Chapitre 1 Présentation du NETBOOK 1.1 Notes du manuel Les informations fournies dans ce manuel peuvent varier d'un modèle à l'autre. Il est donc possible que certaines des caractéristiques décrites dans ce guide ne soient pas disponibles pour votre modèle. Les images des caractéristiques peuvent aussi être différentes des caractéristiques réelles. Ce manuel se réserve le droit de modifier sans préavis les informations qu'il contient. CE MANUEL DOIT ETRE CONSERVE. 1.2 Symboles du manuel Un certain nombre de remarques et d'avertissements sont utilisés dans ce guide de manière à garantir la réalisation efficace et sûre de certaines tâches. L'importance de ces remarques varie comme suit : AVERTISSEMENT : Informations importantes qui doivent être suivies pour assurer un fonctionnement en toute sécurité. IMPORTANT : Informations capitales qui doivent être suivies pour prévenir tout dommage occasionné aux données, composants ou personnes. CONSEIL : Conseil pour la réalisation des tâches. REMARQUE : Informations pour des situations spéciales 1.3 Précautions de sécurité Les précautions de sécurité suivantes permettront d'augmenter la durée de vie du NETBOOK. Veuillez suivre toutes les précautions et instructions. Sauf instruction contraire fournie dans ce manuel, veuillez confier tout travail de réparation à un personnel qualifié. N'utilisez en aucun cas des câbles électriques, des accessoires ou autres matériels périphériques endommagés. N'utilisez aucun solvant puissant comme les diluants, le benzène ou d'autres produits chimiques sur ou à proximité de la surface de l'appareil. Déconnectez l'alimentation électrique et retirez le bloc-batterie avant le nettoyage. Nettoyez le NETBOOK au moyen d'une éponge propre en cellulose ou d'une peau de chamois imprégnée d'une solution préparée à base d'un détergent non abrasif et de quelques gouttes d'eau chaude et retirez l'excédent d'eau avec un chiffon sec. NE PAS placer sur une surface de travail irrégulière ou instable. Confier au service de réparation lorsque des dommages sont constatés sur le boîtier. NE PAS laisser le NETBOOK sur vos genoux ou sur toute autre partie de votre corps afin de prévenir toute gêne ou affection due à l'exposition à la chaleur. NE PAS appuyer sur ou toucher l'écran d'affichage. Ne pas ranger avec des petits objets qui pourraient rayer le NETBOOK ou pénétrer en son intérieur. NE PAS placer ni laisser tomber des objets sur le NETBOOK et n'insérez aucun objet étranger dans le NETBOOK. NE PAS exposer à des champs magnétiques ou électriques puissants. NE PAS exposer à des environnements sales ou ayant une haute teneur en particules. Ne pas utiliser simultanément à une fuite de gaz. NE PAS exposer ni utiliser à proximité de liquides, pluie ou humidité. NE PAS utiliser le modem pendant les tempêtes électriques. NE PAS transporter ou couvrir un NETBOOK allumé avec tout type de matériau susceptible de réduire la circulation d'air, comme un sac de transport. TEMPÉRATURE DE SÉCURITÉ : Ce NETBOOK doit uniquement être utilisé dans des environnements ayant des températures ambiantes oscillant entre 5ºC et 40ºC. DÉBIT CALORIFIQUE : Veuillez consulter la plaque signalétique située à l'arrière du NETBOOK et assurez-vous que votre adaptateur électrique est conforme au régime nominal. CE PRODUIT N’EST PAS UN JOUET POUR ENFANTS. 1.4 Introduction Partie supérieure Latéral droit camera caméra display écran keyboard clavier left key touche de gauche Touch pad Tablette tactile right key touche de droite led LED power button bouton d’allumage USB Host Ports USB Headphone Écouteurs Microphone Micro LAN LAN DC POWER ALIMENTATION CC USB HOST PORT USB SD SD Latéral gauche 1 Partie intérieure RESET RÉINITIALISATION SPEAKER HAUT-PARLEUR Battery Batterie SPEAKER HAUT-PARLEUR 1.5 Caractéristiques du produit Processeur : VIA8850 Affichage : Écran numérique 10,1'' TFT-LCD haute résolution, affichage d'image avec couleurs authentiques Saisie : Clavier AZERTY Carte de son : Carte vocale AC97 Communication : Accès Internet large bande, port Ethernet 10/100 MB, adaptateur pour connexion LAN sans fil intégré Système : Andoird 4.1 Adaptateur : alimentation :100-240 V, 50/60Hz, 5A Max Puissance de sortie 9V-2000 mA 1.6 Préparation de votre NETBOOK Nous présentons ici quelques instructions rapides pour l'utilisation de votre NETBOOK. Veuillez lire les chapitres suivants pour obtenir des informations plus détaillées. 1.Connecter l'adaptateur électrique CA 2. Ouvrir le panneau d'affichage 3. Allumer le NETBOOK power button 2 bouton d’allumage Chapitre 2 Pour commencer 2.1 Utilisation sur secteur Le système électrique du NETBOOK comprend deux éléments : l'adaptateur électrique et le système d'alimentation par batterie. L'adaptateur électrique convertit le courant alternatif d'une prise murale en courant continu requis par le NETBOOK. Votre NETBOOK est fourni avec un adaptateur universel CA-CC pour connexion à tous types de prises, aussi bien de 100V-120V que de 220-240V, sans nécessité d'installer des commutateurs ou d'utiliser des transformateurs électriques. Dans certains pays, il peut être nécessaire d'utiliser un adaptateur pour connecter le câble électrique CA fourni et conforme à la norme américaine à une norme différente. La plupart des hôtels sont équipés de prises universelles qui sont compatibles avec différents types de câbles électriques et de tensions. Il est toujours préférable de consulter un voyageur expérimenté sur les tensions de sortie CA avant d'entamer le voyage. L'adaptateur électrique peut devenir chaud ou très chaud en cours d'utilisation. Assurez-vous de ne pas couvrir l'adaptateur et de le maintenir éloigné de votre corps. Des dommages peuvent se produire si vous utilisez un autre adaptateur pour l'alimentation électrique du NETBOOK ou si vous utilisez l'adaptateur du NETBOOK pour l'alimentation électrique d'autres dispositifs électriques. Si vous constatez la présence de fumée, d'une odeur de brûlé ou une chaleur extrême provenant de l'adaptateur CA-CC, veuillez le confier à un service technique. Consultez également un service technique si vous pensez que votre adaptateur CA-CC est défectueux. Un adaptateur CA-CC défectueux pourrait endommager votre bloc-batterie et votre NETBOOK. 2.2 Utilisation sur batterie Le NETBOOK a été conçu pour fonctionner avec un bloc-batterie. Le bloc-batterie consiste en un ensemble d'éléments de batterie assemblés. Un bloc-batterie entièrement chargé assure une autonomie de plusieurs heures. Des blocs-batteries additionnels sont disponibles en option et peuvent être achetés séparément auprès d'un distributeur de NETBOOK. Souvenez-vous qu'il faut charger complètement la batterie avant la première utilisation et chaque fois qu'elle est épuisée afin de prolonger la durée de vie de la batterie. Utilisez exclusivement les blocs-batteries et les adaptateurs électriques fournis avec ce NETBOOK ou spécifiquement approuvés par le fabricant ou distributeur pour être utilisés avec ce modèle, faute de quoi vous pourriez endommager le NETBOOK. Entretien de la batterie. Le bloc-batterie du NETBOOK, comme toutes les batteries rechargeables, peut être rechargé un certain nombre de fois. La vie utile du bloc-batterie dépendra de la température et de d'humidité de l'environnement dans lequel vous utilisez votre NETBOOK et de la façon dont vous utilisez celui-ci. L'idéal serait d'utiliser la batterie dans un intervalle de températures oscillant entre 5ºC et 40ºC. Vous devez également tenir compte du fait que la température interne du NETBOOK est plus élevée que la température externe. Toutes températures inférieures ou supérieures à cet intervalle contribueront à écourter la durée de vie de la batterie. Mais, dans tous les cas, la durée de vie utile du bloc-batterie finira par se réduire et vous devrez acheter un nouveau bloc-batterie auprès d'un 3 revendeur agrée pour ce NETBOOK. Comme les batteries ont aussi une durée de conservation, il n'est pas recommandé d'acheter des batteries additionnelles pour les stocker. Pour des raisons de sécurité, veillez à NE PAS jeter la batterie dans le feu, à NE PAS court-circuiter les contacts et à NE PAS démonter la batterie. En cas de fonctionnement anormal ou de détérioration du bloc-batterie du fait d'un impact, éteignez le NETBOOK et contactez un centre technique agréé. 2.4 Arrêt d'urgence Au cas où votre système opérationnel ne pourrait pas s'éteindre correctement, vous disposez d'une méthode alternative pour éteindre votre NETBOOK : Extinction : Maintenez enfoncé le bouton de marche/arrêt jusqu'à ce que le système s'éteigne. Votre NETBOOK ne comprend pas de bouton de réinitialisation et vous ne pouvez donc pas effectuer cette opération. Si vous souhaitez allumer votre NETBOOK après un arrêt d'urgence, vous devez patienter de 3 à 5 secondes et appuyer ensuite de nouveau sur le bouton. Veillez à NE PAS utiliser la fonction d'arrêt d'urgence lorsque des données sont en cours de lecture ou d'écriture, étant donné que cela pourrait causer la perte ou destruction de vos données. Chapitre 3 Utilisation du NETBOOK 3.1 Fonctionnement de base Connexion Allumez l'appareil et, après quelques secondes, ci-dessous. Bureau Charger l'appareil 4 l'ordinateur charge l'image d'accueil illustrée ☆ Il n'est pas recommandé d'utiliser l'appareil pendant la charge. Branchez l'adaptateur électrique dans une prise électrique murale, puis connectez-le à l'appareil pour recharger complètement la batterie avant utilisation (Une charge complète prend environ 6 heures en mode d'extinction). Allumer le dispositif Appuyez brièvement sur le bouton d'alimentation. Configuration du réseau Wi-Fi Étant donné que de nombreuses fonctionnalités nécessitent une connexion Wi-Fi, nous vous recommandons de configurer dès maintenant votre réseau Wi-Fi. 1. Tapez sur → Paramètres. puis sur 2. Sélectionnez la position Wi-Fi pour connecter le dispositif. L'appareil effectue une recherche automatique et affiche tous les réseaux Wi-Fi locaux identifiés. Un cadenas indique les réseaux Wi-Fi sécurisés qui nécessitent la saisie d'un mot de passe pour la connexion. 3. Tapez sur le réseau sur lequel vous souhaitez vous connecter → indiquez le Mot de passe du réseau le cas échéant → tapez sur Connecter. 4. Tapez sur pour retourner à l'écran du Bureau. ☆ Si votre réseau Wi-Fi est configuré comme réseau caché, il n'apparaîtra pas lors de la recherche automatique. Appuyez sur Ajouter réseau Wi-Fi et suivez les instructions pour ajouter votre réseau.GESTION DES APPLICATIONS Installation d'applications Android ☆ Il est possible de trouver sur Internet de nombreuses applications intéressantes et gratuites. Il suffit de lancer votre navigateur Web et d'effectuer une recherche pour “Applications Android”. Qu'elles soient payantes ou gratuites, les applications que vous avez téléchargées sur votre ordinateur peuvent être installées rapidement et facilement sur votre tablette avec l'application Explorateur de fichiers (File browser) ou Gestionnaire d'applications (task manager) 1. Copiez les fichiers .apk que vous souhaitez installer sur une carte SD ou un périphérique USB → insérez ou connectez à votre périphérique 2. 3. Tapez sur l'icône d'application Appuyez sur ou Explorateur de fichiers. (File browser) et localisez le dossier dans lequel les fichiers d'application .apk ont été enregistrés. 4. Appuyez sur un fichier .apk → Installer. 5 HORLOGE Tapez sur l'icône de l'application Horloge. Vous pouvez voir l'heure et la date. Alarme Vous pouvez utiliser votre appareil comme un réveil en configurant différentes alarmes. Ajouter une alarme 1. 2. 3. 4. 5. Tapez sur l'icône de l'application Horloge. Tapez sur Configurer l'alarme → Ajouter une alarme. Configurez votre alarme comme vous le souhaitez. Appuyez sur OK. Vous avez sélectionné le réveil. Arrêt automatique de l'alerte d'alarme Quand une alarme programmée est activée, une fenêtre contextuelle apparaît avec la dénomination de l'alarme. Appuyez sur Répéter si vous souhaitez que l'alarme retentisse de nouveau dans 10 minutes. Appuyez sur Ignorer pour annuler l'alarme. Activer l'alarme 1. Dans la liste des alarmes, localisez l'alarme souhaitée. 2. Cliquez sur 3. Après à gauche. passez à , appuyez sur Terminé. Modifier l'alarme 1. Appuyez sur l'icône d'application Horloge →Cliquez sur . 2. Tapez sur l'alarme que vous souhaitez modifier → effectuez les modifications souhaitées. 3. Après avoir effectué les modifications, appuyez sur OK. Supprimer l'alarme 1. 2. 3. Appuyez sur l'icône d'application Horloge →Cliquez sur Appuyez sur l'alarme que vous souhaitez éliminer. Appuyez sur Supprimer → OK. Tapez sur pour retourner à l'écran Bureau. APP MARKET (Play store) 6 . La boutique Play store propose de nombreuses applications que vous pouvez télécharger rapidement et facilement sur votre Tablette. Télécharger des applications 1. Appuyez sur l'icône de l'application PLAY STORE a) Lors de la première utilisation, vous verrez apparaître les options “Register” (S'inscrire) et “Login” (Se connecter). Si vous n'avez pas encore créé un compte, appuyez sur S'inscrire. Alternativement, appuyez sur Se connecter et saisissez vos données de connexion, puis appuyez de nouveau sur Se connecter. 2. Vous pouvez sélectionner les applications dans le groupe d'Applications spéciales par défaut, par Catégories, Ordre ascendant (les plus récentes, les plus populaires, au hasard), ou effectuer une recherche à partir du nom. 3. Appuyez sur une application → Télécharger. 4. Une fois que l'application est téléchargée, appuyez sur Installer. 5. Appuyez sur Ouvrir pour lancer l'application maintenant, ou appuyez sur Terminé pour retourner à l'écran Play store Menu des fonctions Play Store Appuyez sur pour afficher le Menu des fonctions Play Store À propos de Affiche la version de la boutique Play store et des informations complémentaires. 14 NAVIGATEUR Les utilisateurs peuvent se connecter à Internet via un navigateur. Cliquez sur l'icône du navigateur sur le Bureau Web. 7 , vous pourrez alors ouvrir le navigateur CALENDRIER Tapez sur l'icône de l'application Agenda. Lors de la première utilisation du Agenda, vous devez ajouter un compte Exchange. Introduisez l'adresse de courrier électronique et le mot de passe. Entrez les paramètres du système → Ajouter un compte. Effectuez la configuration en suivant les instructions des messages contextuels. Vous pourrez alors utiliser le calendrier. Si vous souhaitez uniquement visualiser le calendrier, il ne sera pas nécessaire d'ajouter un compte Exchange. Ajouter un événement ☆ Sur l'écran Agenda, tapez sur la date à laquelle vous souhaitez ajouter un événement. ☆ Tapez sur l'heure de l'événement → tapez sur . ☆ Dans chaque champ, saisissez les données des activités correspondantes. ☆ Appuyez sur Terminé. Cliquez sur l'icône de date/heure dans le coin supérieur gauche de l'écran pour choisir le calendrier que vous souhaitez utiliser, à savoir les modes d'affichage JOUR, SEMAINE, MOIS et AGENDA. 1. Les dates avec des barres grises indiquent des événements programmés. 16 CAMÉRA Appuyez sur l'icône de l'application App photo. Prendre des photos 1. Appuyez sur pour passer au mode App photo et pour prendre des 8 photos. 2. Appuyez sur pour prendre des photos. 3. L'image sera enregistrée. 4. Tapez sur la miniature de l'image pour accéder à App photo pour numériser l'image. 5. Appuyez sur Retour pour revenir à App photo. 6. Appuyez sur pour quitter App photo et pour revenir au Bureau. Prenez des vidéos 1. Appuyez sur pour passer au mode vidéo et pour enregistrer des vidéos. 2. Appuyez sur pour démarrer l'enregistrement et appuyez sur pour l'interrompre. 3. La séquence vidéo sera enregistrée. 4. Appuyez sur la miniature de la vidéo pour reproduire la séquence vidéo. 5. Appuyez sur Retour pour revenir à la Caméra. 6. Appuyez sur pour quitter App photo et pour revenir au Bureau. Panorama de mouvement unique Pour capter des scènes de plus grande taille, appuyez sur l'icône et passez au mode panorama de mouvement unique. Avec ce mode, l'utilisateur démarre une exposition, puis fait pivoter lentement la caméra pour couvrir une vue aussi vaste que nécessaire. La caméra assemble la série d'images continues en une seule photo panoramique. Remarque : Vous pouvez taper sur dans le coin supérieur gauche de l'interface pour sélectionner l'emplacement d'enregistrement des fichiers, sur ROM, carte SD ou périphérique de stockage USB. 9 CALCULATRICE 1. Tapez sur l'icône de l'application Calculatrice. 2. Appuyez sur les chiffres et signes d'opération pour effectuer des calculs. 3. Appuyez sur CLEAR (EFFACER) pour effacer le résultat, appuyez sur la touche EFF et maintenez-la enfoncée pour effacer tout. 18 MON ENREGISTREUR 1. Appuyez sur l'icône de l'enregistreur. 2. Appuyez sur l'icône d'enregistrement pour démarrer l'enregistrement. 3. Appuyez sur l'icône d'enregistrement pour interrompre l'enregistrement. 4. Appuyez sur le bouton de reproduction pour reproduire la séquence audio enregistrée. 19 E-MAIL ☆ Le dispositif prend en charge les comptes POP3, SMTP et Exchange Ajouter des comptes de courrier électronique Vous pouvez introduire une ou plusieurs adresses de courrier électronique personnelles auxquelles vous souhaitez accéder à partir de votre Tablette. a) Tapez sur l'icône de l'application E-mail. b) Sur l'écran de Configurer un compte, tapez dans le champ de saisie de l'adresse e-mail → saisissez votre adresse e-mail. c) Tapez dans le champ de saisie du Mot de passe → saisissez le mot de passe de votre compte de courrier électronique. 10 d) Appuyez sur Suivant. e) Configuration manuelle (en option) : Les paramètres du serveur sont remplis automatiquement en fonction de votre fournisseur de compte e-mail (p. ex., gmail.com, etc.). Toutefois, si vous devez modifier les paramètres du serveur, appuyez sur Configuration manuelle et effectuez les changements nécessaires. 6. Selon le serveur de messagerie sélectionné, saisissez ou sélectionnez le paramètre et le type de serveur, puis appuyez sur Suivant. 7. En option : Introduisez un nom pour le compte. 8. Introduisez un nom pour le message sortant, → appuyez sur Terminer. 2. Après la configuration, si vous ne pouvez pas vous connecter à un compte de courrier électronique gratuit, consultez votre fournisseur de messagerie pour vous assurer que ses serveurs admettent des comptes gratuits 11 ou des comptes POP (Post Office Protocol) ou SMTP (Simple Mail Transfer Protocol). Boîte de réception 1. Tapez sur l'icône de l'application E-mail. 2. Si vous configurez un seul compte de messagerie, il s'ouvre immédiatement. Si vous configurez plusieurs comptes, ils sont affichés sur l'écran Comptes. 3. Appuyez sur le compte de messagerie souhaité, → appuyez sur Boîte de réception. Ouvrir un e-mail 1. Sur l'écran Boîte de réception, appuyez sur un e-mail pour l'ouvrir. 2. Pour les pièces jointes, appuyez sur Ouvrir pour lancer l'application appropriée, ou tapez sur Enregistrer pour enregistrer la pièce jointe sur une carte SD. 3. Pour répondre, tapez sur Répondre ou Répondre à tous. a. Tapez dans le champ de saisie Composer un message pour saisir votre message de réponse. b. Appuyez sur Envoyer pour envoyer immédiatement, ou dans 4. Enregistrer pour enregistrer sans envoyer ou dans Supprimer pour effacer sans enregistrer ni envoyer. Pour supprimer immédiatement le message de courrier électronique, tapez sur Supprimer. Composer un nouvel e-mail 1. Sur l'écran de la boîte de réception, tapez sur . 2. Introduisez l'adresse e-mail dans le champ du destinataire. Si vous souhaitez ajouter des destinataires en copie (Cc) ou en copie cachée (Bcc), tapez sur → et introduisez ensuite l'adresse de courrier électronique du/des destinataires(s). 3. Appuyez sur le champ de saisie Objet pour introduire l'objet souhaité pour le message. 4. Appuyez sur la zone Composer un e-mail pour introduire votre message personnel. , 5. Si vous le souhaitez, appuyez sur → joindre un fichier pour ajouter un fichier en pièce jointe. 6. Lorsque vous êtes prêt à envoyer le message de courrier électronique, appuyez sur ENVOYER. Éditer les comptes de courrier électronique 12 1. Tapez sur l'icône de l'application E-mail. 2. 3. Sur l'écran de la boîte de réception, tapez sur → paramètres. Configurez les préférences de votre choix pour personnaliser votre compte de messagerie. 4. Appuyez sur pour retourner à l'écran de la Boîte de réception. Supprimer des comptes de courrier électronique ☆ Si vous avez plusieurs comptes, et que vous supprimez le compte désigné comme le compte par défaut, le compte de courrier électronique qui apparaît immédiatement après dans la liste est automatiquement configuré comme le compte par défaut. ● Tapez sur l'icône de l'application ● ● ● ● Sur l'écran de la Boîte de réception, appuyez sur Cliquez sur le compte que vous souhaitez supprimer. Dans la fenêtre Options du compte, tapez sur Supprimer Appuyez sur OK pour confirmer la suppression. E-mail. → Paramètres. Configurer un compte de courrier électronique par défaut Vous devez toujours avoir un compte désigné comme compte par défaut. Si vous avez plusieurs comptes de messagerie, vous pouvez donc configurer un de ces comptes comme compte par défaut. 1. Tapez sur l'icône de l'application E-mail. 2. Sur l'écran de la Boîte de réception, tapez sur → Paramètres. 3. Appuyez sur le compte de votre choix. 4. Dans la liste de droite les paramètres, appuyez sur Compte par défaut pour le sélectionner. Si vous supprimez le compte désigné comme compte par défaut, le compte de courrier électronique figurant immédiatement après sur la liste est automatiquement défini comme compte par défaut. 20 EXPLORATEUR DE FICHIERS Appuyez sur l'icône de l'application Explorateur de fichiers pour visualiser les fichiers sur tous les périphériques de stockage (Mémoire interne, carte SD, dispositif USB), et pour installer rapidement et facilement l'application Android sur votre Tablette. 13 Utilisez les icônes en haut de l'écran comme suit : Flash interne (ROM) Carte SD USB Coller Retour vers le dossier précédent Modifier le mode d'affichage des dossiers Menu Copier des fichiers entre l'ordinateur et la tablette Vous pouvez utiliser l'Explorateur de fichiers (file brower) pour copier des fichiers entre un périphérique de stockage externe et votre ordinateur. Vous devez d'abord copier les fichiers souhaités sur une carte SD ou un périphérique USB. 3. Le stockage sur un dispositif interne est appelé stockage "ROM", le stockage sur une carte mémoire "SD" et un autre périphérique de stockage USB est appelé stockage "USB". 4. Les instructions font référence aux opérations de copie à partir d'une carte SD ou d'un périphérique de stockage USB vers la tablette. Vous pouvez utiliser la même méthode pour copier à partir de la tablette vers une carte SD ou un périphérique de stockage USB, puis connecter le périphérique de stockage à votre ordinateur pour transférer les fichiers vers le dossier désiré dans votre ordinateur. 1 Appuyez sur GoTo (Accéder à), sélectionnez ou pour afficher le contenu de votre périphérique de stockage. 2 Appuyez sur un dossier/fichier et maintenez-le enfoncé, puis accédez au mode de multisélection, sélectionnez le dossier/fichier souhaité → tapez sur Copier. Mémoire interne → tapez sur le dossier 3 Appuyez sur GoTo (Accéder à), sélectionner dans lequel vous souhaitez copier le fichier → tapez sur . Connexion avec les dossiers partagés sur le réseau local Vous pouvez visualiser tous les dossiers partagés sur le réseau local (LAN). 1. Se connecter au réseau local LAN. 2. Appuyez sur Net share →Ajouter un nouveau point de partage →Sélectionner le mode de partage utilisé → Éditeur de partage du dossier de réseau. 3. Une fois que la connexion a été réalisée avec succès, introduisez les paramètres de partage de réseau et ouvrez directement la liste des dossiers partagés. 14 Supprimer les fichiers Appuyez sur un dossier/fichier et maintenez-le enfoncé, puis accédez au mode de multisélection, sélectionnez le dossier/fichier souhaité → tapez sur Supprimer → OK pour confirmer la suppression. → tapez sur Supprimer → Tapez sur OK pour confirmer la suppression. MA MUSIQUE ☆ Les formats de fichiers audio pris en charge : MP2, MP3, WAV, AAC, WMA. Reproduction des fichiers audio 1. Appuyez sur l'icône de l'application Musique. 2. Sélectionnez un fichier audio dans Tous les fichiers / Albums / Artistes / Répertoires / Mes favoris / Listes de reproduction de l'utilisateur pour démarrer la reproduction. 3. Pour interrompre la musique, tapez sur l'icône Pause . 4. Lorsque vous reproduisez un fichier audio, vous pouvez appuyer sur I > pour retourner à l'écran précédent. Cliquez sur ou <I pour passer à l'interface de reproduction actuelle. Elle est affichée comme suit : Dans cette interface, vous pouvez : afficher/télécharger les paroles, afficher un album ou une série de photos, démarrer/interrompre la reproduction, passer au fichier précédent/suivant, configurer la reproduction en boucle et aléatoire, etc. Créer un widget Musique Le widget Musique vous permet de reproduire rapidement les fichiers audio. 15 Sur le bureau, tapez sur l'icône , Dans la liste des messages contextuels, sélectionnez Widgets → Sélectionnez Music Widget. Fonctionnement avec Musique et Liste de reproduction Ajouter une liste de reproduction 3.1 Accédez à l'interface de la liste de reproduction → cliquez sur . 3.2 Saisissez le nom de la liste de reproduction. 3.3 Tapez sur Enregistrer. Renommer ou Supprimer une liste de reproduction Passez en mode d'affichage, appuyez sur la liste de reproduction → appuyez sur → Introduire un nouveau nom dans la boîte de dialogue et cliquez sur Enregistrer. Si vous souhaitez supprimer la liste de lecture, cliquez sur → cliquez sur Enregistrer. Ajouter un fichier audio 1. Dans la liste de tous les morceaux, albums et artistes, appuyez sur le fichier audio et maintenez-le enfoncé pour passer au mode multisélection. 2. Sélectionnez le fichier audio que vous souhaitez ajouter à la liste (si vous ne souhaitez pas ajouter le fichier, appuyez une nouvelle fois pour annuler l'opération). 3. Appuyez sur Ajouter à la liste de reproduction, puis sélectionnez une liste de lecture. Supprimer un fichier audio Appuyez sur le fichier audio que vous souhaitez supprimer et maintenez-le enfoncé, → appuyez sur Supprimer. Trier par titre ou date d'ajout Dans l'interface de tous les fichiers audio, dans le coin supérieur droit, cliquez sur , dans la liste contextuelle, sélectionnez classer par titre et cliquez ensuite sur la lettre alphabétique du côté droit. L'interface passera rapidement aux fichiers audio qui correspondent à la première lettre (y compris la première lettre du code) dans la liste alphabétique. Si vous sélectionnez Trier par date d'ajout, tous les morceaux seront triés par date d'ajout. 22 MES VIDÉOS ☆ Les formats de fichiers vidéo pris en charge : MPEG1/2/4、H263、H264 VC1、RealVideo, MotionJPEG. Le plus grand format vidéo est pris en charge avec une résolution 1080P (1920×1080) 16 . Reproduction des fichiers vidéo 1. Appuyez sur l'icône de l'application Vidéos. 2. Sélectionnez la vidéo à partir de la mémoire ROM, de la carte SD ou du périphérique USB. 3. Tapez sur l'écran et cliquez sur l'icône correspondant pour régler la vidéo (y compris le volume, la fonction de pause/reproduction, la luminosité, la piste, les sous-titres et l'échelle d'affichage). 4. Appuyez sur le bouton Back (retour - <I) ou pour revenir à l'écran Vidéos. Créer un widget Vidéo Le widget Vidéo vous permet de reproduire rapidement les fichiers vidéo. Sur le bureau, tapez sur l'icône , Dans la liste des messages contextuels, sélectionnez Widgets → Sélectionnez Video Widget. Fonctionnement avec Vidéo Zoom sur écran vidéo Dans l'interface de reproduction vidéo, faites glisser deux doigts sur l'écran avec un mouvement de marche arrière / sens opposé pour effectuer un zoom avant / zoom arrière sur l'écran. Configuration du mode d'affichage vidéo Tapez sur l'icône , l'écran de la vidéo peut être réglé sur les trois modes plein écran, taille réelle ou adaptation optimale à l'écran. Piste audio et sous-titres Dans l'interface du reproducteur vidéo, dans le coin supérieur droit, cliquez sur l'icône pour passer au mode de piste audio et de sous-titres. Fonctionnement avec liste de reproduction Classification de la liste de vidéos Dans le répertoire racine, en haut à gauche, cliquez sur l'album (dates) pour classer la vidéo. Modifier le mode d'affichage dans le dossier de classification Dans le dossier de classification, cliquez sur l'icône et pour passe au mode d'affichage des listes ou des albums. ☆Dans le dossier de classification, les utilisateurs peuvent cliquer sur et classer les vidéos par date ou par nom. 17 Envoyer ou supprimer la vidéo dans la liste Appuyez et maintenez la touche vidéo → en haut à droite de l'écran, cliquez sur le bouton option ou supprimer pour envoyer ou supprimer la vidéo. PHOTOS ☆ Les formats de fichiers d'image pris en charge : JPG, JPEG, BMP et PNG. 1. Tapez sur l'icône de l'application Photos. 2. Appuyez sur la Photo désirée pour la visualiser. 3. Sur l'écran supérieur droit, cliquez sur pour gérer les photos correspondantes (y compris zoom avant / zoom arrière, partage, rotation, profilage, configuration des photos, réglage de l'échelle d'affichage actuelle, affichage des données des photos) Fonctionnement avec Liste de photos Classification de la liste de photos Dans le répertoire racine, en haut à gauche, cliquez sur l'album (Time, location, people ou Tags) pour classer la photo, Supprimer la photo dans la liste Appuyez et maintenez la touche vidéo → en haut à droite de l'écran, cliquez sur le bouton supprimer pour éliminer la photo. Diaporama et paramètres Entrer dans l'interface de configuration de la diapositive a) b) Tapez sur l'icône de l'application Photos. Dans le répertoire racine, dans la partie supérieure droite, cliquez sur → configuration/ Setting c) Dans l'interface des paramètres, configurer les fonctions Filtrer les photos par taille de fichier, vitesse de diaporama, et mode diaporama.(Slide Show mode) Diaporama a) Tapez sur l'icône de l'application b) Cliquez sur Photos. Cliquez sur le dossier des photos. →diaporama.(Slide show mode) ☆Dans le dossier de classification, les utilisateurs peuvent cliquer sur et classer les photos par date, couleur ou par nom. Griffonnage 18 ☆ Dans Photos vous pouvez griffonner. 1. Ouvrez l'image. 2. Cliquez sur l'icône → Sélectionnez Mes photos. 3. Dans l'interface de griffonnage (Doodle), l'utilisateur peut choisir les différentes fonctions de griffonnage, notamment la brosse, les ombres, FX, le tableau ou le profilage. (Remarque : si vous choisissez le mode Galerie, la fonction Brosse ne sera pas disponible) 4. Après avoir terminé le griffonnage, cliquez sur l'icône Enregistrer. 5. Cliquez sur l'icône pour retourner à l'interface d'exploration des photos. Créer un widget Photo Les modules d'extension pour photos permettent d'ouvrir rapidement les photos. Sur le bureau, tapez sur →Sélectionnez Photo Widget. , Dans la liste qui apparaît sur l'écran, sélectionnez Widgets Galerie Fonctionnement avec Liste de photos et vidéos Classification de la liste de photos et vidéos Dans le répertoire racine, en haut à gauche, cliquez sur l'album (dates, localisations, personnes ou étiquettes) pour classer les photos et les vidéos. Visualiser, reproduire les photos et vidéos Photo : Dans le dossier de classification, cliquez sur les vignettes des photos pour les ouvrir la photo et en haut à droite de l'interface des dossiers, tapez sur l'icône pour reproduire la diapositive. Vidéo: Dans le dossier de classification, cliquez sur l'aperçu de la vidéo, accédez à l'interface de prévisualisation vidéo, et cliquez sur le bouton de lecture dans la prévisualisation vidéo pour reproduire la vidéo. Supprimer les photos et vidéos dans la liste En haut à droite de l'écran, tapez Élimination d'appareils électriques usés La directive européenne 2002/96/CE sur les Déchets d'équipements électriques et électroniques (DEEE) exige que les appareils électriques ménagers ne soient pas éliminés dans le flux normal de déchets municipaux non traités. Les appareils usagers doivent être collectés séparément afin d'optimiser la récupération et le recyclage des matériaux qu'ils contiennent et de réduire l'impact sur la santé humaine et l'environnement. Le symbole de la "poubelle à roues" barrée sur le produit vous rappelle votre obligation d'éliminer cet appareil de manière séparée. 19 Il est conseillé aux consommateurs de contacter leurs administrations locales ou leur revendeur pour obtenir des informations concernant l'élimination correcte de leur appareil usagé. "Écouter pendant une durée prolongée le dispositif audio portable à plein volume peut nuire à la fonction auditive de l'utilisateur" 20 ">
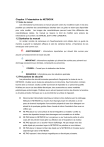
公開リンクが更新されました
あなたのチャットの公開リンクが更新されました。

