ViewSonic VNB131 Manuel utilisateur
PDF
Download
Document
ViewSonic ® ViewBook Pro - User Guide - Guide de l’utilisateur - Bedienungsanleitung - Guía del usuario - Pyководство пользователя - Οδηγός χρηστών - 사용자 안내서 - 使用手冊(繁中) Model No. : VS13060 Informations de conformité Conformité CE pour les pays européens L’appareil est conforme la norme EMC 2004/108/EC et à la norme sur la basse tension 2006/95/EC. Les indications qui suivent sont destinées uniquement aux Etats membres de l’Union Européenne: La marque est conforme à la Directive sur l’élimination des déchets électriques et électroniques 2002/96/EC (Waste Electrical and Electronic Equipment = WEEE). La marque indique qu’il ne faut PAS jeter cet appareil ni ses batteries ou accumulateurs avec les ordures municipales non triées, mais qu’il faut les apporter dans un centre de collecte disponible. Si les cellules de batteries, d’accumulateurs ou de boutons inclus dans cet appareil comportent les symboles chimiques Hg, Cd, ou Pb, cela signifie que la batterie contient une charge en métaux lourds de plus de 0,0005% de mercure, plus de 0,002% de cadmium, ou plus de 0,004% de plomb. Déclaration de conformité R&TTE Cet appareil sans fil est conforme aux conditions essentielles de la Directive R&TTE de l’Union Européenne (1999/5/EC). Cet équipement est conforme aux normes suivantes : ETSI EN 300 328 EN 301 489-01 EN 301 489-17 Pays concernés: Allemagne, GB, Hollande, Belgique, Suède, Danemark, Finlande, France, Italie, Espagne, Autriche, Irlande, Portugal, Grèce, Luxembourg, Estonie, Lettonie, Lituanie, République tchèque, Slovaquie, Slovénie, Hongrie, Pologne et Malte. ViewSonic VNB131 Instructions importantes de sécurité 1. NE PAS appuyer ni toucher l'écran LCD. Ne pas placer le PC avec de petits articles, qui risquent de gratter l'écran LCD ou d’entrer dans le PC. 2. NE PAS exposer PC à l'environnement sale ou poussiéreux. Maintenir l'environnement propre et sec. 3. Ne pas placer le PC sur la surface de travail instable ou inégale. 4. Ne pas placer ou déposer des objets au dessus du PC. Ne pas faire glisser d'objets étrangers dans le PC. Ne pas secouer l'écran LCD trop fort. 5. NE PAS exposer le PC aux champs magnétiques ou électriques, ne pas placer la disquette de près ou sur le PC, les données de la disquette risquent de se perdre. 6. Ne pas laissez le PC sous le soleil, car il peut endommager l'écran à cristaux liquides, en particulier dans la voiture. 7. TEMP de Sécurité: ce PC devrait être utilisé dans des environnements avec des températures ambiantes comprises entre 5 ° C (41 ° F) et 35 ° C (95 ° F). 8. NE PAS exposer le PC ou l'utiliser près de liquides, la pluie ou l'humidité. 9. Attention: il risque d'exploser si la batterie est remplacée par un type incorrect. Débarrassez-vous des batteries usagées conformément aux instructions. 10. Ne jetez pas le PC dans les déchets municipaux. Vérifiez les règlements locaux pour l'élimination de produits électroniques. Faire recyclage de la batterie et vérifier auprès de votre autorité locale ou le détaillant pour des conseils. 11. Le PC et l'adaptateur peut se produisent de la chaleur au cours d'exploitation ou de la charge. NE PAS laisser le PC sur vos genoux ou de toute partie du corps afin d'éviter l'inconfort ou de blessure de l'exposition à la chaleur. 12. INPUT RATING (Classement d’entrée): Référez-vous à l'étiquette sur le PC et assurez-vous que l'adaptateur est conforme à l'avis. Utilisez seulement des pièces jointes ou des accessoires spécifiés par le fabricant. ViewSonic VNB131 ii 13. Vérifier les connexions entre l'unité principale et les pièces jointes avant d’allumer PC. 14. NE PAS utiliser le PC en mangeant afin d'éviter de salir le Notebook PC. 15. NE PAS insérer quoi que ce soit dans le PC qui risque de causer les courts-circuits ou d'endommager le circuit. 16. Éteindre le PC, si vous voulez installer ou supprimer des périphériques externes, qui ne supportent pas hot-plug. 17. Débranchez le PC de la prise électrique et enlevez les piles avant toute installation et nettoyage. Et le garder hors de portée des enfants. 18. Ne pas démonter le PC, seul un technicien certifié doit effectuer des réparations sur votre ordinateur. Sinon, le fabricant n'est pas responsable des dommages. 19. N'utilisez que des piles approuvées par le fabricant sinon des dommages peuvent se produire. 20. Le PC a un peu de métal en flocons pour disperser la chaleur. Ne pas placer le PC sur des objets souples (par exemple: lit, canapé, les genoux), autrement le PC peut s'échauffer et arrête le système d'exploitation. ViewSonic VNB131 iii Déclaration de conformité RoHS (LSDEEE) Ce produit a été conçu et fabriqué dans le respect de la directive 2002/95/EC du Parlement Européen et du Conseil relative à la limitation de l’utilisation de certaines substances dangereuses dans les équipements électriques et électroniques (Directive RoHS - LSDEEE) et il est déclaré respecter les valeurs de concentration maximum définies par le Comité technique d’adaptation (TAC) européen, qui sont les suivantes: Substance Concentration maximale proposée Concentration réelle Plomb (Pb) 0,1% < 0,1% Mercure (Hg) 0,1% < 0,1% Cadmium (Cd) 0,01% < 0,01% Chrome hexavalent (Cr6+) 0,1% < 0,1% Polybromobiphényle (PBB) 0,1% < 0,1% Polybromodiphénylséthers (PBDE) 0,1% < 0,1% Certains composants de produits mentionnés ci-dessus ne sont pas soumis à ces limitations, conformément aux dispositions de l’Annexe de la Directive RoHS (LSDEEE). Il s’agit des composants suivants: Exemples de composants exemptés: 1. Le mercure contenu dans les lampes fluorescentes compactes ne dépassant pas 5 mg par lampe ainsi que dans les lampes non spécifiées dans l’Annexe de la Directive RoHS (LSDEEE). 2. Le plomb dans le verre des tubes cathodiques, les composants électroniques, les tubes fluorescents et les composants électroniques en céramique (p.ex. les dispositifs piézolectriques). 3. Le plomb dans les soudures à haute température de fusion (c’est-à-dire les alliages à base de plomb contenant 85% ou plus de plomb en poids). 4. Le plomb en tant qu’élément d’alliage dans l’acier contenant jusqu’à 0,35 % de plomb en poids, dans l’aluminium contenant jusqu’à 0,4 % de plomb en poids et dans les alliages de cuivre contenant jusqu’à 4 % de plomb en poids. ViewSonic VNB131 iv Informations de copyright Copyright © ViewSonic® Corporation, 2010. Tous droits réservés. Microsoft®, Windows®, Windows NT® et le logo de Windows® sont des marques déposées par Microsoft® Corporation aux États-Unis et dans d’autres pays. ViewSonic® et le logo des trois oiseaux, ainsi que OnView®, ViewMatch™ et ViewMeter® sont des marques déposées par ViewSonic® Corporation. Intel®, Pentium®, et Atom™ sont des marques déposées d’Intel Corporation. Décharge de responsabilité : La société ViewSonic® Corporation ne peut être tenue pour responsable d’erreurs techniques ou d’impression ni d’omissions dans le présent manuel ; dommages directs ou indirects résultant de la livraison, des performances ou de l’utilisation de ce produit; ViewSonic® Corp. décline également toute responsabilité vis-à-vis des performances ou de l’utilisation de ce produit. Dans un souci amélioration constant de ses produits, ViewSonic® Corporation se réserve le droit de modifier les spécifications du produit sans avis préalable. Les informations contenues dans ce document peuvent changer sans préavis. Aucune partie de ce document ne peut être copiée, reproduite ou transmise par quelque moyen que ce soit, dans n’importe quel but, sans l’autorisation écrite préalable de ViewSonic® Corporation. Enregistrement du produit Pour répondre à vos besoins à venir et pour recevoir toutes les informations supplémentaires au moment de leur parution, veuillez enregistrer votre produit par le biais d’Internet à l’adresse suivante: www.viewsonic.com. Le CD-ROM de l’assistant ViewSonic® vous permet également d’imprimer le formulaire d’enregistrement que vous pouvez envoyer à ViewSonic® par courrier ou par télécopie. Pour votre information Nom du produit : Numéro du modèle : Numéro du document : Numéro de série : Date d’achat : VNB131 ViewSonic NoteBook VS13060 VNB131-1_UG_FRN Rev. 1C 03-10-10 Récupération du produit à la fin de son cycle de vie ViewSonic® se préoccupe de la conservation et de la protection de l’environnement. Veuillez donc recycler ou mettre au rebut ce produit correctement à la fin de son cycle de vie. Pour des informations sur le recyclage, consultez notre site web: 1. Etats-Unis: www.viewsonic.com/company/green/recycle-program/ 2. Europe: www.viewsoniceurope.com/uk/support/recycling-information/ 3. Taiwan: recycle.epa.gov.tw ViewSonic VNB131 Table des matières Chapitre 1 Introduction.......................................................................... 1 1.1 1.2 1.3 1.4 Vérification du contenu de la boîte.........................................................................1 Spécifications.......................................................................................................2 Découvrir l'appareil...............................................................................................3 Vue de dessus..................................................................................................3 Vue de face......................................................................................................5 Vue de gauche..................................................................................................7 Vue de droite....................................................................................................7 Utilisation de l'ordinateur portable.........................................................................8 Utilisation de la batterie.....................................................................................8 Installer la batterie............................................................................................8 Retirer la batterie..............................................................................................9 Brancher au boîtier d'alimentation en courant continu..........................................9 Démarrage.....................................................................................................10 Extinction.......................................................................................................10 Voyants..........................................................................................................11 Pavé tactile.....................................................................................................12 Bases du pavé tactile......................................................................................12 Pavé tactile multipoint.....................................................................................13 Utiliser le clavier.............................................................................................15 Touches de verrouillage et clavier numérique intégré.........................................15 Touches Windows...........................................................................................16 Raccourcis claviers..........................................................................................16 Chapitre 2 Utilitaire de configuration du BIOS....................................17 2.1 2.2 2.3 2.4 2.5 Quand utiliser la configuration du BIOS................................................................17 comment lancer la configuration du BIOS.............................................................17 Touches de contrôle...........................................................................................17 Ordre de priorité pour le démarrage....................................................................18 Menu du BIOS....................................................................................................18 2.5.1 Menu principal ......................................................................................18 2.5.2 Réglages avancés...................................................................................19 2.5.3 Réglages de sécurité...............................................................................19 2.5.4 Réglages de la séquence de démarrage....................................................20 2.5.5 Quitter les réglages................................................................................21 Chapitre 3 Récupération du système...................................................22 Comment restaurer la dernière sauvegarde système dans Windows.............................22 Restaurer le système sauvegardé en mode DOS.........................................................25 Récupérer les données en mode DOS........................................................................28 Dépannage...........................................................................................31 ViewSonic VNB131 Chapitre 1 Introduction 1.1 Vérification du contenu de la boite Merci d'avoir choisi le ViewBook ViewSonic Pro. Veuillez vérifier que ni l'emballage ni les accessoires listés ci-dessous ne soient endommagés ou manquant, auquel cas veuillez contacter agence locale ViewSonic. • • • • • • Ordinateur portable ViewBook Pro Cordon d’alimentation adaptateur d'alimentation Guide de démarrage rapide Assistant CD du Guide de l'utilisateur ViewSonic Disque de récupération système ou disque de pilotes (le disque de récupération n'est livré qu'avec les modèles ayant un système d'exploitation préinstallé) • Batterie Lithium-Ion • Tissu de nettoyage pour l'écran * L es éléments de la liste ci-dessus ne sont là qu'à titre de référence et sont sujets à changement sans préavis. *S uivant le modèle que vous avez acheté, l'aspect actuel de votre ordinateur portable peut différer de celui affiché dans ce manuel. ViewSonic VNB131 1.2 Spécifications Unité centrale - Processeur INTEL® CoreTM 2 Duo ULV SU7300 Jeu de puces - Intel® GS45/40+ICH9M Ecran LCD - 34cm/13,3” WXGA couleur TFT-LCD avec rétro éclairage par DEL - Résolution : 1280*800 pixels Gestion de l'alimentation - ACPI V3.0 - Supporte S0, S3, S4, S5 Mémoire système - DDR2 667/800MHz (Simple canal) - Le connecteur DDR2 SO-DIMM supporte jusqu'à 2 Go (un connecteur) Stockage - Supporte le SATA HDD - Disque dur 6,35cm/2,5” 9,5mm Interface utilisateur - Lecteur de carte 7 en 1 (supporte MS/MS Pro/MS Duo/SD/miniSD/ MMC/RSMMC) Remarque : Les cartes MS Duo, miniSD, RSMMC et MS Pro nécessitent un adaptateur - Ports USB 2.0 2 x 4 broches - 1 x Port VGA - 1 x Port HDMI - 1 x CD-ROM/Seconde batterie/Module (Optionnel) - 1 x Connecteur de carte express - 1 x MIC - 1 x Sortie de ligne - 1 x Port RJ45 - 1 x Port d'alimentation Audio - Le codec Azalia supporte le canal 2.1 - Connecteur audio et pour micro intégrés Webcam - Webcam intégrée de 1,3 millions de pixels LAN Ethernet - Supporte la connexion 10/100Mbps Fast Ethernet Réseau LAN sans-fil (WLAN) - Interface Mini PCI-E, supportant 802.11b/g/n Bluetooth - Bluetooth™ v2.1+EDR Batterie - Batterie Li-Ion 6 cellules, 10,8V/47,52Wh ou supporte une batterie Li-Ion 3 cellules additionnelle (optionnelle) Dimensions - 322 x 239 x 17~25 mm - 12,68" x 9,41" x 0,67~1" Poids - Moins de 1,5 kg/3,30 lbs (avec la batterie Li-Ion 3 cellules) ViewSonic VNB131 1.3 Découvrir l'appareil Une fois l'emballage vérifié et l'installation du ViewBook Pro effectuée, habituez-vous aux différentes parties. Vue de dessus 1 1 2 3 4 5 9 8 ViewSonic 6 1 VNB131 7 N° 1 2 3 4 5 6 7 8 9 Elément Description La webcam intégrée vous permet de prendre des photos ou de créer un chat vidéo ou une conférence vidéo à l'aide d'un simple clic. Aussi appelé Affichage à cristaux liquides (LCD), affiche la sortie de Ecran d'affichage l'ordinateur. Bouton de Appuyer sur le bouton d'alimentation allumer ou éteint votre ordinateur porverrouillage table. Appuyer sur le bouton de verrouillage d'anti-vol active le ViewSensor; de si quelqu'un essaye de déplacer votre ViewBook Pro, l'ordinateur portable l'alimentation fera retentir une alarme; pour déverrouiller votre ordinateur portable ou déet du disque sactiver l'alarme, vous devez entrer votre mot de passe ou utiliser le scanner dur d'empreinte digitale. Clavier Un clavier complet avec les touches Windows® dédiées. Pavé tactile Appareil de pointage tactile fonctionnant comme une souris d'ordinateur. Scanner d'empreinte Collecte et reconnait les informations des empreintes digitales. (Optionnel) digitale Boutons pour cliquer Les boutons gauche et droite fonctionnent comme les boutons droite et (gauche et droite) gauche d'une souris. Les Diodes électroluminescentes (DEL) s'allument pour afficher l'état et le Voyants d'état fonctionnement de l'ordinateur. Repose-poignets Repose poignets confortable conçu pour être utilisé avec l'ordinateur. Caméra intégrée ViewSonic VNB131 Vue de face ViewSonic VNB131 N° Elément 1 Batterie 2 Verrouillage de la batterie - Manuel 3 Sortie du ventilateur 4 Hauts-parleurs 5 Bouton de verrouillage du CD-ROM 6 Verrouillage de la batterie - Verrou ressort ViewSonic Description La batterie est automatiquement chargée lorsque vous branchez le ViewBook Pro à une source de courant alternatif. Elle maintient l'alimentation de votre ViewBook Pro lorsque l'alimentation n'est pas branché. Cela vous permet d'utiliser le ViewBook Pro lorsqu'aucune prise de courant n'est disponible. La durée de la batterie varie suivant votre utilisation du ViewBook Pro. La batterie ne peut pas être démontée et doit être achetée en une seule pièce. Le verrouillage manuel de la batterie est utilisé pour garder la batterie sécurisée. Déplacez le verrou manuel sur la position déverrouillée pour insérer ou retirer la batterie. Déplacez le verrou manuel en position verrouillée après avoir inséré la batterie. C'est la sortie permettant au ventilateur de dissiper la chaleur provenant des composants internes à l'ordinateur. Ne bloquez ou ne placez pas l'ordinateur de telle manière à ce que la sortie du ventilateur soit bloquée. Les hauts-parleurs gauche et droite effectuent la sortie audio. Retournez votre ViewBook Pro, utilisez un outil plat comme un tournevis ou une pièce pour faire tourner le bouton dans le sens des aiguilles d'une montre, le bouton déverrouillera la baie. Vous pouvez maintenant tirer le Super Multi Drive et installer la Batterie secondaire ou un module d'expansion. Le verrou ressort garde la batterie verrouillée en toute sécurité. Lorsque vous insérez la batterie, le verrou ressort verrouillera automatiquement la batterie. Lorsque vous retirez la batterie, ce verrou ressort doit être gardé en position déverrouillée. VNB131 Vue de gauche N° Elément 1 Prise jack DC-in Description 2 Port Ethernet (RJ-45) Permet de connecter l'appareil à un réseau Ethernet 10/100. 3 Sortie du ventilateur 4 Port VGA 5 Port HDMI Permet de connecter des appareils multimédia utilisant le protocole HDMI. 6 Connecteur PCI Express Ici, les cartes d'extension PCI Express peuvent être insérées. 7 Carte mémoire Lecteur Le lecteur de carte mémoire est la manière la plus rapide et la plus pratique de transférer des images, de la musique et des données entre votre ordinateur portable et les appareils utilisant des cartes mémoires flash tels que les appareils photos numériques, les lecteurs mp3, les téléphones portables et les PDA. (Optionnel). Permet de brancher l'adaptateur d'alimentation alternatif au ViewBook Pro. C'est la sortie permettant au ventilateur de dissiper la chaleur provenant des composants internes à l'ordinateur. Ne bloquez ou ne placez pas l'ordinateur de telle manière à ce que la sortie du ventilateur soit bloquée. Permet de brancher un affichage externe. (par exemple, un moniteur externe, un projecteur LCD). Vue de droite N° 1 Elément Libérer le plateau 3 Bouton d'ouverture du plateau Super Multi Drive 4 Ports USB 2.0 2 5 6 Prise jack d'entrée pour micro Jack pour casque / hautparleur / sortie de ligne ViewSonic VNB131 Description Utilisez un objet pointu, tel qu'un trombone, pour appuyer sur le bouton dans le trou pour libérer le plateau et ouvrir le Super Multi Drive lorsque le ViewBook Pro n'arrive pas à s'allumer par manque d'électricité ou si le Super Multi Drive ne répond pas pendant une longue période à la pression du bouton d'ouverture du plateau. Appuyez sur ce bouton pour ouvrir le plateau du Super Multi Drive. Lit et grave des CD ou des DVD. (Optionnel). Permet de connecter des appareils USB 2.0. (par exemple, souris USB, appareil photo USB). Permet de connecter un microphone externe. Permet de brancher des appareils à la sortie de ligne. (par exemple, des hauts-parleurs, des casques). 1.4 Utilisation de l'ordinateur portable Utilisation de la batterie Le ViewBook Pro dispose de deux sources d'alimentation - la batterie et l'adaptateur de courant. Avant d'allumer votre ViewBook Pro, veuillez installer la batterie ou brancher l'adaptateur d'alimentation. Installer la batterie 1. Retournez le ViewBook Pro et placez le sur une surface plane. 2. poussez doucement le verrou de la batterie en position déverrouillée. 3. Glissez la batterie dans son emplacement. Ce faisant, assurez-vous que la batterie glisse exactement sur ses rails. La batterie devrait se mettre en place d'elle même, ne la forcez pas à sa place si vous avez des difficultés à l'installer, vous pourriez endommager votre ViewBook Pro ou la batterie. 4. Lorsque la batterie est en place, vous entendez un clic sonore. Mettez alors les verrous de la batterie sur la position verrouillée. Lorsque vous utilisez le ViewBook Pro pour la première fois, nous vous suggérons de brancher l'adaptateur d'alimentation et de permettre la charger de la batterie pendant au moins 8 heures. Veuillez noter que la batterie atteindra son niveau de fonctionnement optimal après plusieurs cycles de charge/décharge. La charge de la batterie se lance normalement lorsque la charge de la batterie passe sous les 98%. D'abord, la batterie principale est chargée. Une fois qu'elle est pleine, la batterie secondaire (optionnelle) est chargée. Le processus de décharge se fait à l'opposé : la batterie secondaire est utilisée en premier et une fois qu'elle est vide, la batterie principale prend le relai. ViewSonic VNB131 Retirer la batterie 1. Eteignez votre ViewBook Pro et déconnectez les appareils externes et l'adaptateur d'alimentation. 2. Retournez le ViewBook Pro et placez le sur une surface plane. 3. Mettez alors les verrous de la batterie sur la position déverrouillée. 4. Tirez le verrou ressort de la batterie en position déverrouillée puis retirez la batterie. 5. La batterie devrait sortir de son emplacement d'elle même, ne la forcez pas à sortir de sa place si vous avez des difficultés à l'a retirer, vous pourriez endommager votre ViewBook Pro ou la batterie. Veuillez ne pas retirer la batterie lorsque votre ordinateur portable est en cours de POST (au démarrage), car cela pourrait endommager les données sur votre disque dur ou causer d'autres problèmes. Brancher au boîtier d'alimentation en courant continu 1. Branchez le cordon d'alimentation à l'adaptateur d'alimentation. 2. Branchez le cordon d'alimentation à la prise de courant. 3. Poussez le connecteur d'alimentation CC de l'adaptateur d'alimentation dans la prise d'alimentation de votre ViewBook Pro. Le ViewBook Pro est alimenté en tension continue de +29V @ 65W et l'adaptateur d'alimentation accepte en entrée du courant alternatif 110~240V, 50~60Hz, produisant +19V, 3,42 A. ViewSonic VNB131 Démarrage 1. Ouvrez le ViewBook Pro. Veuillez ne pas forcer l'ouverture de l'ordinateur portable au delà de sa position extrême car cela pourrait endommager la charnière. Veuillez ne pas porter le ViewBook Pro ouvert en le tenant par son couvercle. 2. Appuyez sur le bouton d'alimentation pour démarrer. 1 Extinction 1. Si vous utilisez Microsoft Windows, cliquez sur l'élément "Shutdown (Arrêter)" du menu Start (Démarrer) pour arrêter le système d'exploitation. 2. Vous pouvez aussi appuyer rapidement sur le bouton d'alimentation pour éteindre votre ViewBook Pro. 3. Si votre système d'exploitation ne répond pas et que vous ne pouvez pas arrêter ou redémarrer votre ordinateur de façon normale, appuyez longtemps sur le bouton d'alimentation (pendant au moins 6 secondes) jusqu'à ce que votre ViewBook Pro s'éteigne (extinction à froid). Veuillez noter que vous ne devriez faire cela que lorsque votre système d'exploitation ne répond pas et qu'il n'y a aucun autre moyen d'éteindre ou de redémarrer votre ordinateur, étant donné que l'extinction à froid peut entrainer des pertes de données. ViewSonic VNB131 10 Voyants Le ViewBook Pro dispose de plusieurs voyants d'état facile à comprendre. Icône 1 Fonction Description Lorsque le système est allumé, la DEL blanche du bouton d'alimentation luit. Lorsque le ViewBook Pro est éteint, la DEL blanche du bouton d'alimentation est éteinte. Verrouillage de Conseil concernant la DEL blanche : Appuyez sur le bouton de verrouillage l'alimentation et du disque dur pour verrouiller votre ViewBook Pro, la DEL blanche du bouton du disque dur d'Alimentation commencera à clignoter. Si vous déplacez votre ViewBook Pro de sa place actuelle en mode verrouillé, une alarme puissante retentira et elle ne s'éteindra que lorsque vous scannez votre empreinte digitale ou que vous ne vous identifiez avec votre mot de passe Windows. Disque dur Le clignotement du voyant du disque dur suggère une activité sur le disque dur (des données sont lues ou écrites). Réseau LAN sans-fil (WLAN) Indique l'état de la communication via LAN sans-fil (WLAN). Verrouillage du S'allume lorsque le verrouillage du pavé numérique est activé. pavé numérique Lorsque la batterie est en cours de charge, la DEL de la prise de courant continu clignote avec une couleur verte; une fois la batterie chargée, la prise de courant continu reste verte mais ne clignote plus. Lorsque le ViewBook Pro est en mode Veille, la DEL de la prise de courant continu clignote avec une couleur blanche. Verrouillage des Lorsque vous utilisez le Verrouillage de majuscules, la DEL du bouton de majuscules Verrouillage des majuscules luit. Entrée CC ViewSonic VNB131 11 Pavé tactile Le pavé tactile intégré est un appareil de pointage qui détecte les mouvements à sa surface. Le curseur bouge avec votre doigt lorsque vous le glissez à sa surface du pavé tactile. Bases du pavé tactile Les éléments suivants vous montrent comment utiliser le pavé tactile : • Déplacez votre doigt sur le pavé tactile (1) pour déplacer le curseur sur l'affichage (2). • Déplacez votre doigt vers le haut ou vers le bas sur le côté droit du pavé numérique (5) pour faire défiler. • Appuyez sur le bouton gauche (3) ou droite (4) situés sous le pavé tactile pour effectuer des sélection ou des choix. Ces deux boutons sont équivalents aux boutons gauche et droit de la souris. Taper sur le pavé tactile revient exactement à cliquer sur le bouton gauche. Fonction Exécuter Sélectionner Bouton gauche (3) Bouton droit (4) Cliquez deux fois rapidement Cliquer une fois. Cliquez et restez appuyé, puis utilisez le doigt sur le pavé tactile pour tirer le curseur. Tirer Accéder au menu contextuel Pavé tactile principal (1) Tapez deux fois (à la même vitesse que lorsque vous double-cliquez). Taper une fois. Tapez deux fois (à la même vitesse que si vous double-cliquiez un bouton de souris), laissez vos doigts sur le pavé tactile lorsque vous tapez pour la seconde fois et tirez le curseur. Cliquer une fois. Lorsque vous utilisez le pavé tactile, assurez-vous qu'il soit propre et sec, ainsi que votre doigt. Le pavé tactile est sensible aux mouvements des doigts. Ainsi, plus la touche est légère et plus la réponse est bonne. Taper plus fort n'augmentera pas la réactivité du pavé tactile. ViewSonic VNB131 12 Pavé tactile multipoint Entrez dans une toute nouvelle expérience Faire défiler ViewSonic VNB131 13 ViewSonic Zoom Faire pivoter Feuilleter Appuyer VNB131 14 Utiliser le clavier Le clavier dispose de touches de taille normale et intègre un pavé numérique, des curseurs séparés, des boutons de verrouillage, la touche Windows, la touche Application ainsi que les touches de fonction et spéciales. Touches de verrouillage et clavier numérique intégré Le claver comporte trois touches de verrouillage que vous pouvez activer ou désactiver. Touche verrouillage Description Lorsque le Verrouillage de majuscule est activé, tous les caractères Verrouillage des majuscules alphabétiques tapés le seront en majuscule. Verrouillage du pavé Lorsque le verrouillage du pavé numérique est activé, le pavé numérique numérique intégré est activé. Utilisez ce mode lorsque vous avez besoin d'effectuer <Fn>+<Verrouillage du un grand nombre d'entrées de chiffres. Une meilleure solution serait de pavé numérique> brancher une pavé externe. Verrouillage du défilement Lorsque le verrouillage de défilement est activé, l'écran défile d'une page <Fn>+<Suppr Verrouillage vers le haut ou vers le bas lorsque vous appuyez sur les flèches haut ou bas. du défilement> Le verrouillage du défilement ne fonctionne pas avec certaines applications. Le pavé numérique intégré fonctionne comme un pavé numérique de clavier standard PC. Les nombres sont indiqués par un petit chiffre situé dans le coin supérieur droit des touches. Afin de simplifier la légende du clavier, les symboles de la touche de contrôle ne sont pas imprimés sur les touches. Accès désiré Verrouillage du pavé numérique activé Verrouillage du pavé numérique désactivé Touches numériques dans le pavé Tapez les nombres normalement. intégré Maintenez <Fn> appuyé lorsque Touches principales du clavier vous tapez des lettres sur le claver Tapez les lettres normalement. intégré. ViewSonic VNB131 15 Touches Windows Le clavier dispose de deux touches pouvant effectuer des fonctions propres à Windows. Touche Touche Windows Description Si vous appuyez sur ce bouton seul, ce bouton a le même effet que de cliquer sur le bouton Démarrer de Windows: Il affiche le menu Démarrer. Il peut aussi être utilisé avec d'autres touches pour accéder à plus de fonctions : < >:Ouvrir ou fermer le menu Démarrer < >+<D> :Afficher le bureau < >+<E>: Ouvrir l'Explorer Windows < >+<L> : Verrouiller l'ordinateur ou changer d'utilisateur < >+<F>: Chercher un fichier ou un dossier < >+<R> : Ouvrir la boîte de dialogue Exécuter. Touche Application Cette touche a le même effet que de cliquer sur le bouton droit de la souris : Il ouvre lemenu contextuel de l'application. Raccourcis claviers L'ordinateur offre des raccourcis claviers ou des combinaisons de touches pour accéder aux contrôles principaux de l'ordinateur tels que la luminosité de l'écran, le volume sonore, etc. Pour utiliser un raccourci, maintenez appuyé la touche <Fn> avant d'appuyer l'autre touche de la combinaison de touches. Raccourci Fonction <Fn>+<ESC> <Fn>+<F1> <Fn>+<F3> <Fn>+<F4> <Fn>+<F5> <Fn>+<F6> Veille Réseau LAN sans-fil (WLAN) Pavé tactile Ecran LCD Diminuer la luminosité Augmente la luminosité <Fn>+<F7> Changer d'affichage Activer / Désactiver le haut-parleur <Fn>+<F9> Augment le volume <Fn>+<F10> Baisse le volume <Fn>+<F8> ViewSonic VNB131 Description Met le ViewBook Pro en mode Veille. Active ou désactive la connexion au réseau sans-fil. Active / Désactive le pavé numérique Allume / Eteint l'écran LCD. Diminue la luminosité de l'écran. Augmente la luminosité de l'écran. Permet de passer d'un affichage à un autre entre l'écran d'affichage, le moniteur externe ou le projecteur (si connecté), ou d'envoyer le signal de sortie à l'écran d'affichage et à l'affichage externe / au projecteur. Allume / Eteint les hauts-parleurs. Augmente le volume sonore. Diminue le volume sonore. 16 Chapitre 2 Utilitaire de configuration du BIOS 2.1 Quand utiliser la configuration du BIOS ? Vous pourriez avoir besoin de lancer la configuration du BIOS si : Un message d'erreur apparaît à l'écran lors du démarrage du système et qu'il vous est demandé de lancer la CONFIGURATION. Vous voulez changer les réglages par défauts de certaines fonctions. Vous voulez réinitialiser les réglages du BIOS. 2.2 comment lancer la configuration du BIOS ? Pour lancer l'Utilitaire de configuration du BIOS, allumez votre ViewBook Pro et appuyez sur le touche <F2> pendant la procédure POST. Si le message disparaît avant que vous ne répondiez et que vous voulez toujours accéder à l'utilitaire de configuration, redémarrez le système en l'éteignant et en le rallument ou essayez de le redémarrer en appuyant simultanément sur les touches <Ctrl>+<Alt>+<Suppr>. Veuillez noter que les impressions d'écran et les options de réglages imprimés dans ce chapitre ne le sont qu'à titre de référence. Les écrans et les options de réglage effectifs de votre ViewBook Pro peuvent être différents dû aux mises à jour du BIOS. 2.3 Touches de contrôle Appuyez sur F1 pour afficher une petite fenêtre d'aide qui décrit les touches appropriées à utiliser et les choix possibles d'un élément sélectionné. Veuillez vérifier le tableau suivant pour la description des fonctions de chaque touche de contrôle. Touche(s) de contrôle ←/→ ↑/↓ +/ <Enter> <ESC> <F1> <F9> <F10> <PGDN> <HOME> <PGUP> <END> ViewSonic Description de la fonction Déplace le curseur sur la gauche ou sur la droite pour sélectionner Ecrans. Déplace le curseur vers le haut ou le bas pour sélectionner des éléments Change une option pour les éléments sélectionnés Affiche l'écran sélectionné Lorsque vous êtes dans le menu principal, Quitte le BIOS sans enregistrer les changements effectués Lorsque vous êtes dans le menu de configuration de la page d'état ou dans le Menu de configuration de la page d'option, Quitte la page actuelle et retourne au menu principal Affiche l'aide générale Charge les réglages optimaux par défaut Enregistre les changements effectués à la configuration et quitte la configuration Aller à la page suivante Retourne en haut de l'écran Va à la page précédente Va au bas de l'écran VNB131 17 2.4 O rdre de priorité pour le démarrage Une fois que vous avez appuyé sur le bouton d'alimentation de votre ViewBook Pro pour l'allumer, vous verrez les inscriptions suivantes : Appuyez sur F2 pour accéder aux Utilitaires systèmes et appuyez sur F10 pour accéder au Menu de démarrage. enu de démarrage 1.CD SATA :TSST CORP CDRW/DVD 3.SATA HDD:WDC W2500BEVT-22ZCT0-(PM) <Entrer dans la configuration> Appuyez sur la touche "F10" pour afficher les options de démarrage du ViewBook Pro. Le menu sera différent suivant les supports de stockage installés ou connectés. 2.5 Menu du BIOS Vous pouvez configurer le BIOS de votre ViewBook Pro suivant vos besoins à l'aide de l'utilitaire de configuration du BIOS. 2.5.1 Menu principal Phoenix SecureCore(tm) Setup Utility Main Advanced Security Boot Exit System Time System Date [08:45:04] [08/06/2009] ► [WDC WD2500BEVT-22ZCTO-(PM)] [None] SATA Port 1 SATA Port 2 CPU Type: System Menory: Extended Memory: Intel(R) Celeron(R) M CPU [email protected] 640KB 1024MB PCB Version: EC Version: BIOS Version: B GS45AFGA[2009.06.18] GS45A01K[2009.06.29] F1 Help ↑↓ Select Item -/+ Change Values F9 Setup Defaults Esc Exit ←→ Select Menu Enter Select ► Sub-Menu F10 Save and Exit • System time (Horloge du système) Cet élément règle l'heure que vous spécifiez (d'habitude l'heure locale) au format [Heure], [Minute] et [Seconde]. • System date (Date du système) Cet élément règle la date que vous spécifiez (d'habitude la date locale actuelle) au format [Mois], [Jour] et [Année]. • System Memory (Mémoire système) Affiche la mémoire système auto détectée. ViewSonic VNB131 18 2.5.2 Réglages avancés Phoenix SecureCore(tm) Setup Utility Main Advanced Security Boot Exit Item Specific Help Summary screen: [Disable] Boot-time Diagnostic Screen: [Disbale] SATA Mode Selection: [IDE] Dispaly system configuration on boot F1 Help ↑↓ Select Item -/+ Change Values F9 Setup Defaults Esc Exit ←→ Select Menu Enter Select ► Sub-Menu F10 Save and Exit • Summary Screen (Résumé Permet de choisir) si la configuration du système doit être affichée au démarrage du système. • Boot-time Diagnostic Screen (Ecran de diagnostique du temps de démarrage) Permet de choisir si l'écran de diagnostique doit être affiché lors du démarrage. • SATA Mode Selection (Sélection du mode SATA) Détermine comment les contrôleur(s) SATA fonctionnent. 2.5.3 Réglages de sécurité Phoenix SecureCore(tm) Setup Utility Main Advanced Set Supervisor Password : Password on boot: Set Harddisk Password Security [Disable] [Disbale] [Enter] Boot Exit Item Specific Help Supervisor Password controls access to the setup utility F1 Help ↑↓ Select Item -/+ Change Values F9 Setup Defaults Esc Exit ←→ Select Menu Enter Select ► Sub-Menu F10 Save and Exit • Set Supervisor Password (Mot de passe superviseur) Le mot de passe superviseur contrôle l'accès à l'utilitaire de configuration. • Password on boot (Mot de passe au démarrage) Active l'entrée du mot de passage au démarrage. • Set Harddisk Password (Choisir le mot de passe du disque dur) Le mot de passe du disque dur contrôle l'accès au disque dur et à l'utilitaire de configuration. ViewSonic VNB131 19 2.5.4 Réglages de la séquence de démarrage Phoenix SecureCore(tm) Setup Utility Main Advanced Security Boot Boot priority Order: 1: SATA CD: 2: USB CDROM: 3: SATA HDD: WDC WD2500BEVT-22ZCTO-(PM) 4: USB KEY 5: USB FDC: 6: USB ZIP: 7: USB HDD: 8: Excluded from boot order: : USB LS120: : PCI SCSI: : PCI BEV: : Other USB: : PCI: : Legacy Network Card : Legacy Network Card : Legacy : 1394 CDROM: Exit Item Specific Help UP and Down arrows select a device <+> and <-> moves the device up or down <x> exclude or include the device to boot. F1 Help ↑↓ Select Item -/+ Change Values F9 Setup Defaults Esc Exit ←→ Select Menu Enter Select ► Sub-Menu F10 Save and Exit • Boot Priority Order (Ordre de priorité de la séquence de démarrage) Utilisez les flèches Haut et Bas pour sélectionner les appareils. Utilisez les touches <+> et <-> pour déplacer les appareils vers le haut ou vers le bas dans la liste de priorité du démarrage. • Excluded from boot order (Exclus de la séquence de démarrage) Appuyez sur <x> pour exclure ou inclure l'appareil de la séquence de démarrage. Utilisez les flèches Haut et Bas pour sélectionner un appareil et sur <+> et <-> pour le déplacer vers le haut ou vers le bas. ViewSonic VNB131 20 2.5.5 Quitter les réglages Phoenix SecureCore(tm) Setup Utility Main Advanced Exit Saving Changes Exit Discarding Changes Load Setup Defaults Discard Changes Save Changes Security Boot Exit Item Specific Help Exit System Setup and save your changes to CMOS F1 Help ↑↓ Select Item -/+ Change Values F9 Setup Defaults Esc Exit ←→ Select Menu Enter Select ► Sub-Menu F10 Save and Exit • Exit Saving Changes (Quitter et enregistrer les changements) : Enregistre les changements effectués et quitte l'utilitaire. • Exit Discard Changes (Quitter sans enregistrer les changements) : Quitte l'utilitaire sans enregistrer les changements effectués. • Load Setup Defaults (Charger la configuration par défaut) : Charger les valeurs par défaut pour tous les éléments de la configuration. • Discard Changes (Annuler les changements) : Abandonne vos changements et recharge la configuration existante avant que vous ne lanciez l'utilitaire de configuration. • Save Changes (Enregistrer les changements) : Enregistre les données de configuration sur le CMOS. ViewSonic VNB131 21 Chapitre 3 Récupération du système Comment restaurer la dernière sauvegarde système dans Windows Si votre système n'a pas été totalement endommagé, vous pouvez utilisez Windows pour restaurer le système à sa dernière sauvegarde. 1. Cliquez sur l'icône "Security Center (Centre de sécurité)" sur votre Bureau et choisissez "System Backup and Restoration (Sauvegarde et restauration du système)". 2. Choisissez "System Restoration (Restauration du système)" dans le panneau de contrôle du Centre de sécurité. ViewSonic VNB131 22 3. Cliquez sur le bouton "System Restoration (Restauration du système)", vous verrez les points de restauration. Veuillez choisir le point de restauration auquel vous voulez restaurez votre système; puis cliquez sur le bouton "Next (Suivant)". 4. Etant donné que le point de restauration concerne la partition C: du disque, vous devez redémarrer le système pour terminer le processus de restauration. Cliquez sur le bouton "Next (Suivant)" et le système d'exploitation redémarrera automatiquement. ViewSonic VNB131 23 5. Le ViewBook Pro restaurera automatiquement le système une fois le redémarrage effectué, ce qui prendra quelques minutes à Windows pour effectuer cette tâche. Une fois la restauration du système terminée, Windows affichera la fenêtre suivante. Veuillez cliquer sur le bouton "Restart (Redémarrer)" pour terminer. ViewSonic VNB131 24 Restaurer le système sauvegardé en mode DOS 1. Appuyez sur la touche F9 pendant le démarrage pour accéder au Security Center (Centre de sécurité). 2. Appuyez sur la touche F9 pour entrer dans l'interface du centre de sécurité si vous désirez restaurer votre système. 3. Une fois que vous avez appuyé sur F9, vous verrez les options du System Restoration (Système de restauration) et de Rescue Data (récupération des données). ViewSonic VNB131 25 4. Cliquez sur le bouton "System Restoration (Restauration du système)" puis cliquez sur le bouton "Start Rescue (Démarrage de secours)". 5. Choisissez l'un des points de restauration auquel vous voulez restaurer votre système d'exploitation et cliquez sur le bouton "Start Rescue (Lancer la restauration)". Tous les fichiers sur le lecteur C: et les réglages seront supprimés. La récupération du système va entraîner le formatage du disque dur et restaurer le système aux paramètres par défaut. ViewSonic VNB131 26 6. Un alerte s'affichera quand vous cliquez sur le bouton "Start Rescue (Lancer la restauration)". Cliquez sur "Ok". 7. Une fois le processus de restauration terminé, une fenêtre d'information s'affichera. Veuillez cliquer sur le bouton "Restart (Redémarrer)" pour terminer. ViewSonic VNB131 27 Récupérer les données en mode DOS 1. Cliquez sur l'option "Rescue Data (Restaurer les données)" dans le Centre de sécurité pour lancer la restauration. 2. Choisissez les fichiers ou les dossiers à restaurer et cliquez sur "Rescue Data (Restaurer les données)". ViewSonic VNB131 28 3. Choisissez la partition du disque dur où vous voudriez enregistrer le point de restauration. 4. Les fichiers seront sauvegardés lorsque vous cliquerez sur OK. ViewSonic VNB131 29 5. Veuillez redémarrer votre ViewBook Pro une fois la sauvegarde terminée avec succès. 6. Une fois la sauvegarde terminée et le système redémarré, vous pouvez copier le fichier de sauvegarde sur l'un de vos supports de stockage externe. ViewSonic VNB131 30 Dépannage 1. Où sont enregistrées les images de la WebCam par défaut ? Par défaut, la webcam enregistre ses captations dans le dossier C:\Documents and Settings\All Users\Application Data\Microsoft\WIA\{6BDD1FC6-810F-11D0-BEC708002BE1092F}\0001. 2. Comment utiliser le pavé numérique intégré ? Appuyez sur <Fn>+<Ins Verrouillage du pavé numérique> pour activer le verrouillage du pavé numérique, vous pouvez maintenant utiliser le Pavé numérique embarqué. 3. Pourquoi ne puis-je pas voir les icônes apparaître lorsque j'utilise les combinaisons Fn+ fonction, alors que les fonctions marchent correctement ? Vous devez installer le logiciel SoftwareCenter livré avec votre ViewBook Pro. 4. L'écran devient blanc pendant que l'ordinateur est allumé. Pourquoi cela ? Votre écran de veille ou votre système de gestion de l'alimentation est sûrement actif. Effectuez l'une des actions suivantes pour quitter l'écran de veille ou quitter les modes Veille ou Hibernation : a) Appuyez sur n'importe quelle touche; b) Touchez le pavé tactile; c) Appuyez sur le bouton d'alimentation. 5. J'essaye d'allumer mon ViewBook Pro, mais rien n'apparaît à l'écran. Veuillez confirmer les choses suivantes : a) La batterie est installée; b) L 'adaptateur d'alimentation est connecté à l'ordinateur et à la prise murale de courant. c) L'ordinateur est allumé. (Appuyez à nouveau sur le bouton d'alimentation pour confirmer.) Si l'écran est toujours blanc après cela, veuillez contacter le service client ViewSonic. 6. Problèmes de clavier : un nombre apparaît lorsque vous tapez une lettre. Le verrouillage du pavé numérique est actif. Pour le désactiver, appuyez sur <Fn> + <Verrouillage du pavé numérique>. 7. Problèmes de son : aucun son ne sort des hauts-parleurs alors que le volume n'est pas à zéro. Assurez-vous que : • La fonction muet soit éteinte; • La prise casque ne soit pas utilisée; • Les hauts-parleurs sont sélectionnés comme appareil de lecture. ViewSonic VNB131 31 8. Un problème de disque dur : Le disque dur ne fonctionne pas. Entrez dans l'utilitaire de configuration du BIOS, allez dans le menu Démarrage et assurez vous que le disque dur soit bien inclus dans la séquence de démarrage. 9. Le ViewBook Pro ne répond pas. Au cas où le système ne répond pas, pour éteindre votre ViewBook Pro, restez appuyé sur le bouton d'alimentation pendant au moins 6 secondes. Si votre ViewBook Pro ne répond toujours pas, retirez l'adaptateur d'alimentation et la batterie. Votre ViewBook Pro peut s'être retrouvé bloqué lorsqu'il passait en mode Veille en effectuant une opération de communication. Vous pouvez désactiver le minuteur pour la veille, si vous devez laisser votre ViewBook Pro transférer des fichiers sans l'utiliser. ViewSonic VNB131 32 Service clientèle Pour toute question relative au support technique ou à l’entretien du produit, reportez-vous au tableau ci-après ou contactez votre revendeur. REMARQUE: vous devrez fournir le numéro de série du produit. Pays / Région Site Internet T= Téléphone F= Fax Courrier électronique France et autres pays francophones en Europe www.viewsoniceurope. com/fr/ www.viewsoniceurope.com/uk/ Support/Calldesk.htm service_fr@ viewsoniceurope.com Canada www.viewsonic.com T (Numéro vert)= 1-866-463-4775 service.ca@ T= 1-424-233-2533 viewsonic.com F= 1-909-468-3757 Suisse www.viewsoniceurope. com/chfr/ www.viewsoniceurope.com/chfr/ support/call-desk/ service_ch@ viewsoniceurope.com Belgique (Français) www.viewsoniceurope. com/befr/ www.viewsoniceurope.com/befr/ support/call-desk/ service_be@ viewsoniceurope.com Luxembourg (Français) www.viewsoniceurope. com/lu/ www.viewsoniceurope.com/lu/ support/call-desk/ service_lu@ viewsoniceurope.com ViewSonic VNB131 33 Garantie limitée VIEWSONIC® NOTEBOOK Étendue de la garantie : ViewSonic garantit que ses produits sont exempts de vices de fabrication ou de malfaçon pendant toute la durée de la période de garantie. Si un produit présente un défaut matériel ou de malfaçon pendant cette période, ViewSonic devra, à sa discrétion, réparer le produit ou le remplacer par un produit similaire. Le produit de remplacement ou les pièces détachées utilisées pour la réparation peuvent inclure des éléments recyclés ou remis en état. Le remplacement de l’appareil sera possible dans la période résiduelle de la garantie limitée originale. ViewSonic ne donne aucune garantie pour des logiciels tiers inclus avec le produit ou installés par les clients. Durée de la garantie : Les produits ViewSonic NoteBook sont garantis pendant une (1) année à compter de la première date d’achat par le consommateur initial pour les pièces et main-d’oeuvre. L’utilisateur est responsable de la sauvegarde de toutes les données avant de renvoyer l’appareil pour réparation. ViewSonic n’est pas responsable pour toute perte de données. Application de la garantie : La présente garantie est valable uniquement pour le premier acquéreur. Exclusions de la garantie : 1. Tout produit sur lequel le numéro de série a été effacé, modifié ou retiré. 2. Les dommages, détériorations ou dysfonctionnements dus à : a. Un accident, une mauvaise utilisation, une négligence, un incendie, un dégât des eaux, la foudre ou toute autre catastrophe naturelle, ou résultant d’une modification non autorisée du produit ou de la non-observation des instructions fournies avec l’équipement. b. Tout dommage provoqué par le transport. c. Un déplacement ou une installation non conforme du produit. d. Toutes causes externes au produit, telles que des fluctuations dans l’alimentation électrique ou une panne de courant. e. L’utilisation de fournitures ou de pièces qui ne correspondent pas aux spécifications de ViewSonic. f. L’usure normale. g. Toute autre cause qui ne peut pas être imputée à une défectuosité du produit. 3. Tout produit affichant un état connu comme “image brûlée” qui produit une image fixe affichée à l’écran pour une période prolongée. 4. Frais concernant la désinstallation, l’installation, le transport en sens unique, l’assurance et le service de configuration. 4.3: ViewSonic Notebook Warranty ViewSonic VNB131 Page 1 of 2 NB_LW01 Rev. 1a 02-11-09 34 Assistance: 1. Pour obtenir des informations sur le service dans le cadre de la garantie, veuillez contacter le Support clientèle de ViewSonic (référez-vous à la page Support Clientèle). Vous devrez fournir le numéro de série de votre produit. 2. Pour bénéficier du droit à la garantie, il vous sera nécessaire de fournir (a) la preuve d’achat originale datée, (b) votre nom, (c) votre adresse, (d) la description du problème rencontré et (e) le numéro de série du produit. 3. Veuillez rapporter ou envoyer le matériel (frais de port payés) dans son emballage d’origine à votre centre de maintenance agréé par ViewSonic ou à ViewSonic. 4. Pour obtenir toute autre information ou connaître les coordonnées du centre de maintenance ViewSonic le plus proche, veuillez contacter ViewSonic. Limitation des garanties implicites : Il n’existe aucune garantie, expresse ou implicite, qui s’étende au-delà des descriptions contenues dans le présent document, y compris la garantie implicite de commercialisation et d’adaptation a un usage particulier. Exclusion des dommages : La responsabilité de viewsonic se limite au coût de réparation ou de remplacement du produit. La sociéte viewsonic ne pourra pas être tenue pour responsable: 1. Des dommages causés à d’autres biens en raison d’un défaut du produit, les dommages résultant d’une gêne, de l’impossibilité d’utiliser le produit, d’un manque à gagner, d’une perte de temps, d’opportunités commerciales ou de clientèle, d’impact sur des relations commerciales ou toute autre nuisance commerciale, même si elle est notifiée de l’éventualité de tels dommages. 2. De tout dommage direct, indirect ou autre. 3. Toute réclamation effectuée auprès du client par un tiers. 4. Des réparations ou tentatives de réparation effectuées par du personnel non agréé par ViewSonic. Législation en vigueur : La présente garantie vous donne des droits juridiques spécifiques, mais vous pouvez également jouir d’autres droits qui varient en fonction de la législation de chaque état. Certains états n’autorisent pas les limites sur les garanties implicites et/ou n’admettent pas l’exclusion de dommages et intérêts directs ou indirects. De ce fait, les exclusions énoncées ci-dessus peuvent ne pas être applicables dans votre cas. Ventes hors États-Unis et Canada : Pour plus d’informations concernant la garantie et les services proposés pour les produits ViewSonic vendus en dehors des États-Unis ou du Canada, veuillez contacter ViewSonic ou votre revendeur ViewSonic agréé. La période de garantie pour ce produit en Chine continentale (Hong Kong, Macao et Taiwan exclus) est sujette aux termes et conditions de la Carte de garantie d’entretien. Pour les utilisateurs en Europe et en Russie, les informations détaillées concernant la garantie sont disponibles sur notre site web à l’adresse suivante www.viewsoniceurope.com sous la rubrique Support/ Warranty Information. 4.3: ViewSonic Notebook Warranty ViewSonic VNB131 Page 2 of 2 NB_LW01 Rev. 1a 02-11-09 35 ">
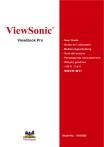
Public link updated
The public link to your chat has been updated.