ViewSonic ® VPC220 All-in-One PC - User Guide - Guide de l’utilisateur - Guía del usuario - Pyководство пользователя - Kullanιcι kιlavuzu Model No. : VS13426 Informations de conformité Déclaration FCC Cet appareil est conforme à l’article 15 des Règlements FCC. Son fonctionnement est sujet aux deux conditions suivantes: (1) Cet appareil ne doit pas provoquer d’interférences néfastes, et (2) cet appareil doit accepter toutes les interférences reçues, y compris celles pouvant provoquer un fonctionnement indésirable. Cet équipement a été testé et déclaré conforme aux limites d’un dispositif numérique de la classe B, conformément à la partie 15 des règles de la FCC. Ces limites sont conçues pour fournir une protection raisonnable contre les interférences nocives pour une installation résidentielle. Cet équipement produit, utilise et peut émettre une énergie à fréquence radio et s’il n’est pas installé et utilisé conformément aux instructions, peut provoquer des interférences nocives aux communications radio. Cependant, il n’y a aucune garantie que les interférences ne se produiront pas dans une installation particulière. Si cet équipement provoque des interférences nocives à la réception radio ou TV qu’il est possible de déterminer en mettant l’équipement en marche ou à l’arrêt, l’utilisateur est encouragé à essayer de rectifier les interférences en adoptant au moins l’une des mesures suivantes : • Ré-orienter ou déplacer l’antenne réceptrice. • Augmenter la distance entre l’équipement et le récepteur. • Brancher l’équipement sur une prise appartenant à un circuit autre que celui sur lequel est branché le récepteur. • Consulter le distributeur ou un technicien radio/TV qualifié. Avertissement: Vous êtes averti que des changements ou des modifications non expressément approuvés par la partie responsable de la vérification de la conformité peuvent annuler votre droit à faire fonctionner l’équipement. Pour le Canada Cet appareil numérique de Classe B est conforme à la norme canadienne ICES-003. Cet appareil numérique de la classe B est conforme à la norme NMB-003 du Canada. Règlement du FCC sur l’exposition aux radiations Cet équipement doit être installé et utilisé à une distance minimum de 20cm entre le radiateur et votre corps. Cet appareil sans fil est conforme à la partie 15 du règlement du FCC. Son utilisation est soumise aux deux conditions suivantes : (1) cet appareil ne doit pas causer d’interférences nuisibles, et (2) cet appareil doit accepter toutes les interférences reçues, y compris les interférences susceptibles de causer un fonctionnement indésirable. ViewSonic VPC220 i Remarque concernant l’Industrie au Canada Cet appareil sans fil est conforme à la norme canadienne RSS-210. Pour éviter les interférences radio du service accrédité, cet appareil a été conçu pour être utilisé à l’intérieur et loin des fenêtres afin de fournir une protection maximum. Vous devrez obtenir une autorisation pour pouvoir utiliser l’équipement (ou son antenne de transmission) à l’extérieur. L’installateur de cet équipement radio doit s’assurer que l’antenne est située ou orientée de façon à ne pas émettre des ondes de radio fréquence en quantité supérieure aux limites acceptables pour la population selon le Ministère de la Santé du Canada ; consultez le Code de sécurité No 6, disponible sur le site du Ministère de la Santé du Canada www.hc-sc.gc.ca/rpb. Informations Energy Star® Cet ordinateur est conforme aux exigences ENERGY STAR® de moins de 15 min d’inactivité de l’utilisateur pour l’écran, et de moins de 30 min d’inactivité pour l’ordinateur. Déplacez la souris ou cliquez sur une touche quelconque du clavier pour réveiller l’ordinateur du mode Veille. ViewSonic VPC220 ii Importantes instructions de sécurité 1. Lisez ces instructions. 2. Gardez ces instructions. 3. Respectez tous les avertissements. 4. Suivez toutes les instructions. 5. N’utilisez pas cette unité à proximité de l’eau. Avertissement : Pour réduire le risque d’incendie ou de choc électrique, n’exposez pas cet appareil à la pluie ou à l’humidité. 6. Nettoyez avec un tissu sec seulement. 7. Ne bloquez pas d’ouvertures d’aération. Installez selon les instructions du fabricant. 8. N’installez pas à proximité d’une source de chaleur tels que des radiateurs, bouches de chauffage, fours ou autres dispositifs (y compris des amplificateurs) qui produisent de la chaleur. 9. Ne rendez pas inutile l’objectif sécuritaire la prise de type mise à terre polarisée. Une prise polarisée a deux fiches, l’une plus large que l’autre. Une prise mise à terre possède deux fiches et une troisième fourche pour la mise à terre. La fiche large et la troisième fourche sont fournies pour votre sécurité. Si la prise fournie ne correspond pas à votre prise murale, consultez un électricien pour remplacer la prise murale obsolète. 10. Protégez le cordon de secteur pour qu’on ne marche pas dessus ou qu’il soit pincé surtout au niveau des prises, des réceptacles et au point où il sort de l’unité. Assurez-vous que la source d’alimentation est proche de l’unité pour qu’elle soit facilement accessible. 11. N’utilisez que les accessoires spécifiés par le fabricant. 12. Utilisez seulement avec un chariot, stand, trépied, monture ou table spécifié par le fabricant, ou vendu avec l’unité. Si vous utilisez un chariot, soyez prudent lorsque vous déplacez l’ensemble chariot/unité pour éviter des blessures ou une chute. 13. Débranchez l’unité si elle ne sera pas utilisée pour une longue période. 14. Confiez tout entretient au personnel de service qualifié. Une réparation est requise lorsque l’unité a été endommagée, par exemple si le cordon a été endommagé, si un liquide a été renversé ou si des objets sont tombés dans l’unité, si l’unité a été exposé à de la pluie de l’humidité, ne fonctionne pas normalement ou est tombée. 15. Risque d’explosion si la batterie est remplacée par un type incorrect. Se débarrasser des batteries usagées selon les instructions. ViewSonic VPC220 iii Déclaration de conformité RoHS (LSDEEE) Ce produit a été conçu et fabriqué dans le respect de la directive 2002/95/EC du Parlement Européen et du Conseil relative à la limitation de l’utilisation de certaines substances dangereuses dans les équipements électriques et électroniques (Directive RoHS - LSDEEE) et il est déclaré respecter les valeurs de concentration maximum définies par le Comité technique d’adaptation (TAC) européen, qui sont les suivantes: Substance Concentration maximale proposée Concentration réelle Plomb (Pb) 0,1% < 0,1% Mercure (Hg) 0,1% < 0,1% Cadmium (Cd) 0,01% < 0,01% Chrome hexavalent (Cr6+) 0,1% < 0,1% Polybromobiphényle (PBB) 0,1% < 0,1% Polybromodiphénylséthers (PBDE) 0,1% < 0,1% Certains composants de produits mentionnés ci-dessus ne sont pas soumis à ces limitations, conformément aux dispositions de l’Annexe de la Directive RoHS (LSDEEE). Il s’agit des composants suivants: Exemples de composants exemptés: 1. Le mercure contenu dans les lampes fluorescentes compactes ne dépassant pas 5 mg par lampe ainsi que dans les lampes non spécifiées dans l’Annexe de la Directive RoHS (LSDEEE). 2. Le plomb dans le verre des tubes cathodiques, les composants électroniques, les tubes fluorescents et les composants électroniques en céramique (p.ex. les dispositifs piézolectriques). 3. Le plomb dans les soudures à haute température de fusion (c’est-à-dire les alliages à base de plomb contenant 85% ou plus de plomb en poids). 4. Le plomb en tant qu’élément d’alliage dans l’acier contenant jusqu’à 0,35 % de plomb en poids, dans l’aluminium contenant jusqu’à 0,4 % de plomb en poids et dans les alliages de cuivre contenant jusqu’à 4 % de plomb en poids. ViewSonic VPC220 iv Informations de copyright Copyright © ViewSonic® Corporation, 2010. Tous droits réservés. Microsoft®, Windows®, Windows NT® et le logo de Windows® sont des marques déposées par Microsoft® Corporation aux États-Unis et dans d’autres pays. ViewSonic® et le logo des trois oiseaux, ainsi que OnView®, ViewMatch™ et ViewMeter® sont des marques déposées par ViewSonic® Corporation. Intel®, Pentium®, et Atom™ sont des marques déposées d’Intel Corporation. Award® is a registered trademark of Phoenix Technologies Ltd. AMI® est une marque déposée de American Megatrends Inc. ENERGY STAR® est une marque déposée par la commission américaine pour la protection de l’environnement (EPA, Environment Protection Agency). En tant que partenaire d’ENERGY STAR® , ViewSonic Corporation déclare que ce produit respecte les directives ENERGY STAR® d’économie d’énergie. Décharge de responsabilité : La société ViewSonic® Corporation ne peut être tenue pour responsable d’erreurs techniques ou d’impression ni d’omissions dans le présent manuel ; dommages directs ou indirects résultant de la livraison, des performances ou de l’utilisation de ce produit; ViewSonic® Corp. décline également toute responsabilité vis-à-vis des performances ou de l’utilisation de ce produit. Dans un souci amélioration constant de ses produits, ViewSonic® Corporation se réserve le droit de modifier les spécifications du produit sans avis préalable. Les informations contenues dans ce document peuvent changer sans préavis. Aucune partie de ce document ne peut être copiée, reproduite ou transmise par quelque moyen que ce soit, dans n’importe quel but, sans l’autorisation écrite préalable de ViewSonic® Corporation. Enregistrement du produit Pour répondre à vos besoins à venir et pour recevoir toutes les informations supplémentaires au moment de leur parution, veuillez enregistrer votre produit par le biais d’Internet à l’adresse suivante: www.viewsonic.com. Le CD-ROM de l’assistant ViewSonic® vous permet également d’imprimer le formulaire d’enregistrement que vous pouvez envoyer à ViewSonic® par courrier ou par télécopie. Pour votre information Nom du produit : Numéro du modèle : Numéro du document : Numéro de série : Date d’achat : VPC220 ViewSonic All-in-One PC VS13426 VPC220-1_UG_FRN Rev. 1A 07-06-10 Récupération du produit à la fin de son cycle de vie La lampe dans ce produit contient du mercure. Mettez au rebut en respectant la réglementation de protection de l’environnement en vigueur. ViewSonic® se préoccupe de la conservation et de la protection de l’environnement. Veuillez donc recycler ou mettre au rebut ce produit correctement à la fin de son cycle de vie. Pour des informations sur le recyclage, consultez notre site web: 1. Etats-Unis: www.viewsonic.com/company/green/recycle-program/ 2. Europe: www.viewsoniceurope.com/uk/support/recycling-information/ 3. Taiwan: recycle.epa.gov.tw ViewSonic VPC220 v Table des matières Pour commencer......................................................................................................... 1 Contenu du paquet................................................................................................ 1 Vue d’ensemble du système.................................................................................. 2 Astuces de sécurité et de confort.......................................................................... 5 Prendre de bonnes habitudes de travail................................................................ 6 Mise en place de votre ordinateur............................................................................... 7 Connexion des périphériques externes................................................................. 7 Brancher des périphériques USB..................................................................... 7 Connexion des périphériques de communication............................................ 8 Connexion des équipements vidéo.................................................................. 9 Connexion des périphériques d'affichage externes....................................... 10 Brancher des composants audio.....................................................................11 Brancher l'alimentation électrique........................................................................ 12 Utiliser le lecteur de cartes.................................................................................. 12 Utiliser l'unité de disque optique.......................................................................... 13 Utilisation du Tuner TV (modèles sélectionnés).................................................. 14 Vue d'ensemble de la télécommande............................................................ 14 Démarrage du Tuner TV................................................................................ 16 Opérations du système............................................................................................. 19 Connexion à Internet........................................................................................... 19 Connexion au LAN......................................................................................... 19 Connexion au LAN sans fil............................................................................. 22 Réglage de la résolution de l'écran LCD............................................................. 25 Utilisation de l'écran tactile (optionnel)................................................................ 26 Etalonnage de l'écran.................................................................................... 26 Utilisation du clavier visuel................................................................................... 27 Mode Ecriture manuscrite.............................................................................. 27 Gestion de l'alimentation...................................................................................... 28 Utilisation de la gestion de l'alimentation....................................................... 28 Utilisation du Mode économie d’énergie........................................................ 29 Utilitaire de configuration du BIOS............................................................................ 30 Utilisation de la Configuration BIOS.................................................................... 30 Accés à la Configuration BIOS............................................................................ 30 Touches d'action du BIOS.............................................................................. 30 Menu de Configuration BIOS............................................................................... 31 Main Menu (Menu principal)........................................................................... 31 Advanced Menu (Menu Avancé).................................................................... 32 Boot Menu (Menu de démarrage).................................................................. 36 Security Menu (Menu Sécurité)...................................................................... 38 Exit Menu (Menu Quitter)............................................................................... 40 Récupération du système.......................................................................................... 42 Quand utiliser la récupération du système.......................................................... 42 Exécuter le gestionnaire de récupération ViewSonic.......................................... 42 Spécifications............................................................................................................ 45 Dépannage................................................................................................................ 47 ViewSonic VPC220 Pour commencer Merci d'avoir choisi ce PC All-In-One! Ce PC All-In-One est un PC de bureau inclusif conçu pour être rapide à installer et facile à utiliser, tout en occupant peu d'espace sur votre bureau. Avec ses composants intégrés, il est flexible tout en restant économique, et apporte à ses utilisateurs une expérience informatique optimale sans rien sacrifier aux performances du système. Contenu du paquet Votre paquet contient les éléments qui suivent. S'il manque quoi que ce soit, veuillez prendre contact avec votre revendeur. PC All-in-One Adaptateur d'alimentation Cordon d’alimentation Souris (optionnelle) Disques avec pilotes et guide d'utilisation Guide de démarrage rapide Clavier (optionnel) Télécommande (optionnelle) Récepteur IR USB (optionnel) Fiche TV coaxiale avec prise F (optionnelle) ViewSonic VPC220 1 Vue d’ensemble du système Vue de face 1 2 3 4 5 6 N° Elément Description 1 Micro A utiliser pour parler ou pour toute autre application interactive. 2 Webcam A utiliser pour prendre des photos, enregistrer des vidéos, et la visioconférence. 3 Ecran tactile (modèles sélectionnés) Touchez l'écran tactile pour sélectionner les objets et effectuer d'autres tâches. 4 Bouton marche/ Appuyez sur ce bouton pour allumer/éteindre l'appareil. arrêt 5 Bouton de contrôle de la luminosité 6 DEL La DEL prend une couleur bleue lorsque la fonction (sans fil / disque correspondante est activée. dur) ViewSonic VPC220 1. Sélectionnez le signal d'entrée HDMI-in & PC puis branchez le câble sur le VPC220. 2. Appuyez sur ces boutons (+/-) pour régler la luminosité de l'écran LCD. 2 Vue arrière N° Elément 1 2 Connecteur d'entrée CC Connecteur d'antenne PAL (modèles sélectionnés) Connecteur RJ45 / LAN Description Permet de brancher l’adaptateur secteur. Utilisez ce connecteur pour connecter l'antenne TV. Connectez ici un câble LAN pour avoir une connexion réseau. Pour les entrées audio/vidéo Prise RCA Rouge : Canal audio droit 4 (modèles Blanc : Canal audio gauche sélectionnés) Jaune : Vidéo Pour brancher des périphériques USB, par exemple une 5 Connecteurs USB souris, un clavier, une imprimante, un scanner et d’autres périphériques. Connectez ici le câble VGA d'un périphérique d'affichage 6 Sortie VGA externe. 7 Entrée HDMI Connectez ici un périphérique vidéo numérique HDMI. 8 Support Maintient le PC All-in-One en place. Utilisé pour verrouiller physiquement un PC All-In-One afin 9 Verrou Kensington de le protéger contre le vol. Le verrou lui-même est vendu à part ; veuillez prendre contact avec votre détaillant. Compartiment Contient et protège les modules de mémoire. 10 mémoire 3 ViewSonic VPC220 3 Vues latérales 5 6 1 2 3 4 N° Elément Description 1 Fente du lecteur de cartes Prend en charge les cartes mémoire, notamment les cartes XD, SD, MS, MS Pro ou MMC. 2 Connecteur micro Permet de connecter un microphone externe. 3 Connecteur casque audio Permet de connecteur des haut-parleurs ou un casque audio. 4 Connecteur USB Pour brancher des périphériques USB, par exemple une souris, un clavier, une imprimante et d’autres périphériques. 5 Unité de disque optique Pour lire ou enregistrer des disques DVD ou CD. 6 Bouton d'éjection Appuyez ici pour éjecter le plateau de l'unité de disque. ViewSonic VPC220 4 Astuces de sécurité et de confort Cet appareil a été conçu de façon à être un système complètement plug-and-play, facile à utiliser et ne prenant pas beaucoup de place. Cpendant, le choix d'un bon environnement de travail est important si vous devez travailler avec votre ordinateur pendant des périodes prolongées. • Votre zone de travail doit être suffisamment éclairée. • hoisissez un bureau et un siège convenables et ajustez leurs hauteurs pour C les adapter à votre posture lorsque vous travaillez. • orsque vous vous asseyez sur une siège, ajustez le dos du siège (si possible) L de façon à ce que votre dos soit confortablement soutenu. • lacez vos pieds à plat et naturellement sur le sol, afin que vos genoux et P vos coudes aient la bonne position (formant un angle d'à peu près 90 degrés) pendant que vous travaillez. • lacez naturellement vos mains sur la surface du bureau de façon à soutenir P vos poignets. • justez l'angle et la position du panneau LCD de façon à avoir une vue A optimale. • vitez d'utiliser votre ordinateur dans un espace où vous risquez d'être mal à E l'aise (par exemple sur un lit). • 'ordinateur est un appareil électrique, traitez-le avec beaucoup de soin de L façon à éviter tout accident corporel. ViewSonic VPC220 5 Prendre de bonnes habitudes de travail Avoir de bonnes habitudes de travail est important si vous devez travailler pendant des périodes prolongées ; vous vous exposez sinon à un inconfort et à des traumatismes. Lorsque vous travaillez avec votre ordinateur, mieux vaut diviser vos périodes de travail et faire des pauses courtes mais fréquentes. Pendant ces courtes pauses, faites les exercices de relaxation suivants : • Régulièrement, toutes les dix minutes, levez les yeux et regardez droit devant vous à une distance d'au moins 5 mètres. • Faites quelques exercices d'extension. • Changez souvent de position de travail sans négliger de conserver à votre dos une position correcte. • Faites de fréquences pauses pour soulager les engourdissements dans vos jambes ou vos bras. ViewSonic VPC220 6 Mise en place de votre ordinateur Ce chapitre va vous aider à installer les composants nécessaires et additionnels qui vont permettre d’optimiser les performances système de votre PC All-in-One. Connexion des périphériques externes Les ports E/S (entrées/sorties) de l'appareil vous permettent de connecter des périphériques externes. La liste de périphériques donnée ici n'est donnée qu'à titre d'exemple. Brancher des périphériques USB Cet ordinateur propose des ports USB permettant de connecter différents périphériques USB tels que : souris, clavier, appareil photo numérique, imprimante et périphérique de stockage externe. Pour connecter ces périphériques, branchezles sur l'ordinateur et installez les pilotes si nécessaire. Cet ordinateur est capable de détecter automatiquement les périphériques USB installés, et si ce n'est pas le cas, veuillez activer manuellement les périphériques USB en allant sur Start (Démarrer) > Control Panel (Panneau de configuration) > Hardware and Sound (Matériel et audio) > Add a device (Ajouter un périphérique) pour ajouter le nouveau périphérique. VGA HDMI Video ViewSonic VPC220 7 Connexion des périphériques de communication Utilisation du LAN Le connecteur RJ-45 de l'ordinateur vous permet de connecter des périphériques LAN (local area network : réseau local), comme par exemple un hub, un commutateur et une passerelle, pour établir une connexion réseau local. Pour de plus amples instructions ou la procédure détaillée pour la connexion LAN, veuillez demander de l'aide à vos techniciens informatiques ou à votre gestionnaire de réseau. VGA HDMI Video  Internet Utilisation du LAN sans fil Cet ordinateur est équipé d'un module LAN sans fil qui prend en charge la norme IEEE 802.11 pour une transmission des données à grande vitesse. Cela vous permet de vous déplacer sur une large zone de couverture tout en restant connecté au réseau. Pour de plus amples instructions ou la procédure détaillée pour la connexion LAN sans fil, veuillez demander de l'aide à vos techniciens informatiques ou à votre gestionnaire de réseau. Internet  ViewSonic VPC220 8 Connexion des équipements vidéo Connectez tout périphérique vidéo numérique HDMI à l'aide d'un câble HDMI (non inclus dans votre achat). VGA HDMI Video Sélectionnez la source de signaux Suivez la procédure ci-dessous lorsque vous insérez le câble HDMI : 1. Le menu OSD (On-Screen Display) de sélection du signal d'entrée s'affiche automatiquement. 2. Appuyez sur le bouton de contrôle pour choisir PC ou HDMI, la source de signal bascule au bout de 2 secondes. 3. Sinon, si vous ne sélectionnez pas de source de signaux, le menu OSD disparaît automatiquement au bout de 2 secondes. ViewSonic VPC220 9 Réglage de la luminosité de l'écran LCD Vous pouvez régler la luminosité en appuyant sur les boutons Contrôle de la luminosité sur l'avant de l'ordinateur. • Pour augmenter la luminosité, appuyez sur • Pour réduire la luminosité, appuyez sur . . Connexion des périphériques d'affichage externes Connectez un moniteur externe ou un autre périphérique strandard compatible VGA (par exemple un projecteur, un téléviseur, etc.) à l'aide d'un câble VGA (non inclus dans votre achat). VGA HDMI Video ViewSonic VPC220 10 Brancher des composants audio Branchement des écouteurs Branchez le câble des écouteurs stéréo sur le connecteur casque audio de l'ordinateur. Brancher un microphone Branchez le câble du microphone sur le connecteur microphone de l'ordinateur. Incliner l'écran 1. Placez l'ordinateur sur une surface stable, comme une table. 2. Tirez sur le bas de l'écran vers l'extérieur ; l'écran peut être incliné de 10º à 35º selon vos préférences. ViewSonic VPC220 11 Brancher l'alimentation électrique VGA HDMI Video 1. Connectez le connecteur d'alimentation sur le connecteur Entrée CC de l'ordinateur. 2. Branchez le cordon d'alimentation sur l'adaptateur d'alimentation. 3. Branchez le cordon d'alimentation sur une prise électrique. Remarque  • Lorsque vous débranchez l'alimentation, débranchez toujours le cordon d'alimentation de la prise secteur en premier. Utilisez la tête du cordon pour débrancher, sans jamais tirer sur le câble. Utiliser le lecteur de cartes Le lecteur de cartes prend en charge les cartes mémoire SD, MMC, MS et XD. Insertion d'une carte mémoire 1. Insérez la carte dans la fente pour carte mémoire. 2. Enfoncez doucement jusqu'à ce que la carte s'enclenche en position. ViewSonic VPC220 12 Retrait d'une carte mémoire 1. Enfoncez doucement la carte pour l'éjecter. 2. Sortez la carte de la fente.  Remarque • Avant d'enlever une carte mémoire, utilisez l'utilitaire de configuration sur la barre de tâches pour arrêter le fonctionnement de la carte mémoire. Ne pas le faire peut provoquer une perte de données. Utiliser l'unité de disque optique 1. Appuyez sur le bouton d'Ejection sur l'unité. 2. Tirez doucement sur le plateau à disque pour le faire sortir. 3. Placez le disque, avec la face imprimée vers le haut, au centre du plateau à disque. 4. Poussez délicatement le plateau à disque dans la fente. 5. L'indicateur d'unité de disque optique s'allume et votre ordinateur commence à lire le disque que vous venez d'insérer.  Remarque • N'enlevez pas le disque tant que l'ordinateur le lit. ViewSonic VPC220 13 Utilisation du Tuner TV (modèles sélectionnés) Le Tuner TV comprend le récepteur IR, la télécommande et une application ViewSonic. Vue d'ensemble de la télécommande N° 1 2 3 4 5 6 7 8 Description Activer/désactiver l'application Activer/désactiver le son Utilisez les boutons numériques pour sélectionner une chaîne Affichez la télévision en plein écran Basculez entres les modes audio disponibles Ecran principal : Utilisez le bouton fléché pour naviguer parmi les éléments à l'écran. Utilisez OK pour confirmer la sélection Mode PIP : Modifiez la taille ou la position de l'écran sélectionné à l'aide du bouton fléché Volume +/ Volume Ecran principal : Raccourci pour aller sur le menu principal – “Vidéo” Mode Télétexte : Avec ce bouton, allez sur la page télétexte de la couleur correspondante ViewSonic VPC220 14 Ecran principal : Raccourci pour aller sur le menu principal – “TV” 9 10 11 12 13 14 15 Mode Télétexte : Avec ce bouton, allez sur la page télétexte de la couleur correspondante Afficher les informations de Télétexte / Sous-titres cachés Afficher les informations EPG. (cette fonction est réservée à la télévision numérique) Enregitrez le programme en cours Lisez le fichier sélectionné et gelez temporairement la lecture Allez sur l'élément précédent dans la liste de lecture. Revenez en arrière par intervalles ViewSonic VPC220 15 Démarrage du Tuner TV Première utilisation Lorsque vous utilisez le tuner pour la première fois, un assistant de configuration s'affiche automatiquement et vous guide pas à pas pendant toutes les étapes nécessaires. Il vous suffit de suivre les instructions données dans la boîte de dialogue pour mener facilement l'installation à bien. Si vous voulez reconfigurer tous les paramètres, allez sur la page principale et sélectionnez Select (Sélectionnez) General (Général) Run Wizard Again (Lancer l'assistant de nouveau) TV Sous le menu principal TV, vous pouvez regarder la télévision, enregistrer votre programme préféré, etc. Sélection et visualisation de la télévision en direct Sur la page TV, vous pouvez voir une fenêtre TV d'aperçu. Pour basculer du mode aperçu au mode plein écran, sélectionnez Live (En direct). Vous pouvez utiliser la télécommande, le pavé numérique ou sélectionner Program List (Liste des programmes) pour choisir les chaînes de télévision que vous voulez. Capturer les images Pendant que vous regardez la télévision ou une vidéo enregistrée sur le moniteur de votre PC, vous pouvez utiliser l'application pour capturer des images à utiliser dans des documents, des présentations ou des pages web. 1. 2. Sélectionnez TV. Appuyez sur sur la télécommande ou sélectionnez sur le panneau de commande pour capturer une image. ViewSonic VPC220 16 Enregistrement et lecture d'un programme de télévision Lorsque vous regardez la télévision, sélectionnez immédiatement, puis sélectionnez pour enregistrer un programme pour arrêter d'enregistrer. Pour le lire, 1. Sélectionnez TV Recorded Files (Fichiers enregistrés). 2. Choisissez le fichier voulu. 3. Sélectionnez Play (Lecture). 4. Double-cliquez sur le petit écran de télévision pour basculer sur l'affichage en plein écran. Vidéo Vous pouvez visualiser la vidéo enregistrée et les autres fichiers vidéo. Lecture des fichiers vidéo 1. Sélectionnez Video (Vidéo). 2. Sélectionnez le fichier vidéo dans la liste ou bien sélectionnez More Videos (Autres vidéos) pour choisir d'autres dossiers. ViewSonic VPC220 17 Musique Lecture de la musique 1. Sélectionnez Music (Musique) Add Music (Ajouter de la musique) et sélectionnez le dossier voulu. 2. Choisissez les pistes que vous voulez lire puis sélectionnez OK pour retourner en arrière. 3. Vous pouvez alors voir affiché le fichier ajouté. ViewSonic VPC220 18 Opérations du système Ce chapitre vous donne les informations de base concernant le fonctionnement du système, comme les paramètres réseau, le réglage et la résolution de l'écran LCD, l'utilisation de l'écran tactile et la gestion de l'alimentation. Connexion à Internet Connexion au LAN 1. Branchez l'une des extrémités du câble réseau sur le connecteur LAN à l'arrière de votre ordinateur. 2. Branchez l'autre extrémité sur un hub réseau ou sur une prise réseau murale. 3. Appuyez sur le bouton Marche pour allumer l'ordinateur. 4. Cliquez sur Start (Démarrer) > Control Panel (Panneau de configuration). ViewSonic VPC220 19 5. Sélectionnez Network and Internet (Réseau et Internet) > Connect to the Internet (Se connecter à Internet).  6. Cochez Show connection options that this computer is not set up to use (Afficher les options dont la configuration de cet ordinateur ne prévoit pas l’utilisation), et sélectionnez Broadband (Haut débit) (PPPoE).  ViewSonic VPC220 20 7. Entrez les informations pour votre Fournisseur d'Accès Internet (FAI). Pour les détails concernant les données requises, veuillez prendre contact avec votre fournisseur d'accès Internet. 8. Pour établir une connexion LAN, cliquez sur Connect (Se connecter). ViewSonic VPC220 21 Connexion au LAN sans fil 1. Appuyez sur le bouton Marche pour allumer l'ordinateur. 2. Cliquez sur Start (Démarrer) > Control Panel (Panneau de configuration). 3. Sélectionnez Network and Internet (Réseau et Internet) > Connect to the Internet (Se connecter à Internet).  ViewSonic VPC220 22 4. Sélectionnez Wireless (Sans fil). 5. Si des connexions WLAN sont disponibles, l'ordinateur affiche la liste des connexions WLAN disponibles. Sélectionnez une connexion dans la liste. Sinon, sélectionnez Open Network and Sharing Center (Ouvrir le Centre Réseau et partage) pour établir une nouvelle connexion. 6. Sélectionnez Set up a new connection or network (Configurer une nouvelle connexion ou un nouveau réseau).  ViewSonic VPC220 23 7. Sélectionnez Manually connect to a wireless network (Se connecter manuellement à un réseau sans fil), et cliquez sur Next (Suivant). 8. Entrez les informations pour le réseau sans fil. 9. La nouvelle connexion WLAN est terminée, cliquez alors sur Close (Fermer). Pour modifier les paramètres WLAN, cliquez sur Change connection settings (Modifier les paramètres de connexion). ViewSonic VPC220 24 Réglage de la résolution de l'écran LCD 1. Cliquez sur Start (Démarrer) > Control Panel (Panneau de configuration). 2. Sélectionnez Appearance and Personalization (Apparence et personnalisation) > Adjust screen resolution (Ajuster la résolution de l'écran).  3. Sélectionnez le réglage de résolution voulu. Cliquez sur le menu déroulant pour voir d'autres options.  4. Cliquez sur OK. ViewSonic VPC220 25 Utilisation de l'écran tactile (optionnel) Etalonnage de l'écran Pour garantir la précision des mouvements, étalonnez l'écran. 1. Cliquez sur Start (Démarrer) > Control Panel (Panneau de configuration). 2. Sélectionnez Harware and Sound (Matériel et audio) > Calibrate the screen for pen or touch input (Étalonner l’écran pour la saisie effectuée à l’aide du stylet ou l’entrée tactile).  3. Cliquez sur Calibrate (Etalonner).  4. Suivez les instructions à l’écran pour mener à bien l'étalonnage de l'écran. ViewSonic VPC220 26 Utilisation du clavier visuel Cliquez sur l'icône sur la barre des tâches pour activer le clavier visuel. Icône d'écriture manuscrite Icône de clavier  Clavier standard Clavier étendu • Tapez sur les touches du clavier tout comme vous le feriez avec un clavier externe. • Pour basculer entre le clavier standard et le clavier étendu, cliquez sur Tools (Outils) > Show expanded keyboard (Afficher le clavier étendu). • Lorsque vous appuyez sur les touches, le clavier visuel prédit le mot que vous allez taper. Les mots suggérés s'affichent au sommet du clavier. Cliquez sur un mot pour le sélectionner. • Pour saisir du texte à la main, cliquez sur l'icône Ecriture manuscrite retourner au mode clavier, cliquez sur . Pour . Mode Ecriture manuscrite Icône d'écriture manuscrite Cliquez pour afficher/masquer les icônes d'aide.  Zone de texte • Ecrivez votre texte dans la zone de texte. Le mot dactylographié est affiché. • Cliquez sur Insert (Insérer) pour accepter le mot reconnu et l'insérer dans le document. • Pour modifier le mot, suivez les instructions visuelles de l'aide. Cliquez sur n'importe laquelle des icônes suivantes pour afficher les instructions. • Pour saisir le texte caractère par caractère, cliquez sur Tools (Outils)> Write character by character (Ecrire caractère par caractère). Pour écrire mot par mot, cliquez sur Tools (Outils) > Write in freehand style (Ecrire à main levée). • Pour d'autres options, cliquez sur Tools (Outils). ViewSonic VPC220 27 Gestion de l'alimentation Utilisation de la gestion de l'alimentation Pour améliorer l'efficacité énergétique, vous pouvez utiliser la gestion de l'alimentation pour réduire la quantité d'énergie consommée par votre ordinateur, optimiser les performances, ou trouver un équilibre entre les deux. 1. Cliquez sur Start (Démarrer) > Control Panel (Panneau de configuration). 2. Sélectionnez System and Security (Système et sécurité) > Power Options (Options d'alimentation).  3. Sélectionnez un mode de gestion de l'alimentation. 4. Pour ajuster les paramètres du mode de gestion de l'alimentation sélectionné, cliquez sur Change plan settings (Modifier les paramètres du mode). ViewSonic VPC220 28 Utilisation du Mode économie d’énergie Lorsque vous n'êtes pas en train d'utiliser l'ordinateur, éteignez-le ou placez-le en mode veille. Pour réveiller l'ordinateur du mode veille, faites l'une des opérations suivantes : • Appuyez sur le bouton Marche. • Déplacez la souris. • Appuyez sur n'importe quelle touche du clavier.  Remarque Astuces pour les économies d'énergie : • Si l'ordinateur reste inoccupé pendant une période de temps, appuyez sur le bouton Marche pour éteindre l'écran LCD ou placer l'ordinateur en mode veille. • Choisissez pour la gestion de l'alimentation de Windows le mode “économiseur d’énergie”. Voir “Utilisation de la gestion de l'alimentation” page 32. • Installez un logiciel PC de gestion de l'alimentation pour gérer la consommation énergétique. • Déconnectez la fiche électrique de la prise du secteur si l'appareil doit rester inutilisé pendant longtemps. ViewSonic VPC220 29 Utilitaire de configuration du BIOS L'Utilitaire de configuration du BIOS est un programme servant au paramétrage du BIOS (Basic Input/Output System : Système d'entrées/sorties de base) de l'ordinateur qui identifie les périphériques installés et permet de configurer des fonctions spéciales. Ce chapitre vous informe sur l’utilisation de l’Utilitaire de configuration BIOS. Utilisation de la Configuration BIOS Vous aurez besoin de lancer la configuration du BIOS si : • Un message d'erreur apparaît à l'écran lors du démarrage du système et qu'il vous est demandé de lancer la CONFIGURATION. • Vous voulez changer les réglages par défaut des fonctions personnalisées. • Vous voulez restaurer les réglages d'usine par défaut. Accés à la Configuration BIOS Après avoir allumé le système, appuyez sur la touche Delete (Suppression) pour accéder à l'écran Configuration BIOS.  Remarque • Un clavier est nécessaire pour accéder et effectuer des choix dans l'utilitaire de configuration du BIOS. Assurez-vous que le clavier est bien installé correctement avant d'allumer votre PC All-in-One. • Si vous souhaitez accéder à la Configuration BIOS après le démarrage du système d'exploitation Windows, vous devez redémarrer le PC All-in-One et suivez la procédure donnée ci-dessus. Touches d'action du BIOS Touche de fonction Description <ESC> Permet de retourner sur le menu précédent ou de quitter la configuration BIOS tout en enregistrant les modifications. <Enter> Affiche le sous-menu. <F1> Affiche l'écran d'Aide. <F7> Annule les modifications. <F8> Charge les paramètres de sécurité par défaut. ViewSonic VPC220 30 Touche de fonction Description <F9> Charge les paramètres optimaux par défaut. <F10> Enregistre les modifications et redémarre l'ordinateur. Tabulation Permet de sélectionner le champ suivant. <-> Choisit le réglage/la valeur précédent du champ. <+> Choisit le réglage/la valeur suivant du champ. <Home> ou <End> Déplace le curseur vers le haut/bas de la fenêtre. <PgUp> ou <PgDn> Déplace le curseur à la page suivante/précédente. Menu de Configuration BIOS L'Utilitaire de configuration du BIOS est divisé en cinq catégories de menus : Main (Principal), Advanced (Avancé), Boot (Démarrage), Security (Sécurité) et Exit (Quitter). Utilisez les touches fléchées gauche et droite pour sélectionner les noms et accéder aux autres menus. A l'intérieur de la fenêtre de menu se trouvent les sous-menus. Les éléments en surbrillance indiquent que les options des sous-menus peuvent être modifiées. Utilisez les touches fléchées haut et bas pour vous déplacer dans les sous-menus. Main Menu (Menu principal) Affiche les informations générales du système : version du BIOS, caractéristiques du processeur, taille de la mémoire vive et réglage d'heure et de date du système. ViewSonic VPC220 31 Advanced Menu (Menu Avancé) Visualisez et configurez les paramètres processeur, IDE, USB, alimentation, chipset et santé du matériel.  Remarque • Si vous n'êtes pas habitué à ces réglages, il est recommandé d'utiliser la configuration par défaut pour les options du Advanced Menu (Menu Avancé). Le fait de définir des valeurs erronées peut provoquer un dysfonctionnement du système. CPU Configuration (Configuration du processeur) La CPU Configuration (Configuration du processeur) affiche les caractéristiques du processeur de votre PC All-in-One, comme la version du module, le fabricant, la fréquence, la vitesse, entre autres. Ce sous-menu vous permet d'activer ou de désactiver les réglages suivants : Max CPUID Value Limit (Valeur limite maxi CPUID) : Il est conseillé de le laisser sur le réglage par défaut à savoir Désactivé. Vous ne devez l'activer que si vous avez l'intention d'utiliser le processeur Intel Pentium 4 avec la technologie d'HyperThreading et avec un système d'exploitation qui ne la prend pas en charge. Execute Disable Bit Capability (Capacité à exécuter la désactivation de bit) : Aide à prévenir certaines classes d'attaques malveillantes de dépassement de tampon, avec un système d'exploitation adéquat. Hyper Threading Technology (Technologie Hyper Threading) : La technologie Hyper Threading offre un temps de réponse plus rapide et améliore les performances du système. Avec la technologie Hyper Threading : ViewSonic VPC220 32 • Vous pouvez exécuter des applications exigeantes simultanément sans ralentir le temps de réponse du système. Par exemple, vous pouvez faire tourner des applications multimédia ou jouer aux derniers jeux, tout en effectuant un balayage antiviral en tâche de fond. • Vous pouvez avoir des applications Internet plus rapides. • Elle est compatible avec les applications 32 bits et également prête pour la future technologie 64 bits. IDE Configuration (Configuration IDE) La IDE Configuration (Configuration IDE) affiche l'état des périphériques IDE installés sur votre PC All-in-One. Lorsque le système démarre, le BIOS détecte automatiquement les périphériques IDE connectés. Choisissez IDE Master (IDE Primaire) Maître et appuyez sur [Enter] (Entrée) pour lancer l'écran des réglages SATA Primary IDE Master (IDE Primaire SATA Maître). ViewSonic VPC220 33 Remarque  • Si vous n'êtes pas habitué à ces configurations, il est recommandé de permettre au BIOS de détecter automatiquement les périphériques. Ne changez pas manuellement ces réglages afin de garantir les performances du système. USB Configuration (Configuration USB) La sous-menu de USB Configuration (Configuration USB) vous permet de configurer les réglages de la Configuration USB et du périphérique de stockage de masse USB. Choisissez la USB Mass Storage Dervice Configuration (configuration du périphérique de stockage de masse USB) et appuyez sur [Enter] (Entrée) pour lancer l'écran de configuration du périphérique de stockage de masse USB. ViewSonic VPC220 34 Power Configuration (Configuration de l'alimentation) Le sous-menu de Power Configuration (Configuration de l’alimentation) vous permet de configurer le mode pour restaurer en cas de perte d'alimentation secteur. Chipset Configuration (Configuration du chipset) Le sous-menu de Chipset Configuration (Configuration du chipset) vous permet d'activer ou de désactiver le démarrage PXE. ViewSonic VPC220 35 Hardware Health Configuration (Configuration de la santé du matériel) Ce sous-menu affiche l'état du matériel de votre PC All-in-One. Boot Menu (Menu de démarrage) Définissez le type et la séquence de démarrage.  Remarque • Les options de sous-menu disponibles peuvent varier selon les périphériques installés sur votre PC All-in-One. ViewSonic VPC220 36 Boot Settings Configuration (Configuration des réglages de démarrage) Avec ce sous-menu, vous pouvez configurer le type de démarrage système à effectuer. • Quick Boot (Démarrage rapide) : Activez le démarrage rapide pour permettre au BIOS de sauter certains tests pendant le démarrage. Cela permet de réduire le temps nécessaire pour démarrer le système. • Quiet Boot (Démarrage discret) : Si cette option est désactivée, les messages normaux du POST (Power On Self Test) s'affichent lorsque le système démarre. Si cette option est activée, le logo ViewSonic s'affiche à la place. • Bootup Num-Lock (Verr Num au démarrage) : Pour activer ou désactiver "l'État de VerrNum au démarrage". Boot Device Priority (Priorité des périphériques au démarrage) Ce sous-menu vous permet de spécifier l'ordre de priorité de démarrage pour les périphériques disponibles. ViewSonic VPC220 37 Pour changer le périphérique spécifié, appuyez sur [Enter] (Entrée) pour choisir un périphérique disponible dans la liste. Menu de démarrage Lorsque le logo ViewSonic® apparait, appuyez rapidement sur la touche F11 du clavier. Vous accédez alors au Boot Menu (Menu Démarrage). Cela vous permet de choisir le périphérique de démarrage. Security Menu (Menu Sécurité) Définissez ou supprimez les paramètres des mots de passe administrateur et utilisateur.  Remarque • Les options disponibles sur l'écran du menu peuvent varier selon le type des mots de passe définis. ViewSonic VPC220 38 Supervisor Password (Mot de passe Administrateur) L'Administrateur peut accéder à l'utilitaire de configuration et effectuer des modifications. Il ou elle peut également définir les limitations d'accès pour les utilisateurs. Pour définir ou modifier le mot de passe administrateur : 1. Choisissez Change Supervisor Password (Modifier le mot de passe Administrateur). 2. Saisissez le mot de passe, puis appuyez sur [Enter] (Entrée). Le mot de passe peut comporter au maximum six caractères alphanumériques et/ou chiffres. 3. Re-saisissez le mot de passe pour confirmer, puis appuyez sur [Enter] (Entrée). Une fois le mot de passe Administrateur défini, vous pouvez modifier le User Acess Level (niveau d'accès des utilisateurs). Les choix de niveaux d'accès sont : • Full Access (Accès complet) : Les utilisateurs peuvent accéder aux réglages du BIOS et les modifier. • Limited (Limité) : Les utilisateurs ne peuvent modifier que les réglages de base comme la date et l'heure. • No Access (Aucun accès) : Les utilisateurs ne peuvent pas accéder à l'utilitaire de configuration du BIOS. • View Only (Affichage seulement) : Les utilisateurs peuvent afficher l'utilitaire de configuration du BIOS mais sans modifier les réglages. User Password (Mot de passe Utilisateur) Ici, définissez le mot de passe utilisateur. Veuillez noter que le mot de passe administrateur permet à l'utilisateur d'accéder à et de modifier les paramètres du menu de configuration ; le mot de passe utilisateur ne permet aux utilisateurs que d'accéder au menu de configuration, mais ne leur permet de faire aucune modification. Pour définir ou modifier le mot de passe utilisateur : 1. Choisissez Change User Password (Modifier le mot de passe Utilisateur). 2. Saisissez le mot de passe, puis appuyez sur [Enter] (Entrée). Le mot de passe peut comporter au maximum six caractères alphanumériques et/ou chiffres. 3. Re-saisissez le mot de passe pour confirmer, puis appuyez sur [Enter] (Entrée). Le niveau d'accès défini par l'Administrateur détermine les accès des utilisateurs à l'utilitaire de configuration. Password Check (Vérification du mot de passe) Lorsqu'un mot de passe Administrateur ou Utilisateur a été défini, l'option de Password Check (Vérification du mot de passe) est disponible dans le Menu Security (Sécurité). Avec cette option, vous pouvez configurer le moment où le système vous demande le mot de passe : • Setup (Configuration) : Vous devez saisir le mot de passe à chaque fois que vous accédez à l'utilitaire de configuration du BIOS. • Always (Toujours) : Il vous faut saisir le mot de passe à chaque démarrage du système. ViewSonic VPC220 39 Clear the Password (Effacer le mot de passe) Pour supprimer le mot de passe Administrateur : 1. Choisissez Modifier le Supervisor Password (mot de passe Administrateur). 2. Lorsqu'il vous est demandé de saisir le nouveau mot de passe, appuyez simplement sur [Enter] (Entrée). 3. Un message s'affiche pour confirmer que le mot de passe est annulé. Appuyez sur [Enter] (Entrée). Pour supprimer le mot de passe utilisateur : 1. Choisissez Clear User Password (Effacer le mot de passe Utilisateur). 2. Un message s'affiche pour vous demander de confirmer la suppression du mot de passe, choisissez OK puis appuyez sur [Enter] (Entrée).  Remarque • Une fois que vous avez défini le mot de passe Administrateur, vous ne pouvez plus démarrer votre PC All-in-One sans entrer de mot de passe. Veillez bien à ne pas oublier le mot de passe. Notez votre mot de passe et conservez-le en lieu sûr et à l'abri des autres. Exit Menu (Menu Quitter) Enregistrez ou ignorez les modifications avant de quitter le menu de configuration BIOS. Il y a cinq options Quitter : • Save Changes and Exit (Enregistrer les modifications et quitter) Choisissez cette option pour enregistrer les réglages modifiés et quitter le BIOS. ViewSonic VPC220 40 • Discard Changes and Exit (Annuler les modifications et quitter) Choisissez cette option pour quitter le BIOS sans enregistrer les réglages modifiés. • Discard Changes (Annuler les modifications) Choisissez cette option pour annuler toute modification. • Load Optimal Defaults (Charger les valeurs par défaut optimales) Choisissez cette option pour charger les valeurs optimales par défaut. • Load Failsafe Defaults (Charger les valeurs de sécurité par défaut) Choisissez cette option pour charger les valeurs de sécurité par défaut. Pour faire un choix, procédez comme suit : 1. Choisissez un élément. 2. Appuyez sur [Enter] (Entrée). Un message de confirmation s'affiche. 3. Choisissez OK pour continuer ou Cancel (Annuler) pour annuler l'opération. ViewSonic VPC220 41 Récupération du système Ce chapitre vous donne les informations de base se rapportant à la récupération du système, qui permet de redonner au système ses paramètres par défaut. Cette fonction est utile en cas de défaillance du système, ou quand vous avez oublié les mots de passe du système. Quand utiliser la récupération du système Vous devez exécuter une récupération du système : • En cas de défaillance du système ou du matériel. • Vous devez restaurer le système et appliquer les paramètres d'usine par défaut. • Vous avez oublié le mot de passe donnant accès au système. La récupération du système va entraîner le formatage du disque dur et redonner au système ses paramètres par défaut. Cependant tous les fichiers et autres données présents sur l'unité "C:" seront supprimés. Exécuter le gestionnaire de récupération ViewSonic Votre PC All-in-One utilise le gestionnaire de récupération ViewSonic pour les fonctions de récupération du système. Pour lancer le gestionnaire de récupération ViewSonic, suivez les étapes ci-dessous : 1. Allumez le PC All-in-One. Le système démarre et le logo ViewSonic s'affiche. 2. Lorsque l'écran affiche "F3...", appuyez rapidement sur la touche F3 du clavier. ViewSonic VPC220 42 Remarque  • Si le système d'exploitation Windows démarre avant que vous n'ayez appuyé sur la touche F3 et que vous voulez toujours lancer la récupération du système, redémarrez le PC All-in-One puis suivez la même procédure que ci-dessus. La fenêtre “ViewSonic Recovery System (Récupération système ViewSonic)” s'affiche. 3. Cliquez sur Recover to Factory Default (Récupérer les paramètres d'usine par défaut). 4. Cliquez sur Yes (Oui). Un autre message de confirmation s'affiche à l'écran. 5. Cliquez sur Yes (Oui). Un autre message s'affiche à l'écran. 6. Cliquez sur OK. La récupération du système est initiée. ViewSonic VPC220 43 7. Une fois que le système a été récupéré, la fenêtre suivante s'affiche. 8. Cliquez sur OK pour redémarrer votre PC All-in-One. 9. Après le redémarrage, l'Assistant de configuration de Windows s'affiche pour vous aider à configurer les paramètres de base. 10. Suivez les instructions à l'écran pour terminer la configuration et commencer à utiliser votre PC All-in-One. ViewSonic VPC220 44 Spécifications Caractéristique Spécifications ® • Intel Pentium Series • Puissance des processeurs jusqu'à 65 Watts, TDP pris en charge Processeur • Socket Intel LGA 775 Chipset principal • Chipset Intel® G41 Express, constistant en : Hub contrôleur mémoire et graphique (GMCH) Intel® 82G41 Hub contrôleur E/S Intel® 82801GB (ICH7) • Prise en charge des ordinateurs Windows 7 DirectX • Technologie 3D • DirectX 10.1 et Shadier Model 4.0 • OGL 3.0 Chipset d'affichage • Technologie nVidia Ageia PhysX • LVDS Dual Link, résolution jusqu'à 1920 x 1200 par liaison • Prise en charge VGA jusqu'à une résolution de 2048 x 1536 à une fréquence de rafraîchissement de 85Hz • Moteur vidéo VP4 incorporé (MPEG-2, MPEG-4 partie 2, H.264, VCI, DivX3.11) • Prise en charge des modules SO-DIMM DDR3 (tension E/S de 1,5 V) • Contrôleur mémoire DD3 double canal intégré au MCH • Mémoire DDR4 non ECC sans tampon 800/1066 • Deux canaux avec 1 DIMM par canal Mémoire • Mémoire prise en charge maxi. de 4 Go • Technologies de mémoire SDRAM DDR3 de 256 Mo, 512 Mo, 1 Go, 2 Go • Prise en charge des configurations définies dans la spécification SO-DIMM DDR3 JEDEC uniquement • LCD TFT 56 cm/ 22” (zone affichable de 21,5”) • LCD rétroéclairé par DEL 56 cm/ 22” (zone affichable de 21,5”) Multi-Touch (modèles sélectionnés) Affichage • HD+ (1920 x 1080 pixels) Communications Haut-parleurs stéréo ViewSonic VPC220 • LAN : Contrôleur LAN GbE ATHEROS AR8151 • LAN sans-fil : Module WLAN via mini PCI-E • Deux haut-parleurs stéréo 4 Ohm 3,0 Watt 45 Caractéristique Webcam Spécifications • Webcam 1,3M (via module ports USB) • Disque dur : 9 cm/ 3,5”, SATA-II Stockage • Lecteurs de cartes : 4 en 1 (SD, MMC, xD et MS) • Unité de disque optique : Unité Slimtype Super AllWrite Cartes intégrées • Carte TV-Tuner (Mini PCI-E, modèles sélectionnés) • Module carte WLAN (mini PCI-E) • Une prise CC à l'arrière • Quatre ports USB 2.0 à l'arrière • Ports pour câble TV et entrée AV à l'arrière (modèles sélectionnés) • Un port LAN GbE RJ45 à l'arrière Entrées / Sorties • Un port VGA à l'arrière • Un Entrée HDMI à l'arrière • Deux ports USB 2.0 à l'arrière • Lecteur de cartes 4 en 1 sur le côté • Ports micro et écouteurs sur le côté • Module RF KB/MS • Panneau Multi Touch (modèles sélectionnés) • Adaptateur secteur 130/135 Watts Alimentation • Entrée : 100-240V~ CA, 50-60Hz • Sortie : 19,5V, 6,7A ou 6,9A Dimensions 513 (L) x 452 (H) x 250 (P) mm (Larg x Haut x Prof) 20,2" (L) x 17,8" (H) x 9,84" (P) Poids ViewSonic • 20,16 livres ( 9,15 kg) VPC220 46 Dépannage Ce chapitre contient la liste des problèmes courants que vous pourriez rencontrer lors de l'utilisation de votre ordinateur, ainsi que les techniques qui vous permettront d'essayer de résoudre les problèmes. Si vous avez besoin d'aide supplémentaire, prenez contact avec l'Assistance clientèle. Mon PC All-in-One ne démarre pas. ●● Vérifiez que le PC All-in-One est connecté à une prise secteur et qu'il est allumé. ●● Vérifiez que le cordon d'alimentation et tous les câbles sont connectés fermement. Quand j'allume l'ordinateur, le message "Système d'exploitation introuvable" s'affiche ou Windows ne démarre pas ●● Vérifiez s'il n'y a pas un CD non-amorçable dans le lecteur de disque optique. S'il y a un CD non-amorçable dans le lecteur, enlevez le CD puis redémarrez l'ordinateur. ●● Vérifiez les réglages de démarrage dans l'utilitaire de configuration du BIOS, consultez le chapitre 4. Mon écran LCD n'affiche rien ●● Vérifiez que le PC All-in-One est connecté à une prise secteur et qu'il est allumé. ●● Le PC All-in-One est peut-être en mode Veille. Appuyez sur une touche pour activer l'écran. Mon ordinateur se "bloque" ●● Essayez de redémarrer le PC All-in-One. Sur la barre de tâches de Windows, cliquez sur Démarrer > Éteindre l'ordinateur > Redémarrer. ●● Appuyez sur le bouton d'alimentation. ●● Si votre ordinateur se bloque pendant la lecture d'un DVD-ROM/CD-ROM, arrêtez le DVDROM/CD-ROM, et redémarrez l'ordinateur en appuyant sur Ctrl+Alt+Suppr. Je n'arrive pas à lire un CD-ROM ●● Assurez-vous que l'étiquette du CD-ROM est bien orientée vers le haut. ●● Si le CD-ROM nécessite un logiciel, assurez-vous que le logiciel est bien installé selon les instructions du programme. ●● De la condensation d'humidité s'est peut-être formée. Laissez l'ordinateur allumé pendant au moins 1 heure. ●● Nettoyez le CD-ROM. ●● Vérifiez le volume du haut-parleur. ViewSonic VPC220 47 Je n'arrive pas à lire un DVD-ROM ●● Si une alerte de code de zone apparait lorsque vous utilisez un lecteur de DVD, peut-être est-ce parce que le DVD-ROM que vous essayez de lire est incompatible avec le lecteur de DVD-ROM de votre PC All-in-One. Le code de zone est indiqué sur l'emballage du disque. ●● Si vous entendez le son sans voir l'image, la résolution vidéo de votre ordinateur est peut être trop élevée. Pour de meilleurs résultats, modifiez les réglages d'affichage, cliquez sur Démarrer > Panneau de configuration > Réglages. ●● Si vous voyez l'image sans entendre le son, vérifiez tous les points suivants : Assurez-vous que le réglage Muet de votre lecteur de DVD est désactivé. Vérifiez le réglage du volume principal dans le mixeur audio. ●● Vérifiez que les pilotes sont correctement installés, cliquez sur Démarrer > Panneau de configuration > Système > Gestionnaire de périphériques. ●● Un disque sale ou endommagé peut provoquer un "plantage" de l'ordinateur lorsque ce dernier essaie de lire le disque. Si nécessaire, redémarrez l'ordinateur, enlevez le disque, puis vérifiez qu'il n'est ni sale ni endommagé. Mes haut-parleurs n'ont pas de son ●● Vérifiez le réglage du volume principal dans le mixeur audio. ●● Si vous utilisez une application qui a sa propre commande de volume, vérifiez que le volume est assez haut. ●● Si vous avez branché un câble audio sur la prise écouteurs, débranchez le câble. Ma connexion Internet a des problèmes ●● Faites vérifier votre ligne téléphonique par votre compagnie de téléphone pour vous assurer qu'elle ne comporte pas de parasites. ●● Si votre problème est lié au fax, vérifiez qu'il n'y a pas de problème au niveau du télécopieur et qu'il est compatible avec les modems fax. ●● Si vous avez un problème pour vous connecter à votre Fournisseur d'accès à Internet (FAI), vérifiez que le FAI n'a pas de problème technique, ou si vous avez une autre ligne téléphonique disponible, branchez le modem sur cette ligne. ●● Vérifiez les réglages ADSL et la connexion, et assurez-vous que le PC All-inOne est bien correctement configuré pour l'accès à Internet. ●● Le débit de transfert de données LAN sans fil peut être affecté par la distance et les obstructions entre les appareils et les points d’accès. Pour optimiser le débit de transfert de données, veuillez choisir un point d'accès au plus près du PC All-in-One. ViewSonic VPC220 48 Service clientèle Pour toute question relative au support technique ou à l’entretien du produit, reportez-vous au tableau ci-après ou contactez votre revendeur. REMARQUE: vous devrez fournir le numéro de série du produit. Pays / Région Site Internet T= Téléphone F= Fax Courrier électronique France et autres www.viewsoniceurope. pays francophones www.viewsoniceurope.com/uk/Support/Calldesk.htm com/fr/ en Europe Canada ViewSonic www.viewsonic.com VPC220 T (Appel gratuit)= 1-866-463-4775 service.ca@viewsonic. T (Payant)= 1-424-233-2533 com F= 1-909-468-3757 49 Garantie limitée VIEWSONIC® ALL-IN-ONE PC Étendue de la garantie : ViewSonic garantit que ses produits sont exempts de vices de fabrication ou de malfaçon pendant toute la durée de la période de garantie. Si un produit présente un défaut matériel ou de malfaçon pendant cette période, ViewSonic devra, à sa discrétion, réparer le produit ou le remplacer par un produit similaire. Le produit de remplacement ou les pièces détachées utilisées pour la réparation peuvent inclure des éléments recyclés ou remis en état. Le remplacement de l’appareil sera possible dans la période résiduelle de la garantie limitée originale. ViewSonic ne donne aucune garantie pour des logiciels tiers inclus avec le produit ou installés par les clients. Durée de la garantie : Les produits ViewSonic VPC sont garantis pendant une (1) année à compter de la première date d’achat par le consommateur initial pour les pièces et main-d’oeuvre. L’utilisateur est responsable de la sauvegarde de toutes les données avant de renvoyer l’appareil pour réparation. ViewSonic n’est pas responsable pour toute perte de données. Application de la garantie : La présente garantie est valable uniquement pour le premier acquéreur. Exclusions de la garantie : 1. Tout produit sur lequel le numéro de série a été effacé, modifié ou retiré. 2. Les dommages, détériorations ou dysfonctionnements dus à : a. Un accident, une mauvaise utilisation, une négligence, un incendie, un dégât des eaux, la foudre ou toute autre catastrophe naturelle, ou résultant d’une modification non autorisée du produit ou de la non-observation des instructions fournies avec l’équipement. b. Tout dommage provoqué par le transport. c. Un déplacement ou une installation non conforme du produit. d. Toutes causes externes au produit, telles que des fluctuations dans l’alimentation électrique ou une panne de courant. e. L’utilisation de fournitures ou de pièces qui ne correspondent pas aux spécifications de ViewSonic. f. L’usure normale. g. Toute autre cause qui ne peut pas être imputée à une défectuosité du produit. 3. Tout produit affichant un état connu comme “image brûlée” qui produit une image fixe affichée à l’écran pour une période prolongée. 4. Frais concernant la désinstallation, l’installation, le transport en sens unique, l’assurance et le service de configuration. 4.3: ViewSonic All-in-One PC Warranty ViewSonic VPC220 Page 1 of 2 AIO PC_LW01 Rev. 1a 02-11-09 50 Assistance : 1. Pour obtenir des informations sur le service dans le cadre de la garantie, veuillez contacter le Support clientèle de ViewSonic (référez-vous à la page Support Clientèle). Vous devrez fournir le numéro de série de votre produit. 2. Pour bénéficier du droit à la garantie, il vous sera nécessaire de fournir (a) la preuve d’achat originale datée, (b) votre nom, (c) votre adresse, (d) la description du problème rencontré et (e) le numéro de série du produit. 3. Veuillez rapporter ou envoyer le matériel (frais de port payés) dans son emballage d’origine à votre centre de maintenance agréé par ViewSonic ou à ViewSonic. 4. Pour obtenir toute autre information ou connaître les coordonnées du centre de maintenance ViewSonic le plus proche, veuillez contacter ViewSonic. Limitation des garanties implicites : Il n’existe aucune garantie, expresse ou implicite, qui s’étende au-delà des descriptions contenues dans le présent document, y compris la garantie implicite de commercialisation et d’adaptation a un usage particulier. Exclusion des dommages : La responsabilité de viewsonic se limite au coût de réparation ou de remplacement du produit. La sociéte viewsonic ne pourra pas être tenue pour responsable: 1. Des dommages causés à d’autres biens en raison d’un défaut du produit, les dommages résultant d’une gêne, de l’impossibilité d’utiliser le produit, d’un manque à gagner, d’une perte de temps, d’opportunités commerciales ou de clientèle, d’impact sur des relations commerciales ou toute autre nuisance commerciale, même si elle est notifiée de l’éventualité de tels dommages. 2. De tout dommage direct, indirect ou autre. 3. Toute réclamation effectuée auprès du client par un tiers. 4. Des réparations ou tentatives de réparation effectuées par du personnel non agréé par ViewSonic. Législation en vigueur : La présente garantie vous donne des droits juridiques spécifiques, mais vous pouvez également jouir d’autres droits qui varient en fonction de la législation de chaque état. Certains états n’autorisent pas les limites sur les garanties implicites et/ou n’admettent pas l’exclusion de dommages et intérêts directs ou indirects. De ce fait, les exclusions énoncées ci-dessus peuvent ne pas être applicables dans votre cas. Ventes hors États-Unis et Canada : Pour plus d’informations concernant la garantie et les services proposés pour les produits ViewSonic vendus en dehors des États-Unis ou du Canada, veuillez contacter ViewSonic ou votre revendeur ViewSonic agréé. La période de garantie pour ce produit en Chine continentale (Hong Kong, Macao et Taiwan exclus) est sujette aux termes et conditions de la Carte de garantie d’entretien. Pour les utilisateurs en Europe et en Russie, les informations détaillées concernant la garantie sont disponibles sur notre site web à l’adresse suivante www. viewsoniceurope.com sous la rubrique Support/Warranty Information. 4.3: ViewSonic All-in-One PC Warranty ViewSonic VPC220 Page 2 of 2 AIO PC_LW01 Rev. 1a 02-11-09 51 ">
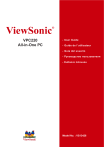
Публичная ссылка обновлена
Публичная ссылка на ваш чат обновлена.