ViewSonic ViewPad 10 Manuel utilisateur
PDF
Télécharger
Document
ViewSonic ® VPAD10 Tablet PC - User Guide - Guide de l’utilisateur - Bedienungsanleitung - Guía del usuario - Användarhandbok - Kullanιcι kιlavuzu - Pyководство пользователя - 使用手冊 ( 繁體 ) Model No. : VS13790 Informations de conformité Conformité CE pour les pays européens L’appareil est conforme la norme EMC 2004/108/EC et à la norme sur la basse tension 2006/95/EC. Les indications qui suivent sont destinées uniquement aux Etats membres de l’Union Européenne: La marque est conforme à la Directive sur l’élimination des déchets électriques et électroniques 2002/96/EC (Waste Electrical and Electronic Equipment = WEEE). La marque indique qu’il ne faut PAS jeter cet appareil ni ses batteries ou accumulateurs avec les ordures municipales non triées, mais qu’il faut les apporter dans un centre de collecte disponible. Si les cellules de batteries, d’accumulateurs ou de boutons inclus dans cet appareil comportent les symboles chimiques Hg, Cd, ou Pb, cela signifie que la batterie contient une charge en métaux lourds de plus de 0,0005% de mercure, plus de 0,002% de cadmium, ou plus de 0,004% de plomb. Déclaration de conformité R&TTE Cet appareil sans fil est conforme aux conditions essentielles de la Directive R&TTE de l’Union Européenne (1999/5/ EC). Cet équipement est conforme aux normes suivantes : ETSI EN 300 328 EN 301 489 EN 301 489 Pays concernés: Allemagne, GB, Hollande, Belgique, Suède, Danemark, Finlande, France, Italie, Espagne, Autriche, Irlande, Portugal, Grèce, Luxembourg, Estonie, Lettonie, Lituanie, République tchèque, Slovaquie, Slovénie, Hongrie, Pologne et Malte. ViewSonic i VPAD10 Instructions importantes de sécurité 1. NE PAS appuyer ni toucher l’écran LCD. Ne pas placer le PC tablette avec de petits articles, qui risquent de gratter l’écran LCD ou d’entrer dans le PC tablette. 2. NE PAS exposer PC tablette à l’environnement sale ou poussiéreux. Maintenir l’environnement propre et sec. 3. Ne pas placer le PC tablette sur la surface de travail instable ou inégale. 4. Ne pas placer ou déposer des objets au dessus du PC tablette. Ne pas faire glisser d’objets étrangers dans le PC tablette. Ne pas secouer l’écran LCD trop fort. 5. NE PAS exposer le PC tablette aux champs magnétiques ou électriques, ne pas placer la disquette de près ou sur le PC tablette, les données de la disquette risquent de se perdre. 6. Ne pas laissez le PC tablette sous le soleil, car il peut endommager l’écran à cristaux liquides, en particulier dans la voiture. 7. TEMP de Sécurité: ce PC tablette devrait être utilisé dans des environnements avec des températures ambiantes comprises entre 5 ° C (41 ° F) et 35 ° C (95 ° F). 8. NE PAS exposer le PC tablette ou l’utiliser près de liquides, la pluie ou l’humidité. 9. Attention: il risque d’exploser si la batterie est remplacée par un type incorrect. Débarrassez-vous des batteries usagées conformément aux instructions. 10. Ne jetez pas le PC tablette dans les déchets municipaux. Vérifiez les règlements locaux pour l’élimination de produits électroniques. Faire recyclage de la batterie et vérifier auprès de votre autorité locale ou le détaillant pour des conseils. 11. Le PC tablette et l’adaptateur peut se produisent de la chaleur au cours d’exploitation ou de la charge. NE PAS laisser le PC tablette sur vos genoux ou de toute partie du corps afin d’éviter l’inconfort ou de blessure de l’exposition à la chaleur. ViewSonic ii VPAD10 12. INPUT RATING (Classement d’entrée): Référez-vous à l’étiquette sur le PC tablette et assurez-vous que l’adaptateur est conforme à l’avis. Utilisez seulement des pièces jointes ou des accessoires spécifiés par le fabricant. 13. Vérifier les connexions entre l’unité principale et les pièces jointes avant d’allumer PC tablette. 14. NE PAS utiliser le PC tablette en mangeant afin d’éviter de salir le Notebook PC tablette. 15. NE PAS insérer quoi que ce soit dans le PC tablette qui risque de causer les courts-circuits ou d’endommager le circuit. 16. Éteindre le PC tablette, si vous voulez installer ou supprimer des périphériques externes, qui ne supportent pas hot-plug. 17. Débranchez le PC tablette de la prise électrique et enlevez les piles avant toute installation et nettoyage. Et le garder hors de portée des enfants. 18. Ne pas démonter le PC tablette, seul un technicien certifié doit effectuer des réparations sur votre ordinateur. Sinon, le fabricant n’est pas responsable des dommages. 19. N’utilisez que des piles approuvées par le fabricant sinon des dommages peuvent se produire. 20. Le PC tablette a un peu de métal en flocons pour disperser la chaleur. Ne pas placer le PC tablette sur des objets souples (par exemple: lit, canapé, les genoux), autrement le PC tablette peut s’échauffer et arrête le système d’exploitation. ViewSonic iii VPAD10 Déclaration de conformité RoHS (LSDEEE) Ce produit a été conçu et fabriqué dans le respect de la directive 2002/95/EC du Parlement Européen et du Conseil relative à la limitation de l’utilisation de certaines substances dangereuses dans les équipements électriques et électroniques (Directive RoHS - LSDEEE) et il est déclaré respecter les valeurs de concentration maximum définies par le Comité technique d’adaptation (TAC) européen, qui sont les suivantes: Substance Concentration maximale proposée Concentration réelle Plomb (Pb) 0,1% < 0,1% Mercure (Hg) 0,1% < 0,1% Cadmium (Cd) 0,01% < 0,01% Chrome hexavalent (Cr6+) 0,1% < 0,1% Polybromobiphényle (PBB) 0,1% < 0,1% Polybromodiphénylséthers (PBDE) 0,1% < 0,1% Certains composants de produits mentionnés ci-dessus ne sont pas soumis à ces limitations, conformément aux dispositions de l’Annexe de la Directive RoHS (LSDEEE). Il s’agit des composants suivants: Exemples de composants exemptés: 1. Le mercure contenu dans les lampes fluorescentes compactes ne dépassant pas 5 mg par lampe ainsi que dans les lampes non spécifiées dans l’Annexe de la Directive RoHS (LSDEEE). 2. Le plomb dans le verre des tubes cathodiques, les composants électroniques, les tubes fluorescents et les composants électroniques en céramique (p.ex. les dispositifs piézolectriques). 3. Le plomb dans les soudures à haute température de fusion (c’est-à-dire les alliages à base de plomb contenant 85% ou plus de plomb en poids). 4. Le plomb en tant qu’élément d’alliage dans l’acier contenant jusqu’à 0,35 % de plomb en poids, dans l’aluminium contenant jusqu’à 0,4 % de plomb en poids et dans les alliages de cuivre contenant jusqu’à 4 % de plomb en poids. ViewSonic iv VPAD10 Informations de copyright Copyright © ViewSonic® Corporation, 2010. Tous droits réservés. ViewSonic, le logo Trois Oiseaux, OnView, ViewMatch et ViewMeter sont les marques de fabrique déposées de ViewSonic Corporation. Android est une marque commerciale de Google Inc. L’utilisation de cette marque commerciale est sujette à la permission de Google. Ce produit utilise une plateforme Android™ basée sur Linux, qui peut être étendue avec diverses applications SW basées sur JME. Tous les produits utilisés dans cet appareil et toutes les marques commerciales mentionnées dans ce manuel sont des marques commerciales ou des marques déposées appartenant à leurs propriétaires respectifs. Google™, le logo Google, Android™, le logo Android et Gmail™ sont des marques commerciales de Google Inc. L’utilisation de ces marques commerciales est sujette à la permission de Google. Wi-Fi et le logo Wi-Fi CERTIFIED sont des marques commerciales de Wireless Fidelity Alliance. microSD™ est une marque commerciale de SD Card Association. Bluetooth et le logo Bluetooth sont des marques commerciales appartenant à Bluetooth SIG, Inc. Le système de prédiction de la méthode de saisie est TOUCHPAL, qui est fourni COOTEK.Déclaration: ViewSonic Corporation n’est en aucun cas responsable pour les erreurs ou omissions éditoriales contenues dans ce document, ni pour les possibles dommages accidentels ou conséquentiels survenus par la mise à disposition de ce matériel ou la performance ou l’utilisation de ce produit. Dans un but d’amélioration continue du produit, ViewSonic Corporation se réserve le droit de changer les spécifications du produit sans préavis. Les informations dans ce document peuvent changer sans préavis. Aucune partie de ce document ne peut être copiée, reproduite ni transmise de quelle manière que ce soit et quel qu’en soit le motif, sans l’autorisation écrite préalable de ViewSonic Corporation. ViewSonic v VPAD10 Enregistrement du produit Pour répondre à vos besoins à venir et pour recevoir toutes les informations supplémentaires au moment de leur parution, veuillez enregistrer votre produit par le biais d’Internet à l’adresse suivante: www.viewsonic.com. Le CD-ROM de l’assistant ViewSonic® vous permet également d’imprimer le formulaire d’enregistrement que vous pouvez envoyer à ViewSonic® par courrier ou par télécopie. Pour votre information Nom du produit : Numéro du modèle : Numéro du document : Numéro de série : Date d’achat : VPAD10 ViewSonic Tablet PC VS13790 VPAD10_UG_FRN Rev. 1C 11-10-10 Tuotteen hävittäminen sen elinkaaren lopussa ViewSonic respecte l’environnement et fait des efforts allant dans le sens d’un environnement de travail et de vie écologiques. Merci d’oeuvrer aussi pour une informatique plus intelligente et plus écologique. Pour en savoir plus, veuillez visiter le site web de ViewSonic. Etats-Unis et Canada: http://www.viewsonic.com/company/green/recycle-program/ Europe: http://www.viewsoniceurope.com/uk/support/recycling-information/ Taiwan: http://recycle.epa.gov.tw/recycle/index2.aspx ViewSonic vi VPAD10 Table des matières Introduction rapide............................................................................................................................................ii Contenu de la boîte.........................................................................................................................................iii Découverte du PC Tablet................................................................................................................................. 1 Vue de devant............................................................................................................................................... 1 Vue de derrière............................................................................................................................................. 3 Vue de côté................................................................................................................................................... 5 Indicateurs.................................................................................................................................................... 8 Système d'application Windows 7................................................................................................................. 10 Utilisation de la caméra................................................................................................................................. 27 Utilisation de l’écran multi-tactile................................................................................................................... 27 Problèmes généraux / causes probables et solutions................................................................................... 28 ViewSonic vii VPAD10 Introduction rapide Instructions de sécurité Respectez les instructions de sécurité suivantes pour votre sécurité et pour éviter d'endommager le VPAD10. • Ne réparez jamais le VPAD10 par vous-même. Suivez toujours toutes les instructions d'installation. • Assurez-vous que rien ne repose sur le cordon d'alimentation de l'adaptateur secteur et que le câble ne soit pas situé dans un endroit où il risquent d'être piétiné ou de causer des accidents. • Ne couvrez pas l’adaptateur secteur avec du papier ou quoi que ce soit qui pourrait affecter le refroidissement ; n’utilisez pas non plus l'adaptateur secteur à l'intérieur d'un sac de transport. • Utilisez seulement l'adaptateur secteur, le cordon d'alimentation et les batteries spécifiés pour l'utilisation avec le VPAD10. L’utilisation d'un adaptateur secteur ou d'une batterie d’un type différent peut causer un incendie ou une explosion. • Si vous utilisez une rallonge électrique avec l'adaptateur secteur, assurez-vous que l’intensité totale des produits branchés sur la rallonge électrique ne dépasse pas la limite d’intensité de la rallonge électrique. • So vous déplacez le VPAD10 entre des endroits avec des différences extrêmes de température et/ou d'humidité, de la buée peut apparaître sur ou à l'intérieur du VPAD10. Pour éviter d'endommager le VPAD10, attendez jusqu'à ce que la buée se soit évaporée avant d'utiliser le VPAD10. • Lorsque vous débranchez un câble, tenez-le par la fiche ou par la boucle de débranchement, pas directement par le câble. Lorsque vous tirez la fiche, gardez-la alignée pour éviter de tordre les broches de connexion. De plus, avant de brancher un câble, assurez-vous que les deux broches sont bien droites et alignées correctement. Ce guide peut être légèrement différent de certains produits, veuillez suivre les produits actuels. ViewSonic viii VPAD10 Contenu de la boîte Vérifiez toujours le contenu de la boîte lorsque vous l’ouvrez la première fois. S'il manque un élément ou si un élément est endommagé, contactez immédiatement votre revendeur. La boîte devrait contenir les éléments suivants : STANDARD • Un VPAD10 • Un adaptateur secteur avec un cordon d’alimentation • Guide de l'utilisateur • CD du pilote (installé sur le SSD) AVERTISSEMENT Le pilote du VPAD10 est sur la dernière partition du SSD, ne supprimez pas et ne formatez pas ces fichiers. OPTIONNEL Les éléments suivants sont, normalement, en option mais certains revendeurs peuvent les inclure dans la boîte standard. Certains éléments peuvent ne pas s’appliquer dans certains pays, ou certains revendeurs peuvent décider de ne pas tous les offrir. • Housse • Câble mini VGA • Chiffon de nettoyage • Ecouteurs ViewSonic ix VPAD10 Découverte du PC Tablet Vue de devant ķ ĸ Ĺ ĺ Ļ ļ ViewSonic 1 VPAD10 Caméra Une Webcam intégré qui vous permet de prendre des photos, d'enregistrer des clips vidéo et de discuter en ligne. Ecran tactile Utilisez vos doigts pour utiliser le système & les applications. Indicateurs Voir la section "Indicateurs" des pages 8-9 pour plus de détails. Bouton Marche Pour allumer et éteindre le VPAD10. Bouton Fonction 1 Appuyez sans arrêter pour la touche "Esc", appuyez une fois pour ouvrir "Panneau d'entrée Tablet". (Si vous n'avez pas ouvert les systèmes, appuyez sans arrêter pour la touche flèche "Haut" et appuyez une fois pour la touche flèche "Bas".) Bouton Fonction 2 Appuyez sans arrêter pour activer/désactiver 3G, appuyez une fois pour activer/désactiver rapidement WiFi et Bluetooth. (Si vous n'avez pas ouvert les systèmes, appuyez pour la touche "Entrer". Les configurations peuvent varier d’un modèle à l’autre. Pour les spécificités, voir votre modèle en particulier ViewSonic 2 VPAD10 Vue de derrière ķ ĸ ViewSonic 3 VPAD10 Haut-parleur Reproduit le son des fichiers multimédia ou du système d'exploitation. Fentes Pour permettre à la chaleur de sortir afin que le VPAD10 reste à la température optimale. ViewSonic 4 VPAD10 Vue de côté Gauche Droite Dessus ① ② ③ ⑦ ⑧ ⑨ ④ ⑤ ⑥ Dessous Les configurations peuvent varier d’un modèle à l’autre. Pour les spécificités, voir votre modèle en particulier ViewSonic 5 VPAD10 Prise d’alimentation Branchez sur une source d'alimentation CA pour alimenter le VPAD10 et charger la batterie. Fente pour carte Micro SD Insérez une carte mémoire Micro SD, vous pouvez alors échanger des données avec le VPAD10. Port mini VGA Branchez un appareil d'afffichage externe (par exemple un moniteur ou un projecteur) sur la prise vidéo Mini VGA de votre ordinateur portable avec un câble Mini VGA. Bouton Marche Branchez des périphériques tels que des souris, des caméras numériques et des lecteurs MP3 utilisant l'interface USB 2.0. Prise de sortie audio Branchez un casque/écouteurs ou un haut-parleur externe pour écouter l'audio du VPAD10. MIC Reçoit le son et la voix pour l’enregistrement. Bouton de réinitialisation Lorsque le système ne fonctionne pas correctement (le système ne s'allume ou ne démarre pas), utilisez un objet pointu (par ex. une épingle) pour appuyer sur le bouton de réinitialisation de la Tablet. ViewSonic 6 VPAD10 Fentes Pour permettre à la chaleur de sortir afin que le VPAD10 reste à la température optimale. Fente pour carte SIM 3G Insérez une carte SIM 3G (ne supporte pas PnP) pour vous connecter à un réseau 3G. (Pour plus d'informations, veuillez contacter vos opérateurs régionaux des télécommunications). Les configurations peuvent varier d’un modèle à l’autre. Pour les spécificités, voir votre modèle en particulier ViewSonic 7 VPAD10 Indicateurs ķ ViewSonic ĸ Ĺ 8 VPAD10 Indicateur LAN sans fil Lorsque WLAN est activé, il s'allume bleu. Lorsque WLAN est désactivé, il s'éteint. Indicateur de l’état de la batterie Lorsque la batterie est en train de se charger, il s'allume rouge. Lorsque la batterie est faible, il clignote rouge. Lorsque la batterie est complètement chargée, il s'allume bleu. Indicateur d'alimentation Lorsque le système est allumé, il s'allume bleu. Lorsque le système est en Veille, il clignote bleu. Lorsque le système est éteint ou en Hibernation, il s'éteint. ViewSonic 9 VPAD10 Système d'application Windows 7 Commencer à utiliser le VPAD10 Branchez le VPAD10 sur une source d'alimentation externe en utilisant l'adaptateur secteur, appuyez pendant 2~3 secondes sur le bouton Marche pour allumer le VPAD10. Arrêtez d'appuyer lorsque l'indicateur d'alimentation s'allume bleu. Suivez alors les instructions qui s'affichent sur l’écran pour faire les réglages préliminaires du système d'opération. L'écran d'accueil du système (bureau) apparaîtra comme suit (le capteur G intégré de l'appareil détectera la direction et ajustera le sens de l'affichage). Vue Paysage Vue Portrait ViewSonic 10 VPAD10 Accueil (bureau) Le bureau par défaut du système contient : Corbeille, Clavier virtuel, Zone de travail et Barre des tâches. ķ ĸ Ĺ ĺ Menu Démarrer ViewSonic Bouton Tâche Zone de la barre des tâches 11 Zone de Afficher le bureau notification VPAD10 Zone de travail La partie de l'écran où les utilisateurs peuvent travailler, ainsi que stocker des programmes, des documents et des raccourcis. Vous pouvez ajouter des gadgets pour un accès plus rapide aux informations et aux tâches les plus utilisées - sans difficulté. Gadgets (exemples) ViewSonic 12 VPAD10 Barre des tâches La barre des tâches est le point d'accès aux programmes affichés sur le bureau, même si le programme a été minimisé. Ces programmes restent présents sur le bureau. Avec la barre des tâches, les utilisateurs peuvent afficher les fenêtres principales ouvertes et certaines fenêtres secondaires sur le bureau, et changer rapidement entre celles-ci. Bouton Démarrer : Le point d'accès à tous les programmes et places spéciales de Windows (Documents, Images, Musique, Jeux, Ordinateur, Panneau de configuration) avec les listes "Utilisé récemment" pour accéder rapidement aux programmes et aux documents utilisés récemment. Bandes du bureau : Programmes long terme, fonctionnels et minimisés comme la barre des langues. Les programmes qui sont minimisés dans les bandes du bureau ne seront pas affichés dans la barre des tâches lorsque minimisés. Les bandes du bureau ne sont pas recommandées avec Windows 7. Zone de notification : Une source à court terme pour les notifications et les états, ainsi qu'un point d'accès pour le système - et les fonctions des programmes qui ne sont pas présentes sur le bureau. Barre d’outils des miniatures Bouton fixe de la barre des tâches Bouton Démarrer ViewSonic Bouton de la barre des tâches Zone de la barre des tâches 13 Bandes du bureau Afficher le bureau Zone de notification VPAD10 Connexion à un réseau sans fil 1. Assurez-vous que vous êtes dans la zone de couverture du réseau sans fil. Appuyez sur le bouton WiFi pour activer WiFi, et l'indicateur WiFi s'allumera bleu. ( Si vous avez inséré une carte SIM 3F et que vous avez activé 3G, vous pouvez aussi vous connecter à un réseau 3G). 2. Cliquez sur l'icône de réseau dans la zone de notication, une liste des réseaux sans fil disponibles s'affichera. ( Les hotspots WiFi et les réseaux 3G seront affichés en même temps dans la même liste. Windows 7 virtualise la carte WiFi, vous pouvez ainsi l'utiliser deux fois, par exemple pour connecter des appareils WPS à un point d'accès non-WPS.) (Pour vous connecter à certains réseaux avec sécurité nécessitant une identification, vous devrez alors vous identifier et entrer un nom d'utilisateur et un mot de passe. Pour plus détails, contactez l'administrateur de votre réseau.) de (Pour protéger vos données, il est fortemment recommandé de vous connecter, lorsque possible, à des réseaux sans fil avec sécurité.) (Lorsque vous voyagez dans un avion, assurez-vous de bien éteindre la fonction sans fil pour réduire les risques de sécurité de vol.) 3. Choisissez un réseau, puis cliquez sur Connect (Connecter). Si une identification de sécurité n'est pas requise par le réseau que vous utilisez, un message s'affichera indiquant que vous avez réussi à vous connecter au réseau. Les configurations peuvent varier d’un modèle à l’autre. Pour les spécificités, voir votre modèle en particulier ViewSonic 14 VPAD10 Bluetooth 1. Cliquez avec le bouton droit sur dans la zone de notification (située en bas à droite du bureau ou cliquez sur pour accéder à à partir des icônes cachées) et sélectionnez Open Settings (Ouvrir les réglages) (si l'adaptateur est éteint, allumez-le.) 2. Dans l'onglet Options, sélectionnez Allow Bluetooth devices to find this computer (Permettre aux appareils Bluetooth de détecter cet ordinateur), et cliquez sur OK. Les appareils Bluetooth pourront alors détecter votre ordinateur portable et établir la connexion Bluetooth. (Vous devez aussi activer la fonction de connexion Bluetooth de l'appareil que vous voulez connecter.) ViewSonic 15 VPAD10 3. Cliquez avec le bouton droit et sélectionnez Add a Device (Ajouter un appareil). Attendez quelques instants, les appareils Bluetooth actifs détectés s'afficheront. (Pour plus de détails sur l'activation de la fonction Bluetooth de l'appareil, référez-vous au manuel.) (La portée maximum effective de connexion entre votre VPAD10 et un appareil Bluetooth est approximativement 10 mètres.) 4. Sélectionnez un appareil Bluetooth et cliquez sur Next (Suivant). ViewSonic 16 VPAD10 5. Windows produira un code numérique aléatoire, affiché sur l'écran. Entrez ce code numérique sur l'appareil Bluetooth que vous voulez connectez au VPAD10. Envoyer un fichier sur un appareil Bluetooth Si votre appareil Bluetooth est capable de recevoir et d'envoyer des données, par ex. un téléphone portable, vous pourrez utiliser la fonction Bluetooth pour transférer sans fil des données entre votre appareil Bluetooth et le Tablet. 1. Cliquez avec le bouton droit sur ViewSonic et sélectionnez Show Bluetooth Devices (Afficher les appareils Bluetooth). 17 VPAD10 2. Dans cet exemple, double-cliquez sur l'icône S88 (le téléphone portable S88 peut envoyer des données via Bluetooth). 3. Cliquez sur Send files to your phone (Envoyer les fichiers sur votre téléphone) (S88). ViewSonic 18 VPAD10 4. Cliquez sur Browse Files (Naviguer les fichiers) pour sélectionner les fichiers que vous voulez transférer, puis cliquez sur send (Envoyer). 5. Les fichiers sélectionnés sont alors envoyés sur le téléphone portable S88. Lorsque le transfert est terminé, la boîte de dialogue Sending Items (Envoi des éléments) se fermera automatiquement. (L'exemple ci-dessus est pour vous connecter à un téléphone portable seulement. Lorsque vous vous connectez à d'autres appareils Bluetooth, les étapes peuvent être différentes.) ViewSonic 19 VPAD10 Panneau tactile de saisie Panneau de saisie du VPAD10 Le panneau de saisie du VPAD10 est le panneau de saisie principal pour entrer du texte. Tableau d'écriture Il y a aussi un tableau d'écriture qui permet de capturer de l'écriture à la main et de la convertir en texte imprimé. Il y a deux modes pour capturer de l'écriture à la main : Ecriture libre ou Ecrire dans grille. 1. Ecriture libre ViewSonic 20 VPAD10 2. Ecrire dans Grille. Réglages du VPAD10 Pour pouvoir utiliser correctement toutes les fonctions tactiles de ce système, vous devez aller dans "Start (Démarrer)" > "Control Panel (Panneau de configuration)" et sélectionner "VPAD10 Settings (Réglages du VPAD10)". ViewSonic 21 VPAD10 Introduction aux réglages du VPAD10 Display (Affichage) 1. Conguration (Configuration) Pour configurer le stylet et l'écran tactile, cliquez sur le bouton Setup (Réglage). Puis touchez l'écran avec un doigt pour faire les réglages d'identification de l'écran tactile. ViewSonic 22 VPAD10 2. Display Options (Options d'affichage) Display (Affichage) : Sélectionnez l'appareil d'affichage Calibration (Calibrage) : N'utilisez pas l'écran de calibrage intégré du système Windows, si vous voulez calibrer un écran tactile, utilisez la page suivante : "Calibration of the touch screen (Calibrage de l'écran tactile)". Reset (Réinitialiser) : Si vous avez fait une erreur lors du calibrage de l'écran, vous pouvez cliquer sur le bouton Reset (Réinitialiser) pour restaurer les réglages originaux. Go to Orientation (Aller dans Orientation) Cet appareil possède un capteur G intégré, vous n'avez pas besoin de faire ces réglages. ViewSonic 23 VPAD10 Others (Autres) 1. Handedness (Main) Sélectionnez la position préférée des menus, du fait que vous êtes droitier ou gaucher. Si vous sélectionnez les réglages de lefthanded (gaucher), les menus apparaîtront à droite ; si vous sélectionnez les réglages de right-handed (droitier), les menus apparaîtront à gauche. 2. Pen and Touch (Stylet et tactile) Cliquez sur le lien "Go to Pen and Touch (Aller au stylet et tactile)" dans l'écran Stylet et tactile. 3. VPAD10 Input Panel Options (Options du panneau de saisie du VPAD10) Cliquez sur le lien "Go to Input Panel Settings (Aller aux réglages du panneau de saisie)" dans les options du panneau de saisie du VPAD10. ViewSonic 24 VPAD10 Réglages du stylet et tactile Activer l'interface tactile 1. Cochez la case "Use your finger as an input device (Utiliser un doigt comme méthode de saisie)" pour activer l'interface tactile. 2. Cochez la case "Enable multi-touch gestures and inking (Activer gestures multi-touché et liens)" pour activer les gestures multitouché telles que zoom avec 2 doigts. Settings (Réglages) Cliquez sur le bouton "Settings (Réglages)" pour ajuster la vitesse de double appui et la tolérance spaciale, et pour tester ces réglages. ViewSonic 25 VPAD10 Touch Pointer (Pointeur tactile) Cochez la case "Touch pointer (Pointeur tactile)" pour afficher le pointeur tactile lorsque votre doigt touche des éléments sur l'écran. Dans Advanced Option (Options avancées), vous pouvez régler "Touch Pointer Location Option (Option position du pointeur tactile)" et "Touch Pointer Appearance and Behavior (Apparence et effet du pointeur tactile)". Panning (Défilement) Dans l'onglet "Panning (Défilement)", cochez la case "Turn on Single Finger Panning (Activer défilement à un doigt)" pour activer le défilement à un doigt. Cochez les deux cases dans "Gestures (Gestures)" et sélectionnez les réglages d'inertia désirés. ViewSonic 26 VPAD10 Utilisation de la caméra La caméra intégrée permet de faire des appels vidéo et de prendre des photos. Utilisation de l’écran multi-tactile La technologie multi-tactile vous permet de contrôler votre ordinateur avec un ou deux doigts, simultanément. Un double-clic est équivalent à deux appuis avec un doigt. Faire défiler des pages web est très intuitif, en déplaçant votre doigt vers le haut ou le bas d'une page. Utilisez deux doigts pour faire un zoom avant ou arrière sur des images - rapprochez les doigts pour faire un zoom arrière, éloignez-les pour faire un zoom avant. Pour cliquer-droit sur un fichier, touchez-le avec un doigt et pressez sur l'écran pendant une seconde (vous pouvez utiliser un doigt pour presser aussi sur l'écran 2-3 secondes). ViewSonic 27 VPAD10 Problèmes généraux / causes probables et solutions Vous trouverez ci-dessous les problèmes les plus fréquents et les solutions recommandées : 1. Le système arrête de marcher pendant l'exécution du programme. Cause : erreur lors de la procédure. Solution : Cliquez sur les touches <Ctrl>, <Alt> et <Del>. Erreur du système d'exploitation Windows ; redémarrez le système en utilisant la source d'alimentation. 2. Le système d'exploitation ne peut pas être restauré à l'état Utilisation. Si le système d'exploitation ne se restaure pas après une pause, vérifiez les causes suivantes : Malfonctionnement de la batterie, ou le niveau d'alimentation actuel est très faible. Pour résoudre ce problème, veuillez brancher une source d'alimentation externe telle que l'adaptateur secteur. 3. Le système ne s'éteint pas normalement. Pressez pendant 4-6 secondes sur le bouton Marche, jusqu'à ce que le système s'éteigne. 4. Une fois qu'il s'est éteint, si le système ne peut pas être rallumé : Branchez l'adaptateur secteur immédiatement ; car cela indique que la batterie est trop faible pour le redémarrage. 5. Comment faire pour augmenter la durée de la batterie? Réduisez la luminosité de l'écran au minimum possible. Ajustez l'écran de l'ordinateur sur le standard normal. Enlevez la carte VPAD10 si elle n'est pas souvent utilisée. Eteignez la fonction Bluetooth du VPAD10. Eteignez la fonction de connexion réseau sans fil du VPAD10. Assurez-vous que la configuration de l'alimentation est réglée sur "Save power (Economie d'énergie)". ViewSonic 28 VPAD10 6. Le réseau sans fil est coupé après 2 ou 3 minutes en ligne, et ne peut pas être reconnecté. Cela peut être à cause d'interférences causées par le canal, changez le canal AP et reconnectez-vous. 7. Le VPAD10 ne se connecte pas au réseau Internet Aucun compte n'a été ouvert avec un ISP (Fournisseur de service Internet), veuillez contacter votre compagnie de service réseau pour de l'aide. 8. Le VPAD10 est connecté en ligne via un réseau sans fil mais n'arrive toujours pas à se connecter à un autre ordinateur. Vérifiez si le pilote de l'appareil a été installé correctement. Si le pilote n'a pas été installé correctement, appuyez sur [Start (Démarrer)] -> [Control Panel (Panneau de configuration)] -> [System (Système)] -> [Device Manager (Gestionnaire de périphériques)] -> [Network Adapters (Adaptateurs de réseau)], vous verrez un point d'exclamation jaune à coté du réseau. S'il y a un point d'exclamation jaune, utilisez le CD du pilote pour réinstaller le pilote de l'appareil. 9. Bonne puissance de signal, mais n'arrive pas à se connecter au réseau. Veuillez vérifier que les réglages d'adresse TCP/IP sont corrects. 10. Si de l'eau est entrée dans le VPAD10, que faire? Si c'est le cas, ne connectez pas le VPAD10 à l'alimentation, cela causera des dommages au VPAD10. Débranchez l'alimentation et le cordon d'alimentation, et débranchez tous les appareils externes (tels que : lecteur). Essuyez le liquide qui a été renversé sur le VPAD10 ; essuyez les tâches avec un chiffon doux pour éviter d'endommager l'unité. Séchez le corps et les autres appareils avec des ventilateurs, puis envoyez le VPAD10 à un centre de réparation pour le faire vérifier et réparer le VPAD10 par des techniciens qualifiés, afin de réduire le risque de dommage au VPAD10. 11. L'ordinateur s'éteint et ne marche pas correctement. Un appareil de stockage externe ou interne peut causer ce problème, car il ne marche pas correctement lors de l'enregistrement du contenu. ViewSonic 29 VPAD10 Des périphériques externes peuvent être incompatibles avec le VPAD10 - par exemple des clés USB, des cartes Micro SD appartenants à des appareils de haute précision ; si elles sont utilisées incorrectement, elle peuvent causer au VPAD10 d'entrer en mode veille lorsque connecté au VPAD10. Logiciel ou pilotes incompatibles - le pilote, s'il est incompatible, causera une erreur avec les extensions .dll, .sys et .exe et mettra le VPAD10 en veille ou en hibernation. Contacter les distributeurs Après avoir lu la section précédente, si le problème persiste, l'étape suivante est de contacter le distributeur. Les distributeurs peuvent déterminer si l'ordinateur doit être renvoyé au magasin. Avant de contacter le distributeur, obtenez les informations suivantes : 1. Quelle est la configuration/le modèle de votre VPAD10 ? Les distributeurs ont besoin de savoir quels périphériques vous utilisez. 2. Y-a-t-il un message d'erreur sur l'écran ? 3. Lorsqu'une panne se produit, quel logiciel avez-vous utilisé ? 4. Quelles étapes avez-vous pris pour résoudre le problème ? Si vous avez ignoré des étapes, les distributeurs pourront vous aider par téléphone à faire ces étapes. ViewSonic 30 VPAD10 Service clientèle Pour toute question relative au support technique ou à l’entretien du produit, reportez-vous au tableau ci-après ou contactez votre revendeur. REMARQUE: vous devrez fournir le numéro de série du produit. Pays / Région Site Internet T= Téléphone F= Fax Courrier électronique France et autres pays francophones en Europe www.viewsoniceurope.com/fr/ www.viewsoniceurope.com/uk/Support/ Calldesk.htm [email protected] Canada www.viewsonic.com T (Numéro vert)= 1-866-463-4775 T= 1-424-233-2533 F= 1-909-468-3757 [email protected] Suisse www.viewsoniceurope.com/chfr/ www.viewsoniceurope.com/chfr/support/ call-desk/ [email protected] Belgique (Français) www.viewsoniceurope.com/befr/ www.viewsoniceurope.com/befr/support/ call-desk/ [email protected] Luxembourg (Français) www.viewsoniceurope.com/lu/ www.viewsoniceurope.com/lu/support/ call-desk/ [email protected] ViewSonic 31 VPAD10 Garantie limitée PC tablette ViewSonic® Couverture de la garantie : ViewSonic garantit que ses produits sont exempts de vices de fabrication ou de malfaçon pendant toute la durée de la garantie. Si un produit présente un défaut matériel ou de malfaçon pendant cette période, ViewSonic devra, à sa discrétion, réparer le produit ou le remplacer par un produit similaire. Le produit de remplacement ou les pièces détachées utilisées pour la réparation peuvent inclure des éléments recycls ou remis en état. Durée effective de la garantie : Le PC tablette de ViewSonic est garanti pendant une période d’1 an à partir de la date d’achat de l’acheteur original. Protection de la garantie : La présente garantie vaut uniquement pour le premier acquéreur. Exclusions de la garantie : 1. Tout produit sur lequel le numéro de série a été effacé, modifié ou retiré. 2. Les dommages, détériorations ou dysfonctionnements dus à : a. Un accident, une mauvaise utilisation, une négligence, un incendie, un dégât des eaux, la foudre ou toute autre catastrophe naturelle, ou résultant d’une modification non autorisée du produit ou de la non-observation des instructions fournies avec l’équipement. b. Tout dommage provoqué par le transport. c. Un déplacement ou une installation non conforme du produit. d. Toutes causes externes au produit, telles que des fluctuations dans l’alimentation électrique ou une panne de courant. e. L’utilisation de fournitures ou de pièces qui ne correspondent pas aux spécifications de ViewSonic. f. L’usure normale. g. Toute autre cause qui ne peut pas être imputée à une défectuosité du produit. 3. Tout produit affichant un état connu comme “image brûlée” qui produit une image fixe affichée à l’écran pour une période prolongée. 4. Frais concernant la désinstallation, l’installation, le transport en sens unique, l’assurance et le service de configuration. ViewSonic 32 VPAD10 Assistance : 1. Pour obtenir des informations sur le service dans le cadre de la garantie, veuillez contacter le Support clientèle de ViewSonic (référez-vous à la page Support Clientèle). Vous devrez fournir le numéro de série de votre produit. 2. Pour bénéficier du droit à la garantie, il vous sera nécessaire de fournir (a) le bon d’achat originale daté, (b) votre nom, (c) votre adresse, (d) la description du problème rencontré et (e) le numéro de série du produit. 3. Veuillez rapporter ou envoyer le matériel (frais de port payés) dans son emballage d’origine à votre centre de maintenance agréé par ViewSonic ou à ViewSonic. 4. Pour obtenir toute autre information complémentaire ou connaître les coordonnées du centre de maintenance ViewSonic le plus proche, contacter ViewSonic. Limitation des garanties implicites : Il n’existe aucune garantie, expresse ou implicite, qui s’étende au-delà des descriptions contenues dans le présent document, y compris la garantie implicite de commercialisation et d’adaptation a un usage particulier. Exclusion des dommages : La responsabilité de viewsonic se limite au coût de réparation ou de remplacement du produit. La sociéte viewsonic ne pourra pas être tenue responsable: 1. DDes dommages causés à d’autres biens en raison d’un défaut du produit, les dommages résultant d’une gêne, de l’impossibilité d’utiliser le produit, d’un manque à gagner, d’une perte de temps, d’opportunités commerciales ou de clientèle, d’impact sur des relations commerciales ou toute autre nuisance commerciale, même si elle est notifiée de l’éventualité de tels dommages. 2. De tout dommage direct, indirect ou autre. 3. Toute réclamation effectuée auprès du client par un tiers. 4. Des réparations ou tentatives de réparation effectuées par du personnel non agréé par ViewSonic. 4.3: ViewSonic TPC Warranty ViewSonic TPC_LW01 Rev. 1A 06-20-08 33 VPAD10 ">
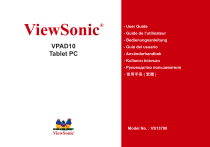
Lien public mis à jour
Le lien public vers votre chat a été mis à jour.