Texas Instruments TI-NSPIRE CAS Manuel utilisateur
PDF
Descargar
Documento
Prise en main rapide de
l'unité nomade
TI-Nspire™
Ce manuel fait référence au logiciel TI-Nspire™ version 2.0. Pour obtenir
la dernière version de ce document, rendez-vous sur
education.ti.com/guides.
Informations importantes
Sauf spécification contraire prévue dans la Licence fournie avec le
programme, Texas Instruments n’accorde aucune garantie expresse ou
implicite, ce qui inclut sans pour autant s’y limiter les garanties implicites
quant à la qualité marchande et au caractère approprié à des fins
particulières, liés aux programmes ou aux documents et fournit
seulement ces matériels en l’état. En aucun cas, Texas Instruments
n’assumera aucune responsabilité envers quiconque en cas de dommages
spéciaux, collatéraux, accessoires ou consécutifs, liés ou survenant du fait
de l’acquisition ou de l’utilisation de ces matériels. La seule et unique
responsabilité incombant à Texas Instruments, indépendamment de la
forme d’action, ne doit pas excéder la somme établie dans la licence du
programme. En outre, Texas Instruments ne sera pas responsable des
plaintes de quelque nature que soit, à l’encontre de l’utilisation de ces
matériels, déposées par une quelconque tierce partie.
Réglementation (France seulement)
L’unité nomade de TI-Nspire™ est conforme à la circulaire française No
99-018 du 1-2-1999 qui définit les conditions d’usage des calculatrices aux
examens et concours organisés par le Ministère de l’Éducation Nationale
et dans les concours de recrutement des personnels enseignants en
France, à compter de la session 2000.
© 2006-2009 Texas Instruments Incorporated
ii
Table des matières
Informations importantes.............................................................. ii
Réglementation (France seulement) ............................................. ii
Premiers contacts avec l'unité TI-Nspire™ ............................1
Touches de l'unité nomade TI-Nspire™ ........................................ 1
Raccourcis clavier............................................................................ 2
Mise en route de votre unité......................................................... 5
Ouverture du classeur Premiers contacts ...................................... 7
Conseils de navigation ................................................................... 8
Déplacement au sein du classeur .................................................. 8
Besoin d'informations supplémentaires ?................................... 19
Annexe : Informations générales ........................................21
Informations sur les services et la garantie TI............................. 21
Précautions à prendre lors de l’utilisation des piles................... 21
Index ......................................................................................23
iii
iv
Premiers contacts avec l'unité TI-Nspire™
Touches de l'unité nomade TI-Nspire™
Pavé tactile
Utilisez le milieu du
pavé tactile comme
vous le faites avec un
ordinateur portable.
Considérez les bords
extérieurs comme les
flèches droite,
gauche, haut et base.
d Ferme les
menus et les boîtes de
dialogue affichés à
l'écran. Interrompt
également les calculs
en cours.
c Allume l'unité.
» Ouvre
Lorsque l'unité est
allumée, cette touche
permet d'afficher le
menu Accueil.
l'application
Brouillon qui
permet d'effectuer
des calculs rapides.
e Déplace le
~ Ouvre le
curseur dans le
champ de saisie
suivant.
menu des outils.
doc
à la fonction ou au
caractère affiché audessus de chaque
touche. Cette touche
active également les
raccourcis lorsqu'elle
est combinée à
d'autres touches.
b Affiche le
menu de l'application
ou le menu contextuel.
/ Permet d'accéder
. Supprime le
caractère précédent.
TI-Nspire Touchpad
h
Affiche les
variables stockées.
g Permet d'entrer
la lettre suivante sur
laquelle vous appuyez
sous forme de majuscule.
· Évalue une
Utilisez ces touches
multifonctions
seules ou
combinées à
d'autres touches,
comme Ctrl.
expression, exécute
une instruction ou
sélectionne une
option de menu.
Premiers contacts avec l'unité TI-Nspire™
1
Raccourcis clavier
Utilisez les raccourcis clavier suivants pour exécuter les fonctions
courantes.
Aide
Ouverture des astuces
/ μ or / º
Édition de texte
Couper
/X
Copier
/C
Coller
/V
Annuler
/Z
/d
Rétablir
/Y
gd
Activer/Désactiver les résultats approchés et exacts
/·
Touche modificatrice permettant d'inclure l'accent
approprié
;
Insertion de caractères et de symboles
Afficher le jeu de caractères/symboles
/k
Tiret bas
/_
Afficher le jeu de modèles mathématiques
t
Barre oblique inverse ( \ )
gp
Capture de données manuelle
/^
Effacer
/.
Verrouillage majuscules
/g
Enregistrer
/ h
Crochets
/ (
Parenthèses
/)
2
Premiers contacts avec l'unité TI-Nspire™
Afficher le jeu de symboles de trigonométrie
μ
Symbole égal
=
Afficher le jeu de symboles pi
(p, ˆ, q, etc.),
¹
Afficher le jeu de symboles d'égalité/inégalité
(>, <, ƒ, ‚, )
/=
Afficher le jeu de lettres et de marques de ponctuation
(? ! $ ¡ ' " : ; _ \)
º
Racine carrée
/q
log (Logarithme)
/s
ln (Logarithme népérien)
/u
ans
/v
Gestion des classeurs
Ouvrir un classeur
/O
Fermer le classeur
/W
Créer un classeur
/N
Insérer une nouvelle page
/I
Sélectionner l'application
/K
Enregistrer le classeur courant
/S
Navigation
Début de la page
/7
Fin de la page
/1
Page Précédente
/9
Page Suivante
/3
Remonter d'un niveau dans la hiérarchie
/£
Descendre d'un niveau dans la hiérarchie
/6
Premiers contacts avec l'unité TI-Nspire™
3
Menu Classeur
~
Menu contextuel associé à la sélection
b
Basculer entre les applications sur une page divisée
/e
Navigation dans les classeurs
Afficher la page précédente
/¡
Afficher la page suivante
/¢
Afficher la trieuse de pages
/£
Ferme la trieuse de pages
/6
Étendre la sélection dans la direction de la flèche
g N'import
e quelle flèche
Reculer la cible de sélection sur la page
ge
Assistants et modèles
Ajouter une colonne à une matrice après la colonne
courante
g@
Ajouter une ligne à une matrice après la ligne courante
@
Modèle Intégrale
g+
Modèle Dérivée
g-
Jeu de modèles mathématiques
t or / ;
Modèle Fraction
/p
Modification de l'affichage
Augmenter le contraste
/+
Réduire le contraste
/-
Mise hors tension
/c
Utilisation des raccourcis spécifiques à l'application
Sélectionner toutes les données de l'Éditeur
mathématiques ou de l'Éditeur de programmes
/A
Vérifier la syntaxe et enregistrer (dans l'Éditeur de
programmes)
/B
4
Premiers contacts avec l'unité TI-Nspire™
Insérer la consoler d'acquisition de données
/D
Rechercher (dans l'Éditeur de programmes)
/F
Cacher/Afficher la ligne de saisie (dans Graphiques &
géométrie)
/G
Aller à (dans Tableur & listes, l'Éditeur de programmes)
Rechercher et remplacer (dans l'Éditeur de
programmes)
/H
Insérer une boîte d'expression mathématique (dans
l'Éditeur mathématique)
/M
Ouvrir l'application Brouillon
»
Recalculer (dans Tableur & listes)
/R
Ajouter une table de valeurs (dans Tableur & listes et
Graphiques & géométrie)
/T
Grouper/Dégrouper
/4 / 6
Mise en route de votre unité
Mise en place des piles
1.
Retirez le clavier qui se trouve à l'avant de l'unité.
2.
Insérez dans le compartiment à piles les quatre piles alcalines AAA
fournies avec votre unité nomade. Pour ce faire, respectez la polarité
(+ et -) indiquée dans le compartiment des piles.
Précautions relatives aux piles AAA
Lorsque vous remplacez les piles, prenez les précautions suivantes.
•
Ne jamais laisser les piles à la portée des enfants.
Premiers contacts avec l'unité TI-Nspire™
5
•
Ne pas mélanger piles neuves et piles usagées. Ne pas utiliser
différents types ou marques de piles.
•
En aucune circonstance, vous ne devez utiliser des piles AAA
rechargeables.
•
Installer les piles en respectant la polarité (+ et -) indiquée.
•
Jeter les piles usagées sans délai, conformément à la réglementation
en vigueur.
•
Ne pas démonter ou incinérer les piles.
•
En cas d'ingestion d'une pile, consulter immédiatement un médecin.
À propos des piles rechargeables
•
En aucune circonstance, vous ne devez utiliser des piles AAA
rechargeables avec votre calculatrice. Utilisez uniquement des piles
alcalines AAA.
Élimination sans danger des piles usagées, conformément
à la réglementation en vigueur
•
Ne pas abîmer, percer, écraser ni incinérer les piles. Les piles peuvent
éclater ou exploser et libérer des substances chimiques dangereuses.
Jeter les piles usagées conformément à la réglementation locale.
Mise sous et hors tension de la calculatrice
Pour allumer l'unité, appuyez sur c.
Pour éteindre l'unité, appuyez sur / c. Lorsque vous la rallumez
par la suite, celle-ci se retrouve exactement dans la situation où vous
l'avez laissée au moment de sa mise hors tension. Les réglages et le
contenu de la mémoire sont conservés.
Utilisation de la fonction APD™ (Automatic Power
Down™) pour prolonger la durée de vie utile des piles
Pour prolonger la durée de vie des piles, le dispositif automatique de
mise hors tension (APD™) éteint automatiquement l'unité après cinq
minutes d'inactivité. Lorsque vous la rallumez par la suite, celle-ci se
retrouve exactement dans la situation où vous l'avez laissée au moment
de sa mise hors tension.
6
Premiers contacts avec l'unité TI-Nspire™
Premiers contacts avec l'unité TI-Nspire™
Cette section a été conçue pour vous guider dans les exercices du classeur
Premiers contacts préinstallé sur votre unité. Ce classeur vous propose
une introduction pratique à l'utilisation des applications TI-Nspire™.
Ouverture du classeur Premiers contacts
1.
Après vous être assuré d'avoir mis en place les piles de l'unité,
appuyez sur c.
2.
Appuyez sur 2 pour afficher le contenu du dossier Mes Classeurs.
3.
Appuyez sur la touche ¤ du pavé tactile autant de fois que
nécessaire pour sélectionner le dossier Exemples, puis cliquez (ou
appuyez sur la touche a du pavé tactile) pour ouvrir le dossier.
4.
Appuyez autant de fois que nécessaire sur la touche ¤ pour
sélectionner le classeur Premiers contacts, puis cliquez dessus pour
l'ouvrir.
Premiers contacts avec l'unité TI-Nspire™
7
Au bout de quelques secondes, le classeur s'ouvre et la page 1.1 est
affichée. Ce numéro de page correspond à Activité 1, Page 1.
Conseils de navigation
•
Une pression sur / ¢ ou / ¡ vous permet de parcourir le classeur
Premiers contacts page-par-page. Vous pouvez également utiliser le
pavé tactile : Faites glisser votre doigt sur le pavé tactile de façon à
déplacer le pointeur sur le symbole ¢ ou ¡, puis cliquez.
•
Si vous quittez accidentellement le classeur, vous pouvez appuyer sur
c 4 pour l'afficher de nouveau.
•
Chaque application TI-Nspire™, telle que Calculs ou
Graphiques & géométrie, dispose de son propre menu de
commandes et d'actions. Utilisez la touche b pour afficher le
menu de l'application courante.
•
À mesure que vous ajoutez des pages, les numéros des autres pages
de l'activité courante s'incrémentent automatiquement. Les numéros
de page présentés dans les captures d'écran d'illustration
correspondent à ceux du classeur original. Il se peut qu'ils ne
correspondent pas à ceux affichés sur votre unité après l'ajout de
nouvelles pages.
•
Vous pouvez conserver le classeur ouvert lorsque vous éteignez
l'unité ou le fermer à tout moment en cliquant sur l'icône Fermer
qui se trouve dans l'angle supérieur droit. Si vous avez apporté des
modifications au classeur, un message vous invite à les enregistrer.
Déplacement au sein du classeur
f
À partir de la page 1.1, appuyez sur / ¢ et lisez le contenu des
pages 1.2 à 1.4.
8
Premiers contacts avec l'unité TI-Nspire™
La page 1.4 décrit certaines des opérations que vous pouvez exécuter
à partir du menu Accueil.
f
Appuyez sur / ¢ et lisez la description des touches fournie des
pages 2.1 à 2.3.
À la page 2.3, il est fait référence à la touche brouillon, qui
correspond à la touche » de l'unité.
f
Appuyez sur / ¢ pour afficher la page 2.4.
Premiers contacts avec l'unité TI-Nspire™
9
Cette page vous invite à appuyer sur la touche » pour ouvrir
l'application Brouillon et effectuer des calculs ou une représentation
rapides. La fenêtre de l'application s'ouvre, superposée sur celle du
classeur.
Astuce : dans l'application Brouillon, vous pouvez appuyer sur »
pour passer rapidement de la page Calculer à la plage Graphique de
Brouillon.
–
Dans la page Calculer de l'application Brouillon, tentez de saisir
une expression mathématique simple, telle que 3*2^5, ou
appuyez sur k et choisir l'une des fonctions du Catalogue.
Appuyez sur · pour calculer l'expression.
–
f
Sur la page Graphique de l'application Brouillon, cliquez sur la
ligne de saisie et définissez la fonction f1(x)=sin(x).
Lorsque vous souhaitez quitter l'application Brouillon et revenir au
classeur, appuyez sur d, puis sur / ¢ pour afficher la page 2.5.
Astuce : bien que l'application Brouillon soit indépendante du
classeur, les opérations que vous effectuez y sont conservées de
façon à pouvoir en disposer lors de l'ouverture suivante.
Ajout d'une page Calculs
f
10
Appuyez sur / ¢ pour afficher la page 2.6 et suivez les instructions
fournies pour ajouter une page Calculs.
Premiers contacts avec l'unité TI-Nspire™
L'icône Calculs du menu Accueil se présente comme suit :
Astuce : contrairement à la page Calculer de l'application Brouillon,
cette nouvelle page fait partie intégrante du classeur.
f
Après avoir effectué des calculs dans la nouvelle page Calculs,
appuyez sur / ¢ pour afficher la page suivante. Cette page et la
suivante utilisent le fractionnement de l'écran et comporte une
fenêtre Calculs dans la partie supérieure à partir de laquelle vous
pouvez vous entraîner à évaluer des expressions mathématiques. Le
fractionnement de l'écran est expliqué sur une troisième page.
Astuce : lorsque vous appuyez sur b à partir d'une page qui
utilise le fractionnement de l'écran, le menu de la fenêtre de
l'application active s'affiche. Si un menu inapproprié s'affiche, il vous
faut alors basculer vers la fenêtre voulue et répéter la procédure.
Premiers contacts avec l'unité TI-Nspire™
11
Ajout d'une page Graphique
f
Appuyez sur / ¢ pour afficher la page 3.1 et suivez les instructions
fournies.
Astuce : pour lire le texte qui se trouve avant le haut de la fenêtre
ou après le bas de celle-ci, cliquez sur la flèche qui se trouve en haut
ou au bas de la barre de défilement.
12
Premiers contacts avec l'unité TI-Nspire™
L'icône Graphiques du menu Accueil se présente comme suit :
f
Après avoir ajouté une page Graphique et défini la fonction,
appuyez sur / ¢ pour afficher la page suivante. Suivez les
instructions fournies pour modifier la fonction.
f
Appuyez sur / ¢ pour procéder à un nouveau fractionnement de
deux écrans à partir desquels il vous est possible de modifier la
définition d'une fonction de manière interactive.
Premiers contacts avec l'unité TI-Nspire™
13
Ajout d'un objet Géométrie
f
Appuyez sur / ¢ pour afficher la page suivante et suivez les
instructions fournies.
L'icône Géométrie du menu Accueil se présente comme suit :
f
Dans la nouvelle page Géométrie, appuyez sur b 9 pour
sélectionner des figures. Utilisez le pavé tactile pour construire les
figures. Pour arrêter la construction et rétablir le pointeur de
sélection, appuyez sur d.
f
14
Appuyez sur / ¢ pour afficher le fractionnement d'écran suivant de
la page suivante. Cliquez sur la fenêtre Graphiques & géométrie qui
se trouve en haut de l'écran et suivez les instructions fournies pour
mesurer les propriétés du triangle.
Premiers contacts avec l'unité TI-Nspire™
Ajout d'une page Tableur & listes
f
Appuyez sur / ¢ pour afficher la page 4.1.
L'objectif de l'activité 4 est de créer deux listes comportant des
valeurs temps/distance et d'analyser les données dans une page
Données & statistiques au sein de la même activité.
L'icône Tableur & listes du menu Accueil se présente comme suit :
Astuce : après avoir saisi des données, telles qu'un nom de liste ou
une valeur numérique dans une cellule, appuyez sur ¤ ou ·
pour valider l'entrée et passer à une autre cellule.
f
Après avoir nommé les colonnes temps et distance, appuyez sur / ¢
pour afficher la page suivante et suivez les instructions fournies pour
procéder à l'ajout des données. Souvenez-vous qu'il est possible
Premiers contacts avec l'unité TI-Nspire™
15
d'appuyer sur / ¡ pour revenir à la page Tableur & listes et d'y saisir
les données.
Astuce : la ligne grise sous les noms des colonnes est réservée aux
formules et n'est pas utilisée dans ces exercices.
Après avoir saisi les données, votre page Tableur & listes doit
ressembler à la page suivante :
Attribuer un nom aux listes permet de pouvoir les utiliser en tant
que variables communes dans toutes les pages de l'activité 4.
Analyse des listes avec l'application
Données & statistiques
f
Appuyez sur / ¢ pour afficher la page Données & statistiques.
Suivez les instructions fournies pour créer une page
Données & statistiques et associer les listes aux axes.
L'icône Données & statistiques du menu Accueil se présente comme
suit :
16
Premiers contacts avec l'unité TI-Nspire™
Après avoir sélectionné les données temps et distance pour l'axe
horizontal et l'axe vertical, votre page doit ressembler à celle cidessous :
f
Appuyez sur / ¢ pour afficher la page présentée ci-dessous et
suivez la procédure indiquée pour ajouter une droite mobile.
f
Pour déplacer la droite, placez le pointeur dessus et appuyez sur
/ a. Le pointeur se transforme en main ({), ce qui indique que
vous pouvez l'utiliser pour déplacer les éléments. L'équation
représentée par la droite s'affiche lorsque vous déplacez celle-ci ou
que vous la faites pivoter.
–
Pour déplacez la droite, faites-la glisser à partir de son centre.
–
Pour modifier la pente de la droite, faites-la glisser à partir de
l'une de ses extrémités.
–
Lorsque vous avez terminé, appuyez sur d.
Votre page Données & statistiques doit ressembler à la page cidessous :
Premiers contacts avec l'unité TI-Nspire™
17
f
Appuyez à deux reprises sur / ¢ pour afficher la page présentée cidessous et suivez les instructions fournies pour procéder à un
ajustement linéaire des données de la liste et afficher l'équation de
régression correspondante.
Utilisation de pages Éditeur mathématique
f
18
Appuyez sur / ¢ autant de fois que nécessaire pour afficher la page
5.1. Il s'agit d'une page Éditeur mathématique qui a déjà été créée à
votre intention.
Premiers contacts avec l'unité TI-Nspire™
Vous pouvez ajouter des pages Éditeur mathématique
personnalisées aux classeurs en sélectionnant l'icône Éditeur
mathématique dans le menu Accueil. Cette icône se présente
comme suit :
f
Appuyez sur / ¢ et lisez les pages 5.2 à 5.4.
La page 5.4 comporte une expression mathématique que vous
pouvez modifier et évaluer à l'aide du menu Éditeur mathématique.
Vous pouvez également utiliser ce menu pour insérer les expressions
mathématiques de votre choix.
Besoin d'informations supplémentaires ?
f
Appuyez sur / ¢ pour afficher la page 5.5.
Premiers contacts avec l'unité TI-Nspire™
19
f
Appuyez sur / ¢ et lisez les autres pages du classeur.
f
Lorsque vous avez terminé, cliquez sur l'icône Fermer
affichée
dans l'angle supérieur droit. Si vous avez modifié le classeur, un
message vous invite à les enregistrer.
f
Utilisez le menu Accueil pour créer vos classeurs ou consulter
d'autres classeurs existants.
20
Annexe : Informations générales
Informations sur les services et la garantie TI
Informations sur les Pour plus d'informations sur les produits et les
produits et les
services TI, contactez TI par e-mail ou consultez
services TI
la pages du site Internet éducatif de TI.
adresse e-mail : [email protected]
adresse internet : education.ti.com
Informations sur les Pour plus d'informations sur la durée et les
services et le
termes du contrat de garantie ou sur les services
contrat de garantie liés aux produits TI, consultez la garantie
fournie avec ce produit ou contactez votre
revendeur Texas Instruments habituel.
Précautions à prendre lors de l’utilisation des
piles
Prenez ces précautions lorsque vous changez les piles.
•
Ne laissez pas les piles à portée des enfants.
•
Ne mélangez pas des piles neuves et usagées. Ne mélangez pas les
marques ou divers types de piles d’une même marque.
•
Insérez les piles en respectant la polarité (+ et -).
•
Jetez correctement et immédiatement les piles usées.
•
Ne brûlez ni ne démontez les piles.
•
Consultez immédiatement un médecin en cas d’ingestion d’une
batterie d’accumulateurs ou d’une pile.
Pour un bon recyclage des piles usées
Ne dégradez pas, ne percez pas et ne jetez pas les piles dans un feu. Les
piles pourraient éclater ou exploser et émettre des produits chimiques
dangereux. Jetez les piles usées conformément aux réglementations
locales.
Annexe : Informations générales
21
22
Annexe : Informations générales
Index
C
clavier
description 1
fonctions des touches 1
touches modificatrices 1, 2
P
pavé tactile 1
piles
élimination 6
mise en place 5
précautions 5
rechargeables 6
R
Raccourcis
clavier 2
T
touches modificatrices 1, 2
U
unité
démarrage 5
23
24
">
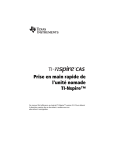
Enlace público actualizado
El enlace público a tu chat ha sido actualizado.