Texas Instruments TI-Nspire Manuel utilisateur
PDF
Скачать
Документ
Les versions logiciels
pour ordinateur
TI-Nspire™
Édition Enseignant
manuel d’utilisation
Ce manuel fait référence au logiciel TI-Nspire version 2.0.
Pour obtenir la dernière version de ce document, rendez-vous sur
education.ti.com/guides.
Informations importantes
Sauf spécification contraire prévue dans la Licence fournie avec le
programme, Texas Instruments n’accorde aucune garantie expresse ou
implicite, ce qui inclut sans pour autant s’y limiter les garanties implicites
quant à la qualité marchande et au caractère approprié à des fins
particulières, liés aux programmes ou aux documents et fournit
seulement ces matériels en l’état. En aucun cas, Texas Instruments
n’assumera aucune responsabilité envers quiconque en cas de dommages
spéciaux, collatéraux, accessoires ou consécutifs, liés ou survenant du fait
de l’acquisition ou de l’utilisation de ces matériels. La seule et unique
responsabilité incombant à Texas Instruments, indépendamment de la
forme d’action, ne doit pas excéder la somme établie dans la licence du
programme. En outre, Texas Instruments ne sera pas responsable des
plaintes de quelque nature que soit, à l’encontre de l’utilisation de ces
matériels, déposées par une quelconque tierce partie.
Réglementation (France seulement)
L’unité nomade de TI-Nspire™ CAS est conforme à la circulaire française
No 99-018 du 1-2-1999 qui définit les conditions d’usage des calculatrices
aux examens et concours organisés par le Ministère de l’Éducation
Nationale et dans les concours de recrutement des personnels
enseignants en France, à compter de la session 2000.
Licence
Veuillez consulter la licence complète, copiée dans C:\Program Files\TI
Education\TI-Nspire CAS.
© 2006-2009 Texas Instruments Incorporated
Macintosh®, Windows®, Excel®, Vernier EasyLink®, EasyTemp®,
Go!®Link, Go!®Motion, et Go!®Temp sont des marques commerciales de
leur propriétaire respectif.
ii
Table des matières
Informations importantes.............................................................. ii
Réglementation (France seulement) ............................................. ii
Licence .................................................................................... ii
TI-Nspire™ Clickpad to TI-Nspire™
Touchpad Keymap.............................................................1
Premiers contacts avec l'unité TI-Nspire™ ............................3
Utilisation de la documentation.................................................... 3
À propos du mode TI-84 ......................................................... 3
Description des deux modes d'utilisation de l'unité .................... 3
Changement de clavier ........................................................... 4
Touches de l'unité nomade TI-Nspire™ ........................................ 6
Raccourcis clavier............................................................................ 7
Mise en route de votre unité....................................................... 11
Mise en place des piles.......................................................... 11
Remplacement des piles ....................................................... 11
Précautions relatives aux piles AAA..................................... 12
À propos des piles rechargeables......................................... 12
Élimination sans danger des piles usagées,
conformément à la réglementation en vigueur............... 12
Mise sous et hors tension de la calculatrice......................... 13
Utilisation de la fonction APD™
(Automatic Power Down™) pour prolonger la
durée de vie utile des piles ................................................ 13
Première mise sous tension de l'unité TI-Nspire™ ..................... 14
Réglage du contraste ............................................................ 14
Choix de la langue ................................................................ 14
Choix d'une taille de police .................................................. 15
Utilisation du pavé tactile............................................................ 16
Utilisation optimale du pavé tactile..................................... 16
Utilisation des astuces .................................................................. 17
Exploration de votre unité TI-Nspire™ ....................................... 17
Utilisation du menu d'accueil............................................... 17
Options du menu d'accueil................................................... 19
Description de l'application Brouillon ........................................ 21
L'écran de l'unité TI-Nspire™ ...................................................... 22
Affichage des informations d'état ....................................... 23
Définition des réglages et affichage de l'état ............................ 23
Ouverture de la boîte de dialogue Réglages et état .......... 23
Changement de langue ........................................................ 23
Présentation des réglages généraux.................................... 24
iii
Présentation des réglages de l'application
Graphiques & géométrie .................................................... 26
Présentation de la configuration de l'unité......................... 28
Affichage de l'état de l'unité................................................ 29
Connexion à la classe............................................................. 30
Présentation des outils TI-Nspire™.............................................. 31
Création de variables TI-Nspire™ ......................................... 31
Utilisation du Catalogue ....................................................... 31
Saisie de caractères spéciaux ou de modèles
mathématiques ................................................................... 33
Partage des fichiers avec un ordinateur ou un autre
périphérique............................................................................ 35
Connexion de la calculatrice avec un câble USB.................. 35
Câbles pour le mode TI-84 Plus............................................. 36
Sauvegarde de fichiers sur une autre calculatrice ............... 36
Connexion de deux calculatrices TI-Nspire™ avec
le câble de connexion USB ................................................. 36
Envoi d'un classeur ................................................................ 36
Connexion d'une calculatrice TI-Nspire™ dotée
du clavier TI-84 Plus à une calculatrice TI-84 Plus ............. 37
Connexion de la calculatrice TI-Nspire™
à un ordinateur .................................................................. 37
Mise à jour du système d'exploitation de votre calculatrice...... 38
Informations importantes relatives au
téléchargement du système d'exploitation ...................... 38
Localisation des mises à jour du système d'exploitation..... 38
Sauvegarde des fichiers sur un ordinateur.................................. 39
Utilisation des classeurs sur l’unité TI-Nspire™................. 41
Création d'un nouveau classeur................................................... 41
Enregistrement d'un classeur....................................................... 41
Utilisation des applications .......................................................... 42
Ajout d'une application ........................................................ 42
Utilisation de plusieurs applications sur une même page .. 43
Regroupement d'applications .............................................. 47
Utilisation du menu Application .......................................... 47
Menu contextuel........................................................................... 49
Utilisation des menus contextuels ........................................ 49
Utilisation des activités et des pages ........................................... 49
Ajout d'une activité à un classeur................................................ 49
Copie, collage et suppression d'activité ...................................... 50
Copie et collage d'une activité ............................................. 50
Suppression d'une activité .................................................... 51
Changement de nom d'une activité ............................................ 51
Ajout d'une page à une activité .................................................. 51
iv
Consultation des différentes pages d'un classeur ...................... 52
Affichage et réorganisation des pages dans un classeur ........... 52
Ouverture de la trieuse de pages à partir d'un classeur..... 52
Réorganisation des pages dans une activité ....................... 53
Copie d'une page dans une autre activité........................... 54
Copie d'une page dans un autre classeur............................ 54
Affichage de plusieurs pages avec la trieuse de pages .............. 55
Gestion des classeurs .................................................................... 56
Parcours des fichiers dans le gestionnaire Mes classeurs .... 57
Ouverture de classeurs.......................................................... 57
Changement de nom des dossiers ou des classeurs ............ 57
Création de dossier ............................................................... 58
Conventions de dénomination des fichiers et des
dossiers................................................................................ 58
Duplication de classeurs et de dossiers ................................ 59
Récupération de classeurs supprimés................................... 60
Fermeture d'un classeur............................................................... 60
Envoi d'un classeur ou dossier à une autre unité....................... 60
Règles applicables à l'envoi de fichiers ou de dossiers ....... 60
Envoi d'un classeur................................................................ 60
Réception d'un classeur ........................................................ 61
Envoi d'un dossier ................................................................. 61
Annulation d'un transfert .................................................... 62
Gestion des erreurs provoquées par l'envoi de dossiers..... 62
Description de l'application Brouillon ........................................ 62
Bibliothèques................................................................................ 62
Éditeur de programmes ............................................................... 63
Transfert de fichiers..............................................................65
Connexion de deux unités nomades ........................................... 65
Utilisation des câbles de connexion ............................................ 65
Câbles USB ............................................................................. 65
Câbles pour le mode TI-84 Plus ............................................ 65
Connexion de deux unités nomades TI-Nspire™
avec le câble de connexion USB ........................................ 66
Connexion d'une unité nomade TI-Nspire™
dotée du clavier TI-84 Plus à une unité nomade
TI-84 Plus à l'aide du câble de connexion E/S ................... 67
Connexion de l'unité nomade TI-Nspire™
à un ordinateur ................................................................. 67
Sauvegarde de fichiers sur un ordinateur ........................... 67
Transfert de classeurs et de dossiers............................................ 67
Règles applicables au transfert de fichiers et de dossiers... 67
Envoi d'un classeur ou d'un dossier ..................................... 68
Réception d'un classeur ou d'un dossier.............................. 69
v
Annulation d'un transfert..................................................... 69
Messages d'erreur et de notification courants .................... 70
Mise à jour du système d'exploitation (O.S) ............................... 73
Informations importantes relatives au
téléchargement du système d'exploitation ...................... 74
Où se procurer les mises à jour du système
d'exploitation ..................................................................... 74
Transfert du système d'exploitation..................................... 74
Messages de mise à jour d'O.S.............................................. 76
Gestion de la mémoire et des fichiers ................................ 81
Vérification de la mémoire disponible ........................................ 81
Affichage de l'écran État de l'unité (Device Status)............ 81
Libération de mémoire................................................................. 81
Suppression d'éléments de la mémoire ............................... 82
Sauvegarde de fichiers sur une autre unité nomade .......... 82
Sauvegarde de fichiers sur un ordinateur............................ 83
Réinitialisation de la mémoire ..................................................... 83
Utilisation de l'application Brouillon.................................. 85
Ouverture et fermeture de l'application Brouillon ............. 85
Calcul avec l'application Brouillon............................................... 86
Saisie d'expressions mathématiques simples ....................... 86
Insertion d'éléments du Catalogue ...................................... 87
Utilisation d'un modèle d'expression................................... 88
Insertion d'expressions à l'aide de l'assistant ...................... 89
Affichage de l'historique ...................................................... 92
Copie d'un élément de l'historique dans la ligne
de saisie ............................................................................... 92
Suppression des entrées de l'historique............................... 92
Modification des expressions de l'application Brouillon............ 93
Insertion d'éléments dans la ligne de saisie......................... 93
Sélection d'une partie d'une expression .............................. 93
Création d'une représentation graphique avec
l'application Brouillon ............................................................ 94
Affichage de la table de fonctions ....................................... 95
Modification de l'apparence des axes.................................. 95
Réglage des valeurs d'une variable à l'aide d'un
curseur ................................................................................. 96
Trace d'une représentation graphique de fonction ............ 97
Recherche d'un point spécifique .......................................... 98
Enregistrement du contenu de l'application Brouillon............ 100
Premiers contacts avec le logiciel TI-Nspire™ .................. 101
Utilisation de la documentation ................................................ 101
vi
Découverte du logiciel pour ordinateur ................................... 101
Utilisation des menus et des icônes de la barre d'outils .......... 103
Utilisation des panneaux ........................................................... 113
Annulation de l'ancrage et déplacement
des panneaux.................................................................... 113
Masquage et affichage des panneaux ............................... 113
Ancrage des panneaux ....................................................... 114
Fermeture et restauration des panneaux .......................... 114
Avantages des panneaux .................................................... 115
Présentation de la barre d'état ................................................. 117
Chargement de l'espace de travail par défaut ......................... 117
Définition des réglages .............................................................. 117
Changement de langue ...................................................... 118
Modification des réglages du classeur............................... 118
Rétablissement des réglages du classeur par défaut ........ 120
Modifications des réglages Graphiques & géométrie....... 120
Changement des réglages TI-SmartView™ ...................... 122
Présentation des vues de classeur ............................................. 123
Changement de vue de classeur......................................... 123
Présentation et réglage de la mise à l'échelle................... 123
Utilisation des outils TI-Nspire™ ............................................... 124
Présentation des variables .................................................. 124
Création et affichage de captures d'écran ........................ 124
Rafraîchissement des bibliothèques................................... 126
Installation du système d'exploitation d'unité.................. 126
Mise à jour du logiciel de votre ordinateur.............................. 127
Enregistrement de votre produit et accès aux
informations TI-Nspire™.................................................. 127
Utilisation des classeurs avec le logiciel TI-Nspire™ ........131
Création d'un nouveau classeur ................................................ 131
Enregistrement des classeurs ..................................................... 132
Enregistrement d'un classeur sous un nouveau nom ....... 132
Ouverture d'un fichier ........................................................ 133
Connexion et enregistrement de données sur une unité ........ 133
Sélection d'une unité .......................................................... 133
Ouverture et enregistrement de classeurs à
l'aide du logiciel ............................................................... 133
Enregistrement de classeurs d'une autre source sur
une unité........................................................................... 134
Déplacement de fichiers et de dossiers avec
le gestionnaire Mes Fichiers ................................................. 134
Identification des fichiers et des dossiers transférables.... 136
Déplacement des fichiers et dossiers pris en charge......... 136
Utilisation simultanée de plusieurs classeurs............................ 137
vii
Utilisation de la fenêtre avec onglets ................................ 137
Utilisation de la fenêtre Mosaïque..................................... 138
Fermeture de classeurs ........................................................ 138
Utilisation des applications ........................................................ 138
Ajout d'une application dans une page............................. 139
Utilisation de plusieurs applications sur une
même page ....................................................................... 140
Changement de mise en page pour accueillir
plusieurs applications ....................................................... 141
Échange d'applications sur une page................................. 142
Regroupement d'applications ............................................ 142
Suppression d'une application d'une page........................ 143
Menu contextuel......................................................................... 143
Utilisation des menus contextuels ...................................... 143
Utilisation des activités et des pages ......................................... 143
Ajout d'une activité à un classeur ...................................... 143
Copie, collage et suppression d'activité ............................. 143
Changement de nom d'une activité................................... 144
Ajout d'une page à une activité ......................................... 144
Sélection et déplacement des pages dans la trieuse
de pages ............................................................................ 145
Suppression de pages .......................................................... 146
Utilisation des utilitaires dans les classeurs ............................... 146
Insertion d'éléments à partir du panneau Utilitaires ........ 148
Utilisation des assistants...................................................... 148
Utilisation des couleurs dans les classeurs................................. 148
Ajout d'une couleur à partir d'une liste............................. 149
Ajout d'une couleur à partir d'une palette ....................... 149
Ouverture de fichiers LearningCheck™ .................................... 149
Types d'éléments LearningCheck™ pouvant
être convertis .................................................................... 150
Ouverture des éléments LearningCheck™........................ 150
Informations importantes relatives à la conversion
d'éléments......................................................................... 150
Impression des classeurs ............................................................. 151
Utilisation de la fonction Aperçu avant impression .......... 152
Utilisation de l'aide pour obtenir des informations
supplémentaires.................................................................... 152
Utilisation du panneau Liens ..................................................... 153
Sélection d'un élément dans le panneau Liens ................. 154
Recherche d'activités TI ....................................................... 154
Gestion du panneau Mes Liens........................................... 154
Envoi de classeurs à la classe ...................................................... 156
Utilisation de séries de cours...................................................... 156
Ouverture des fichiers d'une série de cours....................... 157
Gestion des séries de cours......................................................... 157
viii
Création de séries de cours................................................. 157
Ajout de fichiers dans une série de cours .......................... 158
Suppression de fichiers dans une série de cours ............... 158
Changement de nom des séries de cours .......................... 159
Création de séries de cours................................................. 159
Affichage des propriétés du classeur et des informations
de copyright.......................................................................... 159
Affichage des informations de copyright .......................... 159
Protection d'un classeur (protection en lecture seule) ..... 160
Ajout d'informations de copyright à un classeur.............. 160
Utilisation des variables.....................................................163
Liaison de valeurs entre les pages ............................................. 163
Création de variables ................................................................. 163
Types de variables ............................................................... 164
Création d'une variable à partir d'une valeur
Graphiques & géométrie.................................................. 164
Création d'une variable à partir d'une valeur
de cellule Tableur & listes ................................................ 165
Enregistrement d'une valeur dans une variable ............... 166
Autres méthodes d'enregistrement d'une variable .......... 166
Vérification de la valeur d'une variable ............................ 166
Règles en matière de dénomination des variables .................. 167
Verrouillage et déverrouillage des variables ............................ 169
Variables non verrouillables ............................................... 169
Informations importantes concernant les variables
verrouillées ....................................................................... 169
Exemples de verrouillage.................................................... 170
Utilisation (liaison) des variables ............................................... 170
Liaison d'éléments à des variables partagées.................... 170
Liaison d'une cellule Tableur & listes à une variable ........ 171
Utilisation d'une variable dans un calcul ........................... 171
Saisie de plusieurs instructions dans la ligne de saisie...... 172
Mise à jour d'une variable .................................................. 172
Réutilisation de la dernière réponse.................................. 173
Substitution temporaire d'une valeur à une variable....... 174
Suppression d'une variable liée.......................................... 174
Calculs..................................................................................175
Premiers contacts avec l'application Calculs ............................. 175
Saisie et calcul d'expressions mathématiques .......................... 185
Saisie d'expressions mathématiques simples..................... 185
Contrôle de la forme du résultat ....................................... 186
Insertion d'éléments du Catalogue.................................... 187
Utilisation d'un modèle d'expression ................................ 188
ix
Création de matrices ........................................................... 189
Insertion d'une ligne ou d'une colonne dans
une matrice ....................................................................... 190
Insertion d'expressions à l'aide de l'assistant .................... 190
Création d'une fonction définie par morceaux ................. 192
Création d'un système d'équations .................................... 192
Calcul différé........................................................................ 193
Utilisation des variables.............................................................. 193
CAS: Utilisation des unités de mesure ....................................... 193
CAS: Conversion entre unités de mesure ........................... 194
CAS: Création d'une unité définie par l'utilisateur ........... 195
Création de fonctions et de programmes définis par
l'utilisateur ............................................................................ 196
Définition d'une fonction d'une seule ligne...................... 196
Définition d'une fonction de plusieurs lignes à partir
de modèles........................................................................ 196
Définition manuelle d'une fonction de plusieurs
lignes ................................................................................. 198
Définition d'un programme................................................ 199
Rappel d'une définition de fonction ou de
programme ....................................................................... 200
Édition des expressions Calculs .................................................. 201
Positionnement du curseur dans une expression .............. 201
Insertion d'éléments dans une expression affichée
sur la ligne de saisie.......................................................... 201
Sélection d'une partie d'une expression ............................ 201
Suppression totale ou partielle d'une expression
affichée dans la ligne de saisie ........................................ 201
Calculs financiers......................................................................... 202
Utilisation du Solveur Finance ............................................ 202
Fonctions financières incluses ............................................. 203
Utilisation de l'historique Calculs .............................................. 204
Affichage de l'historique Calculs ........................................ 204
Copie d'un élément de l'historique Calculs dans la
ligne de saisie.................................................................... 204
Copie d'un élément de l'historique dans une autre
application ........................................................................ 205
Suppression d'une expression de l'historique.................... 205
Suppression des entrées de l'historique Calculs ................ 206
Utilisation de Graphiques & géométrie ............................ 207
Premiers contacts avec l'application
Graphiques & géométrie ...................................................... 207
Le menu des Outils (Tools) ......................................................... 208
Utilisation des raccourcis clavier ................................................ 224
x
Utilisation du menu contextuel................................................. 225
Utilisation de l'espace de travail ............................................... 226
Ajout de texte ..................................................................... 227
Utilisation de plusieurs objets ............................................ 228
Description des attributs..................................................... 230
Modification d'un attribut ................................................. 234
Verrouillage des points et des valeurs mesurées............... 235
Vues de l'application Graphiques & géométrie........................ 236
Récapitulatif des différences .............................................. 237
Utilisation de la vue Représentation graphique ............... 238
Création d'un objet dans la vue Représentation
graphique ......................................................................... 239
Modification de l'apparence des axes ............................... 239
Réglage des valeurs d'une variable à l'aide d'un
curseur............................................................................... 241
En utilisant les outils de trace............................................. 244
Utilisation des fonctions ..................................................... 247
Édition des fonctions .......................................................... 261
Masquage d'une fonction dans l'espace de travail........... 262
Utilisation de la vue Géométrie plane ............................... 267
Création d'un objet dans la vue Géométrie plane............ 268
Utilisation de la zone analytique ....................................... 270
Utilisation des fichiers Cabri™ II Plus................................. 271
Utilisation de l'outil Trace géométrique ........................... 272
Regroupement d'objets ...................................................... 273
Épinglage d'objets .............................................................. 274
Travail avec des points et des droites................................. 275
Travail avec des points ........................................................ 275
Utilisation des objets linéaires............................................ 280
Construction d'un vecteur .................................................. 285
Déplacement d'un vecteur ................................................. 286
Construction et utilisation de figures ................................ 287
Mesure d'objets................................................................... 292
Calcul de l'aire d'un cercle, d'un polygone,
d'un rectangle ou d'un triangle ...................................... 295
Calcul de la mesure d'un angle .......................................... 296
Utilisation de l'outil Calculer .............................................. 302
Transformation d'objets ..................................................... 303
Symétrie ............................................................................... 303
Réflexion.............................................................................. 304
Exécution d'autres manipulations...................................... 307
Médiatrice de segment ....................................................... 307
Animation de points ........................................................... 311
Le panneau de contrôle d'animation ................................ 312
Modification de l'animation d'un point en
mouvement....................................................................... 313
xi
Pause et reprise d'une animation....................................... 313
Réinitialisation d'une animation ........................................ 313
Arrêt de l'animation............................................................ 313
Utilisation de l'application Tableur & listes...................... 315
Premiers contacts avec les tableaux........................................... 315
La barre d'outils et l'espace de travail....................................... 315
Les différentes parties d'un tableur ................................... 320
Navigation dans un tableur ................................................ 321
Utilisation des couleurs ....................................................... 322
Création de données de tableur ................................................ 322
Saisie d'une expression mathématique, d'un texte
ou d'une formule de classeur .......................................... 323
Insertion d'une plage de cellules dans une formule ......... 324
Opérations sur les cellules ......................................................... 325
Changement de couleur des cellules.................................. 325
Changement de couleur de texte....................................... 325
Utilisation des références de cellules dans les formules ... 325
Saisie d'une référence de cellule dans une formule.......... 326
Suppression du contenu de cellules ................................... 326
Copie de cellules .................................................................. 327
Saisie de valeurs dans les cellules adjacentes..................... 327
Partage d'une cellule sous forme de variable.................... 328
Liaison d'une cellule à une variable ................................... 328
Opérations sur les lignes et les colonnes de données .............. 329
Sélection d'une ligne ou d'une colonne ............................ 329
Redimensionnement d'une ligne ou d'une colonne ......... 329
Insertion d'une ligne ou d'une colonne............................. 329
Suppression de lignes ou de colonnes entières ................. 330
Copie de lignes ou de colonnes .......................................... 330
Déplacement d'une colonne............................................... 331
Suppression des données d'une colonne ........................... 331
Tri des données ........................................................................... 332
Génération de colonnes de données......................................... 333
Création d'une colonne de valeurs basée sur une
autre colonne.................................................................... 333
Génération d'une liste de nombres aléatoires .................. 334
Génération d'une suite de nombres................................... 335
Création et partage de données sous forme de listes .............. 336
Partage d'une colonne de liste sous forme de
variable de type liste ........................................................ 336
Liaison à une variable Liste existante................................. 337
Insertion d'un élément dans une liste................................ 338
Suppression d'un élément d'une liste ................................ 338
Représentation graphique des données de classeur ................ 338
xii
Graphe rapide ..................................................................... 339
Création d'un tracé de fréquence ...................................... 340
Capture de données à partir de l'application
Graphiques & géométrie ...................................................... 342
Capture manuelle des données.......................................... 342
Capture automatique des données.................................... 344
Utilisation des données d'un tableau à des fins
d'analyse statistique ............................................................. 345
Tracé graphique des données statistiques ......................... 345
Calculs statistiques...................................................................... 346
Réalisation d'un calcul statistique...................................... 346
Stockage de résultats statistiques ...................................... 347
Calculs statistiques pris en charge...................................... 347
Régression linéaire multiple (MultReg) ............................. 351
Distributions ............................................................................... 351
Calcul des distributions ....................................................... 351
Fonctions de distribution prises en charge ........................ 352
Intervalles de confiance ............................................................. 357
Intervalles de confiance pris en charge ............................. 357
Intervalles de régressions multiples (MultRegIntervals) ... 359
Tests statistiques ......................................................................... 359
Tests statistiques pris en charge ......................................... 359
Descriptions des entrées statistiques......................................... 365
Échange de données avec d'autres logiciels pour
ordinateur ............................................................................. 367
Exemple : copie de données issues de TI DataEditor ........ 367
Exemple : copie de cellules issues d'une feuille
de calcul Excel® ................................................................ 369
Utilisation des tables de valeurs de fonction............................ 369
Affichage d'une table de valeurs ....................................... 369
Application de modifications à partir d'une
table de valeurs ................................................................ 370
Utilisation de l'application Données & statistiques .........373
Le menu des outils...................................................................... 374
Premiers contacts avec l'application Données & statistiques .. 383
Utilisation du tracé à points reliés par défaut................... 383
Navigation dans l'application Données & statistiques...... 384
Utilisation des axes.............................................................. 385
Utilisation du menu contextuel.......................................... 385
Sélection de données et affichage des informations
de résumé ......................................................................... 385
Utilisation des couleurs....................................................... 386
Utilisation du texte ............................................................. 386
xiii
Définition des valeurs d'une variable à l'aide
d'un curseur ...................................................................... 387
Tracés de variables............................................................... 390
Manipulation des données de représentation
graphique.......................................................................... 392
Utilisation des types de tracé numérique.................................. 393
Création d'un graphique de points non reliés................... 394
Création de boîtes à moustaches........................................ 395
Création d'un histogramme................................................ 398
Création d'un Nuage de points .......................................... 401
Création d'un tracé de type polygone ............................... 402
Utilisation des types de tracé de catégorie ............................... 403
Création d'un diagramme à points non reliés ................... 403
Création d'un diagramme en rectangles ........................... 406
Création d'un diagramme en rectangles à partir
d'une table de fréquences ............................................... 407
Tracé de données sous forme de fractionnement par
catégorie ........................................................................... 409
Affichage des données ............................................................... 410
Sélection de plusieurs points .............................................. 412
Sélection d'une suite de points........................................... 412
Changement du type de tracé ............................................ 414
Mise à l'échelle d'un graphique ......................................... 415
Ajout d'une droite mobile .................................................. 416
Rotation d'une droite mobile ............................................. 417
Modification de l'intersection avec l'axe des
ordonnées ......................................................................... 417
Tracé d'une droite mobile................................................... 418
Affichage des courbes de régression.................................. 419
Affichage des carrés résiduels............................................. 419
Affichage du tracé des résidus............................................ 420
Suppression d'un tracé de résidus ...................................... 421
Utilisation des outils Fenêtre/Zoom........................................... 421
Représentation graphique des fonctions .................................. 423
Représentation graphique de fonctions à l'aide
de l'outil Tracer la fonction.............................................. 423
Saisie de fonctions à partir d'autres applications.............. 424
Modification d'une fonction............................................... 425
Utilisation des fonctions de Données & statistiques
dans d'autres applications ............................................... 425
Utilisation de la fonction Afficher la fonction
Normale DdP (Normal PDF).............................................. 426
Utilisation de la fonction Ombre sous la fonction
(Shade Under Function) ................................................... 427
Utilisation de l'outil Trace graphique........................................ 428
Utilisation des outils statistiques ............................................... 429
xiv
Utilisation de l'Éditeur mathématique .............................431
Premiers contacts avec l'application Éditeur mathématique .. 431
Le menu des outils de l'Éditeur mathématique ....................... 432
Avant de commencer .......................................................... 437
L'espace de travail Éditeur mathématique ............................... 437
Utilisation des modèles de l'Éditeur mathématique................ 437
Application d'un modèle de l'Éditeur mathématique...... 438
Utilisation du modèle Q/R .................................................. 438
Utilisation du modèle Démonstration ............................... 438
Insertion de commentaires ........................................................ 439
Mise en forme du texte dans l'Éditeur mathématique............ 440
Sélection du texte ............................................................... 440
Application d'un format de mise en forme du texte........ 440
Insertion de symboles de figures géométriques ............... 441
Saisie d'expressions mathématiques ......................................... 442
Saisie d'une expression ....................................................... 442
Évaluation et calcul approché d'expressions
mathématiques ..................................................................... 442
Évaluation ou calcul approché d'une expression .............. 442
Calcul d'une partie d'une expression................................. 443
Segmentation des longs calculs.......................................... 443
Affichage des messages d'avertissement et d'erreur........ 443
Conversion d'éléments sélectionnés en boîtes
d'expressions mathématiques ......................................... 444
Désactivation des boîtes d'expression mathématique ............. 444
Désactivation d'une boîte ou d'un groupe de boîtes ....... 444
Désactivation de toutes les boîtes dans l'application
Éditeur mathématique..................................................... 445
Modification des attributs des boîtes d'expressions
mathématiques ..................................................................... 445
Annulation des modifications apportées aux boîtes
d'expression mathématique ............................................ 446
Informations importantes à retenir .......................................... 446
Découverte de l'application Éditeur mathématique
au travers d'exemples........................................................... 447
Exemple 1 : Utilisation de l'application Éditeur
mathématique pour étudier les racines d'une
fonction quadratique....................................................... 447
Exemple 2 : Utilisation de l'Éditeur mathématique
pour étudier l'échantillonnage de données ................... 448
Utilisation de l'application Question.................................453
Présentation de la barre d'outils Question............................... 453
Navigation dans l'application Question.................................... 453
Réponse aux questions............................................................... 454
xv
Réponse aux questions à une seule réponse ..................... 454
Réponse aux questions à choix multiples........................... 454
Utilisation de l'application Question dans l'Édition
Enseignant du logiciel.................................................. 457
Présentation de la barre d'outils Question ............................... 457
Ajout de nouvelles questions..................................................... 458
Ajout d'une question à réponse ouverte ........................... 458
Ajout d'une question à choix multiples personnalisés...... 459
Ajout de nouvelles questions à choix multiple
standard ............................................................................ 461
Utilisation de la Palette d'outils de l'enseignant...................... 461
Autoriser une ou plusieurs bonnes réponses..................... 462
Affichage ou masquage des réponses................................ 463
Définition des propriétés de la question ........................... 463
Bibliothèques ..................................................................... 467
Qu'est-ce qu'une bibliothèque ? ............................................... 467
Création de bibliothèques et d'objets de bibliothèque ........... 468
Objets de bibliothèque privée ou publique.............................. 468
Utilisation des noms abrégés et des noms complets ......... 469
Utilisation des objets de bibliothèque ...................................... 469
Rafraîchissement des bibliothèques ................................... 470
Utilisation d'un objet de bibliothèque publique............... 470
Utilisation d'un objet de bibliothèque privée ................... 470
Création de raccourcis vers des objets de bibliothèque ........... 471
Bibliothèques fournies ............................................................... 471
Restauration d'une bibliothèque fournie ................................. 472
Changement de l'emplacement du dossier de
bibliothèque (PC uniquement)............................................. 472
Programmation .................................................................. 475
Présentation de l'Éditeur de programmes ................................ 475
Menu de l'Éditeur de programmes............................................ 477
Définition d'un programme ou d'une fonction........................ 481
Démarrage de l'Éditeur de programmes ........................... 481
Saisie de lignes dans une fonction ou un programme...... 482
Insertion de commentaires ................................................. 483
Vérification de la syntaxe.................................................... 484
Stockage d'une fonction ou d'un programme .................. 485
Affichage d'un programme ou d'une fonction ........................ 485
Ouverture d'une fonction ou d'un programme à des fins
d'édition ................................................................................ 486
Importation d'un programme à partir d'une bibliothèque ..... 487
Création d'une copie d'une fonction ou d'un programme...... 487
xvi
Changement de nom d'un programme ou d'une fonction ..... 488
Modification du niveau d'accès à la bibliothèque ................... 488
Recherche de texte..................................................................... 489
Recherche et remplacement de texte ....................................... 489
Fermeture de la fonction ou du programme courant ............. 490
Exécution de programmes et évaluation de fonctions ............ 490
Utilisation des noms abrégés et des noms complets......... 491
Utilisation d'une fonction ou d'un programme de
bibliothèque publique ..................................................... 491
Utilisation d'une fonction ou d'un programme de
bibliothèque privée.......................................................... 492
Exécution d'un programme ou d'une fonction non
rattaché à une bibliothèque............................................ 492
Interruption de l'exécution d'un programme ................... 493
Saisie de valeurs dans un programme....................................... 493
Fixation des valeurs dans le programme ou la fonction... 493
Affectation des valeurs aux variables par l'utilisateur...... 494
Saisie des valeurs sous la forme d'arguments
par l'utilisateur ................................................................. 494
Demande des valeurs à l'utilisateur (programmes
uniquement) ..................................................................... 495
Affichage d'informations........................................................... 496
Affichage d'informations dans l'historique....................... 496
Affichage d'informations dans une boîte de dialogue..... 496
Utilisation des variables locales ................................................. 497
Exemple de variable locale ................................................. 497
Quelle est l'origine de l'affichage du message d'erreur
relatif à une variable indéfinie ? ..................................... 497
Vous devez initialisez les variables locales......................... 498
CAS: Exécution de calculs symboliques .............................. 498
Différences entre les fonctions et les programmes .................. 498
Appel d'un programme depuis un autre programme ............. 499
Appel d'un programme distinct ......................................... 499
Définition et appel d'une sous-routine interne ................ 500
Remarques relatives à l'utilisation des sous-routines ....... 500
Élimination des erreurs de définition circulaire ................ 501
Contrôle du déroulement d'une fonction ou
d'un programme................................................................... 501
Utilisation des commandes If, Lbl et Goto pour contrôler
l'exécution des programmes ................................................ 501
Commande If ....................................................................... 502
Structures If...Then...EndIf .................................................. 502
Structures If...Then...Else... EndIf........................................ 502
Structures If...Then...ElseIf... EndIf ..................................... 503
Commandes Lbl et Goto ..................................................... 503
xvii
Utilisation des boucles pour répéter un
groupe de commandes ......................................................... 504
Boucles For...EndFor ............................................................ 504
Boucles While...EndWhile ................................................... 505
Boucles Loop...EndLoop ...................................................... 506
Répétition immédiate d'une boucle................................... 507
Boucles Lbl et Goto.............................................................. 508
Changement des réglages de mode .......................................... 508
Réglage d'un mode ............................................................. 508
Débogage des programmes et gestion des erreurs.................. 508
Techniques de débogage .................................................... 509
Commandes de gestion des erreurs ................................... 509
Acquisition de données ..................................................... 511
Interfaces de capteur compatibles............................................. 511
Analyse de données expérimentales ......................................... 511
Démarrage de la console d'acquisition de données................. 512
Utilisation de la fonction Lancement automatique .......... 512
Démarrage manuel de la console d'acquisition
de données........................................................................ 513
Premiers contacts avec la console d'acquisition de
données ................................................................................. 516
Utilisation de la console d'acquisition de données ........... 517
Accès au menu contextuel .................................................. 517
Boutons de la console d'acquisition de données............... 518
Menus de la console d'acquisition de données ........................ 519
Exécution d'une expérience et acquisition des données.......... 523
Noms des variables d'acquisition de données........................... 525
Stockage des données collectées ............................................... 525
Récupération de résultats d'expérience stockés ....................... 526
Résolution des problèmes liés à la console d'acquisition de
données ................................................................................. 526
Annexe : Informations générales...................................... 529
Informations sur les services et la garantie TI ........................... 529
Précautions à prendre lors de l’utilisation des piles ................. 529
Pour un bon recyclage des piles usées ............................... 529
Index ................................................................................... 531
xviii
TI-Nspire™ Clickpad to TI-Nspire™
Touchpad Keymap
Clickpad
Touchpad
Clickpad
Touchpad
c9
/μ
/º
/ *
º
c8
c5
/ (
/ (
/X
/X
/
/C
/C
/k
/k
/V
/V
/k
μ
/Z
/d
/Z
/d
/k
/=
/Y
gd
/Y
gd
/k
/¹
/ ·
/·
/k
º
/k
/k
/'
º
/=
/=
/l
/
/_
/_
/m
μ (Trig symbol
palette)
/r
t
/n
μ (Trig symbol
/ ^
/^
/o
μ (Trig symbol
palette)
/ .
/.
/ "
º
/g
/q
/q
/ h
/ h
/s
/s
/u
/u
/6
/6
/
g
or
)
/)
l
palette)
TI-Nspire™ Clickpad to TI-Nspire™ Touchpad Keymap
1
Clickpad
Touchpad
Clickpad
Touchpad
/v
/v
/ c
~
g p
g p
/ b
/ b
*
/=
/ #
~
/O
/O
/ e
/e
/W
/W
/¡
/¡
/N
/N
/¢
/¢
/K
/K
/£
/£
/I
/ ~ or
/I
ge
ge
/S
/ S or
/»
g@
g@
/7
/7
@
@
/1
/1
g+
g+
/9
/9
g-
g-
/3
/3
/ r
/ ;
/£
/£
/ p
2
or
TI-Nspire™ Clickpad to TI-Nspire™ Touchpad Keymap
/ r or
/;
/p
Premiers contacts avec l'unité TI-Nspire™
Utilisation de la documentation
Cette documentation s'applique aux unités TI-Nspire™ et TI-Nspire™
CAS. Bien que leur utilisation soit très similaire, il existe toutefois de
légères différences.
Lorsque le fonctionnement de l'unité TI-Nspire™ CAS est différent, cela
vous sera indiqué, avec les explications et les descriptions
correspondantes.
À propos du mode TI-84
L'unité TI-Nspire™ CAS ne fonctionne pas en mode TI-84. Si vous utilisez
la version CAS de l'unité, ignorez toutes les références à l'utilisation de
celle-ci en mode TI-84.
Description des deux modes d'utilisation de
l'unité
Votre unité nomade TI-Nspire™ peut fonctionner avec deux claviers :
•
le clavier TI-Nspire™
•
le clavier TI-84 Plus.
Clavier TI-84 Plus (à gauche) et clavier TI-Nspire
à droite (fixé à l'unité nomade)
Premiers contacts avec l'unité TI-Nspire™
3
Changement de clavier
Attention : lors du changement de clavier, assurez-vous d'avoir mis
l'unité nomade hors tension avant de retirer le clavier. Le retrait du
clavier avant l'effacement des données de l'écran peut entraîner la perte
de données.
1. Retirez le couvercle, puis
retournez l'unité. Faites glisser
le mécanisme de verrouillage
vers la droite.
Le clavier est déverrouillé.
2. Retournez de nouveau l'unité
nomade vers vous et faites
glisser le clavier dans la direction
opposée de l'écran.
3. Retirez complètement le clavier
de l'unité nomade.
4. Mettez en place l'autre clavier.
Veillez à l'insérer correctement
dans les rainures inférieure et
latérales de l'unité.
Remarque : le clavier ne
s'insère pas à partir de la base
de l'unité. Placez-le dans les
rainures qui se trouvent audessus du compartiment des
piles.
4
Premiers contacts avec l'unité TI-Nspire™
5. Une fois installé, exercez une
pression sur le clavier, dans la
direction de l'écran.
Il s'enclique en position une fois
correctement mis en place et
inséré dans l'unité nomade.
Premiers contacts avec l'unité TI-Nspire™
5
Touches de l'unité nomade TI-Nspire™
Pavé tactile
Utilisez le milieu du
pavé tactile comme
vous le faites avec un
ordinateur portable.
Considérez les bords
extérieurs comme les
flèches droite,
gauche, haut et base.
d Ferme les menus
et les boîtes de
dialogue affichés à
l'écran. Interrompt
également les calculs
en cours.
c Allume l'unité.
» Ouvre
Lorsque l'unité est
allumée, cette touche
permet d'afficher le
menu Accueil.
l'application
Brouillon qui
permet d'effectuer
des calculs rapides.
e
Déplace le
curseur dans le
champ de saisie
suivant.
~ Ouvre le
menu des outils.
doc
b
Affiche le menu
de l'application ou le
menu contextuel.
/ Permet d'accéder à
la fonction ou au
caractère affiché audessus de chaque
touche. Cette touche
active également les
raccourcis lorsqu'elle
est combinée à
d'autres touches.
. Supprime le
caractère précédent.
TI-Nspire Touchpad
hAffiche les
variables stockées.
g Permet d'entrer la
lettre suivante sur
laquelle vous appuyez
sous forme de majuscule.
6
· Évalue une
Utilisez ces touches
multifonctions
seules ou
combinées à
d'autres touches,
comme Ctrl.
Premiers contacts avec l'unité TI-Nspire™
expression, exécute
une instruction ou
sélectionne une
option de menu.
Raccourcis clavier
Utilisez les raccourcis clavier suivants pour exécuter les fonctions
courantes.
Aide
Ouverture des astuces
/ μ or / º
Édition de texte
Couper
/X
Copier
/C
Coller
/V
Annuler
/Z
/d
Rétablir
/Y
gd
Activer/Désactiver les résultats approchés et
exacts
/·
Touche modificatrice permettant d'inclure
l'accent approprié
;
Insertion de caractères et de symboles
Afficher le jeu de caractères/symboles
/k
Tiret bas
/_
Afficher le jeu de modèles mathématiques
t
Barre oblique inverse ( \ )
gp
Capture de données manuelle
/^
Effacer
/.
Verrouillage majuscules
/g
Enregistrer
/ h
Crochets
/ (
Premiers contacts avec l'unité TI-Nspire™
7
Parenthèses
/)
Afficher le jeu de symboles de trigonométrie
μ
Symbole égal
=
Afficher le jeu de symboles pi
(p, ˆ, q, etc.),
¹
Afficher le jeu de symboles
d'égalité/inégalité
(>, <, ƒ, ‚, )
/=
Afficher le jeu de lettres et de marques de
ponctuation
(? ! $ ¡ ' " : ; _ \)
º
Racine carrée
/q
log (Logarithme)
/s
ln (Logarithme népérien)
/u
ans
/v
Gestion des classeurs
Ouvrir un classeur
/O
Fermer le classeur
/W
Créer un classeur
/N
Insérer une nouvelle page
/I
Sélectionner l'application
/K
Enregistrer le classeur courant
/S
Navigation
Début de la page
/7
Fin de la page
/1
Page Précédente
/9
Page Suivante
/3
8
Premiers contacts avec l'unité TI-Nspire™
Remonter d'un niveau dans la hiérarchie
/£
Descendre d'un niveau dans la hiérarchie
/6
Menu Classeur
~
Menu contextuel associé à la sélection
b
Basculer entre les applications sur une page
divisée
/e
Navigation dans les classeurs
Afficher la page précédente
/¡
Afficher la page suivante
/¢
Afficher la trieuse de pages
/£
Ferme la trieuse de pages
/6
Étendre la sélection dans la direction de la
flèche
g N'importe quelle
Reculer la cible de sélection sur la page
ge
flèche
Assistants et modèles
Ajouter une colonne à une matrice après la
colonne courante
g@
Ajouter une ligne à une matrice après la
ligne courante
@
Modèle Intégrale
g+
Modèle Dérivée
g-
Jeu de modèles mathématiques
t or /;
Modèle Fraction
/p
Modification de l'affichage
Augmenter le contraste
/+
Réduire le contraste
/-
Mise hors tension
/c
Premiers contacts avec l'unité TI-Nspire™
9
Utilisation des raccourcis spécifiques à l'application
Sélectionner toutes les données de l'Éditeur
mathématiques ou de l'Éditeur de
programmes
/A
Vérifier la syntaxe et enregistrer (dans
l'Éditeur de programmes)
/B
Insérer la consoler d'acquisition de données
/D
Rechercher (dans l'Éditeur de programmes)
/F
Cacher/Afficher la ligne de saisie (dans
Graphiques & géométrie)
/G
Aller à (dans Tableur & listes, l'Éditeur de
programmes)
Rechercher et remplacer (dans l'Éditeur de
programmes)
/H
Insérer une boîte d'expression
mathématique (dans l'Éditeur
mathématique)
/M
Ouvrir l'application Brouillon
»
Recalculer (dans Tableur & listes)
/R
Ajouter une table de valeurs (dans Tableur &
listes et Graphiques & géométrie)
/T
Grouper/Dégrouper
/4 / /6
10
Premiers contacts avec l'unité TI-Nspire™
Mise en route de votre unité
Mise en place des piles
1. Retirez le clavier qui se trouve à l'avant de l'unité.
2. Insérez dans le compartiment à piles les quatre piles alcalines AAA
fournies avec votre unité nomade. Pour ce faire, respectez la polarité
(+ et -) indiquée dans le compartiment des piles.
Remplacement des piles
Attention : lors du retrait du clavier pour changer les piles, assurez-vous
d'avoir éteint l'unité. Le retrait du clavier avant l'effacement des données
de l'écran peut entraîner la perte de données.
1. Enregistrez les classeurs ouverts,
puis éteignez l'unité.
2. Retirez le clavier de l'unité.
3. Retirez délicatement les piles.
Attention : l'utilisation d'un
outil adapté peut s'avérer
nécessaire pour retirer les piles
du fait de l'espace restreint. Si
c'est le cas, veillez à ne pas
endommager les piles ou l'unité.
Premiers contacts avec l'unité TI-Nspire™
11
4. Installez les piles neuves.
Assurez-vous de placer le côté +
de chaque pile à l'opposé de
l'écran.
5. Remettez le clavier en place.
Précautions relatives aux piles AAA
Lorsque vous remplacez les piles, prenez les précautions suivantes.
•
Ne jamais laisser les piles à la portée des enfants.
•
Ne pas mélanger piles neuves et piles usagées. Ne pas utiliser
différents types ou marques de piles.
•
En aucune circonstance, vous ne devez utiliser des piles AAA
rechargeables.
•
Installer les piles en respectant la polarité (+ et -) indiquée.
•
Jeter les piles usagées sans délai, conformément à la réglementation
en vigueur.
•
Ne pas démonter ou incinérer les piles.
•
En cas d'ingestion d'une pile, consulter immédiatement un médecin.
À propos des piles rechargeables
•
En aucune circonstance, vous ne devez utiliser des piles AAA
rechargeables avec votre calculatrice. Utilisez uniquement des piles
alcalines AAA.
Élimination sans danger des piles usagées, conformément
à la réglementation en vigueur
•
12
Ne pas abîmer, percer, écraser ni incinérer les piles. Les piles peuvent
éclater ou exploser et libérer des substances chimiques dangereuses.
Jeter les piles usagées conformément à la réglementation locale.
Premiers contacts avec l'unité TI-Nspire™
Mise sous et hors tension de la calculatrice
Pour allumer l'unité, appuyez sur c.
Pour éteindre l'unité, appuyez sur / c. Lorsque vous la rallumez par
la suite, celle-ci se retrouve exactement dans la situation où vous l'avez
laissée au moment de sa mise hors tension. Les réglages et le contenu de
la mémoire sont conservés.
Utilisation de la fonction APD™ (Automatic Power
Down™) pour prolonger la durée de vie utile des piles
Pour prolonger la durée de vie des piles, le dispositif automatique de
mise hors tension (APD™) éteint automatiquement l'unité après cinq
minutes d'inactivité. Lorsque vous la rallumez par la suite, celle-ci se
retrouve exactement dans la situation où vous l'avez laissée au moment
de sa mise hors tension.
Utilisation des options de consommation en mode veille et
d'hibernation
Pour prolonger la durée de vie des piles, vous pouvez modifier les
options de consommation en mode veille et d'hibernation.
Remarque : si vous utilisez le mode TI-84, vous ne pouvez pas modifier
les options de consommation en mode veille et d'hibernation. Le mode
TI-84 utilise les mêmes réglages d'alimentation que ceux définis en mode
TI-Nspire™ natif.
Par défaut, le système s'arrête automatiquement après trois minutes
d'inactivité. Les autres options de consommation en mode veille
disponibles sont les suivantes :
•
1 minute
•
5 minutes
•
10 minutes
•
30 minutes
Lorsque vous activez le mode Hibernation, le système enregistre le travail
en cours dans la mémoire. Lorsque vous rallumez la calculatrice, le
système redémarre et ouvre le travail enregistré.
Par défaut, votre système passe en mode Hibernation après deux jours
d'inactivité. Vous pouvez également modifier ce paramètre et choisir
l'une des options suivantes :
•
1 jour
•
3 jours
Premiers contacts avec l'unité TI-Nspire™
13
•
4 jours
•
5 jours
•
Jamais
Pour modifier le réglage de consommation en mode veille ou
d'hibernation, consultez la section Définition des réglages et affichage
de l'état.
Première mise sous tension de l'unité TI-Nspire™
f Après avoir installé les piles, appuyez sur
calculatrice.
c
pour allumer la
Une barre de progression s'affiche pendant le chargement du système
d'exploitation.
Réglage du contraste
Pour éclaircir l'affichage, maintenez enfoncée la touche
appuyant à plusieurs reprises sur
/
-.
Pour assombrir l'affichage, maintenez enfoncée la touche
appuyant à plusieurs reprises sur
tout en
/
tout en
+.
Choix de la langue
Une fois le système d'exploitation chargé, vous êtes invité à
sélectionner la langue à utiliser.
1. Appuyez sur 6 de façon à mettre la langue voulue en surbrillance,
puis appuyez sur x ou · pour la sélectionner.
2. Appuyez sur
appuyez sur
14
e pour mettre en surbrillance le bouton OK, puis
x ou · pour le sélectionner.
Premiers contacts avec l'unité TI-Nspire™
Choix d'une taille de police
Un message de la calculatrice vous invite à sélectionner la taille de
police à utiliser.
1. Appuyez sur 6 de façon à mettre en surbrillance la taille de police
voulue, puis appuyez sur x ou · pour la sélectionner.
2. Appuyez sur
appuyez sur
e pour mettre en surbrillance le bouton OK, puis
x ou · pour le sélectionner.
Remarque : Pour rétablir la taille de police initiale sur votre unité,
consultez la section Définition des réglages et visualisation de l'état.
Après avoir sélectionné la taille de police, l'écran de bienvenue
s'affiche à l'écran. Cet écran présente quelques-uns des principes de
fonctionnement de base de votre calculatrice.
Appuyez sur 6 sur le pavé tactile pour faire défiler le contenu du
classeur vers le bas.
Premiers contacts avec l'unité TI-Nspire™
15
Pour quitter l'écran de bienvenue, appuyez sur
e
mettre en surbrillance le bouton OK, puis cliquez sur
sur
·
de façon à
x ou appuyez
pour afficher le menu d'accueil.
Utilisation du pavé tactile
Pour vous déplacer à l'aide du pavé tactile, utilisez l'une des deux
méthodes ci-dessous :
•
Utilisez-le comme un pavé tactile d'ordinateur portable. Autrement
dit, déplacez votre doigt en le faisant glisser au centre du pavé tactile,
puis cliquez ou tapotez au centre du pavé pour exécuter l'opération.
Dans la documentation, lorsque vous êtes invité à pointer sur un
élément, cela signifie que vous devez utiliser le pavé tactile pour
déplacer le pointeur de la souris.
•
Utilisez les touches fléchées qui se trouvent sur les bord du pavé
tactile pour déplacer le pointeur vers le haut, le bas, la gauche ou la
droite, puis cliquez sur le bouton x , tapotez ou appuyez sur ·
pour exécuter l'opération.
Si vous maintenez enfoncée une touche fléchée, le pointeur de la
souris se déplace dans cette direction.
Remarque : si le pointeur de la souris est visible sur une commande ou
un fichier et si vous cliquez ou tapotez dans la zone de clic x au centre
du pavé tactile, l'unité sélectionne la commande ou le fichier en
question. Si la commande ou le fichier est mis en surbrillance, déplacez le
pointeur dessus ou appuyez sur · pour le sélectionner.
Dans les applications, le pavé tactile vous aidera à obtenir des
informations supplémentaires sur vos activités. Par exemple, lorsque vous
déplacez le pointeur sur un objet Graphiques & géométrie, les variables
utilisées dans celui-ci, ainsi que les outils disponibles sont indiqués.
Utilisation optimale du pavé tactile
•
Pour sélectionner un élément, tapotez doucement au centre du pavé
tactile à l'aide de votre doigt ou appuyez dessus pour cliquer.
•
Pour sélectionner un élément, tapotez deux fois ou maintenez la
pression au centre du pavé tactile.
Certains utilisateurs préfèrent personnaliser les réglage du pavé tactile et
accélérer ou ralentir la vitesse de déplacement du pointeur, ou encore
activer le tapotement. Pour modifier la vitesse du pointeur ou désactiver
la fonction de tapotement du pavé tactile pour cliquer, consultez la
section Définition des réglages et affichage de l'état.
16
Premiers contacts avec l'unité TI-Nspire™
Vous pouvez utiliser le pavé tactile pour vous déplacer ou exécuter toutes
les tâches pour lesquelles vous utilisez normalement les touches fléchées
ou la touche Enter.
Utilisation des astuces
Les astuces se présentent sous la forme de conseils brefs accessibles
dans toute l'interface du logiciel sur l'unité. Plusieurs méthodes simples
existent pour accéder aux astuces :
/ μ ou / º.
•
Appuyez sur
•
Certaines boîtes de dialogue sur votre unité contiennent une icône
qui représente un point d'interrogation. Cliquez sur cette icône pour
ouvrir les astuces associées à la tâche courante.
f Pour parcourir les astuces, utilisez le pavé tactile ou les touches
fléchées :
–
Pour avancer d'une page, appuyez sur / 3.
–
Pour reculer d'une page, appuyez sur / 9.
–
Pour accéder à la fin du fichier des astuces, appuyez sur / 1.
–
Pour revenir au début du fichier, appuyez sur / 7.
Exploration de votre unité TI-Nspire™
Le point de départ de toutes les activités réalisées sur votre unité est le
menu d'accueil. Utilisez ce menu pour effectuer les opérations
suivantes :
•
créer de nouveaux classeurs
•
ouvrir et gérer les classeurs existants
•
ouvrir l'application Brouillon pour effectuer des calculs rapides et des
représentations graphiques
•
définir les réglages et afficher l'état
•
afficher les astuces relatives au fonctionnement et à l'utilisation de
l'unité
•
afficher la liste des classeurs récents
•
revenir dans le classeur courant
Utilisation du menu d'accueil
Le menu d'accueil s'affiche à la première mise sous tension de votre
unité.
Premiers contacts avec l'unité TI-Nspire™
17
Remarque : pour revenir au menu d'accueil à partir de n'importe quel
écran, appuyez sur c.
f Utilisez le pavé tactile pour cliquer sur les icônes d'application ou sur
les options du menu de l'application Brouillon ou des classeurs.
•
Appuyez sur les flèches du pavé tactile (3, 4, 5, or 6 ) pour passer en
revue les options du menu d'accueil.
Une brève description apparaît lorsque vous faites glisser le pointeur
de la souris sur les différentes options.
•
18
Utilisez x ou · pour sélectionner l'option à activer ou appuyez
sur le numéro qui lui est associé. Vous pouvez également tapoter ou
cliquer au centre du pavé tactile.
Premiers contacts avec l'unité TI-Nspire™
Options du menu d'accueil
Option du menu
Description
Raccourci clavier
Brouillon
Utilisez les options du
menu Brouillon pour
ouvrir une application
Calculs ou Graphes sans
affecter le classeur.
»
Calculs : ouvre un
classeur dans l'application
Brouillon avec
l'application Calculs
active.
»A
Graphique : ouvre un
classeur dans l'application
Brouillon avec
l'application Graphique
active.
Classeurs
Dans
l'application
Brouillon, appuyez
sur cette touche
pour basculer entre
les différentes
applications
Brouillon ouvertes.
Remarque : Si
l'écran d'accueil est
affiché, il vous suffit
de taper A.
»B
Remarque : Si
l'écran d'accueil est
affiché, il vous suffit
de taper B.
Les commandes associées
incluent Nouveau
classeur, Mes classeurs,
Récent, Courant et
Réglages et état.
Remarque : si l'écran
d'accueil est déjà affiché,
il est inutile de cliquer sur
c pour accéder aux
options du menu
Classeurs. Appuyez ou
cliquez simplement sur le
numéro correspondant.
Nouveau classeur :
ouvre un nouveau
classeur avec une
sélection d'applications.
~1
Premiers contacts avec l'unité TI-Nspire™
19
Option du menu
Description
Raccourci clavier
Mes classeurs : ouvre le
navigateur de fichiers.
~2
Récent : affiche la liste
des cinq classeurs les plus
récents.
~3
Courant : cliquez ici pour
accéder au classeur qui est
actuellement ouvert.
~4
Réglages et état :
changez les réglages et
afficher l'état de l'unité.
~5
Icônes
d'application
Pour ajouter une nouvelle page dans le classeur
courant, sélectionnez l'icône d'application
voulue. Si aucun classeur n'est ouvert, une
nouvelle page avec l'application sélectionnée
s'ouvre dans un nouveau classeur.
Calculs
Ajoute une nouvelle page
avec l'application Calculs
dans le classeur ouvert.
Graphique
Ajoute une nouvelle page
avec l'application
Graphique dans le
classeur ouvert.
Géométrie
Ajoute une nouvelle page
avec l'application
Géométrie dans le
classeur ouvert.
Tableur & listes
Ajoute une nouvelle page
avec l'application Tableur
& listes dans le classeur
ouvert
20
Premiers contacts avec l'unité TI-Nspire™
Option du menu
Description
Données &
statistiques
Ajoute une nouvelle page
avec l'application
Données & statistiques
dans le classeur ouvert
Éditeur
mathématique
Ajoute une nouvelle page
avec l'application Éditeur
mathématique dans le
classeur ouvert.
Raccourci clavier
Pour plus d'informations sur les applications et les classeurs, consultez
le chapitre Utilisation des classeurs.
Description de l'application Brouillon
L'application Brouillon vous permet d'effectuer des calculs et des
représentations graphiques rapides sans affecter le classeur courant.
Vous pouvez ouvrir un classeur Brouillon dans l'application Calculs ou
dans l'application Graphique.
Vous avez ainsi la possibilité d'ouvrir l'application Brouillon, d'effectuez
votre calcul, puis de le supprimer ou d'enregistrer le contenu de l'écran
de l'application Brouillon dans le classeur courant ou dans un nouveau
classeur.
Pour plus d'informations sur l'application Brouillon, consultez la section
Utilisation de l'application Brouillon.
Premiers contacts avec l'unité TI-Nspire™
21
L'écran de l'unité TI-Nspire™
Les icônes affichées sur l'écran de l'unité vous permettent d'afficher l'état
des opérations du système et d'accéder rapidement aux réglages afin de
les modifier. L'illustration ci-dessous présente ces icônes, qui sont décrites
par la suite.
Á
À Â ÃÄ ÆÇ
À
Å
Icône
Fonction
À34
Flèches de défilement des pages : utilisez le pavé tactile
Á
Onglets de page : affichent le numéro de l'activité, suivi
du numéro de page. Si vous avez attribué un nom aux
pages, vous pouvez afficher celui-ci en faisant glisser le
pointeur de la souris sur l'onglet à l'aide du pavé tactile.
Â
Nom du classeur : affiche le nom du classeur courant.
Cliquez ici pour accéder au menu Outils.
Ã
Verrouillage examen : indique que l'unité est en mode
Ä
État de connexion : indique si l'unité recherche un point
d'accès (clignotant), a trouvé un point d'accès (plein), ne
communique pas, est connectée et prête à ouvrir une
session (flèche clignotante) ou connectée avec une
session ouverte et chargée (flèche pleine). Cliquez ici
pour afficher les réglages et l'état.
Å
g, /, ou Ê état
22
et ces flèches pour parcourir les pages de votre classeur.
Verrouillage examen.
Premiers contacts avec l'unité TI-Nspire™
Icône
Fonction
Æ
Réglages et état : affiche le niveau de charge courant
des piles. Vous pouvez également cliquer ici pour
changer les réglages.
Ç
Fermer le classeur : cliquez ici pour fermer le classeur
courant. Si les informations n'ont pas été enregistrées,
vous êtes invité à les sauvegarder ou à les ignorer.
Affichage des informations d'état
Les icônes qui s'affichent dans la partie supérieure de l'unité fournissent
un aperçu rapide de l'état de fonctionnement de celle-ci. Ces icônes
indiquent :
•
Si l'unité est en mode Verrouillage examen
•
Si le réseau Navigator est actif
•
Si le mode g,
•
L'icône Réglages et état, qui vous indique également l'état de charge
courant des piles
Ê ou /
est activé
Définition des réglages et affichage de l'état
La commande Réglages et état vous permet de modifier ou d'afficher les
informations suivantes sur le système :
•
Changer de langue
•
Réglages (Général et Graphiques & géométrie)
•
Configuration de l'unité
•
État
•
Connexion
Certaines options peuvent ne pas être disponibles dans certaines
situations. Les options qui ne sont pas disponibles actuellement sont
affichées en grisé.
Ouverture de la boîte de dialogue Réglages et état
f À partir de l'écran d'accueil, appuyez sur 5 ou utilisez le pavé
tactile pour sélectionner Réglages et état.
La boîte de dialogue Réglages et état s'affiche.
Changement de langue
Pour changer la langue, procédez comme suit :
Premiers contacts avec l'unité TI-Nspire™
23
1. Ouvrez la boîte de dialogue Réglages et état.
2. Appuyez sur 1.
3. Sélectionnez la langue voulue dans le menu déroulant et cliquez sur
OK.
4. Redémarrez le logiciel pour que le changement de langue soit pris en
compte.
Remarque : Si vous utilisez l'édition Enseignant du logiciel, vous avez la
possibilité d'afficher les réglages de langue, mais pas de changer la
langue à l'aide de cette procédure.
Présentation des réglages généraux
Les réglages contrôle la façon dont l'unité affiche et interprète les
informations de chaque classeur. Tous les nombres, y compris les
éléments de matrices et les listes, sont affichés suivant les réglages
généraux.
Modification des réglages généraux
Le tableau ci-dessous dresse la liste des réglages généraux et de leurs
valeurs respectives possibles.
Champ
Valeurs
Afficher chiffres
Flottant
Flottant 1 - Flottant 12
Fixe 0 - Fixe 12
Angle
Radian
Degré
Grade
Format Exponentiel
Normal
Scientifique
Ingénieur
Réel ou Complexe
Réel
Rectangulaire
Polaire
Automatique ou Approché
(format d'affichage des
résultats)
Auto
CAS: Exact
Approché
24
Premiers contacts avec l'unité TI-Nspire™
Champ
Valeurs
Format Vecteur
Rectangulaire
Cylindrique
Sphérique
Base
Décimale
Hexadécimale
Binaire
Système d'unités (CAS)
SI
Ang/US
1. Ouvrez la boîte de dialogue Réglages et état et appuyez sur 21.
2. Appuyez sur e pour parcourir la liste des réglages. Appuyez sur 3
pour revenir en haut de la liste.
Une bordure foncée s'affiche autour du champ actif.
3. Une fois le réglage voulu trouvé, appuyez sur 6 pour afficher la liste
de sélection.
4. Utilisez les touches 5 et 6 pour mettre en surbrillance l'option
appropriée, puis appuyez sur x ou ·.
5. Appuyez sur la touche 4 pour mettre en surbrillance le bouton OK.
6. Appuyez sur x ou · pour appliquer les nouveaux réglages.
Remarque : si vous souhaitez appliquer les nouveaux réglages à
l'unité, mettez en surbrillance l'option Réglages par défaut et
appuyez sur x ou ·.
Premiers contacts avec l'unité TI-Nspire™
25
Remarque : le mode Auto affiche les résultats dont la valeur n'est pas un
nombre entier sous forme fractionnaire, excepté si un nombre décimal
est utilisé dans l'activité. le mode Exact affiche les résultats dont la valeur
n'est pas un nombre entier sous forme fractionnaire ou symbolique,
excepté si un nombre décimal est utilisé dans l'activité.
Restauration des réglages généraux
Pour restaurer les réglages par défaut appliquées aux documents ouverts
ou nouveaux et à l'application Brouillon, cliquez sur Restaurer, puis sur
OK.
Utilisation des astuces associées aux réglages généraux
f Cliquez sur le point d'interrogation pour obtenir rapidement de l'aide
concernant les réglages généraux.
Présentation des réglages de l'application Graphiques &
géométrie
Les modifications apportées aux réglages de l'application
Graphiques & géométrie s'appliquent aux applications déjà présentes
dans les activités ouvertes et dans celles que vous ouvrirez par la suite.
Lorsque vous personnalisez les réglages d'application, les nouvelles
valeurs définies deviennent les réglages par défaut pour votre travail
réalisé dans l'application.
Le tableau ci-dessous dresse la liste des différents réglages de
l'application Graphiques & géométrie avec leurs valeurs respectives
configurables et une description de la fonction des cases à cocher
activées.
Champ
Valeurs
Afficher chiffres
Auto
Flottant
Flottant 1 - Flottant 12
Fixe 0 - Fixe 12
Angle représenté
Auto
Radian
Degré
Grade
26
Premiers contacts avec l'unité TI-Nspire™
Champ
Valeurs
Angle géométrique
Auto
Radian
Degré
Grade
Case à cocher
Fonction si cochée
Masquer automatiquement les
labels de tracé
Les labels de tracé s'affichent
uniquement lorsque vous faites
glisser le pointeur de la souris sur un
tracé, que vous le sélectionnez ou
que vous le saisissez.
Afficher les valeurs extrêmes
des axes
Affiche les libellés numériques des
valeurs minimum et maximum
visibles sur un axe.
Afficher les info-bulles pour la
manipulation des fonctions
Affiche des informations utiles pour
la manipulation des représentations
graphiques de fonction.
Rechercher automatiquement
le point d'intérêt
Affiche le zéro et les valeurs
minimum et maximum des fonctions
et des objets représentés pendant le
tracé.
Modifications des réglages Graphiques & géométrie
1. Ouvrez la boîte de dialogue Réglages et état et appuyez sur
22. La boîte de dialogue Réglages Graphiques & géométrie
s'affiche.
Premiers contacts avec l'unité TI-Nspire™
27
2. Cliquez sur la flèche de liste déroulante pour modifier les réglages
Afficher chiffres, Angle représenté ou Angle géométrique ou cochez
une case pour activer ou désactiver les options dans la partie
inférieure de la boîte de dialogue.
3. Une fois les réglages modifiés pour répondre à vos besoins, cliquez
sur OK pour les enregistrer.
4. Si vous souhaitez appliquer les réglages à tous les nouveaux classeurs,
cliquez sur Réglages par défaut. Cliquez sur OK pour accepter ou sur
Annuler pour abandonner l'opération.
Restauration des réglages Graphiques & géométrie
Pour restaurer les réglages par défaut appliquées aux documents ouverts
ou nouveaux et à l'application Brouillon, cliquez sur Restaurer, puis sur
OK.
Utilisation des astuces associées aux réglages Graphiques
& géométrie
f Cliquez sur le point d'interrogation pour obtenir rapidement de l'aide
concernant les réglages Graphiques & géométrie.
Présentation de la configuration de l'unité
Vous pouvez modifier les éléments suivants de la configuration de votre
unité :
•
Taille de la police (petit, moyen ou grand)
•
Alimentation en mode veille (1, 3, 5, 10 ou 30 minutes)
•
Hibernation (1, 3, 4, 5 jours ou jamais)
•
Vitesse du pointeur (lent, normal ou rapide)
•
Activer tapoter pour cliquer
Changement de configuration de l'unité
1. Ouvrez la boîte de dialogue Réglages et état et appuyez sur 3. La
boîte de dialogue Configuration de l'unité s'affiche.
28
Premiers contacts avec l'unité TI-Nspire™
2. Appuyez sur e de façon à mettre en surbrillance la catégorie de
réglages voulue.
3. Appuyez sur 6 pour afficher la liste des réglages possibles.
4. Appuyez sur 6 pour mettre en surbrillance le réglage approprié.
5. Appuyez sur x ou
· pour sélectionner le nouveau réglage.
6. Une fois les réglages modifiés pour répondre à vos besoins, appuyez
sur la touche e de façon à mettre en surbrillance le bouton OK,
puis sur
x
ou
·
pour appliquer vos changements.
Remarque : cliquez sur Réglages par défaut pour rétablir les valeurs
par défaut de l'unité.
Affichage de l'état de l'unité
Cet écran fournit les informations suivantes :
•
État des piles
•
Version du logiciel
•
Espace disponible
•
Réseau (le cas échéant)
•
À propos
•
Votre nom de connexion élève et si vous êtes connecté
f Pour afficher l'écran État de l'unité, ouvrez la boîte de dialogue
Réglages et état et appuyez sur 4. La boîte de dialogue État de
l'unité apparaît.
Consultation des informations détaillées de l'unité dans
l'écran À propos
L'écran À propos fournit des informations sur le type de l'unité, la
version du système d'exploitation (O.S) et l'ID du produit.
Premiers contacts avec l'unité TI-Nspire™
29
f Pour afficher l'écran À propos, ouvrez la boîte de dialogue Réglages
et état et appuyez sur À propos. La boîte de dialogue À propos
s'affiche.
Connexion à la classe
1. Ouvrez la boîte de dialogue Réglages et état et appuyez sur 5.
Vous pouvez également appuyer sur ~ 7.
2. La boîte de dialogue Connexion à la classe s'affiche.
3. Entrez votre nom d'utilisateur et votre mot de passe, puis cliquez sur
Connexion.
Libération de mémoire
Si la mémoire disponible est insuffisante pour stocker des classeurs sur
votre unité nomade, vous devez libérer de la mémoire afin de disposer
de l'espace nécessaire. Pour libérer de la mémoire, vous devez supprimer
des classeurs et/ou des dossiers de la mémoire. Si vous souhaitez
conserver les classeurs et les dossiers pour une utilisation ultérieure, vous
avez la possibilité de les sauvegarder sur une autre unité ou sur un
ordinateur.
Si vous ne souhaitez pas conserver certains classeurs stockés, vous pouvez
les supprimer de la mémoire afin de libérer de l'espace.
Avant de procéder à cette opération, pensez à restaurer suffisamment de
mémoire disponible en copiant les fichiers voulus sur une autre unité.
1. Ouvrez le gestionnaire Mes classeurs.
Appuyez sur c 2.
2. Appuyez sur £ ou ¤ pour sélectionner le dossier ou le classeur à
supprimer.
3. Appuyez sur ..
4. Appuyez sur x ou
· pour confirmer la suppression du fichier.
Remarque : pour annuler la suppression, appuyez sur d.
Réinitialisation de la mémoire
Attention : avant d'effectuer cette opération, pensez à restaurer
suffisamment de mémoire disponible en ne supprimant que les données
sélectionnées. En cas de réinitialisation de toute la mémoire, les
applications préinstallées sur l'unité sont conservées, mais celles qui ont
été téléchargées en mode TI-84 sont supprimées.
Pour réinitialiser toute la mémoire de l'unité, procédez comme suit.
30
Premiers contacts avec l'unité TI-Nspire™
1. Après vous être assuré de vouloir supprimer tous les fichiers, ouvrez le
navigateur de fichiers Mes classeurs.
Appuyez sur c 2.
2. Sélectionnez Tout supprimer. Une boîte de dialogue s'affiche et vous
invite à confirmer l'opération.
3. Appuyez sur Oui pour confirmer.
La mémoire de l'unité est réinitialisée.
Lorsque vous réinitialisez la mémoire de l'unité, le réglage du contraste
peut changer. Si l'écran s'éclaircit ou devient blanc, réglez le contraste en
appuyant sur / + ou / -.
Présentation des outils TI-Nspire™
Cette section présente les outils qui peuvent vous être utiles dans le cadre
de l'utilisation des classeurs, notamment les variables, le catalogue, les
symboles et les modèles mathématiques. Vous trouverez des détails
supplémentaires sur chacun de ces outils dans la documentation fournie.
Création de variables TI-Nspire™
Les variables peuvent être toute partie ou attribut d'un objet ou d'une
fonction créé avec une application. Les attributs pouvant être utilisés
comme variables sont, par exemple, la surface d'un rectangle, le rayon
d'un cercle, la valeur d'une cellule de feuille de calcul, le contenu d'une
ligne ou d'une colonne ou une expression de fonction. Lorsque vous
créez une variable, celle-ci est stockée en mémoire dans l'activité. Des
informations supplémentaires sur les variables sont fournies dans le
chapitre Utilisation des variables.
Utilisation du Catalogue
Utilisez le Catalogue pour accéder à la liste des commandes et fonctions,
des unités, symboles et modèles d'expression TI-Nspire™. Les commandes
et fonctions sont affichées par ordre alphabétique. Les commandes qui
ne commencent pas par une lettre sont regroupées au bas de la liste (&, /,
+, -, etc.).
La fenêtre du Catalogue contient six onglets permettant d'accéder aux
commandes, aux caractères spéciaux et aux modèles :
Contient toutes les commandes et fonctions, classées par
ordre alphabétique.
Contient toutes les fonctions mathématiques.
Premiers contacts avec l'unité TI-Nspire™
31
Affiche un jeu de symboles permettant l'insertion de
caractères spéciaux.
Contient des modèles facilitant la création d'expressions
en écriture standard, notamment des produits, des
sommes, des racines carrées et des intégrales.
Affiche les objets de la bibliothèque publique (LibPub).
CAS:
Contient toutes les commandes et fonctions, classées par
ordre alphabétique.
Contient toutes les fonctions mathématiques.
Fournit les valeurs pour les unités de mesure standard.
Affiche un jeu de symboles permettant l'insertion de
caractères spéciaux.
Contient des modèles facilitant la création d'expressions
en écriture standard, notamment des produits, des
sommes, des racines carrées et des intégrales.
Affiche les objets de la bibliothèque publique (LibPub).
Ouverture du Catalogue
1. Appuyez sur k pour ouvrir le Catalogue.
2. Appuyez sur la touche numérique correspondant à l'onglet.
32
Premiers contacts avec l'unité TI-Nspire™
Par exemple, appuyez sur 2 pour afficher la liste des fonctions
mathématiques.
3. Appuyez sur 6 jusqu'à ce que l'élément que vous souhaitez insérer
soit mis en surbrillance.
Un exemple de la syntaxe à utiliser pour l'élément s'affiche au bas de
l'écran.
Remarque : pour afficher d'autres exemples de syntaxe pour
l'élément sélectionné, appuyez sur e, puis sur · pour agrandir
ou réduire la fenêtre d'aide. Pour revenir à l'élément sélectionné,
appuyez sur g e.
4. Appuyez sur · pour insérer l'élément.
Utilisation des assistants
Certaines fonctions sont associées à un assistant conçu pour vous aider à
saisir les arguments de fonction correspondants. Pour utiliser les
assistants, appuyez sur e jusqu'à ce que l'option Assistants activés
soit mise en surbrillance. Appuyez sur x ou
case à cocher.
· pour sélectionner la
Saisie de caractères spéciaux ou de modèles
mathématiques
Saisie de caractères spéciaux
Le jeu de symboles comporte un sous-ensemble des objets accessibles via
le Catalogue.
Premiers contacts avec l'unité TI-Nspire™
33
1. Pour afficher le jeu de symboles, appuyez sur / k.
2. Appuyez sur 3, 4, 5oou 6 jusqu'à ce que le symbole voulu soit mis en
surbrillance.
3. Appuyez sur · pour insérer le symbole.
Saisie d'expressions mathématiques
Les modèles d'expressions mathématiques facilitent la création
d'expressions en écriture standard, notamment des sommes, des
intégrales, des dérivées et des racines carrées.
1. Pour afficher le jeu d'expressions mathématiques, appuyez sur t.
2. Appuyez sur 3, 4, 5o ou sur 6 jusqu'à ce que l'élément que vous
souhaitez insérer soit mis en surbrillance.
3. Appuyez sur x ou
34
· pour insérer l'élément.
Premiers contacts avec l'unité TI-Nspire™
Saisie de caractères linguistiques internationaux
La touche ; permet de saisir des caractères accentués ou ponctués
spéciaux dans les applications qui autorisent la saisie de texte.
1. Ouvrez une application qui autorise la saisie de texte.
2. Entrez le texte voulu.
3. Positionnez le curseur après la lettre que vous souhaitez accentuer.
Par exemple, mettez en surbrillance la lettre « e » en français.
4. Appuyez sur la touche ; du clavier. Notez que le « e » se transforme
en « é ». Maintenez enfoncée la touche ; jusqu'à localisation du « e
» à insérer. Appuyez sur _ ou sur la lettre suivante du texte pour
accepter le caractère et poursuivre la saisie.
Partage des fichiers avec un ordinateur ou un
autre périphérique
Vous pouvez connecter votre calculatrice TI-Nspire™ à un ordinateur ou
un autre périphérique au moyen d'un câble de connexion USB pour
ordinateur. Ce câble vous permet de partager les fichiers. Sur
l'ordinateur, il est possible de transférer plusieurs fichiers en une seule
opération. La calculatrice est livrée avec deux câbles USB différents.
Connexion de la calculatrice avec un câble USB
Vous pouvez utiliser les câbles USB pour connecter deux calculatrices
TI-Nspire™ ou pour brancher une calculatrice TI-Nspire™ à un ordinateur
ou encore pour connecter entre elles deux calculatrices TI-Nspire™
utilisant le clavier TI-Nspire™ TI-84 Plus.
Câble USB TI-Nspire™ permettant
de connecter la calculatrice à un
ordinateur en utilisant le Logiciel
d'interface avec l'ordinateur pour
TI-Nspire™
Câble USB TI-Nspire™
permettant de connecter
deux calculatrices
TI-Nspire™
Premiers contacts avec l'unité TI-Nspire™
35
Câbles pour le mode TI-84 Plus
Si vous possédez déjà une calculatrice TI-84 Plus et si vous utilisez le port
E/S pour la connectivité, vous pouvez utiliser les mêmes câbles pour vous
connecter à une unité TI-Nspire™ en utilisant le clavier TI-84.
Câble USB permettant de connecter la
calculatrice en mode TI-84 à un
ordinateur en utilisant le logiciel
TI-Connect
Câble de connexion d'E/S TI84 Plus permettant de
connecter deux calculatrices
Sauvegarde de fichiers sur une autre calculatrice
Pour sauvegarder des fichiers sur une autre calculatrice TI-Nspire™,
procédez comme indiqué ci-après. Des instructions complètes relatives à
la connexion de deux calculatrices sont fournies dans la version
électronique du manuel d'utilisation de votre unité, disponible sur le CD
qui accompagne votre calculatrice ou sur le site http://education.ti.com.
Connexion de deux calculatrices TI-Nspire™ avec le câble
de connexion USB
Le port A de la calculatrice
TI-Nspire™ se trouve dans sa
partie supérieure centrale.
1. Branchez fermement l'une des
deux extrémités du câble de
connexion USB au port USB A
de la calculatrice émettrice.
2. Branchez l'autre extrémité du
câble au port USB A de la
calculatrice réceptrice.
Envoi d'un classeur
1. Ouvrez le gestionnaire Mes classeurs sur l'unité émettrice.
2. Appuyez sur les touches 5 et 6 pour mettre en surbrillance le classeur
à envoyer.
36
Premiers contacts avec l'unité TI-Nspire™
3. Sélectionnez Envoyer dans le menu du classeur.
4. Une fois le fichier transféré, un message s'affiche sur la calculatrice
réceptrice.
Connexion d'une calculatrice TI-Nspire™ dotée du clavier
TI-84 Plus à une calculatrice TI-84 Plus
Le port de communication d'E/S du
clavier TI-84 Plus de la calculatrice
TI-Nspire™ se trouve à la base du
clavier. Le port de communication d'E/S
de la calculatrice TI-84 Plus est situé
dans la partie supérieure gauche de la
calculatrice.
1. Branchez fermement l'une des deux
extrémités du câble de connexion
E/S dans le port.-2. Branchez l'autre extrémité du câble
dans l'autre port E/S de la
calculatrice.
Connexion de la calculatrice TI-Nspire™ à un ordinateur
1. Branchez fermement le
connecteur mini-USB du câble
au port situé dans la partie
supérieure de la calculatrice.
2. Branchez fermement le connecteur USB du câble au port
USB de l'ordinateur.
Premiers contacts avec l'unité TI-Nspire™
37
Mise à jour du système d'exploitation de votre
calculatrice
Vous pouvez mettre à jour l'O.S de votre calculatrice TI-Nspire™ en
utilisant un ordinateur et le Logiciel d'interface avec l'ordinateur pour
TI-Nspire™ ou Connect-to-Class™. Il est également possible de transférer
l'O.S d'une calculatrice à l'autre.
La mise à jour du système d'exploitation n'entraîne pas la suppression des
classeurs de l'utilisateur. Si l'espace disponible sur la calculatrice est
insuffisant pour la mise à jour, un message est envoyé à la calculatrice
émettrice. Le seul cas dans lequel les classeurs peuvent être affectés par
l'installation d'un O.S est celui où le système d'exploitation de la
calculatrice réceptrice est altéré. Dans ce cas seulement, les classeurs
peuvent être affectés par la restauration du système d'exploitation. Il est
conseillé de sauvegarder vos classeurs et dossiers importants avant de
procéder à l'installation et à la mise à jour de votre système
d'exploitation.
Lisez les informations importantes fournies ici et dans la documentation
du Logiciel d'interface avec l'ordinateur pour TI-Nspire™ ou de Connectto-Class™ avant de procéder à la mise à jour de l'O.S.
Informations importantes relatives au téléchargement du
système d'exploitation
Il est recommandé de toujours installer des piles neuves avant de
commencer le téléchargement d'un O.S.
Lors du téléchargement d'un système d'exploitation, la fonction APD™
(Automatic Power Down™) n'est pas activée. Si votre unité reste en
mode de téléchargement pendant une durée prolongée avant que vous
ne lanciez effectivement le processus de téléchargement, les piles
risquent de se décharger. Il vous faudra alors installer de nouvelles piles
avant de procéder au téléchargement.
Localisation des mises à jour du système d'exploitation
Le Logiciel d'interface avec l'ordinateur pour TI-Nspire™ et Connect-toClass™ communiquent avec plusieurs site Web utiles de Texas
Instruments, y compris le site des mises à jour du système d'exploitation
des calculatrices. Pour télécharger les mises à jour, vous devez disposer
d'une connexion Internet et d'un câble USB adapté.
38
Premiers contacts avec l'unité TI-Nspire™
Sauvegarde des fichiers sur un ordinateur
Utilisez le Logiciel d'interface avec l'ordinateur pour TI-Nspire™ pour
sauvegarder le contenu de votre calculatrice sur un ordinateur. Si vous
utilisez le clavier TI-84 Plus, exécutez TI-Connect pour effectuer la
sauvegarde. Le Logiciel d'interface avec l'ordinateur pour TI-Nspire™ et
TI Connect sont fournis sur le CD produit qui accompagne votre
calculatrice.
Premiers contacts avec l'unité TI-Nspire™
39
40
Premiers contacts avec l'unité TI-Nspire™
Utilisation des classeurs sur l’unité
TI-Nspire™
Tout le travail réalisé sur l'unité TI-Nspire™ est stocké dans un ou
plusieurs classeurs que vous pouvez partager avec d'autres utilisateurs
ayant aussi une unité ou qui utilisent la version pour ordinateur du
logiciel.
•
Chaque classeur est constitué d'une à trente activités.
•
Une activité peut comporter 50 pages.
•
Chaque page peut être divisée en quatre espaces de travail.
•
Chaque espace de travail peut contenir une application TI-Nspire™
quelconque (Calculs, Graphique, Géométrie, Tableur & listes, Données
& statistiques et Éditeur mathématique).
Création d'un nouveau classeur
f Appuyez sur c 1 ou / N pour ouvrir un classeur à partir du
menu d'accueil ou utilisez les touches de raccourci.
Un nouveau classeur est ouvert avec une liste d'applications.
Remarque : l'onglet présent dans la partie supérieure gauche de
l'écran indique qu'il s'agit de la première page de la première activité.
Enregistrement d'un classeur
Pour enregistrer le classeur :
1. Appuyez sur / S ou / ».
Utilisation des classeurs sur l’unité TI-Nspire™
41
Si vous enregistrez le classeur pour la première fois, vous devez
spécifier le dossier dans lequel stocker ce classeur et lui donner un
nom.
2. Saisissez un nom pour le classeur.
3. Pour enregistrer le classeur dans un autre dossier :
–
Appuyez sur g e.
–
Appuyez sur x pour afficher la liste des dossiers existants.
–
Appuyez sur ¤ pour mettre en surbrillance le nom du dossier et
appuyez sur x pour le sélectionner.
4. Pour enregistrer le classeur dans un nouveau dossier :
–
Appuyez sur g e g e ·.
–
Saisissez le nom du nouveau dossier.
–
Appuyez sur ·.
5. Accédez au bouton Enregistrer et appuyez sur OK.
6. Appuyez sur x ou · pour enregistrer le classeur.
Utilisation des applications
Lorsque vous ouvrez pour la première fois un nouveau classeur, une liste
d'applications s'affiche. Vous pouvez utiliser le clavier ou les chiffres pour
sélectionner une application à ajouter.
Ajout d'une application
f Utilisez le clavier pour sélectionner une application dans la liste ou
appuyez sur le numéro qui correspond à l'application que vous
souhaitez ajouter sur la page.
42
Utilisation des classeurs sur l’unité TI-Nspire™
Par exemple, appuyez sur 2 pour ajouter l'application Graphique
sur la page. L'application s'affiche alors dans l'espace de travail.
Remarque : si aucun classeur n'est déjà ouvert, vous pouvez en créer un
avec une application déjà ajoutée dans une page.
Utilisation de plusieurs applications sur une même page
Vous avez la possibilité d'utiliser quatre applications maximum par page.
Lorsque vous créez un nouveau classeur, celui-ci contient un espace
permettant d'ajouter une application. Si vous souhaitez ajouter plusieurs
applications dans une page, vous pouvez changer la mise en page pour
accueillir jusqu'à quatre applications.
Vous pouvez choisir une mise en page standard, proposée sous forme
d'option de menu, ou personnaliser un format en fonction de vos
besoins.
Sélection d'une mise en page standard
1. Appuyez sur ~ 5 pour afficher les options de mise en page.
2. Appuyez sur 2.
Utilisation des classeurs sur l’unité TI-Nspire™
43
3. Appuyez sur le numéro correspondant à la mise en page à utiliser.
Par exemple, appuyez sur 2 pour utiliser un format à deux volets,
divisés à la verticale sur la page. La page est divisée suivant le format
de mise en page que vous avez sélectionné.
4. Appuyez sur / e pour naviguer entre les volets.
44
Utilisation des classeurs sur l’unité TI-Nspire™
5. Appuyez sur b, puis sur le numéro correspondant à l'application à
ajouter dans le nouveau volet. Par exemple, appuyez sur 2 pour
ajouter l'application Graphique.
Remarque : à tout moment, vous pouvez modifier la mise en page
afin de pouvoir ajouter ou supprimer des applications. Assurez-vous
de sélectionner d'abord l'application à supprimer.
Création d'une mise en page personnalisée
Si aucun des formats de mise en page standard disponibles ne vous
convient, vous pouvez personnaliser l'espace alloué aux applications sur
la page.
1. Appuyez sur ~ 5 pour afficher les options de mise en page.
Utilisation des classeurs sur l’unité TI-Nspire™
45
2. Appuyez sur 1 pour sélectionner l'option de fractionnement
personnalisé.
Le format de mise en page standard s'affiche, avec une barre de
fractionnement qui clignote entre les volets d'application.
3. Appuyez sur £, ¤, ¡ ou ¢ pour déplacer la barre de fractionnement
de façon à régler la hauteur et la largeur des volets dans le format de
mise en page.
Remarque : appuyez sur + ou - pour sélectionner une mise en
page définie.
4. Appuyez sur x ou
·
pour accepter la mise en page.
Échange d'applications sur une page
Si vous souhaitez changer la position des applications sur une page
contenant plusieurs applications, vous pouvez le faire en intervertissant
l'emplacement de deux applications.
1. Dans le menu Format de page, sélectionnez Changer
d'applications.
Appuyez sur ~
5 Format de page 4 Changer d'application.
La bordure pleine noire de l'application sélectionnée est mise en
surbrillance et le pointeur d'échange d'application é s'affiche à
l'écran.
Remarque : en cas d'échange à partir d'un format à deux volets,
l'emplacement de l'application sélectionnée est automatiquement
interverti avec celui de l'application qui se trouve dans le volet
opposé. Appuyez sur x ou · pour finaliser l'échange
d'applications.
46
Utilisation des classeurs sur l’unité TI-Nspire™
2. Appuyez sur £, ¤, ¡ ou ¢ de façon à placer le pointeur sur
l'application cible de l'échange.
3. Appuyez sur xou · pour finaliser l'échange d'applications.
Remarque : pour annuler l'échange, appuyez sur d.
Regroupement d'applications
Pour regrouper quatre pages d'application en une seule :
1. Sélectionnez la première page.
2. Dans le menu Classeur, sélectionnez Format de page > Grouper.
Appuyez sur ~
5 7.
La page suivante est regroupée avec la première. Le format de page
s'adapte automatiquement pour afficher toutes les pages du groupe.
Pour dégrouper les pages :
3. Sélectionnez la page groupée.
4. Dans le menu Classeur, sélectionnez Format de page > Dégrouper.
Appuyez sur ~
5 8.
Les pages sont dégroupées en pages et applications individuelles.
Suppression d'une application d'une page
1. Cliquez sur l'application à supprimer.
2. Dans le menu Classeur, sélectionnez Format de page > Supprimer
l'application.
Appuyez sur ~
5 5.
L'application sélectionnée est supprimée.
Pour annuler la suppression, tapez Ctrl-Z.
Utilisation du menu Application
Le menu Application affiche les outils disponibles avec une application
spécifique. À chaque application est associé un menu spécifique.
Utilisation du menu Application
1. Dans une page vierge, appuyez sur b pour afficher le menu
Application. Ce menu affiche les applications que vous pouvez
ajouter dans la page.
Utilisation des classeurs sur l’unité TI-Nspire™
47
2. Appuyez sur le numéro qui correspond à l'application à ajouter dans
la page. Par exemple, appuyez sur 3 pour ajouter l'application
Tableur & listes.
3. Appuyez sur b pour afficher le menu Application.
Une fois l'application ajoutée dans la page, ce menu affiche les
options disponibles pour l'application courante. L'exemple ci-dessous
montre le menu affiché avec l'application Tableur & listes.
48
Utilisation des classeurs sur l’unité TI-Nspire™
Menu contextuel
Les options de ce menu correspondent aux actions spécifiques à l'objet
sélectionné ou à l'emplacement courant du curseur.
Utilisation des menus contextuels
f Pour accéder au menu contextuel d'une application, appuyez sur
/ b.
Dans l'exemple ci-dessous, le menu contextuel affiche les options
disponibles pour la cellule sélectionnée dans l'application Tableur &
listes.
Utilisation des activités et des pages
Le menu des Outils de Page vous permet de naviguer entre les pages, de
changer la mise en page, d'insérer des pages ou des activités, de
supprimer des pages et de modifier les réglages du classeur.
Ajout d'une activité à un classeur
Un classeur peut contenir jusqu'à 30 activités. Pour ajouter une nouvelle
activité :
1. Appuyez sur ~41.
Une nouvelle activité et une nouvelle page sont ajoutées au classeur.
Utilisation des classeurs sur l’unité TI-Nspire™
49
Remarque : l'onglet présent dans la partie supérieure gauche de
l'écran indique qu'il s'agit de la première page de la deuxième
activité.
2. Appuyez sur le numéro qui correspond à l'application que vous
souhaitez ajouter dans la nouvelle page.
Copie, collage et suppression d'activité
Vous pouvez copier et coller une activité d'un emplacement dans un
autre et ce, au sein du même classeur ou dans un classeur différent. Il est
également possible de supprimer l'activité du classeur.
Copie et collage d'une activité
Pour copier-coller l'activité :
1. Ouvrez la trieuse de pages.
Appuyez sur /
£.
2. Sélectionnez l'activité. Réduisez la fenêtre de la trieuse de pages, le
cas échéant, pour afficher uniquement les activités. eb2.
50
Utilisation des classeurs sur l’unité TI-Nspire™
3. Appuyez sur /C.
4. Accédez à l'emplacement où vous souhaitez afficher l'activité.
5. Appuyez sur /V.
Une copie de l'activité est ajoutée au nouvel emplacement.
Suppression d'une activité
Pour supprimer une activité du classeur :
1. Sélectionnez l'activité dans la trieuse de pages.
2. Appuyez sur /X.
L'activité est supprimée du classeur.
Changement de nom d'une activité
Pour renommer une activité :
1. Dans la fenêtre du classeur actif, ouvrez la trieuse de pages.
Appuyez sur /
£.
2. Sélectionnez le nom de l'activité.
3. Appuyez sur /b.
4. Sélectionnez 7 Renommer et saisissez le nouveau nom.
5. Appuyez sur /S pour enregistrer le changement.
Ajout d'une page à une activité
Chaque activité peut comporter 50 pages au maximum. Pour ajouter une
nouvelle page à une activité :
f Appuyez sur / ~ ou / I pour ajouter une page vide
ou
f Appuyez sur c pour afficher le menu Accueil, puis pointez sur
l'application que vous souhaitez ajouter dans la nouvelle page et
cliquez ou tapotez.
Une nouvelle page est alors ajoutée à l'activité courante.
Utilisation des classeurs sur l’unité TI-Nspire™
51
Remarque : l'onglet présent dans la partie supérieure gauche de
l'écran indique qu'il s'agit de la deuxième page de la deuxième
activité.
Consultation des différentes pages d'un classeur
Les onglets affichent trois pages différentes. Si un classeur contient plus
de trois pages, des flèches s'affichent à gauche et à droite des onglets.
Utilisez les touches suivantes pour naviguer dans vos classeurs.
•
/ 3
affiche la page précédente.
•
/ 4
affiche la page suivante.
•
/ 5
•
Utilisez le clavier pour cliquez sur les flèches qui apparaissent à côté
des onglets et afficher les autres pages d'un classeur qui en compte
plus de trois.
affiche la trieuse de pages.
Affichage et réorganisation des pages dans un
classeur
La trieuse de pages affiche toutes les activités associées à un classeur,
ainsi que toutes les pages de chaque activité sous forme de miniatures.
Vous pouvez utiliser la trieuse de pages pour réorganiser et supprimer
des pages, copier une page d'une activité et l'insérer dans une autre
activité ou encore pour appliquer des modèles aux pages.
Ouverture de la trieuse de pages à partir d'un classeur
f Appuyez sur /c33 ou
Touches de raccourci : / £.
52
Utilisation des classeurs sur l’unité TI-Nspire™
L'écran de la trieuse de pages affiche toutes les activités et les pages
du classeur courant.
Réorganisation des pages dans une activité
Pour déplacer une page dans un classeur avec la trieuse de pages :
1. Utilisez les touches 3 et 4 pour sélectionner la page à déplacer.
Une bordure pleine s'affiche autour de la page sélectionnée.
2. Vous pouvez appuyer et maintenir enfoncée la touche x ou appuyer
sur / x jusqu'à ce que le pointeur de saisie s'affiche ÷.
3. Appuyez sur 3,
voulu.
4, 5 et 6 pour déplacer la page à l'emplacement
4. Appuyez sur x ou · pour finaliser le déplacement.
Remarque : pour annuler le déplacement, appuyez sur d.
La page est déplacée à l'emplacement choisi dans le classeur, le
compteur de pages étant automatiquement actualisé.
Utilisation des classeurs sur l’unité TI-Nspire™
53
Copie d'une page dans une autre activité
Pour copier une page d'une activité dans une autre au sein d'un même
classeur :
1. Appuyez sur 3 , 4,
5 et 6 pour sélectionner la page à copier.
Une bordure pleine s'affiche autour de la page sélectionnée.
p
2. Appuyez sur / C pour copier la page.
3. Appuyez sur 3 , 4, 5 et 6 pour déplacer la page à l'emplacement
voulu dans la nouvelle activité.
4. Appuyez sur / V pour coller la page au nouvel emplacement.
La page est déplacée à l'emplacement choisi dans le classeur, le
compteur de pages étant automatiquement actualisé.
Remarque : si la page contient des variables qui ont le même nom que la
nouvelle activité, un conflit peut se produire. Renommez les variables, si
nécessaire.
Copie d'une page dans un autre classeur
Pour copier une page d'un classeur dans un autre :
1. Appuyez sur 3 , 4,
5 et 6 pour sélectionner la page à copier.
Une bordure pleine s'affiche autour de la page sélectionnée.
54
Utilisation des classeurs sur l’unité TI-Nspire™
2. Appuyez sur / C pour copier la page.
3. Appuyez sur c 2 pour ouvrir le gestionnaire Mes classeurs.
4. Utilisez les touches 5 et 6 pour mettre en surbrillance le classeur
dans lequel vous souhaitez copier la page.
5. Appuyez sur 4 pour ouvrir le dossier. Vous pouvez également
appuyer sur b 3.
6. Utilisez les touches 5 et 6 pour mettre en surbrillance le classeur.
7. Appuyez sur x ou · pour ouvrir le classeur.o
8. Appuyez sur / 5 pour afficher la trieuse de pages.
9. Utilisez les touches 3 , 4, 5 et 6 pour déplacer la page à
l'emplacement voulu dans le classeur.
10. Appuyez sur / V pour coller la page au nouvel emplacement.
La page est déplacée à l'emplacement choisi dans le classeur, le
compteur de pages étant automatiquement actualisé.
Affichage de plusieurs pages avec la trieuse de
pages
Alors que la calculatrice affiche le contenu de votre classeur page par
page, la trieuse de pages vous permet de visualiser toutes les activités
associées à un classeur, ainsi que toutes les pages de chaque activité sous
forme de miniatures. Vous pouvez utiliser la trieuse de pages pour
réorganiser et supprimer des pages, copier une page d'une activité et
l'insérer dans une autre activité.
Utilisation des classeurs sur l’unité TI-Nspire™
55
Gestion des classeurs
Mes classeurs est un gestionnaire de fichiers à partir duquel vous pouvez
stocker et organiser vos classeurs. L'exemple ci-dessous illustre l'écran
Mes classeurs et ses principaux éléments. Chacun de ces éléments est
décrit plus en détail ci-après.
Ã
À
Á
Â
À
Dossier développé
Á
Classeur non enregistré
Â
Dossier réduit
Ã
Indicateurs d'état du système
Ä
Taille du fichier
56
Utilisation des classeurs sur l’unité TI-Nspire™
Ä
Parcours des fichiers dans le gestionnaire Mes classeurs
Pour ouvrir le gestionnaire Mes classeurs :
f Appuyez sur c 2.
Remarque : si vous travaillez déjà dans une page, appuyez sur /
5 / 5.
L'écran Mes classeurs apparaît et affiche tous les dossiers et fichiers
stockés sur l'unité.
f Pour trier les colonnes en fonction du nom ou de la taille des
éléments, cliquez sur leur titre respectif. Cliquez de nouveau sur un
titre de colonne pour inverser l'ordre de tri (de croissant à
décroissant).
f Pour faire défiler les éléments dans le gestionnaire Mes classeurs,
cliquez sur la barre de défilement ou sélectionnez-la.
f Pour développer un dossier, pointez vers celui-ci et cliquez sur l'icône
associée ou appuyez sur /¢. Pour le réduire, cliquez de nouveau sur
l'icône ou appuyez sur / ¡.
f Pour développer tous les dossiers, appuyez sur b 7. Pour les
réduire, appuyez sur b 8.
Ouverture de classeurs
Pour ouvrir un classeur :
1. Si le classeur n'est pas affiché, pointez vers le dossier dans lequel il est
stocké.
2. Pointez vers le classeur et tapotez ou cliquez pour l'ouvrir.
Changement de nom des dossiers ou des classeurs
Pour renommer un dossier ou un classeur :
Utilisation des classeurs sur l’unité TI-Nspire™
57
1. Appuyez sur les touches 5 et 6 pour mettre en surbrillance le
classeur ou le dossier à renommer.
2. Appuyez sur b 2.
Le nom du classeur ou du dossier est mis en surbrillance.
3. Entrez le nouveau nom du dossier ou du classeur et appuyez sur ·
pour valider le changement.
Remarque : appuyez sur d pour annuler l'opération.
Création de dossier
Vous disposez de deux méthodes différentes pour créer un dossier :
•
Vous pouvez créer un dossier lorsque vous enregistrez un nouveau
classeur : Les options de menu Enregistrer et Enregistrer sous... vous
permettent de spécifier un nouveau nom de dossier pour le classeur.
•
Vous pouvez créer un dossier directement à partir du gestionnaire
Mes classeurs. Appuyez sur b 1. Entrez un nom pour le
nouveau dossier et appuyez sur xou·pour le créer.
Conventions de dénomination des fichiers et des dossiers
Les noms de dossiers doivent être uniques et. Les noms de fichiers et de
dossiers peuvent être très longs et contenir la plupart des caractères, y
compris des espaces et des signes de ponctuation.
Remarque : si vous envisagez de transférer ces classeurs sur votre
ordinateur afin de les utiliser dans le logiciel TI-Nspire™, il est préférable
d'utiliser des noms autorisés sur votre ordinateur. Évitez l'emploi des
signes de ponctuation, des barres \ et /, ainsi que des symboles.
58
Utilisation des classeurs sur l’unité TI-Nspire™
Suppression de classeurs et de dossiers
1. Appuyez sur 5 et 6 pour mettre en surbrillance le classeur ou le
dossier à supprimer.
2. Appuyez sur / b 6 ou ..
Une boîte de dialogue s'affiche et vous invite à confirmer la
suppression du fichier ou du dossier.
3. Appuyez sur xou · pour sélectionner Oui.
Le classeur sélectionné est supprimé.
Duplication de classeurs et de dossiers
Utilisez les options Copier / C et Coller / V pour dupliquer des
classeurs et des dossiers.
Pour copier un classeur dans un autre dossier, sélectionnez le dossier
voulu, puis collez-y le classeur.
Utilisation des classeurs sur l’unité TI-Nspire™
59
Récupération de classeurs supprimés
La plupart des opérations effectuées dans le gestionnaire Mes classeurs
peuvent être annulées. Appuyez sur / Z(Annuler) pour annuler la
dernière opération jusqu'à restauration du classeur supprimé.
Fermeture d'un classeur
1. Pour fermer un classeur, appuyez sur ~13 ou / W.
Si vous avez apporté des modifications au classeur courant, un
message vous invite à les enregistrer.
2. Cliquez sur Oui pour enregistrer le classeur ou sur Non pour ignorer
les modifications apportées.
Envoi d'un classeur ou dossier à une autre unité
Vous pouvez envoyer des classeurs, les fichiers du système d'exploitation
(O.S), ainsi que d'autres dossiers à une autre unité TI-Nspire™.
Règles applicables à l'envoi de fichiers ou de dossiers
Les règles applicables à l'envoi de fichiers concernent également les
fichiers contenus dans les dossiers que vous envoyez.
•
Si vous envoyez un classeur de même nom qu'un classeur qui existe
sur l'unité TI-Nspire™ réceptrice, le système renomme le classeur
envoyé en ajoutant un chiffre à la suite de son nom. Par exemple, si
vous envoyez un classeur Mesdonnées à une autre unité TI-Nspire™
sur laquelle existe déjà un classeur nommé Mesdonnées, le classeur
envoyé est renommé Mesdonnées(2).
Sur les deux unités, émettrice et réceptrice, un message s'affiche et
indique le nouveau nom.
•
La longueur maximale d'un nom de fichier est de 255 caractères,
chemin complet compris. Si un fichier transféré a le même nom qu'un
fichier existant sur la calculatrice réceptrice et si ce nom contient déjà
255 caractères, le nom du fichier transféré est raccourci pour
permettre au système d'appliquer la règle de changement de nom
décrite au paragraphe précédent.
•
Toutes les variables associées au classeur transféré sont jointes lors du
transfert.
•
Le transfert est interrompu après 30 secondes.
Envoi d'un classeur
1. Ouvrez le gestionnaire Mes classeurs.
60
Utilisation des classeurs sur l’unité TI-Nspire™
Appuyez sur c 2.
2. À l'aide du clavier, pointez vers le classeur à envoyer.
3. Sélectionnez Envoyer dans le menu Mes classeurs.
Appuyez sur e b 6.
4. Le transfert du fichier commence. Une barre de progression s'affiche
pour vous permettre de suivre l'avancement du processus de
transfert. Vous pouvez également utiliser le bouton Annuler de la
boîte de dialogue Envoi... pour annuler le transfert avant la fin du
processus.
Une fois le fichier transféré, un message s'affiche. Si le fichier a été
renommé sur la calculatrice réceptrice, le nom du nouveau fichier
s'affiche.
Réception d'un classeur
Aucune action n'est requise de l'utilisateur de la calculatrice TI-Nspire™.
Les calculatrices sont automatiquement mises sous tension lorsque le
câble de connexion est branché.
Envoi d'un dossier
Lorsque vous envoyez un dossier d'une unité vers une autre unité, la
structure de fichiers du dossier envoyé est conservée. Si ce dossier n'existe
pas sur l'unité réceptrice, il est créé. En revanche, s'il existe, les fichiers y
sont copiés, en ajoutant un chiffre à leur nom dans le cas où des fichiers
de même nom existent déjà.
Pour envoyer un dossier :
1. Ouvrez le gestionnaire Mes classeurs.
Appuyez sur c 2.
2. À l'aide du pavé tactile, pointez vers le dossier à envoyer.
3. Sélectionnez Envoyer dans le menu Mes classeurs.
Appuyez sur e b 6.
4. Le transfert du fichier commence. Une barre de progression s'affiche
pour vous permettre de suivre l'avancement du processus de
transfert. Vous pouvez également utiliser le bouton Annuler de la
boîte de dialogue Envoi... pour annuler le transfert avant la fin du
processus.
Une fois le fichier transféré, un message s'affiche. Si le fichier a été
renommé sur la calculatrice réceptrice, le nom du nouveau fichier
s'affiche.
Utilisation des classeurs sur l’unité TI-Nspire™
61
Annulation d'un transfert
1. Pour annuler un transfert en cours, appuyez sur Annuler dans la boîte
de dialogue affichée sur la calculatrice émettrice.
Remarque : Pour annuler un transfert de fichier depuis l'unité
réceptrice, appuyez sur d. Sachez toutefois qu'il n'est pas possible
d'annuler un transfert de dossiers depuis l'unité réceptrice.
2. Un message d'erreur de transmission s'affiche.
3. Appuyez sur d ou · pour fermer la fenêtre du message d'erreur
de transmission.
Pour plus d'informations, consultez la section Transfert de fichiers.
Gestion des erreurs provoquées par l'envoi de dossiers
Si un message d'erreur s'affiche après une tentative d'envoi, cela peut
signifier que le système d'exploitation de l'unité réceptrice ne prend pas
en charge le transfert. Pour résoudre ce problème, mettez à jour l'O.S de
l'unité réceptrice et effectuez une nouvelle tentative d'envoi.
Description de l'application Brouillon
L'application Brouillon vous permet d'effectuer des calculs rapides sans
affecter le classeur courant. Vous avez ainsi la possibilité d'ouvrir
l'application Brouillon, d'effectuez votre calcul, puis de le supprimer ou
d'enregistrer le contenu de l'écran de l'application Brouillon dans le
classeur courant ou dans un nouveau.
Bibliothèques
Une bibliothèque est un classeur TI-Nspire™ qui contient un ensemble de
variables, fonctions et/ou programmes qui ont été définis en tant
qu'objets de bibliothèque.
Contrairement aux variables, fonctions et programmes standard, qui ne
peuvent être utilisés que dans le cadre d'une seule activité (celle dans
laquelle ils ont été définis), les objets de bibliothèque sont accessibles
depuis n'importe quel classeur. Dans certains cas, il est même possible de
créer des objets de bibliothèque publique qui apparaissent dans le
Catalogue TI-Nspire.
Pour plus d'informations à ce sujet, consultez le chapitre “Bibliothèques”
de cette documentation, disponible sur le CD-ROM fourni avec votre
unité ou sur le site Internet de Texas Instruments, à l'adresse
http://education.ti.com.
62
Utilisation des classeurs sur l’unité TI-Nspire™
Éditeur de programmes
L'Éditeur de programmes vous permet de définir, modifier et gérer les
fonctions et programmes définis par l'utilisateur.
•
Il intègre des boîtes de dialogue qui vous aident à définir des
fonctions et des programmes en utilisant la syntaxe appropriée.
•
Il vous permet de saisir des instructions de programmation réparties
sur plusieurs lignes sans avoir à utiliser de séquence de touches
particulière pour ajouter chacune des lignes.
•
Vous pouvez créer aisément des objets de bibliothèque privée et
publique (variables, fonctions et programmes).
Pour plus d'informations à ce sujet, consultez le chapitre Programmation
de cette documentation, disponible sur le CD-ROM fourni avec votre
unité ou sur le site Internet de Texas Instruments, à l'adresse
http://education.ti.com.
Utilisation des classeurs sur l’unité TI-Nspire™
63
64
Utilisation des classeurs sur l’unité TI-Nspire™
Transfert de fichiers
Connexion de deux unités nomades
Ce chapitre explique comment connecter une unité TI-Nspire™ à une
autre unité nomade et échanger des fichiers entre celles-ci. L'unité
TI-Nspire™ est équipée d'un port USB qui lui permet de communiquer
avec une autre unité TI-Nspire™.
Lorsque l'unité nomade TI-Nspire™ utilise un clavier TI-Nspire™
TI-84 Plus, vous pouvez la connecter avec une autre unité nomade
TI-Nspire™ utilisant le clavier TI-Nspire™ TI-84 Plus via le port USB ou à
une unité TI-84 Plus via le port E/S.
Utilisation des câbles de connexion
Votre unité nomade TI-Nspire™ est livrée avec des câbles qui permettent
d'échanger des fichiers avec un ordinateur ou une autre unité nomade.
Câbles USB
Vous pouvez utiliser les câbles USB pour connecter deux unités nomades
TI-Nspire™ pour brancher une unité nomade TI-Nspire™ à un ordinateur
ou encore pour connecter une unité nomade TI-Nspire™ utilisant le
clavier TI-Nspire™ TI-84 Plus.
Câble USB TI-Nspire™
permettant de connecter
l'unité nomade à un
ordinateur en utilisant le
logiciel d'interface avec
l'ordinateur pour TI-Nspire™.
Mini-câble USB TI-Nspire™
pour connecter deux unités
nomades TI-Nspire.
Câbles pour le mode TI-84 Plus
Si vous possédez déjà une unité nomade TI-84 Plus et si vous utilisez le
port E/S pour la connectivité, vous pouvez utiliser les mêmes câbles pour
connecter votre unité à une unité TI-Nspire™ utilisant le clavier 84.
Transfert de fichiers
65
Câble de connexion USB
permettant de connecter une
unité nomade et un
ordinateur en utilisant le
logiciel TI Connect.
Câble de connexion d'E/S
TI-84 Plus permettant de
connecter deux unités
nomades
Connexion de deux unités nomades TI-Nspire™ avec le
câble de connexion USB
Vous pouvez connecter deux unités nomades de cette façon, dans la
mesure où elles utilisent toutes les deux le même clavier. Vous ne pouvez
pas connecter une unité nomade utilisant le clavier TI-Nspire™ TI-84 Plus
à une unité nomade utilisant le clavier natif TI-Nspire™.
Remarque : utilisez le câble E/S pour connecter une unité nomade
utilisant le clavier TI-Nspire™ TI-84 Plus à une unité TI-84 Plus.
Le port USB A de l'unité nomade
TI-Nspire™ se trouve dans la
partie supérieure centrale de
l'unité TI-Nspire™.
1. Branchez fermement l'une des
deux extrémités du câble de
connexion USB au port USB A
de l'unité nomade émettrice.
2. Branchez l'autre extrémité du
câble au port USB A de l'unité
nomade réceptrice.
66
Transfert de fichiers
Connexion d'une unité nomade TI-Nspire™ dotée du
clavier TI-84 Plus à une unité nomade TI-84 Plus à l'aide du
câble de connexion E/S
Le port de communication d'E/S du
clavier TI-84 Plus de l'unité nomade
TI-Nspire™ se trouve à la base du
clavier. Le port de communication d'E/S
de l'unité TI-84 Plus est situé dans la
partie supérieure gauche de la
calculatrice.
1. Branchez fermement l'une des deux
extrémités du câble de connexion
E/S dans le port--.
2. Branchez l'autre extrémité du câble
dans l'autre port E/S de la
calculatrice.
Connexion de l'unité nomade TI-Nspire™ à un ordinateur
1. Branchez fermement le
connecteur mini-USB du câble
au port situé dans la partie
supérieure de l'unité nomade.
2. Branchez fermement le connecteur USB du câble au port
USB de l'ordinateur.
Sauvegarde de fichiers sur un ordinateur
Utilisez le Logiciel d'interface avec l'ordinateur pour TI-Nspire™ ou le
logiciel TI Connect pour sauvegarder le contenu de votre unité nomade
sur un ordinateur. Le Logiciel d'interface avec l'ordinateur pour
TI-Nspire™ et TI Connect sont fournis sur le CD produit qui accompagne
votre calculatrice.
Transfert de classeurs et de dossiers
Règles applicables au transfert de fichiers et de dossiers
•
La fonction de transfert s'applique aux fichiers de classeurs et de
système d'exploitation (O.S).
•
Si un classeur de même nom que celui que vous souhaitez transférer
existe déjà sur l'unité nomade TI-Nspire™ réceptrice, ce dernier est
Transfert de fichiers
67
renommé. Le système ajoute un chiffre à la fin de son nom afin de le
rendre unique. Par exemple, si le fichier Mesdonnées existe sur l'unité
nomade TI-Nspire™ réceptrice, il est renommé en Mesdonnées(2).
•
Le nouveau s'affiche dans ce cas sur les deux unités.
•
La longueur maximale d'un nom de fichier est de 255 caractères,
chemin complet compris. Si un fichier transféré a le même nom qu'un
fichier existant sur l'unité nomade réceptrice et si ce nom contient
déjà 255 caractères, le nom du fichier transféré est raccourci pour
permettre au système d'appliquer la règle de changement de nom
décrite au paragraphe précédent.
•
Toutes les variables associées au classeur transféré sont jointes lors du
transfert.
•
Le transfert est interrompu après 30 secondes.
Attention : des modèles antérieurs d'unités TI-Nspire™ n'offre pas la
possibilité de recevoir des dossiers, mais n'acceptent que les fichiers. Si un
message d'erreur s'affiche lors de l'envoi d'éléments à un modèle
antérieur d'unité TI-Nspire™, reportez-vous à la section Messages
d'erreur et de notification standard.
Envoi d'un classeur ou d'un dossier
1. Appuyez sur les touches 5 et 6 du clavier pour mettre en surbrillance
le classeur ou le dossier que vous souhaitez envoyer.
2. Utilisez les touches 5 et 6 du pavé de navigation pour mettre en
surbrillance le classeur à envoyer.
3. Ouvrez le gestionnaire Mes classeurs (My Documents).
Appuyez sur ~.
4. Sélectionnez Envoyer (Send) dans le menu Mes classeurs (My
Documents).
Appuyez 1 6.
5. Le transfert du fichier commence. Une barre de progression s'affiche
pour vous permettre de suivre l'avancement du processus de
transfert. Vous pouvez également utiliser le bouton Annuler (Cancel)
de la boîte de dialogue Envoi... (Sending...) pour annuler le transfert
avant la fin du processus.
Lorsque le processus de transfert aboutit, le message
« <Nom du fichier / dossier> transféré comme <nom du dossier /
fichier> » (Folder / File name transferred as Folder / File name)
s'affiche. Si le fichier a été renommé sur l'unité nomade réceptrice, le
nom du nouveau fichier est indiqué dans le message.
68
Transfert de fichiers
Réception d'un classeur ou d'un dossier
Aucune action n'est requise de l'utilisateur de l'unité nomade TI-Nspire™
réceptrice. Les unités nomades sont automatiquement mises sous tension
lorsque le câble de connexion est branché.
Lorsque le processus de transfert aboutit, le message « <Nom du fichier /
dossier> reçu » (Folder / File name received) s'affiche. Si le fichier a été
renommé, le nom du nouveau fichier est indiqué dans le message.
Attention : des modèles antérieurs d'unités TI-Nspire™ n'offre pas la
possibilité de recevoir des dossiers, mais n'acceptent que les fichiers. Si un
message d'erreur s'affiche lors de l'envoi d'éléments à un modèle
antérieur d'unité TI-Nspire™, reportez-vous à la section Messages
d'erreur et de notification standard.
Annulation d'un transfert
1. Pour annuler un processus de transfert, appuyez sur le bouton
Annuler (Cancel) de la boîte de dialogue affichée sur l'unité nomade
émettrice. L'utilisateur de l'une des deux unités nomades peut
également appuyer sur la touche d.
2. Appuyez sur d ou · pour fermer la fenêtre du message d'erreur
de transmission.
Transfert de fichiers
69
Messages d'erreur et de notification courants
Affichage sur
Message et description
Unité émettrice
« Cette structure de dossiers n'e
en charge par l'unité
réceptrice : une mise à jour de l'
de l'unité réceptrice est peut êtr
nécessaire. Pour cela, vous
pouvez utiliser l'option Envoyer
du menu Mes
classeurs. »
OK
Si un message d'erreur s'affiche lors de l'envoi d'un
dossier à un modèle antérieur d'unité TI-Nspire™,
tentez de mettre à jour l'O.S de l'unité réceptrice.
Si le problème persiste, vous devez tenter
d'envoyer les fichiers séparément.
Unité émettrice
« Échec du transfert. Vérifiez le câble
et réessayez. »
OK
Ce message s'affiche lorsque le câble de connexion
n'est pas branché au port de communication de
l'unité nomade émettrice. Débranchez, puis
rebranchez le câble et relancez l'opération de
transfert.
Appuyez sur d ou · pour fermer la fenêtre
du message.
Remarque : il est possible que ce message ne
s'affiche pas systématiquement sur l'unité
émettrice. En revanche, cette dernière peut
conserver l'état OCCUPÉ jusqu'à l'annulation du
transfert.
70
Transfert de fichiers
Affichage sur
Message et description
Unité émettrice
« L'unité réceptrice ne dispose pas de
suffisamment d'espace pour le transfert
de fichier(s). »
OK
Ce message s'affiche lorsque l'unité réceptrice ne
dispose pas de suffisamment de mémoire pour
accepter le fichier transféré.
L'utilisateur de l'unité réceptrice doit libérer de
l'espace afin de pouvoir réceptionner le nouveau
fichier. Pour cela, il convient de :
•
Supprimer les fichiers inutiles.
•
Stocker les fichiers sur un ordinateur en vue
d'une récupération ultérieure, puis les
supprimer de l'unité TI-Nspire™.
Unité émettrice
« <Nom du dossier>/<fichier>
transféré comme
<nom du dossier>/<fichier(#). »
Ce message s'affiche une fois que l'opération de
transfert a abouti, s'il a été nécessaire de
renommer le fichier parce qu'un fichier de même
nom existait déjà sur l'unité réceptrice. Le fichier
transféré est renommé, un chiffre étant ajouté à la
fin de son nom. La numérotation du changement
de nom débute toujours à (2) et peut
s'incrémenter d'une unité, si nécessaire.
Transfert de fichiers
71
Affichage sur
Message et description
Unité émettrice
« <Nom du dossier>/<fichier>
transféré comme
<Nom du dossier/>nouveau nom de fichier<. »>
Ce message s'affiche lorsqu'un nouveau dossier est
créé sur l'unité réceptrice pour stocker le fichier
transféré.
Unité réceptrice
« <Nom(s) du dossier>/<fichier(x)>
reçu. »
Ce message s'affiche si un classeur du même nom
que celui transféré existe déjà sur l'unité
réceptrice.
Unité réceptrice
« <Nom du nouveau dossier>/<nouveau nom
de fichier> reçu. »
Ce message s'affiche lorsqu'un nouveau dossier est
créé pour stocker le fichier transféré.
72
Transfert de fichiers
Affichage sur
Message et description
Unité réceptrice
« Échec du transfert. Vérifiez le câble
et réessayez. »
OK
Ce message s'affiche lorsque le câble de connexion
n'est pas correctement branché au port de
communication de l'unité nomade réceptrice.
Débranchez, puis rebranchez le câble et relancez
l'opération de transfert.
Appuyez sur d ou · pour fermer la fenêtre
du message.
Mise à jour du système d'exploitation (O.S)
Vous pouvez mettre à jour l'O.S de votre unité nomade TI-Nspire™ en
utilisant un ordinateur et le Logiciel d'interface avec l'ordinateur pour
TI-Nspire™. Il est également possible de transférer l'O.S d'une unité
nomade à l'autre.
Attention : la mise à jour du système d'exploitation entraîne la
suppression de tous les fichiers et applications TI-84. Avant de procéder à
cette mise à jour, utilisez TI Connect pour sauvegarder tous vos fichiers et
applications TI-84 sur un ordinateur. Une fois la mise à jour de l'O.S
terminée, vous pouvez les retransférer sur votre unité.
CAS: La mise à jour du système d'exploitation n'entraîne pas la
suppression des classeurs de l'utilisateur.
Si l'espace disponible sur l'unité réceptrice est insuffisant pour la mise à
jour, un message est envoyé à l'unit nomade émettrice. Le seul cas dans
lequel les classeurs peuvent être affectés par l'installation d'un O.S est
celui où le système d'exploitation de l'unité réceptrice est altéré. Dans ce
cas seulement, les classeurs peuvent être affectés par la restauration du
système d'exploitation. Il est conseillé de sauvegarder vos classeurs et
dossiers importants avant de procéder à l'installation et à la mise à jour
de votre système d'exploitation.
Reportez-vous aux informations importantes relatives aux piles avant de
procéder à la mise à jour du système d'exploitation de votre unité.
Transfert de fichiers
73
Informations importantes relatives au téléchargement du
système d'exploitation
Il est recommandé d'installer des piles neuves avant de commencer le
téléchargement d'un O.S.
Lors du téléchargement d'un système d'exploitation, la fonction
Automatic Power DownTM (APD) n'est pas activée. Si votre unité reste en
mode de téléchargement pendant une durée prolongée avant que vous
ne lanciez effectivement le processus de téléchargement, les piles
risquent de se décharger. Il vous faudra alors les remplacer par des piles
neuves avant de commencer le téléchargement.
Où se procurer les mises à jour du système d'exploitation
Pour obtenir les toutes dernières informations concernant les mises à jour
du système d'exploitation disponibles, consultez le site Web de Texas
Instruments, à l'adresse http://education.ti.com.
Vous pouvez télécharger sur un ordinateur une mise à jour du système
d'exploitation à partir du site Web de Texas Instruments et utiliser un
câble USB PC pour installer le système d'exploitation sur votre unité
nomade TI-Nspire™.
Pour obtenir des informations complètes, reportez-vous aux informations
fournies dans le chapitre consacré au Logiciel d'interface avec
l'ordinateur pour TI-Nspire™.
Transfert du système d'exploitation
Pour transférer le système d'exploitation d'une unité à une autre unité,
suivez la procédure suivante :
1. Connectez les deux unités nomades. (Pour plus de détails, consultez
les instructions de connexion fournies au début du présent chapitre.)
Tous les classeurs ouverts sur l'unité réceptrice doivent être fermés
avant le début du processus de transfert.
2. Sur l'unité émettrice, ouvrez le gestionnaire Mes classeurs (My
Documents).
Appuyez sur ~.
3. Dans le menu, sélectionnez Envoyer OS (Send OS).
Appuyez sur b B.
4. Sur l'unité réceptrice, le message « Réception d'une mise à jour de
l'O.S. Les modifications non enregistrées seront perdues. Voulez-vous
continuer ? » (You are receiving an OS Upgrade. Unsaved changes will
74
Transfert de fichiers
be lost. Would you like to continue?) s'affiche, ainsi que des boutons
Oui (Yes) et Non (No). Sélectionnez Oui (Yes) pour accepter et recevoir
la mise à jour de l'O.S.
Remarques :
•
Si Oui (Yes) n'est pas sélectionné dans les 30 secondes, l'unité
répond automatiquement Non (No) et le transfert est annulé.
•
Il est important d'enregistrer et de fermer tous les classeurs
ouverts avant d'effectuer une mise à jour d'O.S. La poursuite
d'une mise à jour d'O.S avec des classeurs ouverts non enregistrés
entraîne la perte des données qu'ils contiennent.
5. Pendant le processus de mise à jour, le message « Téléchargement
d'O.S en cours. Ne débranchez pas le câble. » (Receiving OS. Do not
unplug cable.) s'affiche sur l'unité réceptrice, tandis que le message «
Envoi de l'O.S. Ne débranchez pas le câble. » (Sending OS. Do not
unplug cable) apparaît sur l'unité émettrice.
6. Une fois le transfert terminé, l'unité émettrice reçoit un message de
fin d'exécution d'opération, lequel autorise le débranchement du
câble. Sur l'unité réceptrice, l'O.S doit être installé. Cette opération
s'effectue automatiquement. Pendant le processus d'installation, le
message « Installation de l'O.S numéro de version<>. » (Installing OS
version number.) s'affiche sur l'unité réceptrice.
7. Une fois l'installation terminée, le message « L'O.S <numéro de
version> a été installé. L'unité va redémarrer. » (OS version number
has been installed. Handheld will now restart.) apparaît et l'unité
redémarre. Si l'unité émettrice est toujours connectée au câble, le
message de transmission réussie reste affiché sur son écran.
Important :
•
Pour chaque unité réceptrice, pensez à sauvegarder les informations
requises et à installer de nouvelles piles.
•
Assurez-vous que l'écran Envoyer OS (Send OS) est affiché sur l'unité
émettrice.
Transfert de fichiers
75
Messages de mise à jour d'O.S
Cette section répertorie les informations et les messages d'erreur qui
peuvent s'afficher sur les unités au cours d'une mise à jour d'O.S.
Affichage sur :
Message et description
Unité émettrice
« L'unité réceptrice ne dispose pas de
suffisamment d'espace. Libérez
<xxxKo>. »
Ce message s'affiche lorsque l'unité réceptrice ne
dispose pas de suffisamment de mémoire pour le
nouvel O.S. L'espace requis est indiqué pour vous
permettre de libérer la quantité d'espace
nécessaire au nouveau système d'exploitation. Les
fichiers peuvent être transférés sur un ordinateur
pour libérer la quantité d'espace requise.
Unité émettrice
« Les piles de l'unité réceptrice doivent être
remplacées avant de mettre à niveau
l'O.S. »
Ce message s'affiche lorsque les piles de l'unité
réceptrice doivent être remplacées par des piles
neuves. Ne procédez à l'envoi de la mise à jour
d'O.S qu'une fois les piles remplacées.
Unité émettrice
« L'O.S de l'unité réceptrice est plus récent.
Cet O.S ne peut pas être chargé. »
OK
Ce message s'affiche lorsque la version de l'O.S de
l'unité réceptrice est plus récente que celle de l'O.S
dont le transfert est en cours. Vous ne pouvez pas
procéder à une mise à jour inférieure.
76
Transfert de fichiers
Affichage sur :
Message et description
Unité émettrice
« Mise à jour refusée par l'unité
réceptrice. »
OK
Ce message s'affiche lorsque l'unité réceptrice
refuse la mise à jour.
Unité émettrice
« L’O.S a été transféré.
Vous pouvez débrancher le câble. »
OK
Ce message s'affiche lorsque le transfert est
terminé et que l'unité émettrice peut être
débranchée en toute sécurité.
Unité émettrice
« Envoi de l'O.S. Ne débranchez pas
le câble. »
Ce message, accompagné d'une barre de
progression, s'affiche pendant le transfert de la
mise à jour d'O.S.
Transfert de fichiers
77
Affichage sur :
Message et description
Sur les deux unités
« Échec du transfert. Vérifiez le câble
et réessayez. »
OK
L'unité émettrice et/ou réceptrice n'est pas
correctement branchée. Débranchez, puis
rebranchez le câble de chaque unité nomade et
relancez l'opération de transfert.
Unité réceptrice
« Réception d'une mise à jour de
l'O.S. Les modifications non enregistrées
seront perdues. Voulez-vous
continuer ? »
Oui
Non
Ce message s'affiche avant le début d'une mise à
jour d'O.S. Si l'utilisateur ne sélectionne pas Oui
(Yes) dans les 30 secondes, le système répond
automatiquement Non (No) et le transfert est
annulé.
Unité réceptrice
« Téléchargement d'O.S en cours.
Ne débranchez pas le câble. ».
Ce message, accompagné d'une barre de
progression, s'affiche pendant le transfert de la
mise à jour d'O.S.
78
Transfert de fichiers
Affichage sur :
Message et description
Unité réceptrice
« Installation de l’O.S. »
Ce message s'affiche lorsque le transfert est
terminé. Il est destiné à informer l'utilisateur de
l'état de l'unité.
Unité réceptrice
« L'O.S a été installé.
L’unité va redémarrer. »
OK
Ce message s'affiche brièvement avant le
redémarrage automatique de l'unité.
Unité réceptrice
« L’installation a été altérée.
L’unité va redémarrer. Vous devrez
procéder à une nouvelle tentative de
mise à jour de votre O.S. »
OK
Une erreur s'est produite pendant le transfert et
l'installation a été altérée. L'unité va redémarrer.
Après le redémarrage, réinstallez la mise à jour de
votre O.S.
Transfert de fichiers
79
80
Transfert de fichiers
Gestion de la mémoire et des fichiers
Vérification de la mémoire disponible
L'écran État de l'unité (Handheld Status) affiche la mémoire (en octets)
utilisée par l'ensemble des classeurs et des variables présents sur votre
unité TI-Nspire™. Cet écran fournit les informations suivantes :
•
Capacité de stockage
•
Espace utilisé
•
Espace disponible
•
État des piles
Affichage de l'écran État de l'unité (Device Status)
f Sélectionnez État de l'unité dans le menu Réglages et état.
Appuyez sur c 5 4.
L'écran État de l'unité (Handheld Status) s'affiche.
Libération de mémoire
Si la mémoire disponible est insuffisante pour stocker des classeurs sur
votre unité nomade, vous devez libérer de la mémoire afin de disposer
de l'espace nécessaire. Pour libérer de la mémoire, vous devez supprimer
des classeurs et/ou des dossiers de la mémoire. Si vous souhaitez
conserver les classeurs et les dossiers pour une utilisation ultérieure,
vous avez la possibilité de les sauvegarder sur une autre unité ou sur
un ordinateur.
Gestion de la mémoire et des fichiers
81
Suppression d'éléments de la mémoire
Si vous ne souhaitez pas conserver certains classeurs stockés sur votre
unité TI-Nspire™, vous pouvez les supprimer de la mémoire afin de
libérer de l'espace.
Avant de procéder à cette opération, pensez à restaurer suffisamment de
mémoire disponible en copiant les fichiers voulus sur une autre unité.
1. Ouvrez le gestionnaire Mes classeurs.
Appuyez sur c 2.
2. Appuyez sur £ ou ¤ pour sélectionner le dossier ou le classeur à
supprimer.
3. Sélectionnez Supprimer.
Appuyez sur / b 6.
Une boîte de dialogue s'affiche et vous invite à confirmer la
suppression.
Appuyez sur · pour confirmer ou sur d pour annuler
l'opération.
Le dossier/classeur est définitivement supprimé de l'unité nomade.
Sauvegarde de fichiers sur une autre unité nomade
Pour sauvegarder des fichiers sur une autre unité TI-Nspire™, procédez
comme indiqué ci-après. Suivez les instructions de connexion de deux
unités nomades fournies dans le chapitre Connectivité.
1. Connectez les deux unités nomades au moyen du câble de connexion
USB.
2. Ouvrez le gestionnaire Mes classeurs (My Documents) sur l'unité
émettrice.
Appuyez sur c 2.
3. Appuyez sur les touches 5 et 6 pour mettre en surbrillance le classeur
à envoyer.
4. Sélectionnez Envoyer (Send) dans le menu Classeur (Document).
Appuyez sur / b 2.
5. Une fois le fichier transféré, un message s'affiche sur l'unité
réceptrice.
82
Gestion de la mémoire et des fichiers
Sauvegarde de fichiers sur un ordinateur
Utilisez le Logiciel d'interface avec l'ordinateur pour TI-Nspire™ pour
sauvegarder le contenu de votre unité sur un ordinateur. Ce logiciel est
fourni sur le CD produit qui accompagne votre unité.
Réinitialisation de la mémoire
Attention : avant d'effectuer cette opération, pensez à restaurer
suffisamment de mémoire disponible en ne supprimant que les données
sélectionnées.
Pour réinitialiser toute la mémoire de la calculatrice, procédez comme
suit :
1. Après vous être assuré de vouloir supprimer tous les fichiers, ouvrez le
navigateur de fichiers Mes classeurs.
Appuyez sur c 2.
2. Sélectionnez Tout supprimer. Une boîte de dialogue s'affiche et vous
invite à confirmer l'opération.
3. Appuyez sur Oui pour confirmer.
La mémoire de la calculatrice est réinitialisée.
Lorsque vous réinitialisez la mémoire de l'unité nomade, le réglage du
contraste change. Si l'écran s'éclaircit ou devient blanc, réglez le
contraste en appuyant sur / + ou /-.
Gestion de la mémoire et des fichiers
83
84
Gestion de la mémoire et des fichiers
Utilisation de l'application Brouillon
L'application Brouillon de l'unité TI-Nspire™ vous permet d'effectuer
rapidement les opérations suivantes :
•
Évaluer des expressions mathématiques.
•
Créez la représentation graphique de fonctions.
Ouverture et fermeture de l'application Brouillon
f Appuyez sur » pour ouvrir l'application Brouillon.
La première fois que vous ouvrez l'application Brouillon, la page
Brouillon Calculer s'affiche.
Vous pouvez également accéder à l'application Brouillon à partir du
menu Accueil (appuyez sur c).
f Appuyez plusieurs fois sur la touche » pour passer de la page
Calculer à la page Graphique.
Utilisation de l'application Brouillon
85
f Appuyez sur b pour afficher le menu Brouillon Calculer ou le
menu Brouillon Graphique. Ces menus sont des sous-menus des
menus TI-Nspire™ pour les applications Calculs et
Graphiques & géométrie. Pour obtenir les listes de ces menus,
reportez-vous à la documentation relative à ces applications.
f Appuyez sur d pour fermer l'application Brouillon.
Calcul avec l'application Brouillon
Dans la page Brouillon Calculer, il vous suffit de saisir une expression
mathématique sur la ligne de saisie et d'appuyer sur · pour évaluer
l'expression. Les expressions sont affichées en notation mathématique
standard.
Chaque expression évaluée et le résultat associé sont ajoutés à
l'historique de l'application Brouillon, qui est affiché au-dessus de la
ligne de saisie.
Saisie d'expressions mathématiques simples
Remarque : pour saisir un nombre négatif, appuyez sur v, puis entrez
le nombre.
Par exemple, vous voulez calculer
1. Sélectionnez la ligne de saisie dans l'espace de travail.
86
Utilisation de l'application Brouillon
2. Entrez 2 l 8 pour commencer la saisie de l'expression.
3. Appuyez sur ¢ pour ramener le curseur sur la ligne de base, puis
complétez l'expression en tapant :
r 43 p 12
4. Appuyez sur · pour calculer l'expression.
L'expression est affichée en notation mathématique standard, son
résultat étant affiché à droite de la page.
Remarque : Vous pouvez forcer l'approximation décimale d'un
résultat en appuyant sur / · au lieu de ·.
L'utilisation de / · force le logiciel à
fournir un résultat approché.
Insertion d'éléments du Catalogue
Vous pouvez utiliser le Catalogue pour insérer des fonctions et des
commandes, des symboles et des modèles d'expression dans la ligne de
saisie.
1. Pour ouvrir le Catalogue et afficher la liste alphabétique des
fonctions, appuyez sur k 1.
Utilisation de l'application Brouillon
87
(CAS)
2. Si l'élément que vous souhaitez insérer figure dans la liste,
sélectionnez-le et appuyez sur · pour l'insérer.
3. Si l'élément ne figure pas dans la liste :
a) Appuyez sur une touche alphabétique pour placer le curseur sur
les entrées qui commencent par cette lettre.
b) Appuyez sur ¤ ou £ autant de fois que nécessaire pour mettre en
surbrillance l'élément à insérer.
c) Appuyez sur la touche · pour insérer l'élément dans la ligne
de saisie.
Utilisation d'un modèle d'expression
Les modèles facilitent la saisie de matrices, de fonctions définies par
morceaux, de systèmes d'équations, d'intégrales, de dérivées, de produits
et d'autres expressions mathématiques.
88
Utilisation de l'application Brouillon
Par exemple, supposons que vous vouliez calculer
1. Appuyez sur t pour ouvrir le Jeu de modèles.
2. Sélectionnez
pour insérer le modèle de somme algébrique.
Le modèle s'affiche sur la ligne de saisie, les petits carrés représentant
les éléments que vous pouvez saisir. Un curseur apparaît en regard de
l'un des éléments pour indiquer que vous pouvez saisir la valeur de
cet élément.
3. Utilisez les touches fléchées pour passer d'un élément à l'autre et
saisissez la valeur ou l'expression de l'élément affiché.
4. Appuyez sur · pour calculer l'expression.
Insertion d'expressions à l'aide de l'assistant
Vous pouvez utiliser l'assistant pour simplifier la saisie de certaines
expressions. L'assistant affiche des fenêtres comportant des champs pour
faciliter la saisie des arguments de l'expression.
Par exemple, pour appliquer un modèle de régression linéaire de type
y=mx+b aux deux listes suivantes :
{1,2,3,4,5}
{5,8,11,14,17}
Utilisation de l'application Brouillon
89
1. Appuyez sur k 1 pour ouvrir le Catalogue et afficher la liste
alphabétique des fonctions.
2. Cliquez dans la liste et appuyez sur L pour afficher les entrées qui
commencent par “L.”
3. Appuyez sur ¤ autant de fois que nécessaire pour mettre en
surbrillance LinRegMx.
4. Si l'option Assistants activés n'est pas cochée : Appuyez sur e e
pour mettre en surbrillance l'option Assistants activés, appuyez sur
· pour modifier le réglage, puis appuyez sur e e pour de
nouveau mettre en surbrillance LinRegMx.
(CAS)
5. Appuyez sur ·.
La fenêtre de l'assistant apparaît, avec des champs vous permettant
d'entrer chacun des arguments.
90
Utilisation de l'application Brouillon
6. Tapez {1,2,3,4,5} dans le champ X Liste.
7. Appuyez sur e pour placer le curseur dans le champ Y Liste.
8. Tapez {5,8,11,14,17} dans le champ Y Liste.
9. Si vous souhaitez stocker l'équation de régression dans une variable
spécifique, appuyez sur e et remplacez Enregistrer RegEqn dans
(Save RegEqn To) par le nom de la variable.
10. Sélectionnez OK pour fermer l'assistant et insérer l'expression dans la
ligne de saisie.
L'expression est insérée avec la formulation pour copier l'équation de
régression et afficher la variable stat.results, qui contient les résultats.
LinRegMx {1,2,3,4,5},{5,8,11,14,17},1: CopyVar stat.RegEqn,f1:
stat.results
L'application Brouillon affiche ensuite les variables stat.results.
Remarque : vous pouvez copier la valeur du résultat de stat.results et
l'insérer dans la ligne de saisie.
Utilisation de l'application Brouillon
91
Affichage de l'historique
Chaque expression évaluée et le résultat associé sont ajoutés à
l'historique de l'application Brouillon, qui est affiché au-dessus de la
ligne de saisie.
f Appuyez sur £ ou ¤ pour faire défiler le contenu de l'historique.
À
À
Entrée courante/Nombre total d'entrées
Copie d'un élément de l'historique dans la ligne de saisie
Vous pouvez copier rapidement une expression, une sous-expression ou
un résultat de l'historique dans la ligne de saisie.
1. Appuyez sur £ ou ¤ pour parcourir l'historique et sélectionner
l'élément à copier.
2. Vous avez également la possibilité de sélectionner une partie de
l'expression ou du résultat en utilisant la touche Maj combinée aux
touches fléchées.
3. Appuyez sur · pour copier la sélection et l'insérer dans la ligne de
saisie.
Suppression des entrées de l'historique
Lorsque vous supprimez l'historique, toutes les variables et fonctions
définies conservent leur valeur courante. Si vous supprimez l'historique
accidentellement, utilisez la fonction Annuler (Undo).
92
Utilisation de l'application Brouillon
f Dans le menu Actions, sélectionnez Effacer historique.
(Appuyez sur b 1 5.)
Toutes les expressions et résultats sont supprimés de l'historique.
Modification des expressions de l'application
Brouillon
Bien qu'il ne soit pas possible de modifier une expression
Brouillon Calculer dans l'historique, vous pouvez la copier entièrement
ou partiellement de l'historique et l'insérer dans la ligne de saisie. De
cette façon, vous pouvez modifier une expression dans la ligne de saisie.
Insertion d'éléments dans la ligne de saisie
1. Appuyez sur e, ¡, ¢, £, or ¤ pour placer le curseur dans
l'expression. Le curseur se place à la position autorisée la plus proche,
dans la direction de la flèche sur laquelle vous appuyez.
2. Saisissez les éléments ou insérez-les à partir du Catalogue.
Sélection d'une partie d'une expression
Vous pouvez supprimer, couper ou copier une partie spécifique d'une
expression.
1. Appuyez sur ¡, ¢, £ ou ¤ pour déplacer le curseur sur l'élément de
départ.
2. Maintenez enfoncée la touche g et appuyez sur ¡, ¢, £ ou ¤ pour
effectuer la sélection.
–
Pour supprimer la sélection, appuyez sur ..
–
Pour couper la sélection dans le Presse-papiers, appuyez sur
/ X.
–
Pour copier la sélection dans le Presse-papiers, appuyez sur / C.
Utilisation de l'application Brouillon
93
Création d'une représentation graphique avec
l'application Brouillon
À partir de la page Brouillon Graphique, cliquez sur le bouton
Développer ligne de saisie
pour afficher la ligne de saisie et saisissez
une expression à représenter graphiquement. La ligne de saisie affiche le
format à utiliser pour saisir une fonction. Par défaut, le type de graphe
Fonction étant utilisé, le format f1(x)= s'affiche.
1. Choisissez Type de représentation graphique dans le menu et
sélectionnez un type de représentation graphique.
Par exemple :
•
Pour représenter graphiquement un nuage de points, appuyez sur
b 3 4. Cliquez sur var pour choisir la variable à
représenter sous la forme x et y pour sn.
•
Pour obtenir la représentation graphique d'une fonction, appuyez
sur b 3 1.
La ligne de saisie change et indique le format de l'expression pour le
type de représentation graphique spécifié. Vous pouvez spécifier
plusieurs fonctions pour chaque type de représentation graphique.
2. Saisissez une expression et tous les paramètres requis pour le type de
représentation graphique choisi.
3. Appuyez sur · pour obtenir la représentation graphique d'une
fonction ou appuyez sur ¤ pour ajouter une nouvelle fonction. Si
nécessaire, vous pouvez appuyer sur b 4 pour choisir un outil
dans le menu Fenêtre/Zoom et régler la zone d'affichage.
Lorsque vous créez la représentation graphique d'une expression, la
ligne de saisie disparaît de façon à afficher la représentation sans
aucune gêne visuelle. Si vous sélectionnez ou tracez une fonction,
celle-ci s'affiche sur la ligne de saisie. Vous pouvez modifier une
fonction en changeant son expression ou en saisissant sa
représentation graphique et en la déformant.
Si vous représentez graphiquement plusieurs fonctions dans un même
repère, un label contenant l'expression de chaque fonction s'affiche.
Vous pouvez définir et représenter graphiquement 99 fonctions au
maximum de chaque type.
94
Utilisation de l'application Brouillon
4. Utilisez la touche b pour étudier et analyser la représentation
graphique de la fonction en lui appliquant l'outil Trace, en
recherchant des points spécifiques ou en affectant une variable de
l'expression à un curseur.
Affichage de la table de fonctions
f Pour afficher la table de valeurs de la fonction courante, appuyez sur
b 2 5.
f Pour masquer la table de valeurs de la fonction, cliquez sur la
représentation graphique, puis appuyez sur b 2 5.
Modification de l'apparence des axes
Lorsque vous travaillez sur des représentations graphiques, un repère
cartésien s'affiche par défaut. Vous pouvez modifier l'aspect des axes en
procédant comme suit :
1. Appuyez sur b 4 et choisissez l'outil Zoom à utiliser.
2. Sélectionnez les axes et appuyez sur / b 3 pour activer l'outil
Attributs.
a) Appuyez sur 9 ou : pour accéder à l'attribut à modifier. Par
exemple, choisissez l'attribut du style d'extrémité.
b) Appuyez sur 7 ou 8 pour choisir le style à appliquer.
c) Changez les attributs des axes en fonction de vos besoins, puis
appuyez sur d pour quitter l'outil Attributs.
3. Ajustez manuellement l'échelle des axes et l'espacement des marques
de graduation.
Utilisation de l'application Brouillon
95
a) Cliquez en pointant sur une graduation sans relâcher le bouton de
la souris, puis déplacez-la sur l'axe. L'espacement et le nombre de
marques de graduation augmentent (ou diminuent) sur les deux
axes.
b) Pour ajuster l'échelle et l'espacement des marques de graduation
sur un seul axe, maintenez enfoncée la touche g, puis faites
glisser une marque de graduation sur cet axe.
4. Modifiez les extrémités des axes en cliquant dessus, puis en saisissant
de nouvelles valeurs.
5. Ajustez l'emplacement des axes. Pour déplacer des axes existants sans
les redimensionner ni les remettre à l'échelle, cliquez dans une zone
vide et faites-la glisser jusqu'à ce que les axes se trouvent à
l'emplacement désiré.
6. Modifiez l'échelle des axes en appuyant sur b 4 1.
Saisissez les valeurs de votre choix à la place des valeurs courantes de
x-min, x-max, y-min et y-max, puis cliquez sur OK.
7. Appuyez sur b 2 1 pour masquer ou afficher les axes.
•
Si les axes sont affichés sur la page, la sélection de cet outil permet
de les masquer.
•
Si les axes sont cachés sur la page, la sélection de cet outil permet
de les afficher de nouveau.
Réglage des valeurs d'une variable à l'aide d'un curseur
Un curseur permet d'ajuster ou d'animer l'affectation des valeurs à une
variable numérique. L'insertion d'un curseur offre la possibilité de
représenter plusieurs valeurs d'une variable dans une plage continue.
1. Appuyez sur b 1 7 pour insérer un curseur.
Le curseur s'affiche dans l'espace de travail. Pour ajuster ou animer
une sélection de valeurs pour plusieurs variables, vous pouvez répéter
cette procédure et insérer plusieurs curseurs.
Remarque : vous pouvez accéder au menu contextuel et utiliser
l'option Épingler pour ancrer un curseur à sa position et ainsi
empêcher tout déplacement accidentel.
96
Utilisation de l'application Brouillon
2. Cliquez sur le curseur pour l'activer et appuyez sur e pour naviguer
de la graduation du curseur à la valeur de la variable.
3. Affichez le menu contextuel et sélectionnez Réglages pour consulter
les réglages par défaut ou modifier les réglages utilisés.
Trace d'une représentation graphique de fonction
L'outil Trace graphique effectue le suivi point par point de la
représentation graphique d'une fonction, d'une équation paramétrique
ou polaire, d'un nuage de points ou d'une suite. Pour activer l'outil Trace
:
1. Appuyez sur b 5 1 pour naviguer entre les points de la
représentation graphique de la fonction dans le mode Trace.
2. (Facultatif) Pour modifier l'incrément du pas utilisé pour la trace,
appuyez sur b 5 3.
Après avoir saisi un nouvel incrément de pas, l'outil Trace graphique
se déplace sur le graphe en utilisant le pas spécifié plutôt que celui
défini automatiquement par défaut avec une fonction.
3. Utilisez l'outil Trace graphique pour étudier une représentation
graphique de fonction en utilisant les méthodes suivantes :
•
Placez le curseur sur un point, puis déplacez la souris de façon à
déplacer le pointeur de trace sur ce point.
•
Appuyez sur 7 ou 8 pour passer d'un point à un autre dans la
représentation graphique de la fonction. Les coordonnées de
chaque point s'affichent pendant la trace.
•
Appuyez sur 9 ou : pour passer d'une courbe ou d'un nuage de
points à l'autre. Les coordonnées du point sont alors actualisées en
fonction de son nouvel emplacement. Le pointeur de trace est
Utilisation de l'application Brouillon
97
positionné sur le point de la nouvelle courbe ou du nuage de
points correspondant à la valeur de x la plus proche du dernier
point identifié sur la précédente courbe de représentation de
fonction ou sur le précédent tracé. Vous pouvez appliquer l'outil
Trace à plusieurs fonctions, comme décrit à la section Trace de tous
les graphes.
•
Saisissez un nombre et appuyez sur · pour placer le pointeur
de trace sur cette valeur de la courbe de représentation de la
fonction.
•
Pour créer un point qui reste sur la représentation graphique en
mode Trace graphique, appuyez sur · lorsque la trace atteint
le point à créer.
•
Appliquez l'outil Trace aux points afin d'identifier les coordonnées
pour lesquelles la fonction n'est pas définie (discontinuité). La
chaîne undef s'affiche à la place d'une valeur lorsque vous faites
glisser le pointeur de la souris sur un point où la fonction n'est pas
définie.
Remarques :
•
Si vous sélectionnez ou tracez une fonction dans l'espace de
travail, celle-ci s'affiche sur la ligne d'édition.
•
Lors de l'utilisation de l'outil Trace hors de la zone graphique
visible, un panoramique est appliqué à l'écran pour afficher la
zone de trace.
4. Pour quitter l'outil Trace graphique, appuyez sur d ou sélectionnez
un autre outil.
Recherche d'un point spécifique
Vous pouvez utiliser les outils du menu Analyser la représentation
graphique pour trouver un point spécifique dans une plage définie
d'une représentation graphique de fonction. Choisissez un outil pour
trouver un zéro, un minimum ou un maximum, un point d'intersection
ou d'inflexion, ou encore une dérivée (dy/dx) ou une intégrale d'une
représentation graphique.
1. Sélectionnez le point spécifique à rechercher dans le menu Analyser
la représentation graphique. Par exemple, pour trouver un zéro,
appuyez sur b 6 1.
L'icône de l'outil sélectionné s'affiche dans la partie supérieure
gauche de l'espace de travail. Pointez sur l'icône pour afficher une
info-bulle contenant des indications sur l'utilisation de l'outil
sélectionné.
98
Utilisation de l'application Brouillon
2. Cliquez sur la représentation graphique dans laquelle rechercher le
point spécifique, puis de nouveau pour indiquer l'emplacement à
utiliser pour le début de la recherche.
Le deuxième clic définit la borne inférieure de la zone de recherche et
une ligne en pointillé s'affiche.
Remarque : Si vous recherchez la dérivée (dy/dx), cliquez sur la
représentation graphique à l'emplacement du point (valeur
numérique) à utiliser pour effectuer la recherche.
3. Appuyez sur 3 ou 4 pour déplacer la ligne en pointillé qui délimite la
zone de recherche, puis cliquez sur le point où doit s'arrêter la
recherche (borne supérieure de la zone de recherche).
4. Appuyez sur · à l'emplacement du point où la recherche doit
débuter. L'outil applique une ombre à la plage concernée.
Si la zone de recherche spécifiée contient le point spécifique
recherché, le label correspondant s'affiche. Si vous modifiez une
représentation graphique qui comporte des points spécifiques
identifiés, vérifiez que les modifications n'ont pas affecté ces points.
Par exemple, si vous modifiez la fonction spécifiée dans la ligne de
saisie ou manipulez sa représentation graphique, le point
d'intersection de celle-ci avec l'axe des x peut changer.
Le label des points spécifiques reste visible sur la représentation
graphique. Vous pouvez quitter l'outil en appuyant sur d ou en
choisissant un autre outil.
Utilisation de l'application Brouillon
99
Enregistrement du contenu de l'application
Brouillon
Il est possible d'enregistrer le contenu de la page Brouillon Calculer, de la
page Brouillon Graphique ou de ces deux pages dans un classeur
TI-Nspire™.
1. Appuyez sur ~ et sélectionnez Fichier > Enregistrer dans un
classeur.
2. Sélectionnez les pages à enregistrer.
3. Si un classeur est ouvert, sélectionnez Nouveau classeur ou Classeur
courant.
4. Le cas échéant, saisissez un nom pour le nouveau classeur.
100
Utilisation de l'application Brouillon
Premiers contacts avec le logiciel
TI-Nspire™
Utilisation de la documentation
Cette documentation s'applique aux logiciels TI-Nspire™ et TI-Nspire™
CAS. Bien que les deux versions logicielles soient très similaires, il existe
toutefois de légères différences.
Lorsque le fonctionnement du logiciel TI-Nspire™ CAS est différent, cela
vous sera indiqué, avec les explications et les descriptions
correspondantes.
Découverte du logiciel pour ordinateur
Le logiciel pour ordinateur fournis toutes les applications et tous les
outils nécessaires pour créer des classeurs et utiliser les activités. Ces outils
sont affichés dans des panneaux. Les exemples ci-dessous illustrent les
méthodes à votre disposition pour contrôler ces panneaux :
•
Vous pouvez afficher, masquer ou redimensionner ces panneaux afin
d'optimiser le gain d'espace à l'écran. Grâce aux onglets, vous pouvez
à tout moment utiliser les panneaux masqués.
•
Réorganisez les panneaux que vous utilisez de sorte que vous puissiez
les déplacer à volonté dans votre espace de travail. L'écran ci-dessous
est un exemple de ce qui peut s'afficher à l'écran lorsque vous ouvrez
le logiciel pour ordinateur. Prenez quelques minutes et cliquez sur les
différentes zones de l'écran pour découvrir la simplicité de transition
entre les panneaux.
•
Pour revenir à la configuration d'affichage par défaut en cas de
fermeture accidentelle des panneaux, sélectionnez Fenêtre >
Charger l'espace de travail par défaut.
Remarque : le logiciel reprend la dernière configuration d'affichage que
vous avez utilisée.
Premiers contacts avec le logiciel TI-Nspire™
101
À
Á
Ã
Ä
Â
Å
Æ
Ç
À
Barre de menus : permet d'accéder aux outils disponibles pour
l'utilisation des classeurs et la modification des réglages du système.
Á
Barre d'outils : permet d'accéder rapidement aux outils nécessaires à
l'utilisation des classeurs.
Â
Zone gauche de panneaux : désigne la zone de gauche qui
contient les panneaux d'outil, tels que la trieuse de pages,
TI-SmartView™ ou les outils Clavier, Mes fichiers et Utilitaires.
Ã
102
•
Les panneaux d'outil peuvent être ancrés à gauche ou à droite de
l'écran ou s'afficher dans une fenêtre flottante séparée. Il suffit de
déplacer les panneaux flottants pour accéder rapidement aux
zones de votre bureau.
•
Cliquez avec le bouton droit de la souris sur l'un de ces onglets ou
dans la barre de titre pour afficher, masquer ou fermer le panneau
et en annuler l'ancrage.
•
Réorganisez les onglets en cliquant dessus et en les faisant glisser
dans l'ordre qui vous convient.
•
Cliquez sur le bord droit de cette zone pour la redimensionner.
Menu Outils d'application : la page du classeur ouvert affiche le
menu Outils de l'application active.
Premiers contacts avec le logiciel TI-Nspire™
Ä
Zone droite de panneaux : désigne la zone droite de l'espace de
travail où sont affichés les panneaux aide et Liaison. Placez le
pointeur sur l'onglet ou cliquez dessus avec le bouton droit de la
souris pour afficher/masquer et fermer le panneau ou encore annuler
son ancrage. Tous les panneaux d'outil ancré dans la partie droite de
l'écran sont automatiquement masqués lorsqu'ils ne sont pas utilisés.
Cliquez sur un onglet d'outil pour ouvrir le panneau associé. Pour
conserver le panneau ouvert, consultez la section Masquage et
affichage des panneaux.
Å
Espace de travail : cette zone comporte les classeurs ouverts, bien
qu'un seul classeur puisse être actif (sélectionné) à la fois. Si plusieurs
classeurs sont ouverts, ils s'affichent sous la forme d'onglets, à moins
que vous n'utilisiez l'affichage en mosaïque. La zone Outils de gauche
s'adapte automatiquement à l'espace de travail.
Æ
Onglets de panneaux : si plusieurs panneaux sont affichés dans la
zone de droite ou de gauche, il vous suffit de cliquer sur l'onglet
approprié pour sélectionner le panneau approprié.
Ç
Barre d'état : affiche les informations disponibles sur les tâches en
cours d'exécution, ainsi que toutes les unités connectées. elle
comporte également les outils Vue du classeur et Mise à l'échelle que
vous pouvez utiliser pour passer de la vue Unité à l'affichage normal.
Remarque : dans la documentation, les utilisateurs Windows® sont
invités à cliquer avec le bouton droit de la souris pour exécuter un certain
nombre de tâches. Les utilisateurs Macintosh® doivent utiliser la
combinaison de touches Control + clic à la place.
Utilisation des menus et des icônes de la barre
d'outils
Remarque : certaines des options de menu ci-dessous sont uniquement
disponibles pour le logiciel TI-Nspire™ l'Édition Enseignant.
Barre
d'outils
Icône
Option de menu et utilisation
Raccourci
clavier
Nouveau classeur : crée un nouveau
classeur. Si un autre classeur est
ouvert, le programme vous demande
si vous souhaitez l'enregistrer avant
d'en créer un nouveau.
Windows® :
Ctrl + N
Fichier
Macintosh® :
“+N
Premiers contacts avec le logiciel TI-Nspire™
103
Barre
d'outils
Icône
Option de menu et utilisation
Raccourci
clavier
Ouvrir un classeur : affiche une
fenêtre du navigateur de fichiers pour
vous permettre d'ouvrir un fichier
TI-Nspire™ existant. Cette option
permet également d'ouvrir les fichiers
LearningChecké et Cabrié II Plus.
Windows® :
Ctrl + O
Fermer : ferme le classeur.
Windows® :
Ctrl + W
Macintosh® :
“+O
Macintosh® :
“+W
Enregistrer le classeur : enregistre
le classeur ouvert dans l'espace de
travail.
Windows® :
Ctrl + S
Macintosh® :
“+S
enregistrer sous : enregistre le
classeur actif dans un nouveau dossier
et/ou sous un autre nom.
Enregistrer sur l'unité : enregistre le
classeur actif sur une unité connectée.
Envoyer à la classe : lorsque le
logiciel TI-Nspireé Navigatoré ou
Connect-to-Classé est ouvert et
qu'une session est active, cette option
permet d'envoyer des classeurs aux
élèves si vous utilisez le logiciel
TI-Nspire™ l'Édition Enseignant.
Exporter : exporte un fichier au
format Cabrié II Plus .fig.
Imprimer : imprime une ou plusieurs
pages du classeur ouvert.
Windows® :
Ctrl + P
Macintosh® :
“+P
104
Premiers contacts avec le logiciel TI-Nspire™
Barre
d'outils
Icône
Option de menu et utilisation
Raccourci
clavier
Réglages 8 permet de changer de
langue et de modifier les réglages du
classeur ou des panneaux
TI-SmartView™ et Clavier.
Sélectionner l'unité 8 permet de
sélectionner une unité spécifique
lorsque plusieurs unités sont
connectées.
Propriétés du classeur 8 dans le
logiciel TI-Nspire™ l'Édition
Enseignant, utilisez cette option pour
modifier les informations de copyright
et configurer les classeurs en lecture
seule.
Afficher les informations sur le
copyright : afin les informations de
copyright disponibles pour le classeur
actif.
Documents récents 8 affiche les 10
documents que vous avez utilisés le
plus récemment.
Quitter : ferme toutes les applications
ouvertes et vous invite à enregistrer le
classeur actif.
Alt + F4
Annuler : annule la dernière
opération et affiche l'espace de travail
tel qu'il était avant l'opération.
Windows® :
Ctrl + Z
Rétablir : rétablit l'opération annulée
par la commande Annuler. Cette
commande est uniquement disponible
après l'exécution d'une commande
Annuler.
Windows® :
Ctrl + Y
Édition
Macintosh® :
“+Z
Macintosh® :
“+Y
Premiers contacts avec le logiciel TI-Nspire™
105
Barre
d'outils
Icône
Option de menu et utilisation
Raccourci
clavier
Couper : supprime le texte ou les
objets sélectionnés.
Windows® :
Ctrl + X
Macintosh® :
“+X
Copier : copie les informations
sélectionnées.
Windows® :
Ctrl + C
Macintosh® :
“+C
Coller : insère le contenu,
précédemment coupé ou copié, à
l'emplacement désigné.
Windows® :
Ctrl + V
Renommer : permet de renommer le
fichier sélectionné.
F2
Supprimer : supprime les objets, le
texte, les applications, les pages ou les
activités sélectionnés.
Touche Suppr
Macintosh® :
“+V
Format de page 8
Choisir format 8 permet de
sélectionner un des huit formats de
mise en page disponibles.
Sélectionner l'application:
sélectionne l'application (sa
bordure est mise en surbrillance
pour indiquer sa sélection).
Changer d'application :
intervertit l'emplacement de
l'application sélectionnée avec
celui de l'application courante.
Supprimer l'application :
supprime l'application courante.
106
Premiers contacts avec le logiciel TI-Nspire™
Windows® :
Ctrl + K
Macintosh® :
“+K
Barre
d'outils
Icône
Option de menu et utilisation
Raccourci
clavier
Supprimer la page : supprime la
page courante.
Grouper : ajoute la page suivante
à la page courante dans une
configuration de fractionnement.
Windows® :
Ctrl + 4
Dégrouper : sépare toutes les
applications de la page courante
sur des pages individuelles.
Windows® :
Ctrl + 6
Macintosh® :
“+4
Macintosh® :
“+6
Couleur 8 permet d'appliquer une
couleur à un trait, du texte ou à un
objet.
Remarque : lorsque vous utilisez les
icônes de la barre d'outils, une palette
s'affiche. Cliquez dans la palette pour
sélectionner une couleur.
Couleur de remplissage 8
sélectionnez une couleur dans la
liste déroulante pour l'appliquer à
l'objet courant.
Couleur du trait 8 sélectionnez
une couleur dans la liste
déroulante pour l'appliquer au
trait courant.
Couleur du texte 8 sélectionnez
une couleur dans la liste
déroulante pour l'appliquer au
texte sélectionné.
Afficher
Normal/Ordinateur : affiche le
classeur en mode Ordinateur (normal).
Unité : affiche le classeur dans la vue
Unité.
Premiers contacts avec le logiciel TI-Nspire™
107
Barre
d'outils
Icône
Option de menu et utilisation
Raccourci
clavier
Mise à l'échelle 8 lorsque vous
activez la vue Unité, cette option
permet d'agrandir le classeur. Les
options d'agrandissement disponibles
sont 100 %, 150 % ou 200 %.
Page précédente : affiche la page
précédente d'un classeur.
Windows® :
Ctrl + flèche
gauche
Macintosh® :
“ + flèche
gauche
Page suivante : affiche la page
suivante d'un classeur.
Windows® :
Ctrl + flèche
droite
Macintosh® :
“ + flèche
droite
Insérer
Insère une activité, une page ou une
application dans la page courante.
Activité : ajoute une nouvelle activité
au classeur courant.
Page : ajoute une nouvelle page dans
l'activité courante.
Windows® :
Ctrl + I
Macintosh® :
“+I
Calculs : ajoute cette application dans
la page sélectionnée.
Graphiques : ajoute cette application
dans la page sélectionnée.
108
Premiers contacts avec le logiciel TI-Nspire™
Barre
d'outils
Icône
Option de menu et utilisation
Raccourci
clavier
Géométrie : ajoute cette application
dans la page sélectionnée.
Tableur & listes : ajoute cette
application dans la page sélectionnée.
Éditeur mathématique : ajoute
cette application dans la page
sélectionnée.
Données & statistiques : ajoute
cette application dans la page
sélectionnée.
Question 8 : permet de créer
différents types de questions et de les
ajouter dans la page courante.
Remarque : cette application est
uniquement disponible dans
TI-Nspire™ l'Édition Enseignant.
Éditeur de programmes 8 : utilisez
l'Éditeur de programmes pour créer,
afficher, ouvrir ou importer un
programme.
Acquisition de données : collecte les
données d'expérience d'un capteur et
les affiche automatiquement dans une
liste ou une représentation graphique
à des fins d'analyse.
Windows® :
Ctrl + D
Variables : lie une variable à une
autre page dans l'activité courante.
Des informations supplémentaires sur
les variables sont fournies à la section
Utilisation des variables.
Windows® :
Ctrl + L
Macintosh® :
“+D
Outils
Macintosh® :
“+L
Premiers contacts avec le logiciel TI-Nspire™
109
Barre
d'outils
Icône
Option de menu et utilisation
Raccourci
clavier
Capture d'écran 8 : crée des captures
d'écran à partir de l'espace de travail
de l'application active.
Windows® :
Ctrl + J
Macintosh® :
“+J
Afficher les captures d'écran... :
affiche les captures d'écran créées à
partir de l'espace de travail de
l'application active.
Rafraîchir les bibliothèques : met à
jour la liste des bibliothèques qui ont
été stockées et dont les documents ont
été enregistrés.
Installer l'O.S sur l'unité : installe
un système d'exploitation sur l'unité
sélectionnée.
Fenêtre
Charger l'espace de travail par
défaut : charge l'espace de travail
par défaut.
110
Fermer les panneaux/Restaurer les
panneaux : option à bascule qui
permet d'afficher ou de masquer tous
les panneaux.
Ctrl + Alt + H
Trieuse de pages : affiche le panneau
Trieuse de pages.
Ctrl + Alt + P
Panneau TI-SmartView™/Clavier :
affiche le panneau TI-SmartView™
(dans TI-Nspire™ l'Édition Enseignant)
ou Clavier.
Ctrl + Alt + E
Mes fichiers : affiche le panneau Mes
fichiers.
Ctrl + Alt + F
Premiers contacts avec le logiciel TI-Nspire™
Macintosh® :
“ + Alt + H
Macintosh® :
“ + Alt + P
Macintosh® :
“ + Alt + E
Macintosh® :
“ + Alt + F
Barre
d'outils
Icône
Option de menu et utilisation
Raccourci
clavier
Utilitaires : affiche le panneau
Utilitaires, avec les modèles
mathématiques, le jeu de symboles, le
Catalogue A-Z, les opérateurs
mathématiques, les conversions et les
bibliothèques.
Ctrl + Alt + U
Macintosh® :
“ + Alt + U
Remarque : vous trouverez des
informations supplémentaires
concernant l'utilisation de ces
utilitaires dans la documentation
relative aux applications.
Aide : affiche le panneau Aide pour
obtenir des conseils ou de l'aide.
Ctrl + Alt + R
Liens : affiche le panneau Liens qui
Ctrl + Alt + L
permet d'accéder aux ressources et
activités en ligne.
Macintosh® :
“ + Alt + L
Macintosh® :
“ + Alt + R
Classeurs en mosaïque/Classeurs
en onglets : option à bascule
permettant de modifier l'affichage du
menu pour les vues en mosaïque ou en
onglets. Comprend la liste des
documents ouverts.
Aide
Aide TI-Nspire™ : affiche des
F1
informations d'aide sur ce logiciel.
Activer... votre copie du logiciel.
Cette option est uniquement
disponible lors de l'utilisation d'une
version d'évaluation du logiciel.
— OU —
Gérer l'abonnement : permet de
renouveler votre licence ou de
modifier vos réglages de rappel, si
vous avez déjà activé le logiciel.
Premiers contacts avec le logiciel TI-Nspire™
111
Barre
d'outils
Icône
Option de menu et utilisation
S'enregistrer : lorsque vous êtes
connecté à Internet, affiche une page
à partir de laquelle vous pouvez
enregistrer votre produit.
Télécharger la dernière version
des manuels d'utilisation : lorsque
vous êtes connecté à Internet, affiche
une page à partir de laquelle vous
pouvez télécharger la dernière version
des manuels d'utilisation.
Site education.ti.com : lorsque vous
êtes connecté à Internet, affiche le site
Education Technology de Texas
Instruments.
Visitez la page Échange d'activités
: lorsque vous êtes connecté à
Internet, affiche le site du forum
Échange d'activités.
Rechercher les mises à jour
logicielles : recherche les mises à jour
de logiciels. Les mises à jour d'O.S de
l'unité sont uniquement disponibles
pour le logiciel Connect-to-Class™ et
le Logiciel d'interface avec
l'ordinateur pour TI-Nspire™.
Rechercher les mises à jour d'O.S
pour l'unité : cette option s'affiche
lorsqu'une unité est sélectionnée dans
le sélecteur d'unité.
À propos : affiche les informations
relatives au produit TI-Nspire™.
112
Premiers contacts avec le logiciel TI-Nspire™
Raccourci
clavier
Utilisation des panneaux
Vous pouvez personnaliser les panneaux de façon à pouvoir accéder
rapidement et simplement aux outils et fonctions du logiciel. Pour cela, il
vous est possible de les déplacer, réduire redimensionner ou encore de les
ancrer sur l'écran ou d'annuler leur ancrage. Exemples de panneaux
disponibles :
•
TI-SmartView™/Clavier
•
Trieuse de pages
•
Mes fichiers
•
Utilitaires
•
Aide
•
Liens
Annulation de l'ancrage et déplacement des panneaux
f Pour annuler l'ancrage d'un panneau et le déplacer, cliquez sur sa
barre de titre et faites-le glisser à l'emplacement voulu. Lorsque vous
annulez l'ancrage d'un panneau, vous pouvez y accéder rapidement
sans affecter la taille de votre espace de travail.
Remarque : Par défaut, le masquage automatique des panneaux est
activé, ce qui signifie que le masquage automatique des panneaux de
droite doit être désactivé afin de pouvoir déplacer ces panneaux.
Masquage et affichage des panneaux
Les panneaux Aide et Liens sont masqués automatiquement ou réduit
automatiquement. Cette fonction à bascule permet de garder ouvert un
panneau ou les deux. Pour modifier le paramètre de masquage
automatique :
1. Cliquez sur l'onglet du panneau ou placez le pointeur de la souris
dessus.
2. Cliquez sur l'icône Activer/Désactiver le masquage automatique.
Premiers contacts avec le logiciel TI-Nspire™
113
Ancrage des panneaux
•
Pour ancrer les panneaux à gauche ou à droite de l'écran, cliquez sur
la barre de titre du panneau concerné, puis faites-le glisser à
l'emplacement voulu.
Remarque : Si vous ancrez un panneau Outil dans la partie droite de
l'écran, celui-ci est automatiquement réduit. Cliquez sur l'onglet du
panneau pour l'ouvrir.
Fermeture et restauration des panneaux
f Pour fermer un seul panneau, cliquez sur le X affiché à droite de la
barre de titre du panneau.
f Pour restaurer un seul panneau, cliquez sur Fenêtre, puis sélectionnez
le panneau Outil souhaité, par exemple, Trieuse de pages ou Mes
fichiers.
f Pour fermer tous les panneaux ouverts, cliquez sur Fenêtre > Fermer
les panneaux.
f Pour restaurer tous les panneaux ouverts, cliquez sur Fenêtre >
Restaurer les panneaux.
114
Premiers contacts avec le logiciel TI-Nspire™
Avantages des panneaux
Panneau
Opération possible avec le panneau
TI-SmartView™/
Clavier
•
Vous pouvez afficher et utiliser un clavier
simplifié ou classique, ou encore une unité.
Avec le logiciel TI-Nspire™ l'Édition
Enseignant, vous pouvez utiliser
TI-SmartView™ afin de présenter aux élèves
des concepts à partir de l'unité.
TI-SmartView™ fonctionne comme l'unité et
utilise les mêmes raccourcis.
Remarque : Le petit écran TI-SmartView™
s'affiche uniquement lorsque le classeur est
ouvert dans la vue Unité.
Trieuse de
pages
•
Vous pouvez afficher le nombre d'activités
contenues dans votre classeur et votre
emplacement au sein de celui-ci.
•
Développez le contenu du panneau pour
afficher des détails supplémentaires sur la
page dans les miniatures ou réduisez-le pour
limiter l'encombrement dans votre espace de
travail. Pour redimensionner le panneau
Trieuse de pages, cliquez sur son bord droit
tout en faisant glisser la souris vers la droite ou
la gauche.
•
Passez d'une page à l'autre en cliquant sur la
page à afficher.
•
Ajoutez, coupez, copiez collez des pages au
sein de la même activité ou entre différentes
activités et classeurs.
•
Ajoutez, coupez, copiez collez des activités au
sein du même classeur ou entre différents
classeurs.
Remarque : si vos classeurs se trouvent dans la vue
Classeurs en mosaïque, seules les pages du
classeur actif sont affichées.
Premiers contacts avec le logiciel TI-Nspire™
115
Panneau
Opération possible avec le panneau
Mes fichiers
•
Vous pouvez afficher la liste des fichiers de
l'ordinateur et celle des fichiers de l'unité à
partir de n'importe quelle unité.
•
Les panneaux Mes fichiers peuvent être réduits,
développés, ancrés ou non ou encore fermés.
•
Vous pouvez créer et gérer des séries de cours.
Utilitaires
Aide
•
Modèles mathématiques
•
Symboles
•
Catalogue
•
Opérateurs mathématiques
•
Conversion d'unités
•
Bibliothèques
Le panneau Aide offre deux méthodes pour
trouver des informations sur votre logiciel et sur
l'unité :
Liens
116
Ce panneau comporte les utilitaires suivants par
défaut :
•
L'Aide comporte des procédures plus
détaillées. Pour l'utiliser, saisissez un mot ou un
nom de rubrique dans le champ de recherche
de mot clé.
•
Les astuces se présentent sous la forme de
messages courts destinés à vous guider dans
l'exécution de la tâche en cours. Cliquez sur Ctrl
+ Maj + ? (Macintosh® : “ + Maj + ?) pour
ouvrir la fenêtre Astuces. Si vous ouvrez la
fenêtre Astuces à partir de la vue Unité, la
fenêtre Astuces système apparaît. Si vous
l'ouvrez à partir d'une application, une fenêtre
comportant les astuces associées à cette
application apparaît.
•
Utilisez le panneau Liens pour accéder
rapidement aux ressources de formation, telles
que les sites http://timath.com et
http://education.ti.com.
•
Vous pouvez également enregistrer les liens
que vous consultez régulièrement.
Premiers contacts avec le logiciel TI-Nspire™
Présentation de la barre d'état
La barre d'état fournit des informations sur la tâche en cours d'exécution
et les réglages.
Remarque : les parties gauche et droite de la barre d'état sont
présentées ici séparément afin de vous permettre de les visualiser plus en
détail.
Détails de la partie gauche de la barre d'état
À
Détails de la partie droite de la barre d'état
Á
Â
Ã
Ä
À
Sélecteur d'unité : permet de sélectionner à partir de la liste des
unités connectées celle à utiliser.
Á
Â
Numéro d'activité et de page : référencie le document courant.
Ã
Sélecteur de vue de classeur : permet de choisir d'afficher la vue
Unité ou Normal.
Ä
Curseur de mise à l'échelle : permet de redimensionner
rapidement votre écran d'affichage dans la vue Unité.
Réglages du classeur : affiche les réglages courants (Angle, Auto ou
Approché et Réel ou Complexe. Cliquez ici pour modifier les réglages
généraux ou ceux de l'application Graphiques & géométrie.
Chargement de l'espace de travail par défaut
Si vous modifiez votre espace de travail en fermant des panneaux ou en y
apportant d'autres changement, vous pouvez à tout moment restaurer
l'espace de travail par défaut.
f Cliquez sur Fenêtre > Charger l'espace de travail par défaut pour
charger l'espace de travail disponible.
Définition des réglages
Vous pouvez modifier les réglages qu'utilise votre système, notamment la
langue, les réglages généraux et ceux de l'application Graphiques &
géométrie et les options TI-SmartView™.
Premiers contacts avec le logiciel TI-Nspire™
117
Remarque : il est également possible de changer les réglages généraux
et ceux de l'application Graphiques & Géométrie en utilisant la
procédure décrite dans la documentation de l'unité. Toutefois, vous ne
pouvez pas modifier les réglages de configuration de l'unité via
l'émulateur TI-SmartView™ ou la fenêtre Clavier.
Changement de langue
1. Sélectionnez Fichier > Réglages > Changer de langue.
La boîte de dialogue Sélectionner une langue s'affiche.
2. Utilisez le menu déroulant pour sélectionner la langue de votre choix.
3. Redémarrez l'application pour que le changement de langue soit pris
en compte.
Modification des réglages du classeur
Vous pouvez modifier les réglages du classeur pour un groupe spécifique
d'activités. Les réglages du classeur s'appliquent au classeur dans lequel
vous travaillez mais peuvent également être définis comme les réglages
par défaut du système. Lorsque vous personnalisez ces réglages, les
nouvelles valeurs définies deviennent les réglages par défaut pour votre
travail.
Le tableau ci-dessous dresse la liste des différents réglages du classeur et
de leurs valeurs respectives configurables.
Champ
Valeurs
Afficher chiffres
Flottant
Flottant 1 - Flottant 12
Fixe 0 - Fixe 12
Angle
Radian
Degré
Grade
Format Exponentiel
Normal
Scientifique
Ingénieur
118
Premiers contacts avec le logiciel TI-Nspire™
Champ
Valeurs
Format Réel ou Complexe
Réel
Rectangulaire
Polaire
Auto ou Approché
Auto
CAS: Exact
Approché
Format Vecteur
Rectangulaire
Cylindrique
Sphérique
Base
Décimale
Hexadécimale
Binaire
Système d'unités
SI
Ang/US
1. Sélectionnez Fichier > Réglages > Réglages du classeur > Général.
2. Utilisez les menus déroulants pour afficher et sélectionner l'option
souhaitée pour chaque catégorie.
3. Une fois les réglages modifiés pour répondre à vos besoins, cliquez
sur OK pour enregistrer vos modifications et fermer la fenêtre.
- OU Pour appliquer les changements uniquement au classeur courant et
les utiliser comme réglage par défaut pour tous les classeurs, cliquez
sur Réglages par défaut.
Premiers contacts avec le logiciel TI-Nspire™
119
Un message vous invite à confirmer l'opération.
Cliquez sur OK pour confirmer ou sur Annuler pour abandonner
l'opération.
Remarque : un classeur doit être ouvert pour accéder aux réglages.
Rétablissement des réglages du classeur par défaut
Pour supprimer les modifications apportées aux réglages du classeur :
1. Cliquez sur Fichier > Réglages > Réglages du classeur. La boîte de
dialogue Réglages du classeur s'affiche.
2. Cliquez sur Restaurer. La boîte de dialogue "Restaurer" s'affiche et
vous permet de continuer ou d'annuler.
3. Cliquez sur OK pour restaurer les réglages par défaut ou sur Annuler
pour conserver les réglages courants.
Modifications des réglages Graphiques & géométrie
Les modifications apportées aux réglages de l'application
Graphiques & géométrie s'appliquent aux applications déjà présentes
dans les activités ouvertes et dans celles que vous ouvrirez par la suite.
Ces réglages d'application modifient le fonctionnement de l'application
sur toutes les pages des activités. Lorsque vous personnalisez les réglages
d'application, les nouvelles valeurs définies deviennent les réglages par
défaut pour votre travail réalisé dans l'application.
Le tableau ci-dessous dresse la liste des différents réglages de
l'application Graphiques & géométrie avec leurs valeurs respectives
configurables et une description de la fonction des cases à cocher
activées.
Champ
Valeurs
Afficher chiffres
Auto
Flottant
Flottant 1 - Flottant 12
Fixe 0 - Fixe 12
Angle représenté
Auto
Radian
Degré
Grade
120
Premiers contacts avec le logiciel TI-Nspire™
Champ
Valeurs
Angle géométrique
Auto
Radian
Degré
Grade
Case à cocher
Fonction si cochée
Afficher les valeurs extrêmes
des axes
Affiche les libellés numériques des
valeurs minimum et maximum
visibles sur un axe.
Masquer automatiquement les
labels de tracé
Les labels de tracé s'affichent
uniquement lorsque vous faites
glisser le pointeur de la souris sur un
tracé, que vous le sélectionnez ou
que vous le saisissez.
Afficher les info-bulles pour la
manipulation des fonctions
Affiche des informations utiles pour
la manipulation des représentations
graphiques de fonction.
Rechercher automatiquement
les points d'intérêt
Affiche le zéro et les valeurs
minimum et maximum des fonctions
et des objets représentés pendant le
tracé.
Pour modifier les réglages de l'application Graphiques & géométrie :
1. Sélectionnez Fichier > Réglages > Graphiques & géométrie.
La fenêtre Réglages du document s'affiche.
2. Cliquez sur Graphiques & géométrie dans le panneau de gauche.
La fenêtre Réglages de l'application s'affiche avec les réglages par
défaut pour l'application Graphiques & géométrie présentée.
Premiers contacts avec le logiciel TI-Nspire™
121
3. Effectuez les modifications souhaitées. Pour les appliquer au classeur
courant et les utiliser comme réglages par défaut pour tous les
classeurs, cliquez sur Réglages par défaut.
- OU 4. Pour appliquer les modifications au classeur courant uniquement,
cliquez sur OK pour les enregistrer.
f Pour restaurer les réglages par défaut, cliquez sur Restaurer, puis sur
OK.
Changement des réglages TI-SmartView™
Remarque : cette option est uniquement disponible dans le logiciel
TI-Nspire™ l'Édition Enseignant.
Vous pouvez utiliser cette option pour modifier les éléments suivants :
•
Le dossier racine utilisé par le gestionnaire Mes classeurs
•
Le clavier classique ou simplifié
•
Les options d'affichage
•
Affichage au premier plan systématique de la vue courante
Remarque : l'option Toujours au premier plan est uniquement
disponible pour la vue Unité.
Pour modifier les réglages TI-SmartView™
122
Premiers contacts avec le logiciel TI-Nspire™
1. Sélectionnez Fichier > Réglages > Réglages du classeur >
Graphiques & géométrie.
2. Effectuez les modifications souhaitées.
3. Cliquez sur OK pour les appliquer ou sur Annuler pour les ignorer.
Remarque : Veillez à placer le dossier MyLib à l'emplacement de
destination spécifié ici.
Présentation des vues de classeur
Vous pouvez affichez votre travail dans une seule ou deux vues. Dans les
deux vues, la taille et l'emplacement du dernier fichier ouvert sont
indiqués.
À
Unité : permet d'afficher les classeurs, tels qu'ils se présenteront sur
l'écran de l'unité. La taille de votre écran est limitée en fonction des
restrictions d'espace familières sur l'unité.
Á
Â
Normal/Ordinateur : il s'agit de la vue par défaut du logiciel.
Mise à l'échelle : permet de changer facilement la taille d'affichage
du classeur dans la vue Unité.
La barre d'état indique la vue de classeur courante.
À Á
Â
Changement de vue de classeur
f Dans la barre d'état, cliquez sur l'icône correspondant à la vue à
utiliser. Vous pouvez également cliquer sur Affichage >
Normal/Ordinateur ou Unité.
Présentation et réglage de la mise à l'échelle
L'option de mise à l'échelle vous permet de contrôler la taille d'affichage
de votre classeur lorsque vous utilisez la vue Unité.
Premiers contacts avec le logiciel TI-Nspire™
123
f Dans la barre d'état, utilisez le curseur pour sélectionner l'échelle
voulue. Déplacez le curseur vers la gauche pour réduire la taille du
classeur. Déplacez-le vers la droite pour l'agrandir.
Utilisation des outils TI-Nspire™
Présentation des variables
Les variables peuvent être toute partie ou attribut d'un objet ou d'une
fonction créé avec une application. Les attributs pouvant être utilisés
comme variables sont, par exemple, la surface d'un rectangle, le rayon
d'un cercle, la valeur d'une cellule de feuille de calcul, le contenu d'une
ligne ou d'une colonne ou l'expression d'une fonction.
Pour plus d'informations, consultez la section Utilisation des variables.
Création et affichage de captures d'écran
Pour créer une capture d'écran
ou une image, cliquez sur
Outils > Créer une capture
d'écran, l'icône Capture
d'écran dans la barre d'outils
ou Ctrl + J (Macintosh® :
“ + J). La capture d'écran
reproduit la vue active.
•
Vous pouvez ensuite copier les captures d'écran dans le Presse-papiers
ou les enregistrer sous forme de fichiers image. Les images TI-Nspire™
peuvent être insérées dans n'importe quelle autre application.
•
Si vous créez plusieurs captures d'écran, vous pouvez par la suite
afficher et utiliser celles de votre choix. Le nombre maximum de
captures d'écran que vous pouvez créer dépend de la taille de
chacune d'entre elles. Lorsque vous avez atteint cette limite, un
message d'avertissement vous en informe. Dans ce cas, vous devez
supprimer certaines captures d'écran ou procéder d'abord à
l'enregistrement de vos images, puis à leur suppression à partir du
menu actif.
Remarque : les images de la vue Normal/Ordinateur utilisent
davantage de mémoire.
•
Si vous souhaitez enregistrer les images en vue d'une utilisation
ultérieure, veillez à bien les enregistrer avant de fermer la session
TI-Nspire™. Les images non enregistrées sont perdues une fois la
session terminée.
•
Vous ne pouvez pas coller ou insérer des images dans un classeur
TI-Nspire™.
124
Premiers contacts avec le logiciel TI-Nspire™
Icône de la
barre d'outils
Option de menu et utilisation
Raccourci
clavier
enregistrer les écrans
sélectionnés : enregistre l'écran
au format graphique sélectionné
(.gif, .jpg ou .tif). Utilisez l'image
enregistrée comme n'importe
quel autre fichier image dans
l'application de destination.
Windows® :
Ctrl + S
Fichier
Macintosh® :
“+S
Enregistrer tous les écrans :
enregistre les captures d'écran
créées dans des fichiers
graphiques distincts stockés dans
un dossier que vous nommez.
Fermer : ferme le classeur.
Windows® :
Ctrl + W
Macintosh® :
“+W
Édition
Copier : sélectionnez l'image à
copier, puis cliquez sur cette
icône. Accédez ensuite à
l'application dans laquelle vous
voulez la copier et sélectionnez
Coller.
Windows® :
Ctrl + C
Supprimer : supprime les objets,
le texte, les applications, les pages
ou les activités sélectionnés.
Touche Suppr
Tout sélectionner
Ctrl + A
Macintosh® :
“+C
Macintosh® :
“+A
Supprimer (Ajouter) la
bordure : cliquez sur cette icône
pour afficher ou masquer la
bordure de l'image.
Affichage
Premiers contacts avec le logiciel TI-Nspire™
125
Icône de la
barre d'outils
Option de menu et utilisation
Raccourci
clavier
Affichage de miniatures :
cliquez pour afficher
simultanément plusieurs écrans.
Affichage de la capture
d'écran unique : cliquez sur
cette icône pour afficher une
seule capture d'écran parmi une
série dans une vue plus large.
Précédente : affiche les captures
d'écran précédentes. Cette
fonction est utile notamment
lorsque Affichage de la capture
d'écran unique est activé. Les
chiffres représentent l'écran
affiché dans la vue.
Flèche gauche
Suivante : affiche les captures
d'écran suivantes. Les chiffres
représentent l'écran affiché dans
la vue.
Flèche droite
Zoom avant : agrandit la capture
d'écran.
Ctrl + Plus
Zoom arrière : réduit la capture
d'écran.
Ctrl + Moins
Macintosh® :
“ + Plus
Macintosh® :
“ + Moins
Rafraîchissement des bibliothèques
Utilisez cette commande pour rafraîchir la liste des bibliothèques
stockées, ainsi que celle des classeurs de bibliothèque que vous avez
enregistrés.
Installation du système d'exploitation d'unité
Utilisez cette commande pour installer un système d'exploitation sur
l'unité connectée sélectionnée.
126
Premiers contacts avec le logiciel TI-Nspire™
Mise à jour du logiciel de votre ordinateur
À partir du menu Aide, vous avez la possibilité d'exécuter un certain
nombre de tâches et d'obtenir des informations destinées à vous aider à
tirer le meilleur parti du produit. Vous pouvez :
•
Enregistrer ou activer votre produit.
•
Télécharger la dernière version des manuels d'utilisation.
•
–
Trouver rapidement et simplement les informations dont vous
avez besoin.
–
Découvrir les procédures d'exécution simples et rapides de
nouvelles tâches.
Visiter les sites Internet et bases de connaissances pour mieux
maîtriser le produit. Vous trouverez sur ces sites des informations
expliquant l'utilisation des produits Texas Instruments, des cours, des
questionnaires et de nombreuses autres activités pédagogiques
utilisées par les enseignants.
Remarque : les activités peuvent varier suivant la langue
sélectionnée.
•
Rechercher les mises à jour disponibles pour votre logiciel et pour le
système d'exploitation de votre unité.
•
Trouver des informations sur la version courante du logiciel.
Remarque : l'exécution de toutes ces opérations, excepté l'affichage de
la version courante du logiciel que vous utilisez, exige que vous soyez
connecté à Internet. Il n'est pas nécessaire d'être connecté à Internet
pour afficher la version courante du logiciel que vous utilisez, comme
indiqué à la section consacrée à la commande À propos.
Enregistrement de votre produit et accès aux informations
TI-Nspire™
1. Démarrez le logiciel pour ordinateur. Assurez-vous d'être connecté à
Internet.
2. Cliquez sur Aide.
Le menu Aide s'affiche et vous propose des options permettant
d'enregistrer le produit, de télécharger les manuels d'utilisation, de
visiter les sites de ressources, de mettre à jour le logiciel ou de vérifier
sa version.
3. Sélectionnez la tâche appropriée.
Le navigateur Internet apparaît avec un lien d'exécution pour la
tâche.
Premiers contacts avec le logiciel TI-Nspire™
127
Téléchargement automatique de mises à jour de logiciels
Voici quelques remarques importantes à retenir avant d'effectuer la mise
à jour de vos logiciels :
•
Si vous êtes connecté à Internet et si la fonction de notification
automatique est activée, votre système vous informe
automatiquement de la disponibilité d'éventuelles mises à jour du
logiciel TI-Nspire™ lorsque vous démarrez le logiciel pour ordinateur.
Vous pouvez également effectuer une recherche manuelle des mises à
jour.
•
La vérification automatique est effectuée une fois, au démarrage du
logiciel.
•
Si votre système est à jour, vous ne recevez pas de notification.
•
Vous pouvez désactiver cette fonction si vous ne souhaitez pas
recevoir les notifications automatiques.
Lorsque le système a vérifié la disponibilité d'une mise à jour, il affiche la
boîte de dialogue ci-dessous si une version plus récente a été trouvée :
Pour installer une mise à jour de logiciel et gérer les notifications de mise
à jour :
1. Assurez-vous d'être connecté à Internet.
2. Pour désactiver les notifications automatiques des mises à jour
logicielles, désélectionnez l'option Rechercher automatiquement les
mises à jour.
128
Premiers contacts avec le logiciel TI-Nspire™
3. Cliquez sur Mettre à jour pour enregistrer les réglages et commencer
le téléchargement.
Une fenêtre avec un indicateur de progression s'affiche pour signaler
l'avancement de l'opération de téléchargement.
Remarque : si un message d'erreur de connexion s'affiche, vérifiez votre
connexion et réessayez.
Téléchargement manuel de mises à jour de logiciels
Pour rechercher manuellement les mises à jour de logiciels :
1. Assurez-vous d'être connecté à Internet.
2. Démarrez le logiciel TI-Nspire™.
3. Cliquez sur Aide > Rechercher les mises à jour logicielles.
Le logiciel recherche alors les mises à jour disponibles. Si le logiciel est
à jour, la boîte de dialogue ci-dessous s'affiche.
4. Cliquez sur OK pour fermer la boîte de dialogue.
5. Si une nouvelle version est disponible, une boîte de dialogue s'affiche
pour vous en informer.
6. Cliquez sur Mettre à jour pour commencer le téléchargement ou sur
Fermer pour annuler l'opération.
Une fenêtre avec un indicateur de progression s'affiche pour signaler
l'avancement de l'opération de téléchargement.
Remarque : si un message d'erreur de connexion s'affiche, vérifiez votre
connexion et réessayez.
Premiers contacts avec le logiciel TI-Nspire™
129
130
Premiers contacts avec le logiciel TI-Nspire™
Utilisation des classeurs avec le logiciel
TI-Nspire™
Tout le travail que vous créez et enregistrez à l'aide du logiciel pour
ordinateur est stocké sous forme de classeur. Un classeur peut être
constitué de plusieurs activités. Chaque activité peut contenir une ou
plusieurs pages. Une seule page s'affiche dans l'espace de travail
présenté à l'écran. Toutes les opérations sont exécutées sur les pages des
applications.
Remarque : Un classeur TI-Nspire™ peut contenir jusqu'à 30 activités,
chacune d'entre elles pouvant comporter 50 pages au maximum.
Création d'un nouveau classeur
Lorsque vous démarrez le logiciel pour ordinateur, un classeur vide
comportant une activité s'ouvre automatiquement. Une page vide est
affichée dans l'espace de travail présenté sur le bureau. Vous pouvez
ajouter des applications et du contenu dans cette page afin de créer un
classeur.
À tout moment, vous pouvez créer un classeur en suivant la procédure cidessous.
f Sélectionnez Fichier > Nouveau ou cliquez sur
.
Le nouveau classeur s'ouvre dans l'espace de travail et une page vide
s'affiche. Les nouveaux classeurs s'affichent dans la vue courante.
Pour changer de vue, utilisez le menu Affichage.
Utilisation des classeurs avec le logiciel TI-Nspire™
131
Enregistrement des classeurs
Pour enregistrer un nouveau classeur :
1. Sélectionnez Fichier > Enregistrer le classeur ou appuyez sur
.
2. Sélectionnez (ou créez) un dossier dans lequel stocker votre classeur.
3. Saisissez un nom pour le nouveau classeur.
4. Cliquez sur Enregistrer pour enregistrer le classeur.
Les classeurs sont enregistrés avec l'extension .tns.
Remarque : lorsque vous enregistrez un fichier, le programme réutilise le
même dossier à l'ouverture suivante d'un fichier.
Enregistrement d'un classeur sous un nouveau nom
Vous pouvez enregistrer un classeur dans un nouveau dossier et/ou sous
un autre nom. Pour cela :
1. Sélectionnez Fichier > Enregistrer sous....
La boîte de dialogue Enregistrer sous... apparaît. Sélectionnez (ou
créez) un dossier dans lequel stocker votre classeur.
2. Saisissez un nom pour le nouveau classeur.
3. Cliquez sur Enregistrer pour enregistrer le classeur sous son nouveau
nom.
132
Utilisation des classeurs avec le logiciel TI-Nspire™
Ouverture d'un fichier
Plusieurs méthodes permettent d'ouvrir un fichier pris en charge :
1. Cliquez sur Fichier > Ouvrir, Fenêtre > Mes Fichiers ou sur l'onglet
Mes Fichiers.
2. Utilisez le navigateur de fichiers pour localiser le fichier à ouvrir.
f Pour le sélectionner parmi les 10 documents les plus récents, cliquez
sur Fichiers > Documents récents et effectuez votre sélection dans la
liste déroulante.
Connexion et enregistrement de données sur une
unité
Vous pouvez connecter une unité à votre ordinateur et enregistrer des
documents ouverts sur l'unité.
Sélection d'une unité
Si vous utilisez un câble USB standard pour connecter une seule unité à
votre votre ordinateur, le logiciel TI-Nspire™ sélectionne celle-ci
automatiquement.
Lorsque plusieurs unités sont connectées, vous devez suivre la procédure
ci-dessous pour accéder à votre unité via le logiciel TI-Nspire™.
1. Assurez-vous d'avoir allumé l'unité voulue et de l'avoir connectée à
l'ordinateur en utilisant un câble USB standard.
Le sélecteur d'unité dans la barre d'état affiche les unités connectées
disponibles. Vous devez connaître l'ID produit de votre unité.
2. Cliquez sur Fichier > Sélectionner l'unité. Dans le menu développé,
sélectionnez l'unité à utiliser.
Ouverture et enregistrement de classeurs à l'aide du
logiciel
Vous pouvez ouvrir des classeurs stockés sur une unité directement à
partir du logiciel. Vous pouvez alors travailler dessus et les sauvegarder à
l'aide des commandes d'enregistrement habituelles.
Pour ouvrir un classeur sur votre unité, exécutez l'une des procédures cidessous :
f Dans le gestionnaire Mes Fichiers, sélectionnez le classeur à ouvrir
dans le panneau du navigateur Mon Unité.
— OU —
Utilisation des classeurs avec le logiciel TI-Nspire™
133
f Cliquez avec le bouton droit de la souris, choisissez Ouvrir, localisez le
classeur et cliquez sur OK.
Pour enregistrer un classeur de l'unité que vous avez modifié via le
logiciel, exécutez l'une des procédures ci-dessous :
f Tapez Ctrl + S (Macintosh®: “ + S).
— OU —
f Cliquez sur Fichier > Enregistrer le classeur.
Enregistrement de classeurs d'une autre source sur une
unité
Vous pouvez enregistrer tout type de classeur ouvert sur votre unité, y
compris des classeurs créés sur votre ordinateur, sur une unité externe ou
sur autre unité. Pour enregistrer un classeur sur une unité, procédez
comme suit :
1. Cliquez sur Fichier > Enregistrer sur l'unité.
La boîte de dialogue Enregistrer sur l'unité s'affiche.
2. Utilisez le navigateur de fichiers pour accéder à l'emplacement où
vous souhaitez enregistrer le classeur.
3. Cliquez sur Enregistrer pour enregistrer le fichier ou sur Annuler
pour abandonner l'opération.
Si vous choisissez un nom de fichier existant, une boîte de dialogue
s'affiche et vous invite à indiquer si vous souhaitez le remplacer.
f Pour écraser le fichier, cliquez sur Remplacer. Pour abandonner
l'enregistrement, cliquez sur Annuler.
4. Une boîte de dialogue apparaît et affiche le fichier en cours
d'enregistrement.
Remarque : lorsque vous enregistrez un classeur sur l'unité, le classeur
principal reste actif sur celle-ci jusqu'à ce que vous l'enregistriez à un
autre emplacement. Par ailleurs, tout fichier enregistré sur une unité se
voit affecter l'extension de fichier .tns.
Déplacement de fichiers et de dossiers avec le
gestionnaire Mes Fichiers
Mes Fichiers est un panneau de navigateur de fichiers qui affiche tous les
fichiers présents sur votre ordinateur et sur les unités connectées. Vous
pouvez utiliser le gestionnaire Mes Fichiers pour transférer des fichiers et
des dossiers sur votre ordinateur à partir de votre unité.
134
Utilisation des classeurs avec le logiciel TI-Nspire™
À
Á
Å
Æ
Â
Ã
Å
Æ
Ä
À
Navigateur de fichiers de l'ordinateur : contient les dossiers et
fichiers stockés sur votre ordinateur.
Á
Dossier de premier niveau courant : affiche le dossier courant que
vous utilisez. Cliquez sur la flèche pour accéder au dossier voulu. Mes
Classeurs est le dossier par défaut.
Â
Dossiers : double-cliquez sur l'icône de dossier dont vous souhaitez
afficher les fichiers.
Ã
Ä
Fichiers : affiche les fichiers du dossier de premier niveau.
Navigateur de fichiers de l'unité : cette partie du panneau contient
les dossiers et les fichiers d'une unité connectée.
Å
Double flèche Développer/Réduire : cliquez ici pour développer ou
réduire le navigateur de fichiers de l'ordinateur ou de l'unité.
Æ
Icône d'actions contextuelles : cliquez ici (ou faites un clic droit)
pour ouvrir un menu contextuel. Le menu contextuel Mes Fichiers
vous permet d'ouvrir un nouveau classeur, de changer de niveau, de
créer un dossier, de renommer un dossier ou fichier, de copier, coller,
supprimer, sélectionner tous les éléments, de rafraîchir l'affichage ou
d'installer un nouveau système d'exploitation.
Utilisation des classeurs avec le logiciel TI-Nspire™
135
Vous pouvez sélectionner des fichiers et des dossiers dans le panneau du
navigateur de fichier Mes Fichiers, puis les déplacer en les faisant glisser
à l'aide de la souris vers un autre emplacement.
Identification des fichiers et des dossiers transférables
•
Vous pouvez utiliser le panneau du navigateur de fichiers pour
transférer les types de fichiers suivants :
–
.tns
–
.edc
–
.tnc
–
.tno
–
.fig
•
Votre capacité de transfert de dossiers et de fichiers peut être limitée
par la version logicielle de votre unité et par la structure des dossiers
de fichiers, avec, par exemple, le nombre de niveaux autorisés dans
chaque dossier.
•
Si vous déplacez des dossiers qui comportent des fichiers non pris en
charge, les fichiers pris en charge sont transférés, tandis que ceux qui
ne le sont pas sont ignorés.
Déplacement des fichiers et dossiers pris en charge
Pour déplacer les fichiers et dossiers pris en charge, procédez comme suit
:
1. Cliquez sur le fichier à déplacer sans relâcher le bouton de la souris.
Pour sélectionner plusieurs fichiers, utilisez la combinaison de touches
Ctrl + clic (Macintosh®: “ + clic).
2. Faites glisser les fichiers à l'emplacement de destination voulu et
relâchez le bouton de la souris.
3. Si des fichiers de même nom existent à l'emplacement de destination,
un message s'affiche et vous demande si vous souhaitez les remplacer.
4. Cliquez sur Oui pour remplacer le fichier indiqué, Oui pour tous pour
remplacer tous les fichiers ou Non pour arrêter l'opération.
5. Lorsque vous déplacez un groupe de fichiers, vous pouvez annuler
l'opération en cliquant sur Annuler. Le transfert est alors annulé
uniquement pour les fichiers qui n'ont pas encore été déplacés vers
l'emplacement de destination. Les autres fichiers auront déjà été
transférés.
Création de nouveaux dossiers
1. Dans le panneau Mon Ordinateur ou Mon Unité, cliquez sur l'icône
du menu contextuel, puis sélectionnez Nouveau dossier.
2. Saisissez un nom pour le dossier et appuyez sur Enter.
136
Utilisation des classeurs avec le logiciel TI-Nspire™
Suppression de classeur
Les suppressions de fichiers sont définitives et ne peuvent pas être
annulées, c'est pourquoi, vous devez être certain de vouloir supprimer le
fichier que vous sélectionnez.
1. Sélectionnez le classeur à supprimer.
2. Cliquez sur Modifier > Supprimer ou appuyez sur la touche
Supprimer.
Une boîte de dialogue s'affiche et vous invite à confirmer la
suppression du fichier.
3. Sélectionnez Oui.
Le classeur sélectionné est supprimé.
Utilisation simultanée de plusieurs classeurs
Lorsque vous ouvrez plusieurs classeurs, différentes options peuvent être
utilisées pour les afficher :
•
Onglets
•
Mosaïque
Remarque : Pour passer d'un classeur à l'autre, assurez-vous d'avoir ciblé
l'espace de travail, puis cliquez dans le classeur (ou sur l'onglet du
classeur).
Utilisation de la fenêtre avec onglets
Dans cette vue, tous les classeurs sont représentés sous la forme d'onglets
au bas de l'espace de travail. Le nom du classeur s'affiche sur l'onglet. Un
seul classeur est actif à la fois et seul celui-ci est affecté par les
commandes des menus ou des outils.
f Pour ouvrir la fenêtre avec onglets cliquez sur Fenêtre> Classeurs en
onglets.
Un seul classeur est actif. Un onglet s'affiche pour chaque classeur
ouvert.
Pour basculer entre les classeurs, utilisez l'une des procédures ci-dessous :
f Cliquez sur l'onglet représentant le classeur à ouvrir.
f Vous pouvez également cliquer sur l'icône Afficher la liste (voir cidessous) au bas de l'angle inférieur du classeur pour afficher les
classeurs disponibles. Cela peut être utile lorsqu'il y a plusieurs
classeurs ouverts et que leur nom est tronqué dans les onglets.
Utilisation des classeurs avec le logiciel TI-Nspire™
137
Remarque : si l'option "Classeurs en onglets" n'apparaît pas, cela signifie
que la fenêtre avec onglets est déjà active.
Utilisation de la fenêtre Mosaïque
f Pour ouvrir la fenêtre Mosaïque, cliquez sur Fenêtre> Classeurs en
mosaïque.
Les classeurs sont organisés dans une grille et leur nom apparaît dans
chaque en-tête de classeur. Un seul classeur est actif et il s'agit de
celui dont la bordure est mise en surbrillance.
f Pour passer d'un classeur à l'autre, cliquez sur l'un d'entre eux ou sur
la zone de son nom.
Remarque : si l'option "Classeurs en mosaïque" n'apparaît pas, cela
signifie que la fenêtre Mosaïque est déjà active.
Fermeture de classeurs
f Pour fermer un classeur, cliquez sur Fichier > Fermer ou sur l'icône
Fermer dans l'onglet du classeur, au bas de celui-ci.
Utilisation des applications
Lorsque vous ouvrez un classeur pour la première fois ou ajoutez une
nouvelle page à un classeur, vous pouvez cliquer sur la page pour afficher
le menu des applications, puis sélectionner une application à ajouter sur
la page.
L'illustration ci-dessous présente un exemple d'affichage d'une
application sur une page.
138
Utilisation des classeurs avec le logiciel TI-Nspire™
À
Á
À
Barre d'outils de l'application : cette zone contient les outils et les
menus d'outils spécifiques à l'application active sur la page.
Á
Compteur d'activités/pages : la première valeur correspond au
numéro de l'activité de la page active, tandis que la seconde indique
le numéro de la page dans l'activité. Dans l'exemple ci-dessus, le
numéro de page indique 1.1, soit la première page de la première
activité du classeur.
Ajout d'une application dans une page
Pour ajouter une application dans une page :
1. Cliquez dans l'espace de travail pour afficher la liste des applications.
2. Cliquez pour sélectionner l'application à ajouter dans la page.
Utilisation des classeurs avec le logiciel TI-Nspire™
139
Utilisation de plusieurs applications sur une même page
Vous avez la possibilité d'utiliser quatre applications maximum par page.
L'exemple ci-dessous présente une page contenant trois applications.
Lorsque vous utilisez plusieurs applications sur une page, la barre d'outils
de l'application active s'affiche. L'utilisation de plusieurs applications
implique deux étapes supplémentaires :
•
Changement de mise en page pour accueillir plusieurs applications
•
Ajout des applications
140
Utilisation des classeurs avec le logiciel TI-Nspire™
Vous pouvez ajouter plusieurs applications sur une page, même si une
application est déjà active sur la page en question.
Changement de mise en page pour accueillir plusieurs
applications
Par défaut, chaque page contient un espace permettant d'ajouter une
application. Cliquez sur Modifier > Format de page > Choisir format ou
sur
pour afficher le menu des formats d'affichage.
1. Mettez en surbrillance le format à utiliser pour la page et cliquez
pour le sélectionner.
Utilisation des classeurs avec le logiciel TI-Nspire™
141
La page s'affiche en utilisant le nouveau format.
2. Sélectionnez une application pour chaque nouvelle section sur la
page.
Échange d'applications sur une page
Si vous souhaitez changer la position des applications sur une page
contenant plusieurs applications, vous pouvez le faire en interchangeant
l'emplacement des deux applications.
1. Cliquez sur Modifier > Format de page > Changer d'application.
Remarque : la dernière application active utilisée est
automatiquement sélectionnée comme la première application à
échanger.
2. Cliquez sur la deuxième application à échanger. Cette opération
exécute l'échange.
Remarque : lorsque deux espaces de travail seulement ont été créés
dans une page, l'application sélectionnée est automatiquement
intervertie avec celle associée à l'autre espace de travail.
Pour annuler une opération d'échange, appuyez sur Échap.
Regroupement d'applications
Pour regrouper quatre pages d'application en une seule :
1. Sélectionnez la première page.
2. Sélectionnez Modifier > Format de page > Grouper.
142
Utilisation des classeurs avec le logiciel TI-Nspire™
La page suivante est regroupée avec la première. Le format de page
s'adapte automatiquement pour afficher toutes les pages du groupe.
Pour dégrouper les pages :
1. Sélectionnez la page groupée.
2. Sélectionnez Modifier > Format de page > Dégrouper.
Les pages sont dégroupées en pages et applications individuelles.
Suppression d'une application d'une page
1. Sélectionnez l'application à supprimer.
2. Sélectionnez Modifier > Format de page > Supprimer
l'application.
L'application est alors supprimée.
Pour annuler la suppression, tapez Ctrl + Z (Macintosh®: “ + Z).
Menu contextuel
Les options de ce menu correspondent aux actions spécifiques à l'objet
sélectionné ou à l'emplacement courant du curseur.
Utilisation des menus contextuels
f Pour accéder à un menu contextuel dans une application, cliquez avec
le bouton droit de la souris dans l'espace de travail.
Utilisation des activités et des pages
Ajout d'une activité à un classeur
Un classeur peut contenir un maximum de 30 activités. Pour ajouter une
nouvelle activité :
1. Sélectionnez Insertion > Activité ou cliquez sur l'icône de la barre
d'outils
, puis sélectionnez
Activité.
Une nouvelle activité et une nouvelle page sont alors ajoutées au
classeur.
Copie, collage et suppression d'activité
Vous pouvez copier et coller une activité d'un emplacement dans un
autre et ce, au sein du même classeur ou dans un classeur différent. Il est
également possible de supprimer l'activité du classeur.
Utilisation des classeurs avec le logiciel TI-Nspire™
143
Copie et collage d'une activité
Pour copier-coller l'activité :
1. Cliquez sur l'onglet Trieuse de pages, si cette dernière n'est pas
visible.
2. Cliquez sur l'activité voulue pour la sélectionner.
3. Appuyez sur Modifier > Copier ou sur Ctrl + C (Macintosh®: “ + C).
4. Accédez à l'emplacement où vous souhaitez afficher l'activité.
5. Appuyez sur Modifier > Coller ou sur Ctrl + V (Macintosh®: “ + V).
Une copie de l'activité est ajoutée au nouvel emplacement.
Suppression d'une activité
Pour supprimer une activité du classeur :
1. Sélectionnez l'activité.
2. Appuyez sur Modifier > Supprimer ou sur Ctrl + X (Macintosh®:
“ + X).
L'activité est supprimée du classeur.
Changement de nom d'une activité
Pour renommer une activité :
1. Dans le panneau Trieuse de pages, sélectionnez le nom de l'activité.
2. Cliquez avec le bouton droit de la souris et sélectionnez Renommer.
Le contenu de l'encadré du nom de l'activité est effacé.
3. Saisissez le nouveau nom et cliquez sur Enter.
Le nouveau nom s'affiche en gras pour indiquer qu'il a été modifié.
Pour annuler le changement de nom, cliquez sur la touche Annuler ou
sur Modifier > Annuler.
Ajout d'une page à une activité
Chaque activité peut comporter 50 pages au maximum. Pour ajouter une
nouvelle page à une activité :
f Sélectionnez Insertion > Page ou cliquez sur l'icône de la barre
d'outils
, puis sélectionnez
Page.
Une nouvelle page s'affiche. Sélectionnez l'application à ajouter dans
la page.
144
Utilisation des classeurs avec le logiciel TI-Nspire™
Sélection et déplacement des pages dans la trieuse de
pages
La trieuse de pages correspond à la zone située dans la partie gauche de
l'écran. Elle affiche des miniatures de toutes les pages du classeur
courant. Vous pouvez utiliser la trieuse de pages pour afficher d'autres
pages de votre classeur ou les réorganiser rapidement.
À
Á
Â
À
Trieuse de pages : affiche des miniatures de toutes les pages de
chaque activité contenue dans le classeur courant. Vous pouvez
utiliser la barre de défilement pour afficher les pages non visibles à
l'écran.
Á
Page active : il s'agit de la page mise en surbrillance dans la trieuse
de pages et de la page active dans l'espace de travail.
Â
Compteur d'activités/pages : affiche le numéro de l'activité, ainsi
que le numéro de page.
sélection des pages
La trieuse de pages indique toujours la page active dans l'espace de
travail.
•
Si vous travaillez dans une page de l'espace de travail, celle-ci est
affichée dans la trieuse de pages avec une bordure noire.
•
Si vous utilisez la trieuse de pages, la page active affichée dans
l'espace de travail a une bordure bleue dans le volet de la trieuse de
pages.
f Il suffit de cliquer sur une page quelconque dans la trieuse de pages
pour faire de cette page la page active et l'afficher dans l'espace de
travail.
réorganisation des pages
Utilisez la trieuse de pages pour modifier l'ordre des pages d'une activité.
Utilisation des classeurs avec le logiciel TI-Nspire™
145
1. Cliquez pour sélectionner la miniature de la page voulue dans la
trieuse de pages.
2. Maintenez enfoncé le bouton de la souris tout en la déplaçant à
l'emplacement voulu, puis relâchez le bouton pour la déposer.
Suppression de pages
Vous pouvez supprimer une page entière en utilisant les outils de
suppression de la barre d'outils.
1. Sélectionnez la page à supprimer.
2. Sélectionnez Édition >Supprimer ou cliquez sur l'icône Supprimer
.
Utilisation des utilitaires dans les classeurs
Vous pouvez utiliser le panneau Utilitaires pour accéder rapidement aux
éléments suivants :
•
Modèles mathématiques : contient des modèles facilitant la création
d'expressions en écriture standard, notamment des produits, des
sommes, des racines carrées et des intégrales.
•
Symboles : affiche un jeu de symboles permettant l'insertion de
caractères spéciaux.
•
Catalogue : contient toutes les commandes et fonctions, classées par
ordre alphabétique.
146
Utilisation des classeurs avec le logiciel TI-Nspire™
•
Opérateurs mathématiques : contient toutes les fonctions
mathématiques.
•
CAS: Conversions d'unités : fournit les valeurs pour les unités de
mesure standard.
•
Bibliothèques : affiche les objets de bibliothèque publique (LibPub)
définis dans les classeurs situés dans le dossier MyLib.
Remarque : Pour plus d'informations sur les bibliothèques, consultez
la section Bibliothèque de la documentation.
Utilisation des classeurs avec le logiciel TI-Nspire™
147
f Pour ouvrir un élément du panneau Utilitaires, cliquez sur l'onglet
Utilitaires, puis sur l'élément approprié.
Insertion d'éléments à partir du panneau Utilitaires
1. Cliquez sur l'onglet du panneau Utilitaires.
2. Sélectionnez l'en-tête comportant la fonction, le symbole ou
l'expression à insérer dans votre activité.
3. Double-cliquez sur l'élément ou déplacez-le en le faisant glisser dans
l'expression. Vous pouvez également sélectionner l'élément et
appuyer sur ·.
L'aide, telle que les informations sur la syntaxe ou la brève description
de l'élément sélectionné s'affiche au bas de la plupart des outils.
Utilisation des assistants
f Pour utiliser les assistants avec les éléments qui en assurent la prise en
charge, comme LinRegMx et OneVar, cochez la case Utiliser l'assistant
qui se trouve au bas du panneau. Lorsque vous commencez une
commande ou une fonction, les messages affichés dans la boîte de
dialogue vous aident à exécuter la tâche en cours.
Utilisation des couleurs dans les classeurs
Vous pouvez utiliser les couleurs dans les applications suivantes :
•
Données & statistiques
•
Graphique
•
Géométrie
•
Tableur & listes
Vous pouvez appliquer une couleur aux zones de remplissage d'un objet,
aux traits ou à du texte, en fonction de l'application que vous utilisez et
du mode de sélection de l'élément.
148
Utilisation des classeurs avec le logiciel TI-Nspire™
Les couleurs n'apparaissent que sur votre ordinateur. Si un classeur
contenant de la couleur est ouvert sur une unité, celle-ci n'apparaît pas.
Les couleurs dans un classeur s'affichent en nuances de gris dans la vue
de l'unité et dans TI-SmartView™.
Remarque : Pour plus d'informations sur l'utilisation des couleurs avec
des objets spécifiques (par exemple, une zone ombrée dans l'application
Données & statistiques), reportez-vous à la documentation associée à
l'application en question.
Ajout d'une couleur à partir d'une liste
Pour appliquer une couleur à une zone de remplissage, un trait ou du
texte, procédez comme suit :
1. Sélectionnez-le.
2. Cliquez sur Modifier > Couleur et sélectionnez l'élément auquel vous
souhaitez ajouter la couleur (zone de remplissage, trait ou texte).
3. Sélectionnez la couleur à appliquer dans la liste.
Ajout d'une couleur à partir d'une palette
Pour ajouter une couleur à partir de la palette, procédez comme suit :
1. Sélectionnez l'objet.
2. Cliquez sur l'icône appropriée de la barre d'outils.
3. Sélectionnez la couleur à appliquer dans la palette.
Remarque : si l'icône ou l'élément de menu que vous souhaitez utiliser
n'est pas disponible (grisé) une fois l'élément sélectionné, cela signifie
que l'application de couleur n'est pas une option possible pour la
sélection que vous avez effectuée.
Ouverture de fichiers LearningCheck™
TI-Nspire™ permet de convertir de nombreux types de questions créées
dans LearningCheck™ Creator. Après avoir ouvert un fichier
LearningCheck™, le système convertit les éléments LearningCheck™ au
format de l'application Question de TI-Nspire™, puis enregistre le fichier
sous forme de classeur.
Avec certains fichiers LearningCheck™, il est possible qu'il vous faille
définir certaines caractéristiques du fichier comme vous le faites lors de
l'enregistrement d'un classeur TI-Nspire™. Par exemple, si le nom de
votre fichier LearningCheck™ est trop long, le programme vous invite à
le renommer.
Utilisation des classeurs avec le logiciel TI-Nspire™
149
Types d'éléments LearningCheck™ pouvant être convertis
•
Les éléments de réponse ouverte et de choix multiples sont convertis
en types de questions correspondants dans TI-Nspire™.
•
Les éléments de questions à trous sont convertis dans l'application
Question de TI-Nspire™ comme décrit ci-dessous :
•
–
Les éléments numériques et texte sont convertis en type
d'élément Réponse ouverte.
–
Les éléments de type déroulant sont convertis en type d'élément
Choix multiples.
Le système tente de convertir la syntaxe mathématique de
LearningCheck™ au format TI-Nspire™. Vous devez vérifier le texte
après la conversion.
Si une bonne réponse ou une réponse suggérée existe dans l'élément
LearningCheck™, elle est convertie et stockée dans l'application
Question.
Ouverture des éléments LearningCheck™
1. Pour convertir un fichier LearningCheck™, cliquez sur Fichier >
Ouvrir un classeur.
La fenêtre du Navigateur de fichiers s'affiche.
2. Cliquez sur la liste Type de fichier et sélectionnez le type de fichier
LearningCheck™.
3. Sélectionnez le dossier dans lequel se trouve le fichier.
4. Sélectionnez le fichier approprié et cliquez sur Ouvrir.
Le fichier est alors converti en classeur TI-Nspire™.
Informations importantes relatives à la conversion
d'éléments
•
•
150
Certains éléments LearningCheck™ ne peuvent pas être convertis.
Pour ces fichiers, une page Éditeur mathématique apparaît indiquant
que l'élément n'a pas pu être converti :
–
Éléments de question à trous
–
Éléments de question séquentielle
–
Éléments de type Choix sur image
Les images contenues dans les éléments LearningCheck™ ne sont pas
converties. Pour les éléments qui contiennent une image, une page
Éditeur mathématique s'affiche et vous indique que l'image n'a pas
été convertie.
Utilisation des classeurs avec le logiciel TI-Nspire™
•
Les classeurs TI-Nspire™ peuvent contenir 30 activités (sections),
chacune pouvant comporter 50 pages au maximum. Le système
n'ouvre pas les fichiers LearningCheck™ qui ne répondent pas à ces
exigences.
•
Sur Macintosh®, si une page vierge Graphique s'affiche après une
conversion de fichier .fig, sélectionnez Menu > Affichage >
Représentation graphique dans cette page.
Impression des classeurs
Si votre ordinateur est connecté à une imprimante, vous pouvez
imprimer le contenu d'un classeur ouvert.
1. Cliquez sur l'icône Imprimante
dans la barre d'outils pour
afficher la boîte de dialogue Imprimer.
2. Après avoir sélectionné toutes les options requises pour l'impression,
cliquez sur Imprimer.
La boîte de dialogue Imprimer vous permet de contrôler les éléments
suivants de l'impression :
•
Le service d'imprimante et le format du papier
•
La plage de pages TI-Nspire™
•
Le nombre d'exemplaires à imprimer (jusqu'à 100)
•
Le format d'affichage :
–
L'orientation
–
Le nombre de pages TI-Nspire™ à imprimer sur chaque page (1, 4
ou 8)
–
L'espace à conserver sous chaque page TI-Nspire™ imprimée pour
les commentaires
•
Les marges (de 0,63 à 5,08 cm)
•
L'option d'intégration sur les pages imprimées des informations de
documentation :
•
–
Noms des activités et labels de pages
–
Nom du classeur dans le pied de page
La possibilité de regrouper les pages par activité
Remarque : si vous conservez les paramètres d'impression proposés,
toutes les pages du classeur sont imprimées par défaut.
Utilisation des classeurs avec le logiciel TI-Nspire™
151
f Pour rétablir les paramètres d'impression par défaut, cliquez sur
Rétablir.
Utilisation de la fonction Aperçu avant impression
Vous avez également la possibilité d'afficher un aperçu du classeur à
partir de la boîte de dialogue Imprimer.
f Après avoir coché la case Afficher l'aperçu, utilisez les flèches qui se
trouvent en haut du panneau de droite pour parcourir les pages de
l'aperçu du classeur.
Utilisation de l'aide pour obtenir des informations
supplémentaires
Le panneau Aide, situé à droite de l'écran, comporte deux ressources :
Aide et Astuces.
Remarque : par défaut, le panneau Aide est masqué ou réduit. Pour plus
d'informations sur les opérations de masquage, d'affichage et
d'annulation d'ancrage des panneaux, consultez les sections Masquage
et affichage des panneaux et Annulation de l'ancrage et déplacement
des panneaux dans Premiers contacts.
f Pour ouvrir le panneau Aide, déplacez le pointeur de la souris ou
cliquez sur l'onglet qui se trouve à droite de l'écran.
À
Â
Ã
Ä
Å
Á
152
Utilisation des classeurs avec le logiciel TI-Nspire™
À
Aide : permet de rechercher des informations détaillées
supplémentaires. Saisissez un ou plusieurs mots clés dans le champ
Rechercher pour afficher les rubriques associées. Cliquez sur la barre
de titre pour passer de la ressource Aide et Astuces.
Á
Astuces : s'appliquent à la tâche ou à l'application en cours
d'exécution.
Remarque : pour accéder rapidement aux astuces à partir d'un
classeur, appuyez sur Ctrl + Maj + ? (Macintosh®: “ + Maj_+ ?). Une
boîte de dialogue apparaît et vous informe des astuces associées à la
tâche courante.
Â
Ã
Cliquez sur la double flèche pour réduire ou développer le contenu.
Ces outils vous permettent d'exécuter les opérations suivantes dans
les rubriques d'aide :
Outil
Fonction
Rechercher des rubriques à partir du classeur courant.
Afficher ou masquer le volet dans lequel apparaît le
panneau Aide.
Remarque : lorsque vous cliquez sur le bouton Rechercher,
ce volet s'affiche. Une fois la recherche terminée, les
résultats sont affichés. Cliquez sur la rubrique que vous
souhaitez ouvrir pour la section du classeur. Pour afficher
la rubrique, cliquez sur ce bouton.
Ä
Å
Documentation d'aide sur le logiciel, affichée par rubrique.
Cliquez sur l'une de ces options d'affichage pour le panneau Aide.
Affichez successivement ces vues afin de déterminer celle qui vous
convient le mieux.
–
Vue page simple non continue
–
Vue page simple continue
–
Vue page double non continue
–
Vue page double continue
Utilisation du panneau Liens
Le panneau Liens vous permet d'accéder à trois types de ressources :
Utilisation des classeurs avec le logiciel TI-Nspire™
153
•
Liens : ressources utiles pour vous familiariser avec le produit
•
Activités : liste des activités correspondant à votre situation
géographique avec fonction de recherche
•
Mes Liens : liens auxquels vous souhaitez accéder rapidement
Sélection d'un élément dans le panneau Liens
f Cliquez sur un élément quelconque du panneau pour ouvrir le lien
associé.
Recherche d'activités TI
1. Déplacez le pointeur de la souris ou cliquez sur le panneau Liens pour
ouvrir celui-ci.
2. Cliquez dans le champ Rechercher, saisissez le mot clé « Activité » et
appuyez sur Enter.
Les résultats pertinents trouvés s'affichent dans un navigateur Web.
Gestion du panneau Mes Liens
Le panneau Mes Liens vous aide à trouver rapidement le contenu auquel
vous accédez fréquemment. Vous pouvez enregistrer différents types de
liens : une adresse de site Internet, des unités réseau, des dossiers ou des
fichiers. Pour gérer cette fonction, ouvrez la boîte de dialogue Gérer mes
liens.
1. Déplacez le pointeur de la souris ou cliquez sur le panneau Liens pour
ouvrir celui-ci.
2. Cliquez sur Gérer mes liens.
La boîte de dialogue Gérer mes liens s'affiche.
154
Utilisation des classeurs avec le logiciel TI-Nspire™
Â
À
Á
À
Á
Â
Liste de Mes Liens
Boutons permettant d'ajouter, supprimer ou de réorganiser les liens
Nom et chemin d'accès au lien sélectionné
Ajout de liens
Vous pouvez ajouter des liens en saisissant leur nom et chemin d'accès
dans ces champs. Il est également possible de coller le nom ou le chemin
du lien dans ces champs en les sélectionnant, puis en les copiant (Ctrl + C,
Macintosh®: “ + C) avant le début de cette procédure. Cela peut
contribuer à réduire les erreurs de frappe dans les noms ou chemins de
lien complexes.
1. Dans la boîte de dialogue Gérer mes liens, cliquez sur Ajouter un
lien. L'entrée "Nouveau lien" apparaît dans la liste des liens.
2. Cliquez sur le champ Nom, puis saisissez ou collez le nom du lien.
Remarque : le nom du lien peut comporter 50 caractères maximum.
3. Cliquez ou tapotez sur le champ Chemin.
4. Saisissez ou collez le lien (Ctrl + V, Macintosh®: “ + V).
5. Reportez-vous à la procédure décrite à la section Réorganisation des
liens pour déplacer le lien en haut de la liste, le cas échéant.
6. Cliquez sur Ajouter un lien pour ajouter un autre lien ou sur OK pour
enregistrer votre travail si vous n'avez pas d'autre lien à ajouter.
Réorganisation des liens
Vous pouvez déplacer les liens vers le haut ou vers le bas dans la liste afin
de réorganiser celle-ci.
Utilisation des classeurs avec le logiciel TI-Nspire™
155
1. Dans la boîte de dialogue Gérer mes liens, sélectionnez le lien à
déplacer.
2. Utilisez les boutons Remonter et Descendre afin de réorganiser la
liste.
3. Cliquez sur OK pour enregistrer.
Suppression de liens
1. Dans la boîte de dialogue Gérer mes liens, sélectionnez le lien à
supprimer.
Remarque : cette opération ne peut pas être annulée, c'est pourquoi
vous devez être certain de vouloir supprimer le lien. Pour rétablir le
lien, vous devez répéter la procédure décrite à la section Ajout de
liens.
2. Cliquez sur Supprimer le lien. Une boîte de dialogue s'affiche et vous
invite à confirmer l'opération.
3. Cliquez sur OK pour supprimer le lien ou sur Annuler pour
abandonner l'opération.
Envoi de classeurs à la classe
Remarque : les informations fournies dans cette section s'appliquent
uniquement au logiciel TI-Nspire™ édition Enseignant.
Si une session TI-Nspire Navigator™ (logiciel vendu séparément) ou
Connect-to-Class™ est active, vous pouvez envoyer un classeur ouvert
aux élèves de la classe.
Pour envoyer le classeur actif à la classe :
1. Assurez-vous d'avoir installé le logiciel TI-Nspire Navigator™ ou
Connect-to-Class™ et ouvert une classe.
2. Cliquez sur Fichier > Envoyer à la classe.
Une copie du classeur courant est envoyée à la classe, y compris les
modifications non enregistrées.
Remarque : les noms de fichiers à envoyer à la classe ne doivent pas
contenir de caractères étendus.
Utilisation de séries de cours
Les séries de cours vous permettent d'organiser efficacement les fichiers
relatifs à un cours. Lorsque vous recevez une série de cours, celle-ci
apparaît dans le panneau Mes Fichiers.
156
Utilisation des classeurs avec le logiciel TI-Nspire™
Ouverture des fichiers d'une série de cours
Pour ouvrir les fichiers d'une série de cours :
1. Ouvrez le panneau Mes Fichiers en cliquant sur l'onglet Mes Fichiers.
2. Cliquez sur la série de cours. Une liste déroulante des fichiers associés
s'affiche à droite de la série de cours.
3. Ouvrez le fichier approprié.
Gestion des séries de cours
Une série de cours est un ensemble de fichiers qui constituent un cours.
Utilisez les séries de cours pour distribuer simplement les cours aux unités
connectées ou pour les partager avec des collègues.
Les avantages que procurent les séries de cours sont décrits ci-dessous :
•
Organisation simplifiée des fichiers associés à un cours particulier
•
Prise en charge de plusieurs formats de fichier (Microsoft®
PowerPoint®, Microsoft® Word, TI-Nspire™, etc.)
•
Contenu constitué exclusivement de fichiers et non de dossiers ou
d'autres séries de cours
•
Gestion et affichage des séries de cours dans le panneau Mes Fichiers
Création de séries de cours
Vous pouvez créer des séries de cours à partir du panneau Mon
Ordinateur qui se trouve dans le panneau Mes Fichiers.
1. Cliquez sur l'icône de menu contextuel affiché à côté du panneau.
Ce menu comporte différentes options, notamment Nouvelle série
de cours.
Utilisation des classeurs avec le logiciel TI-Nspire™
157
2. Cliquez sur Nouvelle série de cours.
Une nouvelle entrée de série de cours apparaît avec le curseur placé
dans le champ de nom.
3. Saisissez le nom de la série de cours et appuyez sur Enter.
Vous pouvez alors ajouter des fichiers à la série de cours.
Ajout de fichiers dans une série de cours
Pour ajouter des fichiers à une série de cours :
1. Double-cliquez sur le nom de la série de cours voulu dans le panneau
Mes Fichiers. (Vous pouvez également cliquer sur le fichier et
sélectionner l'option Modifier/Afficher tous les fichiers à droite.)
La fenêtre Série de cours s'affiche et présente la liste des fichiers de la
série de cours.
2. Cliquez sur Ajouter les fichiers au cours. Un navigateur de fichiers
s'affiche.
3. Sélectionnez les fichiers à ajouter et cliquez sur Ouvrir.
4. Les fichiers sont ajoutés.
Suppression de fichiers dans une série de cours
Pour supprimer les fichiers d'une série de cours :
1. Double-cliquez sur le nom de la série de cours voulu dans le panneau
Mes Fichiers. (Vous pouvez également cliquer sur le fichier et
sélectionner l'option Modifier/Afficher tous les fichiers à droite.)
La fenêtre Série de cours s'affiche et présente la liste des fichiers de la
série de cours.
2. Cliquez sur la flèche qui se trouve à côté du fichier à supprimer.
158
Utilisation des classeurs avec le logiciel TI-Nspire™
3. Sélectionnez Supprimer dans la liste déroulante.
4. Une boîte de dialogue apparaît pour vous permettre de supprimer le
fichier. Sélectionnez Supprimer pour supprimer le fichier.
Changement de nom des séries de cours
Pour renommer une série de cours :
1. Sélectionnez la série de cours.
2. Appuyez sur F2 ou cliquez avec le bouton droit de la souris et
sélectionnez Renommer.
3. Saisissez le nouveau nom à utiliser.
Création de séries de cours
Lorsque vous créez des séries de cours à partager avec des collègues ou à
envoyer à vos élèves, un fichier .tilb est créé et stocké au même
emplacement que la série de cours.
f Pour créer une série de cours, cliquez avec le bouton droit de la souris
sur le nom du fichier approprié dans le navigateur de fichiers Mon
Ordinateur. Sélectionnez Créer une série de cours.
Une boîte de dialogue s'affiche pour vous informer qu'une série de
cours a été créée et vous inviter à ouvrir l'emplacement du fichier.
Cliquez sur Oui pour ouvrir l'emplacement ou sur Non pour fermer la
boîte de dialogue.
Affichage des propriétés du classeur et des
informations de copyright
Affichage des informations de copyright
Si un enseignant a ajouté des informations de copyright dans un classeur,
il est possible d'afficher celles-ci.
f Pour afficher les informations de copyright, cliquez sur Fichier >
Informations sur le copyright.
Utilisation des classeurs avec le logiciel TI-Nspire™
159
Protection d'un classeur (protection en lecture seule)
Remarque : les informations fournies dans cette section s'appliquent
uniquement au logiciel TI-Nspire™ édition Enseignant.
Vous pouvez protéger vos classeurs afin de créer un classeur « original »
que vous pourrez distribuer à vos élèves ou à d'autres utilisateurs. Un
élève qui reçoit un classeur en lecture seule et le modifie est invité par le
programme à enregistrer le fichier sous un autre nom de fichier.
Pour protéger un classeur en lecture seule, procédez comme suit :
1. Ouvrez le classeur.
2. Cliquez sur Fichier > Propriétés du classeur.
3. Cliquez sur l'onglet Protection.
4. Cochez la case qui se trouve à côté de Configurer ce classeur en
lecture seule.
5. Cliquez sur OK.
Ajout d'informations de copyright à un classeur
Remarque : les informations fournies dans cette section s'appliquent
uniquement au logiciel TI-Nspire™ édition Enseignant.
160
Utilisation des classeurs avec le logiciel TI-Nspire™
Vous pouvez ajouter des informations de copyright aux classeurs que
vous créez individuellement ou appliquer les mêmes informations à tous
les nouveaux classeurs.
Pour ajouter des informations de copyright à un classeur, procédez
comme suit :
1. À partir du classeur ouvert, cliquez sur Fichier > Afficher les
informations sur le copyright.
La boîte de dialogue Propriétés du classeur apparaît et comporte un
onglet Copyright visible. Les champs suivants peuvent être modifiés :
•
Auteur
•
Copyright (Domaine public ou Copyright).
Remarque : si vous sélectionnez Domaine public, vous n'avez pas
la possibilité de saisir une année ou un propriétaire.
•
Année
•
Propriétaire
•
Commentaires
Pour ajouter les informations fournies dans tous les nouveaux
classeurs, sélectionnez Appliquer ce copyright à tous les nouveaux
classeurs.
2. Modifiez les champs voulus en spécifiant les informations appropriées
et cliquez sur OK.
Utilisation des classeurs avec le logiciel TI-Nspire™
161
162
Utilisation des classeurs avec le logiciel TI-Nspire™
Utilisation des variables
Les variables d'une activité sont partagées par les applications de
TI-Nspire™. Par exemple, vous pouvez créer une variable dans
l'application Calculs, puis l'utiliser ou l'éditer dans l'application
Graphiques & géométrie ou Tableur & listes pour la même activité.
Exception: Les variables créées avec la commande Local dans un
programme ou une fonction définie par l'utilisateur ne sont pas
accessibles en dehors dudit programme ou de ladite fonction.
Liaison de valeurs entre les pages
La liaison de variables est un outil puissant pour la construction et l'étude
de modèles mathématiques. Les valeurs et les fonctions créées ou
définies dans une application peuvent ainsi interagir avec d'autres
applications en vue du partage des données. (Le lien entre l'application
Graphiques & géométrie et l'outil Acquisition de données étant un lien
spécial, il est abordé plus en détail dans le chapitre consacré à l'outil
Acquisition de données.)
Certains points essentiels sont à retenir en matière de liaison d'éléments :
•
Il est possible de lier les valeurs entre différentes applications
présentes sur une même page ou sur différentes pages de la même
activité.
•
Étant donné que les applications sont liées aux mêmes données, en
cas de suppression de celles-ci dans l'une des applications, toutes les
références qui y sont associées sont perdues.
•
Si la valeur liée est modifiée dans l'application d'origine, le
changement est répercuté à toutes les occurrences associées.
Chaque application permet de définir une valeur ou une fonction comme
une variable. La définition de la variable constitue donc la première
étape de la liaison de valeurs.
Création de variables
Les variables peuvent être toute partie ou attribut d'un objet ou d'une
fonction créé avec une application. Les attributs pouvant être utilisés
comme variables sont, par exemple, la surface d'un rectangle, le rayon
d'un cercle, la valeur d'une cellule de feuille de calcul, le contenu d'une
ligne ou d'une colonne ou l'expression d'une fonction. Lorsque vous
créez une variable, celle-ci est stockée dans la mémoire.
Utilisation des variables
163
Types de variables
Les types de données suivants peuvent être enregistrés sous forme de
variables :
Type de
données
Exemples
Expression
2.54
Liste
1.25E6
{2, 4, 6, 8}
Matrice
1 23
3 69
2p
xmin/10
2+3i
(xN2)2
{1, 1, 2}
Peut être entrée sous la forme :
[1,2,3;3,6,9]
Chaîne de
caractères
“Bonjour”
“xmin/10”
“Réponse :”
Fonction,
programme
mafonc(arg)
Mesure
surface, périmètre, longueur, pente, angle
ellipse( x, y, r1, r2 )
Création d'une variable à partir d'une valeur Graphiques &
géométrie
1. Cliquez pour sélectionner la valeur à stocker comme variable.
2. Appuyez sur h.
Les options Variables sont affichées, l'option Stocker étant mise en
surbrillance.
3. Appuyez sur·. VAR := apparaît devant la valeur sélectionnée.
Il s'agit du nom de variable par défaut. Remplacez VAR par le nom de
variable que vous souhaitez donner à la valeur.
164
Utilisation des variables
4. Après avoir saisi le nom de la variable, appuyez sur ·.
La valeur est enregistrée sous ce nom de variable et elle ou son nom
apparaît en gras, ce qui indique qu'elle est enregistrée.
Remarque : Vous pouvez également partager la valeur extrême d'un
axe de l'application Graphiques & géométrie avec les autres applications.
Le cas échéant, cliquez sur Actions, Afficher/Masquer les valeurs
extrêmes des axes pour afficher les valeurs extrêmes sur l'axe horizontal
et vertical. Cliquez sur le nombre à l'extrémité de l'axe pour le mettre en
surbrillance dans le champ de saisie. Donnez un nom à la variable et
enregistrez-la pour l'utiliser avec d'autres applications en utilisant l'une
des méthodes décrites à l'étape 2.
Création d'une variable à partir d'une valeur de cellule
Tableur & listes
Vous pouvez partager la valeur d'une cellule avec d'autres applications.
Lorsque vous définissez ou créez une référence de cellule partagée dans
l'application Tableur & listes, vous devez faire précéder le nom de la
cellule d'une apostrophe (‘).
1. Cliquez sur la cellule à partager.
2. Appuyez sur h.
Une formule est insérée dans la cellule, var étant utilisé comme
paramètre substituable du nom de la variable.
3. Remplacez « var » par le nom de la variable et appuyez sur ·.
La valeur est alors disponible sous forme de variable pour les autres
applications de l'activité courante.
Utilisation des variables
165
Remarque : si une variable de même nom existe déjà dans l'activité
courante, l'application Tableur & listes affiche un message d'erreur.
Enregistrement d'une valeur dans une variable
Cet exemple crée une variable nommée num et enregistre le résultat de
l'expression 5+8 3 dans cette variable.
1. Dans la ligne de saisie Calculs, saisissez l'expression 5+8^3.
2. Appuyez sur ¢ pour déplacer le curseur sur la ligne de base.
3. Appuyez sur / h, puis saisissez le nom de variable num.
Cela signifie : Calculer 5+83 et enregistrer le résultat sous la forme
d'une variable nommée num.
4. Appuyez sur ·.
L'application Calculs crée la variable num dans laquelle elle enregistre
le résultat.
Autres méthodes d'enregistrement d'une variable
Outre l'utilisation de & (stocker) pour enregistrer les variables, vous
pouvez également sélectionner « := » ou la commande Define. Toutes les
instructions suivantes sont équivalentes.
5+8 3
& num
num := 5+8 3
Définir (Define) num=5+83
Vérification de la valeur d'une variable
Vous pouvez vérifier la valeur d'une variable existante en saisissant son
nom dans la ligne de saisie Calculs.
166
Utilisation des variables
f Dans la ligne de saisie Calculs, tapez le nom de variable num et
appuyez sur ·.
La valeur la plus récente enregistrée dans num est affichée comme
résultat.
Règles en matière de dénomination des variables
Les noms de variables et de fonctions que vous créez doivent respecter
les règles de dénomination suivantes.
Remarque : dans le cas improbable où une variable utilisant le même
nom qu'une autre variable utilisée pour l'analyse statistique ou par le
Solveur Finance serait créée, une erreur pourrait survenir. Si vous
commencez à saisir un nom de variable déjà utilisé dans l'activité
courante, le logiciel affiche le nom en gras pour vous en informer.
•
Le nom des variables doit utiliser le format xxx ou xxx.yyy. La partie xxx
du nom peut contenir de 1 à 16 caractères, et la partie yyy, si elle es
utilisée, de 1 à 15 caractères. Si vous optez pour le format xxx.yyy, les
deux parties xxx et yyy doivent être spécifiées ; le nom d'une variable
ne peut pas commencer ni se terminer par un point (“.”).
•
Les caractères autorisés incluent des lettres, des chiffres et des
caractères de soulignement (_). Vous pouvez utiliser les lettres de
l'alphabet français ou grec (à l'exception des lettres Π et p), des lettres
accentuées et des lettres internationales.
•
N'utilisez pas les caractères c et n du Jeu de symboles pour créer un
nom de variable comme c1 ou n12. Bien qu'ils s'affichent sous la
forme de lettres, ces caractères sont traités comme des symboles
spéciaux.
•
Le système ne différencie pas les majuscules des minuscules. Ainsi, les
noms AB22, Ab22, aB22 et ab22 font tous référence à la même variable.
•
Un chiffre ne peut pas être utilisé comme premier caractère de xxx ou
de yyy.
•
Les espaces ne sont pas autorisés.
•
Si vous souhaitez qu'une variable soit considérée comme un nombre
complexe, utilisez un trait de soulignement comme dernier caractère
de son nom.
•
CAS: Si vous souhaitez qu'une variable soit considérée comme un type
d'unité (comme _m ou _ft), utilisez un trait de soulignement comme
Utilisation des variables
167
premier caractère de son nom. Dans ce cas, vous ne pouvez pas
utiliser d'autres traits de soulignement dans le nom de la variable.
•
Vous ne pouvez pas utiliser un caractère de soulignement comme
premier caractère du nom.
•
Vous ne pouvez pas utiliser un nom de variable, fonction ou
commande réservé comme Ans, min ou tan.
Remarque : pour obtenir la liste complète des fonctions TI-Nspire™,
consultez le Guide de référence.
•
Les classeurs et les objets de bibliothèque font l'objet de restrictions
de dénomination supplémentaires. Pour plus d'informations à ce
sujet, reportez-vous à la section Bibliothèques de la documentation.
Exemples de noms :
Noms de variables
Valide ?
Mavar, ma.var
Oui
Ma var, liste 1
Non. Contient un espace.
a, b, c
Oui
Log, Ans
Non. Nom réservé à une fonction ou variable
système.
Log1, list1.a, list1.b
Oui
3èmeTotal, list1.1
Non. xxx ou yyy commence par un chiffre.
168
Utilisation des variables
Verrouillage et déverrouillage des variables
La fonction de verrouillage vous permet de protéger les variables contre
les opérations de modification ou de suppression. Elle prévient tout
risque de modification non souhaitée des variables.
Les listes de valeurs temporelles et La fonction de référence f1 peut
d'altitude peuvent être verrouillées être verrouillée pour empêcher
pour préserver l'intégrité des
toute modification non désirée.
activités.
Variables non verrouillables
•
Variable système Ans
•
groupes de variables stat. et tvm.
Informations importantes concernant les variables
verrouillées
•
Pour verrouiller les variables, vous devez utiliser la commande Lock.
•
Pour modifier ou supprimer une variable verrouillée, vous devez
préalablement la déverrouiller.
•
La liste du menu des variables affiche une icône représentant un
verrou pour les variables verrouillées.
•
La commande Verrouiller (Lock) efface le contenu de l'historique
Annuler/Rétablir lorsqu'elle est appliquée à des variables non
verrouillées.
Utilisation des variables
169
Exemples de verrouillage
Lock a,b,c
Verrouille les variables a, b et c à partir de
l'application Calculs.
Lock messtats.
Verrouille tous les membres du groupe de
variables messtats.
UnLock func2
Déverrouille la variable func2.
lm:=getLockInfo(var2) Récupère les informations d'état de
verrouillage de var2 et affecte cette valeur à lm
dans l'application Calculs.
Pour une description détaillée des commandes Lock, UnLock et
getLockInfo(), reportez-vous à la section Guide de référence de la
documentation.
Utilisation (liaison) des variables
En partageant ou liant des variables, vous pouvez créer un puissant outil
d'étude mathématique. L'affichage des valeurs liées est
automatiquement mis à jour lorsque la valeur de la variable change.
Liaison d'éléments à des variables partagées
Pour utiliser une variable précédemment stockée :
1. Affichez la page et sélectionnez l'emplacement ou l'objet que vous
souhaitez lier à une variable.
2. Sélectionnez l'outil Variables h.
Les options Variables sont affichées, l'option Stocker étant mise en
surbrillance.
3. Utilisez les touches 9 et : pour faire défiler la liste ou entrez une
partie du nom de la variable.
À mesure que vous entrez des caractères, le système affiche la liste
des variables dont les premières lettres correspondent à celles saisies.
La saisie partielle du nom de la variable vous permet de la localiser
plus rapidement si la liste des symboles est longue.
4. Une fois trouvé le nom de la variable à utiliser, mettez-le en
surbrillance, puis cliquez dessus ou appuyez sur ·.
La valeur de la variable sélectionnée est alors liée à la page.
170
Utilisation des variables
Liaison d'une cellule Tableur & listes à une variable
Lorsque vous liez une cellule à une variable, l'application Tableur & listes
assure l'actualisation de la valeur de la cellule par rapport à la valeur
courante de la variable. La variable peut être toute variable de l'activité
courante et peut être définie dans l'application Graphiques & géométrie,
Calculs ou dans toute session de l'application Tableur & listes.
Remarque : n'établissez pas de lien avec une variable système. Cela
pourra empêcher la mise à jour de celle-ci par le système. Les variables
système sont les suivantes : ans, StatMatrix et les résultats statistiques
(comme RegEqn, dfError et Resid).
1. Cliquez sur la cellule que vous souhaitez lier à la variable.
2. Ouvrez le menu LiaisonVar :
, puis sur Cellule (Cell).
–
Cliquez sur
–
L’unite : Appuyez sur h.
Le menu LiaisonVar (VarLink) s'affiche.
3. Sous Lier à (Link To), localisez le nom de la variable et cliquez dessus.
La valeur de la variable s'affiche alors dans la cellule.
Utilisation d'une variable dans un calcul
Après avoir enregistré une valeur dans une variable, vous pouvez utiliser
le nom de celle-ci dans une expression à la place de la valeur enregistrée.
1. Saisissez l'expression :
–
Saisissez 4*25*num^2 dans la ligne de saisie et appuyez sur Entrée
(Enter).
–
L’unite: Dans la ligne de saisie, tapez 4 r 25 r num^2 et
appuyez sur ·.
L'application Calculs remplace 517, la valeur actuellement assignée à
num et calcule l'expression.
2. Saisissez l'expression :
Utilisation des variables
171
–
Saisissez 4*25*nonum^2 et appuyez sur Entrée (Enter).
–
L’unite: Saisissez 4 r 25 r nonum^2 dans la ligne de saisie et
appuyez sur ·.
CAS: Étant donné que la variable nonum n'a pas été définie, elle est
traitée de façon formelle dans le résultat.
Étant donné que la variable nonum n'a pas été définie, l'expression
retourne un message d'erreur.
Saisie de plusieurs instructions dans la ligne de saisie
Pour saisir plusieurs instructions sur une seule ligne, séparez-les par un
signe deux-points. Seul le résultat de la dernière expression est affiché.
Mise à jour d'une variable
Si vous mettez à jour une variable avec le résultat d'un calcul, vous devez
enregistrer ce résultat de façon explicite.
Entrée
Résultat
a := 2
2
a
8
3
a
2
a := a3
8
a
8
a2
&a
a
172
64
64
Utilisation des variables
Commentaire
Résultat non enregistré dans la
variable a.
Variable a mise à jour avec le
résultat.
Variable a mise à jour avec le
résultat.
Réutilisation de la dernière réponse
Chaque instance de l'application Calculs enregistre automatiquement le
dernier résultat calculé dans une variable système appelée Ans. Vous
pouvez utiliser cette variable Ans pour créer un enchaînement de calculs.
Remarque : n'établissez pas de lien avec Ans et toute autre variable
système. Cela pourra empêcher la mise à jour de celle-ci par le système.
Les variables système incluent les résultats statistiques (comme
Stat.RegEqn, Stat.dfError et Stat.Resid) et les variables du Solveur Finance
(comme tvm.n, tvm.pmt et tvm.fv).
Pour illustrer l'utilisation de la variable Ans, vous pouvez, par exemple,
calculer la surface d'un potager de 1,7 mètre sur 4,2 mètres. Calculez
ensuite la production au mètre carré si le potager produit 147 tomates.
1. Calculez la surface :
–
Dans la ligne de saisie Calculs, tapez 1.7*4.2 et appuyez sur
Entrée (Enter).
–
L’unite : Dans la ligne de saisie Calculs, tapez 1.7 r 4.2 et
appuyez sur ·.
2. Réutilisez le résultat précédent pour calculer la production par mètre
carré :
–
Tapez 147/ans et appuyez sur Entrée (Enter) pour calculer la
production.
–
L’unite: Tapez 147 p ans et appuyez sur · pour calculer la
production.
3. En guise de deuxième exemple, calculez
, puis ajoutez
2*log(45).
–
Tapez 3,76/(-7,9+rac(5)) et appuyez sur Entrée (Enter).
–
L’unite: Tapez 3.76 p (v7.9+sqrt(5)) et appuyez sur ·.
Utilisation des variables
173
4. Réutilisez le résultat précédent :
–
Tapez ans+2*log(45) et appuyez sur Entrée (Enter).
L’unite : Tapez ans+2 r log(45) et appuyez sur ·.
Substitution temporaire d'une valeur à une variable
Utilisez l'opérateur « | » (sachant que) pour assigner une valeur à une
variable pour un seul calcul de l'expression.
Suppression d'une variable liée
Pour supprimer un lien de variable d'une page :
1. Sélectionnez la variable.
2. Appuyez sur h.
Les options Variables sont affichées.
3. Sélectionnez Supprimer le lien (Unlink).
Le lien est supprimé de la valeur et celle-ci ne s'affiche plus en gras.
174
Utilisation des variables
Calculs
Premiers contacts avec l'application Calculs
L'application Calculs vous fournit un espace spécifique pour saisir et
calculer des expressions mathématiques. Cette application permet
également de définir des variables, des fonctions et des programmes.
Après avoir défini ou édité une variable, une fonction ou un programme,
celui-ci est accessible depuis n'importe quelle application de TI-Nspire™,
comme par exemple, Graphiques & géométrie, utilisée dans la même
activité.
Vous pouvez également utiliser l'application Calculs pour définir des
objets de bibliothèque, comme des variables, des fonctions et des
programmes, auxquels vous pouvez accéder depuis n'importe quelle
activité de classeur. Pour plus d'informations sur la création d'objets de
bibliothèque, consultez la section Bibliothèques de la documentation.
Calculs
175
À
Á
Â
À
Menu de l'application Calculs : ce menu est accessible à tout moment
dans l'espace de travail Calculs via le mode d'affichage normal. Le
menu affiché illustré dans la copie d'écran peut légèrement varier du
menu affiché à votre écran.
Á
Espace de travail Calculs
Â
176
–
Vous devez saisir une expression mathématique sur la ligne de
saisie, puis appuyer sur · afin de l'évaluer.
–
Les expressions sont affichées en notation mathématique
standard.
–
Les expressions saisies et leur résultat sont affichés dans
l'historique Calculs.
Exemple de variables de l'application Calculs utilisées dans une autre
application TI-Nspire
Calculs
Le menu des outils de l'application Calculs
Le menu des outils Calculs vous permet de saisir et de calculer une grande
variété d'expressions mathématiques.
Nom
du
menu
Option du menu
Fonction
Outils
Définir
Insère la commande Define.
Rappeler la définition
Permet de réutiliser ou de
modifier une fonction ou un
programme précédemment
défini.
Supprimer variable
Insère la commande DelVar .
Effacer a-z
Supprime toutes les variables
dont le nom est composé d'une
seule lettre.
Effacer historique
Supprime toutes les expressions
contenues dans l'historique
Calculs.
Insérer un commentaire
Permet d'insérer du texte sous
forme de commentaire.
Bibliothèque
Permet de rafraîchir toutes les
bibliothèques, de définir l'accès
LibPub ou LibPriv, d'insérer un
caractère “\” ou de créer un
raccourci de bibliothèque.
Verrouiller
Insère la commande Lock,
unLock ou getLockInfo().
Nombre
Convertir en décimal
Approché à Fraction
Insère la commande ¢Decimal.
Insère la commande
¢approxFraction().
Factoriser
Insère la fonction factor().
Calculs
177
Plus petit commun
multiple
Insère la fonction lcm().
Plus grand commun
diviseur
Insère la fonction gcd().
Reste
Insère la fonction remain().
Outils Fraction
Permet de sélectionner les
fonctions propFrac(),
getNum(), getDenom().
CAS: comDenom()
Outils numériques
Permet de sélectionner les
fonctions round(), iPart(),
fPart(), sign(), mod(), floor()
ou ceiling().
Outils Nombre complexe
Permet de sélectionner les
fonctions conj(), real(), imag(),
angle(), ¢Polar, ¢Rect ou le
modèle Module.
Algèbre
Résolution numérique
Insère la fonction nSolve().
Résoudre un système
d'équations linéaires
Ouvre l'assistant Résoudre un
système d'équations
linéaires.
Outils Polynômes
Permet d'ouvrir l'assistant
Extraire les racines d'un
polynôme ou de sélectionner
les fonctions PolyRoots() ou
cPolyRoots().
CAS: Algèbre
178
Résoudre
Insère la fonction solve().
Factoriser
Insère la fonction factor().
Développer
Insère la fonction expand().
Zéros
Insère la fonction zeros().
Calculs
Résolution numérique
Résoudre un système
d'équations
Outils Polynômes
Insère la fonction nSolve().
Permet d'ouvrir l'assistant
Résoudre un système
d'équations ou Résoudre un
système d'équations
linéaires.
Permet d'ouvrir l'assistant
Extraire les racines d'un
polynôme ou de sélectionner
les fonctions polyRemainder(),
polyQuotient(), polyGcd(),
polyCoeffs(), polyDegree(),
PolyRoots() ou cPolyRoots().
Outils Fraction
Permet de sélectionner les
fonctions propFrac(),
getNum(), getDenom() ou
comDenom().
Convertir une expression
Permet de sélectionner les
fonctions ¢cos, ¢sin ou ¢Exp.
Trigonométrie
Permet de sélectionner les
fonctions tExpand() ou
tCollect().
Complexe
Permet de sélectionner les
fonctions cSolve(), cFactor() ou
cZeros().
Extraire
Permet de sélectionner les
fonctions left() ou right().
Analyse
Dérivée numérique en un
point
Ouvre l'assistant Dérivée
numérique en un point.
Intégrale numérique
Insère le modèle Intégrale
définie.
Somme
Insère le modèle Somme.
Calculs
179
Produit
Insère le modèle Produit.
Minimum numérique
d'une fonction
Insère la fonction nfMin().
Maximum numérique
d'une fonction
Insère la fonction nfMax().
CAS: Analyse
Dérivée
Insère le modèle Dérivée
(Derivative).
Dérivée en un point
Ouvre l'assistant Dérivée
numérique en un point.
Intégrale
Insère le modèle Intégrale
(Integral).
Limite
Insère le modèle Limite (Limit).
Somme
Insère le modèle Somme (Sum).
Produit
Insère le modèle Produit
(Product).
Minimum d'une fonction
Insère la fonction fMin().
Maximum d’une fonction
Insère la fonction fMax().
Tangente
Insère la fonction
tangentLine().
Droite standard
Insère la fonction
normalLine().
180
Longueur d'arc
Insère la fonction arcLen().
Série
Permet de sélectionner les
fonctions taylor(), series() ou
dominantTerm().
Résolution d'équation
différentielle
Insère la fonction deSolve().
Différentiation implicite
Insère la fonction impDif().
Calculs numériques
Permet de sélectionner les
fonctions nDerivative(),
centralDiff(), nInt(), nfMin()
ou nfMax().
Calculs
Probabilité
Factorielle (!)
Insère la fonction factorielle
(!).
Permutations
Insère la fonction nPr().
Combinaisons
Insère la fonction nCr().
Nombre aléatoire
Permet de sélectionner les
fonctions rand(), randInt(),
randBin(), randNorm(),
randSamp() ou RandSeed.
Distributions
Permet de sélectionner
différentes distributions,
comme la densité de
probabilité de la loi normale
(normPdf), la fonction de
répartition de la loi binomiale
(binomCdf) et l'inverse de la
densité de probabilité de la loi
de Fisher (inverse F).
Statistiques
Calculs statistiques
Permet de sélectionner
différents calculs statistiques,
tels que l'analyse statistique à
une ou deux variables et les
régressions.
Résultats statistiques
Insère la variable stat.results.
Liste Maths
Permet de sélectionner
différents calculs applicables
aux listes, tels que minimum,
maximum et moyenne.
Opérations sur les listes
Permet de sélectionner
différentes opérations
applicables aux listes, telles que
le tri, le remplissage, la
conversion en matrice...
Calculs
181
Distributions
Permet de sélectionner
différentes distributions,
comme la densité de
probabilité de la loi normale
(normPdf), la fonction de
répartition de la loi binomiale
(binomCdf), l'inverse de la
densité de probabilité de la loi
de Fisher (inverse F)...
Intervalles de confiance
Permet de sélectionner
différents intervalles de
confiance, tels que le t intervalle, le z -intervalle...
Tests statistiques
Permet de sélectionner
différents types de tests
(ANOVA, t- test, z -test).
Matrice & vecteur
Créer
Permet d'ouvrir l'assistant
Créer une matrice ou d'insérer
les fonctions newMat() ou
identity().
182
Transposée
Insère T
Déterminant
Insère la fonction det().
Forme échelonnée
(réduite de Gauss)
Insère la fonction ref().
Forme échelonnée réduite
par lignes
Insère la fonction rref().
Simultané
Insère la fonction simult().
Normes
Permet de sélectionner les
fonctions norm(), rowNorm()
ou colNorm().
Dimensions
Permet de sélectionner les
fonctions dim(), rowDim() ou
colDim().
Calculs
Opérations sur les lignes
Permet de sélectionner
rowSwap(), rowAdd(),
mRow() ou mRowAdd().
Opérations sur les
éléments
Insère les opérateur “point”,
tels que .+ (addition élément
par élément) et .^ (Puissance
élément par élément).
Avancé
Insère la fonction trace(), LU,
QR, eigVl(), eigVc() ou
charPoly().
Vecteur
Insère la fonction unitV(),
crossP(), dotP(), 8Polar, 8Rect
,8Cylind ou 8Sphere.
Fonctions financières
Solveur Finance
Affiche le Solveur Finance.
Fonctions TVM
Insère la commande tvmN(),
tvmI(), tvmPV(), tvmPmt() ou
tvmFV().
Amortissement
Insère la commande
amortTbl(), bal(), GInt() ou
GPrn().
Mouvements de trésorerie
Insère la commande npv(), irr()
ou mirr().
Conversion des intérêts
Insère la commande nom() ou
eff().
Nombre de jours entre
deux dates
Insère la commande dbd().
Calculs
183
Fonctions et programmes
184
Éditeur de programmes
Permet d'afficher, d'ouvrir à des
fins d'édition, d'importer ou de
créer un programme ou une
fonction.
Func...EndFunc
Insère un modèle pour la
création d'une fonction.
Prgm...EndPrgm
Insère un modèle pour la
création d'un programme.
Local
Insère la commande Local.
Contrôle
Permet de sélectionner dans
une liste des modèles de
structure de contrôle de
fonctions et de programmes,
comme par exemple
If...Then...EndIf,
While...EndWhile,
Try...Else...EndTry.
Transfert
Insère les commandes de
transfert Return, Cycle, Exit,
Lbl, Stop ou Goto.
E/S
Inssère les commandes
d'entrée/sortie Disp, Request,
RequestStr ou Text.
Mode
Insère les commandes de modes
de réglages ou de lecture,
comme l'affichage des chiffres,
le mode angulaire, la base.
Permet également d'afficher les
informations concernant la
langue utilisée.
Ajouter nouvelle ligne
Ajoute une nouvelle ligne au
sein de la définition d'une
fonction ou d'un programme.
Calculs
Astuces
Affiche des informations
concernant l'utilisation de
l'application Calculs.
Saisie et calcul d'expressions mathématiques
Saisie d'expressions mathématiques simples
Remarque : Pour saisir un nombre négatif sur l'unité nomade, appuyez
sur v. Pour saisir un nombre négatif à partir du clavier d'un ordinateur,
maintenez enfoncée la touche du tiret (-).
Par exemple, vous voulez calculer
1. Sélectionnez la ligne de saisie dans l'espace de travail Calculs .
2. Tapez 2^8 pour commencer la saisie de l'expression.
3. Appuyez sur ¢ pour ramener le curseur sur la ligne de base.
4. Complétez l'expression :
–
Saisissez *43/12.
L’unite : Saisissez r 43 p 12.
5. Appuyez sur · pour évaluer l'expression.
L'expression est affichée en notation mathématique standard, son
résultat étant affiché à droite de la page Calculs.
Remarque : si un résultat ne peut pas être affiché sur la même ligne que
l'expression à laquelle il se rapporte, il apparaît sur la ligne suivante.
Calculs
185
Contrôle de la forme du résultat
Vous vous attendiez peut-être à un résultat décimal à la place de 2752/3
dans l'exemple précédent. Une valeur décimale proche du résultat est
917,33333..., mais il ne s'agit que d'une valeur approchée.
Par défaut, l'application Calculs donne le résultat formel, à savoir :
2752/3. Les résultats dont la valeur n'est pas un nombre entier sont
affichés sous forme fractionnaire ou (CAS) symbolique. Cela réduit les
erreurs d'arrondi qui pourraient résulter des résultats intermédiaires
dans les enchaînements de calculs.
Vous pouvez forcer l'approximation décimale d'un résultat :
•
En appuyant sur les touches de raccourci.
–
Windows® : Appuyez sur Ctrl+Entrée pour évaluer l'expression.
–
Macintosh® : Appuyez sur “+Entrée pour évaluer l'expression.
–
L’unite : Appuyez sur / · à la place de · pour calculer
l'expression.
L'utilisation de / · force le logiciel à
fournir un résultat approché.
•
En incluant une décimale dans l'expression (par exemple, 43. au lieu
de 43).
•
En prenant l'expression comme argument de la fonction approx().
•
En réglant le mode Auto ou Approché (Auto or Approximate) du
classeur sur Approché (Approximate).
186
Calculs
–
Dans le menu Fichier, sélectionnez Réglages > Réglages du
classeur.
L’unite : Appuyez sur ~ 1 7.
Notez que cette méthode force l'obtention de résultats approchés
dans toutes les activités du classeur.
Insertion d'éléments du Catalogue
Vous pouvez utiliser le Catalogue pour insérer des fonctions et des
commandes système, des symboles et des modèles d'expression dans la
ligne de saisie Calculs.
1. Cliquez sur l'onglet Utilitaires, puis sur
Catalogue.
pour afficher le
L’unite : Appuyez sur k 1.
Remarque : certaines fonctions sont associées à un assistant qui vous
invite à saisir les arguments correspondants. Ces fonctions sont
identifiées par un indicateur. Pour afficher les messages associés,
sélectionnez Assistants activés.
2. Si l'élément que vous souhaitez insérer figure dans la liste,
sélectionnez-le et appuyez sur · pour l'insérer.
Calculs
187
3. Si l'élément ne figure pas dans la liste :
a) Cliquez dans la liste des fonctions, puis appuyez sur une touche
alphabétique pour placer le curseur sur les entrées qui
commencent par cette lettre.
b) Appuyez sur ¤ ou £ autant de fois que nécessaire pour mettre en
surbrillance l'élément à insérer.
Des informations d'aide, comme la syntaxe ou une brève
description de l'élément sélectionné, s'affichent au bas du
Catalogue.
c) Appuyez sur la touche · pour insérer l'élément dans la ligne
de saisie.
Utilisation d'un modèle d'expression
L'application Calculs comporte des modèles pour la saisie de matrices, de
fonctions définies par morceaux, de systèmes d'équations, d'intégrales,
de dérivées, de produits et d'autres expressions mathématiques.
Par exemple, vous voulez calculer
1. Dans l'onglet Utilitaires, cliquez sur
pour afficher les modèles.
L’unite : Appuyez sur t.
2. Sélectionnez
pour insérer le modèle de somme algébrique.
Le modèle s'affiche sur la ligne de saisie, les petits carrés représentant
les éléments que vous pouvez saisir. Un curseur apparaît en regard de
l'un des éléments pour indiquer que vous pouvez saisir la valeur de
cet élément.
3. Utilisez les touches fléchées pour passer d'un élément à l'autre et
saisissez la valeur ou l'expression de l'élément affiché.
188
Calculs
4. Appuyez sur · pour évaluer l'expression.
Création de matrices
1. Dans l'onglet Utilitaires, cliquez sur
pour afficher les modèles.
L’unite : Appuyez sur t.
2. Sélectionner (Select)
.
La boîte de dialogue Créer une matrice (Create a Matrix) s'affiche.
3. Entrez le Nombre de lignes (Number of rows).
4. Indiquez le Nombre de colonnes (Number of columns), puis
sélectionnez OK.
L'application Calculs affiche un modèle avec des espaces pour les
lignes et les colonnes de la matrice.
Remarque : si vous créez une matrice dotée de nombreuses lignes et
colonnes, son affichage peut prendre quelques minutes.
5. Tapez les valeurs appropriées dans le modèle, puis appuyez sur ·
pour définir la matrice.
Calculs
189
Insertion d'une ligne ou d'une colonne dans une matrice
f Pour insérer une nouvelle ligne, maintenez enfoncée la touche Alt et
appuyez sur Entrée.
f Pour insérer une nouvelle ligne, maintenez enfoncée la touche Maj et
appuyez sur Entrée.
L’unite :
f Pour insérer une nouvelle ligne, appuyez sur @.
f Pour insérer une nouvelle colonne, appuyez sur g ·.
Insertion d'expressions à l'aide de l'assistant
Vous pouvez utiliser l'assistant pour simplifier la saisie de certaines
expressions. L'assistant affiche des fenêtres comportant des champs pour
faciliter la saisie des arguments de l'expression.
Par exemple, pour appliquer un modèle de régression linéaire de type
y=mx+b aux deux listes suivantes :
{1,2,3,4,5}
{5,8,11,14,17}
1. Dans l'onglet Utilitaires, cliquez sur
pour afficher le catalogue.
L’unite : Appuyez sur k 1.
2. Cliquez sur une entrée du Catalogue et appuyez sur L pour afficher
les entrées qui commencent par “L.”
L’unite : Appuyez sur L.
3. Appuyez sur ¤ autant de fois que nécessaire pour mettre en
surbrillance LinRegMx.
4. Cliquez sur l'option Assistants activés, si elle n'est pas déjà
sélectionnée :
L’unite : Appuyez sur e e pour mettre en surbrillance l'option
Assistants activés, appuyez sur · pour modifier le réglage, puis
appuyez sur e e pour de nouveau mettre en surbrillance
LinRegMx.
5. Appuyez sur ·.
La fenêtre de l'assistant apparaît, avec des champs vous permettant
d'entrer chacun des arguments.
190
Calculs
6. Tapez {1,2,3,4,5} dans le champ X Liste (X List).
7. Appuyez sur e pour placer le curseur dans le champ Liste des Y (Y
List).
8. Tapez {5,8,11,14,17} dans le champ Liste des Y (Y List).
9. Si vous souhaitez stocker l'équation de régression dans une variable
spécifique, appuyez sur e et remplacez Enregistrer RegEqn dans
(Save RegEqn To) par le nom de la variable.
10. Sélectionnez OK pour fermer l'assistant et insérer l'expression dans la
ligne de saisie.
L'application Calculs insère l'expression et ajoute les instructions pour
copier l'équation de régression et afficher la variable stat.results, qui
contient le résultat.
LinRegMx {1,2,3,4,5},{5,8,11,14,17},1: CopyVar stat.RegEqn,f2:
stat.results
L'application Calculs affiche les variables stat.results.
Remarque : vous pouvez copier la valeur du résultat de stat.results et
l'insérer dans la ligne de saisie.
Calculs
191
Création d'une fonction définie par morceaux
1. Définissez la fonction. Par exemple, tapez la fonction suivante.
Define f(x,y)=
2. Dans l'onglet Utilitaires, cliquez sur
pour afficher les modèles.
L’unite : Appuyez sur t.
3. Sélectionnez
.
La boîte de dialogue Fonction par morceaux (Piecewise Function)
s'affiche.
4. Tapez le Nombre de morceaux de la fonction (Number of Function
Pieces), puis sélectionnez OK.
L'application Calculs affiche un modèle avec les espaces pour les
morceaux.
5. Tapez les expressions dans le modèle et appuyez sur · pour définir
la fonction.
6. Saisissez une expression pour calculer ou représenter graphiquement
une fonction. Par exemple, saisissez l'expression f(1,2) dans la ligne
de saisie Calculs.
Création d'un système d'équations
1. Dans l'onglet Utilitaires, cliquez sur
pour afficher les modèles.
L’unite : Appuyez sur t.
2. Sélectionnez
.
La boîte de dialogue Créer un système d'équations (Create a System
of Equations) s'affiche.
192
Calculs
3. Entrez le Nombre d'équations (Number of Equations) et
sélectionnez OK.
L'application Calculs affiche un modèle avec des espaces pour les
équations.
4. Tapez les équations dans le modèle, puis appuyez sur · pour
définir le système.
Calcul différé
Vous n'êtes pas obligé de terminer la saisie et de calculer une expression
après avoir commencé à l'entrer. Vous pouvez saisir une expression
partielle, vérifier les données entrées sur une page, puis compléter et
terminer l'expression ultérieurement.
Utilisation des variables
Lorsque vous enregistrez une valeur dans une variable pour la première
fois, vous devez attribuer un nom à cette variable.
•
Si la variable n'existe pas, l'application Calculs la crée.
•
Si la variable existe déjà, l'application Calculs la met à jour.
Les variables d'une activité sont partagées par les applications de
TI-Nspire™. Par exemple, vous pouvez créer une variable dans
l'application Calculs, puis l'utiliser ou l'éditer dans l'application
Graphiques & géométrie ou Tableur & listes pour la même activité.
Pour des informations détaillées concernant les variables, consultez le
chapitre “Utilisation des variables” dans le manuel d'utilisation.
CAS: Utilisation des unités de mesure
La liste des constantes et des unités de mesure prédéfinies est disponible
dans le Catalogue. Vous avez également la possibilité de créer vos
propres unités.
Remarque : si vous connaissez le nom de l'unité, vous pouvez le saisir
directement. Par exemple, vous pouvez saisir _qt pour quart. Pour saisir
le symbole tiret bas sur la calculatrice, appuyez sur / _.
Calculs
193
CAS: Conversion entre unités de mesure
Vous pouvez convertir une valeur entre deux unités de la même
catégorie (longueur, par exemple).
Par exemple : À l'aide du Catalogue, convertissez 12 mètres en pieds.
L'expression appropriée est 12·_m¢_ft.
1. Entrez 12 sur la ligne de saisie.
2. Dans l'onglet Utilitaires, cliquez sur
d'unités.
pour afficher les conversions
L’unite : Appuyez sur k 3.
3. Sélectionnez la catégorie Longueur pour développer la liste des
unités de longueur prédéfinies.
L’unite : Faites défiler les entrées de la catégorie Longueur et
appuyez sur ·.
4. Faites défiler les unités jusqu'à mètre.
L’unite : Faites défiler les unités jusqu'à _m (notez le nom de l'unité
mètre indiqué dans la fenêtre d'aide).
194
Calculs
5. Appuyez sur · pour insérer _m dans la ligne de saisie.
6. Sélectionnez l'opérateur de conversion (¢) au début de la liste des
unités et appuyez sur · pour l'insérer dans la ligne de saisie.
7. Sélectionnez _ft dans la catégorie Longueur et appuyez sur ·.
8. Appuyez sur · pour calculer l'expression.
CAS: Création d'une unité définie par l'utilisateur
Comme pour les unités prédéfinies, les noms d'unités définies par
l'utilisateur doivent commencer par un tiret bas.
Par exemple : À l'aide des unités prédéfinies _ft et _min, définissez une
unité _fpm vous permettant de saisir des vitesses en pieds par minute et
de convertir des vitesses en pieds par minute.
Calculs
195
Vous pouvez à présent utiliser la nouvelle unité de vitesse _fpm.
Création de fonctions et de programmes définis
par l'utilisateur
Vous pouvez utiliser la commande Définir (Define) pour créer vos
propres fonctions et programmes. Vous pouvez les créer dans
l'application Calculs, mais pouvez aussi vous servir de l'Éditeur de
programmes, puis les utiliser dans d'autres applications TI-Nspire™.
Pour plus d'informations sur la programmation à l'aide de l'Éditeur de
programmes, reportez-vous aux sections Programmation et
Bibliothèques de la documentation.
Définition d'une fonction d'une seule ligne
Vous souhaitez, par exemple, définir une fonction nommée cube() qui
calcule le cube d'un nombre ou d'une variable.
1. Dans la ligne de saisie Calculs, tapez Define cube(x)=x^3 et appuyez
sur ·.
Le message « Terminé » (Done) confirme la définition de la fonction.
2. Tapez cube(2) et appuyez sur · pour tester la fonction.
Définition d'une fonction de plusieurs lignes à partir de
modèles
Vous pouvez définir une fonction composée de plusieurs instructions
entrées sur des lignes distinctes. Une fonction de plusieurs lignes peut
s'avérer plus facile à lire qu'une fonction contenant plusieurs instructions
séparées par un signe deux-points.
196
Calculs
Remarque : Vous ne pouvez créer des fonctions de plusieurs lignes qu'à
l'aide de la commande Définir (Define). Vous ne pouvez pas utiliser les
opérateurs := ou & pour créer des fonctions de plusieurs lignes. Le
modèle Func...EndFunc sert de conteneur pour ces instructions.
En guise d'exemple, définissez une fonction nommée g(x,y) qui compare
deux arguments x et y. Si argument x > argument y, la fonction doit
retourner la valeur de x. Sinon, elle doit retourner la valeur de y.
1. Dans la ligne de saisie Calculs, tapez Define g(x,y)=. À ce stade,
n'appuyez pas encore sur ·.
2. Insérez le modèle Func...EndFunc.
–
Dans le menu Fonctions & programmes, sélectionnez
Func...EndFunc.
L’unite : Appuyez sur b 9 2.
L'application Calculs insère le modèle.
3. Insérez le modèle If...Then...Else...EndIf.
–
Dans le menu Fonctions & programmes, sélectionnez Contrôle,
puis If...Then...Else...EndIf.
L’unite : Appuyez sur b 9 5 3.
L'application Calculs insère le modèle.
4. Tapez les autres parties de la fonction, en utilisant les touches
fléchées pour déplacer le curseur d'une ligne à l'autre.
Calculs
197
5. Appuyez sur · pour finaliser la définition.
6. Calculez g(3,-7) pour tester la fonction.
Définition manuelle d'une fonction de plusieurs lignes
f pour commencer chaque nouvelle ligne sans finaliser la définition de
la fonction, maintenez enfoncée la touche Alt et appuyez sur Entrée.
L’unite : Appuyez sur @ à la place de ·.
En guise d'exemple, définissez une fonction nommée sumIntegers(x) qui
calcule la somme cumulée d'entiers compris entre 1 et x.
1. Dans la ligne de saisie Calculs, tapez Define sumIntegers(x)=. À ce
stade, n'appuyez pas encore sur ·.
2. Insérez le modèle Func...EndFunc.
–
Dans le menu Fonctions & programmes, sélectionnez
Func...EndFunc.
L’unite : Appuyez sur b 9 2.
L'application Calculs insère le modèle.
3. Tapez les lignes suivantes, en appuyant sur @ ou Alt+Entrée à
chaque fin de ligne.
198
Calculs
4. Après avoir tapé Return tmpsum, appuyez sur · pour finaliser la
définition.
5. Calculez sumIntegers(5) pour tester la fonction.
Définition d'un programme
La définition d'un programme est similaire à la définition d'une fonction.
Le modèle Prgm...EndPrgm sert de conteneur pour ces instructions.
En guise d'exemple, créez un programme nommé g(x,y) qui compare
deux arguments. En fonction de la comparaison, le programme doit
afficher le texte “x > y” ou “x y” (indiquant les valeurs de x et y dans le
texte).
1. Dans la ligne de saisie Calculs, tapez Define prog1(x,y)=. À ce stade,
n'appuyez pas encore sur ·.
2. Insérez le modèle Prgm...EndPrgm.
–
Dans le menu Fonctions & programmes, sélectionnez
Prgm...EndPrgm.
L’unite : Appuyez sur b 9 3.
3. Insérez le modèle If...Then...Else...EndIf.
–
Dans le menu Fonctions & programmes, sélectionnez Contrôle,
puis If...Then...Else...EndIf.
Calculs
199
L’unite : Appuyez sur b 9 5 3.
4. Tapez les autres parties de la fonction, en utilisant les touches
fléchées pour déplacer le curseur d'une ligne à l'autre. Utilisez le Jeu
de symboles pour entrer le symbole ““.
5. Appuyez sur · pour finaliser la définition.
6. Exécutez prog1(3,-7) pour tester le programme.
Rappel d'une définition de fonction ou de programme
Vous avez également la possibilité de réutiliser ou de modifier une
fonction ou un programme précédemment défini.
1. Affichez la liste des fonctions définies.
–
Dans le menu Actions, sélectionnez Rappeler la définition.
L’unite : Appuyez sur b 1 2.
2. Choisissez le nom dans la liste.
La définition (par exemple Define f(x)=1/x+3) est collée dans la
ligne de saisie pour pouvoir être éditée.
200
Calculs
Édition des expressions Calculs
Bien qu'il ne soit pas possible de modifier une expression dans
l'historique Calculs, vous pouvez la copier entièrement ou partiellement
de l'historique et l'insérer dans la ligne de saisie. De cette façon, vous
pouvez modifier une expression dans la ligne de saisie.
Positionnement du curseur dans une expression
f Appuyez sur e, ¡, ¢, £, or ¤ pour déplacer le curseur dans
l'expression. Le curseur se place à la position autorisée la plus proche,
dans la direction de la flèche sur laquelle vous appuyez.
Remarque : l'utilisation d'un modèle d'expression peut forcer le curseur
à se déplacer parmi ses paramètres, même si certains ne se trouvent pas
exactement sur la trajectoire du déplacement du curseur. Par exemple,
tout déplacement vers le haut à partir de l'argument principal d'une
intégrale, positionne systématiquement le curseur sur la borne
supérieure.
Insertion d'éléments dans une expression affichée sur la
ligne de saisie
1. Placez le curseur à l'emplacement où insérer les éléments à ajouter.
2. Tapez les éléments à insérer.
Remarque : lorsque vous insérez une parenthèse ouvrante, l'application
Calculs ajoute une parenthèse fermante temporaire et l'affiche en grisé.
Vous pouvez ignorer cette parenthèse temporaire en tapant la même
parenthèse ou en entrant un autre élément après celle-ci (ce qui valide
implicitement sa position dans l'expression). Lorsque vous ignorez une
parenthèse temporaire en grisé, elle est remplacée par une parenthèse
noire.
Sélection d'une partie d'une expression
1. Positionnez le curseur au début de l'expression.
L’unite : Appuyez sur ¡, ¢, £ ou ¤ pour déplacer le curseur.
2. Maintenez enfoncée la touche g et appuyez sur ¡, ¢, £ ou ¤ pour
effectuer la sélection.
Suppression totale ou partielle d'une expression affichée
dans la ligne de saisie
1. Sélectionnez la partie de l'expression à supprimer.
2. Appuyez sur ..
Calculs
201
Calculs financiers
Plusieurs fonctions de l'unité TI-Nspire™ permettent de procéder à des
calculs financiers, comme la valeur temps de l'argent, les calculs
d'amortissement et les calculs du retour sur investissement.
L'application Calculs comprend également un Solveur Finance. Celui-ci
permet de régler dynamiquement plusieurs types d'activité, comme les
prêts et les investissements.
Utilisation du Solveur Finance
1. Ouvrez le Solveur Finance.
–
Dans le menu Fonctions financières, sélectionnez Solveur
Finance.
L’unite : Appuyez sur b 8 1.
Le solveur affiche ses valeurs par défaut (ou toutes valeurs
préalablement affichées si vous avez déjà utilisé le solveur pour
l'activité en cours).
2. Saisissez toutes les valeurs connues, en utilisant la touche e pour
passer d'un champ à l'autre.
202
–
Les informations affichées au bas du solveur décrivent chacun des
champs.
–
Vous pouvez provisoirement laisser vierge la valeur que vous
souhaitez calculer.
–
Veillez à paramétrer correctement PpY, CpY et PmtAt (12, 12 et
END dans cet exemple).
Calculs
3. Appuyez sur e autant de fois que nécessaire pour sélectionner
l'élément à calculer, puis appuyez sur ·.
Le solveur calcule et enregistre toutes les valeurs sous forme de
variable “tvm.”, comme tvm.n et tvm.pmt. Ces variables sont accessibles
dans toutes les applications de TI-Nspire™ pour une même activité.
Fonctions financières incluses
Outre le Solveur Finance, l'unité TI-Nspire™ intègre les fonctions
financières suivantes :
•
Fonctions TVM pour le calcul de la valeur capitalisée, de la valeur
actuelle, du nombre de paiements, du taux d'intérêt et du montant
du versement.
•
Données d'amortissement, telles que les tableaux d'amortissement, le
solde, la somme du paiement des intérêts et la somme du paiement
du capital.
•
Valeur actuelle nette, taux interne de rentabilité et taux interne de
rentabilité modifié.
•
Conversions entre le taux d'intérêt nominal et le taux d'intérêt
effective et calcul du nombre de jours entre les dates.
Remarques :
•
Les fonctions financières n'enregistrent pas automatiquement leurs
valeurs ou résultats dans les variables TVM.
•
Pour obtenir la liste complète des fonctions TI-Nspire™, consultez le
Guide de référence.
Calculs
203
Utilisation de l'historique Calculs
Lorsque vous saisissez et calculez des expressions dans l'application
Calculs, chaque entrée/résultat est enregistré dans l'historique Calculs.
Cet historique vous permet de consulter les calculs effectués, de
reproduire certains d'entre eux et de copier des expressions afin de les
réutiliser dans d'autres pages ou classeurs.
Affichage de l'historique Calculs
L'historique regroupant les expressions précédemment saisies est
conservé au-dessus de la ligne de saisie, l'expression la plus récente
figurant au bas de celui-ci. Si l'historique ne peut pas être affiché
entièrement dans l'espace de travail Calculs, vous pouvez en faire défiler
le contenu.
Remarque : Un ralentissement du traitement peut être observé lorsque
l'historique comporte un grand nombre d'entrées.
f Appuyez sur £ ou ¤ pour faire défiler le contenu de l'historique.
À
À
Entrée courante/Nombre total d'entrées
Copie d'un élément de l'historique Calculs dans la ligne de
saisie
Vous pouvez copier rapidement une expression, une sous-expression ou
un résultat de l'historique dans la ligne de saisie.
1. Appuyez sur £ ou ¤ pour parcourir l'historique et sélectionner
l'élément à copier.
2. Vous avez également la possibilité de sélectionner une partie de
l'expression ou du résultat en utilisant la touche Maj combinée aux
touches fléchées.
204
Calculs
Remarque : le réglage en virgule flottante pour le classeur courant
peut limiter le nombre de décimales affichées dans un résultat. Pour
afficher un résultat avec un maximum de précision, sélectionnez-le en
utilisant les touches de défilement vers le haut ou vers le bas ou
effectuez un triple-clic en pointant sur celui-ci.
3. Appuyez sur · pour copier la sélection et l'insérer dans la ligne de
saisie.
Copie d'un élément de l'historique dans une autre
application
1. Appuyez sur £ ou ¤ pour parcourir l'historique et sélectionner
l'élément à copier.
2. Vous avez également la possibilité de sélectionner une partie de
l'expression ou du résultat en utilisant la touche Maj combinée aux
touches fléchées.
3. Utilisez le raccourci clavier standard pour copier une sélection :
–
Windows® : Appuyez sur Ctrl+C.
–
Macintosh® : Appuyez sur “+C.
–
L'unite : Appuyez sur / C.
4. Placez le curseur à l'emplacement où vous souhaitez insérer la copie.
5. Insérez (collez) la copie.
–
Windows® : Appuyez sur Ctrl+V.
–
Macintosh® : Appuyez sur “+V.
–
L'unite : Appuyez sur / V.
Remarque : si vous copiez une expression qui utilise des variables dans
une autre activité, les valeurs de ces variables ne sont pas copiées. Vous
devez définir les variables dans l'activité où vous voulez coller
l'expression.
Suppression d'une expression de l'historique
Lorsque vous supprimez une expression, toutes les variables et fonctions
qu'elle contient conservent leur valeur courante.
1. À l'aide de la souris ou des touches fléchées, sélectionnez l'expression.
Calculs
205
L’unite : Utilisez les touches fléchées.
2. Appuyez sur ..
L'expression et son résultat sont supprimés.
Suppression des entrées de l'historique Calculs
Lorsque vous supprimez l'historique, toutes les variables et fonctions
définies conservent leur valeur courante. Si vous supprimez l'historique
accidentellement, utilisez la fonction Annuler (Undo).
f Pour supprimer le contenu de l'historique,
–
Dans le menu Actions, sélectionnez Effacer historique.
L'unite : Appuyez sur b 1 5.
Toutes les expressions et résultats sont supprimés de l'historique.
206
Calculs
Utilisation de Graphiques & géométrie
Premiers contacts avec l'application Graphiques &
géométrie
L'application Graphiques & géométrie vous permet d'effectuer les
opérations suivantes.
•
Représenter graphiquement et explorer des fonctions.
•
Créer et explorer des figures géométriques.
•
Animer des points sur des objets ou des représentations graphiques et
en étudier le comportement.
•
Représenter graphiquement des données collectées via l'outil
Acquisition de données.
•
Étudier des transformations graphiques et géométriques.
•
Découvrir et étudier les concepts de calcul.
•
Établir des liens avec des données créées dans d'autres applications
pour les utiliser dans Graphiques & géométrie.
À
Á Â
Ã
Ä
Å
Æ
À
Menu outils de l'application Graphiques & géométrie affiché quand
un espace de travail Graphiques & géométrie est actif
Á
Exemple d'espace de travail Graphiques & géométrie en mode
d'affichage Représentation graphique
Â
Exemple d'icône d'outil (outil Trace) avec affichage de l'info-bulle
lorsque le pointeur de la souris glisse dessus
Utilisation de Graphiques & géométrie
207
Ã
Exemple de représentation graphique de fonction (basé sur
l'expression entrée dans la ligne de saisie)
Ä Exemples de la ligne de saisie de l'application Graphiques &
géométrie (pour les représentations graphiques de type fonction)
Å Bouton Développer ligne de saisie (cliquez pour afficher/masquer la
ligne de saisie)
Æ Bouton Historique des fonctions (cliquez pour afficher/masquer
toutes les représentations graphiques de fonctions du type choisi)
À
Â
Á
Ã
À
Menu d'outils de l'application Graphiques & géométrie affiché quand
un espace de travail Graphiques & géométrie est actif
Á
Exemple d'espace de travail Graphiques & géométrie en mode
Géométrie plane
Â
Exemple d'icône d'outil (outil Polygone régulier) avec affichage de
l'info-bulle
Ã
Exemple de figure (polygone régulier avec affichage du nombre de
côtés)
Le menu des Outils (Tools)
Le menu d'outils de l'application Graphiques & géométrie s'affiche juste
au-dessus de l'espace de travail.
Unité : appuyez sur b pour accéder au menu d'outils de l'application
Graphiques & géométrie.
208
Utilisation de Graphiques & géométrie
Ce menu contient les icônes associés aux menus d'outils qui vous
permettent de représenter graphiquement et d'étudier différents types
de figures géométriques. Lorsque vous sélectionnez un outil, l'icône qui
lui est associée s'affiche dans l'angle supérieur gauche de l'espace de
travail Graphiques & géométrie. Pour afficher les info-bulles associées
aux icônes des outils, il vous suffit de faire glisser le pointeur de la souris
sur celles-ci.
Les tableaux ci-dessous fournissent les outils de chaque menu, ainsi qu'un
résumé des tâches qu'ils vous permettent de réaliser. Vous pouvez saisir
les numéros indiqués avec les menus et outils pour accéder à ces derniers
à partir d'une unité ou d'un clavier virtuel ou d'ordinateur.
Liste des options du
menu
1: Actions
Présentation des fonctions de l'outil
Permet d'accéder aux outils Pointeur,
Calculer, Sélectionner et Attributs. Vous
pouvez également masquer/afficher,
redéfinir ou afficher les coordonnées et les
équations d'objets, ajouter du texte, insérer
un curseur ou supprimer tous les objets.
2: Affichage (View) Permet d'alterner l'affichage entre la vue
Représentation graphique et la vue
Géométrie plane. Vous pouvez également
afficher une table de valeurs pour une
fonction, ajouter une fenêtre analytique
(vue Géométrie plane) ou modifier
l'apparence des axes et de l'arrière-plan.
3: Type de
graphique (Graph
Type)
Permet de choisir le type de graphique à
utiliser : Fonction, Paramétrique, Polaire,
Nuage de points ou Suite.
4: Fenêtre
(Window)
Permet d'accéder à différents réglages de
zoom et d'utiliser l'outil Réglages de la
fenêtre pour définir les valeurs minimums et
maximums des axes X et Y.
5: Trace
Permet d'effectuer des tracés individuels ou
simultanés (Tout tracer). Définit l'incrément
de trace et vous permet de créer et
supprimer des résultats de trace
géométrique.
Utilisation de Graphiques & géométrie
209
Liste des options du
menu
6: Analyser la
représentation
graphique (Analyze
Graph)
Présentation des fonctions de l'outil
Permet de lancer une recherche dans un
intervalle ou de cliquer sur un point
spécifique dans la représentation graphique
d'une fonction afin de trouver les éléments
suivants : zéro, minimum, maximum, point
d'intersection, dy/dx ou intégrale.
Note (CAS): Vous pouvez également
trouver le point d'inflexion.
7: Points et droites
(Points & Lines)
Fournit des outils permettant de créer
différents types de points, de tracer des
droites, des segments, des demi-droites, des
tangentes, des vecteurs et des arcs de cercle.
8: Mesures
(Measurement)
Fournit des outils de mesure d'angle, de
longueur, de surface et de pente.
9: Figures (Shapes)
Fournit des outils permettant de construire
des cercles, des triangles, des rectangles et
des polygones.
A: Constructions
Fournit les outils permettant de définir des
droites perpendiculaires et parallèles, des
médiatrices, des milieux, des lieux, ou des
cercles à partir de points (au compas) et
d'effectuer des reports de mesures.
B: Transformations
Permet d'effectuer les opérations suivantes :
symétrie, réflexion, translation, rotation et
homothétie.
C: Astuces (Hints)
Affiche des instructions succinctes utiles sur
l'exécution des tâches
Graphiques & géométrie.
Outils du menu Actions
Nom de l'outil
210
Fonction de l'outil
1: Pointeur (Pointer)
Permet de sélectionner, déplacer et
manipuler les objets.
2: Sélectionner (Select)
Permet de sélectionner des objets
dans l'espace de travail en les
entourant d'un rectangle en pointillé.
Utilisation de Graphiques & géométrie
3: Afficher/Cacher
(Hide/show)
Permet d'afficher ou masquer les
objets sélectionnés dans l'espace de
travail.
4: Attributs (Attributes)
Permet de modifier les attributs de
l'objet sélectionné dans l'espace de
travail. Ces attributs varient en
fonction de l'objet sélectionné.
Lorsque cet outil est sélectionné,
sélectionnez l'objet ou la fonction
dont vous souhaitez modifier les
attributs.
5: Tout effacer (Delete
All)
Supprime tous les objets (tels que les
graphiques, les figures, les points et le
texte) de l'espace de travail.
6: Texte (Text)
Permet de saisir du texte
alphanumérique dans l'espace de
travail. Vous pouvez saisir des valeurs
numériques à appliquer aux objets et
entrer des expressions pour la
représentation graphique des
fonctions.
7: Coord. et éq.
(Coordinates &
Equations)
Affiche les coordonnées d'un point ou
l'équation d'une droite ou d'un
cercle.
8: Calculer (Calculate)
Ouvre l'outil permettant d'effectuer
des calculs utilisant des mesures, des
valeurs numériques, des résultats de
calculs ou des valeurs numériques
saisies au clavier. Cet outil est
différent de l'application Calculs.
9: Redéfinir (Redefine)
Redéfinit un point précédemment
défini à un nouvel emplacement. Par
exemple, vous pouvez définir un
point libre en un point appartenant à
un objet ou redéfinir un point d'un
objet sur un autre.
Utilisation de Graphiques & géométrie
211
A: Insérer un curseur
(Insert Slider)
212
Insère un curseur pour vous permettre
de modifier facilement une variable
numérique. Un curseur vous permet
également de créer une animation
pour l'affectation de différentes
valeurs numériques à la variable.
Utilisation de Graphiques & géométrie
Outils du menu Affichage (View)
Nom de l'outil
Fonction de l'outil
1: Représentation
graphique (Graphing
View)
Active le mode Représentation
graphique et affiche des axes cartésiens
dans l'espace de travail, sous lequel
apparaît une ligne de saisie de fonction.
2: Afficher Plan
géométrique (Plane
Geometry View)
Active le mode Géométrie et affiche
l'espace de travail avec la graduation,
mais sans aucun axe, grille ni ligne de
saisie jusqu'à la sélection de l'option
Afficher la zone analytique.
3: Cacher (Afficher) la
zone analytique
(Hide/Show Analytic
Window)
Ouvre une petite zone graphique dans
un espace de travail Plan géométrique.
Place l'espace de travail Graphiques &
géométrie en mode Modélisation. Cet
outil n'est disponible qu'après avoir
sélectionné Plan géométrique.
4: Afficher (Cacher) les Masque les axes s'ils sont affichés sur la
axes (Hide/Show Axes) page. Affiche les axes si aucun n'est
affiché sur la page. Le système ne prend
en charge que les axes cartésiens.
5: Afficher (Cacher) la Affiche ou masque la grille dans l'espace
grille (Show/Hide Grid) de travail ou dans la zone analytique.
Lorsque la grille est affichée, vous
pouvez y ancrer des objets.
6: Afficher (Cacher) la Affiche ou masque la ligne de saisie sur
ligne de saisie
la page.
(Hide/Show Entry Line)
7: Afficher (Cacher) la
graduation
(Show/Hide Scale)
Permet d'afficher ou de masquer la
graduation dans l'espace de travail.
Lorsque la graduation est affichée, la
valeur et/ou l'unité utilisées peuvent être
changées. Cette fonction s'applique
uniquement aux constructions
géométriques.
8: Cacher (Afficher) les
valeurs aux extrémités
des axes (Show/Hide
Axes End Values)
Permet d'afficher ou de masquer les
valeurs extrêmes (supérieure et
inférieure) sur l'axe horizontal et l'axe
vertical.
Utilisation de Graphiques & géométrie
213
Nom de l'outil
214
Fonction de l'outil
9: Afficher (Masquer)
la table de valeurs
(Show/Hide Table)
Affiche et masque la table de valeurs
associée à chaque représentation
graphique active.
A: Afficher (Masquer)
objet guides de
sélection (Hide/Show
Object Selection
Guides)
Permet d'afficher ou de masquer des
labels de l'information pour les objets
dans l'espace de travail.
Utilisation de Graphiques & géométrie
Outils du menu Type de graphique (Graphing Type)
Nom de l'outil
Fonction de l'outil
1: Fonction (Function)
Affiche la ligne de saisie du mode
Fonction (Function) au bas de l'espace de
travail.
2: Paramétrique
(Parametric)
Affiche la ligne de saisie du mode
Paramétrique (Parametric) au bas de
l'espace de travail. Cet affichage présente
les valeurs de t-min, t-max et t-step.
Les valeurs par défaut sont
respectivement 0-2p pour t-min et t-max
et 1/24 p pour t-step.
3: Polaire (Polar)
Affiche la ligne de saisie du mode Polaire
(Polar) au bas de l'espace de travail. Cet
affichage présente les valeurs de q-min,
q-max et q-step. Les valeurs par défaut
sont respectivement 0-2p pour q-min, qmax et p/24 pour q-step.
4: Nuage de points
(Scatter Plot)
Affiche la ligne de saisie du mode Nuage
de points (Scatter Plot) au bas de l'espace
de travail.
5: Suite (Sequence)
Affiche la ligne de saisie du mode Suite.
1: Suite
Affiche la ligne de saisie du mode Suite
pour spécifier que la représentation
graphique de la suite doit s'effectuer sous
forme de graphe Toile ou Temps.
2: Personnalisé
(Custom)
Affiche la ligne de saisie du mode Suite
pour spécifier que la représentation
graphique de la suite doit s'effectuer sous
forme de tracé personnalisé.
Utilisation de Graphiques & géométrie
215
Outils du menu Fenêtre (Window/Zoom)
Nom de l'outil
Fonction de l'outil
1: Réglages de la fenêtre
(Window Settings)
Permet de spécifier les valeurs
minimum et maximum de l'axe des X
et de l'axe des Y. Vous pouvez
également définir l'intervalle de
graduation des axes entre les
marques.
2: Zoom - Boîte (Zoom Box)
Permet de définir une zone que vous
pouvez agrandir.
3: Zoom - Avant (Zoom In)
Permet de définir le milieu à
l'intérieur de la zone de zoom. Le
facteur de zoom avant est d'environ
2.
4: Zoom - Arrière (Zoom - Permet de définir le milieu à
Out)
l'extérieur de la zone de zoom. Le
facteur de zoom arrière est d'environ
2.
216
5: Zoom - Standard
(Zoom - Standard)
Définit automatiquement les valeurs
de x-min, x-max, y-min et y-max de
façon à centrer l'origine. L'unité est
la même sur les deux axes. Il s'agit du
réglage par défaut des axes lors de
l'ajout initial de l'application
Graphiques & géométrie dans une
page.
6: Zoom - 1er quadrant
(Zoom - Quadrant 1)
Définit automatiquement les valeurs
de x-min, x-max, y-min et y-max pour
mettre en valeur le premier
quadrant. L'unité est la même sur les
deux axes.
7: Zoom - Utilisateur
(Zoom - User)
Si vous modifiez l'un des réglages de
la fenêtre (par exemple, la valeur de
x-min), cet outil permet d'enregistrer
les réglages courants. Si aucun
réglage de la fenêtre n'a été modifié
depuis la dernière sélection de
l'outil, celui-ci rétablit les derniers
réglages enregistrés.
Utilisation de Graphiques & géométrie
Nom de l'outil
8: Zoom - Trigo
(Zoom - Trig)
Fonction de l'outil
Définit automatiquement les valeurs
de x-min et x-max à des multiples
entiers de p. L'unité est la même sur
les deux axes.
9: Zoom - Données (Zoom Redéfinit les axes de façon à afficher
- Data)
tous les points de données
statistiques.
A: Zoom - Ajusté à la
fenêtre (Zoom - Fit)
Recalcule les valeurs de y-min et de
y-max de façon à inclure les valeurs
de y prises par toutes les fonctions
sur l'intervalle courant x-min, x-max.
Les fonctions masquées ne sont pas
prises en compte.
B: Zoom carré (Zoom Square)
Recalcule les valeurs de y-min et de
y-max pour que l'échelle de l'axe des
Y (vertical) soit identique à celle de
l'axe des X (horizontal).
C: Zoom - Décimal
Recalcule les valeurs de x-min, x-max,
y-min et y-max de façon à centrer
l'origine et à régler la résolution sur
1 (un dixième).
Outils du menu Trace
Nom de l'outil
Fonction de l'outil
1: Graph Trace
Place et active un point de suivi sur le
graphique permettant de suivre une
fonction. Les points d'intérêt sont
identifiés au fur et à mesure qu'ils sont
rencontrés pendant la trace.
2: Tout tracer (Trace All)
Active les points de tracé sur l'ensemble
de représentations graphiques
présentes dans l'espace de travail afin
de vous permettre de représenter
simultanément plusieurs fonctions.
3: Réglages de Trace
(Trace Step)
Permet de définir automatiquement
l'incrément utilisé entre les points pour
Trace ou de spécifier une valeur
numérique personnalisée.
Utilisation de Graphiques & géométrie
217
Nom de l'outil
Fonction de l'outil
4: Trace géométrique
(Geometry Trace)
Permet de visualiser le chemin d'un
objet géométrique ou analytique
(comme la représentation graphique
d'une fonction) dans l'espace de travail.
Le chemin a un estompage différé. Au
fur et à mesure que les mouvements
augmentent dans l'espace de travail, les
parties plus anciennes du chemin
s'estompent. Si vous interrompez
momentanément le mouvement, une
partie du chemin reste affichée.
5: Supprimer la trace
géométrique (Erase
Geometry Trace)
Interrompt la trace géométrique et
efface tous les chemins affichés dans
l'espace de travail.
(Analyze Graph)
Tool
218
Summary
1: Zéro
Trouve le zéro sur une représentation
graphique (si celui-ci existe dans la
plage spécifiée).
2: Minimum
Trouve le minimum dans une plage
spécifiée.
3: Maximum
Trouve le maximum dans une plage
spécifiée.
4: Intersection
Trouve le point d'intersection de la
fonction sélectionnée avec une autre
fonction (si ce point existe dans la plage
sélectionnée).
5: Inflexion (CAS)
Trouve un point d'inflexion dans la
plage sélectionnée.
5: dy/dx
Trouve la dérivée au point de la
représentation graphique d'une
fonction sur lequel vous cliquezon a
Function, Parametric, or Polar graph.
6: dy/dx (CAS)
Trouve la dérivée au point de la
représentation graphique d'une
fonction sur lequel vous cliquezon a
Function, Parametric, or Polar graph.
Utilisation de Graphiques & géométrie
Tool
Summary
6: Intégrale
Trouve l'intégrale entre les bornes
spécifiées.
7: Intégrale (CAS)
Trouve l'intégrale entre les bornes
spécifiées.
Outils du menu Points et droites (Points & Lines)
Nom de l'outil
Fonction de l'outil
1: Point
Crée un point libre, sur un objet ou à
l'intersection de deux objets.
2: Point sur (Point On)
Crée un point défini sur un objet.
Lorsque l'objet est la représentation
graphique d'une fonction, les
coordonnées sont affichées.
3: Point(s) d'intersection Crée un point à chaque intersection de
(Intersection Points)
deux objets sélectionnés.
4: Droite (Line)
Trace une droite définie par deux points
ou par un point et une direction. Vous
pouvez maintenir enfoncée la touche
g tout en construisant la droite afin
d'en limiter l'orientation par rapport à
un axe, par incrément de 15-.
5: Segment
Trace un segment, défini par ses
extrémités, qui peuvent être des points
libres ou définis sur un objet. Vous
pouvez maintenir enfoncée la touche
g tout en construisant le segment
afin d'en limiter l'orientation par
rapport à un axe, par incrément de 15-.
6: Demi-droite (Ray)
Trace une demi-droite définie par deux
points ou par un point et une direction.
Vous pouvez maintenir enfoncée la
touche g tout en construisant la
demi-droite afin d'en limiter
l'orientation par rapport à un axe, par
incrément de 15-.
7: Tangente (Tangent)
Trace une tangente.
Utilisation de Graphiques & géométrie
219
Nom de l'outil
Fonction de l'outil
8: Vecteur (Vector)
Trace un vecteur dont le module et la
direction sont définis par deux points.
Vous pouvez maintenir enfoncée la
touche g tout en construisant le
vecteur afin d'en limiter l'orientation par
rapport à un axe, par incrément de 15-.
9: Arc de cercle (Circle
arc)
Crée un arc de cercle à partir de trois
points.
Outils du menu Mesures (Measurement)
Nom de l'outil
Fonction de l'outil
1: Longueur (Length)
Affiche la distance entre deux points ou
la longueur d'un segment, d'un
périmètre, d'une circonférence ou d'un
rayon.
2: Aire (Area)
Affiche la surface du polygone ou du
cercle sélectionné.
3: Pente (Slope)
Affiche la pente de la droite ou du
segment sélectionné. Une pente
verticale est représentée par %.
4: Angle
Affiche la mesure d'un angle défini par
trois points sélectionnés.
Outils du menu Figures (Shapes)
Nom de l'outil
1: Cercle (Circle)
220
Fonction de l'outil
Construit un cercle en définissant le
centre par le premier clic et le rayon par
un deuxième clic. Vous pouvez maintenir
enfoncée la touche g tout en
construisant le cercle pour limiter son
rayon à des valeurs entières.
Utilisation de Graphiques & géométrie
Nom de l'outil
Fonction de l'outil
2: Triangle
Construit un triangle, défini par trois
points (sommets), qui peuvent être créés
ou définis en tant que points libres ou sur
un objet. Vous pouvez maintenir
enfoncée la touche g tout en
construisant le triangle afin d'en limiter
l'orientation par rapport à un axe, par
incrément de 15-.
3: Rectangle
Construit un rectangle. Vous pouvez
maintenir enfoncée la touche g tout
en construisant le rectangle afin d'en
limiter l'orientation par rapport à un axe,
par incrément de 15-.
4: Polygone (Polygon)
Construit un polygone à n côtés. Cliquez
pour définir chaque sommet. Pour
finaliser le polygone cliquez sur le
premier sommet ou appuyez sur ·.
Vous pouvez maintenir enfoncée la
touche g tout en construisant le
polygone afin d'en limiter l'orientation
par rapport à un axe, par incrément de
15-.
5: Polygone régulier
(Regular Polygon)
Construit un polygone régulier à n côtés.
Outils du menu Constructions
Nom de l'outil
Fonction de l'outil
1: Perpendiculaire
(Perpendicular)
Trace une droite perpendiculaire à la
droite, au segment, à la demi-droite,
au vecteur, à l'axe ou au côté
sélectionné d'un polygone et passant
par un point créé ou sélectionné.
2: Parallèle (Parallel)
Trace une droite parallèle à la droite,
au segment, à la demi-droite, au
vecteur, à l'axe ou au côté sélectionné
d'un polygone et passant par un point
créé ou sélectionné.
Utilisation de Graphiques & géométrie
221
Nom de l'outil
Fonction de l'outil
3: Médiatrice
(Perpendicular Bisector)
Construit la médiatrice de deux points,
d'un segment ou d'un côté d'un
polygone.
4: Bissectrice (Angle
Bisector)
Trace une bissectrice de l'angle
identifié par trois points sélectionnés,
le second étant le sommet.
5: Milieu (Midpoint)
Trace le milieu de deux points
sélectionnés, d'un segment ou d'un
côté d'un polygone.
6: Lieu (Locus)
Crée le lieu d'un point sélectionné ou
d'un objet défini par le mouvement le
long d'une trajectoire. Les trajectoires
sont des figures géométriques et de
représentations graphiques de
fonction.
7: Compas (Compass)
Construit un cercle à partir de son
centre dont le rayon est défini par un
segment sélectionné ou correspond à
la distance séparant deux points.
8: Report de mesure
(Measurement Transfer)
Reporte une valeur saisie ou mesurée
sur un objet, un axe ou une fonction
sélectionné. Si la valeur d'origine
change, le changement s'applique
également à la mesurée reportée.
Outils du menu Transformations
Nom de l'outil
Fonction de l'outil
1: Symétrie (Symmetry) Crée l'image d'un objet par une symétrie
centrale.
222
2: Réflexion
(Reflection)
Crée l'image d'un objet par une réflexion
par rapport à une droite, un segment,
une demi-droite, un vecteur, un axe ou un
côté d'un polygone.
3: Translation
Crée l'image d'un objet par une
translation de vecteur spécifié.
4: Rotation
Crée l'image d'un objet par une rotation
de centre et de mesure spécifiés.
Utilisation de Graphiques & géométrie
Nom de l'outil
Fonction de l'outil
5: Homothétie
(Dilation)
Crée l'image d'un objet par une
homothétie de centre et de rapport
spécifiés.
Remarque : lorsque vous sélectionnez un outil, l'icône qui lui est
associée s'affiche dans l'angle supérieur gauche de la page Graphiques &
géométrie. Cela vous permet de savoir à tout instant quel outil est actif.
Utilisation de Graphiques & géométrie
223
Utilisation des raccourcis clavier
Utilisez les raccourcis clavier pour simplifier l'exécution de certaines
tâches dans l'application Graphiques & géométrie.
Raccourcis :
Action :
.
S
Supprime l'objet sélectionné de l'espace de travail.
+ (+) - (-)
Lorsque le pointeur est placé sur un nombre, les
touches + et - vous permettent de modifier le
nombre de chiffres affichés.
<>
Lorsque le pointeur est placé sur un nombre, les
touches < et > vous permettent d'en augmenter
ou d'en diminuer la valeur.
/μ
Affiche les astuces d'application sur l'unité
TI-Nspire™.
e
Cette touche permet de se déplacer dans les zones
fonctionnelles de l'application en suivant l'ordre
de navigation ci-dessous : ligne de saisie, bouton
Développer ligne de saisie, curseur, panneau
d'animation ou console d'acquisition de données
(si utilisée), puis espace de travail. Après ces zones
fonctionnelles, une pression finale sur cette
touche valide les modifications éventuelles
apportées et active le pointeur dans l'espace de
Limite la construction de certains objets pendant
leur création. Vous pouvez appuyer sur cette
touche pendant la construction d'un cercle à l'aide
de l'outil Cercle ou lors de la création d'objets avec
des composants linéaires. Par exemple, vous
pouvez limiter la pente d'une droite à des
multiples de 15 degrés ou le rayon d'un cercle à
des valeurs entières.
travail. Appuyez sur g e pour parcourir les
zones en suivant l'ordre inverse de la séquence de
tabulation ou appuyez sur d pour afficher la
représentation graphique dans l'espace de travail.
£¤
224
Flèche haut et flèche bas : recule ou avance dans
les options de menu et dans l'historique des
fonctions. Lors de l'utilisation de l'outil Trace, ces
touches permettent de changer de représentation
graphique, si plusieurs sont affichés
simultanément sur la page.
Utilisation de Graphiques & géométrie
Raccourcis :
Action :
¡¢
Flèche gauche et flèche droite : permet de se
déplacer sur la ligne de saisie, d'un espace ou
bouton à la fois. Lors de l'utilisation de l'outil
Trace, ces touches permettent de déplacer le
pointeur de trace le long du tracé, vers la gauche
ou la droite. Lorsqu'une liste d'attributs est
affichée, elles permettent de parcourir les options
disponibles pour un attribut.
Remarque : dans le logiciel TI-Nspire™, vous
pouvez appuyer sur Alt tout en maintenant
enfoncée une touche fléchée pour déplacer les
objets sélectionnés d'un pixel dans l'espace de
travail.
Utilisation du menu contextuel
Le menu contextuel contient les outils les plus fréquemment utilisés avec
les objets sélectionnés. Plusieurs options peuvent s'afficher dans le menu
contextuel en fonction de l'objet actif ou de la tâche que vous exécuter.
Les méthodes ci-dessous permettent d'accéder au menu contextuel d'un
objet.
•
Unité : placez le curseur sur l'objet et appuyez sur / b.
•
Windows® : cliquez avec le bouton droit sur l'objet.
•
Macintosh® : maintenez enfoncée la touche “ et cliquez sur l'objet.
Plusieurs des options affichées dans le menu contextuel permettent
d'accéder rapidement aux fonctions également disponibles dans les
menus. Le menu contextuel peut également comprendre les options
suivantes qui ne sont pas disponibles dans les autres menus d'application.
•
Cliquez sur Récent pour afficher les 9 derniers outils utilisés et les
utiliser. L'option Récent affiche les outils utilisés dans l'application
Graphiques & géométrie, quel que soit le classeur à partir duquel ils
ont été exécutés.
•
L'option Label vous permet de modifier, pour les tracés sélectionnés,
le fonctionnement du label affiché. Par défaut, le label comportant
l'expression d'un tracé s'affiche uniquement lorsque vous faites
glisser le pointeur de la souris sur le tracé, lorsque vous le saisissez ou
vous le sélectionnez. Vous pouvez cliquer sur l'option Label dans le
menu contextuel pour afficher automatiquement le label en continu
et le déplacer en même temps que le tracé.
Utilisation de Graphiques & géométrie
225
•
L'option Couleur vous permet de changer la couleur du trait des
objets sélectionnés (tels qu'une représentation graphique de
fonction, une figure ou un point). Il vous suffit alors de choisir l'une
des couleurs affichées pour l'appliquer à un trait (bordure) ou une
zone de remplissage.
Remarque : l'option Couleur est prise en charge par le logiciel
TI-Nspire™ en mode vue Normal/Ordinateur. Si vous utilisez la vue
Unité ou l'unité TI-Nspire™, les couleurs s'affiche en nuances de gris.
•
L'option Éditer le rapport insère le curseur dans la ligne de saisie
pour vous permettre de modifier la fonction sélectionnée.
•
L'option Grouper vous permet de regrouper plusieurs objets et de les
déplacer simultanément, sans afficher les différents labels.
•
L'option Épingler vous permet d'épingler des objets afin d'empêcher
leurs déplacements accidentels lors de l'application d'autres
modifications dans l'espace de travail. Vous pouvez épingler des
points, des figures, des angles, des valeurs, du texte, des
représentations graphiques de fonctions, les axes et l'arrière-plan de
l'espace de travail.
D'autres options également applicables à différents objets s'affichent
aussi dans le menu contextuel. Pour plus d'informations sur l'utilisation
des couleurs dans les classeurs et la modification des réglages de
l'application Graphiques & géométrie pour l'affichage du label du tracé
par défaut, reportez-vous à la section Utilisation des classeurs.
Utilisation de l'espace de travail
L'espace de travail permet de créer et d'utiliser des objets comme des
représentations graphiques de fonctions, des figures, des points ou des
droites. L'application Graphiques & géométrie vous offre la possibilité de
représenter graphiquement dans l'espace de travail les expressions que
vous saisissez dans la ligne de saisie.
Lorsque vous sélectionnez une représentation graphique ou placez le
pointeur de la souris sur une représentation graphique de fonction,
l'expression correspondant à celle-ci s'affiche dans l'espace de travail.
Vous pouvez sélectionner plusieurs représentations graphiques afin
d'afficher les expressions associées.
Dans l'angle supérieur gauche de l'espace de travail, une icône d'outil
indique lorsque certains outils sont activés. Vous pouvez faire glisser le
pointeur de la souris sur cette icône pour afficher des astuces destinées à
simplifier l'utilisation de l'outil concerné.
226
Utilisation de Graphiques & géométrie
Ajout de texte
Vous pouvez ajouter du texte dans l'espace de travail afin de donner un
label aux objets ou de résumer le résultat de votre analyse d'un
graphique. Utilisez l'outil Texte pour saisir des valeurs numériques, des
formules ou d'autres informations dans l'espace de travail. L'application
Graphiques & géométrie vous permet d'utiliser l'outil Texte pour créer du
texte de géométrie en mode d'affichage Géométrie plane ou de créer du
texte d'analyse en mode d'affichage Représentation graphique.
1. Dans le menu Actions, sélectionnez Texte.
Unité : appuyez sur b 1 6.
2. Dans l'espace de travail, sélectionnez l'emplacement voulu où ajouter
le texte. Vous pouvez également ancrer du texte à un objet en
cliquant sur ce dernier.
Un champ de texte avec un curseur clignotant s'affichent à
l'emplacement sélectionné.
3. Saisissez le texte voulu.
4. Appuyez sur · pour ancrer le texte dans l'espace de travail.
Vous pouvez créer une chaîne de texte à l'aide de l'outil Ancrer
accessible via le menu contextuel pour relier entre eux des objets
texte de même type. L'option Dissocier permet de dissocier le texte lié
au sein d'une chaîne de texte. L'espacement, l'alignement et la mise à
jour du texte d'une valeur calculée sont gérés automatiquement pour
le texte lié.
Remarque : vous ne pouvez pas inclure du texte épinglé, du texte
masqué via l'outil Afficher/Cacher ou des valeurs de graduation
géométrique dans une chaîne de texte.
5. Les objets texte peuvent être personnalisés en fonction de vos
besoins.
Utilisation de Graphiques & géométrie
227
•
•
Utilisez les options du menu contextuel pour modifier les objets
texte.
–
Convertissez en texte géométrique le texte créé en mode
d'affichage Représentation graphique.
–
Convertissez le texte créé en mode Géométrie plane (créé hors
de la zone analytique) en texte analytique.
–
Ancrez le texte analytique ou géométrique au texte de même
type.
Utilisez l'outil Texte pour la saisie de valeurs numériques
interprétables par l'application Graphiques & géométrie comme
des nombres. Vous pouvez utiliser ces entrées de texte numériques
pour des calculs ou des mesures.
6. Appuyez sur d ou choisissez un autre outil pour quitter l'outil
Texte.
Utilisation de plusieurs objets
Vous pouvez sélectionner plusieurs objets à l'aide de l'outil Pointeur ou
Sélectionner, puis utiliser d'autres outils afin de leur appliquer différentes
opérations. Lorsque vous déplacez le pointeur à côté et sur les objets, des
informations utiles s'affichent, telles que le type de l'objet, son état (par
exemple, épinglé, verrouillé ou groupé), une expression (pour une
représentation graphique de fonction), un nom ou un label.
Remarques :
•
Ne sélectionnez pas un objet épinglé si vous envisagez de déplacer ou
grouper tous les objets sélectionnés. Les objets épinglés ne peuvent
pas être déplacés, y compris s'ils appartiennent à un groupe.
•
Vérifiez bien les labels pendant votre sélection pour éviter d'inclure
accidentellement un objet composant le groupe.
•
Une info-bulle e s'affiche lorsque vous déplacez le pointeur de la
souris sur un objet composant le groupe. Elle indique que vous
pouvez appuyer sur e pour vous déplacer parmi les objets
composant le groupe et les sélectionner individuellement.
Sélection d'objets à l'aide de l'outil Pointeur
1. Cliquez sur le premier objet à sélectionner.
228
Utilisation de Graphiques & géométrie
Il clignote pour indiquer sa sélection et un trait plus épais (en gras)
apparaît lorsque vous déplacez la souris sur lui.
2. Déplacez le pointeur sur le deuxième objet et cliquez dessus.
Vous pouvez continuer à cliquer sur les objets pour sélectionner tous
ceux qui vous intéressent. Chaque fois qu'un objet est sélectionné, il
se met à clignoter avec les autres objets déjà sélectionnés. Pour
désélectionner des objets, il vous suffit de cliquer en un point de
l'espace de travail où ne se trouve aucun objet.
Sélection d'objets à l'aide de l'outil Sélectionner
1. Dans le menu Actions, choisissez Sélectionner.
Unité : appuyez sur b 1 2.
2. Cliquez sur un point qui se trouve au bord de la zone de l'espace de
travail où se trouvent les objets que vous souhaitez sélectionner.
3. Placez le pointeur sur un point situé sur le côté opposé. Le contenu
d'une boîte en pointillé s'affiche autour de la zone de sélection
lorsque vous déplacez le pointeur.
4. Cliquez sur le point situé sur la bordure opposée pour finaliser votre
sélection.
Les objets qui se trouvent à l'intérieur de la boîte de sélection se
mettent à clignoter. Vous pouvez double-cliquer dans l'espace de
travail pour commencer une nouvelle sélection ou appuyer sur d
pour quitter l'outil Sélectionner.
Annulation d'une sélection
f Pour annuler la sélection d'objets dans une boîte de sélection, utilisez
l'une des méthodes suivantes.
•
Annulez la sélection de tous les objets en cliquant à un
emplacement où ne se trouve aucun objet.
•
Annulez la sélection d'un objet en cliquant dessus une deuxième
fois.
•
Annulez la sélection pendant le tracé de la boîte de sélection en
appuyant sur d ou ..
Utilisation de Graphiques & géométrie
229
•
Annulez la sélection après avoir tracé la boîte de sélection en
appuyant sur d.
Suppression des sélections
f Pour supprimer un ou plusieurs objets sélectionnés, appuyez sur ..
Vous ne pouvez pas supprimer l'origine, les axes ou les points et les
valeurs verrouillés, même s'ils sont sélectionnés. Les objets qui sont
épinglés et/ou regroupés peuvent être supprimés.
Déplacement des sélections
1. Faites glisser le pointeur de la souris sur un objet clignotant dans une
sélection de plusieurs objets.
2. Déplacez le pointeur sur l'objet pour le sélectionner et le déplacer.
Tous les objets de la sélection bougent ensemble.
3. Cliquez à l'emplacement de votre choix pour finaliser le déplacement.
Remarques :
•
Si un objet inamovible est inclus dans une sélection, les objets doivent
être déplacés individuellement. Lors d'une sélection de plusieurs
objets, vous ne pouvez pas déplacer l'origine, les axes ou un objet
épinglé.
•
Des mouvements spécifiques sont pris en charge pour certains objets.
Par exemple, vous pouvez appuyer sur une touche fléchée pour
déplacer un objet ancré à la grille, en procédant un point à la fois.
Description des attributs
Le tableau suivant récapitule l'ensemble des attributs disponibles pour
les objets. La liste d'attributs disponibles affichée varie en fonction de
l'objet sélectionné. Pour afficher les attributs, sélectionnez l'outil
Attributs. Lorsque l'outil est sélectionné, une liste d'attributs disponibles
s'affiche dans l'espace de travail. Vous pouvez choisir un attribut et
sélectionner une option pour modifier l'aspect de l'objet sélectionné. Les
attributs dotés d'un astérisque autorisent la saisie d'un nombre pour
spécifier une valeur de l'attribut.
230
Utilisation de Graphiques & géométrie
Nom
Icône(s)
Options
Applicable à
Épaisseur de
trait
Fine, Normale,
Épaisse
Droite, tangente,
segment, demidroite, vecteur,
cercle, arc de cercle,
triangle, polygone,
polygone régulier,
rectangle,
représentation
graphique de
fonctions, intégrales
Style du trait
Continu, Tireté,
Pointillé
Droite, tangente,
segment, demidroite, vecteur,
cercle, arc de cercle,
triangle, polygone,
polygone régulier,
rectangle,
représentation
graphique de
fonctions, courbe en
coordonnées
polaires, intégrales,
tracés paramétriques
Animation
Vitesse
Point, Point sur
d'animation
unidirectionnell
e, Vitesse
d'animation en
va-et-vient
Verrouiller/D
éverrouiller
L'objet est
déverrouillé,
l'objet est
verrouillé
Personnalise
r la précision
Valeur courante longueur, aire, angle,
: n*
pente
Point, Point sur, Point
d'intersection,
Longueur, Périmètre,
Aire, Angle, Arc de
cercle
Utilisation de Graphiques & géométrie
231
Nom
Icône(s)
Options
Applicable à
Style de
point
Cercle, Cercle
Point, Point sur, point
vide, Carré,
d'intersection, arc de
Carré vide,
cercle
Croix, Plus, Petit
cercle, Grand
cercle, Grand
cercle vide
Activation
Le point est
activé, Le point
est désactivé
Points
Aspect de
représentati
on
graphique
La
représentation
graphique est
continue, La
représentation
graphique est
discontinue,
Nombre de
points*, Valeur
du pas*, T
Minimum*, T
Représentation
graphique de
fonction, courbe en
coordonnées
polaires, courbe
paramétrée
Maximum*, q
Minimum*, q
Maximum*,
Style des
axes
232
Grille, Sans
grille
Utilisation de Graphiques & géométrie
Axes
Nom
Icône(s)
Options
Applicable à
Réglage des
axes
Réglages
utilisateur des
axes, Réglages
des axes
premier
quadrant,
Réglages
trigonométriqu
es des axes,
Réglages
statistiques des
axes, Réglages
standard des
axes, Réglages
décimaux des
axes
Axes
Style
d'extrémité
des axes
Sans flèche,
Axes
Flèches
positives, Toutes
les flèches
Libellé des
graduations
des axes
Libellés des
Axes
graduations
affichés, libellés
des graduations
masqués
Valeurs
extrêmes
des axes
Valeurs aux
extrêmités
affichées,
valeurs aux
extrêmités
masquées
Axes
Type
d'équation
de droite
Cartésienne
(Cartesian)
(y=_),
Droite, tangente,
segment, demidroite, vecteur
Canonique
(Canonical)
(_=0)
Utilisation de Graphiques & géométrie
233
Nom
Icône(s)
Type
d'équation
Options
Applicable à
Canonique
(Canonical)
(...=0),
Cercle
Cartésienne
(Cartesian)
(...=r2)
Tracé des
points
Les points ne
sont pas reliés,
Les points sont
reliés
Tracés paramétriques,
nuages de points,
représentations
graphiques de
fonctions
Étiquettes
f, f( ), f( )=,
y=f( ), y=,
Représentations
graphiques de
fonctions
Type de
suite
Graphe Temps,
Graphe Toile
Représentations
graphiques de
fonctions
Modification d'un attribut
Vous pouvez modifier les attributs pour changer l'apparence des objets
tels que les figures, les droites, les représentations graphiques de
fonction et les axes.
1. Dans le menu Actions, sélectionnez l'outil Attributs.
Unité : Appuyez sur b 1 4.
2. Sélectionnez l'objet que vous souhaitez modifier. La liste des attributs
de l'objet sélectionné s'affiche.
3. Utilisez les touches 9 et : pour parcourir la liste des icônes d'attributs.
4. Mettez en surbrillance l'icône de l'attribut que vous souhaitez
modifier et utilisez les touches 7 et 8 pour parcourir les options. Par
exemple, mettez en surbrillance l'option Épaisseur de trait et utilisez
les touches 7 et 8 pour accéder aux options Épaisse, Fine ou Normale.
234
Utilisation de Graphiques & géométrie
À mesure que vous parcourez les options, les modifications
correspondantes s'affichent dans l'espace de travail. Par exemple,
vous pouvez observer l'épaisseur de trait de l'objet sélectionné et son
changement de fine à normale lorsque vous accédez aux options
correspondantes.
Remarque : au lieu de sélectionner une option, vous pouvez saisir
une valeur numérique pour modifier l'attribut de vitesse d'animation
pour un objet pris en charge ou définir la taille du pas, le nombre de
points, les valeurs minimums ou maximums pour les types de
représentation graphique pris en charges.
5. Appuyez sur · pour appliquer l'option à l'attribut.
Verrouillage des points et des valeurs mesurées
Le verrouillage des valeurs mesurées et des points peut s'avérer utile
pour empêcher leur modification accidentelle.
1. Dans le menu Actions, sélectionez Attributs.
Unité : Appuyez sur : b 1 4
2. Sélectionnez la valeur ou le point à verrouiller.
3. Utilisez les touches 9 et : pour localiser l'attribut Verrouiller (Lock).
4. Utilisez les touches 7 ou 8 pour sélectionner l'outil Verrouiller (Lock).
Rectangle initial avec
périmètre verrouillé
5. Cliquez ou appuyez sur · pour verrouiller la valeur ou le point.
Une icône représentant un verrou apparaît en regard de la valeur ou
du point verrouillé.
Utilisation de Graphiques & géométrie
235
Par exemple, vous pouvez verrouiller la mesure d'une surface à
l'intérieur d'un périmètre fixe. Cette opération vous permet de
conserver la mesure d'origine indépendamment des modifications
que vous effectuez.
Dans ce cas, un rectangle est créé avec le périmètre requis et les
valeurs de périmètre et d'aire sont affichées. La valeur du périmètre
est verrouillée. Lorsque les côtés du rectangle sont modifiés, son
périmètre ne change pas, mais sa surface est modifiée. Lorsque la
surface optimale est affichée, vous pouvez mesurer les côtés du
rectangle pour obtenir les dimensions requises.
Vues de l'application Graphiques & géométrie
Vous pouvez choisir la vue Représentation graphique afin d'ajouter
l'application Graphiques & géométrie dans une page affichée dans cette
vue ou préférer la vue Géométrie afin d'ajouter cette application à partir
de la vue Géométrie plane.
Dans la vue Représentation graphique, l'espace de travail contient les
axes utilisés pour créer la représentation graphique des fonctions. Elle
comporte également la ligne de saisie qui sert à entrer les expressions
utilisées pour le tracé des différents types de représentation graphique.
Dans la vue Géométrie plane, un espace de travail vide s'affiche avec une
graduation. Il est également possible d'utiliser la vue Géométrie plane en
mode de modélisation. Dans ce mode, il peut y avoir une zone analytique
pour utiliser des objets sur un axe.
236
Utilisation de Graphiques & géométrie
Récapitulatif des différences
Fonction
Espace de travail
Représentation graphique
Espace de travail
Géométrie plane
Rapport hauteur/ Réglable ; initialement 1:1
largeur
Toujours 1:1
(statique)
Unités de mesure Générique (affichée sous la
forme u)
Définie par
l'utilisateur (par
graduation)
Type de
représentation
graphique dans
la zone
Euclidienne
Rectangulaire
Utilisation de Graphiques & géométrie
237
Fonction
Espace de travail
Représentation graphique
Espace de travail
Géométrie plane
Utilisation
•
Construction
d'objets euclidiens
Définition et
représentation
graphique de fonctions
–
Comporte-ment
Fonctions se
présentant sous la
forme f (x)
–
Création de nuages
de points
–
Représentation
graphique de
courbes en
coordonnées
polaires
–
Définition et
représentation
graphique de
fonctions
paramétriques
–
Représentation
graphique de suites
•
Construction d'objets
analytiques
•
Attribution de noms aux
équations
•
Identification des
coordonnées de points
Les constructions analytiques
ne peuvent pas être
déplacées hors de la zone
analytique.
Création de
transformations
Calcul de mesures
(par exemple,
longueur, angle,
aire)
Les constructions
géométriques
peuvent être
déplacées dans la
zone analytique,
mais conservent leur
type de base
(géométrique).
Utilisation de la vue Représentation graphique
L'affichage Représentation graphique est le mode par défaut de l'espace
de travail Graphiques & géométrie. Il contient :
•
238
les axes cartésiens au format Zoom Standard (échelle 1:1).
Utilisation de Graphiques & géométrie
•
la ligne de saisie à partir de laquelle vous pouvez représenter
graphiquement jusqu'à 100 fonctions.
Vous pouvez masquer ou afficher les axes, la ligne de saisie et la grille,
mais dans ce mode d'affichage, aucune graduation pour les formes
dessinées (comme le cercle, par ex.) ne peut être affichée. Tous les objets
créés dans ce mode d'affichage sont des objets analytiques. Ainsi, seule la
graduation du système d'axe a un impact sur la taille et la proportion
affichées (la commande « Afficher la graduation » n'a aucun effet).
Création d'un objet dans la vue Représentation graphique
Lorsque vous créez un objet dans l'espace de travail Représentation
graphique, celui-ci est considéré comme un objet analytique et tous les
points de l'objet résident sur le plan graphique. Lorsque vous modifiez
l'échelle de l'axe, cela se répercute automatiquement sur l'aspect de
l'objet. Si vous calculez une valeur associée à l'objet, comme par exemple
la surface, seules les unités génériques sont assignées (u pour unité).
Ces objets restent associés avec le repère jusqu'à ce qu'ils soient effacés
ou redéfinis pour le mode d'affichage Géométrie plane. Lorsque vous
travaillez en mode d'affichage Modélisation, vous ne pouvez pas
déplacer un objet analytique vers l'espace de travail Géométrie plane.
Remarque : lorsque vous utilisez un espace de travail en mode de
modélisation (vue Géométrie plane avec zone analytique), vous ne
pouvez pas déplacer un objet analytique dans la zone de géométrie
plane.
Modification de l'apparence des axes
Lorsque vous utilisez la vue Représentation graphique (ou la vue
Géométrie plane avec l'option Afficher la zone analytique), vous pouvez
modifier l'apparence des axes à l'aide de l'une des méthodes suivantes.
1. Ajustez la longueur des axes :
•
Cliquez sur l'axe sans relâcher le bouton de la souris jusqu'à ce que
le pointeur se change en ù. Faites glisser les axes dans une
direction de façon à les régler en fonction de vos besoins.
•
Sélectionnez un axe et saisissez un nouveau domaine ou une
nouvelle plage de valeurs.
•
Cliquez sur une graduation quelconque d'axe et déplacez-la en la
faisant glisser de façon à augmenter ou réduire les chiffres de
l'échelle et l'espacement des graduations.
Le rapport hauteur/largeur des axes est conservé. Pour modifier la
graduation d'un seul axe, appuyez sur g tout en ajustant la
valeur ou ajustez la longueur de la droite en la faisant glisser.
Utilisation de Graphiques & géométrie
239
Plage et domaine par défaut
Domaine étendu
2. Sélectionnez un outil Zoom dans le menu Fenêtre/Zoom.
Unité : appuyez sur b 4 et choisissez l'outil Zoom à utiliser.
3. Sélectionnez Attributs dans le menu Actions.
Unité : cliquez sur les axes et appuyez sur / b 3.
4. Utilisez les touches fléchées haut et bas pour accéder à l'attribut de
style d'extrémité et les touches fléchées gauche et droite pour choisir
le style d'extrémité à appliquer.
5. Ajustez manuellement l'échelle des axes et l'espacement des marques
de graduation.
a) Cliquez en pointant sur une graduation sans relâcher le bouton de
la souris, puis déplacez-la sur l'axe. L'espacement et le nombre de
marques de graduation augmentent (ou diminuent) sur les deux
axes.
b) Pour régler l'échelle et l'espacement des marques de graduation
sur un seul axe, maintenez enfoncée la touche g, puis
sélectionnez une marque de graduation sur cet axe.
240
Utilisation de Graphiques & géométrie
6. Modifiez les extrémités des axes en cliquant dessus, puis en saisissant
de nouvelles valeurs.
7. Ajustez l'emplacement des axes. Pour déplacer des axes existants sans
les redimensionner ni les remettre à l'échelle, cliquez dans une zone
vide et faites-la glisser jusqu'à ce que les axes se trouvent à
l'emplacement désiré.
8. Modifiez l'échelle des axes à partir du menu Fenêtre/Zoom en
sélectionnant Réglages de la fenêtre.
Unité : appuyez sur b 4 1.
Saisissez les valeurs de votre choix à la place des valeurs courantes de
x-min, x-max, y-min et y-max, puis cliquez sur OK.
Remarque : l'outil Réglages de la fenêtre utilise initialement les
valeurs minimum et maximum de l'échelle qui assurent une
compatibilité d'affichage avec l'unité TI-Nspire™.
Boîte de dialogue Réglages de la fenêtre affichant les valeurs initiales
Remarque : les valeurs des axes définis dans la boîte de dialogue
Réglages de la fenêtre peuvent être enregistrées dans des variables,
accessibles hors de l'application Graphiques & géométrie.
Sélectionnez le label de l'axe sur lequel se trouve la valeur à affecter,
puis cliquez sur var pour affecter la valeur.
9. Dans le menu Affichage, sélectionnez Afficher/Cacher les axes.
Utilisez les outils du menu Affichage pour cacher et afficher les axes,
l'échelle et les valeurs d'extrémité des axes.
Unité : appuyez sur b 2 4.
•
Si les axes sont affichés sur la page, la sélection de cet outil permet
de les masquer.
•
Si les axes sont cachés sur la page, la sélection de cet outil permet
de les afficher de nouveau.
Réglage des valeurs d'une variable à l'aide d'un curseur
Un curseur vous permet de régler facilement une variable numérique.
L'insertion d'un curseur offre la possibilité de représenter plusieurs
valeurs d'une variable dans une plage continue.
1. Sélectionnez Insérer un curseur dans le menu Actions.
Unité : appuyez sur b 1 A.
Utilisation de Graphiques & géométrie
241
Le curseur s'affiche dans l'espace de travail. Pour ajuster ou animer
une sélection de valeurs pour plusieurs variables, vous pouvez répéter
cette procédure et insérer plusieurs curseurs.
Remarque : vous pouvez accéder au menu contextuel et utiliser
l'option Épingler pour ancrer un curseur à sa position et ainsi
empêcher tout déplacement accidentel.
2. Cliquez sur le curseur pour l'activer et appuyez sur e pour naviguer
de la graduation du curseur à la valeur de la variable.
À
Á
Â
Ã
À
Á
Nom d'une variable numérique
Â
Représentation de graduations indiquant les valeurs minimum et
maximum de la variable
Curseur que vous pouvez déplacer afin de définir la valeur de la
variable
à Affichage réduit du curseur avec uniquement les flèches de
direction utilisées pour augmenter ou réduire la valeur de la
variable
3. Affichez le menu contextuel et sélectionnez Réglages pour consulter
les réglages par défaut ou modifier les réglages utilisés.
Unité : placez le curseur sur l'objet voulu, puis appuyez sur / b.
Windows® : cliquez avec le bouton droit sur l'objet.
Macintosh® : maintenez enfoncée la touche “ et cliquez sur l'objet.
Vous pouvez modifier les détails suivants d'un curseur.
242
Utilisation de Graphiques & géométrie
•
Variable : saisissez le nom d'une variable disponible ou cliquez sur
la flèche de la liste déroulante pour en sélectionner une à partir
de cette dernière.
•
Valeur : définit ou affiche la valeur courante de la variable.
•
Minimum : définit la valeur minimum de la plage des valeurs
utilisée avec le curseur (valeur d'extrémité de gauche de la
graduation).
•
Maximum : définit la valeur maximum de la plage des valeurs
utilisée avec le curseur (valeur d'extrémité de droite de la
graduation).
•
Valeur du pas : définit la taille de l'incrément entre les valeurs.
Avec le réglage par défaut Automatique, les touches fléchées et
la commande d'animation déplacent le curseur de façon continue
sur la graduation.
•
Style : cliquez sur la flèche de la liste déroulante pour choisir
l'affichage Horizontal (graduation de gauche à droite), Vertical
(graduation de haut en bas) ou Réduit (affichage du nom de la
variable, de sa valeur courante et des flèches de direction
uniquement).
•
Afficher chiffres : définit la taille de l'incrément entre les valeurs.
Avec le réglage par défaut Automatique, les touches fléchées et
la commande d'animation déplacent le curseur de façon continue
sur la graduation. Entrez un nombre à la place du réglage par
défaut pour déplacer le curseur par incrément, conformément à
celui que vous avez défini.
•
Afficher la variable : cliquez sur la case à cocher pour afficher ou
masquer le nom de la variable assignée au curseur.
•
Afficher la graduation : cliquez sur la case à cocher pour
afficher ou masquer la graduation sur le curseur.
4. Sélectionnez la ligne de saisie et saisissez une expression de fonction
qui comporte un ou plusieurs variables associées au curseur. Pour plus
de détails, consultez la section Utilisation de la ligne de saisie.
5. Utilisez le menu contextuel du curseur et réduisez (affichage des
flèches uniquement), animez (affichage automatique des valeurs de
la variable) ou supprimez le curseur.
Par exemple, sélectionnez l'option Animer du menu contextuel
associé à un curseur pour observer le changement de la
représentation graphique de la fonction à mesure que le curseur
affecte automatiquement les différentes valeurs à une variable
comprise dans l'expression de la fonction entrée sur la ligne de
Utilisation de Graphiques & géométrie
243
Astuces supplémentaires relatives à l'utilisation des
curseurs
Lors de l'insertion d'un curseur, vous avez la possibilité de spécifier le
nom de la variable à utiliser à la place de la valeur par défaut, v1. Pour
accepter la variable par défaut, appuyez sur ·.
Vous pouvez déplacer le curseur afin d'affecter une valeur à la variable
ou saisir directement un nombre dans la zone de texte, après le signe
égal. Appuyez sur d ou cliquez en tout autre point de l'espace de
travail pour annuler la sélection d'un curseur.
Utilisez un curseur en procédant comme suit :
•
Sélectionnez le curseur et déplacez-le en le faisant glisser pour
affecter à la variable une valeur quelconque comprise dans la plage
de la graduation.
•
Appuyez sur · et sur les touches fléchées (3, 4, 5, 6) du pavé de
navigation pour augmenter d'un incrément la valeur du curseur.
•
Cliquez sur un point à proximité de la graduation du curseur pour le
sélectionner afin de le copier, le déplacer ou le supprimer.
Remarque : la suppression du curseur de l'espace de travail n'affecte
pas la variable qui lui est assignée.
•
Déplacez les extrémités de la graduation du curseur en les faisant
glisser pour modifier la longueur de celle-ci.
•
Appuyez sur la touche e pour activer alternativement le champ de
saisie de la valeur et le curseur.
•
Après avoir activé le curseur, appuyez sur un chiffre pour régler la
valeur de la variable sur la graduation. Appuyez sur · pour
accepter la nouvelle valeur ou sur d pour rétablir la dernière valeur
réglée.
•
Le curseur étant activé, cliquez sur le bouton
une variable de la liste.
pour sélectionner
•
Cliquez sur la zone de texte associée au nom de variable du curseur,
puis saisissez le nom de la variable numérique à utiliser.
En utilisant les outils de trace
L'application Graphiques & géométrie fournit deux outils de trace :
•
244
Trace graphique : suivi point par point de la représentation graphique
d'une fonction, d'une équation paramétrique ou polaire, d'un nuage
de points ou d'une suite.
Utilisation de Graphiques & géométrie
•
Trace géométrique - traîné des fonctions ou des objets.
Il existe également un outil Supprimer la trace géométrique. Il permet de
supprimer tous les échos de trace géométrique de l'espace de travail.
Trace d'une représentation graphique de fonction
L'outil Trace graphique déplace le curseur sur les points de la
représentation graphique d'une fonction et affiche des informations sur
les valeurs.
1. Dans le menu Trace, sélectionnez Trace :
Unité : appuyez sur b 5 1.
2. (Facultatif) Dans le menu Trace, sélectionnez Réglages de trace pour
modifier l'incrément du pas utilisé pour la trace.
Unité : appuyez sur b 5 3.
Après avoir saisi un nouvel incrément de pas, l'outil Trace graphique
se déplace sur le graphe en utilisant le pas spécifié plutôt que celui
défini automatiquement par défaut avec une fonction.
3. Utilisez l'outil Trace graphique pour étudier une représentation
graphique de fonction en utilisant les méthodes suivantes :
•
Placez le curseur sur un point, puis déplacez la souris de façon à
déplacer le pointeur de trace sur ce point.
•
Appuyez sur 7 or 8 pour passer d'un point à un autre sur le graphe
de la fonction. Les coordonnées de chaque point s'affichent
pendant la trace.
Utilisation de Graphiques & géométrie
245
•
Appuyez sur 9 ou : pour passer d'une courbe ou d'un nuage de
points à l'autre. Les coordonnées du point sont alors actualisées en
fonction de son nouvel emplacement. Le pointeur de trace est
positionné sur le point de la nouvelle courbe ou du nuage de
points correspondant à la valeur de x la plus proche du dernier
point identifié sur la précédente courbe de représentation de
fonction ou sur le précédent tracé. Vous pouvez appliquer l'outil
Trace à plusieurs fonctions, comme décrit à la section Trace de tous
les graphes.
•
Saisissez un nombre et appuyez sur · pour déplacer le
pointeur de trace sur la valeur en question de la représentation
graphique de la fonction.
•
Créez un point qui reste sur la représentation graphique en mode
Trace en appuyant sur · lorsque la trace atteint le point à
créer.
•
Appliquez l'outil Trace afin d'identifier les coordonnées des points
pour lesquelles la fonction n'est pas définie (discontinuité). Les
coordonnées (x, undef) s'affichent quand le pointeur trace passe
sur un point où la fonction n'est pas définie.
Remarques :
•
lorsque vous sélectionnez ou utilisez l'outil Trace sur une fonction
dans l'espace de travail, celle-ci s'affiche sur la ligne de saisie.
•
Lors de l'utilisation de l'outil Trace hors de la zone graphique
visible, un panoramique est appliqué à l'écran pour afficher la
zone de trace.
•
Si vous sélectionnez un autre outil, l'outil Trace graphique est
désactivé.
•
Pour quitter le mode Trace graphique , appuyez sur d.
•
Pour configurer l'outil Trace graphique, sélectionnez Réglages de
trace dans le menu Trace.
4. Quittez l'outil Trace graphique en appuyant sur d ou en choisissant
un autre outil.
Trace de tous les graphes
L'outil Tout tracer fonctionne comme l'outil Trace graphique, mais
permet d'appliquer la trace à plusieurs fonctions simultanément. Lorsque
plusieurs représentations graphiques de fonctions existent dans l'espace
de travail, procédez comme suit :
246
Utilisation de Graphiques & géométrie
Remarque : l'outil Tout tracer ne permet pas d'effectuer le suivi de
plusieurs équations polaires ou paramétriques.
1. Choisissez Tout tracer dans le menu Trace.
Unité : appuyez sur b 5 2.
Une ligne verticale indique le zone de trace ciblée et un point de
trace apparaît sur chaque représentation graphique de fonction dans
l'espace de travail.
2. Appuyez sur 7 ou 8 pour déplacer le point de trace simultanément sur
chacun des graphes présents dans l'espace de travail.
3. Quittez l'outil Tout tracer en appuyant sur d ou en sélectionnant
un autre outil.
Utilisation des fonctions
La ligne de saisie affichée sous l'espace de travail vous permet de
spécifier les fonctions dans un format pris en charge pour chaque type de
représentation graphique.
Utilisation de la ligne de saisie
La ligne de saisie se trouve au bas de l'espace de travail. Il est possible de
spécifier plusieurs fonctions pour chaque type de graphe. Par défaut, le
type de représentation graphique Fonction étant utilisé, l'affichage est
de la forme f1(x)=. La ligne de saisie affiche le format à utiliser pour saisir
la fonction correspondant au type de graphique sélectionné.
1. Pour créer le tracé d'une fonction, sélectionnez le type de
représentation graphique à utiliser.
•
Pour créer le tracé d'une fonction, sélectionnez Fonction dans le
menu Type de représentation graphique.
Unité : appuyez sur b 3 1.
Ligne de saisie en mode Foncti
Le mode Fonction est alors activé pour l'espace de travail et la
ligne de saisie. Saisissez l'expression de la fonction après le signe
égal.
•
Pour représenter graphiquement une équation paramétrique,
sélectionnez Paramétrique dans le menu Type de représentation
graphique.
Unité : appuyez sur b 3 2.
Utilisation de Graphiques & géométrie
247
Ligne de saisie en mode
Paramétrique
Saisissez les expressions de xn(t) et yn(t). La spécification de
valeurs alternatives pour les valeurs affichées par défaut de t-min,
t-max et t-step est facultative.
•
Pour représenter graphiquement une équation polaire,
sélectionnez Polaire dans le menu Type de représentation
graphique.
Unité : appuyez sur b 3 3.
Ligne de saisie en mode Polaire
Saisissez une expression pour rn(q). La spécification de valeurs
alternatives pour les valeurs affichées par défaut de q-minimum et
q-maximum et q-step est facultative.
•
Pour représenter graphiquement un nuage de points,
sélectionnez Nuage de points dans le menu Type de
représentation graphique.
Unité : appuyez sur b 3 4.
Ligne de saisie en mode Nuage
de points
Le mode Nuage de points est activé pour l'espace de travail et la
ligne de saisie. Cliquez sur var pour choisir la variable à
représenter sous la forme x et y pour sn. Vous pouvez également
définir une liste d'éléments séparés par des virgules et entre
parenthèses. Par exemple : {1,2,3}.
•
248
Choisissez l'option pour le type de suite à représenter
graphiquement.
Utilisation de Graphiques & géométrie
Pour représenter un graphe Toile ou Temps, sélectionnez Suite
dans le menu Type de représentation graphique, puis Suite.
Ligne de saisie en mode Suite
Unité : appuyez sur b 3 5 5.
Pour représenter une suite sous la forme d'un portrait de phase,
sélectionnez Suite dans le menu Type de représentation
graphique, puis Personnalisé.
Unité : appuyez sur b 3 5 2.
Mode Suite - Ligne de saisie
personnalisée
L'espace de travail et la ligne de saisie changent. Ils affichent les
paramètres nécessaires pour le mode Suite sélectionné. Spécifiez
les paramètres requis pour le type de suite. Vous pouvez utiliser
l'outil Attributs pour alterner entre les représentations de type
Temps et Toile.
2. Appuyez sur · pour représenter graphiquement la fonction.
Lorsque vous appuyez sur la touche · pour obtenir la
représentation graphique de l'expression, l'application Graphiques &
géométrie masque la ligne de saisie de façon à afficher la
représentation sans aucune gêne visuelle.
3. Exécutez l'une des opérations suivantes pour continuer à travailler :
•
Pour représenter graphiquement la fonction, puis en spécifier une
autre, appuyez sur :.
•
Pour représenter graphiquement la fonction et activer le bouton
de développement de la ligne de saisie
•
, appuyez sur e.
Pour afficher la ligne de saisie, appuyez sur / G.
Utilisation de Graphiques & géométrie
249
Après avoir représenté f1(x) et affiché de nouveau la ligne de
saisie, celle-ci devient f2(x)= pour vous permettre de saisir une
autre fonction. Si vous sélectionnez ou tracez une fonction, celleci s'affiche sur la ligne de saisie.
Si vous représentez graphiquement plusieurs fonctions dans un
même repère, l'application Graphiques & géométrie nomme
chaque graphique par le nom de la fonction qu'il représente. Vous
pouvez définir et représenter graphiquement 99 fonctions au
maximum de chaque type. Par exemple, vous pouvez utiliser le
mode Fonction pour définir les fonctions (f1(x) - f99(x)). Il est
possible de renommer plusieurs fonctions qui ont des noms
personnalisés, par exemple, g1(x).
Remarque : si vous dessinez une figure géométrique, l'application
Graphiques & géométrie fait disparaître la ligne de saisie. Appuyez
sur / G pour masquer ou afficher la ligne de saisie.
Affichage de l'historique des fonctions
Cliquez sur le bouton Développer ligne de saisie pour afficher les
différentes lignes des fonctions de l'historique correspondant aux
fonctions précédemment entrées dans la ligne de saisie. Cette liste
affiche les fonctions dans l'ordre de saisie (du haut vers le bas), la plus
récente figurant juste au-dessus de la ligne de saisie. Utilisez les touches
9 et : pour remonter vers le haut ou descendre vers le bas de la liste.
Utilisez l'historique des fonctions pour modifier ou supprimer une
fonction ou une représentation graphique. L'application Graphiques &
géométrie fait disparaître la ligne de saisie lorsque celle-ci n'est pas
utilisée. Cela permet de dégager l'espace de travail. Appuyez sur / G
pour afficher la ligne de saisie.
250
Utilisation de Graphiques & géométrie
Recherche d'un point spécifique
Vous pouvez utiliser les outils du menu Analyser la représentation
graphique pour trouver un point spécifique dans une plage définie
d'une représentation graphique de fonction. Choisissez un outil pour
trouver un zéro, un minimum ou un maximum, un point d'intersection,
ou encore une dérivée (dy/dx) ou une intégrale.
Note (CAS): Vous pouvez également trouver le point d'inflexion.
1. Sélectionnez le point spécifique dans le menu Analyser la
représentation graphique. Par exemple, sélectionnez Minimum
pour trouver le point correspondant à la valeur minimum.
Unité : appuyez sur b 6 et le chiffre correspondant au point
spécifique à rechercher. Par exemple, appuyez sur b 6 1
pour trouver le point d'intersection de la représentation graphique
avec l'axe des x.
L'icône de l'outil sélectionné s'affiche dans la partie supérieure
gauche de l'espace de travail. Pointez sur l'icône pour afficher une
info-bulle contenant des indications sur l'utilisation de l'outil
sélectionné.
2. Cliquez sur la représentation graphique dans laquelle vous souhaitez
rechercher le point spécifique.
Lorsque vous pointez sur celle-ci, une ligne en pointillé s'affiche pour
délimiter la partie de la représentation graphique dans laquelle
rechercher le point spécifique.
Remarques :
•
Si vous recherchez la dérivée, cliquez sur la représentation
graphique à l'emplacement du point (valeur numérique) à utiliser
pour effectuer la recherche.
•
Vous pouvez choisir des outils de recherche de points spécifiques
dans le menu contextuel. Si vous sélectionnez l'outil Intégrale ou
Dérivée dans le menu contextuel de la représentation graphique
de fonction sélectionnée, la fonction en question est utilisée pour
la recherche du point spécifique.
3. Indiquez la zone de recherche en appuyant sur 3 ou 4 de façon à
déplacer la ligne en pointillé sur la borne inférieure de cette zone.
Remarque : vous pouvez également saisir un nombre à utiliser
comme borne inférieure de la zone de recherche et appuyer sur ·.
4. Appuyez sur · au niveau du point pour lancer la recherche. L'outil
applique une ombre à la plage concernée.
Utilisation de Graphiques & géométrie
251
5. Répétez les étapes 3 et 4 pour définir la borne supérieure de la zone
de recherche.
Si la zone de recherche spécifiée contient le point spécifique
recherché, le label correspondant s'affiche. Si vous modifiez une
représentation graphique qui comporte des points spécifiques
identifiés, vérifiez les modifications susceptibles d'avoir été
appliquées à ces points. Par exemple, si vous modifiez la fonction
spécifiée dans la ligne de saisie ou manipulez une représentation
graphique, le point d'intersection de celle-ci avec l'axe des x peut
changer.
Vous pouvez quitter l'outil en appuyant sur d ou en choisissant un
autre outil. Le label des points spécifiques reste visible sur la
représentation graphique.
Spécification d'une fonction associée à des restrictions de
domaine
Vous pouvez utiliser la ligne de saisie ou l'application Calculs pour
spécifier une fonction associée à des restrictions de domaine. Si plusieurs
restrictions de domaine s'appliquent à une fonction, utilisez la
commande de fonction définie par morceaux, piecewise().
Dans l'exemple ci-dessous, une fonction associée à un domaine inférieur
à 2 et supérieur à -2 est spécifiée dans la ligne de saisie:
1. Appuyez sur/ G pour afficher la ligne de saisie de fonction.
2. Saisissez piecewise(3, x > -2 et x < 2) dans la ligne de saisie.
3. Appuyez sur · pour représenter graphiquement la fonction.
L'application Graphiques & géométrie adapte l'expression dans la
ligne de saisie et représente graphiquement l'expression :
252
Utilisation de Graphiques & géométrie
Représentation graphique d'une famille de fonctions
Les membres d'une famille de fonctions diffèrent d'un ou plusieurs
paramètres et peuvent être spécifiés en utilisant une seule expression.
Pour représenter une famille de fonctions :
1. Saisissez une expression pour une famille de fonctions sur la ligne de
saisie. Pour spécifier une famille de fonctions :
•
Spécifiez les paramètres sous la forme d'une même expression
pour plusieurs fonctions en utilisant le format f1(x)={1,0,1,2}*x+{2,4,6,8} ou f1(x)=m*x| m={1,2,3}.
•
Mettez les listes de nombres ou de variables entre accolades.
Spécifiez les paramètres pour représenter une famille d'un
maximum de 16 fonctions.
Par exemple, l'expression suivante désigne quatre fonctions :
f1(x)={-1,0,1,2}*x+{2,4,6,8}. La première fonction évaluée est y= -1 * x
+ 2 et la seconde, 0*x+4.
2. Appuyez sur · pour représenter la famille de fonctions spécifiées.
L'application Graphiques & géométrie crée et affiche un objet de type
graphe distinct pour chaque membre de la famille de fonctions.
Toutes les fonctions sont nommées (f1_1, f1_2) pour indiquer leur
ordre dans l'expression. Vous pouvez sélectionner ou déplacer des
graphes, ou leur appliquer la fonction Trace pour les étudier.
Remarque : la modification d'une seule représentation graphique de
fonction visant à la transformer en famille de fonctions n'est pas prise en
charge.
Utilisation de Graphiques & géométrie
253
Création d'une suite de type graphe Temps ou Toile
Vous pouvez utiliser l'outil Suite pour créer un graphe Temps ou Toile à
partir de la ligne de saisie.
•
Une suite de type graphe Temps représente n sur l'axe horizontal et la
valeur de la suite pour chaque terme, u1(n), sur l'axe des ordonnées.
Ce type de graphe est utile pour identifier des modèles dans les
valeurs de la suite.
•
Un graphe de type Toile représente la valeur de la suite pour l'index
précédent,
u1(n-1), sur l'axe des abscisses et la valeur de la suite pour l'index
courant, u1(n), sur l'axe des ordonnées. Ce type de graphe est utile
pour l'analyse du comportement à long terme d'une suite récursive
(convergence ou oscillation).
1. Spécifiez les paramètres requis pour le type de suite à représenter
graphiquement :
•
•
Le paramètre u1(n)= est une expression de la fonction. Saisissez
l'expression qui définit la suite. L'index des termes, n est une série
d'entiers consécutifs qui commence à partir de zéro ou de
n'importe quel autre entier positif. Le nom de la suite peut
comporter des lettres, des chiffres et des parenthèses
conformément aux formats suivants : u1, u1(n), u1(), maseq,
maseq(n) ou maseq(). (Si vous saisissez le nom de la suite dans le
format u1() ou maseq(), l'application ajoute automatiquement le
n.)
L'expression que vous saisissez pour une suite peut faire
référence à une variable configurée pour être affectée à un
curseur.
•
Le paramètre Valeurs initiales est le premier terme utilisé pour
évaluer une suite récursive. Si l'expression de la suite fait
référence à plusieurs valeurs initiales, comme u1(n-1) et u1(n-2),
vous devez saisir les autres valeurs initiales, en les séparant par des
virgules.
•
La plage nPas correspond à l'index minimum, à l'index maximum
et au pas utilisé pour la représentation graphique.
Par exemple, pour le paramètre u1(n), saisissez l'expression 2*u1(n-1)
+ 1 . Dans ce cas, il n'est pas nécessaire de saisir une valeur initiale ou
une plage de pas.
2. Une fois tous les paramètres saisis, appuyez sur · pour obtenir la
représentation graphique de la suite spécifiée.
254
Utilisation de Graphiques & géométrie
Le graphe de la suite représente chaque terme de celle-ci par un
point.
Remarque : si vous créez le tracé d'une suite et que la variable
utilisée à cette fin est ensuite modifiée (son type étant changé par
exemple en Fonction), ce tracé est automatiquement supprimé.
3. Cliquez sur la représentation graphique de la suite et utilisez les outils
de l'application Graphiques & géométrie pour l'étudier.
•
Placez le pointeur de la souris sur la représentation graphique de
la suite et cliquez sur celle-ci pour afficher son expression et
l'étiquette du graphe.
•
Animez un curseur pour utiliser une variable incluse dans
l'expression d'une suite afin d'observer les modifications sur le
tracé.
•
Cliquez avec le bouton droit dans l'espace de travail et choisissez
Trace graphique dans le menu contextuel pour parcourir et
mettre en surbrillance les valeurs de la suite.
Unité : appuyez sur / b et sélectionnez l'outil Trace
graphique pour parcourir et mettre en surbrillance les valeurs de
la représentation graphique de la suite.
Utilisation de Graphiques & géométrie
255
•
Appuyez sur Ctrl+T pour afficher la table de valeurs constituée
lors de l'évaluation des suites pour les valeurs entières
consécutives.
•
Sélectionnez et faites glisser les points qui représentent les valeurs
initiales. Lorsque vous sélectionnez une valeur initiale et que vous
la déplacez dans l'espace de travail, sa valeur change. La
définition de la suite dans la ligne de saisie est actualisée
automatiquement en fonction des modifications apportées suite
aux manipulations effectuées.
Représentation graphique d'une suite personnalisée
Le tracé d'une suite personnalisée nécessite que vous spécifiez une suite x
et une suite y dans la ligne de saisie de suite personnalisée. Vous pouvez
utiliser la représentation graphique personnalisée pour monter la
relation entre deux suites.
Lorsque vous définissez une suite personnalisée, vous devez spécifier le
nom des variables des suites que vous avez définies précédemment (dans
l'application Graphiques & géométrie), telles que les suites x et y. Cette
section explique comment utiliser une suite personnalisée et le modèle
Proie-Prédateur de biologie pour déterminer le nombre de lapins et de
renards afin de préserver l'équilibre au sein de ces populations.
lapins(n) = lapins(n-1) * (1 +.05-.001 * renards(n-1))
renards(n) = renards(n-1) * (1 +.0002* lapins(n-1) -.03), où :
256
•
.05 = le taux de croissance des lapins en l'absence de renards,
•
.001 = le taux d'extermination des lapins par les renards,
•
.0002 = le taux de croissance des renards en présence de lapins,
•
.03 = le taux de mortalité des renards en l'absence de lapins.
Utilisation de Graphiques & géométrie
1. Dans le menu Type de représentation graphique, choisissez Suite et
sélectionnez Suite. Utilisez le modèle d'équation pour définir les
suites lapins et renards pour un cycle de 400 générations. On
considère qu'il y a initialement 200 lapins et 50 renards.
Remarque : pour éviter d'encombrer la vue, choisissez
Afficher/Cacher dans le menu Actions pour cacher les suites
lapins(n) et renards(n) dans l'espace de travail.
Unité : appuyez sur b 1 3.
2. Dans le menu Type de représentation graphique, choisissez Suite et
sélectionnez Personnalisé.
Unité : appuyez sur b 3 5 2.
3. Spécifiez les suites x et y. Saisissez lapins(n) en tant que suite x, puis
appuyez sur e et entrez renards(n) comme suite y.
Remarque : vous pouvez également cliquer sur h pour choisir le
nom d'une suite précédemment définie ou spécifier un nom de suite
que vous définirez ultérieurement.
4. Appuyez sur e pour passer à la ligne suivante et définissez le npas
et la plage à utiliser pour n. Dans cet exemple, n est défini entre 1 et
400 et la valeur par défaut de nstep est 1.
5. Appuyez sur · pour obtenir la représentation graphique de la
suite personnalisée.
Remarque : choisissez Ajuster le zoom à la fenêtre dans le menu
Fenêtre/Zoom pour ajuster les réglages de la fenêtre.
Unité: appuyez sur b 4 A
Utilisation de Graphiques & géométrie
257
6. Étudiez la représentation graphique personnalisée et déplacez le
point qui représente la valeur initiale en le faisant glisser.
Lorsque vous sélectionnez la valeur initiale de la suite personnalisée
et que vous la déplacez dans l'espace de travail, sa valeur change et
les valeurs initiales des suites lapins et renards sont automatiquement
mises à jour.
Dans cet exemple, la manipulation de la valeur initiale démontre que
le point d'équilibre des populations de lapins et de renards pour un
cycle de 400 générations est (150, 50).
258
Utilisation de Graphiques & géométrie
Utilisation de l'outil Texte (Text) pour la saisie de fonctions
Vous pouvez représenter graphiquement des fonctions, y compris les
fonctions de la forme « y= », en les saisissant dans un encadré de texte.
Pour représenter graphiquement une fonction en utilisant cette
méthode :
1. Dans le menu Actions, sélectionnez l'outil Texte.
Unité: appuyez sur : b 1 6
2. Dans l'encadré qui 'affiche, tapez la fonction à représenter
graphiquement.
3. Déplacez l'encadré de texte en le faisant glisser à l'aide de la souris
sur l'axe des x, puis déposez-le.
L'application Graphiques & géométrie représente alors
graphiquement la fonction dans le repère.
Quelle que soit la méthode utilisée pour saisir les fonctions, leur nom
respectif est affiché sur la représentation graphique à des fins
d'identification.
Utilisation de Graphiques & géométrie
259
Représentation graphique d'inéquations
Vous pouvez utiliser la ligne de saisie du type de représentation
graphique Fonction pour définir une fonction qui utilise un symbole
autre que le signe égal.
1. Placez le pointeur à droite du signe égal.
2. Appuyez sur . ou sur Retour arrière pour supprimer le signe égal.
Une liste de symboles s'affiche.
3. Sélectionnez ou saisissez les symboles à utiliser pour exprimer
l'inégalité.
Remarque : vous pouvez également saisir deux symboles, tels que >
et = pour exprimer la relation supérieur ou égal à ou encore utiliser le
jeu de symboles du Catalogue pour y sélectionner les symboles
d'inégalité : >, +, { et |.
4. Complétez le reste de l'inégalité et appuyez sur · pour obtenir la
représentation graphique de l'expression.
L'expression que vous avez saisie s'affiche lorsque vous faites glisser le
pointeur de la souris sur la bordure de la représentation graphique.
L'ombre sur les graphes d'inéquation indique les valeurs pour
lesquelles l'inéquation est vraie. Si vous représentez graphiquement
deux inéquations qui se chevauchent, l'ombre de la zone de
chevauchement est encore plus sombre que celle des représentations
graphiques individuelles.
Changement de nom de f(x)
La convention de dénomination par défaut des fonctions et des
inéquations est fn(x). (Le nombre représenté par n augmente lorsque
vous spécifiez de nouvelles fonctions.) Vous pouvez modifier la fonction
fn(x) dans la ligne de saisie pour spécifier des fonctions ou des
inéquations utilisant la lettre de votre choix.
Pour changer le nom de fn(x) sur la ligne de saisie :
1. Placez le pointeur à droite du signe =, dans la ligne de saisie.
2. Saissisez les lettres/nombres voulus pour le système à utiliser, puis
spécifiez le type de la fonction ou de l'inéquation à représenter
graphiquement.
260
Utilisation de Graphiques & géométrie
3. Appuyez sur · pour représenter graphiquement la fonction.
Notez que le texte qui s'affiche à côté de la représentation graphique
est identique à celui que vous avez saisi.
Remarque : lorsque vous utilisez des conventions de dénomination
personnalisées, vous devez renommer manuellement chaque fonction ou
inéquation saisie pour refléter ces conventions.
Édition des fonctions
Vous avez la possibilité d'éditer une fonction représentée
graphiquement. Cette opération s'effectue une fonction à la fois. Pour
éditer une fonction :
1. Utilisez l'une des méthodes suivantes pour afficher la fonction :
•
Appuyez sur d et double-cliquez sur le label de la fonction dans
le graphe.
•
Cliquez sur le bouton Développer ligne de saisie ou appuyez sur
£ pour placer le curseur sur la fonction.
L'expression s'affiche alors dans un encadré de texte, où elle peut être
éditée.
Utilisation de Graphiques & géométrie
261
2. Placez sur le pointeur sur la partie de la fonction à éditer.
3. Si vous complétez l'expression, saisissez les nouveaux caractères dans
la fonction.
Si vous devez supprimer une partie de la fonction, supprimez les
caractères indésirables, puis saisissez les nouveaux.
4. Appuyez sur · pour représenter graphiquement la fonction
modifiée.
Masquage d'une fonction dans l'espace de travail
1. Sélectionnez l'option Afficher/Cacher dans le menu Actions.
Unité: appuyez sur b13.
L'icône de l'outil Afficher/Cacher s'affiche en haut de l'espace de
travail.
2. Cliquez sur la représentation graphique de n'importe quelle fonction
que vous souhaitez cacher. Vous pouvez également cliquer sur tout
autre type d'objet à cacher.
Les objets sur lesquels vous cliquez alors que cet outil est actif sont
affichés en grisé.
3. Appuyez sur d pour quitter l'outil Afficher/Cacher.
La fonction cachée disparaît alors. Pour afficher de nouveau des
objets qui ont été masqués, répétez la procédure ci-dessus.
262
Utilisation de Graphiques & géométrie
La suppression d'une fonction
1. Sélectionnez la fonction voulue en cliquant sur la présentation
graphique appropriée.
2. Supprimez la fonction en appuyant sur Retour arrière ou ..
La fonction est supprimée de l'espace de travail, ainsi que des listes de
représentations graphiques de fonctions.
Manipulation manuelle des fonctions
Après avoir représenté graphiquement une fonction, vous pouvez utiliser
l'outil Pointeur pour lui appliquer une homothétie (étirement) et/ou une
rotation en cliquant simplement dessus. À mesure que vous manipulez la
fonction, sa représentation symbolique change.
Unité: appuyez sur b 1 1.
Vous pouvez manipuler les types de fonctions suivants :
•
Fonction linéaire (y=b)
•
Fonction linéaire (y=ax+b)
•
Fonction quadratique (y=a(x-b)2+c)
•
Fonction quadratique ; y=ax2+bx+c
•
Fonction exponentielle (y=exp(ax+b)+c)
Utilisation de Graphiques & géométrie
263
•
Fonction exponentielle (y=b†exp(ax)+c)
•
Fonction exponentielle (y=d†exp(ax+b)+c)
•
Fonction logarithmique (y=a†ln(cx+b)+d)
•
Fonction sinusoïdale (y=a†sin(cx+b)+d)
•
Fonction cosinusoïdale (y=a†cos(cx+b)+d)
Manipulation d'une fonction linéaire
Représentation graphique
initiale d'une fonction
Fonction translatée sur l'axe des x.
(Observez le changement de nom de la
fonction) Pour translater la fonction,
sélectionnez le centre de la courbe, puis
faites-le glisser.
Rotation manuelle de la fonction.
Pour faire pivoter la fonction,
sélectionnez l'extrémité de la courbe,
puis faites-la glisser.
264
Utilisation de Graphiques & géométrie
Manipulation d'une fonction quadratique
Fonction quadratique d'origine
Fonction translatée sur l'axe des x
Rotation manuelle de la fonction. Pour
étirer la fonction, sélectionnez un point
éloigné du sommet de la courbe, puis
faites-le glisser.
Fonction translatée sur l'axe des y
Pour translater la fonction, sélectionnez un point proche du
sommet, puis faites-le glisser.
Utilisation de Graphiques & géométrie
265
Manipulation d'une fonction sinusoïdale ou cosinusoïdale
Fonction sinusoïdale d'origine
Rotation de la fonction sinusoïdale. Pour
étirer la fonction, sélectionnez un point
éloigné de l'axe de symétrie verticale de
la courbe, puis faites-le glisser.
Translation par rapport à l'axe y.
Translation par rapport à l'axe x.
Pour appliquer la translation, sélectionnez un point proche de l'axe de symétrie
verticale de la courbe, puis faites-le glisser.
Calcul de la dérivée d'une fonction en un point (pente)
Remarque : reportez-vous à la section consacrée à l'application Calculs
pour obtenir des informations concernant l'utilisation du Catalogue pour
le calcul d'une dérivée.
1. Sélectionnez le point pour lequel vous souhaitez calculer la dérivée.
2. Dans le menu Points et droites, sélectionnez Tangente.
Unité : appuyez sur b 7 7.
3. Cliquez sur le point auquel vous souhaitez calculer la dérivée. Lorsque
vous cliquez sur le point, l'application construit la tangente.
266
Utilisation de Graphiques & géométrie
4. Dans le menu Mesures, sélectionnez Pente.
Unité : appuyez sur b 8 3.
5. Cliquez sur le point d'intersection de la tangente et de la
représentation graphique afin de déterminer la pente.
La valeur de la dérivée pour la valeur de x sélectionnée s'affiche sur la
représentation graphique.
6. Appuyez sur · pour ancrer la valeur mesurée de la pente.
Utilisation de la vue Géométrie plane
La vue Géométrie plane comprend par défaut une graduation, mais
n'affiche pas d'axes ni de ligne de saisie dans l'espace de travail.
f Pour activer la vue Géométrie plane à partir du menu Affichage,
sélectionnez Vue Géométrie plane.
Utilisation de Graphiques & géométrie
267
Unité : appuyez sur b 2 2.
Les axes et la ligne de saisie disparaissent, tandis que s'affiche une
graduation par défaut. Tout graphique ou dessin créé dans le mode
d'affichage Représentation graphique n'apparaissent pas dans
l'espace de travail Géométrie plane.
Remarque : Toute construction géométrique créée en mode
d'affichage Géométrie plane est conservée et affichée avec les
graphiques précédemment créés.
Création d'un objet dans la vue Géométrie plane
Vous pouvez sélectionner l'option Géométrie dans une page vide de
classeur pour travailler dans la vue Géométrie plane. Les figures, les
points et les droites que vous créez dans cette vue sont considérés comme
des objets géométriques. Les objets géométriques peuvent se voir
assigner une graduation, comme des centimètres, plutôt que des unités
génériques (comme c'est le cas dans la vue Représentation graphique).
Lorsque vous travaillez en mode d'affichage Modélisation (vue
Géométrie plane avec zone analytique), vous pouvez déplacer un objet
géométrique dans l'espace de travail Représentation graphique. L'objet
reste un objet géométrique et il n'est pas associé aux axes. Par exemple,
vous pouvez déplacer le sommet d'un triangle, mais du fait que l'objet
n'est pas lié à un repère, vous ne pouvez pas afficher les coordonnées de
ce sommet.
Les exemples ci-dessous illustrent un espace de travail en mode
Modélisation, ainsi que les deux types d'objets. A est un objet analytique,
tandis que B est un objet géométrique :
268
Utilisation de Graphiques & géométrie
Bien que les deux cercles puissent sembler identiques, leur
comportement diffère. Toute modification de la zone de représentation
graphique affecte les objets analytiques. Dans l'exemple ci-dessous, l'axe
des x a été modifié. Notez que seul l'aspect du cercle A est affecté par ce
changement. De même, le rayon ne varie pas bien que le cercle ne
semble plus en être un.
Si vous construisez un objet alors que l'axe est caché, l'objet créé sera un
objet géométrique. En revanche, si vous construisez un objet analytique,
puis cachez ultérieurement l'axe, cela n'affecte pas la nature de cet objet
qui reste un objet analytique.
Utilisation de Graphiques & géométrie
269
Utilisation de la zone analytique
La zone analytique (représentation graphique) est disponible dans la vue
Géométrie plane. Elle ajoute une zone analytique (représentation
graphique) par-dessus une partie de l'espace de travail en mode
Géométrie plane. Cela fournit un espace de travail combiné qui permet
d'utiliser les deux types d'espace de travail sans avoir à passer de l'un à
l'autre.
1. Assurez-vous d'être en mode d'affichage Géométrie plane.
2. Dans le menu Affichage, sélectionnez l'outil Afficher la zone
analytique.
Unité : appuyez sur b 2 3.
Une petite fenêtre de représentation graphique s'ouvre dans l'angle
inférieur gauche de l'espace de travail Géométrie plane. Pour plus
d'informations sur les représentations graphiques, reportez-vous à la
section Utilisation des fonctions.
Espace de travail
Représentation
graphique
Espace de
travail
Géométri
e plane
Mode d'affichage Modélisation : affiche
les deux vues précédentes, ainsi que le
travail effectué sur chacune d'elles.
3. Utilisez le mode d'affichage Modélisation pour manipuler les objets
analytiques et géométriques. Lorsque vous travaillez dans la zone
analytique, vous pouvez exécuter les opérations suivantes à partir du
menu Affichage.
•
Sélectionnez Cacher les axes.
Unité : appuyez sur
b 2 3.
Tous les graphiques et objets restent affichés dans l'espace de
travail. Activez de nouveau cet outil pour afficher les axes.
•
Sélectionnez Cacher les extrémités des axes.
Unité : appuyez sur b 2 8.
Activez de nouveau cet outil pour afficher les extrémités des axes
dans la fenêtre de représentation graphique.
270
Utilisation de Graphiques & géométrie
•
Sélectionnez Afficher la grille.
Unité : appuyez sur b 2 5.
Activez de nouveau l'outil pour cacher la grille.
•
Vous pouvez masquer ou afficher la ligne de saisie en cliquant sur
le bouton
•
de la ligne de saisie, sur la gauche.
Sélectionnez Cacher la graduation :
Unité : appuyez sur b 2 7.
Activez de nouveau l'outil pour afficher la graduation.
•
Redimensionnez les axes à l'aide des outils de zoom ou en faisant
glisser les marques de graduation.
•
Pour afficher une plus grande zone de l'espace de Géométrie
plane, vous pouvez effectuer un affichage panoramique.
4. Sélectionnez Cacher la zone analytique pour supprimer la zone
analytique de l'espace de travail :
Unité : appuyez sur b 2 3.
Utilisation des fichiers Cabri™ II Plus
Dans l'application Graphiques & géométrie, vous pouvez ouvrir des
fichiers Figures Cabri™ II Plus (.fig), tandis que Cabri™ II Plus prend en
charge l'ouverture de fichier TI-Nspire™ (.tns). Les fichiers Cabri™ II Plus
que vous ouvrez dans l'application Graphiques & géométrie sont
converties en une page Graphiques & géométrie contenant les figures
converties et une page Éditeur mathématique comportant les messages
de conversion. Chaque page Graphiques & géométrie est convertie en un
fichier Cabri™ II Plus distinct lorsque vous ouvrez un classeur .tns dans
Cabri™ II Plus.
Ouverture d'un fichier Cabri™ II Plus
Pour ouvrir un fichier Figures Cabri™ II Plus (.fig) dans l'application
Graphiques & géométrie :
1. Sélectionnez Ouvrir un classeur dans le menu Fichier.
2. Dans la boîte de dialogue Ouvrir un classeur TI Nspire, cliquez sur
Type de fichier et choisissez Figures Cabri Plus II (*.fig).
3. Cliquez sur le fichier .fig à ouvrir dans Graphiques & géométrie, puis
choisissez Ouvrir.
Utilisation de Graphiques & géométrie
271
Les figures Cabri™ II Plus converties s'affichent dans une page
Graphiques & géométrie et les messages de conversion apparaissent
dans une page Éditeur mathématique. Le fichier est enregistré en
tant que classeur .tns.
Exportation d'un fichier Cabri™ II Plus
Pour exporter les pages Graphiques & géométrie d'un classeur .tns
TI-Nspire™ au format Cabri™ II Plus :
1. Ouvrez le fichier .tns qui contient les pages Graphiques & géométrie à
exporter.
2. Choisissez Exporter dans le menu Fichier.
3. Dans la boîte de dialogue Exporter vers Cabri, choisissez
l'emplacement de votre choix si vous ne souhaitez pas exporter les
fichiers vers l'emplacement par défaut.
4. Spécifiez un nom pour le dossier dans lequel seront stockés les fichiers
exportés et cliquez sur OK pour enregistrer les fichiers.
Chaque application Graphiques & géométrie contenue dans le
classeur est convertie dans un fichier Cabri II Plus™ distinct stocké
dans ce dossier. Les fichiers .log et .fig exportés utilisent des noms
standard comprenant Classeurn, où n est un entier servant à
différencier les fichiers.
Utilisation de l'outil Trace géométrique
L'outil Trace géométrique permet de laisser une traîné visible d'un objet
lorsque vous le déplacez dans l'espace de travail. Le mouvement peut
être effectué manuellement ou à l'aide de l'outil Animation.
Remarque : vous ne pouvez sélectionner ni manipuler la traîné d'une
trace.
Pour utiliser l'outil Trace géométrique :
1. Créez un objet ou une fonction.
2. Dans le menu Trace, sélectionnez l'outil Trace géométrique
(Geometry Trace).
Unité : appuyez sur la touche : b 5 4.
3. Cliquez sur l'objet ou la fonction, puis sélectionnez-le et déplacez-le
ou sélectionnez un point et utilisez l'outil Attributs afin de régler
l'animation.
Si vous utilisez l'animation, sélectionnez le point pour la trace
géométrique et pour l'animation. Pour plus de détails, reportez-vous
à Modification d'un attribut d'objet.
272
Utilisation de Graphiques & géométrie
4. Observez le résultat de la trace géométrique.
•
Si l'objet bouge peu, l'intégralité de la traîné reste affichée
jusqu'à ce que vous l'effaciez.
•
Si l'objet bouge beaucoup, la traîné risque de recouvrir une
grande partie de l'espace de travail. Ainsi, les portions les plus
anciennes de la traîné s'estompent pour éviter de voir l'espace de
travail saturé par celle-ci.
Dans l'exemple suivant, un segment de droite a été tracé et
sélectionné pour effectuer une trace géométrique. Le mouvement du
segment a été fait manuellement.
Suppression de la trace géométrique
La méthode la plus simple pour supprimer les traces de l'espace de travail
consiste à sélectionner l'outil Supprimer la trace géométrique.
f Dans le menu Trace, sélectionnez Supprimer la trace géométrique.
Une fois sélectionné, cet outil efface immédiatement toutes les traces
dans l'espace de travail.
Unité : appuyez sur b 5 5.
Regroupement d'objets
Vous pouvez regrouper les objets dans l'espace de travail afin de
conserver leur positionnement et d'exécuter certaines opérations sur
l'ensemble des objets du groupe. Vous avez la possibilité de faire glisser
et de déplacer les objets d'un groupe.
1. Sélectionnez les objets à regrouper.
Remarque : n'incluez pas d'objets épinglés dans votre sélection si
vous envisagez de déplacer le groupe. L'inclusion d'un objet épinglé
dans un groupe transforme celui-ci en groupe épinglé.
Utilisation de Graphiques & géométrie
273
Pour obtenir les détails concernant la sélection des objets à regrouper,
reportez-vous à la rubrique Sélection d'objets à l'aide de l'outil
Pointeur ou Sélection d'objets à l'aide de l'outil Sélectionner.
2. Après avoir sélectionné les objets clignotants, choisissez Grouper dans
le menu contextuel.
Unité : appuyez sur / b.
Macintosh® : maintenez enfoncée la touche “ tout en cliquant sur
le groupe d'objets.
Windows® : cliquez avec le bouton droit sur un objet sélectionné du
groupe.
Les objets sont alors regroupés dans l'espace de travail. Lorsque vous
déplacez le pointeur de la souris ou cliquez sur un objet appartenant
à un groupe, le label “groupe” s'affiche. Vous pouvez dégrouper des
objets en cliquant sur l'un des objets du groupe et en sélectionnant
Dégrouper dans le menu contextuel.
Épinglage d'objets
Vous avez la possibilité d'épingler des points, des figures, des angles, des
valeurs, du texte, des représentations graphiques de fonctions, les axes et
l'arrière-plan de l'espace de travail pour empêcher tout déplacement
accidentel lors de la manipulation des autres objets dans l'espace de
travail.
1. Sélectionnez un ou plusieurs objets à épingler.
Pour plus de détails concernant la sélection de plusieurs objets à
épingler, reportez-vous à la section Sélection d'objets à l'aide de
l'outil Pointeur ou Sélection d'objets à l'aide de l'outil Sélectionner.
2. Sélectionnez l'outil Épingler dans le menu contextuel.
Unité : appuyez sur / b.
Macintosh® : maintenez enfoncée la touche “ tout en cliquant sur
l'objet.
Windows® : cliquez avec le bouton droit de la souris sur l'objet.
Le label des objets épinglés inclut le type de l'objet (“cercle” ou
“axes”) et une icône d'épingle s'affiche. Vous pouvez sélectionner
l'objet et choisir Désépingler dans le menu contextuel pour rétablir
l'état d'origine de l'objet.
Remarques :
274
Utilisation de Graphiques & géométrie
•
Les labels ne s'affichent pas dans les espaces de travail épinglés.
Vous ne pouvez pas sélectionner l'espace de travail pour appliquer
un panoramique à la vue s'il a été préalablement épinglé.
•
Le fait d'épingler un objet sur un autre n'empêche la
manipulation de l'objet sur lequel est fixé l'épingle. Par exemple,
le fait d'épingler un point sur une représentation graphique de
fonction ne vous empêche pas de manipuler la représentation
graphique.
•
Dans certains cas, les objets épinglés peuvent être modifiés. Par
exemple, les coordonnées x et y d'un point qui a été
préalablement épinglé sont modifiables. Le point peut bouger
afin de refléter les modifications apportées, mais pas dans le cadre
de la manipulation.
•
Si l'attribut Verrouiller est défini pour un objet, la fonction de
verrouillage est désactivée après avoir épinglé celui-ci.
•
Lorsque vous placez le pointeur sur un objet épinglé, son aspect
ne change pas pour vous indiquer que les opérations de
translation ou de saisie et déplacement sont possibles.
Travail avec des points et des droites
Utilisez les outils Point et Droite pour tracer les types de points et de
droites suivants. Ces outils vous permettent également de nommer et de
redéfinir des points, ou encore de leur donner un label.
•
Points : Point, Point sur, Point(s) d'intersection
•
Droites
•
Segments
•
Demi-droites
•
Tangente
•
Vecteurs
•
Arcs de cercle
Travail avec des points
Vous disposez de trois outils pour créer des points :
•
Point
•
Point sur (Point On)
•
Point d'intersection (Intersection Point)
Utilisation de Graphiques & géométrie
275
Création d'un point
Vous pouvez utiliser l'outil Point pour créer des points. Cette opération
est possible dans l'espace de travail ou sur un objet de type
représentation graphique ou figure.
1. Dans le menu Points & droites, sélectionnez l'outil Point.
Unité : appuyez sur
b 7 1.
2. Dans l'espace de travail, cliquez pour créer un point.
3. Vous pouvez le manipuler à l'aide de l'outil Pointeur accessible via le
menu Actions.
Unité : appuyez sur b 1 1.
Par exemple, sélectionnez le point à l'aide de l'outil Pointeur et
déplacez-le en le faisant glisser avec la souris.
Remarques :
•
Lorsqu'un point est épinglé, une icône d'épingle apparaît. Celle-ci
ne peut pas être déplacée.
•
Il est également possible de créer un point en saisissant une
parenthèse ouvrante, suivie de coordonnées séparées par une
virgule. Par exemple, activez l'outil Point, saisissez (3,5), puis
appuyez sur · pour créer un point d'abscisse 3 et d'ordonnée
5.
•
Bien que deux points définissent une droite, l'outil Point ne
permet pas de créer des droites.
Création d'un point sur un objet
1. Dans le menu Points & droites, sélectionnez Point sur.
Unité : appuyez sur b 6 2.
2. Cliquez sur l'objet sur lequel vous souhaitez créer un point spécifique,
puis à l'emplacement voulu pour positionner ce dernier.
276
Utilisation de Graphiques & géométrie
3. Vous pouvez le manipuler à l'aide de l'outil Pointeur accessible via le
menu Actions.
Unité : appuyez sur b 1 1.
Par exemple, utilisez l'outil Attributs accessible via le menu Actions
pour animer le point sur l'objet.
Définition de points d'intersection
Pour utiliser cet outil, deux représentations graphiques doivent
comporter un ou plusieurs points d'intersection.
1. Dans le menu Points & droites, sélectionnez l'outil Point
d'intersection.
Unité : appuyez sur b 7 3.
2. Cliquez sur chacune des représentation graphique afin de trouver les
points d'intersection.
Le premier point d'intersection des deux représentations graphiques
est dessiné. Si les représentations graphiques ont plusieurs points
d'intersection, tous sont dessinés.
Utilisation de Graphiques & géométrie
277
Etiquetage (Identifier) d'un point
Vous pouvez identifier les coordonnées de tout point analytique à l'aide
de l'outil Coordonnées et équations.
Remarque : un point analytique est un point créé dans la vue
Représentation graphique ou la zone analytique de la vue Géométrie
plane.
1. Créez un point.
Vous pouvez également créer un point sur un objet à l'aide de l'outil
Point sur.
2. Dans le menu Actions, sélectionnez Coordonnées et équations.
Unité : appuyez sur b 1 7.
3. Rapprochez le pointeur du point. Les coordonnées s'affichent.
4. Cliquez pour sélectionner le point sur lequel placer les coordonnées
dans l'espace de travail. Le point clignote pour indiquer sa sélection.
5. Placez le pointeur à l'emplacement où vous souhaitez ancrer les
coordonnées du point et appuyez sur ·.
Si vous déplacez le point, ses coordonnées sont actualisées par
rapport à son nouvel emplacement.
278
Utilisation de Graphiques & géométrie
Attribution d'un nom à un point
Vous pouvez nommer des points et des sommets à partir de la vue
Représentation graphique ou Géométrie plane. Étant donné qu'ils ne
sont pas liés à une coordonnée spécifique, les noms restent inchangés
lorsque vous modifiez l'emplacement d'une partie quelconque d'un
objet.
1. Dans le menu Actions, sélectionnez l'outil Texte.
Unité : appuyez sur b 1 6.
Un champ de texte comportant un curseur clignotant s'affiche.
2. Saisissez le nom du point dans le champ de texte.
(Facultatif) Vous pouvez nommer un point lorsque vous le créez en
saisissant une lettre ou un nom immédiatement après avoir défini le
point. Par exemple, lorsque vous créez un triangle, saisissez la lettre
“x” après avoir créé le premier sommet. Saisissez “y” et “z” pour les
deux autres sommets lorsque vous les créez.
Redéfinition d'un point
Vous pouvez redéfinir un point libre de l'espace de travail sur un objet,
d'un objet sur un autre objet ou de la zone analytique à la vue
Géométrie plane (ou inversement).
1. Créez un point ou déterminez quel point existant vous souhaitez
redéfinir.
Utilisation de Graphiques & géométrie
279
2. Dans le menu Actions, sélectionnez l'outil Redéfinir.
Unité : appuyez sur b 1 8.
3. Cliquez sur le point que vous souhaitez redéfinir, puis sur l'objet ou
dans l'espace de travail, à l'emplacement voulu de redéfinition.
Le point se place sur l'objet.
Utilisation des objets linéaires
Les objets linéaires que vous pouvez créer et étudier sont listés dans le
menu Points & droites (Points & Lines). L'application Graphiques &
géométrie permet de créer des droites et des demi-droites « smart ». Cela
signifie que la partie significative de la droite ou de la demi-droite est
affichée, l'objet n'étant pas projeté à l'infini. Cette fonction évite
d'encombrer l'espace de travail.
Construction d'une droite
1. Dans le menu Points & droites, sélectionnez l'outil Droite
.
Unité : Appuyez sur : b 6 4
2. Cliquez sur un emplacement pour commencer à construire la droite.
Ce clic définit un point sur la droite.
Remarque : si vous maintenez enfoncée la touche g tout en
construisant la droite, vous limitez son orientation (par rapport à
l'axe des X ou à l'horizontale de l'écran), par incrément de 15-.
3. Déplacez la souris et cliquez de nouveau pour définir la direction de
la droite.
L'application Graphiques & géométrie construit la droite.
280
Utilisation de Graphiques & géométrie
Remarque : si vous maintenez enfoncée la touche g tout en
construisant la droite, vous pouvez en augmenter la pente par
rapport à l'axe des x ou à l'horizontale de l'écran, par incrément
de 15-.
Construction d'une demi-droite
1. Dans le menu Points & droites, sélectionnez l'outil Demi-droite
.
Unité : Appuyez sur : b 6 6
2. Cliquez pour définir l'extrémité de la demi-droite.
Remarque : si vous maintenez enfoncée la touche g tout en
construisant la demi-droite, vous limitez son orientation (par rapport
à l'axe des X ou à l'horizontale de l'écran), par incrément de 15-.
3. Déplacez le pointeur et cliquez de nouveau pour définir la direction
de la demi-droite.
L'application Graphiques & géométrie construit la demi-droite.
Vous pouvez créer une demi-droite en tout point de l'espace de travail,
quel que soit l'emplacement des axes.
Utilisation de Graphiques & géométrie
281
Remarque : si vous maintenez enfoncée la touche g tout en
construisant la demi-droite, vous pouvez en augmenter la pente par
rapport à l'axe des x ou à l'horizontale de l'écran, par incrément de 15-.
Création d'un segment
1. Dans le menu Points & droites, sélectionnez l'outil Segment.
Unité :Appuyez sur : b 6 5
2. Cliquez pour définir le premier point du segment.
Remarque : si vous maintenez enfoncée la touche g tout en
construisant la droite, vous limitez son orientation (par rapport à
l'axe des X ou à l'horizontale de l'écran), par incrément de 15-.
3. Déplacez le pointeur et cliquez de nouveau pour définir le deuxième
point du segment.
L'application Graphiques & géométrie construit le segment sur la
page.
Création d'un segment avec un milieu défini
L'outil Milieu vous permet de définir unmilieu sur un segment de droite
existant, entre deux points d'une droite ou entre deux points lors de la
création de ceux-ci. (Le milieu est créé lors de la sélection du second
point.)
1. Dans le menu Construction, sélectionnez l'outil Milieu.
Unité :Appuyez sur : b A 5 .
2. Cliquez sur l'emplacement voulu pour commencer le tracé du
segment.
Lorsque vous déplacez le pointeur dans l'espace de travail, un
deuxième point d'arrivée apparaît. Le milieu entre le point de départ
et le point d'arrivée apparaît.
3. Vous pouvez déplacer le segment dans n'importe quelle direction
jusqu'à ce que vous cliquiez une seconde fois dans l'espace de travail.
Le deuxième clic ancre le segment, son milieu étant toujours identifié.
4. Si vous définissez le milieu d'un segment ou d'un segment de droite,
cliquez sur la première extrémité de celui-ci.
5. Lorsque vous déplacez le pointeur sur le segment ou la droite, l'autre
extrémité et le milieu apparaissent.
6. Cliquez sur la seconde extrémité pour définir le segment et ancrer son
milieu.
282
Utilisation de Graphiques & géométrie
Déplacement de segments avec leur milieu
1. Pour repositionner le segment après l'avoir construit dans l'espace de
travail, cliquez sur l'outil Pointeur.
Unité :Appuyez sur : b 1 1.
2. Sélectionnez le segment et faites-le glisser vers son nouvel
emplacement à l'aide de la souris sans modifier son orientation ni sa
longueur ou sélectionnez l'une de ses extrémités et déplacez-le à une
nouvelle position.
Si vous ne déplacez qu'une seule extrémité et si la longueur du
segment change, son milieu est repositionné de façon à se trouver
exactement au centre du segment.
Construction d'une droite parallèle
Vous pouvez créer une droite parallèle à une droite quelconque existante
dans l'espace de travail, ou à un axe, au côté d'un triangle, d'un carré,
d'un rectangle et d'un polygone.
1. Dans le menu Construction, sélectionnez l'outil Parallèle.
Unité :Appuyez sur b A 2.
2. Dans l'espace de travail, cliquez sur une droite, un segment ou un axe
existant.
Vous identifiez ainsi la droite de référence pour la construction de la
nouvelle droite parallèle.
3. Éloignez le pointeur de la droite, de l'axe ou du segment de
référence.
Notez la ligne en pointillé qui s'affiche pour représenter la droite
parallèle.
Droite parallèle suivant le
pointeur
Utilisation de Graphiques & géométrie
283
4. Une fois cette ligne en pointillé correctement positionnée, cliquez de
nouveau pour l'ancrer dans l'espace de travail.
Droite parallèle ancrée
Remarque : vous pouvez également cliquer dans l'espace de travail,
puis sélectionner la droite de référence pour créer la droite parallèle.
Construction d'une droite perpendiculaire
Vous pouvez créer une droite perpendiculaire à une droite ou un
segment existant dans l'espace de travail ou à un axe, au côté d'un
triangle, d'un carré, d'un rectangle ou d'un polygone.
1. Dans le menu Construction, sélectionnez l'outil Perpendiculaire
Unité : Appuyez sur : b A 1
2. Placez le pointeur dans l'espace de travail et cliquez sur le point par
lequel la droite perpendiculaire doit passer. Une ligne en pointillé
s'affiche et indique la position de la droite perpendiculaire.
Droite perpendiculaire avant ancrage sur la
page
3. Cliquez de nouveau pour ancrer la droite perpendiculaire.
284
Utilisation de Graphiques & géométrie
.
Droite perpendiculaire ancrée
Remarque : vous pouvez également cliquer dans l'espace de travail,
puis sur la droite de référence pour créer la droite perpendiculaire.
4. Dans le menu Actions, sélectionnez l'outil Pointeur pour déplacer la
droite perpendiculaire à un autre emplacement sur la droite de
référence.
Unité :Appuyez sur : b 1 1.
5. Cliquez ensuite sur le point d'intersection et faites glisser le point et
la droite perpendiculaire à l'aide de la souris vers l'emplacement
voulu.
Construction d'un vecteur
1. Dans le menu Points & droites, sélectionnez l'outil Vecteur
.
Unité : Appuyez sur : b 7 8
2. Dans l'espace de travail, cliquez sur le premier point représentant le
vecteur.
3. Déplacez le pointeur dans la direction du vecteur.
Une ligne en pointillé s'affiche et suit le pointeur lorsque vous le
déplacez dans l'espace de travail.
Utilisation de Graphiques & géométrie
285
Vecteur suivant le pointeur après identification de
son extrémité
4. Une fois le vecteur correctement positionné, cliquez pour l'ancrer
dans l'espace de travail.
La ligne en pointillé est alors remplacée par une ligne pleine.
Déplacement d'un vecteur
1. Dans le menu Actions, sélectionnez Pointeur.
Unité : Appuyez sur : b 1 1.
2. Cliquez sur un autre point différent de l'origine du vecteur, puis faites
glisser celui-ci.
Redimensionnement d'un vecteur
f Sélectionnez un point et déplacez-le en le faisant glisser pour
augmenter ou réduire le module.
Remarque : si « l'origine » se trouve sur un axe, le vecteur peut
uniquement être déplacé le long de cet axe.
Construction d'une tangente
Vous pouvez créer une tangente en identifiant un point spécifique sur un
objet ou une fonction existante. Pour créer une tangente :
1. Dans le menu Points & droites, sélectionnez Tangente.
Unité : appuyez sur b 7 7.
2. Dans l'espace de travail, sélectionnez le point à partir duquel vous
voulez construire la tangente.
Le tracé en pointillé de la tangente clignote dans l'espace de travail.
3. Cliquez ou appuyez sur · pour ancrer la tangente dans l'espace de
travail.
286
Utilisation de Graphiques & géométrie
Tangente d'un objet
Construction et utilisation de figures
Vous pouvez utiliser les outils Figure pour dessiner de nombreux objets
géométriques. Par défaut les figures s'affichent en noir, mais à tout
moment vous pouvez sélectionner une figure et sélectionner Couleur
dans le menu contextuel pour sélectionner une autre couleur de trait ou
de remplissage.
•
Cercles
•
Triangles
•
Rectangles
•
Polygones
•
Polygones réguliers
Lorsque vous utilisez un outil Figure, le pointeur de la souris prend la
forme d'un crayon. Lorsque vous créez une figure dont une partie est
linéaire (par exemple, une demi-droite, un segment ou un triangle), il
vous est possible d'activer l'alignement personnalisé.
•
Vous pouvez aligner une partie linéaire d'une figure par rapport à
l'axe horizontal ou vertical.
•
Appuyez sur g pour orienter la partie linéaire d'une figure par
incrément de 15 degrés par rapport à l'axe des X.
Utilisation de Graphiques & géométrie
287
Outil
Appuyez sur · après l'exécution des étapes
suivantes :
Cercle
•
Cliquez dans l'espace de travail pour définir le
centre du cercle.
•
Éloignez le pointeur du centre pour pouvoir
dimensionner le cercle. Le cercle s'affiche alors en
pointillé.
Remarque : vous pouvez également créer un cercle en
saisissant les coordonnées du centre entre parenthèses,
puis en appuyant sur ·, ou en cliquant sur la
position du centre, puis en entrant la valeur du rayon
et en cliquant sur ·.
Triangle
288
•
Dans l'espace de travail, cliquez pour définir le
premier sommet du triangle.
•
Déplacez le pointeur à l'emplacement souhaité
pour le deuxième sommet et cliquez de nouveau
dans l'espace de travail. Le côté du triangle
s'affiche sous forme de ligne en pointillé.
•
Déplacez le pointeur à l'emplacement souhaité
pour le dernier sommet. Déplacez le pointeur pour
afficher tous les côtés du triangle en pointillé.
•
Cliquez une troisième fois dans l'espace de travail
pour créer le dernier sommet et ancrer le triangle
dans l'espace de travail. Les côtés du triangle
s'affichent alors sous forme de traits pleins.
Rectangle •
Cliquez pour définir le premier angle du rectangle.
•
Déplacez le pointeur à l'emplacement souhaité
pour le deuxième angle et cliquez de nouveau. Le
premier côté du rectangle apparaît.
•
Éloignez le pointeur de ce côté du rectangle.
Déplacez le pointeur dans la direction qui
correspond à l'orientation voulue pour le
rectangle. Le contour du rectangle s'affiche dans
l'espace de travail.
•
Une fois la taille appropriée obtenue, cliquez de
nouveau pour ancrer le rectangle dans l'espace de
travail.
Utilisation de Graphiques & géométrie
Outil
Appuyez sur · après l'exécution des étapes
suivantes :
Polygone
•
Dans l'espace de travail, cliquez pour définir le
premier sommet du polygone.
•
Déplacez le pointeur à l'emplacement souhaité
pour le deuxième point et cliquez de nouveau dans
l'espace de travail. Le côté du polygone s'affiche
sous la forme d'une ligne en pointillé.
•
Positionnez le pointeur sur le sommet suivant. À
mesure que vous déplacez le pointeur, les côtés du
polygone s'affichent sous la forme de lignes en
pointillé.
•
Continuez la construction en cliquant dans l'espace
de travail pour créer autant de côtés que
nécessaire. Après avoir appuyé sur · pour
finaliser le polygone, ses côtés s'affichent sous la
forme de traits pleins.
•
Cliquez dans l'espace de travail pour définir le
centre du polygone régulier.
•
Éloignez le pointeur du centre et cliquez de
nouveau dans l'espace de travail pour définir le
premier sommet et le rayon.
Un polygone régulier à 16 côtés est construit. Le
nombre de côtés du polygone est affiché entre
accolades à côté de son centre ; for exemple, {16}.
•
Pour réduire le nombre côté du polygone,
sélectionnez un sommet et déplacez le pointeur en
le faisant tourner dans le sens des aiguilles d'une
montre autour du périmètre du polygone.
•
Pour augmenter le nombre de côtés du polygone,
sélectionnez un sommet et déplacez le pointeur en
le faisant tourner dans le sens contraire des
aiguilles d'une montre.
Polygone
régulier
Remarque : le nombre de côtés du polygone s'affiche
à mesure que vous déplacez le pointeur.
Utilisation de Graphiques & géométrie
289
Outil
Appuyez sur · après l'exécution des étapes
suivantes :
Arc de
cercle
•
Cliquez dans l'espace de travail pour définir le
premier point de l'arc.
•
Déplacez le pointeur dans la direction à appliquer
à l'arc, puis cliquez de nouveau dans l'espace de
travail pour définir le deuxième point.
•
Éloignez le pointeur du deuxième point pour
définir la longueur de l'arc de cercle et cliquez une
troisième fois dans l'espace de travail. Un arc de
cercle s'affiche.
Construction d'une figure
1. Dans le menu Figure, sélectionnez l'outil correspondant à la figure
que vous souhaitez dessiner.
Unité : appuyez sur b 9, puis sur le chiffre correspondant à la
figure que vous souhaitez dessiner.
Le pointeur prend la forme d'un crayon pour indiquer que l'outil
Figure est actif. Vous pouvez faire glisser le pointeur sur l'icône de
l'outil pour afficher des astuces utiles relatives à la construction de la
figure.
2. Déplacez le pointeur de la souris à l'emplacement voulu dans l'espace
de travail.
Une figure partielle ou complète en pointillé s'affiche pour vous
permettre de mieux visualiser son aspect final.
3. Cliquez une fois pour définir le premier point de la figure.
Remarque : vous pouvez appuyer sur certaines touches pour
modifier la taille des figures pendant leur construction. Par exemple,
si vous maintenez enfoncée la touche g tout en construisant un
cercle, le rayon de celui-ci est limité à des valeurs entières.
4. Éloignez le pointeur du premier point de façon à positionner le
deuxième point de la figure.
La direction et le déplacement du pointeur peuvent être utilisés pour
définir la hauteur, l'orientation ou les angles d'une figure. Une
représentation grisée de la figure complète ou partielle s'affiche pour
vous guider.
290
Utilisation de Graphiques & géométrie
5. Cliquez de nouveau dans l'espace de travail pour définir le deuxième
point ou finaliser la figure. Vous devez déplacer et positionner le
pointeur de la souris autant de fois que nécessaire pour construire la
figure souhaitée.
Vous pouvez placer le pointeur sur l'icône de l'outil Figure qui se
trouve en haut de l'espace de travail afin de lire des astuces relatives à
sa construction.
6. Lorsque tous les points ou angles ont été correctement placés,
appuyez sur · pour finaliser la figure.
Plusieurs opérations peuvent être exécutées pour étudier les figures
dessinées. Par exemple, vous pouvez déplacer une figure dans
l'espace de travail, la redimensionner, modifier ses attributs et
l'épingler dans l'espace de travail ou sur un axe. Pour étudier et
analyser les figures, vous disposez de différents outils, tels que les
outils de mesure et de transformation.
Dimensionnement et positionnement des figures
Vous pouvez modifier les figures en fonction de vos besoins tant en
matière de taille que de position.
1. Dans le menu Actions, sélectionnez l'outil Pointeur.
Unité : appuyez sur b 1 1.
2. Faites glisser le pointeur sur une figure pour qu'il se change en ÷.
Vous pouvez cliquer sur le périmètre d'un cercle et le déplacer en le
faisant glisser afin de le redimensionner ou encore cliquer sur un
point et le déplacer en le faisant glisser pour redimensionner un
polygone, un rectangle ou un triangle.
Unité : appuyez sur / et cliquez pour sélectionner et déplacer la
zone appropriée d'une figure en la faisant glisser.
3. Maintenez enfoncé le bouton de la souris tout en pointant sur la
zone sélectionnée pour changer la forme du pointeur en { .
4. Faites glisser la souris pour redimensionner la sélection.
5. Déplacez une figure en sélectionnant et en faisant glisser son centre
(cercle) ou l'un de ses côtés (triangle, rectangle ou polygone).
Unité : lorsque le pointeur se change en ö, vous pouvez appuyer sur
g et déplacer la figure à l'aide des touches ¡ , ¢, £ ou ¤. Lorsque
le pointeur se change en ÷, vous pouvez appuyer sur / et cliquer
pour effectuer une sélection. Faites glisser la souris pour déplacer la
figure.
Utilisation de Graphiques & géométrie
291
Mesure d'objets
Vous pouvez calculer plusieurs mesures à partir des fonctions que vous
représentez graphiquement et des objets que vous dessinez. Ces mesures
incluent la surface, le périmètre, la longueur, l'angle et la pente de
figures. Le système métrique est le système d'unités de mesure utilisé par
défaut. Vous pouvez changer de système en modifiant les réglages de
mode du classeur.
Identification d'équations de cercles et de droites
Vous pouvez afficher l'équation de tout objet analytique (créé dans
l'affichage Représentation graphique ou dans la zone analytique du
mode d'affichage Géométrie plane) et le nommer à l'écran.
1. Dans le menu Actions, sélectionnez Coordonnées et équations.
Unité : appuyez sur b 1 7.
2. Cliquez sur le cercle ou la droite pour les sélectionner.
L'équation du cercle ou de la droite s'affiche et l'objet clignote à
l'écran.
3. Appuyez sur · pour ancrer l'équation dans l'écran.
Remarque : si vous placez le pointeur près d'un point défini ou du
centre d'un cercle, les coordonnées de ce point s'affichent à la place de
l'équation. Éloignez le pointeur du point défini pour afficher l'équation
de l'objet.
Mesure de longueur
Vous pouvez mesurer la longueur d'un segment, d'un vecteur, la distance
entre deux points, la distance d'un point à une droite/demidroite/segment/vecteur ou la distance d'un point à un cercle.
292
Utilisation de Graphiques & géométrie
Remarque : Les mesures effectuées sur des objets et droites en mode
d'affichage Représentation graphique sont exprimées en unités
génériques, u. Les mesures effectuées sur des objets et droites en mode
d'affichage Géométrie plane sont exprimées dans les valeurs que vous
avez créées. La valeur par défaut est le centimètre (cm).
1. Dans le menu Mesures (Measurement), sélectionnez l'outil Longueur
(Length).
Unité : Appuyez sur : b 8 1
2. Pour mesurer un segment ou un vecteur :
a) Cliquez ou appuyez sur · pour sélectionner l'objet.
Le segment ou le vecteur cible se met alors à clignoter.
b) Cliquez ou appuyez sur · pour ancrer la mesure dans l'espace
de travail.
Notez qu'un segment de droite peut être le côté d'un triangle,
d'un rectangle ou d'un polygone.
3. Pour mesurer la distance entre deux points, entre un point et une
droite ou entre un point et un cercle :
a) Sélectionnez le premier point.
b) Sélectionnez le deuxième point ou un point sur la droite ou le
cercle.
La longueur sélectionnée clignote.
c) Cliquez ou appuyez sur · pour ancrer la valeur dans l'espace
de travail.
Utilisation de Graphiques & géométrie
293
Dans cet exemple, la longueur est
mesurée depuis le centre du cercle
jusqu'au sommet supérieur gauche du
polygone.
4. Pour mesurer la longueur d'un côté d'un triangle, d'un rectangle ou
d'un polygone :
a) Sélectionnez chaque extrémité du segment.
b) Cliquez ou appuyez sur · pour ancrer la valeur dans l'espace
de travail.
Remarque : la valeur qui s'affiche lorsque vous approchez
initialement le pointeur de l'objet (avant de sélectionner les
extrémités de son côté) correspond au périmètre de cet objet et
non à la longueur du côté.
La mesure reste affichée à côté des objets mesurés même après avoir
déplacé l'un des deux objets ou les deux ou les points de mesure. Si vous
déplacez un objet ou un point, la mesure est automatiquement
recalculée pour correspondre à la nouvelle distance.
Polygone déplacé dans l'espace de travail. Notez
que la distance affichée correspond à la nouvelle
valeur.
294
Utilisation de Graphiques & géométrie
Calcul de l'aire d'un cercle, d'un polygone, d'un rectangle
ou d'un triangle
1. Dans le menu Mesures (Measurement), sélectionnez l'outil Aire
(Area).
Unité : Appuyez sur : b 8 2
2. Cliquez sur l'objet pour calculer son aire.
3. Appuyez sur · pour ancrer la mesure dans l'espace de travail.
La mesure reste affichée à côté de l'objet même si vous le
redimensionnez. Si vous modifiez l'objet, la mesure est
automatiquement recalculée pour correspondre à la nouvelle surface.
Calcul du périmètre d'un cercle, d'un polygone, d'un
rectangle ou d'un triangle
1. Dans le menu Mesures (Measurement), sélectionnez l'outil Longueur
(Length).
Unité : Appuyez sur : b 8 1
2. Cliquez sur l'objet pour mesurer la longueur de son contour
(périmètre).
3. Appuyez sur · pour ancrer la mesure dans l'espace de travail.
Utilisation de Graphiques & géométrie
295
Les mesures utilisées dans l'exemple
correspondent aux périmètres d'un
cercle et d'un polygone.
La mesure reste affichée à côté de l'objet même si vous le
redimensionnez. Si vous modifiez l'objet, la mesure est
automatiquement recalculée pour correspondre au nouveau périmètre.
Calcul de la mesure d'un angle
1. Dans le menu Mesures, sélectionnez l'outil Angle.
Unité : Appuyez sur b 8 4.
2. Cliquez sur un point situé le côté de l'angle à mesurer.
3. Cliquez sur le sommet de l'angle à mesurer.
Lorsque vous éloignez le pointeur de la souris, la mesure de l'angle
s'affiche à côté du deuxième point sélectionné.
4. Cliquez sur un point du deuxième côté de l'angle à mesurer pour
ancrer la valeur dans l'espace de travail.
Définition d'un angle par trois points
Vous pouvez définir et mesurer un angle en sélectionnant trois points
dans l'espace de travail.
1. Dans le menu Mesures (Measurement), sélectionnez l'outil Angle.
Unité : Appuyez sur : b 8 4.
296
Utilisation de Graphiques & géométrie
2. Cliquez dans l'espace de travail. Le premier clic correspond à un côté
de l'angle. Lorsque vous déplacez le pointeur de la souris vers le point
suivant, une ligne en pointillé s'affiche pour indiquer la trajectoire
utilisée pour la mesure de l'angle.
3. Cliquez une deuxième fois dans l'espace de travail. Ce second clic
représente le sommet. Lorsque vous déplacez le pointeur de la souris
vers le point suivant, l'application Graphiques et géométrie calcule la
mesure de l'angle et l'affiche dans l'espace de travail.
Si vous définissez une mesure d'angle spécifique, vous pouvez
modifier la trajectoire afin d'ajuster l'angle.
4. Cliquez une troisième fois dans l'espace de travail ou sur la touche
·. Ce troisième clic correspond au second côté de l'angle et ancre
les trois points définis.
La mesure reste affichée à côté de l'angle même si vous le
redimensionnez. Si vous modifiez l'angle, la mesure est
automatiquement recalculée pour correspondre à la nouvelle valeur.
Remarques :
•
La valeur d'un angle est toujours comprise entre 0- et 180- en mode
degrés ou entre 0- et p en mode radians.
•
Par défaut, les mesures d'angles s'effectuent en radians. Pour passer
en mode degrés ou grades, modifiez les réglages du classeur.
•
Vous pouvez augmenter la précision de la mesure d'un angle en
plaçant le pointeur sur la partie supérieure de la mesure et en
appuyant sur le signe + ou - pour l'augmenter ou la réduire.
Repositionnement d'une valeur mesurée
1. Sélectionnez l'outil Pointeur (Pointer).
Unité : Appuyez sur : b 1 1.
2. Sélectionnez la mesure et faites-la glisser à l'emplacement voulu.
Utilisation de Graphiques & géométrie
297
Calcul de la pente d'une droite, d'une demi-droite, d'un
segment ou d'un vecteur
1. Dans le menu Mesure, sélectionnez Pente.
Unité : appuyez sur b 8 3.
2. Dans l'espace de travail, appuyez sur · pour sélectionner l'objet.
3. Appuyez sur · pour ancrer la valeur dans l'espace de travail.
La pente reste affichée à côté de l'objet même si vous la modifiez.
Notez que cette valeur change si vous déplacez l'objet.
Remarque : si l'objet est positionné à la verticale, la valeur de sa pente
est -% ou +%. Si l'objet est positionné à l'horizontale, la valeur de sa
pente est 0.
Report de mesures
Vous pouvez dupliquer (reporter) une longueur déterminée vers un
nouvel objet à l'aide de l'outil Report de mesure.
Les objets sur lesquels vous pouvez reporter une longueur sont les
suivants :
•
un cercle : la longueur reportée devient le rayon du cercle. Vous
pouvez également reporter une mesure sur un cercle pour définir un
arc.
•
une demi-droite : la longueur reportée débute à l'origine de la demidroite et définit un second point sur celle-ci.
•
un vecteur : la longueur reportée débute à l'origine du vecteur et
définit un second point sur celui-ci.
Vous pouvez également reporter une valeur numérique sur un axe.
298
Utilisation de Graphiques & géométrie
1. Créez l'objet linéaire ou de type figure et mesurer la valeur à
reporter. Pour plus de détails concernant les outils de mesure,
reportez-vous à la section Mesure d'objets.
Remarque : le report de mesure peut s'effectuer lors de la création
d'une figure.
2. (Facultatif) Si vous devez reporter la mesure sur une droite, une demidroite ou un vecteur, créez ces objets s'ils n'existent pas déjà.
3. Dans le menu Construction, sélectionnez Report de mesure.
Unité : appuyez sur b A 8.
4. Cliquez sur la valeur à reporter.
5. (Facultatif) Si vous devez reporter la valeur sur une figure, créez
préalablement celle-ci.
Par exemple, créez un cercle pour utiliser la valeur reportée en
activant l'outil Cercle. Vous pouvez cliquer sur le cercle qui s'affiche
pour l'ancrer dans l'espace de travail. Son rayon représente la valeur
reportée.
6. (Facultatif) Si vous reportez une mesure sur une droite, une demidroite ou un vecteur, cliquez sur l'objet que vous avez créé à l'étape 2.
La distance entre les deux points définis correspond à la mesure
reportée.
Utilisation de Graphiques & géométrie
299
Demi-droite créée à partir de la
mesure reportée
Remarque : si vous ajustez la longueur de la mesure initiale, tous les
objets créés à partir de cette mesure sont automatiquement ajustés
en fonction de la nouvelle mesure.
Report d'une saisie de texte numérique sur un axe
1. Dans le menu Actions, sélectionnez Texte.
Unité : appuyez sur b 1 6.
Un champ de texte s'affiche dans l'espace de travail.
2. Saisissez le nombre à reporter dans le champ de texte et appuyez sur
· pour l'ancrer.
3. Appuyez sur d pour quitter l'outil Texte.
4. Dans le menu Construction, sélectionnez l'outil Report de mesure.
Unité : appuyez sur b A 8.
5. Sélectionnez le nombre à reporter, puis cliquez sur l'axe voulu.
La valeur est marquée par la création d'un point sur l'axe. Dans
l'exemple ci-dessous, les coordonnées de ce point sont affichées pour
en contrôler la distance.
300
Utilisation de Graphiques & géométrie
Report d'une mesure sur un cercle
1. Créez une mesure à reporter en saisissant une valeur à l'aide de l'outil
Texte.
Unité : appuyez sur b 1 6.
Remarque : vous pouvez également utiliser un outil du menu
Mesure pour mesurer une valeur existante à reporter.
2. Créez un cercle à l'aide de l'outil Cercle accessible via le menu
Figures.
Unité : appuyez sur b 9 1.
3. Dans le menu Construction, sélectionnez Report de mesure.
Unité : appuyez sur b A 8.
4. Cliquez sur la valeur, puis sur le cercle.
5. Cliquez de nouveau sur le cercle pour définir l'origine de la mesure
reportée.
La mesure est alors reportée dans le sens contraire des aiguille d'une
montre, son origine et son extrémité étant marqués par des points. La
mesure de l'arc défini sur le cercle correspond à la mesure transférée.
La longueur du segment a été reportée sur
le cercle. Les deux points sur le cercle
définissent cette longueur. Le curseur
indique l'origine pour le report.
Utilisation de Graphiques & géométrie
301
Remarque : si vous mesurez la distance entre deux points placés sur
le cercle, la valeur sera inférieure à la mesure reportée. C'est la
longueur du segment reliant les deux points et non celle de l'arc qui
est mesurée. La longueur de l'arc correspond à la valeur reportée.
Utilisation de l'outil Calculer
L'outil Calculer vous permet d'effectuer des calculs arithmétiques à partir
de valeurs mesurées ou saisies. Ci-dessous figure un exemple illustrant
parfaitement l'utilisation de cet outil.
1. Créez un objet et affichez-en les mesures. Pour les besoins de cet
exemple, un triangle est construit dont les angles sont ensuite
mesurés à l'aide de l'outil Angle accessible via le menu Mesure.
2. Dans le menu Actions, sélectionnez Texte.
Unité : appuyez sur b 1 6.
3. Saisissez la formule du calcul. Dans cet exemple, la formule ajoute les
mesure de trois angles.
4. Dans le menu Actions, sélectionnez l'outil Calculer.
Unité : appuyez sur b 1 8.
5. Cliquez sur la formule que vous avez créée, puis sélectionnez chacune
des mesures d'angles.
302
Utilisation de Graphiques & géométrie
Lorsque toutes les variables de la formule ont une valeur, le résultat
de la formule s'affiche dans l'espace de travail.
6. Appuyez sur · pour ancrer le résultat.
Transformation d'objets
Vous pouvez appliquer des transformations aux objets, certaines pouvant
être appliquées aux fonctions. Le travail sur les fonctions implique très
fréquemment l'utilisation du repère. Toutefois, la transformation
d'objets peut également intervenir sans utilisation de repère comme
point de référence.
Les transformations prises en charge par l'application Graphiques &
géométrie sont les suivantes :
•
Symétrie par rapport à un point quelconque, y compris l'origine
•
Réflexion par rapport à une droite quelconque, y compris un axe
•
Translation de vecteur quelconque, y compris un vecteur sur un axe
•
Rotation autour d'un point et d'un angle quelconque, y compris
l'origine
•
Homothétie à partir d'un point de centre quelconque, y compris
l'origine, de facteur et de rapport quelconque
La première étape de toute transformation consiste à créer un objet ou la
représentation graphique d'une fonction.
Symétrie
1. Créez un objet ou la représentation graphique d'une fonction.
2. Dans le menu Points & droites, sélectionnez Point.
Unité : appuyez sur b 7 1.
3. Cliquez dans l'espace de travail pour créer le centre de symétrie.
Utilisation de Graphiques & géométrie
303
4. Dans le menu Transformation, sélectionnez l'outil Symétrie
(Symmetry).
Unité : Appuyez sur : b B 1
5. Sélectionnez l'objet, puis le centre de la symétrie.
Le symétrique de l'objet s'affiche.
Réflexion
1. Créez un objet.
2. Créez la droite ou le segment par rapport auquel l'objet doit être
réfléchi.
3. Dans le menu Transformation, sélectionnez l'outil Réflexion
(Reflection).
Unité : Appuyez sur : b B 2
4. Dans l'espace de travail, sélectionnez la droite ou le segment de
réflexion.
5. Sélectionnez l'objet.
L'image de l'objet par la réflexion est alors créée et affichée sur la
page.
304
Utilisation de Graphiques & géométrie
6. Pour ancrer la réflexion, double-cliquez sur la page ou appuyez sur
·.
Translation
1. Créez un objet à translater.
2. (Facultatif) Créez un vecteur pour indiquer la distance et la direction
de la translation.
3. Dans le menu Transformation, sélectionnez Translation.
Unité : appuyez sur b B 3.
4. Indiquez la distance et la direction de la translation en exécutant
l'une des opérations suivantes.
•
Cliquez sur le vecteur ou
•
Cliquez dans l'espace de travail pour indiquer la distance entre
l'objet et l'objet de la translation, puis cliquez de nouveau pour
indiquer la direction de la translation.
5. Cliquez sur l'objet de la translation. L'objet translaté est affiché.
Rotation
1. Créez la figure ou la représentation graphique de la fonction à faire
pivoter.
2. (Facultatif) Vous pouvez créer le point autour duquel doit s'effectuer
la rotation, ainsi que l'angle approprié à utiliser comme angle de
rotation.
3. Dans le menu Transformations, sélectionnez Rotation.
Unité : appuyez sur b B 4.
Utilisation de Graphiques & géométrie
305
4. Si vous définissez le centre et l'angle de la rotation avant d'activer
l'outil, démarrez la rotation en cliquant d'abord sur l'objet, puis sur le
centre de la rotation et enfin sur l'angle de la rotation.
Ou,
Après avoir activé l'outil Rotation et si vous n'avez pas défini le centre
et l'angle de la rotation, spécifiez le centre et l'angle de la rotation.
a) Entrez une parenthèse ouvrante et saisissez les coordonnées x et y
du centre autour duquel tourne l'objet, puis appuyez sur ·.
b) Entrez la mesure à utiliser pour l'angle de la rotation et appuyez
sur ·.
L'image de l'objet par la rotation définie par son centre et son angle
est créée.
Homothétie
1. Créez un objet à agrandir à l'aide de l'outil Homothétie.
2. Créez un point correspondant au centre de l'homothétie.
3. Dans le menu Actions, sélectionnez Texte et saisissez une valeur
définissant le rapport de l'homothétie. Vous pouvez également
mesurer une longueur existante pour définir le rapport de
l'homothétie.
Unité : appuyez sur b 1 6 et saisissez la valeur à utiliser
comme rapport.
Remarque : si vous spécifiez une grande taille, vous devrez peut-être
utiliser les outils Zoom pour appliquer un panoramique à l'écran afin
d'inclure l'objet agrandi dans l'espace de travail.
4. Appuyez sur · pour ancrer la valeur dans l'espace de travail.
5. Dans le menu Transformation, sélectionnez Homothétie.
Unité : appuyez sur b B 5.
306
Utilisation de Graphiques & géométrie
6. Cliquez sur l'objet, le centre de l'homothétie et la valeur de son
rapport avant d'effectuer tout déplacement vers l'objet.
Remarque : vous pouvez également spécifier les coordonnées du
centre de l'homothétie et son rapport en saisissant les nombres
correspondants après une parenthèse ouvrante.
L'homothétique de l'objet s'affiche dans l'espace de travail.
Exécution d'autres manipulations
Vous pouvez étudier de nombreux autres scénarios en créant des
bissectrices de segments, de droites et d'angles ou encore des lieux.
•
Constructions de médiatrices
•
Construction de bissectrices
•
Recherche de lieu
Médiatrice de segment
1. Dans le menu Construction, sélectionnez l'outil Médiatrice
(Perpendicular Bisector).
Unité : appuyez sur : b 9 3
2. Cliquez sur le segment.
La médiatrice du segment s'affiche.
Utilisation de Graphiques & géométrie
307
Médiatrice d'un segment existant
(non ancrée sur la page)
3. Cliquez de nouveau pour ancrer la médiatrice dans l'espace de travail.
Remarque : le segment peut être l'un des côtés d'un triangle ou d'un
rectangle ou encore d'un polygone.
Bissectrice d'angle implicite
1. Dans le menu Construction, sélectionnez Bissectrice.
Unité : appuyez sur b A 4.
Remarque : si aucun angle n'a été construit dans l'espace de travail,
vous pouvez en créer un en cliquant sur trois points distincts.
Construction de bissectrice en
définissant trois points. Le
deuxième point représente le
sommet de l'angle.
308
Utilisation de Graphiques & géométrie
Création d'un lieu
L'outil Lieu (Locus) vous permet d'étudier l'ensemble des positions prises
par un objet lorsqu'un point ayant servi à la construction de l'objet varie
sur un autre objet.
Pour créer un lieu :
1. Créez un segment, une droite ou un cercle.
2. Créez un point sur ce segment, cette droite ou ce cercle.
Point défini sur le
segment
3. Créez un autre objet utilisant le point défini à l'étape précédente.
Cercle créé en
utilisant le point
défini sur le
segment
4. Dans le menu Construction, sélectionnez l'outil Lieu (Locus).
Unité : Appuyez sur : b A 6
5. Dans l'espace de travail, sélectionnez l'objet défini pour le partage du
point (il s'agit de l'objet qui varie).
6. Sélectionnez le point partagé par les objets (il s'agit de l'objet dont
dépend la construction).
L'image du lieu s'affiche.
Utilisation de Graphiques & géométrie
309
7. Déplacez le point sur la première construction.
La deuxième construction est déformée pour suivre le point du lieu.
Deux exemples
illustrant le
changement de
rayon résultant du
déplacement du
point sur le
segment. La
longueur du rayon
Vous pouvez créer et étudier une grande variété de constructions à
l'aide de l'outil Lieu.
310
Utilisation de Graphiques & géométrie
Lieu créé en utilisant un point et un
segment.
Animation de points
Vous pouvez animer un point sur une droite, une demi-droite, un axe, un
vecteur, une représentation graphique, un segment ou un cercle. De plus,
il est possible d'animer simultanément des points sur plusieurs objets
existant dans l'espace de travail.
Animation d'un point sur un objet
1. Dans le menu Points & droites, sélectionnez Point sur.
Unité : appuyez sur b 7 2.
2. Cliquez sur l'objet sur lequel créer le point, puis sur l'emplacement où
placer le point.
3. Dans le menu Actions, sélectionnez Attributs. L'outil Attributs
s'affiche.
Unité : appuyez sur b 1 4.
4. Appuyez sur £ ou ¤ de façon à accéder à l'attribut d'animation,
puis sur ¡ or ¢ pour déplacer le curseur sur l'attribut de vitesse
d'animation unidirectionnelle ou en va-et-vient.
5. Saisissez un chiffre compris entre 1 et 9 pour définir la vitesse. La
vitesse par défaut est 0.
Plus le nombre entré est élevé, plus la vitesse d'animation est rapide.
Utilisation de Graphiques & géométrie
311
6. L'animation démarre automatiquement lorsque vous sélectionnez la
vitesse et le sens d'animation.
Appuyez sur les touches + et - du clavier de l'ordinateur ou de
l'unité pour augmenter/diminuer la vitesse d'animation de manière
incrémentielle.
Le panneau de contrôle d'animation
Lorsqu'un point est animé, un panneau de contrôle flottant s'affiche sur
la page. Vous pouvez déplacer ce panneau en le faisant glisser vers la
position souhaitée.
Lorsqu'une animation est active, ce panneau comporte un bouton
Réinitialisation
et un bouton Pause . Dès que l'un de ces deux
boutons est activé et que vous procédez à la réinitialisation de
l'animation ou marquez une pause, le bouton Pause est remplacé par le
bouton Démarrer . Ces contrôles s'appliquent à tous les points animés
sur la page.
Panneau en cas d'animation
active
Panneau en cas de
pause/réinitialisation de l'animation
312
Utilisation de Graphiques & géométrie
Modification de l'animation d'un point en mouvement
Pour modifier la vitesse d'animation d'un point ou le sens d'animation :
1. Réinitialisez l'animation ou marquez une pause.
a) Sélectionnez l'outil Attributs (Attributes).
b) Sélectionnez le point à modifier.
c) Lorsque la barre des attributs est affichée, sélectionnez l'attribut
d'animation.
2. Pour modifier la vitesse d'animation, saisissez un autre nombre.
3. Pour changer le sens d'animation, appuyez sur 78 et sélectionnez le
sens d'animation voulu.
4. Appuyez sur le bouton Démarrer
.
L'animation du point s'effectue à la vitesse et/ou dans le sens
sélectionnés.
Pause et reprise d'une animation
Pour marquer une pause dans l'exécution d'une animation sur une page,
sélectionnez le bouton Pause
.
Pour redémarrer l'animation, sélectionnez le bouton Démarrer
.
Réinitialisation d'une animation
La sélection du bouton Réinitialisation
permet de marquer une
pause dans l'exécution d'une animation et de ramener le point animé à
la position initiale de ses coordonnées sur l'objet lorsque l'animation a
démarré. Si plusieurs points sont animés sur la page, tous sont ramenés à
leur position initiale lors de la sélection du bouton Réinitialisation.
Arrêt de l'animation
Pour arrêter l'animation d'un objet :
1. Sélectionnez le bouton Pause
panneau de contrôle.
ou Réinitialisation
dans le
2. Affichez l'outil Animation pour le point.
3. Modifiez la vitesse en la réglant sur zéro (0).
4. Cliquez sur une zone vide de l'écran pour appliquer la modification
ou appuyez sur ·.
5. Sélectionnez Démarrer pour reprendre l'animation si l'animation
d'autres points a été temporairement arrêtée.
Utilisation de Graphiques & géométrie
313
Si aucun autre point animé n'est présent sur la page, le panneau de
contrôle d'animation ne réapparaît pas lorsque la vitesse est réglée
sur 0.
Remarque : si plusieurs points animés sont présents sur la même
page et si vous souhaitez arrêter définitivement l'exécution de
l'animation de tous les objets, lors d'une pause ou d'un arrêt de
l'animation, affichez la barre des attributs pour chaque point et
réglez leur vitesse sur 0.
314
Utilisation de Graphiques & géométrie
Utilisation de l'application Tableur & listes
Premiers contacts avec les tableaux
L'application Tableur & Listes vous offre l'espace nécessaire pour
travailler sur des données présentées sous forme de tableau. Vous pouvez
utiliser l'application Tableur & listes pour :
•
Stocker des données numériques, du texte et des expressions
mathématiques.
•
Définir une cellule du tableau en fonction du contenu d'autres
cellules.
•
Définir une colonne entière en fonction du contenu d'une autre
colonne.
•
Partager des colonnes de données avec d'autres applications de
TI-Nspire™ sous forme de listes de variables. Partager également des
cellules individuelles sous forme de variables.
•
Manipuler des variables créées dans les applications Graphiques &
géométrie et Calculs.
•
Collecter des tableaux de données du monde réel à partir de capteurs.
•
Générer des colonnes de données basées sur des suites que vous
définissez.
•
Représenter graphiquement les données du tableau à l'aide de
l'application Données & statistiques.
•
Générer des tables de valeurs à partir de fonctions définies dans les
applications Calculs ou Graphiques & géométrie.
•
Copier et coller des données entre Tableur & listes et d'autres
applications bureautiques, comme le programme TI Connect™ et le
tableur Excel®.
•
Effectuer une analyse statistique de listes de données.
La barre d'outils et l'espace de travail
L'application Tableur & listes comprend une barre d'outils et un espace
de travail.
Utilisation de l'application Tableur & listes
315
À
Á
ÂÃ
•
À
Menus de l'application Tableur & listes (disponible lorsque l'espace de
travail Tableur & listes est activé). Appuyez sur b pour afficher les
menus.
Á
Â
Exemple d'espace de travail Tableur & listes
Cliquez sur les barres de défilement horizontale et verticale pour
afficher les autres lignes et colonnes.
à Données Tableur & listes partagées avec une autre application
TI-Nspire™
Le menu des outils Tableur & listes
Le menu des outils de l'application Tableur & listes vous permet de
modifier l'affichage et de saisir et calculer une grande variété
d'expressions mathématiques.
Nom du
menu
Option du menu
Fonction
Actions
Déplacer la colonne
Permet de déplacer la colonne
courante.
Redimensionner (Resize)
Permet de régler la colonne
sélectionnée à sa largeur
maximum ou minimum, ou
encore à une largeur
personnalisée.
Permet de régler la ligne
sélectionnée à une hauteur
personnalisée.
316
Utilisation de l'application Tableur & listes
Nom du
menu
Option du menu
Fonction
Sélectionner (Select)
Sélectionne une ligne ou une
colonne entière ou permet
d'insérer une plage de cellules
dans une formule.
Aller à (Go To)
Permet d'atteindre directement
une cellule spécifique, comme
d16 ou g20.
Recalculer (Recalculate)
Recalcule les résultats de toutes
les cellules et génère de
nouveaux résultats pour les
fonctions aléatoires comme
rand(), randInt() et
randSamp().
Trier
Permet de trier les colonnes
sélectionnées du tableur en
fonction du contenu d'une
colonne unique.
Insertion
Insérer une cellule
Insère une cellule.
Insérer une ligne
Insère une ligne au-dessus de la
ligne courante.
Insérer une colonne
Insère une colonne dans la
colonne courante.
Données
Générer la suite
Affiche une boîte de dialogue
permettant de créer une suite.
Utilisation de l'application Tableur & listes
317
Nom du
menu
Option du menu
Fonction
Capture de données
Permet de capturer
manuellement ou
automatiquement des données
à partir des applications
Graphiques & géométrie,
Calculs, Données & statistiques
ou Tableur & listes. Utilisez la
séquence de touches
/ . (point) si vous utilisez le
système d'exploitation
Windows® ou la séquence de
touches “+ . (point) sur
Macintosh®.
Unité : Appuyez sur / ^.
318
Saisie rapide
Permet de dupliquer le contenu
d'une cellule ou d'un groupe de
cellules sélectionné dans une
colonne.
Supprimer les données
Supprime les données des
colonnes sélectionnées. Ne
permet pas de supprimer les
noms de listes ou les formules
de colonnes. Une fois les
données supprimées, les
formules sont recalculées dans
les colonnes sélectionnées.
Tracé de fréquence
Utilise l'application Données &
statistiques pour représenter
graphiquement une
distribution de fréquence pour
deux colonnes de données, une
liste de données et une liste de
fréquences. Une liste de
données de catégories est
représentée graphiquement
par un diagramme en
rectangle, tandis qu'une liste
de données numériques est
représentée par un
histogramme.
Utilisation de l'application Tableur & listes
Nom du
menu
Option du menu
Fonction
Graphe rapide
Utilise l'application Données et
statistiques pour représenter
graphiquement une ou deux
colonnes de données
sélectionnées sous forme de
points non reliés, de
diagramme à points ou de
nuage de points.
Statistiques
Calculs statistiques
Permet de sélectionner
différents calculs statistiques,
tels que l'analyse statistique à
une ou deux variables et les
régressions.
Distributions
Permet de calculer et de
représenter plusieurs
distributions, comme la densité
de probabilité de la loi normale
(Normale Pdf)), la fonction de
répartition de la loi binomiale
(Binomial Cdf)) ou l'inverse de
la densité de probabilité de la
loi de Fisher (Inverse F).
Intervalles de confiance
(Confidence Intervals)
Permet de calculer différents
intervalles de confiance, tels
que le t intervalle et le
z intervalle.
Tests statistiques (Stat
Tests)
Permet d'effectuer et de
représenter différents tests
d'hypothèse, tels que t-test, ztest et ANOVA.
Table de valeurs de la fonction
Basculer entre la vue
Table de valeurs et
l'application Tableur &
listes
Affiche la vue Table de valeurs
lorsque vous appuyez sur
/ T.
Utilisation de l'application Tableur & listes
319
Nom du
menu
Option du menu
Fonction
Supprimer la colonne
Supprime la colonne courante.
Choisir
Permet de sélectionner une
fonction disponible et de
l'afficher dans la colonne
courante.
Editer l'expression
Permet de modifier l'expression
associée à la table de valeurs
sans quitter celle-ci.
Editer les réglages de la
table de valeurs
Permet de changer les
paramètres d'affichage de la
table de valeurs.
Astuces
Astuces (Hints)
Affiche des instructions
succinctes utiles sur l'exécution
des tâches l'application Tableur
& listes.
Les différentes parties d'un tableur
Un tableur comprend une lettre d'identification de colonne en haut de
chaque colonne et un numéro de ligne affiché à gauche de chaque ligne.
Les deux premières lignes et les numéros de lignes restent affichés
pendant le défilement. Vous pouvez nommer une colonne de données de
sorte qu'elle soit disponible en tant que variable dans les applications
TI-Nspire™.
ÀÁÂ
Æ
Ã
Å
Ç
Ä
À
Á
320
Lettre de référence de colonne
Nom de la colonne/liste
Utilisation de l'application Tableur & listes
Â
Ã
Ä
Å
Ligne d'en-tête ou de formule
Æ
Zone de désignation (première tabulation - ligne de nom de
colonne/liste et ligne de formule)
Numéro de référence de ligne
Ligne de saisie (comporte la référence de cellule pour la cellule active)
Cellules (affichent « _ » si elles ne comportent aucune donnée (vides)
et sont associées à une info-bulle pour l'affichage complet des
résultats tronqués)
Ç Zone de données (deuxième tabulation - cellules de données)
Navigation dans un tableur
Vous pouvez sélectionner une cellule quelconque pour afficher ou
modifier son contenu. Lorsque la taille d'un tableur dépasse celle de
l'espace de travail Tableur & listes, vous avez la possibilité de vous
déplacer dans différentes parties du tableur à l'aide de la touche e et
en appuyant sur les touches de raccourci.
•
Appuyez sur e pour passer du corps du tableur (zone de données)
aux lignes d'en-tête et de formule (zone de désignation).
•
Appuyez sur ¡, ¢, £ et ¤ pour vous déplacer de cellule à cellule dans
le tableur (déplacement parmi les cellules d'une même zone). Les
touches fléchées déplacent le curseur de cellule en cellule et assure le
défilement de sorte que la cellule sélectionnée reste visible.
•
Pour vous déplacer de plusieurs cellules à la fois, appuyez sur Page
précédente, Page suivante, Début et Fin.
Unité : Appuyez sur les touches / 9 (Page précédente ), / 3
(Page suivante ), / 7 (Début) et / 1 (Fin).
•
Utilisez la commande Aller à du menu Actions pour sélectionner une
cellule spécifique. Saisissez la lettre de la colonne et le numéro de
ligne de la cellule (par ex. G16).
Unité : Appuyez sur b1 4.
•
Appuyez sur · afin d'activer le mode Édition pour la cellule
sélectionnée.
•
Faites glisser la barre de défilement pour vous déplacer verticalement
en conservant la cellule ou le bloc de cellules sélectionné.
Utilisation de l'application Tableur & listes
321
Utilisation des couleurs
Par défaut, l'application Tableur & listes affiche le texte en noir et les
cellules avec un fond blanc. Vous pouvez modifier la couleur des cellules
et du texte pour mettre en valeur ou distinguer des données
particulières. Les couleurs et l'ordre dans lequel elles sont affectées sont
définis par la palette de couleurs TI-Nspire™. Pour plus de détails à ce
sujet, reportez-vous aux sections Changement de couleur de cellules et
Changement de couleur de texte.
L'affichage sur l'unité TI-Nspire™ s'effectue en nuances de gris. Les
changements de couleur effectués dans le logiciel s'affichent en nuances
de gris lorsque vous travaillez dans les classeurs sur l'unité TI-Nspire™. Les
couleurs sont conservées lorsque vous réutilisez les classeurs dans le
logiciel.
Création de données de tableur
La méthode utilisée pour enter des données dans une cellule dépend de
leur type et de vos préférences. Vous pouvez combiner plusieurs
méthodes.
•
Pour saisir des chiffres et du texte, vous pouvez cliquer sur la cellule
ou la ligne de saisie afin d'y entrer directement les données.
•
Saisissez une formule dans la cellule de titre (cellule ombrée sous la
cellule de désignation de colonne). Si vous créez une formule dans
une cellule, l'application Tableur & listes insère automatiquement le
signe égal (=) pour signaler le début de la saisie d'une formule.
•
Pour être sûr qu'un calcul donne un résultat décimal plutôt qu'une
fraction, entrez un des entiers sous forme décimale. Par exemple,
tapez “1” et “2” pour obtenir la fraction1/2, mais entrez “1.0” et “2”
pour avoir la valeur décimale, 0.5.
•
Vous pouvez saisir des expressions et formules mathématiques
simples. Par exemple, tapez la formule suivante : =a3*length^2.
Unité : Appuyez sur = A 3 r L E N G T H q.
•
Entrez des guillemets ouvrants pour signaler la saisie d'une chaîne de
caractères.
Unité : Appuyez sur /r.
L'application Tableur & listes ajoute automatiquement les guillemets
fermants.
322
Utilisation de l'application Tableur & listes
•
Pour saisir des expressions mathématiques plus complexes, comme
5
1
∑ --n- , appuyez sur k pour afficher le Catalogue de toutes les
n=1
fonctions, commandes, symboles et modèles d'expression du système.
Pour plus d'informations sur l'utilisation du Catalogue à des fins de
saisie de données, reportez-vous à la section consacrée à l'application
Calculs.
Saisie d'une expression mathématique, d'un texte ou
d'une formule de classeur
1. Double-cliquez sur la cellule ou appuyez sur · pour activer le
mode d'édition pour cette cellule. Le signal égal (=) est inséré
automatiquement lorsque vous créez une formule de cellule.
Remarque : vous pouvez également double-cliquer dans la ligne de
saisie pour entrer du texte dans la cellule active.
2. Saisissez l'expression, le texte ou la formule. Vous pouvez utiliser le
panneau Utilitaires pour insérer des symboles et des formules. Pour
plus d'informations, reportez-vous à Utilisation des classeurs.
Le texte ou la formule s'affiche simultanément dans la cellule et dans
la ligne de saisie.
3. Appuyez sur · pour valider la saisie et passer à la cellule inférieure
suivante.
– ou –
Appuyez sur e pour valider la saisie et passer à la cellule suivante
de droite.
L'application Tableur & listes recalcule automatiquement les cellules
dont le résultat dépend de la valeur de la cellule que vous venez
d'entrer. Si la cellule est partagée et qu'elle est liée à d'autres
applications du labo de maths TI-Nspire™, ces dernières sont
également mises à jour.
Remarque : les cellules vides d'un tableau ou d'une liste sont
représentées par un tiret bas (_). Ce caractère est automatiquement
inséré dans les cellules vides lorsque la liste a un nom ou si les cellules
vides en question sont référencées dans une formule. Lorsque vous
envisagez d'effectuer des calculs sur une plage de cellules, notez bien
l'emplacement des cellules vides. Les cellules sans valeur peuvent
affecter vos calculs. Par exemple, si vous incluez une cellule vide dans
Utilisation de l'application Tableur & listes
323
une plage pour un calcul de somme, tel que “=b2+c2,” le résultat du
calcul est vide (_).
Insertion d'une plage de cellules dans une formule
L'option Sélection plage (Select Range) permet de sélectionner une plage
de cellules (comme a1:b3) et de l'insérer dans une formule, évitant ainsi
d'avoir à saisir les adresses des cellules dans l'argument.
Vous souhaitez, par exemple, calculer la moyenne d'une plage de
cellules.
1. Tapez “=mean(“ dans la cellule qui affichera le résultat.
2. Dans le menu Actions, cliquez sur Sélectionnez (Select) puis sur
Sélection plage (Select Range).
L'unite: Appuyez sur b1 33.
Des pointillés apparaissent autour de la cellule contenant la formule.
3. Sélectionnez la plage de valeurs pour laquelle vous souhaitez calculer
la moyenne. Placez le curseur dans la première cellule de la plage,
puis maintenez enfoncée la touche g tout en appuyant sur les
touches fléchées.
Le rectangle de sélection en pointillé s'étend alors de façon à inclure
les cellules de la plage que vous avez spécifiée. La formule est
actualisée au fur et à mesure de votre sélection.
324
Utilisation de l'application Tableur & listes
4. Appuyez sur · pour achever la formule, l'évaluer et en afficher le
résultat.
Opérations sur les cellules
Changement de couleur des cellules
1. Sélectionnez les cellules auxquelles vous souhaitez appliquer une
couleur. Vous pouvez choisir une ou plusieurs cellules qui sont
adjacentes, dans des colonnes ou lignes adjacentes.
2. Affichez le menu contextuel et choisissez Couleur > Couleur de
remplissage.
3. Sélectionnez la couleur à appliquer aux cellules. La couleur des
cellules sélectionnées change.
Remarque : si vous combinez de la couleur pour le texte et pour les
cellules, choisissez bien les couleurs afin de garantir la lisibilité des
classeurs autant sur ordinateur que sur unité.
Changement de couleur de texte
1. Sélectionnez les cellules qui contiennent le texte à modifier. Vous
pouvez choisir une ou plusieurs cellules qui se trouvent adjacentes,
dans des colonnes ou des lignes adjacentes.
2. Affichez le menu contextuel et choisissez Couleur > Couleur du
texte.
3. Sélectionnez la couleur à appliquer au texte. Les cellules vides dans la
zone de sélection affiche le changement de couleur lors de l'ajout de
texte.
Utilisation des références de cellules dans les formules
Une référence de cellule peut servir à utiliser les données d'une cellule ou
d'une plage de cellules dans une formule. Le résultat du calcul est
automatiquement mis à jour lorsque la valeur des cellules change.
Utilisation de l'application Tableur & listes
325
Suivez les consignes ci-dessous pour spécifier des références de cellules :
•
Insérez une lettre de colonne et un numéro de ligne dans une
référence relative.
•
Insérez le symbole « $ » avant la lettre de colonne et le numéro de
ligne pour spécifier une référence absolue.
•
Insérez deux-points (:) entre deux références de cellules pour spécifier
une plage de cellules.
Les références relatives contiennent uniquement la lettre de colonne et
le numéro de ligne (par exemple, E7). Une référence relative décrit la
relation d'une cellule avec d'autres cellules du classeur. L'application
Tableur & listes assure le suivi des références de cellules et les ajuste
automatiquement en cas de décalage des cellules voisines (suite à des
opérations que vous effectuez, comme la suppression de colonne ou
l'insertion de cellule).
Les références absolues comprennent le symbole « $ » avant la lettre de
colonne et le numéro de ligne (par exemple, $B$16). Les références
absolues renvoient toujours à une cellule située à un emplacement
spécifique du tableur. L'application n'ajuste pas automatiquement la
référence de cellule lorsque la position de cette dernière change.
Saisie d'une référence de cellule dans une formule
1. Double-cliquez sur la cellule et saisissez la formule. Pour plus
d'informations sur l'insertion de symboles et d'opérateurs à partir du
catalogue, reportez-vous à la section Calculs.
2. Placez le curseur à l'emplacement approprié dans la formule et
saisissez la référence de cellule. Utilisez le format de référence
relative (B3), absolue ($B$2) ou de plage de cellules (A1:A4).
Remarque : vous pouvez sélectionner l'option Recalculer du menu
Actions pour mettre à jour toutes les références, ainsi que tous les
résultats d'un tableur.
Suppression du contenu de cellules
1. Pointez sur une cellule et cliquez dessus. Si vous supprimez une plage
de cellules, pointez sur une cellule qui borde celle-ci.
2. (Facultatif) Sélectionnez plusieurs cellules de la plage en maintenant
enfoncées la touche g tout en appuyant sur ¡, ¢, £ ou ¤.
3. Appuyez sur ..
326
Utilisation de l'application Tableur & listes
Le contenu des cellules sélectionnées s'efface.
Remarque : si d'autres cellules contiennent des formules renvoyant
au contenu supprimé de la cellule, elles affichent une erreur.
Copie de cellules
Lorsque vous copiez des cellules, les formules contenues dans les cellules
d'origine sont copiées dans les cellules de destination.
1. Pointez sur une cellule et cliquez dessus. Si vous copiez une plage de
cellules, pointez sur une cellule qui borde celle-ci.
2. (Facultatif) Sélectionnez plusieurs cellules de la plage en maintenant
enfoncées la touche g tout en appuyant sur ¡, ¢, £ ou ¤.
3. Copiez les cellules sélectionnées en appuyant sur / C ou “+C.
4. Sélectionnez la cellule dans laquelle vous souhaitez dupliquer la
cellule copiée. Si vous copiez un bloc de données, sélectionnez la
cellule correspondant au coin supérieur gauche du bloc copié.
5. Collez les cellules sélectionnées en appuyant sur / V ou “+V.
Important : collez les données copiées dans une cellule dont le mode
actif est identique à celle d'où elles ont été initialement copiées. Dans
le cas contraire, une formule peut être insérée sous forme de chaîne
entre guillemets et non comme une formule.
Saisie de valeurs dans les cellules adjacentes
Vous pouvez dupliquer une même cellule ou valeur dans les cellules
adjacentes d'une colonne. Vous pouvez également répéter une suite
simple sur plusieurs cellules (par exemple, 2, 4, 6). L'outil Saisie rapide
permet de compléter rapidement des cellules dans lesquelles une valeur,
une formule ou un modèle se répète.
1. Sélectionnez la cellule qui contient la valeur ou la formule à
dupliquer. Si la saisie de données porte sur la duplication d'un modèle
dans une plage de cellules, sélectionnez une cellule qui borde celle-ci.
2. (Facultatif) Sélectionnez plusieurs cellules qui comportent une suite à
dupliquer dans la colonne en maintenant enfoncée la touche g
tout en appuyant sur £ ou ¤ .
3. Dans le menu Données, sélectionnez Saisie rapide.
Unité : Appuyez sur b 3 3.
4. Appuyez plusieurs fois sur ¤ pour vous déplacer vers le bas et
sélectionner la plage de cellules dans laquelle le contenu sera
dupliqué.
Utilisation de l'application Tableur & listes
327
5. Appuyez sur ·.
La valeur, la formule ou le modèle que vous sélectionnez pour la
duplication est alors copié dans la plage sélectionnée.
Partage d'une cellule sous forme de variable
Vous pouvez partager la valeur d'une cellule avec d'autres applications
TI-Nspire™ en la stockant sous forme de variable. Lorsque vous définissez
ou créez une référence de cellule partagée dans l'application Tableur &
listes, vous devez faire précéder le nom de la cellule d'une apostrophe (‘).
1. Sélectionnez la cellule à partager.
2. Cliquez sur h dans la barre d'outils, puis sur Stocker la variable
pour stocker la valeur de la cellule.
Unité : Appuyez sur / h (ou sur h et sélectionnez Stocker la
variable).
Une formule est insérée dans la cellule, var étant utilisé comme
paramètre substituable du nom de la variable.
3. Remplacez “var” par le nom de la variable et appuyez sur ·.
Utilisez un nom de variable qui n'est pas déjà utilisé dans l'activité
courante.
La cellule est ombrée pour indiquer que sa valeur est désormais
disponible sous la forme d'une variable et peut être utilisée par les
autres applications du labo de maths TI-Nspire™.
Liaison d'une cellule à une variable
Lorsque vous liez une cellule à une variable, l'application Tableur & listes
assure l'actualisation de la valeur de la cellule par rapport à la valeur
courante de la variable. La variable peut être n'importe quelle variable
de l'activité courante et peut être définie dans l'application Graphiques
& géométrie, Calculs, Données & statistiques ou dans toute session de
l'application Tableur & listes
Remarque : faites attention quand vous établissez un lien avec une
variable système. La liaison pourrait empêcher la mise à jour de la
variable par le système. Les variables système incluent les résultats
statistiques (comme Stat.RegEqn, Stat.dfError et Stat.Resid) et les variables
du Solveur Finance (comme tvm.n, tvm.pmt et tvm.fv).
1. Sélectionnez la cellule à lier à la variable.
2. Cliquez sur
dans la barre d'outils, puis sur Lier à.
Unité : Appuyez sur / h (ou sur h et sélectionnez Lier à).
328
Utilisation de l'application Tableur & listes
Le menu LiaisonVar s'affiche.
3. Sous Lier à (Link To), appuyez sur £ et ¤ pour localiser le nom de la
variable.
4. Appuyez sur ·.
La valeur de la variable s'affiche alors dans la cellule.
Opérations sur les lignes et les colonnes de
données
Sélection d'une ligne ou d'une colonne
f En haut de la colonne, cliquez sur la lettre d'identification de celle-ci.
– ou –
Positionnez le curseur dans la cellule de gauche de la ligne et cliquez
sur le numéro de référence de ligne.
Redimensionnement d'une ligne ou d'une colonne
1. Sélectionnez la ligne ou la colonne à redimensionner.
2. Dans le menu Actions, sélectionnez Redimensionner, puis
sélectionnez une option.
Unité : Appuyez sur b 1 2.
3. Choisissez une option de redimensionnement pour une colonne ou
une ligne.
•
•
Pour une colonne, choisissez Redimensionner la largeur de
colonne, Maximiser la largeur de colonne ou Réduire la largeur
de colonne.
Pour une ligne, vous pouvez choisir Redimensionner la hauteur
de ligne.
Les outils permettant de réduire et maximiser la largeur de colonne
fonctionnent automatiquement. Pour utiliser les outils
Redimensionner la largeur de colonne et Redimensionner la
hauteur de ligne, vous devez procéder à un ajustement manuel.
4. (Facultatif) Pour effectuer un redimensionnement manuel, utilisez les
touches ¡ et ¢ si vous redimensionnez la colonne ou les touches £ et
¤ s'il s'agit d'une ligne. Appuyez ensuite sur ·.
Insertion d'une ligne ou d'une colonne
1. Sélectionnez la colonne ou la ligne dans laquelle vous souhaitez
insérer les nouvelles données.
Utilisation de l'application Tableur & listes
329
2. Dans le menu Insertion, sélectionnez Ligne ou Colonne.
Unité : Appuyez sur b 22 (Ligne) ou b 23
(Colonne).
•
Si vous insérez une ligne, les lignes restantes sont décalées vers le
bas pour permettre l'ajout de la nouvelle ligne.
•
Si vous insérez une colonne, les autres colonnes sont décalées vers
la droite pour permettre l'ajout de la nouvelle colonne.
Remarque : si d'autres cellules contiennent des formules avec des
références relatives à une ligne ou une colonne déplacée, ces
références sont modifiées en conséquence.
Suppression de lignes ou de colonnes entières
Vous pouvez supprimer une ligne, une colonne, un groupe de lignes ou
de colonnes. Lorsque vous supprimez une ligne ou une colonne, les
autres lignes ou colonnes du tableau sont décalées vers le haut ou vers la
gauche pour combler le vide créé.
1. Sélectionnez la colonne ou la ligne à supprimer.
2. (Facultatif) Pour supprimer plusieurs lignes ou colonnes, maintenez
enfoncée la touche g et appuyez sur ¡ et ¢ afin de sélectionner
des colonnes supplémentaires ou sur £ et ¤ afin de sélectionner des
lignes supplémentaires.
3. Appuyez sur ..
Les lignes ou colonnes sélectionnées sont supprimées.
Remarque : si d'autres cellules contiennent des formules qui font
référence à la ligne ou à la colonne supprimée, elles affichent une
erreur. Les références relatives aux cellules dont la position a changé
en raison d'une suppression sont modifiées en conséquence.
Copie de lignes ou de colonnes
1. Sélectionnez la colonne ou la ligne à copier.
Vous pouvez cliquer sur la lettre de la colonne pour copier celle-ci ou
sur le numéro de ligne pour copier la ligne.
2. (Facultatif) Pour copier plusieurs lignes ou colonnes, maintenez
enfoncée la touche g et appuyez sur ¡ et ¢ pour sélectionner des
colonnes supplémentaires ou sur £ et ¤ pour sélectionner des lignes
supplémentaires.
3. Si vous copiez plusieurs lignes ou colonnes, utilisez / C ou “+C .
330
Utilisation de l'application Tableur & listes
4. Positionnez le curseur dans une cellule quelconque de la ligne ou de
la colonne où vous souhaitez insérer les éléments copiés.
5. Collez la colonne ou la ligne sélectionnée en appuyant sur / V ou
“+V.
La ligne ou la colonne copiée est insérée à l'emplacement choisi,
remplaçant ainsi le contenu existant.
Remarque : si vous copiez une colonne portant un nom, elle est
collée sans son nom pour prévenir tout conflit de variable.
Déplacement d'une colonne
1. Sélectionnez la colonne à déplacer.
2. Dans le menu Actions, sélectionnez Déplacer la colonne (Move
Column).
L'unite: Appuyez sur b
11.
Une barre d'insertion apparaît.
3. Appuyez sur ¡ ou ¢ pour placer la barre d'insertion à la nouvelle
position de la colonne, puis appuyez sur ·.
Remarque : les références relatives à une cellule dont la position est
affectée par le déplacement sont modifiées en conséquence.
Suppression des données d'une colonne
La commande Supprimer les données (Clear Data) permet de supprimer
les données des colonnes sélectionnées. Elle ne supprime ni la colonne, ni
son nom ou sa formule.
Une fois les données supprimées, Lists & Spreadsheet recalcule les
formules dans les colonnes sélectionnées. La commande Supprimer les
données (Clear Data) est utile pour capturer un nouvel ensemble de
données à partir d'une autre application ou générer de manière sélective
une nouvelle colonne de nombres aléatoires.
1. Sélectionnez les colonnes dont vous souhaitez supprimer les données.
2. Dans le menu Données (Data), sélectionnez Supprimer les données
(Clear Data).
L'unite: Appuyez sur b
34
Remarque : si une formule recalculée génère les mêmes valeurs que
les précédentes, comme dans la colonne D de cet exemple, cela peut
signifier que l'exécution de la commande Supprimer les données
(Clear Data) a échoué.
Utilisation de l'application Tableur & listes
331
Tri des données
Vous pouvez trier une sélection du tableau par ordre croissant ou
décroissant. Vous devez indiquer la colonne dans la sélection qui servira
de colonne de référence pour le tri. Lorsque l'action du tri déplace les
données dans l'ordre croissant ou décroissant dans la colonne de
référence, les données correspondantes dans les autres colonnes
sélectionnées sont également déplacées dans l'ordre croissant ou
décroissant. Ainsi, l'intégrité de chaque ligne est préservée.
Remarque : le tri se fait sur la base de valeurs numériques. Si la colonne
de référence que vous sélectionnez contient du texte, le résultat obtenu
pourrait être pour le moins surprenant.
1. Sélectionnez la plage de cellules.
2. Dans le menu Actions, sélectionnez Tri.
Unité : Appuyez sur b 1 6.
La boîte de dialogue Tri s'affiche.
3. Sélectionnez la lettre de colonne à utiliser pour le tri.
4. Sélectionnez Décroissant ou Croissant comme méthode de tri, puis
sélectionnez OK.
332
Utilisation de l'application Tableur & listes
Génération de colonnes de données
Vous pouvez créer une colonne de valeurs basée sur une autre colonne
du tableau. Vous pouvez également créer une colonne basée sur l'un des
différents types de données séquentielles.
La saisie d'une formule dans la ligne de titre d'une colonne indique à
l'application Tableur & listes que vous souhaitez appliquer la formule à
toutes les cellules de cette colonne et pas simplement à une seule cellule.
À
À
Á
Â
Á
Â
Formule de colonne basée sur une variable
Formule de colonne basée sur une autre colonne
Formule de colonne générant une suite
Remarques:
•
Si vous générez des données dans une colonne qui contient déjà une
ou plusieurs valeurs de cellules, l'application Tableur & listes vous
demande de confirmer l'opération avant de remplacer les valeurs
existantes. Après confirmation, toutes les valeurs existantes de la
colonne sont supprimées.
•
Si vous modifiez manuellement le contenu d'une cellule dans une
colonne de données générées, l'application Tableur & listes vous
demande de confirmer l'opération avant de remplacer les données
générées. Après confirmation, toutes les données générées de la
colonne sont supprimées.
Création d'une colonne de valeurs basée sur une autre
colonne
1. Cliquez sur la cellule de titre de la colonne dans laquelle vous
souhaitez utiliser une formule. La cellule de titre ou de formule
correspond à la deuxième cellule en partant du haut.
Utilisation de l'application Tableur & listes
333
L'application Tableur & Listes insère automatiquement un signe égal
(=) lorsque vous cliquez sur une cellule de titre. Pour une colonne
possédant un nom, l'application Tableur & Listes ajoute le nom de la
liste, un signe deux-points et le signe égal à gauche du curseur.
2. Entrez l'expression pour la formule après le signe égal, puis appuyez
sur ·. Utilisez les crochets ([]) après les lettres de colonnes que
vous spécifiez dans la formule. Par exemple, tapez =A[]^2 (appuyez
sur = A / ( ¢ l 2) pour créer une colonne de valeurs dans
laquelle chaque cellule est le carré de la cellule correspondante de la
colonne A.
Génération d'une liste de nombres aléatoires
1. Cliquez sur le titre de la colonne dans laquelle vous souhaitez générer
la liste des nombres aléatoires.
L'application Tableur & Listes insère automatiquement un signe égal
(=) lorsque vous cliquez sur une cellule de titre. Pour une colonne
possédant un nom, l'application Tableur & Listes ajoute le nom de la
liste, un signe deux-points et le signe égal à gauche du curseur.
2. Appuyez sur =, puis tapez l'expression de génération des nombres
aléatoires. Vous pouvez utiliser le Catalogue (Catalog) pour insérer
une expression au lieu de saisir des caractères.
3. Tapez l'expression pour générer des nombres aléatoires. Vous pouvez
utiliser le Catalogue pour insérer une expression au lieu de saisir des
caractères.
RandInt(1,6,20)
Cet exemple d'expression insère 20 nombres aléatoires dans la
colonne.
4. Générez (recalculez) un nouvel ensemble de nombres aléatoires.
Appuyez sur / R ou appuyez sur “+R.
L'unite: Appuyez sur / R .
334
Utilisation de l'application Tableur & listes
Génération d'une suite de nombres
1. Sélectionnez n'importe quelle cellule de la colonne dans laquelle vous
souhaitez générer la suite.
2. Dans le menu Données, sélectionnez Générer une suite.
Unité : Appuyez sur b 3 2 pour afficher le menu de
l'application Tableur & listes.
La boîte de dialogue Suite s'affiche.
3. Tapez la formule à appliquer aux valeurs de la colonne dans le champ
Formule.
Remarque : (Facultatif) Vous pouvez saisir la formule de la suite dans
une cellule de ligne de formule plutôt que d'entrer les données dans
les champs de la boîte de dialogue Suite. Utilisez le format requis :
=seqn(u(n-1),{2,3},6,20), où suit correspond au nom de la suite, u au
premier chiffre de la suite, (n-1) à une expression de la formule, 2 et 3
aux valeurs de départ, 6 au nombre maximum de valeurs et 20 à la
valeur plafond des valeurs générées.
4. Tapez les valeurs de départ requises dans le champ Valeurs de
départ, en les séparant par des virgules.
5. (Facultatif) Tapez la valeur maximale de la suite dans le champ Valeur
plafond.
6. Spécifiez le nombre maximum de valeurs à générer, si nécessaire.
7. Sélectionnez OK.
L'application Tableur & listes affiche la formule dans la cellule de titre
et insère les valeurs appropriées dans la colonne.
Utilisation de l'application Tableur & listes
335
Création et partage de données sous forme de
listes
Vous pouvez définir une colonne sous forme de liste d'éléments de même
type. Après avoir défini une liste, vous pouvez l'utiliser dans les
applications Graphiques & géométrie, Calculs, Données & statistiques et
d'autres sessions de l'application Tableur & listes de la même activité.
Remarque : l'application Tableur & listes peut afficher 2500 éléments au
maximum dans une liste.
Partage d'une colonne de liste sous forme de variable de
type liste
Vous pouvez partager une colonne de données en la définissant comme
variable de type Liste.
Remarque : ne définissez pas de variables dont le nom est identique à
celles utilisées dans le cadre de l'analyse statistique. Dans certains cas,
cela peut générer une erreur.
Les noms de variables utilisés pour l'analyse statistique sont répertoriés
dans le Guide de référence -TI-Nspire™, sous la rubrique stat.results.
1. Appuyez sur £ autant de fois que nécessaire pour accéder à la cellule
de titre d'une colonne afin de saisir un nom pour la variable que vous
allez créer.
2. Appuyez sur ¤ pour accéder à la cellule de titre (deuxième cellule à
partir du haut) de la colonne que vous souhaitez partager en tant que
variable.
3. Cliquez ou appuyez sur h et sélectionnez Stocker la variable.
Une expression est insérée dans la cellule de la formule, le paramètre
substituable var étant utilisé pour le nom de la liste.
4. Remplacez « var » par le nom de la liste partagée. Par exemple,
entrez largeur.
La cellule de titre doit alors contenir une expression similaire à
largeur:=.
5. Appuyez sur ¢ pour placer le curseur à l'extrémité de l'expression afin
de saisir la formule. Par exemple, largeur:=E[]*3.
6. Appuyez sur ·.
La colonne est alors disponible sous forme de variable de type liste
pour les autres applications TI-Nspire™.
336
Utilisation de l'application Tableur & listes
Remarques :
•
si une variable de même nom existe déjà dans l'activité courante,
l'application Tableur & listes affiche un message d'erreur.
•
Les listes peuvent contenir des éléments vides (signalés par le
caractère « _ ») .
•
Vous pouvez faire référence à un élément d'une liste nommée
spécifique à partir de l'application Calculs. Pour cela, utilisez le nom
de la liste et la position de l'élément dans la liste. Dans la liste
nommée Hauteur, par exemple, vous pouvez faire référence au
premier élément en utilisant Hauteur[1]. L'expression Hauteur[2]
renvoie au deuxième élément de la liste, etc.
Liaison à une variable Liste existante
Etablir le lien entre une colonne Tableur & listes et une variable de type
Liste existante permet d'afficher et d'éditer en toute simplicité les valeurs
de la liste. La liste peut correspondre à toute liste partagée dans l'activité
courante et être définie dans Graphiques & géométrie, Calculs ou toute
autre session de Tableur & listes.
Après avoir lié une colonne à une liste, l'application Tableur & listes
indique automatiquement tout changement apporté à la liste dans
d'autres applications de l'unité TI-Nspire™.
1. Cliquez sur la cellule de titre (deuxième cellule en partant du haut) de
la colonne que vous souhaitez lier à la variable.
2. Cliquez sur
dans la barre d'outils et cliquez sur Stocker la
variable (Store Var).
L'unite: Appuyez sur h 1.
3. Appuyez sur ¢ pour placer le curseur à la fin de l'expression et entrez
une apostrophe, suivie du nom de la liste. Par exemple, ='largeur.
Remarque : faites attention quand vous établissez un lien avec une
variable système. Cela pourra empêcher la mise à jour de celle-ci par
le système. Les variables système incluent ans et les résultats
statistiques (comme stat.results, stat.RegEqn et stat.Resid).
4. Appuyez sur ·.
La colonne affiche les éléments de la liste.
Utilisation de l'application Tableur & listes
337
Insertion d'un élément dans une liste
Lorsque vous insérez un élément dans une liste, les autres éléments de
celle-ci sont décalés d'une ligne vers le bas. Par exemple, si vous insérez
un élément à la position L1[2], l'élément correspondant précédemment à
L1[2] est décalé d'une ligne et devient L1[3], de même que tous les autres
éléments existants du bas de la liste.
Ce décalage d'une ligne vers le bas des éléments ne concerne que la
colonne définie comme liste. Les autres colonnes ne sont pas affectées
par la suppression de l'élément.
f Dans le menu Insertion (Insert), sélectionnez Insérer une cellule
(Insert Cell).
L'unite: Appuyez sur b 2 1.
Suppression d'un élément d'une liste
Lorsque vous supprimez un élément, les autres éléments de la liste sont
décalés d'une ligne vers le haut pour combler le vide laissé par l'élément
supprimé. Par exemple, si vous supprimez l'élément L1[3], l'élément
correspondant précédemment à L1[4] est décalé d'une ligne et devient
L1[3], de même que tous les autres éléments existants du bas de la liste.
Ce décalage d'une ligne vers le haut des éléments ne concerne que la
colonne sélectionnée.
1. Sélectionnez la cellule dans laquelle se trouve l'élément à supprimer.
2. Affichez le menu contextuel de la cellule.
Cliquez avec le bouton droit de la souris sur la cellule si vous utilisez
un système d'exploitation Windows®. Maintenez enfoncée la touche
/ tout en cliquant sur la cellule si vous utilisez un système d'exploita
3. Sélectionnez Supprimer la cellule (Delete Cell).
Remarque : si vous appuyez sur Supprimer ou Retour arrière pour
supprimer le contenu de la cellule au lieu de supprimer l'élément de la
liste, la valeur 0 (zéro) est affectée à l'élément. Les autres éléments ne
sont pas décalés.
Représentation graphique des données de
classeur
Vous avez la possibilité de représenter graphiquement des données de
tableau ou de liste en utilisant les outils Graphe rapide et Tracé de
fréquence. Les cellules Tableur & listes qui ne comporte pas de données
ne sont pas représentées graphiquement par des points sur les tracés.
338
Utilisation de l'application Tableur & listes
Graphe rapide
Vous pouvez créer facilement un graphique sous forme de points non
reliés pour représenter les données d'une colonne ou sous forme de
nuage de points pour représenter les données de deux colonnes
adjacentes à l'aide de la fonction Graphe rapide (Quick Graph).
Pour créer un nuage de points :
1. Nommez les deux colonnes afin de les désigner comme listes.
2. Sélectionnez les deux colonnes.
3. Dans le menu Données (Data), sélectionnez Graphe rapide (Quick
Graph).
L'unite: Appuyez sur b3 6.
Une fenêtre Données & statistiques s'ouvre, contenant les données
présentées graphiquement. La liste la plus à gauche est représentée
sur l'axe x, tandis que l'autre liste est représentée sur l'axe y.
Utilisation de l'application Tableur & listes
339
4. (Facultatif) Utilisez la fonction Données & statistiques pour analyser
ou améliorer visuellement le graphique.
Remarque : Pour plus d'informations concernant l'analyse et l'étude
des représentations graphiques, reportez-vous à la section Utilisation
de l'application Données & statistiques.
Création d'un tracé de fréquence
Vous pouvez utiliser l'application Tableur & listes pour créer un tableau
de fréquences et générer un tracé de fréquence. Un tableau de
fréquences utilise une liste de données (de catégorie) et une liste de
fréquences.
La liste de données se présente sous la forme d'une colonne de données
numériques ou texte qui fournissent les catégories nécessaires à la
création d'un histogramme ou d'un diagramme en rectangles. La liste de
fréquences est composée de valeurs entières ou décimales représentant
le nombre de cas pour une catégorie.
Pour créer un tracé de fréquence :
1. Créez une liste de valeurs qui serviront de catégories de données.
Par exemple, placez le curseur dans la première cellule et saisissez «
marblecolor » pour nommer la liste de chaînes de caractères
définissant les couleurs des marbres d'une jarre. La liste complète
inclut une chaîne de caractères pour chaque couleur représentée sur
la jarre en marbre.
340
Utilisation de l'application Tableur & listes
2. Dans la deuxième colonne, nommez et saisissez la liste des nombres
correspondants pour chaque catégorie (fréquence de couleur).
Dans l'exemple précédent, le nombre de marbres bleus de la jarre
apparaissent sur la même ligne que la cellule de la liste des catégories
contenant la chaîne de caractères « blue ».
3. Sélectionnez la liste de données en cliquant sur la première cellule et
en appuyant sur £.
4. Dans le menu Données, sélectionnez Frequency Plot.
L'unite: Appuyez sur b 35.
La boîte de dialogue Tracé de fréquence affiche les noms des listes
que vous avez créées dans les champs Liste de données et Liste de
fréquences.
5. Appuyez sur e pour activer le champ Activer l'affichage.
6. Cliquez sur la flèche associée à la liste déroulante pour afficher la
page Données & statistiques contenant le tracé de fréquence.
•
Sélectionnez Diviser la page pour placer la page Données &
statistiques sur la moitié de la page courante.
•
Sélectionnez Nouvelle page pour ajouter le tracé de fréquence sur
une nouvelle page.
Le tracé de fréquence s'affiche.
Utilisation de l'application Tableur & listes
341
Dans cet exemple, la liste de catégories contient des données texte et
le tracé de fréquence est donc représenté par un diagramme en
rectangles. La chaîne provenant de chaque cellule de la liste de
données (catégories) s'affiche par ordre alphabétique sur l'axe
horizontal.
Capture de données à partir de l'application
Graphiques & géométrie
Vous pouvez utiliser l'application Tableur & listes pour capturer des
informations sur les objets à partir de Graphiques & géométrie.
Par exemple, vous pouvez suivre les modifications dans l'aire d'un
triangle au fur et à mesure que vous modifiez la longueur d'un côté.
Vous avez le choix entre la capture manuelle et la capture automatique :
•
La capture manuelle vous permet de déclencher la capture de chaque
élément de donnée en utilisant la séquence de touches suivante.
Appuyez sur / ^ ou “ ^.
L'unite: Appuyez sur / ^.
•
En capture automatique, la capture de chaque donnée est déclenchée
automatiquement lorsque vous déplacez ou animez la cible dans
l'application Graphiques & géométrie.
Capture manuelle des données
1. Sélectionnez n'importe quelle cellule de la colonne dont vous
souhaitez capturer les valeurs.
Remarque : les valeurs capturées remplaceront toutes les valeurs
existantes de la colonne.
342
Utilisation de l'application Tableur & listes
2. Dans le menu Données (Data), sélectionnez Capture de données
(Data Capture), puis Capture de données manuelle (Manual Data
Capture).
L'unite: Press b 32 2.
Une expression de capture est insérée dans la cellule de titre, le
paramètre substituable var étant utilisé pour le nom de la variable
que vous capturez.
3. Remplacez « var » par le nom de la variable à capturer depuis
Graphiques & géométrie. Par exemple, tapez surface.
La cellule de titre doit alors contenir une expression similaire à
=capture(surface,0).
Remarque : l'argument « 0 » indique à l'application Tableur & listes
que vous souhaitez déclencher manuellement chaque capture de
donnée.
4. Appuyez sur ·.
5. À l'aide de l'application Graphiques & géométrie, modifiez l'objet
dont vous cherchez à capturer l'attribut (la surface, dans cet
exemple).
6. Lorsque vous êtes prêt à capturer la mesure de surface courante : .
•
Maintenez enfoncée la touche / et appuyez sur . (la touche du
point). Sur les claviers dotés de la touche Alt Gr, vous pouvez
maintenir la touche Alt Gr enfoncée tout en appuyant sur la
touche e.
ou
Utilisation de l'application Tableur & listes
343
•
Maintenez enfoncée la touche “ et appuyez sur . (la touche du
point).
L'unite: Appuyez sur / ^.
La valeur de surface courante est ajoutée à la fin de la liste sous forme
d'élément de type liste.
Capture automatique des données
1. Sélectionnez n'importe quelle cellule de la colonne dont vous
souhaitez capturer les valeurs.
Remarque : les valeurs capturées remplaceront toutes les valeurs
existantes de la colonne.
2. Dans le menu Données (Data), sélectionnez Capture de données
(Data Capture), puis Capture de données automatique (Automated
Data Capture).
L'unite: Appuyez sur b 3 2 1.
Une expression de capture est insérée dans la cellule de titre, le
paramètre substituable var étant utilisé pour le nom de la variable
que vous capturez.
3. Remplacez « var » par le nom de la variable à capturer. Par exemple,
tapez trajobjX. Vous pouvez également sélectionner le nom de la
variable dans le menu Variables.
La cellule de titre doit alors contenir une expression similaire à
=capture(‘trajobjX,1).
344
Utilisation de l'application Tableur & listes
Remarque : l'argument « 1 » indique à l'application Tableur & listes
que vous souhaitez déclencher la capture des données sur
changement de variable.
4. Appuyez sur ·.
5. Lorsque vous êtes prêt pour l'acquisition des valeurs de trajobjX,
commencez à déplacer l'objet ou démarrez l'animation associée dans
Graphiques & géométrie.
Chacune des valeurs capturées est ajoutée à la fin de la liste dans
Tableur & listes sous forme d'élément de type liste.
Utilisation des données d'un tableau à des fins
d'analyse statistique
L'application Tableur & listes utilise des assistants pour faciliter l'analyse
statistique de données contenues dans les colonnes d'un tableau. Il vous
suffit de spécifier l'emplacement des données et Tableur & listes stocke le
résultat de l'analyse dans deux colonnes : une pour les noms résultants et
l'autre pour les valeurs correspondantes.
Tracé graphique des données statistiques
Certains assistants Statistiques affichent une case à cocher Dessiner
(Draw). Par défaut, cette case n'est pas cochée. Cocher cette case a pour
effet d'ouvrir un espace de travail Données & statistiques sur la page en
cours et d'y dessiner les résultats.
Remarque : La case à cocher n'apparaît que si vous sélectionnez une
cellule titre (deuxième cellule en partant du haut) avant de procéder à
l'analyse.
Utilisation de l'application Tableur & listes
345
Calculs statistiques
Réalisation d'un calcul statistique
Pour appliquer un modèle de régression linéaire de type y=mx+b aux
deux listes suivantes .
1. Sélectionnez la cellule de titre/formule (deuxième cellule en partant
du haut) dans la colonne A.
2. Dans le menu Statistiques (Statistics), sélectionnez Calculs stat
(Stat Calculation), puis Régression linéaire (Linear Regression)
(mx+b) pour choisir le modèle de régression.
L'unite: Appuyez sur b 4 1 3.
La fenêtre de l'assistant apparaît, avec des champs vous permettant
d'entrer chacun des arguments. Étant donné que vous avez
préalablement sélectionné une cellule, la colonne correspondant à X
Liste (X List) contient déjà des valeurs.
3. Appuyez sur e pour placer le curseur dans le champ Liste des Y (Y
List) ou cliquez sur la flèche déroulante pour sélectionner une liste.
4. Si vous souhaitez stocker l'équation de régression dans une variable
spécifique, appuyez sur e et remplacez Enregistrer RegEqn dans
(Save RegEqn To) par le nom de la variable.
5. Appuyez sur e autant de fois que nécessaire pour passer au champ
1er résultat (1st Result).
6. Sélectionnez OK.
L'application Tableur & listes insère deux colonnes : la première
affichant les noms résultants et la seconde les valeurs
correspondantes.
Remarque : les résultats sont liés aux données sources. Par exemple,
si vous modifiez une valeur de la colonne A, l'équation de régression
est automatiquement actualisée.
346
Utilisation de l'application Tableur & listes
Lorsque vous utilisez une variable système pour des résultats
statistiques, l'application Tableur & listes emploie un nom de variable
statistique standard qu'elle incrémente automatiquement à chaque
calcul. Vous pouvez accéder aux résultats des analyses statistiques
stockés sous forme de variables à partir d'autres applications
TI-Nspire™, et ce via le menu Var.
Stockage de résultats statistiques
L'application Tableur & listes stocke les résultats statistiques en
utilisant un nom de groupe de variables au format statistique.nnn, où
nnn correspond au nom du résultat (par exemple, stat.RegEqn et
stat.Resid). L'utilisation de noms standard pour les variables simplifie
l'identification et l'utilisation ultérieures des variables statistiques.
Vous pouvez modifier la formule dans la cellule de titre afin d'utiliser
un nom de groupe de variables personnalisé plutôt que le nom
standard.
Vous pouvez ainsi utiliser la formule suivante pour stocker les
résultats dans le groupe de variables MystatsB.
=LinRegMx(a[],b[],1 ): CopyVar Stat., MystatsB.
Par la suite, si vous voulez afficher les résultats, il vous suffit de taper
l'expression suivante dans l'application Calculs ou dans une autre
colonne de l'application Tableur & listes :
MystatsB.results
Remarque : si vous spécifiez un nom de variable personnalisé,
pensez à le noter. Vous éviterez des opérations imprévues lorsque
vous vous réfèrerez ultérieurement à ce nom.
Calculs statistiques pris en charge
Le menu Calculs statistiques (Stat Calculations) permet de sélectionner les
calculs décrits ci-dessous. Pour obtenir une description complète des
entrées et sorties, reportez-vous au nom des fonctions
(entre parenthèses) dans le Guide de référence TI-Nspire™.
OneVar, statistiques à une variable
Le calcul Statistiques à une variable analyse les données avec une variable
mesurée. Les données statistiques obtenues pour un ensemble de
données à l'aide de cette technique analytique, sont :
•
Moyenne de l'échantillon, x
•
Somme des données, Σx
•
Somme des données au carré, Σx 2
Utilisation de l'application Tableur & listes
347
•
Écart type d'échantillon, s x
•
Écart type de population, s x
•
Taille de l'échantillon, n
•
X-min
•
Premier quartile, Q1 x
•
Médiane
•
Troisième quartile, Q3 x
•
X-max
•
Somme des écarts quadratiques, SSx = Σ ( x – x ) 2
Chaque élément dans ListeFréq correspond à une fréquence d'occurrence
pour chaque point de donnée correspondant dans Xlistname. Les éléments
ListeFréq doivent être des entiers > 0.
Statistiques à deux variables (TwoVar)
Le calcul Statistiques à deux variables permet d'analyser les données par
paires. Liste 1 est la variable indépendante. Liste 2 est la variable
dépendante. Les données statistiques obtenues pour les ensembles de
données à l'aide de cette technique analytique, sont :
Pour chaque liste :
•
Moyenne de l'échantillon, x ou y
•
Somme des données, Σx ou Σy
•
Somme des données au carré, Σx 2 ou Σy 2
•
Écart type d'échantillon, sx = sn-1x ou sy = sn-1y
•
Écart type de population, sx = snx ou sy = sny
•
X-min ou Y-min
•
Premier quartile, Q1X ou Q1Y
•
Médiane
•
Troisième quartile, Q3X ou Q3Y
•
X-max ou Y-max
•
Somme des écarts quadratiques, SSx = Σ ( x – x ) 2 ou SSy = Σ ( y – y ) 2
Données supplémentaires :
348
Utilisation de l'application Tableur & listes
•
Taille de l'échantillon pour chaque ensemble de données, n
•
Σxy
•
Coefficient de corrélation (r)
Chaque élément dans ListeFréq correspond à une fréquence d'occurrence
pour chaque paire de données Liste 1, Liste 2.
Régression linéaire (mx+b) (LinRegMx)
La Régression linéaire (mx+b) ajuste l'équation modèle y=mx+b aux
données, en utilisant la méthode des moindres carrés. Elle affiche les
valeurs pour m (pente) et b (ordonnée de l'intersection avec l'axe des y).
Régression linéaire (a+bx) (LinRegBx)
La Régression linéaire (a+bx) ajuste l'équation modèle y=a+bx aux
données, en utilisant la méthode des moindres carrés. Elle affiche les
valeurs pour a (ordonnée de l'intersection avec l'axe des y), b (pente), r2 et
r.
Régression linéaire médiane-médiane (MedMed)
La régression linéaire médiane-médiane ajuste l'équation modèle
y=ax+b aux données en utilisant la technique de Droite Med-Med (droite
résistante), en calculant les points x1, y1, x2, y2, x3 et y3. La droite
Med-Med affiche les valeurs pour a (pente) et b (ordonnée de
l'intersection avec l'axe des y).
Régression de degré 2 (QuadReg)
La régression de degré 2 QuadReg ajuste le polynôme du second degré
y=ax2+bx+c aux données. Elle affiche les valeurs de a, b, c et R2. Pour
trois points de données, l'équation correspond au polynôme du second
degré passant par les trois points ; pour quatre points ou plus, il s'agit
d'une régression polynomiale. Un minimum de trois points de données
est nécessaire.
Régression de degré 3 (CubicReg)
La régression de degré 3 ajuste le polynôme du troisième degré
y=ax 3+bx 2+cx+d aux données. Elle affiche les valeurs de a, b, c, d et R2.
Pour quatre points, l'équation correspond au polynôme du troisième
degré passant par les quatre points ; pour cinq points ou plus, il s'agit
d'une régression polynomiale. Un minimum de quatre points est
nécessaire.
Utilisation de l'application Tableur & listes
349
Régression de degré 4 (QuartReg)
La régression de degré 4 ajuste le polynôme du quatrième degré
y=ax 4+bx 3+cx 2+dx+e aux données. Elle affiche les valeurs de a, b, c, d, e
et R2. Pour cinq points, l'équation correspond au polynôme du quatrième
degré passant par les cinq points ; pour six points ou plus, il s'agit d'une
régression polynomiale. Un minimum de cinq points est nécessaire.
Régression puissance (PwrReg)
La régression puissance ajuste l'équation modèle y=axb aux données en
utilisant un ajustement appliqué aux valeurs transformées ln(x) et ln(y).
Elle affiche les valeurs de a, b, r2 et r.
Régression exponentielle (ExpReg)
La régression exponentielle ajuste l'équation modèle y=abx aux données
en utilisant un ajustement appliqué aux valeurs transformées x et ln(y).
Elle affiche les valeurs de a, b, r2 et r.
Régression logarithmique (LogReg)
La régression logarithmique ajuste l'équation modèle y=a+b ln(x) aux
données en utilisant un ajustement appliqué aux valeurs transformées
ln(x) et y. Elle affiche les valeurs de a, b, r2 et r.
Régression sinusoïdale (SinReg)
La régression sinusoïdale ajuste l'équation modèle y=a sin(bx+c)+d aux
données en utilisant un ajustement itératif des moindres carrés. Elle
affiche les valeurs de a, b, c et d. Un minimum de quatre points de
données est nécessaire. Au moins deux points de données par cycle sont
nécessaires afin d'éviter des valeurs de fréquence approximatives.
Remarque : le résultat obtenu avec SinReg est toujours exprimé en
radians, indépendamment du mode Radian/Degré.
Régression logistique (d=0) (Logistic)
La régression logistique (d=0) ajuste l'équation modèle y=c/(1+a…eLbx)
aux données en utilisant un ajustement itératif des moindres carrés. Elle
affiche les valeurs de a, b et c.
Régression logistique (dƒ0) (LogisticD)
La régression logistique (dƒ0) ajuste l'équation modèle
y=c/(1+a…e(Lbx))+d aux données en utilisant un ajustement itératif des
moindres carrés. Elle affiche les valeurs de a, b, c et d.
350
Utilisation de l'application Tableur & listes
Régression linéaire multiple (MultReg)
La régression linéaire multiple calcule la régression linéaire multiple de
la liste Y sur les listes X1, X2, …, X10.
Remarque : il n'existe pas d'option de dessin pour la régression linéaire
multiple.
Distributions
Calcul des distributions
Vous souhaitez, par exemple, ajuster un modèle de distribution Normal
DdP sur les deux listes suivantes :
1. Sélectionnez la cellule de titre/formule (deuxième cellule en partant
du haut) dans la colonne A.
2. Dans le menu Statistiques, sélectionnez Distributions, puis
Normale DdP pour choisir le modèle Distribution.
L'unite: Appuyez sur b 4 2 1.
La fenêtre de l'assistant apparaît, avec des champs vous permettant
d'entrer chacun des arguments. Vous pouvez taper les valeurs ou les
sélectionner dans la liste déroulante.
3. Appuyez sur e autant de fois que nécessaire pour remplir chacun
des arguments.
4. Cochez la case Dessin (Draw), pour voir la distribution tracée dans
l'application Données & statistiques.
Remarque : l'option Dessin (Draw) n'est pas disponible pour toutes
les distributions.
5. Sélectionnez OK.
L'application Tableur & listes insère deux colonnes :la première
affichant les noms résultants et la seconde les valeurs
correspondantes. Les résultats sont représentés graphiquement dans
l'application Données & statistiques.
Utilisation de l'application Tableur & listes
351
Remarque : Les résultats sont liés aux données sources. Par exemple,
si vous modifiez une valeur de la colonne A, l'équation est
automatiquement actualisée.
Fonctions de distribution prises en charge
Vous pouvez insérer des fonctions de distribution dans les cellules en
utilisant la même méthode pour saisir les caractères ou inclure une
distribution dans une cellule de formule. Lorsque vous spécifiez une
fonction de distribution dans une cellule de formule, vous devez indiquer
une liste (colonne) qui contient les valeurs de x. Pour chaque valeur de x
de la liste, la fonction de distribution donne le résultat correspondant.
Remarque : Pour les fonctions de distribution qui prennent en charge la
fonction de dessin (normPDF, t PDF, c2 Pdf et Ü Pdf), l'option
correspondante n'est disponible que si vous saisissez la fonction de
distribution dans une cellule de formule.
Les distributions suivantes sont accessibles depuis l'application Tableur &
listes. Pour obtenir une description complète de ces fonctions, reportezvous au nom des fonctions (entre parenthèses) dans le Guide de
référence TI-Nspire™.
Normal DdP (normPdf)
Normal DdP (Normal Pdf) calcule la densité de probabilité (DdP) de la
distribution de la loi normale à la valeur x spécifiée. Les valeurs par
défaut sont Moyenne m=0 et Écart type s=1. La densité de probabilité
(DdP) est :
1
f ( x ) = -------------- e
2πσ
352
– ( x – μ )2
– -----------------2
2σ ,σ
>0
Utilisation de l'application Tableur & listes
Cette distribution permet de déterminer la probabilité qu'une variable
suivant une loi normale prenne des valeurs inférieures à une valeur
donnée. L'option de dessin est disponible lorsque la fonction Normal DdP
(Normal PDF) est invoquée depuis une cellule de formule.
Lorsque vous accédez aux distributions depuis la cellule de formule, vous
devez sélectionner une liste valide dans le menu déroulant pour éviter
des résultats inatendus. Si vous y accédez depuis une cellule de formule,
vous devez spécifier un nombre pour la valeur de x. La distribution
permet de déterminer la probabilité selon laquelle une variable prendra
la valeur spécifiée.
Normal FdR (normCdf)
Normal FdR calcule la probabilité qu'une variable suivant la loi normale
de moyenne (mu, valeur par défaut = 0) et d'écart type (sigma, valeur par
défaut = 1), prenne des valeurs entre les bornes lowBound et upBound.
Vous pouvez cocher la case Dessiner (Ombrer la zone) pour ombrer la
zone qui se trouve entre les bornes inférieure et supérieure. Les
modifications apportées aux valeurs lowBound et upBound sont
automatiquement appliquées à la distribution.
Cette distribution permet de déterminer la probabilité qu'une variable
suivant une loi normale prenne des valeurs entre deux bornes. Elle est
équivalente au calcul de l'aire de la région sous la courbe de la fonction
de répartition d'une loi normale spécifiée entre les bornes.
Inverse Normale (invNorm)
Inverse Normale calcule la valeur de l'inverse de la fonction de
répartition de la loi normale de paramètres m et s n en un point (Area)
donné.
Cette fonction permet de déterminer la valeur de x pour laquelle la
fonction de répartition de la loi normale prend la valeur area comprise
entre 0 et 1.<
t DdP() (tPdf())
t DdP calcule la densité de probabilité (pdf) de la distribution- de student
à une valeur x spécifiée. Le paramètre df (degré de liberté) doit être
strictement > 0 (positif). La densité de probabilité (DdP) est :
Γ [ ( df + 1 )/2 ]
f ( x ) = --------------------------------Γ ( df ⁄ 2 )
2
– ( df + 1 )/2
( 1 + x /df )
---------------------------------------------πdf
Cette distribution permet de déterminer la probabilité qu'une variable
prenne des valeurs inférieures à une valeur donnée lorsque l'écart type
de population est inconnu et que la taille de l'échantillon est réduite.
Utilisation de l'application Tableur & listes
353
t FdR (tCdf())
t FdR calcule la probabilité qu'une variable suivant une loi de Student à
dl degrés de liberté prenne une valeur entre les bornes lowBound et
upBound. Vous pouvez cocher la case Dessiner (Ombrer la zone) pour
ombrer la zone qui se trouve entre les bornes inférieure et supérieure.
Les modifications apportées aux valeurs lowBound et upBound sont
automatiquement appliquées à la distribution.
Cette fonction permet de calculer la probabilité qu'une variable
normalement répartie prenne des valeurs entre deux bornes, lorsque
l'écart type de population est inconnu.
Inverse t (invt())
Inverse t calcule l'inverse de la fonction de distribution t-de Student de
degré de liberté, df, pour une zone donnée sous la courbe.
Cette fonction permet de déterminer la valeur x pour laquelle la
probabilité que la variable prenne des valeurs inférieures à x soit égale
au nombre passé en argument. Cette fonction est utilisée lorsque la
moyenne de la population et/ou l'écart type de population est inconnu.
c2 Pdf
c2 Pdf calcule la densité de probabilité (DdP) de la distribution c2
(chi-deux) à une valeur x spécifiée. df (degré de liberté) doit être un
entier > 0. La densité de probabilité (DdP) est :
1
df/2 df ⁄ 2 – 1 – x/2
f ( x ) = -------------------- ( 1/2 ) x
e ,x ≥ 0
Γ ( df ⁄ 2 )
c2 FdR
c2 FdR calcule la probabilité qu'une variable suivant une loi du c2
(chi-deux) à dl degrés de liberté prenne une valeur entre les bornes
lowBound et upBound .
Û DdP
Ü DdP calcule la densité de probabilité (DdP) de la distribution Ü de
Fisher à une valeur x spécifiée. Le dl numérateur (degré de liberté) et le dl
dénominateur doivent être des entiers > 0. La densité de probabilité (DdP)
est :
Γ [ ( n + d )/2 ] n n/2 n/2 – 1
– ( n + d )/2
f ( x ) = ---------------------------------- ⎛ --- ⎞ x
( 1 + nx/d )
,x ≥ 0
⎝
⎠
Γ ( n/2 )Γ ( d/2 ) d
où
354
n = dl numérateur
d = dl dénominateur
Utilisation de l'application Tableur & listes
Cette distribution permet de déterminer la probabilité selon laquelle
deux échantillons ont la même variance.
Û FdR
Ü FdR calcule la probabilité qu'une variable aléatoire Ü de degrés de
liberté dfnumer et dfdenom prenne une valeur entre les bornes lowBound et
upBound.
Cette distribution permet de déterminer la probabilité qu'une
observation appartienne à la plage des valeurs comprises entre les bornes
lowBound et upBound.
Binomiale DdP (binomPdf())
Binomiale DdP calcule la probabilité qu'une variable, suivant une loi
binomiale de paramètres n=nombre d'essais et p=probabilité de réussite,
prenne la valeur x. x peut être un entier ou une liste d'entiers. p doit être
compris entre 0 et 1. nombre d'essais doit être un entier > 0. Si x n'est pas
spécifié, une liste de probabilités de 0 à nombre d'essais est obtenue.
La densité de probabilité (Ddp) est :
n–x
n x
f ( x ) = ⎛ ⎞ p ( 1 – p ) ,x = 0,1,...,n
⎝x ⎠
où n = nombre d'essais
Cette distribution permet de déterminer la probabilité de réussite/échec
d'un essai, pour un nombre d'essais n donné. Vous pouvez par exemple
utiliser cette distribution pour connaître la probabilité d'obtenir une fois
“pile” au cours de 5 lancers indépendants d'une pièce.
Binomiale FdR (binomCdf())
Binomiale FdR calcule la probabilité cumulée d'une variable, suivant une
loi binomiale de paramètres n=nombre d'essais et p=probabilité de
réussite à chaque essai. Vous pouvez cocher la case Dessiner (Ombrer la
zone) pour ombrer la zone qui se trouve entre les bornes inférieure et
supérieure. Les modifications apportées aux valeurs lowBound et
upBound sont automatiquement appliquées à la distribution.
Cette distribution permet de déterminer la probabilité de réussite d'un
essai avant que tous les essais ne soient effectués. Par exemple, si “pile”
est un lancer réussi et si vous prévoyez de lancer la pièce dix fois, cette
distribution pourra prédire le pourcentage de chance d'obtenir au moins
un pile sur dix lancers.
Utilisation de l'application Tableur & listes
355
Poisson DdP (poissPdf())
Poisson DdP calcule la probabilité qu'une variable, suivant une loi de
Poisson de moyenne (mu), prenne une valeur x> 0. x peut être un entier
ou une liste d'entiers. La densité de probabilité (Ddp) est :
–μ x
f ( x ) = e μ ⁄ x! ,x = 0,1,2,...
Cette distribution permet de déterminer la probabilité d'obtenir un
certain nombre de réussites avant de démarrer des essais. Vous pouvez
par exemple utiliser ce calcul pour anticiper le nombre de “piles” que
vous obtiendrez sur 8 lancers de pièce.
Poisson FdR (poissCdf())
Poisson FdR calcule la probabilité cumulée d'une variable suivant une loi
de Poisson de moyenne mu, l. Vous pouvez cocher la case Dessiner
(Ombrer la zone) pour ombrer la zone qui se trouve entre les bornes
inférieure et supérieure. Les modifications apportées aux valeurs
lowBound et upBound sont automatiquement appliquées à la
distribution.
Cette distribution permet de déterminer la probabilité selon laquelle un
certain nombre de réussite sera obtenu entre deux nombres d'essais.
Vous pouvez par exemple utiliser ce calcul pour anticiper le nombre de
“piles” que vous obtiendrez entre les lancers 3 et 8.
Géométrique DdP (geomPdf())
Géométrique DdP calcule la probabilité, qu'au cours d'essais, la première
réussite arrive au rang x, la probabilité de réussite à chaque essai étant
égale à p. p doit être compris entre 0 et 1. x peut être un entier ou une
liste d'entiers. La densité de probabilité (pdf) est :
f(x) = p(1 – p)
x–1
,x = 1,2,...
Cette distribution permet de déterminer le nombre d'essais le plus
probable à effectuer avant d'obtenir une réussite. Vous pouvez par
exemple utiliser ce calcul pour anticiper le nombre de lancers de pièce
nécessaires avant d'obtenir un “pile”.
Géométrique FdR (geomCdf())
Géométrique FdR calcule la probabilité qu'une variable suivant la loi
géométrique prenne une valeur entre les bornes lowBound et upBound
en fonction de la probabilité de réussite p spécifiée. Vous pouvez cocher
la case Dessiner (Ombrer la zone) pour ombrer la zone qui se trouve
entre les bornes inférieure et supérieure. Les modifications apportées aux
valeurs lowBound et upBound sont automatiquement appliquées à la
distribution.
356
Utilisation de l'application Tableur & listes
Cette distribution permet de déterminer la probabilité associée à la
première réussite obtenue au cours des essais de 1 à n. Vous pouvez par
exemple utiliser ce calcul pour déterminer la probabilité que 'pile' sera
obtenu au lancer N° 1, 2, 3, ..., N°n.
Intervalles de confiance
Intervalles de confiance pris en charge
Les intervalles de confiance suivants sont accessibles depuis l'application
Tableur & listes. Pour obtenir une description complète de ces fonctions,
reportez-vous au nom des fonctions (entre parenthèses) dans le Guide de
référence TI-Nspire™.
z-Intervalle (zInterval)
z-Intervalle (intervalle de confiance z sur un échantillon) calcule
l'intervalle de confiance pour une moyenne de la population inconnue m,
lorsque l'écart type de population s est connu. L'intervalle de confiance
calculé dépend du niveau de confiance spécifié par l'utilisateur.
Ce test permet de déterminer la différence qui peut exister entre une
moyenne de population et une moyenne d'échantillon avant de signaler
un écart significatif.
t-Intervalle (tInterval)
t-Intervalle (intervalle de confiance t sur un échantillon) calcule
l'intervalle de confiance pour une moyenne de la population inconnue m,
lorsque l'écart type de population s est inconnu. L'intervalle de confiance
calculé dépend du niveau de confiance spécifié par l'utilisateur.
Ce test permet de vérifier si l'intervalle de confiance associé à un niveau
de confiance contient la valeur déduite dans l'hypothèse. Comme pour le
z-Intervalle, ce test vous aide à déterminer l'écart d'une moyenne
d'échantillon de la moyenne d'une population avant de signaler un écart
important, lorsque la moyenne de la population est inconnue.
z-Intervalle sur 2 échantillons (zInterval_2Samp)
z-Intervalle sur 2 échantillons (intervalle de confiance z sur deux
échantillons) calcule un intervalle de confiance pour la différence entre
deux moyennes de population (m1Nm2) lorsque les deux écarts types de
population (s1 et s2) sont connus. L'intervalle de confiance calculé
dépend du niveau de confiance spécifié par l'utilisateur.
Utilisation de l'application Tableur & listes
357
Ce test permet de déterminer s'il y a une signification statistique entre les
moyennes des deux échantillons d'une même population. Ce test permet,
par exemple, de déterminer s'il existe une signification statistique entre
le score moyen obtenu par l'effectif féminin et celui obtenu par l'effectif
masculin au sein d'un même établissement.
t-Intervalle sur 2 échantillons (tInterval_2Samp)
t-Intervalle sur 2 échantillons (intervalle de confiance t sur deux
échantillons) calcule un intervalle de confiance pour la différence entre
deux moyennes de population (m1Nm2) lorsque les deux écarts types de
population (s1 et s2) sont inconnus. L'intervalle de confiance calculé
dépend du niveau de confiance spécifié par l'utilisateur.
Ce test permet de déterminer s'il y a une signification statistique entre les
moyennes des deux échantillons d'une même population. Il est utilisé à la
place du z-Intervalle sur 2 échantillons lorsque la population est trop
importante à mesurer et permet difficilement de déterminer l'écart type.
Z-Intervalle pour une proportion (zInterval_1Prop)
Z-Intervalle pour une proportion - (intervalle de confiance z pour une
proportion) calcule un intervalle de confiance pour une proportion de
réussite inconnue. Le test prend comme entrée le nombre de succès dans
l'échantillon (x) et le nombre d'observations dans l'échantillon (n).
L'intervalle de confiance calculé dépend du niveau de confiance spécifié
par l'utilisateur.
Ce test permet de déterminer la probabilité d'un nombre donné de
réussites pouvant être escompté pour un nombre d'essais donné. Par
exemple, les contrôleurs de casinos utilisent ce test pour déterminer si les
gains observés pour une machine à sous démontrent un taux constant de
gains.
Z-Intervalle pour deux proportions (zInterval_2Prop)
Z-Intervalle pour deux proportions (intervalle de confiance z pour deux
proportions) calcule un intervalle de confiance pour la différence entre la
proportion de réussite chez deux populations (p1-p2). Le test prend
comme entrée le nombre de réussites dans chaque échantillon (x1 et x2)
et le nombre d'observations dans chaque échantillon (n1 et n2).
L'intervalle de confiance calculé dépend du niveau de confiance spécifié
par l'utilisateur.
Ce test permet de déterminer si deux taux de réussite divergent en raison
d'un élément autre que l'erreur d'échantillonnage et l'écart type. Par
exemple, un joueur peut utiliser ce test pour déterminer s'il est plus
avantageux à long terme de jouer un même jeu ou une même machine
plutôt que de jouer à un autre jeu ou sur une autre machine.
358
Utilisation de l'application Tableur & listes
t-Intervalle avec régression linéaire (LinRegtIntervals)
t-Intervalle avec régression linéaire calcule un intervalle de confiance T
avec régression linéaire pour le coefficient de pente b. Si l'intervalle de
confiance contient 0, cela ne suffit pas pour indiquer que les données
présentent une relation linéaire.
Intervalles de régressions multiples (MultRegIntervals)
Calcule un intervalle de confiance de prédiction de régressions multiples
pour le y calculé et la confiance pour y.
Tests statistiques
Tests statistiques pris en charge
Les tests d'hypothèse suivants sont accessibles depuis l'application
Tableur & listes. Pour obtenir une description complète de ces fonctions,
reportez-vous au nom des fonctions (entre parenthèses) dans le Guide de
référence TI-Nspire™.
Certains assistants Tests statistiques affichent une case à cocher Dessiner.
Par défaut, cette case n'est pas cochée. Cocher cette case a pour effet
d'ouvrir un espace de travail Données & statistiques sur la page en cours
et d'y dessiner les résultats.
z-test (zTest)
z-Test (z-test sur un échantillon) teste une hypothèse pour la moyenne
inconnue m d'une population, lorsque l'écart type de population s est
connu. Il teste l'hypothèse nulle H0 : m=m0 par rapport aux alternatives
suivantes.
•
Ha : mƒm0
•
Ha : m<m0
•
Ha : m>m0
Ce test est utilisé pour les populations de grande taille normalement
réparties. L'écart type doit être connu.
Ce test permet de déterminer si la différence entre une moyenne
d'échantillon et une moyenne de population est statistiquement
significative lorsque l'on connaît le véritable écart type d'une population.
t-test (tTest)
t-Test (t-test sur un échantillon) teste une hypothèse sur la moyenne
inconnue md'une population, lorsque l'écart type de population s est
inconnu. Il teste l'hypothèse nulle H0 : m=m0 par rapport aux alternatives
suivantes.
Utilisation de l'application Tableur & listes
359
•
Ha : mƒm0
•
Ha : m<m0
•
Ha : m>m0
Ce test est similaire au z-test mais est utilisé lorsque la population est de
petite taille et est normalement répartie. Il est utilisé plus souvent que le
z-test car il est plus courant de rencontrer dans les statistiques des
populations de petite taille que des populations de grande taille.
Ce test est utile pour déterminer si deux populations normalement
réparties présentent des moyennes identiques ou lorsque vous devez
déterminer si une moyenne d'échantillon diverge significativement d'une
moyenne de population et si l'écart type de population est inconnu.
z-Test sur 2 échantillons (zTest_2Samp)
z-Test sur 2 échantillons- teste l'égalité des moyennes de deux
populations (m1 et m2) sur la base d'échantillons indépendants lorsque les
deux écarts types de population (s1 et s2) sont connus. Il teste
l'hypothèse nulle H0 : m1=m2 par rapport à l'une des alternatives
suivantes.
•
Ha : m1ƒm2
•
Ha : m1<m2
•
Ha : m1>m2
t-Test sur 2 échantillons (tTest_2Samp)
t-Test sur 2 échantillons- teste l'égalité des moyennes de deux
populations (m1 et m2) sur la base d'échantillons indépendants quand
aucun écart type de population (s1 ou s2) n'est connu. Il teste l'hypothèse
nulle H0 : m1=m2 par rapport à l'une des alternatives suivantes.
•
Ha : m1ƒm2
•
Ha : m1<m2
•
Ha : m1>m2
z-Test pour 1 proportion (zTest_1Prop)
Z-Test pour 1 proportion- calcule un test pour une proportion inconnue
de succès (prop). Le test prend comme entrée le nombre de succès dans
l'échantillon (x) et le nombre d'observations dans l'échantillon (n). Z-Test
pour 1 proportion- teste l'hypothèse nulle H0 : prop=p0 par rapport à
l'une des alternatives suivantes.
•
360
Ha : propƒp 0
Utilisation de l'application Tableur & listes
•
Ha : prop<p0
•
Ha : prop>p 0
Ce test permet de déterminer si la fréquence de succès constatée dans un
échantillon est significativement différente de la probabilité de succès
dans la population ou si cela est dû à une erreur d'échantillonnage, à un
écart ou à d'autres facteurs.
z-Test pour 2 proportions (zTest_2Prop)
z-Test pour 2 proportions- calcule un test afin de comparer la proportion
de succès (p1 et p2) dans deux populations. Le test prend comme entrée
le nombre de succès dans chaque échantillon (x1 et x2) et le nombre
d'observations dans chaque échantillon (n1 et n2). z-Test pour 2
proportions- teste l'hypothèse nulle H0 : p1=p2 (avec la proportion
d'échantillon groupée Ç) par rapport à l'une des alternatives suivantes.
•
Ha : p1ƒp2
•
Ha : p1<p2
•
Ha : p1>p2
Ce test permet de déterminer si la probabilité constatée dans deux
échantillons est identique.
Test ADE c2
Le test ADE c2- (test d'adéquation du Chi deux) vise à confirmer que les
données d'échantillon sont issues d'une population conforme à une
répartition spécifiée. Par exemple, ADE c2 peut confirmer que les
données de l'échantillon proviennent d'une répartition normale.
Test c2
Le test c2- (test chi deux) calcule un test chi deux d'association sur un
tableau à deux entrées dans la matrice Observée spécifiée. L'hypothèse
nulle H 0 pour un tableau à deux entrées est : il n'existe aucune
association entre les variables de ligne et les variables de colonne.
L'hypothèse alternative est : les variables sont liées.
Û-test sur deux échantillons
F-test sur deux échantillons - calcule un Ü-test pour comparer deux
écarts types de populations normales (s1 et s2). Les moyennes de
population et les écarts types sont tous deux inconnus. F-test sur deux
échantillons, qui utilise la rapport des variances d'échantillon Sx12/Sx22,
teste l'hypothèse nulle H0 : s1=s2 par rapport à l'une des alternatives
suivantes.
Utilisation de l'application Tableur & listes
361
•
Ha : s1ƒs2
•
Ha : s1<s2
•
Ha : s1>s2
Vous trouverez ci-dessous une définition du Ü-test sur deux
échantillons.
Sx1, Sx2
=
Écarts types d'échantillon ayant n 1 – 1 et
n 2 – 1 degré de liberté d, respectivement.
Sx1
= F-statistique = ⎛ ---------⎞
F
2
⎝ Sx2⎠
dl(x, n 1 – 1 , n 2 – 1 )
=
FDdP( ) avec degré de liberté dl, n 1 – 1 , et
n2 –1
p
=
valeur p rapportée
Ü-test sur deux échantillons pour l'hypothèse alternative σ 1 > σ 2 .
α
p =
∫
f ( x ,n 1 – 1 ,n 2 – 1 )dx
F
Ü-test sur deux échantillons pour l'hypothèse alternative σ 1 < σ 2 .
F
p =
∫
f ( x ,n 1 – 1 ,n 2 – 1 )dx
0
Ü-test sur deux échantillons pour l'hypothèse alternative s1 ƒ s2.
Les limites doivent satisfaire aux conditions suivantes :
p
--- =
2
où :
∞
L bnd
∫
0
f ( x ,n 1 – 1 ,n 2 – 1 ) dx =
∫
f ( x ,n 1 – 1 ,n 2 – 1 ) d x
Ubnd
[Lbnd,Ubnd] = limite inférieure et limite supérieure
la statistique Ü sert de limite produisant la plus petite intégrale.
L'autre limite est sélectionnée pour obtenir la relation d'égalité de
l'intégrale précédente.
362
Utilisation de l'application Tableur & listes
Ajustement linéaire t-Test
LinRegTTest (t -test avec régression linéaire) calcule la régression linéaire
des données et effectue un test t sur la valeur de la pente b et sur le
coefficient de corrélation r pour l'équation y=a+bx. Il teste l'hypothèse
nulle H0 : b=0 (équivalent, r=0) par rapport à l'une des alternatives
suivantes.
•
Ha : bƒ0 et rƒ0
•
Ha : b<0 et r<0
•
Ha : b>0 et r>0
Tests de régressions multiples (MultRegTest)
Le t-test de régressions linéaires multiples calcule une régression linéaire
sur les données et effectue un test f statistique de linéarité.
Pour obtenir une description complète des tests MultRegTest, consultez
le Guide de référence TI-Nspire™.
ANOVA
ANOVA( effectue une analyse de variance à un facteur pour comparer les
moyennes de deux à vingt populations. Le test ANOVA de comparaison
de moyennes comprend l'analyse de la variation dans les données de
l'échantillon. Il teste l'hypothèse nulle H0: m1=m2=...=mk par rapport à
l'alternative Ha: tous les m1...mk ne sont pas égaux.
Le test ANOVA permet de déterminer s'il y a une différence significative
entre les groupes par rapport à la différence constatée au sein de chaque
groupe.
Il permet de déterminer si la variation des données entre les échantillons
montre une influence statistiquement significative provenant d'un
facteur autre que la variation constatée au sein des ensembles de
données eux-mêmes. Prenons l'exemple d'une société d'expédition
voulant acheter des cartons. Elle hésite entre trois fabricants. Elle
examine les échantillons de carton envoyés par les trois fabricants.
L'analyse ANOVA peut l'aider à déterminer si les différences entre
chaque groupe d'échantillon sont significatives par rapport aux
différences constatées au sein de chaque groupe d'échantillon.
ANOVA à deux facteurs (ANOVA2way)
ANOVA 2-way effectue une analyse de variance à deux facteurs pour
comparer les moyennes de deux à vingt populations. Un récapitulatif du
résultat est stocké dans la variable stat.results.
Utilisation de l'application Tableur & listes
363
L'analyse de variance ANOVA à deux facteurs étudie les effets de deux
variables indépendantes et permet de déterminer si elles interagissent
par rapport à la variable dépendante. (En d'autres termes, si les deux
variables indépendantes interagissent, leur effet combiné peut être
supérieur à ou inférieur à l'impact de l'une ou l'autre variable
indépendante.)
Ce test permettant d'évaluer les différences, est similaire à l'analyse
ANOVA, mais prend en compte une autre influence potentielle. Pour
reprendre l'exemple des cartons présenté plus haut, l'analyse ANOVA à
deux facteurs pourra étudier l'influence du matériau de composition des
cartons sur les différences constatées.
Sélection d'une hypothèse alternative (ă < >)
La plupart des éditeurs de statistiques inférentielles pour les tests
d'hypothèse vous invitent à sélectionner l'une des trois hypothèses
alternatives.
•
La première est une hypothèse alternative de type ƒ, comme mƒm0
pour le z-test.
•
La deuxième est une hypothèse alternative de type <, comme m1<m2
pour le t-test sur deux échantillons.
•
La troisième est une hypothèse alternative de type >, comme p1>p2
pour le z-test pour deux proportions.
Pour sélectionner une hypothèse alternative, déplacer le curseur sur
l'alternative appropriée et appuyez sur ·.
Option de dessin
Cette option détermine si les résultats du test sont représentés
graphiquement. Si vous cochez cette case, la page est divisé en deux et la
représentation graphique de la courbe du test et de la partie ombrée
s'affichent.
Sélection de l'option groupée
L'option groupée (t-test sur 2 échantillons et t-intervalle sur 2
échantillons seulement) indique si les variances doivent être regroupées
pour effectuer le calcul.
•
Sélectionnez Non (No) si vous ne souhaitez pas grouper les variances.
Les variances de population peuvent être inégales.
•
Sélectionnez Oui (Yes) si vous souhaitez grouper les variances. Les
variances de population sont réputées être égales.
Pour sélectionner l'option groupée, cliquez sur Oui (Yes) dans le champ
déroulant.
364
Utilisation de l'application Tableur & listes
Descriptions des entrées statistiques
Le tableau suivant décrit les différentes entrées utilisées dans les
Assistants Tableur & listes.
Entrée
Description
m0
Valeur hypothétique de la moyenne de population
testée.
s
L'écart type connu de population ; doit être un
nombre réel > 0.
Liste
Nom de la liste contenant les données testées.
Liste des
fréquences
Nom de la liste contenant les valeurs de fréquence
des données présentes dans Liste. Par défaut=1.
Tous les éléments doivent être des entiers | 0. Les
valeurs de fréquence peuvent également être saisies
sous forme de liste, en utilisant le format {1, 1, 3, 2).
v, Sx, n
Statistiques récapitulatives (moyenne, écart type et
taille d'échantillon) pour les tests et intervalles sur
un échantillon.
s1
L'écart type connu de population de la première
population pour les tests et intervalles sur deux
échantillons. Doit être un nombre réel > 0.
s2
L'écart type connu de population de la seconde
population pour les tests et intervalles sur deux
échantillons. Doit être un nombre réel > 0.
Liste 1, Liste 2
Noms des listes contenant les données testées pour
les tests et intervalles sur deux échantillons.
Fréquence 1
Fréquence 2
Noms des listes contenant les fréquences de
données dans Liste 1 et Liste 2 pour les tests et
intervalles sur deux échantillons. Par défaut =1. Tous
les éléments doivent être des entiers | 0.
v1, Sx1, n1, v2,
Sx2, n2
Statistiques récapitulatives (moyenne, écart type et
taille d'échantillon) de l'échantillon 1 et de
l'échantillon 2 lors des tests et intervalles sur deux
échantillons.
Utilisation de l'application Tableur & listes
365
Entrée
Description
Groupée
Indique si les variances doivent être groupées pour
le t-test sur deux échantillons et le t-intervalle sur
deux échantillons. Non demande à l'unité
TI-Nspire™ de ne pas grouper les variances. Oui
demande à l'unité TI-Nspire™ de grouper les
variances.
p0
La proportion d'échantillon anticipée pour le z-test
pour une proportion. Doit être un nombre réel, tel
que 0 < p0 < 1.
x
Nombre de succès dans l'échantillon pour le z-test
pour une proportion et le z-intervalle pour une
proportion. Doit être un entier 0.
n
Nombre d'observations dans l'échantillon pour le
z-test pour une proportion et le z-intervalle pour
une proportion. Doit être un entier > 0.
x1
Nombre de succès dans le premier échantillon pour
le z-test pour deux proportions et le z-intervalle
pour deux proportions. Doit être un entier | 0.
x2
Nombre de succès dans le deuxième échantillon
pour le z-test pour deux proportions et le
z-intervalle pour deux proportions. Doit être un
entier 0.
n1
Nombre d'observations dans le premier échantillon
pour le z-test pour deux proportions et le
z-intervalle pour deux proportions. Doit être un
entier > 0.
n2
Nombre d'observations dans le deuxième
échantillon pour le z-test pour deux proportions et
le z-intervalle pour deux proportions. Doit être un
entier > 0.
Niveau de
confiance-
Le niveau de confiance pour les instructions
d'intervalle. Doit être ‚ 0 et < 100. Si la valeur est
‚ 1, l'unité en déduira qu'il s'agit d'un pourcentage
et la valeur sera divisée par 100. Par défaut=0,95.
366
Utilisation de l'application Tableur & listes
Entrée
Description
Observée
(Matrice)
Nom de matrice représentant les colonnes et les
lignes des valeurs observées d'un tableau à deux
facteurs pour le test c2- et le test ADE c2. Observée
ne doit contenir que des entiers | 0. Les dimensions
de la matrice doivent être 2×2 minimum.
Attendue
(Matrice)
Nom de la matrice où les valeurs attendues doivent
être stockées. Attendue est créée après que le test
c2-et le test ADE c2ont été effectués avec succès.
dl
df (degré de liberté) représente (nombre de
catégories d'échantillon) - (nombre de paramètres
estimés pour la distribution sélectionnée + 1)
Listes des X,
Liste des Y
Noms des listes contenant les données pour t-test
avec régression linéaire et t-intervalle avec
régression linéaire. Les valeurs par défaut sont L1
et L2, respectivement. Les dimensions de Liste des X
et Liste des Y doivent être identiques.
RegEQ
Invitation à indiquer le nom de la fonction où le
résultat de l'équation de régression sera stocké.
Échange de données avec d'autres logiciels pour
ordinateur
Vous pouvez copier des données depuis et à destination d'autres logiciels
que les applications TI-Nspire™, comme TI DataEditor (intégré à
TI Connect™) et le tableur Excel®.
Par exemple, vous pouvez copier :
•
Les valeurs de cellules individuelles, une plage de cellules ou une liste
complète de TI DataEditor.
•
Les valeurs (et non les formules sous-jacentes) des cellules
individuelles, une plage de cellules ou une colonne complète d'une
feuille de calcul Excel®.
•
Un nombre issu de TI DataEditor.
•
La valeur d'une matrice issue de TI DataEditor.
Exemple : copie de données issues de TI DataEditor
1. Ouvrez le logiciel TI Connect™.
2. Affichez TI DataEditor.
Utilisation de l'application Tableur & listes
367
3. Si nécessaire, ouvrez le fichier contenant le nombre, la liste ou la
matrice à copier.
4. Faites glisser la souris de façon à sélectionner les valeurs à copier. Pour
copier une liste complète, cliquez sur la première cellule de la liste.
5. Cliquez sur Édition (Edit)>Copier (Copy).
6. Dans l'application Tableur & listes, cliquez sur la cellule dans laquelle
vous souhaitez insérer les données copiées.
Si vous avez copié une plage de cellules, ces dernières seront insérées
de sorte que l'angle supérieur gauche de la plage de cellules soit
positionné dans la cellule sélectionnée. Toutes les données existantes
dans cette cellule sont remplacées.
7. Cliquez sur Édition (Edit) > Coller (Paste).
368
Utilisation de l'application Tableur & listes
Exemple : copie de cellules issues d'une feuille de calcul
Excel®
Vous pouvez copier jusqu'à 26 colonnes et 2500 lignes à partir d'une
feuille de calcul Excel®.
1. Ouvrez la feuille de calcul Excel®.
2. Faites glisser la souris de façon à sélectionner les valeurs à copier. Pour
copier une colonne complète, cliquez sur l'identifiant de la colonne
situé en haut de celle-ci.
Remarque : si vous avez sélectionné des colonnes non adjacentes
dans Excel®, celles-ci seront insérées sous forme de colonnes
adjacentes dans l'application Tableur & listes.
3. Cliquez sur Édition (Edit)>Copier (Copy).
4. Dans l'application Tableur & listes, cliquez sur la cellule dans laquelle
vous souhaitez insérer les données copiées.
Si vous avez copié une plage de cellules, ces dernières seront insérées
de sorte que l'angle supérieur gauche de la plage de cellules soit
positionné dans la cellule sélectionnée. Toutes les données existantes
dans cette cellule sont remplacées.
5. Cliquez sur Édition (Edit) > Coller (Paste).
Utilisation des tables de valeurs de fonction
L'application Tableur & listes vous permet d'afficher une table de valeurs
pour toutes les fonctions de l'activité courante. Vous pouvez modifier les
réglages de la table, supprimer des colonnes, ajouter des valeurs pour
plusieurs fonctions et modifier l'expression qui définit une fonction sans
quitter l'application Tableur & listes.
Affichage d'une table de valeurs
1. Lorsque vous utilisez l'application Tableur & listes, appuyez sur / T
ou “ T pour afficher une table de valeurs.
Utilisation de l'application Tableur & listes
369
Unité : appuyez sur b 5 1 ou / T.
L'application Tableur & listes disparaît et une table de valeurs vide
s'affiche avec une liste des fonctions qui sont disponibles dans
l'activité.
Remarque : si vous avez précédemment affiché une table de valeurs
pour une fonction dans l'application Tableur & listes, par défaut cette
fonction est ajoutée à la table.
2. Choisissez le nom de la fonction pour laquelle vous souhaitez afficher
les valeurs.
Les valeurs de la fonction sélectionnée s'affichent dans la première
colonne de la table.
3. Pour vous déplacer dans les cellules adjacentes de la table de valeurs,
appuyez sur £ ou ¤ . Appuyez sur e pour passer du corps de la
table (les cellules) aux deux lignes supérieures (cellules des noms et
formules de colonnes).
4. Pour masquer la table de valeurs et revenir dans l'application Tableur
& listes, répétez l'étape 1.
Application de modifications à partir d'une table de
valeurs
1. Vous pouvez modifier les valeurs de la table de valeurs d'une fonction
en utilisant les outils du menu Table de valeurs.
a) Sélectionnez une cellule, puis sélectionnez Supprimer la colonne
pour supprimer une colonne de la table de valeurs.
Unité : appuyez sur b 5 2 .
b) Cliquez sur une cellule dans une colonne et sélectionnez Choisir
pour afficher la liste des fonctions. Choisissez une cellule dans une
colonne vide, sauf si vous remplacez des valeurs déjà affichées.
Cliquez sur une fonction dans la liste pour ajouter les valeurs
associées dans la colonne.
Unité : appuyez b 5 3 .
Remarque : vous pouvez également cliquer sur la flèche de la liste
déroulante associée à la première cellule d'une colonne pour
afficher la liste des fonctions de l'activité.
c) Choisissez Modifier l'expression pour changer l'expression qui
définit une fonction. Vous pouvez également modifier
l'expression directement à partir de la ligne de saisie qui se trouve
sous la table de valeurs.
370
Utilisation de l'application Tableur & listes
Unité : appuyez sur b 5 4 .
Remarque : lorsque vous modifiez l'expression qui définit une
fonction, cette dernière est automatiquement mise à jour dans
l'application utilisée pour définir la fonction. Par exemple, une
fonction Graphiques & géométrie que vous modifiez dans la table
de fonctions affiche l'expression modifiée, ainsi que la
représentation graphique mise à jour.
d) Choisissez Modifier les réglages de la table de valeurs pour
changer les réglages par défaut de la table de valeurs.
Unité : appuyez sur b 5 5 .
La boîte de dialogue Table de valeurs s'affiche. Appuyez sur e
pour accéder aux différents champs et saisissez ou sélectionnez de
nouvelles valeurs pour les réglages par défaut de la table de
valeurs :
–
Début de la table : Saisissez la valeur à utiliser comme
première valeur de la table de valeurs.
–
Incrément : Saisissez une valeur représentant l'intervalle
entre les valeurs.
–
Indépendante et Dépendante : Cliquez sur la flèche de la
liste déroulante et choisissez Auto ou Demander comme
méthode de remplissage d'une colonne avec les valeurs des
variables indépendante et dépendante. L'option Auto
permet de remplir la table de valeurs en commençant par la
valeur de départ de la table définie et affiche une valeur
indépendante et dépendante pour chaque incrément.
L'option Demander vous permet de sélectionner une cellule
et d'appuyer sur · pour générer la valeur associée.
Utilisation de l'application Tableur & listes
371
372
Utilisation de l'application Tableur & listes
Utilisation de l'application Données &
statistiques
L'application Données & statistiques fournit les outils permettant de :
•
visualiser des ensembles de données sous différents types de tracé.
•
manipuler directement les ensembles de données afin d'explorer et
de visualiser les relations entre les données. Toute modification
apportée aux données dans une application est dynamiquement
appliquée dans toutes les applications liées.
•
explorer les tendances centrales et autres techniques statistiques.
•
ajuster les fonctions aux données.
•
créer des courbes de régression pour les nuages de points.
•
donner une représentation graphique des tests d'hypothèse et des
résultats sur la base de définitions ou de données statistiques.
À
Á
Ã
Ä
Â
Â
À
Á
Â
Ã
Barre d'outils Données & statistiques
Ä
Point et coordonnées associées (faites glisser la souris dessus pour
afficher les données de la variable xlist avec z requis)
Espace de travail
Fonction d'ajout de variables sur l'axe des X et l'axe des Y
Tracé de probabilité avec la loi normale (cliquez sur le tracé pour
afficher)
Utilisation de l'application Données & statistiques
373
Le menu des outils
Le menu d'outils de Données & statistiques contient les outils permettant
de représenter graphiquement et d'explorer les données, de modifier la
représentation des données à l'aide de différents tracés, d'effectuer et de
tracer graphiquement des analyses statistiques.
L'unite: Appuyez sur b pour ouvrir le menu Outils (Tools).
Les tableaux ci-dessous décrivent la fonction de chacun des outils dans
l'espace de travail Données & statistiques.
Menus des outils
Menu
374
Présentation des fonctions de l'outil
1: Types de tracé
Permet d'accéder aux différents types de
tracé disponibles dans l'application Données
& statistiques.
2: Propriétés du
tracé
Permet de sélectionner les propriétés du tracé
3: Actions
Permet d'ajouter/retirer des éléments dans
l'espace de travail. Cela comprend les droites
mobiles pour ajuster manuellement les
données, les courbes de régression et les
fonctions.
4: Analyser
Permet d'analyser les données en procédant à
l'ajustement de droites et de fonctions et en
étudiant les régressions, les statistiques et les
résidus. Vous pouvez également utiliser les
outils Tracer la valeur, Afficher la fonction
Normal PDF (Normale DdP) et Trace
graphique du menu Analyser.
5: Fenêtre/Zoom
Permet de spécifier un facteur de zoom de la
fenêtre ou de déterminer les valeurs min et
max des axes horizontaux et verticaux.
6: Astuces
Affiche des instructions succinctes utiles sur
l'exécution des tâches Données & statistiques.
Utilisation de l'application Données & statistiques
Outils du menu Types de tracé
Nom de l'outil
Fonction de l'outil
1: Points non reliés
Décrit les données sous forme de points
non reliés. Il s'agit du type de tracé par
défaut pour un ensemble de données
dépendant d'une variable numérique.
2: Boîte à moustaches
Affiche les données sous la forme d'une
boîte à moustaches.
3: Histogramme
Affiche les données sous la forme d'un
histogramme.
4: Tracé Probabilité de
la loi normale
Affiche les données sous la forme d'un
tracé de probabilité de la loi normale. Les
données sont regroupées par rapport à la
valeur de z qui correspond au
quartile/score normal. Ce type de tracé
est utile pour vérifier la normalité et
l'adéquation d'un modèle normal.
5: Nuage de points
Affiche les données sous la forme d'un
nuage de points. Il s'agit du type de tracé
par défaut pour un ensemble de données
dépendant de deux variables
numériques.
6: X-Y Line Plot
Displays data as an x-y line plot.
7: Diagramme à points
Affiche les données sous la forme d'un
diagramme à points. Il s'agit du type de
tracé par défaut pour un ensemble de
données de catégorie.
8: Diagramme en
rectangles
Affiche des rectangles verticaux ou
horizontaux qui représentent les
catégories de données.
9: Diagramme
circulaire
Affiche un disque formé de secteurs qui
représentent chaque catégorie de
données.
Utilisation de l'application Données & statistiques
375
Outils du menu Propriétés du tracé
Nom de l'outil
Fonction de l'outil
1: Relier les points
Trace une ligne entre tous les
points d'un nuage de points. Les
lignes sont reliées dans l'ordre de
saisie des données associées à la
variable de l'axe des abscisses.
Similaire au type de tracé
Polygone.
2: Propriétés de
l'histogramme
1: Échelle de
l'histogramme
376
Détermine l'affichage de
l'histogramme dans l'espace de
travail.
Permet d'ajuster les propriétés de
fréquence, pourcentage et
densité de l'histogramme.
Fréquence
Affiche les données dans
l'histogramme en fonction des
occurrences dans l'ensemble de
données.
Pourcentage
Affiche les données dans
l'histogramme en fonction du
pourcentage de chaque rectangle
par rapport à l'ensemble des
données.
Densité
Affiche les données dans
l'histogramme en fonction de la
densité des données.
2: Rectangles
Affiche une boîte de dialogue
permettant de régler les valeurs
de l'histogramme en matière de
largeur et d'alignement des
rectangles.
Utilisation de l'application Données & statistiques
Nom de l'outil
3: Étendre les moustaches
de la boîte/Afficher les
valeurs aberrantes de la
boîte à moustaches
Fonction de l'outil
L'outil Étendre les moustaches de
la boîte permet d'étendre les
moustaches aux valeurs min et
max des données.
L'outil Afficher les valeurs
aberrantes de la boîte à
moustaches arrête les moustaches
à 1,5 * écart interquartile et
affiche les valeurs aberrantes sous
la forme de points isolés.
Remarque : en l'absence de tout
point en dehors de 1,5 * écart
interquartile, il se peut qu'aucun
changement de moustache ne soit
visible.
4: Ajouter la variable X
Affecte une variable à l'axe des
abscisses si aucune variable ne lui
a été associée.
5:Ajouter une variable X
avec une fréquence
Permet d'ajouter un tracé de
fréquence sur l'axe des X.
6: Supprimer la variable X
Supprime l'affichage de la
variable assignée à l'axe des
abscisses sans modifier l'axe des
ordonnées.
7: Ajouter la variable Y
(Add Y Variable)
Affecte une variable à l'axe des
ordonnées pour permettre la
représentation graphique de
plusieurs variables.
8:Ajouter une variable Y
avec une fréquence
Permet d'ajouter un tracé de
fréquence sur l'axe.
9: Supprimer la variable Y
Permet de basculer l'affichage de
la variable assignée à l'axe des
ordonnées sans modifier l'axe des
abscisses.
Utilisation de l'application Données & statistiques
377
Nom de l'outil
378
Fonction de l'outil
A: Forcer X numérique
Traite la variable de l'axe des X
comme une variable numérique
bien que par défaut elle
représente des catégories (liste de
chaînes de caractères). Le nom de
la catégorie de données est
remplacé par un nombre sur un
axe. Remarque : cette fonction
est uniquement prise en charge
lorsque la liste comporte des
nombres.
A: Forcer Y numérique
Traite la variable de l'axe des Y
comme une variable numérique
bien que par défaut elle
représente des catégories (liste de
chaînes de caractères). Le nom de
la catégorie de données est
remplacé par un nombre sur un
axe.
Remarque : cette fonction est
uniquement prise en charge
lorsque la liste comporte des
nombres.
8: Forcer X par catégories
Traite la variable de l'axe des X
comme une variable de catégories
(liste de chaînes de caractères). La
valeur numérique sur l'axe est
remplacée par le nom de la
catégorie de données.
B: Forcer Y par catégories
Force l'application Données &
statistiques à traiter une variable
numérique affectée à l'axe des Ycomme une variable de catégorie
(liste de chaînes de caractères). La
valeur numérique sur l'axe est
remplacée par le nom de la
catégorie de données.
C: Tout supprimer
Supprime les affectations de
variables des axes. Permet de
recommencer à zéro.
Utilisation de l'application Données & statistiques
Outils du menu Actions
Nom de l'outil
Fonction de l'outil
1: Supprimer
Supprime les éléments sélectionnés de
l'espace de travail.
2: Afficher/Cacher le
texte
Affiche ou masque le texte sélectionné.
3: Insérer du texte
Ajoute un encadré de texte comportant
plusieurs lignes pour permettre la saisie
de notes dans l'espace de travail. Les
encadrés de texte peuvent être modifiés,
déplacés, redimensionnés, supprimés et
masqués.
Pour passer à la ligne suivante dans un
encadré de texte, appuyez sur Alt
·.
Unité : pour passer à la ligne suivante
dans un encadré de texte, appuyez sur
@.
4: Insérer un curseur
Insère un curseur permettant de modifier
de manière dynamique la valeur d'une
variable numérique.
5: Sélectionner tous les Sélectionne tous les points dans l'espace
points (Select all
de travail.
Points)
Outils du menu Analyser
Nom de l'outil
Fonction de l'outil
1: Supprimer
Supprime une droite mobile, un
ajustement, un tracé de valeur ou un
tracé de fonction.
2: Ajouter une droite
mobile
Ajoute une droite que vous pouvez
positionner et déplacer dans
l'espace de travail. Peut servir pour
l'ajustement manuel.
Utilisation de l'application Données & statistiques
379
Nom de l'outil
380
Fonction de l'outil
3: Verrouiller à
l'origine/Déverrouiller la
droite mobile
Verrouille la droite mobile afin
qu'elle passe par l'origine.
Remarque : cet outil n'est
accessible que lorsqu'une droite
mobile est présente dans l'espace de
travail.
4: Tracer la fonction
Permet de représenter
graphiquement une fonction dans
l'espace de travail.
5: Ombre sous la fonction
Permet de sélectionner une région
sous une fonction ou une courbe de
distribution pour l'ombrer.
6: Régression
Cet outil effectue le calcul de
régression sélectionné et trace le
modèle de régression. Il est
uniquement accessible pour les
tracés de type Nuage de points ou
Polygone.
Afficher/masquer
droite (mx+b)
Calcule et affiche la droite de
régression linéaire au format, mx+b,
pour le tracé de données.
Afficher/masquer
droite (a+bx)
Calcule et affiche la droite de
régression linéaire au format, a+bx,
pour le tracé de données.
Afficher/Masquer
Med-Med
Calcule et affiche la droite de
régression Med-Med pour le tracé
de données.
Afficher/Masquer
Degré 2
Calcule et affiche le modèle de
régression de Degré 2 pour le tracé
de données.
Afficher/Masquer
Degré 3
Calcule et affiche le modèle de
régression de Degré 3 pour le tracé
de données.
Afficher/Masquer
Degré 4
Calcule et affiche le modèle de
régression de Degré 4 pour le tracé
de données.
Utilisation de l'application Données & statistiques
Nom de l'outil
Fonction de l'outil
Afficher/Masquer
puissance
Calcule et affiche le modèle de
régression Puissance pour le tracé de
données.
Afficher/Masquer
exponentielle
Calcule et affiche le modèle de
régression exponentielle pour le
tracé de données.
Afficher/Masquer
logarithmique
Calcule et affiche le modèle de
régression logarithmique pour le
tracé de données.
Afficher/Masquer
sinusoïdale
Calcule et affiche le modèle de
régression sinusoïdale pour le tracé
de données.
Afficher/Masque
logistique (d=0)
Calcule et affiche le modèle de
régression Logistique où d=0, pour
le tracé de données.
Afficher/Masque
logistique (dƒ0)
Calcule et affiche le modèle de
régression Logistique où dƒ0, pour
le tracé de données.
7: Résidus
L'outil Résidus affiche des
informations sur les résidus pour le
modèle sélectionné.
Afficher/Masquer les
carrés résiduels
Affiche les carrés résiduels.
Remarque : cet outil est accessible
lorsqu'une courbe de régression ou
une droite mobile est présente dans
l'espace de travail.
Afficher/Cacher le
tracé des résidus
Affiche le tracé des résidus de la
variable indépendante. Les résidus
représentent la différence entre la
valeur observé (donnée) et la valeur
calculée par un ajustement ou une
fonction. Remarque : cet outil est
accessible en présence d'un tracé de
type Nuage de points et d'une ou
plusieurs droites, ajustements ou
tracés de fonction dans l'espace de
travail.
Utilisation de l'application Données & statistiques
381
Nom de l'outil
8: Tracer la valeur
Fonction de l'outil
Permet de représenter
graphiquement une valeur
statistique sur un axe. Les valeurs
pouvant être représentées sur un
tracé sont, par exemple, Moyenne,
Médiane, Écart type.
9: Afficher la fonction Affiche la fonction de probabilité de
Normal PDF (Normale la loi normale en utilisant la
DdP)
moyenne et l'écart-type des données
de l'histogramme. Remarque : cet
outil est accessible en présence d'un
histogramme.
A: Trace graphique
Permet d'effectuer le suivi point par
point d'un tracé de fonction, de la
représentation de la fonction
Afficher Normal PDF (Normale DdP),
d'une courbe de distribution ou de
régression, de tracés à points reliés
et non reliés, de nuages de points,
de polygones, de boîtes à
moustaches, d'histogrammes, de
diagramme en rectangles, de
diagrammes circulaires ou de tracés
multiples.
Outils du menu Fenêtre/Zoom
Nom de l'outil
Fonction de l'outil
1: Réglages de la
Affiche la boîte de dialogue Réglages de
fenêtre, Paramètres de la fenêtre (Window Settings) qui vous
permet de spécifier les valeurs qui
la fenêtre
définissent la fenêtre de l'espace de
travail. Vous pouvez spécifier les valeurs
de x-min, x-max, y-min et de y-max pour
les axes.
2: Zoom - Données
382
Réglage du facteur de zoom permettant
d'afficher toutes les données tracées dans
l'espace de travail.
Utilisation de l'application Données & statistiques
Nom de l'outil
Fonction de l'outil
3: Zoom - Avant
Permet d'effectuer un zoom avant sur un
tracé après avoir sélectionné le point
central. Le facteur de zoom avant est
d'environ 2.
4: Zoom - Arrière
Permet d'effectuer un zoom arrière à
partir d'un tracé après avoir sélectionné
le point central. Le facteur de zoom
arrière est d'environ 2.
Premiers contacts avec l'application Données &
statistiques
L'application Données & statistiques vous permet d'explorer et de
visualiser les données en représentant graphiquement les statistiques
inférentielles. L'application Tableur & listes peut être utilisée avec
l'application Données & statistiques. Les outils Tracé de fréquence et
Graphe rapide de l'application Tableur & listes ajoutent
automatiquement une application Données & statistiques pour afficher
les tracés. Une liste que vous créez dans une activité (à l'aide des
applications Tableur & listes ou Calculs) peut être accessible en tant que
variable dans toutes les applications TI-Nspire® contenues dans l'activité
en question.
Pour représenter les données de variables, vous disposez d'un grand
choix de tracés. Les points d'un tracé s'affichent en couleur. Pour
distinguer les données d'une variable de celles d'une autre variable,
l'application Données & statistiques applique automatiquement une
couleur différente aux points de chaque variable que vous représentez.
Utilisation du tracé à points reliés par défaut
L'application Données & statistiques représente les données de type
numérique et chaîne de caractères (catégories) associées à des variables.
Lorsque vous ajoutez une application Données & statistiques à une
activité qui comporte des listes, un tracé à points reliés par défaut
s'affiche dans l'espace de travail. Ce tracé par défaut utilise des points en
grisé pour représenter les éléments d'une variable de type liste dans
l'espace de travail.
Utilisation de l'application Données & statistiques
383
f Cliquez sur le nom de la variable affiché après Titre pour utiliser le
tracé à points reliés par défaut.
•
Choisissez <Aucun> pour supprimer le tracé à points reliés par
défaut.
•
Choisissez le nom d'une variable que vous souhaitez utiliser à la
place de celle du tracé à points reliés par défaut.
•
Faites glisser le pointeur de la souris sur les points afin d'afficher
les informations de résumé correspondantes.
•
Vous pouvez déplacer des points vers un axe en les faisant glisser
pour observer leur regroupement.
•
Activez l'outil Trace graphique et appuyez sur 7 ou 8 pour
naviguer entre les points.
Lorsque vous ajoutez une variable sur l'un des axes, le tracé
correspondant à celle-ci remplace celui à points reliés par défaut. Pour
afficher de nouveau le tracé par défaut, il vous suffit de supprimer la
variable que vous avez représentée sur chaque axe.
Navigation dans l'application Données & statistiques
Vous pouvez créer le tracé de variables en cliquant sur la zone Ajouter
une variable qui se trouve au centre des axes horizontal et vertical.
L'espace de travail affiche les points qui représentent les valeurs des
variables. Vous pouvez appuyer sur e pour naviguer entre les
différentes zones fonctionnelles.
384
Utilisation de l'application Données & statistiques
Si des données sont représentées dans l'espace de travail, le tracé
correspondant est activé lorsque vous accédez à cette zone. La
navigation change lorsque l'espace de travail comporte un contrôle tel
qu'un curseur ou une console d'acquisition de données. Pour accéder à
un curseur ou à une console d'acquisition de données, vous pouvez
appuyer sur e. Plusieurs pressions successives sur e vous
permettent de naviguer entre les différentes zones fonctionnelles du
curseur ou de la console d'acquisition de données.
Utilisation des axes
L'axe horizontal et l'axe vertical comprennent une zone Ajouter une
variable qui se trouve près de leur centre. Vous pouvez cliquer sur cette
zone des axes pour afficher la liste de toutes les variables disponibles
dans l'activité ou afficher le menu contextuel qui permet d'accéder à des
outils conçus pour vous aider à manipuler les données.
Utilisation du menu contextuel
Le menu contextuel vous permet d'accéder aux outils que vous utilisez le
plus souvent avec l'objet sélectionné. Les options affichées dans ce menu
peuvent varier suivant l'objet actif et la tâche que vous exécutez.
Pour afficher le menu contextuel associé à un objet :
f Unité : placez le pointeur sur l'objet concerné et appuyez sur
/ b.
f Windows® : cliquez avec le bouton droit de la souris sur l'objet.
f Macintosh® : maintenez enfoncée la touche “ et cliquez sur l'objet.
Le menu contextuel comprend l'option Couleur. Par défaut, une couleur
est automatiquement affectée à chaque variable, mais vous pouvez
utiliser l'option Couleur pour utiliser celle de votre choix.
Les autres options appropriées pour les différents tracés sont également
affichés dans le menu contextuel.
Sélection de données et affichage des informations de
résumé
Lorsque vous faites glisser la souris sur une partie d'un tracé, l'application
Données & statistiques affiche un résumé statistique sur les données
associées.
1. Faites glisser le pointeur de la souris sur une zone du tracé pour
afficher les valeurs des données ou le résumé statistique. Par exemple,
si vous déplacez le pointeur au centre d'une boîte à moustaches, le
résumé statistique affiché indique la médiane.
2. Cliquez pour activer une représentation des données dans un tracé.
Utilisation de l'application Données & statistiques
385
Les points sont mis en surbrillance et leur couleur change pour
indiquer la sélection. Vous pouvez cliquer de nouveau sur un point
pour le désélectionner.
3. Passez à une autre zone du tracé et cliquez de nouveau pour ajouter
plusieurs représentations des données à la sélection active. Vous
pouvez répéter cette opération de façon à étendre la sélection à
certains points ou à tous les points d'un tracé.
Utilisation des couleurs
Tous les points utilisés pour représenter une variable s'affichent dans la
même couleur afin de les distinguer de ceux des autres variables. Les
points tracés par catégorie et les tracés éclatés s'affichent
automatiquement dans des couleurs différentes pour vous aider à les
distinguer.
Si vous souhaitez mettre en évidence certaines parties de votre travail,
vous avez la possibilité de changer la couleur par défaut des points d'une
variable.
•
Appliquez des couleurs de remplissage à des objets, comme des
ombres et des points individuels.
•
Appliquez une couleur aux courbes représentées (comme les courbes
de régression) ou les droites mobiles.
Sur les unités TI-Nspire™, les objets en couleur sont représentés en
nuances de gris. Si vous ouvrez des classeurs dans lesquels vous avez
appliqué des couleurs sur l'unité, celles-ci sont conservées, excepté si vous
changez de couleur. si vous le souhaitez, vous pouvez travaillez en
niveaux de gris afin d'afficher les objets tels qu'ils le sont sur l'unité
TI-Nspire™ dans votre logiciel pour ordinateur.
Utilisation du texte
L'outil Insérer du texte vous permet de saisir un texte fournissant des
informations détaillées relatives aux tracés présents dans l'espace de
travail.
1. Dans le menu Actions, sélectionnez Insérez du texte.
Unité : appuyez sur b 3 3.
Un champ de texte s'affiche.
2. Tapez les notes ou les descriptions voulues dans ce champ.
386
Utilisation de l'application Données & statistiques
3. Personnalisez le texte en fonction de vos besoins.
•
Placez le pointeur de la souris sur le bord du champ de texte et
faites glisser celui-ci pour modifier sa largeur ou sa hauteur.
•
Cliquez sur le champ de texte pour le sélectionner afin de le placer
à côté des objets auxquels le texte se rapporte.
•
Utilisez les flèches qui se trouvent sur les bords supérieur et
inférieur d'un champ afin de visualiser la suite du texte qu'il
contient.
•
Cliquez hors du champ de saisie de texte pour quitter l'outil Texte.
•
Pour masquer le texte, sélectionnez le menu Actions, puis
l'option Cacher le texte.
Unité : appuyez sur b 3 2.
Définition des valeurs d'une variable à l'aide d'un curseur
Un curseur vous permet de modifier simplement une variable numérique
dans les applications Graphiques & Géométrie et Données & statistiques.
L'insertion d'un curseur offre la possibilité de représenter plusieurs
valeurs d'une variable dans une plage continue.
1. Sélectionnez Insérer un curseur dans le menu Actions.
Unité : appuyez sur b 1 A.
Le curseur s'affiche dans l'espace de travail. Pour ajuster ou animer
une sélection de valeurs pour plusieurs variables, vous pouvez répéter
cette procédure et insérer plusieurs curseurs.
Remarque : vous pouvez accéder au menu contextuel et utiliser
l'option Épingler pour ancrer un curseur à sa position et ainsi
empêcher tout déplacement accidentel.
2. Cliquez sur le curseur pour l'activer et appuyez sur e pour naviguer
de la graduation du curseur à la valeur de la variable.
Utilisation de l'application Données & statistiques
387
À
Á
Â
Ã
À
Á
Nom d'une variable numérique
Â
Représentation de graduations indiquant les valeurs minimum et
maximum de la variable
Curseur que vous pouvez déplacer afin de définir la valeur de la
variable
à Affichage réduit du curseur avec uniquement les flèches de
direction utilisées pour augmenter ou réduire la valeur de la
variable
3. Affichez le menu contextuel et sélectionnez Réglages pour consulter
les réglages par défaut ou modifier les réglages utilisés.
Unité : placez le pointeur sur l'objet concerné et appuyez sur
/ b.
Windows® : cliquez avec le bouton droit de la souris sur l'objet.
Macintosh® : maintenez enfoncée la touche “ et cliquez sur l'objet.
Vous pouvez modifier les détails suivants d'un curseur.
388
•
Variable : saisissez le nom d'une variable disponible ou cliquez sur
la flèche de la liste déroulante pour en sélectionner une à partir
de cette dernière.
•
Valeur : définit ou affiche la valeur courante de la variable.
•
Minimum : définit la valeur minimum de la plage des valeurs
utilisée avec le curseur (valeur d'extrémité de droite de la
graduation).
Utilisation de l'application Données & statistiques
•
Maximum : définit la valeur maximum de la plage des valeurs
utilisée avec le curseur (valeur d'extrémité de gauche de la
graduation).
•
Valeur du pas : définit la taille de l'incrément entre les valeurs.
Avec le réglage par défaut Automatique, les touches fléchées et
la commande d'animation déplacent le curseur de façon continue
sur la graduation.
•
Style : cliquez sur la flèche de la liste déroulante pour choisir
l'affichage Horizontal (graduation de gauche à droite), Vertical
(graduation de haut en bas) ou Réduit (affichage du nom de la
variable, de sa valeur courante et des flèches de direction
uniquement).
•
Afficher chiffres : définit la taille de l'incrément entre les valeurs.
Avec le réglage par défaut Automatique, les touches fléchées et
la commande d'animation déplacent le curseur de façon continue
sur la graduation. Entrez un nombre à la place du réglage par
défaut pour déplacer le curseur par incrément, conformément à
celui que vous avez défini.
•
Afficher la variable : cliquez sur la case à cocher pour afficher ou
masquer le nom de la variable assignée au curseur.
•
Afficher la graduation : cliquez sur la case à cocher pour
afficher ou masquer la graduation sur le curseur.
4. Sélectionnez la ligne de saisie et saisissez l'expression d'une fonction
qui comporte un ou plusieurs variables associées au curseur. Pour plus
de détails, consultez la section Utilisation de la ligne de saisie.
5. Utilisez le menu contextuel du curseur et réduisez (affichage des
flèches uniquement), animez (affichage automatique des valeurs de
la variable) ou supprimez le curseur.
Par exemple, sélectionnez l'option Animer du menu contextuel
associé à un curseur pour observer le changement de la
représentation graphique de la fonction à mesure que le curseur
affecte automatiquement les différentes valeurs à une variable de
l'expression de la fonction entrée sur la ligne de saisie.
Astuces supplémentaires relatives à l'utilisation des
curseurs
Lors de l'insertion d'un curseur, vous avez la possibilité de spécifier le
nom de la variable à utiliser à la place de la valeur par défaut, v1. Pour
accepter la variable par défaut, appuyez sur ·.
Utilisation de l'application Données & statistiques
389
Vous pouvez déplacer le curseur afin d'affecter une valeur à la variable
ou saisir directement un nombre dans la zone de texte, après le signe
égal. Appuyez sur d ou cliquez en tout autre point de l'espace de
travail pour annuler la sélection d'un curseur.
Utilisez un curseur en procédant comme suit :
•
Sélectionnez le curseur et déplacez-le en le faisant glisser pour
affecter à la variable une valeur quelconque comprise dans la plage
de la graduation.
•
Cliquez sur un point à proximité de la graduation du curseur pour le
sélectionner afin de le copier, le déplacer ou le supprimer.
Remarque : la suppression du curseur de l'espace de travail n'affecte
pas la variable qui lui est assignée.
•
Déplacez les extrémités de la graduation du curseur en les faisant
glisser pour modifier la longueur de celle-ci.
•
Après avoir activé le curseur, appuyez sur un chiffre pour régler la
valeur de la variable sur la graduation. Appuyez sur · pour
accepter la nouvelle valeur ou sur d pour rétablir la dernière
valeur réglée.
•
Le curseur étant activé, cliquez sur h pour sélectionner une
variable de la liste.
•
Cliquez sur la zone de texte associée au nom de variable du curseur,
puis saisissez le nom de la variable numérique à utiliser.
Tracés de variables
Pour effectuer le tracé de variables, commencez par ouvrir une activité
dans laquelle figure une application Données & statistiques, ainsi que des
listes créées dans l'application Tableur & listes ou Calculs.
1. Cliquez sur la zone Ajouter une variable qui se trouve près du centre
d'un axe.
Si aucune variable n'est représentée graphiquement sur l'axe, l'infobulle Cliquer ou appuyer sur Enter pour ajouter une variable
apparaît.
2. Cliquez sur l'info-bulle Cliquer ou appuyer sur Enter pour ajouter
une variable. La liste des variables affiche le nom des variables
disponibles.
390
Utilisation de l'application Données & statistiques
3. Cliquez sur le nom de la variable que vous souhaitez représenter
graphiquement.
Remarque : par convention, la variable indépendante est affichée
sur l'axe x.Le tracé par défaut d'une seule variable est un diagramme à points
non reliés. Les points reliés du tracé par défaut sont repositionnés de
façon à représenter les éléments de la variable sélectionnée dans un
diagramme à points non reliés.
4. (Facultatif) Cliquez sur la zone Ajouter une variable qui se trouve au
centre de l'autre axe pour représenter graphiquement une deuxième
variable.
Le tracé par défaut pour deux variables est un nuage de points. Les
points du tracé sont placés de façon à représenter les éléments des
deux variables sous la forme d'un nuage de points.
5. (Facultatif) Répétez les étapes 1 à 3 pour choisir d'autres variables et
les tracer sur l'axe vertical.
Le nom de chaque variable que vous ajoutez est reporté dans le
libellé de l'axe. L'aspect par défaut des points change pour vous
permettre de les distinguer et une légende s'affiche pour faciliter
l'identification des tracés.
6. Modifiez, analysez ou étudiez les points tracés.
•
Supprimez ou modifiez la variable sur un axe en cliquant de
nouveau sur la zone Ajouter une variable.
•
Affichez les points représentés dans un autre type de tracé pris en
charge en sélectionnant un outil dans le menu Types de tracé.
Unité : appuyez sur b 1 et sur le numéro affiché pour
utiliser le type de tracé correspondant.
Utilisation de l'application Données & statistiques
391
•
Faites glisser le pointeur de la souris sur un point pour afficher les
données du tracé (il s'agit d'une ligne de données pour une liste
créée dans l'application Tableur & listes).
•
Choisissez l'outil Trace dans le menu Analyser menu et appuyez
sur 7 ou 8 pour naviguer parmi les différents points du tracé.
•
Les listes que vous représentez sous la forme de variables peuvent
comprendre des cases incomplètes ou manquantes. (Dans ce
contexte, une case désigne les données entrées dans une ligne de
cellules à partir de l'application Tableur & listes.) L'application
Tableur & listes représente les éléments vides par le caractère de
soulignement (“_”) et l'application Données & statistiques ne
trace aucun point pour ces éléments.
Manipulation des données de représentation graphique
Les points dans l'espace de travail Données & statistiques ne bougent
que dans les directions autorisées par leur définition. Si une liste est
définie avec une formule dans l'application Tableur & listes, il se peut
que les points dans Données & statistiques ne bougent pas, en raison
de la restriction de la formule. Par exemple, un point qui représente
le résultat de y=x ne peut bouger que le long d'une droite.
Les points dans l'espace de travail ne bougent librement que lorsqu'ils
sont définis par des données dans une cellule du tableur, sans formule
contenue dans la ligne de titre. Ceux qui représentent un calcul
bougent en fonction du calcul proprement dit. Les points qui
représentent les données d'une liste (variable) verrouillée ne peuvent
pas être déplacés.
1. Cliquez sur une représentation de données qui n'est ni verrouillée ni
limitée par une formule. Par exemple, cliquez sur un rectangle
d'histogramme ou sur une moustache dans une boîte à moustaches.
392
Utilisation de l'application Données & statistiques
Le pointeur se transforme en main lorsque les données représentées
peuvent être manipulées. Maintenez enfoncé le bouton de la souris
pour que le pointeur se transforme en { en vue du déplacement de
la sélection par glisser-déplacer.
Unité : appuyez sur / tout en cliquant sur a pour effectuer la
sélection.
2. Maintenez enfoncé le bouton de la souris et faites glisser la sélection
pour étudier l'impact des différentes valeurs du point sur le tracé.
Unité : appuyez sur g et utilisez les touches fléchées pour
déplacer la sélection.
Remarque : la représentation des données pour une valeur de
catégorie n'autorise pas les opérations de glisser-déplacer pour
changer la valeur.
Si vous cliquez tout en maintenant enfoncé le bouton de la souris,
cela vous permet de sélectionner la représentation des données (bord
de rectangle ou point). Le pointeur se transforme alors en poing
fermé. Lors du glisser-déplacer, la valeur modifiée s'affiche dans
l'espace de travail.
Utilisation des types de tracé numérique
Les tracés peuvent représenter les données d'une variable de différentes
façons. Le choix du tracé approprié peut vous aider à mieux visualiser ces
données. Par exemple, vous pouvez observer la forme et la répartition
des données d'un type de tracé, alors qu'un autre peut vous aider à
déterminer la meilleure méthode pour évaluer statistiquement les
données. Utilisez l'application Données & statistiques pour créer les types
de tracés numériques suivants. Utilisez l'application Données &
statistiques pour créer les types de tracé numérique suivants :
•
Points non reliés
•
Boîte à moustaches
•
Histogramme
•
Tracé Probabilité de la loi normale
•
Nuage de points
•
Polygone
Utilisation de l'application Données & statistiques
393
Création d'un graphique de points non reliés
Les points non reliés représentent les données à une variable. Il s'agit du
type de tracé par défaut pour les données numériques. Lorsque vous
effectuez la représentation graphique d'une variable en utilisant le type
de diagramme à points non reliés, chaque point représente une valeur de
la liste. Ils sont affichés sur l'axe aux emplacements qui correspondent à
chaque valeur respective.
1. Pour créer un diagramme à points non reliés, cliquez sur la zone
Ajouter une variable qui se trouve au centre d'un axe, puis sur le nom
d'une variable numérique. Pour plus de détails, reportez-vous à Tracé
de variables dans l'application Données & statistiques.
Unité : appuyez sur b 1 1.
2. (Facultatif) Pour diviser un diagramme en catégories, cliquez sur la
zone Ajouter une variable de l'axe y et choisissez la liste qui contient
les données de catégories correspondantes.
3. (Facultatif) Pour créer plusieurs diagrammes à points non reliés,
choisissez Ajouter la variable X dans le menu Propriétés du tracé,
puis sélectionnez une variable numérique dans la liste des variables
qui s'affiche.
Un deuxième diagramme à points non reliés apparaît dans l'espace de
travail et le nom de la variable représentée est ajouté dans les deux
labels d'axe.
4. Étudiez la représentation des données.
394
•
Faites glisser le pointeur de la souris sur un point pour afficher les
valeurs correspondantes.
•
Cliquez sur un point et faites-le glisser pour le déplacer. Lorsque
vous déplacez un point, les valeurs associées changent dans
l'espace de travail et dans la liste correspondant à la variable.
•
Activez l'outil Trace et appuyez sur 7 ou 8 pour naviguer pour
naviguer entre les points du tracé, en respectant l'ordre de la liste.
Au fur et à mesure que vous parcourez les points en mode Trace,
ceux-ci s'agrandissent et leur contour apparaît en gras.
Utilisation de l'application Données & statistiques
Création de boîtes à moustaches
L'outil Boîte à moustaches permet de représenter une variable dans une
boîte à moustaches modifiée. Les "moustaches" s'étendent à chaque
extrémité de la boîte, soit à 1,5 x l'écart interquartile ou jusqu'à la fin des
données, selon celui qui se rencontre le premier. Les points qui sont à
plus de 1,5 * l'écart interquartile des quartiles sont représentés
individuellement au-delà de la moustache. Ces points sont des valeurs
aberrantes potentielles. En l'absence de valeurs aberrantes, x-min et
x-max servent de guides pour l'extrémité de chaque moustache.
Les boîtes à moustaches sont très utiles pour comparer deux ensembles
de données, ou plus, de mêmes dimensions. Si la taille d'un ensemble de
données est importante, la boîte à moustaches peut également servir à
explorer la distribution des données.
À partir d'une liste de nombres et d'une liste de catégories associées,
vous pouvez créer une boîte à moustaches fractionnée par catégorie.
L'ajout de la liste de catégories fractionne la boîte à moustaches par
catégorie. Une boîte à moustaches fractionnée peut s'avérer utile pour
comparer la répartition de différentes populations.
1. Cliquez sur la zone Ajouter une variable au centre de l'un des axes. Le
tracé par défaut d'une seule variable est un diagramme à points. Pour
plus de détails concernant la représentation de données, reportezvous à Tracé de variables dans l'application Données & statistiques.
Remarque : si deux variables sont représentées dans l'espace de
travail, il est possible de créer un diagramme à points en supprimant
l'une des variables. Choisissez Supprimer la variable X ou
Supprimer la variable Y dans le menu Types de tracé.
2. Dans le menu Types de tracé, sélectionnez Boîte à moustaches.
Unité : appuyez sur b 1 1.
Utilisation de l'application Données & statistiques
395
Une boîte à moustaches modifiée s'affiche dans l'espace de travail
Données & statistiques.
Remarque : vous pouvez créer une boîte à moustache fractionnée
par catégorie en ajoutant une liste contenant les données de
catégories correspondantes sur l'axe y.
3. (Facultatif) Pour ajouter des boîte à moustaches supplémentaires,
cliquez sur Ajouter la variable X dans le menu Propriétés du tracé.
Par exemple, vous pouvez utiliser plusieurs boîtes à moustaches pour
comparer les distributions des proportions d'échantillon. Dans
l'exemple, la proportion réelle est 0,5 la taille de l'échantillon varie de
n=20 à n=40 et à n=90.
Remarques :
396
•
Vous pouvez créer une boîte à moustaches avec une fréquence en
choisissant Ajouter la variable X avec une fréquence dans le
menu Propriétés du tracé.
•
Vous pouvez spécifier plusieurs fois une même variable lorsque
vous choisissez des variables à représenter sous la forme de boîtes
à moustaches.
•
La variable utilisée pour fournir les informations de fréquence est
ajoutée au libellé de l'axe horizontal en utilisant le format suivant
: x_nomvariable{nom_listefréquences}.
Utilisation de l'application Données & statistiques
4. Pointez et cliquez sur les régions de la boîte à moustaches pour
étudier et analyser les données qu'elle représente.
•
Placez le pointeur de la souris sur une zone ou une moustache
pour afficher les détails de la partie du tracé qui vous intéresse. Le
libellé du quartile qui correspond à votre sélection s'affiche.
•
Cliquez sur une partie de la boîte à moustaches pour afficher les
points et le résumé numéroté. Cliquez de nouveau pour supprimer
la sélection.
•
Vous pouvez sélectionner n'importe quelle boîte à moustaches qui
ne comporte pas de données de fréquence et choisir Diagramme
à points non reliés dans le menu contextuel pour changer le type
de tracé.
•
Cliquez sur une sélection et faites-la glisser pour la déplacer et
étudier d'autres possibilités de représentation des données.
Remarque : dans les boîte à moustaches avec des catégories, les
sélections ne sont pas mobiles.
•
Vous devez utiliser les touches fléchées pour déplacer un point
horizontalement ou verticalement, un pixel à la fois.
•
Activez l'outil Trace et appuyez sur 7 ou 8 pour naviguer pour
naviguer entre les points et les zones du tracé. À mesure que le
pointeur de trace se déplace, les valeurs de Q1, la médiane, Q3 et
les extrémités/valeurs aberrantes des moustaches s'affichent.
5. Changez le tracé de boîte à moustaches modifiée en une boîte à
moustaches standard en sélectionnant Étendre les moustaches de la
boîte dans le menu Propriétés du tracé.
Unité : appuyez sur b 2 3.
La boîte à moustaches standard est retracée de sorte à afficher les
moustaches étendues.
Les moustaches de la boîte standard utilisent les points minimum et
maximum de la variable et les valeurs aberrantes ne sont pas
modifiées. Les moustaches s'étendent du point minimum dans
l'ensemble (x-min) au premier quartile (Q1) et du troisième quartile
(Q3) au point maximum point (x-max). La boîte est définie par son
premier quartile (Q1), sa médiane (Med) et son troisième quartile
(Q3).
Remarque : vous pouvez sélectionner Afficher les valeurs
aberrantes de la boîte à moustaches dans le menu Propriétés du
tracé pour afficher de nouveau la boîte à moustaches modifiée.
Utilisation de l'application Données & statistiques
397
Création d'un histogramme
Un histogramme représente des données à une variable et décrit la
distribution des données. Le nombre de rectangles affichés dépend du
nombre de points et de leur répartition. Une valeur placée en bordure
d'un rectangle est intégrée dans le rectangle situé à sa droite.
1. Tracez un histogramme en ajoutant une variable avec des données de
fréquence.
•
Pour tracer un histogramme avec une orientation horizontale,
choisissez Ajouter la variable X avec une fréquence.
Unité : appuyez sur b25.
•
Pour tracer un histogramme avec une orientation horizontale,
choisissez Ajouter la variable X avec une fréquence.
Unité : appuyez sur b28.
La boîte de dialogue Tracé de fréquence s'affiche.
Remarque : avec une variable numérique représentée sur l'un des
axes, vous pouvez tracer un histogramme en sélectionnant l'outil
Histogramme dans le menu Types de tracé.
2. Cliquez sur la flèche de la liste déroulante associée à Liste des
données et utilisez les touches fléchées afin de choisir le nom de la
variable dont vous souhaitez représenter graphiquement les données
de fréquence.
3. Cliquez sur la flèche de la liste déroulante Liste des fréquences et
utilisez les touches fléchées afin de choisir le nom de la variable qui
comporte les informations de fréquence correspondant à la liste des
données.
Remarque : vous pouvez créer un histogramme par catégorie en
ajoutant une liste contenant les données de catégories
correspondantes sur l'axe y.
4. Cliquez sur OK.
L'histogramme est tracé avec la variable des données sur l'axe que
vous sélectionnez et la variable de fréquence sur l'autre axe.
Les points du tracé forment les rectangles d'un histogramme et les
axes sont associés à des libellés contenant le nom de la variable de
liste des données. Lorsque la variable de liste des données contient
des données de catégories (des données de type caractère ou chaîne),
l'axe pour la liste des données est libellé en utilisant le format
nomlistedonnées{nom liste fréquences}.
398
Utilisation de l'application Données & statistiques
5. Étudiez les données des rectangles de l'histogramme.
•
Ajustez la largeur des rectangles et leur nombre en faisant glisser
le côté d'un rectangle.
•
Faites glisser le pointeur de la souris sur un rectangle pour le
sélectionner. Cliquez de nouveau sur le rectangle pour le
désélectionner.
•
Faites glisser le pointeur de la souris sur un rectangle donné afin
d'afficher les informations associées.
•
Cliquez sur une sélection et faites-la glisser pour la déplacer.
Remarque : dans les tracés comportant des données de
catégories, les rectangles ne peuvent pas être déplacés.
•
Activez l'outil Trace et appuyez sur 7ou 8 t pour naviguer entre les
rectangles et afficher les valeurs associées.
Modification des rectangles d'un histogramme
1. Pour modifier les rectangles d'un histogramme, sélectionnez
Propriétés de l'histogramme dans le menu Propriétés du tracé et
choisissez Réglages des rectangles.
Unité : appuyez sur b22.
La boîte de dialogue Réglages des rectangles s'affiche.
2. Saisissez les valeurs de réglage pour la largeur et l'alignement des
rectangles qui représentent les données de l'histogramme :
•
Pour spécifier la largeur des rectangles, saisissez une valeur dans le
champ Largeur.
Utilisation de l'application Données & statistiques
399
•
Pour spécifier le positionnement des rectangles, saisissez une
valeur dans le champ Alignement.
Remarque : vous pouvez également modifier les rectangles en
cliquant sur le bord d'un rectangle quelconque et en le sélectionnant,
puis en le faisant glisser afin de lui donner la taille appropriée.
3. Cliquez sur OK pour appliquer les modifications.
Les rectangles de l'histogramme sont retracés pour tenir compte des
nouvelles valeurs. Les données représentées par les rectangles et la
valeur saisie pour l'alignement affectent le positionnement des
rectangles sur l'échelle.
Réglage de l'échelle d'un histogramme
1. Dans le menu Propriétés du tracé, sélectionnez Propriétés de
l'histogramme et choisissez Échelle de l'histogramme.
Unité : appuyez sur b21.
La boîte de dialogue Échelle de l'histogramme s'affiche.
2. Choisissez le format de l'échelle de l'histogramme.
•
Fréquence : affiche les données en fonction du nombre de valeurs
qui se trouvent à l'intérieur de chaque rectangle (rectangle) de
l'histogramme. Il s'agit de la représentation par défaut lors de la
création d'un histogramme.
•
Pourcentage : affiche les données dans l'histogramme en fonction
du pourcentage de chaque groupe pour tout l'ensemble de
données.
•
Densité : affiche les données en fonction de la densité des valeurs
dans la variable.
3. Cliquez sur OK pour valider le changement d'échelle.
Création d'un tracé de probabilité de la loi normale
Un tracé de probabilité de la loi normale affiche un ensemble de données
par rapport au quartile correspondant (z) de la distribution de la loi
normale standard. Vous pouvez utiliser les tracés de probabilité de la loi
normale pour vérifier l'adéquation du modèle normal pour vos données.
1. Sélectionnez les données à utiliser pour un tracé de probabilité de la
loi normale. Utilisez une liste déjà nommée de l'application Tableur &
listes ou Calculs.
2. Tracez les données en utilisant l'une des méthodes suivantes :
•
400
Créez un tracé de points non reliés en sélectionnant une colonne
et en choisissant Graphe rapide.
Utilisation de l'application Données & statistiques
•
Ajoutez un espace de travail Donnés & statistiques et définissez le
nom de la liste de données comme variable d'un axe.
3. Dans le menu Types de tracé, sélectionnez Tracé Probabilité de la loi
normale.
Unité : appuyez sur b 1 4.
4. Étudiez les données représentées par le tracé de probabilité de la loi
normale.
•
Faites glisser le pointeur de la souris sur un point pour afficher sa
valeur.
•
Cliquez pour sélectionner un point et cliquez de nouveau pour le
désélectionner.
•
Cliquez sur plusieurs points pour les sélectionner.
•
Activez l'outil Trace et appuyez sur ¡ ou ¢ pour naviguer entre les
points et afficher les données correspondantes.
Création d'un Nuage de points
Un nuage de points permet de présenter graphiquement la relation
entre deux ensembles de données. Il est également possible de créer un
nuage de points en utilisant l'outil Graphe rapide de l'application
Tableur & listes.
1. Dans l'espace de travail Données & statistiques, cliquez sur la zone
Ajouter une variable et sélectionnez la variable contenant les
données que vous souhaitez voir représenter sur l'un des axes.
Le tracé de la variable sélectionnée s'affiche sur l'axe.
2. Cliquez sur la zone Ajouter une variable de l'autre axe et sélectionnez
la variable contenant les données que vous souhaitez représenter.
Les points se déplacent pour représenter les données de la variable
sélectionnée.
3. Analysez et étudiez les données du tracé.
Utilisation de l'application Données & statistiques
401
•
Cliquez sur un point pour le sélectionner.
•
Faites glisser le pointeur de la souris sur un point afin d'afficher le
résumé statistique correspondant.
•
Vous pouvez manipuler les données à l'aide des outils disponibles
dans le menu Analyser. Par exemple, choisissez l'outil Trace et
appuyez sur 7 ou8 t pour naviguer entre les zones du tracé.
Création d'un tracé de type polygone
Un polygone est un nuage de points dans lequel les points sont tracés et
reliés par ordre d'apparition dans les deux variables. Comme pour les
nuages de points, ces tracés décrivent la relation entre deux ensembles
de données.
Par convention, la colonne la plus à gauche est représentée sur l'axe des
abscisses.
1. Créez un nuage de points. Pour plus de détails à ce sujet, reportezvous à Création d'un Nuage de points.
2. Dans le menu Types de tracé, sélectionnez l'outil Polygone.
Unité : appuyez sur b 1 6.
Les points de chaque ensemble de données sont reliés les uns aux
autres par une ligne.
Remarque : les points sont reliés dans leur ordre d'apparition dans la
variable de type liste de l'axe des abscisses. Pour changer leur ordre
d'apparition, utilisez l'outil de tri dans l'application Tableur & listes.
3. Analysez et étudiez les données du tracé.
•
402
Faites glisser le pointeur de la souris sur un point afin d'afficher le
résumé statistique correspondant.
Utilisation de l'application Données & statistiques
•
Vous pouvez manipuler les données à l'aide des outils disponibles
dans le menu Analyser. Par exemple, choisissez l'outil Trace et
appuyez sur les touches fléchées pour naviguer entre les points du
tracé et afficher leur valeur.
Utilisation des types de tracé de catégorie
Vous pouvez trier et regrouper les données en utilisant des types de tracé
de catégorie :
•
Diagramme à points
•
Diagramme en rectangles
•
Diagramme circulaire
Les types de tracé de catégorie peuvent être utilisés pour comparer des
représentations de données à travers différents tracés. Lorsque la même
variable (liste) est utilisée pour un diagramme à points et un diagramme
en rectangles ou un diagramme circulaire dans une activité, la sélection
d'un point ou d'un segment dans l'un des tracés entraîne la sélection du
point, du segment ou du rectangle correspondant dans les autres tracés
qui contiennent la variable.
Création d'un diagramme à points non reliés
Les diagrammes à points permettent de récapituler les données de
catégorie. Le type de tracé par défaut pour les données de catégorie est
le diagramme à points non reliés.
Quand une variable est tracée, la valeur de chaque cellule est
représentée par un point et les différents points sont placés sur l'axe, à
l'endroit qui correspond à la valeur de la cellule.
1. Dans l'application Tableur & listes, créez une liste composée d'au
moins une colonne de valeurs de chaîne pouvant être utilisées comme
catégories de données.
Utilisation de l'application Données & statistiques
403
Remarque : pour saisir une chaîne dans l'application Tableur & listes,
mettez les caractères entre guillemets.
2. Ajoutez une page Données & statistiques à l'activité.
Remarques :
•
Vous pouvez également utiliser l'outil Graphe rapide de
l'application Tableur & listes pour ajouter automatiquement une
page Données & statistiques et représenter sous forme de tracé la
colonne sélectionnée.
•
Le nouvel espace de travail Données & statistiques affiche un tracé
à points reliés par défaut avec un titre, un nom de variable et les
points non tracés de la variable. Vous pouvez cliquer sur le nom de
la variable dans le titre pour choisir une autre variable à afficher
ou faire glisser un point par défaut sur un axe afin de créer un
tracé pour la variable courante.
3. Déplacez le pointeur à côté du centre de l'un des axes et cliquez sur la
zone Ajouter une variable. La liste des variables disponibles s'affiche.
404
Utilisation de l'application Données & statistiques
4. Cliquez sur la variable qui contient les catégories que vous souhaitez
utiliser pour le tri des données.
Un diagramme à points non reliés est tracé dans l'espace de travail.
L'application utilise le nom de la variable comme libellé de l'axe et
affiche un point pour représenter les occurrences de chaque
catégorie.
5. Étudiez la représentation des données.
•
Faites glisser le pointeur de la souris sur le tracé pour afficher les
valeurs des données.
•
Cliquez sur un point pour le sélectionner. Cliquez de nouveau sur
le point pour le désélectionner ou le supprimer d'une sélection de
plusieurs points.
•
Activez l'outil Trace et appuyez sur 7 ou 8 pour naviguer pour
naviguer entre les points du tracé, en respectant l'ordre de la liste.
Au fur et à mesure que vous parcourez les points en mode Trace,
ceux-ci s'agrandissent et leur contour apparaît en gras.
Utilisation de l'application Données & statistiques
405
Création d'un diagramme en rectangles
Comme les diagrammes à points non reliés, les diagrammes en rectangles
permettent d'afficher des données de catégorie. La hauteur d'un
rectangle représente le nombre de cas dans la catégorie.
1. Cliquez sur la zone Ajouter une variable de l'un des axes et choisissez
le nom d'une variable de catégorie. Pour plus de détails à ce sujet,
reportez-vous à Création d'un diagramme à points non reliés.
2. Sélectionnez Diagramme en rectangles dans le menu Types de
tracé.
Unité : appuyez sur b8.
Le diagramme à points non reliés se transforme en représentation en
rectangles des données.
La hauteur de chaque rectangle représente le nombre de cas dans
chaque catégorie.
3. Étudiez les données du tracé.
406
•
Faites glisser la souris sur un rectangle pour afficher le résumé
statistique de la catégorie (le nombre de cas et le pourcentage par
rapport à toutes les catégories).
•
Activez l'outil Trace et appuyez sur ¡ ou ¢ pour naviguer entre les
rectangles et afficher les résumés statistiques.
Utilisation de l'application Données & statistiques
Création d'un diagramme en rectangles à partir d'une
table de fréquences
1. Dans une nouvelle page d'application Données & statistiques, créez
un diagramme en rectangles en choisissant l'option Ajouter la
variable X avec une fréquence dans le menu Propriétés du tracé.
Unité : appuyez sur b25.
La boîte de dialogue Fréquence s'affiche.
Remarque : vous pouvez également créer un diagramme en
rectangles avec une fréquence en choisissant Ajouter la variable X
avec une fréquence dans le menu contextuel de la zone Ajouter une
variable d'un axe.
2. Cliquez sur la flèche de la liste déroulante Liste des données et
choisissez une variable devant fournir les catégories, puis appuyez sur
e pour passer au champ suivant.
3. Cliquez sur la flèche de la liste déroulante associée à Liste des
fréquences et choisissez une variable à partir de laquelle seront
récupérées les données pour les catégories.
Utilisation de l'application Données & statistiques
407
4. Cliquez sur OK pour représenter les variables sélectionnées.
Le tracé du diagramme en rectangles s'affiche dans l'espace de travail
Le libellé “Fréquence” sur l'axe vertical indique que la hauteur des
rectangles représente les fréquences. Le libellé de l'axe horizontal
contient le nom des variables utilisées comme liste de données et liste
de fréquences au format suivant : variabletracée{variablefréquence}.
5. Faites glisser la souris sur un rectangle pour afficher le résumé
statistique d'une catégorie ou utilisez l'outil Trace accessible via le
menu Analyser pour naviguer entre les rectangles qui affichent les
résumés. Le résumé affiche le nombre de cas et le pourcentage par
rapport à toutes les catégories.
Création d'un diagramme circulaire
Un diagramme circulaire représente les données de catégorie sous forme
circulaire et utilise un secteur précisément proportionné pour chaque
catégorie.
1. Créez un diagramme à points dans l'espace de travail.
2. Sélectionnez Diagramme circulaire dans le menu Types de tracé.
Unité : appuyez sur b1 9.
Les points se déplacent par catégorie dans les différents secteurs du
diagramme circulaire.
3. Faites glisser la souris sur un secteur pour afficher le résumé
statistique d'une catégorie ou utilisez l'outil Trace accessible via le
menu Analyser pour naviguer entre les secteurs qui affichent tous les
résumés. Les résumés affichés indiquent le nombre de cas dans la
catégorie et le pourcentage représenté par rapport à toutes les
lignes.
408
Utilisation de l'application Données & statistiques
Tracé de données sous forme de fractionnement par
catégorie
Vous avez la possibilité de représenter graphiquement des données sous
forme de fractionnement par catégorie pour afficher et trier les valeurs
représentées sur un axe.
1. Ouvrez une activité qui comprend une page Tableur & listes ou créez
des données à représenter dans l'application Tableur & listes.
Dans l'exemple ci-dessous, les listes utilisées comprennent des races
de chiens et des informations relatives à leur poids.
2. Cliquez sur la lettre de la colonne (A) pour mettre en surbrillance la
colonne race.
3. Dans le menu Données de l'application Tableur & liste, sélectionnez
l'outil Graphe rapide.
Unité : appuyez sur b 3 6.
L'outil Graphe rapide ajoute une page Données & statistiques.
L'application Données & statistiques affiche le tracé de la variable et
des libellés de l'axe horizontal.
Utilisation de l'application Données & statistiques
409
4. Pour obtenir un tracé des données numériques de chaque catégorie,
faites glisser le pointeur de la souris sur la zone Ajouter une variable
qui se trouve au centre de l'axe vertical, puis cliquez sur Cliquer ou
appuyer sur Enter pour ajouter une variable.
La liste des variables disponibles s'affiche.
5. Dans cette liste, cliquez sur le nom de la variable numérique.
L'application Données & statiques attribue un libellé à l'axe vertical et
crée le tracé des données numériques de chaque catégorie.
Affichage des données
Vous pouvez manipuler et explorer les données représentées.
•
en sélectionnant et déplaçant les points ou rectangles,
•
en modifiant le type de tracé,
•
en modifiant l'échelle du graphique,
•
en ajoutant une droite mobile,
410
Utilisation de l'application Données & statistiques
•
en affichant les courbes de régression,
•
en affichant les carrés résiduels,
•
en affichant un tracé des résidus.
Déplacement des points ou rectangles de données
1. Cliquez sur le rectangle ou le point désiré sans relâcher le bouton.
Le curseur se transforme en ÷.
Déplacer le point
des changements
les valeurs de x et y
2. Faites glisser la barre ou le point à l'endroit désiré et relâchez le
bouton.
Si vous travaillez avec des données dans l'application Tableur & listes,
les données correspondant à la barre ou au point d'origine sont
automatiquement actualisées dans la/les colonne(s) de Tableur & listes
et ce, au fur et à mesure que vous déplacez le point ou la barre.
Vous pouvez également déplacer des rectangles ou des points en
modifiant leurs valeurs dans l'application Tableur & listes ou Calculs.
Les données sont mises à jour automatiquement dans le graphique.
Utilisation de l'application Données & statistiques
411
Sélection de plusieurs points
1. Placez le curseur au-dessus de chacun des points que vous souhaitez
sélectionner. Le curseur prend la forme d'un ø.
2. Cliquez pour ajouter le point à la sélection.
3. Après avoir sélectionné les points désirés, placez le pointeur de la
souris sur l'un d'entre eux. Le curseur se transforme en {.
Pour déplacer les points dans l'espace de travail, cliquez sur un point
en maintenant enfoncé le bouton de la souris ou appuyez sur / et
cliquez pour sélectionner le point.
Sélection d'une suite de points
1. Sélectionnez une suite de points par cliquer-déposer de façon à
inclure les points à sélectionner dans une boîte dont le contour
s'affiche en pointillé.
2. Pour déplacer les points sélectionnés, cliquez sur l'un d'eux.
Lorsque vous relâchez le bouton de la souris, les points sont
sélectionnés.
412
Utilisation de l'application Données & statistiques
3. Après avoir sélectionné les points désirés, cliquez sur l'un d'entre eux.
Le pointeur se transforme en { et vous pouvez déplacer le groupe de
points dans l'espace de travail.
Remarque : lorsqu'une liste a été définie dans Tableur & listes sous la
forme d'une formule, le mouvement des points est limité aux seuls
points correspondant à la formule.
Représentation graphique d'une valeur
Vous pouvez représenter graphiquement une valeur sur un tracé
existant. La valeur s'affiche dans l'espace de travail, sous la forme d'une
droite verticale.
1. Dans le menu Analyser, sélectionnez Tracer la valeur.
Unité : appuyez sur b 4 8.
Un champ de texte contenant une expression par défaut s'affiche
dans l'espace de travail.
Zone de
saisie de la
valeur à
tracer
2. Saisissez la valeur que vous souhaitez représenter et appuyez sur
·. Dans cet exemple, la valeur est v1:= mean(cost).
Utilisation de l'application Données & statistiques
413
Une droite est représentée au niveau de la valeur, perpendiculaire à
l'axe. Si plusieurs tracés sont affichés dans l'espace de travail, un
segment associé à la valeur s'affiche pour chaque tracé.
Remarque : si vous utilisez une table de fréquences pour générer un
histogramme, insérez une référence à la liste de fréquences dans
votre expression. Par exemple, tapez l'expression "v1:= mean(cost,
frequency)" dans la zone de saisie de la valeur à tracer.
3. Cliquez sur la droite pour afficher la valeur.
Remarque : Double-cliquez sur la valeur pour modifier l'expression
associée.
Tracé de la droite liée à la valeur
avec affichage de la valeur
Vous pouvez utiliser l'outil Tracer la valeur pour représenter un
nombre ou toute expression dont l'évaluation donne un nombre. Si la
valeur dépend des données, comme mean, lorsque vous déplacez un
point ou apportez une modification dans l'application
Tableur & listes, la droite est actualisée afin de reproduire le
changement, ce qui permet d'observer l'influence des points dans les
calculs.
Suppression du tracé d'une valeur
1. Cliquez sur la droite afin de la sélectionnez.
2. Dans le menu Actions, sélectionnez Supprimer le tracé de valeur.
Unité : appuyez sur b 4 1.
Changement du type de tracé
Vous pouvez modifier le type de tracé afin de visualiser les données sous
différentes représentations.
414
Utilisation de l'application Données & statistiques
f Sélectionnez le menu Type de tracé, puis choisissez le nouveau type
de tracé. Seuls les types de tracé pris en charge sont disponibles. Par
exemple, seuls les types de tracé à une variable sont disponibles
lorsqu'une seule variable est représentée sur un axe.
Unité : appuyez sur b1 et sélectionnez un type de tracé.
Les données sont représentées sous le nouveau format.
Remarque : les options ne sont pas disponibles dans le menu si les
données tracées ne peuvent pas être représentées par le type de
tracé. Par exemple, si un nuage de points est affiché dans l'espace de
travail, vous ne pouvez pas créer de boîte à moustaches avant d'avoir
préalablement supprimé la variable de l'axe y.
Mise à l'échelle d'un graphique
Il est possible de changer l'échelle des axes pour exécuter différentes
opérations (translation, homothétie) :
Zone
d'homothétie
Zone de
translation
Zone
Zone de
d'homothéti translati
e
on
Zone
d'homot
hétie
La forme du pointeur change pour indiquer les zones des axes où la
fonction de translation (ö) ou d'homothétie (ô) est disponible.
Translation
Une translation fait glisser un ensemble d'axes sur une distance fixe dans
une direction donnée. Les axes d'origine conservent leur forme et leur
taille.
1. Placez le curseur sur une marque de graduation ou libellé. Le curseur
se transforme en ö.
Utilisation de l'application Données & statistiques
415
2. Cliquez pour saisir. Le curseur se transforme en ù. Faites glisser le
curseur à l'emplacement désiré et relâchez.
Homothétie
L'homothétie conserve la forme des axes, mais réduit ou agrandit la taille
de ces derniers.
1. Placez le curseur sur une marque de graduation ou un libellé au
niveau de l'extrémité de l'axe. Le curseur se transforme en ó sur l'axe
des ordonnées ou en ô si vous êtes sur l'axe des abscisses.
2. Cliquez pour saisir. Le curseur se transforme en ÷. Faites glisser le
curseur à l'emplacement désiré et relâchez.
Ajout d'une droite mobile
Vous pouvez ajouter une droite mobile sur un tracé. Le déplacement et la
rotation de la droite dans l'espace de travail modifie la fonction qui la
décrit.
f Sélectionnez Ajouter une droite mobile dans le menu Analyser.
416
Utilisation de l'application Données & statistiques
Unité : appuyez sur b 4 2.
La droite mobile s'affiche avec comme libellé le nom de la fonction
qui la décrit. Dans cet exemple, l'application Données & statistiques
stocke l'expression de la droite mobile dans la variable m1.
Rotation d'une droite mobile
1. Cliquez et saisissez l'une des deux extrémités de la droite.
Le curseur se transforme en é.
2. Faites glisser le curseur pour droite pivoter la droite et modifier son
inclinaison.
La fonction m1(x) est mise à jour en fonction des changements de
position de la droite mobile.
Modification de l'intersection avec l'axe des ordonnées
1. Cliquez au centre de la droite mobile.
Le curseur se transforme en ö.
Utilisation de l'application Données & statistiques
417
2. Faites glisser le curseur pour modifier l'intersection avec l'axe des
ordonnées.
Le nombre à la fin de l'équation change pour refléter la modification
de l'intersection.
Remarque : la droite mobile est enregistrée sous forme de fonction
qui peut être utilisée dans l'application Calculs à des fins de prévision.
Verrouillage de l'interception sur zéro
Vous pouvez verrouiller la droite mobile afin qu'elle passe par l'origine.
f Sélectionnez Verrouiller l'interception sur zéro dans le menu
Analyser.
Unité : appuyez sur
b 4 3.
Pour déverrouiller sélectionnez Déverrouiller l'interception de la
droite mobile dans le menu Analyser.
Tracé d'une droite mobile
Vous pouvez tracer une droite mobile pour prévoir et analyser des
données.
1. Cliquez sur la droite.
La forme du curseur change.
2. Dans le menu Analyser, sélectionnez Trace afin d'activer le mode
Trace pour la droite. Les opérations de rotation de droite ne sont pas
prises en charge en mode Trace.
Unité : appuyez sur
3. Appuyez sur ¡ ou
la droite mobile.
418
b 4 A.
¢(touches fléchée gauche ou droite) pour parcourir
Utilisation de l'application Données & statistiques
Si les variables représentées changent, les points du graphique et la
droite sont automatiquement actualisés.
Affichage des courbes de régression
Vous pouvez afficher une courbe de régression quand un tracé de type
Nuage de points ou Polygone est présent dans l'espace de travail. L'étude
de la courbe de régression peut vous aider à mieux comprendre la
relation qui existe entre deux variables.
1. Si un nuage de points ou un polygone à deux variables est présent
dans l'espace de travail, sélectionnez Régression dans le menu
Analyser.
Unité : appuyez sur b 4 6, suivi du numéro de la régression.
2. Cliquez pour sélectionner le type de courbe de régression à afficher.
Par exemple, sélectionnez Afficher droite (mx+b) pour tracer une
droite de régression, comme illustré ci-dessous.
Lorsque la courbe de régression est sélectionnée, l'expression qui lui
est associée s'affiche.
Affichage des carrés résiduels
Vous pouvez afficher les carrés résiduels sur un tracé. Vous pouvez utiliser
les carrés résiduels pour vérifier l'adéquation du modèle utilisé pour vos
données.
f Sélectionnez Afficher les carrés résiduels dans le menu Analyser.
Unité : appuyez sur b 4 7 1.
Remarque : cet outil n'est accessible que lorsqu'une droite mobile ou
une courbe de régression est présente dans l'espace de travail.
Utilisation de l'application Données & statistiques
419
La somme des carrés est mise à jour lorsque la droite ou les données
sont modifiées.
Affichage du tracé des résidus
Vous pouvez afficher le tracé des résidus pour déterminer si une courbe
représente avec précision les données. Pour que l'option Afficher le
tracé des résidus soit disponible, l'espace de travail doit contenir un
nuage de points et une ou plusieurs droites mobiles, courbes de
régression ou tracés de fonctions.
f Si un nuage de points, une courbe de régression et/ou une droite
mobile existent dans l'espace de travail, sélectionnez Résidus dans le
menu Analyser, puis sélectionnez Afficher le tracé des résidus
Unité : appuyez sur b 4 7 2.
Remarques :
•
420
Si plusieurs courbes de régression, fonctions et droites mobiles sont
déjà tracées, vous pouvez les sélectionnez individuellement pour
afficher le tracé des résidus correspondant.
Utilisation de l'application Données & statistiques
•
Cliquez sur un point du tracé des résidus tout en maintenant enfoncé
le bouton de la souris pour afficher les résidus.
•
Le tracé des résidus correspondant à la courbe de régression ou à la
fonction sélectionnée s'affiche dans l'espace de travail.
•
Pour une meilleure cohérence de comparaison des ensembles de
données, les tracés de résidus ne sont pas remis à l'échelle lorsque
vous passez d'une courbe de fonction ou de régression à l'autre.
•
Sélectionnez une courbe de fonction ou de régression avant
d'afficher le tracé des résidus. Si vous ne sélectionnez aucune courbe
de fonction ou de régression et que plusieurs tracés existent dans
l'espace de travail, l'application Données & statistiques sélectionne
arbitrairement une courbe de fonction ou de régression pour afficher
le tracé des résidus.
•
Vous pouvez ajuster les axes en cliquant dessus et en les faisant
glisser.
Suppression d'un tracé de résidus
Lorsqu'un tracé de résidus ne vous est plus d'aucune utilité, vous pouvez
le supprimer.
f Si un nuage de points, une courbe de régression et/ou une droite
mobile sont présents dans l'espace de travail, sélectionnez Résidus
dans le menu Analyser, puis choisissez Cacher le tracé des résidus
Unité : appuyez sur b 4 7 2.
Utilisation des outils Fenêtre/Zoom
Les outils de Fenêtre/Zoom permettent de redéfinir le graphique afin de
mieux visualiser les points d'intérêt. Les outils du menu Fenêtre/Zoom
sont les suivants :
•
Réglages de la fenêtre : affiche la boîte de dialogue Réglages de la
fenêtre (Window Settings) qui vous permet de spécifier les valeurs
de x-min, x-max, y-min et y-max des axes.
•
Zoom - Données : réglage du facteur de zoom permettant d'afficher
tous les tracés des données.
•
Zoom - Avant : permet de définir le point central du zoom avant. Le
facteur de zoom avant est d'environ 2.
•
Zoom - Arrière : permet de définir le point central du zoom arrière. Le
facteur de zoom arrière est d'environ 2.
Utilisation de l'option Réglages de la fenêtre (Window
Utilisation de l'application Données & statistiques
421
Settings)
1. Cliquez sur l'outil Fenêtre/Zoom (Window/Zoom) et sélectionnez
l'option Réglages de la fenêtre (Window Settings).
Unité : appuyez surppuyez sur b 5 1
2. La boîte de dialogue Réglages de la fenêtre (Window Settings)
s'affiche. Les valeurs de x-min, x-max, y-min et y-max apparaissent
dans les champs correspondants.
Remarque : seuls les champs appropriés sont modifiables, selon s'il y
a un ou deux axes dans l'espace de travail.
3. Tapez les nouvelles valeurs par-dessus les anciennes.
4. Cliquez sur OK pour appliquer les changements et modifier le tracé.
Utilisation de l'option Zoom - Données (Zoom - Data)
1. Cliquez sur l'outil Window/Zoom et sélectionnez l'option Zoom Données (Zoom - Data)
Unité : appuyez sur : b 5 2
2. L'espace de travail est remis à l'échelle pour afficher tous les tracés de
données.
Utilisation de l'option Zoom - Avant (Zoom - In)
1. Cliquez sur l'outil Window/Zoom et sélectionnez l'option Zoom Avant (Zoom - In).
Unité : appuyez sur b 5 3
2. Dans l'espace de travail, indiquez le point central de la zone d'intérêt.
Ce point sera le centre du zoom avant.
3. Une mise au point est effectuée pour agrandir la zone du tracé
centrée autour du point que vous avez sélectionné à l'étape
précédente.
Utilisation de l'option Zoom - Arrière (Zoom - Out)
1. Cliquez sur l'outil Window/Zoom et sélectionnez l'option Zoom Arrière (Zoom - Out).
Unité : appuyez sur b 5 4
2. Dans l'espace de travaiI, indiquez le point central de la zone d'intérêt.
Ce point sera le centre de l'action de zoom arrière.
3. Une mise au point est effectuée pour afficher une plus grande
portion du tracé, centrée autour du point que vous avez sélectionné à
l'étape précédente.
422
Utilisation de l'application Données & statistiques
Représentation graphique des fonctions
Vous pouvez représenter graphiquement des fonctions en les saisissant
dans l'application Données & statistiques ou utiliser des fonctions
définies dans d'autres applications.
Représentation graphique de fonctions à l'aide de l'outil
Tracer la fonction
Vous pouvez utilisez l'outil Tracer la fonction pour tracer des fonctions
dans un espace de travail comportant déjà un tracé sur les axes. L'outil
Tracer la fonction vous permet de spécifier et de représenter une
fonction pour la comparer à un tracé existant.
Pour utiliser l'outil Tracer la fonction :
1. Créez ou ouvrez une activité comportant des variables (issues de
l'application Tableur & listes) tracées dans un espace de travail
Données & statistiques. Vérifiez que votre espace de travail contient
une graduation d'axe des abscisses et d'axe des ordonnées.
2. Dans le menu Analyser, sélectionnez l'outil Tracer la fonction.
Unité : appuyez sur b 4 4.
Un champ de saisie de fonction s'affiche dans l'espace de travail.
Champ
de saisie
de la
fonction
à tracer
Tracé des
variables
Remarque : vous pouvez modifier l'expression de la fonction entrée
dans le champ de saisie. Cependant, la fonction représentée dans
Données & statistiques ne peut pas être manipulée ou déplacée dans
l'espace de travail. Pour cela, vous devez utiliser l'application
Graphiques & géométrie.
3. Tapez la fonction dans le champ de saisie et appuyez sur ·.
Remarque : si vous le souhaitez, vous pouvez renommer la fonction
en tapant un autre nom à la place de f1(x):.
Utilisation de l'application Données & statistiques
423
La représentation graphique de la fonction s'affiche dans l'espace de
travail et est enregistrée sous la forme d'une variable utilisable dans
d'autres applications.
Graphiqu
e de la
fonction
Équation
de la
fonction
Saisie de fonctions à partir d'autres applications
Vous pouvez saisir une fonction ayant été définie comme variable dans
une autre application, telle que Tableur & listes, Graphiques & géométrie
ou Calculs.
1. Ajoutez une variable sur chacun des axes. Vous pouvez accéder à
toutes les variables définies dans une application Tableur & listes ou
Calculs de votre activité à partir de la liste des variables.
2. Dans le menu Analyser, sélectionnez Tracer la fonction.
Unité : appuyez sur b 4 9.
Un champ de saisie de fonction s'affiche dans l'espace de travail.
3. Cliquez sur h.
La liste des variables disponibles dans l'activité s'affiche.
4. Cliquez sur la variable contenant la fonction que vous souhaitez
tracer.
Dans l'exemple ci-dessous, la variable a contient la fonction f(x)=x2.
424
Utilisation de l'application Données & statistiques
5. Appuyez sur ·.
Le tracé de la fonction s'affiche dans l'espace de travail.
Modification d'une fonction
Vous pouvez modifier une fonction et la mettre à jour dans l'espace de
travail.
1. Vous avez la possibilité de modifier une fonction en double-cliquant
sur l'équation associée, puis en procédant aux modifications requises.
2. Appuyez sur · une fois les modifications effectuées pour
actualiser l'affichage dans l'espace de travail.
Utilisation des fonctions de Données & statistiques dans
d'autres applications
Les fonctions Données & statistiques sont stockées sous forme de
variables. Elles peuvent être utilisées dans d'autres applications, comme
pour n'importe quelle autre variable. Tous les types de fonctions sont pris
en charge.
Utilisation de l'application Données & statistiques
425
Remarque : les fonctions se voient attribuer le prochain numéro
disponible. Si vous avez défini f1(x) et f2(x) dans l'application Graphiques
& géométrie, la première fonction que vous créerez dans Données &
statistiques sera f3(x).
Utilisation de la fonction Afficher la fonction Normale DdP
(Normal PDF)
Vous pouvez calculer les résultats approchés des données représentées
dans l'espace de travail Données & statistiques par rapport à la fonction
de probabilité de densité de la loi normale. Cette fonction affiche la
densité de probabilité de la loi normale en utilisant la moyenne et
l'écart-type des données de l'histogramme.
Pour afficher la fonction de probabilité de densité de la loi normale pour
les données représentées :
1. Ajoutez une variable sur l'axe des x.
2. Dans le menu Types de tracé , sélectionnez Histogramme.
Unité : appuyez sur b 1 3.
Remarque : la fonction Afficher la fonction Normale DdP est
uniquement disponible lorsque l'histogramme est le type de tracé
sélectionné.
3. Dans le menu Analyser, sélectionnez Afficher la fonction Normal
DdP.
Unité : appuyez sur b 4 9.
426
Utilisation de l'application Données & statistiques
La fonction Normale DdP pour le graphique s'affiche dans l'espace de
travail. L'expression utilisée pour calculer la fonction DdP s'affiche
lorsqu'elle est sélectionnée.
Vous pouvez sélectionner Masquer la fonction Normale DdP dans le
menu Analyser pour supprimer la fonction DdP de l'affichage.
Utilisation de la fonction Ombre sous la fonction (Shade
Under Function)
Utilisez la fonction Ombre sous la fonction pour trouver la zone d'une
région sélectionnée sous la représentation graphique d'une fonction
dans l'espace de travail.
1. Sélectionnez la représentation graphique de la fonction dans l'espace
de travail Données & statistiques. Par exemple, sélectionnez la
représentation graphique d'une précédente fonction Normale DdP.
2. Sélectionnez Ombre sous la fonction dans le menu Analyser.
Appuyez sur b 4 5.
Le pointeur se transforme en trait vertical tireté et la limite +/- ˆ
s'affiche lorsque vous positionnez le pointeur de la souris à proximité
de la limite gauche ou droite. Vous pouvez cliquer lorsque ˆ s'affiche
pour définir la limite correspondante.
Utilisation de l'application Données & statistiques
427
3. Sélectionnez un point sur la courbe et cliquez pour indiquer le point
de départ de l'ombre sous la fonction. La direction dans laquelle vous
vous déplacez ensuite détermine si l'ombre est appliquée à gauche, à
droite ou au centre de la courbe.
4. Sélectionnez un point sur la courbe et cliquez pour indiquer la fin de
la limite de la région ombrée. L'application d'une ombre à une région
sous la fonction est basée sur les points que vous sélectionnez.
Vous pouvez utiliser la fonction Ombre sous la fonction de plusieurs
façons, comme indiqué ci-dessous :
•
Sélectionnez la région pour afficher les valeurs des points de la
zone ombrée.
•
Pour supprimer l'ombre, cliquez avec le bouton droit ou utilisez la
combinaison /-clic sur la zone ombrée et choisissez Supprimer la
zone ombrée.
•
Pour changer la couleur de remplissage de la zone ombrée,
cliquez avec le bouton droit ou utilisez la combinaison /-clic sur
la zone ombrée, choisissez Couleur, Remplissage, puis cliquez sur
une couleur.
•
Utilisez la fonction Tracer la valeur pour définir la limite sur un
nombre précis. Lorsqu'une limite de la région ombrée est définie
au niveau d'une valeur représentée, vous pouvez modifier cette
valeur pour mettre à jour l'ombre appliquée.
•
Pour modifier une région ombrée, cliquez sur le point de départ
ou de fin de l'ombre et faites-le glisser.
Utilisation de l'outil Trace graphique
L'outil Trace graphique vous permet de suivre un graphique point par
point afin d'analyser les variations des données. Vous pouvez utiliser le
mode Trace pour étudier les données des types de tracé suivants.
428
Utilisation de l'application Données & statistiques
•
Graphiques créés à l'aide de l'option Tracer la fonction et Afficher la
fonction Normale DdP
•
Courbes de distribution (créées dans l'application Tableur & listes)
•
Droites mobiles
•
Régressions
•
Tracé par défaut
•
Diagrammes à points non reliés
•
Nuages de points et polygones
•
Boîtes à moustaches
•
Histogrammes
•
Diagrammes en rectangles
•
Diagrammes circulaires
1. Dans le menu Analyser, sélectionnez Trace graphique pour activer
le mode Trace.
Appuyez sur b 4 A.
Le point de suivi apparaît sur le graphique.
2. Appuyez sur 7 8 pour vous déplacer sur la courbe représentative
d'une fonction. Les coordonnées de chaque point s'affichent pendant
la trace.
Utilisation des outils statistiques
Après avoir créé les tracés pour une ou plusieurs variables dans
l'application Données & statistiques, vous pouvez manipuler et explorer
les données à l'aide de calculs, de techniques d'ajustement, d'outils de
tests d'hypothèse et de distributions. Pour plus d'informations sur ces
fonctions, consultez la section « Utilisation de Tableur & listes ». Pour en
savoir plus sur l'utilisation des variables, reportez-vous à la section «
Utilisation des classeurs ».
Utilisation de l'application Données & statistiques
429
430
Utilisation de l'application Données & statistiques
Utilisation de l'Éditeur mathématique
Premiers contacts avec l'application Éditeur
mathématique
L'application Éditeur mathématique fournit des fonctions d'édition de
texte qui permettent de créer et de partager des classeurs avec d'autres
utilisateurs qui disposent de l'unité nomade ou du logiciel pour
ordinateur TI-Nspire.
•
Vous pouvez utiliser l'application Éditeur mathématique comme un
journal dans lequel vous enregistrez vos notes pour améliorer votre
compréhension des concepts étudiés en classe et réviser vos examens.
•
Elle vous permet d'assigner des rôles différents aux utilisateurs dans
les documents et affiche les modifications apportées dans un format
différent pour faciliter le travail en groupe.
•
Créer des expressions mathématiques.
•
Effectuer des calculs à l'aide de boîtes d'expression mathématique.
À
Á
À
Menu des outils de l'Éditeur mathématique : ce menu est accessible à
tout moment dans l'espace de travail Éditeur mathématique.
f L’unite: Appuyez sur b pour l'afficher.
Á
Espace de travail Éditeur mathématique : espace dans lequel vous
saisissez et formatez le texte.
Utilisation de l'Éditeur mathématique
431
Le menu des outils de l'Éditeur mathématique
Le menu des outils de l'Éditeur mathématique vous permet de
sélectionner un modèle de l'Éditeur mathématique, de mettre en forme
du texte et de calculer des expressions. Le tableau ci-dessous décrit les
options des menus et leurs fonctions.
Nom
du
menu
Option du menu
Fonction
1: Actions
Évalue l'expression.
1: Évaluer - ·
2: Approché / ·
3: Évaluer et remplacer
4: Désactiver
Donne le résultat approché de
l'expression.
Remplace la partie
sélectionnée de l'expression
par le résultat approprié.
Désactive l'élément courant
ou sélectionné (boîte(s))
5: Tout désactiver
Désactive toutes les boîtes
dans l'application Éditeur
mathématique courante.
6: Activer
Active l'élément désactivé
courant ou précédemment
sélectionné.
7: Tout activer
Active toutes les boîtes dans
l'application Éditeur
mathématique courante.
2: Modèles
1: Q/R
2: Démonstration
432
Crée un modèle pour la saisie
de questions/réponses.
Crée un modèle pour la saisie
d'instructions et
d'explications.
Utilisation de l'Éditeur mathématique
Permet de saisir du texte en
format libre.
3: Par défaut
Permet d'afficher ou de
4: Cacher la réponse (Q/R) masquer la réponse dans un
format de type Q/R.
3: Insertion
1: Boîte mathématique -
Permet d'insérer une
expression mathématique.
/M
Marque le texte sélectionné
comme étant un angle, un
triangle, un cercle, une droite,
un segment, une demi-droite
ou un vecteur.
2: Figure
3: Commentaire
Permet de saisir du texte
affiché en italique et précédé
de l'indication Enseignant ou
Correcteur.
4: Format
2: Gras
3: Italique
4: Souligné
5: Indice
Permute le texte sélectionné
entre gras et non gras et
supprime toute autre mise en
forme.
Permute le texte sélectionné
entre italique et non italique
et supprime toute autre mise
en forme.
Permute le texte sélectionné
entre souligné et non
souligné et supprime toute
autre mise en forme.
Permute le texte sélectionné
entre indice et non indice et
supprime toute autre mise en
forme.
Utilisation de l'Éditeur mathématique
433
6: Exposant
Permute le texte sélectionné
entre exposant et non
exposant et supprime toute
autre mise en forme.
5: Options de la boîte de saisie
mathématique
1: Boîte d'attributs
mathématiques
2: Afficher les messages
d'avertissement
3: Afficher l'erreur
Lorsqu'une boîte
mathématique est
sélectionnée, cette option
ouvre une boîte de dialogue
permettant de la
personnaliser. Vous pouvez
masquer ou afficher la saisie
ou le résultat, désactiver la
fonction de calcul pour la
boîte, insérer des symboles,
modifier les réglages
d'affichage et du mode Angle
et autoriser ou interdire
l'utilisation d'expressions et
l'affichage d'un indicateur
d'avertissement après la
lecture du message
d'avertissement. Vous pouvez
modifier simultanément les
attributs de plusieurs boîtes
mathématiques.
Affiche un indicateur
d'avertissement une fois le
message d'avertissement
associé lu.
Affiche une erreur une fois le
message d'erreur associé lu.
6: Calculs
1: Définir les variables
434
Définir une variable dans une
page Éditeur mathématique à
l'aide de l'application Calculs.
Utilisation de l'Éditeur mathématique
Utilisez les outils du menu
Nombre de l'application
Calculs, y compris les options
Convertir en décimal,
Approché à Fraction,
Factoriser, Plus petit commun
multiple, Plus grand commun
diviseur, Reste, Outils Fraction,
Outils numériques et Outils
Nombre complexe.
2: Nombre
Utilisez les outils du menu
Algèbre de l'application
Calculs, y compris Résolution
numérique, Résoudre un
système d'équations linéaires,
Outils Polynômes.
3: Algèbre
Utilisez les options du menu
Analyse, y compris Dérivée
numérique en un point,
Intégrale numérique définie,
Somme, Produit, Minimum
numérique d'une fonction et
Maximum numérique d'une
fonction.
4: Analyse
3 (CAS): Algèbre
Utilisez les outils du menu
Algèbre de l'application
Calculs, y compris les options
Résoudre, Factoriser,
Développer, Zéros, Solveurs
numériques, Résoudre un
système d'équations, Outils
Polynômes, Outils Fraction,
Convertir une expression,
Trigonométrie, Complexe et
Extraire.
Utilisation de l'Éditeur mathématique
435
4 (CAS): Analyse
5: Probabilité
6: Statistiques
7: Matrice & vecteur
8: Fonctions financières
436
Utilisez les outils du menu
Analyse, y compris Dérivée,
Dérivée en un point,
Intégrale, Limite, Somme,
Produit, Minimum d'une
fonction, Maximum d'une
fonction, Tangente, Normale,
Longueur d'arc, Série,
Résolution d'équation
différentielle, Différentiation
implicite et Calculs
numériques.
Utilisez les outils du menu
Probabilités de l'application
Calculs, y compris les options
Factorielle, Permutations,
Combinaisons, Nombre
aléatoire et Distributions.
Utilisez les outils du menu
Statistiques de l'application
Calculs, y compris Calculs
statistiques, Afficher les
résultats statistiques, Liste
Maths, Opérations sur les
listes, etc.
Utilisez les outils du menu
Matrice & vecteur de
l'application Calculs, y compris
Créer, Transposée,
Déterminant, Forme
échelonnée (réduite de
Gauss), Forme échelonnée
réduite, Simultané, etc.
Utilisez les outils du menu
Fonctions financières de
l'application Calculs, y compris
Solveur Finance, Fonctions
TVM, Amortissement,
Mouvements de trésorerie,
Conversions des intérêts et
Nombre de jours entre deux
dates.
Utilisation de l'Éditeur mathématique
Remarque : Pour plus d'informations sur l'exécution des
fonctions de l'application Calculs, reportez-vous aux différents
chapitres de la documentation Calculs.
7: Astuces
1: Astuces
Affiche des astuces utiles pour
l'exécution des différentes
tâches.
Avant de commencer
f Allumez l'unité ou lancez le logiciel pour ordinateur, puis ajoutez
l'application Éditeur mathématique dans un classeur.
L'espace de travail Éditeur mathématique
L'espace de travail Éditeur mathématique est l'espace dans lequel vous
saisissez et formatez le texte.
Utilisation des modèles de l'Éditeur
mathématique
L'application Éditeur mathématique intègre des modèles permettant de
saisir trois types de notes :
•
Q/R (Q&A) pour les questions et les réponses, ces dernières pouvant
être masquées ou affichées
•
Démonstration (Proof) pour la structure prédéfinie utilisée pour la
rédaction de vos démonstrations
Utilisation de l'Éditeur mathématique
437
•
Par défaut (Default) pour la saisie de texte en format libre
Application d'un modèle de l'Éditeur mathématique
f Sélectionnez le modèle à appliquer :
–
Dans le menu Modèles, sélectionnez le nom du modèle à
appliquer.
–
Unité : Dans l'espace de travail Éditeur mathématique, appuyez
sur b pour afficher le menu de l'application Éditeur
mathématique, puis sélectionnez le nom du modèle à appliquer.
Utilisation du modèle Q/R
Utilisez le modèle Q/R (Q&A) pour créer un document de type
Questions/Réponses. Vous pouvez afficher ou cacher les réponses, ce qui
vous permet de créer des questions et d'en masquer les réponses. Lorsque
vous utilisez ce modèle comme une aide aux devoirs, vous pouvez vérifier
l'exactitude de vos réponses.
Appuyez sur e pour déplacer le curseur des zones Question aux zones
Réponse (Answer) du modèle.
Utilisation du modèle Démonstration
Le modèle Démonstration (Proof) vous fournit la structure prédéfinie
pour la rédaction de vos démonstrations.
438
Utilisation de l'Éditeur mathématique
Appuyez sur e pour déplacer le curseur des zones Affirmations
(Statements) aux zones Raisonnement (Reasons) du modèle.
Insertion de commentaires
L'application Éditeur mathématique vous permet de saisir des
commentaires de type Enseignant (Teacher) ou Correcteur (Reviewer).
Les commentaires sont facilement identifiables, sans possibilité de
confusion avec le texte d'origine.
1. Définissez le type de commentaires à insérer (Enseignant ou
Correcteur) :
–
Dans le menu Insertion, sélectionnez Commentaire, puis
Enseignant ou Correcteur.
–
Unité : Dans l'espace de travail Éditeur mathématique, appuyez
sur b pour afficher le menu des outils de l'application Éditeur
mathématique. Appuyez sur Insertion > Commentaire, puis sur
Enseignant ou Correcteur.
2. Saisissez le texte souhaité.
Utilisation de l'Éditeur mathématique
439
Le texte saisi s'affiche en italique.
Mise en forme du texte dans l'Éditeur
mathématique
Utilisez les outils de formatage du menu Options du texte pour mettre le
texte en gras, en italique, en souligné, en indice ou en exposant.
Sélection du texte
f Sélectionnez le texte.
–
Faites glisser la souris du début à la fin du texte à sélectionner.
–
Unité : Si vous utilisez le modèle Q/R ou Démonstration, appuyez
sur e pour placer le curseur dans la zone comportant du texte.
Utilisez le pavé tactile pour positionner le curseur au début ou à la
fin du texte à sélectionner. Maintenez enfoncée la touche g
tout en utilisant le pavé tactile pour sélectionner le texte.
Application d'un format de mise en forme du texte
f Pour appliquer un format de mise en forme du texte, sélectionnez le
texte dans l'espace de travail Éditeur mathématique, puis procédez
comme suit :
–
Dans le menu Format, sélectionnez le nom du format à appliquer.
–
Unité : Appuyez sur b pour afficher le menu des outils de
l'application Éditeur mathématique. Dans le menu Format,
sélectionnez le nom du format à appliquer.
440
Utilisation de l'Éditeur mathématique
Remarque : vous pouvez rétablir le format normal du texte en
appliquant de nouveau le format de mise en forme.
Insertion de symboles de figures géométriques
Vous pouvez utiliser des symboles de figures géométriques pour désigner
le texte sélectionné comme étant un objet géométrique, tel qu'un angle,
un cercle, ou un segment de droite.
f Pour insérer un symbole de figure, placez le curseur à l'emplacement
souhaité, puis procédez comme suit :
–
Dans le menu Insertion, sélectionnez Figures, puis la figure à
appliquer.
–
Unité : Appuyez sur b pour afficher le menu des outils de
l'application Éditeur mathématique. Dans le menu Insertion,
sélectionnez Figures, puis la figure à appliquer.
Utilisation de l'Éditeur mathématique
441
Saisie d'expressions mathématiques
L'application Éditeur mathématique- vous permet d'inclure des
expressions mathématiques dans le texte saisi, en utilisant les mêmes
outils que dans les autres applications TINspire™.
Les boîtes d'expression mathématique ont des attributs qui vous
permettent de contrôler l'affichage des expressions.
Saisie d'une expression
1. Dans l'espace de travail Éditeur mathématique, positionnez le curseur
à l'emplacement où vous souhaitez insérer l'expression. Procédez
ensuite comme suit :
–
Windows® : Dans le menu Insertion, sélectionnez Boîte
d'expression(s) mathématique(s) ou Ctrl + M.
–
Macintosh® : Appuyez sur “ + M.
–
Unité : Appuyez sur b pour afficher le menu des outils de
l'application Éditeur mathématique. Dans le menu Insertion,
sélectionnez Boîte d'expression(s) mathématique(s).
2. Saisissez l'expression. Vous pouvez utiliser le Catalogue pour insérer
une fonction, une commande, un symbole ou un modèle
d'expression.
Évaluation et calcul approché d'expressions
mathématiques
Vous pouvez évaluer ou effectuer le calcul approché d'une ou plusieurs
expressions et afficher le résultat obtenu. Il est également possible de
convertir le texte sélectionné et plusieurs boîtes d'expressions
mathématiques en une seule boîte d'expression mathématique.
L'application Éditeur mathématique met à jour automatiquement les
expressions et les variables utilisées.
Évaluation ou calcul approché d'une expression
f Pour évaluer ou effectuer le calcul approché d'une expression, placez
le curseur à n'importe quel emplacement dans la boîte d'expression
mathématique, puis procédez comme suit :
–
Windows® : Dans le menu Actions, sélectionnez Évaluer ou
Approché. Vous pouvez également utiliser la touche Enter pour
évaluer l'expression ou Ctrl + Enter pour effectuer un calcul
approché.
–
442
Macintosh® : Appuyez sur “ + Enter pour effectuer un calcul
approché.
Utilisation de l'Éditeur mathématique
–
Unité : Appuyez sur b pour afficher le menu des outils de
l'application Éditeur mathématique. Dans le menu Actions,
sélectionnez Évaluer.
Le résultat de l'expression s'affiche à la place de celle-ci.
Calcul d'une partie d'une expression
f Pour évaluer une partie d'une expression, sélectionnez le texte ou la
partie de l'expression mathématique à évaluer. Procédez ensuite
comme suit :
–
Dans le menu Actions, sélectionnez Évaluer et remplacer.
–
Unité : Appuyez sur b pour afficher le menu des outils de
l'application Éditeur mathématique. Dans le menu Actions,
sélectionnez Évaluer la sélection.
Le résultat remplace uniquement la partie sélectionnée de
l'expression.
Segmentation des longs calculs
Certains calculs peuvent nécessiter un temps d'exécution assez long.
L'application Éditeur mathématique vous informe que l'unité exécute un
long calcul en affichant une icône qui indique qu'elle est occupée. Si un
calcul prend plus de temps que vous ne le souhaitez, vous pouvez
l'interrompre.
Pour arrêter l'exécution d'une fonction ou d'un programme, procédez
comme suit :
–
Windows® : Maintenez enfoncée la touche F12 ou Pause/Attn
pendant plusieurs secondes.
–
Macintosh® : Maintenez enfoncée la touche F5 pendant
plusieurs secondes.
–
Unité : Maintenez enfoncée la touche d pendant plusieurs
secondes.
Affichage des messages d'avertissement et d'erreur
Si un calcul exécuté dans l'application Éditeur mathématique génère un
message d'avertissement ou d'erreur, vous avez la possibilité de l'afficher
de nouveau après avoir fermé la boîte de dialogue.
Pour afficher un message d'avertissement ou d'erreur dans l'Éditeur
mathématique après avoir fermé la boîte de dialogue correspondante,
exécutez l'une des procédures suivantes :
Utilisation de l'Éditeur mathématique
443
–
Windows® : Cliquez avec le bouton droit de la souris et
sélectionnez Afficher les messages d'avertissement ou Afficher
les messages d'erreur.
–
Macintosh® : Appuyez sur “ + clic avec le bouton droit de la
souris et sélectionnez Afficher les messages d'avertissement ou
Afficher les messages d'erreur.
Remarque : Vous pouvez modifier les réglages de façon à ne pas afficher
les messages d'avertissement. L'affichage des indicateurs d'avertissement
est contrôlé à partir de la boîte de dialogue Boîte d'attributs
mathématiques. Reportez-vous à la section Modification des attributs
des boîtes d'expressions mathématiques.
Conversion d'éléments sélectionnés en boîtes
d'expressions mathématiques
f Pour convertir des éléments en boîtes d'expressions mathématiques,
sélectionnez d'abord le texte ou le texte et la boîte d'expression
mathématique combinés à évaluer. Procédez ensuite comme suit :
–
Dans le menu Actions, sélectionnez Convertir en boîte
d'expression mathématique. Vous pouvez également cliquer
avec le bouton droit de la souris et sélectionner Convertir en
boîte d'expression mathématique.
–
Unité : Appuyez sur b pour afficher le menu de l'application
Éditeur mathématique, puis appuyez sur Actions > Convertir en
boîte d'expression(s) mathématique(s).
Le résultat remplace uniquement la partie sélectionnée de
l'expression.
Désactivation des boîtes d'expression
mathématique
Par défaut, les calculs sont activés, ce qui signifie que les résultats sont
automatiquement mis à jour lors de l'évaluation ou du calcul approché
d'une expression. Pour bloquer la mise à jour automatique des résultats,
vous pouvez désactiver une boîte d'expression mathématique, un groupe
de boîtes ou l'application entière.
Désactivation d'une boîte ou d'un groupe de boîtes
Pour désactiver une boîte ou un groupe de boîtes, procédez comme suit :
1. Sélectionnez les boîtes à désactiver.
2. Désactivez les boîtes sélectionnées, en procédant comme suit :
444
Utilisation de l'Éditeur mathématique
–
Windows® : Sélectionnez Actions > Désactiver ou cliquez avec
le bouton droit de la souris et sélectionnez Actions > Désactiver.
–
Macintosh® : Sélectionnez Actions > Désactiver ou utilisez
Ctrl+clic et sélectionnez Actions > Désactiver.
–
Unité : Appuyez sur b pour afficher le menu des outils de
l'application Éditeur mathématique. Dans le menu Actions,
sélectionnez Désactiver.
Remarque : vous pouvez mettre à jour manuellement une ou
plusieurs boîtes désactivées en les sélectionnant, puis en procédant
comme indiqué à la section Évaluation et calcul approché
d'expressions mathématiques.
Désactivation de toutes les boîtes dans l'application
Éditeur mathématique
Pour désactiver toutes les boîtes dans l'application Éditeur
mathématique, procédez comme suit :
f Dans un classeur ouvert, placez le curseur dans l'application Éditeur
mathématique à désactiver et sélectionnez Tout désactiver.
–
Windows® : Sélectionnez Actions > Tout désactiver ou cliquez
avec le bouton droit de la souris et sélectionnez Actions > Tout
désactiver.
–
Macintosh® : Sélectionnez Actions > Désactiver ou utilisez
Ctrl+clic et sélectionnez Actions > Désactiver.
–
Unité : Appuyez sur b pour afficher le menu des outils de
l'application Éditeur mathématique. Dans le menu Actions,
sélectionnez Désactiver.
Remarque : lorsque vous utilisez cette option dans les modèles Q/R et
Démonstration, Tout désactiver désactive uniquement les boîtes
d'expression mathématique qui se trouvent dans l'espace de travail
courant.
Modification des attributs des boîtes
d'expressions mathématiques
Vous pouvez modifier simultanément les attributs d'une ou plusieurs
boîtes d'expressions mathématiques. Le contrôle des attributs des boîtes
d'expressions mathématiques vous permet d'effectuer les opérations
suivantes :
•
Afficher ou masquer la saisie ou le résultat ou bloquer le calcul
dans les boîtes.
Utilisation de l'Éditeur mathématique
445
•
Sélectionner un séparateur de symboles à l'aide de l'option Insérer
le symbole.
•
Choisir le nombre de chiffres à afficher dans le résultat d'une
expression mathématique.
•
Sélectionner les réglages de mode Angle afin de pouvoir utiliser
les radians/degrés et les mesures d'angle en grades au sein de la
même application Éditeur mathématique.
•
Spécifier si l'utilisation d'expressions mathématiques est autorisée.
•
Spécifier si les indicateurs d'avertissement doivent être affichés ou
masqués.
Pour modifier les attributs d'une ou plusieurs boîtes mathématiques,
procédez comme suit :
1. Sélectionnez les boîtes mathématiques dont vous souhaitez modifier
les attributs.
2. Dans le menu Options de la boîte de saisie mathématique,
sélectionnez Boîte d'attributs mathématiques.
3. Utilisez les menus déroulants ou les zones de sélection pour définir
vos réglages.
4. Cliquez sur OK pour enregistrer vos modifications ou sur Annuler
pour les ignorer.
Remarque : une fois les modifications d'attributs effectuées et
enregistrées, les boîtes d'expressions mathématiques sont
automatiquement recalculées.
Annulation des modifications apportées aux boîtes
d'expression mathématique
f Pour annuler les modifications apportées à une boîte d'expression
mathématique, cliquez sur / Z.
Informations importantes à retenir
•
L'application Éditeur mathématique ne prend pas en charge l'édition
des programmes. Pour ces opérations, utilisez plutôt l'Éditeur de
programmes.
•
L'Éditeur mathématique ne prend pas en charge l'exécution des
commandes Verrouiller et Déverrouiller. Pour ces opérations, utilisez
plutôt l'application Calculs.
•
L'application Éditeur mathématique n'affiche pas les résultats
intermédiaires obtenus à l'aide de la commande "Disp". Pour ces
opérations, utilisez plutôt l'application Calculs.
446
Utilisation de l'Éditeur mathématique
•
L'application Éditeur mathématique ne prend pas en charge les boîtes
de dialogue créées par l'utilisateur affichées via l'exécution des
commandes "Request," "RequestStr" ou "Text". Pour ces opérations,
utilisez plutôt l'application Calculs.
•
L'application Éditeur mathématique ne prend pas en charge
l'exécution de plusieurs commandes statistiques produisant des
données statistiques. .
Découverte de l'application Éditeur
mathématique au travers d'exemples
Cette section vous présente le fonctionnement de l'application Éditeur
mathématique avec d'autres applications et la mise à jour automatique
des résultats.
Exemple 1 : Utilisation de l'application Éditeur
mathématique pour étudier les racines d'une fonction
quadratique
1. Ouvrez un nouveau classeur et démarrez l'application Éditeur
mathématique.
2. Définissez une fonction dans une boîte de saisie mathématique,
évaluez-la et masquez son résultat à l'aide de l'option Boîte
d'attributs mathématiques.
3. Saisissez du texte supplémentaire, par exemple : "Les racines réelles
de f1(x) sont :"
4. Dans une nouvelle boîte de saisie mathématique, tapez :
polyRoots(f1(x),x).
Utilisation de l'Éditeur mathématique
447
5. Appuyez sur · et masquez la saisie de cette boîte d'expression
mathématique via la boîte de dialogue Boîte d'attributs
mathématiques.
6. Utilisez l'icône Format de page de la barre d'outils pour sélectionner
le type de fractionnement à utiliser.
7. Ajoutez l'application Graphique et représentez la fonction f1(x).
Observez le changement des racines de f1 lorsque la fonction est
modifiée dans l'application Graphique.
Exemple 2 : Utilisation de l'Éditeur mathématique pour
étudier l'échantillonnage de données
Dans cet exemple, nous allons créer une distribution d'échantillonnage
pour des moyens d'échantillons obtenues à partir d'une population
donnée. Nous pourrons ainsi observer la forme que prend cette
distribution pour un échantillon de taille particulière et décrire ses
caractéristiques. Vous pouvez modifier la population et la taille de
l'échantillon
448
Utilisation de l'Éditeur mathématique
1. Définissez la population et la taille de l'échantillon.
a) Saisissez "Créer des données d'échantillon :"
b) Insérez une boîte d'expression mathématique et définissez la
population. Par exemple, tapez "population:=seq(n,n,1,50)".
c) Appuyez sur · et masquez le résultat via la boîte de dialogue
Boîte d'attributs mathématiques.
d) Insérez une boîte d'expression mathématique et définissez la
taille de l'échantillon. Par exemple, tapez "taille :=5".
e) Appuyez sur · et masquez le résultat via la boîte de dialogue
Boîte d'attributs mathématiques.
2. Configurez l'initialisation.
a) Tapez "Démarrer la capture d'échantillons :"
b) Insérez une boîte d'expression mathématique et définissez les
valeurs de départ pour le nombre d'échantillons (num) et la liste
des moyennes d'échantillons (moyéchant). Tapez :
"num:=0:moyéchant:={}"
c) Appuyez sur · et masquez le résultat via la boîte de dialogue
Boîte d'attributs mathématiques.
d) Désactivez la boîte d'expression mathématique en sélectionnant
Actions > Désactiver. La désactivation empêche le remplacement
du contenu de la boîte d'expression mathématique lors de la
modification des valeurs de "num" et de "moyéchant". La boîte
mathématique désactivée s'affichera avec un fond de couleur
claire.
3. Configurez l'application Données & statistiques pour
l'échantillonnage.
a) Changez le format de page et insérez l'application Données &
statistiques.
b) Cliquez sur l'axe horizontal et ajoutez la liste moyéchant.
c) Modifiez les réglages de la fenêtre : XMin=1 et XMax = 50.
d) Vous pouvez également configurer la représentation graphique
de la moyenne des moyennes d'échantillons en sélectionnant
Analyser > Tracer la valeur.
Utilisation de l'Éditeur mathématique
449
4. Entrez les instructions d'ajout des données.
a) Tapez "Créer de nouveaux échantillons :"
b) Insérez une expression mathématique pour définir l'échantillon
(échantillon) et mettez à jour le nombre d'échantillons et la liste
des moyennes d'échantillons. Tapez :
"num :=num+1:échantillon :=randsamp(population,taille) :
moyéchant :=augment(sampmeans,{mean(échantillon)})"
c) Appuyez sur ·, masquez le résultat et désactivez l'utilisation
des expressions via la boîte de dialogue Boîte d'attributs
mathématiques.
d) Désactivez la boîte d'expression mathématique en sélectionnant
Actions > Désactiver pour empêcher que son contenu ne soit
remplacé lors de la réinitialisation des valeurs "num" et
"moyéchant".
e) Créez des boîtes d'expression mathématique qui affichent le
nombre courant d'expériences (num), d'échantillons (échantillon)
et la liste des moyennes d'échantillons (moyéchant).
450
Utilisation de l'Éditeur mathématique
5. L'étude peut alors commencer. Pour ajouter de nouveaux
échantillons, appuyez sur · avec le curseur placé dans la boîte
d'expression mathématique au niveau de la section "Créer de
nouveaux échantillons".
Remarque : vous pouvez également automatiser le processus
d'échantillonnage en utilisant la boucle For ... EndFor.
Vous avez également la possibilité de modifier la taille des
échantillons et de redémarrer l'échantillonnage.
Utilisation de l'Éditeur mathématique
451
452
Utilisation de l'Éditeur mathématique
Utilisation de l'application Question
TI-Nspire™ vous permet d'ouvrir des classeurs qui contiennent des
éléments de type question et d'y répondre. À cet effet, il est possible
d'utiliser les raccourcis clavier autorisés dans TI-Nspire™.
Lorsque vous ouvrez ce type de classeur, la barre d'outils Question
apparaît.
Présentation de la barre d'outils Question
Lorsque vous ouvrez des classeurs qui comportent des questions, la barre
d'outils Question apparaît et propose les quatre outils suivants :
Nom de l'outil
Fonction de l'outil
Supprimer les réponses
Permet de supprimer les réponses de
la question courante ou du classeur.
Vérifier la réponse
Si le classeur est configuré en mode
Test de connaissances, cliquez ici pour
afficher la bonne réponse. Vous ne
pouvez pas vérifier les réponses des
questions de type Examen.
Insérer
Permet d'insérer une boîte
d'expression(s) dans votre réponse.
Formatage
Cliquez sur cet outil pour formater le
texte sélectionné de votre réponse et
le mettre en indice ou en exposant.
Astuces
Affiche des astuces utiles pour
l'exécution des différentes tâches.
Navigation dans l'application Question
•
Utilisez la touche Tab pour parcourir les champs.
•
Les touches fléchées peuvent être utilisées pour déplacer le curseur
dans le texte de la question ou dans le texte de la réponse.
Utilisation de l'application Question
453
Réponse aux questions
•
Pour répondre aux questions ouvertes, toutes les combinaisons
d'expressions alphabétiques et mathématiques sont autorisées. Vous
pouvez utiliser n'importe quelle touche et n'importe quel caractère.
•
Pour répondre aux questions à choix multiples, déplacez le curseur sur
la réponse voulue et appuyez sur Entrée ou sur la barre d'espace.
Réponse aux questions à une seule réponse
Les questions pour lesquelles il n'existe qu'une seule bonne réponse
utilisent les boutons d'option. Si des boutons d'option sont affichés, vous
ne pouvez sélectionner qu'une seule réponse.
f Dans ce cas, placez le curseur sur la bonne réponse et sélectionnez-la.
Pour changer votre réponse, il suffit de déplacer le curseur sur la
réponse voulue et de la sélectionner. La sélection de votre première
réponse est alors annulée.
Réponse aux questions à choix multiples
Si la zone de réponse comporte des cases à cocher, cela signifie que vous
pouvez sélectionner plusieurs réponses. Si dans le libellé de la question, il
est stipulé, par exemple, que « plusieurs réponses sont possibles », il se
peut que vous ayez à sélectionner plusieurs réponses.
Dans ce cas, cochez sur la case correspondant à la bonne réponse. Pour
annuler la sélection d'un élément, revenez à la réponse en question et
utilisez le même procédé que lors de la sélection de cette réponse.
454
Utilisation de l'application Question
Utilisation de l'application Question
455
456
Utilisation de l'application Question
Utilisation de l'application Question dans
l'Édition Enseignant du logiciel
L'application Question de l'Édition Enseignant du logiciel permet de
créer des questions ouvertes et à choix multiple.
Bien que les élèves n'aient pas la possibilité de créer des questions, ils
peuvent ouvrir des classeurs contenant des questions, auxquelles il leur
est possible de répondre avec la possibilité, si le mode Test de
connaissances est configuré, de contrôler leurs acquis.
L'application Question est accessibles, comme les autres applications, via
le menu Insertion.
Présentation de la barre d'outils Question
Lorsque vous ajoutez une question, l'application Question s'ouvre et la
barre d'outils correspondante s'affiche avec cinq outils disponibles.
Remarque : pour les élèves, seuls les quatre premiers outils sont visibles.
Ils n'ont pas accès à la Palette d'outils de l'enseignant.
Nom de l'outil
Fonction de l'outil
Supprimer les Permet aux élèves de supprimer les réponses de la
réponses
question courante ou du classeur.
Vérifier la
réponse
Si “Test de connaissances” est sélectionné comme
type de classeur dans la boîte de dialogue
Propriétés de la question, les élèves ont la
possibilité de vérifier l'exactitude de leur réponse.
Insérer
Permet d'insérer une boîte d'expression(s) dans la
question.
Formatage
Permet de formater le texte sélectionné et de le
mettre en indice ou en exposant.
Palette
d'outils de
l'enseignant
Permet de spécifier si des réponses multiples sont
autorisées pour une question à choix multiple, de
masquer ou d'afficher la bonne réponse et de
définir un certain nombre d'autres propriétés de
la question.
Utilisation de l'application Question dans l'Édition Enseignant du logiciel
457
Nom de l'outil
Astuces
Fonction de l'outil
Affiche des astuces utiles pour l'exécution des
différentes tâches.
Ajout de nouvelles questions
Vous pouvez ajouter les types de questions suivants :
•
Réponse ouverte
•
choix multiple (standard)
•
choix multiple (personnalisé)
Ajout d'une question à réponse ouverte
Avec les questions à réponse ouverte, l'élève est invité à donner sa
réponse sans aucune proposition de réponse. L'enseignant a la possibilité
d'ajouter une réponse suggérée pour simplifier le processus de notation.
Pour ajouter une question à réponse ouverte :
1. Cliquez sur Insertion > Question ou sur
> Question.
2. Sélectionnez Réponse ouverte dans les types de questions
disponibles.
Le modèle Réponse ouverte s'affiche, ainsi que la barre d'outils
Question. Le curseur se trouve dans la zone de saisie de la question.
À
Á
Â
458
Utilisation de l'application Question dans l'Édition Enseignant du logiciel
À
Á
Zone de saisie de la question. Rédigez votre question ici.
Â
Zone de saisie de réponse suggérée. Donnez la bonne réponse
à cet emplacement.
Zone de saisie de la réponse de l'élève. Laissez cette zone
vide. La réponse donnée par l'élève à la question s'affiche à cet
emplacement après la récupération des données.
3. Tapez le texte de la question.
•
Toutes les combinaisons de texte et d'expressions mathématiques
sont autorisées dans les zones Question et Réponse suggérée.
•
Utilisez la touche Tab ou le pointeur de la souris pour passer d'un
champ à l'autre.
4. Saisissez une réponse suggérée, le cas échéant.
•
En mode Examen, vous pouvez utiliser une réponse suggérée à des
fins de notation. Elle n'est pas visible pour les élèves.
•
En mode Test de connaissances, les élèves ont la possibilité
d'afficher la réponse suggérée.
Ajout d'une question à choix multiples personnalisés
L'ajout d'une question à choix personnalisé vous permet de spécifier des
réponses que les élèves peuvent sélectionner. Vous avez alors la
possibilité de sélectionner une ou plusieurs réponses correctes afin de
faciliter la notation ou d'aider les élèves à contrôler les questions
configurées en mode Test de connaissances.
Pour ajouter une question à choix multiple personnalisée :
1. Cliquez sur Insertion > Question > Choix personnalisés.
Utilisation de l'application Question dans l'Édition Enseignant du logiciel
459
À
Á
Â
Ã
À
Á
Zone de saisie de la question. Rédigez votre question ici.
Â
Ã
Bonne réponse. Sélectionnez la bonne réponse.
Zone de saisie de réponse personnalisée. Entrez ici les
réponses parmi lesquelles les élèves devront faire leur choix.
Zone de réponse de l'élève. Laissez cette zone vide. La réponse
donnée par l'élève à la question s'affiche à cet emplacement après
la récupération des données.
Le modèle Choix personnalisé s'ouvre et le curseur se trouve dans la
zone de saisie de la question.
•
Par défaut, le modèle contient deux options de réponse, mais
aucune n'indique de réponse.
•
Toutes les combinaisons de texte et d'expressions mathématiques
sont autorisées dans les zones Question et Réponse suggérée.
2. Tapez le texte de la question. Appuyez sur la touche Entrée pour
ajouter une nouvelle ligne au texte de la question ou sur Tab pour
afficher le curseur dans la zone de la première coche Bonne réponse.
3. Tapez les options de réponse.
4. Appuyez sur Entrée pour ajouter d'autres options de réponse et
entrer le texte de réponse.
5. Cliquez sur la coche associée à l'option de bonne réponse pour définir
celle-ci comme étant la bonne réponse.
460
Utilisation de l'application Question dans l'Édition Enseignant du logiciel
Ajout de nouvelles questions à choix multiple standard
L'application Question propose plusieurs formats de choix multiple
fréquemment utilisés afin de faciliter l'ajout de nouvelles questions à
choix multiple. Vous pouvez utiliser ces formats prédéfinis pour ajouter
de nouvelles questions à choix multiple.
Les choix standard proposés par l'application Question sont destinés à
réduire les efforts et le temps requis pour définir les questions à
soumettre aux élèves.
Les types de question à choix standard prédéfinis incluent les questions :
•
Vrai/Faux
•
Oui/Non
•
Correct / Incorrect
•
D'accord / Pas d'accord
•
Toujours / Parfois / Jamais
•
Tout à fait d'accord / D'accord / Sans opinion / Pas d'accord / Pas du
tout d'accord
Personnalisation des options de réponse à choix multiples
•
La bonne réponse à une question peut être du texte standard ou une
expression mathématique.
•
Tous les mots des modèles de question peuvent être modifiés. Ainsi,
par exemple, pour une question de type “Vrai/Faux”, vous pouvez
remplacer les termes “Vrai” et “Faux” par n'importe quel autre
terme.
•
Si vous souhaitez ajouter des options de réponse dans un modèle, il
vous suffit d'appuyer sur la touche Entrée pour créer une nouvelle
option de réponse. Cela s'applique aux questions à choix multiple
standard et personnalisé.
Utilisation de la Palette d'outils de l'enseignant
La Palette d'outils de l'enseignant vous permet de modifier le
comportement d'une question. Elle permet notamment d'effectuer les
opérations suivantes :
•
Définir une question à choix multiple autorisant plusieurs ou une
seule réponse
•
Afficher ou masquer la bonne réponse
•
Modifier les propriétés de la question
Utilisation de l'application Question dans l'Édition Enseignant du logiciel
461
Autoriser une ou plusieurs bonnes réponses
Une même question peut avoir une ou plusieurs bonnes réponses. Cette
fonction alterne entre ces deux choix. Pour modifier le réglage :
1. Cliquez sur l'icône Palette des outils de l'enseignant
.
Le menu déroulant s'affiche et indique, comme dans le cas de cet
exemple, que le réglage courant autorise une seule réponse.
2. Cliquez sur Autoriser plusieurs réponses.
Remarque : Pour savoir si une ou plusieurs réponses sont autorisées, il
vous suffit d'observer les options de réponse courantes.
Le nombre de cases à cocher indique, comme sur l'illustration, que
plusieurs réponses sont autorisées.
Les boutons d'option sur cette illustration, indique qu'une seule
réponse est autorisée.
462
Utilisation de l'application Question dans l'Édition Enseignant du logiciel
Affichage ou masquage des réponses
Lorsque vous utilisez le mode de présentation, vous pouvez préférer que
les élèves ne puissent pas afficher les réponses. Pour activer ou désactiver
l'affichage des réponses :
1. Cliquez sur l'icône Palette des outils de l'enseignant
.
Le menu déroulant s'affiche. Dans cet exemple, le réglage est
configuré pour l'affichage des réponses. La sélection de cette option
vous permet de masquer la zone de réponse.
2. Cliquez sur Cacher la zone Bonne réponse pour masquer la zone de
réponse.
Définition des propriétés de la question
Grâce à la Palette des outils de l'enseignant, vous pouvez modifier toutes
les propriétés de la question à partir de la boîte de dialogue Propriétés
de la question. Utilisez cette option pour effectuer les opérations
suivantes :
•
Autoriser une seule ou plusieurs bonnes réponses dans les questions à
choix multiple
•
Afficher ou masquer les bonnes réponses
•
Spécifier les informations de copyright applicables à la question
courante, y compris le nom de l'auteur de la question, si celle-ci relève
du domaine public ou si elle est protégée par copyright, l'année du
copyright et son détenteur
•
Définir si le classeur est de type Examen ou Test de connaissances
Utilisation de l'application Question dans l'Édition Enseignant du logiciel
463
Ajout d'informations sur le copyright
Utilisez la boîte de dialogue Propriétés de la question pour ajouter des
informations relatives au copyright de la question courante.
Remarque importante : TI-Nspire™ vous permet d'utiliser des
questions de plusieurs auteurs au sein d'un même classeur. Par
conséquent, les informations que vous spécifiez concernant l'auteur et le
copyright ne revêtent pas un caractère général. Vous devez spécifier les
informations pertinentes pour chacune des questions.
1. Cliquez sur l'icône Palette des outils de l'enseignant
Propriétés de la question.
>
La boîte de dialogue Propriétés de la question s'affiche.
2. Entrez le nom de l'auteur et passez au champ Copyright.
3. Indiquez si la question relève du domaine public ou si elle est
protégée par un copyright, puis passez au champ Année.
4. Entrez l'année de dépôt du copyright de la question, puis passez au
champ Propriétaire. Si le copyright d'une nouvelle question est en
attente d'homologation, entrez l'année en cours (par exemple, 2010).
5. Entrez le nom de la personne ou de l'entité qui détient le copyright.
6. Définissez les autres propriétés, le cas échéant, et cliquez sur OK.
Types de classeur Test de connaissances et Examen
Vous pouvez utiliser la boîte de dialogue Propriétés de la question pour
définir le type du classeur sur Test de connaissances ou Examen.
464
Utilisation de l'application Question dans l'Édition Enseignant du logiciel
Remarque : lorsque vous configurez le type d'un classeur sur Test de
connaissances ou Examen, tous les éléments de question au sein de ce
classeur prennent également le type Test de connaissances ou Examen.
•
En mode Test de connaissances, les élèves ont la possibilité d'afficher
les réponses aux questions et de contrôler leurs travaux.
•
En revanche, le mode Examen ne permet pas aux élèves d'afficher les
réponses.
Utilisation de l'application Question dans l'Édition Enseignant du logiciel
465
466
Utilisation de l'application Question dans l'Édition Enseignant du logiciel
Bibliothèques
Qu'est-ce qu'une bibliothèque ?
Une bibliothèque est un classeur TI-Nspire™ qui contient un ensemble
de variables, fonctions et/ou programmes qui ont été définis en tant
qu'objets de bibliothèque.
Contrairement aux variables, fonctions et programmes standard, qui ne
peuvent être utilisés que dans le cadre d'une seule activité (celle dans
laquelle ils ont été définis), les objets de bibliothèque sont accessibles
depuis n'importe quel classeur. Dans certains cas, il est même possible
de créer des objets de bibliothèque publique qui apparaissent dans le
Catalogue (Catalog) TI-Nspire™.
Par exemple, vous créez un classeur de bibliothèque matrix contenant
la fonction de bibliothèque publique diagwithtrace() et une fonction
de bibliothèque privée errmsg().
La fonction diagwithtrace() affiche les termes diagonaux d'une matrice
carrée et calcule la trace de la matrice. Si l'argument passé n'est pas une
matrice carrée, la fonction appelle errmsg(), qui doit retourner un
message d'erreur approprié.
Vous pouvez ensuite utiliser la syntaxe suivante pour afficher les termes
diagonaux et calculer la trace de la matrice m définie dans l'activité
courante :
matrix\diagwithtrace(m)
Bibliothèques
467
Création de bibliothèques et d'objets de
bibliothèque
Le système considère un classeur comme une bibliothèque dès lors qu'il
est enregistré ou copié dans le dossier de bibliothèque désigné.
L'emplacement par défaut de ce dossier est le suivant :
•
Sous Windows® : My Documents\TI-Nspire\Mylib.
•
Sous Macintosh® : Documents/TI-Nspire/Mylib.
•
Sur l'unité : MyLib
Si ce dossier a été supprimé accidentellement, vous devez le créer avant
de pouvoir utiliser les bibliothèques.
Vous pouvez définir des objets de bibliothèque à l'aide de l'Éditeur de
programmes ou de l'application Calculator. Les objets de bibliothèque
doivent être définis par le biais de la commande Define et résider dans la
première activité d'un classeur de bibliothèque.
Remarque : si vous utilisez l'Éditeur de programmes pour définir une
fonction ou un programme de bibliothèque, vous devez enregistrer
l'objet, ainsi que le classeur. L'enregistrement du classeur n'assure pas le
stockage automatique de l'objet. Pour plus d'informations à ce sujet,
consultez la section Programmation de la documentation.
Certaines restrictions de dénomination s'appliquent aux classeurs et
objets de bibliothèque.
•
Le nom d'un classeur de bibliothèque doit être un nom de variable
valide qui comprend entre 1 et 16 caractères, à l'exclusion du point, et
qui ne commence pas par un tiret de soulignement.
•
Un nom d'objet de bibliothèque doit être un nom de variable valide
qui comprend entre 1 et 15 caractères. Il ne doit pas contenir de point
ni commencer par un tiret de soulignement.
Objets de bibliothèque privée ou publique
Lorsque vous définissez un objet de bibliothèque, vous le désignez
comme privé (LibPriv) ou public (LibPub).
Define a=5
a n'est pas un objet de bibliothèque.
Define LibPriv b={1,2,3}
b est un objet de bibliothèque privée.
Define LibPub func1(x)=x^2 - 1
func1 est un objet de bibliothèque publique.
468
Bibliothèques
Un objet de bibliothèque privée ne s'affiche pas dans le Catalogue
(Catalog), mais reste accessible via la saisie de son nom. Les objets privés
peuvent également servir de blocs de base pour l'exécution de tâches
basiques, de bas niveau. En général, les objets de bibliothèque privée
sont appelés par les fonctions et programmes publics.
Un objet de bibliothèque publique apparaît dans l'onglet des
bibliothèques du Catalogue (Catalog) après le rafraîchissement des
bibliothèques. Vous pouvez accéder à un objet de bibliothèque publique
via le Catalogue ou en saisissant son nom.
Macintosh® : la version 1.4 du logiciel, le nom des classeurs de
bibliothèque ne doit pas contenir de caractères étendus, comme Ö, á ou
ñ.
Remarque : dans les programmes et fonctions de bibliothèque définis
comme publics, une ligne de commentaire (©) suivant immédiatement la
ligne Prgm ou Func est automatiquement insérée en guise d'aide dans le
Catalogue (Catalog). Cette ligne peut, par exemple, être utilisée pour le
rappel de la syntaxe à utiliser.
Utilisation des noms abrégés et des noms complets
À tout moment, dans une même activité où un objet est défini, il est
possible d'accéder à celui-ci en saisissant son nom abrégé (celui donné
dans la ligne de commande Define de l'objet). Cela s'applique à tous les
objets définis, y compris les objets privés, publics et les objets qui
n'appartiennent à aucune bibliothèque.
Vous pouvez accéder à un objet de bibliothèque depuis n'importe quel
classeur en saisissant son nom complet. Le nom complet d'un objet est
composé du nom du classeur de bibliothèque, suivi d'une barre oblique
inverse (\) et du nom de l'objet. Par exemple, le nom complet de l'objet
défini comme fonc1 dans le classeur de bibliothèque bib1 est
bib1\fonc1. Pour saisir le caractère « \ » sur l'unité nomade, appuyez sur
g p.
Remarque : si vous avez oublié le nom exact ou l'ordre des arguments
requis pour un objet de bibliothèque privée, vous pouvez ouvrir le
classeur de bibliothèque ou utiliser l'Éditeur de programmes pour
afficher l'objet en question. Vous pouvez également utiliser la
commande getVarInfo afin d'obtenir la liste des objets d'une
bibliothèque.
Utilisation des objets de bibliothèque
Avant d'utiliser une variable, une fonction ou un programme de
bibliothèque, assurez-vous d'avoir suivi la procédure suivante :
Bibliothèques
469
•
L'objet a été défini à l'aide de la commande Define et l'attribut
LibPriv ou LibPub a été spécifié dans la ligne de commande.
•
L'objet réside dans la première activité d'un classeur de bibliothèque.
Le classeur doit se trouver dans le dossier de bibliothèque désigné et
doit être conforme aux exigences de dénomination.
•
Si l'objet a été défini à partir de l'Éditeur de programmes, il doit avoir
été stocké en utilisant la fonction Vérifier la syntaxe et enregistrer
(Check Syntax & Store) du menu de l'éditeur.
•
Les bibliothèques ont été rafraîchies.
Rafraîchissement des bibliothèques
f Rafraîchissez les bibliothèques pour pouvoir disposer des objets
qu'elles contiennent dans vos classeurs.
–
Dans le menu Outils, sélectionnez Rafraîchir les bibliothèques.
L’unite : Appuyez sur / b et sélectionnez Rafraîchir les
bibliothèques.
Utilisation d'un objet de bibliothèque publique
1. Rafraîchissez les bibliothèques.
2. Ouvrez l'application TI-Nspire™ dans laquelle vous souhaitez utiliser
la variable, la fonction ou le programme.
Remarque : Toutes les applications permettent d'évaluer des
fonctions, mais seule l'application Calculs est capable d'exécuter des
programmes.
3. Ouvrez le Catalogue (Catalog) et utilisez l'onglet des bibliothèques
pour rechercher et insérer l'objet voulu.
4. Si des arguments sont requis, vous devez les saisir entre ces
parenthèses.
Utilisation d'un objet de bibliothèque privée
1. Rafraîchissez les bibliothèques.
2. Ouvrez l'application TI-Nspire™ dans laquelle vous souhaitez utiliser
la variable, la fonction ou le programme.
Remarque : Toutes les applications permettent d'évaluer des
fonctions, mais seule l'application Calculs est capable d'exécuter des
programmes.
3. Saisissez le nom de l'objet, par exemple bib1\fonc1().
470
Bibliothèques
Dans le cas d'une fonction ou d'un programme, faites toujours suivre
le nom de parenthèses. Pour saisir le caractère « \ » sur l'unité
nomade, appuyez sur g p.
4. Si des arguments sont requis, vous devez les saisir entre ces
parenthèses.
Création de raccourcis vers des objets de
bibliothèque
Vous pouvez créer des objets dans une bibliothèque auxquels accéder
plus aisément à l'aide de la fonction libShortcut() qui permet de créer
des raccourcis pour les objets. Cette fonction crée un groupe de variables
dans l'activité courante qui contient des références pour tous les objets
du classeur de bibliothèque spécifié. Vous avez la possibilité d'inclure ou
d'exclure les objets de bibliothèque privée.
Par exemple, le classeur de bibliothèque linalg contient les fonctions
clearmat, cofactor, gausstep, help, inversestep, kernelbasis, rank et
simultstep. L'exécution de libShortcut(“linalg”,“la”) crée un groupe de
variables dont les membres sont les suivants :
la.clearmat
la.cofactor
la.gausstep
la.help
la.inversestep
la.kernelbasis
la.rank
la.simultstep
Pour faire référence à ces objets de bibliothèque à partir de l'activité
courante, il vous suffit de taper le nom des variables associées ou de les
sélectionner dans le menu Variables.
Pour des informations détaillées et un exemple d'utilisation de
libShortcut(), reportez-vous au Guide de référence.
Bibliothèques fournies
Pour vous aider à vous familiariser avec les bibliothèques, l'installation de
TI-Nspire™ comprend un classeur de bibliothèque qui contient des
fonctions utiles d'algèbre linéaire. Le nom de cette bibliothèque est
linalg ou linalgCAS et elle se trouve dans le dossier de bibliothèque
désigné.
Bibliothèques
471
Remarque : la mise à jour du système d'exploitation de l'unité ou la
réinstallation du logiciel pour ordinateur copie les bibliothèques fournies
dans le dossier par défaut. Si vous avez modifié un objet dans une
bibliothèque fournie ou remplacé une bibliothèque fournie par un
classeur personnalisé de même nom, toute mise à jour ou réinstallation
écrasera les modifications apportées. C'est également ce qui peut arriver
après le remplacement des piles ou la réinitialisation du système de
l'unité.
Restauration d'une bibliothèque fournie
Si vous avez supprimé ou remplacé accidentellement une bibliothèque
fournie, vous avez la possibilité de la restaurer à partir du CD
d'installation.
1. Ouvrez le CD et le dossier libs.
2. Identifiez le fichier de bibliothèque à restaurer, par exemple,
linalg.tns ou linalgCAS.tns, la bibliothèque d'algèbre linéaire.
3. Copiez le fichier.
–
Windows® : Copiez le fichier dans votre dossier de bibliothèque
désigné. Le dossier par défaut utilisé est
Documents\TI-Nspire\MyLib.
–
Macintosh® : Copiez le fichier dans votre dossier de bibliothèque
désigné. Le dossier par défaut utilisé est
Documents/TI-Nspire/MyLib.
–
L’unite : Connectez l'unité à votre ordinateur, ouvrez le Logiciel
d'interface avec l'ordinateur pour TI-Nspire™ et copiez le fichier
de bibliothèque dans le dossier MyLib de votre unité.
4. Activez les nouveaux objets de la bibliothèque.
–
À partir du logiciel TI-Nspire™, ouvrez le menu Outils et
sélectionnez Rafraîchir les bibliothèques.
L’unite : Appuyez sur / b et sélectionnez Rafraîchir les
bibliothèques.
Changement de l'emplacement du dossier de
bibliothèque (PC uniquement)
Vous pouvez changer l'emplacement du dossier de bibliothèque désigné
et remplacer le dossier MyLib par défaut par n'importe quel autre dossier
situé sur votre disque local ou sur un réseau.
472
Bibliothèques
1. Dans le menu Fichier, sélectionnez Réglages > Options du clavier.
(Avec le logiciel TI-Nspire™ - Édition Enseignant , cliquez sur Fichier >
Réglages > SmartView Options.)
2. Dans la boîte de dialogue Options, cliquez sur Parcourir, puis localisez
le dossier à désigner.
3. Sélectionnez le dossier, puis cliquez sur OK.
4. Dans la boîte de dialogue Options, cliquez sur OK pour valider le
changement de dossier.
Remarques :
•
Le changement du dossier désigné n'entraîne pas le transfert
automatique des classeurs de bibliothèque dans le nouveau dossier.
Pour que les objets contenus dans les classeurs de bibliothèque soient
accessibles, vous devez déplacer les classeurs dans le nouveau dossier,
puis rafraîchir les bibliothèques.
•
L'emplacement du dossier désigné est déterminé lors de l'installation
du logiciel. Par défaut, le dossier utilisé est le suivant :
–
Windows® : Documents\TI-Nspire\MyLib.
–
Macintosh® : Documents/TI-Nspire/MyLib.
Bibliothèques
473
474
Bibliothèques
Programmation
Vous pouvez créer des fonctions ou des programmes définis par
l'utilisateur en saisissant les instructions de définition dans la ligne de
saisie de l'application Calculs ou en faisant appel à l'Éditeur de
programmes. L'Éditeur de programmes offre plusieurs avantages, qui
sont abordés dans cette section. Pour plus d'informations concernant la
définition de programmes et de fonctions dans l'application Calculs,
reportez-vous au chapitre consacré à cette application.
Présentation de l'Éditeur de programmes
L'Éditeur de programmes TI-Nspire™ vous permet de définir, modifier et
gérer les fonctions et programmes définis par l'utilisateur.
•
Il intègre des modèles de programmation et des boîtes de dialogue
qui vous aident à définir des fonctions et des programmes en utilisant
la syntaxe appropriée.
•
Il vous permet de saisir des instructions de programmation réparties
sur plusieurs lignes sans avoir à utiliser de séquence de touches
particulière pour ajouter chacune des lignes.
•
Vous pouvez créer aisément des objets de bibliothèque privée et
publique (variables, fonctions et programmes). Pour plus
d'informations à ce sujet, consultez le chapitre consacré aux
bibliothèques.
•
Il est accessible via le menu Insertion principal, ainsi qu'à partir du
menu Fonctions et programmes de l'application Calculs.
Programmation
475
À
Â
Á
À
Menu de l'Éditeur de programmes : ce menu est accessible à tout
moment dans l'espace de travail Éditeur de programmes via le mode
d'affichage normal. Sur l'unité, appuyez sur b pour afficher le
menu.
Á
Â
Espace de travail Éditeur de programmes
476
La barre d'état affiche des informations sur le numéro de ligne et le
nom de la fonction ou du programme en cours de modification. Un
astérisque (*) indique que la fonction a été modifiée depuis la
dernière vérification de sa syntaxe et qu'elle a été stockée.
Programmation
Menu de l'Éditeur de programmes
Nom
du
menu
Option du menu
Fonction
Actions
Nouveau (New)
Affiche une boîte de dialogue
vous permettant de définir une
nouvelle fonction ou un
nouveau programme.
Ouvrir (Open)
Permet d'ouvrir une fonction
ou un programme de
bibliothèque existant en vue de
sa modification.
Importer (Import)
Importe un programme ou une
fonction d'une autre
bibliothèque.
Affichage (View)
Permet d'afficher (et,
facultativement, de modifier)
une fonction ou un programme
de bibliothèque existant.
Créer une copie
(Create Copy)
Permet de copier la fonction ou
le programme courant.
Renommer (Rename)
Permet de renommer la
fonction ou le programme
courant.
Changer l'accès à la
bibliothèque (Change
Library Access)
Permet de changer le niveau
d'accès d'un objet de
bibliothèque en privé (LibPriv),
public (LibPub) ou sans accès.
Insérer un commentaire
(Insert Comment)
Insère un commentaire (©) à
l'emplacement du curseur.
Rechercher (Find)
Affiche une boîte de dialogue
permettant de lancer une
recherche de texte.
Programmation
477
Nom
du
menu
Option du menu
Fonction
Rechercher et remplacer
Permet de trouver et, le cas
échéant, de remplacer les
occurrences du texte spécifié.
Aller à la ligne
Place le curseur sur le numéro
de ligne spécifié.
Retour
Permet de quitter aisément
l'Éditeur de programmes et de
revenir à l'application Calculs
ou Éditeur mathématique en
cas d'erreur d'exécution.
Fermer (Close)
Ferme la fonction ou le
programme courant.
Vérifier la syntaxe et
enregistrer (Check Syntax & Store)
Vérifier la syntaxe et
enregistrer (Check Syntax
& Store)
Recherche les erreurs de
syntaxe et place le curseur au
niveau de la première erreur
détectée. En l'absence d'erreur,
cette fonction enregistre la
fonction ou le programme
courant.
Vérifier la syntaxe (Check
Syntax)
Recherche les erreurs de
syntaxe et place le curseur au
niveau de la première erreur
détectée.
Définir les variables (Define
Variables)
478
Local
Insère la commande Local.
Define
Insère la commande Define.
Suppression variable
(Delete Variable)
Insère la commande DelVar.
Func...EndFunc
Insère le modèle
Func...EndFunc.
Programmation
Nom
du
menu
Option du menu
Prgm...EndPrgm
Fonction
Insère le modèle
Prgm...EndPrgm.
Verrouiller
Insère la commande Lock,
unLock ou getLockInfo().
Contrôle (Control)
If
Insère l'instruction If.
If...Then...EndIf
Insère le modèle
If...Then...EndIf.
If...Then...Else...EndIf
Insère le modèle
If...Then...Else...EndIf.
ElseIf...Then
Insère le modèle ElseIf...Then.
For...EndFor
Insère le modèle For...EndFor.
While...EndWhile
Insère le modèle
While...EndWhile
.
Loop...EndLoop
Insère le modèle
Loop...EndLoop
.
Try...Else...EndTry
Insère le modèle
Try...Else...EndTry.
ClrErr
Insère la commande ClrErr.
PassErr
Insère la commande PassErr.
Transfert (Transfer)
Return
Insère la commande return().
Cycle
Insère la commande Cycle.
Exit
Insère la commande Exit.
Lbl
Insère la commande Lbl.
Go to Lbl
Insère la commande Goto.
Programmation
479
Nom
du
menu
Option du menu
Fonction
Stop
Insère la commande Stop.
Entrée/Sortie (Input/Output)
Disp
Insère la commande Disp.
Requête
Insère la commande Request.
ChaîneReq
Insère la commande
RequestStr.
Texte
Insère la commande Text.
Mode
Afficher chiffres (Display
Digits)
Permet de sélectionner
différents réglages d'affichage
en virgule flottante (Float) et
fixe (Fix).
Angle
Permet de spécifier l'unité de
mesure d'angle en degrés,
radians ou grades.
Format Exponentiel
(Exponential Format)
Permet de sélectionner la
notation normale, scientifique
ou ingénieur.
Réel ou Complexe (Real or
Complex)
Permet de sélectionner le mode
Réel (Real), Rectangulaire
(Rectangular) ou Polaire (Polar).
Automatique ou
Approché (Auto or
Approximate)
Permet de sélectionner
l'affichage Automatique ou
Approché (Auto or
Approximate) des résultats.
CAS: Permet de sélectionner
l'affichage Automatique ou
Approché (Auto or
Approximate) des résultats.
480
Programmation
Nom
du
menu
Option du menu
Fonction
Format Vecteur (Vector
Format)
Permet de sélectionner le
format rectangulaire
(Rectangular), cylindrique
(Cylindrical) ou sphérique
(Spherical).
Base
Permet de sélectionner la base
décimale (Decimal),
hexadécimale (Hex) ou binaire
(Binary).
CAS: Système d'unités
(Unit System)
Permet de sélectionner le
système SI ou Ang/US (Eng/US).
GetMode
Insère la commande
getMode().
Afficher les informations
sur la langue
Insère la fonction
getLangInfo().
Astuces
Affiche des informations
concernant l'utilisation de
l'Éditeur de programmes.
Définition d'un programme ou d'une fonction
Démarrage de l'Éditeur de programmes
1. Pour ouvrir l'éditeur à partir d'une page Calculs,
–
Dans le menu Insertion, sélectionnez Éditeur de programmes,
puis Nouveau.
L’unite : Appuyez sur b 9 1 1.
2. Pour ouvrir l'éditeur, si vous n'êtes pas dans une page Calculs,
–
Dans le menu Insertion, sélectionnez Éditeur de programmes,
puis Nouveau.
L’unite : Appuyez sur / b 4 8 1.
Programmation
481
3. Entrez le nom de la fonction ou du programme que vous souhaitez
définir.
4. Sélectionnez le Type (Programme (Program) ou Fonction
(Function)).
5. Définissez l'Accès à la bibliothèque (Library Access) :
–
Si vous ne souhaitez utiliser la fonction ou le programme qu'à
partir du classeur et de l'activité courante, sélectionnez Aucun
(None).
–
Pour pouvoir accéder à la fonction ou au programme depuis
n'importe quel classeur, sans l'afficher dans le Catalogue
(Catalog), sélectionnez LibPriv.
–
Si vous souhaitez pouvoir accéder à la fonction ou au programme
depuis n'importe quel classeur et l'afficher dans le Catalogue
(Catalog), sélectionnez LibPub (Afficher dans le catalogue)
(LibPub Show in Catalog). Pour plus d'informations à ce sujet,
consultez le chapitre consacré aux bibliothèques.
6. Cliquez sur OK.
Une nouvelle session de l'Éditeur de programmes s'ouvre, avec le
modèle correspondant aux sélections effectuées.
Saisie de lignes dans une fonction ou un programme
L'Éditeur de programmes n'est pas conçu pour exécuter ou évaluer les
expressions au moment de leur saisie. Leur exécution intervient
uniquement lorsque vous évaluez la fonction ou exécutez le programme.
482
Programmation
1. Si votre fonction ou programme exige la saisie d'arguments par
l'utilisateur, spécifiez les noms de paramètres entre les parenthèses
qui suivent son nom. Séparez les paramètres par des virgules.
2. Entre les lignes Func et EndFunc (ou Prgm et EndPrgm), saisissez les
lignes d'instructions qui constituent votre fonction ou programme.
–
Vous pouvez saisir le nom des fonctions et des commandes ou les
insérer directement à partir du Catalogue (Catalog).
–
La longueur d'une ligne peut excéder la largeur de l'écran, mais
dans ce cas, vous devez faire défiler son contenu pour afficher
l'instruction complète.
–
À la fin de chaque ligne, appuyez sur · pour insérer une
nouvelle ligne et ainsi poursuivre votre saisie.
–
Utilisez les touches fléchées ¡, ¢, £ et ¤ pour faire défiler les
lignes de la fonction ou du programme afin de saisir ou de
modifier des commandes.
Insertion de commentaires
Un symbole de commentaire (©) vous permet d'insérer une remarque.
Les commentaires peuvent s'avérer utiles pour toutes les personnes
voulant lire ou modifier le contenu du programme. Les commentaires ne
s'affichent pas lors de l'exécution du programme et ils n'en n'affectent
en aucune façon le déroulement.
Programmation
483
Define LibPub volcyl(ht,r) =
Prgm
©volcyl(ht,r) => volume du cylindre À
Disp "Volume =", approx(p ¦ r2 ¦ ht)
©Ceci est un autre commentaire.
EndPrgm
À
Commentaire indiquant la syntaxe à utiliser. S'agissant d'un objet de
bibliothèque public et ce commentaire correspondant à la première
ligne d'un bloc Func ou Prgm, il s'affiche dans le Catalogue (Catalog)
en guise d'aide. Pour plus d'informations à ce sujet, consultez le
chapitre consacré aux bibliothèques.
Pour insérer un commentaire :
1. Placez le curseur à l'extrémité de la ligne où vous souhaitez insérer un
commentaire.
2. Dans le menu Actions, sélectionnez Insérer un commentaire.
L’unite : Appuyez sur b 1 8.
3. Tapez le texte du commentaire à la suite du symbole ©.
Vérification de la syntaxe
L'Éditeur de programmes vous permet de vérifier la syntaxe de vos
fonctions et programmes.
f Dans le menu Vérifier la syntaxe et enregistrer, sélectionnez
Vérifier la syntaxe.
L’unite : Appuyez sur b 2 2.
Si des erreurs de syntaxe sont détectées, un message d'erreur s'affiche
et le curseur est placé, dans la mesure du possible, au niveau de la
première erreur pour vous permettre de la corriger.
484
Programmation
Stockage d'une fonction ou d'un programme
Vous devez stocker votre fonction ou programme pour la/le rendre
accessible. L'Éditeur de programmes vérifie automatiquement la syntaxe
de l'objet avant de procéder à son stockage.
Un astérisque (*) s'affiche dans l'angle supérieur gauche de l'Éditeur de
programmes pour indiquer que la fonction ou le programme n'a pas
encore été stocké.
f Dans le menu Vérifier la syntaxe et enregistrer, sélectionnez
Vérifier la syntaxe et enregistrer.
L’unite : Appuyez sur b 2 1.
Si des erreurs de syntaxe sont détectées, un message d'erreur s'affiche
et le curseur est placé, dans la mesure du possible, au niveau de la
première erreur.
En l'absence d'erreur de syntaxe, le message “Enregistrement
effectué“ s'affiche dans la ligne d'état qui se trouve dans la partie
supérieure de la fenêtre de l'Éditeur de programmes.
Remarque : si la fonction ou le programme a été défini comme objet de
bibliothèque, vous devez également enregistrer le classeur dans le
dossier de bibliothèque spécifié et rafraîchir les bibliothèques pour
rendre l'objet accessible aux autres classeurs. Pour plus d'informations à
ce sujet, consultez le chapitre consacré aux bibliothèques.
Affichage d'un programme ou d'une fonction
1. Dans le menu Actions, sélectionnez Afficher.
L’unite : Appuyez sur b 1 4.
La boîte de dialogue Affichage (View) apparaît.
2. Si la fonction ou le programme est un objet de bibliothèque,
sélectionnez celle-ci dans la liste Emplacement (Location).
3. Sélectionnez le nom de la fonction ou du programme dans la liste
Nom (Name).
Programmation
485
La fonction ou le programme sélectionné s'affiche dans une
visionneuse.
4. Utilisez les touches fléchées pour parcourir la fonction ou le
programme.
5. Pour modifier le programme, cliquez sur Éditer.
L’unite : Appuyez sur e pour mettre en surbrillance l'option
Éditer, puis appuyez sur
·.
Remarque : l'option Modifier (Edit) est uniquement disponible pour
les fonctions et les programmes définis dans l'activité courante. Pour
modifier un objet de bibliothèque, vous devez préalablement ouvrir
le classeur de bibliothèque associé.
Ouverture d'une fonction ou d'un programme à
des fins d'édition
L'ouverture d'une fonction ou d'un programme n'est possible qu'à partir
de l'activité courante.
Remarque : vous ne pouvez pas modifier une fonction ou un
programme verrouillé. Pour déverrouiller l'objet, affichez une page
Calculs et utilisez la commande unLock.
1. Affichez la liste des fonctions et programmes disponibles.
–
Dans le menu Actions, sélectionnez Ouvrir.
L’unite : Appuyez sur b 1 2.
486
Programmation
2. Sélectionnez l'élément à ouvrir.
Importation d'un programme à partir d'une
bibliothèque
Vous pouvez importer dans l'activité courante une fonction ou un
programme défini comme objet de bibliothèque dans l'Éditeur de
programmes. La copie importée n'est pas verrouillée, même si l'élément
d'origine l'est.
1. Dans le menu Actions, sélectionnez Importer.
L’unite : Appuyez sur b 13.
2. Sélectionnez le nom de la bibliothèque (Library Name).
3. Sélectionnez le nom (Name) de l'objet.
4. Pour importer l'objet sous un autre nom, saisissez celui-ci dans le
champ Importer en tant que (Import As).
Création d'une copie d'une fonction ou d'un
programme
Lors de la création d'une fonction ou d'un programme, il peut être plus
simple de démarrer en utilisant la copie d'une fonction ou d'un
programme existant. La copie créée n'est pas verrouillée, même si
l'élément d'origine l'est.
1. Dans le menu Actions, sélectionnez Créer une copie.
L’unite : Appuyez sur b 1 5.
2. Saisissez un nouveau nom ou cliquez sur OK pour accepter le nom
suggéré.
3. Si vous souhaitez modifier le niveau d'accès, sélectionnez Accès à la
bibliothèque (Library Access), puis choisissez le nouveau niveau
d'accès.
Programmation
487
Changement de nom d'un programme ou d'une
fonction
Vous pouvez renommer la fonction ou le programme courant et
(facultativement) en modifier le niveau d'accès.
1. Dans le menu Actions, sélectionnez Renommer.
L’unite : Appuyez sur b 1 6.
2. Saisissez un nouveau nom ou cliquez sur OK pour accepter le nom
suggéré.
3. Si vous souhaitez modifier le niveau d'accès, sélectionnez Accès à la
bibliothèque (Library Access), puis choisissez le nouveau niveau
d'accès.
Modification du niveau d'accès à la bibliothèque
1. Dans le menu Actions, sélectionnez Changer l'accès à la
bibliothèque.
L’unite : Appuyez sur b 1 7.
2. Sélectionnez le niveau d'Accès à la bibliothèque (Library Access) :
488
–
Si vous ne souhaitez utiliser la fonction ou le programme qu'à
partir de l'activité courante, sélectionnez Aucun (None).
–
Pour pouvoir accéder à la fonction ou au programme depuis
n'importe quel classeur, sans l'afficher dans le Catalogue
(Catalog), sélectionnez LibPriv.
Programmation
–
Si vous souhaitez pouvoir accéder à la fonction ou au programme
depuis n'importe quel classeur et l'afficher dans le Catalogue
(Catalog), sélectionnez LibPub.
Recherche de texte
1. Dans le menu Actions, sélectionnez Rechercher.
L’unite : Appuyez sur b 1 9.
2. Saisissez le texte à rechercher, puis cliquez sur OK.
–
Si une occurrence du texte est trouvée, elle est mise en
surbrillance dans le programme.
–
Si aucune occurrence du texte n'est trouvée, un message de
notification vous en informe.
Recherche et remplacement de texte
1. Dans le menu Actions, sélectionnez Rechercher et remplacer.
L’unite : Appuyez sur b 1 A.
2. Saisissez le texte à rechercher.
3. Entrez le texte de remplacement.
Programmation
489
4. Cliquez sur Remplacer pour remplacer la première occurrence du
texte après le curseur ou cliquez sur Tout remplacer pour remplacer
toutes les occurrences trouvées.
Remarque : si une occurrence du texte est trouvée dans un modèle
mathématique, un message s'affiche pour vous indiquer que le texte
de remplacement sera utilisé à la place de l'intégralité du modèle et
pas simplement du texte trouvé.
Fermeture de la fonction ou du programme
courant
f Dans le menu Actions, sélectionnez Fermer.
L’unite : Appuyez sur b 1 D.
Si des modifications ont été apportées à la fonction ou au programme
et n'ont pas été enregistrées, vous êtes invité à vérifier la syntaxe de
l'objet et à l'enregistrer avant de le fermer.
Exécution de programmes et évaluation de
fonctions
Après avoir défini et enregistré une fonction ou un programme, vous
pouvez l'utiliser dans une application. Toutes les applications TI-Nspire™
permettent d'évaluer des fonctions, mais seule l'application Calculs est
capable d'exécuter des programmes.
Les instructions de programme sont exécutées en ordre séquentiel
(même si certaines commandes modifient le déroulement de l'exécution
du programme). Le résultat, le cas échéant, est affiché dans l'espace de
travail de l'application.
•
L'exécution d'un programme se poursuit jusqu'à ce que la dernière
instruction ou qu'une commande Stop soit atteinte.
•
L'exécution d'une fonction se poursuit jusqu'à ce qu'une commande
Return soit atteinte.
•
Pour arrêter manuellement un programme ou une fonction,
490
–
Windows® : Maintenez enfoncée la touche F12 ou Pause/Attn
pendant plusieurs secondes.
–
Macintosh® : Maintenez enfoncée la touche F5 pendant
plusieurs secondes.
–
L’unite : Maintenez enfoncée la touche d ou c pendant
plusieurs secondes.
Programmation
Utilisation des noms abrégés et des noms complets
À tout moment, dans une même activité où un objet est défini, il est
possible d'accéder à celui-ci en saisissant son nom abrégé (celui donné
dans la ligne de commande Define de l'objet). Cela s'applique à tous les
objets définis, y compris les objets privés, publics et les objets qui
n'appartiennent à aucune bibliothèque.
Vous pouvez accéder à un objet de bibliothèque depuis n'importe quel
classeur en saisissant son nom complet. Le nom complet d'un objet est
composé du nom du classeur de bibliothèque, suivi d'une barre oblique
inverse (\) et du nom de l'objet. Par exemple, le nom complet de l'objet
défini comme fonc1 dans le classeur de bibliothèque bib1 est
bib1\fonc1. Pour saisir le caractère « \ » sur l'unité nomade, appuyez
sur g p.
Remarque : si vous avez oublié le nom exact ou l'ordre des arguments
requis pour un objet de bibliothèque privée, vous pouvez ouvrir le
classeur de bibliothèque ou utiliser l'Éditeur de programmes pour
afficher l'objet en question. Vous pouvez également utiliser la
commande getVarInfo afin d'obtenir la liste des objets d'une
bibliothèque.
Utilisation d'une fonction ou d'un programme de
bibliothèque publique
1. Assurez-vous d'avoir défini l'objet dans la première activité du
classeur, de l'avoir enregistré, d'avoir enregistré le classeur de
bibliothèque dans le dossier Ma bibliothèque (MyLib) et d'avoir
rafraîchi les bibliothèques.
2. Ouvrez l'application TI-Nspire™ dans laquelle vous souhaitez utiliser
la fonction ou le programme.
Remarque : toutes les applications TI-Nspire™ permettent d'évaluer
des fonctions, mais seule l'application Calculs est capable d'exécuter
des programmes.
3. Ouvrez le Catalogue (Catalog) et utilisez l'onglet des bibliothèques
pour rechercher et insérer l'objet voulu.
- ou Saisissez le nom de l'objet. Dans le cas d'une fonction ou d'un
programme, faites toujours suivre le nom de parenthèses.
libs2\func1()
Programmation
491
4. Si votre fonction ou programme exige la saisie d'un ou plusieurs
arguments, spécifiez les valeurs ou les noms de variables dans les
parenthèses qui suivent son nom.
libs2\func1(34,puissance)
5. Appuyez sur ·.
Utilisation d'une fonction ou d'un programme de
bibliothèque privée
Pour utiliser un objet de bibliothèque privée, vous devez connaître son
nom complet. Par exemple, le nom complet de l'objet défini comme
func1 dans le classeur de bibliothèque lib1 est lib1\func1.
Remarque : si vous avez oublié le nom exact ou l'ordre des arguments
requis pour un objet de bibliothèque privée, vous pouvez ouvrir le
classeur de bibliothèque ou utiliser l'Éditeur de programmes pour
afficher l'objet en question.
1. Assurez-vous d'avoir défini l'objet dans la première activité du
classeur, de l'avoir enregistré, d'avoir enregistré le classeur de
bibliothèque dans le dossier Ma bibliothèque (MyLib) et d'avoir
rafraîchi les bibliothèques.
2. Ouvrez l'application TI-Nspire™ dans laquelle vous souhaitez utiliser
la fonction ou le programme.
Remarque : toutes les applications TI-Nspire™ permettent d'évaluer
des fonctions, mais seule l'application Calculs est capable d'exécuter
des programmes.
3. Saisissez le nom de l'objet. Dans le cas d'une fonction ou d'un
programme, faites toujours suivre le nom de parenthèses.
libs2\func1()
4. Si l'objet exige la saisie d'un ou plusieurs arguments, spécifiez les
valeurs ou les noms de variables dans les parenthèses qui suivent son
nom.
libs2\func1(34,puissance)
5. Appuyez sur ·.
Exécution d'un programme ou d'une fonction non rattaché
à une bibliothèque
1. Vérifiez que vous vous trouvez dans l'activité où la fonction ou le
programme a été défini.
492
Programmation
2. Saisissez le nom de la fonction ou du programme dans la ligne de
saisie ou appuyez sur h pour sélectionnez son nom dans une liste.
Vous devez toujours faire suivre le nom de l'objet de parenthèses.
prog1()
Si votre fonction ou programme exige la saisie d'un ou plusieurs
arguments, spécifiez les valeurs ou les noms de variables dans les
parenthèses qui suivent son nom.
prog1(34,puissance)
3. Appuyez sur ·.
Interruption de l'exécution d'un programme
Lors de l'exécution d'une fonction ou d'un programme, le pointeur en
forme d'horloge } signalant que le système est occupé s'affiche.
f Pour arrêter la fonction ou le programme,
–
Windows® : Maintenez enfoncée la touche F12 ou Pause/Attn
pendant plusieurs secondes.
–
Macintosh® : Maintenez enfoncée la touche F5 pendant
plusieurs secondes.
–
L’unite : Maintenez enfoncée la touche d ou c pendant
plusieurs secondes.
Un message s'affiche. Pour modifier la fonction ou le programme
dans l'Éditeur de programmes, sélectionnez Aller à. Le curseur
apparaît au niveau de la commande où s'est produit l'arrêt.
Saisie de valeurs dans un programme
Vous pouvez utiliser plusieurs méthodes pour saisir les valeurs qu'utilise
une fonction ou un programme pour les calculs.
Fixation des valeurs dans le programme ou la fonction
Cette méthode s'utilise principalement avec les valeurs qui doivent rester
les mêmes chaque fois que le programme ou la fonction est utilisé.
1. Définissez le programme.
Programmation
493
Define calculatearea()=
Prgm
w:=3
h:=23.64
area:=w*h
EndPrgm
2. Exécutez le programme.
calculatearea() :ea
70.92
Affectation des valeurs aux variables par l'utilisateur
Un programme ou une fonction peut faire référence à des variables
créées au préalable. Cette méthode nécessite que les utilisateurs se
rappellent du nom des variables et affectent des valeurs à celles-ci avant
d'utiliser l'objet.
1. Définissez le programme.
Define calculatearea()=
Prgm
area:=w*h
EndPrgm
2. Spécifiez les variables, puis exécutez le programme.
w:=3 : h:=23.64
calculatearea() :a
70.92
Saisie des valeurs sous la forme d'arguments par
l'utilisateur
Cette méthode permet aux utilisateurs de saisir une ou plusieurs valeurs
sous la forme d'arguments dans l'expression qui appelle le programme
ou la fonction.
Le programme suivant, volcyl, permet de calculer le volume d'un
cylindre. Avec cette méthode, l'utilisateur doit spécifier deux valeurs : la
hauteur et le rayon du cylindre.
1. Définissez le programme volcyl.
Define volcyl(hauteur,rayon) =
Prgm
Disp “Volume =”, approx(p ¦ rayon2 ¦ hauteur)
EndPrgm
494
Programmation
2. Exécutez ce programme pour afficher le volume d'un cylindre ayant
une hauteur de 34 mm et un rayon de 5 mm.
volcyl(34,5)
Volume = 534.071
Remarque : il n'est pas nécessaire d'utiliser les noms des paramètres
lorsque vous exécutez le programme volcyl, mais vous devez spécifier
deux arguments (sous la forme de valeurs, variables ou expressions).
Le premier correspond à la hauteur et le deuxième au rayon.
Demande des valeurs à l'utilisateur (programmes
uniquement)
Vous pouvez utiliser les commandes Request et RequestStr dans un
programme pour marquer une pause dans celui-ci et afficher une boîte
de dialogue invitant l'utilisateur à fournir des informations. Cette
méthode ne nécessite pas que les utilisateurs se rappellent du nom des
variables ni de l'ordre dans lequel elles doivent être utilisées.
Vous ne pouvez pas utiliser la commande Request ou RequestStr dans
une fonction.
1. Définissez le programme.
Define calculatearea()=
Prgm
Request “Largeur : ”,w
Request “Hauteur : ”,h
area:=w*h
EndPrgm
2. Exécutez le programme et répondez aux différentes demandes
d'information.
calculatearea() : area
Largeur : 3
(3 saisi comme réponse)
Hauteur : 23.64 (23.64 saisi comme réponse)
70.
Utilisez RequestStr plutôt que Request si vous souhaitez que le
programme interprète la réponse de l'utilisateur en tant que chaîne de
caractère et nom comme une expression mathématique. Cela évite à
l'utilisateur d'avoir à saisir sa réponse entre guillemets (““).
Programmation
495
Affichage d'informations
L'exécution d'un programme ou d'une fonction ne permet pas d'afficher
les calculs intermédiaires, à moins de spécifier une commande
permettant de les afficher. Il s'agit d'une différence importante entre un
calcul effectué au niveau de la ligne de saisie et un calcul effectué dans le
cadre d'une fonction ou d'un programme.
Les calculs ci-dessous, par exemple, n'affichent pas de résultat dans une
fonction ou un programme (alors qu'ils en affichent un dans la ligne de
saisie).
©
x:=12¦6
cos(p/4)&n
©
Affichage d'informations dans l'historique
Vous pouvez utiliser la commande Disp dans un programme ou une
fonction pour afficher des informations, y compris des résultats
intermédiaires, dans l'historique.
©
Disp 12¦6
Disp “Résultat :”,cos(p/4)
©
Affichage d'informations dans une boîte de dialogue
Vous pouvez utiliser la commande Text pour marquer une pause dans
l'exécution d'un programme et afficher des informations dans une boîte
de dialogue. Dans ce cas, les utilisateurs doivent sélectionner OK pour
continuer ou Annuler pour arrêter le programme.
Vous ne pouvez pas afficher la commande Text dans une fonction.
©
Text “Surface =” & area
©
Remarque : l'affichage d'un résultat à l'aide de la commande Disp ou
Text ne signifie pas que celui-ci est enregistré. Si vous envisagez de
réutiliser ultérieurement un résultat, enregistrez-le dans une variable
globale.
496
Programmation
©
cos(p/4)&maximum
Disp maximum
©
Utilisation des variables locales
Une variable locale est une variable temporaire qui n'existe que pendant
la durée d'évaluation d'une fonction définie par l'utilisateur ou
d'exécution d'un programme défini par l'utilisateur.
Exemple de variable locale
L'extrait de programme suivant montre une boucle For...EndFor (décrite
plus loin dans ce chapitre). La variable i correspond au compteur de
boucles. Dans la plupart des cas, la variable i n'est utilisée que pendant
l'exécution du programme.
Local i À
For i,0,5,1
Disp i
EndFor
Disp i
À
Déclare la variable i comme variable locale.
Remarque : Dans la mesure du possible, déclarez comme variable locale
toutes les variables qui ne sont utilisées qu'à l'intérieur du programme et
dont la disponibilité n'est pas nécessaire une fois l'exécution de celui-ci
terminée.
Quelle est l'origine de l'affichage du message d'erreur
relatif à une variable indéfinie ?
Un message d'erreur relatif à une variable indéfinie s'affiche lorsque
vous évaluez une fonction définie par l'utilisateur ou exécutez un
programme défini par l'utilisateur qui fait référence à une variable qui
n'a pas été initialisée (c'est-à-dire, à laquelle aucune valeur n'a été
assignée).
Par exemple :
Define fact(n)=Func
Local m À
While n>1
n†m&m: n–1&n
EndWhile
Return m
EndFunc
Programmation
497
À
Aucune valeur initiale n'a été assignée à la variable locale m.
Vous devez initialisez les variables locales.
Toutes les valeurs locales doivent se voir assigner une valeur initiales
avant de pouvoir être référencées.
Define fact(n)=Func
Local m: 1&m À
While n>1
n†m&m: n–1&n
EndWhile
Return m
EndFunc
À
1 est stocké comme valeur initiale de la variable m.
Remarque (CAS) : les fonctions et les programmes ne peuvent pas
utiliser une variable locale pour effectuer des calculs symboliques.
CAS: Exécution de calculs symboliques
Pour qu'une fonction ou un programme exécute des calculs symboliques,
vous devez utiliser une variable globale et non locale. Il convient
néanmoins de s'assurer que la variable globale n'existe pas déjà
indépendamment du programme. À cet effet, les méthodes suivantes
peuvent vous aider.
•
Utilisez un nom de variable globale, généralement de deux caractères
ou plus, qui a peu de chances d'exister indépendamment de la
fonction ou du programme.
•
Insérez la commande DelVar dans votre programme afin de
supprimer la variable globale, si elle existe, avant d'y faire référence.
(DelVar ne permet pas de supprimer les variables verrouillées ou
liées.)
Différences entre les fonctions et les programmes
Une fonction définie via l'Éditeur de programmes présente de
nombreuses similitudes avec les fonctions créées dans le logiciel
TI-Nspire™.
•
Les fonctions doivent donner un résultat, lequel peut être représenté
graphiquement ou saisi dans un tableau. Les programmes ne donnent
aucun résultat.
•
Vous pouvez utiliser une fonction (mais pas un programme) dans une
expression. Par exemple : 3 ¦ func1(3) est valide, mais pas 3 ¦ prog1(3).
498
Programmation
•
Les programmes peuvent uniquement être exécutés dans
l'application Calculs. Au contraire, les fonctions peuvent être évaluées
dans les applications Calculs, Éditeur mathématique, Tableur & listes,
Graphiques & géométrie et Données & statistiques.
•
Une fonction peut faire référence à n'importe quelle variable, mais
ne peut stocker de valeur que dans une variable locale. Les
programmes permettent de stocker des valeurs dans les variables
locales et globales.
Remarque : les arguments utilisés pour transmettre les valeurs à une
fonction sont considérés automatiquement comme des variables
locales. Pour les stocker dans d'autres types de variables, vous devez
déclarer celles-ci comme variables locales (Local) depuis la fonction.
•
Une fonction ne permet pas d'appeler un programme comme sousroutine mais peut, en revanche, appeler une autre fonction définie
par l'utilisateur.
•
Il est impossible de définir un programme à l'intérieur d'une fonction.
•
Une fonction ne peut pas définir une fonction globale, mais peut
définir une fonction locale.
Appel d'un programme depuis un autre
programme
Un programme peut appeler un autre programme et l'exécuter comme
sous-routine. Cette sous-routine peut être externe (programme distinct)
ou interne (programme intégré au programme principal). L'utilisation de
sous-routines est utile lorsqu'un programme doit répéter le même
groupe de commandes à plusieurs emplacements différents.
Appel d'un programme distinct
Pour appeler un programme distinct, utilisez la même syntaxe que pour
exécuter le programme à partir de la ligne de saisie.
Define subtest1()=
Prgm
For i,1,4,1
subtest2(i,i¦1000)
EndFor
EndPrgm
Define subtest2(x,y)=
Prgm
Disp x,y
EndPrgm
Programmation
499
Définition et appel d'une sous-routine interne
Pour définir une sous-routine interne, utilisez la commande Define et le
bloc Prgm...EndPrgm. Dans la mesure où une sous-routine doit être
définie avant de pouvoir être appelée, il est judicieux de définir les sousroutines au début du programme principal.
L'appel et l'exécution d'une sous-routine s'effectuent de la même façon
que pour un programme distinct.
Define subtest1()=
Prgm
local subtest2 À
Define subtest2(x,y)= Á
Prgm
Disp x,y
EndPrgm
©Début du programme principal
For i,1,4,1
subtest2(i,I*1000) Â
EndFor
EndPrgm
À
Á
Â
Déclare la sous-routine comme variable locale.
Définit la sous-routine.
Appelle la sous-routine.
Remarque : Utilisez le menu Var de l'Éditeur de programmes pour
insérer les commandes Define et Prgm...EndPrgm.
Remarques relatives à l'utilisation des sous-routines
À la fin d'une sous-routine, le processus d'exécution revient au
programme qui l'a appelée. Pour quitter une sous-routine à tout autre
moment, utilisez la commande Return sans spécifier d'argument.
Une sous-routine n'a pas accès aux variables locales déclarées dans le
programme qui l'a appelée. De la même façon, le programme qui appelle
la sous-routine n'a pas accès aux variables locales déclarées dans celle-ci.
Les commandes Lbl sont considérées locales par rapport aux
programmes dans lesquels elles se trouvent. Par conséquent, une
commande Goto présente dans le programme appelant ne peut pas
accéder à une étiquette située dans une sous-routine et inversement.
500
Programmation
Élimination des erreurs de définition circulaire
Lors de l'évaluation d'une fonction définie par l'utilisateur ou de
l'exécution d'un programme, vous pouvez spécifier un argument qui
inclut la même variable que celle utilisée pour définir la fonction ou créer
le programme. Cependant, pour éliminer tout risque d'erreur de
définition circulaire, vous devez assigner une valeur aux variables qui
sont utilisées dans le cadre de l'évaluation de la fonction ou de
l'exécution du programme. Par exemple :
x+1&x
À
– ou –
For i,i,10,1
Disp i À
EndFor
À
Génère un message d'erreur de définition circulaire si aucune valeur
n'est assignée à x ou i. Aucune erreur ne se produit si une valeur a été
assignée à x ou i.
Contrôle du déroulement d'une fonction ou d'un
programme
Lorsque vous exécutez un programme ou évaluez une fonction, leurs
lignes sont exécutées en ordre séquentiel. Toutefois, certaines
commandes peuvent affecter le déroulement d'un programme. Par
exemple :
•
Les structures de contrôle telles que If...EndIf effectuent un test
conditionnel pour déterminer la partie du programme à exécuter.
•
Les commandes de boucle comme For...EndFor répètent un groupe
de commandes.
Utilisation des commandes If, Lbl et Goto pour
contrôler l'exécution des programmes
La commande If et plusieurs structures If...EndIf vous permettent de
procéder à l'exécution conditionnelle d'une instruction ou un bloc
d'instructions, autrement dit, en fonction du résultat d'un test (par
exemple, x>5). Les commandes Lbl et Goto vous permettent d'effectuer
des enchaînements ou des sauts d'un point à un autre d'une fonction ou
d'un programme.
La commande If et plusieurs structures If...EndIf sont accessibles via le
menu Contrôle (Control) de l'Éditeur de programmes.
Programmation
501
Lorsque vous insérez une structure de type If...Then...EndIf, un modèle
est inséré à l'emplacement du curseur. Celui-ci est placé de sorte à vous
permettre de saisir un test conditionnel.
Commande If
Pour exécuter une seule commande lorsqu'un test conditionnel est vrai,
utilisez le format général suivant :
If x>5
Disp "x est supérieur à 5"
Disp x Á
À
Á
À
La commande est exécutée uniquement si x>5, sinon elle est ignorée.
Affiche toujours la valeur de x.
Dans cet exemple, vous devez stocker une valeur dans la variable x avant
de pouvoir exécuter la commande If .
Structures If...Then...EndIf
Pour exécuter un group de commandes lorsqu'un test conditionnel est
vrai, utilisez la structure suivante :
If x>5 Then
Disp "x est supérieur à 5"
2†x&x À
EndIf
Disp x Á
À
Á
À
La commande est exécutée uniquement si x>5.
Affiche la valeur de :
2x if x>5
x if x{5
Remarque : EndIf marque la fin du bloc Then qui est exécuté si la
condition est vraie.
Structures If...Then...Else... EndIf
Pour exécuter un groupe de commandes si un test conditionnel est vrai et
un autre groupe de commandes si la condition est fausse, utilisez la
structure suivante :
502
Programmation
If x>5 Then
Disp "x est supérieur à 5" À
2†x&x À
Else
Disp "x est inférieur ou égal à 5"
5†x&x Á
EndIf
Disp x Â
À
Á
Â
Á
La commande est exécutée uniquement si x>5.
La commande est exécutée uniquement si x{5.
Affiche la valeur de :
2x if x>5
5x if x{5
Structures If...Then...ElseIf... EndIf
Une forme plus complexe de la commande If vous permet de tester
plusieurs conditions. Par exemple, vous souhaitez qu'un programme
teste un argument spécifié par l'utilisateur qui correspond à une des
quatre options possibles.
Pour tester chaque option (If Choix=1, If Choix=2, et ainsi de suite.),
utilisez la structure If...Then...ElseIf...EndIf.
Commandes Lbl et Goto
Vous pouvez également contrôler l'exécution d'un programme à l'aide
des commandes Lbl et Goto. Ces commandes sont accessibles via le menu
Transfert (Transfer) de l'Éditeur de programmes.
Utilisez la commande Lbl pour marquer d'une étiquette (assigner un nom
à) un emplacement spécifique d'une fonction ou d'un programme.
Lbl nomÉtiquette
nom à assigner à l'emplacement
(utilisez les conventions de
dénomination applicables aux
noms de variables)
Vous pouvez ensuite utiliser la commande Goto en tout point de la
fonction ou du programme pour créer un enchaînement avec
l'emplacement qui correspond à l'étiquette spécifiée.
Goto nomÉtiquette
spécifie la commande Lbl avec
laquelle créer l'enchaînement
Programmation
503
La commande Goto étant inconditionnelle (elle exécute toujours
l'enchaînement avec l'étiquette spécifiée), elle est souvent utilisée avec
une commande If de façon à pouvoir spécifier un test conditionnel. Par
exemple :
If x>5
Goto GT5 À
Disp x
--------------- Á
Lbl GT5
Disp "Le nombre était > 5"
À
Á
Si x>5, on passe directement à l'étiquette GT5.
Pour cet exemple, le programme doit inclure des commandes (comme
Stop) qui empêchent l'exécution de la commande Lbl GT5 si x{5.
Utilisation des boucles pour répéter un groupe de
commandes
Pour répéter le même groupe de commandes à plusieurs reprises, utilisez
l'une des structures de boucle suivantes. Vous disposez de plusieurs types
de boucles. Chaque type de boucle propose une méthode de sortie de la
boucle différente, basée sur un test conditionnel.
Les commandes de boucle et autres commandes associées sont accessibles
via les menus Contrôle (Control) et Transfert (Transfer) de l'Éditeur de
programmes.
Lorsque vous utilisez l'une des structures de boucle, le modèle
correspondant est inséré à l'emplacement du curseur. Vous pouvez alors
commencer à saisir les commandes à exécuter à l'intérieur de la boucle.
Boucles For...EndFor
Une boucle For...EndFor utilise un compteur pour contrôler le nombre
d'exécution de la boucle. La syntaxe de la commande For est la suivante :
Remarque : La valeur de fin peut être inférieure à la valeur de départ, à
condition que l'incrément soit négatif.
For variable, début, fin [, incrément]
À
À
Á
Á
Â
Variable utilisée comme compteur
Valeur du compteur utilisée lors de la première exécution de la boucle
For
504
Ã
Programmation
Â
Ã
Quitte la boucle lorsque la variable excède cette valeur.
Ajouté au compteur à chaque nouvelle exécution de la boucle For (si
cette valeur facultative n'est pas utilisée, la valeur de l'incrément est 1.)
Lors de l'exécution de la boucle For, la valeur de la variable est comparée
à la valeur de fin. Si la variable n'excède pas la valeur de fin, la boucle est
exécutée. Dans le cas contraire, l'exécution du programme se poursuit en
effectuant un saut jusqu'à la commande située après EndFor.
i{5
i>5
For i,0,5,1
--------------EndFor
--------
Remarque : la commande For incrémente automatiquement la variable
du compteur de sorte que la fonction ou le programme puisse sortir de la
boucle après un certain nombre d'exécutions de celle-ci.
À la fin de la boucle (EndFor), le programme revient au niveau de la
commande For, incrémente la variable et la compare à la valeur de fin.
Par exemple :
For i,0,5,1
Disp i À
EndFor
Disp i Á
À
Á
Affiche 0, 1, 2, 3, 4 et 5.
Affiche 6. Lorsque la variable atteint 6, la boucle n'est pas exécutée.
Remarque : Vous pouvez déclarer la variable du compteur comme
variable locale si elle ne doit pas être enregistrée après l'arrêt de la
fonction ou du programme.
Boucles While...EndWhile
Une boucle While...EndWhile répète un bloc de commandes tant qu'une
condition spécifiée est vraie. La syntaxe de la commande While est la
suivante :
While condition
Lorsque la commande While est exécutée, la condition est évaluée. Si la
condition est vraie, la boucle est exécutée. Dans le cas contraire,
l'exécution du programme se poursuit en effectuant un saut jusqu'à la
commande située après EndWhile.
Programmation
505
x<5
x|5
While x<5
--------------EndWhile
--------
Remarque : la commande While ne change pas automatiquement la
condition. Vous devez ajouter des commands qui permettent à la
fonction ou au programme de sortir de la boucle.
À la fin de la boucle (EndWhile), l'exécution du programme se poursuit
de nouveau au niveau de la commande While, où la condition est
réévaluée.
Pour exécuter la boucle la première fois, la condition doit être vrai.
•
Toutes les variables référencées dans la condition doivent être
définies avant l'exécution de la commande While. (Vous pouvez
définir les valeurs dans une fonction ou un programme ou encore
demander à l'utilisateur de les saisir.)
•
La boucle doit contenir les commandes qui modifient les valeurs de la
condition, et éventuellement font qu'elle soit fausse. Sinon, la
condition est toujours vraie et la fonction ou le programme ne peut
pas sortir de la boucle (laquelle devient une boucle infinie).
Par exemple :
0&x À
While x<5
Disp x Á
x+1&x Â
EndWhile
Disp x Ã
À
Á
Â
Ã
Définit la variable x.
Affiche 0, 1, 2, 3 et 4.
Incrémente la variable x.
Affiche 5. Lorsque x atteint 5, la boucle n'est pas exécutée.
Boucles Loop...EndLoop
Loop...EndLoop crée une boucle infinie, qui se répète indéfiniment. La
commande Loop n'a pas d'argument.
506
Programmation
Loop
--------------EndLoop
-------En général, vous insérez dans une boucle les commandes permettant au
programme de sortir de celle-ci. Les commandes souvent utilisées à cet
effet sont les suivantes : If, Exit, Goto et Lbl . Par exemple :
0&x
Loop
Disp x
x+1&x
If x>5 À
Exit
EndLoop
Disp x Á
À
Á
Une commande If vérifie la condition.
Sort de la boucle et revient à cet emplacement lorsque x atteint 6.
Remarque : la commande Exit permet de sortir de la boucle active.
Dans cet exemple, la commande If peut se trouver en tout point de la
boucle.
Si la commande If se trouve :
La boucle est :
Au début de la boucle
Exécutée sous réserve que la
condition soit vraie.
À la fin de la boucle
Exécutée au moins une fois, puis
répétée seulement si la condition est
vraie.
La commande If peut être utilisée conjointement à une commande Goto
pour que l'exécution du programme passe sous le contrôle d'une
commande Lbl spécifiée.
Répétition immédiate d'une boucle
La commande Cycle permet de transférer immédiatement le contrôle de
l'exécution d'un programme à l'itération suivante d'une boucle (avant la
fin de l'exécution de l'itération en cours). Cette commande s'utilise avec
les blocs For...EndFor, While...EndWhile et Loop...EndLoop.
Programmation
507
Boucles Lbl et Goto
Bien que les commandes Lbl et Goto ne soient pas des commandes de
boucle à proprement parler, elles peuvent être utilisées pour créer une
boucle infinie. Par exemple :
Lbl DEBUT
--------------Goto DEBUT
-------Comme dans le cas du bloc Loop...EndLoop, la boucle doit contenir des
commandes permettant à la fonction ou au programme de sortir de
celle-ci.
Changement des réglages de mode
Les fonctions et les programmes peuvent utiliser la fonction setMode()
pour définir temporairement des modes de calcul ou d'affichage des
résultats spécifiques. Le menu Mode de l'Éditeur de programmes permet
d'utiliser la syntaxe correcte sans qu'il soit nécessaire de mémoriser des
codes numériques.
Remarque : les changements de mode effectués dans une définition de
fonction ou de programme ne sont pas conservés une fois la fonction ou
le programme exécuté.
Réglage d'un mode
1. Placez le curseur à l'emplacement où insérer la fonction setMode.
2. Dans le menu Mode, sélectionnez le mode à modifier, puis le nouveau
réglage.
L’unite : Appuyez sur b 7, sélectionnez le mode à modifier,
puis le nouveau réglage.
La syntaxe appropriée est insérée à l'emplacement du curseur. Par
exemple :
Débogage des programmes et gestion des erreurs
Après avoir écrit une fonction ou un programme, vous pouvez utiliser
différentes techniques pour rechercher et corriger les erreurs. Vous
pouvez également créer une commande de gestion des erreurs à
l'intérieur d'une fonction ou d'un programme.
508
Programmation
Si votre fonction ou programme permet à l'utilisateur d'effectuer un
choix parmi plusieurs options, veillez à l'exécuter et à tester chacune
des options.
Techniques de débogage
Les messages d'erreur d'exécution peuvent localiser les erreurs de
syntaxe, mais pas celles liées à la logique du programme. Les techniques
suivantes peuvent vous être utiles.
•
Insérez temporairement des commandes Disp pour afficher les
valeurs des variables importantes.
•
Pour vérifier qu'une boucle a été exécutée le nombre de fois voulu,
utilisez la commande Disp pour afficher la variable du compteur ou
les valeurs du test conditionnel.
•
Pour confirmer l'exécution d'une sous-routine, utilisez la commande
Disp pour afficher des messages comme « Début sous-routine » et «
Sortie sous-routine » au début et à la fin de la sous-routine.
•
Pour arrêter manuellement un programme ou une fonction,
–
Windows® : Maintenez enfoncée la touche F12 ou Pause/Attn
pendant plusieurs secondes.
–
Macintosh® : Maintenez enfoncée la touche F5 pendant
plusieurs secondes.
–
L’unite : Maintenez enfoncée la touche d ou c pendant
plusieurs secondes.
Commandes de gestion des erreurs
Commande
Description
Try...EndTry
Définit un bloc qui permet à une fonction ou un
programme d'exécuter une commande et, si nécessaire,
d'assurer la reprise de l'exécution après une erreur
générée par cette commande.
ClrErr
Supprime l'état d'erreur et règle sur 0 (zéro) le nombre
d'erreurs dans la variable système Errornum.
PassErr
Passe une erreur au niveau suivant du bloc Try...EndTry.
Programmation
509
510
Programmation
Acquisition de données
La console d'acquisition de données vous permet de recueillir des
données expérimentales à partir d'un capteur et de les afficher
automatiquement dans une liste et/ou un graphique à des fins d'analyse.
L'outil Acquisition de données peut être utilisé avec les applications
Tableurs & listes, Données & statistiques et Graphiques & géométrie.
Reportez-vous aux chapitres consacrés à ces applications pour une
analyse des données collectées.
Interfaces de capteur compatibles
La console d'acquisition de données est compatible avec les interfaces de
capteur USB d'unité et d'ordinateur suivantes :
Remarque : les interfaces exigent l'utilisation d'un adaptateur,
disponible auprès de Vernier : www.vernier.com.
Les interfaces USB d'ordinateur ci-dessous exigent l'utilisation d'un
adaptateur USB mini A/A standard Vernier (référence MINI-USB) :
•
Capteur de température USB Vernier EasyTemp®
•
Capteur de mouvement Texas Instruments CBR 2™
•
Vernier EasyLink® (avec capteurs associés)
Les interfaces USB d'unité TI-Nspire™ ci-dessous exigent l'utilisation d'un
adaptateur USB standard A/mini A Vernier (référence USB-MINI) :
•
Capteur de mouvement Vernier Go!®Motion
•
Capteur de température USB Vernier Go!®Temp
•
Vernier Go!®Link (et capteurs associés)
Analyse de données expérimentales
La console d'acquisition de données vous permet de surveiller et de
contrôler l'acquisition de données sur une unité TI-Nspireé ou un
ordinateur muni du logiciel TI-Nspireé. Les réglages de configuration
de l'acquisition de données, comme le nombre d'échantillons, l'unité de
mesure et la fréquence d'échantillonnage sont préconfigurés pour les
capteurs. Vous avez cependant la possibilité de les modifier à partir de
la console d'acquisition de données.
Acquisition de données
511
Vous pouvez ouvrir la console d'acquisition de données pour contrôler
le processus d'acquisition pendant les expériences de mesure de distance,
de température, de mouvement, de pression ou des autres types de
données pris en charge par les interfaces de capteur compatibles.
Pendant le processus d'acquisition de données, vous pouvez basculer
entre la console et les applications Tableur & listes, Données &
statistiques et Graphiques & géométrie. Les applications qui assurent
la prise en charge de la console d'acquisition de données affichent
les données collectées en temps réel. Par exemple, les températures
mesurées s'affichent dans les cellules des classeurs Tableur & listes
en fonction du relevé effectué par le capteur de température.
Remarque : l'affichage en temps réel des données de l'outil Acquisition
de données est pris en charge pour des fréquences d'échantillonnage de
20 échantillons par seconde maximum. Pour des fréquences plus élevées,
les données collectées sont affichées à la fin de l'acquisition (une fois
le processus d'acquisition de données terminé). Par exemple, pour un
capteur dont la fréquence d'échantillonnage est réglée sur
30 échantillons par seconde, un tracé Graphiques & géométrie
représentant les mesures relevées par le capteur s'affiche à la fin de
l'acquisition (et non pendant le processus d'acquisition des données).
Démarrage de la console d'acquisition de données
La console d'acquisition de données démarre automatiquement à
la connexion d'un capteur. Il est également possible de l'ouvrir
manuellement à partir du menu Insertion.
Remarque : si vous ouvrez un classeur TI-Nspireé (fichier .tns) avec
des pages contenant des données créées avec une version du système
d'exploitation TI-Nspireé antérieure à la version 1.4, les données sont
conservées, mais pas les réglages spécifiques à l'expérience.
Utilisation de la fonction Lancement automatique
La fonction Lancement automatique est activée chaque fois qu'un
capteur ou une interface USB pris en charge est connecté à une unité
TI-Nspireé ou à un ordinateur exécutant le logiciel du labo de maths
TI-Nspireé pour ordinateur.
1. Connectez un capteur ou une interface USB à une unité TI-Nspireé ou
à un ordinateur exécutant le logiciel TI-Nspireé pour ordinateur.
La boîte de dialogue Lancement automatique s'affiche :
512
Acquisition de données
Si aucun classeur n'est ouvert, une nouvelle page de classeur s'ouvre
automatiquement et la boîte de dialogue Lancement automatique
s'affiche.
Si un classeur est ouvert, la page d'accueil passe à l'arrière-plan, la
fenêtre du classeur devient active et la boîte de dialogue Lancement
automatique s'affiche.
Si plusieurs classeurs sont ouverts (sur un ordinateur), vous êtes invité
à sélectionner celui à utiliser. Le système d'acquisition de données ne
permet de communiquer qu'avec une seule application logicielle à la
fois.
Remarque : si plusieurs autres applications capables de détecter les
capteurs Vernier sont ouvertes sur votre ordinateur, vous devez les
fermer afin d'éviter tout conflit lors de l'acquisition des données.
2. Sélectionnez Données & statistiques, Tableur & listes ou Graphiques &
géométrie comme application à utiliser avec la console d'acquisition
de données et cliquez sur OK.
La console d'acquisition de données détermine le type de capteur
connecté et fonctionne en utilisant la configuration par défaut.
Démarrage manuel de la console d'acquisition de données
Vous devez démarrer la console d'acquisition de données à partir du
menu Insertion lorsque celle-ci est fermée et que les conditions
suivantes sont réunies :
•
Un capteur utilisé lors d'une acquisition précédente est toujours
connecté et vous devez recommencer l'acquisition de données.
•
Une nouvelle activité exige l'acquisition de données.
•
Une expérience requiert le changement de réglages d'acquisition
des données spécifiques au capteur utilisé.
Pour démarrer manuellement l'acquisition de données :
1. Connectez un capteur USB compatible à l'unité TI-Nspireéou à
l'ordinateur qui exécute le logiciel du labo de maths TI-Nspireé
pour ordinateur.
Acquisition de données
513
2. Cliquez sur Insertion > Acquisition de données.
–
Unité : Appuyez sur / D.
La console d'acquisition de données s'ouvre au bas de l'écran de
l'application. La console affiche les valeurs relevées par les capteurs.
Les applications reflètent ces valeurs après l'activation du mode
d'acquisition des données et le démarrage de la collecte.
3. Pour activer l'interaction avec une application prise en charge,
sélectionnez Afficher les données dans > Application(s) sur la page
. Cette option permet aux
courante dans le menu Expérience
applications prises en charge d'afficher les détails de l'acquisition de
données (libellés des noms de variables, valeurs des tableaux et points
d'un tracé) :
•
Si une application graphique (Graphiques & géométrie ou
Données & statistiques) est présente sur la page, elle ajoute les
variables de l'acquisition de données sous forme de libellés sur les
axes appropriés.
•
L'application Tableur & listes ajoute le nom des variables de
l'acquisition de données dans les en-têtes de colonnes.
4. Choisissez Configurer l'acquisition pour définir le mode de
fonctionnement à utiliser pour l'acquisition de données :
–
Choisissez Graphique Temps pour utiliser le mode de
fonctionnement contrôlé par le temps pour l'acquisition :
Lorsque vous choisissez le mode Graphique Temps, entrez
l'intervalle d'attente en secondes entre les échantillons et la durée
en secondes de l'expérience dans la boîte de dialogue Configurer
l'acquisition des données en fonction du temps.
La boîte de dialogue Configurer l'acquisition des données en
fonction du temps ci-dessus s'affiche avec un capteur de
température. Dans cet exemple, les réglages par défaut active
l'acquisition d'une mesure toutes les secondes et ce, pendant 180
secondes. Vous avez la possibilité de modifier les réglages par
défaut d'un capteur. Les réglages disponibles varient suivant le
type du capteur.
514
Acquisition de données
–
Choisissez Événements associés à une entrée pour spécifier
manuellement les échantillons à relever pour un ensemble
d'événements que vous définissez. Chaque fois que vous cliquez
sur Garder, la boîte de dialogue Événements associés à une
entrée s'affiche pour vous permettre d'entrer et d'affecter une
valeur à la variable indépendante. Par exemple, pour étudier le
rapport existant entre la pression et le volume, vous pouvez
procéder à l'échantillonnage manuel d'une pression en utilisant
un capteur adapté. La valeur de la pression que vous saisissez dans
le champ Saisir une valeur correspond au volume d'un liquide
stocké dans un récipient.
–
Choisissez Événements sélectionnés pour acquérir une mesure
affichée et la numéroter chaque fois que vous cliquez sur Garder
au cours de l'acquisition.
5. Appuyez sur
dans la console d'acquisition de données pour
démarrer l'acquisition des données.
La console d'acquisition de données détecte les réglages du capteur
spécifiés aux étapes 4 et 5.
Les exemples ci-dessous illustrent la façon dont s'affichent la console
d'acquisition de données et l'application Données & statistiques
lorsque le processus d'acquisition est lancé.
Remarque : la console d'acquisition de données n'est active que pour
une seule activité à la fois. Si vous quittez l'activité alors que
le processus d'acquisition de données est toujours actif, la console
affiche une boîte de dialogue de confirmation et le processus s'arrête.
Acquisition de données
515
6. Pour un mode d'acquisition de données basée sur les événements
(Événements sélectionnés ou Événements associés à une entrée), vous
devez cliquer sur Garder
capteur.
pour acquérir et stocker les données du
7. À tout moment, vous pouvez appuyer sur
pour arrêter
l'acquisition de données. Si le mode Graphique Temps est sélectionné,
le processus d'acquisition des données s'arrête automatiquement
après expiration de la durée spécifiée pour l'expérience.
Premiers contacts avec la console d'acquisition de
données
Une fois la console d'acquisition de données démarrée, une fenêtre de
mesure apparaît dans l'espace de travail. La console d'acquisition de
données s'affiche toujours au bas de l'écran de l'application. La barre
d'outils de la console d'acquisition de données apparaît au-dessus de
l'espace de travail lorsque la console est active :
À Á
Â
À
Á
Â
516
Barre d'outils de la console d'acquisition de données
Variables d'acquisition de données ajoutées dans les en-têtes de
colonnes de l'application Tableur & listes
Console d'acquisition de données avec affichage d'une mesure et
boutons (une fenêtre de mesure pour un capteur de température sur
l'illustration)
Acquisition de données
Utilisation de la console d'acquisition de données
Vous pouvez naviguer et utiliser les boutons de la console d'acquisition
de données en procédant comme suit :
•
Accédez à la console d'acquisition de données pour activer les
boutons de cet outil et les rendre disponibles. Lorsqu'elle n'est plus
sollicitée, la console d'acquisition de données s'affiche en grisé
(transparente). Néanmoins, dans ce cas, il est toujours possible que la
console soit active et procède à l'acquisition de données.
–
Unité : les boutons de la console ne sont disponibles qu'à partir
du moment où un capteur est connecté.
–
Unité : pour basculer entre les applications TI-Nspireé et la
console d'acquisition de données, appuyez sur / e. Lorsque la
console est active, appuyez sur e pour passer d'un bouton à
l'autre et cliquez à l'aide du pavé tactile pour les utiliser.
•
Cliquez sur la console d'acquisition de données et faites-la glisser à
l'emplacement de votre choix dans l'espace de travail.
–
Unité : utilisez la fonction de sélection ou /+ clic pour déplacer
et positionner la console d'acquisition de données lorsque vous
avez besoin de visualiser l'espace de travail pour une application.
Accès au menu contextuel
Les options spécifiques au capteur du menu contextuel de la console
d'acquisition de données ne sont disponibles que lorsque la console est
active. Dans l'exemple ci-dessous, le menu contextuel du capteur de
température propose des options qui permettent de définir le zéro du
capteur, d'inverser le coefficient d'étalonnage et de changer d'unité
(Celsius, Fahrenheit ou Kelvin) :
Acquisition de données
517
Boutons de la console d'acquisition de données
Lorsque la console d'acquisition de données est active, vous pouvez
cliquer sur les boutons suivants de la console pour exécuter les opérations
décrites :
Bouton
Action
Description
Démarrer
Démarre le processus d'acquisition de données.
l'acquisition
Arrêter
Arrête l'acquisition de données. Le graphe des
l'acquisition données existantes est affiché. Pour les
expériences de mouvement, les données de
vitesse et d'accélération correspondantes sont
également disponibles.
Garder
Affiche la mesure relevée sur la console
d'acquisition de données dans la page courante
pour les applications TI-Nspireé prises en charge.
Ce bouton n'apparaît dans la fenêtre de mesure
de la console d'acquisition de données que
lorsque le mode de fonctionnement Événements
associés à une entrée ou Événements sélectionnés
a été sélectionné.
Fermer
Ferme la console d'acquisition de données. La
sélection de ce bouton pendant l'acquisition des
données interrompt celle-ci. Dans ce cas, une
boîte de dialogue vous demandant de confirmer
l'arrêt de l'acquisition des données ou
l'annulation de la fermeture s'affiche. Si vous
fermez la console, les points ou valeurs associés
aux données acquises sont conservés.
Remarque : au cours des expériences de
mouvement, la fermeture de la console empêche
l'outil d'acquisition de données de fournir les
données de vitesse et d'accélération.
518
Acquisition de données
Menus de la console d'acquisition de données
Le tableau ci-dessous décrit les actions que vous pouvez exécuter à partir
des menus de la barre d'outils de la console d'acquisition de données :
Icône
Menu
Option
Description
1:Expérience 1:Démarrer Démarre l'acquisition des données en
l'acquisition utilisant le capteur connecté.
2:Garder
Conserve les données en cours de
mesure. Cette option est disponible
lorsque Événements associés à
une entrée ou Événements
sélectionnés est spécifié pour
l'option Configurer l'acquisition.
Cliquez sur Conserver pour indiquer
au système que vous souhaitez
récupérer les données affichées sur la
console. Si Événements associés à
une entrée est sélectionné, vous
devez affecter la valeur x qui
correspond à la variable dépendante.
3:ConfigPermet de sélectionner les types
urer l'acqui- d'acquisition suivants :
sition
Graphique Temps : effectuer
•
l'acquisition de données en étant
contrôlé par le temps.
•
Événements associés à une
entrée : effectuer l'acquisition de
données et affecter
manuellement la valeur x à la
variable dépendante.
•
Événements sélectionnés :
effectuer l'acquisition de données
en fonction du nombre de
sélections du bouton Garder et en
utilisant une valeur y séquentielle
indépendante affectée
automatiquement à la variable
indépendante.
Acquisition de données
519
Icône
Menu
Option
Description
4:Nouvelle Supprime toutes les données
expérience précédemment acquises des variables
d'acquisition de données et utilise les
réglages de configuration par défaut
du capteur pour commencer une
nouvelle expérience.
5:Afficher Permet de choisir l'emplacement
les données d'affichage des données acquises :
dans
Application(s) sur la page
•
courante : modifie les
applications prises en charge sur
la page courante pour afficher
les données collectées par un
capteur. Cette option apparaît
en grisé si la page courante ne
contient aucune application
susceptible d'afficher les
données.
•
Nouvelle application Données
& statistiques : ouvre une
nouvelle page Données &
statistiques pour afficher les
données collectées.
•
Nouvelle application
Graphiques & géométrie : ouvre
une nouvelle page Graphiques
& géométrie afin d'afficher les
données collectées.
•
Nouvelle application Tableur &
listes : ouvre une nouvelle page
Tableur & liste pour afficher les
données collectées.
520
Acquisition de données
Icône
Menu
Option
6:Configurer le
lancement
Description
spécifie l'application à ajouter au
démarrage de la console d'acquisition
de données :
•
Données & statistiques :
ajoute l'application Données
& statistiques au lancement
automatique de la console
d'acquisition de données.
2:Capteurs
•
Tableur & listes : ajoute
l'application Tableur & listes au
lancement automatique de la
console d'acquisition de données.
•
Graphiques & géométrie :
ajoute l'application Graphiques &
géométrie au lancement
automatique de la console
d'acquisition de données.
•
Aucune (mètre uniquement) :
n'ajoute aucune application au
lancement automatique de la
console d'acquisition de données.
•
Me demander : demande quelle
application ajouter à chaque
lancement automatique de la
console d'acquisition de données.
Zéro
Définit une référence zéro basée sur
les conditions courantes de
l'expérience qui affecte tous les
modes de collecte de données.
Inverse
Inverse le coefficient d'étalonnage et
change les mesures positives en
mesures négatives.
Changer
d'unité
Définit l'une des unités prises en
charge comme celle à utiliser par le
capteur.
Acquisition de données
521
Icône
Menu
3:Données
Option
Description
1:Stocker
Enregistre les données des
l'acquisition expériences en utilisant les noms de
variables par défaut. Les noms de
variables d'acquisition de données
utilisent le format suivant :
DC01.sensor1 ou DC01.time. Où :
•
DC01 correspond au groupe
utilisé pour l'acquisition de
données.
•
Sensor1 indique le type de
données à acquérir (pH ou force,
par exemple).
•
Time est un indicateur donnant
l'heure, exprimée en secondes, à
laquelle l'acquisition de
l'échantillon a été effectuée.
Remarque : si Événements
sélectionnés ou Événements
associés à une entrée a été
sélectionné pour le réglage
Configurer l'acquisition, la
valeur de la variable Time peut
être séquentielle ou affectée
manuellement. Pour plus
d'informations, reportez-vous à
Configurer l'acquisition.
2:Effacer
toutes les
données
4: Astuces
522
Acquisition de données
Efface toutes les valeurs affectées aux
variables d'acquisition de données,
y compris celles enregistrées à l'aide
de l'option Stocker l'acquisition.
Cette option n'efface pas les réglages
de l'acquisition de données ou du
capteur, lesquels peuvent être
réutilisés.
Affiche des instructions succinctes
utiles sur l'exécution des tâches
d'acquisition de données.
Exécution d'une expérience et acquisition
des données
1. Préparez l'acquisition de données en connectant un capteur USB pris
en charge conformément à l'une des méthodes suivantes :
•
Connectez le capteur à l'ordinateur après avoir ouvert le logiciel
TI-Nspireé.
•
Connectez le capteur à l'unité TI-Nspireé.
Si la fenêtre Capteur s'ouvre automatiquement, choisissez
l'application que vous voulez utiliser pour l'acquisition de données ou
fermez la boîte de dialogue Lancement automatique et configurez
manuellement la page comme décrit à l'étape suivante.
2. Configurez une page pour inclure l'application à utiliser afficher les
données du capteur lors de l'acquisition.
Remarque : vous pouvez utiliser l'option Format du menu Insertion
pour configurer une page contenant deux applications prises en
charge.
3. Appuyez sur /D (Macintosh®: “ + D) pour démarrer la console
d'acquisition de données.
La console d'acquisition de données s'affiche dans l'espace de travail.
4. Pour établir un fonctionnement interactif entre les applications de la
page et l'outil d'acquisition de données :
–
Sélectionnez Afficher les données dans > Application(s) sur la
page courante dans le menu Expérience
–
.
Unité : appuyez sur b pour accéder au menu contextuel de
l'outil Acquisition de données. Appuyez sur 1 5 1 pour choisir
Afficher les données dans dans le menu Expérience et
sélectionnez Application(s) sur la page courante pour établir
un fonctionnement interactif entre les applications et le l'outil
d'acquisition de données.
5. Réglez le mode de fonction de l'outil Acquisition de données. (Dans
cet exemple, le mode de fonctionnement Événements sélectionnés
est utilisé.)
–
Choisissez Configurer l'acquisition dans le menu Expérience,
puis Événements sélectionnés.
–
Unité : appuyez sur 1 3 3.
Remarque : le mode Événements sélectionnés est un mode qui exige
de l'utilisateur qu'il appuie sur Garder chaque fois que vous souhaitez
Acquisition de données
523
inclure dans l'acquisition la mesure affichée sur la console
d'acquisition de données.
6. Démarrez l'acquisition.
–
Appuyez sur le bouton Démarrer
.
–
Unité : après avoir activé la console, appuyez sur e pour
accéder au bouton Démarrer
et cliquez sur le pavé tactile.
7. Appuyez sur Garder
dans la console d'acquisition de données
pour acquérir un échantillon. Une numérotation automatique des
événements s'affiche et une ligne de tableau ou le tracé des points
correspondants sur les axes dans les applications graphiques prises
en charge.
8. Répétez cette procédure jusqu'à ce que toutes les données requises
soient collectées pour chacun des échantillons à utiliser dans
l'expérience.
Remarque : les données représentées et les valeurs collectées à l'aide
d'un capteur ne sont pas modifiables. Par exemple, si vous tentez de
modifier une mesure de température dans une cellule de l'application
Tableur & listes, un message d'erreur s'affiche. Appuyez sur Echap
pour quitter le mode Édition et supprimer le message.
À tout moment au cours de l'expérience, vous pouvez appuyer sur
Arrêter
pour mettre fin à l'acquisition de données. Si le mode
Graphique Temps est sélectionné, l'expérience s'arrête après
expiration de la durée spécifiée pour celle-ci ; le processus
d'acquisition de données s'arrête automatiquement.
9. Pour exécuter de nouveau l'expérience sans conserver les données
acquises, cliquez sur Démarrer ( ). Les données affichées sont
effacées lorsque la nouvelle expérience débute.
Remarque : lorsque vous cliquez sur l'icône Démarrer, un message
apparaît pour vous informer que les données existantes vont être
écrasées.
•
Sélectionnez Supprimer pour supprimer la dernière acquisition et
en commencer une nouvelle.
•
Sélectionnez Stocker pour enregistrer la dernière acquisition et
en commencer une nouvelle.
Remarque : Les limites d'échantillonnage avec un capteur USB sont les
suivantes :
•
524
500 échantillons maximum
Acquisition de données
•
Intervalle maximum de 900 secondes entre deux échantillons
•
Durée d'acquisition maximum de 1800 secondes
•
Si la combinaison intervalle/durée entre les échantillons dépasse 500
échantillons, la durée de l'expérience est ajustée de façon à respecter
la limite maximum.
Noms des variables d'acquisition de données
Vous pouvez enregistrer les données acquises pour une expérience en
stockant l'acquisition ou en enregistrant le classeur contenant l'activité
concernée. Les données sont enregistrées dans une variable et reste
accessibles chaque fois que vous travaillez dans l'activité qui contient
les variables d'acquisition de données.
La convention de dénomination des données d'acquisition inclut le
groupe et le membre (groupe.membre). Par exemple, pour une
expérience de prise de température en fonction du temps, les données
sont nommées DC01.temp1 et DC01.time. Gardez à l'esprit que le logiciel
pour ordinateur TI-Nspireé ne tient pas compte de la casse : DC01.TEMP1
et dc01.temp1 font référence au même ensemble de données.
Stockage des données collectées
Pour marquer l'achèvement d'une partie d'une expérience, vous pouvez
stocker les données recueillies lors d'une acquisition. Pour enregistrer les
données courantes avant de commencer une nouvelle acquisition, suivez
la procédure ci-dessous.
1. La console d'acquisition de données étant sélectionnée, appuyez sur
Menu pour accéder aux menus d'acquisition de données.
2. Cliquez sur Stocker l'acquisition dans le menu Données pour
enregistrer les données acquises.
Il est également possible de supprimer les données d'une acquisition
ou d'accéder aux variables dans lesquelles les données sont
enregistrées :
–
Pour supprimer toutes les données des expériences et en
recommencer de nouvelles, sélectionnez Nouvelle expérience ou
passez à une autre activité. Les réglages de la console d'acquisition
de données, ainsi que les données précédemment acquises restent
accessibles y compris lorsque vous passez à une nouvelle activité.
Bien que d'autres activités contiennent des données associées à
des acquisitions précédentes, seule l'activité courante
communique avec le capteur au cours de l'acquisition de données.
Acquisition de données
525
–
Pour accéder aux variables dans lesquelles sont stockées les
données recueillies au cours d'une acquisition à partir d'autres
applications, sélectionnez le nom de la variable dans le menu
LiaisonVar. Par exemple, pour accéder aux valeurs stockées dans la
variable dc01.temp, appuyez sur Ctrl+L et sélectionnez la variable
appropriée dans le menu.
Récupération de résultats d'expérience stockés
Pour accéder aux données d'expérience précédemment stockées, ouvrez
le classeur contenant ces données. Reportez-vous aux chapitres consacrés
à Tableur & listes, Graphiques & géométrie ou Données & statistiques
pour de plus amples informations concernant l'utilisation de ces
applications avec les données d'acquisition.
Résolution des problèmes liés à la console
d'acquisition de données
Le tableau suivant répertorie les problèmes courants et les solutions
permettant d'y remédier.
Message et signification
Aucun capteur n'est détecté par
TI-Nspire™
Solution
•
Assurez-vous d'avoir
fermement et correctement
branché les connecteurs du
capteur à la calculatrice ou à
l'ordinateur.
•
Débranchez le capteur, puis
rebranchez-le pour rétablir la
connexion.
Piles faibles : les piles de l'unité
Remplacez-les dès que possible.
Vernier Go!®Motion ou CBR2™ sont Remarque : si vous connectez le
déchargées.
capteur à votre ordinateur,
l'utilisation de piles n'est pas
nécessaire. L'alimentation des
capteurs, dans ce cas, s'effectue à
partir de l'ordinateur via le port
USB.
État des piles faible : <nom du
matériel> : les piles de l'unité Vernier
Go!®Motion, CBR2™ ou TI-Nspire™
sont déchargées.
526
Acquisition de données
Consultez la section Informations
sur les piles du manuel associé
pour connaître les instructions de
remplacement à suivre.
Message et signification
Erreur de communication : la
communication entre votre
calculatrice TI-Nspire™ ou le logiciel
pour ordinateur et le dispositif
d'acquisition de données est
interrompue.
Solution
Vérifiez toutes les connexions et
l'alimentation, puis redémarrez
la console d'acquisition de
données.
Conflit d'acquisition de données : Fermez l'autre application
une autre application gère
d'acquisition de données et
l'acquisition de données.
redémarrez le logiciel
TI-Nspire™.
Données non enregistrées : vous
avez démarré une expérience
d'acquisition de données alors que
des données issues d'une expérience
précédente existent déjà.
•
Pour enregistrer les données
existantes, cliquez sur
Stocker dans la boîte de
dialogue Données non
enregistrées.
•
Pour les supprimer, cliquez
sur Supprimer.
Unité introuvable : vous avez
ouvert un classeur alors que la
console d'acquisition de données est
ouverte et le capteur approprié n'est
pas connecté.
Assurez-vous que le capteur
approprié est correctement
branché à l'ordinateur ou à la
calculatrice. Si tel est le cas,
fermez le classeur et rouvrez-le.
Erreur : une erreur inattendue s'est
produite et interfère avec la console
d'acquisition de données.
L'acquisition des données est arrêtée.
Vérifiez toutes les connexions et
assurez-vous du bon état de
charge des piles, puis relancez
l'expérience.
Acquisition de données
527
528
Acquisition de données
Annexe : Informations générales
Informations sur les services et la garantie TI
Informations sur les Pour plus d'informations sur les produits et les
produits et les
services TI, contactez TI par e-mail ou consultez
services TI
la pages du site Internet éducatif de TI.
adresse e-mail : [email protected]
adresse internet : education.ti.com
Informations sur les Pour plus d'informations sur la durée et les
services et le
termes du contrat de garantie ou sur les services
contrat de garantie liés aux produits TI, consultez la garantie
fournie avec ce produit ou contactez votre
revendeur Texas Instruments habituel.
Précautions à prendre lors de l’utilisation des
piles
Prenez ces précautions lorsque vous changez les piles.
•
Ne laissez pas les piles à portée des enfants.
•
Ne mélangez pas des piles neuves et usagées. Ne mélangez pas les
marques ou divers types de piles d’une même marque.
•
Insérez les piles en respectant la polarité (+ et -).
•
Jetez correctement et immédiatement les piles usées.
•
Ne brûlez ni ne démontez les piles.
•
Consultez immédiatement un médecin en cas d’ingestion d’une
batterie d’accumulateurs ou d’une pile.
Pour un bon recyclage des piles usées
Ne dégradez pas, ne percez pas et ne jetez pas les piles dans un feu. Les
piles pourraient éclater ou exploser et émettre des produits chimiques
dangereux. Jetez les piles usées conformément aux réglementations
locales.
Annexe : Informations générales
529
530
Annexe : Informations générales
Index
Symboles
(|, commentaire 483
A
accent
ajout dans le texte 35
Acquisition de données
barre d'outils 519
démarrage manuel 513
dépannage 526
exécution d'une expérience 523,
526
Lancement automatique 512
noms de variables 525
premiers contacts 516
récupération de résultats
d'expérience stockés 526
stockage des données collectées
525
types de données pris en charge
511
activité 41
ajout à un classeur 143
ajout dans une page 49
ajout de page 51, 144
changement de nom 51, 144
coller 143
copie 50, 143
copie d'une page 54
insertion 50
suppression 51, 144
affichage
commande Disp 496
valeurs d'une liste 337
affichage des messages
d'avertissement et d'erreur 443
agrandissement ou réduction d'un
objet 306
Aide
panneau 152
aire
cercle 295
polygone 295
rectangle 295
triangle 295
ajout
Calculs dans une page 185
données de tableau 367
Éditeur mathématique, page 437
question 458, 460
question à choix multiples,
personnalisés 459
question, question
choix multiple 458
question, réponse ouverte 458
Algèbre
menu dans Calculs 178
algèbre
menu dans Calculs 178
Analyse
menu dans Calculs 180
angle
bissectrice 308
calcul de la mesure 296
animation 311
arrêt 313
démarrage 311
modification de la vitesse 313
pause et reprise 313
réinitialisation 313
animation d'un point sur un objet
311
animation des objets 311
annulation d'un transfert de fichier
62, 69
application 138
ajout 139
ajout dans un classeur 42
changement de mise en page
141
échange 46, 142
Pour profiter pleinement de toutes les dernières fonctionnalités, il
est conseillé de mettre à jour régulièrement le logiciel de votre
ordinateur ainsi que celui de votre calculatrice.
531
Éditeur de programmes 475
menu 47
Menu Outils 102
Question 453, 457
regroupement 142
suppression 143
utilisation multiple 43, 140
application Éditeur mathématique
barre d'outils 431
Sélection du texte 440
assistant
saisie d'expressions 89, 190, 345
assistants
utilisation 33
assistants, utilisation avec les
utilitaires 148
astuces 17
Réglages généraux 26
attributs (Graphiques & géométrie)
272
autorisation de plusieurs bonnes
réponses 462
avec l'application
Calculs 175
avertissements
affichage 443
axe
ajustement de l'emplacement
sur la page 241
ajustement de la longueur 239,
415, 416
ajustement des graduations 240
définition, style d'extrémité 240
B
barre d'état 103, 117
barre d'outils
Calculs 177, 315, 316
icônes 103
Remarques 431
utilisation, Calculs 185
barre d'outils (Graphiques &
géométrie) 374
barre d'outils Calculs 177, 315, 316
barre d'outils Calculs, utilisation 185
barre d’outils (Graphiques &
géométrie) 208
bibliothèque
rafraîchissement 126
bibliothèques 62, 147, 467
bissectrice d'un angle 308
boîte à moustaches
fractionnement par catégorie
395
boîtes d'expression mathématique
attributs 445
désactivation 444
boîtes d'expressions mathématiques
conversion en 444
boucle, Loop 506
bouton Développer (Graphiques &
géométrie) 250
bouton Développer, ligne de saisie
(Graphiques & géométrie) 250
bouton Historique (Graphiques &
géométrie) 250
Brouillon 19, 21
Calculs 19
Graphique 19
C
calcul
expression mathématique 86,
185
calcul approché d'expressions 442
calcul d'expressions mathématiques
185
calcul d'une expression
mathématique 89, 188
calcul différé, Calculs 193
calculatrice
connexion à, enregistrement 133
sélection 133
Calculs
ajout 20
ajout dans une page 185
Pour profiter pleinement de toutes les dernières fonctionnalités, il
est conseillé de mettre à jour régulièrement le logiciel de votre
ordinateur ainsi que celui de votre calculatrice.
532
premiers contacts 175
calculs
segmentation 443
capteurs compatibles (Acquisition de
données)
Acquisition de données
capteurs compatibles 511
capture
données Graphiques &
géométrie 342
valeur d'animation Graphiques &
géométrie 342
capture d'écran
création 124
caractères alphanumériques
insertion dans une page
Graphiques & géométrie 302
caractères internationaux
saisie 35
Catalogue 25, 146
conversion entre unités de
mesure 194
insertion d'éléments 87, 89, 148,
187, 190, 326, 345
insertion de commandes 33
ouverture 31
utilisation des assistants 33
cellule
copie dans un tableau 327
liaison à une variable 171, 328
partage d'une cellule de tableau
328
saisie de valeurs adjacentes 327
sélection d'un bloc 327
cellule adjacente
saisie de valeurs 327
cellules multiples
sélection 327
cercle
calcul d'aire 295
calcul du périmètre 295
chaîne de caractères
exemples 164
changement
langue 118
changement de nom
activité 51, 144
dossier ou classeur 57
changement de nom des fonctions
262
chargement de l'espace de travail
par défaut 117
choix multiple
question 458
choix multiples 150
classe
connexion 30
classeur
affichage des pages 53
changement de nom 57
conversion d'élément
LearningCheck™ 149
copie de pages 54
création 41, 131
duplication 59
enregistrement 41, 132
fermeture 60, 138
gestion 56
impression 151
lecture seule 160
ouverture 57
parcours des fichiers 57
protection 160
réception d'un autre utilisateur
61, 69
réglages 117
sélection pour transfert 60, 68
structure 41
suppression 59, 137
supprimé, récupération 60
transfert 60, 67
vue, changement 123
Classeurs 19
Courant 20
Mes classeurs 20
Nouveau classeur 19
Récent 20
Réglages et état 20
Pour profiter pleinement de toutes les dernières fonctionnalités, il
est conseillé de mettre à jour régulièrement le logiciel de votre
ordinateur ainsi que celui de votre calculatrice.
533
classeurs en lecture seule 160
clavier
changement 4
description 6
fonctions des touches 6
raccourcis 22
touches modificatrices 6, 7
clearing
data from columns 331
ClrErr, effacer erreur 509
colonne
basée sur d'autres colonnes 333
copie dans un tableau 330
déplacement dans un tableau
331
génération de données dans un
tableau 333
insertion dans un tableau 329
insertion dans une matrice 190
Liaison à une variable Liste 337
partage d'une colonne sous
forme de liste 336
redimensionnement 329
sélection dans un tableau 329
suppression d'un tableau 330
column
clearing data from 331
commentaire
insertion dans l'Éditeur
mathématique 439
commentaire, | 483
connexion à la classe 30
Console d'acquisition de données
démarrage 512, 518
utilisation des boutons 518
construction d'une figure 290
construction, droite parallèle 283
construction, droite perpendiculaire
284
construction, figure 287
construction, milieu 282
construction, tangente 286
construction, vecteur 285
contraste
réglage 14
conventions de dénomination des
fichiers 58
conversion
éléments LearningCheck™ 149,
150
règles de conversion, éléments
LearningCheck™ 150
unités de mesure 194
conversion d'unités 147
copie
cellule du tableau 327
données de tableau 367
éléments de l'historique Calculs
92, 204, 205
ligne ou colonne de tableau 330
copyright
affichage des informations 159
ajout d'informations aux
classeurs 160
copyright statement ii
couleur dans l'application Tableur &
listes 322
couleur de cellule (Tableur & listes)
325
couleur de texte (Tableur & listes)
325
couleurs
utilisation dans les classeurs 148
couleurs dans l'application Données
& statistiques 386
courbe de régression 419
conditions requises 419
création
dossier 136
fonction définie par morceaux
192
fonctions et programmes 196
liste à partir d'une colonne de
tableau 336
matrice 189
système d'équations 192
unités définies par l'utilisateur
195
Pour profiter pleinement de toutes les dernières fonctionnalités, il
est conseillé de mettre à jour régulièrement le logiciel de votre
ordinateur ainsi que celui de votre calculatrice.
534
variables 163
création d'objet 287
création d'objets linéaires
demi-droite 281
droite 280
droite parallèle 283
droite perpendiculaire 284
segment 282
segment avec milieu 282
tangente 286
vecteur 285
création d'un point 276
création d'un point sur un objet 276
création d'un segment 282
création de captures d'écran 124
curseur
utilisation 242, 387
curseur (Données & statistiques) 379
D
data
clearing from columns 331
définition
fonction de plusieurs lignes 196,
198
fonction définie par morceaux
192
fonctions et programmes 196
réglages 117
sous-routine interne 500
unité 195
variables dans Calculs 166
définition de fonction
rappel 200
Dégroupement d'objets (Graphiques
& géométrie) 273
dégroupement d'objets (Graphiques
& géométrie) 226
DelVar, suppression variable 498
démarrage de l'acquisition de
données 516
démarrage de la console
d'acquisition de données 512
démarrage manuel (Acquisition de
données) 513
Démarrer l'acquisition 518
demi-droite
calcul de pente 298
création 281
dénomination
colonnes de tableau 336
dénomination d'une équation 292
dénomination des objets lors de leur
création 279
dénomination des variables
prévention des conflits de nom
329
dépannage (Acquisition de données)
526
déplacement
fichiers et dossiers 136
page 145
vecteur 286
Dernière réponse (Last Answer)
utilisation 173
désactivation des boîtes
d'expression mathématique 444
désépingler des objets (Graphiques
& géométrie) 226, 274
différences, zones analytique/
géométrique 237
Disp, débogage 509
données
capture automatique 342
capture depuis Graphiques &
géométrie 342
génération de colonnes 333
représentation graphique des
données du tableau 338
tri dans un tableau 332
Données & statistiques
ajout 21
représentation graphique des
données à partir de
l'application Tableur & listes
409
utilisation 373
Pour profiter pleinement de toutes les dernières fonctionnalités, il
est conseillé de mettre à jour régulièrement le logiciel de votre
ordinateur ainsi que celui de votre calculatrice.
535
données de tableau
échange avec d'autres
applications 367
représentation graphique 338
tri 332
données expérimentales, types pris
en charge 511
dossier
changement de nom 57
création 58, 136
duplication 59
envoi 61
ouverture 55
suppression 59
droite
calcul de pente 298
droite mobile
ajout sur un tracé 416
tracé 418
verrouillage de l'interception sur
zéro 418
droite mobile, ajout (Données &
statistiques) 379
droite, construction 280
E
écart type du tracé (Données &
statistiques) 382
échange de données de table 367
écran À propos 29
éditer
expression mathématique 93
Éditer le rapport, menu contextuel
(Graphiques & géométrie) 226
Éditeur de programmes
présentation 475
Éditeur mathématique
ajout 21
insertion de commentaires 439
édition
expression mathématique 201
valeurs de liste 337
édition des fonctions 262
Effacement
erreur, ClrErr 509
éléments LearningCheck™
conversion 149, 150
ouverture 150
règles de conversion 150
Else 502
ElseIf 502
EndFor 501, 504
EndIf 501
EndLoop 506
EndTry 509
EndWhile 505
enregistrement
classeur 132
classeurs sur une unité 134
méthodes 166
valeur, variable 166
enregistrement du produit 127
envoi
dossier 61
fichier ou dossier 60
fichier ou dossier, vers une autre
unité 60
envoyer à la classe
question 156
épingler des objets (Graphiques &
géométrie) 226, 274
équation
dénomination 292
identification 292
erreur de définition circulaire 501
erreurs
affichage 443
envoi de dossier 62
erreurs et dépannage
définition circulaire 501
effacer erreur, ClrErr 509
passer erreur, PassErr 509
programmes 508
espace de travail 41, 103
changement de mise en page
141
Graphiques & géométrie 226
Pour profiter pleinement de toutes les dernières fonctionnalités, il
est conseillé de mettre à jour régulièrement le logiciel de votre
ordinateur ainsi que celui de votre calculatrice.
536
multiple 43, 140
par défaut, chargement 117
état
affichage 29
étiquette, Lbl 500, 503, 508
exécution d'un programme, Prgm
500
expérience (Acquisition de données)
523, 526
expression 442
approché 442
calcul 442
copie d'éléments de l'historique
Calculs 92, 204, 205
éditer 93
édition 201
exemples 164
saisie à partir d'un modèle 88,
188
saisie avec l'assistant 89, 190, 345
saisie et calcul 86, 185
sélection, Calculs 93, 201
suppression partielle 93, 201
expression à plusieurs instructions
172
expression mathématique 34
éditer 93
édition 201
instructions multiples 172
saisie et calcul 86, 185
sélection, Calculs 93, 201
F
fenêtre avec onglets 137
fenêtre Mosaïque 138
fichier
conventions de dénomination 58
conversion 149
déplacement 136
déplacer, gestionnaire Mes
Fichiers 134
parcours 57
sauvegarde sur un ordinateur 39
transfert vers une autre
calculatrice 67
transfert vers une autre unité 60
types transférables 136
figure
construction 290
figures
création 287
fin
EndFor 501, 504
EndLoop 506
EndTry 509
EndWhile 505
if, EndIf 501
fonction
changement de nom 262
création 196
définie par l'utilisateur 498
définie par morceaux, création
192
définition, plusieurs lignes 196,
198
édition 262
exemples 164
saisie (Graphiques & géométrie)
247, 253
Trace 244
utilisation (Graphiques &
géométrie) 247
fonction de plusieurs lignes
définition 196, 198
fonction définie
rappel 200
fonction définie par morceaux
création 192
fonction, y= 259
fonctions définies par l'utilisateur
498
fonctions financières 202, 203
For 501, 504
format de page
sélection 43
formule
Pour profiter pleinement de toutes les dernières fonctionnalités, il
est conseillé de mettre à jour régulièrement le logiciel de votre
ordinateur ainsi que celui de votre calculatrice.
537
Insertion d'une plage de cellules
dans 324
G
génération
données de tableau 333
Géométrie
ajout 20
Goto 500, 503, 508
Graphe rapide, à l'aide de 338
graphe Temps
suite (Graphiques & géométrie)
254
graphe Toile
suite (Graphiques & géométrie)
254
Graphique
ajout 20
graphique
Trace 244
Graphiques & géométrie
espace de travail 226
grouper
objets (Graphiques & géométrie)
273
H
histogramme
propriétés 400
historique
affichage dans Calculs 92, 204
Calculs 204
suppression dans Calculs 92, 206
historique Calculs 204
affichage 92, 204
historique, Calculs
copie 92, 204, 205
I
identification d'une équation 292
If 501, 502
impression
classeur 151
prévisualisation 152
indicateur OCCUPÉ 493
inégalités
représentation graphique 260
inéquation
représentation graphique 259
informations TI-Nspire™, où les
trouver 127
insertion
Calculs dans une page 185
commentaires dans l'Éditeur
mathématique 439
Éditeur mathématique, page 437
élément dans une liste, Tableur
& listes 338
ligne ou colonne dans un
tableau 329
ligne ou colonne, matrice 190
insertion de texte (Données &
statistiques) 379
insertion de texte et de nombres
dans une page Graphiques &
géométrie 302
invT (inverse de la distribution de la
loi de Student T) 354
L
Lancement automatique
(Acquisition de données) 512
langue
changement 23, 118
sélection 14
liaison
cellule de tableau à une variable
171, 328
colonne de tableau à liste 337
deux unités nomades 66
liaison des variables 170
liaisons
suppression des variables liées
174
libération 30
Pour profiter pleinement de toutes les dernières fonctionnalités, il
est conseillé de mettre à jour régulièrement le logiciel de votre
ordinateur ainsi que celui de votre calculatrice.
538
lieu
création 309
ligne
copie dans un tableau 330
déplacement dans un tableau
331
insertion dans un tableau 329
insertion dans une matrice 190
redimensionnement 329
sélection dans un tableau 329
suppression d'un tableau 330
liste
affichage et édition 337
capture de données Graphiques
& géométrie 342
capture de valeurs d'animation
Graphiques & géométrie 342
exemples 164
insertion d'éléments dans un
tableau 338
partage d'une colonne 336
suppression d'un élément de
tableau 338
locking
measurements 272
points 272
logiciel
mise à jour 127
mise à jour automatique 128
mise à jour manuelle 129
Présentation 102
longueur
dénomination 292
mesure 292
M
matrice
création 189
exemples 164
insertion d'une ligne ou d'une
colonne 190
maximum
recherche 303
médiatrice de segment 307
mémoire 30
réinitialisation 30, 83
menu
contextuel 49, 143
contextuel (Graphiques &
géométrie) 225
menu contextuel 143, 225
ouverture 49, 143
menu contextuel, utilisation
(Graphique & géométrie) 225
menu d'accueil 17
menus
accueil 17
contextuel 143
options et fonction 103
menus des outils (Graphiques &
géométrie) 208, 374
Mes Fichiers
déplacement, fichiers et dossiers
134
mesure
calcul d'angle 296
transfert 292
types pouvant être utilisés
comme variables 164
mesure de longueur 292
minimum
recherche 303
mise à jour
logiciel pour ordinateur 127
logiciel, automatique 128
mise à jour d'O.S
messages d'erreur 76
récupération 74
mise à jour de l'O.S 73
mise à l'échelle 117
réglage 123
mise en page
changement 141
page, personnalisée 45
mises à jour du système
d'exploitation
messages d'erreur 76
Pour profiter pleinement de toutes les dernières fonctionnalités, il
est conseillé de mettre à jour régulièrement le logiciel de votre
ordinateur ainsi que celui de votre calculatrice.
539
récupération 74
mode
réglage dans les programmes
508
modèle
Démonstration 438
Q/R 438
utilisation 88, 188
modèle Démonstration 438
modèle Q/R 438
modèles d'expression
utilisation 87, 148, 187, 326
modèles mathématiques 146
utilisation 87, 148, 187, 326
moyenne du tracé (Données &
statistiques) 382
N
navigation
ligne et colonne de tableau 331
page 145
O
O.S
informations importantes sur le
téléchargement 74
mise à jour 73
transfert 74
objet
calcul du périmètre 295
création 287
dénomination lors de la création
279
homothétie 306
réflexion 304
rotation 305
symétrie 303
translation 305
objet de bibliothèque
utilisation 469
opérateurs mathématiques 147
Option de calcul de résultat 345
Option de sortie de dessin 345
option groupée 364
outil
variables
variable
outil 170
outil (Droite) Parallèle (Parallel) 283
outil (Droite) Perpendiculaire
(Perpendicular) 284
outil Acquisition de données
démarrage 516
outil Afficher/Cacher les axes 241
outil Aire (Area) 295
outil Angle 296
outil Attributs 234, 235, 311
outil Bissectrice 308
outil Calculer 302
outil Demi-droite 281
outil Demi-droite (Ray) 281
outil Droite 280
outil Figure 290
outil Homothétie 306
outil Lieu (Locus) 309
outil Longueur (Length) 293, 295
outil Médiatrice (Perpendicular
Bisector) 307
outil Milieu 282
outil Pente 298
outil Point 276
outil Point sur 276
outil Redéfinir 279
outil Réflexion (Reflection) 304
outil Réglage des axes 241
outil Report de mesure 298
outil Résidus (Données et
statistiques) 381
outil Segment 282
outil Suite (Graphiques & géométrie)
215
outil Tangente (Tangent) 286
outil Texte 227
outil Texte (Text) 259
outil Trace 244, 245, 246
Pour profiter pleinement de toutes les dernières fonctionnalités, il
est conseillé de mettre à jour régulièrement le logiciel de votre
ordinateur ainsi que celui de votre calculatrice.
540
outil Trace graphique (Données &
statistiques) 382
outil Tracer la valeur (Données &
statistiques) 382
outil Translation 305
outil Variables 164
outil Vecteur (Vector) 285
Outils
Afficher/Cacher les axes 241
Angle 296
Attributs 234, 235, 311
Bissectrice 308
Calculer 302
Demi-droite 281
Droite 280
Figure 290
Homothétie 306
Milieu 282
Pente 298
Point 276
Point sur 276
Redéfinir 279
Réglage des axes (Graphiques &
géométrie) 241
Report de mesure 298
Segment 282
Texte 227, 259
Trace 245, 246
Translation 305
Variables 164
outils
Aire (Area) 295
Angle 296
Demi-droite (Ray) 281
Lieu (Locus) 309
Longueur (Length) 293, 295
Médiatrice (Perpendicular
Bisector) 307
Parallèle (Parallel) 283
Perpendiculaire (Perpendicular)
284
Réflexion (Reflection) 304
Tangente (Tangent) 286
Vecteur (Vector) 285
outils de régression (Données &
statistiques) 380
outils du menu Affichage (View)
(Graphiques & géométrie) 213
outils du menu Construction
(Graphiques & géométrie) 221
outils du menu Figures (Shapes)
(Graphiques & géométrie) 220
outils du menu Mesures
(Measurement) (Graphiques &
géométrie) 220
outils du menu Outils (Tools)
(Graphiques & géométrie) 210
outils du menu Points et droites
(Points and Lines) (Graphiques &
géométrie) 219
outils du menu Transformation
(Graphiques & géométrie) 222
outils du menu Type de graphique
(Graphing Type) (Graphiques &
géométrie) 215
outils du menu Window (Fenêtre)
(Graphiques & géométrie) 216
ouverture
éléments LearningCheck™ 150
fichier 133
P
page 41
affichage d'un classeur 53
ajout 144
ajout à une activité 51, 144
applications multiples 43, 140
changement de mise en page
141
copie dans un autre classeur 54
copie dans une autre activité 54
déplacement dans les classeurs
52
réorganisation 52, 145
réorganisation dans une activité
53, 54
Pour profiter pleinement de toutes les dernières fonctionnalités, il
est conseillé de mettre à jour régulièrement le logiciel de votre
ordinateur ainsi que celui de votre calculatrice.
541
réorganisation des pages dans
un classeur 52
suppression 146
utilisation de la trieuse de pages
145
Palette d'outils de l'enseignant
affichage ou masquage des
réponses 463
autorisation de plusieurs
réponses 462
panneau 101, 113
affichage et masquage 113
Aide 116
ancrage 114
annulation de l'ancrage et
déplacement 113
avantages 115
Clavier 115
fermeture et restauration 114
Liens 116
masquage automatique 113
Mes fichiers 116
onglets 103
TI-SmartView™ 115
Trieuse de pages 115
Utilitaires 116
zone droite de panneaux 103
zone gauche de panneaux 102
panneau de contrôle d'animation
(Graphiques & géométrie) 312
panneau de contrôle, animation 312
panneau Liens 153
partage
colonne sous forme de liste 336
colonne, liste 336
valeur de cellule de tableau 328
passer erreur, PassErr 509
pause, Pause 509
pavé tactile 6
astuces 16
utilisation 16
pente
demi-droite 298
droite 298
segment 298
vecteur 298
périmètre
calcul 295
piles
élimination 12
mise en place 11
précautions 12
rechargeables 12
plage de cellules, insertion dans une
formule 324
plage de cellules, insertion par
sélection 324
plusieurs classeurs
utilisation 137
point
création 276
redéfinition 279
point spécifique, recherche 303
point sur
création 276
polygone
calcul d'aire 295
calcul du périmètre 295
précision du résultat 186
programmes
création 196
programmes et programmation
appel d'un autre programme 499
arguments 494
arrêt 493
boucle 501, 504, 505
boucle, Loop 506
commentaire, | 483
débogage 508
Disp 496
effacer erreur, ClrErr 509
Else 502
ElseIf 502
enchaînement 501, 503
EndFor 501, 504
EndIf 501, 502
EndLoop 506
EndTry 509
Pour profiter pleinement de toutes les dernières fonctionnalités, il
est conseillé de mettre à jour régulièrement le logiciel de votre
ordinateur ainsi que celui de votre calculatrice.
542
EndWhile 505
étiquette, Lbl 500, 503, 508
exécution 490
fonction 498
For 501, 504
Goto 500, 503, 508
If 501, 502
locale, Local 497
passer erreur, PassErr 509
Return 500
sous-routine 500
Then 502
transmission de valeurs 494
Try 509
While 505
propriétés du classeur 159
Q
Question
réponse aux questions 454
réponse aux questions à choix
multiples 454
question
ajout 458
ajout d'une réponse ouverte 458
Choix multiples 459
conversion d'élément
LearningCheck™ 150
envoi de classeurs 156
ouverture d'éléments
LearningCheck™ 150
réponse ouverte 458
Test de connaissances ou Examen
458
une ou plusieurs bonnes
réponses 462
utilisation de l'application
Question 453
question à choix multiple
ajout 460
question à choix multiples
ajout 459
question à réponse ouverte
conversion d'élément
LearningCheck™ 150
question à réponse ouverte, ajout
458
question de type Examen 458
question, choix multiple, ajout 460
questions
utilisation de l'application
Question 457
questions à trous
conversion d'élément
LearningCheck™ 150
R
Raccourcis
clavier 7
raccourcis
clavier 22
rappel
définition de fonction 200
réception
classeurs d'un autre utilisateur
61, 69
recherche d'un point spécifique 303
recherche et remplacement
texte, Éditeur de programmes
489
rectangle
calcul d'aire 295
calcul du périmètre 295
redéfinition d'un point 279
redimensionnement
lignes et colonnes de tableau 329
vecteur 286
référence de cellule
absolue et relative 325
utilisation dans une formule 326
réflexion d'un objet 304
réglages
définition 117
généraux 24
Graphiques & géométrie 121
langue 118
Pour profiter pleinement de toutes les dernières fonctionnalités, il
est conseillé de mettre à jour régulièrement le logiciel de votre
ordinateur ainsi que celui de votre calculatrice.
543
TI-SmartView™ 122
Réglages et état 20
définition et affichage 23
général 24
Graphiques & géométrie 26, 27
Réglages Graphiques & géométrie
121
réglages par défaut, restauration 26
réglages TI-SmartView™ 122
règles
dénomination des fichiers 58
régression
affichage des courbes 419
regroupement d'objets (Graphiques
& géométrie) 226
Remarques
ajout dans une page 437
premiers contacts 431
symboles de figures
géométriques 441
remplacement
texte, Éditeur de programmes
489
réorganisation des pages dans une
activité 53, 54
réponse
question 454
questions à choix multiples 454
utilisation de la dernière réponse
173
Réponse ouverte
question, ajout 458
réponses
affichage et masquage 463
report d'une mesure sur un cercle
301
report d'une saisie de texte
numérique sur un axe 300
report de mesures (Graphiques &
géométrie) 292
repositionnement d'une valeur
mesurée 297
représentation graphique
données de tableau 338
représentation graphique
d'inéquations 259, 260
résultat
approché 186
copie d'éléments de l'historique
Calculs 92, 204, 205
différé, Calculs 193
utilisation de la dernière réponse
173
résultat approché 186
résultat d'expérience
récupération (Acquisition de
données) 526
Return 500
réutilisation
Dernière réponse (Last answer),
Calculs 173
éléments de l'historique Calculs
92, 204, 205
rotation d'un objet 305
S
saisie d'expressions mathématiques
86, 185, 442
Saisie de valeurs dans les cellules
adjacentes 327
sauvegarde
fichiers, sur un ordinateur 39
unité nomade 74
segment
calcul de pente 298
médiatrice 307
segmentation des longs calculs 443
Sélecteur de vue de classeur 117
sélection
bloc de cellules d'un tableau 327
expression, Calculs 93, 201
ligne ou colonne de tableau 329
texte dans l'Éditeur
mathématique 440
série de cours 156
gestion, édition Enseignant 157
ouverture 157
Pour profiter pleinement de toutes les dernières fonctionnalités, il
est conseillé de mettre à jour régulièrement le logiciel de votre
ordinateur ainsi que celui de votre calculatrice.
544
Solveur Finance 202
spécification des valeurs de x-min, xmax, y-min, y-max 241
statistiques inférentielles
calculs des résultats de test
(Calcul) 345
option groupée 364
représentation graphique des
résultats de test (Dessin) 345
tableau de description des
entrées 365
stockage des données (Acquisition
de données) 525
substitution d'une valeur à une
variable 174
suite
représentation graphique
(Graphiques & géométrie)
254
suppression
activité 144
application 143
contenu d'une cellule d'un
tableau 326
élément dans une liste, Tableur
& listes 338
entrée de l'historique Calculs 205
historique Calculs 92, 206
lignes et colonnes de tableau 330
page 146
partie d'une expression 93, 201
variable, DelVar 498
variables 174
symbole tiret bas dans les
conversions 194
symboles 146
symboles de figures dans l'Éditeur
mathématique 441
Symboles de figures géométriques
application Éditeur
mathématique 441
symétrie 303
syntaxe
utilisation pour la prévention des
conflits de nom 329
syntaxe mathématique
dans éléments convertis 150
système d'équations 192
système d'exploitation
informations importantes sur le
téléchargement 74
mise à jour 73
transfert 74
T
table de valeurs 369
tableau
capture de données Graphiques
& géométrie 342
capture de valeurs d'animation
Graphiques & géométrie 342
copie d'une ligne ou d'une
colonne 330
déplacement d'une ligne ou
d'une colonne 331
génération d'une colonne de
données 333
insertion d'un élément de liste
338
insertion d'une ligne ou d'une
colonne 329
liaison de colonne à une liste 337
opérations sur les cellules 325
partage de colonne sous forme
de liste 336
premiers contacts 315
sélection d'une ligne ou d'une
colonne 329
suppression d'un élément de
liste 338
suppression d'une ligne ou d'une
colonne 330
suppression du contenu des
cellules 326
Tableur & listes
ajout 20
Pour profiter pleinement de toutes les dernières fonctionnalités, il
est conseillé de mettre à jour régulièrement le logiciel de votre
ordinateur ainsi que celui de votre calculatrice.
545
premiers contacts 315
tableurs, échange de données 367
taille de police
sélection 15
test 361
test d'adéquation chi deux 361
Test de connaissances
question 458
texte
insertion dans une page
Graphiques & géométrie 302
mise en forme, Éditeur
mathématique 440
recherche et remplacement,
Éditeur de programmes 489
sélection dans l'Éditeur
mathématique 440
texte, conversion (Graphiques &
géométrie) 228
Then 502
TI Connect, échange de données 367
titre, clic pour afficher les noms de
variables (Données &
statistiques) 384
titre, cliquer pour afficher les noms
de variables associées au tracé à
points reliés par défaut (Données
& statistiques) 384
touches modificatrices 6, 7
tracé
valeur, tracé existant 413
tracé d'une fonction ou d'une
représentation graphique 244
trace de courbe de distribution
(Données & statistiques) 382
trace de courbe de régression
(Données & statistiques) 382
trace de fonction représentée
(Données & statistiques) 382
tracé de fréquence (Tableur & listes)
340
tracer
données de tableau 338
transfert
annulation 69
annulation, transfert de fichier
62
classeurs vers une autre
calculatrice 60, 67
fichier vers une autre calculatrice
67
fichier, règles 60
fichier, vers une autre unité 60
transfert de fichier
messages d'erreur courants 70
transfert de fichiers
règles 67
translation d'un objet 305
tri
données de tableau 332
triangle
calcul d'aire 295
calcul du périmètre 295
trieuse de pages 52, 55
Try 509
type de tracé
changement 414
U
unité
À propos 29
configuration 28
conversion entre unités de
mesure 194
création, définie par l'utilisateur
195
démarrage 11
écran 22
éléments de l'écran 22
enregistrement de classeurs 134
état 23
état, affichage 29
installation, O.S 126
menu d'accueil 17
mise sous tension, première 14
ouverture de classeurs d'unité
sur l'ordinateur 133
Pour profiter pleinement de toutes les dernières fonctionnalités, il
est conseillé de mettre à jour régulièrement le logiciel de votre
ordinateur ainsi que celui de votre calculatrice.
546
sélecteur 117
unité nomade
connexion à une autre unité 66
sauvegarde 74
unités de mesure prédéfinies 194
unités de mesure, conversion 194
utilisation (Graphiques & géométrie)
247
utilitaires 146
assistants 148
bibliothèques 147
Catalogue 146
conversion d'unités 147
insertion d'éléments 148
modèles mathématiques 146
opérateurs mathématiques 147
symboles 146
V
valeur d'animation
capture 342
capture à partir de Graphiques &
géométrie 342
valeurs
assignation à des variables 163
variable 193
création 31
création à partir d'une cellule de
tableau 328
enregistrement, exemple 166
liaison 171, 328
liaison de colonne de tableau à
liste 337
méthodes d'enregistrement,
Calculs 166
mise à jour, Calculs 172
partage d'une colonne sous
forme de liste 336
prévention des conflits de nom
329
suppression, DelVar 498
types 164
utilisation 170
utilisation dans un calcul 171
variable de catégorie (Données &
statistiques) 378
variable globale 498
variable locale, Local 497
variables 124
création 163
liaison 170
locale, Local 497
substitution d'une valeur 174
suppression 174
utilisation 163
vérification, Calculs 166
vecteur
calcul de pente 298
déplacement 286
redimensionnement 286
verrouillage de la droite mobile,
origine 418
vue
classeur, changement 123
W
While 505
X
x-min, x-max, y-min, y-max 241
Y
y= fonctions, représentation
graphique 259
Z
zéro
recherche 303
zones analytique et géométrique
(Graphiques & géométrie) 270
Pour profiter pleinement de toutes les dernières fonctionnalités, il
est conseillé de mettre à jour régulièrement le logiciel de votre
ordinateur ainsi que celui de votre calculatrice.
547
Pour profiter pleinement de toutes les dernières fonctionnalités, il
est conseillé de mettre à jour régulièrement le logiciel de votre
ordinateur ainsi que celui de votre calculatrice.
548
">
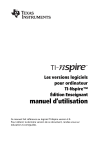
Публичная ссылка обновлена
Публичная ссылка на ваш чат обновлена.