Texas Instruments TI-NSPIRE CX IIT CAS Manuel utilisateur
PDF
Télécharger
Document
Unités TI-Nspire™ CX II
Manuel d’utilisation
TI-Nspire™ CX II
TI-Nspire™ CX II CAS
TI-Nspire™ CX II-T
TI-Nspire™ CX II-T CAS
Pour en savoir plus sur la technologie TI, consultez l’aide en ligne à l’adresse
education.ti.com/eguide.
Informations importantes
Sauf disposition contraire expressément formulée dans la licence qui accompagne un
programme, Texas Instruments n’émet aucune garantie expresse ou implicite, y
compris sans s’y limiter, toute garantie implicite de valeur marchande et d’adéquation
à un usage particulier, concernant les programmes ou la documentation, ceux-ci étant
fournis « tels quels » sans autre recours. En aucun cas, Texas Instruments ne saurait
être tenue responsable de dommages spéciaux, collatéraux, fortuits ou indirects en
relation avec, ou imputables à l’achat ou à l’utilisation de ce matériel. La seule
responsabilité exclusive de Texas Instruments, indépendamment de la forme d’action,
ne saurait dépasser le prix fixé dans la licence pour ce programme. Par ailleurs, la
responsabilité de Texas Instruments ne saurait être engagée pour quelque réclamation
que ce soit en rapport avec l’utilisation desdits matériels par toute autre tierce partie.
Accord de licence TI-Nspire™ CX II : education.ti.com/license
Garantie TI-Nspire™ CX II : education.ti.com/warranty
Garantie limitée. Cette garantie n'affecte pas vos droits statutaires.
Vernier DataQuest™ est une marque commerciale de son propriétaire respectif.
Les produits peuvent varier légèrement des images fournies.
© 2010 - 2019 Texas Instruments Incorporated
Unités TI-Nspire™ CX II : TI-Nspire™ CX II, TI-Nspire™ CX II CAS, TI-Nspire™ CX II-T, TINspire™ CX II-T CAS, TI-Nspire™ CX II-C CAS et TI-Nspire™ CX II EZ-Spot
ii
Table des matières
Premiers contacts avec les unités TI-Nspire™ CX II
1
À propos des modes mathématiques
Touches de l’unité TI-Nspire™ CX-C
Préparation de l’unité TI-Nspire™ CX II à son utilisation
Première mise sous tension de l'unité TI-Nspire™ CX II
Réglage de la luminosité du rétroéclairage
Utilisation du pavé tactile de TI-Nspire™
Description de l'application Scratchpad
Utilisation de l’écran d’accueil
Écran de l’unité TI-Nspire™ CX II
Utilisation des astuces
Utilisation des raccourcis clavier
1
2
2
3
5
5
6
6
8
9
10
Utilisation de l'application Scratchpad
Ouvrir et fermer l'application Scratchpad
Calcul avec l'application Scratchpad
Insertion d’éléments du Catalogue
Affichage de l'historique
Modification des expressions dans l'application Scratchpad
Création d'une représentation graphique avec l'application Scratchpad
Travailler avec les variables dans l'application Scratchpad
Enregistrement du contenu de l'application Scratchpad
Effacer le contenu de l'application Scratchpad
Utilisation des classeurs sur les unités TI-Nspire™ CX II
Ouverture d'un classeur
Créer un nouveau classeur
Enregistrement des classeurs
Utilisation des applications
Utilisation du menu Application
Menus contextuels
Utilisation des activités et des pages
Ajout d'une activité à un classeur
Affichage et réorganisation des pages dans un classeur
Copie, collage et suppression d'activité
Changement de nom d'une activité
Ajout d'une page à une activité
Consultation des différentes pages d'un classeur
Gestion des classeurs
Fermeture d'un classeur
15
15
16
17
21
22
23
28
28
29
30
30
30
31
33
39
40
40
40
41
44
45
46
46
47
50
iii
Présentation des outils de TI-Nspire™
Utilisation des images
Utilisation des images sur une unité
51
55
55
Utilisation du logiciel TI-Nspire™ CX Premium version Enseignant en classe 58
Utilisation du matériel de communication sans fil
Connexion au système TI-Nspire™ CX Navigator™
Compréhension du transfert de fichiers
Configuration des calculatrices
Vérification de l'état de charge
Recharge de l'unité
Changement des réglages de l'unité
Changement de langue de préférence
Personnalisation de la configuration de l'unité
Personnalisation des réglages du classeur
Personnalisation des réglages Graphiques & Géométrie
Affichage de l'état de l'unité
Remplacement des batteries rechargeables TI-Nspire™
Précautions pour batteries rechargeables
Connexion d'unités et transfert de fichiers
Connexion d'unités
Transfert de fichiers entre unités
Transfert de fichiers entre ordinateurs et unités
Gestion des erreurs provoquées par l’envoi de dossiers
Gestion des fichiers
Contrôle de l’espace de stockage disponible
Libération d’espace de stockage
Réinitialisation de l’espace de stockage
Mise à jour du système d’exploitation de l’unité
Informations importantes à connaître
Localisation des mises à jour du système d'exploitation
Exécution de la mise à jour du système d’exploitation
Mise à jour du système d'exploitation surplusieurs unités à la fois
Messages de mise à jour d'O.S
Informations générales
Aide en ligne
iv
58
59
62
64
64
64
65
66
66
68
71
73
74
75
77
77
78
79
81
84
84
84
87
89
89
90
91
95
95
97
97
Contacter l’assistance technique TI
Informations Garantie et Assistance
Précautions pour batteries rechargeables
97
97
97
v
vi
Premiers contacts avec les unités TI-Nspire™ CX II
Les unités TI-Nspire™ CX II et TI-Nspire™ CX II CAS sont les unités les plus récentes de
la gamme ou des produits TI-Nspire™. Équipées d'un écran couleur rétroéclairé et
bénéficiant d'un design élégant, ces unités offrent la navigation via le pavé tactile, des
représentations graphiques dynamiques et des fonctions informatiques interactives.
Ces unités et le logiciel TI-Nspire™ partagent les mêmes fonctionnalités, vous
permettant de transférer des exercices faits en classe de l'unité vers l'ordinateur ou
des classeurs de l'ordinateur vers l'unité lorsque vous devez vous déplacer. Ainsi, les
élèves peuvent commencer à travailler sur des devoirs en classe et les terminer chez
eux de façon à tirer parti de l'affichage en couleur et de la simplicité de navigation du
logiciel. Le logiciel vous permet de télécharger les dernières mises à jour des logiciels
et du système d'exploitation dès leur mise à disposition, de façon à vous permettre de
bénéficier des améliorations les plus récentes.
Ce guide couvre les unités TI-Nspire™ CX II suivantes :
•
TI-Nspire™ CX II / TI-Nspire™ CX II CAS
•
TI-Nspire™ CX II-T / TI-Nspire™ CX II-T CAS
•
TI-Nspire™ CX II-C CAS
•
TI-Nspire™ CX II EZ-Spot
Bien que leur utilisation soit très similaire, il existe toutefois de légères différences.
S’il y a des différences entre les unités en mode Numérique, Arithmétique exacte ou
CAS, elles sont indiquées et nous décrivons comment les utiliser de manière
appropriée.
À propos des modes mathématiques
Les unités TI-Nspire CX II effectuent les calculs dans l’un des trois modes suivants :
numérique, arithmétique exacte ou CAS (Computer Algebra System).
Le mode Numérique permet des résultats en termes de nombres à virgule flottante,
d’entiers et de fractions uniquement.
Le mode Arithmétique exacte permet des résultats en termes de nombres à virgule
flottante, nombres entiers, fractions, p, e, radicaux ‡, et autres constantes telles que
ln(5) et sin(2).
Le mode CAS permet les mêmes résultats que l’arithmétique exacte ainsi que la
manipulation de symboles tels que x+x et les fonctions CAS telles que la factorisation
symbolique, résolution d’équations, limites et intégrales indéfinies.
Les modes mathématiques disponibles dépendent du modèle de l’unité TI-Nspire CX II
dont vous disposez :
Premiers contacts avec les unités TI-Nspire™ CX II 1
Modèle de l’unité
TI-Nspire CX II
Numérique
Arithmétique exacte
CAS
Ÿ
Ÿ
TI-Nspire CX II CAS
Ÿ1
Ÿ
TI-Nspire CX II-T
Ÿ2
Ÿ
TI-Nspire CX II-T CAS
Ÿ1
Ÿ
Ÿ
TI-Nspire CX II-C CAS
Ÿ1
Ÿ
Ÿ
1 Mode
CAS désactivé
2 Mode
Arithmétique exacte désactivé
Touches de l’unité TI-Nspire™ CX-C
Utilisez le pavé tactile TI-Nspire™ comme vous le feriez avec celui d'un ordinateur portable. Vous pouvez
également utiliser les bords extérieurs du pavé tactile comme flèches de déplacement à droite, gauche,
haut et bas.
d Ferme les menus et les boîtes de dialogue affichés à c Allume l'unité. Lorsque l'unité est
l'écran Interrompt également les calculs en cours.
» Ouvre l'application Scratchpad pour effectuer des
calculs rapides et des représentations graphiques.
e Déplace le curseur dans le champ de saisie suivant.
g Permet d'entrer la lettre suivante sur laquelle vous
allumée, cette touche permet d'afficher l'écran
d'accueil.
~ Ouvre le menu Classeur.
b Affiche le menu de l'application ou le
menu contextuel.
.Supprime le caractère précédent.
/ Permet d'accéder à la fonction ou au caractère affiché h Affiche les variables stockées.
au-dessus de chaque touche. Cette touche active
· Évalue une expression, exécute une
appuyez en majuscule.
également les raccourcis lorsqu'elle est combinée à
d'autres touches.
instruction ou sélectionne une option de
menu.
Remarque : Le symbole ¢ affiché sur une touche indique la possibilité d'accès à plusieurs options. Pour
accéder à une option, appuyez à plusieurs reprises sur º ou utilisez les touches fléchées du pavé tactile.
Appuyez sur · ou cliquez pour sélectionner l'option souhaitée.
Préparation de l’unité TI-Nspire™ CX II à son utilisation
L’unité TI-Nspire™ CX II est fournie avec une batterie Li-ion rechargeable. L'unité est
également fournie avec les accessoires suivants :
•
Câble USB standard mini-A/mini-B pour le transfert de fichiers sur d'autres unités
•
Câble USB standard A/mini-B pour le transfert de fichiers à partir et à destination
d'un ordinateur et pour la charge de la pile
Chargement de l'unité
▶
2
À l'aide d'une des options suivantes, chargez la batterie pendant au moins quatre
heures pour garantir des performances optimales.
Premiers contacts avec les unités TI-Nspire™ CX II
-
-
Connectez l'unité à un ordinateur au moyen d'un câble USB standard A/mini-B.
Pour télécharger un logiciel avec un pilote, accédez au site Internet
education.ti.com/software.
Branchez l'unité à une prise murale au moyen d'un adaptateur mural TI (vendu
séparément en Europe et en Asie).
Dans le cadre d'une utilisation en classe, placez une ou plusieurs unités dans
une station d'accueil TI-Nspire™ CX Docking Station ou TI-Nspire™ Docking
Station.
Remarque : L’unité TI-Nspire™ CX II est équipée d’une fonction de veille prolongée pour
optimiser la durée de vie de la batterie pendant les périodes de stockage prolongé.
Pour mettre l’unité en mode de veille prolongée, maintenez le bouton de
réinitialisation bleu à l’arrière de l’unité enfoncé pendant au moins 4 secondes. Pour
réactiver l’unité en veille prolongée, maintenez le bouton c pendant au moins
4 secondes, ou utilisez la station d’accueil ou le port USB (ordinateur ou adaptateur
mural). Après avoir réactivé l’unité, vous pouvez l’allumer à tout moment en appuyant
sur c.
Remarque : Pour plus d'informations concernant la charge des batteries, consultez la
section Configuration de l'unité TI-Nspire™ CX.
Première mise sous tension de l'unité TI-Nspire™ CX II
Après avoir chargé la pile, appuyez sur c pour allumer l'unité. Une barre de
progression s'affiche pendant le chargement du système d'exploitation. Choisissez
ensuite les préférences de langue et la taille de police à utiliser lorsque vous y êtes
invité.
Remarque : Pour éteindre l'unité, appuyez sur / c. Les réglages et le contenu de
la mémoire sont conservés
Utilisation du dispositif automatique de mise hors tension Automatic Power Down™
Pour prolonger la durée de vie de la batterie, le dispositif automatique de mise hors
tension (APD™, Automatic Power Down™) éteint automatiquement l'unité après
plusieurs minutes d'inactivité. Lorsque cela se produit, appuyez sur c pour rallumer
l'unité et revenir au dernier classeur ou dernier menu consulté. Pour changer les
paramètres par défaut, appuyez sur c 5 3 pour accéder à la boîte de dialogue
Configuration de l'unité où vous pouvez changer le réglage Alimentation en mode veille.
Remarque : Pour plus d'informations concernant la configuration de l'unité, consultez la
section Configuration de l'unité TI-Nspire™ CX.
Sélection de la langue
Une fois le système d'exploitation chargé, sélectionnez une langue de préférence.
Premiers contacts avec les unités TI-Nspire™ CX II 3
1. Appuyez sur ¢ pour ouvrir la liste déroulante.
2. Appuyez sur 6 pour faire défiler les langues, puis appuyez sur x ou
sélectionner la langue de votre choix.
· pour
3. Appuyez sur e pour mettre le bouton OK en surbrillance, puis appuyez
sur x ou · pour enregistrer la langue.
Choix de la taille de police
L'étape suivante consiste à sélectionner une taille de police d'affichage.
1. Appuyez sur ¢ pour ouvrir la liste déroulante.
2. Appuyez sur 6 pour mettre la taille de police en surbrillance, puis appuyez
sur x ou · pour la sélectionner.
3. Appuyez sur e pour mettre en surbrillance le bouton OK, puis appuyez sur
x ou · pour le sélectionner
L'écran de bienvenue s'affiche.
4. Pour continuer, appuyez sur x ou
· pour sélectionner OK.
L'écran d'accueil s'affiche.
4
Premiers contacts avec les unités TI-Nspire™ CX II
Réglage de la luminosité du rétroéclairage
L'écran de l'unité TI-Nspire™ CX II est rétroéclairé, facilitant la lisibilité quelles que
soient les conditions d'éclairage. Par défaut, le réglage de la luminosité est à un niveau
moyen. Pour régler la luminosité du rétroéclairage :
•
Plus faible :Maintenez enfoncée la touche / et appuyez à plusieurs reprises
sur - .
•
Plus forte :Appuyez sur la touche / et appuyez à plusieurs reprises sur + .
Utilisation du pavé tactile de TI-Nspire™
Le pavé tactile vous permet de naviguer ou d'effectuer n'importe quelle tâche
réalisable à l'aide des touches fléchées et Entrée. Pour vous déplacer à l'aide du pavé
tactile, utilisez l'une des deux méthodes ci-dessous :
•
Utilisez le pavé tactile comme un pavé tactile d'ordinateur en faisant glisser
l'extrémité de votre doigt sur la zone centrale du pavé afin d'activer et de déplacer
le pointeur de la souris. Cliquez ou tapotez dans la zone centrale du pavé tactile
pour sélectionner une option de menu ou exécuter une action.
•
Appuyez sur les touches fléchées situées sur le bord extérieur du pavé tactile pour
déplacer le pointeur de la souris vers le haut, le bas, la gauche ou la droite, puis
cliquez sur e x ou appuyez sur · pour exécuter une action.
Si vous maintenez enfoncée une touche fléchée, le pointeur de la souris se déplace
dans cette direction.
Remarque : Si le pointeur de la souris est visible sur une commande ou un fichier et si
vous cliquez ou appuyez sur x au centre du pavé tactile, l'unité sélectionne la
commande ou le fichier en question. Si la commande ou le fichier est mis en
surbrillance, placez le pointeur dessus ou appuyez sur · pour le sélectionner.
Lorsque vous travaillez dans une application, le pavé tactile vous permet d'accéder à
des informations supplémentaires sur les activités. Par exemple, lorsque vous déplacez
Premiers contacts avec les unités TI-Nspire™ CX II 5
le pointeur sur un objet Graphiques & géométrie, les variables utilisées dans celui-ci,
ainsi que les outils disponibles sont indiqués.
Certains utilisateurs souhaitent personnaliser les réglages de leur pavé tactile afin
d'accélérer ou de ralentir le pointeur ou d'activer le tapotement pour cliquer. Pour
modifier les réglages par défaut du pavé tactile, consultez la section Configuration de
l'unité TI-Nspire™ CX.
Description de l'application Scratchpad
L'application Scratchpad vous permet d'effectuer des calculs et des représentations
graphiques rapides sans affecter le classeur TI-Nspire™ actif. Par exemple, lorsque
vous voulez tester rapidement un calcul avant d'ajouter celui-ci à un classeur, ouvrez
l'application Scratchpad et effectuez le calcul. Vous pouvez ensuite supprimer ce calcul
ou l'ajouter dans un classeur. Pour plus d'informations sur l'application Scratchpad,
consultez la section Utilisation de Scratchpad.
Utilisation de l’écran d’accueil
Le point de départ de toutes les activités réalisées sur une unité est l'écran d'accueil :
•
Ouverture de l'application Scratchpad pour effectuer des calculs rapides et des
représentations graphiques
•
Création de nouveaux classeurs
•
Ouverture et gestion des classeurs existants
•
Définition des réglages et affichage de l'état
•
Affichage des astuces relatives au fonctionnement et à l'utilisation de l'unité
•
Accès aux classeurs récents
•
Retour au classeur actif
Remarque : Appuyez sur c pour basculer entre l’écran d’accueil et le classeur en
cours.
Options de l’écran d’accueil
Option du menu
Objectif
Scratchpad
Utilisez les options du menu Scratchpad pour ouvrir l'application Calculs ou Graphiques
sans affecter votre classeur.
Dans Scratchpad, appuyez sur » pour basculer entre les applications Scratchpad :
Calculs et Graphiques.
6
Calculs
Ouvre Scratchpad avec l'application Calculs active. Dans l'écran
d'accueil, tapez A.
Graphique
Ouvre Scratchpad avec l'application Graphiques active. Dans
Premiers contacts avec les unités TI-Nspire™ CX II
Option du menu
Objectif
l'écran d'accueil, tapez
B.
Classeurs
Pour sélectionner des options de travail dans les classeurs, appuyez sur le numéro
associé ou utilisez le pavé tactile pour sélectionner une icône, puis appuyez sur x ou
·.
Nouveau
classeur
Ouvre un nouveau classeur TI-Nspire™ avec les applications
disponibles indiquées.
Mes classeurs
Ouvre le navigateur de fichiers qui permet d’accéder à des
classeurs TI-Nspire™ existants ou d’envoyer des fichiers à d’autres
personnes.
Récents
Liste les cinq derniers classeurs enregistrés.
Courant
Permet d'accéder au classeur qui est actuellement ouvert.
Settings
Permet de vérifier l'état de l'unité et de modifier les réglages.
Icônes des applications
Pour ajouter une nouvelle page dans le classeur actuel, sélectionnez l'icône
d'application voulue. Si aucun classeur n'est ouvert, un nouveau classeur s'ouvre,
l'application sélectionnée s'affichant sur une nouvelle page.
Calculs
Ajoute une page dans un classeur pour vous permettre de saisir ou
d'évaluer des expressions mathématiques.
Graphiques
Ajoute une page conçue pour les fonctions graphiques et
d'exploration.
Géométrie
Ajoute une page permettant de créer et d'explorer les formes
géométriques.
Tableur & listes
Ajoute une page permettant de manipuler des données dans des
tableaux.
Données &
statistiques
Ajoute une page et propose des outils permettant de visualiser
des ensembles de données selon différents modes de
représentation. Fournit également des outils de manipulation des
ensembles de données en vue d'explorer les relations entre eux.
Éditeur
Comprend des fonctions d’édition de texte qui permettent
Premiers contacts avec les unités TI-Nspire™ CX II 7
Option du menu
Objectif
mathématique
d’ajouter du texte dans les classeurs TI-Nspire™ sous forme de
notes ou pour être partagé avec d’autres utilisateurs.
Vernier
DataQuest™
Ajoute une page permettant de collecter et d'analyser les
données à partir de capteurs et de sondes.
Pour plus d’informations sur les applications et les classeurs, consultez le manuel
Utilisation des classeurs sur les unités TI-Nspire™ (Working with Documents on TINspire™ Handhelds).
Écran de l’unité TI-Nspire™ CX II
Lorsque vous travaillez dans un classeur sur une unité, les icônes en haut de l'écran
fournissent des informations sur l'état des opérations en cours et offrent un moyen
facile de modifier les réglages. Les icônes sont décrites ci-dessous.
Icône de
barre
d’outils
¡¢
Fonction
Flèches de défilement des pages : utilisez le pavé tactile et ces flèches
pour parcourir les pages d'un classeur.
Onglet de page : nomme le numéro du problème et le numéro de page
de la page active. Par exemple, le nom 1.2 identifie le problème 1 page
2. Si des activités sont mentionnées, faites glisser le pointeur sur un
onglet pour afficher le nom de la page correspondante.
*Classeur
8
Nom du classeur : affiche le nom du classeur actif. Un astérisque affiché à
côté du nom d'un classeur indique que des modifications ont été
Premiers contacts avec les unités TI-Nspire™ CX II
Icône de
barre
d’outils
Fonction
apportées à celui-ci depuis son dernier enregistrement. Cliquez sur le
nom pour accéder au menu Classeurs.
Verrouillage examen : indique que l'unité est en mode Verrouillage
examen.
État de connexion : indique si l'unité recherche un point d'accès
(clignotant), a trouvé un point d'accès (plein), ne communique pas, est
connectée et prête à ouvrir une session (flèche clignotante) ou
connectée avec une session ouverte et chargée (flèche pleine). Cliquez
ici pour afficher les réglages et l'état.
Maj
Indique l'état des touches g, /, et Ê.
RAD
Mode Angle : présente une abréviation du mode de l'angle (degrés,
radians ou grades) utilisé. Faites passer la souris au-dessus de l'indicateur
pour afficher le nom complet.
Remarque : Cliquez sur l’indicateur pour basculer entre les modes RAD
et DEG.
Réglages et état : présente un indicateur du niveau de charge actuel de
la batterie. Faites glisser le pointeur sur l'indicateur pour lire l'état sous
forme de pourcentage. Cliquez sur l'icône pour ouvrir le menu Réglages
et état.
Fermer le classeur : cliquez sur l'icône pour fermer le classeur actif. Si
les informations n'ont pas été précédemment enregistrées, procédez à
leur enregistrement lorsque vous y êtes invité, ou ignorez le message.
Utilisation des astuces
Les astuces sont de brefs conseils dans toute l'interface du logiciel sur l'unité. Plusieurs
méthodes simples existent pour accéder aux astuces :
•
Appuyez sur / µ .
•
Certaines boîtes de dialogue contiennent une icône qui représente un point
d'interrogation. Cliquez sur cette icône pour ouvrir les astuces associées à la tâche
courante.
Pour parcourir les astuces, utilisez le pavé tactile ou les touches fléchées :
•
Pour avancer d'une page, appuyez sur / 3 .
•
Pour reculer d'une page, appuyez sur / 9 .
•
Pour accéder à la fin du fichier des astuces, appuyez sur / 1.
Premiers contacts avec les unités TI-Nspire™ CX II 9
Pour revenir au début du fichier, appuyez sur / 7.
•
Utilisation des raccourcis clavier
Utilisez les raccourcis clavier suivants pour exécuter les fonctions courantes. Vous
pouvez également exécuter toutes les fonctions en sélectionnant les options des
menus.
Obtention d'aide
Ouvrir les astuces
/µ
Édition de texte
Couper
/X
Copier
/C
Coller
/V
Annuler
/Z
/d
Rétablir
/Y
gd
Activer/Désactiver les résultats approchés et exacts
/·
Anglais : Touche modificatrice permettant d'inclure
l'accent approprié
Chinois : Insérer le caractère
;
Insertion de caractères et de symboles dans un classeur
Afficher le jeu de caractères/symboles
/k
tiret bas
/_
Afficher le jeu de modèles mathématiques
t
Barre oblique inverse ( \ )
gp
Capture de données manuelle
/^
10
Premiers contacts avec les unités TI-Nspire™ CX II
Supprimer
/.
Verrouillage majuscules
/g
Enr
/h
Crochets
/(
Parenthèses
/)
Afficher le jeu de symboles de trigonométrie
µ
Symbole égal
=
Afficher le jeu de symboles pi
(p , à, q, etc.),
¹
Afficher le jeu de symboles d'égalité/inégalité
(>, <, ≠, ≤, ≥, et | )
/=
Afficher le jeu de lettres et de signes de ponctuation
(? ! $ ¡ ' % " : ; _ \)
º
Racine carrée
/q
log (Logarithme)
/s
ln (Logarithme népérien)
/u
rép
/v
Gestion des classeurs
Ouvrir le menu Classeur
~
Ouvrir un classeur
/O
Fermer le classeur
/W
Créer un nouveau classeur
/N
Insérer une nouvelle page
/I
Premiers contacts avec les unités TI-Nspire™ CX II 11
Sélectionner l'application
/K
Enregistrer le classeur courant
/S
/»
Navigation
Début de la page
/7
Fin de la page
/1
Page Précédente
/9
Page Suivante
/3
Remonter d'un niveau dans la hiérarchie
/£
Descendre d'un niveau dans la hiérarchie
/¤
Menu contextuel associé à la sélection
b
Étendre la sélection dans la direction de la flèche
g n'importe quelle
flèche
Navigation dans les classeurs
Afficher la page précédente
/¡
Afficher la page suivante
/¢
Afficher la trieuse de pages
/£
Fermer la trieuse de pages
/6
Basculer entre les applications sur une page divisée
/e
Reculer la cible de sélection sur la page
ge
Assistants et modèles
Ajouter une colonne à une matrice après la colonne
courante
12
Premiers contacts avec les unités TI-Nspire™ CX II
g@
Ajouter une ligne à une matrice après la ligne
courante
@
Modèle Intégrale
g+
Modèle Dérivée
g-
Jeu de modèles mathématiques
t ou / ;
Modèle Fraction
/p
Modification de l'affichage
Augmenter le contraste
/+
Réduire le contraste
/-
Mise hors tension
/c
Raccourcis spécifiques à l'application
Éditeur mathématique/Éditeur de programmes : Tout
sélectionner
/A
Verrouillage examen : Sélectionner tous les éléments
de la boîte de dialogue
Éditeur de programmes : Vérifier la syntaxe et
enregistrer
/B
Éditeur de programmes : Rechercher
/F
Géométrie/Graphiques : Afficher/Masquer ligne de
saisie
/G
Tableur & listes/Éditeur de programmes : Aller à
Éditeur de programmes : Rechercher et remplacer
/H
Remarques : Insérer une boîte de saisie
mathématique
/M
Remarques : Insérer une boîte de saisie chimie
/E
Premiers contacts avec les unités TI-Nspire™ CX II 13
Ouvrir l'application Brouillon
»
Tableur & listes : Recalculer (Recalculate)
/R
Éditeur de programmes : Vérifier la syntaxe, stocker le
programme et coller le nom du programme dans
Calculs (après avoir effacé la ligne actuelle dans
Calculs)
Géométrie /Graphiques/ Tableur et listes : Ajouter
une table des valeurs de la fonction
/T
Éditeur de programmes : Ajout/suppression du
symbole de commentaire
Grouper/Dégrouper des applications sur une page
14
Premiers contacts avec les unités TI-Nspire™ CX II
/4//6
Utilisation de l'application Scratchpad
L'application Scratchpad de l'unité TI-Nspire™ CX vous permet d'effectuer rapidement
les opérations suivantes :
•
Évaluer des expressions mathématiques.
•
Représenter graphiquement des fonctions.
Ouvrir et fermer l'application Scratchpad
▶
Dans l'écran d'accueil, appuyez sur » pour ouvrir l'application Scratchpad.
La première fois que vous ouvrez l'application Scratchpad, une page vide s'ouvre
avec l'application Calculs active.
▶
Appuyez sur » pour passer de la page Calculs à la page Graphiques.
Utilisation de l'application Scratchpad
15
▶
Appuyez sur b pour afficher le menu Calculs ou le menu Graphiques de
Scratchpad. Ces menus sont des sous-menus des menus des applications Calculs et
Graphiques de TI-Nspire™. Pour obtenir les listes complètes de ces menus,
reportez-vous à la documentation relative à ces applications.
▶
Appuyez sur d pour fermer l'application Scratchpad.
Calcul avec l'application Scratchpad
Dans la page Scratchpad Calculs, il vous suffit d'entrer une expression mathématique
sur la ligne de saisie et d'appuyer sur · pour évaluer l'expression. Les expressions
sont affichées en notation mathématique standard comme vous les entrez.
Chaque expression évaluée et leur résultat associé sont ajoutés à l'historique de
l'application Scratchpad, qui est affiché au-dessus de la ligne de saisie.
Saisie d'expressions mathématiques simples
Remarque : Pour saisir un nombre négatif, appuyez sur v, puis entrez le nombre.
Par exemple, supposons que vous vouliez calculer
1. Sélectionnez la ligne de saisie dans l'espace de travail.
2. Entrez 2 l 8 pour commencer la saisie de l'expression.
16
Utilisation de l'application Scratchpad
3. Appuyez sur ¢ pour ramener le curseur sur la ligne de base, puis complétez
l'expression en tapant :
r 43 p 12
4. Appuyez sur · pour évaluer l'expression.
L'expression est affichée en notation mathématique standard, et son résultat est
affiché sur le côté droit de la page
Remarque : Vous pouvez forcer l'approximation décimale d'un résultat en appuyant
sur / · au lieu de ·.
L'utilisation de / · force le logiciel à fournir un résultat approché.
Remarque : Le formatage des résultats peut être aussi configuré dans les Réglages.
Pour plus d'informations concernant la configuration des paramètres, consultez la
section Configuration de l'unité TI-Nspire™ CX.
Insertion d’éléments du Catalogue
Vous pouvez utiliser le Catalogue pour insérer des fonctions et des commandes, des
symboles et des modèles d'expression dans la ligne de saisie.
1. Appuyez sur k pour ouvrir le Catalogue. Par défaut, le premier onglet s'affiche. Il
énumère toutes les commandes et fonctions par ordre alphabétique.
Utilisation de l'application Scratchpad
17
2. Si la fonction que vous souhaitez insérer figure dans la liste, sélectionnez-la et
appuyez sur · pour l'insérer.
3. Si la fonction n'est pas visible :
a) Appuyez sur une touche alphabétique pour placer le curseur sur les entrées qui
commencent par cette lettre.
b) Appuyez sur ¤ ou £ autant de fois que nécessaire pour mettre en surbrillance
l’élément à insérer.
c) Cliquez sur un onglet numéroté pour lister les fonctions classées par catégorie :
fonctions mathématiques, symboles, modèles mathématiques, objets de
bibliothèque et valeur pour les unités de mesure standard.
d) Appuyez sur · pour insérer l'élément dans la ligne de saisie.
Utilisation d’un modèle d’expression
Les modèles facilitent la saisie de matrices, de fonctions définies par morceaux, de
systèmes d'équations, d'intégrales, de dérivées, de produits et d'autres expressions
mathématiques.
Par exemple, supposons que vous vouliez calculer
1. Appuyez sur t pour ouvrir le Jeu de modèles.
2. Sélectionnez
pour insérer le modèle somme algébrique.
Le modèle s'affiche sur la ligne de saisie, les petits carrés représentant les
éléments que vous pouvez entrer. Un curseur apparaît en regard de l'un des
éléments pour indiquer que vous pouvez saisir la valeur de cet élément.
3. Utilisez les touches fléchées ou la touche tab pour passer d'un élément à l'autre et
saisissez la valeur ou l'expression de l'élément affiché.
4. Appuyez sur · pour évaluer l'expression.
18
Utilisation de l'application Scratchpad
Insertion d’expressions à l’aide d’un assistant
Vous pouvez utiliser l'assistant pour simplifier la saisie de certaines expressions.
L'assistant affiche des fenêtres comportant des champs marqués pour faciliter la
saisie des arguments de l'expression.
Par exemple, pour appliquer un modèle de régression linéaire de type y=mx+b aux deux
listes suivantes :
{1,2,3,4,5}
{5,8,11,14,17}
1. Appuyez sur k 1 pour ouvrir le catalogue et afficher la liste alphabétique des
fonctions.
2. Cliquez dans la liste et appuyez sur L pour afficher les entrées qui commencent
par « L ».
3. Appuyez sur ¤ autant de fois que nécessaire pour mettre en surbrillance
LinRegMx.
4. Si l'option Assistants activés n'est pas sélectionnée, appuyez sur e e pour
mettre en surbrillance l'option Assistants activés .
5. Appuyez sur · pour changer la sélection.
6. Appuyez sur e e pour mettre de nouveau en surbrillance LinRegMx.
Fonction LinRegMx dans une unité nomade nonCAS ou Arithmétique exacte
Utilisation de l'application Scratchpad
19
Fonction LinRegMx dans une unité nomade CAS.
7. Appuyez sur ·.
La fenêtre de l'assistant s'ouvre avec des champs vous permettant d'entrer chacun
des arguments.
8. Tapez {1,2,3,4,5} dans le champ X Liste.
9. Appuyez sur e pour placer le curseur dans le champ Y Liste .
10. Tapez {5,8,11,14,17} dans le champ Y Liste.
11. Si vous souhaitez stocker l'équation de régression dans une variable spécifique,
appuyez sur e et remplacez Enregistrer RegEqn dans (Save RegEqn To) par le
nom de la variable (de f1 à f99).
12. Sélectionnez OK pour fermer l'assistant et insérer l'expression dans la ligne de
saisie.
L'expression est insérée avec la formulation pour copier l'équation de régression et
afficher la variable stat.results, qui contient les résultats.
LinRegMx {1,2,3,4,5},{5,8,11,14,17},1 : CopyVar stat.RegEqn,f1: stat.results
L'application Scratchpad affiche ensuite les variables stat.results.
20
Utilisation de l'application Scratchpad
Remarque : Vous pouvez copier la valeur du résultat de stat.results et l’insérer
dans la ligne de saisie.
Affichage de l'historique
Chaque expression évaluée et leur résultat associé sont ajoutés à l'historique de
l'application Scratchpad, qui est affiché au-dessus de la ligne de saisie.
▶
Appuyez sur £ ou ¤ pour faire défiler le contenu de l'historique.
Copie d'un élément de l'historique dans la ligne de saisie
Vous pouvez copier rapidement une expression, une sous-expression ou un résultat de
l'historique dans la ligne de saisie.
1. Appuyez sur £ ou ¤ pour parcourir l'historique et sélectionner l'élément à copier.
2. Vous avez également la possibilité de sélectionner une partie de l'expression ou du
résultat en utilisant la touche g combinée aux touches fléchées.
3. Appuyez sur · pour copier la sélection et l'insérer dans la ligne de saisie.
Utilisation de l'application Scratchpad
21
Suppression des entrées de l'historique
Lorsque vous supprimez l'historique, toutes les variables et fonctions définies
conservent leur valeur en cours. Si vous supprimez l'historique accidentellement,
utilisez la fonction Annuler (Undo).
▶
Dans le menu Actions , sélectionnez Effacer historique.
—ou—
Appuyez sur b 1 5 .
Toutes les expressions et résultats sont supprimés de l'historique.
Modification des expressions dans l'application Scratchpad
Bien qu'il ne soit pas possible de modifier une expression dans l'historique
de Scratchpad Calculs, vous pouvez l'y copier entièrement ou partiellement et l'insérer
dans la ligne de saisie. De cette façon, vous pouvez éditer la ligne de saisie.
Insertion d'éléments dans la ligne de saisie
1. Appuyez sur e, ¡, ¢, £, ou ¤ pour placer le curseur dans l'expression.
Le curseur se place à la position autorisée la plus proche, dans la direction de la
flèche sur laquelle vous appuyez.
2. Saisissez les éléments ou insérez-les à partir du Catalogue.
Sélection d'une partie d'une expression
Vous pouvez supprimer, couper ou copier une partie spécifique d'une expression.
1. Appuyez sur ¡, ¢, £, ou ¤ pour déplacer le curseur sur l'élément de départ dans
l'expression.
2. Maintenez enfoncée la touche g et appuyez sur ¡, ¢, £, ou ¤ pour effectuer la
sélection.
22
-
Pour supprimer la sélection, appuyez sur ..
-
Pour couper la sélection dans le Presse-papiers, appuyez sur / X.
-
Pour copier la sélection dans le Presse-papiers, appuyez sur / C.
-
Pour coller la sélection dans une nouvelle entrée de saisie de Scratchpad,
appuyez sur / V.
Utilisation de l'application Scratchpad
Création d'une représentation graphique avec l'application
Scratchpad
1. Appuyez sur » pour ouvrir la page Graphiques de Scratchpad si celle-ci n’est
pas déjà ouverte.
Par défaut, la ligne de saisie est affichée. La ligne de saisie affiche le format à
utiliser pour saisir une relation. Par défaut, le type de représentation graphique
Fonction étant utilisé, l'affichage est de la forme f1(x)= .
Si la ligne de saisie n’est pas affichée, appuyez sur Ctrl + G ou appuyez sur
b 2 3 pour afficher la ligne de saisie et saisir une expression à représenter.
2. Appuyez sur b > Entrée/ Modification graphique et sélectionnez le type de
représentation graphique.
Par exemple :
•
Pour représenter l’équation d’un cercle, appuyez sur b >
Entrée/Modification représentation graphique > Modèles d'équation > Cercle >
(x-h) 2 + (y-k) 2 = r2 ou appuyez sur b 3 2 3 1 . Complétez l'équation et
appuyez sur · pour dessiner le cercle.
•
Pour représenter une fonction, appuyez sur b > Entrée/Modification
représentation graphique > Fonction ou sur b 3 1 .
La ligne de saisie change et indique le format de l'expression pour le type de
représentation graphique spécifié. Vous pouvez spécifier plusieurs expressions pour
chaque type de représentation graphique.
3. Saisissez une expression et tous les paramètres requis pour le type de
représentation graphique choisi.
4. Appuyez sur · pour représenter la relation ou sur ¤ pour ajouter une autre
relation. Si nécessaire, vous pouvez appuyer sur b 4 pour choisir un outil dans
le menu Fenêtre/Zoom et régler la zone d'affichage.
Lorsque vous représentez graphiquement une relation, la ligne de saisie disparaît
de façon à afficher la représentation sans aucune gêne visuelle. Si vous
sélectionnez ou créez un tracé, la relation qui définit le tracé est affichée dans la
ligne de saisie. Vous pouvez modifier un tracé en définissant une relation ou en
sélectionnant et en modifiant la représentation graphique.
Si vous représentez graphiquement plusieurs tracés, la relation définissant le tracé
est affichée pour chacun d'eux. Vous pouvez définir et représenter graphiquement
au maximum 99 relations de chaque type.
5. Utilisez la touche b pour explorer et analyser la relation :
Utilisation de l'application Scratchpad
23
•
•
•
Tracer la relation.
Recherche de points d'intérêt.
Attribuer une variable de l'expression à un curseur.
Affichage du tableau
▶
Pour afficher le tableau des valeurs des tracés actuels, appuyez sur b > Tableau
> Tableau partage d'écran ( b 7 1 ).
▶
Pour masquer le tableau, cliquez sur la partie du graphique de l'écran partagé, puis
appuyez sur b > Tableau > Effacer Tableau ( b 7 2). Vous pouvez
également appuyer sur Ctrl + T.
▶
Pour modifier les dimensions des colonnes, cliquez sur le tableau puis appuyez sur
b > Actions > Redimensionner (b 1 1).
▶
Pour supprimer une colonne, modifier une expression ou les paramètres du
tableau, cliquez sur le tableau puis appuyez sur b > Tableau ( b 2).
Modification de l'apparence des axes
Lorsque vous travaillez sur des représentations graphiques, un repère cartésien
s'affiche par défaut. Vous pouvez modifier l'aspect des axes en procédant comme suit :
1. Appuyez sur b 4 et choisissez l'outil Zoom à utiliser.
2. Sélectionnez les axes et appuyez sur / b 2 pour activer l'outil Attributs .
a) Appuyez sur £ ou ¤ pour accéder à l’attribut à modifier. Par exemple,
choisissez l'attribut du style des extrémités.
b) Appuyez sur ¡ ou ¢ pour choisir le style à appliquer.
c) Changez les attributs des axes en fonction de vos besoins, puis appuyez sur
· pour quitter l'outil Attributs.
3. Ajustez manuellement l'échelle des axes et l'espacement entre les marques de
graduation.
24
Utilisation de l'application Scratchpad
a) Cliquez sur une graduation sans relâcher le bouton de la souris, puis déplacezla sur l'axe. L'espacement et le nombre de marques de graduation augmentent
(ou diminuent) sur les deux axes.
b) Pour ajuster l'échelle et l'espacement des marques de graduation sur un seul
axe, maintenez enfoncée la touche g, puis faites glisser une marque de
graduation sur cet axe.
4. Modifiez les extrémités des axes en cliquant dessus, puis en saisissant de
nouvelles valeurs.
5. Ajustez l'emplacement des axes. Pour déplacer des axes existants sans les
redimensionner ni les remettre à l'échelle, cliquez dans une zone vide et faites-la
glisser jusqu'à ce que les axes se trouvent à l'emplacement désiré.
6. Modifier l'échelle des axes en appuyant sur b > Fenêtre/ Zoom > Réglages de la
fenêtre ( b 4 1 ).
Saisissez les valeurs de votre choix à la place des valeurs courantes de x-min, xmax, y-min et y-max, puis cliquez sur OK.
7. Appuyez sur b > Afficher > Masquer les axes ( b 2 1) pour afficher ou
masquer les axes.
•
•
Si les axes sont affichés sur la page, la sélection de cet outil permet de les
masquer.
Si les axes sont cachés sur la page, la sélection de cet outil permet de les
afficher de nouveau.
Parcourir le graphique
L'outil Trace effectue le suivi point par point de la représentation graphique d'une
fonction, d'une équation paramétrique ou polaire, d'un nuage de points ou d'une suite.
Pour activer l'outil Trace :
1. Appuyez sur b > Trace > Trace ( b 5 1 ) pour parcourir le graphique en
mode Trace.
2. (Facultatif) Pour modifier l'incrément du pas utilisé pour le traçage, appuyez sur
b 5 3.
Utilisation de l'application Scratchpad
25
Après avoir saisi un nouvel incrément de pas, l'outil Trace se déplace sur le graphe
en utilisant le pas spécifié.
3. Utilisez l'outil Trace pour étudier une représentation graphique en utilisant les
méthodes suivantes :
•
Placez le curseur sur un point, puis déplacez la souris de façon à déplacer le
pointeur de Trace sur ce point.
•
Appuyez sur ¡ ou ¢ pour passer d’un point à un autre sur la représentation
graphique de la fonction. Les coordonnées de chaque point s'affichent lors du
passage de l'outil Trace.
•
Appuyez sur £ ou ¤ pour vous déplacer d’une représentation graphique à une
autre. Les coordonnées du point sont alors actualisées en fonction de son
nouvel emplacement. Le pointeur de Trace est positionné sur le point de la
nouvelle courbe ou du nuage de points correspondant à la valeur de x la plus
proche du dernier point identifié sur la précédente courbe représentative de
fonction ou sur le précédent graphique.
•
Entrez un nombre et appuyez sur · pour déplacer le curseur de Trace au
point ayant une abscisse se rapprochant le plus de la valeur saisie.
•
Pour créer un point qui reste sur la représentation graphique, appuyez sur ·
lorsque le curseur de Trace atteint le point à étiqueter. Le point est conservé
lorsque vous quittez le mode Trace.
Remarques :
•
•
La chaîne undef s'affiche à la place d'une valeur lorsque vous faites glisser le
pointeur de la souris sur un point où la fonction n'est pas définie (une
discontinuité).
Lors de l'utilisation de l'outil Trace hors de la zone graphique visible, un
panoramique est appliqué à l'écran pour afficher la zone de Trace.
4. Appuyez sur d ou sélectionnez un autre outil pour quitter le mode Trace.
Recherche de points d'intérêt
Vous pouvez utiliser les outils du menu Analyser la représentation graphique pour
trouver un point spécifique d'une représentation graphique de fonction dans une plage
définie. Choisissez un outil pour trouver un zéro, un minimum ou un maximum, un
point d'intersection ou d'inflexion, ou encore la dérivée (dy/dx) ou l'intégrale d'une
représentation graphique.
1. Sélectionnez le point spécifique à rechercher dans le menu Analyser la
représentation graphique. Par exemple, pour trouver un zéro, appuyez sur
b 6 1.
non-CAS et
Arithmétique exacte
Zéro
26
b61
Utilisation de l'application Scratchpad
CAS
b61
non-CAS et
Arithmétique exacte
CAS
Minimum
b62
b62
Maximum
b63
b63
Intersection
b64
b64
Inflexion
Non applicable
b65
dy/dx
b65
b66
Intégrale
b66
b67
Analyser les coniques
b67
b68
L'icône de l'outil sélectionné s'affiche dans la partie supérieure gauche de l'espace
de travail. Pointez sur l'icône pour afficher une info-bulle contenant des indications
sur l'utilisation de l'outil sélectionné.
2. Cliquez sur la représentation graphique dans laquelle vous voulez rechercher le
point spécifique, puis cliquez de nouveau pour indiquer l'emplacement à utiliser
pour le début de la recherche.
Le deuxième clic définit la borne inférieure de la zone de recherche et une ligne en
pointillé s'affiche.
Remarque : Si vous recherchez la dérivée (dy/dx), cliquez sur la représentation
graphique à l'emplacement du point (valeur numérique) à utiliser pour effectuer la
recherche.
3. Appuyez sur ¡ ou ¢ pour déplacer la ligne en pointillé qui délimite la zone de
recherche, puis cliquez sur le point où doit s'arrêter la recherche (borne supérieure
de la zone de recherche).
4. Appuyez sur · à l'emplacement du point où la recherche doit débuter. L'outil
grise la plage concernée.
Si la zone de recherche spécifiée contient le point spécifique recherché, l'étiquette
correspondante s'affiche. Si vous modifiez une représentation graphique qui
comporte des points spécifiques identifiés, vérifiez que les modifications n'ont pas
Utilisation de l'application Scratchpad
27
affecté ces points. Par exemple, si vous modifiez la fonction spécifiée dans la ligne
de saisie ou manipulez sa représentation graphique, le point d'intersection de
celle-ci avec l'axe des x peut changer.
Les points spécifiques marqués restent visibles sur la représentation graphique.
Vous pouvez quitter l'outil en appuyant sur d ou en choisissant un autre outil.
Travailler avec les variables dans l'application Scratchpad
Les variables de l'application Scratchpad sont partagées entre les applications Calculs
et Graphiques de Scratchpad, mais pas avec les classeurs TI-Nspire™. Si vous utilisez le
même nom pour une variable de l'application Scratchpad et pour une variable dans un
classeur, aucun conflit n'apparaîtra sauf si vous essayez de copier les expressions entre
les classeurs et l'application Scratchpad.
Enregistrement du contenu de l'application Scratchpad
Il est possible d'enregistrer le contenu de la page Calculs, de la page Graphiques de
Scratchpad ou de ces deux pages dans un classeur TI-Nspire™.
1. Appuyez sur ~ , puis sélectionnez Enregistrer dans le classeur( ~ A).
2. Appuyez sur ·.
La boîte de dialogue Enregistrer le classeur (Save Document) apparaît.
3. Sélectionnez la (les) page(s) à enregistrer.
4. Si un classeur est ouvert, sélectionnez Nouveau classeur ou Classeur courant.
5. Cliquez sur Enregistrer.
•
•
Si vous avez choisi d'enregistrer les pages dans le classeur actuel (ouvert), les
pages de l'application Scratchpad sont ajoutées au classeur.
Si vous avez choisi d'enregistrer les pages dans un nouveau classeur, les pages
de l'application Scratchpad sont converties dans un classeur non enregistré.
Pour enregistrer le classeur :
-
28
Appuyez sur ~ > Enregistrer. La boîte de dialogue Enregistrer sous
s'affiche.
Saisissez un nom pour le classeur.
Cliquez sur Enregistrer pour enregistrer le nouveau classeur.
Utilisation de l'application Scratchpad
Effacer le contenu de l'application Scratchpad
Suivez la procédure ci-dessous pour effacer les calculs et les représentations
graphiques de l'application Scratchpad.
1. Appuyez sur~ > Effacer Scratchpad ( ~ B).
2. Appuyez sur · pour effacer le contenu de l'application Scratchpad.
Utilisation de l'application Scratchpad
29
Utilisation des classeurs sur les unités TI-Nspire™ CX II
Tout le travail réalisé sur l'unité TI-Nspire™ CX II est stocké dans un ou plusieurs
classeurs TI-Nspire™ que vous pouvez partager avec d'autres utilisateurs ayant aussi
une unité ou qui utilisent la version pour ordinateur du logiciel.
•
Chaque classeur est constitué d'une à trente activités.
•
Une activité peut comporter de 1 à 50 pages.
•
Chaque page peut être divisée en quatre espaces de travail.
•
Chaque espace de travail peut contenir une application TI-Nspire™ quelconque
(Calculs, Graphique, Géométrie, Tableur & listes, Données & statistiques, Éditeur
mathématique et Vernier DataQuest™).
Ouverture d'un classeur
1. Depuis l'écran d'accueil, sélectionnez Mes classeurs.
—ou—
Appuyez sur 2.
Le gestionnaire de fichiers s'ouvre.
2. Naviguez jusqu'au fichier que vous voulez ouvrir.
•
Appuyez sur ¤ pour mettre en surbrillance le nom du classeur, puis appuyez
sur x ou · pour ouvrir le classeur.
•
Si le fichier est dans un dossier, appuyez sur ¤ pour mettre en surbrillance le
dossier, puis appuyez sur x ou · pour ouvrir le dossier.
3. Appuyez sur ~ pour ouvrir le menu Classeurs et accéder aux options de travail
dans le classeur ouvert.
Créer un nouveau classeur
1. Depuis l'écran d'accueil, sélectionnez Nouveau classeur.
30
Utilisation des classeurs sur les unités TI-Nspire™ CX II
—ou—
Appuyez sur 1.
Vous pouvez également appuyer sur / N.
Un nouveau classeur s'ouvre avec une liste d'applications.
Remarque : L'onglet présent dans la partie supérieure gauche de l'écran indique
qu'il s'agit de la première page de la première activité
2. Utilisez les touches ¤ et £ pour mettre en surbrillance l'application à ajouter
dans la page, puis appuyez sur · pour ouvrir la page.
Enregistrement des classeurs
Pour enregistrer le classeur dans le dossier Mes classeurs :
1. Appuyez sur ~ pour ouvrir le menu Classeurs, puis sélectionnez Fichier >
Enregistrement.
Remarque : Vous pouvez aussi appuyer sur ~ 1 4 ou / S
enregistrer un classeur.
pour
La boîte de dialogue Enregistrer sous s'affiche.
Utilisation des classeurs sur les unités TI-Nspire™ CX II 31
Si vous enregistrez le classeur pour la première fois, vous devez spécifier le dossier
dans lequel enregistrer ce classeur et lui donner un nom. Mes classeurs est le
dossier par défaut.
2. Saisissez un nom pour le classeur.
3. Cliquez sur Enregistrer pour enregistrer le classeur dans le dossier Mes classeurs.
Enregistrer le classeur dans un autre dossier
Pour enregistrer le classeur dans un autre dossier :
1. À partir d'un classeur ouvert, appuyez sur ~ 1 5 .
La boîte de dialogue Enregistrer sous s'affiche.
2. Appuyez sur g e pour naviguer jusqu'à la liste des dossiers existants. Le
premier dossier de la liste est sélectionné.
3. Utilisez ¤ et £ pour faire défiler la liste de dossiers.
4. Pour sélectionner et ouvrir un dossier, appuyez sur x.
5. Saisissez un nom pour le classeur.
6. Cliquez sur Enregistrer pour enregistrer le classeur dans le dossier sélectionné.
Enregistrer un classeur dans un Nouveau dossier
Pour enregistrer le classeur dans un nouveau dossier :
1. À partir d'un classeur ouvert, appuyez sur ~ 1 5 .
La boîte de dialogue Enregistrer sous s'affiche.
32
Utilisation des classeurs sur les unités TI-Nspire™ CX II
À
Icône nouveau dossier
Á
Saisissez le nom du nouveau
dossier.
2. Appuyez sur e jusqu'à ce que l'icône Nouveau dossier soit mise en surbrillance,
puis appuyez sur · pour créer un nouveau dossier.
Le nouveau dossier est ajouté au bas de la liste des dossiers existants. Par défaut,
le nom du dossier est « Dossier1 ».
3. Entrez un nom pour le nouveau dossier et appuyez sur · pour enregistrer.
4. Appuyez sur · encore une fois pour ouvrir le dossier.
Le champs Nom de fichier devient actif.
5. Saisissez un nom pour le classeur.
6. Cliquez sur Enregistrer pour enregistrer le classeur dans le nouveau dossier.
Utilisation des applications
Lorsque vous utilisez les applications, vous disposez des options suivantes :
•
Création d'un classeur et sélection d'une application
•
Ajout d'une nouvelle page et d'une application dans un classeur ouvert
•
Ajout de plusieurs applications dans une même page d'un classeur
Ajout d'une application
Plusieurs méthodes existent pour ajouter une application dans une page :
•
Lorsque vous créez un classeur, vous pouvez utiliser le pavé tactile ou les chiffres
pour sélectionner une application dans la liste des applications.
•
Pour ajouter une nouvelle page et une application dans un classeur ouvert, appuyez
sur / ~ , puis sélectionnez une application dans la liste.
Par exemple, appuyez sur 2 pour ajouter l'application Graphiques sur la page.
L'application s'affiche alors dans la zone de travail.
Utilisation des classeurs sur les unités TI-Nspire™ CX II 33
Vous pouvez également appuyer sur c, puis sélectionner une application dans le
menu d'accueil en cliquant sur l'une des icônes d'application suivantes :
Calculs
Graphiques
Géométrie
Tableur & listes
Données & statistiques
Éditeur mathématique
Vernier DataQuest™
Utilisation de plusieurs applications sur une même page
Vous avez la possibilité d'ajouter quatre applications maximum par page.
Lorsque vous créez un nouveau classeur, celui-ci contient un espace permettant
d'ajouter une application. Si vous souhaitez ajouter plusieurs applications dans une
page, vous pouvez changer la mise en page pour accueillir jusqu'à quatre applications.
Vous pouvez choisir une mise en page standard, proposée sous forme d'option de
menu, ou personnaliser un format en fonction de vos besoins.
Sélection d'une mise en page standard
1. Appuyez sur ~ 5 2 pour afficher les options de mise en page.
34
Utilisation des classeurs sur les unités TI-Nspire™ CX II
2. Appuyez sur le numéro correspondant à la mise en page à utiliser.
Par exemple, appuyez sur 2 pour utiliser un format à deux volets, page divisée en
deux verticalement.
3. Appuyez sur / e pour naviguer entre les volets. Les bordures foncées autour
d'un volet indiquent que ce volet est actif.
4. Appuyez sur b , puis sur le numéro correspondant à l'application à ajouter dans
le nouveau volet. Par exemple, appuyez sur 4 pour ajouter l'application Tableur &
listes.
Utilisation des classeurs sur les unités TI-Nspire™ CX II 35
Remarque : À tout moment, vous pouvez modifier la mise en page afin de pouvoir
ajouter ou supprimer des applications Lors de la suppression d'application,
sélectionnez l'application qui doit être supprimée en premier.
Création d'une mise en page personnalisée
Si aucun des formats de mise en page standard disponibles ne vous convient, vous
pouvez personnaliser l'espace alloué aux applications sur la page.
1. Appuyez sur ~ 5 pour afficher les options de mise en page.
2. Appuyez sur 1 pour sélectionner l'option de fractionnement personnalisé
Le format de mise en page standard s'affiche avec une barre de fractionnement
entre les volets d'application Utilisez les flèches (
) situées au milieu de la barre
de fractionnement afin d'ajuster la taille des volets.
36
Utilisation des classeurs sur les unités TI-Nspire™ CX II
3. Appuyez sur £, ¤ , ¡ or ¢ pour déplacer la barre de fractionnement de façon à
régler la hauteur et la largeur des volets dans le format de mise en page.
4. Appuyez sur + ou - pour sélectionner une mise en page définie :
•
Une pression sur - permet de revenir à la mise en page Pleine page.
•
Une pression sur + permet de passer de la mise en page verticale à la mise
en page horizontale. Appuyez sur - pour revenir à la mise en page verticale.
•
Deux pressions successives sur + ajoutent un troisième volet dans la page.
Plusieurs pressions successives sur + vous permettent de choisir entre la mise
en page verticale et horizontale à trois panneaux.
•
Cinq pressions successives sur + ajoutent un quatrième volet dans la page.
Appuyez sur - pour parcourir les options de la mise en page précédente.
5. Appuyez sur x ou · pour accepter la mise en page
6. Appuyez sur / e pour naviguer entre les volets. Les bordures foncées autour
d'un volet indiquent que ce volet est actif.
Échange d'applications sur une page
Si vous souhaitez changer la position des applications sur une page contenant plusieurs
applications, vous pouvez le faire en intervertissant l'emplacement de deux
applications.
1. Appuyez sur ~
5 Format de page 4 Changer d'application.
La bordure pleine noire de l'application sélectionnée est mise en surbrillance et le
pointeur d'échange d'application é s'affiche à l'écran
Utilisation des classeurs sur les unités TI-Nspire™ CX II 37
Remarque : en cas d'échange à partir d'un format à deux volets, l'emplacement de
l'application sélectionnée est automatiquement interverti avec celui de
l'application qui se trouve dans le volet opposé Appuyez sur x ou · pour
procéder à l'échange d'applications.
2. Appuyez sur £, ¤ , ¡ ou ¢ de façon à placer le pointeur sur l'application cible de
l'échange.
3. Appuyez sur x ou · pour finaliser l'échange d'applications.
Remarque :pour annuler l'échange, appuyez sur d.
Regroupement d'applications
Pour regrouper jusqu'à quatre pages d'application en une seule :
1. Sélectionnez la première page.
2. Dans le menu Classeur, sélectionnez Format de page >Grouper.
Appuyez sur ~
5 7.
La page suivante est regroupée avec la première. Le format de page s'adapte
automatiquement pour afficher toutes les pages du groupe.
Dégroupement de pages
Pour dégrouper les pages :
1. Sélectionnez la page groupée.
2. Dans le menu Classeur, sélectionnez Format de page > Dégrouper.
—ou—
Appuyez sur ~
5 8.
Les pages sont dégroupées en pages individuelles pour chaque application.
Suppression d'une application d'une page
1. Cliquez sur l'application à supprimer
2. Dans le menu Classeur, sélectionnez Format de page > Supprimer l'application.
—ou—
Appuyez sur ~
5 5.
L'application sélectionnée est supprimée.
Pour annuler la suppression, tapez Ctrl-Z.
38
Utilisation des classeurs sur les unités TI-Nspire™ CX II
Utilisation du menu Application
Le menu Application vous permet de sélectionner les outils disponibles avec une
application spécifique. À chaque application est associé un menu spécifique
Utilisation du menu de l'application
1. Dans une page vierge, appuyez sur b pour afficher le menu Application.
Ce menu affiche les applications que vous pouvez ajouter dans la page.
2. Appuyez sur le numéro qui correspond à l'application à ajouter dans la page. Par
exemple, appuyez sur 4 pour ajouter l'application Tableur et listes.
3. Appuyez sur b pour afficher le menu Application, qui contient les options pour
l'application courante.
L'exemple ci-dessous montre le menu affiché avec l'application Tableur & listes.
Utilisation des classeurs sur les unités TI-Nspire™ CX II 39
Menus contextuels
Les options d'affichage de ce menu correspondent aux actions spécifiques à l'objet
sélectionné ou à l'emplacement actuel du curseur.
Utilisation du menu contextuel
▶
Pour accéder au menu contextuel d'une application, appuyez sur / b .
Dans l'exemple ci-dessous, le menu contextuel affiche les options disponibles pour
la cellule sélectionnée dans l'application Tableur & listes
Utilisation des activités et des pages
Les options du menu Classeurs vous permettent d'effectuer les opérations suivantes :
•
Enregistre un classeur
•
Accéder aux fonctions d'édition telles que Annuler, Rétablir, Couper, Copier, Coller
et Supprimer
•
Naviguer entre les pages et ouvrir la vue de la trieuse de pages pour les classeurs
qui comportent plusieurs pages
•
Modifier la mise en page, insérer des pages d'activités, supprimer des pages et
changer les réglages
•
Ajouter des activités, des pages et des applications dans les classeurs ouverts
•
Accéder aux options de mise en page de la page
Ajout d'une activité à un classeur
Ajouter des activités à un classeur vous permet de réutiliser les noms des variables. Un
classeur peut contenir jusqu'à 30 activités Pour ajouter une nouvelle activité :
1. Appuyez sur ~ 4 1 pour afficher les options d'insertion.
40
Utilisation des classeurs sur les unités TI-Nspire™ CX II
Une nouvelle activité et une nouvelle page sont ajoutées au classeur. L'onglet
présent dans la partie supérieure gauche de l'écran indique qu'il s'agit de la
première page de la deuxième activité.
2. Appuyez sur b pour ouvrir le menu Application, puis sur le
correspondant à l'application à ajouter dans la nouvelle page.
numéro
Affichage et réorganisation des pages dans un classeur
La trieuse de pages affiche toutes les activités associées au classeur, ainsi que toutes
les pages de chaque activité sous forme de miniatures. Vous pouvez utiliser la trieuse
de pages pour réorganiser et supprimer des pages, copier une page d'une activité et
l'insérer dans une autre activité ou encore pour appliquer des modèles aux pages.
Affichage de plusieurs pages avec la trieuse de pages
Alors que l'unité affiche le contenu de votre classeur page par page, la trieuse de
pages vous permet de visualiser toutes les activités associées à un classeur, ainsi que
toutes les pages de chaque activité sous forme de miniatures. Vous pouvez utiliser la
trieuse de pages pour réorganiser et supprimer des pages ou copier une page d'une
activité et l'insérer dans une autre activité.
Utilisation des classeurs sur les unités TI-Nspire™ CX II 41
Ouverture de la trieuse de pages à partir d'un classeur
▶
Appuyez sur / £.
L'écran de la trieuse de pages affiche toutes les activités et les pages du classeur
courant.
Réorganisation des pages dans une activité
Utilisez la trieuse de pages (appuyez sur / £)
une activité qui en compte plusieurs :
pour déplacer une page dans
1. Utilisez les touches ¡ ou ¢ pour sélectionner la page à déplacer.
Une bordure pleine s'affiche autour de la page sélectionnée.
2. Vous pouvez appuyer et maintenir enfoncée la touche x ou appuyer sur
/ x jusqu'à ce que le pointeur de capture (saisie) ÷ s'affiche.
3. Appuyez sur ¡ , ¢,
£ ou ¤ pour déplacer la page à l'emplacement voulu.
4. Appuyez sur x ou · pour finaliser le déplacement.
42
Utilisation des classeurs sur les unités TI-Nspire™ CX II
Remarque : pour annuler le déplacement, appuyez sur d.
La page est déplacée à l'emplacement choisi dans l'activité, le compteur de pages
étant automatiquement actualisé.
Copie d'une page dans une autre activité
Pour copier une page d'une activité dans une autre au sein d'un même classeur :
1. Appuyez sur / £ pour ouvrir la trieuse de pages.
2. Appuyez sur ¡ , ¢,
£ ou ¤ pour sélectionner la page à copier.
Une bordure pleine s'affiche autour de la page sélectionnée.
3. Appuyez sur / C pour copier la page.
4. Appuyez sur ¡ , ¢, £ ou ¤ pour sélectionner la position voulue dans l'activité où
insérer la page. La page copiée est insérée après la page sélectionnée.
5. Appuyez sur / V pour insérer la page au nouvel emplacement.
La page est copiée à l'emplacement choisi dans l'activité, le compteur de pages
étant automatiquement actualisé.
Remarque : si la page contient des variables qui ont le même nom que la nouvelle
activité, un conflit peut se produire. Renommez les variables, si nécessaire.
Copie d'une page dans un autre classeur
Pour copier une page d'un classeur dans un autre :
1. Appuyez sur / £ pour ouvrir la trieuse de pages.
2. Appuyez sur ¡ , ¢,
£ ou ¤ pour sélectionner la page à copier.
Une bordure pleine s'affiche autour de la page sélectionnée.
Utilisation des classeurs sur les unités TI-Nspire™ CX II 43
3. Appuyez sur / C pour copier la page.
4. Appuyez sur c 2 pour ouvrir le gestionnaire Mes Classeurs.
5. Appuyez sur £ et ¤ pour mettre en surbrillance le dossier contenant le classeur
dans lequel vous souhaitez copier la page.
6. Appuyez sur ¢ pour ouvrir le dossier
—ou—
appuyez sur b 3.
7. Utilisez les touches £ et ¤ pour mettre en surbrillance le classeur.
8. Appuyez sur x ou · pour ouvrir le classeur.o
9. Appuyez sur / £ pour afficher la trieuse de pages.
10. Utilisez les touches ¡ , ¢,
dans le classeur.
£ ou ¤ pour déplacer la page à l'emplacement voulu
11. Appuyez sur / V pour insérer la page au nouvel emplacement.
La page est déplacée à l'emplacement choisi dans l'activité, le compteur de pages
étant automatiquement actualisé.
Copie, collage et suppression d'activité
Vous pouvez copier et coller une activité d'un emplacement dans un autre, et ce, au
sein du même classeur ou dans un classeur différent. Il est également possible de
supprimer une activité du classeur.
Copie et collage d'une activité
Pour copier-coller une activité :
1. Ouvrez la trieuse de pages.
Appuyez sur /
£.
—ou—
Appuyez sur ~ 3 3 .
44
Utilisation des classeurs sur les unités TI-Nspire™ CX II
2. Sélectionnez l'activité. Si le classeur comporte plusieurs activités, vous pouvez
appuyer sur b 2 pour réduire la vue de la trieuse de pages et n'afficher les
activités que par numéro et titre.
3. Appuyez sur / C.
4. Accédez à l'emplacement où vous souhaitez afficher l'activité.
5. Appuyez sur / V.
Une copie de l'activité est ajoutée au nouvel emplacement.
Suppression d'une activité
Pour supprimer une activité du classeur :
1. Sélectionnez l'activité dans la trieuse de pages.
2. Appuyez sur / X.
L'activité est supprimée du classeur.
Changement de nom d'une activité
Pour renommer une activité :
1. Dans la fenêtre du classeur actif, ouvrez la trieuse de pages.
Appuyez sur / £.
2. Sélectionnez le nom de l'activité.
3. Appuyez sur / b .
4. Sélectionnez 7 Renommer et saisissez le nouveau nom.
5. Appuyez sur / S pour enregistrer le changement.
Utilisation des classeurs sur les unités TI-Nspire™ CX II 45
Ajout d'une page à une activité
Chaque activité peut comporter 50 pages au maximum Pour ajouter une nouvelle page
à une activité
▶
Appuyez sur / ~ ou / I pour ajouter une page vierge, puis sélectionnez
une application
—ou—
▶
Appuyez sur c pour afficher le menu Accueil, puis placez le curseur sur
l'application que vous souhaitez ajouter dans la nouvelle page et cliquez ou
tapotez.
Une nouvelle page est alors ajoutée à l'activité courante
Remarque : l'onglet présent dans la partie supérieure gauche de l'écran indique
qu'il s'agit de la deuxième page de la deuxième activité
Consultation des différentes pages d'un classeur
Les onglets affichent trois pages différentes. Si un classeur contient plus de trois
pages, des flèches s'affichent à gauche et à droite des onglets.
Utilisez les touches suivantes pour naviguer dans vos classeurs.
•
/ ¡ affiche la page précédente.
•
/ ¢ affiche la page suivante.
•
/ £ affiche la trieuse de pages.
•
/ ¤ affiche la vue précédente.
•
Utilisez le pavé tactile pour cliquer sur les flèches qui apparaissent à côté des
onglets et afficher les autres pages d'un classeur qui en compte plus de trois.
46
Utilisation des classeurs sur les unités TI-Nspire™ CX II
Gestion des classeurs
Mes classeurs est un gestionnaire de fichiers à partir duquel vous pouvez stocker et
organiser vos classeurs. L'exemple ci-dessous illustre l'écran Mes Classeurs et ses
principaux éléments. Chacun de ces éléments est décrit plus en détail ci-après.
À
Á
Â
Ã
Ä
Dossier développé
Classeur courant non enregistré
Dossier réduit
Indicateurs d'état du système
Taille du fichier
Parcours des fichiers dans le gestionnaire Mes classeurs
Pour ouvrir le gestionnaire Mes classeurs :
▶
Appuyez sur c 2.
Remarque : si vous travaillez déjà dans une page, appuyez sur / £ / £.
L'écran Mes classeurs apparaît et affiche tous les dossiers et fichiers stockés sur
l'unité.
Utilisation des classeurs sur les unités TI-Nspire™ CX II 47
•
•
•
•
Pour trier les colonnes en fonction du nom ou de la taille des éléments, cliquez
sur leur titre respectif. Cliquez de nouveau sur un titre de colonne pour inverser
l'ordre de tri (de croissant à décroissant).
Pour faire défiler les éléments dans le gestionnaire Mes classeurs, cliquez sur
la barre de défilement ou sélectionnez-la.
Pour développer un dossier, pointez vers celui-ci et cliquez sur l'icône associée
ou appuyez sur / ¢. Pour le réduire, cliquez de nouveau sur l'icône ou
appuyez sur / ¡.
Pour développer tous les dossiers, appuyez sur b 7. Pour les réduire,
appuyez sur b 8.
Changement de nom des dossiers ou des classeurs
Pour renommer un dossier ou un classeur :
1. Appuyez sur les touches £ et ¤ pour mettre en surbrillance le classeur ou le
dossier à renommer.
2. Appuyez sur b 2.
Le nom du classeur ou du dossier est mis en surbrillance.
48
Utilisation des classeurs sur les unités TI-Nspire™ CX II
3. Entrez le nouveau nom du dossier ou du classeur et appuyez sur · pour finaliser
le changement.
Remarque : Appuyez sur d pour annuler l'opération
Création de dossier
Vous disposez de deux méthodes différentes pour créer un dossier
•
Vous pouvez créer un dossier lorsque vous enregistrez un nouveau classeur Les
options de menu Enregistrer et Enregistrer sous vous permettent de spécifier un
nouveau nom de dossier pour le classeur
•
Vous pouvez créer un dossier directement à partir du gestionnaire Mes classeurs
Appuyez sur b 1. Entrez un nom pour le nouveau dossier et appuyez sur
x ou · pour le créer.
Conventions de dénomination des fichiers et des dossiers
Les noms de dossiers doivent être uniques. Les noms de fichiers et de dossiers peuvent
être très longs et contenir la plupart des caractères, y compris des espaces et des
signes de ponctuation
Remarque : Si vous envisagez de transférer ces classeurs sur votre ordinateur afin de
les utiliser dans le logiciel TI-Nspire™, il est préférable d'utiliser des noms autorisés
sur votre ordinateur. Évitez l'emploi des signes de ponctuation, de \ et /, ainsi que des
symboles.
Suppression de classeurs et de dossiers
1. Appuyez sur £ et ¤ pour mettre en surbrillance le classeur ou le dossier à
supprimer.
2. Appuyez sur / b 6 .
—ou—
Appuyez sur ..
Utilisation des classeurs sur les unités TI-Nspire™ CX II 49
Une boîte de dialogue s'affiche et vous invite à confirmer la suppression du fichier
ou du dossier.
3. Appuyez sur x
ou · pour sélectionner Oui.
Le classeur sélectionné est supprimé.
Duplication de classeurs et de dossiers
Utilisez les options Copier / C et Coller / V pour dupliquer des classeurs et
des dossiers
Pour copier un classeur dans un autre dossier, sélectionnez le dossier voulu, puis collezy le classeur.
Récupération de classeurs supprimés
La plupart des opérations effectuées dans le gestionnaire Mes classeurs peuvent être
annulées Appuyez sur / Z (Annuler) pour annuler la dernière opération jusqu'à
restauration du classeur supprimé
Fermeture d'un classeur
1. Pour fermer un classeur, appuyez sur ~ 1 3 .
—ou—
Appuyez sur / W.
Si vous avez apporté des modifications au classeur courant, un message vous invite
à les enregistrer.
50
Utilisation des classeurs sur les unités TI-Nspire™ CX II
2. Cliquez sur Oui pour enregistrer le classeur ou sur Non pour ignorer les
modifications apportées.
Présentation des outils de TI-Nspire™
Cette section offre une présentation des outils utilisés lors du travail avec les classeurs
TI-Nspire™ sur une unité, dont notamment les variables, le catalogue, les symboles et
les modèles mathématiques.
Création de variables TI-Nspire™
Les variables peuvent être toute partie ou attribut d'un objet, ou d'une fonction créé
avec une application. Les attributs pouvant être utilisés comme variables sont, par
exemple, la surface d'un rectangle, le rayon d'un cercle, la valeur d'une cellule de
feuille de calcul, le contenu d'une colonne ou l'expression d'une fonction. Lorsque vous
créez une variable, celle-ci est stockée en mémoire dans l'activité. Des informations
supplémentaires sur les variables sont fournies dans le chapitre Utilisation des
variables.
Utilisation du Catalogue
Utilisez le catalogue pour accéder à la liste des commandes et fonctions, des unités,
symboles et modèles d'expression TI-Nspire™. Les commandes et fonctions sont
affichées par ordre alphabétique. Les commandes ou les fonctions qui ne commencent
pas par une lettre sont regroupées au bas de la liste (&, /, +, -, etc). Pour ouvrir le
catalogue :
1. Dans un classeur ouvert, appuyez sur k pour ouvrir le catalogue.
2. Appuyez sur la touche numérique correspondant à l'onglet.
Par exemple, appuyez sur 2 pour afficher la liste des fonctions mathématiques.
3. Appuyez sur ¤ jusqu'à ce que l'élément que vous souhaitez insérer soit mis en
surbrillance.
Un exemple de la syntaxe à utiliser pour l'élément s'affiche au bas de l'écran.
Utilisation des classeurs sur les unités TI-Nspire™ CX II 51
Remarque : Pour afficher d'autres exemples de syntaxe pour l'élément sélectionné,
appuyez sur e, puis sur · pour agrandir ou réduire la fenêtre d'aide. Pour
revenir à l'élément sélectionné, appuyez sur g e.
4. Appuyez sur · pour insérer l'élément.
À propos de la fenêtre Catalogue
La fenêtre du catalogue utilise ces onglets pour classifier les commandes, les
caractères spéciaux et les modèles dans les classeurs :
Contient toutes les commandes et fonctions, classées par ordre alphabétique
Contient toutes les fonctions mathématiques
Fournit les valeurs pour les unités de mesure standard
Affiche une palette de symboles permettant l'insertion de caractères spéciaux
Contient des modèles mathématiques facilitant la création d'objets 2D,
notamment des produits, des sommes, des racines carrées et des intégrales
Affiche les objets de la bibliothèque publique (LibPub)
Utilisation des assistants
Certaines fonctions du catalogue sont associées à un assistant conçu pour vous aider à
saisir les arguments de fonction correspondants. Pour utiliser un assistant, appuyez sur
e jusqu'à ce que la case Assistants activés soit mise en surbrillance. Appuyez sur
x ou sur · pour sélectionner la case à cocher.
Saisie des caractères spéciaux
Le jeu de symboles comporte un sous-ensemble des objets accessibles via le
Catalogue. Pour ouvrir la palette de symboles :
52
Utilisation des classeurs sur les unités TI-Nspire™ CX II
1. Dans un classeur ouvert, appuyez sur / k.
2. Appuyez sur ¡, ¢, £oou ¤ pour sélectionner un symbole.
3. Appuyez sur · pour insérer le symbole.
Saisie d'expressions mathématiques
Utilisez des modèles d'expression pour la création d'objets en deux dimensions,
notamment des sommes, des intégrales, des dérivées et des racines carrées. Pour
ouvrir la palette d'expressions mathématiques :
1. Dans un classeur ouvert, appuyez sur t.
2. Appuyez sur ¡, ¢, £oou ¤ pour sélectionner une expression.
3. Appuyez sur x ou · pour insérer l'expression.
Saisie de caractères linguistiques internationaux
Utilisez la touche ; pour saisir des caractères accentués ou ponctués spéciaux dans
les applications (tel que l'éditeur mathématique) qui autorisent la saisie de texte.
Utilisation des classeurs sur les unités TI-Nspire™ CX II 53
1. Ouvrez une application telle que l'Éditeur mathématique qui autorise la saisie de
texte.
2. Entrez le texte voulu.
3. Positionnez le curseur après la lettre que vous souhaitez accentuer. Par exemple,
mettez en surbrillance la lettre « e » en français.
Appuyez sur ; sur le clavier. Remarquez que “e" change en “é“ Continuez d'appuyer
sur ; jusqu'à ce que vous trouviez la version accentuée du e que vous souhaitez.
Appuyez sur _ ou sur la lettre suivante du texte pour accepter le caractère et
poursuivre la saisie.
54
Utilisation des classeurs sur les unités TI-Nspire™ CX II
Utilisation des images
Dans les applications TI-Nspire™, vous pouvez utiliser les images à des fins de
références, d’évaluations et pédagogiques. Vous pouvez ajouter des images aux
applications TI-Nspire™ suivantes :
•
Graphiques & géométrie
•
Données & statistiques
•
Éditeur mathématique
•
Question, y compris Question rapide
Dans les applications Graphiques & géométrie et Données & statistiques, les images
sont définies en arrière-plan derrière l'axe et les autres objets. Dans les applications
Éditeur mathématique et Question, l'image est définie à l'emplacement du curseur
dans le texte (au premier plan).
Vous pouvez insérer les types de fichier image suivants : .jpg, .png ou .bmp.
Remarque : La fonction transparence d'un fichier de type .png n'est pas prise en charge.
Les arrière-plans transparents s'affichent en blanc.
Utilisation des images sur une unité
Sur une unité, vous avez la possibilité de copier des images d'un classeur vers un autre,
ou encore de les redimensionner ou de les repositionner au sein d'un classeur. Il est
également possible de supprimer des images d'un classeur.
Vous ne pouvez pas ajouter ni insérer des images dans un classeur lorsque vous utilisez
une unité. Néanmoins, vous pouvez transférer un classeur contenant une image depuis
votre ordinateur vers une unité.
Remarque : Si l’unité ne dispose pas de suffisamment de stockage pour accueillir un
classeur contenant une image, un message d’erreur s’affiche.
Copie d'une image
Pour copier une image d'un classeur vers un autre ou d'une page vers une autre au sein
d'un même classeur, procédez comme suit :
1. Ouvrez le classeur qui contient l'image que vous voulez copier.
2. Sélectionnez l'image.
•
Dans les applications Question et Éditeur mathématique, déplacez le curseur
sur l'image et appuyez sur x.
•
Dans les applications Graphiques et Géométrie, appuyez sur b 1 2 2.
•
Dans l’application Données et statistiques, appuyez sur b 3 6.
Une bordure apparaît autour de l'image.
Utilisation des images
55
3. Appuyez sur / b , puis cliquez sur Copier. Vous pouvez également appuyer
sur / C.
4. Ouvrez le classeur dans lequel vous voulez coller l'image ou sélectionnez une page
dans le classeur actif.
Remarque : Si vous ouvrez un nouveau classeur, vous serez invité à enregistrer et
fermer le classeur actif.
5. Appuyez sur / V.
Remarque : Si vous collez une image dans les applications Graphiques et
Géométrie, appuyez sur ·, puis sur / V.
L'image est copiée dans la page du classeur.
Repositionnement d'une image
Pour repositionner une image sur une page, procédez comme suit :
1. Ouvrez le classeur et naviguez vers la page qui contient l'image.
2. Sélectionnez l'image.
•
Dans les applications Question et Éditeur mathématique, déplacez le curseur
sur l'image et appuyez sur la touche x, tout en la maintenant enfoncée, puis
relâchez. Une image ombrée apparaît.
•
Dans les applications Graphiques et Géométrie, appuyez sur b 1 2 2.
•
Dans l’application Données et statistiques, appuyez sur b 3 6.
Une bordure apparaît autour de l'image.
3. Déplacez l'image.
•
Dans les applications Question et Éditeur mathématique, déplacez le curseur
vers le nouvel emplacement et appuyez sur x.
•
Dans les applications Graphiques, Géométrie et Données & statistiques :
-
-
Appuyez sur la touche x et maintenez-la enfoncée jusqu'à ce que le
curseur se transforme en flèche quadrangulaire (
). L'image flotte en
arrière-plan et la bordure se transforme en ligne en pointillés.
Déplacez votre doigt sur le pavé tactile pour déplacer l’image vers le nouvel
emplacement, puis appuyez sur x ou · pour positionner l’image.
Redimensionnement d'une image
Pour redimensionner une image sur une page, procédez comme suit :
1. Ouvrez le classeur qui contient l'image.
2. Sélectionnez l'image.
56
Utilisation des images
•
Dans les applications Question et Éditeur mathématique, ou dans Question
rapide, déplacez le curseur sur l'image et appuyez sur la touche x, tout en la
maintenant enfoncée, puis relâchez. Une image ombrée apparaît.
•
Dans les applications Graphiques et Géométrie, appuyez sur b 1 2 2.
•
Dans l’application Données et statistiques, appuyez sur b 3 6.
Une bordure apparaît autour de l'image.
3. Déplacez le curseur vers l'un des angles.
Le curseur se transforme en flèche de direction quadrangulaire (
).
Remarque : Si vous déplacez le curseur sur le bord d'une image, celui-ci se
transforme en flèche bidirectionnelle. Vous pouvez faire glisser l'image vers la
gauche ou la droite pour la redimensionner, mais elle sera déformée.
4. Appuyez sur x.
L'outil
est activé.
5. Déplacez votre doigt sur le pavé tactile dans n'importe quelle direction pour
redimensionner l'image.
Une ligne en pointillés apparaît pour indiquer la nouvelle taille.
6. Pour accepter la nouvelle taille, appuyez sur x ou ·.
Suppression d'une image
Pour supprimer une image d'une page, procédez comme suit :
1. Ouvrez le classeur qui contient l'image.
2. Sélectionnez l'image.
•
Dans les applications Question et Éditeur mathématique, déplacez le curseur
sur l'image et appuyez sur la touche x, tout en la maintenant enfoncée, puis
relâchez. Une image ombrée apparaît.
•
Dans les applications Graphiques et Géométrie, appuyez sur b 1 2 2.
•
Dans l’application Données et statistiques, appuyez sur b 3 6.
Une bordure apparaît autour de l'image.
3. Appuyez sur / b , puis sélectionnez Supprimer.
L'image est supprimée.
Remarque : Dans les applications Question et Éditeur mathématique, vous pouvez
également appuyer sur . pour supprimer une image sélectionnée.
Utilisation des images
57
Utilisation du logiciel TI-Nspire™ CX Premium version
Enseignant en classe
Si la version Enseignant du logiciel TI-Nspire™ CX Premium est utilisée dans votre
classe, vous devrez vous connecter à la classe afin de pouvoir communiquer avec
l'ordinateur de l'enseignant. L'enseignant peut communiquer avec votre unité pour :
•
Envoyer des fichiers
•
Collecter des fichiers
•
Supprimer des fichiers
•
Envoyer des questions rapides et recevoir les réponses aux questions rapides
L'enseignant peut également mettre votre unité en pause avant de la redémarrer.
Lorsque votre classe est mise en mode pause, vous recevrez un message sur votre
unité. Vous ne pouvez pas vous servir de l'unité tant que l'enseignant ne désactive pas
le mode pause.
Utilisation du matériel de communication sans fil
Les enseignants se servant du logiciel TI-Nspire™ CX Premium version Enseignant en
classe peuvent connecter des stations de connexion sans fil ou des adaptateurs réseau
aux unités TI-Nspire™ CX des élèves. Ces unités peuvent ensuite être connectées sans
fil à un point d'accès connecté à l'ordinateur de l'enseignant.
Les dispositifs suivants peuvent être connectés à une unité TI-Nspire™ CX :
•
Adaptateur réseau sans fil TI-Nspire™ CX - v2 (bande 2,4 GHz ou 5,0 GHz)
•
Adaptateur réseau sans fil TI-Nspire™ (2,4 GHz)
Connexion d'un adaptateur sans fil à une unité CX
Remarque : la batterie de l'unité alimente l'adaptateur sans fil.
1. Placez l'adaptateur sans fil sur l'unité en veillant à aligner le connecteur de
l'adaptateur sur celui de l'unité (placé sur sa partie supérieure).
Adaptateur réseau sans fil (appartenant à l'établissement)
Repères
d'alignement sur
l'unité
Connecteur
58
Utilisation du logiciel TI-Nspire™ CX Premium version Enseignant en classe
2. Faites glisser l'adaptateur dans la position prévue en vous assurant que les repères
situés de part et d'autre de l'adaptateur coulissent dans les rainures des parois de
l'unité.
Vue latérale de l'unité
Rainure d'alignement
pour l'adaptateur
sans fil
3. Appuyez fermement sur l'adaptateur pour le mettre en place de sorte qu'il soit
installé sur le haut de l'unité, comme décrit dans l'illustration suivante.
Remarque : il est possible de charger l’unité TI-Nspire™ CX alors que l’adaptateur sans
fil y est connecté.
Connexion au système TI-Nspire™ CX Navigator™
Pour accéder au réseau TI-Nspire™ CX Navigator™, vous devez vous connecter au
réseau à partir de votre unité. Avant de pouvoir vous connecter, l'enseignant doit
effectuer les tâches suivantes :
•
Démarrer une session sur son ordinateur.
Utilisation du logiciel TI-Nspire™ CX Premium version Enseignant en classe
59
•
Vous fournir le nom du réseau, un nom d'utilisateur et, le cas échéant, un mot de
passe.
Remarque : Procédez comme suit pour vous connecter à un réseau si l'unité est dotée
de la version 3.2 ou ultérieure du système d'exploitation.
Connexion au réseau
1. Connectez un adaptateur sans fil ou une station de connexion sans fil à l'unité.
2. Assurez-vous que l'unité TI-Nspire™ CX II est prête pour la connexion ; l'icône
doit clignoter.
3. Effectuez l'une des actions suivantes :
•
À partir de l'écran d'accueil, appuyez sur 5 5 .
•
À partir d'un classeur ouvert, appuyez sur ~ 8.
La boîte de dialogue Connexion à la classe s'ouvre et le dernier réseau associé au
client sans fil s'affiche.
Remarque : Si l'unité est raccordée à l'ordinateur via le câble USB, aucun nom de
réseau ne s'affiche à l'écran et vous pouvez poursuivre la connexion.
4. Si le nom du réseau qui s'affiche est correct, cliquez sur Connexion. Si le réseau est
incorrect, cliquez sur Réseau.
L'écran de l'unité affiche le dernier réseau auquel le client a été associé ainsi que
les autres réseaux qui se trouvent à portée.
60
Utilisation du logiciel TI-Nspire™ CX Premium version Enseignant en classe
5. Sélectionnez le réseau dans la liste, puis cliquez sur Connecter.
L'écran de connexion indique l'état de connexion ainsi que le nom du réseau une
fois la connexion établie.
6. Saisissez votre nom d'utilisateur et votre mot de passe.
7. Sélectionnez Connexion.
L'écran Connexion établie s'affiche.
8. Cliquez sur OK.
Icônes d'état de connexion de l'unité TI-Nspire™
Les icônes affichées sur l'écran des unités TI-Nspire™ CX II et TI-Nspire™ CX II CAS
indiquent l'état de la connexion entre l'unité et le point d'accès, l'adaptateur sans fil, la
station de connexion ou le réseau TI-Navigator™. Les informations d'état fournies par
les icônes sont les suivantes.
Icône
de
barre
d'outils
État
Signification
Clignotant
L'unité recherche un point d'accès.
Fixe
L'unité a détecté un point d'accès.
Utilisation du logiciel TI-Nspire™ CX Premium version Enseignant en classe
61
Icône
de
barre
d'outils
État
Signification
Fixe
L'unité ne communique pas avec l'adaptateur ou la station de
connexion. Déconnectez l'unité de l'adaptateur ou de la
station de connexion, attendez que l'icône disparaisse, puis
reconnectez-la.
Clignotant
L'unité est connectée au réseau et est prête pour l'ouverture
d'une session utilisateur.
Fixe
L'unité est connectée au réseau.
Compréhension du transfert de fichiers
Au cours d'une session, un enseignant peut envoyer des fichiers sur les unités des
élèves et collecter ou supprimer des fichiers à partir de leurs unités.
Remarque : Avant le début du cours, les enseignants peuvent organiser des opérations
d’envoi et de collecte de fichiers. Lorsque vous vous connectez, les fichiers sont
envoyés ou collectés. Si le professeur a organisé des opérations d’envoi et de collecte
de fichiers, vous ne verrez que la boîte de dialogue de la dernière opération réalisée.
Ouverture des fichiers envoyés
Quand l'enseignant fait parvenir un fichier à votre unité, la boîte de dialogue Transfert
terminé apparaît.
▶
Cliquez sur Ouvrir pour ouvrir le fichier. Si l’enseignant envoie plusieurs fichiers, le
dernier fichier de la liste s’ouvrira.
62
Utilisation du logiciel TI-Nspire™ CX Premium version Enseignant en classe
Remarque : Les fichiers sont reçus et classés par ordre alphabétique, quelle que
soit leur date d’envoi. Le dernier fichier de la liste est le dernier dans l’ordre
alphabétique.
▶
Cliquez sur Aller à pour vous rendre à l'emplacement où le fichier a été envoyé sur
l'unité. Le nom du fichier est en surbrillance. Vous pouvez ouvrir ce fichier ou
naviguer jusqu’à un autre fichier. Si l’enseignant envoie plusieurs fichiers, le
dernier fichier classé par ordre alphabétique de la liste est en surbrillance.
▶
Cliquez sur OK pour fermer la boîte de dialogue sans ouvrir le fichier. Votre unité
retourne à l'état dans lequel elle était quand le message a été envoyé.
Collecte ou suppression de fichiers
Votre enseignant peut récupérer ou supprimer des fichiers depuis votre unité au cours
d'une session. Par exemple : les professeurs peuvent collecter des devoirs ou
supprimer certains fichiers avant un examen. Vous recevez un message quand
l'enseignant récupère ou supprime des fichiers de votre unité.
▶
Cliquez sur OK pour fermer le message.
Utilisation du logiciel TI-Nspire™ CX Premium version Enseignant en classe
63
Configuration des calculatrices
Ce chapitre contient des informations relatives aux tâches suivantes :
•
Maintenance de la batterie de l'unité.
•
Modification des réglages par défaut.
•
Connexion d'un module sans fil lorsque l'unité est utilisée en classe.
Vérification de l'état de charge
Pour vérifier l'état de la batterie rechargeable TI-Nspire™ d'une unité :
1. Appuyez sur c.
L'écran d'accueil s'affiche.
2. Appuyez sur 5 4 ( Réglages > État).
La boîte de dialogue État de l'unité apparaît.
État de charge indiqué ici.
3. Cliquez sur OK ou appuyez sur · pour fermer la fenêtre.
Remarque : À partir d'un classeur ouvert, appuyez sur ~
état > État).
7 4 (~ > Réglages et
Recharge de l'unité
Pour recharger la batterie rechargeable TI-Nspire™ de l'unité, vous pouvez la raccorder
à l'une des sources d'alimentation suivantes :
•
Un câble USB standard connecté à un ordinateur
•
Un chargeur mural USB TI (vendu séparément)
•
Une station d'accueil TI-Nspire™ CX si vous vous trouvez dans une salle de classe.
64
Configuration des calculatrices
Le temps nécessaire pour charger la batterie peut varier, mais dans des conditions
normales, cette opération prend environ six heures. Il n'est pas nécessaire d'enlever la
batterie rechargeable TI-Nspire™ de l'unité pour la recharger. Elle fonctionne
normalement lorsqu'elle est raccordée à un dispositif de charge.
Charge de la batterie à partir d'un ordinateur
Pour recharger une unité à partir d'un ordinateur, vous devez installer un pilote USB TINspire™. Des pilotes USB sont fournis en standard avec tous les logiciels TI-Nspire™,
notamment :
•
Logiciel TI-Nspire™ CX Premium version enseignant
•
Logiciel TI-Nspire™ CX CAS Premium version enseignant
•
TI-Nspire™ CX Student Software
•
Logiciel TI-Nspire™ CX CAS version élève
Pour télécharger un logiciel avec un pilote, accédez au site Internet
education.ti.com/software.
Explication des priorités des sources d'alimentation
Lorsque la batterie rechargeable TI-Nspire™ est complètement chargée, l'alimentation
de l'unité s'effectue en respectant les priorités suivantes :
•
L'alimentation s'effectue tout d'abord à partir d'une source d'alimentation externe,
telle que celles ci-dessous :
-
•
Un ordinateur connecté via un câble USB standard
Un chargeur mural agréé (vendu séparément)
Ensuite, à partir de la batterie rechargeable TI-Nspire™
Mise au rebut sans danger des batteries usagées, conformément à la réglementation
en vigueur
Ne pas abîmer, percer, écraser ni incinérer les piles. Les batteries peuvent éclater ou
exploser et libérer des substances chimiques dangereuses. Jeter les batteries usagées
conformément à la réglementation locale.
Changement des réglages de l'unité
Les options du menu Réglages vous permettent de modifier ou d'afficher les réglages
suivants :
•
Changer de langue
•
Réglages (Classeur et Graphiques et géométrie)
-
Définissez ou restaurez les réglages des classeurs ouverts et de l'application
Scratchpad.
Définissez ou restaurez les réglages par défaut de l'unité.
•
Configuration de l'unité
•
État
Configuration des calculatrices
65
•
Connexion
Remarque : Certaines options peuvent ne pas être disponibles dans certaines
situations. Les options non disponibles sont désactivées.
Ouverture du menu Réglages
▶
À partir de l'écran d'accueil, appuyez sur 5 ou utilisez le pavé tactile pour
sélectionner Réglages.
Le menu Réglages s'affiche.
Changement de langue de préférence
Pour changer de langue de préférence, procédez de la façon suivante :
1. À partir de l'écran d'accueil, appuyez sur 5
le menu.
ou sélectionnez Réglages pour ouvrir
2. À partir du menu, sélectionnez Changer la langue ou appuyez sur
1.
La boîte de dialogue Changer la langue s'affiche.
3. Appuyez sur ¢ pour ouvrir la liste déroulante.
4. Appuyez sur ¤ pour mettre en surbrillance le nom du dossier, puis appuyez sur x
ou · pour le sélectionner.
5. Appuyez sur e pour mettre le bouton OK en surbrillance, puis appuyez sur x ou
· pour enregistrer la langue.
Personnalisation de la configuration de l'unité
Les options de configuration de l'unité vous permettent de personnaliser les options en
fonction de vos besoins.
•
Taille de la police (petite, moyenne ou grande).
•
Alimentation en mode veille. (1, 3, 5, 10 ou 30 minutes).
66
Configuration des calculatrices
•
Utilisez cette option pour prolonger la durée de vie des batteries.
Par défaut, l'unité s'arrête automatiquement après trois minutes d'inactivité.
Hibernation (1, 2, 3, 4, 5 jours ou jamais).
-
Utilisez cette option pour prolonger la durée de vie de la batterie.
Lorsque vous activez le mode Hibernation, l'unité enregistre le travail en cours
dans la mémoire.
Lorsque vous rallumez l'unité, le système redémarre et ouvre le travail
enregistré.
•
Vitesse du pointeur (lent, normal ou rapide).
•
Atténuation automatique (30, 60, ou 90 secondes et deux ou cinq minutes).
•
Activer tapoter pour pouvoir cliquer.
Modification des options de configuration de l'unité
1. À partir de l'écran d'accueil, appuyez sur 5 3 ( Réglages > Configuration de
l'unité).
La boîte de dialogue Configuration de l'unité s'affiche.
2. Appuyez sur e jusqu'à ce que la catégorie désirée soit mise en surbrillance.
3. Appuyez sur ¢ pour afficher la liste des réglages possibles.
4. Appuyez sur ¤ pour mettre en surbrillance le réglage désiré.
5. Appuyez sur x ou · pour sélectionner le nouveau réglage.
6. Une fois les réglages modifiés pour répondre à vos besoins, appuyez sur la touche
e de façon à mettre en surbrillance le bouton OK, puis sur x ou · pour
appliquer vos changements
Remarque : Cliquez sur Restaurer pour rétablir les réglages par défaut de l'unité.
Configuration des calculatrices
67
Personnalisation des réglages du classeur
Les réglages du classeur contrôlent la façon dont l’unité affiche et interprète les
informations des classeurs TI-Nspire™ et du Scratchpad. Tous les nombres, y compris
les éléments de matrices et de listes, sont affichés selon les réglages du classeur.
Vous pouvez modifier les réglages par défaut à tout moment et spécifier les réglages
pour un classeur particulier.
Les réglages du classeur et leurs valeurs possibles sont indiqués dans le tableau
suivant.
Champ
Valeurs
Afficher
chiffres
•
•
•
Flottant
Flottant 1 - Flottant 12
Fixe 0 - Fixe 12
Angle
•
•
•
Radian
Degré
Grade
Format
Exponentiel
•
•
•
Normal
Scientifique
Ingénieur
Réel ou
complexe
•
•
•
Réel
Rectangulaire
Polaire
Mode de
calcul
•
•
•
Auto
Exact
Approché
Remarque : Le mode Auto affiche les résultats dont la valeur n’est
pas un nombre entier sous forme fractionnaire, excepté si un
nombre décimal est utilisé dans l’activité. Le mode Exact (CAS
uniquement) affiche les résultats dont la valeur n’est pas un
nombre entier sous forme fractionnaire ou symbolique, excepté si
un nombre décimal est utilisé dans l’activité.
Arithmétique
exacte
•
•
Activé
Désactivé
Remarque : Cette option n’est disponible que sur les unités en mode
Arithmétique exacte.
Mode CAS
68
•
•
•
Activé
Arithmétique exacte
Désactivé
Configuration des calculatrices
Champ
Valeurs
Remarque : Cette option n’est disponible que sur les unités et
logiciel CAS.
Format
Vecteur
•
•
•
Rectangulaire
Cylindrique
Sphérique
Base
•
•
•
Décimale
Hexadécimale
Binaire
Système
d’unités
•
•
SI
ANG/US
Remarque : Cette option n’est disponible que sur les unités et
logiciel CAS.
Modification des réglages par défaut du classeur
Suivez la procédure ci-dessous pour définir les réglages par défaut des classeurs TINspire™ et de Scratchpad.
1. Enregistrez, puis fermez tous les classeurs ouverts.
2. À partir de l’écran d’accueil, appuyez sur 5 2 ( Réglages > Réglages du classeur).
La boîte de dialogue Réglages du classeur s’affiche.
OS Arithmétique exacte
OS CAS
3. Appuyez sur e pour parcourir la liste des réglages. Appuyez sur £ pour revenir
vers le haut de la liste.
Une bordure foncée s'affiche autour du champ actif.
4. Appuyez sur ¢ pour ouvrir la liste déroulante et afficher les valeurs pour chaque
réglage.
Configuration des calculatrices
69
5. Appuyez sur les touches £ et ¤ pour mettre en surbrillance l’option souhaitée,
puis appuyez sur x ou · pour sélectionner la valeur.
6. Cliquez sur OK pour enregistrer tous les réglages comme valeurs par défaut
applicables à tous les classeurs TI-Nspire™ et au Scratchpad.
Changement des réglages dans un classeur TI-Nspire™
Pour changer les réglages d'un classeur TI-Nspire™ ouvert, procédez de la manière
suivante. Les réglages seront appliqués à Scratchpad et utilisés par défaut pour tous
les nouveaux classeurs.
1. À partir d’un classeur ouvert, appuyez sur c 5 2 ( c > Réglages >
Réglages du classeur).
La boîte de dialogue Réglages du classeur s’affiche.
OS Arithmétique exacte
OS CAS
2. Appuyez sur e pour parcourir la liste des réglages. Appuyez sur £ pour revenir
vers le haut de la liste.
Une bordure foncée s'affiche autour du champ actif.
3. Une fois le réglage souhaité atteint, appuyez sur ¢ pour ouvrir la liste déroulante et
afficher les valeurs pour chaque réglage.
4. Appuyez sur les touches 5 et 6 pour mettre en surbrillance l’option souhaitée, puis
appuyez sur x ou · pour sélectionner la valeur.
5. Cliquez sur OK ou appuyez sur x ou · pour appliquer les nouveaux réglages au
classeur ouvert, et les définir en tant que réglages par défaut pour les nouveaux
classeurs et pour le Scratchpad.
Rétablir les paramètres du classeur
Pour restaurer les réglages par défaut initiaux d’ouverture ou de création de classeurs
et de Scratchpad, procédez de la façon suivante.
1. À partir de l’écran d’accueil, appuyez sur 5 8 ( Réglages > Rétablir les réglages
par défaut).
La boîte de dialogue Restaurer les valeurs par défaut s'affiche.
70
Configuration des calculatrices
2. Cliquez sur OK pour restaurer les réglages par défaut initiaux.
3. Appuyez sur d ou cliquez sur Cancel (Annuler) pour revenir à l’écran d’accueil
sans effectuer de modification.
Personnalisation des réglages Graphiques & Géométrie
Les réglages Graphiques & Géométrie contrôlent l'affichage des informations dans les
activités ouvertes et dans les nouvelles activités ultérieures. Lorsque vous
personnalisez les réglages d'application, les nouvelles valeurs définies deviennent les
réglages par défaut pour tout le travail réalisé dans les applications Graphiques &
Géométrie.
Suivez la procédure ci-dessous pour modifier les paramètres Graphiques & Géométrie
et définir les nouveaux réglages comme réglages par défaut pour tous les nouveaux
classeurs et pour Scratchpad.
1. Ouvrez un classeur avec l'application Graphiques ou Géométrie activée.
2. Appuyez sur b 9 ( b > Réglages ).
La boîte de dialogue Réglages Graphiques & Géométrie s'affiche.
3. Appuyez sur e pour parcourir la liste des réglages. Cliquez sur ¢ pour ouvrir la
liste déroulante et afficher les valeurs pour chaque réglage.
Configuration des calculatrices
71
Champ
Valeurs
Afficher chiffres
Auto
Flottant
Flottant 1 - Flottant 12
Fixe 0 - Fixe 12
Angle représenté
Auto
Radian
Degré
Grade
Angle géométrique Auto
Radian
Degré
Grade
Grille
Aucune grille
Grille de points
Grille
4. Appuyez sur ¤ pour afficher les valeurs, puis appuyez sur x ou · pour
sélectionner une valeur.
5. Dans la partie inférieure de la boîte de dialogue, cochez ou décochez une case pour
activer ou désactiver une option.
72
Case à cocher
Fonction si cochée
Masquer
automatiquement
les labels de tracé
Les labels de tracé s'affichent uniquement lorsque vous
faites glisser le pointeur de la souris sur un tracé ou que
vous le sélectionnez ou saisissez.
Afficher les
valeurs extrêmes
des axes
Affiche les libellés numériques des valeurs minimum et
maximum visibles sur un axe.
Afficher les aides
pour la
manipulation des
fonctions
Affiche des informations utiles pour la manipulation des
représentations graphiques de fonction.
Rechercher
automatiquement
les points
d'intérêt
Affiche les zéros, les minima et maxima des fonctions et des
objets représentés pendant le tracé.
Forcer les angles
de triangles
Restreint les angles d'un triangle aux valeurs entières
lorsque vous créez ou modifiez le triangle. Ce réglage ne
Configuration des calculatrices
Case à cocher
Fonction si cochée
géométriques aux
entiers
s'applique que dans l'affichage Géométrie avec l'unité
d'angle géométrique définie sur degré ou grade. Il ne
s'applique pas aux triangles analytiques avec l'affichage
Représentation graphique ou aux triangles analytiques dans
la zone analytique de l'affichage Géométrie. Ce réglage
n'affecte pas les angles existants et ne s'applique pas lors de
la construction d'un triangle basé sur des points
précédemment insérés. Par défaut, ce réglage est
désélectionné.
automatiquement
Applique les noms (A, B, ..., Z, A , B , etc.) aux points, aux
1 1
lignes et aux sommets des formes géométriques pendant
que vous les dessinez. La séquence de nommage commence
à A pour chaque page d'un classeur. Par défaut, ce réglage
est désélectionné.
Remarque : Si vous créez un objet qui utilise des points
existants n'ayant pas de noms, ces points ne sont pas
automatiquement nommés dans l'objet terminé.
6. Sélectionnez l’une des options suivantes :
•
•
Pour appliquer les réglages au classeur ouvert uniquement, cliquez sur OK.
Cliquez sur Annuler pour fermer la boîte de dialogue sans apporter de
modifications.
Affichage de l'état de l'unité
L'écran État de l’unité présente les informations suivantes sur l'état actuel de l'unité :
•
État de charge pour la batterie rechargeable
•
Version du logiciel
•
Capacité de stockage et quantité de stockage disponible
•
Réseau (le cas échéant)
•
Votre nom de connexion élève et si vous êtes connecté
•
À propos
Ouverture de l'écran État de l'unité
1. À partir de l'écran d'accueil, appuyez sur 5 4 ( Réglages > État).
L'écran État de l'unité s'affiche.
Configuration des calculatrices
73
2. Cliquez sur OK pour fermer l'écran État de l'unité.
Affichage des informations relatives à l'unité
L'écran À propos fournit des informations complémentaires sur le type de l'unité, la
version du système d'exploitation (O.S) et l'ID du produit.
1. À partir de l'écran d'accueil, appuyez sur 5 4 ( Réglages > État).
L'écran État de l'unité s'affiche.
2. Cliquez sur À propos pour afficher les détails sur l'unité.
3. Cliquez sur OK pour fermer la boîte de dialogue À propos.
4. Cliquez sur OK pour revenir à l'écran d'accueil.
Remplacement des batteries rechargeables TI-Nspire™
Lors du remplacement de la batterie rechargeable TI-Nspire™, suivez la procédure cidessous pour sa mise en place dans l'unité.
Remarque : Il se peut que votre unité ne corresponde pas exactement à ces
illustrations.
74
Configuration des calculatrices
1. Utilisez un petit tournevis pour dégager le capot qui se trouve au dos de l'unité.
2. Procédez au retrait du panneau.
3. Retirez la batterie usagée.
4. Insérez la batterie dans son compartiment.
5. Replacez le panneau arrière et fixez-le à l'aide d'un tournevis.
Précautions pour batteries rechargeables
•
N’exposez pas les batteries à une température supérieure à 60 ˚C (140 ˚F).
Configuration des calculatrices
75
•
Ne démontez pas les batteries et ne les abîmez pas.
•
Utilisez uniquement le chargeur recommandé pour le type de batterie utilisée, ou
celui fourni avec l’équipement d’origine.
Lorsque vous remplacez des batteries rechargeables, prenez les précautions suivantes :
•
Remplacez la batterie uniquement par une batterie approuvée par TI.
•
Retirez les batteries du chargeur ou de l’adaptateur CA lorsque le chargeur n’est
pas utilisé ou que les batteries sont déjà chargées.
•
L’utilisation des batteries avec d’autres appareils peut occasionner des blessures
physiques ou endommager l’équipement ou les biens.
•
Utilisez une seule marque (ou type) de batteries. Le remplacement d’une batterie
par un type de batterie incorrect présente un risque d’explosion.
Élimination des batteries
Ne pas abîmer, percer, écraser, ni incinérer les batteries. Les batteries peuvent éclater
ou exploser et libérer des substances chimiques dangereuses. Jeter les batteries
usagées conformément à la réglementation locale.
76
Configuration des calculatrices
Connexion d'unités et transfert de fichiers
Ce chapitre explique comment connecter deux unités TI-Nspire™ CX II entre elles,
comment relier les unités à un ordinateur et comment transférer des fichiers entre
eux.
Les unités TI-Nspire™ sont équipées d'un port USB permettant de les connecter à une
autre unité TI-Nspire™ ou à un ordinateur.
Connexion d'unités
À l’aide de câbles USB, vous pouvez connecter deux unités TI-Nspire™ ou une unité TINspire™ à un ordinateur.
Mini-câble USB TI-Nspire™ permettant de
connecter deux unités TI-Nspire™
Câble de connexion USB TI-Nspire™ permettant de
relier une unité à un ordinateur.
Connexion de deux unités TI-Nspire™ à l'aide du mini-câble USB
Le port USB est situé sur le dessus de l'unité TINspire™ CX II, du côté droit, lorsque vous placez
l'écran de l'unité face à vous.
1. Branchez fermement l'une des deux extrémités du mini-câble USB sur le port USB.
2. Branchez l'autre extrémité du câble sur le port USB de l'unité réceptrice
Connexion d'unités et transfert de fichiers
77
Connexion de l'unité TI-Nspire™ à un ordinateur
1. Branchez fermement l'extrémité du mini-câble USB sur le port situé sur le haut de
l'unité.
2. Branchez fermement l'extrémité USB du câble sur le port USB de l'ordinateur.
Transfert de fichiers entre unités
Vous pouvez envoyer des classeurs, des fichiers de système d’exploitation (OS), ainsi
que d’autres dossiers vers une autre
unité TI-Nspire™.
Remarque : Les unités TI-Nspire™ CX doivent utiliser la version 4.5.1 ou ultérieure du
système d’exploitation afin de transférer vers ou à partir des unités TI-Nspire™ CX II.
Règles applicables au transfert de fichiers et de dossiers
•
Les opérations de transfert peuvent porter sur les classeurs et les fichiers O.S.
•
Les systèmes d'exploitation ne sont pas interchangeables entre les différents types
d'unités. Par exemple, il est impossible de transférer un système d'exploitation
CAS vers une unité non-CAS.
•
Si un classeur du même nom que celui que vous souhaitez transférer existe déjà
sur l’unité réceptrice, ce dernier est renommé. Le système ajoute un chiffre à la fin
de son nom afin de le rendre unique. Par exemple, si le fichier Mydata
(Mesdonnées )existe sur l’unité réceptrice, il est renommé en Mydata(2)
(Mesdonnées(2)).
Les deux unités affichent dans ce cas un message indiquant le nouveau nom.
•
La longueur maximale d'un nom de fichier est de 255 caractères, chemin complet
compris. Si un fichier transféré porte le même nom qu’un fichier existant sur
l’unité nomade réceptrice et si ce nom contient déjà 255 caractères, le nom du
fichier transféré est raccourci pour permettre au système d’appliquer la règle de
changement de nom décrite au paragraphe précédent.
•
Toutes les variables associées au classeur transféré sont jointes lors du transfert.
•
Le transfert est interrompu après 30 secondes.
Attention : Certains anciens modèles d’unités TI-Nspire™ ne peuvent pas recevoir des
dossiers, mais seulement des fichiers. Si un message d’erreur s’affiche lors de l’envoi
d’éléments vers un ancien modèle d’unité TI-Nspire™, reportez-vous à la section
Messages d’erreur et de notification standard.
Envoi d’un classeur ou dossier vers une autre unité
1. Assurez-vous que les deux unités sont connectées.
2. Ouvrez le navigateur de fichiers Mes Classeurs et localisez le fichier ou le dossier à
transférer.
3. Appuyez sur les touches 5 et 6 du pavé tactile pour mettre en surbrillance le
classeur ou le dossier à envoyer.
78
Connexion d'unités et transfert de fichiers
4. Appuyez sur ~ 1 6 pour sélectionner Send (Envoyer) dans le menu
Documents (Classeurs).
5. Le transfert de fichier commence. Une barre de progression affiche l’état du
transfert. Vous pouvez également utiliser le bouton Cancel (Annuler) de la boîte de
dialogue Sending (Envoi)... pour annuler le transfert avant la fin du processus.
Au terme d'un transfert réussi, le message
« <Folder / File name> transféré comme <Folder / File name>. » s’affiche. Si le
fichier a dû être renommé sur l’unité réceptrice, le nom du nouveau fichier
s’affiche dans le message.
Réception d’un classeur ou d’un dossier
Aucune intervention de la part de l’utilisateur de l’unité réceptrice T-Nspire™ n’est
requise. Les unités sont automatiquement mises sous tension lorsque le câble de
connexion est branché.
Au terme d’un transfert réussi, le message « <Folder / File name> reçu » apparaît.
s’affiche. Si le fichier a dû être renommé, le nom du nouveau fichier est indiqué dans
le message.
Attention : Certains anciens modèles d’unités TI-Nspire™ ne peuvent pas recevoir des
dossiers, mais seulement des fichiers. Si un message d’erreur s’affiche lors de l’envoi
d’éléments vers un ancien modèle d’unité TI-Nspire™, reportez-vous à la section
Messages d’erreur et de notification standard.
Annulation d’un transfert
1. Pour annuler un transfert en cours, appuyez sur Cancel (Annuler) affiché sur l’unité
émettrice. L’utilisateur de l’une des deux unités nomades peut également appuyer
sur la touche d.
2. Appuyez sur d ou · pour fermer la fenêtre du message d’erreur de
transmission.
Transfert de fichiers entre ordinateurs et unités
Dans l'espace de travail Classeurs, les enseignants et les élèves peuvent utiliser la
méthode du « glisser-déposer » pour transférer rapidement fichiers et dossiers d'un
ordinateur vers une unité nomade et inversement.
Remarque : Vous devez utiliser la version 5.0 ou ultérieure du logiciel TI-Nspire™ afin
de transférer vers ou à partir des unités TI-Nspire™ CX II.
1. Connectez l’unité à un ordinateur au moyen d’un câble USB standard A/mini-B.
2. Dans le logiciel TI-Nspire™, ouvrez l’espace de travail Classeurs.
3. Dans la boîte à outils Documents (Classeurs), cliquez sur
Explorer (Explorateur de contenu).
pour ouvrir le Content
Connexion d'unités et transfert de fichiers
79
Panneau Computer (Ordinateur)
Unités connectées
4. Sélectionnez le dossier dans lequel se trouve le fichier à transférer.
•
•
Pour transférer un fichier d’une unité vers un ordinateur, cliquez sur le fichier,
puis faites-le glisser dans un dossier contenu dans le panneau Computer
(Ordinateur).
Pour transférer un fichier d’un ordinateur vers une unité, cliquez sur le fichier,
puis faites-le glisser dans une unité connectée.
Remarque : Les utilisateurs du logiciel TI-Nspire™ CX Premium version Enseignant ou
du logiciel TI-Nspire™ CX Navigator™ version Enseignant peuvent également se servir
des options disponibles dans l’espace de travail Contenu afin de transférer des fichiers
d’une unité vers un ordinateur.
80
Connexion d'unités et transfert de fichiers
Utilisation de l’option Save to Handheld (Enregistrer sur l’unité)
Dans l'espace de travail Classeurs, vous pouvez également utiliser l'option Enregistrer
sur l'unité du menu Fichier pour transférer un fichier vers une unité connectée en
choisissant un dossier cible spécifique sur l'unité.
1. Assurez-vous que l'unité est bien connectée à l'ordinateur.
2. Dans le panneau Computer (Ordinateur), sélectionnez le dossier dans lequel se
trouve le fichier.
3. Cliquez sur le fichier.
4. Cliquez sur File > Save to Handheld (Fichier > Enregistrer sur l’unité). La boîte de
dialogue Enregistrer sur l'unité s'affiche.
5. Double-cliquez sur le nom de l’unité, puis sélectionnez le dossier dans lequel vous
souhaitez enregistrer le fichier.
6. Cliquez sur Enregistrer. Le fichier est enregistré dans le dossier sélectionné et la
fenêtre Save to Handheld (Enregistrer sur l’unité) se ferme.
Gestion des erreurs provoquées par l’envoi de dossiers
Si un message d’erreur s’affiche après une tentative d’envoi de fichier, cela peut
signifier que le système d’exploitation de l’unité réceptrice ne prend pas en charge le
transfert. Pour résoudre ce problème, mettez à jour l'O.S de l'unité réceptrice et
effectuez une nouvelle tentative d'envoi.
Messages d'erreur et de notification standard
Affichage
sur
Unité
émettrice
Message et signification
« Cette structure de dossiers n’est pas prise en charge par
l’unité réceptrice. La mise à jour de l’O.S de la
calculatrice est peut-être nécessaire ; pour cela, vous
pouvez utiliser l’option Send OS (Envoyer OS) du menu My
Documents (Mes classeurs).
OK
Connexion d'unités et transfert de fichiers
81
Affichage
sur
Message et signification
Si un message d’erreur s’affiche lors de l’envoi d’un dossier à un ancien
modèle d’unité TI-Nspire™, essayez de mettre à jour l’OS de l’unité
réceptrice. Si le problème persiste, vous devrez peut-être envoyer les
fichiers séparément.
Unité
émettrice
« Échec du transfert. Vérifiez le câble et réessayez. »
OK
Ce message s'affiche lorsque le câble de connexion n'est pas branché au port
de communication de l'unité nomade émettrice. Débranchez, puis
rebranchez le câble et relancez l'opération de transfert.
Cliquez sur OK pour annuler le message de transfert.
Remarque : il est possible que ce message ne s'affiche pas systématiquement
sur l'unité émettrice. En revanche, cette dernière peut conserver l'état
OCCUPÉ jusqu'à l'annulation du transfert.
Unité
émettrice
« L’unité réceptrice ne dispose pas de suffisamment d’espace
pour le transfert de fichier(s). »
OK
Ce message s’affiche lorsque l’unité réceptrice ne dispose pas de
suffisamment d’espace de stockage pour recevoir le fichier transféré.
L'utilisateur de l'unité réceptrice doit libérer de l'espace afin de pouvoir
réceptionner le nouveau fichier. Pour cela :
• Supprimez les fichiers inutiles.
• Stockez les fichiers sur un ordinateur en vue d’une récupération
ultérieure, puis supprimez-les de l’unité TI-Nspire™.
“<folder>/<filename> transféré comme <folder>/<filename(#).“
Unité
émettrice Ce message s'affiche une fois que l'opération de transfert a abouti, s'il a été
nécessaire de renommer le fichier parce qu'un fichier de même nom existait
déjà sur l'unité réceptrice. Le fichier transféré est renommé, un chiffre étant
ajouté à la fin de son nom. La numérotation du changement de nom débute
toujours à (2) et suit une incrémentation d'une unité, le cas échéant.
Unité
émettrice
“<folder>/<filename> transféré comme <folder>/<new
filename>.“
Ce message indique qu'un nouveau dossier a été créé sur l'unité réceptrice
pour stocker le fichier transféré.
“<folder>/<filename(x)> reçu.“
Unité
réceptrice Ce message indique qu'un classeur du même nom que celui transféré existe
déjà sur l'unité réceptrice.
“<new folder>/<new filename> reçu.“
Unité
réceptrice Ce message indique qu'un nouveau dossier a été créé pour stocker le fichier
transféré.
Unité
réceptrice
82
« Échec du transfert. Vérifiez le câble et réessayez. »
OK
Connexion d'unités et transfert de fichiers
Affichage
sur
Message et signification
Ce message indique que le câble de connexion n'est pas branché
correctement sur le port de communication de l'unité réceptrice.
Débranchez, puis rebranchez le câble et relancez l'opération de transfert.
Cliquez sur OK pour annuler le message de transfert.
Connexion d'unités et transfert de fichiers
83
Gestion des fichiers
L’unité TI-Nspire™ CX II est fournie avec un stockage Flash de 128 Mo. Le système
d’exploitation utilise une partie de ce stockage, la sauvegarde de nouveaux classeurs
sur l’unité réduit davantage la quantité d’espace de stockage disponible avec le temps.
Pour éviter ou résoudre les problèmes d’espace de stockage, utiliser l’une des options
suivantes :
•
Suppression des classeurs et dossiers devenus inutiles.
•
Sauvegarde des fichiers et dossiers sur une autre unité ou un autre ordinateur.
•
Réinitialisation de l’espace de stockage, opération qui supprime la TOTALITÉ des
fichiers et dossiers stockés sur l’unité.
Contrôle de l’espace de stockage disponible
Procédez de la manière suivante pour afficher la quantité d’espace de stockage (en
octets) qui est disponible sur votre unité.
1. Dans l'écran d'accueil, choisissez l'option État du menu Réglages .
Appuyez sur c 5 4.
La fenêtre État de l'unité s'affiche.
2. Consultez le champ Storage Available (Espace disponible) pour déterminer la
quantité d’espace de stockage disponible sur l’unité.
3. Cliquez sur OK pour revenir à l'écran d'accueil.
Libération d’espace de stockage
Pour libérer ou récupérer de l’espace de stockage, vous devez supprimer des classeurs
et/ou des dossiers de l’unité. Si vous souhaitez conserver les classeurs et les dossiers
pour une utilisation ultérieure, transférez-les sur une autre unité ou sur un ordinateur
en utilisant le logiciel TI-Nspire™.
84
Gestion des fichiers
Suppression de fichiers de l’unité
1. Appuyez sur c 2 pour ouvrir le navigateur de fichiers My Documents (Mes
classeurs).
2. Appuyez sur £ ou ¤ pour sélectionner le dossier ou le classeur à supprimer.
3. Appuyez sur ..
ou
Appuyez sur / b 6 .
Une boîte de dialogue s'affiche, vous invitant à confirmer la suppression.
4. Appuyez sur · pour confirmer ou sur d pour annuler l’opération.
Le dossier/classeur est définitivement supprimé de l'unité.
Sauvegarde de fichiers sur une autre unité
1. Connectez les deux unités au moyen du câble USB/USB.
2. Appuyez sur c 2 pour ouvrir My Documents (Mes classeurs) sur l’unité
émettrice.
3. Appuyez sur les touches 5 et 6 pour mettre en surbrillance le classeur à envoyer.
4. Appuyez sur b , puis sélectionnez Send (Envoyer).
ou
Appuyez sur / b 2.
5. Une fois le fichier transféré, un message s’affiche sur l’unité réceptrice.
Transfert de fichiers sur un ordinateur
Le logiciel TI-Nspire™ vous permet de transférer des fichiers et des dossiers d’une
unité vers un ordinateur.
Gestion des fichiers
85
1. Connectez l’unité à l’ordinateur de destination au moyen d’un câble USB
standard A/mini-B.
2. Dans le logiciel TI-Nspire™, ouvrez l’espace de travail Classeurs.
3. Dans la boîte à outils Documents (Classeurs), cliquez sur
Explorer (Explorateur de contenu).
pour ouvrir le Content
Panneau Ordinateur
Panneau Unités connectées
4. Dans le panneau Computer (Ordinateur), naviguez jusqu’au dossier dans lequel
vous souhaitez enregistrer les fichiers.
5. Dans le panneau Unités connectées, double-cliquez sur le nom de l'unité pour
afficher les dossiers et les fichiers qu'elle contient.
86
Gestion des fichiers
6. Sélectionnez le fichier ou le dossier que vous souhaitez enregistrer sur l'ordinateur.
•
•
•
Cliquez sur le fichier pour sélectionner un fichier ou un dossier à la fois.
Pour sélectionner tous les fichiers contenus sur l’unité, sélectionnez le premier
de la liste, maintenez la touche Shift (Maj), puis cliquez sur le dernier fichier ou
dossier de la liste.
Pour sélectionner des fichiers aléatoires (non consécutifs), cliquez sur le
premier fichier, puis maintenez la touche Ctrl enfoncée, pendant que vous
complétez la sélection.
Remarque : si vous sélectionnez plusieurs fichiers, ils sont enregistrés sous forme
de série de cours (fichier .tilb).
7. Faites glisser les fichiers vers le dossier situé dans le panneau Computer
(Ordinateur).
ou
Sélectionnez File > Save as (Fichier > Enregistrer sous).
Les fichiers sont copiés dans le dossier stocké sur l'ordinateur.
8. Vérifiez que les fichiers dont vous avez besoin sont disponibles sur l’ordinateur
avant de les supprimer de l’unité.
Remarque : Les utilisateurs du logiciel TI-Nspire™ CX Premium version Enseignant ou
du logiciel TI-Nspire™ CX Navigator™ version Enseignant peuvent également se servir
des options disponibles dans l’espace de travail Contenu afin de copier des fichiers
d’une unité vers un ordinateur.
Réinitialisation de l’espace de stockage
Procédez de la manière suivante pour supprimer TOUS les fichiers et les dossiers
contenus sur l’unité.
Gestion des fichiers
87
ATTENTION : cette opération efface le contenu du presse-papier, du Scratchpad et
supprime tous les fichiers et les dossiers créés par l’utilisateur qui se trouvent sur
cette unité. Il est impossible d’annuler cette action. Avant d’effectuer cette opération,
pensez à restaurer suffisamment d’espace de stockage disponible en supprimant
seulement les données sélectionnées.
1. Après vous être assuré de vouloir supprimer tous les fichiers, appuyez sur c 2
pour ouvrir le navigateur de fichiers Mes classeurs .
2. Appuyez sur b pour ouvrir le menu contextuel.
3. Sélectionnez Tout supprimer.
ou
Appuyez sur C.
La boîte de dialogue Supprimer tout s’affiche.
4. Cliquez sur OK pour valider l’effacement de l’espace de stockage de l’unité.
88
Gestion des fichiers
Mise à jour du système d’exploitation de l’unité
Pour tirer parti des toutes dernières fonctionnalités et mises à jour de l’unité,
téléchargez la version la plus récente des fichiers du système d’exploitation à partir du
site Web Education Technology (education.ti.com). Vous pouvez mettre à jour le
système d'exploitation (O.S) des unités TI-Nspire™ à l'aide d'un ordinateur et des
logiciels suivants :
•
Logiciel enseignant TI-Nspire™ CX Premium (v5.0 et ultérieure)
•
Logiciel TI-Nspire™ CX version Élève (v5.0 et ultérieure)
•
Logiciel enseignant TI-Nspire™ CX CAS Premium (v5.0 et ultérieure)
•
Logiciel TI-Nspire™ CX CAS version Élève (v5.0 et ultérieure)
•
Logiciel TI-Nspire™ CX Navigator™ version enseignant
•
Logiciel TI-Nspire™ CX CAS Navigator™ version enseignant
En classe, vous pouvez vous servir des stations d'accueil TI-Nspire™ pour mettre à jour
le système d’exploitation de plusieurs unités à la fois.
Vous avez également la possibilité de transférer le système d’exploitation d’une unité
TI-Nspire™ vers une autre ou d’une unité TI-Nspire™ CX II vers une autre. Sachez
cependant que les systèmes d'exploitation des unités ne sont pas interchangeables. Il
est en effet impossible de transférer un système d’exploitation CAS ou Arithmétique
exacte vers une unité qui ne possède pas de mode CAS ou Arithmétique exacte. De
même, vous ne pouvez pas transférer un système d’exploitation d’unité TI-Nspire™
vers une unité TI-Nspire™ CX II.
Informations importantes à connaître
•
Si l'espace disponible sur l'unité de destination est insuffisant pour la mise à jour,
un message s'affiche. Pour plus d’informations, consultez Gestion des fichiers.
•
La mise à jour du système d'exploitation n'entraîne pas la suppression des
classeurs de l'utilisateur. Le seul cas dans lequel les classeurs peuvent être
affectés par l'installation d'un système d'exploitation est celui où l'O.S de l'unité
réceptrice est endommagé. Dans ce cas seulement, les classeurs peuvent être
affectés par la restauration du système d'exploitation. Il est conseillé de
sauvegarder vos classeurs et dossiers importants avant de procéder à l'installation
et à la mise à jour de votre système d'exploitation.
Avant de commencer
Avant de commencer le téléchargement d'un OS, assurez-vous que les piles ont une
charge d'au moins 25 pour cent.
▶
Pour vérifier l’état de la batterie rechargeable sur les unités TI-Nspire™ CX II,
appuyez sur c 5 4 afin d’ouvrir la boîte de dialogue État de l’unité.
Lorsque l'unité est en mode de téléchargement du système d'exploitation, la fonction
APD™ (Automatic Power Down™) est désactivée. Si votre unité reste en mode de
téléchargement pendant une durée prolongée avant que vous ne lanciez effectivement
Mise à jour du système d’exploitation de l’unité
89
le processus de téléchargement, les piles risquent de se décharger. Il vous faudra alors
remplacer ou recharger les piles avant de télécharger l'O.S.
Localisation des mises à jour du système d'exploitation
Pour obtenir les toutes dernières informations concernant les mises à jour du système
d'exploitation disponibles, consultez le site Web de Texas Instruments, à l'adresse
education.ti.com.
Vous pouvez télécharger sur un ordinateur une mise à jour du système d'exploitation à
partir du site Web de Texas Instruments et utiliser un câble USB pour installer l'O.S sur
votre unité TI-Nspire™ CX II. Pour télécharger les mises à jour, vous devez disposer
d'une connexion Internet et d'un câble USB adapté.
Recherche de mises à jour d'O.S pour l'unité
Lorsque vous utilisez le logiciel TI-Nspire™, vous pouvez rapidement déterminer si le
système d'exploitation de l'unité est à jour une fois l'unité connectée à un ordinateur.
1. Ouvrez le logiciel TI-Nspire™ et assurez-vous que l'unité est connectée à votre
ordinateur.
2. Dans l'espace de travail Classeurs, cliquez sur
contenu.
pour ouvrir l'Explorateur de
3. Dans le panneau Unités connectées, sélectionnez une unité connectée.
4. Sélectionnez Aide > Rechercher les mises à jour d'O.S pour l'unité.
•
90
Si le système d'exploitation est à jour, la boîte de dialogue Rechercher les
mises à jour d'O.S pour l'unité s'affiche et vous indique que l'O.S de votre unité
est à jour.
Mise à jour du système d’exploitation de l’unité
•
Si le système d'exploitation n'est pas à jour, la boîte de dialogue affiche un
message indiquant qu'une nouvelle version de l'O.S est disponible.
5. Cliquez sur OK pour fermer la boîte de dialogue.
Exécution de la mise à jour du système d’exploitation
Dans le logiciel TI-Nspire™, vous pouvez choisir de mettre à jour le système
d’exploitation d'une unité connectée à partir des espaces de travail et menus suivants :
•
Dans toutes les versions du logiciel, vous pouvez sélectionner Aide >Rechercher les
mises à jour de l'OS pour l'unité/l'interface d'acquisition. Sélectionnez une unité
connectée dans l'Explorateur de contenu afin d'activer cette option. Si le système
d’exploitation de l’unité n’est pas à jour, la boîte de dialogue indique la mise à
disposition d’une version plus récente du système d’exploitation. Suivez les invites
pour mettre à jour le système d'exploitation.
•
Dans toutes les versions du logiciel TI-Nspire™, vous pouvez utiliser les options
disponibles dans l'espace de travail Classeurs :
-
Ouvrez l’Explorateur de contenu, sélectionnez le nom de l’unité, puis cliquez sur
et choisissez Installer le système d’exploitation.
ou
•
Sélectionnez Outils > Installer l'OS de l'unité/l'interface d'acquisition.
Ceux qui utilisent les versions enseignant du logiciel TI-Nspire™ peuvent utiliser les
options disponibles dans l'espace de travail Contenu :
-
Dans le volet Ressources, faites un clic droit sur le nom de l’unité connectée,
puis sélectionnez Installer le système d’exploitation de l’unité/l’interface
d’acquisition Lab Cradle.
ou
-
Sélectionnez le nom de l’unité dans le volet Prévisualiser, cliquez sur
dans
le volet Prévisualiser, puis sélectionnez Installer le système d’exploitation de
l’unité/l’interface d’acquisition Lab Cradle.
ou
Mise à jour du système d’exploitation de l’unité
91
-
Cliquez avec le bouton droit de la souris sur le nom de l’unité et sélectionnez
Installer le système d’exploitation de l’unité/l’interface d’acquisition Lab
Cradle.
Terminer la mise à jour de l'OS
Lorsque vous choisissez de mettre à jour le système d’exploitation d’une unité, la boîte
de dialogue Sélectionner le fichier du système d’exploitation s’affiche.
Le fichier affiché pour la sélection utilise par défaut le type de fichier requis par l'unité
choisie.
1. Sélectionnez le fichier O.S approprié :
•
•
•
Si vous procédez à la mise à jour d’une unité TI-Nspire™ CX II, sélectionnez TINspire.tco2.
Si vous procédez à la mise à jour d’une unité TI-Nspire™ CX II CAS, sélectionnez
TI-Nspire.tcc2.
Si vous procédez à la mise à jour d’une unité TI-Nspire™ CX II-T (Arithmétique
exacte), sélectionnez TI-Nspire.tct2.
2. Cliquez sur Installer le système d’exploitation pour télécharger le système
d’exploitation et mettre à jour l’unité. Le message de confirmation « Le système
d’exploitation de l’unité va être mis à jour. Les données non enregistrées seront
perdues. Voulez-vous continuer ? » s’affiche.
3. Cliquez sur Oui pour continuer.
La boîte de dialogue Installation de l'O.S. en cours s'affiche et indique la
progression du téléchargement. Ne déconnectez pas l’unité.
92
Mise à jour du système d’exploitation de l’unité
4. Une fois le téléchargement terminé, la boîte de dialogue d’informations s’ouvre,
indiquant que le fichier du système d’exploitation a bien été transféré sur l’unité.
Vous pouvez déconnecter l’unité.
5. Cliquez sur OK.
Le système d'exploitation mis à jour est installé sur l'unité. Une fois la mise à jour
terminée, l'unité redémarre.
6. Sur l'unité, suivez les instructions affichées pour :
•
•
Sélectionner la langue à utiliser.
Sélectionner la taille de police souhaitée.
7. Lorsque l’écran de bienvenue apparaît, cliquez sur OK.
L’écran d’accueil s’affiche.
Transfert du système d’exploitation à partir d’une autre unité
Remarque : Vous ne pouvez pas transférer le système d’exploitation d'une unité TI-
Nspire™ vers une unité TI-Nspire™ CX II et vous ne pouvez pas transférer le système
d’exploitation d'une unité Arithmétique exacte ou CAS vers une unité qui n’est pas
compatible Arithmétique exacte ou non CAS. Les systèmes d'exploitation sont
différents et ne sont aucunement interchangeables.
Pour transférer l'O.S d'une unité vers une autre :
1. Vérifiez que tous les documents ouverts sur l'unité réceptrice sont fermés.
2. Connectez les deux unités au moyen d’un câble USB mini-A/mini-B.
3. Sur l'unité émettrice, sélectionnez Mes classeurs dans l'écran d'accueil.
Mise à jour du système d’exploitation de l’unité
93
4. Appuyez sur b , puis sélectionnez Envoyer le système d’exploitation.
Sur une unité TI-Nspire™, appuyez sur b.
5. Sur l’unité réceptrice, le message « Réception d’une mise à jour du système
d’exploitation. Les modifications non enregistrées seront perdues. Voulez-vous
continuer ? » s’affiche, ainsi que les boutons de réponse Oui et Non. Choisissez Oui
pour recevoir la mise à jour de l'O.S.
•
•
Si vous ne sélectionnez pas Oui dans un délai de 30 secondes, l’unité répond
automatiquement Non et le transfert est annulé.
Il est important d'enregistrer et de fermer tous les documents ouverts avant
d'effectuer une mise à jour d'O.S. La poursuite d'une mise à jour d'O.S sur une
unité contenant des documents ouverts non enregistrés entraîne la perte des
données qu'ils contiennent
6. Pendant la mise à jour, les messages suivants s'affichent sur les unités émettrice
et réceptrice :
•
•
« Réception de l'O.S. Ne débranchez pas le câble.»
« Envoi de l'O.S. Ne débranchez pas le câble.»
7. Une fois le transfert terminé, l'unité émettrice reçoit un message de fin
d'exécution d'opération, lequel autorise le débranchement du câble. L'O.S est
automatiquement installé sur l'unité réceptrice. Au cours du processus
d’installation, le message « Installation du système d’exploitation <numéro de
version> » s’affiche sur l’unité réceptrice.
8. Une fois l’installation terminée, le message « Le système d’exploitation <version
number> a été installé. L’unité va redémarrer. » s’affiche. Le redémarrage
commence. Si l'unité émettrice est toujours connectée au câble, le message de
transfert réussi reste affiché sur son écran.
Important :
•
Pour chaque unité réceptrice, pensez à sauvegarder les informations requises et à
installer de nouvelles piles.
•
Assurez-vous que l’écran Envoyer OS est affiché sur l’unité émettrice.
94
Mise à jour du système d’exploitation de l’unité
Mise à jour du système d'exploitation sur
plusieurs unités à la fois
En classe, vous pouvez vous servir de la station d'accueil TI-Nspire™ CX pour mettre à
jour le système d'exploitation de plusieurs unités à la fois.
Dans les versions Enseignant du logiciel TI-Nspire™, vous pouvez transférer des fichiers
depuis l'ordinateur vers plusieurs unités à partir de l'espace de travail Contenu. Pour
plus d'informations sur le transfert de fichiers vers des unités connectées, consultez la
section Utilisation de l'espace de travail Contenu.
Messages de mise à jour d'O.S
Cette section répertorie les informations et les messages d'erreur qui peuvent
s'afficher sur les unités au cours d'une mise à jour d'O.S.
Affichage
sur :
Message et signification
Unité
émettrice
« L’unité réceptrice ne dispose pas de suffisamment d’espace
de stockage. Rendre <xxxK> disponible. »
Ce message signifie que l’unité réceptrice ne dispose pas de suffisamment
d’espace de stockage pour le nouvel O.S. L’espace requis est indiqué pour
vous permettre de libérer la quantité d’espace de stockage nécessaire au
nouveau système d’exploitation. Vous pouvez transférer des fichiers sur un
ordinateur à des fins de stockage afin de libérer la quantité d'espace
nécessaire.
Unité
émettrice
« Les piles de l’unité réceptrice doivent être remplacées
avant de mettre à niveau l’O.S. »
Ce message indique que les piles de l'unité réceptrice doivent être
remplacées. Procédez à l'envoi de la mise à jour d'O.S dès que les piles
seront remplacées.
Unité
émettrice
« L’O.S de l’unité réceptrice est plus récent et cet O.S ne
peut pas
être chargé. »
OK
Ce message indique que la version de l'O.S de l'unité réceptrice est plus
récente que celle de l'O.S dont le transfert est en cours Vous ne pouvez pas
procéder à une mise à jour inférieure.
Unité
émettrice
« Mise à jour refusée par l’unité réceptrice. »
OK
Ce message indique que l'unité réceptrice refuse la mise à jour.
Unité
émettrice
« L’O.S a été transféré.
Vous pouvez débrancher le câble. »
OK
Ce message indique que le transfert est terminé et que vous pouvez
débrancher en toute sécurité le câble de l'unité émettrice.
Mise à jour du système d’exploitation de l’unité
95
Affichage
sur :
Message et signification
« Envoi de l'O.S. Ne débranchez pas le câble. »
Unité
émettrice Ce message, accompagné d'une barre de progression, s'affiche pendant le
transfert de la mise à jour d'O.S.
Les deux
unités
« Échec du transfert. Vérifiez le câble et réessayez. »
OK
Les unités émettrice et/ou réceptrice ne sont pas branchées correctement.
Débranchez, puis rebranchez le câble de chaque unité nomade et relancez
l’opération de transfert.
« Réception d’une mise à jour de l’O.S. Les modifications non
Unité
enregistrées seront perdues.
réceptrice
Êtes-vous certain de vouloir continuer ? »
Oui Non
Ce message s'affiche juste avant le début d'une mise à jour d'O.S. Si vous ne
sélectionnez pas Oui dans les 30 secondes, le système répond
automatiquement par Non.
« Réception de l'O.S. Ne débranchez pas le câble. »
Unité
réceptrice Ce message, accompagné d'une barre de progression, s'affiche pendant le
transfert de la mise à jour d'O.S.
« Installation de l’O.S. »
Unité
réceptrice Ce message s'affiche lorsque le transfert est terminé. Il est destiné à informer
l'utilisateur de l'état de l'unité.
Unité
réceptrice
« L'O.S a été installé. L’unité va redémarrer »
OK
Ce message d'information s'affiche brièvement avant le redémarrage
automatique de l'unité.
Unité
réceptrice
« L’installation a été altérée. L’unité va redémarrer. Vous
devrez procéder à une nouvelle tentative de mise à jour de
votre O.S.
OK
Une erreur s’est produite pendant le transfert et l’installation a été altérée.
L’unité va redémarrer. Après le redémarrage, réinstallez la mise à jour de
votre O.S.
96
Mise à jour du système d’exploitation de l’unité
Informations générales
Aide en ligne
education.ti.com/eguide
Sélectionnez votre pays pour obtenir d'autres informations relatives aux produits.
Contacter l’assistance technique TI
education.ti.com/ti-cares
Sélectionnez votre pays pour obtenir une assistance technique ou d'autres types de
support.
Informations Garantie et Assistance
education.ti.com/warranty
Sélectionnez votre pays pour en savoir plus sur la durée et les termes de la garantie et
sur l’assistance pour le produit.
Garantie limitée. Cette garantie n'affecte pas vos droits statutaires.
Précautions pour batteries rechargeables
•
N’exposez pas les batteries à une température supérieure à 60 ˚C (140 ˚F).
•
Ne démontez pas les batteries et ne les abîmez pas.
•
Utilisez uniquement le chargeur recommandé pour le type de batterie utilisée, ou
celui fourni avec l’équipement d’origine.
Lorsque vous remplacez des batteries rechargeables, prenez les précautions suivantes :
•
Remplacez la batterie uniquement par une batterie approuvée par TI.
•
Retirez les batteries du chargeur ou de l’adaptateur CA lorsque le chargeur n’est
pas utilisé ou que les batteries sont déjà chargées.
•
L’utilisation des batteries avec d’autres appareils peut occasionner des blessures
physiques ou endommager l’équipement ou les biens.
•
Utilisez une seule marque (ou type) de batteries. Le remplacement d’une batterie
par un type de batterie incorrect présente un risque d’explosion.
Élimination des batteries
Ne pas abîmer, percer, écraser, ni incinérer les batteries. Les batteries peuvent éclater
ou exploser et libérer des substances chimiques dangereuses. Jeter les batteries
usagées conformément à la réglementation locale.
Informations générales
97
">
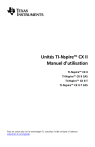
Lien public mis à jour
Le lien public vers votre chat a été mis à jour.