Roche cobas mobile solution Mode d'emploi
Ci-dessous, vous trouverez de brèves informations sur cobas mobile solution. Cette tablette mobile permet d'accéder aux contenus digitaux de Roche et est spécifiquement conçue pour l'offre digitale de Roche Diagnostics. Elle est livrée avec un système d'exploitation (OTTS) et des applications à usage général, ne pouvant être utilisée qu'avec une liste blanche d'applications et de sites Internet.
PDF
Télécharger
Document
cobas® mobile solution Guide de l’utilisateur Version 1.1 2 Informations de publication Version de la publication Date de révision Description des modifications 1.0 Octobre 2019 Première version 1.1 Novembre 2019 u Nouveautés de la version de la publication 1.1 (6) y Historique des révisions Avis d’édition Ce document est destiné aux utilisateurs de la cobas® mobile solution. Nous nous sommes attachés à vérifier l’exactitude des informations contenues dans ce document au moment de sa publication. Toutefois, le fabricant de ce produit peut avoir besoin de mettre à jour les informations contenues dans ce document suite à des opérations de surveillance, ce qui peut entraîner la création d’une nouvelle version de la présente publication. Où trouver des informations Le Guide de l’utilisateur et l’Assistance Utilisateur contiennent toutes les informations sur le produit, y compris les éléments suivants : • • • Fonctionnement de routine Sécurité Informations de dépannage Avis de confidentialité Lorsque vous utilisez l’Assistance Utilisateur en ligne, les événements de consultation (thèmes consultés et recherches effectuées) et les adresses IP sont enregistrés. Les données recueillies sont exclusivement destinées à l’usage interne de Roche et ne sont jamais transmises à des tiers. Elles sont rendues anonymes et, au bout d’un an, automatiquement supprimées. Les événements de consultation sont analysés pour améliorer le contenu de l’Assistance Utilisateur et la fonction de recherche. Les adresses IP sont utilisées pour analyser les usages à l’échelle régionale. Roche Diagnostics cobas mobile solution · Version 1.1 · Guide de l’utilisateur · Version 1.1 3 ! Mise en garde générale Pour éviter les erreurs de résultats, veillez à prendre connaissance des instructions et consignes de sécurité. r Portez une attention particulière à toutes les notifications de sécurité. r Respectez toujours les instructions contenues dans le présent document. r La cobas® mobile solution ne doit pas être utilisée d’une manière autre que celle décrite dans ce document. r Conservez tous les documents dans un lieu sécurisé et facile d’accès. Images Les captures d’écran et les images de produits figurant dans ce document sont destinées exclusivement à des fins d’illustration. Les paramètres et variables figurant dans les captures d’écran, comme les tests, les résultats ou les chemins d’accès, ne doivent pas être utilisés comme des valeurs de laboratoire réelles. Copyright © 2020, Roche Diagnostics GmbH. Tous droits réservés. Marques commerciales Les marques commerciales suivantes sont reconnues : COBAS est une marque déposée de Roche. Toutes les autres marques commerciales sont la propriété de leurs propriétaires respectifs. Commentaires Nous nous sommes efforcés de veiller à ce que cette publication corresponde au mieux à l’usage prévu. Tous les commentaires à propos de cette publication sont les bienvenus. Ils sont pris en considération lors des mises à jour. Si vous souhaitez nous faire part de vos commentaires, veuillez contacter votre représentant Roche. Adresses de contact Roche Diagnostics GmbH Sandhofer Strasse 116 68305 Mannheim Allemagne Roche Diagnostics cobas mobile solution · Version 1.1 · Guide de l’utilisateur · Version 1.1 4 Table des matières Préface . . . . . . . . . . . . . . . . . . . . . . . . . . . . . . . . . . . . . . . Utilisation prévue . . . . . . . . . . . . . . . . . . . . . . . . . . . Symboles et abréviations . . . . . . . . . . . . . . . . . . . . . Nouveautés de la version de la publication 1.1 . . 5 5 5 6 Sécurité . . . . . . . . . . . . . . . . . . . . . . . . . . . . . . . . . . . . . . Mesures de sécurité. . . . . . . . . . . . . . . . . . . . . . . . . 7 7 Présentation de la cobas® mobile solution . . . . . . . . Présentation de l’écran d’accueil . . . . . . . . . . . . . . Présentation des applications . . . . . . . . . . . . . . . . . À propos des applications Roche. . . . . . . . . . . À propos des applications d’autres éditeurs que Roche . . . . . . . . . . . . . . . . . . . . . . . . . . . . . . 9 9 10 10 11 Utilisation de l’Assistance Utilisateur. . . . . . . . . . . . . . Présentation de l’interface de l’Assistance Utilisateur. . . . . . . . . . . . . . . . . . . . . . . . . . . . . . . . . . Utilisation de l’application Assistance Utilisateur. 12 13 Utilisation. . . . . . . . . . . . . . . . . . . . . . . . . . . . . . . . . . . . . Ouverture des applications . . . . . . . . . . . . . . . . . . . Fermeture des applications . . . . . . . . . . . . . . . . . . . Utilisation du cobas® app zone . . . . . . . . . . . . . . . Installation des applications . . . . . . . . . . . . . . . Mise à jour des applications . . . . . . . . . . . . . . . Utilisation du cobas® screen share . . . . . . . . . . . . 14 14 15 16 16 17 18 Configuration . . . . . . . . . . . . . . . . . . . . . . . . . . . . . . . . . Modification de la langue . . . . . . . . . . . . . . . . . . . . Modification de la date et de l’heure . . . . . . . . . . . Connexion à un réseau Wi-Fi . . . . . . . . . . . . . . . . . 20 20 20 21 Dépannage . . . . . . . . . . . . . . . . . . . . . . . . . . . . . . . . . . . La tablette chauffe pendant l’utilisation . . . . . . . . La tablette chauffe pendant la charge . . . . . . . . . L’écran tactile réagit mal ou lentement . . . . . . . . . La tablette ne réagit pas . . . . . . . . . . . . . . . . . . . . . La tablette ne se charge pas ou ne s’allume pas. Une application en ligne ou un site Web ne s’ouvre pas ou ne se met pas à jour . . . . . . . . . . . La tablette ne se connecte pas au réseau Wi-Fi . Un raccourci d’application a été accidentellement supprimé . . . . . . . . . . . . . . . . . . . Le code PIN ou le mot de passe de la tablette a été perdu . . . . . . . . . . . . . . . . . . . . . . . . . . . . . . . . 22 22 23 24 24 25 Roche Diagnostics cobas mobile solution · Version 1.1 · Guide de l’utilisateur · Version 1.1 12 26 27 28 28 Préface Préface Utilisation prévue La cobas® mobile solution est une tablette mobile fournie avec un système d’exploitation approprié (OTTS) et un certain nombre d’applications à usage général (intégrées ou non au système d’exploitation OTTS). La cobas® mobile solution est destinée à être utilisée pour l’offre digitale de Roche Diagnostics. Elle ne peut être employée qu’avec un nombre limité d’applications et de sites Internet (liste blanche). Symboles et abréviations Noms de produits Sauf lorsque le contexte indique clairement que ce n’est pas le cas, les noms de produits et descripteurs suivants sont utilisés. Nom de produit cobas® mobile solution Descripteur Tablette y Noms de produits Symboles utilisés dans cette publication Symbole Explication o Élément d’une liste. u Rubriques connexes contenant davantage d’informations. q Conseil. Informations supplémentaires pour une utilisation correcte ou conseils pratiques. r Démarrage d’une tâche. I Informations supplémentaires concernant une tâche. f Résultat d’une action concernant une tâche. u Rubrique. Utilisé dans les renvois aux rubriques. w Figure. Utilisé dans les titres de figures et les renvois aux figures. y Tableau. Utilisé dans les titres de tableaux et les renvois aux tableaux. y Symboles utilisés dans cette publication Abréviations Ce document utilise les abréviations suivantes : Roche Diagnostics cobas mobile solution · Version 1.1 · Guide de l’utilisateur · Version 1.1 5 6 Préface Abréviation Définition OTSS Logiciel du commerce PDF Portable Document Format y Abréviations Nouveautés de la version de la publication 1.1 Changement d’écrans lors de l’utilisation de cobas® screen share Ajout d’une procédure pour passer à l’écran d’un autre analyseur. u Utilisation du cobas® screen share (18) Roche Diagnostics cobas mobile solution · Version 1.1 · Guide de l’utilisateur · Version 1.1 Sécurité Sécurité Dans cette partie Mesures de sécurité (7) Mesures de sécurité ! Pour éviter tout risque de blessure grave, voire mortelle, lisez et respectez les consignes de sécurité ci-après. q Veillez également à lire et respecter les consignes de sécurité de la documentation utilisateur fournie par le fabricant de la tablette. Manque de connaissances et de compétences En tant qu’utilisateur, assurez-vous de connaître les directives et normes de sécurité appropriées de même que les informations et procédures décrites dans ces instructions. r Respectez les bonnes pratiques de laboratoire, en particulier lors de la manipulation de substances biologiquement dangereuses. Échantillons infectieux Au sein d’un laboratoire, la surface de la tablette peut entrer en contact avec des échantillons d’origine humaine. Après toute utilisation en laboratoire, la tablette doit donc être considérée comme présentant des risques biologiques potentiels. r Pour connaître les procédures de désinfection, consultez les instructions d’utilisation des appareils mobiles dans votre laboratoire et suivez les recommandations du fabricant. Interférences électromagnétiques Les appareils mobiles qui émettent des ondes électromagnétiques peuvent entraîner un dysfonctionnement du matériel de laboratoire. r Reportez-vous à la documentation utilisateur des autres équipements du laboratoire pour connaître leurs caractéristiques de compatibilité électromagnétique avant d’utiliser la tablette à proximité de ceux-ci. Roche Diagnostics cobas mobile solution · Version 1.1 · Guide de l’utilisateur · Version 1.1 7 8 Sécurité Pièces de rechange ou accessoires non approuvés Mise au rebut L’utilisation de pièces de rechange ou d’accessoires non approuvés peut entraîner un dysfonctionnement du système et annuler la garantie. r Utilisez uniquement des pièces de rechange et des accessoires approuvés par Roche Diagnostics. Tout appareil mobile qui présente des risques biologiques potentiels peut entraîner une infection. r Traitez la tablette comme un déchet présentant des risques biologiques. Une décontamination (combinaison de procédés tels que le nettoyage, la désinfection et/ou la stérilisation) est indispensable avant la réutilisation, le recyclage ou la mise au rebut du système. r Respectez les réglementations locales lors de la mise au rebut de la tablette. Pour plus d’informations, veuillez contacter votre représentant service Roche. Roche Diagnostics cobas mobile solution · Version 1.1 · Guide de l’utilisateur · Version 1.1 Présentation de la cobas® mobile solution Présentation de la cobas® mobile solution La cobas® mobile solution est une tablette qui permet d’accéder aux contenus digitaux de Roche. q Pour plus d’informations sur l’utilisation de la tablette, lisez la documentation utilisateur fournie par le fabricant. Dans cette partie Présentation de l’écran d’accueil (9) Présentation des applications (10) Présentation de l’écran d’accueil L’écran d’accueil permet d’accéder aux applications, que ce soit par l’intermédiaire de raccourcis ou de la bibliothèque d’applications. La barre d’état est affichée au sommet de chaque écran. A B A Barre d’état B Raccourcis des applications u Sujets connexes • • Présentation des applications (10) Ouverture des applications (14) Roche Diagnostics cobas mobile solution · Version 1.1 · Guide de l’utilisateur · Version 1.1 9 10 Présentation de la cobas® mobile solution Présentation des applications Des applications créées par Roche et par d’autres éditeurs sont installées sur la tablette. q L’accès à certains services cloud et applications, par exemple Google Play et YouTube, est bloqué sur la tablette. Dans cette partie À propos des applications Roche (10) À propos des applications d’autres éditeurs que Roche (11) À propos des applications Roche Les applications Roche suivantes sont préinstallées sur la tablette. Icône de l’application Nom de l’application Description de l’application cobas® mobicheck Permet de surveiller les alarmes, l’utilisation des réactifs et le statut des modules analytiques connectés.1 cobas® screen share Solution logicielle destinée aux professionnels pour faciliter la gestion des instruments de laboratoire. Elle est utilisée pour interagir à distance avec les instruments Roche ou de fabricants tiers à l’aide de la cobas® mobile solution.1 Assistance Utilisateur Permet d’accéder à la version numérique de la documentation utilisateur des produits Roche, y compris au contenu multimédia interactif avec des instructions détaillées. Roche DiaLog Permet d’accéder à la dernière version des documents sur les produits Roche à travers un portail d’e-services personnalisé. cobas® app zone Permet de parcourir les applications Roche, de les installer et de les mettre à jour dans la cobas® mobile solution. y Applications Roche préinstallées sur la tablette. 1Disponible pour cobas® 8000 modular analyzer series et cobas® pro integrated solutions. u Sujets connexes • • À propos des applications d’autres éditeurs que Roche (11) Ouverture des applications (14) Roche Diagnostics cobas mobile solution · Version 1.1 · Guide de l’utilisateur · Version 1.1 Présentation de la cobas® mobile solution À propos des applications d’autres éditeurs que Roche Certaines applications, fournies par Google ou le fabricant de la tablette, sont préinstallées sur cette dernière. Nom de l’application Google Chrome Description de l’application Recherche d’informations et navigation dans les pages Web. Adobe Acrobat Reader Visualisation de fichiers PDF. Samsung Notes Création de notes par saisie de texte au clavier ou à la main, ou dessin sur l’écran tactile. Calculatrice Réalisation de calculs simples ou complexes. Horloge Affichage de l’heure et de l’horloge universelle et définition des alarmes et des minuteries. Calendrier Affichage d’un calendrier et ajout d’événements dans celui-ci. Appareil photo Enregistrement de photos et de vidéos. Galerie Affichage des photos et vidéos stockées sur la tablette. y Applications d’autres éditeurs que Roche préinstallées sur la tablette u Sujets connexes • • À propos des applications Roche (10) Ouverture des applications (14) Roche Diagnostics cobas mobile solution · Version 1.1 · Guide de l’utilisateur · Version 1.1 11 12 Utilisation de l’Assistance Utilisateur Utilisation de l’Assistance Utilisateur Présentation de l’interface de l’Assistance Utilisateur L’Assistance Utilisateur est disponible dans différents formats en fonction de votre projet. Les fonctionnalités de l’interface utilisateur sont très similaires dans tous les formats. A B C D E F G H I J K Q R LM N O P A Bouton Publications (liste des publications en ligne disponibles) J B Onglet Accueil K Bouton Retour (revient au thème précédent dans l’historique de navigation) C Onglet Rechercher L D Onglet Table des matières M Bouton Se déconnecter E Onglet Explorateur système N Ajouter le thème actuel aux favoris F Onglet Aide interactive O Bouton Imprimer Zone d’information générale Bouton Suivant (passe au thème suivant dans l’historique de navigation) G Onglet Maintenance P Panneau de détails H Onglet Récemment consulté Q Thèmes liés I R Panneau principal Onglet Favoris w Éléments de l’interface Assistance Utilisateur u Sujets connexes • Utilisation de l’application Assistance Utilisateur (13) Roche Diagnostics cobas mobile solution · Version 1.1 · Guide de l’utilisateur · Version 1.1 Utilisation de l’Assistance Utilisateur Utilisation de l’application Assistance Utilisateur Contenu L’Assistance Utilisateur et le Guide de l’utilisateur présentent un contenu identique. Mises à jour Si une connexion Internet est active, l’Assistance Utilisateur recherche automatiquement les mises à jour. Utilisation hors ligne impossible dans la version en ligne Lorsque vous utilisez l’application Assistance Utilisateur, une partie de son contenu est téléchargée dans la mémoire cache du navigateur. Cependant, en raison des limites de disponibilité de la mémoire cache, il n’est pas possible de consulter la totalité du contenu hors connexion. Si vous avez besoin d’utiliser l’application Assistance Utilisateur hors ligne, vous devez installer une version autonome sur un PC. Pour plus d’informations, consultez la documentation utilisateur du produit. r Pour utiliser l’application Assistance Utilisateur 1 Ouvrez l’application Assistance Utilisateur. 2 Si nécessaire, entrez le nom d’utilisateur et le mot de passe fournis par votre représentant service Roche. 3 Pour localiser une publication, utilisez les filtres. 4 Sélectionnez les publications qui vous intéressent et, dans le panneau de droite, appuyez sur le bouton Ajouter une publication. I Vérifiez que la version logicielle de la publication est identique à celle du logiciel installé sur l’analyseur. 5 Pour ouvrir l’Assistance Utilisateur, sélectionnez la publication à consulter. 6 Dans le panneau de droite, appuyez sur le bouton Ouvrir la publication. u Sujets connexes • Présentation de l’interface de l’Assistance Utilisateur (12) Roche Diagnostics cobas mobile solution · Version 1.1 · Guide de l’utilisateur · Version 1.1 13 14 Utilisation Utilisation q Pour plus d’informations sur l’utilisation de la tablette, lisez la documentation utilisateur fournie par le fabricant. Dans cette partie Ouverture des applications (14) Fermeture des applications (15) Utilisation du cobas® app zone (16) Utilisation du cobas® screen share (18) Ouverture des applications Pour ouvrir une application, vous pouvez utiliser le raccourci correspondant sur l’écran d’accueil ou passer par la bibliothèque d’applications. r Pour ouvrir une application depuis l’écran d’accueil 1 Sur l’écran d’accueil, sélectionnez le raccourci de l’application. r Pour ouvrir une application depuis la bibliothèque d’applications 1 Au bas de l’écran d’accueil, balayez l’écran vers le haut. f La bibliothèque d’applications apparaît. Roche Diagnostics cobas mobile solution · Version 1.1 · Guide de l’utilisateur · Version 1.1 Utilisation 2 Dans la bibliothèque, sélectionnez l’icône de l’application. u Sujets connexes • • À propos des applications Roche (10) Fermeture des applications (15) Fermeture des applications Afin de préserver l’autonomie de la batterie, vous pouvez fermer les applications ouvertes. q Les applications « réduites » continuent à fonctionner en arrière-plan. Pour réduire une application ouverte, appuyez sur le bouton d’accueil de la tablette. r Pour fermer une application 1 Appuyez sur le bouton des activités récentes de la tablette. 2 Dans la liste des applications récentes, localisez l’application à fermer et faites-la glisser sur le côté. u Sujets connexes • Ouverture des applications (14) Roche Diagnostics cobas mobile solution · Version 1.1 · Guide de l’utilisateur · Version 1.1 15 16 Utilisation Utilisation du cobas® app zone Utilisez la cobas® app zone pour parcourir les applications Roche, les installer et les mettre à jour dans la cobas® mobile solution. Dans cette partie Installation des applications (16) Mise à jour des applications (17) Installation des applications Vous pouvez installer les nouvelles applications publiées par Roche ou en réinstaller une initialement fournie avec la tablette. r Pour installer une application 1 Sur l’écran d’accueil, sélectionnez l’application cobas® app zone. 2 Sélectionnez l’icône de l’application à installer. 3 Lisez la description et les mentions légales de l’application. 4 Appuyez sur le bouton GET. 5 Si le message Voulez-vous télécharger de nouveau ? apparaît, appuyez sur le bouton Télécharger. 6 Pour valider l’avertissement à propos des fichiers dangereux, appuyez sur le bouton OK. f Le fichier d’installation de l’application est téléchargé sur la tablette. 7 Sur la barre d’état, balayez vers le bas pour afficher les notifications. Roche Diagnostics cobas mobile solution · Version 1.1 · Guide de l’utilisateur · Version 1.1 Utilisation 8 Sélectionnez la dernière notification concernant le fichier téléchargé. I Elle se trouve au sommet de la liste. 9 Appuyez sur le bouton Installer. I Après l’installation de l’application, appuyez sur le bouton Ouvrir. f L’application est ajoutée à la bibliothèque d’applications. u Sujets connexes • • Ouverture des applications (14) Mise à jour des applications (17) Mise à jour des applications Si une notification vous informe qu’une mise à jour est disponible pour une application Roche, effectuez la mise à jour dans la cobas® app zone. r Pour mettre à jour une application 1 Sur l’écran d’accueil, sélectionnez l’application cobas® app zone. 2 Sélectionnez l’icône de l’application à mettre à jour. 3 Lisez la description et les mentions légales de l’application. 4 Appuyez sur le bouton GET. 5 Dans la boîte de dialogue Voulez-vous télécharger de nouveau ?, appuyez sur le bouton Télécharger. 6 Pour valider l’avertissement à propos des fichiers dangereux, appuyez sur le bouton OK. f Le fichier d’installation de l’application est téléchargé sur la tablette. Roche Diagnostics cobas mobile solution · Version 1.1 · Guide de l’utilisateur · Version 1.1 17 18 Utilisation 7 Sur la barre d’état, balayez vers le bas pour afficher les notifications. 8 Sélectionnez la dernière notification concernant le fichier téléchargé. I Elle se trouve au sommet de la liste. 9 Appuyez sur le bouton Installer. I Après l’installation de l’application, appuyez sur le bouton Ouvrir. u Sujets connexes • Installation des applications (16) Utilisation du cobas® screen share Le cobas® screen share est une solution logicielle destinée aux professionnels pour faciliter la gestion des instruments de laboratoire. Il est utilisé pour interagir à distance avec les instruments Roche ou de fabricants tiers à l’aide de la cobas® mobile solution. q Lors de l’affichage des écrans en miroir, vous pouvez passer à l’écran d’un autre analyseur. Pour passer à l’écran d’un autre analyseur, veillez à suivre la procédure ci-dessous. r Pour activer l’affichage en miroir de l’écran d’un analyseur 1 Sur l’écran d’accueil, sélectionnez l’application cobas® screen share. 2 Dans la liste des analyseurs, choisissez celui dont vous souhaitez mettre l’écran en miroir. f Le cobas® screen share se connecte à l’analyseur et affiche son écran en miroir. Roche Diagnostics cobas mobile solution · Version 1.1 · Guide de l’utilisateur · Version 1.1 Utilisation r Pour passer à l’écran d’un autre analyseur 1 Appuyez sur le bouton des activités récentes de la tablette. 2 Dans la liste des applications récentes, localisez l’application d’écran partagé et faites-la glisser sur le côté. 3 Sur l’écran d’accueil, sélectionnez l’application cobas® screen share. 4 Dans la liste des analyseurs, choisissez celui dont vous souhaitez mettre l’écran en miroir. f Le cobas® screen share se connecte à l’analyseur et affiche son écran en miroir. r Pour désactiver l’affichage en miroir de l’écran d’un analyseur 1 Appuyez sur le bouton des activités récentes de la tablette. 2 Dans la liste des applications récentes, localisez l’écran partagé à fermer et faites-le glisser sur le côté. u Sujets connexes • • À propos des applications Roche (10) Fermeture des applications (15) Roche Diagnostics cobas mobile solution · Version 1.1 · Guide de l’utilisateur · Version 1.1 19 20 Configuration Configuration q Pour plus d’informations sur la modification des paramètres de la tablette, lisez la documentation utilisateur fournie par le fabricant. Dans cette partie Modification de la langue (20) Modification de la date et de l’heure (20) Connexion à un réseau Wi-Fi (21) Modification de la langue Vous pouvez changer la langue d’affichage de la tablette. r Pour modifier la langue 1 Ouvrez l’application Paramètres. 2 Choisissez Gestion globale > Langue et saisie. 3 Sélectionnez la langue à utiliser sur la tablette. Modification de la date et de l’heure Vous pouvez changer la date et l’heure affichées sur la tablette. r Pour modifier la date et l’heure 1 Ouvrez l’application Paramètres. 2 Choisissez Gestion globale > Date et heure. Roche Diagnostics cobas mobile solution · Version 1.1 · Guide de l’utilisateur · Version 1.1 Configuration 3 Réglez la date et l’heure. I Roche recommande d’utiliser les mêmes date et heure que sur les analyseurs du laboratoire. Connexion à un réseau Wi-Fi Vous pouvez connecter la tablette à un réseau Wi-Fi. r Pour connecter la tablette à un réseau Wi-Fi 1 Ouvrez l’application Paramètres. 2 Choisissez Connections > Wi-Fi. 3 Sélectionnez le réseau Wi-Fi auquel vous souhaitez connecter la tablette. Roche Diagnostics cobas mobile solution · Version 1.1 · Guide de l’utilisateur · Version 1.1 21 22 Dépannage Dépannage q Pour plus d’informations sur le dépannage de la tablette, lisez la documentation utilisateur fournie par le fabricant. Dans cette partie La tablette chauffe pendant l’utilisation (22) La tablette chauffe pendant la charge (23) L’écran tactile réagit mal ou lentement (24) La tablette ne réagit pas (24) La tablette ne se charge pas ou ne s’allume pas (25) Une application en ligne ou un site Web ne s’ouvre pas ou ne se met pas à jour (26) La tablette ne se connecte pas au réseau Wi-Fi (27) Un raccourci d’application a été accidentellement supprimé (28) Le code PIN ou le mot de passe de la tablette a été perdu (28) La tablette chauffe pendant l’utilisation Lorsque vous utilisez la tablette pendant une longue période, ou avec certaines fonctionnalités ou applications, la tablette peut chauffer ou consommer plus vite la batterie. Causes possibles 1. Le Wi-Fi, le Bluetooth et la géolocalisation sont activés mais inutilisés. 2. Les applications ouvertes utilisent beaucoup d’énergie ou peuvent entrer en conflit. r Pour empêcher la tablette de chauffer pendant l’utilisation 1 Désactivez le Wi-Fi, le Bluetooth et la géolocalisation s’ils ne sont pas utilisés. I Seul le Wi-Fi est activé par défaut. 2 Fermez toutes les applications ouvertes qui ne sont pas utilisées. 3 Retirez tous les fichiers ou applications inutilisés. 4 Réduisez la luminosité de l’écran. Roche Diagnostics cobas mobile solution · Version 1.1 · Guide de l’utilisateur · Version 1.1 Dépannage 5 Si la tablette continue de chauffer, procédez comme suit : • Éteignez la tablette. • Attendez que la tablette refroidisse. • Rallumez la tablette. 6 Si la tablette chauffe souvent pendant l’utilisation, contactez votre représentant service Roche. u Sujets connexes • La tablette chauffe pendant la charge (23) La tablette chauffe pendant la charge Pendant la charge avec un câble d’alimentation ou une station de recharge sans fil, la tablette et le chargeur peuvent chauffer. Si la batterie devient trop chaude, le chargeur peut interrompre la charge. q La recharge sans fil n’est pas prise en charge par toutes les tablettes. Causes possibles 1. Le câble d’alimentation est défectueux ou endommagé. 2. Si vous utilisez une station de recharge sans fil, il se peut qu’un objet fasse obstacle entre la tablette et la station. r Pour empêcher la tablette de chauffer pendant la charge 1 Éteignez la tablette et débranchez le câble d’alimentation ou la station de recharge sans fil. Attendez que la tablette refroidisse avant de la recharger. 2 Si la tablette continue de chauffer pendant la charge, remplacez le câble d’alimentation ou la station de recharge sans fil par un modèle neuf approuvé par le fabricant. 3 Si vous utilisez une station de recharge sans fil, retirez tous les objets métalliques, les cartes à bande magnétique ou les aimants présents entre la tablette et la station de recharge. u Sujets connexes • La tablette chauffe pendant l’utilisation (22) Roche Diagnostics cobas mobile solution · Version 1.1 · Guide de l’utilisateur · Version 1.1 23 24 Dépannage L’écran tactile réagit mal ou lentement Il peut arriver que l’écran tactile de la tablette réagisse lentement ou de manière incorrecte. Causes possibles 1. Un objet tranchant a été utilisé sur l’écran tactile. 2. La tablette a été exposée à l’eau ou à des conditions excessives d’humidité. r Pour résoudre les problèmes d’écran tactile 1 Redémarrez la tablette. 2 Si l’écran tactile de la tablette est rayé ou endommagé, contactez votre représentant service Roche. u Sujets connexes • La tablette ne réagit pas (24) La tablette ne réagit pas Il peut arriver que la tablette cesse de réagir lorsque vous touchez l’écran tactile ou appuyez sur un bouton. Causes possibles 1. Le logiciel de la tablette a cessé de fonctionner. 2. La tablette est défectueuse. r Pour forcer le redémarrage 1 Maintenez enfoncés le bouton d’alimentation et le bouton de baisse du volume pendant 7 secondes. f La tablette redémarre. 2 Si la tablette ne redémarre pas, contactez votre représentant service Roche. u Sujets connexes • L’écran tactile réagit mal ou lentement (24) Roche Diagnostics cobas mobile solution · Version 1.1 · Guide de l’utilisateur · Version 1.1 Dépannage La tablette ne se charge pas ou ne s’allume pas Il peut arriver que vous ne puissiez ni charger, ni allumer la tablette. Causes possibles 1. La batterie de la tablette est épuisée. 2. La tablette est défectueuse. r Pour résoudre les problèmes de charge de la tablette 1 Branchez un câble d’alimentation à la tablette ou placez celle-ci sur une station de recharge sans fil. I La recharge sans fil n’est pas prise en charge par toutes les tablettes. 2 Si vous utilisez une station de recharge sans fil et si la tablette ne se charge pas, utilisez plutôt un câble d’alimentation. 3 Si la tablette continue de ne pas se charger, procédez comme suit : • Débranchez le câble d’alimentation de la tablette. • Retirez la batterie de la tablette. • À l’aide d’un chiffon sec, essuyez les contacts métalliques dorés à l’intérieur du compartiment de la batterie. • Replacez la batterie dans la tablette. • Branchez un câble d’alimentation à la tablette ou placez celle-ci sur une station de recharge sans fil. 4 Si la tablette ne se charge toujours pas, contactez votre représentant service Roche. u Sujets connexes • La tablette ne réagit pas (24) Roche Diagnostics cobas mobile solution · Version 1.1 · Guide de l’utilisateur · Version 1.1 25 26 Dépannage Une application en ligne ou un site Web ne s’ouvre pas ou ne se met pas à jour Lorsque vous affichez une page Web dans un navigateur, une partie du contenu est téléchargé dans la mémoire cache. Cela peut empêcher l’ouverture ou la mise à jour d’une application en ligne ou d’un site Web. Causes possibles 1. La mémoire cache de l’application Google Chrome est corrompue. 2. Le réseau Wi-Fi ou les paramètres réseau de la tablette rencontrent des problèmes. u La tablette ne se connecte pas au réseau Wi-Fi (27) r Pour effacer la mémoire cache de l’application Google Chrome 1 Ouvrez l’application Google Chrome. 2 Appuyez sur le bouton . 3 Choisissez Historique > Effacer les données de navigation. 4 Dans la liste déroulante Période, choisissez l’option Toutes les périodes. 5 Cochez les cases Cookies et données de site et Images et fichiers en cache. 6 Appuyez sur le bouton Effacer les données. 7 Si l’ouverture ou la mise à jour de l’application ou du site Web ne fonctionne toujours pas, contactez votre représentant service Roche. Roche Diagnostics cobas mobile solution · Version 1.1 · Guide de l’utilisateur · Version 1.1 Dépannage La tablette ne se connecte pas au réseau Wi-Fi Il peut arriver que la tablette ne puisse pas se connecter au réseau Wi-Fi. Pour vérifier si la tablette est connectée à un réseau Wi-Fi, balayez vers le bas la barre d’état pour afficher le panneau de notification. Causes possibles 1. La tablette est hors de portée du réseau Wi-Fi. 2. Le réseau Wi-Fi ne fonctionne pas correctement. 3. Les paramètres réseau de la tablette sont incorrects. r Pour résoudre les problèmes de connexion réseau 1 Vérifiez si d’autres appareils peuvent se connecter au réseau Wi-Fi. I Si vous ne pouvez pas vous connecter au réseau Wi-Fi avec un autre appareil, vérifiez le routeur et les paramètres du réseau. 2 Redémarrez la tablette. 3 Si vous ne pouvez toujours pas vous connecter au réseau Wi-Fi, contactez votre représentant service Roche. u Sujets connexes • Connexion à un réseau Wi-Fi (21) Roche Diagnostics cobas mobile solution · Version 1.1 · Guide de l’utilisateur · Version 1.1 27 28 Dépannage Un raccourci d’application a été accidentellement supprimé Il peut arriver qu’un raccourci d’application soit supprimé accidentellement sur l’écran d’accueil. r Pour ajouter un raccourci d’application sur l’écran d’accueil 1 Au bas de l’écran d’accueil, balayez l’écran vers le haut. f La bibliothèque d’applications apparaît. 2 Dans la bibliothèque d’applications, localisez celle que vous souhaitez ajouter à l’écran d’accueil. 3 Appuyez de manière prolongée sur l’icône de l’application. f La boîte de dialogue Le bureau est verrouillé apparaît. 4 Appuyez de manière prolongée sur le bouton . f L’écran d’accueil est temporairement déverrouillé. 5 Appuyez de manière prolongée sur l’icône de l’application, puis faites-la glisser sur l’écran d’accueil. u Sujets connexes • Ouverture des applications (14) Le code PIN ou le mot de passe de la tablette a été perdu Pour plus de sécurité, vous pouvez protéger la tablette avec un code PIN ou un mot de passe. Si vous oubliez ou perdez le code PIN ou le mot de passe, la tablette est verrouillée et ne peut pas être récupérée. Si vous oubliez ou perdez le code PIN ou le mot de passe de la tablette, contactez votre représentant service Roche. Roche Diagnostics cobas mobile solution · Version 1.1 · Guide de l’utilisateur · Version 1.1 ">
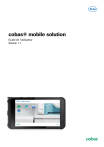
Lien public mis à jour
Le lien public vers votre chat a été mis à jour.
Caractéristiques clés
- Accès aux contenus digitaux de Roche
- Utilisation restreinte avec une liste blanche d'applications et de sites Web
- Applications Roche préinstallées (cobas mobicheck, screen share, Assistance Utilisateur…)
- Intégration d'applications d'autres éditeurs (Google Chrome, Adobe Acrobat Reader…)
- Accès à la documentation utilisateur numérique des produits Roche
Questions fréquemment posées
Vous pouvez ouvrir une application en utilisant le raccourci correspondant sur l’écran d’accueil ou passer par la bibliothèque d’applications.
Si une notification vous informe qu’une mise à jour est disponible pour une application Roche, effectuez la mise à jour dans la cobas® app zone.
Reportez-vous à la documentation utilisateur des autres équipements du laboratoire pour connaître leurs caractéristiques de compatibilité électromagnétique avant d’utiliser la tablette à proximité de ceux-ci.