Roche cobas infinity live view Manuel utilisateur
PDF
Télécharger
Document
cobas® infinity live view Manuel de l’utilisateur Version 2.0 pour cobas® IT middleware Logiciel version 2.0.0 2 Information sur la publication Version de la publication Version du logiciel Date de révision Description des changements 1.0 1.1.0 Juillet 2014 Première révision pour l’application cobas® IT 1000 2.0 2.0.0 Avril 2015 o o Mise à jour pour cobas® IT middleware Première version pour cobas® infinity IT solutions y Historique des révisions Remarque sur l’édition Cette publication s’adresse aux utilisateurs du module cobas® infinity live view. Nous avons pris soin de vérifier que toute l’information présentée dans cette publication sont correctes au moment de leur publication. Toutefois, le fabricant de ce produit pourrait devoir mettre à jour l’information contenue dans la publication à la suite des activités de surveillance du produit, ce qui donnerait lieu à une nouvelle version de cette publication. Où trouver l’information Le manuel de l’utilisateur met l’accent sur les opérations de routine et la configuration. L’information est organisée en fonction du déroulement normal des opérations. Mise en garde générale Pour éviter des résultats incorrects, assurez-vous d’avoir pris connaissance des instructions et des renseignements sur la sécurité. r Portez une attention particulière à toutes les mises en garde de sécurité. r Suivez toujours les instructions contenues dans cette publication. r N’utilisez pas le logiciel d’une manière qui n’est pas décrite dans cette publication. r Conservez toutes les publications dans un endroit sûr et facilement accessible. Formation Captures d’écran N’effectuez pas d’opérations ou de maintenance à moins d’avoir été formé à cet effet par Roche Diagnostics. Laissez les tâches qui ne sont pas décrites dans la documentation utilisateur aux représentants service Roche formés à cet effet. Les captures d’écran dans cette publication ont été ajoutées exclusivement à des fins d’illustration. Les données configurables et variables, comme les tests, les résultats ou les chemins d’accès visibles, ne doivent pas être utilisées en laboratoire. Roche Diagnostics cobas infinity live view · Logiciel version 2.0.0 · Manuel de l’utilisateur · Version 2.0 3 Garantie Toute modification par le client du système rend la garantie ou l’entente de service nulle et non avenue. Pour connaître les conditions de garantie, veuillez communiquer avec votre représentant local ou avec votre partenaire de contrat de garantie. Laissez toujours un représentant service Roche effectuer les mises à jour du logiciel ou effectuez ces mises à jour avec son aide. Copyright Renseignements sur la licence © 2014-2015, F. Hoffmann-La Roche Ltée. Tous droits réservés. Le logiciel cobas® infinity live view est protégé par le droit contractuel, les lois sur les droits d’auteur et les traités internationaux. cobas® infinity live view contient une licence d’utilisateur entre F. Hoffmann-La Roche Ltée et un détenteur de licence, et seuls les utilisateurs autorisés peuvent accéder au logiciel et l’utiliser. L’utilisation et la distribution non autorisées pourraient entraîner des sanctions civiles ou pénales. Logiciel ouvert et commercial cobas® infinity live view peut comprendre des composantes ou des modules de logiciel commercial ou ouvert. Pour de plus amples renseignements sur la propriété intellectuelle ou d’autres avertissements, de même que pour connaître les licences des programmes logiciels inclus dans cobas® infinity live view, veuillez vous reporter à la distribution électronique incluse avec ce produit. La combinaison de ce logiciel ouvert et commercial et de cobas® infinity live view constituent un dispositif réglementé en vertu de la réglementation applicable. Pour de l’information plus détaillée, veuillez vous reporter au manuel de l’utilisateur et à l’étiquetage. Veuillez noter que l’autorisation pertinente n’est plus valide en vertu de la réglementation correspondante si des changements non autorisés sont apportés à cobas® infinity live view. Marques commerciales Les marques commerciales suivantes sont reconnues : COBAS, COBAS P et LIFE NEEDS ANSWERS sont des marques commerciales de Roche. Toutes les autres marques commerciales sont la propriété de leur détenteur respectif. Roche Diagnostics cobas infinity live view · Logiciel version 2.0.0 · Manuel de l’utilisateur · Version 2.0 4 Commentaires Nous avons pris soin de nous assurer que cette publication correspond à l’utilisation prévue. Tout commentaire sur quelque aspect que ce soit de cette publication est examiné en vue des prochaines mises à jour. N’hésitez pas à transmettre vos commentaires à votre représentant Roche. Contacts Roche Diagnostics GmbH Sandhofer Strasse 116 68305 Mannheim Allemagne Fabriqué en Espagne Roche Diagnostics cobas infinity live view · Logiciel version 2.0.0 · Manuel de l’utilisateur · Version 2.0 5 Roche Diagnostics cobas infinity live view · Logiciel version 2.0.0 · Manuel de l’utilisateur · Version 2.0 6 Roche Diagnostics cobas infinity live view · Logiciel version 2.0.0 · Manuel de l’utilisateur · Version 2.0 Table des matières Table des matières Information sur la publication Contacts Table des matières Domaine d’utilisation Symboles et abréviations Classifications de sécurité Nouveautés de la version 2.0 de la publication 2 4 7 9 9 10 11 Travailler avec le module 1 Utilisation du module Vue d’ensemble Tâches de routine 17 19 2 Configuration du module Paramètres de base Configuration des tableaux de bord Configuration des widgets Paramètres de widget 33 41 45 50 Annexe 3 Glossaire Index 59 Roche Diagnostics cobas infinity live view · Logiciel version 2.0.0 · Manuel de l’utilisateur · Version 2.0 7 8 Table des matières Roche Diagnostics cobas infinity live view · Logiciel version 2.0.0 · Manuel de l’utilisateur · Version 2.0 9 Domaine d’utilisation cobas® infinity live view affiche et met automatiquement à jour les tableaux de bord sur les moniteurs et les appareils mobiles en fonction de l’information fournie par les producteurs de données. cobas® infinity live view permet aux utilisateurs de définir et de modifier les tableaux de bord en sélectionnant des unités d’information prédéfinies. Symboles et abréviations Nom des produits Les noms de produits et abréviations suivantes sont utilisés, sauf si le contexte indique clairement le contraire. nom de produit module cobas® Abréviation infinity live view application cobas® infinity IT solutions module application application cobas® IT middleware application y Nom des produits Symboles utilisés dans la publication Symbole Explication o Élément d’une liste. u Sujets connexes contenant d’autres renseignements. q Conseil. Information supplémentaire sur l’utilisation correcte ou conseils utiles. r Début d’une tâche. I Renseignements supplémentaires au sein d’une tâche. f Résultat d’une action au sein d’une tâche. c Fréquence d’une tâche. n Durée d’une tâche. d Matériaux requis pour une tâche. j Conditions préalables à une tâche. u Sujet. Utilisé dans les références croisées aux sujets. p Tâche. Utilisé dans les références croisées aux tâches. w Figure. Utilisé dans le titre des figures et les références croisées aux figures. y Symboles utilisés dans la publication Roche Diagnostics cobas infinity live view · Logiciel version 2.0.0 · Manuel de l’utilisateur · Version 2.0 10 Symbole Explication y Tableau. Utilisé dans le titre des tableaux et les références croisées aux tableaux. z Équation. Utilisé dans les références croisées aux équations. k Exemple de code. Utilisé dans le titre de codes et les références croisées aux codes. y Symboles utilisés dans la publication Abréviations Les abréviations suivantes sont utilisées : Abréviation Signification ANSI American National Standards Institute CE Communauté européenne ETL Fonctionnalité pour extraire, transformer et charger des données DIV Diagnostic in vitro S.O. Sans objet PLC Produit logiciel du commerce y Abréviations Classifications de sécurité Les précautions de sécurité et d’importantes remarques à l’intention de l’utilisateur sont classifiées en vertu de la norme ANSI Z535.6. Veuillez vous familiariser avec les significations et icônes suivantes : Alerte à la sécurité r Le symbole d’alerte à la sécurité sert à vous alerter de risques de blessures corporelles potentiels. Veuillez respecter tous les messages de sécurité qui suivent ce symbole pour éviter des dommages possibles au système, des blessures ou la mort. Ces symboles et mots de signalisation sont utilisés pour des dangers précis : AVERTISSEMENT Avertissement... r ... indique une situation dangereuse qui, si elle n’est pas évitée, pourrait entraîner la mort ou une blessure grave. Roche Diagnostics cobas infinity live view · Logiciel version 2.0.0 · Manuel de l’utilisateur · Version 2.0 11 ATTENTION Attention... r ... indique une situation dangereuse qui, si elle n’est pas évitée, pourrait entraîner une blessure mineure ou modérée. MISE EN GARDE Mise en garde... r ... indique une situation dangereuse qui, si elle n’est pas évitée, pourrait entraîner des dommages au système. L’information importante qui n’a pas trait à la sécurité est indiquée au moyen de l’icône suivante : q Conseil... ... indique de l’information supplémentaire sur l’utilisation correcte ou des conseils utiles. Nouveautés de la version 2.0 de la publication Nouvelle mise en page et nouvelle structure À la suite des commentaires des clients, nous avons remanié la mise en page et la structure de cette publication pour vous aider à trouver plus facilement l’information et à effectuer les tâches plus rapidement. Nouvelles captures d’écran Nous avons ajouté de nouvelles captures d’écran pour faciliter le suivi des tâches. Les captures d’écran de la version précédente ont été mises à jour. Mise à jour des widgets Nous avons mis à jour l’information relative aux widgets pour refléter les améliorations apportées au module. u Affichage de widgets (26) u Paramètres de widget (50) Gestion des utilisateurs L’accès au module exige de se connecter avec un ID utilisateur et un mot de passe. Les utilisateurs peuvent avoir différents droits en fonction du groupe auquel ils appartiennent. u Gestion des utilisateurs (34) u Gestion des groupes d’utilisateurs (37) Roche Diagnostics cobas infinity live view · Logiciel version 2.0.0 · Manuel de l’utilisateur · Version 2.0 12 Roche Diagnostics cobas infinity live view · Logiciel version 2.0.0 · Manuel de l’utilisateur · Version 2.0 Travailler avec le module 1 2 Utilisation du module............................................................................................ 15 Configuration du module .................................................................................... 31 Roche Diagnostics cobas infinity live view · Logiciel version 2.0.0 · Manuel de l’utilisateur · Version 2.0 15 Table des matières Utilisation du module 1 Le module cobas® infinity live view affiche de l’information utile sur votre centre au sein d’une interface configurable. 1 Vue d’ensemble . . . . . . . . . . . . . . . . . . . . . . . . . . . . . . . Utilisateurs de ce module . . . . . . . . . . . . . . . . . . . . Configuration système requise . . . . . . . . . . . . . . . . 17 18 18 Tâches de routine . . . . . . . . . . . . . . . . . . . . . . . . . . . . . . Accès au module . . . . . . . . . . . . . . . . . . . . . . . . . . . Lancement du module . . . . . . . . . . . . . . . . . . . . Connexion au module . . . . . . . . . . . . . . . . . . . . Déconnexion du module . . . . . . . . . . . . . . . . . . Changement de mot de passe . . . . . . . . . . . . . Accès à un tableau de bord . . . . . . . . . . . . . . . . . . Accès à un tableau de bord à partir de l’écran d’accueil . . . . . . . . . . . . . . . . . . . . . . . . . . . . . . . . Accès à un tableau de bord par son URL . . . . Définition d’un tableau de bord comme application sur un appareil mobile. . . . . . . . . . Affichage de widgets . . . . . . . . . . . . . . . . . . . . . . . . Affichage de l’information d’un widget . . . . . . À propos des widgets de charge de travail et de performance. . . . . . . . . . . . . . . . . . . . . . . . . . À propos des widgets de temps de rendu des résultats . . . . . . . . . . . . . . . . . . . . . . . . . . . . . . . . À propos des widgets de suivi d’échantillons en retard . . . . . . . . . . . . . . . . . . . . . . . . . . . . . . . À propos des widgets de connexion . . . . . . . . 19 19 20 20 21 22 23 Roche Diagnostics cobas infinity live view · Logiciel version 2.0.0 · Manuel de l’utilisateur · Version 2.0 24 24 25 26 26 27 28 30 30 1 Utilisation du module Dans ce chapitre 16 1 Utilisation du module Table des matières Roche Diagnostics cobas infinity live view · Logiciel version 2.0.0 · Manuel de l’utilisateur · Version 2.0 Utilisation du module 17 Vue d’ensemble Le module cobas® infinity live view affiche chaque ensemble de renseignements dans un panneau configurable appelé widget. Les widgets nécessaires sont intégrés à un affichage configurable appelé tableau de bord. Vous pouvez choisir les widgets les plus appropriés à vos besoins. Les widgets disponibles dépendent du système fournissant les données. u Paramètres de widget (50) u • Utilisateurs de ce module (18) • Configuration système requise (18) Roche Diagnostics cobas infinity live view · Logiciel version 2.0.0 · Manuel de l’utilisateur · Version 2.0 1 Utilisation du module w Tableau de bord avec six widgets 18 Vue d’ensemble Utilisateurs de ce module Vous pouvez créer des tableaux de bord pour des utilisateurs spécifiques. Technicien de laboratoire Peut vérifier immédiatement si des tâches spéciales sont requises, par exemple examiner un goulet d’étranglement dans le workflow ou contacter un service au sujet d’un résultat critique. Superviseur de laboratoire Peut afficher une vue d’ensemble en temps réel du laboratoire et décider d’agir en temps voulu sur la base de notifications spécifiques, par exemple des échantillons en retard ou des goulets d’étranglement dans le temps de rendu des résultats. Responsable de laboratoire Peut vérifier un tableau de bord sommaire sur un appareil mobile afin d’avoir une vue d’ensemble des opérations du laboratoire tout en assurant des tâches différentes ailleurs. Configuration système requise Le module cobas® infinity live view consiste en un service exécuté sur un serveur sous Microsoft Windows Server 2008. Les clients sont des navigateurs sous Microsoft Windows 7 ou sur appareils mobiles. Côté client, le module prend en charge les systèmes et applications suivants. 1 Utilisation du module Sur les ordinateurs, Microsoft Windows 7 SP1 avec les navigateurs suivants : • • • • Internet Explorer 9 Internet Explorer 10 Firefox 24.1.0, ESR Google Chrome 30 (recommandé) Sur les systèmes mobiles : • • Google Chrome 30 (systèmes Android) Safari Mobile (iPhone et iPad) Roche Diagnostics cobas infinity live view · Logiciel version 2.0.0 · Manuel de l’utilisateur · Version 2.0 Utilisation du module 19 Tâches de routine Le module cobas® infinity live view vous permet d’afficher de l’information en temps réel sur l’application que vous utilisez à votre centre. u • Accès au module (19) • Accès à un tableau de bord (23) • Affichage de widgets (26) Accès au module Le module comprend un écran d’accueil qui affiche les différents tableaux de bord configurés pour cette installation précise. Chaque tableau de bord contient les widgets nécessaires. u • • • • Lancement du module (20) Connexion au module (20) Déconnexion du module (21) Changement de mot de passe (22) Roche Diagnostics cobas infinity live view · Logiciel version 2.0.0 · Manuel de l’utilisateur · Version 2.0 1 Utilisation du module w Exemple d’écran d’accueil 20 Tâches de routine Lancement du module Pour commencer à utiliser le module, ouvrez l’URL configurée pour votre site. r Pour lancer le module 1 Obtenez l’URL du module auprès de votre responsable de laboratoire, de votre administrateur système ou de votre représentant service Roche. 2 2 Ouvrez l’écran d’accueil dans un navigateur compatible. I La page pour l’écran d’accueil est « main.php ». Par exemple : http://10.10.100.10:8080/main.php 3 Connectez-vous au module. 4 Si l’écran d’accueil est vide ou si vous voulez que d’autres renseignements s’affichent, créez un tableau de bord et modifiez-le pour qu’il affiche ce dont vous avez besoin. u Sujets connexes • • • • Accès à un tableau de bord (23) Connexion au module (20) Affichage de l’information d’un widget (26) Création d’un tableau de bord (41) 1 Utilisation du module Connexion au module Pour utiliser le module, connectez-vous avez votre ID utilisateur correspondant; sinon, vous pourrez uniquement consulter l’information à titre d’invité. L’ID utilisateur du module ne dépend pas des utilisateurs de l’application. j • Un ID utilisateur et, dans la plupart des cas, un mot de passe. r Pour se connecter au module 1 1 Sur l’écran d’accueil, choisissez une icône d’utilisateur grise pour vous connecter. Roche Diagnostics cobas infinity live view · Logiciel version 2.0.0 · Manuel de l’utilisateur · Version 2.0 Utilisation du module 2 3 21 2 Dans la boîte de dialogue, remplissez les champs suivants : • ID utilisateur (non sensible à la casse) • Mot de passe (si votre ID utilisateur exige un mot de passe) I La première fois que vous vous connectez avec un nouvel ID utilisateur, le système peut demander un changement de mot de passe. 3 Choisissez le bouton Connexion. f L’icône d’utilisateur devient verte. Déconnexion du module Il est recommandé de se déconnecter du module après chaque session. r Pour se déconnecter du module 1 Choisissez l’icône d’utilisateur verte. 2 2 Choisissez le bouton Déconnexion. 1 Utilisation du module 1 Roche Diagnostics cobas infinity live view · Logiciel version 2.0.0 · Manuel de l’utilisateur · Version 2.0 22 Tâches de routine Changement de mot de passe La plupart des utilisateurs ont besoin d’un mot de passe pour se connecter. Normalement, vous devez changer le mot de passe lorsque vous vous connectez avec un nouvel ID utilisateur pour la première fois. Il est aussi recommandé de changer de mot de passe périodiquement. ATTENTION Divulgation de données sensibles en raison d’un accès non autorisé au système Pour éviter un accès non autorisé et une utilisation abusive du système, il est essentiel de suivre les recommandations suivantes : r N’utilisez pas le même mot de passe que dans d’autres systèmes. r Utilisez un mot de passe sécurisé. r Pour changer le mot de passe 1 Utilisation du module 1 1 Connectez-vous au module avec l’ID utilisateur pour lequel vous souhaitez changer le mot de passe. 2 2 Choisissez l’icône d’utilisateur verte. 3 3 Choisissez le bouton Configuration. Roche Diagnostics cobas infinity live view · Logiciel version 2.0.0 · Manuel de l’utilisateur · Version 2.0 Utilisation du module 4 23 4 Remplissez les champs suivants : • Ancien mot de passe : saisissez votre mot de passe actuel. Si c’est la première fois que vous utilisez cet ID utilisateur, ne saisissez rien dans ce champ. • Nouveau mot de passe : saisissez le nouveau mot de passe. • Confirmer nouveau mot de passe : saisissez de nouveau le nouveau mot de passe. 5 Choisissez le bouton Appliquer. Accès à un tableau de bord u • Accès à un tableau de bord à partir de l’écran d’accueil (24) • Accès à un tableau de bord par son URL (24) • Définition d’un tableau de bord comme application sur un appareil mobile (25) Roche Diagnostics cobas infinity live view · Logiciel version 2.0.0 · Manuel de l’utilisateur · Version 2.0 1 Utilisation du module Vous pouvez accéder aux tableaux de bord configurés à partir de l’écran d’accueil, au moyen d’une URL directe et, pour les tableaux de bord de téléphone intelligent, avec une application. 24 Tâches de routine Accès à un tableau de bord à partir de l’écran d’accueil Pour voir tous les tableaux de bord disponibles avant de choisir celui que vous voulez utiliser, vous devez accéder à l’écran d’accueil. r Pour accéder à un tableau de bord à partir de l’écran d’accueil 1 Ouvrez un navigateur compatible. 2 Naviguez jusqu’à l’écran d’accueil. 3 Connectez-vous au module. 4 Sur l’écran d’accueil, choisissez le tableau de bord auquel vous souhaitez accéder. f Le tableau de bord s’affiche. Accès à un tableau de bord par son URL Chaque tableau de bord a une URL spécifique et peut être ouvert directement sans accéder à l’écran d’accueil auparavant. r Pour obtenir l’URL d’un tableau de bord spécifique 1 Utilisation du module 1 Ouvrez un navigateur compatible. 2 Saisissez l’URL du tableau de bord auquel vous souhaitez accéder. I Pour obtenir l’URL spécifique, accédez au tableau de bord via l’écran d’accueil et copiez l’URL. 3 Connectez-vous au module. f Le tableau de bord s’affiche. Roche Diagnostics cobas infinity live view · Logiciel version 2.0.0 · Manuel de l’utilisateur · Version 2.0 Utilisation du module 25 Définition d’un tableau de bord comme application sur un appareil mobile Vous pouvez avoir un tableau de bord de téléphone intelligent ou de tablette sous forme d’application et l’ouvrir directement dans votre appareil mobile. r Pour définir un tableau de bord comme application sur un appareil mobile 1 Sur votre téléphone intelligent ou votre tablette, ouvrez un navigateur compatible. 2 Naviguez jusqu’à l’URL spécifique du tableau de bord. I Vous ne pouvez utiliser que des tableaux de bord ayant une taille adaptée aux téléphones intelligents ou aux tablettes. 3 Choisissez le bouton de raccourci au bas de l’écran. 4 Choisissez le bouton Ajouter à l’écran d’accueil. 1 Utilisation du module 5 Choisissez le bouton Ajouter en haut de l’écran. f L’icône du module cobas® infinity live view est ajoutée à l’écran d’accueil de votre téléphone intelligent. Vous pouvez accéder au tableau de bord en choisissant cette icône. Roche Diagnostics cobas infinity live view · Logiciel version 2.0.0 · Manuel de l’utilisateur · Version 2.0 26 Tâches de routine Affichage de widgets Une fois que vous avez accédé à un tableau de bord, vous pouvez consulter les données disponibles dans les différents widgets configurés pour ce tableau de bord spécifique. 1 Utilisation du module w Tableau de bord avec widgets u • Affichage de l’information d’un widget (26) • À propos des widgets de charge de travail et de performance (27) • À propos des widgets de temps de rendu des résultats (28) • À propos des widgets de suivi d’échantillons en retard (30) • À propos des widgets de connexion (30) Affichage de l’information d’un widget Les widgets affichent l’information en temps réel fournie par l’application à laquelle le module est connecté. Roche Diagnostics cobas infinity live view · Logiciel version 2.0.0 · Manuel de l’utilisateur · Version 2.0 Utilisation du module 27 r Pour afficher l’information d’un widget 1 Accédez au tableau de bord comprenant l’information que vous souhaitez consulter. 2 Consultez l’information affichée dans le widget correspondant. I Les widgets sont mis à jour automatiquement. Le taux d’actualisation diffère d’un widget à l’autre. 3 Pour forcer une actualisation, appuyez sur F5. u Sujets connexes • Accès à un tableau de bord (23) À propos des widgets de charge de travail et de performance Pour surveiller la performance d’un laboratoire ou sa charge de travail d’échantillons, veuillez consulter les widgets de charge de travail et de performance. Graphique de débit Le Graphique de débit permet d’évaluer le débit et d’identifier les goulets d’étranglement. Ce widget affiche le nombre total des événements de début et de fin d’un workflow, calculé à partir de minuit. • Taux d’actualisation : 5 minutes u Pour configurer ce widget, voir Paramètres des widgets de charge de travail et de performance (52). Roche Diagnostics cobas infinity live view · Logiciel version 2.0.0 · Manuel de l’utilisateur · Version 2.0 1 Utilisation du module Par exemple, le widget peut afficher le nombre d’échantillons enregistrés ou validés. Si la différence concorde avec la routine quotidienne, il prend la couleur verte. Si la différence dépasse un seuil configurable, il prend la couleur orange. 28 Tâches de routine Charge de travail d’échantillon Au moyen du widget Charge de travail échantillon, vous pouvez rapidement vérifier les échantillons d’une zone de travail qui ont un état différent. Les échantillons STAT en attente de validation manuelle sont affichés séparément. • Taux d’actualisation : 30 secondes u Pour configurer ce widget, voir Paramètres des widgets de charge de travail et de performance (52). À propos des widgets de temps de rendu des résultats Pour afficher l’état d’échantillons ou de tests et tout retard dans leur traitement, consultez les widgets de temps de rendu des résultats. Aperçu cTAT 1 Utilisation du module Le widget Aperçu cTAT (aperçu du temps de rendu actuel des résultats) signale les retards dans le traitement des échantillons ou des tests pour chaque priorité. La performance actuelle est comparée à l’activité antérieure pour le même jour de la semaine. Les écarts de 25 % sont affichés en orange, les écarts de 50 % en rouge. Une flèche indique si le temps de rendu des résultats a augmenté ou diminué pendant l’heure écoulée. • Taux d’actualisation : 5 minutes u Pour configurer ce widget, voir Paramètres des widgets de temps de rendu des résultats (53). Roche Diagnostics cobas infinity live view · Logiciel version 2.0.0 · Manuel de l’utilisateur · Version 2.0 Utilisation du module 29 cTAT par demandeur Le widget cTAT par demandeur (temps de rendu actuel des résultats par demandeur) indique si la demande de test provenant de demandeurs spécifiques est traitée dans les temps. La performance actuelle est comparée à l’activité antérieure pour le même jour de la semaine. Les écarts de 25 % sont affichés en orange, les écarts de 50 % en rouge. Une flèche indique si le temps de rendu des résultats a augmenté ou diminué pendant l’heure écoulée. • Taux d’actualisation : 5 minutes u Pour configurer ce widget, voir Paramètres des widgets de temps de rendu des résultats (53). cTAT par profil test Le widget cTAT par profil test (temps de rendu actuel des résultats par profil de test) indique si une demande de test est traitée dans les délais. La performance actuelle est comparée à l’activité antérieure pour le même jour de la semaine. Les écarts de 25 % sont affichés en orange, les écarts de 50 % en rouge. Une flèche indique si le temps de rendu des résultats a augmenté ou diminué pendant l’heure écoulée. • Taux d’actualisation : 5 minutes 1 Utilisation du module u Pour configurer ce widget, voir Paramètres des widgets de temps de rendu des résultats (53). Roche Diagnostics cobas infinity live view · Logiciel version 2.0.0 · Manuel de l’utilisateur · Version 2.0 30 Tâches de routine À propos des widgets de suivi d’échantillons en retard Pour surveiller les retards dans les échantillons en cours de traitement, consultez les widgets de suivi d’échantillons. Échantillons en retard Pour voir les échantillons en retard, utilisez le widget Échantillons en retard. Le nombre total d’échantillons STAT et ROUTINE est affiché dans le haut du graphique. Chaque échantillon en retard est affiché dans le graphique, avec son ID, la raison du retard et la durée du retard en minutes. Les widgets de suivi des échantillons en retard avec une largeur de deux cellules montrent aussi le dernier emplacement connu de l’échantillon. • Taux d’actualisation : 5 minutes u Pour configurer ce widget, voir Paramètres des widgets de suivi d’échantillons en retard (54). À propos des widgets de connexion Pour surveiller l’état des instruments connectés à l’application, vous devez consulter les widgets de connexion. Statut de connexion 1 Utilisation du module Le widget Statut de connexion indique le nombre de connexions hôte ou analyseur coupées ou inactives. • Taux d’actualisation : 2 minutes u Pour configurer ce widget, voir Paramètres des widgets de connexion (54). Roche Diagnostics cobas infinity live view · Logiciel version 2.0.0 · Manuel de l’utilisateur · Version 2.0 31 Table des matières Configuration du module 2 Si vous avez des droits d’administrateur, vous pouvez configurer le module et personnaliser les tableaux de bord et leurs widgets correspondants en fonction des besoins d’autres utilisateurs. 2 Paramètres de base . . . . . . . . . . . . . . . . . . . . . . . . . . . . Configuration de la langue par défaut. . . . . . . . . . Gestion des utilisateurs . . . . . . . . . . . . . . . . . . . . . . Gestion des groupes d’utilisateurs . . . . . . . . . . . . . 33 33 34 37 Configuration des tableaux de bord. . . . . . . . . . . . . . . Création d’un tableau de bord . . . . . . . . . . . . . . . . Liste des tailles de tableau de bord . . . . . . . . . . . . Modification des paramètres d’un tableau de bord . . . . . . . . . . . . . . . . . . . . . . . . . . . . . . . . . . . . . . 41 41 42 43 Configuration des widgets . . . . . . . . . . . . . . . . . . . . . . Création de widgets pour un tableau de bord . . . Tailles de widget . . . . . . . . . . . . . . . . . . . . . . . . . . . . Modification d’un widget . . . . . . . . . . . . . . . . . . . . . 45 45 46 47 Paramètres de widget . . . . . . . . . . . . . . . . . . . . . . . . . . Liste des paramètres courants de widgets . . . . . . Liste des options de temps de rendu des résultats (TAT) . . . . . . . . . . . . . . . . . . . . . . . . . . . . . . Paramètres des widgets de charge de travail et de performance. . . . . . . . . . . . . . . . . . . . . . . . . . . . . Paramètres des widgets de temps de rendu des résultats . . . . . . . . . . . . . . . . . . . . . . . . . . . . . . . . . . . Paramètres des widgets de suivi d’échantillons en retard . . . . . . . . . . . . . . . . . . . . . . . . . . . . . . . . . . Paramètres des widgets de connexion . . . . . . . . . 50 50 Roche Diagnostics cobas infinity live view · Logiciel version 2.0.0 · Manuel de l’utilisateur · Version 2.0 51 52 53 54 54 2 Configuration du module Dans ce chapitre 32 2 Configuration du module Table des matières Roche Diagnostics cobas infinity live view · Logiciel version 2.0.0 · Manuel de l’utilisateur · Version 2.0 Configuration du module 33 Paramètres de base Certaines caractéristiques sont communes à tous les tableaux de bord et à tous les utilisateurs. Vous pouvez les configurer à partir de l’écran d’accueil. q Vous ne pouvez pas configurer ces fonctionnalités à partir d’un appareil mobile. u • Configuration de la langue par défaut (33) • Gestion des utilisateurs (34) • Gestion des groupes d’utilisateurs (37) Configuration de la langue par défaut Le module a une langue par défaut, mais celle-ci peut différer de la langue utilisée dans les différents tableaux de bord. r Pour configurer la langue par défaut 2 3 4 1 Naviguez jusqu’à l’écran d’accueil. 2 Choisissez le bouton . f Le panneau Administration utilisateurs s’affiche. 3 Choisissez l’onglet Général. 4 Dans la liste déroulante Langue, choisissez la langue par défaut, puis choisissez le bouton Appliquer. Roche Diagnostics cobas infinity live view · Logiciel version 2.0.0 · Manuel de l’utilisateur · Version 2.0 2 Configuration du module 1 34 Paramètres de base Gestion des utilisateurs Vous avez besoin d’un ID utilisateur pour travailler avec le module, sans quoi vous pouvez uniquement consulter l’information à titre d’invité. Vous pouvez configurer les utilisateurs selon vos besoins ou utiliser les ID utilisateurs installés avec le module (« administrateur » et « invité »). L’activité des utilisateurs n’est pas enregistrée dans les journaux d’audit. r Pour créer un utilisateur 1 2 Configuration du module 2 1 Naviguez jusqu’à l’écran d’accueil. 2 Choisissez le bouton . f Le panneau Administration utilisateurs s’affiche. 3 3 Choisissez l’onglet Utilisateurs. 4 4 Choisissez le bouton Créer. Roche Diagnostics cobas infinity live view · Logiciel version 2.0.0 · Manuel de l’utilisateur · Version 2.0 Configuration du module 5 35 5 Dans le champ ID utilisateur, saisissez le nom que vous souhaitez affecter à l’utilisateur. 6 Dans le champ Nom, saisissez le nom de l’utilisateur. 7 Dans la liste déroulante Groupes, choisissez le ou les groupes qui doivent être affectés à l’utilisateur. 8 Si vous souhaitez que le système exige des utilisateurs qu’ils changent leur mot de passe lorsqu’ils se connectent pour la première fois, cochez la case Renouvellement du mot de passe requis. I Par défaut, les nouveaux utilisateurs n’ont pas de mot de passe. Ils doivent laisser le champ Mot de passe vide pour se connecter jusqu’à ce qu’ils changent de mot de passe. 9 Choisissez le bouton Appliquer. 10 Pour revenir à l’écran d’accueil, choisissez le bouton Fermer. r Pour modifier un utilisateur 2 3 4 1 Naviguez jusqu’à l’écran d’accueil. 2 Choisissez le bouton . f Le panneau Administration utilisateurs s’affiche. 3 Choisissez l’onglet Utilisateurs. 4 Dans le tableau sur la gauche, choisissez l’utilisateur que vous souhaitez modifier. I Vous ne pouvez pas modifier les utilisateurs par défaut (« administrateur » et « invité »). Roche Diagnostics cobas infinity live view · Logiciel version 2.0.0 · Manuel de l’utilisateur · Version 2.0 2 Configuration du module 1 36 Paramètres de base 5 5 Modifiez les renseignements requis. 6 Choisissez le bouton Appliquer. 7 Pour revenir à l’écran d’accueil, choisissez le bouton Fermer. r Pour supprimer un utilisateur 1 2 Configuration du module 2 3 1 Naviguez jusqu’à l’écran d’accueil. 2 Choisissez le bouton . f Le panneau Administration utilisateurs s’affiche. 3 Choisissez l’onglet Utilisateurs. Roche Diagnostics cobas infinity live view · Logiciel version 2.0.0 · Manuel de l’utilisateur · Version 2.0 Configuration du module 4 37 4 Dans le tableau sur la gauche, choisissez l’utilisateur que vous souhaitez supprimer. I Vous ne pouvez pas supprimer les utilisateurs par défaut (« administrateur » et « invité »). 5 Choisissez le bouton Supprimer. 6 6 Pour revenir à l’écran d’accueil, choisissez le bouton Fermer. Gestion des groupes d’utilisateurs Vous pouvez créer de nouveaux groupes d’utilisateurs en plus des groupes par défaut qui sont installés avec le module (« administrateur » et « invité »). Vous pouvez aussi modifier ou supprimer ces groupes. 1 2 3 1 Naviguez jusqu’à l’écran d’accueil. 2 Choisissez le bouton . f Le panneau Administration utilisateurs s’affiche. 3 Choisissez l’onglet Groupes d’utilisateurs. Roche Diagnostics cobas infinity live view · Logiciel version 2.0.0 · Manuel de l’utilisateur · Version 2.0 2 Configuration du module r Pour créer un groupe d’utilisateurs 38 Paramètres de base 4 5 4 Choisissez le bouton Créer. 5 Dans le champ Nom de groupe, saisissez le nom que vous souhaitez affecter au groupe. 6 Si vous souhaitez que tous les utilisateurs du groupe soient en mesure de gérer les différentes options de configuration du module, cochez la case Droits d’administrateur. 2 Configuration du module 7 Choisissez le bouton Appliquer. 8 Pour revenir à l’écran d’accueil, choisissez le bouton Fermer. r Pour modifier un groupe d’utilisateur 1 1 Naviguez jusqu’à l’écran d’accueil. Roche Diagnostics cobas infinity live view · Logiciel version 2.0.0 · Manuel de l’utilisateur · Version 2.0 Configuration du module 2 3 4 5 39 2 Choisissez le bouton . f Le panneau Administration utilisateurs s’affiche. 3 Choisissez l’onglet Groupes d’utilisateurs. 4 Dans le tableau sur la gauche, choisissez le groupe d’utilisateurs que vous souhaitez modifier. I Vous ne pouvez pas modifier les groupes d’utilisateurs par défaut (« administrateur » et « invité »). 5 Modifiez les renseignements requis. 6 Choisissez le bouton Appliquer. r Pour supprimer un groupe d’utilisateurs 1 1 Naviguez jusqu’à l’écran d’accueil. Roche Diagnostics cobas infinity live view · Logiciel version 2.0.0 · Manuel de l’utilisateur · Version 2.0 2 Configuration du module 7 Pour revenir à l’écran d’accueil, choisissez le bouton Fermer. 40 Paramètres de base 2 3 4 2 Choisissez le bouton . f Le panneau Administration utilisateurs s’affiche. 3 Choisissez l’onglet Groupes d’utilisateurs. 4 Dans le tableau sur la gauche, choisissez le groupe d’utilisateurs que vous souhaitez supprimer. I Vous ne pouvez pas supprimer les groupes d’utilisateurs par défaut (« administrateur » et « invité »). 5 Choisissez le bouton Supprimer. I Tous les utilisateurs appartenant à ce groupe sont affectés au groupe « invité ». 6 Pour revenir à l’écran d’accueil, choisissez le bouton Fermer. 2 Configuration du module 6 Roche Diagnostics cobas infinity live view · Logiciel version 2.0.0 · Manuel de l’utilisateur · Version 2.0 Configuration du module 41 Configuration des tableaux de bord Selon la taille de l’écran sur lequel s’affiche le module, vous pouvez configurer différents tableaux de bord pour contenir les widgets. u • Création d’un tableau de bord (41) • Liste des tailles de tableau de bord (42) • Modification des paramètres d’un tableau de bord (43) Création d’un tableau de bord Pour afficher l’information système dans le module, choisissez la présentation du tableau de bord correspondant à l’appareil de destination. Choisissez la taille de tableau de bord dont vous avez besoin. u Voir Liste des tailles de tableau de bord (42). r Pour créer un tableau de bord 2 3 1 Naviguez jusqu’à l’écran d’accueil. 2 À l’écran d’accueil, choisissez le bouton f L’écran passe en mode édition. 3 Choisissez le bouton Roche Diagnostics cobas infinity live view · Logiciel version 2.0.0 · Manuel de l’utilisateur · Version 2.0 . . 2 Configuration du module 1 42 Configuration des tableaux de bord 4 5 4 Dans la boîte de dialogue Créer tableau de bord, remplissez les champs suivants puis choisissez le bouton Créer. • Nom : titre à afficher sur le tableau de bord. • Description : texte optionnel décrivant le contenu à afficher sur le tableau de bord. • Taille : liste déroulante permettant de choisir le type de tableau de bord. • Langue : liste déroulante permettant de choisir la langue d’affichage du tableau de bord. • Accès : liste déroulante permettant de choisir les groupes d’utilisateurs qui peuvent accéder au tableau de bord. f Le widget est automatiquement ajouté à votre tableau de bord. 5 Choisissez le bouton . f Le module passe en mode exécution et affiche le tableau de bord installé. u Sujets connexes • • Création de widgets pour un tableau de bord (45) Liste des tailles de tableau de bord (42) 2 Configuration du module Liste des tailles de tableau de bord Choisissez la taille de tableau de bord correcte pour l’appareil sur lequel vous souhaitez consulter le tableau de bord. Pour chaque taille de tableau de bord, les widgets sont affichés dans une grille. Taille de tableau de bord Cellules de grille Appareil de référence / résolution type Commentaires Téléphone intelligent 10 x 1 iPhone 5 Faites défiler pour afficher tous les widgets. Tablette 4x3 iPad mini 4G Moniteur 4x5 1024 x 768 Écran mural 3x2 2560 x 1440 y Taille de tableau de bord pour différents appareils Roche Diagnostics cobas infinity live view · Logiciel version 2.0.0 · Manuel de l’utilisateur · Version 2.0 Configuration du module 43 MISE EN GARDE La résolution influence l’affichage Le nombre de widgets et la résolution sur l’appareil déterminent le comportement de l’affichage du tableau de bord. Modification des paramètres d’un tableau de bord Vous pouvez toujours configurer les paramètres du tableau de bord après avoir créé ce dernier. La langue est la seule propriété de tableau de bord actuellement prise en charge. La langue du tableau de bord peut être différente de la langue par défaut du module. r Pour modifier les paramètres d’un tableau de bord 2 3 1 Naviguez jusqu’à l’écran d’accueil. 2 À l’écran d’accueil, choisissez le bouton f L’écran passe en mode édition. . 3 Trouvez le tableau de bord à modifier. Choisissez son bouton . f La boîte de dialogue Paramètres de tableau de bord s’affiche. Roche Diagnostics cobas infinity live view · Logiciel version 2.0.0 · Manuel de l’utilisateur · Version 2.0 2 Configuration du module 1 44 Configuration des tableaux de bord 4 5 4 Modifiez les paramètres du tableau de bord, puis choisissez le bouton Enregistrer les modifications. I Vous ne pouvez pas changer la taille du tableau de bord. f Les modifications sont appliquées et la boîte de dialogue Paramètres du tableau de bord se ferme. 5 Choisissez le bouton . f Le module passe en mode exécution et affiche les tableaux de bord installés. u Sujets connexes Création d’un tableau de bord (41) 2 Configuration du module • Roche Diagnostics cobas infinity live view · Logiciel version 2.0.0 · Manuel de l’utilisateur · Version 2.0 Configuration du module 45 Configuration des widgets Chaque tableau de bord peut afficher un nombre donné de widgets en fonction de leur taille. Les widgets peuvent être configurés pour afficher des renseignements de différentes sources en fonction de vos besoins. u • Création de widgets pour un tableau de bord (45) • Tailles de widget (46) • Modification d’un widget (47) Création de widgets pour un tableau de bord Pour afficher l’information sur votre tableau de bord, créez les widgets appropriés. Décidez des widgets dont vous avez besoin et des renseignements que vous souhaitez afficher. u Voir Paramètres de widget (50). r Pour créer des widgets pour un tableau de bord 2 2 Choisissez le bouton . f L’écran passe en mode édition. 3 3 Choisissez le bouton . f La boîte de dialogue Ajouter le widget s’affiche. Roche Diagnostics cobas infinity live view · Logiciel version 2.0.0 · Manuel de l’utilisateur · Version 2.0 2 Configuration du module 1 Accédez au tableau de bord dans lequel vous souhaitez créer le widget. 46 Configuration des widgets 4 5 4 Choisissez le ou les widgets requis. f Les widgets sont automatiquement créés sur votre tableau de bord. 5 Choisissez le bouton Fermer. I Les widgets que vous avez créés pour le tableau de bord ne contiennent pas de données. Pour afficher des données, modifiez le widget et définissez la source de données. 6 Choisissez le bouton . u Sujets connexes 2 Configuration du module • • Modification d’un widget (47) Paramètres de widget (50) Tailles de widget Choisissez la taille de widget correcte en fonction du tableau de bord et de la taille des autres widgets. Par défaut, un widget occupe une cellule, mais vous pouvez en agrandir certains jusqu’à 2 × 2 cellules. Vous pouvez configurer la taille du widget dans les paramètres du widget. Roche Diagnostics cobas infinity live view · Logiciel version 2.0.0 · Manuel de l’utilisateur · Version 2.0 Configuration du module 47 MISE EN GARDE Certains widgets ne peuvent pas avoir toutes les options de taille. w Widgets de différentes tailles u Paramètres de widget (50) Modification d’un widget Configurez un widget pour définir sa source de données et autres paramètres. Choisissez le widget que vous souhaitez modifier et l’information que vous souhaitez afficher. u Voir Paramètres de widget (50). Roche Diagnostics cobas infinity live view · Logiciel version 2.0.0 · Manuel de l’utilisateur · Version 2.0 2 Configuration du module Certains widgets ne sont disponibles que dans certaines options de taille. Vous trouverez les options disponibles dans la boîte de dialogue Paramètres de widget. 48 Configuration des widgets r Pour modifier un widget 1 Accédez au tableau de bord comprenant le widget que vous souhaitez modifier. 2 3 Trouvez le widget que vous souhaitez modifier, puis choisissez le bouton . f La boîte de dialogue Paramètres de widget s’affiche. 2 Configuration du module 3 2 Choisissez le bouton . f L’écran passe en mode édition. Roche Diagnostics cobas infinity live view · Logiciel version 2.0.0 · Manuel de l’utilisateur · Version 2.0 Configuration du module 4 49 4 Modifiez les paramètres du widget, puis choisissez le bouton Appliquer. I Une fois que vous avez choisi une source de données, la boîte de dialogue affiche les paramètres spécifiques pour ce type de widget. 5 Pour déplacer le widget, faites-le glisser-déposer dans une cellule vide ou par-dessus un autre widget pour en échanger la position. 6 Choisissez le bouton . f Le module passe en mode exécution et affiche l’état actuel du système. u Sujets connexes Création de widgets pour un tableau de bord (45) Paramètres de widget (50) 2 Configuration du module • • Roche Diagnostics cobas infinity live view · Logiciel version 2.0.0 · Manuel de l’utilisateur · Version 2.0 50 Paramètres de widget Paramètres de widget Chaque widget a des paramètres que vous devez définir pour afficher de l’information spécifique. Pour configurer les données de vos widgets, modifiez les paramètres. u Pour choisir les widgets qui s’affichent sur votre tableau de bord, voir Création de widgets pour un tableau de bord (45). u Pour configurer les données dans vos widgets, voir Modification d’un widget (47). u • Liste des paramètres courants de widgets (50) • Liste des options de temps de rendu des résultats (TAT) (51) • Paramètres des widgets de charge de travail et de performance (52) • Paramètres des widgets de temps de rendu des résultats (53) • Paramètres des widgets de suivi d’échantillons en retard (54) • Paramètres des widgets de connexion (54) Liste des paramètres courants de widgets 2 Configuration du module Tous les widgets ont au moins ces paramètres. Fonction Commentaires Type Nom Voir le type de widget. Lecture seule. Si vous avez besoin d’un type différent, créez un nouveau widget du type correspondant. Nom Identifier le widget. Il est affiché dans la barre de titre du widget. Taille Déplacer ou redimensionner le widget. Le widget s’agrandit jusqu’à recouvrir la cellule de droite et/ou de dessous. Un widget ne peut recouvrir l’espace occupé par un autre widget. Vous pouvez déplacer le widget par glisser-déposer en mode édition. Source de données Charger les données dans le widget à partir de cette source. Il s’agit généralement de l’option Fournisseur de données local, c’est-àdire du système sur lequel le module est installé. y Paramètres communs à tous les widgets Vous pouvez modifier ces paramètres en mode édition. u Voir Modification d’un widget (47). Roche Diagnostics cobas infinity live view · Logiciel version 2.0.0 · Manuel de l’utilisateur · Version 2.0 Configuration du module 51 Liste des options de temps de rendu des résultats (TAT) Certains widgets comparent le temps ou le débit pour les échantillons et les tests entre deux points. Vous pouvez voir les options disponibles dans ce tableau. Option de TAT Temps de réponse analytique pour l’échantillon Début Fin Échantillon affiché sur un analyseur Résultat généré Temps de réponse préanalytique Échantillon enregistré à externe pour l’échantillon partir d’un message SIL Échantillon affiché en préanalytique Temps de réponse laboratoire pour l’échantillon Échantillon validé Échantillon affiché en préanalytique Temps de réponse préanalytique Échantillon affiché en pour l’échantillon préanalytique Échantillon affiché sur un analyseur Temps de réponse système pour Échantillon affiché en l’échantillon préanalytique Résultat généré Temps de réponse total pour l’échantillon Échantillon enregistré à partir d’un message SIL Résultat validé Temps de réponse de validation pour l’échantillon Résultat généré Résultat validé Temps de réponse analytique pour le test Sélection du test envoyée à l’analyseur Résultat validé Temps de réponse total pour le test Échantillon enregistré à partir d’un message SIL Résultat validé Commentaires y Options de TAT pour les widgets de performance et de temps de rendu des résultats u Voir Paramètres des widgets de charge de travail et de performance (52). u Voir Paramètres des widgets de suivi d’échantillons en retard (54). u Voir Paramètres des widgets de connexion (54). Roche Diagnostics cobas infinity live view · Logiciel version 2.0.0 · Manuel de l’utilisateur · Version 2.0 2 Configuration du module u Voir Paramètres des widgets de temps de rendu des résultats (53). 52 Paramètres de widget Paramètres des widgets de charge de travail et de performance Graphique de débit Nom Fonction Commentaires Emplacement Laboratoire ou Tel que défini dans autre emplacement le producteur de données. TAT Événements de début et de fin dans le graphique Seuil Si la différence est Différence maximum normale supérieure, il prend la couleur orange. entre le nombre des événements de début et celui des événements de fin Heure Heures Par exemple, 9 à 17 représentées sur le montre la situation graphique entre 9 h et 17 h. Le nombre d’événements est calculé à partir de minuit. Voir « Options de TAT ». y Paramètres d’un graphique de débit Vous pouvez modifier ces propriétés en mode édition. u Voir Modification d’un widget (47). u Voir Liste des paramètres courants de widgets (50). u Voir Création de widgets pour un tableau de bord (45). 2 Configuration du module u Voir Liste des options de temps de rendu des résultats (TAT) (51) Charge de travail d’échantillon Nom Emplacement Fonction Commentaires Laboratoire ou Tel que défini dans autre emplacement le producteur de données. y Paramètres d’un widget de charge de travail d’échantillon Vous pouvez modifier cette propriété en mode édition. u Voir Modification d’un widget (47). u Voir Liste des paramètres courants de widgets (50). u Voir Création de widgets pour un tableau de bord (45). Roche Diagnostics cobas infinity live view · Logiciel version 2.0.0 · Manuel de l’utilisateur · Version 2.0 Configuration du module 53 Paramètres des widgets de temps de rendu des résultats Aperçu cTAT Nom Fonction Commentaires Emplacement Laboratoire ou Tel que défini dans autre emplacement le producteur de données. TAT Début et fin de la période mesurée. Mesure par échantillon ou par test. Voir « Options de TAT ». y Paramètres d’un widget d’aperçu TAT en cours Vous pouvez modifier ces propriétés en mode édition. u Voir Modification d’un widget (47). u Voir Liste des paramètres courants de widgets (50). u Voir Création de widgets pour un tableau de bord (45). u Voir Liste des options de temps de rendu des résultats (TAT) (51) cTAT par demandeur Fonction Commentaires Groupe de demandeurs Nom Groupes de demandeurs à afficher. Tel que défini dans le producteur de données. TAT Début et fin de la période mesurée. Mesure par échantillon ou par test. Voir « Options de TAT ». Vous pouvez modifier ces paramètres en mode édition. u Voir Modification d’un widget (47). u Voir Liste des paramètres courants de widgets (50). u Voir Création de widgets pour un tableau de bord (45). u Voir Liste des options de temps de rendu des résultats (TAT) (51). cTAT par profil test Nom Fonction Profil de test Profil pour le test à mesurer TAT Début et fin de la période mesurée. Mesure par échantillon ou par tests. Commentaires Voir « Options de TAT ». y Paramètres d’un widget de TAT en cours par profil de test Roche Diagnostics cobas infinity live view · Logiciel version 2.0.0 · Manuel de l’utilisateur · Version 2.0 2 Configuration du module y Paramètres d’un widget de TAT en cours par demandeur 54 Paramètres de widget Vous pouvez modifier ces propriétés en mode édition. u Voir Modification d’un widget (47). u Voir Liste des paramètres courants de widgets (50). u Voir Création de widgets pour un tableau de bord (45). u Voir Liste des options de temps de rendu des résultats (TAT) (51). Paramètres des widgets de suivi d’échantillons en retard Échantillons en retard Nom Fonction Commentaires Emplacement Laboratoire ou Tel que défini dans autre emplacement le producteur de données. Raison Cause du retard y Paramètres du widget d’échantillons en retard Vous pouvez modifier ces paramètres en mode édition. u Voir Modification d’un widget (47). u Voir Liste des paramètres courants de widgets (50). u Voir Création de widgets pour un tableau de bord (45). 2 Configuration du module Paramètres des widgets de connexion Statut de connexion Nom Emplacement Fonction Commentaires Laboratoire ou Tel que défini dans autre emplacement le producteur de données. y Paramètres d’un widget de statut de connexion Vous pouvez modifier ces paramètres en mode édition. u Voir Modification d’un widget (47). u Voir Liste des paramètres courants de widgets (50). u Voir Création de widgets pour un tableau de bord (45). Roche Diagnostics cobas infinity live view · Logiciel version 2.0.0 · Manuel de l’utilisateur · Version 2.0 Annexe 3 Glossaire .................................................................................................................... 57 Index............................................................................................................................ 59 Roche Diagnostics cobas infinity live view · Logiciel version 2.0.0 · Manuel de l’utilisateur · Version 2.0 Glossaire 57 Échantillon en retard - Widget Glossaire 3 Échantillon en retard Échantillon pour lequel le temps de rendu des résultats a été dépassé. Écran mural Moniteur de grande taille. Producteur de données Produit logiciel auquel le module se connecte pour fournir les données affichées par le widget. STAT Type de priorité. Les éléments avec cette priorité sont traités par le système avec une priorité plus élevée. Tableau de bord Ensemble de widgets définis par l’utilisateur organisés en un panneau ou une série de panneaux. Il sert à afficher les informations en temps réel sur un système. Tablette Ordinateur portable avec écran, circuiterie et batterie en une unité, qui est équipé d’un écran tactile pour remplacer la souris et le clavier. Téléphone intelligent Téléphone cellulaire équipé d’un écran tactile et capable d’exécuter des applications logicielles. Glossaire Widget Logiciel utilisé comme composante d’un tableau de bord. Il affiche les informations définies par l’utilisateur. Roche Diagnostics cobas infinity live view · Logiciel version 2.0.0 · Manuel de l’utilisateur · Version 2.0 58 Glossaire Glossaire Widget - Widget Roche Diagnostics cobas infinity live view · Logiciel version 2.0.0 · Manuel de l’utilisateur · Version 2.0 Index 59 Index A R Accès, 19 Adresses, 4 Avis de non-responsabilité quant aux captures d’écran, 2 Remarque sur l’édition, 2 Routine, 19 C Système, 18 Cadre de travail, 33 Classification de sécurité, 10 Commentaires, 4 Configuration, 31 Connexion, 20 Contact, 4 Conventions utilisées dans cette publication – abréviations, 10 – nom des produits, 9 – symboles, 9 Copyright, 3 D Déconnexion, 21 Domaine d’utilisation, 9 G Garantie, 3 Groupe d’utilisateurs, 37 H Historique des révisions, 2 L S T Tableau de bord, 17 – application, 25 – configuration, 41 – navigateur, 24 – nouveau, 41 – paramètres, 43 – taille, 42 – URL, 24 Téléphone intelligent, application, 25 U Utilisateur, 18, 34 W Widget, 17, 26, 45, 50 – charge de travail et performance, 27, 52 – connexion, 30, 54 – nouveau, 45 – paramètres, 47, 50, 51 – suivi des échantillons, 30, 54 – taille, 46 – temps de rendu des résultats (TAT pour « turnaround time »), 28, 53 Lancer – module, 20 – tableau de bord, 23 Langue, 33 Marques commerciales, 3 Mot de passe, 22, 34 N Nouveautés de cette version, 11 Roche Diagnostics cobas infinity live view · Logiciel version 2.0.0 · Manuel de l’utilisateur · Version 2.0 Index M Index Index 60 Roche Diagnostics cobas infinity live view · Logiciel version 2.0.0 · Manuel de l’utilisateur · Version 2.0 ">
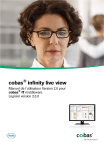
Lien public mis à jour
Le lien public vers votre chat a été mis à jour.