Roche cobas c 111 Manuel utilisateur
Vous trouverez ci-dessous de brèves informations sur le cobas c111 c111. Cet utilitaire permet d'imprimer les résultats d'échantillons, de CQ et d'historique de CQ générés par un appareil cobas c111. Il fonctionne indépendamment sur un ordinateur externe et est conçu pour la détermination in vitro de la chimie clinique et des paramètres électrolytiques.
PDF
Télécharger
Document
cobas c111 système Manuel de l’utilisateur de l’Utilitaire d’impression Version 1.2 cobas c111 Informations relatives à la documentation Historique des révisions Version du manuel Version du ogiciel Date des révisions Modifications 1.0 1.0 Février 2009 Première publication. 1.1 1.0 Décembre 2012 Modification de l’adresse 1.2 1.0 Octobre 2015 Mise à jour des références du système d'exploitation. Informations relatives à la publication Ce manuel s’adresse aux utilisateurs de l’Utilitaire d’impression cobas c111. Un contrôle particulier a été apporté à l’exactitude des informations contenues dans cette documentation. Cependant, Roche Diagnostics International Ltd. se réserve le droit d’apporter des modifications en fonction des évolutions techniques du produit, sans information préalable. Utilisation prévue L’Utilitaire d’impression cobas c111 permet d’imprimer des résultats d’échantillon, de CQ et d’historique de CQ générés par un appareil cobas c111. Cet utilitaire fonctionne de façon indépendante sur un ordinateur externe. Le cobas c111 est un analyseur à accès continu et aléatoire conçu pour la détermination in vitro de la chimie clinique et des paramètres électrolytiques dans des échantillons de fluides (sérum, plasma, urine et sang total (HbA1c)). Copyrights Marques déposées © 2009-2015, Roche Diagnostics International Ltd. Tous droits réservés. Les marques commerciales suivantes sont reconnues : COBAS, COBAS C et LIFE NEEDS ANSWERS sont des marques de commerce de Roche. Toutes les autres marques sont la propriété de leurs détenteurs respectifs. Homologation de l’appareil Le cobas c111 répond aux exigences liées à la protection exposées dans la directive IVD 98/79/CE. La conformité est démontrée par les marques suivantes : Destiné au diagnostic in vitro. Conforme à la directive IVD 98/79/CE. C ® US Publié par Underwriters Laboratories, Inc. (UL) pour le Canada et les États-Unis. Roche Diagnostics 2 Manuel de l’utilisateur de l’Utilitaire d’impression · Version 1.2 cobas c111 Adresses Fabricant Roche Diagnostics GmbH Sandhofer Strasse 116 68305 Mannheim Allemagne Fabriqué en Suisse Distributeur Roche Diagnostics 9115 Hague Road Indianapolis, Indiana USA Roche Diagnostics Manuel de l’utilisateur de l’Utilitaire d’impression · Version 1.2 3 cobas c111 Roche Diagnostics 4 Manuel de l’utilisateur de l’Utilitaire d’impression · Version 1.2 cobas c111 Table of contents Informations relatives à la documentation Adresses Préface Comment utiliser ce manuel Où trouver les informations voulues Système d’aide en ligne Conventions utilisées dans ce manuel Description du système 2 3 7 7 7 8 9 Part A Utilisation Part B 6 Création de rapports Introduction Importation des résultats Impression des résultats d’échantillon Impression des résultats de CQ Impression des résultats d’historique de CQ B–5 B–6 B–8 B–15 B–18 7 Création de modèles 1 Sécurité Obligations légales Classification des symboles de sécurité Sécurité des données Intégrité des données A–5 A–5 A–5 A–5 2 Conditions requises Configurations matérielle et logicielle requises A–9 Test fonctionnel A–10 Qualifications de l’utilisateur A–10 Configuration 3 Installation Introduction Procédure d’installation : généralités Procédure d’installation A–13 A–14 A–16 4 Introduction Généralités Conditions préalables Utilisation du logiciel Introduction Structure des rapports Boîte de dialogue Editeur de modèles Cadres Agencement et modification des éléments de rapport Création de modèles Mise à disposition des modèles Sauvegarde des modèles A–29 A–31 A–31 B–23 B–24 B–27 B–29 B–31 B–38 B–43 B–43 Part C 8 Configuration Introduction C–5 Configuration du système C–6 Communication host C–6 Paramètres de tests C–6 Paramètres Données de contrôle C–8 Installation d’une nouvelle langue pour l’interface utilisateur et l’aide en ligne C–9 5 Description du logiciel Fenêtre principale A–39 Ligne de statut A–40 Zone dédiée aux touches de fonctions générales A–40 Zone de travail Résultats d’échantillon A–41 Zone de travail Résultats CQ A–46 Zone de travail Historique CQ A–49 Onglets de configuration A–54 Boîte de dialogue Alarmes A–85 Fenêtre Aide A–86 Dépannage Part D 9 Dépannage Réaction aux messages Dépannage Glossaire et index Glossaire Index Révision D–5 D–9 Part E E–3 E–5 Part F 10 Révision Roche Diagnostics Printer Tool Operator’s Manual · Version 1.2 5 cobas c111 Roche Diagnostics 6 Printer Tool Operator’s Manual · Version 1.2 cobas c111 Préface L’cobas c111 Printer Tool permet d’imprimer des résultats d’échantillon, de CQ et d’historique de CQ générés par un appareil cobas c111. Cet utilitaire fonctionne de façon indépendante sur un ordinateur externe. Le cobas c111 est un analyseur à accès continu et aléatoire conçu pour la détermination in vitro de la chimie clinique et des paramètres électrolytiques dans des échantillons de fluides (sérum, plasma, urine et sang total (HbA1c)). Ce manuel s’adresse aux utilisateurs de l’cobas c111 Printer Tool. Il décrit les fonctionnalités de cet utilitaire et fournit des informations d’ordre général sur ses principes de fonctionnement. Il détaille également les procédures d’utilisation, de configuration et de dépannage. Comment utiliser ce manuel o Conservez ce Printer Tool Operator’s Manual à l’abri afin de ne pas l’endommager. o Ce Printer Tool Operator’s Manual doit toujours rester facilement accessible. Pour vous permettre de trouver rapidement l’information que vous recherchez, une table des matières figure au début du manuel ainsi que de chaque chapitre. En outre, l’index disponible à la fin de ce manuel répertorie un ensemble de mots-clés qui vous permettent d’accéder aux informations voulues. Où trouver les informations voulues Ce document fournit des informations exhaustives sur l’installation et l’utilisation de l’cobas c111 Printer Tool. L’cobas c111 Printer Tool est conçu pour être utilisé avec les appareils cobas c111. Pour plus d’informations sur la configuration et l’utilisation des appareils cobas c111, reportez-vous au Instrument Operator’s Manualcobas c111. Servez-vous de l’index disponible à la fin de ce manuel pour rechercher des informations spécifiques. Les informations fournies dans ce manuel sont divisées en différents chapitres, comme suit : Préface Présente des informations d’ordre général sur les modalités d’utilisation de la présente documentation. Sécurité Présente des informations relatives au fonctionnement sécurisé de l’cobas c111 Printer Tool. Vous devez en prendre connaissance avant d’utiliser l’cobas c111 Printer Tool pour la première fois. Conditions requises Répertorie les conditions qui doivent être réunies pour garantir le bon fonctionnement sécurisé de l’cobas c111 Printer Tool. Roche Diagnostics Printer Tool Operator’s Manual · Version 1.2 7 cobas c111 Installation Décrit la procédure à suivre pour que l’cobas c111 Printer Tool soit opérationnel. Introduction Offre une présentation générale de l’cobas c111 Printer Tool, et décrit quelques fonctionnalités simplifiant son utilisation. Description du logiciel Fournit des informations détaillées sur les éléments disponibles dans les diverses boîtes de dialogue en décrivant la fonction de chacun. Utilisation Décrit les procédures de génération des rapports. Modèles Décrit les procédures de création des modèles de rapports de résultats d’échantillon. Les modèles constituent des ensembles de règles qui définissent les informations à inclure dans un rapport et la façon dont elles sont représentées. Configuration Décrit la procédure de configuration de l’cobas c111 Printer Tool et les modalités d’installation d’une nouvelle langue pour l’interface utilisateur et les fichiers d’aide en ligne. Dépannage Glossaire et index Décrit comment gérer les situations exceptionnelles, par exemple que faire si l’installation ne s’est pas correctement déroulée ou comment réagir aux messages générés par l’cobas c111 Printer Tool. Le glossaire propose une définition des principaux termes utilisés dans cette documentation. L’index consiste en une liste alphabétique des mots-clés qui renvoie à l’endroit où vous pourrez trouver les informations se rapportant à chaque terme dans cette documentation. Système d’aide en ligne L’cobas c111 Printer Tool propose une aide en ligne contextuelle qui vous guide lors de l’utilisation de l’appareil. Il suffit de cliquer sur le bouton Aide pour afficher la rubrique d’aide associée à la boîte de dialogue ou à l’onglet actif. Les informations contenues dans l’aide en ligne sont les mêmes que celles fournies dans le manuel de l’utilisateur de l’cobas c111 Printer Tool. e Pour plus d’informations sur les éléments disponibles dans les fenêtres d’aide, reportez- vous à la section Fenêtre Aide en page A-87. Roche Diagnostics 8 Printer Tool Operator’s Manual · Version 1.2 cobas c111 Conventions utilisées dans ce manuel Un ensemble de pictogrammes vous permet de repérer et interpréter rapidement les informations présentées. Cette section décrit les conventions appliquées dans cette documentation. Symboles Les symboles utilisés sont répertoriés ci-après : Symbole Signification a Début d’une procédure Fin d’une procédure o Élément de liste e Référence croisée f Rappel (référence au logiciel) Attention CAUTION MISE EN GARDE Mise en garde Astuce Abréviations Réprésentations d’écran Les abréviations utilisées sont répertoriées ci-après : Abréviation Définition ex. par exemple EN European Norm (norme européenne) ID Identifiant CEI Commission Électrotechnique Internationale DIV Diagnostic In Vitro LIS Laboratory Information System (Système d’information du laboratoire) n/a Non applicable PDF Portable Document Format USB Universal Serial Bus UL Underwriter Laboratories Inc. Les représentations d’écran incluses dans cette documentation sont proposées à des fins d’illustration uniquement et ne représentent pas nécessairement des données valides. Roche Diagnostics Printer Tool Operator’s Manual · Version 1.2 9 cobas c111 Roche Diagnostics 10 Printer Tool Operator’s Manual · Version 1.2 Description du système A 1 Sécurité . . . . . . . . . . . . . . . . . . . . . . . . . . . . . . . . . . . . . . . . . . . . A-3 2 Conditions requises . . . . . . . . . . . . . . . . . . . . . . . . . . . . . . . . . . A-7 3 Installation . . . . . . . . . . . . . . . . . . . . . . . . . . . . . . . . . . . . . . . . . A-11 4 Introduction . . . . . . . . . . . . . . . . . . . . . . . . . . . . . . . . . . . . . . . . A-27 5 Description du logiciel . . . . . . . . . . . . . . . . . . . . . . . . . . . . . . . . A-37 cobas c111 1 Sécurité Table of contents Sécurité Les sections qui suivent présentent des informations relatives au fonctionnement sécurisé de l’cobas c111 Printer Tool. Dans ce chapitre Chapitre 1 Obligations légales .......................................................................................................... A–5 Classification des symboles de sécurité ........................................................................ A–5 Sécurité des données ....................................................................................................... A–5 Intégrité des données ...................................................................................................... A–5 Roche Diagnostics Printer Tool Operator’s Manual · Version 1.2 A-3 1 Sécurité cobas c111 Table of contents Roche Diagnostics A-4 Printer Tool Operator’s Manual · Version 1.2 cobas c111 1 Sécurité Obligations légales Roche Diagnostics International Ltd. n’assume qu’une responsabilité limitée quant à l’utilisation de l’cobas c111 Printer Tool avec l’appareil cobas c111. Toute tentative de modification des résultats annule cette responsabilité. Classification des symboles de sécurité Vous devez vous familiariser avec ces symboles et leur signification avant d’utiliser l’cobas c111 Printer Tool et le cobas c111: Caution CAUTION Signale une situation dangereuse susceptible de provoquer des dommages corporels mineurs ou modérément graves. MISE EN GARDE Mise en garde Signale une situation dangereuse susceptible de provoquer des dommages matériels. Sécurité des données Le contrôle de l’accès à l’ordinateur et à l’cobas c111 Printer Tool relève de la responsabilité du client. NOTICE Logiciels malveillants et piratages L’cobas c111 Printer Tool n’est pas protégé contre les logiciels malveillants et les piratages. Les clients sont responsables de la sécurité de leur infrastructure informatique et de sa protection contre les logiciels malveillants et les piratages. Intégrité des données L’cobas c111 Printer Tool n’autorise pas la modification des résultats générés par le cobas c111. Risque de résultats erronés. N’essayez pas de modifier les résultats. CAUTION Roche Diagnostics Printer Tool Operator’s Manual · Version 1.2 A-5 1 Sécurité cobas c111 Roche Diagnostics A-6 Printer Tool Operator’s Manual · Version 1.2 cobas c111 2 Conditions requises Table of contents Conditions requises Les sections qui suivent décrivent les conditions qui doivent être réunies pour garantir le bon fonctionnement sécurisé de l’cobas c111 Printer Tool. Dans ce chapitre Chapitre 2 Configurations matérielle et logicielle requises .......................................................... A–9 Ordinateur de l’cobas c111 Printer Tool ............................................................... A–9 Appareil cobas c111 ................................................................................................ A–10 Test fonctionnel ............................................................................................................. A–10 Qualifications de l’utilisateur ....................................................................................... A–10 Roche Diagnostics Printer Tool Operator’s Manual · Version 1.2 A-7 2 Conditions requises cobas c111 Table of contents Roche Diagnostics A-8 Printer Tool Operator’s Manual · Version 1.2 cobas c111 2 Conditions requises Configurations matérielle et logicielle requises Pour garantir un bon fonctionnement de l’cobas c111 Printer Tool, l’ordinateur sur lequel ce dernier est installé et le cobas c111 doivent répondre à certaines exigences. Ordinateur de l’cobas c111 Printer Tool Les conditions suivantes doivent être réunies pour garantir le bon fonctionnement de l’cobas c111 Printer Tool : Éléments Conditions requises RAM Au moins 256 Mo. Espace disponible sur le disque dur Au moins 1 Go. Résolution d’écran Au moins 800 x 600 ppi ; résolution recommandée : 1024 x 768 ppi. Logiciel antivirus Installé avec protection en temps réel activée. Logiciel de visualisation de PDF Tout logiciel permettant la visualisation de fichiers au format PDF. Logiciel de création de copies Tout logiciel capable de générer des copies numériques de numériques (facultatif) rapports, par exemple Adobe PDF Writer. (Ce logiciel est indispensable si vous souhaitez créer des copies numériques de rapport.) Interfaces Pilote USB version 1.1 ou ultérieure. Interface de connexion série RS232. Câble null-modem RS232. e Pour plus d’informations sur le schéma de branchement, reportez-vous à la section Câble null-modem RS232 page A-25. Pour vous procurer des câbles RS232, contactez votre ingénieur de maintenance. Ce câble n’est pas nécessaire si vous comptez transférer les résultats par le biais d’une clé USB uniquement. Lecteur CD-ROM Disponible. Système d’exploitation o o o o Microsoft Windows XP SP 2 (32 bit) Windows 7 (64 bit) Windows 8.1 (64 bit) Windows 10 (64 bit) L’utilisateur de l’cobas c111 Printer Tool doit disposer des droits appropriés pour enregistrer les fichiers sur l’ordinateur et utiliser le lecteur de CD-Rom. Tableau A-1 NOTICE Configurations matérielle et logicielle requises pour l’ordinateur Logiciels malveillants et piratages L’cobas c111 Printer Tool n’est pas protégé contre les logiciels malveillants et les piratages. Les clients sont responsables de la sécurité de leur infrastructure informatique et de sa protection contre les logiciels malveillants et les piratages. Roche Diagnostics Printer Tool Operator’s Manual · Version 1.2 A-9 2 Conditions requises cobas c111 Appareil cobas c111 L’cobas c111 Printer Tool fonctionne avec le logiciel cobas c111 version 2.0.1 ou ultérieure. Si l’ordinateur sur lequel est intallé l’cobas c111 Printer Tool est connecté à un appareil cobas c111 pour le transfert de données, la communication avec l’host doit être configurée à la fois sur le cobas c111 et dans l’cobas c111 Printer Tool. e Pour plus d’informations sur la configuration de la communication avec l’host au niveau de l’cobas c 111 Printer Tool, reportez-vous aux sections Pour configurer l’ cobas c111 Printer Tool page A-19 et Onglet Host page A-83. Pour plus d’informations sur la configuration et l’utilisation des appareils cobas c111, reportez-vous à la section Pour configurer le cobas c111 page A-20. Si une communication avec l’host est utilisée entre l’ordinateur sur lequel est installé l’cobas c111 Printer Tool et le cobas c111, ce dernier ne peut pas être connecté à un LIS. Test fonctionnel Pour garantir le bon fonctionnement de l’cobas c111 Printer Tool avec le cobas c111, il est nécessaire d’effectuer un test fonctionnel de base avant de travailler sur de véritables résulats. e Pour effectuer un test fonctionnel de base du transfert de résultats via la communication avec l’host page A-21. Pour effectuer un test fonctionnel de base du transfert de résultats via une clé USB page A-23. Qualifications de l’utilisateur L’cobas c111 Printer Tool est principalement destiné aux catégories d’utilisateurs suivantes : Utilisateur Niveau d’expertise Techniciens de laboratoire Maîtrise l’utilisation du cobas c111. Responsable de laboratoire Gère tous les systèmes du laboratoire. Assistant administratif Responsable des tâches administratives au sein du laboratoire. N’a qu’une connaissance limitée des tâches et des procédures de laboratoire. Responsable de la maintenance informatique Assure la maintenance des ordinateurs et de l’infrastructure réseau du laboratoire. Tableau A-2 Niveaux utilisateur Roche Diagnostics A-10 Printer Tool Operator’s Manual · Version 1.2 cobas c111 3 Installation Table of contents Installation Les sections qui suivent décrivent la procédure d’installation de l’cobas c111 Printer Tool. Dans ce chapitre Chapitre 3 Introduction ................................................................................................................... A–13 Procédure d’installation : généralités ......................................................................... A–14 Utilisation de la communication avec l’host et d’une clé USB : Installation complète ................................................................................... A–14 Utilisation de la communication avec l’host : Installation personnalisée ....... A–15 Procédure d’installation ............................................................................................... A–16 Câble null-modem RS232 ...................................................................................... A–25 Roche Diagnostics Printer Tool Operator’s Manual · Version 1.2 A-11 3 Installation cobas c111 Table of contents Roche Diagnostics A-12 Printer Tool Operator’s Manual · Version 1.2 cobas c111 3 Installation Introduction Deux types d’installation sont possibles : o L’installation complète est conçue pour une utilisation générale quotidienne de l’cobas c111 Printer Tool. Elle permet le transfert de résultats via la communication avec l’host et une clé USB. Vous pouvez, le cas échéant, transférer tous les résultats à l’aide d’une clé USB, mais Roche recommande la communication avec l’host pour le transfert des résultats d’échantillon et de CQ. (Il convient de noter que les résultats d’historique de CQ sont toujours transférés au moyen d’une clé USB.) o L’installation personnalisée convient aux cas où le transfert de résultats s’effectue exclusivement via une communication avec l’host. Dans ce type d’installation, les fonctionnalités d’importation des résultats d’échantillon et de CQ à l’aide d’une clé USB ne sont pas disponibles. (Il convient de noter que les résultats d’historique de CQ sont toujours transférés au moyen d’une clé USB ; les fonctionnalités de transfert des résultats d’historique de CQ sont disponibles pour ce type d’installation également.) Le schéma ci-dessous présente les principaux éléments impliqués dans l’installation de l’cobas c111 Printer Tool, et illustre les méthodes de transfert des résultats du cobas c111 à l’cobas c111 Printer Tool. C USB F A B G D Ordinateur Imprimante PC ou ordinateur client portable cobas c 111 Printer Tool H I Rapport Résultats … … … J K L Port série RS232. Si l’ordinateur n’est pas doté H Port USB pour copier les résultats de la clé cobas c111. d’un port RS232, il est possible d’utiliser un USB à l’ordinateur sur lequel l’cobas c111 Le port série RS232 permet le convertisseur USB vers série RS232. Les résultats sont générés par le raccordement direct de l’ordinateur E sur lequel l’cobas c111 Printer Tool Transfert des résultats grâce à la communication avec l’host et un PC ou ordinateur portable sur lequel Printer Tool est installé. I l’cobas c111 Printer Tool est installé. F est installé. C E USB Résultats RS232 Appareil cobas c111 D Logiciel imprimante B RS232 A G câble null-modem RS232 (connexion PC ou un ordinateur portable client équipé Port USB pour l’exportation des résultats sur clé USB. L’cobas c111 Printer Tool est installé sur un de Windows. J Transfert des résultats à l’aide d’une clé USB. Logiciel d’impression client pour l’imprimante et la création de copies électroniques. K directe). Aucune imprimante n’est nécessaire pour la génération de copies électroniques. L Rapport de résultats, imprimé ou sous forme électronique. Figure A-1 Principaux éléments impliqués dans l’installation de l’cobas c111 Printer Tool Roche Diagnostics Printer Tool Operator’s Manual · Version 1.2 A-13 3 Installation cobas c111 Procédure d’installation : généralités Les sections qui suivent offrent une présentation générale des deux procédures d’installation possibles, à savoir Full installation - data import via USB and host interface et Custom installation - data import via host interface. Utilisation de la communication avec l’host et d’une clé USB : Installation complète 1. Vérifiez que toutes les conditions requises sont réunies. e Configurations matérielle et logicielle requises page A-9. 2. Insérez le CD de l’cobas c111 Printer Tool dans le lecteur de CD-Rom de l’ordinateur sur lequel doit être installé l’cobas c111 Printer Tool. 3. Lancez l’installation complète de l’cobas c111 Printer Tool. Suivez les instructions qui s’affichent à l’écran. e Pour installer le logiciel page A-16. 4. Raccordez l’ordinateur sur lequel est installé l’cobas c111 Printer Tool au cobas c111. e Pour raccorder l’ordinateur sur lequel est installé l’cobas c111 Printer Tool à l’appareil cobas c111 page A-18. (Cette étape est ignorée si vous décidez d’effectuer le transfert des résultats uniquement à l’aide d’une clé USB.) 5. Configurez l’cobas c111 Printer Tool. e Pour configurer l’ cobas c111 Printer Tool page A-19. 6. Paramétrez la communication avec l’host sur les deux systèmes. e Pour configurer l’ cobas c111 Printer Tool page A-19. Pour configurer le cobas c111 page A-20. (Cette étape est ignorée si vous décidez d’effectuer le transfert des résultats uniquement à l’aide d’une clé USB.) 7. Effectuez les tests fonctionnels. e Pour effectuer un test fonctionnel de base du transfert de résultats via la communication avec l’host page A-21. Pour effectuer un test fonctionnel de base du transfert de résultats via une clé USB page A-23. Roche Diagnostics A-14 Printer Tool Operator’s Manual · Version 1.2 cobas c111 3 Installation Utilisation de la communication avec l’host : Installation personnalisée 1. Vérifiez que toutes les conditions requises sont réunies. e Configurations matérielle et logicielle requises page A-9. 2. Insérez le CD de l’cobas c111 Printer Tool dans le lecteur de CD-Rom de l’ordinateur sur lequel doit être installé l’cobas c111 Printer Tool. 3. Lancez l’installation personnalisée de l’cobas c111 Printer Tool. Suivez les instructions qui s’affichent à l’écran. e Pour installer le logiciel page A-16. 4. Raccordez l’ordinateur sur lequel est installé l’cobas c111 Printer Tool au cobas c111. e Pour raccorder l’ordinateur sur lequel est installé l’cobas c111 Printer Tool à l’appareil cobas c111 page A-18. 5. Configurez l’cobas c111 Printer Tool. e Pour configurer l’ cobas c111 Printer Tool page A-19. 6. Paramétrez la communication avec l’host sur les deux systèmes. e Pour configurer l’ cobas c111 Printer Tool page A-19. Pour configurer le cobas c111 page A-20. 7. Effectuez les tests fonctionnels. e Pour effectuer un test fonctionnel de base du transfert de résultats via la communication avec l’host page A-21. Pour effectuer un test fonctionnel de base du transfert de résultats via une clé USB page A-23. Dansle cadre d’une installation personnalisée, les fonctionnalités d’importation des résultats d’échantillon et de CQ à l’aide d’une clé USB ne sont pas disponibles. Si vous pensez que vous pouvez être amené à vous servir d’une clé USB pour transférer ce type de résultats, lancez une installation complète et configurez la communication avec l’host. Roche Diagnostics Printer Tool Operator’s Manual · Version 1.2 A-15 3 Installation cobas c111 Procédure d’installation Les sections qui suivent décrivent le processus d’installation complète qui permet d’utiliser à la fois la communication avec l’host et une clé USB pour le transfert des résultats d’échantillon et de CQ. Conditions préalables Avant de commencer l’installation, vous devez lire l’accord de licence du logiciel et indiquer que vous acceptez les conditions suivantes : « J’ai pris connaissance de l’accord de licence de l’Utilitaire d’impression cobas c111, et j’accepte les conditions générales qui y sont exposées ». e Pour des informations d’ordre général sur les principaux éléments matériels et logiciels impliqués et leur interaction, reportez-vous à la section Figure A-1 page A-13. Matériel requis m CD de l’cobas c111 Printer Tool m Câble null-modem RS232, si vous comptez utiliser la communication avec l’host pour le transfert des résultats e Pour plus de détails sur le schéma de raccordement des câbles, reportez-vous à la section Câble null-modem RS232 page A-25. Pour vous procurer des câbles, contactez votre ingénieur de maintenance. a Pour vérifier que les conditions requises sont réunies e Reportez-vous à la section Configurations matérielle et logicielle requises page A-9. a Pour installer le logiciel 1 Insérez le CD de l’cobas c111 Printer Tool dans le lecteur de CD-Rom de l’ordinateur sur lequel doit être installé l’cobas c111 Printer Tool. Si l’assistant d’installation ne se lance pas automatiquement, double-cliquez sur le fichier setup.exe dans l’Explorateur Windows. La boîte de dialogue d’installation Windows s’affiche à l’écran. 2 Lisez les instructions qui y sont exposées et cliquez sur Next. L’accord de licence s’affiche à l’écran. 3 Cochez la case I accept the agreement. Vous ne pouvez lancer l’installation que si vous acceptez l’accord de licence. 4 Cliquez sur Next. Une boîte de dialogue permettant la sélection d’un dossier de destination apparaît. 5 Sélectionnez le répertoire dans lequel vous voulez enregistrer le logiciel. Roche recommande de choisir l’emplacement de destination par défaut. 6 Cliquez sur Next. Une boîte de dialogue permettant la sélection des composants logiciels s’affiche à l’écran. Roche Diagnostics A-16 Printer Tool Operator’s Manual · Version 1.2 cobas c111 3 Installation 7 Choisissez Full installation - data import via USB and host interface. Si vous êtes certain de n’utiliser que la communication avec l’host pour le transfert des résultats d’échantillon ou de CQ, optez pour Custom installation data import via host interface. Roche recommande l’utilisation de la communication avec l’host pour le transfert des résultats d’échantillon et de CQ. 8 Cliquez sur Next. Une boîte de dialogue permettant la sélection d’un dossier de stockage des raccourcis s’affiche à l’écran. 9 Sélectionnez le dossier dans lequel vous voulez enregistrer les raccourcis associés à l’cobas c111 Printer Tool. Roche recommande de choisir l’emplacement de destination par défaut. 10 Cliquez sur Next. Une boîte de dialogue permettant de spécifier si un raccourci doit être placé ou non sur le Bureau s’affiche à l’écran. 11 Si vous voulez qu’une icône de raccourci soit disponible sur le Bureau, cochez la case Create a desktop icon ; dans le cas contraire, désélectionnez-la. 12 Cliquez sur Next. La boîte de dialogue d’installation résumant les sélections effectuées apparaît à l’écran. 13 Pour modifier vos sélections, cliquez sur Back autant de fois que nécessaire pour accéder à la boîte de dialogue appropriée. Apportez les corrections voulues et suivez la procédure décrite dans les étapes précédentes. 14 Si les sélections effectuées vous conviennent, cliquez sur Install pour lancer le processus d’installation. Une fois l’installation terminée, la boîte de dialogue de fin d’installation s’affiche à l’écran. 15 Pour lancer directement l’cobas c111 Printer Tool, cochez la case Launch cobas c111 Printer Tool ; dans le cas contraire, désélectionnez-la. 16 Cliquez sur Finish. L’installation du logiciel est terminée. Roche Diagnostics Printer Tool Operator’s Manual · Version 1.2 A-17 3 Installation cobas c111 a Pour raccorder l’ordinateur sur lequel est installé l’cobas c111 Printer Tool à l’appareil cobas c111 1 Raccordez le câble null-modem RS232 au port série (A) du cobas c111. A e Pour plus de détails sur le raccordement des câbles, reportez-vous à la section Câble null-modem RS232 page A-25. 2 Branchez l’autre extrémité du câble au port série de l’ordinateur sur lequel l’cobas c111 Printer Tool est installé. Roche Diagnostics A-18 Printer Tool Operator’s Manual · Version 1.2 cobas c111 3 Installation a Pour configurer l’ cobas c111 Printer Tool 1 Choisissez > Paramètres généraux. 2 Configurez le système tel que décrit dans le tableau suivant. Éléments Valeur Chemin des modèles C: Spécifiez le chemin de votre choix en vous assurant qu’il est associé à un dossier pour lequel vous bénéficiez de droits en écriture. Chemin d’importation C: Correspond à l’emplacement depuis lequel vous avez importé, via une clé USB, les données copiées sur l’ordinateur sur lequel l’cobas c111 Printer Tool est installé, comme les résultats ou les fichiers de paramètres linguistiques de l’aide en ligne ou de l’interface utilisateur. Ce chemin doit être impérativement défini, à moins que vous n’utilisiez exclusivement la communication avec l’host sans recourir à la fonctionnalité Historique CQ. ((Les résultats d’historique de CQ sont toujours transférés au moyen d’une clé USB.) Nom de l’imprimante Sélectionnez un élément dans la liste, pour désigner l’imprimante par défaut de l’cobas c111 Printer Tool. Copies 1 Format de papier A4, en Amérique du Nord, choisissez Lettre. Rapport Historique CQ Avec résultats de CQ (Inclut le tableau des résultats dans le rapport d’historique de CQ.) Langue de l’interface utilisateur Par défaut Langue de l’aide en ligne C111PrinterTool_EN.chm e Pour installer une autre langue l’aide en ligne, reportez-vous à la section Installation d’une nouvelle langue pour l’interface utilisateur et l’aide en ligne page C-9. Tableau A-3 3 Choisissez Valeurs de configuration de l’cobas c111 Printer Tool > Host. Roche Diagnostics Printer Tool Operator’s Manual · Version 1.2 A-19 3 Installation cobas c111 4 Paramétrez la communication avec l’host tel que décrit dans le tableau suivant. Éléments Valeur Communication host Activée Port de communication Dans la liste des ports disponibles, sélectionnez celui utilisé pour la connexion de l’ordinateur sur lequel l’cobas c111 Printer Tool est installé avec le cobas c111 (câble RS232). Si la connexion est impossible, essayez un autre port. Vitesse de communication 9600 Contrôle transm. SW Contrôle de parité Désactivé Mode ligne N81 Somme de contrôle Désactivé Tableau A-4 Valeurs de configuration de la communication avec l’host de l’cobas c111 Printer Tool 5 Cliquez sur OK. 6 Cliquez sur pour fermer l’cobas c111 Printer Tool. a Pour configurer le cobas c111 1 Choisissez Utilitaires > Configuration > Système. 2 Définnissez le paramètre Serveur host sur Activé. 3 Choisissez Utilitaires > Configuration > Host. Roche Diagnostics A-20 Printer Tool Operator’s Manual · Version 1.2 cobas c111 3 Installation 4 Paramétrez la communication avec l’host tel que décrit dans le tableau suivant. Éléments Valeur Débit en bauds 9600 Contrôle transm. XON/XOFF Mode ligne N81 Contrôle de parité Désactivée Mode Communication Temps réel Checksum Activé Mode Query Désactivé Timeout 10 Mode Envoi résultat A la fin Les résultats sont transmis à l’cobas c111 Printer Tool une fois disponibles et validés. Ceci vous permet de faire en sorte que la liste des échantillons proposée dans l’cobas c111 Printer Tool n’inclut qu’une seule entrée pour chaque ID d’échantillon et que tous les résultats associés à cet échantillon figurent dans la même liste. Envoi données brutes Désactivé Suivi Activé Système c111 ID host host Tableau A-5 Valeurs de configuration de la communication avec l’host du cobas c111. e Pour plus de détails, reportez-vous au Instrument Operator’s Manual cobas c111. Servez-vous de l’index disponible à la fin de ce manuel pour rechercher des informations spécifiques. a Pour effectuer un test fonctionnel de base du transfert de résultats via la communication avec l’host 1 Sur le cobas c111, créez un ID d’échantillon et lancez l’un des tests disponibles. e Reportez-vous au Instrument Operator’s Manual cobas c111. Servez-vous de l’index disponible à la fin de ce manuel pour rechercher des informations spécifiques. 2 Validez les résultats. 3 Imprimer les résultats sur l’imprimante interne du cobas c111. 4 Dans l’cobas c111 Printer Tool, ouvrez l’onglet Résultats d’échantillon. L’ID échantillon du test réalisé doit figurer dans la liste des échantillons. Pour que le transfert automatique des résultats soit possible, les conditions suivantes doivent être réunies : o L’cobas c111 Printer Tool doit être lancé, l’ordinateur sur lequel l’cobas c111 Printer Tool est installé doit être raccordé au cobas c111, et les deux systèmes doivent être configurés de façon à prendre en charge la communication avec l’host. o Les résultats doivent avoir été validés sur le cobas c111. Roche Diagnostics Printer Tool Operator’s Manual · Version 1.2 A-21 3 Installation cobas c111 5 Dans la liste des échantillons, sélectionnez l’ID échantillon du test que vous venez d’effectuer. 6 Pour tester la fonction de commentaire, vous pouvez associer un commentaire à un échantillon et à un résultat. e Reportez-vous aux sections Ajout de commentaires aux échantillons page B-11 et Ajout de commentaires aux résultats page B-12. 7 Ouvrez l’onglet Aperçu. 8 Sélectionnez le modèle par défaut que vous voulez tester (Default1_A4 ou Default1_Letter). Les résultats correspondant à l’échantillon sélectionné s’affichent dans le rapport. 9 Cliquez sur . La boîte de dialogue d’impression Windows apparaît à l’écran : l’imprimante par défaut est sélectionnée. e Pour définir une imprimante par défaut, reportez-vous à la section Onglet Paramètres généraux page A-56. 10 Conservez cette imprimante par défaut et cliquez sur OK. Le rapport s’imprime sur l’imprimante par défaut de l’ordinateur sur lequel est installé l’cobas c111 Printer Tool. e En cas de problème, reportez-vous à la section Tableau D-3 page D-10. 11 À ce stade, vous pouvez également tester l’enregistrement des rapports au format numérique. Pour pouvoir générer des copies numériques, un logiciel permettant la création de documents au format numérique, comme Adobe PDF Writer, doit être installé sur l’ordinateur sur lequel l’cobas c111 Printer Tool est exécuté. o Cliquez sur . La boîte de dialogue d’impression Windows apparaît de nouveau. o Sélectionnez l’imprimante sur laquelle vous voulez enregister les documents au format numérique. o Cliquez sur OK. La boîte de dialogue d’enregistrement Windows apparaît de nouveau. o Sélectionnez le dossier dans lequel vous voulez enregistrer le rapport. o Saisissez le nom du rapport. o Cliquez sur Enregistrer. Le rapport est enregistré au format numérique, par exemple en tant que fichier PDF. 12 Comparez les résultats imprimés sur l’cobas c111 Printer Tool avec ceux obtenus sur le cobas c111 : ils doivent être identiques. Roche Diagnostics A-22 Printer Tool Operator’s Manual · Version 1.2 cobas c111 3 Installation a Pour effectuer un test fonctionnel de base du transfert de résultats via une clé USB 1 Dans l’cobas c111 Printer Tool, supprimer l’échantillon que vous avez utilisé pour effectuer le test fonctionnel précédent. (Sélectionnez le résultat dans la liste des échantillons et cliquez sur Supprimer.) 2 Sur le cobas c111, exportez les résultats détaillés sur une clé USB. (Utilitaires > Exportation > Résultats détaillés) 3 Insérez la clé USB dans l’ordinateur sur lequel est installé l’cobas c111 Printer Tool et copiez le fichier de résultats dans le dossier (csv_aaaammjjhhmmss.tgz) correspondant au Chemin d’importation. 4 Dans l’cobas c111 Printer Tool, ouvrez l’onglet Résultats d’échantillon. 5 Importez les résultats. o Cliquez sur Importer. La boîte de dialogue Importation des données s’affiche à l’écran. o Conservez le chemin d’importation par défaut. o Sélectionnez le fichier qui contient les nouveaux résultats. Le nom du fichier doit être au format csv_aaaammjjhhmmss.tgz. Le nom du fichier s’affiche dans la zone correspondante. o Cliquez sur OK. Un message apparaît à l’écran : il indique le nombre de résultats validés ajoutés dans la base de données et le nombre de résultats non validés contenus dans le fichier tgz (ces résultats ne seront pas enregistrés dans la base de données). o Cliquez sur OK pour fermer la boîte de dialogue. 6 Dans la liste des échantillons, sélectionnez l’ID échantillon du test que vous venez d’effectuer. 7 Pour tester la fonction de commentaire, vous pouvez associer un commentaire à un échantillon et à un résultat. e Reportez-vous aux sections Ajout de commentaires aux échantillons page B-11 et Ajout de commentaires aux résultats page B-12. 8 Ouvrez l’onglet Aperçu. 9 Sélectionnez le modèle par défaut que vous voulez tester (Default1_A4 ou Default1_Letter). Les résultats correspondant à l’échantillon sélectionné s’affichent dans le rapport. 10 Cliquez sur . La boîte de dialogue d’impression Windows apparaît à l’écran : l’imprimante par défaut est sélectionnée. e Pour définir une imprimante par défaut, reportez-vous à la section Onglet Paramètres généraux page A-56. Roche Diagnostics Printer Tool Operator’s Manual · Version 1.2 A-23 3 Installation cobas c111 11 Conservez cette imprimante par défaut et cliquez sur OK. Le rapport s’imprime sur l’imprimante par défaut de l’ordinateur sur lequel est installé l’cobas c111 Printer Tool. e En cas de problème, reportez-vous à la section Tableau D-3 page D-10. 12 Comparez les résultats imprimés sur l’cobas c111 Printer Tool avec ceux obtenus sur le cobas c111 : ils doivent être identiques. 13 L’cobas c111 Printer Tool est désormais prêt à être utilisé. Risque de mauvaise interprétation des résultats dû à des incohérences entre le nom et l’ID des tests et des contrôles CAUTION Si vous choisissez de définir sur l’cobas c111 Printer Tool des noms et des ID de test et de contrôle différents de ceux employés sur le cobas c111, le lien échantillon-test-résultat d’origine risque d’être brisé. Ceci peut entraîner une mauvaise interprétation des résultats. Roche recommande d’utiliser des noms et des ID de test et de contrôle identiques sur le cobas c111 et dans l’cobas c111 Printer Tool. Espace de stockage limité Le nombre d’éléments d’information pouvant être importés sur l’cobas c111 Printer Tool est limité à 1 500 échantillons et 3 000 résultats de CQ. (L’cobas c111 Printer Tool n’est pas conçu pour être utilisé en tant que système d’archivage.) Informations affichées à l’écran et informations contenues dans le rapport imprimé Pour adapter votre environnement de travail à vos besoins, vous avez la possibilité de définir de façon indépendante les informations qui doivent être affichées à l’écran et celles à inclure dans le rapport imprimé. o La configuration des modèles définit les éléments d’information à inclure dans le rapport imprimé et la façon dont ceux-ci doivent être présentés. e Création de modèles page B-21. o Les paramètres configurés sous les différents onglets Champs ... définissent les éléments d’information à afficher dans l’cobas c111 Printer Tool, et n’ont aucune incidence sur le contenu du rapport imprimé. e Onglets de configuration page A-55. Dans un souci de cohérence et afin d’éviter toute confusion, Roche recommande de toujours modifier les paramètres d’affichage conformément à la configuration des modèles correspondants, et vice versa. Roche Diagnostics A-24 Printer Tool Operator’s Manual · Version 1.2 cobas c111 3 Installation Câble null-modem RS232 Pour le raccordement, utilisez un câble null-modem RS232 et des connecteurs de type DB-9. Les câbles munis des broches de raccordement suivantes fonctionnent avec la plupart des équipements de connexion et des modems installés sur les ordinateurs disponibles dans le commerce. Toutefois, en fonction de la configuration de votre modem et de votre ordinateur, il est possible que vous ayez besoin d’un câble doté d’une broche de raccordement différente. Reportez-vous à la documentation technique de votre modem de votre équipement informatique. Pour vous procurer les câbles appropriés, contactez votre ingénieur de maintenance. Utilisez le schéma de branchement suivant pour faire appel ou non à un contrôle de transmission logiciel. Appareil cobas c111 cobas c111 Printer Tool Signal Broche Broche Signal DCD 1 1 DCD RxD 2 3 TxD TxD 3 2 RxD DTR 4 4 DTR GND 5 5 GND DSR 6 6 DSR RTS 7 7 RTS CTS 8 8 CTS RI 9 9 RI Figure A-2 Schéma de câblage à suivre lorsque la valeur Contrôle transm. est définie sur SW ou Désactivé Utilisez le schéma de branchement suivant pour faire appel ou non à un contrôle de transmission matériel. Appareil cobas c111 cobas c111 Printer Tool Signal Broche Broche Signal DCD 1 1 DCD RxD 2 3 TxD TxD 3 2 RxD DTR 4 4 DTR GND 5 5 GND DSR 6 6 DSR RTS 7 8 CTS CTS 8 7 RTS RI 9 9 RI Figure A-3 Schéma de câblage à suivre lorsque la valeur Contrôle transm. est définie sur HW. Roche Diagnostics Printer Tool Operator’s Manual · Version 1.2 A-25 3 Installation cobas c111 Roche Diagnostics A-26 Printer Tool Operator’s Manual · Version 1.2 cobas c111 4 Introduction Table of contents Introduction Les sections qui suivent offrent une description de l’cobas c111 Printer Tool et de certaines fonctionnalités conçues pour en simplifier l’utilisation. Dans ce chapitre Chapitre 4 Généralités ...................................................................................................................... A–29 Conditions préalables ................................................................................................... A–31 Utilisation du logiciel .................................................................................................... A–31 Utilisation des tableaux .......................................................................................... A–31 Enregistrement des modifications ........................................................................ A–33 Messages ................................................................................................................... A–33 Utilisation de l’aide en ligne .................................................................................. A–34 Roche Diagnostics Printer Tool Operator’s Manual · Version 1.2 A-27 4 Introduction cobas c111 Table of contents Roche Diagnostics A-28 Printer Tool Operator’s Manual · Version 1.2 cobas c111 4 Introduction Généralités L’cobas c111 Printer Tool permet d’imprimer des résultats d’échantillon, de CQ et d’historique de CQ générés par un appareil cobas c111. Cet utilitaire fonctionne de façon indépendante sur un ordinateur externe. Les rapports peuvent être imprimés sur des supports physiques ou sous forme numérique. Les résultats peuvent être transférés depuis le cobas c111 soit en connectant directement l’ordinateur sur lequel est installé l’cobas c111 Printer Tool au cobas c111, soit à l’aide d’une clé USB. o Roche recommande une connexion directe entre l’cobas c111 Printer Tool et le cobas c111. o L’cobas c111 Printer Tool est conçu exclusivement pour l’impression de résultats : il ne doit pas être utilisé comme un système d’information du laboratoire ou d’archivage. Pour des raisons de sécurité, l’cobas c111 Printer Tool ne permet pas la modification des résultats. Néanmoins, il autorise l’ajout de commentaires. L’Utilitaire offre de nombreuses options de sélection des résultats à inclure dans les rapports, notamment l’application de critères de filtrage. Les fonctions de configuration vous permettent de créer des modèles de rapport de résultats d’échantillon. Ces modèles définissent les éléments d’information à inclure dans les rapports et la façon dont ils doivent être présentés. Vous pouvez également spécifier, indépendamment de ce qui figurera dans le rapport final, les données à afficher à l’écran ainsi que le nom de chaque élément d’information disponible. L’cobas c111 Printer Tool propose des zones de travail distinctes pour les résultats d’échantillon, de CQ et d’historique de CQ. Zone de travail Résultats d’échantillon La zone de travail Résultats d’échantillon contient des données liées aux résultats d’échantillon. Elle comprend une zone où les échantillons sont répertoriés et un onglet pour chacun de ces éléments, qui permet d’afficher la liste des résultats correspondants et de prévisualiser le rapport. Vous avez la possibilité d’associer des commentaires à chaque échantillon et chaque résultat. Zone de travail Résultats de CQ La zone de travail Résultats de CQ inclut les données liées aux résultats de contrôle qualité validés au moment de la réalisation des tests. Elle propose des fonctions de filtrage, les résultats de CQ ainsi que les informations pertinentes associées à ces résultats. Vous avez la possibilité d’associer un commentaire à chaque résultat. Les rapports de résultats de CQ peuvent être utilisés à des fins d’archivage. Roche Diagnostics Printer Tool Operator’s Manual · Version 1.2 A-29 4 Introduction cobas c111 Zone de travail Historique CQ La zone de travail Historique CQ comprend les résultats de CQ remontant jusqu’à deux mois calendaires et permet de vérifier les résultats de CQ sur une période donnée. Vous avez la possibilité d’associer un commentaire à chaque combinaison test-contrôle. Cette zone de travail comprend un onglet pour chaque CQ qui permet d’afficher la liste des résultats et de prévisualiser le rapport. Cette liste contient les résultats de CQ associés à un test et un contrôle spécifiques, sur une période donnée. Cette période peut s’étendre sur deux mois calendaires maximum. La prévisualisation permet d’afficher une représentation graphique des résultats de CQ. Le rapport comprend ce graphique ainsi que les statistiques de CQ et les commentaires correspondants. Il peut également inclure un tableau des résultats utilisés pour générer le graphique. Les rapports d’historique de CQ peuvent être utilisés à des fins d’archivage. B C USB F A B Ordinateur Imprimante PC ou ordinateur client G D portable cobas c 111 Printer Tool H I Rapport Résultats … … … J K L Port série RS232. Si l’ordinateur n’est pas doté H Port USB pour copier les résultats de la clé cobas c111. d’un port RS232, il est possible d’utiliser un USB à l’ordinateur sur lequel l’cobas c111 Le port série RS232 permet le convertisseur USB vers série RS232. Les résultats sont générés par le raccordement direct de l’ordinateur E sur lequel l’cobas c111 Printer Tool Transfert des résultats grâce à la communication avec l’host et un câble null-modem RS232 (connexion PC ou ordinateur portable sur lequel Printer Tool est installé. I l’cobas c111 Printer Tool est installé. F est installé. C E USB Résultats RS232 Appareil cobas c111 D RS232 A Le schéma ci-dessous présente les principaux éléments impliqués dans le fonctionnement de l’cobas c111 Printer Tool, et illustre les méthodes de transfert des résultats du cobas c111 à l’cobas c111 Printer Tool. Logiciel imprimante Environnement G PC ou un ordinateur portable client équipé Port USB pour l’exportation des résultats sur clé USB. L’cobas c111 Printer Tool est installé sur un de Windows. J Transfert des résultats à l’aide d’une clé USB. Logiciel d’impression client pour l’imprimante et la création de copies électroniques. K directe). Aucune imprimante n’est nécessaire pour la génération de copies électroniques. L Rapport de résultats, imprimé ou sous forme électronique. Figure A-4 Principaux éléments impliqués dans le fonctionnement de l’cobas c111 Printer Tool Roche Diagnostics A-30 Printer Tool Operator’s Manual · Version 1.2 cobas c111 4 Introduction Conditions préalables L’cobas c111 Printer Tool vous permet d’importer des résultats générés et validés sur le cobas c111. En cas de transfert des données à l’aide d’une clé USB, celles-ci doivent avoir été exportées sur la clé au moyen de la fonction appropriée disponible sur le cobas c111 . Utilisation du logiciel Les sections qui suivent décrivent quelques fonctionnalités de base de l’cobas c111 Printer Tool et indiquent comment utiliser le logiciel de façon optimale. Utilisation des tableaux La plupart des informations sont présentées sous forme de tableaux. Ces tableaux partagent des caractéristiques communes : la première colonne est toujours affichée et la largeur des colonnes peut être modifiée à l’aide de la souris ou du pavé tactile. Les barres de défilement permettent d’accéder aux informations non visibles dans la zone d’affichage. Vous avez également la possibilité de trier les entrées. Utilisation des barres de défilement A B A Barre de défilement verticale B Barre de défilement horizontale Figure A-5 Zone Résultat Roche Diagnostics Printer Tool Operator’s Manual · Version 1.2 A-31 4 Introduction cobas c111 Modification de la largeur de colonne a Pour modifier la largeur d’une colonne 1 Placez le pointeur de la souris sur la bordure droite de la colonne. Le pointeur change de forme. 2 Déplacez le pointeur horizontalement pour élargir ou rétrécir la colonne. Pour modifier la largeur de la première colonne d’un tableau, il vous suffit de cliquer avec le bouton droit de la souris sur l’en-tête du tableau. Une fois la largeur ajustée, cliquez à un endroit quelconque à l’extérieur de la première colonne pour rendre la modification permanente. Tri des entrées des tableaux Dans l’cobas c111 Printer Tool, vous avez la possibilité de trier les entrées en cliquant sur les en-têtes de colonne qui apparaissent en bleu foncé. Les entrées de tableaux sont alors triées par ordre alphabétique ou numérique croissant ou décroissant, selon le type d’information contenu dans la colonne. L’ordre de tri est indiqué par un triangle (A, B). A A B B Ordre croissant Figure A-6 Ordre décroissant Symboles correspondant à l’ordre de tri Dans les rapports imprimés, tous les tableaux sont classés dans l’ordre croissant des valeurs contenues dans la première colonne. Code couleur Les valeurs qui figurent dans les cellules de couleur bleue ne peuvent pas être modifiées. A B A Saisie non autorisée dans les cellules bleues B Sélection et suppression non autorisées dans les cellules bleues Figure A-7 Code couleur des tableaux Roche Diagnostics A-32 Printer Tool Operator’s Manual · Version 1.2 cobas c111 4 Introduction Enregistrement des modifications La méthode d’enregistrement dépend de la boîte de dialogue dans laquelle les modifications ont été effectuées. o Pour enregistrer des modifications effectuées dans une boîte de dialogue de résultats, cliquez à un endroit quelconque, à l’extérieur de l’élément corrigé. o Pour enregistrer des modifications effectuées dans une boîte de dialogue de configuration, cliquez sur OK. o Pour enregistrer des modifications effectuées dans l’éditeur de modèles et continuer à utiliser le modèle, cliquez sur ; pour enregistrer les modifications et fermer la boîte de dialogue, cliquez sur Fermer. Messages Le système effectue de nombreuses vérifications. Face à certains événements ou situations exceptionnelles, il génère des messages qui peuvent s’afficher de deux manières : o les commentaires immédiats concernant une action effectuée par l’utilisateur apparaissent dans une boîte de dialogue ; o les informations relatives à une situation exceptionnelle survenue pendant le fonctionnement de l’Utilitaire sont communiquées sous forme de message d’alarme. e Pour plus de détails sur la façon de réagir aux messages, reportez-vous à la section Réaction aux messages page D-5. Roche Diagnostics Printer Tool Operator’s Manual · Version 1.2 A-33 4 Introduction cobas c111 Utilisation de l’aide en ligne L’cobas c111 Printer Tool propose une aide en ligne contextuelle qui vous guide lors de l’utilisation de l’appareil. Il suffit de cliquer sur le bouton Aide pour afficher la rubrique d’aide associée à la boîte de dialogue ou à l’onglet actif. Une fois l’aide lancée, vous pouvez facilement trouver les informations requises par le biais du sommaire, de l’index et des fonctions de recherche. a Pour afficher l’aide en ligne 1 Cliquez sur . Une boîte de dialogue contenant des informations d’aide s’affiche à l’écran. Les informations contenues dans l’aide en ligne sont les mêmes que celles fournies dans le manuel de l’utilisateur de l’cobas c111 Printer Tool. Les informations affichées concernent la boîte de dialogue dans laquelle vous avez activé le bouton . 2 Sélectionnez l’élément voulu dans l’onglet Sommaire pour accéder aux différentes informations d’aide. Vous pouvez développer ou réduire les entrées du sommaire en cliquant sur ou , respectivement. 3 Cliquez sur pour fermer la boîte de dialogue. Roche Diagnostics A-34 Printer Tool Operator’s Manual · Version 1.2 cobas c111 4 Introduction a Pour rechercher des informations à partir de l’index 1 Choisissez > Index. L’onglet Index s’ouvre à l’écran. A B 2 Dans la zone de texte (A), saisissez le mot-clé que vous recherchez. 3 Les entrées d’index correspondant au mot-clé saisi apparaissent dans la liste (B). 4 Double-cliquez sur l’entrée d’index voulue pour afficher la rubrique d’aide associée. a Pour rechercher des informations à partir de la fonction de recherche 1 Choisissez > Search. L’onglet Search s’ouvre à l’écran. A B C 2 Dans la zone de texte (A), saisissez le terme que vous recherchez. 3 Définissez les paramètres de recherche en cochant les cases appropriées (C). 4 Cliquez sur List Topics. 5 Dans la liste des rubriques pertinentes (B), sélectionnez celle qui correspond le mieux à ce que vous recherchez. 6 Cliquez sur Display. Les informations s’affichent dans la zone d’affichage des informations d’aide. Roche Diagnostics Printer Tool Operator’s Manual · Version 1.2 A-35 4 Introduction cobas c111 Roche Diagnostics A-36 Printer Tool Operator’s Manual · Version 1.2 cobas c111 5 Description du logiciel Table of contents Description du logiciel Les sections qui suivent décrivent les éléments disponibles dans les différentes boîtes de dialogue et fournissent des informations relatives à leur fonction et leur utilisation. Dans ce chapitre Chapitre 5 Fenêtre principale ......................................................................................................... A–39 Ligne de statut ................................................................................................................ A–40 Zone dédiée aux touches de fonctions générales ...................................................... A–40 Zone de travail Résultats d’échantillon ...................................................................... A–41 Zone des échantillons ............................................................................................. A–41 Boutons .............................................................................................................. A–41 Options de filtrage ............................................................................................ A–42 Informations relatives aux échantillons ........................................................ A–42 Onglet Résultat ........................................................................................................ A–43 Volet Commentaires échantillon ................................................................... A–43 Volet Résultats ................................................................................................... A–44 Onglet Aperçu ......................................................................................................... A–45 Zone de travail Résultats CQ ....................................................................................... A–46 Boutons .............................................................................................................. A–46 Critères de sélection des résultats ................................................................... A–47 Informations relatives aux résultats de CQ ................................................... A–47 Zone de travail Historique CQ .................................................................................... A–49 Onglet Données ....................................................................................................... A–49 Boutons .............................................................................................................. A–49 Options de filtrage ............................................................................................ A–49 Informations relatives à l’historique de CQ .................................................. A–50 Onglet Aperçu ......................................................................................................... A–51 Boutons .............................................................................................................. A–51 Volet Aperçu ..................................................................................................... A–52 Onglets de configuration .............................................................................................. A–54 Boutons généraux ................................................................................................... A–54 Onglet Paramètres généraux ................................................................................. A–55 Onglet Modèles ....................................................................................................... A–57 Boîte de dialogue Editeur de modèles .................................................................. A–58 Onglets de la zone de rapport ......................................................................... A–59 Roche Diagnostics Printer Tool Operator’s Manual · Version 1.2 A-37 5 Description du logiciel cobas c111 Table of contents Volet des paramètres fictifs ............................................................................. A–59 Barre d'état ......................................................................................................... A–59 Barre d’outils Mode conception ..................................................................... A–60 Barre d’outils Standard .................................................................................... A–60 Barre d’outils Texte .......................................................................................... A–61 Barre d’outils Cadre .......................................................................................... A–62 Barre d’outils Alignement ............................................................................... A–63 Zone de travail Editeur de modèles ...................................................................... A–63 Zone de rapport En-tête de page .................................................................... A–64 Zone de rapport Détails Détails d’échantillon .............................................. A–65 Zone de rapport Tableau de résultats ............................................................ A–67 Zone de rapport Synthèse ................................................................................ A–68 Zone de rapport Pied de page ......................................................................... A–70 Onglet Aperçu ................................................................................................... A–71 Onglet Champs Echantillon .................................................................................. A–72 Onglet Champs Test ............................................................................................... A–74 Onglet Champs Résultat CQ ................................................................................. A–76 Onglet Champs Historique CQ ............................................................................ A–78 Onglet Données de test .......................................................................................... A–80 Onglet Données de contrôle .................................................................................. A–81 Onglet Host .............................................................................................................. A–82 Onglet Info ............................................................................................................... A–84 Boîte de dialogue Alarmes .......................................................................................... A–85 Fenêtre Aide ................................................................................................................... A–86 Roche Diagnostics A-38 Printer Tool Operator’s Manual · Version 1.2 cobas c111 5 Description du logiciel En-têtes de colonne différents Dans la plupart des tableaux disponibles dans l’cobas c111 Printer Tool, l’utilisateur a la possibilité de modifier les en-têtes (dans les zones de travail de configuration) afin de les adapter à ses besoins. Les en-têtes affichés et décrits dans ce document correspondent à ceux contenus dans le logiciel d’origine. Fenêtre principale La fenêtre principale correspond à la boîte de dialogue qui s’affiche à l’écran lorsque vous lancez l’Utilitaire d’impression. Elle constitue la principale zone de travail. A B D C A Ligne de statut C Zone de travail B Principaux onglets D Zone dédiée aux touches de fonctions générales Figure A-8 Principaux onglets Zone de travail Fenêtre principale Les principaux onglets correspondent aux différentes zones de travail disponibles dans l’cobas c111 Printer Tool. Le contenu de la zone de travail dépend de l’onglet initialement sélectionné. L’illustration ci-dessus montre la zone de travail Résultats d’échantillon. Les zones de travail peuvent contenir des onglets et des zones ; dans l’exemple cidessus, nous pouvons voir la zone des échantillons, l’onglet Résultats et l’onglet Aperçu. Les zones et les onglets peuvent inclure des volets. Dans l’exemple ci-dessus, l’onglet Résultats comprend les volets Commentaires échantillon et Résultats. Roche Diagnostics Printer Tool Operator’s Manual · Version 1.2 A-39 5 Description du logiciel cobas c111 Ligne de statut La ligne de statut contient des informations sur l’état actuel de l’cobas c111 Printer Tool. Figure A-9 Utilisateur Imprimante Modèle Date et heure Ligne de statut Nom d’utilisateur de la personne actuellement connectée au système d’exploitation Windows. Nom de l’imprimante définie comme imprimante par défaut dans l’onglet de configuration Paramètres généraux. Nom du modèle de résultats d’échantillon en cours d’utilisation. Date et heure courantes, générées par le système d’exploitation Windows de l’ordinateur sur lequel l’cobas c111 Printer Tool est installé. Zone dédiée aux touches de fonctions générales Les touches de fonctions générales correspondent à des fonctions qui ne dépendent pas de la zone de travail sélectionnée. Elles ne sont pas disponibles lorsqu’une boîte de dialogue de configuration ou l’Editeur de modèle sont ouverts. Ferme l’cobas c111 Printer Tool. Les modifications effectuées sont enregistrées. Cette touche est disponible lorsqu’aucune action n’est en cours. Imprime les résultats. Cette touche est disponible lorsque les informations sélectionnées sont prêtes à être imprimées. Affiche la boîte de dialogue Configuration. Cette touche est disponible lorsqu’aucune action n’est en cours. Affiche l’aide en ligne. Affiche la boite de dialogue Alarme qui permet de visualiser les messages système. Cette touche est disponible si cette liste comprend des messages d’alarme. Roche Diagnostics A-40 Printer Tool Operator’s Manual · Version 1.2 cobas c111 5 Description du logiciel Zone de travail Résultats d’échantillon La zone de travail Résultats d’échantillon contient des données relatives aux résultats d’échantillon. Elle inclut une zone qui répertorie les échantillons ainsi que les onglets Résultats et Aperçu. Zone des échantillons La zone des échantillons inclut une entrée pour chaque échantillon. Vous pouvez sélectionner des options de filtrage pour n’afficher que certains éléments. A B A Options de filtrage B Liste des échantillons Figure A-10 Zone des échantillons o Vous n’êtes pas autorisé à modifier les données d’échantillon mais vous pouvez ajouter des commentaires. o Les modifications apportées sont enregistrées dès lors que vous cliquez à l’extérieur du champ de texte, dans la fenêtre principale. Vous pouvez faire en sorte qu’une colonne soit affichée ou non et vous pouvez modifier les en-têtes de colonne. e Reportez-vous à la section Onglet Champs Echantillon page A-73. Boutons Importer Affiche la boite de dialogue Importation de données qui permet d’importer les résultats d’échantillon à l’aide d’une clé USB. Si le logiciel a été installé pour utiliser exclusivement la communication avec l’host (Custom installation), ce bouton n’est pas disponible. Supprimer Lance le processus de suppression de l’échantillon sélectionné et des résultats qui lui sont associés. (Vous pouvez sélectionner plusieurs échantillons.) Roche Diagnostics Printer Tool Operator’s Manual · Version 1.2 A-41 5 Description du logiciel cobas c111 Options de filtrage Vous avez le choix parmi les critères suivants : Afficher tous les échantillons Importés aujourd’hui Affiche tous les résultats. Affiche tous les résultats générés le jour même. Notez que « aujourd’hui » renvoie à la date courante telle que définie sur l’ordinateur sur lequel l’cobas c111 Printer Tool est installé. Les résultats peuvent avoir été générés à une autre date. Urgent Pas encore imprimés Déjà imprimés Affiche tous les résultats associés aux tests de type Urgent. Affiche tous les résultats non encore imprimés. Affiche tous les résultats déjà imprimés. Informations relatives aux échantillons ID échantillon ID de l’échantillon tel que défini sur le cobas c111. Chaque échantillon correspond à une entrée, et les résultats associés apparaissent dans le volet Résultats. Instrument ID Is STAT ID de l’appareil cobas c111 sur lequel les résultats ont été générés. Indique s’il s’agit d’une demande de type Urgent ou non. Sample Date Date à laquelle le dernier résultat associé à l’échantillon a été calculé sur le cobas c111. Sample Time Heure à laquelle le dernier résultat associé à l’échantillon a été calculé sur le cobas c111. Le format de la date et de l’heure figurant dans les champs Sample date et Sample time correspond à celui défini sur le cobas c111. Il reste indépendant du format défini sur l’ordinateur sur lequel l’cobas c111 Printer Tool est installé. Software Version Is Printed Version du logiciel installée sur le cobas c111 lorsque le résultat a été généré. Indique si les résultats correspondant à l’échantillon ont déjà été imprimés à l’aide de l’cobas c111 Printer Tool. La valeur Oui ou Non est automatiquement insérée par l’cobas c111 Printer Tool et ne peut pas être modifiée. Commentaires 1 à 10 Il est possible d’associer des commentaires à l’échantillon sélectionné. Vous pouvez saisir jusqu’à 250 caractères alphanumériques. Vous pouvez saisir vos commentaires dans la liste des échantillons ou dans le volet Commentaires échantillon disponible sous l’onglet Résultats d’échantillon. Les commentaires ainsi saisis sont identiques. Roche Diagnostics A-42 Printer Tool Operator’s Manual · Version 1.2 cobas c111 5 Description du logiciel Onglet Résultat L’onglet Résultat se compose de deux volets. Le volet Commentaires échantillon affiche les commentaires associés à l’élément sélectionné dans la liste des échantillons. Il permet également de saisir des commentaires. Le volet Résultats répertorie les résultats correspondant à l’élément sélectionné dans la liste des échantillons. A B A Volet Commentaires échantillon B Volet Résultats Figure A-11 Onglet Résultat o Vous n’êtes pas autorisé à modifier les données d’échantillon mais vous pouvez ajouter des commentaires. o Les modifications apportées sont enregistrées dès lors que vous cliquez à l’extérieur du champ de texte, dans la fenêtre principale. o Si plusieurs échantillons sont sélectionnés, les volets Commentaires échantillon et Résultats restent vides. Vous pouvez faire en sorte qu’une colonne soit affichée ou non et vous pouvez modifier les en-têtes de colonne. e Reportez-vous à la section Onglet Champs Echantillon page A-73. Volet Commentaires échantillon Commentaires 1 à 10 Il est possible d’associer des commentaires à l’échantillon sélectionné. Vous pouvez saisir jusqu’à 250 caractères alphanumériques. Vous pouvez saisir vos commentaires dans la liste des échantillons ou dans le volet Commentaires échantillon disponible sous l’onglet Résultats d’échantillon. Les commentaires ainsi saisis sont identiques. Roche Diagnostics Printer Tool Operator’s Manual · Version 1.2 A-43 5 Description du logiciel cobas c111 Volet Résultats Test name Print it Result Nom du test (application). Cette valeur est définie via > Données de test, et correspond par défaut au nom abrégé spécifié sur le cobas c111. Permet de spécifier si vous voulez ou non imprimer le résultat. Valeur numérique du résultat. Unit Unité utilisée pour calculer le résultat. Flag Nom des alarmes associées au résultat. e Pour plus de détails sur la signification des alarmes, reportez-vous au manuel de l’utilisateur du système cobas c111. Lab data 1 à 3 Données spécifiques au laboratoire à inclure dans le rapport, par exemple les domaines de référence pour les adultes, les enfants, les adolescents, les hommes et les femmes. e Pour plus de détails sur la définition des données de laboratoire, reportez-vous à la section Onglet Données de test page A-81. Operator Nom de connexion de l’utilisateur pour lequel une session était ouverte sur le cobas c111 lorsque le résultat a été validé. Lorsque la fonction Validation automatique est activée, la valeur $SYS$ s’affiche à la place du nom de connexion de l’utilisateur. Calc date Date à laquelle le résultat a été calculé. Calc time Heure à laquelle le résultat a été calculé. Le format de la date et de l’heure figurant dans les champs Calc date et Calc time correspond à celui défini sur le cobas c111. Il reste indépendant du format défini sur l’ordinateur sur lequel l’cobas c111 Printer Tool est installé. Result comment Il est possible d’associer des commentaires au résultat sélectionné. Vous pouvez saisir jusqu’à 25 caractères alphanumériques pour chaque commentaire. Roche Diagnostics A-44 Printer Tool Operator’s Manual · Version 1.2 cobas c111 5 Description du logiciel Onglet Aperçu L’onglet Aperçu affiche l’ensemble des résultats associés à l’élément sélectionné dans la liste des échantillons. (Si plusieurs échantillons sont sélectionnés, le rapport est vide.) Les éléments à afficher et la façon dont ils doivent être présentés sont définis dans le modèle actif. L’aperçu permet de vérifier la mise en page du rapport. Aucune donnée ne peut être modifiée à partir de cet onglet. A C B A Modèle actif B Prévisualisation du rapport C Boutons de zoom avant/arrière Figure A-12 Onglet de prévisualisation des résultats d’échantillon Cliquez sur ce bouton pour effectuer un zoom avant (agrandir l’aperçu avant impression). Cliquez sur ce bouton pour effectuer un zoom arrière (diminuer l’aperçu avant impression). Pour contrôler la mise en page, il suffit de cliquer à plusieurs reprises sur ce bouton jusqu’à ce que la page soit affichée dans son intégralité. Roche Diagnostics Printer Tool Operator’s Manual · Version 1.2 A-45 5 Description du logiciel cobas c111 Zone de travail Résultats CQ La zone de travail Résultats CQ contient des données relatives aux résultats de contrôle de qualité. L’cobas c111 Printer Tool fait appel à un modèle prédéfini. Vous n’êtes pas autorisé à modifier la mise en page de ce rapport ni à définir les éléments qui doivent y figurer. A B A Listes de sélection des résultats B Tableau de résultats Figure A-13 Zone de travail Résultats CQ Boutons Importer Affiche la boite de dialogue Importation de données qui permet d’importer les résultats de CQ à l’aide d’une clé USB. Si le logiciel a été installé en vue d’une communication avec l’host uniquement (Custom installation), ce bouton n’est pas disponible. e Importation des résultats page B-6. Supprimer Lance le processus de suppression du test sélectionné et des résultats de contrôle qui lui sont associés. Roche Diagnostics A-46 Printer Tool Operator’s Manual · Version 1.2 cobas c111 5 Description du logiciel Critères de sélection des résultats Le choix des critères de sélection s’effectue à partir de trois listes distinctes. Liste Valeur Remarque Sélection de base Tous les résultats Affiche tous les résultats de CQ enregistrés dans la base de données de l’cobas c111 Printer Tool. Date Date à laquelle les résultats ont été calculés sur le cobas c111. Active la liste Jour pour permettre la sélection d’une date. Nom de contrôle Nom du contrôle. Active la liste Nom de contrôle pour permettre la sélection d’un contrôle. Jour pour afficher le calendrier. Permet de sélection- Cliquez sur ou sur ner une valeur dans Dans le calendrier, cliquez sur pour sélectionner un mois. le calendrier. Nom de contrôle Permet de sélection- Cette liste répertorie les contrôles utilisés ner un contrôle dans pour générer les résultats de CQ enregistrés dans la base de données de l’cobas c111 la liste. Printer Tool. Tableau A-6 Options de filtrage disponibles dans la zone de travail Résultats CQ Informations relatives aux résultats de CQ Test name Control name Lot Nom du test (application). Cette valeur est définie via > Données de test, et correspond par défaut au nom abrégé spécifié sur le cobas c111. Nom du matériel de contrôle. Celui-ci est défini via > Données de contrôle, et correspond par défaut au nom du contrôle spécifié sur le cobas c111 ; le nom d’origine du matériel de contrôle est indiqué sur sa notice d’emballage. Identifiant unique du lot, qui figure sur la notice d’emballage du matériel de contrôle. Calc date Date à laquelle le résultat a été calculé. Calc time Heure à laquelle le résultat a été calculé. Le format de la date et de l’heure figurant dans les champs Calc Date et Calc time correspond à celui défini sur le cobas c111. Il reste indépendant du format défini sur l’ordinateur sur lequel l’cobas c111 Printer Tool est installé. Result Valeur numérique du résultat. Unit Unité utilisée pour calculer le résultat. Flag Nom des alarmes associées au résultat. e Pour plus de détails sur la signification des alarmes, reportez-vous au manuel de l’utilisateur du système cobas c111. Roche Diagnostics Printer Tool Operator’s Manual · Version 1.2 A-47 5 Description du logiciel Operator Target value Standard deviation Ignore cobas c111 Nom de connexion de l’utilisateur pour lequel une session était ouverte sur le cobas c111 lorsque le résultat a été validé. Lorsque la fonction Validation auto. CQ est activée, la valeur $SYS$ s’affiche à la place du nom de connexion de l’utilisateur. Valeur réelle du matériel de contrôle déterminée au cours de la standardisation par des méthodes de référence. L’écart-type permet de spécifier dans quelle mesure le résultat peut dévier de la valeur cible. Indique que le résultat a été identifié comme « Ignoré » sur le cobas c111 et qu’il n’est par conséquent pas pris en compte dans les calculs des statistiques de CQ. (Cette fonction est disponible sur les appareils dotés du logiciel version 3.0 ou ultérieure.) Instrument ID Software version QC result comment ID de l’appareil cobas c111 sur lequel les résultats ont été générés. Version du logiciel installée sur le cobas c111 lorsque le résultat a été généré. Il est possible d’associer des commentaires au résultat sélectionné. Vous pouvez saisir jusqu’à 25 caractères alphanumériques pour chaque commentaire. Roche Diagnostics A-48 Printer Tool Operator’s Manual · Version 1.2 cobas c111 5 Description du logiciel Zone de travail Historique CQ La zone de travail Historique CQ fournit des informations sur les résultats de CQ générés sur une période pouvant aller jusqu’à deux mois calendaires. Elle comprend les onglets Donnés et Aperçu. L’cobas c111 Printer Tool fait appel à un modèle prédéfini. Vous n’êtes pas autorisé à modifier la mise en page de ce rapport ni à définir les éléments qui doivent y figurer. Onglet Données L’onglet Données inclut une liste de résultats de CQ correspondant à un test et un contrôle spécifiques, sur une période données pouvant aller jusqu’à deux mois calendaires. Figure A-14 Onglet Données, dans la zone de travail Historique CQ Boutons Importer Affiche la boite de dialogue Importation de données qui permet d’importer les résultats d’historique de CQ. Roche Diagnostics Printer Tool Operator’s Manual · Version 1.2 A-49 5 Description du logiciel cobas c111 Options de filtrage Nom de test Liste qui répertorie tous les tests pour lesquels des mesures de contrôle ont été effectuées. Nom de contrôle Cette liste répertorie tous les contrôles utilisés pour générer les résultats d’historique de CQ enregistrés dans la base de données de l’cobas c111 Printer Tool. Du Premier jour de la période pour laquelle vous voulez inclure les résultats de CQ dans le rapport. Au Dernier jour de la période pour laquelle vous voulez inclure les résultats de CQ dans le rapport. Informations relatives à l’historique de CQ Comment Vous pouvez associer des commentaires à l’historique des résultats de contrôle affiché pour le test et le contrôle sélectionnés. Vous pouvez saisir jusqu’à 250 caractères alphanumériques. Vous avez la possibilité d’associer un commentaire distinct à chaque combinaison test-contrôle. Ces commentaires figureront dans le rapport d’historique de CQ et seront supprimés lors de l’importation de nouveaux fichiers de résultats d’historique de CQ. Test name Control name Lot Nom du test (application). Cette valeur est définie via > Données de test, et correspond par défaut au nom abrégé spécifié sur le cobas c111. Nom du matériel de contrôle. Celui-ci est défini via > Données de contrôle, et correspond par défaut au nom du contrôle spécifié sur le cobas c111. Le nom d’origine du matériel de contrôle est indiqué sur sa notice d’emballage. Ce nom sera imprimé dans le rapport de résultats. Identifiant unique du lot, qui figure sur la notice d’emballage du matériel de contrôle. Calc date Date à laquelle le résultat a été calculé. Calc time Heure à laquelle le résultat a été calculé. Le format de la date et de l’heure figurant dans les champs Calc Date et Calc time correspond à celui défini sur le cobas c111. Il reste indépendant du format défini sur l’ordinateur sur lequel l’cobas c111 Printer Tool est installé. Roche Diagnostics A-50 Printer Tool Operator’s Manual · Version 1.2 cobas c111 5 Description du logiciel Result Valeur numérique du résultat. Unit Unité utilisée pour calculer le résultat. Flag Nom des alarmes associées au résultat. e Pour plus de détails sur la signification des alarmes, reportez-vous au manuel de l’utilisateur du système cobas c111. Operator Target value Standard deviation Ignore Nom de connexion de l’utilisateur pour lequel une session était ouverte sur le cobas c111 lorsque le résultat a été validé. Lorsque la fonction Validation auto. CQ est activée, la valeur $SYS$ s’affiche à la place du nom de connexion de l’utilisateur. Valeur réelle du matériel de contrôle déterminée au cours de la standardisation par des méthodes de référence. L’écart-type permet de spécifier dans quelle mesure le résultat peut dévier de la valeur cible. Indique que le résultat a été identifié comme « Ignoré » sur le cobas c111 et qu’il n’est par conséquent pas pris en compte dans les calculs des statistiques de CQ. (Cette fonction est disponible sur les appareils dotés du logiciel version 3.0 ou ultérieure.) Instrument ID Software version ID de l’appareil cobas c111 sur lequel les résultats ont été générés. Version du logiciel installée sur le cobas c111 lorsque le résultat a été généré. Roche Diagnostics Printer Tool Operator’s Manual · Version 1.2 A-51 5 Description du logiciel cobas c111 Onglet Aperçu L’onglet Aperçu offre une représentation graphique des résultats de CQ, des statistiques de CQ correspondantes ainsi qu’une section de commentaires pour chaque combinaison test-contrôle sur une période donnée pouvant aller jusqu’à deux mois calendaires. Il peut également inclure un tableau des résultats utilisés pour générer le graphique. L’inclusion ou non de ce tableau dans le rapport est défini via >Paramètres généraux>Rapport Historique CQ. D A B C A B Représentation graphique des résultats C Commentaires (le cas échéant) d’historique de CQ D Tableau des résultats utilisés pour la Statistiques de CQ Figure A-15 génération du graphique Onglet Aperçu, dans la zone de travail Historique CQ Boutons Cliquez sur ce bouton pour effectuer un zoom avant (agrandir l’aperçu avant impression). Cliquez sur ce bouton pour effectuer un zoom arrière (diminuer l’aperçu avant impression). Pour contrôler la mise en page, il suffit de cliquer à plusieurs reprises sur ce bouton jusqu’à ce que la page soit affichée dans son intégralité. Importer Affiche la boite de dialogue Importation de données qui permet d’importer les résultats d’historique de CQ. Roche Diagnostics A-52 Printer Tool Operator’s Manual · Version 1.2 cobas c111 5 Description du logiciel Volet Aperçu Le graphique est un moyen pratique de contrôler la répartition des résultats de CQ sur une période donnée. Graphique A D B C A Unité dans laquelle les résultats sont exprimés. C B Statistiques des CQ Figure A-16 D Commentaires L’axe des abcisses représente la durée. Graphique relatif à l’historique de CQ Statistiques des CQ Cette section contient les principales valeurs statistiques calculées par l’cobas c111 Printer Tool pour la période, le test et le contrôle sélectionnés. Commentaires Cette section inclut également le commentaire saisi dans l’cobas c111 Printer Tool pour la combinaison test-contrôle sélectionnée. Roche Diagnostics Printer Tool Operator’s Manual · Version 1.2 A-53 5 Description du logiciel Tableau de résultats cobas c111 Le tableau de résultats de CQ figure à la deuxième page du rapport et contient les résultats utilisés pour générer le graphique. L’inclusion ou non de ce tableau dans le rapport est défini via > Paramètres généraux>Rapport Historique CQ. e Pour plus de détails sur la signification des alarmes, reportez-vous au manuel de l’utilisateur du système cobas c111. A A | La lettre « I » indique que le résultat a été ignoré sur le cobas c111. Les résultats ignorés sont mis en évidence en gras. Figure A-17 Tableau de résultats d’historique de CQ Roche Diagnostics A-54 Printer Tool Operator’s Manual · Version 1.2 cobas c111 5 Description du logiciel Onglets de configuration f Les onglets de configuration permettent de définir d’une part le système et l’environnement de communication, et d’autre part les données à afficher à l’écran ainsi que le nom de chaque éléments d’information individuel. Risque de mauvaise interprétation des résultats dû à des incohérences entre le nom et l’ID des tests et des contrôles CAUTION Si vous choisissez de définir sur l’cobas c111 Printer Tool des noms et des ID de test et de contrôle différents de ceux employés sur le cobas c111, le lien échantillon-test-résultat d’origine risque d’être brisé. Ceci peut entraîner une mauvaise interprétation des résultats. Roche recommande d’utiliser des noms et des ID de test et de contrôle identiques sur le cobas c111 et dans l’cobas c111 Printer Tool. Informations affichées à l’écran et informations contenues dans le rapport imprimé o Les paramètres configurés sous les différents onglets Champs ... définissent les éléments d’information à afficher dans l’cobas c111 Printer Tool, et n’ont aucune incidence sur le contenu du rapport imprimé. o La configuration des modèles définit les éléments d’information à inclure dans le rapport imprimé et la façon dont ils doivent être présentés. e Création de modèles page B-21 Boutons généraux Les boutons suivants sont disponibles partout : Affiche l’onglet suivant. Affiche l’onglet précédent. Affiche la fenêtre d’aide en ligne contenant les informations relatives à l’onglet sélectionné. OK Enregistre les données et ferme la boîte de dialogue Configuration. Annuler Ferme la boîte de dialogue Configuration sans enregistrer les modifications apportées. Roche Diagnostics Printer Tool Operator’s Manual · Version 1.2 A-55 5 Description du logiciel cobas c111 Onglet Paramètres généraux f > Paramètres généraux L’onglet Paramètres généraux permet de définir l’environnement informatique général et l’interface utilisateur. Figure A-18 Onglet Paramètres généraux o Affiche une boîte de dialogue Windows qui permet de sélectionner des dossiers et des fichiers. o En regard de l’élément Langue de l’aide en ligne : Lance l’installation de nouveaux paramètres linguistiques pour l’interface utilisateur ou l’aide en ligne. Affiche une liste de sélection. Chemin des modèles Affiche une boîte de dialogue Windows qui permet de sélectionner un chemin d’accès. Emplacement dans lequel vous stockez vos modèles, par exemple : C:\Work\cobas_c111_Printer_Tool. Spécifiez le chemin de votre choix en vous assurant qu’il est associé à un dossier pour lequel vous bénéficiez de droits en écriture. Chemin d’importation Affiche une boîte de dialogue Windows qui permet de sélectionner un chemin d’accès. Emplacement depuis lequel vous avez importé, via une clé USB, les données copiées sur l’ordinateur sur lequel l’cobas c111 Printer Tool est installé, comme les résultats ou les fichiers de paramètres linguistiques de l’aide en ligne ou de l’interface utilisateur. Ce chemin doit être impérativement défini, à moins que vous n’utilisiez exclusivement la communication avec l’host sans recourir à la fonctionnalité Historique CQ. ((Les données d’historique de CQ sont toujours transférées au moyen d’une clé USB.) Nom de l’imprimante Affiche une boîte de dialogue Windows qui permet de définir l’imprimante par défaut. Les imprimantes disponibles sont celles installées sur l’ordinateur sur lequel s’exécute l’cobas c111 Printer Tool. Roche Diagnostics A-56 Printer Tool Operator’s Manual · Version 1.2 cobas c111 5 Description du logiciel Copies Format de papier Rapport Historique CQ Langue de l’interface utilisateur Langue de l’aide en ligne Nombre de copies que vous voulez imprimer en cliquant sur . Vous pouvez changer le nombre de copies à tout moment dans la boîte de dialogue d’impression Windows. Format de papier utilisé par l’imprimante identifiée dans le champ Nom de l’imprimante. Vérifiez que ce format est adapté l’imprimante que vous utilisez. Permet de définir si les rapports d’historique de CQ doivent inclure un tableau de résultats contenant les résultats utilisés pour générer le graphique qui figure dans ces rapports. Langues de l’interface utilisateur et des messages. Le nom de ce fichier suit le format PrinterTool.XX, où XX correspond à la langue, par exemple EN pour l’anglais. Langue de l’aide en ligne de l’cobas c111 Printer Tool. Le nom de ce fichier suit le format c111PrinterTool_XX.chm, où XX correspond à la langue, par exemple EN pour l’anglais. Roche Diagnostics Printer Tool Operator’s Manual · Version 1.2 A-57 5 Description du logiciel cobas c111 Onglet Modèles f > Modèles L’onglet Modèles comprend la liste des modèles actuellement enregistrés sur l’cobas c111 Printer Tool (à l’emplacement défini dans le champ Chemin des modèles sous l’onglet Paramètres généraux). A B A Les modèles par défaut apparaissent en bleu et ne peuvent pas être modifiés. B Les modèles définis par l’utilisateur sont affichés sur fond blanc. Figure A-19 Modifier Copier Supprimer Onglet Modèles Affiche la boîte de dialogue Editeur de modèles qui permet de définir les modèles. Lance le processus de création d’une copie du modèle actif. Lance le processus de suppression du modèle actif. Vous pouvez supprimer les modèles définis par l’utilisateur mais pas les modèles par défaut. OK Annuler Nom Format Dernière modification Actif Nom de fichier Enregistre les données et ferme la boîte de dialogue Configuration. Ferme la boîte de dialogue Configuration sans enregistrer les modifications apportées. Nom du modèle. Format de papier de l’imprimante. Date à laquelle le modèle a été modifié pour la dernière fois. Indique si le modèle est en cours d’utilisation ou non. Lorsque cette case est cochée, un contrôle de validité est effectué sur le modèle. En cas de problème, un message s’affiche à l’écran. Le modèle sera ensuite disponible sous l’onglet Aperçu de la zone de travail Résultats d’échantillon. Nom de fichier associé au modèle. Les fichiers de modèles sont enregistrés dans le répertoire défini dans le champ Chemin des modèles de l’onglet Paramètres généraux. Roche Diagnostics A-58 Printer Tool Operator’s Manual · Version 1.2 cobas c111 5 Description du logiciel Boîte de dialogue Editeur de modèles f > Modèles > Modifier La boîte de dialogue Editeur de modèles permet de définir les modèles des rapports de résultats d’échantillon, et comprend deux zones de travail : o La zone Editeur dans laquelle il est possible de définir le contenu et la mise en page des rapports. o La zone Aperçu qui permet de visualiser le résultat des paramètres définis dans la zone Editeur. A B C D E G F A Principaux onglets (zones de travail) E Zone de rapport B Onglets de la zone de rapport F Barre d’état C Barres d’outils G Volet des paramètres fictifs D Barre d’outils Mode conception Figure A-20 Fermer Boîte de dialogue Editeur de modèles Ferme la boîte de dialogue Editeur de modèles. Si vous avez fait des modifications, un message s’affiche à l’écran pour vous demander si vous voulez les enregistrer ou les ignorer. (Cliquez sur modèle.) pour enregistrer les modifications et continuer à travailler sur le e Pour plus de détails sur les différents onglets et les barres d’outils disponibles dans la zone de rapport, reportez-vous aux sections qui suivent. Roche Diagnostics Printer Tool Operator’s Manual · Version 1.2 A-59 5 Description du logiciel cobas c111 Onglets de la zone de rapport Un rapport de résultats d’échantillon est divisé en plusieurs sections. À chacune d’elles correspond un onglet distinct. Le tableau ci-après offre une brève description de chaque section. Section Description En-tête de page Ces informations figurent dans la partie supérieure de chaque page du rapport. Elles contiennent généralement des renseignements concernant le laboratoire qui a réalisé les tests. Détails d’échantillon Ces informations sont généralement liées à l’échantillon qui a fait l’objet des tests, et à l’environnement système au moment de la réalisation des tests. Tableau de résultats Les informations contenues dans cette section sont en relation avec les résultats du test. La section Tableau de résultats est divisée en deux parties : la première contient les en-têtes des colonnes du tableau et la seconde les paramètres fictifs correspondants. Elles sont délimitées par un séparateur de fin de section. Synthèse La section Synthèse contient normalement les détails relatifs aux paramètres de test et des commentaires d’ordre général sur les résultats, ou des informations concernant le laboratoire. Pied de page Ces informations figurent dans la partie inférieure de chaque page du rapport. Elles incluent généralement les numéros de page et des informations permettant d’identifier le rapport. Tableau A-7 Sections des modèles de type Résultats d’échantillon Volet des paramètres fictifs Le volet des paramètres fictifs contient les variables et les paramètres fictifs qui peuvent être inclus dans le rapport. Les éléments disponibles varient en fonction de la zone de rapport concernée. e Pour plus de détails, reportez-vous au sections relatives à chaque zone de rapport. Barre d'état La barre d'état contient des informations relatives à l’élément du rapport sélectionné. A B C D A Unité C Taille de l’élément B Position sur la page du rapport D Type de l’élément et indications relatives à son contenu Figure A-21 Barre d'état dans la boîte de dialogue Editeur de modèles Roche Diagnostics A-60 Printer Tool Operator’s Manual · Version 1.2 cobas c111 5 Description du logiciel Barre d’outils Mode conception La barre d’outils Mode conception met à votre disposition des fonctions générales qui permettent d’ajouter et de sélectionner des éléments figurant dans la zone de rapport, par exemple du texte ou des graphiques. Select element Cliquez sur un élément de la zone de rapport pour le sélectionner. Select page Cliquez dans la zone de rapport pour sélectionner toute la page du rapport. Zoom Cliquez sur la zone de rapport pour agrandir l’affichage de petites parties du rapport. Text editor Cliquez à l’intérieur d’une zone de texte pour sélectionner et modifier le texte qu’elle contient. Insert text Cliquez à l’intérieur de la zone de rapport pour ouvrir la boîte de dialogue Memo. Insert graphic Cliquez à l’intérieur de la zone de rapport pour ouvrir la boîte de dialogue Picture. Insert vector graphic element Sélectionnez l’élément voulu et faites glisser le pointeur sur la zone de rapport pour définir la taille de l’élément. Barre d’outils Standard La barre d’outils Standard met à votre disposition des fonctions générales qui permettent de gérer les éléments figurant dans la zone de rapport. Save Enregistre le modèle en l’état actuel. Cut Coupe l’élément de rapport sélectionné. Vous pouvez ensuite coller l’élément coupé. Copy Copie l’élément de rapport sélectionné. Paste Insère l’élément de rapport précédemment copié ou collé. Undo Annule la dernière action effectuée. Redo Annule la dernière action annulée. Group Regroupe les éléments de rapport sélectionnés. Roche Diagnostics Printer Tool Operator’s Manual · Version 1.2 A-61 5 Description du logiciel cobas c111 Ungroup Dissocie les éléments de rapport sélectionnés. Show grid Affiche la trame du rapport pour faciliter le positionnement et l’alignement des différents éléments. Zoom Affiche dans la zone de rapport la partie du rapport souhaitée ou l’intégralité de la page. Barre d’outils Texte La barre d’outils Texte met à votre disposition des fonctions qui permettent de définir le format du texte contenu dans une zone de texte sélectionnée. Font style Affiche une liste qui permet de sélectionner les polices. Les polices disponibles dépendent de la configuration de l’ordinateur sur lequel l’cobas c111 Printer Tool est installé. Font size Affiche une liste qui permet de sélectionner les tailles de police. Bold, Italic, Underline Affiche le texte contenu dans la zone sélectionnée en gras, en italique ou souligné. Font Ouvre la boîte de dialogue Font qui permet de définir la police voulue, ainsi que son style et sa taille. Font color Ouvre la palette de couleurs pour permettre la sélection d’une couleur de police. Rotate text Affiche une liste qui permet de spécifier le nombre de degrés dont vous voulez retourner le texte inclus dans la zone de texte sélectionnée. Left align Aligne le texte sur la bordure gauche de la zone de texte. Center horizontally Aligne le texte horizontalement au centre de la zone de texte. Right align Aligne le texte sur la bordure droite de la zone de texte. Block text Étend le texte de façon à l’aligner avec les bordures droite et gauche de la zone de texte. Roche Diagnostics A-62 Printer Tool Operator’s Manual · Version 1.2 cobas c111 5 Description du logiciel Top align Aligne le texte sur la bordure supérieure de la zone de texte. Center vertically Aligne le texte verticalement au centre de la zone de texte. Bottom align Aligne le texte sur la bordure inférieure de la zone de texte. Barre d’outils Cadre La barre d’outils Cadre met à votre disposition des fonctions qui permettent de définir l’apparence des cadres d’éléments du rapport. Top line Affiche la bordure supérieure. Bottom line Affiche la bordure inférieure. Left line Affiche la bordure de gauche. Right line Affiche la bordure de droite. Framed Affiche toutes les bordures. No lines N’affiche aucune bordure. Shadow Ajoute une ombre au cadre. Background color Affiche la boîte de dialogue Background color. Line color Affiche la boîte de dialogue Line color. Line weight Affiche une liste qui permet de sélectionner l’épaisseur du trait (exprimée en nombre de points). Roche Diagnostics Printer Tool Operator’s Manual · Version 1.2 A-63 5 Description du logiciel cobas c111 Barre d’outils Alignement La barre d’outils Alignement met à votre disposition des fonctions qui permettent d’aligner des éléments par rapport à d’autres. Left align Aligne les bordures gauches des éléments sélectionnés. Center align horizontally Aligne horizontalement les centres des éléments sélectionnés. Right align Aligne les bordures droites des éléments sélectionnés. Top align Aligne les bordures supérieures des éléments sélectionnés. Center align vertically Aligne verticalement les centres des éléments sélectionnés. Bottom align Aligne les bordures inférieures des éléments sélectionnés. Horizontal equidistance Étend horizontalement les éléments sélectionnés en conservant une distance égale entre eux. Vertical equidistance Étend verticalement les éléments sélectionnés en conservant une distance égale entre eux. Center horizontally Aligne horizontalement les centres des éléments sélectionnés tout en alignant horizontalement ces derniers au centre de la page de report. Center vertically Aligne verticalement les centres des éléments sélectionnés tout en alignant verticalement ces derniers au centre de la page de report. Same width Donne à tous les éléments sélectionnés la même largeur que celui sélectionné en premier. Same height Donne à tous les éléments sélectionnés la même hauteur que celui sélectionné en premier. Zone de travail Editeur de modèles La zone de travail Editeur de modèles inclut une zone de travail correspondant à chaque section d’un modèle de type Résultats d’échantillon. o Zone de rapport En-tête de page o Zone de rapport Détails d’échantillon o Zone de rapport Tableau de résultats o Zone de rapport Synthèse o Zone de rapport Pied de page Roche Diagnostics A-64 Printer Tool Operator’s Manual · Version 1.2 cobas c111 5 Description du logiciel Zone de rapport En-tête de page Les informations contenues dans l’en-tête sont généralement liées à l’échantillon qui a fait l’objet des tests, et à l’environnement système au moment de la réalisation des tests. A B C D A L’onglet Data contient les paramètres fictifs C Volet des paramètres fictifs correspondant aux éléments d’information D Séparateur de fin de section relatifs aux résultats. B L’onglet Variab... contient les paramètres fictifs correspondant aux éléments d’information relatifs au rapport. Figure A-22 Fermer Volet des paramètres fictifs Exemple de zone de rapport En-tête de page Ferme la boîte de dialogue Editeur de modèles. Si vous avez fait des modifications, un message s’affiche à l’écran pour vous demander si vous voulez les enregistrer ou les ignorer. L’onglet Data comprend les paramètres fictifs suivants : Sample ID ID de l’échantillon tel que défini sur le cobas c111. Instrument ID ID de l’appareil cobas c111 sur lequel les résultats ont été générés. Is STAT Indique s’il s’agit d’une demande de type Urgent ou non. Sample Date Date à laquelle le dernier résultat associé à l’échantillon a été calculé sur le cobas c111. Sample Time Heure à laquelle le dernier résultat associé à l’échantillon a été calculé sur le cobas c111. Roche Diagnostics Printer Tool Operator’s Manual · Version 1.2 A-65 5 Description du logiciel cobas c111 Software Version Version du logiciel installée sur le cobas c111 lorsque le résultat a été généré. Is Printed Indique si les résultats correspondant à l’échantillon ont déjà été imprimés à l’aide de l’cobas c111 Printer Tool. Commentaires 1 à 10 Il est possible d’associer des commentaires à l’échantillon sélectionné. Vous pouvez saisir jusqu’à 250 caractères alphanumériques. L’onglet Variab... comprend les variables système suivantes : Date Date à laquelle le rapport a été généré. Time Heure à laquelle le rapport a été généré. Page Page du rapport active. TotalPages Nombre total de pages contenues dans le rapport. e Pour plus de détails sur les éléments d’information relatifs aux échantillons, reportez-vous à la section Informations relatives aux échantillons page A-42. Séparateur de fin de section Ligne outil qui marque la fin de l’en-tête. Le premier élément de la zone de rapport suivante est inséré à cet endroit. Zone de rapport Détails Détails d’échantillon Les informations contenues dans les détails d’échantillon sont généralement liées à l’échantillon qui a fait l’objet des tests et à l’environnement système au moment de la réalisation des tests. A B A Volet des paramètres fictifs B Séparateur de fin de section Figure A-23 Fermer Exemple de zone de rapport Détails d’échantillon Ferme la boîte de dialogue Editeur de modèles. Si vous avez fait des modifications, un message s’affiche à l’écran pour vous demander si vous voulez les enregistrer ou les ignorer. Roche Diagnostics A-66 Printer Tool Operator’s Manual · Version 1.2 cobas c111 Volet des paramètres fictifs 5 Description du logiciel L’onglet Data comprend les paramètres fictifs suivants : Sample ID ID de l’échantillon tel que défini sur le cobas c111. Instrument ID ID de l’appareil cobas c111 sur lequel les résultats ont été générés. Is STAT Indique s’il s’agit d’une demande de type Urgent ou non. Sample Date Date à laquelle le dernier résultat associé à l’échantillon a été calculé sur le cobas c111. Sample Time Heure à laquelle le dernier résultat associé à l’échantillon a été calculé sur le cobas c111. Software Version Version du logiciel installée sur le cobas c111 lorsque le résultat a été généré. Is Printed Indique si les résultats correspondant à l’échantillon ont déjà été imprimés à l’aide de l’cobas c111 Printer Tool. Commentaires 1 à 10 Il est possible d’associer des commentaires à l’échantillon sélectionné. Vous pouvez saisir jusqu’à 250 caractères alphanumériques. L’onglet Variab... comprend les variables système suivantes : Date Date à laquelle le rapport a été généré. Time Heure à laquelle le rapport a été généré. Page Page du rapport active. TotalPages Nombre total de pages contenues dans le rapport. e Pour plus de détails sur les éléments d’information relatifs aux échantillons, reportez-vous à la section Informations relatives aux échantillons page A-42. Séparateur de fin de section Ligne outil qui marque la zone Détail d’échantillons. Le premier élément de la zone de rapport suivante est inséré à cet endroit. Roche Diagnostics Printer Tool Operator’s Manual · Version 1.2 A-67 5 Description du logiciel cobas c111 Zone de rapport Tableau de résultats Les informations qui figurent dans la zone Tableau de résultats se rapportent aux résultats du test concerné. Cette zone comprend deux parties : la première contient les en-têtes de colonne du tableau et la deuxième les paramètres fictifs correspondants. Elles sont délimitées par un séparateur de fin de section. A C B A Distance entre l’en-tête du tableau et la première ligne de résultats. B Distance entre les lignes de résultats au sein du rapport. C Volet des paramètres fictifs Figure A-24 Fermer Séparateurs de fin de section Exemple de zone de rapport Tableau de résultats Ferme la boîte de dialogue Editeur de modèles. Si vous avez fait des modifications, un message s’affiche à l’écran pour vous demander si vous voulez les enregistrer ou les ignorer. La position du premier séparateur (A) définit l’espace réservé aux en-têtes du tableau de résultats. La distance entre le premier (A) et le deuxième séparateur (B) détermine la distance entre les résultats qui figurent dans le rapport. Ne déplacez pas le deuxième séparateur au-dessus ou au-dessous du premier. Volet des paramètres fictifs L’onglet Data comprend les paramètres fictifs suivants : Test ID L’ID du test correspond au code de l’application (qui figure sur la notice du test). Test Name Nom du test (application). Cette valeur est définie via > Données de test, et correspond par défaut au nom abrégé spécifié sur le cobas c111. Result Résultat calculé Unit Unité utilisée pour calculer le résultat. Flag Nom des alarmes associées au résultat. e Pour plus de détails sur la signification des alarmes, reportez-vous au manuel de l’utilisateur du système cobas c111. Roche Diagnostics A-68 Printer Tool Operator’s Manual · Version 1.2 cobas c111 5 Description du logiciel Lab data 1 à 3 Données spécifiques au laboratoire à inclure dans le rapport, par exemple les domaines de référence pour les adultes, les enfants, les adolescents, les hommes et les femmes. Operator Nom de connexion de l’utilisateur pour lequel une session était ouverte sur le cobas c111 lorsque le résultat a été validé. Lorsque la fonction Validation automatique est activée, la valeur $SYS$ s’affiche à la place du nom de connexion de l’utilisateur. Calc Date Date à laquelle le résultat a été calculé. Calc Time Heure à laquelle le résultat a été calculé. Result Comment Il est possible d’associer des commentaires au résultat sélectionné. Vous pouvez saisir jusqu’à 25 caractères alphanumériques pour chaque commentaire. L’onglet Variab... comprend les variables système suivantes : Date Date à laquelle le rapport a été généré. Time Heure à laquelle le rapport a été généré. Page Page du rapport active. Total Pages Nombre total de pages contenues dans le rapport. e Pour plus de détails sur les éléments d’information relatifs aux échantillons, reportez-vous à la section Volet Résultats page A-44. Zone de rapport Synthèse La zone de rapport Synthèse contient normalement les détails relatifs aux paramètres de test et des commentaires d’ordre général sur les résultats, ou des informations sur le laboratoire. A B A Séparateur de fin de section B Volet des paramètres fictifs Figure A-25 Fermer Exemple de zone de rapport Synthèse Ferme la boîte de dialogue Editeur de modèles. Si vous avez fait des modifications, un message s’affiche à l’écran pour vous demander si vous voulez les enregistrer ou les ignorer. Roche Diagnostics Printer Tool Operator’s Manual · Version 1.2 A-69 5 Description du logiciel Volet des paramètres fictifs cobas c111 L’onglet Data comprend les paramètres fictifs suivants : Sample ID ID de l’échantillon tel que défini sur le cobas c111. Instrument ID ID de l’appareil cobas c111 sur lequel les résultats ont été générés. Is STAT Indique s’il s’agit d’une demande de type Urgent ou non. Sample Date Date à laquelle le dernier résultat associé à l’échantillon a été calculé sur le cobas c111. Sample Time Heure à laquelle le dernier résultat associé à l’échantillon a été calculé sur le cobas c111. Software Version Version du logiciel installée sur le cobas c111 lorsque le résultat a été généré. Is Printed Indique si les résultats correspondant à l’échantillon ont déjà été imprimés à l’aide de l’cobas c111 Printer Tool. Commentaires 1 à 10 Il est possible d’associer des commentaires à l’échantillon sélectionné. Vous pouvez saisir jusqu’à 250 caractères alphanumériques. L’onglet Variab... comprend les variables système suivantes : Date Date à laquelle le rapport a été généré. Time Heure à laquelle le rapport a été généré. Page Page du rapport active. TotalPages Nombre total de pages contenues dans le rapport. e Pour plus de détails sur les éléments d’information relatifs aux échantillons, reportez-vous à la section Informations relatives aux échantillons page A-42. Séparateur de fin de section Ligne outil qui marque la zone Synthèse. La position de cette ligne définit l’espace que vous souhaitez réserver à la zone Synthèse. Roche Diagnostics A-70 Printer Tool Operator’s Manual · Version 1.2 cobas c111 5 Description du logiciel Zone de rapport Pied de page La zone Pied de page permet de définir les éléments qui doivent figurer dans la partie inférieure de chaque page du rapport. A B A Séparateur de fin de section B Volet des paramètres fictifs Figure A-26 Fermer Volet des paramètres fictifs Zone de rapport Pied de page Ferme la boîte de dialogue Editeur de modèles. Si vous avez fait des modifications, un message s’affiche à l’écran pour vous demander si vous voulez les enregistrer ou les ignorer. L’onglet Data comprend les paramètres fictifs suivants : Sample ID ID de l’échantillon tel que défini sur le cobas c111. Instrument ID ID de l’appareil cobas c111 sur lequel les résultats ont été générés. Is STAT Indique s’il s’agit d’une demande de type Urgent ou non. Sample Date Date à laquelle le dernier résultat associé à l’échantillon a été calculé sur le cobas c111. Sample Time Heure à laquelle le dernier résultat associé à l’échantillon a été calculé sur le cobas c111. Software Version Version du logiciel installée sur le cobas c111 lorsque le résultat a été généré. Is Printed Indique si les résultats correspondant à l’échantillon ont déjà été imprimés à l’aide de l’cobas c111 Printer Tool. Commentaires 1 à 10 Il est possible d’associer des commentaires à l’échantillon sélectionné. Vous pouvez saisir jusqu’à 250 caractères alphanumériques. Roche Diagnostics Printer Tool Operator’s Manual · Version 1.2 A-71 5 Description du logiciel cobas c111 L’onglet Variab... comprend les variables système suivantes : Date Date à laquelle le rapport a été généré. Time Heure à laquelle le rapport a été généré. Page Page du rapport active. TotalPages Nombre total de pages contenues dans le rapport. e Pour plus de détails sur les éléments d’information relatifs aux échantillons, reportez-vous à la section Informations relatives aux échantillons page A-42. Séparateur de fin de section Ligne outil qui définit la marge de bas de page. Onglet Aperçu La zone Aperçu permet de visualiser le résultat des paramètres définis dans la zone Editeur. Aucune donnée ne peut être modifiée à partir de cet onglet. A B A Boutons de zoom avant/arrière B Prévisualisation du rapport Figure A-27 Onglet Aperçudans l’Editeur de modèles Cliquez sur ce bouton pour effectuer un zoom avant (agrandir l’aperçu avant impression). Cliquez sur ce bouton pour effectuer un zoom arrière (diminuer l’aperçu avant impression). Pour contrôler la mise en page, il suffit de cliquer à plusieurs reprises sur ce bouton jusqu’à ce que la page soit affichée dans son intégralité. Fermer Ferme la boîte de dialogue Editeur de modèles. Si vous avez fait des modifications, un message s’affiche à l’écran pour vous demander si vous voulez les enregistrer ou les ignorer. Roche Diagnostics A-72 Printer Tool Operator’s Manual · Version 1.2 cobas c111 5 Description du logiciel Onglet Champs Echantillon f > Champs Echantillon L’onglet Champs Echantillon permet de définir les en-têtes de colonne correspondant aux éléments d’information relatifs aux échantillons qui figurent dans la zone de travail Résultats d’échantillon. Vous pouvez également spécifier si vous voulez que ces éléments soient affichés ou non. Figure A-28 o Onglet Champs Echantillon Les paramètres définis sous cet onglet ne s’appliquent pas au rapport imprimé. Les éléments de rapport sont configurés dans le modèle. e Pour plus d’informations sur la configuration des modèles, reportez-vous à la section Création de modèles page B-38. Field ID o Les textes associés aux champs Field ID et Placeholder ne peuvent pas être modifiés. o Vous pouvez saisir jusqu’à 25 caractères alphanumériques dans chaque zone de texte disponible. ID logiciel interne du champ de données. Cet élément ne peut pas être modifié. Field name Nom de l’élément d’information relatif à l’échantillon tel qu’il figurera dans les entêtes du tableau de la fenêtre principale. Show field Permet de définir si l’élément en question doit être affiché ou non dans la zone de travail Résultats d’échantillon. Cochez la case si vous voulez que l’élément soit affiché et désélectionnez-la dans le cas contraire. Il convient de noter que la sélection de cette case n’entraîne pas l’inclusion de l’élément d’information dans le rapport de résultats. Pour ce faire, l’élément doit être inclus dans le modèle. Placeholder Sample ID Colonne de variables définies dans l’cobas c111 Printer Tool qui correspondent à des informations spécifiques aux échantillons. Ces éléments ne peuvent pas être modifiés. ID de l’échantillon tel que défini sur le cobas c111. L’D de l’échantillon est toujours affiché dans la zone de travail Résultats d’échantillon. La case Show field ne peut pas être désélectionnée. Roche Diagnostics Printer Tool Operator’s Manual · Version 1.2 A-73 5 Description du logiciel Instrument ID Is STAT cobas c111 ID de l’appareil cobas c111 sur lequel les résultats ont été générés. Indique si l’échantillon a fait l’objet ou non d’une demande de type Urgent. Sample date Date à laquelle le dernier résultat associé à l’échantillon a été calculé sur le cobas c111. Sample time Heure à laquelle le dernier résultat associé à l’échantillon a été calculé sur le cobas c111. Le format de la date et de l’heure figurant dans les champs Sample date et Sample time correspond à celui défini sur le cobas c111. Il reste indépendant du format défini sur l’ordinateur sur lequel l’cobas c111 Printer Tool est installé. Is printed Indique si les résultats correspondant à l’échantillon ont déjà été imprimés à l’aide de l’cobas c111 Printer Tool. La valeur Oui ou Non est automatiquement insérée par l’cobas c111 Printer Tool et ne peut pas être modifiée. Cet élément ne peut pas être modifié. Commentaires 1 à 10 Il est possible d’associer des commentaires à l’échantillon sélectionné. Vous pouvez saisir jusqu’à 250 caractères alphanumériques. Roche Diagnostics A-74 Printer Tool Operator’s Manual · Version 1.2 cobas c111 5 Description du logiciel Onglet Champs Test f > Champs Test L’onglet Champs Test permet de définir les en-têtes de colonne correspondant aux éléments d’information relatifs aux tests qui figurent dans la zone de travail Résultats d’échantillon. Vous pouvez également spécifier si vous voulez que ces éléments soient affichés ou non. Figure A-29 o Onglet Champs Test Les paramètres définis sous cet onglet ne s’appliquent pas au rapport imprimé. Les éléments de rapport sont configurés dans le modèle. e Pour plus d’informations sur la configuration des modèles, reportez-vous à la section Création de modèles page B-38. Field ID o Les textes associés aux champs Field ID et Placeholder ne peuvent pas être modifiés. o Vous pouvez saisir jusqu’à 25 caractères alphanumériques dans chaque zone de texte disponible. ID logiciel interne du champ de données. Cet élément ne peut pas être modifié. Field name Nom de l’élément d’information relatif au test tel qu’il figurera dans les en-têtes du tableau de la fenêtre principale. Show field Permet de définir si l’élément en question doit être affiché ou non dans la zone de travail Résultats d’échantillon. Cochez la case si vous voulez que l’élément soit affiché et désélectionnez-la dans le cas contraire. Il convient de noter que la sélection de cette case n’entraîne pas l’inclusion de l’élément d’information dans le rapport de résultats. Pour ce faire, l’élément doit être inclus dans le modèle. Placeholder Test ID Colonne de variables définies dans l’cobas c111 Printer Tool qui correspondent à des informations spécifiques aux tests. Ces éléments ne peuvent pas être modifiés. L’ID du test correspond au code de l’application (qui figure sur la notice du test). L’ID du test ne peut pas être affiché dans la zone de travail Résultats d’échantillon et la case Show field ne peut pas être sélectionnée. Roche Diagnostics Printer Tool Operator’s Manual · Version 1.2 A-75 5 Description du logiciel Test name cobas c111 Nom du test (application). Cette valeur est définie via > Données de test, et correspond par défaut au nom abrégé spécifié sur le cobas c111. Le nom du test est toujours affiché dans la zone de travail Résultats d’échantillon et la case Show field ne peut pas être désélectionnée. Si ce nom n’est pas défini, l’ID du test apparaît par défaut. Print it Result Permet de spécifier si les résultats du test concerné peuvent être imprimés. Valeur numérique du résultat. Unit Unité utilisée pour calculer le résultat. Flag Nom des alarmes associées au résultat. Lab data 1 à 3 Données spécifiques au laboratoire à inclure dans le rapport, par exemple les domaines de référence pour les adultes, les enfants, les adolescents, les hommes et les femmes. Cet en-tête de colonne peut également être inclus sous l’onglet Données de test. Operator Nom de connexion de l’utilisateur pour lequel une session était ouverte sur le cobas c111 lorsque le résultat a été validé. Lorsque la fonction Validation auto. CQ est activée, la valeur $SYS$ s’affiche à la place du nom de connexion de l’utilisateur. Calc date Date à laquelle le résultat a été calculé sur le cobas c111. Calc time Heure à laquelle le résultat a été calculé sur le cobas c111. Le format de la date et de l’heure figurant dans les champs Calc Date et Calc time correspond à celui défini sur le cobas c111. Il reste indépendant du format défini sur l’ordinateur sur lequel l’cobas c111 Printer Tool est installé. Result comment Colonne qui permet de saisir un commentaire concernant le résultat sélectionné. Vous pouvez saisir jusqu’à 25 caractères alphanumériques pour chaque commentaire. Roche Diagnostics A-76 Printer Tool Operator’s Manual · Version 1.2 cobas c111 5 Description du logiciel Onglet Champs Résultat CQ f > Champs Résultat CQ L’onglet Champs Résultat CQ permet de définir les en-têtes de colonne correspondant aux éléments d’information qui figurent dans la zone de travail Résultats CQ. Vous pouvez également spécifier si vous voulez que ces éléments soient affichés ou non. Figure A-30 Field ID Onglet Champs Résultat CQ o Les paramètres définis sous cet onglet ne s’appliquent pas au rapport imprimé. Les éléments de rapport sont configurés dans le modèle. o Le texte contenu dans la zone Field ID ne peut pas être modifié. o Vous pouvez saisir jusqu’à 25 caractères alphanumériques dans chaque zone de texte disponible. ID logiciel interne du champ de données. Cet élément ne peut pas être modifié. Field name Nom de l’élément d’information relatif au test tel qu’il figurera dans les en-têtes du tableau de la fenêtre principale. Show field Permet de définir si l’élément en question doit être affiché ou non dans la zone de travail Résultats CQ. Cochez la case si vous voulez que l’élément soit affiché et désélectionnez-la dans le cas contraire. Notez que la sélection de cette case n’a pas pour effet de faire figurer l’élément dans le rapport de résultats. Test name Nom du test (application). Cette valeur est définie via > Données de test, et correspond par défaut au nom abrégé spécifié sur le cobas c111. Le nom du test est toujours affiché dans la zone de travail Résultats CQ et la case Show field ne peut pas être désélectionnée. Si ce nom n’est pas défini, l’ID du test apparaît par défaut. Control ID Identifiant unique du matériel de contrôle. Il figure sur la notice du matériel de contrôle et correspond par défaut au code matériel défini sur le cobas c111. L’ID du contrôle ne peut pas être affiché dans la zone de travail Résultats CQ et la case Show field ne peut pas être sélectionnée. Roche Diagnostics Printer Tool Operator’s Manual · Version 1.2 A-77 5 Description du logiciel cobas c111 Control name Lot Nom du matériel de contrôle. Celui-ci est défini via > Données de contrôle, et correspond par défaut au nom du contrôle spécifié sur le cobas c111. Le nom d’origine du matériel de contrôle est indiqué sur sa notice d’emballage. Identifiant unique du lot, qui figure sur la notice du matériel de contrôle. Calc date Date à laquelle le résultat a été calculé. Calc time Heure à laquelle le résultat a été calculé. Le format de la date et de l’heure figurant dans les champs Calc Date et Calc time correspond à celui défini sur le cobas c111. Il reste indépendant du format défini sur l’ordinateur sur lequel l’cobas c111 Printer Tool est installé. Result Valeur numérique du résultat. Unit Unité utilisée pour calculer le résultat. Flag Nom des alarmes associées au résultat. e Pour plus de détails sur la signification des alarmes, reportez-vous au manuel de l’utilisateur du système cobas c111. Operator Target value Standard deviation Ignore Nom de connexion de l’utilisateur pour lequel une session était ouverte sur le cobas c111 lorsque le résultat a été validé. Lorsque la fonction Validation auto. CQ est activée, la valeur $SYS$ s’affiche à la place du nom de connexion de l’utilisateur. Valeur réelle du matériel de contrôle déterminée au cours de la standardisation par des méthodes de référence. L’écart type permet de spécifier dans quelle mesure le résultat peut dévier de la valeur cible. Indique que le résultat a été identifié comme « Ignoré » sur le cobas c111 et qu’il n’est par conséquent pas pris en compte dans les calculs des statistiques de CQ. (Cette fonction est disponible sur les appareils dotés du logiciel version 3.0 ou ultérieure.) Instrument ID Software version QC result comment ID de l’appareil cobas c111 sur lequel les résultats ont été générés. Version du logiciel installée sur le cobas c111 lorsque le résultat a été généré. Il est possible d’associer des commentaires au résultat sélectionné. Vous pouvez saisir jusqu’à 25 caractères alphanumériques pour chaque commentaire. Roche Diagnostics A-78 Printer Tool Operator’s Manual · Version 1.2 cobas c111 5 Description du logiciel Onglet Champs Historique CQ f > Champs Historique CQ L’onglet Champs Historique CQ permet de définir les en-têtes de colonne correspondant aux éléments d’information qui figurent dans la zone de travail Historique CQ. Vous pouvez également spécifier si vous voulez que ces éléments soient affichés ou non. Figure A-31 Field ID Onglet Champs Historique CQ o Les paramètres définis sous cet onglet ne s’appliquent pas au rapport imprimé. Les éléments de rapport sont configurés dans le modèle. o Le texte contenu dans la zone Field ID ne peut pas être modifié. o Vous pouvez saisir jusqu’à 25 caractères alphanumériques dans chaque zone de texte disponible. ID logiciel interne du champ de données. Cet élément ne peut pas être modifié. Field name Nom de l’élément d’information relatif au test tel qu’il figurera dans les en-têtes du tableau de la fenêtre principale. Show field Permet de définir si l’élément en question doit être affiché ou non dans la zone de travail Historique CQ. Cochez la case si vous voulez que l’élément soit affiché et désélectionnez-la dans le cas contraire. Notez que la sélection de cette case n’a pas pour effet de faire figurer l’élément dans le rapport de résultats. Test name Nom du test (application). Cette valeur est définie via > Données de test, et correspond par défaut au nom abrégé spécifié sur le cobas c111. Le nom du test est toujours affiché dans la zone de travail Historique CQ et la case Show field ne peut pas être désélectionnée. Si ce nom n’est pas défini, l’ID du test apparaît par défaut. Control name Nom du matériel de contrôle. Celui-ci est défini via > Données de contrôle, et correspond par défaut au nom du contrôle spécifié sur le cobas c111. Le nom d’origine du matériel de contrôle est indiqué sur sa notice d’emballage. Roche Diagnostics Printer Tool Operator’s Manual · Version 1.2 A-79 5 Description du logiciel cobas c111 Lot Identifiant unique du lot, qui figure sur la notice du matériel de contrôle. Calc date Date à laquelle le résultat a été calculé. Calc time Heure à laquelle le résultat a été calculé. Le format de la date et de l’heure figurant dans les champs Calc Date et Calc time correspond à celui défini sur le cobas c111. Il reste indépendant du format défini sur l’ordinateur sur lequel l’cobas c111 Printer Tool est installé. Result Valeur numérique du résultat. Unit Unité utilisée pour calculer le résultat. Flag Nom des alarmes associées au résultat. e Pour plus de détails sur la signification des alarmes, reportez-vous au manuel de l’utilisateur du système cobas c111. Operator Target value Standard deviation Ignore Nom de connexion de l’utilisateur pour lequel une session était ouverte sur le cobas c111 lorsque le résultat a été validé. Lorsque la fonction Validation auto. CQ est activée, la valeur $SYS$ s’affiche à la place du nom de connexion de l’utilisateur. Valeur réelle du matériel de contrôle déterminée au cours de la standardisation par des méthodes de référence. L’écart-type permet de spécifier dans quelle mesure le résultat peut dévier de la valeur cible. Indique que le résultat a été identifié comme « Ignoré » sur le cobas c111 et qu’il n’est par conséquent pas pris en compte dans les calculs des statistiques de CQ. (Cette fonction est disponible sur les appareils dotés du logiciel version 3.0 ou ultérieure.) Software version Version du logiciel installée sur le cobas c111 lorsque le résultat a été généré. Roche Diagnostics A-80 Printer Tool Operator’s Manual · Version 1.2 cobas c111 5 Description du logiciel Onglet Données de test f > Données de test L’onglet Données de test permet essentiellement d’attribuer les ID de test (codes d’application) aux noms de test définis sur l’cobas c111 Printer Tool. Il sert également à définir les valeurs des données de laboratoire. Figure A-32 Onglet Données de test Vous pouvez saisir jusqu’à 25 caractères alphanumériques dans chaque zone de texte disponible. Nouveau Lance la procédure de création d’un ID de test non encore défini sur l’cobas c111 Printer Tool. Le système vous demande de saisir un ID qui ne doit pas être déjà utilisé sur l’cobas c111 Printer Tool. Notez que l’impression de résultats associés à un test non défini sur l’cobas c111 Printer Tool est impossible. Si les résultats associés à ce test ont déjà été importés dans l’cobas c111 Printer Tool, l’ID du test figure dans la colonne Nom du test disponible dans le volet Résultats. Utilisez cet ID en tant que nouvel ID de test lors de la définition du nouveau test dans l’onglet Données de test. Supprimer Test ID Lance le processus de suppression de l’élément sélectionné. L’ID du test correspond au code de l’application (qui figure sur la notice du test). La configuration d’origine de l’cobas c111 Printer Tool comprend un jeu d’ID de test initial. Vous pouvez ajouter un test au moyen du bouton Nouveau. Test name Lab data 1 à 3 Nom du test (application). Cette valeur est définie via > Données de test, et correspond par défaut au nom abrégé spécifié sur le cobas c111. Valeurs des données spécifiques au laboratoire à inclure dans le rapport, par exemple les domaines de référence pour les adultes, les enfants, les adolescents, les hommes et les femmes. Roche Diagnostics Printer Tool Operator’s Manual · Version 1.2 A-81 5 Description du logiciel cobas c111 Onglet Données de contrôle f > Données de contrôle L’onglet Données de contrôle permet de définir certaines informations relatives aux contrôles et d’associer les contrôles aux tests. Figure A-33 Boite de dialogue Données de contrôle Vous pouvez saisir jusqu’à 25 caractères alphanumériques dans chaque zone de texte disponible. Nouveau Lance le processus de définition d’un nouveau contrôle sur l’cobas c111 Printer Tool. Le système vous demande de saisir un ID de contrôle qui ne doit pas être déjà utilisé sur l’ cobas c111 Printer Tool. Si les résultats associés à ce contrôle ont déjà été importés dans l’cobas c111 Printer Tool, l’ID du contrôle figure dans la colonne Nom de contrôle disponible dans la zone de travail Résultats CQ. Utilisez cet ID en tant qu’ID du nouveau contrôle. Supprimer Lance le processus de suppression du contrôle sélectionné. Control ID Identifiant unique du matériel de contrôle. Il figure sur la notice du matériel de contrôle et correspond par défaut au code matériel défini sur le cobas c111. Control name Nom du matériel de contrôle. Celui-ci est défini via > Données de contrôle, et correspond par défaut au nom du contrôle spécifié sur le cobas c111. Le nom d’origine du matériel de contrôle est indiqué sur sa notice d’emballage. Roche Diagnostics A-82 Printer Tool Operator’s Manual · Version 1.2 cobas c111 5 Description du logiciel Onglet Host f > Host L’onglet Host permet de définir la communication de l’cobas c111 Printer Tool avec l’host. Pour importer les résultats dans la base de données de l’cobas c111 Printer Tool à l’aide d’une clé USB, la communication avec l’host doit être définie à la fois sur le cobas c111 et sur l’cobas c111 Printer Tool. e Pour plus d’informations sur la configuration et l’utilisation des appareils cobas c111, reportez-vous au Instrument Operator’s Manual cobas c111. Servez-vous de l’index disponible à la fin de ce manuel pour rechercher des informations spécifiques. Figure A-34 Communication host Onglet Host Permet de spécifier si la communication avec l’host doit être utilisée ou non. Lorsque l’option Désactivée est sélectionnée, tous les paramètres associés à l’host sont conservés mais ne sont pas utilisés. L’cobas c111 Printer Tool est principalement conçu pour un fonctionnement via une communication avec l’host. Options disponibles : Activée, Désactivée. Port de communication Port interface série. Si plusieurs ports sont disponibles, sélectionnez celui utilisé pour la connexion au cobas c111. Vitesse de communication Débit de transmission des données (débit en bauds) pour la communication avec l’interface de l’host. Sélectionnez une des valeurs prédéfinies. En cas de connexion avec un appareil cobas c111 doté d’un logiciel antérieur à la version 3.0, spécifiez 9600. Roche Diagnostics Printer Tool Operator’s Manual · Version 1.2 A-83 5 Description du logiciel Contrôle transm. Contrôle de parité cobas c111 Échange de signaux entre deux systèmes qui intervient au début de la communication, en vue d’assurer la synchronisation des deux éléments. Désactivé Indique que le contrôle de transmission ne sera pas utilisé. HW Indique que les câbles matériel dédiés aux échanges de données doivent être utilisés pour la synchronisation. SW Indique que les octets doivent être utilisés comme caractères de contrôle pour la synchronisation. Technique de détection des erreurs qui vise à tester l’intégrité des données numériques stockées dans la mémoire ou sur un CD-Rom. Options disponibles : Activé, Désactivé. Mode ligne Nombre de bits et de bits d’arrêt utilisés au cours de la transmission des données. Sélectionnez une des valeurs prédéfinies. Le tableau suivant répertorie les composants qui permettent de définir le mode ligne en donnant leur signification. Somme de contrôle N Pas de parité E Parité paire O Parité impaire 8 8 bits 7 7 bits 1 1 bit d’arrêt 2 2 bits d’arrêt Valeur qui permet de garantir que les données sont stockées ou transmises correctement. Cette valeur est enregistrée avec les données. Lorsque ces données sont retrouvées dans la mémoire ou reçues à l’extrémité opposée du réseau, une nouvelle valeur de checksum est générée et comparée à la valeur existante. Si ces valeurs ne correspondent pas, cela signale une erreur. Options disponibles : Activé, Désactivé. Roche Diagnostics A-84 Printer Tool Operator’s Manual · Version 1.2 cobas c111 5 Description du logiciel Onglet Info f > Info L’onglet Info fournit des informations sur l’cobas c111 Printer Tool. Ces données sont automatiquement insérées par l’cobas c111 Printer Tool et ne peuvent pas être modifiées. Figure A-35 Onglet Info Version de l’Utilitaire d’impression cobas c 111 Version du logiciel installée sur le cobas c111 lorsque les résultats ont été générés. Répertoire de l’Utilitaire d’impression cobas c 111 Répertoire dans lequel l’cobas c111 Printer Tool est installé. Langue du système Nom de l’ordinateur Nom utilisateur Version du système d’exploitation Service pack Langue identifiée dans les options régionales et linguistiques de Windows. Nom de l’ordinateur tel que défini dans les propriétés du système Windows. Nom de l’utilisateur ayant ouvert la session Windows. Système d’exploitation installé sur l’ordinateur. Dernier service pack du système d’exploitation installé sur l’ordinateur. Roche Diagnostics Printer Tool Operator’s Manual · Version 1.2 A-85 5 Description du logiciel cobas c111 Boîte de dialogue Alarmes f La boîte de dialogue Alarmes contient la liste des messages d’alarme générés par le système à la suite d’une situation exceptionnelle survenue pendant le fonctionnement de l’Uilitaire, ou concernant des éléments susceptibles de conduire à de telles situations. Les messages les plus récents (jusqu’à 100) sont répertoriés dans l’ordre chronologique, du plus récent au plus ancien. Figure A-36 Supprimer Boîte de dialogue Alarmes Permet de supprimer les messages d’alarme sélectionnés. (Vous pouvez sélectionner plusieurs messages en cliquant dessus tout en maintenant la touche CTRL enfoncée). Fermer Ferme la boîte de dialogue Alarmes. Tous les messages sont sensés avoir été traités lorsque vous fermez la boîte de dialogue. Le bouton Alarme apparaît alors en grisé. Gravité Les messages peuvent être associés au niveaux de gravité suivants : Horodatage ID du message Message Aide Info Information importante qui n’a pas d’incidence directe sur le fonctionnement. Avertissement Le problème doit être traité le plus rapidement possible pour garantir le bon fonctionnement de l’Utilitaire. Erreur Le problème doit être traité immédiatement, sans quoi l’utilitaire peut s’arrêter de fonctionner, si ce n’est déjà fait. Date et heure auxquelles le message a été généré. Identifiant unique et interne au système du message. Brève description de la situation. Informations relatives à la résolution du problème. Roche Diagnostics A-86 Printer Tool Operator’s Manual · Version 1.2 cobas c111 5 Description du logiciel Fenêtre Aide f L’cobas c111 Printer Tool propose une aide en ligne contextuelle qui vous guide lors de l’utilisation de l’appareil. Il suffit de cliquer sur le bouton Aide pour afficher la rubrique d’aide associée à la boîte de dialogue ou à l’onglet actif. L’aide en ligne contient les mêmes informations que le manuel de l’utilisateur de l’cobas c111 Printer Tool. B A A La rubrique concernée apparaît en surbrillance dans le sommaire. B Zone dédiée aux informations d’aide. Figure A-37 Sommaire Index Recherche Fenêtre Aide Affiche le sommaire de l’aide. Appuyez sur pour afficher les sous-entrées associées à l’élément sélectionné, et appuyez sur pour réduire la liste. Affiche les fonctions de recherche des informations à l’aide des entrées d’index. Affiche les fonctions de recherche textuelle dans l’aide en ligne. Roche Diagnostics Printer Tool Operator’s Manual · Version 1.2 A-87 5 Description du logiciel cobas c111 Roche Diagnostics A-88 Printer Tool Operator’s Manual · Version 1.2 Utilisation B 6 Création de rapports . . . . . . . . . . . . . . . . . . . . . . . . . . . . . . . . . B-3 7 Création de modèles . . . . . . . . . . . . . . . . . . . . . . . . . . . . . . . . . . B-21 cobas c111 6 Création de rapports Table of contents Création de rapports Les sections qui suivent décrivent la procédure de création des rapports. Dans ce chapitre Chapitre 6 Introduction ......................................................................................................................B–5 Importation des résultats ................................................................................................B–6 Impression des résultats d’échantillon ..........................................................................B–8 Guide de référence rapide .........................................................................................B–8 Sélection de modèles ................................................................................................B–10 Ajout de commentaires aux échantillons .............................................................B–11 Ajout de commentaires aux résultats ....................................................................B–12 Utilisation de la fonction Aperçu ..........................................................................B–13 Impression de rapports de résultats d’échantillon ..............................................B–13 Impression des résultats de CQ ....................................................................................B–15 Guide de référence rapide .......................................................................................B–15 Sélections de résultats de CQ .................................................................................B–16 Impression de rapports de résultats de CQ ..........................................................B–17 Impression des résultats d’historique de CQ .............................................................B–18 Guide de référence rapide .......................................................................................B–18 Ajout de commentaires à un rapport d’historique de CQ .................................B–19 Impression d’un rapport d’historique de CQ .....................................................B–20 Roche Diagnostics Printer Tool Operator’s Manual · Version 1.2 B-3 6 Création de rapports cobas c111 Table of contents Roche Diagnostics B-4 Printer Tool Operator’s Manual · Version 1.2 cobas c111 6 Création de rapports Introduction L’cobas c111 Printer Tool permet d’imprimer des résultats d’échantillon, de CQ et d’historique de CQ générés par un appareil cobas c111. Les rapports peuvent être imprimés sur des supports physiques ou sous forme numérique. Avant de créer un rapport, les résultats doivent être transférés du cobas c111 à l’cobas c111 Printer Tool. Pour cela, il suffit de raccorder l’ordinateur sur lequel l’cobas c111 Printer Tool est installé directement aucobas c111, et de recourir à la communication avec l’host, ou de se servir d’une clé USB. L’Utilitaire offre de nombreuses options de sélection des résultats à inclure dans les rapports, grâce à l’application de critères de filtrage. Les fonctions de configuration vous permettent de créer des modèles de rapport de résultats d’échantillon. Ces modèles définissent les éléments d’information à inclure dans les rapports et la façon dont ils doivent être présentés. Vous pouvez également définir, indépendamment de ce qui figurera dans le rapport final, les données à afficher à l’écran ainsi que le nom de chaque élément d’information. L’cobas c111 Printer Tool propose des zones de travail distinctes pour les résultats d’échantillon, de CQ et d’historique de CQ. o La zone de travail Résultats d’échantillon permet de gérer les données relatives aux résultats d’échantillon. o La zone de travail QC Results permet de gérer les données relatives aux résultats de contrôle qualité validés au moment de la réalisation des tests. o La zone de travail Historique CQ permet de vérifier les résultats de CQ sur une période donnée pouvant aller jusqu’à deux mois calendaires. Roche Diagnostics Printer Tool Operator’s Manual · Version 1.2 B-5 6 Création de rapports cobas c111 Importation des résultats L’importation de résultats est obligatoire si vous utilisez une clé USB pour le transfert des résultats. Si vous recourez à une communication avec l’host, les résultats d’échantillon et de CQ sont automatiquement transférés sur l’ordinateur sur lequel l’cobas c111 Printer Tool est installé. Le transfert des résultats d’historique de CQ s’effectue toujours à l’aide d’une clé USB et non via la communication avec l’host. L’cobas c111 Printer Tool est principalement conçu pour un fonctionnement via une communication avec l’host. Le mode de fonctionnement est défini au cours de l’installation initiale. e Pour configurer l’ cobas c111 Printer Tool page A-19. Pour configurer le cobas c111 page A-20. Le nombre d’éléments d’information pouvant être importés sur l’cobas c111 Printer Tool est limité à 1 500 échantillons et 3 000 résultats de CQ. (L’cobas c111 Printer Tool n’est pas conçu pour être utilisé en tant que système d’archivage.) Conditions préalables En cas d’utilisation d’une clé USB, les résultats doivent avoir été validés sur le cobas c111 puis exportés sur une clé USB via la fonction Résultats détaillés. e Pour plus d’informations sur la configuration et l’utilisation des appareils cobas c111, reportez-vous au Instrument Operator’s Manual cobas c111. Servez-vous de l’index disponible à la fin de ce manuel pour rechercher des informations spécifiques. Si vous recourez à la communication avec l’host pour le transfert des résultats, ces derniers doivent avoir été validés sur le cobas c111, et le cobas c111 ainsi que l’ordinateur sur lequel est installé l’cobas c111 Printer Tool doivent être sous tension. Bouton Importer Le bouton Importer est disponible dans les zones de travail Résultats d’échantillon, Résultats CQ et Historique CQ. Dossier d’archivage des résultats détaillés Le dossier d’archivage des résultats détaillés (dont le nom correspond au format csv_aaaammjjhhmmss.tgz) inclut des fichiers distincts pour les résultats d’échantillon, de CQ, et d’historique de CQ. En fonction de la zone de travail à partir de laquelle vous avez débuté l’importation, les données appropriées sont automatiquement importées. Ceci n’a aucune incidence sur les données contenues dans les autres zones de travail. Résultats d’échantillon après réanalyse Si une réanalyse a été lancée sur le cobas c111 avant que le résultat initial ne soit validé, seul le résultat de réanalyse validé est transféré sur l’cobas c111 Printer Tool. Si le résultat d’origine et le résultat de réanalyse sont tous deux validés, les deux résultats sont transférés et le résultat de réanalyse est identifié en tant que tel. Pour éviter qu’un rapport ne contienne deux résultats pour un même test, vous pouvez exclure l’un des deux résultats du rapport imprimé en désélectionnant la case Imprimer qui lui est associée dans l’cobas c111 Printer Tool. Roche Diagnostics B-6 Printer Tool Operator’s Manual · Version 1.2 cobas c111 6 Création de rapports a Pour importer des résultats 1 Copier les résultats enregistrés sur la clé USB dans le répertoire défini en tant que chemin d’importation par défaut ( > Paramètres généraux > Chemin d’importation). 2 Sélectionnez la zone de travail appropriée. 3 Cliquez sur Importer. La boîte de dialogue Importation des données s’affiche à l’écran. A B La liste des fichiers (A) contient tous les fichiers de résultats copiés dans le répertoire défini en tant que chemin d’importation. 4 Dans la liste (A), sélectionnez le fichier qui contient les résultats. Le nom du fichier doit être au format csv_aaaammjjhhmmss.tgz. Le nom du fichier s’affiche dans la zone correspondante (B). 5 Cliquez sur OK. Le système procède à une vérification de l’intégrité et de la compatibilité des données puis enregistre les résultats sur l’ordinateur sur lequel l’cobas c111 Printer Tool est installé. Si une situation exceptionnelle est détectée, un message s’affiche à l’écran vous informant de la nature de cette situation et vous donnant des indications quant aux mesures à prendre. 6 Un message apparaît à l’écran : il indique le nombre de résultats validés ajoutés dans la base de données et le nombre de résultats non validés contenus dans le fichier .tgz (les résultats non validés ne sont pas enregistrés dans la base de données). Cliquez sur OK pour fermer la boîte de dialogue. Réimportation des résultats Lorsque vous réimportez des résultats, les commentaires qui leur ont été associés dans l’cobas c111 Printer Tool sont conservés. Dans la zone de travail Résultats d’échantillon, tous les échantillons sont identifiés comme non imprimés. Roche Diagnostics Printer Tool Operator’s Manual · Version 1.2 B-7 6 Création de rapports cobas c111 Impression des résultats d’échantillon Les sections qui suivent détaillent la procédure de préparation et d’impression des rapports de résultats d’échantillon. Identification des résultats en dehors du domaine de référence Si vous voulez pas que les résultats identifiés comme étant en dehors du domaine de référence apparaissent dans le rapport, vous devez définir le domaine de référence sur le cobas c111. Les résultats qui se trouvent en dehors du domaine de référence seront ainsi identifiés par une alarme qui sera ensuite transférée à l’cobas c111 Printer Tool en même temps que les résultats. Guide de référence rapide Le tableau ci-après donne un aperçu général des étapes de la procédure d’impression des résultats d’échantillon. Toutes les étapes ne sont pas obligatoires. Étape Action de l’utilisateur 1 1. Ouvrez l’onglet Résultats d’échantillon. 2. Cliquez sur Importer. 3. Sélectionnez le fichier d’archivage des résultats (csv_aaaammjjhhmmss.tgz). 4. Cliquez sur OK. Importez les résultats. (Cette étape n’est pas nécessaire si vous faites appel à la communication avec l’host.) Les données sont enregistrées dans la base de données de l’cobas c111 Printer Tool. Un message s’affiche à l’écran pour vous indiquer le nombre de résultats validés ajoutés dans la base de données. 5. Cliquez sur OK pour fermer la boîte de dialogue. 2 3 Sélectionnez des échantillons dont vous voulez imprimer les données. 1. Dans la liste de filtrage, selectionnez le critère approprié. Associez des commentaires aux échantillons. 1. Sélectionnez un échantillon. 2. Ouvrez l’onglet Résultat. 3. Dans le volet Commentaires échantillon, cliquez dans la zone de commentaire et saisissez la remarque applicable à l’échantillon sélectionné. 4. Répétez les étapes 1 à 3 pour tous les échantillons auxquels vous voulez associer un commentaire. Tableau B-1 Tous les échantillons qui correspondent au critère sélectionné apparaissent dans la liste des échantillons. Aperçu général de la procédure d’impression des résultats d’échantillon Roche Diagnostics B-8 Printer Tool Operator’s Manual · Version 1.2 cobas c111 6 Création de rapports Étape Action de l’utilisateur 4 Associez des commentaires aux résultats. 1. Dans la liste des échantillons, sélectionnez l’échantillon dont les résultats vous intéressent. 2. Ouvrez l’onglet Résultat. 3. Dans le volet Résultats, affichez la colonne réservée aux commentaires. 4. Cliquez dans la zone de commentaire appropriée et saisissez la remarque à associer au résultat. 5. Répétez les étapes 1 à 4 pour tous les résultats auxquels vous voulez associer un commentaire. 5 Sélectionnez un modèle pour définir la mise en page du rapport. 1. Ouvrez l’onglet Aperçu. 2. Dans la liste des modèles, selectionnez le modèle approprié. Les résultats s’affichent dans la zone de prévisualisation conformément aux paramètres définis dans le modèle. 6 Imprimez les résultats. (Vous pouvez imprimer le rapport sur l’imprimante ou l’enregistrer au format numérique, par exemple en tant que fichier PDF.) 1. Cliquez sur . La boîte de dialogue d’impression Windows s’ouvre à l’écran. 2. Le cas échéant, sélectionnez une autre imprimante. 3. Cliquez sur OK. Le rapport s’imprime via l’imprimante. 7 Enregistrez une copie numérique du rapport, par exemple en tant que fichier PDF. 1. Cliquez sur . (Vous pouvez imprimer le rapport sur l’imprimante ou l’enregistrer au format numérique.) 2. Sélectionnez l’imprimante voulue, par exemple Adobe PDF Writer. La boîte de dialogue d’impression Windows s’ouvre à l’écran. Une boîte de dialogue d’enregistrement apparaît. 3. Sélectionnez le dossier dans lequel vous voulez enregistrer le fichier. 4. Saisissez le nom du fichier. 5. Cliquez sur Enregistrer. Le rapport est enregistré en tant que copie numérique, par exemple au format PDF. Tableau B-1 Aperçu général de la procédure d’impression des résultats d’échantillon (Continued) Roche Diagnostics Printer Tool Operator’s Manual · Version 1.2 B-9 6 Création de rapports cobas c111 Sélection de modèles Les modèles définissent les éléments d’information à inclure dans les rapports et la façon dont ces informations doivent être présentées. Chaque fois que le système génère un rapport, il fait appel aux paramètres définis dans un modèle ; chaque rapport doit donc être associé à un modèle. a Pour sélectionner un modèle 1 Ouvrez l’onglet Aperçu. 2 Dans la liste des modèles, selectionnez le modèle approprié. Dans l’onglet Aperçu, les informations apparaissent selon les paramètres définis dans le modèle sélectionné. Pour afficher les informations non visibles dans la zone Aperçu, utilisez les barres de défilement ou les boutons de zoom ( et ). e Pour plus d’informations sur la configuration des modèles, reportez-vous à la section Création de modèles page B-21. Roche Diagnostics B-10 Printer Tool Operator’s Manual · Version 1.2 cobas c111 6 Création de rapports Ajout de commentaires aux échantillons Vous pouvez ajouter des commentaires à chaque échantillon. a Pour associer un commentaire à un échantillon 1 Dans la liste des échantillons, sélectionnez l’échantillon auquel vous voulez associer un commentaire. 2 Exécutez l’une des actions suivantes : Cas Procédure Vous voulez saisir un commentaire dans la liste des échantillons : 1. Servez-vous de la barre de défilement pour afficher la colonne réservée aux commentaires. 2. Dans la liste des échantillons, sélectionnez la zone de commentaire voulue. Vous voulez saisir un commentaire dans la zone Commentaires échantillon : 1. Ouvrez l’onglet Résultat. 2. Le cas échéant, servez-vous de la barre de défilement pour afficher la ligne de commentaire voulue. 3. Dans le volet Commentaires échantillon, sélectionnez la zone de commentaire appropriée. Vous pouvez saisir jusqu’à 250 caractères alphanumériques pour chaque zone de commentaire. 3 Saisissez le commentaire. 4 Enregistrez le commentaire. Les commentaires sont enregistrés lorsque vous cliquez à l’extérieur du champ de saisie dans la fenêtre principale. Une fois enregistré, le commentaire apparaît dans les lignes de commentaires qui figurent dans la liste des échantillons et dans la zone Commentaires échantillon. Roche Diagnostics Printer Tool Operator’s Manual · Version 1.2 B-11 6 Création de rapports cobas c111 Ajout de commentaires aux résultats Vous avez la possibilité d’associer un commentaire à chaque résultat. a Pour associer un commentaire à un résultat 1 Dans la liste des échantillons, sélectionnez l’échantillon dont vous voulez commenter les résultats. 2 Ouvrez l’onglet Résultat. 3 Dans le volet Résultats, sélectionnez le résultat auquel vous voulez associer un commentaire. 4 Servez-vous de la barre de défilement pour afficher la colonne réservée aux commentaires. 5 Sélectionnez la zone de commentaire correspondant au résultat et saisissez votre remarque (A). A Vous pouvez saisir jusqu’à 25 caractères alphanumériques. 6 Enregistrez le commentaire. Les commentaires sont enregistrés lorsque vous cliquez à l’extérieur du champ de saisie dans la fenêtre principale. Roche Diagnostics B-12 Printer Tool Operator’s Manual · Version 1.2 cobas c111 6 Création de rapports Utilisation de la fonction Aperçu L’onglet Aperçu affiche l’ensemble des résultats associés à l’échantillon sélectionné dans la liste des échantillons tels qu’ils apparaîtront une fois imprimés. (Si plusieurs échantillons sont sélectionnés, la zone Aperçu est vide.) Aucune donnée ne peut être modifiée à partir de cet onglet. Les éléments à afficher et la façon dont ils doivent être présentés sont définis dans le modèle actif. Pour afficher les informations non visibles dans la zone Aperçu, utilisez les barres de défilement ou les boutons de zoom ( et ). e Pour plus d’informations sur la sélection des modèles, reportez-vous à la section Sélection de modèles page B-10. Pour plus d’informations sur la création des modèles, reportez-vous à la section Création de modèles page B-21. Impression de rapports de résultats d’échantillon Vous avez la possibilité d’imprimer le rapport sur papier ou d’en créer une copie numérique, par exemple au format PDF. Conditions préalables o L’ordinateur sur lequel est installé l’cobas c111 Printer Tool est raccordé à une imprimante et celle-ci est définie sur l’ordinateur. o L’imprimante est sous tension et prête à l’emploi. o L’imprimante est définie dans l’cobas c111 Printer Tool ( généraux). o Un logiciel de création de copies numériques doit être installé, par exemple Adobe PDF. > Paramètres a Pour imprimer des résultats via l’imprimante 1 Ouvrez l’onglet Aperçu et vérifiez que le modèle sélectionné est le bon. Par défaut, le modèle sélectionné est le dernier utilisé. 2 Le cas échéant, sélectionnez un autre modèle. 3 Dans la liste des échantillons, sélectionnez les échantillons dont vous voulez imprimer les résultats. Vous avez la possibilité de sélectionner plusieurs échantillons à la suite en sélectionnant le premier élément et en appuyant sur la touche MAJ de votre clavier tout en sélectionnant le dernier élément voulu. (Vous pouvez également sélectionner le dernier élément en premier.) 4 Cliquez sur . Le système vérifie en permanence l’intégrité des résultats. Si certains critères ne sont pas respectés, un message s’affiche à l’écran pour vous informer de la situation et le bouton n’est pas disponible. La boîte de dialogue d’impression Windows s’ouvre à l’écran. L’imprimante sélectionnée est celle qui a été définie via généraux. > Paramètres 5 Le cas échéant, sélectionnez une autre imprimante. Roche Diagnostics Printer Tool Operator’s Manual · Version 1.2 B-13 6 Création de rapports cobas c111 6 Cliquez sur OK. Une fois l’impression terminée, tous les éléments figurant dans la liste des échantillons sont identifiés comme imprimés. a Pour enregistrer une copie numérique du rapport 1 Ouvrez l’onglet Aperçu et vérifiez que le modèle sélectionné est le bon. Par défaut, le modèle affiché est le dernier utilisé. 2 Le cas échéant, sélectionnez un autre modèle. 3 Dans la liste des échantillons, sélectionnez les échantillons dont vous voulez imprimer les résultats. Vous avez la possibilité de sélectionner plusieurs échantillons à la suite en sélectionnant le premier élément et en appuyant sur la touche MAJ de votre clavier tout en sélectionnant le dernier élément voulu. (Vous pouvez également sélectionner le dernier élément en premier.) 4 Cliquez sur . La boîte de dialogue d’impression Windows s’ouvre à l’écran. 5 Sélectionnez l’imprimante appropriée, par exemple Adobe PDF. 6 Cliquez sur OK. La boîte de dialogue d’enregistrement Windows apparaît. 7 Sélectionnez le dossier dans lequel vous voulez enregistrer le rapport. 8 Saisissez le nom du rapport. (Suivez les recommandations d’archivage applicables dans votre laboratoire.) 9 Cliquez sur Enregistrer. Le rapport est enregistré en tant que copie numérique, par exemple au format PDF. Une fois l’impression terminée, tous les éléments figurant dans la liste des échantillons sont identifiés comme imprimés. NOTICE Rapports incomplets après modification de la configuration de l’imprimante Lors de la première impression suivant une modification de la configuration de l’imprimante, assurez-vous que les résultats imprimés correspondent bien à ceux qui apparaissent dans l’cobas c111 Printer Tool. Roche Diagnostics B-14 Printer Tool Operator’s Manual · Version 1.2 cobas c111 6 Création de rapports Impression des résultats de CQ Les sections qui suivent détaillent la procédure de préparation et d’impression des rapports de CQ. Guide de référence rapide Le tableau ci-après donne un aperçu général des étapes de la procédure d’impression des résultats de CQ à l’aide de l’cobas c111 Printer Tool. Toutes les étapes ne sont pas obligatoires. Tous les résultats affichés à l’écran sont inclus dans le rapport. Étape Action de l’utilisateur 1 1. Ouvrez l’onglet QC Results. 2. Cliquez sur Importer. 3. Sélectionnez le fichier d’archivage des résultats (csv_aaaammjjhhmmss.tgz). 4. Cliquez sur OK. Importez les résultats. (Cette étape n’est pas nécessaire si vous faites appel à la communication avec l’host.) Les données sont enregistrées dans la base de données de l’cobas c111 Printer Tool. Un message s’affiche à l’écran pour vous indiquer le nombre de résultats de CQ validés ajoutés dans la base de données. 5. Cliquez sur OK pour fermer la boîte de dialogue. 2 Associez des commentaires aux résultats. Tableau B-2 1. Sélectionnez le test au résultat de CQ auquel vous voulez ajouter un commentaire. 2. Servez-vous de la barre de défilement pour afficher la zone de commentaire et saisir la remarque à associer au résultat de CQ. 3. Répétez les étapes 1 à 2 pour tous les résultats auxquels vous voulez associer un commentaire. Aperçu général de la procédure d’impression des résultats de CQ Roche Diagnostics Printer Tool Operator’s Manual · Version 1.2 B-15 6 Création de rapports cobas c111 Étape Action de l’utilisateur 3 1. Cliquez sur Imprimez les résultats. . La boîte de dialogue d’impression Windows s’ouvre à l’écran. (Vous pouvez imprimer le rapport sur l’imprimante ou l’enregistrer au format numérique, par exemple en tant que fichier PDF.) 2. Le cas échéant, sélectionnez une autre imprimante. 3. Cliquez sur OK. Le rapport de résultats de CQ s’imprime via l’imprimante. 4 Enregistrez une copie numérique du rapport, par exemple en tant que fichier PDF. 1. Cliquez sur . (Vous pouvez imprimer le rapport sur l’imprimante ou l’enregistrer au format numérique.) 2. Sélectionnez l’imprimante voulue, par exemple Adobe PDF Writer. La boîte de dialogue d’impression Windows s’ouvre à l’écran. Une boîte de dialogue d’enregistrement apparaît. 3. Sélectionnez le dossier dans lequel vous voulez enregistrer le fichier. 4. Saisissez le nom du fichier. 5. Cliquez sur Enregistrer. Le rapport est enregistré en tant que copie numérique, par exemple au format PDF. Tableau B-2 Aperçu général de la procédure d’impression des résultats de CQ (Continued) Sélections de résultats de CQ Le choix des critères de filtrage s’effectue à partir de trois listes interdépendantes. a Pour sélectionner des résultats de CQ 1 Exécutez l’une des actions suivantes : o Choisissez Sélectionner > Tous les résultats. Une liste contenant tous les résultats de CQ actuellement enregistrés dans la base de données de l’cobas c111 Printer Tool s’affiche à l’écran. o Choisissez Sélectionner > Date, puis sélectionnez une date dans le calendrier. Au niveau du champ Day, cliquez sur Dans le calendrier, cliquez sur ou sur pour afficher le calendrier. pour sélectionner un mois. Cliquez sur une date pour la sélectionner et fermez le calendrier. Une liste contenant tous les résultats de CQ générés à la date sélectionnée s’affiche à l’écran. o Choisissez Sélectionner > Nom de contrôle, puis sélectionnez un contrôle dans le champ Nom de contrôle. Une liste contenant tous les résultats de CQ générés à l’aide du contrôle sélectionné s’affiche à l’écran. Tous les résultats qui figurent dans cette liste sont inclus dans le rapport. Roche Diagnostics B-16 Printer Tool Operator’s Manual · Version 1.2 cobas c111 6 Création de rapports Impression de rapports de résultats de CQ Vous avez la possibilité d’imprimer le rapport sur papier ou d’en créer une copie numérique, par exemple au format PDF. Conditions préalables o L’ordinateur sur lequel est installé l’cobas c111 Printer Tool est raccordé à une imprimante et celle-ci est définie sur l’ordinateur. o L’imprimante est sous tension et prête à l’emploi. o L’imprimante est définie dans l’cobas c111 Printer Tool ( généraux). o Un logiciel de création de copies numériques doit être installé, par exemple Adobe PDF. > Paramètres a Pour imprimer des résultats via l’imprimante 1 Cliquez sur . Le système vérifie en permanence l’intégrité des résultats. Si certains critères ne sont pas respectés, un message s’affiche à l’écran pour vous informer de la situation et le bouton n’est pas disponible. La boîte de dialogue d’impression Windows s’ouvre à l’écran. L’imprimante sélectionnée est celle qui a été définie via généraux. > Paramètres 2 Le cas échéant, sélectionnez une autre imprimante. 3 Cliquez sur OK. Le rapport s’imprime via l’imprimante. a Pour enregistrer une copie numérique du rapport 1 Cliquez sur . La boîte de dialogue d’impression Windows s’ouvre à l’écran. 2 Sélectionnez l’imprimante appropriée, par exemple Adobe PDF. 3 Cliquez sur OK. La boîte de dialogue d’enregistrement Windows apparaît. 4 Sélectionnez le dossier dans lequel vous voulez enregistrer le rapport. 5 Saisissez le nom du rapport. (Suivez les recommandations d’archivage applicables dans votre laboratoire.) 6 Cliquez sur Enregistrer. Le rapport est enregistré en tant que copie numérique, par exemple au format PDF. Roche Diagnostics Printer Tool Operator’s Manual · Version 1.2 B-17 6 Création de rapports cobas c111 Impression des résultats d’historique de CQ Les sections qui suivent détaillent la procédure de préparation et d’impression des rapports d’historique de CQ. Guide de référence rapide Le tableau qui suit donne un aperçu général des étapes de la procédure d’impression des résultats d’historique de CQ. Toutes les étapes ne sont pas obligatoires. L’inclusion ou non du tableau des résultats d’historique de CQ dans le rapport est définie via > Paramètres généraux > Historique CQ. Étape Action de l’utilisateur 1 1. Ouvrez l’onglet Historique CQ. 2. Cliquez sur Importer. 3. Sélectionnez le fichier d’archivage des résultats d’historique de CQ (csv_aaaammjjhhmmss.tgz). 4. Cliquez sur OK. Importez les résultats. Les données sont enregistrées dans la base de données de l’cobas c111 Printer Tool. Un message s’affiche à l’écran pour vous indiquer le nombre de résultats validés ajoutés dans la base de données. 5. Cliquez sur OK pour fermer la boîte de dialogue. 2 Sélectionnez le texte, le contrôle et une fourchette de dates. 1. Dans le champ Nom de test, sélectionnez le test voulu. 2. Dans le champ Nom de contrôle, sélectionnez le contrôle voulu. 3. Dans le champ Du, sélectionnez la date de début de la période associée aux résultats qui vous intéressent. 4. Dans le champ Au, sélectionnez la date de fin de la période associée aux résultats qui vous intéressent. Les résultats demandés s’affichent dans la liste. 3 Ajoutez un commentaire au rapport. 1. Dans la zone de commentaire, saisissez votre remarque. Vous avez la possibilité d’associer un commentaire distinct à chaque combinaison test-contrôle. Ces commentaires figureront dans le rapport de résultats d’historique de CQ et seront supprimés lors de l’importation d’un nouveau fichier de résultats d’historique de CQ. Tableau B-3 Présentation générale de la procédure d’impression des résultats d’historique de CQ Roche Diagnostics B-18 Printer Tool Operator’s Manual · Version 1.2 cobas c111 6 Création de rapports Étape Action de l’utilisateur 4 1. Cliquez sur Imprimez les résultats. . La boîte de dialogue d’impression Windows s’ouvre à l’écran. (Vous pouvez imprimer le rapport sur l’imprimante ou l’enregistrer au format numérique, par exemple en tant que fichier PDF.) 2. Le cas échéant, sélectionnez une autre imprimante. 3. Cliquez sur OK. Le rapport s’imprime via l’imprimante. 5 Enregistrez une copie numérique du rapport, par exemple en tant que fichier PDF. 1. Cliquez sur . (Vous pouvez imprimer le rapport sur l’imprimante ou l’enregistrer au format numérique.) 2. Sélectionnez l’imprimante voulue, par exemple Adobe PDF Writer. La boîte de dialogue d’impression Windows s’ouvre à l’écran. Une boîte de dialogue d’enregistrement apparaît. 3. Sélectionnez le dossier dans lequel vous voulez enregistrer le fichier. 4. Saisissez le nom du fichier. 5. Cliquez sur Enregistrer. Le rapport est enregistré en tant que copie numérique, par exemple au format PDF. Tableau B-3 Présentation générale de la procédure d’impression des résultats d’historique de CQ (Continued) Ajout de commentaires à un rapport d’historique de CQ Vous avez la possibilité d’associer un commentaire à chaque rapport d’historique de CQ. a Pour associer un commentaire à un rapport d’historique de CQ 1 Ouvrez l’onglet principal Historique CQ. 2 Sélectionnez le texte, le contrôle et une fourchette de dates. 3 Dans la zone Commentaire, saisissez votre remarque. Vous pouvez saisir jusqu’à 250 caractères alphanumériques. Notez que la zone Commentaire n’autorise pas de retour automatique à la ligne. Roche Diagnostics Printer Tool Operator’s Manual · Version 1.2 B-19 6 Création de rapports cobas c111 Impression d’un rapport d’historique de CQ Vous avez la possibilité d’imprimer le rapport sur papier ou d’en créer une copie numérique, par exemple au format PDF. Conditions préalables o L’ordinateur sur lequel est installé l’cobas c111 Printer Tool est raccordé à une imprimante et celle-ci est définie sur l’ordinateur. o L’imprimante est sous tension et prête à l’emploi. o L’imprimante est définie dans l’cobas c111 Printer Tool ( généraux). o Un logiciel de création de copies numériques doit être installé, par exemple Adobe PDF. > Paramètres a Pour imprimer des résultats via l’imprimante 1 L’onglet Aperçu permet de vérifier la mise en page du rapport. Si celle-ci ne correspond pas à vos attentes, ouvrez l’onglet Données et contrôlez les options sélectionnées. 2 Cliquez sur . Le système vérifie en permanence l’intégrité des résultats. Si certains critères ne sont pas respectés, un message s’affiche à l’écran pour vous informer de la situation et le bouton n’est pas disponible. La boîte de dialogue d’impression Windows s’ouvre à l’écran. L’imprimante sélectionnée est celle qui a été définie via généraux. > Paramètres 3 Le cas échéant, sélectionnez une autre imprimante. 4 Cliquez sur OK. Le rapport s’imprime via l’imprimante. a Pour enregistrer une copie numérique du rapport 1 L’onglet Aperçu permet de vérifier la mise en page du rapport. Si celle-ci ne correspond pas à vos attentes, ouvrez l’onglet Données et contrôlez les options sélectionnées. 2 Cliquez sur . La boîte de dialogue d’impression Windows s’ouvre à l’écran. 3 Sélectionnez l’imprimante appropriée, par exemple Adobe PDF. 4 Cliquez sur OK. La boîte de dialogue d’enregistrement Windows apparaît. 5 Sélectionnez le dossier dans lequel vous voulez enregistrer le rapport. 6 Saisissez le nom du rapport. (Suivez les recommandations d’archivage applicables dans votre laboratoire.) 7 Cliquez sur Enregistrer. Le rapport est enregistré en tant que copie numérique, par exemple au format PDF. Roche Diagnostics B-20 Printer Tool Operator’s Manual · Version 1.2 cobas c111 7 Création de modèles Table of contents Création de modèles Les sections qui suivent fournissent des informations sur l’utilisation des modèles et sur les modalités de création et de modification de ces derniers. Les modèles définissent les données à inclure dans les rapports et la façon dont elles doivent être présentées. Dans ce chapitre Chapitre 7 Introduction ....................................................................................................................B–23 Structure des rapports ...................................................................................................B–24 Rapports de résultats d’échantillon .......................................................................B–24 Rapport de résultats de CQ ....................................................................................B–25 Rapport de résultats d’historique de CQ .............................................................B–26 Boîte de dialogue Editeur de modèles .........................................................................B–27 Barres d’outils ...........................................................................................................B–27 Séparateurs de fin de section ..................................................................................B–28 Barre d’état ................................................................................................................B–28 Cadres ..............................................................................................................................B–29 Ajustement de la taille du cadre .............................................................................B–30 Redimensionnement des cadres ......................................................................B–30 Redimensionnement des cadres de graphique ..............................................B–30 Redimensionnement des cadres de paramètres fictifs ..................................B–30 Définition du style des cadres ................................................................................B–31 Agencement et modification des éléments de rapport .............................................B–31 Texte ..........................................................................................................................B–31 Agencement des éléments de texte ..................................................................B–32 Modification des éléments de texte .................................................................B–32 Graphiques pixelisés ................................................................................................B–34 Agencement des graphiques ............................................................................B–34 Graphiques vectoriels ..............................................................................................B–35 Paramètres fictifs ......................................................................................................B–36 Déplacement des éléments de rapport ..................................................................B–37 Alignement des éléments de rapport ....................................................................B–37 Suppression des éléments de rapport ....................................................................B–37 Création de modèles ......................................................................................................B–38 Création de modèles de type Résultats d’échantillon .........................................B–38 Mise à disposition des modèles ....................................................................................B–43 Sauvegarde des modèles ................................................................................................B–43 Roche Diagnostics Printer Tool Operator’s Manual · Version 1.2 B-21 7 Création de modèles cobas c111 Table of contents Roche Diagnostics B-22 Printer Tool Operator’s Manual · Version 1.2 cobas c111 7 Création de modèles Introduction Les modèles définissent les éléments d’information à inclure dans les rapports et la façon dont ces informations doivent être présentées. Chaque fois que le système génère un rapport, il fait appel aux paramètres définis dans un modèle ; chaque rapport doit donc être associé à un modèle. Informations affichées à l’écran et informations contenues dans le rapport imprimé o La configuration des modèles définit les éléments d’information à inclure dans le rapport imprimé et la façon dont ceux-ci doivent être présentés. o Les paramètres configurés sous les différents onglets Champs ... définissent les éléments d’information à afficher dans l’cobas c111 Printer Tool, et n’ont aucune incidence sur le contenu du rapport imprimé. e Onglets de configuration page A-55. Dans un souci de cohérence et afin d’éviter toute confusion, Roche recommande de toujours modifier les paramètres d’affichage conformément à la configuration des modèles correspondants, et vice versa. L’cobas c111 Printer Tool est livré avec des modèles prédéfinis ; ceux destinés aux rapports de résultats de CQ et d’historique de CQ sont non éditables, et ceux correspondant aux résultats d’échantillon peuvent être visualisés, copiés et modifiés dans l’éditeur de modèles. Le tableau suivant répertorie les modèles par défaut associés aux résultats d’échantillon. Default1_A4 Contient les éléments de base nécessaires à la conception de rapports de résultats d’échantillon, adaptés à un format de papier A4. Les textes et les éléments graphiques contiennent des données relatives aux échantillons. Ce modèle peut être utilisé avec un minimum d’ajustements. Default2_A4 Contient certains éléments optionnels pour la conception de rapports de résultats d’échantillon, adaptés à un format de papier A4. Les textes et les éléments graphiques contiennent des explications. Ce modèle constitue un bon point de départ pour définir un tout nouveau modèle. Default1_Letter Contient les éléments de base nécessaires à la conception de rapports de résultats d’échantillon, adaptés à un format de papier de type Lettre. Les textes et les éléments graphiques contiennent des données relatives aux échantillons. Ce modèle peut être utilisé avec un minimum d’ajustements. Default2_Letter Contient les éléments optionnels pour la conception de rapports de résultats d’échantillon, adaptés à un format de papier de type Lettre. Les textes et les éléments graphiques contiennent des explications. Ce modèle constitue un bon point de départ pour définir un tout nouveau modèle. Tableau B-4 Modèles par défaut Les modèles contiennent deux types d’informations : Les informations qui sont affichées dans le rapport telles qu’elles sont définies dans le modèle, et les informations récupérées dans la base de données au moment de la génération du rapport. Ces dernières sont représentées par des paramètres fictifs dans le modèle. Roche Diagnostics Printer Tool Operator’s Manual · Version 1.2 B-23 7 Création de modèles cobas c111 Structure des rapports Les rapports de résultats d’échantillon, de résultats de CQ et de résultats d’historique de CQ ont tous une structure distincte. Vous pouvez changer la mise en page et le contenu des modèles de résultats d’échantillon en copiant et en modifiant ces modèles. Rapports de résultats d’échantillon Chaque rapport de résultats d’échantillon comprend les sections suivantes (chacune d’elles peut être ignorée) : Section Description En-tête de page Ces informations figurent dans la partie supérieure de chaque page du rapport. Elles contiennent généralement des renseignements concernant le laboratoire qui a réalisé les tests. Détails d’échantillon Ces informations sont généralement liées à l’échantillon qui a fait l’objet des tests, et à l’environnement système au moment de la réalisation des tests. Tableau de résultats Les informations contenues dans cette section sont en relation avec les résultats du test. La section Tableau de résultats est divisée en deux parties : la première contient les en-têtes des colonnes du tableau et la seconde les paramètres fictifs correspondants. Elles sont délimitées par un séparateur de fin de section. Synthèse La section Synthèse contient généralement les détails relatifs aux paramètres de test et les commentaires d’ordre général sur les résultats, ou des informations concernant le laboratoire. Pied de page Ces informations figurent dans la partie inférieure de chaque page du rapport. Elles incluent généralement les numéros de page et des informations permettant d’identifier le rapport. Tableau B-5 Sections des modèles de type Résultats d’échantillon Dans toutes ces sections, vous pouvez insérer du texte, des éléments graphiques ainsi que des paramètres fictifs. Roche Diagnostics B-24 Printer Tool Operator’s Manual · Version 1.2 cobas c111 7 Création de modèles La figure ci-dessous illustre la structure d’un rapport de résultats d’échantillon. A A B En-tête Synthèse Détails relatifs à l’échantillon Pied de page Tableau de résultats Mise en page monopage Figure B-1 B Mise en page multipage Structure d’un rapport de résultats d’échantillon Rapport de résultats de CQ Les rapports de résultats de CQ contiennent les résultats de CQ validés au moment où les résultats ont été générés. La figure ci-dessous illustre la structure d’un rapport de résultats de CQ. A En-tête Tableau de résultats Pied de page A La lettre « I » indique que le résultat a été ignoré sur le cobas c111. Les résultats de CQ ignorés sont mis en évidence en gras. Figure B-2 Exemple d’une structure de rapport de résultats de CQ et d’un rapport de résultats de CQ Les résultats de CQ sont répertoriés pour chaque test. Les tests et les contrôles à inclure dans le rapport seront définis en fonction des options sélectionnées dans la zone de travail Résultats CQ. Roche Diagnostics Printer Tool Operator’s Manual · Version 1.2 B-25 7 Création de modèles cobas c111 Rapport de résultats d’historique de CQ Ce type de rapport peut inclure un graphique, des statistiques de CQ et un tableau contenant les résultats utilisés pour générer le graphique. Les rapports d’historique de CQ comprennent une représentation graphique des résultats de CQ associés à un test et un contrôle spécifiques, les statistiques de CQ correspondantes et une section de commentaires. Ils peuvent également inclure un tableau des résultats utilisés pour générer le graphique. L’inclusion ou non de ce tableau de résultats dans le rapport est définie via > Paramètres généraux>Rapport Historique CQ. La figure ci-dessous illustre la structure d’un rapport d’historique de CQ. A A B En-tête Commentaires Graphique Tableau de résultats Statistiques Pied de page Page contenant un graphique d’historique de B Page contenant un tableau de résultats CQ d’historique de CQ Figure B-3 Exemples d’une structure de rapport et d’un rapport d’historique de CQ Roche Diagnostics B-26 Printer Tool Operator’s Manual · Version 1.2 cobas c111 7 Création de modèles Boîte de dialogue Editeur de modèles La boîte de dialogue Editeur de modèle est la principale zone de travail qui permet de définir et de modifier les modèles. Le schéma ci-après en décrit les principaux composants. A B C D E F A Principaux onglets (zones de travail) D Zone de rapport B Onglets de la zone de rapport E Volet des paramètres fictifs C Barres d’outils F Barre d’état Figure B-4 Boîte de dialogue Editeur de modèles e Pour plus de détails sur les éléments individuels disponibles dans la boîte de dialogue Editeur de modèles, reportez-vous à la section Boîte de dialogue Editeur de modèles page A-59. Barres d’outils Vous pouvez agencer les barres d’outils afin d’adapter la boîte de dialogue à vos habitudes de travail. a Pour agencer les barres d’outils 1 Placez le pointeur de la souris sur la poignée de la barre d’outils. 2 Faites glisser la barre d’outils à l’emplacement voulu. Si vous le déplacez à l’extérieur de la zone réservée aux barres d’outils, l’élément s’affiche sous la forme d’une barre individuelle. Roche Diagnostics Printer Tool Operator’s Manual · Version 1.2 B-27 7 Création de modèles cobas c111 Séparateurs de fin de section La fin d’une section est délimitée par une ligne outil non imprimable. Le premier élément de la zone de rapport suivante est inséré à cet endroit. A A Séparateur de fin de section Figure B-5 Exemple de séparateur de fin de section a Pour déplacer un séparateur de fin de section 1 Sélectionnez la ligne. 2 Faites-la glisser à l’emplacement voulu. Assurez-vous que la ligne ne prend pas appui sur des éléments du rapport. Si tel est le cas, le contenu de la section suivante risque d’être déplacé au-dessus du contenu de la section active. Barre d’état La barre d’état contient des informations relatives à l’élément du rapport sélectionné. A B C D A Unité de mesure C Taille de l’élément B Position de l’angle supérieur gauche de D Type de l’élément avec indications relatives au l’élément sur la page de rapport Figure B-6 contenu des éléments textuels Barre d’état dans la boîte de dialogue Editeur de modèles Vous pouvez modifier l’unité (A) en double-cliquant sur son nom. Roche Diagnostics B-28 Printer Tool Operator’s Manual · Version 1.2 cobas c111 7 Création de modèles Cadres Les éléments du rapport sont positionnés sur la page soit en tant qu’éléments individuels comme des graphiques vectoriels, soit à l’intérieur de cadres. Les cadres sont des rectangles dont la taille peut être ajustée à leur contenu textuel ou graphique, et constituent les principaux éléments d’un rapport. Les cadres contiennent du texte ou des graphiques créés et positionnés librement, ou bien des éléments prédéfinis sous forme de paramètres fictifs. A B C D E A Bordures de cadre de graphique D Bordures de cadre de paramètre fictif B Bordures de cadre de texte E Ligne de statut C Bordures de cadre de texte (visible et imprimable) Figure B-7 Exemples de cadres Les types de cadres suivants sont diponibles : Cadres de texte Les cadres de texte sont des zones rectangulaires dans lesquelles vous pouvez saisir du texte. Vous pouvez définir leur taille, leur couleur de fond et le style de leurs bordures. Vous pouvez également, pour chaque cadre de texte, définir la police ainsi que l’alignement du texte à l’intérieur du cadre. Cadres de graphique Les cadres de graphique sont des zones rectangulaires insérées dans le rapport et dans lesquelles vous pouvez coller ou importer des graphiques. Vous pouvez définir leur taille et le style de leurs bordures. Vous pouvez également redimensionner les graphiques. Paramètres fictifs Les paramètres fictifs représentent des éléments d’information relatifs aux résultats ou au rapport, et constituent donc des éléments déterminants d’un modèle. Roche Diagnostics Printer Tool Operator’s Manual · Version 1.2 B-29 7 Création de modèles cobas c111 Ajustement de la taille du cadre a Pour ajuster la taille d’un cadre 1 Sélectionnez le cadre. 2 Exécutez l’une des actions suivantes : Déplacez le pointeur de la souris au centre de la bordure supérieure ou inférieure et faites glisser la bordure verticalement lorsque le pointeur change de forme. Déplacez le pointeur de la souris au centre de la bordure gauche ou droite et faites glisser la bordure horizontalement lorsque le pointeur change de forme. Déplacez le pointeur de la souris sur l’un des angles et faites glisser la bordure diagonalement lorsque le pointeur change de forme Redimensionnement des cadres Le texte occupe le cadre de texte de l’angle supérieur gauche à l’angle inférieur droit. Le fait de déplacer la bordure vers l’intérieur du texte permet de le reformater dans l’autre sens, tout comme éloigner la bordure du texte étire ce dernier dans cette direction. Si l’espace disponible n’est pas suffisant pour contenir tout le texte, la fin du texte n’apparaît pas à l’écran. Redimensionnement des cadres de graphique Le fait de déplacer la bordure d’un cadre de graphique a différentes effets selon la fonction de dimensionnement de graphique choisie (accessible par un double-clic sur l’élément graphique). Choisissez Auto Size pour ajuster automatiquement la taille du cadre à celle du graphique. Choisissez Stretch pour ajuster automatiquement la taille du graphique à celle du cadre. Choisissez Center pour positionner le graphique au centre du cadre. Choisissez Keep Aspect Ratio pour conserver les proportions du graphique tout en modifiant sa taille. Cette fonction permet d’étendre le cadre au-delà du graphique. Redimensionnement des cadres de paramètres fictifs Les cadres de paramètre fictif sont en fait des cadres de texte et peuvent donc être redimensionnés de la même façon que ces derniers. Lors de la définition de la taille, il convient de s’assurer que le cadre offre un espace suffisant pour le contenu que le paramètre fictif va générer. Roche Diagnostics B-30 Printer Tool Operator’s Manual · Version 1.2 cobas c111 7 Création de modèles Définition du style des cadres Vous pouvez changer la couleur du fond d’un cadre et le style de sa bordure. a Pour modifier le style d’un cadre 1 Sélectionnez le cadre. 2 Servez-vous des icônes disponibles dans la barre d’outils Cadre pour définir la police et la mise en forme du texte. e Pour plus de détails sur les fonctions associées à chaque icône, reportez-vous à la section Barre d’outils Cadre page A-63. Agencement et modification des éléments de rapport On distingue trois grandes catégories d’éléments de rapport : les textes, les paramètres fictifs et les éléments graphiques. Texte La police et les paramètres de mise en forme s’appliquent à l’intégralité du texte contenu dans un cadre de texte. C D A B E A Icône permettant la modification de texte D Volet des paramètres fictifs B Icône permettant l’insertion de texte E Séparateur de fin de section C Barre d’outils Texte Figure B-8 Outils de modification de texte Roche Diagnostics Printer Tool Operator’s Manual · Version 1.2 B-31 7 Création de modèles cobas c111 Agencement des éléments de texte a Pour agencer un élément de texte 1 Cliquez sur , puis cliquez à l’endroit où vous voulez placer l’angle supérieur gauche de la zone de texte et – tout en maintenant le bouton de la souris enfoncé – faites glisser le pointeur sur la zone de rapport pour définir la taille du cadre de texte. (Vous pouvez également cliquer à l’endroit où vous souhaitez positionner l’élément de texte : un cadre de texte dont la taille définie par défaut est alors inséré.) La boîte de dialogue Memo s’affiche à l’écran. 2 Saisissez le texte voulu dans la boîte Memo. 3 Cliquez sur OK. La boîte de dialogue se referme et le texte saisi apparaît à l’intérieur du cadre de texte. 4 Cliquez sur et sélectionnez le cadre de texte que vous venez de créer. 5 Servez-vous des icônes disponibles dans la barre d’outils Texte pour définir la police et la mise en forme du texte. e Pour plus de détails sur les fonctions associées à chaque icône, reportez-vous à la section Barre d’outils Texte page A-62. 6 Ajustez la taille du cadre. e Reportez-vous à la section Redimensionnement des cadres page B-30. 7 Cliquez à l’intérieur du cadre de texte et faites-le glisser jusqu’à l’emplacement voulu. 8 Cliquez sur pour enregistrer vos modifications. Modification des éléments de texte Vous pouvez modifier du texte au moyen de la boîte de dialogue Memo ou directement à l’intérieur du cadre de texte situé sur la page de rapport. a Pour modifier du texte à l’aide de la boîte de dialogue Memo 1 Double-cliquez dans le cadre de texte. La boîte de dialogue Memo s’affiche à l’écran. 2 Apportez les modifications voulues. 3 Cliquez sur OK. Le texte modifié apparaît dans le cadre de texte. Roche Diagnostics B-32 Printer Tool Operator’s Manual · Version 1.2 cobas c111 7 Création de modèles 4 Servez-vous des icônes disponibles dans la barre d’outils Texte pour modifier la police et la mise en forme du texte. e Pour plus de détails sur les fonctions associées à chaque icône, reportez-vous à la section Barre d’outils Texte page A-62. 5 Cliquez sur pour enregistrer vos modifications. a Pour modifier du texte directement à l’intérieur du cadre de texte 1 Cliquez sur du texte. puis à l’intérieur du cadre de texte pour sélectionner l’intégralité 2 Servez-vous des touches fléchées de votre clavier pour déplacer le pointeur à l’emplacement voulu dans le texte. Notez que la totalité du texte tient sur une ligne. Il n’y a pas de retour automatique à la ligne. 3 Apportez les modifications voulues. 4 Servez-vous des icônes disponibles dans la barre d’outils Texte pour modifier la police et la mise en forme du texte. e Pour plus de détails sur les fonctions associées à chaque icône, reportez-vous à la section Barre d’outils Texte page A-62. 5 Cliquez sur pour enregistrer vos modifications. Roche Diagnostics Printer Tool Operator’s Manual · Version 1.2 B-33 7 Création de modèles cobas c111 Graphiques pixelisés Vous avez la possibilité d’importer des graphiques au format BMP ou JPG. Roche recommande l’utilisation de graphiques de 200 Ko maximum. e Pour plus de détails sur l’utilisation des éléments graphiques vectoriels tels que les lignes ou les rectangles, reportez-vous à la section Graphiques vectoriels page B-35. Agencement des graphiques a Pour positionner un graphique 1 Appuyez sur , puis cliquez à l’endroit où vous voulez placer l’angle supérieur gauche du graphique et – tout en maintenant le bouton de la souris enfoncé – faites glisser le pointeur sur la zone de rapport pour définir la taille du cadre de graphique. (Vous pouvez également cliquer à l’endroit où vous souhaitez positionner l’élément graphique : un cadre de graphique dont la taille définie par défaut est alors inséré.) La boîte de dialogue Picture s’affiche à l’écran. 2 Exécutez l’une des actions suivantes : Cas Procédure Vous voulez coller un graphique depuis le pressepapiers : 1. Cliquez sur Vous voulez insérer un graphique à partir d’un fichier : 1. Cliquez sur pour coller le graphique dans la boîte de dialogue Picture. . La boîte de dialogue Ouvrir de Windows s’affiche à l’écran. 2. Sélectionnez le fichier de graphique voulu. 3. Cliquez sur Ouvrir. Le graphique apparaît dans la boîte de dialogue Picture. 3 Cliquez sur pour fermer la boîte de dialogue Picture et insérer le graphique dans la zone de rapport. (Vous pouvez également cliquer sur pour fermer la boîte de dialogue sans insérer le graphique.) 4 Ajustez la taille du cadre et de l’image en déplaçant leurs bordures. e Pour plus d’informations, reportez-vous à la section Redimensionnement des cadres de graphique page B-30. 5 Cliquez à l’intérieur du cadre et faites-le glisser jusqu’à l’emplacement voulu. 6 Cliquez sur pour enregistrer vos modifications. Roche Diagnostics B-34 Printer Tool Operator’s Manual · Version 1.2 cobas c111 7 Création de modèles Graphiques vectoriels Les graphiques vectoriels sont des éléments graphiques tels que les lignes ou les formes. Vous pouvez placer des éléments graphiques vectoriels n’importe où dans une page de rapport, et les superposer à d’autres éléments de rapport. a Pour créer un élément graphique vectoriel 1 Cliquez sur , sélectionnez l’élément voulu et faites glisser le pointeur sur la zone de rapport pour définir la taille de l’élément. L’élément graphique est inséré sur la page de rapport. 2 Servez-vous des icônes de la barre d’outils Cadre pour définir le style de l’élément. e Pour plus de détails sur les fonctions associées à chaque icône, reportez-vous à la section Barre d’outils Cadre page A-63. 3 Ajustez la taille de l’élément. 4 Sélectionnez l’élément et faites-le glisser jusqu’à l’emplacement voulu. 5 Cliquez sur pour enregistrer vos modifications. Roche Diagnostics Printer Tool Operator’s Manual · Version 1.2 B-35 7 Création de modèles cobas c111 Paramètres fictifs Les paramètres fictifs représentent des éléments d’informations relatifs aux résultats ou au rapport, et contituent donc des éléments déterminants d’un rapport. Ils sont répertoriés sous différents onglets du volet des paramètres fictifs. Ils varient d’une zone de travail à l’autre et contiennent les paramètres fictifs correspondant à la section de rapport en cours de définition. A A B L’onglet Data contient les paramètres fictifs correspondant aux éléments d’information relatifs aux résultats. B L’onglet Variab... contient les paramètres fictifs correspondant aux éléments d’information relatifs au rapport. Figure B-9 Onglets du volet des paramètres fictifs Lors de la génération du rapport de résultats, les paramètres fictifs sont remplacés par les données de résultats appropriées, par exemple SampleID par le numéro 23 et Time par 18:35:00. Comme les paramètres fictifs représentent certains types d’informations (par exemple, l’heure) dans le modèle, ils sont souvent accompagnés par des éléments de texte qui décrivent le type d’information concerné. Les tableaux de résultats en sont un exemple typique : Les en-têtes correspondent à du texte saisi et les valeurs affichées dans les colonnes sont représentées par des paramètres fictifs. a Pour positionner un paramètre fictif 1 Dans le volet des paramètres fictifs, cliquez sur le paramètre fictif voulu et – tout en maintenant le bouton de la souris enfoncé – faites-le glisser dans la zone de rapport. 2 Ajustez la taille du cadre. Lors de la définition de la taille, il convient de s’assurer que le cadre offre un espace suffisant pour le contenu que le paramètre fictif va générer. 3 Cliquez à l’intérieur du cadre et faites-le glisser jusqu’à l’emplacement voulu. 4 Cliquez sur NOTICE pour enregistrer vos modifications. Risque d’erreur logicielle La modification du texte d’un paramètre fictif peut empêcher sa reconnaissance par le système et par conséquent l’affichage des valeurs correspondantes dans le rapport. Ne jamais modifier le texte d’un paramètre fictif. Roche Diagnostics B-36 Printer Tool Operator’s Manual · Version 1.2 cobas c111 7 Création de modèles Déplacement des éléments de rapport Vous pouvez déplacer les éléments de rapport n’importe où sur la page. Assurez-vous de ne pas placer les éléments de rapport trop près du bord de la page (marge) : vérifiez la largeur de marge minimale que votre imprimante peut prendre en charge. a Pour déplacer un élément 1 Sélectionnez l’élément requis. 2 Faites-le glisser à l’emplacement voulu. Alignement des éléments de rapport a Pour aligner des éléments de rapport 1 Sélectionnez l’élément par rapport auquel vous voulez aligner les autres éléments. 2 Appuyez sur la touche MAJ de votre clavier et sélectionnez les autres éléments à aligner. 3 Dans la barre d’outils Alignement, cliquez sur l’icône qui correspond au type d’alignement souhaité. e Pour plus de détails sur les fonctions associées à chaque icône, reportez-vous à la section Barre d’outils Alignement page A-64. Les éléments sont alignés sur la page de rapport. Suppression des éléments de rapport a Pour supprimer un élément 1 Sélectionnez l’élément requis. 2 Exécutez l’une des actions suivantes : o Cliquez sur pour supprimer l’élément et le placer dans le presse-papiers, prêt à être collé ailleurs. o Appuyez sur la touche Suppr de votre clavier pour supprimer l’élément sans le placer dans le presse-papiers. Roche Diagnostics Printer Tool Operator’s Manual · Version 1.2 B-37 7 Création de modèles cobas c111 Création de modèles Vous pouvez créer un modèle en copiant un modèle existant puis en l’adaptant à vos besoins, à l’aide de l’éditeur de modèles. L’cobas c111 Printer Tool inclut quatre modèles par défaut (reportez-vous à la section Tableau B-4 page B-23). Les modèles par défaut n’étant pas modifiables, vous devez d’abord créer une copie locale que vous pouvez alors visualiser et modifier à l’aide de l’Editeur de modèles. Les modèles locaux sont enregistrés dans le répertoire défini en tant que Chemin des modèles sous l’onglet Paramètres généraux. Une fois le modèle enregistré, vous pouvez le modifier à tout moment. Rappel... Dans l’cobas c111 Printer Tool, le contenu des résultats de rapport et les informations affichées à l’écran (à l’exception des aperçus qui sont un reflet exact des rapports imprimés) sont définis individuellement et ne sont pas nécessairement identiques. o La configuration des modèles définit les éléments d’information à inclure dans le rapport imprimé et la façon dont ceux-ci doivent être présentés. o Les paramètres configurés via > Champs … déterminent les éléments d’information à afficher dans l’cobas c111 Printer Tool. Il convient de noter que la sélection de la case Afficher le champ, dans l'onglet > Champs …, n’a pas pour effet de faire figurer l’élément dans le rapport de résultats : elle permet simplement de l’afficher dans les différents tableaux visibles à l’écran. De même, gardez toujours à l’esprit que les paramètres fictifs représentent toujours les mêmes données, à l’écran comme au sein des rapports de résultats, même si leur nom peut être différent. Pour garantir la cohérence entre les données affichées à l’écran et celles contenues dans les rapports de résultats, Roche recommande de toujours modifier les paramètres d’affichage conformément aux paramètres des modèles correspondants, et vice versa. Création de modèles de type Résultats d’échantillon a Pour créer un modèle 1 Choisissez > Modèles. 2 Sélectionnez un modèle par défaut. Les noms des modèles par défaut sont affichés sur fond bleu et ceux des modèles locaux sur fond blanc. 3 Cliquez sur Copier. 4 Saisissez le nom du modèle. 5 Cliquez sur OK. Une ligne est ajoutée dans la liste des modèles dans la zone de travail Modèles. 6 Sélectionnez la nouvelle ligne. Roche Diagnostics B-38 Printer Tool Operator’s Manual · Version 1.2 cobas c111 7 Création de modèles 7 Cliquez sur Modifier. Dans la boîte de dialogue Editeur de modèles, vous pouvez maintenant ajouter ou supprimer des éléments d’information selon vos besoins, et définir la façon dont ces informations seront présentées dans le rapport de résultats. o Faites glisser les paramètres fictifs du volet des paramètres fictifs à la zone de rapport. Les paramètres fictifs représentent des éléments d’information relatifs aux résultats ou au rapport, et constituent donc des éléments déterminants d’un modèle. o Appuyez sur pour sélectionner des éléments d’information. Vous pouvez déplacer et supprimer les éléments sélectionnés ou définir leur style. o Servez-vous des boutons et graphique, respectivement. pour insérer des cadres de texte ou de 8 Cliquez sur Fermer pour fermer la boîte de dialogue Editeur de modèles. a Pour modifier un modèle 1 Choisissez > Modèles. 2 Sélectionnez l’un de vos propres modèles. Les noms des modèles par défaut sont affichés sur fond bleu et ceux des modèles locaux sur fond blanc. 3 Cliquez sur Modifier. Dans la boîte de dialogue Editeur de modèles, vous pouvez maintenant ajouter ou supprimer des éléments d’information selon vos besoins, et définir la façon dont ces informations seront présentées dans le rapport de résultats. 4 Cliquez sur Fermer pour fermer la boîte de dialogue Editeur de modèles. o Vous pouvez faire appel à la fonction Aperçu à tout moment sans perdre les modifications apportées au modèle. o Cliquez sur o Pour vous familiariser avec les éléments de rapport de base, utilisez les modèles Default2_A4 et Default2_Letter, qui contiennent les éléments fondamentaux et des instructions succinctes. pour enregistrer les modifications et continuer à travailler sur le modèle. e Pour plus de détails sur la gestion des éléments de rapport, reportez-vous aux sections précédentes. Pour plus d’informations sur la signification et la fonction de ces éléments, reportez-vous aux sous-rubriques de la section Boîte de dialogue Editeur de modèles page A-59. Roche Diagnostics Printer Tool Operator’s Manual · Version 1.2 B-39 7 Création de modèles cobas c111 a Pour créer un modèle de type Résultats d’échantillon 1 Choisissez > Modèles. La liste des modèles définis apparaît. Les noms des modèles par défaut sont affichés sur fond bleu et ceux des modèles locaux sur fond blanc. Si vous sélectionnez un modèle local, vous pouvez le modifier sans en créer de copie. Si vous sélectionnez l’un des modèles par défaut, vous devez d’abord en créer une copie locale. e Pour plus d’informations sur les modèles par défaut, reportez-vous à la section Tableau B-4 page B-23. 2 Sélectionnez le modèle voulu. 3 Cliquez sur Copier. Une boîte de dialogue vous demande de saisir le nom du nouveau modèle. 4 Saisissez un nom de 25 caractères alphanumériques maximum. Respectez les conventions Windows relatives aux noms des fichiers. 5 Cliquez sur OK. Une ligne incluant le nouveau nom est ajoutée dans la liste des modèles de la zone de travail Modèles. Le modèle est enregistré dans le répertoire défini via > Paramètres généraux > Chemin des modèles. 6 Sélectionnez la nouvelle ligne. 7 Cliquez sur Modifier. La boîte de dialogue Editeur de modèles s’affiche à l’écran. Vous pouvez maintenant ajouter ou supprimer des éléments d’information selon vos besoins, et définir la façon dont ces informations seront présentées dans le rapport de résultats. o Faites glisser les paramètres fictifs du volet des paramètres fictifs à la zone de rapport. o Appuyez sur pour sélectionner des éléments d’information. Vous pouvez déplacer et supprimer les éléments sélectionnés ou définir leur style. o Servez-vous des boutons et graphique, respectivement. pour insérer des cadres de texte ou de e Pour plus de détails sur l’utilisation des différentes fonctions, reportez-vous aux sous-rubriques des sections Boîte de dialogue Editeur de modèles page B-27 et Boîte de dialogue Editeur de modèles page A-59. Créer un en-tête de page 8 Sélectionnez l’onglet En-tête de page et apportez les modifications voulues. Gardez à l’esprit que les éléments placés dans cette section apparaîtront dans la partie supérieure de toutes les pages du rapport. e Pour plus de détails sur les éléments disponibles, reportez-vous à la section Zone de rapport En-tête de page page A-65. Roche Diagnostics B-40 Printer Tool Operator’s Manual · Version 1.2 cobas c111 7 Création de modèles Pour pouvoir vérifier que le rapport imprimé contient bien toutes les pages, il est recommandé d’inclure les paramètres fictifs Page et TotalPages dans la section En-tête de page ou Pied de page. 9 Une fois les éléments de rapport mis en place, ajustez la position du séparateur de fin de section. Cette ligne marque la fin de la section active mais n’apparaît pas sur le rapport. Les premiers éléments de la section suivante sont insérés à cet endroit. 10 Ouvrez l’onglet Aperçu pour vérifier la mise en page du rapport qui sera imprimé. Définition des informations relatives aux échantillons 11 Choisissez Editeur > Détails échantillon pour définir les détails relatifs à l’échantillon. e Pour plus de détails sur les éléments disponibles, reportez-vous à la section Zone de rapport Détails Détails d’échantillon page A-66. Définition de la section relative aux résultats 12 Choisissez Editeur > Tableau des résultats pour créer un tableaux de résulats. La section Tableau de résultats comprend deux parties : la première contient les en-têtes des colonnes du tableau et la deuxième les paramètres fictifs correspondants. Elles sont délimitées par un séparateur de fin de section (C). C A B La première section sert généralement à insérer les en-têtes et les éléments de texte contenus dans le tableau ; la deuxième permet d’intégrer les paramètres fictifs correspondants depuis l’onglet Data du volet des paramètres fictifs. Il suffit de placer les paramètres fictifs une fois. Le système génère automatiquement une nouvelle ligne pour chaque combinaison test-résultat, et le titre du tableau figure systématiquement sur la page suivante, si le tableau de résultats ne tient pas sur une seule page. e Pour plus de détails sur les éléments disponibles, reportez-vous à la section Zone de rapport Tableau de résultats page A-68. Roche Diagnostics Printer Tool Operator’s Manual · Version 1.2 B-41 7 Création de modèles cobas c111 13 Servez-vous de la trame et des fonctions proposées dans la barre d’outils Alignement pour aligner les différents éléments. 14 Ajustez la position des séparateurs. Le premier séparateur définit la distance entre l’en-tête du tableau et la première ligne de résultat (A) La distance entre le premier et le deuxième séparateur détermine la distance entre les lignes de résultats qui figurent dans le rapport (B). 15 Ouvrez l’onglet Aperçu pour vérifier la mise en page du rapport qui sera imprimé. Définition de la section de synthèse 16 Choisissez Editeur > Synthèse pour définir la section de synthèse. Cette section contient généralement les détails relatifs aux paramètres de test et les commentaires d’ordre général sur les résultats, ou des informations concernant le laboratoire. e Pour plus de détails sur les éléments disponibles, reportez-vous à la section Zone de rapport Synthèse page A-69. 17 Une fois les éléments de rapport mis en place, ajustez la position du séparateur de fin de section. En déplaçant l’extrémité du séparateur, vous définissez l’espace à réserver à la synthèse sur la page active. 18 Ouvrez l’onglet Aperçu pour vérifier la mise en page du rapport qui sera imprimé. Création des pieds de page 19 Choisissez Editeur > Pied de page pour créer un pied de page. Les pieds de page incluent généralement les numéros de page et des informations permettant d’identifier le rapport. e Pour plus de détails sur les éléments disponibles, reportez-vous à la section Zone de rapport Pied de page page A-71. Gardez à l’esprit que les éléments placés dans cette section apparaîtront dans la partie inférieure de toutes les pages du rapport. Pour pouvoir vérifier que le rapport imprimé contient bien toutes les pages, il est recommandé d’inclure les paramètres fictifs Page et TotalPages dans la section En-tête de page ou Pied de page. 20 Une fois les éléments du pied de page mis en place, ajustez la position de l’extrémité du séparateur de fin de section. La distance entre le texte et ce séparateur détermine la marge inférieure de la page de rapport. 21 Ouvrez l’onglet Aperçu pour vérifier la mise en page du rapport qui sera imprimé. Enregistrement des modèles 22 Cliquez sur Fermer pour fermer la boîte de dialogue Editeur de modèles. Un message s’affiche à l’écran pour vous demander si vous voulez enregistrer ou ignorer les modifications apportées. Roche Diagnostics B-42 Printer Tool Operator’s Manual · Version 1.2 cobas c111 7 Création de modèles Mise à disposition des modèles a Pour rendre disponible un modèle en vue de générer une rapport de résultats 1 Choisissez > Modèles. La liste des modèles définis apparaît. 2 Cochez la case Actif associée au modèle voulu. À ce stade, l’cobas c111 Printer Tool procède à un contrôle de validité sur le modèle. En cas de problème, un message s’affiche à l’écran. Le modèle sera ensuite disponible sous l’onglet Aperçu de la zone de travail Résultats d’échantillon. Pour exclure un modèle de la liste des modèles actifs, déselectionnez la case qui lui associée. 3 Cliquez sur OK. Sauvegarde des modèles a Pour créer une copie de sauvegarde d’un modèle 1 À l’aide de l’Explorateur Windows, accédez au répertoire défini via Paramètres généraux > Chemin des modèles. > 2 Sélectionnez les fichiers de modèle (identifiables par leur extension .fr3) et copiez-les sur un support de sauvegarde. a Pour restaurer des copies de sauvegarde de modèles 1 À l’aide d’un navigateur Windows, accédez au répertoire dans lequel vous avez enregistré les fichiers de modèle (sur votre support de sauvegarde). 2 Sélectionnez les fichiers de modèle (indentifiables par l’extension .fr3) et copiezles dans le répertoire défini via > Paramètres généraux > Chemin des modèles Seuls les fichiers de modèle définis par l’utilisateur peuvent être modifiés. Les modèles par défaut sont toujours disponibles à l’emplacement où le logiciel de l’cobas c111 Printer Tool a été installé. Roche Diagnostics Printer Tool Operator’s Manual · Version 1.2 B-43 7 Création de modèles cobas c111 Roche Diagnostics B-44 Printer Tool Operator’s Manual · Version 1.2 Configuration 8 C Configuration . . . . . . . . . . . . . . . . . . . . . . . . . . . . . . . . . . . . . . . C-3 cobas c111 8 Configuration Table of contents Configuration Les sections qui suivent fournissent des informations sur la procédure de configuration de l’cobas c111 Printer Tool dans votre environnement. Dans ce chapitre Chapitre 8 Introduction ......................................................................................................................C–5 Configuration du système ...............................................................................................C–6 Communication host .......................................................................................................C–6 Paramètres de tests ...........................................................................................................C–6 Paramètres Données de contrôle ...................................................................................C–8 Installation d’une nouvelle langue pour l’interface utilisateur et l’aide en ligne .....C–9 Roche Diagnostics Printer Tool Operator’s Manual · Version 1.2 C-3 8 Configuration cobas c111 Table of contents Roche Diagnostics C-4 Printer Tool Operator’s Manual · Version 1.2 cobas c111 8 Configuration Introduction Les onglets de configuration permettent de définir d’une part le système et l’environnement de communication, et d’autre part les données à afficher à l’écran et ainsi que le nom des éléments d’information individuels. Les sections suivantes décrivent les principales tâches de configuration. e Pour plus d’informations sur la configuration de chaque élément, reportez-vous à la section appropriée dans le chapitre Description du logiciel. Risque de mauvaise interprétation des résultats dû à des incohérences entre le nom et l’ID des tests et des contrôles CAUTION Si vous choisissez de définir sur l’cobas c111 Printer Tool des noms et des ID de test et de contrôle différents de ceux employés sur le cobas c111, le lien échantillon-test-résultat d’origine risque d’être brisé. Ceci peut entraîner une mauvaise interprétation des résultats. Roche recommande d’utiliser des noms et des ID de test et de contrôle identiques sur le cobas c111 et dans l’cobas c111 Printer Tool. NOTICE Compétences de l’utilisateur Les tâches de configuration ne doivent être exécutées qur par des utilisateurs ayant une bonne connaissance de l’environnement du laboratoire, du cobas c111 et de l’infrastructure informatique concernée. Informations affichées à l’écran et informations contenues dans le rapport imprimé o Les paramètres configurés sous les différents onglets Champs ... définissent les éléments d’information à afficher dans l’cobas c111 Printer Tool, et n’ont aucune incidence sur le contenu du rapport imprimé. e Reportez-vous aux sous-rubriques de la section Onglets de configuration page A-55. o La configuration des modèles définit les éléments d’information à inclure dans le rapport imprimé et la façon dont ceux-ci doivent être présentés. e Reportez-vous aux sous-rubriques de la section Création de modèles page B-21. Dans un souci de cohérence et afin d’éviter toute confusion, Roche recommande de toujours modifier les paramètres d’affichage conformément à la configuration des modèles correspondants, et vice versa. Roche Diagnostics Printer Tool Operator’s Manual · Version 1.2 C-5 8 Configuration cobas c111 Configuration du système f > Paramètres généraux e Pour plus de détails sur chaque élément et les valeurs qui peuvent leur être associées, reportez-vous à la section Onglet Paramètres généraux page A-56. Pour un exemple de configuration, reportez-vous à la section Pour configurer l’ cobas c111 Printer Tool page A-19. Communication host f > Host - Généralités e Pour plus de détails sur chaque élément et les valeurs qui peuvent leur être associées, reportez-vous à la section Onglet Host page A-83. Pour un exemple de configuration de la communication avec l’host, reportez-vous à la section Pour configurer l’ cobas c111 Printer Tool page A-19. Paramètres de tests f > Données de test Avant de pouvoir imprimer des résultats, les ID de test doivent être associés aux noms de test sur l’cobas c111 Printer Tool. .L’impression de résultats associés à un test non défini sur l’cobas c111 Printer Tool est impossible. La configuration d’origine de l’cobas c111 Printer Tool comprend un jeu de tests initial. Vous pouvez modifier ces tests et en ajouter de nouveaux. a Pour ajouter un test 1 Choisissez > Données de test. Tous les ID de test actuellement définis sur l’cobas c111 Printer Tool s’affichent à l’écran. 2 Cliquez sur Nouveau. Une boîte de dialogue s’ouvre pour vous permettre de saisir l’ID du test. 3 Saisissez l’ID correspondant. L’ID du test est également appelé code de l’application : il figure sur la notice du test et doit être unique sur l’cobas c111 Printer Tool. Si les résultats associés à ce test ont déjà été importés dans l’cobas c111 Printer Tool, l’ID du test figure dans la colonne Test name disponible dans le volet Résultats. Utilisez cet ID en tant qu’ID du nouveau test. Roche recommande d’utiliser les mêmes ID de test que sur le cobas c111. Roche Diagnostics C-6 Printer Tool Operator’s Manual · Version 1.2 cobas c111 8 Configuration 4 Cliquez sur OK. Une ligne contenant l’ID du nouveau test est insérée dans la liste des tests sous l’onglet Données de test. 5 Sélectionnez la nouvelle ligne. 6 Cochez la case Test Name et saisissez un nom de test unique sur l’cobas c111 Printer Tool. Le nom du test figure sur la notice du matériel de contrôle. Roche recommande d’utiliser les mêmes noms de tests que sur le cobas c111. 7 Choisissez l’un des champs Lab data et saisissez les données de laboratoire requises, le cas échéant. Ces données sont des informations spécifiques au laboratoire à inclure dans le rapport, par exemple les domaines de référence pour les adultes, les enfants, les adolescents, les hommes et les femmes. Vous pouvez saisir jusqu’à 25 caractères alphanumériques pour chaque élément. 8 Cliquez sur OK pour enregistrer les paramètres définis et fermer la boîte de dialogue Configuration. a Pour modifier les paramètres de test 1 Choisissez > Données de test. Tous les ID de test actuellement définis sur l’cobas c111 Printer Tool s’affichent à l’écran. 2 Double-cliquez dans le champ Test Name et modifier le nom si nécessaire. 3 Double-cliquez sur l’un des champs Lab Data et modifiez le texte. Répétez l’opération pour autant de champs Lab Data que nécessaire. 4 Cliquez sur OK pour enregistrer les paramètres définis et fermer la boîte de dialogue Configuration. a Pour supprimer un test 1 Choisissez > Données de test. 2 Sélectionnez le nom du test. 3 Cliquez sur Supprimer. Une message de confirmation apparaît. 4 Cliquez sur Oui pour confirmer la suppression de l’élément. 5 Cliquez sur OK pour fermer la boîte de dialogue Configuration. Roche Diagnostics Printer Tool Operator’s Manual · Version 1.2 C-7 8 Configuration cobas c111 Paramètres Données de contrôle La configuration d’origine de l’cobas c111 Printer Tool comprend un jeu de contrôles initial. Vous pouvez modifier le nom de ces contrôles et en ajouter de nouveaux. a Pour créer un contrôle 1 Choisissez > Données de contrôle. 2 Cliquez sur Nouveau. Une boîte de dialogue s’ouvre pour vous permettre de saisir l’ID du contrôle. 3 Saisissez un ID de contrôle unique sur l’cobas c111 Printer Tool. Cet ID figure sur la notice du matériel de contrôle. Si les résultats associés à ce contrôle ont déjà été importés dans l’cobas c111 Printer Tool, l’ID du contrôle figure dans la colonne Control name disponible dans le volet Résultats de CQ. Utilisez cet ID en tant qu’ID du nouveau contrôle. 4 Cliquez sur OK. Une nouvelle ligne est insérée dans la liste des contrôles. 5 Cochez la case Control name du nouveau contrôle. 6 Saisissez un nom de contrôle unique sur l’cobas c111 Printer Tool. Ce nom figure sur la notice du matériel de contrôle. Roche recommande d’utiliser les mêmes noms de contrôle que sur le cobas c111. 7 Cliquez sur OK pour fermer la boîte de dialogue Configuration. a Pour modifier un nom de contrôle 1 Choisissez > Données de contrôle. 2 Cochez la case Control name du contrôle. 3 Modifiez son nom. 4 Cliquez sur OK pour fermer la boîte de dialogue Configuration. a Pour supprimer un contrôle 1 Choisissez > Données de contrôle. 2 Sélectionnez le contrôle voulu. 3 Cliquez sur Supprimer. Une message de confirmation apparaît. 4 Cliquez sur Oui pour confirmer la suppression de l’élément. 5 Cliquez sur OK pour fermer la boîte de dialogue Configuration. Roche Diagnostics C-8 Printer Tool Operator’s Manual · Version 1.2 cobas c111 8 Configuration Installation d’une nouvelle langue pour l’interface utilisateur et l’aide en ligne Vous pouvez installer une autre langue pour l’interface utilisateur et l’aide en ligne : la procédure d’installation est identique dans les deux cas. Vous pouvez également mettre à jour les paramètres linguistiques en suivant la même démarche. a Pour installer une nouvelle langue pour l’interface utilisateur et l’aide en ligne 1 Choisissez > Paramètres généraux. 2 Cliquez sur le bouton situé en regard de la case Langue de l’aide en ligne. La boîte de dialogue Importation des données s’affiche à l’écran. Elle comprend la liste des fichiers enregistrés dans le répertoire défini en tant que chemin d’importation par défaut ( > Paramètres généraux > Chemin d’importation). e Reportez-vous à la section Pour configurer l’ cobas c111 Printer Tool page A-19. Reportez-vous à la section Onglet Paramètres généraux page A-56. A B C 3 Exécutez l’une des actions suivantes : o Pour installer une nouvelle langue pour l’interface utilisateur, choisissez PrinterTool.* dans la liste (C) et sélectionnez un fichier de type c111PrinterTool.XX dans la liste (A), où XX correspond à la langue concernée, par exemple EN pour l’anglais. o Pour installer une nouvelle langue pour l’aide en ligne, choisissez *.chm dans la liste (C) et sélectionnez un fichier de type c111PrinterTool_XX.chm dans la liste (A), où XX correspond à la langue concernée, par exemple EN pour l’anglais. Le nom du fichier sélectionné s’affiche dans la zone (B). 4 Cliquez sur OK. Le système procède à une vérification de l’intégrité et de la compatibilité des données puis enregistre les résultats dans le répertoire approprié, sur l’ordinateur sur lequel l’cobas c111 Printer Tool est installé. Si une situation exceptionnelle est détectée, un message s’affiche à l’écran vous informant de la nature de cette situation et vous donnant des indications quant aux mesures à prendre. Roche Diagnostics Printer Tool Operator’s Manual · Version 1.2 C-9 8 Configuration cobas c111 Roche Diagnostics C-10 Printer Tool Operator’s Manual · Version 1.2 Dépannage 9 D Dépannage . . . . . . . . . . . . . . . . . . . . . . . . . . . . . . . . . . . . . . . . . D-3 cobas c111 9 Dépannage Table of contents Dépannage Les sections qui suivent fournissent des informations sur la gestion des messages générés par l’cobas c111 Printer Tool et sur la façon de réagir aux situations exceptionnelles envisageables. Dans ce chapitre Chapitre 9 Réaction aux messages ................................................................................................... D–5 Boîte de dialogue Message ....................................................................................... D–5 Messages d’alarme .................................................................................................... D–6 Boîte de dialogue Alarmes ................................................................................ D–6 Gestion des messages d’alarme ......................................................................... D–7 Liste des messages d’alarme .............................................................................. D–8 Dépannage ....................................................................................................................... D–9 Installation ................................................................................................................. D–9 Fonctionnement ...................................................................................................... D–10 Roche Diagnostics Printer Tool Operator’s Manual · Version 1.2 D-3 9 Dépannage cobas c111 Table of contents Roche Diagnostics D-4 Printer Tool Operator’s Manual · Version 1.2 cobas c111 9 Dépannage Réaction aux messages L’cobas c111 Printer Tool effectue un certain nombre de vérifications : lorsqu’un événement donné survient ou lorsqu’une anomalie est détectée, un message est généré. Les messages peuvent être affichés de deux façons : o les commentaires immédiats concernant une action effectuée par l’utilisateur apparaissent dans une boîte de dialogue ; o les informations relatives à une situation exceptionnelle survenue pendant le fonctionnement de l’Utilitaire sont communiquées sous forme de message d’alarme. Boîte de dialogue Message Les boîtes de dialogue Message s’affichent automatiquement dès qu’un message est généré. Elles vous informent de la survenue d’un événement et vous donnent des instructions sur la façon de procéder. A C B D A B C D A Type de message C Message B Icône correspondant au type de message D Boutons d’action utilisateur Figure D-1 Boîte de dialogue Message a Pour réagir à un message 1 Lisez le message et cliquez sur le bouton approprié pour fermer la boîte de dialogue. 2 Si nécessaire, prenez les mesures adéquates. Roche Diagnostics Printer Tool Operator’s Manual · Version 1.2 D-5 9 Dépannage cobas c111 Messages d’alarme Les messages d’alarme contiennent des informations relatives à une situation exceptionnelle survenue pendant le fonctionnement de l’Utilitaire ou concernant des éléments susceptibles d’entraîner une telle situation. Le bouton Alarme s’affiche selon un code couleur qui vous indique l’importance du message d’alarme généré. La couleur du bouton correspond au niveau d’importance le plus élevé parmi tous les messages émis. Le tableau suivant explique la signification de chaque couleur. Gris Il n’y a aucun nouveau message d’alarme à traiter. (Tous les messages d’alarme ont été traités.) Orange Il y a au moins un message d’alarme à traiter le plus rapidement possible. Rouge Il y a au moins un message d’alarme à traiter, sans quoi le processus ne peut pas être poursuivi. Boîte de dialogue Alarmes La boîte de dialogue Alarmes comprend la liste des messages d’alarme. Les messages les plus récents (jusqu’à 100) sont répertoriés dans l’ordre chronologique, du plus récent au plus ancien. A B C D E A Gravité (niveau d’importance) D Texte du message B Date et heure à laquelle le message a été E Solution proposée généré C ID unique du message Figure D-2 Boîte de dialogue Alarmes Les messages peuvent être associés au niveaux de gravité suivants : Info Information importante qui n’a pas d’incidence directe sur le fonctionnement. Avertissement Le problème doit être traité le plus rapidement possible pour garantir le bon fonctionnement de l’Utilitaire. Erreur Le problème doit être traité immédiatement, sans quoi l’utilitaire peut s’arrêter de fonctionner. Roche Diagnostics D-6 Printer Tool Operator’s Manual · Version 1.2 cobas c111 9 Dépannage Gestion des messages d’alarme a Pour réagir à un message d’alarme 1 Vérifiez la couleur du bouton Alarme être traité. 2 Cliquez sur pour déterminer si un message doit . La boîte de dialogue Alarmes s’affiche à l’écran. 3 Lisez les messages et suivez les instructions fournies dans la colonne Aide. Traitez les messages de type Erreur en premier. 4 Une fois le problème identifié par le message d’alarme résolu, sélectionnez le message et cliquez sur Supprimer Le système garde en mémoire les 100 messages les plus récents. Si un nouveau message est généré alors que ce nombre est atteint, le message le plus ancien est automatiquement supprimé. 5 Traitez le message suivant, le cas échéant. Assurez-vous de traiter tous les messages associés aux niveaux de gravité Erreur et Avertissement 6 Cliquez sur Fermer. Tous les messages sont censés avoir été traités et la couleur du bouton Alarme reprend sa couleur neutre (gris). Roche Diagnostics Printer Tool Operator’s Manual · Version 1.2 D-7 9 Dépannage cobas c111 Liste des messages d’alarme Le tableau suivant répertorie les messages d’alarme et suggère des solutions pour remédier à chaque situation. ID de l’alarme Description du problème Solution proposée 30000 La communication avec l’host a commencé. 30001 Libérez de l’espace dans la base de La base de données des résultats d’échantillon est pleine. Communica- données. tion avec l’host impossible. 30002 La communication avec l’host a été interrompue. 30003 90 % de la base de données des résul- Libérez de l’espace dans la base de tats d’échantillon sont utilisés. données. 30004 Espace insuffisant dans la base de données, aucun autre résultat d’échantillon ne peut être importé. 30005 Les données ont été exportées depuis un système moins récent que le système utilisé. Les données n’ont pas pu être importées. 30006 Erreur dans la structure du fichier de résultats, ligne %d. Le fichier peut être corrompu. Les données n’ont pas pu être importées. 30007 Le jeu de données reçu est vide. 30008 L’insertion des résultats dans la base de données a échoué. 30009 Espace insuffisant dans la base de données, aucun autre résultat de CQ ne peut être importé. 30010 L’insertion des résultats de CQ dans la base de données a échoué. 30011 90 % de la base de données des résul- Libérez de l’espace dans la base de tats de CQ sont utilisés. données. 30012 La base de données des résultats de CQ est pleine. Communication avec l’host impossible. Libérez de l’espace dans la base de données. 30013 Utilitaire d’impression cobas c111 version %s Contactez un ingénieur de maintenance. Libérez de l’espace dans la base de données. Libérez de l’espace dans la base de données. L’installation de la base de données n’est pas terminée. 30014 Utilitaire d’impression cobas c111 version %s Contactez un ingénieur de maintenance. La version des fichiers de paramètres linguistiques suivants est différente de celle de l’Utilitaire d’impression : %s Tableau D-1 Messages d’alarme Roche Diagnostics D-8 Printer Tool Operator’s Manual · Version 1.2 cobas c111 9 Dépannage Dépannage Les sections qui suivent répertorient certaines situations exceptionnelles envisageables, fournit des informations sur les causes probables et suggère des solutions pour remédier à chacune de ces situations. Installation Situation Causes probables Solutions possibles Le test fonctionnel n’affiche pas les résultats attendus. Si vous utilisez la communication avec l’host: Assurez-vous que les connecteurs des câbles de communication sont correctement insérés la connexion est défectueuse. dans leur prise respective. Si vous utilisez la communication avec l’host: Sur l’cobas c111 Printer Tool, vérifiez les paramètres de communication avec l’host. la communication n’a pas pu être établie. e Reportez-vous à la section Pour configurer l’ cobas c111 Printer Tool page A-19. Sur le cobas c111, vérifiez les paramètres de communication avec l’host. e Reportez-vous à la section Pour configurer le cobas c111 page A-20. Une erreur s’est produite pendant l’exécution Relancez le test fonctionnel. du test. e Reportez-vous à la section Pour effectuer un test fonctionnel de base du transfert de résultats via la communication avec l’host page A-21. Reportez-vous à la section Pour effectuer un test fonctionnel de base du transfert de résultats via une clé USB page A-23. Toutes les causes précitées ont été éliminées. Tableau D-2 Contactez un ingénieur de maintenance. Installation - Dépannage Roche Diagnostics Printer Tool Operator’s Manual · Version 1.2 D-9 9 Dépannage cobas c111 Fonctionnement Situation Causes probables L’affichage de l’aperçu dans l’éditeur de modèles est impossible. L’aperçu de l’Editeur de modèles ne peut être Importez les résultats d’échantillon. généré que si les résultats d’échantillon ont été importés. Solutions possibles L’enregistrement du modèle est impossible. L’utilisateur ne bénéficie pas de droits d’accès Assurez-vous que l’utilisateur bénéficie de droits d’accès en écriture pour le répertoire défini via en écriture au répertoire dans lequel le > Paramètres généraux > Chemin des modèle doit être enregistré. modèles. Si l’octroi de ces droits à cet utilisateur Le modèle est enregistré dans le répertoire n’est pas possible, modifiez le chemin des défini via > Paramètres généraux > modèles. Dans ce cas, veillez à copier tous les Chemin des modèles. modèles locaux dans le nouveau répertoire, sans quoi ils ne seront plus accessibles. L’impression des rapports de résultats de CQ est impossible Tous les paramètres fictifs de résultats requis Les paramètres fictifs suivants sont obligatoires : ne figurent pas dans le modèle. o Sample ID o Test Name o Result o Unit Les numéros de page ne s’affichent pas dans le modèle. Insérez le paramètre fictif Page dans le modèle. Certains ID n’apparaissent pas dans le modèle. Les ID suivants doivent être définis dans le modèle : o o Test ID Control ID Insérez les paramètres fictifs appropriés. Un séparateur de fin de section a été supprimé. Plusieurs éléments sont associés au Le cobas c111 peut transmettre les résultats même ID d’échantillon. dès qu’ils sont validés ; ceci génère donc plusieurs entrées pour un même ID d’échantillon dans la liste des échantillons de l’ cobas c111 Printer Tool. Recommencez en utilisant un modèle par défaut ou la dernière version enregistrée du modèle concerné. Sur le cobas c111, définissez le Mode Envoi résultat sur A la fin. Ceci vous permet de faire en sorte que la liste des échantillons proposée dans l’cobas c111 Printer Tool n’inclut qu’une seule entrée pour chaque ID d’échantillon et que tous les résultats associés à cet échantillon figurent dans la même liste. Le modèle ne peut pas être sélectionné dans la zone de travail Résultats d’échantillon > Aperçu. Dans la zone > Modèles, cochez la case Actif Cette liste contient le nom de tous les modèles enregistrés dans le répertoire défini correspondant au modèle qui ne figure pas dans la liste. via > Paramètres généraux > Chemin des modèles, à condition que la case Actif de la zone > Modèles soit cochée. Aucun résultat n’est visible dans la zone Historique CQ La période définie (Du, Au) ne couvre pas celle associée aux résultats d’historique de CQ importés. Faites en sorte que la période définie corresponde aux dates des résultats d’historique de CQ disponibles. Commencez par indiquer une longue période puis réduisez-la. Tableau D-3 Aucun résultat ne correspond au test sélectionné (Nom de test). Si vous ne sélectionnez aucun nom de test, les résultats de tous les tests sont répertoriés. Aucun résultat ne correspond au contrôle sélectionné (Nom de contrôle). Si vous ne sélectionnez aucun nom de contrôle, les résultats de tous les contrôles sont répertoriés. Dépannage - Fonctionnement Roche Diagnostics D-10 Printer Tool Operator’s Manual · Version 1.2 Glossaire et index E Glossary . . . . . . . . . . . . . . . . . . . . . . . . . . . . . . . . . . . . . . . . . . . . E-3 Index . . . . . . . . . . . . . . . . . . . . . . . . . . . . . . . . . . . . . . . . . . . . . . E-5 cobas c111 Glossary Glossary A Appareil cobas c111 Le cobas c111 est un analyseur à accès continu et aléatoire conçu pour la détermination in vitro de la chimie clinique et des paramètres électrolytiques dans des échantillons de fluides (sérum, plasma, urine et sang total (HbA1c)). M modèle Les modèles de l’cobas c111 Printer Tool définissent les éléments d’information à inclure dans les rapports et la façon dont ils doivent être présentés. R C cobas c111 Printer Tool Progiciel qui permet de générer et imprimer des rapports de résultats d’échantillon, de CQ et d’historique de CQ. Ce terme est employé comme synonyme de « logiciel d’impression cobas c111 ». copie numérique Rapport enregistré sous forme de fichier imprimable, par exemple au format PDF. résultats d’échantillon Résultats générés par les tests d’échantillon. V variable système Variable non associée aux éléments de résultats, définies sur l’ordinateur sur lequel est installé l’cobas c111 Printer Tool. D données de test Définitions spécifiques à chaque test. G graphique pixelisé Image représentée par un ensemble de pixels. graphique vectoriel Image représentée par l’utilisation d’éléments géométriques tels que des points, des lignes, des courbes, des formes ou des polygones, basés sur des équations mathématiques. H historique de CQ Les historiques de CQ fournissent des informations sur les résultats de CQ générés sur une période pouvant aller jusqu’à deux mois calendaires. Il est possible de sélectionner une période plus courte. Une représentation graphique des résultats d’un test donné permet de comparer facilement les résultats obtenus sur une période donnée. Roche Diagnostics Printer Tool Operator’s Manual · Version 1.2 E-3 Glossary cobas c111 Roche Diagnostics E-4 Printer Tool Operator’s Manual · Version 1.2 cobas c111 Index Index A Abréviations, 9 Adresses, 3 Aide en ligne – fonction de recherche, A–35 – fonction Index, A–35 – installation d’une nouvelle langue, C–9 – utilisation, A–34 Alignement des éléments de rapport, B–37 B Barre d'état, Editeur du modèles, A–59 Barre d’état, Editeur du modèles, B–28 Barre d’outils Alignement, A–63 Barre d’outils Cadre, A–62 Barre d’outils Mode conception, A–60 Barre d’outils Standard, A–60 Barres d’outils – Alignement, A–63 – Cadre, A–62 – emplacement dans l’éditeur de modèles, B–27 – mode conception, A–60 – Standard, A–60 Boîte de dialogue Alarmes, A–85, D–6 Boîte de dialogue Editeur de modèles, A–58, B–27 Boîte de dialogue Message, D–5 Boîtes de dialogue. Voir Fenêtres. Bordures, de cadre, B–31 Boutons – généraux de configuration, A–54 C Câbles, raccordement, A–25 Cadres, B–29 – ajustement de la taille, B–30 – bordures, B–31 – couleur, B–31 – style, B–31 Cadres de graphique, B–29 – redimensionnement, B–30 Cadres de paramètre fictif, redimensionnement, B–30 Cadres de texte, B–29 – redimensionnement, B–30 Champs Echantillon:onglet, A–72 Champs Test:onglet, A–74 Changing – paramètres de test, C–7 Classification des symboles de sécurité, A–5 Clé USB, B–6 Code couleur – dans les tableaux, A–32 – des messages d’alarme, D–6 Comment utiliser ce manuel, 7 Commentaires – échantillons, B–11 – enregistrement, B–11, B–12 – rapport d’historique de CQ, B–19 – résultats d’échantillon, B–12 Communication host, A–21, A–82 – configuration, A–20 Communication, host, A–20 Conditions préalables, fonctionnement, A–31 Conditions requises, A–7 – appareil cobas c 111, A–10 – logiciel, A–9 – matériel, A–9 – ordinateur, A–9 – qualifications de l’utilisateur, A–10 – test fonctionnel, A–10 Configuration – onglets, A–54 – paramètres de contrôles, C–8 – paramètres de test, C–6 – Utilitaire d’impression, A–19, A–20 Conseils de sécurité, A–3 Contrôles, suppression, C–8 Conventions utilisées dans cette documentation, 9 Copyrights, 2 Couleur, de cadre, B–31 Création – contrôle, C–8 – en-tête de page, B–40 – modèles, B–21 – modèles de type Résultats d’échantillon, B–38 – pied de page, B–42 Création de rapports, B–3 D Défaut – modèles, B–23 Définition – données de contrôle, C–8 – section de synthèse, B–42 – section relative à l’échantillon, B–41 – section relative aux résultats, B–41 – tests, C–6 Définition de la taille des cadres, B–30 Roche Diagnostics Printer Tool Operator’s Manual · Version 1.2 E-5 Index Dépannage – fonctionnement, D–10 – Historique CQ, D–10 – impression, D–10 – installation, D–9 Déplacement des éléments de rapport, B–37 Description des fenêtres et des éléments qu’elles contiennent, A–37 Détails d’échantillon:zone de rapport, A–65 Données de contrôle, définition, C–8 Données de contrôle:onglet, A–81 Données de test:onglet, A–80 E Échantillons – commentaires, B–11 – informations disponibles, A–42 – sélection, A–42 – suppression, A–41 Échantillons:zone, A–41 Écrans. Voir Fenêtres. Éléments de rapport, B–31 – alignement, B–37 – déplacement, B–37 – suppression, B–37 Éléments de texte – agencement, B–32 – modification, B–32 Éléments graphiques, agencement, B–34 Enregistrement – commentaires, B–11, B–12 – modifications, A–33 En-tête de page, création, B–40 F Fenêtre Aide, A–86 Fenêtre Aide en ligne, A–34 Fenêtre principale, A–39 Fenêtres – Aide, A–86 – aide en ligne, A–34 – Alarmes, A–85, D–6 – Editeur de modèles, A–58, B–27 – Message, D–5 – principale, A–39 Fonctions générales:touches, A–40 cobas c111 G Généralités – création de modèles, B–23, B–38 Graphiques pixelisés, B–34 Graphiques vectoriels, B–35 – agencement, B–35 Guide de référence rapide – impression des résultats d’échantillon, B–8 – impression des résultats d’historique de CQ, B–18 – impression des résultats de CQ, B–15 H Historique CQ – création de rapports, B–18 – dépannage, D–10 Historique CQ:zone de travail, A–49 Historique de CQ – structure de rapport, B–26 Homologation, 2 Homologation de l’appareil, 2 Host, communication, A–82 Host:onglet, A–82 I Importation des résultats, B–6 Impression – configuration, A–55 – dépannage, D–10 – historique de CQ, B–18, B–20 – résultats d’échantillon, B–8, B–13 – résultats de CQ, B–15, B–17 Information – sur l’Utilitaire d’impression, A–84 Informations – où les trouver, 7 Informations relatives à la documentation, –2 Informations relatives à la publication, 2 Insertion – éléments de texte, B–32 – éléments graphiques, B–34 – graphiques vectoriels, B–35 – paramètres fictifs, B–36 Roche Diagnostics E-6 Printer Tool Operator’s Manual · Version 1.2 cobas c111 Installation, A–11 – câbles, A–25 – communication host, A–21 – configuration de l’Utilitaire d’impression, A–19 – configuration du c111, A–20 – dépannage, D–9 – généralités, A–14 – introduction, A–13 – logiciel, A–16 – nouvelle langue pour l’aide en ligne, C–9 – nouvelle langue pour l’interface utilisateur, C–9 – procédure standard, A–16 – raccordement des systèmes, A–18 – test fonctionnel, A–21, A–23 – types de, A–14 Intégrité des données, A–5 L Langue de l’interface utilisateur, installation, C–9 Largeur de colonne, modification, A–32 Ligne de statut, A–40 Liste des messages d’alarme, D–8 Logiciel – configuration requise, A–9 – description, A–37 – installation, A–16 – version, 2 M Manuel de l’utilisateur – conventions utilisées, 9 – principes d’utilisation, 7 – utilisation prévue, 2 – version, 2 Marques déposées, 2 Matériel:configuration requise, A–9 Messages, A–33, D–5 – alarmes, D–6 Messages d’alarme, D–6 – liste, D–8 – réaction, D–7 Modèles – création, B–21, B–38 – définition du chemin, A–55 – mise à disposition, B–43 – overview defining, B–38 – restauration, B–43 – sauvegarde, B–43 – sélection, B–10 Index Modèles par défaut, B–23 Modification – modèles, B–21 Modification d’éléments de texte, B–32 Modifications, enregistrement, A–33 N Nom de contrôle, modification, C–8 O Onglet Aperçu – dans l’éditeur de modèle, A–71 – dans la zone de travail Historique CQ, A–51 – dans la zone de travail Résultats d’échantillon, A–45 – dans la zone de travail Sample Results, B–13 Onglet Champs Historique CQ, A–78 Onglet Données, dans la zone de travail Historique CQ, A–49 Onglet Info, A–84 Onglet Modèles, A–57 Onglet Paramètres généraux, A–55 Onglet Résultat, A–43 Onglets, A–82 – Aperçu, A–71 – Aperçu dans la zone de travail Historique CQ, A–51 – Aperçu dans la zone de travail Résultats d’échantillon, A–45 – Champs Echantillon, A–72 – Champs Test, A–74 – dédiés aux tâches de configuration, A–54 – Données, A–49 – Données de contrôle, A–81 – Données de test, A–80 – Historique CQ, A–78 – Host, A–82 – Info, A–84 – Modèles, A–57 – Paramètres généraux, A–55 – Résultat, A–43 – Résultats CQ, A–76 Options de filtrage – dans la zone de travail Résultats CQ, A–47 – dans la zone de travail Résultats d’échantillon, A–42 Roche Diagnostics Printer Tool Operator’s Manual · Version 1.2 E-7 Index P Paramètres fictifs, B–29, B–36 – insertion, B–36 – volet, A–59 Pied de page – création, B–42 – zone de rapport, A–70 Présentation – composants de l’Utilitaire d’impression, A–13, A–30 – de l’Utilitaire d’impression, A–29 Q Qualifications, A–10 R Raccordement des systèmes, A–18 Rapports – création, B–3 – historique de CQ, B–18 – résultats d’échantillon, B–8 – résultats de CQ, B–15 – structure, B–24 Recherche d’informations dans l’aide en ligne, A–34 Redimensionnement – cadres de graphique, B–30 – cadres de paramètre fictif, B–30 – cadres de texte, B–30 Réimportation des résultats, B–7 Responsabilité, A–5 Restauration des modèles, B–43 Résultats – ajout de commentaires à un historique de CQ, B–19 – ajout de commentaires aux échantillons, B–12 – définition d’un chemin d’importation, A–55 – importation, B–6 – impression d’un historique de CQ, B–20 – impression des résultats d’échantillon, B–13 – impression des résultats de CQ, B–17 – réimportation, B–7 Résultats CQ:onglet, A–76 Résultats CQ:zone de travail, A–46 Résultats d’échantillon – création de modèles, B–38 – création de rapports, B–8 – structure de rapport, B–24 Résultats d’échantillon:zone de travail, A–41 Résultats de CQ – création de rapports, B–15 – impression, B–17 – structure de rapport, B–25 – suppression, A–46 cobas c111 RS232, A–25 S sauvegarde, modèles, B–43 Section de synthèse, définition, B–42 Section relative à l’échantillon, définition, B–41 Section relative aux résultats, définition, B–41 Sécurité des données, A–5 Sécurité:classification des symboles, A–5 Sélection de modèles, B–10 Sélection de résultats – dans la zone de travail QC Results, B–16 – dans la zone de travail Résultats CQ, A–47 – dans la zone de travail Résultats d’échantillon, A–42 Séparateurs de fin de section, B–28 Structure – des rapports, B–24 – rapport d’historique de CQ, B–26 – rapports de résultats d’échantillon, B–24 – rapports de résultats de CQ, B–25 Suppression – contrôles, C–8 – échantillons, A–41 – éléments de rapport, B–37 – résultats de CQ, A–46 – tests, C–7 Symboles utilisés dans cette documentation, 9 Synthèse:zone de rapport, A–68 T Tableau de résultats:zone de rapport, A–67 Tableaux – barres de défilement, A–31 – code couleur, A–32 – largeur de colonne, A–32 – tri, A–32 – utilisation, A–31 Test fonctionnel – de la communication avec l’host, A–21 – du transfert par clé USB, A–23 Tests – ajout, C–6 – configuration de l’Utilitaire d’impression, C–6 – modification des paramètres, C–7 – suppression, C–7 Touches – fonctions générales, A–40 Tri des tableaux, A–32 Roche Diagnostics E-8 Printer Tool Operator’s Manual · Version 1.2 cobas c111 Index U Utilisateur:qualifications, A–10 Utilisation de l’aide en ligne, 8 Utilitaire d’impression – éléments impliqués, A–13, A–30 – généralités, A–29 V Variables, B–36 – positionnement, B–36 – redimensionnement des cadres, B–30 Volet Commentaires échantillon, A–43 Volet Résultats, A–44 Volets – Commentaires échantillon, A–43 – Résultats, A–44 Z Zone de rapport – Détails d’échantillon, A–65 – Pied de page, A–70 – Synthèse, A–68 – Tableau de résultats, A–67 Zones – des échantillons, A–41 – Résultats d’échantillon, A–41 – statut, A–40 – touches de fonctions générales, A–40 Zones de travail – Détails d’échantillon, A–65 – En-tête de page, A–64 – Historique CQ, A–49 – Pied de page, A–70 – Résultats CQ, A–46 – Synthèse, A–68 – Tableau de résultats, A–67 Roche Diagnostics Printer Tool Operator’s Manual · Version 1.2 E-9 Index cobas c111 Roche Diagnostics E-10 Printer Tool Operator’s Manual · Version 1.2 Révision F cobas c111 10 Révision Révision Roche Diagnostics Printer Tool Operator’s Manual · Version 1.2 F-3 10 Révision cobas c111 Table of contents Roche Diagnostics F-4 Printer Tool Operator’s Manual · Version 1.2 ">
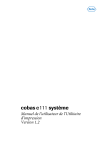
Lien public mis à jour
Le lien public vers votre chat a été mis à jour.
Caractéristiques clés
- Impression des résultats d'échantillons, de CQ et d'historique de CQ
- Fonctionne indépendamment sur un ordinateur externe
- Conçu pour déterminer in vitro la chimie clinique et les paramètres électrolytiques
Questions fréquemment posées
Il permet d'imprimer des résultats d'échantillon, de CQ et d'historique de CQ générés par un appareil cobas c111.
Non, il n'autorise pas la modification des résultats générés par le cobas c111.
Sérum, plasma, urine et sang total (HbA1c).