Logiciel AMPLILINK 10 Présentation générale Le logiciel AMPLILINK permet de gérer les appareils COBAS® AmpliPrep ainsi que les analyseurs COBAS® TaqMan®. Conçu conformément aux conventions Windows, il dispose de menus et boutons accessibles à l'aide de la souris ou du clavier, de la manière classique utilisée pour les autres applications Windows. Le logiciel AMPLILINK ne traite pas les résultats d'échantillon de donneur. L'utilisateur doit accepter les résultats de PCR dans le logiciel AMPLILINK afin de permettre leur transfert automatique vers le serveur PDM de Roche. Mise sous tension de la station de données du logiciel AMPLILINK. Les interrupteurs On/Off contrôlent la mise sous tension/hors tension de la station de données du logiciel AMPLILINK. Un bouton est situé à l'avant de l'ordinateur, et l'autre sur le panneau avant de l'écran de l'ordinateur. Vérification de la communication L'état de la communication entre le serveur et la station de données du logiciel AMPLILINK est indiqué dans la barre d'état (figure 10.1). Communication établie (flèche verte) Communication non établie (flèche rouge) Figure 10.1 Indicateur d'état de la communication Si la communication n'est pas établie (flèche rouge), redémarrez la station de données du logiciel AMPLILINK. Si le problème persiste, contactez le service de maintenance Roche. 03/2007, version 1.0 10.1 Démarrage et connexion 1 Allumez la station de données du logiciel AMPLILINK. Le système d'exploitation Windows XP démarre et affiche la boîte de dialogue Welcome to Windows. 2 Appuyez sur Ctrl+Alt+Suppr. La boîte de dialogue Log On to Windows apparaît. 3 Entrez les nom d'utilisateur et mot de passe Windows qui vous sont attribués et cliquez sur OK. Le bureau Windows apparaît. 4 Double-cliquez sur l'icône de bureau correspondant au logiciel AMPLILINK . Le logiciel AMPLILINK démarre et affiche la boîte de dialogue Logon (figure 10.2). Figure 10.2 Boîte de dialogue Logon 5 Connectez-vous en saisissant les ID utilisateur et mot de passe du logiciel AMPLILINK qui vous sont attribués. Lors de sa saisie, le mot de passe est affiché sous la forme d'astérisques pour plus de sécurité. L'ID utilisateur N'EST PAS sensible à la casse. 6 Cliquez sur OK. Une fois la connexion établie, la fenêtre Overview s'affiche (figure 10.4). 10.2 03/2007, version 1.0 Logiciel AMPLILINK Déconnexion Double-cliquez sur le nom d'utilisateur dans la barre d'état du logiciel AMPLILINK. 1 - ou Sélectionnez Tools > Log on/off dans la barre de menus. Une boîte de dialogue Confirmation s'affiche (figure 10.3). Figure 10.3 Boîte de dialogue de déconnexion Confirmation Cliquez sur Yes pour afficher la boîte de dialogue Logon (figure 10.2). Depuis la boîte de dialogue Logon, un autre utilisateur peut se connecter. Cette boîte permet également de fermer le logiciel AMPLILINK. 2 Organisation de la zone de travail La fenêtre Overview s'affiche lorsque la connexion a réussi. La présentation de la fenêtre Overview est identique à celle de tous les écrans du logiciel AMPLILINK. Barre de titre Barre de menus Barre d'applications Barre d'outils Onglets Figure 10.4 Fenêtre Overview 03/2007, version 1.0 Zone de travail Barre d'état 10.3 Élément de la fenêtre Description de l'élément Barre de titre Contient le nom de la fenêtre, un bouton d'icône , un bouton de réduction ou un bouton d'agrandissement et un bouton de fermeture . Barre de menus Contient les différents menus pouvant être utilisés pour faire fonctionner le logiciel AMPLILINK. Barre d'applications Contient les boutons permettant d'accéder aux principales fonctions du logiciel AMPLILINK (Messages, Overview, Systems, Orders, Results, Configuration et Memo Pad). Barre d'outils Contient des boutons pouvant être utilisés à la place d'une commande de menu. Par exemple, cliquez sur au lieu de sélectionner Edit > Delete dans la barre de menus. Onglets Permet de naviguer entre les différentes rubriques de la fonction active. Barre d'état Permet d'affiche le dernier message, le nom d'utilisateur ainsi que la date et l'heure actuelles. Zone de travail Permet d'afficher des informations détaillées sur la fonction active du logiciel AMPLILINK. Le clavier peut être utilisé à la place de la souris pour faire fonctionner le logiciel AMPLILINK. Les principales touches et combinaisons de touches pouvant être utilisées pour naviguer dans le logiciel AMPLILINK sont décrites ci-dessous. 10.4 Touches Description Flèche vers la droite Sélectionne l'élément placé à droite de l'élément actif. Flèche vers la gauche Sélectionne l'élément placé à gauche de l'élément actif. Flèche vers le haut Sélectionne l'élément placé au-dessus de l'élément actif. Ou, si l'en-tête de menu est sélectionné, affiche un menu déroulant. Flèche vers le bas Sélectionne l'élément placé en dessous de l'élément actif. Ou, si l'en-tête de menu est sélectionné, affiche un menu déroulant. Onglet Sélectionne le champ suivant. 03/2007, version 1.0 Logiciel AMPLILINK 03/2007, version 1.0 Touches Description Maj-Tab Sélectionne le champ précédent. Échap. Ferme une boîte de dialogue. Touche équivalant à un clic sur le bouton Cancel. Alt+barre d'espace Affiche le menu Windows Control du programme actif. Alt+Échap. Bascule vers un autre programme. Alt+F4 Ferme la fenêtre ou la boîte de dialogue de l'application. Raccourci vers la commande Exit. Alt+Impr. écran Copie la fenêtre active dans le presse-papiers sous la forme d'un bitmap. Alt+Tab Affiche une boîte de dialogue permettant de basculer vers un autre programme actif. Ctrl+A Sélectionne tous les éléments à l'écran. Ctrl+C Copie les éléments sélectionnés vers le presse-papiers. Ctrl+V Colle le contenu du l'emplacement sélectionné. Ctrl+X Coupe l'élément sélectionné et le place dans le presse-papiers. Ctrl+Échap. Affiche le menu Démarrer de Windows. F5 Affiche la fenêtre Messages. F6 Affiche la fenêtre Overview. F7 Affiche la fenêtre Orders. F8 Affiche la fenêtre Results. F10 Sélectionne le menu File. F11 Démarre la séquence d'analyse (fenêtre Systems active). F12 Arrête la séquence d'analyse (fenêtre Systems active). Maj.+F3 Affiche la boîte de dialogue Confirm Log on/off. Maj.+F6 Affiche la fenêtre Systems. Maj.+F7 Affiche la fenêtre Configuration. Maj.+F8 Affiche la fenêtre Memo Pad. presse-papiers dans 10.5 Menus La barre de menus contient les commandes opérationnelles du logiciel AMPLILINK. Les commandes de la barre de menus sont accessibles au moyen de la souris ou du clavier. Activation d'une commande à l'aide de la souris 1 Cliquez sur un en-tête de la barre de menus. Une liste déroulante de commandes s'affiche (figure 10.5). 2 Cliquez sur un élément de la liste pour exécuter cette commande. Activation d'une commande à l'aide du clavier 1 Appuyez sur la touche F10 pour sélectionner (mettre en surbrillance) le menu File. 2 Si la commande voulue ne se trouve pas dans le menu File, appuyez sur la flèche vers la droite jusqu'à ce que le menu voulu soit sélectionné. 3 Appuyez sur la flèche vers le bas pour afficher la liste déroulante des commandes (figure 10.5). 4 Appuyez sur la flèche vers le bas jusqu'à ce que la commande souhaitée soit sélectionnée (mise en surbrillance). 5 Appuyez sur la touche Entrée pour exécuter la commande sélectionnée. Figure 10.5 Menu File déroulant Activation d'une commande à l'aide des touches de raccourci La barre de menus peut également être activée à l'aide des touches de raccourci. 1 Appuyez sur Alt pour afficher les touches de raccourci. Les touches de raccourci de la barre de menus sont soulignées. 2 Appuyez sur Alt plus la lettre soulignée pour sélectionner le menu correspondant. Par exemple, appuyez sur Alt+F pour sélectionner le menu File. 10.6 03/2007, version 1.0 Logiciel AMPLILINK 3 Tapez la lettre soulignée pour activer la commande voulue. Par exemple, appuyez sur r pour sélectionner Print Preview dans le menu File. Menu File Le menu File contient les commandes permettant d'imprimer les rapports, d'exporter les données, de saisir les informations relatives à l'état du système et d'arrêter le logiciel AMPLILINK. Il se peut que certaines de ces commandes ne soient pas disponibles selon vos privilèges utilisateur ou lorsqu'une fenêtre particulière est active. Les commandes du menu File sont énumérées ci-après. Commande Fenêtre active Description de la commande Print Toutes Affiche la boîte de dialogue Print de Windows, permettant d'imprimer un rapport contenant des informations sur l'écran actuel à imprimer. Print Preview Toutes Affiche un aperçu avant impression des informations apparaissant sur l'écran actif. Export Messages, Overview, Systems ou Results Ouvre une boîte de dialogue permettant d'enregistrer les données affichées dans le lecteur et le répertoire spécifiés. Save Problem Report Toutes Permet de saisir les informations relatives à l'état du système et de les enregistrer sur une disquette dans le cas où un dépannage est nécessaire. Save Acquisition Data (CTS) Toutes Enregistre les informations sur site, les données du journal des messages, les informations de suivi et les résultats dans un format compressé. Shut Down Toutes Permet de quitter le logiciel AMPLILINK. Le bureau Windows apparaît. 03/2007, version 1.0 10.7 Menu Edit Le menu Edit contient les commandes permettant de modifier les champs de texte activés, de mettre à jour les ordres, de valider les résultats et d'entrer ou de supprimer des notes. Il se peut que certaines de ces commandes ne soient pas disponibles selon vos privilèges utilisateur ou lorsqu'une fenêtre particulière est active. Le menu Edit n'est pas disponible lorsque la fenêtre Configuration est activée. Les commandes du menu Edit sont énumérées ci-après. 10.8 Commande Fenêtre active Description de la commande Cut Toutes Supprime le ou les champs sélectionnés et les place dans le presse-papiers. Les champs sélectionnés peuvent ensuite être collés vers un autre emplacement de votre choix. Copy Toutes Copie le ou les champs sélectionnés vers le pressepapiers. Les champs sélectionnés peuvent ensuite être collés vers un autre emplacement de votre choix. Paste Toutes Colle les champs coupés ou copiés (voir ci-dessus) dans l'emplacement sélectionné. Select All Toutes Sélectionne tous les champs à l'écran. Delete Toutes Supprime les informations sélectionnées. Save Toutes Enregistre les informations modifiées. New Orders Crée un nouvel ordre vierge. Reset Orders Affiche la version précédemment enregistrée de l'ordre actif. Save as Profile Orders Enregistre les informations relatives aux tests et aux types d'échantillon de l'ordre actuel comme modèle pour la création d'autres ordres. Load from Profile Orders Complète un ordre avec les informations récupérées d'un profil de test précédemment enregistré. Accept Results (Review) Valide les résultats sélectionnés. New Note Memo Pad Crée une nouvelle note vierge. Clear all notes Memo Pad Supprime toutes les notes des onglets Public et Private. 03/2007, version 1.0 Logiciel AMPLILINK Menu View Le menu View contient les commandes permettant d'afficher ou de masquer la barre d'outils et la barre d'état. Ces commandes sont toujours disponibles. D'autres commandes sont disponibles lorsque les fenêtres Messages, Systems, Orders, Results et Configuration sont activées. La liste de commandes peut servir à trier les colonnes dans les fenêtres Orders et Results. La colonne de tri active est marquée d'un indicateur de tri affichant l'ordre croissant ou décroissant . Cliquez sur un en-tête de colonne pour sélectionner une nouvelle colonne de tri ou inverser l'ordre de tri. Les commandes du menu View sont énumérées ci-après. Commande Fenêtre active Description de la commande Toolbar Toutes Affiche ou masque la barre d'outils. Status bar Toutes Affiche ou masque la barre d'état. Message Help Messages Affiche ou masque une fenêtre secondaire contenant des informations détaillées sur le message. Firmware Systems Affiche l'ID système et la version du micrologiciel de l'appareil actuellement sélectionné. Counters Systems Affiche les compteurs d'entretien écoulés et totaux ainsi que les compteurs d'utilisation du système pour l'appareil actuellement sélectionné. List by Orders (Sample) Permet de trier les ordres d'échantillons en attente par : State Order Number Sample ID Test Position System ID état de l'ordre. numéro de l'ordre. ID échantillon. nom du test. position du tube S ou du tube-K, en fonction de l'étape de traitement en cours. numéro de série de l'appareil. Orders Permet de trier les ordres en attente du portoir (Sample-Rack) SK24 par : Sample Rack ID ID code-barres du portoir SK24. Batch ID Date 03/2007, version 1.0 ID de batch. date de l'ordre. 10.9 Commande Fenêtre active Description de la commande Results (Review) Tri des résultats Options de tri primaire, panneau de gauche : Rack ID Les résultats sont groupés par l'ID code-barres du portoir SK24. Date/Time Les résultats sont classés dans l'ordre chronologique par date de création d'ordre. Batch ID Les résultats sont groupés par ID de batch. Options de tri secondaire, panneau de droite : 10.10 Tube Les résultats sont classés par position de tube. Order Number Les résultats sont classés par numéro d'ordre. Test Les résultats sont classés dans l'ordre alphabétique par nom de test. Date/Time Les résultats sont classés dans l'ordre chronologique par date et heure de génération. Definitions Configuration Fournit un autre accès aux paramètres Lab Definition. Windows Configuration Fournit un autre accès aux paramètres Windows. 03/2007, version 1.0 Logiciel AMPLILINK Menu Tools Le menu Tools contient la commande Log on/off sur tous les écrans. D'autres commandes sont disponibles lorsque les fenêtres Systems, Orders, Results et Configuration sont affichées. Les commandes du menu Tools sont énumérées ci-après. Commande Fenêtre active Description de la commande Log on/off Toutes Affiche la boîte de dialogue Logon permettant à un autre utilisateur de se connecter ou permettant d'arrêter l'application du logiciel AMPLILINK. Start Systems Démarre l'analyse. Stop Systems Termine les actions en cours sélectionnées. Prime and Initialize Systems (pour l'appareil COBAS® AmpliPrep® uniquement) Amorce et initialise l'appareil. Find Orders Affiche une boîte de dialogue permettant de localiser les ordres par numéro d'ordre, ID échantillon et date d'ordre. Assign Order Orders Affiche la boîte de dialogue Lookup Sample permettant (Sample-Rack) d'attribuer une position de tube dans le batch à un ordre d'échantillon en attente. Auto Order Orders Permet de créer vingt-quatre nouveaux (Sample-Rack) d'échantillon. Find Results 03/2007, version 1.0 ordres Affiche une boîte de dialogue permettant de localiser les résultats par numéro d'ordre, ID échantillon, ID portoir, et date de génération. 10.11 Menu Windows Le menu Windows fournit une alternative à l'utilisation de la barre d'applications pour accéder aux principales fonctions du logiciel AMPLILINK. Pour accéder à une fonction, cliquez sur le nom de celle-ci. Une coche apparaît à côté de la sélection. Menu Help Le menu Help contient la commande About permettant d'afficher les informations relatives à la version du logiciel AMPLILINK. Figure 10.6 Boîte de dialogue About Menus contextuels Certains éléments d'écran possèdent des menus contextuels personnalisés. Pour savoir si un menu contextuel est disponible, positionnez la souris sur un élément de l'écran, puis cliquez avec le bouton droit de la souris. Par exemple, lorsque la souris est positionnée dans une nouvelle note, cliquer avec le bouton droit de la souris affiche le menu contextuel présenté ici. Cliquez sur une commande du menu raccourci qui s'affiche pour la sélectionner. 10.12 03/2007, version 1.0 Logiciel AMPLILINK Barre d'outils La barre d'outils peut être utilisée à la place de la barre de menus pour certaines commandes. Elle permet un accès rapide aux commandes fréquemment utilisées par un simple clic de la souris. Les outils ainsi que leur fonction sont présentés ci-après. Outil 03/2007, version 1.0 Nom de l'outil Fonction de l'outil Save Enregistre les informations actuellement affichées. Delete Supprime l'ordre actuellement sélectionné. Find Permet de localiser des ordres ou résultats spécifiques. Cut Supprime le ou les champs sélectionnés et les place dans le presse-papiers. Les champs coupés peuvent alors être collés vers un autre emplacement de votre choix. Copy Copie le ou les champs sélectionnés vers le presse-papiers. Les champs copiés peuvent alors être collés vers un autre emplacement de votre choix. Paste Place le ou les champs coupés ou copiés dans un emplacement sélectionné. Preview Affiche un rapport mis en page contenant les données de l'écran actif. Ce qui permet de vérifier le rapport avant son impression. Print Imprime un rapport contenant les informations affichées à l'écran sur l'imprimante Windows par défaut. 10.13 Barre d'applications La zone de travail du logiciel AMPLILINK change selon la fonction active. Les fonctions du logiciel AMPLILINK sont représentées par des boutons dans la barre d'applications. Pour accéder à une fonction, cliquez simplement sur le bouton correspondant à cette fonction. Par exemple, si vous souhaitez laisser un message à d'autres opérateurs, cliquez sur le bouton Memo Pad. Bouton 10.14 Nom du bouton Fonction Messages Affiche les nouveaux messages et les messages confirmés du système ainsi que la piste de contrôle du système. Le bouton Messages change en fonction de la priorité des messages non confirmés. Overview Contient un affichage graphique du réseau local ainsi qu'un inventaire des cassettes du logiciel AMPLILINK. Systems Affiche l'état des appareils et des séquences d'analyse, les entrées des journaux ainsi que les actions d'entretien. Démarre et arrête une séquence d'analyse. Le bouton Systems change en fonction de l'état de l'appareil sélectionné. Orders Permet de créer des ordres et d'attribuer des ordres à un batch d'extraction et d'amplification/détection. Results Permet d'analyser et de valider les résultats de test terminés. Configuration Permet d'apporter des modifications configuration du logiciel AMPLILINK. Memo Pad Affiche les notes laissées par d'autres opérateurs et permet de créer des notes publiques et privées. Le bouton Memo Pad change en fonction de son contenu. à la 03/2007, version 1.0 Logiciel AMPLILINK Zone de sélection de l'appareil Les données affichées dans les fenêtres Messages, Overview, Orders, Results, Configuration et Memo Pad du logiciel AMPLILINK regroupent les informations sur tous les appareils connectés. Les données affichées dans la fenêtre Systems du logiciel AMPLILINK concernent un appareil particulier. Sélection d'un appareil 1 Cliquez sur le bouton Systems (figure 10.7). pour afficher la fenêtre Systems Le bouton Systems reflète la sélection de l'appareil active. 2 Cliquez sur la flèche déroulante de la zone de sélection de l'appareil pour afficher la liste des appareils connectés. La zone de sélection de l'appareil n'est visible que si la fenêtre Systems est activée. 3 Sélectionnez un appareil dans la liste. La fenêtre Systems est mise à jour pour afficher les informations relatives à l'état de l'appareil sélectionné. Zone de sélection de l'appareil Bouton Systems Figure 10.7 Fenêtre Systems d'un appareil COBAS ® AmpliPrep ® 03/2007, version 1.0 10.15 Fenêtre Messages Le logiciel AMPLILINK enregistre toutes les activités réalisées ainsi que tout problème rencontré sur le logiciel ou l'appareil. Ces enregistrements d'activités peuvent être consultés dans la fenêtre Messages du logiciel AMPLILINK (figure 10.8). Bouton Messages Figure 10.8 Fenêtre Messages Trois onglets sont présents dans la fenêtre Messages. 10.16 Onglet Description New Messages Contient les nouveaux messages de tout appareil COBAS® AmpliPrep, analyseur COBAS® TaqMan® ou logiciel AMPLILINK connecté. Message Log Contient les messages validés. Audit Trail (Option accessible aux membres du groupe ADMIN.) Contient les enregistrements des actions. 03/2007, version 1.0 Logiciel AMPLILINK Le bouton Messages change en fonction du contenu de l'onglet New Messages. Bouton Contenu L'onglet New Messages ne contient aucun message ou ne contient que des messages d'information. L'onglet New Messages contient des messages d'avertissement ; le bouton devient jaune. L'onglet New Messages contient des messages d'erreur ; le bouton devient rouge. Onglet New Messages Affichage de l'onglet New Messages 1 Cliquez sur le bouton Messages 2 Cliquez sur l'onglet New Messages pour afficher le contenu de l'onglet New Messages (figure 10.9). . Bouton Messages Message Operator Type de message Date/Time Aide relative au message Figure 10.9 Onglet New Messages 03/2007, version 1.0 Bouton Confirm 10.17 L'onglet New Messages comporte les champs suivants. Champ Description Type de message Contient une icône indiquant si le message est un message d'erreur , d'avertissement , ou d'information . Date/Time Affiche la date et l'heure auxquelles le message a été généré. Les messages sont classés par ordre chronologique croissant, le message le plus récent étant en bas de la liste. Message Affiche une brève description de l'erreur ou de la situation survenue. Operator Affiche le nom de l'opérateur connecté lorsque l'erreur s'est produite. Aide relative au message Affiche une description détaillée et des informations de dépannage pour le message sélectionné. Doublecliquez sur le message ou activez Message Help dans le menu View. Confirmation d'un message Tous les messages doivent être confirmés. 1 Cliquez sur le bouton Messages 2 Sélectionnez l'onglet New Messages. 3 Sélectionnez le ou les messages à confirmer. . Pour sélectionner plusieurs messages, maintenez la touche Ctrl enfoncée et cliquez sur les messages souhaités. Vous pouvez également sélectionner des messages adjacents en maintenant la touche Maj. enfoncée tout en sélectionnant le premier et le dernier messages. 4 Cliquez sur Confirm. 5 Lorsque l'ordinateur vous y invite, cliquez sur Yes pour confirmer individuellement chaque message ou cliquez sur All pour confirmer tous les messages. Le ou les messages sélectionnés sont supprimés de l'onglet New Messages et transférés vers l'onglet Message Log. Après confirmation, le message est conservé dans l'onglet Message Log pendant le nombre de jours configuré, avant d'être supprimé. Sélectionnez File > Print dans la barre de menus ou cliquez sur le bouton Print pour imprimer le contenu de l'onglet New Messages. 10.18 03/2007, version 1.0 Logiciel AMPLILINK Onglet Message Log Affichage de l'onglet Message Log. 1 Cliquez sur le bouton Messages 2 Sélectionnez l'onglet Message Log pour afficher le contenu de l'onglet Message Log (figure 10.10). . Figure 10.10 Onglet Message Log L'onglet Message Log contient les messages d'erreur, d'avertissement et d'information validés, classés par ordre chronologique croissant. Le message le plus récent se trouve en bas de la liste. Sélectionnez File > Print dans la barre de menus ou cliquez sur le bouton Print pour imprimer le contenu de l'onglet Message Log. Sélectionnez File > Export dans la barre de menus pour exporter les enregistrements du journal des messages pour une analyse hors ligne. 03/2007, version 1.0 10.19 Onglet Audit Trail Le logiciel AMPLILINK fournit une piste de contrôle sécurisée, générée par l'ordinateur et horodatée, permettant d'enregistrer les actions des utilisateurs, y compris : • • • • • la connexion de l'opérateur ; la déconnexion de l'opérateur (sur demande ou après dépassement du délai) ; la mise à jour de la configuration (la colonne Application indique le type de mise à jour) ; l'acceptation des résultats (des colonnes supplémentaires permettent d'identifier les données relatives aux résultats concernés) ; la restauration de la base de données. La piste de contrôle du logiciel AMPLILINK est conçue sur la base des directives fournies dans le CFR titre 21, section 11, Enregistrements électroniques, Signatures électroniques. L'onglet Audit Trail n'est visible que pour les membres du groupe ADMIN. Affichage de l'onglet Audit Trail 1 Cliquez sur le bouton Messages 2 Sélectionnez l'onglet Audit Trail pour afficher le contenu de l'onglet Audit Trail (figure 10.11). . Figure 10.11 Onglet Audit Trail Les enregistrements sont classés par ordre chronologique décroissant. L'enregistrement le plus récent se trouve en haut de la liste. 10.20 03/2007, version 1.0 Logiciel AMPLILINK Exportation et archivage des enregistrements de contrôle Sélectionnez File > Export dans la barre de menus pour exporter les enregistrements de contrôle pour une analyse hors ligne. Sélectionnez File > Archive dans la barre de menus pour sauvegarder à long terme les enregistrements de contrôle. Pour afficher les enregistrements de contrôle archivés, sélectionnez File > Load dans la barre de menus pour afficher la boîte de dialogue Load Audit Trail. Figure 10.12 Boîte de dialogue Load Audit Trail Cochez la case Include Entries from Database pour inclure également les enregistrements de contrôle actuels dans l'affichage. Si cette case est cochée, les enregistrements archivés mais non supprimés apparaissent deux fois. 03/2007, version 1.0 10.21 Fenêtre Overview La fenêtre Overview (figure 10.13) affiche des informations générales sur les appareils connectés à la station de données du logiciel AMPLILINK. Bouton Overview Figure 10.13 Fenêtre Overview La couleur de fond du bouton Overview est jaune si un appareil connecté doit faire l'objet d'un entretien. La couleur de fond est rouge si un appareil connecté a rencontré une erreur et est hors service. La fenêtre Overview contient deux onglets. 10.22 Onglet Description System Affiche tous les appareils connectés. La couleur de l'icône indique l'état de l'appareil (voir Bouton Systems à la page 10.27). Inventory Donne l'inventaire des cassettes. 03/2007, version 1.0 Logiciel AMPLILINK Onglet System Affichage de l'onglet System 1 Cliquez sur le bouton Overview 2 Sélectionnez l'onglet System pour en afficher le contenu (figure 10.14). . Figure 10.14 Onglet System L'onglet System contient une icône d'ordinateur pour la station de données du logiciel AMPLILINK et une icône pour chaque appareil connecté. La couleur de l'icône indique l'état de l'appareil. 3 Cliquez avec le bouton droit de la souris sur une icône pour afficher le menu contextuel Display (figure 10.15). 4 Sélectionnez un élément de menu pour l'inclure dans l'affichage. Figure 10.15 Menu contextuel Display Si la souris passe au-dessus d'une icône d'appareil, l'état de ce dernier apparaît dans une fenêtre d'info-bulle . Lorsque la base de données approche sa capacité maximale, l'icône d'ordinateur devient jaune. Si la base de données est pleine, la couleur du fond passe au rouge. Double-cliquez sur l'icône d'appareil correspondant pour afficher la fenêtre Systems de cet appareil. 03/2007, version 1.0 10.23 Onglet Inventory Affichage de l'onglet Inventory 1 Cliquez sur le bouton Overview . 2 Sélectionnez l'onglet Inventory pour afficher l'inventaire des cassettes présentes sur l'appareil COBAS® AmpliPrep (figure 10.16). Figure 10.16 Onglet Inventory Lorsque des réactifs sont chargés dans l'appareil COBAS® AmpliPrep, le code-barres de la cassette est lu par le lecteur de code-barres de l'appareil. Le code-barres contient le numéro de lot et le numéro de série de la cassette, le nom du kit, le nom du réactif et le nombre de tests dans chaque flacon ainsi que la date de péremption du produit non entamé. Ces informations sont enregistrées dans la base de données AMPLILINK. Après le chargement d'une cassette, le logiciel AMPLILINK contrôle l'heure de chargement de la cassette sur le système, l'heure d'ouverture et le nombre de tests restants. Utilisez l'onglet Inventory pour consulter les informations relatives à la cassette, surveiller l'utilisation des réactifs et suivre la quantité de réactif restante. Sélectionnez File > Export dans la barre de menus pour exporter les enregistrements de l'inventaire pour une analyse hors ligne. Impression du rapport sur l'inventaire de la cassette 10.24 1 Cliquez sur le bouton Overview 2 Sélectionnez l'onglet Inventory. 3 Cliquez sur le bouton Print pour imprimer le rapport Inventaire de la cassette sur l'imprimante par défaut. . 03/2007, version 1.0 Logiciel AMPLILINK Fenêtre Systems La fenêtre Systems (figure 10.17) affiche l'état des appareils et des séquences d'analyse, les entrées des journaux ainsi que les actions d'entretien. La fenêtre Systems contient également des boutons permettant de démarrer et d'arrêter une séquence d'analyse. L'aspect de la fenêtre Systems dépend de l'appareil sélectionné dans la zone de sélection de l'appareil et de l'état de l'appareil. Zone de sélection de l'appareil Bouton Systems Figure 10.17 Fenêtre Systems Appareil COBAS ® AmpliPrep Sept onglets sont présents dans la fenêtre Systems. 03/2007, version 1.0 Onglet Description System Affiche l'état de l'appareil, de la séquence d'analyse et de remplissage des matériels. Contient des boutons permettant de démarrer et d'arrêter une séquence d'analyse. Cassettes / Samples Affiche l'état des réactifs et des d'échantillons présents sur l'appareil. Samples Affiche l'état des portoirs d'échantillons présents sur l'appareil. Run Log Affiche une liste chronologique des événements de la séquence d'analyse. Service Due Énumère les actions d'entretien en attente pour l'appareil sélectionné. portoirs 10.25 Onglet Description Service All Énumère l'ensemble des actions d'entretien requises pour le type d'appareil sélectionné. Service Log Affiche une liste chronologique des actions d'entretien exécutées et permet la saisie de commentaires de l'opérateur. Affichage de la fenêtre Systems 1 Cliquez sur le bouton Systems . 2 Cliquez sur la zone de sélection de l'appareil 3 Sélectionnez un ID appareil. . - ou Double-cliquez sur l'icône d'appareil dans la fenêtre Overview (voir page 10.22) pour afficher la fenêtre Systems de l'appareil sélectionné. 10.26 03/2007, version 1.0 Logiciel AMPLILINK Bouton Systems La représentation du bouton Systems diffère selon la sélection de l'appareil active et l'état de l'appareil. Appareil Analyseur COBAS® COBAS® AmpliPrep TaqMan® État de l'appareil 03/2007, version 1.0 Offline (Sleeping) Il n'y a aucune communication entre l'appareil et la station de données du logiciel AMPLILINK. Initializing L'appareil est en cours d'initialisation. Standby L'appareil est en attente (inactif). La couleur de fond du bouton est grise. Running L'appareil est en cours de fonctionnement (actif). La couleur de fond du bouton est verte. Service L'appareil doit subir une action d'entretien. Le bouton présente une couleur de fond jaune et contient une icône de burette à huile. Error L'appareil a rencontré un problème et est hors service. La couleur de fond du bouton est rouge. 10.27 Onglet System Le contenu de l'onglet System dépend de l'appareil sélectionné dans la zone de sélection de l'appareil : soit un appareil COBAS® AmpliPrep, soit un analyseur COBAS® TaqMan. Appareil COBAS ® AmpliPrep L'onglet System de l'appareil COBAS® AmpliPrep (figure 10.18) affiche l'état de l'appareil sélectionné, les problèmes rencontrés avec les cassettes et les échantillons, l'état de remplissage ainsi que la température des incubateurs. L'onglet System contient les panneaux System, Missing & Blocked, Supplies, Temperatures et Incubator Temperatures ainsi que les boutons Start et Stop. Panneau Missing & Blocked Panneau Supplies Panneau System Panneau Temperatures Panneau Incubator temperatures Figure 10.18 Appareil COBAS ® AmpliPrep Onglet System 10.28 Bouton Start Bouton Stop 03/2007, version 1.0 Logiciel AMPLILINK Le panneau System se compose des icônes suivantes comme indicateurs d'état : Icône Nom Informations affichées Instrument Affiche l'ID système, la version du logiciel et l'état de l'appareil COBAS® AmpliPrep. Aucune information système ne s'affiche si l'appareil est hors ligne. Mode Affiche le mode de fonctionnement actif. Racks Affiche les numéros des portoirs d'échantillons actuellement chargés et une estimation du temps de préparation des échantillons sur chaque portoir. UV Light Affiche l'état de la lampe UV. (Les lampes UV sont installées sur l'appareil COBAS® AmpliPrep, mais ne sont pas actuellement utilisées sur le système cobas s 201). Samples Pending Affiche le nombre d'échantillons en attente et une estimation du temps de préparation des échantillons. La barre de progression indique le pourcentage d'avancement de la séquence d'analyse. Le panneau Temperatures contient une icône de thermomètre et affiche OK si les températures du système, des cassettes et des composants électroniques sont acceptables. Le panneau Incubator Temperatures contient une icône de thermomètre et affiche l'état des incubateurs de l'appareil. L'icône de thermomètre est rouge jusqu'à ce que l'appareil COBAS® AmpliPrep atteigne la température appropriée. 03/2007, version 1.0 10.29 Le logiciel AMPLILINK surveille la charge de travail et détermine si toutes les exigences de chargement sont remplies. Les cassettes présentant un problème (moitié supérieure du panneau) et les échantillons présentant un problème (moitié inférieure du panneau) sont énumérés dans le panneau Missing & Blocked dont l'intitulé correspond à la catégorie du problème. Par exemple, si la date de péremption d'une cassette requise est expirée, la cassette apparaît dans la moitié supérieure du panneau Missing & Blocked dans le dossier Expired . Les erreurs potentielles de cassette sont les suivantes : Erreur Cause Empty Une cassette requise est vide. Blocked Erreur de code-barres de la cassette, discordance entre le volume et le nombre de tests, position incorrecte (p.ex. cassette de MGP non présente sur le portoir à agitateur) ou cassette trop ancienne. Expired Une cassette requise a dépassé les dates de péremption de la cassette non entamée et de la cassette entamée et installée sur le système. Not on board Une cassette requise n'était pas chargée. Not enough for worklist Une cassette requise contient un nombre insuffisant de tests pour terminer la liste de travail. Les erreurs d'échantillon potentielles sont les suivantes : Erreur Cause Sample Rack blocked Problème de d'échantillons. 10.30 chargement du portoir Blocked Erreur de code-barres du tube S, erreur de chargement ou tous les consommables requis ne sont pas chargés. Volume error Erreur de détection du niveau de liquide (le volume d'échantillon peut être insuffisant pour le test). Clot detected Caillot détecté l'échantillon. lors de l'aspiration de 03/2007, version 1.0 Logiciel AMPLILINK Erreur Cause Tube missing Tube S manquant sur le portoir d'échantillons. Without orders Tube S (clip) détecté sans ordre de travail. Affichage des détails des erreurs relatives aux cassettes 1 Cliquez sur l'indicateur + situé à côté du dossier contenant la condition d'erreur pour développer l'affichage. 2 Le nom du réactif et la position du portoir de réactifs (si la cassette est chargée) des cassettes ayant entraîné l'erreur s'affichent. 3 Cliquez sur l'indicateur - pour réduire l'affichage. Indicateur - Condition d'erreur Nom du réactif Indicateur + Position de portoir C Numéro de portoir 63 Position de cassette 2 Figure 10.19 Cassettes manquantes et bloquées Affichage des détails des erreurs relatives aux échantillons 1 Cliquez sur l'indicateur + situé à côté du dossier contenant la condition d'erreur pour développer l'affichage. 2 Le numéro d'ordre (ou le numéro de clip si le numéro d'ordre est manquant) et la position du portoir d'échantillons ayant entraîné l'erreur s'affichent. 3 Cliquez sur l'indicateur - pour réduire l'affichage. Condition d'erreur Numéro d'ordre Numéro de clip Figure 10.20 Échantillons manquants et bloqués 03/2007, version 1.0 Position de portoir F Numéro de portoir 19 Position d'échantillon 7 10.31 Le panneau Supplies contient des icônes comme indicateurs de remplissage. L'intitulé de chaque icône correspond au niveau de remplissage. OK placé à côté de l'icône indique que le niveau de remplissage est suffisant pour la séquence d'analyse et l'icône est grise. L'icône est rouge si le niveau de remplissage doit être vérifié. Icône 10.32 Nom de l'icône Informations affichées Reservoir (2) Affiche le niveau du réservoir de la solution de lavage en pourcentage du niveau plein. Le niveau du réservoir est constamment surveillé. La couleur de fond de l'icône est grise et indique OK jusqu'à ce que le niveau du réservoir atteigne zéro pourcent ; la couleur de fond de l'icône devient alors rouge et l'inscription empty apparaît. Waste Container Affiche le niveau du récipient de vidange en pourcentage du niveau plein. Le niveau de liquide de vidange est constamment surveillé. La couleur de fond de l'icône est grise et affiche OK jusqu'à ce que le niveau atteigne 80 % ; la couleur de fond de l'icône devient alors jaune. Lorsque le niveau de vidange atteint 96 %, la couleur de fond de l'icône devient rouge et l'inscription waste level too high s'affiche. SPUs Affiche l'état des unités de traitement des échantillons (SPU) pour la séquence d'analyse et le nombre des SPU chargées dans l'appareil. S-tubes Affiche l'état des tubes S d'extrait pour la séquence d'analyse et le nombre de tubes S d'extrait chargés dans l'appareil (utilisé uniquement pour certaines applications). K-tubes Affiche l'état des tubes K d'extrait pour la séquence d'analyse et le nombre de tubes K chargés dans l'appareil. K-tips Affiche l'état des embouts K pour la séquence d'analyse et le nombre d'embouts K chargés dans l'appareil. K-carriers Affiche le nombre de portoirs K (2 au maximum) chargés sur les positions d'attente de l'analyseur (utilisé uniquement pour certaines applications). Multi-carrier Indique si le multiportoir est présent (uniquement pour un analyseur COBAS® TaqMan® docké). 03/2007, version 1.0 Logiciel AMPLILINK Le logiciel considère qu'un portoir de tubes K d'extrait ou d'embouts K est plein lors de son chargement. Aucune information de remplissage ne s'affiche si le système est hors ligne. Les boutons Start et Stop sont situés au bas de l'onglet System : Bouton Nom du bouton Fonction Bouton Start Commence le traitement de l'échantillon. Le bouton Start est inactif lorsqu'une séquence d'analyse est en cours. Tant que le système est en cours de traitement, il est possible de charger des portoirs supplémentaires qui seront automatiquement traités. Lorsque tous les ordres en attente ont été exécutés et que le système est en mode Standby, vous devez appuyer sur le bouton Start pour traiter les ordres supplémentaires. Bouton Stop 03/2007, version 1.0 Affiche la boîte de dialogue Stop, permettant de terminer immédiatement ou ultérieurement la séquence d'analyse. Le bouton Stop n'est actif que si une séquence d'analyse est en cours. 10.33 Analyseur COBAS® TaqMan® L'onglet System de l'analyseur COBAS® TaqMan® (figure 10.21) affiche l'état de l'appareil sélectionné, les problèmes rencontrés avec les échantillons et l'état de remplissage. L'onglet System contient les panneaux System, Missing & Blocked, Supplies, et Run Information ainsi que les boutons Start et Stop. Panneau Missing & Blocked Panneau Supplies Panneau System Panneau Run Information Figure 10.21 Onglet System Bouton Start Bouton Stop Le panneau System se compose des icônes suivantes comme indicateurs d'état : Icône 10.34 Nom Informations affichées Instrument Affiche l'ID système, la version du logiciel et l'état de l'analyseur COBAS® TaqMan®. Aucune information système ne s'affiche si l'analyseur est hors ligne. End Time Affiche une estimation de l'heure à laquelle l'amplification et la détection se termineront. 03/2007, version 1.0 Logiciel AMPLILINK Le panneau Missing & Blocked affiche les échantillons pour lesquels des erreurs ont été détectées. Les erreurs d'échantillon potentielles sont les suivantes : Erreur Cause Without orders Tube K détecté sans ordre de travail. Preparation not done Le test sélectionné nécessite une préparation de l'échantillon sur un appareil COBAS® AmpliPrep. Aucun enregistrement de traitement n'est présent. Preparation failed Le traitement de l'échantillon sur l'appareil COBAS® AmpliPrep a échoué. Voir page 10.31 pour de plus amples détails. Le panneau Supplies contient les icônes suivantes comme indicateurs de remplissage. Icône 03/2007, version 1.0 Nom de l'icône Informations affichées K-carrier Affiche l'état des portoirs K chargés dans l'appareil, en fonction du nombre présent lors de la dernière initialisation. K-tube waste Affiche l'état du récipient de vidange des tubes K. OK indique que la poubelle n'est pas pleine, et la couleur de fond de l'icône est grise. La couleur de fond de l'icône est rouge si la poubelle doit être vidée. Multi-carrier Indique si des multiportoirs sont présents (uniquement pour un analyseur COBAS® TaqMan® docké). 10.35 Le panneau Run Information fournit un affichage graphique du chargement et de l'état des segments de thermocycleur. Chaque thermocycleur est marqué avec sa position de chargement (A, B, C ou D) et son état. Chaque thermocycleur est représenté par une icône. Icône Icône de thermocycleur Icônes d'échantillon occupé État du thermocycleur Gris aucune Empty Vert Bleu Running Rouge Rouge Aborted Gris Vert Finished Gris Vert clair Finished, sample flagged Gris Rouge Finished, no data reported Les boutons Start et Stop sont situés au bas de l'onglet System : Bouton 10.36 Nom Fonction Bouton Start Commence le traitement de l'échantillon. Le bouton Start est inactif lorsqu'une séquence d'analyse est en cours. Bouton Stop Affiche la boîte de dialogue Stop, permettant d'interrompre la séquence d'analyse. Le bouton Stop n'est actif que si une séquence d'analyse est en cours. 03/2007, version 1.0 Logiciel AMPLILINK Onglet Cassettes/Samples L'appareil COBAS® AmpliPrep scanne le numéro de code-barres du portoir de réactifs et les informations figurant sur la cassette lors du chargement d'un portoir de réactifs sur l'appareil. L'appareil COBAS® AmpliPrep scanne également le numéro de code-barres du portoir d'échantillons et chaque clip de tube S lors du chargement d'un portoir d'échantillons. Ces informations sont transmises au logiciel AMPLILINK et affichées dans l'onglet Cassettes / Samples de la fenêtre Systems (figure 10.22). L'onglet Cassettes/Samples n'est visible que si un appareil COBAS® AmpliPrep est sélectionné dans la zone de sélection de l'appareil. Zone de sélection de l'appareil Aucun portoir chargé Aucune cassette chargée Poignée du portoir Figure 10.22 Onglet Cassettes/Samples Portoirs de réactifs Portoirs SK24 Chaque position de portoir de réactifs apparaît sous la forme d'une icône de portoir de réactifs et est identifiée par les lettres A à E. Le portoir A, portoir à agitateur de réactifs, est réservé aux cassettes de particules magnétiques de verre. Les positions de portoir B à E peuvent être chargées avec n'importe quelle autre cassette. Chaque position de portoir SK24 apparaît sous la forme d'une icône de portoir d'échantillons et est identifiée par les lettres F à H. Les numéros de code-barres des portoirs de réactifs et SK24 sont affichés au bas de l'icône de portoir, dans la poignée du portoir. 03/2007, version 1.0 10.37 Portoirs de réactifs Les icônes de portoirs de réactifs sont codifiées par couleur et indiquent l'état du portoir. Icône du portoir Icône de la cassette Signification Contour uniquement Non visible Aucun portoir chargé. Poignée noire Visible Portoir chargé. Poignée rouge Visible Portoir en cours d'utilisation. Poignée noire, portoir rouge Non visible Portoir non défini. Les cassettes de réactifs chargées sur chaque portoir de réactifs apparaissent sous forme d'icônes à code de couleur. Chaque icône est désignée par le nom (du kit) des cassettes respectives, le nombre de tests disponibles, les réactifs et l'état. Icône Couleur État Signification Vert New La cassette n'a pas été ouverte. (aucun) La cassette est prête à être utilisée lorsque la liste de travail le nécessitera. In Use Cassette active. Low La cassette est presque vide. Moins de 10 tests peuvent encore être effectués. Blocked Une autre cassette dans le kit présente une erreur (la cassette avec l'erreur est colorée en rouge). Jaune Une cassette du kit est manquante. 10.38 03/2007, version 1.0 Logiciel AMPLILINK Icône 03/2007, version 1.0 Couleur État Signification Rouge Empty La cassette est vide. Vol. mismatch Le volume de la cassette ne correspond pas au nombre de tests. Illegal Pos. La cassette de particules magnétiques n'est pas chargée sur un portoir à agitateur, ou inversement. too old La date de péremption de la cassette est dépassée et celle-ci ne peut plus être utilisée. unknown Cassette (test) inconnue. Error Erreur de lecture du code-barres. Expired La cassette est périmée. 10.39 Affichage des informations pour une cassette 1 Cliquez sur le bouton Systems 2 Sélectionnez l'onglet Cassettes/Samples. 3 Cliquez sur l'icône de la cassette pour en afficher les détails (figure 10.23). Nombre restant et nombre total de tests . Numéro de lot Position du portoir B Numéro du portoir 019 Position de cassette 03 Nom de la cassette Nom du réactif 1 Nom du réactif 2 Nom du réactif 3 Date Figure 10.23 Affichage des informations sur l'état de la cassette L'affichage détaillé comporte le nom de la cassette, les noms des réactifs (trois au maximum), la position du portoir de la cassette, le nombre total de tests dans la cassette et le nombre de tests restants, les numéros de lot et de cassette imprimés sur la cassette, la date de péremption de la cassette non entamée, la date à laquelle la cassette a été ouverte et la durée de chargement de la cassette sur l'appareil. Utilisez les touches de direction pour passer à une autre cassette. Appuyez sur la touche Entrée pour afficher les détails de la cassette concernée. Portoirs SK24 Les icônes de portoirs SK24 sont codifiées par couleur et indiquent l'état du portoir. Poignée 10.40 Icône du portoir Icônes d'échantillon Signification Contour uniquement Non visible Aucun portoir chargé. Poignée noire Visible Portoir chargé. Poignée jaune Visible Portoir bloqué. Cliquez avec le bouton droit de la souris sur la poignée du portoir afin de déterminer si le portoir peut être redémarré. Dans le cas de systèmes dockés, cela peut indiquer que le portoir attend qu'un portoir K soit retourné par la Docking Station. 03/2007, version 1.0 Logiciel AMPLILINK Icône du portoir Icônes d'échantillon Signification Poignée rouge Visible Portoir en cours d'utilisation. Poignée noire, portoir rouge Non visible Portoir non défini. Représentation des icônes d'échantillon Chaque icône d'échantillon est désignée par un numéro de tube et codée par une couleur indiquant son état. Icône 03/2007, version 1.0 État Signification Position empty Aucun échantillon n'est chargé dans cette position de portoir. Le numéro de tube apparaît en noir sans cercle autour. Sample loaded Un échantillon est chargé dans cette position de portoir mais aucun ordre n'existe pour cet échantillon. Icône de couleur de fond. Queued ou Pending Un ordre a été créé et l'échantillon est prêt à être traité. Icône blanche. In Process L'échantillon est en cours de traitement. Icône bleue. Sample processed L'échantillon a été traité avec succès. Icône verte. Flagged Les résultats d'échantillon sont annotés d'un signal. Icône vert clair. Blocked L'échantillon est bloqué pour l'une des raisons suivantes : une discordance de l'ordre, des quantités de réactifs ou de consommables insuffisantes ; une erreur de volume d'échantillon ; un échantillon contenant des caillots ; un tube manquant. Icône jaune. Error ou Aborted Erreur de code-barres, erreur de traitement des tubes ou le traitement a été arrêté ou annulé. Icône rouge. 10.41 Affichage des informations relatives au portoir d'échantillons 1 Cliquez sur le bouton Systems 2 Sélectionnez l'onglet Cassettes/Samples. 3 Cliquez sur le numéro de portoir pour afficher les informations relatives à l'ordre d'échantillons (figure 10.24). Figure 10.24 Affichage des détails sur le portoir . Numéro du portoir Le nom du test et le numéro d'ordre apparaissent à côté de chaque icône d'échantillon. Affichage des informations relatives à l'échantillon 1 Cliquez sur le bouton Systems 2 Sélectionnez l'onglet Cassettes/Samples. 3 Cliquez sur l'icône d'échantillon l'échantillon (figure 10.25). . pour afficher les détails relatifs à Utilisez les touches de direction pour passer à un autre échantillon. Appuyez sur la touche Entrée pour afficher les détails de l'échantillon concerné. État Test Figure 10.25 Affichage des informations sur l'état de l'échantillon Position de chargement N° du clip L'affichage détaillé comprend un texte d'état supplémentaire, le nom du test, le numéro de clip code-barres du tube S, la date et le numéro de l'ordre ainsi que l'emplacement de l'échantillon. En outre, les erreurs de ressource, les signaux et les résultats s'affichent si disponibles. Une icône d'échantillon reste affichée tant que l'échantillon est présent sur le système. 10.42 03/2007, version 1.0 Logiciel AMPLILINK Onglet Samples L'appareil COBAS® AmpliPrep et l'analyseur COBAS® TaqMan® scannent les codes-barres des portoirs d'échantillons et des portoirs de consommables lorsqu'ils sont chargés sur l'appareil. Les informations relatives aux portoirs scannés sont affichées dans l'onglet Samples (figure 10.26). L'aspect de l'onglet Samples change en fonction de l'appareil sélectionné. Zone de sélection de l'appareil Figure 10.26 Onglet Samples Appareil COBAS ® AmpliPrep Numéro du portoir Type de consommable Les portoirs SK24 sont indiqués par leur numéro de code-barres. Les portoirs de sortie contiennent des icônes indiquant un consommable chargé et sont marqués par le type de consommable. Déverrouillage d'un portoir bloqué Les portoirs de tubes K et d'embouts K sont verrouillés s'ils ne sont pas vides. Pour extraire un portoir verrouillé, cliquez sur le portoir avec le bouton droit de la souris, puis confirmez l'invite permettant de déverrouiller le portoir. 03/2007, version 1.0 10.43 Onglet Run Log L'onglet Run Log (figure 10.27) répertorie des actions de fonctionnement de l'appareil sélectionné. Figure 10.27 Onglet Run Log L'onglet Run Log contient les informations suivantes : Nom du champ Fonction Date Time Affiche la date et l'heure auxquelles l'événement s'est produit. Run Log Event Affiche le type d'événement. Information Contient les informations relatives à l'événement et permet à l'utilisateur de saisir des commentaires comportant jusqu'à 80 caractères. Operator Affiche l'ID de l'utilisateur connecté lorsque l'événement s'est produit. Les messages sont classés par ordre chronologique décroissant. Le message le plus récent se trouve en haut. 10.44 03/2007, version 1.0 Logiciel AMPLILINK Saisie d'un commentaire dans le champ Information 1 Cliquez sur le bouton Systems . 2 Sélectionnez l'appareil voulu dans la zone de sélection de l'appareil. 3 Sélectionnez l'onglet Run Log. 4 Double-cliquez sur l'événement souhaité dans le champ Information pour afficher la boîte de dialogue Add Run Log Note (figure 10.28). 5 Tapez un commentaire dans le champ Note. 6 Cliquez sur OK. Figure 10.28 Boîte de dialogue Add Run Log Note Impression du journal de fonctionnement 03/2007, version 1.0 1 Cliquez sur le bouton Systems . 2 Sélectionnez l'appareil voulu dans la zone de sélection de l'appareil. 3 Sélectionnez l'onglet Run Log. 4 Cliquez sur le bouton Print 5 Le journal de fonctionnement est envoyé vers l'imprimante par défaut. . 10.45 Les onglets Service Les onglets Service permettent d'afficher les instructions relatives à l'entretien et d'enregistrer les procédures d'entretien lors de leur réalisation. Affichage de l'onglet Service All L'onglet Service All affiche toutes les actions d'entretien nécessaires à un type d'appareil spécifique. 1 Cliquez sur le bouton Systems 2 Sélectionnez l'appareil voulu dans la zone de sélection de l'appareil. 3 Sélectionnez l'onglet Service All pour en afficher le contenu (figure 10.29). . Zone de sélection de l'appareil Figure 10.29 Onglet Service All Bouton Perform Toutes les actions d'entretien préventives nécessaires au type d'appareil actuellement sélectionné dans la zone de sélection de l'appareil sont énumérées. 10.46 03/2007, version 1.0 Logiciel AMPLILINK L'affichage comporte les champs suivants : Nom du champ Description du champ Service Actions Affiche les actions d'entretien requises. Duration Affiche une estimation du temps (en minutes) nécessaire à la réalisation de l'action d'entretien. Type Affiche un symbole indiquant si une action de l'opérateur est nécessaire (=>=>) ou non (===>). Elapsed% Affiche le pourcentage de l'intervalle qui s'est écoulé entre les actions d'entretien programmées. Affichage des détails relatifs à l'entretien Double-cliquez sur une action d'entretien pour afficher la boîte de dialogue Service-Detail (figure 10.30). Figure 10.30 Boîte de dialogue Service - Detail L'action d'entretien (Replace lamp dans l'exemple) est affichée avec les informations de compteur définies et les informations actuelles. Si l'action d'entretien est effectuée en début (ou en fin) de journée, une coche apparaît dans la case BOD (ou EOD). Les boutons Previous et Next sont activés si plusieurs actions d'entretien sont sélectionnées. Vous pouvez sélectionner plusieurs actions d'entretien en utilisant les procédures Maj.+clic ou Ctrl+clic. 03/2007, version 1.0 10.47 Suivi et enregistrement des actions d'entretien 1 Cliquez sur le bouton Systems . 2 Sélectionnez l'appareil voulu dans la zone de sélection de l'appareil. 3 Sélectionnez l'onglet Service Due pour en afficher le contenu (figure 10.31). Zone de sélection de l'appareil Figure 10.31 Onglet Service Due Bouton Perform L'onglet Service Due affiche les tâches d'entretien en attente (toutes les tâches dont les compteurs ont dépassé leur pourcentage écoulé défini, voir 10.50). 4 Étudiez les actions d'entretien énumérées. 5 Mettez en surbrillance l'action d'entretien à exécuter. 6 Cliquez sur le bouton Perform pour obtenir les instructions détaillées sur la réalisation de l'action d'entretien sélectionnée. Même si les instructions détaillées ne sont pas nécessaires, utilisez le bouton Perform pour assurer la réinitialisation des compteurs d'entretien lorsque l'action est terminée. 10.48 7 Suivez les instructions apparaissant dans la boîte de dialogue de l'assistant. 8 Lorsque l'action d'entretien est terminée, la date prévue de la prochaine action d'entretien programmée est remise à zéro et l'action d'entretien est copiée dans l'onglet Service Log. 03/2007, version 1.0 Logiciel AMPLILINK Assistant d'entretien Le logiciel AMPLILINK contient un assistant d'entretien qui fournit des instructions détaillées sur les actions d'entretien. 1 Cliquez sur une action d'entretien pour la mettre en surbrillance. 2 Cliquez sur le bouton Perform pour activer l'assistant d'entretien. La boîte de dialogue de l'assistant s'affiche (figure 10.32). 3 Cliquez sur Next lorsque vous avez réalisé l'étape affichée. Figure 10.32 Boîte de dialogue d'assistant d'entretien L'entretien ne peut être réalisé que lorsque l'appareil est en mode Standby. Le bouton Perform n'est pas activé si l'appareil est non connecté. Lorsque l'action d'entretien est terminée, la date prévue de la prochaine action d'entretien programmée est mise à jour et les informations relatives à l'entretien sont copiées dans l'onglet Service Log. Remplacement des pièces Les compteurs internes conservent les informations sur l'utilisation des composants de l'appareil. Les pièces importantes sont surveillées afin d'être remplacées avant la survenue d'une panne. Une action d'entretien de diagnostic apparaît dans l'onglet Service Due lorsque des pièces doivent être changées. L'action d'entretien indique la pièce à remplacer par l'ingénieur d'entretien. 03/2007, version 1.0 10.49 Affichage des compteurs d'entretien 1 Cliquez sur le bouton Systems . 2 Sélectionnez l'appareil voulu dans la zone de sélection de l'appareil. 3 Sélectionnez View > Counters dans la barre de menus pour afficher l'onglet Service Counters (figure 10.33). Cette fonction n'est disponible que pour les membres du groupe ADMIN. Figure 10.33 Onglet Service Counters L'onglet Service Counters se compose des champs suivants. Champs Description Service Actions Décrit les actions d'entretien requises. Counts La colonne Counts est remplie si la surveillance de l'utilisation est activée. Elle comprend le compteur actuel, la valeur du compteur indiquant quand l'action d'entretien est prévue ainsi que l'unité de mesure (le nombre d'heures depuis lesquelles la lampe est allumée dans l'exemple ci-dessus). Time La colonne Time est remplie si la surveillance du temps écoulé est activée. Elle comprend le compteur actuel, la valeur du compteur indiquant quand l'action d'entretien est prévue ainsi que l'unité de mesure (heures ou jours). BOD EOD Un Yes affiché dans la colonne BOD indique que l'action d'entretien doit être réalisée en début de journée. Un Yes affiché dans la colonne EOD indique que l'action d'entretien doit être réalisée en fin de journée. Les valeurs des compteurs sont définies par les ingénieurs d'entretien sur site. Ces valeurs ne peuvent être modifiées. 10.50 03/2007, version 1.0 Logiciel AMPLILINK Affichage des compteurs du système 1 Cliquez sur le bouton Systems . 2 Sélectionnez l'appareil voulu dans la zone de sélection de l'appareil. 3 Sélectionnez View > Counters dans la barre de menus pour afficher la boîte de dialogue Counters. 4 Cliquez sur l'onglet System Counters pour en afficher le contenu (figure 10.34). Cette fonction n'est disponible que pour les membres du groupe ADMIN. Figure 10.34 Onglet System Counters Les compteurs du système conservent les informations sur la durée de traitement d'un appareil. Ils sont enregistrés dans la base de données AMPLILINK et conservés après les mises à jour logicielles. Impression du journal d'entretien 1 Cliquez sur le bouton Systems . 2 Sélectionnez l'appareil voulu dans la zone de sélection de l'appareil. 3 Sélectionnez l'onglet Service Log. 4 Cliquez sur le bouton Print . L'intégralité du journal d'entretien ou uniquement les lignes mises en surbrillance dans le journal d'entretien peuvent être imprimées. 5 03/2007, version 1.0 Le rapport Journal d'entretien est imprimé sur l'imprimante par défaut. 10.51 Exportation du journal d'entretien 1 Cliquez sur le bouton Systems . 2 Sélectionnez l'appareil voulu dans la zone de sélection de l'appareil. 3 Sélectionnez l'onglet Service Log. 4 Sélectionnez File > Export dans la barre de menus. L'intégralité du journal d'entretien ou uniquement les lignes mises en surbrillance dans le journal d'entretien peuvent être exportées. La boîte de dialogue Export Service Log s'affiche (figure 10.35). Répertoire Nom du fichier Save Figure 10.35 Boîte de dialogue Export Service Log 5 Changez si nécessaire le chemin d'accès au répertoire, sélectionnez le nom du fichier d'exportation et cliquez sur Save. Le nom de fichier par défaut est ServiceLog_nn-nnnnnn.csv. Dans lequel nn-nnnnnn est l'ID de l'appareil actuellement sélectionné dans la zone de sélection de l'appareil. Le journal d'entretien peut être enregistré sous la forme d'un fichier de valeurs séparées par des virgules (.csv) ou d'un fichier texte délimité par des tabulations (.txt). 10.52 03/2007, version 1.0 Logiciel AMPLILINK Préparation et enregistrement d'un rapport sur les problèmes La fonction Save Problem Report permet de saisir et d'envoyer à Roche les informations sur l'état du système et de dépanner les problèmes. 1 Si un problème survient, sélectionnez File > Save Problem Report dans la barre de menus pour afficher la boîte de dialogue Problem Report (figure 10.36). Figure 10.36 Boîte de dialogue Problem Report 2 Utilisez les flèches déroulantes pour sélectionner l'état du système lors de l'apparition du problème. Le logiciel AMPLILINK complète automatiquement la date et l'heure. 3 Entrez le message d'erreur exactement tel qu'il est apparu dans la boîte de dialogue Message. Entrez des informations descriptives complémentaires pouvant aider à dépanner le problème. 4 Cliquez sur Save as… pour afficher la boîte de dialogue Save As (figure 10.37). Figure 10.37 Boîte de dialogue Save As Utilisez le nom de fichier et type de fichier par défaut : PR_YYYYMMDDHHMM.zip. 5 03/2007, version 1.0 Parcourez pour afficher la destination souhaitée dans le champ Save in, puis cliquez sur Save. Le rapport sur les problèmes est enregistré en format compressé. 10.53 6 Attendez que le message Please send file ‘file name' to Roche Diagnostics apparaisse. Puis cliquez sur Print pour imprimer une copie du rapport et/ ou cliquez sur Close. Enregistrement des données d'acquisition La fonction Save Acquisition Data (CTS) permet d'exporter des données (fichiers journaux, informations sur le site et résultats de test) en vue d'une analyse hors connexion. 1 Sélectionnez File > Save Acquisition Data (CTS) dans la barre de menus pour afficher la boîte de dialogue Save Acquisition Data (CTIS) (figure 10.38). Figure 10.38 Boîte de dialogue Save Acquisition Data (CTIS) – Onglet Select by Batch ID 2 Pour enregistrer les données d'un ou de plusieurs batchs, utilisez l'onglet Select by Batch ID (figure 10.38). Pour enregistrer toutes les données ou des données relatives à une période de temps particulière, utilisez l'onglet Select by Date (figure 10.39). Figure 10.39 Boîte de dialogue Save Acquisition Data (CTIS) – Onglet Select by Batch ID 10.54 03/2007, version 1.0 Logiciel AMPLILINK Pour enregistrer les données d'un ou de plusieurs batchs, utilisez les batchs figurant dans l'onglet Select by Batch ID. Pour enregistrer toutes les données collectées, sélectionnez l'option All dans l'onglet Select by Date. Pour enregistrer des données obtenues au cours d'une période de temps spécifiée, sélectionnez l'option Find dans l'onglet Select by Date, puis 1) sélectionnez between et choisissez l'intervalle de temps dans le calendrier affiché en cliquant sur les flèches déroulantes, ou 2) sélectionnez le nombre de mois précédents (ou jours) durant lesquels les données doivent être enregistrées. 3 Cliquez sur Save as pour ouvrir la boîte de dialogue Save As Figure 10.40 Boîte de dialogue Save As 03/2007, version 1.0 4 Validez le nom de fichier par défaut (CT_YYYYMMDDHHMM.zip dans l'exemple) ou changez l'emplacement Save in et entrez un nom différent dans la zone File name. 5 Cliquez sur Save pour compresser et enregistrer les données d'acquisition. 6 Attendez que le message Export of Clinical Trial Support done apparaisse avant de cliquer sur Close. 10.55 Fenêtre Orders La fenêtre Orders (figure 10.41) permet de créer des ordres pour les échantillons en attente de traitement sur l'appareil COBAS® AmpliPrep et sur l'analyseur COBAS® TaqMan®. Bouton Orders Figure 10.41 Fenêtre Orders La fenêtre Orders contient deux onglets. 10.56 Onglet Description Sample L'onglet Sample affiche les ordres de tube S associés à un ID système. Sample-Rack L'onglet Sample Rack sert à créer des ordres de test. 03/2007, version 1.0 Logiciel AMPLILINK Affichage de l'onglet Sample Il est conseillé d'utiliser l'onglet Sample-Rack pour créer des ordres sur le système cobas s 201. 1 Cliquez sur le bouton Orders . Sélectionnez l'onglet Sample pour afficher le contenu de l'onglet Sample (figure 10.42). Numéro d'ordre Bouton New Panneau d'affichage Panneau des ordres en attente Boutons de test Figure 10.42 Onglet Sample Bouton Reset Bouton Save L'onglet Sample contient les éléments suivants. 03/2007, version 1.0 Composant Description Panneau d'affichage Énumère toutes les dates avec des ordres en attente. Mettez en surbrillance une entrée dans le panneau d'affichage pour afficher les ordres correspondants à cette date dans le panneau des ordres en attente. Panneau des ordres en attente Contient les ordres d'échantillons en attente (aucun résultat rapporté) pour les dates sélectionnées dans le panneau d'affichage. Numéro d'ordre Affiche le numéro d'ordre relatif à l'ordre mis en surbrillance dans le panneau des ordres en attente. Bouton New (ne pas utiliser) Crée un nouvel ordre d'échantillon. Boutons de test Un bouton s'affiche pour chaque test actif. Bouton Reset Permet d'effacer toutes les entrées faites depuis le dernier enregistrement. Bouton Save Enregistre les ordres affichés. 10.57 La colonne de tri active est marquée d'un indicateur de tri affichant l'ordre croissant ou décroissant . Cliquez sur un en-tête de colonne pour sélectionner une nouvelle colonne de tri ou inverser l'ordre de tri. Affichage de l'onglet Sample-Rack 1 Cliquez sur le bouton Orders 2 Sélectionnez l'onglet Sample-Rack pour en afficher le contenu (figure 10.43). . Schéma du portoir d'échantillons Informations sur le batch Bouton New Panneau des portoirs d'échantillons Panneau des tubes échantillons Boutons de test Figure 10.43 Onglet Sample-Rack Bouton Reset Bouton Save L'onglet Sample-Rack contient les éléments suivants. Composant Fonction Panneau des portoirs Répertorie tous les ordres de portoirs SK24. d'échantillons Mettez une entrée en surbrillance pour afficher les ordres du portoir SK24 sélectionné. 10.58 Panneau des tubes échantillons Affiche les informations sur l'échantillon et le test ordonné pour chaque tube dans le portoir SK24 sélectionné. Informations sur le batch Affiche le numéro de code-barres du portoir SK24, l'ID du batch scanné et des commentaires facultatifs. Schéma du portoir d'échantillons Contient des icônes à code de couleur indiquant l'état des ordres pour les tubes présents dans le portoir SK24 sélectionné. Bouton New Crée un nouvel ordre de portoir SK24. 03/2007, version 1.0 Logiciel AMPLILINK Composant Fonction Boutons de test Un bouton s'affiche pour chaque test actif. Bouton Reset Permet d'effacer toutes les entrées faites depuis le dernier enregistrement. Bouton Save Enregistre l'ordre affiché. État des ordres Les ordres de tube S dans l'onglet Sample sont précédés d'une icône indiquant leur état. Icône Aucune icône 03/2007, version 1.0 Définition Description Incomplet L'ordre est incomplet ou n'a pas encore été affecté à un portoir d'échantillons. Prêt L'ordre est complet. Démarré L'ordre est en cours de traitement. En cours d'exécution L'ordre est en cours d'exécution un appareil COBAS® AmpliPrep ou sur un analyseur COBAS® TaqMan®. Bloqué L'ordre est bloqué au niveau d'un appareil COBAS® AmpliPrep ou d'un analyseur COBAS® TaqMan®. Échec Échec de traitement de l'ordre. Terminé L'ordre a été traité. 10.59 État des portoirs SK24 Les ordres de portoir SK24 dans l'onglet Sample-Rack sont précédés d'une icône indiquant leur état. Icône Aucune icône Définition Description Incomplet L'ordre de portoir est incomplet. Prêt L'ordre de portoir est complet. En fil d'attente Le portoir est chargé sur un appareil COBAS® AmpliPrep ou sur un analyseur COBAS® TaqMan®. En cours d'exécution Le portoir est en cours d'exécution sur un appareil Échec Échec de traitement du portoir. Terminé Le traitement du portoir est terminé. COBAS® AmpliPrep ou sur un analyseur COBAS® TaqMan®. État des échantillons L'état des échantillons est indiqué par la couleur des icônes de tube échantillons dans le portoir d'échantillons. Reportez-vous à la 10.41 pour obtenir une description des codes de couleur. 10.60 03/2007, version 1.0 Logiciel AMPLILINK Création d'ordres Il est possible de créer des ordres à l'aide de l'option d'ordre automatique (Auto Order) ou d'un profil enregistré (voir page 10.64 pour la définition d'un profil). Création d'un ordre à l'aide de l'option Auto Order 1 Cliquez sur le bouton Orders 2 Sélectionnez l'onglet Sample-Rack pour en afficher le contenu (figure 10.44). 3 Cliquez sur New pour créer un nouvel ordre de portoir SK24. 4 Placez le curseur dans la zone Sample Rack ID et scannez le code-barres du portoir SK24. . L'ID de code-barres peut également être entré manuellement (en le saisissant au moyen du clavier). Si l'ID de code-barres du portoir SK24 est entré manuellement, vérifiez visuellement que l'ID a été saisi correctement. 5 Placez le curseur dans la zone Batch ID et scannez le code-barres figurant dans le Pooling Batch Report. L'ID de batch peut également être entré manuellement (en le saisissant au moyen du clavier). Si l'ID de batch est saisi au moyen du clavier, assurez-vous que vous avez sélectionné le bon batch et vérifiez visuellement que l'ID a été saisi correctement. 6 03/2007, version 1.0 Sélectionnez Tools > Auto Order dans la barre de menus. Vingt-quatre ordres sont créés à partir du prochain numéro d'ordre disponible. 10.61 7 Si une position quelconque sur le portoir SK24 est libre, supprimez l'ordre affecté à chaque position libre (voir page 10.65 pour la procédure). Code-barres du portoir SK24 ID du batch Bouton New Boutons de test Figure 10.44 Option Auto Order 8 Cliquez sur bouton de test souhaité, puis sur Save. 9 Chargez le portoir SK24 sur l'appareil COBAS® AmpliPrep (voir page 4.22). Les ID de clip code-barres sont lus et affichés dans le champ Clip# pour chaque position. Création d'un ordre à l'aide d'un profil de test 1 Cliquez sur le bouton Orders 2 Sélectionnez l'onglet Sample-Rack pour en afficher le contenu (figure 10.45). 3 Cliquez sur New pour créer un nouvel ordre de portoir SK24. 4 Placez le curseur dans la zone Sample Rack ID et scannez le code-barres du portoir SK24. . L'ID de code-barres peut également être entré manuellement (en le saisissant au moyen du clavier). Si l'ID de code-barres du portoir SK24 est entré manuellement, vérifiez visuellement que l'ID a été saisi correctement. 10.62 03/2007, version 1.0 Logiciel AMPLILINK 5 Placez le curseur dans la zone Batch ID et scannez le code-barres figurant dans le Pooling Batch Report. L'ID de batch peut également être entré manuellement (en le saisissant au moyen du clavier). Si l'ID de batch est saisi au moyen du clavier, assurez-vous que vous avez sélectionné le bon batch et vérifiez visuellement que l'ID a été saisi correctement. Code-barres du portoir SK24 Figure 10.45 Utilisation d'un profil enregistré 6 ID du batch Bouton New Nom du profil Sélectionnez Edit > Load from Profile > profile name dans la barre de menus. Vingt-quatre ordres sont créés et affectés au nom du profil enregistré. Le champ profile name correspond au nom d'un profil enregistré précédemment. Trois profils sont chargés sur le logiciel AMPLILINK lors de l'installation. Consultez la page 10.64 pour suivre la procédure destinée à créer des profils supplémentaires. 03/2007, version 1.0 7 Si une position quelconque sur le portoir SK24 est libre, supprimez l'ordre affecté à chaque position libre (voir page 10.65 pour la procédure). 8 Cliquez sur Save. 9 Chargez le portoir SK24 sur l'appareil COBAS® AmpliPrep (voir page 4.22). Les ID de clip code-barres sont lus et affichés dans le champ Clip# pour chaque position. 10.63 Création d'un profil d'ordre Un profil d'ordre est un ordre créé pour servir de modèle. Lorsqu'un profil d'ordre est sélectionné, des ordres sont automatiquement créés pour le ou les tests souhaités pour chaque tube S défini dans le profil. Seuls les membres du groupe ADMIN peuvent créer des profils d'ordre. 1 Cliquez sur le bouton Orders pour en afficher le contenu. 2 Créez un ordre à l'aide de l'option d'ordre automatique (page 10.61). 3 Sélectionnez Edit > Save as Profile dans la barre de menus puis sélectionnez une position vide ou écrasez un modèle existant. La boîte de dialogue Enter Profile Name s'affiche (figure 10.47). . Sélectionnez l'onglet Sample-Rack Figure 10.46 Sélection de l'option Save as Profile 4 Entrez un nom de profil unique puis cliquez sur OK. Figure 10.47 Boîte de dialogue Enter Profile Name 10.64 03/2007, version 1.0 Logiciel AMPLILINK Suppression des ordres Les règles suivantes s'appliquent lors de la modification ou de la suppression d'ordres : • Les ordres n'ayant pas encore été envoyés à l'appareil par le logiciel AMPLILINK peuvent être modifiés ou supprimés (état des ordres Incomplete ou Ready). • Les ordres ayant été envoyés à l'appareil par le logiciel AMPLILINK, mais n'étant pas encore traités, peuvent être modifiés ou supprimés (état des ordres Queued ). Le logiciel AMPLILINK doit recevoir une confirmation de la demande provenant de l'appareil. • Les ordres dont l'état est In Process ou Done ne peuvent être ni modifiés ni supprimés. Le portoir d'échantillons doit être retiré de l'appareil avant de pouvoir supprimer des ordres associés. 03/2007, version 1.0 1 Cliquez sur le bouton Orders 2 Sélectionnez l'onglet voulu. 3 Sélectionnez l'ordre à supprimer. 4 Vérifiez que l'état de l'ordre permet de supprimer ce dernier. 5 Cliquez sur 6 Cliquez sur Yes pour confirmer la demande de suppression. . ou sélectionnez Edit > Delete dans la barre de menus. 10.65 Fenêtre Results La fenêtre Results (figure 10.48) permet de valider les résultats issus de l'analyseur COBAS® TaqMan® afin de pouvoir les transférer au serveur PDM (voir figure 6.1). Les résultats de test apparaissent dans la fenêtre Results dès que l'analyseur termine un test. Les informations affichées dans la fenêtre Results du logiciel AMPLILINK constituent des informations intermédiaires provenant de l'analyseur COBAS® TaqMan®. Le logiciel PDM Thin Client de Roche importe ces informations et détermine l'emplacement final des résultats d'échantillons de donneur. Aucune décision ne peut être prise concernant l'état d'un échantillon de donneur à partir des informations affichées dans la fenêtre Results du logiciel AMPLILINK. Étant donné que le logiciel PDM de Roche détermine l'emplacement final des résultats d'échantillons de donneur, tous les résultats affichés dans la fenêtre Results du logiciel AMPLILINK doivent être validés pour permettre leur transfert automatique vers le serveur PDM, sans vérification nécessaire de la part de l'opérateur. Bouton Results Figure 10.48 Fenêtre Results Trois onglets sont présents dans la fenêtre Results. 10.66 Onglet Description Review Affiche tous les résultats et permet à un utilisateur de les analyser et de les valider. Les résultats validés sont marqués d'un astérisque noir (*). Samples Affiche les résultats des échantillons validés. Quality Control Affiche les résultats de contrôle validés. (utilisé uniquement pour certaines applications) 03/2007, version 1.0 Logiciel AMPLILINK Affichage de la fenêtre Results Cliquez sur le bouton Results (figure 10.48). pour afficher la fenêtre Results Champs de la fenêtre Results La fenêtre Results comporte les champs suivants. Utilisez la barre de défilement pour afficher les colonnes masquées. 03/2007, version 1.0 Champ Contenu du champ A-Op Affiche l'ID de l'opérateur ayant validé le résultat. Batch ID Affiche l'identifiant du batch. En général, il s'agit de l'ID du batch affecté au cours de l'analyse groupée. Date / Time Affiche la date de l'ordre (panneau de gauche) ou la date de fin (panneau de droite). Flags Affiche tout signal généré pendant le traitement de l'échantillon (voir Entrées de signaux à la page 10.68). Si plusieurs signaux sont générés, seul le signal possédant la priorité la plus élevée s'affiche. Order / Lot Number Affiche le numéro d'ordre de l'échantillon. Rack ID Affiche le numéro de code-barres du portoir SK24. Result Affiche le résultat sous forme de valeur de titre. Les unités sont : C/ml (copies/mL) ou UI/mL (unité internationale/mL). Les résultats situés en dessous des limites détectables sont rapportés comme « Target not Detected ». Si une erreur survient, « Invalid » s'affiche et la colonne Flags indique l'erreur. Test Affiche le test effectué. Tube # (T#) Affiche la position du tube K (1 à 24) dans le portoir d'échantillons. Type (T) Affiche le type d'échantillon S (échantillon). 10.67 Entrées de signaux Les signaux qui s'affichent pour un résultat dans la fenêtre Results peuvent contenir jusqu'à quinze caractères. Chaque entrée de signal est composée des caractères suivants : 10.68 Position des caractères Source du signal 1 Signal de préparation des échantillons à un caractère, basé sur les informations obtenues au cours de la préparation des échantillons sur l'appareil COBAS® AmpliPrep. 2 ‘ ' (espace). 3 (signal d'analyse) Signal à un caractère relatif à l'appareil et basé sur les informations obtenues au cours de l'analyse effectuée par l'analyseur COBAS® TaqMan®. Ce signal présente la priorité la moins élevée pour qu'un code de remarque relative à l'analyse soit généré. 4 (signal d'analyse) Signal à un caractère relatif à la qualité et basé sur les informations obtenues au cours de l'analyse effectuée par l'analyseur COBAS® TaqMan®. Ce signal est de priorité intermédiaire pour qu'un code de remarque relative à l'analyse soit généré. 5 (signal d'analyse) Signal à un caractère relatif au résultat et basé sur les informations obtenues au cours de l'analyse effectuée par l'analyseur COBAS® TaqMan®. Ce signal présente la priorité la moins élevée pour qu'un code de remarque relative à l'analyse soit généré. 6-15 Code de remarque (jusqu'à dix caractères) fournissant des informations supplémentaires sur le signal d'analyse présentant la priorité la plus élevée. 03/2007, version 1.0 Logiciel AMPLILINK Signaux de préparation des échantillons Signal Signification Priorité S Entrée d'échantillon manquante. 1 (la plus élevée) R Réactif manquant. 2 I Température en dehors de l'intervalle. 3 E Date de péremption du kit de test dépassée. 4 D Consommable manquant. 5 Aborted Analyse de l'échantillon interrompue. Signaux d'analyse Jusqu'à trois signaux d'analyse, dont des signaux relatifs à l'appareil, des signaux relatifs à la qualité et des signaux relatifs aux résultats peuvent être affichés pour avertir l'utilisateur d'une erreur ou d'une condition apparue au cours de l'analyse. Si un signal d'analyse est émis, un code de remarque relatif à l'analyse (voir page 10.70) fournit des informations supplémentaires sur le signal d'analyse. Si plus d'un signal d'analyse est émis, le code de remarque s'affiche pour le signal d'analyse présentant la priorité la plus élevée (voir ci-dessous). Les signaux relatifs à l'appareil ont la priorité la plus élevée : Signal Signification Priorité T Température en dehors de l'intervalle. 1 (la plus élevée) P Fluorimètre en dehors de l'intervalle. 2 Les signaux relatifs à la qualité ont une priorité intermédiaire. Signal Signification Priorité Q Échec d'un calcul relatif à un contrôle interne. 1 (la plus élevée) S Échec d'un calcul relatif à un échantillon. 2 Les signaux relatifs aux résultats ont la priorité la plus élevée. 03/2007, version 1.0 Signal Signification Priorité C Erreur mathématique (calcul). 1 (la plus élevée) A Analyse interrompue. 2 10.69 Codes de remarque relatifs aux signaux d'analyse Un code de remarque fournit des informations supplémentaires sur la raison pour laquelle un signal d'analyse a été émis. Si plus d'un signal d'analyse est émis, seul le code de remarque relatif au signal d'analyse présentant la priorité la plus élevée s'affiche. Signal Code de remarque Signification C SYS_CALC Erreur de calcul interne. MCMATERR Erreur dans le fichier de test ou erreur mathématique. SYS_ABORT Erreur de traitement interne ou analyse interrompue. EVAL_ERROR Erreur de la base de données. NO_DATA Points de données insuffisants. SPK_INFL Influence des pics (spikes) sur une partie critique de la courbe de croissance. DRIFT_HIGH Écart de la ligne de base trop élevé ou pente en dehors de l'intervalle. CURVENOISE Bruit de la courbe de la ligne de base trop élevé. BLTOOLOW Ordonnée à l'origine de la ligne de base trop basse (flacon vide). BLTOOHIGH Ordonnée à l'origine de la ligne de base trop élevée (niveau de fluorescence trop élevé). RFITOOLOW Mesure de la fluorescence trop basse. QS_INVALID Valeur du coude (CT) du contrôle interne en dehors des paramètres spécifiés dans le fichier de test. A Q ou S Q uniquement 10.70 03/2007, version 1.0 Logiciel AMPLILINK Signaux internes Si un signal Q ou S relatif à la qualité est émis au cours de l'analyse, il se peut que le logiciel réalise des calculs supplémentaires afin d'obtenir un résultat. Dans ce cas, il se peut qu'un signal interne soit également généré. Les signaux internes s'affichent en cliquant avec le bouton droit de la souris sur une ligne de résultat ou en cliquant sur l'onglet Detail Flags (voir page 10.75). Les signaux internes fournissent des informations complémentaires ; ils n'indiquent pas un problème avec la détermination du résultat. Les valeurs des signaux internes sont présentées ci-dessous. 03/2007, version 1.0 Signal interne Signification STEP_CORR Palier de la ligne de base corrigé. SPK_DETECT Pic(s) détecté(s). SPK_CORR Pic(s) corrigé(s). SPKREMOVED Pic(s) supprimé(s). RFITOOLOW Mesure de la fluorescence de l'échantillon (cible) trop basse. LAMPINST Instabilité de la lampe. TEMPRNG Température du thermocycleur en dehors de l'intervalle. TEMPCOVER Température de la plaque coulissante du thermocycleur trop basse. DARKRNG Valeur obscure de l'échantillon en dehors de l'intervalle. BRIGHTRNG Valeur claire de l'échantillon en dehors de l'intervalle. DARKDRIFT Écart obscur trop élevé. REFRNG Canal de référence obscur ou clair en dehors de l'intervalle. 10.71 Validation des résultats L'onglet Review (figure 10.49) affiche tous les résultats actuellement stockés dans la base de données AMPLILINK. L'écran de gauche contient l'ID du portoir SK24, la date de l'ordre et l'ID du batch affecté au cours du pooling. Sélectionnez un ou plusieurs batchs sur l'écran de gauche pour afficher les résultats des pools du batch sur l'écran de droite. La validation des résultats n'est accessible que par les membres des groupes TECHNOLOGIST et ADMIN. 1 Cliquez sur le bouton Results . Cliquez ensuite sur l'onglet Review. 2 Cliquez sur l'ID de portoir voulu pour afficher les résultats de ce batch. Figure 10.49 Onglet Review Plusieurs batchs peuvent être sélectionnés en maintenant la touche Ctrl enfoncée et en cliquant sur plusieurs ID pour les sélectionner. Utilisez les flèches vers le haut ou vers le bas ou la souris pour naviguer dans la liste. 3 Cliquez sur Accept. Lorsque l'ordinateur vous y invite, cliquez sur Yes pour confirmer individuellement chaque résultat ou cliquez sur Yes to All pour confirmer tous les résultats sélectionnés. Le portoir SK24 doit être retiré de l'analyseur COBAS® TaqMan® avant de pouvoir valider les résultats relatifs aux échantillons de ce batch. Les résultats validés sont marqués d'un * dans la colonne Order/Lot Number. Les échantillons validés sont copiés dans l'onglet Samples. Les résultats validés sont automatiquement exportés toutes les cinq minutes pour récupération par le PDM Data Manager. Après avoir été exportés, les résultats sont purgés à intervalles réguliers. 10.72 03/2007, version 1.0 Logiciel AMPLILINK Vérification détaillée des résultats Pour vérifier plus en détail un résultat, cliquez deux fois sur la ligne de résultat pour afficher la boîte de dialogue Sample Result Detail (figure 10.50). 1 Informations Résultat Onglets Figure 10.50 Boîte de dialogue Sample Result Detail Commentaires Seuls les membres du groupe ADMIN peuvent consulter les informations détaillées sur les résultats. La boîte de dialogue Sample Result Detail est divisée en quatre écrans. Panneau Contenu de l'écran Informations Numéro de l'ordre, date de l'ordre et ID de l'échantillon. Résultat Titre du test, signaux, date de calcul du résultat et heure. Onglets Étapes de traitement, courbe de cinétique ou détails sur les signaux. Commentaires Permet de saisir les commentaires d'analyse. Une fois validés, affiche l'ID de l'opérateur ayant validé les résultats. Les trois onglets au centre de la boîte de dialogue Sample Result Detail fournissent des détails sur les données de résultat. 03/2007, version 1.0 10.73 2 Sélectionnez l'onglet Tracking Info pour afficher le contenu de l'onglet Tracking Info (Figure 10.50). L'onglet Tracking Info affiche les appareils utilisés pour la préparation, l'amplification et la détection, le code-barres et la position des tubes pour le portoir SK24, le segment de thermocycleur utilisé pour l'amplification et la détection ainsi que l'heure à laquelle chaque étape de traitement a commencé. L'onglet Tracking Info contient également des informations sur le kit de réactifs utilisé pour traiter l'échantillon. 3 Sélectionnez l'onglet Measurement Details pour afficher le contenu de l'onglet Measurement Details (figure 10.51). Coude Figure 10.51 Onglet Measurement Details Case Show Normalized Un graphique des mesures de fluorescence relevées à chaque cycle s'affiche. Il est alors possible d'observer le cycle où la croissance commence, la valeur du coude (CT) et le taux de croissance. Désélectionnez la case show normalized pour afficher les données brutes, c.-à-d. les données qui n'ont pas été analysées à l'aide des calculs préalables du logiciel AMPLILINK. 10.74 03/2007, version 1.0 Logiciel AMPLILINK 4 Sélectionnez l'onglet Detail Flags pour afficher le contenu de l'onglet Detail Flags (figure 10.52). Figure 10.52 Onglet Detail Flags L'onglet Detail Flags affiche les signaux de calcul internes (voir page 10.71). L'onglet Detail Flags n'apparaît qu'en présence de signaux internes. 5 Pour ajouter des commentaires au résultat, cliquez dans le champ de commentaire et entrez les commentaires. Les commentaires sont enregistrés avec le résultat ; ils apparaissent sur l'impression des résultats et sont archivés ou exportés avec ces derniers. Si un commentaire est saisi, un trombone apparaît dans la ligne de résultat. Aucun commentaire ne peut être ajouté une fois qu'un résultat est validé. 6 Si nécessaire, cliquez sur précédent ou suivant. ou pour afficher le résultat de test 7 Cliquez sur Accept dans la boîte de dialogue Sample Result Detail pour valider le résultat affiché. Les informations affichées dans la fenêtre Results du logiciel AMPLILINK sont des informations intermédiaires. Le logiciel PDM de Roche importe ces informations et détermine la disposition finale des résultats des échantillons de donneur. Aucune décision ne peut être prise concernant l'état d'un échantillon de donneur à partir des informations affichées dans la fenêtre Results du logiciel AMPLILINK. 03/2007, version 1.0 10.75 Fenêtre Configuration L'accès au logiciel AMPLILINK est contrôlé par une connexion sécurisée. Les nouveaux membres et leur niveau d'accès sont définis dans la fenêtre Configuration. Les membres du groupe ADMIN peuvent accéder aux options de configuration, ajouter ou supprimer des membres et déverrouiller un compte verrouillé. Il est également nécessaire d'appartenir au groupe ADMIN pour accéder aux fonctions clés du logiciel AMPLILINK. L'option Operator Access de la fenêtre Configuration permet de définir les utilisateurs du logiciel AMPLILINK et de les affecter à un groupe (figure 10.53). Bouton Configuration Figure 10.53 Fenêtre Configuration 10.76 03/2007, version 1.0 Logiciel AMPLILINK Ajout d'opérateurs au logiciel AMPLILINK 1 Cliquez sur le bouton Configuration . 2 Cliquez deux fois sur l'icône Operator Access pour afficher la boîte de dialogue Operator Access Configuration (figure 10.54). Figure 10.54 Boîte de dialogue Operator Access Configuration 3 Cliquez sur Add user … pour afficher la boîte de dialogue Add user (figure 10.55). Figure 10.55 Boîte de dialogue Add user 4 Entrez l'ID utilisateur, un identifiant unique contenant de six à dix caractères, que l'opérateur saisit pour se connecter. Aucun caractère spécial ni espace n'est autorisé. L'ID utilisateur n'est pas sensible à la casse. 5 Entrez un nom d'utilisateur de 30 caractères maximum. Le nom d'utilisateur apparaît sur la ligne d'état et sur tous les rapports. 03/2007, version 1.0 10.77 6 Sélectionnez le groupe de l'utilisateur. L'appartenance à un groupe détermine les autorisations d'accès. Les utilisateurs peuvent accéder à deux groupes : Groupe Accès TECHNOLOGIST Configuration et lancement d'une séquence d'analyse. Valide les résultats. ADMIN Privilèges d'administrateur de laboratoire. D'autres groupes sont réservés à l'utilisation de Roche. 7 Entrez le mot de passe utilisateur (20 caractères maximum) dans les zones de texte Password et Confirmation. Le mot de passe doit comporter au moins 8 caractères alphanumériques uniquement, composés de majuscules et de minuscules et d'au moins un chiffre, et ne doit pas comporter de caractères répétés. Il est conseillé de définir l'expiration du mot de passe sur un intervalle de 14 à 180 jours. Le mot de passe est sensible à la casse. 8 10.78 Définissez les paramètres du compte. Paramètre Définition Expires: [days] Indique le nombre de jours pendant lesquels le mot de passe est valable. Le mot de passe doit être modifié dans le nombre de jours spécifié, sans quoi le compte est bloqué. Il est conseillé de définir l'expiration du mot de passe sur un intervalle compris entre 14 et 180 jours. Notify: [days] Spécifie la période d'avertissement du mot de passe, combien de jours avant l'expiration du mot de passe l'utilisateur est averti. Auto logoff: [minutes] Spécifie le temporisateur d'inactivité. Lorsque le délai est dépassé, l'utilisateur doit ressaisir son mot de passe pour continuer à travailler avec le logiciel AMPLILINK. 03/2007, version 1.0 Logiciel AMPLILINK 9 Paramètre Définition Change PW on next logon Cochez la case pour demander à l'utilisateur de modifier son mot de passe lors de la prochaine connexion. Recommandé pour garantir que le mot de passe n'est connu que par l'opérateur. Lock account Cochez la case pour bloquer le compte et empêcher l'utilisateur d'accéder au logiciel AMPLILINK. Cliquez sur OK lorsque les données saisies ont été enregistrées. Modification d'un compte utilisateur pour le logiciel AMPLILINK 1 Cliquez dans l'entrée de l'utilisateur (figure 10.54) pour la sélectionner. 2 Cliquez sur Modify user pour modifier le nom d'utilisateur, le mot de passe, l'appartenance à un groupe ou les paramètres du compte. Les membres du groupe TECHNOLOGIST peuvent modifier leur mot de passe à tout moment. 3 Cliquez sur Apply pour enregistrer les mises à jour. Suppression d'un compte utilisateur pour le logiciel AMPLILINK 1 Cliquez dans l'entrée de l'utilisateur (figure 10.54) pour la sélectionner. Les entrées par défaut ADMIN et OPERATOR sont marquées d'un astérisque et ne peuvent être supprimées. 2 Cliquez sur Delete user pour marquer l'entrée à supprimer. Cliquez une deuxième fois sur Delete user pour supprimer la sélection. 3 03/2007, version 1.0 Cliquez sur Apply pour supprimer l'enregistrement sélectionné. 10.79 Redéfinition d'opérateurs bloqués Un compte utilisateur est bloqué au bout de trois tentatives d'accès au logiciel AMPLILINK avec un mot de passe incorrect. Un compte utilisateur bloqué est indiqué par une icône de verrouillage rouge placée à côté du nom d'utilisateur (figure 10.56). 1 Cliquez sur l'utilisateur bloqué pour le sélectionner. Compte bloqué Figure 10.56 Compte bloqué 2 Cliquez sur Reset user pour annuler le blocage du compte. 3 Cliquez sur OK pour fermer la boîte de dialogue. Personnalisation de la présentation d'un rapport L'option Report Layout sert à modifier le contenu et la présentation des rapports et à créer des en-têtes et pieds de page personnalisés. Tous les rapports associés à des résultats d'échantillon de donneur doivent être imprimés depuis le PDM Data Manager de Roche (page 10.41). 10.80 03/2007, version 1.0 Logiciel AMPLILINK Définition de la présentation du rapport 1 Cliquez sur le bouton Configuration . 2 Sélectionnez l'onglet Lab Definitions. 3 Cliquez deux fois sur l'icône Report Layout pour afficher la boîte de dialogue Report Layout Configuration (figure 10.57). Rapport actuellement sélectionné Figure 10.57 Boîte de dialogue Report Layout Configuration 4 Cliquez sur la flèche de liste déroulante pour sélectionner un rapport (New Messages dans la figure 10.57). 5 Cochez les champs que vous souhaitez voir apparaître sur le rapport sélectionné. 6 Déterminez la largeur des champs (le nombre de caractères affichés). Un champ est tronqué si sa largeur est trop petite. Un rapport est tronqué si la largeur totale du champ dépasse la largeur de la page. 7 Sélectionnez la taille de la police voulue et l'espace entre les lignes du rapport en nombre de points. L'utilisation d'une grande taille de police entraîne la troncature d'un champ. 8 03/2007, version 1.0 Sélectionnez le format de papier et l'imprimante par défaut. 10.81 9 Sélectionnez l'orientation de papier souhaitée (portrait ou paysage). Dans certains rapports (par exemple les données de résultats), l'orientation paysage est requise pour inclure tous les champs dans le rapport. 10 Cliquez sur les flèches vers le haut ou vers le bas, ou entrez la largeur des marges de la page dans chaque case. 11 Cliquez sur l'onglet Header/Footer pour afficher le contenu de l'onglet Header/Footer (figure 10.58). 12 Entrez les informations relatives à l'en-tête et au pied de page que vous souhaitez voir apparaître à gauche, au centre et/ou à droite du rapport. 13 Ajoutez les informations relatives à l'utilisateur, la date/l'heure ou le numéro de page au rapport en plaçant le curseur dans l'emplacement en-tête/pied de page voulu et en cliquant sur les boutons présentés ci-dessous. Figure 10.58 Onglet Header/Footer Bouton 10.82 Nom du bouton Fonction User ID Indique l'emplacement de l'ID utilisateur (représenté par &o lorsqu'il apparaît dans l'en-tête ou le pied de page). Current Date Indique l'emplacement de la date actuelle (représentée par &d lorsqu'elle apparaît dans l'entête ou le pied de page). Current Time Indique l'emplacement de l'heure actuelle (représentée par &t lorsqu'elle apparaît dans l'en-tête ou le pied de page). 03/2007, version 1.0 Logiciel AMPLILINK Bouton 14 Nom du bouton Fonction Page Number Indique l'emplacement du numéro de page (représenté par &p lorsqu'il apparaît dans l'en-tête ou le pied de page). Number of page s Indique l'emplacement du nombre de pages dans le rapport (représenté par &n lorsqu'il apparaît dans l'en-tête ou le pied de page). Cliquez sur Preview pour afficher un aperçu du rapport contenant les champs et la présentation sélectionnés. Utilisez les boutons Print Preview pour consulter le rapport et l'envoyer vers l'imprimante par défaut. Bouton Fonction Fait un zoom de manière à afficher l'ensemble du rapport à l'écran. Fait un zoom de manière à faire un grossissement de 100 pour cent du rapport. Fait un zoom de manière à ce que le rapport occupe toute la largeur de l'écran. Affiche la première page du rapport. Affiche la page précédente du rapport. Affiche la page suivante du rapport. Affiche la dernière page du rapport. Imprime le rapport sur l'imprimante par défaut. Ferme l'aperçu avant impression et revient à la boîte de dialogue Report Layout Configuration. 15 Cliquez sur Defaults pour réinitialiser les paramètres à leur valeur d'origine. La boîte de dialogue Default Confirmation s'affiche, permettant de réinitialiser le rapport sélectionné ou l'ensemble des rapports à leurs paramètres d'origine. 16 03/2007, version 1.0 Cliquez sur OK pour valider les modifications et fermer la boîte de dialogue. 10.83 Fenêtre Memo Pad La fenêtre Memo Pad permet d'afficher et d'enregistrer les notes de l'opérateur (figure 10.59). Bouton Memo Pad Case Urgent Figure 10.59 Fenêtre Memo Pad Bouton New note La fenêtre Memo Pad comporte deux onglets. Onglet Description Public Les notes contenues dans l'onglet Public peuvent être consultées par tous les opérateurs. Private Les notes contenues dans l'onglet Private ne peuvent être consultées que par l'opérateur ayant créé la note. Le bouton Memo Pad change en fonction de son contenu. Bouton Contenu Aucune note n'est présente dans le bloc-notes. Le bloc-notes est vierge. Des notes sont présentes dans le bloc-notes. Le bloc-notes contient des lignes bleues. Des notes urgentes sont présentes dans le bloc-notes. Le bloc-notes contient des lignes rouges. 10.84 03/2007, version 1.0 Logiciel AMPLILINK Saisie de notes 1 Cliquez sur le bouton Memo Pad (figure 10.59). 2 Cliquez sur New note. pour afficher la fenêtre Memo Pad - ou Sélectionnez Edit > New Note dans la barre de menus. 3 Entrez la note dans la zone de texte correspondant à la nouvelle note. 4 Cochez la case Urgent si la note est urgente. La fenêtre de la note devient rouge. Suppression de notes 1 Cliquez sur le bouton Memo Pad (figure 10.59). pour afficher la fenêtre Memo Pad 2 Mettez la note en surbrillance, puis sélectionnez le bouton Delete . - ou Sélectionnez Edit > Delete dans la barre de menus. 3 Cliquez sur OK pour confirmer la demande de suppression. Sélectionner Edit > Clear all notes pour supprimer toutes les notes. 03/2007, version 1.0 10.85 Arrêt 1 Sélectionnez Tools > Shut Down dans la barre de menus. Une boîte de dialogue Confirmation s'affiche (figure 10.60). Figure 10.60 Boîte de dialogue d'arrêt Confirmation 2 Cliquez sur Yes pour terminer l'application du logiciel AMPLILINK. 3 Pour arrêter la station de données du logiciel AMPLILINK, sélectionnez Start dans la barre des tâches Windows, puis sélectionnez Shut Down. 4 Cliquez sur OK pour arrêter Windows et mettre l'ordinateur hors tension en toute sécurité. Redémarrez le logiciel AMPLILINK après un changement d'heure. Redémarrage de la station de données du logiciel AMPLILINK Pour redémarrer la station de données du logiciel AMPLILINK sans l'éteindre : 1 Sélectionnez Start dans la barre des tâches Windows, puis sélectionnez Shut Down. 2 Sélectionnez Restart dans le menu déroulant, puis cliquez sur OK. Il est recommandé de redémarrer la station de données du logiciel AMPLILINK chaque jour. 10.86 03/2007, version 1.0 Entretien 11 Ce chapitre décrit les procédures d'entretien à réaliser périodiquement sur l'analyseur cobas s. Les intervalles d'entretien effectifs peuvent varier en fonction des besoins de chaque laboratoire. Par conséquent, la fréquence d'entretien indiquée est donnée à titre de recommandation générale. Toutes les stations de travail et stations de données doivent être redémarrées au début de toute journée de travail. Journaux d'entretien L'utilisation des journaux d'entretien est recommandée. Ils constituent une aide pour réaliser les procédures d'entretien régulières et les enregistrer une fois terminées. La figure 11.1 présente un exemple de journal d'entretien pouvant être utilisé pour le pipetteur Hamilton Microlab STAR IVD. Figure 11.1 Exemple de journal d'entretien pour le pipetteur HAMILTON Microlab STAR IVD 03/2007, version 1.0 11.1 ">
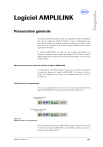
公開リンクが更新されました
あなたのチャットの公開リンクが更新されました。