afx light LAS-ISHOW64 ILDA SOFTWARE Manuel du propriétaire
PDF
ダウンロード
ドキュメント
iSHOW 2.3 Logiciel ILDA + Interface iSHOW 2.3 (15-1835) FR – MODE D’EMPLOI 1 i-Show 2.31 INSTALLATION Configuration: Processeur 2.4Ghz ou plus Port USB compatible format USB2.0 Mémoire RAM 256Mo ou plus Ecran supportant une résolution 1024*768. Système d’exploitation Windows 32bits (les drivers de l’interface ne sont pas compatibles Windows 64bits) Installation du programme : Insérer le CD ROM dans votre lecteur et explorer le disque, L’écran ci-dessous apparait, pour installer la version française du logiciel cliquet sur le dossier « iShowII_FR » (entouré en rouge), pour la version en anglais cliquez sur « iShowII_EN ». Vous obtenez l’écran ci-dessous, pour installer le programme, cliqué sur l’icône « SETUP » (entouré en rouge). 2 i-Show 2.31 Cliquez ensuite sur « Next », puis sur « I accept the terms… », puis de nouveau sur « Next » donnez votre nom (facultatif), changez de répertoire ou laisser celui par défaut, Il est préférable de laisser le mode « Typical », appuyez sur « Next, puis sur « Install » Le programme s’installe, cela prends quelques minutes, puis cliquez sur « Finish » 3 i-Show 2.31 Programme d’installation de l’interface : Connectez le câble USB2.0 à l’interface et à votre ordinateur, l’écran ci-dessous s’affiche, appuyez sur « suivant ». Le système recherchera automatiquement les drivers et indiquera la découverte du nouveau programme. Si le système ne trouve pas les drivers, sélectionnez « Installer à partir d’une liste.. », et sélectionner le répertoire « DriverII\i_Show32Bit » du CD ROM. Le système installera les drivers, il sera alors nécessaire de redémarrer votre ordinateur. Après le redémarrage, brancher le cable ILDA sur votre laser et cliquez sur l’icône « I_ShowII_FR » pour lancer le logiciel. 4 i-Show 2.31 UTILISATION DU LOGICIEL Après avoir démarré iShow, la fenêtre ci-dessous apparaitra, ce sont les différents programmes du logiciel. Editeur d’image, c’est le programme principal, permettant la création de dessin, logo, images, textes et images animation. Lecture rapide, permet la lecture des images ILDA, logo, show et séquences Lecture rapide 2, permet la lecture des images « Cartoon » une par une ou en playlist Editeur de Séquences, permet de créer, modifier et ouvrir des séquences d’animation Editeur de Show, permet de créer, modifier et ouvrir des animations Convertisseur, permet de convertir des dessins, sections et images ILDA Editeur de Texte, permet de créer, modifier et éditer du texte Détection d’interface, détection des interfaces connectées « USB-0 » & Sélection d’interface, permet la sélection de l’interface à activer 5 i-Show 2.31 Note : ILDA signifie « International laser display association » et désigne un protocole de communication. EDITEUR D’IMAGE 1. 2P line (ligne 2 points) sélectionnez un point de départ en utilisant le clic gauche de la souris, choisissez ensuite un second point en utilisant clic gauche. Terminez en cliquant sur le bouton droit de la souris. 2. MP line (ligne multipoints) créez une ligne de la même façon que la ligne deux points, mais des points supplémentaires seront crées avec la distance de séparation convenue dans « Distance points » 3. Arc (arc à trois points) sélectionnez le point centre de l’arc avec un clic gauche, puis les points de départ et d’arrivée avec le clic gauche. Les points supplémentaires seront créés avec la distance paramétrée. Clic droit pour abandonner. 4. Cercle: utilisez clic gauche pour délimiter le début des axes x/y, puis cliquez de nouveau pour délimiter les fins des axes. Le centre de l’ellipse sera le centre des axes x et y. Maintenez « ctrl » pour obtenir un cercle. Clic droit pour abandonner. 5. Rectangle: (Rectangle à 4 points) utilisez clic gauche pour délimiter le début des axes x/y, puis cliquez de nouveau pour délimiter le rectangle. Clic droit pour abandonner. 6 i-Show 2.31 6. MP Rectangle 4P: (rectangle multipoints) utilisez clic gauche pour délimiter le début des axes x/y, puis cliquez de nouveau pour délimiter le rectangle. Les points supplémentaires seront créés avec la distance paramétrée dans « Distance points ». Clic droit pour abandonner. 7. Distance points: (distance entre les points) Pour régler la distance entre les points. 8. Polygon: créez un polygone : clic gauche pour déterminer le centre, puis clic gauche pour terminer. Le nombre de cotés du polygone est celle indiqué dans « Faces du polygone ». Clic droit pour abandonner. 9. Polygone MP: (polygone multipoints) créez un polygone comme si dessus. Les points supplémentaires seront créés avec la distance paramétrée dans « Distance Points ». 10. Faces du Polygone: choisissez le nombre de cotés du polygone. 11. Point: créez les points en utilisant clic gauche. Clic droit pour abandonner, chaque groupe de point peut être sélectionné en utilisant « Sélection Objet ». 12. Ajouter point: Clic gauche pour ajouter des points sur une ligne d’un objet. 13. Déplacer un point : sélectionnez le point en utilisant clic gauche, déplacer le point et cliquez de nouveau avec clic gauche pour positionner le point. Clic droit pour abandonner. 14. Point visible: Déterminer si l’on veut voir ou non les points. 15. Annuler fond: Efface l’image de fond 16. Coller à partir du presse papier : coller un objet enregistré dans le presse papier 17. Copier vers le presse papier: Enregistre dans le presse papier l’objet sélectionné. 18. Enregistrer : enregistre le dessin en cours, format *.ddr. Il est recommandé de les placer dans le dossier « drawing » pour permettre la lecture dans l’Editeur de Show et Séquences. 19. Enregistrer sous: enregistre le dessin en cours sous le nom que vous choisissez, Au format *.ddr. Il est recommandé de les placer dans le dossier « drawing » pour permettre la lecture dans l’Editeur de Show et Séquences 20. Ouvrir: Ouvrir un dessin, fichier de type *.ddr 21. Nouveau: (nouveau dessin) Efface le dessin en cours et pour créer un nouveau. 22. Annuler: Annule la dernière commande 23. Rétablir : Rétablie la dernière commande 24. Sélection Point: utilisez le clic gauche pour sélectionner un point, il devient rouge, vous pouvez continuer à cliquer pour choisir d’autres points. Clic droit pour annuler. 25. Sélection Objet: Utilisez clic gauche pour sélectionner un point sur un objet, tous les points de l’objet deviennent rouges, vous pouvez continuer à cliquer pour choisir d’autres objets. Clic droit pour annuler. 7 i-Show 2.31 26. Tout Sélectionner: sélectionner tous les points du dessin. 27. Désélectionner: désélectionner tous les points du dessin. 28. Déplacer : permet de déplacer les points ou objets sélectionnés au préalable, un clic gauche puis déplacer l’objet et cliquer à nouveau pour déposer. Clic droit pour abandonner. Si « Copie Objets » est sélectionné, les objets copiés se déplaceront vers un autre endroit, et l’original ne bougera pas. 29. Echelle: Permet de modifier l’échelle d’objets sélectionnés au préalable, cliquez et maintenez le clic gauche pour démarrer, bouger à droite et à gauche élargira respectivement x et y, bouger à gauche et vers le haut inversera les objets et élargira les objets inversés. Maintenez la touche « ctrl » pour conserver les proportions. Lâcher le clic gauche pour valider la modification d’échelle. Clic droit pour abandonner. Si « Copie Objets » est sélectionné, l’objet copié changera d’échelle mais l’original ne changera pas. 30. Rotation: faire tourner les objets sélectionnés depuis le centre de la fenêtre de dessin. Si « Copie Objet » est sélectionné, l’objet copié tournera mais l’original ne changera pas. 31. H_Mirror: (miroir horizontal) l’objet sélectionné est inversé par rapport à l’axe x. Si « Copie Objets » est sélectionné, l’objet copié sera inversé mais l’original ne changera pas. 32. V_Mirror: (miroir vertical) l’objet sélectionné est inversé par rapport à l’axe y. Si « Copie Objet » est sélectionné, l’objet copié sera inversé mais l’original ne changera pas. 33. Copie objets: pour créer des copies en utilisant les outils de 28 à 32. 34. Palette Couleurs ILDA: sélectionner la couleur qui sera utilisée dans le dessin parmi les différentes couleurs de la palette. 35. CH Trait: (changer la couleur d’une ligne simple) après avoir sélectionné la nouvelle couleur, clic gauche sur « line » 36. CH Objet: (Changer la couleur d’un objet) après avoir sélectionné la nouvelle couleur, cela changera la couleur de tous les objets sélectionnés. 37. Dégradé: changera la couleur des objets sélectionnés pour les mettre aux couleurs de l’arc-en-ciel. 38. Masquage Trait: permet d’effacer la line 39. Masquage Objet: sélectionnez un objet pour effacer sa couleur. Veuillez noter que seules les lignes entre les points peuvent être effacées. Si vous souhaitez changer la couleur des points, vous devrez changer leur couleur en noir. 40. Effacer: effacer la ligne ou l’objet sélectionné. 41. Vers fond d’écran: change la couleur de l’arrière plan pour celle choisie dans la palette. 42. Vers Masquage: la couleur sélectionnée dans la palette devient la couleur de masquage. 8 i-Show 2.31 43. Importation PLT: à utiliser pour importer des fichiers de dessin de type *.plt 43.1Trouver: à utiliser pour localiser les fichiers.plt désirés sur votre disque. 43.2 Facteur Fin/Gros: à utiliser pour définir la précision et la valeur des points (plus elle est élevée et plus le dessin devient grand) 43.3 Facteur Taille: à utiliser pour définir la taille du dessin 44.Texte: à utiliser pour écrire et importer du texte brut en tant que dessin, attention le nombre de caractère horizontale et verticale est limité par l’ouverture de votre laser. 44.1 Facteur largeur de Caractère : pour déterminer la largeur des caractères (1 est le maximum) 44.2 Facteur Hauteur de Caractère: pour déterminer la hauteur des caractères (1 est le maximum) 44.3 Facteur largeur d’Intervalle: pour déterminer l’intervalle entre les caractères (1 est le maximum), augmentez la valeur pour rapprocher les lettres et diminuez pour les écarter les lettres. 44.4 Facteur Hauteur d’Intervalle: pour déterminer l’intervalle entre les lignes de caractères (1 est le maximum), augmentez la valeur pour rapprocher les caractères et diminuez pour écartez les caractères 44.5 Facteur Fin/Gros : à utiliser pour définir la précision et la valeur des points (plus elle est élevée et plus le pattern devient grand) 44.6 Aperçu Automatique: pour obtenir un aperçu de tous les changements opérés 44.7 Police: fait apparaître la liste des polices de caractères disponibles. 9 i-Show 2.31 45. Image: à utiliser pour importer une image de type bitmap (*.bmp) 46. Pipette: sélectionner un point dont la couleur sera enregistrée dans la palette. 47. Play (Lecture): envoie vers le laser l’image de la fenêtre de dessin 48. Stop: arrêter toute lecture. 49. : miroir horizontal du dessin affiché par le laser. 50. : miroir vertical du dessin affiché par le laser. 51. Setting Window : Fenêtre de réglages des paramètres de sortie. 51.1 Décalage Horizontale/Verticale: déplacer le point rouge dans la fenêtre pour définir la position d’affichage du laser. 51.2 Vitesse des scans: à utiliser pour définir la vitesse d’exécution du scanner, ATTENTION : vérifier la vitesse des scanners de votre laser, un réglage de vitesse trop élevé peut endommager vos scans. 51.3 Temps de Masquage: temps de masquage 51.4 Taille Horizontale: pour déterminer la taille horizontal en lecture. 51.5 Taille Verticale: pour déterminer la taille vertical en lecture. 51.6 Verrouillage XY: permet de garder les mêmes proportions horizontale et verticale. 51.7 Angle d’affichage: pour déterminer l’angle d’affichage du dessin par rapport au centre (rotation du dessin sur un axe centrale). 51.8 Intervalles scènes ILDA: pour déterminer l’intervalle de lecture entre deux scènes des fichiers ILDA. 51.9 Niveau Rouge: ajuster la brillance du laser rouge. 51.10 Niveau Vert: ajuster la brillance du laser vert. 51.11 Niveau Bleu: ajuster la brillance du laser bleu. 51.12 Luminosité: ajuster la brillance de l’ensemble des lasers. 10 i-Show 2.31 52. Vitesse Scanners: à utiliser pour définir la vitesse d’exécution du scanner, ATTENTION : vérifier la vitesse des scanners de votre laser, un réglage de vitesse trop élevé peut endommager vos scans. 53 Fichier IMAGE ANIMATION : (zone en bas de la fenêtre) Ces instructions permettent la création de fichiers image animation de plusieurs scènes. 53.1 Nouveau : Pour créer un nouveau fichier image : nom par défaut « NewImage.ilf » 53.2 Ouvrir: Ouvrir un fichier image animation. 53.3 Enregistrer : Enregistrer le fichier image animation en cours. 53.4 Enregistrer sous: Enregistrer l’image animation sous un nom déterminé. 53.5 Ajouter: Pour ajouter une scène supplémentaire au fichier en cours 53.6 Insert: Insérer une scène dans le fichier animation en cours. 53.7 Supprimer: Supprimer la scène sélectionnée. 53.8 Envoyer Vers Image : Envoyer la scène sélectionnée vers l’éditeur d’image pour pouvoir la modifier. 53.9 Copier l’Image: Copier le dessin de l’éditeur d’image vers la scène sélectionnée. 11 i-Show 2.31 LECTURE RAPIDE Utilisation du programme de lecture d’image ou d’animations 1. Barre de Couleur: Utiliser pour modifier la couleur de la sortie de la séquence en cours Auto: conserver les couleurs standard code=257 Rnd1: changement automatique avec toutes les couleurs code=258 (note: effet observé lorsqu’on utilise une image ou animation incluant plusieurs couleurs) Rnd2: changement automatique couleur unique code=0; Rnd3: changement de couleur progressif : les couleurs dont les codes vont de 1 à 7 sont inter changées de manière équivalente, ce qui donne un effet progressif code=260 Black: changer la couleur de l’image en noir, code 0 White: changer la couleur de l’image en blanc, code 1 Red: changer la couleur de l’image en rouge, code 2 Yellow: changer la couleur de l’image en jaune, code 3 Green: changer la couleur de l’image en vert, code 4 Cyan: changer la couleur de l’image en cyan, code 5 Blue: changer la couleur de l’image en bleu, code 6 Magenta: changer la couleur de l’image en magenta, code 7 De même pour les autres couleurs index eg 20,32,43. 12 i-Show 2.31 2. Lecture : Play (Lecture): envoie vers le laser l’image de la fenêtre de dessin Boucle : Lecture en boucle de l’image ou de l’animation Stop: arrêter toute lecture. Miroir Horizontal: miroir horizontal du dessin affiché par le laser. Miroir Verticale: miroir vertical du dessin affiché par le laser. Pause : Mise en pause de la lecture de l’animation Setting Window : Fenêtre de réglages des paramètres de sortie (voir P.10). 3. Panneau de contrôle: utilisé pour exécuter les actions sur l’image en cours. Rotation: contrôle la rotation de l’image Points par étape : détermine le délai entre les étapes de dessin de l’image H-Etirement: contrôle de l’étirement horizontale par rapport à l ‘axe y V-Etirement: contrôle de l’étirement verticale par rapport à l ‘axe x Vitesse changement de Couleur: contrôle de la vitesse des changements de couleur pendant l'utilisation des programmes Rnd1, Rnd2 or Rnd3 H-Rotation: contrôle de la rotation par rapport à l ‘axe y, puis de la vitesse de rotation V-Rotation: contrôle de la rotation par rapport à l ‘axe x, puis de la vitesse de rotation H-Déplacement: contrôle du déplacement horizontal, puis de la vitesse de déplacement V-Déplacement: contrôle du déplacement vertical, puis de la vitesse de déplacement Zoom: contrôle de la taille de l’image 4. Panneau des images: les images affichées dans ce panneau, sont celles stockées dans le dossier « drawing» : 5. Point: afficher uniquement les points principaux sans tracer les lignes. 13 i-Show 2.31 6. Vitesse Scanners: à utiliser pour définir la vitesse d’exécution du scanner, ATTENTION : vérifier la vitesse des scanners de votre laser, un réglage de vitesse trop élevé peut endommager vos scans. 7. Segment lib: liste des séquences enregistrées dans le dossier « sections », si vous cliquez deux fois sur une séquence, vous lancez la lecture de la séquence. 8. Show lib: liste des show enregistrés dans le dossier « sequence », si vous cliquez deux fois sur un show, vous lancez la lecture du show. 9. ILDA librairie: liste des animations ILDA enregistrées dans le dossier «ILDAimage », si vous cliquez deux fois sur une image, vous lancez la lecture de l’image. 14 i-Show 2.31 LECTURE RAPIDE 2 Utilisation du lecteur d’animation d’image Ce lecteur permet la lecture des fichiers d’animation *.ilf, créer par exemple dans l’Editeur d’Image. Ce lecteur permet la création et l’édition de playlist d’image .ilf. 1. Lecture : Play (Lecture): envoie vers le laser l’image ou de la playlist sélectionnée Boucle : Lecture en boucle de l’image ou de la playlist Stop: arrêter toute lecture. Miroir Horizontal: miroir horizontal du dessin affiché par le laser. Miroir Verticale: miroir vertical du dessin affiché par le laser. Pause : Mise en pause de la lecture de l’animation Setting Window : Fenêtre de réglages des paramètres de sortie (voir P.10). 15 i-Show 2.31 2. Barre de Couleur: Utiliser pour modifier la couleur de la sortie de la séquence en cours Auto: conserver les couleurs standard code=257 Rnd1: changement automatique avec toutes les couleurs code=258 (note: effet observé lorsqu’on utilise une image ou animation incluant plusieurs couleurs) Rnd2: changement automatique couleur unique code=0; Rnd3: changement de couleur progressif : les couleurs dont les codes vont de 1 à 7 sont inter changées de manière équivalente, ce qui donne un effet progressif code=260 Black: changer la couleur de l’image en noir, code 0 White: changer la couleur de l’image en blanc, code 1 Red: changer la couleur de l’image en rouge, code 2 Yellow: changer la couleur de l’image en jaune, code 3 Green: changer la couleur de l’image en vert, code 4 Cyan: changer la couleur de l’image en cyan, code 5 Blue: changer la couleur de l’image en bleu, code 6 Magenta: changer la couleur de l’image en magenta, code 7 De même pour les autres couleurs index eg 20,32,43. 3. Temps de Fondu: Temps de fondu entre 2 scènes 4. Bibliothèque d’Images: Bibliothèque d’images disponibles pour créer des playlist ou pour lancer directement la lecture en double cliquant dessus. Ces images sont stockées dans des sous-dossiers du dossier « Quickframe », d’origine il y a 3 sous-dossiers, vous pouvez les renommer, les supprimer ou en créer d’autres avec vos propres images. Si vous créer un sous-dossier, il faudra redémarrer i-Show pour que celui-ci soit valide dans le programme. 16 i-Show 2.31 5. Dossier Playlist: Ouverture ou création de playlist d’image format *.qst, vous pouvez créer vos propre playlist d’images à partir de la bibliothèque d’image vu au dessus, la liste des images de la playlist en cours est affiché sur la droite. 6. Playlist: list des images de la playlist en cours, vous pouvez ajouter, enlever, insérer A partir de la bibliothèque, et naviguer dans votre playlist avec les boutons haut/bas. EDITEUR DE SHOW Programme Editeur de SHOW Un Show est une opération utilisant des dessins ou images multiples pour créer une animation complexe. Il y a trois pistes (track), et dans chaque piste on peut insérer de multiples sections, dessins ou images. En lecture les trois pistes sont jouées simultanément. Des fichiers audio peuvent être insérés dans la séquence pour ainsi débuter et finir en même temps que celle ci. Si vous avez 3 interfaces ILDA, vous pouvez créer des Show avec 3 lasers différents, il suffira de sélectionner une piste de lecture pour chaque laser. 17 i-Show 2.31 1. Barre de Couleur: Utiliser pour modifier la couleur de la sortie de la séquence en cours Auto: conserver les couleurs standard code=257 Rnd1: changement automatique avec toutes les couleurs code=258 (note: effet observé lorsqu’on utilise une image ou animation incluant plusieurs couleurs) Rnd2: changement automatique couleur unique code=0; Rnd3: changement de couleur progressif : les couleurs dont les codes vont de 1 à 7 sont inter changées de manière équivalente, ce qui donne un effet progressif code=260 Black: changer la couleur de l’image en noir, code 0 White: changer la couleur de l’image en blanc, code 1 Red: changer la couleur de l’image en rouge, code 2 Yellow: changer la couleur de l’image en jaune, code 3 Green: changer la couleur de l’image en vert, code 4 Cyan: changer la couleur de l’image en cyan, code 5 Blue: changer la couleur de l’image en bleu, code 6 Magenta: changer la couleur de l’image en magenta, code 7 De même pour les autres couleurs index eg 20, 32,43. 2. Lecture : Play (Lecture): envoie vers le laser l’image ou de la playlist sélectionnée Boucle : Lecture en boucle de l’image ou de la playlist Stop: arrêter toute lecture. Miroir Horizontal: miroir horizontal du dessin affiché par le laser. Miroir Verticale: miroir vertical du dessin affiché par le laser. Pause : Mise en pause de la lecture de l’animation Setting Window : Fenêtre de réglages des paramètres de sortie (voir P.10). 3. Liste des Shows: Liste des Shows disponibles. 4. Boutons Show: Ces boutons permettent la création, d’ouvrir ou sauvegarder vos Shows. 18 i-Show 2.31 5. Edition Piste: sélectionner la piste pour l’éditer à créer ou modifier. 6. Ajouter Image ou Séquence: Pour ajouter une image *.ilf à la piste de votre show, choisissez l’image dans la liste des images ILF et cliquer sur le bouton « Ajouter ILF » ou « Insérer ILF » si vous voulez l’insérer entre deux autres. Les images ILF sont stockées dans le dossier « Frames ». Pour ajouter une séquence *.sec à la piste de votre show, choisissez la séquence dans la liste et cliquer sur le bouton « Ajouter Séquence » ou « Insérer Séquence » si vous voulez l’insérer entre deux autres. Vous pouvez mélanger les images *.ilf et les séquences *.sec à votre show. 7. Déplacement, Suppression: Vous pouvez déplacez vers le haut ou vers le bas l’image ou la séquence sélectionnée, ou la supprimer de la piste en cours. 8. Sortie: Vous pouvez choisir pour chaque piste quel laser fera la lecture en sélection son interface (si vous avez plusieurs interfaces), par défaut l’interface sélectionnée est « usb-0 » 9. Musique: Sélectionner ici la musique qui servira de synchro à votre show. 19 i-Show 2.31 CONVERTISSEUR Ce programme permet la conversion des différents formats d’image en ILDA, et également de convertir une animation ILDA en image ou scènes. Instructions sur les opérations de conversion 1. Ajouter: ajouter les fichiers sélectionnés à la liste de conversion 2. Insérer: insérer les fichiers sélectionnés depuis le fichier des dessins à la liste de conversion 3. Enlever : effacer les fichiers sélectionnés de la liste de conversion 4. Haut : déplacer les fichiers vers le haut 5. Bas : déplacer les fichiers vers le haut 6. Convertir liste-> Scènes: convertir les dessins de la liste en une scène 7. Convertir Liste image-> ILDA: convertir les dessins de la liste en un fichier image ILDA 8. Listes scènes <- ILDA : section: convertir une image en section 9. Fusionner fichier: joindre un fichier ILDA 10. Ajouter : ajouter le fichier sélectionné à la liste des fichiers joints 11. Insérer: insérer le fichier sélectionné dans la liste des fichiers joints 12. Enlever : effacer la sélection de la liste des fichiers joints 13. Haut : déplacer l’image ILDA sélectionnée vers le haut 14. Bas : déplacer l’image ILDA sélectionnée vers le bas. 20 i-Show 2.31 EDITEUR DE TEXTE Le programme est le même que celui de l’Editeur d’image, le texte créer sera importer dans l’Editeur d’Image. Le nombre de caractère qu’il est possible de créer sur une ligne est limité. Méthode pour créer son texte : Il faut d’abord cliquez sur le bouton « Prévisualisation » pour voir le résultat dans la fenêtre en haut à gauche de l’Editeur de chaque modification. Il faut également choisir dans l’onglet « Police » une taille la plus petite possible, de 1 à 6. Plus votre police sera petite plus de caractères seront visibles Tapez votre texte, s’il y a plusieurs mots, il est recommander de les faire un par un. Avec les réglages de Facteur de Largeur et de Hauteur de caractère, déterminer la taille du texte. Avec le réglage Facteur largeur d’intervalle, régler l’espacement entre les lettres Avec le réglage Facteur Fin/Gros, régler la précision des points de dessin Une fois les réglages terminés, cliquez sur le bouton « OK », votre texte sera importer dans l’Editeur d’Image, dans lequel vous pourrez utilisez tous les outils disponibles pour modifier votre texte ou ajouter des objets, si vous voulez rajouter du texte, cliquez de nouveau sur l’Editeur de Texte et renouveler les opérations ci-dessus. Dans l’Editeur d’image, vous pouvez faire toutes les modifications et enregistrer votre texte, Vous pouvez également lancer la lecture avec le bouton « Play », il faut réajuster la vitesse des scans si le texte n’est pas bien diffuser par votre laser. La partie droite de l’Editeur permet d’envoyer directement sur le laser le texte, mais cette méthode est assez limité, nous vous conseillons de passer par l’Editeur d’Image. 21 i-Show 2.31 ">
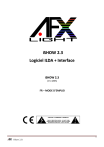
公開リンクが更新されました
あなたのチャットの公開リンクが更新されました。
