Samsung SF-4500C Manuel utilisateur
PDF
Télécharger
Document
Imprimante, scanner, télécopieur, photocopieur Samsung SF4500 Series Mode d’emploi Mise en service et utilisation Merci d avoir achet le SF4500 Series, appareil multifonctions pour votre bureau domicile et pour toute la famille. Nous sommes s rs que le SF4500 vous apportera lui seul tout ce dont vous avez besoin. Le SF4500 Series combine les quipements de bureau suivants : - Imprimante jet d encre couleur - Scanner - T l copieur papier ordinaire - T l copieur connect un PC - Photocopieur Bon travail avec votre nouveau SF4500. Marques • SF4500 Series est la marque de Samsung Electronics Co., Ltd. • Presto! PageManager et Presto! PhotoAlbum sont des marques de NewSoft, Inc. • MyScan est une marque de Samsung Electronics Co., Ltd. • Windows est une marque de Microsoft Corporation. • Les autres noms et marques mentionnés dans ce manuel sont des marques de leurs propriétaires respectifs. Table des matières Chapitre 1 Mise en service Mise en service de l’appareil____________________________ 1.2 Déballage _____________________________________________ 1.2 Emplacements et fonctions des éléments __________________ 1.3 Vue avant __________________________________________ 1.3 Vue arrière _________________________________________ 1.3 Choix d’un emplacement________________________________ 1.4 Mise en service de l’appareil_____________________________ 1.4 Installation d’une cartouche d’impression _________________ 1.8 Rangement d’une cartouche d’impression dans le compartiment de stockage__________________________ 1.10 Chargement du papier __________________________________ 1.11 Exécution du test d’autodiagnostic _______________________ 1.12 Paramétrage du système ________________________________ 1.13 Réglage du volume de la sonnerie _____________________ 1.13 Réglage des valeurs par défaut de la résolution et du contraste ________________________________________ 1.13 Réglage du volume du haut-parleur ______________________ 1.14 Réglage de la date et de l’heure __________________________ 1.15 Définition de l’identificateur système (votre numéro et votre nom) __________________________________________ 1.16 Installation de Smart Soft ______________________________ 1.17 Pilote d’imprimante SF4500 Series _____________________ 1.18 Pilote de scanner SF4500 Series________________________ 1.18 Presto! PageManager ________________________________ 1.18 Presto! PhotoAlbum _________________________________ 1.18 SF4500 Series Manager _______________________________ 1.19 Utilitaire SmartFAX RCP _____________________________ 1.19 Configuration système nécessaire ________________________ 1.20 Procédure d’installation_________________________________ 1.21 Pilote d’imprimante sous Windows 95 _________________ 1.21 Pilote d’imprimante sous Windows 3.x_________________ 1.22 Pilote de scanner, Presto! PageManager, Presto! PhotoAlbum, utilitaire SmartFAX RCP, pilote de télécopieur _______________________________ 1.24 Désinstallation_________________________________________ 1.25 Sous Windows 95 ___________________________________ 1.25 Sous Windows 3.x ___________________________________ 1.25 i 1 Mise en service Chapitre 2 Fonctionnement 2 Panneau de commande _________________________________ 2.2 Utilisation du clavier numérique ________________________ 2.4 Entrée de lettres et de caractères spéciaux ______________ 2.4 Entrée de numéros __________________________________ 2.6 Modification de numéros ou de noms __________________ 2.6 Insertion d’une pause ________________________________ 2.6 3 Dépannage Annexe ii Fonctionnement Envoi d’une télécopie __________________________________ 2.7 Préparation des documents à télécopier ou à photocopier ___ 2.7 Réglage de la résolution et du contraste du document ______ 2.8 Résolution __________________________________________ 2.8 Contraste ___________________________________________ 2.8 Utilisation du mode EXPRESS ___________________________ 2.9 Chargement d’un document ____________________________ 2.10 Envoi automatique d’une télécopie ______________________ 2.11 Envoi d’une télécopie après conversation _________________ 2.11 Annulation d’un envoi _______________________________ 2.12 Confirmation d’un envoi _____________________________ 2.12 Rappel automatique__________________________________ 2.12 Appel opérateur _______________________________________ 2.13 Émission d’un appel opérateur ________________________ 2.13 Réponse à un appel opérateur ________________________ 2.13 Envoi différé __________________________________________ 2.13 Transmission à partir de la mémoire (diffusion) ___________ 2.15 Envoi prioritaire _______________________________________ 2.16 Envoi en relève ________________________________________ 2.17 Qu’est-ce que la relève ? ______________________________ 2.17 Relève effectuée par un télécopieur distant _____________ 2.17 Ajout de documents à un travail programmé en mémoire __ 2.18 Annulation d’un travail programmé en mémoire __________ 2.18 Chapitre 2 Fonctionnement (suite) Réception d’une télécopie ______________________________ 2.19 Réception automatique en mode Fax _____________________ 2.20 Réception automatique en mode Tel/Fax _________________ 2.20 Réception automatique en mode Ans/Fax ________________ 2.21 Réception manuelle en mode Tel ________________________ 2.21 Réception avec un téléphone auxiliaire____________________ 2.22 Réception en relève ____________________________________ 2.23 Relève d’un appareil distant __________________________ 2.23 Relève continue _____________________________________ 2.24 Réalisation d’une photocopie ___________________________ 2.26 Impression d’un document _____________________________ 2.27 Paramétrages de l’imprimante __________________________ 2.28 Accès au paramétrage d’impression ___________________ 2.28 Onglet Paper _______________________________________ 2.29 Onglet Document/Quality __________________________ 2.29 Onglet Advanced ___________________________________ 2.30 Spécification de vos options d’impression ______________ 2.30 Manipulation du papier ________________________________ 2.31 Choix du type de papier _____________________________ 2.31 Conseils pour des papiers spéciaux ___________________ 2.32 Chargement des enveloppes ____________________________ 2.33 Vitesse d’impression et couleur __________________________ 2.34 Impression couleur rapide ___________________________ 2.34 Impression couleur de haute qualité ___________________ 2.35 Impression monochrome ____________________________ 2.35 Configuration des autres utilitaires à l’aide du programme de contrôle du SF4500 Series _________________ 2.35 Lancement du programme de contrôle du SF4500 Series __ 2.36 Fenêtre SAMSUNG SF4500 Control Program on LPT1 ___ 2.37 Onglet Status _______________________________________ 2.37 Onglet Options _____________________________________ 2.38 Onglet Cartridges ___________________________________ 2.38 iii Numérisation _________________________________________ 2.39 Présentation __________________________________________ 2.39 Numérisation d’un document ou d’une photocopie _______ 2.40 Numérotation automatique ____________________________ 2.44 Numérotation directe __________________________________ 2.44 Mémorisation d’un numéro d’accès direct ______________ 2.44 Composition d’un numéro d’accès direct ______________ 2.45 Utilisation de l’étiquette d’adresses ___________________ 2.45 Numérotation abrégée _________________________________ 2.46 Mémorisation d’un numéro abrégé ____________________ 2.46 Composition d’un numéro abrégé ____________________ 2.46 Numérotation de groupe (pour transmission à des destinataires multiples ) ________________________________ 2.47 Constitution de groupes de diffusion à partir des numéros directs ou abrégés __________________________ 2.47 Utilisation de la numérotation de groupe (transmission à des destinataires multiples) ____________ 2.48 Recherche d’un numéro mémorisé (Fonction répertoire) ____ 2.48 Recherche séquentielle d’un numéro mémorisé _________ 2.48 Recherche par l’initiale ______________________________ 2.49 Autres fonctions ______________________________________ 2.50 Touches de fonction ____________________________________ 2.50 Redial _____________________________________________ 2.50 Tone ______________________________________________ 2.51 Recall _____________________________________________ 2.51 Dual ______________________________________________ 2.51 Impression de rapports _________________________________ 2.52 Options paramétrables par l’utilisateur ___________________ 2.53 Paramétrage d’une option ___________________________ 2.53 Options à sélectionner _______________________________ 2.53 iv Chapitre 3 Dépannage Dépannage ___________________________________________ 3.2 Élimination d’un bourrage de papier _____________________ 3.2 Bourrage de papier lors de l’envoi d’une télécopie ______ 3.2 Bourrage papier pendant l’impression _________________ 3.3 Messages d’erreur _____________________________________ 3.5 Problèmes de télécopie _________________________________ 3.7 Problèmes de télécopie ______________________________ 3.7 Problèmes de qualité d’impression ____________________ 3.9 Problèmes d’impression _____________________________ 3.11 Problèmes d’alimentation papier ______________________ 3.12 Problèmes de numérisation __________________________ 3.14 Maintenance _________________________________________ 3.16 Suppression d’informations en mémoire __________________ 3.16 Nettoyage du scanner __________________________________ 3.17 Entretien de la cartouche d’impression ___________________ 3.19 Test des buses de la cartouche d’impression _______________ 3.19 Nettoyage des buses et des contacts de la cartouche d’impression _______________________________________ 3.21 Nettoyage des contacts du porte-cartouche et du déflecteur _______________________________________ 3.22 Remplacement de la cartouche d’impression ______________ 3.24 Alignement de la cartouche _____________________________ 3.27 Sur le panneau de commande de votre SF4500 Series ____ 3.27 Dans le programme de contrôle du pilote de l’imprimante ____________________________________ 3.28 Annexe Specifications _________________________________________ 4.2 Avis important ________________________________________ 4.6 Remplacement de la prise ______________________________ 4.8 Index ________________________________________________ 4.9 Garantie ______________________________________________ 4.12 v 02-SETUP.F 23/09/99 14:31 Page 1 1 Mise en service 1.1 02-SETUP.F 23/09/99 14:31 Page 2 Mise en service de l’appareil Déballage Appareil Cordon d’alimentation secteur Cartouche d’impression (noire) Combiné Adaptateur de téléphone auxiliaire Support du combiné Cordon téléphonique •CD-ROM Smart Soft •Disquettes WinFax LITE Plateau de réception des documents Etiquettes pour les touches d’accès direct •Mode d’emploi – Mise en service et utilisation •Mode d’emploi – Presto! PageManager/ MyScan/Presto! PhotoAlbum •Mode d’emploi – WinFax LITE Si vous rencontrez des problèmes avec le logiciel enregistré sur ce CD-ROM ou si vous n’avez pas de lecteur de CD-ROM et avez besoin du logiciel sur disquette 3.5, veuillez appeler BITS au 01189 409500 ou FLS au 0990 548888. 1.2 Mise en service de l’appareil 02-SETUP.F 23/09/99 14:31 Page 3 1 Emplacements et fonctions des éléments Vue avant Rallonge du bac Plateau d’alimentation des documents Guide-document Bac de papier Panneau de commande Compartiment de stockage de la cartouche Plateau de réception des documents Vue arrière Cartouche d’impression Prise d’alimentation électrique, tension excessive Prise pour le cordon ligne TRT3 Support du combiné Combiné Port parallèle pour connection PC-TBTS Prise EXT Votre appareil peut avoir un aspect légèrement différent de l’illustration. Mise en service de l’appareil 1.3 Mise en service Prenez un moment pour vous familiariser avec les principaux éléments et en comprendre les fonctions. 02-SETUP.F 23/09/99 14:31 Page 4 Choix d’un emplacement Pour garantir un fonctionnement optimal de votre appareil, placez-le sur une surface plane et stable, près de votre poste de travail. Laissez suffisamment d’espace pour faciliter le chargement du papier, la sortie du papier et l’ouverture du couvercle avant. Ne placez pas votre appareil : - à la lumière directe du soleil, - près d’une source de chaleur ou d’un climatiseur, - dans un environnement sale ou poussiéreux. Mise en service de l’appareil Combiné et support du combiné 1. Branchez une extrémité du cordon en spirale dans la prise du combiné. Support du combiné Combiné 2. Branchez les cordons modulaires du support du combiné dans les prises appropriées sur le côté gauche de votre appareil. Fixez le support du combiné sur votre appareil. Introduisez les deux pattes du support dans les ouvertures du côté gauche de l’appareil, comme le montre la figure ci-dessous, et poussez vers le haut. Cordon blanc 1.4 Mise en service de l’appareil 02-SETUP.F 23/09/99 14:31 Page 5 1 Si vous voulez retirer le combiné, faites-le glisser vers le bas et dégagez-le. Mise en service Plateau d’alimentation papier 3. Tirez le plateau d’limantation papier vers le haut. Dépliez sa rallonge, si nécessaire. Plateau de réception des documents 4. Introduisez les deux pattes du plateau de réception des documents dans les ouvertures à l’avant de l’appareil. Dépliez la rallonge si nécessaire. Plateau de réception des documents Rallonge Mise en service de l’appareil 1.5 02-SETUP.F 23/09/99 14:31 Page 6 Schéma de branchement PC Cordon d’alimentation électrique Téléphone auxiliaire Câble parallèle d’imprimante Cordon téléphonique Ligne téléphonique 5. Branchez une extrémité du cordon téléphonique dans la prise téléphonique de votre appareil et l’autre extrémité dans une prise téléphonique murale standard. Téléphone auxiliaire 6. Si vous voulez utiliser un téléphone classique ou un répondeur avec votre SF4500 Series, branchez-les dans la prise gigogne du télécopieur. Branchez le cordon de votre téléphone auxiliaire ou de votre répondeur dans l’adaptateur et branchez l’autre extrémité de celui-ci dans la prise EXT sur le côté gauche de l’appareil. Adaptateur de téléphone auxiliaire 1.6 Mise en service de l’appareil 02-SETUP.F 23/09/99 14:31 Page 7 Câble d’imprimante 8. Branchez l’autre extrémité du câble parallèle sur votre ordinateur. PC Câble d’imprimante Cordon d’alimentation électrique 9. Branchez une extrémité du cordon à l’arrière de l’appareil et l’autre extrémité dans une prise secteur standard avec mise à la terre (220~240V, 60 Hz). Le SF-4500 series ne possède pas de commutateur de mise sous tension. L’alimentation électrique s’effectuera dès le branchement du cordon secteur. Veillez à ce que la prise murale soit accessible pour mettre facilement l’appareil hors tension. L’appareil est alors sous tension. Tous les témoins lumineux du panneau de commande s’allument et l’écran affiche “POWER INITIAL !! PLEASE WAIT”. S’il n’y a pas de cartouche dans l’appareil, ou pas de papier, l’écran affiche “NO CARTRIDGE” ou “NO PAPER”. Si vous voulez mettre l’appareil hors tension, débranchez le cordon d’alimentation électrique. Mise en service de l’appareil 1.7 Mise en service Il est recommandé d’utiliser un câble parallèle supportant les communications bidirectionnelles IEEE-1284. 1 7. Connectez un câble parallèle bidirectionnel d’imprimante au connecteur 25 broches de votre appareil. Fixez les attaches métalliques sur le câble parallèle. 02-SETUP.F 23/09/99 14:31 Page 8 Installation d’une cartouche d’impression Lorsque la machine est mise sous tension sans cartouche d’impression, l’écran affiche “NO CARTRIDGE”. 1. Appuyez sur le bouton Cartridge pour mettre le porte-cartouche en position d’installation. 2. Soulevez le panneau de commande ➀ et ouvrez le couvercle du compartiment de la cartouche ➁. ➁ ➀ Couvercle du compartiment de la cartouche Panneau de commande 3. Sortez la cartouche d’impression neuve de son emballage. Tenez-la uniquement par les zones noires ou par la partie supérieure colorée. Ne touchez pas la partie en cuivre. Retirez avec soin le ruban couvrant la tête d’impression. Prenez soin de bien enlever tout le ruban adhésif. Partie en cuivre 4. Introduisez la cartouche d’impression dans son support. 1.8 Mise en service de l’appareil 02-SETUP.F 23/09/99 14:31 Page 9 7. L’écran affiche “THE CARTRIDGE IS 1.NEW 2.USED”. Choisissez “NEW” en appuyant sur le bouton 1 ou en utilisant le bouton ˆ ou ¤ et en appuyant sur Enter. L’écran affiche brièvement “MONO INSTALLED”. Si vous voulez installer une cartouche couleur en option afin d’imprimer un fichier à partir de votre PC, vous devez utiliser l’onglet “Install Cartridge” dans le programme de contrôle du SF4500 Series sur votre PC. Mise en service de l’appareil 1.9 Mise en service 6. Après avoir installé la cartouche d’impression, fermez le couvercle et remettez le panneau de commande en place. 1 5. Poussez la cartouche fermement dans le sens de la flèche jusqu’à ce qu’elle s’enclenche. 02-SETUP.F 23/09/99 14:31 Page 10 Rangement d’une cartouche d’impression dans le compartiment de stockage Le compartiment de stockage permet de stocker une cartouche d’impression noire ou couleur (option) en l’empêchant de sécher si elle est déballée. Pour ranger une cartouche d’impression dans le compartiment de stockage : Introduisez la cartouche dans le compartiment et poussez-la légèrement vers le bas. Lorsque vous permutez des cartouches d’impression couleur et noire, conservez la cartouche inutilisée dans le compartiment de stockage. Celui-ci empêche la cartouche de sécher et permet d’y accéder facilement. Compartiment de stockage Cartouche Pour sortir une cartouche d’impression du compartiment de stockage : Poussez la cartouche légèrement vers le bas et tirez-la vers vous. 1.10 Mise en service de l’appareil 02-SETUP.F 23/09/99 14:31 Page 11 1 Chargement du papier 1. Tirez au maximum la rallonge du bac de papier. Rallonge du bac de papier 2. Déramez le papier et insérez-le avec la face à imprimer vers vous. 3. Pincez le guide-papier gauche et déplacez-le vers la droite afin de l’ajuster à la largeur du papier. Guide-papier Mise en service de l’appareil 1.11 Mise en service En l’absence de papier, l’écran affiche “NO PAPER”. Vous pouvez charger environ 130 feuilles de papier. 02-SETUP.F 23/09/99 14:31 Page 12 Exécution du test d’autodiagnostic Lorsque vous installez une nouvelle cartouche d’impression, exécutez systématiquement un test d’autodiagnostic afin de contrôler si le mécanisme de l’imprimante fonctionne correctement. 1. Appuyez sur Menu, puis sur Self Test sur le clavier d’accès direct. La machine imprime une mire de test. 2. Examinez la mire de test et vérifiez si les lignes en diagonale sont ou ne sont pas interrompues. Une interruption de la ligne indique que certaines buses sont bouchées. Dans ce cas, effectuez le test des buses (voir page 3.19). Si les lignes diagonales ne sont pas interrompues et si les barres noires (ou colorées) sont nettes, le mécanisme de l’imprimante fonctionne correctement. Reportez-vous à l’exemple de mire ci-dessous. Exemples de mire de test Cartouche noire Cartouche couleur 1.12 Mise en service de l’appareil 02-SETUP.F 23/09/99 14:31 Page 13 Paramétrage du système 1 Réglage du volume de la sonnerie Vous pouvez régler le volume de la sonnerie à la valeur désirée : 1. Appuyez sur Menu, puis sur System Setup sur le clavier d’accès direct. L’écran affiche “RINGER VOLUME.?” 2. Appuyez sur Enter, puis utilisez † ou „ afin de choisir le volume de sonnerie désiré. La sonnerie se déclenche et l’écran affiche le volume sélectionné : HIGH, MED, LOW ou OFF. Si vous choisissez OFF, la sonnerie est désactivée. La machine fonctionne normalement, même lorsque la sonnerie est désactivée. RINGER VOLUME LEVEL [ LOW ] 3. Appuyez sur Enter après avoir sélectionné le volume de sonnerie désiré. L’écran affiche le menu de paramétrage “HOME SETTING ?.” Vous trouverez ci-dessous des informations complémentaires concernant le menu “Home Setting”. 4. Pour revenir en mode veille, appuyez sur Stop. Réglage des valeurs par défaut de la résolution et du contraste Les témoins de contraste et de résolution du panneau de commande peuvent être réglés sur les valeurs les plus fréquemment utilisées. Chaque fois qu’un document est inséré dans votre appareil, les témoins de contraste et de résolution s’allument. Le contraste et la résolution peuvent être modifiés pour une utilisation particulière en appuyant sur les boutons Contrast et Resolution, jusqu’à ce que le témoin désiré s’allume. 1. Appuyez sur Menu, puis sur System Setup sur le clavier d’accès direct. L’écran affiche “RINGER VOLUME.?” 2. Appuyez sur ou „ jusqu’à obtenir “HOME SETTING?”. Mise en service de l’appareil 1.13 Mise en service Ce mode vous permet de régler le volume de la sonnerie et la valeur par défaut du contraste et de la résolution. 02-SETUP.F 23/09/99 14:31 Page 14 3. Appuyez sur Enter. L’écran vous demande de choisir RESOLUTION (résolution) ou CONTRAST (contraste). 1.RESOLUTION 2.CONTRAST 4. Appuyez sur 1 pour choisir “RESOLUTION”ou sur 2 pour ”CONTRAST”. Vous pouvez aussi choisir le mode en appuyant sur ou „ puis sur Enter. L’écran affiche le mode en vigueur. 5. Appuyez sur ˆ ou ¤ plusieurs fois jusqu’à obtenir le mode désiré. RESOLUTION PAR DÉFAUT •STANDARD – s’utilise avec la plupart des documents. •FINE – paramétrage de résolution par défaut, à utiliser pour les documents comportant des détails fins ou de petits caractères. •SUPER FINE – originaux comportant des détails extrêmement fins. CONTRASTE PAR DEFAUT •NORMAL – s’utilise avec les documents de contraste moyen ou normal. •DARKEN – s’utilise avec les documents à faible contraste et les images claires. •LIGHTEN – s’utilise avec les documents à fort contraste ou les images sombres. •PHOTO – pour obtenir une qualité d’image optimale lors de l’utilisation de documents contenant des dessins ou des photos avec des niveaux de gris. 6. Appuyez sur Enter. L’écran vous demande de choisir RESOLUTION ou CONTRAST. 7. Si nécessaire, répétez les opérations 4 et 5. Pour revenir en mode veille, appuyez sur Stop. Réglage du volume du haut-parleur 1. Pour régler le volume du haut-parleur, appuyez sur OHD. Si vous n’entendez pas la tonalité de la ligne téléphonique, vérifiez le branchement de celle-ci. 2. Appuyez sur † ou „ plusieurs fois jusqu’à obtenir le volume désiré. L’écran affiche le niveau de volume en vigueur. 3. Après avoir choisi le volume désiré, appuyez sur OHD. 1.14 Mise en service de l’appareil 02-SETUP.F 23/09/99 14:31 Page 15 Réglage de la date et de l’heure 1 1. Appuyez sur Menu, puis sur Date & Time sur le clavier d’accès direct. L’écran vous demande de choisir un format de date. SET DATE FORMAT 1.U.K. 2.USA 2. Choisissez le format de date désiré en appuyant sur 1 pour le format britannique (U.K.) ou sur 2 pour le format américain (USA). Vous pouvez aussi choisir le format en appuyant sur ˆ ou ¤ , puis sur Enter. Si vous choisissez USA, le format de date s’affiche sous la forme MMDDYY. Le format britannique s’affiche sous la forme DDMMYY. L’écran affiche la date et l’heure courantes. DD-MM-YY HH:MM 12-05-98 10:30 3. Changez la date et l’heure en appuyant sur ˆ ou ¤ afin de placer le curseur clignotant sous le chiffre à modifier, puis entrez le chiffre correct à l’aide du clavier numérique. DD (jour) MM (mois) YY (année) HH (heure) MM (minutes) = 01~31 = 01~12 = deux derniers chiffres = 00~23 = 00~59 4. Quand la date et l’heure sont correctes, appuyez sur Enter. Si vous entrez un chiffre impossible, l’appareil émet un bip et ne passe pas à l’étape suivante. Lorsque cela se produit, il suffit d’entrer à nouveau le chiffre correct. L’écran affiche la date et l’heure que vous avez fixées puis revient en mode veille. Mise en service de l’appareil 1.15 Mise en service La date et l’heure courantes s’affichent à l’écran lorsque l’appareil est sous tension et prêt à être utilisé (mode veille). La date et l’heure sont imprimées sur toutes les télécopies que vous envoyez. 02-SETUP.F 23/09/99 14:31 Page 16 Définition de l’identificateur système (votre numéro et votre nom) L’identificateur système s’inprime en haut de chaque page envoyée par votre appareil. 1. Appuyez sur Menu, puis sur System ID sur le clavier d’accès direct. L’écran vous demande d’entrer le numéro de téléphone. Si un numéro de téléphone a déjà été enregistré, il s’affiche. 2. Entrez le numéro de téléphone (20 chiffres maximum) qui correspond à votre machine. Vous pouvez entrer des caractères alphanumériques en utilisant le clavier numérique et y inclure des symboles spéciaux comme +, -, en appuyant plusieurs fois sur 0. Pour de plus amples renseignements sur l’utilisation du clavier numérique pour entrer des chiffres et des lettres, reportez-vous à la page 2.4. Si vous voulez entrer plusieurs fois le même chiffre ou la même lettre (par exemple 55, 777, AA), appuyez sur un chiffre, déplacez le curseur en appuyant sur ¤ , puis entrez le chiffre suivant. Si vous faites une erreur, appuyez sur ˆ ou ¤ pour placer le curseur sous le chiffre erroné. Entrez ensuite le chiffre correct ou appuyez sur Delete pour supprimer le chiffre erroné. Pour insérer un espace, vous pouvez également utiliser ¤ pour déplacer le curseur d’une position. 3. Appuyez sur Enter lorsque le numéro affiché est correct. L’écran vous demande d’entrer votre nom. 4. Entrez votre nom (40 caractères maximum) comme décrit ci-dessus pour entrer un numéro, puis appuyez sur Enter. 1.16 Mise en service de l’appareil 03-INSTA.LLF 23/09/99 14:32 Page 1 Installation de Smart Soft Installation de Smart Soft Pour pouvoir imprimer, télécopier et numériser à partir de votre PC, vous devez installer le CD-ROM Smart Soft. Ce dernier comprend les pilotes suivants : • Pilote d’imprimante SF4500 Series • Pilote de scanner SF4500 Series • Presto! PageManager • Presto! PhotoAlbum • SF4500 Series Manager • Utilitaire SmartFAX RCP Pour de plus amples de renseignements, reportez-vous à la description de chaque pilote. Si vous rencontrez des problèmes avec le logiciel enregistré sur ce CD-ROM ou si vous n’avez pas de lecteur de CD-ROM et avez besoin du logiciel sur disquette 3.5, veuillez appeler BITS au 01189 409500 ou FLS au 0990 548888. Installation de Smart Soft 1.17 03-INSTA.LLF 23/09/99 14:32 Page 2 Pilote d’imprimante SF4500 Series Avant de pouvoir utiliser une imprimante avec votre ordinateur, vous devez installer un pilote d’imprimante. Celui-ci indique à l’ordinateur le type d’imprimante utilisé et définit divers paramètres comme la qualité d’impression et le type de papier. Vous définissez ces réglages dans le pilote d’imprimante et celui-ci les transmet ensuite à l’ordinateur et à l’imprimante. Pour utiliser votre appareil comme le pilote d’imprimante, vous devez installer le pilote de l’imprimante SF4500 Series sur votre ordinateur. Après l’avoir installé, vérifiez que le SF4500 Series est sélectionné comme imprimante par défaut. Pilote de scanner SF4500 Series Le pilote de scanner vous permet de numériser des images à partir de toute application graphique ou d’OCR (Reconnaissance Optique de Caractères) respectant la norme TWAIN (par exemple Presto! PageManager, Adobe Photoshop). Pour utiliser votre appareil comme scanner, vous devez installer le pilote de scanner SF4500 Series sur votre ordinateur. Pour plus de renseignements sur la façon d‘utiliser les options de numérisation, reportez-vous au manuel des applications du SF4500 Series. Presto! PageManager Presto! PageManager vous permet de numériser facilement documents et photographies dans votre ordinateur et de les gérer comme des documents électroniques. Vous pouvez également utiliser Presto! PageManager pour transmettre rapidement des documents numérisés par télécopie ou par courrier électronique ou pour en imprimer un exemplaire sur votre imprimante. Pour utiliser Presto! PageManager comme application de numérisation, vous devez l’installer sur votre ordinateur. Pour plus de renseignements sur la façon d’utiliser Presto! PageManager, reportez-vous au manuel des applications du SF4500 Series. Presto! PhotoAlbum Presto! PhotoAlbum vous permet de créer des albums photos personnalisés pour organiser et conserver vos photos électroniquement. Vous pourrez ajouter vos photos favorites provenant d’un appareil photo numérique, d’un scanner ou d’Internet. Vous pourrez les décorer avec des cadres, des ombres, des éléments décoratifs, des légendes et des textures de fond. Elles pourront être partagées avec la famille et les amis par l’intermédiaire d’Internet. Vous pourrez également créer un papier peint pour le bureau ou faire des projec-tions de diapositives. Pour utiliser Presto! PhotoAlbum, vous devez l’installer sur votre ordinateur. Pour plus de renseignements sur la façon d’utiliser Presto! PhotoAlbum, reportez-vous au manuel des applications du SF4500 Series. 1.18 Installation de Smart Soft 03-INSTA.LLF 23/09/99 14:32 Page 3 SF4500 Series Manager 1 Lorsque vous quittez le SF4500 Series Manager, il vous propose deux options. L’une consiste à arrêter le SF4500 Series Manager et l’autre à le laisser tourner en tâche de fond. Si vous décidez de l’arrêter, toute utilisation en cours ou ultérieure du SF4500 Series est annulée, jusqu’à ce que vous relanciez le SF4500 Series Manager ou Windows. Vous pouvez également relancer le SF4500 Series Manager à partir du menu du panneau de commande à tout moment. Pour plus de renseignements sur la façon d’utiliser le SF4500 Series Manager, reportez-vous à votre manuel WinFAX LITE. Vous pouvez changer le port COM du SF4500 Series Manager, qui doit correspondre au port COM utilisé par l’application de télécopie sur PC. Sa valeur par défaut est COM3. Il est recommandé de ne pas se mettre en mode de réception automatique avec une application de télécopie sur PC comme WinFax LITE, car cela occupe en permanence le port LPT et vous ne pouvez plus alors utiliser votre machine pour l’impression, la numérisation ni aucun autre travail. Utilitaire SmartFAX RCP Le programme utilitaire SmartFAX Remote Control Programme (RCP) vous permet d’entrer des numéros de répertoire téléphonique et de les télécharger dans le SF4500 Series. Ce programme vous permet également d’utiliser la fonction de télécopie dans la fenêtre SmartFAX de l’écran de votre ordinateur. Installation de Smart Soft 1.19 Mise en service Le SF4500 Series Manager vous permet d’utiliser les applications de télécopie sur PC compatibles Class-2 comme WinFax LITE 4.0. Le SF4500 Series Manager est un programme Windows qui s’exécute sans interruption en tâche de fond. Vous pouvez ouvrir l’écran du SF4500 Series Manager en cliquant sur son icône dans le menu du panneau de commande. Vous pouvez également l’arrêter à tout moment, si nécessaire. 03-INSTA.LLF 23/09/99 14:32 Page 4 Configuration système nécessaire Avant de démarrer, assurez-vous que votre ordinateur présente la configuration minimale suivante : Pilote d’imprimante SF4500 Series • IBM ou compatible à processeur 486SX 33 MHz ou supérieur • Espace disque libre d’au moins 3 Mo • 8 Mo ou plus de RAM • Windows 3.x ; Windows 95 • Lecteur de CD-ROM Pilote de scanner SF4500 Series • IBM ou compatible à processeur 486SX 33 MHz ou supérieur • Espace disque libre d’au moins 3 Mo • 8 Mo ou plus de RAM • Windows 3.x ; Windows 95 • Lecteur de CD-ROM Presto! PageManager • IBM ou compatible à processeur 486SX 33 MHz ou supérieur • Espace disque libre d’au moins 8 Mo (Windows 3.x) ou 20 Mo (Windows 95) • 8 Mo ou plus de RAM • Windows 3.x ; Windows 95 • Lecteur de CD-ROM Presto! PhotoAlbum • IBM ou compatible à processeur 486SX 33 MHz ou supérieur • Espace disque libre d’au moins 20 Mo • 8 Mo ou plus de RAM • Windows 95 • Lecteur de CD-ROM SF4500 Series Manager • IBM ou compatible à processeur 486SX 33 MHz ou supérieur • Espace disque libre d’au moins 4 Mo • 8 Mo ou plus de RAM • Windows 3.x ; Windows 95 • Lecteur de CD-ROM 1.20 Installation de Smart Soft 03-INSTA.LLF 23/09/99 14:32 Page 5 1 Procédure d’installation Pilote d’imprimante sous Windows 95 1. Assurez-vous que l’appareil est branché et connecté à votre ordinateur. Mettez votre appareil et l’ordinateur en marche. 2. Lancez Windows. L’écran suivant saffiche : 3. Placez le CD-ROM Smart Soft dans le lecteur. 4. Assurez-vous que l’option Driver from disk provided by hardware manufacturer est sélectionnée et cliquez sur OK. L’écran suivant s’affiche : 5. Tapez d:(ou e:)\utility\windrv sur la ligne de commande, puis cliquez sur OK. La boîte de dialogue Add Printer Wizard s’affiche. Installation de Smart Soft 1.21 Mise en service Avant de démarrer, assurez-vous que votre ordinateur est conforme, ou supérieur à la configuration système requise pour le pilote et l’application que vous souhaitez installer. Reportez-vous à la page 1.20. 03-INSTA.LLF 23/09/99 14:32 Page 6 6. Pour utiliser votre appareil comme imprimante par défaut, choisissez Yes et cliquez sur Finish. Le fichier de configuration est copié dans votre ordinateur. 7. Une fois l’installation terminée, la boîte de dialogue Install New Cartridge s’affiche. Cliquez sur Cartridge Installed. 8. Suivez les instructions à l’écran. Si Windows 95 ne reconnaît pas l’imprimante : 1. Placez le CD-ROM Smart Soft dans le lecteur. 2. Sélectionnez Imprimantes dans l’option Paramètres du menu Démarrer. La fenêtre Imprimantes s’affiche. 3. Cliquez deux fois sur Ajout d’imprimante. La boîte de dialogue Assistant ajout d’imprimante s’affiche. 4. Cliquez sur OK. Suivez les instructions à l’écran. Pilote d’imprimante sous Windows 3.x 1. Vérifiez que votre appareil est branché et connecté à votre ordinateur. Mettez l’appareil et l’ordinateur en marche. 2. Lancez Windows. 3. Placez le CD-ROM Smart Soft dans le lecteur. 4. Dans le Gestionnaire de programmes, sélectionnez Exécuter dans le menu Fichier. La boîte de dialogue Exécuter s’affiche. 5. Tapez d:(ou e:)\start sur la ligne de commande, puis cliquez sur OK. Le CD-ROM est lu et l’écran initial s’affiche. 1.22 Installation de Smart Soft 03-INSTA.LLF 23/09/99 14:32 Page 7 TAT IVE 7. Dans l’écran d’installation du SF4500 Series, sélectionnez Printer Driver. La boîte de dialogue Continue s’affiche. TEN TAT IVE 8. Cliquez sur Yes et suivez les instructions à l’écran. Installation de Smart Soft 1.23 Mise en service TEN 1 6. Sur l’écran initial, sélectionnez Utility Installation. L’écran d’installation du SF4500 Series s’affiche. 03-INSTA.LLF 23/09/99 14:32 Page 8 Pilote de scanner, Presto! PageManager, Presto! PhotoAlbum, Utilitaire SmartFAX RCP, pilote de télécopieur 1. Affichez d’abord l’écran initial du CD-ROM Smart Soft. Lancez Windows s’il n’est pas déjà activé et insérez le CD-ROM Smart Soft dans le lecteur. Les utilisateurs de Windows 95 voient alors s’afficher l’écran initial. Les utilisateurs de Windows 3.x doivent sélectionner Exécuter dans le menu Fichier du Gestionnaire de programmes. Quand la boîte de dialogue Exécuter s’affiche, tapez d:(ou e:)\start sur la ligne de commande, puis cliquez sur OK. Le CD-ROM est lu et l’écran initial s’affiche. 2. Dans l’écran initial, sélectionnez Utility Installation. 3. L’écran d’installation s’affiche. Dans cet écran, sélectionnez le pilote ou l’application voulu. TENT ATIV E Presto! PhotoAlbum Pilote de scanner SF4500 Series Presto! PageManager Pilote de télécopieur SF4500 Series Manager Utilitaire SmartFAX RCP 4. La boîte de dialogue d’installation du logiciel sélectionné s’affiche. Cliquez sur Démarrer et suivez les instructions à l’écran. 1.24 Installation de Smart Soft 03-INSTA.LLF 23/09/99 14:32 Page 9 1 Désinstallation Sous Windows 95 1. Lancez Windows s’il ne s’exécute pas déjà. 2. Cliquez sur le bouton Démarrer et choisissez Programmes. 3. Choisissez le pilote ou l’application que vous voulez désinstaller (SAMSUNG SF4500 Series Printer, SAMSUNG SF4500 Series Scanner, SAMSUNG SF4500 Series Manager, Presto! PageManager ou Presto! PhotoAlbum). 4. Choisissez Uninstall. La boîte de dialogue Uninstall s’affiche. Suivez les instructions à l’écran pour effectuer la désinstallation. Sous Windows 3.x 1. Lancez Windows s’il ne s’exécute pas déjà. 2. Dans le Gestionnaire de programmes, cliquez deux fois sur l’icône du pilote ou de l’application que vous voulez désinstaller (SAMSUNG SF4500 Series Printer, SAMSUNG SF4500 Series Scanner, SAMSUNG SF4500 Series Manager, Presto! PageManager ou Presto! PhotoAlbum). 3. Dans les fenêtres des logiciels sélectionnés, cliquez deux fois sur l’icône Uninstall. La boîte de dialogue Uninstall du logiciel sélectionné s’affiche. 4. Suivez les instructions à l’écran afin d’effectuer la désinstallation. Installation de Smart Soft 1.25 Mise en service La désinstallation n’est nécessaire que lorsque vous souhaitez remplacer votre version du logiciel SF4500 Series par une version plus récente ou en cas d’anomalie lors de l’installation. 04-SENDI.NGF 23/09/99 14:26 Page 1 2 Fonctionnement 2.1 04-SENDI.NGF 23/09/99 14:26 Page 2 Panneau de commande Témoin Busy Clignote pendant la réception des données d’impression issues de l’ordinateur ou pendant le téléchargement des données numérisées vers l’ordinateur. Ecran à cristaux liquides L’écran affiche à tout moment le statut de votre appareil et vous guide dans les diverses tâches grâce à un système de menus adapté à chaque opération. Témoin Alarm S’allume en cas de problème. Cartridge Permet de remplacer la facilement la cartouche d’impression. Le support de la cartouche change de position, pour permettre d’enlever et remplacer facilement la cartouche. Form Feed Ejecte le papier de l’imprimante lorsque la page n’est pas entièrement sortie à la fin de l’impression. Permet également de remettre du papier si nécessaire lors d’une impression à partir du PC. Search/Delete Recherche les numéros en mémoire (pour plus de renseignements, reportezvous à la page 2.48), ou permet de supprimer les chiffres en mode édition. Touches d’accès direct et des fonctions spéciales Permettent d’appeler les numéros les plus fréquemment utilisés à l’aide d’une seule touche (pour plus de renseignements sur la mémorisation des numéros, reportez-vous à la page 2.44). Utilisez également ces touches avec la touche Menu pour les fonctions spéciales ou pour imprimer les listes. † et „ (Volume) Affichent l’élément suivant ou le dernier élément du menu. Permettent également de régler le volume du haut-parleur. Menu Sélectionne les fonctions spéciales. ˆ et ¤ Déplacent le curseur vers la gauche ou vers la droite sur l’écran. 2.2 04-SENDI.NGF 23/09/99 14:26 Page 3 Stop Arrête une opération à tout moment. Copy Photocopie un document. Start/Enter Lance un travail. Permet également d’activer la sélection affichée à l’écran. Rcv.Mode (Mode réception) et témoins Permet de choisir le mode de réception à utiliser. Voir page 2.19. Les témoins s’allument afin d’indiquer le réglage choisi. Lorsque les deux témoins sont allumés, vous êtes en mode Ans/Fax. Lorsqu’aucun témoin n’est allumé, vous êtes en mode Tel. Clavier numérique Permet de composer les numéros manuellement ou d’entrer des lettres. Voir page 2.4. Speed Permet de composer les numéros et d’envoyer des télécopies en entrant un nombre à deux chiffres. Pour plus de renseignements sur la mémorisation des numéros, reportez-vous à la page 2.46. EXPRESS Permet de numériser rapidement les documents à photocopier ou à envoyer. Voir page 2.9. Redial/Pause Rappelle un des dix derniers numéros composés. Voir page 2.50. Vous pouvez aussi l’utiliser pour ajouter une pause lors de l’enregistrement d’un numéro en mémoire. Voir page 2.6. Recall/Dual Effectue une opération de transfert comme la mise en attente d’un appel. Permet également de basculer l’affichage lorsque vous effectuez deux tâches à la fois. Voir page 2.51. OHD (Numérotation sans décrocher) et V.Req. (Appel opérateur) Permet de composer les numéros sans décrocher le combiné. Permet également de faire un appel opérateur après avoir envoyé ou reçu une télécopie. Voir page 2.13. 2.3 Fonctionnement Touche et témoins de contraste Sélectionne le contraste des documents à envoyer ou à photocopier. Voir page 2.8. Les témoins s’allument afin d’indiquer le réglage choisi. Lorsque les deux témoins sont allumés, vous êtes en mode Photo. 2 Touche et témoins de résolution Sélectionne la résolution. La résolution “fine” est préréglée en usine. Voir page 2.8. Les témoins s’allument afin d’indiquer le réglage choisi. Quand les deux témoins sont allumés, vous êtes en mode EXPRESS. 04-SENDI.NGF 23/09/99 14:26 Page 4 Utilisation du clavier numérique En exécutant diverses tâches, vous aurez besoin d’entrer des noms et des numéros. Par exemple, lorsque vous configurez votre appareil, vous entrez votre nom (ou celui de votre société) et votre numéro de téléphone. De même, pour utiliser des numéros d’accès direct ou des numéros abrégés, vous devrez entrer des noms et des numéros de téléphone. Lorsque l’écran vous demande d’entrer un nom, il se présente de la façon suivante : NAME:_ Vous pouvez alors suivre la procédure décrite ci-dessous pour entrer jusqu’à 20 lettres et caractères spéciaux, chiffres ou espaces. Entrée de lettres et de caractères spéciaux Vous pouvez inclure des caractères spéciaux (espaces, signe plus, etc.) dans le nom, en utilisant la touche zéro. Reportez-vous à la section “AFFECTATION DES CARACTÈRES AU CLAVIER” de la page 2.5. 1. Localisez la touche au-dessus de laquelle se trouve la lettre à entrer, puis appuyez plusieurs fois dessus jusqu’à ce que la lettre voulue s’affiche. Par exemple, pour entrer un O, appuyez sur 6 (touche étiquetée MNO). Chaque fois que vous appuyez sur 6, l’écran affiche une lettre différente : d’abord M, puis N et O et enfin 6. La lettre s’affiche à l’écran. N A M E :O 2.4 04-SENDI.NGF 23/09/99 14:26 Page 5 2. Lorsque la lettre souhaitée s’affiche à l’écran, appuyez sur une autre touche étiquetée avec la nouvelle lettre à entrer. Si la lettre suivante se trouve sur la même touche numérique, déplacez le curseur en appuyant sur ¤ , puis appuyez de nouveau sur la touche. Le curseur clignotant se déplace vers la droite et la lettre suivante s’affiche à l’écran. N A M E : OP 2 Fonctionnement 3. Sélectionnez les autres lettres de la même façon. Lorsque vous avez terminé, appuyez sur Enter. AFFECTATION DES CARACTÈRES AU CLAVIER Touche Numéros, lettres et caractères affectés 1 Espace 1 2 A B C 2 3 D E F 3 4 G H I 4 5 J K L 5 6 M N O 6 7 P Q R S 8 T U V 8 9 W X Y Z 9 0 + . ‘ - , 7 / # & 0 2.5 04-SENDI.NGF 23/09/99 14:26 Page 6 Entrée de numéros Vous pouvez entrer manuellement le numéro du télécopieur distant en utilisant le clavier numérique. Le chiffre entré s’affiche à l’écran. TEL:95551212_ Lorsque l’écran vous demande d’entrer un numéro, vous pouvez également utiliser une touche d’accès direct (y compris la touche de numérotation de groupe) ou un numéro abrégé à deux chiffres. Pour entrer un numéro abrégé, appuyez sur Speed, composez le numéro abrégé à deux chiffres, puis appuyez sur Enter. Votre appareil vous permet d’envoyer le même document à plusieurs destinataires. Lorsque vous entrez un numéro de télécopieur, l’écran affiche “ANOTHER FAX NO?”. Pour entrer un autre numéro, entrez-le manuellement ou utilisez les touches d’accès direct ou un numéro abrégé à deux chiffres. Notez que vous ne pouvez pas utiliser la touche Group dial à l’invite “ANOTHER FAX NO?”. Modification de numéros ou de noms Si vous faites une erreur en entrant un numéro ou un nom, placez le curseur sous le caractère erroné en utilisant ˆ ou ¤ . Entrez ensuite le chiffre correct ou appuyez sur Delete afin d’effacer le caractère erroné. Insertion d’une pause Sur certains systèmes téléphoniques privés, vous devez composer un code d’accès (9, par exemple) et attendre une deuxième tonalité avant de composer un numéro extérieur. Ainsi, lorsque vous composez un numéro d’accès direct, un numéro abrégé ou un numéro sans décrocher, vous devez insérer une pause. Pour insérer une pause en entrant le numéro, appuyez sur Pause. Lorsque vous composez un numéro, le processus de numérotation marque une pause d’environ 4 secondes à l’endroit où vous avez appuyé sur Pause. Si vous souhaitez une pause plus longue, appuyez deux fois sur Pause. 2.6 04-SENDI.NGF 23/09/99 14:26 Page 7 Envoi d’une télécopie 2 Vous pouvez utiliser l’appareil pour télécopier ou photocopier les documents imprimés sur du papier de format standard, légal ou A4. Respectez les directives suivantes afin de préparer vos documents : • N’essayez pas d’introduire les types de documents ci-dessous dans l’appareil. Faites-en plutôt des photocopies et insérez celles-ci dans le bac de papier : - papier froissé ou plié - papier recourbé ou roulé - papier déchiré - papier carbone ou papier carboné - papier couché - pelure d’oignon ou papier très fin • Retirez toutes les agrafes, les trombones et autres éléments similaires avant d’introduire le document. • Vérifiez que toute colle, toute encre ou tout liquide de correction est entièrement sec sur le papier avant d’introduire le document. • N’introduisez pas de document dont les pages sont de taille ou d’épaisseur différentes. Envoi d’une télécopie 2.7 Fonctionnement Préparation des documents à télécopier ou à photocopier 04-SENDI.NGF 23/09/99 14:26 Page 8 Réglage de la résolution et du contraste du document Nous vous recommandons d’envoyer des documents créés à partir d’une machine à écrire, d’une imprimante laser, ou rédigés au crayon feutre ou à l’encre noire. Le papier doit être blanc ou très clair et d’un poids standard (pas de carton). Les lignes bleues d’un bloc-notes ne passent pas bien à la télécopie. Lorsque vous envoyez des documents standard, aucun réglage de résolution ni de contraste n’est nécessaire. Si vous envoyez des documents présentant un contraste inhabituel, notamment des photographies, vous pouvez ajuster la résolution et le contraste afin d’obtenir une transmission de qualité optimale. Résolution Appuyez sur la touche Resolution pour améliorer la finesse des traits et la clarté. La résolution est préréglée en usine sur “Fine” mais si vous appuyez plusieurs fois sur la touche Resolution après avoir chargé un document, vous pouvez choisir entre les modes Standard, Fine et Super Fine. Fine est conseillé pour les documents contenant des petits caractères ou des lignes fines ou générés par une imprimante matricielle. Lorsque ce mode est sélectionné, le témoin Fine s’allume. Super Fine est adapté aux documents contenant des détails extrêmement fins. Lorsque ce mode est sélectionné, le témoin S.Fine s’allume. Le mode Super Fine n’est opérationnel que si le télécopieur de votre correspondant dispose également de cette fonction. Contraste Appuyez sur la touche Contrast pour compenser les zones claires ou foncées de votre document. En appuyant plusieurs fois sur Contrast après avoir chargé un document, vous pouvez choisir entre les modes Normal, Darken, Lighten ou Photo. Darken convient aux impressions claires ou aux documents au crayon à papier. Lorsque ce mode est sélectionné, le témoin Darken s’allume. Lighten convient aux impression foncées sur un arrière-plan foncé. Lorsque ce mode est sélectionné, le témoin Lighten s’allume. Photo convient aux photographies ou aux documents contenant des couleurs ou des nuances de gris. Bien que votre télécopieur ne puisse pas reproduire les couleurs, il imprimera et enverra jusqu’à 256 nuances de gris. Lorsque ce mode est sélectionné, les témoins Darken et Lighten s’allument tous les deux. Vous pouvez configurer le réglage par défaut de la résolution et du contraste. Le témoin du mode sélectionné s’allume lorsqu’un document est chargé. Pour de plus amples renseignements sur les réglages par défaut de la résolution et du contraste, reportez-vous à la page 1.13. 2.8 Envoi d’une télécopie 04-SENDI.NGF 23/09/99 14:26 Page 9 Utilisation du mode EXPRESS Si vous voulez photocopier ou envoyer rapidement un document, vous pouvez activer le mode EXPRESS. Dans ce mode, le document est numérisé rapidement pour être envoyé ou copié. Appuyez sur la touche EXPRESS après avoir chargé le document. Les témoins de résolution Fine et S.Fine s’allument pour indiquer le mode EXPRESS. 2.9 Fonctionnement Envoi d’une télécopie 2 Lorsque le mode EXPRESS est activé, le mode de résolution Fine ou S.Fine est désactivé. La longueur maximale de numérisation est limitée au format A4. 04-SENDI.NGF 23/09/99 14:26 Page 10 Chargement d’un document 1. Orientez la page face vers le bas. 2. Réglez le guide-document afin de l’adapter à la largeur du document. 3. Faites glisser la feuille dans le plateau d’alimentation des documents jusqu’à ce qu’elle soit saisie par le télécopieur. Guide-document Le plateau d’alimentation automatique saisit la feuille et l’entraîne. L’écran affiche “DOCUMENT READY”. Vous pouvez insérer jusqu’à 30 feuilles en une seule opération. Si vous insérez plusieurs feuilles, vérifiez que celle qui est en bas de la pile soit saisie la première. Décalez légèrement le haut des feuilles et insérez-les en exerçant une légère pression afin d’assurer une alimentation régulière du télécopieur. Pour ajouter des pages en cours d’envoi, insérez-les dans l’ouverture de chargement, au-dessus des feuilles déjà chargées. Si vous chargez des pages anormalement épaisses ou fines, n’en introduisez qu’une à la fois. 4. Les témoins de résolution et de contraste s’allument en fonction du mode par défaut. Pour de plus amples renseignements sur les réglages par défaut de la résolution et du contraste, reportez-vous à la page 1.13. Si nécessaire, utilisez les touches Resolution et Contrast : reportez-vous à la page 2.8. 5. Si vous voulez activer le mode EXPRESS pour une numérisation rapide, appuyez sur EXPRESS. Le mode de résolution Fine ou S.Fine est désactivé. 2.10 Envoi d’une télécopie 04-SENDI.NGF 23/09/99 14:26 Page 11 Envoi automatique d’une télécopie 1. Après avoir chargé un document, entrez le numéro du télécopieur distant à l’aide du clavier numérique. Vous pouvez enregistrer des numéros d’accès direct ou des numéros abrégés qui vous permettent d’appeler les numéros les plus fréquemment utilisés avec une seule touche ou un numéro à deux chiffres. Pour de plus amples renseignements sur l’enregistrement et l’utilisation des numéros mémorisés, reportez-vous à la page 2.44. Envoi d’une télécopie après conversation 1. Après avoir chargé un document, décrochez le combiné ou appuyez sur OHD pour parler sans décrocher. L’écran affiche “PHONE”. 2. À l’aide du clavier numérique, entrez le numéro du télécopieur distant. L’écran affiche le numéro que vous composez. 3. Appuyez sur Start lorsque vous entendez une tonalité de télécopieur. L’appareil commence à transmettre le document. 4. Raccrochez le combiné. Envoi d’une télécopie 2.11 Fonctionnement 2. Appuyez sur Start lorsque le numéro s’affiche correctement à l’écran. L’appareil compose le numéro et commence à transmettre le document. 2 Si vous faites une erreur en saisissant un numéro, placez le curseur sous le caractère erroné en utilisant ˆ ou ¤ et corrigez le numéro ou appuyez sur Delete. 04-SENDI.NGF 23/09/99 14:26 Page 12 Annulation d’un envoi Appuyez sur Stop à tout moment au cours de la transmission. Confirmation d’un envoi Lorsque la dernière page de votre document a été envoyée avec succès, l’appareil émet un bip et revient en mode veille. En cas de problème lors de la transmission de la télécopie, un message d’erreur s’affiche à l’écran. Vous trouverez la liste des messages d’erreur et leur signification à la page 3.5. Si vous recevez un message d’erreur, appuyez sur Stop pour l’effacer, puis essayez de nouveau d’envoyer le document. Vous pouvez demander à votre appareil d’imprimer automatiquement un rapport de confirmation à la fin de chaque envoi. Pour de plus amples renseignements, reportez-vous à la section “Options paramétrables par l’utilisateur” de la page 2.53. Rappel automatique Lorsque vous envoyez une télécopie, si le numéro composé est occupé ou si votre correspondant ne répond pas, l’appareil raccroche, attend pendant la durée spécifiée et recompose le numéro. Si l’appareil ne parvient pas à se connecter après le nombre de tentatives spécifié, il revient en mode veille. Lorsque l’appareil recompose le numéro, l’écran affiche “RETRY REDIAL?.” Si vous voulez recomposer le numéro immédiatement, appuyez sur Start. Pour arrêter la renumérotation, appuyez sur Stop. Vous pouvez sélectionner le nombre de tentatives et l’intervalle entre deux tentatives de composition du numéro. Pour de plus amples renseignements, reportez-vous à la section “Options paramétrables par l’utilisateur” de la page 2.53. 2.12 Envoi d’une télécopie 04-SENDI.NGF 23/09/99 14:26 Page 13 Appel opérateur Si vous envoyez ou recevez un document et si vous souhaitez parler à votre correspondant pendant ce même appel, utilisez l’appel opérateur pour avertir ce dernier. Vous pouvez également répondre à un appel opérateur émis par votre correspondant. Emission d’un appel opérateur 1. Pendant l’émission ou la réception d’un document, appuyez sur V.Req. Le signal d’appel opérateur est mémorisé, puis envoyé au télécopieur de votre correspondant après émission ou réception du document. Réponse à un appel opérateur Lorsque le téléphone sonne après envoi ou réception d’une télécopie, décrochez le combiné et répondez. Si vous ne répondez pas à l’appel opérateur, l’appareil imprime le numéro qui a émis l’appel, avec la date et l’heure de l’appel. Envoi différé Vous pouvez programmer votre appareil pour qu’il envoie une télécopie ultérieurement, alors que vous ne serez pas présent. Vous pouvez programmer au maximum dix travaux d’émission. 1. Chargez le document face vers le bas. Si nécessaire, utilisez la touche Resolution, Contrast ou EXPRESS. Pour de plus amples renseignements, reportez-vous à la page 2.8. 2. Appuyez sur Menu, puis sur Delay TX sur le clavier d’accès direct. 3. Entrez le numéro du télécopieur distant, puis appuyez sur Enter. Pour entrer le numéro, vous pouvez appuyer sur une touche d’accès direct, y compris la touche de numérotation de groupe. Vous pouvez également appuyer sur Speed, entrer un numéro abrégé à deux chiffres, puis appuyer sur Enter. Le numéro mémorisé (ainsi que le nom) s’affiche à l’écran. Appuyez sur Enter pour confirmer le numéro. Envoi d’une télécopie 2.13 Fonctionnement Vous pouvez annuler un appel opérateur en appuyant de nouveau sur V.Req pendant l’envoi ou la réception d’un document. 2 2. Lorsque le téléphone sonne, décrochez le combiné et répondez. 04-SENDI.NGF 23/09/99 14:26 Page 14 4. L’écran vous demande d’entrer un autre numéro afin d’envoyer le document à un autre destinataire. ANOTHER FAX NO.? 1.YES 2. N O 5. Si vous voulez envoyer une télécopie à plusieurs destinataires, appuyez sur 1 et entrez un autre numéro de télécopieur à l’aide du clavier numérique, du clavier d’accès direct ou entrez un numéro abrégé à deux chiffres. Notez que vous ne pouvez pas utiliser la numérotation de groupe à l’invite “ANOTHER FAX NO?”. OU Pour envoyer une télécopie à un seul destinataire ou lorsque vous avez entré le dernier numéro de télécopieur, appuyez sur 2. 6. L’écran vous demande d’entrer un nom. Si vous voulez attribuer un nom à l’émission, entrez-le. Sinon passez à l’étape suivante. Pour de plus amples renseignements sur la façon d’entrer les lettres à l’aide du clavier numérique, reportez-vous à la page 2.4. 7. Appuyez sur Enter. L’écran affiche l’heure courante sur la ligne supérieure et vous demande d’entrer sur la ligne inférieure l’heure à laquelle la télécopie doit être envoyée. CURRENT [12:30] START [12:30] 8. Entrez l’heure en utilisant le clavier numérique, puis appuyez sur Enter. Entrez l’heure en format 24 heures. Par exemple, entrez 2230 pour 10:30 de l’après-midi. Si vous entrez une heure antérieure à l’heure courante, le document est envoyé à l’heure indiquée le jour suivant. 9. L’appareil revient en mode veille et l’écran affiche un rappel signalant qu’un envoi différé est programmé. 20-06-1998 SAT DELAY-TX 22:30 Si vous voulez annuler un envoi différé, reportez-vous à la section “Annulation d’un travail programmé en mémoire” de la page 2.18. 2.14 Envoi d’une télécopie 04-SENDI.NGF 23/09/99 14:26 Page 15 Transmission à partir de la mémoire (diffusion) Le mode de transmission à partir de la mémoire permet de mémoriser automatiquement les documents et de les envoyer à une station distante. Utilisez cette fonction afin d’envoyer vos documents à plusieurs destinataires. Après l’envoi, les documents sont automatiquement effacés de la mémoire. 1. Chargez le document face vers le bas. Si nécessaire, utilisez la touche Resolution, Contrast ou EXPRESS. Pour de plus amples renseignements, reportez-vous à la page 2.8. Pour entrer le numéro, vous pouvez appuyer sur une touche d’accès direct, y compris la touche de numérotation de groupe. Vous pouvez également appuyer sur Speed, entrer un numéro abrégé à deux chiffres, puis appuyer sur Enter. Le numéro enregistré (ainsi que le nom) s’affiche à l’écran. Appuyez sur Enter pour confirmer le numéro. 4. L’écran vous demande d’entrer un autre numéro afin d’envoyer le document à un autre destinataire. ANOTHER FAX NO.? 1.YES 2.NO 5. Si vous voulez envoyer une télécopie à plusieurs destinataires, appuyez sur 1 et entrez un autre numéro de télécopieur à l’aide du clavier numérique, du clavier d’accès direct ou entrez un numéro abrégé à deux chiffres. Notez que vous ne pouvez pas utiliser la numérotation de groupe à l’invite “ANOTHER FAX NO?”. OU Pour envoyer une télécopie à un seul destinataire ou lorsque vous avez entré le dernier numéro de télécopieur, appuyez sur 2. 6. Le document est numérisé et mémorisé avant envoi. L’écran affiche la capacité de la mémoire et le nombre de pages, puis l’appareil commence à envoyer le document. Envoi d’une télécopie 2.15 Fonctionnement 3. Entrez le numéro du télécopieur distant, puis appuyez sur Enter. 2 2. Appuyez sur Menu, puis sur Memory TX sur le clavier d’accès direct. 04-SENDI.NGF 23/09/99 14:26 Page 16 Envoi prioritaire Lorsque la fonction d’envoi prioritaire est activée, vous pouvez envoyer un document très urgent avant les opérations programmées. Le document est numérisé et mémorisé, puis émis dès que l’opération en cours est terminée. De plus, un envoi prioritaire interrompt toute opération de multidiffusion entre stations (c’est-à-dire dès la fin de l’émission vers la station A et avant le début de l’émission vers la station B) ou entre les tentatives de rappel. 1. Chargez le document face vers le bas. Si nécessaire, utilisez la touche Resolution, Contrast ou EXPRESS. Pour de plus amples renseignements, reportez-vous à la page 2.8. 2. Appuyez sur Menu, puis sur Priority TX sur le clavier d’accès direct. 3. Entrez le numéro du télécopieur distant, puis appuyez sur Enter. Pour entrer le numéro, vous pouvez appuyer sur une touche d’accès direct. Vous pouvez également appuyer sur Speed, entrer un numéro abrégé à deux chiffres, puis appuyer sur Enter. Le numéro mémorisé (ainsi que le nom) s’affiche à l’écran. Appuyez sur Enter pour confirmer le numéro. Notez que vous ne pouvez pas utiliser la numérotation de groupe. 4. L’écran vous demande d’entrer un nom. Si vous voulez attribuer un nom à l’émission, entrez-le. Sinon passez à l’étape suivante. Pour de plus amples renseignements sur la façon d’entrer les lettres à l’aide du clavier numérique, reportez-vous à la page 2.4. 5. Appuyez sur Enter. L’écran affiche le numéro composé et l’appareil commence à envoyer le document. 2.16 Envoi d’une télécopie 04-SENDI.NGF 23/09/99 14:26 Page 17 Envoi en relève Qu’est-ce que la relève ? La relève permet à un télécopieur de demander à un autre télécopieur de lui envoyer un document. Cette fonction est utilisée lorsque la personne disposant des originaux à envoyer n’est pas dans son bureau. La personne souhaitant recevoir le document appelle le site qui détient l’original et demande l’envoi du document. En d’autres termes, elle ”relève” l’appareil détenteur de l’original. Relève effectuée par un télécopieur distant 2. Appuyez sur Menu, puis sur Polling sur le clavier d’accès direct. L’écran vous demande de choisir entre les options de relève suivantes : TX (envoi en relève) ou CONT (relève continue). SELECT POLLING 1.TX 2.CONT. 3. Appuyez sur Enter afin de confirmer “1.TX.”. L’écran vous demande d’entrer un code de relève à quatre chiffres. Le code de relève est préréglé en usine à 0000. Cette valeur correspond à l’absence de code de relève. POLL CODE [0000] 4. Si vous voulez utiliser un code de relève, entrez le code à quatre chiffres désiré (sauf 0000), puis appuyez sur Enter. Ou Si vous ne voulez pas sécuriser la transmission à l’aide d’un code de relève, appuyez sur Enter lorsque l’écran affiche 0000 pour TX-POLL CODE. 5. L’appareil enregistre le document en mémoire. L’écran indique le nombre de pages stockées en mémoire et la capacité de mémoire restante. L’appareil revient en mode veille et l’écran affiche un rappel signalant qu’un envoi en relève est programmé. L’appareil passe automatiquement en mode Fax (réception automatique) lorsqu’il est programmé pour être relevé. Envoi d’une télécopie 2.17 Fonctionnement 1. Chargez le document face vers le bas. Si nécessaire, utilisez la touche Resolution, Contrast ou EXPRESS. Pour de plus amples renseignements, reportez-vous à la page 2.8. 2 Vous pouvez programmer l’envoi de documents par votre télécopieur en votre absence lorsqu’une demande de relève est formulée par un télécopieur distant. Vous pouvez utiliser un code de relève pour empêcher toute relève non autorisée de votre télécopieur. Lorsque vous activez cette sécurité, seules les personnes connaissant le code de relève sont en mesure d’interroger votre appareil. 04-SENDI.NGF 23/09/99 14:26 Page 18 Ajout de documents à un travail programmé en mémoire Vous pouvez ajouter des documents à une opération d’envoi différé ou d’envoi en relève précédemment programmée dans la mémoire de votre appareil. 1. Chargez le document face vers le bas. Si nécessaire, utilisez la touche Resolution, Contrast ou EXPRESS. Pour de plus amples renseignements, reportez-vous à la page 2.8. 2. Appuyez sur Menu, puis sur Add/Cancel sur le clavier d’accès direct. L’écran vous demande de choisir “ADD” ou “CANCEL”. OPERATION 1 . A D D 2. C A N C E L 3. Appuyez sur Enter afin de confirmer “ADD”. L’écran affiche les opérations programmées en mémoire. 22:00 DELAY TX SAMSUNG (Par exemple, un envoi différé est programmé pour 22:00.) 4. Appuyez sur † ou „ plusieurs fois jusqu’à ce que vous trouviez l’opération à laquelle vous souhaitez ajouter des documents, puis appuyez sur Enter. L’appareil mémorise automatiquement les documents et affiche le nombre total de pages et de pages ajoutées, puis revient en mode veille. Annulation d’un travail programmé en mémoire 1. Appuyez sur Menu, puis sur Add/Cancel sur le clavier d’accès direct. L’écran vous demande de choisir “ADD” ou “CANCEL”. 2. Appuyez sur 2 pour choisir “CANCEL”. L’écran affiche les opérations programmées en mémoire. 3. Appuyez sur † ou „ plusieurs fois, jusqu’à ce que vous trouviez l’opération que vous souhaitez annuler, puis appuyez sur Enter lorsque vous l’avez trouvée. 2.18 Envoi d’une télécopie 05-RECEI.VIN 23/09/99 14:36 Page 1 Réception d’une télécopie 2 Votre appareil multifonction possède quatre modes de réception : • En mode Fax, il répond à tout appel entrant et se remet immédiatement en mode de réception, en attendant qu’une télécopie lui soit envoyée. • En mode Tel/Fax, l’appareil répond à tout appel entrant en s’attendant à recevoir une télécopie. S’il ne détecte pas de signal de télécopie, il continue à émettre la sonnerie pour vous indiquer qu’il s’agit d’un appel téléphonique. Si vous ne décrochez pas le combiné pendant la sonnerie, l’appareil se remet en mode de réception automatique de télécopie. • En mode Ans/Fax, le répondeur répond à tout appel entrant et l’appelant peut laisser un message. Si le télécopieur détecte une tonalité de télécopie sur la ligne, l’appel est immédiatement commuté vers le télécopieur. Pour utiliser le mode Ans/Fax, vous devez connecter un répondeur à la prise EXT de votre télécopieur (reportez-vous à la page 1.6). • En mode Tel, la réception automatique des télécopies est désactivée. Vous ne pouvez recevoir une télécopie que manuellement, en décrochant le combiné puis en appuyant sur Start. Les témoins lumineux situés au-dessus de la touche Rcv. Mode indiquent le mode de réception sélectionné. Si vous utilisez rarement la ligne affectée au télécopieur pour des conversations téléphoniques, sélectionnez le mode Fax ou Tel/Fax afin que l’appareil reçoive automatiquement les télécopies. Une télécopie en arrivée peut être reçue et mémorisée, alors que vous imprimez un fichier PC. Si vous avez un grand nombre de pages à imprimer, nous vous recommandons d’arrêter l’impression du fichier PC afin d’éviter la saturation de la mémoire. Réception d’une télécopie 2.19 Fonctionnement Réception d’une télécopie 05-RECEI.VIN 23/09/99 14:36 Page 2 Réception automatique en mode Fax 1. Appuyez sur Rcv.Mode jusqu’à ce que le témoin Fax s’allume. 2. Lors de la réception d’un appel, l’appareil répond à la deuxième sonnerie et reçoit automatiquement la télécopie. Vous pouvez modifier le nombre de sonneries. Reportez-vous à l’option “ANSWER ON RING” de la page 2.56. Pour régler le volume de la sonnerie, appuyez sur Menu et System Setup sur le clavier d’accès direct puis sur Start afin d’accéder au mode Ringer Volume. Utilisez ensuite „ ou afin de choisir le volume désiré. Réception automatique en mode Tel/Fax 1. Appuyez sur Rcv.Mode jusqu’à ce que le témoin Tel/Fax s’allume. 2. Lors de la réception d’un appel, l’appareil répond à la deuxième sonnerie et reçoit automatiquement la télécopie. Vous pouvez modifier le nombre de sonneries. Reportez-vous à l’option “ANSWER ON RING” de la page 2.56. 3. Si l’appareil ne détecte pas de signal de télécopie, il émet une autre sonnerie pour vous indiquer qu’il s’agit d’un appel téléphonique. 4. Décrochez le combiné et répondez à l’appel. Si vous ne décrochez pas le combiné dans le délai spécifié, l’appareil revient en mode de réception automatique de télécopie. 2.20 Réception d’une télécopie 05-RECEI.VIN 23/09/99 14:36 Page 3 Réception automatique en mode Ans/Fax Pour utiliser ce mode, vous devez connecter un répondeur à la prise EXT de votre télécopieur (reportez-vous à la page 1.6). 1. Appuyez sur Rcv.Mode jusqu’à ce que les deux témoins Fax et Tel/Fax s’allument. 2. Le répondeur répond à tout appel entrant. Si l’appelant laisse un message, le répondeur l’enregistre normalement. •Si votre répondeur est doté ”d’un compteur de sonneries paramétrable par l’utilisateur”, réglez-le de manière à ce qu’il réponde aux appels entrants au bout d’une seule sonnerie. •Si vous êtes en mode Tel (réception manuelle) lorsque le répondeur est connecté à votre appareil, vous devez déconnecter le répondeur, sans quoi le message émis par le répondeur interrompra votre conversation téléphonique. Réception manuelle en mode Tel 1. Appuyez sur Rcv.Mode jusqu’à ce que les deux témoins Fax et Tel/Fax s’éteignent. 2. Lorsque le téléphone sonne, décrochez le combiné et répondez. 3. Si vous entendez une tonalité de télécopie ou si votre interlocuteur vous demande de recevoir un document, appuyez sur Start. 4. Raccrochez. L’appareil commence à recevoir la télécopie et revient en mode veille une fois la réception terminée. Réception d’une télécopie 2.21 Fonctionnement •Si vous avez sélectionné le mode Ans/Fax et si votre répondeur est déconnecté ou s’il n’y a pas de répondeur connecté à votre télécopieur, ce dernier passe automatiquement en mode de réception de télécopie au bout de 10 sonneries. 2 Si votre appareil détecte une tonalité de télécopie sur la ligne, le mode réception de télécopie est activé. 05-RECEI.VIN 23/09/99 14:36 Page 4 Si votre appareil est à court de papier lors de la réception d’une télécopie - Réception en mémoire. Si votre appareil est réglé pour recevoir les télécopies automatiquement et s’il n’y a plus de papier ou s’il s’est produit un bourrage papier, si le couvercle supérieur a été ouvert ou si vous êtes en train photocopier ou d’imprimer, les documents entrants sont automatiquement enregistrés dans la mémoire du télécopieur. Après réception des documents, l’appareil affiche “MEMORY RECEIVED” et la cause, par exemple “NO PAPER”. Remédiez au problème en remettant du papier, en fermant le couvercle ou en éliminant le bourrage. Votre appareil imprime alors automatiquement la télécopie mémorisée. Si vous résolvez le problème alors que l’appareil est en cours de mémorisation de documents, il imprime immédiatement le document mémorisé. Réception avec un téléphone auxiliaire Cette fonction n’est possible que lorsque vous utilisez un téléphone auxiliaire connecté à la prise EXT à l’arrière de l’appareil. Reportez-vous à la page 1.6. Vous pouvez recevoir une télécopie d’une personne à laquelle vous êtes en train de parler sur le téléphone auxiliaire sans avoir à vous rendre auprès du télécopieur. 1. Si vous recevez un appel sur le téléphone auxiliaire et si vous entendez une tonalité de télécopie, appuyez sur les touches “ 9 “ (étoile 9 étoile) sur le téléphone auxiliaire. Appuyez lentement sur les touches dans l’ordre indiqué. Si la tonalité de télécopie émise par l’appareil distant persiste, essayez d’appuyer de nouveau sur “ 9 “. “ 9 “ est le code de lancement de réception à distance préréglé en usine. La première et la dernière étoile sont fixes mais vous pouvez changer le chiffre du milieu pour un caractère de votre choix. Pour de plus amples renseignements, reportez-vous à la page 2.54. 2. L’appareil reçoit le document. Raccrochez le combiné du téléphone auxiliaire. 2.22 Réception d’une télécopie 05-RECEI.VIN 23/09/99 14:36 Page 5 Réception en relève Votre appareil a la possibilité de relever les documents éventuellement stockés dans un télécopieur distant. La réception en relève permet à l’appareil d’appeler un télécopieur distant réglé pour la relève et de récupérer les documents stockés dans sa mémoire. Il se peut que vous vouliez parler à l’opérateur distant afin de vous assurer que le télécopieur distant est programmé pour être relevé, avant d’effectuer cette procédure. Relève d’un appareil distant 2. Lorsque vous entendez une tonalité de télécopie émise par l’appareil distant, appuyez sur Menu puis sur Polling sur le clavier d’accès direct. L’écran vous demande d’entrer un code de relève à quatre chiffres. Ce code est préréglé à 0000 en usine. 0000 représente l’absence de code. POLL CODE [0000] 3. Si l’appareil distant est protégé par un code de relève, vous devez entrer le code correct, puis appuyer sur Enter. OU Si l’appareil distant n’est pas protégé par un code de relève, appuyez simplement sur Enter pour accepter [0000], qui représente l’absence de code. Votre appareil commence à recevoir le document du télécopieur distant. Réception d’une télécopie 2.23 Fonctionnement 1. Décrochez le combiné ou appuyez sur OHD et entrez le numéro de l’appareil distant. 2 Votre appareil relève un télécopieur distant et récupère un document qui est stocké dans sa mémoire, puis l’imprime. Cette méthode vous permet d’effectuer la réception en relève aux heures où les tarifs téléphoniques sont les plus bas. 05-RECEI.VIN 23/09/99 14:36 Page 6 Relève continue Vous pouvez régler votre télécopieur pour qu’il relève automatiquement un ou plusieurs télécopieurs distants non surveillés, quotidiennement, autant de fois par jour que nécessaire, à intervalles réguliers. 1. Appuyez sur Menu, puis sur Polling sur le clavier d’accès direct. L’écran affiche les options de relève suivantes : TX (envoi en relève) et CONT (relève continue). SELECT POLLING 1.TX 2.CONT. 2. Appuyez sur 2 afin de choisir “CONT.”. Vous pouvez également appuyer sur ˆ ou ¤ afin de choisir “CONT.”, puis appuyer sur Enter. 3. Entrez le numéro du télécopieur distant, puis appuyez sur Enter. Vous pouvez appuyer sur une touche d’accès direct, y compris la touche de numérotation de groupe. Vous pouvez également appuyer sur Speed, entrer un numéro abrégé à deux chiffres, puis appuyer sur Enter. Le numéro enregistré (ainsi que le nom) s’affiche à l’écran. Vous ne pouvez utiliser qu’un seul numéro de groupe pour travailler en relève. Appuyez sur Enter lorsque le numéro s’affiche correctement à l’écran. 4. L’écran vous demande d’entrer un autre numéro de télécopieur afin de recevoir des documents d’un autre site. ANOTHER FAX NO.? 1.YES 2. N O Pour relever plusieurs sites, appuyez sur 1 pour choisir “YES” et répétez les étapes 3 et 4. OU Pour ne relever qu’un seul site ou lorsque vous avez entré tous les sites, appuyez sur 2. 5. L’écran vous demande d’entrer un code à quatre chiffres. Le code de relève “0000” représente l’absence de code. POLL CODE [0000] 2.24 Réception d’une télécopie 05-RECEI.VIN 23/09/99 14:36 Page 7 Si l’appareil distant est protégé par un code de relève, vous devez entrer le code correct et appuyer sur Enter. OU Si l’appareil distant n’est pas protégé par un code de relève, appuyez sur Enter pour accepter [0000], qui représente l’absence de code. 6. L’écran vous demande d’entrer les heures de début (START) et de fin (END). Entrez l’heure à laquelle votre appareil doit commencer et terminer la relève chaque jour. Entrez l’heure en format 24 heures. Par exemple, entrez 2030 pour 8:30 du soir. 2 [END] 23:30 Votre appareil relèvera régulièrement le ou les télécopieurs distants entre les heures de début et de fin, à l’intervalle spécifié dans l’étape 8. 7. Appuyez sur Enter lorsque l’heure s’affiche correctement à l’écran. L’écran vous demande d’entrer la durée d’attente avant de tenter une nouvelle relève. 8. Entrez l’intervalle de temps, puis appuyez sur Enter. Par exemple, pour régler votre appareil afin qu’il relève le télécopieur distant toutes les 30 minutes, entrez 0030. INTERVAL TIME [00:30] 9. L’appareil revient en mode veille et l’écran affiche un rappel indiquant que la relève continue est programmée. 15-05-1998 FRI CONTI-POLL 22:30 Heure de début Une fois la relève continue terminée et dès lors que vous avez activé cette option, un avis de multidiffusion est imprimé afin d’indiquer le résultat de l’opération. Reportez-vous à la section “Options paramétrables par l’utilisateur” de la page 2.53. Réception d’une télécopie 2.25 Fonctionnement [START 20:30 05-RECEI.VIN 23/09/99 14:36 Page 8 Réalisation d’une photocopie Réalisation d’une photocopie La résolution est automatiquement réglée sur “S.Fine” lorsque vous photocopiez un document. Si vous voulez faire une photocopie rapidement avec une résolution standard, vous pouvez utiliser la touche EXPRESS. Vous pouvez réduire ou agrandir l’image par incréments de 1%, de 25 à 200%. 1. Chargez un document face imprimée vers le bas. Si nécessaire, utilisez la touche Contrast afin de modifier le contraste. Pour plus de renseignements sur le contraste, reportez-vous à la page 2.8. 2. Si vous voulez faire une photocopie rapidement avec une résolution standard, appuyez sur EXPRESS. Les deux témoins FINE et S.FINE s’allument. 3. Appuyez sur Copy. L’écran vous demande d’entrer le nombre de copies (1 à 99). COPY PAGES [01-99] <01> 4. Si vous avez besoin d’au moins deux copies, entrez le nombre désiré à l’aide du clavier numérique, puis appuyez sur Enter. L’écran affiche ensuite l’option ”COPY RATE” vous permettant de sélectionner le pourcentage de réduction et d’agrandissement. COPY RATE [25-200]% <100> 5. Le nombre à l’extrême droite de la ligne inférieure indique l’option sélectionnée. Pour réduire ou agrandir la taille du document, entrez le pourcentage désiré, puis appuyez sur Enter. L’appareil numérise le document, le mémorise puis commence à l’imprimer. •Si vous activez la fonction “DIRECT COPY” (reportez-vous à la page 2.55), l’appareil fait une seule copie à l’échelle 1:1. Les options “COPY PAGES” et “COPY RATE” ne s’affichent pas. •Si vous activez le mode EXPRESS, l’option “COPY RATE” ne s’affiche pas. 2.26 Réalisation d’une photocopie 06-PRINT.ING 23/09/99 14:37 Page 1 Impression 2 Cette procédure décrit les étapes générales à suivre pour imprimer à partir de diverses applications Windows. La procédure exacte pour imprimer un document peut varier selon l’application utilisée. Reportez-vous à la documentation de votre logiciel afin de connaître la procédure d’impression exacte. 1. Lancez un programme et créez un document ou ouvrez le document que vous souhaitez imprimer. 2. Choisissez Imprimer ou Configuration de l’imprimante dans le menu Fichier. Assurez-vous que l’imprimante SF4500 Series est sélectionnée comme imprimante par défaut. 3. Cliquez sur le bouton Propriétés ou Configuration, si vous voulez effectuer les ajustements appropriés afin d’imprimer votre document. (Reportez-vous à la section “Paramétrage de l’imprimante”, page 2.28.) 4. Sélectionnez OK afin de fermer la boîte de dialogue Propriétés. 5. Après avoir modifié les paramètres d’impression nécessaires, sélectionnez OK pour lancer l’impression. Impression 2.27 Fonctionnement Impression d’un document 06-PRINT.ING 23/09/99 14:37 Page 2 Paramétrage de l’imprimante Vous pouvez utiliser votre télécopieur avec toutes les applications Windows 3.x ou Windows 95. N’oubliez pas de configurer l’imprimante SF4500 Series comme imprimante par défaut pour toutes les opérations sous Windows. La plupart des applications Windows vous permettent de modifier le paramétrage de l’imprimante. Cela comprend les réglages déterminant l’aspect du document imprimé, comme la taille de la page, l’orientation du papier et les marges. La modification des réglages dans l’application a généralement priorité sur les réglages effectués dans le pilote de l’imprimante. Le pilote de l’imprimante comprend les réglages mentionnés ci-dessus (dans le cas où votre logiciel ne permettrait pas d’y accéder). Il comprend aussi tous les réglages déterminant la façon dont fonctionne votre imprimante. Accès au paramétrage d’impression Sous Windows 95 • À partir de toute application Windows, vous pouvez sélectionner la commande Imprimer ou Configuration de l’imprimante. • À partir du dossier Imprimantes, sélectionnez l’imprimante puis la commande Propriétés dans le menu Fichier. • À partir du dossier Imprimantes, sélectionnez l’imprimante, cliquez avec le bouton droit de la souris, puis sélectionnez Propriétés dans la liste déroulante. Sous Windows 3.x Accédez aux options d’impression à partir de la boîte de dialogue Imprimantes dans le Panneau de configuration, ou sélectionnez l’option Configuration de l’imprimante disponible dans le menu Fichier de la plupart des applications fonctionnant sous Windows. 2.28 Impression 06-PRINT.ING 23/09/99 14:37 Page 3 Onglet Paper Cet onglet vous permet de spécifier la taille du papier, le nombre de copies, le classement, la séquence et l’orientation des pages. Sélection du format de papier chargé. 2 Fonctionnement Onglet Document/Quality Cet onglet vous permet de spécifier le type de document, le type de papier et la qualité d’impression. Pour de plus amples renseignements sur les différents types de papier, reportez-vous à la section “Choix du type de papier” de la page 2.31. Sélection du type de document à utiliser : Automatic Imprime avec la cartouche installée dans l’appareil. Vivid Color Ravive les couleurs d’impression. Natural Color Produit une impression très proche des couleurs d’origine. Black Only Optimise l’impression noir et blanc. Color Sort Trie les pages couleur et noir et blanc, puis les imprime, selon le type de cartouche installée. La deuxième catégorie s’imprimera lorsque vous aurez changé la cartouche. Pour plus de renseignements sur les types de papier, reportez-vous à la page 2.31. Cliquez pour activer un temps d’attente entre les pages afin de permettre à l’encre de sécher. Rétablit les réglages par défaut configurés en usine. Affiche le copyright et la version. Impression 2.29 06-PRINT.ING 23/09/99 14:37 Page 4 Onglet Advanced Cet onglet vous permet de spécifier l’impression en demi-teintes et de régler la luminosité des zones claires et des zones foncées et la couleur de l’image. Sélection du style de demiteintes à utiliser. Line Art Screen Généralement le meilleur choix pour les textes imprimés ou les dessins à la plume. Qu’est-ce que l’impression en demi-teintes ? Il s’agit de l’impression d’objets en nuances de gris (comme une photographie) dont les points gris sont remplacés par des groupes de points noirs. Ces groupes de tailles variées, combinés aux points blancs (pixels éteints), créent l’illusion d’ombres grises : les groupes les plus importants donnent un aspect noir ou gris foncé à l’image, tandis que les groupes plus petits donnent un aspect gris clair. Fine Screen Produit une impression très détaillée. Air Brush Produit une impression semblable à la peinture au pistolet. Spécification de vos options d’impression N’hésitez pas à utiliser l’aide en ligne afin de connaître les réglages disponibles pour chaque option d’impression. • Pour vous déplacer entre les onglets de Windows, cliquez sur ces onglets. • Sélectionnez les réglages et sortez en cliquant sur OK. • Pour annuler le réglage choisi pour un onglet, cliquez sur le bouton Cancel. • Pour accéder au fichier d’aide, cliquez sur Help. • Lorsque vous positionnez le curseur de la souris sur l’une des options d’impression, un message d’aide s’affiche sous le curseur. 2.30 Impression 06-PRINT.ING 23/09/99 14:37 Page 5 Manipulation du papier Pour obtenir une qualité d’impression optimale avec votre appareil, vous devez avant tout choisir le type de papier adéquat. Votre appareil produit une impression de qualité courrier sur la plupart des papiers machine ordinaires, y compris les papiers à base de coton et les papiers pour photocopieur ; il ne requiert pas de papier spécial pour jet d’encre. Toutefois, la qualité d’impression varie en fonction du type de papier. Testez toujours un type de papier avant d’en acheter de grandes quantités. Choix du type de papier 2 Papier couché Le papier couché est destiné aux impression de haute qualité et évite le maculage ou les coulures lorsqu’il est mis en contact avec de l’eau ou des surfaces humides. Ce type de papier convient donc parfaitement pour les environnements humides ou pluvieux. Papier glacé/photo Le papier glacé/photo est un papier brillant, très épais, qui imite l’aspect et le toucher d’une photographie. Utilisez ce type de papier pour obtenir des impressions semblables à des photographies avec votre imprimante. Transparent Les transparents produisent un contraste, une netteté et des couleurs d’excellente qualité. Transfert Utilisez les transferts pour T-shirt pour personnaliser T-shirts, sweat-shirts, tabliers, nappes, napperons, sacs à provisions et tout ce que vous pouvez imaginer ! S’utilise sur tout tissu de coton ou mélange coton/polyamide. L’image s’imprime en miroir, de telle sorte que lorsque vous la transférez au fer sur le T-shirt, elle se présente dans le bon sens. Impression 2.31 Fonctionnement Papier ordinaire L’appareil accepte les formats de papier lettre, légal et A4 en orientation portrait. Vous pouvez utiliser du papier pour photocopieur ordinaire, du papier machine à base de coton et du papier à en-tête standard. Utilisez toujours du papier sans pli, non roulé, sans agrafe et dont les bords ne sont pas endommagés. 06-PRINT.ING 23/09/99 14:37 Page 6 Conseils pour les papiers spéciaux • N’oubliez jamais de lire les instructions fournies avec le papier spécial. Elles vous donnent des informations importantes sur la façon de réaliser une impression de haute qualité. • Il est recommandé de n’introduire qu’une seule feuille à la fois pour certains types de papiers spéciaux, en particulier pour les transferts sur T-shirt. • Pour les transparents et les papiers photo glacés, respectez les directives suivantes : - Laissez les feuilles de transparent ou de papier imprimées sécher entièrement avant de les ranger. - Lorsqu’une feuille de transparent est entièrement sèche, couvrez sa face imprimée d’une feuille de papier ordinaire (non couché) avant de la ranger. Cette recommandation est valable même si vous placez le transparent dans une enveloppe ou un dossier transparent. - Ne laissez pas le transparent dans le plateau d’alimentation automatique pendant une période prolongée. La poussière et la saleté risquent de s’accumuler dessus et de faire des taches à l’impression. - Afin d’éviter les marques de doigts, utilisez des gants fins en coton lors du chargement et de la manipulation des transparents. - Afin d’éviter que les couleurs passent, n’exposez pas le transparent imprimé trop longtemps à la lumière directe du soleil. - Rangez les papiers et les transparents inutilisés à plat. Ne sortez pas les papiers de leur emballage de protection avant d’être prêt à les utiliser. - Rangez les transparents inutilisés à une température comprise entre 15°C et 30°C. L’humidité relative doit être comprise entre 10% et 70%. • Si la densité d’impression de votre page est très élevée, les papiers légers risquent de s’enrouler légèrement en raison de la grande quantité d’encre. Si vous souhaitez imprimer des graphiques de densité élevée, essayez de le faire sur un papier plus épais. • N’utilisez pas de papier d’épaisseur supérieure aux spécifications de l’appareil. Si le papier utilisé est si épais qu’il vient en contact avec les buses de la tête d’impression, vous risquez d’endommager la cartouche. 2.32 Impression 06-PRINT.ING 23/09/99 14:37 Page 7 Chargement des enveloppes Utilisez le guide-enveloppe lors du chargement des enveloppes à imprimer. Evitez d’utiliser les enveloppes suivantes car elles risquent de provoquer des bourrages, des macules ou d’endommager votre imprimante : • enveloppes à fenêtre, à trous, à perforations, à découpes et à double rabat, • enveloppes en papier spécial couché ou à empreinte profonde, • enveloppes autocollantes, • enveloppes contenant des lettres. Guide-enveloppe 2. Chargez l’enveloppe avec le côté adresse vers vous et l’emplacement du timbre vers le bas et à droite ①, puis poussez-la légèrement vers le bas ②. Le côté droit de l’enveloppe doit être aligné avec le bord relevé du guide-enveloppe. ① ② Impression 2.33 Fonctionnement 1. Relevez le guide-enveloppe. 2 Lorsque vous êtes prêt à imprimer sur une enveloppe, exécutez les étapes ci-dessous : 06-PRINT.ING 23/09/99 14:37 Page 8 3. Pincez le guide-papier gauche et déplacez-le vers la droite pour l’adapter à la largeur de l’enveloppe. Guide-papier Vous devez changer le format de papier dans le menu de paramétrage d’impression. Reportez-vous à la page 2.29. Vitesse d’impression et couleur Le pilote d’imprimante SF4500 Series pour Windows peut interpréter et traduire tout le spectre des couleurs (jusqu’à 16,7 millions de couleurs). Lorsque vous imprimez en couleur, le nombre de renseignements que doit interpréter et traduire le pilote augmente considérablement. Lorsque vous imprimez en noir uniquement, le pilote n’a qu’une seule couleur à interpréter. En réduisant le nombre de couleurs que le pilote doit interpréter, vous pouvez diminuer sensiblement le temps nécessaire pour traduire les informations. Cela accélère le processus global d’impression. Votre appareil est livré avec une cartouche noire. Pour l’impression en couleur, vous devez acheter une cartouche couleur. Impression couleur rapide Dans le pilote d’imprimante SF4500 Series pour Windows, choisissez les options suivantes afin de permettre au pilote d’interpréter et de traduire 256 couleurs, ce qui accélère la vitesse d’impression. Toutefois, dans ce cas, la qualité d’impression n’est pas optimale. • Paper Type - Plain Paper • Print Quality - Fast Draft 2.34 Impression 06-PRINT.ING 23/09/99 14:37 Page 9 Impression couleur de haute qualité Sélectionnez les options d’impression ci-dessous afin de permettre au pilote de l’imprimante d’interpréter et de traduire jusqu’à 16,7 millions de couleurs. N’oubliez pas que votre vitesse d’impression sera plus lente qu’avec les autres combinaisons de réglages. • Paper Type - Glossy/Photo Paper • Print Quality - High Impression monochrome • Paper Type - Plain Paper • Print Quality - Normal • Document Type - Black Only Configuration des autres utilitaires à l’aide du programme de contrôle du SF4500 Series Le programme de contrôle du SF4500 Series contient des options de configuration qui définissent le fonctionnement de votre appareil. Ces options sont les suivantes : • Status - Affiche l’état courant de l’appareil • Options - Configure les options • Cartridges - Permet d’installer, de nettoyer ou d’aligner la cartouche • About - Affiche la version du programme Impression 2.35 Fonctionnement Dans le pilote de l’imprimante, choisissez les options d’impression suivantes afin que votre appareil utilise uniquement de l’encre noire : 2 Utilisez la cartouche noire afin d’optimiser les performances de l’imprimante lorsque vous imprimez du texte ou des graphiques en noir et blanc. 06-PRINT.ING 23/09/99 14:37 Page 10 Lancement du programme de contrôle du SF4500 Series Sous Windows 95 1. Cliquez sur le bouton Démarrer et choisissez Programmes. 2. Choisissez SAMSUNG SF4500 Series Printer dans le menu Programmes. 3. Choisissez Control Program on LPT1. 4. La fenêtre SF4500 Series Control Program on LPT1 s’affiche. Sous Windows 3.x 1. Dans le Gestionnaire de programmes, cliquez deux fois sur l’icône SAMSUNG SF4500 Series Printer. 2. Dans la fenêtre SAMSUNG SF4500 Series Printer, cliquez deux fois sur Control Program on LPT1. 3. La fenêtre SF4500 Series Control Program on LPT1 s’affiche. 2.36 Impression 06-PRINT.ING 23/09/99 14:37 Page 11 Fenêtre SAMSUNG SF4500 Control Program on LPT1 Lorsque la fenêtre SAMSUNG SF4500 Control Program on LPT1 s’affiche, cliquez sur l’onglet correspondant aux options que vous voulez afficher. Entrez ensuite les modifications de votre choix. Status Affiche l’état de l’imprimante et le niveau de l’encre. Options Contrôle les options du programme. About Affiche les informations sur la version du programme. Cartridges Installe ou nettoie la cartouche. 2 Fonctionnement Onglet Status Cet onglet affiche l’état courant de l’imprimante. Impression 2.37 06-PRINT.ING 23/09/99 14:37 Page 12 Onglet Options Cet onglet vous permet de spécifier les options de configuration du programme de contrôle. Désactive automatiquement la surveillance de l’état à la fin du travail. Active les effets sonores. Active le mode tampon. Affiche la surveillance de l’état de l’appareil sous la forme d’un bouton (Windows 95) ou d’une icône (Windows 3.x) sur le bureau de Windows. Désactive la communication bidirectionnelle (cochez cette case pour les imprimantes en réseau). Onglet Cartridges Cet onglet vous permet de choisir les options de la cartouche. Permet d’installer ou de remplacer la cartouche. Affiche le niveau d’encre. Permet de nettoyer les buses d’impression. Aligne la cartouche. Pour obtenir une qualité d’impression optimale, vous devez nettoyer la tête d’impression de la cartouche de temps à autre. Votre appareil est doté d’une fonction de nettoyage de la tête d’impression. Si vous remarquez une dégradation de la qualité d’impression, cliquez sur l’onglet Clean Print Nozzles afin d’effectuer le nettoyage. Répétez ce nettoyage si nécessaire. 2.38 Impression 06-PRINT.ING 23/09/99 14:37 Page 13 Numérisation 2 Fonctionnement Présentation Le système d’exploitation de numérisation Presto! PageManager élimine toute nécessité de conserver des copies papier des photographies et documents. Avec Presto! PageManager, vous pouvez numériser facilement vos documents et photographies et les enregistrer dans votre ordinateur afin de les gérer comme des documents électroniques. Vous pouvez également utiliser Presto! PageManager afin de transmettre rapidement les documents numérisés par télécopie ou par courrier électronique ou pour en imprimer une copie papier sur votre imprimante. Avant de numériser les documents ou photographies, vérifiez que le logiciel Presto! PageManager et que le programme de numérisation d’images MyScan fournis avec votre pilote de numériseur SF4500 Series sont bien installés sur votre ordinateur. Reportez-vous à la page 1.23. Ce chapitre présente les notions fondamentales de la numérisation avec MyScan, du scanner SAMSUNG SF4500 Series et de Presto! PageManager, application de numérisation fournie avec votre appareil. Votre télécopieur SF4500 contient un scanner monochrome (noir et blanc). Numérisation 2.39 06-PRINT.ING 23/09/99 14:37 Page 14 Numérisation d’un document ou d’une photographie 1. Mettez votre appareil (ou un autre scanner) et votre PC sous tension. 2. Lancez Windows s’il ne l’est pas déjà. 3. Lancez Presto! PageManager. Sous Windows 95, sélectionnez Programmes dans le menu Démarrer. Puis sélectionnez Presto! PageManager. Pour Windows 3.x, faites un double-clic sur Presto! PageManager dans le Gestionnaire de programmes. Sélectionnez ensuite Presto! PageManager. La fenêtre DeskTop de Presto! PageManager s’affiche. 4. Insérez le document à numériser dans votre appareil. Mettez le bord supérieur de la feuille vers le bas et la face imprimée à l’opposé de vous. Réglez le guide selon la largeur du document. 2.40 Numérisation 06-PRINT.ING 23/09/99 14:37 Page 15 5. Choisissez Select Source dans le menu File (dans le menu Scan pour Windows 3.X). La boîte de dialogue Select Source s’affiche. 6. Dans la boîte de dialogue Select Source, cliquez sur la dernière version de MyScan. (Si vous voulez utiliser un autre pilote de scanner, sélectionnez-le.) 7. Sélectionnez Acquire dans le menu File. La fenêtre MyScan s’affiche. 2 Résolution Détermine la quantité d’informations capturées par le scanner dans une image numérisée résultante. Facteur d’échelle Agrandit ou réduit une image à la numérisation. Démoirage Minimise le risque d’apparition de moirage dans votre fichier image lors de la numérisation d’images graphiques. Source de numérisation Mode de numérisation Sélectionne le mode dans lequel l’image doit être numérisée : Gray 256 Scales, Halftone B/W, Lineart B/W. Filtre Adoucit ou accuse les bords et les limites d’une image. Réglage Highlight, Shadow, Gamma Règle les valeurs claires et foncées à l’intérieur du cadre de sélection. Numérisation 2.41 Fonctionnement 8. Choisissez les options de numérisation pour votre document dans la fenêtre MyScan. Pour plus de renseignements sur les options de numérisation, reportez-vous à la section ”Fenêtre de commande du scanner” dans le chapitre MyScan du mode d’emploi pour Presto! PageManager/MyScan/ Presto! PhotoAlbum. 06-PRINT.ING 23/09/99 14:37 Page 16 9. Si vous le souhaitez, choisissez le bouton Preview pour effectuer une numérisation à basse résolution du document original dans la fenêtre de prévisualisation. Vous pouvez utiliser les outils de la fenêtre Preview afin de retoucher l’image. Pour plus de renseignements sur la fenêtre de prévisualisation, reportez-vous à la section ”Fenêtre de prévisualisation” du chapitre MyScan du mode d’emploi pour Presto! PageManager/ MyScan/Presto! PhotoAlbum (page 2.14). Outil de cadrage Définit les limites de la zone à inclure dans votre numérisation finale. Outil Zoom Zoom avant ou arrière sur une image. Outils Highlight et Shadow Permettent de comparer des zones différentes de l’image. Inversion Inverse les valeurs de ton, de telle sorte que l’original fait place à une image dans les couleurs complémentaires. Basculement/Rotation Bascule et fait pivoter une image. Outils de retouche d’image Permet d’ajuster les paramètres Highlight, Shadow et Gamma. 10. Pour lancer la numérisation, cliquez sur le bouton Scan. 11. Pour fermer la fenêtre MyScan, cliquez sur le bouton Exit. 12. Lorsque l’élément a été complètement numérisé, il s’affiche sous la forme d’une image réduite à la dimension d’icône sélectionnée dans le dossier Inbox de Presto! PageManager. Barre d’applications Accès rapide aux applications à l’aide du glisser/relâcher. 2.42 Numérisation 06-PRINT.ING 23/09/99 14:37 Page 17 13. Pour imprimer l’image numérisée, faites-la glisser sur l’icône de l’imprimante dans la barre d’applications. Vous pouvez également cliquer sur l’icône de l’imprimante, après avoir choisi l’élément désiré. 14. La boîte de dialogue d’impression s’affiche. Sélectionnez les options appropriées. 2 Pour plus de renseignements sur la façon d’utiliser Presto! PageManager, reportez-vous au mode d’emploi pour Presto! PageManager/MyScan/Presto! PhotoAlbum. Numérisation 2.43 Fonctionnement 15. Après avoir choisi les options, cliquez sur le bouton OK. Presto! PageManager envoie le fichier à votre imprimante. 06-PRINT.ING 23/09/99 14:37 Page 18 Numérotation automatique Pour des raisons pratiques, vous pouvez enregistrer les numéros de téléphone fréquemment utilisés dans la mémoire de l’appareil. Numérotation directe La numérotation directe vous permet d’utiliser l’une des vingt touches d’accès direct situées à gauche du panneau de commande de l’appareil afin de composer automatiquement un numéro de téléphone ou de télécopieur. Mémorisation d’un numéro d’accès direct 1. Maintenez enfoncée pendant 2 secondes la touche d’accès direct (01 à 20) que vous souhaitez affecter à un numéro. L’écran affiche “Txx:”, où “xx” représente le numéro de la touche sélectionnée. 2. Entrez le numéro que vous voulez mémoriser à l’aide du clavier numérique, puis appuyez sur Enter. Pour insérer une pause entre deux chiffres, appuyez sur Redial/Pause ; un “P” s’affiche à l’écran. Si vous faites une erreur en entrant un numéro, utilisez ˆ ou ¤ pour placer le curseur sous le chiffre erroné, puis entrez le chiffre correct ou appuyez sur Delete. 2.44 Numérotation automatique 07-AUTOD.IAL 23/09/99 14:37 Page 1 3. L’écran vous demande d’entrer un nom. Entrez le nom désiré (jusqu’à 20 caractères). Vous trouverez des renseignements sur la façon d’entrer les noms à la page 2.4. OU Si vous ne voulez pas affecter de nom à ce numéro, sautez cette étape. Si vous affectez un nom au numéro, ce nom s’affichera à l’écran lorsque vous appuierez sur la touche d’accès direct. 4. Appuyez sur Enter. 5. Pour enregistrer un autre numéro d’accès direct, appuyez sur la touche désirée et répétez les étapes 2 à 5. 2 OU Composition d’un numéro d’accès direct 1. Appuyez sur la touche d’accès direct (01 à 20) à laquelle vous avez affecté le numéro. Le numéro est composé automatiquement. 2. Si vous effectuez un appel téléphonique, décrochez le combiné lorsque votre interlocuteur répond. OU Si un document est chargé dans le plateau d’alimentation, sa transmission démarre lorsque le télécopieur distant répond. Utilisation de l’étiquette d’adresses Une feuille étiquette d’adresses pour les touches d’accès direct est livrée avec votre appareil. Lorsque vous enregistrez les numéros dans les touches d’accès direct, notez-les sur l’étiquette. 1. Retirez le cache transparent et l’étiquette à l’aide d’un instrument pointu, comme le montre la figure de droite. 2. Écrivez les renseignements sur l’étiquette et remettez cette dernière en place ainsi que son cache. Nous vous recommandons d’utiliser un crayon, dans le cas où vous souhaiteriez changer les numéros plus tard. Numérotation automatique 2.45 Fonctionnement Pour revenir en mode veille, appuyez sur Stop. 07-AUTOD.IAL 23/09/99 14:37 Page 2 Numérotation abrégée Vous pouvez mémoriser jusqu’à 50 numéros de téléphone ou de télécopieur dans des numéros abrégés à deux chiffres (01-50). Mémorisation d’un numéro abrégé 1. Appuyez sur la touche Speed et maintenez-la enfoncée pendant 2 secondes. 2. Entrez un numéro à deux chiffres (01 à 50) auquel vous voulez affecter un numéro de téléphone ou de télécopieur, puis appuyez sur Enter. Si un numéro a déjà été affecté au numéro abrégé sélectionné, l’écran affiche ce numéro sur la ligne supérieure et “1. RENEW 2. OTHER” sur la ligne du bas. Appuyez sur 1 pour changer le numéro et continuer l’enregistrement du numéro désiré, ou sur 2 pour recommencer l’opération avec un autre numéro abrégé. 3. Entrez le numéro que vous voulez enregistrer, puis appuyez sur Enter. 4. Pour affecter un nom au numéro, entrez le nom désiré. Pour savoir comment entrer les noms, reportez-vous à la page 2.4. OU Si vous ne voulez pas attribuer de nom, sautez cette étape. 5. Appuyez sur Enter. 6. Pour enregistrer d’autres numéros de téléphone, répétez les étapes 2 à 5. OU Pour revenir en mode veille, appuyez sur Stop. Composition d’un numéro abrégé 1. Appuyez sur Speed, puis entrez un numéro abrégé à deux chiffres. 2. Appuyez sur Start et le numéro est composé automatiquement. 3. Si vous effectuez un appel téléphonique, décrochez le combiné lorsque votre interlocuteur répond. OU Si un document est chargé dans le plateau de documents, sa transmission commence lorsque le télécopieur distant répond. 2.46 Numérotation automatique 07-AUTOD.IAL 23/09/99 14:37 Page 3 Numérotation de groupe (pour transmission à des destinataires multiples) Les numéros d’accès direct et les numéros abrégés peuvent être mémorisés sous forme de groupe. Le numéro de groupe vous permet d’envoyer un document à plusieurs destinataires en une seule opération. Votre appareil composera les numéros de vos correspondants en respectant l’ordre d’enregistrement. Si le numéro est occupé, votre appareil compose le numéro mémorisé suivant, puis, après avoir composé la totalité des numéros mémorisés, il recompose automatiquement le numéro précédemment occupé. Avant d’utiliser cette fonction, vous devez entrer et mémoriser les numéros du groupe de diffusion désiré. 2. Appuyez sur la touche d’accès direct que vous souhaitez utiliser pour le groupe. GROUP NO : TO1 1.YES 2.NO Touche d’accès direct de groupe sélectionnée 3. Appuyez sur Enter pour confirmer “1.YES”. L’écran vous demande d’appuyer sur une touche d’accès direct ou d’entrer le numéro abrégé que vous voulez inclure dans le groupe. 4. Appuyez sur la touche d’accès direct correspondant au numéro de télécopieur que vous voulez inclure dans le groupe. OU Appuyez sur Speed, entrez le numéro abrégé à deux chiffres correspondant au numéro de télécopieur que vous voulez inclure dans le groupe. 5. Appuyez sur Enter. Répétez les étapes 4 et 5 pour entrer d’autres numéros de destination dans le groupe sélectionné. 6. Appuyez sur Stop lorsque vous avez entré toutes les destinations désirées. L’écran vous demande d’entrer un nom. 7. Si vous souhaitez attribuer un nom au groupe, entrez-le. OU Si vous ne voulez pas lui attribuer de nom, sautez cette étape. 8. Appuyez sur Enter. Si vous voulez enregistrer un autre numéro de diffusion de groupe, répétez les étapes 2 à 7. OU Pour revenir en mode veille, appuyez sur Stop. Numérotation automatique 2.47 Fonctionnement 1. Appuyez sur Menu, puis appuyez sur Group Dial sur le clavier d’accès direct. 2 Constitution de groupes de diffusion à partir des numéros directs ou abrégés 07-AUTOD.IAL 23/09/99 14:37 Page 4 Utilisation de la numérotation de groupe (transmission à des destinataires multiples) Vous pouvez utiliser la numérotation de groupe pour les opérations de transmission à partir de la mémoire, d’envoi différé ou de relève continue. Suivez la procédure de l’opération correspondante (transmission à partir de la mémoire : page 2.15, envoi différé : page 2.13, relève continue : page 2.24). Lorsque l’écran vous demande d’entrer le numéro du télécopieur distant, appuyez sur la touche d’accès direct sous laquelle vous avez enregistré le numéro du groupe. Vous ne pouvez utiliser qu’un seul numéro de groupe par opération. Poursuivez ensuite la procédure afin de réaliser l’opération désirée. Votre appareil numérise automatiquement le document placé sur le plateau d’alimentation et le mémorise, puis il compose chacun des numéros inclus dans le groupe. Recherche d’un numéro mémorisé (Fonction répertoire) Il existe deux façons de rechercher un numéro mémorisé. Vous pouvez soit effectuer une recherche séquentielle de A à Z, soit utiliser l’initiale du nom associé au numéro. Recherche séquentielle d’un numéro mémorisé 1. Appuyez sur Search, puis sur ou „ pour vous déplacer vers le haut ou vers le bas dans le répertoire, jusqu’à ce que vous ayez trouvé le numéro voulu. En appuyant sur , vous pouvez rechercher vers le bas dans toute la mémoire, par ordre alphabétique (de A à Z) et en appuyant sur „ , vous pouvez chercher vers le haut, en remontant l’ordre alphabétique (de Z à A). Chaque fois que vous appuyez sur mémorisé suivant. ou „ , l’écran affiche le numéro En recherchant dans la mémoire de l’appareil, vous verrez que chaque entrée est précédée de l’une des trois lettres : “T” pour les numéros d’accès direct, “S” pour les numéros abrégés et “G” pour les numéros de groupe. Ces lettres vous indiquent la forme sous laquelle le numéro est mémorisé. 2. Lorsque le numéro souhaité s’affiche à l’écran, appuyez sur Start pour le composer. Si un document est chargé, sa transmission démarre lorsque le télécopieur distant répond. Dans le cas contraire, votre appareil effectue un appel téléphonique. 2.48 Numérotation automatique 07-AUTOD.IAL 23/09/99 14:37 Page 5 Recherche par l’initiale 1. Appuyez sur Search, puis appuyez sur la touche correspondant à la lettre recherchée. Un nom commençant par cette lettre s’affiche à l’écran. Par exemple, si vous voulez trouver le nom “MOBILE”’ appuyez sur la touche “6”, étiquetée “MNO”. 2. Appuyez sur pour afficher le nom suivant de la liste, ou sur „ pour afficher le nom précédent. 2 3. Lorsque le nom et le numéro souhaités s’affichent, appuyez sur Start pour composer le numéro. Fonctionnement Numérotation automatique 2.49 07-AUTOD.IAL 23/09/99 14:37 Page 6 Autres fonctions Touches de fonction Redial POUR RECOMPOSER LE DERNIER NUMÉRO APPELÉ Appuyez sur Redial. Si un document est inséré dans le bac, l’appareil recompose automatiquement le numéro. POUR RECHERCHER UN NUMÉRO DANS LA MÉMOIRE DE RENUMÉROTATION 1. Appuyez sur la touche Redial et maintenez-la enfoncée pendant 2 secondes. La mémoire de renumérotation de votre appareil retient les dix derniers numéros appelés. Si vous avez appelé plusieurs fois le même numéro, l’appareil ne compte pas les doublons. 2. Appuyez sur ou „ pour rechercher dans la mémoire, jusqu’à ce que vous trouviez le numéro voulu. 3. Lorsque le numéro voulu s’affiche à l’écran, appuyez sur Start pour le composer. L’appareil compose automatiquement le numéro. 2.50 Autres fonctions 07-AUTOD.IAL 23/09/99 14:37 Page 7 Tone Il se peut que vous ayez souvent besoin d’utiliser les signaux de numérotation multifréquence pour effectuer des opérations spéciales par téléphone. La banque par téléphone et la messagerie vocale sont deux exemples de systèmes exigeant ces signaux. Si vous ne disposez que de la numérotation par impulsions, vous pouvez quand même utiliser les signaux multifréquence en effectuant les opérations ci-après. 1. Composez le numéro en numérotation par impulsions. 2. Quand le téléphone distant répond, appuyez sur . Tous les numéros que vous presserez ensuite seront envoyés sous la forme de tonalité multifréquence pendant tout le reste de la communication. Lorsque vous recevez un appel et que vous souhaitez mettre l’appelant en communication avec une autre personne, vous pouvez transférer l’appel en appuyant sur Recall et en composant le numéro de cette autre personne. Il s’agit d’une fonction de transfert par interruption temporisée et vous ne pourrez peut-être pas l’utiliser avec certains systèmes téléphoniques. Prenez contact avec votre fournisseur. 1. Lorsque vous êtes au téléphone et que vous voulez que votre interlocuteur soit mis en communication avec une autre personne, appuyez sur Recall. 2. Entrez le numéro de l’autre personne. Si vous ne bénéficiez pas d’un service spécial utilisant le signal de décrochage, n’appuyez pas sur Recall pendant une communication. Vous risqueriez de couper la ligne. Dual Votre appareil peut exécuter plusieurs fonctions en même temps. Par exemple, vous pouvez simultanément : • Imprimer un document de votre PC pendant l’envoi d’une télécopie. • Recevoir une télécopie en mémoire pendant que vous faites une photocopie. • Imprimer une télécopie entrante pendant que vous numérisez un document pour l’envoyer au PC. • Recevoir une télécopie en mémoire pendant l’impression d’un document du PC. • Enregistrer une télécopie pour un envoi ultérieur pendant l’impression d’une télécopie entrante. Lorsque l’appareil exécute deux tâches en même temps, appuyez sur Dual pour basculer l’écran entre les deux opérations. Autres fonctions 2.51 Fonctionnement Recall 2 3. Composez le reste des numéros exigés par le service. La machine revient en mode de numérotation par impulsions à la fin de la communication. 07-AUTOD.IAL 23/09/99 14:37 Page 8 Impression de rapports Votre télécopieur peut imprimer des rapports contenant des renseignements utiles : travaux programmés, données système, etc. Les rapports disponibles sont les suivants : Help List Cette liste indique les fonctions de base de l’appareil et les commandes à utiliser, sous la forme d’un guide de référence rapide. Message Confirmation Report Ce rapport indique le numéro de télécopieur, le nombre de pages, le temps écoulé, le mode de communication et les résultats de la communication. Vous pouvez paramétrer votre appareil pour qu’il imprime le rapport de confirmation de message (voir page 2.54) : • automatiquement après chaque émission [ON], • automatiquement uniquement en cas d’erreur lors de la transmission [ERR], • en aucun cas [OFF]. Vous pouvez alors imprimer ce rapport manuellement à tout moment. Schedule Information List Cette liste indique les documents actuellement enregistrés pour envoi différé, envoi prioritaire, transmission à partir de la mémoire, relève continue et relève TX. La liste indique l’heure de début de l’opération, le type d’opération, etc. Telephone Numbers List Cette liste indique tous les numéros présents dans la mémoire du télécopieur sous forme de numéro d’accès direct, de numéro abrégé et de numéro de groupe. System Data List Cette liste indique l’état des options paramétrables par l’utilisateur. Lorsque vous modifiez un paramètre, imprimez cette liste pour vérifier vos modifications. Transmission or Reception Journal Ce rapport donne les informations concernant l’émission ou la réception. Il peut être imprimé à la demande ou, si l’appareil est programmé pour cela (voir page 2.54), il l’imprime automatiquement au bout de 40 émissions ou réceptions. Multi-Communication Report Ce rapport est imprimé automatiquement après chaque envoi multidestinataire ou chaque réception d’origine multiple. Call Back Message Ce rapport est imprimé automatiquement lorsque vous ne répondez pas à un appel opérateur. Power Failure Report Ce rapport est imprimé automatiquement lorsque l’alimentation électrique est rétablie après une coupure. Il indique les données effacées (le cas échéant) par la coupure d’alimentation électrique. 2.52 Autres fonctions 07-AUTOD.IAL 23/09/99 14:37 Page 9 POUR IMPRIMER UN RAPPORT 1. Appuyez sur Menu. 2. Appuyez sur la touche de la liste désirée sur le clavier d’accès direct. Sur le clavier d’accès direct, appuyez sur Journal pour obtenir le journal d’émission ou de réception, Help List pour la liste d’aide, TX Confirm pour le rapport de confirmation de message, Schedule Job pour la liste d’information sur les travaux programmés, Phone Book pour la liste des numéros de téléphone et System List pour la liste des données système. Le rapport sélectionné est imprimé. 2 Votre télécopieur comprend diverses fonctions paramétrables par l’utilisateur. Ces options sont préréglées en usine, mais vous pouvez souhaiter les modifier. Pour connaître les valeurs courantes de ces options, imprimez le rapport System Data List. Pour de plus amples renseignements sur l’impression des rapports, reportez-vous à la section en haut de cette page. Paramétrage d’une option 1. Appuyez sur Menu, puis appuyez sur System Data sur le clavier d’accès direct. L’écran affiche le premier menu d’options. 2. Faites dérouler les options en appuyant plusieurs fois sur ou „ . 3. Lorsque l’option souhaitée s’affiche, entrez le numéro du paramètre désiré. Vous pouvez également utiliser la touche ˆ ou ¤ pour sélectionner le paramètre désiré, puis appuyer sur Enter après avoir choisi. Vous pouvez sortir à tout moment du mode de paramétrage (Setup) en appuyant sur Stop. Lorsque vous appuyez sur Stop, l’appareil enregistre les options que vous avez déjà modifiées et retourne en mode veille. Options à sélectionner Ces instructions supposent que vous avez suivi les étapes de la section “Paramétrage d’une option” ci-dessus, et que votre appareil vous demande de changer l’une des options suivantes. • FAX PAPER SIZE — Sélectionnez le format de papier que vous voulez utiliser pour l’impression. Appuyez sur 1 pour lettre (LTR), 2 pour A4, ou 3 pour légal (LGL). Autres fonctions 2.53 Fonctionnement Options paramétrables par l’utilisateur 07-AUTOD.IAL 23/09/99 14:37 Page 10 • MESSAGE CONFIRM — Un rapport de confirmation de message indique si l’envoi a été effectué avec succès ou non, le nombre de pages envoyées, etc. Appuyez sur 1 pour imprimer automatiquement un rapport de confirmation chaque fois que vous envoyez une télécopie (ON). Appuyez sur 2 pour désactiver cette fonction (OFF). Appuyez sur 3 pour n’imprimer le rapport que s’il se produit une erreur et si la transmission échoue (ERR). • AUTO JOURNAL — Un journal donne des renseignements spécifiques concernant les activités d’émission ou de réception, l’heure et la date des émissions ou réceptions les plus récentes (40 au maximum). Appuyez sur 1 (ON) pour imprimer automatiquement le journal au bout de 40 émissions ou réceptions. Appuyez sur 2 (OFF) pour imprimer le journal manuellement. • REMOTE RCV CODE — Le code de réception à distance vous permet de lancer la réception d’une télécopie à partie d’un téléphone auxiliaire branché sur la prise EXT. Si vous décrochez le téléphone auxiliaire et si vous entendez une tonalité de télécopie, entrez le code de réception à distance et le télécopieur commence la réception. Le mot de passe est préréglé sur 9 en usine. Entrez le code désiré (0 à 9) à l’aide du clavier numérique. • DIAL MODE — Sélectionnez le type de système de numérotation auquel votre télécopieur est connecté. Appuyez sur 1 si le télécopieur est connecté à une ligne à numérotation multifréquence. Appuyez sur 2 si le télécopieur est connecté à une ligne à numérotation par impulsions. • ECM MODE (Mode de correction d’erreur) — Ce mode compense la mauvaise qualité éventuelle de la ligne et assure une transmission fidèle et sans erreur avec tout autre télécopieur doté de la fonction ECM. Si la qualité de la ligne est mauvaise, le temps de transmission peut augmenter lorsque la fonction ECM est activée. Appuyez sur 1 pour activer le mode de correction d’erreur. Appuyez sur 2 pour désactiver le mode de correction d’erreur. • DIRECT COPY — Lorsque cette fonction est activée, votre appareil ne photocopie qu’en un exemplaire sans agrandissement ni réduction (100 %). En mode copie directe, les options “COPY PAGES” et “COPY RATE” ne s’affichent pas. Cette fonction est utile lorsque vous faites généralement des photocopies exigeant beaucoup de mémoire (photographie, par exemple). Appuyez sur 1 pour activer cette fonction. Appuyez sur 2 pour désactiver cette fonction. 2.54 Autres fonctions 07-AUTOD.IAL 23/09/99 14:37 Page 11 • AUTO REDUCTION — Lors de la réception d’un document de longueur égale ou supérieure à celle du papier installé dans l’appareil, ce dernier peut réduire le contenu du document pour qu’il tienne dans le format du papier. Activez cette fonction si vous voulez réduire une page entrante qui pourrait devoir être divisée en deux avec seulement quelques centimètres sur la deuxième page. Si le télécopieur ne peut pas réduire le contenu du document pour qu’il tienne sur une seule page alors que cette fonction est validée, le document est divisé et imprimé à grandeur réelle un sur deux ou plusieurs feuilles, si nécessaire. Appuyez sur 1 pour activer cette fonction. Appuyez sur 2 pour désactiver cette fonction. Les données en excès seront imprimées sur une deuxième page. 2 Original Données reçues Si vous souhaitez appliquer un même pourcentage de réduction horizontale et verticale afin de conserver le rapport entre hauteur et largeur, désactivez la fonction Vertical Reduction. L’appareil réduira alors le contenu de la page comme indiqué ci-dessous Original Données reçues Appuyez sur 1 pour activer cette fonction. Appuyez sur 2 pour la désactiver. Autres fonctions 2.55 Fonctionnement - VERTICAL REDUC. — Si vous activez la fonction Auto Reduction, vous pouvez activer ou non la réduction verticale. Lorsque vous activez la réduction verticale, l’appareil réduit toute page entrante dont le contenu déborde uniquement dans le sens vertical, comme le montre la figure ci-dessous. 07-AUTOD.IAL 23/09/99 14:37 Page 12 • DISCARD SIZE — Lors de la réception d’un document de longueur égale ou supérieure à celle du papier installé dans votre télécopieur, vous pouvez configurer celui-ci pour qu’il supprime la partie de l’image en excès en bas de la page afin de la faire tenir dans le format du papier. Si la page reçue dépasse la marge fixée, elle est imprimée sur deux feuilles de papier en grandeur réelle. Si le document tient dans les marges fixées et si la fonction Auto Reduction est activée, il est réduit de manière à tenir dans le format du papier (la fonction Discard ne joue pas). Si la fonction Auto Reduction est désactivée ou ne fonctionne pas, les données à l’intérieur de la marge sont supprimées. Entrez la taille voulue pour la suppression à l’aide du clavier numérique, puis appuyez sur Enter. • RETRY INTERVAL — Votre appareil peut recomposer automatiquement le numéro d’un télécopieur distant si celui-ci est occupé et ne répond pas au premier appel. Entrez le nombre de minutes entre les appels (de 1 à 7), à l’aide du clavier numérique. • RETRY COUNT — Entrez le nombre de tentatives de recomposition du numéro avant abandon (de 0 à 2). Si vous entrez 0, l’appareil ne rappelle pas. • ANSWER ON RING — Vous pouvez choisir le nombre de sonneries émises par votre appareil avant de répondre à un appel entrant. Si vous utilisez votre appareil à la fois comme téléphone et comme télécopieur, nous vous conseillons de régler le nombre de sonneries sur 4 au moins, pour vous donner le temps de répondre. Entrez un chiffre parmi ceux affichés à l’écran à l’aide du clavier numérique. • FORCE MEMORY TX — Si vous ne souhaitez pas attendre que les documents insérés dans le bac soient envoyés avant d’essayer d’envoyer ou de réserver une autre télécopie, activez cette fonction. Elle permet à l’appareil de numériser automatiquement tous les documents à envoyer et de les mémoriser avant émission. Appuyez sur 1 pour activer cette fonction. Appuyez sur 2 pour désactiver cette fonction. 2.56 Autres fonctions 07-AUTOD.IAL 23/09/99 14:37 Page 13 • PRINT RTI (Identification de terminal en réception) — Cette fonction permet à l’appareil d’imprimer automatiquement le numéro de page, la date et l’heure de réception au bas de chaque page du document reçu. Appuyez sur 1 pour activer cette fonction. Appuyez sur 2 pour désactiver cette fonction. • CONT POLL REPORT — À la fin de chaque programme de relève continue, un rapport de communication multiple est imprimé pour indiquer le résultat de chaque station enregistrée. Appuyez sur 1 pour sélectionner LQ. Appuyez sur 2 pour sélectionner DRAFT. Autres fonctions 2.57 Fonctionnement • FAX PRINT QUALITY — Lorsque vous sélectionnez LQ, l’appareil imprime lentement et la qualité est optimale. Si vous sélectionnez DRAFT, l’appareil imprime à grande vitesse mais la qualité est inférieure. 2 Appuyez sur 1 (ON) pour imprimer le rapport automatiquement à la fin de chaque programme de relève continue. Appuyez sur 2 pour désactiver la fonction. Le rapport ne sera pas imprimé. 08-TROUB.LES 23/09/99 14:38 Page 1 3 Dépannage 3.1 08-TROUB.LES 23/09/99 14:38 Page 2 Dépannage Elimination d’un bourrage papier Bourrage papier lors de l’envoi d’une télécopie Si le bourrage papier se produit lors de l’envoi d’une télécopie, l’écran affiche “DOCUMENT JAM”. Ne tirez pas le document par la fente pour le dégager. Vous risqueriez d’endommager votre appareil. 1. Ouvrez le panneau de commande. 2. Retirez soigneusement le document coincé. Refermez ensuite le panneau de commande avec fermeté jusqu’à ce qu’il se remette en place. 3.2 Dépannage 08-TROUB.LES 23/09/99 14:38 Page 3 Bourrage papier pendant l’impression Si le bourrage papier se produit pendant que vous recevez un document, l’écran affiche “PAPER JAM”. Ne tirez pas le document pour le dégager. Vous risqueriez d’endommager l’appareil. SI LE BOURRAGE SE PRODUIT DANS LA ZONE DE SORTIE DU PAPIER EN RÉCEPTION. Retirez le papier coincé à la main, comme le montre la figure. SI LE BOURRAGE SE PRODUIT DANS LA ZONE D’ENTRÉE DU PAPIER. 1. Retirez le papier coincé comme le montre la figure. 3 Dépannage 2. Après avoir retiré le papier coincé, remettez du papier avec la face à imprimer vers vous. Pincez le guide-papier gauche et déplacez-le vers la droite pour l’adapter à la largeur du papier. Dépannage 3.3 08-TROUB.LES 23/09/99 14:38 Page 4 SI LE BOURRAGE SE PRODUIT À L’INTÉRIEUR DE L’APPAREIL. 1. Ouvrez le panneau de commande ① et le couvercle du compartiment de la cartouche ②. ② ① 2. Retirez soigneusement le papier coincé. 3. Remettez le couvercle et le panneau de commande en place. 3.4 Dépannage 08-TROUB.LES 23/09/99 14:38 Page 5 Messages d’erreur Message Signification La cartouche d’impression n’est pas installée correctement. COLOR INSTALLED La cartouche d’impression installée dans votre appareil est une cartouche couleur. DOCUMENT JAM Le document que vous envoyez s’est coincé dans le plateau d’alimentation. Eliminez le bourrage. Reportez-vous à la page 3.2. INK LOW La cartouche d’impression n’a plus d’encre. Installez une cartouche neuve. LOAD DOCUMENT Vous avez essayé d’envoyer une télécopie mais il n’y a pas de document sur le plateau d’alimentation. MEMORY FULL La mémoire est pleine. Supprimez les documents inutiles enregistrés dans la mémoire et envoyez votre document quand la mémoire sera libre ou séparez le document en plusieurs parties plus petites. MONO INSTALLED La cartouche d’impression installée dans votre appareil est une cartouche noire. NO ANSWER L’autre télécopieur n’a pas répondu après toutes les tentatives de rappel ou votre interlocuteur n’a pas appuyé sur Start pendant que vous attendiez pour envoyer ou recevoir une télécopie. NO. NOT ASSIGNED Il n’y a pas de numéro en mémoire pour la touche d’accès direct ou le numéro abrégé à deux chiffres sélectionné. NO PAPER L’imprimante n’a plus de papier. Si la réserve de papier s’épuise pendant l’impression d’une télécopie, l’appareil relance l’impression lorsque vous remettez du papier. Si la réserve de papier s’épuise pendant l’impression d’un fichier du PC, vous devez appuyer sur la touche Form Feed après avoir remis du papier, selon les instructions du pilote de Windows. 3 CHECK CARTRIDGE PLEASE INSTALL 3.5 Dépannage Dépannage 08-TROUB.LES 23/09/99 14:38 Page 6 Message PAPER JAM Signification Bourrage du papier pendant l’impression. Eliminez le bourrage (reportez-vous à la page 3.3) et appuyez sur la touche Stop. L’appareil que vous voulez relever n’est pas prêt à répondre à votre relève. La personne qui s’occupe de cet appareil devrait avoir inséré un document dans le télécopieur. POLLING ERROR Ce message s’affiche également lorsque vous programmez la relève d’un autre télécopieur avec un code de relève incorrect. RETRY REDIAL? L’appareil attend pour recomposer automatiquement un numéro de télécopieur qui était occupé. SEND ERROR Votre télécopie n’a pas été transmise correctement. Essayez de nouveau. 3.6 Dépannage 08-TROUB.LES 23/09/99 14:38 Page 7 Problèmes de télécopie Il est possible que votre problème soit énuméré dans la section “Messages d’erreur” de la page 3.5. Voici d’autres problèmes que vous pouvez résoudre vous-mêmes. Dans le cas contraire, appelez le service de maintenance indiqué dans la section “Garantie.” Problèmes de télécopieur Symptôme L’appareil ne fonctionne pas, l’écran n’affiche aucune donnée et les touches ne fonctionnent pas. Cause et solution • Débranchez l’alimentation électrique de l’appareil et rebranchez-le. • Vérifiez que votre prise électrique est sous tension. • Vérifiez que le combiné est branché correctement. Absence de tonalité de ligne. Les numéros stockés dans la mémoire ne se composent pas correctement. • Assurez-vous que les numéros sont correctement mémorisés. • Imprimez la liste des numéros de téléphone. Reportez-vous à la page 2.52. • Assurez-vous que le document n’est pas froissé et que vous l’introduisez correctement. Vérifiez qu’il est du bon format, ni trop épais, ni trop mince. Dépannage • Assurez-vous que le couvercle est fermé correctement. • Le témoin Fax ou Tel/Fax doit être allumé. Vous ne pouvez pas recevoir les télécopies automatiquement. • Assurez-vous que le combiné est raccroché correctement. • Vérifiez s’il y a du papier dans l’appareil. • Vérifiez si l’écran affiche “MEMORY FULL”. L’appareil ne peut pas recevoir les télécopies manuellement. • Avez-vous raccroché le combiné avant d’appuyer sur Start ? • Vérifiez que le document est chargé face vers le bas. • L’écran doit afficher “TX”. L’appareil n’envoie rien. • Vous avez peut-être raccroché le combiné avant d’appuyer sur Start. • Vérifiez si l’appareil distant peut recevoir votre télécopie. Dépannage 3 Le document ne s’introduit pas dans l’appareil. • Vérifiez la prise téléphonique murale en y branchant un téléphone. 3.7 08-TROUB.LES 23/09/99 14:38 Page 8 Symptôme Vous ne pouvez pas relever un autre appareil. Cause et solution • Le télécopieur que vous relevez utilise peut-être un code de relève. • L’appareil qui vous envoie la télécopie est peut-être défectueux. La télécopie que vous recevez présente des zones blanches. • Une ligne téléphonique brouillée peut provoquer des erreurs en ligne. • Vérifiez votre appareil en faisant une photocopie. • La cartouche n’a peut-être plus d’encre. Points ou lignes manquants dans la télécopie reçue. Vous recevez des télécopies de mauvaise qualité. • Vérifiez si votre ligne téléphonique est brouillée. • Vérifiez si la tête d’impression est propre en faisant une photocopie. • La vitre de numérisation de l’appareil qui vous envoie la télécopie est peut-être sale. • Vérifiez si la ligne téléphonique est brouillée. Certains mots sont déformés dans la télécopie que vous recevez. • L’appareil qui vous a envoyé la télécopie a eu un bourrage document temporaire. Les photocopies ou les documents envoyés présentent des lignes. • Vérifiez si la vitre de numérisation porte des traces et nettoyez-la. Reportez-vous à la page 3.17. L’appareil compose un numéro mais n’arrive pas à se connecter à autre télécopieur. • Il est possible que l’autre télécopieur soit éteint, qu’il n’ait plus de papier ou qu’il ne puisse pas répondre aux appels entrants. Appelez l’utilisateur de l’autre télécopieur et demandez-lui de régler le problème. Vous ne pouvez pas enregistrer un document en mémoire. • Il n’y a peut-être pas assez de mémoire pour contenir le document que vous voulez mémoriser. Si l’écran affiche le message “MEMORY FULL”, supprimez les documents dont vous n’avez plus besoin en mémoire, puis rechargez le document à envoyer. Des zones blanches apparaissent au bas de chaque page ou sur certaines pages avec seulement une petite bande de texte imprimée en haut. • Vous avez peut-être choisi le mauvais format de papier dans les options paramétrables par l’utilisateur. Reportez-vous à la page 2.29 afin de choisir le format de papier correct. Une application de télécopie PC comme WinFAX LITE ne fonctionne pas correctement. • Il peut arriver qu’une application ne fonctionne pas correctement si vous utilisez Windows 3.x sur un ordinateur équipé d’un processeur Pentium DMA. Dans ce cas, utilisez l’application sous Windows 95 ou une version ultérieure. 3.8 Dépannage 08-TROUB.LES 23/09/99 14:38 Page 9 Problèmes de qualité d’impression Symptôme Cause et solution • Vous utilisez peut-être le mode “Fast Draft” ou “Normal”. Essayez d’utiliser la qualité d’impression “High”. Reportezvous à la page 2.29. Caractères trop pâles ou flous. • La cartouche d’impression n’a peut-être plus d’encre. Remplacez-la. Reportez-vous à la page 3.24. L’écran indique la quantité d’encre restant dans la cartouche. • Vérifiez que vous utilisez le bon type de papier. Essayez-en un autre. • Vous imprimez peut-être sur la mauvaise face du papier. • La cartouche d’impression a peut-être besoin d’être nettoyée. Reportez-vous à la section “Test des buses de la cartouche d’impression”, page 3.19. • Vérifiez que vous utilisez le bon type de papier. Essayez-en un autre. • Vérifiez que le papier est bien droit et non froissé. Caractères maculés ou trop foncés. • Laissez l’encre sécher avant de manipuler le papier. Vous pouvez cocher la case “Dry Time Delay” dans les paramètres d’impression. Reportez-vous à la page 2.29. • Réglez le paramètre “Print Quality” sur “Fast Draft”. Reportez-vous à la page 2.29. 3 • La cartouche d’impression a peut-être besoin d’être nettoyée. Reportez-vous à la section “Test des buses de la cartouche d’impression”, page 3.19. Caractères présentant des rayures blanches. • Retirez et remettez la cartouche d’impression. Reportez-vous à la section “Remplacement de la cartouche d’impression”, page 3.24. • La cartouche d’impression a peut-être besoin d’être nettoyée. Reportez-vous à la section “Test des buses de la cartouche d’impression”, page 3.19. • Si vous imprimez sur transparent, essayez de changer l’option de remplissage dans votre application. • Vérifiez que vous utilisez le type de papier correct. Essayezen un autre. Mauvaise qualité d’impression en couleur. • Vérifiez que le paramètre “Paper Type” est correct pour le papier que vous avez chargé. Reportez-vous à la page 2.29. • Réglez le paramètre “Print Quality” sur “High” ou “Normal”. Reportez-vous à la page 2.29. Dépannage 3.9 Dépannage • La cartouche d’impression n’a peut-être plus d‘encre. Remplacez-la. L’écran indique la quantité d’encre restant dans la cartouche. 08-TROUB.LES 23/09/99 14:38 Page 10 Problèmes de qualité d’impression (suite) Symptôme Cause et solution • Le support d’impression est mal chargé ou n’est pas d’un type ou d’un format accepté. Reportez-vous à la page 2.31. Pour les supports d’impression spéciaux, il est recommandé de n’introduire qu’une seule feuille à la fois. Caractères mal formés ou mal alignés sur la marge gauche. • Vérifiez qu’il n’y a pas d’espace insécable sur la marge gauche dans votre application. • La cartouche d’impression a peut-être besoin d’être nettoyée. Reportez-vous à la section “Test des buses de la cartouche d’impression”, page 3.19. • La cartouche d’impression n’est pas alignée correctement. Reportez-vous à la section “Alignement de la cartouche”, page 3.27. Les traits droits verticaux ne sont pas réguliers dans les tableaux, les bordures et les graphiques. Les aplats noirs sur les transparents contiennent des rayures blanches. Les couleurs imprimées ne correspondent pas aux couleurs à l’écran. Impression en noir et blanc au lieu d’une impression couleur. • La cartouche d’impression a peut-être besoin d’être nettoyée. Reportez-vous à la section “Test des buses de la cartouche d’impression”, page 3.19. • La cartouche d’impression n’est pas alignée correctement. Reportez-vous à la section “Alignement de la cartouche”, page 3.27. • Essayez de changer le type de remplissage dans votre application. • Il manque peut-être une ou plusieurs couleurs dans votre cartouche d’impression couleur. Installez une cartouche neuve. Reportez-vous à la page 3.24. • La cartouche d’impression a peut-être besoin d’être nettoyée. Reportez-vous à la section “Test des buses de la cartouche d’impression”, page 3.19. • Les paramètres d’impression sont peut-être inexacts. Contrôlez le paramètre “Document Types” dans la boîte de dialogue Document/Quality. Reportez-vous à la page 2.29. • La cartouche installée est peut-être celle d’impression noire. Remplacez-la par une cartouche couleur. Voir page 3.24. • Vérifiez que vous utilisez le bon type de papier. Essayez-en un autre. Mauvaise qualité d’impression couleur. • Vérifiez que le paramètre “Paper Type” correspond au papier que vous avez chargé. Reportez-vous à la page 2.29. • Réglez le paramètre “Print Quality” sur “High” ou “Normal”. Reportez-vous à la page 2.29. Un message vous indique que la photographie va dépasser de la zone d’impression. 3.10 Dépannage • Vous pouvez réduire la taille de l’image avant de l’imprimer en utilisant votre application. Reportez-vous au manuel de l’application. 08-TROUB.LES 23/09/99 14:38 Page 11 Problèmes d’impression Symptôme Cause et solution • L’imprimante est mal connectée à l’ordinateur. Vérifiez que le câble d’imprimante est fermement connecté à l’imprimante et à l’ordinateur. • Vérifiez que le câble d’imprimante est un câble parallèle bidirectionnel d’interface conforme à la norme IEEE 1284. • Câble d’imprimante ou port d’ordinateur défectueux. Essayez un autre câble. L’imprimante est sous tension mais n’imprime rien. • Vérifiez que l’imprimante par défaut sélectionnée dans votre application est SF4500 Series. • Vérifiez qu’il y a du papier dans le bac. • Vérifiez le gestionnaire d’impression. • Essayez de changer de port. • Vérifiez que le port sélectionné n’est pas utilisé par un autre périphérique. • Vérifiez que le passage du papier n’est pas obstrué. L’imprimante semble fonctionner mais aucun caractère n’est imprimé. • Vérifiez la cartouche d’impression. Les buses d’impression de la cartouche sont peut-être recouvertes d’un ruban adhésif. • La cartouche d’impression n’a peut-être plus d‘encre. Remplacez-la par une neuve. Reportez-vous à la page 3.24. L’écran indique la quantité d’encre restant dans la cartouche. 3 Des caractères incorrects sont imprimés ou des caractères manquent. • Le câble d’imprimante n’est peut-être pas correctement connecté à votre appareil et à l’ordinateur ou ce n’est peutêtre pas le bon câble. Vérifiez le câble d’imprimante. • La tête d’impression a peut-être besoin d’être nettoyée. Reportez-vous à la section “Test des buses de la cartouche d’impression”, page 3.19. Dépannage 3.11 Dépannage • Vérifiez que l’imprimante par défaut sélectionnée dans votre application est la SF4500 Series. 08-TROUB.LES 23/09/99 14:38 Page 12 Problèmes d’impression (suite) Cause et solution Symptôme • Vous utilisez peut-être la qualité d’impression “High”. Réglez le paramètre “Print Quality” sur “Fast Draft”. Reportez-vous à la page 2.29. • Les graphiques s’impriment plus lentement que le texte. L’imprimante fonctionne très lentement. • L’impression couleur est plus lente que l’impression en noir et blanc. • Les supports d’impression spéciaux s’impriment plus lentement que le papier ordinaire. • Une autre application ouverte simultanément affecte la vitesse d’impression. Fermez le programme en cours s’il n’est pas indispensable. Le panneau de commande de votre appareil ne répond pas. • Débranchez le cordon d’alimentation électrique, puis rebranchez-le. La page ne s’imprime pas. • certains formats de page extrêmement complexes peuvent ne pas s’imprimer. Si vous utilisez des polices trop nombreuses ou des graphiques très complexes, vous pouvez rencontrer ce problème. Simplifiez votre page ou utilisez moins de polices différentes. Problèmes d’alimentation papier Symptôme Le papier se coince pendant l’impression. Les feuilles de papier se collent l’une à l’autre. Cause et solution Eliminez le bourrage. Reportez-vous à la page 3.3. • Vérifiez qu’il n’y a pas trop de papier dans le bac. Selon l’épaisseur de votre papier, le bac peut contenir jusqu’à 130 feuilles. • Vérifiez que vous utilisez le format de papier correct. • Sortez le papier du bac et courbez-le ou déramez-le. • Certains papiers collent lorsque l’environnement est humide. 3.12 Dépannage 08-TROUB.LES 23/09/99 14:38 Page 13 Problèmes d’alimentation papier (suite) Symptôme Le papier ne s’introduit pas dans l’appareil. Cause et solution • Vérifiez qu’il n’y a pas trop de papier dans le bac. Selon l’épaisseur de votre papier, le bac peut contenir un maximum de 130 feuilles. • Vérifiez que le guide-enveloppe n’est pas en position enveloppes. • Eliminez tout obstacle à l’intérieur de l’imprimante. • Vérifiez qu’il n’y a pas trop de papier dans le bac. Selon l’épaisseur de votre papier, le bac peut contenir un maximum de 130 feuilles. Introduction simultanée de plusieurs feuilles. • Différents types de papier ont été insérés dans le bac. Chargez uniquement du papier du même type, du même format et du même grammage. • Lors du chargement, ne forcez pas le papier pour l’insérer dans l’imprimante. • Si plusieurs feuilles introduites simultanément ont provoqué un bourrage, éliminez ce bourrage. • Vérifiez qu’il n’y a pas trop de papier dans le bac. Selon l’épaisseur de votre papier, le bac peut contenir un maximum de 130 feuilles. • Vérifiez que vous utilisez le type de papier correct. • Lors du chargement, ne forcez pas le papier pour l’insérer dans l’imprimante. • Assurez-vous que le bord droit du papier est aligné avec le bord droit du bac et que le guide-papier gauche est bien contre le bord gauche du papier. • Vérifiez que le guide-enveloppe n’est pas en position enveloppes. Les enveloppes s’insèrent de travers ou ne s’introduisent pas correctement dans le bac. Les transparents se collent l’un à l’autre dans le plateau de réception. • Vérifiez que le guide-enveloppe est en position de chargement d’enveloppes. • Vérifiez que le guide-papier est contre le bord gauche des enveloppes. • N’utilisez que des transparents spécialement conçus pour imprimante. • Retirez chaque transparent à sa sortie de l’imprimante. Dépannage 3.13 Dépannage Le papier s’insère de travers ou se courbe dans le bac. 3 • Vérifiez que le papier ne se plie pas à cause d’un mauvais réglage du guide-papier. 08-TROUB.LES 23/09/99 14:38 Page 14 Problèmes de numérisation Symptôme Cause et solution • Vérifiez que le document à numériser est chargé sur le plateau d’alimentation des documents. Vous ne pouvez pas numériser un document en mémoire. • Il n’y a peut-être pas assez de mémoire disponible pour enregistrer le document à numériser. • Imprimez les documents éventuellement enregistrés en mémoire. • Si des télécopies enregistrées dans la mémoire sont en attente d’envoi, attendez qu’elles aient été envoyées. Reportez-vous à la page 2.22. • Les graphiques sont plus longs à numériser que le texte. La machine numérise très lentement. Il n’y a pas de document ou le document est mal chargé. • La vitesse de communication ralentit en mode numérisation car il faut beaucoup de mémoire pour analyser et reproduire l’image numérisée. Mettez votre ordinateur en mode ECP en paramétrant le BIOS, cela contribuera à accélérer la vitesse. Pour plus de renseignements sur la façon de paramétrer le BIOS, reportez-vous à la documentation de votre ordinateur. Introduisez le document correctement lorsque le message “TRY AGAIN” s’affiche à l’écran. Introduisez le document correctement et poussez-le vers le bas, jusqu’à ce que l’appareil l’entraîne. Le scanner est occupé à recevoir ou à imprimer des données. Votre scanner est peut-être actuellement utilisé pour faire une photocopie ou recevoir une télécopie. Essayez de nouveau lorsque la tâche en cours sera terminée. La mémoire n’est pas suffisante pour enregistrer l’image numérisée. Il n’y a pas assez de mémoire pour sauvegarder l’image numérisée. Fermez toutes les applications ouvertes si elles ne sont pas indispensables, afin de libérer de la mémoire. 3.14 Dépannage 08-TROUB.LES 23/09/99 14:38 Page 15 Cause et solution Symptôme La numérisation a échoué. Une erreur de numérisation s’est produite. Eteignez l’imprimante et rallumez-la. Si vous avez toujours le même problème, réinitialisez votre ordinateur. Le port sélectionné est actuellement occupé. Une erreur de numérisation s’est produite et la numérisation n’a pas été réalisée correctement. Réinitalisez votre ordinateur. Réinstallez le pilote du scanner. Reportez-vous à la page 1.21. Si le problème persiste, il se peut que le paramétrage d’entrée/sortie ne soit pas correct. Suivez les instructions cidessous : .. Le pilote du scanner n’est pas installé ou l’environnement d’exploitation n’est pas configuré correctement. 1. Lancez Windows. 2. Sous Windows 95, sélectionnez Exécuter dans le menu Démarrer. Les utilisateurs de Windows 3.x doivent sélectionner Exécuter dans le menu Fichier du Gestionnaire de programmes. 3. Tapez ”sysedit”, puis cliquez sur OK. 4. Sélectionnez le fichier system.ini et configurez-le comme indiqué ci-dessous. .. [386 Enh] .. 3 device=vecp.386 5. Relancez Windows. Vérifiez que le port est correctement connecté et que l’alimentation électrique n’est pas coupée. Le port est désactivé. Une erreur d’entrée/sortie s’est produite lors de la numérisation. Vérifiez l’état et le branchement du câble. Si le problème persiste, ouvrez le fichier system.ini dans le répertoire de Windows, comme indiqué ci-dessus, et augmentez le temps autant que nécessaire, par incréments de 10. Vérifiez que le port est correctement connecté, que l’alimentation électrique n’est pas coupée et que le scanner n’est pas occupé. Le port est désactivé. Le câble d’imprimante est peut-être mal connecté ou l’alimentation électrique coupée. Remettez l’appareil sous tension. Si le problème persiste, éteignez l’ordinateur et l’imprimante et rallumez-les au bout de 10 secondes, puis essayez de nouveau. Dépannage 3.15 Dépannage LPT1TurnAroundDelay = 50 08-TROUB.LES 23/09/99 14:38 Page 16 Maintenance Suppression d’informations en mémoire Vous pouvez supprimer sélectivement des informations enregistrées dans la mémoire de votre appareil. 1. Appuyez sur Menu, puis sur Memory Clear sur le clavier d’accès direct. L’écran affiche les options que vous pouvez choisir pour libérer de la mémoire : 1. SYSTEM ID : votre numéro et votre nom, constituant votre identificateur système, sont effacés de la mémoire de l’appareil. 2. SYSTEM DATA : rétablit les options paramétrables par l’utilisateur à leur valeur par défaut. 3. DIAL/SCHEDULE : supprime les numéros d’accès direct, de numérotation abrégée et de numérotation de groupe enregistrés dans la mémoire. De plus, toutes les opérations différées que vous avez programmées sont annulées. 4. TX-RX JOURNAL : supprime tous les enregistrements d’émission et de réception. 2. Déplacez-vous dans les options en appuyant plusieurs fois sur jusqu’à ce que vous trouviez celle que vous voulez supprimer. ou „ 3. Appuyez sur Enter. L’écran vous demande de confirmer votre choix. 4. Appuyez sur 1 pour confirmer. Vous pouvez également utiliser ou „ pour choisir “YES”, puis appuyer sur Enter. La mémoire sélectionnée est libérée. 3.16 Maintenance 09-MAINT.ENA 23/09/99 14:39 Page 1 Nettoyage du scanner Pour que votre appareil fonctionne correctement, nettoyez de temps à autres le rouleau blanc, le patin du plateau et la vitre de numérisation. Si ces éléments sont sales, les documents envoyés à un autre télécopieur ne seront pas nets. Ne mettez pas l’appareil hors tension pour nettoyer le scanner, car les documents numérisés seraient effacés. 1. Ouvrez le panneau de commande. 3. Essuyez la surface du rouleau avec un chiffon doux imbibé d’eau. Maintenance 3.17 Dépannage Manchon 3 2. Démontez le rouleau blanc de la façon suivante : Les deux extrémités du rouleau comportent des manchons en plastique retenus par des petits taquets. Tirez légèrement ces taquets vers l’intérieur (A), puis tournez le rouleau (B) jusqu’à ce qu’il se dégage. Tirez ensuite le rouleau vers le haut. 09-MAINT.ENA 23/09/99 14:39 Page 2 4. Nettoyez également le patin du plateau. 5. Essuyez soigneusement la vitre de numérisation avec un chiffon doux et sec. Si la vitre est très sale, commencez par l’essuyer avec un chiffon légèrement humide, puis avec un chiffon sec. Veillez à ne pas rayer la surface de la vitre. 6. Remettez le rouleau en place en suivant la procédure inverse, puis refermez le panneau de commande avec fermeté, jusqu’à ce qu’il s’enclenche. 3.18 Maintenance 09-MAINT.ENA 23/09/99 14:39 Page 3 Entretien de la cartouche d’impression Pour tirer le meilleur parti de votre cartouche d’impression : • Ne la sortez pas de son emballage avant d’être prêt à l’installer. • Ne rechargez pas la cartouche d’impression avec de l’encre. La garantie ne couvre pas les dommages provoqués par l’utilisation d’une cartouche rechargée. • Stockez la cartouche d’impression dans le même environnement que l’imprimante. • Ne sortez pas la cartouche de l’imprimante si ce n’est pour la remplacer, la nettoyer ou passer de la couleur au noir et blanc et vice versa. Remettez immédiatement la cartouche en place ou rangez-la dans le compartiment de stockage. La cartouche n’imprimera pas correctement si vous la laissez longtemps à l’air libre après l’avoir sortie de l’appareil. • Lorsque vous passez du noir et blanc à la couleur et vice versa, stockez la cartouche inutilisée dans le compartiment de stockage prévu à cet effet. • Si une cartouche d’impression ouverte est inutilisée et s’il n’y a pas de place dans le compartiment de stockage, rangez la cartouche dans un sac de plastique étanche. Ne la laissez pas longtemps à l’air libre. 3 Vous devez tester la cartouche lorsque l’impression n’est pas nette ou que des points ne s’impriment pas. Le problème peut venir d’une obstruction des buses de la cartouche. Le test des buses nettoie la cartouche d’impression en purgeant les buses. Une feuille de test est ensuite imprimée pour vous permettre de voir le résultat. Utilisez le test des buses : • Lorsque vous soupçonnez que les buses sont bouchées. • Lorsque des caractères ne s’impriment pas entièrement. Pour effectuer le test des buses d’impression : 1. Dans le menu Programmes, sélectionnez SAMSUNG SF4500 Series Printer. Pour Windows 3.x, double-cliquez sur l’icône SAMSUNG SF4500 Series Printer, à partir du Gestionnaire de programmes. Maintenance 3.19 Dépannage Test des buses de la cartouche d’impression 09-MAINT.ENA 23/09/99 14:39 Page 4 2. Sélectionnez Control Program on LPT1. La boîte de dialogue SAMSUNG SF4500 Series Control Program on LPT1 s’affiche. 3. Cliquez sur l’onglet Cartridges, puis cliquez sur Clean Print Nozzles. Votre appareil imprime la mire de test des buses sur une feuille de papier. 4. Examinez la mire de test. Cet exemple présente une mire de test avec toutes les buses fonctionnant correctement sur une cartouche d’impression noire : Avant purge Processus de purge Après purge Cet exemple présente une mire de test avec toutes les buses fonctionnant correctement sur une cartouche d’impression couleur : Avant purge Processus de purge Après purge Comparez les lignes diagonales du haut et du bas de la mire de test et recherchez des interruptions de tracé. Un trait interrompu indique des buses bouchées. Si la ligne du bas présente une amélioration, faites ce test une seconde fois. Si le résultat s’améliore encore, refaites le test. Si toutes les buses n’impriment pas après avoir effectué le test trois fois, passez à l’étape 5. 3.20 Maintenance 09-MAINT.ENA 23/09/99 14:39 Page 5 5. Si la qualité d’impression ne s’améliore pas, retirez la cartouche d’impression et remettez-la en place. Refaites le test des buses. Si la ligne est toujours interrompue, essuyez les buses et les contacts. Voir “Nettoyage des buses et des contacts de la cartouche d’impression”, ci-dessous. Nettoyage des buses et des contacts de la cartouche d’impression Si la qualité d’impression ne s’améliore pas après avoir fait le test des buses plusieurs fois, le problème peut venir d’une accumulation d’encre séchée sur : • les buses de la cartouche d’impression, • les contacts de la cartouche d’impression, • les contacts du porte-cartouche d’impression dans l’imprimante. 1. Retirez la cartouche d’impression. Reportez-vous à la section “Remplacement de la cartouche d’impression”, page 3.24. 2. Utilisez un chiffon doux imbibé uniquement d’eau pour nettoyer délicatement toute la zone en cuivre, y compris les buses et les contacts. Pour retirer l’encre séchée, tenez le chiffon humide contre les buses pendant trois secondes environ. Tamponnez doucement et séchez. Si vous nettoyez une cartouche couleur, essuyez toujours les buses dans un seul sens, afin de ne pas mélanger les couleurs. 3 Zone de contacts 3. Laissez sécher la zone en cuivre, puis remettez la cartouche d’impression en place et refaites le test des buses. Si la ligne est toujours interrompue, nettoyez les contacts du portecartouche à l’intérieur de l’appareil. Reportez-vous à la page 3.22. Maintenance 3.21 Dépannage Buses 09-MAINT.ENA 23/09/99 14:39 Page 6 Nettoyage des contacts du porte-cartouche et du déflecteur 1. Appuyez sur le bouton Cartridge pour mettre le porte-cartouche en position de chargement. 2. Débranchez le cordon d’alimentation électrique à l’arrière de l’appareil. 3. Ouvrez le panneau de commande et le couvercle du compartiment de la cartouche. Retirez ensuite la cartouche d’impression. 4. Utilisez un CHIFFON PROPRE ET SEC pour nettoyer les contacts du porte-cartouche à l’intérieur de l’imprimante. Portecartouche 3.22 Maintenance 09-MAINT.ENA 23/09/99 14:39 Page 7 5. Nettoyez le déflecteur du porte-cartouche à l’intérieur de l’imprimante. Déflecteur du portecartouche 6. Rebranchez le cordon d’alimentation électrique. 3 Maintenance 3.23 Dépannage 7. Appuyez sur le bouton Cartridge et installez la cartouche d’impression. 09-MAINT.ENA 23/09/99 14:39 Page 8 Remplacement de la cartouche d’impression La cartouche d’impression comprend la réserve d’encre et la tête d’impression. Chaque fois que vous remplacez la cartouche, vous remplacez également la tête d’impression. Lorsque vous constatez que l’impression devient claire ou lorsque le message “INK LOW” s’affiche à l’écran, remplacez votre cartouche. • Une cartouche d’impression noire est fournie avec votre appareil. Pour l’impression couleur, vous devez acheter une cartouche couleur. • Votre appareil sait quelle cartouche d’impression est installée et tient à jour la consommation d’encre pour les cartouches noir et blanc et couleur séparément. • Lorsque vous installez une cartouche neuve, vous devez sélectionner “1.NEW” à l’écran, afin de remettre le compteur Ink Low à zéro. (Reportez-vous à la section “Installation d’une cartouche d’impression”, page 1.8.) • Lorsque vous passez d’une cartouche couleur à une cartouche noire et vice versa, n’oubliez pas de ranger la cartouche inutilisée dans le compartiment de stockage prévu à cet effet. • Si vous passez d’une cartouche couleur à une cartouche noire avant d’avoir entièrement imprimé un fichier PC, il se peut que le reste de la page ne s’imprime pas. • Si vous êtes interrompu et si vous laissez le porte-cartouche en position de chargement pendant plus de 30 secondes, il se met en position d’attente. • Lorsque le message “INK LOW” s’affiche pendant l’impression d’un fichier du PC, l’appareil continue à imprimer. Une fois l’impression terminée, remplacez la cartouche d’impression. Pour remplacer la cartouche d’impression, exécutez les opération suivantes : 1. Appuyez sur Cartridge sur le panneau de commande. L’écran affiche “CARTRIDGE IS 1.NEW 2.USED” et la cartouche d’impression se met en position de chargement. Si vous installez une cartouche couleur, utilisez l’onglet “Install Cartridge” de la fenêtre SAMSUNG SF4500 Series Control Program, sur votre PC. 2. Ouvrez le panneau de commande ➀ et le couvercle du compartiment de la cartouche ➁. Couvercle du compartiment de la cartouche ➁ ➀ Panneau de commande 3.24 Maintenance 09-MAINT.ENA 23/09/99 14:39 Page 9 3. Tirez la poignée de la cartouche d’impression vers vous, jusqu’à ce que vous entendiez un clic. Retirez la cartouche d’impression. 4. Sortez une cartouche d’impression neuve de son emballage et retirez soigneusement le ruban d’étanchéité couvrant la tête d’impression. Tenez la cartouche par la languette colorée ou par les surfaces noires. Ne touchez pas la zone en cuivre. 3 Si la cartouche d’impression n’est pas stabilisée dans le porte-cartouche, c’est qu’elle n’est pas bien enclenchée. Répétez cette opération. Maintenance 3.25 Dépannage 5. Introduisez la cartouche dans le porte-cartouche, puis poussez-la avec fermeté jusqu’à ce qu’elle s’enclenche. 09-MAINT.ENA 23/09/99 14:39 Page 10 6. Remettez en place le couvercle et le panneau de commande. 7. Sélectionnez “1.NEW” en appuyant sur 1. L’écran affiche brièvement “MONO INSTALLED”, puis l’appareil se remet en mode veille. • Lorsque vous installez une cartouche neuve, vous devez sélectionner “1.NEW”’. Lorsque vous installez une cartouche usagée, sélectionnez “2.USED”, cela vous aide à surveiller le niveau d’encre restant. Si vous utilisez plusieurs cartouches usagées, il vous sera difficile de contrôler la quantité d’encre restant. Après avoir installé une cartouche neuve, utilisezla jusqu’à ce qu’elle soit complètement épuisée. • Si la nouvelle cartouche ne produit pas une excellente qualité d’impression, effectuez le test d’autodiagnostic de la page 1.12. • Si vous voulez installer une cartouche couleur (option) pour imprimer un fichier de PC, vous devez utiliser l’onglet “Install Cartridge” de la fenêtre SAMSUNG SF4500 Series Control Program, sur votre PC. 3.26 Maintenance 09-MAINT.ENA 23/09/99 14:39 Page 11 Alignement de la cartouche Si les lignes verticales ou les caractères ne sont pas alignés, vous devez imprimer la mire d’alignement. Cette impression vous permet de redresser les lignes verticales. Sur le panneau de commande de votre SF4500 Series : 1. Appuyez sur Menu, puis appuyez sur System Setup sur le clavier d’accès direct. 2. Appuyez plusieurs fois sur ou „ , jusqu’à ce que l’écran affiche “ARRANGE ALIGNMENT?”. 3. Appuyez sur Enter. La mire d’alignement s’imprime. A - Alignement en mode Draft B - Alignement en mode Normal 3 5. Appuyez sur le numéro des lignes droites (ou les plus droites) pour le mode brouillon lorsque l’écran vous demande d’entrer un numéro pour l’alignement en mode brouillon (DRAFT ALIGNMENT). 6. L’écran vous demande d’entrer un numéro pour l’alignement en mode normal (NORMAL ALIGNMENT). Appuyez sur le numéro des lignes droites (ou les plus droites) pour le mode normal. 7. L’écran vous demande si vous voulez répéter la procédure d’alignement. S’il n’y a pas de ligne droite, appuyez sur 1 pour choisir YES et répétez la procédure jusqu’à ce que vous obteniez des lignes droites. 8. Une fois l’alignement terminé, appuyez sur 2 pour choisir NO lorsque l’écran vous demande “REPEAT ALIGNMENT”. L’appareil se remet en mode veille. Maintenance 3.27 Dépannage 4. Examinez la mire imprimée et choisissez les lignes les plus proches des lignes droites pour le mode brouillon (Draft) et pour le mode normal. 09-MAINT.ENA 23/09/99 14:39 Page 12 Dans le programme de contrôle du pilote de l’imprimante : 1. A partir du menu Programmes, sélectionnez SAMSUNG SF4500 Series Printer. Pour Windows 3.x, double-cliquez sur l’icône SAMSUNG SF4500 Series Printer, dans le Gestionnaire de programmes. 2. Sélectionnez Control Program on LPT1. La boîte de dialogue SAMSUNG SF4500 Series Control Program on LPT1 s’affiche. 3. Cliquez sur l’onglet Cartridges, puis cliquez sur Align Cartridge. 4. L’appareil imprime la mire de test d’alignement sur une feuille de papier. Examinez l’impression. Sélectionnez le numéro des lignes droites, puis cliquez sur OK. 5. Répétez ce test jusqu’à ce que l’alignement soit correct. Lorsque l’alignement est correct, cliquez sur Cancel. 3.28 Maintenance 10-APPEN.DIX 23/09/99 14:39 Page 1 Annexe 4.1 10-APPEN.DIX 23/09/99 14:39 Page 2 Spécifications Imprimante 6,3 mm mm 6,3 Zone d’impression pour une page La partie ombrée de la figure représente la zone d’impression. 6,3 mm 6,3 mm mm 3,4 Alimentation 6,3 mm 12,7 mm Zone d’impression pour une enveloppe La partie ombrée de la figure représente la zone d’impression. 6,3 mm 12,7 mm 6,3 mm mm 3,4 6,3 mm mm 6,3 6,3 mm mm 6,3 Alimentation Méthode d’impression Impression jet d’encre thermique sur papier ordinaire”avec interruption à la demande” Vitesse d’impression Noir Couleur 7 pages/mn (brouillon), 5 pages/mn (LQ) 3 pages/mn (brouillon), 2 pages/mn (LQ) Résolution d’impression Draft 300 x 600 dpi (points/pouce) Normal 600 x 600 dpi (points/pouce) High 1200 x 1200 dpi (points/pouce) Emulation Windows GDI Pilotes d’imprimante Windows 3.1/95 Interface Interface parallèle bidirectionnelle compatible IEEE 1284 Mémoire de l’imprimante RAM de 512 Ko 4.2 Annexe 10-APPEN.DIX 23/09/99 14:39 Page 3 Type de papier Papier ordinaire Papier photo brillant Papier couché Transparent Transfert Enveloppe Format de papier Lettre Légal A4 A5 B5 Executive Carte A6 Carte Index Carte postale japonaise Hagaki Carte Index Enveloppe #6 3/4 Enveloppe #7 3/4 Enveloppe #9 Enveloppe #10 Enveloppe DL Enveloppe C5 Enveloppe C6 Enveloppe B5 Baronial Durée de la cartouche Noire Couleur environ 600 feuilles (densité d’impression 4% sur A4) environ 200 feuilles (densité d’impression 15% sur A4) Annexe Capacité du bac de papier Papier ordinaire (75 g/m2) 216 mm x 279,4 mm 216 mm x 355,6 mm 210 mm x 297 mm 148 x 210 mm 182 x 257 mm 184,2 mm x 266,7 mm 105 mm x 148,5 mm 76 mm x 127 mm 100 mm x 148 mm 101,6 mm x 152,4 mm 92,1 mm x 165,1 mm 98,6 mm x 190,5 mm 98,6 mm x 225,6 mm 104,8 mm x 241,3 mm 110 mm x 220 mm 162 mm x 229 mm 114 mm x 162 mm 176 mm x 250 mm 143 mm x 111,3 mm environ 130 feuilles (13,5 mm environ) Annexe 4.3 10-APPEN.DIX 23/09/99 14:39 Page 4 Scanner Résolution de numérisation 300 x 300 dpi (points/pouce) Mode de numérisation 256 Grey, B/W Interface Interface parallèle bidirectionnelle compatible IEEE 1284 Méthode de communication Mode ECP/Quartet (IEEE 1284 recommandé) Télécopie Ligne de transmission utilisable Réseau téléphonique public commuté (RTC) ; autocommutateur privé (PABX) Compatibilité UIT Groupe 3, ECM Largeur utile de numérisation 210 mm Vitesse modem 14400/12000/9600/7200/4800/2400 bps Mémoire réception 1 Mo (environ 80 pages) Temps de sauvegarde de la mémoire 30 minutes (minimum) Système de compression des données MH/MR/MMR (ECM) Méthode de numérisation Numérisation avec introduction des feuilles avec CIS Format de document en entrée 216 mm Capacité du plateau d’alimentation 30 feuilles (0,09 mm - 75 g/m2) 20 feuilles (0,08 mm - 75 g/m2 ; 0,10 mm - 105 g/m2) 4.4 Annexe 10-APPEN.DIX 23/09/99 14:39 Page 5 Documents acceptables pour la télécopie, la numérisation ou la photocopie 2 feuilles ou plus Feuille simple Maximum 216 mm (l) ✕ 356 mm (L) 216 mm (l) ✕ 297 mm (L) Format document 148 mm (l) ✕ 128 mm (L) Minimum Largeur utile de numérisation 210 mm Nombre de feuilles qu’il est possible de charger à la fois Epaisseur du document Qualité du papier Maximum 30 0,07 à 0,15 mm 0,07 à 0,12 mm Non couché des deux côtés Généralités Alimentation électrique 220- 240V alternatif, 50-60 Hz Consommation électrique 12 W (max.) en mode veille 32 W (max.) en mode impression Dimensions (L x P x H) 365 mm x 355 mm x 193 mm Poids Environ 5,3 kg 16 - 32°C (10 - 40°C) 8 - 80% Annexe Conditions ambiantes Température Humidité relative Durée de la cartouche d’impression Environ 200 pages couleur pour 15 % de couverture Environ 600 pages noir et blanc pour 4 % de couverture Buses de la tête d’impression 208 buses en noir 64 buses pour chaque couleur (cyan, magenta, jaune) Annexe 4.5 10-APPEN.DIX 23/09/99 14:39 Page 6 Avis important 1. Cet appareil a été approuvé pour la connexion aux réseaux de télécommunications spécifiés dans les instructions. Il doit être utilisé dans les limites des conditions définies dans les instructions. Cet appareil a été approuvé pour être connecté au réseau téléphonique commuté (RTC) fourni par France Télécom. 2. Cet appareil est approuvé pour être raccordé au RTC ou à un PBX compatible acceptant la signalisation multifréquence ou la signalisation par ouverture de boucle. 3. Cet appareil a été conçu pour les fonctions suivantes : Signalisation multifréquence et signalisation par ouverture de boucle - Numérotation automatique - Réponse automatique - Connexion série - Surveillance de la progression des appels Tout autre usage invalide l’approbation de l’appareil s’il cesse, de ce fait, d’être conforme à la norme en fonction de laquelle l’approbation a été accordée. 4. La connexion au système de télécommunications doit être débranchée avant la terre. La connexion au système de télécommunications ne doit pas être fixe. 5. Cet appareil n’est pas conçu pour servir de poste téléphonique payant, de ligne à service partagé ou pour être utilisé sur les systèmes à porteuses 1+1. 6. Nombre d’équivalents de sonneries (REN) Tout téléphone ou appareil connectable au RTC possède un REN. Le REN maximum que vous pouvez avoir sur une même ligne est de 4. Le REN du SF4500 et du SF4500C est de 1. Tout équipement terminal non marqué avec un REN est censé avoir un REN de 1. 7. La programmation correcte des numéros enregistrés doit être contrôlée après la programmation initiale ou après une coupure d’alimentation électrique. 8. Vérifier que l’appareil est branché correctement. 9. Lorsque l’alimentation électrique extérieure est coupée, l’appareil n’est pas capable de signaler les appels entrants. 4.6 Annexe 10-APPEN.DIX 23/09/99 14:39 Page 7 10. L’appareil est capable d’émettre des appels sortants vers les services d’urgence, dans les modes de fonctionnement avec et sans alimentation. 11. L’appareil ne doit pas être utilisé conjointement à un autre appareil connecté de telle façon que la chute de tension globale de tous les appareils, associée à la chute de tension introduite à 40 mA par tout câblage séparé utilisé pour relier les appareils dépasse 2,0 V. La chute de tension du SF4500 et du SF4500C est de 1,7 volt. 12. Si le câblage et/ou les prises appropriés des postes auxiliaires ne sont pas déjà installés, ils doivent être installés : - par France Télécom ou - lorsque le câblage des postes auxiliaires n’est pas la propriété de BT, par l’organisme agréé chargé de la maintenance de l’autocommutateur privé, à moins que celui-ci ait reçu un préavis écrit de 14 jours lui signalant que le câblage et/ou les prises des postes auxiliaires doivent être installés par une autre personne et que ce préavis soit expiré. 13. Même si le fonctionnement de la connexion série a été possible initialement, les modifications ou la modernisation du réseau survenant dans le cours normal des événements peut aboutir à ce que le TE se trouve connecté à un service réseau avec lequel il n’est pas compatible. L’incapacité du TE à fonctionner dans ces conditions n’incombe pas forcément à l’exploitant du réseau. 14. Votre appareil peut être utilisé avec un téléphone standard ou un répondeur. Ceux-ci sont utilisés dans les modes de fonctionnement TEL/FAX et ANS/FAX. 15. Si vous reliez un appareil à votre télécopieur, cet appareil ne doit pas affecter la sécurité du télécopieur ni la norme en vertu de laquelle il a été approuvé : EN 60950. Annexe 4.7 Annexe 16. Si vous êtes relié à un autocommutateur privé, vous devez normalement appuyer sur un numéro pour obtenir la ligne extérieure. Ce numéro est généralement 9. Vous composez ensuite le numéro normalement. S’il faut marquer une pause, vous devez intercaler celle-ci entre le 9 et le numéro de téléphone. Utilisez la fonction Tone Break Recall pour transférer les appels entre postes téléphoniques. 10-APPEN.DIX 23/09/99 14:39 Page 8 Remplacement de la prise Important Le cordon d’alimentation de cet appareil est équipé d’une prise standard de 13 A (BS 1363) et d’un fusible de 13 A. Lorsque vous changez ou examinez le fusible, vous devez remettre un fusible approprié de 3A ainsi que le cache fusible. Si vous avez perdu ce dernier, n’utilisez pas la prise avant d’en avoir obtenu un autre auprès du fournisseur qui vous a vendu l’appareil. La prise de 13 A est le type le plus répandu dans le Royaume-Uni et convient normalement. Toutefois, certains bâtiments (anciens en particulier) ne sont pas équipés de prises murales femelles standard de 13 A. Vous devez alors acheter un adaptateur de prise approprié. Ne supprimez pas la prise moulée. Avertissement Si vous coupez la prise moulée, jetez-la immédiatement. Vous ne pouvez pas la recâbler, sous peine de risquer une électrocution lorsque vous la brancherez dans la prise murale. Avertissement important : cet appareil doit être mis à le terre. Les conducteurs du cordon d’alimentation portent les codes de couleur suivants : Vert et jaune Bleu Brun : Terre : Neutre : Phase Si les conducteurs du cordon d’alimentation ne correspondent pas aux couleurs marquées sur votre prise, effectuez les opérations suivantes : Connecter le câble vert et jaune à la broche identifiée par la lettre E ou par le “symbole de terre”, ou de couleur verte et jaune ou verte. Connectez le conducteur bleu à la broche identifiée par la lettre N ou de couleur noire. Vous devez connecter le conducteur brun à la broche identifiée par la lettre L ou de couleur rouge. Vous devez avoir un fusible de 3 A dans la prise, l’adaptateur ou le panneau de distribution électrique. 4.8 Annexe 10-APPEN.DIX 23/09/99 14:39 Page 9 Index A alimentation électrique appel opérateur 1.7 2.13 B bascule entre deux tâches simultanées 2.51 bourrage, élimination document 3.2 papier 3.3 D date et heure, paramétrage demi-teintes désinstallation diffusion 1.15 2.30 1.25 2.15 E ECM édition du numéro ou du nom émission annulation après conversation automatique différée mémoire (diffusion) prioritaire relève enveloppes chargement format, paramétrage envoi (voir émission) état de l’imprimante étiquette d’adresses 2.54 2.6 2.12, 2.18 2.11 2.11 2.13 2.15 2.16 2.17 2.33 2.29 2.37 2.45 F fonctionnement en veille ajout de documents annulation d’un travail programmé 2.18 I ID système, paramétrage impression problèmes vitesse 1.16 2.27 3.11 2.34 2.18 Annexe 4.9 Annexe C câble parallèle d’imprimante 1.7 cartouche (voir cartouche d’impression) cartouche d’impression alignement 2.38, 3.26 installation 1.8, 2.38 nettoyage 2.38, 3.21 remplacement 3.24 stockage 1.10 test des buses 3.19 chargement document 2.10 enveloppe 2.33 papier 1.11 combiné, installation 1.4 configuration système 1.20 conformité à la norme TWAIN 1.18 connexion câble d’imprimante 1.7 combiné 1.4 cordon d’alimentation 1.7 ligne téléphonique 1.6 téléphone auxiliaire 1.6 contraste changement de mode 2.8 paramétrage du mode par défaut 1.13 touche et témoins 2.3 D (suite) document bourrage, élimination 3.2 chargement 2.10 impression 2.27 plateau de réception des documents, installation 1.5 plateau d’alimentation papier, installation 1.5 préparation 2.7 type, paramétrage 2.29 10-APPEN.DIX 23/09/99 14:39 Page 10 Index (suite) I (suite) imprimante câble, connexion mire de test paramétrage pilote, installation J journal journal automatique L ligne téléphonique, connexion M message d’erreur de rappel mode express réception automatique Myscan N nettoyage buse de la cartouche scanner nom, paramétrage numérisation installation du pilote options problèmes procédure spécifications numérotation abrégée de groupe directe 4.10 Annexe 1.7 1.12 2.28 1.20 2.52 2.54 1.6 3.5 2.52 2.9 2.20, 2.21 2.39 3.19 3.17 2.4 1.24 2.41 3.14 2.40 4.4 2.46 2.47 2.44 O options code de réception à distance ECM format de papier télécopie impression de l’identification de terminal en réception intervalle entre les essais journal automatique mode de numérotation nombre d’essais rapport de confirmation de message rapport de relève continue réduction automatique réduction verticale réponse à la sonnerie taille de suppression de marge P page classement orientation séquence panneau de commande papier bourrage, élimination chargement format, paramétrage problèmes d’alimentation spécial type, paramétrage paramétrage appareil système pause photocopie pilote, installation Presto! PageManager Presto! PhotoAlbum programme de contrôle lancement utilisation 2.54 2.54 2.53 2.57 2.56 2.54 2.54 2.56 2.54 2.57 2.55 2.55 2.56 2.56 2.29 2.29 2.29 2.2 3.3 1.11 2.29 3.12 2.32 2.29, 2.31 1.4 1.13 2.6 2.26 1.18, 1.24 1.18, 1.24 1.18, 1.24 2.36 2.37 10-APPEN.DIX 23/09/99 14:39 Page 11 Index (suite) Q qualité d’impression paramétrage problèmes télécopie 2.28 3.9 2.57 T télécopie envoi format de papier mode PC problèmes qualité d’impression réception spécifications téléphone auxiliaire, paramétrage test automatique tonalité transmission à partir de la mémoire forcée à partir de la mémoire V volume de la sonnerie, réglage du haut-parleur, réglage 2.11 2.53 2.19 1.19 3.7 2.57 2.19 4.4 1.6 1.12 2.51 2.15 2.56 1.13 1.14 Annexe 4.11 Annexe R rappel 2.50 automatique 2.12 rapport d’aide 2.52 d’informations de programmation 2.52 de confirmation de message 2.52, 2.54 de données système 2.52 des numéros de téléphone 2.52 d’impression 2.52 de transmission multiple 2.52 réception manuelle (mode TEL) 2.21 mémoire 2.23 mode 2.19 mode Ans/Fax 2.21 mode Fax 2.20 mode Tel 2.21 mode Tel/Fax 2.20 utilisation d’un téléphone auxiliaire 2.22 recherche d’un numéro mémorisé 2.48 réduction automatique 2.55 relève émission 2.17 réception 2.23 relève continue 2.24 renumérotation 2.50 réponse à la sonnerie 2.56 résolution changement de mode 2.8 paramétrage de mode par défaut 1.13 touche et témoins 2.3 S SF4500 Series Control Program (programme de contrôle) 2.35 gestionnaire 1.19, 1.24 pilote d’imprimante 1.18, 1.20 pilote de scanner 1.18, 1.24 Smart Soft, installation 1.17 spécifications générales 4.2 suppression de marge 2.56 suppression d’information en mémoire 3.16 10-APPEN.DIX 23/09/99 14:39 Page 12 Garantie Garantie limitée Nous garantissons que ce produit est exempt de pièces défectueuses. Si l’appareil tombe en panne pendant la période de garantie et si cela provient d’un défaut de fabrication, nous le réparerons ou le remplacerons. Toute réparation effectuée dans le cadre de la garantie doit être réalisée par un centre de service agréé. A l’achat de l’appareil, vous devez conserver le reçu comme preuve. Vous devrez fournir ce reçu au centre de maintenance, sur sa demande. Exceptions : La présente garantie ne couvre pas les dommages provoqués par : - un accident ; - un incendie ; - une inondation ; - les cas de force majeure ; - une mauvaise utilisation de l’appareil ; - l’utilisation d’une tension électrique incorrecte ; - une installation défectueuse ; - des réparations non autorisées ; - l’utilisation de l’appareil pour réaliser un projet ; et - les dommages survenant à l’occasion du transport de l’appareil. La garantie ne couvre pas le revêtement de l’appareil, les témoins lumineux ni la vitre. Les modifications de l’appareil expliquées dans le mode d’emploi de votre télécopieur Samsung ne sont pas couvertes par la présente garantie. Celle-ci ne s’applique pas si votre appareil ne porte pas de numéro de série ou si celui-ci est modifié. Cette garantie ne s’applique qu’aux télécopieurs achetés et utilisés dans le Royaume-Uni. Il peut arriver, très rarement, que votre ligne téléphonique ou votre alimentation électrique soit frappée par la foudre. Lorsqu’un orage menace, débranchez votre appareil de la ligne téléphonique et de l’alimentation électrique. Samsung Electronics (UK) Ltd. Stafford Park 12, Telford Shropshire TF3 3BJ 4.12 Annexe 00-f.qxd 10/07/00 14:13 Page 1 Samsung SF4500 Series Presto! PageManager MyScan Presto! PhotoAlbum Mode d’emploi 01-f.qxd 10/07/00 14:17 Page 1 Marques • Presto! PageManager et Presto! PhotoAlbum sont des marques de NewSoft, Inc. • MyScan est une marque de Samsung Electronics Co., Ltd. • Windows est une marque de Microsoft Corporation. • Les autres noms et marques mentionnés dans ce manuel sont des marques de leurs propriétaires respectifs. 01-f.qxd 10/07/00 14:17 Page 2 Table des matières Pour Windows 95 1 Pre esto o! Pa age eMa ana age er Avec Presto! PageManager, vous numérisez et enregistrez facilement documents et images dans votre ordinateur utiliser les gérer électroniquement. Presto! PageManager . . . . . . . . . . . . . . . . . . . . . . . 1.2 Présentation . . . . . . . . . . . . . . . . . . . . . . . . . . . . . . . . . 1.2 Numérisation d’un document ou d’une photographie . . . . . . . . . . . . . . . . . . . . . . . . . . 1.3 Barre d’applications . . . . . . . . . . . . . . . . . . . . . . . . . . 1.5 Outils et icônes . . . . . . . . . . . . . . . . . . . . . . . . . . . . . . 1.7 Menus . . . . . . . . . . . . . . . . . . . . . . . . . . . . . . . . . . . . . . 1.11 Personnalisation de Presto! PageManager . . . . . . 1.15 Réglage de la numérisation . . . . . . . . . . . . . . . . . . . . 1.15 Paramétrage des boutons de numérisation . . . . . . . 1.16 Préférences – Compression . . . . . . . . . . . . . . . . . . . . 1.17 Préférences – Télécopie . . . . . . . . . . . . . . . . . . . . . . . . 1.18 Préférences – Impression . . . . . . . . . . . . . . . . . . . . . . 1.19 Préférences – Courrier électronique . . . . . . . . . . . . . 1.20 Préférences – Notes . . . . . . . . . . . . . . . . . . . . . . . . . . . 1.21 Préférences – OCR (Reconnaissance Optique de Caractères) . . . . . . . . . . . . . . . . . . . . . . . . . . . . . . . . 1.22 Préférences – Applications . . . . . . . . . . . . . . . . . . . . . 1.23 Pour Windows 3.x Presto! PageManager . . . . . . . . . . . . . . . . . . . . . . . 1.26 Présentation . . . . . . . . . . . . . . . . . . . . . . . . . . . . . . . . . 1.26 Numérisation d’un document ou d’une photographie . . . . . . . . . . . . . . . . . . . . . . . . 1.27 Barre d’applications . . . . . . . . . . . . . . . . . . . . . . . . . . 1.29 Outils et icônes . . . . . . . . . . . . . . . . . . . . . . . . . . . . . . 1.31 Menus . . . . . . . . . . . . . . . . . . . . . . . . . . . . . . . . . . . . . . 1.33 Personnalisation de Presto! PageManager . . . . . . 1.37 Préférences – Scanner . . . . . . . . . . . . . . . . . . . . . . . . . 1.37 Préférences – Boutons de numérisation . . . . . . . . . . . 1.38 Préférences – OCR (Reconnaissance Optique de Caractères) . . . . . . . . . . . . . . . . . . . . . . . . . . . . . . . . 1.39 Préférences – Applications . . . . . . . . . . . . . . . . . . . . . 1.40 i 01-f.qxd 10/07/00 14:17 Page 3 MyS Scan Fenêtre de prévisualisation . . . . . . . . . . . . . . . . . . 2.14 Menu de raccourci . . . . . . . . . . . . . . . . . . . . . . . . . . . . 2.15 Outil de cadrage . . . . . . . . . . . . . . . . . . . . . . . . . . . . . 2.15 Outil Zoom . . . . . . . . . . . . . . . . . . . . . . . . . . . . . . . . . 2.16 Outils Highlight et Shadow . . . . . . . . . . . . . . . . . . . . 2.17 Outils de retouche d’image . . . . . . . . . . . . . . . . . . . . 2.17 Retournement/Rotation . . . . . . . . . . . . . . . . . . . . . . . 2.22 Inversion . . . . . . . . . . . . . . . . . . . . . . . . . . . . . . . . . . . 2.23 Taille de l’image de prévisualisation . . . . . . . . . . . . . 2.23 3 Presto! PhotoAllbum Presto! PhotoAlbum vous aide à créer des albums de photos personnalisés pour organiser et conserver à jamais vos photos électroniquement. Présentation . . . . . . . . . . . . . . . . . . . . . . . . . . . . . . 3.2 Introduction . . . . . . . . . . . . . . . . . . . . . . . . . . . . . . . . . 3.2 Lancement de Presto! PhotoAlbum . . . . . . . . . . . . . . 3.3 Création d’un nouvel album . . . . . . . . . . . . . . . . . 3.4 Création d’un nouvel album . . . . . . . . . . . . . . . . . . . 3.4 Utilisation d’un modèle d’album . . . . . . . . . . . . . . . . 3.4 Définition d’un nouveau format d’album . . . . . . . . . 3.5 Créez votre propre modèle . . . . . . . . . . . . . . . . . . . . . 3.6 Comment partager les albums sur Internet . . . . . . . 3.8 Comment économiser l’espace disque utilisé pour les albums . . . . . . . . . . . . . . . . . . . . . . . . . . . . . . . . . . 3.8 Utilisez vos propres images comme éléments décoratifs . . . . . . . . . . . . . . . . . . . . . . . . . . . . . . . . . . . 3.9 ii Presto! PhotoAlbum Menus . . . . . . . . . . . . . . . . . . . . . . . . . . . . . . . . . . . 2.24 Configuration . . . . . . . . . . . . . . . . . . . . . . . . . . . . . . . 2.24 Préférences . . . . . . . . . . . . . . . . . . . . . . . . . . . . . . . . . . 2.27 Réglage du paramètre Gamma du moniteur . . . . . . 2.28 Info . . . . . . . . . . . . . . . . . . . . . . . . . . . . . . . . . . . . . . . . 2.29 Aide contextuelle . . . . . . . . . . . . . . . . . . . . . . . . . . . . . 2.30 MyScan Le programme de numérisation MyScan du SF4500 Series fonctionne sous diverses applications de retouche d’image et de reconnaissance de caractères. MyScan comprend des pilotes qui peuvent être utilisés avec tout logiciel d’application respectant la norme TWAIN (par exemple Presto! PageManager, Adobe Photoshop). Fenêtre de commande du scanner . . . . . . . . . . . 2.5 Source de numérisation . . . . . . . . . . . . . . . . . . . . . . . 2.6 Mode de numérisation . . . . . . . . . . . . . . . . . . . . . . . . 2.6 Résolution . . . . . . . . . . . . . . . . . . . . . . . . . . . . . . . . . . 2.7 Facteur d’échelle . . . . . . . . . . . . . . . . . . . . . . . . . . . . . 2.8 Filtre . . . . . . . . . . . . . . . . . . . . . . . . . . . . . . . . . . . . . . . 2.10 Démoirage . . . . . . . . . . . . . . . . . . . . . . . . . . . . . . . . . . 2.11 Réglage des valeurs Highlight, Shadow et Gamma . . 2.12 Presto! PageManager 2 Présentation . . . . . . . . . . . . . . . . . . . . . . . . . . . . . 2.2 Le programme MyScan . . . . . . . . . . . . . . . . . . . . . . . 2.2 Lancement de MyScan . . . . . . . . . . . . . . . . . . . . . . . . 2.3 Aide de MyScan . . . . . . . . . . . . . . . . . . . . . . . . . . . . . 2.3 Fenêtre MyScan . . . . . . . . . . . . . . . . . . . . . . . . . . . . . . 2.4 01-f.qxd 10/07/00 14:17 Page 4 Édition de l’album . . . . . . . . . . . . . . . . . . . . . . . . . . 3.10 Ouverture d’un album . . . . . . . . . . . . . . . . . . . . . . . . . 3.10 Description générale de l’écran d’édition . . . . . . . . . 3.10 Choix d’une texture pour la page . . . . . . . . . . . . . . . . 3.13 Ajout de cadres dans l’album . . . . . . . . . . . . . . . . . . . 3.14 Ajout de photos dans l’album . . . . . . . . . . . . . . . . . . . 3.15 Chargement de fichiers de photos existants . . . . . . . 3.15 Acquisition de photos . . . . . . . . . . . . . . . . . . . . . . . . . 3.16 Ouverture d’une photo . . . . . . . . . . . . . . . . . . . . . . . . 3.17 Ajout de photos dans les pages . . . . . . . . . . . . . . . . . . 3.17 Ajout de motifs décoratifs dans les pages . . . . . . . . . 3.18 Ajout d’ombres à un objet . . . . . . . . . . . . . . . . . . . . . . 3.18 Définition de la transparence des objets . . . . . . . . . . 3.19 Définition de la fonction de liaison pour les objets . . 3.19 Utilisation des outils . . . . . . . . . . . . . . . . . . . . . . . . . . 3.20 Édition des pages et des photos . . . . . . . . . . . . . . . . . 3.25 Édition des photos . . . . . . . . . . . . . . . . . . . . . . . . . . . . 3.26 Réorganisation des photos qui se chevauchent . . . . . 3.28 Ajustement des couleurs d’une photo . . . . . . . . . . . . 3.28 Ajout de sons et de musique . . . . . . . . . . . . . . . . . . . . 3.30 Attribution de propriétés à la photo . . . . . . . . . . . . . . 3.31 Identification de l’album . . . . . . . . . . . . . . . . . . . . . . . 3.32 Sauvegarde de l’album . . . . . . . . . . . . . . . . . . . . . . . . 3.32 Définition d’un album comme papier peint . . . . . . . 3.33 Visualisation de l’album . . . . . . . . . . . . . . . . . . . . . . . 3.33 Fourniture de l’album pour visualisation . . . . . . . . . 3.34 Options de préférences . . . . . . . . . . . . . . . . . . . . . . . . 3.35 Impression des pages . . . . . . . . . . . . . . . . . . . . . . . . . . 3.36 Sélection des résolutions d’impression . . . . . . . . . . . 3.37 Lancement de SmartFAX 4 SmartFAX . . . . . . . . . . . . . . . . . . . . 4.2 Explication de la fenêtre SmartFAX . . . . . . . . . . . . . . 4.3 Photocopie . . . . . . . . . . . . . . . . . . . . . . . . . . . . . . . 4.4 Envoi d’une télécopie . . . . . . . . . . . . . . . . . . . . . . 4.6 Réception d’une télécopie . . . . . . . . . . . . . . . . . . 4.8 Réception automatique d’une télécopie – Mode FAX . . . 4.8 Réception manuelle d’une télécopie – Mode TEL . . . . . 4.8 Réception automatique d’une télécopie – Mode TEL/FAX 4.9 Réception automatique d’une télécopie – Mode ANS/FAX 4.9 Utilisation du répertoire . . . . . . . . . . . . . . . . . . . . . . 4.10 L’application SmartFAX vous permet de constituer un répertoire et de le télécharger vers le télécopieur SF4500 Series. Il vous permet aussi de gérer le fonctionnement du télécopieur dans la fenêtre SmartFAX. Enregistrement et suppression de numéros dans le répertoire . . . . . . . . . . . . . . . . . . . . . . . . . . . . . 4.10 Envoi des numéros du répertoire de SmartFAX au télécopieur SF4500 Series . . . . . . . . . . . . . . . . . . . . 4.12 Transmission des numéros du répertoire du télécopieur SF4500 Series à SmartFAX . . . . . . . . . 4.12 Composition des numéros du répertoire . . . . . . . . . . 4.12 Paramétrage des options utilisateur . . . . . . . . . . . 4.13 Options sélectionnables . . . . . . . . . . . . . . . . . . . . . . . . 4.13 Configuration des options . . . . . . . . . . . . . . . . . . . . . . 4.15 Impression des rapports . . . . . . . . . . . . . . . . . . . . . 4.16 Changement du port RCP de SmartFAX iii . . . . . . . . 4.17 02-f.qxd 10/07/00 14:19 Page 1 1 Presto! PageManager (pour Windows 95) Avec Presto! PageManager, vous numérisez et enregistrez facilement documents et images dans votre ordinateur pour les gérer électroniquement. 1.1 02-f.qxd 10/07/00 14:19 Page 2 Presto! PageManager Présentation Le système d’exploitation de numérisation Presto! PageManager élimine toute nécessité de conserver des tirages papier des photos et documents. Avec Presto! PageManager, vous numérisez et enregistrez facilement documents et images dans votre ordinateur pour les gérer électroniquement. Vous pouvez également utiliser Presto! PageManager pour transmettre rapidement les documents numérisés par télécopie ou par courrier électronique ou pour en imprimer un exemplaire sur votre imprimante. Si vous souhaitez plus de renseignements sur une procédure, vous pouvez les obtenir grâce au système d’aide en ligne de Presto! PageManager. Pour obtenir l’aide en ligne sur une fonction particulière, deux possibilités s’offrent à vous : - Sélectionner Contents dans le menu Help. - Utiliser la commande d’aide en contexte pour pointer sur un objet dans Presto! PageManager et en afficher une brève description. Avant de numériser documents ou photographies, assurez-vous que le logiciel Presto! PageManager et le programme de numérisation MyScan, fournis avec votre SF4500 Series, sont installés sur votre ordinateur. Reportez-vous au mode d’emploi – “Mise en service et utilisation” du SF4500 Series. 1.2 02-f.qxd 10/07/00 14:19 Page 3 Numérisation d’un document ou d’une photographie 1. Mettez le scanner (SF4500 Series de Samsung, par exemple) sous tension et lancez Presto! PageManager sous Windows 95 (Démarrer ➝ Programmes➝ Presto! PageManager ➝ Presto! PageManager). 2. Mettez le document ou la photo en place dans le scanner. 3. Dans le menu File, choisissez l’option Select Source. 4. Sélectionnez le pilote approprié (par exemple, MyScan). 5. Ouvrez le menu File, sélectionnez l’option Acquire. L’interface de numérisation correspondante s’affiche. 6. Quand le document a été entièrement numérisé, il s’affiche sous la forme de l’image réduite sélectionnée dans le dossier Inbox. 7. Vous pouvez alors commencer à utiliser Presto! PageManager pour travailler avec le document numérisé. 1.3 Presto! PageManager Les instructions suivantes décrivent la procédure de numérisation avec Presto! PageManager. 02-f.qxd 10/07/00 14:19 Page 4 Avant de commencer à utiliser Presto! PageManager, prenez le temps d’étudier tous les outils et les icônes de Presto! PageManager décrits dans ce chapitre. Menu Voir page 1.11. Barre d’outils Voir page 1.7. Arborescence Vous permet de voir la hiérarchie des dossiers et leur contenu. Cliquez sur un dossier ou sur le signe (+) pour en afficher le contenu. Corbeille Barre d’applications Vous offre un accès rapide aux applications par la méthode du glisser-relâcher. Reportez-vous à la page suivante pour de plus amples renseignements. 1.4 02-f.qxd 10/07/00 14:19 Page 5 Barre d’applications La barre d’applications offre un accès rapide à beaucoup d’autres applications en interaction avec Presto! PageManager. Pour ajouter de nouvelles applications, reportez-vous à la section “Préférences – Applications”, dans le chapitre “Personnalisation de Presto! PageManager” page 1.23. Pour utiliser une application figurant dans la barre d’applications, sélectionnez la (ou les) image(s) et cliquez sur l’application voulue. Vous pouvez aussi faire glisser la (ou les) image(s) sur l’application voulue et relâcher le bouton de la souris : l’élément sélectionné est automatiquement ouvert par l’application ou le périphérique correspondant. Barre d’applications 1.5 Presto! PageManager Quand un document est numérisé ou importé, il est placé dans le dossier Inbox et s’affiche sur l’ordinateur sous la forme d’une image réduite. 02-f.qxd 10/07/00 14:19 Page 6 Impression de l’image numérisée 1. Faites glisser l’image numérisée jusqu’à l’icône de l’imprimante dans la barre d’applications ou cliquez sur l’icône de l’imprimante après avoir sélectionné l’élément désiré. 2. La boîte de dialogue d’impression Print s’affiche. Sélectionnez les options appropriées. 3. Après avoir choisi les options, cliquez sur OK. Presto! PageManager envoie le fichier à l’imprimante. Copie de l’image numérisée 1. Faites glisser l’élément de la fenêtre Presto! PageManager jusqu’à l’icône du photocopieur dans la barre d’applications. 2. La boîte de dialogue Presto! Copier s’affiche. Sélectionnez les options appropriées. Agrandissement (jusqu’à 200 %) ou réduction (jusqu’à 1 %) des copies imprimées. 3. Cliquez sur l’imprimante. 1.6 Entrez le nombre de copies (jusqu’à 99) avec les touches numériques. Si vous appuyez sur le bouton C, le nombre retourne à 1. pour lancer la copie. Les copies sont imprimées par 02-f.qxd 10/07/00 14:19 Page 7 Envoi de télécopies ou de courrier électronique 2. Créez le message à envoyer. Pour plus de détails sur la création d’une télécopie ou d’un message E-mail, reportez-vous à la documentation de l’application concernée. Outils et icônes New Folder Crée un nouveau dossier. Save As Sauvegarde le fichier existant sous un nom différent et le met dans le dossier Inbox. Export Sauvegarde une copie du document dans un fichier distinct. Acquire Numérise l’image à partir de la source sélectionnée. Find File Recherche les fichiers. Reportez-vous à la page 1.12. 1.7 Presto! PageManager 1. Faites glisser l’élément de la fenêtre Presto! PageManager jusqu’à l’icône Fax ou E-mail de la barre d’applications. Presto! PageManager lance alors l’application sélectionnée. 02-f.qxd 10/07/00 14:19 Page 8 Perform OCR La fonction OCR (Reconnaissance Optique de Caractères) est un mécanisme logiciel permettant de reconnaître la plupart des formats de caractères. Elle permet de lire un document numérisé et de l’éditer avec un traitement de texte. Cliquez sur ce bouton pour exécuter la reconnaissance de caractères sur les documents sélectionnés, sans avoir besoin de les ouvrir. En cliquant de nouveau sur le bouton OCR, même si l’image a déjà été reconnue, la reconnaissance de caractères s’effectue de nouveau sur le même document. Pour que l’option OCR fonctionne, l’image doit être numérisée en noir et blanc. Rotate Fait pivoter l’image de 90°, 180° ou 270°. Boutons de bascule entre Image View et Text View La visualisation d’image (Image View) présente l’image sous forme graphique. La visualisation textuelle (Text View) présente le texte de l’image ou en effectue la lecture en reconnaissance de caractères si cela n’a pas déjà été fait. Preferences Personnalise les paramétrages utilisés par Presto! PageManager. Information Affiche la boîte de message d’un dossier, d’un document ou d’une image. Help Affiche l’aide contextuelle sur le sujet concerné. Vous permet d’accéder directement au site Presto! PageManager sur le World Wide Web. 1.8 02-f.qxd 10/07/00 14:19 Page 9 Presto! PageManager Palette des boutons de numérisation Envoie directement les données du scanner à l’application sélectionnée. Vous pouvez ajouter ou supprimer des applications dans la palette des boutons de numérisation. Reportez-vous à la page 1.16. Barre d’état Affiche l’activité en cours. Affichage de la palette des boutons de numérisation Lorsque le point du symbole est vert, cliquez une fois sur le symbole pour afficher la palette des boutons de numérisation. La couleur du point passe au rouge. Cliquez à nouveau dessus pour fermer la palette. Outil graphique Affiche l’outil graphique utilisé. Pour plus de renseignements sur les outils graphiques utilisables, reportez-vous à la page suivante. Informations Système Cliquez sur cette zone pour afficher la quantité de mémoire libre, l’espace disque libre, la date ou l’heure. Grossissement Grossissement de l’image par rapport à sa taille réelle. 1.9 02-f.qxd 10/07/00 14:19 Page 10 Cliquez deux fois sur l’image réduite souhaitée dans l’écran de PageManager. Les outils graphiques suivants s’affichent du côté droit lorsque l’image est ouverte, pour permettre d’ajouter des commentaires à l’image avant d’envoyer celle-ci par télécopie ou courrier électronique, ou de l’éditer. Sélection d’image Permet de sélectionner une zone à couper ou à copier pour la coller ailleurs. Mise en évidence Met en évidence une partie rectangulaire de l’image avec une couleur distincte. Sélection Permet de sélectionner, déplacer ou redimensionner des annotations sur une image. Dessin à main levée Permet de dessiner, de souligner, d’encercler, de barrer et de marquer l’image à main levée avec un stylo de couleur. Zoom Agrandit ou réduit la vue de l’image. Déplacement Déplace la position pour visualiser une partie différente de l’image. Découpage Sélectionne une zone et supprime le reste. Ligne droite Dessine une ligne droite. Annotation Permet d’ajouter des messages ou des remarques à l’image. Tampon Permet de sélectionner le type de tampon. Texte Ajoute du texte à l’image. Quand vous modifiez l’image en utilisant ces outils graphiques, il faut sauvegarder en utilisant le format .PFC. Si vous choisissez d’autres formats de fichier (par exemple, .BMP, .JPG, .TIF), le texte ou les traits ajoutés à l’image ne seront pas sauvegardés. * 1.10 * * * 02-f.qxd 10/07/00 14:19 Page 11 Menus Menu File Presto! PageManager New Folder Crée un nouveau dossier. Print Imprime le document actif. Import Ouvre un fichier existant et le met dans le dossier Inbox. Print Setup Modifie le paramètrage d’impression. Save As Sauvegarde une copie du document dans un fichier distinct. Scan Buttons Setting Modifie le paramétrage des boutons de numérisation. Reportez-vous à la page 1.16. Acquire Commence à numériser l’image à partir de la source sélectionnée. Select Source Sélectionne la source de numérisation pour acquisition. Scan Setting Modifie le paramétrage de numérisation. Reportez-vous à la page 1.15. Preferences Ouvre les boîtes de dialogue Preferences et permet de personnaliser Presto! PageManager. Reportez-vous aux pages 1.15 à 1.23. Exit Ferme l’application Presto! PageManager. 1.11 02-f.qxd 10/07/00 14:19 Page 12 Menu Edit Undo Permet d’annuler la dernière action. Clear Efface une annotation ou une zone sélectionnée de l’image. Delete Page Efface le document actif. Crop Supprime ce qui est à l’extérieur de la zone sélectionnée, en ne laissant que la zone à l’intérieur de la sélection. Rotate Fait pivoter l’image de 90°, 180°, 270° ou d’un angle personnalisé. Find Recherche les données spécifiées. Find Next Recherche les données correspondantes suivantes. Recherche de fichiers 1. Sélectionnez Find dans le menu Edit. La boîte de dialogue Find s’affiche. Cliquez sur la case à cocher Match Case pour rechercher les fichiers qui correspondent exactement. 2. Dans la boîte de dialogue Find, tapez le dossier, le nom de document, la date, l’annotation ou le contenu voulu. Dès qu’une entrée est effectuée, les boutons Find First et Find All sont activés. 3. Dans la boîte de dialogue Find, cliquez sur Find First pour rechercher la première occurrence des données correspondantes. Cliquez sur Find All pour rechercher toutes les occurrences des données correspondantes. Vous pouvez sélectionner Find Next dans le menu Edit ou appuyer sur F3 pour rechercher l’occurrence suivante des données correspondantes. 1.12 02-f.qxd 10/07/00 14:19 Page 13 4. Après avoir trouvé un fichier, vous pouvez l’éditer, l’envoyer par courrier électronique, par télécopie ou l’imprimer. Boutons d’application Menu View Fit Page To Window Fait tenir toute l’image dans la fenêtre. Fit Width To Window Fait tenir toute la largeur de l’image dans la fenêtre. Actual Size Affiche en grandeur nature. Image View/Text View Image View présente l’image sous forme graphique. Text View présente le texte de l’image ou en effectue la lecture en reconnaissance de caractères, si cela n’a pas déjà été fait. Information Affiche les informations courantes sur le document. Toolbars Affiche ou masque les barres d’outils, ainsi que les conseils d’utilisation des outils, et agrandit ou réduit la taille des boutons (Enlarge View/Reduce View). Application Bar Affiche ou masque la barre d’applications. Treeview Affiche ou masque l’arborescence. Scan Buttons Active ou affiche la palette des boutons de numérisation. 1.13 Presto! PageManager Pour ouvrir les applications de courrier électronique, de télécopie et d’impression, commencez par sélectionner l’image réduite du fichier, puis cliquez sur le bouton d’application approprié, sur le côté. 02-f.qxd 10/07/00 14:19 Page 14 Menu Annotation Permet de sélectionner le type de trait, la police de caractères, la couleur et le type de tampon pour éditer les éléments graphiques. Menu Help Contents Donne accès à l’aide en ligne. About PageManager Affiche des informations sur le programme. 1.14 02-f.qxd 10/07/00 14:19 Page 15 Vous pouvez personnaliser les paramètres d’utilisation de Presto! PageManager. Réglage de la numérisation Scan Setting permet de régler le contraste, la luminosité, ainsi que d’autres options. 1. Sélectionnez Scan Setting dans le menu File. La boîte de dialogue s’affiche. Pour régler la luminosité de l’image numérisée, faites glisser le curseur de la barre de luminosité dans la direction voulue. Pour régler le contraste de l’image numérisée, faites glisser le curseur de la barre de contraste dans la direction voulue. 1.15 Presto! PageManager Personnalisation de Presto! PageManager 02-f.qxd 10/07/00 14:19 Page 16 Suppress TWAIN user interface Cochez cette case pour valider les options de numérisation par défaut, et rendre l’interface de numérisation TWAIN invisible pendant l’acquisition des images. Les réglages réalisés dans la partie Default Scan Options seront utilisés pour numériser la ou les image(s). Default Scan Options Sélectionne les réglages appropriés : Scan Mode, Size, et Resolution. 2. Cliquez sur OK pour sauvegarder les réglages et fermer la boîte de dialogue. Paramétrage des boutons de numérisation L’option Scan Buttons Setting permet d’ajouter ou de supprimer des applications dans la palette des boutons de numérisation. Les boutons de numérisation permettent d’envoyer directement les données du scanner à une application quelconque. 1. Sélectionnez Scan Buttons Setting dans le menu File. La boîte de dialogue s’affiche. Name Donne un nom au bouton de numérisation associé au périphérique ou à l’application. Scan to App Sélectionne l’application de destination à laquelle vous voulez envoyer le document ou l’image numérisée. Scan Mode Choisit le mode noir et blanc, gris ou couleur. Scan Size Sélectionne la taille de l’élément à numériser par le scanner. Resolution Choisit une résolution. Suppress TWAIN Active ou désactive l’interface de numérisation user interface TWAIN. 1.16 02-f.qxd 10/07/00 14:19 Page 17 Pour régler la luminosité de l’image numérisée, tirez la barre de luminosité dans la direction appropriée. Pour régler le contraste de l’image numérisée, tirez la barre de contraste dans la direction appropriée. Cliquez pour ajouter une application. Remove Cliquez pour supprimer l’application sélectionnée. 2. Après avoir modifié tous les paramètres nécessaires, cliquez sur OK pour les sauvegarder et fermer la boîte de dialogue. Préférences – Compression 1. Choisissez Preferences dans le menu File, ou cliquez sur l’icône Preferences dans la barre d’outils. La boîte de dialogue Preferences s’affiche. 2. Cliquez sur l’onglet Compression pour afficher la boîte de dialogue correspondante. Method Sélectionnez la méthode de compression souhaitée pour les images en niveaux de gris et en couleurs. Image Quality High Compression réduit fortement la taille de l’image tout en diminuant sa qualité. High Quality conserve davantage la qualité de l’image mais celle-ci n’est pas autant compressée. 3. Après avoir modifié tous les paramètres nécessaires, cliquez sur OK pour les sauvegarder et fermer la boîte de dialogue. 1.17 Presto! PageManager Add 02-f.qxd 10/07/00 14:19 Page 18 Préférences – Télécopie 1. Choisissez Preferences dans le menu File, ou cliquez sur l’icône Preferences dans la barre d’outils. La boîte de dialogue Preferences s’affiche. 2. Cliquez sur l’onglet Fax pour afficher la boîte de dialogue correspondante. Fax Driver Affiche le nom du pilote du télécopieur. Fax with Annotations Indique si vous voulez que les notes soient envoyées avec la télécopie du document. Setup Permet de modifier le paramétrage de télécopie. Scaling Options Sélectionne la taille de l’image envoyée : pour occuper toute la page ou pour conserver la taille de l’original. Halftone Image Choisissez Use Fax Driver Default ou Diffuse. Diffuse envoie au destinataire une image de qualité optimale. 3. Après avoir modifié tous les paramètres nécessaires, cliquez sur OK pour les sauvegarder et fermer la boîte de dialogue. 1.18 02-f.qxd 10/07/00 14:19 Page 19 Préférences – Impression 2. Cliquez sur l’onglet Printer pour afficher la boîte de dialogue correspondante. Printer Affiche le nom de l’imprimante. Print Annotations Indique si vous voulez imprimer les annotations avec le document. Display Print Dialog before Printing Affiche la boîte de dialogue Print avant d’envoyer les fichiers à l’imprimante. Setup Permet de modifier le paramétrage de l’imprimante. Scaling Options Sélectionne la taille de l’image imprimée. Pour remplir la page ou conserver la taille de l’original. Halftone Image Choisissez Use Printer Default pour utiliser les paramètres standard d’impression par défaut. Choisissez Diffuse pour imprimer une image de qualité optimale. 3. Après avoir modifié tous les paramètres nécessaires, cliquez sur OK pour les sauvegarder et fermer la boîte de dialogue. 1.19 Presto! PageManager 1. Choisissez Preferences dans le menu File, ou cliquez sur l’icône Preferences dans la barre d’outils. La boîte de dialogue Preferences s’affiche. 02-f.qxd 10/07/00 14:19 Page 20 Préférences – Courrier électronique 1. Choisissez Preferences dans le menu File, ou cliquez sur l’icône Preferences dans la barre d’outils. La boîte de dialogue Preferences s’affiche. 2. Cliquez sur l’onglet Mail pour afficher la boîte de dialogue correspondante. Mail System Permet de sélectionner l’un des systèmes de messagerie électronique suivants : Microsoft Exchange ou Lotus cc:Mail. Attached File Format Spécifie le format de ficher pour le courrier électronique. 3. Après avoir modifié tous les paramètres nécessaires, cliquez sur OK pour les sauvegarder et fermer la boîte de dialogue. 1.20 02-f.qxd 10/07/00 14:19 Page 21 Préférences – Notes 2. Cliquez sur l’onglet Notes pour afficher la boîte de dialogue correspondante. Attached File Format Spécifiez le format de fichier pour les notes. 3. Après avoir modifié tous les paramètres nécessaires, cliquez sur OK pour les sauvegarder et fermer la boîte de dialogue. 1.21 Presto! PageManager 1. Choisissez Preferences dans le menu File, ou cliquez sur l’icône Preferences dans la barre d’outils. La boîte de dialogue Preferences s’affiche. 02-f.qxd 10/07/00 14:19 Page 22 Préférences – OCR (Reconnaissance Optique de Caractères) 1. Choisissez Preferences dans le menu File, ou cliquez sur l’icône Preferences dans la barre d’outils. La boîte de dialogue Preferences s’affiche. 2. Cliquez sur l’onglet OCR pour afficher la boîte de dialogue correspondante. Auto Detect Détecte et conserve la position originale du texte. Force Single Column Traite tout ce qui figure sur une page numérisée comme une colonne unique. Language Choisit une langue dans la liste déroulante des langues. Draft-Mode Dot Matrix Si l’image à numériser a été créée sur une imprimante matricielle, choisissez cette option. Straighten Image Si l’image que vous voulez traiter en reconnaissance before OCR de caractères a été numérisée de biais, choisissez cette option 3. Après avoir modifié tous les paramètres nécessaires, cliquez sur OK pour les sauvegarder et fermer la boîte de dialogue. 1.22 02-f.qxd 10/07/00 14:19 Page 23 Préférences – Applications 1. Choisissez Preferences dans le menu File, ou cliquez sur l’icône Preferences dans la barre d’outils. La boîte de dialogue Preferences s’affiche. 2. Cliquez sur l’onglet Applications pour afficher la boîte de dialogue Applications. Add Affiche la boîte de dialogue Add Application et ajoute une nouvelle application. Remove Supprime une application de la barre d'applications. Application Setting Affiche et modifie les informations concernant une application. Change Icon Sélectionnez une icône à associer à l’application. 3. Après avoir modifié tous les paramètres nécessaires, cliquez sur OK pour les sauvegarder et fermer la boîte de dialogue. 1.23 Presto! PageManager La barre d'applications présente une palette constituée d’icônes représentant les diverses applications. Application Preferences sert à changer les applications présentées dans la barre. 02-f.qxd 10/07/00 14:19 Page 24 Mémo 1.24 03-f.qxd 10/07/00 15:08 Page 1 Presto! PageManager (pour Windows 3.x) Avec Presto! PageManager, vous numérisez et enregistrez facilement documents et images dans votre ordinateur pour les gérer électroniquement. 1.25 03-f.qxd 10/07/00 15:08 Page 2 Presto! PageManager Présentation Le système d’exploitation de numérisation Presto! PageManager élimine toute nécessité de conserver des tirages papier des photos et documents. Avec Presto! PageManager, vous numérisez et enregistrez facilement documents et images dans votre ordinateur pour les gérer électroniquement. Vous pouvez également utiliser Presto! PageManager pour transmettre rapidement les documents numérisés par télécopie ou par courrier électronique ou pour en imprimer un exemplaire sur votre imprimante. Si vous souhaitez plus de renseignements sur une procédure, vous pouvez les obtenir grâce au système d’aide en ligne de Presto! PageManager. Pour obtenir l’aide en ligne sur une fonction particulière, deux possibilités s’offrent à vous : - Sélectionner Contents dans le menu Help. - Utiliser la commande d’aide en contexte pour pointer sur un objet dans Presto! PageManager et en afficher une brève description. Avant de numériser documents ou photographies, assurez-vous que le logiciel Presto! PageManager et le programme de numérisation MyScan, fournis avec votre SF4500 Series, sont installés sur votre ordinateur. Reportez-vous au mode d’emploi – “Mise en service et utilisation” du SF4500 Series. 1.26 03-f.qxd 10/07/00 15:08 Page 3 Numérisation d’un document ou d’une photographie 1. Mettez le scanner (SF4500 Series de Samsung, par exemple) sous tension et lancez Presto! PageManager sous Windows 3.x (Gestionnaire de programmes ➝ Presto! PageManager ➝ Presto! PageManager). 2. Mettez le document ou la photo en place dans le scanner. 3. Dans le menu Scan, choisissez l’option Select Source. 4. Sélectionnez le pilote approprié (par exemple, MyScan). 5. Ouvrez le menu Scan, sélectionnez l’option Acquire. L’interface de numérisation correspondante s’affiche. 6. Quand le document a été entièrement numérisé, il se présente sous la forme de l’image réduite sélectionnée dans le dossier Inbox. 7. Vous pouvez alors commencer à utiliser Presto! PageManager pour travailler avec le document numérisé. 1.27 Presto! PageManager Les instructions suivantes décrivent la procédure de numérisation avec Presto! PageManager. 03-f.qxd 10/07/00 15:08 Page 4 Avant de commencer à utiliser Presto! PageManager, prenez le temps d’étudier tous les outils et icônes de Presto! PageManager décrits dans ce chapitre. Menu Voir page 1.33. Barre d’outils Voir page 1.31. Arborescence Vous permet de voir la hiérarchie des dossiers et leur contenu. Cliquez sur un dossier pour en afficher le contenu. Corbeille Barre d’applications Vous offre un accès rapide aux applications par la méthode du glisser-relâcher. Reportez-vous à la page suivante pour de plus amples renseignements. 1.28 03-f.qxd 10/07/00 15:08 Page 5 Barre d’applications La barre d’applications offre un accès rapide à beaucoup d’autres applications en interaction avec Presto! PageManager. Pour ajouter de nouvelles applications, reportez-vous à la section “Préférences – Applications” du chapitre “Personnalisation de Presto! PageManager” page 1.40. Pour utiliser une application figurant dans la barre d’applications, sélectionnez la (ou les) image(s) et cliquez sur l’application voulue. Vous pouvez aussi faire glisser la (ou les) image(s) sur l’application voulue et relâcher le bouton de la souris : l’élément sélectionné est automatiquement ouvert par l’application ou le périphérique correspondant. Barre d’applications 1.29 Presto! PageManager Quand un document est numérisé ou importé, il est placé dans le dossier Inbox et s’affiche sur l’ordinateur sous la forme d’une image réduite. 03-f.qxd 10/07/00 15:08 Page 6 Impression de l’image numérisée 1. Faites glisser l’image numérisée jusqu’à l’icône de l’imprimante dans la barre d’applications ou cliquez sur l’icône de l’imprimante après avoir sélectionné l’élément désiré. 2. La boîte de dialogue d’impression Print s’affiche. Sélectionnez les options appropriées. 3. Après avoir choisi les options, cliquez sur OK. Presto! PageManager envoie le fichier à l’imprimante. Envoi de télécopies ou de courrier électronique 1. Faites glisser l’élément de la fenêtre Presto! PageManager jusqu’à l’icône Fax ou E-mail de la barre d’applications. Presto! PageManager lance alors l’application sélectionnée. 2. Créez le message à envoyer. Pour plus de détails sur la création d’une télécopie ou d’un message E-mail, reportez-vous à la documentation de l’application concernée. 1.30 03-f.qxd 10/07/00 15:08 Page 7 Outils et icônes Cliquez deux fois sur l’icône désirée dans l’écran de Presto! PageManager. Les outils graphiques suivants s’affichent. Presto! PageManager Boutons de bascule entre Image View et OCR La visualisation d’image (Image View) présente l’image sous forme graphique. L’OCR (Reconnaissance Optique de Caractères) présente le texte de l’image ou en effectue la reconnaissance de caractères si cela n’a pas déjà été fait. Utilisez la fonction OCR pour convertir l’image en texte éditable. En cliquant de nouveau sur le bouton OCR, même si l’image a déjà été reconnue, la reconnaissance de caractères s’effectue de nouveau sur le même document. Pour que l’option OCR fonctionne, l’image doit être numérisée en noir et blanc. Selection Permet de sélectionner, déplacer ou redimensionner des annotations sur une image. Crop Sélectionne une zone et supprime le reste. Move Déplace la position pour visualiser une partie différente de l’image. Zoom in Zoom avant Zoom out Zoom arrière Dessin à main levée Permet de dessiner, de souligner, d’encercler, de barrer et de marquer l’image à main levée avec un stylo de couleur. Text Ajoute du texte à l’image. Deskew Permet de remettre une image d’aplomb. Rotate Fait pivoter l’image d’un angle de 90°, 180° ou 270°. Preferences Personnalise les paramètres utilisés par Presto! PageManager. Information Affiche la boîte de message d’un dossier, d’un document ou d’une image. Help Affiche l’aide contextuelle sur le sujet concerné. 1.31 03-f.qxd 10/07/00 15:09 Page 8 Palette des boutons de numérisation Envoie directement les données du scanner à l’application sélectionnée. Vous pouvez ajouter ou supprimer des applications dans la palette des boutons de numérisation. Reportezvous à la page 1.38 Barre d’état Affiche l’activité en cours. Affichage de la palette des boutons de numérisation Lorsque le point du symbole est vert, cliquez une fois sur le symbole pour afficher la palette des boutons de numérisation. La couleur du point passe au rouge. Cliquez à nouveau dessus pour fermer la palette. Outil graphique Affiche l’outil graphique utilisé. Informations Système Cliquez sur cette zone pour afficher la quantité de mémoire libre, l’espace disque libre, la date ou l’heure. Grossissement Grossissement de l’image par rapport à sa taille réelle. 1.32 03-f.qxd 10/07/00 15:09 Page 9 Menus Menu File Presto! PageManager Open Ouvre un fichier existant et le met dans le dossier Inbox. Save As Sauvegarde une copie du document dans un fichier distinct. Print Imprime le document actif. Print Setup Modifie le paramétrage d’impression. Fax Envoie le document actif par télécopie. Find Recherche les données spécifiées. Find Next Recherche les données correspondantes suivantes. Preferences Ouvre les boîtes de dialogue Preferences et permet de personnaliser Presto! PageManager. Reportez-vous aux pages 1.37 à 1.40. Exit Ferme l’application Presto! PageManager. Fax Setup Modifie le paramétrage de télécopie. 1.33 03-f.qxd 10/07/00 15:09 Page 10 Recherche de fichiers 1. Sélectionnez Find dans le menu File. La boîte de dialogue Find s’affiche. Cliquez sur la case à cocher Match Case pour rechercher les fichiers qui correspondent exactement. 2. Dans la boîte de dialogue Find, tapez le nom du dossier, la date, l’annotation ou le contenu voulu. Dès qu’une entrée est effectuée, les boutons Find First et Find All sont validés. 3. Dans la boîte de dialogue Find, cliquez sur Find First pour rechercher la première occurrence des données correspondantes. Cliquez sur Find All pour rechercher toutes les occurrences des données correspondantes. Vous pouvez sélectionner Find Next dans le menu Edit ou appuyer sur F3 pour rechercher l’occurrence suivante des données correspondantes. 4. Après avoir trouvé un fichier, vous pouvez l’envoyer par courrier électronique, par télécopie ou l’imprimer. Pour ouvrir les applications de courrier électronique, de télécopie et d’impression, commencez par sélectionner l’image réduite du fichier, puis cliquez sur le bouton d’application approprié, sur le côté. Boutons d’application 1.34 03-f.qxd 10/07/00 15:09 Page 11 Menu Edit Clear Efface une annotation ou une zone sélectionnée de l’image. Delete Document Efface le document actif. Crop Supprime ce qui est à l’extérieur de la zone sélectionnée, en ne laissant que la zone à l’intérieur de la sélection. Rotate Fait pivoter l’image de 90°, 180°, 270° ou d’un angle personnalisé. Menu View Fit Page To Window Fait tenir toute l’image dans la fenêtre. Fit Width To Window Fait tenir toute la largeur de l’image dans la fenêtre. Actual Size Affiche en grandeur nature. Image View/Text View Image View présente l’image sous forme graphique. Text View présente le texte de l’image ou en effectue la lecture en reconnaissance de caractères, si cela n’a pas déjà été fait. Information Affiche les informations à jour sur le document. 1.35 Presto! PageManager Undo Permet d’annuler la dernière action. 03-f.qxd 10/07/00 15:09 Page 12 Menu Text Permet de sélectionner la police et le style des caractères. Menu Scan Acquire Lance la numérisation de l’image à partir de la source sélectionnée. Select Source Sélectionne la source de numérisation pour acquisition. Menu Help Contents Donne accès à l’aide en ligne. Tooltips Affiche des informations concernant l’outil sélectionné. 1.36 About PageManager Affiche des informations sur le programme. 03-f.qxd 10/07/00 15:09 Page 13 Vous pouvez personnaliser les paramètres d’utilisation de Presto! PageManager. Préférences – Scanner Scanner Preferences permet de régler le contraste, la luminosité et les autres options. 1. Sélectionnez Preferences dans le menu File ou cliquez sur l’icône Preferences dans la barre d’outils. La boîte de dialogue Preferences s’affiche. Pour régler la luminosité de l’image numérisée, faites glisser le curseur de la barre de luminosité dans la direction voulue. Pour régler le contraste de l’image numérisée, faites glisser le curseur de la barre de contraste dans la direction voulue. 1.37 Presto! PageManager Personnalisation de Presto! PageManager 03-f.qxd 10/07/00 15:09 Page 14 Show Twain U/I Cochez cette case pour rendre visible l’interface de numérisation TWAIN pour l’acquisition d’image. Background Scan Fait fonctionner Presto! PageManager en tâche de fond pendant que vous utilisez d’autres applications. 2. Cliquez sur OK pour sauvegarder les réglages et fermer la boîte de dialogue. Préférences – Boutons de numérisation L’option Scan Buttons Preferences permet d’ajouter ou de supprimer des applications dans la palette des boutons de numérisation. Les boutons de numérisation permettent d’envoyer directement les données du scanner à une application quelconque. 1. Choisissez Preferences dans le menu File ou cliquez sur l’icône Preferences dans la barre d’outils. La boîte de dialogue Preferences s’affiche. 2. Cliquez sur l’onglet Scan Buttons pour afficher la boîte de dialogue correspondante. 1.38 Name Donne un nom au bouton de numérisation associé au périphérique ou à l’application. Scan to App Sélectionne l’application de destination à laquelle vous voulez envoyer le document ou l’image numérisée. Scan Mode Choisit le mode noir et blanc, gris, couleur. Scan Size Sélectionne la taille de l’élément à numériser par le scanner. Resolution Choisit une résolution. 03-f.qxd 10/07/00 15:09 Page 15 Set Cliquez pour établir une application. Remove Cliquez pour supprimer l’application sélectionnée. Préférences – OCR (Reconnaissance Optique de Caractères) 1. Choisissez Preferences dans le menu File, ou cliquez sur l’icône Preferences dans la barre d’outils. La boîte de dialogue Preferences s’affiche. 2. Cliquez sur l’onglet OCR pour afficher la boîte de dialogue correspondante. Auto Detect Détecte et conserve la position originale du texte. Force Single Column Traite tout ce qui figure sur une page numérisée comme une colonne unique. Language Choisit une langue dans la liste déroulante des langues. Draft-Mode Dot Matrix Si l’image à numériser a été créée sur une imprimante matricielle, choisissez cette option. Auto Deskew Si l’image que vous voulez traiter en reconnaissance de caractères a été numérisée de biais, choisissez cette option. 3. Après avoir modifié tous les paramètres nécessaires, cliquez sur OK pour les sauvegarder et fermer la boîte de dialogue. 1.39 Presto! PageManager 3. Après avoir modifié tous les paramètres nécessaires, cliquez sur OK pour les sauvegarder et fermer la boîte de dialogue. 03-f.qxd 10/07/00 15:09 Page 16 Préférences – Applications La barre d’applications présente une palette constituée d’icônes représentant les applications. Application Preferences sert à changer les applications présentées dans la barre. 1. Choisissez Preferences dans le menu File, ou cliquez sur l’icône Preferences dans la barre d’outils. La boîte de dialogue Preferences s’affiche. 2. Cliquez sur l’onglet Applications pour afficher la boîte de dialogue correspondante. Add Affiche la boîte de dialogue Add Application et ajoute une nouvelle application. Remove Supprime une application de la barre d’applications. Modify Affiche et modifie les informations concernant une application. 3. Après avoir modifié tous les paramètres nécessaires, cliquez sur OK pour les sauvegarder et fermer la boîte de dialogue. 1.40 04-f.qxd 10/07/00 15:10 Page 1 2 MyScan (Scanner de SF4500 Series) MyScan, le scanner SF4500 Series est un programme de numérisation d’image fonctionnant sous diverses applications de retouche d’image et d’OCR (Reconnaissance Optique de Caractères). MyScan comprend des pilotes qui peuvent être utilisés avec tout logiciel d’application respectant la norme TWAIN. 2.1 04-f.qxd 10/07/00 15:10 Page 2 Présentation Le programme MyScan MyScan, le scanner SF4500 Series, est un programme de numérisation d’image fonctionnant sous diverses applications de retouche d’image et d’OCR (Reconnaissance Optique de Caractères). MyScan comprend des pilotes qui peuvent être utilisés avec tout logiciel d’application respectant la norme TWAIN. La norme TWAIN est un protocole de transfert de données d’image destiné à permettre à un même progiciel d’utiliser de nombreux périphériques. Les périphériques, conformes à la norme TWAIN sont, par exemple : les scanners à plat, les scanners à tambour, les appareils photo numériques et les dispositifs de saisie d’images vidéo. La norme TWAIN permet aussi à de nombreux progiciels d’avoir accès aux mêmes périphériques de saisie d’image. Par exemple, les progiciels suivants sont conformes à la norme TWAIN : Presto! PageManager, Adobe Photoshop, etc.. Presto! PageManager est fourni avec votre SF4500 Series. MyScan fournit un ensemble impressionnant de commande de numérisation et d’options de prévisualisation : • Fonctions de rendu du moniteur • Démoirage • Retournement et rotation • Inversion d’image • Divers filtres • Commandes de luminosité • Correction de gamma • Réduction ou grossissement d’image, etc. Ces fonctions de prévisualisation d’image et de numérisation vous permettent de voir les résultats de l’opération avant de sauvegarder les images créées. 2.2 04-f.qxd 10/07/00 15:10 Page 3 Lancement de MyScan La fenêtre MyScan s’affiche lorsque vous choisissez le pilote MyScan pour numériser des documents ou des photographies. Les instructions de numérisation ci-après vont vous permettre de vous familiariser avec la numérisation d’images. Ce chapitre explique comment lancer le logiciel MyScan et préparer la numérisation. Pour lancer le programme MyScan : 1. Mettez le scanner (SF4500 Series de Samsung, par exemple) et le PC sous tension. 2. Lancez Windows, s’il ne l’est pas déjà. 4. Dans le menu File, choisissez l’option Select Source. 5. Sélectionnez la dernière version de MyScan dans la boîte de dialogue Select Source. 6. Ouvrez le menu File, sélectionnez l’option Acquire. La fenêtre MyScan s’affiche. Aide de MyScan Vous pouvez utiliser la fonction d’aide en ligne de MyScan. Pour y accéder, ouvrez le menu Info dans la fenêtre MyScan et choisissez Help. L’aide en ligne contient des renseignement sur l’utilisation des menus et des commandes de MyScan. Utilisez Help chaque fois que vous avez besoin de renseignements sur l’utilisation d’une commande ou d’un menu en particulier. Si vous rencontrez des problèmes en utilisant MyScan, consultez votre distributeur local ou le support technique le plus proche. 2.3 MyScan 3. Lancez Presto! PageManager. Vous pouvez également utiliser une autre application de retouche d’image conforme à la norme TWAIN (par exemple Adobe Photoshop). 04-f.qxd 10/07/00 15:10 Page 4 Fenêtre MyScan Quand la fenêtre MyScan s’affiche, vous pouvez sélectionner l’option de numérisation appropriée à votre document ou photographie à numériser. Après avoir ajusté les paramètres de la fenêtre Scanner Control, vous pouvez prévisualiser l’image numérisée avant de la sauvegarder. Vous pouvez retoucher cette image à l’aide des outils de la fenêtre de prévisualisation. Menu Outils de retouche d’image Voir détails sur les sous-menus à la page 2.24. Options de numérisation 2.4 Fenêtre de prévisualisation Fenêtre de commande du scanner Pour de plus amples renseignements sur les outils de la fenêtre de prévisualisation, reportez-vous à la page 2.14. Pour de plus amples renseignements sur les options de numérisation de la fenêtre de commande du scanner, reportez-vous à la page 2.5. 04-f.qxd 10/07/00 15:10 Page 5 Fenêtre de commande du scanner Vous pouvez régler les paramètres de capture de l’image par le scanner. Source de numérisation Détermine la quantité d’informations que le scanner va capturer dans une image numérisée. Voir page 2.7. Voir page 2.6. Facteur d’échelle Agrandit ou réduit une image lors de la numérisation. Voir page 2.8. MyScan Résolution Mode de numérisation Vous permet de choisir le mode dans lequel l’image doit être numérisée : Gray 256 Scales, Halftone B/W, Lineart B/W. Voir page 2.6. Filtre Démoirage Minimise le transfert du moiré dans votre fichier d’image. Voir page 2.11. Vous pouvez adoucir ou accentuer les bords et les limites d’une image. Voir page 2.10. Réglage de la luminosité, des ombres et du gamma Donne une copie à faible résolution du document original. Numérise la zone choisie dans la fenêtre de prévisualisation. L’image est transférée dans votre application et s’affiche sur votre écran. Vous permet de régler les valeurs claires et foncées à l’intérieur du cadre de sélection. Voir page 2.12. Ferme la fenêtre MyScan et revient immédiatement à l’application de retouche d’image. 2.5 04-f.qxd 10/07/00 15:11 Page 6 Source de numérisation Affiche votre type de scanner : SheetFeed & Line, Shuttle, Flatbed. Vous n’avez pas besoins d’intervenir dans ce menu. MyScan détecte automatiquement le type de votre scanner et l’affiche dans cette boîte. Mode de numérisation Ce menu définit le mode dans lequel l’image doit être numérisée. Les images suivantes présentent des exemples de modes de numérisation : 256 niveaux de gris Demi-teintes noir et blanc Dessin au trait noir et blanc Gray 256 scales Niveaux de gris sur 8 bits. Les images numérisées en niveaux de gris sur 8 bits présentent jusqu’à 256 nuances de gris. Lorsque vous désirez des copies de haute qualité de photographies ou d’autres originaux en tons continus, le mode niveaux de gris est un bon choix. Le mode 256 Greyscales fournit une représentation précise du noir et blanc et des nuances intermédiaires entre le noir et le blanc pour chaque pixel. Il donne réellement 256 nuances représentant le blanc par la valeur 255 et le noir par la valeur zéro et représentant les nuances intermédiaires de gris de plus en plus clair par les 254 valeurs de 1 à 254. Halftone B/W Ce type d’image utilise différentes combinaisons de pixels noirs et blancs de 1 bit pour tromper l’œil et simuler des niveaux de gris. Comme ce type d’image est codé sur 1 bit (comme les documents noir et blanc et les dessins au trait), la taille du fichier est plus petite qu’en niveaux de gris. La taille de l’image est à peu près la même que celle des images noir et blanc numérisées. 2.6 04-f.qxd 10/07/00 15:11 Page 7 Lineart B/W Les images noir et blanc numérisées sur 1 bit en mode 1 bit Lineart ne s’affichent qu’en noir et blanc. Le mode Lineart convient généralement mieux au texte imprimé ou aux dessins à la plume. Comme il suffit d’une information de noir ou de blanc sur 1 bit pour chaque pixel, l’espace disque nécessaire pour sauvegarder les images Lineart n’est environ que de 1/8 de celui qui est nécessaire pour les images en niveaux de gris sur 8 bits. Dans les modes Halftone et Lineart, la résolution ne peut être réglée que sur 150, 200 ou 300 dpi. Résolution Le paramètre de résolution détermine la quantité d’informations que le scanner capture dans l’image numérisée résultante. MyScan La résolution se mesure en dpi (points par pouce). Plus la résolution est élevée, plus les détails de l’image sont fins et plus la taille du fichier image est grande. Il est évident que lorsque la résolution augmente, la taille du fichier image augmente de la même façon. 300 dpi 75 dpi Vous pouvez sélectionner l’une des résolutions indiquées dans le sousmenu, en fonction du scanner relié à votre ordinateur ou spécifier votre propre résolution en sélectionnant l’option Custom, qui appelle la boîte de dialogue Custom Scan Resolution. MyScan vous permet de définir vous-mêmes trois autres réglages de résolution. Tapez la résolution désirée (en dpi) et cliquez sur OK. Ces trois valeurs s’afficheront sous les réglages Custom dans le menu déroulant Resolution, pour vous permettre de les sélectionner quand vous en avez besoin. 2.7 04-f.qxd 10/07/00 15:11 Page 8 Facteur d’échelle Vous permet d’agrandir ou de réduire automatiquement une image lors de la numérisation. Le facteur d’échelle par défaut est de 100 %. Le facteur sélectionné, dont la fourchette dépend du type d’image sélectionné, agit sur la sortie imprimée. Si vous numérisez une image imprimée uniquement pour l’afficher à l’écran, vous pouvez vouloir la réduire afin d’augmenter la vitesse de traitement et de réduire la taille du fichier. Echelle 100 % Echelle 50 % Les options d’échelle les plus communes sont données en pourcentage. Lorsque les facteurs communs sont utilisés, la largeur et la hauteur sont agrandies ou réduites proportionnellement. Pour utiliser un facteur d’échelle différent des valeurs déterminées, sélectionnez l’option Custom dans le menu Scaling. La boîte de dialogue Custom Scaling s’affiche. 2.8 04-f.qxd 10/07/00 15:11 Page 9 La hauteur et la largeur peuvent être entrées séparément en cliquant sur le graphisme de lien pour rompre le lien entre les champs hauteur et largeur. Vous pouvez également changer ces valeurs en ajustant directement le cadre de sélection. Les valeurs par défaut présentées au départ dans ces boîtes sont la hauteur et la largeur du cadre de sélection par défaut. Pour changer la hauteur ou la largeur des valeurs de la boîte de texte : 1. Introduisez les valeurs de hauteur et de largeur désirées dans les boîtes de valeur Height et Width. 2. Les unités de mesure peuvent être exprimées en pouces, centimètres, millimètres, pixels, picas et pourcentages des dimensions de l’image originale, en sélectionnant l’unité désirée dans les boîtes de liste déroulante d’unités, à droite des boîtes de texte Height et Width. La taille du fichier d’image résultant est proportionnelle aux valeurs de hauteur et de largeur. Ainsi, si les valeurs Height et Width sont toutes deux doublées exactement, la surface de l’image, et donc la taille du fichier image, est multipliée par quatre. Les valeurs maximales admises pour la taille de l’image dépendent de l’espace que le logiciel détermine comme disponible pour mémoriser l’image résultante et des possibilités de votre matériel et de votre logiciel de numérisation. Une fois que vous avez confirmé ou modifié la taille, la résolution et les limites de numérisation, le logiciel de numérisation détermine la taille de l’image numérisée résultante et affiche cette information avec l’espace disponible sur le disque dur. 2.9 MyScan 3. Pour éviter toute distorsion de l’image en changeant les valeurs de hauteur et de largeur, sélectionnez le graphisme de lien Link sur le côté droit des boîtes déroulantes des mesures Height et Width. Quand Link est sélectionné (ce qui est indiqué par un dessin de chaîne non brisée), il vous suffit d’entrer une seule valeur : celle de la hauteur ou de la largeur. L’autre valeur est calculée et mise à jour automatiquement pour conserver le rapport des dimensions du cadre de sélection. En verrouillant les échelles verticale et horizontale l’une par rapport à l’autre, vous êtes sûr d’éviter toute distorsion. 04-f.qxd 10/07/00 15:11 Page 10 Filtre Un filtre est normalement utilisé pour les images à fort contraste, pour adoucir ou accentuer les bords et les limites d’une image. No Filter C’est l’option par défaut. Aucun filtrage n’est effectué avec cette option. Sharpen Accentue les bords d’une image. Cette option rend plus nettes les limites de l’image en augmentant le contraste relatif entre les pixels voisins. En général, Sharpen ne doit être utilisé que lorsque vous voulez accentuer les différences entre une zone et une autre. Sharpen more Accentue davantage les bords d’une image. Cette option produit un contraste beaucoup plus fort que l’option Sharpen entre deux pixels voisins. Blur Adoucit l’image. Cette option adoucit les transitions trop brutales de teinte entre deux pixels voisins. Blur more Adoucit davantage l’image. Sa fonction est la même que celle de l’option Blur, mais son effet est plus important. Si vous adoucissez trop l’image, vous risquez de perdre de la texture et de la profondeur. 2.10 04-f.qxd 10/07/00 15:11 Page 11 Démoirage Si vous choisissez un graphisme imprimé en demi-teintes pour le numériser, son tramage d’impression en demi-teintes peut aboutir à des chevauchements de moirage dans l’image numérisée. L’image peut alors présenter des zones plus claires et plus foncées en bandes, en damiers ou en points. Cela s’appelle le moirage et le prétraitement de démoirage Descreen peut limiter le transfert de cet effet dans votre fichier image. Outre le réglage par défaut None (pas de démoirage), le sélecteur Descreen offre trois qualités de prétraitement de démoirage. Art print(175 lpi) Adoucit le tramage fin trouvé dans les impressions d’art de grande qualité et les revues. Magazine(133 lpi) Adoucit le tramage fin trouvé dans les revues sur papier couché, réalisé avec une résolution supérieure à 200 dpi. Newspaper(85 lpi) Adoucit le gros tramage généralement trouvé dans les images de journaux. L’affichage de prévisualisation n’est pas affecté par l’option Descreen. Pour voir les résultats de ce prétraitement, il est toujours nécessaire de choisir Scan et d’examiner l’image résultante après passage par votre application de retouche d’image. 2.11 MyScan No Descreen Pas de démoirage. 04-f.qxd 10/07/00 15:11 Page 12 Réglage des valeurs Highlight, Shadow et Gamma Vous pouvez régler les valeurs de luminosité maximale, de luminosité, d’ombre et de gamma. Outil Highlight Outil Shadow Gamma du scanner Réglage automatique Réglage automatique Dans les images en niveaux de gris, le réglage automatique offre une façon simple de régler les valeurs claires et foncées à l’intérieur du cadre de sélection. Si vous cochez la case Auto Adj., MyScan calcule automatiquement les valeurs optimales de Highlight et Shadow pour l’image à l’intérieur du cadre de sélection. Lorsque cette case est cochée, la prévisualisation est immédiatement modifiée pour vous montrer l’effet du prétraitement automatique des niveaux Highlight et Shadow. Commande Highlight La valeur de Highlight représente la valeur la plus claire d’une image. Tous les pixels de valeur supérieure sont rendus par du blanc pur. Si vous élargissez ensuite les points de niveau Highlight sur le graphique de réglage de niveau, les pixels sont reconfigurés dans la nouvelle fourchette, pour vous permettre de voir plus de détails dans l’image. La barre de défilement Highlight vous permet de définir manuellement et indépendamment un niveau de Highlight. La valeur par défaut de Highlight est 255, ce qui représente la valeur maximale de luminosité possible dans une image donnée. Vous pouvez augmenter ou diminuer la valeur de Highlight d’une image déterminée, en réglant cette barre de défilement selon votre besoin. La valeur affichée dans la case adjacente passe de 1 à 255, au fur et à mesure que le curseur se déplace. 2.12 04-f.qxd 10/07/00 15:11 Page 13 Commande Shadow La valeur de Shadow représente la valeur la plus sombre d’une image. Tous les pixels de valeur inférieure sont rendus comme du noir pur. Si vous élargissez ensuite les points de valeur Shadow sur le graphique de réglage de niveau, les pixels sont reconfigurés à l’intérieur de la nouvelle fourchette pour vous permettre de voir plus de détails dans l’image. La valeur par défaut de Shadow est 0, ce qui représente la valeur la plus sombre possible dans une image donnée. Vous pouvez augmenter ou diminuer les zones sombres d’une image particulière selon votre besoin en ajustant la barre de défilement. Commande Scanner Gamma Pour modifier la valeur gamma, déplacez simplement le curseur vers la gauche ou la droite ; la valeur de la boîte de texte adjacente diminue ou augmente respectivement. Cette valeur varie dans une fourchette allant de 0,1 à 10,0 au fur et à mesure que le curseur se déplace. Vous obtiendrez généralement un fonctionnement optimal de votre appareil en laissant le curseur à sa valeur par défaut, à savoir 1,00. 2.13 MyScan Tous les périphériques optiques comme les moniteurs et les scanners présentent certaines non-linéarités dans leurs caractéristiques de sensibilité à la lumière. MyScan permet de régler le facteur gamma afin de compenser ces non-linéarités de votre scanner et de produire des images numérisées optimales. 04-f.qxd 10/07/00 15:11 Page 14 Fenêtre de prévisualisation Après avoir réglé les paramètres de la fenêtre de commande du scanner, vous pouvez avoir besoin de retoucher votre image. Vous pouvez choisir l’un des outils de retouche d’image dans la fenêtre de prévisualisation. Voici quelques renseignements sur les outils utilisés dans cette fenêtre. Outil de cadrage Inversion Définit les limites de la zone à inclure dans votre image numérisée finale. Voir page 2.15. Inverse les valeurs de tonalité, de telle sorte que l’original fait place à une image aux couleurs complémentaires. Voir page 2.23. Outil Zoom Grossissement ou réduction d’une image. Voir page 2.16. Outils Highlight et Shadow Permettent de comparer les différentes zones d’une image. Voir page 2.17. 2.14 Retournement/rotation Retourne et fait pivoter une image. Voir page 2.22. Outils de retouche d’image Permettent d’ajuster les paramètres Highlight, Shadow et Gamma. Voir page 2.17. 04-f.qxd 10/07/00 15:11 Page 15 Menu de raccourci Ce menu s’affiche quand vous cliquez sur un point quelconque de la fenêtre de prévisualisation avec le bouton droit de la souris. Preview Lance une numérisation de faible résolution sans mettre l’image en mémoire. Reportez-vous au bouton Preview dans la fenêtre de commande du scanner, page 2.5. Show/Hide Scanner Control Affiche ou masque le panneau de commandes du scanner. Outil de cadrage Après avoir créé une image de prévisualisation, vous pouvez définir les limites de la zone à inclure dans votre numérisation définitive, à l’aide de l’outil de cadrage. L’outil de cadrage vous permet de sélectionner une partie rectangulaire (cadre de sélection) de l’écran de prévisualisation, ou la totalité de cet écran, pour définir les limites définitives de numérisation. Lorsque vous choisissez le bouton Scan, seule la zone située à l’intérieur du cadre de sélection est incluse dans la numérisation définitive. Pour utiliser l’outil de cadrage : 1. Sélectionnez l’outil de cadrage en cliquant sur son icône. 2. Faites glisser le curseur jusqu’à la zone de prévisualisation et relâchez le bouton de la souris quand le cadre de sélection est en place. 3. Pour ajuster la taille ou la forme du cadre de sélection, tirez l’un de ses bords ou de ses angles vers l’intérieur ou l’extérieur. Vous pouvez également maintenir enfoncée la touche Majuscules et le bouton droit de la souris sur l’un des bords du cadre, puis déplacer le curseur de façon appropriée. Cette action réduit ou allonge l’ensemble du cadre. 2.15 MyScan Scan Lance la numérisation du document et sa mémorisation. Reportez-vous au bouton Scan dans la fenêtre de commande du scanner, page 2.5. 04-f.qxd 10/07/00 15:11 Page 16 4. Pour déplacer le cadre de sélection sans en changer la taille ni la forme, placez le curseur à l’intérieur et faites glisser le cadre jusqu’à l’endroit voulu. 5. Pour créer un cadre de sélection entièrement nouveau, placez le curseur à l’extérieur du cadre existant et faites glisser le cadre en diagonale. Le premier cadre de sélection disparaît et le nouveau se dessine. En outre, si vous maintenez enfoncée la touche Majuscules et si vous faites glisser la souris en diagonale, les côtés du cadre de sélection se redimensionnent proportionnellement. Ainsi, un cadre carré se dessine lorsque vous créez un cadre de sélection pour la première fois ; autrement, les côtés du cadre restent proportionnels pendant le redimensionnement. Outil Zoom L’outil Zoom vous permet d’effectuer un zoom AVANT ou ARRIÈRE (grossissement ou réduction) sur une image dans la fenêtre de prévisualisation. Le zoom avant (le signe + s’affiche sur le curseur du zoom) agrandit la vue de l’image active, pour vous permettre de travailler sur des détails plus petits. Le zoom arrière (le signe - s’affiche sur le curseur du zoom) réduit la vue de l’image active, par exemple quand vous voulez comparer plusieurs images. Pour utiliser l’outil Zoom : 1. Sélectionnez l’outil Zoom en cliquant sur son icône. 2. Faites glisser le curseur jusqu’à la zone de prévisualisation. Le curseur se transforme en loupe lorsqu’il est dans l’espace de prévisualisation. 3. Faites un zoom avant (grossissement d’une zone) en positionnant le curseur sur une zone qui vous intéresse dans l’image prévisualisée et en cliquant avec le bouton gauche de la souris. La zone prévisualisée double de taille. Cliquez une nouvelle fois et la zone est de nouveau agrandie de 100 %. En répétant ce processus, vous pouvez agrandir la prévisualisation de l’image jusqu’à 800 % de sa taille initiale. Vous pouvez également sélectionner l’outil Zoom, puis, en maintenant enfoncé le bouton de la souris, faire glisser le curseur sur la zone que vous voulez agrandir. Un cadre plein définissant la zone d’agrandissement apparaît tant que vous maintenez enfoncé le bouton de la souris. Quand vous relâchez le bouton, la zone définie est agrandie. 4. Utilisez les barres de défilement pour voir les zones cachées de l’image de prévisualisation affichée. 5. Faites un zoom arrière en positionnant le curseur dans la zone de prévisualisation et en cliquant avec le bouton droit de la souris (ou MAJUSCULES + bouton gauche de la souris). 6. Double-cliquez avec l’outil Zoom pour ramener l’image à sa taille de visualisation normale (100 %). L’outil Zoom n’affecte pas l’image produite par la commande Scan. Elle n’affecte que l’affichage de prévisualisation. 2.16 05-f.qxd 10/07/00 15:02 Page 1 Outils Highlight et Shadow Les outils Highlight et Shadow permettent de comparer différentes zones de l’image. Ces outils travaillent en interaction avec les barres de défilement Highlight et Shadow du panneau de commandes du scanner. Par conséquent, lorsque vous utilisez ces outils pour modifier le contraste, les barres de défilements s’ajustent automatiquement pour refléter ces changements et vice versa. Pour utiliser l’un de ces outils, cliquez sur l’icône correspondante. Quand le curseur est dans la zone de prévisualisation, il prend la forme de l’outil sélectionné. Quand l’outil Highlight est sélectionné, si vous cliquez sur un point quelconque de la zone de prévisualisation, le niveau de luminosité maximale devient égal au niveau de luminosité du pixel qui constitue le point de l’image considéré. L’image de prévisualisation est modifiée pour montrer l’effet obtenu. Pour comparer deux points, prenons comme exemple l’outil Highlight : 1. Tirez le compte-gouttes en maintenant le bouton de la souris enfoncé jusqu’au point que vous voulez comparer. Toute l’image est modifiée de manière à accentuer le contraste entre les zones de pixels différents. 2. Par sélections successives de pixels, vous trouverez progressivement la zone la plus claire de l’image. Quand vous relâchez le bouton de la souris, l’image est modifiée pour montrer l’effet global. De même, pour trouver la zone la plus sombre de l’image, utilisez l’outil Shadow pour sélectionner successivement les pixels les plus sombres. Outils de retouche d’image Réglage de niveau Mire tonale Pour activer l’une des fonctions ci-dessus, cliquez sur l’icône correspondante et la boîte de dialogue s’affiche. Les images originale et retouchées (Samples 1 & 2) s’affichent sous forme réduite en haut de chaque boîte de dialogue. Les images réduites (Samples) permettent de voir l’effet des changements sur une image prévisualisée, sans être obligé de passer par le traitement de l’image complète. 2.17 MyScan Quand l’outil Shadow est sélectionné, si vous cliquez sur un point quelconque de l’image de prévisualisation, le niveau de luminosité minimale devient égal au niveau de luminosité du pixel correspondant à la position du curseur. L’image de prévisualisation est modifiée pour montrer l’effet obtenu. 05-f.qxd 10/07/00 15:02 Page 2 Original est la vue réduite de l’image prévisualisée et Samples 1 & 2 sont les vues réduites des images après retouche. Samples 1 & 2 permettent de comparer deux images retouchées. Pour choisir l’image voulue, cliquez sur le Sample correspondant puis sur OK pour confirmer le choix. Réglage de niveau La boîte de dialogue Level Adjustment présente la répartition des niveaux de luminosité dans l’image. Pour régler cet histogramme, tirez les poignées triangulaires situées au-dessous de la barre horizontale vers les valeurs souhaitées. La poignée gauche (noire) commande la modification des niveaux de luminosité minimale. La poignée droite (blanche) commande la modification des niveaux de luminosité maximale. La poignée du milieu (grise) commande la modification des niveaux moyens. Onglet de réglage de niveau Commande de luminosité minimale Commande de luminosité maximale Commande de luminosité moyenne (Gamma) En faisant varier les points de luminosité minimale (Shadow) et maximale (Highlight), vous pouvez modifier les zones d’ombre et de lumière relatives de l’image. Le point Shadow représente la valeur la plus sombre (luminosité minimale) et le point Highlight la valeur la plus claire (luminosité maximale). Le point Midtone représente le réglage Gamma de l’écran utilisé. Sur l’histogramme, les échelles Shadow et Highlight sont divisées en 255 unités. Par conséquent, tous les pixels de l’original qui sont plus sombres que le point Shadow courant sont maintenant entièrement noirs dans l’image retouchée. Inversement, tous les pixels de l’original plus clairs que le point Highlight courant sont entièrement blancs dans l’image retouchée. En réglant la valeur du point le plus clair (Highlight) à 200, tous les pixels de valeur supérieure ou égale à 200 dans l’image originale deviennent entièrement blancs dans l’image retouchée. De même, en réglant à 200 le point le plus sombre (Shadow), tous les points de valeur inférieure ou égale à 200 dans l’original deviennent entièrement noirs dans l’image retouchée. 2.18 05-f.qxd 10/07/00 15:02 Page 3 La valeur Midtone est une mesure relative du paramètre gamma de votre moniteur. L’échelle de Midtone va de 0 à 255. La courbe gamma est basée sur une série géométrique, ce qui signifie que pour une valeur de 255, elle tend vers l’infini. Le paramètre Midtone est limité par les valeurs limites Shadow et Highlight, qui ne peuvent jamais être dépassées. Ainsi, un gamma de 1 équivaut à un Midtone de 128 si Shadow est réglé à 0 et Highlight à 255. De même, si Shadow est réglé à 200 (limite inférieure) et Highlight à 220 (limite supérieure), un gamma de 1 équivaut à un Midtone de 210. Utilisation : 1. Ouvrez la boîte de dialogue de réglage de niveau. 2. Sur l’histogramme, cliquez sur les indicateurs triangulaires Noir, Gris ou Blanc, pour modifier respectivement les valeurs de Shadow, Midtone et Highlight. 4. Pour faire une deuxième retouche et la comparer, cliquez sur l’image réduite Sample 2 pour visualiser les nouvelles retouches apportées à l’original et pouvoir comparer les images réduites Sample 1 et Sample 2. 5. Cliquez sur OK pour accepter les modifications et quitter la boîte de dialogue Enhancement. Cliquez sur Cancel pour abandonner tous les changements et quitter la boîte de dialogue. Cliquez sur Auto pour permettre au logiciel d’effectuer les ajustements appropriés des valeurs Highlight et Shadow. 2.19 MyScan 3. Pour visualiser les modifications et les comparer à l’image prévisualisée originale, cliquez sur l’image réduite Sample 1 pour voir l’image retouchée. 05-f.qxd 10/07/00 15:02 Page 4 Mire tonale Si vous sélectionnez la mire tonale, la boîte de dialogue suivante s’affiche. Onglet de la mire tonale La mire tonale est un autre moyen de régler les niveaux Highlight, Midtone et Shadow dans les images. Lorsque vous ouvrez la boîte de dialogue Tonal Map, une mire tonale constituée d’une ligne droite diagonale s’affiche. Remarquez qu’en chaque point de la mire tonale par défaut, les niveaux de luminosité Shadow, Midtone et Highlight de sortie sont égaux au niveaux Shadow, Midtone et Highlight d’entrée. La forme et la pente de la mire tonale représentent les rapports de niveau de luminosité entre l’image originale en entrée et l’image en sortie. En cliquant sur la ligne de la mire tonale, vous obtenez un curseur en forme de main, qui peut être tiré de façon à modifier la forme de la ligne de la mire tonale. L’axe horizontal représente la luminosité de l’origine en entrée et l’axe vertical représente la luminosité retouchée. Les valeurs des deux échelles vont de 0 à 255. Quand vous modifiez la courbe pour lui donner une forme convexe (audessus de la diagonale initiale), l’image retouchée devient plus claire que l’original. Image normale 2.20 Image plus claire 05-f.qxd 10/07/00 15:02 Page 5 Inversement, quand vous modifiez la courbe pour lui donner une forme concave (au-dessous de la diagonale initiale), l’image retouchée devient plus sombre que l’original. Image normale Image assombrie Utilisation : 1. Cliquez sur l’icône de la mire tonale dans la fenêtre de prévisualisation ou sur l’onglet de la mire tonale dans la boîte de dialogue Enhancement. La boîte de dialogue Tonal Map s’affiche. 3. Cliquez sur Save pour sauvegarder les modifications en tant que réglage personnalisé. Une boîte de dialogue Save As s’affiche lorsque vous cliquez sur ce bouton. Entrez le nom de la courbe personnalisée et cliquez sur OK. 4. Vous pouvez aussi sélectionner le bouton Load pour charger une mire tonale sauvegardée antérieurement. Une boîte de dialogue Open s’affiche pour vous permettre d’ouvrir les fichiers désirés. 5. Vous pouvez encore cliquer sur le bouton Reset pour ramener la mire tonale à la diagonale par défaut, comme dans l’original. 6. Sélectionnez le bouton Histogram pour visualiser un histogramme des changements effectués. 7. Sélectionnez OK pour accepter toutes les modifications ou Cancel pour abandonner toutes les modifications non sauvegardées. 2.21 MyScan 2. Cliquez sur la courbe de la mire tonale. Une poignée s’affiche. Cette dernière peut être tirée pour modifier la forme de la courbe comme indiqué plus haut. 05-f.qxd 10/07/00 15:02 Page 6 Retournement/Rotation Ce bouton permet d’obtenir le retournement et la rotation d’une image. Le mécanisme de retournement fait basculer l’image autour de l’axe horizontal ou vertical. Le mécanisme de rotation fait tourner l’image dans le sens des aiguilles d’une montre par incréments de 90°. Cliquez sur cette icône pour activer la boîte de dialogue Flip/Rotate, qui montre les effets de la rotation et du retournement. 2.22 05-f.qxd 10/07/00 15:02 Page 7 Inversion Cette fonction inverse toutes les valeurs de tonalité. Elle entraîne les mêmes effets que l’utilisation de la mire tonale pour inverser les tonalités de l’image. Image normale Image inversée MyScan Taille de l’image de prévisualisation En cliquant sur les limites horizontale et verticale du cadre de prévisualisation et en les tirant, vous pouvez modifier la taille de la prévisualisation de l’image numérisée. Vous pouvez changer les unités des règles qui bordent la zone de prévisualisation en ouvrant le menu Setting et en choisissant Unit. Une liste de 6 unités de mesure s’affiche alors et vous pouvez y choisir l’unité souhaitée. 2.23 05-f.qxd 10/07/00 15:02 Page 8 Menus Configuration Le menu Setting de la fenêtre MyScan assure toutes les opérations de chargement, de sauvegarde, de réinitialisation, de définition des préférences, etc. Menu Information Menu Setting Sélectionnez Setting dans la fenêtre MyScan. Un sous-menu déroulant s’affiche. Restaure les réglages sauvegardés Sauvegarde les réglages courants Sauvegarde les réglages courants sous un autre nom de fichier Réinitialise les réglages par défaut d’origine Sauvegarde les réglages courants comme valeurs par défaut Réinitialise les valeurs configurées en usine Commande la valeur Gamma du moniteur Effectue un test de connectivité avec le scanner Fixe la taille de la zone de prévisualisation Sélectionne les unités de mesure Fixe les préférences concernant MyScan 2.24 05-f.qxd 10/07/00 15:02 Page 9 Load Settings L’option Load Settings permet de charger des réglages de numérisation sauvegardés antérieurement. La boîte de dialogue Load Settings s’affiche et vous demande de sélectionner le fichier approprié. Sélectionnez ce fichier dans la liste des noms de fichier, puis cliquez sur OK. Save Settings Lorsque vous avez chargé les réglages d’un fichier sauvegardé antérieurement, si vous voulez les modifier lors de la numérisation, utilisez l’option Save Settings du menu Setting pour sauvegarder les modifications. Les réglages sont sauvegardés avec les valeurs modifiées. Save Settings As... Cette option permet de sauvegarder les modifications apportées aux réglages courants sous un nouveau nom de fichier. Default Settings Cette option recharge automatiquement et applique les réglages par défaut. Les réglages par défaut sont utilisés automatiquement et écrasent toutes les modifications faites. Il est conseillé de sauvegarder les modifications dans un fichier avant de sélectionner Default Settings. Save As Default Choisissez Save As Default pour créer un fichier de réglages par défaut personnalisé en utilisant les réglages courants. Reset Settings Pour ramener les réglages de MyScan aux valeurs par défaut de l’usine, sélectionnez Reset Settings. Monitor Gamma L’étalonnage Monitor Gamma permet de régler sélectivement la luminosité des zones de valeur moyenne des couleurs de l’écran de manière à se rapprocher le plus possible du détail des couleurs des images originales. Pour de plus amples renseignements sur la façon de régler le facteur Gamma du moniteur, reportez-vous à la page 2.28. Setup Scanner Cette option réinitialise les adresses de ports du pilote. 2.25 MyScan Si vous n’avez sélectionné aucun fichier de réglages avec l’option Load Settings, le programme propose de sauvegarder les réglages courants sous un nouveau nom de fichier. 05-f.qxd 10/07/00 15:02 Page 10 Preview Size Permet de définir la zone maximale à numériser. Lorsque vous sélectionnez cette option, le sous-menu ci-dessous s’affiche : Sélectionnez la taille désirée. Unit Sélectionne les unités de mesure à utiliser pour l’image, dans le sous-menu Unit. 2.26 05-f.qxd 10/07/00 15:02 Page 11 Préférences Cette option permet de définir certaines conditions avant numérisation. Définition des préférences Sélectionnez Preferences dans le menu Setting. La boîte de dialogue Preferences s’affiche. Dans la boîte de dialogue, confirmez ou modifiez les paramètres suivants : Quand vous sélectionnez cette case à cocher, l’image de prévisualisation créée à partir de la dernière prévisualisation se réaffiche quand vous lancez MyScan la fois suivante. Keep current settings Quand vous sélectionnez cette case à cocher, toutes les sélections et tous les réglages de commande en vigueur lors de la dernière numérisation sont conservés et rétablis quand vous ouvrez MyScan la fois suivante. Si vous ne cochez pas Keep current settings, les choix et les réglages prédéterminés en usine sont utilisés lors de l’ouverture suivante de MyScan. (Les choix et réglages préréglés en usine peuvent aussi être obtenus à tout moment en choisissant Reset Settings dans le menu Settings.) Preview with current settings En sélectionnant cette case à cocher, vous pouvez prévisualiser une image montrant les effets de toutes les options de prévisualisation de MyScan que vous avez sélectionnées pour cette image. 2.27 MyScan Keep preview image 05-f.qxd 10/07/00 15:02 Page 12 Réglage du paramètre Gamma du moniteur L’étalonnage Gamma du moniteur corrige les différences entre les moniteurs, imputables à leur année ou à leur procédé de fabrication. Il doit être renouvelé périodiquement, pour compenser l’évolution de vie du moniteur. Cette commande permet de régler sélectivement la luminosité des zones moyennes du moniteur, de manière à se rapprocher le plus possible du détail des couleurs des images originales. 1. Ouvrez le menu Setting et choisissez Monitor Gamma. La boîte de dialogue Monitor Gamma s’affiche : 2. Vérifiez que la case à cocher Keep R, G, B gamma values the same (option par défaut) est bien cochée, afin de conserver sans changement les valeurs de chaque canal. De cette façon, quand vous réglez la valeur de rouge (Red), le vert et le bleu (Green et Blue) se règlent automatiquement à la même valeur. 3. Pour supprimer la coche, cliquez sur la case à cocher Keep R, G, B gamma values the same. Cela vous permet de régler séparément chaque canal. 4. Déplacez les curseurs pour régler le niveau de gris. Pour obtenir un réglage optimal du paramètre gamma de votre moniteur, essayez d’accorder les bandes avec la boîte Grey. Correction du gamma de l’échelle des gris La meilleure méthode pour corriger les valeurs gamma de l’échelle des gris consiste à éliminer, dans la mesure du possible, les différences de luminosité de l’échantillon Grey, en utilisant les barres de défilement (toutes ou certaines d’entre elles) à droite des échantillons de couleur. Lorsque l’échantillon Grey présente un aspect homogène, cliquez sur OK pour finaliser la correction du gamma de gris du moniteur. 2.28 05-f.qxd 10/07/00 15:02 Page 13 Correction du gamma de couleurs La meilleure méthode pour corriger les valeurs de gamma de couleurs consiste à éliminer, dans la mesure du possible, les différences de luminosité de l’échantillon de couleurs, en utilisant les barres de défilement à droite de chaque échantillon. Il est important de conserver l’équilibre de gris en réglant les couleurs, pour que le gris ne soit pas teinté. Lorsque l’échantillon Grey présente un aspect homogène, cliquez sur OK pour finaliser la correction du gamma de couleurs du moniteur. Vous pouvez aussi faire des expériences en modifiant les valeurs de gamma pour chaque échantillon de couleur séparément. Cliquez sur Default pour revenir au réglage gamma par défaut du moniteur. Cliquez sur le bouton Cancel pour quitter la boîte de dialogue Monitor Gamma sans faire aucune modification. Des zones présentant des bandes ou des alternances de clair et de foncé sont parfois visibles dans les échantillons Red, Green, Blue et Grey. MyScan Info Le menu Info affiche les informations concernant le scanner et le logiciel. Active l’aide en ligne Présente les informations concernant le scanner Affiche ou masque la règle Information sur la version 2.29 05-f.qxd 10/07/00 15:02 Page 14 Aide contextuelle Elle affiche une boîte rectangulaire décrivant l’outil ou la fonction sur lesquels se trouve le curseur. Par exemple, si vous placez le curseur sur le menu Resolution du panneau de commandes du scanner, la boîte rectangulaire ci-dessous s’affiche : 2.30 06-f.qxd 10/07/00 15:04 Page 1 3 Presto! PhotoAlbum Presto! PhotoAlbum vous aide à créer des albums photos personnalisés pour organiser et conserver vos photos électroniquement. Vous pouvez ajouter vos photos favorites provenant d’un appareil numérique, d’un scanner ou d’Internet. Vous pourrez les agrémenter avec des cadres, des ombres, des éléments décoratifs, des légendes et des textures de fond. Elles pourront être partagées avec la famille et les amis par l’intermédiaire d’Internet. Vous pourrez également créer un papier peint pour le bureau ou faire des projections de diapositives. 3.1 06-f.qxd 10/07/00 15:04 Page 2 Présentation Introduction Si vous possédez un appareil photo numérique ou un scanner couleur, vous pouvez transformer votre ordinateur en album photos électronique. Presto! PhotoAlbum permet de saisir des photos provenant de votre appareil numérique ou d’un scanner. L’interface conviviale de Presto! PhotoAlbum permet à chacun de créer facilement un album. Grâce à ce logiciel, vous pourrez conserver les moments mémorables de votre vie et même ajouter des sons ou de la musique aux photos et aux albums. Des bibliothèques complètes de cadres, de textures et d’éléments décoratifs pour décorer les pages de l’album sont fournies. Plusieurs outils de création de dessins et d’ajout de textes aux photos sont également inclus dans Presto! PhotoAlbum. Presto! PhotoAlbum est une application Windows 95 32 bits native, qui importe les images en couleur dans les formats de fichier standards comme .BMP, .JPG, .TIF, .PCX, FlashPix et Photo CD. Presto! PhotoAlbum peut aussi utiliser la technologie MMX d’Intel. 3.2 06-f.qxd 10/07/00 15:04 Page 3 Lancement de Presto! PhotoAlbum Dans le menu Démarrer de Windows 95, sélectionnez Programmes puis Presto! PhotoAlbum dans le sous-menu qui s’affiche. L’écran d’ouverture de Presto! PhotoAlbum s’affiche. Cliquez sur un des trois boutons en haut de l’écran pour commencer à travailler avec Presto! PhotoAlbum. EXIT : pour sortir du logiciel. HELP : pour ouvrir le système d’aide en ligne de Presto! PhotoAlbum. MUTE : pour activer ou désactiver les effets sonores. 3.3 Presto! PhotoAlbum Si vous voulez créer un nouvel album, cliquez sur le bouton Create. Si vous voulez modifier un album existant, cliquez sur Edit. Pour voir et apprécier un album, cliquez sur View. Les fonctions des trois boutons sous le titre du logiciel Presto! PhotoAlbum sont les suivantes : 06-f.qxd 10/07/00 15:04 Page 4 Création d’un nouvel album Création d’un nouvel album Pour créer un nouvel album, cliquez sur le bouton Create dans l’écran d’ouverture. Le haut de l’écran change et affiche les boutons suivants : PREVIOUS TEMPLATE CUSTOM Utilisation d’un modèle d’album Presto! PhotoAlbum offre des exemples de cartes et d’albums qui peuvent servir de modèles. Vous pouvez aussi utiliser comme modèle un album créé précédemment. Le format sera celui de l’album sélectionné, mais de nouveaux cadres s’afficheront pour y entrer vos photos. Pour composer votre propre album, vous pouvez sélectionner l’un des modèles ou des albums existants et en modifier le contenu selon vos souhaits. Vous pouvez également créer vous-même un nouvel album personnalisé. 3.4 06-f.qxd 10/07/00 15:04 Page 5 Pour sélectionner un modèle ou un album préexistant : 1. Cliquez sur le bouton Create. 2. Cliquez sur le bouton Template. La boîte de dialogue Select An Album s’affiche. 3. Sélectionnez le type d’album que vous voulez créer dans les icônes de catégories situées à gauche de la boîte de dialogue (comprenant Cards et Samples). 5. Cliquez sur OK ou faites un double clic sur l’image réduite de l’album. L’écran passe alors à l’étape d’édition suivante. Veuillez vous reporter à la partie ” Edition de l’album ” avant d’insérer des photos dans l’album. Définition d’un nouveau format d’album 1. Si vous souhaitez créer un nouvel album sans utiliser de modèle ni de format d’album existant, cliquez sur Create, puis sur le bouton Custom. La boîte de dialogue Select Book Style s’affiche : 2. En appuyant le bouton Book Style, vous pouvez sélectionner un type pour le nouvel album. 3.5 Presto! PhotoAlbum 4. Sélectionnez un album dans les images réduites d’albums. La partie inférieure de la boîte de dialogue affiche le nombre de pages, la date de la dernière sauvegarde de l’album et sa description. Cliquez sur le bouton Play pour écouter les fichiers de sons ou de musique éventuellement attachés à l’album. Pour supprimer un album, faites glisser son image réduite jusqu’à la corbeille. 06-f.qxd 10/07/00 15:04 Page 6 3. Cliquez sur le bouton Ring Style pour sélectionner le style d’anneaux pour la reliure des pages de l’album. 4. Cliquez sur Background pour sélectionner un dessin d’arrière plan pour le bureau, autour de l’album. 5. Cliquez sur Preview pour prévisualiser les éléments sélectionnés dans la fenêtre de prévisualisation. 6. Cliquez sur OK. Créez votre propre modèle Outre les exemples et les albums existants, vous pouvez créer de nouveaux modèles pour produire des albums. Par exemple, vous pouvez utiliser l’une des pages que vous aimez dans un album existant pour créer un modèle d’album distinct et utiliser le format de cette page pour l’ensemble du nouvel album. Vous pouvez également faire un nouvel album et utiliser son format comme modèle. Pour utiliser une ou plusieurs pages d’un album comme nouveau modèle, procédez de la façon suivante : 1. Cliquez deux fois sur l’icône de l’album qui contient la ou les pages que vous voulez utiliser. 2. Choisissez Save As dans le menu Album et renommez l’album. 3. Dans l’écran d’édition, supprimez les pages dont vous n’avez pas besoin pour le nouveau modèle à l’aide de la commande Delete Page du menu Page. L’album original reste inchangé. 4. Revenez dans l’écran d’ouverture en sélectionnant la commande Restart dans le menu Album. 3.6 06-f.qxd 10/07/00 15:04 Page 7 5. Cliquez sur Create. 6. Cliquez sur le bouton Template et cherchez le nouvel album que vous avez sauvegardé dans l’étape 3. 7. Après avoir chargé le modèle d’album dans l’écran d’édition, effectuez les modifications nécessaires. 8. Utilisez les commandes du menu Page pour réorganiser les pages de l’album. Par exemple, vous pouvez dupliquer des pages dans des formats différents, changer l’ordre des pages de format différent, etc. 9. Sauvegardez de nouveau l’album. Si vous voulez produire un album entièrement nouveau et l’utiliser comme modèle, effectuez les étapes suivantes : 1. Cliquez sur Create dans l’écran d’ouverture. 2. Sélectionnez Custom et définissez le type de livre et d’anneaux pour le nouvel album. 3. Après avoir créé l’album dans l’écran d’édition, ajoutez à la page tous les éléments que vous voulez : cadres, effets, éléments décoratifs, textures, etc. 5. Utilisez les commandes du menu Page pour réorganiser les pages de l’album. Par exemple, vous pouvez dupliquer des pages dans des formats différents, changer l’ordre des pages de format différent, etc. 6. Sélectionnez la commande Save As dans le menu Album pour sauvegarder l’album sous un nouveau nom. La prochaine fois que vous voudrez utiliser ce modèle d’album, ouvrez-le simplement en tant que modèle, en cliquant sur Create, puis sur le bouton Template dans l’écran d’ouverture. 3.7 Presto! PhotoAlbum 4. Créez autant de pages de format différent que vous voulez en utiliser pour le modèle d’album. 06-f.qxd 10/07/00 15:04 Page 8 Comment partager les albums sur Internet Si vous voulez partager l’album avec d’autres personnes sur Internet, copiez simplement l’ensemble du dossier généré par la commande Deliver du menu Album. D’autres personnes pourront alors profiter de l’album en utilisant le fichier VIEWER.HTM à l’aide d’un outil de navigation comme Microsoft Internet Explorer v3.0 ou Netscape Navigator v3.0 (ou une version ultérieure). Comment économiser l’espace disque utilisé pour les albums Tout album créé est sauvegardé dans un dossier avec son nom dans le sousrépertoire \albums du répertoire du programme Presto! PhotoAlbum. Ce dossier contient d’autres sous-dossiers, où sont rangés le format et les effets que vous avez définis et produits dans l’album. Tous ces fichiers peuvent occuper beaucoup d’espace sur votre disque. Si vous voulez être sûr qu’un album ne risque pas d’être modifié et si vous ne voulez plus le modifier vous-même, exécutez les étapes suivantes pour économiser de l’espace disque : 1. Chargez l’album dans l’écran d’édition de Presto! PhotoAlbum. 2. Choisissez Deliver dans le menu Album. 3. Quand la boîte de dialogue Deliver s’affiche, localisez le lecteur où vous voulez stocker l’album et entrez un nouveau nom pour créer un nouveau dossier. 4. Cliquez sur le bouton OK. 5. Utilisez Windows Explorer ou une application analogue pour localiser le dossier de l’album dans le sous-répertoire \albums du répertoire du programme Presto! PhotoAlbum. 6. Supprimez tout le dossier de l’album. Cependant, si cela permet d’économiser de l’espace disque, notez qu’une fois que vous avez supprimé le dossier de l’album dans le sous-répertoire \albums, vous ne pouvez plus le modifier. Par conséquent, la façon la plus sure de stocker un album est de faire une copie de sauvegarde de son dossier sur des disquettes ou sur un autre support de stockage avant de le supprimer du sous-répertoire \albums. 3.8 06-f.qxd 10/07/00 15:04 Page 9 Utilisez vos propres images comme éléments décoratifs Si vous voulez utiliser comme élément décoratif une image que vous avez réalisée, procédez de la façon suivante : 1. Assurez-vous que les quatre pixels (disposés en carré de 2x2 pixels) dans l’angle supérieur gauche de votre image sont de la même couleur que le fond. 2. Localisez l’image dans le Photo Browser. 3. Tirez la réduction de l’image dans la page et relâchez le bouton de la souris à l’extérieur du ou des cadres. La couleur de fond de l’image devient transparente une fois que vous avez inséré l’image dans la page. L’image résultante peut ensuite être éditée et utilisée comme un élément décoratif général. Presto! PhotoAlbum 3.9 06-f.qxd 10/07/00 15:04 Page 10 Edition de l’album Ouverture d’un album Pour ouvrir un album existant afin de l’éditer, cliquez sur le bouton Edit de l’écran d’ouverture. Quand la boîte de dialogue Select An Album s’affiche, localisez l’album que vous voulez éditer. Pour ouvrir vos photos dans un programme de retouche d’image avant de les insérer dans un album, cliquez deux fois sur l’image réduite dans le Photo Browser (explorateur de photos). L’image s’ouvre dans l’application de retouche d’image par défaut de votre ordinateur. Description générale de l’écran d’édition Quand vous avez spécifié le type de l’album que vous voulez créer, ou que vous avez sélectionné un album existant pour l’éditer, l’écran d‘édition s’affiche. Boîte à outils Photo Browser Collection d’objets Barre d’état 3.10 06-f.qxd 10/07/00 15:04 Page 11 L’écran d’édition s’ouvre en choisissant Presto! PhotoAlbum Editor dans le dossier du programme Presto! PhotoAlbum. Si vous n’en avez pas sélectionné ou créé un sur l’écran d‘ouverture, un album vierge est chargé par défaut. Page d’Album Vous pouvez inspecter chaque page et effectuer les opérations d’édition nécessaires. Si vous sélectionnez la commande Full Screen du menu View, la page d’album est agrandie pour occuper tout l’écran et vous permettre de voir clairement l’effet de l’opération. Tous les autres éléments de l’écran sont alors cachés. Pressez la touche Echap pour rétablir l’écran d’édition. Boîte à outils La boîte à outils contient cinq outils d’édition. Vous pouvez les utiliser pour sélectionner, déplacer, faire pivoter et redimensionner un objet dans la page, tirer des traits à main levée, ajouter du texte ou aligner le texte suivant une courbe déterminée. Photo Browser Le Photo Browser peut afficher des images réduites des photos que vous voulez placer dans l’album. Presto! PhotoAlbum Commandes Dernier dossier Changement de répertoire Acquisition Photo Browser Boutons de défilement 3.11 06-f.qxd 10/07/00 15:04 Page 12 Commandes Cliquez sur ce bouton pour afficher les commandes permettant d’entrer les photos, de les ouvrir, d’en définir les options d’affichage, etc. Dernier dossier Cliquez sur la flèche vers le bas pour afficher la liste des dossiers utilisés récemment dans le Photo Browser. Photo Browser Affiche des images réduites des photos contenues dans le dossier sélectionné. Changement de répertoire Localise un nouveau répertoire à partir duquel les photos vont être chargées pour les éditer. Acquisition Saisit les photos à l’aide d’un périphérique TWAIN. Boutons de défilement Permettent de faire défiler le Photo Browser pour afficher les images réduites des photos non visibles actuellement. Collection d’objets La Collection d’objets permet de sélectionner le style de cadre, les effets spéciaux, les éléments décoratifs et les textures à ajouter aux pages. Les boutons alignés horizontalement représentent les catégories disponibles pour chaque élément. Barre d’état La barre d’état contient la ligne de message, la commande d’affichage ou de fermeture de la fenêtre de palette et les boutons de commande de page. La ligne de message affiche un message concernant l’élément sur lequel se trouve le curseur. Le bouton situé à gauche de la barre d’état peut cacher ou afficher les barres de titre et de menu de l’écran. Cette fonction revient à sélectionner la commande Menu And Title du menu View. Permet de cacher ou de masquer le Photo Browser. Cette fonction revient à sélectionner la commande Photo Browser du menu View ou à appuyer sur F5. Permet de cacher ou de masquer la boîte à outils. Cette fonction revient à sélectionner la commande Toolbox du menu View ou à appuyer sur F6. Permet de cacher ou de masquer la collection d’objets. Cette fonction revient à sélectionner la commande Object Pool dans le menu View ou à appuyer sur F7. 3.12 06-f.qxd 10/07/00 15:04 Page 13 Les boutons de commande de page permettent de trouver la page à éditer dans l’album. Vous pouvez aller à la première (Home), à la précédente, à la suivante ou à la dernière (End) ou à toute page spécifiée (Goto). En cliquant sur le bouton Goto vous pouvez sélectionner le numéro de page que vous voulez trouver, en tirant le curseur dans la boîte de dialogue déroulante. Le texte à l’extrémité droite de la barre d’état affiche le numéro de page courant et le nombre total de pages de l’album. Les fonctions des boutons de commande de Page sont identiques à plusieurs commandes du menu Page : Next Page, Previous Page, Cover Page, Last Page et Goto/Find Page. En cliquant avec le bouton droit de la souris sur un espace vide de la page (sans objet sélectionné), vous appelez un menu qui comporte ces commandes. La barre d’état peut être cachée ou affichée en sélectionnant Status Bar dans le menu View, ou en appuyant sur la touche F8. Pour cacher toutes les fenêtres de palettes de l’écran d’édition, y compris le Photo Browser, la collection d’objets, la boîte à outils et la barre d’état, choisissez Hide All dans le menu View ou appuyez sur la touche Tab. Choix d’une texture pour la page Une fois que vous avez appliqué des textures aux pages, elles ne disparaissent pas lorsque vous supprimez des objets sur les pages. Pour appliquer une texture : 1. Cliquez sur le bouton Texture dans la collection d’objets. 2. Sélectionnez la catégorie Texture dans la rangée des boutons de catégorie. 3.13 Presto! PhotoAlbum Presto! PhotoAlbum peut habiller la page avec une texture spécifiée. Cela donne un aspect intéressant, presque comme si la page était faite de la matière choisie. 06-f.qxd 10/07/00 15:04 Page 14 3. Choisissez la texture que vous voulez utiliser. 4. Faites glisser l’icône Texture à l’intérieur de la page et relâchez le bouton de la souris. Si vous faites glisser l’icône de texture sur la surface du bureau à l’extérieur de la page de l’album, la texture est appliquée à l’ensemble du bureau, comme fond pour l’album. Vous pouvez aussi appliquer la texture à un objet généré par les outils Paintbrush, Text, et Text Along Path. Il suffit de sélectionner l’objet et de faire glisser dessus l’icône de la texture voulue. Ajout de cadres dans l’album Presto! PhotoAlbum offre divers types de cadres de couleurs et de formes différentes. Après avoir inséré un cadre dans la page, vous pouvez le déplacer, le redimensionner et le faire pivoter avec les outils de la boîte à outils. Pour obtenir plus de renseignements, reportez-vous à la section ”Utilisation des outils” de la page 3.20. Ajustement des dimensions des cadres Pour ajuster les dimensions d’un cadre de manière à l’adapter à la taille de la photo, commencez par sélectionner la photo, puis cliquez avec le bouton droit de la souris et sélectionnez la commande Make Matching Frame dans le menu déroulant. Si vous avez sélectionné un format d’album prédéfini, vous pouvez changer le style du cadre pour une page déterminée. Si vous avez défini un nouvel album, vous pouvez créer un cadre et y insérer une photo, mais il n’est pas indispensable de créer un cadre pour insérer une photo dans l’album. Pour ajouter des cadres dans les pages : 1. Cliquez sur le bouton Frame dans la collection d‘objets. 3.14 06-f.qxd 10/07/00 15:04 Page 15 2. Sélectionnez la catégorie de cadres dans la rangée des boutons de catégorie. 3. Choisissez un style de cadre. 4. Faites glisser l’icône du Frame à l’intérieur de la page et relâchez le bouton de la souris à l’endroit où vous voulez placer le cadre. Ajout de photos dans l’album Les instructions de cette partie du manuel vous aideront à saisir des photos avec un périphérique TWAIN, à charger des fichiers de photos existants à partir d’un disque et à placer les photos dans un album. Chargement de fichiers de photos existants Si vous avez toutes les photos que vous voulez dans un dossier ou un répertoire déterminé, vous pouvez les charger dans le Photo Browser. Vous pouvez alors visualiser leurs images réduites et les insérer dans l’album. Presto! PhotoAlbum peut rappeler au maximum neuf fichiers. Vous pouvez modifier ce réglage (entre 1 et 9) dans l’option Number of Recently Visited Directories de la boîte Option appelée par le menu Commands. Si vous voulez utiliser une photo comme objet décoratif, maintenez enfoncée la touche Ctrl et faites glisser l’image réduite de la photo sur la page. La couleur de fond devient transparente. Certaines des photos clipart incluses dans Presto! PhotoAlbum peuvent être modifiées avec un fond transparent. Maintenez la touche Ctrl en faisant glisser l’image du Photo Browser pour créer votre propre clipart. 3.15 Presto! PhotoAlbum Si le dossier ou le répertoire a été mis dans le Photo Browser récemment, cliquez sur la flèche vers le bas de la liste déroulante Dernier dossier pour le rappeler. Sinon, cliquez sur le bouton Changement de répertoire pour le rechercher. 06-f.qxd 10/07/00 15:04 Page 16 Acquisition de photos Presto! PhotoAlbum accepte l’interface de pilote TWAIN. Vous avez ainsi accès aux images provenant de tout périphérique TWAIN, par exemple un scanner. Si le périphérique possède un pilote TWAIN, il fonctionnera avec Presto! PhotoAlbum. Vous pouvez saisir des photos à partir d’un appareil photo numérique ou d’un scanner capable d’utiliser l’interface TWAIN installée sur votre système. Si votre périphérique TWAIN a une capacité suffisante, vous pouvez saisir plusieurs photos à la fois. Avant de saisir les photos avec un appareil numérique ou un scanner, vous devez installer leurs pilotes en vous reportant au manuel fourni avec l’appareil. Pour entrer les photos dans Presto! PhotoAlbum : 1. Utilisez le bouton Changement de répertoire pour trouver le répertoire utilisé pour y mettre les nouvelles photos. 2. Cliquez sur Commandes et choisissez la commande Option dans le menu déroulant. La boîte de dialogue Option s’affiche. 3. Dans l’option Default File Name for TWAIN Acquire, tapez les cinq premiers caractères des noms de fichier des nouvelles photos à entrer et sélectionnez le format de fichier dans la liste déroulante. Les noms de fichier reçoivent automatiquement des numéros séquentiels à trois chiffres après les cinq premiers caractères. Pour certains formats de fichier, vous pouvez cliquer sur le bouton Option pour préciser davantage leurs options de format. 4. Si vous voulez que le logiciel corrige la couleur des photos entrées, activez l’option Apply Auto-tuning Before Saving. 5. Cliquez sur OK pour fermer la boîte de dialogue. 6. Ouvrez le menu Commands et choisissez la commande Select TWAIN Source. Une boîte de dialogue s’affiche avec la liste de toutes les sources TWAIN installées dans votre système. 7. Dans la liste des périphériques TWAIN, sélectionnez celui que vous voulez utiliser et cliquez sur le bouton Select. Vous pouvez sélectionner MyScan, fourni avec votre SF4500 Series. 8. Choisissez de nouveau Acquire dans le menu Commands, ou cliquez sur le bouton Acquisition du Photo Browser. Une boîte de dialogue s’affiche. Une fois le processus d’entrée terminé, des images réduites des nouvelles photos s’affichent dans la zone Photo Browser pour en permettre l’édition. 3.16 06-f.qxd 10/07/00 15:04 Page 17 Ouverture d’une photo Une photo chargée dans le Photo Browser peut être ouverte dans une application de retouche d’image, pour les opérations complémentaires d’édition. Vous pouvez spécifier le logiciel que vous voulez utiliser pour l’édition des photos, sans quoi le système choisit pour vous une option appropriée. Pour spécifier une application d’édition des photos : 1. Cliquez sur le bouton Commandes. 2. Sélectionnez Option dans la liste déroulante de commandes. La boîte de dialogue Option s’affiche. 3. Dans l’option Photo Editing Program, tapez le chemin et le nom de fichier du logiciel ou cliquez sur Browse pour le sélectionner dans une boîte de dialogue. 4. Cliquez sur OK. Pour ouvrir une photo, vous pouvez cliquer deux fois sur son image réduite ou cliquer sur Commandes, puis choisir l’option Open dans la commande Photo. La commande Photo offre aussi des options pour supprimer l’image sélectionnée (Delete) et afficher des informations à son sujet (Properties). La seule façon d’ajouter des photos dans les pages consiste à faire glisser leur image réduite du Photo Browser dans les cadres ou sur les pages. La photo figurant dans un cadre peut être changée à tout moment en faisant glisser une autre photo du Photo Browser dans le cadre. Pour ajouter une photo dans le cadre : 1. Cliquez sur le cadre que vous voulez utiliser. 2. Trouvez dans le Photo Browser la photo que vous voulez insérer. 3. Faites glisser l’image réduite de la photo dans le cadre. 4. Relâchez le bouton de la souris. Vous pouvez aussi ajouter, dans l’ordre alphabétique de leurs noms de fichier, toutes les photos du Photo Browser dans l’album en une seule opération. Après avoir défini le ou les styles de cadres pour toutes les pages, ouvrez le menu Album et sélectionnez la commande Put All Photos. Les photos sont insérées automatiquement. Vous pouvez ajouter autant de pages que vous le voulez. 3.17 Presto! PhotoAlbum Ajout de photos dans les pages 06-f.qxd 10/07/00 15:04 Page 18 Ajout de motifs décoratifs dans les pages Presto! PhotoAlbum offre de nombreux objets décoratifs pour vous aider à décorer plus facilement vos pages. Un objet décoratif peut être placé n’importe où dans la page et il est possible de le redimensionner ou de le faire pivoter. Veuillez vous reporter à la section ”Utilisation des outils” de la page 3.20 pour avoir plus de détails sur la façon de déplacer, de redimensionner et de faire pivoter un objet. Pour ajouter un objet décoratif dans une page : 1. Cliquez sur le bouton Ornament dans la collection d’objets. 2. Sélectionnez la catégorie d’éléments décoratifs dans la rangée de boutons de catégories. 3. Choisissez l’élément décoratif que vous voulez utiliser. 4. Faites glisser l’icône de l’objet décoratif sur la page et relâchez le bouton de la souris à l’endroit où vous voulez placer l’objet. Ajout d’ombres à un objet Dans Presto! PhotoAlbum, vous pouvez créer des ombres sur une photo ou sur un objet décoratif. Une fois que l’ombre est générée, elle est attachée à l’objet. Toute modification de l’objet affecte aussi l’ombre. Pour créer une ombre pour un objet : 1. Sélectionnez l’objet auquel vous voulez ajouter des ombres. 2. Cliquez sur le bouton Effect dans la collection d’objets. 3. Sélectionnez l’icône Shadow avec la profondeur que vous voulez utiliser pour l’objet. 4. Faites glisser l’icône Shadow sur l’objet sélectionné et relâchez le bouton de la souris. 3.18 06-f.qxd 10/07/00 15:04 Page 19 Pour supprimer l’ombre d’un objet : 1. Sélectionnez l’objet dont vous voulez supprimer l’ombre. 2. Cliquez sur le bouton Effect dans la collection d’objets. 3. Sélectionnez la première icône Shadow (celle sans profondeur d’ombre). 4. Faites glisser l’icône Shadow sur l’objet sélectionné et relâchez le bouton de la souris. Définition de la transparence des objets Pour appliquer une transparence aux photos, éléments décoratifs ou objets tirés sur les pages de l’album, exécutez les opérations suivantes : 1. Sélectionnez l’objet auquel vous voulez appliquer une transparence à l’aide de la flèche de sélection. 2. Cliquez sur le bouton Effect dans la collection d’objets et sélectionnez le bouton de catégorie Tranparency. 3. Décidez du pourcentage de transparence voulu pour l’objet. Définition de la fonction de liaison pour les objets Vous pouvez définir la fonction de liaison pour les photos, les éléments décoratifs et les objets tirés, de telle sorte qu’à la lecture de l’album, la page spécifiée s’affiche lorsque vous cliquez sur l’objet. 1. Sélectionnez l’objet auquel vous voulez affecter une liaison avec une page. 2. Cliquez avec le bouton droit de la souris et sélectionnez Properties dans le menu déroulant. 3. Activez l’option Link Page. 4. Faites glisser le curseur pour définir le numéro de page ou cliquez sur un bouton de commande de page pour choisir la liaison avec la première page, la page précédente, la page suivante ou la dernière page. 5. Cliquez sur OK. 3.19 Presto! PhotoAlbum 4. Faites glisser l’icône du pourcentage de transparence choisi sur l’objet et relâchez le bouton de la souris. 06-f.qxd 10/07/00 15:04 Page 20 Utilisation des outils Les outils de la boîte à outils vous permettent de créer des dessins simples pour décorer votre album. Sélection et déplacement d’un objet La flèche de sélection vous permet de sélectionner un objet et de le déplacer jusqu’à un autre endroit dans les pages. Lorsque vous voulez éditer ou déplacer un objet, sélectionnez-le. Pour sélectionner un objet, cliquez sur l’icône de la flèche de sélection dans la boîte à outils, déplacez le pointeur de la souris jusqu’à l’objet à sélectionnez et cliquez. Un cadre en pointillés apparaît autour de l’objet. Pour désélectionner l’objet, cliquez sur un espace vide quelconque de la page. Pour déplacer un objet, placez le pointeur de la souris dessus et faites-le glisser jusqu’à l’endroit désiré. Redimensionnement et rotation d’un objet L’outil Object vous permet de redimensionner et de faire pivoter un objet sur la page. Lorsqu’un objet est sélectionné, les opérations de modification s’appliquent à cet objet et à tout élément qui lui est attaché, comme un cadre ou une ombre. Vous pouvez aussi déplacer l’objet sélectionné en le faisant glisser à l’aide de l’outil Object. Pour utiliser l’outil Object : 1. Sélectionnez l’objet que vous voulez redimensionner ou faire pivoter avec la flèche de sélection. 2. Sélectionnez l’outil Object dans la boîte à outils. Un rectangle avec une poignée à droite, entourée de neuf petits carrés, apparaît autour de l’objet. 3. Pour redimensionner l’objet, placez le pointeur de la souris sur l’un des petits carrés et tirez dans la direction dans laquelle vous voulez étendre l’objet. 4. Si vous voulez faire pivoter l’objet, tirez le petit carré de la poignée droite dans la direction de rotation voulue. Pressez et maintenez la touche Shift en tirant la souris pour obtenir une rotation par incrément de 45°. 5. Le rectangle et la poignée de rotation disparaissent lorsque vous sélectionnez un autre objet ou outil. 3.20 06-f.qxd 10/07/00 15:04 Page 21 Utilisation du pinceau Cet outil permet de tracer des traits comme avec un pinceau réel. Pour utiliser le pinceau : 1. Cliquez sur le bouton du pinceau. 2. Cliquez deux fois sur l’icône de l’outil pour ouvrir une boîte de dialogue permettant de définir les options de Paintbrush. Spécifiez la taille et la couleur du pinceau. faites glisser le curseur Size pour fixer la taille du pinceau. Dans la boîte de dialogue déroulante, cliquez à l’intérieur du bloc coloré pour changer la couleur. 3. Placez le pointeur de la souris à l’endroit où vous voulez commencer à tracer votre trait. 4. Pressez et maintenez le bouton gauche de la souris. 6. Relâchez le bouton de la souris à l’endroit où vous voulez arrêter le trait. Ajout de texte dans les pages Vous pouvez entrer du texte en un endroit quelconque d’une page grâce à l’outil Text. Presto! PhotoAlbum accepte toutes les polices installées dans Windows 95 et fournit plusieurs polices supplémentaires adaptées à la production de dessins. L’outil Text propose différentes options pour sélectionner les polices, les styles et les tailles de caractères. Vous pouvez appliquer des enveloppes de texte pour créer des formes de texte variés. Après avoir entré le texte, vous pouvez le remettre en forme en en modifiant les dimensions. Pour entrer le texte : 1. Cliquez sur l’outil Text. 2. Positionnez le curseur à l’endroit où vous souhaitez placer le texte et cliquez. Une boîte de dialogue Font s’affiche pour définir la police. 3.21 Presto! PhotoAlbum 5. Faites glisser le pointeur de la souris le long de la ligne que vous voulez tracer. Le trait se dessine au fur et à mesure que vous déplacez le curseur. 06-f.qxd 10/07/00 15:04 Page 22 3. Sélectionnez la police, le style et la taille des caractères. La boîte Sample affiche un exemple des caractères choisis. 4. Dans la fenêtre Effects, sélectionnez la couleur du texte dans l’option Color. Cliquez à l’intérieur du bloc des couleurs pour ouvrir une boîte de dialogue permettant de choisir la couleur. 5. Cliquez sur la flèche vers le bas dans la liste déroulante Envelope pour afficher une liste des formes d’enveloppe. 6. Si vous voulez que les caractères du texte soient disposés verticalement, activez l’option Upright. 7. Saisissez le texte dans la boîte Text. 8. Cliquez sur OK pour entrer le texte. 9. Le texte s’affiche sur la page dans l’enveloppe de forme que vous avez choisie. Un rectangle avec huit petits carrés entoure le texte. Tirez les petits carrés pour modifier la forme et la taille du texte. Maintenez la touche Maj enfoncée en tirant les petits carrés des angles pour redimensionner le rectangle en carré. 10. Cliquez deux fois pour fixer la forme du texte. Le texte est automatiquement sélectionné pour de nouvelles modifications et peut être considéré comme un objet pour toutes les opérations d’édition. 3.22 07-f.qxd 10/07/00 15:06 Page 1 Ajout de texte suivant une courbe L’outil Text Along Path vous permet d’insérer du texte dans la page et de le placer le long d’une courbe définie. Pour réaliser cet effet, vous devez définir une courbe et ajuster la position du texte le long de celle-ci. Pour générer du texte suivant une courbe : 1. Sélectionnez l’outil Text Along Path. 2. Placez le curseur où vous voulez commencer le texte et cliquez. 3. Quand la boîte de dialogue Font s’affiche, entrez le texte comme vous le feriez avec l’outil Text. 4. Sélectionnez le texte à placer verticalement (upright) ou à faire tourner selon la courbe définie dans l’option Effect. 5. Cliquez sur OK pour fermer la boîte de dialogue. 6. Placez le pointeur de la souris à l’endroit où vous voulez commencer à dessiner la courbe. 7. Appuyez et maintenez enfoncé le bouton gauche de la souris pour définir le début de la courbe. Ne relâchez pas le bouton de la souris. 9. Quand les points de commande sont dans la position souhaitée, relâchez le bouton de la souris. 10. Répétez l’opération 7 pour fixer l’autre extrémité du premier segment de la courbe que vous voulez créer. Un second nœud est relié au premier. 11. Tirez la souris pour générer deux points de commande pour ce deuxième nœud. 3.23 Presto! PhotoAlbum 8. Tirez le pointeur de la souris dans la direction où vous voulez dessiner la courbe. Quand vous tirez, deux points de commande apparaissent et se déplacent en sens inverse à partir du nœud de départ. La distance entre les points de commande et le nœud détermine la hauteur ou la profondeur de la courbe. L’angle des points de commande détermine la pente de la courbe. 07-f.qxd 10/07/00 15:06 Page 2 12. Relâchez le bouton de la souris. Vous pouvez tirer les nœuds et les points de commande pour ajuster la forme de votre segment de courbe. Si vous n’avez pas tiré à partir des nœuds pour générer les points de commande dans les opérations précédentes, vous pouvez maintenir la touche Maj enfoncée et tirez à partir des nœuds pour créer des points de commande à tout moment. 13. Cliquez et tirez le pointeur à l’extérieur des nœuds et des points de commande pour former un autre segment de courbe adjacent relié au premier. Répétez les opérations 10 à 12 pour terminer tous les segments de la courbe que vous voulez créer. Avant de fixer les segments de courbe, cliquez sur un nœud quelconque pour activer les points de commande du segment de courbe rattaché et ajustez la courbe. Pour supprimer le dernier nœud généré, maintenez enfoncée la touche Ctrl et cliquez avec le bouton gauche de la souris. Pour enclore une surface avec les segments de courbe, maintenez la touche Maj enfoncée et cliquez avec le bouton droit de la souris pour générer un nouveau segment. 14. Lorsque vous êtes satisfait de la forme de votre courbe, faites un double-clic pour fixer la courbe. Si vous ne tirez pas pour générer les points de contrôle pour les nœuds, le dessin prend la forme d’une ligne droite. Le texte est automatiquement sélectionné en suivant la ligne définie. Il peut être considéré comme un objet et être édité. 3.24 07-f.qxd 10/07/00 15:06 Page 3 Édition des pages et des photos Les menus Page et Photo offrent des fonctions d’édition comme copier, couper et coller. Ces commandes sont souvent utilisées pour réorganiser le contenu de l’album. Elles vous permettent d’ajouter, de supprimer, de copier et d’effacer les pages ou les photos. Édition des pages Les commandes d’édition du menu Page permettent de modifier les pages. New Blank Page La commande New Blank Page permet d’insérer une page blanche après la page en cours. Pour ajouter une nouvelle page après la page en cours, choisissez New Blank Page dans le menu Page. Repeat Current Page Copy Page La fonction Copy Page permet de faire une copie de la page en cours et de la mettre dans le presse-papiers de Windows. La page originale n’est pas affectée par la commande Copy Page. Vous pouvez ensuite utiliser la commande Insert Page pour amener le contenu du presse-papiers sur une autre page. Le presse-papiers ne contient que le dernier élément copié. Pour copier une page : 1. Placez-vous sur la page que vous souhaitez copier. 2. Choisissez Copy Page dans le menu Page. Une copie de la page en cours est placée dans le presse-papiers. Insert Page La commande Insert Page insère une nouvelle page avant la page en cours et y place le contenu du presse-papiers de Windows. Elle ne fonctionne que lorsqu’il y a déjà des données dans le presse-papiers. Pour insérer une nouvelle page avec le contenu du presse-papiers, ouvrez le menu Page et sélectionnez Insert Page. 3.25 Presto! PhotoAlbum La fonction Repeat Current Page permet de reproduire le contenu de la page en cours sur une nouvelle page. Lorsque vous exécutez la commande Repeat Current Page, une nouvelle page avec le même contenu que la page précédente s’affiche à l’écran. 07-f.qxd 10/07/00 15:06 Page 4 Delete Page La commande Delete Page supprime définitivement la page en cours et tout son contenu. Après exécution de la commande Delete Page, la page en cours est supprimée et la page suivante s’affiche à l’écran. Clear Page La commande Clear Page efface le contenu de la page en cours, y compris les objets décoratifs et les photos avec leurs cadres et leurs ombres, mais la page elle-même reste en place. Édition des photos Les commandes d’édition Editing du menu Photo sont utilisées pour modifier les photos ou les objets. Cut La commande Cut supprime une photo ou un objet et les place dans le presse-papiers de Windows. Vous pouvez utiliser la commande Paste pour remettre le contenu du presse-papiers dans l’album ou le coller dans une autre application. Le presse-papiers ne contient que le dernier élément coupé. Pour couper un objet, procédez de la façon suivante : 1. Sélectionnez l’objet que vous voulez supprimer. 2. Choisissez Cut dans le menu Photo. Copy La fonction Copy vous permet de faire une copie de l’objet sélectionné et de le mettre dans le presse-papiers de Windows. L’objet original n’est pas affecté par la commande Copy. Vous pouvez utiliser la commande Paste pour mettre le dernier objet placé dans le presse-papiers sur la même page ou sur une autre. Le presse-papiers ne contient que le dernier objet copié. Pour copier une page : 1. Sélectionnez l’objet que vous voulez copier. 2. Choisissez Copy dans le menu Photo. 3.26 07-f.qxd 10/07/00 15:06 Page 5 Paste La commande Paste colle le contenu du presse-papiers dans la page en cours. Elle ne fonctionne que lorsqu’il y a déjà quelque chose dans le presse-papiers. Pour coller, procédez de la façon suivante : 1. Choisissez Paste dans le menu Photo. Un cadre de sélection contenant le contenu du presse-papiers s’affiche. 2. Amenez le pointeur de la souris dans le cadre de sélection. 3. Faites glisser l’objet collé jusqu’à l’endroit de la page où vous voulez le mettre. 4. Cliquez avec le bouton gauche de la souris à l’extérieur du cadre de sélection pour coller l’objet. Duplicate La fonction Duplicate vous permet de reproduire l’objet sélectionné dans la page en cours. Pour exécuter la commande Duplicate commencez par sélectionner l’objet que vous voulez dupliquer, puis choisissez Duplicate dans le menu Photo. La commande Delete supprime définitivement l’objet sélectionné. Pour exécuter cette commande, sélectionnez d’abord l’objet que vous voulez supprimer, puis choisissez Delete dans le menu Photo. Clear Photo La commande Clear Photo supprime la photo du cadre sélectionné. 3.27 Presto! PhotoAlbum Delete 07-f.qxd 10/07/00 15:06 Page 6 Réorganisation des photos qui se chevauchent Lorsque deux ou plusieurs photos ou objets se chevauchent sur une page, vous pouvez modifier l’ordre de chevauchement à l’aide des commandes du menu Photo. Bring to Top place la photo sélectionnée au-dessus de toutes les photos qui se chevauchent. Send to Back place la photo sélectionnée au dessous de la pile des photos qui se chevauchent. Move Forward place la photo sélectionnée au-dessus de celle qui la recouvre. Move Backward place la photo sélectionnée sous celle qu’elle recouvre directement. Cliquez avec le bouton droit de la souris sur une photo pour afficher un sous-menu contenant ces commandes, ainsi que les commandes Delete, Photo Tuning et Properties. Ajustement des couleurs d’une photo La boîte de dialogue Photo Tuning présente un mode de prévisualisation permettant d’ajuster les teintes ou la luminosité/le contraste des zones sombres, moyennes et claires d’une photo. Elle vous permet de comparer les couleurs originales et les modifications que vous avez apportées. Pour affiner les couleurs d’une photo : 1. Sélectionnez la commande Photo Tuning dans le menu Photo. La boîte de dialogue Photo Tuning s’affiche. La partie gauche de la fenêtre Photo Tuning contient huit prévisualisations de la photo, montrant chacune les effets différents de vos ajustements de couleur et de luminosité. La photo réduite du milieu est l’original. Lorsque vous cliquez sur l’une des vues réduites qui l’entourent, celle-ci vient au milieu et devient la photo sélectionnée en cours. 3.28 07-f.qxd 10/07/00 15:06 Page 7 Les six prévisualisations des rangées du haut et du bas reflètent les ajustements de couleur apportés à la photo du milieu. Les deux prévisualisations à gauche et à droite de la photo sélectionnée montrent les ajustements de luminosité. 2. Pour définir le niveau d’ajustement, léger ou plus prononcé, tirez le curseur vertical situé en bas à droite de la boîte de dialogue. Vos réglages se reflètent immédiatement dans les prévisualisations. 3. Cliquez sur la prévisualisation qui correspond le mieux à vos besoins. La prévisualisation sélectionnée passe au milieu et les prévisualisations qui l’entourent changent en conséquence. Pour revenir à la photo originale comme photo sélectionnée, cliquez sur le bouton Reset au bas de la boîte de dialogue. 4. La valeur par défaut de la zone à modifier dans la photo est Full. Pour ne changer que les zones claires, moyennes ou sombres de la photo, sélectionnez respectivement les options Highlights, Midtones, ou Shadows. 6. Quand vous avez obtenu une image satisfaisante, cliquez sur OK pour lancer le processus d’ajustement ou cliquez sur Cancel pour l’abandonner. 3.29 Presto! PhotoAlbum 5. Pour modifier la luminosité et le contraste de la photo, cliquez sur l’option Brightness/Contrast. Les trois prévisualisations du haut présentent un contraste renforcé. Les trois du bas un contraste affaibli. Les trois de gauche présentent une luminosité plus faible. Les trois de droite une luminosité plus forte. Utilisez la même procédure pour ajuster la luminosité et le contraste de la photo. 07-f.qxd 10/07/00 15:06 Page 8 Ajout de sons et de musique Dans l’écran d’édition de Presto! PhotoAlbum, vous pouvez ajouter des sons ou de la musique à un album, à une page ou à une photo. Dans l’option Properties du menu Album, vous pouvez insérer des sons ou de la musique pour l’album. Dans la boîte de dialogue Properties du menu Photo, vous pouvez en insérer pour la photo sélectionnée. Avec la commande Background Music du menu Page, vous pouvez en insérer pour la page en cours. Ajout de sons et de musique à un album Pour affecter une musique de fond et enregistrer un effet sonore ou un texte parlé à un album, ouvrez le menu Album et sélectionnez la commande Properties. La boîte de dialogue Album Information s’affiche. 1. Pour ajouter de la musique de fond à l’album, cliquez sur le bouton Music. Une boîte de dialogue s’affiche pour sélectionner un fichier son ”wave ” ou midi à attacher à l’album. Localisez le fichier et cliquez sur OK pour attacher la musique. 2. Pour enregistrer des effets sonores ou un texte parlé concernant l’album, cliquez sur le bouton Record. Quand la boîte de dialogue Audio Format s’affiche, définissez les éléments sonores du format de votre fichier son. Après avoir cliqué sur OK, vous pouvez commencer à enregistrer avec votre micro. Lorsque vous avez fini d’enregistrer, cliquez de nouveau sur le bouton Record pour arrêter l’enregistrement. Cliquez sur le bouton Play pour écouter l’enregistrement. 3. Cliquez sur OK pour sauvegarder les réglages. 3.30 07-f.qxd 10/07/00 15:06 Page 9 Ajout de sons et de musique à une page Si vous voulez affecter de la musique à la page en cours, sélectionnez la commande Background Music dans le menu Page. Quand la boîte de dialogue s’affiche, sélectionnez un fichier de musique à attacher à la page. Ajout de sons et de musique à une photo Pour ajouter des sons ou de la musique à une photo distincte, sélectionnez Properties dans le menu Photo. Quand la boîte de dialogue Photo Information s’affiche, ajoutez les sons ou la musique avec le bouton Music ou Record. Outre l’ajout de sons et de musique à une photo, vous pouvez entrer du texte concernant la photo ou lier une action à la photo, dans la boîte de dialogue Properties, appelée à partir du menu Photo. Dans l’option Photo Information, tapez le contenu que vous voulez spécifier pour la photo, par exemple l’heure à laquelle vous l’avez prise, l’année, ou toute autre remarque concernant l’image. Dans la partie Link, vous pouvez définir une action (par exemple tourner une page lors d’un double-clic sur la photo). Vous pouvez décider de faire tourner les pages jusqu’à la première, la dernière, la suivante, la précédente ou jusqu’à une page déterminée par un double-clic sur la photo en regardant l’album. Cochez l’option Link Page et sélectionnez le bouton de commande de page pour définir l’action, ou tirez le curseur de droite pour définir le numéro de page. 3.31 Presto! PhotoAlbum Attribution de propriétés à la photo 07-f.qxd 10/07/00 15:06 Page 10 Identification de l’album Une fois l’édition de l’album terminée, vous devez lui donner un nom et décrire son contenu à des fins d’identification. La boîte de dialogue Properties contient plusieurs options à cet effet. 1. Entrez un nom pour l’album dans la zone de texte Album Name. 2. Sélectionnez une catégorie à laquelle l’album appartiendra, dans la liste déroulante Album Category, ou tapez directement un nouveau nom de catégorie. La catégorie par défaut à laquelle votre album appartiendra est My Album. Vous pouvez nommer une nouvelle catégorie en fonction du contenu de votre album. 3. Dans la zone de texte Information, tapez toute information susceptible de vous aider à décrire l’album. 4. Cliquez sur OK pour sauvegarder les informations concernant l’album. Sauvegarde de l’album Quand vous avez créé ou édité un album, celui-ci doit être stocké pour un usage ultérieur. Choisissez Save dans le menu Album. L’album est sauvegardé avec son nom et la catégorie spécifiée dans la boîte de dialogue Album Information (Properties). Si vous n’avez pas spécifié de nom et de catégorie pour l’album ou si vous voulez le sauvegarder sous un autre nom ou dans une autre catégorie, vous pouvez choisir la commande Save As dans le menu Album. La boîte de dialogue Album Information s’ouvre et l’album est sauvegardé quand vous avez entré un nom et cliqué sur OK. 3.32 07-f.qxd 10/07/00 15:06 Page 11 Définition d’un album comme papier peint Si vous voulez utiliser une page d’album comme papier peint pour le bureau de Windows, ouvrez le menu Page et sélectionnez la commande WallPaper. Après l’arrêt ou la réinitialisation de votre ordinateur, votre papier peint d’origine sera rechargé dans le système. Visualisation de l’album Si vous avez choisi la commande Deliver for Playback dans le menu Album, vous pouvez exécuter directement le fichier .EXE dans le dossier ouvert pour lancer le programme de visualisation. La barre de commandes s’affiche lorsque vous placez le pointeur de la souris en bas de l’écran. Cliquez sur le bouton Preferences ou Enter pour ouvrir une boîte de dialogue et définir les options de visualisation. Les boutons de commande de la page permettent de trouver la page que vous voulez. Si vous maintenez enfoncé le bouton gauche de la souris sur le bouton Previous Page ou Next Page pendant un certain temps, les numéros de page défilent dans le champ de numéro de page, à droite, jusqu’à ce que vous relâchiez le bouton de la souris. Cliquez sur le bouton Play/Stop pour lancer ou arrêter la visualisation des pages. Le bouton Print vous permet d’imprimer immédiatement la page affichée, avec la résolution normale. Si vous cliquez sur le bouton Set WallPaper, la page courante devient le fond de bureau de Windows. 3.33 Presto! PhotoAlbum Pour visualiser l’album, sélectionnez le bouton View dans l’écran d’ouverture. Quand vous avez sélectionné un album dans la boîte de dialogue Select an Album, l’écran de visualisation s’affiche. 07-f.qxd 10/07/00 15:06 Page 12 Le bouton Quit permet de sortir du programme de visualisation. Si le curseur de la souris prend la forme d’un haut-parleur lorsque vous le mettez sur la photo d’une page de l’album, cela signifie qu’un fichier son “wave” est attaché à la photo. Cliquez sur le bouton droit de la souris pour l’écouter. Si le pointeur prend la forme d’anneaux de chaîne, cela signifie que la photo est liée à une page déterminée. Cliquez avec le bouton gauche de la souris pour aller à cette page. Si le pointeur contient à la fois le hautparleur et les anneaux de chaîne, vous pouvez cliquer avec le bouton gauche ou le bouton droit de la souris, comme vous le souhaitez. Les informations concernant chaque photo s’affichent dans une bulle lorsque vous positionnez le pointeur de la souris sur la photo. 1. Dans l’écran d’ouverture, cliquez sur le bouton View. 2. Quand la boîte de dialogue Select an Album s’affiche, localisez l’album que vous voulez visualiser. 3. Cliquez sur OK. L’album se déroule alors comme une projection de diapositives automatique, en combinant toutes vos images et tous vos fichiers son. Fourniture de l’album pour visualisation Une fois un album entièrement édité, vous pouvez le partager avec d’autres ou le fournir sur disquette pour être visualisé avec le programme de visualisation de Presto! PhotoAlbum sur un autre ordinateur. 1. Sélectionnez la commande Deliver for Playback dans le menu Album. 2. Quand la boîte de dialogue Choose Directory s’affiche, localisez le répertoire dans lequel vous voulez envoyer l’album ou entrez un nouveau nom de dossier, qui contiendra tous les fichiers nécessaires pour le visualiser. 3. Cliquez sur OK pour continuer. Tous les fichiers nécessaires pour visualiser l’album sont envoyés dans le dossier que vous avez spécifié. Vous pouvez exécuter directement le fichier .EXE pour visualiser l’album. 3.34 07-f.qxd 10/07/00 15:06 Page 13 Options de préférences Lorsque vous cliquez sur le bouton Preferences ou que vous appuyez sur la touche Enter, la boîte de dialogue Preferences s’affiche. Elle vous permet de définir les options de visualisation. Full Screen Display Cette option permet d’agrandir l’affichage des pages de l’album à la totalité de l’écran. Mute Lorsque cette option est sélectionnée, les deux options de la partie Slide Show (Enable Background Music Playback et Enable Wave Files Playback) sont désactivées. Tous les effets sonores sont supprimés lors de la visualisation de l’album. Auto Play on Opening Lorsque cette option est sélectionnée, l’album choisi est visualisé automatiquement à l’ouverture suivante du programme de visualisation. Display Tooltips for Buttons Cette option active ou désactive l’affichage des conseils d’utilisation des outils indiquant les fonctions des boutons. Display Photo Information Cette option active ou désactive les conseils d’utilisation des outils. Enable Wave Files Playback Cette option détermine si les fichiers ”wave”attachés aux photos doivent être joués ou non. Continue Playing from the Start When Reaching the End Lorsque cette option est sélectionnée, le programme de visualisation continue en reprenant au début après avoir atteint la dernière page. Page Flipping Delay Cette option fixe l’intervalle entre les pages en secondes lors de la visualisation de l’album. Save as Default Cliquez sur ce bouton pour sauvegarder les réglages en cours comme réglages par défaut. Les options spécifiées seront chargées à l’ouverture suivante de la boîte de dialogue Preferences. Si vous avez modifié les réglages et sélectionné OK, les nouveaux réglages sont adoptés temporairement. Les réglages par défaut sont rétablis à l’ouverture suivante du programme de visualisation. 3.35 Presto! PhotoAlbum Enable Background Music Playback Cette option détermine si la musique de fond affectée aux pages de l’album doit être jouée ou non. 07-f.qxd 10/07/00 15:06 Page 14 Impression des pages 1. Choisissez Print dans le menu Album. La boîte de dialogue Print s’affiche. 2. Entrez le nombre de copies que vous voulez imprimer dans la zone de texte Copies. 3. Sélectionnez l’orientation de la page : portrait ou paysage. 4. Définissez les marges supérieure et gauche dans la partie Set Margin. Vous pouvez imprimer la page horizontalement ou verticalement au milieu de la page. Vous pouvez aussi changer les unités de mesure de l’album à partir de la liste déroulante Unit. 5. Pour changer l’échelle de la page à l’impression, sélectionnez l’onglet Rescale pour modifier les réglages. 6. Cliquez sur la case à cocher Fit In Page pour redimensionner la page de manière à ce qu’elle s’adapte au format du papier. Si vous souhaitez changer le format du papier, sélectionnez le format correct dans la zone de liste Paper Size. 7. Vous pouvez fixer le rapport d’échelle en entrant la dimension voulue dans la partie Target Image ou en entrant les valeurs X (rapport horizontal) et Y (rapport vertical) dans la partie Rescale Factor. Vous pouvez aussi spécifier le rapport d’échelle en tirant le curseur entre 10 % et le rapport maximum indiqué. 8. Entrez les résolutions d’impression horizontale et verticale dans les zones de texte Resolution. 9. Cliquez sur OK pour imprimer. 3.36 07-f.qxd 10/07/00 15:06 Page 15 Sélection des résolutions d’impression Pour imprimer une page d’album, vous pouvez sélectionner trois niveaux différents de résolution d’impression : Normal, Medium ou High. La résolution d’impression Normal est de 640x480 pixels avec les anneaux de reliure de l’album ou de 600x400 pixels sans les anneaux. La résolution d’impression Medium est de 1200x800 sans les anneaux et la résolution High est de 2400x1600. Pour sélectionner la résolution d‘impression : 1. Choisissez Print dans le menu Album. 2. Quand la boîte de dialogue s’affiche, cliquez sur l’onglet Printer. 3. Dans la partie Quality, sélectionnez Normal, Medium ou High. Plus la qualité d’impression est élevée, plus l’impression est lente. 4. Si vous avez sélectionné la résolution Normal, vous pouvez décider d’imprimer ou non les anneaux de l’album en activant ou en désactivant l’option Ring. Presto! PhotoAlbum 3.37 08-f.qxd 10/07/00 14:56 Page 1 4 SmartFAX SmartFAX permet de constituer un répertoire et de le télécharger vers le télécopieur SF4500 Series. Il vous permet aussi de gérer les opérations de télécopie dans la fenêtre SmartFAX. 4.1 08-f.qxd 10/07/00 14:56 Page 2 Lancement de SmartFAX Avant d’utiliser SmartFAX, vous devez installer le programme sur l’ordinateur. Voir le Mode d’emploi - Mise en service et Utilisation du SF4500 Series. Sous Windows 95 1. Lancez Windows. 2. Cliquez sur le bouton Démarrer de la barre des tâches et sélectionnez Programmes dans le menu Démarrer. 3. Sélectionnez SAMSUNG SF4500 Series SmartFAX dans le menu Programmes et sélectionnez SmartFAX dans le menu SAMSUNG SF4500 Series SmartFAX. La fenêtre SmartFAX s’affiche. Sous Windows 3.x 1. Lancez Windows. 2. Dans le gestionnaire de programmes, cliquez deux fois sur l’icône SAMSUNG SF4500 Series SmartFAX. La fenêtre SAMSUNG SF4500 Series SmartFAX s’affiche. 3. Cliquez deux fois sur l’icône SmartFAX. La fenêtre SmartFAX s’affiche. 4.2 08-f.qxd 10/07/00 14:56 Page 3 Explication de la fenêtre SmartFAX Quand vous lancez SmartFAX, vous voyez l’écran ci-dessous : Ecran Présentation des informations. Fermeture de la fenêtre SmartFAX. Touches du répertoire BOOK Accès au mode Phonebook (répertoire) pour éditer ou supprimer des numéros. Mode de réception FAX, TEL, TEL/FAX, ANS/FAX Résolution STANDARD/FINE/SUPER FINE Contraste NORMAL/LIGHTER/ DARKER Type de document TEXT/PHOTO Clavier numérique Sert à composer le numéro sur le SmartFAX. Quand vous cliquez ici, la fenêtre SmartFAX réduite s’affiche sous la forme d’un bouton (Windows 95) ou d’une icône (Windows 3.x) sur le bureau de Windows. Pour rétablir la fenêtre SmartFAX, cliquez avec le bouton gauche de la souris sur l’icône ou le bouton SmartFAX. MENU Donne accès au mode Menu. MEM TX Active la transmission à partir de la mémoire. COPY Ouvre la boîte de dialogue Copy. REFRESH Rafraîchit l’écran SmartFAX et affiche l’état de SmartFAX. SmartFAX SEND/START Active l’émission directe. 4.3 08-f.qxd 10/07/00 14:56 Page 4 Photocopie SmartFAX ne permet que la copie en noir et blanc. Pour faire une copie en couleur, utilisez “Presto Copier” sous Presto! PageManager. Pour lancer Presto! PageManager, sélectionnez Programmes dans le menu Démarrer de Windows 95. 1. Insérez le document dans le plateau porte-documents, avec la face imprimée vers l’appareil, jusqu’à ce que celui-ci l’entraîne. Vous pouvez introduire jusqu’à 30 pages à la fois. Réglez ce guide en fonction de la largeur du document. 2. Lancez SmartFAX s’il ne l’est pas déjà. La fenêtre SmartFAX s’affiche. Appuyez sur ce bouton pour ouvrir la boîte de dialogue Copy. 4.4 08-f.qxd 10/07/00 14:56 Page 5 3. Cliquez sur le bouton COPY. La boîte de dialogue Copy s’affiche. Modifiez les paramètres nécessaires avant de commencer la copie. Sélectionnez le mode correspondant au document original. Pour obtenir des copies plus foncées ou plus claires que l’original, sélectionnez la luminosité voulue. Pour réduire le document, spécifiez le taux de réduction (25~200%). Entrez le nombre de copies (1-99). 4. Cliquez sur Start pour lancer la copie. L’appareil numérise et mémorise le document et la copie démarre. • Pour annuler une copie en cours, cliquez sur le bouton Cancel. • Si vous choisissez le mode PHOTO dans la fenêtre SmartFAX ou si vous activez l’option Direct Copy sur le SF4500 SERIES, la boîte de dialogue de copie s’affiche et la copie démarre dès que vous cliquez sur le bouton COPY. SmartFAX 4.5 08-f.qxd 10/07/00 14:56 Page 6 Envoi d’une télécopie 1. Insérez le document dans le plateau porte-documents, avec la face imprimée vers l’appareil, jusqu’à ce que celui-ci l’entraîne. Vous pouvez introduire jusqu’à 30 pages à la fois. Réglez ce guide en fonction de la largeur du document. 2. Lancez SmartFAX s’il ne l’est pas déjà. La fenêtre SmartFAX s’affiche 3. Sélectionnez les options de télécopie, si nécessaire. Ces options sont susceptibles d’affecter la vitesse de transmission. Résolution Contraste Type de document Résolution Changez la résolution pour améliorer la netteté et la clarté. FINE convient pour les documents contenant de petits caractères ou des traits fins ou pour les documents imprimés sur une imprimante matricielle. SUPER FINE convient pour les documents contenant des détails très fins. Cette option ne fonctionne que si vous lancez l’émission avec la touche SEND/START et si l’appareil distant possède aussi l’option SUPER FINE. Contraste Modifiez le contraste pour que le document télécopié soit plus clair ou plus sombre que le document original. Type de document Sélectionnez le type de document : TEXT ou PHOTO. 4.6 08-f.qxd 10/07/00 14:57 Page 7 4. Entrez le numéro de télécopie en utilisant le clavier de l’ordinateur, le clavier numérique de la fenêtre SmartFAX ou en cliquant sur le numéro désiré dans le répertoire s’il y a déjà un numéro enregistré dans sa mémoire. Reportez-vous à la page 4.9. Le numéro s’affiche à l’écran. Ecran Clavier numérique Cliquez sur le numéro souhaité dans le répertoire. Cliquez sur MEM TX pour envoyer la télécopie après avoir numérisé tous les documents en mémoire. Cliquez sur SEND/START pour envoi immédiat. En cas d’erreur en entrant un numéro, corrigez celui-ci au clavier de l’ordinateur. 5. Pour envoyer plus d’une page, cliquez sur la touche MEM TX. Le document sera numérisé et mémorisé et l’appareil éjectera l’original pour libérer le plateau porte-documents. L’envoi de la télécopie commence quand tout le document a été numérisé en mémoire. Pour envoyer un document directement à partir du plateau porte-documents sans mémoriser sa représentation numérisée, utilisez SEND/START. L’envoi commence immédiatement. 4.7 SmartFAX Si la mémoire est saturée lors de la numérisation des documents, la boîte de dialogue memory full s’affiche. Si vous sélectionnez Continue, les pages déjà numérisées sont émises et une nouvelle opération est nécessaire pour envoyer les pages restantes. Pour annuler le travail, sélectionnez Cancel. 08-f.qxd 10/07/00 14:57 Page 8 Réception d’une télécopie Sélectionne le mode réception. Réception automatique d’une télécopie – Mode FAX 1. Vérifiez que FAX est sélectionné dans la fenêtre SmartFAX. 2. Lors de la réception d’un appel, l’appareil répond après le nombre de sonneries spécifié dans l’option Ring Before Answer (voir page 4.14). 3. L’appareil commence à recevoir la télécopie. • Si la mémoire sature lors de la réception d’une télécopie, la réception est annulée automatiquement. • Vous pouvez modifier certains paramètres de réception comme le nombre de sonneries, la réduction automatique et la suppression de marge, en utilisant le programme SmartFAX sur le PC. Reportez-vous à la page 4.13. • Vous pouvez remplacer la cartouche pendant la réception d’une télécopie. Les données sont stockées temporairement dans la mémoire de l’appareil et imprimées une fois que la cartouche a été remplacée. Réception manuelle d’une télécopie – Mode TEL Vous pouvez souhaiter que votre télécopieur reçoive une télécopie en mode manuel pour contrôler personnellement chaque appel entrant et voir s’il provient d’un télécopieur ou d’une personne. 1. Vérifiez que TEL est sélectionné dans la fenêtre SmartFAX. 2. Quand l’appareil sonne, décrochez et répondez. 3. Si vous entendez une tonalité de télécopieur ou si votre interlocuteur vous demande de recevoir une télécopie, appuyez sur Start/Enter, puis raccrochez. 4.8 08-f.qxd 10/07/00 14:57 Page 9 Réception automatique d’une télécopie – Mode TEL/FAX 1. Vérifiez que TEL/FAX est sélectionné dans la fenêtre SmartFAX. 2. Lors de la réception d’un appel, l’appareil répond après la deuxième sonnerie et reçoit automatiquement une tonalité de télécopieur. Vous pouvez changer le nombre de sonneries. Reportez-vous à la page 4.14. 3. Si l’appareil ne reçoit pas de tonalité de télécopieur, il émet une autre tonalité pour indiquer qu’il s’agit d’un appel téléphonique. 4. Décrochez le combiné pour prendre l’appel. Si vous ne décrochez pas le combiné dans le délai spécifié, l’appareil se met en mode de réception automatique de télécopie. Réception automatique d’une télécopie – Mode ANS/FAX Pour utiliser ce mode, vous devez brancher un répondeur à la prise EXT. TEL située à l’arrière de votre appareil. 1. Vérifiez que ANS/FAX est sélectionné dans la fenêtre SmartFAX. 2. Lorsque vous recevez un appel, le répondeur se met en marche. Si votre correspondant laisse un message, ce dernier est stocké normalement par le répondeur. Si vous entendez une tonalité de télécopieur sur la ligne, le mode FAX est activé. SmartFAX 4.9 08-f.qxd 10/07/00 14:57 Page 10 Utilisation du répertoire Sur le télécopieur SmartFAX, vous pouvez enregistrer dans le répertoire jusqu’à 70 numéros de télécopie fréquemment utilisés. L’accès à ces numéros est facile, en cliquant sur la touche BOOK du SmartFAX. Enregistrement et suppression de numéros dans le répertoire 1. Lancez SmartFAX s’il ne l’est pas déjà. La fenêtre SmartFAX s’affiche. Touches numériques du répertoire Mode d’accès au répertoire 2. Cliquez sur BOOK. La boîte de dialogue Phonebook s’affiche. Enregistre ou édite le numéro du répertoire sélectionné. Affiche les numéros du répertoire du SF4500 SERIES. Le numéro sélectionné s’affiche dans la fenêtre SmartFAX. utilisez-le pour envoyer une télécopie. Télécharge les numéros du répertoire vers le SF4500 SERIES. Supprime toutes les informations du numéro sélectionné dans le répertoire. 4.10 Ferme la boîte de dialogue Phonebook. 08-f.qxd 10/07/00 14:57 Page 11 3. Sélectionnez le numéro souhaité dans le répertoire et cliquez sur le bouton Edit. La boîte de dialogue Edit s’affiche. Si vous cliquez sur le bouton Delete dans la boîte de dialogue Phonebook (voir page précédente), toutes les informations enregistrées pour l’entrée sélectionnée sont supprimées. 4. Entrez un nom (jusqu’à 20 caractères) et un numéro (jusqu’à 46 caractères) et cliquez sur OK pour sauvegarder ces informations. Le nom peut comprendre des lettres majuscules, des chiffres, des espaces et des caractères spéciaux (,, ., /, +, ∗, &, −, #). 5. Répétez les opérations 3 et 4 pour enregistrer d’autres numéros. 6. Une fois les entrées terminées, cliquez sur Close. Les touches du répertoire sous lesquelles sont enregistrés les numéros de télécopieur s’affichent en bleu sur le SmartFAX. SmartFAX 4.11 08-f.qxd 10/07/00 14:57 Page 12 Envoi des numéros du répertoire de SmartFAX au télécopieur SF4500 Series. Après avoir enregistré les numéros dans le répertoire de SmartFAX, vous pouvez les envoyer au télécopieur SF4500 Series. Appuyez sur le bouton Send Phone book dans la boîte de dialogue Phone book. Tous les numéros du répertoire de SmartFAX sont téléchargés vers l’appareil et les numéros 1 à 20 se substituent aux numéros des touches d’accès direct. Les numéros 21 à 70 du répertoire de substituent aux numéros abrégés 01 à 50. Transmission des numéros du répertoire du télécopieur SF4500 Series à SmartFAX Vous pouvez obtenir les numéros enregistrés dans le télécopieur SF4500 Series. Appuyez sur le bouton Get Phone book dans la boîte de dialogue SmartFAX Phone book. Les numéros sont téléchargés vers SmartFAX et les numéros d’accès direct 1 à 20 se substituent aux numéros 1 à 20 du répertoire de SmartFAX. Les numéros abrégés 01 à 50 se substituent aux numéros 21 à 70 du répertoire de SmartFAX. Composition des numéros du répertoire Cliquez sur la touche voulue du répertoire de SmartFAX ou sélectionnez le numéro voulu dans la boîte de dialogue Phone book. Le numéro enregistré dans la touche sélectionnée du répertoire s’affiche dans la fenêtre SmartFAX. 4.12 08-f.qxd 10/07/00 14:57 Page 13 Paramétrage des options utilisateur SmartFAX permet de définir les valeurs des paramètres modifiables par l’utilisateur pour la télécopie et la photocopie. Options sélectionnables Terminal ID Votre numéro et votre nom. L’identificateur de terminal (terminal ID) sera imprimé en haut de chaque page de télécopie émise par votre appareil. Receive Mode Sélectionnez le mode de réception manuel ou automatique. Pour la réception automatique, sélectionnez FAX, TEL/FAX ou ANS/FAX. Pour la réception manuelle, sélectionnez TEL. Paper Size Sélectionnez le format de papier à utiliser pour imprimer une télécopie ou une photocopie. Sélectionnez A4, Letter ou Legal. Print Quality Sélectionnez LQ pour imprimer les télécopies à basse vitesse dans une qualité optimale. Si vous sélectionnez Draft, l’appareil imprime à grande vitesse avec une qualité moindre. Pour conserver la meilleure qualité d’impression possible en mode Draft, vous devez aligner la cartouche du Control Program avec le pilote de l’imprimante. Discard Size Lors de la réception d’un document de longueur égale ou supérieure au papier installé dans l’appareil, vous pouvez ordonner à l’appareil de rejeter toute image en excès au bas de la page, de manière à adapter l’impression au format du papier. Si la page reçue dépasse la marge fixée, elle est imprimée sur deux feuilles de papier en grandeur réelle. Si la fonction Auto Reduction est activée, la télécopie est réduite de manière à tenir dans le format de papier approprié (la fonction Discard n’est pas utilisée). Si la fonction Auto Reduction n’est pas activée ou si elle ne fonctionne pas correctement, les données correspondant à la marge sont perdues. Entrez la taille désirée pour la fonction Discard (0 à 30 mm). Pour activer cette fonction, sélectionnez ON. Pour la désactiver, sélectionnez OFF. 4.13 SmartFAX ECM Ce mode compense la mauvaise qualité de la ligne téléphonique et assure une transmission fidèle et sans erreur avec tout télécopieur également équipé du mode de correction d’erreur ECM. Si la qualité de la ligne est mauvaise, le temps de transmission peut augmenter en mode ECM. 08-f.qxd 10/07/00 14:57 Page 14 Remote RCV Code Le code MF de réception à distance permet de déclencher la réception d’une télécopie à partir d’un poste téléphonique branché sur la prise EXT du télécopieur SF4500 Series. Quand vous décrochez le combiné du poste, si entendez une tonalité de télécopie, entrez le code de réception à distance et le télécopieur commence la réception. Le mot de passe préréglé en usine est 9 . Entrez le code désiré (0 à 9) sur le clavier numérique. Dial Mode Sélectionnez le type de numérotation : Tone (multifréquence) ou Pulse (impulsions décimales). Ring Before Answer Sélectionnez le nombre de sonneries nécessaires avant que le répondeur ne se déclenche. Si vous utilisez un répondeur connecté à la prise EXT. TEL de l’UniJet, réglez cette option à un nombre inférieur à celui réglé pour le répondeur. Entrez le nombre de sonneries désiré (de 1 à 7). Auto Reduction A la réception d’un document de longueur égale ou supérieure à celle du papier installé dans l’appareil, celui-ci peut réduire les données du document de manière à les faire tenir dans le format du papier. Activez cette option quand vous voulez réduire une page entrante qui autrement devrait être divisée en deux pages avec quelques centimètres seulement sur la deuxième. Si le télécopieur ne peut pas réduire les données pour les faire tenir sur une seule page quand cette fonction est validée, les données sont divisées et imprimées en grandeur réelle sur deux ou plusieurs feuilles selon besoin. Sélectionnez On pour activer cette option. Sélectionnez Off pour la désactiver. Les données en excès seront imprimées sur une deuxième page. La fonction auto reduction n’est pas accessible en mode Copy. 4.14 08-f.qxd 10/07/00 14:57 Page 15 Configuration des options 1. Lancez SmartFAX s’il ne l’est pas déjà. La fenêtre SmartFAX s’affiche. 2. Cliquez sur le bouton MENU et sélectionnez Settings dans le menu. La boîte de dialogue Settings s’affiche. Si vous cliquez sur le bouton Default, toutes les options reviennent à leur valeur d’usine par défaut. 3. Spécifiez les options voulues. 4. Cliquez sur OK pour sauvegarder les informations entrées. Quand vous modifiez les options de SmartFAX ou quand vous lancez celuici, les valeurs définies pour les options utilisateur, aussi bien sur le SF4500 SERIES que dans le programme SmartFAX, sont mises à jour avec les dernières valeurs entrées sur l’un ou sur l’autre. SmartFAX 4.15 08-f.qxd 10/07/00 14:57 Page 16 Impression des rapports SmartFAX permet de contrôler les rapports contenant des informations utiles et de les imprimer, si nécessaires. Les rapports suivants sont disponibles : TX (Transmission) or RX (Reception) Journal Ce rapport présente les informations concernant les opérations d’émission et de réception. Phone Number Cette liste présente tous les numéros enregistrés présents dans la mémoire du répertoire. Settings Cette liste présente l’état de toutes les options paramétrables par l’utilisateur. Pour voir et imprimer une liste : 1. Lancez SmartFAX s’il ne l’est pas déjà. La fenêtre SmartFAX s’affiche. 2. Cliquez sur MENU et sélectionnez List Out dans le menu. La boîte de dialogue List Out s’affiche. 3. Sélectionnez la liste désirée et cliquez sur OK. 4. La boîte de dialogue de la liste sélectionnée s’affiche. Cliquez sur le bouton Print. 4.16 08-f.qxd 10/07/00 14:57 Page 17 Changement du port RCP de SmartFAX Lorsque vous installez le programme SmartFAX Remote Control Program, SmartFAX est installé sur LPT1. Pour changer ce port, procédez de la façon suivante : Sous Windows 95 1. Lancez Windows. 2. Cliquez sur Démarrer dans la barre des tâches et sélectionnez Programmes dans le menu Démarrer. 3. Sélectionnez SAMSUNG SF4500 Series SmartFAX dans le menu Programmes et sélectionnez Change Fax Port dans le menu SAMSUNG SF4500 Series SmartFAX. La fenêtre Change Fax Port s’affiche. 4. Sélectionnez le port désiré et cliquez sur OK. Sous Windows 3.x 1. Lancez Windows. 2. Dans le gestionnaire de programmes, cliquez deux fois sur l’icône SAMSUNG SF4500 Series SmartFAX. La fenêtre SAMSUNG SF4500 Series SmartFAX s’affiche. 4. Sélectionnez le port désiré et cliquez sur OK. 4.17 SmartFAX 3. Cliquez deux fois sur l’icône Change Fax Port. La fenêtre change Fax Port s’affiche. ">
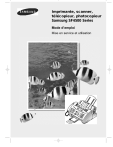
Lien public mis à jour
Le lien public vers votre chat a été mis à jour.