Avid Pinnacle Instant CD DVD Manuel utilisateur
Vous trouverez ci-dessous de brèves informations sur Instant CD/DVD. Ce logiciel permet de créer des CD et DVD de données, audio, MP3, photo et vidéo. Il vous permet également de copier des CD et DVD non protégés, de sauvegarder et de restaurer vos données.
PDF
Télécharger
Document
InstantCD/DVD La solution CD/DVD tout-en-un InstantCD/DVD - Pour démarrer rapidement Copyright © 2003 Pinnacle Systems Inc. Tous droits réservés. Toute reproduction ou représentation intégrale ou partielle, par quelque procédé que ce soit, du présent manuel est interdite sans l'autorisation expresse par écrit de Pinnacle Systems GmbH, Brunswick. Tous les noms de marques et de produits sont des marques ou des marques déposées des constructeurs respectifs. Le présent manuel a été imprimé sur papier blanchi non chloré à l'aide de couleurs exemptes de solvants. Pinnacle Systems a rédigé ce manuel en toute bonne foi, mais n'assume pas pour autant la garantie que les programmes /systèmes répondent aux aspirations de l'utilisateur. La mention de propriétés ne s'entend pas comme une assurance. Pinnacle Systems se réserve le droit de modifier le présent manuel sans pour autant s'engager à en informer des tiers. L'ensemble des offres, contrats de vente, de livraison et d'entreprise de Pinnacle Systems y compris les prestations de conseil, de montage et autres relèvent exclusivement des conditions générales de vente et de livraison de Pinnacle Systems GmbH. ii InstantCD/DVD Sommaire Chapitre 1: InstantCD/DVD de Pinnacle ................................................. 1 INSTANTDISC ............................................................... 9 Chapitre 2: Démarrage ............................................................................ 11 Chapitre 3: Travailler avec InstantDisc ................................................. 13 La fenêtre principale InstantDisc........................................................... 13 Chapitre 4: Créer des CD et des DVD.................................................... 21 Créer un disque de données ................................................................... 23 Créer un CD audio................................................................................. 26 Créer un disque MP3 ............................................................................. 30 Créer un disque photo et vidéo .............................................................. 31 Créer des disques dans d’autres formats................................................ 32 Chapitre 5: Wave Editor ......................................................................... 33 L’éditeur Audio ..................................................................................... 34 L’Arrangeur........................................................................................... 40 Chapitre 6: L’Editeur Etiquette.............................................................. 43 Editer des étiquettes............................................................................... 45 INSTANTCOPY............................................................ 49 Chapitre 7: Introduction.......................................................................... 51 Chapitre 8: Utilisation de InstantCopy .................................................. 53 Présentation détaillée de la copie de disques ......................................... 56 Paramètres InstantCopy......................................................................... 61 Chapitre 9: Options avancées.................................................................. 77 Les propriétés des périphériques ........................................................... 77 Chapitre 10: Méthodes d’écriture et de fermeture des disques............ 85 Sommaire iii INSTANTAUDIO .......................................................... 91 Chapitre 11: Introduction........................................................................ 93 Chapitre 12: La fenêtre InstantAudio .................................................... 97 Le lecteur ............................................................................................... 98 La section EQ/FX ................................................................................ 107 La playlist ............................................................................................ 114 La Librairie.......................................................................................... 128 La fenêtre Préférences ......................................................................... 137 Les menus contextuels......................................................................... 144 INSTANTMUSIC ........................................................ 147 Chapitre 13: Bienvenue.......................................................................... 149 Chapitre 14: L’Arrangeur ..................................................................... 151 Travailler avec les arrangements ......................................................... 157 Marques ............................................................................................... 159 Travailler avec des echantillons........................................................... 161 Enregistrement audio........................................................................... 167 Editer les Propriétés et les Parametres................................................. 169 Chapitre 15: L’Editeur Echantillons .................................................... 175 Chapitre 16: Enregistrer votre arrangement....................................... 177 EXPRESSION ............................................................ 179 Chapitre 17: Présentation...................................................................... 181 Configuration requise .......................................................................... 182 Installation du logiciel ......................................................................... 183 Connexion de la caméra ...................................................................... 184 Aide en ligne........................................................................................ 185 Abréviations et conventions ................................................................ 185 Chapitre 18: Acquisition de vidéo......................................................... 189 Chapitre 19: Prévisualisation du disque............................................... 197 iv InstantCD/DVD Chapitre 20: Ecran TV et télécommande............................................. 205 Chapitre 21: Personnalisation des pages de menu............................... 209 Elements des pages de menu ............................................................... 209 Outil de selection du style ................................................................... 212 Chapitre 22: Scènes vidéo et diaporamas............................................. 217 Boîte de dialogue Edition d’une vidéo ................................................ 218 Coupure d’une scene ........................................................................... 233 Chapitre 23: Création du disque........................................................... 237 Chapitre 24: Création d’étiquettes et d’encarts .................................. 241 INSTANTCD/DVD+ .................................................... 255 Chapitre 25: InstantWrite ..................................................................... 257 Utiliser InstantWrite ............................................................................ 260 Chapitre 26: InstantBackup .................................................................. 265 Sauvegarder des données..................................................................... 266 Restaurer les données .......................................................................... 271 Vérifier les données ............................................................................. 273 Créer une etiquette............................................................................... 273 Journal de sauvegarde.......................................................................... 274 Chapitre 27: InstantDrive...................................................................... 275 Chapitre 28: InstantCinema.................................................................. 277 Chapitre 29: InstantTray...................................................................... 281 Chapitre 30: InstantInfo ........................................................................ 285 Annexe A: Types de supports................................................................ 289 Annexe B: Accord de licence ................................................................. 291 Index ........................................................................................................ 295 Sommaire v Chapitre 1: InstantCD/DVD de Pinnacle Bienvenue à l’application Démarrer de Pinnacle InstantCD/DVD, qui sert à lancer toutes les fonctions de la suite de programmes InstantCD/DVD. Les fonctions se répartissent en cinq groupes que vous pouvez sélectionner en cliquant sur les onglets dans le haut de la fenêtre : Créer : Permet de créer toute une gamme de disques grâce à votre graveur, y compris les disques de données, audio, MP3, photo et vidéo. Chapitre 1: InstantCD/DVD de Pinnacle 1 Sauvegarder : Permet de copier les CD et DVD non protégés en écriture, de faire des sauvegardes sur le disque, et de les restaurer à partir de ces sauvegardes. Media : Permet d’organiser vos fichiers média, de créer vos propres compositions musicales, et de lancer l’application Lecteur Windows Media. Options : Permet d’émuler un CD ou un DVD sur votre disque dur, de formater un CD ou DVD réinscriptible, de réutiliser un projet de disque sauvegardé, de créer des types de disques avancés, et de voir des vidéos sur des VCD ou des Super-VCD. Aide : Permet d’accéder au fichier Lisez-moi, à la documentation en ligne et à l’assistance pour votre logiciel InstantCD/DVD, et de régler les paramètres de InstantCD/DVD. Créer Les fonctions de ce menu vous permettent de créer divers types de disques, notamment les disques de données, les disques audio et MP3, les disques photo et vidéo. Des types de disques moins courants, tels que le format Apple HFS, sont également pris en charge. 2 InstantCD/DVD Disque de données : Crée des disques de données pouvant être utilisés pour partager les informations avec n’importe quel ordinateur équipé d’un lecteur compatible. CD Audio : Crée un CD audio standard pouvant être lu dans un lecteur de CD audio. Extrait du CD des fichiers WAV parfaits. Disque MP3 : Crée un CD compressé contenant 5 à 10 fois plus de musique qu’un CD audio standard (mais il ne peut être lu qu’avec un lecteur spécial MP3). Extrait des pistes son vers des fichiers MP3 ou WMA. Disque Photo/Vidéo : Acquiert des photos vidéo et numériques, et les utilise pour créer des disques vidéo, avec des menus, sur des CD ou des DVD inscriptibles. Les disques peuvent être lus sur n’importe quel lecteur de DVD. Chapitre 1: InstantCD/DVD de Pinnacle 3 Sauvegarder Les fonctions de ce menu vous permettent de copier des CD et des DVD, de faire des sauvegardes sur disque et de les restaurer à partir de ces sauvegardes. Copier un CD/DVD : Le programme InstantCopy vous permet de copier pratiquement n’importe quel CD ou DVD non protégé en écriture. Copie des DVD multicouches sur des DVD-R normaux ou des DVD+R. Vous pouvez même copier directement d’un lecteur optique à un autre sans avoir à transférer les données sur votre disque dur. Sauvegarder : Sauvegarde vos fichiers sur votre disque dur, sur CD ou DVD. Compresse des fichiers, code des sauvegardes à l’aide d’un mot de passe, et répartit même des sauvegardes sur plusieurs disques. Restaurer à partir de la sauvegarde : Restaure certains des fichiers ou tous les fichiers d’une sauvegarde existante. 4 InstantCD/DVD Media Les fonctions de ce menu vous permettent d’organiser vos fichiers média, de créer vos propres compositions musicales, et de lancer le Lecteur Windows Media. Organiser la musique : Organise les fichiers audio disponibles dans des fichiers sur disque dur et des CD. Crée et enregistre des playlists avec des fondus, des EQ et des effets, puis crée des CD en fonction de vos playlists. Composer la musique : Arrange, enregistre et améliore la qualité des échantillons musicaux pour créer des compositions, et les enregistre sur vos disques personnels. Lecteur Media : Le Lecteur Windows Media est un programme de lecture qui peut traiter de nombreux types de supports différents. Ce bouton permet de lancer facilement le Lecteur Media pendant que vous utilisez InstantCD/DVD. Chapitre 1: InstantCD/DVD de Pinnacle 5 Options Les fonctions de ce menu vous permettent d’émuler un CD ou un DVD sur votre disque dur, de formater un CD-RW ou un DVD-RW pour l’utiliser ultérieurement, de créer un CD ou un DVD à partir d’un projet InstantDisc enregistré, de créer des types de disques avancés, et de voir une vidéo sur des VCD ou des Super-VCD depuis votre bureau. InstantWrite : Formate un CD ou un DVD réinscriptible pour l’utiliser comme une disquette dans votre graveur de CD ou de DVD. InstantDrive : Copie le contenu d’un CD ou d’un DVD sur InstantDrive, un périphérique virtuel sur votre disque dur qui émule un lecteur normal de CD ou de DVD. Ouvrir le Projet : Ouvre un projet existant dans l’application InstantDisc, où vous pouvez éditer le projet ou l’utiliser pour graver un disque. 6 InstantCD/DVD Projet Avancé : Cette option vous permet d’utiliser InstantDisc pour créer des projets avancés de CD et de DVD, notamment en Mixed Mode, Enhanced, Raw/ISO/HFS, et des DVD Vidéo/Audio. InstantCinema : Utilisez cette puissante application de lecture pour voir des CD vidéo et de CD Super Vidéo sur votre bureau. Aide Les fonctions de ce menu vous permettent d’accéder au fichier Lisez-moi, à la documentation en ligne et à l’assistance pour votre logiciel InstantCD/DVD, et de configurer l’application Démarrer de InstantCD/DVD. Lisez-moi : Pour lire les remarques et les conseils de dernière minute concernant votre version de l’application InstantCD/DVD. Manuel : Permet de voir une version électronique de la documentation InstantCD/DVD. Chapitre 1: InstantCD/DVD de Pinnacle 7 Accueil : Ouvre votre navigateur Internet et se connecte à la page d’accueil de Pinnacle sur Internet où vous trouverez toutes les informations supplémentaires et l’assistance concernant InstantCD/DVD. Assistance technique : Pour contacter le centre d’Assistance Technique de Pinnacle. Paramètres : Ouvre la boîte de dialogue Paramètres de InstantCD/DVD, où vous pouvez régler la procédure de l’application Démarrer correspondant à vos souhaits. 8 InstantCD/DVD 9 Chapitre 2: Démarrage Bienvenue à InstantDisc! L’application InstantDisc est un élément essentiel de la suite InstantCD+DVD. InstantDisc est un programme d’enregistrement de CD et de DVD polyvalent, que vous pouvez utiliser pour créer rapidement et facilement vos propres CD et DVD. Pour que vous puissiez utiliser InstantDisc de manière intuitive et conviviale dès le début, l’interface a été conçue pour ressembler le plus possible à celle de l’Explorateur Windows. Configuration requise Veuillez vous assurer que votre ordinateur dispose de cette configuration minimum : • Processeur Pentium III ou AMD 500 MHz • 64 Moctets de RAM • CD-R/RW • Windows 98SE, Windows Me, Windows 2000 ou Windows XP • 200 Moctets d’espace sur le disque dur pour l’application Chapitre 2: Démarrage 11 • Si vous ne disposez que d’un lecteur de CD / DVD, vous aurez besoin de suffisamment d’espace sur le disque dur pour pouvoir copier du CD / DVD sur le disque dur et de nouveau sur le CD / DVD. InstantDisc peut être utilisé sur un ordinateur doté de la configuration ci-dessus, mais pour une performance optimale nous vous recommandons : • Processeur Pentium 4 ou AMD 1.2 GHz (ou plus) • 128 Moctets de RAM • DVD-R/RW • Windows XP • Au moins un lecteur de CD/DVD et un graveur de CD/DVD pour la copie « à la volée ». 12 InstantCD/DVD Chapitre 3: Travailler avec InstantDisc Les rubriques abordées dans cette section sont destinées à vous familiariser avec l’interface utilisateur InstantDisc, et avec les principales opérations prises en charge par le programme. LA FENETRE PRINCIPALE INSTANTDISC C’est dans la fenêtre principale que les utilisateurs expérimentés pourront créer de nouveaux disques, lire des CD et des DVD, créer des étiquettes, éditer de la musique, etc. La fenêtre est normalement divisée en deux zones principales : • La partie supérieure est la zone de Projets ; elle contient des informations sur vos projets de création de disque et le matériel d’enregistrement installé dans l’ordinateur. • La partie inférieure est la zone de Fichiers Source. Elle affiche le système de fichiers de l’ordinateur et peut être activée ou désactivée depuis le menu Affichage. Chapitre 3: Travailler avec InstantDisc 13 La partie gauche de ces deux zones contient une « vue en arborescence » similaire au panneau Dossiers dans l’Explorateur Windows. Vous pouvez contrôler la quantité de dossiers affichée dans l’arborescence en ouvrant et en fermant (« développant » et « réduisant ») des parties de l’arbre. Les entrées qui peuvent être développées sont indiquées par un symbole à gauche de l’entrée. Cliquez sur le symbole pour développer l’entrée. Des lecteurs et des dossiers peuvent être développés dans l’affichage fichiers dans les panneaux à droite de l’affichage de la même manière que dans l’Explorateur Windows. La zone de Projets est utilisée pour avoir accès à vos projets enregistrés, passés et présents. Les projets en cours sont situés dans le dossier « Projets de disques », alors que les projets passés sont stockés dans « Historique ». 14 InstantCD/DVD Explorer la zone de projets Cette zone liste vos projets de disques en cours, ainsi que les projets que vous avez créés dans le passé. Les projets sont énumérés sous « Poste de travail » dans des dossiers appelés « Projets de disques » et « Historique ». Les projets de disques de données, audio et mixed mode sont tous énumérés, chaque type ayant sa propre icône. L’illustration ci-dessus montre un projet de données ouvert dans le dossier « Historique ». Pistes : Les différentes sortes de pistes que vous pouvez graver sur un disque sont là aussi différenciées par leur icône. La seule piste indiquée dans l’illustration ci-dessus est une piste de données. Vous pourrez rencontrer d’autres types, y compris audio et image. Chapitre 3: Travailler avec InstantDisc 15 Vous pouvez développer une pise de données pour afficher la structure de fichier à créer sur cette piste sur le disque de sortie. Lorsqu’une piste audio est sélectionnée dans l’affichage de l’arborescence, l’affichage usuel des fichiers dans le panneau à droite est remplacé par un affichage graphique spécial de la piste : Matériel La zone de projets liste également les lecteurs de disques optiques sur votre ordinateur, et le contenu des disques dans ces lecteurs. Lecteurs : affiche les lecteurs installés dans la machine, y compris le lecteur virtuel créé par le logiciel InstantDrive. Des périphériques accessibles en écriture sont affichés avec une icône différente de celle des lecteurs. Pistes : Si un disque se trouve dans un lecteur, l’entrée du lecteur peut être développée pour afficher les pistes 16 InstantCD/DVD du disque. Les CD peuvent contenir des pistes de données et/ou audio, alors que les DVD ne contiennent que des pistes de données. Glisser-déplacer La plupart des actions dans InstantDisc peuvent être réalisées à l’aide de la commande glisser-déplacer. Les actions les plus courantes sont les suivantes : • Depuis les pistes audio ou de données vers le • • • • • • système de fichiers : Les pistes audio sont lues comme des fichiers WAV et stockées dans le dossier cible. Depuis les pistes audio ou de données vers le groupe de projets de disques : Un nouveau projet de disque est créé. Les pistes déplacées sont ajoutées au projet de disque. Depuis les pistes audio ou de données vers le projet de disque existant : Les pistes déplacées sont ajoutées au projet de disque. Depuis les fichiers vers le groupe de projets de disque : Un nouveau projet de disque est créé. Les fichiers et dossiers déplacés sont ajoutés au projet de disque. Depuis les fichiers vers un projet de disque existant : Les fichiers et les dossiers déplacés sont ajoutés à la première piste de données du projet de disque. Une piste de données est créée si aucune n’existe déjà. Depuis les fichiers vers une piste de données d’un projet de disque existant : Les fichiers et dossiers déplacés sont ajoutés à la piste de données du projet de disque. Depuis les fichiers ou les dossiers vers un dossier d’une piste de données d’un projet de disque Chapitre 3: Travailler avec InstantDisc 17 existant : Les fichiers et dossiers déplacés sont ajoutés au dossier approprié de la piste de données du projet de disque. • Depuis un projet de disque vers un graveur de CD ou de DVD : Cette action démarre la boîte de dialogue de gravure pour le projet choisi et sélectionne le graveur approprié. De nombreuses actions peuvent être exécutées à l’aide des menus « contextuels » appelés avec le bouton droit associés aux éléments de l’affichage de l’arborescence. Il suffit de cliquer avec le bouton droit de la souris sur l’élément approprié et de sélectionner l’action voulue. Certaines fonctions très importantes peuvent également être exécutées à l’aide des icônes en haut de la fenêtre. Graver… Si le projet de disque a été sélectionné, la boîte de dialogue Graver peut être ouverte à l’aide de cette icône afin de graver le projet. InstantDisc prend en charge plusieurs procédures de gravure en parallèle. Les projets de disque en cours de gravure ou les graveurs déjà utilisés apparaissent en grisé. 18 InstantCD/DVD Lire le disque Cette fonction vous permet de lire des CD audio et de les lire comme des fichiers WAV, WMA ou MP3 (version complète uniquement). Les pistes du CD dans le lecteur sélectionné sont affichées dans la partie gauche de la fenêtre. Chaque piste peut être « échantillonnée » au moyen de commandes de lecture situées en dessous. Vous pouvez utiliser le curseur pour parcourir rapidement la chanson. Pour lire les pistes. Cochez la case à côté des pistes que vous voulez lire. 1. 2. Sélectionnez un format de fichier dans la liste déroulante dans le coin en bas à gauche de la fenêtre. Chapitre 3: Travailler avec InstantDisc 19 3. Cliquez sur le bouton lire au centre de la fenêtre. Les pistes vont alors être lues et affichées sur le côté droit lorsqu’elles sont lues. Le dossier de destination peut être changé au moyen de la case au-dessus de la liste de destination. La destination par défaut est spécifiée dans la fenêtre Paramètres. Les pistes qui ont été lues peuvent alors être échantillonnées avec les commandes de lecture. Le bouton Effacer peut être utilisé pour supprimer les pistes lues si vous le désirez. Obtenir les titres Lorsque vous insérez un CD, les pistes peuvent être affichées avec des noms impersonnels comme « Piste 1 » plutôt que leur titre réel. Ceci se produit lorsque les noms des pistes ne sont pas enregistrés sur le CD ; ou si le périphérique de disque n’a pas la capacité de lire les noms, et qu’InstantDisc n’a pas accès au service de répertoire sur Internet utilisé pour chercher la liste de pistes du CD. Utilisez le bouton Obtenir les titres une fois votre connexion Internet établie. InstantDisc essaie d’obtenir les noms des pistes du CD. 20 InstantCD/DVD Chapitre 4: Créer des CD et des DVD Pour créer un nouveau projet de disque facilement, commencez par ouvrir l’application Starter InstantCD/DVD depuis le menu Démarrer puis Programmes ¾ InstantCD+DVD ¾ InstantCD+DVD. Sélectionnez l’onglet Créer : Vous pouvez également choisir d’être guidé dans la création de disque par l’Assistant InstantDisc, ou, si vous avez besoin de capacités que l’Assistant ne vous offre pas – de travailler directement avec les commandes de la fenêtre principale InstantDisc. Si vous désirez utiliser l’Assistant, activez l’option Guide: Chapitre 4: Créer des CD et des DVD 21 Sélectionnez maintenant le type de disque que vous voulez créer et cliquez sur le bouton approprié. De la gauche vers la droite, vous pouvez choisir : Disque de données, CD Audio, Disque MP3 et Disque Photo/Vidéo. Démarrer un projet depuis la fenêtre principale Vous pouvez également démarrer un nouveau projet de disque depuis la fenêtre principale InstantDisc. Vous pouvez soit cliquer sur le bouton Nouveau projet soit cliquer avec le bouton droit sur le dossier Projets de disques dans l’arborescence, puis sélectionner la commande Nouveau… du menu contextuel. 22 InstantCD/DVD La boîte de dialogue Nouveau projet de disque apparaît, avec quatre choix possibles (par défaut). Vous pouvez créer un CD audio, un disque de données, un disque mode mixte ou un disque de données MP3. Cochez l’option Utiliser l’assistant de création de disque si vous désirez utiliser l’Assistant InstantDisc. Remarque : Si vous cochez l’option Projets avancés dans la boîte de dialogue Nouveau projet de disque, vous aurez beaucoup plus de choix possibles. Voir « Créer des disques dans d’autres formats » page 32 pour plus d’informations. CREER UN DISQUE DE DONNEES Créez un nouveau disque de données soit à l’aide de l’application Starter InstantCD/DVD soit à l’aide des commandes de la fenêtre principale comme décrit ci-dessus. Si vous avez demandé l’aide de l’Assistant InstantDisc, celle-ci apparaît. Créer un disque de données avec l’Assistant Suivez les instructions de l’Assistant. Affectez un nom au disque, passez au dossier voulu, et ajoutez les fichiers que vous voulez à l’aide des boutons Ajouter ou Ajoutez tout. Chapitre 4: Créer des CD et des DVD 23 Lors de la dernière étape, vous choisirez soit de graver le disque immédiatement (Graver le disque), soit de revenir à la fenêtre principale de InstantDisc pour continuer la préparation (Fermer cet assistant). Créer un disque de données sans l’Assistant Si vous n’utilisez pas l’Assistant, InstantDisc ouvre la boîte de dialogue Propriétés pour le projet : 24 InstantCD/DVD En principe, il n’est pas nécessaire d’entrer des informations dans la boîte de dialogue Propriétés. Cependant, il est recommandé au moins de nommer le disque (ou d’accepter le nom par défaut). L’utilisation que vous faites des autres paramètres dépend de vos besoins. Après avoir quitté la boîte de dialogue Propriétés en cliquant sur le bouton OK, vous revenez à la fenêtre principale InstantDisc. Ouvrez le dossier voulu dans la case Fichiers source et faites simplement glisser les données sélectionnées dans la case cible comme décrit dans « Fenêtre principale InstantDisc » (page 13). La barre de progression vous indique l’espace restant sur le disque. Lorsque la capacité du disque est atteinte, la barre verte devient rouge. Chapitre 4: Créer des CD et des DVD 25 Cliquez maintenant sur le bouton Graver et le disque de données sera créé. CREER UN CD AUDIO Vous pouvez créer un nouveau CD audio soit à l’aide de l’application Starter InstantCD/DVD, soit à l’aide des commandes dans la fenêtre principale comme décrit au début de ce chapitre. Si vous avez demandé l’aide de l’Assistant InstantDisc, il apparaît ici. Créer un CD audio avec l’Assistant L’Assistant vous guide tout au long de la création d’un CD audio qui comporte quelques étapes simples. Dans la première étape, vous sélectionnez la source des pistes son que vous voulez créer : • Fichiers audio • Un CD existant • Une entrée son directe (tourne-disque, microphone, etc.) Chacune de ces sources est décrite ci-dessous. Quelle que soit celle que vous choisissez, une fois que vous avez ajouté au projet des pistes provenant de cette source, l’Assistant vous propose trois possibilités pour l’étape suivante : • Graver le disque immédiatement (Graver le disque); • Ajouter d’autres pistes son, à partir de fichiers, de CD, ou d’une entrée directe (Ajouter une ou plusieurs piste(s) son supplémentaire(s)); ou • Continuer à travailler, mais sans l’aide de l’Assistant, en passant à la fenêtre principale InstantDisc (Fermer cet assistant). 26 InstantCD/DVD Fichier audio Dans cette option, l’étape suivante consiste à sélectionner à l’aide du bouton Ajouter les fichiers au format wav ou mp3 que vous voulez graver. La barre de progression verte vous indiquera l’espace restant disponible sur le CD. Si vous avez ajouté plusieurs fichiers, vous pouvez modifier l’ordre des fichiers à l’aide des boutons Déplacer vers le haut ou Déplacer vers le bas. Vous pouvez écouter les fichiers en les marquant et en cliquant sur le bouton Lecture : CD existant Activez cette option pour importer des chansons depuis un CD audio existant. Insérez le CD source : son contenu est affiché sur la page Ajouter des pistes audio de l’Assistant. L’ajout de pistes est décrit dans « Lire le disque » page 19. DirectAudio Cette option vous permet de créer des pistes en enregistrant directement le son depuis un périphérique connecté à la carte son. Par exemple, vous pouvez Chapitre 4: Créer des CD et des DVD 27 relier un tourne-disque à votre carte son afin de copier vos vinyles sur un CD, ou utiliser un micro pour vous enregistrer en train de chanter ou de jouer d’un instrument de musique. Vérifiez que InstantDisc reçoit le signal voulu en appuyant sur la touche Test, qui exécute l’acquisition du son sans créer réellement le fichier son. Si tout fonctionne, vous verrez le vue-mètre réagir lorsque vous lisez un disque sur le tourne-disque ou que vous chantez dans le micro : Si le test est réussi, marquez l’entrée et cliquez sur le bouton Enregistrer. Vous serez invité à entrer un nom de fichier, puis l’enregistrement commence, auquel vous pouvez mettre fin en cliquant sur le bouton Arrêter. Créer un CD sans l’Assistant Si vous n’utilisez pas l’Assistant, InstantDisc ouvre la boîte de dialogue Propriétés pour ce projet. L’onglet CD Text de cette boîte de dialogue vous permet d’entrer des informations sur le disque. 28 InstantCD/DVD Lorsque vous fermez la boite de dialogue Propriétés, vous continuerez à travailler dans la fenêtre principale InstantDisc. Dans l’explorateur de dossier Fichiers source, trouvez le dossier contenant les données audio que vous désirez graver sur le CD, et faites glisser les fichiers dans le panneau à droite de la zone de Projets. Vous pouvez aussi sélectionner des fichiers pour le CD en sélectionnant la commande Nouvelle piste dans le menu contextuel du projet de CD audio. Ceci appelle l’Assistant pour vous aider à créer une ou plusieurs pistes. Chapitre 4: Créer des CD et des DVD 29 La quantité d’espace libre restant sur le CD est indiquée par la barre de progression au bas de la fenêtre principale. Voir « Créer un disque de données sans l’Assistant » page 24 pour plus de détails. Vous pouvez facilement changer l’ordre des titres à l’aide des boutons Déplacer vers le haut et Déplacer vers le bas dans la barre d’outils en haut de la fenêtre principale. CREER UN DISQUE MP3 Créez un disque MP3 soit à l’aide de l’application Starter InstantCD/DVD, soit à l’aide des commandes dans la fenêtre principale comme décrit au début de ce chapitre. Si vous avez demandé l’aide de l’Assistant InstantDisc, il apparaît. Créer un disque MP3 avec l’Assistant L’Assistant vous guide dans la création d’un disque MP3 qui comporte une série d’étapes simples. Dans la première étape, vous sélectionnez la source des pistes que vous voulez créer : • Fichiers son • Un CD existant Les deux sources sont décrites dans « Créer un CD audio avec l’Assistant » page 26. La seule différence d’un projet MP3 est que vous ne pouvez pas utiliser d’entrée directe pour créer une piste son. 30 InstantCD/DVD Les données audio seront gravées automatiquement au format mp3 lorsque votre disque sera créé. Une fois que vous avez ajouté au projet des pistes de la source sélectionnée, l’Assistant vous propose trois possibilités pour la suite : • Graver le disque immédiatement (Graver le disque); • Ajouter d’autres pistes son, que ce soit depuis des fichiers, des CD, ou une entrée directe (Ajouter une ou plusieurs piste(s) son supplémentaire(s)); ou • Continuer à travailler, mais sans l’aide de l’Assistant, en passant à la fenêtre principale InstantDisc (Fermer cet assistant). Créer un disque MP3 sans l’Assistant Si vous n’utilisez pas l’Assistant, la création d’un disque MP3 est exactement la même que pour un disque de données ordinaire. La seule différence est que les fichiers que vous sélectionnez seront soit des fichiers mp3 soit des fichiers son (wav ou wma). Les fichiers son seront convertis au format mp3 lorsque votre disque sera créé. CREER UN DISQUE PHOTO ET VIDEO Créez un nouveau CD ou DVD vidéo de vos images et vidéos numériques à l’aide de l’application Starter InstantCD/DVD ou à l’aide des commandes de la fenêtre principale comme décrit au début de ce chapitre. La création de votre disque photo et vidéo est réalisée dans l’application Chapitre 4: Créer des CD et des DVD 31 Pinnacle Expression. L’application Expression est expliquée dans la section de ce manuel qui s’y rapporte. Créer un disque photo / vidéo dans Pinnacle Expression. CREER DES DISQUES DANS D’AUTRES FORMATS Si vous utilisez l’option Projets avancés dans la boîte de dialogue Nouveau Projet de Disque (cliquez sur le bouton Nouveau projet dans la fenêtre principale), InstantDisc propose des formats moins courants en plus des formats habituels. Les options avancées ne seront peut-être pas utilisées par la plupart des utilisateurs, mais propose une puissance accrue à ceux qui en ont besoin. 32 InstantCD/DVD Chapitre 5: Wave Editor La fenêtre principale InstantDisc propose de nombreuses options pour éditer vos pistes son. Pour commencer à éditer une piste, double cliquez dessus dans la fenêtre Projets. La piste s’ouvre dans Wave Editor : Vous disposez de deux options d’édition : l’Editeur Audio et l’Arrangeur. Chapitre 5: Wave Editor 33 L’EDITEUR AUDIO Voici l’affichage standard Wave Editor. Il propose des commandes qui vous permettent de personnaliser ou de corriger la piste son en cours. La commande de volume global A droite de l’affichage de la forme d’onde audio se trouve un curseur vertical pour régler le volume qui détermine le volume de la piste. Ballence Dans ce groupe de commandes, chaque curseur représente une gamme (ou « bande ») dans le spectre de fréquences audio. Les bandes contrôlées par les curseurs augmentent en fréquence de la gauche vers la droite. Poussez le curseur pour augmenter le niveau de la bande correspondante, et baissez-le pour réduire le niveau. Panorama La balance gauche-droite est réglée au moyen de cette commande. 34 InstantCD/DVD Commande de volume local Vous pouvez corriger le volume vers le haut ou vers le bas sur des points individuels de la piste au moyen de la commande de volume local. Créez de nouvelles poignées de réglage en double cliquant dans la zone de commande de volume. Faites glisser les poignées à volonté jusqu’à ce que vous ayez la courbe de volume désirée. Les graphiques d’onde de l’affichage réagissent en temps réel lorsque vous réglez le volume : Commande de volume local (avant) Commande de volume local (après) Astuce : Cliquez avec le bouton droit dans la zone de volume local et sélectionnez la commande Réinitialiser pour réinitialiser la courbe de volume. Chapitre 5: Wave Editor 35 Pistes et indexes Des pistes longues peuvent être fractionnées ou des indexes (jump targets) assignés au moyen de la barre Pistes et indexes, située juste en dessous de la commande de volume local. La moitié supérieure de la barre est utilisée pour définir des points de fractionnement dans la piste en cours, alors que la partie inférieure est utilisée pour définir des indexes. Fractionner une piste ou assigner un index : • Double cliquez dans la moitié supérieure ou inférieure de la barre Pistes et indexes, selon que vous voulez travailler avec des points de fractionnement ou des indexes. Ensuite, cliquez dans la barre, et sélectionnez soit Fractionner la piste soit Ajouter d’ index dans le menu contextuel. Ou • A l’aide des boutons Fractionner la piste Définir d’ index fenêtre principale. et dans la barre d’outils de la Les pistes fractionnées peuvent être réunies par le bouton Réunir les pistes ou la commande Réunir les pistes dans le menu contextuel appelé avec le bouton droit. Important : Les indexes, qui permettent de passer à un point en particulier sur la piste, ne peuvent être gravés par tous les graveurs et ne sont pas lus par tous les lecteurs. 36 InstantCD/DVD Vue d’ensemble du projet Alors que le graphique supérieur de la forme d’onde de l’Editeur Audio n’affiche qu’une partie de la piste en cours, la forme d’onde est affichée en entier dans le graphique du bas. Commandes de la barre d’outils de l’Editeur Audio Lorsque l’Editeur Audio est ouvert, la barre d’outils propose un certain nombre de commandes utiles. Lecture, Pause, Arrêter Ces boutons de défilement standards vous permettent de commencer, d’arrêter la lecture ou de faire une pause. Commandes de zoom Ces boutons permettent d’agrandir ou de réduire l’affichage de l’Editeur Audio. De la gauche vers la droite : • Afficher le fichier complet ajuste la forme d’onde en entier dans la zone visible de l’éditeur ; • Sélection du zoom vise la zone que vous avez sélectionnée avec le bouton droit de la souris dans l’Editeur Audio ; • Zoom Avant et Zoom Arrière affichent un aperçu plus ou mois grand. Chapitre 5: Wave Editor 37 Effets Le bouton de la barre d’outils Effets ouvre un menu déroulant de six effets différents que vous pouvez appliquer à n’importe quelle piste. Sélectionnez l’un de ces effets dans ce menu, ou, depuis le menu Waveedit ¾ Effets dans la barre de menu principal, ouvrez une boîte de dialogue où vous pouvez sélectionner et configurer le/les effet(s) que vous voulez utiliser : Les effets disponibles sont les suivants : • Supprimer les craquements / les bruits : ce filtre réduit les craquements et les bruits non désirés qui peuvent avoir été produits lorsque la piste a été enregistrée à l’origine. 38 InstantCD/DVD • Pitch : Modifie la vitesse de lecture et le ton de la piste. Déplacez le curseur vers la droite pour augmenter la vitesse et augmenter le ton de la lecture, ou vers la gauche pour réduire la vitesse et baisser le ton. • Effet Réverb : Cet effet simule l’effet d’espaces acoustiques de taille et de réflexion variables sur le son de la lecture. • Effet Flanger: Le flanging est un effet de distorsion électronique qui peut être utilisé pour produire une version sinistre ou « planante » de la piste son à laquelle on l’applique. • Différer : Cet effet ajoute un retard réglable soit au canal audio gauche soit au canal droit. • Déphasage : Cet effet associe le signal audio de la piste à une version « déphasée » de celle-ci pour produire toute une gamme de sons possibles. Normaliser Le bouton Normaliser règle le niveau de toutes les pistes de sorte qu’elles partagent la même plage de volume. Il peut être utilisé pour compenser les différences des niveaux originaux de pistes provenant de sources différentes. Enregistrer les paramètres Veillez à enregistrer vos paramètres avant de quitter l’Editeur Audio, sinon ils seront perdus. Chapitre 5: Wave Editor 39 L’ARRANGEUR L’Arrangeur vous aide à associer les pistes de vos projets dans une seule compilation. Dans la zone de projets, cliquez avec le bouton droit sur le projet que vous voulez arranger et sélectionnez la commande Arrangeur de pistes : L’Arrangeur s’ouvre dans le panneau à droite de la zone de projets : 40 InstantCD/DVD Ici vous pouvez arranger les pistes à volonté. Par exemple, vous pouvez raccourcir les pistes en les déplaçant avec la souris. Repères de piste Vous pouvez définir des repères de pistes pour que le CD soit gravé avec différentes pistes et non en une seule piste d’un seul tenant. Une ligne jaune en pointillé dans l’Arrangeur indique des repères de piste. Vous pouvez définir le début du projet au moyen d’un repère de début et la fin du projet au moyen d’un repère de fin. Les repères de début et de fin sont représentés par des lignes rouges. La ligne verte indique la position actuelle dans le projet. Afficher / Masquer Vous pouvez afficher ou masquer le titre en faisant glisser les cases blanches aux coins de la piste. Chapitre 5: Wave Editor 41 Vous pouvez changer le mode d’édition en cliquant sur une case blanche avec le bouton droit de la souris et de la commande Mode d’édition. Vous pouvez maintenant régler le niveau du volume en double cliquant et en déplaçant avec la souris. Veillez à sauvegarder vos paramètres avant de quitter l’Arrangeur! 42 InstantCD/DVD Chapitre 6: L’Editeur Etiquette Si vous voulez créer une étiquette pour votre CD ou votre DVD, démarrez l’Editeur Etiquette InstantDisc. Vous pouvez démarrer l’Editeur Etiquette depuis la fenêtre principale InstantDisc, depuis Wave Editor, et depuis l’Arrangeur. Marquez le projet voulu, cliquez une fois avec le bouton droit de la souris et sélectionnez la commande Etiquette du menu contextuel. L’Editeur Etiquette s’ouvre et les informations concernant votre disque en cours seront automatiquement importées. Vous pouvez alors organiser ces informations à volonté. Modèles Vous désirez un autre arrière-plan ou vous préférez une mise en page plus élégante ? Cliquez sur Modèle dans la barre de menu, sélectionnez Charger, puis choisissez l’un des modèles Pinnacle. Ces modèles contiennent des polices, des tailles de texte et des arrière-plans différents. Si vous apportez des changements à un modèle et que vous voulez l’utiliser comme modèle pour d’autres étiquettes, enregistrez l’étiquette comme modèle à l’aide de Modèle et Enregistrer. Chapitre 6: L’Editeur Etiquette 43 Boutons d’affichage Vous pouvez voir l’étiquette sous tous les angles à l’aide des boutons Premier plan, Arrière-plan et Disque, ou avec Aperçu dans la barre de menu principale. Vous pouvez afficher des encarts (recto et verso) ainsi que l’étiquette du disque. La commande Propriétés du menu contextuel des étiquettes avec le bouton droit vous permet de voir et de modifier les informations de l’étiquette actuelle. L’onglet Généralités Si vous cochez la case Imprimer les lignes subsidiaires, ce sera plus facile de couper la jaquette ultérieurement. 44 InstantCD/DVD L’onglet Caractères Ici vous pouvez définir la police, la taille du texte, le style (par ex. gras et italique) et la couleur de n’importe quel texte sur l’étiquette. L’onglet Fond L’arrière-plan actuel sera affiché pour le recto et le verso et pour l’étiquette. Vous pouvez charger un arrière-plan différent avec le bouton Charger. L’onglet Etiquettes Les étiquettes en cours sont affichées. Astuce : Comme les paramètres de marges diffèrent considérablement selon les imprimantes, veillez à faire un essai d’impression avant l’impression finale et éventuellement modifier la position et le diamètre. Comme il y a trois étiquettes sur la feuille, vous pouvez spécifier laquelle des étiquettes (haut, milieu, bas) doit être imprimée. L’onglet Livret C’est ici que vous définissez le format de l’encart. Si vous voulez un encart pliable, cochez cette case. Si le recto et le verso doivent être imprimés sur une feuille, cochez l’option correspondante. EDITER DES ETIQUETTES Pour éditer le texte existant : Marquez le texte, cliquez avec le bouton droit de la souris et sélectionnez Propriétés – ou double cliquez simplement sur le texte. Chapitre 6: L’Editeur Etiquette 45 Modifiez à volonté. La fenêtre Aperçu affiche la façon dont le texte apparaîtra. Ajouter de nouveaux objets graphiques à votre étiquette Ajouter du texte : Cliquez sur le bouton Texte, ce qui crée un champ de texte. Puis procédez de la même façon que pour éditer du texte : soit sélectionnez Propriétés dans le menu contextuel du nouveau champ, soit double cliquez sur le champ. Ajouter un rectangle : Cliquez sur le bouton Rectangle. Puis cliquez dans l’étiquette. Un carré va apparaître à l’emplacement de la souris. Pour l’éditer, utilisez la commande Propriétés de son menu contextuel. Vous pouvez modifier les propriétés d’un rectangle, notamment sa taille et sa position, ses lignes (type, épaisseur, couleur) et sa couleur de remplissage. Vous 46 InstantCD/DVD pouvez la sélectionner dans une palette de couleurs standards ou mélanger des couleurs personnalisées à volonté. Si le rectangle doit être transparent, cochez la case Transparent. Ajouter une ellipse: Cliquez sur le bouton Ellipse. Puis cliquez avec la souris dans l’étiquette. Un cercle apparaît. Pour l’éditer, cliquez avec le bouton droit de la souris sur le cercle et sélectionnez Propriétés. Vous pouvez modifier la taille et la position, le type de ligne, son épaisseur et sa couleur. La couleur de remplissage peut aussi être modifiée. Si les couleurs standard ne vous suffisent pas, créez-en de nouvelles en les mélangeant. Si l’ellipse doit être transparente, cochez la case Transparent. Ajouter une image : Cliquez sur le bouton Image. Cliquez sur Charger, passez au dossier approprié et ouvrez l’image. Important : L’image doit être au format bmp. Manipuler des objets graphiques Mettre un objet au premier plan : Pour placer un objet devant les autres objets de l’étiquette, sélectionnez l’objet et cliquez sur le bouton Mettre au premier plan. Mettre un objet à l’arrière-plan : Pour placer un objet derrière les autres objets, sélectionnez-le et cliquez sur Arrière-plan. Grouper des objets : Marquez les objets que vous désirez grouper, soit en cliquant dessus l’un après l’autre en maintenant la touche Maj. enfoncée, soit en dessinant un cadre autour des objets avec la souris. Chapitre 6: L’Editeur Etiquette 47 Lorsque vous avez sélectionné les objets désirés, sélectionnez la commande Associer dans le menu Objet. Dissocier des objets : Marquez les objets voulus et sélectionnez la commande Dissocier dans le menu Objet. Autres commandes Zoom avant ou arrière : Cliquez sur le bouton Zoom. Vous pouvez agrandir l’image de l’étiquette en cliquant avec le bouton gauche de la souris et la réduire avec le bouton droit. Mettre le texte en arrondi : Cliquez sur le bouton Texte en arrondi puis cliquez dans l’étiquette. La boîte de dialogue Propriétés apparaît. Vous pouvez y paramétrer la taille, la position et les attributs du texte, ainsi que l’alignement circulaire désiré. 48 InstantCD/DVD 49 Chapitre 7: Introduction InstantCopy est un programme de copie de CD et DVD facile à utiliser, doté d’une interface conviviale et offrant un large choix de fonctions performantes, par exemple : • Copie de DVD vidéo sur DVD ou CD au choix. • Copie de disques DVD double couche sur DVD enregistrables avec possibilité d’utilisation d’algorithmes de compression automatiques ou paramétrés par l’utilisateur. • Copie directe d’un disque à l’autre – même en compressant les données – sans avoir à utiliser le disque dur comme support intermédiaire. Pour installer InstantCopy : 1. Allumez votre ordinateur. Sur la plupart des systèmes, Windows démarre automatiquement. Si ce n’est pas le cas, lancez le système d’exploitation Windows manuellement. Remarque : pour procéder à l’installation, vous devez ouvrir la session avec des droits d’administrateur. 2. Insérez le CD-ROM InstantCopy dans le lecteur. Sur la plupart des systèmes, le programme d’installation démarre automatiquement. Si ce n’est Chapitre 7: Introduction 51 pas le cas, double-cliquez sur l’icône Poste de travail sur le bureau, allez dans l’Explorateur de Windows, ouvrez le répertoire du lecteur de CDROM et double-cliquez sur le fichier « Setup » ou « Setup.exe ». Le programme d’installation reprend la langue actuellement activée dans les Options régionales et linguistiques du Panneau de configuration de Windows. 52 3. Suivez les instructions du programme d’installation pour entrer les informations requises et indiquer le répertoire d’installation du programme InstantCopy. Pour accéder à la fenêtre suivante, cliquez sur Suivant. 4. À l’issue de l’installation, vous devez pouvoir lancer le programme InstantCopy à partir du menu Démarrer de Windows si tout s’est déroulé correctement. InstantCD/DVD Chapitre 8: Utilisation de InstantCopy Vous avez le choix entre deux méthodes pour lancer InstantCopy : • Vous pouvez sélectionner le programme InstantCopy dans le menu Démarrer de Windows. • Vous pouvez également accéder au programme par le menu contextuel du graveur de CD/DVD. Pour cela, cliquez avec le bouton droit de la souris sur le périphérique en question et allez sur la commande de copie de CD et DVD dans le menu contextuel. L’interface du programme InstantCopy apparaît à l’écran : Tous les autres lecteurs raccordés sont automatiquement affichés dans les fenêtres de sélection Source et/ou Destination. Chapitre 8: Utilisation de InstantCopy 53 Copier un disque La plupart des copies de disques peuvent être lancées très simplement en sélectionnant les lecteurs source et cible et en cliquant sur Démarrage. Vous avez le choix entre trois possibilités : • Copie de CD sur CD. • Copie de DVD sur CD. • Copie de DVD sur DVD. Le disque sur lequel vous souhaitez effectuer la copie doit impérativement être de type « enregistrable » (CDR, DVD-R) ou « réinscriptible » (CD-RW, DVD-RW). Vous pouvez en revanche copier n’importe quel support pris en charge par le lecteur source. Bien sûr, InstantCopy vous offre par ailleurs de nombreuses possibilités de configuration personnalisée. Vous trouverez plus de détails à ce sujet aux chapitres « Présentation détaillée de la copie de disques » (page 56) et « Paramètres InstantCopy » (page 61). Remarque : lorsque vous copiez des disques, vous êtes seul responsable de cette opération et devez veiller à ne pas enfreindre les éventuels droits d’auteur (copyright) protégeant le support que vous souhaitez dupliquer. Indépendamment de la réglementation sur les droits d’auteur, de nombreux disques DVD sont dotés de mécanismes de protection pour empêcher qu’ils puissent être copiés. Copier un disque avec les paramètres par défaut : Sélectionnez dans la fenêtre Source du programme InstantCopy le lecteur de votre choix. 2. Sélectionnez dans la fenêtre Destination un ou plusieurs lecteur(s). 1. 54 InstantCD/DVD Pour plus d’informations sur les points à respecter lors de la copie sur plus d’un lecteur, veuillez vous reporter au chapitre « Écrire sur plusieurs lecteurs » à la page 61. 3. Cliquez sur Démarrage pour lancer la copie. Choix du lecteur – menu contextuel Si vous cliquez avec le bouton droit de la souris sur l’un des lecteurs de la fenêtre Source ou Destination, vous voyez apparaître à l’écran le menu contextuel suivant : La commande Éjecter le disque vous permet d’ouvrir le tiroir du lecteur s’il est fermé. La commande Effacer le disque vous permet d’effacer les données qui se trouvent actuellement sur le disque inséré dans le lecteur, à condition qu’il s’agisse d’un support réinscriptible (de type RW). Voir à ce propos le chapitre « Effacer des CD-RW ». La commande Déterminer la capacité vous permet de calculer la capacité totale actuellement disponible sur le support qui se trouve dans le lecteur. En règle générale, la capacité obtenue de la sorte est légèrement supérieure à la valeur nominale indiquée pour le disque Chapitre 8: Utilisation de InstantCopy 55 et vous pouvez ainsi, sur certains graveurs, utiliser la fonction de « maximisation de la taille du CD » lorsque vous avez activé l’option d’écriture Disque en une seule fois. L’option Propriétés ouvre la boîte de dialogue Propriétés du graveur décrite plus en détail à partir de la page 77. Effacer des CD-RW InstantCopy vous permet d’effacer les données qui se trouvent sur les disques de type CD-RW. Pour cela, cliquez avec le bouton droit de la souris sur le graveur en question dans la fenêtre Source ou Destination et allez dans le menu contextuel sur la commande Effacer le disque. À noter que vous avez alors le choix entre deux types d’effacement – rapide ou complet –. La méthode d’effacement retenue dépend du support CDRW inséré dans le lecteur et du graveur utilisé. PRESENTATION DETAILLEE DE LA COPIE DE DISQUES Comme nous l’avons déjà évoqué, la première étape de toute copie consiste à sélectionner les lecteurs source et cible dans la liste des périphériques affichée dans la fenêtre InstantCopy. InstantCopy vous offre par ailleurs de nombreuses possibilités de réglages pour ajuster et configurer la copie en fonction de vos besoins ; pour accéder à ces paramètres, cliquez sur le bouton Avancé en bas à gauche de la fenêtre InstantCopy. Pour plus d’informations à ce sujet, reportez-vous au chapitre « Paramètres InstantCopy » (page 61). 56 InstantCD/DVD Copier à partir du disque dur Si vous avez choisi un disque dur comme lecteur source, vérifiez que les données à copier ont l’un des formats suivants : • Fichier image de disque avec l’extension pdi. • Fichier CUE. • Copie locale des fichiers tels qu’ils sont affichés dans le répertoire du DVD dans le cas de DVD vidéo. InstantCopy vous invite alors à sélectionner un fichier ifo qui se trouve dans un répertoire appelé « Video_ts ». Ce répertoire est créé lorsque vous copiez un DVD sur le disque dur en utilisant le programme d’un éditeur tiers ou lorsque vous vous servez de InstantCopy pour copier un DVD qui ne dispose pas de la protection CSS. Copier sur le disque dur Lorsque vous copiez un CD ou un DVD sur le disque dur de votre ordinateur, le programme crée un fichier pdi qui pourra être utilisé comme source pour faire d’autres copies du disque. Cette fonction est par exemple utile lorsque vous souhaitez faire plusieurs copies d’un même disque : dans ce cas, commencez par créer un fichier image du disque (fichier pdi) sur le disque dur, puis faites de ce fichier autant de copies que vous le souhaitez. Copier un CD ou un DVD de données Après avoir sélectionné les lecteurs source et cible et procédé aux éventuels réglages personnels, cliquez sur Démarrage et suivez les instructions qui s’affichent à l’écran. Chapitre 8: Utilisation de InstantCopy 57 Copier des DVD vidéo sur DVD Lancez la copie en sélectionnant comme d’habitude les lecteurs et en procédant aux réglages souhaités, puis cliquez sur Démarrage. Si vous sélectionnez l’option Redimensionnement personnalisé dans les paramètres DVD (voir page 64), la boîte de dialogue Personnaliser le disque s’affiche brièvement à l’écran: Cette boîte de dialogue vous permet d’éditer et d’effacer des données qui se trouvent sur le DVD, de configurer la qualité vidéo de certains titres et de supprimer des pistes audio et des pistes de sous-titres dans la liste des éléments à copier. En sautant les pistes dont vous n’avez pas besoin, vous gagnez de la place sur le support cible, ce qui se traduit en règle générale par une qualité vidéo accrue. Vous pouvez aussi améliorer la qualité d’image pour la piste actuellement sélectionnée en veillant – après avoir effectué les réglages souhaités – à ce que la barre de progression représentant la taille des données avance le 58 InstantCD/DVD plus possible vers la droite sans déborder de la zone verte. Vous pouvez vérifier le contenu des différentes pistes vidéo à l’aide de l’onglet Prévisualisation. Les pistes audio « PCM » ou « AC3 » sont nécessaires pour que les DVD que vous avez créés puissent être joués sur des lecteurs de DVD autonomes. Les autres pistes audio peuvent être désactivées afin d’améliorer la qualité vidéo. Remarque : il est possible que la boîte de dialogue Personnaliser le disque s’affiche également lorsque vous avez sélectionné l’option Redimensionnement automatique comme méthode de copie. Cela se produit notamment si le programme a besoin de ces informations pour obtenir une copie de la meilleure qualité possible. Il arrive aussi que la boîte de dialogue s’affiche à deux reprises si InstantCopy nécessite des informations complémentaires lors de l’analyse approfondie du disque source. Copier des DVD vidéo sur VCD ou S-VCD Les formats VCD (Vidéo-CD) et S-VCD (Super VidéoCD) sont utilisés pour enregistrer des vidéos sur des supports de type CD. Vous pouvez ainsi copier des disques DVD avec un simple graveur de CD, à condition de disposer bien sûr d’un lecteur de DVDROM pour lire le disque source. La plupart des lecteurs de DVD en vente aujourd’hui peuvent lire sans problème les VCD ; ce n’est en revanche pas aussi courant dans le cas des S-VCD. Chapitre 8: Utilisation de InstantCopy 59 Pour faire une copie sur CD, introduisez un CD vierge dans le lecteur cible et cliquez sur Démarrage. Choisissez ensuite l’option VCD ou S-VCD comme format cible pour faire une copie sur CD ou disque dur et cliquez sur Démarrage. Comme il n’est pas possible d’inclure plusieurs pistes audio ou plus d’une piste de sous-titres dans la copie, la boîte de dialogue Sélectionner titre et stream audio s’affiche à l’écran : Vous pouvez sélectionner ici la langue (si le disque source contient plusieurs langues au choix) et une piste de sous-titres (s’il y en a plus d’une) pour chaque piste figurant sur le DVD source. Streams audio Sélectionnez parmi les pistes audio affichées celles que vous souhaitez copier. 60 InstantCD/DVD Sous-titre Les sous-titres copiés sur VCD ou S-VCD ne sont pas enregistrés séparément – comme sur DVD –, mais directement intégrés à l’image vidéo. Ils ne peuvent donc pas être désactivés. Si vous ne souhaitez pas avoir de sous-titres à l’image, activez l’option Aucun lorsque vous sélectionnez les sous-titres à copier. Après avoir effectué les réglages de votre choix dans la boîte de dialogue Sélectionner titre et stream audio, cliquez sur OK pour lancer la copie. Les données du DVD sont converties au format cible et copiées sur autant de CD qu’il le faut. Écrire sur plusieurs lecteurs InstantCopy vous permet d’écrire sur plusieurs lecteurs simultanément en sélectionnant tout simplement les lecteurs en question dans la fenêtre Destination de InstantCopy. Ces lecteurs cibles doivent être de même type et pouvoir enregistrer à la même vitesse. Pour obtenir les meilleurs résultats, il est conseillé d’utiliser des appareils du même modèle. PARAMETRES INSTANTCOPY Bien que vous puissiez dans la plupart des cas effectuer des copies en gardant les paramètres par défaut, vous disposez également d’un grand nombre d’options qui vous permettront de configurer le programme InstantCopy selon vos besoins. Lorsque vous êtes dans la fenêtre principale de InstantCopy, cliquez sur le bouton Avancé en bas à gauche pour accéder aux options et réglages complémentaires. Vous voyez alors s’ouvrir une autre fenêtre contenant différents onglets ; ces onglets vous Chapitre 8: Utilisation de InstantCopy 61 permettent de sélectionner la catégorie de paramètres que vous souhaitez consulter ou modifier. Pour ouvrir la zone des réglages dans la fenêtre InstantCopy, cliquez sur Avancé. Sur l’illustration ci-dessus, c’est l’onglet DVD qui est activé. Paramètres – Général Cet onglet comprend une série d’options générales qui peuvent influer de diverses manières sur l’opération de copie. Répertoire temporaire Indiquez ici le répertoire temporaire dans lequel seront enregistrées provisoirement les données concernant la copie. Pour obtenir des résultats optimaux, choisissez un répertoire situé sur le disque dur le plus rapide de votre ordinateur. L’espace libre sur ce disque dur doit être par ailleurs suffisant pour contenir un disque complet, c’est-à-dire environ 800 Mo pour un CD et 4,7 Go pour un DVD. 62 InstantCD/DVD Après simulation L’option de simulation de la copie vous permet, si l’opération de copie risque d’échouer pour une raison quelconque, de procéder tout d’abord à une simulation afin de ne pas gâcher un support de données. Pour plus d’informations à ce sujet, reportez-vous au chapitre « Simuler la progression de l’écriture si possible » à la page 74. La fonction Après simulation vous permet d’indiquer la suite des opérations si la simulation s’est déroulée sans encombres. Vous avez alors le choix entre deux possibilités : • L’option Commencer à graver après confirmation signifie que le programme attend la confirmation de l’utilisateur avant de lancer la copie. • Si vous activez l’option Commencer à graver sans confirmation, le programme enchaîne directement sur la copie sans vous demander confirmation. Type d’interface de programmation Les réglages disponibles vous permettent d’indiquer avec quels périphériques doit communiquer l’application InstantCopy. Le programme est réglé par défaut sur l’option Automatique (qui correspond à ASAPI). Les autres options disponibles sont Windows SPTI et ASPI. Pinnacle recommande de conserver le réglage par défaut, les deux autres options pouvant être utilisées avec des configurations adéquates et dans des conditions déterminées. Chapitre 8: Utilisation de InstantCopy 63 Neutraliser l’écran de veille pendant la gravure Certains écrans de veille consomment beaucoup de ressources lorsqu’ils sont activés et peuvent interférer avec l’écriture des données par le programme InstantCopy. Activez cette option pour empêcher que l’écran de veille ne perturbe la progression de la copie. Paramètres DVD Les paramètres accessibles par l’onglet DVD jouent un rôle très important lorsque vous utilisez InstantCopy pour copier un DVD vidéo sur DVD (enregistrable) ou sur CD. Méthode de copie Les options de la liste déroulante Méthode de copie influent sur la quantité de données copiées du DVD sur le ou les support(s). La plupart des DVD en vente dans le commerce sont « double couche », c’est-à-dire qu’ils peuvent contenir jusqu’à 8,4 Go par face. Le laser du lecteur de DVD commence par lire la première couche d’une capacité 64 InstantCD/DVD de 4,7 Go, puis passe à la seconde couche située plus en profondeur. La capacité d’un disque DVD enregistrable vierge étant de 4,7 Go, il est normalement impossible d’enregistrer un DVD double couche sur une seule couche. La technologie de pointe intégrée au programme InstantCopy permet toutefois de compresser les DVD double couche avec une perte de qualité minimale de manière à ce que toutes les données puissent être enregistrées sur une seule couche de DVD. Pour améliorer la qualité de l’enregistrement, InstantCopy vous offre la possibilité d’éliminer les données que vous ne souhaitez pas enregistrer, telles que les bande-annonces, les bonus et les pistes audio des autres langues. Redimensionnement automatique : si vous sélectionnez cette option, InstantCopy réduit automatiquement la quantité de données sources contenues sur un DVD double couche pour la ramener à la capacité maximale d’un DVD enregistrable vierge (4,7 Go). Film principal seulement : cette option permet de ne copier que le film principal et la piste principale des données audio ; toutes les autres vidéos figurant sur le disque source, ainsi que les menus et les autres éléments seront ignorés lors de la copie. Redimensionnement personnalisé : cette option vous permet de réduire et d’optimiser manuellement la quantité de données vidéo et audio à copier. Pour plus d’informations à ce sujet, reportez-vous au chapitre « Présentation détaillée de la copie de disques » à la page 56. Direct : cette option crée une copie à l’identique du DVD source. L’utilisation de cette méthode suppose Chapitre 8: Utilisation de InstantCopy 65 que la quantité de données figurant sur le DVD source ne dépasse pas la capacité du DVD cible. Pourquoi un Go n’est-il pas toujours égal à un Go ? Veuillez vous reporter au chapitre « Calcul de la capacité d’enregistrement » à la page 88 pour plus de détails sur les unités de mesure utilisées pour calculer les capacités d’enregistrement. Vous y découvrirez également pourquoi un fichier indiqué comme faisant 4,5 Go sur votre ordinateur est trop volumineux pour tenir sur un disque DVD de 4,7 Go. Destination favorite L’option Automatique adapte le type de disque à utiliser pour éditer les données sur DVD. La sélection de la destination est reprise dans la boîte de dialogue d’ajustement du disque (voir à ce propos page 56). Les DVD offrent bien plus d’options d’ajustement que les autres types de disques. Méthode de compression Vous pouvez indiquer ici quelle stratégie doit utiliser InstantCopy pour compresser un disque double couche sur un seul DVD enregistrable. L’option Automatique est activée par défaut et correspond à l’entrée Excellente qualité. Lorsque vous sélectionnez l’option Vitesse élevée, la compression s’opère quatre fois plus vite, mais la qualité est légèrement inférieure. 66 InstantCD/DVD Remarque : si vous avez sélectionné l’option Redimensionnement personnalisé comme méthode de copie (voir plus haut), vous pouvez configurer la méthode de compression séparément pour chaque piste. Format image CD Ces réglages interviennent uniquement lors de la copie de DVD sur VCD ou S-VCD. Les DVD vidéo sont habituellement au format écran large. Cette option vous permet de préciser en quel format d’image la vidéo doit être enregistrée sur le disque cible. Le réglage par défaut Automatique correspond à l’option Boîte à lettres qui crée une copie au format d’image 4:3. L’option Anamorphique est recommandée lorsque vous souhaitez visionner vos films sur des téléviseurs à écran large 16:9. Paramètres Le bouton Paramètres vous donne accès à la boîte de dialogue Paramètres de copie de DVD. Cette boîte de dialogue comporte trois onglets permettant de procéder à des ajustements supplémentaires lors de la copie de disques DVD. Les différents onglets servent à définir les éléments qui devront être intégrés à la copie. Chapitre 8: Utilisation de InstantCopy 67 Streams audio : de nombreux DVD contiennent des données audio en plusieurs langues. Cochez ou décochez les cases pour indiquer si les données audio correspondant à une langue donnée doivent être copiées ou non. Sous-titres : L’onglet Sous-titres est conçu de la même façon, à la différence près que vous pouvez indiquer ici les langues des pistes de sous-titres à copier. Interdictions utilisateur : parmi les informations enregistrées sur les DVD se trouvent aussi différentes Interdictions utilisateur. Ces options indiquent aux appareils de lecture les options et/ou actions autorisées. Dans la plupart des cas, les actions interdites ne s’appliquent de toute manière pas au contenu du DVD, si bien que vous n’avez généralement pas besoin d’annuler les restrictions. Toutefois, si vous avez vraiment besoin d’une action donnée, vous pouvez cocher la case correspondante pour supprimer sur la copie l’interdiction activée sur le disque source. 68 InstantCD/DVD Paramètres CD Les réglages accessibles par cet onglet s’appliquent aux copies à partir d’un CD. Mode de transfert Le mode de transfert détermine les données lues et copiées à partir du CD. Vous avez le choix entre les modes Données utilisateur et Brutes. En mode Données brutes – qui n’est pas pris en charge par tous les lecteurs –, l’ensemble des informations contenues sur le disque est transféré sans aucune modification. Cela comprend à la fois les données de contrôle et d’autres données qui ne sont normalement pas transférées. En mode Données utilisateur – généralement compatible avec n’importe quel lecteur –, ces données supplémentaires ne vont pas être transférées. Le mode Données brutes est recommandé uniquement lorsque vous avez besoin de faire une copie rigoureusement identique. Pour les copies normales, on utilisera de préférence le mode Données utilisateur. Chapitre 8: Utilisation de InstantCopy 69 L’option Automatique correspond au mode de transfert Données utilisateur activé par défaut. Les autres options peuvent être utilisées pour copier des disques protégés. Traitement des erreurs Stratégie : InstantCopy peut traiter de trois manières les erreurs signalées par le lecteur source : • Arrêter la copie en cas d’erreur de lecture. • Ignorer les erreurs de lecture : la copie se poursuit comme si le lecteur n’avait signalé aucune erreur. • Copier les erreurs de lecture : l’erreur va être reproduite au même endroit sur le disque cible. Si vous sélectionnez l’option Ignorer les erreurs de lecture, vous avez le choix entre différents réglages : Utiliser la recherche d’erreurs et Étendue de la recherche d’erreurs : lorsque le programme essaie de lire des plages défectueuses ou protégées, il met parfois très longtemps pour traiter un seul secteur. Afin d’accélérer l’opération, InstantCopy peut tester progressivement les secteurs défectueux ; l’étendue de recherche est définie à l’aide de l’option Étendue de la recherche d’erreurs. Lorsque le programme signale un secteur sans erreur, InstantCopy lance une avance accélérée pour passer au premier secteur pouvant être traité, puis poursuit la copie. Plus l’étendue de recherche est grande, plus l’opération se fait rapidement, mais le programme risque alors de sauter de petites plages de secteur. L’étendue doit généralement être réglée sur une valeur comprise entre 100 et 1000. 70 InstantCD/DVD Pauses fixes entre les pistes Lorsque vous cochez cette case, les pistes du CD seront entrecoupées de pauses de deux secondes, indifféremment des pauses qui existent sur l’original. Cette option sert à compenser d’éventuelles erreurs si le lecteur n’est pas en mesure de déterminer de façon fiable les pauses sur le support d’origine. Réparer les données de sous-canal On appelle données de sous-canal des unités d’information figurant sur le disque parallèlement aux données principales. Dans le cas d’un CD à protection anti-copie, il peut s’agir par exemple d’une ID implémentée intentionnellement sur le disque. Si c’est le cas, décochez la case. Paramètres d’écriture L’onglet Écriture vous permet de contrôler entièrement les copies de disques effectuées par InstantCopy. Méthode d’écriture Les méthodes d’écriture disponibles dépendent du type de graveur CD/DVD, ainsi que des pilotes utilisés avec le périphérique. Pour plus d’informations à ce sujet, reportez-vous au chapitre « Méthodes d’écriture » à la page 85. Chapitre 8: Utilisation de InstantCopy 71 Si vous sélectionnez l’option Automatique, la copie se fera selon la méthode d’écriture par défaut – Disque en une seule fois –. Méthode de fermeture Les réglages opérés ici indiquent comment doit s’achever la copie. Pour plus d’informations à ce sujet, reportez-vous au chapitre « Méthodes de fermeture » à la page 87. L’option Automatique correspond au réglage par défaut Fin de la session. Mais si vous avez opté pour les options Automatique ou Disque en une seule fois comme méthode d’écriture, c’est le mode de finalisation Fermer le disque qui va être utilisé systématiquement. Copies Indiquez ici le nombre de copies que vous souhaitez faire du disque source. InstantCopy vous invitera à insérer en temps voulu autant de supports vierges que nécessaire. Vitesse d’écriture En règle générale, InstantCopy sélectionne automatiquement la vitesse maximale d’écriture, mais il peut arriver qu’il soit préférable d’adopter une vitesse 72 InstantCD/DVD inférieure. Cela peut être le cas par exemple si vous souhaitez ménager les ressources de votre système durant la copie ou si vous devez tenir compte des restrictions inhérentes au périphérique source. Cette option est surtout intéressante lorsque les données à copier se trouvent sur un CD-ROM ; des erreurs même minimes peuvent en effet faire varier sensiblement la vitesse de lecture dans ce cas. Si vous sélectionnez l’option Automatique, la vitesse de lecture est réglée par défaut sur la valeur Maximum. Si vous avez déjà inséré un disque dans le lecteur, le programme affichera uniquement les vitesses disponibles pour le disque cible. Écraser le support réinscriptible sans confirmation Si le CD ou le DVD cible est réinscriptible (par opposition à un support enregistrable qui ne permet de faire qu’un seul enregistrement), InstantCopy est configuré par défaut de manière à afficher un avertissement lorsque les données figurant sur le support vont être écrasées lors de la copie. Nous vous recommandons de conserver ce réglage. Si vous souhaitez toutefois empêcher le programme d’afficher un avertissement dans ce cas de figure, cochez la case correspondante. Écrire sur le disque dur d’abord Les lecteurs optiques sont généralement un peu moins rapides que les disques durs et la vitesse de lecture Chapitre 8: Utilisation de InstantCopy 73 effective peut être encore réduite lorsque des erreurs surviennent. Or, si la lecture se fait trop lentement, les données risquent de ne pas être transférées assez vite sur le lecteur cible, ce qui peut entraîner des erreurs d’écriture. Si vous activez l’option Écrire sur le disque dur d’abord, les données seront tout d’abord enregistrées sur le disque dur avant d’être copiées sur le lecteur cible. Simuler la progression de l’écriture si possible Pour que les données soient écrites correctement sur le CD ou le DVD, il est important qu’elles circulent sans interruption du lecteur source vers le lecteur cible. L’écriture ne peut se poursuivre si l’enregistrement est par exemple interrompu par une erreur de lecture. Si vous pressentez que la copie d’un disque peut poser problème, il vous suffit de cocher cette case pour procéder à une simulation avant de lancer la copie. Durant cette simulation, toutes les opérations de lecture et d’écriture se déroulement normalement, à la différence près que le laser utilisé lors de la gravure n’est pas activé. Le disque cible reste donc intact en cas d’interruption de la copie et vous pouvez vous en servir de nouveau sans aucune restriction après avoir remédié à l’erreur. Si vous n’êtes pas en mesure d’estimer les performances réelles de votre système, il est toujours conseillé de procéder à une simulation avant d’écrire sur un support d’enregistrement. Remarque : tous les graveurs de CD/DVD ne permettent pas de désactiver le laser pour procéder à une simulation. 74 InstantCD/DVD Paramètres de lecture L’onglet Lecture permet de contrôler l’ensemble des opérations en liaison avec la lecture des données source. Vitesse de lecture des données Cette rubrique permet de contrôler la vitesse à laquelle sont lues les données. Nous vous recommandons d’utiliser à chaque fois la vitesse la plus élevée possible, d’autant plus que les lecteurs abaissent automatiquement la vitesse en cas d’erreurs de lecture. L’option Automatique est donc réglée par défaut sur la valeur Maximum. Si vous avez déjà inséré un disque dans le lecteur, le programme affiche uniquement les vitesses de lecture disponibles pour le disque en question. Vitesse de lecture audio Ces options vous permettent de définir la vitesse de lecture des pistes audio ; la vitesse optimale dépend du lecteur utilisé. On constate par exemple sur certains modèles que la qualité audio diminue lorsque la vitesse de lecture est trop grande. Si vous effectuez une copie directe d’un lecteur de disque optique à un autre, sélectionnez une vitesse de lecture au moins deux fois plus grande que la vitesse d’écriture. Si vous activez l’option Automatique, la vitesse de lecture est réglée par défaut sur la valeur Maximum. Chapitre 8: Utilisation de InstantCopy 75 Nouvelles tentatives de lecture du logiciel En cas d’erreurs de lecture, la valeur indiquée ici détermine combien de fois le logiciel doit essayer de lire le secteur en question. Le programme effectue normalement 10 tentatives. Si les erreurs sont déjà connues, vous pouvez accélérer la copie en diminuant cette valeur ; il est conseillé de ne pas descendre en dessous de 3. Définir les nouvelles tentatives du matériel La valeur indiquée ici détermine combien de fois le matériel doit tenter de lire un secteur défectueux avant d’afficher un message d’erreur. La valeur normale est de 10 tentatives. De la même façon que pour l’option Nouvelles tentatives du logiciel, vous pouvez essayer de diminuer cette valeur pour accélérer l’opération. Pour les lecteurs classiques, nous vous conseillons de ne pas descendre en dessous de 3 tentatives. Journal Vous trouverez dans l’onglet Journal une liste détaillée de tous les événements survenus durant la dernière session InstantCopy. 76 InstantCD/DVD Chapitre 9: Options avancées Dans la plupart des cas, vous pourrez sans doute vous servir de l’application InstantCopy sans avoir à modifier les paramètres des lecteurs optiques. Si cela s’avérait toutefois nécessaire, le programme vous donne intégralement accès aux paramètres des périphériques affichés dans la fenêtre InstantCopy. LES PROPRIETES DES PERIPHERIQUES Pour accéder à la boîte de dialogue contenant les propriétés des lecteurs de disques optiques, doublecliquez avec le bouton droit de la souris sur le périphérique dans la liste Source ou Destination et sélectionnez l’option Propriétés dans le menu contextuel. Pour consulter les réglages, cliquez sur les différents onglets. Chapitre 9: Options avancées 77 Propriétés des périphériques : Général L’onglet Général de la boîte de dialogue indique, outre le type d’appareil utilisé, différentes informations sur la version et le fabricant. La liste des fonctions de lecture vous renseigne sur les vitesses et les types de disques pris en charge, ainsi que sur des fonctions complémentaires telles que la capacité à lire les codes ISRC (International Standard Recording Code) et UPC (Universal Product Code). 78 InstantCD/DVD Propriétés des périphériques : Graveur Vous trouverez dans cet onglet les informations se rapportant aux fonctions et pilotes utilisés par le graveur de CD/DVD actuellement sélectionné. Chapitre 9: Options avancées 79 Propriétés des périphériques : Disque Vous trouverez dans l’onglet Disque des informations concernant le disque qui se trouve actuellement dans le lecteur. Cliquez sur Rafraîchir si vous insérez un nouveau disque alors que la boîte de dialogue est affichée. Le bouton Lecture d’UPC vous permet de lire le code UPC (Universal Product Code) du disque si cette fonction est prise en charge par votre lecteur. 80 InstantCD/DVD Propriétés des périphériques : Paramètres Certains des réglages contenus dans cet onglet sont identiques à ceux que vous trouverez sur l’onglet Lecture du logiciel InstantCopy (voir « Paramètres de lecture » à la page 75). Vous pouvez procéder aux réglages indifféremment sur l’un ou l’autre onglet. Vitesse de lecture données : équivalent à l’option Vitesse de lecture des données sur l’onglet Lecture. Vitesse de lecture audio : équivalent à l’option Vitesse de lecture audio sur l’onglet Lecture. Nouvelles tentatives de lecture du logiciel : équivalent à l’option Nouvelles tentatives de lecture du logiciel sur l’onglet Lecture. Chapitre 9: Options avancées 81 Définir nouvelles tentatives matériel : équivalent à l’option Définir nouvelles tentatives matériel sur l’onglet Lecture. Utiliser DirectWrite : le fait de cocher cette case vous permettra d’effectuer des enregistrements sur supports CD-R(W) en maximisant la taille du CD, c’est-à-dire que vous pourrez enregistrer sur ces supports plus de données qu’indiqué pour le disque en question (indications de capacité garanties). Cette option ne fonctionne toutefois que sur certains graveurs de CD en liaison avec la méthode d’écriture Disque en une seule fois. Selon la marque du support CD-R(W) utilisé, vous pouvez enregistrer jusqu’à 20 Mo de plus. Si vous n’êtes pas sûr que le disque ait une capacité suffisante, vous pouvez vous en assurer aisément en cliquant avec le bouton droit de la souris sur le lecteur correspondant et en allant sur l’option Déterminer la capacité dans le menu contextuel. Cette opération peut prendre un certain temps. InstantCopy dispose toutefois d’une base de données interne où sont répertoriées les capacités de la plupart des supports CD-R(W) en vente sur le marché, si bien que l’utilisateur n’a généralement pas besoin de calculer lui-même la capacité. Écriture texte CD : On appelle « texte CD » un ensemble d’informations intégrées à certains CD sous forme de texte. Ces informations peuvent être lues par certains appareils. Cochez cette case si votre lecteur prend en charge les textes CD et si vous souhaitez utiliser cette fonction. Écriture du code UPC : cochez cette case si le lecteur prend en charge l’écriture de codes UPC (Universal 82 InstantCD/DVD Product Code) et si vous souhaitez utiliser cette fonction. Faites toutefois attention à utiliser des numéros UPC corrects car des codes non valides pourraient interrompre l’écriture des données. Écriture du code ISRC : cochez cette case si le lecteur prend en charge l’écriture de codes ISRC (International Standard Recording Code) et si vous souhaitez utiliser cette fonction. Des codes ISRC incorrects peuvent interrompre l’écriture des données. Utiliser Burnproof/Justlink : « Burnproof » et « Justlink » sont des technologies permettant d’éviter les erreurs d’écriture dues à ce que l’on appelle le « Buffer Underrun » (approvisionnement insuffisant de la mémoire cache). Les erreurs de ce type se produisent lorsque le lecteur cible attend les données plus rapidement qu’elles ne peuvent être traitées par le lecteur source. Si votre graveur prend en charge les deux technologies, vous pouvez activer cette fonction en cochant la case. Chapitre 9: Options avancées 83 Chapitre 10: Méthodes d’écriture et de fermeture des disques Vous trouverez sur les pages suivantes des informations détaillées sur les méthodes d’écriture et de fermeture pour créer des disques. Méthodes d’écriture de disques InstantCopy vous offre trois méthodes correspondant aux normes industrielles pour écrire des données sur le disque cible. Mais tous les graveurs ne prennent pas en charge les trois méthodes. Piste en une seule fois Si vous utilisez cette méthode, prise en charge par la plupart des graveurs, les différentes pistes sont écrites l’une après l’autre sur le support d’enregistrement, l’index n’étant écrit qu’à l’issue de la dernière piste. Tant que le disque n’est pas finalisé et qu’il reste de l’espace sur le disque, vous pouvez ajouter d’autres sessions (enregistrement multi-session). Nous attirons votre attention sur le fait que les lecteurs de CD audio ne peuvent lire que la première session d’un disque enregistré en plusieurs sessions. Si vous avez l’intention d’ajouter d’autres plages audio, ne fermez pas la session après avoir enregistré les premières plages. Chapitre 10: Méthodes d’écriture et de fermeture des disques 85 Les inconvénients de la méthode Piste en une seule fois résident dans le fait qu’une courte pause (de une à deux secondes) est intégrée entre chaque plage et que l’on entend parfois des bruits parasites sur le disque enregistré – c’est pourquoi il est préférable d’utiliser la méthode Disque en une seule fois pour graver des CD audio. Disque en une seule fois (Disc at Once) Cette méthode vous permet d’écrire en une seule fois l’intégralité des données à enregistrer sur le disque cible. En choisissant cette méthode, vous avez la possibilité de manipuler la durée des pauses entre les titres à l’aide du logiciel ; toutefois, vous ne pourrez plus ajouter de données ultérieurement. Principaux avantages de ce procédé : l’espace disponible est exploité de façon optimale, vous pouvez utiliser la fonctionnalité d’écriture directe (DirectWrite) – si votre graveur prend en charge cette fonction – et les pistes audio sont converties sans erreur. Vous pouvez aussi le cas échéant enchaîner les plages sans insérer de pauses. Données brutes Lorsque vous utilisez cette méthode d’écriture, les données sont là encore écrites en une fois sur le disque cible. Toutefois, alors que certaines des données écrites sur le disque avec la méthode Disque en une seule fois sont générées par le graveur, l’ensemble des données enregistrées en mode Données brutes est contrôlé par le programme, ce qui permet d’écrire sur le disque des données qui ne pourraient pas être copiées autrement. Cette méthode d’écriture peut être utilisée pour effectuer une copie exacte d’un support source avec InstantCopy. 86 InstantCD/DVD Méthodes de fermeture des disques Vous avez le choix entre différentes méthodes pour définir comment doit être finalisée l’écriture. À moins d’avoir activé l’option Disque en une seule fois, vous pouvez ainsi indiquer s’il est possible d’enregistrer d’autres données sur le disque ou non. Laisser le disque ouvert Cette méthode achève l’écriture de la piste sans fermer la session en cours de manière à pouvoir ajouter d’autres pistes. Les lecteurs de CD-ROM et les lecteurs de CD audio ne peuvent pas lire les CD de ce type tant qu’ils n’ont pas été finalisés. Fin de la session Une fois que la session a été fermée ou finalisée, la plupart des lecteurs sont en mesure de lire le disque – à condition, bien sûr, d’être compatibles avec ce type de support. Tous les lecteurs de CD-ROM ne peuvent pas lire les CD-RW et un lecteur de CD normal est incapable de lire des disques enregistrés en plusieurs sessions (seule la première session du CD sera lue). Si vous avez l’intension de créer un CD audio, il vous faut donc enregistrer toutes les plages en une seule session. Ne finalisez pas votre disque avant d’avoir enregistré le dernier titre. Fermer le disque Cette option correspond à une sorte de protection en écriture pour disque. Si vous sélectionnez cette Chapitre 10: Méthodes d’écriture et de fermeture des disques 87 méthode, personne ne pourra manipuler le contenu du disque ; à noter que le disque pourra toutefois être effacé s’il s’agit d’un support réinscriptible. Calcul de la capacité d’enregistrement On entend souvent dire qu’un DVD vierge a une capacité de 4,7 Go. Cet énoncé apparemment très simple prête toutefois à confusion car l’unité « gigaoctet » peut désigner deux choses différentes. Ainsi, un fichier faisant 4,5 Go sur le disque dur de votre ordinateur ne tiendra pas forcément sur un disque de 4,7 Go ! Les unités de capacité utilisées en informatique reposent presque toujours sur des puissances de deux – 1 024 (2 puissance 10) est par exemple un « nombre rond ». La taille d’un fichier ou d’un bloc de mémoire est souvent donnée en multiples de 1 024 octets. La capacité indique le nombre de « tranches » de 1 024 octets contenues dans le fichier ou le bloc de mémoire en question. Les « tranches » de 1 024 octets sont généralement appelées kilooctets (en abrégé : Ko ou Koctet). Cette appellation vient simplement du fait que le nombre 1 024 est très proche de 1 000 ; on a donc repris le préfixe « kilo » utilisé par ailleurs par les scientifiques et les ingénieurs. Exemple : 4 096 octets équivalent en fait à 4 kilooctets et non 4,096 kilooctets – comme on pourrait le penser en interprétant le préfixe « kilo » dans son sens scientifique courant. 88 InstantCD/DVD Plus la quantité de données est grande, plus cette différence est sensible et plus elle entraîne de confusions. Qu’entend-on par mégaoctets (Mo ou Moctet) ? Le terme peut être compris dans différents sens : • un million d’octets, conformément à l’usage scientifique du préfixe « méga » ; • 1 000 Ko ou 1 024 000 octets ; • 1 024 Ko ou 1 048 576 octets. En réalité, c’est généralement la troisième solution qui est la bonne en raison de la manière dont est organisée la mémoire. Cela vaut également lorsqu’on passe au niveau supérieur, celui du gigaoctet (Go ou Goctet). Au lieu de prendre le préfixe au sens d’un milliard (c’est-à-dire 1 000 millions), on utilise généralement le terme de « gigaoctet » pour désigner 1 024 Mo, soit 1 073 741 824 octets. Les nombres indiqués par votre système d’exploitation Windows (par exemple dans l’Explorateur de Windows) se conforment à cet usage et sont donc corrects. Malheureusement, certains fabricants de DVD ont opté pour une autre interprétation du préfixe « giga », ce qui entraîne des malentendus : un disque de 4,7 Go aura vraiment dans ce cas une capacité de 4 700 000 000 octets, ce qui équivaut à 4,37 Go seulement si on s’en tient aux valeurs indiquées sur votre ordinateur. Chapitre 10: Méthodes d’écriture et de fermeture des disques 89 91 Chapitre 11: Introduction InstantAudio est un programme performant, doté de fonctions variées et d’un logiciel d’édition audio intégré. Grâce à InstantAudio, vous pouvez : • ouvrir et lire des fichiers audio aux formats MP3, Wave, Aiff, WMA, Ogg Vorbis, ainsi que des pistes de CD audio. • enregistrer des données audio et les sauvegarder aux formats MP3, Wave, Aiff ou Ogg Vorbis. • exporter des données audio aux formats MP3, Wave, Aiff, Real Audio et WMA. • encoder et décoder des données audio au format mp3PRO. Le format mp3PRO est un format MP3 amélioré qui diminue de moitié la taille des fichiers sans baisse de qualité. Remarque : le nombre d’utilisations de l’encodeur mp3PRO est limité dans certaines versions de InstantAudio. Une fois que le nombre d’utilisations fixé au départ est atteint, vous devez acheter une mise à niveau pour bénéficier de toutes les fonctionnalités offertes par l’encodeur. • créer, enregistrer et lire des playlists dans trois formats couramment utilisés. • créer une base de données audio – aussi appelée Librairie ou Pool – dans laquelle vous pourrez entrer des informations complémentaires pour chaque Chapitre 11: Introduction 93 morceau. Une fonction de recherche très souple vous permet d’afficher tous les morceaux de la base de données qui correspondent à une description ou à des critères de recherche donnés. • monter ou éditer des fichiers MP3 à l’aide d’un éditeur spécial. • ajouter des réglages EQ (amplification ou atténuation des fréquences basses, medium ou aiguës) et améliorer la qualité du son à l’aide de quatre effets complémentaires en temps réel. • charger jusqu’à deux plug-ins d’effets master VST de grande qualité et les appliquer aux morceaux joués, enregistrés ou gravés sur CD. • créer des fondus enchaînés entre toutes les pistes d’une playlist, soit lors de l’exportation du fichier, soit lors de la gravure sur CD. • créer une lecture enchaînée ou un arrangement de fichiers audio sur le CD. • paramétrer InstantAudio de manière à ce que tous les fichiers audio soient automatiquement métanormalisés. Cette fonction permet d’appliquer un même niveau de lecture moyen à tous les fichiers audio exportés, joués ou gravés sur CD. • enregistrer les réglages EQ et les effets lors de la sauvegarde des playlists. • utiliser un service en ligne de chargement d’informations sur les titres et l’interprète du CD actuellement inséré dans le lecteur de CD-ROM. 94 InstantCD/DVD • enregistrer les morceaux sur des CD de données (CD MP3) et/ou des CD audio (cette fonction nécessite de disposer d’un graveur de CD). • afficher et masquer les sections du programme. • choisir entre différents habillages (skins) pour personnaliser l’interface utilisateur. • afficher des effets visuels commandés par la musique lors de la lecture de données audio. Nous vous souhaitons beaucoup de plaisir à utiliser InstantAudio ! Important : notez que l’interface de InstantAudio sur votre ordinateur peut différer des illustrations figurant dans ce manuel. Le programme est en effet livré avec différents habillages (skins). Les illustrations se réfèrent à l’habillage par défaut. Nous vous recommandons d’adopter cet habillage lors de la lecture du manuel. Pour modifier l’interface, utilisez les menus contextuels de InstantAudio. Pour plus d’informations, veuillez vous reporter à la page 144. Chapitre 11: Introduction 95 Chapitre 12: La fenêtre InstantAudio Pour ouvrir le programme, allez sur InstantCD+DVD ¾ Music ¾ InstantAudio dans le menu Démarrer de l’ordinateur ou cliquez sur Organiser la musique dans l’onglet Media de l’application InstantCD+DVD. Le programme démarre et vous voyez s’afficher la fenêtre InstantAudio divisée en plusieurs sections. Ces sections sont intitulées Lecteur, Effets, Playlist et Librairie. Le Lecteur est toujours visible, alors que les autres sections peuvent être affichées ou masquées en cliquant sur les trois petits boutons à droite du Lecteur. Vous pouvez aussi cliquer avec le bouton droit de la souris dans la fenêtre InstantAudio et aller sur la commande Visualiser du menu contextuel ou bien utiliser le raccourci clavier indiqué dans ce menu. Chapitre 12: La fenêtre InstantAudio 97 Règles générales d’utilisation des curseurs Les remarques suivantes contiennent quelques informations fondamentales relatives à l’utilisation des curseurs et des boutons rotatifs dans InstantAudio : • Les boutons rotatifs s’utilisent comme les curseurs en cliquant dessus et en déplaçant la souris. • Si vous utilisez une souris à molette, vous pouvez vous servir de la molette pour effectuer les réglages. • Pour les réglages de précision, maintenez la touche Maj enfoncée et ajustez la position du curseur. • Pour ramener un curseur sur la position par défaut ou sur zéro, cliquez dessus en maintenant la touche Ctrl enfoncée. LE LECTEUR Le Lecteur est doté de fonctions de contrôle de la lecture, d’enregistrement et de navigation à l’intérieur d’un morceau. Vous pouvez également passer à un autre titre de la playlist en cours, activer différents modes de lecture et régler le volume d’enregistrement et de lecture. 98 InstantCD/DVD Le Lecteur peut être utilisé comme un lecteur de CD classique, sans importer les plages du CD sur le disque dur. Pour cela, il vous suffit de faire glisser dans la section Playlist l’icône du lecteur de CD affichée dans la fenêtre gauche de la section Librairie. Cela ne s’applique toutefois qu’à la lecture : pour pouvoir exporter ou sauvegarder les morceaux, il est nécessaire de les avoir préalablement importés sur le disque dur. Pour plus d’informations, reportez-vous au chapitre « Importer des fichiers depuis un CD » à la page 134. Affichage des informations sur les titres Le programme indique, en haut à gauche du Lecteur, le titre et des informations sur le morceau en cours ; ces informations sont affichées sous forme de texte défilant. Cliquez sur le texte pour interrompre ou poursuivre le défilement. Affichage de la durée de lecture Le compteur indique en caractères gras soit le temps écoulé depuis le début du morceau, soit la durée de lecture restante. Pour commuter entre les deux types d’affichage, cliquez sur l’option REMAINING ou ELAPSED à côté du compteur. La durée totale du titre est affichée en petit sous le compteur. Chapitre 12: La fenêtre InstantAudio 99 Vous voyez en bas du Lecteur une barre représentant la progression de la lecture. La position actuelle au sein du morceau peut être modifiée par déplacement du curseur, soit en faisant glisser le curseur, soit en cliquant sur la barre. Le contrôle de la lecture Les sept touches de contrôle de la lecture vous permettent de lancer et d’arrêter la lecture ou l’enregistrement et de naviguer à l’intérieur du morceau et de la playlist. Fonction des boutons de la gauche vers la droite : Retour rapide : retour rapide dans le morceau jusqu’à ce que vous relâchiez le bouton. Avancer : avance rapide dans le morceau jusqu’à ce que vous relâchiez le bouton. Titre Précédent : passage au morceau précédent de la playlist. Titre Suivant : passage au morceau suivant de la playlist. Arrêter : interruption de la lecture ou de l’enregistrement. La lecture peut aussi être interrompue en appuyant sur la [barre d’espace] du clavier. Lecture : lancement de la lecture du morceau à partir de la position actuelle. La lecture peut aussi être lancée en appuyant sur la [barre d’espace] du clavier. Enregistrer : lancement de l’enregistrement. La fenêtre Enregistrer s’ouvre. Vous trouverez des informations plus détaillées au chapitre « Enregistrer » à la page 103. 100 InstantCD/DVD Les modes de lecture Vous voyez sur la droite du Lecteur quatre petits boutons permettant de sélectionner différents modes de lecture. Fonction des boutons de la gauche vers la droite : Boucler sur le Titre : lecture en boucle du morceau en cours. Boucler : lecture en boucle de l’ensemble de la playlist. Aléatoire : lecture en boucle de l’ensemble de la playlist dans un ordre aléatoire. Rendre Muet : désactivation du son durant la lecture. VU-mètres, indicateurs de niveau et de position, témoins d’écrêtage Selon l’habillage adopté pour le programme, le Lecteur est doté d’un ou plusieurs VU-mètres, indicateurs de réglage en entrée/sortie, témoins d’écrêtage et/ou indicateurs de position. Les VU-mètres à LED indiquent le volume de lecture sur les canaux gauche et droit. (Le volume d’enregistrement est commandé par les indicateurs de la fenêtre Enregistrer.) Les indicateurs s’allument durant la lecture des morceaux. Selon l’habillage choisi, les indicateurs peuvent être surmontés de témoins d’écrêtage. Ces témoins vous permettent de vérifier l’écrêtage du signal aux entrées Chapitre 12: La fenêtre InstantAudio 101 et sorties dans InstantAudio. Il y a écrêtage dès que le signal dépasse 0 dB en entrée ou en sortie. Les écrêtages doivent être évités à tout prix car ils entraînent des bruits parasites et compromettent la qualité audio. Pour éviter les écrêtages : diminuez le volume à l’aide du bouton de contrôle jusqu’à ce qu’il n’y ait plus d’écrêtage. Pour ramener à zéro un témoin d’écrêtage : cliquez sur le témoin. Selon l’habillage choisi, les curseurs de niveau peuvent être représentés par des barres au centre des VU-mètres ou par des éléments séparés. Pour régler le niveau, cliquez sur le curseur ou déplacez le bouton à l’aide de la souris. Évaluation des morceaux Vous pouvez évaluer chaque titre de la playlist en lui attribuant zéro à dix étoiles. Ces évaluations correspondent à des notes de 0 à 100, chaque étoile représentant 10 points. L’évaluation est affichée dans le Lecteur par une barre de notation : Les évaluations sont enregistrées dans la playlist. Évaluer un morceau à l’aide de la barre de notation : durant la lecture du titre, cliquez avec la souris sur la barre de notation, maintenez le bouton gauche de la souris enfoncé et déplacez la souris vers la gauche ou vers la droite. 102 InstantCD/DVD Enregistrer Lancer un enregistrement : 1. Assurez-vous que le périphérique dans lequel se trouve la source audio à enregistrer a été activé dans le logiciel de mixage de la carte son et que les indicateurs de niveau de InstantAudio confirment la réception du signal. (Sélectionnez le périphérique source audio dans la fenêtre Préférences présentée plus en détail à la page 137.) 2. Cliquez sur InstantAudio. le bouton Enregistrer dans La fenêtre Enregistrer s’affiche à l’écran. Sélectionnez l’emplacement et le format du fichier, ainsi que le niveau et les paramètres de durée de l’enregistrement. Pour plus de détails, reportezvous au chapitre « La fenêtre Enregistrer » cidessous. 3. Procédez aux réglages de votre choix, puis cliquez sur le bouton Enregistrer en bas à gauche de la fenêtre Enregistrer. 4. Lancez la lecture de la source audio pour que InstantAudio commence à enregistrer le morceau selon les réglages opérés. La fenêtre Enregistrer La fenêtre Enregistrer vous permet de configurer et contrôler la création d’un fichier audio numérique à partir des données audio lues dans le Lecteur. Chapitre 12: La fenêtre InstantAudio 103 Dans la partie gauche de la fenêtre, vous pouvez définir le format du fichier, les options du format, ainsi que le répertoire et le nom du fichier où seront enregistrées les données. Dans la partie droite, vous pouvez configurer InstantAudio de manière à ce que l’enregistrement démarre et s’arrête automatiquement en fonction du niveau de la source. Débuter l’enregistrement lorsque le signal atteint un certain niveau : cochez la case Démarrer à la détection du son et indiquez à l’aide de la barre curseur la valeur limite à partir de laquelle l’enregistrement doit débuter. 104 InstantCD/DVD Interrompre l’enregistrement lorsque le signal passe en dessous d’un certain niveau : cochez la case Pause au silence et réglez la valeur limite. Lorsque vous activez cette option, le programme crée un fichier en effaçant les « pauses » dans la source audio (conformément à la valeur limite indiquée). Créer un nouveau fichier en cas de pause : cochez à la fois l’option Pause au silence et Nouveau fichier au silence et réglez la valeur limite. La section Timer en bas à droite de la fenêtre vous permet de régler l’heure de début et la durée de l’enregistrement. Ne cochez pas les cases Commencer à et Arrêter après si l’enregistrement ne doit pas être contrôlé par timer. La section Niveau, située en dessous de la section Timer, contient une barre curseur pour régler le niveau de l’enregistrement audio. Les trois touches de contrôle de la lecture en bas à gauche de la fenêtre Enregistrer permettent de lancer, d’interrompre et d’arrêter l’enregistrement (de la gauche vers la droite). Lorsque vous interrompez et poursuivez l’enregistrement, le programme ne crée pas de nouveau fichier ; la seule conséquence est que certains passages de la source ne sont pas contenus dans le fichier. Visuels InstantAudio comprend une série d’éléments de visualisation dynamiques qualifiés de visuels qui accompagnent et reflètent en continu les modulations de la musique. Vous pouvez ouvrir plusieurs visuels en même temps. Chapitre 12: La fenêtre InstantAudio 105 Le visuel Oscilloscope en cours de lecture. Ouvrir une fenêtre de visualisation : cliquez sur le bouton Nouvelle fenêtre de visualisation (en bas de la rangée de boutons sur la droite du Lecteur) ou sélectionnez l’option Visualiser ¾ Visualisation dans l’un des menus contextuels accessibles d’un clic droit de la souris à n’importe quel endroit dans InstantAudio. Sélectionner un visuel : cliquez sur la barre de titre de la fenêtre Visualisation et sélectionnez une des entrées du menu déroulant. Les visuels disponibles peuvent aussi être sélectionnés à l’aide des touches curseur du clavier. Charger de nouveaux visuels : vous trouverez d’autres visuels en vous connectant à la rubrique d’assistance technique InstantAudio sur le site Web de Pinnacle à l’adresse suivante : www.pinnaclesys.com Tous les visuels téléchargés doivent être copiés dans le dossier Components du répertoire où est installé le programme InstantAudio. 106 InstantCD/DVD Modification automatique de visuels : appuyez sur la touche S du clavier pour passer en mode visualisation. Lorsque ce mode est activé, toutes les fenêtres de visualisation changent automatiquement de visuel au bout d’un intervalle défini dans la fenêtre Préférences. Pour plus d’informations à ce sujet, reportez-vous à la page 137. LA SECTION EQ/FX Vous pouvez afficher ou masquer cette section en cliquant sur le bouton Afficher/Masquer EQ/FX du Lecteur, en allant sur Visualiser ¾ Masquer EQ/FX dans le menu contextuel ou en appuyant sur les touches Ctrl+E. Cette section comprend un égaliseur graphique permettant de procéder à des réglages sur huit plages de fréquence séparées et de les sauvegarder comme préréglages. Vous y trouverez en outre quatre remarquables effets de mastering (FX) afin d’améliorer la qualité sonore. Chapitre 12: La fenêtre InstantAudio 107 Vous pouvez aussi charger simultanément deux plugins d’effets VST dans les emplacements prévus pour cela dans le programme. Remarque : VST est un standard de plug-in très répandu. Il existe des centaines d’effets VST. Les réglages FX sont enregistrés avec le titre correspondant dans la playlist et appliqués à chaque fois que vous jouez ce titre. Les réglages FX peuvent aussi être sauvegardés comme préréglages. Les algorithmes EQ et FX intégrés à InstantAudio permettent une lecture sans distorsion de la musique, indépendamment de l’intensité des effets appliqués. Interrupteurs principaux EQ et FX Les champs EQ et FX sont dotés chacun d’un interrupteur principal servant à commuter les éléments de contrôle du champ en question. Pour pouvoir utiliser les curseurs EQ, vous devez tout d’abord actionner l’interrupteur principal EQ – Activer/Désactiver l’Egaliseur – pour qu’il s’allume. De même, lorsque vous souhaitez utiliser les éléments de contrôle FX, vous devez actionner tout d’abord l’interrupteur principal FX – Activer/Désactiver les Effets –, ainsi que l’interrupteur activant l’effet FX à utiliser. Interrupteurs de préréglage EQ et FX Les champs EQ et FX possèdent également cinq emplacements de préréglage contenant chacun tous les paramètres de contrôle d’un même groupe. 108 InstantCD/DVD Cliquez sur l’un des boutons pour charger les paramètres de l’emplacement de préréglage correspondant. Le bouton est mis en surbrillance et les éléments de contrôle sont réglés sur les paramètres en mémoire. Lorsque vous cliquez sur le bouton mis en surbrillance, le marquage est annulé et les paramètres des éléments de contrôle sont ramenés à leurs valeurs antérieures. Cette fonction facilite le passage d’un réglage à l’autre. Vous pouvez attribuer les réglages en cours à n’importe quel emplacement de préréglage. Pour cela, cliquez sur le bouton Save qui se met alors à clignoter. Cliquez ensuite sur l’emplacement où vous souhaitez sauvegarder les réglages. Avant de les sauvegarder, vous pouvez attribuer aux réglages un nouveau nom. Pour interrompre l’opération lorsque le bouton Save clignote, cliquez de nouveau sur le bouton. Interrupteurs de commutation EQ et FX Les champs EQ et FX contiennent en outre chacun un interrupteur avec un signe moins. Ces interrupteurs permettent de commuter entre les réglages manuels et les réglages par défaut des morceaux de la playlist ouverte dans le programme. Le bouton Global Les réglages EQ et FX peuvent être appliqués soit à des titres précis, soit à l’ensemble de la playlist. Lorsque le bouton Global est activé (mis en surbrillance), les réglages EQ/FX en cours Chapitre 12: La fenêtre InstantAudio 109 sont appliqués à tous les morceaux de la playlist (et à tous les morceaux lancés dans la Librairie d’un clic de souris). Si le bouton Global n’est pas activé, les réglages EQ et FX ne sont pas appliqués au titre en cours. Remarque : certaines fenêtres (p. ex. « Convertir les Fichiers » et « Graver le CD ») contiennent une option intitulée Appliquer EQ/FX. Lorsque des morceaux sont édités avec cette option, le programme applique les réglages actuels des interrupteurs principaux sans tenir compte du bouton Global. L’édition se fait alors selon les réglages EQ et FX en cours. L’Égaliseur (EQ) L’Égaliseur est constitué d’un groupe de huit curseurs dans la section EQ/FX. Chaque curseur contrôle une plage du spectre complet des fréquences audio. Lorsque tous les curseurs sont placés au milieu (0 dB), aucun filtrage n’est effectué : les fréquences qui composent le signal sont rendues telles quelles. Faites glisser un curseur vers le bas pour abaisser la plage de fréquence correspondante et vers le haut pour l’augmenter. Si vous n’avez encore jamais utilisé d’égaliseur graphique, prenez le temps de tester les éléments de contrôle EQ pour apprécier les effets plus ou moins importants des différents curseurs sur la sonorité générale. 110 InstantCD/DVD Les effets intégrés (FX) La section EQ/FX possède quatre effets intégrés de mastering de qualité supérieure. Ces effets sont les suivants (de haut en bas) : Répartition stéréo : augmente la largeur de l’image stéréo du signal. Compresseur : réduit la dynamique sonore (pour niveler les sons faibles et puissants). Loudness Maximizer : augmente le volume perçu et la densité du signal. Enhancer : élargit le spectre de fréquences et accroît la clarté et la transparence du son. Les emplacements des effets VST InstantAudio vous permet de charger des plug-ins externes d’effets VST dans un ou deux emplacements spécialement conçus pour cela. VST est un standard de plug-in très répandu servant à ajouter de nouvelles fonctions aux programmes « compatibles VST ». On trouve sur le marché des centaines de plug-ins proposant des fonctions variées ; certains sont même proposés gratuitement. Pour plus d’informations, consultez le site Web Pinnacle, Internet ou votre magasin de musique. Pour que les plug-ins VST soient accessibles dans InstantAudio, ils doivent être déposés dans le répertoire « Vstplugins ». Ce répertoire est créé automatiquement lors de l’installation de InstantAudio. Chapitre 12: La fenêtre InstantAudio 111 Les noms des plug-ins VST disponibles sont indiqués dans la liste déroulante de gauche des deux champs. À chaque fois que vous sélectionnez un plug-in, le programme charge la liste de droite qui contient une sélection standard de préréglages, également appelés Programmes. Chaque programme représente une combinaison de réglages pour le plug-in sélectionné. Vous pouvez afficher et éditer les réglages de l’actuel programme en cliquant sur le bouton Edit à gauche du champ de plug-in. L’éditeur des réglages et les réglages varient d’un effet à l’autre. Si vous sélectionnez un autre programme alors que la fenêtre de l’éditeur est affichée, les éléments de contrôle changent aussitôt pour afficher les nouvelles valeurs. Le nom de chaque préréglage peut être modifié en cliquant tout simplement sur le nom et en écrivant pardessus l’ancien nom. 112 InstantCD/DVD Pour utiliser des plug-ins d’effets VST dans InstantAudio, procédez comme suit : 1. Cliquez sur le bouton VST dans la section EQ de InstantAudio afin d’ouvrir la section Effets VST. Au départ, les champs supérieur et inférieur ne contiennent aucune entrée. 2. Ouvrez la liste de gauche dans le premier champ. Vous devez voir apparaître la liste de tous les effets VST qui se trouvent dans le répertoire Vstplugins. Sélectionnez un effet. Le plug-in est chargé, le nom s’affiche à l’écran et les boutons Edit et On sont activés. 3. Cliquez sur On pour activer le plug-in, puis sur Edit pour ouvrir la fenêtre d’édition de l’effet. Certains effets VST possèdent leur propre fenêtre d’édition, alors que d’autres utilisent la fenêtre d’édition principale de InstantAudio. 4. Procédez aux modifications souhaitées dans la fenêtre d’édition et donnez éventuellement un nouveau nom au programme ainsi obtenu. Sauvegarder les réglages Les réglages opérés pour un effet VST dans l’éditeur restent activés jusqu’à ce que : • vous sélectionniez un autre effet dans le champ des plug-ins • vous refermiez l’application InstantAudio. Si les réglages doivent être réutilisés ultérieurement, sauvegardez-les sur votre disque dur en cliquant sur Fichier, puis en allant sur Sauver Programme dans le menu déroulant. Le programme pourra alors être Chapitre 12: La fenêtre InstantAudio 113 chargé de nouveau dans le programme à tout moment en allant sur Fichier ¾ Charger Programme. Le programme chargé remplace le programme activé dans la banque de programmes. Les banques de programmes peuvent être elles aussi chargées et sauvegardées sous forme de fichiers en allant sur les commandes Charger Banque et Sauver Banque. Vous pouvez ainsi créer autant de préréglages que vous le souhaitez lorsque vous utilisez les effets VST dans InstantAudio. LA PLAYLIST La section Playlist se trouve sous la section EQ/FX dans la fenêtre InstantAudio. 114 InstantCD/DVD La section Playlist offre plusieurs fonctions : • ouvrir, sauvegarder ou créer une liste de fichiers • • • • • • • • • audio qui seront lus par le Lecteur. La liste peut aussi être constituée automatiquement par InstantAudio en fonction d’indications fournies par l’utilisateur. sauvegarder à un autre endroit le contenu de la playlist – non seulement les chemins des fichiers, mais aussi les fichiers audio eux-mêmes. sauvegarder la playlist sous forme de texte dans le presse-papiers pour pouvoir l’insérer dans n’importe quel logiciel de traitement de texte et l’éditer, la sauvegarder, l’imprimer ou l’envoyer à un correspondant. afficher les fichiers dans l’Explorateur de Windows. Cette fonction est utile pour connaître les fichiers réellement présents sur le disque dur. ajouter des titres à une playlist ou au contraire supprimer certains titres. graver un CD de données (p. ex. un CD MP3) ou un CD audio. exporter et convertir des données dans des fichiers au format MP3, Wave, Aiff, WMA et Ogg Vorbis. La conversion peut porter sur un fichier donné ou une série de fichiers. appliquer des effets EQ et FX à tous les fichiers à convertir, exporter ou graver sur CD. éditer des tags ID3 – ensembles d’informations intégrés aux fichiers MP3 (titre, interprète et autres informations). transmettre des fichiers MP3 à un lecteur portable MP3 raccordé. Chapitre 12: La fenêtre InstantAudio 115 • métanormaliser, c’est-à-dire régler le niveau audio moyen de lecture à un même niveau pour tout un groupe de fichiers. • créer des fondus enchaînés entre les pistes audio. Fonctions des playlists Les fonctions couramment utilisées sont représentées dans la section Playlist par les six boutons de la barre d’outils. Nouveau : ce bouton efface la playlist actuelle pour commencer une nouvelle liste. Si des changements ont été apportés à l’actuelle playlist, vous pouvez les sauvegarder avant d’effacer la liste. Sauver : la fenêtre Sauver un Fichier de Playlist s’affiche et vous pouvez alors indiquer un répertoire, un nom de fichier et un format de fichier pour sauvegarder l’actuelle playlist sur le disque dur. Vous avez le choix entre trois formats courants : m3u, pls et xml. Ajouter : la fenêtre Ajouter des Fichiers à la Playlist s’affiche. Sélectionnez un ou plusieurs fichiers de playlists dans l’un des formats pris en charge. Lorsque vous sélectionnez un fichier de playlist, ses morceaux sont ajoutés à la section Playlist comme s’ils avaient été sélectionnés un à un. Vous pouvez sélectionner plusieurs morceaux en utilisant le raccourci clavier classique de Windows. Effacer : tous les morceaux sélectionnés sont effacés de l’actuelle playlist. 116 InstantCD/DVD Normaliser : si vous cliquez sur ce bouton, tous les titres seront joués à un volume égal, indépendamment des différences de niveau entre les fichiers. Cette fonction est disponible dans plusieurs fenêtres de InstantAudio (Graver le CD, Convertir les Fichiers et Envoyer les Fichiers au Lecteur Portable). Le menu Playlist La plupart des fonctions correspondant aux boutons de la barre d’outils se trouvent également dans le sousmenu Playlist du menu contextuel, accessible en cliquant avec le bouton droit de la souris dans la fenêtre de InstantAudio. Le menu Playlist contient par ailleurs les commandes suivantes : Copier comme texte : cette commande copie les titres de l’actuelle playlist dans le presse-papiers de Windows sous forme de texte. Ainsi, vous pouvez insérer la liste dans d’autres applications, par exemple un éditeur de texte. Générer une Playlist : cette commande ouvre la fenêtre Générer une Playlist dans laquelle vous pouvez ordonner à InstantAudio de jouer une playlist d’une durée donnée en utilisant les morceaux correspondant aux règles de sélection fixées. Pour plus de détails, reportez-vous à la page 119. Randomiser : cette commande mélange l’actuelle playlist. Il s’agit ici d’une modification durable de la playlist – à ne pas confondre, donc, avec le mode de lecture Aléatoire du Lecteur qui se contente de jouer les morceaux d’une playlist dans un ordre aléatoire, mais sans modifier la liste elle-même. Exporter les fichiers : ouvre la fenêtre Convertir les Fichiers dans laquelle vous pouvez exporter les fichiers de la playlist dans d’autres formats. Pour plus Chapitre 12: La fenêtre InstantAudio 117 d’informations, reportez-vous au chapitre « Exporter des fichiers en convertissant le format » à la page 121. Graver les Fichiers : ouvre la fenêtre Graver le CD dans laquelle vous pouvez créer un CD contenant les fichiers de la playlist. Colonnes de la playlist Une playlist peut contenir jusqu’à dix-huit colonnes d’informations sur chaque morceau. Vous pouvez choisir les colonnes affichées en cliquant avec le bouton droit de la souris sur l’en-tête de la colonne, comme indiqué sur l’illustration. Vous voyez alors apparaître un menu déroulant avec la liste de tous les champs affichables. Les noms des colonnes actuellement visibles sont cochés. Cliquez avec le bouton gauche de la souris sur un nom pour activer ou désactiver l’affichage de la colonne correspondante. L’entrée « * » correspond à la petite icône de hautparleur dans la playlist. Lorsque le programme est en train de jouer un morceau, l’entrée correspondante est représentée en caractères gras et l’icône du haut-parleur change d’apparence pour indiquer que la lecture est en cours. 118 InstantCD/DVD Récapitulatif de la playlist Le nombre total de fichiers et la durée totale sont indiqués au-dessus de la liste. Générer automatiquement une playlist Pour ouvrir la fenêtre Générer une playlist, allez sur la commande Playlist ¾ Générer une Playlist dans le menu contextuel. Commencez par indiquer le nom de la playlist à générer, ainsi que la durée en heures. Créez ensuite une ou plusieurs règles de filtrage s’appliquant chacune à un certain nombre de morceaux seulement. La règle « Artiste égal(e) à Michael» permettra par exemple de sélectionner les morceaux de Michael. Pour créer une règle, sélectionnez les entrées de votre choix dans les deux listes déroulantes et entrez dans le champ de texte un terme adéquat (« Michael»). Si vous souhaitez inverser la règle de filtrage, cochez la case Non. Dans l’exemple choisi, le programme retiendra donc « tous les artistes à l’exception de Michael». Les boutons Moins et Plus vous permettent de modifier le nombre de règles disponibles de un à quinze. Chapitre 12: La fenêtre InstantAudio 119 Vous pouvez combiner les règles entre elles de deux manières. Pour cela, utilisez les cases d’option placées à gauche de chaque règle (sauf à côté de la première) : Lorsque l’option Ou est utilisée, tous les morceaux définis par la règle actuelle sont pris en compte, y compris les morceaux déjà sélectionnés en appliquant les autres règles. L’option Et est beaucoup plus stricte : le morceau n’est alors retenu que s’il correspond à la règle actuelle et à toutes les règles précédentes. Dans l’exemple qui suit, le programme va créer une playlist d’une heure contenant uniquement des chansons de Michael enregistrées après 1993, du genre Rock. Cliquez sur le bouton Générer pour que le programme crée la playlist ainsi définie. La fenêtre Graver le CD Pour ouvrir la fenêtre Graver le CD, allez sur Playlist ¾ Graver les Fichiers ou en cliquant sur le bouton Graver le disque dans la barre d’outils de la Librairie. 120 InstantCD/DVD Graver un disque : 1. Cochez dans la colonne Graver les cases des titres que vous souhaitez graver sur CD. InstantAudio détermine les paramètres EQ, FX, le niveau et les autres réglages s’appliquant à chaque morceau et grave le fichier ainsi édité sur CD. 2. Cliquez sur Début. (Si vous cliquez sur Annuler, le CD n’est pas gravé et la fenêtre se referme.) Vous voyez s’afficher une autre fenêtre vous permettant de procéder à des réglages complémentaires et de lancer l’opération de gravure en elle-même. Attention : n’interrompez jamais l’opération lorsque vous gravez un CD dans l’un des deux formats pris en charge ; dans le cas contraire, le CD sera inutilisable. Exporter des fichiers en convertissant le format Pour ouvrir la fenêtre Convertir les Fichiers, allez sur Playlist ¾ Exporter les Fichiers dans le menu contextuel. Cette fenêtre vous permet de convertir les fichiers de l’actuelle playlist dans un autre format ou dans une variante de l’actuel format. Chapitre 12: La fenêtre InstantAudio 121 Les fichiers à convertir sont affichés dans la partie gauche de la fenêtre et classés par titre, artiste, nom de fichier, format et taille de fichier. Les cases de contrôle sur la gauche vous permettent de définir les titres à exporter. Toutes les cases sont cochées par défaut. Vous pouvez décocher les cases séparément ou utiliser les commandes Tout Sélectionner et Tout Déselectionner dans le menu contextuel de la liste (accessible d’un clic droit). Format de fichier : cette liste déroulante vous permet de sélectionner le format à utiliser pour les fichiers à exporter : MP3, Wave, Aiff, WMA ou Ogg Vorbis. Les paramètres et la qualité du format sélectionné s’affichent dans la rubrique Options de Format. Appliquer EQ/FX : lorsque cette case est cochée, tous les effets EQ et FX assignés aux morceaux de la playlist seront repris dans les fichiers exportés. Crossfade : lorsque cette case est cochée, InstantAudio crée automatiquement des transitions (fondus enchaînés) entre tous les fichiers exportés. 122 InstantCD/DVD Créer une Playlist : cochez cette case si InstantAudio doit créer une nouvelle playlist regroupant les fichiers exportés. Options de normalisation : cochez l’option Métanormaliser si InstantAudio doit régler le volume des fichiers exportés de façon à ce que le niveau de lecture soit le même pour tous les fichiers. L’option Normaliser augmente le volume de chaque morceau afin d’exploiter toute la plage dynamique des signaux numériques audio ; cette opération se fait pour chaque morceau séparément. Cochez Ne pas normaliser si aucune des deux options ne doit être appliquée. Répertoire de Destination : indiquez le chemin du répertoire où doivent être enregistrés les fichiers exportés. Utilisez le bouton Rechercher pour rechercher le répertoire dans la fenêtre Sélectionner un répertoire. Convertir : cliquez sur ce bouton pour lancer la conversion. Fermer : pour fermer la fenêtre Convertir les fichiers. Limites de la conversion Si vous convertissez un fichier de faible résolution, qualité ou débit pour obtenir un fichier de résolution, qualité ou débit élevés, la qualité réelle du fichier restera inchangée. Les informations perdues lors de la création d’un fichier de qualité moyenne ne peuvent pas être restaurées. MP3Pro L’option mp3PRO de InstantAudio vous permet d’encoder les fichiers au format mp3PRO, un format successeur du MP3. Ce format réduit de moitié la taille Chapitre 12: La fenêtre InstantAudio 123 du fichier sans perte de qualité. Il n’est disponible que si vous avez sélectionné l’encodeur Fraunhofer et si le débit est de 96 kBit/s au plus. Remarque : dans certaines versions de InstantAudio, la fonction d’encodage mp3PRO est limitée à 20 utilisations. Pour pouvoir utiliser cet encodage de façon illimitée, il est nécessaire d’acheter une mise à niveau. La fenêtre Infos & Tag Outre les morceaux à proprement parler, le fichier MP3 peut contenir des informations sous forme de « Tags ID3 ». (La version de spécification ID3 actuellement utilisée dans InstantAudio est la version 2 – « ID3 v2 ».) Ces informations peuvent être affichées et éditées dans la fenêtre Infos & Tag. Pour afficher la fenêtre Infos & Tag, sélectionnez un ou plusieurs fichiers MP3 dans la playlist, faites un clic droit pour ouvrir le menu contextuel de la liste et allez sur Info Fichier. (La commande Info Fichier peut aussi être utilisée pour des fichiers audio autres que des fichiers MP3, mais les informations ne seront alors généralement pas affichées.) 124 InstantCD/DVD Si vous sélectionnez plusieurs fichiers dans la playlist, la fenêtre affiche automatiquement les informations du premier fichier. Pour consulter les informations relatives à un autre fichier sélectionné, vous pouvez soit sélectionner le nom du fichier dans la liste déroulante en haut de la fenêtre, soit cliquer sur les flèches qui encadrent le nom du fichier. Information : cette rubrique contient des informations sur le format (durée, taille du fichier, etc.), ainsi que sur l’encodage de l’actuel fichier. Image : un fichier MP3 peut contenir une image au format Bitmap servant d’icône ou d’illustration au morceau. Cliquez avec le bouton droit de la souris sur Chapitre 12: La fenêtre InstantAudio 125 l’image pour ouvrir un menu contextuel spécial contenant les quatre commandes suivantes : • Voir – Ouvre l’image dans une fenêtre séparée. Vous pouvez aussi faire un double-clic sur l’image pour ouvrir la fenêtre. • Sauver image – Ouvre une fenêtre Enregistrer qui vous permet d’enregistrer l’image sur le disque dur sous forme de fichier JPEG. • Charger image – Remplace l’image actuelle (s’il y en a une) par l’image JPEG ou PNG sélectionnée. • Supprimer image – L’image est effacée du fichier audio. Tag – Titre : entrez le titre qui s’affichera lors de la lecture de ce titre dans InstantAudio ou dans d’autres lecteurs MP3. Ce titre n’est pas nécessairement identique au nom du fichier. Tag – Artiste : entrez le nom de l’interprète. Tag – Album: entrez le nom de l’album sur lequel est paru cet enregistrement. Tag – N° : numéro du titre sur l’album. Le numéro affiché peut être modifié à l’aide des touches de défilement ou entré directement. Tag – Genre : indiquez le style de musique. Lorsque vous cliquez sur cette case, vous voyez s’ouvrir une liste déroulante de 148 genres. Sélectionnez le style de votre choix. Tag – Année : l’année de publication du morceau. L’année affichée peut être modifiée à l’aide des touches de défilement ou entrée directement. 126 InstantCD/DVD Tag – Commentaire : vous pouvez entrer pour chaque morceau un commentaire de 30 caractères au plus. Tag – Valeur : note attribuée au morceau de 0 à 100. La valeur affichée peut être modifiée à l’aide des touches de défilement ou entrée directement. Paroles : cliquez sur ce bouton pour ouvrir une fenêtre vous permettant d’afficher et d’éditer les paroles du titre. Cliquez sur OK pour sauvegarder les changements. Appliquer : cliquez sur ce bouton pour reprendre les changements apportés dans la fenêtre Infos & Tag. Le programme met à jour le fichier audio. Appliquer Tout : cliquez sur ce bouton pour reprendre les changements apportés à l’ensemble des morceaux depuis l’ouverture de la fenêtre Infos & Tag. Le programme met à jour les informations contenues dans les fichiers audio. Fermer : ferme la fenêtre. Avant de fermer la fenêtre, pensez à cliquer sur Appliquer ou Appliquer tout si vous souhaitez sauvegarder les changements apportés. Chapitre 12: La fenêtre InstantAudio 127 LA LIBRAIRIE La section Librairie – également appelée « Pool » – vous donne accès à une base de données très performante. Cette section est composée sur la gauche d’une arborescence de dossiers et sur la droite d’une liste de titres. L’arborescence Cette partie de la fenêtre est construite de la même façon que l’arborescence de dossiers dans l’Explorateur de Windows, à la différence près que les dossiers sont dans ce cas virtuels, c’est-à-dire que l’arborescence ne représente pas les fichiers audio tels qu’ils figurent réellement sur le disque dur. Les fichiers sont répartis en catégories spécialement conçues pour le travail avec des fichiers audio. Les dossiers intitulés « Artistes », « Albums » ou encore « Genres » facilitent la sélection et la recherche de morceaux par catégories. L’arborescence de dossiers. Lorsque vous sélectionnez le dossier « Artistes », vous voyez s’afficher dans la partie droite de la fenêtre tous les artistes dont il existe des morceaux dans la librairie. Pour accéder au niveau suivant de l’arborescence, ouvrez par exemple sur le dossier « Artistes » (en cliquant sur le bouton à côté du nom du dossier). Puis 128 InstantCD/DVD cliquez sur le nom de l’un des artistes. Vous pouvez également cliquer sur le nom de l’artiste dans la liste affichée dans la partie droite de la fenêtre. Vous avez à présent ouvert le dossier « Artistes » et sélectionné l’artiste SHINICHI…. Tous les albums de la librairie contenant des morceaux de Shinichi… sont affichés dans la liste des titres. Vous pouvez alors ouvrir le sous-dossier Shinichi… et sélectionner un album ou bien double-cliquer sur l’un des albums dans la partie droite de la fenêtre. Le sous-dossier « Shinich… » est à présent ouvert et vous avez sélectionné l’album intitulé « From the urban… ». Vous voyez s’afficher dans la liste des titres tous les morceaux de cet album présents dans la librairie. Procédez de la même façon avec les autres dossiers en ouvrant successivement les différents niveaux jusqu’à ce que les titres s’affichent dans la liste de droite. La liste des titres La liste des titres est composée d’informations divisées en plusieurs colonnes. De même que dans les autres listes de titres, dans la Librairie ou dans la Playlist, vous pouvez sélectionner les colonnes à afficher à Chapitre 12: La fenêtre InstantAudio 129 l’aide d’un menu déroulant qui s’ouvre lorsque vous cliquez avec le bouton droit de la souris sur l’en-tête de la liste. Vous disposez de 20 catégories au total : Astérisque (*) : cette catégorie est représentée par un petit haut-parleur. Double-cliquez sur l’icône du hautparleur pour lancer la lecture du morceau. Titre, Artiste, Album : titre du morceau, nom de l’interprète et nom de l’album sur lequel se trouve le morceau. Cliquez sur l’un des champs pour éditer directement les données. Durée : durée du morceau en heures, minutes et secondes. Genre : genre du morceau. Lorsque vous cliquez sur ce champ, vous voyez s’ouvrir une liste déroulante contenant 148 styles parmi lesquels vous pourrez sélectionner celui de votre choix. Année, N°, Commentaire : année de publication du morceau, numéro du titre (sur l’album) et bref commentaire. Cliquez sur l’un des champs pour éditer directement les données. Ajouté : date à laquelle le morceau a été ajouté dans la Librairie. Débit, Samplerate, Voies, Taille d’Échantillon : paramètres d’encodage du morceau. La fréquence d’échantillonnage correspond au nombre d’échantillons créés par seconde lors de la numérisation, tandis que la 130 InstantCD/DVD taille d’échantillon indique le nombre de bits numériques par échantillon (ce nombre est normalement de 16). Le paramètre Voies peut prendre deux valeurs : Mono ou Stéréo. Le débit indique la quantité de données par seconde de musique. Des paramètres élevés (ou un enregistrement en Stéréo) accroissent la qualité audio, mais le fichier est alors plus volumineux et la lecture du fichier requiert des ressources système importantes. Valeur : note attribuée au morceau de 0 à 100. Cliquez sur le champ pour éditer directement cette valeur. Nombre de lectures, Dernier joué : fréquence de lecture du morceau, date et heure de la dernière lecture. RMS, Crête : pression acoustique réelle du morceau et valeur de crête en décibels (dB). Endroit : nom complet du fichier. Fonctions de la Librairie Vous voyez en haut de la section Librairie (appelée indifféremment Librairie ou Pool) une barre d’outils comprenant sept boutons. Ajouter un fichier : ce bouton vous permet d’ouvrir la fenêtre Ajouter des Fichiers à la Bibliothèque afin de parcourir le système à la recherche de fichiers audio et de playlists dans les formats pris en charge par InstantAudio. Vous pouvez sélectionner de la sorte plusieurs fichiers. Cette fonction est également accessible par la commande Pool ¾ Ajouter les Fichiers à la Bibliothèque du menu contextuel. Supprimer un fichier : ce bouton vous permet de supprimer autant d’entrées que vous le souhaitez dans la liste des titres ou dans l’arborescence des dossiers. Chapitre 12: La fenêtre InstantAudio 131 InstantAudio vous demande si vous souhaitez supprimer le ou les fichier(s) en question et l’entrée correspondante dans la base de données. Lorsque des fichiers sont effacés, ils ne peuvent plus être récupérés ; n’effectuez cette opération que si vous êtes certain de ne plus avoir besoin des entrées et des fichiers sélectionnés. Cette fonction est également accessible par la commande Pool ¾ Ajouter les Fichiers à la Bibliothèque du menu contextuel. Chercher dans la librairie : ce bouton vous permet d’ouvrir la fenêtre Chercher dans la Bibliothèque afin de définir les critères de recherche de morceaux. Vous pouvez ainsi utiliser cette fonction pour rechercher les morceaux correspondant à un artiste, un titre ou un commentaire précis. L’onglet Recherche détaillée donne accès à des options complémentaires afin de limiter par exemple la recherche de fichiers à un débit ou une durée donnée. Cliquez sur le bouton Chercher pour lancer la recherche. Les morceaux trouvés par le programme sont déposés dans le dossier « Résultat de la Recherche » de la Librairie. La fonction de recherche de la Librairie est aussi accessible par la commande Pool ¾ Chercher dans la Bibliothèque du menu contextuel. Scan disque : cliquez sur ce bouton pour afficher la fenêtre Chercher de la Musique sur l’Ordinateur. Indiquez à quel endroit InstantAudio doit chercher des fichiers contenant de la musique : dans un répertoire 132 InstantCD/DVD donné, sur un disque dur en particulier ou sur tous les disques durs. Pour effectuer une recherche dans un répertoire donné, indiquez le nom du répertoire dans le champ de texte Commencer par le Répertoier ou cliquez sur le bouton Rechercher pour ouvrir une fenêtre qui vous permettra de sélectionner le répertoire. Puis indiquez le type de fichier audio à rechercher et cliquez sur Lancer la Recherche. InstantAudio effectue la recherche selon les critères indiqués et ajoute tous les fichiers obtenus dans la Librairie. Extraire du disque : cliquez sur ce bouton pour ouvrir la fenêtre Importer du CD Audio. Cette fonction est aussi accessible par la commande Pool ¾ Importer un CD Audio du menu contextuel. Pour plus de détails, reportez-vous à la page 134. Afficher l’aide : cliquez sur ce bouton pour ouvrir l’aide en ligne de InstantAudio. Graver le disque : cliquez sur ce bouton pour ouvrir la fenêtre Graver le CD. Le menu Pool La plupart des fonctions correspondant aux boutons de la barre d’outils sont également accessibles par le sousmenu déroulant Pool du menu contextuel. Pour ouvrir le menu contextuel, cliquez avec le bouton droit de la souris dans la fenêtre InstantAudio. Le sous-menu Pool contient également la commande suivante : Vider Bibliothèque : cette commande permet d’effacer toutes les données qui se trouvent dans la base de données de la Librairie. Les fichiers audio euxmêmes ne sont pas supprimés. Chapitre 12: La fenêtre InstantAudio 133 Importer des fichiers depuis un CD Vous pouvez importer des fichiers audio depuis un CD et les enregistrer sous forme de fichiers MP3, Wave, Aiff ou Ogg Vorbis. Importer un fichier audio depuis un CD : 1. 2. 3. 4. 5. 134 Insérez le CD dans le lecteur de CD-ROM. Cliquez sur le bouton Extraire du disque dans la barre d’outils de la Librairie. La fenêtre Importer du CD Audio s’affiche à l’écran. Sélectionnez dans les menus déroulants Lecteur et Vitesse le lecteur de CD-ROM où se trouve le CD à importer, ainsi que la vitesse de lecture. Sélectionnez dans la liste déroulante Format de Fichier le format des fichiers importés (MP3, Wave, Aiff ou Ogg Vorbis). La rubrique Options de Format indique les paramètres et les réglages de qualité disponibles pour le format sélectionné. Si vous sélectionnez le format Wave ou AIFF, les réglages de qualité disponibles sont la Fréqu. d’Échantillonnage, Taille d’Échantillon et Voies. En règle générale, plus les valeurs sont élevées, plus le fichier est d’une qualité audio élevée. La qualité CD est de 44,100 kHz, 16 Bits stéréo. Si vous sélectionnez le format Ogg Vorbis, le seul réglage disponible est celui de la barre à curseur Qualité qui indique la qualité en pourcentage. Le réglage « Fichier MPEG Layer 3 » vous permet de définir précisément la méthode d’encodage MP3 utilisée. Si vous sélectionnez l’option Débit Constant, la qualité audio augmentera proportionnellement au débit choisi (notez que les InstantCD/DVD différences ne sont pas toujours perceptibles à l’oreille). Si vous sélectionnez l’option Débit Variable, l’encodeur adapte le débit au niveau de complexité de la source. Vous pouvez ainsi obtenir une qualité sonore égale tout en limitant la taille du fichier. 6. Cliquez sur Parcourir dans la rubrique Répertoire de Destination pour indiquer où doivent être sauvegardés les fichiers importés. 7. Vous pouvez sélectionner dans la liste déroulante Nom du Fichier un répertoire et un format de nom de fichier pour les titres importés. Les formats sont composés de jokers pour l’artiste, l’album, le titre, le numéro du titre et l’année, de barres obliques pour séparer les répertoires et d’autres signes de ponctuation si nécessaire. Le format « Artiste\Album\N° Titre » signifie par exemple que le programme va créer dans le répertoire de destination un dossier du nom de l’artiste contenant lui-même un dossier du nom de l’album. Ce dossier contient les morceaux importés, chaque morceau étant nommé d’après le numéro de la piste et du titre. Pour créer vos préréglages pour la liste Nom du Fichier, cliquez sur le bouton qui se trouve à côté de la liste afin d’ouvrir une fenêtre intitulée « Setup ». Cliquez sur Nouveau et définissez le format de votre choix en cliquant sur les boutons de la rubrique Ajouter champs, puis en confirmant par OK. Pour effacer un préréglage, sélectionnez-le dans la liste Préréglages et cliquez sur Effacer. 8. Utilisez les cases à cocher de la colonne Importer dans la liste de morceaux pour désélectionner les titres qui ne doivent pas être importés. Vous pouvez Chapitre 12: La fenêtre InstantAudio 135 aussi éditer pour chaque morceau les informations contenues dans les champs Titre et Artiste en cliquant tout simplement sur le champ en question et en entrant les informations de votre choix. 9. Vous trouverez sous la liste de morceaux une rubrique vous donnant accès à un service Internet de téléchargement des noms de titres et d’informations complémentaires sur le CD. Les données chargées sont enregistrées dans un répertoire InstantAudio sur votre système. Lorsque vous insérerez de nouveau le CD dans le lecteur de CD-ROM, le programme lira les données téléchargées sur le disque dur. Vous n’aurez donc plus besoin de vous connecter sur Internet pour charger les informations se rapportant au CD, même si l’option Recherche automatique pour les nouveaux CD est activée. Cliquez sur Requérir infos pour vous connecter au serveur et recevoir les informations sur le CD, puis cliquez sur Configurer pour procéder aux réglages complémentaires (par exemple pour sélectionner un serveur précis ou faire une recherche dans la base de données de l’application de lecture des CD intégrée à Windows). 10. Si vous disposez d’une connexion permanente (par exemple accès Internet par le câble), il est recommandé d’activer l’option Recherche automatique pour les nouveaux CD. 11. Cliquez sur le bouton Importer pour importer les titres sélectionnés ou cliquez sur Tout importer pour importer tous les titres, qu’ils soient sélectionnés ou non. Lorsque vous importez des fichiers depuis un CD, le programme crée automatiquement une playlist 136 InstantCD/DVD contenant les morceaux importés et l’ajoute au répertoire Playlists de la Librairie. Vous pouvez aussi lire directement les morceaux dans la fenêtre Importer du CD Audio en sélectionnant un ou plusieurs morceaux et en cliquant sur Lecture. Si vous avez sélectionné plusieurs titres, ils seront lus dans l’ordre de la liste. Le bouton Lecture se transforme durant la lecture en bouton Stop. Vous pouvez utiliser le curseur de la barre de progression située sous la liste pour passer directement à un endroit donné du titre. Les deux curseurs de la barre de position vous permettent de délimiter une plage à l’intérieur du morceau si vous ne souhaitez pas importer tout le titre. LA FENETRE PREFERENCES Pour ouvrir la fenêtre Préférences, cliquez sur le bouton du Lecteur ou sélectionnez la commande Options dans le menu contextuel accessible d’un clic droit de la souris. La fenêtre est divisée en plusieurs pages auxquelles vous pouvez accéder à l’aide de la barre de navigation de gauche. Pour sauvegarder des modifications apportées sur une page sans quitter la fenêtre, cliquez sur Appliquer. Pour Chapitre 12: La fenêtre InstantAudio 137 restaurer les réglages par défaut pour la page affichée, cliquez sur Par Défaut. Les paragraphes suivants décrivent les réglages dans leur ordre d’apparition dans la barre de navigation. Formats de fichier La rubrique Formats de Fichier de la fenêtre Préférences comprend trois pages vous permettant de définir les options par défaut de qualité et d’encodage pour les fonctions suivantes : • Importation depuis un CD • Exportation de morceaux dans d’autres formats • Enregistrement Les éléments de contrôle qui se trouvent sur ces pages sont identiques aux éléments de contrôle de la qualité audio disponibles par ailleurs dans InstantAudio, par exemple dans la fenêtre Importer du CD Audio (voir à la page 134). Lecture La page principale Lecture de la fenêtre Préférences contient des réglages techniques s’appliquant à la lecture de fichiers audio. La liste déroulante Périphérique de Lecture vous permet de sélectionner la carte audio utilisée pour la lecture. Les barres à curseur situées sous la rubrique Mémoire Tampon de Lecture servent à fixer la taille et le nombre des mémoires tampons lors de la lecture. Si vous sélectionnez l’option Analyser les volumes de pistes en tâche de fond, InstantAudio calcule le niveau 138 InstantCD/DVD moyen des fichiers de la Librairie et de la section Playlist, ainsi que la pression acoustique réelle (moyenne). La valeur ainsi obtenue est prise comme référence pour régler les morceaux sur un niveau de lecture moyen lorsque la fonction Métanormaliser est activée. Si vous sélectionnez l’option Métanormaliser les pistes en lecture, les morceaux lus sont alignés sur un niveau moyen général. Si vous activez l’option Signaler les interruptions, le programme affiche un avertissement en cas de perturbations de la lecture causées par des réglages audio problématiques. Lecture : Crossfading Vous pouvez sélectionner sur cette page plusieurs options se rapportant à la création de fondus enchaînés et définir les paramètres correspondants : Utiliser Crossfade automatique : tous les morceaux de la playlist sont automatiquement reliés par des fondus enchaînés, conformément aux paramètres programmés. Lecture sans interruption : correspond à un fondu enchaîné spécial selon lequel les deux morceaux ne sont superposés que durant 0,01 s. Remarque : si vous activez à la fois l’option Crossfade automatique et l’option Lecture sans interruption, seul le premier réglage sera appliqué. Crossfade de [s] : vous pouvez indiquer ici la longueur totale des fondus enchaînés. Volume de déclenchement [% du volume maxi] : ce paramètre détermine quand doit s’arrêter le fondu enchaîné durant les 30 dernières secondes du morceau. Chapitre 12: La fenêtre InstantAudio 139 Le programme détermine à quel moment des 30 dernières secondes le volume atteint le pourcentage du volume maximal programmé ici. Le fondu enchaîné s’arrête alors à ce point. Prélancer de [s] : cette option permet de décaler vers l’avant le début et la fin du fondu enchaîné, par exemple lorsqu’un morceau s’arrête de manière abrupte. [s] de préchargement de la plage suivante : détermine à quel moment commence le morceau suivant avant le fondu enchaîné. Ce réglage est particulièrement important lorsque vous utilisez des effets VST. L’actuelle configuration des fondus enchaînés est affichée en bas de la page. Consultez cet affichage pour suivre les changements apportés. Cela facilitera l’utilisation des éléments de contrôle. Pool Cette page de la fenêtre Préférences contient des options s’appliquant au Pool (Librairie). Répertoire de la Bibliothèque: vous pouvez indiquer dans ce champ le chemin du fichier du Pool. Activer sauvegarde automatique : si vous activez cette option, le Pool sera régulièrement sauvegardé en cours d’utilisation, et non simplement à la fin de la session. Intervalle de sauvegarde automatique [min] : cet élément de commande vous permet de déterminer l’intervalle de sauvegarde automatique en minutes. Raccourcir les Chaînes de Caractères : cette option supprime les espaces inutiles au début et à la fin des éléments de texte dans le Pool. 140 InstantCD/DVD Enregistrement Cette page de la fenêtre Préférences contient différentes options s’appliquant aux enregistrements audio. Périphérique d’Enregistrement : sélectionnez le périphérique utilisé pour l’enregistrement des données audio. Répertoire d’Enregistrement, Nom du Fichier : indiquez dans ces champs le chemin par défaut et le nom du fichier audio enregistré. Cette option peut être éditée au début de l’enregistrement. Interface Utilisateur Cette page de la fenêtre Préférences contient les réglages suivants : Langue : sélectionnez la langue de votre choix pour les menus, les boutons et les autres éléments de l’interface utilisateur dans InstantAudio. Ces modifications prendront effet au prochain lancement du programme. Afficher les infos-bulles : lorsque vous passez avec la souris sur de nombreux éléments du programme InstantAudio, une info-bulle apparaît. Décochez cette case si vous ne voulez pas que les info-bulles s’affichent. Répertoire de Fichiers Temporaires : utilisez ce champ, directement ou en association avec le bouton Rechercher, pour déterminer dans quel répertoire doivent être déposés les fichiers temporaires créés par InstantAudio. Interface Utilisateur: Types de Fichier Lorsque vous faites un double-clic sur un fichier dans l’Explorateur, Windows utilise le Type de Fichier assigné pour savoir quelle application utiliser pour Chapitre 12: La fenêtre InstantAudio 141 ouvrir et afficher le fichier. Les cases de contrôle figurant sur cette page vous permettent d’indiquer les types de fichiers à ouvrir avec InstantAudio. Interface Utilisateur: Contrôles Cette page comprend un seul réglage qui vous permet de déterminer de quelle manière les boutons de contrôle de InstantAudio réagissent aux mouvements de la souris. Circulaire : si vous sélectionnez ce mode, cliquez sur le bouton de contrôle pour qu’il s’aligne sur la ligne allant du centre du bouton à l’emplacement du pointeur. Vous pouvez ensuite ajuster sa position en cliquant dessus et en déplaçant la souris, tout en maintenant le bouton de la souris enfoncé. Cette méthode autorise des réglages rapides, mais elle manque parfois de précision. Circulaire Relatif : cette méthode est proche du mode Circulaire, à la différence près que le bouton de contrôle ne se déplace pas dans le sens du pointeur de la souris lorsque vous cliquez dessus, mais réagit uniquement aux mouvements circulaires du pointeur de la souris autour du centre du bouton. Linéaire : cette méthode est proche du mode Circulaire Relatif, à la différence près que vous devez déplacer la souris selon une ligne droite verticale et non en cercle. La valeur du bouton de contrôle augmente lorsque vous bougez la souris vers le haut et diminue lorsque vous bougez la souris vers le bas. Interface Utilisateur: Skins On appelle skins (habillages) les différentes interfaces disponibles pour personnaliser l’apparence de InstantAudio. Vous avez normalement accès aux mêmes fonctions indépendamment de l’habillage choisi, même lorsque les éléments de contrôle changent 142 InstantCD/DVD d’apparence à l’écran. Sélectionnez l’habillage de votre choix dans la liste déroulante. Visualisation Cette page de la fenêtre Préférences contient des réglages s’appliquant aux plug-ins de visualisation. • Mode • • • • • • d’affichage : sélectionnez l’une des résolutions possibles pour le mode plein écran de la fenêtre de visualisation. Une résolution trop élevée peut se traduire, sur certains systèmes, par un taux de rafraîchissement insuffisant. Limite du Nombre d’Images : définition du taux de rafraîchissement maximal de l’image par seconde pour les plug-ins. Une valeur trop élevée peut ralentir les autres programmes installés sur l’ordinateur. Afficher le Nombre d’Images : pour afficher le taux de rafraîchissement de l’image dans la fenêtre de visualisation. Afficher durée de lecture : cette option indique la durée de lecture du titre en cours dans la fenêtre de visualisation en mode plein écran. Afficher infos lors du changement de morceau : le titre suivant est affiché dans la fenêtre de visualisation en mode plein écran. Afficher infos lors du changement de visualisation : en cas de changement de visuel en mode plein écran (par un raccourci clavier), le nom du visuel est affiché dans la fenêtre lorsque cette option est activée. Toujours au premier-plan : la fenêtre de visualisation reste toujours au premier plan lorsque cette option est activée. Chapitre 12: La fenêtre InstantAudio 143 • Présentation Diapos: les plug-ins de visualisation sont lancés en alternance, l’intervalle entre deux plug-ins étant défini par la valeur en secondes entrée dans le paramètre Intervalle diapos [s]. Le réglage Mode Diapos indique si les visuels sont sélectionnés dans l’ordre ou de manière aléatoire. • Afficher Plug-Ins : ouvre une fenêtre récapitulant les plug-ins disponibles et leurs propriétés respectives. LES MENUS CONTEXTUELS Lorsque vous appuyez sur le bouton droit de la souris, vous voyez s’afficher différents menus contextuels selon l’endroit où vous vous trouvez dans InstantAudio. Ces menus vous permettent d’accéder rapidement aux fonctions utiles dans la partie en question du programme. Le menu contextuel standard Ce menu apparaît lorsque vous faites un clic droit de la souris dans la plupart des zones de la fenêtre principale de InstantAudio. Ouvrir une Adresse : si vous êtes connecté à Internet, vous pouvez ainsi établir une connexion avec une radio sur le Web en indiquant simplement son adresse (URL). Playlist : les commandes de ce menu sont présentées au chapitre « Fonctions des playlists » à la page 116. Pool : les commandes de ce menu sont présentées au chapitre « Fonctions de la Librairie » à la page 131. Visualiser : sous-menu vous permettant de définir quelles sections doivent être affichées ou masquées dans l’affichage de InstantAudio. Seule la section 144 InstantCD/DVD Lecteur est affichée en permanence. Une autre commande ouvre la fenêtre de visualisation dans laquelle vous pouvez afficher plusieurs visuels. Voir le chapitre « Visuels » à la page 105. La dernière commande du sous-menu Visualiser intitulée Afficher les emplacements VST a le même effet que le bouton VST dans la section FX. Voir le chapitre « Les emplacements des effets VST » à la page 111. Skins : sous-menu dans lequel vous pouvez choisir l’interface utilisateur (habillage ou skin) de votre choix. Raccourcis Clavier : ouvre la fenêtre Raccourcis Clavier qui contient un éditeur de raccourcis clavier et de macros à la fois puissant et simple d’utilisation. Lorsque vous ouvrez cette fenêtre, seul l’éditeur des raccourcis clavier s’affiche à l’écran. Utilisez les listes Catégories et Commandes pour chercher la commande à laquelle vous souhaitez attribuer un raccourci clavier. Les raccourcis clavier actuellement affectés à cette commande, s’il y en a, sont affichés dans la partie Raccourcis Clavier Pour ajouter une nouvelle commande, cliquez sur la case Nouveau Raccourcis Clavier, appuyez sur la touche ou la combinaison de touches à mémoriser, puis cliquez sur Affecter. Cliquez sur le bouton Afficher les Macros pour ouvrir la partie de la fenêtre permettant de créer des macros composées de plusieurs opérations successives (par exemple Ouvrir le fichier, Régler le volume, Lire le fichier, etc.) Attribuez ensuite à la macro un nom descriptif et attribuez-lui un raccourci clavier. Options : ouvre la fenêtre Préférences. Voir le chapitre « Préférences » à la page 137. Quitter : referme le programme. Chapitre 12: La fenêtre InstantAudio 145 Le menu contextuel des fichiers de playlists Ce menu contextuel s’ouvre lorsque vous faites un clic droit sur la zone des listes dans la section Playlist. Ce menu contextuel comprend trois fonctions supplémentaires en plus du menu contextuel standard : Info Fichier : cette option ouvre la fenêtre Infos & Tag qui contient des informations sur le fichier audio sélectionné et permet de les éditer. Lorsque vous allez sur cette commande après avoir sélectionné plusieurs morceaux dans la playlist, la fenêtre Infos & Tag est dotée de flèches Avant et Retour qui vous permettent de naviguer d’un morceau à l’autre. Afficher dans la Bibliothèque : le programme sélectionne le fichier audio du morceau activé dans la playlist et l’affiche dans la Librairie (appelée également Pool). Afficher dans l’Explorateur : le programme sélectionne le fichier audio du morceau activé dans la playlist et l’affiche dans l’Explorateur de Windows. Le menu contextuel des dossiers de la Librairie Ce menu contextuel contient une seule commande supplémentaire en plus du menu contextuel standard : Tout Sélectionner : sélectionne toutes les entrées dans la fenêtre droite de la Librairie. 146 InstantCD/DVD 147 Chapitre 13: Bienvenue InstantMusic est un utilitaire puissant pour créer vos propres mélodies. Ses caractéristiques vous offrent : • Un studio d’enregistrement complet avec un mixeur en temps réel, capable de traiter jusqu’à 16 pistes stéréo. Les échantillons enregistrés sont sauvegardés sur un disque comme fichiers WAV. • La possibilité de créer des mixages jusqu’à 80 minutes grâce à un simple glisser-déplacer. • Des effets audio en temps réel tels que la réverbération et le différé. • Une bibliothèque de plus de 100 échantillons de grande qualité. • La capacité de lire et d’écrire des données audio directement depuis ou sur le CD. Les CD créés peuvent être lus sur n’importe quel lecteur de CD ordinaire. Chapitre 13: Bienvenue 149 Chapitre 14: L’Arrangeur Lorsque vous lancez InstantMusic, la fenêtre de l’arrangeur s’ouvre, c’est votre zone de travail principale. Les projets sous InstantMusic sont appelés des arrangements. Ils sont composés d’échantillons (fichier audio au format WAV) que vous avez enregistrés ou obtenus, et de paramètres de mixage et d’effets que vous définissez grâce à l’ensemble varié des commandes disponibles. Chapitre 14: L’Arrangeur 151 Les barres d’outils InstantMusic est commandé par les entrées de menu, la barre de symboles et la fonctionnalité glisser-déplacer. Les fonctions les plus importantes sont disponibles via les quatre barres d’outils. La barre d’outil principale vous permet d’accéder rapidement aux commandes courantes : Premier groupe : • Créer un nouveau projet • Ouvrir un projet existant • Enregistrer le projet en cours Deuxième groupe : • Enregistrer vers un périphérique • Enregistrer vers un fichier Troisième groupe : • Mode d’Edition • Réinitialiser • Effacer • Sélectionner tout • Affichage de l’onde • Actualiser Quatrième groupe : • Propriétés de l’arrangement • Propriétés des pistes • Editeur d’étiquettes Cinquième groupe : • Mixeur numérique 152 InstantCD/DVD • Gestionnaire des échantillons • Propriétés du son Sixième groupe : • Index d’aide La barre d’outils Echantillons dispose des entrées suivantes : • Ajouter un échantillon • Fractionner un échantillon • Réunir des échantillons • Dissocier des échantillons • Copier des échantillons • Supprimer l’échantillon • Rendre l’échantillon muet • Mettre l’échantillon en boucle • Verrouiller l’échantillon • Propriétés de l’échantillon La barre d’outil Piste dispose des entrées suivantes : • Définir une marque de piste • Supprimer une marque de piste • Rechercher une marque de piste • Editer une marque de piste • Ouvrir la liste de pistes Chapitre 14: L’Arrangeur 153 La barre d’outils Lecteur dispose des entrées suivantes : Premier groupe : • Lecture • Pause • Arrêter • Mettre en boucle Deuxième groupe : • Paramètres d’enregistrement • Démarrer l’enregistrement • Arrêter l’enregistrement Les onglets Pistes et Echantillons Les onglets en bas de l’écran gauche permettent d’accéder au panneau Pistes et à l’Explorateur Echantillons. Le panneau Pistes (voir page 154)contient les commandes de volume et de balance de l’arrangement, plus les en-têtes de chacune des pistes de votre projet. L’Explorateur Echantillons (voir page 156) vous permet d’importer des échantillons (fichiers WAV) dans votre projet à l’aide d’une commande bien connue en arborescence de système de fichiers. Les en-têtes de pistes Les en-têtes de chaque piste apparaissent dans le panneau Pistes à gauche de la fenêtre de l’Arrangeur. 154 InstantCD/DVD En haut du panneau, au-dessus des en-têtes de pistes, se trouvent les commandes de volume et de balance de votre arrangement : Ensuite viennent les en-têtes, une pour chacune des 16 pistes de l’arrangement. Chaque en-tête contient des commandes de balance et de volume identiques à celles du panneau principal. Outre les commandes de balance, on trouve trois boutons marqués de lettres : • M: Rend la piste muette, ce qui fait que vous n’entendrez rien pendant la lecture, quel que soit le réglage du volume. • W: Permet d’afficher la forme d’onde du son pour chaque échantillon. • V: Permet d’afficher la courbe du volume (ou « courbe de fondu ») pour chaque échantillon. Cliquez sur l’icône de la piste à gauche de l’en-tête pour ouvrir la boîte de dialogue des Propriétés, où vous pourrez entre autre paramétrer ces propriétés. Note : A des résolutions plus basses, les commandes ci-dessus ne sont pas toutes affichées. Elles sont quand même accessibles via la boîte de dialogue Propriétés de la piste (voir page 171). Chapitre 14: L’Arrangeur 155 L’explorateur Echantillons L’explorateur Echantillons est la manière la plus rapide d’ajouter des échantillons à un arrangement. Parcourez vos fichiers grâce à l’interface conviviale du style de l’Explorateur. L’explorateur Echantillons affiche les noms de tous les fichiers WAV dans les dossiers que vous ouvrez, et supprime les autres types de fichiers. Il vous suffit de faire glisser le fichier WAV désiré depuis l’explorateur Echantillons vers l’emplacement approprié dans votre arrangement. La liste de pistes Cette fenêtcre affiche des informations sur les pistes du CD qui sera créé à partir de votre arrangement. Ouvrez la liste de pistes via Affichage > Liste de piste, ou avec le bouton Ouvrir la liste de Pistes sur la barre d’outils Piste. Le nom de la piste, l’heure de début, l’heure de fin et la durée de chaque piste sont affichés. Cliquez sur le nom pour le changer. L’option de génération automatique d’étiquette utilisera le nouveau nom lors de la création d’étiquettes pour votre disque. 156 InstantCD/DVD Les boutons situés sous l’Arrangeur permettent d’accéder rapidement à la fenêtre Liste de piste. La piste sélectionnée sera surlignée dans la liste. Créer le CD Utilisez l’application InstantDisc pour graver votre musique sur le disque une fois que l’arrangement est terminé. TRAVAILLER AVEC LES ARRANGEMENTS Les projets InstantMusic, appelés arrangements, consistent en 16 pistes maximum avec chacune un nombre arbitraire d’échantillons (fichiers WAV). Charger et enregistrer les projets Chargez ou enregistrez vos arrangements en sélectionnant les commandes du menu ou les boutons de la barre d’outils. Une barre d’avancement vous donne des informations visuelles pendant ces opérations. Lecteur Audio Le lecteur audio intégré d’InstantMusic vous permet d’écouter votre arrangement dès que vous le désirez. (Vous devez disposer d’une carte son compatible installée) Les options de lecture se trouvent dans le menu Lecteur et la barre d’outils. Chapitre 14: L’Arrangeur 157 Les fonctions suivantes sont disponibles : Lecture: Cette fonction lit l’arrangement depuis la position actuelle du curseur Lecture. (Le curseur Lecture peut être réglé au début de l’arrangement en double cliquant sur le bouton « Arrêter ») De nombreuses options d’édition restent disponibles pendant la lecture, mais d’autres sont désactivées. Pause: Met la lecture en pause. Cliquez de nouveau pour recommencer. Arrêter: Arrête la lecture. Cliquez de nouveau pour remettre le curseur de lecture au début de l’arrangement. En boucle : Si l’option « en boucle » est activée, l’échantillon dans l’éditeur sera répété jusqu’à ce que vous cliquiez de nouveau. Mixeur multipistes numérique Ce mixeur numérique vous permet de rendre les pistes muettes, de changer le volume et la balance en temps réel tout en lisant l’arrangement. 158 InstantCD/DVD MARQUES Les marques représentent des points spéciaux sur l’axe chronologique de votre arrangement. Elles sont représentées par des « drapeaux » dans la barre noire en haut de l’Arrangeur : Vous pouvez définir des marques avec les menus suivants, obtenues en cliquant avec le bouton droit dans la barre noire (à gauche) ou sur une marque que vous avez ajoutée (à droite) : Les marques suivantes sont disponibles : Repère de lecture : La barre verticale verte dans l’arrangeur est appelée repère de lecture. Entre autres fonctions, elle montre la position actuelle lorsqu’on lit ou qu’on fusionne des données. Début : Cette marque définit le début de l’arrangement. La marque "Début" est rouge avec un triangle à droite. Fin : Cette marque définit la fin de l’arrangement. La marque "Fin" est rouge avec un triangle à gauche. Chapitre 14: L’Arrangeur 159 Marques personnalisées : Utilisez les marques personnalisées pour définir les limites de piste du CD. La zone entre deux marques représente toujours une piste sur le CD. Ajouter une marque Pour ajouter une marque personnalisée, utiliser Fractionner la piste dans le menu Arrangement ou par le menu déroulant (avec le bouton droit) dans la barre noire au-dessus de l’arrangement. La boîte de dialogue apparaît lorsque vous créez une marque. Vous pouvez régler l’index de temps de la marque, son nom et d’autres caractéristiques. La propriété Commentaire peut être très utile dans les projets importants. Supprimer la marque Les marques personnalisées peuvent être supprimées en cliquant avec le bouton droit sur la marque et en sélectionnant Supprimer la marque... dans le menu déroulant. 160 InstantCD/DVD Editer les marques Il est possible d’éditer une marque en cliquant avec le bouton droit sur son repère dans la zone noire audessus de l’arrangement et en sélectionnant Editer les marques dans le menu déroulant. Vous pouvez changer une marque en région, ce qui entraîne l’apposition d’une marque supplémentaire. Vous pouvez également modifier le commentaire de la marque, son heure, et l’état de ses repères Fixe et Visible. TRAVAILLER AVEC DES ECHANTILLONS Les échantillons – fichiers WAV – sont les éléments de base de vos arrangements. Le Gestionnaire d’échantillons Le Gestionnaire d’échantillons est disponible depuis la barre d’outils principale et depuis le menu Affichage dans l’Arrangeur. Il affiche tous les échantillons utilisés dans le projet actuel. Vous pouvez sélectionner les détails affichés dans la liste à l’aide des commandes du menu Affichage dans le Gestionnaire d’échantillons. Chapitre 14: L’Arrangeur 161 Ajouter un échantillon Vous pouvez ajouter un échantillon à l’arrangement en cours en sélectionnant la commande du menu Echantillon > Ajouter, en cliquant sur le bouton Ajouter un échantillon de la barre d’outils, en sélectionnant Ajouter > Echantillon sur le menu déroulant de l’Arrangeur avec le bouton de droite, ou en appuyant sur la touche Inser. Une boîte de dialogue apparaît. Cherchez et sélectionnez l’échantillon que vous voulez ajouter. Lorsque vous avez sélectionné l’échantillon, le pointeur de votre souris se transforme en petit rectangle rouge. Déplacez-le sur la position à laquelle vous désirez insérer les données audio enregistrées et cliquez sur le bouton gauche de la souris. Si vous voyez un signe "Insertion impossible" à la place du rectangle rouge, cela signifie que l’échantillon est trop grand pour l’emplacement sélectionné dans l’arrangement. Supprimer l’échantillon Vous pouvez supprimer un ou plusieurs échantillon(s) de votre arrangement en sélectionnant la commande du menu Echantillon > Supprimer, en cliquant sur le bouton Supprimer l’échantillon de la barre d’outils, en sélectionnant Supprimer avec la touche droite dans le menu déroulant de l’échantillon, ou en appuyant sur la touche Suppr. InstantMusic vous invite à confirmer la suppression puis le supprime. L’échantillon est seulement effacé de l’arrangement, pas de votre disque dur. Placer et déplacer des échantillons Les échantillons peuvent être déplacés dans l’Arrangeur par un glisser-déplacer. Rappelez-vous que 162 InstantCD/DVD vous pouvez faire glisser un échantillon (ou un groupe d’échantillons) uniquement s’il y a suffisamment d’espace disponible dans l’arrangement. Le pointeur de votre souris se transforme en rectangle rouge lorsqu’il passe sur les endroits de l’arrangement où vous pouvez faire glisser votre échantillon. Si vous voyez un panneau "insertion impossible" à la place, l’échantillon est trop grand pour cet emplacement. Copier un échantillon La commande Echantillon > Copier vous permet d’ajouter un échantillon qui est la copie de celui sélectionné. Placez l’échantillon copié dans votre arrangement de la manière habituelle (voir « Ajouter un échantillon », page 162). La barre d’outils Echantillons et chaque menu déroulant de l’échantillon proposent aussi la commande avec la touche droite. La commande Echantillon > Copier vous permet d’insérer un échantillon qui est une copie de celui sélectionné. La barre d’outils Echantillons and chaque menu déroulant de l’échantillon proposent aussi cette commande avec la touche droite. Mettre les échantillons en boucle Mettre en boucle un échantillon signifie l’allonger audelà de sa durée réelle en le lisant de manière répétée aussi longtemps que vous le désirez. Un échantillon « en boucle » peut être ajusté à n’importe quelle durée dans l’Arrangeur. Pour mettre en boucle un échantillon sélectionné, utilisez la commande En boucle soit dans le menu Echantillons, soit dans le menu déroulant de l’échantillon, soit en cliquant sur le bouton Mettre l’échantillon en boucle dans la barre d’outils Echantillons. Chapitre 14: L’Arrangeur 163 Fractionner un échantillon Les échantillons qui ne sont pas en boucle peuvent être fractionnés en mettant le repère de lecture (voir « Marques », page 159) à l’emplacement du fractionnement, puis en sélectionnant Fractionner dans la barre d’outils Echantillons ou dans le menu déroulant de l’échantillon. Cette boîte de dialogue apparaît : Les échantillons en boucle ne peuvent pas être fractionnés. Réunir les échantillons Un groupe est créé en cliquant avec le bouton gauche sur plusieurs échantillons tout en appuyant sur la touche Ctrl. Pendant que les échantillons sont sélectionnés, sélectionnez Grouper dans le menu Echantillon, la barre d’outils Echantillons, ou dans le menu déroulant de l’échantillon avec la touche droite. Comme un échantillon individuel, un groupe d’échantillons ne peut être déplacé que dans et 164 InstantCD/DVD vers une zone entièrement libre de l’Arrangeur. Aucune partie du groupe n’est autorisée à dépasser sur un autre échantillon. Dissocier les échantillons Un échantillon groupé peut être restauré avec ses composants d’origine à l’aide de la commande Annuler le groupe dans le menu Echantillon, la barre d’outils Echantillons, ou dans le menu déroulant de l’échantillon avec la touche droite. Fondus, shunts, fondus enchaînés Après avoir ajouté un échantillon, vous voyez un rectangle à chaque coin de l’échantillon: Pour créer un fondu, faites glisser le rectangle du haut à gauche vers la droite : Pour un shunt, faites glisser le rectangle en haut à droite vers la gauche : Chapitre 14: L’Arrangeur 165 Fondu enchaîné Pour créer un fondu enchaîné entre les échantillons, déplacez le pointeur de votre souris dans la zone inférieure de l’échantillon où vous désirez que le fondu enchaîné commence. Cliquez et maintenez le bouton de la souris enfoncé lorsque vous voyez le curseur fondu enchaîné. Tout en maintenant le bouton enfoncé, faites glisser la souris dans l’échantillon suivant où le fondu enchaîné doit se terminer puis relâchez le bouton. Les poignées rectangulaires du fondu dans les coins de l’échantillon ne servent à rien dans un fondu enchaîné. Mode d’édition Le Mode d’Edition vous permet de modifier le profil du volume d’un échantillon avec bien plus de souplesse qu’un fondu ou un shunt ordinaire. Entrer dans le mode d’Edition avec le bouton Mode d’édition sur la barre d’outils Principale, ou la commande Mode d’édition dans le menu Affichage ou avec le menu déroulant d’un échantillon. 166 InstantCD/DVD Pour modifier le volume d’un échantillon, doublecliquez dessus dans la ligne de volume. A chaque fois que vous double cliquez, un point de commande du volume est ajouté, qui peut être déplacé à volonté. Vous pouvez alors changer le volume sur certaines parties de l’échantillon et pas sur d’autres, ou créer des fondus personnalisés avec les caractéristiques que vous désirez. Le mode d’Edition doit être désactivé après avoir terminé vos modifications de volume, parce que les échantillons ne peuvent être déplacés dans ce mode. Pour supprimer tous les points de commande du volume d’un échantillon, sélectionnez Effacer dans la barre de menu Principale ou dans le menu déroulant de l’échantillon. Pour rétablir tous les points de commande du volume à la position neutre, sélectionnez Réinitialiser dans la barre d’outils Principale ou dans le menu déroulant de l’échantillon. ENREGISTREMENT AUDIO Enregistrer des données audio dans InstantMusic : 1. Définissez les paramètres d’enregistrement, y compris un nom de fichier, pour l’échantillon que vous allez enregistrer. La commande Démarrer Chapitre 14: L’Arrangeur 167 l’enregistrement et Arrêter l’enregistrement ne sont pas activées tant que vos paramétrages ne sont pas effectués. 2. Cliquez sur Démarrer l’enregistrement dans la barre d’outils Lecteur. 3. Après votre performance, cliquez sur Arrêter l’enregistrement. 4. Le curseur de votre souris se transforme en un petit rectangle rouge. Déplacez votre curseur vers la position où vous voulez insérer les données audio enregistrées et cliquez sur le bouton gauche de la souris. Si vous voyez un signe « Insertion impossible » à la place du rectangle rouge, cela signifie que le nouvel échantillon est supérieur à l’espace disponible dans votre arrangement. Rappelez-vous que vous pouvez définir la durée de l’arrangement dans la boîte de dialogue Propriétés de l’Arrangement. Paramètres d’enregistrement Pour enregistrer du son à partir de périphériques extérieurs, commencez par cliquer sur le bouton Paramètres d’enregistrement dans la barre d’outils Lecteur, ce qui ouvre la boîte de dialogue suivante : 168 InstantCD/DVD Editer...: Cliquez sur ce bouton pour sélectionner le format audio que vous désirez utiliser. Nous vous recommandons d’utiliser la qualité CD (44.1 kHz, 16bit, stéréo). Démarrer l’enregistrement : Ce paramètre vous permet de définir des temps fixes de début et de fin pour l’enregistrement. Moniteur: Cochez cette option pour voir les données audio à enregistrer affichées dans un analyseur de spectre et un oscilloscope. Maintenant vous pouvez régler le volume et la balance et vous assurer de ne pas enregistrer en surmodulé. L’affichage graphique est en temps réel. Note d’interface : Pour voir les périphériques source audio disponibles, vous devez activer la commande du mixeur en cliquant sur le bouton Mixeur.... EDITER LES PROPRIETES ET LES PARAMETRES Des boîtes de dialogue vous permettent de commander les propriétés de votre arrangement, des pistes et des échantillons qu’il comporte, et de votre sous-système audio Windows. Chapitre 14: L’Arrangeur 169 Propriétés de l’Arrangement Ouvrez cette boîte de dialogue avec Propriétés dans la barre de menu Arrangement ou avec la touche droite dans le menu déroulant de l’arrangement, ou avec le bouton Propriétés de l’arrangement dans la barre d’outils Principale. La plupart des paramètres proposés peuvent être modifiés à volonté pour s’adapter aux besoins de votre projet. Les tailles du tampon principal et du tampon de préchargement ne devraient pas être modifiées à la légère. Si vous augmentez la taille du tampon de préchargement, vous obtiendrez une fusion plus rapide. 170 InstantCD/DVD Propriétés de la piste Ouvrez cette boîte de dialogue avec Propriétés avec la touche droite dans le menu déroulant de l’échantillon dans l’en-tête de piste. La plupart de ces propriétés de pistes peuvent être paramétrées directement dans l’en-tête de piste (voir « Les en-têtes de piste », page 154). Cependant, certaines commandes d’en-tête de piste peuvent être supprimées si l’espace écran n’est pas suffisant. Cochez l’option Solo si vous voulez écouter la piste toute seule, sans avoir à rendre muettes toutes les autres pistes de l’arrangement. Le bouton Réinitialiser règle la balance et le volume à leurs valeurs par défaut. Chapitre 14: L’Arrangeur 171 Propriétés de l’échantillon Ouvrez cette boîte de dialogue à l’aide de Propriétés avec la touche droite dans le menu déroulant de l’échantillon. Outre l’information de référence indiquant entre autres le nom de fichier, la taille et le format de l’échantillon, les paramètres suivants sont disponibles : • Nom de l’échantillon • Heure de début de l’échantillon dans l’arrangement • Affichage de la forme d’onde activé/désactivé • Muet/non muet • Geler (désactive le déplacement) activé/désactivé • En boucle (activé/désactivé) Le volume et la balance de l’échantillon peuvent aussi être réglés ou rétablis avec les commandes sur le côté droit de la boîte de dialogue. 172 InstantCD/DVD Propriétés du son Voici la boîte de dialogue du son du système, à laquelle vous pouvez également accéder grâce au Panneau de Configurations de Windows. Ouvrez cette boîte de dialogue avec Propriétés audio dans le menu Affichage, ou avec le bouton Propriétés Audio dans la barre d’outils Principale Vérifiez ces paramètres si le son ne fonctionne pas correctement sur votre ordinateur. Chapitre 14: L’Arrangeur 173 Chapitre 15: L’Editeur Echantillons InstantMusic comprend un puissant éditeur WAV vous offrant toute une palette d’effets spéciaux. Les sons modifiés peuvent être enregistrés sous un nouveau fichier WAV sans quitter l’éditeur. Tous les effets fonctionnent en temps réel, de sorte que vous pouvez régler le son pendant la lecture. Démarrer l’Editeur échantillons avec Editer les Echantillons avec la touche droite dans le menu déroulant de l’échantillon. Vous pouvez éditer non seulement les échantillons normaux, mais aussi les échantillons en boucle et les échantillons réunis. Lorsque vous éditez un échantillon normal ou en boucle, il peut être automatiquement inséré de nouveau dans l’arrangement. Chapitre 15: L’Editeur Echantillons 175 L’Editeur Echantillons utilisé dans InstantMusic est le même que celui utilisé dans InstantDisc. Pour de plus amples informations sur son utilisation, y compris des descriptions détaillées des effets en temps réel, veuillez consulter la section InstantDisc de ce document. 176 InstantCD/DVD Chapitre 16: Enregistrer votre arrangement Les options de menu Enregistrer > Périphérique and Enregistrer > Fichier (et les boutons de barre d’outils correspondants) vous permettent d’enregistrer votre arrangement soit sous forme de pistes son sur un disque enregistrable, soit sous forme de fichiers WAV sur votre disque dur. Enregistrer vers un périphérique Cette commande fonctionne de la même façon que la fonction d’enregistrement dans InstantDisc. Veuillez consulter votre documentation InstantDisc pour une description complète du processus et des paramètres qui le régissent. Enregistrer vers un fichier Sélectionnez cette commande si vous désirez sortir votre arrangement comme une série de fichiers WAV correspondant aux pistes de CD que vous avez définies avec les marques personnalisées (voir page 159). InstantMusic vous invite à sélectionner un répertoire de sortie, puis « mixe » votre arrangement en un ou plusieurs fichier(s) dans ce répertoire. Chapitre 16: Enregistrer votre arrangement 177 179 Chapitre 17: Présentation Pinnacle Expression vous permet d’utiliser votre ordinateur personnel pour transférer vos films vidéo sur DVD, S-VCD et VideoCD. Vous allez bientôt pouvoir envoyer à un ami ou à un parent des films qu’il pourra visionner sur son lecteur de DVD. Avec Pinnacle Expression, c’est un véritable jeu d’enfant. Dans un premier temps, Pinnacle Expression vous permet de « capturer de la vidéo » ou de la transférer de votre caméscope au disque dur de votre PC. Vous pouvez également inclure des vidéos et des images fixes enregistrées sur votre ordinateur. Ensuite, vous prévisualisez le contenu de votre disque sur une visionneuse de DVD. Pinnacle Expression divise automatiquement votre vidéo en chapitres et crée un menu d’index des scènes pour y accéder ! Vous pouvez tester votre disque avec la télécommande à l’écran ou le lire en cliquant tout simplement sur un élément de page de menu. Cet écran donne accès à des outils qui vous permettent de choisir un style de page de menu, de personnaliser les pages de menu, d’organiser les scènes vidéo et/ou les photos dans l’ordre de votre choix ou bien encore d’effacer, combiner ou fractionner des scènes. Chapitre 17: Présentation 181 L’étape finale consiste à graver vos films et vos photos sur CD ou DVD à l’aide de votre graveur. Pinnacle Expression vous permet de créer des VideoCD, des Super VideoCD ou des DVD. CONFIGURATION REQUISE Outre le logiciel Expression, vous avez besoin d’un ordinateur compatible PC avec : • processeur Pentium III ou Athlon, 500 MHz minimum • Microsoft Windows 98 Seconde Edition, Windows Millennium, Windows 2000 ou Windows XP • Carte graphique compatible DirectX • Carte son compatible DirectX • 128 Mo de RAM (256 Mo recommandé) • 200 Mo d’espace libre sur le disque dur pour installer le logiciel • Votre disque dur doit pouvoir lire et écrire à 4 Mo/s en continu. C’est le cas de toutes les unités SCSI et de la plupart des unités UDMA. La vidéo au format DV (numérique) utilise 3,6 Mo d’espace disque par seconde; quatre minutes de vidéo numérique requièrent donc près de 900 Mo d’espace disque. • Graveur CD-R/RW, DVD-R/RW ou DVD + R/RW • Haut-parleurs • Souris 182 InstantCD/DVD INSTALLATION DU LOGICIEL Pour installer le logiciel Studio Expression : 1. 2. 3. 4. 5. 6. 7. 8. 9. Insérez le CD-ROM Expression dans le lecteur de CD-ROM. Si votre CD-ROM comporte la fonction « Autorun », le programme d’installation s’exécute automatiquement. Si « Autorun » n’est pas activé, ouvrez le lecteur de CD-ROM et cliquez deux fois sur « Setup.exe ». Sélectionnez la langue de votre choix. Tapez le numéro de série (il figure sur le CD d’Expression ou sur sa pochette). Acceptez les conditions de la licence du logiciel Expression (cliquez sur « J’accepte »). Si vous n’acceptez pas ou ne comprenez pas les conditions, vous devez retourner ce produit à votre revendeur dans les meilleurs délais. Choisissez l’installation « Standard » (conseillé). Seuls les utilisateurs avancés doivent choisir « Personnalisé ». Cliquez sur « Suivant » jusqu’à ce que l’installation soit terminée. Redémarrez. Dans certains cas, vous serez invité à redémarrer votre PC. Vous pourrez ensuite enregistrer votre exemplaire d’Expression. Vous pouvez le faire rapidement et facilement en vous connectant à Internet. L’enregistrement est important pour trois raisons : • L’enregistrement permet à Pinnacle Systems de vous informer des mises à jour gratuites du logiciel Expression. Chapitre 17: Présentation 183 • L’enregistrement vous ouvre droit à des offres spéciales et à des promotions proposées par Pinnacle Systems. • L’enregistrement est obligatoire pour bénéficier de l’assistance technique. Obtention des mises à jour logicielles Pour vérifier si des mises à jour du logiciel Expression sont disponibles, comme c’est le cas de temps à autre afin d’ajouter des fonctions ou de corriger des problèmes, cliquez sur le menu Aide > Mises à jour logicielles. Elle utilise la connexion Internet de votre ordinateur pour vérifier la présence de nouvelles versions du produit sur le site Web de Pinnacle. CONNEXION DE LA CAMERA Quand l’installation du logiciel est terminée, connectez votre périphérique vidéo numérique à votre PC à l’aide de n’importe quel câble DV IEEE-1394 (4 à 6 broches). Si votre ordinateur est un portable, vous avez peut-être un connecteur IEEE-1394 à 4 broches. Pour connecter votre caméscope/magnétoscope numérique à votre PC : 1. Connectez le câble IEEE-1394 à votre PC. Connectez le connecteur à 6 broches du câble IEEE-1394 DV à l’un des ports données IEEE-1394 de votre carte vidéo numérique. 2. Ensuite, connectez le câble IEEE-1394 au périphérique vidéo numérique. Connectez le connecteur à 4 broches du câble DV IEEE-1394 au connecteur DV IN/OUT ou DV OUT de votre caméscope/magnétoscope numérique. Vérifiez que votre caméscope est sous tension et en mode VTR. 184 InstantCD/DVD AIDE EN LIGNE L’aide en ligne est là où vous en avez besoin, quand vous en avez besoin, pendant que vous travaillez avec Expression. Aide en ligne standard : Cliquez sur le bouton Aide dans la barre de menu principale d’Expression ou appuyez sur F1 pour afficher la page de sommaire des rubriques d’aide standard. Cliquez sur Aide > Rubriques pour rechercher une rubrique ou une commande spécifique. Astuces sur les outils : Pour connaître la fonction d’un bouton ou d’une autre commande d’Expression, posez le pointeur de votre souris dessus pendant un bref instant et une astuce s’affiche pour vous l’expliquer. ABREVIATIONS ET CONVENTIONS Le présent manuel utilise les conventions d’organisation des informations ci-dessous. Terminologie Expression fait référence au logiciel de capture de vidéo et de création de disque de Pinnacle. Le terme DV fait référence aux caméscopes, aux magnétoscopes et aux bandes vidéo numériques et Digital8. Le terme 1394 fait référence aux interfaces, aux ports et aux câbles FireWire IEEE-1394 compatibles OHCI, DV ou iLink. Chapitre 17: Présentation 185 Le terme analogique fait référence aux caméscopes, aux magnétoscopes et aux bandes 8 mm, Hi8, VHS, SVHS, VHS-C ou SVHS-C, ainsi qu’aux câbles et connecteurs Composite (RCA) et S-Video. Le terme ressources fait référence aux fichiers vidéo et audio, ainsi qu’aux pages de menu d’index des scènes. Le terme fichier vidéo fait référence à une source vidéo/audio provenant d’un périphérique de capture numérique ou à une source vidéo/audio analogique numérisée et enregistrée sur le disque. Le terme MPEG fait référence au type de fichier vidéo et audio compressé gravé sur le disque pouvant également être importé comme fichier. On utilise MPEG-1 pour les VideoCD et MPEG-2 pour les Super VideoCD et les DVD. Expression importe la plupart des streams MPEG « program », mais pas les streams MPEG « elementary » et « transport ». Le terme fichier AVI (Audio Video Interleave) fait référence à un type de fichier vidéo et audio, le plus souvent compressé, mais qui peut également être non compressé. Le type de fichier capturé à partir d’une caméra numérique dans Expression s’appelle un fichier AVI DV de type 2. Pour lire un fichier AVI sur un ordinateur, il faut que soit installé dans Windows un codec (utilitaire de compression/décompression) capable de gérer la méthode de compression du fichier en question. Expression importe la plupart des fichiers AVI, mais peut rencontrer des difficultés avec les types propriétaires et non compressés ou bien si le codec requis n’est pas installé. En cas de doute sur la compatibilité d’un fichier AVI, essayez de le lire dans le lecteur Windows Media avant de l’importer dans Expression. 186 InstantCD/DVD Le terme scène fait référence à un fichier vidéo dans lequel Expression a détecté des scènes et qu’il a placé dans l’affichage liste. Il est également possible de fractionner manuellement un fichier vidéo en plusieurs scènes. Une scène s’appelle également un chapitre. Le terme page de menu d’index des scènes (ou simplement page de menu) fait référence au fond graphique des 12 boutons interactifs maximum permettant d’accéder aux scènes (chapitres), aux diaporamas et aux films, ainsi qu’aux dispositions, styles de texte et types d’images constituant la page de menu. Le terme imagette fait référence à l’image réduite de la scène figurant sur chaque bouton de menu. Nom des boîtes de dialogue et des fenêtres Le nom des boutons, des boîtes de dialogue, des fenêtres et des éléments apparentés apparaît en italique afin que vous puissiez les repérer plus rapidement dans le texte. Exemple : Cliquez sur le bouton Accepter dans la fenêtre TitreDeko. Choix des commandes de menus Le signe « plus grand que » (>) indique le chemin d’accès aux options de menu hiérarchiques. Par exemple, l’instruction de création d’un fichier sera la suivante : Exemple : Sélectionnez Fichier > Nouveau projet Chapitre 17: Présentation 187 Conventions clavier Les noms de touches comportent une majuscule initiale. Le signe plus indique une combinaison de touches. Exemple : Appuyez sur Ctrl+A pour sélectionner toutes les scènes vidéo dans l’affichage liste. Les crochets signalent les touches sur lesquelles aucun nom n’est imprimé. Exemple : Appuyez sur la [barre d’espacement] pour suspendre le diaporama. Cliquer Sauf indication contraire, il faut toujours cliquer sur le bouton gauche de la souris. 188 InstantCD/DVD Chapitre 18: Acquisition de vidéo Comme indiqué précédemment, vous créez un CD ou un DVD en trois étapes : (1) Acquisition de vidéo/photos, (2) prévisualisation et édition de votre projet dans l’écran TV et (3) création du disque. Ces modes sont figurés sur l’interface d’Expression par trois boutons placés dans l’ordre de création du disque. Le processus d’acquisition de vidéo/photos consiste à transférer un fichier vidéo d’un caméscope numérique ou d’une autre source sur le disque dur de votre PC. Voici à quoi ressemble votre écran Acquisition de vidéo/photos : Chapitre 18: Acquisition de vidéo 189 Commandes de pilotage Utilisez les commandes de pilotage pour afficher votre bande ou rechercher le point de départ de la capture. La fenêtre Compteur affiche la position actuelle de la bande et les boutons de commande indiquent le mode actif du caméscope ou du magnétoscope. Options du matériel source Les trois boutons situés à droite de l’écran vous permettent de capturer de la vidéo à l’aide d’une connexion 1394 (FireWire) à partir d’un périphérique numérique, d’importer de la vidéo à partir d’un fichier AVI ou MPEG ou d’importer une photo numérique. Liste des ressources : Expression affiche le nom et le type de fichier de chaque ressource (les fichiers que vous capturez et importez) dans la fenêtre Fichiers capturés et importés (voir en page 193). 190 InstantCD/DVD Capture d’une vidéo depuis votre caméscope Il vous arrivera souvent de commencer votre projet par l’acquisition de vidéo depuis votre caméscope. Expression prend en charge les caméscopes et les magnétoscopes numériques utilisant l’interface 1394 (FireWire) de votre PC. Votre périphérique numérique (caméscope ou magnétoscope) se connecte à votre PC comme décrit au Chapitre 1. Vous pouvez capturer l’intégralité d’une bande ou bien commencer et arrêter la capture à n’importe quel endroit de la bande. Le bouton Capturer vidéo commence le processus de capture en ouvrant la boîte de dialogue Capture d’une vidéo depuis un caméscope numérique (voir ci-dessous). Importation de fichier Expression vous permet également d’importer des fichiers vidéo déjà présents sur le disque dur de votre PC. Pour importer de la vidéo sous forme de fichier AVI ou MPEG, cliquez sur le bouton Importer vidéo et un explorateur de fichiers s’ouvre. Cliquez sur le bouton Importer photo numérique pour acquérir des images fixes présentes sur votre disque dur. Vous pouvez également importer des vidéos et des photos numériques en faisant glisser des fichiers de l’Explorateur Windows à la fenêtre Fichiers capturés et importés (voir en page 193). Toutes les photos numériques et les images fixes que vous importez dans la fenêtre Fichiers capturés et importés sont regroupées au sein d’un même diaporama. Pour créer plusieurs diaporamas dans votre production, fractionnez le diaporama importé en plusieurs diaporamas dans la boîte de dialogue Edition d’une vidéo (voir en page 218). Chapitre 18: Acquisition de vidéo 191 Boîte de dialogue Capture d’une vidéo depuis un caméscope numérique Le bouton Capturer vidéo commence le processus de capture en ouvrant la boîte de dialogue suivante : L’écran Prévisualisation situé au-dessus des commandes de transport continue à afficher la vidéo entrante. Lorsque vous sélectionnez l’unité sur laquelle la vidéo sera capturée, Expression calcule et affiche le temps maximal de capture. Tapez le nom de votre capture et cliquez sur le bouton Capture. Le bouton Capture déclenche l’affichage d’un modèle de page de menu d’index de scène avec des imagettes des scènes créées à partir de la première image de chaque scène vidéo détectée. Chaque nouvelle imagette devient un point de chapitre dans votre production. Lorsqu’une page de menu est remplie d’imagettes, elle glisse vers la droite et une autre page de menu apparaît. 192 InstantCD/DVD Cela continue jusqu’à ce que vous ayez cliqué sur le bouton Arrêter pour mettre fin à la session de capture. Fenêtre Fichiers capturés et importés Pendant la capture et l’importation, Expression affiche dans cette fenêtre le nom et le type de fichier de chaque ressource vidéo. Les photos numériques et les autres images fixes sont regroupées automatiquement au sein d’un diaporama. Le bouton de menu Ressources situé en haut à droite de la fenêtre fournit les commandes de gestion des ressources. Chapitre 18: Acquisition de vidéo 193 Effacement et changement de nom des ressources vidéo Pour effacer ou renommer une ressource vidéo, sélectionnez son nom de fichier dans la liste, cliquez sur le bouton de menu Ressources et sélectionnez l’opération désirée dans le menu contextuel Ressources. Cette fonction ne s’applique pas aux photos numériques et aux autres images fixes, que l’on supprime dans la fenêtre Edition (voir « Outils d’édition » en page 223). Options de détection de scène La sélection de Options de détection de scène dans le menu Ressources ouvre la boîte de dialogue Options de détection de scène où vous choisissez le mode de détection de scène (voir ci-dessous). Importation de ressources par glisser-déplacer depuis l’Explorateur Une autre manière d’importer des fichiers consiste à les sélectionner dans l’Explorateur Windows et à les faire glisser dans la liste des ressources. Vous pouvez créer instantanément un diaporama en y déplaçant un dossier d’images ! 194 InstantCD/DVD Boîte de dialogue Options de détection de scène Ouvrez la boîte de dialogue Options de détection de scène depuis le menu Ressources de la fenêtre Fichiers capturés et importés. La détection automatique de scène est une fonction clé d’Expression. Elle évite de repérer manuellement le début et la fin des scènes de la vidéo. Lorsqu’Expression capture votre vidéo sur votre disque dur, il détecte automatiquement les coupures naturelles qu’elle contient. Vous avez le choix entre les options suivantes : • Détecter par marque horaire : Cette option ne fonctionne qu’avec la vidéo numérique. Elle détecte les scènes en captant une discontinuité dans l’heure enregistrée en même temps que la vidéo. • Détecter par contenu : Cette option, qui détecte les scènes en fonction des variations de luminosité, fonctionne avec tous les types de vidéos. Utilisez-la lorsque vous capturez une vidéo depuis une bande numérique qui a été doublée ou éditée, depuis des bandes analogiques réalisées avec un caméscope Digital8 ou depuis des fichiers vidéo importés. • Pas de détection de scène : Cette option saute la fonction de détection de scène (ne vous inquiétez pas, vous pourrez toujours diviser les clips vidéos en scènes manuellement). Chapitre 18: Acquisition de vidéo 195 Chapitre 19: Prévisualisation du disque Cliquer sur cette icône de téléviseur vous permet d’accéder à l’écran Prévisualisation/Edition, où Expression vous montre ce que donnera votre projet terminé au visionnage sur votre lecteur de DVD et votre téléviseur. La télécommande de lecteur de DVD à l’écran reproduit avec réalisme l’interactivité que vous intégrez à chaque projet. Cet écran vous permet, non seulement de prévisualiser votre projet, mais aussi de concevoir les pages de menu, de réorganiser et de couper les scènes, de créer des diaporamas et de choisir le format de sortie de la gravure. Vous en apprendrez davantage sur tous ces sujets dans les chapitres suivants. Chapitre 19: Prévisualisation du disque 197 Le mode Prévisualisation/Edition affiche six sections : L’outil de sélection du style, l’Ecran TV, la Télécommande, le bouton Editer la vidéo et les diaporamas, le bouton Paramètres du support de sortie et le Compteur. Le présent chapitre décrit l’Ecran TV, la Télécommande, la boîte de dialogue Paramètres du support de sortie et le Compteur. Ecran TV L’écran TV fournit un aperçu de ce que vous verrez sur votre téléviseur lorsque vous lirez le disque terminé à l’aide d’un lecteur de VideoCD ou de DVD. Il affiche les pages de menu, ainsi que l’animation vidéo intégrale et les images fixes de votre projet. Cliquez sur les icônes de scènes dans les pages de menu pour lire les scènes correspondantes. Utilisez la télécommande pour revenir aux pages de menu. Vous pouvez également cliquer avec la souris pour passer d’une page de menu à l’autre. Télécommande 198 InstantCD/DVD Cette commande vous permet de vous déplacer dans les pages de menu et de lire les scènes dans n’importe quel ordre. Remarque : Les fonctions de la télécommande sont différentes selon qu’il s’agit de VCD et de S-VCD ou de DVD. Pour revenir au menu avec un DVD, vous pouvez utiliser le bouton menu ou titre. Avec les VCD et les S-VCD, vous devez utiliser le bouton retour. Les titres DVD vous permettent de naviguer dans une page de menu pour sélectionner un bouton. Pour les titres VCD et S-VCD, vous devez choisir le bouton à sélectionner dans le menu à l’aide du clavier numérique de la télécommande. Clavier numérique Lorsque la page de menu s’affiche, appuyez sur n’importe quel numéro de scène à deux chiffres pour accéder à la scène correspondante. Boutons de navigation Déplacez-vous (haut, bas, gauche, droite) dans une page de menu DVD (ne fonctionne pas pour les titres VCD et S-VCD) et lisez la scène sélectionnée en cliquant sur le bouton du milieu. Passez directement à la scène ou à la page de menu précédente ou suivante . Bouton Retour au Menu à tout moment pour revenir à la page Cliquez sur de menu d’un titre VCD ou S-VCD. Cliquez sur le bouton pour revenir au menu d’un titre DVD. Chapitre 19: Prévisualisation du disque 199 Compteur Cet affichage vous montre la capacité d’enregistrement actuelle de votre disque de sortie. Le chiffre dépend à la fois du format de sortie choisi dans la boîte de dialogue Paramètres du support de sortie (voir cidessous) et de l’estimation de l’espace libre sur le disque. Paramètres du support de sortie Cliquez sur le bouton Paramètres boîte de dialogue : pour ouvrir cette Format de sortie Sélectionnez le type de disque à créer. VCD (VideoCD) : Ce format est extrêmement populaire en Chine et dans d’autres régions du monde. Les disques VideoCD permettent de graver sur un CD jusqu’à 70 minutes de vidéo qualité VHS et sont pris en charge par de nombreux lecteurs de DVD. Consultez le site Web de Pinnacle et VCDhelp.com pour obtenir la liste des lecteurs compatibles. 200 InstantCD/DVD S-VCD (Super-VideoCD) : Le format Super-VideoCD est une amélioration du format VCD. Les disques SVCD permettent de graver sur un CD jusqu’à 39 minutes de vidéo qualité quasi DVD et sont pris en charge par de nombreux lecteurs de DVD. Consultez le site Web de Pinnacle et VCDhelp.com pour obtenir la liste des lecteurs compatibles. DVD (Digital Versatile Disc) : Le DVD est ce qui se fait de mieux en matière de qualité vidéo. Expression peut graver sur un DVD-R/RW (réinscriptible) ou un DVD-R (non réinscriptible) jusqu’à 90 minutes de vidéo et d’audio haute qualité (ou jusqu’à 232 minutes d’une qualité correcte). Consultez le site Web de Pinnacle pour obtenir la liste des graveurs de DVD compatibles. Support En fonction du format de sortie choisi, Expression vous suggère le type de support requis. CD-R (et CD-RW) : Pour les titres VCD et S-VCD. Si vous utilisez un CD-RW, Expression vous invite à effacer le contenu du disque. DVD-R/RW ou DVD+R/RW : Expression prend en charge les supports DVD-R (non réinscriptibles), DVD-RW (réinscriptibles), DVD+R (non réinscriptibles) et DVD+RW (réinscriptibles) de type « General » et « Authoring ». Il existe cinq types de base de graveurs de DVD : Authoring DVD-R (coûteux, à usage professionnel), General DVD-R/RW, DVD+RW, DVD+R/RW et DVD-RAM. A l’heure actuelle, Expression ne prend pas en charge les DVDRAM car ce format n’est pas lisible dans un lecteur de DVD standard. Des lecteurs DVD récents commençant cependant à le prendre en charge, consultez le site Web de Pinnacle pour les mises à jour. Chapitre 19: Prévisualisation du disque 201 Bouton Vérifier le support Placez le disque vierge ou réinscriptible dans votre unité pour qu’Expression vérifie qu’il est utilisable. Standard télé Les disques que vous créez ne fonctionneront convenablement qu’avec l’un des standards de télévision NTSC et PAL. Si vous êtes invité à choisir, sélectionnez le standard que votre public cible utilisera. Qualité vidéo / Utilisation du disque Les trois options proposées ici sont des paramètres prédéfinis qui régissent la qualité de la vidéo qui sera stockée sur vos DVD ou vos S-VCD (il n’y a pas d’options pour les VCD parce que ce standard impose un paramètre de qualité vidéo unique). Parce que la vidéo haute qualité nécessite davantage d’informations par seconde de lecture, il faut trouver un compromis entre la qualité et la quantité de vidéo qui tiendra sur le disque. Une production de courte durée avec un paramètre de qualité élevé tient sans problèmes sur le disque, mais plus la durée s’allonge, plus on risque de devoir réduire la qualité. La qualité est exprimée en bitrate (nombre de Kilobits par seconde). Plus le bitrate est important, plus la qualité de votre vidéo est élevée. Un paramètre de qualité très élevé tel que 8 000 Kilobits par seconde fournit la meilleure image vidéo que votre lecteur DVD puisse assurer. Des valeurs faibles, de l’ordre de 2 000 Kilobits par seconde, correspondent grosso modo à la « qualité VHS », c’est-à-dire la qualité de lecture d’un magnétoscope ordinaire. 202 InstantCD/DVD Automatique : Il s’agit du paramètre par défaut, conseillé à la plupart des utilisateurs. Il définit la qualité la plus élevée possible pour votre projet en fonction de la quantité de vidéo et du nombre d’images fixes que vous avez inclus. Par exemple, si votre projet DVD comporte 68 minutes de vidéo, Expression utilisera toute la capacité du DVD en encodant votre vidéo terminée au taux de bits le plus élevé possible (6 000 Kilobits par seconde dans cet exemple). Un projet plus long comptant près de 2 heures de vidéo sera gravé à un taux de bits de 3 000 Kbps. Meilleure qualité vidéo : Ce paramètre vous permet de forcer le taux de bits le plus élevé possible pour votre projet et d’obtenir la meilleure qualité possible. N’oubliez pas que ce mode ne vous permet de stocker que 52 minutes maximum de vidéo sur un DVD (31 minutes sur un S-VCD). Mode Bonne qualité : Ce paramètre permet de stocker jusqu’à 114 minutes de vidéo sur un DVD (39 minutes sur un S-VCD) tout en assurant une bonne qualité. Paramètres personnalisés Ces paramètres ne sont conseillés qu’aux utilisateurs avancés. Chapitre 19: Prévisualisation du disque 203 Bitrate : La liste déroulante propose plusieurs bitrate compris entre 3 000 et 8 000 Kbps pour les DVD et 2 000 et 2 500 Kbps pour les S-VCD. La sélection d’un taux de bits élevé entraîne une diminution de l’affichage « minutes sur un disque » et vice versa. Vous pouvez également taper votre propre bitrate (par exemple, 6 553 Kbps), si vous préférez. Expression descend jusqu’à des bitrates de 2 000 Kbps. Après la fermeture de la fenêtre Paramètres du support de sortie, vous remarquerez que l’icône Compteur change en fonction de votre sélection. Vérifiez l’icône après la saisie de paramètres personnalisés afin de vous assurer que vous n’avez pas dépassé la limite du disque. Mode « Brouillon » : Ce paramètre accélère l’encodage de votre projet. Expression encode jusqu’à trois fois plus vite lorsque cette case est cochée, mais la qualité de la vidéo est moins bonne. Audio MPEG : Ce paramètre ne concerne que la sortie DVD. Tous les lecteurs DVD ne supportent pas l’audio MPEG. Vous ne devez donc cocher cette case que si vous avez besoin de stocker davantage de vidéo sur votre disque et êtes certain que votre lecteur de DVD prend ce format en charge. L’affichage « minutes sur un disque » augmente lorsque l’on utilise cette option. 204 InstantCD/DVD Chapitre 20: Ecran TV et télécommande C’est là qu’Expression vous montre le rendu de votre projet sur un écran de télévision. La télécommande de lecteur de DVD reproduit avec réalisme l’interactivité que vous intégrez à chaque projet. Ecran TV L’écran TV reproduit fidèlement l’aspect du téléviseur de votre salon. Il affiche les pages de menu d’index des scènes, ainsi que l’animation vidéo intégrale et les images fixes de votre projet. Vous naviguez dans l’écran TV à l’aide de la souris ou de la télécommande. Chapitre 20: Ecran TV et télécommande 205 Navigation à l’aide de la souris Si un projet comporte plusieurs pages de menu, des flèches dirigées vers la gauche et la droite apparaissent en bas de la page pour signaler la présence de pages précédentes ou suivantes. Cliquez dessus avec votre souris pour vous déplacer dans les pages de menu. Cliquez sur l’une des imagettes avec votre souris et la scène ou l’image fixe correspondante apparaît, s’affiche en plein écran et est lue. Cliquez sur un titre avec votre souris ; un champ de texte s’ouvre. Modifiez ou créez un titre, puis appuyez sur [Entrée] pour appliquer les modifications. Navigation à l’aide de la télécommande La télécommande d’Expression comprend toutes les fonctions permettant de naviguer dans les VideoCD, les Super VideoCD et les DVD. 206 InstantCD/DVD Clavier numérique Le clavier numérique à 10 chiffres permet d’accéder directement à n’importe quelle scène d’un film. Si vous ne vous trouvez pas déjà sur une page de menu, utilisez le bouton Aller à la page de menu (cliquez sur pour les DVD et sur pour les VideoCD et les Super VideoCD) afin de revenir à une page de menu. Tapez ensuite le numéro de la scène à laquelle vous souhaitez accéder et Expression la lit immédiatement. Boutons de navigation des DVD Ces sept boutons permettent d’accéder aux scènes depuis une page de menu. Les boutons bleus vous emmènent vers le haut, vers le bas, à gauche et à droite. Le bouton bleu du milieu correspond à Lire la scène sélectionnée. Les deux autres boutons ont une double fonction : • Quand la scène est en cours de lecture ou sur Pause, correspond à Lire scène précédente et scène suivante. Chapitre 20: Ecran TV et télécommande à Lire 207 • Quand une page de menu est affichée, correspond à Afficher la page de menu précédente et à Afficher la page de menu suivante. Remarque : Si vous ne pouvez pas naviguer dans les pages de menu du DVD à l’aide des boutons bleus, cliquez sur le bouton Paramètres (voir Chapitre 3) et vérifiez que le format de sortie sélectionné est DVD. Sur les VCD et les S-VCD, on ne peut accéder aux chapitres qu’à l’aide du clavier numérique. Commandes du film Il s’agit de commandes qui n’agissent que sur le film, sans conséquences sur les scènes ou les pages de menu. I 208 InstantCD/DVD Chapitre 21: Personnalisation des pages de menu C’est là que vous choisissez les styles prédéfinis de vos pages de menu d’index des scènes ou que vous les personnalisez. Avant de décrire ces deux approches, voici une présentation des éléments qui se combinent pour créer des pages de menu dans Expression. ELEMENTS DES PAGES DE MENU Dans Expression, une page de menu d’index de scènes comprend quatre éléments graphiques et un élément audio. Les éléments graphiques sont Disposition, Fond, Style de texte et Cadres. L’élément audio est un fichier WAV ou MP3 que vous pouvez associer à n’importe quelle page de menu. Vous pouvez accéder à chaque élément lors de la personnalisation d’une page de menu ; ce processus est décrit plus loin dans ce chapitre (voir en page 213). Chapitre 21: Personnalisation des pages de menu 209 Disposition Cet élément de page de menu est le modèle qui détermine la manière dont les cadres, le titre principal et le titre des scènes sont organisés sur la page. Les dispositions comportent un nombre et une position de cadres différents et incluent ou non les titres principaux ou les titres de scènes. A titre d’exemple, voici deux modèles de dispositions d’Expression et les pages de menu qui y sont associées avec fond, texte et cadres. Vous remarquerez que, bien qu’il y ait neuf scènes en haut de la page de menu, il n’y figure pas de titre principal et le titre des scènes se limite à des nombres classés par ordre croissant. La disposition définit le positionnement des cadres, le titre principal et le titre/numéro des scènes sur la page de menu. Les dispositions sont sélectionnées dans la boîte de dialogue Création d’un menu personnalisé (voir en page 213). 210 InstantCD/DVD Fond Cet élément de la page de menu est une image qui fournit le fond graphique d’un menu ordinaire ou un fichier vidéo (MPEG ou AVI) qui spécifie le fond d’un menu animé d’allure plus professionnelle. Expression est fourni avec plusieurs jolis fonds pour menus fixes, mais vous pouvez aussi importer n’importe quel fichier BMP, JPG, PCD, PCT, TGA, TIF ou WMF pour personnaliser le fond. Dans Expression, le format d’image des fonds est de 4 pour 3. Si vous importez une image de format différent, Expression la redimensionnera à la taille du cadre et remplira la zone restante avec la couleur du pixel placé en haut à gauche de l’image importée. On trouve et on importe les fonds dans la boîte de dialogue Création d’un menu personnalisé. Style de texte Avec cet élément de la page de menu, Expression vous propose plusieurs styles de texte avec différentes polices et couleurs applicables à vos pages de menu. Les styles de texte sont accessibles dans la boîte de dialogue Création d’un menu personnalisé. Cadres Un cadre entoure l’imagette de chaque scène. Comme les vrais cadres de tableaux, les cadres d’imagettes d’Expression ont des styles et des couleurs différents. Outre leur rôle d’élément graphique sur la page de menu, les cadres passent en surbrillance pour signaler la scène sélectionnée lorsque l’on navigue dans une page de menu de DVD. Les cadres sont accessibles dans la boîte de dialogue Création d’un menu personnalisé. Chapitre 21: Personnalisation des pages de menu 211 Son On peut se servir de son comme élément de page de menu. Expression est fourni avec plusieurs fichiers de musique et de bruitage au format WAV. Vous pouvez également importer des fichiers WAV ou MP3 personnalisés (par exemple : bruitage, musique ou narration hors champ). Vous pouvez associer n’importe quel fichier WAV ou MP3 à n’importe quelle page de menu ou image fixe. Les fichiers audio sont accessibles et importés dans la boîte de dialogue Création d’un menu personnalisé (voir en page 213). OUTIL DE SELECTION DU STYLE Pour faciliter et accélérer la création de pages de menu, utilisez l’outil de sélection du style. Il est préchargé et propose de nombreux styles avec différentes combinaisons de dispositions, de fonds, de styles de texte et de cadres. Navigation dans l’outil de sélection du style L’outil de sélection du style affiche une imagette de la page de menu active qui apparaît sur l’écran TV. Lorsque vous faites défiler la liste des styles, chaque imagette s’affiche immédiatement sur l’écran TV. L’outil de sélection du style propose également une option Pas de menu : Lorsque vous insérez le disque dans un lecteur, il est lu du début à la fin sans afficher 212 InstantCD/DVD de page de menu. Le spectateur peut toujours avancer ou revenir en arrière d’une scène à l’autre à l’aide de la télécommande. Tiroir de l’outil de sélection du style Cliquez sur le bouton Ouvrir le tiroir de l’outil de sélection du style pour afficher simultanément cinq imagettes de style. Cliquez sur n’importe quel style et il apparaît instantanément sur l’écran TV avec les imagettes des scènes et le titre des ressources importées ou capturées. Cliquez sur le bouton situé en bas du tiroir pour personnaliser une page de menu. Boîte de dialogue Création d’un menu personnalisé Pour accéder à cette boîte de dialogue, cliquez sur le bouton Créer un menu personnalisé dans l’outil de sélection du style. C’est là que vous pouvez personnaliser chaque élément d’une page de menu. Chapitre 21: Personnalisation des pages de menu 213 Cliquez sur l’un des cinq boutons d’éléments pour afficher les options. Cliquez sur une option et la page de menu apparaît immédiatement dans l’écran Prévisualisation avec le nouvel élément. Pour utiliser vos propres images de fonds et fichiers MP3 ou WAV, cliquez sur le bouton Importer et effectuez votre choix dans l’explorateur de fichiers qui apparaît. Le bouton Enregistrer placé à gauche de la boîte de dialogue ajoute votre menu personnalisé à l’outil de sélection du style (voir en page 212) ; vous pouvez désormais l’utiliser dans vos futures productions. Le bouton Effacer effectue l’opération inverse : il supprime le style de menu sélectionné de l’outil de sélection du style. Fonds : La partie fond de votre menu peut être soit un fichier d’image fixe à l’un des formats pris en charge (BMP, JPG, PCD, PCT, TGA, TIF ou WMF), soit une partie de la vidéo d’un fichier vidéo AVI ou MPEG. Les menus avec fonds vidéo s’appellent des menus animés (pour des informations sur la durée des menus animés, voir « Fichiers audio de pages de menu » en page 216). 214 InstantCD/DVD Cadres : Ils entourent les imagettes de vos menus, qui représentent une image extraite d’une vidéo ou d’un diaporama. Toutes les imagettes fournies par la disposition du menu utilisent le même type de cadre. Sélectionnez-en un qui complète votre projet parmi les nombreux types proposés. Dispositions : Les dispositions de menu sont des modèles qui fournissent le nombre, l’emplacement et la taille des cadres d’imagettes sur le menu. La disposition commande également l’aspect du texte du menu. L’icône de chaque disposition contient des rectangles de couleur correspondant aux trois types de contenu suivants : • Turquoise : Cadres d’imagettes • Mauve clair : Titre de menu • Mauve foncé : Numéros et titres de scènes (sous- titres) Styles de texte : Bien que la position du texte dans le menu soit commandée par la disposition, son apparence est modifiable par sélection de l’un des nombreux styles fournis proposant chacun une combinaison différente de police, de couleur et d’effets (tels que ombre et « brillant »). Vous pouvez également personnaliser l’apparence du texte en choisissant vous-même les polices dans les listes déroulantes Police des titres et Police des soustitres placées à droite de la boîte de dialogue. Musique : Sélectionnez la musique de fond de votre menu dans les options proposées ou choisissez Silence. Vous pouvez également utiliser le bouton Importer pour acquérir le fichier de musique de votre choix. Chapitre 21: Personnalisation des pages de menu 215 Fichiers audio de pages de menu Lorsque vous joignez un fichier audio à une page de menu, Expression définit la durée minimum à 40 secondes et la durée maximum à 280 secondes. Voici trois exemples : • Lorsqu’il affiche une page de menu à laquelle est joint un fichier audio de 15 secondes, Expression lit le fichier audio et ajoute 25 secondes de silence avant de recommencer à lire le fichier. Il procède de cette manière pendant toute la durée d’affichage de la page de menu. • Lorsqu’il affiche une page de menu à laquelle est joint un fichier audio de 120 secondes, Expression lit le fichier audio et en recommence la lecture immédiatement (il le lit en boucle). Il procède de cette manière pendant toute la durée d’affichage de la page de menu. • Lorsqu’il affiche une page de menu à laquelle est joint un fichier audio de 300 secondes, Expression lit les 280 première secondes et recommence immédiatement la lecture depuis le début. Il procède de cette manière pendant toute la durée d’affichage de la page de menu. Audio avec menus animés Dans le cas d’un menu animé (menu dont le fond est une animation vidéo et non une image fixe), la durée de l’audio ajouté est calculée comme décrit ci-dessus et celle de la boucle vidéo du menu est définie à la même valeur. Si le fichier vidéo est plus court que sa durée calculée, il est tronqué en conséquence. La durée d’un menu animé sans audio est définie à 40 secondes ou à la longueur du fichier vidéo si celui-ci est plus court. 216 InstantCD/DVD Chapitre 22: Scènes vidéo et diaporamas Lorsque la page de menu choisie ou personnalisée vous convient, vous pouvez éditer les scènes vidéo et/ou les diaporamas d’images fixes pour réaliser le corps de votre production. Cliquez sur le bouton Editer la vidéo et les diaporamas pour ouvrir la boîte de dialogue Edition d’une vidéo. Les opérations permises par cette boîte de dialogue sont les suivantes : • Réorganisation, coupure et changement du nom des scènes vidéo • Création et organisation des diaporamas • Ajout d’effets audio et de transition aux diaporamas • Sélection d’imagettes pour les scènes et les diaporamas Chapitre 22: Scènes vidéo et diaporamas 217 BOITE DE DIALOGUE EDITION D’UNE VIDEO Cette boîte de dialogue comprend plusieurs sections qui vous permettent de peaufiner votre production : • Deux affichages liste des scènes vidéo et des diaporamas accessibles à partir de vos pages de menu • Un Lecteur/Editeur pour visualiser les scènes vidéo et éditer les images fixes • Une boîte d’information qui annote l’intégralité de votre production et le ou les éléments sélectionnés dans les affichages liste • Des outils d’édition Les deux affichages liste fournissent le répertoire complet de votre production. L’affichage Imagette fournit des informations complémentaires sur chaque 218 InstantCD/DVD élément, dont une imagette, tandis que l’affichage liste Icône est moins détaillé mais plus compact. Expression attribue un nom par défaut à chaque scène (par exemple, « Un jour au zoo n° 3 ») en fonction du titre du fichier vidéo capturé et d’un numéro correspondant à l’ordre de détection des scènes. Le nom s’affiche à côté de l’imagette de la scène dans la plupart des dispositions de menu. Si vous préférez utiliser un nom personnalisé, cliquez sur l’ancien nom dans l’affichage liste Imagette et tapez-le dans le champ de texte prévu à cet effet. Appuyez sur Entrée pour terminer l’opération. Le nom par défaut d’un diaporama est le nom de fichier (sans extension) de la première image du diaporama lors de sa création. On peut modifier le nom des diaporamas en procédant de la même manière que pour les scènes vidéo. Affichages liste Chacun des deux affichages liste fournit la liste complète des scènes vidéo et des diaporamas de votre production. La principale différence entre les deux est le niveau de détail et l’encombrement. Cependant quelques opérations – comme le changement de nom – ne sont possibles que dans l’affichage Imagette. Pour accéder à l’affichage liste Imagette, cliquez sur son onglet en haut à gauche de la boîte de dialogue. Pour chaque scène vidéo, cet affichage comporte l’imagette représentant la scène, le titre du fichier vidéo capturé et le titre de la scène. Chapitre 22: Scènes vidéo et diaporamas 219 Dans le cas d’un diaporama, l’imagette et le titre du diaporama s’affichent. Dans l’exemple ci-dessous, les éléments apparaissent par paires sur des fonds qui alternent entre ombré et blanc. Ceci indique que nous avons choisi une disposition de menu à deux imagettes « chapitre » par page de menu. L’onglet de l’affichage liste Icône donne un aperçu général du projet avec moins d’informations sur chaque élément, mais davantage d’éléments visibles d’un seul coup d’œil. C’est l’affichage qu’il vaut mieux utiliser pour réorganiser rapidement le projet par glisser-déplacer. Utilisation des affichages liste Cliquez sur l’un des éléments d’un affichage liste pour le sélectionner ; il devient bleu foncé. Pour sélectionner plusieurs éléments de la liste, faites glisser la souris dessus ou combinez les clics de souris avec les touches Maj et Ctrl conformément aux techniques de sélection multiple standard de Windows. Lorsque votre curseur passe sur une imagette de scène (ou sur une icône, dans l’affichage liste Icône), il prend la forme d’une « main » pour indiquer que l’élément (ou les éléments faisant l’objet d’une sélection multiple) peut être déplacé à un autre endroit de la liste. Il suffit 220 InstantCD/DVD alors de procéder à un cliquer-déplacer pour changer l’élément de place et de relâcher le bouton de la souris à l’endroit désiré. Duplication de scènes sélectionnées Vous pouvez dupliquer des éléments sélectionnés à l’aide des commandes clavier standard de Windows Copier (Ctrl+C), Couper (Ctrl+X) et Coller (Ctrl+V). Ouverture et fermeture de diaporamas Un diaporama est un ensemble d’images fixes auquel on accède à partir de l’une des imagettes des pages de menu. Qu’il contienne une ou plusieurs images, le diaporama comprend un titre, qui apparaît dans les éléments des affichages liste comme les scènes vidéo, et les images elles-mêmes. Le titre correspond à l’imagette de la page de menu qui s’affichera sur votre disque, tandis que les images sont le contenu auquel cette imagette renvoie. Le diaporama apparaît dans l’affichage dans l’un ou l’autre des deux états suivants : • Fermé (« réduit ») : Seul le titre est visible. Cliquez sur le signe plus en regard de l’imagette pour ouvrir le diaporama. • Ouvert (« développé ») : Maintenant, les images du diaporama apparaissent également en retrait sous le Chapitre 22: Scènes vidéo et diaporamas 221 titre. Comme les autres éléments de la liste, on peut les déplacer au sein de la liste. On peut également leur appliquer certaines opérations d’édition (voir « Edition des images fixes » en page 230). Cliquez sur le signe moins en regard de l’imagette de titre pour fermer le diaporama. Importation d’images depuis l’Explorateur Windows Pour créer rapidement un diaporama dans la boîte de dialogue Scènes vidéo et diaporamas, vous pouvez déplacer les images dans l’un ou l’autre des affichages liste depuis l’Explorateur Windows. Les fichiers d’image importés seuls ou en groupe de cette manière créeront un nouveau diaporama au début de votre production. Si vous les déplacez dans un dossier d’images, le diaporama ainsi créé recevra le nom de ce dossier. Dans les deux cas, vous pourrez réorganiser les images importées à votre guise pour les intégrer aux autres composants de votre production. 222 InstantCD/DVD Outils d’édition Réunir les scènes Ce bouton permet de lire deux scènes vidéo ou plus comme s’il s’agissait d’une unique scène plus longue. Il s’active lorsque l’on sélectionne au moins deux scènes consécutives dans l’un ou l’autre des affichages liste (vous pouvez aussi cliquer avec le bouton droit de la souris dans l’une des scènes sélectionnées et choisir Réunir dans le menu contextuel). Fractionner en plusieurs scènes Ce bouton divise une scène sélectionnée en une ou plusieurs scènes en redétectant les scènes dans la vidéo source. Lorsque vous cliquez dessus, un menu d’options de redétection s’affiche : Les trois premières options sont identiques à celles de la boîte de dialogue Options de détection de scène (voir en page 195). La quatrième option, Fractionner les scènes aux points d’édition, annule les fusions de scène effectuées avec le bouton Réunir les scènes. Fractionner Ce bouton divise la scène vidéo sélectionnée à l’endroit de l’image affichée dans la fenêtre Lecteur. Il s’agit d’un outil d’édition puissant lorsqu’on l’utilise avec le bouton Effacer, parce qu’il vous permet de couper le début ou la fin d’une scène sur une image précise. Chapitre 22: Scènes vidéo et diaporamas 223 Le bouton Fractionner peut également servir à scinder un diaporama en deux diaporamas distincts manipulables séparément par la suite (pour effectuer l’opération inverse – fusionner deux diaporamas -, il suffit de déplacer les images de l’un dans l’autre). Effacer Ce bouton envoie la ou les scènes sélectionnées à la poubelle. Par exemple, cliquez dessus après avoir fractionné une scène pour en supprimer la partie dont vous ne voulez plus. Poubelle Cliquez sur ce bouton pour afficher les scènes effacées. Vous pouvez restaurer les scènes effacées dans l’affichage liste. Imagette Ce bouton crée une imagette de scène à partir de l’image affichée dans la fenêtre Lecteur. Il vous permet de choisir l’image la plus représentative d’une scène au lieu d’être contraint à utiliser la première image. (Astuce : Utilisez les boutons Avance image et Retour image du Lecteur pour choisir l’image précise à retenir, puis cliquez sur le bouton Imagette pour mettre à jour l’imagette de la scène concernée). Le bouton Imagette permet également de définir l’imagette d’un titre de diaporama. Ouvrez le diaporama et sélectionnez l’une quelconque de ses images, puis cliquez sur le bouton Imagette. Options d’édition Ce bouton ouvre la boîte de dialogues Options d’édition. 224 InstantCD/DVD Options d’édition La boîte de dialogue Options d’édition propose des choix qui influent sur ce que l’utilisateur verra lorsqu’il visionnera votre disque. Elle existe sous deux formes. Certaines options ne s’appliquent qu’à un seul diaporama et n’apparaissent que lorsqu’un diaporama est sélectionné dans l’affichage liste. Options générales pour toutes les scènes Les options de ce groupe s’appliquent à la fois aux scènes vidéo et aux diaporamas. Elles ne s’appliquent pas aux images composant les diaporamas. Afficher le titre lors du visionnage : Affiche le titre de la scène pendant 2 secondes au début de chaque scène. Il s’agit d’un paramètre global qui s’applique à toutes les scènes. Retour au menu après visionnage : Renvoie l’utilisateur à la page de menu après chaque scène. Il s’agit d’un paramètre global qui s’applique à toutes les scènes. S'il n’est pas coché, les scènes s’enchaînent automatiquement sans intervention de l’utilisateur. Fondu noir entre les scènes : Cette option place un fondu enchaîné vidéo entre toutes les scènes. Le fondu enchaîné est sans effet sur l’audio. L’activation de cette option désactive Fondu enchaîné entre les scènes. Fondu enchaîné entre les scènes : Place une transition en fondu enchaîné entre toutes les scènes. L’activation de cette option désactive Fondu noir entre les scènes. Chapitre 22: Scènes vidéo et diaporamas 225 Options de diaporama Ces options sélectionné. ne s’appliquent qu’au diaporama Mode image fixe haute résolution : Par défaut, vos diaporamas d’images fixes sont enregistrés sur disque au format vidéo MPEG normal. Si vous utilisez des disques VCD et S-VCD, vous pouvez choisir un autre mode permettant de les enregistrer sous forme de séquence d’images fixes à une résolution de 704 x 480 (NTSC) ou de 704 x 576 (PAL). Le mode image fixe haute résolution n’est pas disponible pour les diaporamas sur DVD. Le mode haute résolution assure une meilleure qualité d’image que le mode par défaut. Son seul inconvénient est de ne pas autoriser les transitions entre images (fondus enchaînés, effets de volet, etc.). En mode haute résolution, vous pouvez également permettre à l’utilisateur de se déplacer dans les images du diaporama (à l’aide des boutons chapitre suivant et chapitre précédent de la télécommande) au lieu de les présenter successivement à une vitesse de défilement prédéfinie (voir « Options de défilement » ci-dessous). En revanche, les diaporamas commandés par l’utilisateur n’acceptent pas de fond sonore. Archive d’image : Cochez cette case pour stocker les images d’origine constituant votre diaporama sous forme d’archive sur le disque de sortie. Ces copies d’images ne s’afficheront pas avec le diaporama et les autres contenus lors de la lecture du disque, mais elles seront accessibles sous forme de fichiers lorsque le disque sera utilisé sur un ordinateur. 226 InstantCD/DVD Les images d’archives ne sont pas modifiées par les éventuels cadrages ou autres opérations d’édition que vous effectuez sur le diaporama lui-même. Les fichiers sont stockés dans un sous-dossier portant le nom du diaporama au sein d’un dossier nommé « images », par exemple : \images\Scenery Utiliser la piste audio : Pour ajouter un fond musical à votre diaporama, cochez cette option et faites votre choix dans la liste déroulante. Pour utiliser un fichier audio absent de la liste, cliquez sur Importer fichier et recherchez un fichier WAV ou MP3 sur votre système. N.B. La fonction Piste audio n’est pas disponible si Afficher chaque diapositive indéfiniment a été sélectionné dans les options de défilement (voir cidessous). Options de défilement • Afficher chaque diapositive indéfiniment : Cette option n’est disponible qu’en mode image fixe haute résolution (voir ci-dessus). Elle laisse le choix de la vitesse de défilement du diaporama à l’utilisateur, qui se déplace d’une image à l’autre à l’aide des boutons de la télécommande chapitre suivant et chapitre précédent. L’ajout d’un fond sonore n’est pas possible avec cette option. • Afficher chaque diapositive pendant x secondes : Cette option définit une durée fixe à l’affichage des images. La durée minimum est de 1 seconde, la durée maximum de 999 secondes. Toutes les images d’un diaporama ont la même fréquence de défilement. Chapitre 22: Scènes vidéo et diaporamas 227 • Adapter le diaporama à la durée de l’audio : Ce paramètre, qui n’est disponible que lorsque l’on a sélectionné Utiliser la piste audio, demande à Expression de définir la fréquence de défilement de chaque image du diaporama comme une part égale de la durée totale de l’audio afin que le diaporama et l’audio se terminent en même temps. Le paramètre Fréquence de défilement des images fixes (voir cidessus) est ignoré. • Détection automatique du rythme : Cette option synchronise les diapositives au rythme de la musique de la piste audio et rend votre diaporama plus spectaculaire. Elle n’est disponible que lorsque Utiliser la piste audio a été sélectionné. Transitions entre images : Cette liste déroulante vous permet de personnaliser chacun de vos diaporamas à l’aide de l’un des types de transition standard, dont volet, diapositives, « pushes » et fondus enchaînés. La transition sélectionnée est utilisée entre chaque paire d’images du diaporama. On peut spécifier le sens de plusieurs types de transitions à l’aide du bouton Sens voisin. Lorsque ce bouton est activé, cliquer dessus plusieurs fois fait apparaître les sens autorisés pour la transition sélectionnée. Les deux autres options de la liste Transitions entre images sont « Aucune (couper) », qui est l’option par défaut, et « Mixte », qui place une transition choisie au hasard entre chaque paire d’images. Les transitions ne sont pas disponibles pour les diaporamas qui utilisent le mode images fixes haute résolution présenté plus haut. 228 InstantCD/DVD Lecteur Les boutons et les commandes de la fenêtre Lecteur vous permettent de vous déplacer dans une scène. Lecture/Pause : Le bouton Lecture prévisualise la scène à partir de la position active. Après le début de la prévisualisation, le bouton Lecture se transforme en bouton Pause. Lorsque l’on appuie sur Pause, l’image sur laquelle la prévisualisation s’arrête devient l’image sélectionnée. Glissière : Attrapez la glissière avec votre pointeur pour avancer et reculer rapidement dans la scène. La glissière indique d’un coup d’œil votre position dans une scène. Quelle qu’en soit la longueur, elle représente toute la durée de la scène, le début se situant à son bord gauche. Avance/Retour d’image : Le bouton Avance d’image fait avancer la glissière d’une image fait reculer la par clic. Le bouton Retour d’image glissière d’une image par clic. Retour rapide : Lit la scène en mode retour rapide à 10 fois la vitesse normale. Avance rapide : Lit la scène en mode avance rapide à dix fois la vitesse normale. Aller au début : Déplace la glissière jusqu’à la première image de votre scène. Chapitre 22: Scènes vidéo et diaporamas 229 Edition d’images fixes Lorsque vous sélectionnez une image de diaporama dans l’affichage liste, la fenêtre Lecteur change de rôle : Elle devient Editeur d’image et propose un jeu de boutons spécifiques permettant d’intervenir sur des images fixes. Rotation gauche : Fait pivoter l’image de 90 degrés dans le sens inverse des aiguilles d’une montre. Si, après rotation, la taille de l’image est inférieure à celle du cadre, l’espace supplémentaire est rempli par la couleur de bordure active. Rotation droite : Fait pivoter l’image de 90 degrés dans le sens des aiguilles d’une montre. Les zones vides sont remplies par la couleur de bordure active. Miroir : L’image est inversée, comme dans un miroir (la gauche devient la droite). Répéter l’opération restitue l’aspect d’origine. Rognage/Zoom : Ce bouton active un mode qui permet de sélectionner une zone de l’image afin de l’agrandir. Le bouton demeure en position « enfoncée » après que l’on ait cliqué dessus et l’image est redessinée dans la fenêtre Lecteur dans un cadre 230 InstantCD/DVD contenant huit points de contrôle aux coins et au milieu des bords. Effectuez un glisser-déplacer sur les points de contrôle pour définir la zone à agrandir dans le cadre de l’image. Pour que l’image agrandie conserve sa forme d’origine (« format »), manipulez le cadre avec les points de contrôle situés dans les coins. Utilisez les points de contrôle des bords du cadre pour modifier le format de l’image agrandie. Après délimitation de la zone à agrandir, cliquez à nouveau sur le bouton Rognage/Zoom pour quitter ce mode. La région sélectionnée occupe la totalité du cadre Lecteur, les parties inutilisées étant remplies par la couleur de bordure active. Définir la couleur de bordure : De nombreuses images n’étant pas conformes au format 4:3 de la vidéo normale, il se peut que des zones vides apparaissent sur les côtés ou en haut et en bas du cadre lorsque vous utilisez les images dans votre projet Expression. Par défaut, ces zones sont remplies par la « couleur auto », c’est-à-dire celle du pixel situé en haut à gauche de l’image. Le résultat est souvent satisfaisant, mais dans des cas spéciaux, choisissez l’une des quatre options proposées lorsque vous cliquez sur le bouton Définir la couleur de bordure : « Couleur auto », comme décrit ci-dessus, noir, blanc et « Choisir couleur... ». Cette dernière option vous permet de sélectionner la couleur de bordure dans une boîte de dialogue de sélection des couleurs Windows standard. Affichage pleine taille : Pour voir des détails de l’image qui risquent de vous échapper dans la petite fenêtre Lecteur, ce bouton ouvre l’image à pleine résolution dans sa propre fenêtre. Cliquez à n’importe quel endroit de la fenêtre ouverte pour la refermer. Chapitre 22: Scènes vidéo et diaporamas 231 Rétablir l’image d’origine : Ce bouton rend à l’image sa forme d’origine et annule l’effet de vos éventuelles modifications. Commandes de correction des couleurs : Ce bouton ouvre un panneau contextuel de barres à curseur qui permettent de modifier la couleur et les attributs apparentés de l’image. Elles peuvent améliorer la qualité technique des images ou créer des effets spéciaux visuels dans votre production. De haut en bas, les quatre barres régissent les caractéristiques suivantes : Luminosité : Augmente ou diminue l’intensité globale de l’image. A utiliser pour corriger une image surexposée ou sous-exposée. Contraste : Augmente ou réduit la gamme des intensités de l’image. Il faut parfois régler le contraste et la luminosité pour obtenir un effet optimum. Teinte : Modifie l’équilibre chromatique global de l’image. Peut servir à corriger une « dominante de couleur » affectant toute l’image. Saturation : Modifie la quantité de couleur dans l’image. Déplacer le curseur jusqu’à l’extrémité gauche de la barre donne une image en niveaux de gris, le déplacer à l’extrémité inverse donne des couleurs criardes. 232 InstantCD/DVD COUPURE D’UNE SCENE Une scène vidéo est composée de plusieurs images vidéo réunies et affichées à vitesse constante, ce qui donne au spectateur la sensation de mouvement. Pour couper une scène, nous utiliserons cette scène vidéo nommé Tigre d’une durée de 7 images (à titre d’exemple). Voici Tigre dans l’affichage liste d’expression : Nous souhaitons couper une nouvelle scène qui commencera à l’image 2 et finira à l’image 5. Pour couper la scène : 1. Sélectionnez la scène. Si l’option d’édition Fondu noir entre les scènes ou Utiliser des fondus enchaînés entre des scènes réunies est sélectionnée, décochez-la (vous pouvez la cocher à nouveau après la coupure). 2. Utilisez la glissière pour vous approcher de l’image 2. 3. Utilisez les boutons Avance/Retour d’image pour afficher l’image 2 dans le Lecteur. C’est la première image de votre scène coupée. Chapitre 22: Scènes vidéo et diaporamas 233 234 4. Cliquez sur le bouton Fractionner. Expression place les deux nouvelles scènes dans l’affichage liste et nomme l’image 1 « Tigre » et les images 2 à 7 « Tigre-1 ». 5. Sélectionnez « Tigre » dans l’affichage liste et cliquez sur le bouton Effacer. « Tigre-1 » demeure dans l’affichage liste. 6. Sélectionnez « Tigre-1 » et glissez jusqu’à l’image 6. C’est celle qui suit la dernière image de notre nouvelle scène créée par coupure. 7. Cliquez sur le bouton Fractionner. Expression place les deux nouvelles scènes dans l’affichage liste et nomme les images 2 à 5 « Tigre-1 » et les images 6 et 7 « Tigre-2 ». 8. Sélectionnez « Tigre-2 » dans l’affichage liste et cliquez sur le bouton Effacer. « Tigre-1 » demeure dans l’affichage liste et constitue la scène coupée que nous souhaitions, qui commence à l’image 2 et se termine à l’image 5. InstantCD/DVD Importations de dossiers Pour importer plus rapidement plusieurs images, il faut les placer dans un dossier et déplacer ce dossier directement de l’Explorateur dans la liste Fichiers capturés et importés. Organisation des images fixes Lors de l’importation d’un dossier d’images fixes, celles-ci apparaissent dans l’ordre d’origine. Il est cependant possible de les réorganiser dans n’importe quel ordre à l’ouverture de l’affichage liste d’Expression. N’oubliez pas que vous pouvez ajouter ou supprimer des images fixes dans l’affichage liste. Chapitre 22: Scènes vidéo et diaporamas 235 Chapitre 23: Création du disque Avant de créer le disque, vous devez avoir choisi le format de sortie dans la boîte de dialogue Paramètres du support de sortie (Chapitre 3). Lorsque la fenêtre Création du disque s’ouvre, les éléments Transcodage, Compilation et Gravure, qui permettent de créer un disque, s’affichent à l’écran. Affectation de vos fichiers Si vous créez un VCD, vous transcodez vos fichiers en MPEG-1. Si vous créez un S-VCD ou un DVD, vous les transcodez en MPEG-2. Par défaut, Expression affecte ces fichiers à un dossier Temp dans Pinnacle Expression sur votre unité C:. Selon la durée de votre projet, ces fichiers peuvent être très volumineux. Cliquez sur le bouton Options pour ouvrir la boîte de dialogue Recherche de dossier où vous pouvez choisir l’emplacement de ces fichiers transcodés et compilés. Lorsque vos fichiers sont affectés, cliquez sur le bouton Démarrer pour commencer à graver votre disque. Chapitre 23: Création du disque 237 Transcodage et compilation de votre projet La barre de progression du haut suit le processus de transcodage et de compilation de vos fichiers AVI et MPEG et de vos images fixes. La durée de ces opérations dépend de la vitesse de votre processeur. Pour améliorer l’efficacité du transcodage, les fichiers vidéo de données MPEG sont intégrés directement à votre projet sans ré-encodage, dans la mesure du possible. Il faut procéder au ré-encodage : • lorsque le format de sortie sélectionné est VCD et • • • • • 238 que le fichier n’est pas MPEG-1 au format VCD approprié (1,2 Mbps, 352 x 240, etc.) lorsque le format de sortie sélectionné est S-VCD et que le fichier n’est pas MPEG-2 au bon format (1 à 2,5 Mbps, 480 x 480, etc.) lorsque le format de sortie sélectionné est DVD et que le fichier n’est pas MPEG-2 au bon format (2 à 8 Mbps, 720 x 480, etc.) lorsque « Retour au menu après visionnage » est sélectionné dans la boîte de dialogue Options d’édition (voir page 225) . lorsque l’opération d’édition consiste à réorganiser ou à supprimer des scènes. Le simple fractionnement du film en scènes, qui crée des repères de chapitres sans modifier les données vidéo elles-mêmes, ne nécessite pas de ré-encoder . lorsque débit audio d’un fichier MPEG importé est incompatible avec le format de sortie choisi (autre que 48 KHz pour un DVD, par exemple). Cependant, si la vidéo est compatible, seul le stream audio sera rendu. InstantCD/DVD Lorsque l’on se sert de combinaisons de fichiers, seuls les fichiers non-conformes sont ré-encodés. Gravure du disque Expression prend les fichiers compilés et grave un disque. La progression apparaît sur la barre du bas. Quand le disque est prêt, l’écran affiche « Terminé » et le plateau de votre lecteur s’ouvre. Si vous gravez plusieurs disques, Expression vous invite à charger un autre disque vierge. Chapitre 23: Création du disque 239 Option Nettoyage des fichiers temporaires A l’issue du transcodage et de la compilation d’un projet, vous obtenez des fichiers potentiellement énormes. Expression affiche le bouton Nettoyage, qui propose deux options : 240 InstantCD/DVD Chapitre 24: Création d’étiquettes et d’encarts Vous avez tourné votre vidéo, monté votre production et créé votre disque. Et maintenant ? A la fin de la gravure du disque, Expression vous propose une touche finale : imprimer une étiquette personnalisée et des encarts de boîtier. Si vous craignez que la conception d’une étiquette demande beaucoup de travail, rassurez-vous : Le Créateur d’étiquettes personnalisées d’Expression extrait les informations relatives à votre disque, y compris les styles de menu et les noms de clips, pour concevoir automatiquement ce qui suit : • une étiquette pour le disque • un dos et un livret de boîtier de VCD • un encart pour DVD Bien sûr, vous n’imprimerez que les éléments requis par votre projet. Vous pouvez utiliser l’une des mises en page fournies en l’état ou l’adapter dans la fenêtre Edition du créateur d’étiquettes. Boîte de dialogue Création d’étiquettes personnalisées Pour ouvrir la boîte de dialogue Création d’étiquettes personnalisées, cliquez sur le bouton Créateur d’étiquettes personnalisées dans l’écran Création de disque ou cliquez sur OK lorsque la boîte de dialogue vous invite à accéder au créateur d’étiquettes après la gravure d’un disque. Chapitre 24: Création d’étiquettes et d’encarts 241 Onglets Type d’étiquette Les quatre onglets en haut du créateur d’étiquettes sélectionnent le type d’encart ou d’étiquettes sur lequel vous souhaitez travailler dans la fenêtre Edition. Ces quatre types sont les suivants : Créer étiquette : Cette étiquette se pose sur le disque. Les VCD, les S-VCD et les DVD ayant tous la même taille (identique à celle d’un CD audio normal), le même type d’étiquette convient à tous les formats de sortie. Créer livret de boîtier : Il s’agit d’une feuille pliante qui forme la première de couverture extérieure et intérieure des boîtiers de VCD ou de SVCD. Créer dos de boîtier : Cet encart se place sous le plateau dans un boîtier de VCD ou de S-VCD. Votre texte apparaît au dos du boîtier et le long de ses bords gauche et droit. Créer encart de boîtier de DVD : Ce type d’encart se glisse sous la cellophane à l’extérieur d’un boîtier de DVD. 242 InstantCD/DVD Barre d’outils Edition Ces quatre boutons donnent accès aux principales opérations d’édition du Créateur d’étiquettes personnalisées (pour procéder à l’édition détaillée des boîtes de texte et des images, utilisez votre souris et votre clavier dans la fenêtre Edition). Modification du fond de l’étiquette : Le fond par défaut de votre étiquette est l’image de fond des menus de votre projet. Ce bouton ouvre une boîte de dialogue de recherche de fichier qui vous permet de sélectionner n’importe quel fichier d’image présent dans votre système. La plupart des formats d’image standard (jpg, bmp, etc.) sont pris en charge. L’image sélectionnée est étirée pour s’adapter au type d’étiquette choisi. Ajout d’une image à l’étiquette : Ce bouton ouvre également une boîte de dialogue de recherche de fichier dans laquelle vous sélectionnez un fichier d’image. La nouvelle image est étirée jusqu’à une taille par défaut, ses proportions sont modifiées (rapport de 4 pour 3 de la largeur par rapport à la hauteur) et elle est placée sur l’étiquette. Vous pouvez modifier la taille et les proportions de l’image ultérieurement dans la fenêtre Edition. Modifier l’image sélectionnée : Ce bouton n’est disponible que lorsqu’une image est sélectionnée dans la fenêtre Edition (voir « Fenêtre Edition » en page 246). La boîte de dialogue de recherche de fichier habituelle s’ouvre pour vous permettre de sélectionner un nouveau fichier d’image, qui remplace l’image existante en en conservant la taille et les proportions. Chapitre 24: Création d’étiquettes et d’encarts 243 Ajouter du texte à l’étiquette : Ce bouton active un menu contextuel proposant quatre types de boîte de texte à ajouter à l’étiquette en cours de création. Ces quatre types sont les suivants : • Texte simple : Ce type de boîte de texte prend en charge le retour à la ligne automatique, ainsi que l’étirement horizontal et vertical et l’inclinaison. Le texte simple ne prend pas en charge les fonctions de contour et d’ombre assurées par les autres types. • Texte incurvé : Ce type possède les mêmes propriétés que texte simple, mais est tracé sur le bord d’une ellipse au lieu d’une droite (pratique pour les étiquettes de disque !). • Texte incliné : Cette boîte de texte facilite tout particulièrement l’inclinaison de votre texte (pour obtenir un effet similaire avec d’autres types de boîtes de texte, voir « Rotation d’un objet » en page 250.) • Texte étirable : Pour obtenir des effets spéciaux, on peut donner à cette boîte de texte n’importe quelle forme à quatre côtés en se servant de la souris. Pour en savoir plus sur les diverses méthodes de modification de la taille, des proportions et de l’inclinaison des boîtes de texte, voir « Fenêtre Edition » en page 246. Pour modifier le texte lui-même ou sa police, son style et sa couleur, voir « Commandes de texte » en page 251. Bouton Recréer à partir du projet Lors de la première ouverture du Créateur d’étiquettes personnalisées dans un nouveau projet Expression, un jeu de mises en page par défaut 244 InstantCD/DVD est créé automatiquement pour vos étiquettes et vos encarts. Ces mises en page s’appuient sur les spécificités de votre production, telles que style de menu et nom des clips et des images. Si vous souhaitez que vos étiquettes et vos encarts tiennent compte des modifications et des ajouts apportés au projet après la génération de la mise en page par défaut, cliquez sur Recréer à partir du projet. Vos mises en page d’étiquettes existantes seront remplacées par un jeu entièrement nouveau, comme si vous ouvriez le Créateur d’étiquettes personnalisées pour la première fois dans ce projet. Expression propose plusieurs styles d’étiquettes générées à l’aide de la boîte de dialogue Sélection du style d’étiquette. Choisissez un style parmi ceux qui vous sont proposés et cliquez sur OK. Essayez différents styles jusqu’à ce que vous ayez trouvé celui qui convient le mieux à votre projet. Remarque : Toutes les personnalisations apportées à vos étiquettes et à vos encarts après leur création sont perdues lorsque vous cliquez sur Recréer à partir du projet. Dans certains cas, vous préférerez peut-être mettre à jour les étiquettes manuellement si vous n’avez apporté que des modifications mineures à votre projet. Bouton Imprimer Pour imprimer les étiquettes et les encarts destinés à votre production, ouvrez la boîte de dialogue Impression d’étiquettes personnalisées en cliquant sur le bouton Imprimer. Pour en savoir plus, voir « Boîte de dialogue Impression d’étiquettes personnalisées » en page 252. Chapitre 24: Création d’étiquettes et d’encarts 245 Fenêtre Edition La fenêtre Edition constitue votre principale zone de travail pour personnaliser l’aspect des étiquettes et des encarts dans le Créateur d’étiquettes personnalisées. A l’aide de votre souris et de votre clavier, vous pouvez modifier rapidement la taille, la forme et l’orientation des objets – images et boîtes de texte – sur l’étiquette existante. Les objets créés pour vous par le Créateur d’étiquettes personnalisées et ceux que vous ajoutez manuellement (voir « Barre d’outils Edition » en page 243) sont modifiables. Images/texte La modification de la taille, de la forme et de l’inclinaison des objets sur une étiquette ou un encart fonctionne de la même manière pour le texte et les images. Pour modifier les autres propriétés d’une boîte de texte (police, style et texte lui-même), voir « Commandes de texte » en page 251. Edition avec filets-guides et filets d’alignement La fenêtre Edition est quadrillée à intervalles réguliers par des filets-guides gris clair. Utilisez ces repères visuels pour positionner et aligner les objets que vous déplacez dans l’étiquette. Vous pouvez également ajouter des filets d’alignement à la fenêtre Edition en cliquant deux fois à l’endroit désiré sur les règles horizontale ou verticale. Lorsque le 246 InstantCD/DVD bord d’une boîte de texte ou d’une image est rapproché d’un filet d’alignement, l’objet se « colle » en position, ce qui permet d’obtenir un alignement parfait. Pour modifier la position d’un filet d’alignement, déplacez le pointeur de votre souris le long de la règle de la fenêtre Edition, jusqu’à l’apparition d’un curseur de positionnement, puis faites glisser le filet à l’emplacement désiré. Pour supprimer un filet d’alignement, cliquez deux fois sur sa position dans la règle. Sélection d’un objet Dans la fenêtre Edition, les propriétés géométriques d’un objet texte ou image sont définies par une zone à quatre côtés qui en encadre le contenu. Pour modifier un objet, sélectionnez-le en cliquant à un endroit quelconque de cette zone. Cette action sélectionne l’objet et révèle les points de contrôle que vous pouvez utiliser pour le manipuler avec votre souris. Sauf sur les points de contrôle euxmêmes, le pointeur de la souris pour un objet sélectionné représente une croix fléchée, qui signifie que l’on peut déplacer l’objet dans n’importe quelle direction par glisser-déplacer. Edition avec points de contrôle Le nombre de points de contrôle permettant d’accéder aux propriétés et aux capacités de l’objet diffère selon le type d’objet. Pour utiliser un point de contrôle, cliquez dessus avec le bouton gauche de la souris, puis faites-le glisser tout en maintenant le bouton enfoncé et relâchez le bouton lorsque le point se trouve à un endroit qui vous convient. Le pointeur de la souris d’un point de Chapitre 24: Création d’étiquettes et d’encarts 247 contrôle est une version réduite du pointeur à croix fléchée utilisé pour l’objet principal (voir « Sélection d’un objet » ci-dessus). Dans la plupart des cas, quelques brefs essais vous montreront rapidement comment fonctionnent les points de contrôle d’un objet donné. Les objets texte simple et texte incurvé à 14 points de contrôle semblent complexes à première vue, mais les points sont de trois types clairement identifiables : Changement des dimensions de la boîte : Les points de contrôle côté, haut, bas et coin, soit huit au total, régissent la position du bord ou du coin auquel ils sont fixés et servent à redimensionner l’objet. Ils ne modifient pas la taille du texte, mais seulement celle de la zone où il est tracé et agissent donc sur le retour à la ligne automatique. Boîte Incliné : Les quatre points de contrôle incliné inclinent la boîte de texte verticalement ou horizontalement. Associés aux points de contrôle changement des dimensions de la boîte, ils permettent de créer le parallélogramme de votre choix. L’illustration de gauche montre : 1) une boîte non inclinée, 2) l’inclinaison horizontale, 3) l’inclinaison verticale et 4) la combinaison d’une inclinaison horizontale et verticale. 248 InstantCD/DVD Texte étiré : Ces points de contrôle circulaires redimensionnent le texte en même temps que sa boîte. Le Créateur d’étiquettes personnalisées fournit les mêmes points de contrôle que ci-dessus pour les objets images, à l’exception des deux points texte étiré. Lorsque vous faites glisser un point de contrôle, une fenêtre contextuelle affiche les coordonnées du point dans la fenêtre Edition afin de permettre un positionnement précis. Vous remarquerez que les coordonnées X augmentent à partir de 0 à mesure que vous vous déplacez de la gauche vers la droite, tandis que les coordonnées Y diminuent à partir de 0 à mesure que vous vous déplacez du haut vers le bas. Mise à l’échelle : Redimensionnement sans distorsion Si vous souhaitez modifier la taille de l’objet, mais pas sa forme, maintenez la touche Maj enfoncée, puis cliquez sur le bouton gauche de la souris. Faites maintenant glisser votre souris vers le haut pour agrandir l’objet ou vers le bas pour le réduire. Une fenêtre contextuelle affiche le facteur de mise à l’échelle actif (où 1,000 correspond à la taille d’origine) pendant que vous travaillez. Chapitre 24: Création d’étiquettes et d’encarts 249 Rotation d’un objet Pour faire pivoter un objet, commencez par cliquer deux fois dessus avec le bouton gauche de la souris. Le pointeur se transforme pour indiquer que l’objet est maintenant en mode rotation. Cliquez sur l’objet ou à proximité avec ce pointeur et déplacez la souris. L’objet pivote en se servant du point où vous avez cliqué comme centre de rotation. Une fenêtre contextuelle vous tient informé de l’angle de l’objet pendant que vous travaillez. Le mode rotation prend fin lorsque vous relâchez la souris. Pour refaire pivoter l’objet, vous devez donc recliquer deux fois. Groupement d’objets Pour positionner ou faire pivoter plusieurs objets simultanément, commencez par cliquer avec le bouton gauche dans n’importe quel endroit vide de la fenêtre Edition (c’est-à-dire pas sur un objet). Effectuez un glisser-déplacer pour créer une boîte de sélection de groupe transparente. Tous les objets se trouvant en totalité ou en partie à l’intérieur de la boîte lorsque vous relâchez la souris se retrouvent groupés temporairement et peuvent être positionnés et déplacés comme un seul objet. Le groupement est indiqué par un filet bleu pâle autour de 250 InstantCD/DVD chaque objet tant que le groupe est actif. Pour annuler le groupement, cliquez dans n’importe quel endroit de la fenêtre Edition, sauf sur l’un des objets groupés. Commandes de texte Sous la fenêtre Edition se trouve un jeu de commandes qui contrôlent l’apparence du texte dans l’objet texte sélectionné. Cliquez sur les boutons gras et italique pour activer/désactiver ces styles dans l’objet ou sélectionnez une police dans la liste déroulante. Dans notre exemple, l’objet texte actif est défini pour utiliser la police « Elegance » en style italique. Le bouton en haut à droite des commandes de texte ouvre un menu contextuel avec deux jeux de trois options. Les trois premières options ouvrent la boîte de dialogue Couleur où vous pouvez choisir une nouvelle couleur pour le texte, son contour ou son ombre. Les trois secondes vous permettent d’activer ou de désactiver les trois attributs. Désactivez l’attribut Remplissage, par exemple, pour créer un texte dont le fond d’étiquette est visible à travers le contour des lettres. Chapitre 24: Création d’étiquettes et d’encarts 251 Boîte de dialogue Impression d’étiquettes personnalisées On accède à cette boîte de dialogue à l’aide du bouton Imprimer de la boîte de dialogue Création d’étiquettes personnalisées (voir en page 241). La boîte de dialogue est divisée en trois sections. Section Papiers : Située à l’extrême gauche, cette section fournit la liste des types de papier pour étiquettes. Choisissez le type de papier, puis passez à... La section Prévisualisation : Cette section donne un aperçu de l’aspect de vos étiquettes sur le papier choisi. Il n’apparaît que les types d’étiquettes et d’encarts utilisables avec le type de papier. S’il existe plusieurs possibilités, vous pouvez passer de l’une à l’autre en cliquant sur les étiquettes prévisualisées avec la souris. L’un des choix possibles est de ne pas imprimer une étiquette donnée. Cette option est utile avec les papiers à deux étiquettes : S’il n’en faut qu’une, la seconde ne fait que gaspiller de l’encre. Cliquez sur la seconde pour la masquer ; l’impression sera plus rapide et plus économique. Section Commande : Cette section contient deux grands groupes de commandes. Le premier, Imprimante, vous permet de sélectionner l’imprimante de votre choix dans une liste déroulante des imprimantes disponibles sur votre système. Le bouton Paramètres vous permet d’accéder aux options disponibles pour l’imprimante choisie. Le bouton Etalonner ouvre l’Assistant d’étalonnage qui fournit 252 InstantCD/DVD des instructions sur l’étalonnage de votre imprimante pour obtenir les meilleurs résultats possibles. En principe, vous n’étalonnez votre imprimante qu’une seule fois, avant la première impression des étiquettes. Ensuite, n’exécutez à nouveau l’Assistant d’étalonnage que si vous remarquez que l’impression de vos étiquettes et de vos encarts ne respecte pas exactement les éventuels repères du papier. Le second groupe de commandes, Papier, permet de choisir le Nombre d’exemplaires de la page d’étiquette à imprimer (nous conseillons de toujours imprimer une page de test pour vérifier vos paramètres et l’étalonnage avant de lancer l’impression de plusieurs exemplaires). Le bouton Imprimer lance l’impression avec les options choisies ailleurs dans la boîte de dialogue. Astuces d’impression La première version d’Expression prend en charge les types de papier fabriqués par Neato. Choisissez votre type d’étiquette dans la liste de la boîte de dialogue. En principe, les futures versions d’Expression prendront en charge d’autres types d’étiquettes. Pour en savoir plus, consultez : www.pinnaclesys.com/neato Lors de l’insertion d’étiquettes vierges dans votre imprimante, veillez à suivre les éventuels repères et autres indications figurant sur le papier. En général, les papiers spécialisés utilisés pour l’impression d’étiquettes et d’encarts ne donnent de bons résultats que si leur insertion respecte à la lettre les instructions du fabricant. Chapitre 24: Création d’étiquettes et d’encarts 253 InstantWrite InstantBackup InstantDrive InstantCinema InstantTray InstantInfo 255 Chapitre 25: InstantWrite Grâce à InstantWrite, vous pouvez utiliser vos CD et DVD inscriptibles de la même façon que des disquettes ou des disques Zip. Vous pouvez formater le support et stocker les données directement sur CD et DVD par la commande glisser-déplacer ou depuis une application sans devoir recourir à des programmes spéciaux. Chargez et enregistrez les fichiers comme vous le faites depuis des applications courantes de Windows sur un CD ou un DVD inscriptible. La façon de procéder dépend du support utilisé. Voir Annexe A: Types de supports pour des informations sur les types de supports spéciaux. Important : Vous ne pourrez bénéficier de la fonctionnalité complète d’InstantWrite que si vous utilisez un graveur de CD ou de DVD et un disque inscriptible compatible. Chapitre 25: InstantWrite 257 Faites glisser les fichiers sur un CD ou un DVD inscriptible à l’aide d’outils systèmes familiers comme l’Explorateur Windows. Lancer InstantWrite Certaines des fonctions de InstantWrite ne sont disponibles qu’en les intégrant dans l’interpréteur de commande Windows. Ces fonctions peuvent apparaître dans les menus de l’Explorateur Windows, ou être exécutées automatiquement lorsqu’un disque est inséré ou éjecté. Certaines commandes (Format et Defrag) sont disponibles en sélectionnant Programmes ¾ InstantCD+DVD dans le menu Démarrer. Pour accéder à toutes les fonctions de InstantWrite depuis un seul emplacement, et pour configurer un emplacement cible convivial pour glisser et déplacer vos fichiers vers des disques optiques, vous 258 InstantCD/DVD pouvez ouvrir le centre de commandes InstantWrite en choisissant l’une de ces méthodes : • Exécuter l’application Starter InstantCD/DVD et sélectionnez InstantWrite dans l’onglet Options. • Si vous exécutez l’application InstantTray, cliquez sur son icône et sélectionnez InstantWrite dans le menu contextuel. Utiliser le centre de commandes Glisser-Déplacer : Au bas du centre de commandes de InstantWrite se trouve une liste déroulante des périphériques de disques optiques inscriptibles sur votre ordinateur. (Si vous n’avez qu’un périphérique, la liste ne comportera qu’un seul objet.) Lorsque vous faites glisser des fichiers ou des dossiers vers le centre de commandes, InstantWrite copie les données sur le périphérique actuel. Lorsque vous copiez un dossier, tout le contenu du dossier est également copié. Boutons : Trois petits boutons sur le centre de commandes permettent d’accéder à des opérations courantes. Le bouton n de l’illustration ouvre le périphérique actuel dans une fenêtre de l’Explorateur Windows pour obtenir un aperçu. Le bouton o éjecte le disque du lecteur. Le bouton p ouvre le fichier d’aide en ligne de InstantWrite. (Le petit q du dessin indique la liste déroulante où vous pouvez sélectionner le périphérique cible pour y glisser et déplacer les fichiers.) Menu : Cliquez avec le bouton droit dans le centre de commandes pour ouvrir un menu « contextuel » de toutes les commandes de InstantWrite. Chapitre 25: InstantWrite 259 UTILISER INSTANTWRITE Les fonctions de InstantWrite suivent les trois étapes de la création de disque : Formatage : Le formatage prépare le support avant la gravure. Pour de nombreux types de supports, cette opération est réalisée automatiquement. Pour d’autres, il vous faut indiquer une commande explicite pour formater le disque. Gravure : Il s’agit de la phase principale, dans laquelle vous stockez et éventuellement supprimez des fichiers sur le support. Finalisation : Dans cette phase l’information de contrôle du disque est modifiée afin de la rendre compatible avec d’autres ordinateurs. Comme pour le formatage, la finalisation est traitée automatiquement pour de nombreux types de supports mais pas pour tous. Formatage Les disques doivent être préparés avant la gravure grâce au formatage. Vous disposez de trois méthodes de formatage. Formatage automatique Cette option conviviale fonctionne pour les CD-R, les CD-MRW et les DVD+/-R(W), mais pas pour les CDRW. Le formatage est réalisé automatiquement lorsque vous gravez le support. Si un message d’erreur apparaît, vérifiez que vous utilisez un disque qui n’a pas été formaté auparavant, et que l’option Formatage automatique est activée dans les Paramètres. 260 InstantCD/DVD Formatage à partir du menu contextuel du lecteur Pour formater un disque manuellement, cliquez sur l’icône du lecteur dans l’Explorateur Windows avec le bouton droit de la souris et sélectionnez la commande Formater. Le nom de la commande se trouve le long de la ligne « Format InstantWrite DVD-R». Apparaît alors la boîte de dialogue Formater, où vous pouvez à la fois configurer et exécuter le formatage. Les options spéciales affichées dépendent du type de support inséré. Voir Annexe A: Types de supports pour des informations sur les types de supports spéciaux. Chapitre 25: InstantWrite 261 Formatage à l’aide de l’Assistant de Formatage Sélectionnez Formater le disque dans le menu contextuel du centre de commandes InstantWrite (page 259) pour faire apparaître l’Assistant de Formatage, qui vous aidera à formater le lecteur actuellement sélectionné. L’Assistant de Formatage peut également être ouvert en sélectionnant la commande InstantCD+DVD ¾ InstantWrite ¾ InstantWrite Format dans le menu Démarrer de votre ordinateur. Lire et graver sur CD et DVD Une fois que votre CD ou DVD inscriptible a été formaté, ou si l’option de Formatage automatique est activée, le disque est vraiment prêt à être utilisé. Les opérations entre les fichiers peuvent être réalisées soit par un glisser-déplacer, soit par un programme quelconque capable de lire, d’écrire ou de supprimer des fichiers. Attention ! Avec les supports « write-once » (CD-R, DVD±R), vous ne récupérez aucun espace disque lorsque les fichiers sont supprimés. Ainsi le disque peut être plein alors que la quantité de données qu’il contient est inférieure à sa capacité. 262 InstantCD/DVD Finaliser Pour qu’un support InstantWrite soit compatible sur les autres ordinateurs, le support doit être « finalisé » une fois que les modifications apportées sont terminées. Dans le cas de CD et de DVD réinscriptibles, ceci est réalisé automatiquement. Pour les CD-R, les DVD-R et les DVD+R, une boîte de dialogue apparaît lorsque vous essayez d’éjecter le disque, ce qui vous permet de le finaliser manuellement si vous le désirez. Si le support n’est pas finalisé, il ne pourra pas être lu sur des ordinateurs qui ne disposent pas de graveur de CD/DVD ou de logiciel de système de fichiers UDF. Important ! La finalisation peut prendre quelques minutes selon le type de support. Si vous éteignez l’ordinateur pendant ce temps, le support peut être endommagé. Défragmenter Lancez la défragmentation du disque InstantWrite à l’aide des commandes InstantCD+DVD ¾ InstantWrite ¾ InstantWrite Defrag. Le défragmenteur optimise la disposition des fichiers sur vos disques InstantWrite pour obtenir une efficacité de récupération maximale. Note: La défragmentation n’est disponible que pour les disques DVD-RAM. Chapitre 25: InstantWrite 263 Chapitre 26: InstantBackup Avec InstantBackup, il est facile de sauvegarder des données du disque dur sur des CD ou des DVD inscriptibles. Les données sauvegardées peuvent être restaurés à n’importe quel moment. Démarrer InstantBackup Lancez l’application Starter InstantCD/DVD (à l’aide des commandes Programmes ¾ InstantCD+DVD ¾ InstantCD+DVD de votre menu Démarrer). Dans l’application Starter, cliquez sur le bouton Sauvegarder ou sur le bouton Restaurer de la page Sauvegarder. Chapitre 26: InstantBackup 265 La fenêtre Bienvenue de InstantBackup apparaît. Sélectionnez le type de travail que vous voulez exécuter : • Sauvegarder votre disque à l’aide de l’Assistant InstantBackup • Sauvegarder des données sans l’Assistant • Restaurer des données • Comparer des données • Faire une étiquette pour votre CD /DVD SAUVEGARDER DES DONNEES Le menu InstantBackup propose deux méthodes de sauvegarde différentes : soit avec, soit sans l’Assistant InstantBackup. 266 InstantCD/DVD Avec l’Assistant InstantBackup Si vous sélectionnez l’option Sauvegarde complète guidée, toutes les données de votre ordinateur seront sauvegardées. L’Assistant InstantBackup rassemble vos entrées dans une série de pages. L’Assistant s’ouvre sur la page Bienvenue. Cliquez sur le bouton Suivant pour atteindre la deuxième page. Sur cette page, les commandes suivantes sont disponibles : • Nom du fichier de sauvegarde : Entrez un nom de fichier pour le fichier de sauvegarde qu’InstantBackup va créer sur votre lecteur cible. • Commentaire : Si vous le désirez, éditez la description de la sauvegarde telle qu’elle apparaît dans cet espace. • Utiliser le chiffrement : Cochez cette case si vous souhaitez que le fichier de sauvegarde soit codé. Si vous utilisez cette option, vous devrez entrer un mot de passe qui sera demandé pour déverrouiller la sauvegarde quand vous voudrez restaurer des fichiers. • Mot de passe de chiffrement : Entrez le mot de passe à utiliser pour coder le fichier de sauvegarde (si vous avez sélectionné l’option Utiliser le chiffrement). • Mot de passe de chiffrement : Vérification : Entrez le mot de passe une deuxième fois pour éviter les fautes de frappe (puisque l’entrée du mot de passe apparaît en astérisques). Chapitre 26: InstantBackup 267 • Taille du disque fixe pour des disques multiples : Si la quantité de données à sauvegarder est supérieure à la taille de l’un de vos disques de sortie, la sauvegarde sera répartie sur plusieurs disques. Cette option vous permet de spécifier que la taille de chaque fichier de sauvegarde créé sera limitée à la taille que vous entrez. Lorsque vous allez sur la troisième page de l’Assistant InstantBackup, vous pouvez sélectionner le dossier ou le périphérique où le(s) fichier(s) de sortie de sauvegarde seront stockés. Cliquez sur la destination dans la fenêtre d’exploration des dossiers. L’emplacement sera entré pour vous dans la case Chemin de destination. Cliquez sur le bouton Terminer sur la dernière page de l’Assistant pour commencer la sauvegarde. Tout votre ordinateur sera sauvegardé. Ensuite vous reviendrez à la fenêtre principale de InstantBackup. Important : Si vous utilisez l’option de codage, assurez-vous que vous pourrez vous rappeler du mot de passe le moment venu. Sinon, vous ne pourrez pas restaurer depuis votre sauvegarde et les données seront irrémédiablement perdues ! Sauvegarde sans l’Assistant Si vous désirez ne sauvegarder qu’une partie de votre ordinateur, sélectionnez le bouton Sauvegarde dans la fenêtre Bienvenue pour ouvrir la fenêtre principale de InstantBackup. Si vous êtes déjà dans la fenêtre principale, vous pouvez utiliser le bouton Sauvegarde ou la commande Affichage ¾ Sauvegarde pour ouvrir l’interface de sauvegarde. 268 InstantCD/DVD Sélectionnez les dossiers et les fichiers que vous voulez sauvegarder en cochant les cases dans les panneaux de l’explorateur de fichiers. Les commandes Sélectionner tout, Inverser la sélection et Effacer la sélection dans le menu Editer pourront vous aider à sélectionner les fichiers plus rapidement. Sélectionnez un lecteur cible ou un dossier pour la copie. On choisit généralement un graveur de disque optique comme destination de la sauvegarde, mais vous pouvez aussi opter pour d’autres emplacements – tels qu’un fichier de disque dur un ou un disque Zip. Utiliser le bouton parcourir pour vous aider à situer l’emplacement si vous le désirez. Si nécessaire, cliquez sur le bouton Options en bas à droite de la fenêtre. La boîte de dialogue Options de sauvegarde s’ouvre, et propose des options supplémentaires de configuration pour la sauvegarde. Cliquez sur Fichier ¾ Enregistrer si vous voulez enregistrer l’information et les options de sélection de fichiers comme « tâche de sauvegarde » pour les réutiliser ultérieurement. Vous serez invité à entrer un nom pour la tâche de sauvegarde. La prochaine fois que vous utiliserez InstantBackup, cette tâche figurera dans la liste déroulante Tâche de sauvegarde en bas de la fenêtre. Chapitre 26: InstantBackup 269 C’est la meilleure façon de configurer des tâches que vous voulez exécuter plusieurs fois, telle qu’une sauvegarde régulière de vos documents de travail. L’option Arranger les tâches de sauvegarde de la liste Tâche de sauvegarde ouvre la boite de dialogue Gestionnaire de tâches de sauvegarde, où vous pouvez renommer ou supprimer des tâches de sauvegarde que vous avez créées. Sélectionnez un dossier ou un lecteur cible puis cliquez sur Démarrer. 270 InstantCD/DVD RESTAURER LES DONNEES Pour récupérer des données depuis une sauvegarde, sélectionnez le bouton Restaurer dans la fenêtre de Bienvenue de InstantBackup. Dans la fenêtre principale, vous pouvez utiliser soit le bouton Restaurer soit la commande Affichage ¾ Restaurer. Un fichier de sauvegarde ne contient pas seulement les fichiers eux-mêmes, mais aussi toute l’information de dossier nécessaire pour restaurer ces fichiers à leur emplacement d’origine sur votre disque dur. Commencez l’opération de restauration en sélectionnant le fichier de sauvegarde dans la case Restaurer la source. Utilisez le bouton parcourir pour vous aider à situer le fichier si vous le désirez. Lorsque vous sélectionnez un fichier de sauvegarde, l’explorateur de fichier se met à jour pour afficher les fichiers qui ont été sauvegardés (et dans lesquels vous pouvez maintenant restaurer, si vous cochez l’option Restaurer à l’emplacement d’origine). Il n’est pas nécessaire cependant de restaurer tous les fichiers sauvegardés. Sélectionnez les fichiers et les dossiers que vous voulez restaurer, éventuellement à l’aide des commandes de sélection dans le menu Editer. Si nécessaire, cliquez sur le bouton Options en bas à droite de la fenêtre. La boîte de dialogue Options de restauration s’ouvre, qui propose des options de configuration supplémentaires pour la restauration. Les Chapitre 26: InstantBackup 271 options utilisées pour la restauration peuvent être enregistrées dans des profils. Avec ce menu, vous pouvez sélectionner des profils existants ou en créer de nouveaux. Entrez le mot de passe si nécessaire. Si vous utilisez l’option Restaurer à l’emplacement d’origine, les fichiers que vous restaurez seront écrits dans les mêmes dossiers que ceux d’origine. Si vous utilisez cette option, le dossier que vous indiquez dans la case sera utilisé comme le chemin de base dans lequel les données de sauvegarde seront restaurées. 272 InstantCD/DVD VERIFIER LES DONNEES Afin de garantir que les données dans la sauvegarde enregistrée sont vraiment identiques aux données originales, sélectionnez le bouton Vérifier dans la fenêtre de Bienvenue. Dans la fenêtre principale, vous pouvez utiliser soit le bouton Vérifier soit les commandes Affichage ¾ Vérifier. Dans la fenêtre principale, sélectionnez le fichier de sauvegarde, entrez le mot de passe si nécessaire, puis cliquez sur le bouton Démarrer. Vous pouvez également donner des instructions à InstantBackup pour effectuer automatiquement la vérification lorsque la sauvegarde est terminée. Cochez la case Vérifier après la sauvegarde dans la boîte de dialogue Options de sauvegarde. CREER UNE ETIQUETTE Après avoir sauvegardé vos données sur un ou plusieurs CD ou DVD inscriptible(s), vous pouvez créer des étiquettes pour les disques à l’aide de l’Editeur Etiquettes intégré. Sélectionnez le bouton Etiquette dans la fenêtre de Bienvenue. Dans la fenêtre principale, vous pouvez soit utiliser le bouton Editeur étiquette soit les commandes Affichage¾ Editeur d’étiquettes. Pour de plus amples informations sur l’Editeur Etiquettes, veuillez consulter la documentation InstantDisc. Chapitre 26: InstantBackup 273 JOURNAL DE SAUVEGARDE Le fichier journal de sauvegarde contient tous les détails de la dernière procédure exécutée. Pinnacle recommande de vérifier le journal après chaque action réalisée à l’aide de la commande Affichage ¾ Journal de sauvegarde, ou du bouton Journal de sauvegarde dans la fenêtre principale InstantBackup. En plus, le journal complet figure sous forme de fichier texte dans le répertoire InstantBackup. 274 InstantCD/DVD Chapitre 27: InstantDrive InstantDrive utilise l’espace sur votre disque dur pour fournir à votre ordinateur un lecteur de disque optique virtuel. Le lecteur virtuel est créé automatiquement lorsque vous installez InstantCD/DVD sur votre ordinateur. Du point de vue de Windows et de tout autre logiciel, le périphérique InstantDrive est exactement le même que tout autre lecteur de CD ou de DVD. Il apparaît comme un lecteur indépendant dans l’Explorateur Windows, le Gestionnaire de Périphériques, les boîtes de dialogue des fichiers, etc. Si vous copiez une image de disque sur le lecteur virtuel à l’aide de InstantCopy, vous pouvez la lire comme si vous l’aviez copiée sur un disque physique. Démarrer InstantDrive Lancez InstantDrive à l’aide des commandes Programmes ¾ InstantDrive ¾ InstantDrive du menu Démarrer. InstantDrive peut aussi être ouvert depuis l’application Starter de InstantCD/DVD : cliquez sur le bouton InstantDrive dans l’onglet Options. Dans les deux cas, l’Assistant InstantDrive s’ouvre. Cliquez sur le bouton Suivant dans la fenêtre Bienvenue lorsqu’elle apparaît. Chapitre 27: InstantDrive 275 Si vous n’avez pas encore créé d’image avec InstantCopy, sélectionnez Fermer cet assistant et démarrer InstantCopy pour créer une image disque. Puis démarrez InstantCopy et créez une image. Ouvrez de nouveau InstantDrive et dans l’Assistant sélectionnez l’option Monter un fichier image existant en tant que disque virtuel. Passez au dossier dans lequel se trouve l’image et sélectionnez-le. Cliquez sur le bouton Suivant, puis sur le bouton Terminer. Vous pouvez désormais accéder à ce lecteur comme à un lecteur « normal ». Ejecter le disque Si vous voulez « éjecter » le disque virtuel, cliquez sur le lecteur avec le bouton droit de la souris et sélectionnez la commande Ejecter. 276 InstantCD/DVD Chapitre 28: InstantCinema InstantCinema vous permet de voir de nombreux clips audio et vidéo sur votre ordinateur. Selon la version de InstantCinema que vous utilisez, vous verrez différents types de supports – fichiers audio numériques, CD Vidéo et DVD, par exemple. Lancez InstantCinema depuis la page Options de l’application Starter InstantCD/DVD, ou à l’aide de la commande InstantCinema du menu contextuel InstantTray, ou depuis le menu Démarrer Windows (Programmes ¾ InstantCD+DVD ¾ Video ¾ InstantCinema). Quelle que soit la méthode utilisée, le panneau de configuration InstantCinema s’ouvre : La zone la plus à gauche du panneau vous permet de sélectionner un périphérique contenant un support que vous voulez lire : Chapitre 28: InstantCinema 277 Les boutons flèches vers le haut ou vers le bas vous permettent de vous déplacer dans la liste des périphériques. Lorsque vous trouvez celui que vous voulez, cliquez sur le bouton OK pour ouvrir le contenu de ce périphérique pour en avoir un aperçu. Le bloc central dans le groupe de commandes suivant fournit des boutons de navigation standard comme sur un lecteur de DVD, et peut être utilisé avec des versions de InstantCinema dans lesquelles la lecture de DVD est activée. L’anneau extérieur de boutons dans ce groupe indique respectivement, dans le sens des aiguilles d’une montre depuis le bouton Source: Source : Ouvre et ferme la zone de sélection du périphérique source comme décrit cidessus. Angle : Commande spécifique aux DVD pour sélectionner un nouvel angle de visionnage si le disque actuel dispose de plusieurs angles. Afficher la Playlist : InstantCinema vous permet de créer, d’enregistrer et d’utiliser une playlist de n’importe quel support pris en charge par le logiciel. Ce bouton ouvre un menu contextuel des éléments de la playlist actuelle. La lecture de celui que vous choisissez commence immédiatement. 278 InstantCD/DVD Passer en plein écran (F9 ou double-clic) : Lorsque vous regardez une vidéo avec InstantCinema, ce bouton (ou la touche de fonction F9, ou un double clic dans la fenêtre avec le bouton gauche de la souris) vous permet de passer de l’affichage normal à l’affichage plein écran et vice versa. Afficher le menu Racine / Commencer depuis le menu : Cette commande revient au premier menu sur le disque, ou redémarre la lecture. Créer une nouvelle Playlist : Ce bouton ouvre la boîte de dialogue Playlist, où vous pouvez sélectionner des fichiers (dans le panneau en haut à droite de la boîte de dialogue) dans le dossier actuel (l’explorateur de dossier dans le panneau gauche) et les ajouter à la liste de fichiers dans le panneau en bas à droite. Les boutons en bas de la boîte de dialogue sont : • Monter, Descendre : Déplace le fichier playlist • • • • actuellement sélectionné en haut ou en bas dans la liste. Supprimer : Supprimer le fichier actuellement sélectionné de la playlist. Charger, Enregistrer : Charge une playlist définie auparavant ; ou enregistre la playlist actuelle pour une utilisation ultérieure. Ajouter : Ajoute les fichiers actuellement sélectionnés dans le panneau en haut à droite à la playlist. OK, Fermer : Ces deux boutons ferment la boîte de dialogue Playlist. Si vous sélectionnez le bouton OK, la lecture de la première chanson de la playlist commence immédiatement. Chapitre 28: InstantCinema 279 La zone suivante du panneau de configuration fournit des informations sur le fichier en cours de lecture. Sur le côté droit de cette zone se trouve un curseur de volume. Cliquez dans le curseur et glissez vers le haut (vers le signe plus) pour augmenter le volume, ou vers le bas (vers le signe moins) pour le diminuer. Plus à droite se trouve un autre groupe circulaire de commandes. Il s’agit des boutons de défilement standards, sauf le bouton en bas à droite, qui ouvre et ferme le dernier panneau, qui est un pavé numérique : Afin d’entrer un numéro de menu à l’aide du pavé, cliquez sur les nombres avec le bouton gauche de la souris. Le numéro apparaît dans la petite fenêtre en haut du pavé. Si ce n’est pas le bon numéro, vous pouvez le supprimer avec le bouton retour (en bas à gauche). Cliquez sur le bouton OK (en bas à droite) lorsque le bon chiffre a été entré correctement. 280 InstantCD/DVD Chapitre 29: InstantTray Lorsque InstantTray est activé, toutes les applications dans la suite de InstantCD/DVD sont disponibles depuis la barre d’état système à la fin de la barre des tâches Windows. Lorsque vous cliquez sur le bouton, un menu s’ouvre depuis lequel vous pouvez ouvrir les diverses applications de la suite InstantCD/DVD : Cliquez sur le bouton Starter InstantCD+DVD dans la barre d’état système pour ouvrir un menu d’applications. Chapitre 29: InstantTray 281 Paramètres InstantTray La commande Paramètres du menu InstantTray ouvre une boîte de dialogue où vous pouvez configurer InstantTray selon vos besoins. Le panneau principal de la boîte de dialogue Paramètres est une liste de programmes, une case à cocher figurant devant chacun d’eux. Ces programmes sont ceux disponibles pour le menu InstantTray. Si vous décochez une case devant un programme, celui-ci n’apparaîtra plus dans le menu, mais il peut être réactivé ultérieurement en cochant de nouveau la case. La boîte de dialogue Paramètres de InstantTray. 282 InstantCD/DVD Si vous cliquez sur le nom d’un programme, plutôt que dans la case à cocher, le nom apparaît en surbrillance, montrant que le programme peut être manipulé avec les boutons sur le côté droit de la boîte de dialogue. Copier le disque est en surbrillance dans la liste de programmes. Vers le haut, vers le bas : Ces boutons permettent de déplacer le programme sélectionné vers le haut ou vers le bas dans la liste des programmes. Ajouter : Ce bouton ouvre un explorateur de fichiers qui vous permet de choisir des programmes ou des documents à ajouter au menu InstantTray. Lorsque vous sélectionnez l’élément de menu, le programme ou le document sera lancé exactement comme si vous l’aviez exécuté depuis le menu Démarrer, votre bureau, ou l’Explorateur Windows. Supprimer : InstantTray supprime le nom sélectionné dans la liste. Ce bouton ne peut être utilisé qu’avec des programmes que vous avez ajoutés depuis que vous avez installé InstantTray. Les programmes InstantCD/DVD dans la liste ne peuvent pas être supprimés. Renommer : Le nom de programme devient un champ où vous pouvez entrer un nouveau nom si vous le désirez. Comme pour Supprimer, ce bouton ne fonctionne qu’avec les programmes ajoutés par l’utilisateur, non avec les programmes installés. Chapitre 29: InstantTray 283 Afficher la fenêtre déroulante InstantWrite au démarrage du système : La petite fenêtre de centre de commandes de InstantWrite, qui peut être utilisée comme une cible de glisser-déplacer lorsque des fichiers sont copiés sur un CD ou un DVD inscriptible, est lancée automatiquement à chaque fois que vous redémarrez Windows après avoir installé InstantCD/DVD. Décochez cette case si vous ne voulez pas que le centre de commandes s’exécute tant que vous ne l’avez pas ouvert explicitement depuis InstantTray ou l’application Starter InstantCD/DVD. Exécuter InstantTray au démarrage du système : InstantTray est lancé automatiquement à chaque fois que vous redémarrez Windows après avoir installé InstantCD/DVD. Décochez cette case si vous ne voulez pas que InstantTray s’exécute tant que vous ne l’avez pas démarré explicitement depuis l’application Starter InstantCD/DVD. 284 InstantCD/DVD Chapitre 30: InstantInfo InstantCD/DVD est conçu pour fournir des outils intuitifs et fiables pour tirer le meilleur de vos périphériques et supports optiques inscriptibles. Si vous rencontrez des problèmes de quelque sorte que ce soit pendant que vous utilisez le logiciel, nous ferons tout notre possible pour vous aider à les résoudre. L’assistance utilisateur pour InstantCD/DVD commence à droite sur votre bureau avec l’Assistant InstantInfo, que vous pouvez exécuter depuis l’application Starter en cliquant sur le bouton Assistance technique dans l’onglet Aide. Vous pouvez également lancer InstantInfo depuis votre menu Démarrer Windows (Programmes ¾ InstantCD+DVD ¾ Tools ¾ InstantInfo). Chapitre 30: InstantInfo 285 L’Assistant InstantInfo vous aide à résoudre tous les problèmes qui se produisent pendant l’utilisation de InstantCD/DVD. Pour utiliser l’Assistant InstantInfo, suivez les instructions simples figurant sur chaque page, puis cliquez sur le bouton Suivant pour passer à l’étape suivante si nécessaire. 286 InstantCD/DVD A: Datenträgertypen B: Lizenzvereinbarung 287 Annexe A: Types de supports Ce tableau résume l’essentiel concernant les différents types de supports optiques que vous pouvez utiliser avec InstantWrite et d’autres applications InstantCD/DVD. CD -R CD -RW CD -MRW DVD -R DVD +R DVD -RW DVD +RW DVD -RAM Formatage automatique Oui Non Oui Oui Oui Oui Oui Non Finalisation manuelle ou automatique nécessaire Oui Non Non Oui Oui Oui Non Non Rapide Rapide Rapide Rapide Lente Vitesse de formatage Rapide Lente Rapide Libération d’espace disque après avoir effacé les données Non Oui Oui Non Non Oui Oui Oui 2.01 2.01 3.01 1.02 Non Oui Oui Oui*1 Non Oui Version UDF recommandée pour le formatage 1.51 1.51 1.51 2.01 Vérification d’écriture possible Non Oui Oui*1 Non La protection en écriture peut être activée/désactivée Non Non Non Non Non Non Lisible sans lecteur supplémentaire sous Win2K et supérieur Oui Oui Oui*2 Non Non Non Non Oui Lisible sans lecteur supplémentaire sous WinXP et supérieur Oui Oui Oui*2 Oui Oui Oui Oui Oui Remarques *1: Exécuté directement par le logiciel. *2: Le lecteur est stocké sur le disque. Annexe A: Types de supports 289 Annexe B: Accord de licence Accord de licence d'utilisateur final de Pinnacle Cet accord de licence d'utilisateur final (« Licence ») est un accord juridique entre vous et Pinnacle Systems (« Pinnacle ») concernant le logiciel de Pinnacle et sa documentation (le « Logiciel »). LISEZ ATTENTIVEMENT LA LICENCE SUIVANTE. L'UTILISATION DU LOGICIEL SIGNIFIE QUE VOUS ACCEPTEZ CETTE LICENCE. SI VOUS N'EN ACCEPTEZ OU N'EN COMPRENEZ PAS LES TERMES, N'INSTALLEZ PAS LE LOGICIEL ET RENVOYEZ IMMÉDIATEMENT LE PRODUIT AU REVENDEUR À VALEUR AJOUTÉE AUPRÈS DUQUEL VOUS VOUS L'ÊTES PROCURÉ. 1. Octroi de licence. Sous réserve des restrictions énoncées cidessous, cette Licence vous accorde le droit non exclusif et perpétuel de (a) installer le Logiciel sur un ordinateur unique ; (b) utiliser ou autoriser l'utilisation du Logiciel sur un ordinateur unique ; (c) faire une copie du Logiciel, dans une forme lisible par les ordinateurs, uniquement à des fins de sauvegarde, à condition que vous incluiez tous les avis sur le copyright et toutes les marques privatives sur cette copie, et (d) transférer le Logiciel et cette Licence à un tiers si celui-ci accepte les termes et conditions de cette Licence. Si vous transférez le Logiciel, vous devez transférer en même temps toutes ses copies à la même personne, ou détruire les copies que vous n'avez pas transférées. Si vous transférez une copie du Logiciel à une autre personne, votre Licence sera automatiquement résiliée. 2. Restrictions concernant la licence. Vous n'êtes pas autorisé, ni n'avez le droit d'autoriser quiconque, à (a) louer, bailler, vendre, prêter ou transférer de quelque manière que ce soit le Logiciel ou n'importe lesquels de vos droits et obligations dans le cadre de cette Licence ; (b) installer le Logiciel sur un réseau en vue de son utilisation par plusieurs utilisateurs, sauf si chacun de ces utilisateurs a acheté une licence d'utilisation ; (c) rétroconcevoir, décompiler ou désassembler le Logiciel ou le matériel, en tout ou en partie ; (d) supprimer ou détruire tout avis sur le copyright ou autres marques privatives du Annexe B: Accord de licence 291 Logiciel ou de logiciels de tierces parties ; (e) modifier ou adapter le Logiciel, fusionner le Logiciel avec un autre programme ou créer des oeuvres dérivées basées sur le Logiciel ; (f) faire des copies du Logiciel ou distribuer celui-ci, dans un but lucratif ou non, sauf tel qu'expressément prévu plus haut ; (g) effectuer toute altération, modification, connexion, déconnexion, amélioration ou mise au point du Logiciel ou utiliser celui-ci d'une manière autre que celle décrite explicitement dans la documentation qui l'accompagne et dans cette Licence, et (h) offrir en sous-licence, transférer ou céder cette Licence ou n'importe lesquels des droits et obligations qui vous sont octroyés dans le cadre de celle-ci, sauf tel que prévu explicitement dans cette Licence. Tout transfert ou cession prétendus seront considérés sans effet. 3. Restrictions concernant l'exportation. L'exportation et la réexportation des produits logiciels Pinnacle sont régies par les réglementations de l'administration de l'exportation des États-Unis d'Amérique (United States Export Administration Regulations), et il est interdit d'exporter ou de réexporter ces produits à tout pays vers lequel les États-Unis d'Amérique interdisent l'exportation de marchandises. De plus, il est interdit de distribuer les logiciels Pinnacle aux personnes qui figurent sur les listes Table of Denial Orders, Entity List ou List of Specially Designated Nationals. En téléchargeant ou utilisant un produit logiciel Pinnacle, vous certifiez que vous n'êtes pas ressortissant d'un pays vers lequel les États-Unis d'Amérique interdisent l'exportation de marchandises, et que vous ne figurez pas dans les listes Table of Denial Orders, Entity List ou List of Specially Designated Nationals. 4. Propriété. La licence octroyée par la présente ne constitue pas le transfert ou la vente des droits de propriété du Logiciel. À l'exception des droits de licence octroyés ci-dessus, Pinnacle conserve tous ses droits sur le Logiciel, y compris ses droits de propriété intellectuelle. Le Logiciel est protégé par les lois sur la propriété intellectuelle pertinents, y compris les lois sur le copyright des États-Unis d'Amérique et des traités internationaux. 5. Propriété exclusive de tierces parties. Ce Logiciel peut contenir la propriété exclusive de tierces parties, cédée sous licence à Pinnacle. Votre utilisation du Logiciel est expressément sujette à votre accord de ne pas supprimer tout avis sur le copyright ou toute marque privative du logiciel de tierces parties. 292 InstantCD/DVD 6. Sécurité. Vous acceptez qu'afin de protéger l'intégrité de certains contenus de tierces parties, Pinnacle et/ou ses concédants de licence puissent télécharger et installer automatiquement sur votre ordinateur des mises à jour du Logiciel reliées à la sécurité. Ces mises à jour peuvent nuire au Logiciel (et à tout autre logiciel qui en dépend), en vous empêchant notamment de copier et/ou de lire un contenu sécurisé, c'est-à-dire protégé par la gestion des droits numériques. Dans ce cas, Pinnacle et/ou ses concédants feront un effort raisonnable pour afficher rapidement sur le site Web de Pinnacle des avis expliquant la mise à jour reliée à la sécurité, et des instructions destinées aux utilisateurs finaux sur la manière de se procurer une nouvelle version ou une mise à jour du Logiciel leur permettant de bénéficier à nouveau de l'accès à un contenu sécurisé et aux fonctionnalités associées. 7. Termes et résiliation. Cette Licence entrera en vigueur dès l'installation du Logiciel et sera résiliée suivant : (a) votre non-respect de l'un des termes de cette Licence ; (b) le renvoi, la destruction ou l'effacement de toutes les copies du Logiciel en votre possession, ou (c) le transfert du Logiciel et de cette Licence à un tiers conformément à la Section 1(d). Les droits de Pinnacle et vos obligations resteront en vigueur après la résiliation de cette Licence. 8. Garantie limitée. Pinnacle garantit au détenteur d'origine de la licence que le Logiciel fonctionnera conformément à la documentation qui l'accompagne pendant une période de 30 jours après sa date d'achat (« Garantie limitée »). La responsabilité de Pinnacle et votre seule voie de recours en cas de rupture de la Garantie limitée se limitent, à la discrétion de Pinnacle, à la réparation ou au remplacement du Logiciel renvoyé à Pinnacle ne satisfaisant pas aux exigences de cette garantie. Cette Garantie limitée sera annulée si la défaillance du logiciel est dûe à un accident, un mauvais traitement, ou une utilisation abusive ou incorrecte. Tout Logiciel de remplacement sera garanti pendant le reste de la période de garantie originale, ou 30 jours, selon celle de ces deux périodes qui est le plus longue. 9. AUCUNE AUTRE GARANTIE N'EST OFFERTE. À L'EXCEPTION DE CE QUI PRÉCÈDE, LE LOGICIEL EST LIVRÉ « TEL QUEL ». VOUS ASSUMEZ TOUTE RESPONSABILITÉ EN MATIÈRE DE QUALITÉ ET DE PERFORMANCE DU LOGICIEL. DANS TOUTE LA MESURE AUTORISÉE PAR LA LOI EN VIGUEUR, PINNACLE DÉCLINE TOUTE GARANTIE, EXPRESSE OU IMPLICITE, Y COMPRIS, MAIS SANS S'Y Annexe B: Accord de licence 293 LIMITER, TOUTE GARANTIE IMPLICITE DE COMMERCIALITÉ, D'ABSENCE DE CONTREFAÇON ET D'APTITUDE À L'EMPLOI. LE CONCÉDANT DE LICENCE NE GARANTIE PAS QUE LES FONCTIONNALITÉS DU LOGICIEL SATISFAIRONT À VOS BESOINS, FONCTIONNERONT DE MANIÈRE CONTINUELLE OU NE PRÉSENTERONT AUCUN DÉFAUT. 10. LIMITATION DE RESPONSABILITÉ. VOUS ACCEPTEZ QU'EN AUCUN CAS PINNACLE NE SAURAIT ÊTRE TENU RESPONSABLE DE QUELQUES DOMMAGES ACCESSOIRES, PARTICULIERS, INDIRECTS OU PUNITIFS QUE CE SOIT, MÊME SI PINNACLE A ÉTÉ PRÉVENU DE LA POSSIBILITÉ DE TELS DOMMAGES. EN AUCUN CAS LA RESPONSABILITÉ DE PINNACLE NE SAURAIT DÉPASSER LE PRIX TOTAL PAYÉ POUR LE LOGICIEL. Certains pays n'autorisant pas la limitation ou l'exclusion des dommages accessoires, il se peut que les limitations cidessus ne s'appliquent pas à vous. 11. Général. Cette Licence est régie par les lois de l'état de Californie et les lois fédérales des États-Unis d'Amérique, et ne fait pas référence aux principes de conflits de lois. Les cours fédérale et d'État du comté de Santa Clara, Californie auront juridiction pour juger toute dispute provenant de cette Licence, et vous consentez à la juridiction personnelle des cours fédérales et d'État du comté de Santa Clara, Californie. Cette licence représente le seul accord entre vous et Pinnacle, et remplace toute autre communication relative au Logiciel. Aucune modification de cette Licence n'entrera en vigueur, sauf si elle est effectuée par écrit et signée par les deux parties. Si une disposition de cette Licence est jugée nulle ou inapplicable, le reste de cette Licence restera pleinement en vigueur. 294 InstantCD/DVD Index 1 1394. Voir IEEE-1394 8 8 mm Matériel vidéo, 186 A Abréviations et conventions, 185 Acquisition de vidéo Définition, 189 Ecran, 189 Options du matériel source, 190 Affectation de vos fichiers, 237 Affichage Durée de lecture, 99 Informations sur les titres, 99 Affichage de la durée de lecture, 99 Affichage de la vidéo entrante, 192 Affichage des informations sur les titres, 99 Affichage liste Imagette, 219 Navigation, 220 Affichages liste Imagette, 219 Navigation, 220 Présentation, 218 Réorganisation des scènes et des images, 220 Sélection multiple dans les, 220 Afficher le titre (option de scène), 225 Aide. Voir Aide en ligne Aller sur la page d’accueil de Pinnacle, 8 Assistance technique, 8 Lire le manuel de l’utilisateur, 7 Lire les remarques de Lisez-moi, 7 Index Paramètres, 8 Aide en ligne Bouton, 185 Types d’, 185 Utilisation, 185 Ajouter un échantillon, 162 Ajouter une marque, 160 Analogique Bandes et détection de scène, 195 Définition, 186 Anamorphique (Paramètres format d’image), 67 Application d’un style de texte à la page de menu, 211 Après simulation, 63 Arborescence (Librairie), 128 Arrangement Sortie vers un disque ou un fichier, 177 Arrangeur (InstantDisc), 40 ASAPI, 63 ASPI, 63 Assistance Internet, 8 Assistance technique, 8, 184, 285 Assistant de Formatage, 262 Assistant InstantBackup, 267 Astuces sur les outils, 185 Audio Importation, 216 Audio (langue), 58 Avancé Bouton, 61 Avancé (bouton), 56 B Ballence (InstantDisc), 34 Bande vidéo Position actuelle, 190 Bandes. Voir Bandes vidéo 295 Bandes vidéo Analogiques et détection de scène, 195 DV, 185 Banque de morceaux, 128 Barre d’outils Principale, 152 Barre d’outils de l’Editeur Audio (InstantDisc), 37 Barre d’outils Edition (du Créateur d’étiquettes personnalisées), 243 Barre des pistes et des indexes (InstantDisc), 36 Barres d’outils Echantillons, 153 Lecteur, 154 Piste, 153 Barres d’outils de l’ Arrangeur, 152 Bienvenue, 1 Boîte à lettres (Paramètres format d’image), 67 Boîte de dialogue Création d’un menu personnalisé, 213 Boîte de dialogue Edition d’une vidéo Onglet Imagette, 219 Boîte de dialogue Edition de la vidéo, 218 Boîte de dialogue Impression d’étiquettes personnalisées, 252 Boîte de dialogue Options d’édition de scène, 225 Boîte de dialogue Paramètres du support de sortie, 200 Boîte de dialogue Personnaliser le disque, 58 Boîte de dialogue Progression de la capture, 192 Boîte de dialogue Propriétés des périphériques, 77 Boîtes de dialogue. Voir Fenêtres Paramètres de copie de DVD, 67 Personnaliser le disque, 58 Propriétés des périphériques, 77 Sélectionner titre et stream audio, 60 296 Bouton Démarrage, 54 Lecture d’UPC, 80 Bouton Aide, 185 Bouton Aller au début, 229 Bouton Arrêter, 192 Bouton Avance d’image, 229 Bouton Avance rapide, 229 Bouton Capture, 192 Bouton Créer un menu personnalisé, 213 Bouton Démarrage, 54 Bouton Démarrer (en mode Création de disque), 237 Bouton Editer la vidéo, 217 Bouton Lecture, 229 Bouton Nettoyage des fichiers temporaires, 240 Bouton Options (en mode Création de disque), 237 Bouton Ouvrir le tiroir (outil de sélection du style), 213 Bouton Pause, 229 Bouton Retour d’image, 229 Bouton Retour rapide, 229 Bouton Vérifier le support, 202 Boutons Aide, 185 Arrêter, 192 Astuces sur les outils des, 185 Avancé, 56, 61 Capture, 192 Capturer vidéo, 191 Commande de transport, 190 Créer un menu personnalisé, 213 Démarrer (en mode Création de disque), 237 Editer la vidéo, 217 Imprimer les étiquettes et les encarts, 245 Menu Ressources, 193 Nettoyage (fichiers temporaires), 240 Options (en mode Création de disque), 237 Ouvrir le tiroir (dans l’outil de sélection du style), 213 InstantCD/DVD Recréer à partir du projet, 244 Sur les pages de menu, 187 Vérifier le support, 202 Boutons - outil. Voir Outils Boutons de commandes (sur commandes de transport), 190 Bruitage Importation, 216 Burnproof, 83 C Câbles et connecteurs Analogiques, 186 Cadres. Voir Pages de menu Dans la disposition des pages de menu, 210 Cadres (élément de page de menu), 211 Calcul de la capacité d’enregistrement, 88 Caméra. Voir Caméscope Caméscope Capture depuis un, 191 Connexion, 184 Mode actif, 190 Caméscopes DV, 185 Capacité d’enregistrement, Calcul, 88 Capture d’une vidéo Boîte de dialogue, 191, 192 Fenêtre Prévisualisation, 192 Capture vidéo Affichage de la progression, 192 Arrêt, 192 Bouton Capturer vidéo, 191 Démarrage, 192 Disque dur requis, 182 Imagettes, 192 Titre, 219 Capturer vidéo Bouton, 191 Caractéristiques, 149 Carte graphique Compatible DirectX, 182 Carte son Index Compatible DirectX, 182 CD. See Disques Copier, 4 Gravure, 120 Importer des fichiers depuis, 134 CD - Paramètres, 69 CD audio Créer, 3 Lecture, 98 CD-R, CD-RW, 201 Centre d’Assistance technique, 8 Centre de commandes. See InstantWrite Charger un arrangement, 157 Charger, enregistrer un arrangement, 157 Choix de lecteur, 53 Cliquer, 188 Commande Ajouter un échantillon, 162 Commande Annuler le groupe, 165 Commande Copier un échantillon, 163 Commande Fractionner un échantillon, 164 Commande Grouper, 164 Commande Mettre l’échantillon en boucle, 163 Commande Nouveau Projet de disque (InstantDisc), 22 Commande Obtenir les titres (InstantDisc), 20 Commande Supprimer l’échantillon, 162 Commandes Astuces sur les outils des, 185 Commandes de lecture Aller au début, 229 Avance rapide, 229 Avance/Retour d’image, 229 Glissière, 229 Lecture/Pause, 229 Retour rapide, 229 Commandes de menus, 187 Commandes de texte (dans le Créateur d’étiquettes personnalisées, 251 297 Commandes de transport, 190 Commandes du film Sur la télécommande, 208 Commentaire. Voir Voix hors champ Compilation, 237, 238 Composer la musique, 5 Composite Câbles et connecteurs, 186 Compteur, 200 Conditions de la licence, 183 Conditions de la licence du logiciel, 183 Configuration. Voir Installation Connexion de la caméra, 184 Contrôle de la lecture, 98, 100 Conventions clavier, 188 Conventions et abréviations, 185 Convertir des fichiers, 121 Copie CD ou DVD de données, 57 Détails, 56 Du disque dur, 57 DVD vidéo sur DVD, 58 DVD vidéos sur CD, 59 Paramètres de copie de DVD, 67 Scènes et images, 221 Sur disque dur, 57 Sur plusieurs lecteurs, 61 Utilisation des paramètres par défaut, 54 Vitesse ou qualité, 66 Copie sur plusieurs lecteurs, 61 Copier Disque, 54 Copier des CD et des DVD, 4 Copier des disques, 4 Copier un échantillon, 163 Copies, Nombre de (Paramètres d’écriture), 72 Copyright, 54 Couper des scènes, 233 Courbe de fondu. See Courbe de volume Courbe de volume Affichage sur l’échantillon, 155 298 Créateur d’étiquettes personnalisées, 241, Voir aussi Etiquettes et encarts Barre d’outils Edition, 243 Commandes de texte, 251 Edition d’objets dans le, 247 Fenêtre Edition, 246 Groupement d’objets, 250 Imprimer, 252 Mise à l’échelle d’objets, 249 Polices et styles, 251 Positionnement d’objets, 247 Rotation des objets, 250 Création d’un diaporama, 194 Création de DVD et de VideoCD Processus en trois étapes, 181 Créer CD audio, 3 Disque de données, 3 Disque MP3/WMA, 3 Disque Photo/Vidéo, 3 Créer des CD et des DVD, 21 Créer des étiquettes dans InstantBackup, 273 Curseurs EQ, 110 Utilisation, 98 D Définir nouvelles tentatives matériel, 76, 82 Défragmenter des disques DVDRAM, 263 Démarrer InstantCopy, 53 Déplacement (dans le Créateur d’étiquettes personnalisées, 247 Déplacer et placer des échantillons, 162 Destination, 53 Destination favorite (Paramètres), 66 Détection automatique de transfert (avec ASPI), 64 Détection de scène Boîte de dialogue Options, 195 Cadres d’imagettes, 192 Commande de menu, 194 InstantCD/DVD Explication, 195 Options, 195 Détection de transfert (avec ASPI), 64 Déterminer la capacité, 55, 82 Diaporama, création, 194 Digital Versatile Disc. Voir DVD Digital8 Avec bandes analogiques, 195 Compris dans DV, 185 Direct (Méthode de copie), 65 DirectWrite, 82, 86 DirectX Carte graphique, 182 Carte son, 182 Disposition (élément de page de menu), 210 Dispositions. Voir Pages de menu Disque. See CD Copie. See Voir Copie de disques Création, 237 Déterminer la capacité, 55, 82 Effacer, 56 Effacer le disque, 55 Éjecter le disque, 55 Gravure, 237, 239 Lecteur virtuel, 6 Prévisualisation, 198 Protection anti-copie, 54 Utiliser comme une disquette, 6 Disque de données Créer, 3 Disque dur Copie du, 57 Copie sur, 57 Requis, 182 Test de performances, 182 Transfert de vidéo sur le, 189 Disque en une seule fois, 86 Disque MP3/WMA Créer, 3 Disque Photo/Vidéo Créer, 3 Disques Audio, créer, 26 Autres formats, créer, 32 Créer, 21 Index Données, créer, 23 Finaliser, 263 Formatage, 260 Gravure multiple, 239 MP3, créer, 30 Photo et vidéo, créer, 31 Propriétés, par type (tableau), 289 Disques audio Créer, 26 Disques de données Créer, 23 Disques MP3 Créer, 30 Disques photo et vidéo Créer, 31 Disques vidéo et photo Créer, 31 Disquette, Utiliser le disque comme une, 6 Dissocier les échantillons, 165 Dissocier les échantillons, 165 Documentation, 7, 285 Données brutes (Méthode d’écriture), 86 Données brutes et utilisateur (modes de transfert), 69 Données de sous-canal, 69, 71 Données utilisateur et brutes (Modes de transfert), 69 Drapeaux de. See marques Duplication Scènes et images, 221 Durée maximum des fichiers son, 216 Durée minimum des fichiers son, 216 DV Définition, 185 Et détection automatique de scène, 195 DVD. See Disques Boutons de navigation, 207 Copier, 4 Description, 201 Processus de création, 181 299 Sélection du type de support, 201 Sélectionner comme format de sortie, 200 Transcodage, 237 DVD double couche, 64 DVD vidéo Copie sur CD, 59 Copie sur DVD, 58 DVD-R, DVD-RW, 201 DVD-RAM, 263 E Echantillon Affichage de la forme d’onde, 155 Afficher la courbe de volume, 155 Echantillons, 161 Écran de veille, 64 Ecran TV, 189, 198, 205 Et outil de sélection du style, 212, 213 Navigation, 206 Options de navigation, 205 Écraser le support réinscriptible sans confirmation (Paramètres d’écriture), 73 Écrire sur le disque dur d’abord (Paramètres d’écriture), 73 Écriture, 64 Editer des étiquettes, 45 Editer des scènes, 233 Editer les marques, 161 Editer les échantillons, 175 Editeur audio (InstantDisc), 34 Editeur Echantillons, 175 Editeur Etiquette, 43 Editeur Etiquette (InstantDisc), 43 Edition avec points de contrôle, 247 Edition avec précision à l’image près, 223 Effacement Ressources, 194 Effacer le disque, 56 Effets, 107, 111 300 Effets audio, 175 Effets de transition, 217 Égaliseur. See EQ Égaliseur graphique. See EQ Éjecter le disque, 55 Ejecter le disque virtuel (InstantDrive), 276 Elément du menu Editer les marques, 161 Elément du menu Fractionner une piste, 160 Elément du menu Supprimer la marque, 160 Elément graphique Fond de page de menu, 211 Eléments des pages de menu, 209 Encarts pour boîtiers, 242 Encarts pour boîtiers de DVD, 242 Enregistrement Audio, 167 D’Expression, 183 Et assistance technique, 184 Préférences, 141 Enregistrement audio, 167 Enregistrement du logiciel Importance de l’, 183 Enregistrer, 103 Enregistrer un arrangement, 157 En-tête, piste, 154 En-têtes de pistes, 154 EQ, 110 Espace disque requis, 182 Etiquettes et encarts. Voir aussi Créateur d’étiquettes personnalisées Edition, 243, 246 Recréer à partir du projet, 244 Types d’étiquettes, 242 Etiquettes et encarts, disque. Voir Etiquettes et encarts Explorateur Echantillons, 154 Explorateur Windows, 235 Exporter des fichiers, 121 Expression Assistance technique, 184 Définition, 185 Enregistrement, 183 InstantCD/DVD Installation du logiciel, 183 Licence du logiciel, 183 Mises à jour, 183 Mises à jour logicielles, 184 F Fenêtes Lecteur, 229 Fenêtre Enregistrer, 103 Graver le CD, 120 Infos & Tag, 124 Préférences InstantAudio, 137 Fenêtre Compteur, 190 Fenêtre Création du disque, 237 Fenêtre Enregistrer, 103 Fenêtre Fichiers capturés et importés, 190, 193, 235 Fenêtre Infos & Tag, 124 Fenêtre Prévisualisation (capture d’une vidéo), 192 Fenêtres Boîte de dialogue Capture d’une vidéo, 191, 192 Boîte de dialogue Création d’un menu personnalisé, 213 Boîte de dialogue Edition de la vidéo, 218 Boîte de dialogue Impression d’étiquettes personnalisées, 252 Boîte de dialogue Options d’édition de scène, 225 Boîte de dialogue Options de détection de scène, 195 Boîte de dialogue Paramètres du support de sortie, 200 Boîte de dialogue Progression de la capture, 192 Compteur (sur commandes de transport), 190 Création du disque, 237 Edition (Créateur d’étiquettes personnalisées), 246 Fichiers capturés et importés, 190, 193, 235 Index Fermer le disque (Méthode d’écriture), 87 Fermeture du CD (Paramètres d’écriture), 72 Fichier Définition, 186 Fichier vidéo, 186 Fichiers Affectation, 237 AVI, 238 Capturés et importés, 193 Créer une sauvegarde, 4 MPEG, 238 Restaurer à partir de la sauvegarde, 4 Temporaires, nettoyage, 240 Volumineux, gestion des, 237, 240 Fichiers AVI, 238 Fichiers de sauvegarde, 4 Fichiers MPEG, 238 Filets d’alignement (Créateur d’étiquettes personnalisées, 246 Filets-guides (Créateur d’étiquettes personnalisées, 246 Film principal seulement (Méthode de copie), 65 Fin de la session (Méthode d’écriture), 87 Finaliser des disques, 263 FireWire. Voir IEEE-1394 Fonctions (de InstantCD/DVD), 1 Fond (d’étiquette ou d’encart), 243 Fond (élément de page de menu), 211 Fonds. Voir Pages de menu Fondu noir (option de scène), 225 Fondus, 165, 217 Fondus enchaînés, 166, 217 Format. Voir Format de support Format d’image Des fonds de page de menu, 211 Format image CD, 67 Formatage, 260 Automatique, 260 Formats de fichier Convertir, 121 301 Préférences, 138 Formats de fichier des images de fond, 211 Formats de fichiers Audio, 212 Des fonds de page de menu, 211 Formats de fichiers audio, 212 Forme d’onde Affichage sur l’échantillon, 155 Fractionner un échantillon, 164 Fréquence de défilement (option de scène), 227 FX Effets intégrés, 111 G Général – Paramètres, 62 Gestion des fichiers volumineux, 237, 240 Gestionnaire d’échantillons, 161 Gigaoctets (Go), 88 Glisser-déplacer Dans InstantDisc, 17 Glissière, 229 Graver des CD, 120 Gravure du disque, 239 Groupement (dans le Créateur d’étiquettes personnalisées, 250 H Habillages, 95 Hi8 Matériel vidéo, 186 I IEEE-1394 Avec sources de capture numériques, 191 Câble DV, 184 IEEE-1394 compatible OHCI. Voir IEEE-1394 iLink. Voir IEEE-1394 Images 302 Ajout à une étiquette ou un encart, 243 Duplication, 221 Edition, 217 Importation, 235 Organisation, 181 Prévisualisation, 205 Réorganisation, 220, 235 Transcodage et compilation, 238 Images fixes. Voir Images Imagette Définition, 187 Imagettes Cadres des, 211 Changement, 217 Dans l’outil de sélection du style, 212 Pendant la capture, 192 Style, 213 Sur les pages de menu, 206 Importation Dossiers (de fichiers d’images), 235 Fichiers depuis l’Explorateur Windows, 194 Fonds et audio, 214 Importer des fichiers depuis un CD, 134 Indicateurs Niveau et position, 101 Installation, 51 Caméscope, 184 Logiciel, 183 Manuelle (sans Autorun), 183 Standard, 183 Installation manuelle, 183 Installation standard, 183 Installer InstantCopy, 51 InstantAudio Affichage, 97 Démarrage, 97 Fonctions, 93 Interface Utilisateur, 141 Menus contextuels, 144 Préférences, 137 InstantBackup, 265 Créer une étiquette, 273 InstantCD/DVD Lancer, 265 InstantCD/DVD Application Démarrer, 1 InstantCinema, 7, 277 Lancer, 277 Panneau de configuration, 277 InstantDisc Assistant, 21 Commande Graver, 18 Commande Lire le disque, 19 Configuration requise, 11 Démarrage, 11 Editeur Etiquette, 43 Fenêtre principale, 13 Liste du matériel, 16 Ouvrir le projet, 6 Projets avancés, 7 Travailler avec, 13 InstantDrive, 275 Lancer, 275 InstantInfo, 285 InstantTray, 281 Paramètres, 282 InstantWrite, 257 Défragmentation, 263 Finaliser des disques, 263 Lancer, 258 Lire et graver, 262 Utiliser, 260 Utiliser le centre de commandes, 259 Interdictions utilisateur (Paramètres de copie de DVD), 68 Interface de programmation, 63 Introduction, 149 Introduction à l’ Arrangeur, 151 ISRC, 78, 83 Italique, 187 J Journal, 76 Journal de sauvegarde, 274 Justlink, 83 Index K Kilooctets (Ko), 88 L L’Explorateur Echantillons Description, 156 Laisser le disque ouvert (Méthode d’écriture), 87 Lecteur, 97, 98, 229 Lecteur (dans la boîte de dialogue Edition de la vidéo), 218 Lecteur Audio Description, 157 Lecteur de disque virtuel, 6 Lecteur de disque virtuel (InstantDrive), 275 Lecteur Media, 5 Lecteurs optiques. See Voir Lecteurs optiques Propriétés, 56 Lecture Modes, 101 Préférences, 138 Lecture - Paramètres, 75 Lecture UPC, 80 Librairie, 128 Arborescence, 128 Fonctions, 131 Préférences, 140 Recherche, 132 Limites de durée des fichiers son, 216 Lire (InstantDisc), 19 Lire et graver des disques, 262 Lisez-moi, 7 Liste de pistes, 156 Liste de tâches de sauvegarde, 269 Liste des ressources, 190 Liste des titres, 129 Logiciel Installation, 183 Mises à jour, 183 303 M Magnétoscope Capture depuis un, 191 Installation, 184 Mode actif, 190 Magnétoscopes DV, 185 Main, 220 Manuel en ligne, 7 Marques, 159 personnalisées, 160 Marques de début, 159 fin, 159 Marques personnalisées, 160 Matériel Vidéo. Voir Matériel vidéo Matériel DV Installation, 184 Matériel requis, 182 Disque dur, 182 Ordinateur, 182 Matériel vidéo Analogique, 186 Installation, 184 Maximiser la capacité du disque (Overburning), 82 Media Composer la musique, 5 Lecteur Media, 5 Organiser la musique, 5 Média Voir avec InstantCinema, 277 Mégaoctets (Mo), 88 Mémoire – minimum requise, 182 Menu Aide, 7 Menu contextuel de choix du lecteur, 55, 56 Menu Créer, 2 Menu Media, 5 Menu Options, 6 Menu principal, 1 Menu Sauvegarder, 4 Menus Aide, 7 Créer, 2 304 Media, 5 Options, 6 Sauvegarder, 4 Menus animés, 214, 216 Méthode d’écriture (Paramètres d’écriture), 71 Méthode de compression (Paramètres), 66 Méthode de copie, 64 Méthodes d’écriture, 85 Méthodes d’écriture et de fermeture des disques, 85 Méthodes de fermeture des disques, 87 Mettre les échantillons en boucle, 163 Mise à l’échelle (dans le Créateur d’étiquettes personnalisées, 249 Mises à jour Informations sur les, 183 Mises à jour logicielles, 184 Mises à jour, obtention, 184 Mixeur, 158 Mixeur multipistes, 158 Mixeur multipistes numérique, 158 mode, 229 Mode Acquisition de vidéo, 189 Mode Création du disque, 189, 237 Mode d’Edition, 166 Mode de transfert (paramètres CD), 69 Mode Edition, 189, 197, 205, 209 Modèles (de disposition de pages de menu), 210 Modes Acquisition de vidéo, 189 Création du disque, 189, 237 Edition, 189, 197, 205, 209 Morceaux Banque de, 128 Évaluation, 102 MP3Pro, 123 MPEG Ré-encodage pour sortie, 238 MPEG, MPEG-1, MPEG-2, 237 Musique, 212 Composer, 5 InstantCD/DVD Formats de fichiers, 212 Importation, 216 Organiser, 5 Musique (élément de page de menu), 212 Musique (pour pages de menu). Voir Pages de menu N Narration. Voir Voix hors champ Navigation Affichage liste Imagette, 220 Boutons (DVD), 207 Dans l’écran TV, 206 Dans l’outil de sélection du style, 212 Dans les pages de menu, 198, 199 Navigation à l’aide de la souris Dans l’écran TV, 206 Nettoyage des fichiers temporaires, 240 Neutraliser l’écran de veille pendant la gravure, 64 Noms de produits, 185 Nouvelles tentatives de lecture du logiciel, 76, 81 Numérique. Voir DV Numéro de série, 183 O Objets (dans le Créateur d’étiquettes personnalisées, 247 Option Sauvegarde complète guidée, 267 Options. See Voir Paramètres D’acquisition de vidéo, 190 Détection de scène, 195 InstantCinema, 7 Lecteur de disque virtuel, 6 Ouvrir le projet de disque, 6 Projets de disque avancés, 7 Scène, 225 Utiliser un disque comme une disquette, 6 Index Options avancées, 77 Options du matériel source, 190 Options, InstantCD/DVD, 8 Ordinateur Configuration minimum, 182 Organiser la musique, 5 Outil Créer imagette, 224 Outil de sélection du style, 212 Et écran TV, 212, 213 Navigation, 212 Option Pas de menu, 212 Tiroir, 213 Outil Effacer la scène, 224 Outil Fractionner la scène, 223 Outil Options d’édition de scène, 224 Outil Options de scène, 224 Outil Poubelle, 224 Outil Réunir les scènes, 223 Outil Séparer les scènes, 223 Outils Créer imagette, 224 Effacer la scène, 224 Fractionner la scène, 223 Options d’édition de scène, 224 Poubelle, 224 Réunir les scènes, 223 Séparer les scènes, 223 Outils d’édition, 223 P Page d’accueil Pinnacle, 8 Page de menu Définition, 187 Pages de menu, 205 Affichages liste, 218 Cadres, 211, 215 Création de disques sans, 212 Disposition, 210 Dispositions, 215 Edition, 197 Eléments des, 209 Fond, 211, 214 Format d’image de fond, 211 Imagettes, 206 305 Importation de fichiers audio, 216 Multiples, 206 Musique, 215 Navigation, 198, 199 Personnalisation, 209, 212, 213 Renommer les scènes, 206 Son, 212 Style de texte, 211 Styles de texte, 215 Panneau Pistes, 154 Paramètres, 56, 169 Après simulation, 63 CD, 69 Copie de DVD, 67 Copies (Nombre de), 72 Définir nouvelles tentatives matériel, 76, 82 Destination favorite, 66 Écraser le support réinscriptible sans confirmation, 73 Écrire sur le disque dur d’abord, 73 Écriture, 71 Écriture du code ISRC, 83 Écriture du code UPC, 82 Écriture texte CD, 82 Fermeture du CD, 72 Format image CD, 67 Général, 62 InstantTray, 282 Interface de programmation, 63 Introduction, 61 Lecture, 75 Méthode d’écriture, 71 Méthode de compression, 66 Méthode de copie, 64 Mode de transfert, 69 Neutraliser l’écran de veille pendant la gravure, 64 Nouvelles tentatives de lecture du logiciel, 76, 81 Pauses fixes entre les pistes, 71 Propriétés de l’Arrangement, 170 Propriétés de l’échantillon, 172 Propriétés de la piste, 171 Propriétés du son, 173 306 Redimensionnement automatique, 59 Redimensionnement personnalisé, 58 Réparer les données de souscanal, 71 Répertoire temporaire, 62 Simuler la progression de l’écriture si possible, 74 Support de sortie, 200 Traitement des erreurs, 70 Utiliser Burnproof/Justlink, 83 Vitesse d’écriture, 72 Vitesse de lecture audio, 75, 81 Vitesse de lecture des données, 75 Vitesse de lecture données, 81 Paramètres d’ enregistrement, 168 Paramètres d’écriture, 71 Paramètres d’enregistrement, 168 Paramètres de copie de DVD Boîte de dialogue, 67 Paramètres des. See propriétés Paramètres DVD, 64 Paramètres InstantCD/DVD, 8 Paramètres, InstantCD/DVD, 8 Pas de menu option de l’outil de sélection du style, 212 Pauses fixes (Paramètres CD), 71 Personnalisation des pages de menu, 209, 212, 213 Pinnacle Expression. Voir Expression Piste muette, 155 Piste en une seule fois, 85 Piste muette, 155 Pistes de CD, 156 Placer et déplacer des échantillons, 162 Placer et déplacer des échantillons, 162 Playlist Colonnes, 118 InstantCD/DVD Fonctions, 114, 116 Générer, 119 Menu, 117 Plug-ins VST, 107, 111 Réglages, 113 Points de contrôle (dans le Créateur d’étiquettes personnalisées, 247 Police (Créateur d’étiquettes personnalisées, 251 Polices du texte de la page de menu, 211 Pool. See Librairie Positionnement des cadres et des titres, 210 Précision à l’édition, 223 Précision à l’image près lors de l’édition, 223 Préférences InstantAudio, 137 Préréglages EQ et FX, 108 Présentation, 181 Présentation d’Expression, 181 Prévisualisation du disque, 198 Prévisualisation du projet, 197, 205 Prévisualisation/Mode Edition. Voir Mode Edition Processus de création en trois étapes, 181 Profil de volume des échantillons (Mode d’édition), 166 Profil de volume de l’échantillon, 166 Projet Edition, 197 Prévisualisation, 197, 198 Transcodage et compilation, 238 Projet de disque Avancé, 7 Nouveau, 22 Ouvrir, 6 Projet, disque Avancé, 7 Ouvrir, 6 Propriétés (de lecteurs optiques), 56 Propriétés de l’ Index Arrangement, 170 échantillon, 172 Propriétés de la piste, 171 Propriétés du son, 173 Protection anti-copie, 54 Q Qualité, 75 R RAM. Voir Mémoire RCA. Voir Composite Redimensionnement automatique, 59 Redimensionnement automatique (Méthode de copie), 65 Redimensionnement personnalisé, 58 Redimensionnement personnalisé (Méthode de copie), 65 Régions, 161 Renommer Ressources, 194 Scènes, 206, 220 Réorganisation Scènes et images, 220 Réorganisation des images, 235 Réparer les données de sous-canal (Paramètres CD), 71 Repère de lecture, 159 Repères de. See marques Répertoire temporaire, 62 Requis, matériel, 182 Ressources Bouton de menu, 193 Changement de nom, 194 Définition, 186 Effacement, 194 Et outil de sélection du style, 213 Liste, 194 Menu, 193 Restaure les fichiers à partir de la sauvegarde, 4 Restaurer des données, 271 307 Retour au menu (option de scène), 225 Réunir les échantillons, 164 Réunir les échantillons, 164 Rotation (dans le Créateur d’étiquettes personnalisées, 250 S Sauvegarde des données Partielle, 268 Sans l’Assistant InstantBackup, 268 Sauvegarder Copier des CD et des DVD, 4 Créer une sauvegarde, 4 Restaurer à partir de la sauvegarde, 4 Sauvegarder des données, 266 Avec l’Assistant InstantBackup, 267 Sauvegarder des données avec InstantBackup, 265 Scène, 187 Définition, 187 Sélectionnée, 211 Scène sélectionnée (signalée par un cadre), 211 Scènes Changement de nom dans l’affichage liste, 220 Coupure, 233 Duplication, 221 Edition, 197, 217 Lecture, 199 Options d’édition, 225 Organisation, 181 Prévisualisation, 205 Renommer, 206 Réorganisation, 220 Titres des, 219 Scènes vidéo. Voir Scènes Section EQ/FX, 107 Sélectionner titre et stream audio, 60 Simulation, après, 63 308 Simuler la progression de l’écriture si possible (Paramètres d’écriture), 74 Son, 212 Bruitage, 212 Formats de fichiers, 212 Sortie vers un disque, 177 vers un fichier, 177 Sortie vers le disque, 157 Sortie vers le disque, 157 Source, 53 Sous-titre, 60 Sous-titres, 58 Sous-titres (Paramètres de copie de DVD), 68 SPTI, 63 Streams audio, 60 Streams audio (Paramètres de copie de DVD), 68 Structure des projets, 157 Style de texte (élément de page de menu), 211 Styles de texte (des menus). Voir Pages de menu Super-VideoCD. Voir S-VCD Support, 285 Choix du, 197 Format, 200, 237 Paramètres, 200 Type, 201 Vérification, 202 Support de sortie Format, 200, 237 Vérification, 202 Supprimer l’ échantillon, 162 Supprimer la marque, 160 S-VCD Description, 201 Sélectionner comme format de sortie, 200 Transcodage, 237 S-VCD (Super Vidéo-CD), 59 InstantCD/DVD SVHS, SVHS-C Matériel vidéo, 186 S-Video Câbles et connecteurs, 186 Systèmes d’exploitation pris en charge, 182 T Tags ID3, 124 Télécommande, 197, 198, 199 Clavier numérique, 207 Navigation dans l’écran TV, 206 Télécommande à l’écran. Voir Télécommande Téléviseur écran large, 67 Télévision. Voir Ecran TV Témoins d’écrêtage, 101 Texte Ajout à une étiquette ou un encart, 244 Texte CD, 82 Titres Affectation automatique, 219 Dans la disposition des pages de menu, 210 Liste des titres, 129 Traitement des erreurs (Paramètres CD), 70 Transcodage, 237, 238 Travailler avec InstantDisc, 13 Types de supports, 289 Types de supports optiques, 289 U UPC, 78, 82 Utiliser les transitions fondu enchaîné (option de scène), 225 Description, 200 Sélection du type de support, 201 Sélectionner comme format de sortie, 200 Transcodage, 237 VCD (Vidéo-CD), 59 Vérification des données, 273 VHS, VHS-S Matériel vidéo, 186 Vidéo Affichage pendant la capture, 192 Prévisualisation, 205 VideoCD. Voir VCD Processus de création, 181 Visualisation Préférences, 143 Visuels, 105 Vitesse d’écriture (Paramètres d’écriture), 72 Vitesse de lecture audio, 75, 81, See Voir Vitesse de lecture audio Vitesse de lecture des données, 75 Vitesse de lecture données, 81, See Voir Vitesse de lecture des données Voix hors champ, 212 Volume Local (InstantDisc), 35 VU-mètres, 101 W Wave editor (InstantDisc), 33 Windows (système d’exploitation) Explorateur Windows, 194 Versions prises en charge, 182 Z Zone de projets (InstantDisc), 15 V VCD Index 309 MANUAL INSTANT CD & DVD 8 F 0603 41002962 310 InstantCD/DVD ">
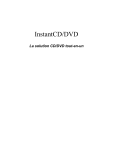
Lien public mis à jour
Le lien public vers votre chat a été mis à jour.
Caractéristiques clés
- Création de CD et DVD de données.
- Création de CD audio et MP3.
- Création de disques photo et vidéo avec menus.
- Copie de CD et DVD non protégés.
- Sauvegarde et restauration de données.
- Edition audio et création de jaquettes.
Questions fréquemment posées
Vous pouvez créer des disques de données, des CD audio, des disques MP3, des disques photo et vidéo.
Oui, InstantCD/DVD permet de copier des CD et DVD non protégés.
Les formats audio pris en charge incluent WAV, WMA et MP3.