Ricoh AFICIO SG 7100DN Manuel utilisateur
PDF
Herunterladen
Dokument
Manuel utilisateur TABLE DES MATIÈRES À lire avant de commencer À propos de ce produit ................................................................................................................................................ 12 Introduction................................................................................................................................................................ 12 Marques commerciales............................................................................................................................................ 12 Avis d'exonération de responsabilité ...................................................................................................................... 13 Manuels de l'imprimante.......................................................................................................................................... 13 Comment lire ce manuel............................................................................................................................................... 14 Navigation entre les écrans..................................................................................................................................... 14 Fonctions utiles .......................................................................................................................................................... 15 Symboles ................................................................................................................................................................... 16 Suppression du Manuel utilisateur .......................................................................................................................... 17 Composants de l'imprimante........................................................................................................................................ 18 Carrosserie de l'imprimante..................................................................................................................................... 18 Arrière de l'imprimante............................................................................................................................................. 19 Panneau de commande ...........................................................................................................................................20 Options ...................................................................................................................................................................... 21 Paper Feed Unit Type TK1000 ....................................................................................................................... 21 Multi Bypass Tray Type BY1000 ....................................................................................................................22 Retrait et repositionnement du Multi Bypass (facultatif)................................................................................22 Fonctions recommandées............................................................................................................................................ 24 Papier Types de papier compatibles.......................................................................................................................................26 Formats et quantités de papier compatibles............................................................................................................... 27 J0116612_1.00 Copyright © 2006 All rights reserved. 1 Précautions lors de la manipulation du papier...........................................................................................................29 Précautions de chargement .....................................................................................................................................29 Précautions pour le stockage du papier.................................................................................................................30 Précautions en fonction du type de papier ............................................................................................................30 Papier non compatible ............................................................................................................................................. 31 Zone d'impression.....................................................................................................................................................32 Chargement du papier ................................................................................................................................................. 34 Chargement du papier dans le magasin 1 ............................................................................................................ 34 Chargement du papier de format supérieur au A4/Letter (Magasin 1) ....................................................36 Chargement du papier dans le magasin 2 (en option) ........................................................................................39 Chargement du papier de format supérieur au A4/Letter (Magasin 2) .................................................... 41 Chargement du papier dans le Bypass (en option) ..............................................................................................43 Remplacement des consommables Remplacement d'une cartouche d'impression ............................................................................................................45 Vérification de l'encre restante ................................................................................................................................45 Remplacement d'une cartouche d'impression........................................................................................................48 Manipulation des cartouches d'encre ....................................................................................................................50 Paramétrage de l'imprimante Paramétrage de l'imprimante à l'aide du panneau de commande..........................................................................53 Menu Alimentation papier.......................................................................................................................................55 Changement du menu Alimentation papier...................................................................................................56 Menu Liste/Test d'impression................................................................................................................................... 57 Impression d'une page de configuration ....................................................................................................... 57 Interprétation de la page de configuration ...................................................................................................58 Menu Maintenance..................................................................................................................................................58 Vérif. buses .......................................................................................................................................................59 Nettoy. têtes + .................................................................................................................................................. 61 Nettoy. têtes++.................................................................................................................................................62 Position têtes .....................................................................................................................................................64 Ajust.alim.pap...................................................................................................................................................66 Calage ..............................................................................................................................................................68 Menu Système...........................................................................................................................................................70 Changement du menu Système ...................................................................................................................... 73 Menu Interface hôte................................................................................................................................................. 74 Changement du menu Interface hôte............................................................................................................. 76 Menu PCL ..................................................................................................................................................................77 Changement du menu PCL..............................................................................................................................79 2 Menu Langue ............................................................................................................................................................79 Changement du menu Langue........................................................................................................................79 Maintenance de l'imprimante ...................................................................................................................................... 81 Contrôle des buses ................................................................................................................................................... 81 Nettoy. têtes +...........................................................................................................................................................82 Nettoy. têtes++ .........................................................................................................................................................83 Réglage de la position des têtes d'impression .......................................................................................................84 Enregistrement...........................................................................................................................................................85 Réglage de l'alimentation papier............................................................................................................................86 Rétablissement des valeurs par défaut/Autres paramètres...................................................................................88 Rétablissement des paramètres par défaut....................................................................................................88 Spécification d'un délai d'attente ...................................................................................................................88 Dépannage L'impression ne commence pas....................................................................................................................................92 Impossible d'allumer l'imprimante ...........................................................................................................................92 L'imprimante est allumée mais le papier n'est pas alimenté .................................................................................92 Une erreur se produit ...............................................................................................................................................92 Points importants à prendre en compte en cas de partage de l'imprimante sous Windows 98/Me......93 Le papier n'est pas alimenté ou ne sort pas normalement ........................................................................................ 94 Incident papier ..............................................................................................................................................................95 Retrait du papier coincé dans le magasin (Magasin 1) .......................................................................................95 Retrait du papier coincé dans le magasin en option (Magasin 2 (en option)) ..................................................96 Retrait du papier coincé dans le Bypass (en option) ............................................................................................98 Retrait du papier coincé sous le capot supérieur................................................................................................. 101 Retrait du papier coincé autour de la plaque guide papier...............................................................................102 Retrait du papier coincé dans l'unité Recto/Verso ..............................................................................................104 Retrait du papier coincé dans le réceptacle de sortie.........................................................................................105 Les résultats d'impression ne sont pas satisfaisants ..................................................................................................106 Vérification de l'état de l'imprimante ....................................................................................................................106 L'impression est irrégulière, trop chargée ou trop claire.............................................................................106 Impressions sales ou tachées ........................................................................................................................107 Vérification du paramétrage du pilote d'impression ...........................................................................................108 Modification du paramétrage du pilote d'impression ...............................................................................108 Les couleurs ne correspondent pas à l'image apparaissant à l'écran ......................................................109 Les positions ne correspondent pas à l'image affichée.............................................................................. 110 Messages d'erreur et d'état affichés sur le panneau de commande ..................................................................... 112 Erreurs dans l'affichage de l'état ............................................................................................................................... 116 3 L'affichage de l'état ne s'ouvre pas....................................................................................................................... 116 Pas de réponse de l'imprimante ............................................................................................................................ 116 Pas de papier/Magasin non détecté (Magasin 1) ............................................................................................. 117 Impression à l'aide de l'alimentation manuelle ........................................................................................... 117 Annulation du travail d'impression ............................................................................................................... 118 Pas de papier/Magasin non détecté (Magasin 2) ............................................................................................. 119 Impression à l'aide de l'alimentation manuelle ........................................................................................... 119 Annulation du travail d'impression ...............................................................................................................120 Pas de papier/Magasin non détecté (Bypass).................................................................................................... 121 Appuyez sur la touche [#Entrée].................................................................................................................. 121 Format/Type de papier incorrect (Magasin 1) ................................................................................................... 121 Impression à l'aide de l'alimentation manuelle ...........................................................................................122 Annulation du travail d'impression ...............................................................................................................123 Format/Type de papier incorrect (Magasin 2) ...................................................................................................123 Impression à l'aide de l'alimentation manuelle ...........................................................................................124 Annulation du travail d'impression ...............................................................................................................125 Format/Type de papier incorrect (Bypass) ..........................................................................................................125 Impression à l'aide de l'alimentation manuelle ...........................................................................................126 Annulation du travail d'impression ...............................................................................................................127 Format/Type de papier incorrect (Sélection auto. du magasin) ........................................................................127 Impression à l'aide de l'alimentation manuelle ...........................................................................................128 Annulation du travail d'impression ...............................................................................................................129 Capot ouvert ...........................................................................................................................................................129 Unité Recto/Verso non détectée ...........................................................................................................................130 Capot ouvert / Cartouche(s) non détectée(s) ..................................................................................................... 131 Cartouche épuisée .................................................................................................................................................133 Cartouche/réservoir des têtes d'impression vide ................................................................................................134 Lorsque l'Unité Réceptacle d'encre est pleine ou presque..................................................................................135 Unité Réceptacle d'encre non détectée................................................................................................................135 Hors de la plage de températures acceptables pour l'impression ....................................................................136 Erreur imprimante ...................................................................................................................................................136 Erreur de carte réseau............................................................................................................................................ 137 Réglage de l'imprimante.............................................................................................................................................138 Renseignements et consommables Où pouvez-vous vous renseigner ?............................................................................................................................140 Consommables recommandés................................................................................................................................... 141 Options et consommables..........................................................................................................................................142 4 Maintenance Nettoyage....................................................................................................................................................................144 Déplacement ...............................................................................................................................................................145 Déplacement sur une courte distance...................................................................................................................145 Déplacement sur une longue distance..................................................................................................................145 Mise au rebut ..............................................................................................................................................................147 Longue période de non-utilisation .............................................................................................................................148 Préparation de l'imprimante Confirmation du mode de connexion .......................................................................................................................150 Connexion locale ...................................................................................................................................................150 Connexion réseau...................................................................................................................................................150 Utilisation de cette imprimante en tant que port d'impression Windows..................................................150 Utilisation en tant qu'imprimante réseau ...................................................................................................... 151 Installation du pilote d'impression (USB) ..................................................................................................................152 Partage de l'imprimante .............................................................................................................................................154 Définition d'un serveur............................................................................................................................................154 Définition de l'ordinateur client..............................................................................................................................154 Utilisation du port SmartDeviceMonitor for Client...................................................................................................156 Installation de SmartDeviceMonitor for Client.....................................................................................................156 Installation du pilote d'impression PCL ou RPCS Raster (TCP/IP).......................................................................156 Installation du pilote d'impression PCL ou RPCS Raster (IPP) .............................................................................158 Modification des paramètres de port de SmartDeviceMonitor for Client ........................................................159 Windows 98 : ................................................................................................................................................159 Windows 2000/Windows NT 4.0 :............................................................................................................159 Windows XP, Windows Server 2003 : ........................................................................................................159 Utilisation du port TCP/IP standard........................................................................................................................... 161 Installation du pilote d'impression PCL ou RPCS Raster ...................................................................................... 161 Utilisation du port LPR .................................................................................................................................................163 Installation du pilote d'impression PCL ou RPCS Raster ......................................................................................163 Utilisation en tant qu'imprimante réseau Windows..................................................................................................165 Installation du pilote d'impression PCL ou RPCS Raster ......................................................................................165 Utilisation en tant que serveur d'impression ou qu'imprimante à distance NetWare ........................................... 167 Alimentation papier ................................................................................................................................................168 Page de garde ........................................................................................................................................................168 Impression après réinitialisation de l'imprimante .................................................................................................169 Si un message s'affiche pendant l'installation ..........................................................................................................170 Paramétrage des options de l'imprimante ................................................................................................................ 171 5 Conditions requises pour la communication bidirectionnelle ............................................................................. 171 Si la communication bidirectionnelle est désactivée ........................................................................................... 171 Pilote d'impression Deux types de boîte de dialogue des propriétés de l'imprimante ......................................................................... 174 Ouverture de la boîte de dialogue des propriétés de l'imprimante....................................................................... 175 Ouverture à partir du menu Démarrer.................................................................................................................. 175 Pour Windows 98/Me.................................................................................................................................. 175 Pour Windows 2000, Windows NT 4.0 ..................................................................................................... 175 Pour Windows XP, Windows Server 2003 ................................................................................................. 175 Ouverture à partir d'une application................................................................................................................... 176 Impression Impression sur différents types de papier .................................................................................................................179 Impression sur papier normal ................................................................................................................................179 Impression sur papier normal jet d'encre .............................................................................................................179 Impression sur des transparents pour jet d'encre.................................................................................................180 Impression sur papier glacé...................................................................................................................................182 Impression sur des enveloppes..............................................................................................................................185 Impression sur du papier épais .............................................................................................................................187 Annulation de l'impression .........................................................................................................................................189 Annulation de l'impression à partir de l'affichage de l'état ................................................................................189 Annulation de l'impression à l'aide de la touche [Réin.trv.] de l'imprimante ....................................................190 Annulation de l'impression à partir de la barre des tâches................................................................................190 Définition de la qualité d'impression ......................................................................................................................... 191 Imprimer à l'aide des paramètres prédéfinis de qualité d'impression ............................................................... 191 Impression en noir et blanc.................................................................................................................................... 191 Économie d'encre couleur pendant l'impression .................................................................................................192 Imprimer avec les paramètres de qualité d'impression de votre choix..............................................................192 Modification de la méthode d'impression des images...............................................................................192 Correction de la teinte des photos numériques...........................................................................................193 Impression facile d'images à faible résolution ............................................................................................ 194 Changement du type de trame..................................................................................................................... 194 Utilisation de la diffusion d'erreurs ...............................................................................................................195 Changement du modèle de Profil de couleurs............................................................................................196 Impression de nuances de gris avec le noir ou les couleurs CMJN .........................................................196 Impression de texte en noir ...........................................................................................................................197 Utilisation de la fonction ICM .......................................................................................................................197 Réglage de la luminosité, du contraste et de la saturation ........................................................................198 6 Réglage de la balance des couleurs ...........................................................................................................199 Impression d'une page entière en tant qu'image ....................................................................................... 200 Modification du traitement des données image..........................................................................................201 Impression avec des couleurs CMJN particulières.....................................................................................201 Mise en valeur des caractères gras en fonction de la taille de police............................................................. 202 Changement de la méthode d'extraction des polices TrueType ....................................................................... 202 Impression d'images aux couleurs vives .............................................................................................................. 203 Différentes fonctions d'impression............................................................................................................................. 204 Impression de plusieurs jeux d'un document....................................................................................................... 204 Assembler ............................................................................................................................................................... 204 Impression de pages Web.................................................................................................................................... 205 Réduction et agrandissement pour tenir sur le format papier (Ajuster au format papier)............................... 206 Réduction et agrandissement avec un rapport spécifié (Échelle, Zoom anamorphique) ................................207 Réduction automatique au format A4/Letter........................................................................................................207 Pour faire pivoter l'image de 180 degrés............................................................................................................ 208 Impression sur un format papier personnalisé enregistré................................................................................... 209 Impression sur un format papier personnalisé non enregistré ............................................................................ 210 Impression sur les deux faces du papier .............................................................................................................. 211 Impression de plusieurs pages d'un document sur une feuille (mise en page) ................................................. 211 Fractionnement de l'image du document sur plusieurs feuilles (Poster) ............................................................. 212 Impression à partir de la dernière page............................................................................................................... 213 Création d'une marge de reliure ........................................................................................................................... 213 Impression de documents avec en-tête et pied de page..................................................................................... 214 Impression avec mise en page appropriée aux livrets........................................................................................ 215 Impression d'images ou de textes superposés sur la feuille................................................................................ 215 Création d'un nouveau filigrane ................................................................................................................... 216 Impression de documents avec une image superposée (Surimpression) .......................................................... 216 Création d'un nouveau fichier d'image superposée................................................................................... 217 Suppression d'un fichier d'image superposée............................................................................................. 218 Création d'un nouveau jeu de surimpression .............................................................................................. 218 Prévention copie non autorisée ............................................................................................................................. 219 Utilisation de [Sécurité données pour copie] .............................................................................................. 219 Spécification de la protection des données lors de la copie.................................................................... 220 Utilisation de [Type de masque :].................................................................................................................221 Spécification de [Type de masque :]........................................................................................................... 222 Important........................................................................................................................................................ 222 Affichage d'un aperçu avant impression ............................................................................................................. 222 7 Paramètres personnalisés .......................................................................................................................................... 223 Impression............................................................................................................................................................... 223 Enregistrement........................................................................................................................................................ 223 Changement du nom............................................................................................................................................. 224 Suppression ............................................................................................................................................................ 225 Modification de l'ordre d'affichage des paramètres personnalisés ................................................................. 225 Sauvegarde dans un fichier d'un paramètre personnalisé enregistré .............................................................. 225 Enregistrement d'un paramètre personnalisé en utilisant un fichier de paramètre personnalisé.................... 226 Mise à jour des paramètres personnalisés selon la configuration en vigueur de l'imprimante...................... 227 Prise en charge multilingue ....................................................................................................................................... 228 Surveillance et configuration de l'imprimante Utilisation de l'affichage de l'état ............................................................................................................................. 230 Réception d'une notification relative à l'état des travaux d'impression via l'affichage de l'état..................... 230 Utilisation de SmartDeviceMonitor for Client...........................................................................................................231 Surveillance des imprimantes ............................................................................................................................... 232 Utilisation de la notification via SmartDeviceMonitor for Client ....................................................................... 232 Spécification du serveur d'impression......................................................................................................... 233 Configuration de l'ordinateur client............................................................................................................. 233 Configuration de la fonction de surveillance de l'imprimante........................................................................... 233 Affichage de l'état de l'imprimante ...................................................................................................................... 234 En cas d'utilisation du protocole IPP avec SmartDeviceMonitor for Client ...................................................... 235 Utilisation du navigateur Web .................................................................................................................................. 236 Affichage de la page d'accueil............................................................................................................................ 236 Menu........................................................................................................................................................................237 Vérification de l'état de l'imprimante ................................................................................................................... 238 Modification du paramétrage de l'imprimante................................................................................................... 238 Communication par e-mail de l'état de l'imprimante.......................................................................................... 238 Configuration de la notification par e-mail de l'état de l'imprimante....................................................... 239 Groupe de fonctions de transmission d'e-mail 1-4......................................................................................241 Configuration des destinataires ....................................................................................................................241 Alertes de la fonction de transmission d'e-mail .......................................................................................... 242 À propos de l'Aide du navigateur Web .............................................................................................................. 242 Maintenance à distance via Telnet (mshell) ............................................................................................................ 243 Procédure ............................................................................................................................................................... 243 Options de configuration Telnet ........................................................................................................................... 244 Informations sur Display Status (Afficher les informations d'état)............................................................. 248 SNMP.......................................................................................................................................................................... 249 8 Utilisation d'un serveur d'impression Préparation du serveur d'impression .........................................................................................................................251 Impression de la notification via SmartDeviceMonitor for Client.......................................................................251 Configuration du pilote d'impression ...........................................................................................................251 Configuration d'un client .............................................................................................................................. 252 Utilisation de NetWare.............................................................................................................................................. 253 Utilisation du serveur d'impression (NetWare 5.1, NetWare 6.5) ................................................................... 253 Utilisation du serveur d'impression (NetWare 5.1, NetWare 6.5 - Environnement IP pur) ............................ 254 Utilisation en tant qu'imprimante à distance (NetWare 5.1, NetWare 6.5).....................................................257 Informations supplémentaires Vérification de la version du pilote d'impression en vigueur...................................................................................261 Logiciel fourni sur CD-ROM ...................................................................................................................................... 262 Fichiers .................................................................................................................................................................... 262 Pilotes d'impression raster RPCS........................................................................................................................... 262 Pilotes d'impression PCL ........................................................................................................................................ 263 SmartDeviceMonitor for Client............................................................................................................................ 264 Manuels (fichiers HTML) ....................................................................................................................................... 264 Précautions à prendre lors de l'utilisation d'un réseau............................................................................................ 265 Connexion d'un routeur commuté à un réseau ................................................................................................... 265 Configuration du routeur .............................................................................................................................. 265 Utilisation de DHCP............................................................................................................................................... 266 Configuration du cryptage SSL .................................................................................................................................267 Cryptage SSL (Secure Sockets Layer) ..................................................................................................................267 Paramètres utilisateur pour SSL (Secure Sockets Layer)......................................................................................267 Installation du certificat avec SmartDeviceMonitor for Client ........................................................................... 268 Caractéristiques techniques ...................................................................................................................................... 269 Carrosserie de l'imprimante.................................................................................................................................. 269 Option (unité d'alimentation papier) ....................................................................................................................271 Option (Bypass)......................................................................................................................................................271 Interférence électromagnétique.................................................................................................................................273 Informations sur les applications installées ............................................................................................................... 274 expat ........................................................................................................................................................................274 JPEG LIBRARY ......................................................................................................................................................... 274 NetBSD.................................................................................................................................................................... 274 Authors Name List..........................................................................................................................................275 Samba(Ver 2.2.2-1.1) ............................................................................................................................................276 9 RSA BSAFE® ...........................................................................................................................................................276 OpenSSL..................................................................................................................................................................276 OpenSSL License ................................................................................................................................................... 277 10 À lire avant de commencer À lire avant de commencer À propos de ce produit ................................................................................................................................................ 12 Introduction................................................................................................................................................................ 12 Marques commerciales............................................................................................................................................ 12 Avis d'exonération de responsabilité ...................................................................................................................... 13 Manuels de l'imprimante.......................................................................................................................................... 13 Comment lire ce manuel............................................................................................................................................... 14 Navigation entre les écrans..................................................................................................................................... 14 Fonctions utiles .......................................................................................................................................................... 15 Symboles ................................................................................................................................................................... 16 Suppression du Manuel utilisateur .......................................................................................................................... 17 Composants de l'imprimante........................................................................................................................................ 18 Carrosserie de l'imprimante..................................................................................................................................... 18 Arrière de l'imprimante............................................................................................................................................. 19 Panneau de commande ...........................................................................................................................................20 Options ...................................................................................................................................................................... 21 Paper Feed Unit Type TK1000 ....................................................................................................................... 21 Multi Bypass Tray Type BY1000 ....................................................................................................................22 Retrait et repositionnement du Multi Bypass (facultatif)................................................................................22 Fonctions recommandées ............................................................................................................................................. 24 J0116612_1.00 Copyright © 2006 All rights reserved. 11 À lire avant de commencer À propos de ce produit Cette section vous fournit des renseignements sur le produit. Introduction Ce manuel décrit le mode de fonctionnement et d'utilisation de cet appareil. Pour exploiter au mieux les performances de cet appareil, tous les opérateurs doivent lire attentivement ce manuel et suivre les instructions fournies. Veuillez conserver ce manuel à portée de main, à proximité de la machine. Pour un emploi correct et sûr, lisez les Consignes de sécurité, dans le Manuel d'installation livré avec cet appareil, avant de l'utiliser. Marques commerciales Adobe et Acrobat sont soit des marques déposées soit des marques commerciales d'Adobe Systèmes Incorporated aux États-Unis et/ou dans d'autres pays. Microsoft, Windows, Windows NT sont des marques déposées de Microsoft Corporation aux États -unis et/ou dans d'autres pays. Novell, NetWare sont des marques déposées de Novell, Inc. PCL est une marque déposée de Hewlett-Packard Company. UNIX est une marque déposée aux États-Unis et dans d'autres pays, concédée sous licence exclusivement via X/ Open Company Limited. Citrix® et MetaFrame® sont des marques déposées de Citrix Systems, Inc UPnP est une marque commerciale de UPnP Implementers Corporation. IPS-PRINT Printer Language Emulation Copyright© 1999-2000 Oak Technology, Inc. Tous droits réservés. Pentium est une marque déposée d'Intel Corporation. Netscape est une marque déposée de Netscape communication Corporation aux États-unis et/ou dans d'autres pays. Macromedia et Flash sont des marques déposée ou des marques commerciales de Macromedia, Inc. aux Étatsunis et/ou dans d'autres pays. Microsoft, Windows, Windows NT sont des marques déposée ou des marques commerciales de Microsoft Corporation aux États-unis et/ou dans d'autres pays. Les autres noms de produit utilisés ici ne sont cités que pour des raisons d'identification et pourraient être des marques commerciales appartenant à leurs propriétaires. Nous déclinons tous droit sur ces marques. z z z Le nom de produit de Windows® 98 est Microsoft® Windows® 98. Le nom de produit de Windows® Me est Microsoft® Windows® Millennium Edition (Windows Me). Les noms de produit de Windows ® 2000 sont les suivants : Microsoft® Windows® 2000 Professionnel Microsoft® Windows® 2000 Server 12 À lire avant de commencer Microsoft® Windows® 2000 Advanced Server z Les noms de produit de Windows ® XP sont les suivants : Microsoft® Windows® XP Édition Familiale Microsoft® Windows® XP Professionnel z Les noms de produit de Windows Server TM 2003 sont les suivants : Microsoft® Windows Server TM 2003 Standard Edition Microsoft® Windows Server TM 2003 Enterprise Edition Microsoft® Windows Server TM 2003 Web Edition z Les noms de produit de Windows NT® 4.0 sont les suivants : Microsoft® Windows NT® Workstation 4.0 Microsoft® Windows NT® Server 4.0 Avis d'exonération de responsabilité 1. Les contenu de ce manuel est sujet à modification sans préavis. 2. La société ne peut être en aucun cas tenue pour responsable des dommages directs, indirects, spéciaux, occasionnels ou consécutifs à la manipulation ou à l'utilisation de cet appareil. Manuels de l'imprimante Consultez le manuel approprié, selon ce que vous souhaitez réaliser. Guide d'installation rapide Ce manuel explique comment déballer l'imprimante, la configurer et installer les options. Il en présente également le paramétrage et le fonctionnement de base. Manuel d'installation Ce manuel explique comment installer et utiliser le Manuel utilisateur. Il contient également les procédures de dépannage à suivre en cas de problème d'installation. Manuel utilisateur (HTML) Ce manuel, qui se trouve sur le CD-ROM Drivers, Manual & Utility, décrit les procédures d'utilisation de l'imprimante. Ce manuel explique comment mettre l'imprimante en réseau, paramétrer le pilote d'impression, configurer l'imprimante et en vérifier le paramétrage à l'aide d'un navigateur Web et d'autres utilitaires. Il contient également des procédures de dépannage, notamment celles concernant les problèmes d'incident papier et d'impression, ainsi que d'importantes informations sur les types de papier et sur le remplacement des consommables. Nous vous recommandons d'installer ce manuel sur votre ordinateur pour en faciliter la consultation. 13 À lire avant de commencer Comment lire ce manuel Veillez à lire cette section avant tout autre chose. Navigation entre les écrans Lisez attentivement ce manuel avant d'utiliser ce produit et conservez-le à portée de main pour vous y reporter ultérieurement. Pour un emploi correct et sûr, lisez les Consignes de sécurité, dans le Manuel d'installation, avant d'utiliser cette machine. Cette section décrit les éléments qui apparaissent dans le Manuel utilisateur. z Le contenu de ce manuel est sujet à modification sans avis préalable. La société ne peut être en aucun cas déclarée responsable pour des dommages directs, indirects, spéciaux, occasionnels ou consécutifs à la manipulation ou à l'utilisation de cet appareil. 1. Tous les titres Permet d'afficher la liste de tous les titres du manuel. 2. Contenus Permet d'afficher le sommaire du manuel. 3. Retour Revient à la page précédente. 4. Précédent Affiche la page précédente (selon l'ordre des titres). 5. Suivant Affiche la page suivante (selon l'ordre des titres). 6. Affiche la page à laquelle mène le lien. Affiche la page HTML correspondante. (Les liens hypertexte sont soulignés.) 7. Ouvre une autre fenêtre pour afficher la page associée au lien. Ouvre la page correspondante dans une nouvelle fenêtre. 14 À lire avant de commencer 8. Haut Déplace le curseur en haut de la page affichée. # Si la page contient des références, celles-ci figurent au bas de la page. z Ce Manuel utilisateur décrit les procédures en prenant Windows 2000 comme exemple. Les procédures sous d'autres systèmes d'exploitation peuvent être différentes. Les écrans varient en fonction du système d'exploitation. z Ce manuel utilise deux unités de mesure. Pour cet appareil, reportez-vous au système métrique. z Certaines illustrations du manuel peuvent être légèrement différentes de l'appareil. z Certaines options sont susceptibles de ne pas être disponibles dans certains pays. Pour plus de détails, veuillez contacter votre revendeur. Fonctions utiles 1. Pour lecteur d'écran Cliquez sur cet onglet pour utiliser les fonctions du lecteur d'écran, optimisées pour la lecture des manuels. 2. Rechercher Utilisez des mots-clés pour trouver ce que vous recherchez. Il n'est pas possible de procéder à une recherche combinée en utilisant plusieurs mots-clés. Les résultats de la recherche et les synonymes du mot-clé sont affichés. 3. Paramètres Vous pouvez modifier la couleur de l'écran d'affichage et masquer les illustrations des procédures. 15 À lire avant de commencer Cliquez sur [OK]pour appliquer les modifications. Symboles Les symboles suivants sont utilisés dans ce manuel. Signale d'importantes remarques portant sur la sécurité. Le non-respect de ces remarques peut entraîner de graves blessures ou la mort. Veillez à bien lire ces remarques. Vous les trouverez dans la section Consignes de sécurité du Manuel d'installation. Signale d'importantes remarques portant sur la sécurité. Le non-respect de ces remarques peut entraîner des blessures superficielles, ou endommager l'appareil ou d'autres biens. Veillez à bien lire ces remarques. Vous les trouverez dans la section Consignes de sécurité du Manuel d'installation. Signale les points à prendre en compte lors de l'utilisation de l'appareil, et explique l'origine possible des problèmes d'alimentation papier, d'originaux abîmés ou de perte de données. Veillez à bien lire ces explications. Signale des explications complémentaires sur les fonctions de l'appareil, ainsi que les instructions permettant de résoudre les erreurs de l'utilisateur. Ce symbole se trouve à la fin de chaque section. Il vous indique s'il existe des informations complémentaires sur le sujet. Indique le nom des touches et des boutons. 16 À lire avant de commencer Suppression du Manuel utilisateur Suivez la procédure ci-dessous pour supprimer le Manuel utilisateur installé sur votre ordinateur. Suppression du Manuel utilisateur à l'aide de sa fonction [Désinstaller] 1. Cliquez sur [Démarrer] puis pointez sur [Programmes]. 2. Pointez le [Nom du produit] installé puis cliquez sur [Désinstaller]. 3. Suivez les instructions qui s'affichent pour supprimer le Manuel utilisateur. Suppression du Manuel utilisateur à l'aide de la fonction [Ajout/Suppression de programmes] 1. Ouvrez le [Poste de travail] puis le [Panneau de configuration]. 2. Double-cliquez sur [Ajout/Suppression de programmes]. 3. Sélectionnez le [Manuel utilisateur du Nom du produit] installé, puis cliquez sur [Modification/ Suppression]. 4. Suivez les instructions qui s'affichent pour supprimer le Manuel utilisateur. 17 À lire avant de commencer Composants de l'imprimante Cette section comprend les noms et les fonctions de la carrosserie de l'imprimante, du panneau de commande et des options. Carrosserie de l'imprimante Il s'agit d'une vue avant de l'imprimante. 1. Capot supérieur Ce capot doit être fermé pendant l'impression. Si vous ne parvenez pas à localiser l'incident papier ou que vous avez du mal à enlever le papier coincé, vous pouvez vérifier l'état du papier par le haut de l'imprimante. 2. Sélecteur d'enveloppes Pour les enveloppes, mettez le sélecteur en position arrière position avant ; pour tout autre type de papier, mettez le sélecteur en . 3. Cartouche d'impression (jaune) 4. Cartouche d'impression (magenta) 5. Cartouche d'impression (cyan) 6. Cartouche d'impression (noire) 7. Capot avant droit Ce capot doit être fermé pendant l'impression. Ouvrez-le pour installer ou remplacer les cartouches d'impression. 8. Magasin 1 Chargez le papier dans ce magasin. 9. Extension du réceptacle de sortie Sortez-la quand vous utilisez du papier de format supérieur au A4/Letter pour éviter que le papier ne tombe. 10. Réceptacle de sortie Les pages imprimées sortent dans ce réceptacle. Si vous utilisez du papier de format supérieur au A4/Letter, sortez l'extension du réceptacle de sortie. Si vous utilisez du papier de format supérieur au format Letter, sortez l'extension du réceptacle de sortie. 18 À lire avant de commencer Arrière de l'imprimante Il s'agit d'une vue arrière de l'imprimante. 1. Touche du capot de l'unité Recto/Verso Appuyez sur cette touche pour ouvrir le capot de l'unité Recto/Verso. 2. Conduit d'aération L'air entre par ce conduit pour éviter que l'intérieur de l'imprimante ne chauffe trop. Ne mettez rien contre ce conduit et ne le bloquez pas. Si l'intérieur de l'imprimante devient trop chaud, une panne peut survenir. 3. Rouleau d'alimentation papier Utilisez-le pour sortir le papier coincé autour de la plaque guide papier. 4. Cordon d'alimentation Branchez le cordon d'alimentation sur une prise secteur. Raccordez l'une des extrémités du cordon au connecteur d'alimentation de l'imprimante et l'autre à une prise murale. Insérez le câble de mise à la terre joint à la fiche d'alimentation directement dans une prise reliée à la terre. 5. Unité Recto/Verso Elle permet de retourner le papier quand l'impression Recto/Verso est sélectionnée. 6. Plaque guide papier Faites-la basculer pour enlever le papier coincé à l'intérieur de l'imprimante. 7. Capot de l'unité Recto/Verso Ouvrez-le pour enlever le papier coincé dans l'unité Recto/Verso. 8. Verrous de l'unité Recto/Verso Utilisez-les pour verrouiller/déverrouiller l'unité Recto/Verso afin de la mettre en place ou de l'enlever. 9. Port Ethernet Utilisez un câble d'interface réseau pour mettre l'imprimante en réseau. 10. Emplacement USB Branchez le câble USB de l'ordinateur dans cet emplacement. 19 À lire avant de commencer Panneau de commande 1. Touche[Alim.] z Appuyez sur cette touche pour allumer ou éteindre l'imprimante. z Pour mettre l'imprimante sous tension, appuyez dessus pendant une seconde jusqu'à ce qu'elle s'allume. z z z z Quand l'imprimante est sous tension, la touche [Alim.] clignote jusqu'à ce que l'imprimante soit prête à imprimer puis, à ce stade, reste allumée de façon continue. La touche [Alim.] clignote aussi pendant que l'imprimante traite les données. Quand vous appuyez sur cette touche pour mettre la machine hors tension, la touche clignote jusqu'à ce que l'imprimante soit complètement arrêtée puis, à ce stade, s'éteint. signifie "mode veille". 2. Touche [Réin.trv.] Lorsque l'imprimante est en ligne, appuyez sur cette touche pour annuler le travail d'impression en cours. 3. Touche [Alim.pap.] Lorsque l'imprimante est hors ligne, appuyez sur cette touche pour imprimer toutes les données restant dans le tampon d'entrée. Vous pouvez également utiliser cette touche pour forcer l'impression des données reçues lorsque l'imprimante était en ligne quand le format ou le type de papier diffère de celui qui est configuré. 4. Touche [Sortie] Appuyez sur cette touche pour restaurer à l'état précédemment affiché sur l'écran. 5. Touche [ En ligne] Indique si l'imprimante est en ligne ou hors ligne. Appuyez sur cette touche pour basculer d'un état à l'autre. Lorsque le voyant est allumé, l'imprimante est en ligne et la réception des données provenant de l'ordinateur hôte est alors possible. Lorsque le voyant est éteint, l'imprimante est hors ligne et la réception des données provenant de l'ordinateur hôte est alors impossible. Appuyez sur cette touche pour revenir à l'état Prêt. 6. Touche [Menu] Appuyez sur cette touche pour configurer l'imprimante et en vérifier le paramétrage. 7. Voyant Cartouche d'impression épuisée Chaque voyant correspond à une cartouche d'impression. De gauche à droite, les voyants affichent l'état des cartouches d'impression noire (K), cyan (C), magenta (M) et jaune (Y). 20 À lire avant de commencer 8. Écran Affiche l'état actuel de l'imprimante et des messages d'erreur. 9. Indicateur Alarme S'allume en cas d'erreur d'impression. Le voyant rouge indique qu'une erreur a entraîné le blocage de l'impression. Le voyant jaune indique une erreur potentielle au cours de l'impression. Si le voyant rouge est allumé, suivez les instructions affichées sur l'écran. 10. [ ] Touches [ ] Utilisez ces touches pour augmenter ou réduire les valeurs de configuration affichées. Maintenez la touche enfoncée pour accélérer le défilement, et pour augmenter ou réduire les valeurs affichées par incréments de 10. 11. Indicateur Données-> Clignote lorsque l'imprimante reçoit des données depuis un ordinateur. Cet indicateur est allumé lorsque des données doivent être imprimées. 12. Touche [#Entrée] Appuyez sur cette touche pour exécuter les options de menu sélectionnées sur l'écran. z Pour plus d'informations sur le basculement en mode économie d'énergie, reportez-vous à la p.70 "Menu Système". Options Paper Feed Unit Type TK1000 Ce magasin en option peut contenir 500 feuilles. 1. Magasin 2 Vous pouvez charger du papier normal et du papier normal pour jet d'encre dans ce magasin. 2. Capot du magasin Il est placé sur le magasin 2. Enlevez-le pour charger le papier. 21 À lire avant de commencer Multi Bypass Tray Type BY1000 Utilisez ce magasin pour l'alimentation manuelle. 1. Bypass Chargez le papier dans ce magasin. 2. Extension du Bypass Vous pouvez tirer l'extension du Bypass 2 fois. Tirez-la en fonction du format du papier. Retrait et repositionnement du Multi Bypass (facultatif) Pour enlever du papier coincé, vous pourrez être amené à retirer le Multi Bypass. Cette section explique comment retirer plus replacer le Multi Bypass. 1. Retirez le papier coincé dans le Bypass. 2. Rentrez l'extension du Bypass. 3. Retirez le Multi Bypass. 22 À lire avant de commencer 4. Repositionnez le Multi Bypass. 5. Sortez l'extension du Bypass. 6. Chargez du papier dans ce magasin. 23 À lire avant de commencer Fonctions recommandées Cette section répertorie les fonctions utiles et recommandées. Prévention de la copie non autorisée des documents imprimés pour éviter les fuites d'informations Voir p.219 "Prévention copie non autorisée". Sélection automatique du magasin pour l'impression Voir p.53 "Paramétrage de l'imprimante à l'aide du panneau de commande". Communication par e-mail de l'état de l'imprimante notamment en cas d'épuisement du papier ou d'incident papier Voir p.238 "Communication par e-mail de l'état de l'imprimante". 24 Papier Papier Types de papier compatibles.......................................................................................................................................26 Formats et quantités de papier compatibles............................................................................................................... 27 Précautions lors de la manipulation du papier...........................................................................................................29 Précautions de chargement .....................................................................................................................................29 Précautions pour le stockage du papier.................................................................................................................30 Précautions en fonction du type de papier ............................................................................................................30 Papier non compatible ............................................................................................................................................. 31 Zone d'impression.....................................................................................................................................................32 Chargement du papier ................................................................................................................................................. 34 Chargement du papier dans le magasin 1 ............................................................................................................ 34 Chargement du papier de format supérieur au A4/Letter (Magasin 1) ....................................................36 Chargement du papier dans le magasin 2 (en option) ........................................................................................39 Chargement du papier de format supérieur au A4/Letter (Magasin 2) .................................................... 41 Chargement du papier dans le Bypass (en option) ..............................................................................................43 J0116612_1.00 Copyright © 2006 All rights reserved. 25 Papier Types de papier compatibles Vous pouvez utiliser différents types de papier. z Papier normal Ce papier est utilisé normalement pour la copie et l'impression. Contrairement au papier normal pour jet d'encre ou au papier glacé, il s'agit d'un papier normal. z Papier normal pour jet d'encre Ce papier normal extra-blanc donne des couleurs très vives. Comme il n'a pas de couche absorbant l'encre, vous pouvez l'utiliser pour écrire et faire des photocopies comme sur du papier normal. z Papier glacé Cet appareil offre une impression optimale sur du papier photo brillant avec un reflet réduit. Le papier pour encres couleur n'est pas recommandé car les encres pigmentées de l'appareil risque de ne pas bien adhérer au papier ou bien de couler ou de s'effacer. Le papier photo brillant peut être utilisé avec cet appareil s'il est compatible avec les encres pigmentées. z Transparents pour jet d'encre Le film transparent utilisé avec les rétroprojecteurs est approprié aux encres pigmentées utilisées par l'appareil. Le film pour copieurs sur papier normal ne peut pas être utilisé car il n'absorbe pas l'encre. Le film pour encres teintées n'est pas recommandé car les encres pigmentées de l'appareil peuvent ne pas bien adhérer au papier ou bien couler ou s'effacer. Le film transparent peut être utilisé avec cet appareil s'il est compatible avec les encres pigmentées. z Enveloppes Pour plus de détails sur les types d'enveloppe pouvant être utilisés, voir les Précautions lors de la manipulation du papier. z Papier épais Pour plus de détails sur les types de papier épais pouvant être utilisés, voir les Précautions lors de la manipulation du papier. z Tous les types de papier en dehors du papier épais peuvent être chargés dans le magasin 1. z Vous pouvez charger du papier normal et du papier normal pour jet d'encre dans le magasin 2 (en option). z p.179 "Impression sur différents types de papier" z p.29 "Précautions lors de la manipulation du papier" 26 Papier Formats et quantités de papier compatibles Vous pouvez charger dans chacun des magasins du papier aux formats suivants et dans la quantité indiquée. Magasin 1 Type Format Capacité papier Papier normal/Papier normal pour jet d'encre A4 (210 × 297 mm) A5 (148 × 210 mm) A6 (105 × 148 mm) B5 (182 × 257 mm) Letter (8 1/2" × 11") Legal (8 1/2" × 14") 5 1/2" × 8 1/2" Executive (7 1/4" × 101/2") Formats papier personnalisés 139,7 - 356 mm (longueur), 90 216 mm (largeur) Capacité en papier maximum : 250 feuilles Capacité de sortie papier maximum : 150 feuilles Papier glacé A4 (210 × 297 mm) Capacité en papier maximum : 20 feuilles Capacité de sortie papier maximum : 20 feuilles Transparents pour jet d'encre A4 (210 × 297 mm) Capacité en papier maximum : 1 feuille Capacité de sortie papier maximum : 1 feuille Enveloppe Com10 Env. (4;1/8" × 91/2") Monarch Env.(3 7/8" × 71/2") DL Env. (110 × 220 mm) C6 Env. (114 × 162 mm) C5 Env. (162 × 229 mm) Capacité en papier maximum : 20 feuilles Capacité de sortie papier maximum : 20 feuilles Type Format Capacité papier Papier normal/Papier normal pour jet d'encre A4 (210 × 297 mm) B5 (182 × 257 mm) Letter (8 1/2" × 11") Legal (8 1/2" × 14") 5 1/2" × 8 1/2" Executive (7 1/4" × 101/2") 16K (195 × 267 mm) Formats papier personnalisés 210 - 356 mm (longueur), 148 216 mm (largeur) Capacité en papier maximum : 500 feuilles Capacité de sortie papier maximum : 150 feuilles Magasin 2 27 Papier Unité Bypass Type Format Capacité papier Papier normal/Papier normal pour jet d'encre A4 (210 × 297 mm) A5 (148 × 210 mm) A6 (105 × 148 mm) B5 (182 × 257 mm) Letter (8 1/2" × 11") Legal (8 1/2" × 14") 5 1/2" × 8 1/2" Executive (7 1/4" × 101/2") 8K (267 × 390 mm) 16K (195 × 267 mm) Formats papier personnalisés 127 - 1295,4 mm (longueur), 55 216 mm (largeur)*1 Capacité en papier maximum : 100 feuilles Capacité de sortie papier maximum : 150 feuilles Papier glacé A4 (210 × 297 mm) Capacité en papier maximum : 20 feuilles Capacité de sortie papier maximum : 20 feuilles Transparents pour jet d'encre A4 (210 × 297 mm) Capacité en papier maximum : 1 feuille Capacité de sortie papier maximum : 1 feuille Enveloppe Com10 Env. (4 1/8" × 91/2") Monarch Env.(3 7/8" × 7 1/2") DL Env. (110 × 220 mm) C6 Env. (114 × 162 mm) C5 Env. (162 × 229 mm) Capacité en papier maximum : 10 feuilles Capacité de sortie papier maximum : 20 feuilles Épais *1 z Capacité en papier maximum : 20 feuilles Capacité de sortie papier maximum : 20 feuilles Avec le pilote PCL, le format personnalisé disponible est 127-355,6 mm (longueur) × 55-215,9 mm (largeur). Chargez toujours les papiers au format personnalisé dans le sens Portrait. 28 Papier Précautions lors de la manipulation du papier Pour un résultat optimal d'impression, faites attention lorsque vous manipulez le papier avant et après l'impression. Précautions de chargement z Utilisez du papier compatible. z Chargez le papier face à imprimer vers le bas dans les magasins. z Chargez le papier en veillant à ce que le sens du grain soit parallèle à la direction d'alimentation. z Ne chargez pas différents types de papier en même temps. z Pour charger un type de papier différent de celui déjà chargé, retirez tout d'abord ce dernier. z N'empilez pas le papier au-delà du repère limite. z Si le papier est corné, il peut provoquer un incident papier. Aplanissez le papier avant de le charger. z Avant de charger les enveloppes, assurez-vous que leurs bords sont bien pliés en appuyant avec un stylo ou un objet de ce type. 29 Papier Précautions pour le stockage du papier z Ne stockez pas le papier dans un endroit humide. z Ne laissez pas le papier exposé aux rayons directs du soleil. z Le papier doit être stocké à plat. z Laissez le papier non utilisé dans son emballage d'origine. Précautions en fonction du type de papier Papier normal z z Utilisez le Bypass pour imprimer sur du papier de plus de 157 g/m2 (297,6 livres). Le seul type d'A6 (105 × 148 mm (4,2 × 5,9 inches)) qui peut être chargé dans le magasin 1 est le modèle à 157 g/m2 (297,6 livres). z L'impression terminée, certains types de papier prennent plus de temps à sécher que d'autres. Avec l'impression en Recto/Verso, l'encre risque de couler ou de s'effacer. A l'aide du pilote d'impression, spécifiez combien de temps doit s'écouler entre l'impression de chaque face pour qu'elle sèche. Pour plus de détails, reportez-vous à l'Aide du pilote d'impression. Papier normal pour jet d'encre z z z Si vous imprimez sur du papier normal pour jet d'encre, dans la boîte de dialogue des propriétés de l'imprimante, cliquez sur [Papier ordinaire jet d'encre]. Vous obtiendrez une qualité plus élevée. Lorsque [Papier ordinaire jet d'encre] est sélectionné dans la boîte de dialogue des propriétés de l'imprimante, vous ne pouvez imprimer que sur une face. Pour imprimer sur les deux faces de la feuille, cliquez sur [Normal]. Une fois l'emballage ouvert, utilisez le papier le plus rapidement possible. Papier glacé z z z L'impression s'effectue sur la face brillante (ou nacrée) du papier. Prenez le papier par les bords pour ne pas le salir ou laisser des marques de doigts sur la face à imprimer. Assurez-vous que les feuilles ne sont pas mal pliées ou rayées et que la face à imprimer n'est pas abîmée. z L'impression n'est possible que sur une face. z Avant de les manipuler, veillez à ce que les documents imprimés soient complètement secs. z z z z z Si vous voulez empiler les impressions dès qu'elles sortent de la machine, il est recommandé de mettre une feuille absorbant l'humidité, telle que du papier pour copieur, entre les impressions. Assurez-vous qu'il n'y a pas plus de vingt feuilles empilées dans le réceptacle de sortie. Le papier glacé est approprié pour imprimer des photos. Pour les graphiques, nous recommandons du papier normal ou du papier jet d'encre normal. Lorsque vous utilisez ces feuilles, reportez-vous aux instructions qui les accompagnent. Pour imprimer des photos ou des images haute résolution, définissez [Qualité d'impression] sur [Priorité qualité]. 30 Papier Transparents pour jet d'encre z z z z Identifiez la face à imprimer en orientant la feuille verticalement de sorte que le coin à encoche se trouve sur sa gauche, en bas. La face qui se trouve devant vous est celle à imprimer. Chargez les feuilles une par une. Si vous chargez plusieurs feuilles, le bord d'attaque des transparents risque de se rayer. Prenez les feuilles par les bords pour ne pas les salir ou laisser des marques de doigts sur la face à imprimer. Assurez-vous que les feuilles ne sont pas mal pliées ou rayées et que la face à imprimer n'est pas abîmée. z L'impression n'est possible que sur une face. z Prenez les feuilles dans le réceptacle de sortie au fur et à mesure qu'elles sortent. z Avant de les manipuler, veillez à ce que les documents imprimés soient complètement secs. z z z z Si vous voulez empiler les impressions dès qu'elles sortent de la machine, il est recommandé de mettre une feuille absorbant l'humidité, telle que du papier pour copieur, entre les impressions. Il faut un certain temps pour que l'encre sèche. Pour éviter que les feuilles ne se collent entre elles, enlevez-les du réceptacle de sortie au fur et à mesure qu'elles sortent. S'il y a des traînées sur l'impression, ajustez le niveau d'alimentation du papier. Utilisation à 15-25 °C (59-77 °F) et 30-70% d'humidité. z Une fois l'emballage ouvert, utilisez le papier le plus rapidement possible. z Lorsque vous utilisez ces feuilles, reportez-vous aux instructions qui les accompagnent. Enveloppes z Vous pouvez charger jusqu'à 20 enveloppes dans le magasin 1. z Si les enveloppes sont gondolées, aplanissez-les. z Chargez les enveloppes correctement, car la zone d'impression dépend de l'orientation. z Placez le levier en position arrière avant de lancer l'impression. Papier épais z z z Utilisez le magasin 1 ou le magasin 2 pour charger du papier de moins de 157 g/m2 (297,6 livres). Vous pouvez charger du papier dont le grammage ne dépasse pas 255 g/m2 (485 livres) dans le Bypass. Dans le Bypass, insérez le papier face à imprimer vers le haut. Précautions à observer après l'impression Selon le type de papier utilisé, il faudra un certain temps pour que l'encre sèche. Avant de les manipuler, veillez à ce que les documents imprimés soient complètement secs. Dans le cas contraire, l'encre pourrait faire des traînées. z L'encre peut couler en fonction du type d'image. Si tel est le cas, placez le sélecteur d'enveloppes en position arrière . Papier non compatible Contrôlez si le papier est compatible. N'utilisez pas le papier qui est : z plissé, plié ou abîmé 31 Papier z z ondulé aux extrémités z corné z absorbant z sec et susceptible de générer de l'électricité statique z déjà imprimé (exemple : le verso d'un papier déjà imprimé d'un côté) z pré-imprimé (sauf si spécifié) z sensible à la chaleur /non-carbone z trop épais ou trop fin z pré-relié z collant ou dont les feuilles sont attachées z agrafé ou uni par une trombone à d'autres feuilles z foncé par endroits z irrégulier de par sa longueur et sa proportion Si vous utilisez des types de papier compatibles mais que vous ne les stockez pas comme il se doit, la qualité d'impression risque de ne pas être optimale et un incident papier risque de survenir. Zone d'impression Zone d'impression et zone non imprimable 1. Direction d'alimentation 2. Zone d'impression 3. 3 mm (0,12 inches) z Si vous imprimez sur des enveloppes, voici les limites de la zone d'impression à appliquer. 32 Papier 1. Direction d'alimentation 2. Zone d'impression 3. 8 mm (0,4 inches) 4. 38 mm (1,5 inches) 5. 5 mm (0,2 inches) 33 Papier Chargement du papier Chargez le papier dans le magasin. Chargez normalement le papier dans le magasin 1. Vous pouvez utiliser le magasin 2 (en option) si celui-ci est installé. z Chargez le papier en veillant à ce que le sens du grain soit parallèle à la direction d'alimentation. z p.187 "Impression sur du papier épais" Chargement du papier dans le magasin 1 Suivez la procédure ci-dessous pour charger le papier dans le magasin 1. Le papier de format A4/Letter est chargé à cet emplacement. Chargez du papier de format A4/Letter dans le sens . 1. Soulevez le réceptacle de sortie. 2. Tenez la poignée du magasin 1, tirez partiellement le magasin, soulevez-le légèrement, puis sortez-le complètement. Sortez complètement le magasin 1. Faites attention à ne pas le faire tomber. 34 Papier 3. Appuyez sur les leviers des guides papier de chaque côté, puis réglez-les en fonction du format de papier. Appuyez auparavant sur l'extrémité avant du guide papier et élargissez le guide. 4. Chargez le papier face à imprimer vers le bas sans dépasser le repère limite. 5. Appuyez sur l'extrémité avant du guide papier et faites-le glisser jusqu'au bord du papier. 6. Enfoncez doucement le magasin 1 jusqu'à ce qu'il arrive en butée. 35 Papier 7. Baissez le réceptacle de sortie. Chargement du papier de format supérieur au A4/Letter (Magasin 1) Suivez la procédure ci-dessous pour utiliser l'extension du magasin pour le papier de format supérieur au A4/ Letter, tel que le format Legal. Le papier de format Legal est chargé à cet emplacement. Chargez du papier de format Legal dans le sens . 1. Soulevez le réceptacle de sortie. 2. Sortez le magasin 1. Sortez complètement le magasin 1. Faites attention à ne pas le faire tomber. 36 Papier 3. Faites glisser les curseurs des deux côtés, à l'intérieur du magasin, vers la position déverrouillée. 4. Sortez l'extension du magasin. 5. Remettez les curseurs en place pour bloquer l'extension. 6. Appuyez sur le levier du guide papier et faites glisser les guides en fonction du format papier. N'utilisez pas l'extension du magasin pour le format A4 (Letter) ou des formats inférieurs. Utilisez-la seulement pour du papier de grand format. 37 Papier 7. Chargez le papier face à imprimer vers le bas sans dépasser le repère limite. 8. Appuyez sur l'extrémité avant du guide papier et faites-le glisser jusqu'au bord du papier. 9. Enfoncez doucement le magasin 1 jusqu'à ce qu'il arrive en butée. 10. Sortez le réceptacle de sortie et abaissez-le. 11. Sortez l'extension du réceptacle de sortie. 38 Papier Chargement du papier dans le magasin 2 (en option) Suivez la procédure ci-dessous pour charger le papier dans le magasin 2. Vous pouvez charger du papier normal et du papier normal pour jet d'encre dans le magasin 2. Le papier de format A4/Letter est chargé à cet emplacement. Chargez du papier de format A4/Letter dans le sens . 1. Tenez la poignée du magasin 2, soulevez-le légèrement, puis sortez-le. z Sortez complètement le magasin 2. Faites attention à ne pas le faire tomber. 2. Soulevez le capot. 3. Chargez le papier, la face à imprimer vers le bas, puis réglez le guide papier par rapport au format papier. 39 Papier 4. Chargez le papier face à imprimer vers le bas sans dépasser le repère limite. z Pour charger plus de 250 feuilles de papier, commencez par en charger 200, puis chargez le reste, en veillant à ne pas dépasser le repère limite. 5. Replacez le capot. 6. Enfoncez doucement le magasin 2 jusqu'à ce qu'il arrive en butée. 40 Papier Chargement du papier de format supérieur au A4/Letter (Magasin 2) Suivez la procédure ci-dessous pour utiliser l'extension du magasin pour le papier de format supérieur au A4/ Letter, tel que le format Legal/8 1/2" × 14". 1. Tenez la poignée du magasin 2, soulevez-le légèrement, puis sortez-le. Sortez complètement le magasin 2. Faites attention à ne pas le faire tomber. 2. Soulevez le capot. 3. Faites glisser les curseurs des deux côtés, à l'intérieur du magasin, vers la position déverrouillée. 41 Papier 4. Sortez l'extension du magasin. 5. Remettez les curseurs en place pour bloquer l'extension. 6. Chargez le papier, la face à imprimer vers le bas, puis réglez le guide papier par rapport au format papier. N'utilisez pas l'extension du magasin pour le format A4 (Letter) ou des formats inférieurs. Utilisez-la seulement pour du papier de grand format. Pour charger plus de 250 feuilles de papier, commencez par en charger 200, puis chargez le reste, en veillant à ne pas dépasser le repère limite. 7. Replacez le capot. 42 Papier 8. Enfoncez doucement le magasin 2 jusqu'à ce qu'il arrive en butée. Chargement du papier dans le Bypass (en option) Suivez la procédure ci-dessous pour charger le papier dans le Bypass. Le papier de format A4/Letter est chargé à cet emplacement. 1. Sortez complètement l'extension du Bypass. 2. Dans le Bypass, chargez le papier face à imprimer vers le haut. 43 Remplacement des consommables Remplacement des consommables Remplacement d'une cartouche d'impression ............................................................................................................45 Vérification de l'encre restante ................................................................................................................................45 Remplacement d'une cartouche d'impression........................................................................................................48 Manipulation des cartouches d'encre ....................................................................................................................50 J0116612_1.00 Copyright © 2006 All rights reserved. 44 Remplacement des consommables Remplacement d'une cartouche d'impression Suivez la procédure ci-dessous pour remplacer une cartouche d'impression. Vérification de l'encre restante Suivez la procédure ci-dessous pour savoir quand remplacer les cartouches grâce à l'affichage de l'état ou les indicateurs de remplacement de cartouche. Vérification des indicateurs de remplacement de cartouche sur le panneau de commande de l'imprimante Dans l'illustration précédente, le panneau de commande indique que la cartouche d'impression de couleur cyan est presque vide. Dans l'illustration précédente, le panneau de commande indique que la cartouche d'impression de couleur cyan est vide. Vérification à l'aide de l'affichage de l'état 1. Ouvrez la boîte de dialogue des propriétés de l'imprimante. 2. Cliquez sur l'onglet [Maintenance]. 3. Cliquez sur [Affichage de l'état]. La boîte de dialogue Affichage de l'état apparaît. 45 Remplacement des consommables 4. Contrôlez l'état de la cartouche. Dans l'exemple ci-dessus, la cartouche d'impression cyan est vide. 46 Remplacement des consommables Si l'arrière-plan de l'image dans l'angle gauche de la boîte de dialogue est jaune, la cartouche indiquée est vide. Remplacez la cartouche. Dans cet exemple, la cartouche d'impression cyan est complètement vide. Si l'arrière-plan de l'image dans l'angle gauche de la boîte de dialogue est rouge, l'encre indiquée est épuisée. Remplacez la cartouche. De gauche à droite, les indicateurs de remplacement de cartouche affichent l'état des cartouches d'impression noire (N), cyan (C), magenta (M) et jaune (J). 47 Remplacement des consommables z z L'état de la cartouche peut être utilisé pour déterminer s'il est nécessaire de changer la cartouche. Si l'état de la cartouche n'est pas contrôlé, il se peut que l'indication visuelle de la cartouche ne soit pas correcte. Un message signalant le remplacement nécessaire d'une cartouche d'impression peut également être constaté sur le panneau de commande. Remplacement d'une cartouche d'impression Suivez la procédure ci-dessous pour remplacer la cartouche vide. Avant de remplacer une cartouche d'impression, éliminez toute erreur telle qu'un incident papier ou un manque de papier. z z z z Si l'encre entre en contact avec vos yeux, rincez-les immédiatement sous l'eau courante. Si vous avez d'autres symptômes, consultez un médecin. Si vous avalez de l'encre, provoquez le vomissement à l'aide d'une solution saline forte. Consultez immédiatement un médecin. Si vous versez de l'encre sur votre peau, rincez abondamment la partie concernée sous l'eau ou lavez-la avec du savon et de l'eau. Ne laissez pas l'encre et les cartouches d'impression à la portée des enfants. 48 Remplacement des consommables z Veillez à installer les cartouches dans la bonne position. 1. Sortez les cartouches de leur emballage. Si plusieurs cartouches sont épuisées, remplacez-les toutes. Vous raccourcirez ainsi le temps nécessaire aux remplacements. 2. Ouvrez le capot avant droit. 3. Sortez les cartouches vides. 4. Vérifiez l'orientation des cartouches puis insérez-les doucement. Installez-les dans l'ordre suivant en commençant par la gauche : noir, cyan, magenta et jaune. 5. Enfoncez la cartouche en la poussant à l'endroit indiqué (PUSH). 49 Remplacement des consommables 6. Fermez le capot avant droit. z p.141 "Consommables recommandés" Manipulation des cartouches d'encre Voici des points importants sur la manipulation des cartouches d'encre. z z z z Si l'encre entre en contact avec vos yeux, rincez-les immédiatement sous l'eau courante. Si vous avez d'autres symptômes, consultez un médecin. Si vous avalez de l'encre, provoquez le vomissement à l'aide d'une solution saline forte. Consultez immédiatement un médecin. Si vous versez de l'encre sur votre peau, rincez abondamment la partie concernée sous l'eau ou lavez-la avec du savon et de l'eau. Ne laissez pas l'encre et les cartouches d'impression à la portée des enfants. À propos des cartouches d'encre z z Les cartouches d'impression sont conformes aux consignes de sécurité données par les fabricants. Pour assurer la sécurité et la fiabilité, utilisez seulement des cartouches fournies par votre fournisseur agréé. La première fois que vous utilisez l'imprimante, installez les cartouches fournies avec l'appareil. Utilisation des cartouches d'impression z Il faut ouvrir les cartouches avant leur date de péremption et les utiliser dans les six mois qui suivent leur ouverture. z N'ouvrez l'emballage de la cartouche que lorsque vous devez l'installer sur l'imprimante. z Ne touchez pas la bille qui scelle le trou de remplissage des cartouches d'impression. z Ne secouez pas énergiquement les cartouches d'impression. L'encre peut couler. z Ne démontez pas les cartouches. 50 Remplacement des consommables z N'ouvrez le capot avant droit que lorsque vous devez installer des cartouches d'impression. Lorsque vous installez les cartouches, n'éteignez pas l'imprimante et ne débranchez pas son cordon d'alimentation. z Vous devez toujours contrôler la couleur de la cartouche avant de l'installer. z Une fois qu'une cartouche est installée, enlevez-la seulement si cela est nécessaire. z N'enlevez pas de cartouche en cours d'impression. L'impression s'arrêterait. z L'impression en noir et blanc consomme de l'encre de couleur. z L'impression s'arrête dès que l'une des cartouches d'encre est vide. Si l'une des cartouches couleur, telle que cyan, jaune ou magenta, est vide, vous ne pouvez plus imprimer, même pas en noir et blanc. Stockage des cartouches d'impression z Évitez de stocker les cartouches d'impression dans des lieux chauds ou trop froids. Consommation d'encre z z Lorsque vous imprimez, mettez l'appareil sous tension, nettoyez les têtes d'impression ou installez des cartouches d'impression, vous consommez de l'encre. La quantité d'encre consommée au cours du nettoyage dépend de la taille de la cartouche. 51 Paramétrage de l'imprimante Paramétrage de l'imprimante Paramétrage de l'imprimante à l'aide du panneau de commande..........................................................................53 Menu Alimentation papier.......................................................................................................................................55 Changement du menu Alimentation papier...................................................................................................56 Menu Liste/Test d'impression................................................................................................................................... 57 Impression d'une page de configuration ....................................................................................................... 57 Interprétation de la page de configuration ...................................................................................................58 Menu Maintenance..................................................................................................................................................58 Vérif. buses .......................................................................................................................................................59 Nettoy. têtes + .................................................................................................................................................. 61 Nettoy. têtes++.................................................................................................................................................62 Position têtes .....................................................................................................................................................64 Ajust.alim.pap...................................................................................................................................................66 Calage ..............................................................................................................................................................68 Menu Système...........................................................................................................................................................70 Changement du menu Système ...................................................................................................................... 73 Menu Interface hôte................................................................................................................................................. 74 Changement du menu Interface hôte............................................................................................................. 76 Menu PCL ..................................................................................................................................................................77 Changement du menu PCL..............................................................................................................................79 Menu Langue ............................................................................................................................................................79 Changement du menu Langue........................................................................................................................79 Maintenance de l'imprimante ...................................................................................................................................... 81 Contrôle des buses ................................................................................................................................................... 81 Nettoy. têtes +...........................................................................................................................................................82 Nettoy. têtes++ .........................................................................................................................................................83 Réglage de la position des têtes d'impression .......................................................................................................84 Enregistrement...........................................................................................................................................................85 Réglage de l'alimentation papier............................................................................................................................86 Rétablissement des valeurs par défaut/Autres paramètres...................................................................................88 Rétablissement des paramètres par défaut....................................................................................................88 Spécification d'un délai d'attente ...................................................................................................................88 J0116612_1.00 Copyright © 2006 All rights reserved. 52 Paramétrage de l'imprimante Paramétrage de l'imprimante à l'aide du panneau de commande Cette section explique comment modifier le paramétrage par défaut de l'imprimante. Elle fournit également des informations sur les paramètres inclus dans chaque menu. Alimentation papier Menu Frmt mag. pap. Type de papier Sél. mag. auto Priorité mag. Imp. liste/test Menu Page de config. Pge config. PCL Maintenance Menu Vérif. buses Nettoy. têtes + Nettoy. têtes++ Position têtes Ajust.alim.pap. Calage Tps séch. (R/V) Tps séch (Tran) Touche défil. Test alim. pap. Déshumidificat° Système Menu Redém. auto Ss-format pap. Unité de mesure Éco. d'énergie Notif. e-mail 53 Paramétrage de l'imprimante Menu Format Papier Copies Bord à Bord Recto/Verso Pages vierges Bascul. mag. Imp. unidirect. Densité Rempl.réc.encre Interface hôte Menu Délai E/S Config. réseau Paramètres USB Menu PCL Menu Orientation Nb lignes/page Source polices Numéro police Taille du point Espacement Jeu de symboles Police Courier Larg.A4 étendue + Retour ligne Résolution Langue Menu English Deutsch Français Italiano Nederlands 54 Paramétrage de l'imprimante Menu Svensk Norsk Dansk Español Português Menu Alimentation papier Cette section explique les paramètres du menu Alimentation papier, notamment ceux liés au format et au type de papier chargé dans chacun des magasins. Frmt mag. pap. Vous pouvez spécifier le format du papier chargé dans le magasin. Type de papier Vous pouvez spécifier le type du papier chargé dans le magasin. Sél. mag. auto Vous pouvez indiquer si vous souhaitez sélectionner automatiquement le magasin en fonction du format ou du type de papier chargé. Priorité mag. Vous pouvez indiquer le magasin prioritaire. Par défaut, la valeur de ce paramètre est "magasin 1". z z Vous ne pouvez sélectionner l'option Sélection automatique du magasin que si le Bypass en option est installé sur l'imprimante. Si vous choisissez cette option, le magasin est automatiquement sélectionné en fonction du format de papier défini pour les magasins sous Format papier. z p.26 "Types de papier compatibles" z p.27 "Formats et quantités de papier compatibles" 55 Paramétrage de l'imprimante Changement du menu Alimentation papier La procédure suivante est un exemple de paramétrage du format papier. 1. Sur le panneau de commande, appuyez sur la touche [Menu]. 2. Appuyez sur les touches [ ] ou [ ] pour accéder à l'option Alim. papier, puis sur la touche [#Entrée]. Menu: Alim. papier 3. Appuyez sur les touches [ ] ou [ ] pour accéder à l'option Frmt mag. pap., puis sur la touche [#Entrée]. Alim. papier: Frmt mag. pap. 4. Appuyez sur les touches [ ] ou [ ] pour accéder au magasin de votre choix, puis sur la touche [#Entrée]. Frmt mag. Magasin 1 pap.: 5. Appuyez sur les touches [ ] ou [ ] pour accéder au format papier voulu, puis sur la touche [#Entrée]. Magasin 1: *A4 (210 x 297) Le paramétrage est alors appliqué. Le menu Alimentation papier réapparaît. 6. Appuyez sur la touche [En ligne]. L'écran de travail apparaît. 56 Paramétrage de l'imprimante Menu Liste/Test d'impression Vous pouvez imprimer des listes de configurations sur l'imprimante ou les impressions papier. Page de config. Vous pouvez imprimer la configuration actuelle de l'imprimante. Pge config. PCL Vous pouvez imprimer la configuration PCL actuelle. Impression d'une page de configuration Suivez la procédure ci-dessous pour imprimer la page de configuration. z La page de configuration est imprimée sur du papier de format A4 ou Letter (8 1/2" × 11"). Vous devez donc charger ce type de papier dans le magasin approprié. 1. Appuyez sur la touche [Menu]. 2. Appuyez sur les touches [ ] ou [ ] pour accéder à l'option [Imp. liste/test], puis sur la touche [#Entrée]. Menu: Imp. liste/test 3. Appuyez sur les touches [ ] ou [ ] pour accéder à l'option [Page de config.], puis sur la touche [#Entrée]. Imp. Page liste/test: de config. La page de configuration s'imprime alors. L'écran du menu du test d'impression réapparaît une fois l'impression terminée. 4. Appuyez sur la touche [En ligne]. L'écran initial apparaît. 57 Paramétrage de l'imprimante Interprétation de la page de configuration Référence système Les informations suivantes sont imprimées dans cette zone : version de l'imprimante, options connectées, langage d'imprimante et quantité d'encre restante. Alimentation papier Le paramètre [Priorité mag.] spécifié et le paramétrage du menu Alimentation papier, notamment le format et le type de papier chargé dans chacun des magasins, sont imprimés dans cette zone. Interface hôte. Informations sur l'interface Les paramètres choisis dans le menu Interface hôte sont imprimés dans cette zone. Menu PCL Les paramètres définis dans le [Menu PCL] s'affichent. Menu Maintenance Le menu Maintenance vous permet de configurer les options de maintenance de l'imprimante pour pouvoir définir des options telles que la gradation ou la densité. Vérif. buses Vous pouvez imprimer un test pour vérifier si les encres sont correctement éjectées des buses des têtes d'impression. Nettoy. têtes + Vous pouvez nettoyer les têtes d'impression. Procédez à un tel nettoyage si certaines couleurs ne s'impriment pas ou trop peu. Le nettoyage des têtes consomme de l'encre. Nettoy. têtes++ Vous pouvez nettoyer les têtes d'impression de façon plus approfondie. Comme le nettoyage approfondi des têtes d'impression consomme plus d'encre que le nettoyage normal, exécutez cette opération uniquement si les têtes d'impression ne peuvent pas être nettoyées correctement avec un nettoyage normal. Position têtes Si les lignes imprimées de façon bidirectionnelle sont mal alignées dans le sens vertical, ou si les images imprimées sont floues, imprimez le test de vérification et rectifiez l'alignement des têtes d'impression. Ajust.alim.pap. Si les lignes imprimées sont mal alignées dans le sens horizontal, ou si les images imprimées sont irrégulières, imprimez le test de vérification et modifiez le paramètre d'alimentation papier. Calage Imprimez le test de vérification et effectuez l'alignement sur le point où commence l'impression pour chaque magasin papier. Tps séch. (R/V) Pour éviter de gaspiller des copies Recto/Verso, définissez un intervalle d'impression suffisant pour leur permettre de sécher. 58 Paramétrage de l'imprimante L'intervalle doit être suffisamment long pour permettre à une feuille Recto/Verso de sécher. Tps séch (Tran) Pour éviter que des transparents pour jet d'encre ne se collent les uns aux autres, définissez un intervalle d'impression suffisant pour leur permettre de sécher. L'intervalle doit être suffisamment long pour permettre à un transparent pour jet d'encre de sécher. Touche défil. Vous pouvez activer ou désactiver la répétition d'une opération par la pression continue d'une touche du panneau de commande. Test alim. pap. Pour supprimer l'humidité à l'intérieur de la machine, vous pouvez éjecter une feuille de papier sans rien imprimer dessus. Déshumidificat° Pour supprimer l'humidité à l'intérieur de la machine, vous pouvez éjecter trois feuilles de papier sans rien imprimer dessus. Vérif. buses Suivez la procédure ci-dessous pour contrôler si les buses des têtes d'impression sont obstruées à l'aide du test de vérification des buses. 1. Appuyez sur la touche [Menu]. 2. Appuyez sur les touches [ ] ou [ ] pour accéder à l'option [Maintenance], puis sur la touche [#Entrée]. Menu: Maintenance 3. Appuyez sur les touches [ ] ou [ ] pour accéder à l'option [Vérif. buses], puis sur la touche [#Entrée]. Maintenance: Vérif. buses 59 Paramétrage de l'imprimante 4. Appuyez sur la touche [#Entrée]. Appuyer sur # pr imprimer motif Le résultat du test de vérification est imprimé. 5. Appuyez sur la touche [En ligne]. L'écran initial apparaît. 6. Contrôlez le test d'impression. Normal Lorsque les têtes d'impression sont obstruées 60 Paramétrage de l'imprimante Nettoy. têtes + Suivez la procédure ci-dessous pour exécuter un nettoyage normal des têtes d'impression. Nettoyez les têtes lorsqu'une couleur particulière ne peut plus être imprimée ou que les images sont floues. Le nettoyage des têtes consomme de l'encre. Quand la cartouche d'impression est vide, remplacez-la sans lancer le nettoyage des têtes d'impression. Une fois que la cartouche est remplacée, un nettoyage des têtes d'impression s'exécute automatiquement. 1. Faites glisser le sélecteur d'enveloppes en position avant. 2. Appuyez sur la touche [Menu]. 3. Appuyez sur les touches [ ] ou [ ] pour accéder à l'option [Maintenance], puis sur la touche [#Entrée]. Menu: Maintenance 4. Appuyez sur les touches [ ] ou [ ] pour accéder à l'option [Nettoy. têtes +], puis sur la touche [#Entrée]. Maintenance: Nettoy. têtes + 61 Paramétrage de l'imprimante 5. Appuyez sur les touches [ ] ou [ ] pour sélectionner une couleur, puis sur la touche [#Entrée]. Nettoy. têtes Toutes têtes +: 1. Tête 1 2. Tête 2 3. Tête 3 4. Tête 4 6. Appuyez sur la touche [#Entrée]. App. sur nettoyer # pr têtes Le nettoyage des têtes commence. 7. Appuyez sur la touche [En ligne]. L'écran initial apparaît. Nettoy. têtes++ Suivez la procédure ci-dessous pour exécuter un nettoyage complet des têtes d'impression. Comme cette opération consomme plus d'encre que le nettoyage normal, exécutez-la si le problème persiste après avoir effectué un nettoyage normal des têtes. Quand la cartouche d'impression est vide, remplacez-la sans lancer le nettoyage des têtes d'impression. Une fois que la cartouche est remplacée, un nettoyage des têtes d'impression s'exécute automatiquement. 1. Faites glisser le sélecteur d'enveloppes en position avant. 62 Paramétrage de l'imprimante 2. Appuyez sur la touche [Menu]. 3. Appuyez sur les touches [ ] ou [ ] pour accéder à l'option [Maintenance], puis sur la touche [#Entrée]. Menu: Maintenance 4. Appuyez sur les touches [ ] ou [ ] pour accéder à l'option [Nettoy. têtes++], puis sur la touche [#Entrée]. Maintenance : Nettoy. têtes++ 5. Appuyez sur les touches [ ] ou [ ] pour sélectionner une couleur, puis sur la touche [#Entrée]. Nettoy. têtes++: Toutes têtes 1. Tête 1 2. Tête 2 3. Tête 3 4. Tête 4 6. Appuyez sur la touche [#Entrée]. Appuyer sur # nettoyage ++ pr Le nettoyage approfondi des têtes commence. 7. Appuyez sur la touche [En ligne]. L'écran initial apparaît. 63 Paramétrage de l'imprimante z p.174 "Deux types de boîte de dialogue des propriétés de l'imprimante" Position têtes Suivez la procédure ci-dessous pour imprimer un test et ajuster les positions des têtes d'impression si les lignes verticales ne sont pas bien alignées ou que les couleurs imprimées sont floues. 1. Appuyez sur la touche [Menu]. 2. Appuyez sur les touches [ ] ou [ ] pour accéder à l'option [Maintenance], puis sur la touche [#Entrée]. Menu: Maintenance 3. Appuyez sur les touches [ ] ou [ ] pour accéder à l'option [Position têtes], puis sur la touche [#Entrée]. Maintenance : Position têtes 4. Appuyez sur les touches [ ] ou [ ] pour accéder à l'option [Motif test imp.], puis sur la touche [#Entrée]. Position têtes: Motif test imp. 5. Appuyez sur les touches [ ] ou [ ] pour sélectionner un test de vérification, puis sur la touche [#Entrée]. Motif Haute test imp.: vitesse Pour ajuster les positions des têtes d'impression à toutes les résolutions, répétez cette procédure en sélectionnant les autres résolutions. Un test pour ajuster les positions des têtes d'impression est imprimé. 6. Vérifiez les valeurs d'ajustement optimales sur le test imprimé. 64 Paramétrage de l'imprimante La valeur d'ajustement optimale est le numéro de colonne qui apparaît au-dessus du carré gris le plus clair avec des lignes verticales droites des deux côtés. Quand le numéro de colonne est "+ 2" pour la ligne "A", la valeur d'ajustement optimale est "+ 2" pour "A". 7. Appuyez sur les touches [ ] ou [ ] pour accéder à l'option [Ajustement], puis sur la touche [#Entrée]. 8. Appuyez sur les touches [ ] ou [ ] pour choisir une résolution après l'étape 5, puis sur la touche [#Entrée]. Ajustement: Haute vitesse 9. Appuyez sur les touches [ ] ou [ ] pour sélectionner une ligne, puis sur la touche [#Entrée]. Ajustement: 1.A 10. Entrez les valeurs d'ajustement optimales après l'étape 6, puis appuyez sur la touche [#Entrée]. A: (-4 ,+4) 0 11. Appuyez sur la touche [En ligne]. L'écran initial apparaît. 65 Paramétrage de l'imprimante Ajust.alim.pap. Si les lignes horizontales ne sont pas bien alignées, que les images ne sont pas nettes ou qu'une ligne noire ou blanche est imprimée à intervalles réguliers, imprimez un test et ajustez le paramètre d'alimentation papier. 1. Appuyez sur la touche [Menu]. 2. Appuyez sur les touches [ ] ou [ ] pour accéder à l'option [Maintenance], puis sur la touche [#Entrée]. Menu: Maintenance 3. Appuyez sur les touches [ ] ou [ ] pour accéder à l'option [Ajust.alim.pap.], puis sur la touche [#Entrée]. Maintenance : Ajust.alim.pap. 4. Appuyez sur les touches [ ] ou [ ] pour accéder à l'option [Motif test imp.], puis sur la touche [#Entrée]. Ajust.alim.pap.: Motif test imp. Un test permettant d'ajuster l'alimentation du papier est imprimé. 5. Vérifiez les valeurs d'ajustement optimales sur le test imprimé. 66 Paramétrage de l'imprimante La valeur d'ajustement optimale est le numéro qui apparaît à gauche du carré gris le plus clair avec des lignes horizontales droites des deux côtés. Quand ce numéro est "+ 2", la valeur d'ajustement optimale est "+ 2". Quand les lignes horizontales à côté du carré gris le plus clair sont interrompues, sélectionnez la valeur d'ajustement optimale en vous référant aux lignes interrompues du côté opposé. Quand le carré "+ 2" est le carré gris le plus clair et que les lignes horizontales "+ 6" sont interrompues dans la direction opposée, la valeur d'ajustement optimales est comprise entre "+ 3" et "+ 5". Après l'ajustement, vérifiez les résultats. 6. Appuyez sur les touches [ ] ou [ ] pour accéder à l'option [Ajustement], puis sur la touche [#Entrée]. Ajust.alim.pap.: Ajustement 7. Appuyez sur les touches [ ] ou [ ] pour entrer la valeur d'ajustement (-14 à+14) après l'étape 5, puis sur la touche [#Entrée]. Ajustement: (-14 ,+14) 0 67 Paramétrage de l'imprimante 8. Appuyez sur la touche [En ligne]. L'écran initial apparaît. Calage Suivez la procédure ci-dessous pour ajuster l'endroit où commence l'impression sur le papier chargé dans chaque magasin après avoir contrôlé le test imprimé. 1. Appuyez sur la touche [Menu]. 2. Appuyez sur les touches [ ] ou [ ] pour accéder à l'option [Maintenance], puis sur la touche [#Entrée]. Menu: Maintenance 3. Appuyez sur les touches [ ] ou [ ] pour accéder à l'option [Calage], puis sur la touche [#Entrée]. Maintenance Calage : 4. Appuyez sur les touches [ ] ou [ ] pour accéder à l'option [Motif test imp.], puis sur la touche [#Entrée]. Calage: Motif test imp. 5. Appuyez sur les touches [ ] ou [ ] pour sélectionner un magasin papier, puis sur la touche [#Entrée]. Motif test Magasin 1 imp.: 6. Appuyez sur les touches [ ] ou [ ] pour sélectionner un type de papier, puis sur la touche [#Entrée]. Motif test imp.: Papier normal 68 Paramétrage de l'imprimante Un test permettant d'ajuster la position de départ d'impression est imprimé. 7. Vérifiez les valeurs d'ajustement optimales sur le test imprimé. 8. Pliez la feuille du test en deux dans le sens de la longueur. 9. La valeur d'ajustement optimale est la différence entre la ligne verticale et la ligne verticale de la croix que l'on voit en mettant la feuille devant la lumière. Quand la différence est un repère d'étalonnage dans la direction "+" , la valeur optimale d'ajustement pour [Sens de lecture] est "+ 1.0". 10. Pliez le test en deux dans le sens de la largeur et vérifiez la valeur d'ajustement pour [Sens d'alim.]. Les valeurs d'ajustement sont de l'ordre de 0,1 incrément. 11. Appuyez sur les touches [ ] ou [ ] pour accéder à l'option [Ajustement], puis sur la touche [#Entrée]. Calage: Ajustement 12. Appuyez sur les touches [ ] ou [ ] pour sélectionner un magasin papier, puis sur la touche [#Entrée]. Ajustement: Magasin 1 69 Paramétrage de l'imprimante 13. Appuyez sur les touches [ ] ou [ ] pour sélectionner un type de papier, puis sur la touche [#Entrée]. Ajustement: Papier normal 14. Appuyez sur les touches [ ] ou [ ] pour entrer les valeurs d'ajustement (-4 à +4) après l'étape dans le [Sens de lecture] après l'étape 7, puis sur la touche [#Entrée]. Sens de lecture: (-4 ,+4) 0.0 15. Appuyez sur les touches [ ] ou [ ] pour entrer les valeurs d'ajustement (-4 à +4) après l'étape dans le [Sens d'alim.] après l'étape 7, puis sur la touche [#Entrée]. Sens d'alim.: (-4 ,+4) 0.0 16. Appuyez sur la touche [En ligne]. L'écran initial apparaît. Menu Système Vous pouvez paramétrer les fonctions de base nécessaires à l'utilisation de l'imprimante. Vous pouvez conserver la configuration par défaut ou l'adapter à vos besoins. La nouvelle configuration est conservée même lorsque l'imprimante est éteinte. Redém. auto Vous pouvez spécifier la manière dont l'imprimante gère un travail d'impression si aucun magasin ne contient le format et le type de papier indiqués dans le pilote d'impression. z OFF L'imprimante ne débute l'impression qu'après insertion d'un magasin contenant le type et le format de papier requis. z Immédiatement L'imprimante lance l'impression même si le papier chargé est de type ou de format différent de celui initialement paramétré. Valeur par défaut : OFF Ss-format pap. Vous pouvez demander à imprimer sur du papier au format Letter (8 1/2 ×11) si l'imprimante n'est pas équipée d'un magasin compatible avec le format A4 spécifié dans le pilote d'impression, et inversement. z Auto z OFF Valeur par défaut : OFF Éco. d'énergie Utilisez ce mode pour réduire la consommation d'énergie de l'imprimante. 70 Paramétrage de l'imprimante z Éco én. ON/OFF Vous pouvez indiquer si l'imprimante doit basculer en mode économie d'énergie lorsqu'elle est au repos. z ON z OFF Valeur par défaut : OFF z Min.Éco Énergie Pour utiliser le mode économie d'énergie, vous devez indiquer la durée pendant laquelle l'imprimante doit être au repos avant de basculer dans ce mode. Lorsque l'imprimante est en mode économie d'énergie, un temps de démarrage est nécessaire en cas de réception d'un travail d'impression. z 5 minutes z 15 minutes z 30 minutes z 45 minutes z 60 minutes Valeur par défaut : 15 minutes Notif. e-mail Vous pouvez préciser si une notification doit être envoyée par e-mail à une adresse donnée en cas d'erreur de l'imprimante. Après modification de ce paramètre, éteignez puis rallumez l'imprimante. z OFF z ON Valeur par défaut : ON Unité de mesure Vous pouvez basculer d'une unité de mesure à l'autre : mm ou inch. z mm z inch Valeur par défaut : mm Format Papier Vous pouvez sélectionner le format papier par défaut. z A4 (210 x 297) z B5 JIS (182 x 257) z A5 (210 x 148) z A6 (105 x 148) z 8 1/2 x 14 z 8 1/2 x 11 z 8 1/2 x 5 1/2 z 7 1/4 x 10 1/2 z 8 x 13 z 8 1/2 x 13 z 8 1/4 x 13 71 Paramétrage de l'imprimante z 16K (195 x 267) z 4 1/8 x 9 1/2 z 3 7/8 x 7 1/2 z Env C5 (162 x 229) z Env C6 (114 x 162) z Env DL (110 x 220) z Format perso. Valeur par défaut : A4 (210 x 297) Copies Indiquez le nombre de pages à imprimer. Ce paramètre est désactivé si le nombre de pages à imprimer est spécifié par le pilote d'impression. z 1-999 Bord à Bord Indiquez si vous souhaitez ou non imprimer sur toute la surface du papier. z OFF z ON Valeur par défaut : OFF Recto/Verso Indiquez si vous souhaitez ou non imprimer sur les deux faces d'une feuille. z OFF z Reliure Bord Court z Reliure Bord Long Valeur par défaut : OFF Pages vierges Indiquez si vous souhaitez ou non imprimer des pages vierges. z Imprimer z Ne pas imprimer Valeur par défaut : Imprimer Bascul. mag. Vous pouvez paramétrer le basculement ou non du magasin papier. z OFF z ON Valeur par défaut : OFF Imp. unidirect. Indiquez si vous souhaitez ou non effectuer une impression unidirectionnelle ou bidirectionnelle. L'impression unidirectionnelle est de haute qualité mais l'impression bidirectionnelle est plus rapide. z Sél. env. : ON L'impression est unidirectionnelle ou bidirectionnelle en fonction de la position du sélecteur d'enveloppes. Si le sélecteur d'enveloppes est réglé sur la position arrière , l'impression est unidirectionnelle. 72 Paramétrage de l'imprimante Si le sélecteur d'enveloppes est réglé sur la position avant rectionnelle en fonction du type de papier. z , l'impression est unidirectionnelle ou bidi- Détection auto L'impression est unidirectionnelle ou bidirectionnelle en fonction du type de papier, quelle que soit la position du sélecteur d'enveloppes. z Toujours L'impression est toujours unidirectionnelle, quelle que soit la position du sélecteur d'enveloppes. Valeur par défaut : Sél. env. : ON Densité Vous pouvez régler la densité de la couleur d'impression. z Clair z Standard z Foncé Valeur par défaut : Standard Rempl.réc.encre Vous pouvez réinitialiser le compteur de stockage d'encre lors du remplacement de l'Unité Réceptacle d'encre. Changement du menu Système Cette section propose un exemple de modification d'un paramètre du menu Système. 1. Appuyez sur la touche [Menu]. 2. Appuyez sur les touches [ ] ou [ ] pour accéder à l'option [Système], puis sur la touche [#Entrée]. Menu: Système 3. Appuyez sur les touches [ ] ou [ ] pour accéder à l'option [Éco. d'énergie ], puis sur la touche [#Entrée]. Système: Éco. d'énergie 73 Paramétrage de l'imprimante 4. Appuyez sur les touches [ ] ou [ ] pour accéder à l'option [Min.Éco Énergie], puis sur la touche [#Entrée]. Éco. d'énergie : Min.Éco Énergie 5. Appuyez sur les touches [ ] ou [ ] pour sélectionner la durée après laquelle basculer en mode économie d'énergie. Min.Éco Énergie: *15 minutes 6. Appuyez sur la touche [#Entrée]. L'écran [Système] apparaît. 7. Appuyez sur la touche [En ligne]. L'écran initial apparaît. Menu Interface hôte Dans le menu Interface hôte, vous pouvez configurer la mise en réseau ainsi que la connexion USB entre l'ordinateur et l'imprimante (le cas échéant). Le paramétrage effectué via ce menu reste actif même si vous éteignez l'imprimante. Délai E/S Spécifiez combien de temps l'imprimante doit attendre la réponse de l'interface connectée. Une fois ce délai expiré, l'imprimante peur recevoir des données d'une autre interface. Si la valeur du paramètre [Délai E/S] est trop faible, l'expiration du délai risque d'intervenir alors que des données sont en cours de transfert. Si tel est le cas, le travail d'impression est interrompu par le nouveau travail transmis par une autre interface. z 10 secondes z 15 secondes z 20 secondes z 25 secondes z 60 secondes Valeur par défaut : 15 secondes Config. réseau Vous pouvez paramétrer la mise en réseau. DHCP Vous pouvez définir le protocole DHCP. z ON z OFF Valeur par défaut : ON IP Address (Adresse IP) Vous pouvez définir une adresse IP. 74 Paramétrage de l'imprimante Lorsque l'option DHCP est activée, vous ne pouvez pas modifier l'adresse IP. Pour la changer, désactivez DHCP. Pour plus d'informations sur la configuration du réseau, contactez l'administrateur réseau. Valeur par défaut : 0.0.0.0 Subnet Mask (Masque de sous-réseau) Vous pouvez définir un masque de sous-réseau. Lorsque l'option DHCP est activée, vous ne pouvez pas modifier le masque de sous-réseau. Pour la changer, désactivez DHCP. Pour plus d'informations sur la configuration du réseau, contactez l'administrateur réseau. Valeur par défaut : 0.0.0.0 Adr. passerelle Vous pouvez définir une adresse de passerelle. Lorsque l'option DHCP est activée, vous ne pouvez pas modifier l'adresse de passerelle. Pour la changer, désactivez DHCP. Pour plus d'informations sur la configuration du réseau, contactez l'administrateur réseau. Valeur par défaut : 0.0.0.0 Type trame (NW) Vous pouvez sélectionner un type de trame pour NetWare. z Sélection auto z Ethernet ll z Ethernet 802.2 z Ethernet 802.3 z Ethernet SNAP Valeur par défaut : Sélection auto Protocole actif Vous pouvez sélectionner le protocole actif. z TCP/IP z NetWare z SMB Valeur par défaut : Tous actifs Vit. Ethernet Vous pouvez sélectionner la vitesse réseau à laquelle utiliser l'imprimante. z Sélection auto z 10Mbps Bi.alt. z 10Mbps Bid.sim. z 100Mbps Bi.alt. z 100Mbps Bi.sim. Valeur par défaut : Sélection auto Paramètres USB Vous pouvez spécifier les paramètres de communication lorsque l'ordinateur et l'imprimante sont connectés via USB. Généralement, il n'est pas nécessaire de modifier ces paramètres. 75 Paramétrage de l'imprimante Vitesse USB z Pleine vitesse z Auto Valeur par défaut : Auto Config. port z ON z OFF Valeur par défaut : OFF z Pour utiliser NetBEUI, activez [SMB]. Changement du menu Interface hôte Cette section propose un exemple de modification d'un paramètre du menu Interface hôte. 1. Appuyez sur la touche [Menu]. 2. Appuyez sur les touches [ ] ou [ ] pour accéder à l'option [Interface hôte], puis sur la touche [#Entrée]. Menu: Interface hôte 3. Appuyez sur les touches [ ] ou [ ] pour accéder à l'option [Délai E/S], puis sur la touche [#Entrée]. Interface Délai E/S hôte: 4. Appuyez sur les touches [ ] ou [ ] pour accéder à l'option [20 secondes], puis sur la touche [#Entrée]. Délai E/S 20 secondes Le menu [Interface hôte] apparaît. 5. Appuyez sur la touche [En ligne]. 76 Paramétrage de l'imprimante L'écran initial apparaît. Menu PCL Vous pouvez définir les conditions lors de l'utilisation du menu PCL pour l'impression. Orientation Vous pouvez sélectionner l'orientation de la page. z Portrait z Paysage Valeur par défaut : Portrait Nb lignes/page Vous pouvez indiquer le nombre de lignes par page (entre 5 et 128). Valeur par défaut : z Système métrique : 64 z Système anglo-saxon : 60 Source polices Vous pouvez définir l'emplacement de la police par défaut. z Résident z RAM z SD Valeur par défaut : Résident Si vous choisissez [RAM ], vous ne pouvez sélectionner que les polices téléchargées dans la mémoire vive de l'imprimante. Numéro police Vous pouvez indiquer l'ID de la police par défaut à utiliser. z 0 à 63 (interne) z 1 à 63 (téléchargement) Taille du point Vous pouvez indiquer la taille du point à utiliser pour la police par défaut (entre 4 et 999,75 par incrément de 0,25). Valeur par défaut : 12 points Ce paramètre ne s'applique qu'à une police à espacement variable. Espacement Vous pouvez indiquer le nombre de caractères par pouce à utiliser pour la police par défaut (entre 0,44 et 99,99 par incrément de 0,01). Valeur par défaut : 10 espacements Ce paramètre ne s'applique qu'à des polices à espacement fixe. Jeu de symboles Vous pouvez indiquer le jeu de caractères pour la police par défaut. Les jeux disponibles sont les suivants : 77 Paramétrage de l'imprimante Roman-8, ISO L1, ISO L2, ISO L5, PC-8, PC-8 D/N, PC-850, PC-852, PC8-TK, Win L1, Win L2, Win L5, Desktop, PS Text, VN Intl, VN US, MS Publ, Math-8, PS Math, VN Math, Pifont, Legal, ISO 4, ISO 6, ISO 11, ISO 15, ISO 17, ISO 21, ISO 60, ISO 69, Win 3.0 Valeur par défaut : PC-8 Police Courier Vous pouvez sélectionner une police de type Courier. z Normal z Foncé Valeur par défaut : Normal Larg.A4 étendue Vous pouvez étendre la largeur de la zone imprimable des feuilles A4 en réduisant la largeur des marges latérales. z ON z OFF Valeur par défaut : OFF + Retour ligne Vous pouvez indiquer si vous souhaitez ou non ajouter un code de retour à chaque code de ligne pour imprimer clairement des données texte. z ON z OFF Valeur par défaut : OFF Résolution Vous pouvez indiquer la résolution d'impression en points par pouce. z z z 600 × 300 dpi 600 × 600 dpi 300 × 300 dpi Valeur par défaut : 600 × 300 dpi 78 Paramétrage de l'imprimante Changement du menu PCL Suivez la procédure ci-dessous pour changer le paramètre d'orientation. 1. Appuyez sur la touche [Menu]. L'écran [Menu] apparaît. 2. Appuyez sur les touches [ ] ou [ ] pour accéder à l'option [Menu PCL], puis sur la touche [#Entrée]. 3. Appuyez sur la touche [ ] ou [ ] pour afficher l'écran [Orientation], puis appuyez sur la touche [#Entrée]. 4. Appuyez sur la touche [ ] ou [ ] pour sélectionner l'orientation, puis appuyez sur la touche [#Entrée]. L'écran [Menu PCL] apparaît. 5. Appuyez sur la touche [En ligne]. L'écran initial apparaît. Menu Langue Vous pouvez définir la langue affichée dans le menu. Changement du menu Langue Vous pouvez sélectionner la langue à utiliser. Les langues disponibles sont les suivantes : Anglais, Allemand, Français, Italien, Hollandais, Suédois, Norvégien, Danois, Espagnol et Portugais. Valeur par défaut : Anglais Suivez la procédure ci-dessous pour changer la langue. 79 Paramétrage de l'imprimante 1. Appuyez sur la touche [Menu]. 2. Appuyez sur les touches [ ] ou [ ] pour accéder à l'option [Language], puis sur la touche [#Entrée]. Menu: Language 3. Appuyez sur les touches [ ] ou [ ] pour sélectionner la langue, puis sur la touche [#Entrée]. Language: English L'écran [Menu] apparaît. 4. Appuyez sur la touche [En ligne]. L'écran initial apparaît. 80 Paramétrage de l'imprimante Maintenance de l'imprimante Si vous effectuez des impressions de façon répétée, les têtes d'impression vont s'encrasser, altérant ainsi la qualité des impressions. Dans la boîte de dialogue des propriétés de l'imprimante, sélectionnez l'onglet [Maintenance] pour exécuter la maintenance de l'imprimante. Contrôle des buses Suivez la procédure ci-dessous pour contrôler si les buses des têtes d'impression sont obstruées à l'aide du test de vérification des buses. Pour contrôler le test imprimé, passez à l'étape 7. 1. Ouvrez la boîte de dialogue des propriétés de l'imprimante. 2. Cliquez sur l'onglet [Maintenance]. 3. Cliquez sur [Vérif. buses]. 4. Cliquez sur [Suivant >]. 5. Vérifiez que du papier au format A4/Letter est chargé dans le magasin. 6. Cliquez sur [Suivant >]. 7. Contrôlez le test d'impression. Normal Lorsque les têtes d'impression sont obstruées 8. Cliquez sur [Terminer]. Si le test imprimé n'est pas clair, cochez la case [Nettoyage têtes d'impression +] et cliquez sur [Suivant >]. z p.174 "Deux types de boîte de dialogue des propriétés de l'imprimante" 81 Paramétrage de l'imprimante Nettoy. têtes + Suivez la procédure ci-dessous pour exécuter un nettoyage normal des têtes d'impression. Nettoyez les têtes lorsqu'une couleur particulière ne peut plus être imprimée ou que les images sont floues. Le nettoyage des têtes consomme de l'encre. Quand la cartouche d'impression est vide, remplacez-la sans lancer le nettoyage des têtes d'impression. Une fois que la cartouche est remplacée, un nettoyage des têtes d'impression s'exécute automatiquement. 1. Faites glisser le sélecteur d'enveloppes en position avant . 2. Ouvrez la boîte de dialogue des propriétés de l'imprimante. 3. Cliquez sur l'onglet [Maintenance]. 4. Cliquez sur [Nettoyage têtes d'impression +]. 5. Dans le champ [Sélectionner tête(s) d'impression], choisissez une couleur. 6. Cliquez sur [Suivant >]. 7. Cliquez sur [Suivant >]. N'exécutez aucune opération avant la fin du nettoyage. 8. Cliquez sur [Terminer]. z Si l'état des têtes d'impression n'est pas satisfaisant, lancez de nouveau le nettoyage des têtes. Il se peut toutefois que les têtes restent obstruées et que l'imprimante ne travaille pas correctement même après avoir nettoyé les têtes plusieurs fois. Si tel est le cas, il faut exécuter un nettoyage complet des têtes d'impression. S'il n'y a toujours pas d'amélioration, mettez l'imprimante hors tension et laissez-la éteinte pendant au moins 8 heures. Cela peut résoudre le problème. z p.175 "Ouverture à partir du menu Démarrer" z p.174 "Deux types de boîte de dialogue des propriétés de l'imprimante" z p.81 "Contrôle des buses" 82 Paramétrage de l'imprimante Nettoy. têtes++ Suivez la procédure ci-dessous pour exécuter un nettoyage complet des têtes d'impression. Comme cette opération consomme plus d'encre que le nettoyage normal, exécutez-la si le problème persiste après avoir effectué un nettoyage normal des têtes. Quand la cartouche d'impression est vide, remplacez-la sans lancer le nettoyage des têtes d'impression. Une fois que la cartouche est remplacée, un nettoyage des têtes d'impression s'exécute automatiquement. 1. Faites glisser le sélecteur d'enveloppes en position avant . 2. Ouvrez la boîte de dialogue des propriétés de l'imprimante. 3. Cliquez sur l'onglet [Maintenance]. 4. Cliquez sur [Nettoyage têtes d'impression ++]. 5. Dans le champ [Sélectionner tête(s) d'impression], choisissez une couleur. 6. Cliquez sur [Suivant >]. 7. Cochez la case [Nettoyage têtes d'impression ++]. 8. Cliquez sur [Suivant >]. Le nettoyage des têtes commence. N'exécutez aucune opération avant la fin du nettoyage. 9. Cliquez sur [Terminer]. Pour contrôler l'état des têtes d'impression après le nettoyage, cochez la case [Imprimer test de vérification des buses] et cliquez sur [Suivant >]. Le contrôle des buses commence. z Un nettoyage complet des têtes d'impression consomme une grande quantité d'encre. Exécutez-le uniquement si cela s'avère indispensable. z Un nettoyage complet des têtes d'impression peut user l'encre au point qu'il sera nécessaire de changer la cartouche avant le délai prévu. z p.174 "Deux types de boîte de dialogue des propriétés de l'imprimante" 83 Paramétrage de l'imprimante Réglage de la position des têtes d'impression Suivez la procédure ci-dessous pour imprimer un test et ajuster les positions des têtes d'impression si les lignes verticales ne sont pas bien alignées ou que les couleurs imprimées sont floues. Pour contrôler le test imprimé, passez à l'étape 8. Si le sélecteur d'enveloppes n'est pas dans la bonne position, les couleurs peuvent ne pas être alignées. 1. Ouvrez la boîte de dialogue des propriétés de l'imprimante. 2. Cliquez sur l'onglet [Maintenance]. 3. Cliquez sur [Ajuster position des têtes d'impression]. 4. Dans la liste déroulante [Sélect. type de test :], sélectionnez un test. Sélectionnez une résolution. Pour ajuster les positions des têtes d'impression à toutes les résolutions, répétez cette procédure en sélectionnant les autres résolutions. [Priorité qualité/Priorité vitesse] est sélectionné ici à titre d'exemple. 5. Cliquez sur [Suivant >]. 6. Vérifiez que du papier au format A4/Letter est chargé dans le magasin. 7. Cliquez sur [Suivant >]. Un test pour ajuster les positions des têtes d'impression est imprimé. N'exécutez aucune opération pendant l'impression. Le test "Haute qualité" diffère du test "Haute vitesse". 8. Vérifiez les valeurs d'ajustement optimales sur le test imprimé. La valeur d'ajustement optimale est le numéro de colonne qui apparaît au-dessus du carré gris le plus clair avec des lignes verticales droites des deux côtés. Quand le numéro de colonne est "+ 2" pour la ligne "A", la valeur d'ajustement optimale est "+ 2" pour "A". 9. Saisissez les valeurs d'ajustement optimales. 10. Cliquez sur [Terminer]. z p.174 "Deux types de boîte de dialogue des propriétés de l'imprimante" 84 Paramétrage de l'imprimante Enregistrement Suivez la procédure ci-dessous pour ajuster l'endroit où commence l'impression sur le papier chargé dans chaque magasin après avoir contrôlé le test imprimé. Pour contrôler le test imprimé, passez à l'étape 8. 1. Ouvrez la boîte de dialogue des propriétés de l'imprimante. 2. Cliquez sur l'onglet [Maintenance]. 3. Cliquez sur [Calage]. 4. Dans la liste déroulante [Magasin papier source :], sélectionnez un magasin. Dans la liste déroulante [Type papier :], sélectionnez un type de papier. 5. Cliquez sur [Suivant >]. 6. Vérifiez que du papier au format A4/Letter est chargé dans le magasin. 7. Cliquez sur [Suivant >]. Un test permettant d'ajuster la position de départ d'impression est imprimé. N'exécutez aucune opération pendant l'impression. 8. Vérifiez les valeurs d'ajustement optimales sur le test imprimé. 9. Pliez la feuille du test en deux dans le sens de la longueur. 85 Paramétrage de l'imprimante 10. La valeur d'ajustement optimale est la différence entre la ligne verticale et la ligne verticale de la croix que l'on voit en mettant la feuille devant la lumière. Quand la différence est un repère d'étalonnage dans la direction "+" , la valeur optimale d'ajustement pour [Direction d'impression :] est "+ 1.0". 11. Pliez le test en deux dans le sens de la largeur et vérifiez la valeur d'ajustement pour [Direct° alim. papier :]. Les valeurs d'ajustement sont de l'ordre de 0,1 incrément. 12. Dans le champ [Direction d'impression :] et [Direct° alim. papier :], saisissez les valeurs d'ajustement ( -4,0 à + 4,0) à partir de l'étape 8. 13. Cliquez sur [Terminer]. Si un test n'est pas imprimé ou que l'image n'est pas claire, cochez la case [Imprimer un test puis retourner à cet écran] et cliquez sur [Suivant >]. Un test d'enregistrement est imprimé et la boîte de dialogue est affichée à l'étape 12. z p.174 "Deux types de boîte de dialogue des propriétés de l'imprimante" Réglage de l'alimentation papier Si les lignes horizontales ne sont pas bien alignées, que les images ne sont pas nettes ou qu'une ligne noire ou blanche est imprimée à intervalles réguliers, imprimez un test et ajustez le paramètre d'alimentation papier. Pour contrôler le test imprimé, passez à l'étape 7. 1. Ouvrez la boîte de dialogue des propriétés de l'imprimante. 2. Cliquez sur l'onglet [Maintenance]. 3. Cliquez sur [Adjust Paper Feed]. 4. Cliquez sur [Suivant >]. 5. Vérifiez que du papier au format A4/Letter est chargé dans le magasin. 6. Cliquez sur [Suivant >]. Un test permettant d'ajuster l'alimentation du papier est imprimé. N'exécutez aucune opération pendant l'impression. 86 Paramétrage de l'imprimante 7. Vérifiez les valeurs d'ajustement optimales sur le test imprimé. La valeur d'ajustement optimale est le numéro qui apparaît à gauche du carré gris le plus clair avec des lignes horizontales droites des deux côtés. Quand ce numéro est "+ 2", la valeur d'ajustement optimale est "+ 2". Quand les lignes horizontales à côté du carré gris le plus clair sont interrompues, sélectionnez la valeur d'ajustement optimale en vous référant aux lignes interrompues du côté opposé. Quand le carré "+ 2" est le carré gris le plus clair et que les lignes horizontales "+ 6" sont interrompues dans la direction opposée, la valeur d'ajustement optimales est comprise entre "+ 3" et "+ 5". Après l'ajustement, vérifiez les résultats. 8. Dans le champ [Valeur alim. papier :], saisissez la valeur d'ajustement ( -14 à + 14) à partir de l'étape 7. 9. Cliquez sur [Terminer]. Si un test n'est pas imprimé ou que l'image n'est pas nette, cochez la case [Imprimer un test puis retourner à cet écran] et cliquez sur [Suivant >]. z p.174 "Deux types de boîte de dialogue des propriétés de l'imprimante" 87 Paramétrage de l'imprimante Rétablissement des valeurs par défaut/Autres paramètres Suivez la procédure ci-dessous pour rétablir les paramètres par défaut ou spécifier combien de temps l'imprimante attendra d'autres informations de l'ordinateur qui enverra les données d'impression avant la fin de ce délai (délai d'attente imprimante). 1. Ouvrez la boîte de dialogue des propriétés de l'imprimante. 2. Cliquez sur l'onglet [Maintenance]. 3. Cliquez sur [Restaurer valeurs par défaut/Autres paramètres]. La boîte de dialogue [Restaurer valeurs par défaut/Autres paramètres] apparaît. z p.174 "Deux types de boîte de dialogue des propriétés de l'imprimante" Rétablissement des paramètres par défaut Suivez la procédure ci-dessous pour rétablir les paramètres par défaut relatifs à [Ajuster position des têtes d'impression], [Calage], [Adjust Paper Feed]et [Délai attente impr.:]. 1. Ouvrez la boîte de dialogue des propriétés de l'imprimante. 2. Cliquez sur l'onglet [Maintenance]. 3. Cliquez sur [Restaurer valeurs par défaut/Autres paramètres]. 4. Cliquez sur [Rétablir défauts] Un message de confirmation apparaît. 5. Cliquez sur [OK]. Les paramètres actuels définis par l'utilisateur relatifs à [Ajuster position des têtes d'impression], [Calage], [Adjust Paper Feed]et [Délai attente impr.:] seront perdus. Ces paramètres ne pourront pas être récupérés. z p.174 "Deux types de boîte de dialogue des propriétés de l'imprimante" z p.84 "Réglage de la position des têtes d'impression" z p.85 "Enregistrement" z p.86 "Réglage de l'alimentation papier" z p.88 "Spécification d'un délai d'attente" Spécification d'un délai d'attente Suivez la procédure ci-dessous pour spécifier combien de temps l'imprimante attendra d'autres d'informations de l'ordinateur qui enverra les données d'impression avant la fin de ce délai. 1. Ouvrez la boîte de dialogue des propriétés de l'imprimante. 2. Cliquez sur l'onglet [Maintenance]. 3. Cliquez sur [Restaurer valeurs par défaut/Autres paramètres]. La boîte de dialogue [Restaurer valeurs par défaut/Autres paramètres] apparaît. 4. Dans le champ [Sélectionner un horaire], sélectionnez le délai dans la liste [Délai attente impr.:]. 5. Cliquez sur [OK]. 88 Paramétrage de l'imprimante Même si vous modifiez le paramètre [Délai attente impr.:], le paramètre affiché restera inchangé. z p.174 "Deux types de boîte de dialogue des propriétés de l'imprimante" 89 Dépannage Dépannage L'impression ne commence pas....................................................................................................................................92 Impossible d'allumer l'imprimante ...........................................................................................................................92 L'imprimante est allumée mais le papier n'est pas alimenté .................................................................................92 Une erreur se produit ...............................................................................................................................................92 Points importants à prendre en compte en cas de partage de l'imprimante sous Windows 98/Me......93 Le papier n'est pas alimenté ou ne sort pas normalement ........................................................................................ 94 Incident papier ..............................................................................................................................................................95 Retrait du papier coincé dans le magasin (Magasin 1) .......................................................................................95 Retrait du papier coincé dans le magasin en option (Magasin 2 (en option)) ..................................................96 Retrait du papier coincé dans le Bypass (en option) ............................................................................................98 Retrait du papier coincé sous le capot supérieur................................................................................................. 101 Retrait du papier coincé autour de la plaque guide papier...............................................................................102 Retrait du papier coincé dans l'unité Recto/Verso ..............................................................................................104 Retrait du papier coincé dans le réceptacle de sortie.........................................................................................105 Les résultats d'impression ne sont pas satisfaisants ..................................................................................................106 Vérification de l'état de l'imprimante ....................................................................................................................106 L'impression est irrégulière, trop chargée ou trop claire.............................................................................106 Impressions sales ou tachées ........................................................................................................................107 Vérification du paramétrage du pilote d'impression ...........................................................................................108 Modification du paramétrage du pilote d'impression ................................................................................108 Les couleurs ne correspondent pas à l'image apparaissant à l'écran ......................................................109 Les positions ne correspondent pas à l'image affichée.............................................................................. 110 Messages d'erreur et d'état affichés sur le panneau de commande ..................................................................... 112 Erreurs dans l'affichage de l'état ............................................................................................................................... 116 L'affichage de l'état ne s'ouvre pas....................................................................................................................... 116 Pas de réponse de l'imprimante ............................................................................................................................ 116 Pas de papier/Magasin non détecté (Magasin 1) ............................................................................................. 117 Impression à l'aide de l'alimentation manuelle ........................................................................................... 117 Annulation du travail d'impression ............................................................................................................... 118 Pas de papier/Magasin non détecté (Magasin 2) ............................................................................................. 119 Impression à l'aide de l'alimentation manuelle ........................................................................................... 119 Annulation du travail d'impression ...............................................................................................................120 Pas de papier/Magasin non détecté (Bypass).................................................................................................... 121 Appuyez sur la touche [#Entrée].................................................................................................................. 121 Format/Type de papier incorrect (Magasin 1) ................................................................................................... 121 Impression à l'aide de l'alimentation manuelle ...........................................................................................122 J0116612_1.00 Copyright © 2006 All rights reserved. 90 Dépannage Annulation du travail d'impression ...............................................................................................................123 Format/Type de papier incorrect (Magasin 2) ...................................................................................................123 Impression à l'aide de l'alimentation manuelle ...........................................................................................124 Annulation du travail d'impression ...............................................................................................................125 Format/Type de papier incorrect (Bypass) ..........................................................................................................125 Impression à l'aide de l'alimentation manuelle ...........................................................................................126 Annulation du travail d'impression ...............................................................................................................127 Format/Type de papier incorrect (Sélection auto. du magasin) ........................................................................127 Impression à l'aide de l'alimentation manuelle ...........................................................................................128 Annulation du travail d'impression ...............................................................................................................129 Capot ouvert ...........................................................................................................................................................129 Unité Recto/Verso non détectée ...........................................................................................................................130 Capot ouvert / Cartouche(s) non détectée(s) ..................................................................................................... 131 Cartouche épuisée .................................................................................................................................................133 Cartouche/réservoir des têtes d'impression vide ................................................................................................134 Lorsque l'Unité Réceptacle d'encre est pleine ou presque..................................................................................135 Unité Réceptacle d'encre non détectée................................................................................................................135 Hors de la plage de températures acceptables pour l'impression ....................................................................136 Erreur imprimante ...................................................................................................................................................136 Erreur de carte réseau............................................................................................................................................ 137 Réglage de l'imprimante.............................................................................................................................................138 91 Dépannage L'impression ne commence pas Si l'impression ne commence pas, vérifiez que l'imprimante est sous tension, si tel n'est pas le cas, appuyez sur la touche de mise sous tension pour contrôler si elle fonctionne. Si une erreur se produit lorsque vous essayez d'imprimer, modifiez les paramètres de l'ordinateur ou du pilote d'impression. Impossible d'allumer l'imprimante Si la touche [Alim.] ne s'allume pas ou ne clignote pas lorsque vous appuyez dessus, vérifiez que le cordon d'alimentation ou la prise secteur n'ont pas de problèmes. Exécutez les vérifications suivantes : z z Assurez-vous que la fiche d'alimentation est bien insérée dans la prise secteur. Vérifiez si la prise secteur fonctionne correctement. Pour ce faire, raccordez-y un appareil électrique que vous utilisez couramment. Si les solutions proposées ci-dessus ne permettent pas de résoudre le problème, mettez l'imprimante hors tension, débranchez le câble d'alimentation et contactez votre revendeur ou votre représentant. Voir p.140 "Où pouvezvous vous renseigner ?". L'imprimante est allumée mais le papier n'est pas alimenté Si l'impression ne commence pas correctement alors que l'imprimante est sous tension, contrôlez les indicateurs ou l'affichage de l'état, afin de vérifier si une erreur s'est produite. Un indicateur est allumé ou clignote Seule la touche [Alim.] clignote. L'imprimante peut être en train de recevoir des données ou de se réalimenter en encre. Attendez que la touche [Alim.] arrête de clignoter et reste allumée. La touche [Reprendre] ou un indicateur de remplacement de cartouche clignote ou est allumé. Une erreur s'est produite. Un message d'erreur s'affiche dans l'affichage de l'état. Cliquez sur [Manuel utilisateur...] pour afficher la page correspondant à l'erreur où vous pouvez voir plus en détails comment résoudre le problème. Voir p.116 "Erreurs dans l'affichage de l'état". Une erreur se produit Si une erreur se produit lorsque vous essayez d'imprimer, modifiez les paramètres de l'ordinateur ou des propriétés de l'imprimante. Effectuez les opérations suivantes : z Vérifiez si le nom d'icône de l'imprimante ne comprend pas plus de 32 caractères alphanumériques. (Si tel est le cas, choisissez un nom plus court.) 92 Dépannage z Vérifiez si d'autres applications sont en cours d'utilisation. Fermez toutes les autres applications : il se peut qu'elles interfèrent avec l'installation. Veillez également à fermer tous les programmes résidents. z Contrôlez les paramètres des propriétés de l'imprimante. Dans la boîte de dialogue [Modifier paramètres utilisateur] de l'onglet [Divers], cochez la case [Modifier le traitement des données]. Pour plus de détails, reportez-vous à la p.201 "Modification du traitement des données image". z Vérifiez que vous utilisez bien le pilote d'impression le plus récent. Voir p.261 "Vérification de la version du pilote d'impression en vigueur". Si vous n'utilisez pas le pilote d'impression le plus récent, mettez-le à jour avec la dernière version. Voir p.112 "Messages d'erreur et d'état affichés sur le panneau de commande". Points importants à prendre en compte en cas de partage de l'imprimante sous Windows 98/Me Dans le cadre d'un partage d'imprimante à partir d'un serveur d'impression, la connexion à une imprimante à partir d'un ordinateur Windows 98/Me risque de faire échouer l'installation du pilote d'impression côté client. Si tel est le cas, définissez les paramètres suivants sur le serveur d'impression et sur le client : Détail des problèmes potentiels Le partage d'imprimante n'apparaît pas sur l'ordinateur client. Lorsque vous essayez d'imprimer, aucune impression n'est lancée et l'indication "Message d'erreur" s'affiche. Paramètres du serveur d'impression Sur le serveur d'impression, à partir de l'icône Imprimantes, ouvrez la boîte de dialogue des propriétés de l'imprimante. Dans l'onglet [Général], supprimez [Commentaire]. Procédez comme suit si vous ne parvenez pas à quitter le menu Paramètres du serveur d'impression : 1. Dans l'onglet [Partage], saisissez le [nom de partage] (6 caractères maximum). 2. Dans l'onglet [Partage], supprimez [Commentaire]. 3. Saisissez le nom du poste serveur (nom de l'ordinateur) en employant moins de sept lettres. Pour réinitialiser un ordinateur client 1. Supprimez le pilote d'impression de l'ordinateur client, puis redémarrez Windows. 2. Sur le serveur d'impression, sélectionnez les paramètres voulus dans Paramètres du serveur d'impression. 3. Réinstallez le pilote d'impression sur l'ordinateur client. 93 Dépannage Le papier n'est pas alimenté ou ne sort pas normalement Si l'imprimante fonctionne mais que le papier n'est pas alimenté ou provoque plusieurs incidents papier, vérifiez l'état de l'imprimante et du papier. Le papier n'est pas alimenté correctement. Les guides papier ne sont pas positionnés correctement. z La position des guides papier du magasin ne correspond pas au papier chargé. Ajustez les guides papier et chargez de nouveau le papier. Voir p.34 "Chargement du papier". Le papier n'est pas chargé correctement. z Le papier n'est pas chargé correctement. Chargez-le correctement. Voir p.34 "Chargement du papier". Le papier est corné. z Enlevez le papier chargé et vérifiez s'il est corné. Si tel est le cas, aplanissez-le. Vous avez chargé du papier non compatible. z Enlevez le papier chargé et remplacez-le par du papier compatible. Voir p.31 "Papier non compatible". Le papier provoque plusieurs incidents papier. La plaque guide papier n'est pas en place. z Assurez-vous que la plaque guide papier est en place. Enlevez l'unité Recto/Verso et appuyez des deux côtés de la plaque guide papier jusqu'à ce que retentisse le clic de fermeture. Impression d'images très colorées sur les deux faces. z Lorsque vous imprimez des images avec des zones en pleine couleur qui consomment une grande quantité d'encre, il est conseillé de n'imprimer que sur une face. Plusieurs feuilles sont alimentées en même temps. Chargez de nouveau le papier. Enlevez le papier du magasin, déramez-le et égalisez-le de chaque côté sur une surface plane telle qu'un bureau. Vérifiez la position des guides papier du magasin et chargez de nouveau le papier. L'incident papier a été éliminé mais le papier n'est pas alimenté. Quand un incident papier se produit, enlevez le papier coincé puis appuyez sur la touche [Reprendre]. Voir p.95 "Incident papier". z Si l'affichage de l'état indique une erreur, suivez les instructions pour résoudre le problème. p.116 "Erreurs dans l'affichage de l'état". 94 Dépannage Incident papier Voilà comment résoudre un incident papier. Quand l'affichage de l'état indique une erreur d'incident papier, enlevez le papier coincé à l'endroit indiqué. Si vous n'arrivez pas à repérer l'incident papier ou que le papier coincé ne peut pas être enlevé facilement, vous pouvez vérifier l'état du papier par le haut de l'imprimante. z p.22 "Retrait et repositionnement du Multi Bypass (facultatif)" Retrait du papier coincé dans le magasin (Magasin 1) Suivez la procédure ci-dessous pour enlever le papier coincé dans le magasin 1. 1. Soulevez le réceptacle de sortie. 2. Sortez le magasin 1. Sortez complètement le magasin 1. Faites attention à ne pas le faire tomber. 3. Enlevez le papier coincé. Si vous ne pouvez pas enlever le papier coincé ou que vous avez du mal, le papier doit être coincé à l'intérieur de l'imprimante. Examinez le papier avec précaution puis enlevez-le. Si vous ne voyez pas où le papier est coincé, il peut être coincé à l'intérieur de l'imprimante. 4. Enfoncez doucement le magasin 1 jusqu'à ce qu'il arrive en butée. 95 Dépannage 5. Baissez le réceptacle de sortie. L'impression commence. Quand l'impression reprend, une feuille vierge est expulsée. z Veillez à abaisser le réceptacle de sortie avant l'impression. z p.102 "Retrait du papier coincé autour de la plaque guide papier" z p.94 "Le papier n'est pas alimenté ou ne sort pas normalement" Retrait du papier coincé dans le magasin en option (Magasin 2 (en option)) Suivez la procédure ci-dessous pour enlever le papier coincé dans le magasin 2. 1. Tenez la poignée du magasin 2, soulevez-le légèrement, puis sortez-le. Sortez complètement le magasin 2. Faites attention à ne pas le faire tomber. 2. Soulevez le capot. 96 Dépannage 3. Enlevez le papier coincé. 4. Replacez le capot. 5. Enfoncez doucement le magasin 2 jusqu'à ce qu'il arrive en butée. L'impression commence. Quand l'impression reprend, une feuille vierge est expulsée. Veillez à abaisser le réceptacle de sortie avant l'impression. Si vous ne parvenez pas à localiser le papier coincé dans le magasin 2, suivez la procédure ci-dessous pour le retirer. 1. Déverrouillez l'unité Recto/Verso à l'arrière de la machine en soulevant les leviers de chaque côté. Puis retirez l'unité Recto/Verso. 97 Dépannage 2. Enlevez le papier coincé. L'impression commence. Quand l'impression reprend, une feuille vierge est expulsée. z p.94 "Le papier n'est pas alimenté ou ne sort pas normalement" Retrait du papier coincé dans le Bypass (en option) Suivez la procédure ci-dessous pour enlever le papier coincé dans le Bypass. 1. Retirez le papier coincé dans le Bypass. 2. Enlevez le papier coincé. 98 Dépannage 3. Dans le Bypass, chargez le papier face à imprimer vers le haut. L'impression ne peut pas démarrer tant que l'appareil n'a pas terminé de nettoyer sa tête d'impression. Une fois le nettoyage terminé, chargez le papier dans le Bypass. Introduisez la feuille toute droite dans le Bypass. Si vous avez du mal à enlever le papier coincé, suivez la procédure ci-dessous pour le retirer. 1. Retirez le papier coincé dans le Bypass. 2. Rentrez l'extension du Bypass. 3. Retirez le Multi Bypass. 99 Dépannage 4. Retirez le papier coincé par l'arrière de l'imprimante. 5. Repositionnez le Multi Bypass. 6. Sortez l'extension du Bypass. 7. Dans le Bypass, chargez le papier face à imprimer vers le haut. L'impression ne peut pas démarrer tant que l'appareil n'a pas terminé de nettoyer sa tête d'impression. Une fois le nettoyage terminé, chargez le papier dans le Bypass. Introduisez la feuille toute droite dans le Bypass. 100 Dépannage z z Si vous ne parvenez pas à retirer le papier coincé en procédant comme indiqué ci-dessus, effectuez l'opération en passant par le Multi Bypass. z Tournez vers la droite le bouton situé sur le Multi Bypass pour éjecter le papier coincé. z Si le papier n'est pas éjecté, tournez le bouton un tour vers la gauche, puis à nouveau vers la droite. Le papier est alors éjecté. p.94 "Le papier n'est pas alimenté ou ne sort pas normalement" Retrait du papier coincé sous le capot supérieur Suivez la procédure ci-dessous pour enlever le papier coincé sous le capot supérieur. 1. Ouvrez le capot supérieur. 2. Enlevez le papier coincé. Veillez à ce que vos manches ne se prennent pas dans le ruban. Ne touchez pas la courroie d'alimentation. 101 Dépannage 3. Fermez le capot supérieur. L'impression commence. z Selon la façon dont le papier était coincé, l'impression reprendra à partir de la page suivante et non pas à partir de celle au niveau de laquelle l'incident papier s'est produit. Retrait du papier coincé autour de la plaque guide papier Suivez la procédure ci-dessous pour enlever le papier coincé autour de la plaque guide papier. z Le cas échéant, séparez le Multi Bypass de l'imprimante. 1. Déverrouillez l'unité Recto/Verso à l'arrière de la machine en soulevant les leviers de chaque côté. Puis retirez l'unité Recto/Verso. 2. Déverrouillez la plaque guide papier en déplaçant les curseurs des deux côtés vers le centre puis faites basculer la plaque guide papier. 102 Dépannage 3. Tournez le rouleau d'alimentation papier pour dégager le papier de la courroie d'alimentation. Dégagez le papier du rouleau pour l'enlever. 4. Mettez un doigt entre le papier et le rouleau puis sortez doucement le papier. Ne touchez pas la courroie d'alimentation. 5. Remettez en place la plaque guide papier. Poussez la zone PUSH des deux côtés de la plaque guide papier jusqu'à ce qu'elle soit bien en place. 103 Dépannage 6. Réinstallez l'unité Recto/Verso telle qu'elle était initialement, puis abaissez les leviers situés de chaque côté. 7. Verrouillez le levier pour fixer l'unité Recto/Verso. L'impression commence. z Selon la façon dont le papier était coincé, l'impression reprendra à partir de la page suivante et non pas à partir de celle au niveau de laquelle l'incident papier s'est produit. z p.94 "Le papier n'est pas alimenté ou ne sort pas normalement" z p.22 "Retrait et repositionnement du Multi Bypass (facultatif)" Retrait du papier coincé dans l'unité Recto/Verso Suivez la procédure ci-dessous pour enlever le papier coincé dans l'unité Recto/Verso. z Le cas échéant, séparez le Multi Bypass de l'imprimante. 1. Appuyez sur le bouton du capot de l'unité Recto/Verso situé au centre du Bypass, puis ouvrez le capot de l'unité Recto/Verso. 104 Dépannage 2. Enlevez le papier coincé. 3. Fermez le capot de l'unité Recto/Verso. L'impression commence. z z Selon la façon dont le papier était coincé, l'impression reprendra à partir de la page suivante et non pas à partir de celle au niveau de laquelle l'incident papier s'est produit. p.22 "Retrait et repositionnement du Multi Bypass (facultatif)" Retrait du papier coincé dans le réceptacle de sortie Suivez la procédure ci-dessous pour enlever le papier coincé dans le réceptacle de sortie. 1. Enlevez le papier coincé. L'impression commence. z Selon la façon dont le papier était coincé, l'impression reprendra à partir de la page suivante et non pas à partir de celle au niveau de laquelle l'incident papier s'est produit. 105 Dépannage Les résultats d'impression ne sont pas satisfaisants S'il y a un problème concernant la qualité d'impression tel que des pages imprimées sales ou floues, vérifiez d'abord l'état de l'imprimante. Vérification de l'état de l'imprimante Avez-vous imprimé le test de vérification des buses ? Imprimez le test de vérification des buses pour vérifier si les têtes d'impression sont obstruées. Au besoin, procédez au nettoyage normal ou approfondi des têtes d'impression. Pour ce faire, suivez la procédure ci-dessous : 1. Imprimez le test de vérification des buses. 2. Si vous constatez des défauts, nettoyez les têtes, puis réimprimez ce test. 3. Nettoyez les têtes et imprimez le test de vérification des buses à plusieurs reprises en vérifiant à chaque fois si les défauts constatés sur le test ont été résolus. 4. Si vous constatez des défauts, effectuez un nettoyage approfondi des têtes, puis réimprimez ce test. Voir p.81 "Contrôle des buses" et p.82 "Nettoy. têtes +". Le sélecteur d'enveloppes est-il sur la bonne position ? Placez le sélecteur d'enveloppes en fonction du type du papier. Pour les enveloppes, mettez le sélecteur en position arrière ; pour tout autre type de papier, mettez le sélecteur en position avant sur différents types de papier". . Voir p.179 "Impression L'imprimante n'a pas été utilisée depuis longtemps ? Il se peut que l'encre ait séché ou que les buses des têtes d'impression soient obstruées. Imprimez le test de vérification des buses et nettoyez si nécessaire les têtes d'impression. Voir p.81 "Contrôle des buses" et p.82 "Nettoy. têtes +". Est-ce que les têtes d'impression sont alignées ? Si l'image est floue ou que les lignes se dédoublent, alignez les têtes d'impression. Si le problème persiste, imprimez le test de vérification des buses et nettoyez si nécessaire les têtes d'impression. Voir p.84 "Réglage de la position des têtes d'impression", p.81 "Contrôle des buses", et p.82 "Nettoy. têtes +". Y-a-t-il un problème au niveau de l'emplacement de l'imprimante ? Assurez-vous que l'imprimante est bien de niveau. Placez l'imprimante sur un emplacement où elle ne sera soumise ni à des secousses ni à une force excessive. L'impression est irrégulière, trop chargée ou trop claire Si vous avez un problème de qualité d'impression tel qu'une impression irrégulière ou une quantité d'encre non appropriée, posez-vous les questions suivantes. La cartouche d'impression est-elle une vieille cartouche ? Il faut ouvrir les cartouches avant leur date de péremption et les utiliser dans les six mois qui suivent leur ouverture. 106 Dépannage Les paramètres définis pour le type de papier correspondent-ils ? Assurez-vous que le paramètre relatif au type de papier défini dans le pilote d'impression correspond au type de papier chargé. Voir p.179 "Impression sur différents types de papier". Imprimez-vous sur la mauvaise face du papier ? Pour le papier normal pour jet d'encre, vérifiez sur quelle face vous devez imprimer. Si vous imprimez sur la mauvaise face, la qualité d'impression peut être inférieure et l'imprimante risque de se salir à l'intérieur. Voir p.29 "Précautions lors de la manipulation du papier". Impressions sales ou tachées Si les impressions sont sales ou tachées, posez-vous les questions suivantes. Le papier utilisé est-il trop épais ou trop fin ? Contrôlez si le papier est compatible. Si vous utilisez du papier extrêmement épais ou fin, les têtes d'impression feront des bavures sur le papier et l'encre coulera. Voir p.27 "Formats et quantités de papier compatibles". Avez-vous touché la face imprimée du papier ? Évitez de toucher la face imprimée du papier. Évitez notamment de toucher le papier glacé et les transparents pour jet d'encre qui viennent d'être imprimés car ils requièrent davantage de temps que les autres pour sécher. Prenez-les dans le réceptacle de sortie au fur et à mesure qu'ils sortent sans toucher la face imprimée puis attendez qu'ils sèchent complètement. Voir p.29 "Précautions lors de la manipulation du papier". Le papier est-il chargé dans le bon sens ? Selon leur format, certains papier ne peuvent pas être chargés dans le sens de la longueur. Vérifiez avec quelle orientation le papier est chargé. Voir p.27 "Formats et quantités de papier compatibles". S'agit-il d'une cartouche d'impression provenant de votre fournisseur agréé ? Si vous utilisez une cartouche autre que celle fournie par votre fournisseur agréé ou une cartouche rechargée, la qualité d'impression sera inférieure et une panne peut se produire. Utilisez toujours des cartouches de votre fournisseur agréé. Voir p.141 "Consommables recommandés". Avez-vous imprimé des images très colorées sur les deux faces du papier ? Lorsque vous utilisez une grande quantité d'encre pour couvrir complètement la page, il est recommandé de n'imprimer que sur une face. 107 Dépannage Vérification du paramétrage du pilote d'impression Si votre imprimante ne présente aucun problème, vérifiez le paramétrage du pilote d'impression. Modification du paramétrage du pilote d'impression Vous pouvez résoudre certains problèmes en changeant les paramètres de pilote d'impression, comme indiqué ci-dessous : Impossible d'imprimer correctement certaines données en utilisant une application particulière ou les données d'image se sont pas imprimées correctement. Dans la zone [Qualité d'impression], sélectionnez [Priorité qualité], puis imprimez. Voir p.191 "Imprimer à l'aide des paramètres prédéfinis de qualité d'impression". Dans la boîte de dialogue [Modifier paramètres utilisateur] de l'onglet [Réglages de l'image], sous [Type de Trame], décochez la case [Utiliser la diffusion d'erreurs]. Voir p.195 "Utilisation de la diffusion d'erreurs". Définissez [Format de spool :] sur [RAW] ou [EMF] dans l'onglet [Configuration imprimante]. Dans la boîte de dialogue [Modifier paramètres utilisateur] de l'onglet [Réglages de l'image], sous [Priorité traitement image], décochez les cases [Ajuster les photos et images] et [Lisser les images basse résolut°]. Voir p.193 "Correction de la teinte des photos numériques" et p.194 "Impression facile d'images à faible résolution". Dans la boîte de dialogue [Modifier paramètres utilisateur] de l'onglet [Divers], cochez la case [Imprimer comme bitmap]. Voir p.200 "Impression d'une page entière en tant qu'image". Dans l'onglet [Configuration imprimante], définissez[Ajuster la densité couleur] sur [Plus foncé] ou [+ Clair], puis imprimez. Dans la boîte de dialogue [Qualité d'impression-Paramètres utilisateur] de l'onglet [Paramètres couleur], définissez [Reproduct° du gris (texte/trait) :]. Certains caractères sont déformés ou manquants. Dans la boîte de dialogue [Modifier paramètres utilisateur] de l'onglet [Divers], cochez la case [Changer méthode pr extraire polices TrueType]. Voir p.202 "Changement de la méthode d'extraction des polices TrueType". Dans l'onglet [Configuration imprimante], définissez [Format de spool :] sur [EMF]. Dans la boîte de dialogue [Modifier paramètres utilisateur] de l'onglet [Divers], cochez la case [Imprimer comme bitmap]. Voir p.200 "Impression d'une page entière en tant qu'image". Certains caractères imprimés sont très clairs ou ne sont pas imprimés du tout. Dans la zone [Qualité d'impression], sélectionnez [Priorité qualité], puis imprimez. Voir p.191 "Imprimer à l'aide des paramètres prédéfinis de qualité d'impression". Dans la boîte de dialogue [Modifier paramètres utilisateur] de l'onglet [Réglages de l'image], sous [Type de Trame], décochez la case [Utiliser la diffusion d'erreurs]. Voir p.195 "Utilisation de la diffusion d'erreurs". Dans l'onglet [Configuration imprimante], définissez [Format de spool :] sur [RAW] ou [EMF]. Dans l'onglet [Configuration imprimante], cochez la case [Plus gras en fonction de la taille de police]. Dans la boîte de dialogue [Qualité d'impression-Paramètres utilisateur] de l'onglet [Paramètres couleur], définissez [Reproduct° du gris (texte/trait) :]. Pour imprimer du texte en noir, dans la boîte de dialogue [Qualité d'impression-Paramètres utilisateur] de l'onglet [Paramètres couleur], cochez la case [N (Noir) pour texte seul]. 108 Dépannage L'impression est lente et longue, ce qui retarde la libération de l'application. Dans la zone [Qualité d'impression], sélectionnez [Priorité vitesse] ou [Haute vitesse], puis imprimez. Voir p.191 "Imprimer à l'aide des paramètres prédéfinis de qualité d'impression". Dans l'onglet [Configuration imprimante], définissez [Format de spool :] sur [EMF]. Dans la boîte de dialogue [Modifier paramètres utilisateur] de l'onglet [Réglages de l'image], sous [Priorité traitement image], décochez les cases [Ajuster les photos et images] et [Lisser les images basse résolut°]. Voir p.193 "Correction de la teinte des photos numériques". Fermez l'application résidente. L'impression s'arrête à mi-parcours. Contrôlez l'Affichage de l'état de l'imprimante afin de vérifier si une erreur s'est produite. Voir p.116 "Erreurs dans l'affichage de l'état". Pour imprimer sur du papier pré-imprimé ou pré-perforé, cochez la case [Utiliser papier préimpr./préperforé] dans l'onglet [Configuration imprimante]. Impossible d'imprimer une mise en page pour les feuilles Excel. Dans la boîte de dialogue des propriétés de l'imprimante, dans l'onglet [Options avancées], cochez la case [Augmenter les paramètres de sauvegarde auto pour les applications]. Comment changer automatiquement de mode d'impression en fonction de l'état du sélecteur d'enveloppes ? Pour imprimer sur une seule face lorsque le sélecteur d'enveloppes est sur la position Enveloppe, dans l'onglet [Configuration imprimante], cochez la case [Lorsque le sélecteur enveloppe est sur Enveloppe, n'utiliser que l'impr. unidirect.]. Comment empêcher le transfert de l'encre entre des feuilles imprimées dans le cas d'une impression Recto/ Verso ? Dans l'onglet [Configuration imprimante] de la boîte de dialogue [Temps de séchage de l'impression...], changez la valeur de l'option [Délai avant impression :]. Les couleurs ne correspondent pas à l'image apparaissant à l'écran S'il y a des différences de couleur entre l'impression et l'image apparaissant à l'écran, posez-vous les questions suivantes. Avez-vous ajusté la teinte des couleurs ? Comme les couleurs imprimées et celles apparaissant à l'écran sont produites avec des méthodes différentes, une couleur imprimée et une couleur apparaissant à l'écran peuvent avoir une teinte différente même si la couleur est la "même". Utilisez la fonction de correspondance des couleurs (ICM) pour obtenir la même teinte entre les couleurs imprimées et celles apparaissant à l'écran. Voir p.196 "Changement du modèle de Profil de couleurs". Avez-vous contrôlé les buses ? Si les têtes d'impression sont obstruées, vous ne pouvez pas réguler la quantité d'encre. Imprimez le test de vérification des buses et nettoyez si nécessaire les têtes d'impression. Voir p.82 "Nettoy. têtes +" et p.81 "Contrôle des buses". 109 Dépannage Avez-vous imprimé en noir et blanc ? Vérifiez les paramètres couleur définis dans l'application et ceux prédéfinis dans le pilote d'impression. Voir p.191 "Impression en noir et blanc". Avez-vous défini les paramètres de qualité d'impression ? Dans la zone [Qualité d'impression], sélectionnez [Priorité qualité] ou [Priorité vitesse], puis imprimez. Voir p.191 "Imprimer à l'aide des paramètres prédéfinis de qualité d'impression". Les paramètres définis pour le type de papier correspondent-ils ? Assurez-vous que le paramètre relatif au type de papier défini dans le pilote d'impression correspond au type de papier chargé. Voir p.179 "Impression sur différents types de papier". Avez-vous essayé d'imprimer sur du papier normal pour jet d'encre ? Essayez d'imprimer sur du papier normal pour jet d'encre. L'impression sera plus claire. Voir p.179 "Impression sur différents types de papier". La communication bidirectionnelle est-elle activée ? Si la communication bidirectionnelle est désactivée, la teinte des images imprimées peut être différente de celle des images affichées. Établissez une communication bidirectionnelle. Voir p.171 "Si la communication bidirectionnelle est désactivée". Pour plus d'informations sur le paramétrage de la communication bidirectionnelle, reportez-vous à l'aide du pilote d'impression. Les positions ne correspondent pas à l'image affichée Si la position des éléments imprimés ne correspond pas à celle des éléments affichés, posez-vous les questions suivantes. Avez-vous défini les paramètres de mise en page ? Vérifiez si vous avez défini les paramètres de mise en page dans l'application. Les paramètres définis pour le format papier correspondent-ils ? Assurez-vous que le format papier sélectionné dans la liste déroulante [Format pap. impr. :] de la boîte de dialogue des propriétés de l'imprimante correspond au format papier chargé. Le sélecteur d'enveloppes est-il sur la bonne position ? Placez le sélecteur d'enveloppes en fonction du type du papier. Pour les enveloppes, mettez le sélecteur en position arrière ; pour tout autre type de papier, mettez le sélecteur en position avant sur différents types de papier". . Voir p.179 "Impression Est-ce que les têtes d'impression sont alignées ? En impression bidirectionnelle, si les lignes et les caractères sont flous, vous devez aligner les têtes d'impression. Si le problème persiste, imprimez le test de vérification des buses et nettoyez si nécessaire les têtes d'impression. Voir p.84 "Réglage de la position des têtes d'impression", p.81 "Contrôle des buses", et p.82 "Nettoy. têtes +". Avez-vous modifié la zone d'impression ? Pour résoudre ce problème, modifiez l'option [Zone d'impression :] dans la boîte de dialogue des propriétés de l'imprimante. Dans l'onglet [Configuration imprimante], définissez [Zone d'impression :] sur [Maximum]. 110 Dépannage Avez-vous modifié la qualité d'impression ? Dans le champ [Qualité d'impression], cochez la case [Impr. unidirect. seulement]. Notez toutefois que l'impression risque d'être plus lente. Les marges de reliure sont-elles correctement définies ? Dans l'onglet [Édition] de la boîte de dialogue [En-tête/pied de page/Position image/Marges reliure], paramétrez l'option [Ajuster la position de l'image] de façon appropriée. 111 Dépannage Messages d'erreur et d'état affichés sur le panneau de commande Cette section explique les messages qui s'affichent sur le panneau de commande et indique ce qu'il faut faire pour chacun d'eux. Probl. matériel Ethernet Une erreur s'est produite avec la fonction réseau de la carte réseau (Ethernet). Voir p.137 "Erreur de carte réseau". Réceptacle encre plein /Remplacer unité récup. encre L'Unité Réceptacle d'encre est pleine. Remplacez-la. Réceptacle encre presque plein L'Unité Réceptacle d'encre est presque pleine. Veillez à disposer d'une nouvelle Unité Réceptacle d'encre. Niv.encre faible L'encre est épuisée. Remplacez la cartouche d'impression. Voir p.45 "Remplacement d'une cartouche d'impression". Fin de cartouche La cartouche d'impression indiquée est vide. Remplacez la cartouche. Voir p.45 "Remplacement d'une cartouche d'impression". Impression... L'impression est en cours. Prêt L'imprimante peut fonctionner. Fermer Cap.sup. ou réinitialiser Unité R°/V° correctement Le capot supérieur est ouvert ou l'unité Recto/Verso n'est pas correctement installée. Fermez le capot supérieur ou réinitialisez correctement l'unité Recto/Verso. Voir p.129 "Capot ouvert". Alim. OFF ON / Appeler S.A.V si erreur revient Une erreur s'est produite. Éteignez puis rallumez l'imprimante. Si le problème persiste, contactez votre représentant. Hors ligne L'imprimante est hors ligne. Pour imprimer, mettez l'imprimante en ligne. Alerte Temp. Patienter... L'imprimante est trop chaude ou trop froide au démarrage. Attendez que le panneau de commande affiche "Prêt". 112 Dépannage La plaque guide est ouverte/Fermer la plaque guide La plaque guide papier est ouverte. Remettez en place la plaque guide papier. Réinst.cartouche Aucune cartouche d'impression n'est installée. Installez la cartouche d'impression correctement. Voir p.131 "Capot ouvert / Cartouche(s) non détectée(s)". Séchage.... L'encre appliquée sur le transparent est en train de sécher. En attente... Patientez un moment. Éco. d'énergie L'imprimante est en mode économie d'énergie. L'imprimante est prête à être utilisée. Utilisat° impos. Temp. élevée/Alim. OFF ON La température est anormalement élevée.zenn Éteignez puis rallumez l'imprimante. Si le problème persiste, contactez votre représentant. Voir p.136 "Hors de la plage de températures acceptables pour l'impression". Utilisat° impos. Temp. faible/Alim. OFF ON La température est anormalement basse. Éteignez puis rallumez l'imprimante. Si le problème persiste, contactez votre représentant. Voir p.136 "Hors de la plage de températures acceptables pour l'impression". Réinit. trav... L'imprimante réinitialise un travail d'impression. Patientez un moment. Modif. paramètre La configuration de l'imprimante change. Patientez un moment. Aj. pap. : Mag.# ou Alim. papier Le magasin papier sélectionné est vide. Remplissez le magasin. Vous pouvez également appuyer sur la touche [Alim.pap.], sélectionner un autre magasin, puis lancer l'impression. Pour annuler le travail d'impression, appuyez sur la touche [Réin.trv.]. Voir p.117 "Pas de papier/Magasin non détecté (Magasin 1)", p.123 "Format/Type de papier incorrect (Magasin 2)",p.121 "Pas de papier/Magasin non détecté (Bypass)". Modifier para. Magasin #/ Le format du papier contenu dans le magasin sélectionné est différent du format spécifié. Chargez du papier au format spécifié dans le magasin, puis modifiez sur le panneau de commande le paramètre de format papier pour ce magasin. Vous pouvez également appuyer sur la touche [Alim.pap.], sélectionner un magasin contenant du papier au format spécifié, puis lancer l'impression. Pour annuler le travail d'impression, appuyez sur la touche [Réin.trv.]. 113 Dépannage Voir p.121 "Format/Type de papier incorrect (Magasin 1)", p.123 "Format/Type de papier incorrect (Magasin 2)",p.125 "Format/Type de papier incorrect (Bypass)". Modifier para. Magasin #/ Le type du papier contenu dans le magasin sélectionné est différent du type spécifié. Chargez du papier du type spécifié dans le magasin, puis modifiez sur le panneau de commande le paramètre de type de papier pour ce magasin. Vous pouvez également appuyer sur la touche [Alim.pap.], sélectionner un magasin contenant du papier du type spécifié, puis lancer l'impression. Pour annuler le travail d'impression, appuyez sur la touche [Réin.trv.]. Voir p.121 "Format/Type de papier incorrect (Magasin 1)", p.123 "Format/Type de papier incorrect (Magasin 2)",p.125 "Format/Type de papier incorrect (Bypass)". Maintenance en cours... Les têtes d'impression sont en cours de nettoyage normal ou approfondi. Patientez un moment. Le capot avant droit est ouvert/Fermer le capot avant droit Le capot avant-droit est ouvert. Fermez le capot de la cartouche d'encre. Voir p.131 "Capot ouvert / Cartouche(s) non détectée(s)". Rés. incident Magasin 1 Un incident papier s'est produit dans le magasin 1. Retirez le papier coincé. Voir p.95 "Retrait du papier coincé dans le magasin (Magasin 1)". Rés. incident Magasin 2 Un incident papier s'est produit dans le magasin 2. Retirez le papier coincé. Voir p.96 "Retrait du papier coincé dans le magasin en option (Magasin 2 (en option))". Rés. incident Bypass Un incident papier s'est produit dans le Bypass. Retirez le papier coincé. Voir p.98 "Retrait du papier coincé dans le Bypass (en option)". Rés.inc.pap. Plaque guide Un incident papier s'est produit au niveau de la plaque guide papier. Retirez le papier coincé. Voir p.102 "Retrait du papier coincé autour de la plaque guide papier". Rés. incident Capot supérieur Un incident papier s'est produit sous le capot supérieur. Retirez le papier coincé. Voir p.101 "Retrait du papier coincé sous le capot supérieur". Rés. incident Recto/Verso Un incident papier s'est produit dans l'unité Recto/Verso. Retirez le papier coincé. Voir p.104 "Retrait du papier coincé dans l'unité Recto/Verso". Fermer l'unité Recto/Verso Le capot de l'unité Recto/Verso est ouvert. Fermez le capot de l'unité Recto/Verso. Voir p.129 "Capot ouvert". 114 Dépannage Réinitialiser unité R°/V°/Réinitialiser unité R°/V° L'unité Recto/Verso n'est pas installée correctement. Réinitialisez l'unité Recto/Verso correctement. Voir p.130 "Unité Recto/Verso non détectée". z Si le problème persiste, contactez votre représentant. 115 Dépannage Erreurs dans l'affichage de l'état Si une erreur se produit au niveau de l'imprimante, l'affichage de l'état affiche un message d'erreur. Cliquez sur [Manuel utilisateur...] pour afficher la page correspondant à l'erreur où vous pouvez voir plus en détails comment résoudre le problème. L'affichage de l'état ne s'ouvre pas Si l'affichage de l'état ne s'ouvre pas pour une imprimante partagée, posez-vous les questions suivantes. Les paramètres de partage sont-ils corrects ? Vérifiez les paramètres de partage de l'imprimante. Le pilote d'impression doit être installé sur l'ordinateur client. Voir p.154 "Définition d'un serveur" et p.154 "Définition de l'ordinateur client". Le navigateur Web prend-il en charge l'affichage de l'état ? Vous devez disposer d'Internet Explorer version 4.0 ou suivante pour consulter l'affichage de l'état. Pas de réponse de l'imprimante Suivez la procédure ci-dessous pour contrôler les paramètres du port et la connexion entre l'imprimante et l'ordinateur. 1. Vérifiez que l'imprimante est allumée. 2. Assurez-vous que l'ordinateur et l'imprimante sont effectivement reliés par un câble USB. 3. Ouvrez la boîte de dialogue des propriétés de l'imprimante. 4. Cliquez sur l'onglet [Ports]. 5. Vérifiez que l'option USB est sélectionnée dans la liste déroulante [ Imprimer sur les ports suivants :]. z z z Sous Windows 98/Me, vérifiez si USB est sélectionné dans la liste de l'onglet [Détails]. Pour connecter l'imprimante au réseau, vérifiez l'environnement d'exploitation, puis modifiez le paramètre du port. Pour plus d'informations sur la configuration du port, voir p.156 "Utilisation du port SmartDeviceMonitor for Client", p.161 "Utilisation du port TCP/IP standard" et p.163 "Utilisation du port LPR". p.175 "Ouverture à partir du menu Démarrer" 116 Dépannage Pas de papier/Magasin non détecté (Magasin 1) Il n'y a pas de papier dans le magasin 1 ou le papier n'est pas chargé correctement. Procédez de l'une des manières suivantes : z Remplissez le magasin. z Changez de magasin. z Utilisez l'alimentation manuelle pour imprimer. z Annulez le travail d'impression. z Pour remplir le magasin, voir p.34 "Chargement du papier". z Pour changer de magasin, voir p.55 "Menu Alimentation papier". Impression à l'aide de l'alimentation manuelle Appuyez sur la touche [Alim.pap.], sélectionnez le magasin, puis lancez l'impression à l'aide de l'alimentation manuelle. 1. Appuyez sur la touche [Alim.pap.]. 2. Sélectionnez le magasin. Impr. : Mag. 1 ? A4 (210 x 297) Impr. : Papier Mag. 1 normal ? 117 Dépannage 3. Appuyez sur la touche [#Entrée]. Annulation du travail d'impression Annulez le travail d'impression. 1. Appuyez sur la touche [Réin.trv.]. 2. Appuyez sur la touche [#Entrée]. 3. Appuyez sur la touche [#Entrée]. 118 Dépannage Pas de papier/Magasin non détecté (Magasin 2) Il n'y a pas de papier dans le magasin 2 ou le papier n'est pas chargé correctement. Procédez de l'une des manières suivantes : z Remplissez le magasin. z Changez de magasin. z Utilisez l'alimentation manuelle pour imprimer. z Annulez le travail d'impression. z Pour remplir le magasin, voir p.34 "Chargement du papier". z Pour changer de magasin, voir p.55 "Menu Alimentation papier". Impression à l'aide de l'alimentation manuelle Appuyez sur la touche [Alim.pap.], sélectionnez le magasin, puis lancez l'impression à l'aide de l'alimentation manuelle. 1. Appuyez sur la touche [Alim.pap.]. 2. Sélectionnez le magasin. Impr. : Mag. 1 ? A4 (210 x 297) Impr. : Papier Mag. 1 normal ? 119 Dépannage 3. Appuyez sur la touche [#Entrée]. Annulation du travail d'impression Annulez le travail d'impression. 1. Appuyez sur la touche [Réin.trv.]. 2. Appuyez sur la touche [#Entrée]. 3. Appuyez sur la touche [#Entrée]. 120 Dépannage Pas de papier/Magasin non détecté (Bypass) Il n'y a pas de papier dans le Bypass ou le papier n'est pas chargé correctement. Procédez de l'une des manières suivantes : z z Remplissez le magasin. z Appuyez sur la touche [#Entrée]. Pour remplir le magasin, voir p.34 "Chargement du papier". Appuyez sur la touche [#Entrée]. Appuyez sur la touche [#Entrée]. 1. Appuyez sur la touche [#Entrée]. Format/Type de papier incorrect (Magasin 1) Le papier chargé dans le magasin est de format ou de type incorrect. Procédez de l'une des manières suivantes : z z Changez de magasin. z Utilisez l'alimentation manuelle pour imprimer. z Annulez le travail d'impression. Pour changer de magasin, voir p.55 "Menu Alimentation papier". 121 Dépannage Impression à l'aide de l'alimentation manuelle Appuyez sur la touche [Alim.pap.], sélectionnez le magasin, puis lancez l'impression à l'aide de l'alimentation manuelle. 1. Appuyez sur la touche [Alim.pap.]. 2. Sélectionnez le magasin. Impr. : Mag. 1 ? A4 (210 x 297) Impr. : Papier Mag. 1 normal ? 3. Appuyez sur la touche [#Entrée]. 122 Dépannage Annulation du travail d'impression Annulez le travail d'impression. 1. Appuyez sur la touche [Réin.trv.]. 2. Appuyez sur la touche [#Entrée]. 3. Appuyez sur la touche [#Entrée]. Format/Type de papier incorrect (Magasin 2) Le papier chargé dans le magasin est de format ou de type incorrect. Procédez de l'une des manières suivantes : z z Changez de magasin. z Utilisez l'alimentation manuelle pour imprimer. z Annulez le travail d'impression. Pour changer de magasin, voir p.55 "Menu Alimentation papier". 123 Dépannage Impression à l'aide de l'alimentation manuelle Appuyez sur la touche [Alim.pap.], sélectionnez le magasin, puis lancez l'impression à l'aide de l'alimentation manuelle. 1. Appuyez sur la touche [Alim.pap.]. 2. Sélectionnez le magasin. Impr. : Mag. 1 ? A4 (210 x 297) Impr. : Papier Mag. 1 normal ? 3. Appuyez sur la touche [#Entrée]. 124 Dépannage Annulation du travail d'impression Annulez le travail d'impression. 1. Appuyez sur la touche [Réin.trv.]. 2. Appuyez sur la touche [#Entrée]. 3. Appuyez sur la touche [#Entrée]. Format/Type de papier incorrect (Bypass) Le papier chargé dans le magasin est de format ou de type incorrect. Procédez de l'une des manières suivantes : z z Changez de magasin. z Utilisez l'alimentation manuelle pour imprimer. z Annulez le travail d'impression. Pour changer de magasin, voir p.55 "Menu Alimentation papier". 125 Dépannage Impression à l'aide de l'alimentation manuelle Appuyez sur la touche [Alim.pap.], sélectionnez le magasin, puis lancez l'impression à l'aide de l'alimentation manuelle. 1. Appuyez sur la touche [Alim.pap.]. 2. Sélectionnez le magasin. Impr. : A4 (210 Mag. 1 x 297) ?: Impr. : Mag. 1 Papier normal ?: 3. Appuyez sur la touche [#Entrée]. 126 Dépannage Annulation du travail d'impression Annulez le travail d'impression. 1. Appuyez sur la touche [Réin.trv.]. 2. Appuyez sur la touche [#Entrée]. 3. Appuyez sur la touche [#Entrée]. Format/Type de papier incorrect (Sélection auto. du magasin) Le papier chargé dans le magasin sélectionné automatiquement est de format ou de type incorrect. Procédez de l'une des manières suivantes : z z Changez de magasin. z Utilisez l'alimentation manuelle pour imprimer. z Annulez le travail d'impression. Pour changer de magasin, voir p.55 "Menu Alimentation papier". 127 Dépannage Impression à l'aide de l'alimentation manuelle Appuyez sur la touche [Alim.pap.], sélectionnez le magasin, puis lancez l'impression à l'aide de l'alimentation manuelle. 1. Appuyez sur la touche [Alim.pap.]. 2. Sélectionnez le magasin. Impr. : Mag. 1 ? A4 (210 x 297) Impr. : Papier Mag. 1 normal ? 3. Appuyez sur la touche [#Entrée]. 128 Dépannage Annulation du travail d'impression Annulez le travail d'impression. 1. Appuyez sur la touche [Réin.trv.]. 2. Appuyez sur la touche [#Entrée]. 3. Appuyez sur la touche [#Entrée]. Capot ouvert Un capot est ouvert. Fermez le capot. Fermez le capot supérieur ou le capot de l'unité Recto/Verso. Si le capot est déjà fermé, ouvrez-le et refermez-le. Suivez la procédure ci-dessous pour fermer le capot supérieur ou celui de l'unité Recto/Verso. z Le cas échéant, séparez le Bypass de l'imprimante. 129 Dépannage 1. Fermez le capot. Vérifiez que l'unité Recto/Verso est bien en place et que son capot est fermé. z p.22 "Retrait et repositionnement du Multi Bypass (facultatif)" Unité Recto/Verso non détectée L'unité Recto/Verso n'est pas bien installée. Suivez la procédure ci-dessous pour bien installer l'unité Recto/ Verso. z Le cas échéant, séparez le Bypass de l'imprimante. 1. Verrouillez le levier pour fixer l'unité Recto/Verso. Même si vous n'imprimez pas sur les deux faces, l'unité Recto/Verso doit être installée. Sinon l'impression ne commence pas. 130 Dépannage z p.22 "Retrait et repositionnement du Multi Bypass (facultatif)" Capot ouvert / Cartouche(s) non détectée(s) Le capot avant-droit est ouvert. Fermez le capot avant droit. Il se peut aussi que les cartouches ne soient pas installées ou qu'elles ne soient pas installées correctement. Installez les cartouches d'encre correctement. Si le capot est ouvert : 1. Fermez le capot avant droit. Si les cartouches ne sont pas installées ou si elles ne sont pas installées correctement : 1. Ouvrez le capot avant droit. 2. Enfoncez la cartouche en la poussant à l'endroit indiqué (PUSH). 131 Dépannage 3. Fermez le capot avant droit. z Si l'erreur persiste, sortez la cartouche puis insérez-la de nouveau. La procédure ci-dessus ne doit être effectuée qu'une seule fois. 132 Dépannage Cartouche épuisée Une cartouche d'impression est vide. L'impression peut continuer en utilisant l'encre qui reste dans l'imprimante ; toutefois il n'y a plus d'encre dans la cartouche. Vérifiez quelle couleur est épuisée et remplacez sa cartouche. Vérification de la couleur de l'encre z Vérification à l'aide de l'affichage de l'état z Dans l'exemple ci-dessus, la cartouche d'impression cyan est vide. Vérification des indicateurs de remplacement de cartouche sur le panneau de commande de l'imprimante Dans l'illustration précédente, le panneau de commande indique que la cartouche d'encre de couleur cyan est vide. z De gauche à droite, les indicateurs de remplacement de cartouche affichent l'état des cartouches d'impression noire (N), cyan (C), magenta (M) et jaune (J). z p.48 "Remplacement d'une cartouche d'impression" z p.230 "Utilisation de l'affichage de l'état" 133 Dépannage Cartouche/réservoir des têtes d'impression vide L'encre est complètement épuisée. Vous ne pouvez pas imprimer. Remplacez la cartouche d'encre. Vérification des couleurs de l'encre z Vérification à l'aide de l'affichage de l'état z Dans cet exemple, la cartouche d'encre cyan est complètement épuisée. Vérification des indicateurs de remplacement de cartouche sur le panneau de commande de l'imprimante Dans l'illustration précédente, le panneau de commande indique que la cartouche d'encre de couleur cyan est complètement vide. z De gauche à droite, les indicateurs de remplacement de cartouche affichent l'état des cartouches d'impression noire (N), cyan (C), magenta (M) et jaune (J). 134 Dépannage z p.48 "Remplacement d'une cartouche d'impression" z p.230 "Utilisation de l'affichage de l'état" Lorsque l'Unité Réceptacle d'encre est pleine ou presque L'Unité Réceptacle d'encre est presque pleine. Veillez à disposer d'une nouvelle Unité Réceptacle d'encre. L'Unité Réceptacle d'encre est pleine. Remplacez-la. Selon les documents à imprimer, l'Unité Réceptacle d'encre peut se remplir plus rapidement que d'ordinaire. Le message "“Réceptacle encre presque plein”" apparaît un peu avant que le réceptacle soit plein. Contactez votre représentant dès que possible pour vous procurer une Unité Réceptacle d'encre de rechange (frais encourus). Unité Réceptacle d'encre non détectée L'unité Réceptacle d'encre n'est pas bien en place. Suivez la procédure ci-dessous pour bien l'installer. 1. Ouvrez doucement cette unité. 2. Fixez l'unité Réceptacle d'encre en la poussant jusqu'à ce que vous entendiez le clic de fermeture. Faites attention à ne pas faire tomber d'encre. 135 Dépannage 3. Fermez doucement le capot de cette unité. Si le problème persiste, contactez votre représentant. z p.140 "Où pouvez-vous vous renseigner ?" Hors de la plage de températures acceptables pour l'impression Suivez la procédure ci-dessous pour installer ailleurs l'imprimante lorsque les conditions de température à l'intérieur de la machine n'est pas appropriée, extrêmement élevée ou faible, pour imprimer. 1. Mettez l'imprimante hors tension. 2. Déplacez l'imprimante dans un lieu où la température est comprise entre 10 et 32°C (50 à 89,6 °F). 3. Mettez l'imprimante sous tension. z z z Si le taux d'humidité dépasse 54%, la limite supérieure de la plage de température sera plus basse que d'habitude. Même si l'imprimante est allumée, elle peut rester en mode veille jusqu'à ce qu'elle s'acclimate à la température de la nouvelle pièce. Si tel est le cas, cas, attendez que la touche [Alim.] arrête de clignoter et reste allumée. Pour plus de détails sur les conditions dans lesquelles l'imprimante peut être utilisée (température ambiante et plage d'humidité), reportezvous au Manuel d'installation. Erreur imprimante Une erreur s'est produite dans l'imprimante. Mettez l'imprimante hors puis sous tension. z z Si vous déplacez l'imprimante d'un lieu froid vers un lieu chaud ou que vous la placez dans une pièce où la température varie considérablement, de la condensation risque de se former à l'intérieur de la machine et provoquer des erreurs. Si tel est le cas, la mise hors puis sous tension de l'imprimante ne résoudra pas l'erreur. Attendez que l'imprimante s'acclimate et que la condensation s'évapore. Il faut environ une heure. Une fois que l'imprimante s'est acclimatée à la température de la pièce, mettez-la sous tension ; si l'erreur persiste, contactez votre revendeur ou le S.A.V. 136 Dépannage Erreur de carte réseau Une erreur s'est produite avec la fonction réseau de la carte réseau. Effectuez les opérations suivantes : 1. Mettez l'imprimante hors tension. 2. Mettez l'imprimante sous tension. Si le message réapparaît, procédez comme suit : 3. Mettez l'imprimante hors tension. 4. Dévissez la carte réseau à l'aide d'une pièce de monnaie, puis retirez la carte. 5. Connectez fermement la carte réseau, puis vissez-la solidement. 6. Mettez l'imprimante sous tension. Si le problème persiste, contactez votre représentant. z p.140 "Où pouvez-vous vous renseigner ?" 137 Dépannage Réglage de l'imprimante Ouvrez l'onglet [Maintenance] de la boîte de dialogue des propriétés de l'imprimante pour paramétrer la machine. z p.82 "Nettoy. têtes +" z p.83 "Nettoy. têtes++" z p.84 "Réglage de la position des têtes d'impression" z p.85 "Enregistrement" z p.86 "Réglage de l'alimentation papier" 138 Renseignements et consommables Renseignements et consommables Où pouvez-vous vous renseigner ?............................................................................................................................140 Consommables recommandés................................................................................................................................... 141 Options et consommables..........................................................................................................................................142 J0116612_1.00 Copyright © 2006 All rights reserved. 139 Renseignements et consommables Où pouvez-vous vous renseigner ? Pour tout renseignement, contactez votre revendeur ou votre représentant. 140 Renseignements et consommables Consommables recommandés Les consommables recommandés pour cette imprimante sont énumérés ci-dessous. Achetez les consommables nécessaires avant de ne plus en avoir. Pour tout renseignement sur les consommables, contactez votre revendeur ou votre représentant. z Cartouches d'impression 141 Renseignements et consommables Options et consommables Vous pouvez utiliser les options suivantes avec l'imprimante : z Paper Feed Unit Type TK1000 Cette unité alimente le papier en vrac. z Multi Bypass Tray Type BY1000 Vous pouvez également utiliser le Bypass pour l'alimentation papier. z Pour tout renseignement sur les options et les consommables, contactez votre représentant. 142 Maintenance Maintenance Nettoyage....................................................................................................................................................................144 Déplacement ...............................................................................................................................................................145 Déplacement sur une courte distance...................................................................................................................145 Déplacement sur une longue distance..................................................................................................................145 Mise au rebut ..............................................................................................................................................................147 Longue période de non-utilisation .............................................................................................................................148 J0116612_1.00 Copyright © 2006 All rights reserved. 143 Maintenance Nettoyage Nettoyez régulièrement l'extérieur de l'imprimante pour en maintenir l'état. z z Pour éviter toute décharge électrique dangereuse, n'enlevez aucun capot ou vis autres que ceux spécifiés dans ce manuel. Si la machine doit être contrôlée, réglée ou réparée, contactez le S.A.V. Ne démontez rien et n'effectuez aucunes modifications sur la machine. Vous risquez de recevoir une décharge électrique, de provoquer un incendie ou une explosion, ou encore de perdre la vue. Pour nettoyer la paroi externe de l'imprimante, essuyez-la au moyen d'un chiffon doux, sec ou humide. Si la saleté reste, passez sur l'imprimante un chiffon humecté à l'aide d'un détergent neutre, un chiffon humide, puis un chiffon sec. z z N'utilisez pas de produits chimiques volatiles tels que du benzène, des diluants ou des insecticides sur l'imprimante. Ces produits chimiques peuvent déformer, fêler ou changer la couleur de la carrosserie. Veillez à ne nettoyer que la paroi externe de l'imprimante avec le chiffon humecté de détergent. 144 Maintenance Déplacement Voici les précautions à prendre pour déplacer l'imprimante sur une distance courte ou longue. Déplacement sur une courte distance Voici les précautions à prendre pour déplacer l'imprimante sur une distance courte ou longue. z z z z L'imprimante pèse environ 15,5 kg (34,2 livres). Pour la déplacer, saisissez-la par le bas à l'aide des deux fentes situées sur les côtés. Soulevez-la lentement pour éviter toute contrainte physique. Si vous soulevez la machine avec trop de force ou en la prenant mal et qu'elle tombe, vous pouvez vous blesser. Débranchez le cordon d'alimentation de la prise secteur avant de déplacer la machine. Pendant le déplacement, veillez à ne pas abîmer le câble d'alimentation. Lorsque vous débranchez la fiche d'alimentation de la prise secteur, saisissez toujours la fiche, ne tirez pas sur le cordon. 1. Éteignez l'imprimante, débranchez le câble USB et le câble Ethernet, ainsi que le cordon d'alimentation de la prise secteur. 2. Soulevez l'imprimante en utilisant les encoches latérales situées à la base de l'imprimante et soulevez-la lentement sans la pencher. Déplacement sur une longue distance 1. Éteignez l'imprimante, débranchez le câble USB et le câble Ethernet, ainsi que le cordon d'alimentation de la prise secteur. Ne retirez pas les cartouches. Enlevez le papier. 145 Maintenance 2. Si vous devez déplacer l'imprimante sur une longue distance (changement de bureau ou de résidence), emballez l'imprimante pour le transport. Débranchez tous les câbles, placez l'imprimante dans son emballage d'origine et transportez-la en la tenant de niveau. Une fois l'imprimante déplacée, retirez puis repositionnez la carte d'interface réseau. Pour plus de détails, contactez votre revendeur ou votre représentant. z Si l'imprimante n'est pas de niveau pendant le transport, elle peut se salir à l'intérieur. 146 Maintenance Mise au rebut Contactez un distributeur agréé pour savoir comment vous débarrasser de l'imprimante. 147 Maintenance Longue période de non-utilisation Si vous n'utilisez pas l'imprimante pendant longtemps, éteignez-la, débranchez le câble USB et le câble Ethernet, ainsi que le cordon d'alimentation de la prise secteur. Sachez que : z z z Les buses des têtes d'impression peuvent sécher et s'obstruer. Pour éviter cela, imprimez de temps à autre. Même si vous n'imprimez rien, vous devez mettre l'imprimante sous tension pendant quelques minutes une fois par mois. Si vous n'utilisez pas l'imprimante pendant longtemps, vous devez toujours contrôler si les buses sont obstruées en imprimant le test de vérification des buses. Nettoyez les têtes d'impression le cas échéant puis lancez l'impression. Si vous n'utilisez pas l'imprimante pendant au moins 8 heures, l'impression risque de ne pas s'exécuter correctement même si vous avez nettoyé plusieurs fois les têtes d'impression. Si tel est le cas, éteignez l'imprimante et laissez-la éteinte pendant un certain temps. Ensuite, appuyez sur la touche de mise sous tension puis lancez le nettoyage des têtes et la vérification des buses. z Après avoir exécuté plusieurs fois le nettoyage des têtes, celles-ci ne sont plus obstruées et l'impression peut se dérouler normalement. z Une fois les opérations ci-dessus exécutées, si vous n'obtenez aucune amélioration, contactez votre revendeur ou votre représentant. z p.140 "Où pouvez-vous vous renseigner ?" z p.81 "Contrôle des buses" z p.82 "Nettoy. têtes +" 148 Préparation de l'imprimante Préparation de l'imprimante Confirmation du mode de connexion .......................................................................................................................150 Connexion locale ...................................................................................................................................................150 Connexion réseau...................................................................................................................................................150 Utilisation de cette imprimante en tant que port d'impression Windows..................................................150 Utilisation en tant qu'imprimante réseau ...................................................................................................... 151 Installation du pilote d'impression (USB) ..................................................................................................................152 Partage de l'imprimante .............................................................................................................................................154 Définition d'un serveur............................................................................................................................................154 Définition de l'ordinateur client..............................................................................................................................154 Utilisation du port SmartDeviceMonitor for Client...................................................................................................156 Installation de SmartDeviceMonitor for Client.....................................................................................................156 Installation du pilote d'impression PCL ou RPCS Raster (TCP/IP).......................................................................156 Installation du pilote d'impression PCL ou RPCS Raster (IPP) .............................................................................158 Modification des paramètres de port de SmartDeviceMonitor for Client ........................................................159 Windows 98 : ................................................................................................................................................159 Windows 2000/Windows NT 4.0 :............................................................................................................159 Windows XP, Windows Server 2003 : ........................................................................................................159 Utilisation du port TCP/IP standard........................................................................................................................... 161 Installation du pilote d'impression PCL ou RPCS Raster ...................................................................................... 161 Utilisation du port LPR .................................................................................................................................................163 Installation du pilote d'impression PCL ou RPCS Raster ......................................................................................163 Utilisation en tant qu'imprimante réseau Windows..................................................................................................165 Installation du pilote d'impression PCL ou RPCS Raster ......................................................................................165 Utilisation en tant que serveur d'impression ou qu'imprimante à distance NetWare ........................................... 167 Alimentation papier ................................................................................................................................................168 Page de garde ........................................................................................................................................................168 Impression après réinitialisation de l'imprimante .................................................................................................169 Si un message s'affiche pendant l'installation ..........................................................................................................170 Paramétrage des options de l'imprimante ................................................................................................................ 171 Conditions requises pour la communication bidirectionnelle ............................................................................. 171 Si la communication bidirectionnelle est désactivée ........................................................................................... 171 J0116612_1.00 Copyright © 2006 All rights reserved. 149 Préparation de l'imprimante Confirmation du mode de connexion Cette imprimante accepte les connexions locales et réseau. Avant d'installer le pilote d'impression, vérifiez le mode de connexion. Suivez la procédure d'installation du pilote correspondant au mode de connexion. Connexion locale Il est possible d'établir une connexion locale par USB. La version du système d'exploitation Windows détermine les modes de connexion disponibles. z Reportez-vous à la procédure d'installation du pilote d'impression pour chaque mode de connexion. z p.152 "Installation du pilote d'impression (USB)". Connexion réseau Cette imprimante peut être utilisée en tant que port d'impression Windows ou qu'imprimante réseau. z Reportez-vous au Guide d'installation rapide pour référence. z p.156 "Utilisation du port SmartDeviceMonitor for Client" z p.161 "Utilisation du port TCP/IP standard" z p.163 "Utilisation du port LPR" z p.165 "Utilisation en tant qu'imprimante réseau Windows" Utilisation de cette imprimante en tant que port d'impression Windows Il est possible d'établir des connexions réseau via Ethernet. L'identification des ports disponibles tient compte de la version du système d'exploitation Windows et du mode de connexion utilisé. Windows 98/Me Mode de connexion Ports disponibles Ethernet Port SmartDeviceMonitor for Client 150 Préparation de l'imprimante Windows 2000/XP, Windows Server 2003 Mode de connexion Ports disponibles Ethernet Port SmartDeviceMonitor for Client TCP/IP standard Port LPR Windows NT 4.0 Mode de connexion Ports disponibles Ethernet Port SmartDeviceMonitor for Client Port LPR Utilisation en tant qu'imprimante réseau Cette imprimante peut faire office d'imprimante réseau Windows, de serveur d'impression NetWare ou d'imprimante à distance NetWare. z Reportez-vous à la procédure d'installation du pilote d'impression pour chaque type d'imprimante réseau. z p.165 "Utilisation en tant qu'imprimante réseau Windows" z p.167 "Utilisation en tant que serveur d'impression ou qu'imprimante à distance NetWare" 151 Préparation de l'imprimante Installation du pilote d'impression (USB) Suivez la procédure ci-dessous pour installer le pilote d'impression uniquement. Si vous avez installé le pilote d'impression pendant une installation rapide pour USB, il est inutile de le réinstaller maintenant. z z Pour installer le pilote d'impression sous Windows 2000/XP ou Windows Server 2003, vous devez vous connecter en tant qu'utilisateur disposant des droits d'administrateur. Ne mettez pas l'imprimante sous tension pour l'instant. La procédure suivante utilise Windows 2000 comme exemple. Les procédures sous d'autres systèmes d'exploitation peuvent être différentes. Les écrans varient en fonction du système d'exploitation. 1. Lancez Windows puis introduisez le CD-ROM "Drivers, Manual & Utility" fourni dans le lecteur. Fermez toutes les autres applications en cours. Lorsque vous lancez Windows, l'Assistant d'ajout de nouveau matériel peut s'afficher. Si tel est le cas, cliquez sur [Annuler]. Contrôlez que l'imprimante est éteinte puis passez à l'étape 2. Quand le CD-ROM est introduit, la boîte de dialogue [Drivers, Manual & Utility] apparaît. Si tel n'est pas le cas, double-cliquez sur l'icône du lecteur de CD-ROM dans le [Poste de travail] ou l'[Explorateur] et double-cliquez sur [SETUP.EXE]. Si l'écran [Drivers, Manual & Utility] n'apparaît pas même si vous double-cliquez sur l'icône [SETUP.EXE], ou si une erreur d'installation se produit, accédez au lecteur de CD-ROM depuis le [Poste de travail] ou l'[Explorateur], double-cliquez sur l'icône [English], puis installez le pilote d'impression en suivant les instructions affichées. 2. Sélectionnez une langue pour l'interface, puis cliquez sur [OK]. Voici les langues disponibles : Dansk (Danois), Deutsch (Allemand), English (Anglais), Espanol (Espagnol), Francais (Français), Italiano (Italien), Nederlands (Hollandais), Norsk (Norvégien), Portugues (Portugais), Svenska (Suédois) La langue par défaut est English. 3. Cliquez sur [Pilotes d'impression PCL/RPCS Raster]. 4. Lisez le contrat de licence, cliquez sur [J'accepte l'accord.], puis sur [Suivant >]. 5. Cliquez sur [Suivant >]. 6. Cliquez sur [Connecté avec un câble USB], puis sur [Suivant >]. 152 Préparation de l'imprimante 7. Après avoir vérifié que l'imprimante est toujours hors tension, cliquez sur [Suivant >]. Assurez-vous que la boîte de dialogue ci-dessous apparaît bien. 8. Assurez-vous que l'ordinateur et l'imprimante sont correctement reliés, puis appuyez sur la touche [Alim.]. L'installation commence. 9. Indiquez si vous souhaitez que l'affichage de l'état s'ouvre automatiquement, puis cliquez sur [Suivant >]. 10. Vérifiez le résultat de l'installation et cliquez sur [Terminer]. z z z z Vous ne pouvez pas sélectionner [Connecté avec un câble USB] sous Windows NT 4.0. Si le message "Signature numérique introuvable" ou la boîte de dialogue [Assistant Matériel détecté ] ou [Installation de matériel] s'affiche, reportez-vous au Guide d'installation rapide. Voir p.170 "Si un message s'affiche pendant l'installation". Si un message vous demandant de redémarrer l'ordinateur s'affiche, faites-le. Vérifiez que le pilote d'installation est correctement installé. Pour cela, vérifiez que la touche [Alim.] de l'imprimante est allumée, puis lancez un test d'impression. Reportez-vous au Guide d'installation rapide. z Pour plus d'informations sur l'installation du Manuel utilisateur uniquement, reportez-vous au Manuel d'installation. z p.154 "Partage de l'imprimante" 153 Préparation de l'imprimante Partage de l'imprimante Définition d'un serveur Suivez la procédure ci-dessous pour définir un serveur d'impression de sorte que l'utilisation de l'imprimante puisse être partagée par des utilisateurs. z Pour Windows 2000/XP, Windows Server 2003 et Windows NT 4.0, connectez-vous en tant qu'administrateur (utilisateur ayant les droits d'administrateur). Configurez un ordinateur relié à l'imprimante en tant que serveur d'impression. Le serveur d'impression est un ordinateur servant à gérer l'imprimante partagée sur le réseau. 1. Dans le menu [Démarrer], pointez [Paramètres]puis cliquez sur [Panneau de configuration]. 2. Double-cliquez sur [Connexions réseau]. 3. Cliquez sur [Connexion au réseau local] pour le mettre en surbrillance, puis, dans le menu [Fichier], cliquez sur [Propriétés]. 4. Cochez la case [Client pour les réseaux Microsoft]. 5. Cliquez sur [OK]. 6. Installez le pilote d'impression. 7. Dans le menu [Démarrer], pointez sur [Paramètres]puis cliquez sur [Imprimantes]. 8. Cliquez sur l'icône de l'imprimante puis sélectionnez [Partage...] dans le menu [Fichier]. 9. Cliquez sur [Partagé sous :] et saisissez un nom dans le champ [Partagé sous :]. 10. Cliquez sur [OK]. z Configurez un ordinateur relié au réseau, auquel le serveur d'impression est connecté, en tant qu'ordinateur client. z Pour plus de détails sur l'installation du pilote d'impression, reportez-vous au Manuel d'installation. z p.154 "Définition de l'ordinateur client" Définition de l'ordinateur client Suivez la procédure ci-dessous pour configurer un ordinateur en tant qu'ordinateur client et le connecter à l'imprimante partagée. Vous devez effectuer cette définition lorsque vous installez le pilote d'impression à partir du CD-ROM fourni. z Pour Windows 2000/XP, Windows Server 2003 et Windows NT 4.0, connectez-vous en tant qu'administrateur (utilisateur ayant les droits d'administrateur). Configurez un ordinateur connecté à un réseau auquel le serveur d'impression est relié. 1. Lancez Windows puis insérez le CD-ROM "Drivers, Manual & Utility" dans le lecteur. Fermez toutes les autres applications en cours. 154 Préparation de l'imprimante Lorsque vous lancez Windows, un Assistant d'ajout de nouveau matériel peut s'afficher. Si tel est le cas, cliquez sur [Annuler]. Contrôlez que l'imprimante est éteinte puis passez à l'étape 2. Une fois le CD-ROM inséré, la boîte de dialogue [Drivers, Manual & Utility] apparaît. Si tel n'est pas le cas, double-cliquez sur l'icône du lecteur de CD-ROM dans le [Poste de travail] ou l'[Explorateur] et doublecliquez sur [SETUP.EXE]. 2. Sélectionnez une langue pour l'interface, puis cliquez sur [OK]. Voici les langues disponibles : Deutsch (Allemand), English (Anglais), Espanol (Espagnol), Francais (Français), Italiano (Italien), Nederlands (Hollandais) La langue par défaut est English. 3. Cliquez sur [Pilotes d'impression PCL/RPCS Raster]. 4. Lisez le contrat de licence, puis cliquez sur [J'accepte l'accord.]. 5. Cliquez sur [Suivant >]. 6. Cliquez sur [Suivant >]. 7. Cliquez sur [Connecté via un LAN]. 8. Cliquez sur [Suivant >]. 9. Cliquez sur le signe "plus" situé près du nom de l'imprimante. 10. Cliquez sur [Port :< LPT1: >] sous [Nom d'imprimante :]. 11. Cliquez sur [Ajouter]. 12. Cliquez sur [Imprimante réseau]. 13. Cliquez sur [OK]. 14. Sélectionnez une imprimante partagée. 15. Cliquez sur [OK]. 16. Vérifiez que [<\\nomserveur\imprimantepartagée>] figure après [Port :]. 17. Cliquez sur [Continuer]. L'installation commence. 18. Indiquez si vous souhaitez que l'affichage de l'état s'ouvre automatiquement ou non. 19. Cliquez sur [Suivant >]. 20. Vérifiez le résultat de l'installation et cliquez sur [Terminer]. z Si un message vous demandant de redémarrer l'ordinateur s'affiche, faites-le. 155 Préparation de l'imprimante Utilisation du port SmartDeviceMonitor for Client Cette section explique comment configurer SmartDeviceMonitor for Client. Installation de SmartDeviceMonitor for Client Cette section explique comment installer SmartDeviceMonitor for Client. z z Pour installer SmartDeviceMonitor for Client sous Windows 2000/XP Professionnel, Windows Server 2003 et Windows NT 4.0, vous devez disposer de droits Gestion d'imprimantes. Connectez-vous en tant qu'administrateur. Installez SmartDeviceMonitor for Client avant le pilote d'impression lorsque vous utilisez le port SmartDeviceMonitor for Client. 1. Fermez toutes les applications en cours. 2. Insérez le CD-ROM dans le lecteur. L'installation commence. L'exécution automatique ne fonctionne pas avec certains paramètres de système d'exploitation. Si tel est le cas, lancez SETUP.EXE à partir du répertoire racine du CD-ROM. 3. Sélectionnez la langue de l'interface, puis cliquez sur [OK]. La langue par défaut est English. 4. Cliquez sur [DeskTopBinder - SmartDeviceMonitor for Client]. 5. Sélectionnez la langue à utiliser pour l'installation, puis cliquez sur [Suivant >]. 6. Cliquez sur [Suivant >]. 7. Le contrat de licence logicielle apparaît dans la boîte de dialogue [<Contrat de licence>]. Après en avoir lu les termes, cliquez sur [Oui] pour l'accepter. 8. Suivez les instructions qui s'affichent pour installer SmartDeviceMonitor for Client. L'installation de SmartDeviceMonitor for Client commence. 9. Cliquez sur [Terminé]. Redémarrez l'ordinateur si vous y êtes invité après l'installation de SmartDeviceMonitor for Client. Installation du pilote d'impression PCL ou RPCS Raster (TCP/IP) Cette section explique comment installer le pilote d'impression (TCP/IP). z Pour installer ce pilote d'impression sous Windows 2000/XP Professionnel, Windows Server 2003 et Windows NT 4.0, vous devez disposer des droits Gestion d'imprimantes. Connectez-vous en tant qu'administrateur ou en tant que membre du groupe Utilisateurs avec pouvoir. 1. Fermez toutes les applications en cours. 2. Insérez le CD-ROM dans le lecteur. L'installation commence. L'exécution automatique ne fonctionne pas avec certains paramètres de système d'exploitation. Si tel est le cas, lancez SETUP.EXE à partir du répertoire racine du CD-ROM. 156 Préparation de l'imprimante 3. Sélectionnez la langue de l'interface, puis cliquez sur [OK]. La langue par défaut est English. 4. Cliquez sur [Pilotes d'impression PCL/RPCS Raster]. 5. Le contrat de licence logicielle apparaît dans la boîte de dialogue [<Contrat de licence>]. Lisez le contrat de licence, cliquez sur [J'accepte l'accord.], puis sur [Suivant >]. 6. Cliquez sur [Suivant >]. 7. Cliquez sur [Connecté via un LAN]. 8. Sélectionnez le modèle de l'imprimante à utiliser. Vous pouvez modifier le nom de l'imprimante dans la zone [Modifier les paramètres de Nom de l'imprimante]. 9. Double-cliquez sur le nom de l'imprimante pour afficher la configuration de cette dernière. Les informations contenues dans [Document:], [Pilote :], et [Port :] dépendent du système d'exploitation, du modèle de l'imprimante et du port. 10. Cliquez sur [Port :], puis sur [Ajouter]. 11. Cliquez sur [SmartDeviceMonitor], puis sur [OK]. 12. Cliquez sur [TCP/IP ], puis sur [Rechercher]. La liste des imprimantes utilisant le protocole TCP/IP s'affiche. 13. Sélectionnez l'imprimante à utiliser, puis cliquez sur [OK]. Seules les imprimantes répondant à une émission de l'ordinateur apparaissent. Pour utiliser une imprimante non répertoriée ici, cliquez sur [Définir l'adresse], puis saisissez l'adresse IP ou le nom d'hôte de l'imprimante en question. Sous Windows 98/Me, vous ne pouvez pas ajouter une adresse IP partiellement semblable à celle qui existe déjà. Par exemple, si l'adresse "192.168.0.2" est utilisée, vous ne pouvez pas vous servir de l'adresse "192.168.0.2xx". De la même manière, si l'adresse "192.168.0.20" est utilisée, vous ne pouvez pas vous servir de l'adresse "192.168.0.2". 14. Vérifiez que le port de l'imprimante sélectionnée s'affiche dans [Port :]. 15. Cochez la case [Imprimante par défaut] pour configurer la machine en tant qu'imprimante par défaut. 16. Cliquez sur [Continuer]. L'installation commence. 17. Indiquez si vous souhaitez que l'affichage de l'état s'ouvre automatiquement ou non. 18. Cliquez sur [Suivant >]. 19. Cliquez sur [Terminer] dans la boîte de dialogue de fin de l'installation. Un message vous demandant de redémarrer l'ordinateur peut apparaître. Redémarrez l'ordinateur pour terminer l'installation. z Un message s'affiche si une version plus récente du pilote d'impression est déjà installée. Si tel est le cas, vous ne pouvez pas installer le pilote à l'aide de la commande d'exécution automatique. Si vous voulez malgré tout installer le pilote d'impression, effectuez cette opération à l'aide de la commande [Ajout d'imprimante]. 157 Préparation de l'imprimante Installation du pilote d'impression PCL ou RPCS Raster (IPP) z Pour installer ce pilote d'impression sous Windows 2000/XP Professionnel, Windows Server 2003 et Windows NT 4.0, vous devez disposer des droits Gestion d'imprimantes. Connectez-vous en tant qu'administrateur ou en tant que membre du groupe Utilisateurs avec pouvoir. 1. Fermez toutes les applications en cours. 2. Insérez le CD-ROM dans le lecteur. L'installation commence. L'exécution automatique ne fonctionne pas avec certains paramètres de système d'exploitation. Si tel est le cas, lancez "Setup.exe" à partir du répertoire racine du CD-ROM. 3. Sélectionnez la langue de l'interface, puis cliquez sur [OK]. La langue par défaut est English. 4. Cliquez sur [Pilotes d'impression PCL/RPCS Raster]. 5. Le contrat de licence logicielle apparaît dans la boîte de dialogue [<Contrat de licence>]. Lisez le contrat de licence, cliquez sur [J'accepte l'accord.], puis sur [Suivant >]. 6. Cliquez sur [Suivant >]. 7. Cliquez sur [Connecté via un LAN]. 8. Sélectionnez le modèle de l'imprimante à utiliser. Vous pouvez modifier le nom de l'imprimante dans la zone [Modifier les paramètres de Nom de l'imprimante]. 9. Double-cliquez sur le nom de l'imprimante pour afficher la configuration de cette dernière. Les informations contenues dans [Document:], [Pilote :], et [Port :] dépendent du système d'exploitation, du modèle de l'imprimante et du port. 10. Cliquez sur [Port :], puis sur [Ajouter]. 11. Cliquez sur [SmartDeviceMonitor], puis sur [OK]. 12. Cliquez sur [IPP]. 13. Dans la zone [URL imprimante], saisissez l'adresse de l'imprimante sous la forme "http://adresse de l'imprimante/ipp". Lors de la configuration du protocole SSL, utilisé pour les communications cryptées, dans l'environnement d'émission de l'authentification du serveur, saisissez "https://(adresse de l'imprimante)/ipp". Internet Explorer doit être installé sur votre ordinateur. Utilisez la version la plus récente. Internet Explorer version 6.0 ou supérieure est recommandé. 14. Saisissez un nom permettant d'identifier l'imprimante dans [Nom port IPP]. Utilisez un nom différent de celui des autres ports. Si vous n'indiquez aucun nom ici, l'adresse saisie dans le champ [URL imprimante] devient le nom du port IPP. 15. Cliquez sur [Paramètres détaillés] pour effectuer le paramétrage voulu. Pour plus d'informations sur les différents paramètres, reportez-vous à l'Aide de SmartDeviceMonitor for Client. 16. Vérifiez que le port de l'imprimante sélectionnée s'affiche dans [Port :]. 158 Préparation de l'imprimante 17. Cochez la case [Imprimante par défaut] pour configurer la machine en tant qu'imprimante par défaut. 18. Cliquez sur [Continuer]. L'installation commence. 19. Indiquez si vous souhaitez que l'affichage de l'état s'ouvre automatiquement ou non. 20. Cliquez sur [Suivant >]. 21. Cliquez sur [Terminer] dans la boîte de dialogue de fin de l'installation. Un message vous demandant de redémarrer l'ordinateur peut apparaître. Redémarrez l'ordinateur pour terminer l'installation. Pour interrompre l'installation du logiciel sélectionné, cliquez sur [Annuler] avant de terminer l'installation. z Un message s'affiche si une version plus récente du pilote d'impression est déjà installée. Si tel est le cas, vous ne pouvez pas installer le pilote à l'aide de la commande d'exécution automatique. Si vous voulez malgré tout installer le pilote d'impression, utilisez la commande [Ajout d'imprimante]. Voir p.170 "Si un message s'affiche pendant l'installation". Modification des paramètres de port de SmartDeviceMonitor for Client Suivez la procédure ci-dessous pour changer le paramétrage de SmartDeviceMonitor for Client, comme la temporisation TCP/IP, l'impression alternative/parallèle, et les groupes d'imprimantes. z Si vous imprimez avec un serveur d'impression connecté à l'imprimante via le port SmartDeviceMonitor, vous ne pouvez pas employer les commandes Impression alternative et Impression parallèle à partir du poste client. Windows 98 : 1. Ouvrez la fenêtre [Imprimantes] à partir du menu [Démarrer]. 2. Dans la fenêtre [Imprimantes], cliquez sur l'icône de l'imprimante à utiliser. Dans le menu [Fichier], cliquez sur [Propriétés]. 3. Cliquez sur l'onglet [Détails], puis sur [Configurer le port]. La boîte de dialogue [Configuration du port] apparaît. Windows 2000/Windows NT 4.0 : 1. Ouvrez la fenêtre [Imprimantes] à partir du menu [Démarrer]. 2. Dans la fenêtre [Imprimantes], cliquez sur l'icône de l'imprimante à utiliser. Dans le menu [Fichier], cliquez sur [Propriétés]. 3. Dans l'onglet [Ports], cliquez sur [Configurer le port]. La boîte de dialogue [Paramètres du port] apparaît. Windows XP, Windows Server 2003 : 1. Dans le menu [Démarrer], pointez sur [Paramètres]puis cliquez sur [Imprimantes]. 159 Préparation de l'imprimante 2. Dans la fenêtre [Imprimantes], cliquez sur l'icône de l'imprimante à utiliser. Dans le menu [Fichier], cliquez sur [Propriétés]. 3. Cliquez sur l'onglet [Détails], puis sur [Configurer le port]. La boîte de dialogue [Paramètres du port] apparaît. z Vous pouvez configurer le paramètre de temporisation TCP/IP. z Si aucun paramètre n'est accessible dans l'onglet [Impression alternative/parallèle], suivez la procédure ci-dessous. 1. Cliquez sur [Annuler] pour fermer la boîte de dialogue [Configuration du port]. 2. Lancez SmartDeviceMonitor for Client, puis cliquez avec le bouton droit de la souris sur l'icône de SmartDeviceMonitor for Client dans la barre des tâches. 3. Cliquez sur [Réglages fonctions avancées], puis cochez la case [Définir impression parallèle/alternative pour chaque port]. 4. Cliquez sur [OK] pour fermer la boîte de dialogue [Réglages fonctions avancées]. z z Vous pouvez définir les paramètres utilisateur, proxy et temporisation IPP. Pour plus d'informations sur ces différents paramètres, reportez-vous à l'Aide de SmartDeviceMonitor for Client. 160 Préparation de l'imprimante Utilisation du port TCP/IP standard Installation du pilote d'impression PCL ou RPCS Raster z Pour installer ce pilote d'impression sous Windows 2000/XP Professionnel et Windows Server 2003, vous devez disposer des droits Gestion d'imprimantes. Connectez-vous en tant qu'administrateur ou en tant que membre du groupe Utilisateurs avec pouvoir. 1. Fermez toutes les applications en cours. 2. Insérez le CD-ROM dans le lecteur. L'installation commence. L'exécution automatique ne fonctionne pas avec certains paramètres de système d'exploitation. Si tel est le cas, lancez SETUP.EXE à partir du répertoire racine du CD-ROM. 3. Sélectionnez la langue de l'interface, puis cliquez sur [OK]. La langue par défaut est English. 4. Cliquez sur [Pilotes d'impression PCL/RPCS Raster]. 5. Le contrat de licence logicielle apparaît dans la boîte de dialogue [<Contrat de licence>]. Lisez le contrat de licence, cliquez sur [J'accepte l'accord.], puis sur [Suivant >]. 6. Cliquez sur [Suivant >]. 7. Cliquez sur [Connecté via un LAN]. 8. Sélectionnez le modèle de l'imprimante à utiliser. Vous pouvez modifier le nom de l'imprimante dans la zone [Modifier les paramètres de Nom de l'imprimante]. 9. Double-cliquez sur le nom de l'imprimante pour afficher la configuration de cette dernière. Les informations contenues dans [Document:], [Pilote :], et [Port :] dépendent du système d'exploitation, du modèle de l'imprimante et du port. 10. Cliquez sur [Port :], puis sur [Ajouter]. 11. Cliquez sur [TCP/IP standard], puis sur [OK]. Configurez le port TCP/IP standard, puis reportez-vous à l'Aide Windows si [Port TCP/IP standard] n'apparaît pas. 12. Cliquez sur [Suivant >] dans la boîte de dialogue [Assistant Ajout de port imprimante TCP/IP standard]. 13. Saisissez l'adresse IP ou le nom de l'imprimante dans le champ [Nom d'imprimante ou adresse IP]. La zone de saisie [Nom du port] affiche automatiquement un nom de port. Vous pouvez changer ce nom si nécessaire. Lorsque l'écran de sélection d'un périphérique s'affiche, sélectionnez "Pilote d'impression réseau RICOH modèle C". 14. Cliquez sur [Terminer] dans la boîte de dialogue [Assistant Ajout de port imprimante TCP/IP standard]. 161 Préparation de l'imprimante La boîte de dialogue de début de l'installation réapparaît. 15. Vérifiez que le port de l'imprimante sélectionnée s'affiche dans [Port :]. 16. Configurez l'imprimante par défaut selon vos besoins. 17. Cliquez sur [Continuer]. L'installation du pilote d'impression débute. 18. Indiquez si vous souhaitez que l'affichage de l'état s'ouvre automatiquement ou non. 19. Cliquez sur [Suivant >]. 20. Cliquez sur [Terminer] dans la boîte de dialogue de fin de l'installation. Un message vous demandant de redémarrer l'ordinateur peut apparaître. Redémarrez l'ordinateur pour terminer l'installation. z z Pour interrompre l'installation du logiciel sélectionné, cliquez sur [Annuler] avant de terminer l'installation. Un message s'affiche si une version plus récente du pilote d'impression est déjà installée. Si tel est le cas, vous ne pouvez pas installer le pilote à l'aide de la commande d'exécution automatique. Si vous voulez malgré tout installer le pilote d'impression, utilisez la commande [Ajout d'imprimante]. Voir p.170 "Si un message s'affiche pendant l'installation". 162 Préparation de l'imprimante Utilisation du port LPR Installation du pilote d'impression PCL ou RPCS Raster z Pour installer ce pilote d'impression sous Windows 2000/XP Professionnel, Windows Server 2003 et Windows NT 4.0, vous devez disposer des droits Gestion d'imprimantes. Connectez-vous en tant qu'administrateur ou en tant que membre du groupe Utilisateurs avec pouvoir. 1. Fermez toutes les applications en cours. 2. Insérez le CD-ROM dans le lecteur. L'installation commence. L'exécution automatique ne fonctionne pas avec certains paramètres de système d'exploitation. Si tel est le cas, lancez SETUP.EXE à partir du répertoire racine du CD-ROM. 3. Sélectionnez la langue de l'interface, puis cliquez sur [OK]. La langue par défaut est English. 4. Cliquez sur [Pilotes d'impression PCL/RPCS Raster]. 5. Le contrat de licence logicielle apparaît dans la boîte de dialogue [<Contrat de licence>]. Lisez le contrat de licence, cliquez sur [J'accepte l'accord.], puis sur [Suivant >]. 6. Cliquez sur [Suivant >]. 7. Cliquez sur [Connecté via un LAN]. 8. Sélectionnez le modèle de l'imprimante à utiliser. Vous pouvez modifier le nom de l'imprimante dans la zone [Modifier les paramètres de Nom de l'imprimante]. 9. Double-cliquez sur le nom de l'imprimante pour afficher la configuration de cette dernière. Les informations contenues dans [Document:], [Pilote :], et [Port :] dépendent du système d'exploitation, du modèle de l'imprimante et du port. 10. Cliquez sur [Port :], puis sur [Ajouter]. 11. Cliquez sur [Port LPR], puis sur [OK]. Si [Port LPR] n'apparaît pas, reportez-vous à l'Aide Windows et installez-le. 12. Saisissez l'adresse IP de l'imprimante dans le champ [Nom ou adresse du serveur fournissant le lpd]. 13. Saisissez "lp" dans le champ [Nom ou adresse du serveur fournissant le lpd], puis cliquez sur [OK]. Le port est ajouté. 14. Vérifiez que le port de l'imprimante sélectionnée s'affiche dans [Port :]. 15. Configurez l'imprimante par défaut selon vos besoins. 16. Cliquez sur [Continuer]. L'installation du pilote d'impression débute. 17. Indiquez si vous souhaitez que l'affichage de l'état s'ouvre automatiquement ou non. 163 Préparation de l'imprimante 18. Cliquez sur [Suivant >]. 19. Cliquez sur [Terminer] dans la boîte de dialogue de fin de l'installation. Un message vous demandant de redémarrer l'ordinateur peut apparaître. Redémarrez l'ordinateur pour terminer l'installation. z z z Si le message "Signature numérique introuvable" ou la boîte de dialogue [Assistant Matériel détecté ] ou [Installation de matériel] s'affiche, reportez-vous au Guide d'installation rapide. Un message vous demandant de redémarrer l'ordinateur peut apparaître. Redémarrez l'ordinateur pour terminer l'installation. Un message s'affiche si une version plus récente du pilote d'impression est déjà installée. Si tel est le cas, vous ne pouvez pas installer le pilote à l'aide de la commande d'exécution automatique. Si vous voulez malgré tout installer le pilote d'impression, utilisez la commande [Ajout d'imprimante]. Voir p.170 "Si un message s'affiche pendant l'installation". 164 Préparation de l'imprimante Utilisation en tant qu'imprimante réseau Windows Installation du pilote d'impression PCL ou RPCS Raster Pour utiliser le serveur d'impression, installez le pilote d'impression en sélectionnant "Serveur d'impression réseau", puis l'imprimante partagée Windows 2000/XP, Windows Server 2003 ou Windows NT 4.0. Cette section présuppose que le client est déjà configuré pour communiquer avec un serveur d'impression Windows 2000/XP, Windows Server 2003 ou Windows NT 4.0. Ne commencez pas la procédure ci-dessous tant que le client n'est pas correctement installé et configuré. z z z z Pour installer ce pilote d'impression sous Windows 2000/XP Professionnel, Windows Server 2003 et Windows NT 4.0, vous devez disposer des droits Gestion d'imprimantes. Connectez-vous en tant qu'administrateur ou en tant que membre du groupe Utilisateurs avec pouvoir. Si vous imprimez avec un serveur d'impression connecté à l'imprimante via le port SmartDeviceMonitor, vous ne pouvez pas employer les commandes Impression alternative et Impression parallèle à partir du poste client. Si vous imprimez avec un serveur d'impression Windows XP ou Windows Server 2003, les fonctions de notification de SmartDeviceMonitor ne pourront pas être utilisées avec le client. Si vous imprimez avec un serveur d'impression Windows NT 4.0, installez le pilote avant de connecter le serveur d'impression à l'imprimante. 1. Fermez toutes les applications en cours. 2. Insérez le CD-ROM dans le lecteur. L'installation commence. L'exécution automatique ne fonctionne pas avec certains paramètres de système d'exploitation. Si tel est le cas, lancez "Setup.exe" à partir du répertoire racine du CD-ROM. 3. Sélectionnez la langue de l'interface, puis cliquez sur [OK]. La langue par défaut est English. 4. Cliquez sur [Pilotes d'impression PCL/RPCS Raster]. 5. Le contrat de licence logicielle apparaît dans la boîte de dialogue [<Contrat de licence>]. Lisez le contrat de licence, cliquez sur [J'accepte l'accord.], puis sur [Suivant >]. 6. Cliquez sur [Suivant >]. 7. Cliquez sur [Connecté via un LAN]. 8. Cochez la case [Nom d'imprimante :] pour sélectionner les modèles d'imprimante à utiliser. Vous pouvez modifier le nom de l'imprimante dans la zone [Modifier les paramètres de Nom de l'imprimante]. 9. Double-cliquez sur le nom de l'imprimante pour afficher la configuration de cette dernière. Les informations contenues dans [Document:], [Pilote :], et [Port :] dépendent du système d'exploitation, du modèle de l'imprimante et du port. 10. Cliquez sur [Port :], puis sur [Ajouter]. 11. Cliquez sur [Imprimante réseau], puis sur [OK]. 12. Dans la fenêtre [Parcourir à la recherche d'une imprimante], double-cliquez sur le nom de l'ordinateur devant faire office de serveur d'impression. 13. Sélectionnez l'imprimante à utiliser, puis cliquez sur [OK]. 165 Préparation de l'imprimante 14. Vérifiez que le port de l'imprimante sélectionnée s'affiche dans [Port :]. 15. Configurez le code utilisateur selon vos besoins. Pour un pilote d'impression raster RPCS, un code utilisateur peut être défini après l'installation du pilote en question. Pour plus d'informations sur le code utilisateur, reportez-vous à l'Aide du pilote d'impression. 16. Cochez la case [Imprimante par défaut] pour configurer la machine en tant qu'imprimante par défaut. 17. Cliquez sur [Continuer]. L'installation du pilote d'impression débute. 18. Cliquez sur [Terminer] dans la boîte de dialogue de fin de l'installation. Un message vous demandant de redémarrer l'ordinateur peut apparaître. Redémarrez l'ordinateur pour terminer l'installation. z Un message s'affiche si une version plus récente du pilote d'impression est déjà installée. Si tel est le cas, vous ne pouvez pas installer le pilote à l'aide de la commande d'exécution automatique. Si vous voulez malgré tout installer le pilote d'impression, utilisez la commande [Ajout d'imprimante]. Voir p.170 "Si un message s'affiche pendant l'installation". 166 Préparation de l'imprimante Utilisation en tant que serveur d'impression ou qu'imprimante à distance NetWare Ce qui suit explique comment configurer l'ordinateur Windows utilisé en tant que client NetWare. z Pour installer ce pilote d'impression sous Windows 2000/XP Professionnel, Windows Server 2003 et Windows NT 4.0, vous devez disposer des droits Gestion d'imprimantes. Connectez-vous en tant qu'administrateur ou en tant que membre du groupe Utilisateurs avec pouvoir. L'explication suivante présuppose que le client NetWare est installé sur l'ordinateur client et que l'environnement serveur NetWare est correctement configuré. Installez toutes les applications client nécessaires avant de poursuivre cette procédure. Configurez le pilote d'impression lors de la connexion au serveur de fichiers NetWare. Les valeurs suivantes sont utilisées dans l'exemple : z Système d'exploitation : Windows 98 z Version de NetWare : 5.1 z Nom du serveur de fichiers : CAREE z Nom de la file d'attente : R-QUEUE 1. Insérez le CD-ROM dans le lecteur. L'installation commence. L'exécution automatique ne fonctionne pas avec certains paramètres de système d'exploitation. Si tel est le cas, lancez SETUP.EXE à partir du répertoire racine du CD-ROM. 2. Sélectionnez la langue de l'interface, puis cliquez sur [OK]. La langue par défaut est English. 3. Cliquez sur [Pilotes d'impression PCL/RPCS Raster]. 4. Le contrat de licence logicielle apparaît dans la boîte de dialogue [<Contrat de licence>]. Lisez le contrat de licence, cliquez sur [J'accepte l'accord.], puis sur [Suivant >]. 5. Cliquez sur [Suivant >]. 6. Sélectionnez le pilote d'impression à utiliser dans la boîte de dialogue [Programme de l'imprimante]. Vous pouvez sélectionner plusieurs pilotes d'impression. 7. Cochez la case [Nom de l'imprimante] pour sélectionner les modèles d'imprimante à utiliser. Vous pouvez modifier le nom de l'imprimante dans la zone [Modifier les paramètres de Nom de l'imprimante]. 8. Double-cliquez sur le nom de l'imprimante pour afficher la configuration de cette dernière. Les informations contenues dans [Document:], [Pilote :], et [Port :] dépendent du système d'exploitation, du modèle de l'imprimante et du port. 9. Cliquez sur [Port :], puis sur [Ajouter]. 10. Cliquez sur [Imprimante réseau], puis sur [OK]. 11. Double-cliquez sur le nom du serveur de fichiers NetWare dans l'arborescence réseau. La file d'attente créée est affichée. 167 Préparation de l'imprimante 12. Sélectionnez cette file d'attente, puis cliquez sur [OK]. 13. Vérifiez que le port de l'imprimante sélectionnée s'affiche dans [Port :]. 14. Cliquez sur [Terminer]. L'installation du pilote d'impression débute. 15. Cliquez sur [Terminer] dans la boîte de dialogue [Sélection de composant]. 16. Cliquez sur [Terminer] dans la boîte de dialogue [Introduction terminée]. 17. Dans la fenêtre [Imprimantes], ouvrez les propriétés de l'imprimante. Pour ce faire, sous Windows XP ou Windows Server 2003, passez par la fenêtre [Imprimantes et télécopieurs]. 18. Dans l'onglet des [paramètres de l'imprimante], décochez les cases [Alim.pap.] et [Activer page de garde]. Sous Windows 2000/XP, Windows Server 2003 ou Windows NT 4.0, cliquez sur l'onglet des [paramètres NetWare]. Ne cochez pas ces cases ; elles sont automatiquement sélectionnées par le pilote d'impression. Si vous cochez ces cases, des erreurs d'impression risquent de se produire. 19. Cliquez sur [OK] pour fermer la boîte de dialogue des propriétés de l'imprimante. Par défaut, le protocole est inactif. Pour l'activer, utilisez le navigateur Web ou Telnet. Alimentation papier N'utilisez pas NetWare pour configurer l'alimentation papier. L'alimentation est gérée par le pilote d'impression sous Windows. Si l'alimentation NetWare est paramétrée, des erreurs d'impression risquent de se produire. Suivez la procédure ci-dessous pour désactiver l'alimentation en fonction du système d'exploitation utilisé : z z Sous Windows 98/Me, décochez la case [Alimentation] de l'onglet des[paramètres d'impression] dans la boîte de dialogue des propriétés de l'imprimante. Sous Windows 2000/XP, Windows Server 2003 ou Windows NT 4.0, décochez la case [Alimentation] de l'onglet des [paramètres NetWare] dans la boîte de dialogue des propriétés de l'imprimante. Page de garde N'utilisez pas NetWare pour configurer une page de garde. Suivez la procédure ci-dessous pour désactiver les pages de garde en fonction du système d'exploitation utilisé : z z Sous Windows 98/Me, désélectionnez la case [Activer page de garde] de l'onglet des[paramètres d'impression] dans la boîte de dialogue des propriétés de l'imprimante. Sous Windows 2000/XP, Windows Server 2003 ou Windows NT 4.0, décochez la case [Activer page de garde] de l'onglet des [paramètres NetWare] dans la boîte de dialogue des propriétés de l'imprimante. 168 Préparation de l'imprimante Impression après réinitialisation de l'imprimante Le rétablissement de la connexion entre l'imprimante et le serveur d'impression prend entre 30 et 40 secondes après l'initialisation de l'imprimante. Pendant cette période, des travaux peuvent être acceptés (en fonction des spécifications NetWare) mais pas imprimés. Pour imprimer après avoir réinitialisé l'imprimante en tant qu'imprimante à distance, vérifiez sur le serveur d'impression que l'imprimante à distance est déconnectée, ou patientez deux minutes avant de lancer une impression. 169 Préparation de l'imprimante Si un message s'affiche pendant l'installation Les messages 58 ou 34 indiquent que le pilote d'impression ne peut pas être installé via la commande d'exécution automatique. Désinstallez puis réinstallez le pilote d'impression. 170 Préparation de l'imprimante Paramétrage des options de l'imprimante Paramétrez les options de l'imprimante à l'aide du pilote d'impression lorsque la communication bidirectionnelle est désactivée. Conditions requises pour la communication bidirectionnelle Lorsque la communication bidirectionnelle est activée, les informations relatives au format papier et au sens d'alimentation sont automatiquement envoyées à l'imprimante. Vous pouvez aussi contrôler l'état de l'imprimante à partir de votre ordinateur. z z La communication bidirectionnelle est prise en charge sous Windows 98/Me/2000/XP, Windows Server 2003 et Windows NT 4.0. Si vous utilisez le pilote d'impression raster RPCS et que la communication bidirectionnelle est activée sous Windows 2000, l'onglet [Accessoires] n'est pas accessible. Les conditions requises pour la communication bidirectionnelle sont les suivantes : En cas de connexion au réseau z L'imprimante doit prendre en charge la communication bidirectionnelle. z SmartDeviceMonitor for Client, fourni sur le CD-ROM, doit être installé et TCP/IP doit être utilisé. z z Sous Windows 2000, l'option [Activer la gestion du mode bidirectionnel] doit être sélectionnée. L'option [Activer le pool d'imprimante] ne doit pas être sélectionnée sur l'onglet [Port] avec le pilote d'impression raster RPCS. Par ailleurs, l'une des conditions ci-dessous est requise : z z z z z Le port SmartDeviceMonitor for Client et le protocole TCP/IP doivent être utilisés. Le port TCP/IP standard doit être utilisé sans changement du nom de port par défaut (sous Windows 2000/XP et Windows Server 2003). L'adresse IP d'impression Microsoft TCP/IP doit être spécifiée pour être utilisée (sous Windows NT 4.0). Le nom de port IPP doit comprendre l'adresse IP en cas d'utilisation du protocole IPP. Installez SmartDeviceMonitor for Client à partir du CD-ROM fourni. Si la communication bidirectionnelle est désactivée Paramétrez les options lorsque la communication bidirectionnelle est désactivée. z z Sous Windows 2000/XP et Windows Server 2003, le droit Gestion d'imprimantes est nécessaire pour pouvoir changer les propriétés de l'imprimante dans le dossier [Imprimantes]. Connectez-vous en tant qu'administrateur ou en tant que membre du groupe Utilisateurs avec pouvoir. Sous Windows 4.0, le droit Contrôle total est nécessaire pour pouvoir changer les propriétés de l'imprimante dans le dossier [Imprimantes]. Connectez-vous en tant qu'administrateur ou en tant que membre du groupe Utilisateurs avec pouvoir. 1. Dans le menu [Démarrer], pointez sur [Paramètres]puis cliquez sur [Imprimantes]. La fenêtre [Imprimantes] apparaît. 171 Préparation de l'imprimante 2. Cliquez sur l'icône de l'imprimante à utiliser. 3. Dans le menu [Fichier], cliquez sur [Propriétés]. 4. Cliquez sur l'onglet [Accessoires]. Si les options de l'onglet [Accessoires] sont désactivées, la communication bidirectionnelle est activée. Dans ce cas, aucune modification des paramètres d'option n'est nécessaire. Si vous utilisez le pilote d'impression raster RPCS, cliquez sur l'onglet [Accessoires]. 5. Sélectionnez les options installées dans le champ [Sélectionner options imprimante :], puis définissez les paramètres nécessaires. 6. Sélectionnez le format et le type de papier adaptés au magasin. 7. Cliquez sur [OK] pour fermer la boîte de dialogue des propriétés de l'imprimante. 172 Pilote d'impression Pilote d'impression Deux types de boîte de dialogue des propriétés de l'imprimante ......................................................................... 174 Ouverture de la boîte de dialogue des propriétés de l'imprimante....................................................................... 175 Ouverture à partir du menu Démarrer.................................................................................................................. 175 Pour Windows 98/Me.................................................................................................................................. 175 Pour Windows 2000, Windows NT 4.0 ..................................................................................................... 175 Pour Windows XP, Windows Server 2003 ................................................................................................. 175 Ouverture à partir d'une application.................................................................................................................... 176 J0116612_1.00 Copyright © 2006 All rights reserved. 173 Pilote d'impression Deux types de boîte de dialogue des propriétés de l'imprimante Cette fonction est prise en charge uniquement par le pilote d'impression raster RPCS. Il existe deux types de boîte de dialogue des propriétés de l'imprimante : Para. personnalisé et Multi-onglets. La boîte de dialogue par défaut est Para. personnalisé. z Para. personnalisé Ce type de boîte de dialogue convient aux utilisateurs ayant rarement besoin de modifier les paramètres de propriété de l'imprimante et qui se servent généralement des mêmes paramètres d'impression. Les paramètres personnalisés peuvent varier en fonction de la configuration système de l'imprimante. z Multi-onglets Ce type de boîte de dialogue convient aux utilisateurs ayant souvent besoin de modifier les paramètres de propriété de l'imprimante et qui se servent d'un grand nombre de paramètres d'impression. Pour modifier la boîte de dialogue Para. personnalisé ou Multi-onglets, procédez comme suit : 1. Cliquez sur l'onglet [Configuration imprimante]. 2. Dans le champ [Type de fenêtre], cliquez sur [Multi-onglets]. 3. Cliquez sur [OK]. 174 Pilote d'impression Ouverture de la boîte de dialogue des propriétés de l'imprimante Vous pouvez ouvrir la boîte de dialogue des propriétés de l'imprimante à partir d'une application ou du menu [Démarrer] de Windows. Selon la façon dont vous l'ouvrez, les onglets disponibles varient. Ouverture à partir du menu Démarrer Vous pouvez modifier tous les paramètres des propriétés de l'imprimante si vous ouvrez la boîte de dialogue des propriétés de l'imprimante à partir du dossier [Imprimantes] (Windows XP, Windows Server 2003 : dossier [Imprimantes et télécopieurs]). Pour Windows 98/Me Suivez la procédure ci-dessous pour ouvrir la boîte de dialogue des propriétés de l'imprimante à partir du menu [Démarrer]. 1. Dans le menu [Démarrer], pointez sur [Paramètres]puis cliquez sur [Imprimantes]. 2. Cliquez sur l'icône de l'imprimante puis choisissez la commande [Propriétés] du menu [Fichier]. La boîte de dialogue des propriétés de l'imprimante apparaît. Pour Windows 2000, Windows NT 4.0 Suivez la procédure ci-dessous pour ouvrir la boîte de dialogue des propriétés de l'imprimante (Windows NT 4.0 : boîte de dialogue [Valeur par défaut]) à partir du menu [Démarrer]. 1. Dans le menu [Démarrer], pointez sur [Paramètres]puis cliquez sur [Imprimantes]. 2. Cliquez sur l'icône de l'imprimante puis sélectionnez [Préférences d'impression...] dans le menu [Fichier]. La boîte de dialogue des propriétés de l'imprimante (Windows NT 4.0 : boîte de dialogue [Valeur par défaut]) apparaît. Pour Windows XP, Windows Server 2003 Suivez la procédure ci-dessous pour ouvrir la boîte de dialogue des propriétés de l'imprimante à partir du menu [Démarrer]. En fonction des paramètres du système d'exploitation, il se peut que la procédure ne soit pas la même. Windows XP Édition Familiale 1. Dans le menu [Démarrer], cliquez sur [Panneau de configuration]. 175 Pilote d'impression 2. Cliquez sur [Imprimantes et autre matériel]. 3. Cliquez sur [Imprimantes et télécopieurs]. 4. Cliquez sur l'icône de l'imprimante puis sélectionnez [Préférences d'impression...] dans le menu [Fichier]. La boîte de dialogue des propriétés de l'imprimante apparaît. Windows XP Professionnel, Windows Server 2003 1. Dans le menu [Démarrer], cliquez sur [Imprimantes et télécopieurs]. 2. Cliquez sur l'icône de l'imprimante puis sélectionnez [Préférences d'impression...] dans le menu [Fichier]. z Pour ouvrir les propriétés de l'imprimante Windows, cliquez sur [Propriétés] dans le menu [Fichier]. La boîte de dialogue des propriétés de l'imprimante apparaît. Ouverture à partir d'une application Suivez la procédure ci-dessous pour ouvrir la boîte de dialogue des propriétés de l'imprimante à partir d'une application. Les paramètres par défaut des propriétés apparaissent lorsque vous ouvrez cette boîte à partir d'une application. Si nécessaire, modifiez les paramètres. Les changements effectués ici ne sont applicables qu'avec cette application et seulement tant que celle-ci reste ouverte. Certaines applications changent automatiquement les paramètres des propriétés de l'imprimante. La procédure ci-dessous donne un exemple pour l'application Paint (comprise dans le package Windows standard). Le mode d'ouverture de la boîte de dialogue des propriétés de l'imprimante change en fonction de l'application. Dans la plupart des applications, la boîte de dialogue des propriétés de l'imprimante s'ouvre en cliquant sur [Imprimer...] ou sur [Mise en page...] dans le menu [Fichier] puis en cliquant sur [Propriétés] (Windows XP, Windows Server 2003 : [Préférences]). Pour plus de détails, reportez-vous à l'Aide de l'application. 1. Dans le menu [Fichier], cliquez sur [Imprimer...]. 2. Dans la liste Nom, sélectionnez le nom de votre imprimante puis cliquez sur Propriétés (Windows XP, Windows Server 2003 : Préférences). La boîte de dialogue des propriétés de l'imprimante (Windows XP, Windows Server 2003 : boîte de dialogue [Préférences d'impression]) apparaît. 176 Impression Impression Impression sur différents types de papier .................................................................................................................179 Impression sur papier normal ................................................................................................................................179 Impression sur papier normal jet d'encre .............................................................................................................179 Impression sur des transparents pour jet d'encre.................................................................................................180 Impression sur papier glacé...................................................................................................................................182 Impression sur des enveloppes..............................................................................................................................185 Impression sur du papier épais .............................................................................................................................187 Annulation de l'impression .........................................................................................................................................189 Annulation de l'impression à partir de l'affichage de l'état ................................................................................189 Annulation de l'impression à l'aide de la touche [Réin.trv.] de l'imprimante ....................................................190 Annulation de l'impression à partir de la barre des tâches................................................................................190 Définition de la qualité d'impression ......................................................................................................................... 191 Imprimer à l'aide des paramètres prédéfinis de qualité d'impression ............................................................... 191 Impression en noir et blanc.................................................................................................................................... 191 Économie d'encre couleur pendant l'impression .................................................................................................192 Imprimer avec les paramètres de qualité d'impression de votre choix..............................................................192 Modification de la méthode d'impression des images...............................................................................192 Correction de la teinte des photos numériques...........................................................................................193 Impression facile d'images à faible résolution ............................................................................................ 194 Changement du type de trame..................................................................................................................... 194 Utilisation de la diffusion d'erreurs ...............................................................................................................195 Changement du modèle de Profil de couleurs............................................................................................196 Impression de nuances de gris avec le noir ou les couleurs CMJN .........................................................196 Impression de texte en noir ...........................................................................................................................197 Utilisation de la fonction ICM .......................................................................................................................197 Réglage de la luminosité, du contraste et de la saturation ........................................................................198 Réglage de la balance des couleurs ...........................................................................................................199 Impression d'une page entière en tant qu'image ....................................................................................... 200 Modification du traitement des données image..........................................................................................201 Impression avec des couleurs CMJN particulières.....................................................................................201 Mise en valeur des caractères gras en fonction de la taille de police............................................................. 202 Changement de la méthode d'extraction des polices TrueType ....................................................................... 202 Impression d'images aux couleurs vives .............................................................................................................. 203 Différentes fonctions d'impression............................................................................................................................. 204 Impression de plusieurs jeux d'un document....................................................................................................... 204 Assembler ............................................................................................................................................................... 204 J0116612_1.00 Copyright © 2006 All rights reserved. 177 Impression Impression de pages Web.................................................................................................................................... 205 Réduction et agrandissement pour tenir sur le format papier (Ajuster au format papier)............................... 206 Réduction et agrandissement avec un rapport spécifié (Échelle, Zoom anamorphique) ................................207 Réduction automatique au format A4/Letter........................................................................................................207 Pour faire pivoter l'image de 180 degrés............................................................................................................ 208 Impression sur un format papier personnalisé enregistré................................................................................... 209 Impression sur un format papier personnalisé non enregistré ............................................................................ 210 Impression sur les deux faces du papier .............................................................................................................. 211 Impression de plusieurs pages d'un document sur une feuille (mise en page) ................................................. 211 Fractionnement de l'image du document sur plusieurs feuilles (Poster) ............................................................. 212 Impression à partir de la dernière page............................................................................................................... 213 Création d'une marge de reliure ........................................................................................................................... 213 Impression de documents avec en-tête et pied de page..................................................................................... 214 Impression avec mise en page appropriée aux livrets........................................................................................ 215 Impression d'images ou de textes superposés sur la feuille................................................................................ 215 Création d'un nouveau filigrane ................................................................................................................... 216 Impression de documents avec une image superposée (Surimpression) .......................................................... 216 Création d'un nouveau fichier d'image superposée................................................................................... 217 Suppression d'un fichier d'image superposée............................................................................................. 218 Création d'un nouveau jeu de surimpression .............................................................................................. 218 Prévention copie non autorisée ............................................................................................................................. 219 Utilisation de [Sécurité données pour copie] .............................................................................................. 219 Spécification de la protection des données lors de la copie.................................................................... 220 Utilisation de [Type de masque :].................................................................................................................221 Spécification de [Type de masque :]........................................................................................................... 222 Important........................................................................................................................................................ 222 Affichage d'un aperçu avant impression ............................................................................................................. 222 Paramètres personnalisés .......................................................................................................................................... 223 Impression............................................................................................................................................................... 223 Enregistrement........................................................................................................................................................ 223 Changement du nom............................................................................................................................................. 224 Suppression ............................................................................................................................................................ 225 Modification de l'ordre d'affichage des paramètres personnalisés ................................................................. 225 Sauvegarde dans un fichier d'un paramètre personnalisé enregistré .............................................................. 225 Enregistrement d'un paramètre personnalisé en utilisant un fichier de paramètre personnalisé.................... 226 Mise à jour des paramètres personnalisés selon la configuration en vigueur de l'imprimante...................... 227 Prise en charge multilingue ....................................................................................................................................... 228 178 Impression Impression sur différents types de papier La méthode d'impression change en fonction du type de papier utilisé. Utilisez la méthode appropriée à chaque type de papier. La procédure utilise le pilote d'impression RPCS Raster en exemple. Impression sur papier normal Suivez la procédure ci-dessous pour imprimer sur du papier normal. 1. Chargez le papier normal dans le magasin. 2. Ouvrez la boîte de dialogue des propriétés de l'imprimante à partir de l'application. 3. Dans l'onglet [Paramètres d'impression], cliquez sur [Normal] dans la liste déroulante [Type papier :]. Si la boîte de dialogue est Multi-onglets, cliquez sur [Normal] dans la liste [Type papier :] de l'onglet [Configuration]. 4. Définissez les paramètres nécessaires puis cliquez sur [OK]. La boîte de dialogue des propriétés de l'imprimante se ferme. 5. Définissez les paramètres d'impression puis cliquez sur [OK]. z p.174 "Deux types de boîte de dialogue des propriétés de l'imprimante" z p.29 "Précautions lors de la manipulation du papier" z p.34 "Chargement du papier" Impression sur papier normal jet d'encre Suivez la procédure ci-dessous pour imprimer sur du papier normal jet d'encre. 1. Chargez le papier normal pour jet d'encre dans le magasin. 2. Ouvrez la boîte de dialogue des propriétés de l'imprimante à partir de l'application. 3. Dans l'onglet [Paramètres d'impression], cliquez sur [Papier ordinaire jet d'encre] dans la liste déroulante [Type papier :]. Si la boîte de dialogue est Multi-onglets, cliquez sur [Papier ordinaire jet d'encre] dans la liste [Type papier :] de l'onglet [Configuration]. Quand [Papier ordinaire jet d'encre] est sélectionné, vous ne pouvez imprimer que sur une face. Pour imprimer en Recto/Verso, cliquez sur [Normal]. 4. Définissez les paramètres nécessaires puis cliquez sur [OK]. La boîte de dialogue des propriétés de l'imprimante se ferme. 5. Définissez les paramètres d'impression puis cliquez sur [OK]. z p.174 "Deux types de boîte de dialogue des propriétés de l'imprimante" z p.29 "Précautions lors de la manipulation du papier" 179 Impression z p.34 "Chargement du papier" Impression sur des transparents pour jet d'encre Suivez la procédure ci-dessous pour imprimer sur des transparents jet d'encre. Chargez des transparents pour jet d'encre dans le magasin. Les transparents jet d'encre mettent du temps pour sécher. Il est recommandé d'enlever le transparent pour jet d'encre imprimé du réceptacle de sortie avant que le transparent imprimé suivant ne sorte. Vous pouvez définir un intervalle plus long entre deux impressions pour éviter que les transparents pour jet d'encre imprimés ne se collent à cause de l'humidité de l'impression. Les transparents pour jet d'encre de format A4/Letter sont chargés ici dans le magasin 1. 1. Soulevez le réceptacle de sortie. 2. Sortez le magasin 1. Sortez complètement le magasin 1. Faites attention à ne pas le faire tomber. 3. Appuyez sur les leviers des guides papier de chaque côté, puis réglez-les en fonction du format de papier. 180 Impression Appuyez auparavant sur l'extrémité avant du guide papier et élargissez le guide. 4. Chargez les transparents pour jet d'encre dans le magasin 1 avec le coin à encoche dans l'angle avant droit du magasin. Si les transparents pour jet d'encre sont cornés, ils peuvent provoquer un incident papier. Aplanissez le papier avant de le charger. Si un autre type de papier est chargé, enlevez-le et chargez les transparents pour jet d'encre. Pour éviter de rayer le bord des transparents, chargez-les un par un. 5. Appuyez sur l'extrémité avant du guide papier et faites-le glisser jusqu'au bord des transparents jet d'encre. 6. Enfoncez doucement le magasin 1 jusqu'à ce qu'il arrive en butée. 181 Impression 7. Baissez le réceptacle de sortie. 8. Faites glisser le sélecteur d'enveloppes en position avant . 9. Ouvrez la boîte de dialogue des propriétés de l'imprimante à partir de l'application. 10. Dans l'onglet [Paramètres d'impression], cliquez sur [Transparents pour jet d'encre] dans la liste déroulante [Type papier :]. Si la boîte de dialogue est Multi-onglets, cliquez sur [Transparents pour jet d'encre] dans la liste [Type papier :] de l'onglet [Configuration]. 11. Définissez les paramètres nécessaires puis cliquez sur [OK]. La boîte de dialogue des propriétés de l'imprimante se ferme. 12. Définissez les paramètres d'impression puis cliquez sur [OK]. z p.174 "Deux types de boîte de dialogue des propriétés de l'imprimante" z Pour plus de détails sur [Temps de séchage de l'impression...], reportez-vous à l'Aide du pilote d'impression. z p.29 "Précautions lors de la manipulation du papier" Impression sur papier glacé Suivez la procédure ci-dessous pour imprimer sur du papier glacé. Chargez le papier glacé dans le magasin. Le papier de format A4/Letter est chargé ici dans le magasin 1. 182 Impression 1. Soulevez le réceptacle de sortie. 2. Sortez le magasin 1. Sortez complètement le magasin 1. Faites attention à ne pas le faire tomber. 3. Appuyez sur les leviers des guides papier de chaque côté, puis réglez-les en fonction du format de papier. Appuyez auparavant sur l'extrémité avant du guide papier et élargissez le guide. 4. Chargez le papier glacé face à imprimer vers le bas. La face à imprimer est rugueuse et présente un revêtement blanc. Si le papier est corné, il peut provoquer un incident papier. Aplanissez le papier avant de le charger. 183 Impression 5. Appuyez sur l'extrémité avant du guide papier et faites-le glisser jusqu'au bord du papier. 6. Enfoncez doucement le magasin 1 jusqu'à ce qu'il arrive en butée. 7. Baissez le réceptacle de sortie. 8. Faites glisser le sélecteur d'enveloppes en position avant . 9. Ouvrez la boîte de dialogue des propriétés de l'imprimante à partir de l'application. 10. Dans l'onglet [Paramètres d'impression], cliquez sur [Papier brillant] dans la liste déroulante [Type papier :]. 184 Impression Si la boîte de dialogue est Multi-onglets, cliquez sur [Papier brillant] dans la liste [Type papier :] de l'onglet [Configuration]. 11. Définissez les paramètres nécessaires puis cliquez sur [OK]. La boîte de dialogue des propriétés de l'imprimante se ferme. 12. Définissez les paramètres d'impression puis cliquez sur [OK]. Le réceptacle de sortie peut accueillir jusqu'à 20 feuilles de papier glacé à la fois. z Pour imprimer des photos ou des images haute résolution, définissez [Qualité d'impression] sur [Priorité qualité]. z p.174 "Deux types de boîte de dialogue des propriétés de l'imprimante" z p.29 "Précautions lors de la manipulation du papier" Impression sur des enveloppes Suivez la procédure ci-dessous pour imprimer sur des enveloppes. Les enveloppes sont chargées ici dans le magasin 1. 1. Soulevez le réceptacle de sortie. 2. Sortez le magasin 1. Sortez complètement le magasin 1. Faites attention à ne pas le faire tomber. 185 Impression 3. Si vous imprimez sur une enveloppe dont le rabat se trouve sur le côté long, pliez le rabat, puis chargez l'enveloppe en plaçant le rabat à la droite du sens d'alimentation du papier, la face à imprimer tournée vers le bas. Si vous imprimez sur une enveloppe dont le rabat se trouve sur le bord court, ne dépliez pas le rabat, puis chargez l'enveloppe le bas en premier et la face à imprimer tournée vers le bas. Vous pouvez charger jusqu'à 20 enveloppes. Avant de charger les enveloppes, assurez-vous que leurs bords sont bien pliés en appuyant avec un stylo ou un objet de ce type. Chargez les enveloppes correctement, car la zone d'impression dépend de l'orientation. 4. Appuyez sur le levier du guide papier et faites glisser les guides en fonction du format papier. 5. Enfoncez doucement le magasin 1 jusqu'à ce qu'il arrive en butée. 6. Baissez le réceptacle de sortie. 186 Impression 7. Faites glisser le sélecteur d'enveloppes en position arrière . 8. Ouvrez la boîte de dialogue des propriétés de l'imprimante à partir de l'application. 9. Dans l'onglet [Paramètres d'impression], cliquez sur [Enveloppe] dans la liste déroulante [Type papier :]. Si la boîte de dialogue est Multi-onglets, cliquez sur [Enveloppe] dans la liste [Type papier :] de l'onglet [Configuration]. 10. Définissez les paramètres nécessaires puis cliquez sur [OK]. La boîte de dialogue des propriétés de l'imprimante se ferme. 11. Définissez les paramètres d'impression puis cliquez sur [OK]. z Pour imprimer dans le sens inverse dans les paramètres du pilote d'impression, sélectionnez la case [Rotation de 180 degrés:] dans l'onglet [Mise en page]. z p.174 "Deux types de boîte de dialogue des propriétés de l'imprimante" z p.29 "Précautions lors de la manipulation du papier" z p.32 "Zone d'impression" Impression sur du papier épais Suivez la procédure ci-dessous pour imprimer sur du papier épais et des étiquettes. Le papier épais et le papier pour étiquette se chargent via le Bypass. z z Le papier de plus de 157 g/m2 (297,6 livres) est alimenté via le Bypass, feuille par feuille. Le papier d'un grammage inférieur peut être chargé dans le magasin 1 ou le magasin 2 (en option). Pour utiliser du papier d'un grammage inférieur à 157 g/m2 (297,6 livres), cliquez sur [Normal] dans la liste [Type papier :]. 1. Ouvrez la boîte de dialogue des propriétés de l'imprimante à partir de l'application. 2. Dans l'onglet [Paramètres d'impression], cliquez sur [Épais] dans la liste déroulante [Type papier :]. Si la boîte de dialogue est Multi-onglets, cliquez sur [Épais] dans la liste [Type papier :] de l'onglet [Configuration]. 3. Définissez les paramètres nécessaires puis cliquez sur [OK]. 4. Lisez le message, puis cliquez sur [OK]. 187 Impression 5. Réglez les guides du Bypass en fonction du format papier. 6. Mettez une feuille de papier dans le Bypass, face à imprimer vers le haut. L'impression démarre lorsque vous introduisez le papier. L'impression ne peut pas démarrer tant que l'appareil n'a pas terminé de nettoyer sa tête d'impression. Une fois le nettoyage terminé, chargez le papier dans le Bypass. Introduisez la feuille toute droite dans le Bypass. 7. Définissez les paramètres d'impression puis cliquez sur [OK]. z p.174 "Deux types de boîte de dialogue des propriétés de l'imprimante" z p.29 "Précautions lors de la manipulation du papier" 188 Impression Annulation de l'impression Vous pouvez annuler les travaux d'impression à partir soit de l'imprimante, soit de l'ordinateur. La modalité pour annuler les travaux d'impression change en fonction de l'état de ces travaux. Vérifiez d'abord l'état du travail. Annulation d'un travail d'impression en cours Effacez le travail d'impression à partir de l'affichage de l'état ou en appuyant sur la touche [Annuler] de l'imprimante. Annulation d'un travail en file d'attente Annulez l'impression à partir de la barre des tâches de l'ordinateur. Annulation de l'impression à partir de l'affichage de l'état Suivez la procédure ci-dessous pour annuler un travail d'impression en cours. 1. Vérifiez si l'impression a commencé et si l'affichage de l'état a démarré. 2. Cliquez sur [Arrêter l'impression]. L'impression s'arrêtera après quelques instants. z p.230 "Utilisation de l'affichage de l'état" 189 Impression Annulation de l'impression à l'aide de la touche [Réin.trv.] de l'imprimante Suivez la procédure ci-dessous pour annuler un travail d'impression en cours. 1. Vérifiez que l'impression a commencé. Ainsi vous annulez non seulement le travail d'impression en cours mais aussi les travaux d'impression en file d'attente. Si vous appuyez sur la touche [Réin.trv.] pendant que l'imprimante reçoit des données d'impression (la touche [Alim.] clignote), le travail d'impression relatif sera également annulé. 2. Appuyez sur la touche [Réin.trv.]. L'impression s'arrêtera après quelques instants. Annulation de l'impression à partir de la barre des tâches Suivez la procédure ci-dessous pour annuler un travail d'impression en file d'attente. 1. Double-cliquez sur l'icône de l'imprimante dans la barre des tâches. 2. Sélectionnez le travail d'impression que vous souhaitez annuler, puis cliquez sur Annuler (Windows 98/Me : Annulation de l'impression) dans le menu Document. 190 Impression Définition de la qualité d'impression Vous pouvez régler la qualité d'impression et la teinte en fonction des données à imprimer. La procédure utilise le pilote d'impression RPCS Raster en exemple. Imprimer à l'aide des paramètres prédéfinis de qualité d'impression Si vous sélectionnez les paramètres prédéfinis de qualité d'impression, vous ne devez pas les définir chaque fois que vous lancez une impression. Suivez la procédure ci-dessous pour imprimer avec les paramètres prédéfinis de qualité d'impression. 1. À partir de l'application, ouvrez le fichier que vous voulez imprimer puis la boîte de dialogue des propriétés de l'imprimante. 2. Dans l'onglet [Paramètres d'impression], sélectionnez un paramètre de qualité d'impression dans le champ [Qualité d'impression]. Si la boîte de dialogue est Multi-onglets, sélectionnez un paramètre de qualité d'impression dans le champ [Qualité d'impression] de l'onglet [Configuration]. 3. Définissez les paramètres nécessaires puis cliquez sur [OK]. La boîte de dialogue des propriétés de l'imprimante se ferme. 4. Définissez les paramètres d'impression puis cliquez sur [OK]. z p.174 "Deux types de boîte de dialogue des propriétés de l'imprimante" z Pour plus de détails sur [Qualité d'impression], reportez-vous à l'Aide du pilote d'impression. Impression en noir et blanc Suivez la procédure ci-dessous pour n'imprimer qu'en noir. Comme l'impression noir et blanc est plus rapide que l'impression couleur, elle est efficace pour imprimer des documents dont la couleur n'est pas nécessaire. Par ailleurs, le noir que l'on obtient en impression noir et blanc est plus prononcé que le noir obtenu en impression couleur. Si vous spécifiez l'impression noir et blanc dans une application, assurez-vous que celle-ci est effectivement sélectionnée au niveau du pilote. 1. À partir de l'application, ouvrez le fichier que vous voulez imprimer puis la boîte de dialogue des propriétés de l'imprimante. 2. Dans l'onglet [Paramètres d'impression], cliquez sur [Noir et Blanc] dans le champ [Couleur/Noir et Blanc]. Si la boîte de dialogue est Multi-onglets, cliquez sur [Noir et Blanc] dans le champ [Couleur/Noir et Blanc] de l'onglet [Configuration]. 3. Définissez les paramètres nécessaires puis cliquez sur [OK]. La boîte de dialogue des propriétés de l'imprimante se ferme. 4. Définissez les paramètres d'impression puis cliquez sur [OK]. 191 Impression z Selon le type de papier utilisé, l'encre couleur est également consommée. z p.174 "Deux types de boîte de dialogue des propriétés de l'imprimante" Économie d'encre couleur pendant l'impression Suivez la procédure ci-dessous pour économiser l'encre couleur et imprimer les graphiques et les images avec une quantité d'encre inférieure à celle habituelle. Le texte étant imprimé comme d'habitude est clair et facile à lire. 1. À partir de l'application, ouvrez le fichier que vous voulez imprimer puis la boîte de dialogue des propriétés de l'imprimante. 2. Dans l'onglet [Paramètres d'impression], cliquez sur [Couleur] dans le champ [Couleur/Noir et Blanc]. Si la boîte de dialogue est Multi-onglets, cliquez sur [Couleur] dans le champ [Couleur/Noir et Blanc] de l'onglet [Configuration]. 3. Cochez la case [Level Color]. 4. Définissez les paramètres nécessaires puis cliquez sur [OK]. La boîte de dialogue des propriétés de l'imprimante se ferme. 5. Définissez les paramètres d'impression puis cliquez sur [OK]. z La couleur sera en général plus claire sauf pour le texte. z Selon l'application utilisée, vous pouvez imprimer le texte avec une couleur plus claire. z p.174 "Deux types de boîte de dialogue des propriétés de l'imprimante" Imprimer avec les paramètres de qualité d'impression de votre choix Vous pouvez définir plus en détails les paramètres de qualité d'impression. Modification de la méthode d'impression des images Quand vous imprimez des images, plus la résolution est élevée, plus le temps d'impression est long. Suivez la procédure ci-dessous pour donner la priorité à la qualité ou à la vitesse d'impression. 1. À partir de l'application, ouvrez le fichier que vous voulez imprimer puis la boîte de dialogue des propriétés de l'imprimante. 2. Dans l'onglet [Paramètres d'impression], cliquez sur [Paramètres utilisateur] dans le champ [Qualité d'impression]. Si la boîte de dialogue est Multi-onglets, cliquez sur [Paramètres utilisateur] dans le champ [Qualité d'impression] de l'onglet [Configuration]. 3. Cliquez sur [Modif...]. 192 Impression La boîte de dialogue [Modifier paramètres utilisateur] apparaît. 4. Ouvrez l'onglet [Réglages de l'image] puis sélectionnez une méthode d'impression d'image dans la liste déroulante [Priorité traitement image]. 5. Cliquez sur [OK]. La boîte de dialogue [Modifier paramètres utilisateur] se ferme. 6. Définissez les paramètres nécessaires puis cliquez sur [OK]. La boîte de dialogue des propriétés de l'imprimante se ferme. 7. Définissez les paramètres d'impression puis cliquez sur [OK]. z p.174 "Deux types de boîte de dialogue des propriétés de l'imprimante" z Pour plus de détails sur [Priorité traitement image], reportez-vous à l'Aide du pilote d'impression. Correction de la teinte des photos numériques Corrigez la teinte des photos numériques. Cette fonction est efficace notamment pour les images surexposées ou sous-exposées. L'exposition est affectée par les niveaux de lumière avec lesquels la photo est prise. Si la lumière est très forte et qu'il y a des différences d'ombre entre l'objet et l'arrière-plan, l'objet peut être sous-exposé (trop foncé) ou surexposé (trop clair). 1. À partir de l'application, ouvrez le fichier que vous voulez imprimer puis la boîte de dialogue des propriétés de l'imprimante. 2. Dans l'onglet [Paramètres d'impression], cliquez sur [Paramètres utilisateur] dans le champ [Qualité d'impression]. Si la boîte de dialogue est Multi-onglets, cliquez sur [Paramètres utilisateur] dans le champ [Qualité d'impression] de l'onglet [Configuration]. 3. Cliquez sur [Modif...]. La boîte de dialogue [Modifier paramètres utilisateur] apparaît. 4. Dans l'onglet [Réglages de l'image], cochez la case [Ajuster les photos et images]. Si la case [Ajuster les photos et images] est cochée, la case [Utiliser les profils ICM] n'est pas disponible. 5. Cliquez sur [OK]. La boîte de dialogue [Modifier paramètres utilisateur] se ferme. 6. Définissez les paramètres nécessaires puis cliquez sur [OK]. La boîte de dialogue des propriétés de l'imprimante se ferme. 7. Définissez les paramètres d'impression puis cliquez sur [OK]. z p.174 "Deux types de boîte de dialogue des propriétés de l'imprimante" 193 Impression Impression facile d'images à faible résolution Suivez la procédure ci-dessous pour imprimer facilement les contours des images à faible résolution, que l'on trouve souvent sur les pages Web. 1. À partir de l'application, ouvrez le fichier que vous voulez imprimer puis la boîte de dialogue des propriétés de l'imprimante. 2. Dans l'onglet [Paramètres d'impression], cliquez sur [Paramètres utilisateur] dans le champ [Qualité d'impression]. Si la boîte de dialogue est Multi-onglets, cliquez sur [Paramètres utilisateur] dans le champ [Qualité d'impression] de l'onglet [Configuration]. 3. Cliquez sur [Modif...]. La boîte de dialogue [Modifier paramètres utilisateur] apparaît. 4. Dans l'onglet [Réglages de l'image], cochez la case [Lisser les images basse résolut°]. 5. Cliquez sur [OK]. La boîte de dialogue [Modifier paramètres utilisateur] se ferme. 6. Définissez les paramètres nécessaires puis cliquez sur [OK]. La boîte de dialogue des propriétés de l'imprimante se ferme. 7. Définissez les paramètres d'impression puis cliquez sur [OK]. z p.174 "Deux types de boîte de dialogue des propriétés de l'imprimante" Changement du type de trame La trame est un modèle de points utilisé pour simuler une couleur ou l'ombre d'une image. En changeant de type, vous changez les caractéristiques de l'image. Suivez la procédure ci-dessous pour sélectionner un type approprié à l'image à imprimer. La juxtaposition de tous petits points de couleur différente permet de donner l'illusion d'une nuance ou de couleurs qu'il est impossible de reproduire physiquement. 1. À partir de l'application, ouvrez le fichier que vous voulez imprimer puis la boîte de dialogue des propriétés de l'imprimante. 2. Dans l'onglet [Paramètres d'impression], cliquez sur [Paramètres utilisateur] dans le champ [Qualité d'impression]. Si la boîte de dialogue est Multi-onglets, cliquez sur [Paramètres utilisateur] dans le champ [Qualité d'impression] de l'onglet [Configuration]. 3. Cliquez sur [Modif...]. La boîte de dialogue [Modifier paramètres utilisateur] apparaît. 4. Dans l'onglet [Réglages de l'image], sélectionnez un type de trame dans la liste déroulante [Type de Trame]. Selon le modèle utilisé, les traits fins peuvent ne pas être continus. Si tel est le cas, sélectionnez un autre modèle. 5. Cliquez sur [OK]. 194 Impression La boîte de dialogue [Modifier paramètres utilisateur] se ferme. 6. Définissez les paramètres nécessaires puis cliquez sur [OK]. La boîte de dialogue des propriétés de l'imprimante se ferme. 7. Définissez les paramètres d'impression puis cliquez sur [OK]. z p.174 "Deux types de boîte de dialogue des propriétés de l'imprimante" z Pour plus de détails sur [Type de Trame], reportez-vous à l'Aide du pilote d'impression. Utilisation de la diffusion d'erreurs La diffusion d'erreurs est un type de tramage qui produit des demi-tons en imprimant des points denses pour les couleurs foncées et des points diffus pour les couleurs claires. Sélectionnez le motif adéquat pour l'image que vous souhaitez imprimer. z En fonction du système d'exploitation ou de l'application, il se peut que la diffusion d'erreur ne soit pas imprimée correctement. 1. À partir de l'application, ouvrez le fichier que vous voulez imprimer puis la boîte de dialogue des propriétés de l'imprimante. 2. Dans l'onglet [Paramètres d'impression], cliquez sur [Paramètres utilisateur] dans le champ [Qualité d'impression]. Si la boîte de dialogue est Multi-onglets, cliquez sur [Paramètres utilisateur] dans le champ [Qualité d'impression] de l'onglet [Configuration]. 3. Cliquez sur [Modif...]. La boîte de dialogue [Modifier paramètres utilisateur] apparaît. 4. Dans l'onglet [Réglages de l'image], cochez la case [Utiliser la diffusion d'erreurs]. 5. Sélectionnez la diffusion d'erreur cible à partir du menu déroulant. 6. Cliquez sur [OK]. La boîte de dialogue [Modifier paramètres utilisateur] se ferme. 7. Définissez les paramètres nécessaires puis cliquez sur [OK]. La boîte de dialogue des propriétés de l'imprimante se ferme. 8. Définissez les paramètres d'impression puis cliquez sur [OK]. z p.174 "Deux types de boîte de dialogue des propriétés de l'imprimante" z Pour plus de détails sur [Type de Trame], reportez-vous à l'Aide du pilote d'impression. 195 Impression Changement du modèle de Profil de couleurs Suivez la procédure ci-dessous pour sélectionner un modèle de profil de couleurs offrant une teinte conforme aux couleurs affichées à l'écran. L'affichage sur l'écran utilise les trois couleurs RVB tandis que l'impression utilise les quatre couleurs CMJN. Pour imprimer, les couleurs RVB sont converties en couleurs CMJN. 1. À partir de l'application, ouvrez le fichier que vous voulez imprimer puis la boîte de dialogue des propriétés de l'imprimante. 2. Dans l'onglet [Paramètres d'impression], cliquez sur [Paramètres utilisateur] dans le champ [Qualité d'impression]. Si la boîte de dialogue est Multi-onglets, cliquez sur [Paramètres utilisateur] dans le champ [Qualité d'impression] de l'onglet [Configuration]. 3. Cliquez sur [Modif...]. La boîte de dialogue [Modifier paramètres utilisateur] apparaît. 4. Dans l'onglet [Réglages de l'image], sélectionnez un modèle de profil couleurs dans la liste déroulante [Profil de couleurs :]. 5. Cliquez sur [OK]. La boîte de dialogue [Modifier paramètres utilisateur] se ferme. 6. Définissez les paramètres nécessaires puis cliquez sur [OK]. La boîte de dialogue des propriétés de l'imprimante se ferme. 7. Définissez les paramètres d'impression puis cliquez sur [OK]. z p.174 "Deux types de boîte de dialogue des propriétés de l'imprimante" z Pour plus de détails sur [Profil de couleurs :], reportez-vous à l'Aide du pilote d'impression. Impression de nuances de gris avec le noir ou les couleurs CMJN Suivez la procédure ci-dessous pour imprimer les parties noires ou grises d'une image en utilisant le noir ou les couleurs CMJN. 1. À partir de l'application, ouvrez le fichier que vous voulez imprimer puis la boîte de dialogue des propriétés de l'imprimante. 2. Dans l'onglet [Paramètres d'impression], cliquez sur [Paramètres utilisateur] dans le champ [Qualité d'impression]. Si la boîte de dialogue est Multi-onglets, cliquez sur [Paramètres utilisateur] dans le champ [Qualité d'impression] de l'onglet [Configuration]. 3. Cliquez sur [Modif...]. La boîte de dialogue [Modifier paramètres utilisateur] apparaît. 4. Dans l'onglet [Réglages de l'image], sélectionnez une méthode de reproduction du gris dans la liste déroulante [Reproduct° du gris (texte/trait) :]. 5. Cliquez sur [OK]. La boîte de dialogue [Modifier paramètres utilisateur] se ferme. 196 Impression 6. Définissez les paramètres nécessaires puis cliquez sur [OK]. La boîte de dialogue des propriétés de l'imprimante se ferme. 7. Définissez les paramètres d'impression puis cliquez sur [OK]. z p.174 "Deux types de boîte de dialogue des propriétés de l'imprimante" z Pour plus de détails sur [Reproduct° du gris (texte/trait) :], reportez-vous à l'Aide du pilote d'impression. Impression de texte en noir Suivez la procédure ci-dessous pour imprimer en noir des textes couleur. Les textes couleur imprimés en noir sont plus clairs. 1. À partir de l'application, ouvrez le fichier que vous voulez imprimer puis la boîte de dialogue des propriétés de l'imprimante. 2. Dans l'onglet [Paramètres d'impression], cliquez sur [Paramètres utilisateur] dans le champ [Qualité d'impression]. Si la boîte de dialogue est Multi-onglets, cliquez sur [Paramètres utilisateur] dans le champ [Qualité d'impression] de l'onglet [Configuration]. 3. Cliquez sur [Modif...]. La boîte de dialogue [Modifier paramètres utilisateur] apparaît. 4. Dans l'onglet [Réglages de l'image], cochez la case [Imprimer tout texte en noir]. 5. Cliquez sur [OK]. La boîte de dialogue [Modifier paramètres utilisateur] se ferme. 6. Définissez les paramètres nécessaires puis cliquez sur [OK]. La boîte de dialogue des propriétés de l'imprimante se ferme. 7. Définissez les paramètres d'impression puis cliquez sur [OK]. z p.174 "Deux types de boîte de dialogue des propriétés de l'imprimante" Utilisation de la fonction ICM Suivez la procédure ci-dessous pour corriger les couleurs à l'aide de la fonction Windows ICM (Image Color Matching). ICM est un système de gestion des couleurs qui ajuste les couleurs entre les périphériques d'E/S. Cette fonction permet d'obtenir sur l'impression des couleurs semblables autant que possible à celles affichées à l'écran. Pour utiliser cette fonction, il faut ajouter le profil de couleurs à l'imprimante. Vous trouverez le profil de couleurs dans le dossier ICM qui est stocké sur le CD-ROM fourni. Pour tout renseignement sur l'ajout du profil de couleurs, recherchez les mots "profil de couleurs" dans l'Aide de Windows puis lisez le texte correspondant. Cette fonction n'est pas disponible sous Windows NT 4.0. 1. À partir de l'application, ouvrez le fichier que vous voulez imprimer puis la boîte de dialogue des propriétés de l'imprimante. 197 Impression 2. Dans l'onglet [Paramètres d'impression], cliquez sur [Paramètres utilisateur] dans le champ [Qualité d'impression]. Si la boîte de dialogue est Multi-onglets, cliquez sur [Paramètres utilisateur] dans le champ [Qualité d'impression] de l'onglet [Configuration]. 3. Cliquez sur [Modif...]. La boîte de dialogue [Modifier paramètres utilisateur] apparaît. 4. Dans l'onglet [Réglages de l'image], cochez la case [Utiliser les profils ICM]. Si la case [Utiliser les profils ICM] est cochée, la liste déroulante [Profil de couleurs :] de l'onglet [Réglages de l'image] n'est pas disponible. Windows ajuste les couleurs en utilisant le profil spécifié dans l'onglet [Gestion des couleurs]. Si la case [Utiliser les profils ICM] est cochée, la case [Ajuster les photos et images] n'est pas disponible. 5. Dans les boîtes à liste déroulante [Méthode des profils ICM :] et [Intention de profils ICM :], sélectionnez un procédé de correction des couleurs. 6. Cliquez sur [OK]. La boîte de dialogue [Modifier paramètres utilisateur] se ferme. 7. Définissez les paramètres nécessaires puis cliquez sur [OK]. La boîte de dialogue des propriétés de l'imprimante se ferme. 8. Définissez les paramètres d'impression puis cliquez sur [OK]. z p.174 "Deux types de boîte de dialogue des propriétés de l'imprimante" z Pour plus de détails sur [Méthode des profils ICM :] et [Intention de profils ICM :], reportez-vous à l'Aide du pilote d'impression. Réglage de la luminosité, du contraste et de la saturation Suivez la procédure ci-dessous pour régler la luminosité, le contraste et la saturation pour l'impression. 1. À partir de l'application, ouvrez le fichier que vous voulez imprimer puis la boîte de dialogue des propriétés de l'imprimante. 2. Dans l'onglet [Paramètres d'impression], cliquez sur [Paramètres utilisateur] dans le champ [Qualité d'impression]. Si la boîte de dialogue est Multi-onglets, cliquez sur [Paramètres utilisateur] dans le champ [Qualité d'impression] de l'onglet [Configuration]. 3. Cliquez sur [Modif...]. La boîte de dialogue [Modifier paramètres utilisateur] apparaît. 4. Cliquez sur l'onglet [Ajustement des balances]. 5. Réglez la luminosité, le contraste et la saturation. Pour ce faire, déplacez le curseur ou bien cliquez sur [-] ou sur [+]. 6. Cliquez sur [OK]. La boîte de dialogue [Modifier paramètres utilisateur] se ferme. 7. Définissez les paramètres nécessaires puis cliquez sur [OK]. La boîte de dialogue des propriétés de l'imprimante se ferme. 198 Impression 8. Définissez les paramètres d'impression puis cliquez sur [OK]. z p.174 "Deux types de boîte de dialogue des propriétés de l'imprimante" z Pour plus de détails sur [Luminosité :], [Contraste :] et [Saturation :], reportez-vous à l'Aide du pilote d'impression. Réglage de la balance des couleurs Suivez la procédure ci-dessous pour ajuster la balance des couleurs en modifiant les proportions de rouge (R), vert (V) et bleu (B). 1. À partir de l'application, ouvrez le fichier que vous voulez imprimer puis la boîte de dialogue des propriétés de l'imprimante. 2. Dans l'onglet [Paramètres d'impression], cliquez sur [Paramètres utilisateur] dans le champ [Qualité d'impression]. Si la boîte de dialogue est Multi-onglets, cliquez sur [Paramètres utilisateur] dans le champ [Qualité d'impression] de l'onglet [Configuration]. 3. Cliquez sur [Modif...]. La boîte de dialogue [Modifier paramètres utilisateur] apparaît. 4. Cliquez sur l'onglet [Ajustement des balances]. 5. Réglage de la balance des couleurs. Pour ce faire, déplacez le curseur ou bien cliquez sur [-] ou sur [+]. Cliquez sur [ ] et [ ] pour déplacer tous les curseurs en même temps. Cyan (C) et rouge (R), magenta (M) et vert (V), jaune (J) et bleu (B) sont des paires de couleurs complémentaires. 6. Cliquez sur [OK]. La boîte de dialogue [Modifier paramètres utilisateur] se ferme. 7. Définissez les paramètres nécessaires puis cliquez sur [OK]. La boîte de dialogue des propriétés de l'imprimante se ferme. 8. Définissez les paramètres d'impression puis cliquez sur [OK]. Couleurs complémentaires Il est très utile de comprendre le concept des couleurs complémentaires pour ajuster la balance des couleurs. Quand deux couleurs primaires de la lumière (RVB) ou des couleurs primaires de pigment (CMJ) sont mélangées, on obtient une couleur complémentaire de la couleur primaire restante. Rouge et cyan, vert et magenta, bleu et jaune sont des paires de couleurs complémentaires. Conseils pour ajuster la balance des couleurs Les méthodes suivantes permettent de créer une couleur spécifique plus forte : diminution de l'intensité de la couleur complémentaire ou diminution d'autres couleurs (diminution relative des couleurs complémentaires). Vous pouvez utiliser les deux méthodes en combinaison. Par exemple, pour avoir un rouge plus vif, vous pouvez créer un rouge plus fort (en diminuant le cyan) ou diminuer le vert et le bleu (ce qui rend le magenta et le jaune plus forts). Plus vous utilisez de rouge, plus l'image sera brillante. Cette méthode est très utile pour ajuster la couleur d'une image foncée. Par contre, moins vous utilisez de vert et de bleu, plus l'image sera foncée. Utilisez cette méthode pour qu'une image claire devienne foncée. 199 Impression z p.174 "Deux types de boîte de dialogue des propriétés de l'imprimante" z Pour plus de détails sur [Balances des couleurs :], reportez-vous à l'Aide du pilote d'impression. Impression d'une page entière en tant qu'image Cette section explique comment convertir un travail d'impression en données image à l'aide de l'application Windows et imprimer l'image à l'aide du pilote d'impression. Suivez la procédure ci-dessous pour imprimer une page entière en tant qu'image. Vous obtiendrez ainsi une impression ressemblant de près à l'image affichée. Comme un volume de données plus important doit être traité, l'impression prendra plus de temps. Utilisez cette fonction si l'image imprimée diffère de l'image affichée. Les parties noires ou grises seront imprimées avec les quatre couleurs CMJN quels que soient les paramètres sélectionnés dans la liste déroulante [Reproduct° du gris (texte/trait) :] de l'onglet [Réglages de l'image] de la boîte de dialogue [Modifier paramètres utilisateur]. Ce paramètre écrase le paramètre filigrane. 1. À partir de l'application, ouvrez le fichier que vous voulez imprimer puis la boîte de dialogue des propriétés de l'imprimante. 2. Dans l'onglet [Paramètres d'impression], cliquez sur [Paramètres utilisateur] dans le champ [Qualité d'impression]. Si la boîte de dialogue est Multi-onglets, cliquez sur [Paramètres utilisateur] dans le champ [Qualité d'impression] de l'onglet [Configuration]. 3. Cliquez sur [Modif...]. La boîte de dialogue [Modifier paramètres utilisateur] apparaît. 4. Cliquez sur l'onglet [Divers]. 5. Cochez la case [Imprimer comme bitmap]. 6. Cliquez sur [OK]. La boîte de dialogue [Modifier paramètres utilisateur] se ferme. 7. Définissez les paramètres nécessaires puis cliquez sur [OK]. La boîte de dialogue des propriétés de l'imprimante se ferme. 8. Définissez les paramètres d'impression puis cliquez sur [OK]. z p.174 "Deux types de boîte de dialogue des propriétés de l'imprimante" z p.215 "Impression d'images ou de textes superposés sur la feuille" 200 Impression Modification du traitement des données image Selon l'application utilisée, l'impression peut prendre un temps assez long ou les couleurs peuvent ne pas être imprimées correctement. Suivez la procédure ci-dessous pour modifier le traitement des données image et donc résoudre ces problèmes. Comme la modification du traitement des données image peut, avec certaines applications, entraîner une mauvaise impression, cette option doit être normalement désélectionnée. 1. À partir de l'application, ouvrez le fichier que vous voulez imprimer puis la boîte de dialogue des propriétés de l'imprimante. 2. Dans l'onglet [Paramètres d'impression], cliquez sur [Paramètres utilisateur] dans le champ [Qualité d'impression]. Si la boîte de dialogue est Multi-onglets, cliquez sur [Paramètres utilisateur] dans le champ [Qualité d'impression] de l'onglet [Configuration]. 3. Cliquez sur [Modif...]. La boîte de dialogue [Modifier paramètres utilisateur] apparaît. 4. Cliquez sur l'onglet [Divers]. 5. Cochez la case [Modifier le traitement des données]. 6. Cliquez sur [OK]. La boîte de dialogue [Modifier paramètres utilisateur] se ferme. 7. Définissez les paramètres nécessaires puis cliquez sur [OK]. La boîte de dialogue des propriétés de l'imprimante se ferme. 8. Définissez les paramètres d'impression puis cliquez sur [OK]. z p.174 "Deux types de boîte de dialogue des propriétés de l'imprimante" Impression avec des couleurs CMJN particulières L'impression couleur utilise normalement toutes les couleurs CMJN. Suivez la procédure ci-dessous pour imprimer avec des couleurs CMJN particulières. Ces paramètres ne sont pas disponibles si l'impression noir et blanc a été spécifiée. 1. À partir de l'application, ouvrez le fichier que vous voulez imprimer puis la boîte de dialogue des propriétés de l'imprimante. 2. Dans l'onglet [Paramètres d'impression], cliquez sur [Paramètres utilisateur] dans le champ [Qualité d'impression]. Si la boîte de dialogue est Multi-onglets, cliquez sur [Paramètres utilisateur] dans le champ [Qualité d'impression] de l'onglet [Configuration]. 3. Cliquez sur [Modif...]. La boîte de dialogue [Modifier paramètres utilisateur] apparaît. 4. Cliquez sur l'onglet [Divers]. 5. Dans le champ [Séparément en CMJN, puis impression dans la couleur désignée uniquement], sélectionnez les couleurs voulues. 201 Impression Sélectionnez les couleurs que vous voulez utiliser. 6. Cliquez sur [OK]. La boîte de dialogue [Modifier paramètres utilisateur] se ferme. 7. Définissez les paramètres nécessaires puis cliquez sur [OK]. La boîte de dialogue des propriétés de l'imprimante se ferme. 8. Définissez les paramètres d'impression puis cliquez sur [OK]. z p.174 "Deux types de boîte de dialogue des propriétés de l'imprimante" Mise en valeur des caractères gras en fonction de la taille de police Vous pouvez mettre en valeur les caractères gras en fonction de la taille de police. z Cette fonction n'est pas disponible sous Windows 98/Me. 1. À partir de l'application, ouvrez le fichier que vous voulez imprimer puis la boîte de dialogue des propriétés de l'imprimante. 2. Cliquez sur l'onglet [Configuration imprimante]. 3. Dans l'onglet [Configuration imprimante], cochez la case [Plus gras en fonction de la taille de police]. 4. Définissez les paramètres nécessaires puis cliquez sur [OK]. La boîte de dialogue des propriétés de l'imprimante se ferme. 5. Définissez les paramètres d'impression puis cliquez sur [OK]. z p.174 "Deux types de boîte de dialogue des propriétés de l'imprimante" Changement de la méthode d'extraction des polices TrueType Cette fonction peut s'avérer utile pour corriger les caractères déformés ou imprimés incorrectement. z Si vous utilisez [Réduction/Agrandissement] avec cette fonction, la qualité du texte imprimé risque d'être inférieure. 1. À partir de l'application, ouvrez le fichier que vous voulez imprimer puis la boîte de dialogue des propriétés de l'imprimante. 2. Dans l'onglet [Paramètres d'impression], cliquez sur [Paramètres utilisateur] dans le champ [Qualité d'impression]. Si la boîte de dialogue est Multi-onglets, cliquez sur [Paramètres utilisateur] dans le champ [Qualité d'impression] de l'onglet [Configuration]. 3. Cliquez sur [Modif...]. La boîte de dialogue [Modifier paramètres utilisateur] apparaît. 4. Cliquez sur l'onglet [Divers]. 202 Impression 5. Cochez la case [Changer méthode pr extraire polices TrueType]. 6. Cliquez sur [OK]. La boîte de dialogue [Modifier paramètres utilisateur] se ferme. 7. Définissez les paramètres nécessaires puis cliquez sur [OK]. La boîte de dialogue des propriétés de l'imprimante se ferme. 8. Définissez les paramètres d'impression puis cliquez sur [OK]. z p.174 "Deux types de boîte de dialogue des propriétés de l'imprimante" Impression d'images aux couleurs vives En changeant les paramètres des propriétés de l'imprimante ou en utilisant du papier spécial, vous pouvez imprimer des images aux couleurs vives. Modification des paramètres des propriétés de l'imprimante Vous pouvez imprimer en donnant la priorité à la qualité d'impression. Pour cela, modifiez les paramètres de la qualité d'impression dans la boîte de dialogue des propriétés de l'imprimante. Utilisation d'un papier spécial L'impression sur du papier spécial donne des couleurs plus vives que celles obtenues sur du papier normal. Utilisez du papier normal pour jet d'encre ou du papier glacé. z p.191 "Imprimer à l'aide des paramètres prédéfinis de qualité d'impression" z p.141 "Consommables recommandés" 203 Impression Différentes fonctions d'impression Les différentes fonctions d'impression répondent à toutes les exigences. La procédure utilise le pilote d'impression RPCS Raster en exemple. z p.179 "Impression sur différents types de papier" Impression de plusieurs jeux d'un document Suivez la procédure ci-dessous pour imprimer plusieurs jeux d'un document. En fonction de l'application, il se peut que ce paramètre ne soit pas disponible. Si vous n'utilisez pas la fonction "Assembler", les impressions sortiront par lots de page (P1, P1, P2, P2..). Si vous sélectionnez la fonction "Assembler", les impressions sortiront par lots de documents (P1, P2, P1, P2..). 1. À partir de l'application, ouvrez le fichier que vous voulez imprimer puis la boîte de dialogue des propriétés de l'imprimante. 2. Dans l'onglet [Paramètres d'impression], saisissez le nombre de jeux à imprimer (entre 1 et 999) dans le champ [Copies]. Si la boîte de dialogue est Multi-onglets, cliquez sur l'onglet [Mise en page], puis saisissez le nombre de jeux à imprimer (entre 1 et 999) dans le champ [Copies]. 3. Définissez les paramètres nécessaires puis cliquez sur [OK]. La boîte de dialogue des propriétés de l'imprimante se ferme. 4. Définissez les paramètres d'impression puis cliquez sur [OK]. z p.204 "Assembler" z p.174 "Deux types de boîte de dialogue des propriétés de l'imprimante" Assembler Suivez la procédure ci-dessous pour imprimer des jeux complets d'impressions, un jeu à la fois, lors de l'impression de plusieurs jeux comme pour les matériaux de présentation. En fonction de l'application, il se peut que ce paramètre ne puisse pas être utilisé. Quand vous utilisez la fonction "Assembler" avec Mise en page, Poster ou Recto/Verso, l'appareil reconnaît les limites du document ; par conséquent, les problèmes tels que la première et la dernière page imprimées sur la même feuille ne se produisent pas. 1. À partir de l'application, ouvrez le fichier que vous voulez imprimer puis la boîte de dialogue des propriétés de l'imprimante. 2. Dans le champ [Copies], saisissez le nombre de jeux à imprimer, compris entre 1 et 999. Si la boîte de dialogue est Multi-onglets, cliquez sur l'onglet [Mise en page], puis saisissez le nombre de jeux à imprimer (entre 1 et 999) dans le champ [Copies]. 3. Dans le champ [Copies], cochez la case [Assembler]. 204 Impression Si la boîte de dialogue est Multi-onglets, cliquez sur l'onglet [Mise en page], puis cochez la case [Assembler] dans le champ [Copies]. 4. Définissez les paramètres nécessaires puis cliquez sur [OK]. La boîte de dialogue des propriétés de l'imprimante se ferme. 5. Définissez les paramètres d'impression puis cliquez sur [OK]. z p.174 "Deux types de boîte de dialogue des propriétés de l'imprimante" Impression de pages Web Utilisez les procédures décrites ci-dessous pour définir les paramètres d'impression des pages Web. Lorsque vous imprimez une page Web, celle-ci est susceptible ne pas tenir sur le papier utilisé ou être différente de l'image à l'écran. Utilisez les informations ci-dessous pour imprimer correctement les pages Web. Impression facile des images à faible résolution Les images qui apparaissent sur les sites Web tendent à avoir une résolution faible pour réduire la taille des données. Avant d'imprimer, veillez à sélectionner les paramètres permettant d'imprimer les images à faible résolution facilement. Impression de l'intégralité d'une page Web sur un format papier donné Quand une page Web entière ne peut pas être imprimée sur la feuille, il faut la réduire avec [Ajuster au format papier] ou [Échelle] sous la fonction [Réduction/Agrandissement]. Si [A3 (297 x 420 mm)] ou [B4 JIS (257 x 364 mm)] est sélectionné pour [Format original :] et que [Réduc. auto. pr ajuster au frmat A4] est sélectionné, l'image d'impression sera automatiquement réduite afin de pouvoir tenir sur du papier format A4. Si [11" x 17"] ou [Legal (8 1/2" x 14")] est sélectionné pour [Format original :] et que [Réduc. auto pr ajust. format Letter] est sélectionné, l'image d'impression sera automatiquement réduite afin de pouvoir tenir sur du papier format Letter. Quand une page Web est imprimée sur plusieurs feuilles, il se peut que les images ou le texte à cheval sur deux feuilles ne soient pas imprimés. Impression de la couleur d'arrière-plan d'une page Web La couleur d'arrière-plan d'une page Web est susceptible de ne pas être imprimée. À l'aide du navigateur Web, définissez les paramètres pour imprimer la couleur d'arrière-plan. Internet Explorer 1. Dans le menu [Affichage] ou [Outils] du navigateur, cliquez sur [Options Internet....]. 2. Cliquez sur l'onglet [Avancé]. 3. Dans la liste déroulante [Paramètres], cochez la case [Imprimer couleurs et images d'arrièreplan] sous [Impression]. 4. Cliquez sur [OK]. Netscape Navigator 1. Dans le menu [Fichier] du navigateur, cliquez sur [Mise en page]. 205 Impression 2. Dans l'onglet [Format & Options], cochez la case [Imprimer arrière-plan (couleur & images)] dans le champ [Options]. 3. Cliquez sur [OK]. z p.194 "Impression facile d'images à faible résolution" z p.206 "Réduction et agrandissement pour tenir sur le format papier (Ajuster au format papier)" z p.207 "Réduction et agrandissement avec un rapport spécifié (Échelle, Zoom anamorphique)" z p.207 "Réduction automatique au format A4/Letter" Réduction et agrandissement pour tenir sur le format papier (Ajuster au format papier) Suivez la procédure ci-dessous pour imprimer des pages de document réduites ou agrandies en fonction du format papier. Si vous spécifiez un format document et papier, un rapport de réduction ou d'agrandissement approprié est automatiquement sélectionné. Cette fonction peut s'avérer utile lorsque vous réduisez ou agrandissez à partir ou vers des formats de papier standard, comme lorsque vous réduisez un document A3/11" × 17" en papier A5/5 1/2" × 8 1/2". 1. À partir de l'application, ouvrez le fichier que vous voulez imprimer puis la boîte de dialogue des propriétés de l'imprimante. 2. Cliquez sur [Ajouter/Modifier paramètres perso...], puis sur l'onglet [Mise en page]. Si la boîte de dialogue est Multi-onglets, cliquez sur l'onglet [Mise en page]. 3. Vérifiez que l'orientation du document et le format sont identiques à ceux sélectionnés dans l'application. Généralement les paramètres définis dans l'application se reflètent ici ; cela dépend toutefois de l'application utilisée. S'il tel n'est pas le cas, définissez les paramètres corrects. 4. Cochez la case [Réduction/Agrandissement] puis cliquez sur [Ajuster au format papier] dans la liste déroulante. 5. Dans la liste déroulante [Format pap. impr. :], sélectionnez un format papier. Sélectionnez le format papier chargé dans le magasin. Une valeur sélectionnée automatiquement apparaît dans le champ [Échelle (%) :]. 6. Définissez les paramètres nécessaires puis cliquez sur [OK]. La boîte de dialogue des propriétés de l'imprimante se ferme. 7. Définissez les paramètres d'impression puis cliquez sur [OK]. z p.174 "Deux types de boîte de dialogue des propriétés de l'imprimante" 206 Impression Réduction et agrandissement avec un rapport spécifié (Échelle, Zoom anamorphique) Suivez la procédure ci-dessous pour imprimer avec un rapport de réduction/agrandissement compris dans la plage 20-300%, ajustable par incréments de 1%. Cela permet de réduire légèrement la taille de l'image pour insérer une marge par exemple. Vous disposez de deux méthodes : l'échelle et le zoom anamorphique. On utilise l'échelle pour spécifier le même taux pour les directions horizontale et verticale ; le zoom anamorphique permet en revanche de spécifier un taux différent pour chaque direction. 1. À partir de l'application, ouvrez le fichier que vous voulez imprimer puis la boîte de dialogue des propriétés de l'imprimante. 2. Cliquez sur [Ajouter/Modifier paramètres perso...], puis sur l'onglet [Mise en page]. Si la boîte de dialogue est Multi-onglets, cliquez sur l'onglet [Mise en page]. 3. Cochez la case [Réduction/Agrandissement], puis cliquez sur [Échelle] ou [Zoom anamorphique...] dans la liste déroulante. 4. Si [Échelle] est sélectionné, saisissez une valeur dans le champ [Échelle (%) :]. z Saisissez un numéro compris entre 20 et 300. z Dans la liste déroulante [Format pap. impr. :], vous pouvez changer le format papier. 5. Si [Zoom anamorphique...] est sélectionné, saisissez des valeurs dans les champs [Vertical :] et [Horizontal :] puis cliquez sur [OK]. 6. Cochez la case [Centrage] pour centrer l'image. z z Si [Échelle] ou [Zoom anamorphique...] est sélectionné, une large marge sera créée à droite ou en haut du papier. Si tel est le cas, cochez la case [Centrage] pour centrer l'image et créer des marges de même largeur. Si la case [Centrage] n'est pas cochée, l'image réduite ou agrandie est placée en haut à gauche du papier. 7. Définissez les paramètres nécessaires puis cliquez sur [Enregistrer...]. Si la boîte de dialogue est Multi-onglets, définissez les paramètres nécessaires, puis cliquez sur [OK]. 8. Dans le champ [Nom paramètre perso :], saisissez un nouveau nom. 9. Cliquez sur [OK]. Le paramètre personnalisé est enregistré et ajouté à la liste. 10. Sélectionnez le paramètre personnalisé, puis cliquez sur [OK]. z p.174 "Deux types de boîte de dialogue des propriétés de l'imprimante" Réduction automatique au format A4/Letter Suivez la procédure ci-dessous pour réduire un document au format A4/Letter et l'imprimer. Par exemple, si votre document est au format A3/11" × 17", il est automatiquement réduit au format A4/Letter puis imprimé. 207 Impression 1. À partir de l'application, ouvrez le fichier que vous voulez imprimer puis la boîte de dialogue des propriétés de l'imprimante. 2. Cliquez sur [Ajouter/Modifier paramètres perso...], puis sur l'onglet [Mise en page]. Si la boîte de dialogue est Multi-onglets, cliquez sur l'onglet [Mise en page]. 3. Vérifiez que l'orientation du document et le format sont identiques à ceux sélectionnés dans l'application. Normalement, les paramètres définis dans l'application sont reflétés à cet endroit ; cependant, il se peut que ça ne soit pas le cas en fonction de l'application utilisée. Si nécessaire, définissez les paramètres corrects. Dans la liste déroulante [Format pap. impr. :], [Ajuster au A4]/[Ajuster au format Letter] apparaît. Si [Ajuster au A4]/[Ajuster au format Letter] n'apparaît pas, sélectionnez [Ajustement auto au A4 (210x297mm)]/[Ajustement auto au Letter (8,5"x11")]. 4. Cliquez sur [OK]. 5. Définissez les paramètres nécessaires puis cliquez sur [Enregistrer...]. Si la boîte de dialogue est Multi-onglets, définissez les paramètres nécessaires, puis cliquez sur [OK]. 6. Dans le champ [Nom paramètre perso :], saisissez un nouveau nom. 7. Cliquez sur [OK]. Le paramètre personnalisé est enregistré et ajouté à la liste. 8. Sélectionnez le paramètre personnalisé, puis cliquez sur [OK]. z z z Si vous ne souhaitez pas réduire les images figurant sur les documents de format supérieur au A4/Letter, décochez la case [Réduc. auto. pr ajuster au frmat A4] dans l'onglet [Configuration imprimante]. Cette fonction peut s'avérer utile si vous souhaitez imprimer des images en taille réelle, même si elles sortiront de la feuille. p.174 "Deux types de boîte de dialogue des propriétés de l'imprimante" Pour plus de détails sur [Réduc. auto. pr ajuster au frmat A4]/[Réduc. auto pr ajust. format Letter], reportez-vous à l'Aide du pilote d'impression. Pour faire pivoter l'image de 180 degrés Suivez la procédure ci-dessous pour imprimer des images ayant pivoté de 180 degrés. Utilisez cette fonction si le papier chargé dans le magasin possède un haut et un bas de feuille distinct et qu'en imprimant avec le papier orienté ainsi, on obtiendrait une image inversée. 1. À partir de l'application, ouvrez le fichier que vous voulez imprimer puis la boîte de dialogue des propriétés de l'imprimante. 2. Cliquez sur [Ajouter/Modifier paramètres perso...], puis sur l'onglet [Mise en page]. Si la boîte de dialogue est Multi-onglets, cliquez sur l'onglet [Mise en page]. 3. Cochez la case [Rotation de 180 degrés:]. 4. Définissez les paramètres nécessaires puis cliquez sur [Enregistrer...]. Si la boîte de dialogue est Multi-onglets, définissez les paramètres nécessaires, puis cliquez sur [OK]. 5. Dans le champ [Nom paramètre perso :], saisissez un nouveau nom. 208 Impression 6. Cliquez sur [OK]. Le paramètre personnalisé est enregistré et ajouté à la liste. 7. Sélectionnez le paramètre personnalisé, puis cliquez sur [OK]. z p.174 "Deux types de boîte de dialogue des propriétés de l'imprimante" Impression sur un format papier personnalisé enregistré Suivez la procédure ci-dessous pour imprimer sur un format papier personnalisé enregistré. z Dans l'onglet [Configuration imprimante], enregistrez le format papier personnalisé chargé dans le magasin. 1. Ouvrez la boîte de dialogue [Mise en page] à partir de l'application. On ouvre normalement la boîte de dialogue [Mise en page] en choisissant l'option [Mise en page....] du menu [Fichier], mais la méthode d'ouverture peut changer selon l'application utilisée. Ouvrez cette boîte de dialogue selon votre application. 2. Ouvrez la boîte de dialogue des propriétés de l'imprimante à partir de la boîte de dialogue [Mise en page]. 3. Dans la liste déroulante [Format original :], sélectionnez un format papier personnalisé. Faites votre choix parmi les formats déjà enregistrés. Si la boîte de dialogue est Multi-onglets, cliquez sur l'onglet [Mise en page], puis sélectionnez un format papier personnalisé dans liste [Format original :]. 4. Cliquez sur [Portrait] ou sur [Paysage]. Sélectionnez l'orientation correspondant à celle du document et à la direction d'alimentation. 5. Cliquez sur l'onglet [Configuration]. 6. Vérifiez que le magasin contenant le papier sur lequel vous voulez imprimer est sélectionné dans la liste déroulante [Magasin papier source :]. 7. Définissez les paramètres nécessaires puis cliquez sur [OK]. La boîte de dialogue des propriétés de l'imprimante se ferme. 8. Vérifiez que l'orientation sélectionnée dans la boîte de dialogue [Configuration] de l'application est identique à celle sélectionnée à l'étape 4. Si tel n'est pas le cas, définissez les paramètres nécessaires. 9. Quittez la boîte de dialogue [Mise en page] de l'application. 10. Créez un ficher dans l'application. 11. Dans la boîte de dialogue des propriétés de l'imprimante, définissez les paramètres d'impression de l'imprimante sélectionnée à l'étape 2puis cliquez sur [OK]. z p.174 "Deux types de boîte de dialogue des propriétés de l'imprimante" z Pour plus de détails sur [Formats papier personnalisés], reportez-vous à l'Aide du pilote d'impression. 209 Impression Impression sur un format papier personnalisé non enregistré Suivez la procédure ci-dessous pour imprimer sur un format papier non enregistré. 1. Ouvrez la boîte de dialogue [Mise en page] à partir de l'application. On ouvre normalement la boîte de dialogue [Mise en page] en choisissant l'option [Mise en page....] du menu [Fichier], mais la méthode d'ouverture peut changer selon l'application utilisée. Ouvrez cette boîte de dialogue selon votre application. 2. Ouvrez la boîte de dialogue des propriétés de l'imprimante à partir de la boîte de dialogue [Mise en page]. 3. Cliquez sur l'onglet [Paramètres d'impression], puis sur [Formats papier personnalisés...] dans la liste [Format original :]. La boîte de dialogue [Formats papier personnalisés] apparaît. Si la boîte de dialogue est Multi-onglets, cliquez sur l'onglet [Mise en page], puis sur [Formats papier personnalisés...] dans la liste [Format original :]. 4. Dans les champs [Bord long :] et [Bord court :], saisissez les valeurs. Pour changer l'unité de mesure, cliquez sur [Unité de mesure...]. 5. Dans la liste déroulante [Magasin papier source :], sélectionnez un magasin. 6. Dans le champ [Position du papier dans le magasin], sélectionnez une orientation du papier. 7. Cliquez sur [OK]. Pour enregistrer le format papier en tant que format personnalisé, cliquez sur [Ouvrir [Formats papier personnalisés]...]. 8. Cliquez sur l'onglet [Configuration]. 9. Vérifiez que le magasin contenant le papier sur lequel vous voulez imprimer est sélectionné dans la liste déroulante [Magasin papier source :]. 10. Cliquez sur l'onglet [Mise en page]. 11. Cliquez sur [Portrait] ou sur [Paysage]. Sélectionnez l'orientation correspondant à celle du document et à la direction d'alimentation. 12. Définissez les paramètres nécessaires puis cliquez sur [OK]. La boîte de dialogue des propriétés de l'imprimante se ferme. 13. Vérifiez que l'orientation sélectionnée dans la boîte de dialogue [Mise en page] de l'application est identique à celle sélectionnée à l'étape 11. Si tel n'est pas le cas, définissez les paramètres nécessaires. 14. Quittez la boîte de dialogue [Mise en page] de l'application. 15. Créez un ficher dans l'application. 16. Dans la boîte de dialogue des propriétés de l'imprimante, définissez les paramètres d'impression de l'imprimante sélectionnée à l'étape 2, puis cliquez sur [OK]. z p.174 "Deux types de boîte de dialogue des propriétés de l'imprimante" z Pour plus de détails sur [Formats papier personnalisés], reportez-vous à l'Aide du pilote d'impression. 210 Impression Impression sur les deux faces du papier Suivez la procédure ci-dessous pour imprimer sur les deux faces du papier. La fonction d'impression Recto/Verso ne peut être utilisée qu'avec du papier normal. Si le format de page varie au sein même du document, un saut de page sera effectué juste avant le changement de format. Nous vous recommandons de n'imprimer que sur une face les documents contenant des zones d'image dense et pleine couleur. Si les impressions Recto/Verso ne sèchent pas correctement, définissez un intervalle de séchage à l'aide du pilote d'impression. En cas d'incident papier provoqué par des impressions Recto/verso ou si elles collent entre elles, optez pour l'impression sur une seule face. 1. À partir de l'application, ouvrez le fichier que vous voulez imprimer puis la boîte de dialogue des propriétés de l'imprimante. 2. Sélectionnez [Recto/Verso] dans [Nom paramètre perso :]. Si la boîte de dialogue est Multi-onglets, cliquez sur l'onglet [Édition]. Cochez la case [Recto/Verso - Livret]. Si vous cochez la case [Créer marge] pour imprimer sur du papier normal, la machine réduit automatiquement la taille des images et les centre sur le papier. 3. Cliquez sur l'icône représentant la méthode de reliure que vous voulez utiliser. Les icônes sont affichées soit en mode paysage soit en mode portrait selon l'orientation du document. 4. Cochez la case [En-tête/pied de page/Position image/Marges reliure] pour créer une marge de reliure. Cliquez sur [Détails...] pour spécifier une marge dans le champ [Marges de reliure pour impression R°/V°]. 5. Définissez les paramètres nécessaires puis cliquez sur [OK]. La boîte de dialogue des propriétés de l'imprimante se ferme. 6. Définissez les paramètres d'impression puis cliquez sur [OK]. z p.174 "Deux types de boîte de dialogue des propriétés de l'imprimante" z p.215 "Impression avec mise en page appropriée aux livrets" z p.213 "Création d'une marge de reliure" z Pour plus de détails sur l'impression Recto/Verso, reportez-vous à l'Aide du pilote d'impression. Impression de plusieurs pages d'un document sur une feuille (mise en page) Suivez la procédure ci-dessous pour imprimer plusieurs pages d'un document sur une feuille. Quand vous utilisez la Mise en page, une valeur appropriée de réduction ou d'agrandissement est automatiquement sélectionnée en fonction du format papier et du nombre de pages que vous voulez mettre sur chaque feuille. Si l'orientation de la page varie dans un document, il faut prévoir un saut de page avant chaque changement. Si votre application vous offre une fonction équivalente, ne l'utilisez pas. Utilisez la fonction disponible dans les propriétés de l'imprimante. 211 Impression 1. À partir de l'application, ouvrez le fichier que vous voulez imprimer puis la boîte de dialogue des propriétés de l'imprimante. 2. Cliquez sur [Ajouter/Modifier paramètres perso...], puis sur l'onglet [Édition]. Si la boîte de dialogue est Multi-onglets, cliquez sur l'onglet [Édition]. 3. Cochez la case [Mise en page/Poster :] puis sélectionnez dans la liste déroulante le nombre de pages du document que vous voulez mettre sur chaque feuille. Ne cliquez pas sur [Poster] car il s'agit d'une autre fonction. 4. Cliquez sur l'icône correspondant au flux de pages voulu. Les icônes montrent les flux de pages disponibles pour le nombre de pages sélectionné. Les icônes sont affichées soit en mode paysage soit en mode portrait selon l'orientation du document. 5. Cochez la case [Encadrer] pour imprimer des bordures. 6. Définissez les paramètres nécessaires puis cliquez sur [OK]. La boîte de dialogue des propriétés de l'imprimante se ferme. 7. Définissez les paramètres d'impression puis cliquez sur [OK]. z p.174 "Deux types de boîte de dialogue des propriétés de l'imprimante" Fractionnement de l'image du document sur plusieurs feuilles (Poster) Suivez la procédure ci-dessous pour imprimer une page de document sur plusieurs feuilles et obtenir ainsi un format poster. La valeur d'agrandissement utilisée se base sur le format papier spécifié et le nombre de feuilles sur lequel vous voulez fractionner l'image. Les impressions sont effectuées avec 15 mm (0,6 pouces) de marge de chevauchement. Lorsque vous collerez les feuilles, superposez-les de sorte à recouvrir cette marge. 1. À partir de l'application, ouvrez le fichier que vous voulez imprimer puis la boîte de dialogue des propriétés de l'imprimante. 2. Cliquez sur [Ajouter/Modifier paramètres perso...], puis sur l'onglet [Édition]. Si la boîte de dialogue est Multi-onglets, cliquez sur l'onglet [Édition]. 3. Cochez la case [Mise en page/Poster :] puis cliquez sur [Poster] dans la liste déroulante. 4. Cliquez sur l'icône représentant le nombre de feuilles sur lesquelles vous voulez fractionner l'image. Les icônes sont affichées soit en mode paysage soit en mode portrait selon l'orientation du document. 5. Définissez les paramètres nécessaires puis cliquez sur [OK]. La boîte de dialogue des propriétés de l'imprimante se ferme. 6. Définissez les paramètres d'impression puis cliquez sur [OK]. z p.174 "Deux types de boîte de dialogue des propriétés de l'imprimante" 212 Impression Impression à partir de la dernière page Suivez la procédure ci-dessous pour lancer l'impression à partir de la dernière page du document. Utilisez cette fonction lorsque les pages imprimées sortent face vers le haut dans le réceptacle de sortie. Le document imprimé est ainsi assemblé dans l'ordre des pages. Si votre application vous offre une fonction équivalente, ne l'utilisez pas. Utilisez la fonction disponible dans les propriétés de l'imprimante. 1. À partir de l'application, ouvrez le fichier que vous voulez imprimer puis la boîte de dialogue des propriétés de l'imprimante. 2. Cliquez sur [Ajouter/Modifier paramètres perso...], puis sur l'onglet [Mise en page]. Si la boîte de dialogue est Multi-onglets, cliquez sur l'onglet [Mise en page]. 3. Cochez la case [Inverser l'ordre d'impression]. 4. Définissez les paramètres nécessaires puis cliquez sur [OK]. La boîte de dialogue des propriétés de l'imprimante se ferme. 5. Définissez les paramètres d'impression puis cliquez sur [OK]. z p.174 "Deux types de boîte de dialogue des propriétés de l'imprimante" Création d'une marge de reliure Suivez la procédure ci-dessous pour imprimer le document avec une marge de reliure. Si vous créez une marge de reliure, elle est décalée par rapport à la marge du document définie dans l'application. Comme la marge opposée à celle de reliure sera décalée vers le bord du papier, lorsque vous créez le document, veillez à créer une marge assez large. Si une marge de reliure est définie dans votre application, ne définissez pas ce paramètre dans les propriétés de l'imprimante. En ce cas, vous obtiendriez une marge de reliure deux fois plus large que celle voulue. 1. À partir de l'application, ouvrez le fichier que vous voulez imprimer puis la boîte de dialogue des propriétés de l'imprimante. 2. Cliquez sur [Ajouter/Modifier paramètres perso...], puis sur l'onglet [Édition]. Si la boîte de dialogue est Multi-onglets, cliquez sur l'onglet [Édition]. 3. Cochez la case [En-tête/pied de page/Position image/Marges reliure]. 4. Cliquez sur [Détails...]. La boîte de dialogue [En-tête/pied de page/Position image/Marges reliure] apparaît. 5. Dans la liste déroulante [Sens :] du champ [Ajuster la position de l'image], sélectionnez la direction dans laquelle vous voulez décaler la zone d'impression. Les marges (haut, bas, gauche, droite) changent selon la direction sélectionnée. 6. Saisissez une largeur pour la marge de reliure, puis cliquez sur [OK]. Pour changer l'unité de mesure, cliquez sur [Unité de mesure...]. 7. Définissez les paramètres nécessaires puis cliquez sur [OK]. 213 Impression La boîte de dialogue des propriétés de l'imprimante se ferme. 8. Définissez les paramètres d'impression puis cliquez sur [OK]. z p.174 "Deux types de boîte de dialogue des propriétés de l'imprimante" Impression de documents avec en-tête et pied de page Suivez la procédure ci-dessous pour imprimer des documents avec des inscriptions dans la marge supérieure et inférieure. Dans ces zones, vous pouvez saisir des dates, le numéro de page, le nom du fichier ainsi qu'un texte comprenant jusqu'à 32 caractères. Si vous imprimez un document en utilisant la fonction Réduction/Agrandissement, l'en-tête et le pied de page seront aussi réduits ou agrandis. Un en-tête et un pied de page seront imprimés sur chaque page. Par exemple, si vous imprimez plusieurs pages d'un document sur une seule feuille (Mise en page), il y aura un en-tête et un pied de page sur chaque page. Si un en-tête et un pied de page sont déjà définis dans votre application, ne définissez pas ce paramètre dans les propriétés de l'imprimante. 1. À partir de l'application, ouvrez le fichier que vous voulez imprimer puis la boîte de dialogue des propriétés de l'imprimante. 2. Cliquez sur [Ajouter/Modifier paramètres perso...], puis sur l'onglet [Édition]. Si la boîte de dialogue est Multi-onglets, cliquez sur l'onglet [Édition]. 3. Cochez la case [En-tête/pied de page/Position image/Marges reliure]. 4. Cliquez sur [Détails...]. La boîte de dialogue [En-tête/pied de page/Position image/Marges reliure] apparaît. 5. Dans le champ [En-tête/pied de page], définissez les paramètres nécessaires puis cliquez sur [OK]. Si vous avez sélectionné la même position pour la date et l'heure, le numéro de page ou le texte, l'ordre d'impression sera le suivant : date et heure, texte, numéro de page. 6. Définissez les paramètres nécessaires puis cliquez sur [OK]. La boîte de dialogue des propriétés de l'imprimante se ferme. 7. Définissez les paramètres d'impression puis cliquez sur [OK]. z p.174 "Deux types de boîte de dialogue des propriétés de l'imprimante" 214 Impression Impression avec mise en page appropriée aux livrets Suivez la procédure ci-dessous pour imprimer en Recto/Verso avec une mise en page appropriée aux livrets. Il y a deux types de mise en page pour livret : [Livret 1-Reliure vers haut] et [Livret 2-Reliure vers haut]. Avec [Livret 1-Reliure vers haut], chaque feuille est pliée en deux séparément, puis les feuilles pliées sont empilées et reliées. Avec [Livret 2-Reliure vers haut], toute la pile est pliée en deux comme dans les magazines. 1. À partir de l'application, ouvrez le fichier que vous voulez imprimer puis la boîte de dialogue des propriétés de l'imprimante. 2. Cliquez sur [Ajouter/Modifier paramètres perso...], puis sur l'onglet [Édition]. Si la boîte de dialogue est Multi-onglets, cliquez sur l'onglet [Édition]. 3. Cochez la case [Recto/Verso - Livret]. 4. Cliquez sur l'icône représentant le format de livret voulu. Les icônes sont affichées soit en mode paysage soit en mode portrait selon l'orientation du document. 5. Définissez les paramètres nécessaires puis cliquez sur [OK]. La boîte de dialogue des propriétés de l'imprimante se ferme. 6. Définissez les paramètres d'impression puis cliquez sur [OK]. z p.174 "Deux types de boîte de dialogue des propriétés de l'imprimante" z p.211 "Impression sur les deux faces du papier" Impression d'images ou de textes superposés sur la feuille Suivez la procédure ci-dessous pour imprimer une image ou un texte superposé sur la feuille. L'image ou le texte fait référence à un filigrane. Un filigrane constitué d'un fichier bitmap (extension .bmp) fait référence à un filigrane d'image. Un filigrane constitué de données texte fait référence à un filigrane texte. Vous ne pouvez pas les utiliser ensemble. Divers filigranes prédéfinis sont fournis. Vous pouvez aussi créer vos propres filigranes. 1. À partir de l'application, ouvrez le fichier que vous voulez imprimer puis la boîte de dialogue des propriétés de l'imprimante. 2. Cliquez sur [Ajouter/Modifier paramètres perso...], puis sur l'onglet [Édition]. Si la boîte de dialogue est Multi-onglets, cliquez sur l'onglet [Édition]. 3. Cochez la case [Filigranes/Surimpr. :] et sélectionnez un filigrane dans la liste déroulante. Pour modifier le filigrane, cliquez sur [Édition...]. Pour créer un nouveau filigrane, cliquez sur [Ajouter bitmap...] ou sur [Ajouter texte...]. 4. Définissez les paramètres nécessaires puis cliquez sur [OK]. La boîte de dialogue des propriétés de l'imprimante se ferme. 5. Définissez les paramètres d'impression puis cliquez sur [OK]. z La dernière page vierge des livrets ou documents Recto/Verso contenant un nombre de pages impair peut également être marquée. Par exemple, dans un livret ou une impression Recto/verso de quinze pages, la seizième page (vierge) peut également être marquée. 215 Impression z Pour que la dernière page ne soit pas marquée, dans l'onglet [Configuration imprimante], paramétrez [Format de spool :] sur [RAW]. z p.174 "Deux types de boîte de dialogue des propriétés de l'imprimante" Création d'un nouveau filigrane Suivez la procédure ci-dessous pour créer un nouveau filigrane. Il existe deux types de filigranes : les filigranes d'image constitués d'un fichier bitmap (extension .bmp) et les filigranes texte constitués de données texte. 1. Ouvrez la boîte de dialogue des propriétés de l'imprimante. 2. Cliquez sur [Ajouter/Modifier paramètres perso...], puis sur l'onglet [Édition]. Si la boîte de dialogue est Multi-onglets, cliquez sur l'onglet [Édition]. 3. Cochez la case [Filigranes/Surimpr. :]. 4. Cliquez sur [Ajouter bitmap...] pour créer un filigrane image ou sur [Ajouter texte...] pour créer un filigrane texte. 5. Définissez les paramètres nécessaires dans la boîte de dialogue [Ajouter un bitmap au filigrane] ou [Ajouter du texte au filigrane] puis cliquez sur [OK]. Le filigrane est enregistré et ajouté à la liste. z p.174 "Deux types de boîte de dialogue des propriétés de l'imprimante" z p.176 "Ouverture à partir d'une application" z p.215 "Impression d'images ou de textes superposés sur la feuille" Impression de documents avec une image superposée (Surimpression) Suivez la procédure ci-dessous pour imprimer un document avec une image superposée. Avant d'imprimer avec la fonction surimpression, il faut créer un fichier d'image superposée et un jeu de surimpression. L'image superposée sera alignée en haut à gauche de la page du document. Si le document à imprimer et l'image superposée n'ont pas le même format et orientation, l'image superposée est susceptible d'être coupée ou de sortir de la feuille. Selon l'application utilisée, vous risquez de ne pas obtenir le résultat attendu. 1. À partir de l'application, ouvrez le fichier que vous voulez imprimer puis la boîte de dialogue des propriétés de l'imprimante. 2. Cliquez sur [Ajouter/Modifier paramètres perso...], puis sur l'onglet [Édition]. Si la boîte de dialogue est Multi-onglets, cliquez sur l'onglet [Édition]. 3. Cochez la case [Filigranes/Surimpr. :] et choisissez un jeu de surimpression dans la liste déroulante. Pour modifier le jeu de surimpression, cliquez sur [Édition...]. Pour créer un nouveau jeu de surimpression, cliquez sur [Ajouter Surimpression...]. 4. Définissez les paramètres nécessaires puis cliquez sur [OK]. 216 Impression La boîte de dialogue des propriétés de l'imprimante se ferme. 5. Définissez les paramètres d'impression puis cliquez sur [OK]. Fichier d'image superposée : Les données enregistrées dans un format permettent de l'utiliser comme image superposée. Jeu de surimpression : Un fichier d'image superposée et les détails de paramétrage (tels que les conditions et l'emplacement de superposition de l'image) sont rassemblés, nommés et enregistrés en tant que jeu. Chaque jeu enregistré est appelé jeu de surimpression. Quand vous imprimez, sélectionnez un jeu de surimpression. z La dernière page vierge des livrets ou documents Recto/Verso contenant un nombre de pages impair peut également être marquée. Par exemple, dans un livret ou une impression Recto/verso de quinze pages, la seizième page (vierge) peut également être marquée. z Pour que la dernière page ne soit pas marquée, dans l'onglet [Configuration imprimante], paramétrez [Format de spool :] sur [RAW]. z p.174 "Deux types de boîte de dialogue des propriétés de l'imprimante" Création d'un nouveau fichier d'image superposée Suivez la procédure ci-dessous pour créer un fichier d'image superposée. Vous pouvez créer un fichier d'image superposée avec n'importe quelle application. Si vous créez un fichier d'image superposée à partir d'un document composé de plusieurs pages, seule la première page sera enregistrée comme image superposée. 1. Ouvrez le fichier avec lequel vous voulez créer un fichier d'image superposée puis la boîte de dialogue des propriétés de l'imprimante. 2. Cliquez sur [Ajouter/Modifier paramètres perso...], puis sur [Enr.comme données surimp ...] dans la liste [Type d'impression :]. Si la boîte de dialogue est Multi-onglets, cliquez sur [Enr.comme données surimp ...] dans la liste [Type d'impression :]. 3. Dans le champ [Nom de fichier :], saisissez un nom de fichier. Le nom peut contenir jusqu'à 32 caractères. Sous Windows 98/Me, saisissez un nom composé de huit caractères au maximum. 4. Cliquez sur [OK]. 5. Définissez les paramètres nécessaires puis cliquez sur [OK]. La boîte de dialogue des propriétés de l'imprimante se ferme. Lorsque vous créez un fichier d'image superposée (quand [Enr.comme données surimp ...] est sélectionné dans la liste déroulante [Type d'impression :]), seuls les paramètres de la qualité d'impression sont disponibles. 6. Cliquez sur [OK] dans la boîte de dialogue [Imprimer]. Le fichier d'image superposée est créé. z p.174 "Deux types de boîte de dialogue des propriétés de l'imprimante" 217 Impression Suppression d'un fichier d'image superposée Suivez la procédure ci-dessous pour éliminer un fichier d'image superposée. 1. Ouvrez la boîte de dialogue des propriétés de l'imprimante. 2. Cliquez sur [Ajouter/Modifier paramètres perso...], puis sur [Enr.comme données surimp ...] dans la liste [Type d'impression :]. Si la boîte de dialogue est Multi-onglets, cliquez sur [Enr.comme données surimp ...] dans la liste [Type d'impression :]. 3. Sélectionnez le fichier d'image superposée à éliminer. 4. Cliquez sur [Supprimer]. Un message de confirmation apparaît. 5. Cliquez sur [OK]. Le fichier d'image superposée est supprimé. z Vous pouvez aussi supprimer les fichiers d'image superposée (extension .rpo) à partir de l'Explorateur Windows. z p.174 "Deux types de boîte de dialogue des propriétés de l'imprimante" z p.176 "Ouverture à partir d'une application" Création d'un nouveau jeu de surimpression Suivez la procédure ci-dessous pour combiner un fichier d'image superposée et les détails de paramétrage (tels que les conditions et l'emplacement de superposition de l'image), les nommer et les enregistrer dans un jeu. Chaque jeu enregistré est appelé jeu de surimpression. Pour imprimer la même image superposée avec différents détails de paramétrage, définissez des combinaisons de détails de paramétrage différentes pour le même fichier d'image superposée puis enregistrez chaque jeu comme un jeu de surimpression différent. 1. Ouvrez la boîte de dialogue des propriétés de l'imprimante. 2. Cliquez sur [Ajouter/Modifier paramètres perso...], puis sur l'onglet [Édition]. Si la boîte de dialogue est Multi-onglets, cliquez sur l'onglet [Édition]. 3. Cochez la case [Filigranes/Surimpr. :]. 4. Cliquez sur [Ajouter Surimpression...]. 5. Dans la boîte de dialogue [Ajouter Surimpression], définissez les paramètres nécessaires puis cliquez sur [OK]. Le jeu de surimpression est enregistré et ajouté à la liste. z p.174 "Deux types de boîte de dialogue des propriétés de l'imprimante" z p.176 "Ouverture à partir d'une application" 218 Impression Prévention copie non autorisée Pour empêcher toute copie non autorisée, vous pouvez incorporer des motifs et du texte sous l'impression. Aucun papier spécial n'est nécessaire pour cette fonction. Si un document comportant ce type de motif (texte ou image) est copié à l'aide d'un photocopieur ou d'une imprimante multifonction, soit ces motifs sont imprimés de façon claire, soit la copie est grisée, ce qui empêche la diffusion des informations contenues dans l'original. Pour imprimer en utilisant la fonction de prévention contre les copies non autorisées, vous pouvez utiliser les options [Sécurité données pour copie] et [Type de masque :]. z z z Cette fonction est conçue pour décourager les utilisateurs de copier des documents confidentiels. Elle n'empêche en rien l'utilisation frauduleuse des informations. La dernière page vierge des livrets ou documents Recto/Verso contenant un nombre de pages impair peut également être marquée. Par exemple, dans un livret ou une impression Recto/verso de quinze pages, la seizième page (vierge) peut également être marquée. Pour que la dernière page ne soit pas marquée, dans l'onglet [Configuration imprimante], paramétrez [Format de spool :] sur [RAW]. Utilisation de [Sécurité données pour copie] Vous pouvez incorporer un motif en le paramétrant dans le pilote d'impression. Configuration de [Sécurité données pour copie] dans le pilote d'impression z z Cochez la case [Sécurité données pour copie]. Vous pouvez également entrer du texte dans le champ [Texte :]. Vous ne pouvez pas cocher la case [Type de masque :] en même temps. 219 Impression Impression d'un document à l'aide de [Sécurité données pour copie] 1. L'aperçu avant impression du motif et du texte paramétrés s'affiche. 2. Le document est copié sur la machine sur laquelle l'unité de protection des données copiées est installée. 3. Le document devient illisible par surimpression de gris. z Seul le pilote d'impression raster RPCS est pris en charge. z Vous ne pouvez pas incorporer partiellement un motif et du texte dans un document. z Utilisez du papier au format 182 × 257 mm (71/4 × 10 1/2 pouces) ou plus grand. z Utilisez du papier ordinaire ou recyclé blanc à 70 %. z L'impression Recto/Verso peut interférer avec cette fonction dans la mesure où le texte et les motifs sont visibles à travers le papier. Spécification de la protection des données lors de la copie Si un document imprimé avec la fonction de protection des données lors de la copie est copié ou stocké dans le Serveur de Documents d'une imprimante multifonction ou d'un photocopieur équipé d'une unité de protection des données copiées, le fichier copié ou stocké est grisé. Cette section explique comment configurer le pilote pour des impressions avec [Sécurité données pour copie]. 1. Ouvrez la boîte de dialogue des propriétés de l'imprimante. 2. Cliquez sur [Ajouter/Modifier paramètres perso...], puis sur l'onglet [Édition]. Si la boîte de dialogue est Multi-onglets, cliquez sur l'onglet [Configuration]. 3. Cochez la case [Copie non autorisée...]. 4. Cliquez sur [Para. contrôle...]. 5. Cochez la case [Sécurité données pour copie], puis cliquez sur [OK]. 220 Impression Utilisation de [Type de masque :] Vous pouvez incorporer des motifs et du texte dans un document en les paramétrant dans le pilote d'impression afin d'empêcher toute copie non autorisée. Configuration de [Type de masque :] dans le pilote d'impression z z Sélectionnez un motif dans [Type de masque :], puis saisissez le texte dans le champ [Texte :]. Vous ne pouvez paramétrer que [Texte :], mais [Type de masque :] et [Texte :] doivent être définis en même temps. Impression d'un document à l'aide de [Type de masque :] 1. L'aperçu avant impression du motif et du texte paramétrés s'affiche. 2. Le document est copié sur le photocopieur ou la machine multifonction. 3. Le motif et le texte paramétrés apparaissent. z Vous ne pouvez pas incorporer partiellement de motifs et du texte dans un document. z Les résultats des copies varient selon la configuration et le modèle de la machine. z L'impression avec des motifs et du texte en arrière-plan peut être plus lente qu'une impression normale. z Pour imprimer un fichier avec [Sécurité données pour copie], sélectionnez [Priorité qualité] dans le champ [Qualité d'impression]. 221 Impression Spécification de [Type de masque :] Cette section explique comment configurer le pilote pour des impressions avec [Type de masque :]. 1. Ouvrez la boîte de dialogue des propriétés de l'imprimante. 2. Cliquez sur [Ajouter/Modifier paramètres perso...], puis sur l'onglet [Édition]. Si la boîte de dialogue est Multi-onglets, cliquez sur l'onglet [Configuration]. 3. Cochez la case [Copie non autorisée...]. 4. Cliquez sur [Para. contrôle...]. 5. Cochez la case [Type de masque :], puis spécifiez un type de masque. 6. De même, définissez les paramètres dans le champ [Prévention contre la copie non autorisée : Texte], puis cliquez sur [OK]. Important z z Le fournisseur n'offre aucune garantie quant à l'aspect des motifs imprimés et des autres fonctions de protection des copies. L'aspect des motifs imprimés et les performances de la fonction Contrôle de copie non autorisée peuvent varier en fonction de la qualité du papier utilisé, ainsi que du modèle et de la configuration de la machine. Le fournisseur ne saurait être responsable des dommages résultant de l'utilisation ou de l'impossibilité d'utiliser les motifs imprimés via la fonction Contrôle de copie non autorisée. Affichage d'un aperçu avant impression Vous pouvez afficher et contrôler un document avant son impression. z Pour utiliser [Afficher l'aperçu et l'écran d'impression :], DeskTopBinder doit être installé sur l'ordinateur. 1. Ouvrez la boîte de dialogue des propriétés de l'imprimante. 2. Dans l'onglet [Paramètres d'impression], cochez la case [Afficher l'aperçu et l'écran d'impression :]. Si la boîte de dialogue des propriétés de l'imprimante est de type Multi-onglets, cliquez sur l'onglet [Configuration], puis cochez la case [Afficher l'aperçu et l'écran d'impression :]. 3. Définissez les autres paramètres de propriété nécessaires, puis cliquez sur [OK]. 4. La boîte de dialogue des propriétés de l'imprimante se ferme. 5. Cliquez sur [OK]. [Aperçu avant impression] apparaît. 6. Contrôlez le travail d'impression affiché à l'aide de la commande [Aperçu]. S'il vous convient, vous pouvez l'imprimer. 222 Impression Paramètres personnalisés Vous pouvez enregistrer comme paramètre personnalisé les paramètres des propriétés de l'imprimante utilisés couramment. Comme les paramètres personnalisés peuvent être enregistrés dans un fichier et rappelés à partir de ce dernier, plusieurs utilisateurs peuvent se servir de ce fichier pour imprimer avec les mêmes paramètres des propriétés de l'imprimante. La procédure utilise le pilote d'impression RPCS Raster en exemple. Impression Suivez la procédure ci-dessous pour imprimer avec les paramètres personnalisés enregistrés. Il faut définir auparavant les paramètres de configuration de l'imprimante. 1. À partir de l'application, ouvrez le fichier que vous voulez imprimer puis la boîte de dialogue des propriétés de l'imprimante. 2. Dans l'onglet [Paramètres d'impression], sélectionnez un paramètre dans la liste déroulante [Nom paramètre perso :]. Cliquez sur [Pas de paramètre] pour imprimer avec les paramètres standard. 3. Dans l'onglet [Paramètres d'impression], vérifiez que l'orientation du document et le format sont identiques à ceux sélectionnés dans l'application. Généralement les paramètres définis dans l'application se reflètent ici ; cela dépend toutefois de l'application utilisée. S'il tel n'est pas le cas, définissez les paramètres corrects. 4. Pour imprimer plusieurs jeux, saisissez le nombre de jeux dans le champ [Copies]. 5. Dans l'onglet [Paramètres d'impression], cliquez sur [Impression normale] dans la liste déroulante [Type d'impression :]. Un paramètre personnalisé enregistré comprend un magasin et un format papier. Si vous voulez imprimer sur un papier différent de celui figurant dans le paramètre personnalisé sélectionné, vous pouvez choisir le magasin et le format papier voulus dans l'onglet [Configuration]. 6. Définissez les paramètres nécessaires puis cliquez sur [OK]. La boîte de dialogue des propriétés de l'imprimante se ferme. 7. Définissez les paramètres d'impression puis cliquez sur [OK]. z Pour plus de détails sur la spécification des options installées, reportez-vous à l'Aide du pilote d'impression. z p.174 "Deux types de boîte de dialogue des propriétés de l'imprimante" Enregistrement Suivez la procédure ci-dessous pour enregistrer un nouveau paramètre personnalisé. Vous pouvez enregistrer jusqu'à 16 paramètres personnalisés. 1. Ouvrez la boîte de dialogue des propriétés de l'imprimante. 223 Impression 2. Dans la liste déroulante [Nom paramètre perso :], sélectionnez le paramètre personnalisé sur lequel vous voulez que se base votre nouveau paramètre personnalisé. Pour baser le nouveau paramètre sur les paramètres par défaut, cliquez sur [Pas de paramètre]. Lorsque vous créez un nouveau paramètre personnalisé sur la base d'un paramètre personnalisé existant, sélectionnez le paramètre personnalisé à partir duquel vous pouvez créer le nouveau paramètre avec le moins de changements possibles. 3. Cliquez sur [Ajouter/Modifier paramètres perso...]. 4. Définissez les paramètres dans les onglets [Configuration], [Mise en page] et [Édition]. Voici les paramètres non compris dans un paramètre personnalisé : [Type d'impression :] dans les onglets [Configuration], [Orientat° original :], [Format original :], [Format pap. impr. :] puis [Copies] dans l'onglet [Mise en page] ainsi que tous les paramètres de l'onglet [Configuration imprimante]. 5. Cliquez sur [Enregistrer...]. La boîte de dialogue [Sauvegarder le nouveau paramètre personnalisé] apparaît. 6. Dans le champ [Nom paramètre perso :], saisissez un nom pour le paramètre personnalisé. Il peut comprendre jusqu'à 36 caractères. 7. Cliquez sur [OK]. Le paramètre personnalisé est enregistré et ajouté à la liste. 8. Cliquez sur [OK]. La boîte de dialogue des propriétés de l'imprimante se ferme. Changement du nom Suivez la procédure ci-dessous pour changer le nom d'un paramètre personnalisé enregistré. 1. Ouvrez la boîte de dialogue des propriétés de l'imprimante. 2. Cliquez sur . La boîte de dialogue [Gérer les paramètres personnalisés] apparaît. 3. Sélectionnez le paramètre personnalisé dont vous voulez changer le nom. [Pas de paramètre] ne peut pas être changé. 4. Dans le champ [Nom paramètre perso :], saisissez un nouveau nom. Il peut comprendre jusqu'à 36 caractères. 5. Cliquez sur [Quitter]. Le nom du paramètre personnalisé est modifié. 6. Cliquez sur [OK]. La boîte de dialogue des propriétés de l'imprimante se ferme. 224 Impression Suppression Suivez la procédure ci-dessous pour supprimer un paramètre personnalisé enregistré. 1. Ouvrez la boîte de dialogue des propriétés de l'imprimante. 2. Cliquez sur . La boîte de dialogue [Gérer les paramètres personnalisés] apparaît. 3. Sélectionnez le paramètre personnalisé à supprimer. [Pas de paramètre] ne peut pas être supprimé. 4. Cliquez sur [Suppr. param. perso]. Un message de confirmation apparaît. 5. Cliquez sur [OK]. 6. Cliquez sur [Quitter]. 7. Cliquez sur [OK]. La boîte de dialogue des propriétés de l'imprimante se ferme. z Si vous supprimez des paramètres personnalisés qui ont été enregistrés automatiquement pendant l'installation du pilote d'impression, ils apparaîtront de nouveau lorsque les paramètres personnalisés seront mis à jour. Modification de l'ordre d'affichage des paramètres personnalisés Suivez la procédure ci-dessous pour changer l'ordre d'affichage dans la liste déroulante [Para. personnalisé]. Pour une utilisation facilitée, changez l'ordre selon le type de paramètre et votre fréquence d'utilisation. 1. Ouvrez la boîte de dialogue des propriétés de l'imprimante. 2. Cliquez sur . La boîte de dialogue [Gérer les paramètres personnalisés] apparaît. 3. Sélectionnez le paramètre personnalisé que vous voulez déplacer. [Pas de paramètre] ne peut pas être déplacé. 4. Cliquez sur [Déplacer vers le haut] ou sur [Déplacer vers le bas]. 5. Cliquez sur [Quitter]. 6. Cliquez sur [OK]. La boîte de dialogue des propriétés de l'imprimante se ferme. Sauvegarde dans un fichier d'un paramètre personnalisé enregistré Suivez la procédure ci-dessous pour sauvegarder un paramètre personnalisé enregistré dans un fichier de paramètre personnalisé. Cette fonction n'est pas disponible sous Windows 2000/XP, Windows Server 2003 ou Windows NT 4.0. 1. Ouvrez la boîte de dialogue des propriétés de l'imprimante. 225 Impression 2. Cliquez sur . La boîte de dialogue [Gérer les paramètres personnalisés] apparaît. 3. Sélectionnez le paramètre personnalisé à sauvegarder. 4. Cliquez sur [Enreg. paramètres perso...]. La boîte de dialogue [Enregistrer paramètres personnalisés] apparaît. 5. Dans le champ [Nom de fichier :], saisissez un nom de fichier. Il peut contenir jusqu'à 8 caractères. L'extension est .rst. 6. Cliquez sur [OK]. La boîte de dialogue [Enregistrer paramètres personnalisés] se ferme. Le paramètre personnalisé est sauvegardé dans un fichier de paramètre personnalisé. Enregistrement d'un paramètre personnalisé en utilisant un fichier de paramètre personnalisé Suivez la procédure ci-dessous pour enregistrer un paramètre personnalisé à partir d'un fichier de paramètre personnalisé. Ce fichier sera fourni par un administrateur par exemple. Le nom des fichiers de paramètre personnalisé peut contenir jusqu'à 8 caractères. 1. Ouvrez la boîte de dialogue des propriétés de l'imprimante. 2. Cliquez sur . La boîte de dialogue [Gérer les paramètres personnalisés] apparaît. 3. Cliquez sur [Charger les paramètres personnalisés]. La boîte de dialogue [Charger paramètres perso....] apparaît. 4. Sélectionnez le fichier contenant le paramètre personnalisé que vous voulez enregistrer. 5. Cliquez sur [OK]. Le paramètre personnalisé est importé et enregistré. 6. Cliquez sur [Quitter]. 7. Cliquez sur [OK]. La boîte de dialogue des propriétés de l'imprimante se ferme. 226 Impression Mise à jour des paramètres personnalisés selon la configuration en vigueur de l'imprimante La boîte de dialogue des propriétés de l'imprimante montre deux types de paramètres personnalisés : ceux enregistrés automatiquement lors de l'installation du pilote d'impression et ceux ajoutés par la suite par l'utilisateur. Comme ces paramètres personnalisés ne sont pas effacés automatiquement, il se peut, selon les options installées, que certains paramètres ne puissent pas être utilisés pour l'impression mais restent dans la liste. Pour conserver uniquement les paramètres personnalisés pouvant être utilisés avec les options installées et les mettre à jour après avoir installé ou désinstallé des options, suivez la procédure ci-dessous. Voici comment mettre à jour chaque type de paramètres personnalisés : z Les paramètres personnalisés enregistrés automatiquement pendant l'installation du pilote d'impression Les paramètres personnalisés pouvant être encore utilisés restent enregistrés. Les paramètres personnalisés ne pouvant pas être utilisés sont supprimés. z Les paramètres personnalisés enregistrés par l'utilisateur Les paramètres personnalisés ne pouvant pas être utilisés sont supprimés. Les paramètres personnalisés supprimés ne peuvent pas être récupérés. 1. Ouvrez la boîte de dialogue des propriétés de l'imprimante. 2. Cliquez sur . La boîte de dialogue [Gérer les paramètres personnalisés] apparaît. 3. Cliquez sur [Actualiser infos imprimante]. Si la communication bidirectionnelle fonctionne, les paramètres de configuration de l'imprimante figurant dans le champ [Accessoires] et les paramètres personnalisés contenus dans la liste déroulante [Para. personnalisé] sont mis à jour. Si la communication bidirectionnelle ne fonctionne pas, les paramètres personnalisés contenus dans la liste déroulante [Para. personnalisé] sont mis à jour conformément aux paramètres de configuration courante de l'imprimante dans le champ [Accessoires]. 4. Cliquez sur [Quitter]. 5. Cliquez sur [OK]. La boîte de dialogue des propriétés de l'imprimante se ferme. z Pour plus de détails sur [Configuration imprimante], reportez-vous à l'Aide du pilote d'impression. z p.171 "Conditions requises pour la communication bidirectionnelle" 227 Impression Prise en charge multilingue Même si les systèmes d'exploitation du serveur d'impression et de l'ordinateur client diffèrent, vous pouvez utiliser la fonction Pointer et Imprimer de Windows pour détecter automatiquement la langue utilisée et afficher la boîte de dialogue [Préférences d'impression] du pilote d'impression dans cette même langue. La procédure utilise le pilote d'impression RPCS Raster en exemple. Voici les langues disponibles : Anglais, Allemand, Français, Italien, Hollandais, Suédois, Norvégien, Danois, Espagnol et Portugais. Lorsque vous utilisez cette imprimante avec un système d'exploitation prenant en charge plusieurs langues, vous pouvez changer la langue de la boîte de dialogue [Préférences d'impression]. Pour ce faire, dans la boîte de dialogue des propriétés de l'imprimante, cliquez sur l'onglet [Configuration imprimante], sélectionnez [Paramètres d'environnement], puis la langue requise. z Pour plus de détails sur les conditions et restrictions de cette fonction, reportez-vous au fichier LisezMoi accompagnant le pilote d'impression. 228 Surveillance et configuration de l'imprimante Surveillance et configuration de l'imprimante Utilisation de l'affichage de l'état ............................................................................................................................. 230 Réception d'une notification relative à l'état des travaux d'impression via l'affichage de l'état..................... 230 Utilisation de SmartDeviceMonitor for Client...........................................................................................................231 Surveillance des imprimantes ............................................................................................................................... 232 Utilisation de la notification via SmartDeviceMonitor for Client ....................................................................... 232 Spécification du serveur d'impression......................................................................................................... 233 Configuration de l'ordinateur client............................................................................................................. 233 Configuration de la fonction de surveillance de l'imprimante........................................................................... 233 Affichage de l'état de l'imprimante ...................................................................................................................... 234 En cas d'utilisation du protocole IPP avec SmartDeviceMonitor for Client ...................................................... 235 Utilisation du navigateur Web .................................................................................................................................. 236 Affichage de la page d'accueil............................................................................................................................ 236 Menu........................................................................................................................................................................237 Vérification de l'état de l'imprimante ................................................................................................................... 238 Modification du paramétrage de l'imprimante................................................................................................... 238 Communication par e-mail de l'état de l'imprimante.......................................................................................... 238 Configuration de la notification par e-mail de l'état de l'imprimante....................................................... 239 Groupe de fonctions de transmission d'e-mail 1-4......................................................................................241 Configuration des destinataires ....................................................................................................................241 Alertes de la fonction de transmission d'e-mail .......................................................................................... 242 À propos de l'Aide du navigateur Web .............................................................................................................. 242 Maintenance à distance via Telnet (mshell) ............................................................................................................ 243 Procédure ............................................................................................................................................................... 243 Options de configuration Telnet ........................................................................................................................... 244 Informations sur Display Status (Afficher les informations d'état)............................................................. 248 SNMP.......................................................................................................................................................................... 249 J0116612_1.00 Copyright © 2006 All rights reserved. 229 Surveillance et configuration de l'imprimante Utilisation de l'affichage de l'état Avec l'affichage de l'état, vous pouvez contrôler l'état des travaux d'impression, les messages d'erreur, la quantité d'encre restante, et d'autres informations sur l'état de l'imprimante. z p.45 "Remplacement d'une cartouche d'impression" z p.116 "Erreurs dans l'affichage de l'état" z p.189 "Annulation de l'impression à partir de l'affichage de l'état" Réception d'une notification relative à l'état des travaux d'impression via l'affichage de l'état Vous pouvez définir le mode de réception des notifications relatives à l'état des travaux d'impression via l'affichage de l'état. La procédure utilise le pilote d'impression RPCS Raster en exemple. 1. Ouvrez la boîte de dialogue des propriétés de l'imprimante. 2. Cliquez sur l'onglet [Maintenance]. 3. Cliquez sur [Paramètres affichage de l'état]. 4. Dans la liste de la zone [Paramètres affichage de l'état], sélectionnez une méthode de lancement de l'affichage de l'état. 5. Appuyez sur [OK]. 6. Appuyez sur [OK]. 230 Surveillance et configuration de l'imprimante Utilisation de SmartDeviceMonitor for Client SmartDeviceMonitor for Client est une application dotée de fonctions comme la surveillance des impressions de poste à poste. Nous vous recommandons d'installer cette application sur l'ordinateur client. SmartDeviceMonitor for Client est nécessaire pour imprimer en réseau dans un environnement Windows 98/Me. z Système d'exploitation : Windows 98/Me Pile de protocoles Protocole TCP/IP fourni avec Windows 98/Me Protocole NetBEUI fourni avec Windows 98/Me z Système d'exploitation : Windows 2000 Pile de protocoles Protocole TCP/IP fourni avec Windows 2000 Protocole NetBEUI fourni avec Windows 2000 Protocole de transport IPX/SPX fourni avec Windows 2000 z Système d'exploitation : Windows Server 2003 Pile de protocoles Protocole TCP/IP fourni avec Windows Server 2003 Protocole de transport IPX/SPX fourni avec Windows Server 2003 z Système d'exploitation : Windows XP Pile de protocoles Protocole TCP/IP fourni avec Windows XP Protocole de transport IPX/SPX fourni avec Windows XP z Système d'exploitation : Windows NT 4.0 Pile de protocoles Protocole TCP/IP fourni avec Windows NT 4.0 Protocole NetBEUI fourni avec Windows NT 4.0 Protocole de transport IPX/SPX fourni avec Windows NT 4.0 Que faire avec ce logiciel ? Avec SmartDeviceMonitor for Client, vous pouvez : z Effectuer des impressions de poste à poste z z z z Envoyer des travaux d'impression directement sur l'imprimante réseau sans passer par un serveur d'impression Imprimer avec une imprimante secondaire si un trop grand nombre de travaux sont en file d'attente sur l'imprimante spécifiée, ou si une erreur empêche l'impression (Impression alternative) z Allouer plusieurs travaux d'impression à plusieurs imprimantes (Impression parallèle) z Pré-enregistrer les groupes d'imprimantes spécifiées pour l'impression alternative ou parallèle Recevoir une notification en cas de message d'erreur si une erreur se produit dans la machine alors qu'un travail est en cours d'impression ou d'envoi Fonction de surveillance 231 Surveillance et configuration de l'imprimante z Vérifier l'état de l'imprimante et notamment la quantité de papier restante au cours de l'impression z Surveiller simultanément plusieurs imprimantes en cours d'utilisation z Vérifier le paramétrage réseau et la configuration système de l'imprimante z Être informé lors de la fin de l'impression z Afficher jusqu'à 100 travaux d'impression vous appartenant Surveillance des imprimantes Suivez la procédure ci-dessous pour surveiller l'imprimante avec SmartDeviceMonitor for Client. 1. Lancez SmartDeviceMonitor for Client. L'icône SmartDeviceMonitor for Client s'affiche dans la barre des tâches. 2. Cliquez avec le bouton droit de la souris sur l'icône SmartDeviceMonitor for Client, puis vérifiez que l'imprimante apparaît dans le menu contextuel. 3. Si elle n'apparaît pas, cliquez sur [Propriétés]. La boîte de dialogue [SmartDeviceMonitor for Client - Options] apparaît. 4. Cliquez sur l'imprimante à surveiller, puis cochez la case [A surveiller]dans la zone [Paramètres de surveillance des informations]. Pour afficher l'état de l'imprimante dans la barre des tâches à l'aide de l'icône SmartDeviceMonitor for Client, cochez la case [Affiché dans la barre des tâches.]. Pour plus de détails sur les icônes d'état, reportez-vous à l'Aide de SmartDeviceMonitor for Client. 5. Cliquez sur [OK]. La boîte de dialogue disparaît et l'imprimante configurée est surveillée. Utilisation de la notification via SmartDeviceMonitor for Client Cette section explique comment utiliser la fonction de notification de SmartDeviceMonitor for Client. Si un ordinateur client se sert de SmartDeviceMonitor for Client pour accéder à une imprimante réseau, vous pouvez paramétrer la fonction de notification pour permettre à l'ordinateur de recevoir une notification de l'état du travail d'impression. z z Pour modifier les propriétés de l'imprimante dans le dossier [Imprimantes]sous Windows 2000, Windows XP Professionnel ou Windows Server 2003, vous devez disposer de l'authentification d'accès Gestion d'imprimante. Sous Windows NT 4.0, vous devez disposer de l'authentification d'accès Contrôle total. Pour cela, connectez-vous en tant que membre du groupe Administrateurs ou Utilisateurs avec pouvoir. p.154 "Partage de l'imprimante" 232 Surveillance et configuration de l'imprimante Spécification du serveur d'impression z Pour modifier la configuration du serveur d'impression sous Windows 2000, Windows XP Professionnel ou Windows Server 2003, vous devez disposer de l'authentification d'accès Gestion d'imprimante. Sous Windows NT 4.0, vous devez disposer de l'authentification d'accès Contrôle total. Pour cela, connectez-vous en tant que membre du groupe Administrateurs ou Utilisateurs avec pouvoir. 1. Dans le menu [Démarrer], pointez sur [Programmes], [DeskTopBinder], [ SmartDeviceMonitor for Client], puis cliquez sur [Configuration du serveur d'impression]. La boîte de dialogue de configuration du serveur d'impression apparaît. 2. Cochez la case [Notifier PC clients de l'impression/transmission de données], puis cliquez sur [OK]. En fonction de la configuration du serveur d'impression, une boîte de dialogue apparaît. Lisez le message contenu dans cette boîte de dialogue, puis cliquez sur [OK]. Cliquez sur [Annuler] pour annuler la modification du paramétrage. 3. Une boîte de dialogue de configuration de l'ordinateur client apparaît. Cliquez sur [OK]. La configuration du serveur d'impression a changé. Vous devez toutefois encore définir le paramètre Notification sur chaque ordinateur client. z Lorsque le spouleur s'arrête, le travail d'impression en cours est entièrement réimprimé. z Si vous n'avez pas utilisé l'option des [fonctions avancées], elle est automatiquement activée. Configuration de l'ordinateur client 1. Dans le menu [Démarrer], pointez sur [Programmes], [DeskTopBinder], [SmartDeviceMonitor for Client], puis cliquez sur [Fonctions avancées]. La boîte de dialogue des fonctions avancées apparaît. 2. Cochez la case [Chaque client doit cocher la case [Notifier les PCs clients des impressions/transmission de données].] dans "Notification". 3. Cliquez sur [OK]. La boîte de dialogue des fonctions avancées disparaît. La configuration de l'ordinateur client est désormais terminée. Configuration de la fonction de surveillance de l'imprimante Utilisez SmartDeviceMonitor for Client pour surveiller l'état de l'imprimante. Pour utiliser SmartDeviceMonitor for Client, vous devez définir les paramètres suivants : 1. Lancez SmartDeviceMonitor for Client. L'icône SmartDeviceMonitor for Client s'affiche dans la barre des tâches système. Elle n'apparaît pas si vous cliquez sur [Ne plus afficher ce message]. 2. Cliquez avec le bouton droit de la souris sur l'icône SmartDeviceMonitor for Client, puis vérifiez que l'imprimante apparaît dans le menu contextuel. 233 Surveillance et configuration de l'imprimante 3. Si elle n'apparaît pas, sélectionnez [Propriétés] dans le menu contextuel. La boîte de dialogue des paramètres de SmartDeviceMonitor for Client s'affiche. 4. Sélectionnez l'imprimante à surveiller, puis cochez la case [A surveiller] dans [Généraux]. Si vous cochez la case [Affichage de l'icône de la barre des tâches pendant l'impression], vous pouvez répercuter l'état de l'imprimante dans l'icône SmartDeviceMonitor for Client, dans la barre des tâches système. 5. Cliquez sur [OK]. La boîte de dialogue des paramètres de SmartDeviceMonitor for Client disparaît et l'imprimante configurée est surveillée. z Pour plus de détails sur la manière dont l'icône reflète l'état de l'imprimante, reportez-vous à l'Aide de SmartDeviceMonitor for Client. z Si vous utilisez l'imprimante dans un environnement DHCP, voir p.266 "Utilisation de DHCP". Affichage de l'état de l'imprimante Vous pouvez afficher l'état de l'imprimante. 1. Lancez SmartDeviceMonitor for Client. 2. Cliquez sur l'icône SmartDeviceMonitor for Client avec le bouton droit de la souris. L'état de l'imprimante est signalé par l'icône SmartDeviceMonitor for Client qui s'affiche dans la barre des tâches système. 3. Pour surveiller l'état d'une imprimante de façon plus approfondie, cliquez avec le bouton droit de la souris sur l'icône SmartDeviceMonitor for Client, puis sélectionnez l'imprimante à surveiller. 4. Cliquez sur [Imprimante]. Une boîte de dialogue affichant l'état de l'imprimante apparaît. z Pour plus de détails sur les éléments de la boîte de dialogue, reportez-vous à l'Aide de SmartDeviceMonitor for Client. z Pour plus de détails sur la manière dont l'icône reflète l'état de l'imprimante, reportez-vous à l'Aide de SmartDeviceMonitor for Client. 234 Surveillance et configuration de l'imprimante En cas d'utilisation du protocole IPP avec SmartDeviceMonitor for Client Lorsque vous utilisez le protocole IPP avec SmartDeviceMonitor for Client, tenez compte des points suivants : z z z z z z z z L'imprimante réseau ne peut recevoir qu'un travail d'impression de SmartDeviceMonitor for Client à la fois. Lorsque l'imprimante réseau est en cours de fonctionnement, aucun autre utilisateur ne peut y accéder avant la fin du travail d'impression. Dans ce cas, SmartDeviceMonitor for Client essaie d'accéder à l'imprimante réseau jusqu'à expiration de l'intervalle précédent toute nouvelle tentative. Si SmartDeviceMonitor for Client n'y parvient pas avant le terme du délai imparti, il arrête d'envoyer le travail d'impression. Dans ce cas, annulez l'état En pause de la fenêtre de la file d'attente. SmartDeviceMonitor for Client retentera d'accéder à l'imprimante réseau. Vous pouvez supprimer le travail d'impression de la file d'attente mais si vous annulez le travail imprimé par l'imprimante réseau, il se peut que le prochain travail émanant d'un autre utilisateur soit mal imprimé. Si un travail d'impression envoyé par SmartDeviceMonitor for Client est interrompu et que l'imprimante réseau l'annule à cause d'un problème, relancez ce travail d'impression. Les travaux d'impression envoyés par un autre ordinateur n'apparaissent pas dans la file d'attente, quel que soit le protocole utilisé. Si plusieurs utilisateurs envoient des travaux d'impression via SmartDeviceMonitor for Client aux imprimantes réseau, l'ordre d'impression peut être différent de celui dans lequel les travaux ont été envoyés. Une adresse IP ne peut pas être utilisée comme nom de port IPP car elle est déjà utilisée comme nom de port SmartDeviceMonitor for Client. Lors de la configuration du protocole SSL, utilisé pour les communications cryptées, dans l'environnement d'émission de l'authentification du serveur, saisissez "https://(adresse de l'imprimante)/ipp". Internet Explorer doit être installé sur votre ordinateur. Utilisez la version la plus récente. Internet Explorer version 6.0 ou supérieure est recommandé. Si la boîte de dialogue [Alerte de sécurité] apparaît lorsque vous accédez à l'imprimante à l'aide du protocole IPP pour créer ou configurer un port IPP, ou au moment de l'impression, installez le certificat. Pour sélectionnez l'emplacement de stockage du certificat avec l'Assistant Importation de certificat, cliquez sur [Placer tous les certificats dans le magasin suivant], puis sur [Ordinateur local] dans [Autorités de certification racines de confiance]. z p.267 "Cryptage SSL (Secure Sockets Layer)" z p.267 "Paramètres utilisateur pour SSL (Secure Sockets Layer)" z p.268 "Installation du certificat avec SmartDeviceMonitor for Client" 235 Surveillance et configuration de l'imprimante Utilisation du navigateur Web Avec le navigateur Web, vous pouvez vérifier l'état de l'imprimante et en modifier la configuration. Opérations possibles Les opérations suivantes peuvent être effectuées à distance à partir d'un ordinateur client, via un navigateur Web. z Affichage de l'état ou du paramétrage de l'imprimante z Réinitialisation de l'imprimante z Paramétrage de l'imprimante z Paramétrage de la notification par e-mail z Paramétrage du protocole réseau z Paramétrage de la sécurité Configuration de l'imprimante Pour effectuer ces opérations à partir d'un navigateur Web, le protocole TCP/IP est nécessaire. Une fois l'imprimante configurée pour utiliser TCP/IP, il est possible d'effectuer les différentes opérations à partir du navigateur Web. Navigateur Web recommandé z Windows : Internet Explorer version 5.5 ou supérieure z z z z Si vous utilisez une version du navigateur Web antérieure à celle indiquée précédemment, ou si le langage JavaScript et les cookies ne sont pas activés avec le navigateur Web utilisé, des problèmes d'affichage et de fonctionnement peuvent se produire. Si vous utilisez un serveur de proxy, modifiez les paramètres du navigateur Web. Pour plus d'informations sur les différents paramètres, contactez l'administrateur réseau. Il se peut que la page précédente n'apparaisse pas même si vous cliquez sur le bouton Précédent de votre navigateur Web. Dans ce cas, cliquez sur le bouton Actualiser du navigateur. La mise à jour des informations de l'imprimante n'est pas automatique. Cliquez sur [Actualiser] dans la zone d'affichage pour mettre à jour les informations de l'imprimante. Affichage de la page d'accueil Cette section décrit la page d'accueil et la manière d'afficher le navigateur Web. 1. Lancez le navigateur Web. 2. Dans la barre d'adresse du navigateur Web, entrez "http://(adresse IP de l'imprimante)/" pour accéder à l'imprimante. Si un serveur DNS ou WINS est utilisé et que le nom d'hôte de l'imprimante a été spécifié, vous pouvez saisir le nom d'hôte à la place de l'adresse IP. Si un certificat de serveur a été émis et que le cryptage SSL est activé, saisissez "https://(adresse IP de l'imprimante)/". La page Web affichée se divise comme suit : 236 Surveillance et configuration de l'imprimante 1. Zone de menu Un menu apparaît. Lorsque vous cliquez sur une option de cette zone de menu, un sous-menu ou des informations sur l'option s'affichent. 2. Zone de travail Les informations relatives à l'option sélectionnée dans la zone de menu s'affichent ici. Les informations affichées dans la zone de travail ne sont pas mises à jour automatiquement. Pour les mettre à jour, cliquez sur [Appliquer] dans l'angle supérieur droit de la zone de travail. Pour réactualiser l'intégralité de la fenêtre du navigateur Web, cliquez sur [Actualiser] dans la barre d'outils du navigateur. Menu Cette section décrit les options du menu du navigateur Web. 1. État Des informations comme la quantité d'encre restante, l'état de l'imprimante ou la configuration système sont affichées ici. 2. Paramètres Utilisez cette option pour modifier le paramétrage réseau de l'imprimante. 237 Surveillance et configuration de l'imprimante Pour modifier les paramètres, vous devez disposer de droits sur l'imprimante. Vérification de l'état de l'imprimante Vous pouvez contrôler l'état de l'imprimante. 1. Lancez le navigateur Web. 2. Dans la barre d'adresse, saisissez "http://(adresse IP ou nom d'hôte de l'imprimante)/". La page d'accueil de l'imprimante apparaît. Si le cryptage SSL est activé, saisissez "https://(adresse IP ou nom d'hôte de l'imprimante)/". 3. Dans la zone de menu, cliquez sur l'élément à vérifier. Modification du paramétrage de l'imprimante Vous pouvez modifier les paramètres de l'imprimante. 1. Lancez le navigateur Web. 2. Dans la barre d'adresse, saisissez "http://(adresse IP ou nom d'hôte de l'imprimante)/". Si le cryptage SSL est activé, saisissez "https://(adresse IP ou nom d'hôte de l'imprimante)/". 3. Cliquez sur [Généraux]. Une boîte de dialogue apparaît ; vous pouvez y saisir le nom d'utilisateur et le mot de passe. 4. Après avoir saisi ces informations, cliquez sur [OK]. La première fois que vous avez à saisir ces données, saisissez "admin" comme nom d'utilisateur et n'entrez aucun mot de passe. Pour votre sécurité, il est important de modifier le mot de passe. 5. Définissez les paramètres de l'imprimante. 6. Cliquez sur [Appliquer]. Les paramètres spécifiés sont transmis à l'imprimante. Communication par e-mail de l'état de l'imprimante Vous pouvez communiquer par e-mail l'état de l'imprimante notamment en cas d'épuisement du papier ou d'incident papier L'e-mail de notification de l'état de l'imprimante sera envoyé à l'adresse e-mail spécifiée au préalable comme adresse de destination. Vous pouvez également définir le moment de la notification et l'état à signaler. L'état suivant peut faire l'objet d'une notification : z Une erreur s'est produite dans l'imprimante. z L'encre est épuisée. z L'encre est bientôt épuisée. z L'Unité Réceptacle d'encre doit être remplacée maintenant. 238 Surveillance et configuration de l'imprimante z L'Unité Réceptacle d'encre doit être bientôt remplacée. z Le papier est épuisé. z Le papier est coincé. z Le type de papier est inapproprié. z Le format papier est inapproprié. z Le format et le type de papier sont inappropriés. z Un capot est ouvert. z Le papier a été mal chargé. z La machine est en dehors de sa plage de températures de fonctionnement. Schéma illustrant la procédure de configuration de la notification par e-mail Définissez les paramètres de l'imprimante. Paramétrez la carte réseau (à l'aide du navigateur Web ou de telnet). Pour paramétrer la carte réseau, utilisez le navigateur Web ou telnet. Cette section explique comment configurer la carte réseau à l'aide du navigateur Web. z z z Pour plus de détails sur la configuration de l'imprimante, voir p.70 "Menu Système". Pour plus de détails sur la configuration de la carte réseau à l'aide du navigateur Web, voir p.238 "Modification du paramétrage de l'imprimante". Pour plus de détails sur telnet, voir p.244 "Options de configuration Telnet". Configuration de la notification par e-mail de l'état de l'imprimante Dans [Notification erreur e-mail], vous pouvez définir les paramètres de base et d'authentification pour envoyer des e-mails. Configuration des paramètres généraux Vous pouvez spécifier si vous souhaitez utiliser SMTP, et préciser le nom de serveur et le numéro de port SMTP. L'adresse e-mail de l'administrateur apparaîtra dans le message e-mail. L'adresse e-mail de l'imprimante apparaîtra dans le champ "De". Fonctions Valeurs possibles Valeur par défaut SMTP Activer Désactiver Désactiver SMTP Server Name (Nom du serveur SMTP) 127 caractères max. (caractères alphanumériques de 1 octet) Aucun SMTP Port Number (Numéro de port SMTP) 1-65535 25 Device E-mail Address (Adresse e- 127 caractères max. (caractères mail du périphérique) alphanumériques de 1 octet) Aucun Administrator E-mail Address (Adresse e-mail de l'administrateur) Aucun 127 caractères max. (caractères alphanumériques de 1 octet) 239 Surveillance et configuration de l'imprimante Fonctions Valeurs possibles Valeur par défaut Common Message 255 caractères max. (caractères alphanumériques de 1 octet) Aucun Configuration de l'authentification SMTP En configurant l'authentification SMTP, vous pouvez envoyer des e-mails à des destinations auprès desquelles le serveur de messagerie procède à une authentification SMTP. En configurant l'authentification SMTP, vous pouvez vous connecter aux serveurs SMTP qui requièrent une authentification. Les protocoles d'authentification pris en charge sont les suivants : CRAM MD5, PLAIN et LOGIN. Si vous paramétrez [Authentification SMTP ] sur [Auto], l'imprimante va essayer de se connecter avec CRAM MD5, PLAIN, puis LOGIN. Si vous paramétrez [Authentification SMTP ] sur [ON], elle essayera de se connecter avec CRAM MD5 uniquement. Si vous définissez [Authentification SMTP ] sur [OFF], l'imprimante va essayer de se connecter avec PLAIN, puis LOGIN. Fonctions Valeurs possibles Valeur par défaut Authentification SMTP Activer Désactiver Désactiver Nom authentification SMTP 191 caractères max. (caractères alphanumériques de 1 octet) Aucun Mot de passe authentification SMTP 63 caractères max. (caractères alphanumériques de 1 octet) Aucun (Pas de mot de passe) Cryptage authentification SMTP Auto ON OFF Auto Configuration du protocole POP avant SMTP En configurant l'authentification SMTP, vous pouvez envoyer des e-mails à des destinations auprès desquelles le serveur de messagerie procède à une authentification SMTP. Si vous utilisez le protocole POP avant SMTP, vous pouvez vous connecter à un serveur SMTP prenant en charge le protocole POP avant SMTP. Vous pouvez spécifier si vous souhaitez utiliser le protocole POP avant SMTP, et préciser le nom de serveur, le numéro de port, le nom d'utilisateur et le mot de passe POP. Si vous paramétrez [Cryptage authentification POP] sur [Auto], l'imprimante va essayer de se connecter avec une connexion APOP, puis en texte ordinaire. Si vous définissez [Cryptage authentification POP] sur [ON], elle essayera de se connecter avec la connexion APOP uniquement. Si vous définissez [Cryptage authentification POP] sur [OFF], elle essayera de se connecter en texte ordinaire. Vous pouvez préciser (en millisecondes) combien de temps, après l'authentification POP, l'imprimante doit attendre pour se connecter au serveur SMTP après sa connexion au serveur POP. Fonctions Valeurs possibles Valeur par défaut POP avant SMTP Activer Désactiver Désactiver 240 Surveillance et configuration de l'imprimante Fonctions Valeurs possibles Valeur par défaut Nom de serveur POP 127 caractères max. (caractères alphanumériques de 1 octet) Aucun Numéro de port POP 1-65 535 (caractères numériques 110 de 1 octet) Nom de l'utilisateur POP 127 caractères max. (caractères alphanumériques de 1 octet) Aucun Mot de passe POP 63 caractères max. (caractères alphanumériques de 1 octet) Aucun (Pas de mot de passe) Cryptage authentification POP Auto ON OFF Auto Délai d'attente après authentifica- 0-10000 tion POP 300 Groupe de fonctions de transmission d'e-mail 1-4 Groupe de fonctions de transmission 1-4 Fonctions Valeurs possibles Valeur par défaut Nom de groupe 19 caractères max. (caractères alphanumériques de 1 octet/de 2 octets possible) Aucun Langue de l'e-mail Anglais Japonais Anglais Objet 31 caractères max. (caractères alphanumériques de 1 octet/de 2 octets possible) Aucun Texte 255 caractères max. (caractères alphanumériques de 1 octet/de 2 octets possible) Aucun Fonctions Valeurs possibles Valeur par défaut Nom 19 caractères max. (caractères alphanumériques de 1 octet/de 2 octets possible) Aucun Adresse e-mail 127 caractères max. (caractères alphanumériques de 1 octet) Aucun Configuration des destinataires Adresse des destinataires 1-10 241 Surveillance et configuration de l'imprimante Alertes de la fonction de transmission d'e-mail Cette section répertorie les paramètres de notification par e-mail. Fonctions Valeurs possibles Valeur par défaut Erreur imprimante ON OFF ON Notifier qd erreur Erreur Produite et corrigée Erreur Notifier sous (min.) 0 5 10 15 20 25 30 5 Restant 10 20 30 10 À propos de l'Aide du navigateur Web Utilisez l'option "Généraux" pour obtenir de l'aide sur les opérations réalisables via le navigateur Web. 1. Lancez le navigateur Web. 2. Dans la barre d'adresse, saisissez "http://(adresse IP ou nom d'hôte de l'imprimante)/". Si le cryptage SSL est activé, saisissez "https://(adresse ou nom d'hôte de l'imprimante)/". 3. Cliquez sur [Généraux]. Une boîte de dialogue apparaît ; vous pouvez y saisir le nom d'utilisateur et le mot de passe. 4. Après avoir saisi ces informations, cliquez sur [OK]. La première fois que vous avez à saisir ces données, saisissez "admin" comme nom d'utilisateur et n'entrez aucun mot de passe. Pour votre sécurité, il est important de modifier le mot de passe. 5. Cliquez sur [Aide]. L'Aide sur les opérations réalisables via le navigateur Web apparaît. 242 Surveillance et configuration de l'imprimante Maintenance à distance via Telnet (mshell) Vous pouvez utiliser telnet pour définir et vérifier les paramètres de l'imprimante. z Vous devez définir un mot de passe pour que seul l'administrateur réseau puisse effectuer la maintenance à distance (mshell). z Vous devez saisir ce mot de passe pour définir ou modifier les paramètres de la carte réseau via le navigateur Web. Procédure La procédure suivante explique comment utiliser telnet, du début (lancement) à la fin (fermeture). 1. 1. Saisissez l'adresse IP ou le nom d'hôte de l'imprimante comme argument de ligne de commande pour lancer telnet. %telnet (adresse IP ou nom d'hôte de l'imprimante) 2. Saisissez le nom utilisateur et le mot de passe que vous utilisez pour vous connecter à l'imprimante. La première fois que vous avez à saisir ces données, saisissez "admin" comme nom utilisateur et n'entrez aucun mot de passe. 3. Indiquez le numéro du paramètre à définir. 4. Quittez la procédure à partir du paramètre spécifié. En cas de modification des paramètres, un message vous invite à confirmer les nouveaux paramètres. Sortie 1 : Enregistrer et redémarrer 2 : Enregistrer et quitter 3 : Quitter sans enregistrer 99 : Retour au menu précédent 5. Pour enregistrer les paramètres modifiés et redémarrer, taper "1", puis appuyez sur la touche Entrée. Pour enregistrer les paramètres modifiés et quitter, taper "2", puis appuyez sur la touche Entrée. Pour quitter sans enregistrer les paramètres modifiés, taper "3", puis appuyez sur la touche Entrée. Pour revenir au menu précédent, taper "99", puis appuyez sur la touche Entrée. 6. Fermez telnet. msh> logout z Seul un utilisateur à la fois peut procéder à une maintenance à distance. z Si vous avez enregistré les nouveaux paramètres, la carte réseau est automatiquement réinitialisée. z Après une réinitialisation, les travaux d'impression interrompus et en attente sont relancés. z Les travaux d'impression en attente mais pas encore envoyés à l'imprimante sont toutefois annulés. 243 Surveillance et configuration de l'imprimante Options de configuration Telnet Cette section explique les options de configuration telnet. 1 : Configure General (Configuration générale) 2 : Configure TCP/IP (Configurer TCP/IP) 4 : Configure SMB (Configurer SMB) 5 : Configure SNMP (Configure SNMP) 6 : Configure SMTP (Configurer SMTP) 7 : Configure SMTP (Group 1) (Configurer SMTP (Groupe 1)) 8 : Configure SMTP (Group 2) (Configurer SMTP (Groupe 2)) 9 : Configure SMTP (Group 3) (Configurer SMTP (Groupe 3)) 10 : Configure SMTP (Group 4) (Configurer SMTP (Groupe 4)) 96 : Display Status (Afficher l'état) 97 : Reset Settings to Defaults (Restaurer les paramètres par défaut) 98 : Restart Print Server (Redémarrer le serveur d'impression) 99 : Exit (Quitter) Configure General (Configuration générale) Paramètres Description Change root Password (Modifier le mot de passe racine) Vous pouvez modifier le mot de passe de l'administrateur. LAN Interface (Interface LAN) Vous pouvez spécifier l'interface à utiliser. Configure TCP/IP (Configurer TCP/IP) Paramètres Description DHCP/BOOTP Vous pouvez préciser si vous souhaitez utiliser le protocole DHCP/BOOTP. RARP Vous pouvez préciser si vous souhaitez utiliser le protocole RARP. IP Address (Adresse IP) Vous pouvez préciser l'adresse IP statique. Subnet Mask (Masque de sous-réseau) Vous pouvez définir un masque de sous-réseau. Default Gateway (Passerelle par défaut) Vous pouvez définir une adresse de passerelle. Host Name (Nom d'hôte) Vous pouvez préciser le nom d'hôte. Use DHCP Domain Option (Utiliser l'option de domaine DHCP) Vous pouvez préciser si vous souhaitez utiliser l'option de domaine DHCP. Domain (Domaine) Vous pouvez préciser le nom de domaine. IPv6 Function (Fonction IPv6) Vous pouvez préciser si vous souhaitez utiliser IPv6. DNS Vous pouvez spécifier le paramètre DNS. 244 Surveillance et configuration de l'imprimante Paramètres Description IP Filter Config – Filter Mode (Config. fil- Vous pouvez spécifier le mode de fonctionnement du filtre IP. tre IP - Mode filtre) IP Filter Config – Filter #0 Start Address (Config. filtre IP - Adresse de début filtre 0) Vous pouvez préciser l'adresse IP de début du filtre. IP Filter Config – Filter #0 End Address (Config. filtre IP - Adresse de fin filtre 0) Vous pouvez préciser l'adresse IP de fin du filtre. IP Filter Config – Filter #1 Start Address (Config. filtre IP - Adresse de début filtre 1) Vous pouvez préciser l'adresse IP de début du filtre. IP Filter Config – Filter #1 End Address (Config. filtre IP - Adresse de fin filtre 1) Vous pouvez préciser l'adresse IP de fin du filtre. IP Filter Config – Filter #2 Start Address (Config. filtre IP - Adresse de début filtre 2) Vous pouvez préciser l'adresse IP de début du filtre. IP Filter Config – Filter #2 End Address (Config. filtre IP - Adresse de fin filtre 2) Vous pouvez préciser l'adresse IP de fin du filtre. IP Filter Config – Filter #3 Start Address (Config. filtre IP - Adresse de début filtre 3) Vous pouvez préciser l'adresse IP de début du filtre. IP Filter Config – Filter #3 End Address (Config. filtre IP - Adresse de fin filtre 3) Vous pouvez préciser l'adresse IP de fin du filtre. Configure SMB (Configurer SMB) Paramètres Description SMB Vous pouvez préciser si vous souhaitez utiliser le protocole SMB. Computer Name (Nom d'ordinateur) Vous pouvez préciser le nom d'ordinateur. Workgroup (Groupe de travail) Vous pouvez spécifier le groupe de travail. Comment (Commentaire) Vous pouvez saisir un commentaire. Printing Complete Message (Message Impression terminée) Vous pouvez préciser si vous souhaitez afficher le message Printing Complete (Impression terminée). Browse Master (Explorateur maître) Vous pouvez préciser si vous souhaitez utiliser l'Explorateur maître. Configure SNMP (Configurer SNMP) Paramètres Description Authentic Community (Communauté authentique) Vous pouvez spécifier le nom de la communauté authentique SNMP. Trap Community (Communauté d'interruptions) Vous pouvez spécifier le nom de la communauté d'interruptions SNMP. 245 Surveillance et configuration de l'imprimante Paramètres Description Trap Address (IP) (Adresse (IP) d'interruption) Vous pouvez préciser l'adresse IP de la destination de l'interruption SNMP. SysContact Vous pouvez spécifier SysContact. SysName Vous pouvez spécifier SysName. SysLocation Vous pouvez spécifier SysLocation. Enable Authen Trap (Activer interruption authen.) Vous pouvez activer ou désactiver cette option. Configure SMTP (Group 1) (Configurer SMTP (Groupe 1)) Paramètres Description SMTP Vous pouvez préciser si vous souhaitez utiliser le protocole SMTP. SMTP Server Name (Nom du serveur SMTP) Vous pouvez spécifier le nom du serveur SMTP. SMTP Port Number (Numéro de port SMTP) Vous pouvez spécifier le port SMTP. Device E-mail Address (Adresse e-mail du périphérique) Vous pouvez spécifier l'adresse e-mail de l'imprimante. Administrator E-mail Address (Adresse e- Vous pouvez spécifier l'adresse e-mail de l'administrateur. mail de l'administrateur) Text in E-mail (Texte dans les e-mails) Vous pouvez saisir un commentaire partagé. Configure SMTP (Group 2) (Configurer SMTP (Groupe 2)) Paramètres Description SMTP Vous pouvez préciser si vous souhaitez utiliser le protocole SMTP. SMTP Server Name (Nom du serveur SMTP) Vous pouvez spécifier le nom du serveur SMTP. SMTP Port Number (Numéro de port SMTP) Vous pouvez spécifier le port SMTP. Device E-mail Address (Adresse e-mail du périphérique) Vous pouvez spécifier l'adresse e-mail de l'imprimante. Administrator E-mail Address (Adresse e- Vous pouvez spécifier l'adresse e-mail de l'administrateur. mail de l'administrateur) Text in E-mail (Texte dans les e-mails) Vous pouvez saisir un commentaire partagé. Configure SMTP (Group 3) (Configurer SMTP (Groupe 3)) Paramètres Description SMTP Vous pouvez préciser si vous souhaitez utiliser le protocole SMTP. 246 Surveillance et configuration de l'imprimante Paramètres Description SMTP Server Name (Nom du serveur SMTP) Vous pouvez spécifier le nom du serveur SMTP. SMTP Port Number (Numéro de port SMTP) Vous pouvez spécifier le port SMTP. Device E-mail Address (Adresse e-mail du périphérique) Vous pouvez spécifier l'adresse e-mail de l'imprimante. Administrator E-mail Address (Adresse e- Vous pouvez spécifier l'adresse e-mail de l'administrateur. mail de l'administrateur) Text in E-mail (Texte dans les e-mails) Vous pouvez saisir un commentaire partagé. Configure SMTP (Group 4) (Configurer SMTP (Groupe 4)) Paramètres Description SMTP Vous pouvez préciser si vous souhaitez utiliser le protocole SMTP. SMTP Server Name (Nom du serveur SMTP) Vous pouvez spécifier le nom du serveur SMTP. SMTP Port Number (Numéro de port SMTP) Vous pouvez spécifier le port SMTP. Device E-mail Address (Adresse e-mail du périphérique) Vous pouvez spécifier l'adresse e-mail de l'imprimante. Administrator E-mail Address (Adresse e- Vous pouvez spécifier l'adresse e-mail de l'administrateur. mail de l'administrateur) Text in E-mail (Texte dans les e-mails) Vous pouvez saisir un commentaire partagé. Display Status (Afficher l'état) Paramètres Description prn1 Vous pouvez contrôler l'état de l'imprimante. system Vous pouvez contrôler la configuration système de l'imprimante. Reset Settings to Defaults (Restaurer les paramètres par défaut) Vous pouvez préciser si vous souhaitez restaurer les paramètres par défaut de l'imprimante. Restart Print Server (Redémarrer le serveur d'impression) Vous pouvez préciser si vous souhaitez redémarrer le serveur d'impression. Exit (Quitter) Vous pouvez abandonner la configuration de l'imprimante. 247 Surveillance et configuration de l'imprimante Informations sur Display Status (Afficher les informations d'état) Utilisez la commande Display Status pour vérifier l'état et la configuration de l'imprimante. Capot ouvert Le capot de l'unité Recto/Verso est ouvert. Le capot avant-droit est ouvert. Mode éco. énergie L'imprimante est en mode économie d'énergie. Impression en cours... L'impression est en cours. Pas de papier Le magasin 1 ne contient pas de papier. Le magasin 2 ne contient pas de papier. Le Bypass ne contient pas de papier. Unité non détectée Le Bypass est mal fixé. L'unité Recto/Verso n'est pas bien en place. Le magasin 2 n'est pas installé correctement. Hors ligne L'imprimante est hors ligne. Remplacer l'Unité Réceptacle d'encre L'Unité Réceptacle d'encre est pleine. Bientôt remplacer l'Unité Réceptacle d'encre L'Unité Réceptacle d'encre est presque pleine. 248 Surveillance et configuration de l'imprimante SNMP L'interface Ethernet comprend l'agent SNMP (Simple Network Management Protocol) pour UDP et IPX. Utilisez le gestionnaire SNMP pour obtenir les données de l'imprimante. Le nom par défaut de la communauté est "public". Utilisez ce nom de communauté pour obtenir les données MIB. Prise en charge de MIB (SNMP v1/v2) z MIB-II z PrinterMIB z HostResourceMIB z RicohPrivateMIB 249 Utilisation d'un serveur d'impression Utilisation d'un serveur d'impression Préparation du serveur d'impression .........................................................................................................................251 Impression de la notification via SmartDeviceMonitor for Client.......................................................................251 Configuration du pilote d'impression ...........................................................................................................251 Configuration d'un client .............................................................................................................................. 252 Utilisation de NetWare.............................................................................................................................................. 253 Utilisation du serveur d'impression (NetWare 5.1, NetWare 6.5) ................................................................... 253 Utilisation du serveur d'impression (NetWare 5.1, NetWare 6.5 - Environnement IP pur) ............................ 254 Utilisation en tant qu'imprimante à distance (NetWare 5.1, NetWare 6.5).....................................................257 J0116612_1.00 Copyright © 2006 All rights reserved. 250 Utilisation d'un serveur d'impression Préparation du serveur d'impression Cette section explique comment configurer l'imprimante en tant qu'imprimante réseau Windows. L'imprimante est configurée de façon à permettre aux clients réseau de l'utiliser. Lorsque l'imprimante réseau est connectée via SmartDeviceMonitor for Client, vous pouvez définir la fonction de notification d'impression de façon à informer les clients des résultats de leurs travaux d'impression. z Pour modifier les propriétés de l'imprimante dans le dossier [Imprimantes]sous Windows 2000, Windows XP Professionnel ou Windows Server 2003, vous devez disposer de l'authentification d'accès Gestion d'imprimante. Sous Windows NT 4.0, vous devez disposer de l'authentification d'accès Contrôle total. Connectez-vous en tant qu'administrateur ou en tant que membre du groupe Utilisateurs avec pouvoir. 1. Ouvrez la fenêtre [Imprimantes] à partir du menu [Démarrer]. La fenêtre [Imprimantes] apparaît. 2. Cliquez sur l'icône de l'imprimante à utiliser. Dans le menu [Fichier], cliquez sur [Propriétés]. Les propriétés de l'imprimante apparaissent. 3. Dans l'onglet [Partage], cliquez sur [Partagée en tant que]. 4. Pour partager l'imprimante avec des utilisateurs se servant d'une autre version de Windows, cliquez sur [Pilotes supplémentaires]. Si vous avez installé un autre pilote en sélectionnant [Partagée en tant que] lors de l'installation du pilote d'impression, vous pouvez ignorer cette étape. 5. Cliquez sur [OK]. Fermez les propriétés de l'imprimante. Impression de la notification via SmartDeviceMonitor for Client Suivez la procédure ci-dessous pour configurer l'imprimante pour qu'elle utilise la fonction de notification d'impression de SmartDeviceMonitor for Client. Configuration du pilote d'impression z Pour modifier les propriétés de l'imprimante dans le dossier [Imprimantes]sous Windows 2000, Windows XP Professionnel ou Windows Server 2000, vous devez disposer de l'authentification d'accès Gestion d'imprimante. Sous Windows NT 4.0, vous devez disposer de l'authentification d'accès Contrôle total. Connectez-vous en tant qu'administrateur ou en tant que membre du groupe Utilisateurs avec pouvoir. 1. Dans le menu [Démarrer] de la barre des tâches, pointez sur [Programmes], [SmartDeviceMonitor for Client], puis cliquez sur [Configuration du serveur d'impression]. La boîte de dialogue de configuration du serveur d'impression apparaît. 2. Cochez la case [Notifier l'impression au client], puis cliquez sur [OK]. Une fois la configuration du serveur d'impression effectuée, une boîte de dialogue apparaît. Vérifiez le contenu de cette boîte de dialogue, puis cliquez sur [OK]. Cliquez sur [Annuler] pour abandonner la procédure. 3. La boîte de dialogue de configuration du client apparaît. Cliquez sur [OK]. 251 Utilisation d'un serveur d'impression La configuration du serveur d'impression est terminée. Chaque client doit être configuré de façon à recevoir les notifications d'impression. z Les travaux d'impression en cours redémarrent depuis le début après une brève pause de spouleur. z Lorsque la fonction d'expansion n'est pas utilisée, la fonction est automatiquement définie comme étant disponible. Configuration d'un client 1. Dans le menu [Démarrer] de la barre des tâches, pointez sur [Programmes], [SmartDeviceMonitor for Client], puis cliquez sur [Configuration de la fonction d'expansion]. La boîte de dialogue de configuration de la fonction d'expansion apparaît. 2. Cochez la case [Utiliser la fonction d'expansion] dans [Notification d'impression]. 3. Cochez la case [Notifier en cas d'utilisation du serveur d'impression]. 4. Cliquez sur [OK]. La boîte de dialogue de configuration de la fonction d'expansion disparaît. La configuration du client est terminée. z Paramétrez également la fonction de notification d'impression sur le pilote d'impression dans SmartDeviceMonitor for Client. 252 Utilisation d'un serveur d'impression Utilisation de NetWare Cette section explique les procédures de paramétrage des imprimantes réseau dans un environnement NetWare. Dans cet environnement, vous pouvez connecter l'imprimante en tant que serveur d'impression ou qu'imprimante à distance. La carte réseau prend en charge NetWare 5.1/6.5. Vous pouvez paramétrer la carte réseau à l'aide du navigateur Web ou de telnet. Vous trouverez ci-dessous la procédure de configuration avec un navigateur Web. Procédure de configuration z Pour utiliser l'imprimante en tant que serveur d'impression 1. Configurez la carte réseau (à l'aide du navigateur Web). 2. Éteignez puis rallumez l'imprimante. z Pour utiliser l'imprimante en tant qu'imprimante à distance 1. Pour utiliser la carte réseau (à l'aide du navigateur Web) 2. Configurez NetWare. 3. Lancez le serveur d'impression. Utilisation du serveur d'impression (NetWare 5.1, NetWare 6.5) Suivez la procédure ci-dessous pour connecter l'imprimante en tant que serveur d'impression avec NetWare 5.1/6.5. z Pour utiliser l'imprimante en tant que serveur d'impression dans NetWare 5.1/6.5, paramétrez-la en mode NDS. z Pour utiliser NetWare 5.1/6.5, paramétrez l'imprimante en tant que serveur d'impression. 1. Lancez le navigateur Web. 2. Dans la barre d'adresse, saisissez "http://(adresse IP ou nom d'hôte de l'imprimante)/". La page d'accueil du navigateur Web s'affiche. Si le cryptage SSL est activé, saisissez "https://(adresse ou nom d'hôte de l'imprimante)/". 3. 3. Cliquez sur [Généraux]. Une boîte de dialogue apparaît ; vous pouvez y saisir le nom d'utilisateur et le mot de passe. 4. Après avoir saisi ces informations, cliquez sur [OK]. La première fois que vous avez à saisir ces données, saisissez "admin" comme nom d'utilisateur et n'entrez aucun mot de passe. Le mot de passe par défaut est " " (vide). 5. Modifiez ce mot de passe. 6. Cliquez sur [Paramètres NetWare]. Configurez les options comme suit. z Netware : activez ou désactivez cette option. z Protocole IPX : activez ou désactivez cette option. z Type de trame réseau : sélectionnez le type de trame à utiliser. 253 Utilisation d'un serveur d'impression z z Mode fonctionnement : indiquez si la carte réseau doit être utilisée en tant que serveur d'impression ou en tant qu'imprimante à distance. Nom de serveur d'impression : saisissez le nom du serveur d'impression NetWare. Pour utiliser la carte réseau en tant que serveur d'impression, saisissez le nom d'un serveur d'impression inactif sur le serveur de fichiers. Vous pouvez utiliser jusqu'à 47 caractères de 1 octet. z Mot de passe de connexion : utilisez le même mot de passe que pour l'ouverture de session NetWare. Vous pouvez utiliser jusqu'à 31 caractères de 1 octet. z Intervalle de relève de travail (sec.) : définissez cet intervalle. Saisissez une valeur comprise entre 2 et 255 secondes. z Arbre NDS : pour utiliser cette option en mode NDS, entrez le nom de l'arbre NDS auquel vous allez vous connecter. Vous pouvez utiliser jusqu'à 31 caractères de 1 octet. z Nom contexte NDS : pour utiliser cette option en mode NDS, saisissez le contexte du serveur d'impression. Vous pouvez utiliser jusqu'à 77 caractères de 1 octet. 7. Modifiez le paramètre et cliquez sur [Appliquer]. 8. La configuration est terminée. Pour vérifier si l'imprimante fonctionne conformément à la configuration définie, saisissez ce qui suit au niveau de l'invite de commande. F:> NLIST USER /A/B Si le fonctionnement est conforme, le nom du serveur d'impression s'affiche en tant que nom d'utilisateur connecté. Si vous ne parvenez pas à identifier l'imprimante à configurer à partir du nom d'imprimante affiché, comparez ce nom à une page de synthèse système imprimée à partir de l'imprimante afin d'y trouver celle que vous recherchez. Utilisation du serveur d'impression (NetWare 5.1, NetWare 6.5 - Environnement IP pur) Suivez la procédure ci-dessous pour connecter l'imprimante en tant que serveur d'impression dans un environnement IP pur de NetWare 5.1/6.5. z z z Pour créer un serveur d'impression en file d'attente dans un environnement IP pur de NetWare 5/5.1 ou NetWare 6.0, créez une file d'impression sur le serveur de fichiers avec l'Administrateur NetWare. L'imprimante n'est pas disponible en tant qu'imprimante à distance pour une utilisation dans un environnement IP pur. Pour utiliser l'imprimante dans un environnement IP pur, paramétrez-la sur TCP/IP. Configuration de la carte réseau. 1. Lancez le navigateur Web. 2. Dans la barre d'adresse, saisissez "http://(adresse IP ou nom d'hôte de l'imprimante)/". La page d'accueil du navigateur Web s'affiche. Si le cryptage SSL est activé, saisissez "https://(adresse ou nom d'hôte de l'imprimante)/". 254 Utilisation d'un serveur d'impression 3. Cliquez sur [Généraux]. Une boîte de dialogue apparaît ; vous pouvez y saisir le nom d'utilisateur et le mot de passe. 4. Après avoir saisi ces informations, cliquez sur [OK]. 5. La première fois que vous avez à saisir ces données, saisissez "admin" comme nom d'utilisateur et n'entrez aucun mot de passe. 6. Le mot de passe par défaut est " " (vide). Modifiez ce mot de passe. 7. Cliquez sur [Paramètres NetWare]. Configurez les options comme suit. z Netware : activez ou désactivez cette option. z Protocole IPX : activez ou désactivez cette option. z Type de trame réseau : sélectionnez le type de trame à utiliser. z z Mode fonctionnement : indiquez si la carte réseau doit être utilisée en tant que serveur d'impression ou en tant qu'imprimante à distance. Nom de serveur d'impression : saisissez le nom du serveur d'impression NetWare. Pour utiliser la carte réseau en tant que serveur d'impression, saisissez le nom d'un serveur d'impression inactif sur le serveur de fichiers. Vous pouvez utiliser jusqu'à 47 caractères de 1 octet. z Mot de passe de connexion : utilisez le même mot de passe que pour l'ouverture de session NetWare. Vous pouvez utiliser jusqu'à 31 caractères de 1 octet. z Intervalle de relève de travail (sec.) : définissez cet intervalle. Saisissez une valeur comprise entre 2 et 255 secondes. z Arbre NDS : pour utiliser cette option en mode NDS, entrez le nom de l'arbre NDS auquel vous allez vous connecter. Vous pouvez utiliser jusqu'à 31 caractères de 1 octet. z Nom contexte NDS : pour utiliser cette option en mode NDS, entrez le contexte du serveur d'impression. Vous pouvez utiliser jusqu'à 77 caractères de 1 octet. 8. Modifiez le paramètre et cliquez sur [Appliquer]. 9. La configuration est terminée. Pour vérifier si l'imprimante fonctionne conformément à la configuration définie, saisissez ce qui suit au niveau de l'invite de commande. F:> NLIST USER /A/B Si le fonctionnement est conforme, le nom du serveur d'impression s'affiche en tant que nom d'utilisateur connecté. Si vous ne parvenez pas à identifier l'imprimante à configurer à partir du nom d'imprimante affiché, comparez ce nom à une page de synthèse système imprimée à partir de l'imprimante afin d'y trouver celle que vous recherchez. Configuration avec NWadmin 1. Sous Windows, lancez NWadmin. 255 Utilisation d'un serveur d'impression 2. Créez une file d'impression. Sélectionnez un objet Impression, lequel génère un objet Section, ou un objet Organisation dans l'arborescence, puis cliquez sur [Create (Créer) ] dans le menu [Object (Objet)]. 3. Dans la zone [Class of new object (Classe du nouvel objet)], sélectionnez [Print Queue (File d'impression)] puis cliquez sur [OK]. 4. Dans la zone [Print Queue name (Nom de la file d'impression)], saisissez un nom. 5. Dans la zone [Print Queue Volume (Volume de la file d'impression)], cliquez sur [Browse (Parcourir)]. 6. Dans la zone [Available objects (Objets disponibles)], cliquez sur le volume dans lequel la file d'impression a été créée, puis cliquez sur [OK]. 7. Vérifiez le paramétrage, puis cliquez sur [Create (Créer)]. 8. Créez une imprimante. Sélectionnez l'objet Section ou Organisation, puis cliquez sur [Create (Créer)] dans le menu [Object (Objet)]. 9. Dans la zone [Class of new object (Classe du nouvel objet)], sélectionnez [Printer (Imprimante)] puis cliquez sur [OK]. 10. Dans la zone [Nom de l'imprimante], saisissez un nom. 11. Cochez la case [Define additional properties (Définir d'autres propriétés)], puis cliquez sur [Create (Créer)]. 12. Affectez une file d'impression à l'imprimante que vous venez de créer. Cliquez sur [Assignments (Affectations)], puis sur [Add (Ajouter)] dans la zone [Print queues (Files d'impression)]. 13. Dans la zone [Available objects (Objets disponibles)], sélectionnez la file précédemment créée, puis cliquez sur [OK]. 14. Cliquez sur [Configuration], sélectionnez [Parallel (Parallèle)] dans le menu déroulant [Printer type (Type d'imprimante)], puis cliquez sur [Communication]. 15. Cliquez sur [Manual load (Charge manuelle)] dans la zone [Connection type (Type de connexion)], puis cliquez sur [OK]. 16. Vérifiez le paramétrage, puis cliquez sur [OK]. 17. Créez un serveur d'impression. Sélectionnez l'objet Section ou Organisation, puis cliquez sur [Create (Créer)] dans le menu [Object (Objet)]. 18. Dans la zone [Class of new object (Classe du nouvel objet)], sélectionnez [Print Server (Serveur d'impression)] puis cliquez sur [OK]. 19. Dans la zone [Nom du serveur d'imprimante], saisissez un nom. 20. Cochez la case [Define additional properties (Définir d'autres propriétés)], puis cliquez sur [Create (Créer)]. 21. Affectez une imprimante au serveur d'impression que vous venez de créer. Cliquez sur [Assignments (Affectations)], puis sur [Add (Ajouter)] dans la zone [Printers (Imprimantes)]. 22. Dans la zone [Available objects (Objets disponibles)], sélectionnez l'imprimante précédemment créée, puis cliquez sur [OK]. 23. Vérifiez le paramétrage, puis cliquez sur [OK]. 24. Lancez le serveur d'impression en saisissant la commande suivante sur la console du serveur NetWare. 256 Utilisation d'un serveur d'impression Si le serveur d'impression est en cours de fonctionnement, fermez-le puis relancez-le. z Pour quitter CAREE: unload pserver. z Pour commencer CAREE: load pserver . Si vous ne parvenez pas à identifier l'imprimante à configurer à partir du nom d'imprimante affiché, comparez ce nom à une page de synthèse système imprimée à partir de l'imprimante afin d'y trouver celle que vous recherchez. Utilisation en tant qu'imprimante à distance (NetWare 5.1, NetWare 6.5) Suivez la procédure ci-dessous pour connecter l'imprimante en tant qu'imprimante à distance avec NetWare 5.1/6.5. z Pour utiliser l'imprimante en tant qu'imprimante à distance dans NetWare 5.1/6,5, paramétrez-la en mode NDS. z L'imprimante n'est pas disponible en tant qu'imprimante à distance pour une utilisation dans un environnement IP pur. Configuration de la carte réseau. 1. Lancez le navigateur Web. 2. Dans la barre d'adresse, saisissez "http://(adresse IP ou nom d'hôte de l'imprimante)/". La page d'accueil du navigateur Web s'affiche. Si le cryptage SSL est activé, saisissez "https://(adresse ou nom d'hôte de l'imprimante)/". 3. Cliquez sur [Généraux]. Une boîte de dialogue apparaît ; vous pouvez y saisir le nom d'utilisateur et le mot de passe. 4. Après avoir saisi ces informations, cliquez sur [OK]. La première fois que vous avez à saisir ces données, saisissez "admin" comme nom d'utilisateur et n'entrez aucun mot de passe. Le mot de passe par défaut est " " (vide). 5. La première fois que vous avez à saisir ces données, saisissez "admin" comme nom d'utilisateur et n'entrez aucun mot de passe. 6. Modifiez ce mot de passe. 7. Cliquez sur [Paramètres NetWare]. Configurez les options comme suit. z Protocole IPX : activez ou désactivez cette option. z Frame type (Type de trame) : sélectionnez le type de trame à utiliser. z z Mode fonctionnement : indiquez si la carte réseau doit être utilisée en tant que serveur d'impression ou en tant qu'imprimante à distance. Nom de serveur d'impression 1-8 : saisissez le nom du serveur d'impression NetWare. Pour utiliser la carte réseau en tant que serveur d'impression, saisissez le nom d'un serveur d'impression inactif sur le serveur de fichiers. Vous pouvez utiliser jusqu'à 47 caractères de 1 octet. 257 Utilisation d'un serveur d'impression z Nom du périphérique : affectez un nom à l'imprimante. Vous pouvez utiliser jusqu'à 31 caractères de 1 octet. z Temporisation de travail (sec.) : comme l'imprimante ne peut pas déterminer le moment où se finit un travail (lorsqu'elle fait office d'imprimante à distance NetWare), un travail d'impression se termine après un certain laps de temps (quand plus aucune donnée d'impression n'est reçue après une certaine période) à compter de la réception des dernières données d'impression. Saisissez ce laps de temps ici. Saisissez une valeur comprise entre 4 et 255 secondes. 10. La configuration est terminée. 8. Cliquez sur [Appliquer]. 9. Pour vérifier si l'imprimante fonctionne conformément à la configuration définie, saisissez ce qui suit au niveau de l'invite de commande. F:> NLIST USER /A/B Si le fonctionnement est conforme, le nom du serveur d'impression s'affiche en tant que nom d'utilisateur connecté. Connectez-vous au serveur en tant qu'"Admin." Configuration avec NWadmin 1. Sous Windows, lancez NWadmin. 2. Créez une file d'impression. Sélectionnez un objet Impression, lequel génère un objet Section, ou un objet Organisation dans l'arborescence, puis cliquez sur [Create (Créer) ] dans le menu [Object (Objet)]. 3. Dans la zone [Class of new object (Classe du nouvel objet)], sélectionnez [Print Queue (File d'impression)] puis cliquez sur [OK]. 4. Dans la zone [Print Queue name (Nom de la file d'impression)], saisissez un nom. 5. Dans la zone [Print Queue Volume (Volume de la file d'impression)], cliquez sur [Browse (Parcourir)]. 6. Dans la zone [Available objects (Objets disponibles)], cliquez sur le volume dans lequel la file d'impression a été créée, puis cliquez sur [OK]. 7. Vérifiez le paramétrage, puis cliquez sur [Create (Créer)]. 8. Créez une imprimante. Sélectionnez l'objet Section ou Organisation, puis cliquez sur [Create (Créer)] dans le menu [Object (Objet)]. 9. Dans la zone [Class of new object (Classe du nouvel objet)], sélectionnez [Printer (Imprimante)] puis cliquez sur [OK]. 10. Dans la zone [Nom de l'imprimante], saisissez un nom. 11. Cochez la case [Define additional properties (Définir d'autres propriétés)], puis cliquez sur [Create (Créer)]. 12. Affectez une file d'impression à l'imprimante que vous venez de créer. Cliquez sur [Assignments (Affectations)], puis sur [Add (Ajouter)] dans la zone [Print queues (Files d'impression)]. 13. Dans la zone [Available objects (Objets disponibles)], sélectionnez la file précédemment créée, puis cliquez sur [OK]. 14. Cliquez sur [Configuration], sélectionnez [Parallel (Parallèle)] dans le menu déroulant [Printer type (Type d'imprimante)], puis cliquez sur [Communication]. 258 Utilisation d'un serveur d'impression 15. Cliquez sur [Manual load (Charge manuelle)] dans la zone [Connection type (Type de connexion)], puis cliquez sur [OK]. 16. Vérifiez le paramétrage, puis cliquez sur [OK]. 17. Créez un serveur d'impression. Sélectionnez l'objet Section ou Organisation, puis cliquez sur [Create (Créer)] dans le menu [Object (Objet)]. 18. Dans la zone [Class of new object (Classe du nouvel objet)], sélectionnez [Print Server (Serveur d'impression)] puis cliquez sur [OK]. 19. Dans la zone [Nom du serveur d'imprimante], saisissez un nom. 20. Cochez la case [Define additional properties (Définir d'autres propriétés)], puis cliquez sur [Create (Créer)]. 21. Affectez une imprimante au serveur d'impression que vous venez de créer. Cliquez sur [Assignments (Affectations)], puis sur [Add (Ajouter)] dans la zone [Printers (Imprimantes)]. 22. Dans la zone [Available objects (Objets disponibles)], sélectionnez l'imprimante précédemment créée, puis cliquez sur [OK]. 23. Vérifiez le paramétrage, puis cliquez sur [OK]. 24. Lancez le serveur d'impression en saisissant la commande suivante sur la console du serveur NetWare. Si le serveur d'impression est en cours de fonctionnement, fermez-le puis relancez-le. z Pour quitter CAREE: unload pserver. z Pour commencer CAREE: load pserver . Si vous ne parvenez pas à identifier l'imprimante à configurer à partir du nom d'imprimante affiché, comparez ce nom à une page de synthèse système imprimée à partir de l'imprimante afin d'y trouver celle que vous recherchez. 259 Informations supplémentaires Informations supplémentaires Vérification de la version du pilote d'impression en vigueur...................................................................................261 Logiciel fourni sur CD-ROM ...................................................................................................................................... 262 Fichiers .................................................................................................................................................................... 262 Pilotes d'impression raster RPCS........................................................................................................................... 262 Pilotes d'impression PCL ........................................................................................................................................ 263 SmartDeviceMonitor for Client............................................................................................................................. 264 Manuels (fichiers HTML) ....................................................................................................................................... 264 Précautions à prendre lors de l'utilisation d'un réseau............................................................................................ 265 Connexion d'un routeur commuté à un réseau ................................................................................................... 265 Configuration du routeur .............................................................................................................................. 265 Utilisation de DHCP............................................................................................................................................... 266 Configuration du cryptage SSL .................................................................................................................................267 Cryptage SSL (Secure Sockets Layer) ..................................................................................................................267 Paramètres utilisateur pour SSL (Secure Sockets Layer)......................................................................................267 Installation du certificat avec SmartDeviceMonitor for Client ........................................................................... 268 Caractéristiques techniques ...................................................................................................................................... 269 Carrosserie de l'imprimante.................................................................................................................................. 269 Option (unité d'alimentation papier) ....................................................................................................................271 Option (Bypass)......................................................................................................................................................271 Interférence électromagnétique.................................................................................................................................273 Informations sur les applications installées ............................................................................................................... 274 expat ........................................................................................................................................................................274 JPEG LIBRARY ......................................................................................................................................................... 274 NetBSD.................................................................................................................................................................... 274 Authors Name List..........................................................................................................................................275 Samba(Ver 2.2.2-1.1) ............................................................................................................................................276 RSA BSAFE® ...........................................................................................................................................................276 OpenSSL..................................................................................................................................................................276 OpenSSL License ................................................................................................................................................... 277 J0116612_1.00 Copyright © 2006 All rights reserved. 260 Informations supplémentaires Vérification de la version du pilote d'impression en vigueur Suivez la procédure ci-dessous pour contrôler la version du pilote d'impression actuellement installé. 1. Ouvrez la boîte de dialogue des propriétés de l'imprimante. 2. Cliquez sur l'onglet [Configuration]. 3. Cliquez sur [À propos de]. La boîte de dialogue [À propos de] apparaît. 4. Vérifiez la version. z p.174 "Deux types de boîte de dialogue des propriétés de l'imprimante" z p.176 "Ouverture à partir d'une application" 261 Informations supplémentaires Logiciel fourni sur CD-ROM Cette section décrit le CD-ROM "Drivers, Manual & Utility" fourni avec l'imprimante. Fichiers Vous trouverez ci-dessous la liste des fichiers contenus sur le CD-ROM "Drivers, Manual & Utility". Nom de fichier SETUP.EXE Pilotes d'impression pour Windows 98/Me Pilotes d'impression pour Windows NT 4.0 Pilotes d'impression pour Windows 2000/XP et Windows Server 2003 SmartDeviceMonitor for Client Profils couleur ICM de l'imprimante Manuels (fichiers HTML) Pilotes d'impression raster RPCS Cette section indique l'emplacement des fichiers des pilotes d'impression raster RPCS ainsi que la configuration système requise. Emplacement du fichier Les pilotes se trouvent dans les dossiers ci-dessous sur le CD-ROM fourni. z Pilote d'impression raster RPCS pour Windows 98/Me DRIVERS\RPCR\WIN9X_ME z Pilote d'impression raster RPCS pour Windows 2000/XP et Windows Server 2003 DRIVERS\RPCR\WIN2K_XP z Pilote d'impression raster RPCS pour Windows NT 4.0 DRIVERS\RPCR\NT4 Configuration système des pilotes d'impression z Ordinateur PC/ordinateur compatible AT ou ordinateur NEC PC-9821 prenant en charge le système d'exploitation. z z Le pilote d'impression Windows NT 4.0 est incompatible avec toutes les versions de Windows NT 4.0 prévues pour fonctionner sur un processeur RISC (processeurs MIPS R series, Alpha AXP ou Power PC). Systèmes d'exploitation Windows 98/Me Windows 2000/XP ou Windows Server 2003 Windows NT 4.0 262 Informations supplémentaires z Résolution d'affichage Au minimum SVGA, 800 × 600 pixels z La machine n'accepte pas Windows XP 64 bits ni Windows Server 2003 64 bits. z Les pilotes d'impression ne prennent pas en charge la technologie de clustering sous Windows 2000 et Windows Server 2003. z Pour plus de détails sur l'utilisation du pilote d'impression, reportez-vous à l'Aide de ce pilote. z Pour plus de détails sur l'installation du pilote d'impression raster RPCS, voir p.152 "Installation du pilote d'impression (USB)". Pilotes d'impression PCL Deux types de pilotes d'impression PCL (PCL 5c et PCL XL) sont fournis sur le CD-ROM de cette imprimante. Ces pilotes permettent à votre ordinateur de communiquer avec cette imprimante via un langage d'imprimante. Emplacement du fichier Les pilotes se trouvent dans les dossiers ci-dessous sur le CD-ROM fourni. z Pilote d'impression PCL 5c pour Windows 98/Me DRIVERS\PCL5C\WIN9X_ME z Pilote d'impression PCL 5c pour Windows 2000/XP et Windows Server 2003 DRIVERS\PCL5C\WIN2K_XP z Pilote d'impression PCL 5c pour Windows N.T 4.0 DRIVERS\PCL5C\NT4 z Pilote d'impression PCL XL pour Windows 98/Me DRIVERS\PCLXL\WIN9X_ME z Pilote d'impression PCL XL pour Windows 2000/XP et Windows Server 2003 DRIVERS\PCLXL\WIN2K_XP z Pilote d'impression PCL XL pour Windows N.T 4.0 DRIVERS\PCLXL\NT4 Configuration système des pilotes d'impression z Ordinateur PC/ordinateur compatible AT ou ordinateur NEC PC-9821 prenant en charge le système d'exploitation. z z Le pilote d'impression Windows NT 4.0 est incompatible avec toutes les versions de Windows NT 4.0 prévues pour fonctionner sur un processeur RISC (processeurs MIPS R series, Alpha AXP ou Power PC). Systèmes d'exploitation Windows 98/Me Windows 2000/XP ou Windows Server 2003 Windows NT 4.0 z Résolution d'affichage Au minimum SVGA, 800 × 600 pixels 263 Informations supplémentaires z La machine n'accepte pas Windows XP 64 bits ni Windows Server 2003 64 bits. z Les pilotes d'impression ne prennent pas en charge la technologie de clustering sous Windows 2000 et Windows Server 2003. z Pour plus de détails sur l'utilisation du pilote d'impression, reportez-vous à l'Aide de ce pilote. z Pour plus de détails sur l'installation du pilote d'impression PCL, voir p.152 "Installation du pilote d'impression (USB)". SmartDeviceMonitor for Client Cette section explique les fonctions et l'emplacement de SmartDeviceMonitor for Client. Le logiciel SmartDeviceMonitor for Client offre les fonctions suivantes. Il est recommandé d'installer ce logiciel sur chacun des ordinateurs avec lesquels vous voulez utiliser l'imprimante. z z Sous Windows 98/Me, Windows 2000/XP, Windows Server 2003 et Windows NT 4.0, vous pouvez imprimer sur un réseau poste à poste TCP/IP ou IPP. Sous Windows 98/Me, Windows 2000 et Windows NT 4.0, vous pouvez également imprimer sur un réseau poste à poste NetBEUI. Vous pouvez surveiller l'état de l'imprimante sur un réseau TCP/IP ou IPX/SPX. Emplacement du fichier Le logiciel SmartDeviceMonitor for Client se trouve dans le dossier suivant, sur le CD-ROM fourni. NETWORK\DEVMON\CLIENT\DISK1 z Voir la section consacrée à l'utilisation de SmartDeviceMonitor for Client ou à l'Aide de SmartDeviceMonitor for Client. z Pour plus de détails sur l'installation de SmartDeviceMonitor for Client, voir p.156 "Installation de SmartDeviceMonitor for Client". Manuels (fichiers HTML) Cette section indique l'emplacement des manuels (fichiers HTML). Emplacement du fichier Les manuels se trouvent dans les dossiers ci-dessous, sur le CD-ROM fourni. MANUAL 264 Informations supplémentaires Précautions à prendre lors de l'utilisation d'un réseau Connexion d'un routeur commuté à un réseau Lorsque l'imprimante et le serveur de fichiers NetWare se trouvent de chaque côté d'un routeur, des paquets sont échangés, générant ainsi des frais de communication. Comme la transmission de ces paquets est une spécification de NetWare, vous devez modifier la configuration du routeur. Si le réseau que vous utilisez ne vous permet pas de configurer le routeur, configurez l'imprimante à la place. Configuration du routeur Filtrez les paquets pour qu'ils ne franchissent plus le routeur commuté. 1. Lancez le navigateur Web. 2. Dans la barre d'adresse, saisissez "http://(adresse IP ou nom d'hôte de l'imprimante)/". La page d'accueil du navigateur Web s'affiche. Si le cryptage SSL est activé, saisissez "https://(adresse ou nom d'hôte de l'imprimante)/". 3. Cliquez sur [Généraux]. Une boîte de dialogue apparaît ; vous pouvez y saisir le nom d'utilisateur et le mot de passe. 4. Après avoir saisi ces informations, cliquez sur [OK]. La première fois que vous avez à saisir ces données, saisissez "admin" comme nom d'utilisateur et n'entrez aucun mot de passe. Le mot de passe par défaut est " " (vide). 5. La première fois que vous avez à saisir ces données, saisissez "admin" comme nom d'utilisateur et n'entrez aucun mot de passe. 6. Modifiez ce mot de passe. 7. Cliquez sur [Paramètres NetWare]. 8. Sélectionnez le [Type de trame réseau] utilisé. 9. Cliquez sur [Appliquer]. 10. Fermez le navigateur Web. z L'adresse MAC de l'imprimante effectuant le filtrage est imprimée sur la page de configuration de cette dernière. Pour plus de détails sur l'impression de la page de configuration, voir p.57 "Menu Liste/Test d'impression". z Pour plus de détails sur le paramétrage de l'imprimante si le routeur ne peut pas être configuré, reportez-vous aux instructions ci-dessous. z Pour plus de détails sur le mot de passe, contactez l'administrateur réseau. 265 Informations supplémentaires Utilisation de DHCP Cette imprimante peut être utilisée dans un environnement DHCP. Dans un environnement serveur WINS, le nom de l'imprimante peut être simultanément enregistrée avec un serveur WINS. z z z z z z Les systèmes d'exploitation serveur DHCP pris en charge sont : Windows 2000 Server, Windows NT 4.0 Server Service Pack 4 ou supérieur, NetWare et UNIX standard. L'adresse IP obtenue de DHCP peut être vérifiée sur la page de configuration. Pour plus d'informations sur l'impression d'une page de configuration, voir Sur le serveur WINS, les noms d'hôtes peuvent être utilisés pour les ports d'imprimantes réseau à distance. Si vous n'utilisez pas le serveur WINS, réservez l'adresse IP de l'imprimante dans le serveur DHCP pour que la même adresse soit affectée à chaque fois. Dans le cas de serveurs DHCP multiples, faites la même réservation pour tous. Cette imprimante utilise les informations du serveur DHCP répondant le premier. p.57 "Menu Liste/Test d'impression" 266 Informations supplémentaires Configuration du cryptage SSL Cette section décrit comment configurer le cryptage SSL (Secure Sockets Layer). Cryptage SSL (Secure Sockets Layer) Pour protéger le chemin de communication et la communication cryptée établie, créez et installez le certificat du serveur. Vous pouvez installer ce certificat de deux manières : créez et installez un certificat auto-signé à l'aide de la machine, ou demandez un certificat auprès d'une autorité de certification, puis installez-le. Processus de configuration (certificat auto-signé) 1. Pour accéder à l'imprimante à partir de l'ordinateur d'un utilisateur, demandez le certificat et la clé publique du serveur SSL. 2. Ces éléments sont transmis de la machine vers l'ordinateur de l'utilisateur. 3. Cryptez les données à transmettre à l'aide de la clé publique. 4. Les données cryptées sont envoyées à la machine. 5. Les données cryptées sont déchiffrées à l'aide de la clé privée. Paramètres utilisateur pour SSL (Secure Sockets Layer) Si vous avez installé un certificat de serveur et activé SSL (Secure Sockets Layer), vous devez installer le certificat sur l'ordinateur de l'utilisateur. L'administrateur doit expliquer la procédure d'installation du certificat aux utilisateurs. Si un message d'avertissement s'affiche pendant l'accès à la machine via le navigateur Web ou le protocole IPP, lancez l'Assistant d'importation d'un certificat et installez ce dernier. 1. Dans la boîte de dialogue [Alerte de sécurité], cliquez sur [Afficher le certificat]. 267 Informations supplémentaires La boîte de dialogue [Certificat] apparaît. Pour pouvoir répondre aux interrogations des utilisateurs sur des problèmes tels que l'expiration du certificat, vérifiez le contenu de ce dernier. 2. Dans l'onglet [Général], cliquez sur l'option d[installation du certificat]. L'Assistant d'importation du certificat démarre. 3. Installez le certificat en suivant les instructions de cet Assistant. z z Pour plus de détails sur l'installation du certificat, reportez-vous à l'Aide du navigateur Web. Si un certificat émis par une autorité de certification est installé dans l'imprimante, confirmez son emplacement de stockage auprès de l'autorité en question. Installation du certificat avec SmartDeviceMonitor for Client Si la boîte de dialogue [Alerte de sécurité] apparaît lorsque vous accédez à l'imprimante à l'aide du protocole IPP pour créer ou configurer un port IPP, ou au moment de l'impression, installez le certificat. z z Pour sélectionnez l'emplacement de stockage du certificat avec l'Assistant Importation de certificat, cliquez sur [Placer tous les certificats dans le magasin suivant], puis sur [Ordinateur local] dans [Autorités de certification racines de confiance]. Internet Explorer doit être installé sur votre ordinateur. Utilisez la version la plus récente. Internet Explorer version 6.0 ou supérieure est recommandé. 1. Dans la boîte de dialogue [Alerte de sécurité], cliquez sur [Afficher le certificat]. La boîte de dialogue [Certificat] apparaît. 2. Dans l'onglet [Général], cliquez sur l'option d[installation du certificat]. L'Assistant d'importation du certificat démarre. 3. Cliquez sur [Placer tous les certificats dans le magasin suivant], puis cliquez sur [Parcourir]. La boîte de dialogue de [sélection du magasin du certificat] apparaît. 4. Cliquez [Suivant]. 5. Cochez la case [Show physical stores (Afficher les magasins physiques)], puis cliquez sur [Ordinateur local] dans [Autorités de certification racines de confiance]. 6. Cliquez sur [OK]. L'emplacement du certificat apparaît dans [Magasin de certificats]. 7. Cliquez [Suivant]. 8. Cliquez sur [Terminer]. 9. Cliquez sur [OK]. Le certificat est installé. z Lorsque vous créez ou modifiez un port IPP avec SmartDeviceMonitor for Client, saisissez "http://(adresse de l'imprimante)/ ipp" dans [URL d'imprimante] pour accéder à l'imprimante. 268 Informations supplémentaires Caractéristiques techniques Voici les caractéristiques techniques de l'imprimante et ses options. Carrosserie de l'imprimante Vitesse d'impression Les mesures fournies correspondent au système de mesure du fabricant Brouillon noir : 30 ppm Brouillon couleur : 30 ppm Selon le contexte d'exploitation, l'impression peut prendre plus de temps que d'habitude. Direction d'impression Supports bidirectionnels, impression distance minimum Résolution d'impression équivalent 3600 × 1200 dpi maximum Buses Noir : 384 buses Cyan, magenta et jaune : 384 buses par couleur Formats papier (Magasin 1 : standard ) Format papier standard : A4 , B5 , A5 , A6 , Legal , Letter , Executive (184,2 mm × 266,7 mm (7,3 × 10,5 inches)), F (203,2 mm × 330,2 mm (8,0 × 13,0 inches)), Foolscap (F4) (215,9 mm × 330,2 mm (8,5 × 13,0 inches)), Folio (209,5 mm × 330,2 mm (8,3 × 13,0 inches)), 16K (195 × 267 mm (7,7 × 10,6 inches)), Com10 (104,8 mm × 241,3 mm (4,2 × 9,5 inches)), Monarch (98,4 mm × 190,5 mm (3,9 × 7,5 inches)), C6 (114 mm × 162 mm (4,5 × 6,4 inches)), C5 (162 mm × 229 mm (6,4 × 9,1 inches)), DL Env (110 mm × 220 mm (4,4 × 8,7 inches)) Formats papier personnalisés : 139,7 - 356 mm (longueur) × 90 - 216 mm (largeur) Formats papier (unité Recto/Verso) Format papier standard : A4 , B5 , A5 , A6 , Legal , Letter , 5 1/2" × 8 1/2" , Executive , 16K Type de papier Papier normal Papier recyclé Papier couleur Papier normal pour jet d'encre Papier glacé Transparents pour jet d'encre Enveloppe Poids du papier Magasin 1/ magasin en option : 60-157 g/m2 (114,7-297,6 livres) 269 Informations supplémentaires Capacité papier Magasin 1 : 250 feuilles Capacité en papier maximum 850 feuilles (avec le magasin en option installé) Capacité du réceptacle de sortie 150 feuilles La capacité peut s'avérer inférieure selon les images imprimées. Alimentation 220-240 V, 50/60 Hz, 0,5 A ou plus (toutes options installées) Puissance absorbée Moyenne de puissance absorbée pendant l'impression : 46 W ou moins (avec les options) Mode économie d'énergie : moins de 10 W Pour éviter toute consommation, débranchez la fiche d'alimentation de la prise secteur. (Avant de la débranchez, appuyez sur la touche [Alim.] pour éteindre l'imprimante). Contexte d'exploitation Température : 10 à 32°C (50 à 89,6°F) Humidité : 15-80% HR (température de bulbe humide maximum: 25 °C (77 °F)) L'impression peut s'arrêter pour protéger l'imprimante contre les conditions externes décrites ci-dessus. Lieu de stockage Température : 1 à 40°C (33,8 à 104°F) Humidité : 5-80% HR Dimensions externes (L × P × H) 500 × 491 × 263 mm (19,7 × 19,3 × 10,4 pouces) Poids Environ 15,5 kg (34,2 livres) (carrosserie de l'imprimante avec les consommables) Émission de bruit Inférieure à 56 dB (mode haute qualité) Interface USB 2.0 haute vitesse Language d'imprimante RPCS Raster PCL Cartouches d'impression Types et autonomies mesurés en utilisant le format A4 (Letter) avec un taux de couverture de 5% imprimé en mode standard (priorité vitesse). Cartouche d'impression noire (rendement élevé) : environ 3000 feuilles Cartouche d'impression cyan (rendement élevé) : environ 2300 feuilles Cartouche d'impression magenta (rendement élevé) : environ 2300 feuilles Cartouche d'impression jaune (rendement élevé) : environ 2300 feuilles 270 Informations supplémentaires Cartouche d'impression noire (rendement normal) : environ 1500 feuilles Cartouche d'impression cyan (rendement normal) : environ 1000 feuilles Cartouche d'impression magenta (rendement normal) : environ 1000 feuilles Cartouche d'impression jaune (rendement normal) : environ 1000 feuilles L'autonomie des cartouches d'impression varient en fonction du nombre de nettoyages de têtes d'impression effectués. En outre, l'autonomie des cartouches livrées avec l'imprimante est inférieure à celle des cartouches achetées séparément. Carte réseau Connecteur d'interface : Ethernet (10BASE-T, 100BASE-TX) Débit : 10 Mbps, 100 Mbps Protocole : TCP/IP, IPX/SPX Option (unité d'alimentation papier) Paper Feed Unit Type TK1000 Formats papier A4 , B5 , Legal , Letter , 5 1/2" × 8 1/2" , Executive pouces)), F (184,2 mm × 266,7 mm (7,3 × 10,5 (203,2 mm × 330,2 mm (8 × 13 pouces)), Foolscap (F4) (8,5 × 13 pouces)), Folio (215,9 mm × 330,2 mm (209,5 mm × 330,2 mm (8,3 × 13 pouces)), 16K Formats papier personnalisés : 210 - 356 mm (longueur) × 148 - 216 mm (largeur) Type de papier Papier normal Papier normal pour jet d'encre Papier recyclé Papier couleur Poids du papier 60-157 g/m2 (114,7-297,6 livres) Capacité papier 500 feuilles Option (Bypass) Multi Bypass Tray Type BY1000 Formats papier A4 , A5 , A6 , B5 , Legal , Letter , 5 1/2"×8 1/2" , Executive , F/GL , Foolscap , 16K , COM10 , Monarch , C6 , C5 , DL Env 127-1295,4 mm × 55-216mm Type de papier Papier normal 271 Informations supplémentaires Papier recyclé Papier couleur Papier normal pour jet d'encre Papier glacé Transparents pour jet d'encre Enveloppe Poids du papier 60-255 g/m2 (114,7-485,0 livres)) Capacité papier 100 z Avec le pilote PCL, le format personnalisé disponible est 127-355,6 mm (longueur) × 55-215,9 mm (largeur). 272 Informations supplémentaires Interférence électromagnétique Si vous placez l'imprimante près d'un dispositif électrique, ils s'influenceront négativement l'un l'autre. S'il s'agit d'une télévision ou d'une radio, cela peut être source de bruit. Si tel est le cas, procédez comme suit : z Éloignez la télévision ou la radio le plus possible de l'imprimante. z Changez la position de l'antenne de la télévision ou de la radio. z Utilisez une autre prise secteur appartenant à un autre circuit. 273 Informations supplémentaires Informations sur les applications installées expat L'utilisation du logiciel installé sur ce produit, y compris le contrôleur (ci-après "logiciel") et le logiciel d'application expat Version 1.95.2 (ci-après "expat 1.95.2"), est soumise aux conditions suivantes : Le fabriquant du produit garantit le logiciel du produit, y compris expat 1.95.2, et en assure le support. Il permet également au développeur initial d'expat 1.95.2 d'être dégagé de ces obligations. Copyright © 1998, 1999, 2000 Thai Open Source Software Center Ltd and Clark Cooper Permission is hereby granted, free of charge, to any person obtaining a copy of this software and associated documentation files (the "Software"), to deal in the Software without restriction, including without limitation the rights to use, copy, modify, merge, publish, distribute, sublicense, and/or sell copies of the Software, and to permit persons to whom the Software is furnished to do so, subject to the following conditions: The above copyright notice and this permission notice shall be included in all copies or substantial portions of the Software. THE SOFTWARE IS PROVIDED "AS IS", WITHOUT WARRANTY OF ANY KIND, EXPRESS OR IMPLIED, INCLUDING BUT NOT LIMITED TO THE WARRANTIES OF MERCHANTABILITY, FITNESS FOR A PARTICULAR PURPOSE AND NONINFRINGEMENT. IN NO EVENT SHALL THE AUTHORS OR COPYRIGHT HOLDERS BE LIABLE FOR ANY CLAIM, DAMAGES OR OTHER LIABILITY, WHETHER IN AN ACTION OF CONTRACT, TORT OR OTHERWISE, ARISING FROM, OUT OF OR IN CONNECTION WITH THE SOFTWARE OR THE USE OR OTHER DEALINGS IN THE SOFTWARE. z Les informations sur expat 1.95.2 sont disponibles à l'adresse : http://expat.sourceforge.net/ JPEG LIBRARY z The software installed on this product is based in part on the work of the Independent JPEG Group. NetBSD Copyright Notice of NetBSD For all users to use this product: This product contains NetBSD operating system: For the most part, the software constituting the NetBSD operating system is not in the public domain; its authors retain their copyright. The following text shows the copyright notice used for many of the NetBSD source code. For exact copyright notice applicable for each of the files/binaries, the source code tree must be consulted. A full source code can be found at http://www.netbsd.org/. Copyright © 1999, 2000 The NetBSD Foundation, Inc. 274 Informations supplémentaires All rights reserved. Redistribution and use in source and binary forms, with or without modification, are permitted provided that the following conditions are met: 1. Redistributions of source code must retain the above copyright notice, this list of conditions and the following disclaimer. 2. Redistributions in binary form must reproduce the above copyright notice, this list of conditions and the following disclaimer in the documentation and/or other materials provided with the distribution. 3. All advertising materials mentioning features or use of this software must display the following acknowledgment: This product includes software developed by the NetBSD Foundation, Inc. and its contributors. 4. Neither the name of The NetBSD Foundation nor the names of its contributors may be used to endorse or promote products derived from this software without specific prior written permission. THIS SOFTWARE IS PROVIDED BY THE NETBSD FOUNDATION, INC. AND CONTRIBUTORS ''AS IS'' AND ANY EXPRESS OR IMPLIED WARRANTIES, INCLUDING, BUT NOT LIMITED TO, THE IMPLIED WARRANTIES OF MERCHANTABILITY AND FITNESS FOR A PARTICULAR PURPOSE ARE DISCLAIMED. IN NO EVENT SHALL THE FOUNDATION OR CONTRIBUTORS BE LIABLE FOR ANY DIRECT, INDIRECT, INCIDENTAL, SPECIAL, EXEMPLARY, OR CONSEQUENTIAL DAMAGES (INCLUDING, BUT NOT LIMITED TO, PROCUREMENT OF SUBSTITUTE GOODS OR SERVICES; LOSS OF USE, DATA, OR PROFITS; OR BUSINESS INTERRUPTION) HOWEVER CAUSED AND ON ANY THEORY OF LIABILITY, WHETHER IN CONTRACT, STRICT LIABILITY, OR TORT (INCLUDING NEGLIGENCE OR OTHERWISE) ARISING IN ANY WAY OUT OF THE USE OF THIS SOFTWARE, EVEN IF ADVISED OF THE POSSIBILITY OF SUCH DAMAGE. Authors Name List All product names mentioned herein are trademarks of their respective owners. The following notices are required to satisfy the license terms of the software that we have mentioned in this document: z This product includes software developed by the University of California, Berkeley and its contributors. z This product includes software developed by Jonathan R. Stone for the NetBSD Project. z This product includes software developed by the NetBSD Foundation, Inc. and its contributors. z This product includes software developed by Manuel Bouyer. z This product includes software developed by Charles Hannum. z This product includes software developed by Charles M. Hannum. z This product includes software developed by Christopher G. Demetriou. z This product includes software developed by TooLs GmbH. z This product includes software developed by Terrence R. Lambert. z This product includes software developed by Adam Glass and Charles Hannum. z This product includes software developed by Theo de Raadt. z This product includes software developed by Jonathan Stone and Jason R. Thorpe for the NetBSD Project. z This product includes software developed by the University of California, Lawrence Berkeley Laboratory and its contributors. z This product includes software developed by Christos Zoulas. z This product includes software developed by Christopher G. Demetriou for the NetBSD Project. z This product includes software developed by Paul Kranenburg. 275 Informations supplémentaires z This product includes software developed by Adam Glass. z This product includes software developed by Jonathan Stone. z This product includes software developed by Jonathan Stone for the NetBSD Project. z This product includes software developed by Winning Strategies, Inc. z This product includes software developed by Frank van der Linden for the NetBSD Project. z This product includes software developed for the NetBSD Project by Frank van der Linden z This product includes software developed for the NetBSD Project by Jason R. Thorpe. z The software was developed by the University of California, Berkeley. z This product includes software developed by Chris Provenzano, the University of California, Berkeley, and contributors. Samba(Ver 2.2.2-1.1) Copyright © Andrew Tridgell 1994-1998 This program is free software; you can redistribute it and/or modify it under the terms of the GNU General Public License as published by the Free Software Foundation; either version 2 of the License, or (at your option) any later version. This program is distributed in the hope that it will be useful, but WITHOUT ANY WARRANTY; without even the implied warranty of MERCHANTABILITY or FITNESS FOR A PARTICULAR PURPOSE. See the GNU General Public License for more details. You should have received a copy of the GNU General Public License along with this program; if not, write to the Free Software Foundation, Inc., 675 Mass Ave, Cambridge, MA 02139, USA. RSA BSAFE® z z z This product includes RSA BSAFE® cryptographic or security protocol software from RSA Security Inc. RSA is a registered trademark and BSAFE is a registered trademark of RSA Security Inc.in the United States and/or other countries. RSA Security Inc. All rights reserved. OpenSSL z This product includes software developed by the OpenSSL Project for use in the OpenSSL Toolkit (http://www.openssl.org/). 276 Informations supplémentaires z This product includes cryptographic software written by Eric Young ([email protected]). z This product includes software written by Tim Hudson ([email protected]). OpenSSL License LICENSE ISSUES ============== The OpenSSL toolkit stays under a dual license, i.e. both the conditions of the OpenSSL License and the original SSLeay license apply to the toolkit. See below for the actual license texts. Actually both licenses are BSD-style Open Source licenses. In case of any license issues related to OpenSSL please contact [email protected]. OpenSSL License --------------Copyright (c) 1998-2005 The OpenSSL Project. All rights reserved. Redistribution and use in source and binary forms, with or without modification, are permitted provided that the following conditions are met: 1. Redistributions of source code must retain the above copyright notice, this list of conditions and the following disclaimer. 2. Redistributions in binary form must reproduce the above copyright notice, this list of conditions and the following disclaimer in the documentation and/or other materials provided with the distribution. 3. All advertising materials mentioning features or use of this software must display the following acknowledgment: "This product includes software developed by the OpenSSL Project for use in the OpenSSL Toolkit. (http:// www.openssl.org/)" 4. The names "OpenSSL Toolkit" and "OpenSSL Project" must not be used to endorse or promote products derived from this software without prior written permission. For written permission, please contact [email protected]. 5. Products derived from this software may not be called "OpenSSL" nor may "OpenSSL" appear in their names without prior written permission of the OpenSSL Project. 6. Redistributions of any form whatsoever must retain the following acknowledgment: "This product includes software developed by the OpenSSL Project for use in the OpenSSL Toolkit (http://www.openssl.org/)" THIS SOFTWARE IS PROVIDED BY THE OpenSSL PROJECT ``AS IS'' AND ANY EXPRESSED OR IMPLIED WARRANTIES, INCLUDING, BUT NOT LIMITED TO, THE IMPLIED WARRANTIES OF MERCHANTABILITY AND FITNESS FOR A PARTICULAR PURPOSE ARE DISCLAIMED. IN NO EVENT SHALL THE OpenSSL PROJECT OR ITS CONTRIBUTORS BE LIABLE FOR ANY DIRECT, INDIRECT, INCIDENTAL, SPECIAL, EXEMPLARY, OR CONSEQUENTIAL DAMAGES (INCLUDING, BUT NOT LIMITED TO, PROCUREMENT OF SUBSTITUTE GOODS OR SERVICES; LOSS OF USE, DATA, OR PROFITS; OR BUSINESS INTERRUPTION) HOWEVER CAUSED AND ON ANY THEORY OF LIABILITY, WHETHER IN CONTRACT, STRICT LIABILITY, OR TORT (INCLUDING NEGLIGENCE OR OTHERWISE) ARISING IN ANY WAY OUT OF THE USE OF THIS SOFTWARE, EVEN IF ADVISED OF THE POSSIBILITY OF SUCH DAMAGE. This product includes cryptographic software written by Eric Young ([email protected]). This product includes software written by Tim Hudson ([email protected]). 277 Informations supplémentaires Original SSLeay License ----------------------Copyright (C) 1995-1998 Eric Young ([email protected]) All rights reserved. This package is an SSL implementation written by Eric Young ([email protected]). The implementation was written so as to conform with Netscapes SSL. This library is free for commercial and non-commercial use as long as the following conditions are aheared to. The following conditions apply to all code found in this distribution, be it the RC4, RSA, lhash, DES, etc., code; not just the SSL code. The SSL documentation included with this distribution is covered by the same copyright terms except that the holder is Tim Hudson ([email protected]). Copyright remains Eric Young's, and as such any Copyright notices in the code are not to be removed. If this package is used in a product, Eric Young should be given attribution as the author of the parts of the library used. This can be in the form of a textual message at program startup or in documentation (online or textual) provided with the package. Redistribution and use in source and binary forms, with or without modification, are permitted provided that the following conditions are met: 1. Redistributions of source code must retain the copyright notice, this list of conditions and the following disclaimer. 2. Redistributions in binary form must reproduce the above copyright notice, this list of conditions and the following disclaimer in the documentation and/or other materials provided with the distribution. 3. All advertising materials mentioning features or use of this software must display the following acknowledgement: "This product includes cryptographic software written by Eric Young ([email protected])" The word 'cryptographic' can be left out if the rouines from the library being used are not cryptographic related :-). 4. If you include any Windows specific code (or a derivative thereof) from the apps directory (application code) you must include an acknowledgement: "This product includes software written by Tim Hudson ([email protected])" THIS SOFTWARE IS PROVIDED BY ERIC YOUNG "AS IS" AND ANY EXPRESS OR IMPLIED WARRANTIES, INCLUDING, BUT NOT LIMITED TO, THE IMPLIED WARRANTIES OF MERCHANTABILITY AND FITNESS FOR A PARTICULAR PURPOSE ARE DISCLAIMED. IN NO EVENT SHALL THE AUTHOR OR CONTRIBUTORS BE LIABLE FOR ANY DIRECT, INDIRECT, INCIDENTAL, SPECIAL, EXEMPLARY, OR CONSEQUENTIAL DAMAGES (INCLUDING, BUT NOT LIMITED TO, PROCUREMENT OF SUBSTITUTE GOODS OR SERVICES; LOSS OF USE, DATA, OR PROFITS; OR BUSINESS INTERRUPTION) HOWEVER CAUSED AND ON ANY THEORY OF LIABILITY, WHETHER IN CONTRACT, STRICT LIABILITY, OR TORT (INCLUDING NEGLIGENCE OR OTHERWISE) ARISING IN ANY WAY OUT OF THE USE OF THIS SOFTWARE, EVEN IF ADVISED OF THE POSSIBILITY OF SUCH DAMAGE. The licence and distribution terms for any publically available version or derivative of this code cannot be changed. i.e. this code cannot simply be copied and put under another distribution licence [including the GNU Public Licence.] 278 ">
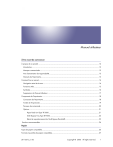
Öffentlicher Link aktualisiert
Der öffentliche Link zu Ihrem Chat wurde aktualisiert.