Ricoh SP C260DNw Manuel utilisateur
PDF
Télécharger
Document
Guide utilisateur Prise en main Chargement du papier Dépannage Pour les informations qui ne se trouvent pas dans le présent manuel, veuillez vous reporter aux fichiers HTML/PDF sur le CD-ROM fourni. Pour une utilisation correcte et en toute sécurité, veillez à bien lire les Consignes de sécurité dans le manuel « À lire avant de commencer » avant d'utiliser l'appareil. TABLE DES MATIÈRES Manuels pour cet appareil................................................................................................................................ 3 Liste des manuels................................................................................................................................................ 5 1. Prise en main Avant de commencer......................................................................................................................................... 7 Comment lire les manuels.............................................................................................................................. 7 Informations spécifiques au modèle............................................................................................................. 8 Liste des options..............................................................................................................................................9 Guide relatif aux noms et fonctions des composants.................................................................................... 10 Guide des composants................................................................................................................................10 Guide relatif aux noms et fonctions du panneau de commande.............................................................14 Guide relatif aux noms et fonctions de l'écran du panneau de commande........................................... 15 Mise sous tension/hors tension.......................................................................................................................17 Mise sous tension......................................................................................................................................... 17 Mise hors tension......................................................................................................................................... 17 Économie d'énergie.....................................................................................................................................18 Affichage des écrans de configuration de l'imprimante à l'aide du panneau de commande...................20 Utilisation de Web Image Monitor................................................................................................................. 21 Affichage de la page d'accueil.................................................................................................................. 22 2. Chargement du papier Procédure de chargement du papier............................................................................................................. 25 Caractéristiques du format papier.................................................................................................................. 26 Caractéristiques du type de papier................................................................................................................ 29 Précautions à prendre avec le papier............................................................................................................ 31 Chargement du papier dans les magasins papier........................................................................................ 33 Lorsque vous chargez du papier plus grand que le format A4 ou 81/2 × 11.......................................37 Chargement du papier dans le Bypass.......................................................................................................... 38 Chargement de papier à orientation fixe ou de papier Recto/Verso ........................................................40 Chargement des enveloppes.......................................................................................................................... 42 Caractéristiques des enveloppes................................................................................................................43 Impression sur enveloppes avec Windows (PCL 6/PostScript 3)........................................................... 45 Impression sur enveloppes avec Windows (PCL 5e/5c).........................................................................45 Impression sur enveloppes avec Mac OS X..............................................................................................46 Paramètres papier............................................................................................................................................48 1 Spécification du format papier................................................................................................................... 48 Spécification du type de papier................................................................................................................. 49 Définition des paramètres d'enveloppes à l'aide du panneau de commande.......................................49 3. Dépannage Lorsqu'une tonalité retentit sur le panneau..................................................................................................... 51 Lors de la vérification des témoins, des icônes d'état et des messages sur le panneau de commande... 52 Voyants......................................................................................................................................................... 52 Échec de la connexion USB............................................................................................................................ 53 Lorsque des messages sont affichés................................................................................................................54 Messages d'état........................................................................................................................................... 54 Messages d'alerte........................................................................................................................................54 Impression impossible...................................................................................................................................... 59 Autres problèmes d'impression....................................................................................................................... 60 Lorsque vous ne pouvez pas imprimer correctement................................................................................60 Les incidents papier sont récurrents............................................................................................................66 Dépannage supplémentaire....................................................................................................................... 70 L'image imprimée diffère de l'image sur l'ordinateur................................................................................ 74 Lorsque l'imprimante ne fonctionne pas correctement..............................................................................75 Retrait du papier coincé.................................................................................................................................. 77 Message d'incident papier (A1).................................................................................................................77 Message d'incident papier (A2).................................................................................................................79 Message d'incident papier (B)................................................................................................................... 80 Message d'incident papier (B)(C).............................................................................................................. 83 Message d'incident papier (Y)................................................................................................................... 89 Message d'incident papier (Z1).................................................................................................................90 Message d'incident papier (Z2).................................................................................................................92 Marques commerciales................................................................................................................................... 95 2 Manuels pour cet appareil Lisez attentivement ce manuel avant d'utiliser cet appareil. Référez-vous aux manuels correspondant à ce que vous voulez faire avec l'appareil. • Le mode de visualisation du manuel dépend de ce dernier. • Adobe® Acrobat® Reader®/Adobe Reader doivent être installés pour pouvoir visualiser les manuels sous la forme de fichiers PDF. • Un navigateur Web doit être installé afin de consulter les manuels HTML. Guide utilisateur Des résumés sont fournis ci-après pour les manuels utilisateur relatifs à l'utilisation de base de cet appareil, aux fonctions fréquemment utilisées, et à la résolution des problèmes lorsqu'un message d'erreur s'affiche. À lire avant de commencer Avant d’utiliser l’appareil, lisez attentivement la section « Consignes de sécurité » de ce manuel. Elle décrit le respect de l'environnement et l'observation des règlements. Guide d'installation rapide Décrit les différentes procédures, du déballage de l'appareil à son branchement à un ordinateur. Manuel utilisateur Fournit des informations détaillées, au format HTML, sur le fonctionnement de l'appareil. Les thèmes principaux du manuel sont les suivants : • Prise en main • Paramétrage de l'appareil • Chargement du papier • Impression • Configuration et commande de l'imprimante • Dépannage • Maintenance et caractéristiques techniques Guide sécurité Le présent manuel est destiné aux administrateurs de l'appareil. Il explique les fonctions de sécurité que vous pouvez utiliser pour prévenir les usages non autorisés de la machine, l'altération des données ou les fuites d'information. Pour améliorer la sécurité, nous vous recommandons dans un premier temps d'effectuer les actions suivantes : • Installez le Certificat de périphérique. • Activez le cryptage SSL (Secure Sockets Layer) 3 • Modifiez le mot de passe administrateur en utilisant Web Image Monitor. Pour plus d'informations, reportez-vous au Guide sécurité. Veuillez lire ce manuel avant de configurer les fonctions de sécurité avancée ou avant l'authentification des utilisateurs et des administrateurs. Manuel d'installation du pilote Explique comment installer et configurer les pilotes. 4 Liste des manuels Manuel imprimé fourni Manuel PDF fourni Manuel HTML fourni Guide utilisateur Non Oui Non À lire avant de commencer Oui Non Non Guide d'installation rapide Oui Non Non Manuel utilisateur Non Non Oui Guide sécurité Non Oui Non Manuel d'installation du pilote Non Oui Non Nom du manuel • Le guide d'installation du pilote et des instructions d'utilisation sont disponibles en anglais, allemand, français, italien, espagnol, néerlandais et russe. 5 6 1. Prise en main Cette section décrit les symboles utilisés dans les manuels fournis avec l'imprimante, les options disponibles, les noms et les fonctions des composants. Avant de commencer Comment lire les manuels Symboles utilisés dans les manuels Ce manuel utilise les symboles suivants : Attire votre attention sur les points essentiels pour un maniement approprié de l'appareil, et explique les raisons éventuelles des incidents papier, des dégâts infligés aux pièces originales ou de la perte de données. Assurez-vous de lire ces explications. Fournit des explications supplémentaires sur les fonctions de l'appareil, et des instructions sur la résolution d'erreurs d'utilisateur. Ce symbole est situé en fin de section. Il indique où vous pouvez trouver d'autres informations importantes. [] Indique le nom des touches apparaissant sur l'écran ou le panneau de commande de l'appareil. Indique l'ordre de séquence des touches que vous devez exécuter à l'aide du panneau de commande. Exemple : Sélectionnez [Système] Appuyez sur [OK] (Sélectionnez [Système], puis appuyez sur la touche [OK].) (principalement l'Europe et l'Asie) (principalement l'Amérique du Nord) Les fonctions qui diffèrent entre les modèles de la région A et de la région B sont indiquées par les deux symboles. Lisez les informations indiquées par le symbole correspondant à la région du modèle utilisé. Pour plus d'informations sur le symbole correspondant au modèle utilisé, reportez-vous à P. 8 "Informations spécifiques au modèle". 7 1. Prise en main Avis de non-responsabilité Le contenu de ce manuel peut être sujet à des modifications sans avertissement préalable. Dans le cadre prévu par la loi, en aucun cas le fabricant ne peut être tenu responsable de tout dommage pouvant découler de pannes de cet appareil, de pertes de données enregistrées, ou de l'utilisation ou de la non utilisation de ce produit et des manuels utilisateurs fournis avec celui-ci. Assurez-vous d'avoir une copie ou une sauvegarde des données enregistrées sur l'appareil. Il est possible que des documents ou des données soient effacés en raison d'erreurs d'utilisation ou de dysfonctionnements de l'appareil. En aucun cas le fabricant ne pourrait être tenu responsable des documents que vous aurez créés à l'aide de cet appareil ou des résultats des données exécutées par vos soins. Remarques Le fournisseur ne pourra être tenu responsable de tout dommage ou frais pouvant résulter de l'utilisation de pièces autres que les pièces d'origine du fournisseur avec vos produits bureautiques. Pour des documents de bonne qualité, le fournisseur recommande l'utilisation de son toner. Certaines illustrations de ce manuel peuvent être légèrement différentes de l'appareil. À propos des adresses IP Dans ce manuel, le terme « Adresse IP » renvoie aussi bien aux environnements IPv4 qu'IPv6. Veuillez vous reporter aux instructions qui concernent votre environnement. Informations spécifiques au modèle Cette section explique comment identifier la région de l'imprimante. L'imprimante comporte sur sa partie arrière une étiquette située à l'emplacement indiqué ci-dessous. Les informations figurant sur cette étiquette indiquent l'appartenance géographique de l'imprimante. Lisezla. CZF090 8 Avant de commencer Les informations suivantes sont spécifiques à la zone géographique. Lisez les informations figurant sous le symbole qui correspond à la zone géographique de l'imprimante. (principalement l'Europe et l'Asie) Si l'étiquette contient les informations suivantes, votre imprimante est un modèle de la région A : • CODE XXXX -27 • 220–240 V (principalement l'Amérique du Nord) Si l'étiquette contient les informations suivantes, votre imprimante est un modèle de la région B : • CODE XXXX -17 • 120–127 V • Les dimensions sont fournies dans ce manuel en deux unités de mesure : métrique et impériale. Si l'imprimante est un modèle de la région A, reportez-vous au système métrique. Si l'imprimante est un modèle de la région B, reportez-vous au système impérial. Liste des options Cette section fournit une liste des options pour cette imprimante et des noms fréquemment utilisés dans ce manuel. Nom de l'option Description Unité d'alimentation papier PB1060 Unité d'alimentation papier 250 feuilles Unité d'alimentation papier PB1070 Unité d'alimentation papier 500 feuilles 9 1. Prise en main Guide relatif aux noms et fonctions des composants Guide des composants • N'obstruez pas les orifices de ventilation de l'appareil. Cela risquerait de provoquer un incendie dû à la surchauffe des composants internes. Extérieur : Vue avant 14 1 2 3 4 13 12 5 11 10 6 9 8 7 CZF044 1. Capot avant Ouvrez cette partie pour accéder à l'intérieur de l'imprimante et pour retirer le papier coincé. Ouvrez cette partie pour remplacer la cartouche d'impression et le tambour. 2. Extension du réceptacle Tirez ce guide pour empêcher le papier de tomber. 3. Réceptacle standard C'est à cet endroit que s'empilent les tirages, face imprimée vers le bas. 10 Guide relatif aux noms et fonctions des composants 4. Panneau de commande Pour plus d'informations, voir P. 14 "Guide relatif aux noms et fonctions du panneau de commande". 5. Orifices de ventilation Évitez la surchauffe. 6. Bouton d'ouverture du capot avant Appuyez sur ce bouton pour ouvrir le capot avant. 7. Cadran du format de papier Utilisez ce cadran pour définir le format du papier. Pour utiliser un format de papier non indiqué sur le cadran du format de papier, réglez le cadran sur « ». Si tel est le cas, définissez le format papier à l'aide du panneau de commande. 8. Magasin 1 Il est possible de charger jusqu'à 250 feuilles de papier ordinaire. Pour plus d'informations sur les formats et types de papier pouvant être utilisés, reportez-vous à P. 26 "Caractéristiques du format papier" et à P. 29 "Caractéristiques du type de papier". 9. Indicateur de papier restant Il indique la quantité approximative de papier restant dans le magasin. 10. Interrupteur principal d'alimentation Utilisez cet interrupteur pour allumer et éteindre l'imprimante. Pour plus d'informations sur l'arrêt de l'imprimante, reportez-vous à P. 17 "Mise hors tension". 11. Levier d'ouverture du bypass Tirez ce levier pour ouvrir le Bypass. 12. Bypass Il est possible de charger jusqu'à 100 feuilles de papier ordinaire. Pour plus d'informations sur les formats et types de papier pouvant être utilisés, reportez-vous à P. 26 "Caractéristiques du format papier" et à P. 29 "Caractéristiques du type de papier". 13. Extension du bypass Ouvrez cette extension lors du chargement de feuilles dont le format est supérieur ou égal au A4 , 81/2 × 11 dans le Bypass. 14. Guides papier Lors du chargement du papier dans le Bypass, alignez les guides papier contre le papier. 11 1. Prise en main Extérieur : vue arrière 6 1 5 2 4 3 CZF003 1. Orifices de ventilation Évitez la surchauffe. 2. Connecteur d'alimentation Connectez le cordon d'alimentation à l'imprimante. Insérez l'autre extrémité à la prise de courant. 3. Levier d'ouverture du capot arrière Tirez ce levier pour ouvrir le capot arrière. 4. Capot arrière Ouvrez-le pour accéder à l'intérieur de l'imprimante. Ouvrez ici pour remplacer l'unité de fusion ou utilisez le levier d'enveloppes. 5. Port USB B Utilisez un câble USB pour relier l'imprimante à un ordinateur. 6. Port Ethernet Utilisez un câble d'interface réseau pour raccorder l'imprimante au réseau. 12 Guide relatif aux noms et fonctions des composants Intérieur : vue avant 1 2 CZF002 1. Cartouche d'impression Des messages apparaissent sur l'écran lorsque la cartouche d'impression doit être remplacée, ou lorsqu'une nouvelle cartouche doit être préparée. Pour plus d'informations sur les messages qui apparaissent à l'écran lorsque des consommables doivent être remplacés, reportez-vous au Manuel utilisateur. • Lorsque vous installez la cartouche d'impression indépendamment du tambour, abaissez le levier situé sur le côté droit de la cartouche d'impression, puis tirez sur celle-ci pour la sortir. 2. Bloc tambour Des messages apparaissent sur l'écran lorsque l'unité de tambour doit être remplacée, ou lorsqu'une nouvelle unité de tambour doit être préparée. Pour plus d'informations sur les messages qui apparaissent à l'écran lorsque des consommables doivent être remplacés, reportez-vous au Manuel utilisateur. Intérieur : vue arrière 1 CZF004 13 1. Prise en main 1. Unité de fusion Des messages apparaissent sur l'écran lorsque l'unité de fusion doit être remplacée, ou lorsqu'une nouvelle unité de fusion doit être préparée. Pour plus d'informations sur les messages qui apparaissent à l'écran lorsque des consommables doivent être remplacés, reportez-vous au Manuel utilisateur. L'unité de fusion est comprise dans le kit de maintenance. Guide relatif aux noms et fonctions du panneau de commande Cette illustration montre le panneau de commande de l'imprimante. 1 2 10 3 9 4 8 5 6 7 CZF041 1. Écran Affiche l'état actuel d'impression et les messages d'erreur. 2. Touches de sélection Correspondent aux éléments de la fonction affichés sur la dernière ligne de l'écran. Exemple : Lorsque ce manuel vous demande d'appuyer sur [Conso.], appuyez sur la touche de sélection, à droite, en dessous de l'écran initial. 14 Guide relatif aux noms et fonctions des composants 3. Touche [Menu] Appuyez sur cette touche pour définir et vérifier les paramètres actuels de l'imprimante. Appuyez sur cette touche pour modifier les paramètres par défaut en fonction de vos besoins. Voir P. 20 "Affichage des écrans de configuration de l'imprimante à l'aide du panneau de commande". 4. Touche [Job Reset] Appuyez sur cette touche pour annuler le travail d'impression en cours. 5. Témoin d'alimentation S'allume lorsque l'imprimante est prête à recevoir des données d'un ordinateur. Clignote lorsque l'imprimante est en cours de préchauffage ou en train de recevoir des données. Il est éteint lorsque l'appareil est hors tension. 6. Indicateur Alerte S'allume ou clignote en cas d'erreur de l'imprimante. Rouge en continu : l'impression est impossible, ou elle est possible, mais la qualité n'est pas garantie. Jaune clignotant : l'imprimante va bientôt requérir une opération d'entretien ou le remplacement d'un consommable, tel que la cartouche d'impression. Suivez les instructions qui apparaissent à l'écran. 7. Voyant de données entrantes Ce voyant clignote lorsque l'imprimante reçoit des données d'un ordinateur. S'allume en présence de données à imprimer. 8. Touche [Escape] Appuyez sur cette touche pour annuler une opération ou revenir à l'écran précédent. 9. Touche [OK] Utilisez cette touche pour valider les paramètres et leurs valeurs respectives, ou pour passer au niveau suivant du menu. 10. Touches de défilement Appuyez sur ces touches pour déplacer le curseur dans une direction ou une autre. Lorsque les touches [ ] [ ] [ ] [ ] apparaissent dans ce manuel, appuyez sur la touche correspondant à la direction voulue pour le curseur. Guide relatif aux noms et fonctions de l'écran du panneau de commande 1 2 3 CZF903 15 1. Prise en main 1. État ou messages relatifs au fonctionnement Affiche le statut de l'imprimante et les messages. 2. [Réin.tr.] Appuyez sur cette touche pour annuler le travail d'impression en cours. 3. [Conso.] Appuyez sur cette touche pour afficher les informations relatives aux consommables de l'imprimante. 16 Mise sous tension/hors tension Mise sous tension/hors tension Cette section explique comment mettre l'imprimante sous/hors tension. Mise sous tension 1. Veillez à ce que le cordon d'alimentation soit correctement raccordé à la prise murale. 2. Appuyez sur l'interrupteur principal. CZF031 Le voyant d'alimentation s'allume. Mise hors tension • Lors du débranchement du cordon d'alimentation de la prise murale, tirez toujours sur la fiche et non sur le cordon. Tirer sur le cordon d'alimentation risque de l'endommager. L'utilisation de cordons d'alimentation endommagés risque de provoquer un incendie ou une électrocution. • Ne pas maintenir enfoncé l'interrupteur d'alimentation principal lors de la mise hors tension de l'imprimante. Ce faisant, vous forcez l'imprimante à s'éteindre, ce qui peut endommager la mémoire et entraîner un dysfonctionnement de l'appareil. • Avant de débrancher le cordon d'alimentation, mettez l'appareil hors tension et vérifiez que le témoin d'alimentation est bien éteint. Si vous ne le faites pas, vous risquez d'endommager la mémoire, ce qui entraînerait un dysfonctionnement. • Ne mettez pas l'imprimante hors tension alors qu'elle est en cours d'utilisation. 17 1. Prise en main 1. Appuyez sur l'interrupteur principal. CZF031 L'alimentation principale est mise automatiquement hors tension lorsque le processus d'arrêt est achevé. Si l'appareil ne s'éteint pas dans les 10 minutes, veuillez contacter votre fournisseur. Économie d'énergie Cette imprimante intègre les fonctions d'économie d'énergie suivantes : Mode Veille prolongée L'imprimante bascule automatiquement en mode Veille prolongée sous un délai défini, après la dernière opération ou impression. L'imprimante est capable de répondre à des tâches d'impression à partir d'ordinateurs. Vous pouvez modifier la période d'attente de l'imprimante avant de passer au mode Veille prolongée. Pour plus d'informations sur la configuration du [Mode veille prolongée], reportez-vous au Manuel utilisateur. Pour quitter le mode veille prolongée, effectuez l'une des actions suivantes : • Appuyez sur l'une des touches du panneau de commande • Démarrez les travaux d'impression • Les fonctions d'économie d'énergie ne fonctionnent pas dans les cas suivants : • Un message d'avertissement apparaît • Le message d'appel de service apparaît • Un incident papier se produit • Les capots de l'imprimante sont ouverts • Le toner est en cours de remplissage. 18 Mise sous tension/hors tension • L'écran des paramètres d'impression apparaît • Préchauffage fixe en cours • Les données sont en cours de traitement • Les opérations sont suspendues pendant l'impression • Le voyant d'entrée de données est allumé ou clignote • L'imprimante consomme moins d'énergie en mode Veille, mais la mise en route de l'impression est plus longue. 19 1. Prise en main Affichage des écrans de configuration de l'imprimante à l'aide du panneau de commande Les écrans de configuration permettent de modifier ou de définir les paramètres par défaut. • Si un écran d'authentification apparaît saisissez le mot de passe. Pour plus d'informations, contactez votre administrateur. 1. Appuyez sur la touche [Menu]. CZF042 2. Sélectionnez les élements que vous souhaitez modifier. Appuyez sur la touche [ ] ou [ ] pour sélectionner les éléments suivants ou précédents. 3. Appuyez sur la touche [OK]. • Toute modification des écrans de configuration demeure en vigueur même si l'interrupteur d'alimentation principal est en position arrêt. • Pour annuler les modifications apportées aux paramètres puis revenir à l'affichage initial, appuyez sur la touche [Escape]. 20 Utilisation de Web Image Monitor Utilisation de Web Image Monitor Avec Web Image Monitor, vous pouvez vérifier l'état de l'imprimante et modifier les paramètres. Opérations disponibles Vous pouvez effectuer à distance les actions suivantes en utilisant Web Image Monitor à partir d'un ordinateur client. • Affichage de l'état ou des paramètres de l'imprimante • Configuration des paramètres d'impression • Configuration des paramètres du protocole réseau Configuration de l'imprimante Pour effectuer les actions depuis Web Image Monitor, le protocole TCP/IP est requis. Une fois que l'imprimante est configurée pour utiliser TCP/IP, les opérations à partir de Web Image Monitor deviennent disponibles. Navigateurs Web recommandés • Windows : Internet Explorer 6.0/7.0/8.0 Firefox 2,0 ou version ultérieure • Mac OS : Safari 3,0 ou ultérieur Firefox 2,0 ou version ultérieure Web Image Monitor prend en charge les logiciels lecteurs d'écran. Nous recommendons JAWS 7.0 ou une version ultérieure. • Des problèmes d'affichage et de fonctionnement peuvent survenir si vous n'activez pas JavaScript et les cookies, ou si vous utilisez un navigateur Web non recommandé. • Si vous utilisez un serveur proxy, modifiez les paramètres du navigateur Web. Contactez votre administrateur pour plus d'informations sur les paramètres. • Nous recommandons d'utiliser Web Image Monitor dans le même réseau. • Si l'imprimante est protégée par un pare-feu, il n'est pas possible d'y accéder à partir d'ordinateurs se trouvant à l'extérieur du pare-feu. • Si vous utilisez l'imprimante avec DHCP, l'adresse IP peut être modifiée automatiquement par les paramètres du serveur DHCP. Activez le paramètre DDNS de l'imprimante, puis connectez-vous en utilisant le nom d'hôte de l'imprimante. Vous pouvez également définir une adresse IP fixe pour le serveur DHCP. 21 1. Prise en main • Si le port HTTP est désactivé, aucune connexion à l'imprimante à l'aide de l'URL de cette dernière ne peut être établie. Les paramètres SSL doivent être activés sur cette imprimante. Consultez votre administrateur réseau pour davantage de détails. • Si vous utilisez Firefox, les polices et les couleurs peuvent différer, ou bien les tableaux peuvent ne pas être configurés correctement. • Lorsque vous utilisez un nom d'hôte sous Windows Server 2003/2003 R2/2008/2008 R2/2012 avec le protocole IPv6, procédez à une résolution de nom d'hôte au moyen d'un serveur DNS externe. Il est impossible d'utiliser le fichier hôte. • Pour utiliser JAWS 7.0 sous Web Image Monitor, vous devez exécuter le système d'exploitation Windows et Internet Explorer 6.0 ou une version ultérieure. • Si vous utilisez Internet Explorer 8,0 ou une version supérieure, le téléchargement sera plus lent qu'avec les autres navigateurs. Pour accélérer le téléchargement avec Internet Explorer 8,0 ou une version supérieure, ouvrez le menu [Options Internet] du navigateur et enregistrez l'URL de l'imprimante dans la liste des sites de confiance, puis désactivez le filtre SmartScreen pour les sites de confiance. Pour plus d'informations sur ces paramètres, reportez-vous aux fichiers d'Aide d'Internet Explorer. • Vous pouvez accéder à Web Image Monitor plus rapidement en enregistrant l'URL de l'imprimante en tant que signet. Notez que l'URL qu'il faut enregistrer est celle de la page d'accueil, c'est à dire la page qui s'affiche avant la connexion. Si vous enregistrez l'URL de la page qui apparaît après la connexion, Web Image Monitor ne s'ouvrira pas à partir du signet. • Lorsque vous configurez des paramètres à l'aide de Web Image Monitor, ne vous connectez pas depuis le panneau de commande. Les paramètres que vous avez définis à l'aide de Web Image Monitor pourraient devenir invalides. Affichage de la page d'accueil Deux modes sont disponibles avec Web Image Monitor : Utilisateur et Administrateur. Les éléments affichés peuvent varier en fonction du type de l'imprimante. Mode Utilisateur L'accès à ce mode ne nécessite pas de connexion. En mode Invité, il est possible d'afficher l'état de l'imprimante, les paramètres et l'état des travaux d'impression, mais pas de modifier les paramètres de l'imprimante. Mode Administrateur L'accès à ce mode nécessite une connexion d'administrateur. En mode Administrateur, vous pouvez configurer différents paramètres de l'imprimante. • Si vous saisissez une adresse IPv4, ne commencez pas les segments par des zéros. Par exemple : si l'adresse est « 192.168.001.010 », saisissez « 192.168.1.10 ». 22 Utilisation de Web Image Monitor 1. Démarrez votre navigateur Web. 2. Saisissez « http://(adresse IP ou nom d'hôte de l'imprimante)/ » dans la barre d'adresse URL de votre navigateur Web. La page d'accueil de Web Image Monitor s'affiche. Si le nom d'hôte de l'imprimante n'a pas été enregistré sur le serveur DNS ou WINS, vous pouvez alors le saisir. Lors de la configuration de SSL, protocole de communication cryptée, dans l'environnement dans lequel est émise l'authentification serveur, saisissez « https://(adresse IP ou nom d'hôte de l'imprimante)/ ». 3. Pour vous connecter à Web Image Monitor en mode administrateur, cliquez sur [Connexion] sur la page d'accueil. La boîte de dialogue de saisie du nom d'utilisateur et du mot de passe s'affiche. 4. Saisissez votre nom d'utilisateur et votre mot de passe de connexion, puis cliquez sur [Connexion]. Pour plus d'informations sur le nom utilisateur et le mot de passe, consultez votre administrateur. Selon la configuration de votre navigateur Web, le nom d'utilisateur et le mot de passe de connexion peuvent être enregistrés. Si vous ne souhaitez pas que ces informations soient enregistrées, définissez les paramètres de votre navigateur Web en conséquence. 2 3 4 5 1 6 7 CZF906 1. Menu Affiche le contenu de l'option de menu sélectionnée. 2. Zone d'en-tête Affiche la boîte de dialogue pour basculer du mode utilisateur et du mode administrateur au menu pour chaque mode. Affiche aussi le lien de l'Aide. 3. Aide Cliquer sur le bouton d'Aide ( ) dans la zone d'en-tête affiche le contenu de l'aide. 23 1. Prise en main Cliquer sur le bouton d'Aide ( la zone d'affichage. ) dans la zone de travail affiche l'Aide pour les éléments de paramétrage de Une connexion Internet est requise pour afficher la rubrique Aide. 4. Rafraîchir Cliquez sur en haut à droite de la zone de travail pour mettre à jour les informations relatives à l'imprimante. Cliquez sur le bouton [Rafraîchir] du navigateur Web pour rafraîchir la totalité de l'écran du navigateur. 5. FAQ/Base de connaissances Cliquez sur la FAQ. pour consulter la FAQ (Foire aux Questions). Une connexion Internet est requise pour afficher 6. Zone d'information de base Affiche les informations de base de l'imprimante. 7. Zone de travail Affiche le contenu de l'élément sélectionné dans la zone Menu. 24 2. Chargement du papier Ce chapitre décrit les magasins disponibles pour chaque format et type de papier et explique comment charger le papier dans les magasins. Procédure de chargement du papier Pour obtenir les résultats d'impression souhaités, il est important de sélectionner un magasin d'alimentation approprié selon le format, le type et le grammage du papier que vous souhaitez utiliser pour l'impression. Vous devez également indiquer correctement le format et le type du papier à l'aide du panneau de commande ou de Web Image Monitor, et/ou la molette de format du papier sur le magasin. Suivez la procédure ci-après pour charger du papier. 1. Vérifiez la disponibilité du magasin papier pour le format, le type et le grammage du papier que vous souhaitez utiliser pour l'impression. Pour plus d'informations sur les magasins papier disponibles pour chaque format et type de papier, voir P. 26 "Caractéristiques du format papier" et P. 29 "Caractéristiques du type de papier". 2. Modifiez les paramètres relatifs au format et au type de papier pour le magasin que vous avez sélectionné. Utilisez le panneau de commande de l'imprimante ou Web Image Monitor pour modifier le format et le type du papier. Lorsque vous chargez du papier dans les magasins 1 et 2, ajustez la molette de format du papier sur les magasins. Pour plus d'informations sur la modification des paramètres du papier via le panneau de commande, voir P. 48 "Paramètres papier". 3. Chargez du papier dans le magasin. Pour plus d'informations sur le chargement du papier, voir P. 33 "Chargement du papier dans les magasins papier" ou P. 38 "Chargement du papier dans le Bypass". Pour plus d'informations sur le chargement des enveloppes, voir P. 42 "Chargement des enveloppes". 25 2. Chargement du papier Caractéristiques du format papier Les tableaux suivants indiquent les formats papier pouvant être chargés dans chaque magasin. La colonne « Format papier » montre les noms des formats papier ainsi que leurs dimensions en millimètres et en inches. Les icônes et indiquent l'orientation du papier par rapport au corps d'imprimante. Les lettres des tableaux signifient : • A : Sélectionnez le format papier à l'aide du panneau de commande. • B : Sélectionnez le format papier à l'aide de la molette de format du papier sur le magasin. • C : Fixez la molette de format papier sur le magasin sur « avec le panneau de commande. • » et sélectionnez le format papier : Vous pouvez imprimer sur les deux faces du papier. • - : Non pris en charge Dimensions métriques Nom du format papier Bypass Magasin 1 Magasin 2 210 × 297 mm A B B 148 × 210 mm A B B - A5 148 × 210 mm A C C - A6 105 × 148 mm A B B - B5 182 × 257 mm A C C - B6 128 × 182 mm A C C - B6 128 × 182 mm A - - - Env C5 162 × 229 mm A C - - Env C6 114 × 162 mm A C - - Env DL 110 × 220 mm A C - - 16K 195 × 267 mm A C C - A4 A5 * Dimensions Recto/Verso * Lorsqu'un travail d'impression est réalisé sur du papier chargé verticalement, il peut y avoir des traînées près des bords du papier imprimé. Si cela se produit, placez le papier horizontalement et imprimez à nouveau. 26 Caractéristiques du format papier Dimensions impériales Nom du format papier Dimensions Bypass Magasin 1 Magasin 2 Recto/Verso 81/2 × 14 8,5" × 14" A B B 81/2 × 13 8,5" × 13" A C C 81/2 × 11 8,5" × 11" A B B 81/4 × 14 8,25" × 14" A C C 81/4 × 13 8,25" × 13" A C C 8 × 13 8" × 13" A C C 8 × 101/2 8" × 10,5" A C C - 8 × 10 8" × 10" A C C - 71/4 × 101/2 7,25" × 10,5" A C C - 5,5" × 8,5" A B B - 51/2 × 81/2 5,5" × 8,5" A - - - 41/8 × 91/2 4,125" × 9,5" A C - - 37/8 × 71/2 3,875" × 7,5" A C - - 51/2 × 81/2 * * Lorsqu'un travail d'impression est réalisé sur du papier chargé verticalement, il peut y avoir des traînées près des bords du papier imprimé. Si cela se produit, placez le papier horizontalement et imprimez à nouveau. Utilisez le Bypass lorsque vous imprimez sur du papier placé horizontalement. Caractéristiques du format personnalisé Vous pouvez également charger un papier au format personnalisé en définissant les dimensions horizontales et verticales. Les tableaux suivants montrent les formats papier personnalisés que vous pouvez charger dans chaque magasin. Dimensions métriques Magasin Bypass Format horizontal (Recto) 60,0 à 216,0 mm Format vertical (Recto) 127,0 à 900,0 mm Format horizontal (Recto/Verso) 100,0 à 216,0 mm Format vertical (Recto/Verso) 279,0 à 356,0 mm 27 2. Chargement du papier Magasin Magasins 1, 2 Format horizontal (Recto) 100,0 à 216,0 mm Format vertical (Recto) 148,0 à 356,0 mm Format horizontal (Recto/Verso) 100,0 à 216,0 mm Format vertical (Recto/Verso) 279,0 à 356,0 mm Dimensions impériales Magasin 28 Format horizontal (Recto) Format vertical (Recto) Format horizontal (Recto/Verso) Format vertical (Recto/Verso) Bypass 2,37 à 8,50" 5,00 à 35,43" 3,94 à 8,50" 10,99 à 14,01" Magasins 1, 2 3,94 à 8,50" 5,83 à 14,01" 3,94 à 8,50" 10,99 à 14,01" Caractéristiques du type de papier Caractéristiques du type de papier Le tableau ci-dessous montre les types de papier que vous pouvez charger dans chaque magasin. Voir le tableau « Grammage papier » pour connaître le grammage réel du papier référencé dans la colonne « Grammage papier n° ». Utilisez ces deux tableaux pour définir le type de papier correct pour le papier que vous employez. Les lettres des tableaux signifient : • A : Pris en charge • : Vous pouvez imprimer sur les deux faces du papier. • - : Non pris en charge Grammage papier n° Bypass Magasin 1 Magasin 2 Papier fin 1 A A A Papier ordinaire 2 A A A Papier ordinaire 2 3 A A A Papier épais moyen 4 A A A Papier épais 1 5 A A A Papier épais 2 6 A A A Papier recyclé 2à3 A A A Papier Couleur 2à3 A A A Papier spécial 1 -*1 A A A Papier spécial 2 -*1 A A A Papier à en-tête 1à6 A A A Papier préimprimé 2à3 A A A - -*1 A - - - Étiquettes 3à5 A A A - Enveloppe 3à6 A A - - Type de papier Transparence Recto/Verso - - 29 2. Chargement du papier Grammage papier N° Grammage papier 1 52 – 65 g/m2 (14 – 18 lb. BOND) 2 66 – 74 g/m2 (18 – 20 lb. BOND) 3 75 – 90 g/m2 (20 – 24 lb. BOND) 4 91–105 g/m2 (24–28 lb. BOND) 5 106-130 g/m2 (28-35 lb. BOND) 6 131–162 g/m2 (35 lb. BOND–90 lb. INDEX) *1 Il n'est pas nécessaire d'indiquer le grammage papier pour ce type de papier. • Si l'option [Papier épais 2] est sélectionnée, la vitesse d'impression peut changer. 30 Précautions à prendre avec le papier Précautions à prendre avec le papier • N'essayez pas d'imprimer sur des feuilles agrafées, du papier aluminium, du papier carbone ou tout type de papier conducteur. Cela risque de provoquer un incendie. Précautions • Papier recommandé : Papier avec un taux de carbonate de calcium (CaCO3) inférieur ou égal à 15%. • Pour éviter l'alimentation simultanée de plusieurs feuilles, veuillez déramer le papier avant de le charger. • Si vous chargez du papier et qu'il ne reste que quelques feuilles dans le magasin, une alimentation multiple risque de se produire. Retirez le papier restant, posez-le sur les nouvelles feuilles de papier puis éventez toute la pile avant de la charger dans le magasin. • Lissez le papier froissé avant de le charger. • Pour plus d'informations sur les formats et les types de papier disponibles pour chaque magasin papier, reportez-vous à P. 26 "Caractéristiques du format papier" et P. 29 "Caractéristiques du type de papier". • Selon l'environnement dans lequel l'appareil est utilisé, vous pouvez parfois entendre un bruit de froissement provenant du papier qui se déplace dans l'imprimante. Ce bruit est normal. Papier inutilisable Pour éviter les défauts et problèmes d'alimentation, n'utilisez pas : • du papier pour imprimantes à jet d'encre, du papier thermique de télécopie, du papier couché, du papier aux lignes perforées, du papier ourlé ou des enveloppes à fenêtre • Du papier corné, plié ou plissé, du papier perforé, du papier glissant, du papier déchiré, du papier brouillon et du papier fin légèrement rigide et du papier à la surface poussiéreuse • Des erreurs peuvent se produire si vous imprimez sur des faces déjà imprimées. Assurez-vous de n'imprimer que sur des faces vierges. • Même les types de papier pris en charge peuvent causer des incidents ou des dysfonctionnements s'ils ne sont pas stockés correctement. • Si vous effectuez une impression sur du papier à gros grain, l'image risque d'être floue. • Ne chargez pas de feuilles qui ont déjà été imprimées depuis une autre imprimante. Stockage du papier Lors du stockage du papier, veillez à toujours respecter les précautions suivantes : • Ne stockez pas le papier dans un endroit exposé aux rayons directs du soleil. 31 2. Chargement du papier • Évitez de stocker le papier dans un endroit humide (humidité : 70% maximum). • Stockez le papier sur une surface plane. • Ne stockez pas le papier en position verticale. • Une fois le paquet ouvert, veuillez stocker le papier dans des sacs en plastique. Zone imprimable Ce qui suit illustre la zone d'impression recommandée du papier imprimé avec cette imprimante : 2 4 4 3 1 3 CEC244 1. Zone imprimable 2. Sens d'alimentation 3. 4,2 mm (0,2 inch) 4. 4,2 mm (0,2 inch) • La zone imprimable peut varier en fonction du format papier, du langage d'impression utilisé et des paramètres du pilote d'impression. • En fonction des paramètres de pilote d'impression, vous pourrez imprimer en dehors de la zone d'impression recommandée. Toutefois, le résultat ne sera peut être pas celui désiré, ou un problème d'alimentation papier risque de se produire. 32 Chargement du papier dans les magasins papier Chargement du papier dans les magasins papier Dans la procédure à titre d'exemple ci-après, du papier est chargé dans le magasin 1. • Lors du chargement du papier, veillez à ne pas vous coincer ou blesser vos doigts. • Lorsque vous utilisez le levier d'enveloppe, faites attention à ne pas vous coincer ou vous blesser les doigts. • Pour plus d'informations sur les magasins qui peuvent être chargés pour chaque format et type de papier, voir P. 26 "Caractéristiques du format papier" et P. 29 "Caractéristiques du type de papier". • Veillez à sélectionner le format papier et le sens d'introduction corrects à l'aide de la molette de format du papier sur le magasin. Autrement, l'imprimante pourrait être endommagée, ou des problèmes d'impression pourraient survenir. • Assurez-vous que la pile de papier ne dépasse pas la marque de limite supérieure à l'intérieur du magasin papier. Une pile trop importante peut entraîner des incidents papier. • Si des incidents papier se produisent fréquemment, aérez le papier qui se trouve dans le magasin. • Ne mélangez pas différents types de papier dans le même magasin. • Une fois le papier chargé, définissez le format du papier à l'aide du panneau de commande ou de la molette de format du papier, ainsi que le type de papier à l'aide du panneau de commande. Lorsque vous imprimez un document, définissez les mêmes type et format papier dans le pilote d'impression que ceux spécifiés sur l'imprimante. • Ne déplacez pas les guides papier latéraux et arrière en forçant. Ce faisant, vous risquez d'endommager le magasin. • Lorsque vous chargez du papier à étiquettes, chargez-le feuille par feuille. • Le paramètre d'usine par défaut maintient le levier enveloppe baissé. Avant d'imprimer sur du papier, sauf sur des enveloppes, pensez à le relever entièrement. 33 2. Chargement du papier CYN916 1. Tirez avec précaution le magasin papier. Ajustez le sélecteur de format papier afin qu'il corresponde au format et au sens d'alimentation du papier dans le magasin papier. CZF027 2. Tirez délicatement le magasin jusqu'à ce qu'il s'arrête, soulevez l'avant du magasin, puis retirez-le de l'imprimante. CZF028 Placez le magasin sur une surface plate. 34 Chargement du papier dans les magasins papier 3. Pincez le clip du guide latéral, puis faites-le coulisser pour l'ajuster au format papier. CXC613 4. Pincez le guide arrière et faites-le glisser vers l'intérieur pour l'ajuster au format standard. CXC614 5. Aérez le papier avant de le charger dans le magasin. CBK254 6. Chargez la nouvelle pile de papier face imprimable tournée vers le bas. Assurez-vous que la pile de papier ne dépasse pas la limite supérieure (ligne supérieure) marquée à l'intérieur du magasin. 35 2. Chargement du papier CXC666 7. Ajustez les guides pour combler tout écart. Ne déplacez pas le papier chargé dans le magasin de plus de quelques millimètres. Un mouvement excessif du papier chargé risque de déchirer les bords des feuilles au niveau des ouvertures de la plaque de levage du magasin, risquant de plier ou coincer les feuilles. 8. Soulevez l'avant du magasin, puis faites-le glisser avec précaution dans l'imprimante, jusqu'à ce qu'il s'arrête. CZF029 Pour éviter les incidents papier, assurez-vous que le magasin est correctement inséré. • Lorsque vous chargez du papier dont le format est supérieur à A4 ou 81/2 × 11 dans le magasin 1, déployez le magasin. Pour plus d'informations, voir P. 37 "Lorsque vous chargez du papier plus grand que le format A4 ou 81/2 × 11". • Le papier à en-tête doit être chargé selon une orientation bien spécifique. Pour plus d'informations, voir P. 40 "Chargement de papier à orientation fixe ou de papier Recto/Verso ". • Vous pouvez charger des enveloppes dans le magasin 1. Les enveloppes doivent être chargées selon une orientation bien spécifique. Pour plus d'informations, voir P. 42 "Chargement des enveloppes". 36 Chargement du papier dans les magasins papier Lorsque vous chargez du papier plus grand que le format A4 ou 81/2 × 11 Lorsque vous chargez du papier dont le format est supérieur à A4 ou 81/2 × 11 dans le magasin 1, déployez le magasin. 1. Retirez le magasin de l'imprimante. Pour plus d'informations, voir les étapes 1 et 2 sur P. 33 "Chargement du papier dans les magasins papier". 2. Faites glisser les languettes vers l'intérieur pour déverrouillez les magasins, puis faites glisser le magasin jusqu'à ce qu'il s'arrête. 1 2 1 2 CXC607 3. Remettez les languettes à leur position de verrouillage. CXC608 • Lorsque vous chargez du papier dont le format est égal ou inférieur à A4 , 81/2 × 11 , ne déployez pas le magasin. Autrement, un incident papier peut se produire. 37 2. Chargement du papier Chargement du papier dans le Bypass • Pour plus d'informations sur les magasins qui peuvent être chargés pour chaque format et type de papier, voir P. 26 "Caractéristiques du format papier" et P. 29 "Caractéristiques du type de papier". • Assurez-vous que la pile de papier ne dépasse pas la marque de limite supérieure. Une pile trop importante peut entraîner des incidents papier. • Ne mélangez pas différents types de papier. • Une fois le papier chargé, indiquez le format et le type du papier à l'aide du panneau de commande. Lorsque vous imprimez un document, définissez les mêmes type et format papier dans le pilote d'impression que ceux spécifiés sur l'imprimante. • Lorsque vous chargez du papier à étiquettes, chargez-le feuille par feuille. 1. Tout en maintenant le levier d'ouverture du bypass en haut et au centre du bypass, faites sortir le magasin. CZF036 Retirez l'extension lorsque vous chargez du papier dont le format est supérieur à A4 ou 81/2 × 11 . CZF037 38 Chargement du papier dans le Bypass 2. Faites glisser les deux côtés du guide papier vers l'extérieur et chargez le papier à fond, face imprimable tournée vers le haut. 1 2 1 CZF038 3. Ajustez les deux côtés du guide papier à la largeur du papier. CZF039 • Lorsque vous utilisez le Bypass, nous vous conseillons de définir l'orientation du papier sur . • Le papier à en-tête doit être chargé selon une orientation bien spécifique. Pour plus d'informations, voir P. 40 "Chargement de papier à orientation fixe ou de papier Recto/Verso ". • Vous pouvez charger des enveloppes dans le Bypass. Les enveloppes doivent être chargées selon une orientation bien spécifique. Pour plus d'informations, voir P. 42 "Chargement des enveloppes". 39 2. Chargement du papier Chargement de papier à orientation fixe ou de papier Recto/Verso Il est possible que les impressions réalisées sur papier à orientation fixe (haut vers bas) ou sur papier Recto/Verso (par exemple, papier à en-tête, papier perforé ou papier copié) ne soient pas correctes, selon le positionnement du papier. Définition de paramètres à l'aide du panneau de commande Réglez [Réglage papier à en-tête] sur [Détect° auto], puis placez le papier comme illustré dans le tableau ci-après. Pour obtenir des renseignements supplémentaires au sujet des [Réglage papier à en-tête], reportez-vous au Manuel utilisateur. Orientation du papier Signification des icônes : Icône Signification Placez ou chargez le papier avec la face à imprimer vers le haut. Placez ou chargez le papier avec la face à imprimer vers le bas. Face à imprimer Recto Recto/Verso 40 Magasins 1, 2 Bypass Chargement de papier à orientation fixe ou de papier Recto/Verso • Pour imprimer sur papier à en-tête lorsque [Réglage papier à en-tête] est défini sur [Détection auto], vous devez indiquer [Pap.en-tête] pour le type de papier dans les paramètres du pilote d'impression. • Pour plus de détails sur l'impression Recto/Verso, reportez-vous au Manuel Utilisateur. 41 2. Chargement du papier Chargement des enveloppes Cette section fournit des détails et des recommandations concernant les enveloppes. • L'intérieur de l'imprimante peut devenir brûlant. Ne touchez pas les pièces dotées d'une étiquette indiquant une « surface chaude ». Sinon, vous pourriez vous blesser. • Certains des composants internes de cet appareil deviennent très chauds. Par conséquent, faites attention lors du retrait du papier coincé. Dans le cas contraire, vous risqueriez de vous brûler. • Lorsque vous utilisez le levier d'enveloppe, faites attention à ne pas vous coincer ou vous blesser les doigts. Avant de charger des enveloppes, veillez à abaisser le levier d'enveloppe. 1. Ouvrez le capot arrière. CZF112 2. Abaissez le levier d'enveloppes jusqu'en bas. CZF113 42 Chargement des enveloppes 3. Refermez le capot arrière. CZF114 • Veillez à relever le levier d'enveloppe après avoir imprimé les enveloppes. Caractéristiques des enveloppes • N'utilisez pas d'enveloppes à fenêtre. • Les enveloppes, notamment celles dont les rabats sont collants, risquent de coller les unes aux autres. Éventer les enveloppes pour les séparer avant de les charger. Si les enveloppes sont toujours collées les unes aux autres, chargez-les une à une. Pour les types d'enveloppe qui peuvent être utilisés avec cette imprimante, voir P. 26 "Caractéristiques du format papier" et P. 29 "Caractéristiques du type de papier". • Des incidents papier peuvent se produire selon la longueur et la forme des rabats. • Avant de charger des enveloppes, appuyez sur la pile pour supprimer l'air qui se trouve à l'intérieur et aplatissez les quatre bords. Si elles sont pliées ou gondolées, aplatissez les bords d'attaque (le bord entrant dans l'imprimante) en faisant passer un stylo ou une règle dessus. La méthode pour le chargement des enveloppes varie en fonction de l'orientation de ces dernières. Assurez-vous de charger les enveloppes avec la bonne orientation. 43 2. Chargement du papier Orientation Magasin papier 1 Bypass Enveloppes • Rabats : fermés • Rabats : fermés • Partie inférieure des enveloppes : tournée vers la droite de l'imprimante • Face à imprimer : vers le bas • Partie inférieure des enveloppes : tournée vers la droite de l'imprimante • Face à imprimer : vers le haut Lorsque vous chargez des enveloppes, utilisez à la fois le panneau de commande et le pilote d'impression pour sélectionner « Enveloppe » pour le type de papier et précisez l'épaisseur des enveloppes. Pour plus d'informations, voir P. 49 "Définition des paramètres d'enveloppes à l'aide du panneau de commande". Enveloppes recommandées Pour en savoir plus sur les enveloppes recommandées, contactez votre distributeur local. Le format des enveloppes que vous pouvez charger dépend du magasin dans lequel vous les chargez. Pour plus d'informations, voir P. 26 "Caractéristiques du format papier". • Ne chargez qu'un seul format et type d'enveloppe à la fois. • La fonction recto/verso ne peut pas être utilisée avec les enveloppes. • Lissez les plis de 2 mm (0,1 inch) vers le haut et de 0 mm (0 inch) vers le bas sur le magasin avant de charger. • Pour obtenir une meilleure qualité d'impression, il est recommandé de définir les marges droite, gauche, haut et bas sur un minimum de 15 mm (0,6 inches) chacune. • La qualité d'impression des enveloppes risque d'être irrégulière si certaines parties de l'enveloppe ont une épaisseur différente. Imprimez une ou deux enveloppes pour vérifier la qualité d'impression. • Lors de l'impression sur des enveloppes, la vitesse d'impression est plus lente que normalement. • Aplatissez les impressions si elles sont pliées ou recourbées. • Vérifiez que les enveloppes ne sont pas humides. • Une température élevée et un fort taux d'humidité peuvent réduire la qualité d'impression et froisser les enveloppes. • En fonction de l'environnement, l'impression sur des enveloppes peut entraîner des faux-plis, même s'il s'agit d'enveloppes recommandées. 44 Chargement des enveloppes • Il est possible que certains types d'enveloppes soient froissés, sales ou mal imprimés. Si vous imprimez une couleur unie sur une enveloppe, il est possible que des lignes apparaissent à l'endroit où les bords de l'enveloppe se chevauchent, la rendant ainsi plus épaisse. Impression sur enveloppes avec Windows (PCL 6/PostScript 3) 1. Après la création d’un document, ouvrez la boîte de dialogue [Options d'impression] de l'application native du document. 2. Cliquez sur l'onglet [Paramètres détaillés]. 3. Dans la boîte « Menu : », cliquez sur l'icône [Basique], puis configurez les paramètres suivants : • Format du document : Sélectionnez le format de l'enveloppe. 4. Dans la boîte « Menu : », cliquez sur l'icône [Papier], puis configurez les paramètres suivants : • Magasin : Sélectionnez le magasin dans lequel les enveloppes sont chargées. • Type de papier : Sélectionnez [Enveloppe]. Si besoin, modifiez tout autre paramètre d'impression. Pour plus de détails, reportez-vous à l'Aide du pilote d'impression. 5. Cliquez sur [OK]. 6. Lancez l'impression à partir de la boîte de dialogue [Imprimer] de l'application. • Définissez les paramètres papier appropriés à l'aide du pilote d'impression et du panneau de commande. Pour plus d'informations sur la configuration via le panneau de commande, voir P. 49 "Définition des paramètres d'enveloppes à l'aide du panneau de commande". • Les enveloppes doivent être chargées selon une orientation bien spécifique. Pour plus d'informations, voir P. 42 "Chargement des enveloppes". Impression sur enveloppes avec Windows (PCL 5e/5c) 1. Après la création d’un document, ouvrez la boîte de dialogue [Options d'impression] de l'application native du document. 45 2. Chargement du papier 2. Cliquez sur l'onglet [Papier], puis configurez les paramètres suivants : • Magasin : Sélectionnez le magasin dans lequel les enveloppes sont chargées. • Format du document : Sélectionnez le format de l'enveloppe. • Type : Sélectionnez [Enveloppe]. Si besoin, modifiez tout autre paramètre d'impression. Pour plus de détails, reportez-vous à l'Aide du pilote d'impression. 3. Cliquez sur [OK]. 4. Lancez l'impression à partir de la boîte de dialogue [Imprimer] de l'application. • Définissez les paramètres papier appropriés à l'aide du pilote d'impression et du panneau de commande. Pour plus d'informations sur la configuration via le panneau de commande, voir P. 49 "Définition des paramètres d'enveloppes à l'aide du panneau de commande". • Les enveloppes doivent être chargées selon une orientation bien spécifique. Pour plus d'informations, voir P. 42 "Chargement des enveloppes". Impression sur enveloppes avec Mac OS X 1. Après la création d’un document, ouvrez l'écran Options d'impression de l'application native du document. 2. Configurez les paramètres suivants : • Recto/Verso : Décochez la case. • Format papier : Sélectionnez le format de l'enveloppe. • Orientation : Sélectionnez l'orientation de l'enveloppe. 3. Sélectionnez l'option [Alimentation papier] dans le menu contextuel. 4. Sélectionnez le magasin dans lequel les enveloppes sont chargées. 5. Sélectionnez [Paramètres imprimante] dans le menu contextuel. 46 Chargement des enveloppes 6. Activez le menu « Ensembles de fonctionnalités » pour configurer les paramètres suivants : • Type de papier : Sélectionnez [Enveloppe]. 7. Si besoin, modifiez tout autre paramètre d'impression. 8. Lancez l'impression à partir de l'écran d'options d'impression de l'application. • Définissez les paramètres papier appropriés à l'aide du pilote d'impression et du panneau de commande. Pour plus d'informations sur la configuration via le panneau de commande, voir P. 49 "Définition des paramètres d'enveloppes à l'aide du panneau de commande". • Les enveloppes doivent être chargées selon une orientation bien spécifique. Pour plus d'informations, voir P. 42 "Chargement des enveloppes". 47 2. Chargement du papier Paramètres papier Cette section explique comment définir le format et le type de papier à l'aide du panneau de commande. • Si [Priorité param. magasin] est réglé sur [Paramètre(s) machines], les paramètres papier configurés à l'aide du panneau de commande de l'appareil sont prioritaires sur les paramètres spécifiés dans le pilote ou les commandes de l'imprimante. Pour plus de détails, reportez-vous au Manuel utilisateur. Spécification du format papier • Pour utiliser un format papier et un sens d'alimentation autres que ceux indiqués sur la molette de format papier, définissez la molette sur « », puis définissez le format papier à l'aide du panneau de commande. • Pour utiliser un format papier personnalisé, veillez à spécifier ce format dans le panneau de commande et le pilote de l'imprimante. • L'imprimante ne peut pas imprimer sur du papier de format personnalisé si l'application ne prend pas en charge ce support. Spécifier un format papier standard Appuyez sur la touche [Menu], puis sélectionnez les éléments de réglage à l'aide de la touche [ ] ou [ ]. 1. Sélectionnez [Paramètres magasin papier] Appuyez sur [OK] 2. Sélectionnez [Frmt pap. Bypass impr.] ou [Format papier : (nom du magasin)] sur [OK] 3. Sélectionnez le format du papier défini dans le magasin spécifié Appuyez Appuyez sur [OK] • Pour plus d'informations sur les formats de papier disponibles, reportez-vous à P. 26 "Caractéristiques du format papier". Spécifier un format papier personnalisé Appuyez sur la touche [Menu], puis sélectionnez les éléments de réglage à l'aide de la touche [ ] ou [ ]. 48 Paramètres papier 1. Sélectionnez [Paramètres magasin papier] Appuyez sur [OK] 2. Sélectionnez [Frmt pap. Bypass impr.] ou [Format papier : (nom du magasin)] sur [OK] 3. Sélectionnez [Format perso.] Appuyez sur [OK] 4. Saisissez la valeur horizontale 5. Saisissez la valeur verticale Appuyez Appuyez sur [OK] Appuyez sur [OK] • Pour plus d'informations sur les formats de papier disponibles, reportez-vous à P. 26 "Caractéristiques du format papier". Spécification du type de papier Vous pouvez améliorer les performances de l'imprimante en sélectionnant le type de papier optimal pour le magasin. Appuyez sur la touche [Menu], puis sélectionnez les éléments de réglage à l'aide de la touche [ ] ou [ ]. 1. Sélectionnez [Paramètres magasin papier] Appuyez sur [OK] 2. Sélectionnez [Type de papier : (nom du magasin)] Appuyez sur [OK] 3. Sélectionnez le type du papier défini dans le magasin spécifié Appuyez sur [OK] 4. Si vous avez sélectionné [Papier recyclé], [Papier de couleur], [Papier à en-tête], [Étiquettes], [Enveloppe], ou [Papier préimprimé] pour le type de papier, appuyez sur [Escape] 5. Sélectionnez [Maintenance] Appuyez sur [OK] 6. Sélectionnez le réglage du grammage du papier pour le type de papier spécifié Appuyez sur [OK] 7. Sélectionnez le magasin où est chargé le type de papier défini 8. Sélectionnez le grammage du papier Appuyez sur [OK] Appuyez sur [OK] • Pour plus d'informations sur le type de papier disponible, reportez-vous à P. 29 "Caractéristiques du type de papier". Définition des paramètres d'enveloppes à l'aide du panneau de commande Lorsque vous imprimez sur des enveloppes, chargez les dans le Bypass ou le magasin 1, puis suivez la procédure ci-après pour spécifier le type et l'épaisseur des enveloppes. 49 2. Chargement du papier Appuyez sur la touche [Menu], puis sélectionnez les éléments de réglage à l'aide de la touche [ ] ou [ ]. 1. Sélectionnez [Paramètres magasin papier] Appuyez sur [OK] 2. Sélectionnez [Frmt pap. Bypass impr.] ou [Format papier : Magasin 1] [OK] 3. Sélectionnez le type d'enveloppe Appuyez sur [OK] 4. Sélectionnez [Type de papier : (nom du magasin)] 5. Sélectionnez [Enveloppe] Appuyez sur Appuyez sur [OK] Appuyez sur [OK] 6. Appuyez sur [Escape] 7. Sélectionnez [Maintenance] Appuyez sur [OK] 8. Sélectionnez [Paramètre Enveloppe] Appuyez sur [OK] 9. Sélectionnez le magasin source pour lequel vous souhaitez modifier le grammage papier Appuyez sur [OK] 10. Sélectionnez le grammage du papier Appuyez sur [OK] • Pour plus d'informations sur les types d'enveloppes pouvant être chargés dans chaque magasin, consultez P. 26 "Caractéristiques du format papier" et P. 29 "Caractéristiques du type de papier". • Pour plus d'informations sur le chargement d'enveloppes, voir P. 42 "Chargement des enveloppes". • Définissez les paramètres papier appropriés à l'aide du pilote d'impression et du panneau de commande. Pour plus d'informations sur les paramètres papier lorsque vous utilisez le pilote d'impression, voir P. 45 "Impression sur enveloppes avec Windows (PCL 6/PostScript 3)", P. 45 "Impression sur enveloppes avec Windows (PCL 5e/5c)", ou P. 46 "Impression sur enveloppes avec Mac OS X". 50 3. Dépannage Ce chapitre fournit des solutions aux problèmes courants et explique comment corriger les erreurs d'impression indésirables. Lorsqu'une tonalité retentit sur le panneau Le tableau suivant présente les différents signaux sonores émis par l'imprimante pour avertir les utilisateurs de l'état de l'imprimante. Il explique également la signification de chaque signal. Tonalité Signification Causes Un bip court Saisie panneau/écran acceptée. Vous avez appuyé sur une touche du panneau de commande. Deux bips longs L'imprimante a terminé le préchauffage. Lorsque l'alimentation est activée ou que l'imprimante sort du mode veille prolongée, le temps de préchauffage de l'imprimante est écoulé et elle est prête à l'emploi. Cinq longs bips répétés quatre fois. Alerte de faible niveau Un message d'erreur apparaît sur le panneau de commande s'il n'y a pas de magasin pour le format papier sélectionné, ou si le magasin est vide. Cinq bips courts répétés cinq Alerte de niveau haut fois. Une intervention de l'utilisateur est requise sur l'imprimante pour retirer du papier coincé, ajouter du toner ou résoudre un autre problème. • Les alertes sonores ne peuvent pas être désactivées. Si les capots de l'imprimante sont ouverts puis refermés à plusieurs reprises en peu de temps pendant une alerte indiquant un incident papier ou un manque de toner, l'alerte sonore risque de se poursuivre même lorsque le statut est redevenu normal. • Vous pouvez activer ou désactiver les alertes sonores. Pour plus d'informations, reportez-vous au Manuel utilisateur. 51 3. Dépannage Lors de la vérification des témoins, des icônes d'état et des messages sur le panneau de commande Voyants Cette section traite des voyants qui s'affichent afin d'indiquer à l'utilisateur qu'il doit retirer du papier coincé, ajouter du papier ou effectuer d'autres procédures. Voyant : Voyant Incident papier État Apparaît en cas d’incident papier. Pour plus d'informations sur le retrait du papier coincé, voir P. 77 "Retrait du papier coincé". : Voyant chargement papier Apparaît lorsque le magasin papier est vide. Pour plus d'informations sur le chargement du papier, voir P. 25 "Chargement du papier". : Voyant Ajouter du toner Apparaît lorsque le toner est vide. Pour plus d'informations sur l'ajout de toner, reportez-vous au Manuel utilisateur. 52 : Voyant Appel SAV Apparaît lorsque l'imprimante ne fonctionne pas correctement ou nécessite une intervention de maintenance. : Voyant Capot ouvert Apparaît lorsqu'un ou plusieurs capots de l'imprimante sont ouverts. Échec de la connexion USB Échec de la connexion USB Problème Causes Solutions L'imprimante n'est pas reconnue automatiquement. Le câble USB n'est pas branché correctement. Débranchez le câble USB, éteignez et rallumez l'imprimante. Une fois l'imprimante complètement démarrée, reconnectez le câble USB. Windows a déjà configuré les paramètres USB. Vérifiez si l'ordinateur a identifié ou non l'imprimante en tant que périphérique non pris en charge. Ouvrez le Gestionnaire de périphériques dans Windows, puis sous [Contrôleurs de bus USB], supprimez tous les périphériques en conflit. Une icône [!] ou [?] s'affiche pour les périphériques en conflit. Veillez à ne pas enlever par accident des périphériques requis. Pour plus d'informations, consultez le fichier d'aide de Windows. 53 3. Dépannage Lorsque des messages sont affichés Cette section décrit les principaux messages qui apparaissent sur l'écran LCD, ainsi que les journaux et les rapports d'erreur d'impression. Si d'autres messages s'affichent, suivez les instructions qu'ils contiennent. Messages d'état Message État "Ajouter toner..." L'appareil charge le toner. "Patienter S.V.P." Ce message apparaît pendant quelques secondes. Cela signifie que l'imprimante est en cours d'initialisation, de remplissage de toner ou d'exécution des opérations de maintenance. Veuillez patienter un moment. "Impression..." L'imprimante est en cours d'impression. Veuillez patienter un moment. "Prêt" Il s'agit du message prêt par défaut. L'imprimante est prête à l'emploi. Aucune action n'est requise. "Réinit. Travail" L'imprimante est en cours de réinitialisation des travaux. Veuillez patienter un moment. "Modif. paramètres…" L'imprimante applique les changements effectués sur ses paramètres. Veuillez patienter un moment. "Mise à jour certificat…" L'imprimante met à jour le certificat @Remote. Mettez l'appareil hors tension et remettez-le sous tension. "Attente données impr..." L'imprimante attend le prochain travail à imprimer. Veuillez patienter un moment. Messages d'alerte Message « (A1) Rés. incid. ds mags. Ouvr.&frm Cpt avnt. » 54 Cause Ouvrez le capot avant et retirez le papier coincé du chemin d'alimentation papier. Solution Pour plus d'informations, voir P. 77 "Retrait du papier coincé". Lorsque des messages sont affichés Message Cause Solution « (A2) Ouvr.capot avant & retir. papier. » Retirez le papier coincé du bypass. Pour réinitialiser l'erreur, ouvrez le capot avant, puis fermez-le. Pour plus d'informations, voir P. 77 "Retrait du papier coincé". « (B) Ouvr.capot avant & retir. papier. » Ouvrez le capot avant et retirez le papier coincé du chemin d'alimentation papier interne. Pour plus d'informations, voir P. 77 "Retrait du papier coincé". « (B) (C) Ouvr. Cpt Avt/Ar. Ouvr. et résoud. incident. » Ouvrez le capot avant et retirez le papier coincé du chemin d'alimentation papier interne. Pour plus d'informations, voir P. 77 "Retrait du papier coincé". « (Y1) Rés. incid. ds mag.2. Ouvr.&frm Cpt avnt. » Ouvrez le magasin 2 et retirez le papier coincé. Pour réinitialiser l'erreur, ouvrez le capot avant, puis fermez-le. Pour plus d'informations, voir P. 77 "Retrait du papier coincé". « (Z1) Ouv.cap.arr. et retirer papier. » Ouvrez le capot arrière et retirez le papier coincé de l'unité papier recto verso. Pour plus d'informations, voir P. 77 "Retrait du papier coincé". « (Z2) Ouv.Cpt Dt./Mg1 ret.pp. Ouv.&frm Cpt avnt. » Ouvrez le magasin 1 et le capot arrière, puis retirez le papier coincé. Pour réinitialiser l'erreur, ouvrez le capot avant, puis fermez-le. Pour plus d'informations, voir P. 77 "Retrait du papier coincé". « La cartouche d'impression est presque vide. Pour plus d'informations, reportez-vous au Manuel utilisateur. « Ajouter du toner. Rempl.cartouche toner. » Il n'y a plus de toner. Remplacez la cartouche d'impression. Pour plus d'informations, reportez-vous au Manuel utilisateur. "Éch. MàJ certif. @Remote" La mise à jour du certificat @Remote a échoué. Mettez l'imprimante hors tension et remettez-la sous tension. Si le problème persiste, contactez votre revendeur ou le SAV. Toner presque vide. » 55 3. Dépannage Message 56 Cause Solution "Connex. imp.=>Server comm. Confirmer util./MdP proxy." Le nom d'utilisateur ou le mot de passe proxy est incorrect. Vérifiez les paramètres du serveur proxy, puis modifiez le nom d'utilisateur et/ou le mot de passe s'ils sont incorrects. "Modif. (nom magasin) sur param. suiv. :" Le format du papier dans le magasin ne correspond pas au format défini dans le pilote d'impression. Appuyez sur [Modifier] pour modifier les paramètres de format et de type de papier du magasin, tel qu'indiqué sur l'écran, puis chargez le papier approprié dans le magasin. Sinon, appuyez sur [Réin.tr.] pour réinitialiser le travail, ou sur [Saut d'alimentation] pour forcer l'impression en spécifiant un autre magasin. « Capot ouvert. Fermer capot indiqué. Ferm.cap. » Un capot de l'imprimante est ouvert. Fermez le capot comme indiqué sur le panneau de commande. "Mode R°/V° non activé pour (nom magasin)" Le mode recto/verso pour le magasin indiqué n'est pas disponible. Appuyez sur [Modifier] pour modifier la configuration du magasin de façon à permettre une impression recto-verso, ou sur [Réin.tr] pour réinitialiser le travail. Sinon, appuyez sur [Saut d'alimentation] pour imprimer sur un coté de la feuille. "Saisir mot de passe. " Restriction utilisateur activée. Contactez votre administrateur pour le mot de passe. "Échec connex° au serveur pour le télédiagnostic." L'imprimante ne peut pas communiquer avec Remote Communication Gate. Vérifiez la connexion à Remote Communication Gate. "Toner fourniss. indépend." Du toner d'un fournisseur tiers est utilisé. Utilisez le toner recommandé pour cette imprimante. Lorsque des messages sont affichés Message "Charger papier dans (nom magasin)." Cause Solution Le magasin indiqué ne contient pas de papier. Modifiez les paramètres du pilote d'impression, puis ré-imprimez le fichier. Chargez le papier spécifié dans le magasin. "Remplacer:Kit maint." Vous devez remplacer le kit de maintenance. Pour de plus amples informations, reportez-vous au Manuel utilisateur. "Remplacement du tambour requis." Vous devez remplacer le tambour. Pour de plus amples informations, reportez-vous au Manuel utilisateur. "Bientôt rempl.:Kit maint." Vous devez remplacer le kit de maintenance dès que possible. Contactez le service commercial ou le SAV pour en obtenir une nouvelle. "Bientôt remplacer : Tambour" Vous devrez remplacer le tambour dès que possible. Contactez le service commercial ou le SAV pour en obtenir une nouvelle. "Installer tambour correctement." Le tambour n'est peut-être pas installé correctement. Éteignez l'imprimante, puis réinstallez le tambour. "Installer le kit de maintenance correctement." L'unité de fusion n'a peut-être pas été installée correctement. Éteignez l'imprimante, puis réinstallez l'unité de fusion. Si le message continue de s'afficher après la réinstallation de l'unité, contactez votre commercial ou le SAV. "Placer cart.toner correctement." La cartouche d'impression n'a peut-être pas été installée correctement. Éteignez l'imprimante, puis réinstallez la cartouche d'impression. "Échec commande consommable." La commande automatique de consommables a échoué. Ce message indique que l'imprimante a tenté de commander les consommables. "Toner usag presq.pleine" La cartouche d'impression doit Préparez une nouvelle cartouche être remplacée lorsque le toner d'impression. usagé arrive en fin de vie. 57 3. Dépannage Message "Toner usagé plein" 58 Cause Le toner usagé est plein. Solution Remplacez la cartouche d'impression. Pour plus d'informations, voir P. 77 "Retrait du papier coincé". Impression impossible Impression impossible Problème Cause Solution L'impression ne démarre pas. L'alimentation est coupée. Pour plus d'informations concernant la mise sous tension de l'appareil, reportez-vous à P. 17 "Mise sous tension/hors tension". L'impression ne démarre pas. La cause de l'erreur s'affiche sur l'écran du panneau de commande. Vérifiez le message d’erreur ou l’état d'avertissement sur l'écran LCD, puis effectuez l’action requise. Pour plus d'informations sur les solutions, reportez-vous à P. 54 "Lorsque des messages sont affichés". L'impression ne démarre pas. Le câble d'interface n'est pas correctement branché. Pour plus d'informations sur la connexion des câbles d'interface, reportez-vous au Manuel utilisateur. L'impression ne démarre pas. Le câble d'interface utilisé n'est pas correct. Le type de câble d'interface à utiliser dépend de l'ordinateur. Veillez à utiliser un câble approprié. Si le câble est endommagé ou usé, remplacez-le. Pour plus d'informations sur les câbles d'interface, reportez-vous au Manuel utilisateur. L'impression ne démarre pas. Le câble d'interface a été connecté après la mise sous tension de l'imprimante. Raccordez le câble d'interface avant de mettre l'appareil sous tension à l'aide de l'interrupteur principal. [Impr./Liste/Test] est désactivé. Une erreur mécanique a pu se produire. Contactez le SAV. Si l'impression ne démarre pas, contactez le SAV. 59 3. Dépannage Autres problèmes d'impression Cette section décrit les causes probables et les solutions possibles aux problèmes qui peuvent se produire lorsqu'un travail d'impression est exécuté à partir d'un ordinateur. Lorsque vous ne pouvez pas imprimer correctement Problème L'image imprimée est souillée. Cause Les paramètres pour papier épais n'ont pas été configurés lors de l'impression sur du papier épais dans le Bypass. Solution PCL 5e/5c : Dans l'onglet [Papier] du pilote d'impression, sélectionnez [Bypass] dans la liste « Magasin: ». Puis, dans la liste « Type :« , sélectionnez le type de papier approprié. PCL 6/PostScript 3 : Dans l'onglet [Paramètres détaillés] du pilote d'impression, cliquez sur [Papier] sous « Menu : », puis sélectionnez [Bypass] dans la liste « Magasin : ». Puis, dans la liste « Type de papier : », sélectionnez le type de papier approprié. Les images imprimées contiennent des taches. 60 Le papier est humide. Utilisez du papier ayant été conservé dans les conditions de température et d'humidité recommandées. Pour plus d'informations sur la bonne manière de stocker le papier, voir P. 31 "Précautions à prendre avec le papier". Autres problèmes d'impression Problème Cause Solution Les images imprimées contiennent des taches. L'imprimante n'est pas sur une surface plane. Elle doit se trouver sur une surface stable et de niveau. Vérifiez l'environnement de l'imprimante et choisissez un emplacement approprié. Pour plus d'informations sur l'environnement de l'imprimante, reportez-vous au Manuel utilisateur. Les images imprimées contiennent des taches. Le papier est plissé, recourbé ou Lissez le papier ou remplacezcomporte des défauts. le. Pour plus d'informations sur le papier, voir P. 31 "Précautions à prendre avec le papier". L'image est imprimée est délavée sur toute la page. Le papier est humide. Utilisez du papier ayant été conservé dans les conditions de température et d'humidité recommandées. Pour plus d'informations sur la bonne manière de stocker le papier, voir P. 31 "Précautions à prendre avec le papier". L'image est imprimée est délavée sur toute la page. Le papier n'est pas approprié. Une impression sur du papier d'emballage ou sur du papier traité peut entraîner une image faiblement imprimée. Utilisez le papier recommandé. Pour plus d'informations sur le papier recommandé, voir P. 26 "Caractéristiques du format papier" et P. 29 "Caractéristiques du type de papier". L'image est imprimée est délavée sur toute la page. Si [ON] est sélectionné dans la liste « Économie de toner : » dans les paramètres du pilote d'impression, la page entière sera délavée à l'impression. PCL 6/PostScript 3 : Dans l'onglet [Paramètres détaillés] du pilote d'impression, cliquez sur [Qualité d'impr.] dans le « Menu : », puis sélectionnez [OFF] dans « Économie de toner ». 61 3. Dépannage Problème Les images coulent au frottement. (La fixation de toner ne s'effectue pas.) Cause Le type de papier spécifié et le papier chargé peuvent être différents. Par exemple, du papier épais peut être chargé mais non spécifié comme type de papier. Solution PCL 5e/5c : Dans l'onglet [Papier] du pilote d'impression, sélectionnez le type de papier approprié dans la zone [Type :]. PCL 6/PostScript 3 : Dans l'onglet [Paramètres détaillés] du pilote d'impression, cliquez sur [Papier] sous « Menu : », puis sélectionnez le type de papier approprié dans la liste « Type de papier : ». 62 L'image imprimée diffère de l'image de l'écran de l'ordinateur. Les impressions sont réalisées à l'aide de la fonction de traitement graphique de l'imprimante. PCL 6 : L’image est trop foncée ou trop claire. Les paramètres de type de papier ne sont pas configurés correctement. Vérifiez que le papier chargé dans le magasin papier ou dans le Bypass correspond au type de papier défini sur l'écran LCD. Pour plus d'informations sur les paramètres de type de papier, voir P. 48 "Paramètres papier". L’image est trop foncée ou trop claire. Le papier est chargé à l’envers, le haut vers le bas. L’impression sur des surfaces non destinées à l'impression réduit la qualité de l'impression et peut endommager les composants internes de l'imprimante. Avant l’impression sur du papier spécial, vérifiez sa surface avec soin. Pour plus d'informations sur le papier spécial, voir P. 31 "Précautions à prendre avec le papier". L’image est sale. L’utilisation de toner non recommandé peut entraîner une perte de qualité d'impression et d’autres problèmes. Utilisez du toner d’origine du fabricant. Contactez le SAV. Dans l'onglet [Paramètres détaillés] du pilote d'impression, cliquez sur [Qualité d'impr.] sous « Menu : », puis sélectionnez [Raster] dans la liste « Vectoriel/Raster : ». Autres problèmes d'impression Problème Les graphiques imprimés ne correspondent pas aux graphiques à l'écran. Cause Si le pilote d'impression est configuré pour utiliser la commande de graphismes, celle-ci est utilisée pour l'impression. Solution Pour une impression précise, configurez le pilote d'impression pour une impression sans la commande de graphismes. Pour plus d'informations sur les paramètres du pilote d'impression, reportez-vous à l'aide du pilote d'impression. Les résultats de l’impression sont Un système d’exploitation autre différents de l’affichage. que Windows est utilisé. Vérifiez que l’application prend charge le pilote d’impression. Les résultats de l’impression sont L’imprimante n’est pas différents de l’affichage. sélectionnée pour l’impression. Utilisez le pilote d'impression de l'imprimante et vérifiez que l'imprimante est la bonne. Pour plus d'informations sur l'ouverture de l'écran des paramètres du pilote d'impression, reportez-vous au Manuel utilisateur. Les caractères sont différents de ceux affichés. Le papier chargé ne convient pas. L’impression sur du papier recommandé produit une meilleure résolution. Pour plus d'informations sur le papier recommandé, voir P. 26 "Caractéristiques du format papier" et P. 29 "Caractéristiques du type de papier". La position de l’image est différente de l’affichage. Les paramètres de disposition de la page ne sont pas configurés correctement. Vérifiez que les paramètres de mise en page sont réalisés à l’aide de l’application. Pour plus d'informations sur les paramètres de mise en page, reportez-vous à l'Aide de l'application. 63 3. Dépannage Problème La position de l’image est différente de l’affichage. Cause Les paramètres de disposition de la page ne sont pas configurés correctement. Solution PCL 5e/5c : Dans l'onglet [Papier] du pilote d'impression, cochez la case [Imprimer sur] et sélectionnez le format souhaité. PCL 6 / PostScript 3 : Dans l'onglet [Paramètres détaillés] du pilote d'impression, cliquez sur [Basique] dans le « Menu : », puis sélectionnez le format souhaité dans la liste « Imprimer sur : ». 64 Des lignes ou des caractères alphanumériques tronqués ou non désirés apparaissent. Un langage d'impression incorrect a peut-être été sélectionné. Sélectionnez le pilote d'impression adéquat, puis imprimez le fichier à nouveau. Les images sont coupées ou l'imprimante imprime trop de pages. Vous utilisez peut-être du papier Utilisez le même format papier plus petit que le format que celui sélectionné dans sélectionné dans l'application. l'application. Si vous ne pouvez pas charger du papier au format correct, utilisez la fonction de réduction pour réduire l'image, puis imprimezla. Pour plus d'informations sur la fonction de réduction, reportez-vous à l'Aide du pilote d'impression. La résolution des photographies est mauvaise. Certaines applications impriment avec une résolution inférieure. Utilisez les paramètres de l'application ou du pilote d'impression pour définir une résolution plus élevée. Pour plus d'informations sur les paramètres du pilote d'impression, reportez-vous à l'aide du pilote d'impression. Autres problèmes d'impression Problème Cause Solution Une ligne pleine est imprimée en ligne discontinue ou bien comporte des zones floues. Les motifs de trame ne coïncident pas. PostScript 3 : Les lignes fines sont floues, d'épaisseur ou de couleur faible ou n'apparaissent pas. Des lignes ultra-fines ont été spécifiées dans l'application. PostScript 3 : Modifiez les paramètres de tramage sur le pilote d'impression. Pour plus d'informations sur les paramètres de tramage, reportez-vous à l'aide du pilote d'impression. Modifiez les paramètres de tramage sur le pilote d'impression. Pour plus d'informations sur les paramètres de tramage, reportez-vous à l'aide du pilote d'impression. Si le problème persiste après avoir modifié les paramètres du type de trame, utilisez les paramètres de l'application dans laquelle l'image a été créée pour modifier la couleur et l'épaisseur des lignes. Les images s'affichent uniquement partiellement en couleurs. Le papier est humide. Utilisez du papier ayant été conservé dans les conditions de température et d'humidité recommandées. Pour plus d'informations sur la bonne manière de stocker le papier, voir P. 31 "Précautions à prendre avec le papier". 65 3. Dépannage Les incidents papier sont récurrents Problème Le papier n'est pas chargé par le magasin sélectionné. Cause Si vous utilisez Windows, les paramètres du pilote d'impression annulent ceux définis à l'aide du panneau de commande. Solution PCL 5e/5c : Dans l'onglet [Papier] du pilote d'impression, sélectionnez le magasin d'entrée souhaité dans la liste "Magasin :". PCL 6/PostScript 3 : Dans l'onglet [Paramètres détaillés] du pilote d'impression, cliquez sur [Papier] sous « Menu : », puis sélectionnez le magasin requis dans la liste « Magasin : ». 66 Les images sont imprimées de façon oblique. Les guides latéraux du magasin Vérifiez que les guides arrière ne sont peut-être pas verrouillés. sont correctement verrouillés. Pour plus d'informations sur le réglage des guides latéraux, reportez-vous à P. 33 "Chargement du papier dans les magasins papier" ou P. 38 "Chargement du papier dans le Bypass". Les images sont imprimées de façon oblique. Le papier est alimenté de façon oblique. Chargez le papier correctement. Pour plus d'informations sur le chargement du papier, voir P. 33 "Chargement du papier dans les magasins papier" ou P. 38 "Chargement du papier dans le Bypass". Des incidents papier se produisent fréquemment. Le nombre de feuilles chargées dépasse la capacité de l'imprimante. Ne chargez du papier que jusqu'aux repères supérieurs des guides latéraux du magasin papier ou bien jusqu'aux repères des guides papier du Bypass. Autres problèmes d'impression Problème Cause Solution Des incidents papier se produisent fréquemment. Les guides latéraux du magasin papier sont trop serrés. Poussez légèrement les guides latéraux, puis réinstallez-les. Des incidents papier se produisent fréquemment. Le papier est humide. Utilisez du papier ayant été conservé dans les conditions de température et d'humidité recommandées. Pour plus d'informations sur la bonne manière de stocker le papier, voir P. 31 "Précautions à prendre avec le papier". Des incidents papier se produisent fréquemment. Le papier est trop épais ou trop fin. Utilisez le papier recommandé. Pour plus d'informations sur le papier recommandé, voir P. 26 "Caractéristiques du format papier" et P. 29 "Caractéristiques du type de papier". Des incidents papier se produisent fréquemment. Le papier est plié ou froissé. • Utilisez le papier recommandé. Pour plus d'informations sur le papier recommandé, voir P. 26 "Caractéristiques du format papier" et P. 29 "Caractéristiques du type de papier". • Utilisez du papier ayant été conservé dans les conditions de température et d'humidité recommandées. Pour plus d'informations sur la bonne manière de stocker le papier, voir P. 31 "Précautions à prendre avec le papier". Des incidents papier se produisent fréquemment. Du papier imprimé est utilisé. Ne chargez pas de feuilles qui ont déjà été imprimées depuis une autre imprimante. 67 3. Dépannage Problème 68 Cause Solution Des incidents papier se produisent fréquemment. Les feuilles sont collées les unes aux autres. Déramez les feuilles avant de les charger. Vous pouvez également charger les feuilles une à une dans le magasin. Plusieurs feuilles sont alimentées en même temps, ce qui provoque des incidents papier. Les feuilles sont collées les unes aux autres. Déramez les feuilles avant de les charger. Vous pouvez également charger les feuilles une à une dans le magasin. Le papier imprimé se froisse. Le papier est humide. Utilisez du papier ayant été conservé dans les conditions de température et d'humidité recommandées. Pour plus d'informations sur la bonne manière de stocker le papier, voir P. 31 "Précautions à prendre avec le papier". Le papier imprimé se froisse. Le papier est trop fin. Utilisez le papier recommandé. Pour plus d'informations sur le papier recommandé, voir P. 26 "Caractéristiques du format papier" et P. 29 "Caractéristiques du type de papier". Le bord des feuilles est froissé. Le papier est humide. Utilisez du papier ayant été conservé dans les conditions de température et d'humidité recommandées. Pour plus d'informations sur la bonne manière de stocker le papier, voir P. 31 "Précautions à prendre avec le papier". Autres problèmes d'impression Problème Cause Solution Le bord des feuilles est froissé. Vous utilisez du papier non recommandé. Utilisez le papier recommandé. Pour plus d'informations sur le papier recommandé, voir P. 26 "Caractéristiques du format papier" et P. 29 "Caractéristiques du type de papier". Dysfonctionnement de l'impression Recto/Verso. Vous avez sélectionné un magasin papier qui n'est pas défini pour l'impression Recto/ Verso. Modifiez le paramètre pour activer l'impression recto/verso pour le magasin papier. Dysfonctionnement de l'impression Recto/Verso. Vous avez sélectionné un type de papier incompatible avec l'impression Recto/Verso. Dans [Paramètres magasin papier], sélectionnez un type de papier compatible avec l'impression Recto/Verso. Pour plus d'informations sur les types de papier pouvant être utilisés, reportez-vous au Manuel utilisateur. L'image située au verso de copies réalisées en recto verso est maculée ou comporte des taches blanches. Les zones absentes et les macules sont provoquées par la présence d'humidité dans le papier. • N'installez pas l'imprimante dans des zones dont la température peut être faible. • Utilisez du papier ayant été conservé dans les conditions de température et d'humidité recommandées. Pour plus d'informations sur la bonne manière de stocker le papier, voir P. 31 "Précautions à prendre avec le papier". Des lignes blanches apparaissent sur le transparent pour rétroprojecteur. Des morceaux de papier sont collés au transparent. Utilisez un linge sec afin de retirer tout morceau de papier collé au verso du transparent. 69 3. Dépannage Dépannage supplémentaire Problème L'impression d'un travail nécessite un certain temps. Causes Solutions L'imprimante met beaucoup de temps à traiter les photographies et autres pages contenant une grande quantité de données : lorsque vous imprimez ce type de données, il suffit donc de patienter. Si le voyant d'entrée de données clignote, des données ont été reçues par l'imprimante. Attendez un moment. Modifiez les paramètres suivants pour tenter d'accélérer l'impression : • Sélectionnez [Vitesse] dans la liste « Priorité d'impression ». • Sélectionnez une résolution plus faible. Pour plus d'informations sur la modification des paramètres, consultez l'Aide du pilote d'impression. 70 Les images sont imprimées dans la mauvaise orientation. L'orientation d'alimentation que vous avez sélectionnée et l'orientation d'alimentation sélectionnée dans l'installation d'option du pilote d'impression peuvent différer. Définissez l'orientation de l'alimentation de l'imprimante et l'orientation de l'alimentation du pilote d'impression en conséquence. Pour plus d'informations sur les paramètres du pilote d'impression, reportez-vous à l'aide du pilote d'impression. Les composants en option connectés à l'imprimante ne sont pas reconnus. La communication bidirectionnelle ne fonctionne pas. Installez des périphériques en option dans les propriétés de l'imprimante. Pour plus d'informations sur la configuration des périphériques en option, reportez-vous à l'aide du pilote d'impression. Autres problèmes d'impression Problème L'association de l'impression, l'impression livret ou de l'impression Réduction / Agrandissement Auto ne sort pas comme prévu. Causes L'application ou les paramètres du pilote d'impression ne sont pas configurés correctement. Solutions Assurez-vous que les paramètres de format et d’orientation du papier de l’application correspondent à ceux du pilote d'impression. Si une orientation et un format papier différents sont définis, sélectionnez les mêmes format et orientation. 71 3. Dépannage Problème Certains types de données, comme les données graphiques ou les données de certaines applications, ne s’impriment pas. Causes Les paramètres du pilote d'impression ne sont pas configurés correctement. Solutions PCL 5e/5c : Dans l'onglet [Qualité d'imp.] du pilote d'impression, sélectionnez [600 dpi] dans la zone « Résolution ». PCL 6 : • Dans l'onglet [Paramètres détaillés], cliquez sur [Qualité d'imp.] sous « Menu : », puis sélectionnez [Qualité] dans la liste « Priorité d'impression : ». • Dans l'onglet [Paramètres détaillés] du pilote d'impression, cliquez sur [Qualité d'impr.] sous « Menu : », puis sélectionnez [Raster] dans la liste « Vectoriel/ Raster : ». PostScript 3 : Dans l'onglet [Paramètres détaillés], cliquez sur [Qualité d'imp.] sous « Menu : », puis sélectionnez [Photographique] dans la liste « Type de Trame ». Pour plus de détails sur les paramètres du pilote d'impression, reportez-vous à l'Aide du pilote d'impression. 72 Autres problèmes d'impression Problème Certains caractères ne sont pas imprimés ou apparaissent d’une façon étrange. Causes Les paramètres du pilote d'impression ne sont pas configurés correctement. Solutions PCL 5e/5c : Dans l'onglet [Qualité d'imp.] du pilote d'impression, sélectionnez [600 dpi] dans la zone « Résolution ». PCL 6 : • Dans l'onglet [Paramètres détaillés], cliquez sur [Qualité d'imp.] sous « Menu : », puis sélectionnez [Qualité] dans la liste « Priorité d'impression : ». • Dans l'onglet [Paramètres détaillés] du pilote d'impression, cliquez sur [Qualité d'impr.] sous « Menu : », puis sélectionnez [Raster] dans la liste « Vectoriel/ Raster : ». PostScript 3 : Dans l'onglet [Paramètres détaillés], cliquez sur [Qualité d'imp.] sous « Menu :», puis sélectionnez [Texte] dans la liste « Type de Trame : ». Pour plus de détails sur les paramètres du pilote d'impression, reportez-vous à l'Aide du pilote d'impression. 73 3. Dépannage Problème La vitesse d’impression ou la vitesse de transmission de l’application est lente. Causes Solutions Les paramètres du pilote d'impression ne sont pas configurés correctement. PCL 6 : Dans l'onglet [Paramètres détaillés] du pilote d'impression, cliquez sur [Qualité d'impr.] sous « Menu : », puis sélectionnez [Vitesse] dans la liste « Priorité d'impression : ». Pour plus de détails sur les paramètres du pilote d'impression, reportez-vous à l'Aide du pilote d'impression. Quittez toutes les autres applications. L’impression se termine à la moitié. Une erreur s’est peut-être produite. Vérifiez l'écran LCD de l’imprimante pour voir si une erreur s’est produite. "Réinit. Travail..." s'affiche et l'impression est suspendue. Mémoire insuffisante. Dans [Système], sélectionnez [Utilisation mémoire] pour [Priorité polices]. L'impression n'a pas démarré alors que l'heure d'impression définie est dépassée. L'heure définie sur l'imprimante ou l'ordinateur est incorrecte. Définissez une heure correcte sur l'imprimante ou l'ordinateur. L'image imprimée diffère de l'image sur l'ordinateur Problème Solutions L'image imprimée diffère de Lorsque vous utilisez certaines fonctions, comme l'agrandissement l'image de l'écran de ou la réduction de la taille, la mise en page de l'image peut l'ordinateur. différer de celle affichée à l'écran. Les images sont coupées ou Si vous utilisez du papier plus petit que le format sélectionné dans l'imprimante imprime trop de l'application, utilisez le même format papier que celui sélectionné pages. dans l'application. Si vous ne pouvez pas charger du papier au format correct, utilisez la fonction de réduction pour réduire l'image, puis imprimez-la. Pour plus de détails, reportez-vous à l'Aide du pilote d'impression. 74 Autres problèmes d'impression Lorsque l'imprimante ne fonctionne pas correctement Problème Solutions Le papier n'est pas chargé par Si vous utilisez un système d'exploitation Windows, les paramètres le magasin sélectionné. définis sous le pilote d'impression prennent autorité sur ceux définis à l'aide du panneau de commande. Définissez le magasin que vous souhaitez à l'aide du pilote d'impression. Pour plus de détails, reportez-vous à l'Aide du pilote d'impression. Les impressions ne s'empilent pas correctement. • Le papier est humide. Utilisez du papier qui a été correctement stocké. Voir P. 31 "Précautions à prendre avec le papier". • Si les feuilles imprimées sortent pliées, utilisez l'extension du magasin standard. Voir P. 10 "Guide des composants". La reprise de l’impression prend trop de temps. • La complexité ou le volume des données est tel que leur traitement nécessite un certain temps. Si le voyant d'entrée de données clignote, les données sont en cours de traitement. Veuillez patienter jusqu'à ce qu'elle reprenne. • L'imprimante était en mode Économie d'énergie ou en mode Veille prolongée. Pour restaurer à partir de ces modes, l'imprimante doit passer en phase de préchauffage et cela prend du temps jusqu'à ce que l'impression démarre. Pour plus d'informations, voir P. 18 "Économie d'énergie". L'impression prend beaucoup trop de temps. • L'imprimante met beaucoup de temps à traiter les photographies et autres pages contenant une grande quantité de données : lorsque vous imprimez ce type de données, il suffit donc de patienter. La modification des paramètres avec le pilote d'impression peut contribuer à accélérer l'impression. Pour plus de détails, reportez-vous à l'Aide du pilote d'impression. • La complexité ou le volume des données est tel que leur traitement par l'imprimante nécessite un certain temps. Si le voyant d'entrée de données clignote, les données sont en cours de traitement. Veuillez patienter jusqu'à ce qu'elle reprenne. 75 3. Dépannage Problème Solutions Les options suivantes ne sont pas détectées dans les propriétés de l'imprimante. • L'ordinateur et l'imprimante ne sont pas en communication bidirectionnelle. Vous devez configurer les options suivantes dans les propriétés de l'imprimante. Pour plus de détails, reportez-vous à l'Aide du pilote d'impression. • Une fois que vous réalisez une mise à jour automatique des informations de périphérique en utilisant les propriétés du pilote d'impression PCL 6 ou PostScript 3, il est possible que les autres pilotes d'impression ne puissent pas établir une communication bidirectionnelle ni réussir la mise à jour automatique. Cela se produit uniquementavec Windows XP 32 bits. Le cas échéant, déconnectez-vous et reconnectezvous à Windows, puis procédez de nouveau à la mise à jour automatique. Si le problème ne peut pas être résolu, contactez le SAV ou le commercial. Pour les impressions globales ou Vérifiez que le format papier et le sens définis dans le pilote reliées : d'impression sont identiques à ceux définis dans l'application. Si les paramètres ne sont pas identiques, modifiez les paramètres du pilote d'impression. Un magasin vide est sélectionné par Sélection magasin auto, et le document n'est pas imprimé en raison d'une erreur de manque de papier. 76 Si un magasin papier est ouvert et fermé alors que l'imprimante est en mode Économie d'énergie, l'imprimante initialise le magasin après la restauration, mais ce dernier ne pourra pas être sélectionné par Sélection magasin auto. Pour imprimer à partir d'un magasin papier que vous avez ouvert et fermé pendant que l'imprimante était en mode Économie d'énergie, vous devez spécifier manuellement le magasin papier source avant d'imprimer. Lorsque l'imprimante est restaurée depuis le mode Économie d'énergie et termine l'initialisation, elle imprime ensuite le document à partir du magasin que vous avez spécifié. Retrait du papier coincé Retrait du papier coincé Un message d'erreur apparaît si un incident papier se produit. Le message d'erreur indique où s'est produit l'incident. Vérifiez l'emplacement de l'incident papier et retirez le papier coincé. • L'intérieur de l'imprimante peut devenir brûlant. Ne touchez pas les pièces dotées d'une étiquette indiquant une « surface chaude ». Sinon, vous pourriez vous blesser. • Certains des composants internes de cet appareil deviennent très chauds. Par conséquent, faites attention lors du retrait du papier coincé. Dans le cas contraire, vous risqueriez de vous brûler. • Lors du retrait du papier coincé, assurez-vous de ne pas vous coincer les doigts ou de vous blesser. • Pour éviter les incidents papier, ne laissez pas de morceaux de papier déchirés dans l'imprimante. • Contactez le SAV si des incidents papier surviennent régulièrement. • Si le message d'erreur reste affiché après le retrait du papier coincé, ouvrez puis refermez le capot avant. Message d'incident papier (A1) Le message d'incident papier « (A1) » apparaît lorsqu'un incident papier se produit dans le magasin d'alimentation papier standard. 1. Tirez le magasin jusqu'à ce qu'il s'arrête. CZF054 77 3. Dépannage 2. Retirez le papier coincé avec soin. CZF055 3. Fermez soigneusement le magasin papier. CZF056 4. Ouvrez le capot avant en poussant sur le bouton de libération du capot avant, puis refermez-le pour annuler l'état d''incident papier. CZF005 78 Retrait du papier coincé CZF053 • Lors de la fermeture du capot avant, poussez fermement le côté supérieur du capot. Une fois le capot fermé, vérifiez que l'incident papier a disparu. Message d'incident papier (A2) Le message d'incident papier « (A2) » apparaît lorsqu'un incident papier se produit dans le bypass. 1. Retirez le papier chargé dans le Bypass. CZF057 2. Retirez le papier coincé avec soin. CZF058 79 3. Dépannage 3. Ouvrez le capot avant en poussant sur le bouton de libération du capot avant, puis refermez-le pour annuler l'état d''incident papier. CZF005 CZF053 • Lors de la fermeture du capot avant, poussez fermement le côté supérieur du capot. Une fois le capot fermé, vérifiez que l'incident papier a disparu. Message d'incident papier (B) Le message d'incident papier « d'alimentation papier interne. (B) » apparaît lorsqu'un incident papier se produit dans le chemin • L'intérieur de cette imprimante peut devenir très chaud. Avant de retirer une feuille de papier dans l'unité de fusion, laissez refroidir les capots à l'intérieur de l'unité de fusion et de l'unité de transfert papier. 80 Retrait du papier coincé 1. Poussez le bouton du côté droit de l'imprimante puis ouvrez soigneusement le capot avant à deux mains. CZF005 2. Tenez la poignée avant de la cartouche d'impression puis soulevez-la et tirez-la vers l'extérieur. CZF050 3. Retirez le papier coincé avec soin. CZF061 81 3. Dépannage 4. Si vous ne voyez pas le papier coincé ou ne pouvez le retirer, soulevez « B » et retirez le papier coincé. CZF060 CZF061 5. Tenez la poignée de la cartouche d'impression, puis insérez-la dans l'imprimante jusqu'à la butée. CZF052 82 Retrait du papier coincé 6. Fermez soigneusement le capot avant avec les deux mains. CZF053 • Lors de la fermeture du capot avant, poussez fermement le côté supérieur du capot. Une fois le capot fermé, vérifiez que l'incident papier a disparu. Message d'incident papier (B)(C) Le message d'incident papier « d'alimentation papier interne. (B) (C) » apparaît lorsqu'un incident papier se produit dans le chemin • L'intérieur de cette imprimante peut devenir très chaud. Avant de retirer une feuille de papier dans l'unité de fusion, laissez refroidir les capots à l'intérieur de l'unité de fusion et de l'unité de transfert papier. 1. Poussez le bouton du côté droit de l'imprimante puis ouvrez soigneusement le capot avant à deux mains. CZF005 83 3. Dépannage 2. Tenez la poignée avant de la cartouche d'impression puis soulevez-la et tirez-la vers l'extérieur. CZF050 3. Retirez le papier coincé avec soin. CZF061 4. Si vous ne voyez pas le papier coincé ou ne pouvez le retirer, soulevez « B » et retirez le papier coincé. CZF060 84 Retrait du papier coincé CZF061 5. Si vous ne pouvez pas retirer le papier coincé, ouvrez le capot arrière. CZF062 6. Soulevez les leviers de blocage de l'unité de fusion. CZF063 85 3. Dépannage 7. Sortez l'unité de fusion. CZF064 8. Maintenez la patte, puis retirez le papier coincé. CYN065 9. Si le papier n'est pas coincé dans l'unité de fusion, retirez le papier coincé depuis l'intérieur de l'imprimante. CZF074 86 Retrait du papier coincé CZF067 10. Poussez l'unité de fusion jusqu'à ce qu'elle s'arrête. CZF068 11. Poussez vers le bas les leviers de blocage de l'unité de fusion jusqu'à ce qu'ils s'enclenchent avec un déclic. CZF069 87 3. Dépannage 12. Refermez le capot arrière. CZF070 13. Tenez la poignée de la cartouche d'impression, puis insérez-la dans l'imprimante jusqu'à la butée. CZF052 14. Fermez soigneusement le capot avant avec les deux mains. CZF053 • Lors de la fermeture du capot avant, poussez fermement le côté supérieur du capot. Une fois le capot fermé, vérifiez que l'incident papier a disparu. 88 Retrait du papier coincé Message d'incident papier (Y) Les messages suivants s'affichent selon le magasin où est coincé le papier : • « (Y1) » : Magasin 2 La procédure permettant de retirer le papier coincé est la même pour tous les magasins. 1. Tirez le magasin jusqu'à ce qu'il s'arrête. CZF910 2. Retirez le papier coincé avec soin. CZF912 3. Maintenez le magasin des deux mains, faites-le glisser le long des rails de l'unité d'alimentation papier puis poussez-le à l'intérieur. CZF911 89 3. Dépannage 4. Ouvrez le capot avant en poussant sur le bouton de libération du capot avant, puis refermez-le pour annuler l'état d''incident papier. CZF005 CZF053 Message d'incident papier (Z1) Le message d'incident papier « verso. (Z1) » apparaît lorsqu'un incident papier se produit dans l'unité recto 1. Ouvrez le capot arrière. CZF062 90 Retrait du papier coincé 2. Retirez le papier coincé avec soin. CZF074 3. Si vous pouvez voir le papier coincé dans le réceptacle de sortie, laissez le capot arrière ouvert et retirez le papier. CZF075 4. Retirez le papier coincé avec soin. CZF077 91 3. Dépannage 5. Refermez le capot arrière. CZF070 Message d'incident papier (Z2) Le message d'incident papier « (Z2) » apparaît lorsqu'un incident papier se produit dans le chemin d'alimentation papier interne de l'impression recto verso. 1. Tirez avec précaution le magasin papier. CZF109 2. Abaissez « Z2 ». CZF079 92 Retrait du papier coincé 3. Retirez le papier coincé avec soin. CZF080 4. Remettez « Z2 » dans sa position initiale. CZF081 5. Soulevez l'avant du magasin, puis faites-le glisser avec précaution dans l'imprimante, jusqu'à ce qu'il s'arrête. CZF029 93 3. Dépannage 6. Ouvrez le capot avant en poussant sur le bouton de libération du capot avant, puis refermez-le pour annuler l'état d''incident papier. CZF005 CZF053 94 Marques commerciales Marques commerciales Adobe, Acrobat, PostScript et PostScript 3 sont soit des marques déposées, soit des marques commerciales d'Adobe Systems Incorporated aux États-Unis et/ou dans d'autres pays. Firefox® est une marque déposée de Mozilla Foundation. Macintosh, Mac OS, OS X et Safari sont des marques commerciales d'Apple Inc., déposées aux ÉtatsUnis et dans d'autres pays. Microsoft®, Windows®, Windows Server®, Windows Vista® et Internet Explorer® sont des marques déposées ou des marques commerciales de Microsoft Corporation aux États-Unis et/ou dans d'autres pays. PCL® est une marque déposée de Hewlett-Packard Company. La désignation complète d'Internet Explorer 6 est Microsoft® Internet Explorer® 6. La désignation complète d'Internet Explorer 8 est Windows® Internet Explorer® 8. Les appellations exactes des systèmes d'exploitation Windows sont les suivantes : • Les noms de produits pour Windows XP sont les suivants : Microsoft® Windows® XP Édition Professionnelle Microsoft® Windows® XP Édition familiale Microsoft® Windows® XP Édition Media Center Microsoft® Windows® XP Édition Tablet PC • Les noms de produits pour Windows Vista sont les suivants : Microsoft® Windows VistaTM Édition Intégrale Microsoft® Windows Vista® Professionnel Microsoft® Windows Vista® Édition Familiale Premium Microsoft® Windows Vista® Édition Familiale Basique Microsoft® Windows Vista® Entreprise • Les noms de produits pour Windows 7 sont les suivants : Microsoft® Windows® 7 Édition Familiale Premium Microsoft® Windows® 7 Professionnel Microsoft® Windows® 7 Édition Intégrale Microsoft® Windows® 7 Entreprise • Les noms de produits de Windows 8 sont les suivants : Microsoft® Windows® 8 Microsoft® Windows® 8 Pro Microsoft® Windows® 8 Entreprise 95 3. Dépannage • Les noms de produits pour Windows 8.1 sont les suivants : Microsoft® Windows® 8.1 Microsoft® Windows® 8.1 Pro Microsoft® Windows® 8.1 Entreprise • Les noms de produits pour Windows Server 2003 sont les suivants : Microsoft® Windows Server® 2003 Standard Edition Microsoft® Windows Server® 2003 Enterprise Edition • Les noms de produits pour Windows Server 2003 R2 sont les suivants : Microsoft® Windows Server® 2003 R2 Standard Edition Microsoft® Windows Server® 2003 R2 Enterprise Edition • Les noms de produits pour Windows Server 2008 sont les suivants : Microsoft® Windows Server® 2008 Standard Microsoft® Windows Server® 2008 Enterprise • Les noms de produits pour Windows Server 2008 R2 sont les suivants : Microsoft® Windows Server® 2008 R2 Standard Microsoft® Windows Server® 2008 R2 Enterprise • Les noms de produits de Windows Server 2012 sont les suivants : Microsoft® Windows Server® 2012 Foundation Microsoft® Windows Server® 2012 Essentials Microsoft® Windows Server® 2012 Standard • Les noms de produits pour Windows Server 2012 R2 sont les suivants : Microsoft® Windows Server® 2012 R2 Foundation Microsoft® Windows Server® 2012 R2 Essentials Microsoft® Windows Server® 2012 R2 Standard D'autres noms de produits sont mentionnés ici dans un souci d'identification uniquement ; il peut s'agir des marques de leurs sociétés détentrices respectives. Nous renonçons à tout ou partie des droits relatifs à ces marques. 96 FR FR M171-8662A © 2014 FR FR M171-8662A ">
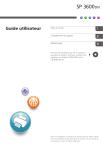
Lien public mis à jour
Le lien public vers votre chat a été mis à jour.