Ricoh SP C262DNw Manuel utilisateur
PDF
Скачать
Документ
Manuel utilisateur Pour une utilisation correcte et en toute sécurité, veillez à bien lire les “Consignes de sécurité” avant d’utiliser l’appareil. TABLE DES MATIÈRES Comment lire ce manuel.....................................................................................................................................7 Introduction..................................................................................................................................................... 7 Interdiction prévue par la loi......................................................................................................................... 7 Clause de non-responsabilité........................................................................................................................7 Différences de fonctions entre différents modèles....................................................................................... 8 Remarque à l'attention de l'administrateur................................................................................................... 8 À propos de l'adresse IP................................................................................................................................9 Liste des options..............................................................................................................................................9 Informations propres aux modèles................................................................................................................. 10 Instructions de sécurité importantes ........................................................................................... 11 Informations destinées aux utilisateurs concernant les équipements électriques & électroniques.........11 Conseils d'ordre environnemental à l'attention des utilisateurs................................................................12 Avis pour le symbole de la batterie et/ou de l'accumulateur (pour les pays de l'UE uniquement)......13 Instructions de sécurité importantes .............................................................................................14 À l'attention des utilisateurs de l'état de Californie................................................................................... 14 Programme ENERGY STAR.............................................................................................................................15 Économie d'énergie.....................................................................................................................................15 1. Prise en main Guide des composants.................................................................................................................................... 17 Extérieur : vue avant.................................................................................................................................... 17 Extérieur : Vue arrière..................................................................................................................................19 Intérieur.........................................................................................................................................................20 Panneau de commande.............................................................................................................................. 21 Installation de l'appareil.................................................................................................................................. 23 Où installer l'appareil.................................................................................................................................. 23 Installation des options.................................................................................................................................... 26 Installation de l'unité d'alimentation papier............................................................................................... 26 À propos des outils d'opération......................................................................................................................29 Configuration des paramètres réseau............................................................................................................ 30 Définition des paramètres d'adresse IP...................................................................................................... 30 Partage de l'imprimante sur un réseau.......................................................................................................35 Configuration LAN sans fil.......................................................................................................................... 36 Restreindre les fonctions de l'appareil en fonction de l'utilisateur................................................................40 1 Activation des paramètres de restriction utilisateur...................................................................................40 Lorsque les fonctions de l'appareil sont restreintes........................................................................................44 2. Chargement du papier Papier pris en charge.......................................................................................................................................47 Spécifications des types de papier.............................................................................................................50 Types de papier non recommandés............................................................................................................... 57 Zone imprimable.............................................................................................................................................. 58 Chargement du papier.................................................................................................................................... 60 Chargement du papier dans les magasins 1 et 2..................................................................................... 60 Chargement de papier dans le Bypass......................................................................................................64 Chargement des enveloppes...................................................................................................................... 66 Spécifier un type et un format papier avec le panneau de commande.................................................. 68 3. Impression de documents Fonctionnement de base..................................................................................................................................73 Annulation d'un travail d'impression.......................................................................................................... 73 En cas de non concordance du papier.......................................................................................................... 75 Poursuivre l'impression avec du papier dépareillé................................................................................... 75 Réinitialisation du travail d'impression....................................................................................................... 76 Impression de documents confidentiels.......................................................................................................... 77 Stocker un Fichier d'impression sécurisée.................................................................................................. 77 Impression d'un fichier d'impression sécurisée.......................................................................................... 78 Suppression d'un fichier d'impression sécurisée........................................................................................79 Vérifier quels travaux en impression verrouillée ont été annulés............................................................. 79 Impression directe depuis un appareil photo numérique (PictBridge)......................................................... 81 Qu'est-ce que PictBridge ?.......................................................................................................................... 81 Impression PictBridge.................................................................................................................................. 81 Fonctions accessibles sur cet appareil....................................................................................................... 82 Quitter PictBridge.........................................................................................................................................83 Lorsque l'impression avec PictBridge ne fonctionne pas.......................................................................... 83 Utilisation des diverses fonctions d'impression...............................................................................................85 Fonctions de qualité d'impression...............................................................................................................85 Fonctions de sortie d'impression................................................................................................................. 86 2 4. Configuration de l'appareil à l'aide du panneau de commande Opération de base...........................................................................................................................................89 Tableau des menus.......................................................................................................................................... 90 Menu alim. papier............................................................................................................................................91 Menu Imp. liste/test......................................................................................................................................... 94 Impression de la page de configuration.................................................................................................... 94 Types de listes/rapports..............................................................................................................................94 Menu Maintenance......................................................................................................................................... 96 Menu Système.................................................................................................................................................. 97 Menu Interface hôte...................................................................................................................................... 100 Menu PCL....................................................................................................................................................... 105 Menu PS......................................................................................................................................................... 107 Menu Langue................................................................................................................................................. 108 Menu Modifier la langue..........................................................................................................................108 5. Configuration de l'appareil à l'aide de Web Image Monitor Utilisation de Web Image Monitor.............................................................................................................. 109 Affichage de la page d'accueil.................................................................................................................... 110 Modification de la langue de l'interface................................................................................................. 111 Vérification des informations système.......................................................................................................... 112 Onglet état................................................................................................................................................. 112 Onglet compteur....................................................................................................................................... 113 Onglet information appareil.....................................................................................................................116 Configuration des paramètres système........................................................................................................117 Onglet Paramètres papier magasin.........................................................................................................117 Onglet Dépassement délai E/S............................................................................................................... 121 Onglet Priorité d'impression noir et blanc............................................................................................... 121 Restreindre les fonctions de l'appareil en fonction de l'utilisateur............................................................. 122 Définition des paramètres du réseau........................................................................................................... 123 Onglet État du réseau............................................................................................................................... 123 Onglet Configuration IPv6........................................................................................................................124 Onglet Application réseau....................................................................................................................... 125 Onglet DNS............................................................................................................................................... 125 Onglet Notification e-mail auto............................................................................................................... 126 3 Onglet SNMP............................................................................................................................................ 127 Onglet SMTP............................................................................................................................................. 128 Onglet POP3 ............................................................................................................................................ 129 Onglet Sans fil........................................................................................................................................... 129 Configuration des paramètres IPsec............................................................................................................ 132 Onglet Paramètres globaux IPsec............................................................................................................132 Onglet Liste politiques IPsec..................................................................................................................... 132 Listes/Rapports d'impression........................................................................................................................ 136 Configuration des paramètres administrateur............................................................................................. 137 Onglet Administrateur............................................................................................................................... 137 Onglet Réinitialiser paramètres................................................................................................................ 137 Onglet Sauvegarder paramètres.............................................................................................................138 Onglet Restaurer les paramètres..............................................................................................................138 Onglet Mode économie d'énergie.......................................................................................................... 139 Mode PCL6................................................................................................................................................140 6. Entretien de l'appareil Remplacement de la cartouche d'impression..............................................................................................141 Remplacement de la cartouche de toner usagé......................................................................................... 146 Remplacer un composant..............................................................................................................................152 Remplacement de l'unité de transfert intermédiaire................................................................................152 Remplacement de l'unité de fusion et du rouleau de transfert............................................................... 152 Précautions lors du nettoyage.......................................................................................................................153 Nettoyage du capteur de densité de toner................................................................................................. 154 Nettoyage du patin de friction et du rouleau d'alimentation papier.........................................................156 Nettoyage du rouleau d'alignement et du magasin papier.......................................................................159 7. Dépannage Résoudre les incidents papier....................................................................................................................... 163 Suppression des incidents d'impression...................................................................................................163 Problèmes fréquents...................................................................................................................................... 170 Problèmes d'alimentation papier..................................................................................................................172 Problèmes de qualité d'impression...............................................................................................................175 Vérifier l'état de l'appareil........................................................................................................................ 175 Vérification des paramètres du pilote d'impression................................................................................176 4 Problèmes d'imprimante................................................................................................................................ 178 Lorsque vous ne pouvez pas imprimer correctement............................................................................. 178 Impression claire impossible.....................................................................................................................182 Lorsque le papier n'est pas chargé correctement................................................................................... 186 Autres problèmes d'impression................................................................................................................ 187 Messages d'erreur et d'état sur le panneau de commande.......................................................................188 Voyant du panneau.......................................................................................................................................193 8. Annexe Fonctions et paramètres réseau disponibles dans un environnement IPv6...............................................195 Fonctions disponibles................................................................................................................................ 195 Transmission avec IPsec................................................................................................................................ 196 Cryptage et Authentification par IPsec.................................................................................................... 196 Association de sécurité............................................................................................................................. 197 Flux de configuration des paramètres d'échange de clé de cryptage................................................. 198 Définition des paramètres d'échange de la clé de cryptage.................................................................198 Définition des paramètres IPsec sur l'ordinateur..................................................................................... 199 Activation et désactivation d'IPsec en utilisant le panneau de commande.......................................... 202 Remarques relatives au toner........................................................................................................................203 Déplacement et transport de l'appareil....................................................................................................... 204 Mise au rebut.............................................................................................................................................204 Où vous renseigner................................................................................................................................... 205 Consommables.............................................................................................................................................. 206 Cartouche d'impression............................................................................................................................ 206 Cartouche de toner usagé........................................................................................................................208 Caractéristiques de l'appareil.......................................................................................................................209 Fonction générale Caractéristiques......................................................................................................... 209 Caractéristiques de la fonction imprimante.............................................................................................211 Caractéristiques des Options........................................................................................................................212 Unité d'alimentation papier TK1010.......................................................................................................212 Informations de copyright sur les applications installées............................................................................213 expat...........................................................................................................................................................213 Iperf............................................................................................................................................................ 213 WPA Supplicant........................................................................................................................................ 214 5 Marques commerciales.................................................................................................................................216 INDEX...........................................................................................................................................................219 6 Comment lire ce manuel Introduction Le présent manuel contient des instructions détaillées et des remarques relatives au fonctionnement et à l'utilisation de l'imprimante. Pour votre sécurité et dans votre intérêt, veuillez lire attentivement le présent ainsi que les consignes de sécurité avant toute utilisation. Conservez ce manuel dans un endroit accessible afin de pouvoir le consulter rapidement. Interdiction prévue par la loi N'effectuez aucune copie ou impression de documents dont la reproduction est interdite par la loi. La copie ou l'impression des éléments suivants est généralement interdite par la loi : billets de banques, timbres fiscaux, obligations, certificats d'actions, traites bancaires, chèques, passeports, permis de conduire. La liste ci-dessus n'est fournie qu'à titre indicatif et n'est pas exhaustive. Nous déclinons toute responsabilité concernant son exhaustivité ou sa précision. En cas de questions concernant la légalité de copie ou d'impression de certains éléments, contactez votre conseiller juridique. Clause de non-responsabilité Le contenu de ce manuel peut être sujet à des modifications sans avertissement préalable. En aucun cas la société ne peut être tenue responsable de dommages directs, indirects, particuliers, secondaires ou immatériels résultant du maniement ou du fonctionnement de l'appareil. Dans le cadre prévu par la loi, en aucun cas le fabricant ne peut être tenu responsable de tout dommage pouvant découler de pannes de cet appareil, de pertes de données enregistrées, ou de l'utilisation ou de la non utilisation de ce produit et des manuels utilisateurs fournis avec celui-ci. Assurez-vous d'avoir une copie ou une sauvegarde des données enregistrées sur l'appareil. Il est possible que des documents ou des données soient effacés en raison d'erreurs d'utilisation ou de dysfonctionnements de l'appareil. En aucun cas le fabricant ne pourrait être tenu responsable des documents que vous aurez créés à l'aide de cette appareil ou des résultats des données exécutées par vos soins. Pour des documents de bonne qualité, le fournisseur recommande l'utilisation de son toner. Le fournisseur ne pourra être tenu responsable de tout dommage ou frais pouvant résulter de l'utilisation de pièces autres que les pièces d'origine du fournisseur avec vos produits bureautiques. Deux types d'unités de mesure sont employés dans ce manuel. 7 Tout ou partie des illustrations ou des explications contenues dans ce manuel peuvent s'avérer différents de votre produit, en raison d'une amélioration ou d'un changement apporté au produit. Différences de fonctions entre différents modèles Les différences entre les principales fonctions selon les différents modèles sont les suivantes : SP C250DN SP C252DN Type 1 Type 2 Restrictions sur les fonctions disponibles Non disponible Disponible Restriction d'utilisation Non disponible Disponible Impression sécurisée Non disponible Disponible Notification de remplacement de composant Non disponible Disponible Type (unité de fusion, rouleau de transfert, courroie de transfert intermédiaire) Remarque à l'attention de l'administrateur Mot de passe Certaines configurations de cet appareil peuvent être protégées par un mot de passe afin d'éviter que d'autres personnes ne procèdent à des modifications qui n'auraient pas été autorisées. Nous vous recommandons vivement de créer votre propre mot de passe immédiatement. Les opérations suivantes peuvent être protégées par un mot de passe : • Configuration du menu [Paramètres système], [Restreindre les fonctions dispo.], [Paramètres réseau], [Paramètres IPsec] ou [Outils administrateur] via Web Image Monitor Par défaut, l'accès à l'appareil via Web Image Monitor n'est pas protégé par mot de passe. Les paramètres pour configurer un mot de passe peuvent être trouvés dans [Paramèt. administrateur]. • Pour plus d'informations sur la définition du mot de passe, reportez-vous à P. 137 "Configuration des paramètres administrateur". 8 Restriction utilisateur Vous pouvez limiter l'utilisation de certaines fonctions de cet appareil aux utilisateurs disposant d'une authentification adéquate. Via Web Image Monitor, vous pouvez sélectionner les fonctions que vous souhaitez restreindre et enregistrer les utilisateurs qui peuvent utiliser ces fonctions après authentification. • Pour plus d'informations sur la création de mots de passe et la configuration des paramètres de restriction d'utilisation, voir P. 40 "Restreindre les fonctions de l'appareil en fonction de l'utilisateur". À propos de l'adresse IP Dans ce manuel, le terme « Adresse IP » renvoie aussi bien aux environnements IPv4 qu'IPv6. Veuillez vous reporter aux instructions qui concernent votre environnement. Liste des options Liste d'options Unité d'alimentation papier TK1010 Désignée comme suit Unité d'alimentation papier • Si l'unité d'alimentation papier est installée, « Magasin 2 » apparaît sur le panneau de commande de l'appareil. 9 Informations propres aux modèles Cette section explique comment identifier la région de l'appareil. L'appareil comporte sur sa partie arrière une étiquette située à l'emplacement indiqué ci-dessous. Cette étiquette contient des informations qui indiquent l'appartenance géographique de l'appareil. Lisez-la. DAC029 Les informations suivantes sont spécifiques à la zone géographique. Lisez les informations figurant sous le symbole qui correspond à la zone géographique de l'appareil. (principalement l'Europe et l'Asie) Si l'étiquette contient les informations suivantes, votre appareil est un modèle de la région A : • CODE XXXX -27 • 220-240V (principalement l'Amérique du Nord) Si l'étiquette contient les informations suivantes, votre appareil est un modèle de la région B : • CODE XXXX -17 • 120-127V • Les dimensions sont fournies dans ce manuel en deux unités de mesure : en mètre et en inch. Si l'appareil est un modèle de la région A, reportez-vous aux mètres. Si l'appareil est un modèle de la région B, reportez-vous aux inches. 10 Instructions de sécurité importantes Informations destinées aux utilisateurs concernant les équipements électriques & électroniques Utilisateurs se trouvant dans les pays pour lesquels le symbole indiqué dans la présente section a été spécifié dans la législation nationale sur la collecte et le traitement des déchets électroniques Nos produits contiennent des composants haute qualité conçus pour en faciliter le recyclage. Le symbole ci-après est apposé sur nos produits ou leurs emballages. Le symbole indique que le produit ne doit pas être traité en tant qu'ordure ménagère. Il doit être mis au rebut séparément, par les systèmes de recyclage et de collecte appropriés et disponibles. En suivant ces instructions, vous vous assurez que ce produit est traité correctement et vous contribuez à réduire les impacts potentiels sur l'environnement et la santé, alors que l'inverse entraînerait un traitement inadéquat. Le recyclage des produits contribue à la conservation des ressources naturelles et à la protection de l'environnement. Pour plus d'informations sur les systèmes de recyclage et de collecte disponibles pour cet appareil, veuillez contacter le magasin où vous avez acquis ce produit, votre revendeur local, votre revendeur ou le SAV. À l'attention de tous les autres utilisateurs Si vous souhaitez mettre cet appareil au rebut, veuillez contacter vos autorités locales, le magasin où vous avez acquis ce produit, votre revendeur local, votre revendeur ou le SAV. 11 Conseils d'ordre environnemental à l'attention des utilisateurs À l'attention des utilisateurs de l'UE, la Suisse et la Norvège Rendement des consommables Veuillez vous reporter soit au Manuel utilisateur, soit à l'emballage du consommable pour obtenir ces informations. Papier recyclé Cet appareil peut utiliser du papier recyclé produit conformément à la norme européenne EN 12281:2002 ou DIN 19309. Pour les produits utilisant la technologie d'impression EP, cet appareil peut imprimer sur du papier de 64 g/m2, qui contient moins de matières premières et représente une réduction significative de l'utilisation des ressources. Impression recto verso (le cas échéant) L'impression recto verso permet d'utiliser les deux faces d'une feuille de papier. Cela permet d'économiser du papier et réduit la taille des documents imprimés de façon à utiliser moins de feuilles. Nous recommandons que cette fonction soit activée pour chaque impression. Programme de retour des cartouches d'encre et de toner Les cartouches d'encre et de toner destinées au recyclage sont acceptées gratuitement conformément à la réglementation locale. Pour plus d'informations sur le programme de retour, veuillez vous reporter à la page Web ciaprès ou consulter le SAV. https://www.ricoh-return.com/ Efficacité énergétique La quantité d'électricité utilisée par un appareil dépend autant de ses caractéristiques que de la façon dont vous l'utilisez. Cet appareil a été conçu afin de vous permettre de réduire les coûts liés à l'électricité en le faisant basculer vers le mode Prêt après l'impression de la dernière page. Si nécessaire, il peut imprimer à nouveau immédiatement à partir de ce mode. Si aucune impression supplémentaire n'est requise, et si un délai spécifié s'écoule, l'appareil passe en mode économie d'énergie. Dans ces modes, l'appareil consomme moins d'énergie (watts). Si l'appareil doit à nouveau imprimer, il lui faudra un peu plus de temps pour reprendre à partir du mode économie d'énergie que du mode Prêt. Pour des économies d'énergie maximales, nous recommandons d'utiliser le paramètre par défaut de gestion de l'énergie. Les produits déclarés conformes à la norme Energy Star sont toujours éco-énergétiques. 12 Avis pour le symbole de la batterie et/ou de l'accumulateur (pour les pays de l'UE uniquement) Conformément à la directive sur les batteries 2006/66/EC Article 20, Informations pour les utilisateurs finaux, Annexe II, le symbole ci-dessus est imprimé sur les batteries et les accumulateurs. Ce symbole signifie que dans l'Union européenne, les batteries et les accumulateurs usagés doivent être mis au rebut conformément à la législation en vigueur. Dans l'Union européenne, il existe des systèmes de tri sélectif pour les appareils électriques et les produits électroniques mais aussi pour les batteries et les accumulateurs. Veuillez les jeter dans le centre de collecte des déchets ou de recyclage de votre commune. 13 Instructions de sécurité importantes À l'attention des utilisateurs de l'état de Californie Présence de perchlorate - des précautions de manipulation peuvent être nécessaires. Rendez-vous sur : www.dtsc.ca.gov/hazardouswaste/perchlorate 14 Programme ENERGY STAR ENERGY STAR® Directives du programme relatives aux équipements d'imagerie Les directives du Programme ENERGY STAR® relatives à l'Équipement d'Imagerie favorisent la préservation de l'énergie en encourageant les ordinateurs et autres équipements de bureau "efficaces au plan énergétique". Ce programme soutient le développement et la dissémination de produits qui présentent des fonctions d'économie d'énergie. Il s'agit d'un programme ouvert auquel les fabricants participent bénévolement. Les produits ciblés sont les ordinateurs, les écrans, les imprimantes, les télécopieurs, les copieurs, les scanners et les périphériques multifonction. Les normes et les logos de Energy Star sont internationalement uniformes. Économie d'énergie L'appareil est équipé des modes d'économie d'énergie suivants : Mode économie d'énergie 1 et Mode économie d'énergie 2. Si l'appareil est inutilisé depuis une certaine période, il passe automatiquement en mode d'économie d'énergie. L'appareil sort du mode Économie d'énergie lorsqu'il reçoit un travail d'impression ou lorsque l'utilisateur appuie sur une touche. Mode économie d'énergie 1 L'appareil passe en mode économie d'énergie 1 s'il est inactif depuis environ 30 secondes. La remise en route à partir du mode économie d'énergie 1 est plus rapide qu'à partir de l'état hors tension ou du mode économie d'énergie 2, mais la consommation d'énergie est plus élevée en mode économie d'énergie 1 qu'en mode économie d'énergie 2. Mode économie d'énergie 2 L'appareil passe en mode économie d'énergie 2 une fois que le délai spécifié pour ce paramètre est écoulé. La consommation électrique est inférieure en mode économie d'énergie 2 qu'en mode 15 économie d'énergie 1, mais il lui faut plus de temps pour se remettre en route à partir du mode économie d'énergie 2 qu'à partir du mode économie d'énergie 1. Caractéristiques techniques Mode économie Consommation d'énergie 1 électrique*1 80 W ou moins Heure par défaut 30 secondes Délai de reprise*1 10 secondes ou moins Mode économie Consommation d'énergie 2 électrique*1 (principalement l'Europe et l'Asie) 3,8 W ou moins (principalement l'Amérique du Nord) 2,7 W ou moins Fonction Verso*2 Heure par défaut 1 minute Délai de reprise*1 30 secondes Recto/ Standard *1 Le délai de reprise et la consommation électrique peuvent varier en fonction de l'état et des conditions ambiantes de l'appareil. *2 Détient le label ENERGY STAR pour l'économie d'énergie : le produit remplit toutes les conditions lorsqu'il est fourni (ou utilisé) avec un magasin Recto/Verso et que la fonction Recto/Verso est activée. Pour plus d'informations sur les modes d'économie d'énergie, voir P. 97 "Menu Système". • Si l'appareil reste en mode économie d'énergie pendant 24 heures consécutives, il revient automatiquement à son état normal et effectue une auto-maintenance. 16 1. Prise en main Guide des composants Cette section présente les noms des différentes pièces sur le côté avant et le côté arrière de l'appareil et passe en revue leurs fonctions. Extérieur : vue avant 4 5 6 1 7 2 8 3 9 10 DAC023 1. Capot supérieur Ouvrez ce capot pour remplacer la cartouche d'impression. 2. Panneau de commande Comprend les touches permettant d'utiliser l'appareil, ainsi que les voyants qui en affichent l'état. 3. Interrupteur d'alimentation Utilisez cet interrupteur pour allumer et éteindre l'imprimante. 4. Guides de butée Tirez sur ce guide pour éviter que le papier ne tombe lors de l'impression d'une grande quantité de papier à la fois. Le guide peut être ajusté au format A4/Letter ou Legal. 17 1. Prise en main 5. Réceptacle standard Les feuilles distribuées sont empilées ici, face imprimée vers le bas. 6. Extension du réceptacle standard Utilisez ceci pour prendre en charge les feuilles qui deviennent courbées après leur impression. Retournez l'extension en poussant vers le bas l'extrémité dirigée vers l'arrière de l'appareil. 7. Levier d'ouverture du capot supérieur Ouvrez ici pour remplacer les cartouches d'impression. 8. Capot avant Ouvrez ce capot pour remplacer la cartouche de toner usagé ou pour retirer du papier coincé. 9. Magasin 1 Ce magasin peut contenir jusqu'à 250 feuilles de papier ordinaire. 10. Bypass Chargez le papier ici, feuille par feuille. • Tirez sur le loquet comme indiqué ci-après pour éviter que les impressions au format A4 ou Letter ne tombent. DAC034 • Tirez sur le loquet comme indiqué ci-après pour éviter que les impressions au format Legal ne tombent. 1 2 3 DAC035 18 Guide des composants Extérieur : Vue arrière 3 4 5 1 2 6 7 DAC024 1. Levier d'ouverture du capot avant Pour ouvrir le capot avant, tirez ce levier sur la droite de l'appareil. 2. Capot de câble Retirez ce capot lors de la connexion de câbles à l'appareil. 3. Port Ethernet Pour connecter l'appareil au réseau en utilisant un câble d'interface réseau. 4. Interface de l'hôte USB Connectez l'appareil photo numérique à l'appareil via un câble USB. Il vous est possible d'imprimer les images directement à partir d'un appareil photo numérique, sans devoir connecter ce dernier à un ordinateur. 5. Port USB Pour connecter l'appareil à l'ordinateur avec un câble USB. 6. Prise électrique Pour connecter le cordon d'alimentation à l'appareil. 7. Capot arrière Retirez ce capot lors du chargement de papier d'un format plus long que le format A4 dans le magasin 1. 19 1. Prise en main Intérieur 1 2 3 4 5 DAC027 1. Cartouches d'impression Installez les cartouches d'impression par l'arrière de l'appareil, dans l'ordre cyan (C), magenta (M), jaune (J) et noir (N). Les messages apparaissent sur l'écran lorsque les cartouches d'impression ont besoin d'être remplacées ou lorsque de nouvelles doivent être préparées. 2. Levier d'unité de fusion Abaissez les leviers de droite et de gauche lorsque vous imprimez sur une enveloppe. 3. Unité de fusion Fusionne le toner sur le papier. Il peut être nécessaire de déplacer cette unité pour vérifier si du papier est coincé, ou pour retirer le papier coincé. 4. Cartouche de toner usagé Elle recueille le toner utilisé durant l'impression. 5. Unité de transfert Vous devez retirer ceci lorsque vous remplacez la cartouche de toner usagé. 20 Guide des composants • Pour plus d'informations sur les messages qui apparaissent à l'écran lorsque des consommables doivent être remplacés, voir P. 188 "Messages d'erreur et d'état sur le panneau de commande". Panneau de commande 1 2 10 9 3 4 8 5 7 6 DAC527 1. Touche [Stop/Start] Appuyez sur cette touche pour ne plus recevoir de données entrantes issues de l'ordinateur. 2. Touche [Réinitialiser travail] Appuyez sur cette touche pour annuler un travail en cours d'impression ou de réception. 3. Touche [Menu] Appuyez sur cette touche pour configurer ou vérifier les paramètres de l'appareil. Appuyez sur la touche [Menu] une nouvelle fois pour retourner à l'écran initial. 4. Écran Affiche le statut actuel et les messages. 5. Touche [Échap] Appuyez sur cette touche pour annuler une opération ou pour revenir à l'écran précédent. 6. Touche [OK] Appuyez sur cette touche pour valider les paramètres et leur valeur respective, ou pour passer au niveau suivant du menu. 7. Touches de défilement Appuyez sur ces touches pour faire défiler l'écran ou régler les valeurs. 8. Voyant Data In Ce voyant clignote lorsque l'appareil reçoit des données d'un ordinateur. Le voyant Données s'allume en présence de données à imprimer. 21 1. Prise en main 9. Voyant Alarme Ce voyant s'allume en rouge lorsqu'une erreur survient. Vérifiez le message d'erreur affiché. Clignote en jaune lorsque le toner est presque épuisé. 10. Voyant de mise sous tension Ce voyant est allumé lorsque l'appareil est sous tension. Il est éteint lorsque l'appareil est hors tension. • La couleur du panneau de commande varie selon le modèle. 22 Installation de l'appareil Installation de l'appareil Où installer l'appareil Soyez vigilant lors du placement de l'appareil, car les conditions environnementales peuvent grandement affecter ses performances. • N'utilisez pas d'aérosols ou de solvants inflammables à proximité de cet appareil. Évitez également de placer ces objets à proximité de l'appareil. Cela risquerait de provoquer un incendie ou une électrocution. • Ne placez pas de vases, de plantes en pot, de tasses, d’articles de toilette, de médicaments ou de récipients contenant de l’eau ou tout autre liquide, sur l’appareil ou à proximité. Si de tels objets ou substances venaient à pénétrer dans l’appareil, il pourrait en résulter un risque d’incendie ou d’électrocution. • Tenez l'appareil à l'abri de l'humidité et de la poussière. Sinon, un incendie ou une électrocution pourrait se produire. • Ne placez pas l'appareil sur une surface instable ou inclinée. S'il bascule, vous risqueriez de vous blesser. • Ne placez pas d'objets lourds sur ce dernier. L'appareil pourrait basculer et vous risqueriez de vous blesser. • Stockez l'appareil dans un endroit où les conditions environnementales sont optimales. Le fait d'utiliser l'appareil dans un environnement en dehors des plages d'humidité et de température recommandées peut provoquer un risque d'incendie électrique. Faites en sorte que la zone autour de la prise soit exempte de poussières. Toute accumulation de poussière peut provoquer un risque d'incendie électrique. • Assurez-vous que la pièce dans laquelle vous utilisez l'appareil est spacieuse et bien ventilée. Une bonne ventilation est particulièrement importante lorsque l'appareil est beaucoup utilisé. • N'obstruez pas les orifices de ventilation de l'appareil. Cela risquerait de provoquer un incendie dû à la surchauffe des composants internes. 23 1. Prise en main • Tenez l'appareil à l'écart d'environnements dans lesquels l'air est chargé en sel ou en gaz corrosif. De même, évitez d'installer l'appareil dans des endroits où des réactions chimiques peuvent se tenir(laboratoires, etc.). Cela peut entraîner des dysfonctionnements. Espace nécessaire pour l'installation Le dégagement recommandé (ou minimum) est le suivant : 33 cm (13 pouces) 20 cm (7,9 pouces) 10 cm (4 pouces) 10 cm (4 pouces) 70 cm (27,6 pouces) DAC021 Conditions environnementales optimales Les plages de température et d'hygrométrie acceptables et recommandées sont les suivantes : DAC581 • Zone blanche : plage autorisée • Zone grise : plage recommandée Pour éviter tout risque d'accumulation d'ozone, placez l'imprimante dans une grande pièce bien aérée, dont le renouvellement d'air est supérieur à 30 m3/hr/personne. 24 Installation de l'appareil Environnements à éviter • Zones exposées à la lumière directe du soleil ou à une lumière forte • Zones poussiéreuses. • Zones exposées à des gaz corrosifs. • Zones extrêmement froides, chaudes ou humides • Zones directement exposées à des courants d'air chaud, froid ou ambiant provenant des climatiseurs • Zones directement exposées à la chaleur rayonnante des chauffages • Emplacements situés à proximité de climatiseurs ou d'humidificateurs • Emplacements situés à proximité d'autres équipements électroniques • Emplacements soumis à de fréquentes vibrations fortes Ventilation Lorsque vous utilisez cette appareil dans un espace confiné, sans ventilation correcte, pendant une période prolongée ou imprimez en grande quantité, vous pouvez constater la présence d'une odeur étrange. Les imprimés peuvent également présenter cette odeur étrange. Lorsque vous constatez une odeur étrange, ventilez régulièrement l'espace de travail de manière à le rendre plus agréable. • Installez l'appareil de façon à ce que les orifices de ventilation ne pointent pas en direction des personnes environnantes. • La ventilation doit être supérieure à 30 m3/hr/personne. Odeur de nouvel appareil Lorsqu'un appareil est nouveau, il peut dégager une odeur particulière. Cette odeur peut persister environ une semaine. Lorsque vous constatez une odeur étrange, ventilez suffisamment et assurez le renouvellement de l'air de la pièce. Exigences d'alimentation • (principalement l'Europe et l'Asie) 220 - 240 V, 50/ 60 Hz, 6 A • (principalement l'Amérique du Nord) 120 - 127 V, 60 Hz, 11 A Veillez à relier le cordon d'alimentation à une source d'alimentation électrique comme indiqué plus haut. 25 1. Prise en main Installation des options Cette section explique comment installer les options. Installation de l'unité d'alimentation papier • Le fait de toucher les broches de la prise du cordon d'alimentation avec un objet métallique constitue un risque d'incendie ou d'électrocution. • Il est dangereux de manipuler la prise du cordon d'alimentation avec les mains humides. Cela risquerait de provoquer une électrocution. • Avant d'installer ou de supprimer des options, débranchez toujours les cordons d'alimentation de la prise murale et attendez que l'unité principale refroidisse complètement. Le non-respect de ces précautions risque d'entraîner des brûlures. • L'appareil pèse environ 23,8 kg (52,5 lb.). Lorsque vous déplacez l'appareil, utilisez ses poignées latérales, et soulevez-les lentement en même temps. Si vous laissez tomber l'appareil, vous pourriez l'endommager ou vous blesser. • Soulevez délicatement l'unité d'alimentation papier : un déplacement brutal ou une chute de l'imprimante peut provoquer des blessures. • Avant de déplacer l'imprimante, débranchez le cordon d'alimentation de la prise murale. Si le cordon est débranché brusquement, cela peut l'endommager. Les prises ou cordons endommagés peuvent entraîner un risque de choc électrique ou d'incendie. • Le magasin 1 est nécessaire pour imprimer en utilisant l'unité d'alimentation papier en option. Sans le Magasin 1, des incidents papier peuvent se produire. • L'appareil doit toujours être soulevé par deux personnes. • Ne tenez pas l'appareil par son magasin lorsque vous le soulevez. 26 Installation des options 1. Vérifiez que l'emballage contient l'unité d'alimentation papier. DAC047 2. Mettez l'appareil hors tension, puis débranchez son cordon d'alimentation de la prise murale. 3. Retirez le ruban adhésif de l'unité d'alimentation papier en option. DAC048 4. Soulevez l'appareil en utilisant les poignées latérales. DAC020 27 1. Prise en main 5. L 'unité d 'alimentation papier en option comporte trois broches de centrage verticales. Alignez-les sur les trous situés sous l'appareil, puis abaissez délicatement l'appareil. DAC049 6. Après avoir installé l'unité d'alimentation papier en option, imprimez la page de configuration pour vérifier la configuration de l'appareil. Si l'installation a été réalisée correctement, « Magasin 2 » apparaîtra sous « Entrée papier » sur la page de configuration. • Après avoir installé l'unité d'alimentation papier en option, sélectionnez le magasin 2 dans le pilote d'impression. Pour plus de détails, reportez-vous à l'Aide du pilote d'impression. • Si le nouveau périphérique est listé dans la colonne des options de configuration, cela signifie qu'il a été installé correctement. • Si l'unité d'alimentation papier en option n'est pas installée correctement, tentez de la réinstaller en répétant la procédure. Si le problème persiste, contactez votre revendeur ou le SAV. • Pour plus d'informations sur l'impression de la page de configuration, reportez-vous à P. 94 "Menu Imp. liste/test". 28 À propos des outils d'opération À propos des outils d'opération Cette section traite des outils d'opération de cet appareil. Panneau de commande Le panneau de configuration comporte un écran et des touches qui permettent de contrôler l'appareil. À l'aide du panneau de commande, vous pouvez configurer les différents paramètres de l'appareil. Pour plus d'informations concernant l'utilisation du panneau de commande, reportez-vous à P. 89 "Configuration de l'appareil à l'aide du panneau de commande". Web Image Monitor Vous pouvez vérifier l'état de l'appareil et configurer ses paramètres en accédant à l'appareil via Web Image Monitor. Pour plus d'informations sur l'utilisation de Web Image Monitor, reportez-vous à P. 109 "Configuration de l'appareil à l'aide de Web Image Monitor". 29 1. Prise en main Configuration des paramètres réseau Cette section décrit comment configurer les paramètres requis pour utiliser l'appareil sur un réseau. Définition des paramètres d'adresse IP La procédure de configuration des paramètres réseau diffère si l'adresse IP est attribuée automatiquement par le réseau (DHCP) ou manuellement. • Vous pouvez appuyer sur la touche [Échap] pour revenir au niveau précédent de l'arborescence. • Si votre environnement réseau exige une vitesse de transmission spécifique qui n'est pas automatiquement détectée, définissez la vitesse de transmission dans [Vit. Ethernet] sous [Para. réseau]. • Configurez d'abord le paramètre d'adresse IP, puis installez le pilote. Pour plus d'informations sur l'installation du pilote, reportez-vous au Manuel d'installation du pilote. • Pour plus d'informations sur l'impression de la page de configuration, reportez-vous à P. 94 "Menu Imp. liste/test". Définir les paramètres pour recevoir automatiquement une adresse IPv4 • Un serveur DHCP est nécessaire sur le réseau pour que l'appareil reçoive automatiquement une adresse IPv4. 1. Mettre l'appareil sous tension. 2. Appuyez sur la touche [Menu]. CER408 3. Appuyez sur la touche [ ] ou [ ] pour sélectionner [Interface hôte], puis appuyez sur la touche [OK]. 30 Configuration des paramètres réseau 4. Appuyez sur la touche [ ] ou [ ] pour sélectionner [Paramètres réseau], puis appuyez sur la touche [OK]. 5. Appuyez sur la touche [ ] ou [ ] pour sélectionner [Config. IPv4], puis appuyez sur la touche [OK]. 6. Appuyez sur la touche [ ] ou [ ] pour sélectionner [DHCP], puis appuyez sur la touche [OK]. 7. Appuyez sur la touche [ ] ou [ ] pour sélectionner [Actif], puis appuyez sur la touche [OK]. 8. Appuyez sur la touche [Menu] pour retourner à l'écran initial. 9. S'il vous est demandé de redémarrer l'appareil, éteignez-le puis rallumez-le. 10. Imprimez la page de configuration pour vérifier les paramètres définis. Le paramètre d'adresse IPv4 apparaîtra sous « TCP/IP » sur la page de configuration. Assigner manuellement l'adresse IPv4 de l'appareil • L'adresse IPv4 attribuée à l'appareil ne doit pas être utilisée par un autre dispositif sur le même réseau. 1. Mettre l'appareil sous tension. 2. Appuyez sur la touche [Menu]. CER408 3. Appuyez sur la touche [ ] ou [ ] pour sélectionner [Interface hôte], puis appuyez sur la touche [OK]. 4. Appuyez sur la touche [ ] ou [ ] pour sélectionner [Paramètres réseau], puis appuyez sur la touche [OK]. 5. Appuyez sur la touche [ ] ou [ ] pour sélectionner [Config. IPv4], puis appuyez sur la touche [OK]. 6. Appuyez sur la touche [ ] ou [ ] pour sélectionner [DHCP], puis appuyez sur la touche [OK]. 31 1. Prise en main 7. Appuyez sur la touche [ ] ou [ ] pour sélectionner [Inactif], puis appuyez sur la touche [OK]. 8. Appuyez sur la touche [ ] ou [ ] pour sélectionner [Adresse IP], puis appuyez sur la touche [OK]. L'adresse IPv4 actuelle s'affiche. 9. Saisissez l'adresse IPv4 de l'appareil via la touche [ ] ou [ ]. • Pour passer au champ suivant, appuyez sur la touche [OK]. • Pour revenir au champ précédent, appuyez sur la touche [Échap]. 10. Appuyez sur la touche [OK]. 11. Appuyez sur la touche [ ] ou [ ] pour sélectionner [Masque de ss-réseau], puis appuyez sur la touche [OK]. Le masque de sous-réseau actuel est affiché. 12. Saisissez le masque de sous-réseau via la touche [ ] ou [ ]. • Pour passer au champ suivant, appuyez sur la touche [OK]. • Pour revenir au champ précédent, appuyez sur la touche [Échap]. 13. Appuyez sur la touche [OK]. 14. Appuyez sur la touche [ ] ou [ ] pour sélectionner [Adres. passerelle ], puis appuyez sur la touche [OK]. L'adresse passerelle actuelle est affichée. 15. Saisissez l'adresse passerelle via la touche [ ] ou [ ]. • Pour passer au champ suivant, appuyez sur la touche [OK]. • Pour revenir au champ précédent, appuyez sur la touche [Échap]. 16. Appuyez sur la touche [OK]. 17. Appuyez sur la touche [Menu] pour retourner à l'écran initial. 18. S'il vous est demandé de redémarrer l'appareil, éteignez-le puis rallumez-le. 19. Imprimez la page de configuration pour vérifier les paramètres définis. Le paramètre d'adresse IPv4 apparaîtra sous « TCP/IP » sur la page de configuration. • Si [DHCP] est activé, les paramètres de l'adresse IPv4 définis manuellement ne sont pas utilisés. Définir les paramètres pour recevoir automatiquement une adresse IPv6 • Un serveur DHCP est nécessaire sur le réseau pour que l'appareil obtienne automatiquement une adresse IPv6. 32 Configuration des paramètres réseau 1. Mettre l'appareil sous tension. 2. Appuyez sur la touche [Menu]. CER408 3. Appuyez sur la touche [ ] ou [ ] pour sélectionner [Interface hôte], puis appuyez sur la touche [OK]. 4. Appuyez sur la touche [ ] ou [ ] pour sélectionner [Paramètres réseau], puis appuyez sur la touche [OK]. 5. Appuyez sur la touche [ ] ou [ ] pour sélectionner [Config. IPv6], puis appuyez sur la touche [OK]. 6. Appuyez sur la touche [ ] ou [ ] pour sélectionner [IPv6], puis appuyez sur la touche [OK]. 7. Appuyez sur la touche [ ] ou [ ] pour sélectionner [Actif], puis appuyez sur la touche [OK]. 8. Appuyez sur la touche [ ] ou [ ] pour sélectionner [DHCP], puis appuyez sur la touche [OK]. 9. Appuyez sur la touche [ ] ou [ ] pour sélectionner [Actif], puis appuyez sur la touche [OK]. 10. Appuyez sur la touche [Menu] pour retourner à l'écran initial. 11. S'il vous est demandé de redémarrer l'appareil, éteignez-le puis rallumez-le. 12. Imprimez la page de configuration pour vérifier les paramètres définis. Le paramètre de l'adresse IPv6 apparaît sous « Configuration IPv6 » sur la page de configuration. Attribuer manuellement l'adresse IPv6 de l'appareil • L'adresse IPv6 attribuée à l'appareil ne doit pas être utilisée par un autre dispositif sur le même réseau. 1. Mettre l'appareil sous tension. 33 1. Prise en main 2. Appuyez sur la touche [Menu]. CER408 3. Appuyez sur la touche [ ] ou [ ] pour sélectionner [Interface hôte], puis appuyez sur la touche [OK]. 4. Appuyez sur la touche [ ] ou [ ] pour sélectionner [Paramètres réseau], puis appuyez sur la touche [OK]. 5. Appuyez sur la touche [ ] ou [ ] pour sélectionner [Config. IPv6], puis appuyez sur la touche [OK]. 6. Appuyez sur la touche [ ] ou [ ] pour sélectionner [IPv6], puis appuyez sur la touche [OK]. 7. Appuyez sur la touche [ ] ou [ ] pour sélectionner [Actif], puis appuyez sur la touche [OK]. 8. Appuyez sur la touche [ ] ou [ ] pour sélectionner [DHCP], puis appuyez sur la touche [OK]. 9. Appuyez sur la touche [ ] ou [ ] pour sélectionner [Inactif], puis appuyez sur la touche [OK]. 10. Appuyez sur la touche [ ] ou [ ] pour sélectionner [Ad. manuelle], puis appuyez sur la touche [OK]. 11. Appuyez sur la touche [ ] ou [ ] pour sélectionner [Ad. manuelle], puis appuyez sur la touche [OK]. 12. Saisissez l'adresse IPv6 de l'appareil via la touche [ ] ou [ ]. • Pour passer au champ suivant, appuyez sur la touche [OK]. • Pour revenir au champ précédent, appuyez sur la touche [Échap]. 13. Appuyez sur la touche [OK]. 14. Appuyez sur la touche [ ] ou [ ] pour sélectionner [Longueur préfixe], puis appuyez sur la touche [OK]. 15. Saisissez la longueur de préfixe à l'aide de la touche [ ] ou [ ], puis appuyez sur la touche [OK]. 34 Configuration des paramètres réseau 16. Appuyez sur la touche [ ] ou [ ] pour sélectionner [Adres. passerelle ], puis appuyez sur la touche [OK]. 17. Saisissez l'adresse passerelle via la touche [ ] ou [ ]. • Pour passer au champ suivant, appuyez sur la touche [OK]. • Pour revenir au champ précédent, appuyez sur la touche [Échap]. 18. Appuyez sur la touche [OK]. 19. Appuyez sur la touche [Menu] pour retourner à l'écran initial. 20. S'il vous est demandé de redémarrer l'appareil, éteignez-le puis rallumez-le. 21. Imprimez la page de configuration pour vérifier les paramètres définis. Le paramètre de l'adresse IPv6 apparaît sous « Configuration IPv6 » sur la page de configuration. Partage de l'imprimante sur un réseau. Cette section traite de la configuration de cet appareil en tant qu'imprimante réseau Windows. Le paramètre d'imprimante réseau peut être configuré pour autoriser les clients réseau à utiliser l'appareil. • Pour modifier les propriétés de l'imprimante, vous avez besoin de privilèges d'accès pour la gestion de l'imprimante. Connectez-vous en utilisant le compte des membres du groupe Administrateur. • La procédure suivante se déroule sous Windows 7. Si vous utilisez un autre système d'exploitation, il est possible que la procédure soit légèrement différente. 1. Dans le menu [Démarrer], cliquez sur [Périphériques et imprimantes]. Si vous utilisez un ordinateur exécutant Windows 8 ou Windows Server 2012, cliquez sur [Rechercher] situé sur la Charm Bar, puis cliquez sur [Panneau de commande]. Lorsque la fenêtre [Panneau de commande] apparaît, cliquez sur [Affichage périphériques et imprimantes]. 2. Faites un clic droit sur l'icône de l'imprimante que vous voulez utiliser, puis cliquez sur [Propriétés de l'imprimante]. La boîte de dialogue des propriétés de l'imprimante s'affiche. 3. Sur l'onglet [Partage], cliquez sur [Partager cette imprimante]. • Pour partager cette imprimante avec des utilisateurs d'autres versions de Windows, poursuivez cette procédure. • Passez à l'étape 8 si vous avez installé un pilote alternatif en sélectionnant [Partager cette imprimante] lors de l'installation du pilote d'impression. 4. Cliquez sur [Pilotes supplémentaires...]. 5. Sélectionnez la version de Windows avec laquelle vous souhaitez partager l'imprimante, puis cliquez sur [OK]. 35 1. Prise en main 6. Cliquez sur [Parcourir...], sélectionnez le fichier de pilote, puis cliquez sur [Ouvrir]. 7. Cliquez sur [OK]. 8. Dans l'onglet [Avancé], cliquez sur le bouton [Impression par défaut...]. Définissez les valeurs par défaut du pilote d'impression qui seront utilisées par les ordinateurs clients, puis cliquez sur [OK]. 9. Cliquez sur [Appliquer]. 10. Cliquez sur [OK]. Configuration LAN sans fil Cette section explique comment configurer les paramètres LAN sans fil manuellement à l'aide du panneau de commande. Pour une configuration simple à l'aide de Méthode WPS (Wireless Protected Setup - Configuration protégée sans fil), reportez-vous à Paramètres Wi-Fi. • Si [Inactif] est sélectionné pour la configuration du paramètre [Wi-Fi], vous ne pourrez pas utiliser l'[Assist. instal.]. Veillez à d'abord définir le paramètre [Wi-Fi] sur [Actif]. Si vous modifiez le paramètre [Wi-Fi], l'appareil doit être redémarré. • Vérifiez que le routeur, le point d'accès ou l'appareil équipé d'un LAN sans fil, etc., est sous tension. • Vérifiez à l'avance la méthode d'authentification et le nom du routeur, du point d'accès ou de l'appareil équipé d'un LAN sans fil (SSID/IBSS). • Configurez d'abord les paramètres de LAN sans fil, puis installez le pilote. Pour plus d'informations sur l'installation du pilote, reportez-vous au Manuel d'installation du pilote. Mode Infrastructure Utilisez la procédure suivante pour connecter manuellement le routeur ou le point d'accès LAN sans fil. 1. Mettre l'appareil sous tension. 2. Appuyez sur la touche [Menu]. 3. Appuyez sur la touche [ ] ou [ ] pour sélectionner [Interface hôte], puis appuyez sur la touche [OK]. 4. Appuyez sur la touche [ ] ou [ ] pour sélectionner [Paramètres réseau], puis appuyez sur la touche [OK]. 5. Appuyez sur la touche [ ] ou [ ] pour sélectionner [Config. Wi-Fi], puis appuyez sur la touche [OK]. 6. Appuyez sur la touche [ ] ou [ ] pour sélectionner [Assist. instal.], puis appuyez sur la touche [OK]. 36 Configuration des paramètres réseau 7. Appuyez sur la touche [ ] ou [ ] pour sélectionner [Infrastructure], puis appuyez sur la touche [OK]. 8. Appuyez sur la touche [ ] ou [ ] pour sélectionner le SSID de destinationé, puis appuyez sur la touche [OK] . Si vous ne trouvez pas le destinataire SSID, vérifiez si l'appareil est sous tension. Lors de la saisie du SSID, sélectionnez [Saisir SSID], puis appuyez sur la touche [OK]. L'écran de saisie SSID s'affiche. Saisissez le SSID avec la touche [ ] ou la [ ], puis appuyez sur la touche [OK]. • Pour passer au caractère suivant, appuyez sur la touche [OK]. • Pour revenir au caractère précédent, appuyez sur la touche [Échap]. 9. Appuyez sur la touche [ ] ou [ ] pour sélectionner la méthode d'authentification, puis appuyez sur la touche [OK]. Sélectionnez la même méthode que celle utilisée par le routeur ou le point d'accès. Si vous avez sélectionné [WPA2-PSK] ou [Mode mixte], passez à l'étape 11. 10. Appuyez sur la touche [ ] ou [ ] pour sélectionner la méthode de cryptage, puis appuyez sur la touche [OK] . Sélectionnez la même méthode que celle utilisée par le routeur ou le point d'accès. 11. Saisissez la clé de cryptage, puis appuyez sur la touche [OK]. • Pour passer au caractère suivant, appuyez sur la touche [OK]. • Pour revenir au caractère précédent, appuyez sur la touche [Échap]. Si vous avez sélectionné [Clé partagée] ou [Système ouvert] à l'étape 9, il est nécessaire de saisir l'ID. Saisissez l'ID à l'aide de la touche [ ] ou [ ], puis appuyez sur la touche [OK]. L'ID est utilisée pour identifier la clé de cryptage. Vous pouvez enregistrer quatre clés de cryptage (ID 1 à 4). 12. Appuyez sur la touche [OK]. Une fois la connexion au réseau établie, l'écran Wi-Fi s'affiche. 13. Appuyez sur la touche [ ] ou [ ] pour sélectionner [État Wi-Fi], puis appuyez sur la touche [OK]. Lorsque "Connecté" s'affiche, la connexion a été établie. Lorsque "Déconnecté" s'affiche, la connexion n'a pas été établie. Recommencez depuis le début. Mode ad hoc Cette section explique comment se connecter directement aux appareils équipés d'un LAN sans fil, comme des ordinateurs sur un réseau poste-à-poste. 37 1. Prise en main • Dans un réseau Ad Hoc, chaque appareil doit se voir manuellement assigner une adresse IP pour TCP/IP s'il n'y a pas de serveur DHCP. • En mode Ad Hoc, seul Système ouvert ou Cryptage WEP est accepté. L'authentification WPA2-PSK et le mode mixte WPA2/WPA ne sont pas pris en charge. 1. Mettre l'appareil sous tension. 2. Appuyez sur la touche [Menu]. 3. Appuyez sur la touche [ ] ou [ ] pour sélectionner [Interface hôte], puis appuyez sur la touche [OK]. 4. Appuyez sur la touche [ ] ou [ ] pour sélectionner [Paramètres réseau], puis appuyez sur la touche [OK]. 5. Appuyez sur la touche [ ] ou [ ] pour sélectionner [Config. Wi-Fi], puis appuyez sur la touche [OK]. 6. Appuyez sur la touche [ ] ou [ ] pour sélectionner [Assist. instal.], puis appuyez sur la touche [OK]. 7. Appuyez sur la touche [ ] ou [ ] pour sélectionner [Ad hoc], puis appuyez sur la touche [OK]. 8. Appuyez sur la touche [ ] ou [ ] pour sélectionner un canal de communication, puis appuyez sur la touche [OK]. Sélectionnez un canal qui corresponde à l'appareil avec lequel vous souhaitez vous connecter. 9. Appuyez sur la touche [ ] ou [ ] pour sélectionner le nom d'appareil de destination (IBSS), puis appuyez sur la touche [OK] . Si vous ne pouvez pas trouver le destinataire, vérifiez que l'appareil soit sous tension. Lors de la saisie du nom de l'appareil, sélectionnez [Saisir SSID], puis appuyez sur la touche [OK]. L'écran de saisie SSID s'affiche. Saisissez le nom d'appareil avec la touche [ ] ou la [ ], puis appuyez sur la touche [OK]. • Pour passer au caractère suivant, appuyez sur la touche [OK]. • Pour revenir au caractère précédent, appuyez sur la touche [Échap]. 10. Appuyez sur la touche [ ] ou [ ] pour sélectionner la méthode d'authentification, puis appuyez sur la touche [OK]. 11. Appuyez sur la touche [ ] ou [ ] pour sélectionner la méthode de cryptage, puis appuyez sur la touche [OK] . 12. Saisissez la clé de cryptage avec la touche [ ] ou la [ ], puis appuyez sur la touche [OK]. • Pour passer au caractère suivant, appuyez sur la touche [OK]. • Pour revenir au caractère précédent, appuyez sur la touche [Échap]. 38 Configuration des paramètres réseau 13. Saisissez l'ID avec la touche [ ] ou la [ ], puis appuyez sur la touche [OK]. L'ID est utilisée pour identifier la clé de cryptage. Vous pouvez enregistrer quatre clés de cryptage (ID 1 à 4). 14. Appuyez sur la touche [OK]. Une fois la connexion au réseau établie, l'écran Wi-Fi s'affiche. 15. Appuyez sur la touche [ ] ou [ ] pour sélectionner [État Wi-Fi], puis appuyez sur la touche [OK]. Lorsque "Connecté" s'affiche, la connexion a été établie. Lorsque "Déconnecté" s'affiche, la connexion n'a pas été établie. Recommencez depuis le début. 39 1. Prise en main Restreindre les fonctions de l'appareil en fonction de l'utilisateur Vous pouvez configurer les paramètres pour qu'un code utilisateur soit demandé lorsque quelqu'un essaie d'utiliser certaines fonctions de l'appareil. Pour activer ce paramètre, vous devez d'abord configurer les paramètres de l'appareil via Web Image Monitor. • Cette fonction est disponible uniquement pour les modèles de type 2. • Pour imprimer des travaux qui nécessitent une authentification, vous pouvez utiliser uniquement le pilote d'impression PCL. Imprimer ces travaux à partir du pilote d'impression PostScript 3 n'est pas possible. • Pour plus d'informations sur l'utilisation de Web Image Monitor, voir P. 109 "Utilisation de Web Image Monitor". Activation des paramètres de restriction utilisateur Cette section explique comment configurer les paramètres pour n'autoriser que les utilisateurs agréés à utiliser certaines fonctions de l'appareil. À l'aide de Web Image Monitor, activez la restriction utilisateur pour tout ou partie des fonctions répertoriées ci-après, puis enregistrez les utilisateurs qui peuvent les utiliser. • Impression PictBridge • Impression (en couleur et en noir et blanc) • Impression en couleur Vous pouvez spécifier les fonctions disponibles pour chaque utilisateur dès leur authentification. Il est possible d'enregistrer 30 utilisateurs maximum. 1. Démarrez le navigateur web, puis accédez à l'appareil en saisissant son adresse IP. 2. Cliquez sur [Restreindre les fonctions dispo.]. 3. Saisissez le mot de passe de l'administrateur si nécessaire. 4. Cliquez sur [Appliquer]. 40 Restreindre les fonctions de l'appareil en fonction de l'utilisateur 5. Dans « Fonctions disponibles », sélectionnez [Restreindre] pour les fonctions que vous souhaitez restreindre, puis cliquez sur [Appliquer]. Sélectionnez [Ne pas restreindre] pour les fonctions que vous ne souhaitez pas restreindre. Le paramètre de restriction utilisateur est activé pour la fonction sélectionnée. Passez à l'étape suivante pour enregistrer des utilisateurs. 6. Cliquez sur [Fonctions dispo. par utilisateur]. Une liste des utilisateurs actuellement enregistrés apparaît. 7. Sélectionnez un utilisateur et cliquez ensuite sur [Modifier]. La fenêtre suivante apparaît. 8. Saisissez le nom d'utilisateur dans [Nom utilis.] en utilisant jusqu'à 16 caractères alphanumériques. 9. Saisissez le code utilisateur dans [Code utilis.] en utilisant jusqu'à 8 chiffres. Le code utilisateur sera utilisé pour authentifier les utilisateurs lorsqu'ils essaient d'utiliser une fonction restreinte. 41 1. Prise en main 10. Sélectionnez les fonctions que vous souhaitez rendre disponibles pour l'utilisateur après authentification. Les fonctions non sélectionnées ne seront pas disponibles pour les utilisateurs authentifiés sous ce code utilisateur. 11. Cliquez sur [Appliquer]. 12. Fermez le navigateur Web. • Vous devez saisir à la fois un nom d'utilisateur et un code utilisateur pour enregistrer une saisie utilisateur. • Veillez à ce que différentes saisies utilisateur ne partagent pas le même nom ou code utilisateur. Modifier les saisies utilisateur Cette section explique comment modifier les entrées utilisateur. 1. Démarrez le navigateur web, puis accédez à l'appareil en saisissant son adresse IP. 2. Cliquez sur [Restreindre les fonctions dispo.]. 3. Saisissez le mot de passe de l'administrateur si nécessaire. 4. Cliquez sur [Appliquer]. 5. Cliquez sur [Fonctions dispo. par utilisateur]. Une liste des utilisateurs actuellement enregistrés apparaît. 6. Sélectionnez l'entrée à modifier, puis cliquez sur [Modifier]. 7. Changez les paramètres selon les besoins. 8. Cliquez sur [Appliquer]. 9. Fermez le navigateur Web. Supprimer les saisies utilisateur Cette section explique comment supprimer des entrées utilisateur. 1. Démarrez le navigateur web, puis accédez à l'appareil en saisissant son adresse IP. 2. Cliquez sur [Restreindre les fonctions dispo.]. 3. Saisissez le mot de passe de l'administrateur si nécessaire. 4. Cliquez sur [Appliquer]. 5. Cliquez sur [Fonctions dispo. par utilisateur]. Une liste des utilisateurs actuellement enregistrés apparaît. 6. Sélectionnez l'entrée à supprimer, puis cliquez sur [Supprimer]. 42 Restreindre les fonctions de l'appareil en fonction de l'utilisateur 7. Vérifiez que l'entrée que vous avez sélectionnée est l'entrée que vous souhaitez supprimer. 8. Cliquez sur [Appliquer]. 9. Fermez le navigateur Web. 43 1. Prise en main Lorsque les fonctions de l'appareil sont restreintes Les fonctions restreintes ne peuvent être utilisées que par des utilisateurs autorisés. Selon la fonction restreinte, les utilisateurs seront authentifiés soit via le panneau de commande de l'appareil, soit via le pilote d'impression. • Cette fonction est disponible uniquement pour les modèles de type 2. • Pour imprimer des travaux qui nécessitent une authentification, vous pouvez utiliser uniquement le pilote d'impression PCL. Imprimer ces travaux à partir du pilote d'impression PostScript 3 n'est pas possible. • La procédure dans cette section est un exemple basé sur Windows 7. Le tableau ci-après indique les fonctions pouvant être restreintes et comment les utilisateurs peuvent être authentifiés pour utiliser ces fonctions. Fonction restreinte • Impression PictBridge Méthode d'authentification L'appareil demande un code utilisateur lorsqu'un appareil photo numérique est connecté à l'appareil. L'utilisateur doit saisir un code utilisateur valide sur le panneau de commande. • Impression (en couleur et en noir et blanc) L'utilisateur doit saisir un code utilisateur valide dans le pilote d'impression avant d'exécuter une commande d'impression. • Impression en couleur Authentification à l'aide du panneau de commande 1. Si l'imprimante demande un code utilisateur, saisissez-en un en utilisant les touches [ ] ou [ ]. Si vous saisissez un code erroné, l'imprimante refuse toute autre tentative d'authentification. 2. Appuyez sur la touche [OK]. Authentification via le pilote d'impression 1. Ouvrez le fichier que vous souhaitez imprimer sur votre ordinateur. 2. Dans le menu [Fichier], cliquez sur [Imprimer...]. 3. Dans la zone [Sélectionner l'imprimante], sélectionnez le nom de cet appareil, puis cliquez sur [Préférences]. 44 Lorsque les fonctions de l'appareil sont restreintes 4. Cliquez sur l'onglet [Accès valide]. 5. Saisissez le code utilisateur en utilisant 1 à 8 chiffres, puis cliquez sur [OK]. 6. Exécuter une commande d'impression. Si un code utilisateur incorrect est saisi, le travail sera annulé automatiquement (sans message d'erreur). 45 1. Prise en main 46 2. Chargement du papier Papier pris en charge Magasin 1 Type Format Poids Capacité Papier fin A4 60 à 160 g/m2 250 Papier ordinaire B5 JIS (16 à 43 lb.) (80 g/m2, 20 lb.) Papier épais moyen A5 Papier épais 1, 2 B6 JIS Papier recyclé A6 Papier couleur Legal (81/2 × 14 inches) Papier préimprimé Letter (81/2 × 11 inches) Papier préperforé Half Letter (51/2 × 81/2 inches) Papier à en-tête Papier Bond Executive (71/4 × 101/2 inches) Papier cartonné 8 × 13 inches Étiquettes Enveloppe 81/2 × 13 inches Folio (81/4 × 13 inches) 16K (195 × 267 mm) Com 10 (41/8 × 91/2 inches) Monarch (37/8 × 71/2 inches) C5 Env (162 × 229 mm) C6 Env (114 × 162 mm) DL Env (110 × 220 mm) Format personnalisé : 90 à 216 mm de largeur, 148 à 356 mm de longueur (3,54 à 8,50 inches de largeur, 5,83 à 14,0 inches de longueur) 47 2. Chargement du papier Magasin 2 (en option) Type Poids Capacité Papier fin A4 60 à 105 g/m2 500 Papier ordinaire Letter (81/2 × 11 inches) (16 à 28 lb.) (80 g/m2, 20 lb.) Papier épais moyen Papier épais 1 Papier recyclé Papier couleur Papier préimprimé Papier préperforé Papier à en-tête 48 Format Papier pris en charge Bypass Type Format Poids Papier fin A4 60 à 160 g/m2 Papier ordinaire B5 JIS (16 à 43 lb.) Papier épais moyen A5 Papier épais 1, 2 B6 JIS Papier recyclé A6 Papier couleur Legal (81/2 × 14 inches) Papier préperforé Letter (81/2 × 11 inches) Papier à en-tête Half Letter (51/2 × 81/2 inches) Papier Bond Papier cartonné Executive (71/4 × 101/2 inches) Étiquettes 8 × 13 Enveloppe Capacité 1 81/2 × 13 Folio (81/4 × 13 inches) 16K (195 mm × 267 mm) Com 10 (41/8 × 91/2 inches) Monarch (37/8 × 71/2 inches) C5 Env (162 × 229 mm) C6 Env (114 × 162 mm) DL Env (110 × 220 mm) Format personnalisé : 90 à 216 mm de largeur, 148 à 356 mm de longueur (3,54 à 8,50 inches de largeur, 5,83 à 14,0 inches de longueur) • Dans les cas suivants, veuillez ne pas imprimer sur du papier au format Legal : • Pilote d’impression PCL Lorsque [Gradation :] dans [Qualité impr.] est paramétré sur [Fin] • Pilote d'impression PostScript 3 Lorsque [Qualité impr.] dans [Paramètres imprimante] est paramétré sur [Best Quality] 49 2. Chargement du papier Spécifications des types de papier Les tableaux ci-dessous décrivent les différents types de papier pouvant être utilisés avec cet appareil. • En fonction du type du papier, le toner sèche plus ou moins vite. Avant de manipuler les feuilles imprimées, assurez-vous qu'elles sont tout à fait sèches. Dans le cas contraire, des traînées peuvent apparaître sur le papier. • La qualité de l'impression ne peut être garantie que si le papier recommandé est utilisé. Pour plus de détails sur le papier recommandé, contactez votre revendeur ou le SAV. Papier épais moyen Élément Épaisseur du papier Description 75 à 90 g/m2 (20 à 24 lb.) Magasin papier pris en Peut être utilisé avec n'importe quel magasin papier. charge Format pris en charge A4, B5 JIS, Legal (81/2 × 14 inches), Letter (81/2 × 11 inches), Executive en Recto/Verso (71/4 × 101/2 inches), 8 × 13, 81/2 × 13, Folio (81/4 × 13 inches), 16K (195 mm × 267 mm) Papier épais 1 Élément Épaisseur du papier Description 91 à 105 g/m2 (24 à 28 lb.) Magasin papier pris en Peut être utilisé avec n'importe quel magasin papier. charge Format pris en charge Aucune en Recto/Verso Remarques Le nombre de pages pouvant être imprimées en une minute équivaut environ à la moitié du papier épais moyen. Papier épais 2 Élément Épaisseur du papier Description 106 à 160 g/m2 (28 à 43 lb.) Magasin papier pris en Magasin 1 et Bypass charge 50 Papier pris en charge Élément Description Format pris en charge Aucune en Recto/Verso Remarques Le nombre de pages pouvant être imprimées en une minute équivaut environ à la moitié du papier épais moyen. Papier fin Élément Épaisseur du papier Description 60 à 65g/m2 (16 à 17 lb.) Magasin papier pris en Peut être utilisé avec n'importe quel magasin papier. charge Format pris en charge A4, B5 JIS, Legal (81/2 × 14 inches), Letter (81/2 × 11 inches), Executive en Recto/Verso (71/4 × 101/2 inches), 8 × 13, 81/2 × 13, Folio (81/4 × 13 inches), 16K (195 mm × 267 mm) Papier ordinaire Élément Épaisseur du papier Description 66 à 74 g/m2 (18 à 20 lb) Magasin papier pris en Peut être utilisé avec n'importe quel magasin papier. charge Format pris en charge A4, B5 JIS, Legal (81/2 × 14 inches), Letter (81/2 × 11 inches), Executive en Recto/Verso (71/4 × 101/2 inches), 8 × 13, 81/2 × 13, Folio (81/4 × 13 inches), 16K (195 mm × 267 mm) Papier recyclé Élément Épaisseur du papier Description 75 à 90 g/m2 (20 à 24 lb.) Magasin papier pris en Peut être utilisé avec n'importe quel magasin papier. charge Format pris en charge A4, B5 JIS, Legal (81/2 × 14 inches), Letter (81/2 × 11 inches), Executive en Recto/Verso (71/4 × 101/2 inches), 8 × 13, 81/2 × 13, Folio (81/4 × 13 inches), 16K (195 mm × 267 mm) 51 2. Chargement du papier Élément Remarques Description Si l'épaisseur du papier est supérieure à la plage spécifiée, veuillez sélectionner [Papier fin], [Pap. ordinaire], [Papier épais 1] ou [Papier épais 2]. Papier couleur Élément Épaisseur du papier Description 75 à 90 g/m2 (20 à 24 lb.) Magasin papier pris en Peut être utilisé avec n'importe quel magasin papier. charge Format pris en charge A4, B5 JIS, Legal (81/2 × 14 inches), Letter (81/2 × 11 inches), Executive en Recto/Verso (71/4 × 101/2 inches), 8 × 13, 81/2 × 13, Folio (81/4 × 13 inches), 16K (195 mm × 267 mm) Remarques Si l'épaisseur du papier est supérieure à la plage spécifiée, veuillez sélectionner [Papier fin], [Pap. ordinaire], [Papier épais 1] ou [Papier épais 2]. Papier préimprimé Élément Épaisseur du papier Description 75 à 90 g/m2 (20 à 24 lb.) Magasin papier pris en Magasin 1 et magasin 2 charge Format pris en charge A4, B5 JIS, Legal (81/2 × 14 inches), Letter (81/2 × 11 inches), Executive en Recto/Verso (71/4 × 101/2 inches), 8 × 13, 81/2 × 13 inches, Folio (81/4 × 13 inches), 16K (195 mm × 267 mm) Remarques Si l'épaisseur du papier est supérieure à la plage spécifiée, veuillez sélectionner [Papier fin], [Pap. ordinaire], [Papier épais 1] ou [Papier épais 2]. Papier préperforé Élément Épaisseur du papier 52 Description 75 à 90 g/m2 (20 à 24 lb.) Papier pris en charge Élément Description Magasin papier pris en Peut être utilisé avec n'importe quel magasin papier. charge Format pris en charge A4, B5 JIS, Legal (81/2 × 14 inches), Letter (81/2 × 11 inches), Executive en Recto/Verso (71/4 × 101/2 inches), 8 × 13, 81/2 × 13, Folio (81/4 × 13 inches), 16K (195 mm × 267 mm) Remarques Si l'épaisseur du papier est supérieure à la plage spécifiée, veuillez sélectionner [Papier fin], [Pap. ordinaire], [Papier épais 1] ou [Papier épais 2]. Papier à en-tête Élément Épaisseur du papier Description 75 à 90 g/m2 (20 à 24 lb.) Magasin papier pris en Peut être utilisé avec n'importe quel magasin papier. charge Format pris en charge A4, B5 JIS, Legal (81/2 × 14 inches), Letter (81/2 × 11 inches), Executive en Recto/Verso (71/4 × 101/2 inches), 8 × 13, 81/2 × 13, Folio (81/4 × 13 inches), 16K (195 mm × 267 mm) Remarques N'imprimez pas sur du papier ayant une épaisseur supérieure à la plage spécifiée. Papier Bond Élément Épaisseur du papier Description 106 à 160 g/m2 (28 à 43 lb.) Magasin papier pris en Magasin 1 et Bypass charge Format pris en charge Aucune en Recto/Verso Remarques • Le nombre de pages pouvant être imprimées en une minute équivaut environ à la moitié du papier épais moyen. • Si l'épaisseur du papier est supérieure à la plage spécifiée, veuillez sélectionner [Papier épais 1]. 53 2. Chargement du papier Papier cartonné Élément Épaisseur du papier Description 106 à 160 g/m2 (28 à 43 lb.) Magasin papier pris en Magasin 1 et Bypass charge Format pris en charge Aucune en Recto/Verso Remarques • Le nombre de pages pouvant être imprimées en une minute équivaut environ à la moitié du papier épais moyen. • N'imprimez pas sur du papier d'une épaisseur supérieure à 160 g/m2. Étiquettes Élément Description Magasin papier pris en Magasin 1 et Bypass charge Format pris en charge Aucune en Recto/Verso Remarques • Le nombre de pages pouvant être imprimées en une minute équivaut environ à la moitié du papier épais moyen. • Évitez d'utiliser du papier adhésif où la colle est exposée. La colle peut adhérer aux parties internes de l'appareil, ce qui peut entraîner des problèmes d'alimentation du papier, une détérioration de la qualité d'impression ou une usure prématurée de l'unité photoconductrice de la cartouche d'impression. Enveloppe Élément Magasin papier pris en Magasin 1 et Bypass charge Format pris en charge Aucune en Recto/Verso Remarques 54 Description Papier pris en charge • Évitez d'utiliser des enveloppes autocollantes. Elles pourraient entraîner un dysfonctionnement de l'appareil. • Le nombre d'enveloppes pouvant être imprimées en une minute équivaut environ à la moitié du papier épais moyen. • Le papier ne peut être chargé que jusqu'au plus bas des deux repères de limite du Bypass. • Si les enveloppes imprimées sortent froissées, chargez les enveloppes en sens inverse. Configurez le pilote d'impression pour faire pivoter l'objet à imprimer de 180 degrés. Pour plus d'informations sur le changement d'orientation, consultez l'Aide du pilote d'impression. • Les facteurs environnementaux peuvent dégrader la qualité d'impression à la fois sur les enveloppes recommandées et non recommandées. • Si les enveloppes sont fortement courbées après l'impression, aplatissez-les en les courbant dans l'autre sens. • Après l'impression, les enveloppes ont parfois des plis le long de leurs bords longs et des tâches de toner sur leur face non imprimée. Les images imprimées peuvent également être floues. Lorsque vous imprimez de grandes zones uniformes noires, des bandes peuvent apparaître suite au chevauchement des enveloppes. • Pour spécifier correctement la longueur d'une enveloppe dont le rabat s'ouvre sur le bord court, veillez à inclure le rabat ouvert quand vous mesurez. CER112 • Aérez les enveloppes puis alignez leurs bords avant de les charger. DAC573 • Lorsque vous aérez les enveloppes, veillez à ce qu'elles ne soient pas coincées ensemble. Si elles sont coincées ensemble, séparez-les. 55 2. Chargement du papier • Lorsque vous aérez les enveloppes, veillez à ce que les rabats des enveloppes ne soient pas collés. S'ils sont collés, séparez-les. • Avant de charger des enveloppes, aplatissez-les afin que leur courbe ne dépasse pas celle indiquée ci-dessous. 5 mm (0,2 pouces) 0 mm (0 pouces) DAC574 • Si la courbe est importante, aplatissez les enveloppes avec vos doigts comme indiqué ci-après. DAC575 • Il est possible que vous ne puissiez pas imprimer en Recto/Verso sur les formats 8 × 13, 81/2 × 13, Folio (81/4 × 13 inches) ou 16K (195 mm × 267 mm) dans les situations énumérées ci-après : • Pilote d’impression PCL Lorsque [Gradation :] dans [Qualité impr.] est paramétré sur [Fin] • Pilote d'impression PostScript 3 Lorsque [Qualité impr.] dans [Paramètres imprimante] est paramétré sur [Best Quality] 56 Types de papier non recommandés Types de papier non recommandés N'utilisez pas les types de papier suivants : • Papier pour imprimantes à jet d'encre • Papier plié, froissé ou courbé • Papier recourbé ou froissé • Papier déchiré • Papier froissé • Papier humide • Papier sale ou endommagé • Papier suffisamment sec pour émettre de l'électricité statique • Papier ayant déjà été imprimé, à l'exception du papier à en-tête préimprimé. Les dysfonctionnements sont fréquents lorsque vous utilisez du papier imprimé à l'aide d'une imprimante autre que laser (par exemple, copieurs monochromes et couleurs, imprimantes à jet d'encre, etc.). • Papier spécial, tel que le papier thermique et le papier carbone • Papier plus lourd ou plus léger que la limite • Papier à fenêtres, trous, perforations, découpes ou papier gaufré • Papier pour étiquettes adhésives sur lequel la colle ou la partie gommée est exposée • Papier avec pinces ou agrafes • Quand vous chargez du papier, faites attention à ne pas toucher la surface du papier. • Même si le papier est adapté à l'appareil, le papier mal stocké peut entraîner des défauts d'alimentation, une diminution de la qualité d'impression ou des dysfonctionnements. 57 2. Chargement du papier Zone imprimable Le schéma ci-dessous illustre les zones du papier sur lesquelles l'appareil peut imprimer. Papier 2 4 4 3 1 3 DAC571 1. Zone imprimable 2. Sens d'alimentation 3. Environ 4,2 mm (0,2 inches) 4. Environ 4,2 mm (0,2 inches) Enveloppe 4 3 3 1 2 3 DAC577 1. Zone imprimable 2. Sens d'alimentation 3. Environ 10 mm (0,4 inch) 4. Environ 15 mm (0,6 inch) 58 Zone imprimable • L'impression sans bordure n'est pas prise en charge. • La zone imprimable peut varier en fonction du format papier, du langage d'impression utilisé et des paramètres du pilote d'impression. • Pour une meilleure qualité d'impression des enveloppes, nous recommandons de prévoir une marge de droite, de gauche, supérieure et inférieure d'au moins 15 mm (0,6 inches). 59 2. Chargement du papier Chargement du papier Chargement du papier dans les magasins 1 et 2 L'exemple suivant décrit la procédure de chargement pour le magasin de papier standard (Magasin 1). La même procédure s'applique au chargement du papier dans le magasin 2. • Avant d'imprimer sur un papier différent des enveloppes, assurez-vous de tirer les leviers de l'arrière de l'appareil, à l'intérieur du capot arrière. • Le papier ondulé risque de se coincer. Aplanissez toutes les ondulations du papier avant de le charger. • Après avoir chargé le papier dans le magasin, veuillez spécifier le type et le format de papier à l'aide du panneau de commande, afin d'éviter tout problème d'impression. Cet appareil ne détecte pas automatiquement le format papier. 1. Tirez délicatement sur le magasin avec les deux mains pour l'extraire. DAC070 Placez le magasin sur une surface plate. 2. Poussez la plaque métallique vers le bas jusqu'à ce que vous entendiez un déclic. DAC050 60 Chargement du papier 3. Pincez le clip du guide latéral, puis faites-le coulisser pour l'ajuster au format papier. DAC051 Lorsque vous chargez du format papier personnalisé, réglez le guide papier sur une largeur légèrement supérieure à celle du format papier. 4. Pincez le guide papier arrière et faites-le glisser vers l'intérieur pour l'ajuster au format du papier. DAC053 Lorsque vous chargez du format papier personnalisé, réglez le guide papier sur une largeur légèrement supérieure à celle du format papier. 5. Chargez les nouvelles feuilles de papier en les alignant et en plaçant leur face imprimée vers le bas. Assurez-vous que la pile de papier ne dépasse pas la limite supérieure indiquée à l'intérieur du magasin. La marque de limite supérieure du magasin 2 diffère de la marque illustrée. 61 2. Chargement du papier DAC052 Faites glisser les guides vers l'intérieur jusqu'à ce qu'ils soient collés contre les côtés du papier. Assurez-vous que la pile de papier ne dépasse pas la projection sur les guides papier latéraux. *2 Lorsque vous utilisez le magasin 2, vérifiez que la pile de papier ne dépasse pas la limite supérieure indiquée à l'intérieur du magasin. DAC059 6. Vérifiez qu'il n'y a pas d'écart entre le papier et les guides papier latéraux et arrière. DAC058 7. Poussez soigneusement le magasin papier directement dans l'appareil. Pour éviter les incidents papier, assurez-vous que le magasin est correctement inséré. • La limite supérieure diffère selon le type de papier : papier fin ou papier épais. Regardez l'étiquette placée à l'intérieur du magasin indiquant la limite supérieure. 62 Chargement du papier • L'indicateur de niveau de papier restant, situé sur le côté avant droit du magasin papier, indique approximativement la quantité de papier restante. Extension du magasin 1 pour charger du papier Cette section explique comment charger du papier supérieur au format A4 (297 mm) dans l'appareil. 1. Retirez le capot arrière à l'aide d'une pièce. DAC032 2. Tirez délicatement sur le magasin 1 avec les deux mains pour l'extraire. Placez le magasin sur une surface plate. 3. Poussez la plaque métallique vers le bas jusqu'à ce que vous entendiez un déclic. DAC050 63 2. Chargement du papier 4. Pincez l'extenseur dans la direction « PUSH », puis tirez dessus jusqu'à ce que vous entendiez un déclic. DAC055 Ensuite, vérifiez que les flèches sur l'extension et le magasin sont alignées. DAC056 5. Suivez les étapes 3 à 7 dans « Chargement du papier dans les magasins 1 et 2 ». • Pour réinsérer l'extenseur, vous pourriez avoir besoin de le pousser en exerçant une force modérée. Chargement de papier dans le Bypass • Avant d'imprimer sur un papier différent des enveloppes, assurez-vous de tirer les leviers de l'arrière de l'appareil, à l'intérieur du capot arrière. • Chargez le papier face à imprimer vers le bas, le bord court en premier. • Veillez à ne pas charger de papier lorsque l'appareil est en train d'imprimer. • Le papier ondulé risque de se coincer. Aplanissez toutes les ondulations du papier avant de le charger. • Il n'est pas possible d'imprimer Recto/Verso. 64 Chargement du papier • Les magasins 1 et 2 ne sont pas disponibles si du papier est chargé dans le Bypass. • Vous ne pouvez pas charger de papier dans le Bypass lorsque l'appareil est en mode Économie d'énergie. 1. Insérez le bord supérieur du papier dans l'appareil. DAC067 2. Ajustez les guides papier en fonction du format de papier. DAC066 3. Tenez le papier avec vos deux mains, et insérez-le délicatement jusqu'à ce qu'il s'arrête. DAC065 65 2. Chargement du papier Chargement des enveloppes • Avant d'imprimer sur des enveloppes, veillez à bien abaisser les leviers à l'arrière de l'appareil, à l'intérieur du capot arrière et ce, afin d'éviter que les enveloppes ne ressortent froissées. De plus, veillez à bien relever les leviers dans leur position de départ après l'impression. • Évitez d'utiliser des enveloppes autocollantes. Elles pourraient entraîner un dysfonctionnement de l'appareil. • Vérifiez qu'il n'y a pas d'air dans les enveloppes avant le chargement. • Ne chargez qu'un seul format et type d'enveloppe à la fois. • Avant de charger les enveloppes, aplatissez les bords d'attaque (le bord entrant dans l'appareil) en faisant passer un stylo ou une règle dessus. • Certains types d'enveloppes peuvent provoquer des incidents papier ou des plis ou une mauvaise qualité d'impression. • La qualité d'impression des enveloppes risque d'être irrégulière si certaines parties d'une enveloppe sont de différentes épaisseurs. Imprimez une ou deux enveloppes à l'avance pour vérifier la qualité d'impression. • Dans un environnement chaud et humide, les enveloppes peuvent être froissées à l'impression ou leur qualité d'impression peut être amoindrie. Abaisser les leviers de l'unité de fusion 1. Tirez sur le levier d'ouverture du capot avant, puis abaissez délicatement le capot avant. 2 1 DAC061 66 Chargement du papier 2. Abaisser les leviers de l'unité de fusion. DAC340 3. À l'aide de vos deux mains, relevez délicatement le capot avant jusqu'à ce qu'il se ferme. DAC062 Pour plus de détails sur le chargement d'une enveloppe, voir P. 60 "Chargement du papier dans les magasins 1 et 2" et P. 64 "Chargement de papier dans le Bypass". Notez que vous ne pouvez pas charger d'enveloppe dans le magasin 2. • Veillez à bien charger les enveloppes avec les rabats sur le côté droit. Dans le cas contraire, les enveloppes ressortiront froissées. • Si les enveloppes imprimées sortent trop froissées, chargez les enveloppes dans le sens inverse, puis faites tourner l'objet à imprimer de 180 degrés à l'aide du pilote d'impression avant d'imprimer. Pour plus de détails, reportez-vous à l'Aide du pilote d'impression. • Lors de l'utilisation du magasin 1 • Si le rabat de l'enveloppe est sur un côté court, placez l'enveloppe côté rabat dans le renfoncement du magasin. Si le rabat de l'enveloppe est sur un côté long, placez l'enveloppe côté rabat à droite. 67 2. Chargement du papier DAC576 • Lors de l'utilisation du Bypass • Si le rabat de l'enveloppe est sur un côté court, placez l'enveloppe côté rabat sur la partie avant du magasin. Si le rabat de l'enveloppe est sur un côté long, placez l'enveloppe côté rabat à droite. DAC473 Spécifier un type et un format papier avec le panneau de commande Cette section explique comment définir le format et le type de papier à l'aide du panneau de commande. • Le type et le format de papier peuvent également être définis à l'aide du pilote d'impression. Pour plus de détails, reportez-vous à l'Aide du pilote d'impression. • Pour les impressions depuis le Bypass ou le magasin 1, vous pouvez sélectionner d'imprimer soit selon les paramètres du pilote d'impression, soit selon les paramètres du panneau de commande avec [Priorité Bypass] ou [Priorité mag. 1] sous [Alim. papier]. Pour plus de détails sur [Priorité Bypass] ou [Priorité mag. 1], voir P. 91 "Menu alim. papier". • Si [Reprise auto] dans le menu système est activé, l'impression s'arrête temporairement en cas d'erreur de type/format de papier. L'impression redémarre automatiquement avec les paramètres effectués avec le panneau de commande au bout de dix secondes. Toutefois, si le format papier spécifié sur le panneau de commande et celui du papier chargé dans le magasin ou le format 68 Chargement du papier papier spécifié pour l'impression ne concordent pas lors du redémarrage de l'impression, il est possible qu'un incident papier survienne. Pour plus d'informations sur la [Reprise auto], voir P. 97 "Menu Système". Définition du type de papier Cette section explique comment définir un type de papier. 1. Appuyez sur la touche [Menu]. CER408 2. Appuyez sur la touche [ ] ou [ ] pour sélectionner [Alim. papier], puis appuyez sur la touche [OK]. 3. Appuyez sur la touche [ ] ou [ ] pour sélectionner [Type de papier], puis appuyez sur la touche [OK]. 4. Appuyez sur la touche [ ] ou [ ] pour sélectionner le paramètre de type de papier pour le magasin souhaité, puis appuyez sur la touche [OK]. 5. Appuyez sur la touche [ ] ou [ ] pour sélectionner le type de papier souhaité, puis appuyez sur la touche [OK]. 6. Appuyez sur la touche [Menu] pour retourner à l'écran initial. Définition du format papier standard Cette section explique comment définir le papier au format standard. 69 2. Chargement du papier 1. Appuyez sur la touche [Menu]. CER408 2. Appuyez sur la touche [ ] ou [ ] pour sélectionner [Alim. papier], puis appuyez sur la touche [OK]. 3. Appuyez sur la touche [ ] ou [ ] pour sélectionner [Format papier], puis appuyez sur la touche [OK]. 4. Appuyez sur la touche [ ] ou [ ] pour sélectionner le paramètre de format papier pour le magasin souhaité, puis appuyez sur la touche [OK]. 5. Appuyez sur la touche [ ] ou [ ] pour sélectionner le format papier souhaité, puis appuyez sur la touche [OK]. 6. Appuyez sur la touche [Menu] pour retourner à l'écran initial. Définition d'un format papier personnalisé Cette section explique comment définir le papier au format personnalisé. • Le papier au format personnalisé ne peut pas être chargé dans le magasin 2. • Lorsque vous réalisez une impression, veillez à ce que le format de papier spécifié avec le pilote d'impression corresponde au format papier précisé avec le panneau de commande. En cas de décalage de format papier, un message apparaît à l'écran. Pour ignorer cette erreur et imprimer en utilisant un papier non concordant, reportez-vous à P. 75 "En cas de non concordance du papier". 70 Chargement du papier 1. Appuyez sur la touche [Menu]. CER408 2. Appuyez sur la touche [ ] ou [ ] pour sélectionner [Alim. papier], puis appuyez sur la touche [OK]. 3. Appuyez sur la touche [ ] ou [ ] pour sélectionner [Format papier], puis appuyez sur la touche [OK]. 4. Appuyez sur la touche [ ] ou [ ] pour sélectionner le paramètre de format papier pour le magasin souhaité, puis appuyez sur la touche [OK]. 5. Appuyez sur la touche [ ] ou [ ] pour sélectionner [Frmt perso.], puis appuyez sur la touche [OK]. 6. Appuyez sur la touche [ ] ou [ ] pour sélectionner [mm] ou [inch], puis appuyez sur la touche [OK]. 7. Saisissez la largeur avec la touche [ ] ou la [ ], puis appuyez sur la touche [OK]. 8. Saisissez la longueur avec la touche [ ] ou la [ ], puis appuyez sur la touche [OK]. 9. Appuyez sur la touche [Menu] pour retourner à l'écran initial. 71 2. Chargement du papier 72 3. Impression de documents Fonctionnement de base Cette section explique la procédure d'impression de base. 1. Ouvrez la boîte de dialogue [Préférences d'impression] dans l'application de votre document. Pour plus d'informations sur chaque paramètre, cliquez sur [Aide]. Vous pouvez aussi cliquer sur les icônes d'information pour voir les informations de configuration. 2. Définissez les paramètres d'impression nécessaires, puis cliquez sur [OK]. La boîte de dialogue des propriétés de l'imprimante se referme. 3. Cliquez sur [OK]. • Si un incident papier se produit, l'impression s'arrête une fois que la page en cours a été imprimée. Une fois le papier coincé retiré, l'impression reprend automatiquement à partir de la page coincée. Pour plus d'informations sur la manière de retirer le papier coincé, voir P. 163 "Suppression des incidents d'impression". • Après avoir imprimé sur des enveloppes, veillez à remettre les leviers d'impression sur enveloppes dans leurs positions originales. Pour plus d'informations sur les leviers pour l'impression sur enveloppe, voir P. 66 "Chargement des enveloppes". Annulation d'un travail d'impression Vous pouvez annuler des travaux d'impression soit en utilisant le panneau de commande de l'appareil soit votre ordinateur, en fonction du statut du travail. 73 3. Impression de documents Annulation d'un travail d'impression avant le début de l'impression Windows 1. Double-cliquez sur l'icône de l'imprimante dans la barre des tâches de votre ordinateur. 2. Sélectionnez le travail d'impression à annuler, cliquez sur le menu [Document] puis sur [Annuler]. Mac OS X 1. Dans le menu Pomme, sélectionnez [Préférences Système...]. 2. Sous « Matériel », cliquez sur [Impression & Fax] ou [Impression & Numérisation]. 3. Double-cliquez sur l'appareil dans « Imprimantes ». 4. Sélectionnez le travail d'impression que vous voulez annuler, puis cliquez sur [Supprimer]. • Si vous annulez un travail d'impression qui a déjà été traité, il est possible que l'impression se poursuive sur quelques pages d'avant d'être annulée. • Il est possible que cela prenne quelques instants pour annuler un travail d'impression important. Annulation d'un travail d'impression en cours d'impression 1. Appuyez sur la touche [Réin.trv.]. DAC582 74 En cas de non concordance du papier En cas de non concordance du papier L'appareil reporte une erreur si : • Le format ou le type de papier ne correspond pas aux paramètres du travail d'impression quand [Magasin :] est réglé sur [Sélect° magasin auto]. Il existe deux manières de signaler ces erreurs : Continuer à imprimer en utilisant le papier discordant Utilisez la fonction d'alimentation forcée pour ignorer l'erreur et imprimer en utilisant du papier discordant. Réinitialisez le travail d'impression. Annulez l'impression. Poursuivre l'impression avec du papier dépareillé Si le papier est trop petit pour le travail d'impression, l'image imprimée sera coupée. 1. Lorsqu'un message d'erreur est affiché sur le panneau de commandes, appuyez sur la touche [Marche/Arrêt]. DAC583 75 3. Impression de documents Réinitialisation du travail d'impression 1. Lorsqu'un message d'erreur est affiché sur le panneau de commande, appuyez sur la touche [Réinitialiser travail]. DAC582 76 Impression de documents confidentiels Impression de documents confidentiels Grâce à la fonction d'impression sécurisée, vous pouvez protéger par mot de passe des travaux d'impression. Cela signifie que votre travail est imprimé seulement une fois que vous avez saisi le mot de passe à l'aide du panneau de commande de l'appareil. Cette fonction empêche les utilisateurs non autorisés de voir des documents sensibles sur l'appareil. • Cette fonction est disponible uniquement pour les modèles de type 2. • Cette fonction est disponible uniquement lors de l'utilisation du pilote d'impression PCL et de l'impression depuis un ordinateur exécutant un système d'exploitation Windows. • La procédure dans cette section est un exemple basé sur Windows 7. Stocker un Fichier d'impression sécurisée Cette section explique comment stocker un fichier d'impression sécurisée dans l'appareil à l'aide du pilote d'impression. 1. Ouvrez le fichier que vous souhaitez imprimer sur votre ordinateur. 2. Dans le menu [Fichier], cliquez sur [Imprimer...]. 3. Dans la zone [Sélectionner l'imprimante], sélectionnez le nom de cet appareil, puis cliquez sur [Préférences]. 4. Cliquez sur l'onglet [Configuration] puis sélectionnez [Impression sécurisée]. Les champs texte [Mot de passe :] et [User ID:] sont alors disponibles. Le champ texte [User ID:] contient le nom d'utilisateur de connexion du compte de votre ordinateur ou le code utilisateur que vous avez utilisé pour le travail d'impression sécurisée précédent. 5. Saisissez le mot de passe (de 4 à 8 chiffres) et l'ID utilisateur (de 1 à 9 caratères alphanumériques), puis cliquez sur [OK]. Le code utilisateur sera utilisé pour identifier votre fichier d'impression sécurisée sur le panneau de commande de l'appareil. 6. Exécuter une commande d'impression. Le travail d'impression est stocké dans l'appareil comme un fichier d'impression sécurisé. Vous pouvez imprimer le fichier en saisissant le mot de passe à l'aide du panneau de commande. • Le fichier d'impression sécurisée est automatiquement effacé de la mémoire de l'appareil une fois imprimé ou lorsque l'alimentation est coupée. 77 3. Impression de documents • L'appareil peut stocker un maximum de 5 travaux ou de 5 Mo de données d'impression sécurisée à la fois. • Même si l'imprimante ne peut plus stocker de fichier d'impression sécurisée, l'imprimante conserve tout nouveau fichier d'impression sécurisée pendant la période précisée sous [Tempo. : Imp.Séc] sous [Interface hôte] avant d'annuler le travail. Pendant cette période, vous pouvez imprimer ou supprimer le nouveau fichier d'impression sécurisée. Vous pouvez également imprimer ou supprimer un fichier d'impression sécurisée existant de sorte que le nouveau fichier d'impression sécurisée puisse être stocké dans l'appareil. • Lorsqu'un travail d'impression sécurisée est annulé, l'appareil enregistre automatiquement l'annulation. Vous pouvez utiliser ce journal pour identifier quels travaux d'impression sécurisée ont été annulés. Impression d'un fichier d'impression sécurisée Lorsqu'un fichier d'impression sécurisée est enregistré dans l'imprimante, « Trv Imp. Sécu. App. sur OK » apparaît sur l'écran du panneau de commande de l'imprimante. Trv Imp. Sécu. App. sur OK Utilisez la procédure suivante pour déverrouiller et imprimer le fichier d'impression sécurisée. 1. Lorsque le message d'impression sécurisée est affiché, appuyez sur la touche [OK]. 2. Sélectionnez le fichier que vous voulez imprimer à l'aide de la touche [ ] ou [ ], puis appuyez sur [OK]. Impr. sécurisée: HH : MM User ID « HH:MM » est l'heure à laquelle le fichier d'impression sécurisée a été stocké, et « User ID » correspond à l'ID utilisateur saisi à l'aide du pilote d'impression. 3. Appuyez sur la touche [ ] ou [ ] pour sélectionner [Impr. travail], puis appuyez sur la touche [OK]. 4. Saisissez le mot de passe à l'aide de la touche [ ] ou [ ]. • Appuyez sur la touche [OK] pour confirmer la saisie de chaque chiffre. • Appuyez sur la touche [Échap] pour retirer les chiffres en cours et revenir au menu précédent de l'arborescence. 78 Impression de documents confidentiels 5. Appuyez sur la touche [OK]. Le fichier d'Impression sécurisée est imprimé. Suppression d'un fichier d'impression sécurisée Lorsqu'un fichier d'impression sécurisée est enregistré dans l'imprimante, « Trv Imp. Sécu. App. sur OK » apparaît sur l'écran du panneau de commande de l'imprimante. Trv Imp. Sécu. App. sur OK Exécutez la procédure suivante pour supprimer un fichier d'impression sécurisée. Vous n'avez pas besoin de mot de passe pour supprimer un fichier d'impression sécurisée. 1. Lorsque le message d'impression sécurisée est affiché, appuyez sur la touche [OK]. 2. Appuyez sur la touche [ ] ou [ ] pour sélectionner le fichier que vous souhaitez suppprimer, puis appuyez sur la touche [OK]. Impr. sécurisée: HH : MM User ID 3. Appuyez sur la touche [ ] ou [ ] pour sélectionner [Suppr. travail], puis appuyez sur la touche [OK]. 4. Appuyez sur la touche [ ] ou [ ] pour sélectionner [Exécuter], puis appuyez sur la touche [OK]. Le fichier d'impression sécurisée est supprimé. S'il reste des fichiers d'impression sécurisée/des journaux dans l'imprimante, l'affichage repasse à la liste de fichiers d'impression sécurisée/journaux. S'il n'y en a plus, l'affichage repasse sur l'écran initial. Vérifier quels travaux en impression verrouillée ont été annulés Lorsqu'un travail d'impression sécurisée est annulé, l'imprimante enregistre automatiquement l'annulation. Si l'imprimante a créé un journal d'annulation, « Trv Imp. sécu. Supprimé » apparaîtra à l'écran. Trv Imp. sécu. Supprimé 79 3. Impression de documents Utilisez la procédure suivante pour vérifier quels travaux d'impression sécurisée ont été annulés. 1. Lorsque le message d'impression sécurisée est affiché, appuyez sur la touche [OK]. 2. Appuyez sur la touche [ ] ou [ ] pour trouver un fichier dont le nom commence par « ! ». Le « ! » indique que le travail a été annulé. Impr. sécurisée: ! HH : MM User ID « HH:MM » est l'heure à laquelle le fichier d'impression sécurisée a été stocké, et « User ID » correspond à l'ID utilisateur saisi à l'aide du pilote d'impression. Pour effacer le journal, suivez ces étapes. 3. Appuyez sur la touche [OK]. 4. Confirmez que le journal que vous souhaitez supprimer est sélectionné, puis appuyez sur la touche [OK]. 5. Appuyez sur la touche [ ] ou [ ] pour sélectionner [Exécuter], puis appuyez sur la touche [OK]. Le journal est supprimé. S'il reste des journaux/fichiers d'impression sécurisée dans l'imprimante, l'affichage revient à la liste des journaux/fichiers d'impression sécurisée. S'il n'y en a plus, l'affichage repasse sur l'écran initial. 80 Impression directe depuis un appareil photo numérique (PictBridge) Impression directe depuis un appareil photo numérique (PictBridge) Qu'est-ce que PictBridge ? Il vous est possible de connecter à cette imprimante un appareil photo numérique, compatible avec PictBridge, au moyen d'un câble USB. Cela vous permet d'imprimer directement des photographies à l'aide de l'appareil photo numérique. • Vérifiez si votre appareil photo numérique est compatible avec PictBridge. • Jusqu'à 999 images peuvent être envoyées de l'appareil photo vers l'imprimante en une seule transaction d'impression. Si vous tentez d'en envoyer davantage, un message d'erreur est transmis à l'appareil et l'impression échoue. • Étant donné que les critères d'impression sont définis sur l'appareil photo numérique, les paramètres qui est possible de définir dépendent du modèle d'APN utilisé. Pour plus d'informations, consultez les manuels fournis avec l'appareil photo numérique. • Cette fonction est compatible avec USB 2,0. Impression PictBridge Observez la procédure suivante pour lancer l'impression PictBridge sur cet appareil. • Des erreurs de dépassement de mémoire risquent de survenir lors de l'impression d'une image haute résolution. Le cas échéant, réduisez la taille des données, puis tentez l'opération de nouveau. • Ne débranchez pas le câble USB pendant l'envoi des données. Dans le cas contraire, l'impression échouerait. 1. Assurez-vous que l'appareil et votre appareil photo numérique sont bien sous tension. 81 3. Impression de documents 2. Connectez le câble USB à la carte d'interface hôte USB sur l'appareil et à l'appareil photo numérique. DAC033 Lorsque l'appareil reconnaît l'appareil photo numérique en tant que périphérique PictBridge, "Connexion PictBridge...", puis "Prêt" apparaîtront sur le panneau de commande de l'appareil. 3. Sur votre appareil photo numérique, sélectionnez les images que vous souhaitez imprimer, puis définissez les critères d'impression. 4. L'appareil reçoit les données spécifiées de l'appareil photo numérique et commence l'impression. • Avec certains appareils photo numériques, il est nécessaire de définir des paramètres permettant une utilisation manuelle de la fonction PictBridge. Pour plus d'informations, consultez le manuel fourni avec l'appareil photo numérique. • Certains appareils photo numériques nécessitent d'actionner manuellement un commutateur pour utiliser PictBridge. Pour plus d'informations, consultez le manuel fourni avec l'appareil photo numérique. • Certains appareils photos numériques doivent être éteints lors de la connexion à l'imprimante. Pour plus d'informations, consultez le manuel fourni avec l'appareil photo numérique. Fonctions accessibles sur cet appareil Cet appareil peut exécuter les fonctions suivantes avec sa fonctionnalité PictBridge. Les paramètres disponibles pour ces fonctions sont les suivants : • Impression d'une image unique • Impression d'une image sélectionnée • Impression de toutes les images • Impression d'index • Copies 82 Impression directe depuis un appareil photo numérique (PictBridge) • Format papier • Disposition X-en-1 • Les paramètres et autres désignations d'éléments de configuration sont susceptibles de varier selon les appareils photo numériques. Pour plus d'informations, consultez les manuels fournis avec l'appareil photo numérique. Quitter PictBridge Procédez comme suit pour quitter le mode PictBridge. • Ne débranchez pas le câble USB pendant l'envoi de données à l'appareil. Dans le cas contraire, l'impression échouerait. 1. Vérifiez que "Prêt" apparaît à l'écran. 2. Débranchez le câble USB de la machine. Lorsque l'impression avec PictBridge ne fonctionne pas Cette section explique les causes probables et les solutions possibles des problèmes qui peuvent se produire lors de l'impression PictBridge. Problème PictBridge est indisponible. Cause Il y a un problème avec la connexion USB ou avec les paramètres PictBridge. Solution Utilisez la procédure suivante pour vérifier la connexion et les paramètres : 1. Débranchez, puis rebranchez le câble USB. 2. Vérifiez que les paramètres PictBridge sont activés. 3. Déconnectez le câble USB, puis mettez l'appareil hors tension. Remettez l'appareil sous tension. Lorsque l'appareil est bien démarré, reconnectez le câble USB. 83 3. Impression de documents Problème Cause Solution Lorsque plusieurs appareils photo numériques sont raccordés, le deuxième appareil photo et les suivants ne sont pas reconnus. Vous avez raccordé plusieurs appareils photo numériques. Ne connectez qu'un seul appareil photo numérique. Impression impossible. Le nombre indiqué dépasse le nombre maximal pouvant être imprimé à la fois. Le nombre de pages qu'il est possible d'imprimer en une fois s'élève à 999. Redéfinissez une quantité inférieure ou égale à 999 puis reprenez l'impression. Impression impossible. Le type de papier spécifié n'est pas chargé. Le type de papier spécifié n'est pas chargé. Ne connectez pas plusieurs appareils à la fois. Si vous être amené à utiliser du papier dont le format diffère de celui défini, poursuivez l'impression avec du papier non concordant ou annulez le travail d'impression. Pour plus d'informations, voir P. 75 "En cas de non concordance du papier". Impression impossible. 84 Le format papier spécifié n'est pas pris en charge par l'appareil. Sélectionnez le papier dont le format peut être imprimé sur l'appareil. Utilisation des diverses fonctions d'impression Utilisation des diverses fonctions d'impression Cette section décrit brièvement diverses fonctions d'impression que vous pouvez configurer avec le pilote d'impression pour adapter les impressions à votre objectif. Fonctions de qualité d'impression La qualité d'impression et la tonalité de couleur peuvent être ajustées pour convenir aux données d'impression. Certains paramètres de qualité d'impression que vous pouvez définir sont décrits cidessous. Impression de documents couleur en noir et blanc. Le noir produit dans une impression noir et blanc est un noir plus distinct que celui d'une impression couleur. Séparation des données d'impression dans CMJN et impression dans une couleur désignée uniquement Normalement, les quatre couleurs (CMJN) sont utilisées pour l'impression couleur. Si vous ne souhaitez pas utiliser certaines couleurs, vous pouvez désactiver l'utilisation de ces couleurs et imprimer en utilisant uniquement les autres couleurs. Économie de toner lors de l'impression (impression en couleur économique) Vous pouvez économiser du toner en imprimant avec une consommation de toner inférieure. La quantité de toner utilisée dépend de l'objet, comme du texte, des lignes ou des images. Changement de la méthode d'impression d'image Vous pouvez choisir d'imprimer avec une priorité sur la qualité d'impression ou la vitesse d'impression. Lors de l'impression d'images, plus la résolution est élevée, plus le temps d'impression est long. Changer le motif de trame Un motif de trame est constitué de points utilisés pour simuler une couleur ou une ombre d'une image. Si le motif change, les caractéristiques de l'image changeront également. Vous pouvez sélectionner un motif adapté à l'image à imprimer. Changer le motif de profil de couleur Vous pouvez sélectionner un motif de profil de couleur pour ajuster la tonalité des couleurs en fonction des couleurs affichées à l'écran. Comme les couleurs sur l'écran de l'ordinateur sont créées en utilisant les trois couleurs RVB alors que les couleurs d'impression sont composées des quatre couleurs CMJN, les couleurs doivent être converties pendant le processus d'impression. Par conséquent les images sur le papier imprimé pourront sembler différentes de celles à l'écran si aucun ajustement n'est réalisé. 85 3. Impression de documents Impressions d'images en échelle de gris en utilisant du noir ou CMJN. Vous pouvez imprimer des parties noires ou grises d'une image en utilisant uniquement du toner noir, au lieu d'utiliser tous les toners CMJN. Comparé au noir imprimé avec le toner CMJN, cela engendre un noir plus flatteur et plus pur. Utilisation d'ICM (correspondance couleur) Vous pouvez utiliser la fonction ICM de Windows pour reproduire les couleurs qui apparaissent à l'écran aussi fidèlement que possible sur le papier imprimé. Pour utiliser cette fonction, le profil de couleur doit être ajouté à l'ordinateur. Vous pouvez trouver le profil de couleur dans le dossier ICM stocké dans le CD-ROM du pilote d'impression fourni. Pour plus d'informations sur l'ajout d'un profil couleur, cherchez « profil couleur » dans l'Aide Windows, puis reportez-vous au sujet approprié. • Certaines fonctions décrites ci-dessus risquent de ne pas être disponibles en fonction du pilote d'impression ou du système d'exploitation. Pour plus de détails, reportez-vous à l'Aide du pilote d'impression. Fonctions de sortie d'impression Vous pouvez préciser la forme des sorties d'impression en fonction de vos objectifs. Cette section décrit brièvement certains paramètres que vous pouvez définir. Imprimer plusieurs ensembles d'un document Vous pouvez imprimer plusieurs ensembles du même document. Assembler la sortie en lots de documents Vous pouvez imprimer des ensembles complets d'un document à plusieurs pages, un ensemble à la fois (P1, P2, P1, P2 ...). Si cette fonction n'est pas utilisée lors de l'impression de plusieurs ensembles, les impressions seront produites en lots de pages (P1, P1, P2, P2 ...). Cette fonction est utile, par exemple, lors de la réalisation de documents de présentation. Changement de l'orientation ou rotation de l'image Vous pouvez changer l'orientation d'une image en portrait ou paysage. Vous pouvez également tourner l'image de 180 degrés. Utilisez la rotation pour éviter qu'une image ne soit imprimée à l'envers lors de l'utilisation de papier avec un haut et un bas prédéfinis (comme le papier à en-tête). Imprimer plusieurs pages par feuille Vous pouvez imprimer plusieurs pages sur une feuille de papier. Lors de l'utilisation de cette fonction un rapport de réduction adapté est sélectionné automatiquement en fonction du format de papier et du nombre de pages que vous voulez placer sur chaque feuille. 86 Utilisation des diverses fonctions d'impression Impression des deux côtés du papier (impression recto-verso) Vous pouvez imprimer sur les deux faces du papier. Réduction ou agrandissement du document Vous pouvez réduire ou agrandir des documents selon un ratio spécifique allant de 25 % à 400 % par pas de 1 %. Vous pouvez également réduire ou agrandir automatiquement des documents pour correspondre à un format de papier spécifique. Cette fonction est utile, par exemple, lors de l'impression de pages Internet. Si l'option [Activer pap. grand format] est sélectionnée, les documents A3/11 × 17/B4/8K peuvent être adaptés à un format pris en charge par l'appareil, de sorte à être ensuite imprimés. Non impression des pages vierges Si un travail d'impression contient des pages vierges, il est possible de ne pas les imprimer. Notez que ce paramètre a une priorité plus élevée que [Imp. pge vierg.] dans le menu système. Impression avec une page de couverture Vous pouvez ajouter une page de couverture au travail d'impression. Vous pouvez choisir de laisser la page de couverture vierge ou d'imprimer la première page du document sur la couverture. Si une page de couverture est insérée dans un travail recto-verso, vous pouvez également imprimer sur le verso. Le papier de la couverture peut soit être le même soit différent du reste des pages. Impression sur du papier au format personnalisé Vous pouvez imprimer en utilisant du papier de format non standard en définissant le format de papier comme format personnalisé. Pour spécifier un format papier personnalisé, sélectionnez [Format papier personnalisé] sur la liste [Format de document :], puis cliquez sur [Format papier personnalisé...] dans la partie inférieure de la boîte de dialogue pour définir le format du papier. Superposer du texte sur des impressions (filigrane) Il est possible de superposer un texte en filigrane sur des impressions. Plusieurs filigranes prédéfinis sont fournis. Vous pouvez également créer vos propres filigranes. • Certaines fonctions décrites ci-dessus risquent de ne pas être disponibles en fonction du pilote d'impression ou du système d'exploitation. Pour plus de détails, reportez-vous à l'Aide du pilote d'impression. 87 3. Impression de documents 88 4. Configuration de l'appareil à l'aide du panneau de commande Opération de base 1. Si vous souhaitez définir les paramètres système de l'appareil, appuyez sur la touche [Menu]. CER408 2. Appuyez sur la touche [ ] ou [ ] pour sélectionner les paramètres que vous souhaitez utiliser. 3. Pour confirmer les éléments de paramétrage et les valeurs affichées, appuyez sur la touche [OK]. 4. Pour revenir au champ précédent, appuyez sur la touche [Menu]. 89 4. Configuration de l'appareil à l'aide du panneau de commande Tableau des menus Cette section répertorie les paramètres inclus dans chaque menu. Pour plus d’informations sur la configuration de l'appareil via Web Image Monitor, voir P. 109 "Configuration de l'appareil à l'aide de Web Image Monitor". • Certains élément ne seront peut-être pas affichés en fonction du type de modèle ou de la configuration de l'appareil. • Certains éléments peuvent également être configurés à l'Aide de Web Image Monitor. Entrée papier [Format papier], [Type de papier], [Priorité mag.], [Priorité Bypass], [Priorité mag. 1] Imp. liste/test [Page de config.], [Liste des Menus], [Page de test], [Lst.polices PCL], [Liste polices PS], [Pge maintenance] Maintenance [Dens./Alig. clr], [TonerPresq.Vide], [Niv.anti-humid.] Système [Reprise auto], [Copies], [Fmt pap. sec.], [Format pap.déf.], [Recto/Verso], [Imp. pge vierg.], [Éco. énergie 1], [Éco. énergie 2], [Détect° pge N&B], [Rest.para.déf.], [Imp. rapp. err.], [Prio. Impr. N&B] [Nettoyage auto], [Mode PCL6] Interface hôte [Impr. sécurisée], [Tempo. : USB], [Tempo. : Réseau], [Para. réseau], [Port USB fixe] Menu PCL [Orientation], [Nb lignes pge], [Numéro police], [Taille du point], [Espac. police], [Jeu de caract.], [Police Courier], [Étend. largeur A4], [Aj. ret. ligne], [Résolution] Menu PS [Résolution], [Profil couleur] Langue [Anglais], [Français], [Allemand], [Italien], [Espagnol], [Néerlandais], [Suédois], [Norvégien], [Danois], [Finnois], [Portugais] 90 Menu alim. papier Menu alim. papier Format papier : Magasin 1 Indique le format papier pour le magasin 1. (Europe et Asie principalement) [A4], Par défaut : principalement) [8 1/2 x 11] (Amérique du Nord • A4, B5 JIS, A5, 8 1/2 × 14, 8 1/2 × 11, 7 1/4 × 10 1/2, 8 ×13, 8 1/2 × 13, 8 1/4 × 13, 16K, Frmt perso., 4 1/8 × 9 1/2, 3 7/8 × 7 1/2, Env. C5, Env. C6, Env. DL, 5 1/2 × 8 1/2, B6 JIS, A6 Format papier : Magasin 2 Indique le format de papier pour le magasin 2. Ce paramètre ne s'affiche que lorsque l'unité d'alimentation papier en option est installée. Par défaut : (Europe et Asie principalement) [A4], principalement) [8 1/2 x 11] (Amérique du Nord • A4, 8 1/2 x 11 Format papier : Bypass Indique le format de papier pour le Bypass. Par défaut : (Europe et Asie principalement) [A4], principalement) [8 1/2 x 11] (Amérique du Nord • A4, B5 JIS, A5, 8 1/2 × 14, 8 1/2 × 11, 7 1/4 × 10 1/2, 8 ×13, 8 1/2 × 13, 8 1/4 × 13, 16K, Frmt perso., 4 1/8 × 9 1/2, 3 7/8 × 7 1/2, Env. C5, Env. C6, Env. DL, 5 1/2 × 8 1/2, B6 JIS, A6 Type papier : Magasin 1 Indique le type de papier pour le magasin 1. Valeur par défaut : [Pap. ordinaire] • Papier fin, Pap. ordinaire, Épais moyen, Papier épais 1, Papier recyclé, Papier couleur, Pap. à en-tête, Papier préimprimé, Préperforé, Étiquettes, Papier Bond, Papier cartonné, Enveloppe, Papier épais 2 Type de papier : Magasin 2 Indique le type de papier pour le magasin 2. Ce paramètre ne s'affiche que lorsque l'unité d'alimentation papier en option est installée. Par défaut : [Papier ordinaire] • Papier fin, Pap. ordinaire, Épais moyen, Papier épais 1, Papier recyclé, Papier couleur, Pap. à en-tête, Papier préimprimé, Préperforé Type de papier : Bypass Indique le type de papier pour le Bypass 91 4. Configuration de l'appareil à l'aide du panneau de commande Par défaut : [Papier ordinaire] • Papier fin, Pap. ordinaire, Épais moyen, Papier épais 1, Papier recyclé, Papier couleur, Pap. à en-tête, Préperforé, Étiquettes, Papier Bond, Papier cartonné, Enveloppe, Papier épais 2 Priorité mag. Spécifie, parmi les magasins 1 et 2, le magasin que l'imprimante utilise en premier pour les travaux d'impression. Si la sélection de magasin automatique est spécifiée pour le travail d'impression et que les magasins 1 et 2 contiennent du papier correspondant au travail d'impression, l'imprimante lance l'impression depuis le magasin spécifié. Si ce magasin n'a plus de papier, l'imprimante passe automatiquement à l'autre magasin pour poursuivre l'impression. [Magasin 2] n'apparaît que lorsque l'unité d'alimentation papier en option est installée. Valeur par défaut : [Magasin 1] • Magasin 1 • Magasin 2 Priorité Bypass Spécifie comment les travaux d'impression utilisant le Bypass sont traités. Valeur par défaut : [Pilote/Commande] • Param. machine Les paramètres papier configurés à l'aide du panneau de commande de l'appareil sont appliqués à tous les travaux d'impression. Une erreur se produit lorsque les paramètres papier précisés par le pilote d'impression ou la commande d'impression ne correspondent pas aux paramètres de l'appareil. • Pilote/Commande Lorsque vous exécutez un travail d'impression en spécifiant le magasin papier, les paramètres papier précisés dans le pilote d'impression ou sur la commande d'impression sont appliqués, quels que soient les paramètres de l'appareil. • Tout format/type L'impression a lieu même si les paramètres de type/format de papier de l'imprimante et du pilote d'impression ne correspondent pas. Toutefois, si le papier est trop petit pour le travail d'impression, l'image imprimée sera coupée. • Tt ft/ty.perso. L'imprimante imprime les travaux d'impression au format personnalisé selon les paramètres du pilote d'impression et les travaux d'impression au format standard selon les paramètres de l'imprimante. Pour les travaux d'impression au format personnalisé, l'impression a lieu même si les paramètres de format/type de papier de l'imprimante et du pilote d'impression ne 92 Menu alim. papier correspondent pas. Toutefois, si le papier est trop petit pour le travail d'impression, l'image imprimée sera coupée. Pour les travaux d'impression au format standard, une erreur se produit lorsque les paramètres de format/type de papier de l'imprimante et du pilote d'impression ne correspondent pas. Priorité magasin 1 Spécifie la manière dont les travaux d'impression via le magasin 1 sont traités. Valeur par défaut : [Para. machine] • Param. machine Les paramètres papier configurés à l'aide du panneau de commande de l'appareil sont appliqués à tous les travaux d'impression. Une erreur se produit lorsque les paramètres papier précisés par le pilote d'impression ou la commande d'impression ne correspondent pas aux paramètres de l'appareil. • Pilote/Commande Lorsque le magasin papier est précisé pour un travail d'impression, les paramètres papier précisés dans le pilote d'impression ou sur la commande d'impression sont appliqués, quels que soient les paramètres de l'appareil. 93 4. Configuration de l'appareil à l'aide du panneau de commande Menu Imp. liste/test Impression de la page de configuration 1. Appuyez sur la touche [Menu]. CER408 L'écran du menu s'affiche. 2. Appuyez sur la touche [ ] ou [ ] pour sélectionner l'option [Imp. liste/test], puis appuyez sur la touche [OK]. 3. Appuyez sur la touche [ ] ou [ ] pour sélectionner [Page de configuration], puis appuyez sur la touche [OK]. La page de configuration est imprimée. Le menu [Imp. liste/test] apparaît une fois l'impression terminée. Types de listes/rapports • Les listes seront imprimées en utilisant le magasin défini pour [Priorité mag.] dans les paramètres d'alimentation papier, au format A4 ou Letter. Page de configuration Imprime les informations générales et les configurations actuelles de l'imprimante. Liste Menu Imprime les menus de fonction de l'appareil. Page de test Imprime une page de test pour vérifier les conditions d'impression Recto. La page de test contient les paramètres réseau. 94 Menu Imp. liste/test Liste polices PCL Imprime la liste des polices PCL installées. Liste polices PS Imprime la liste des polices PostScript installées. Pge maintenance Imprime la page de maintenance. 95 4. Configuration de l'appareil à l'aide du panneau de commande Menu Maintenance Cette section fournit des indications relatives aux paramètres qui peuvent être définis dans le menu Maintenance. Dens./Alig. clr Ajuste automatiquement la densité et l'alignement des couleurs. TonerPresq.Vide Détermine le moment de notification du faible niveau de toner. Valeur par défaut : [Normal] • Normal La notification de niveau bas de toner s'affiche lorsque le nombre de pages pouvant être imprimées avec le toner restant est d'environ 200. • Avertir plus tard La notification de niveau bas de toner s'affiche lorsque le nombre de pages pouvant être imprimées avec le toner restant est d'environ 100. • Avertir plus tôt La notification de niveau bas de toner s'affiche lorsque le nombre de pages pouvant être imprimées avec le toner restant est d'environ 300. Niv.anti-humid. Vous pouvez paramétrer l'imprimante pour produire des impressions de qualité constante même lorsque le taux d'humidité est élevé. Valeur par défaut : [Off] • OFF • Niveau 1 Sélectionnez ce mode si les impressions sont floues. • Niveau 2 Sélectionnez ce niveau si les impressions sont roulées et/ou floues. Veuillez noter que si vous sélectionnez ce mode, la première impression prend plus de temps que les suivantes. • Niveau 3 Sélectionnez ce mode si les impressions sont toujours ondulées et/ou floues même lorsqu'elle sont réalisées au [Niveau 2]. Veuillez noter que ce mode nécessite plus de temps pour produire la première impression que [Niveau 2]. 96 Menu Système Menu Système Continuer automatiquement Configure l'imprimante pour ignorer une erreur de format ou de type de papier et pour poursuivre l'impression. L'impression s'arrête temporairement lorsque l'erreur est détectée, et redémarre automatiquement après une dizaine de secondes, lorsque les paramètres ont été modifiés dans le panneau de commande. Toutefois, si le format papier spécifié sur le panneau de commande et celui du papier chargé dans le magasin ou le format papier spécifié pour l'impression ne concordent pas lors du redémarrage de l'impression, il est possible qu'un incident papier survienne. Valeur par défaut : [Off] • OFF • ON Copies Configure l'appareil pour imprimer le nombre d'ensembles spécifié. Ce paramètre est désactivé lorsque le nombre de pages à imprimer est spécifié à l’aide d’une commande ou du pilote d’impression. Valeur par défaut : « 1 » • 1 - 999 Sous-format papier Configure l'imprimante pour imprimer sur du papier d'un autre format si le papier précisé n'est pas chargé dans le magasin. Les formats alternatifs sont prédéfinis sur A4 et Letter. Valeur par défaut : [Off] • OFF • Auto Format pap.déf. Définit le format de papier à utiliser lorsque le format de papier n'est pas précisé dans le travail d'impression. Par défaut : (Europe et Asie principalement) [A4], principalement) [8 1/2 × 11] (Amérique du Nord • A4, B5 JIS, A5, B6 JIS, A6, 8 1/2 × 14, 8 1/2 × 11, 5 1/2 × 8 1/2, 7 1/4 × 10 1/2, 8 × 13, 8 1/2 × 13, 8 1/4 × 13, 16K, 4 1/8 × 9 1/2, 3 7/8 × 7 1/2, Env. C5, Env. C6, Env. DL Recto/Verso Configure l'imprimante pour imprimer des deux côtés du papier selon la méthode de reliure précisée. 97 4. Configuration de l'appareil à l'aide du panneau de commande Valeur par défaut : [Off] • OFF • Bord Court • Bord Long Pages vierges Configure l'imprimante pour imprimer des pages vierges. Veuillez noter que ce paramètre bénéficie d'une priorité inférieure à celle du paramètre page blanche du pilote d'impression. Lorsque l'impression de la couverture est activée depuis le pilote d'impression, les pages de couverture sont insérées même si vous sélectionnez [OFF]. Valeur par défaut : [ON] • ON • OFF Économie d'énergie 1 L'appareil passe en mode économie d'énergie 1 s'il est inactif depuis environ 30 secondes. La remise en route à partir du mode économie d'énergie 1 est plus rapide qu'à partir de l'état hors tension ou du mode économie d'énergie 2, mais la consommation d'énergie est plus élevée en mode économie d'énergie 1 qu'en mode économie d'énergie 2. Valeur par défaut : [Off] • OFF • ON (30 secondes) Économie d'énergie 2 L'appareil passe en mode économie d'énergie 2 une fois que le délai spécifié pour ce paramètre est écoulé. L'appareil consomme moins d'énergie en mode économie d'énergie 2 qu'en mode économie d'énergie 1, mais il lui faut plus de temps pour se remettre en route à partir du mode économie d'énergie 2 qu'à partir du mode économie d'énergie 1. Par défaut : [ON] (1 minute) • ON (1 à 240 minutes, par pas d'une minute) • OFF Détection page N&B Configure l'imprimante pour imprimer toutes les pages monochromes en mode monochrome même si l'impression couleur est spécifiée. Valeur par défaut : [ON] • ON • OFF 98 Menu Système Rest.para.déf. Rétablit les paramètres par défaut de l'imprimante. Imp. rapp. err. Permet de paramétrer l'imprimante pour qu'elle imprime une page d'erreur lorsqu'elle détecte une erreur d'imprimante ou de mémoire. Valeur par défaut : [Off] • ON • OFF Prio. Impr. N&B Configure l'imprimante pour supprimer la consommation de toner couleur lors de l'impression de pages en noir et blanc. De plus, la quantité de toner couleur consommée pendant le temps de préchauffage pour la maintenance sera également réduite. Valeur par défaut : [OFF] • OFF • ON Nettoyage auto Configure l'appareil pour exécuter un nettoyage périodique de l'intérieur. Il est possible que vous entendiez des bruits pendant le nettoyage. Ce bruit est normal. Valeur par défaut : [ON] • ON • OFF Mode PCL6 Définissez ce paramètre sur [Universal] lorsque vous utilisez le pilote universel et sur [SP C250/ C252] lorsque vous utilisez le pilote classique. Par défaut : [SP C250/C252] • Universal • SP C250/C252 99 4. Configuration de l'appareil à l'aide du panneau de commande Menu Interface hôte Temp. : Imp.Séc Précise le nombre de secondes pendant lequel une imprimante conserve un nouveau fichier d'impression sécurisée, lorsque l'imprimante ne peut plus stocker de fichiers d'impression sécurisée. Pendant cette période, vous pouvez imprimer ou supprimer le nouveau fichier d'impression sécurisée. Vous pouvez également imprimer ou supprimer un fichier d'impression sécurisée existant de sorte que le nouveau fichier d'impression sécurisée puisse être stocké dans l'imprimante. Ce paramètre concerne uniquement le modèle Type 2. Valeur par défaut : « 60 » secondes • 0 à 300 secondes par incréments de 1 seconde Tempo. : USB Indique le nombre de secondes que l'imprimante doit attendre avant de terminer un travail d'impression reçu via USB. Si l'impression est fréquemment interrompue par des données issues d'autres ports, vous pouvez augmenter le délai. Valeur par défaut : [60 sec. ] • 60 sec. • 300 sec. • 15 sec. Tempo. : Réseau Indique le nombre de secondes que l'imprimante doit attendre avant de terminer un travail d'impression reçu via Ethernet. Si l'opération d'impression est fréquemment interrompue par les données issues d'autres ports, vous pouvez augmenter le délai. Valeur par défaut : [60 sec. ] • 60 sec. • 300 sec. • 15 sec. Para. réseau • Vitesse Ethernet Affiche le paramètre de vitesse Ethernet actuel. Valeur par défaut : [Sélection automatique] • Sélection auto • 10Mbps Half D. • 10Mbps Full D. • 100Mbps Half D. 100 Menu Interface hôte • 100Mbps Full D. • IPsec Permet d'indiquer si l'IPsec est actif ou inactif. Valeur par défaut : [Inactif] • Inactif • Actif • Adresse MAC Indique l'adresse MAC de l'appareil. • Config. Wi-Fi • Wi-Fi Vous pouvez activer ou désactiver le LAN sans fil. Valeur par défaut : [Inactif] • Inactif • Actif Si [Inactif] est défini, [État Wi-Fi], [Adresse MAC], [Connex° actuel.], [Assist. instal.] et [WPS] ne s'affichent pas. • État Wi-Fi Affiche l'état actuel de connexion. • Adresse MAC Indique l'adresse MAC de l'appareil. • Connex° actuel. Affiche les informations détaillées concernant la connexion, telles que le SSID et la force du signal sans fil. • Assistant d'installation Affiche la procédure à suivre pour se connecter manuellement à un LAN sans fil. Il décrit pas à pas la configuration des paramètres nécessaire à la connexion avec un LAN sans fil. • WPS Connexion avec bouton une seule touche en utilisant la méthode WPS (Wireless Protected Setup - Configuration protégée sans fil). Pour de plus amples informations, reportez-vous au guide paramètres Wi-Fi. • Config. IPv4 • DHCP Configure l'appareil pour recevoir automatiquement son adresse IPv4, le masque de sous-réseau et l'adresse de passerelle par défaut depuis un serveur DHCP. 101 4. Configuration de l'appareil à l'aide du panneau de commande Valeur par défaut : [Actif] • Actif • Inactif • Adresse IP Définit l'adresse IPv4 de l'appareil lorsque DHCP n'est pas utilisé. Utilisez ce menu pour vérifier l'adresse IP actuelle lorsque DHCP est utilisé. Valeur par défaut : XXX.XXX.XXX.XXX Les nombres représentés par « X » varient selon l'environnement de réseau. • Masque de sous-réseau Définit le masque de sous-réseau de l'appareil lorsque DHCP n'est pas utilisé. Utilisez ce menu pour vérifier le masque de sous-réseau actuel lorsque DHCP est utilisé. Valeur par défaut : XXX.XXX.XXX.XXX Les nombres représentés par « X » varient selon l'environnement de réseau. • Adresse passerelle Définit l'adresse passerelle par défaut de l'appareil lorsque DHCP n'est pas utilisé. Utilisez ce menu pour vérifier l'adresse passerelle par défaut actuelle lorsque DHCP est utilisé. Par défaut : XXX.XXX.XXX.XXX Les nombres représentés par « X » varient selon l'environnement de réseau. • Méth. adr. IP Affiche la méthode d'acquisition de l'adresse IP. • DHCP • IP auto • Config. manuelle • IP par défaut • Config. IPv6 • IPv6 Permet d'indiquer si IPv6 est actif ou inactif. Valeur par défaut : [Actif] • Actif • Inactif • DHCP Configure l'imprimante pour recevoir son adresse IPv6 depuis un serveur DHCP. 102 Menu Interface hôte Lorsque DHCP est utilisé, vous ne pouvez pas indiquer l'adresse IPv6 manuellement. Valeur par défaut : [Inactif] • Inactif • Actif • Ad. IP (DHCP) Affiche l'adresse IPv6 obtenue d'un serveur DHCP. • Ad. manuelle • Ad. manuelle Définit l'adresse IPv6 de l'appareil lorsque DHCP n'est pas utilisé. Peut comporter jusqu'à 39 caractères. • Longueur préfixe Définit la longueur de préfixe en utilisant une valeur entre 0 et 128. • Adresse passerelle Définit l'adresse IPv6 ou la passerelle par défaut. Peut comporter jusqu'à 39 caractères. • Ad. sans état Affiche les adresses sans état IPv6 obtenues de l'annonce de routage. • Adresse 1 • Adresse 2 • Adresse 3 • Adresse 4 • Ad. lien-local Affiche l'adresse lien-local IPv6. Port USB fixe Définit si le même pilote d'impression peut ou non être utilisé pour plusieurs imprimantes sous connexion USB. Valeur par défaut : [Off] • ON Le pilote d'impression que vous avez installé sur votre ordinateur peut être utilisé avec n'importe quelle imprimante du même modèle que celle initialement utilisée pour l'installation. • OFF Vous devez installer le pilote d'impression séparément pour chaque imprimante, car une imprimante autre que l'imprimante originale sera détectée en tant que nouveau périphérique lors de sa connexion au port USB. 103 4. Configuration de l'appareil à l'aide du panneau de commande • Contactez votre administrateur réseau pour obtenir des informations sur la configuration réseau. 104 Menu PCL Menu PCL Orientation Sélectionne l'orientation des pages. Valeur par défaut : [Portrait] • Portrait • Paysage Nombre de lignes/page Définit un nombre de lignes par page compris entre 5 et 128. Par défaut : (Europe et Asie principalenment) [64], principalenment) [60] (Amérique du Nord Numéro police Définit l'ID de la police par défaut que vous voulez utiliser entre 0 et 89. Valeur par défaut : « 0 » Taille du point Définit une taille de point que vous souhaitez utiliser pour la police par défaut (entre 4,00 et 999,75, par incréments de 0,25 point). Valeur par défaut : [12,00 points] Espacement police Définit le nombre de caractères par inch que vous souhaitez utiliser pour la police par défaut (entre 0,44 et 99,99, par incréments de 0,01). Ce paramètre est efficace uniquement pour les polices à espacement fixe. Valeur par défaut : [10.00 pitch] Jeu de caractères Indique le jeu de caractères pour la police par défaut. Les jeux disponibles sont les suivants : PC-8, PC-8 D/N, PC-850, PC-852, PC-858, PC8-TK, Win L1, Win L2, Win L5, Desktop, PS Text, VN Intl, VN US, MS Publ, Math-8, PS Math, VN Math, Pifont, Legal, ISO 4, ISO 6, ISO 11, ISO 15, ISO 17, ISO 21, ISO 60, ISO 69, Win 3.0, MC Text, ISO L6, ISO L9, PC-775, PC-1004, Win Balt, Roman-8, Roman-9, ISO L1, ISO L2, ISO L5 Valeur par défaut : [PC-8] Police Courier Définit une police de type courier. Valeur par défaut : [Standard] • Standard • Foncé 105 4. Configuration de l'appareil à l'aide du panneau de commande Larg.A4 étendue Configure l'imprimante pour étendre la largeur de la zone imprimable du papier de format A4, réduisant la largeur des marges latérales. Valeur par défaut : [Off] • OFF • ON Ajouter un retour à la ligne Configure l'imprimante pour ajouter un retour à la ligne aux différents sauts de ligne de manière à imprimer les données texte lisiblement. Valeur par défaut : [Off] • OFF • ON Résolution Définit la résolution en dpi (points par pouce). Par défaut : [600 x 600 1bit] • 600 x 600 1bit • 600 x 600 2bit • 600 x 600 4bit 106 Menu PS Menu PS Résolution Définit la résolution en dpi (points par pouce). Par défaut : [600 x 600 1bit] • 600 x 600 1bit • 600 x 600 2bit • 600 x 600 4bit Profil couleur Définit un profil de couleur. Valeur par défaut : [Couleur pleine] • Couleurs vraies • Présentation • Photographique • OFF 107 4. Configuration de l'appareil à l'aide du panneau de commande Menu Langue Vous pouvez définir la langue affichée dans le menu. Menu Modifier la langue Procédez comme suit pour modifier la langue. 1. Appuyez sur la touche [Menu]. CER408 2. Appuyez sur la touche [ ] ou [ ] pour sélectionner [Langue], puis appuyez sur la touche [ OK]. 3. Appuyez sur la touche [ ] ou [ ] pour sélectionner la langue, puis appuyez sur la touche [OK]. L'élément sélectionné est affiché pendant deux secondes avec un astérisque, puis l'écran [Langue] apparaît. 4. Appuyez sur la touche [Menu] pour retourner à l'écran initial. Vous pouvez sélectionner la langue que vous voulez utiliser. Les langues disponibles sont les suivantes: Anglais, Français, Allemand, Italien, Espagnol, Néerlandais, Suédois, Norvégien, Danois, Finnois, Portugais, 108 5. Configuration de l'appareil à l'aide de Web Image Monitor Utilisation de Web Image Monitor • Pour utiliser l'appareil via Web Image Monitor, vous devez d'abord configurer les paramètres TCP/IP ou LAN sans fil de l'appareil. Pour plus d'informations, reportez-vous à P. 100 "Menu Interface hôte" ou P. 123 "Définition des paramètres du réseau". • Il est possible que certains éléments n'apparaissent pas, en fonction du type de modèle que vous utilisez. • Certains éléments peuvent également être configurés à l'aide du panneau de commande. Opérations disponibles Vous pouvez effectuer à distance les actions suivantes en utilisant Web Image Monitor à partir d'un ordinateur : • Affichage du statut ou des paramètres de l'appareil • Définition des paramètres de l'appareil • Définition des paramètres de restriction utilisateur • Définition des paramètres réseau • Définition des paramètres IPsec • Impression de rapports • Configuration du mot de passe administrateur • Réinitialisation de la configuration d'un appareil sur les paramètres par défaut définis en usine • Création de fichiers de sauvegarde de la configuration de l'appareil • Restauration de la configuration de l'appareil à partir de fichiers de sauvegarde • Définition du paramètre Mode économie d'énergie de l'appareil Navigateurs Web pris en charge • Windows : Internet Explorer 6.0- 11.0 • Mac OS X : Safari 3.0- 6.0 109 5. Configuration de l'appareil à l'aide de Web Image Monitor Affichage de la page d'accueil Lorsque vous accédez à l'appareil à l'aide de Web Image Monitor, la page supérieure apparaît dans la fenêtre de votre navigateur. 1. Lancez le navigateur Web. 2. Saisissez « http://(machine’s IP address)/ » dans la barre d'adresse du navigateur Web, pour accéder à l'appareil. Si un serveur DNS ou WINS est en cours d'utilisation et que le nom d'hôte de l'appareil a été spécifié, vous pouvez saisir le nom de l'hôte plutôt que l'adresse IP. La première page de Web Image Monitor s'affiche. Page supérieure Chaque page de Web Image Monitor se présente comme suit : 2 3 1 4 DAC524 1. Menu Le fait de cliquer sur un menu affiche son contenu dans la zone principale. 2. Zone d'onglets Contient des onglets pour passer des informations aux paramètres que vous souhaitez visualiser ou configurer. 3. FAQ/Base de connaissance Fournit des réponses aux questions fréquentes et d'autres informations utiles sur l'utilisation de cet appareil. 110 Affichage de la page d'accueil Une connexion Internet est nécessaire pour visualiser ces informations. 4. Zone principale Affiche le contenu de l'élément sélectionné dans la zone Menu. Les informations ne sont pas automatiquement mises à jour dans la zone principale. Cliquez sur [Rafraîchir] dans le coin supérieur droit de la zone principale pour actualiser ces informations. Cliquez sur le bouton [Rafraîchir] du navigateur Web pour rafraîchir la totalité de l'écran du navigateur. • Si vous utilisez une ancienne version d'un navigateur Internet compatible ou si le navigateur Internet a JavaScript et les cookies désactivés, des problèmes d'affichage et de fonctionnement risquent de se produire. • Si vous utilisez un serveur proxy, modifiez les paramètres du navigateur Web, selon les besoins. Pour plus d'informations sur les paramètres, consultez votre administrateur réseau. • La page précédente risque de ne pas s'afficher même si vous appuyez sur le bouton Précédent du navigateur Web. Si tel est le cas, cliquez sur le bouton Actualiser du navigateur Web. • Les FAQ (Questions fréquentes)/Base de connaissances ne sont pas disponibles dans certaines langues. Modification de la langue de l'interface Sélectionnez la langue d'interface souhaitée depuis la liste [Langue]. 111 5. Configuration de l'appareil à l'aide de Web Image Monitor Vérification des informations système Cliquez sur [Accueil] pour afficher la page principale de Web Image Monitor. Vous pouvez vérifier les informations du système actuel sur cette page. Cette page contient trois onglets : [Statut], [Compteur] et [Informations sur l'appareil]. Onglet état Élément Description Nom de modèle Affiche le nom de l'appareil. Emplacement Affiche l'emplacement de l'appareil tel qu'enregistré sur la page [SNMP]. Contact Affiche les coordonnées de l'appareil telles qu'enregistrées sur la page [SNMP]. Nom d'hôte Affiche le nom d'hôte indiqué dans [Nom d'hôte] sur la page [DNS]. État du périphérique Affiche les messages actuels sur l'écran de l'appareil. Toner Élément Description Noir Affiche la quantité restante de toner noir. Magenta Affiche la quantité restante de toner magenta. Jaune Affiche la quantité restante de toner jaune. Cyan Affiche la quantité restante de toner cyan. Cartouche de toner usagé Affiche la durée de vie restante de la cartouche de toner usagé sous la forme suivante : "Statut OK", "Presque plein" ou "Plein". Unit.trsft interm Affiche la durée de vie restante de l'unité de transfert intermédiaire sous la forme suivante "Statut OK", "Remplacement bientôt requis" ou "Remplacement requis". Pour le remplacement, contactez votre revendeur ou le SAV. Unité de fusion Affiche la durée de vie restante de l'unité de fusion sous la forme suivante : "Statut OK", "Remplacement bientôt requis" ou "Remplacement requis". Pour le remplacement, contactez votre revendeur ou le SAV. 112 Vérification des informations système Élément Rouleau de transfert Description Affiche la durée de vie restante du rouleau de transfert sous la forme suivante "Statut OK", "Remplacement bientôt requis" ou "Remplacement requis". Pour le remplacement, contactez votre revendeur ou le SAV. Magasin papier Élément Description Magasin 1 Affiche l'état actuel et le paramétrage du format/type de papier du magasin 1. Magasin 2 Affiche l'état actuel et le paramétrage du format/type de papier du magasin 2. Bypass Affiche l'état actuel et le paramétrage du format/type de papier du bypass. • Si une cartouche d'impression non authentique est installée, la durée de vie du toner ne peut pas être indiquée de manière fiable. • Les informations sur l'unité de transfert intermédiaire, l'unité de fusion et le rouleau de transfert apparaissent uniquement pour le modèle de type 2. • Les informations concernant le magasin 2 apparaissent uniquement lorsqu'il est installé. Onglet compteur Compteur de l'appareil Élément Description Compteur de l'appareil Affiche les éléments suivants pour les pages imprimées, y compris les listes/ rapports : • Nombre total de pages • Nombre de pages en couleur • Nombre de pages en noir et blanc 113 5. Configuration de l'appareil à l'aide de Web Image Monitor Élément Noir Description Affiche les éléments suivants pour les pages imprimées, y compris les listes/ rapports : • Valeur cumulée de couverture de page(s) A4 avec du toner noir (en pourcentage) • Valeur cumulée de consommation de toner noir (convertie en pages A4 entièrement recouvertes) Cyan Affiche les éléments suivants pour les pages imprimées, y compris les listes/ rapports : • Valeur cumulée de couverture de page(s) A4 avec du toner cyan (en pourcentage) • Valeur cumulée de consommation de toner cyan (convertie en pages A4 entièrement recouvertes) Magenta Affiche les éléments suivants pour les pages imprimées, y compris les listes/ rapports : • Valeur cumulée de couverture de page(s) A4 avec du toner magenta (en pourcentage) • Valeur cumulée de consommation de toner magenta (convertie en pages A4 entièrement recouvertes) Jaune Affiche les éléments suivants pour les pages imprimées, y compris les listes/ rapports : • Valeur cumulée de couverture de page(s) A4 avec du toner jaune (en pourcentage) • Valeur cumulée de consommation de toner jaune (convertie en pages A4 entièrement recouvertes) Economy Color Prints Élément Economy Color Prints (Couleur) 114 Description Affiche le nombre de pages imprimées en mode d'impression Economy Color en utilisant la fonction imprimante. Vérification des informations système Élément Noir Description Affiche les éléments suivants pour les pages imprimées en mode d'impression Economy Color et en utilisant la fonction imprimante : • Valeur cumulée de couverture de page(s) A4 avec du toner noir (en pourcentage) • Valeur cumulée de consommation de toner noir (convertie en pages A4 entièrement recouvertes) Cyan Affiche les éléments suivants pour les pages imprimées en mode d'impression Economy Color et en utilisant la fonction imprimante : • Valeur cumulée de couverture de page(s) A4 avec du toner cyan (en pourcentage) • Valeur cumulée de consommation de toner cyan (convertie en pages A4 entièrement recouvertes) Magenta Affiche les éléments suivants pour les pages imprimées en mode d'impression Economy Color et en utilisant la fonction imprimante : • Valeur cumulée de couverture de page(s) A4 avec du toner magenta (en pourcentage) • Valeur cumulée de consommation de toner magenta (convertie en pages A4 entièrement recouvertes) Jaune Affiche les éléments suivants pour les pages imprimées en mode d'impression Economy Color et en utilisant la fonction imprimante : • Valeur cumulée de couverture de page(s) A4 avec du toner jaune (en pourcentage) • Valeur cumulée de consommation de toner jaune (convertie en pages A4 entièrement recouvertes) Recto/Verso Élément Total pages Recto/ Verso Description Affiche le nombre total de feuilles imprimées des deux côtés. • Une feuille imprimée des deux côtés compte comme deux pages imprimées. 115 5. Configuration de l'appareil à l'aide de Web Image Monitor Onglet information appareil Informations sur l'appareil Élément 116 Description Version de firmware Affiche la version de firmware installée sur l'appareil. Version de firmware du moteur Indique la version du firmware du moteur de l'appareil. Version PCL Affiche la version de l'interprète PCL Version PS Affiche la version de l'interprète PS. ID de l'appareil Affiche le numéro d'identification de l'appareil. Capacité mémoire Affiche la mémoire totale installée sur l'appareil. Configuration des paramètres système Configuration des paramètres système Cliquez sur [Paramètres système] pour afficher la page de configuration des paramètres système. Cette page contient les onglets suivants : [Param. de magasin papier], [Priorité à l'impression N&B] et [Tempor. E/S]. Onglet Paramètres papier magasin Magasin 1 Élément Format papier Description Sélectionnez le format papier pour le magasin 1 parmi les options suivantes : A4, B5 JIS, A5, B6 JIS, A6, 8 1/2 × 14, 8 1/2 × 11, 5 1/2 × 8 1/2, 7 1/4 × 10 1/2, 8 × 13, 8 1/2 × 13, 8 1/4 × 13, 16K, 4 1/8 × 9 1/2, 3 7/8 × 7 1/2, Env. C5, Env. C6, Env. DL, Format personnalisé Type papier Sélectionnez le type de papier pour le magasin 1 parmi les options suivantes : Papier fin (60-65g/m2), Papier ordinaire (66-74g/m2), Papier épais moyen (75-90g/m2), Papier épais 1 (91-105g/m2), Papier recyclé, Papier de couleur, Papier à en-tête, Papier préimprimé, Papier préperforé, Étiquettes, Papier Bond, Papier cartonné, Enveloppe, Papier épais 2 (106-160g/m2) Magasin 2 Élément Format papier Description Sélectionnez le format papier pour le magasin 2 parmi les options suivantes : A4, 8 1/2 × 11 Type papier Sélectionnez le type de papier pour le magasin 2 parmi les options suivantes : Papier fin (60-65g/m2), Papier ordinaire (66-74g/m2), Papier épais moyen (75-90g/m2), Papier épais 1 (91-105g/m2), Papier recyclé, Papier de couleur, Pap. à en-tête, Papier préimprimé, Papier préperforé 117 5. Configuration de l'appareil à l'aide de Web Image Monitor Bypass Élément Format papier Description Sélectionnez le format de papier pour le Bypass parmi les options suivantes : A4, B5 JIS, A5, B6 JIS, A6, 8 1/2 × 14, 8 1/2 × 11, 5 1/2 × 8 1/2, 7 1/4 × 10 1/2, 8 × 13, 8 1/2 × 13, 8 1/4 × 13, 16K, 4 1/8 × 9 1/2, 3 7/8 × 7 1/2, Env. C5, Env. C6, Env. DL, Format personnalisé Type papier Sélectionnez le type de papier pour le Bypass parmi les options suivantes : Papier fin (60-65g/m2), Papier ordinaire (66-74g/m2), Papier épais moyen (75-90g/m2), Papier épais 1 (91-105g/m2), Papier recyclé, Papier de couleur, Pap. à en-tête, Papier préperforé, Étiquettes, Papier Bond, Papier cartonné, Enveloppe, Papier épais 2 (106-160g/m2) Priorité magasin Élément Priorité magasin Description Sélectionnez, parmi les magasins 1 et 2, le magasin que l'imprimante utilise en premier pour les travaux d'impression. Si la sélection de magasin automatique est spécifiée pour le travail d'impression et que les magasins 1 et 2 contiennent du papier correspondant au travail d'impression, l'imprimante lance l'impression depuis le magasin spécifié. Si ce magasin n'a plus de papier, l'imprimante passe automatiquement à l'autre magasin pour poursuivre l'impression. 118 Configuration des paramètres système Priorité magasin 1 Élément Priorité magasin 1 Description Sélectionnez la manière dont les travaux d'impression utilisant le magasin 1 sont traités. • Paramètres système Les paramètres papier configurés à l'aide du panneau de commande de l'appareil sont appliqués à tous les travaux d'impression. Une erreur se produit lorsque les paramètres papier précisés par le pilote d'impression ou la commande d'impression ne correspondent pas aux paramètres de l'appareil. • Pilote/Commande Lorsque vous exécutez un travail d'impression en spécifiant le magasin papier, les paramètres papier précisés dans le pilote d'impression ou sur la commande d'impression sont appliqués, quels que soient les paramètres de l'appareil. 119 5. Configuration de l'appareil à l'aide de Web Image Monitor Priorité paramètres Bypass Élément Priorité paramètres Bypass Description Sélectionnez la manière dont les travaux d'impression utilisant le Bypass sont traités. • Paramètres système Les paramètres papier configurés à l'aide du panneau de commande de l'appareil sont appliqués à tous les travaux d'impression. Une erreur se produit lorsque les paramètres papier précisés par le pilote d'impression ou la commande d'impression ne correspondent pas aux paramètres de l'appareil. • Pilote/Commande Lorsque vous exécutez un travail d'impression en spécifiant le magasin papier, les paramètres papier précisés dans le pilote d'impression ou sur la commande d'impression sont appliqués, quels que soient les paramètres de l'appareil. • Tout format/type L'impression est lancée même si les paramètres de format/type de papier de l'appareil et du pilote d'impression ne correspondent pas, mais l'image imprimée est coupée si le papier est trop petit pour le travail d'impression. • Tout format/type perso. L'appareil imprime les travaux d'impression de format personnalisé selon les paramètres du pilote d'impression et les travaux d'impression de taille standard selon les paramètres de l'appareil. Pour les travaux d'impression de format personnalisé, l'impression est lancée même si les paramètres de format/type de papier de l'appareil et du pilote d'impression ne correspondent pas, mais l'image imprimée est coupée si le papier est trop petit pour le travail d'impression. Pour les travaux d'impression au format standard, une erreur se produit lorsque les paramètres de format/type de papier de l'appareil et du pilote d'impression ne correspondent pas. • Les informations concernant le magasin 2 apparaissent uniquement lorsqu'il est installé. 120 Configuration des paramètres système Onglet Dépassement délai E/S Dépassement délai Entrée/Sortie Élément Port USB fixe Description Permet de définir si la même imprimante peut ou non être utilisée pour plusieurs appareils sous connexion USB. Si ce paramètre est activé, le pilote d'impression que vous avez installé sur votre ordinateur peut être utilisé avec n'importe quel appareil du même modèle que celui initialement utilisé pour l'installation. S'il n'est pas activé, vous devez installer le pilote d'impression séparément pour chaque appareil car un appareil autre que l'appareil original sera identifié comme nouveau périphérique lors de la connexion au port USB. Tempor. impr. sécur. (secondes) Précise combien de secondes un appareil conserve un nouveau fichier d'impression sécurisée, lorsque l'appareil ne peut plus stocker de fichiers d'impression sécurisée (0 à 300 secondes). Pendant cette période, vous pouvez imprimer ou supprimer le nouveau fichier d'impression sécurisée. Vous pouvez également imprimer ou supprimer un fichier d'impression sécurisée existant de sorte que le nouveau fichier d'impression sécurisée puisse être stocké dans l'appareil. • [Tempor. impr. sécur. (secondes)] apparaît uniquement pour le modèle de type 2. Onglet Priorité d'impression noir et blanc Priorité impr. N&B Élément Priorité impr. N&B Description Activez ce paramètre pour supprimer la consommation de toner couleur lors de l'impression de pages en noir et blanc. De plus, la quantité de toner couleur consommée pendant le temps de chauffe pour la maintenance sera également réduite. 121 5. Configuration de l'appareil à l'aide de Web Image Monitor Restreindre les fonctions de l'appareil en fonction de l'utilisateur Vous pouvez configurer l'appareil pour qu'il exige un code utilisateur lorsque quelqu'un essaie d'utiliser certaines de ses fonctions. Pour plus d'informations sur la configuration des paramètres de restriction d'utilisation, voir P. 40 "Restreindre les fonctions de l'appareil en fonction de l'utilisateur". • Cette fonction est disponible uniquement pour les modèles de type 2. • Pour imprimer des travaux qui nécessitent une authentification, vous pouvez utiliser uniquement le pilote d'impression PCL. Imprimer ces travaux à partir du pilote d'impression PostScript 3 n'est pas possible. À l'aide de Web Image Monitor, activez la restriction utilisateur pour tout ou partie des fonctions répertoriées ci-après, puis enregistrez les utilisateurs qui peuvent les utiliser. • Impression PictBridge • Impression (en couleur et en noir et blanc) • Impression en couleur Pour chaque utilisateur, vous pouvez spécifier quelles fonctions sont disponibles suite à l'authentification. Il est possible d'enregistrer 30 utilisateurs maximum. • Pour plus d'informations sur la configuration des paramètres de restriction d'utilisation, voir P. 40 "Restreindre les fonctions de l'appareil en fonction de l'utilisateur". 122 Définition des paramètres du réseau Définition des paramètres du réseau Cliquez sur [Para. réseau] pour afficher la page de configuration des paramètres réseau. Cette page contient les onglets suivants : [État réseau], [Configuration IPv6], [Application réseau], [DNS], [Notification e-mail auto], [SNMP], [SMTP], [POP3] et [Sans fil]. • En fonction des paramètres que vous modifiez, il pourrait être nécessaire de redémarrer l'appareil. • En fonction du modèle que vous utilisez, certains éléments peuvent ne pas apparaître. Onglet État du réseau État général Élément Description Vitesse Ethernet Affiche le type et la vitesse de la connexion réseau. Nom d'imprimante IPP Affiche le nom utilisé pour identifier l'appareil sur le réseau. Version réseau Affiche la version du module réseau de l'appareil (une partie du firmware de l'appareil). Adresse MAC Ethernet Affiche l'adresse MAC Ethernet de l'appareil. Interface active Montre la méthode de communication active. Statut TCP/IP Élément Description DHCP Sélectionnez cette option si l'appareil doit obtenir automatiquement une adresse IPv4 dynamique via DHCP. Pour utiliser DHCP, sélectionnez [Actif]. Lorsque ce paramètre est activé, les éléments ci-dessous ne peuvent pas être configurés. Adresse IP Saisissez l'adresse IPv4 de l'appareil. Masque de sousréseau Saisissez le masque de sous-réseau du réseau. Passerelle Saisissez l'adresse IPv4 de la passerelle réseau. 123 5. Configuration de l'appareil à l'aide de Web Image Monitor Onglet Configuration IPv6 IPv6 Élément IPv6 Description Définissez si vous souhaitez activer ou désactiver l'IPv6. Vous ne pouvez pas désactiver IPv6 à l'aide de Web Image Monitor si l'appareil est en cours d'utilisation dans un environnement IPv6. Le cas échéant, utilisez le panneau de commande pour désactiver [IPv6] dans les paramètres réseau. Lorsque ce paramètre est désactivé, [DHCP], [Adresse config. manuelle], [Longueur préfixe] et [Adresse passerelle] ci-dessous ne peuvent pas être configurés. Adresse IPv6 Élément 124 Description DHCP Sélectionnez si l'appareil obtient ou non son adresse IPv6 d'un serveur DHCP. Adresse IP (DHCP) Affiche l'adresse IPv6 obtenue du serveur DHCP lorsque [DHCP] est défini sur [Actif]. Adresse sans état Affiche jusqu'à quatre adresses automatiques sans état. Adresse passerelle Permet d'afficher l'adresse passerelle par défaut de l'appareil. Adresse Link-local Affiche l'adresse lien local de l'appareil. L'adresse lien local est une adresse valide uniquement au sein du réseau local (segment local). Adresse de configuration manuelle Saisissez l'adresse IPv6 de l'appareil. Peut comporter jusqu'à 39 caractères. Longueur préfixe Saisissez la longueur de préfixe en utilisant une valeur entre 0 et 128. Adresse passerelle Saisissez l'adresse IPv6 de la passerelle par défaut. Peut comporter jusqu'à 39 caractères. Définition des paramètres du réseau Onglet Application réseau Paramètre d'impression réseau Élément Description IPP Sélectionnez cette option pour activer l'impression en réseau en utilisant le protocole d'impression sur Internet (via le port TCP 631/80). FTP Sélectionnez cette option pour activer l'impression en utilisant un serveur FTP intégré dans l'appareil (via le port TCP 20/21). RAW Sélectionnez cette option pour activer l'impression raw en réseau. N° de port Saisissez le numéro de port TCP à utiliser pour l'impression raw. La plage valide s'étend de 1 024 à 65 535, sauf 53 550 et 49 999 (la valeur par défaut est 9 100). LPR Sélectionnez cette option pour activer l'impression en réseau en utilisant LPR/LPD (via le port TCP 515). Paramètre mDNS Élément Description mDNS Sélectionnez cette option pour activer Multicast DNS (via le port UDP 5353). S'il est désactivé, l'élément ci-dessous ne peut pas être configuré. Nom de l'imprimante Saisissez le nom de l'appareil. Peut contenir jusqu'à 32 caractères. Onglet DNS DNS Élément Description Méthode DNS Choisissez de définir les serveurs de noms de domaine manuellement ou de recevoir automatiquement des informations DNS du réseau. Lorsque ce paramètre est défini sur [Obtention auto (DHCP)], le [Serveur DNS primaire], le [Serveur DNS secondaire] et le [Nom de domaine] ci-dessous deviennent indisponibles. Serveur DNS primaire Saisissez l'adresse IPv4 du DNS primaire. Serveur DNS secondaire Saisissez l'adresse IPv4 du DNS secondaire. 125 5. Configuration de l'appareil à l'aide de Web Image Monitor Élément Description Nom de domaine Saisissez le nom de domaine IPv4 de l'appareil. Peut contenir jusqu'à 32 caractères. Méthode DNS IPv6 Sélectionnez si vous préférez définir le serveur de domaine manuellement ou que l'appareil obtienne automatiquement ses informations DNS. Lorsque ce paramètre est défini sur [Obtention auto (DHCP)], le [Serveur DNS IPv6 primaire], le [Serveur DNS IPv6 secondaire] et le [Nom de domaine IPv6] ci-dessous deviennent indisponibles. Serveur DNS primaire IPv6 Saisissez l'adresse IPv6 du serveur DNS primaire IPv6. Peut comporter jusqu'à 39 caractères. Serveur DNS secondaire IPv6 Saisissez l'adresse IPv6 du serveur DNS secondaire IPv6. Peut comporter jusqu'à 39 caractères. Nom de domaine IPv6 Saisissez le nom de domaine IPv6 de l'appareil. Peut contenir jusqu'à 32 caractères. Priorité à la résolution DNS Choisissez de donner la priorité à IPv4 ou IPv6 pour la résolution de nom DNS. Temporisation DNS (secondes) Saisissez le nombre de secondes que l'appareil attend avant de considérer qu'une requête DNS a expiré (1 à 999 secondes). Nom d'hôte Saisissez le nom d'hôte de l'appareil. Peut contenir jusqu'à 15 caractères. Onglet Notification e-mail auto Notification par e-mail 1/Notification par e-mail 2 Élément 126 Description Afficher nom Saisissez un nom d'expéditeur pour la notification par e-mail. Peut contenir jusqu'à 32 caractères. Adresse e-mail Saisissez l'adresse du destinataire de l'e-mail d'alerte. Peut contenir jusqu'à 64 caractères. Incident papier Sélectionnez cette option pour envoyer un e-mail d'alerte à l'adresse précisée en cas d'incident papier. Plus de papier Sélectionnez cette option pour envoyer un e-mail d'alerte à l'adresse précisée si le papier est épuisé. Définition des paramètres du réseau Élément Description Toner presque vide Sélectionnez cette option pour envoyer un e-mail d'alerte à l'adresse précisée si le niveau du toner est bas. Appeler SAV Sélectionnez cette option pour envoyer un e-mail d'alerte à l'adresse précisée en cas de besoin de maintenance. Plus de toner Sélectionnez cette option pour envoyer un e-mail d'alerte à l'adresse précisée si le toner est épuisé. Capot ouvert Sélectionnez cette option pour envoyer un e-mail d'alerte à l'adresse précisée si un capot est ouvert. Onglet SNMP SNMP Élément SNMP Description Sélectionnez cette option pour permettre à l'appareil d'utiliser les services SNMP. Trap Élément Affecter Trap Description Sélectionnez cette option pour permettre à l'appareil d'envoyer des déroutements à l'hôte de gestion (NMS). Une fois désactivés, [Hôte de gestion SNMP 1] et [Hôte de gestion SNMP 2] ci-dessous deviendront indisponibles. Hôte de gestion SNMP 1 Saisissez l'adresse IP ou le nom d'hôte d'un hôte de gestion. Peut contenir jusqu'à 64 caractères. Hôte de gestion SNMP 2 Saisissez l'adresse IP ou le nom d'hôte d'un hôte de gestion. Peut contenir jusqu'à 64 caractères. Communauté Élément Obtenir communauté Description Saisissez le nom de la communauté à utiliser pour l'authentification des requêtes d'obtention. Peut contenir jusqu'à 32 caractères. 127 5. Configuration de l'appareil à l'aide de Web Image Monitor Élément Communauté Trap Description Saisissez le nom de la communauté à utiliser pour l'authentification des requêtes de déroutement. Peut contenir jusqu'à 32 caractères. Système Élément Description Emplacement Saisissez l'emplacement de l'appareil. L'emplacement saisi ici est affiché sur la page principale. Peut contenir jusqu'à 64 caractères. Contact Saisissez les coordonnées de l'appareil. Les coordonnées saisies ici sont affichées sur la page principale. Peut contenir jusqu'à 64 caractères. Onglet SMTP SMTP Élément Description Serveur SMTP primaire Saisissez l'adresse IP ou le nom d'hôte du serveur SMTP/POP3. Peut contenir jusqu'à 64 caractères. N° de port Saisissez le numéro de port de SMTP (1 à 65 535). Méthode d'authentification Sélectionnez une méthode d'authentification parmi les suivantes : [Anonyme] : Le nom d'utilisateur et le mot de passe ne sont pas nécessaires. [SMTP] : L'appareil prend en charge l'authentification NTLM et LOGIN. [POP avant SMTP] : Le serveur POP3 est utilisé pour l'authentification. Lorsque vous envoyez des e-mails à un serveur SMTP, vous pouvez améliorer le niveau de sécurité du serveur SMTP en effectuant une connexion avec le serveur POP, qui permet l'authentification. 128 Nom utilisateur Saisissez le nom d'utilisateur pour vous connecter au serveur SMTP. Peut contenir jusqu'à 32 caractères. Mot de passe Saisissez le mot de passe pour vous connecter au serveur SMTP. Peut contenir jusqu'à 32 caractères. Adresse e-mail du périphérique Saisissez l'adresse e-mail de l'appareil. Cette adresse est utilisée comme l'adresse de l'expéditeur des e-mails envoyés depuis cet appareil tels que les e-mails de notification. Peut contenir jusqu'à 64 caractères. Définition des paramètres du réseau Élément Temporisation du serveur (secondes) Description Saisissez le nombre de secondes que l'appareil attend avant de considérer que l'opération SMTP a expiré (1 à 999). Onglet POP3 Paramètres POP3 Élément Description Serveur POP3 Saisissez l'adresse IP ou le nom d'hôte du serveur POP3 pour la réception d'e-mails. Le serveur POP3 spécifié ici sera utilisé pour [POP avant SMTP]. Peut contenir jusqu'à 64 caractères. Compte utilisateur Saisissez le nom de l'utilisateur pour vous connecter au serveur POP3. Peut contenir jusqu'à 32 caractères. Mot de passe utilisateur Saisissez le mot de passe pour vous connecter au serveur POP3. Peut contenir jusqu'à 32 caractères. Authentification Sélectionnez une méthode d'authentification parmi les suivantes : [Aucun] : Le mot de passe ne sera pas crypté. [Authentification APOP] : Le mot de passe sera crypté. [Auto] : Le mot de passe sera crypté ou non selon les paramètres du serveur POP3. Onglet Sans fil État LAN sans fil Élément Description État LAN sans fil Affiche l'état de la connexion du LAN sans fil. Adresse MAC Affiche l'adresse MAC. Mode de communication Affiche le mode de communication auquel l'appareil se connecte. SSID Affiche le SSID du point d'accès auquel l'appareil est connecté. Canal Affiche les informations relatives aux canaux pour les paramètres LAN sans fil actuels si [Ad hoc] est sélectionné pour [Mode de communication]. 129 5. Configuration de l'appareil à l'aide de Web Image Monitor Élément Description État du signal sans fil Affiche la force du signal sans fil reçu. Sans fil Spécifie s'il faut utiliser le LAN sans fil. Paramètres LAN sans fil Élément SSID Description Saisissez le SSID du point d'accès. Le SSID peut être composé d'un maximum de 32 caractères. Si vous cliquez sur [Liste des numérisations], une liste des points d'accès disponibles s'affiche. Vous pouvez sélectionner le SSID dans la liste. Mode de communication Sélectionnez le mode de connexion. Canal Ad hoc Si [Ad hoc] est sélectionné pour [Mode de communication], sélectionnez un canal. Authentification Sélectionnez une méthode d'authentification. Si l'appareil se connecte à un routeur sans fil ou à un point d'accès, sélectionnez [Infrastructure]. Si l'appareil se connecte à un appareil équipé d'un LAN sans fil directement, sélectionnez [Ad hoc]. Si [Ad hoc] est sélectionné pour le [Mode de communication ], vous ne pouvez sélectionner que [Système ouvert] et [Clé partagée]. Cryptage Sélectionnez une méthode de cryptage. Si [Ad hoc] est sélectionné pour le [Mode de communication], vous ne pouvez sélectionner que [Aucun] et [WEP]. 130 Phrase secrète WPA Si [WPA2-PSK] ou [Mode mixte WPA/WPA2] est sélectionné pour l'[Authentification], saisissez la clé de cryptage WPA. Longueur de clé WEP Si [WEP] est sélectionné pour le [Cryptage], sélectionnez 64 bits ou 128 bits pour la longueur de la clé de cryptage. ID clé transmission WEP Sélectionnez un numéro d'identification pour identifier chaque clé WEP dans le cas où plusieurs connexions WEP sont configurées. Format de clé WEP Sélectionnez un format pour saisir la clé WEP. Définition des paramètres du réseau Élément Clé WEP Description Saisissez la clé WEP. Le nombre et le type de caractères que vous saisissez varie en fonction de la longueur et du format sélectionnés pour la clé. Reportez-vous aux points suivants : • Longueur clé WEP : [64 bits], Format : [Hexadécimal] Longueur max clé WEP : 10 caractères (0-9, A-F, a-f) • Longueur clé WEP : [64 bits], Format : [ASCII] Longueur max clé WEP : 5 caractères (0x20-0x7e) • Longueur clé WEP : [128 bits], Format : [Hexadécimal] Longueur max clé WEP : 26 caractères (0-9, A-F, a-f) • Longueur clé WEP : [128 bits], Format : [ASCII] Longueur max clé WEP : 13 caractères (0x20-0x7e) • Si vous configurez les paramètres de connexion manuellement, vérifiez d'abord le SSID, la méthode d'authentification ou la clé de cryptage du point d'accès ou du routeur sans fil. 131 5. Configuration de l'appareil à l'aide de Web Image Monitor Configuration des paramètres IPsec Cliquez sur [Paramètres IPsec] pour afficher la page afin de configurer les paramètres IPsec. Cette page contient les onglets suivants : [Paramètres globaux IPsec] et [Liste politiques IPsec]. • Cette fonction n'est disponible que lorsqu'un mot de passe administrateur est spécifié. Onglet Paramètres globaux IPsec Élément Description Fonction IPsec Vous pouvez activer ou désactiver IPsec. Politique par défaut Sélectionnez cet élément pour autoriser la politique IPsec par défaut. Contourn. diff. gén. et multidiff. Sélectionnez les services pour lesquels vous ne souhaitez pas appliquer IPsec parmi les suivants : [DHCPv4], [DHCPv6], [SNMP], [mDNS], [NetBIOS], [Port UDP 53 550] Contournement ICMP Sélectionnez cette option pour appliquer IPsec aux paquets ICMP (IPv4 et IPv6) à partir des éléments suivants : [Actif ]: Tous les paquets ICMP seront contournés sans protection IPsec. La commande Ping (requête d'écho et réponse d'écho) n'est pas intégrée par IPsec. [Inactif] : Certains types de messages ICMP seront contournés sans protection IPsec. Onglet Liste politiques IPsec Élément Description N° Numéro de politique IPsec. Nom Affiche le nom de la politique IPsec. Paramètres d'adresse Affiche le filtre d'adresse IP de la politique IPsec comme suit : Adresse distante/longueur de préfixe Action 132 Affiche l'action de la politique IPsec comme "Autoriser", "Abandonner" ou "Requérir sécurité". Configuration des paramètres IPsec Élément Statut Description Affiche le statut de la politique IPsec comme "Actif" ou "Inactif". Pour configurer les politiques IPSec, sélectionnez la politique IPsec souhaitée, puis cliquez sur [Modifier] pour ouvrir la page "Paramètres de politique IPsec". Les paramètres suivants peuvent être réalisés sur la page "Paramètres de politique IPsec". Paramètres de politique IP Élément Description N° Indiquez un nombre entre 1 et 10 pour la politique IPsec. Ce nombre détermine la position de la politique dans la liste des politiques IPsec. La recherche de politique est conduite conformément à l'ordre de la liste. Si le nombre que vous indiquez est déjà attribué à une autre politique, la politique que vous configurez prend le numéro de la politique précédente, et cette dernière ainsi que toutes les politiques suivantes sont renumérotées en conséquence. Activité Vous pouvez choisir d'activer ou de désactiver la politique. Nom Saisissez le nom de la politique. Peut contenir jusqu'à 16 caractères. Type d'adresse Sélectionnez IPv4 ou IPv6 comme type d'adresse IP à utiliser dans la communication IPsec. Adresse locale Affiche l'adresse IP de cette imprimante. Adresse distante Saisissez l'adresse IPv4 ou IPv6 du périphérique avec lequel communiquer. Peut comporter jusqu'à 39 caractères. Longueur préfixe Saisissez la longueur de préfixe de l'adresse distante en utilisant une valeur comprise entre 1 et 128. Si ce paramètre est laissé vierge, la valeur « 32 » (IPv4) ou « 128 » (IPv6) sera automatiquement sélectionnée. Action Spécifiez comment les paquets IP sont traités à partir des options suivantes : • [Autoriser] : Les paquets IP sont envoyés et reçus sans qu'IPsec ne leur soit appliqué. • [Abandonner] : Les paquets IP sont abandonnés. • [Requérir sécurité] : IPsec est appliqué aux paquets IP envoyés et reçus. Si vous avez sélectionné [Requérir sécurité], vous devez définir les [Paramètres IPsec] et les [Paramètres IKE]. 133 5. Configuration de l'appareil à l'aide de Web Image Monitor Paramètres IPsec Élément Type d'encapsulation Description Spécifiez le type d'encapsulation parmi les options suivantes : • [Transport] : Sélectionnez ce mode afin de sécuriser uniquement la section de charge utile de chaque paquet IP lors de la communication avec des périphériques conformes à IPsec. • [Tunnel] : Sélectionnez ce mode pour sécuriser chaque section de chaque paquet IP. Ce type est conseillé pour la communication entre les passerelles de sécurité (comme les périphériques VPN). Protocole de sécurité Sélectionnez le protocole de sécurité parmi les options suivantes : • [AH] : Établit une communication sécurisée qui prend uniquement en charge l'authentification. • [ESP] : Établit une communication sécurisée qui prend en charge l'authentification et le cryptage de données. • [ESP&AH] : Établit une communication sécurisée qui prend en charge le cryptage de données et l'authentification de paquets, y compris les en-têtes de paquets. Notez que vous ne pouvez pas spécifier ce protocole lorsque [Tunnel] est sélectionné pour [Type d'encapsulation]. Algorithme d'authentif. pour AH Spécifiez l'algorithme d'authentification à appliquer lorsque [AH] ou [ESP&AH] est sélectionné pour [Protocole de sécurité] parmi les options suivantes : [MD5], [SHA1] Algorithme de cryptage Spécifiez l'algorithme de cryptage à appliquer lorsque [ESP] ou [ESP&AH] pour ESP est sélectionné pour [Protocole de sécurité] parmi les options suivantes : [Aucun], [DES], [3DES], [AES-128], [AES-192], [AES-256] Algorithme d'authentification pour ESP 134 Spécifiez l'algorithme d'authentification à appliquer lorsque [ESP] est sélectionné pour [Protocole de sécurité] parmi les options suivantes : [MD5], [SHA1] Configuration des paramètres IPsec Élément Durée de vie Description Spécifiez la durée de vie de l'IPsec SA (Association de Sécurité) sous forme de période ou de volume de données. La SA expire une fois la période écoulée ou une fois que le volume de données a atteint le volume transporté. Si vous spécifiez à la fois une période et un volume de données, la SA expire dès que l'un d'entre eux est atteint et une nouvelle SA est ensuite obtenue par négociation. Pour spécifier la durée de vie de la SA sous forme de période, saisissez un nombre de secondes. Pour spécifier la durée de vie de la SA sous forme de volume de données, saisissez un nombre de Ko. Confid.transm.parfaite clé Vous pouvez choisir d'activer ou de désactiver la confidentialité de transmission parfaite PFS (Perfect Forward Secrecy). Paramètres d'IKE Élément Version d'IKE Description Affiche la version IKE. Algorithme de cryptage Spécifiez l'algorithme de cryptage parmi les options suivantes : [DES], [3DES], [AES-128], [AES-192], [AES-256] Algorithme d'authentification Spécifiez l'algorithme d'authentification parmi les options suivantes : Durée de vie IKE Spécifiez la durée de vie de ISAKMP SA sous forme de période. Saisissez un nombre de secondes. Groupe Diffie-Hellman IKE Sélectionnez le groupe Diffie-Hellman IKE à utiliser dans la génération de la clé de cryptage IKE parmi les options suivantes : [MD5], [SHA1] [DH1], [DH2] Clé pré-partagée Spécifiez la PSK (clé pré-partagée) à utiliser pour l'authentification d'un périphérique de communication. Peut contenir jusqu'à 32 caractères. Confid.transm.parfaite clé Vous pouvez choisir d'activer ou de désactiver la confidentialité de transmission parfaite PFS (Perfect Forward Secrecy). 135 5. Configuration de l'appareil à l'aide de Web Image Monitor Listes/Rapports d'impression Cliquez sur [Imprimer liste/rapport] pour afficher la page pour l'impression de rapports. Puis sélectionnez un élément et cliquez sur [Imprimer] pour imprimer les informations concernant cet élément. Imprimer liste/rapport Élément Description Page de configuration Imprime des informations générales sur l'appareil et sa configuration actuelle. Page de test Imprime une page de test pour vérifier les conditions d'impression. Liste polices PCL Imprime la configuration actuelle ainsi que la liste des polices PCL installées. Liste polices PS Imprime la configuration actuelle ainsi que la liste des polices PostScript installées. Page de maintenance Imprime la page de maintenance. • Les rapports ne peuvent pas être imprimés via Web Image Monitor si d'autres travaux sont en cours d'impression. Avant d'imprimer les rapports, vérifiez que l'appareil n'imprime pas. • Les rapports seront imprimés sur du papier A4 ou au format Letter. Charger l'un de ces formats de papier dans le magasin avant d'imprimer les rapports. 136 Configuration des paramètres administrateur Configuration des paramètres administrateur Cliquez sur [Outils administrateur] pour afficher la page de configuration des paramètres d'administrateur. Cette page contient les onglets suivants : [Administrateur], [Réinitialiser paramètres], [Sauvegarder paramètres], [Restaurer les paramètres], [Mode économie d'énergie] et[Mode PCL6]. Onglet Administrateur Paramèt. administrateur Élément Description Nouveau mot de passe Saisissez le nouveau mot de passe d'administrateur. Peut contenir jusqu'à 16 caractères. Confirmer le nouveau mot de passe Saisissez à nouveau le même mot de passe pour confirmer. Onglet Réinitialiser paramètres Réinitialiser paramètres Élément Description Réinit. paramètres réseau Sélectionnez ce paramètre pour restaurer les paramètres configurés sous [Paramètres réseau] et [Outils administrateur]. Réinitialiser les paramètres de menu Sélectionnez pour restaurer les paramètres qui ne sont pas définis sur leurs valeurs par défaut concernant le réseau. Réinitialiser les paramètres des fonctions disponibles Sélectionnez cette option pour effacer les paramètres de restriction utilisateur. Réinitialiser paramètres IPsec Sélectionnez pour effacer les paramètres IPsec. • [Réinitialiser paramètres IPsec] apparaît uniquement lorsque le mot de passe de l'administrateur est spécifié. 137 5. Configuration de l'appareil à l'aide de Web Image Monitor Onglet Sauvegarder paramètres • Lors de l'envoi de l'appareil pour réparation, il est important de créer des fichiers de sauvegarde à l'avance. Les paramètres de l'appareil repassent sur leur valeur par défaut après réparation. Sauvegarder paramètres Élément Description Sauvegarder les paramètres réseau Sauvegarde les paramètres configurés sous [Para. réseau] et [Outils administrateur]. Sauvegarder les paramètres de menu Sauvegarde les paramètres sans rapport avec le réseau. Sauvegarder les paramètres des fonctions disponibles Sauvegarde les paramètres de restriction utilisateur sur un fichier. Sauvegarder les paramètres IPsec Sauvegarde les paramètres IPsec sur un fichier. Suivez la procédure ci-dessous pour créer des fichiers de sauvegarde de configuration. 1. Sélectionnez le bouton radio pour le type de données que vous souhaitez sauvegarder. 2. Saisissez le mot de passe de l'administrateur si nécessaire. 3. Cliquez sur [OK]. 4. Cliquez sur [Enregistrer] dans la boîte de dialogue de confirmation. 5. Accédez à l'emplacement d'enregistrement du fichier de sauvegarde. 6. Spécifiez un nom pour le fichier et cliquez sur [Enregistrer]. • [Sauvegarder les paramètres IPsec] apparaît uniquement lorsque le mot de passe est spécifié. Onglet Restaurer les paramètres • Lorsque l'appareil revient après réparation, il est important que vous restauriez les paramètres de l'appareil à partir des fichiers de sauvegarde. Les paramètres de l'appareil repassent sur leur valeur par défaut après réparation. 138 Configuration des paramètres administrateur Restaurer les paramètres Élément Fichier à restaurer Description Saisissez le chemin et le nom du fichier à restaurer ou cliquez sur [Parcourir...] pour sélectionner le fichier. Suivez la procédure ci-dessous pour restaurer les fichiers de sauvegarde de configuration. 1. Cliquez sur [Parcourir...]. 2. Accédez au répertoire contenant le fichier de sauvegarde à restaurer. 3. Sélectionnez le fichier de sauvegarde puis cliquez sur [Ouvrir]. 4. Saisissez le mot de passe de l'administrateur si nécessaire. 5. Cliquez sur [OK]. • Si les paramètres ne sont pas restaurés, un message d'erreur s'affiche. Essayez à nouveau de restaurer complètement le fichier. Onglet Mode économie d'énergie Mode économie d'énergie Élément Mode économie d'énergie 1 Description Sélectionnez [Actif] pour configurer l'appareil afin qu'il passe en mode Économie d'énergie 1 s'il n'est pas utilisé pendant 30 secondes. La remise en route à partir du mode économie d'énergie 1 est plus rapide qu'à partir de l'état hors tension ou du mode économie d'énergie 2, mais la consommation d'énergie est plus élevée en mode économie d'énergie 1 qu'en mode économie d'énergie 2. Mode économie d'énergie 2 Sélectionnez [Actif] pour configurer l'appareil afin qu'il passe en mode Économie d'énergie 2 une fois que le délai défini dans [Tps attente (1 min. à 240 min.)] est écoulé (1 à 240 minutes). L'appareil consomme moins d'énergie en mode économie d'énergie 2 qu'en mode économie d'énergie 1, mais il lui faut plus de temps pour se remettre en route à partir du mode économie d'énergie 2 qu'à partir du mode économie d'énergie 1. 139 5. Configuration de l'appareil à l'aide de Web Image Monitor • L'imprimante sort du mode Économie d'énergie lorsqu'elle reçoit un travail d'impression ou lorsqu'un utilisateur appuie sur une touche du panneau de commande. Mode PCL6 Mode PCL6 Élément Mode PCL6 140 Description Définissez ce paramètre sur [Universal] lorsque vous utilisez le pilote universel et sur [SP C250/C252] lorsque vous utilisez le pilote classique. 6. Entretien de l'appareil Remplacement de la cartouche d'impression • Conservez la cartouche d'impression dans un endroit sombre et tempéré. • Le nombre d'impressions réel dépend du volume et de la densité de l'image, du nombre de pages imprimées simultanément, du type et du format du papier, des conditions environnementales, notammment la température et l'humidité. La qualité du toner se dégrade avec le temps. Un remplacement avancé de la cartouche d'impression peut être nécessaire. Nous vous recommandons donc de toujours garder une nouvelle cartouche d'impression prête. • Pour une impression de bonne qualité, le fournisseur recommande l'utilisation de son toner. • Le fournisseur ne pourra être tenu responsable de tout dommage ou frais pouvant résulter de l'utilisation de pièces autres que les pièces d'origine du fournisseur avec vos produits bureautiques. • Lorsqu'il n'y a plus de toner, le fait d'appuyer sur la touche [Stop/Départ] vous permet d'imprimer quelques pages supplémentaires. Attention, la qualité d'impression de ces pages peut être inférieure. Messages à l'écran • Remplacez la cartouche d'impression indiquée lorsque l'un des messages suivants s'affiche : "Rempl. toner :" (X) (X correspond à la couleur du toner) • Préparez la cartouche d'impression indiquée lorsque l'un des messages suivants s'affiche : "B.replc tnr :" (X) (X correspond à la couleur du toner) • Ne laissez pas tomber de trombones, agrafes ou autres petits objets à l'intérieur de l'appareil. • N'exposez pas la cartouche d'impression sans son cache à la lumière directe du soleil pendant une longue durée. • Ne touchez pas l'unité photo-conductrice de la cartouche d'impression. 141 6. Entretien de l'appareil DAC045 • Ne touchez pas la puce se trouvant sur la tranche de la cartouche d'impression comme illustré ciaprès. DAC046 • Lorsque vous retirez les cartouches d'impression, veillez à ne pas toucher l'unité de numérisation laser située sur la face intérieure du capot supérieur (la position indiquée par la flèche dans l'illustration ci-après). DAC044 • Si le toner cyan, magenta ou jaune est épuisé, il vous est toujours possible d'imprimer en noir et blanc, en utilisant uniquement le toner noir. Définissez les paramètres du mode couleur sur noir et blanc à l'aide du pilote de l'appareil. • Si le toner noir est épuisé, vous ne pouvez pas imprimer en noir et blanc ou en couleur tant que vous n'avez pas remplacé la cartouche d'impression noire. 142 Remplacement de la cartouche d'impression 1. Tirez le levier du capot avant. Ensuite, levez délicatement le capot supérieur. DAC477 2. Veuillez sortir la cartouche délicatement et de façon verticale, en la tenant au centre. En partant de l'arrière, les cartouches d'impression sont installées dans l'ordre suivant : cyan (C), magenta (M), jaune (J) et noir (N). DAC040 • Ne secouez pas les cartouches d'impression retirées. Cela pourrait provoquer une fuite du toner restant. • Placez la cartouche d'impression usagée sur du papier ou un matériau similaire pour éviter de salir votre espace de travail. • La couleur du toner est indiquée par l'étiquette placée sur chaque cartouche d'impression. 3. Sortez la nouvelle cartouche d'impression de la boîte puis sortez-la du sac plastique. DAC036 143 6. Entretien de l'appareil 4. Tenez la cartouche d'impression et secouez-la latéralement cinq ou six fois. DAC039 Une répartition homogène du toner dans la cartouche améliore la qualité d'impression. 5. Enlevez le cache de protection de la cartouche d'impression. DAC037 6. Vérifiez que la couleur du toner et l'emplacement correspondent, puis insérez délicatement la cartouche d'impression verticalement. DAC043 144 Remplacement de la cartouche d'impression 7. À l'aide de vos deux mains, tenez le centre du capot supérieur et fermez-le délicatement. Attention à ne pas vous coincer les doigts. DAC064 8. Fixez le cache de protection que vous avez retiré à l'étape 5 sur l'ancienne cartouche d'impression. Placez ensuite l'ancienne cartouche d'impression dans le sac, puis placez-la dans la boîte. DAC038 • Assurez-vous de couvrir l'ancienne cartouche d'impression avec le cache de protection pour le recyclage et dans un souci de préservation de l'environnement. • Participez au programme de recyclage des cartouches d'impression visant à récupérer les cartouches usagées. Pour plus de détails, demandez à votre représentant ou au SAV. 145 6. Entretien de l'appareil Remplacement de la cartouche de toner usagé Messages à l'écran • Si le message suivant s'affiche sur l'écran, remplacez la cartouche de toner usagé : "Rplcer cartouche toner usagé" • Préparez une cartouche de toner usagé lorsque le message suivant apparaît à l'écran : "Almost Full Waste Toner Bottle" • Vous ne pouvez pas réutiliser les cartouches de toner usagé. • Pour un changement simplifié, nous vous recommandons d'acheter et de conserver des cartouches de toner usagé d'avance. • Lorsque vous retirez la bouteille de toner usagé, veillez à ne pas la pencher. • Assurez-vous que l'unité de transfert soit installée. Si l'unité de transfert n'est pas installée, veuillez l'installer avant d'allumer l'imprimante. • Veuillez respecter le programme de recyclage de cartouches de toner usagé, grâce auquel les cartouches de toner usagé sont collectées pour être recyclées. Pour plus de détails, demandez à votre représentant ou au SAV. • Avant de retirer la cartouche de toner usagé de l'appareil, placez du papier ou tout autre matériau autour de la zone, afin d'éviter que le toner ne salisse votre espace de travail. 1. Tirez le levier d'ouverture du capot avant, puis abaissez délicatement le capot avant. 2 1 DAC061 146 Remplacement de la cartouche de toner usagé 2. Faites glisser les deux leviers sur le capot avant, vers l'avant. DAC089 3. En tenant les languettes des deux côtés de l'unité de transfert, inclinez-la vers l'arrière puis soulevez-la. 2 1 DAC088 4. En tenant la poignée au centre de la cartouche de toner usagé, sortez-la partiellement délicatement sans l'incliner. DAC076 147 6. Entretien de l'appareil 5. Sortez la cartouche de toner usagé à moitié, tenez fermement la cartouche, puis sortez-la tout droit. DAC077 DAC078 Pour éviter que la cartouche de toner usagé ne soit en contact avec l'unité de transfert intermédiaire (la position indiquée par la flèche dans l'illustration ci-après), ne soulevez pas la cartouche en la tirant. DAC081 148 Remplacement de la cartouche de toner usagé 6. Fermez le bouchon de la bouteille. DAC083 DAC082 7. Maintenez le centre de la nouvelle cartouche de toner usagé, puis insérez-la avec précaution à moitié dans le corps de l'appareil. Laissez le bouchon de la cartouche ouvert. DAC079 Pour éviter que la cartouche de toner usagé ne soit en contact avec l'unité de transfert intermédiaire (la position indiquée par la flèche dans l'illustration ci-après), ne soulevez pas la cartouche en l'insérant. 149 6. Entretien de l'appareil DAC080 8. Appuyez fermement sur la cartouche de toner usagé jusqu'à entendre un déclic. En appuyant sur la poignée au centre, poussez complètement la cartouche. DAC075 9. Placez l'unité de transfert sur le capot avant. Faites glisser l'unité de transfert le long des rails de guidage à l'intérieur de l'appareil. DAC086 150 Remplacement de la cartouche de toner usagé 10. Lorsqu'elle s'arrête, poussez sur la marque indiquant PUSH jusqu'à entendre un déclic. DAC087 11. À l'aide de vos deux mains, relevez délicatement le capot avant jusqu'à ce qu'il se ferme. DAC062 • Lors de la fermeture du capot avant, poussez fermement la partie supérieure du capot. 151 6. Entretien de l'appareil Remplacer un composant Remplacement de l'unité de transfert intermédiaire • Cette fonction est disponible uniquement pour les modèles de type 2. Si le voyant Alerte du panneau de commande s'allume et que le message "Rplcer cartouche toner usagé" s'affiche à l'écran, veuillez contacter votre revendeur ou le SAV. Remplacement de l'unité de fusion et du rouleau de transfert • Cette fonction est disponible uniquement pour les modèles de type 2. Si le voyant Alerte du panneau de commande s'allume et que le message "Remplacer Unité de fusion" ou "Remplacer Roul. transfert" s'affiche à l'écran, veuillez contacter votre revendeur ou le SAV. 152 Précautions lors du nettoyage Précautions lors du nettoyage Nettoyez régulièrement l'imprimante pour maintenir une qualité d'impression élevée. Essuyez l'extérieur avec un chiffon sec et doux. Si cela n'est pas suffisant, utilisez un chiffon doux, humide et bien essoré. Si vous ne pouvez toujours pas enlever la tache ou la saleté, utilisez un détergent neutre, passez un chiffon humide bien essoré sur la zone, puis essuyez la zone avec un chiffon sec et laisser sécher. • Afin d'éviter toute déformation, décoloration ou cassure, évitez l'utilisation de produits volatiles comme le benzène, les diluants ou les bombes insecticides sur l'appareil. • S'il y a de la poussière ou des salissures à l'intérieur de l'appareil, nettoyez-les avec un chiffon propre et sec. • Débranchez l'appareil de la prise murale au moins une fois par an. Nettoyez les poussières et saletés déposées sur la fiche et sur la prise avant de rebrancher l'appareil. La poussière et la crasse accumulées peuvent provoquer un incendie. • Ne laissez pas tomber de trombones, agrafes ou autres petits objets à l'intérieur de l'appareil. 153 6. Entretien de l'appareil Nettoyage du capteur de densité de toner Nettoyez le capteur de densité de toner quand le message suivant s'affiche sur le panneau de commande. "Capt. densité Nettoy. requis" 1. Tirez le levier du capot avant. Ensuite, levez délicatement le capot supérieur. DAC477 2. Retirez la dernière cartouche d'impression DAC040 3. Faites glisser le levier du capteur de densité de toner une fois vers la gauche. DAC093 154 Nettoyage du capteur de densité de toner 4. Insérez soigneusement les cartouches d'impression retirées lors de l'étape 2, de façon verticale. DAC043 5. À l'aide de vos deux mains, tenez le centre du capot supérieur et fermez-le délicatement. Attention à ne pas vous coincer les doigts. DAC064 155 6. Entretien de l'appareil Nettoyage du patin de friction et du rouleau d'alimentation papier Si le patin de friction ou le rouleau d'alimentation papier est sale, plusieurs pages peuvent être alimentées simultanément ou des incidents papier peuvent se produire. Dans ce cas, nettoyez le patin de friction et le rouleau d'alimentation papier comme suit : • N'utilisez pas d'agent nettoyant chimique ou de solvant organique tel que diluant ou benzène. 1. Mettez l'imprimante hors tension. 2. Débranchez le cordon d'alimentation de la prise murale. Retirez tous les câbles de l'appareil. 3. Tirez délicatement sur le magasin 1 avec les deux mains pour l'extraire. DAC070 Placez le magasin sur une surface plate. Lorsqu'il y a du papier dans le magasin, retirez-le. 4. Essuyez le patin de friction avec un chiffon humide. DAC057 156 Nettoyage du patin de friction et du rouleau d'alimentation papier 5. Essuyez le ruban du rouleau à l'aide d'un chiffon doux et humide. Puis, essuyez-le à l'aide d'un chiffon sec pour éliminer l'humidité. DAC068 6. Poussez la plaque métallique vers le bas jusqu'à ce que vous entendiez un déclic. DAC050 7. Replacez le papier enlevé dans le magasin. Repoussez ensuite délicatement le magasin dans l'appareil jusqu'à entendre un déclic. DAC069 8. Insérez la fiche du cordon d'alimentation dans la prise murale. Branchez tous les câbles qui ont été retirés. 9. Mettez l'appareil sous tension. 157 6. Entretien de l'appareil • Si des incidents papier se produisent ou si plusieurs pages sont chargées simultanément après le nettoyage du patin de friction, veuillez contacter votre revendeur ou le SAV. • Si le magasin 2 en option est installé, nettoyez son patin de friction et son rouleau d'alimentation papier de la même façon que pour le magasin 1. 158 Nettoyage du rouleau d'alignement et du magasin papier Nettoyage du rouleau d'alignement et du magasin papier Le rouleau d'alignement et le magasin papier peuvent se salir de poussière de papier si vous imprimez sur du papier non standard. Nettoyez le rouleau d'alignement si des points blancs apparaissent sur les feuilles imprimées. • N'utilisez pas d'agent nettoyant chimique ou de solvant organique tel que diluant ou benzène. • Ne touchez pas le rouleau de transfert (comme illustré ci-après). DAC091 1. Mettez l'imprimante hors tension. 2. Débranchez le cordon d'alimentation de la prise murale. Retirez tous les câbles de l'appareil. 3. Tirez délicatement sur le magasin 1 avec les deux mains pour l'extraire. DAC070 Placez le magasin sur une surface plate. Lorsqu'il y a du papier dans le magasin, retirez-le. 159 6. Entretien de l'appareil 4. Essuyez l'intérieur du magasin papier avec un chiffon. DAC060 5. Poussez la plaque métallique vers le bas jusqu'à ce que vous entendiez un déclic. DAC050 6. Replacez le papier enlevé dans le magasin. Repoussez ensuite délicatement le magasin dans l'appareil jusqu'à entendre un déclic. DAC069 160 Nettoyage du rouleau d'alignement et du magasin papier 7. Tirez le levier d'ouverture du capot avant, puis abaissez délicatement le capot avant. 2 1 DAC061 Assurez-vous de placer le rouleau de transfert dans la position indiquée par la flèche dans l'illustration ci-après. DAC085 Nettoyez le rouleau d'alignement si le papier imprimé devient tâché après le retrait d'un incident papier. 8. Nettoyez le rouleau d'alignement en le tournant et en appliquant un chiffon doux et humide. 9. À l'aide de vos deux mains, relevez délicatement le capot avant jusqu'à ce qu'il se ferme. DAC062 10. Branchez bien le câble d'alimentation. Branchez tous les câbles qui ont été retirés. 11. Mettez l'appareil sous tension. 161 6. Entretien de l'appareil • Lors de la fermeture du capot avant, poussez fermement la partie supérieure du capot. 162 7. Dépannage Résoudre les incidents papier En cas d'incident papier, l'un des messages suivants apparaît sur le panneau de commande : Message Incident interne Incid. : Mag.std Inc. : Bypass Inc. :Mag.1 Titre de référence Voir P. 164 "Si du papier est coincé à l'intérieur de l'unité de fusion". Voir P. 166 "En cas d'incident papier à l'intérieur d'un magasin". Inc. :Mag.2 Incid. : Uté R/V Voir P. 168 "Si du papier se coince à l'intérieur de l'unité de transfert". Reportez-vous à la section indiquée par le message et résolvez l'incident papier en conséquence. Suppression des incidents d'impression • L'intérieur de cet appareil peut devenir très chaud. Ne touchez pas les parties comportant l'étiquette « » (indiquant une surface chaude). • Certains des composants internes de cet appareil deviennent très chauds. Par conséquent, faites attention lors du retrait du papier coincé. Dans le cas contraire, vous risqueriez de vous brûler. • Le papier coincé peut être couvert de toner. Veillez à ce que le toner n'entre pas en contact avec vos mains ou vos vêtements. • Le toner des impressions réalisées immédiatement après la résolution d'un incident papier risque de ne pas être suffisamment fondu et de faire des bavures. Effectuez quelques tests d'impression jusqu'à ce qu'il n'y ait plus de taches. • Ne forcez pas pour retirer le papier coincé, car il peut se déchirer. Les morceaux déchirés restent à l'intérieur de l'appareil, causent d'autres incidents papier et peuvent endommager l'appareil. 163 7. Dépannage • Des incidents papier peuvent causer des pertes de pages. Vérifier si des pages manquent à votre travail d'impression et réimprimer les pages qui n'ont pas été imprimées. Si du papier est coincé à l'intérieur de l'unité de fusion Si du papier se coince à l'intérieur de l'unité de fusion, suivez la procédure ci-dessous pour le retirer. • Puisque la température autour du guide est élevée, attendez qu'il refroidisse avant de vérifier si du papier est coincé. 1. Tirez le levier d'ouverture du capot avant, puis abaissez délicatement le capot avant. 2 1 DAC061 2. Baissez le levier de l'unité de fusion et retirez le papier coincé avec précaution. DAC340 Ne touchez pas l'unité de fusion. 164 Résoudre les incidents papier DAC605 Tirez le papier vers le bas pour le retirer. Ne le tirez pas vers le haut. DAC074 Si vous ne trouvez pas le papier coincé, vérifiez en abaissant le guide. DAC073 165 7. Dépannage 3. Tirez sur les leviers de l'unité de fusion. DAC071 4. À l'aide de vos deux mains, relevez délicatement le capot avant jusqu'à ce qu'il se ferme. DAC062 • Lors de la fermeture du capot avant, poussez fermement la partie supérieure du capot. Une fois le capot fermé, vérifiez que l'erreur a disparu. En cas d'incident papier à l'intérieur d'un magasin Si du papier se coince dans le magasin 1 ou 2, suivez la procédure ci-dessous pour le retirer. 1. Tirez le levier d'ouverture du capot avant, puis abaissez délicatement le capot avant. 2 1 DAC061 166 Résoudre les incidents papier 2. Retirez le papier coincé avec soin. DAC084 Ne touchez pas l'unité de fusion. DAC605 Si le papier s'est coincé dans l'unité de transfert papier, tirez le papier avec soin vers l'avant et l'extérieur, en maintenant les deux côtés du papier. DAC092 167 7. Dépannage 3. À l'aide de vos deux mains, relevez délicatement le capot avant jusqu'à ce qu'il se ferme. DAC062 • Ne retirez pas le magasin papier (Magasin 1). • Si le papier est coincé dans le magasin 2, mais qu'il est difficile à localiser, tirez le magasin 2 pour l'enlever. Après avoir retiré le papier, repoussez avec soin le Magasin 2 dans l'appareil. • Lors de la fermeture du capot avant, poussez fermement la partie supérieure du capot. Une fois le capot fermé, vérifiez que l'erreur a disparu. Si du papier se coince à l'intérieur de l'unité de transfert Si du papier se coince à l'intérieur de l'unité de transfert, suivez la procédure ci-dessous pour le retirer. 1. Tirez le levier d'ouverture du capot avant, puis abaissez délicatement le capot avant. 2 1 DAC061 168 Résoudre les incidents papier 2. Retirez minutieusement le papier coincé dans l'unité de transfert. DAC090 Si vous ne trouvez pas le papier coincé, regardez à l'intérieur de l'appareil. 3. À l'aide de vos deux mains, relevez délicatement le capot avant jusqu'à ce qu'il se ferme. DAC062 • Lors de la fermeture du capot avant, poussez fermement la partie supérieure du capot. Une fois le capot fermé, vérifiez que l'erreur a disparu. 169 7. Dépannage Problèmes fréquents Cette section explique comment dépanner les problèmes fréquents qui se produisent pendant le fonctionnement de l'appareil. Problème L'appareil ne s'allume pas. Cause possible Le câble d'alimentation n'est pas branché correctement. Solution • Veillez à insérer fermement le cordon d'alimentation dans la prise murale. • S'assurer que la prise murale n'est pas défectueuse en connectant un autre appareil qui fonctionne. 170 Un message d'erreur apparaît sur l'écran de l'appareil. Une erreur s'est produite. Voir P. 188 "Messages d'erreur et d'état sur le panneau de commande". Le voyant rouge est allumé. Une erreur s'est produite. Voir P. 193 "Voyant du panneau". Les pages ne sont pas imprimées. L'appareil chauffe ou bien des données sont en cours de réception. Patientez jusqu'à ce que "Impression..." s'affiche à l'écran. Si "Traitement..." s'affiche à l'écran, l'appareil est alors en train de recevoir des données. Les pages ne sont pas imprimées. Le câble d'interface n'est pas correctement branché. • Reconnectez le câble. • Vérifiez que le câble de l'interface soit de type adapté. Problèmes fréquents Problème La machine émet un son étrange. Cause possible Solution • Les consommables ou les options ne sont pas correctement installés. Vérifiez que les consommables ou les options sont correctement installés. • L'appareil procède à des nettoyages périodiques de l'intérieur lorsque [Nettoyage auto] dans [Système] est défini sur [ON]. Ce bruit est normal. Attendez que le nettoyage soit terminé. • Si ces problèmes persistent, éteignez l'appareil, débranchez le cordon d'alimentation et contactez votre repésentant ou le service après-vente. 171 7. Dépannage Problèmes d'alimentation papier Si l'appareil fonctionne mais que le papier ne s'alimente pas ou que des incidents papier surviennent fréquemment, vérifiez l'état de l'appareil et du papier. Problème L'alimentation du papier est problématique. Solution • Utilisez des types de papier compatibles. Voir P. 47 "Papier pris en charge". • Chargez le papier correctement, en veillant à ce que les guides soient correctement ajustés. Voir P. 60 "Chargement du papier". • Si le papier est roulé, veuillez l'aplanir. • Sortez le papier du magasin et déramez-le. Puis, inversez le haut et le bas du papier et remettez-le dans le magasin. Les incidents papier surviennent souvent. • En cas de jeu entre le papier et les guides papier, ajustez les guides pour supprimer les écarts. • Évitez d'imprimer sur les deux faces du papier lors de l'impression d'images contenant de grandes zones, qui consomment une grande quantité de toner. • Utilisez des types de papier compatibles. Voir P. 47 "Papier pris en charge". • Chargez le papier uniquement jusqu'aux marques de limites supérieures sur le guide papier. • Veillez à ce que les patins de friction, les rouleaux d'alimentation papier ou les rouleaux d'alignement soient propres. Voir P. 156 "Nettoyage du patin de friction et du rouleau d'alimentation papier". 172 Problèmes d'alimentation papier Problème Plusieurs feuilles de papier sont alimentées simultanément. Solution • Éventez bien le papier avant de le charger. Veillez également à ce que les bords soient alignés en tapant la pile sur une surface plane comme un bureau. • Veillez à ce que les guides papier soient dans la bonne position. • Utilisez des types de papier compatibles. Voir P. 47 "Papier pris en charge". • Chargez le papier uniquement jusqu'aux marques de limites supérieures sur le guide papier. • Veillez à ce que les patins de friction, les rouleaux d'alimentation papier ou les rouleaux d'alignement soient propres. Voir P. 156 "Nettoyage du patin de friction et du rouleau d'alimentation papier" et P. 159 "Nettoyage du rouleau d'alignement et du magasin papier". • Vérifiez que le papier n'a pas été ajouté alors qu'il en restait encore dans le magasin. Ajoutez du papier uniquement lorsqu'il n'y en a plus dans le magasin. Le papier imprimé est froissé. • Le papier utilisé est peut-être humide. Utilisez du papier qui a été correctement stocké. Voir P. 47 "Papier pris en charge". • Le papier est trop mince. Voir P. 47 "Papier pris en charge". • En cas de jeu entre le papier et les guides papier, ajustez les guides pour supprimer les écarts. • Vérifiez que les leviers de droite et de gauche de l'unité de fusion sont au niveau de la marque de papier ordinaire. 173 7. Dépannage Problème Le papier imprimé est corné. Solution • Chargez le papier à l'envers dans le magasin. • Si le papier est très corné, récupérez les impressions plus fréquemment du réceptacle de sortie. • Le papier utilisé est peut-être humide. Utilisez du papier qui a été correctement stocké. Voir P. 47 "Papier pris en charge". • Sélectionnez [Niveau 2] ou [Niveau 3] dans [Niv.antihumid.] sous [Maintenance]. Veuillez noter que si vous sélectionnez [Niveau 2] ou [Niveau 3], la première impression prend plus de temps que les suivantes. Les images ne s'impriment pas dans la bonne position. • Ajustez le guide papier avant arrière et les guides papier latéraux pour qu'ils correspondent au format papier. Voir P. 60 "Chargement du papier". DAC606 Les images s'impriment en diagonale En cas de jeu entre le papier et les guides papier, ajustez les sur les pages. guides pour supprimer les écarts. DAC572 174 Problèmes de qualité d'impression Problèmes de qualité d'impression Vérifier l'état de l'appareil En cas de problème avec la qualité d'impression, vérifiez tout d'abord l'état de l'appareil. Problème Solution Il y a un problème avec l'emplacement de l'appareil. Veillez à ce que l'appareil soit sur une surface plane. Placez l'appareil à un endroit où il ne sera pas soumis aux vibrations ni aux chocs. Des types de papier incompatibles sont utilisés. Veillez à ce que le papier utilisé soit compatible avec l'appareil. Voir P. 47 "Papier pris en charge". Le paramètre de type de papier est incorrect. Assurez-vous que le paramétrage du type de papier dans le pilote d'impression correspond au type de papier chargé. Voir P. 47 "Papier pris en charge". Une cartouche d'impression non authentique est utilisée. Les cartouches d'impression recyclées ou non-authentiques réduisent la qualité d'impression et peuvent provoquer des dysfonctionnements. Utilisez uniquement des cartouches d'impression authentiques. Voir P. 206 "Consommables". Une ancienne cartouche d'impression est utilisée. Les cartouches d'impression doivent être ouvertes avant leur date d'expiration et utilisées dans les six mois suivant l'ouverture. L'appareil est sale. Voir P. 141 "Entretien de l'appareil" et nettoyez l'appareil si nécessaire. Une dégradation des couleurs s'est produite. Une dégradation des couleurs risque de se produire lors de l'impression couleur si l'appareil est déplacé ou si un grand nombre de pages sont imprimées. Le cas échéant, ajustez l'alignement des couleurs en exécutant [Dens./Alig. clr] dans [Maintenance]. 175 7. Dépannage Vérification des paramètres du pilote d'impression Problème L'image imprimée est souillée. Solution PCL 5c/6 Dans l'onglet [Papier] du pilote d'impression, sélectionnez [Bypass] dans la liste « Magasin: ». Dans la liste « Type papier: », sélectionnez le type de papier approprié. PostScript 3 Dans l'onglet [Papier/Qualité] du pilote d'impression, sélectionnez [Bypass] dans la liste « Source papier ». Dans la liste « Média », sélectionnez le type de papier approprié. Les images coulent au frottement. (La fixation de toner ne s'effectue pas.) PCL 5c/6 Dans l'onglet [Papier] du pilote d'impression, sélectionnez le type de papier approprié dans la liste « Type de papier : ». PostScript 3 Dans l'onglet [Papier/Qualité] du pilote d'impression, sélectionnez un type de papier approprié dans la liste « Média ». 176 L'image imprimée diffère de l'image de l'écran de l'ordinateur. Uniquement lors de l'utilisation de PCL 5c/6 Lorsque vous imprimez des graphismes, la sortie et l'écran sont différents. Pour imprimer de manière précise, spécifiez le paramètre du pilote d'impression sans utiliser la commande graphique. Pour plus d'informations sur la spécification du paramètre du pilote d'impression, reportez-vous à l'Aide du pilote d'impression. Les images sont coupées ou l'imprimante imprime trop de pages. Utilisez le même format de papier que celui sélectionné dans l'application. Si vous ne pouvez pas charger du papier au format correct, utilisez la fonction de réduction pour réduire l'image, puis imprimez-la. Pour plus d'informations sur la fonction de réduction, reportez-vous à l'Aide du pilote d'impression. Dans l'onglet [Qualité impr.] du pilote d'impression, sélectionnez [Raster] dans la liste « Mode graphique ». Problèmes de qualité d'impression Problème La résolution des photographies est mauvaise. Solution Utilisez les paramètres de l'application ou du pilote d'impression pour définir une résolution plus élevée. Pour plus de détails sur les paramètres du pilote d'impression, reportez-vous à l'Aide du pilote d'impression. Une ligne pleine est imprimée en ligne discontinue ou bien comporte des zones floues. Modifiez les paramètres de tramage sur le pilote d'impression. Pour plus d'informations sur les paramètres de tramage, reportez-vous à l'aide du pilote d'impression. Les lignes fines sont floues, leur épaisseur n'est pas homogène ou elles n'apparaissent pas. Modifiez les paramètres de tramage sur le pilote d'impression. Pour plus d'informations sur les paramètres de tramage, reportez-vous à l'aide du pilote d'impression. Si le problème persiste, spécifiez les paramètres de l'application dans laquelle l'image a été créée pour modifier l'épaisseur des lignes. 177 7. Dépannage Problèmes d'imprimante Cette section décrit les problèmes d'impression et les solutions éventuelles. Lorsque vous ne pouvez pas imprimer correctement Problème Un erreur se produit. Solution Si une erreur se produit lors de l'impression, modifiez les paramètres du pilote d'impression ou de l'ordinateur. • Veillez à ce que l'icône de l'imprimante ne dépasse pas 32 caractères alphanumériques. Si tel est le cas, choisissez un nom plus court. • Vérifiez si les autres applications fonctionnent. Fermez toutes les autres applications, car elles risqueraient d'interférer avec l'impression. Si le problème n'est pas résolu, fermez également les processus inutiles. • Veillez à utiliser la dernière version du pilote d'impression. 178 Problèmes d'imprimante Problème Solution Un fichier d'impression sécurisée est annulé. • L'appareil dispose déjà de 5 travaux ou de 5 Mo de données d'impression sécurisée. Imprimez ou supprimez un fichier d'impression sécurisée existant. Pour plus d'informations, voir P. 77 "Impression de documents confidentiels". • Même si l'appareil ne peut plus stocker de fichier d'impression sécurisée, l'appareil conserve tout nouveau fichier d'impression sécurisée pendant la période précisée sous [Tempo. : Imp.Séc] sous [Interface hôte] avant d'annuler ce fichier. Pendant cette période, vous pouvez imprimer ou supprimer le nouveau fichier d'impression sécurisée. Vous pouvez également imprimer ou supprimer un fichier d'impression sécurisée existant de sorte que le nouveau fichier d'impression sécurisée puisse être stocké dans l'appareil. Pour plus de détails sur [Tempo. : Imp.Séc], consultez P. 100 "Menu Interface hôte". Uniquement lors de l'utilisation de PCL 5c/6 Le fichier d'impression sécurisée compte trop de pages ou est trop volumineux. Réduisez le nombre de pages à imprimer ou imprimez avec une résolution inférieure pour [Gradation :] dans [Qualité impr.]. Pour plus de détails, reportez-vous à l'Aide du pilote d'impression. Le délai entre la commande de lancement de l'impression et l'impression réelle est considérable. • La durée du traitement dépend du volume de données. Le traitement d’un volume important de données, comme les documents comprenant de nombreux graphiques, prend plus de temps. • Pour accélérer l'impression, réduisez la résolution d'impression à l'aide du pilote d'impression. Pour plus de détails, reportez-vous à l'Aide du pilote d'impression. • L'appareil est en cours d'étalonnage de couleur. Veuillez patienter un moment. 179 7. Dépannage Problème Les documents se s'impriment pas correctement lors de l'utilisation d'une application particulière ou les images ne s'impriment pas correctement. Solution Modifiez les paramètres de qualité d'impression. Certains caractères sont pâles ou ne s'impriment pas. L'impression prend beaucoup trop de temps. • Le traitement des photographies et autres pages contenant une grande quantité de données est long : lorsque vous imprimez ce type de données, il vous faut donc patienter. • La modification des paramètres avec le pilote d'impression peut contribuer à accélérer l'impression. Consultez l'aide du pilote d'impression. • Les données sont si importantes ou complexes qu’elles prennent du temps à traiter. • Si le voyant Données entrantes clignote, les données sont en cours de traitement. Patientez jusqu'à la reprise de l'impression. • Si le voyant Data In du panneau de commande clignote, c'est que l'imprimante est en cours de préchauffage. Veuillez patienter un moment. • L'imprimante ajuste l'alignement des couleurs. Veuillez patienter un moment. L'image imprimée diffère de l'image affichée à l'écran de l'ordinateur. • Lorsque vous utilisez certaines fonctions, comme l'agrandissement ou la réduction de la taille, la mise en page de l'image peut différer de celle affichée à l'écran. • Vérifiez que les paramètres de mise en page ont été correctement définis dans l'application. • Veillez à ce que le format de papier sélectionné dans la boîte de dialogue des propriétés de l'imprimante corresponde au format de papier chargé. Pour plus de détails, reportez-vous à l'Aide du pilote d'impression. 180 Problèmes d'imprimante Problème Solution Les images sont coupées ou l'imprimante imprime trop de pages. Si vous utilisez du papier plus petit que le format sélectionné dans l'application, utilisez le même format papier que celui sélectionné dans l'application. Si vous ne pouvez pas charger du papier au format correct, utilisez la fonction de réduction pour réduire l'image, puis imprimez-la. Consultez l'aide du pilote d'impression. La couleur de l'impression diffère de la couleur affichée à l'écran. • Les couleurs obtenues via un toner couleur peuvent être différentes des couleurs affichées sur l'écran à cause des différences de méthodes de reproduction des couleurs. Uniquement lors de l'utilisation de PCL 5c/6 • La gradation des couleurs peut apparaître différemment si vous avez sélectionné [ON] pour le paramètre [Economy Color] dans l'onglet [Qualité impr.] de la boîte de dialogue du pilote d'impression. Consultez l'aide du pilote d'impression. • Mettez l'appareil hors tension, puis remettez-le sous tension à nouveau. Si la couleur apparaît toujours différente sur l'impression, effectuez [Dens./Alig. clr] sous [Maintenance]. Pour plus d'informations, voir P. 96 "Menu Maintenance". Si le problème persiste, veuillez contacter votre revendeur ou le SAV. La couleur change énormément lorsque vous l'ajustez avec le pilote d'impression. Uniquement lors de l'utilisation de PCL 5c/6 Les paramètres de couleurs ne doivent pas être déséquilibrés dans l'onglet [Qualité impr.] de la boîte de dialogue du pilote d'impression. Consultez l'aide du pilote d'impression. Les documents couleur sont imprimés en noir et blanc. • Le pilote d'impression n'est pas réglé pour produire des impressions couleur. Consultez l'aide du pilote d'impression. • Certaines applications impriment les fichiers couleur en noir et blanc. 181 7. Dépannage Impression claire impossible Problème Toute l'impression est floue. Solution • Le papier utilisé est peut-être humide. Utilisez du papier qui a été correctement stocké. Voir P. 47 "Papier pris en charge". • Sélectionnez [Niveau 2] ou [Niveau 3] dans [Niv.antihumid.] sous [Maintenance]. Veuillez noter que si vous sélectionnez [Niveau 2] ou [Niveau 3], la première impression prend plus de temps que les suivantes. • Si vous sélectionnez [ON] pour [Economy Color] dans l'onglet [Qualité impr.] (pilote d'impression PCL) ou sous [Fonction imprimante] (pilote d'impression PostScript 3), l'impression aura une densité plus faible. Pour plus de détails, reportez-vous à l'Aide du pilote d'impression. • La cartouche d'impression est presque vide. Si "Rempl. toner : X" (X correspond à la couleur de toner) apparaît à l'écran, remplacez la cartouche correspondante. • De la condensation peut apparaître. En cas de brusque variation de la température ou d'humidité, laissez l'appareil se stabiliser avant de l'utiliser. Le toner est poudreux et se détache du papier, ou l'image imprimée a une apparence mate. Des taches de toner apparaissent sur la face imprimée de la page. Vérifiez si les leviers de l'unité de fusion sont correctement positionnés. Tirez sur les leviers de l'unité de fusion. • Les paramètres papier sont peut-être incorrects. Par exemple, bien que vous utilisiez du papier épais, le paramètre pour papier épais n'est peut-être pas défini. Vérifiez les paramètres papier du pilote d'impression. Consultez l'aide du pilote d'impression. • Vérifiez si le papier n'est pas froissé ou plié. Les enveloppes peuvent se froisser facilement. Aplanissez le papier avant de le charger. Voir P. 60 "Chargement du papier". 182 Problèmes d'imprimante Problème Des lignes blanches apparaissent. Solution La courroie de transfert intermédiaire est sale. Procédez comme suit pour nettoyer la courroie : 1. Ouvrez le capot avant lorsque l'appareil est sous tension. 2. Retirez toutes les cartouches d'impression de l'imprimante. DAC607 3. Fermez soigneusement le capot supérieur avec les deux mains. 4. Lorsque le nettoyage est terminé, ouvrez le capot avant et réinstallez toutes les cartouches d'impression. Si cette procédure ne permet pas de résoudre le problème, contactez votre commercial ou le SAV. Des lignes horizontales apparaissent sur le papier imprimé. • Un impact peut être à l'origine de l'apparition de lignes sur du papier imprimé ou d'autres dysfonctionnements. Protégez l'imprimante de tout impact en permanence, particulièrement lorqu'elle est en cours d'impression. • Si des lignes apparaissent sur les impressions, mettez l'imprimante hors tension, patientez quelques instants, puis remettez la sous tension. Ensuite, relancez le travail d'impression. La couleur d'impression est différente Si une couleur particulière est manquante, éteignez l'appareil de celle qui a été définie. puis rallumez-le. Si ce problème n'est pas résolu, contactez votre SAV. La résolution des photographies est mauvaise. Certaines applications diminuent la résolution pour effectuer des impressions. 183 7. Dépannage Problème Une couleur manque ou une image imprimée est partiellement floutée. Solution • Le papier utilisé est peut-être humide. Utilisez du papier qui a été correctement stocké. Voir P. 60 "Chargement du papier". • Le toner est presque vide. Si le message suivant s'affiche sur le panneau de commande, veuillez remplacer la cartouche d'impression : "Rempl. toner : X". (X correspond à la couleur du toner) Voir P. 141 "Remplacement de la cartouche d'impression". • De la condensation peut apparaître. En cas de brusque variation de la température ou d'humidité, laissez l'imprimante se stabiliser avant de l'utiliser. Un décalage des couleurs se produit. Réalisez [Dens./Alig. clr] sous [Maintenance]. Des points blancs apparaissent. Si vous utilisez du papier autre que du papier standard, le rouleau d'alignement ou le magasin papier peuvent être salis par la poussière de papier. Pour plus d'informations, voir P. 96 "Menu Maintenance". Enlevez la poussière de papier du magasin papier et du rouleau d'alignement. Voir P. 159 "Nettoyage du rouleau d'alignement et du magasin papier". Des points sans couleurs apparaissent sur les impressions en couleur. Modifiez le type de papier sélectionné dans les paramètres du Type de papier, puis imprimez. Modifiez notamment [Papier recyclé] vers [Papier fin] ou vers [Pap. ordinaire]. Voir P. 60 "Chargement du papier". Des traits blancs ou de couleur apparaissent. Le toner est presque vide. Si un message d'erreur apparaît sur le panneau de commande, veuillez remplacer la cartouche d'impression de la couleur indiquée. Voir P. 141 "Remplacement de la cartouche d'impression". 184 Problèmes d'imprimante Problème Le verso des feuilles imprimées est taché. Solution • Lors du retrait d'une feuille coincée, l'intérieur de l'imprimante a été sali. Imprimez plusieurs feuilles jusqu'à ce qu'elles sortent propres de l'imprimante. • Si le format du document est plus grand que le format papier (par exemple, lors d'impressions A4 sur du papier B5), les feuilles imprimées par la suite risquent de présenter des taches au verso. Le voyant Données entrantes ne clignote pas ou ne s'allume pas. Si le voyant Données entrantes ne clignote pas ou s'il ne reste pas allumé, cela signifie que les données ne sont pas envoyées vers l'imprimante. Si l'imprimante est connectée à l'ordinateur au moyen du câble d'interface. Vérifiez si le paramètre de connexion au port est correct. Connexion réseau Contactez votre administrateur réseau. La gradation du noir n'est pas naturelle. Uniquement lors de l’utilisation de PostScript 3 Sélectionnez [CMJ + N] pour [Reproduction du gris] dans la boîte de dialogue du pilote d'impression. Consultez l'aide du pilote d'impression. Des traits continus s'impriment comme des lignes de tirets. Uniquement lors de l’utilisation de PostScript 3 Modifiez le paramètre [Type de Trame :] dans la boîte de dialogue du pilote d'imprimante. Consultez l'aide du pilote d'impression. Les trames fines ne s'impriment pas. Uniquement lors de l’utilisation de PostScript 3 Modifiez le paramètre [Type de Trame :] dans la boîte de dialogue du pilote d'imprimante. Consultez l'aide du pilote d'impression. Uniquement lors de l’utilisation de PostScript 3 Les surfaces, les traits et les textes continus sont luisants ou brillants Sélectionnez [N (Noir)] pour [Reproduction du gris :] lorsqu'ils sont imprimés à partir d'un dans la boîte de dialogue du pilote d'impression. mélange de cyan, magenta et jaune. Consultez l'aide du pilote d'impression. 185 7. Dépannage Problème Des mouchetures apparaissent sur des zones des impressions en vrai noir. Solution Uniquement lors de l’utilisation de PostScript 3 Sélectionnez [CMJ + N] pour [Reproduction du gris] dans la boîte de dialogue du pilote d'impression. Consultez l'aide du pilote d'impression. Si vous passez votre doigt dessus, l'impression est tachée. Les paramètres papier sont peut-être incorrects. Par exemple, bien que vous utilisiez du papier épais, le paramètre pour papier épais n'a peut-être pas été défini. • Vérifiez les paramètres papier de cette imprimante. Voir P. 60 "Chargement du papier". • Vérifiez les paramètres papier du pilote d'impression. Consultez l'aide du pilote d'impression. Lorsque le papier n'est pas chargé correctement Problème Solution Les impressions tombent derrière l'appareil lorsqu'elles sortent. Soulevez le guide de butée approprié (guide avant pour le A4/Letter, guide arrière pour les impressions de format Legal). Voir P. 17 "Guide des composants". Les impressions ne s'empilent pas correctement. • Le papier utilisé est peut-être humide. Utilisez du papier qui a été correctement stocké. Voir P. 47 "Papier pris en charge". • Sélectionnez [Niveau 2] ou [Niveau 3] dans [Niv.antihumid.] sous [Maintenance]. Veuillez noter que si vous sélectionnez [Niveau 2] ou [Niveau 3], la première impression prend plus de temps que les suivantes. • Soulevez le guide de butée approprié (guide avant pour le A4/Letter, guide arrière pour les impressions de format Legal). Voir P. 17 "Guide des composants". 186 Problèmes d'imprimante Problème Solution Le papier imprimé est corné. • Chargez le papier à l'envers dans le magasin. • Si le papier est très corné, récupérez les impressions plus fréquemment du réceptacle de sortie. • Le papier utilisé est peut-être humide. Utilisez du papier qui a été correctement stocké. • Sélectionnez [Niveau 1], [Niveau 2] ou [Niveau 3] dans [Niv.anti-humid.] sous [Maintenance]. Veuillez noter que si vous sélectionnez [Niveau 2] ou [Niveau 3], la première impression prend plus de temps que les suivantes. Les enveloppes imprimées sortent froissées. Vérifiez si les leviers de l'unité de fusion sont correctement positionnés. Abaisser les leviers de l'unité de fusion. Autres problèmes d'impression Problème Il n'y a plus de toner et l'impression s'est arrêtée. Solution Lorsqu'il n'y a plus de toner, le fait d'appuyer sur la touche [Stop/Départ] vous permet d'imprimer quelques pages supplémentaires. Attention, la qualité d'impression de ces pages peut être inférieure. 187 7. Dépannage Messages d'erreur et d'état sur le panneau de commande Cette section explique la signification des messages sur le panneau de commande et les opérations associées à effectuer. Messages d'état Message Explication Action recommandée Hors ligne L'appareil est hors ligne. Pour démarrer l'impression, mettez l'appareil en ligne en appuyant sur la touche [Stop/ Départ] du panneau de commande. Traitement ... L'appareil est en cours d'impression. Veuillez patienter un moment. Prêt Il s'agit du message prêt par défaut. L'imprimante est prête à être utilisée. Aucune action n'est requise. 188 Étalonnage... L'appareil est en cours d'étalonnage. Veuillez patienter un moment. Impression... L'appareil est en cours d'impression. Veuillez patienter un moment. Patienter L'imprimante attend le prochain travail à imprimer. Veuillez patienter un moment. Préchauffage... L'imprimante est en phase de préchauffage ou du toner est en train d'être alimenté. Patientez jusqu'à ce que "Prêt" s'affiche à l'écran. Messages d'erreur et d'état sur le panneau de commande Messages Message ErrFmt : Mag.1@Départ/ RéinTrv Explication Le paramètre du format du papier dans le magasin # (1, 2, Bypass) ne correspond pas au format réel du papier dans le magasin. Action recommandée Chargez du papier du format sélectionné dans le magasin, puis appuyez sur la touche [Stop/Start] pour continuer l'impression. Appuyer sur la touche [Job Reset] pour annuler l'impression. ErrType : # Départ/RéinTrv Le paramètre du format du papier dans le magasin # (1, 2, Bypass) ne correspond pas au format réel du papier dans le magasin. Chargez du papier du type sélectionné dans le magasin, puis appuyez sur la touche [Stop/Start] pour continuer l'impression. Appuyer sur la touche [Job Reset] pour annuler l'impression. Dépl. lev.env. Les leviers d'unité de fusion ne sont pas positionnés correctement. Lorsque vous imprimez sur enveloppe, vérifiez que les leviers de droite et de gauche ont été abaissés sur la marque enveloppe. Lorsque vous imprimez sur papier, vérifiez que les leviers de droite et de gauche ont été levés sur la marque papier ordinaire. Capot ouvert Le capot avant ou supérieur est ouvert. Ouvrez puis refermez le capot avant ou supérieur. Échec télécharg.@firmw. contrôl. Le firmware contrôleur n'a pas pu être téléchargé. Veuillez mettre l'appareil hors tension, puis rebranchez-le et téléchargez une nouvelle fois le firmware contrôleur. Si le téléchargement échoue à nouveau, veuillez contacter votre revendeur ou le SAV. 189 7. Dépannage Message Toner incor. : # Explication Toner irrégulier # (Noir, Magenta, Cyan ou Jaune). Action recommandée Remplacez le toner par le modèle correspondant. Voir P. 141 "Remplacement de la cartouche d'impression". Si le message d'erreur apparaît même si la cartouche de toner est correctement installée, utilisez un chiffon sec pour essuyer la partie de la cartouche en contact avec l'appareil. Charger papier # 190 Le magasin indiqué # (1, 2, Bypass) ne contient plus de papier. Chargez du papier dans le magasin indiqué. Dépassement capacité mémoire Cette erreur survient lorsque la mémoire du firmware n'est pas suffisante pour sauvegarder la page imprimée. Veuillez diminuer la taille des données, puis relancer l'opération. Incid. : Uté R/V Un incident papier est survenu dans l'unité Recto/Verso. Ôtez le papier coincé. Incident interne Un incident papier est survenu dans l'unité de fusion. Inc. : Bypass Un incident papier est survenu dans le magasin 1 ou dans le magasin 2. Inc. :Mag.1 Un incident papier est survenu dans le magasin 1. Inc. :Mag.2 Un incident papier est survenu dans le magasin 2. Incid. : Mag.std Un incident papier est survenu dans la zone de sortie du papier. Voir P. 60 "Chargement du papier". Voir P. 163 "Suppression des incidents d'impression". Messages d'erreur et d'état sur le panneau de commande Message Explication Action recommandée Retirer papier du Bypass L'appareil n'a pas réussi à traiter Retirez le papier du Bypass. le travail d'impression car le magasin 1 ou le magasin 2 était spécifié comme magasin d'alimentation, alors que le papier était chargé dans le Bypass. Rempl. toner : # L'imprimante n'a plus de toner # (Noir, Magenta, Cyan ou Jaune). Remplacez la cartouche d'impression. B.replc tnr : # L'imprimante est presque à court de toner # (Noir, Magenta, Cyan ou Jaune). Préparez une nouvelle cartouche d'impression. Remplacer Unité de fusion Il est temps de remplacer l'unité de fusion. Contactez votre revendeur ou votre SAV. Remplacer Courr.trans.int. Il faut remplacer la courroie de transfert. Contactez votre revendeur ou votre SAV. Remplacer Roul. transfert Il est temps de remplacer le rouleau de transfert. Contactez votre revendeur ou votre SAV. Bientôt replc :@Cart.tnr usagé La cartouche de toner usagé devra être remplacée sous peu. Préparez une nouvelle cartouche de toner usagé. Rplcer cartouche toner usagé Il est temps de remplacer la cartouche de toner usagé. Veuillez remplacer la cartouche de toner usagé par une nouvelle cartouche. Voir P. 141 "Remplacement de la cartouche d'impression". Voir P. 146 "Remplacement de la cartouche de toner usagé". 191 7. Dépannage Message Err. toner : N Explication Action recommandée La cartouche d'impression indiquée n'a pas été correctement installée, ou est manquante. Installez la cartouche d'impression indiquée correctement. Le message d'erreur apparaît même si la cartouche d'impression a été correctement installée. Au moyen d'un chiffon sec, veuillez essuyer délicatement la zone d'interface sur la surface de la cartouche d'impression. Erreur install. Unité de fusion L'unité de fusion n'est pas installée ou n'a pas été installée correctement. Installez correctement l'unité de fusion. Erreur install. Cart.toner usagé La cartouche de toner usagé n'est pas installée ou n'a pas été installée correctement. Installez correctement la cartouche de toner usagé. Il y a un problème avec le contrôleur de l'imprimante. Mettez l'appareil hors tension, puis remettez-le sous tension. Appel SAV SCXXX Si le message d'erreur apparaît même si la cartouche de toner usagé est correctement installée, contactez le SAV. Si l'erreur persiste, contactez votre revendeur ou le SAV. Capteur de densité Nettoyage requis L'alignement des couleurs a échoué. Veuillez nettoyer le capteur de densité de toner. Voir P. 154 "Nettoyage du capteur de densité de toner". • Les messages relatifs à l'unité de transfert intermédiaire, l'unité de fusion et au rouleau de transfert apparaissent uniquement pour le modèle de type 2. 192 Voyant du panneau Voyant du panneau Le tableau suivant traite de la signification des différents voyants de l'imprimante, permettant d'informer les utilisateurs sur son état. Signaux de voyants Cause Le voyant Alert est allumé. L'imprimante ne fonctionne pas correctement. Vérifiez l'erreur sur le panneau de commande. Le voyant Alert clignote en jaune. Le niveau de toner est faible. Le voyant Data In clignote. L'imprimante reçoit des données d'impression d'un ordinateur. Le voyant Data In est allumé. Des données vont être imprimées. Le voyant Power est allumé. L'imprimante est prête à l'emploi. 193 7. Dépannage 194 8. Annexe Fonctions et paramètres réseau disponibles dans un environnement IPv6 Les fonctions et les paramètres réseau de cet appareil qui sont disponibles dans un environnement IPv6 sont différents de ceux d'un environnement IPv4. Veillez à ce que les fonctions que vous utilisez soient prises en charge dans un environnement IPv6, puis définissez les paramètres réseau nécessaires. Pour plus d'informations sur la définition des paramètres IPv6, reportez-vous à P. 100 "Menu Interface hôte". Fonctions disponibles Impression FTP Imprime des documents via FTP en utilisant les commandes EPRT et EPSV. Un client FTP conforme à la norme RFC 2428 (un système d'exploitation et une application compatibles IPv6) est nécessaire à l'utilisation de ces commandes. Imprimante Imprime des documents avec le pilote d'impression. Web Image Monitor Vous permet de vérifier le statut de l'appareil et de configurer ses paramètres à l'aide d'un navigateur Web. Page de configuration Imprime une page de configuration qui vous indique la configuration de l'appareil, l'adresse IP et d'autres détails. 195 8. Annexe Transmission avec IPsec Pour des communications plus sûres, cet appareil est compatible avec le protocole IPsec. Lorsqu'il est appliqué, IPsec crypte des paquets de données au niveau de la couche réseau au moyen d'un cryptage de clé partagée. L'appareil utilise l'échange de clé de cryptage pour créer une clé partagée pour l'émetteur et le destinataire. Pour obtenir une sécurité encore plus élevée, vous pouvez également renouveler la clé partagée pour une période de validité donnée. • L'IPsec n'est pas appliqué aux données obtenues via DHCP, DNS ou WINS. • Les systèmes d'exploitation compatibles avec IPsec sont Windows XP SP2, Windows Vista/7, Windows Server 2003/2003 R2/2008/2008 R2, Mac OS X 10,6 et versions ultérieures, Red Hat Linux Enterprise WS 4.0 et Solaris 10. Cependant, certains éléments de paramétrage ne sont pas pris en charge selon le système d'exploitation. Vérifiez que les paramètres IPsec que vous définissez sont cohérents avec ceux du système d'exploitation. • S’il vous est impossible d’accéder à Web Image Monitor en raison de problèmes de configuration d’IPsec, désactivez IPsec dans la section [Interface hôte] du panneau de commande, puis accédez à Web Image Monitor. • Pour plus d’informations sur la définition des paramètres IPsec via Web Image Monitor, voir P. 109 "Configuration de l'appareil à l'aide de Web Image Monitor". • Pour plus d'informations sur la désactivation de l'IPsec via le panneau de commande, reportezvous à P. 100 "Menu Interface hôte". Cryptage et Authentification par IPsec L'IPsec se compose de deux fonctions principales : la fonction de cryptage, qui garantit la confidentialité des données ; et la fonction d'authentification, qui vérifie l'expéditeur et l'intégrité des données. La fonction IPsec de cette machine prend en charge deux protocoles de sécurité : le protocole ESP, qui active les deux fonctions IPsec simultanément ; et le protocole AH, qui active uniquement la fonction d'authentification. Protocole ESP Le protocole ESP permet une transmission sécurisée grâce au cryptage et à l'authentification. Ce protocole ne fournit pas d'authentification d'en-tête. • Pour un cryptage réussi, l'expéditeur et le destinataire doivent spécifier le même algorithme de cryptage et la même clé de cryptage. L'algorithme de cryptage et la clé de cryptage sont définis automatiquement. 196 Transmission avec IPsec • Pour une authentification réussie, l'expéditeur et le destinataire doivent spécifier le même algorithme d'authentification et la même clé d'authentification. L'algorithme d'authentification et la clé d'authentification sont définis automatiquement. Protocole AH Le protocole AH permet une transmission sécurisée grâce à l'authentification des seuls paquets, entêtes compris. • Pour une authentification réussie, l'expéditeur et le destinataire doivent spécifier le même algorithme d'authentification et la même clé d'authentification. L'algorithme d'authentification et la clé d'authentification sont définis automatiquement. Protocole AH + Protocole ESP Combinés, les protocoles ESP et AH permettent une transmission sécurisée grâce au cryptage et à l'authentification. Ces protocoles prennent en charge l'authentification des en-têtes. • Pour un cryptage réussi, l'expéditeur et le destinataire doivent spécifier le même algorithme de cryptage et la même clé de cryptage. L'algorithme de cryptage et la clé de cryptage sont définis automatiquement. • Pour une authentification réussie, l'expéditeur et le destinataire doivent spécifier le même algorithme d'authentification et la même clé d'authentification. L'algorithme d'authentification et la clé d'authentification sont définis automatiquement. • Certains systèmes d'exploitation utilisent le terme « conformité » en lieu et place « d'authentification ». Association de sécurité Cet appareil utilise un échange de clé de cryptage comme méthode de paramétrage de clé. Avec cette méthode, des accords comme l'algorithme IPsec et la clé doivent être définis pour l'émetteur et le destinataire. De tels accords forment ce qui est désigné par le terme d'association de sécurité (SA). La transmission en IPsec n'est possible que si les paramètres d'association de sécurité de l'émetteur et du destinataire sont identiques. Les paramètres de SA sont configurés automatiquement sur les appareils des deux parties. Toutefois, avant que l'association de sécurité ne puisse être établie, les paramètres d'ISAKMP SA (Phase 1) doivent être définis automatiquement. Après cette étape, les paramètres d'association de sécurité IPsec (phase 2), qui permettent les échanges en IPsec, sont définis automatiquement. Pour une sécurité accrue, la SA peut être automatiquement mise à jour à des intervalles réguliers en appliquant une période de validité (durée de vie) pour ses paramètres. Cet appareil ne prend en charge que IKEv1 pour l'échange de clés de cryptage. Plusieurs paramètres peuvent être définis dans la SA. 197 8. Annexe Paramètres 1 à 10 Vous pouvez définir dix ensembles séparés de détails SA (tels que différentes clés partagées et algorithmes IPsec). Les politiques IPsec sont recherchées l'une après l'autre, à partir de [No.1]. Flux de configuration des paramètres d'échange de clé de cryptage Cette section explique la procédure de définition des paramètres d'échange de clé de cryptage. Appareil PC 1. Définissez les paramètres IPsec sur Web Image Monitor. 1. Définissez les paramètres IPsec de la même manière sur l'appareil comme sur le PC. 2. Autorisez les paramètres IPsec. 2. Autorisez les paramètres IPsec. 3. Confirmez la transmission IPSec. • Une fois la configuration d'IPsec effectuée, vous pouvez utiliser la commande Ping afin de vérifier si la connexion a été établie correctement. Dans la mesure où les temps de réponse sont élevés au cours de l'échange de clés initial, la confirmation de l'établissement de la connexion peut prendre un certain temps. • Si vous ne pouvez pas accéder à Web Image Monitor en raison d'une mauvaise configuration de l'IPsec, désactivez l'IPsec dans le panneau de configuration, puis ouvrez Web Image Monitor. • Pour plus d'informations sur la désactivation de l'IPsec via le panneau de commande, reportezvous à P. 100 "Menu Interface hôte". Définition des paramètres d'échange de la clé de cryptage • [Paramètres IPsec] apparaît uniquement si le mot de passe de l'administrateur a été configuré. Spécifiez-la via Web Image Monitor. 1. Démarrez le navigateur web, puis accédez à l'appareil en saisissant son adresse IP. 2. Cliquez sur [Paramètres IPsec]. 3. Cliquez sur l'onglet [Liste politiques IPsec]. 4. Sélectionnez le numéro du paramètre que vous souhaitez modifier dans la liste, puis cliquez sur [Modifier]. 198 Transmission avec IPsec 5. Modifiez les paramètres en rapport avec IPsec selon les besoins. 6. Saisissez le mot de passe d'administrateur puis cliquez sur [Appliquer]. 7. Cliquez sur l'onglet [Paramètres globaux IPsec], puis sélectionnez [Actif] dans [Fonction IPsec]. 8. Si besoin définissez [Politique par défaut], [Contourn.diff.gén. et multidiff.], et [Contournement ICMP]. 9. Saisissez le mot de passe d'administrateur puis cliquez sur [Appliquer]. Définition des paramètres IPsec sur l'ordinateur Spécifiez les paramètres SA IPsec sur votre ordinateur exactement de la même façon que les paramètres IPsec de l'appareil. Les méthodes de paramétrage varient selon le système d'exploitation de l'ordinateur. La procédure suivante prend l'exemple du système d'exploitation Windows 7 dans un environnement IPv4. 1. Dans le menu [Démarrer], cliquez sur [Panneau de configuration], [Système et sécurité], puis sur [Outils d'administration]. 2. Double-cliquez sur [Stratégie de sécurité locale], puis cliquez sur [Stratégies de sécurité IP sur Ordinateur local]. 3. Dans le menu « Action », cliquez sur [Créer une stratégie de sécurité IP...]. L'assistant de création de stratégie de sécurité s'affiche. 4. Cliquez sur [Suivant]. 5. Saisissez un nom pour la nouvelle stratégie de sécurité dans « Nom », puis cliquez sur [Suivant]. 6. Décochez la case « Activer la règle de réponse par défaut (versions antérieures de Windows uniquement). », puis cliquez sur [Suivant]. 7. Sélectionnez « Modifier les propriétés », puis cliquez sur [Terminer]. 8. Dans l'onglet « Général », cliquez sur [Paramètres...]. 9. Dans « Authentifier et générer une nouvelle clé tous les », saisissez la même durée de validité (en minutes) que celle qui est définie pour l'appareil dans [Durée de vie IKE], puis cliquez sur [Méthodes...]. 10. Assurez-vous que les paramètres de l'algorithme de cryptage (« Cryptage »), algorithme de hachage (« Intégrité »), et du Groupe Diffie-Hellman IKE (« Diffie-Hellman Group ») dans « Ordre de préférence des méthodes de sécurité » correspondent à ceux spécifiés pour l'appareil dans [Paramètres IKE]. Si les paramètres ne s'affichent pas, cliquez sur [Ajouter...]. 11. Cliquez deux fois sur [OK]. 199 8. Annexe 12. Cliquez sur [Ajouter...] dans l'onglet « Règles ». L'assistant de création de règles de sécurité s'affiche. 13. Cliquez sur [Suivant]. 14. Sélectionnez « Cette règle ne spécifie aucun tunnel », puis cliquez sur [Suivant]. 15. Sélectionnez le type de réseau pour IPsec, puis cliquez sur [Suivant]. 16. Cliquez sur [Ajouter...] dans Liste de filtres IP. 17. Dans [Nom], saisissez un nom de filtre IP, puis cliquez sur [Ajouter...]. L'assistant de création de filtre IP s'affiche. 18. Cliquez sur [Suivant]. 19. Dans [Description :], saisissez un nom ou une explication détaillée du filtre IP, puis cliquez sur [Suivant]. Vous pouvez cliquez sur [Suivant] et continuez vers la prochaine étape sans saisir d'information dans ce champs. 20. Sélectionnez « Mon adresse IP » dans « Adresse source », puis cliquez sur [Suivant]. 21. Sélectionnez « Une adresse IP spécifique ou de sous-réseau» dans « Adresse de destination », saisissez l'adresse IP de l'imprimante, puis cliquez sur [Suiv.]. 22. Pour le type de protocole IPsec, sélectionnez « Tout », puis cliquez sur [Suivant]. 23. Cliquez sur [Terminer], puis sur [OK]. 24. Sélectionnez le filtre IP que vous venez de créer, puis cliquez sur [Suivant]. 25. Cliquez [Ajouter...] dans l'action de filtre. L'assistant action de filtre apparaît. 26. Cliquez sur [Suivant]. 27. Dans [Nom], saisissez un nom d'action de filtre, puis cliquez sur [Suivant]. 28. Sélectionnez « Négocier la sécurité » et cliquez sur [Suivant]. 29. Sélectionnez l'une des options pour les ordinateurs autorisés à communiquer, puis cliquez sur [Suivant]. 30. Sélectionnez « Personnalisé », puis cliquez sur [Paramètres...]. 31. Lorsque [ESP] est sélectionné pour l'appareil dans [Protocole de sécurité] sous [Paramètres IPsec], sélectionnez [Cryptage et intégrité des données (ESP)], et définissez les paramètres suivants : Définissez la valeur de l'[Algorithme d'intégrité] sur la même valeur que l'[Algorithme d'authentification pour ESP] défini sur l'appareil. Définissez la valeur de l'[Algorithme de cryptage] sur la même valeur que l'[Algorithme de cryptage pour ESP] défini sur l'appareil. 200 Transmission avec IPsec 32. Lorsque [AH] est sélectionné pour l'appareil dans [Protocole de sécurité] sous [Paramètres IPsec], sélectionnez [Intégrité des adresses et des données sans cryptage (AH)], et définissez les paramètres suivants : Définissez la valeur de l'[Algorithme d'intégrité] sur la même valeur que l'[Algorithme d'authentification pour AH] défini sur l'appareil. Décochez la case [Cryptage et intégrité des données (ESP)]. 33. Lorsque [ESP&AH] est sélectionné pour l'appareil dans [Protocole de sécurité] sous [Paramètres IPsec], sélectionnez [Intégrité des adresses et des données sans cryptage (AH)], et définissez les paramètres suivants : Définissez la valeur de l'[Algorithme d'intégrité] sous [Intégrité des adresses et des données sans cryptage (AH)] de la même façon que l'[Algorithme d'authentification pour AH] défini dans l'appareil. Définissez la valeur de l'[Algorithme d'intégrité] sous [Cryptage et intégrité des données (ESP)] de la même façon que l'[Algorithme de cryptage pour ESP] défini sur l'appareil. 34. Dans les paramètres de clé de session, sélectionnez « Générer une nouvelle clé tous les », et saisissez une période de validité (en [Secondes] ou [Kbytes]) identique à la [Durée de vie] définie sur l'appareil. 35. Cliquez sur [OK], puis sur [Suivant]. 36. Cliquez sur [Terminer]. Si vous utilisez IPv6 sous Windows Vista ou une version plus récente de Windows, vous devez répéter cette procédure à partir de l’étape 12 et définir ICMPv6 comme exception. Lorsque vous atteignez l’étape 22, sélectionnez [58] comme numéro de protocole pour le type de protocole cible « Autre », puis définissez [Négocier la sécurité] sur [Autoriser]. 37. Sélectionnez l'action de filtre que vous venez de créer, puis cliquez sur [Suivant]. 38. Sélectionnez l'une des options pour une méthode d'authentification, puis cliquez sur [Suivant]. 39. Cliquez sur [Terminer], puis deux fois sur [OK]. La nouvelle stratégie de sécurité IP (paramètres IPsec) est définie. 40. Sélectionnez la stratégie de sécurité que vous venez de créer, cliquez dessus avec le bouton droit, puis cliquez sur [Attribuer]. Les paramètres IPsec de l'ordinateur sont activés. • Pour désactiver les paramètres IPsec de l'ordinateur, sélectionnez la stratégie de sécurité, cliquez sur le bouton droit de la souris, puis cliquez sur [Supprimer l'attribution]. 201 8. Annexe Activation et désactivation d'IPsec en utilisant le panneau de commande. 1. Appuyez sur la touche [Menu]. 2. Appuyez sur la touche [ ] ou [ ] pour sélectionner [Interface hôte], puis appuyez sur la touche [OK]. 3. Appuyez sur la touche [ ] ou [ ] pour sélectionner [Paramètres réseau], puis appuyez sur la touche [OK]. 4. Appuyez sur la touche [ ] ou [ ] pour sélectionner [IPsec], puis appuyez sur la touche [OK]. 5. Appuyez sur la touche [ ] ou [ ] pour sélectionner [Actif] ou [Inactif], puis appuyez sur la touche [OK]. 6. Appuyez sur la touche [Menu] pour retourner à l'écran initial. 202 Remarques relatives au toner Remarques relatives au toner • Le bon fonctionnement ne peut être garanti si un toner tiers est utilisé. • Selon les conditions d'impression, quelquefois l'imprimante ne peut pas imprimer le nombre de feuilles indiqué dans les caractéristiques. • Remplacez la cartouche d'impression si l'image imprimée devient soudainement pâle ou floue. • Lors du fonctionnement de l'appareil pour la première fois, utilisez la cartouche d'impression fournie avec l'appareil. Si cette cartouche n'est pas initialement utilisée, les problèmes suivants peuvent survenir : • "B.replc tnr : N" s'affiche avant que le toner ne soit épuisé. • "Rempl. toner : N" s'affiche lorsque le toner est épuisé, mais l'image imprimée devient soudainement pâle ou floue. • La durée de vie du photoconducteur, qui est intégré à la cartouche d'impression, est pris en compte dans l'affichage du message "B.replc tnr : N". Si le photoconducteur cesse de fonctionner avant l'épuisement du toner, il est possible que "B.replc tnr : N" s'affiche. 203 8. Annexe Déplacement et transport de l'appareil Cette section fournit des précautions que vous devez suivre lors du déplacement de l'appareil sur des courtes et des longues distances. Remettez l'appareil dans son emballage d'origine pour les déplacements sur de longues distances. • Veillez à débrancher tous les cordons de l'appareil avant de le déplacer. • Cet appareil est un instrument de précision. Assurez-vous de la manipuler avec précaution lors du déplacement. • Veillez à déplacer l'appareil dans le sens horizontal. Faites particulièrement attention lorsque vous portez l'appareil dans des escaliers. • Si le magasin 2 est installé, retirez-le de l'appareil et déplacez-le séparément. • N'enlevez pas la cartouche d'impression lorsque vous déplacez l'appareil. • Veillez à conserver le niveau de l'appareil lors du déplacement. Afin d'éviter une fuite de toner, déplacez délicatement l'appareil. 1. Vérifiez les éléments suivants : • L'interrupteur d'alimentation est éteint. • Le cordon d'alimentation est débranché de la prise murale. • Tous les autres câbles sont débranchés de l'appareil. 2. Si le magasin 2 est installé, retirez-le. 3. Soulevez l'appareil en utilisant les poignées situées de chaque côté, et déplacez-le horizontalement jusqu'à l'endroit où vous souhaitez l'utiliser. 4. Si avez retiré le magasin 2, replacez-le. • Pour bouger l'appareil sur une longue distance, emballez-le bien et videz tous les magasins. Faites attention à ne pas incliner ni pencher l'appareil pendant le transit. • Du toner risque de se déverser dans l'appareil si le niveau n'est pas maintenu pendant le transit. • Pour de plus amples détails sur le déplacement de l'appareil, contactez votre revendeur ou le SAV. Mise au rebut Adressez-vous à votre représentant ou SAV pour plus d'informations sur la procédure à suivre pour la mise au rebut de cet appareil. 204 Déplacement et transport de l'appareil Où vous renseigner Veuillez contacter votre commercial ou SAV pour de plus amples informations concernant les thèmes compris dans ce manuel ou pour poser des questions sur des thèmes non couverts dans ce manuel. 205 8. Annexe Consommables • Nos produits sont conçus pour répondre aux exigences de fonctionnement et de normes de qualité les plus strictes. Nous vous recommandons d'utiliser uniquement les consommables distribués par un revendeur agréé. Cartouche d'impression Cartouche d'impression Noir Nombre moyen de pages imprimables par cartouche *1 Type 1 : (principalement l'Europe et l'Asie) • 2 000 pages (principalement l'Amérique du Nord) • 2 300 pages Type 2 : (principalement l'Europe et l'Asie) • 4 500 pages (principalement l'Amérique du Nord) • 4 500 pages, 6 500 pages Cyan Type 1 : (principalement l'Europe et l'Asie) • 1 600 pages (principalement l'Amérique du Nord) • 2 300 pages Type 2 : (principalement l'Europe et l'Asie) • 4 000 pages (principalement l'Amérique du Nord) • 4 000 pages, 6 000 pages 206 Consommables Cartouche d'impression Magenta Nombre moyen de pages imprimables par cartouche *1 Type 1 : (principalement l'Europe et l'Asie) • 1 600 pages (principalement l'Amérique du Nord) • 2 300 pages Type 2 : (principalement l'Europe et l'Asie) • 4 000 pages (principalement l'Amérique du Nord) • 4 000 pages, 6 000 pages Jaune Type 1 : (principalement l'Europe et l'Asie) • 1 600 pages (principalement l'Amérique du Nord) • 2 300 pages Type 2 : (principalement l'Europe et l'Asie) • 4 000 pages (principalement l'Amérique du Nord) • 4 000 pages, 6 000 pages *1 Le nombre de pages imprimables est basé sur des pages conformes à la norme ISO/IEC 19798 et sur la densité d'image définie dans la configuration par défaut. ISO/CEI 19798 est une norme internationale de mesure de pages imprimables, établie par l'Organisation internationale de normalisation. • Si les cartouches d'impression ne sont pas remplacées, l'impression est impossible. Pour faciliter le changement, nous vous recommandons d'acheter et de stocker des cartouches d'impression supplémentaires. • Le nombre réel de pages imprimables dépend du volume et de la densité de l'image, du nombre de pages à imprimer en même temps, du type et du format papier utilisé et des conditions ambiantes telles que la température et l'hygrométrie. • Il se peut que vous soyez obligé de changer les cartouches d'impression plus rapidement que mentionné ci-dessus du fait d'une détérioration au cours de la période d'utilisation. 207 8. Annexe • Les cartouches d'impression (consommables) ne sont pas couvertes par la garantie. Toutefois, en cas de problème, contactez le magasin où ils ont été achetés. • Lorsque vous utilisez cet appareil pour la première fois, utilisez les quatres cartouches d'impression fournies avec l'appareil. • Les cartouches d'impression fournies vous permettront d'imprimer environ 1 000 pages. • Cet appareil effectue régulièrement un nettoyage et utilise du toner au cours de cette opération pour maintenir la qualité. • Pour éviter un dysfonctionnement du nettoyage, vous pourriez être amené à remplacer une cartouche d'impression même si cette dernière n'est pas vide. Cartouche de toner usagé Nom Cartouche de toner usagé SP C220 Nombre moyen de pages imprimables *1 25 000 pages *1 Motif test A4/Letter à 5% d'aplat ; 3 pages par travail ; Impression en 50% monochrome/couleur. • Le nombre réel de pages imprimables dépend du volume et de la densité de l'image, du nombre de pages à imprimer en même temps, du type et du format papier utilisé et des conditions ambiantes telles que la température et l'hygrométrie. • Si la cartouche de toner usagé n'est pas remplacée en temps voulu, l'impression est impossible. Pour un changement simplifié, nous vous recommandons d'acheter et de conserver des cartouches de toner usagé d'avance. 208 Caractéristiques de l'appareil Caractéristiques de l'appareil Cette section répertorie les caractéristiques de l'appareil. Fonction générale Caractéristiques Configuration Poste de travail Procédé d'impression Transfert électrostatique laser Format de papier maximum pour l'impression Legal (81/2 × 14 inches) Temps de préchauffage Moins de 30 secondes (23 °C, 71,6 °F) Formats papier • Formats de papier standard A4, B5 JIS, A5, A6, Legal (81/2 × 14 inches), Letter (81/2 × 11 inches), Half Letter (51/2 × 81/2 inches), Executive (71/4 × 101/2 inches), 8 × 13 inches, B6 JIS, 81/2 × 13 inches, Folio (81/4 × 13 inches), 16K (195 × 267 mm), Com10 (41/8 × 91/2 inches), Monarch (37/8 × 71/2 inches), C5 Env (162 × 229 mm), C6 Env (114 × 162 mm), DL Env (110 × 220 mm) • Format personnalisé 90 à 216 mm (3,54 à 8,5 inches) de largeur, 148 à 356 mm (5,83 à 14,0 inches) de longueur • Formats de papier compatibles avec le Recto/Verso A4, B5 JIS, Legal (81/2 × 14 inches), Letter (81/2 × 11 inches), Executive (71/4 × 101/2 pouces), 81/2 × 13 inches, Folio (81/4 × 13 inches), 8 inches× 13 inches, 16K (195 × 267 mm) Type de papier Papier fin Papier ordinaire Papier épais moyen Papier épais 1 Papier épais 2 Papier recyclé 209 8. Annexe Papier Couleur Préimprimé Préperforé Papier à en-tête Papier Bond Papier cartonné Étiquettes Enveloppe Capacité sortie papier (80 g/m2, 20 lb) 150 feuilles Capacité papier en entrée (80 g/m2, 20 lb) • Magasin 1 250 feuilles • Magasin 2 (en option) 500 feuilles • Bypass Une feuille Mémoire 128 Mo Exigences d'alimentation • (principalement l'Europe et l'Asie) 220-240 V, 6 A, 50/60 Hz • (principalement l'Amérique du Nord) 120-127 V, 11 A, 60 Hz Consommation d'énergie : • Consommation d'énergie maximale 1300 W ou moins • Mode économie d'énergie 1 80 W ou moins • Mode économie d'énergie 2 (principalement l'Europe et l'Asie) 3,8 W ou moins (principalement l'Amérique du Nord) 210 Caractéristiques de l'appareil 2,7 W ou moins Niveau d'alimentation lorsque l'appareil est hors tension et que le cordon d'alimentation est branché à une prise électrique : 1 W ou moins. *Le délai de reprise et la consommation électrique peuvent varier en fonction de l'état et des conditions ambiantes de l'appareil. Dimensions de l'appareil (largeur x profondeur x hauteur) 400 × 450 × 320 mm (15,8 × 17,8 × 12,8 pouces) ou moins Poids (corps de l'appareil avec les consommables) 23,8 kg (52,5 lb.) ou moins Caractéristiques de la fonction imprimante Vitesse d'impression Noir et blanc : 20 pages par minute (A4), 21 pages par minute (Letter) Couleur : 20 pages par minute (A4), 21 pages par minute (Letter) Résolution 600 × 600 dpi Temps de sortie de la première page 14 secondes ou moins (A4/Letter, 600 × 600 dpi) Interface • Ethernet (10BASE-T, 100BASE-TX) • Wi-Fi • USB 2.0 • Hôte USB 2.0 Langage d'impression PCL6, PCL5c, PostScript3, PictBridge Polices 80 polices Protocole réseau TCP/IP, IPP, Bonjour 211 8. Annexe Caractéristiques des Options Cette section répertorie les caractéristiques des diverses options. Unité d'alimentation papier TK1010 Capacité papier 500 feuilles Format papier A4, Letter (81/2 × 11 inches) Dimensions (Largeur x profondeur x hauteur) 400 × 450 × 127 mm (15,8 × 17,8 × 5 inches) Grammage papier 60 à 105 g/m2 (16 à 28 lb.) Poids Moins de 4 kg (8,9 lb.) 212 Informations de copyright sur les applications installées Informations de copyright sur les applications installées expat Copyright (c) 1998, 1999, 2000 Thai Open Source Software Centre, Ltd. and Clark Cooper. Copyright (c) 2001, 2002 Expat maintainers. Permission is hereby granted, free of charge, to any person obtaining a copy of this software and associated documentation files (the « Software »), to deal in the Software without restriction, including without limitation the rights to use, copy, modify, merge, publish, distribute, sublicense, and/or sell copies of the Software, and to permit persons to whom the Software is furnished to do so, subject to the following conditions: The above copyright notice and this permission notice shall be included in all copies or substantial portions of the Software. THE SOFTWARE IS PROVIDED "AS IS", WITHOUT WARRANTY OF ANY KIND, EXPRESS OR IMPLIED, INCLUDING BUT NOT LIMITED TO THE WARRANTIES OF MERCHANTABILITY, FITNESS FOR A PARTICULAR PURPOSE AND NONINFRINGEMENT. IN NO EVENT SHALL THE AUTHORS OR COPYRIGHT HOLDERS BE LIABLE FOR ANY CLAIM, DAMAGES OR OTHER LIABILITY, WHETHER IN AN ACTION OF CONTRACT, TORT OR OTHERWISE, ARISING FROM, OUT OF OR IN CONNECTION WITH THE SOFTWARE OR THE USE OR OTHER DEALINGS IN THE SOFTWARE. Iperf Copyright (c) The Board of Trustees of the University of Illinois All Rights Reserved. Iperf performance test Mark Gates Ajay Tirumala Jim Ferguson Jon Dugan Feng Qin Kevin Gibbs John Estabrook National Laboratory for Applied Network Research National Center for Supercomputing Applications 213 8. Annexe University of Illinois at Urbana-Champaign http://www. ncsa. uiuc. edu Permission is hereby granted, free of charge, to any person obtaining a copy of this software (Iperf) and associated documentation files (the "Software"), to deal in the Software without restriction, including without limitation the rights to use, copy, modify, merge, publish, distribute, sublicense, and/or sell copies of the Software, and to permit persons to whom the Software is furnished to do so, subject to the following conditions: • Redistributions of source code must retain the above copyright notice, this list of conditions and the following disclaimers. • Redistributions in binary form must reproduce the above copyright notice, this list of conditions and the following disclaimers in the documentation and/or other materials provided with the distribution. • Neither the names of the University of Illinois, NCSA, nor the names of its contributors may be used to endorse or promote products derived from this Software without specific prior written permission. THE SOFTWARE IS PROVIDED "AS IS", WITHOUT WARRANTY OF ANY KIND, EXPRESS OR IMPLIED, INCLUDING BUT NOT LIMITED TO THE WARRANTIES OF MERCHANTABILITY, FITNESS FOR A PARTICULAR PURPOSE AND NONINFRINGEMENT. IN NO EVENT SHALL THE CONTIBUTORS OR COPYRIGHT HOLDERS BE LIABLE FOR ANY CLAIM, DAMAGES OR OTHER LIABILITY, WHETHER IN AN ACTION OF CONTRACT, TORT OR OTHERWISE, ARISING FROM, OUT OF OR IN CONNECTION WITH THE SOFTWARE OR THE USE OR OTHER DEALINGS IN THE SOFTWARE. WPA Supplicant Copyright (c) 2003-2011, Jouni Malinen <[email protected]> and contributors All Rights Reserved. Redistribution and use in source and binary forms, with or without modification, are permitted provided that the following conditions are met: 1. Redistributions of source code must retain the above copyright notice, this list of conditions and the following disclaimer. 2. Redistributions in binary form must reproduce the above copyright notice, this list of conditions and the following disclaimer in the documentation and/or other materials provided with the distribution. 3. Neither the name (s) of the above-listed copyright holder (s) nor the names of its contributors may be used to endorse or promote products derived from this software without specific prior written permission. THIS SOFTWARE IS PROVIDED BY THE COPYRIGHT HOLDERS AND CONTRIBUTORS "AS IS" AND ANY EXPRESS OR IMPLIED WARRANTIES, INCLUDING, BUT NOT LIMITED TO, THE IMPLIED WARRANTIES OF MERCHANTABILITY AND FITNESS FOR A PARTICULAR PURPOSE ARE DISCLAIMED. IN NO EVENT SHALL THE COPYRIGHT OWNER OR CONTRIBUTORS BE LIABLE FOR ANY DIRECT, INDIRECT, INCIDENTAL, SPECIAL, EXEMPLARY, OR CONSEQUENTIAL DAMAGES (INCLUDING, BUT NOT LIMITED TO, PROCUREMENT OF SUBSTITUTE GOODS OR SERVICES; 214 Informations de copyright sur les applications installées LOSS OF USE, DATA, OR PROFITS; OR BUSINESS INTERRUPTION) HOWEVER CAUSED AND ON ANY THEORY OF LIABILITY, WHETHER IN CONTRACT, STRICT LIABILITY, OR TORT (INCLUDING NEGLIGENCE OR OTHERWISE) ARISING IN ANY WAY OUT OF THE USE OF THIS SOFTWARE, EVEN IF ADVISED OF THE POSSIBILITY OF SUCH DAMAGE. 215 8. Annexe Marques commerciales Bonjour, Mac OS et Safari sont des marques commerciales d'Apple Inc., déposées aux États-Unis et dans d'autres pays. Firefox est une marque déposée de Mozilla Foundation. Java est une marque déposée d'Oracle et/ou de ses filiales. LINUX est la marque déposée de Linus Torvalds aux États-Unis et dans d'autres pays. Microsoft, Windows, Windows Server, Windows Vista et Internet Explorer sont soit des marques déposées, soit des marques commerciales de Microsoft Corporation aux États-Unis et/ou dans d'autres pays. PCL est une marque déposée de Hewlett-Packard Company. PostScript est une marque déposée ou une marque commerciale d'Adobe Systems Incorporated aux États-Unis et/ou dans d'autres pays. Red Hat est une marque déposée de Red Hat, Inc. D'autres noms de produits sont mentionnés ici dans un souci d'identification uniquement ; il peut s'agir des marques de leurs sociétés détentrices respectives. Nous renonçons à tout ou partie des droits relatifs à ces marques. PictBridge est une marque commerciale. La désignation complète d'Internet Explorer 6 est Microsoft® Internet Explorer® 6. Les appellations exactes des systèmes d'exploitation Windows sont les suivantes : • Les noms de produits pour Windows XP sont les suivants : Microsoft® Windows® XP Professionnel Microsoft® Windows® XP Édition familiale Microsoft® Windows® XP Professional x64 Edition • Les noms de produits pour Windows Vista sont les suivants : Microsoft® Windows VistaTM Édition Intégrale Microsoft® Windows Vista® Professionnel Microsoft® Windows Vista® Édition Familiale Premium Microsoft® Windows Vista® Édition Familiale Basique Microsoft® Windows Vista® Entreprise • Les noms de produits pour Windows 7 sont les suivants : Microsoft® Windows® 7 Édition Starter Microsoft® Windows® 7 Édition Familiale Premium Microsoft® Windows® 7 Professionnel Microsoft® Windows® 7 Édition Intégrale 216 Marques commerciales Microsoft® Windows® 7 Entreprise • Les noms de produits de Windows 8 sont les suivants : Microsoft® Windows® 8 Microsoft® Windows® 8 Pro Microsoft® Windows® 8 Entreprise • Les noms de produits pour Windows Server 2003 sont les suivants : Microsoft® Windows Server® 2003 Standard Edition Microsoft® Windows Server® 2003 Enterprise Edition Microsoft® Windows Server® 2003 Web Edition Microsoft® Windows Server® 2003 Datacenter Edition • Les noms de produits pour Windows Server 2003 R2 sont les suivants : Microsoft® Windows Server® 2003 R2 Standard Edition Microsoft® Windows Server® 2003 R2 Enterprise Edition Microsoft® Windows Server® 2003 R2 Datacenter Edition • Les noms de produits pour Windows Server 2008 sont les suivants : Microsoft® Windows Server® 2008 Foundation Microsoft® Windows Server® 2008 Standard Microsoft® Windows Server® 2008 Enterprise Microsoft® Windows Server® 2008 Datacenter Microsoft® Windows Server® 2008 for Itanium-based Systems Microsoft® Windows® Web Server 2008 Microsoft® Windows® HPC Server 2008 • Les noms de produits pour Windows Server 2008 R2 sont les suivants : Microsoft® Windows Server® 2008 R2 Foundation Microsoft® Windows Server® 2008 R2 Standard Microsoft® Windows Server® 2008 R2 Enterprise Microsoft® Windows Server® 2008 R2 Datacenter Microsoft® Windows Server® 2008 R2 pour les systèmes itanium Microsoft® Windows® Web Server R2 2008 Microsoft® Windows® HPC Server R2 2008 • Les noms de produits de Windows Server 2012 sont les suivants : Microsoft® Windows Server® 2012 Foundation Microsoft® Windows Server® 2012 Essentials 217 8. Annexe Microsoft® Windows Server® 2012 Standard Microsoft® Windows Server® 2012 Datacenter 218 INDEX A Adresse IP manuelle....................................... 31, 33 Annulation trav...................................................... 73 Appareil photo numérique................................... 81 Application réseau.............................................. 125 Authentification.................................................... 196 B Bourrage papier......................................... 164, 168 Bypass........................................................... 64, 118 C Caractéristiques.......................................... 209, 211 Cartouche d'impression............................. 141, 206 Cartouche de toner usagé..................................146 Chargement du papier..........................................60 Chargement papier............................................... 60 Clause de non-responsabilité................................. 7 Code utilisateur...................................................... 44 Communauté....................................................... 127 Compteur d'impressions..................................... 113 Compteur pages..................................................113 Configuration IPv6.............................................. 124 Configuration LAN sans fil.................................... 36 Consommables.................................................... 206 Cryptage.............................................................. 196 D Dépannage................................................... 83, 188 Dépassement délai E/S......................................121 Déplacement....................................................... 204 DHCP............................................................... 30, 32 Différences de fonctions entre différents modèles. 8 Documents confidentiels....................................... 77 E Échange de clé de cryptage.............................. 198 Économie d'énergie.............................................. 15 Economy Color Prints.......................................... 114 Enveloppe........................................................50, 66 Environnement IPv6.............................................195 État général..........................................................123 État réseau........................................................... 123 Etiquettes................................................................ 50 expat.................................................................... 213 Extérieur................................................................. 17 F Fonction imprimante............................................ 211 Fonctionnement de base....................................... 73 Fonctions d'impression.......................................... 85 Fonctions de qualité d'impression........................ 85 Fonctions de sortie d'impression...........................86 Format papier........................................................ 68 I Imp. liste/test......................................................... 94 Impression directe................................................. 81 Impression sécurisée............................................. 77 Incident papier............................................163, 166 Information appareil........................................... 116 Information compteur.......................................... 113 Information état................................................... 112 Informations de copyright...................................213 Informations système........................................... 112 Installation de l'appareil....................................... 23 Installation de l'unité d'alimentation papier TK1010.................................................................. 26 Instructions de sécurité importantes............... 11, 14 Interdiction prévue par la loi...................................7 Interface hôte.......................................................100 Intérieur.................................................................. 20 Introduction.............................................................. 7 Iperf...................................................................... 213 L Langue......................................................... 108, 111 Liste des options....................................................... 9 Listes..................................................................... 136 Localisation des pannes........... 170, 172, 175, 178 M Magasin 1............................................................. 60 Magasin 2..................................................... 60, 117 Magasin d'extension 1......................................... 63 Magasin papier.................................................. 112 Marques commerciales...................................... 216 Menu alim. papier................................................. 91 Menu Maintenance...............................................96 219 Menu PCL.............................................................105 Menu PS............................................................... 107 Menu Système....................................................... 97 Messages............................................................. 188 Messages d'erreur.............................................. 188 Messages d'état.................................................. 188 Mode économie d'énergie.................................139 Modèles................................................................. 10 Mot de passe administrateur......................... 8, 137 N Nettoyage................................. 153, 154, 156, 159 Nom de type............................................................ 8 Non-concordance du papier............................... 75 Notification E-mail 1........................................... 126 Notification E-mail 2........................................... 126 O Options................................................................ 212 Où installer l'appareil........................................... 23 Outils d'opération.................................................. 29 P Page d'accueil..................................................... 110 Page de configuration........................................ 136 Page de maintenance......................................... 136 Panneau de commande........................................ 21 Papier à en-tête..................................................... 50 Papier bond........................................................... 50 Papier cartonné..................................................... 50 Papier couleur........................................................50 Papier épais 1........................................................50 Papier épais 2........................................................50 Papier épais moyen...............................................50 Papier fin................................................................ 50 Papier non recommandés..................................... 57 Papier ordinaire..................................................... 50 Papier préimprimé................................................. 50 Papier préperforé.................................................. 50 Papier pris en charge............................................ 47 Papier recyclé........................................................ 50 Para. réseau.........................................................123 Paramètre d'impression réseau.......................... 125 Paramètre DNS................................................... 125 220 Paramètre mDNS................................................ 125 Paramètres administrateur.................................. 137 Paramètres globaux IPsec.................................. 132 Paramètres IKE.................................................... 132 Paramètres IPsec................................................. 132 Paramètres LAN sans fil...................................... 129 Paramètres Notification e-mail auto.................. 126 Paramètres papier magasin............................... 117 Paramètres par défaut........................................ 137 Paramètres politiques IPsec................................ 132 Paramètres POP3................................................ 129 Paramètres sans fil............................................... 129 Paramètres SMTP................................................ 128 Paramètres SNMP...............................................127 Paramètres système............................................. 117 PCL6..................................................................... 140 PictBridge.................................................. 81, 82, 83 Priorité à l'impression N&B.................................121 Priorité magasin................................................... 118 Priorité magasin 1............................................... 119 Priorité paramètres Bypass................................. 117 R Rapports............................................................... 136 Recto/Verso........................................................ 115 Réinitialiser paramètres.......................................137 Remarques........................................................... 203 Remplacement de l'unité de fusion et du rouleau de transfert........................................................... 152 Remplacement de l'unité de transfert intermédiaire .............................................................................. 152 Restaurer les paramètres.................................... 138 Restreindre les fonctions utilisateur....... 40, 44, 122 Restriction utilisateur................................................ 9 Rouleau de transfert............................................ 152 S SA (Association de sécurité)...............................197 Sauvegarder paramètres................................... 138 Statut TCP/IP....................................................... 123 Système................................................................ 127 T Tableau des menus................................................90 Toner................................................... 112, 141, 203 Transmission IPsec............................................... 196 Trap...................................................................... 127 Type de papier................................................ 50, 68 U Unité d'alimentation papier TK1010.......... 26, 212 Unité de fusion..................................................... 152 Unité de transfert intermédiaire.......................... 152 W Web Image Monitor........................................... 109 WPA Supplicant.................................................. 214 Z Zone imprimable................................................... 58 221 MEMO 222 MEMO 223 MEMO 224 FR FR M200-8632A FR FR M200-8632A © 2013,2014 ">
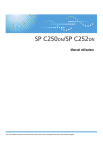
Публичная ссылка обновлена
Публичная ссылка на ваш чат обновлена.