Ricoh MP C4503 Manuel utilisateur
PDF
Download
Document
Manuel utilisateur Manuel du matériel A lire en premier lieu Emplacement des étiquettes AVERTISSEMENT et ATTENTION.................................................................................5 Manuels livrés avec cette imprimante...........................................................................................................................7 Comment lire ce manuel.................................................................................................................................................8 Symboles.....................................................................................................................................................................8 Noms des principales options...................................................................................................................................8 Description du modèle spécifié......................................................................................................................................9 Présentation de l'imprimante Extérieur : vue avant.....................................................................................................................................................11 Extérieur : Vue arrière...................................................................................................................................................12 Intérieur..........................................................................................................................................................................13 Panneau de commande...............................................................................................................................................14 Options..........................................................................................................................................................................16 Options externes......................................................................................................................................................16 Options internes........................................................................................................................................................17 Configuration Emplacement de l'imprimante......................................................................................................................................19 Espace nécessaire pour l'installation......................................................................................................................19 Installation de la cartouche de toner..........................................................................................................................21 Chargement du papier.................................................................................................................................................24 Chargement du papier dans le magasin 1 (magasin en tandem).......................................................................24 Chargement du papier dans les magasins 2 et 3..................................................................................................25 Mise sous tension..........................................................................................................................................................27 FR F G148-7322 G1487342_0.0 Copyright © 2006 1 Sélection de la langue à l'écran..................................................................................................................................28 Test d'impression...........................................................................................................................................................30 Connexion de l'imprimante Connexion réseau........................................................................................................................................................33 Lecture des voyants lumineux..................................................................................................................................34 Connexion USB............................................................................................................................................................35 Connexion parallèle.....................................................................................................................................................36 Configuration Configuration Ethernet.................................................................................................................................................38 Utilisation de DHCP - Détection automatique de l'adresse réseau......................................................................40 Configuration des paramètres réseau pour l'utilisation de Netware...................................................................41 Configuration de la vitesse Ethernet.......................................................................................................................42 Configuration IEEE 802.11b (LAN sans fil)...............................................................................................................45 Configuration de SSID.............................................................................................................................................47 Configuration d'une clé WEP..................................................................................................................................47 Installation du pilote d'impression Installation rapide.........................................................................................................................................................50 Installation du manuel utilisateur.................................................................................................................................52 Papier et autres supports Papier et autres supports pris en charge par cette imprimante.................................................................................54 Recommandations papier............................................................................................................................................56 Chargement du papier............................................................................................................................................56 Stockage du papier.................................................................................................................................................56 Types de papier et autres supports.........................................................................................................................56 Types de papier non pris en charge par cette imprimante...................................................................................58 Zone imprimable......................................................................................................................................................58 Chargement du papier.................................................................................................................................................60 Chargement du papier dans le magasin 1 (magasin en tandem).......................................................................60 Chargement du papier dans les magasins 2 et 3..................................................................................................62 Chargement du papier dans le magasin A3 / 11" × 17"....................................................................................69 Chargement du papier dans le magasin grande capacité (LCT).........................................................................70 Chargement du papier dans l'inserteur(en option)................................................................................................71 Remplacement des consommables Remplacement de la cartouche de toner....................................................................................................................74 Ajout d'agrafes.............................................................................................................................................................77 Finisher SR841.........................................................................................................................................................77 2 Finisher SR4000.......................................................................................................................................................79 Finisher SR4000 (piqûre à cheval).........................................................................................................................81 Nettoyage et ajustement de l'imprimante Précautions à prendre en nettoyant l'imprimante.......................................................................................................85 Ajustement de l'alignement des magasins..................................................................................................................86 Dépannage Messages d'erreur et d'état affichés sur l'écran LCD.................................................................................................90 Lorsque le voyant est allumé ou clignote....................................................................................................................98 Lorsque l'appareil n'imprime pas..............................................................................................................................100 Vérification de la connexion au port....................................................................................................................100 Autres problèmes d'impression.................................................................................................................................102 Dépannage supplémentaire......................................................................................................................................107 Interrompre temporairement la copie de l'utilisation du finisseur...........................................................................109 Retrait d'agrafes coincées.........................................................................................................................................110 Finisher SR841.......................................................................................................................................................110 Finisher SR4000....................................................................................................................................................112 Finisher SR4000 (piqûre à cheval)......................................................................................................................113 Retrait des déchets d'agrafage.................................................................................................................................116 Retrait des déchets de perforation............................................................................................................................117 Finisher SR841.......................................................................................................................................................117 Finisher SR4000....................................................................................................................................................117 Résolution d'un incident papier Résolution d'un incident papier.................................................................................................................................120 Résdr incid. pap A, U : Interne..............................................................................................................................120 Résdr incid. pap B-F : Interne................................................................................................................................122 Résdr incid. pap Q : Inserteur...............................................................................................................................127 Résdr incid. pap R : Finisseur................................................................................................................................129 Annexe Déplacement et transport de l'imprimante...............................................................................................................138 Mise au rebut..............................................................................................................................................................139 Consommables...........................................................................................................................................................140 Cartouches de toner..............................................................................................................................................140 Spécification...............................................................................................................................................................141 Ordinateur central.................................................................................................................................................141 Options...................................................................................................................................................................143 INDEX.......................................................................................................................................................................152 3 A lire en premier lieu A lire en premier lieu Emplacement des étiquettes AVERTISSEMENT et ATTENTION.................................................................................5 Manuels livrés avec cette imprimante...........................................................................................................................7 Comment lire ce manuel.................................................................................................................................................8 Symboles.....................................................................................................................................................................8 Noms des principales options...................................................................................................................................8 Description du modèle spécifié......................................................................................................................................9 G1487342_0.0 Copyright © 2006 4 A lire en premier lieu Emplacement des étiquettes AVERTISSEMENT et ATTENTION Cet appareil possède les étiquettes AVERTISSEMENT et ATTENTION aux positions illustrées ci-dessous. Pour des raisons de sécurité, suivez les instructions et manipulez l'appareil comme indiqué. AST006S 5 A lire en premier lieu AST007S 1. L'intérieur de cette imprimante peut devenir brûlant. Ne touchez pas les pièces sur lesquelles une étiquette indiquant une "surface chaude" est apposée, ceci pourrait entraîner des brûlures le cas échéant. 2. Ne touchez pas cette partie de l'appareil, car ceci pourrait provoquer des blessures. 3. Ne touchez pas cette partie de l'appareil, car ceci pourrait provoquer des blessures. 4. Ne touchez pas cette partie de l'appareil, car ceci pourrait provoquer des blessures. 5. Température élevée : ne touchez pas ce capot lorsque vous retirez du papier coincé. 6. Ne touchez pas la section de sortie du papier du finisseur, car ceci pourrait entraîner des blessures. 7. Ne touchez pas la section de sortie du papier du finisseur, car ceci pourrait entraîner des blessures. 6 A lire en premier lieu Manuels livrés avec cette imprimante Pour chaque fonction, reportez-vous aux parties correspondantes du manuel. Consignes de sécurité Fournit des informations pour une utilisation correcte et en toute sécurité de l'appareil. Pour éviter toutes blessures ou des dommages matériels de l'appareil, veillez à lire attentivement ce qui suit. Manuel du matériel (le présent manuel) Fournit des informations sur le papier et les procédures, par exemple, les options d'installation, le remplacement des fournitures, ainsi que la résolution des incidents papier et des messages d'erreur. Manuel du logiciel (HTML) Indique les procédures relatives à l'utilisation de cet appareil dans un environnement réseau, l'utilisation du logiciel et des informations de sécurité. Remarque aux administrateurs Comporte des remarques d'administrateurs, par exemple des informations sur les menus cachés des administrateurs et les fonctions d'écrasement du disque dur. Les administrateurs doivent conserver ce manuel avec le plus grand soin. 7 A lire en premier lieu Comment lire ce manuel Symboles Les symboles suivants sont utilisés dans ce manuel. Ce symbole indique une situation potentiellement dangereuse qui peut entraîner la mort ou de graves blessures en cas de mauvaise utilisation de l'appareil et si vous ne suivez pas les instructions figurant sous ce symbole. Veuillez lire les instructions qui sont décrites dans la section Consignes de sécurité. Ce symbole indique une situation potentiellement dangereuse qui peut entraîner des blessures légères ou modérées ou des dommages matériels n'impliquant pas de blessures du personnel en cas de mauvaise utilisation de l'appareil et si vous ne suivez pas les instructions figurant sous ce symbole. Veuillez lire les instructions qui sont décrites dans la section Consignes de sécurité. * Les indications ci-dessus sont des notes relatives à votre sécurité. Si vous ne suivez pas ces instructions, vous risquez de provoquer des incidents papier, d'endommager les originaux ou de perdre des données. Veuillez les lire avec attention. Ce symbole indique les précautions à prendre lors de l'utilisation ou les mesures à prendre en cas d'anomalie. Ce symbole indique une référence. [] Les touches qui apparaissent sur l'écran de l'appareil. Les touches et les boutons qui apparaissent sur l'écran de l'ordinateur. [] Les touches du panneau de commande de l'appareil. Les touches du clavier de l'ordinateur. Noms des principales options Les principales options de cet appareil sont mentionnées comme suit dans ce manuel : • [Magasin grande capacité] [LCT] • [Finisseur à agrafes 3000 feuilles 100 feuilles] • [Finisseur Livret] Finisher SR841 Finisher SR4000 8 A lire en premier lieu Description du modèle spécifié Dans ce manuel, les éléments suivants fournissent des explications sur l'imprimante pour les modèles spécifiés : Fournit des explications sur le modèle d'imprimante 220 - 240 V. Lisez attentivement ce qui suit si vous avez acheté ce modèle. Fournit des explications sur le modèle d'imprimante 120 V. Lisez attentivement ce qui suit si vous avez acheté ce modèle. • Vous pouvez identifier le modèle d'imprimante en vous reportant à l'étiquette située à l'intérieur de celle-ci, comme illustré. AST162S 9 Présentation de l'imprimante Présentation de l'imprimante Extérieur : vue avant.....................................................................................................................................................11 Extérieur : Vue arrière...................................................................................................................................................12 Intérieur..........................................................................................................................................................................13 Panneau de commande...............................................................................................................................................14 Options..........................................................................................................................................................................16 Options externes......................................................................................................................................................16 Options internes........................................................................................................................................................17 G1487342_0.0 Copyright © 2006 10 Présentation de l'imprimante Extérieur : vue avant AST001S 1. Voyant lumineux Indique les erreurs survenues pendant l'impression, par exemple, du papier coincé ou épuisé. 2. Réceptacle externe (en option) Le papier imprimé sort ici. 3. Interrupteur d'alimentation Met l'imprimante en mode Marche ou Veille. 4. Panneau de commande Comprend des touches permettant d'utiliser l'imprimante et un écran qui en affiche l'état. 5. Capot avant Ouvrez ce capot pour remplacer certains composants ou retirer du papier coincé. 6. Magasin papier (1 à 3) Papier d'alimentation chargé. 11 Présentation de l'imprimante Extérieur : Vue arrière AST002S 1. Port Ethernet Utilisez un câble d'interface réseau pour relier l'imprimante au réseau. 2. Port USB Utilisez un câble USB pour relier l'imprimante à l'ordinateur hôte. 3. Ventilation Évitez toute surchauffe de l'appareil. Ne placez aucun objet contre ou à côté de ces trous. 4. Carte contrôleur Branchez le câble d'interface, le câble d'interface réseau ou le câble d'interface USB ici. 12 Présentation de l'imprimante Intérieur AST003S 1. Unité de fusion Fusionne l'image sur le papier. Lorsque le message "Rempl. unité de fusion" s'affiche à l'écran, remplacez l'unité de fusion. Veuillez contacter votre revendeur ou le service d'assistance pour obtenir de plus amples informations sur le remplacement de cette unité. 2. Toner Lorsque le message "Ajouter du toner" s'affiche à l'écran, remplacez une cartouche de toner. 3. Unité Recto/Verso Imprime sur les deux côtés du papier. 13 Présentation de l'imprimante Panneau de commande 1. Affichage Affiche l'état actuel de l'imprimante et les messages d'erreur. 2. Touche [Réinitialiser travail] Lorsque l'imprimante est en ligne, appuyez sur cette touche pour annuler les travaux d'impression en cours. 3. Témoin En ligne/Touche [En Ligne] Indique si cette machine est en ligne ou hors ligne. Appuyez sur cette touche pour basculer entre en ligne et hors ligne. Lorsque l'imprimante est en ligne, elle est prête à recevoir des données et le témoin est allumé. Lorsque l'imprimante est hors ligne, elle n'est pas prête à recevoir des données et le témoin est éteint. Appuyez sur cette touche pendant l'un des réglages pour revenir à l'écran par défaut de l'imprimante. 4. Touche [Alimentation] Lorsque l'imprimante est hors ligne, appuyez sur cette touche pour imprimer toutes les données restantes dans la mémoire tampon de l'imprimante. Vous pouvez utiliser cette touche pour obliger l'imprimante à imprimer les données reçues dans l'état en ligne lorsque le format ou le type de papier ne correspond pas au format ou type actuellement défini. 5. Touche [Menu] Appuyez sur cette touche pour définir et vérifier les paramètres actuels de l'imprimante. 6. Voyant d'alimentation Si ce voyant est allumé, l'imprimante est sous tension. Ce voyant est éteint, lorsque l'imprimante est en veille ou en mode d'économie d'énergie. 7. Voyant d'erreur Ce voyant clignote ou s'allume chaque fois qu'une erreur d'imprimante se produit. Si ce voyant est allumé en rouge, prenez les mesures nécessaires en fonction du message affiché sur le panneau de commande. 8. Voyant de réception des données Ce voyant clignote lorsque l'imprimante reçoit des données. Il est allumé lorsqu'il y a des données à imprimer. 9. Touche [Sortie] Appuyez sur cette touche pour revenir à l'écran précédent. 10. Touche [ Entrée] Appuyez sur cette touche pour valider ou appliquer les réglages et passer aux étapes suivantes. 14 Présentation de l'imprimante 11. Touches [ ] [ ] Appuyez sur ces touches pour augmenter ou réduire les valeurs affichées lorsque vous effectuez les réglages. Laissezles enfoncées pour accélérer le défilement et augmenter ou réduire les valeurs affichées par incréments de 10. 15 Présentation de l'imprimante Options Cette section présente les noms et fonctions des principaux composants en option. Options externes Cette section fournit des explications sur les options externes. AST005S 1. Taqueuse de sortie Reliée au Finisher SR4000 pour ranger les impressions. 2. Taqueuse de sortie Reliée au Finisher SR841 pour ranger les impressions. 3. Réceptacle Externe Le papier imprimé sort ici. 4. Magasin grande capacité (LCT) Contient 4 000 feuilles de papier. 5. Unité d'extension Reliée au magasin grande capacité et contient 2 500 feuilles de papier au format B4 JIS ou 81/2" × 11". 6. Finisher SR4000 La fonction Piqûre à cheval permet d'agrafer les copies au centre et de les plier au format livret. *1 : Réceptacle supérieur du finisseur *2 : Réceptacle de tri décalé du finisseur *3 : Réceptacle Livret du finisseur 7. Finisher SR841 Trie, empile, agrafe et perfore les impressions. *4 : Réceptacle de tri décalé du finisseur *5 : Réceptacle de tri décalé du finisseur 8. Dispositif d'interposition Insère des couvertures ou des intercalaires dans les impressions. 9. Magasin A3/11" × 17" Vous pouvez charger du papier au format A3 ou 11" × 17" dans le magasin 1 à l'aide de cette unité. 16 Présentation de l'imprimante 10. Unité de connexion LCT Relie le magasin grande capacité à l'imprimante Options internes Cette section fournit des explications sur les options internes. • Carte d'interface IEEE 1284 Relie au câble IEEE 1284. • Unité d'interface IEEE 802.11b Vous permet d'installer l'interface LAN sans fil. • Carte Ethernet gigabit Vous permet de communiquer avec 1000 BASE-TX. • Supprimez les ports Ethernet et USB de l'appareil avant de connecter la carte Ethernet Gigabit. • Si vous voulez installer l'unité, contactez votre revendeur ou le service d'assistance. 17 Configuration Configuration Emplacement de l'imprimante......................................................................................................................................19 Espace nécessaire pour l'installation......................................................................................................................19 Installation de la cartouche de toner..........................................................................................................................21 Chargement du papier.................................................................................................................................................24 Chargement du papier dans le magasin 1 (magasin en tandem).......................................................................24 Chargement du papier dans les magasins 2 et 3..................................................................................................25 Mise sous tension..........................................................................................................................................................27 Sélection de la langue à l'écran..................................................................................................................................28 Test d'impression...........................................................................................................................................................30 G1487342_0.0 Copyright © 2006 18 Configuration Emplacement de l'imprimante • Veillez à ce que la prise soit à proximité de l'appareil et librement accessible de manière à ce que la fiche puisse être facilement débranchée en cas d'urgence. • Ne connectez l'imprimante qu'à une source d'alimentation indiquée dans le présent manuel. • Évitez les câblages multiples. • Vous ne devez ni endommager, ni casser ou modifier le cordon d'alimentation. Ne placez pas d'objets lourds sur celui-ci, ne tirez pas dessus ou ne le pliez pas de manière excessive, car ceci peut provoquer un choc électrique ou un incendie. • Le cordon d'alimentation fourni doit uniquement être utilisé avec ce produit et ne doit pas être utilisé avec d'autres équipements ou appareils électroniques. N'utilisez pas un autre cordon d'alimentation avec ce produit, car ceci peut provoquer un choc électrique ou un incendie. • Ne touchez pas la prise avec les doigts humides, car ceci peut provoquer un choc électrique. • Stockez l'appareil dans un endroit où les conditions environnementales sont optimales. Le fait d'utiliser l'appareil dans un environnement en dehors des plages d'humidité et de température recommandées peut provoquer un risque d'incendie électrique. Faites en sorte que la zone autour de la prise soit exempte de poussières. Toute accumulation de poussière peut provoquer un risque d'incendie électrique. • Installez l'appareil sur une surface plane et robuste, il pourrait tomber et blesser quelqu'un le cas échéant. • Si vous utilisez l'imprimante dans un espace confiné, veillez à ce que la circulation de l'air soit continue. Espace nécessaire pour l'installation • Assurez-vous qu'il y a suffisamment d'espace autour de l'imprimante. Cet espace est nécessaire pour pouvoir faire fonctionner l'imprimante. Le dégagement recommandé (ou minimum) est le suivant : AST100S A : 10 cm (4 pouces) ou plus B : 5 cm (2 pouces) ou plus C : 4 cm (1,6 pouces) ou plus D : 70 cm (27,6 pouces) ou plus 19 Configuration • Les plages de température et d'hygrométrie acceptables et recommandées sont les suivantes : AST101S AST102S • L'appareil ne doit pas être incliné de l'avant vers l'arrière et de la gauche vers la droite de plus de 5 mm (0,2"). • Pour éviter tout risque d'accumulation d'ozone, placez l'imprimante dans une grande pièce bien aérée, dont le renouvellement d'air est supérieur à 30 m3/h/personne. • Lorsque vous utilisez cet appareil pendant une longue période dans un espace confiné et insuffisamment ventilé, vous remarquerez peut-être une odeur étrange. Pour un espace de travail confortable, nous vous recommandons de bien le ventiler. • Ne placez pas l'appareil dans des zones exposées : • à la lumière directe du soleil ou à une forte lumière • aux poussières et particules dans l'air • aux gaz corrosifs • à l'humidité • à des températures extrêmes (chaudes ou froides) • à proximité d'un climatiseur ou d'un humidificateur d'air • à de fortes vibrations • aux interférences des équipements électroniques situés à proximité. 20 Configuration Installation de la cartouche de toner • Ne brûlez pas le toner usagé ou les cartouches de toner. La poussière de toner peut prendre feu lorsqu'elle est exposée à une flamme nue. Éliminez les cartouches de toner usagé conformément aux réglementations locales. • Conservez la cartouche de toner (usagé ou non) et son contenu hors de portée des enfants. • Si vous inhalez du toner ou du toner usagé, gargarisez-vous avec une grande quantité d'eau et allez dans un endroit où vous pouvez respirer de l'air frais. Consultez un médecin, si nécessaire. • Si du toner ou du toner usagé est projeté dans vos yeux, rincez-les immédiatement avec une grande quantité d'eau. Consultez un médecin, si nécessaire. • Si vous avalez du toner ou du toner usagé, diluez-le en buvant une grande quantité d'eau. Consultez un médecin, si nécessaire. • Évitez de faire tomber du toner sur vos vêtements ou votre peau lorsque vous retirez du papier coincé ou lorsque vous remplacez le toner. Si votre peau entre en contact avec du toner, lavez soigneusement la zone affectée avec de l'eau et du savon. • Si du toner est tombé sur vos vêtements, lavez à l'eau froide. L'eau chaude fixe le toner dans le tissu et vous risquez de ne plus pouvoir enlever la tache. • Nos produits ont été conçus pour répondre à des exigences très strictes en matière de qualité et de fonctionnalité et nous recommandons d'utiliser uniquement les consommables disponibles auprès d'un revendeur agréé. • Ne forcez pas pour ouvrir les cartouches de toner. Le toner pourrait se répandre, salir vos vêtements ou vos mains et provoquer éventuellement une ingestion accidentelle. • N'exposez pas la cartouche de toner à la lumière pendant une longue période, ceci pourrait altérer le toner ainsi que la qualité d'impression. • Ne retirez pas le bouchon intérieur de la cartouche de toner. 1. Ouvrez le capot avant de l'appareil. AST016S 21 Configuration 2. Retirez la nouvelle cartouche de toner de son emballage. AST103S 3. Tenez la cartouche à l'horizontale et agitez-la cinq ou six fois sans retirer le bouchon extérieur. AST104S 4. Retirez le bouchon extérieur. AST105S 5. Tirez le levier vers vous jusqu'à ce qu'il soit positionné à 90°. AST106S 22 Configuration 6. Insérez la cartouche de toner. Poussez-la jusqu'à ce que le levier vert émette un déclic. AST107S 7. Remettez le levier sous la cartouche de toner dans sa position d'origine. AST108S 8. Refermez le capot avant de l'appareil. • Nos produits ont été conçus pour répondre à des exigences très strictes en matière de qualité et de fonctionnalité et nous recommandons d'utiliser uniquement les consommables disponibles auprès d'un revendeur agréé. • Les cartouches de toner fournies avec l'imprimante vous permettent d'imprimer environ 43 000 pages. Ces chiffres ont été obtenus à partir d'aplats à 5% sur du A4 , mais le nombre réel de pages varie en fonction du type, du format, du contenu du papier et des paramètres d'impression. • Les cartouches de toner ne sont pas couvertes pas la garantie. Cependant, en cas de problème, contactez le magasin où vous les avez achetées. • Si la cartouche bde toner ne se bloque pas en position, tirez-la légèrement vers vous, faites-la pivoter de 10 à 20° vers la droite, puis réinsérez-la. • Veillez à ne pas insérer et retirer de façon répétée les cartouches de toner, cela pourrait entraîner des fuites de toner. 23 Configuration Chargement du papier Chargement du papier dans les magasins papier. Chargement du papier dans le magasin 1 (magasin en tandem) La procédure suivante décrit comment charger du papier dans le magasin 1. Les magasins papier sont configurés par le fabricant pour accepter les types de papier suivants : Paramètres par défaut Magasin 1 : A4 Magasin 1 : 11 × 81/2 • Lorsqu'il n'y a plus de papier chargé à droite du magasin 1, le papier à gauche est automatiquement déplacé à droite. Pendant le transfert du papier, un message vous indiquant de patienter s'affiche. Ne tirez pas le magasin à ce moment-là. • Pour la pile droite, alignez le bord droit du papier avec le bord droit du magasin. Pour la pile gauche, alignez le bord gauche du papier avec le bord gauche du magasin. • Le magasin 1 utilise du papier au format A4 ou 11 × 81/2 . Si vous voulez charger un autre format de papier que A4 ou 11 × 81/2 , contactez le service d'assistance. • N'empilez pas le papier au-delà de la limite indiquée. 1. Retirez doucement le magasin papier jusqu'à ce que vous sentiez une résistance. ANS051S 2. Égalisez le papier et placez-le face à imprimer vers le bas. • Magasin completement sorti 24 Configuration ANS052S • Moitié gauche du magasin sortie ANS053S 3. Poussez doucement le magasin papier à fond. • Vous pouvez charger du papier pendant l'impression à partir du magasin 1. Vous pouvez tirer la moitié gauche du magasin pendant l'impression. Chargement du papier dans les magasins 2 et 3 La section suivante décrit comment charger du papier dans les magasins 2 et 3. • Différents formats peuvent être chargés dans les magasins 2 et 3 en ajustant la position du guide latéral et du guide arrière. • Vérifiez si les bords du papier sont alignés à droite. • N'empilez pas le papier au-delà de la limite indiquée. 1. Retirez doucement le magasin papier jusqu'à ce que vous sentiez une résistance. ANS054S 25 Configuration 2. Égalisez le papier et chargez-le face à imprimer vers le bas. ANS055S 3. Poussez doucement le magasin papier à fond. • Le magasin peut contenir jusqu'à 550 feuilles. 26 Configuration Mise sous tension • Évitez de brancher ou de débrancher le câble d'alimentation les mains mouillées car vous pourriez vous électrocuter. Interrupteur d'alimentation • Interrupteur d'alimentation (avant gauche) Lorsque cet interrupteur est placé en position Veille, le témoin d'alimentation situé sur le panneau de commande est éteint. L'appareil est alors en mode Veille. • Veillez à ce que la fiche soit correctement insérée dans la prise murale. • Mettez l'interrupteur en position Veille lorsque vous branchez et débranchez le cordon d'alimentation. • Ne passez pas en mode Veille juste après avoir mis l'interrupteur d'alimentation en position Marche, car ceci pourrait endommager le disque dur ou la mémoire et entraîner un dysfonctionnement. 1. Ouvrez le cache-interrupteur et assurez-vous que l'interrupteur d'alimentation est en position Veille. AST018S 2. Mettez l'appareil sous tension. Le voyant d'alimentation sur le panneau de commande s'allume. AST017S • Cet appareil passe automatiquement en mode d'économie d'énergie si vous ne l'utilisez pas pendant un certain temps. 27 Configuration Sélection de la langue à l'écran La section suivante explique comment sélectionner une langue pour l'affichage. Un message relatif à la sélection de langue apparaît à l'écran. Si vous souhaitez utiliser l'affichage en langue anglaise, les procédures suivantes sont inutiles. 1. Appuyez sur la touche [Menu]. FR AST008S Le menu apparaît à l'écran. 2. Appuyez sur la touche [ ] ou [ ] pour afficher [Langue]. 3. Appuyez sur la touche [ Entrée]. FR AST009S Le message suivant apparaît à l'écran : 4. Appuyez sur la touche [ ] ou [ ] jusqu'à ce que la langue que vous voulez sélectionner apparaisse. 5. Appuyez sur la touche [ Entrée]. Patientez deux secondes. L'écran [Menu] apparaît. 28 Configuration 6. Appuyez sur la touche [En Ligne]. FR AST010S L'écran initial apparaît. • La valeur par défaut est l'anglais. 29 Configuration Test d'impression La section suivante décrit la procédure de test d'impression de la page de configuration. 1. Appuyez sur la touche [Menu]. FR AST008S Le menu apparaît à l'écran. 2. Appuyez sur la touche [ ] ou [ ] pour afficher [Imp. liste/test], puis appuyez sur la touche[ Entrée]. Le menu permettant de sélectionner le contenu à imprimer s'affiche. 3. Appuyez sur la touche [ ] ou [ ] pour afficher [Page de config.], puis appuyez sur la touche[ Entrée]. Le message suivant s'affiche et la page de configuration s'imprime. 4. Vérifiez les options. 30 Configuration 5. Appuyez sur la touche [En Ligne]. FR AST010S L'écran initial apparaît. • Effectuez un test d'impression pour vérifier si l'imprimante fonctionne normalement. Le test d'impression vérifie les performances de l'imprimante uniquement, il ne teste pas la connexion à l'ordinateur. • Si l'impression n'est pas normale, lisez et observez le contenu du message d'erreur affiché à l'écran et effectuez un nouveau test d'impression. • Pour de plus amples informations sur la page de configuration, consultez la section "Interprétation de la page de configuration" dans le manuel du logiciel. 31 Connexion de l'imprimante Connexion de l'imprimante Connexion réseau........................................................................................................................................................33 Lecture des voyants lumineux..................................................................................................................................34 Connexion USB............................................................................................................................................................35 Connexion parallèle.....................................................................................................................................................36 G1487342_0.0 Copyright © 2006 32 Connexion de l'imprimante Connexion réseau La section suivante explique comment relier l'imprimante à l'ordinateur via le réseau. Préparez le concentrateur et les autres périphériques de réseau avant de relier le câble 10BASE-T ou 100BASE-TX au port Ethernet de l'imprimante. Sinon, la carte Ethernet Gigabit en option qui prend en charge 1000BASE-T, est disponible. • Utilisez un câble Ethernet blindé. Les câbles non blindés créent des interférences électromagnétiques qui peuvent provoquer un dysfonctionnement. • Le câble Ethernet n'est pas fourni avec cette imprimante. Choisissez votre câble en fonction de votre environnement réseau. 1. Reliez un noyau de ferrite à l'extrémité du câble Ethernet de l'imprimante, puis reliez l'autre noyau de ferrite à environ 10 cm (4 pouces) (1) de ce noyau en faisant deux boucles comme illustré. AQU130S 2. Connectez le câble Ethernet au port Ethernet. AST012S 3. Connectez l'autre extrémité du câble au réseau de l'imprimante (concentrateur). • Suivez la même procédure pour le câble Ethernet gigabit. • Les ports Ethernet et USB de l'imprimante ne sont pas disponibles lorsque la carte Ethernet gigabit est connectée à l'imprimante. • Pour plus d'informations sur la configuration de l'environnement réseau, consultez le Manuel du logiciel. • Pour de plus amples informations sur la connexion de la carte Ethernet gigabit, contactez votre revendeur ou le S.A.V. 33 Connexion de l'imprimante Lecture des voyants lumineux Pour un port Ethernet standard AQV563S 1. Vert : s'allume lorsque l'imprimante est correctement connectée au réseau. 2. Jaune : s'allume lorsque 100BASE-TX est utilisé. S'éteint lorsque 10BASE-T est utilisé. Pour une carte Ethernet gigabit AQU060S 1. Jaune : s'allume lorsque 100BASE-TX est utilisé. 2. Vert : s'allume lorsque 10BASE-T est utilisé. 3. Les témoins vert et jaune sont allumés lorsque 1000BASE-T est utilisé. 34 Connexion de l'imprimante Connexion USB • • • • Le câble USB2.0 n'est pas fourni. Procurez-vous un câble qui est adapté à l'ordinateur que vous utilisez. La connexion USB est possible sous Windows Me/2000/XP, Windows Server 2003, Mac OS 9.x et Max OS X. Windows Me prend en charge les vitesses USB 1.1. La connexion USB avec Macintosh est seulement possible avec le port USB de l'imprimante. 1. Connectez le connecteur carré du câble USB 2.0 au port USB. ASU201S Si la carte Ethernet gigabit est installée, branchez le connecteur carré du câble USB 2.0 au port USB de la carte. Les ports Ethernet et USB de l'imprimante ne sont pas disponibles lorsque la carte Ethernet gigabit est connectée à l'imprimante. 2. Connectez le connecteur plat de l'autre extrémité aux périphériques (interface USB de l'ordinateur ou concentrateur USB). • Pour plus de détails sur la configuration requise pour imprimer via un port USB, reportez-vous au Manuel du logiciel. • Pour de plus amples informations sur la connexion de la carte Ethernet gigabit, contactez votre revendeur ou le S.A.V. 35 Connexion de l'imprimante Connexion parallèle • Le câble d'interface parallèle n'est pas fourni avec l'imprimante. • La connexion parallèle de l'imprimante est une interface bidirectionnelle standard qui nécessite un câble parallèle 36 broches conforme à la norme IEEE 1284 et un port parallèle de l'ordinateur hôte. • Utilisez un câble d'interface blindé. Les câbles non blindés créent des interférences électromagnétiques qui peuvent provoquer un dysfonctionnement. • Tension nominale du port parallèle de l'ordinateur : 5 V CC (max.) 1. Mettez l'imprimante et l'ordinateur hors tension. 2. Branchez le câble au connecteur d'interface de la carte d'interface IEEE 1284. AST013S 3. Fixez fermement l'autre extrémité du câble parallèle au port parallèle de votre ordinateur. Fixez le câble. • Pour plus d'informations sur la configuration requise pour imprimer via un port parallèle, consultez le Manuel du logiciel. • Pour de plus amples informations sur la connexion de la carte d'interface IEEE 1284, contactez votre revendeur ou le service d'assistance. 36 Configuration Configuration Configuration Ethernet.................................................................................................................................................38 Utilisation de DHCP - Détection automatique de l'adresse réseau......................................................................40 Configuration des paramètres réseau pour l'utilisation de Netware...................................................................41 Configuration de la vitesse Ethernet.......................................................................................................................42 Configuration IEEE 802.11b (LAN sans fil)...............................................................................................................45 Configuration de SSID.............................................................................................................................................47 Configuration d'une clé WEP..................................................................................................................................47 G1487342_0.0 Copyright © 2006 37 Configuration Configuration Ethernet Définissez les paramètres réseau suivants en fonction de l'interface réseau que vous utilisez. Vous pouvez utiliser SmartDeviceMonitor for Admin ou un navigateur Web pour définir les paramètres relatifs à l'adresse IP dans un environnement compatible TCP/IP. Le tableau suivant illustre les paramètres du panneau de commande et leurs valeurs par défaut. Ces éléments apparaissent dans le menu [Interface hôte]. Nom du paramètre Valeur • DHCP : ON • Adresse IPv4 : 011.022.033.044 Paramètres IPv4 • Masque ss-rés. : 000.000.000.000 • Adr. passerelle : 000.000.000.000 Paramètres IPv6 Param. ss état : Actif Type frame (NW) Sélection auto • IPv4 : Actif • IPv6 : Inactif Protocole actif • NetWare : Actif • SMB : Actif • AppleTalk : Actif Vit. Ethernet Sélection auto Type LAN Ethernet • Configurez l'imprimante pour le réseau à l'aide du panneau de commande. • Si DHCP est en cours d'utilisation, l'adresse IP, le masque de sous-réseau et l'adresse de passerelle sont tous configurés automatiquement. • Ne configurez ce paramètre que lorsque c'est nécessaire. Consultez le manuel du logiciel. 1. Appuyez sur la touche [Menu]. FR AST008S Le menu apparaît à l'écran. 38 Configuration 2. Appuyez sur la touche [ ] ou [ ] pour sélectionner [Interface hôte], puis appuyez sur la touche [ Entrée]. 3. Appuyez sur la touche [ ] ou [ ] pour sélectionner [Config. réseau], puis appuyez sur la touche [ Entrée]. 4. Appuyez sur la touche [ ] ou [ ] pour sélectionner [Protocole actif], puis appuyez sur la touche [ Entrée]. 5. Appuyez sur la touche [ ] ou [ ] pour sélectionner le protocole réseau, puis appuyez sur la touche [ Entrée]. 6. Appuyez sur la touche [ ] ou [ ] pour sélectionner [Actif] ou [Inactif], puis appuyez sur la touche [ Entrée]. Procédez de même pour la configuration d'autres protocoles dont vous avez besoin. • Sélectionnez [Inactif] pour les protocoles non utilisés. • Activez IPv4 pour utiliser l'environnement Pure IPv4 de NetWare 5/5.1, NetWare 6/6.5. 7. Appuyez sur la touche [Sortie] jusqu'à ce que l'écran retourne au menu [Config. réseau]. 8. Si vous utilisez IPv4, affectez l'adresse IPv4 à l'imprimante. Appuyez sur la touche [ ] ou [ ] pour sélectionner [Paramètres IPv4], puis appuyez sur la touche [ Entrée]. Pour obtenir l'adresse IP de l'imprimante, contactez votre administrateur réseau. 39 Configuration 9. Pour définir l'adresse IP, appuyez sur la touche [ ] ou [ ] pour sélectionner [Adresse IPv4], puis appuyez sur la touche [ Entrée]. Si vous utilisez IPv4, affectez également le masque de sous-réseau et l'adresse de la passerelle. 10. Appuyez sur la touche [ ] ou [ ] pour saisir l'adresse, puis appuyez sur la touche [ Après avoir renseigné tous les champs, appuyez sur la touche [ le masque de sous-réseau et l'adresse de la passerelle. Entrée]. Entrée]. Utilisez cette méthode pour affecter Ne définissez pas "011.022.033.044" comme adresse IP. 11. Appuyez sur la touche [Menu] pour retourner à l'écran initial. 12. Imprimez une page de configuration pour confirmer les réglages effectués. • Pour de plus amples informations sur l'impression de la page de configuration, reportez-vous à P.30 "Test d'impression". Utilisation de DHCP - Détection automatique de l'adresse réseau • Lorsque vous utilisez cette imprimante dans un environnement DHCP, sélectionnez [DHCP] en suivant cette procédure. • Lorsque [DHCP] est sélectionné, vous ne pouvez pas définir les paramètres pour l'adresse IP et l'adresse de la passerelle • Consultez votre administrateur réseau pour plus d'informations sur la configuration des paramètres réseau. 1. Appuyez sur la touche [Menu]. FR AST008S Le menu apparaît à l'écran. 2. Appuyez sur la touche [ ] ou [ ] pour sélectionner [Interface hôte], puis appuyez sur la touche [ Entrée]. 40 Configuration 3. Appuyez sur la touche [ ] ou [ ] pour sélectionner [Config. réseau], puis appuyez sur la touche [ Entrée]. 4. Appuyez sur la touche [ ] ou [ ] pour sélectionner [Paramètres IPv4], puis appuyez sur la touche [ Entrée]. 5. Appuyez sur la touche [ ] ou [ ] pour sélectionner [DHCP], puis appuyez sur la touche [ Entrée]. 6. Appuyez sur la touche [ ] ou [ ] pour sélectionner [ON] ou [OFF], puis appuyez sur la touche [ Entrée]. L'adresse est détectée par l'imprimante. Le paramètre par défaut est [ON]. 7. Appuyez sur la touche [Menu] pour retourner à l'écran initial. 8. Imprimez une page de configuration pour confirmer les réglages effectués. • Pour de plus amples informations sur l'impression de la page de configuration, reportez-vous à P.30 "Test d'impression". Configuration des paramètres réseau pour l'utilisation de Netware Si vous utilisez NetWare, sélectionnez le type de trame pour NetWare. Sélectionnez l'un des éléments ci-dessous si nécessaire. • Sélection auto • Ethernet II • Ethernet 802.2 • Ethernet 802.3 • Ethernet SNAP • Généralement, utilisez le paramètre par défaut ("Sélection auto"). Lorsque vous sélectionnez pour la première fois "Sélection auto", le type de trame détecté par l'imprimante est adopté. Si votre réseau peut utiliser plusieurs types de trame, il se peut que l'imprimante n'arrive pas à sélectionner le type de trame correct si "Sélection auto" est sélectionné. Dans ce cas, sélectionnez le type de trame approprié. 41 Configuration 1. Appuyez sur la touche [Menu]. FR AST008S Le menu apparaît à l'écran. 2. Appuyez sur la touche [ ] ou [ ] pour sélectionner [Interface hôte], puis appuyez sur la touche [ Entrée]. 3. Appuyez sur la touche [ ] ou [ ] pour sélectionner [Config. réseau], puis appuyez sur la touche [ Entrée]. 4. Appuyez sur la touche [ ] ou [ ] pour sélectionner [Type trame (NW)], puis appuyez sur la touche [ Entrée]. 5. Appuyez sur la touche [ ] ou [ ] pour sélectionner le type de trame, puis appuyez sur la touche [ Entrée]. 6. Appuyez sur la touche [Menu] pour retourner à l'écran initial. 7. Imprimez une page de configuration pour confirmer les réglages effectués. • Pour de plus amples informations sur l'impression de la page de configuration, reportez-vous à P.30 "Test d'impression". Configuration de la vitesse Ethernet Définissez la vitesse d'accès à Ethernet. Vérifiez votre environnement réseau, puis sélectionnez une vitesse qui correspond à celle-ci dans le tableau suivant. 42 Configuration Imprimante Routeur/ Concentrateur [10Mbps Bi.alt.] [10Mbps Bid. sim.] 10 Mbps bidirectionnel alterné - 10 Mbps bidirectionnel simultané - 100 Mbps bidirectionnel alterné - - 100 Mbps bidirectionnel simultané - - Négociation automatique (sélection auto) - [100Mbps Bi. alt.] [100Mbps Bi. sim.] - - - - [Sélection auto] - - - - - • La connexion ne peut pas être établie si la vitesse Ethernet ne correspond à la vitesse de transmission de votre réseau. • Le mécanisme de négociation automatique permet à deux interfaces de déterminer automatiquement une vitesse Ethernet optimale dès qu'elles sont connectées. Nous vous recommandons de sélectionner [Sélection auto]. 1. Appuyez sur la touche [Menu]. FR AST008S Le menu apparaît à l'écran. 2. Appuyez sur la touche [ ] ou [ ] pour sélectionner [Interface hôte], puis appuyez sur la touche [ Entrée]. 43 Configuration 3. Appuyez sur la touche [ ] ou [ ] pour sélectionner [Config. réseau], puis appuyez sur la touche [ Entrée]. 4. Appuyez sur la touche [ ] ou [ ] pour sélectionner [Vit. Ethernet], puis appuyez sur la touche [ Entrée]. 5. Appuyez sur la touche [ ] ou [ ] pour sélectionner la vitesse Ethernet, puis appuyez sur la touche [ Entrée]. 6. Appuyez sur la touche [Menu] pour retourner à l'écran initial. 7. Imprimez une page de configuration pour confirmer les réglages effectués. • Si Ethernet et LAN sans fil (IEEE 802.11b) sont tous les deux connectés, sélectionnez l'interface que vous voulez utiliser dans [Type LAN]. • Pour de plus amples informations sur l'impression de la page de configuration, reportez-vous à P.30 "Test d'impression". 44 Configuration Configuration IEEE 802.11b (LAN sans fil) Configurez l'imprimante pour utiliser IEEE 802.11b (LAN sans fil). Le tableau suivant illustre les paramètres du panneau de commande et leurs valeurs par défaut. Ces éléments apparaissent dans le menu [Interface hôte]. Nom du paramètre Valeur par défaut Mod communicat° 802.11 Ad hoc Mètres : (1-13) 13 Canal Pouces : (1-11) 11 Vites. transf. Auto SSID vierge Méthode sécu. Aucun • Pour utiliser l'unité d'interface IEEE 802.11b, le module SDRAM en option doit être installé. Si le module SDRAM en option n'est pas installé, l'imprimante ne détecte pas l'unité et ne fonctionne pas par manque de mémoire. • Pour utiliser IEEE 802.11b (LAN sans fil), procédez comme suit à l'aide du panneau de commande : appuyez sur la touche [Menu], et sélectionnez [Interface hôte], [Config. réseau], [Type LAN], puis [IEEE 802.11b]. Définissez également l'adresse IP, le masque de sousréseau, l'adresse de la passerelle, DHCP, le type de trame (NW) et le protocole actif. • L'unité d'interface 802.11b ne peut pas être utilisée simultanément avec une interface Ethernet standard. 1. Appuyez sur la touche [Menu]. FR AST008S Le menu apparaît à l'écran. 2. Appuyez sur la touche [ ] ou [ ] pour sélectionner [Interface hôte], puis appuyez sur la touche [ Entrée]. 45 Configuration 3. Appuyez sur la touche [ ] ou [ ] pour sélectionner [IEEE 802.11b], puis appuyez sur la touche [ Entrée]. 4. Appuyez sur la touche [ ] ou [ ] pour sélectionner [Mod communicat°], puis appuyez sur la touche [ Entrée]. 5. Appuyez sur la touche [ ] ou [ ] pour sélectionner le mode de transmission de IEEE 802.11b, puis appuyez sur la touche [ Entrée]. • La valeur par défaut d'usine est [802.11 Ad hoc]. • Pour utiliser une carte IEEE 802.11b pour laquelle le paramètre SSID (nom de réseau) n'est pas nécessaire, sélectionnez [Ad hoc]. • Le mode de transmission de IEEE 802.11b peut également être défini à l'aide d'un navigateur Web. Pour de plus amples détails, consultez le navigateur Web et la section "Configuration de la carte d'interface réseau à l'aide du navigateur Web" dans le manuel du logiciel. 6. Si [802.11 Ad hoc] ou [Ad hoc] est sélectionné pour [Mod communicat°], définissez le canal utilisé pour la transmission. Consultez votre administrateur réseau pour connaître le canal à utiliser. 7. Appuyez sur la touche [ ] ou [ ] pour sélectionner [Canal], puis appuyez sur la touche [ Entrée]. 8. Appuyez sur la touche [ ] ou [ ] pour sélectionner le canal, puis appuyez sur la touche [ Entrée]. 9. Définissez [Vites. transf.] de la même manière. La valeur par défaut d'usine est [Auto]. Si vous souhaitez modifier la vitesse de transmission en fonction de l'environnement que vous utilisez, sélectionnez la vitesse de transmission appropriée. 10. Imprimez une page de configuration pour confirmer les réglages effectués. • Pour de plus amples informations sur l'impression de la page de configuration, reportez-vous à P.30 "Test d'impression". 46 Configuration Configuration de SSID Si [Infrastructure] ou [802.11 Ad hoc] est sélectionné pour [Mod communicat°], définissez le SSID utilisé pour la transmission. Consultez votre administrateur réseau pour connaître le SSID à utiliser. 1. Appuyez sur la touche [ ] ou [ ] pour sélectionner [SSID], puis appuyez sur la touche [ Entrée]. Si un SSID a été défini, il vous est possible de le vérifier. 2. Appuyez sur la touche [ ] ou [ ] pour sélectionner [Saisir ID], puis appuyez sur la touche [ Entrée]. 3. Appuyez sur la touche [ ] ou [ ] pour saisir les caractères, puis appuyez sur la touche [ Entrée]. Le nombre de caractères que vous avez saisis s'affiche en haut à droite de l'écran. Vous pouvez utiliser les caractères ASCII 0x20-0x7e (32 octets), 16 chiffres. 4. Imprimez une page de configuration pour confirmer les réglages effectués. • Un SSID peut également être défini à l'aide d'un navigateur Web. Pour de plus amples détails, reportez-vous à l'aide de Web Image Monitor et à la section "Configuration de la carte d'interface réseau à l'aide du navigateur Web" dans le manuel du logiciel. • Vous pouvez également définir la clé WEP à l'aide d'un navigateur Web. Pour de plus amples détails, consultez l'aide de Web Image Monitor. • Pour de plus amples informations sur l'impression de la page de configuration, reportez-vous à P.30 "Test d'impression". Configuration d'une clé WEP Si vous utilisez une clé WEP dans un réseau, activez le paramètre WEP à utiliser pour la communication avec le WEP. Consultez votre administrateur réseau pour connaître la clé WEP à utiliser. 1. Dans le menu [IEEE 802.11b], sélectionnez [Méthode sécu.] à l'aide de la touche [ ] ou [ ], puis appuyez sur la touche [ Entrée]. 47 Configuration 2. Appuyez sur la touche [ ] ou [ ] pour sélectionner [WEP], puis appuyez sur la touche [ Entrée]. Lorsque le paramètre WEP est activé, vous devez saisir la clé WEP. Veuillez la saisir si cela n'a pas encore été fait. 3. Appuyez sur la touche [ ] ou [ ] pour sélectionner [Modifier (HEX)] ou [Modif. (ASCII)], puis appuyez sur la touche [ Entrée]. 4. Appuyez sur la touche [ ] ou [ ] pour saisir les caractères, puis appuyez sur la touche [ • Lors de la saisie des caractères, le fait d'appuyer sur [ pour des raisons de sécurité. Entrée]. Entrée] remplace le caractère par un astérisque • Lors de l'utilisation de WEP de 64 bits, il est possible d'utiliser un maximum de 10 caractères pour une saisie hexadécimale et de 5 caractères pour ASCII. Lors de l'utilisation de WEP de 128 bits, il est possible d'utiliser un maximum de 26 caractères pour une saisie hexadécimale et de 13 caractères pour ASCII. • Le nombre de caractères pouvant être entrés est limité à 10 ou 26 pour une saisie hexadécimale et à 5 ou 13 pour les chaînes de caractères ASCII. • Pour les chaînes de caractères ASCII, les lettres majuscules et minuscules sont respectivement reconnues. 5. Appuyez sur la touche [Menu] pour retourner à l'écran initial. 6. Imprimez une page de configuration pour confirmer les réglages effectués. • Vous pouvez également définir la clé WEP à l'aide d'un navigateur Web. Pour de plus amples détails, consultez l'aide de Web Image Monitor. • Pour de plus amples informations sur l'impression de la page de configuration, reportez-vous à P.30 "Test d'impression". 48 Installation du pilote d'impression Installation du pilote d'impression Installation rapide.........................................................................................................................................................50 Installation du manuel utilisateur.................................................................................................................................52 G1487342_0.0 Copyright © 2006 49 Installation du pilote d'impression Installation rapide Les utilisateurs de Windows 95/98/Me/2000/XP et Windows Server 2003 peuvent facilement installer ce logiciel à l'aide du CD-ROM fourni. A l'aide du programme d'installation rapide, les pilotes d'impression PCL et/ou RPCS et DeskTopBinder sont installés dans un environnement réseau et le port TCP/IP est configuré. • Pour installer le pilote d'impression sous Windows 2000/XP Professionnel et Windows Server 2003, vous devez avoir un compte qui a l'autorisation de gérer les imprimantes. Ouvrez une session en tant qu'administrateur. • Le programme d'installation rapide n'est pas disponible lorsque vous utilisez cette imprimante par connexion USB. Si vous utilisez une connexion USB, consultez le manuel du logiciel. 1. Fermez toutes les applications ouvertes. 2. Insérez le CD-ROM dans le lecteur correspondant. Le programme d'installation démarre. Le programme d'exécution automatique ne fonctionne pas avec certains paramètres de système d'exploitation. Si tel est le cas, lancez "Setup.exe" dans le répertoire racine du CD-ROM. 3. Sélectionnez la langue de l'interface, puis cliquez sur [OK]. La langue d'interface par défaut est l'anglais. 4. Cliquez sur [Installation rapide]. Le contrat de licence du logiciel apparaît dans la boîte de dialogue [Contrat de licence]. 5. Après avoir lu le contrat, cliquez sur [J'accepte les termes du contrat], puis sur [Suivant]. 6. Sélectionnez le modèle d'imprimante que vous souhaitez installer lorsque la boîte de dialogue [Sélection de l'imprimante] apparaît. Pour une connexion réseau via TCP/IP, sélectionnez l'imprimante dont l'adresse IP est affichée dans [Connexion à]. Pour une connexion parallèle, sélectionnez l'imprimante dont le port correspondant apparaît dans [Connexion à]. 7. Cliquez sur [Installer]. L'installation du pilote d'impression démarre. 50 Installation du pilote d'impression 8. Cliquez sur [Terminer]. Un message concernant le redémarrage de l'ordinateur apparaît. Redémarrez l'ordinateur pour terminer l'installation. 9. Cliquez sur [Quitter] dans la première boîte de dialogue du programme d'installation, puis retirez le CD-ROM. • Pour arrêter l'installation du logiciel sélectionné, cliquez sur [Annuler] avant la fin de l'installation. Redémarrez l'ordinateur, puis réinstallez d'autres logiciels ou pilotes d'impression. • Le programme d'exécution automatique peut ne pas fonctionner avec certains paramètres de système d'exploitation. Si tel est le cas, lancez "Setup.exe" dans le répertoire racine du CD-ROM. • Sélectionnez une imprimante dont l'adresse IP s'affiche dans [Connexion à] pour installer SmartDeviceMonitor for Client lorsque vous utilisez TCP/IP. • Le programme d'installation rapide n'est pas disponible si vous n'avez pas activé la communication bidirectionnelle entre l'imprimante et l'ordinateur via la connexion parallèle. Reportez-vous à "Installation de SmartDeviceMonitor for Client" dans le CD-ROM fourni, Manuel du logiciel, pour de plus amples détails sur la communication bidirectionnelle entre l'imprimante et l'ordinateur. 51 Installation du pilote d'impression Installation du manuel utilisateur Le CD-ROM fourni avec l'imprimante comprend une version HTML du manuel utilisateur. Suivez la procédure cidessous pour l'installer. Configuration requise : • Windows 95/98/Me, Windows 2000/XP, Windows Server 2003 ou Windows NT4.0. • Résolution écran : 800 × 600 ou plus. Navigateurs Web : • Microsoft Internet Explorer 5.5 SP2 ou version ultérieure. • Firefox 1.0 ou version ultérieure. Si vous utilisez Internet Explorer 3.02 (ou antérieur) ou Netscape Navigator 4.05 (ou antérieur) comme navigateur Web, une version simplifiée du manuel utilisateur s'affiche. 1. Fermez toutes les applications ouvertes. 2. Insérez le CD-ROM dans le lecteur correspondant. Le programme d'installation démarre. Le programme d'exécution automatique peut ne pas fonctionner avec certains paramètres de système d'exploitation. Si tel est le cas, lancez "Setup.exe" dans le répertoire racine du CD-ROM. 3. Sélectionnez la langue de l'interface, puis cliquez sur [OK]. 4. Cliquez sur Installer les manuels. 5. Respectez les instructions à l'écran pour terminer l'installation. 6. Cliquez sur [Terminer] lorsque l'installation est terminée. 7. Cliquez sur [Quitter]. • Le programme d'exécution automatique peut ne pas fonctionner avec certains paramètres de système d'exploitation. Si tel est le cas, copiez toutes les données dans le répertoire racine du CD-ROM sur votre disque dur, puis lancez "Setup.exe" pour démarrer l'installation. • Pour désinstaller le manuel utilisateur, sélectionnez Programmes dans le menu Démarrer, sélectionnez votre pilote d'impression, puis cliquez sur Désinstaller. Vous pouvez désinstaller chaque manuel séparément. • Si vous utilisez un navigateur Web non compatible et la version simplifiée du manuel utilisateur ne s'affiche pas correctement, ouvrez le dossier "MANUAL\LANG\ (langue) \ (nom du manuel) \unv\" sur le CD-ROM. Double-cliquez sur "index.htm". 52 Papier et autres supports Papier et autres supports Papier et autres supports pris en charge par cette imprimante.................................................................................54 Recommandations papier............................................................................................................................................56 Chargement du papier............................................................................................................................................56 Stockage du papier.................................................................................................................................................56 Types de papier et autres supports.........................................................................................................................56 Types de papier non pris en charge par cette imprimante...................................................................................58 Zone imprimable......................................................................................................................................................58 Chargement du papier.................................................................................................................................................60 Chargement du papier dans le magasin 1 (magasin en tandem).......................................................................60 Chargement du papier dans les magasins 2 et 3..................................................................................................62 Chargement du papier dans le magasin A3 / 11" × 17"....................................................................................69 Chargement du papier dans le magasin grande capacité (LCT).........................................................................70 Chargement du papier dans l'inserteur(en option)................................................................................................71 G1487342_0.0 Copyright © 2006 53 Papier et autres supports Papier et autres supports pris en charge par cette imprimante Cette section décrit le format, le sens d'alimentation et la quantité maximale de papier qui peut être chargée dans chaque magasin de cette imprimante. Symboles Dans ce manuel Sur le panneau d'affichage (sens d'alimentation) (sens d'alimentation) A4 (210 × 297) Sens d'alimentation du papier Alimentation par le côté court 8 1/2 × 11 A5 (210 × 148) Alimentation par le côté long 8 1/2 × 5 1/2 • La terminologie et les symboles suivants sont utilisés pour représenter le sens d'alimentation. • Notez le sens d'alimentation du papier, celui-ci est déterminé pour chaque format de papier. Formats de papier - magasin 1 Version métrique A4 , 81/2 × 11(Letter) Version en inches 81/2 × 11(Letter) , A4 Les formats suivants sont pris en charge lorsque l'option est activée. Version métrique Version en inches A3 , B4 JIS , A4 , 11 × 17 , 81/2 × 14(Legal) 11 × 17 , 81/2 × 14(Legal) , 81/2 × 11(Letter) , 81/2 × 11(Letter) , A3 , B4 JIS , A4 Le guide du magasin papier est fixe. Si vous souhaitez modifier le format du papier placé dans ce magasin, contactez le S.A.V. Formats de papier - magasins 2/3 Les formats suivants sont pris en charge et l'imprimante les sélectionne automatiquement. Version métrique Version en inches A3 , B4 JIS , A4 , B5 JIS , A5 , 11 × 11 × 17 , 81/2 × 14 (Legal) , 81/2 × 11 (Letter) 1 1 17 , 8 /2 × 14 (Legal) , 8 /2 × 11 (Letter) , 51/2 × 81/2 , 71/4 × 101/2 (Executive) 1 1 1 1 , 5 /2 × 8 /2 , 7 /4 × 10 /2 (Executive) , , 8 × 13 (F/GL) , 81/2 × 13 (Foolscap) , 8 × 13 (F/GL) , 81/2 × 13 (Foolscap) , 81/4 × 81/4 × 13 (Folio) , A3 , B4 JIS , A4 , B5 13 (Folio) JIS , A5 Les magasins 2/3 prennent en charge le format de papier personnalisé, d'environ 139,7 - 297 mm (5,50 – 11,69 inches) de large et 139,7 - 432 mm (5,50 – 17,00 inches) de long. Le format pris en charge peut 54 Papier et autres supports varier en fonction du langage d'imprimante utilisée. Définissez un format personnalisé à l'aide du panneau de commande. Formats de papier - magasin grande capacité (LCT) (option) Version en mètres / Version en inches B4JIS , A4 , B5JIS , 81/2 × 14 , 81/2 × 11 L'unité d'extension(en option) est requise pour charger du papier au format B4JIS , A4 , 81/2 × 14 81/2 × 11 . 2 500 feuilles peuvent être chargées dans ce magasin. ou Grammage du papier et nombre de feuilles Grammage papier pris en charge Nombre maximal de feuilles (papier normal) Magasin 1 52,3 – 127,9 g/m2 (14 - 34 livres) 3100 (1550×2) (80 g/m2, 20 livres) Magasin 2, magasin 3 52,3 – 127,9 g/m2 (14 - 34 livres) 550 (80 g/m2, 20 livres) LCT 52,3 – 216 g/m2 (14 - 57 livres) 4000 (80 g/m2, 20 livres) • Vérifiez si le sommet de la pile ne dépasse pas la limite indiquée à l'intérieur du magasin. • Il existe des types de papier dont le grammage compris entre 128 et 216 g/m2 n'est pas pris en charge. 55 Papier et autres supports Recommandations papier Chargement du papier • N'utilisez pas du papier destiné aux imprimantes à jet d'encre, car ce type de papier risque de coller à l'unité de fusion et de provoquer un incident papier. • Lors de l'impression sur des transparents avec une face imprimable, chargez-les avec la face imprimable orientée vers le haut dans le magasin grande capacité. Sinon, ils pourraient rester collés sur l'unité de fusion et entraîner des défauts d'alimentation. • N'utilisez pas de papier déjà imprimé. Chargez le papier comme suit. • Magasin 1 : face imprimable orientée vers le bas • Magasin 2, magasin 3 : face imprimable orientée vers le bas • Magasin grande capacité : face imprimable orientée vers le haut La qualité d'impression ne peut être garantie si du papier autre que celui recommandé est utilisé. Pour de plus amples détails sur le papier recommandé, contactez votre revendeur ou le S.A.V. Stockage du papier Le papier doit toujours être stocké correctement. Le papier stocké de manière incorrecte peut provoquer une mauvaise qualité d'impression, des incidents papier et vous risquez également d'endommager l'imprimante. Les recommandations sont les suivantes : • Évitez de stocker le papier dans des endroits humides. • Évitez d'exposer le papier à la lumière directe du soleil. • Stockez le papier sur une surface plane. • Conservez le papier dans son emballage d'origine. Types de papier et autres supports Papier normal Épaisseur du papier 60 - 105 g/m2 (16 - 28 livres) Appuyez sur la touche [Menu], sélectionnez [Alim. papier], [Type de papier], le magasin papier de destination, puis [Papier normal]. Configuration de l'imprimante • Les réglages de format de papier effectués à l'aide du panneau de commande ont la priorité sur les réglages du pilote d'impression. 56 Papier et autres supports Configuration du pilote d'impression Sélectionnez [Normal] ou [Normal/Recyclé] dans la liste [Type de papier :]. Magasin d'alimentation papier activé Vous pouvez utiliser n'importe quel magasin. • Magasin 1 : 1550 × 2 • Magasin 2, magasin 3 : 550 Nombre de feuilles pouvant être chargées • Magasin grande capacité : 4 000 • Assurez-vous que la pile de papier ne dépasse pas la limite supérieure ( ) à l'intérieur du magasin. Impression Recto/Verso Possible Précautions supplémentaires Lors de l'impression sur du papier 91 - 105 g/m2, la vitesse d'impression est légèrement inférieure à celle sur du papier 60 - 91 g/m2. Papier épais Épaisseur du papier 105 – 216 g/m2(28 - 57 livres) Appuyez sur la touche [Menu], sélectionnez [Alim. papier], [Type de papier], le magasin papier de destination, puis [Papier épais]. Configuration de l'imprimante • Les réglages de format de papier effectués à l'aide du panneau de commande ont la priorité sur les réglages du pilote d'impression. Configuration du pilote d'impression Sélectionnez [Epais] dans la liste [Type de papier :]. Magasin d'alimentation papier activé Vous pouvez utiliser n'importe quel magasin. Nombre de feuilles pouvant être chargées Assurez-vous que la pile de papier ne dépasse pas la limite supérieure ( ) à l'intérieur du magasin. Impression Recto/Verso Possible • La vitesse d'impression est légèrement inférieure à celle obtenue avec du papier ordinaire. Précautions supplémentaires • Il existe des types de papier dont le grammage compris entre 128 et 216 g/m2 n'est pas pris en charge. 57 Papier et autres supports Types de papier non pris en charge par cette imprimante Évitez d'utiliser les papiers suivants, car ils ne sont pas pris en charge par cette imprimante. • Papier prévu pour une imprimante à jet d'encre • Papier plié, froissé ou courbé • Papier recourbé ou froissé • Papier déchiré • Papier froissé • Papier humide • Papier suffisamment sec pour produire de l'électricité statique. • Papier déjà imprimé, à l'exception du papier à en-tête préimprimé. Les dysfonctionnements sont fréquents en cas d'utilisation de papier imprimé par une autre imprimante qu'une imprimante laser (ex : copieurs monochrome et couleur, imprimantes à jet d'encre, etc.). • Papier spécial, tel que le papier thermique, les feuilles d'aluminium, le papier carbone et le papier conducteur • Papier d'un grammage supérieur ou inférieur à la limite • Papier à fenêtres, trous, perforations, découpes ou papier gaufré • Étiquettes adhésives sur lesquelles est exposé la colle ou le papier de base. • Papier avec pinces ou agrafes • Enveloppes • Transparents Zone imprimable Ce qui suit illustre la zone d'impression de cette imprimante. Veillez à définir correctement les marges d'impression à partir de l'application. Papier 58 Papier et autres supports 1. Zone imprimable 2. Sens d'alimentation 3. Environ 4 mm (0,16 pouces) 4. Environ 2 mm (0,08 pouces) • La zone d'impression peut varier en fonction du format papier, du langage d'impression utilisé et des paramètres du pilote d'impression. 59 Papier et autres supports Chargement du papier La section suivante explique comment charger du papier lorsqu'il est épuisé. • Lors du chargement du papier, veillez à ne pas vous coincer ou blesser vos doigts. Chargement du papier dans le magasin 1 (magasin en tandem) La section suivante explique comment charger du papier dans le magasin 1. Les magasins papier sont configurés par le fabricant pour accepter les types de papier suivants : Paramètres par défaut Magasin 1 : A4 Magasin 1 : 11 × 81/2 • Lorsqu'il n'y a plus de papier chargé à droite du magasin 1, le papier à gauche est automatiquement déplacé à droite. Pendant le transfert du papier, un message vous indiquant de patienter s'affiche. Ne tirez pas le magasin à ce moment-là. • Pour la pile droite, alignez le bord droit du papier avec le bord droit du magasin. Pour la pile gauche, alignez le bord gauche du papier avec le bord gauche du magasin. • Le magasin utilise du papier A4 . Si vous voulez charger du papier autre que du papier A4 , contactez le service d'assistance. • N'empilez pas le papier au-delà de la limite indiquée. 1. Retirez doucement le magasin papier jusqu'à ce que vous sentiez une résistance. ANS051S 2. Égalisez le papier et placez-le face à imprimer vers le bas. Magasin complet sorti 60 Papier et autres supports ANS052S Moitié gauche du magasin sortie ANS053S 3. Poussez doucement le magasin papier à fond. • Vous pouvez charger du papier pendant l'impression à partir du magasin 1. Vous pouvez tirer la moitié gauche du magasin pendant l'impression. Définition des magasins papier Lorsque vous chargez des transparents ou des cartes postales, définissez le type de papier en conséquence. 1. Appuyez sur la touche [Menu]. FR AST008S Le menu apparaît à l'écran. 61 Papier et autres supports 2. Appuyez sur la touche [ ] ou [ ] pour afficher [Alim. papier], puis appuyez sur la touche [ Entrée]. Le menu de sélection du type de papier apparaît. 3. Appuyez sur la touche [ ] ou [ ] pour afficher [Type de papier], puis appuyez sur la touche [ Entrée]. Le menu de sélection du magasin à papier apparaît. 4. Appuyez sur la touche [ ] ou [ ] pour afficher le magasin papier de destination, puis appuyez sur la touche [ Entrée]. Le menu de sélection du type de papier apparaît. 5. Appuyez sur la touche [ ] ou [ ] pour afficher le magasin papier de destination, puis appuyez sur la touche [ Entrée]. Veuillez patienter pendant deux secondes. L'affichage retourne au menu. 6. Appuyez sur la touche [En Ligne]. L'écran initial apparaît. • • • • Le paramètre de type de papier peut également être défini à l'aide du pilote d'impression. Les paramètres de format de papier effectués à l'aide du panneau de commande ont la priorité sur les paramètres du pilote d'impression. Si vous ne souhaitez pas utiliser le pilote d'impression, définissez les paramètres à l'aide du panneau de commande. Le paramètre défini ici est valide jusqu'au prochain réglage. Après avoir imprimé sur du papier épais, restaurez les paramètres d'origine pour l'utilisateur suivant. • Pour plus de détails sur les paramètres du pilote d'impression, reportez-vous à l'aide. Chargement du papier dans les magasins 2 et 3 La section suivante explique comment charger du papier dans les magasins 2 et 3. • Différents formats peuvent être chargés dans les magasins 2 et 3 en ajustant la position du guide latéral et du guide arrière. • Vérifiez si les bords du papier sont alignés à droite. • N'empilez pas le papier au-delà de la limite indiquée. 62 Papier et autres supports 1. Retirez doucement le magasin papier jusqu'à ce que vous sentiez une résistance. ANS054S 2. Égalisez le papier et placez-le face à imprimer vers le bas. ANS055S 3. Poussez doucement le magasin papier à fond. • Le magasin peut contenir jusqu'à 550 feuilles. Modification du format de papier dans les magasins 2 et 3 La section suivante explique comment modifier le format de papier dans les magasins 2 et 3. • Si un magasin papier est enfoncé avec force lors de sa remise en place, le guide latéral du magasin peut être déplacé. • Vérifiez si le haut de la pile de papier est aligné du côté droit. • N'empilez pas le papier au-delà de la limite indiquée. 63 Papier et autres supports 1. Vérifiez si le papier dans le magasin papier n'est pas utilisé pour l'impression, puis sortez le magasin avec précaution. ANS058S 2. Retirez le papier s'il est chargé. 3. Débloquez le verrou du guide latéral. ANS023S 4. Tout en appuyant sur le levier de libération, faites glisser le guide latéral jusqu'à ce que le format papier que vous voulez charger soit aligné. ANS024S 64 Papier et autres supports 5. Faites glisser le guide latéral jusqu'à ce que le format de papier que vous voulez charger soit aligné. ANS025S 6. Égalisez le papier et chargez-le face imprimable orientée vers le haut. Verrouillez à nouveau le guide latéral. ANS026S 7. Introduisez doucement le magasin papier dans l'imprimante jusqu'à ce que vous sentiez une résistance. 8. Vérifiez le format à l'écran. • S'il y a de l'espace entre le guide latéral et le papier, placez le guide latéral contre le bord du papier. Définition du format de papier personnalisé Lors de l'impression sur du papier au format personnalisé, définissez le format de papier à l'aide du panneau de commande ou du pilote d'impression. La plage de formats de papier pouvant être chargés dans chaque type de magasins papier est la suivante : • Verticalement : 139,7 - 297,0 mm (5,5 - 11,7 inches) • Horizontalement : 139,7 - 432,0 mm (5,5 - 17,0 inches) 65 Papier et autres supports 1. Appuyez sur la touche [Menu]. FR AST008S Le menu apparaît à l'écran. 2. Appuyez sur la touche [ ] ou [ ] pour afficher [Alim. papier], puis appuyez sur la touche [ Entrée]. Le menu de sélection du papier apparaît. 3. Appuyez sur la touche [ ] ou [ ] pour afficher [Frmt mag. pap.], puis appuyez sur la touche [ Entrée]. Le menu de sélection du magasin à papier apparaît. 4. Appuyez sur la touche [ ] ou [ ] pour afficher le magasin papier de destination, puis appuyez sur la touche [ Entrée]. Le menu de sélection du format de papier apparaît. 5. Appuyez sur la touche [ ] ou [ ] pour afficher [Format perso.], puis appuyez sur la touche [ Entrée]. 6. Appuyez sur la touche [ ] ou [ ] pour définir la valeur horizontale, puis appuyez sur la touche [ Entrée]. 66 Papier et autres supports L'écran permettant de saisir la longueur s'affiche. 7. Appuyez sur la touche [ ] ou [ ] pour définir la valeur verticale, puis appuyez sur la touche [ Entrée]. Appuyez sur cette touche pour augmenter ou réduire la valeur par incréments de 0,1 mm (0,001 pouce). Appuyez sur cette touche et maintenez-la enfoncée pour faire varier la valeur de 1 mm (0,01 pouce). Veuillez patienter pendant deux secondes. L'affichage retourne au menu. 8. Appuyez sur la touche [En Ligne]. L'écran initial apparaît. • Si le magasin papier est défini sur [Basc. auto mag.], les paramètres de format papier effectués à l'aide du panneau de commande ont la priorité sur les paramètres du pilote d'impression. Si le magasin papier est défini sur Magasin #, les paramètres de format papier effectués à l'aide du panneau de commande ont la priorité sur les paramètres du pilote d'impression. Définition des magasins papier Lorsque vous chargez des transparents ou du papier épais, définissez le type de papier. Pour plus de détails sur le type de papier, reportez-vous à P.56 "Recommandations papier". Impression sur du papier à onglets Vous pouvez imprimer sur du papier à onglets. • Le papier à onglets peut être placé dans les magasins 2 et 3. • Lors de la configuration du papier à onglets, utilisez toujours le guide pour feuilles à onglets en option. 67 Papier et autres supports 1. Sélectionnez le magasin papier où le papier à onglets est chargé. AST014S 2. Chargez le papier à onglet de sorte qu'il soit d'abord chargé du côté sans onglet. 3. Ajustez la position du guide arrière de manière à ce que le guide pour feuilles à onglets ajuste le papier à onglets. AST015S 4. Appuyez sur la touche [Menu]. FR AST008S Le menu apparaît à l'écran. 5. Appuyez sur la touche [ ] ou [ ] pour afficher [Alim. papier], puis appuyez sur la touche [ Entrée]. 6. Appuyez sur la touche [ ] ou [ ] pour afficher [Type de papier], puis appuyez sur la touche [ Entrée]. 68 Papier et autres supports 7. Appuyez sur la touche [ ] ou [ ] pour afficher [Magasin 2] ou [Magasin 3], puis appuyez sur la touche [ Entrée]. 8. Appuyez sur la touche [ ] ou [ ] pour afficher [Onglets] à l'aide de [ ] ou [ ], puis appuyez sur la touche [ Entrée]. 9. Appuyez sur la touche [En Ligne]. L'écran initial apparaît. • Vérifiez la position de l'onglet pour éviter de rogner l'image. • Chargez le papier à onglets avec le côté à imprimer face vers le bas. Chargement du papier dans le magasin A3 / 11" × 17" La section suivante explique comment charger du papier dans le magasin A3 / 11" × 17". Pour utiliser le magasin A3 / 11" × 17", vous devez remplacer le magasin 1. • Vérifiez si la pile de papier est contre le guide latéral droit. • N'empilez pas le papier au-delà de la limite indiquée. 1. Retirez doucement le magasin papier jusqu'à ce que vous sentiez une résistance. ANQ008S 69 Papier et autres supports 2. Placez le papier dans le magasin le long du bord gauche. ANQ009S 3. Introduisez doucement le magasin papier dans l'imprimante jusqu'à ce que vous sentiez une résistance. • Le magasin peut contenir jusqu'à 550 feuilles. Chargement du papier dans le magasin grande capacité (LCT) La section suivante explique comment charger du papier dans le magasin grande capacité (LCT). • Alignez correctement le papier et appuyez sur le bord côté droit et gauche. Le papier incorrectement chargé provoque des défauts d'alimentation. • Vérifiez si les bords du papier sont alignés à gauche. • N'empilez pas le papier au-delà de la limite indiquée. 1. Ouvrez le capot supérieur du magasin grande capacité (LCT). AST109S 70 Papier et autres supports 2. Chargez le papier dans le magasin en l'alignant avec le bord gauche. AST110S 3. Appuyez sur la touche [Bas]. La touche clignote tandis que la plaque de fond se déplace vers le bas. AST111S 4. Chargez le papier en répétant les étapes 2 et 3. Le magasin peut contenir jusqu'à 4 000 feuilles. 5. Fermez le capot supérieur du magasin grande capacité (LCT). Définition des magasins papier Lorsque vous chargez des transparents ou du papier épais, définissez le type de papier. Pour plus de détails sur le type de papier, reportez-vous à P.56 "Recommandations papier". Chargement du papier dans l'inserteur(en option) • • • • Chargez le papier face imprimable vers le bas. Chargez le papier dans l'inserteur dans le même sens que le papier dans le magasin papier. L'agrafage et la perforation s'effectuent sur la gauche du papier, lorsque vous êtes face à l'imprimante. Ne placez rien en haut de l''inserteur ou laissez les documents sur le capteur. Le fait d'obstruer le capteur peut provoquer une détection incorrecte du format de papier ou des incidents papier. • N'empilez pas le papier au-delà de la limite indiquée à l'intérieur du magasin. 71 Papier et autres supports 1. Chargez le papier. AST112S 2. Ajustez les guides papier en fonction du format de papier. AST113S • Lissez le papier froissé avant de le charger. • Éventez le papier avant de le charger. 72 Remplacement des consommables Remplacement des consommables Remplacement de la cartouche de toner....................................................................................................................74 Ajout d'agrafes.............................................................................................................................................................77 Finisher SR841.........................................................................................................................................................77 Finisher SR4000.......................................................................................................................................................79 Finisher SR4000 (piqûre à cheval).........................................................................................................................81 G1487342_0.0 Copyright © 2006 73 Remplacement des consommables Remplacement de la cartouche de toner • Ne brûlez pas le toner usagé ou les cartouches de toner. La poussière de toner peut prendre feu lorsqu'elle est exposée à une flamme nue. Éliminez les cartouches de toner usagé conformément aux réglementations locales. • Conservez la cartouche de toner (usagé ou non) et son contenu hors de portée des enfants. • Si vous inhalez du toner ou du toner usagé, gargarisez-vous avec une grande quantité d'eau et allez dans un endroit où vous pouvez respirer de l'air frais. Consultez un médecin, si nécessaire. • Si du toner ou du toner usagé est projeté dans vos yeux, rincez-les immédiatement avec une grande quantité d'eau. Consultez un médecin, si nécessaire. • Si vous avalez du toner ou du toner usagé, diluez-le en buvant une grande quantité d'eau. Consultez un médecin, si nécessaire. • Évitez de faire tomber du toner sur vos vêtements ou votre peau lorsque vous retirez du papier coincé ou lorsque vous remplacez le toner. Si votre peau entre en contact avec du toner, lavez soigneusement la zone affectée avec de l'eau et du savon. • Si du toner est tombé sur vos vêtements, lavez à l'eau froide. L'eau chaude fixe le toner dans le tissu et vous risquez de ne plus pouvoir enlever la tache. • Nos produits ont été conçus pour répondre à des exigences très strictes en matière de qualité et de fonctionnalité et nous recommandons d'utiliser uniquement les consommables disponibles auprès d'un revendeur agréé. • Ne forcez pas pour ouvrir les cartouches de toner. Le toner pourrait se répandre, salir vos vêtements ou vos mains et provoquer éventuellement une ingestion accidentelle. • Utilisez les cartouches de toner recommandées. L'utilisation d'autres types de cartouches de toner peut entraîner un dysfonctionnement. • Le remplacement doit avoir lieu avec l'appareil sous tension. S'il est en veille, les paramètres sont annulés et l'impression ne peut pas reprendre. De même, le réapprovisionnement en toner peut ne pas être détecté, et l'affichage "Ajouter du toner" peut apparaître à nouveau. • Veillez à faire l'appoint de toner uniquement lorsque le message correspondant s'affiche à l'écran. • Ne retirez pas la capsule interne. • Évitez d'insérer et de retirer la cartouche de toner de manière répétée. Des éclaboussures de toner peuvent avoir lieu. • Environ 1 000 feuilles peuvent être imprimées après l'affichage du message "Toner presque vide". Mais, les copies peuvent devenir de plus en plus claires, remplacez alors la cartouche de toner dès que possible. • Lorsque la cartouche de toner est vide, le message "Ajouter du toner" apparaît et l'impression n'est plus possible. 74 Remplacement des consommables 1. Ouvrez le capot avant de l'appareil. AST016S 2. Tirez vers vous le levier situé sous la cartouche de toner, jusqu'à ce qu'il soit à 90°. AST163S 3. Soulevez le levier vert, puis retirez doucement la cartouche de toner. AST164S 4. Tenez la nouvelle cartouche à l'horizontale, puis agitez-la cinq ou six fois avant de retirer le bouchon extérieur. AST104S 75 Remplacement des consommables 5. Retirez le bouchon extérieur. AST105S 6. Placez la cartouche de toner en position, puis enfoncez-la jusqu'à ce que le levier vert se bloque en position. AST107S 7. Remettez le levier sous la bouteille de toner dans sa position d'origine. AST108S 8. Refermez le capot avant de l'appareil. 76 Remplacement des consommables Ajout d'agrafes • Éloignez vos mains du finisseur livret lors du retrait ou de l'insertion de l'unité d'agrafage du finisseur. Vous pourriez-vous coincer les doigts, le cas échéant. Lorsque le message "Ajouter agrafes" apparaît à l'écran, il ne reste presque plus d'agrafes. Procédez comme suit pour remplacer la recharge d'agrafes. • Des problèmes d'agrafage ou des incidents papier sont susceptibles de se produire si vous utilisez une cartouche d'agrafes autre que celle recommandée. Finisher SR841 La section suivante explique comment ajouter des agrafes dans le finisseur SR841. 1. Ouvrez le capot avant du finisseur. AST114S 2. Tirez le levier R7 pour extraire l'unité, puis le levier R8 pour extraire l'unité d'agrafage. AST115S 77 Remplacement des consommables 3. Retirez doucement la cartouche de l'unité d'agrafage. AST025S 4. Soulevez le capot. AST116S 5. Insérez la nouvelle recharge, puis abaissez le capot jusqu'à ce qu'il se bloque en position. AST117S AST118S 78 Remplacement des consommables 6. Sortez le ruban. AST119S 7. Remettez en place la cartouche, en l'introduisant dans l'unité jusqu'à ce qu'elle se bloque en position. AST060S 8. Remettez en place l'unité d'agrafage. 9. Refermez le capot avant du finisseur. Finisher SR4000 La section suivante explique comment ajouter des agrafes au finisseur SR4000. 1. Ouvrez le capot avant du finisseur. 2. Retirez l'unité d'agrafage. Retirez doucement la cartouche. AST038S 79 Remplacement des consommables 3. Tenez la cartouche des deux côtés, puis tirez la partie supérieure de celle-ci. AST049S 4. Retirez la recharge vide dans le sens de la flèche. AST050S 5. Alignez les flèches sur la nouvelle recharge et la cartouche, puis enfoncez la recharge jusqu'à ce qu'elle se bloque en position. AST051S 6. Introduisez doucement la partie supérieure dans la cartouche. AST052S 80 Remplacement des consommables 7. Sortez le ruban. AST053S 8. Tenez le levier vert tout en introduisant la cartouche jusqu'à ce qu'elle se bloque en position. AST042S Remettez l'unité d'agrafage dans sa position d'origine. 9. Refermez le capot avant du finisseur. • Si vous n'arrivez pas sortir la partie supérieure, il reste des agrafes à l'intérieur de la cartouche. Utilisez toutes les agrafes, n'en ajoutez pas d'autres. Finisher SR4000 (piqûre à cheval) La section suivante explique comment ajouter des agrafes au finisseur SR4000. 1. Ouvrez le capot avant du finisseur. 2. Retirez l'unité d'agrafage. AST043S 81 Remplacement des consommables 3. Tirez le levier S2. Retirez doucement la cartouche. AST044S 4. Tenez la cartouche des deux côtés, puis tirez la partie supérieure de celle-ci. AST054S 5. Retirez la recharge vide dans le sens de la flèche. AST055S 6. Alignez les flèches sur la nouvelle recharge et la cartouche, puis enfoncez la recharge jusqu'à ce qu'elle se bloque en position. AST056S 82 Remplacement des consommables 7. Introduisez doucement la partie supérieure dans la cartouche. AST057S 8. Sortez le ruban. AST058S 9. Tenez le levier vert tout en introduisant la cartouche jusqu'à ce qu'elle se bloque en position. Remettez le levier S2 dans sa position d'origine. AST048S Remettez l'unité d'agrafage dans sa position d'origine. 10. Refermez le capot avant du finisseur. • Si vous n'arrivez pas sortir la partie supérieure, il reste des agrafes à l'intérieur de la cartouche. Utilisez toutes les agrafes, n'en ajoutez pas d'autres. 83 Nettoyage et ajustement de l'imprimante Nettoyage et ajustement de l'imprimante Précautions à prendre en nettoyant l'imprimante.......................................................................................................85 Ajustement de l'alignement des magasins..................................................................................................................86 G1487342_0.0 Copyright © 2006 84 Nettoyage et ajustement de l'imprimante Précautions à prendre en nettoyant l'imprimante • Ne retirez pas les capots ou les vis autres que ceux spécifiés dans ce manuel. Certains composants de cet appareil sont sous haute tension et peuvent provoquer un choc électrique. De même, si l'appareil est équipé de systèmes laser, il existe un risque de lésion oculaire grave en cas de contact direct (ou indirect). Lorsque l'appareil doit être vérifié, ajusté ou réparé, contactez le service d'assistance. • Vous ne devez ni démonter ni modifier cet appareil. Il existe un risque d'incendie, de choc électrique, d'explosion ou de cécité. Si l'appareil est équipé de systèmes laser, il existe un risque de lésion oculaire grave. Nettoyez l'imprimante à intervalles réguliers pour maintenir la clarté de l'impression. Essuyez l'extérieur avec un chiffon sec et doux. Si cela n'est pas suffisant, utilisez un chiffon doux, légèrement humide, qui est bien essoré. Si le résultat n'est toujours pas satisfaisant, utilisez un détergent neutre, puis essuyez avec un chiffon humide bien essoré, puis avec un chiffon sec et laissez sécher. • Afin d'éviter toute déformation, décoloration ou cassure des surfaces et des composants, évitez l'utilisation de produits volatiles comme le benzène, les diluants ou les bombes insecticides sur l'imprimante. • S'il y a de la poussière ou des salissures à l'intérieur de l'imprimante, nettoyez-les avec un chiffon propre et sec. • Vous devez débrancher l'appareil de la prise murale au moins une fois par an. Nettoyez les poussières et salissures au niveau de la fiche et de la prise avant de rebrancher l'appareil. Toute accumulation de poussières et de salissures représente un risque d'incendie. 85 Nettoyage et ajustement de l'imprimante Ajustement de l'alignement des magasins Vous pouvez ajuster l'alignement de chaque magasin. L'ajustement vertical est utilisé pour tous les magasins. Normalement, vous n'avez pas besoin de mettre à jour l'alignement. La section suivante explique comment ajuster le magasin 2. La même procédure s'applique aux autres magasins. 1. Appuyez sur la touche [Menu]. FR AST008S Le menu apparaît à l'écran. 2. Appuyez sur la touche [ ] ou [ ] pour afficher [Maintenance], puis appuyez sur la touche [ Entrée]. Le menu Maintenance apparaît. 3. Appuyez sur la touche [ ] ou [ ] pour afficher [Calage], puis appuyez sur la touche [ Entrée]. Le menu Alignement apparaît. 4. Imprimez la feuille de test pour prévisualiser les paramètres. Vérifiez si [Test impression] est affiché, puis appuyez sur la touche [ Entrée]. Un écran vous demandant de sélectionner le magasin à aligner apparaît. 5. Appuyez sur la touche [ ] ou [ ] pour sélectionner le magasin à ajuster, puis appuyez sur la touche [ Entrée]. Vérifiez la position de l'image sur la feuille de test, puis réglez la valeur de cadrage. 86 Nettoyage et ajustement de l'imprimante 6. Appuyez sur la touche [Échap]. 7. Appuyez sur la touche [ ] ou [ ] pour afficher [Ajustement], puis appuyez sur la touche [ Entrée]. 8. Appuyez sur la touche [ ] ou [ ] pour afficher la valeur d'ajustement, puis appuyez sur la touche [ Entrée]. 9. Appuyez sur la touche [ ] ou [ ] pour définir la valeur de cadrage (mm). Augmentez la valeur pour modifier la zone d'impression dans le sens positif et réduisez-la pour modifier la zone d'impression dans le sens négatif. 87 Nettoyage et ajustement de l'imprimante AAL708S (1): zone d'impression (2): sens d'alimentation Appuyez sur la touche [ ] ou [ ] pour augmenter ou réduire la valeur par incréments de 1,0 mm. 10. Appuyez sur la touche [ Entrée]. 11. Appuyez sur la touche [Échap]. L'affichage retourne au menu [Ajustement]. 12. Appuyez sur la touche [ ] ou [ ] pour afficher [Test impression], puis appuyez sur la touche [ Entrée]. Vérifiez le résultat de l'ajustement. 13. Imprimez la feuille de test. 14. Appuyez sur la touche [En Ligne]. L'écran initial apparaît. • Appuyez sur la touche [ ] ou [ ] pour augmenter ou réduire la valeur par incréments de 1,0 mm. 88 Dépannage Dépannage Messages d'erreur et d'état affichés sur l'écran LCD.................................................................................................90 Lorsque le voyant est allumé ou clignote....................................................................................................................98 Lorsque l'appareil n'imprime pas..............................................................................................................................100 Vérification de la connexion au port....................................................................................................................100 Autres problèmes d'impression.................................................................................................................................102 Dépannage supplémentaire......................................................................................................................................107 Interrompre temporairement la copie de l'utilisation du finisseur...........................................................................109 Retrait d'agrafes coincées.........................................................................................................................................110 Finisher SR841.......................................................................................................................................................110 Finisher SR4000....................................................................................................................................................112 Finisher SR4000 (piqûre à cheval)......................................................................................................................113 Retrait des déchets d'agrafage.................................................................................................................................116 Retrait des déchets de perforation............................................................................................................................117 Finisher SR841.......................................................................................................................................................117 Finisher SR4000....................................................................................................................................................117 G1487342_0.0 Copyright © 2006 89 Dépannage Messages d'erreur et d'état affichés sur l'écran LCD. Cette section explique les principaux messages qui apparaissent sur l'écran LCD. Si un message qui n'est pas décrit ici apparaît, suivez ses instructions. Messages d'état Prêt Il s'agit du message prêt par défaut. L'imprimante est prête à être utilisée. Aucune action nL'est requise. Traitement... L'appareil est en cours d'impression. Patientez un moment. Attente... L'imprimante attend le prochain travail à imprimer. Veuillez patienter. Hors ligne L'imprimante est hors-ligne. Pour démarrer l'impression, mettez-la en ligne en appuyant sur [En ligne] à l'écran. Préchauffage... L'imprimante prépare l'unité de développement. Veuillez patienter. Mode économie énergie En mode économie d'énergie de niveau 2. Aucune action n'est requise. Réinitialisation du travail... L'imprimante réinitialiser le travail d'impression. Veuillez patienter jusqu'à ce que [Prêt] s'affiche à l'écran. Modif. paramètre en cours L'imprimante modifie les paramètres. Veuillez patienter. Suspension... Tous les travaux dans l'imprimante ont été suspendus. Veuillez patienter. Mode hexadécimal En mode hexadécimal, l'imprimante reçoit des données au format hexadécimal. Éteignez l'imprimante, puis rallumez-la. Message (par ordre alphabétique) Ajouter agrafes L'imprimante n'a plus d'agrafes. • Ajoutez des agrafes, annulez le mode agrafes ou annulez le travail. • Reportez-vous à P.77. Ajouter agrafes (livret) Les deux agrafeuses du finisseur livret n'ont plus d'agrafes. • Ajoutez des agrafes dans les deux agrafeuses du finisseur livret. 90 Dépannage • Reportez-vous à P.77. • Annulez soit le mode agrafage à l'aide de [Alimentation] soit le travail. Ajouter agrafes (Livret : arr) L'agrafeuse arrière du finisseur livret n'a plus d'agrafes. • Ajoutez des agrafes à l'agrafeuse arrière du finisseur livret. • Reportez-vous à P.77. • Annulez soit le mode agrafage à l'aide de [Alimentation] soit le travail. Ajouter agrafes (Livret : avant) L'agrafeuse avant du finisseur livret n'a plus d'agrafes. • Ajoutez des agrafes à l'agrafeuse avant du finisseur livret. • Reportez-vous à P.77. • Annulez soit le mode agrafage à l'aide de [Alimentation] soit le travail. Ajouter du toner L'imprimante n'a plus de toner. • Remplacez la cartouche de toner. • Reportez-vous à P.77. Appeler SAV : EC Alim. OFF ON/Appeler S.A.V. si erreur revient Une erreur de communication a été envoyée par le moteur au contrôleur. • Mettez l'imprimante en mode Veille, puis allumez-la. Si le message apparaît à nouveau, appelez votre revendeur ou le SAV. Imposs. détecter Sig. mode Ad hoc Un essai de contrôle du signal radio a été effectué alors que le mode de communication était défini sur [802.11 Ad hoc] dans le menu [Maintenance]. • Pour vérifier le signal radio, sélectionnez Infrastructure dans les paramètres du mode de communication. R°/V° impossible avec Magasin # Le magasin sélectionné est défini sur le magasin recto 1 lorsque le mode Recto/Verso est activé. • Annulez le mode Recto/Verso. Ou, sélectionnez un autre magasin à l'aide de [Alimentation] ou annulez le travail. Impos. sélect. mêm.mag.pr : / Feuille principale et intercalaire : Les feuilles principales et les intercalaires sont chargés dans le même magasin. • Appuyez sur la touche [Réinit. trav.]. • Annulez le travail et modifiez le paramètre pour le magasin de feuilles principales et le magasin d'intercalaires, puis réessayez d'imprimer le travail. Modifier para. Magasin #/Format papier : type de papier L'imprimante a détecté que le type de papier actuel n'était pas le même que le paramètre de format de magasin de papier et de type de papier. 91 Dépannage • Chargez le papier correct dans le magasin indiqué ou modifiez le type/format de papier à l'aide du sélecteur ou utilisez le menu [Alim. papier] à l'aide du panneau de commande. Sélectionnez un autre magasin à l'aide de [Alimentation] ou annulez le travail. Fermer capot Finisseur avant Le capot avant du finisseur est ouvert. • Refermez le capot avant du finisseur. Fermer capot avant Le capot avant est ouvert. • Refermez le capot avant. DHCP défini Modif. imposs. Une tentative de modification de l'adresse IP, du masque de sous-réseau ou de l'adresse de passerelle a été effectuée alors que [DHCP] était défini sur [ON]. • Effectuez cette modification après avoir défini [DHCP] sur [OFF]. • Reportez-vous à P.38 "Configuration Ethernet". Vider Récep. perforat° Le réceptacle de perforation est plein. • Retirez les confettis du réceptacle de perforation. • Ou désactivez les paramètres de perforation. • Reportez-vous à P.117 "Retrait des déchets de perforation". Erreur : Mag. # ou Alim. papier Il y a un problème au niveau du magasin #. • Mettez l'imprimante en mode Veille, puis allumez-la. Si le message apparaît à nouveau, contactez votre revendeur ou le SAV. Err. : Saisir 10 ou 26 caract. Le nombre de caractères saisis pour la clé WEP (entrée ASCII) est incorrect. • Saisissez une clé WEP correcte. • Reportez-vous à P.45 "Configuration IEEE 802.11b (LAN sans fil)". Erreur: saisir 5 ou 13 caract. Le nombre de caractères saisis pour la clé WEP (entrée ASCII) est incorrect. • Saisissez une clé WEP correcte. • Reportez-vous à P.45 "Configuration IEEE 802.11b (LAN sans fil)". Erreur : Mag. # ou Alim. papier Le magasin sélectionné ne fonctionne pas. • Sélectionnez un autre magasin à l'aide de [Alimentation], ou après avoir annulé le travail, mettez l'imprimante en mode Veille, puis rallumez-la. Si l'erreur persiste, contactez votre revendeur ou le service d'assistance. 92 Dépannage Probl. matériel Ethernet L'imprimante a identifié une erreur Ethernet. • Mettez l'imprimante en mode Veille, puis allumez-la. Si le message apparaît à nouveau, contactez votre revendeur ou le service d'assistance. Pb matériel Finisseur Le finisseur ne fonctionne pas. • Mettez l'imprimante en mode Veille, puis allumez-la. Si le message apparaît à nouveau, contactez votre revendeur ou le SAV. Pb matériel Réc. tri déc. du fin. Le réceptacle de tri décalé du finisseur a rencontré un problème avec la fonction de décalage. • Contactez votre revendeur ou le SAV. Pb matériel Disque dur L'imprimante a identifié une erreur de carte du disque dur. • Contactez votre revendeur ou le SAV. Prob. matériel Inserteur Il y a un problème au niveau du moteur de l'inserteur. • Mettez l'imprimante en mode Veille, puis allumez-la. Si le message apparaît à nouveau, contactez le SAV. Pb matériel LCT Il y a un problème au niveau du moteur de transfert du LCT. • Mettez l'imprimante en mode Veille, puis allumez-la. Si le message apparaît à nouveau, contactez votre revendeur ou le SAV. Pb matériel I/F parallèle L'imprimante a détecté une erreur d'interface parallèle. • Mettez l'imprimante en veille puis rallumez-la. • Vérifiez également si le cable d'interface correct est utilisé. • Si le message s'affiche de nouveau, contactez votre revendeur ou le service d'assistance. Probl. matériel Police impr. L'imprimante a détecté une erreur de fichier de polices imprimante. • Il faut remplacer le module d'impression. Pb matériel Unité agrafage L'unité d'agrafage ne fonctionne pas. • Contactez votre revendeur ou le SAV. Probl. matériel USB L'imprimante a identifié une erreur de carte I/F USB. • Mettez l'imprimante en mode Veille, puis allumez-la. Si le message apparaît à nouveau, contactez le SAV. 93 Dépannage Probl. matériel Interface ss fil L'accès à la carte IEEE 802.11b est possible, mais une erreur a été détectée. • Vérifiez si la carte est correctement installée. Si le message apparaît à nouveau, contactez votre revendeur ou le SAV. Err. mot de pas. Réessayer S.V.P. Un mot de passe incorrect a été saisi et l'impression sécurisée est incorrecte. • Saisissez le mot de passe correct. Ajouter papier Magasin # / Format papier : type de papier : Il ne reste plus de papier dans le magasin indiqué. • Chargez le magasin indiqué avec du papier ou sélectionnez un autre magasin à l'aide de [Alimentation] ou annulez le travail. Aj. pap. : Mag.# ou Alim. papier L'imprimante a détecté que le type et format de papier actuel dans tous les magasins n'étaient pas les mêmes que ceux définis lorsque le mode Sélection automatique de papier a été activé. • Chargez le papier correct dans le magasin ou modifiez le type/format de papier à l'aide du sélecteur ou utilisez le menu Alim. papier à l' du panneau de commande. Sélectionnez un autre magasin à l'aide de [Alimentation] ou annulez le travail. Faible niveau de toner L'imprimante n'a presque plus de toner. • Préparez une nouvelle cartouche de toner. • Vous pouvez imprimer jusqu'à ce que [Ajouter du toner] apparaisse. Menu protégé Modif. imposs. Le panneau de commande a été numérique verrouillé et les paramètres ne peuvent pas être modifiés. • Ce message d'alerte s'affiche pendant 2 secondes avant de retourner à l'écran précédent. Aucun fichier Il n'y a pas de fichiers disponibles pour le travail Impression d'épreuve ou Impression sécurisée. • Vérifiez la liste d'erreurs pour identifier les fichiers qui ne sont pas disponibles pour l'impression. Ouvrir capot avt Replac.levier B2 Le levier B2 n'est pas correctement positionné • Ouvrez le capot avant, puis positionnez correctement le levier B2. P=XX I=XXXXXXXX Alim. OFF ON/Appeler S.A.V si erreur revient Erreur du contrôleur. Le numéro SC indique le problème. • Mettez l'imprimante en mode Veille, puis allumez-la. Si le message apparaît à nouveau, contactez le service d'assistance. Notez le code d'erreur qui apparaît. Erreur connexion RC Gate L'imprimante ne peut pas communiquer avec Remote Communication Gate. 94 Dépannage • Contactez votre revendeur ou le SAV. Résdr incid. pap A,U : Interne Le papier est coincé dans le magasin papier indiqué ou dans le LCT. • Ouvrez le capot du LCT ou le capot avant , puis retirez le papier coincé. • Reportez-vous à P.120 "Résdr incid. pap A, U : Interne". Résdr incid. pap B-F : Interne Le papier est coincé dans le trajet d'alimentation du papier interne. • Ouvrez le capot avant, puis retirez le papier coincé. • Reportez-vous à P.122 "Résdr incid. pap B-F : Interne". Résdr incid. pap Q : Inserteur Le papier est coincé dans l'inserteur. • Retirez le papier du dispositif d'nterposition, puis chargez à nouveau du papier. • Reportez-vous à P.127 "Résdr incid. pap Q : Inserteur". Résdr incid. pap R : Finisseur Le papier est coincé dans le finisseur. • Ouvrez le capot du finisseur et retirez le papier coincé. • Reportez-vous à P.129 "Résdr incid. pap R : Finisseur". Retirer papier dans R/V Il reste du papier dans l'unité Recto/Verso. • Ouvrez le capot de l'unité Recto/Verso, puis retirez le papier coincé. Retirer papier Récept. Livret Le réceptacle livret du finisseur est plein de papier. • Retirez le papier. Retirer papier Réc. tri décalé Le réceptacle de tri décalé du finisseur est plein de papier. • Retirez le papier. Retir. papier récep. sup. fin. Le réceptacle supérieur du finisseur est plein de papier. • Retirez le papier. Retirer papier dans finisseur Il reste du papier dans le finisseur. • Ouvrez le capot du finisseur et retirez le papier. • Reportez-vous à P.129 "Résdr incid. pap R : Finisseur". Retirer papier dans finisseur Il reste du papier dans le finisseur. (Livret) 95 Dépannage • Ouvrez le capot du finisseur et retirez le papier. • Reportez-vous à P.129 "Résdr incid. pap R : Finisseur". Remplacer Unité de charge Il est temps de remplacer l'unité de charge. • Contactez immédiatement votre revendeur ou le SAV. Remplac. bientôt courroie nettoy. La courroie de nettoyage est presque usée. • Contactez immédiatement votre revendeur ou le SAV. Remplacer Unité de dév. Il est temps de remplacer l'unité de développement. • Contactez immédiatement votre revendeur ou le SAV. Rempl. unité de fusion Il est temps de remplacer l'unité de fusion. • Vous pouvez continuer à imprimer même si ce message apparaît, mais pour une bonne qualité d'impression, contactez immédiatement votre revendeur ou le SAV. Remplacer PCU Il est temps de remplacer l'unité photoconductrice. • Contactez immédiatement votre revendeur ou le SAV. Rempl. courroie de transfert Il est temps de remplacer la courroie de transfert. • Contactez immédiatement votre revendeur ou le SAV. Rempl. cartouche toner usagé (E) Il est temps de remplacer le toner usagé. • Contactez votre revendeur ou le SAV. Replacer Magasin # Le magasin d'alimentation papier indiqué n'est pas installé ou est installé incorrectement. • Installez le magasin papier indiqué correctement. Replacer Mag. # ou Alim. papier Il y a un problème au niveau du magasin #. • Chargez le papier correct dans le magasin ou modifiez le type/format de papier à l'aide du sélecteur ou utilisez le menu Alim. papier à l'aide du panneau de commande. Sélectionnez un autre magasin à l'aide de [Alimentation] ou annulez le travail. SC XXX-X Alim. OFF ON/Appeler S.A.V si erreur revient Le code de service ou numéro SC indique le problème. • Mettez l'imprimante en veille puis rallumez-la. 96 Dépannage • Si le message s'affiche de nouveau, contactez votre revendeur ou le SAV. Notez le code d'erreur qui apparaît. Échec de l'authentif° SD L'authentification de la carte SD a échoué. • Mettez l'imprimante en mode Veille, puis allumez-la. Si le message apparaît à nouveau, contactez le service d'assistance. Notez le code d'erreur qui apparaît. SSID non saisi Le SSID du LAN sans fil n'a pas été saisi. • Saisissez le SSID du LAN sans fil. • Reportez-vous à P.45 "Configuration IEEE 802.11b (LAN sans fil)". Échec de l'envoi de commande La commande de consommables a échoué. • Contactez votre revendeur ou le SAV. Susp./Repr. a été sélect. La touche Suspendre/Reprendre du finisseur a été activée. • Appuyez à nouveau sur cette touche pour reprendre l'impression. Cart.toner usag. presq. pleine La cartouche de toner usagé est presque pleine. • Contactez votre revendeur ou le SAV. 97 Dépannage Lorsque le voyant est allumé ou clignote • Vous ne devez ni appuyer ni tirer sur le voyant lorsque celui-ci est installé sur l'imprimante, car ceci pourrait provoquer des dommages ou dysfonctionnements du voyant de l'imprimante. Le voyant informe l'utilisateur au moyen de signaux lunimeux et de bruit lorsque du papier est coincé ou lorsqu'il ne reste pas de papier. Les couleurs du voyant et leurs significations sont les suivantes : État du voyant (avertisseur sonore) Voyant vert (pas d'avertisseur sonore) Significations Impression Une erreur s'est produite (Exemple) • Papier coincé Voyant rouge (avertisseur sonore) • Plus de papier • Mémoire pleine Lisez le message sur 'écran LCD et exécutez l'action requise. Avertissement (Exemple) Voyant rouge clignotant (pas d'avertisseur sonore) • Niveau de toner faible • La cartouche de toner usagé est presque pleine Lisez le message sur 'écran LCD et exécutez l'action requise. AQU070S 1. Utilisez le levier pour régler le volume. 98 Dépannage 2. Appuyez sur le levier pour activer/désactiver l'avertisseur sonore. 99 Dépannage Lorsque l'appareil n'imprime pas Si l'impression ne commence pas avec les instructions d'impression, vérifiez ce qui suit. L'imprimante est-elle sous tension ? Vérifiez si le cordon d'alimentation est correctement relié à la prise secteur et à l'imprimante. Allumez l'imprimante. L'imprimante est-elle en ligne ? Si ce n'est pas le cas, appuyez sur [En Ligne] sur le panneau de commande. Le voyant d'état de l'imprimante reste-t-il allumé en rouge ? Si tel est le cas, lisez le message d'erreur sur l'écran LCD et exécutez l'action requise. Le papier est-il chargé ? Chargez du papier dans le magasin. Pouvez-vous imprimer une page de configuration ? Si vous n'arrivez pas à imprimer une page de configuration, l'imprimante est peut-être défectueuse, contactez votre revendeur ou le SAV. Reportez-vous à la section relative à l'impression d'une page de configuration. Le câble d'interface reliant l'imprimante à l'ordinateur est-il bien fixé ? Fixez le câble d'interface. S'il est équipé d'un dispositif de fixation, fixez-le également. Utilisez-vous le câble d'interface approprié ? Le type de câble d'interface à utiliser dépend de l'ordinateur. Veillez à utiliser un câble approprié. Si le câble est endommagé ou usé, remplacez-le. L'état du signal est-il satisfaisant lorsque vous utilisez le LAN sans fil ? Lors de l'utilisation du LAN sans fil en mode ad hoc ou 802.11b ad hoc, déplacez l'imprimante dans un endroit où les ondes radio peuvent passer ou déplacez les objets pouvant provoquer des interférences. Lors de l'utilisation du LAN sans fil en mode infrastructure, vérifiez l'état du signal à l'aide du menu [Maintenance] dans le panneau de commande. Si la qualité du signal est médiocre, déplacez l'imprimante dans un endroit où les ondes radio peuvent passer ou déplacez les objets pouvant provoquer des interférences. Le voyant clignote-t-il ou est-il allumé ? Si un voyant est installé, il vous signale les erreurs qui se produisent pendant l'impression via son voyant. Vérifiez si le voyant clignote ou est allumé, et corrigez les erreurs. Reportez-vous à P.98 "Lorsque le voyant est allumé ou clignote". Si le problème persiste, contactez votre revendeur ou le SAV. Vérification de la connexion au port Lorsque l'imprimante est connectée directement via le câble PC et que le témoin d'entrée de données ne clignote pas ou n'est pas allumé, vous pouvez vérifier la connexion au port de la façon suivante. 100 Dépannage • Pour une connexion par port parallèle, le port LPT 1 ou LPT 2 doit être défini. • Pour une connexion USB, le port USB00 (n) doit être défini. (n) représente le nombre d'imprimantes connectées. Windows 95/98/Me 1. Cliquez sur le bouton [Démarrer], sélectionnez [Panneau de configuration], puis cliquez sur [Imprimantes et télécopieurs]. 2. Cliquez sur l'icône de l'imprimante. Dans le menu [Fichier], cliquez sur [Propriétés]. 3. Cliquez sur l'onglet [Détail]. 4. Dans la liste [Imprimer vers le port suivant :], vérifiez si le port correct est sélectionné. Windows 2000 1. Cliquez sur le bouton [Démarrer], sélectionnez [Panneau de configuration], puis cliquez sur [Imprimantes et télécopieurs]. 2. Cliquez sur l'icône de l'imprimante. Dans le menu [Fichier], cliquez sur [Propriétés]. 3. Cliquez sur l'onglet [Ports]. 4. Dans la liste [Imprimer vers le port suivant :], vérifiez si le port correct est sélectionné. Windows XP Professional, Windows Server 2003 1. Cliquez sur le bouton [Démarrer], sélectionnez [Panneau de configuration], puis cliquez sur [Imprimantes et télécopieurs]. 2. Cliquez sur l'icône de l'imprimante. Dans le menu [Fichier], cliquez sur [Propriétés]. 3. Cliquez sur l'onglet [Ports]. 4. Dans la liste [Imprimer vers le port suivant :], vérifiez si le port correct est sélectionné. Windows XP Édition Familiale 1. Cliquez sur le bouton [Démarrer], sélectionnez [Panneau de configuration]. 2. Cliquez sur [Imprimantes et autre matériel]. 3. Cliquez sur [Imprimantes et télécopieurs]. 4. Cliquez sur l'icône de l'imprimante. Dans le menu [Fichier], cliquez sur [Propriétés]. 5. Cliquez sur l'onglet [Ports]. 6. Dans la liste [Imprimer vers le port suivant :], vérifiez si le port correct est sélectionné. 101 Dépannage Autres problèmes d'impression Si l'image imprimée diffère des instructions de l'ordinateur, vérifiez ce qui suit : Dea tâches de toner apparaissent sur la face imprimable de la page. • Les paramètres papier sont peut-être incorrects. Par exemple, bien que vous utilisiez du papier épais, le paramètre pour papier épais n'est peut-être pas défini. • Vérifiez les paramètres papier. Reportez-vous à P.60 "Chargement du papier". • Vérifiez les paramètres papier du pilote d'impression. Consultez l'aide du pilote d'impression. • Vérifiez si le papier n'est pas froissé ou plié. Le papier au format 11 × 17 se froisse facilement. Aplanissez le papier avant de le charger. L'image imprimée diffère de l'image affichée à l'écran de l'ordinateur. • Lorsque vous utilisez certaines fonctions, comme l'agrandissement ou la réduction de la taille, la mise en page de l'image peut différer de celle affichée à l'écran. • Vous avez peut-être sélectionné d'utiliser les polices True Type au lieu des polices de l'imprimante pendant l'impression. Pour qu'une image imprimée soit fidèle à l'image apparaissant à l'écran, sélectionnez les polices de caractères TrueType. Consultez l'aide en ligne du pilote d'impression. Des caractères étranges apparaissent sur l'image imprimée. • Vous n'avez peut-être pas sélectionné un langage d'imprimante correct. Sélectionnez [Langage d'impr°] dans le menu [Système]. Les images sont coupées ou l'imprimante imprime trop de pages. • Vous utilisez peut-être du papier plus petit que le format sélectionné dans l'application. Utilisez le même format papier que celui sélectionné dans l'application. Si vous ne pouvez pas charger du papier au format correct, utilisez la fonction de réduction pour réduire l'image, puis imprimez-la. Consultez l'aide du pilote d'impression. Les images photo sont grossières. • Certaines applications réduisent la résolution d'impression. Les trames fines ne s'impriment pas. • Définissez les paramètres suivants à l'aide du pilote d'impression : Dans l'onglet [Qualité d'impression] du pilote d'impression RPCS, ouvrez la boîte de dialogue [Modifier paramètres utilisateur], puis dans l'onglet [Réglages de l'image], modifiez le paramètre [Type de Trame :]. Pour activer [Modifier para. utilis....], cochez la case [Paramètres utilisateur]. Les traits pleins sont imprimés sous forme de pointillés. • Définissez les paramètres suivants à l'aide du pilote d'impression : Dans l'onglet [Qualité d'impression] du pilote d'impression RPCS, ouvrez la boîte de dialogue [Modifier paramètres utilisateur], puis dans l'onglet [Réglages de l'image], modifiez le paramètre [Type de Trame :]. Des zones d'image sont manquantes ou floues. • Le papier est humide. Utilisez du papier qui a été correctement stocké. 102 Dépannage • Le toner est presque vide. Lorsque le message "Ajouter du toner" ou "Faible niveau de toner" apparaît à l'écran, remplacez la cartouche de toner. • En raison d'une brusque variation de la température, de la condensation peut apparaître à l'intérieur de l'imprimante et réduire la qualité de l'impression. Laissez l'imprimante se stabiliser avant de l'utiliser. Toute l'impression est floue. • Le papier est humide. Utilisez du papier qui a été correctement stocké. • Si vous sélectionnez [Economie de toner] dans l'onglet [Qualité d'impression] dans la boîte de dialogue des propriétés de l'imprimante, l'impression est généralement moins dense. Consultez l'aide du pilote d'impression. • Le toner est presque vide. Lorsque le message "Ajouter du toner" ou "Faible niveau de toner" apparaît à l'écran, remplacez la cartouche de toner. Reportez-vous à P.74 "Remplacement de la cartouche de toner". • En raison d'une brusque variation de la température, de la condensation peut apparaître à l'intérieur de l'imprimante et réduire la qualité de l'impression. Laissez l'imprimante se stabiliser avant de l'utiliser. Des traits blancs apparaissent • Le toner est presque vide. Lorsque le message "Ajouter du toner" ou "Faible niveau de toner" apparaît à l'écran, remplacez la cartouche de toner. Reportez-vous à P.74 "Remplacement de la cartouche de toner". Le verso des feuilles imprimées est taché. • Lors du retrait d'une feuille coincée, l'intérieur de l'imprimante a été sali. Imprimez plusieurs feuilles jusqu'à ce qu'elles sortent propres de l'imprimante. • Si le format du document est plus grand que le format papier, par exemple, lors d'impressions A4 sur du papier B5, les feuilles imprimées par la suite risquent de présenter des taches au dos. Taches d'encre en cas de frottement. • Les paramètres papier sont peut-être incorrects. Par exemple, bien que vous utilisiez du papier épais, le paramètre pour papier épais n'a peut-être pas été défini. Vérifiez les paramètres d'impression. Reportez-vous à P.60 "Chargement du papier". Vérifiez les paramètres papier du pilote d'impression. Consultez l'aide du pilote d'impression. • L'unité de fusion est détériorée ou endommagée. Remplacez l'unité. Contactez le SAV L'impression directe PDF ne fonctionne pas (les fichiers PDF ne s'impriment pas). • Lors de l'impression d'un PDF protégé par mot de passe, définissez le mot de passe du fichier PDF à l'aide de [Menu PDF] ou Web Image Monitor. • Les fichiers PDF dont l'impression est bloquée par le paramètre de sécurité de fichiers PDF ne peuvent être imprimés. Lors de l'impression directe de PDF, des caractères manquent ou sont déformés. • Avant d'imprimer, il faut charger la police sur le fichier PDF à imprimer. Le format du papier s'affiche sur l'écran LCD et l'impression n'a pas lieu avec l'impression directe PDF. • Lors de l'impression directe de PDF, l'impression nécessite que du papier soit chargé dans le fichier PDF. Lorsqu'un message indiquant le format papier s'affiche, chargez du papier au format indiqué dans le magasin papier ou utilisez la fonction Alimentation papier. 103 Dépannage Les images sont coupées ou l'imprimante imprime trop de pages. • Chargez correctement le papier. Reportez-vous à P.60 "Chargement du papier". • Ajustez l'alignement des magasins papier. Reportez-vous à P.86 "Ajustement de l'alignement des magasins". Lorsqu'un incident papier se produit Les incidents papier surviennent souvent. • Le nombre de feuilles chargées dans le magasin dépasse la limite autorisée. Vérifiez que le haut de la pile ne dépasse pas le repère à l'intérieur du magasin. Reportez-vous à P.60 "Chargement du papier". • Il peut y avoir un écart entre le guide latéral et le papier ou entre les guides d'extrémité et le papier dans le magasin papier. Vérifiez qu'il n'y a pas d'écarts. • Le guide latéral dans le magasin papier n'est peut-être pas correctement bloqué. Vérifiez s'il est correctement bloqué. Reportez-vous à P.60 "Chargement du papier". • Le guide d'extrémité dans le magasin papier n'est peut-être pas correctement bloqué. Vérifiez s'il est correctement bloqué. Reportez-vous à P.60 "Chargement du papier". • Le papier est trop épais ou trop mince. Utilisez le papier recommandé. • Le papier est plié ou courbé. • Le papier a déjà été imprimé. • Le papier est humide. Utilisez du papier qui a été correctement stocké. • Éventez bien les feuilles avant de les charger. Les incidents papier se produisent fréquemment dans l'unité Recto/Verso. • Les vis dans l'unité Recto/Verso ne sont peut-être pas correctement positionnées. Contactez le SAV. Plusieurs pages sont chargées simultanément. • Il peut y avoir un écart entre le guide avant et le papier ou entre les guides latéraux et le papier dans le magasin papier. Vérifiez qu'il n'y a pas d'écarts. • Le papier est trop épais ou trop mince. Utilisez le papier recommandé. • Le papier a déjà été imprimé. • Le nombre de feuilles dans le magasin dépasse la limite autorisée. Vérifiez si le haut de la pile ne dépasse pas le repère à l'intérieur du magasin. • Les feuilles restent collées entre elles en raison de l'électricité statique. Utilisez du papier qui a été correctement stocké. • Éventez bien les feuilles avant de les charger. Le papier se froisse. • Le papier est humide. Utilisez du papier qui a été correctement stocké. • Le papier est trop mince. Utilisez le papier recommandé. • Il peut y avoir un écart entre le guide latéral et le papier ou entre les guides d'extrémité et le papier dans le magasin papier. Vérifiez qu'il n'y a pas d'écarts. • L'unité de fusion est détériorée ou endommagée. Remplacez l'unité. Contactez le service SAV. 104 Dépannage Le papier n'est pas chargé par le magasin sélectionné. • Si vous utilisez un système d'exploitation Windows, les réglages effectués à l'aide du pilote d'impression ont la priorité sur l'écran LCD. Définissez le magasin d'alimentation de votre choix à l'aide du pilote d'impression. La reprise de l'impression prend trop de temps. • La complexité ou le volume des données est tel que leur traitement nécessite un certain temps. Si le témoin Entrée de données clignote, les données sont en cours de traitement. Veuillez patienter jusqu'à ce que l'impression reprenne. L'impression d'un travail nécessite un certain temps. • L'imprimante met beaucoup de temps à traiter les photos et autres documents contenant une grande quantité de données : lorsque vous imprimez ce type de données, il suffit donc de patienter. • Modifiez les paramètres suivants pour tenter d'accélérer l'impression : PCL 6/5e Sélectionnez la valeur la plus faible pour [Résolution] dans l'onglet [Qualité d'impression] de la boîte de dialogue des propriétés de l'imprimante. PostScript 3 Définissez une valeur plus faible pour [Résolution]. L'emplacement de ce paramètre est indiqué ci-après. Si vous utilisez Windows comme système d'exploitation, dans [Option de sortie Postscript], sélectionnez [PostScript (Optimiser pour vitesse)]. [Option de sortie PostScript] est situé comme suit : • Windows 95/98/Me Dans la boîte de dialogue des propriétés de l'imprimante, onglet [Qualité d'impression]. • Windows 2000/XP, Windows 2003 Server Dans la boîte de dialogue des propriétés de l'imprimante, onglet [Qualité d'impression], [Avancé...], [Options Postscript], [Option de sortie Postscript]. • Mac OS 9.x Dans la boîte de dialogue d'impression,[Caractéristiques de l'imprimante]. • Mac OS X Dans la boîte de dialogue d'impression, [Caractéristiques de l'imprimante], [Jeu 3]. Si vous utilisez Windows, sélectionnez [PostScript (Optimiser pour vitesse)] • Windows 95/98/Me Dans la boîte de dialogue des propriétés de l'imprimante, onglet [PostScript], [Format d'impression PostScript :]. • Windows 2000/XP, Windows Server 2003 Dans la boîte de dialogue des propriétés de l'imprimante, onglet [Qualité d'impression], [Avancé...], [Options Postscript], [Option de sortie Postscript]. RPCS Dans la boîte de dialogue des propriétés de l'imprimante, onglet [Qualité d'impression], cliquez sur la boîte de dialogue [Modifier paramètres utilisateur...], onglet [Réglages de l'image], puis sélectionnez la valeur la plus faible pour [Résolution :]. 105 Dépannage Dans la boîte de dialogue des propriétés de l'imprimante, dans l'onglet [Qualité d'impression], dans la liste [Priorité à l'impression], sélectionnez [Vitesse]. Pour activer [Modifier para. utilis....], cochez la case [Paramètres utilisateur]. Dans la boîte de dialogue des propriétés de l'imprimante, dans l'onglet [Qualité d'impression], dans la liste [Type de document], sélectionnez [Rapide]. • Consultez l'aide du pilote d'impression. • La complexité ou le volume des données est tel que leur traitement nécessite un certain temps. Si le témoin Entrée de données clignote, les données sont en cours de traitement. Veuillez patienter jusqu'à ce que l'impression reprenne. Si le problème persiste, contactez votre revendeur ou le SAV. 106 Dépannage Dépannage supplémentaire Problèmes en rapport avec les fonctions d'imprimante. Bruit bizarre. • Si le bruit bizarre vient d'un endroit où un consommable a été remplacé ou une option a été récemment installée, vérifiez si le consommable ou l'option a été correctement installé. Si le bruit bizarre persiste, contactez votre revendeur ou le SAV. Aucun e-mail n'est reçu lorsqu'une alerte se produit et après la résolution d'une alerte. • Accédez à l'imprimante via le navigateur Web, ouvrez une session en tant qu'administrateur dans Web Image Monitor, puis vérifiez les paramètres suivants dans [Notification e-mail auto] : Adresse e-mail périphérique Groupes à notifier Sélectionner groupes/éléments à notifier Pour plus de détails sur les paramètres, reportez-vous à l'aide de Web Image Monitor. • Accédez à l'imprimante via le navigateur Web, ouvrez une session en tant qu'administrateur dans Web Image Monitor, puis vérifiez les paramètres du serveur SMTP dans [E-mail]. • Lorsque l'appareil est mis en veille avant l'envoi de l'e-mail, celui-ci n'est pas reçu. • Vérifiez si l'adresse e-mail a été définie pour la destinatation correcte. • Vérifiez l'historique de l'imprimante à l'aide du menu du journal système de Web Image Monitor dans [Réseau]. Si l'e-mail a été envoyé mais pas reçu, la destination est peut-être incorrecte. • Vérifiez aussi les informations sur les erreurs fournies par le serveur de messagerie. Un e-mail de notification d'erreur a été reçu mais aucun e-mail de résolution du problème n'a été reçu. • Vérifiez si l'e-mail est défini pour l'envoi à l'aide de l'option [Notification e-mail auto] de Web Image Monitor au moment où l'erreur a été résolue. • Cliquez sur le bouton [Modifier] de [Paramètres détaillés de chaque élément] dans [Notification e-mail auto], et définissez [Notifier quand erreur :] sur [Apparition & Résolution] à l'écran. L'option de résolution d'alerte est définie pour l'envoi d'un e-mail, mais aucun e-mail de résolution du problème n'est envoyé. • Si l'imprimante est mise en veille après l'apparition d'une alerte et que le problème est résolu pendant que l'imprimante est hors tension, aucun e-mail de résolution du problème n'est envoyé. Les options d'apparition d'alerte et de résolution d'alerte sont définies pour l'envoi d'un e-mail, et un e-mail de résolution du problème est reçu alors qu'aucun e-mail de notification d'alerte n'a été reçu. • Aucun e-mail de notification d'alerte n'est envoyé si le problème est résolu avant l'envoi. Mais, un e-mail de résolution d'alerte est envoyé. Le niveau de notification d'alerte a été modifié et l'arrivée de l'e-mail a été interrompue. • Si un e-mail de notification d'alerte, défini avec le niveau de notification précédent, arrive, l'e-mail suivant n'est pas envoyé, même si le niveau de notification est modifié par la suite. 107 Dépannage Lorsque l'e-mail envoyé ne comporte aucune information sur la date, le serveur de messagerie ne fonctionne pas correctement. • Définissez le paramètre nécessaire à l'obtention d'informations relatives au serveur SNTP. Consultez l'aide de Web Image Monitor pour connaître les paramètres appropriés. Si le problème persiste, contactez votre revendeur ou le SAV. 108 Dépannage Interrompre temporairement la copie de l'utilisation du finisseur Vous pouvez interrompre temporairement un grand volume d'impressions lors de l'utilisation du finisseur. 1. Appuyez sur la touche [Suspendre/Reprendre]. Le témoin s'allume. ANQ082S 2. Retirez le papier du réceptacle de tri décalé du finisseur. ANQ083S 3. Appuyez sur la touche [Suspendre/Reprendre]. Le témoin s'éteint et la copie reprend. • Vous pouvez suspendre la copie uniquement lorsque le réceptacle de tri décalé du finisseur est spécifié comme réceptacle de sortie. 109 Dépannage Retrait d'agrafes coincées • Éloignez vos mains du finisseur livret lors du retrait ou de l'insertion de l'unité d'agrafage du finisseur. Vous pourriez-vous coincer les doigts, le cas échéant. Si le message "Ajouter agrafes" apparaît, lorsqu'il reste quelques agrafes ou si vos documents ne sont pas agrafés alors qu'ils ont été paramétrés pour cela, des agrafes peuvent rester coincées. • Les agrafes peuvent rester coincées si le papier est froissé. Dans ce cas, essayez de retourner le papier dans le magasin. • Après avoir retiré les agrafes coincées, les agrafes ne peuvent pas être ejectées les premières fois. Finisher SR841 La section suivante explique comment retirer les agrafes coincées du Finisher SR841. 1. Ouvrez le capot avant du finisseur. 2. Tirez le levier R7 pour extraire l'unité, puis le levier R8 pour extraire l'unité d'agrafage. AST115S 3. Tournez le bouton R9 pour ajuster à l'échelle. AST120S 110 Dépannage 4. Retirez doucement la cartouche de l'unité d'agrafage. AST025S 5. Poussez les boutons sur l'un des côtés de la cartouche et ouvrez la plaque. AST121S 6. Retirez les agrafes coincées. AST122S 7. Tirez la plaque face orientée vers le bas jusqu'à ce qu'elle se bloque en position. AST123S 111 Dépannage 8. Remettez en place la cartouche, en l'introduisant dans l'unité jusqu'à ce qu'elle se bloque en position. AST060S 9. Remettez l'unité d'agrafage dans sa position d'origine. 10. Refermez le capot avant du finisseur. • Si le papier est froissé, les agrafes risquent de se coincer fréquemment. Dans ce cas, chargez le papier face vers le bas. • Lors du retrait des agrafes coincées, les agrafes ne peuvent pas être éjectées les premières fois que vous utilisez l'agrafeuse. Finisher SR4000 La section suivante explique comment retirer les agrafes coincées dans le Finisher SR4000. 1. Ouvrez le capot avant du finisseur. 2. Retirez l'unité d'agrafage. Retirez doucement la cartouche. AST038S 3. Ouvrez la plaque frontale de la cartouche. AST039S 112 Dépannage 4. Retirez les agrafes coincées. AST040S 5. Tirez la plaque frontale jusqu'à ce qu'elle se bloque en position. AST041S 6. Tenez le levier vert tout en introduisant la cartouche jusqu'à ce qu'elle se bloque en position. AST042S Remettez l'unité d'agrafage dans sa position d'origine. 7. Refermez le capot avant du finisseur. Finisher SR4000 (piqûre à cheval) La section suivante explique comment retirer les agrafes coincées dans le Finisher SR4000. 1. Ouvrez le capot avant du finisseur. 113 Dépannage 2. Retirez l'unité d'agrafage. AST043S 3. Tirez le levier S2. Retirez doucement la cartouche. AST044S 4. Ouvrez la plaque frontale de la cartouche. AST045S 5. Retirez les agrafes coincées. AST046S 114 Dépannage 6. Tirez la plaque frontale jusqu'à ce qu'elle se bloque en position. AST047S 7. Tenez le levier vert tout en introduisant la cartouche jusqu'à ce qu'elle se bloque en position. Remettez le levier S2 dans sa position d'origine. AST048S Remettez l'unité d'agrafage dans sa position d'origine. 8. Refermez le capot avant du finisseur. 115 Dépannage Retrait des déchets d'agrafage 1. Ouvrez le capot avant du finisseur. AST124S 2. Retirez le bouchon du bac de récupération des agrafes, puis tirez-le doucement. AST125S AST126S 3. Videz le bac. 4. Remettez en place le bac de récupération des agrafes, puis le bouchon. 5. Refermez le capot avant du finisseur. 116 Dépannage Retrait des déchets de perforation Lorsque le message "Vider Récep. perforat°" apparaît, vous ne pouvez pas utiliser la fonction de perforation. Finisher SR841 La section suivante explique comment retirer les déchets de perforation du Finisher SR841. 1. Ouvrez le capot avant du finisseur. AST127S 2. Retirez doucement le réceptacle à confettis, puis videz-le. AST128S 3. Réinstallez le réceptacle à confettis. Si vous ne le faites pas, le message "Vider Récep. perforat°" reste affiché. 4. Refermez le capot avant du finisseur. Le message "Vider Récep. perforat°" disparaît. • Si le message ne disparaît pas, réinstallez à nouveau le réceptacle à confettis. Finisher SR4000 La section suivante explique comment retirer les déchets de perforation du Finisher SR4000. 117 Dépannage 1. Ouvrez le capot avant du finisseur. AST061S 2. Retirez doucement le réceptacle à confettis, puis videz-le. AST062S 3. Réinstallez le réceptacle à confettis. Si vous ne le faites pas, le message "Vider Récep. perforat°" reste affiché. 4. Refermez le capot avant du finisseur. Le message "Vider Récep. perforat°" disparaît. • Si le message ne disparaît pas, réinstallez à nouveau le réceptacle à confettis 118 Résolution d'un incident papier Résolution d'un incident papier Résolution d'un incident papier.................................................................................................................................120 Résdr incid. pap A, U : Interne..............................................................................................................................120 Résdr incid. pap B-F : Interne................................................................................................................................122 Résdr incid. pap Q : Inserteur...............................................................................................................................127 Résdr incid. pap R : Finisseur................................................................................................................................129 G1487342_0.0 Copyright © 2006 119 Résolution d'un incident papier Résolution d'un incident papier Un message d'erreur apparaît si un incident papier se produit. Le message d'erreur indique l'emplacement de l'incident papier. Vérifiez l'emplacement de l'incident papier et retirez le papier coincé. • L'intérieur de l'imprimante peut devenir brûlant. Ne touchez pas d'autres composants que ceux spécifiés dans ce document lors de la résolution d'un incident papier, car vous pourriez vous brûler. • L'unité de fusion de cette imprimante peut devenir brûlante. Vous devez être prudent lors de la résolution d'un incident papier. • Éloignez vos mains du finisseur livret lors du retrait ou de l'insertion de l'unité d'agrafage du finisseur. Vous pourriez-vous coincer les doigts, le cas échéant. • Le papier coincé peut être couvert de toner. Veillez à ce que le toner n'entre pas en contact avec vos mains ou vos vêtements. • Il se peut que le toner des impressions faites après le retrait du papier coincé ne soit pas bien fixé (fusion incorrecte). Effectuez quelques tests d'impression jusqu'à ce qu'il n'y ait plus de taches. • Ne forcez pas pour retirer le papier coincé, car il peut se déchirer. Les morceaux déchirés restent à l'intérieur de l'imprimante, causent d'autres incidents papier et peuvent endommager l'imprimante. Résdr incid. pap A, U : Interne Un incident papier s'est produit dans l'un des magasins ou dans le magasin grande capacité (LCT en option). AST020S 1. Ouvrez le capot avant. AST016S 120 Résolution d'un incident papier 2. Appuyez sur le bouton A et ouvrez la plaque de guidage. AST144S 3. Retirez le papier coincé. AST145S 4. Refermez la plaque guide, puis le capot avant. 5. Ouvrez le capot supérieur. AST146S 6. Retirez le papier coincé. AST147S 121 Résolution d'un incident papier 7. Refermez le capot supérieur. 8. Si le message d'erreur persiste, ouvrez le capot avant. 9. Tournez le levier C1 vers la gauche. ASU515S 10. Tournez le levier C2 dans le sens inverse des aiguilles d'une montre, puis retirez le papier coincé. Après avoir retiré le papier, remettez le levier dans sa position d'origine. ASU516S 11. Refermez le capot avant. • Le papier coincé à l'intérieur du LCT peut être difficile à retirer selon le format de papier défini. Allez à l'étape 8 pour le retirer. Résdr incid. pap B-F : Interne Un incident papier s'est produit à l'intérieur de l'imprimante. AST021S 122 Résolution d'un incident papier 1. Ouvrez le capot avant. AST016S 2. Tournez le bouton B1 dans le sens inverse des aiguilles d'une montre, puis retirez le papier coincé. ASU513S 3. Remettez le levier B2 dans sa position d'origine. ASU514S Après avoir retiré le papier, remettez le levier dans sa position d'origine. Si vous ne pouvez pas retirer le papier, passez à l'étape suivante. 123 Résolution d'un incident papier 4. Tournez le levier C1 vers la gauche. ASU515S 5. Tournez le levier C2 dans le sens inverse des aiguilles d'une montre et retirez le papier coincé. ASU516S Après avoir retiré le papier, remettez le levier dans sa position d'origine. Si vous ne pouvez pas retirer le papier, passez à l'étape suivante. 6. Tournez le bouton D1/E de l'unité de fusion 11-12 fois dans le sens inverse des aiguilles d'une montre pour éjecter le papier. AST134S 124 Résolution d'un incident papier 7. Tirez la poignée D2 et retirez l'unité de fusion. AST135S 8. Soulevez le levier D3. AST136S 9. Soulevez le levier D4. AST137S 10. Retirez le papier en prenant garde de ne pas toucher la zone autour du levier D4. AST138S Après avoir retiré le papier, remettez le levier et l'unité dans leur position d'origine. 125 Résolution d'un incident papier Si vous ne pouvez pas retirer le papier, passez à l'étape suivante. 11. Tirez la poignée E2 et sortez complètement l'unité Recto/Verso. AST139S 12. Soulevez le levier E3. AST140S 13. Retirez le papier en faisant attention de ne pas toucher la zone autour du levier E3. AST141S Après avoir retiré le papier, remettez le levier et l'unité dans leur position d'origine. Si vous ne pouvez pas retirer le papier, passez à l'étape suivante. 126 Résolution d'un incident papier 14. Abaissez le levier F tout en appuyant dessus. AGU142S 15. Retirez le papier coincé. AST143S 16. Remettez chaque unité et levier dans leur position d'origine, puis refermez le capot avant de l'imprimante. Résdr incid. pap Q : Inserteur Un incident papier s'est produit dans l'un des magasins papier ou dans le magasin grande capacité (LCT, en option). AST022S 127 Résolution d'un incident papier 1. Ouvrez le capot supérieur du dispositif d'interposition. AST148S 2. Soulevez le rouleau d'alimentation. AST149S 3. Retirez le papier coincé. AST150S 4. Abaissez le rouleau d'alimentation, puis refermez le capot supérieur du dispositif d'interposition. 5. Si le message d'erreur est toujours affiché, ouvrez le capot avant du finisseur. AST151S 128 Résolution d'un incident papier 6. Abaissez le levier Q1, puis retirez le papier coincé. AST152S 7. Si vous ne pouvez pas retirer le papier, abaissez le levier Q2, puis retirez le papier coincé. AST153S 8. Soulevez le levier Q1, puis refermez le capot avant du finisseur. Résdr incid. pap R : Finisseur Un incident papier s'est produit dans le finisseur. Finisher SR841 AST023S 129 Résolution d'un incident papier 1. Ouvrez le capot avant du finisseur. AST154S 2. Soulevez le levier R1, puis retirez le papier coincé. AST155S Après avoir retiré le papier, remettez le levier dans sa position d'origine. 3. Si vous ne pouvez pas retirer le papier, soulevez le levier R2, puis retirez le papier coincé. AST156S Après avoir retiré le papier, remettez le levier dans sa position d'origine. 130 Résolution d'un incident papier 4. Si vous ne pouvez pas retirer le papier, soulevez le levier R3, puis retirez le papier coincé. AST157S Après avoir retiré le papier, remettez le levier dans sa position d'origine. 5. Si vous ne pouvez pas retirer le papier, abaissez le levier R4, puis retirez le papier coincé. AST158S Après avoir retiré le papier, remettez le levier dans sa position d'origine. 6. Si vous ne pouvez pas retirer le papier, abaissez le levier R5, puis retirez le papier coincé. AST159S Après avoir retiré le papier, remettez le levier dans sa position d'origine. 131 Résolution d'un incident papier 7. Si vous ne pouvez pas retirer le papier, soulevez le levier R6, puis retirez le papier coincé. AST160S Après avoir retiré le papier, remettez le levier dans sa position d'origine. 8. Si vous ne pouvez pas retirer le papier, tirez la poignée R7 et sortez l'unité d'agrafage, puis retirez le papier coincé. AST161S 9. Remettez chaque unité et levier dans leur position d'origine, puis refermez le capot avant de l'imprimante. Finisher SR4000 AST024S 1. Ouvrez le capot avant du finisseur. 132 Résolution d'un incident papier 2. Tournez le levier bleu R1 dans le sens inverse des aiguilles d'une montre. AST026S 3. Tournez le bouton bleu R2 dans le sens inverse des aiguilles d'une montre. Lorsque l''inserteur en option est installé, abaissez le levier Q2, puis tournez le bouton R2 dans le sens inverse des aiguilles d'une montre. AST027S 4. Retirez le papier coincé. AST028S Après avoir retiré le papier, remettez le levier dans sa position d'origine. 133 Résolution d'un incident papier 5. Si vous ne pouvez pas retirer le papier, soulevez le levier R3, puis retirez le papier coincé. AST029S 6. Soulevez le levier R4, puis retirez le papier coincé. AST030S Après avoir retiré le papier, remettez le levier dans sa position d'origine. 7. Si vous ne pouvez pas retirer le papier, ouvrez le levier R5, puis retirez le papier coincé. AST030S Après avoir retiré le papier, remettez le levier dans sa position d'origine. 134 Résolution d'un incident papier 8. Si vous ne pouvez pas retirer le papier, abaissez le levier R6, puis retirez le papier coincé. AST032S Après avoir retiré le papier, remettez le levier dans sa position d'origine. 9. Si vous ne pouvez pas retirer le papier, soulevez les leviers R3 et R7, puis retirez le papier coincé. AST033S Après avoir retiré le papier, remettez le levier dans sa position d'origine. 10. Si vous ne pouvez pas retirer le papier, tournez le bouton inférieur R8 dans le sens des aiguilles d'une montre, puis tournez le bouton supérieur R9 9 à 11 fois dans le sens des aiguilles d'une montre. AST034S 135 Résolution d'un incident papier 11. Tirez le levier R10 et sortez l'unité d'agrafage, puis retirez le papier coincé. AST035S 12. Si vous ne pouvez pas retirer le papier, ouvrez le levier R11, puis retirez le papier coincé. AST036S Après avoir retiré le papier, remettez le levier dans sa position d'origine. 13. Si vous ne pouvez pas retirer le papier, ouvrez le levier R11, puis retirez le papier coincé. AST037S Après avoir retiré le papier, remettez le levier dans sa position d'origine. Remettez l'unité d'agrafage dans sa position d'origine. 14. Refermez le capot avant du finisseur. 136 Annexe Annexe Déplacement et transport de l'imprimante...............................................................................................................138 Mise au rebut..............................................................................................................................................................139 Consommables...........................................................................................................................................................140 Cartouches de toner..............................................................................................................................................140 Spécification...............................................................................................................................................................141 Ordinateur central.................................................................................................................................................141 Options...................................................................................................................................................................143 G1487342_0.0 Copyright © 2006 137 Annexe Déplacement et transport de l'imprimante Lors du déplacement et du transport de l'imprimante, contactez votre revendeur ou le SAV. 138 Annexe Mise au rebut Pour la mise au rebut de l'imprimante, contactez votre revendeur ou le SAV. 139 Annexe Consommables Pour acheter les consommables suivants, contactez votre revendeur ou le SAV. Cartouches de toner Nombre de pages par cartouche Cartouche de toner 43 000 • Il arrive que le remplacement des cartouches de toner soit nécessaire avant la date indiquée, en raison d'une éventuelle détérioration, lors de la période d'utilisation. • Au-delà de la date indiquée, l'impression ne peut plus avoir lieu. Nous recommandons d'acheter des cartouches d'avance ou d'en avoir quelques unes en stock. • Le nombre réel de pages imprimées à partir d'une cartouche de toner donnée dépend du type et du format de papier que vous utilisez, du contenu des images imprimées et de l'environnement d'impression. Ainsi, il est possible de devoir remplacer la cartouche de toner avant d'avoir imprimé 1 000 pages. • Les cartouches de toner (consommables) ne sont pas couvertes par la garantie. Cependant, en cas de problème, contactez le magasin où vous les avez achetées. 140 Annexe Spécification Ordinateur central Configuration : Console Processus d'impression : Numérisation par rayon laser & Impression électrophotographique Système toner bicomposant Vitesse de préimpression : 5,5 sec. ou moins (A4 , 81/2 × 11 ) Vitesse d'impression : Maximum 75 pages par minute (A4 , 81/2 × 11 ) • L'impression continue sur des feuilles de 230 mm de large ou moins peut réduire la vitesse d'impression en fonction du réglage de température de l'unité de fusion. Interface : Standard : • Ethernet (10/100 Base - TX) • USB 2.0 Requiert un port et un câble d'ordinateur USB prenant en charge la norme USB 2.0. En option : • IEEE 802.11b (LAN sans fil) • Parallèle (bidirectionnel IEEE1284) • Gigabit Ethernet (1000Base-T) Résolution : 1 200 × 1 200 dpi (PCL 6, RPCS, PostScript 3, PDF) 600 × 600 dpi (PCL 6, PCL 5e, RPCS, PostScript 3, PDF) 300 × 300 dpi (PCL 5e, PDF) Langage d'impression : PCL 6, PCL 5e, RPCS, PostScript 3, PDF Polices : PCL 6, PCL 5e Monotype Imaging 35 Intellifonts, 10 polices TrueType et 1 police bitmap PostScript 3 : 136 polices (Type 2:24, Type 14:112) 141 Annexe Format papier Voir P.54 "Papier et autres supports pris en charge par cette imprimante". Poids du papier : 52,3 - 216 g/m2 (45 - 180 kg, 14 - 57 livres) Il existe des types de papier dont le grammage compris entre 128 et 216 g/m2 n'est pas pris en charge. Type de support : Voir P.54 "Papier et autres supports pris en charge par cette imprimante". Source d'alimentation : 220 - 240 V, 50 / 60 Hz, 10 A 120 V, 60 Hz, 20 A Consommation de courant : Maximum 1,85 KW ou moins Impression 1,50 KW ou moins Economie d'énergie 30 W Émission sonore : Pendant l'impression : moins de 71 dB Veille : moins de 51 dB Dimensions : 690 × 760 × 1005 mm/27,6" × 30,4" × 40,2" (sans finisseur et voyant lumineux installés) 690 × 760 × 1466 mm/27,6" × 30,4" × 58,6" (sans finisseur) Poids : Moins de 188 kg (sans toner) Temps de préchauffage : Moins de 300 secondes (23 °C, 73 F) Capacité papier : Magasin papier tandem 1 550 feuilles × 2 (80 g/m2, 20 livres) Magasin papier standard 550 feuilles × 2 (80 g/m2, 20 livres) Grammage papier : 60 - 105 g/m2 (16 - 28 livres) Mémoire : 256 Mo Lecteur de disque dur : 80 Go 142 Annexe Réseau : Topologie : Ethernet (10BaseT/100BaseTX) Protocole : TCP/IP, SMB, IPX/SPX, AppleTalk Options Finisher SR841 (agrafage 100 feuilles) [Magasin supérieur du finisseur] Format papier : A3 , B4 JIS , A4 , B5 JIS , A5 , B6 JIS , A6 , 11 × 17 , 81/2 × 14 , 81/2 × 11 , 1 1 1 1 5 /2 × 8 /2 , 12 × 18 , 7 /4 × 10 /2 , 8 × 13 , 81/2 × 13 , 81/4 × 13 , 81/4 × 14 Grammage papier 52 - 216 g/m2, 14 - 58 livres Capacité d'empilage : 500 feuilles (A4 20 livres) , B5 JIS , A5 , B6 JIS 250 feuilles (A3 , B4 JIS , 11 × 17 A6 , 81/2 × 11 , 81/2 × 14 , 12 × 18 , 51/2 × 81/2 ) (80 g/m2, ) (80 g/m2, 20 livres) [Réceptacle de tri décalé du finisseur] Format papier : A3 , B4 JIS , A4 , B5 JIS 1 , 12 × 18 , 7 /4 × 101/2 , A5 , 11 × 17 , 81/2 × 14 , 81/2 × 11 , 8 × 13 , 81/2 × 13 , 81/4 ×13 , 81/4 × 14 , 51/2 × 81/2 Grammage papier 52 - 216 g/m2, 14 - 58 livres Capacité d'empilage : • 3 000 feuilles (A4 , B5 JIS , 81/2 × 11 ) (80 g/m2, 20 livres) , 81/2 × 14 • 1 500 feuilles (A3 , B4 JIS , A4 , B5 JIS , 11 × 17 ) (80 g/m2, 20 livres) , 81/2 × 11 , 12 × 18 • 500 feuilles (A5 , 51/2 × 81/2 ) (80 g/m2, 20 livres) • 100 feuilles (A5 , 51/2 × 81/2 ) (80 g/m2, 20 livres) Format papier agrafable : A3 , B4 JIS , A4 , B5 JIS , 11 × 17 ,81/2 × 14 , 81/2 × 11 Grammages papier agrafables : 64 - 80 g/m2, 17 - 20 livres Capacité d'agrafage : • 100 feuilles (A4 , B5 JIS , 81/2 × 11 ) (80 g/m2, 20 livres) • 50 feuilles (A3 , B4 JIS , 11 × 17 , 81/2 × 14 ) (80 g/m2, 20 livres) 143 Annexe Capacité d'empilage après agrafage : • 200-30 jeux (10-100 feuilles) (A4 • 150 jeux (2-9 feuilles) (A4 , B5 JIS , B5 JIS , 81/2 × 11 , 81/2 × 11 ) (80 g/m2, 20 livres) ) (80 g/m2, 20 livres) • 150-30 jeux (10-50 feuilles) (A3 , B4 JIS , 11 × 17 81/2 × 14 ) (80 g/m2, 20 livres) • 150 jeux (2-9 feuilles) (A3 , B4 JIS , 11 × 17 , 81/2 × 14 ) (80 g/m2, 20 livres) Position d'agrafage : 4 positions (Haut, Incliné en haut, Bas, 2 agrafes) Consommation : Environ 100 W (alimentation de l'unité principale) Dimensions (L × P × H): 800 × 730 × 980 mm, 31,5 × 28,7 × 38,6 Poids : Environ 65 kg, 143,3 livres Finisher SR4000 [Magasin supérieur du finisseur] Formats papier : A3 , B4 JIS , A4 , B5 JIS , A5 , B6 JIS , A6 , 11 × 17 , 81/2 × 14 , 81/2 × 11 51/2 × 81/2 , 12 × 18 , 71/4 101/2 , 8 × 13 , 81/2 × 13 , 81/4 × 13 , 81/4 × 14 , Grammage papier 52 - 163 g/m2, 14 - 43 livres Capacité d'empilage : • 250 feuilles (A4 20 livres) , B5 JIS , A5 • 50 feuilles (A3 , B4 JIS , 11 × 17 , B6 JIS , 81/2 × 11 , 81/2 × 14 , 12 × 18 , 51/2 × 81/2 ) (80 g/m2, ) (80 g/m2, 20 livres) [Réceptacle de tri décalé 1 du finisseur] Formats papier : A3 , B4 JIS , A4 , B5 JIS , A5 , B6 JIS , A6 , 11 × 17 , 81/2 × 14 , 81/2 × 11 1 1 1 1 5 /2 × 8 / , 12 × 18 , 7 /4 × 10 /2 , 8 × 13 , 81/2 × 13 , 81/4 × 13 , 81/4 14 , Grammage papier 52 - 216 g/m2, 14 - 58 livres Capacité d'empilage : • 500 feuilles (A4 , B5 JIS , A5 , 81/2 × 11 • 250 feuilles (A3 , B4 JIS , 11 × 17 , 81/2 × 14 ) (80 g/m2, 20 livres) , 12 × 18 ) (80 g/m2, 20 livres) • 100 feuilles (A5 , B6 JIS , 51/2 × 81/2 ) (80 g/m2, 20 livres) 144 Annexe Format papier agrafable : A3 , B4 JIS , A4 , B5 JIS , 11 × 17 , 81/2 × 13 , 81/4 × 13 , 81/4 × 14 , 81/2 × 14 , 81/2 × 11 , 71/4 × 101/2 , 8 × 13 Grammages papier agrafables : 64 - 90 g/m2, 17 - 28 livres Capacité d'agrafage : Formats non mixtes : • 50 feuilles (A4 , 81/2 × 11 , B5 JIS ) (80 g/m2, 20 livres) • 30 feuilles (A3 , B4 JIS , 11 × 17 , 81/2 × 14 ) (80 g/m2, 20 livres) Formats mixtes : • 30 feuilles (A4 /A3 , B5 JIS /B4 JIS , 81/2 × 11 /11 × 17 ) (80 g/m2, 20 livres) Capacité d'empilage après agrafage : Formats non mixtes : • 50-10 jeux (10-50 feuilles) (A4 , 81/2 × 11 ) (80 g/m2, 20 livres) • 50 jeux (2-9 feuilles) (A4 , 81/2 × 11 ) (80 g/m2, 20 livres) • 25-16 jeux (10 - 30 feuilles) (autre format papier) (80 g/m2, 20 livres) • 25 jeux (2 - 9 feuilles) (autre format papier) (80 g/m2, 20 livres) Formats mixtes : • 16 jeux (2 - 30 feuilles) (A4 /A3 , B5 JIS /B4 JIS , 81/2 × 11 /11 × 17 livres) ) (80 g/m2, 20 Position d'agrafage : 4 positions (Haut, Incliné en haut, Bas, 2 agrafes) [Réceptacle de tri décalé 2 du finisseur] Format papier : A3 , B4 JIS , A4 , B5 JIS , A5 , B6 JIS , A6 , 11 × 17 , 81/2 × 14 , 81/2 × 11 , 1 1 1 1 1 1 1 5 /2 × 8 /2 , 12 × 18 , 7 /4 × 10 /2 , 8 × 13 , 8 /2 × 13 , 8 /4 × 13 , 8 /4 × 14 Grammage papier 52 - 216 g/m2 14 - 58 livres Capacité d'empilage : • 2 500 feuilles (A4 , 81/2 × 11 ) (80 g/m2, 20 livres) • 1 250 feuilles (A3 , B4 JIS , A4 , B5 JIS ) (80 g/m2, 20 livres) , 11 × 17 , 81/2 × 14 , 81/2 × 11 , 12 × 18 • 500 feuilles (A5 ) (80 g/m2, 20 livres) • 100 feuilles (A5 , B6 JIS or 51/2 × 81/2 ) (80 g/m2, 20 livres) Format papier agrafable : A3 , B4 JIS , A4 , B5 JIS , 11 × 17 1 1 1 , 8 /2 × 13 , 8 /4 × 13 , 8 /4 × 14 , 81/2 × 14 , 81/2 × 11 , 71/4 × 101/2 , 8 × 13 145 Annexe Grammages papier agrafables : 64 - 90 g/m2, 17 - 28 livres Capacité d'agrafage : Formats non mixtes : • 50 feuilles (A4 , B5 JIS , 81/2 × 11 ) (80 g/m2, 20 livres) • 30 feuilles (A3 , B4 JIS , 11 × 17 , 81/2 × 14 ) (80 g/m2, 20 livres) Formats mixtes : • 30 feuilles (A4 /A3 , B5 JIS /B4 JIS , 81/2 × 11 /11 × 17 • 50 feuilles (A4 livres) , B5 JIS , A5 • 30 feuilles (A3 , B4 JIS , 11 × 17 , B6 JIS , 81/2 × 11 , 81/2 × 14 ) (80 g/m2, 20 livres) , 51/2 × 81/2 , 12 × 18 ) (80 g/m2, 20 ) (80 g/m2, 20 livres) Capacité d'empilage après agrafage : Formats non mixtes : • 250-50 jeux (10 - 50 feuilles) (A4 , 81/2 × 11 )(80 g/m2, 20 livres) • 250 jeux (2 - 9 feuilles) (A4 , 81/2 × 11 ) (80 g/m2, 20 livres) • 125 - 25 jeux (10 - 50 feuilles) (A4 , B5 JIS • 125 jeux (2 - 9 feuilles) (A4 , B5 JIS , 81/2 × 11 )(80 g/m2, 20 livres) , 81/2 × 11 )(80 g/m2, 20 livres) • 125 - 40 jeux (10 - 30 feuilles) (autre format papier)(80 g/m2, 20 livres) • 125 jeux (2 - 9 feuilles) (autre format papier) (80 g/m2, 20 livres) Formats mixtes : • 50 jeux (2 - 30 feuilles) (A4 /A3 , B5 JIS /B4 JIS , 81/2 × 11 /11 × 17 livres) ) (80 g/m2, 20 Position d'agrafage : 4 positions (Haut, Incliné en haut, Bas, 2 agrafes) Formats papier pour piqûre à cheval : A3 , B4 JIS , A4 , 11 × 17 , 81/2 × 11 Grammage papier pour piqûre à cheval : 64 - 90 g/m2 17 - 28 livres Capacité de piqûre à cheval : 1 jeu (15 feuilles) Capacité d'empilage après piqûre à cheval : • 25 jeux (2 - 5 feuilles) (A4 , 81/2 × 11 ) (80 g/m2, 20 livres) • 15 jeux (6 - 10 feuilles) (A4 , 81/2 × 11 (80 g/m2, 20 livres) • 10 jeux (11 - 15 feuilles) (A4 , 81/2 × 11 ) (80 g/m2, 20 livres) • 30 jeux (2 - 5 feuilles) (autre format papier) (80 g/m2, 20 livres) • 20 jeux (6 - 10 feuilles) (autre format papier) (80 g/m2, 20 livres) • 10 jeux (11 - 15 feuilles) (autre format papier) (80 g/m2, 20 livres) 146 Annexe Position de piqûre à cheval : Position 2 centre Consommation : Environ 72 W (alimentation de l'unité principale) Dimensions (L× P × H) : 700 × 620 × 960 mm, 27,6 × 24,5 × 37,8 Poids : Environ 65,3 kg, 144 livres Unité de perforation (Finisher SR4000) Format papier : Type 2 & 4 trous 2 trous A3 - A5, 11 × 17 - 51/2 × 81/2 2 trous A4 - A5, 81/2 × 11, 51/2 × 81/2 4 trous A3, B4 JIS, 11 × 17 4 trous A4, B5 JIS, 81/2 × 11 Type 4 trous 4 trous A3 - A5, 11 × 17 - 51/2 × 81/2 4 trous A4-A5, 81/2 × 11, 51/2 × 81/2 Type 2 & 3 trous 2 trous A3 - A5, 11 × 17 - 51/2 × 81/2 2 trous A4 - A5, 81/2 × 11, 51/2 × 81/2 3 trous A3, B4 JIS, 11 × 17 3 trous A4, B5 JIS, 81/2 × 11 Grammage papier 52 - 163 g/m2, 14 - 43 livres Consommation : 26,4 W (alimentation de l'unité principale.) Dimensions (L × P × H): 142 × 456 × 92 mm, 55,9 × 179,5 × 36,2 Poids : Environ 2,9 kg, 6,4 livres 147 Annexe Unité de perforation (Finisher SR841) Format papier : Type 2 & 4 trous 2 trous A3 - A5, 11 × 17 - 51/2 × 81/2 2 trous A4 - A5, 81/2 × 11, 51/2 × 81/2 4 trous A3, 11 × 17 4 trous A4, 81/2 × 11 Type 4 trous(pour l'Europe du Nord) 4 trous A3 - B5 JIS, 11 × 17 - 71/4 × 101/2 4 trous A4 - A5, 81/2 × 11, 51/2 × 81/2 Type 4 trous (pour l'Europe) 4 trous A3, B4 JIS, 11 × 17 4 trous A4, B5 JIS, 11 × 81/2 Type 2 & 3 trous 2 trous A3 - A5, 11 × 17 - 51/2 × 81/2 2 trous A4 - A5, 81/2 × 11, 51/2 × 81/2 3 trous A3, B4 JIS, 11 × 17 3 trous A4, B5 JIS, 81/2 × 11 Grammage papier 4 trous : 52 - 128 g/m2, 14 - 34 livres 2 & 3 trous : 52 - 163 g/m2, 14 - 43 livres Consommation : 60 W (alimentation de l'unité principale) Dimensions (L × P × H): • 4 trous : 92 × 463 × 100 mm, 3,6 × 18,2 × 3,9 pouces • 2 & 3 trous, 2 & 4 trous : 105 × 463 × 100 mm, 4,1 × 18,2 × 3,9 pouces Poids : • 4 trous : environ 2,4 kg, 5,3 livres • 2 & 3 trous, 2 & 4 trous : environ 2,6 kg, 5,7 livres 148 Annexe Large Capacity Tray RT43 Formats papier : A4 , B5 JIS , 81/2 × 11 , B4 JIS (en option) (optional), A4 (optional), 81/2 × 14 (optional), 81/2 × 11 Grammage papier 52 - 128 g/m2, 14 - 34 livres Il existe des types de papier dont le grammage compris entre 128 et 216 g/m2 n'est pas pris en charge. Capacité papier : 4 000 feuilles (80 g/m2, 20 livres) Consommation Maximum 50 W (alimentation de l'unité principale) Dimensions (L × P × H, unité en option) : 314 × 458 × 659 mm, 12,4 × 18 × 25,9 pouces Poids : Environ 20 kg, 44 livres Cover Interposer Type 3260 Format papier : A3 , A4 , B5 JIS 11 × 17 , 81/2 × 14 , 81/2 × 11 , 51/2 × 81/2 , 71/4 × 101/2 Grammage papier 64 - 216 g/m2, 20 - 58 livres Capacité papier : 200 feuilles (80 g/m2, 20 livres) Consommation (max): Environ 48 W (alimentation de l'unité principale) Dimensions (L × P × H): 500 ×620 × 200 mm, 19,7 × 24,4 × 7,9 pouces Poids : Environ 12 kg, 26,5 livres IEEE 802.11b Interface Unit Type H Spécif. transmission : Sur la base de IEEE 802.11b (LAN sans fil) Protocole : IPv4, IPv6, IPX/SPX, AppleTalk 149 Annexe • SmartDeviceMonitor et Web Image Monitor sont pris en charge. Vitesse de transfert des données : Sélection automatique à partir de la vitesse ci-dessous 1 Mbps, 2 Mbps, 5,5 Mbps, 11 Mbps Sélection automatique à partir de la vitesse ci-dessous 1 Mbps, 2 Mbps, 5,5 Mbps, 11 Mbps Gamme de fréquences : Version métrique : 2412 - 2472 MHz (canaux 1 - 13) Distance de transmission : 1 Mbps 400 m 2 Mbps 270 m 5,5 Mbps 200 m 11 Mbps 140 m Ces chiffres sont donnés à titre indicatif pour un usage extérieur. En général, la distance de transmission à l'intérieur est de 10 à 100 m, selon l'environnement. Mode de transmission : mode ad hoc et mode infrastructure IEEE 802.11b Interface Unit Type I Spécif. transmission : Sur la base de IEEE 802.11b (LAN sans fil) Protocole : IPv4, IPv6, IPX/SPX, AppleTalk • SmartDeviceMonitor et Web Image Monitor sont pris en charge. Vitesse de transfert des données : Sélection automatique à partir de la vitesse ci-dessous 1 Mbps, 2 Mbps, 5,5 Mbps, 11 Mbps Gamme de fréquences : Version en pouces : 2412-2462 MHz (canaux 1-11) Distance de transmission : 1 Mbps 400 m 2 Mbps 270 m 150 Annexe 5,5 Mbps 200 m 11 Mbps 140 m Ces chiffres sont donnés à titre indicatif pour un usage extérieur. En général, la distance de transmission à l'intérieur est de 10 à 100 m, selon l'environnement. Mode de transmission : mode ad hoc et mode infrastructure IEEE 1284 Interface Board Type A Spécif. transmission : IEEE 1284 Câble requis : Standard IEEE 1284 agréé pour câble Micro Centronics 36 broches Gigabit Ethernet Board Type A Connecteur d'interface : Ethernet (10Base - T, 100Base - TX, 1000Base - T) USB 2.0 Requiert un port et un câble d'ordinateur USB prenant en charge la norme USB 2.0. Vitesse de transmission des données : • Ethernet : 1000 Mbps, 100 Mbps, 10 Mbps • USB : 480 Mbps (Vitesse élevée : USB 2.0), 12 Mbps (Pleine vitesse) Protocole : TCP / IP, IPX / SPX, AppleTalk Distance entre périphériques : Ethernet : 100 m USB : 5 m 151 INDEX INDEX A Ajout Papier.........................................................................................60 C Chargement du papier................................................60 Magasin 1 (magasin en tandem).....................................24, 60 Magasin grande capacité(LCT)...............................................70 Magasins 2 et 3................................................................25, 62 Copie sur du papier à onglets....................................67 E Extérieur Vue avant...................................................................................11 F Finisseur......................................................................109 I Interrompre temporairement la copie de l'utilisation du finisseur.......................................................................109 L LCT................................................................................70 M Magasin grande capacité(LCT).................................70 Modification du format de papier Magasins 2 et 3........................................................................63 N Noms des principales options......................................8 O Onglet...........................................................................67 T Type de carte d'interface A IEEE 1284...................151 Type de carte Gigabit Ethernet A............................151 U Unité d'interface IEEE 802.11b......................149, 150 G1487342_0.0 Copyright © 2006 152 ">
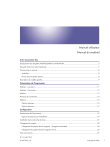
Public link updated
The public link to your chat has been updated.