Pinnacle BORIS GRAFFITI Manuel utilisateur
PDF
Télécharger
Document
Créer un Titre avec Graffiti. De nombreux effets de titre innovants peuvent être ajoutés à votre projet avec l’aide de l’ensemble “Boris Graffiti” , inclus avec Pinnacle Studio. Pour ajouter un nouveau titre : - sélectionnez un clip dans la fenêtre Film. - sélectionnez Boîte à Outils dans la barre des menus, puis cliquez sur Ajouter un Effet Vidéo - sélectionnez “BorisFX” dans “Catégories” sur la fenêtre de “Ajouter un Effet Vidéo”, puis “Boris Graffiti” dans la colonne “Effet”. - Cliquez sur “OK”. - pressez le bouton “Editer Boris Graffiti”. Une fenêtre “Graffiti Library template Browser” apparaît sur l’écran. Utilisez cette fenêtre pour sélectionner le thème et le type de texte désiré et écrivez votre propre texte Choisissez une catégorie de thème dans la liste de gauche. Sélectionnez un thème à droite en cliquant sur l’onglet aperçu. Sélectionner, le thème qui apparait dans le “Preview Panel” à gauche. Ce panneau offre des boutons de contrôle pour lire l’animation et choisir la qualité de l’aperçu. En bas à gauche de la fenêtre “Browser” se trouve le panneau dédié au texte. Tapez votre texte. Pressez le bouton bleu “Insert Text” pour ajouter le nouveau texte au thème. Pour retourner sur “Studio” presser le bouton vert “Apply”. Maintenant, vous pouvez voir votre nouveau titre appliqué à un clip dans “Pinnacle Studio”. Pour changer le texte ou choisir un autre thème, sélectionnez le clip et entrer dans la fenêtre de “Boris Graffiti Browser”. Mode Avancé. Le mode avancé est utilisé pour créer des thèmes de texte personnalisés. Cliquer sur le bouton “Advanced Mode” en bas à droite de la fenêtre “Browser”. L’interface “Boris Custom User” se constitue de trois fenêtres principales : -Controls -Preview -Timeline La fenêtre Preview montre un aperçu de votre titre sur la vidéo en arrière-plan. La fenêtre Timeline montre les éléments de composition représentés par des lignes horizontales ou Tracks (Pistes). Vous pouvez effacer les pistes existantes en sélectionnant à l’aide de la souris et en cliquant sur les touches Supprimer ou Arrière sur le clavier. Vous pouvez ajouter de nouvelles Pistes à partir du menu Track, ou en cliquant sur le bouton au-dessus des pistes sur le côté gauche de la fenêtre Timeline. Par exemple pour créer un nouveau texte, choisissez dans le menu Track, la commande New Text Page ou utilisez le raccourci “Ctrl+Shift+T sur le clavier. La fenêtre “Controls” inclue les contrôles standards tels que “sliders at pop up menus” pour changer les paramètres variés des effets. Timeline tracks Notez que la sélection d’une piste se fait en cliquant dessus à l’aide de la souris. Sa couleur et se change alors en bleu. La fenêtre de contrôle transmet les paramètres de cette piste. Les pistes dans ce thème incluent la piste Background contenant un clip de vidéo de studio de pinacle. Sur la Piste Background représentant le backdrop ovale pour le texte. Et la piste le plus élevé est la piste des textes elle-même. Des pistes sont posées du bas vers le haut. Travailler avec le Texte Pour personnaliser le texte double-cliquez sur “Text Track”. Une fenêtre Text apparaît. Pour changer le texte, sélectionner le texte et commencer à taper. De nouvelles polices peuvent être choisies en cliquant sur le rectangle des polices à gauche ou en cliquant sur l’un des deux boutons à sa droite, afin de monter ou de descendre dans la liste des polices. La taille du texte peut être entré dans l’emplacement prévu à cet effet à gauche ou en cliquant sur l’un des deux boutons à sa droite, afin d’augmenter ou de diminuer la taille du texte. Notez que tout changement de polices ou de taille s’opèrent sur la sélection. Pour Changer de police ou de taille, sélectionnez d’abord une partie ou l’intégralité de votre texte. Ce principe s’applique à la plupart des paramètres de cette fenêtre. Le paramètre Tracking modifie l’inter lettrage. Sélectionnez le texte au préalable. Le paramètre Kerning change l’inter lettrage entre deux lettres du texte. Placer le curseur entre les lettres au préalable. Le paramètre Leading change l’interlignage. Sélectionnez lignes multiple au préalable. Le prochain groupe de boutons est utilisé pour le contrôle typographique du texte N B I U S S - style normal style gras (bold) italique souligné (underline) indice (subscript) exposant (superscript) Il y six boutons pour contrôler la mise en page du texte. Note : La justification fonctionne uniquement si l’option “Text Wrap” est sélectionné dans la Page Tab. Voir la section suivante Page Layout Tab. - cadré à gauche - centrée - cadré à droite - - Justifié Le paramètre style Baseline permet de modifier le texte verticalement par rapport à la baseline du texte. Le paramètre style Scale X et Y permet de modifier la forme des lettres individuelles, verticalement ou horizontalement. Le paramètre style Skew X et Y permet d’incliner les lettres individuellement dans la direction X ou Y. Le paramètre style Hue control permet d’ajuster la teinte de la couleur. Style de mise en page Pour passer à Page Layout Tab cliquer sur le second bouton vertical à gauche sur la fenêtre Texte . Vous avez deux options dans la liste Text Wrap No Wrap - utilise le retour clavier pour créer plusieurs lignes de texte Wrap – utilise le dispositif automatisé d'enveloppe des textes sur les paramètres Page Width - Note: Les boutons de justification de texte dans Style Tab ne fonctionnent que si Text Wrap est sélectionné. La case Top down Text cochée, permet de placer le texte d’une manière verticale. La case Right To Left Read cochée, permet de modifier le texte dans le but d’une lecture de droite à gauche. Text Fill Tab L'onglet suivant est eText du texte. Fill Tabe qui est utilisé pour sélectionner le style de remplissage La case Fill On peut-être utilisée pour supprimer le remplissage du texte. Le style Opacity permet de modifier l’opacité du texte, tout en étant indépendant de Stroke (barré) ou Shadow (ombre). Text Fill propose un choix de modifications sur Color (couleurs) ou sur Gradient fill (nuances). L’outil Eyedropper est un élément qui permet de prélever une couleur n’importe où sur l’écran de l’ordinateur, y compris sur l’aperçu de la vidéo, ce qui peut être utile pour certaines correspondances entre le texte et l’arrière plan. Note: Text fill color pourra encore être modifié à l’aide de Style Hue control dans le menu de Style tab. Note : Soyez sûr de sélectionner le texte avant de procéder à une modification. Notez aussi que le texte lorsqu’il est sélectionné, change de couleur. Désélectionner le texte pour voir sa vrai couleur. Gradient Fill Sélectionnez Gradient dans la liste Text Fill. Cliquez sur l’icone Gradient afin d’entrer dans la fenêtre de Gradient Editor. Par défaut, Gradient place deux stops (noir et blanc).Sélectionnez le stop en cliquant dessus. Dans l’exemple ci-dessus le stop noir est sélectionné. Changer les données Color, Alpha, Position ou Midpoint du stop. Vous pouvez aussi bouger le stop à l’aide de la souris. Gradient peut être chargé et sauvegardé grâce aux boutons Load and Save sous l’aperçu. Pour ajouter un nouveau stop, cliquer simplement sous la bar de nuance où vous souhaitez créer le nouveau stop. Pour effacer un stop, à l’aide de la souris, emmenez le en dehors de la fenêtre. Gradient Type. Six types de nuances ont été créées dans Graffiti. - Linear - Radial - Contour - Bevel - Edge - Revolve Sentez-vous libre d’expérimenter de différents styles pour créer une variété originale pour votre texte. Le paramètre Repeat Stops dupliquera les stops automatiquement, de sorte que même avec deux arrêts vous puissiez réaliser multi-stop look Le paramètre Scale Stops Scale Stops mesureront des points médians pour tous les arrêts avec une commande Le paramètre Random Seed sélectionnera un color stop de façon aléatoire. Note: Pour voir le rendu des dégradés couleurs sur votre texte dans la fenêtre Text, soyez certain d’avoir coché la case Live Update au bas de la fenêtre Color Stops. Border Tab Le prochain onglet est Border ou Stroke Tab. Il contient cinq différents types. Chaque stroke est ajoutée en contrôlant le checkbox à côté de la puce de couleur. Chaque stroke a ses propres paramètres regroupés dans un onglet nommé T1, T2...T5. Cliquer sur un onglet pour exposer les paramètres pour chaque stroke. L’Edge Style peut être Plain, Bevel ou Radial. Le style Bevel crée une bonne impression de 3D mais il peut être long à rendre. Vous pouvez sélectionner Edge Color, Width, Opacity ou Softness pour chaque stroke. Note: Si vous planifiez d’utiliser plus d’un stroke dans votre style, choisissez une différente position pour chaque stroke dans la liste Position. La position par défaut est le centre mais il peut être remplacé par Inside (intérieur) ou Outside (extérieur). Shadow Tab. Le dernier des onglets est utilisé dans le but d'ajouter de l'ombre au style de votre texte. L'organisation est similaire à Stroke - cinq ombres peuvent être ajoutées à chaque style en cochant la case et en sélectionnant un panneau regroupant ses contrôles À chaque ombre peut être associées à Color, Distance, Opacity, Softness et Angle. Trois types d'ombres peuvent être sélectionné es dans la liste Shadow Type: - - Drop Shadow - Cast Shadow - Solid Shadow Cast Shadow peut être utilisé pour une impression réaliste de 3D. Solid Shadow n'est même pas une ombre. Ce paramètre peut par contre simuler une 2D extrusion avec un « vector gradient shape » placé derrière les lettres. En bas de la fenêtre Texte se trouve la liste Draft Typing, qui offre le choix entre All Styles, Basic Styles et Draft Typing. Draft Typing signifie que seulement un style basique est utilisé lorsque vous tapez, ce système peut être conservé avec le clavier. La liste Scale propose un différent choix d’échelle. . ResLe bouton Reset Styleet Style permet de remettre un style à son état originel avant toutes modifications. Le bouton Import file vous permettra de sélectionner un texte enregistré ou un fichier RTF pour l’importer dans Graffiti. Un tel fichier peut être préparé avec un Notepad ou l'application Microsoft Word par exemple Le bouton Update vous autorise à voir un aperçu de tout les changements du texte dans la fenêtre Graffiti Preview (et en conséquence sur le moniteur vidéo). Style Palette. Pour ouvrir Style Palette cliquer sur le bouton Style Palette en bas de la fenêtre Text ou cliquez sur Window dans la barre des menus, puis sélectionnez la commande Show Style Palette , ou encore pressez Ctrl.7 sur votre clavier. Le premier onglet en haut de la fenêtre Style Palette est utilisé pour le style du texte. Vous pouvez basculer entre plusieurs différents sets de texte en les choisissant à partir de la liste des catégories en haut à gauche de la palette. Chaque catégorie contient une sélection de styles de grande qualité préenregistrés, qui peuvent être appliqués au texte existant. Pour appliquer un style, double cliquer sur l'icône du style simplement. Les quatre boutons sous la liste des catégories de styles, autorisent : - - à ajouter de nouvelles catégories à renommer des catégories déjà existantes à reconstruire une icone à effacer une catégorie existante Vous avez le choix entre quatre différentes sortes d'aperçus sous l'écran, Small, Medium, Large, et List. Les Styles peuvent être classés par Nom ou par Date. Le Style présent dans la fenêtre d'aperçu représente le Style sélectionné (ou dernier Style sélectionné). Les boutons sous l'aperçu autorisent à : - - à ajouter de nouveaux Styles - - à appliquer le Style sélectionné au texte de la fenêtre Text - - à TOGGLE checkerboard and black background - - à effacer une catégorie existante Quand le bouton Add New Style est sélectionné, un nouveau onglet est ajouté à la catégorie utilisée. Le nouveau Style correspond à l'aperçu dans l'onglet et au texte sélectionné dans la fenêtre Texte. Notez que quand vous appliquez le Style au texte vous pouvez inclure ou exclure tout attribut de Style en cochant ou non les cases des attributs. Qui sont: - - Font Size Face (tel que bold (gras) ou italic) Fill choice Edge strokes Shaddows if any Transform such Skew or Scale Font Tab. Le prochain et second onglet en haut à droite de la fenêtre Style Palette autorise à voir et à appliquer toute police accessible dans votre système. Pour utiliser cette caractéristique pour la première fois après l'installation, vous devez tout d'abord ajouter une nouvelle catégorie, comme précédemment dans Style tab. Vous devez ensuite générer un onglet en cliquant sur le bouton Rebuilt Category. Color Tab. Ce troisième onglet en haut à droite contient les « color chips », qui peut être utilisé pour ajuster la couleur du remplissage du texte. Gradient Tab. Les styles de dégradés de ce quatrième onglet, peuvent être appliqués au texte sélectionné par un double clic sur le dégradé désiré. D'autres onglets de la palette de Styles contiennent des styles pouvant être utilisés avec des objets autres que du texte, tel que Splines, Natural Media textures Material et Extrusion. Créer un Text Backdrops le texte qui apparaît au bas de l'écran de Télévision- est un solide, semi transparent backdrop qui offre une solide place au texte et le rend facile à lire. Bien qu'il y ait beaucoup de moyens de créer un backdrop dans Graffiti, nous vous montrerons le plus simple. Premièrement ajouter une piste texte dans la Timeline, avec Ctrl+Shift+T sur le clavier comme raccourci. Pour ajouter un automatique backdrop sélectionnez le Face subtrack sur la Timeline. La fenêtre de contrôles affiche maintenant les paramètres de Text Media. Sélectionnez Backdrop tab. Cochez Make Backdrop Track pour l'activer. Le nouveau Backdrop Track est ajouté sous Face Track (voir ci-dessous) et par défaut un backdrop rectangulaire est ajouté derrière le texte dans la fenêtre Composite. Note: Les paramètres Scale et Shift peuvent être utilisés pour ajuster THE FIT du backdrop derrière le texte. Pour travailler avec Backdrop sélectionnez Backdrop Tarck sur la Time line. Pour ajouter un style attractif au backdrop utilisez pre-made Spline styles depuis Style Palette et sélectionnez l'onglet Spline. Pendant que Backdrop Track est sélectionné, double cliquez sur motorScooter style. Le nouveau style est appliqué au backdrop. Notez que le style a des contours biseautés et des dégradés gris semitransparents que le remplissage fonctionne mieux avec moins un tiers. Notez que la forme de votre backdrop est un Rectangle arrondi cependant il existe de nombreuses autres formes qui sont disponibles dans la fenêtre de contrôles de l'ongletShape de Backdrop Track. Ils comprennent: - - Rectangle Wedge (calage) Oval (ovale) Arrow (fléche) Star (étoile) Medallion (médaillon) Heart (coeur) Grid (grille) Line (ligne) Free Form Polygon (polygone) Pour choisir une nouvelle forme, cliquez simplement sur l'icône à gauche de la fenêtre. Faites un essai avec la forme ovale. Vous pouvez voir que l'ovale a besoin d'ajustement pour mieux correspondre au texte. Ceci peut être fait dans la fenêtre de contrôles avec Face Track sélectionné. . Ajustez les paramètres Scale Y et Shift Y (dans l'onglet Backdrop) pour que la forme corresponde mieux au texte. Se servir d'une image comme texture de base au remplissage du Texte Graffiti permet à des images externes ou encore des films d'être utilisé pour remplir les lettres du texte. Quelquefois des images non-reliées créent une texture attractive au texte. Sélectionnez Shape (la piste le plus en haut) sur la Timeline. Pour ajouter une piste Texture, cliquez sur le bouton Texture en bas de la fenêtre de contrôles. Notez que la fenêtre Timeline maintenant inclue une piste Texture sous la piste Face. Choisissez Still image File dans votre HARD DRIVE. Notez comment le texte se rempli avec la texture de l'image. Sélectionnez encore Face Track. Dans la fenêtre de contrôles, trouver l'onglet Texture. Cela donne le moyen de changer l'IMAGE MAP METHOD: - - Clip - - Stretch - - Tile Il y a aussi une liste permettant le changement des Textures du texte ou du backdrop (si un est crée). Vous pouvez utiliser Scale ou Position pour positionner l'image à l'intérieur du texte. Un autre moyen de remplir le texte avec une texture intéressante, c'est d'utilisé Natural Média. Choisissez Natural dans la liste Media sur la piste Texture. Maintenant la fenêtre de contrôle inclue les contrôles de Natural Media. Soyez sure d'avoir sélectionné la piste Texture sur la Timeline. La liste Texture Type contient une sélection de nombreux types de Natural Media. Choisissez Reptilian. Cela simule un modèle de la peau de l'animal, mais cela peut être utilisé de diverses façons comme backdrop ou pour remplir le texte. Pour une meilleure correspondance, la couleur d'arrière plan utilise un outil eyedropper pour prendre la couleur pour Base Color, Spot Color, Spot Boundary Color. Un autre moyen de choisir un natural media est d'utiliser Style Palette. Choisissez le menu Windows puis sélectionnez la commande Show Style Palette pour passer sur l'onglet Natural style. Text On Path. Graffiti permet de placer un texte sur un chemin crée à partir d’une courbe de Bézier. Pour ajouter un chemin au texte, sélectionnez la piste Face sur la Timeline. Dans la fenêtre de contrôles choisissez l'onglet Path et cochez Make Path Track. La fenêtre de la Timeline inclue maintenant un Text Path lié sous la piste Face. Cliquez dessus pour le sélectionner. La fenêtre Tool Palette apparaît automatiquement avec Pen Tool sélectionné. Tracer un chemin en cliquant sur l'écran et en le faisant glisser hors des points de Bézier. Pour replacer facilement le chemin et le texte sur l'écran utilisez l'outil de transformation (en second lieu à partir du dessus) Une autre option utile devrait employer le primitif de cannelure pour un chemin des textes. Dans la fenêtre de Chronologie ouvrez la boîte automatique de médias sur la voie de chemin des textes. Dans la fenêtre de contrôles sous l'onglet Shape, choisissez l'icône ovale. Observez que le texte est maintenant positionné sur le cercle mais il apparaît en bas car c'est dans la mauvaise place sur un chemin fermé. Pour arranger cela, passez sur la piste Face et ajustez On Path Motion dial pour remettre le texte en haut de l'écran. Soyez sûr que la liste Interpolation de On Path Motion control est positionnée sur Constant. Cependant, de nombreuses animations intéressantes de texte sont possibles si Interpolation est positionné sur Linear. Créer Type On Text Effect. L'effet de révéler le texte sur l'écran une lettre à la fois, est un effet populaire. Avec la piste Face sélectionné sur la Time line, passez sur l'onglet Type-On sur la fenêtre de contrôles. Cette onglet inclue tous contrôles nécessaires pour créer une animation type-on. Car Type-on est un effet qui change OVER TIME nous allons animer un paramètre : Text Type On. Sur la fenêtre de la Timeline placez le Current Time Indicator sur la première Frame de l'effet. Dans la fenêtre de Contrôles, positionnez l'interpolation de Text Type On sur Decelerate en cliquant dans la liste. Changez le paramètre de valeur Text Type On à 0 pendant que Current Time Indicator se trouve sur la première image de l'effet. Maintenant ce paramètre s'animera de 0 à 100% avec une vitesse décélérant. D'autres choix pour les animations incluent : - - Linear : Même taux de changement de paramètres Accelerate : Augmentation du taux de change Ease in/out : Paramètre de courbe de Bézier fondée Jitter : Changement aléatoire Swing : va et-vient changer Bounce : changement de style bondissant Pour compléter l'effet : - Reveal Time à 1000 pour prolonger le délai de chaque lettre à se révéler, les faisant se chevaucher dans le temps. - - Fade à 0 pour avoir un fondu de lettre de 0% - - Shift X à 600 pour voir les lettres apparaître à partir du coin de l'écran. - - Shift Y to - 300 - - Scale X et Y à la fois pour 2000%, de sorte que des lettres réduites à la taille normale semblent voler. Rejouer les effets en appuyant sur la barre d'espace. Vous pouvez également utiliser les boutons de contrôle qui se trouvent au bas de la fenêtre composite. Créer un générique de fin déroulant Pour créer un générique de fin pour votre film, choisissez premièrement la durée de ce dernier. Soyez sûr de laisser un temps de lecture suffisant à votre audience. Créer une nouvelle piste Text sur la Timeline grâce aux commandes Ctrl+Shift+T. Dans la fenêtre Text choisissez l’option Wrap dans la liste Text Wrap. Maintenant cliquer sur le bouton de justification centrale dans l’onglet T. Puis écrire le titre de votre générique. Utiliser du texte Arial 24point gras. Cliquer sur la touche retour deux fois. Maintenant nous allons mettre en place un générique à deux colonnes. - Cliquer sur le bouton de justification à droite - Faites glisser icône Guide vers la droite pour avoir la largeur de colonne qu’il vous faut - Cliquer sur le bouton de justification à gauche - Faites glisser icône Guide vers la droite pour avoir la largeur colonne qu’il vous faut - Cliquer sur le bouton de justification centrale une nouvelle fois. - Cliquer sur l’onglet key et écrire le nom du personnage principal. - Cliquer sur l’onglet key et écrire le nom de l’acteur. Continuer à entrer la suite du générique. Note : utiliser la touche tabulation seulement pour séparer les noms des personnages et les noms des acteurs. Ne jamais tenter d’utiliser la touche Return. Fermer la fenêtre de Texte. Pour l’ouvrir de nouveau, utiliser le menu Window ou double cliquer sur la piste Text sur la Timeline. Sélectionner la piste Text. Ajouter un nouveau Title Container en sélectionnant dans le menu Track, la commande New Title Container ou grâce à Ctrl+Shift+J. Si votre texte est de couleur blanche comme dans l’exemple audessus, vous avez besoin de fermer le checkerboard background dans la fenêtre composite, pour mieux voir votre texte. Utiliser, au-dessus de la fenêtre Composite, un bouton pour désélectionner l’arrière plan Checkerboard. Maintenant vous devriez regarder votre texte dans la fenêtre Composite. Pendant que la piste Container est toujours sélectionné sur la Timeline, tourner votre attention sur la fenêtre de contrôles. Dans la liste Animation Style choisissez l’option Roll. Cliquer sur la barre d’espace pour mettre en route l’option Roll et regarder le texte se dérouler de bas en haut sur l’écran. Pour donner à votre générique une allure plus professionnelle, activer l’option Mask et Blend disponible dans l’onglet Animation. Masquer le haut et le bas de votre générique, vous autorise à placer le texte dans une zone broadcast Title Safe area de l’écran. Pour voir Title Safe Area choisir le bouton correspondant dans la fenêtre Composite. Le rectangle extérieur blanc indique la zone Title Safe Area et le rectangle intérieur indique l’Action Safe. Modifier Mask Top, Bottom à 20, Blend Top et Bottom à 100 pour affiner l’allure de votre générique. Positionner le texte sur une structure en 3D Graffiti permet de placer le texte sur une structure 3 dimensions telle qu’une sphère, un cylindre, un cube ou une page tournant. Un effet professionnel peut être rendu par l’animation de la structure avec le texte y étant inscrit. Commencer avec une seule et simple piste sur la Timeline. Utiliser Ctrl+Shift+T sur le clavier ou un bouton shortcut sur la fenêtre Timeline. Écrire une ligne de texte, dans n’importe quel style choisi. Une ombre pourrait être utile car le texte éventuellement s’enroulera autour de luimême. Dans ce cas une légère ombre permettra une meilleure lecture. Utiliser une taille de police de 228pts dans le cas d’un projet en résolution Full SD. Pour voir l’intégralité du texte à une aussi grande dimension, modifier l’échelle d’affichage à 12,5% en utilisant la deuxième liste de la fenêtre de Texte en bas à gauche. Soyez sûr que Text Wrap est en mode off, car vous aurez besoin d’une ligne de texte plus longue que la taille de votre écran. Pour cela cliquez sur le deuxième onglet à gauche et sélectionnez No Wrap dans la liste Text Wrap. Pour placer le texte au milieu de la sphère inclure deux lignes vierges avant le texte et deux lignes après le texte. Maintenant il est temps de positionner le texte sur la sphère. Utilisez la liste Shape sur la piste Text. Observez comment le texte est désormais enroulé autour d’une surface sphérique. Pour faire tourner le texte, utilisez le paramètre Spin dans la fenêtre de Contrôles pendant que la piste Sphere est toujours sélectionnée sur la Timeline. Nous avons besoin d’animer la sphère pendant toute la durée de l’effet. Premièrement placez Current Time Indicator sur la Timeline au début de l’effet. Puis, changez l’interpolation sur popup box Linear pour activer le mouvement. Puis, tapez 1 dans le champ « Revolutions ». Cliquez sur la barre d’espace pour observer le texte tourner autour du centre de la sphère. Maintenant, ajoutons un 3D twist à cette animation en inclinant la sphère. De la même manière qu’une planète est inclinée sur son orbite spatiale. Pour accomplir ceci, nous aurons besoin d’employer un 3D Container. Avec la piste Sphère toujours sélectionnée sur la Timeline, cliquez sur Ctrl+J ou utiliser un bouton raccourci sur la fenêtre Timeline. Notez qu’un 3D Container apparaît sur la Timeline. Cliquez dessus pour le sélectionner. Dans la fenêtre de Contrôles, trouvez Trumble control. Modifiez son interpolation sur Constant et avec un angle d’inclinaison de - 26. Appuyez sur la barre d'espace pour jouer l'animation de nouveau. Appliquer un filtre au texte Parfois de très bons effet peuvent être crées en appliquant un filtre image au texte. Dans l’exemple ci-dessous un BBC Colorize Glow filter est utilisé pour créer un effet lumineux pour le titre. Créer un text track grâce à Ctrl+Shift+T et écrivez le mot MORTADELLA en capitale (pressez la touche capitale sur le clavier avant et après avoir tapé le mot). Pour cet effet, le choix de la police est très important. La meilleure façon pour voir la police qui convient, est de regarder avec front tab dans Style Palette. Appuyer le bouton Style Palette dans la fenêtre Texte Basculer sur les polices dans Style Palette. Double cliquez sur la police désirée pendant que le texte est toujours sélectionné dans la fenêtre Texte. Cliquez sur le bouton Update dans la fenêtre Texte. De retour sur la Timeline sélectionnez Shape track appelé MORTADELLA. Dans le menu Filter, sous Effects Category choisissez BBC Colorize Glow filter. Maintenant ce filtre devrait être indiqué sur la piste MORTADELLA sur la Timeline. Pour travailler avec le filtre, tout d’abord sélectionnez-le sur la Timeline. La fenêtre de Contrôles affichera les onglets pour ce filtre. Le moyen le plus facile de confectionner différentes styles est d’ouvrir la liste de Preset et d’en choisir un inclus dans Graffiti . Essayez RGB Colorize Glow pour ajouter au texte un autre effet lumineux. Vous pouvez sauvegarder et charger vos propres préréglages de filtrage en utilisant les boutons L et S proches de la liste de preset. ">
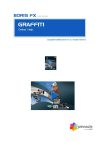
Lien public mis à jour
Le lien public vers votre chat a été mis à jour.