Asus ROG Strix Hero III Laptop Manuel utilisateur
PDF
Télécharger
Document
F15400 Guide de configuration Keystone L’application Armoury Crate lance et ouvre automatiquement l’écran Paramètres une fois que vous avez inséré votre Keystone (clé NFC). Tous les paramètres que vous définirez après l’appairage seront liés à ce Keystone et les paramètres initiaux d’Armoury Crate seront restaurés une fois votre Keystone retiré. Appairage Appairez votre Keystone avec votre ordinateur portable en sélectionnant Pair to PC (Appairer à un PC). Une fois l’appairage effectué, vous pouvez commencer à personnaliser les paramètres de votre Keystone. REMARQUE : L’historique d’appairage est disponible dans Keystone management (Gestion Keystone). 1 Configuration de votre Shadow Drive Faites défiler la page Paramètres vers le bas jusqu’à ce que vous atteigniez la section Shadow Drive. IMPORTANT ! • Votre ordinateur portable doit être connecté à Internet pour pouvoir activer cette fonction. • Assurez-vous d’avoir préalablement créé un compte de membre ASUS. Accédez à https://account.asus.com pour de plus amples informations. Pour activer votre Shadow Drive : 1. Sélectionnez Activate Shadow Drive (Activer Shadow Drive). 2. Saisissez l’adresse e-mail et le mot de passe de votre compte ASUS pour configurer votre mot de passe de récupération afin d’accéder à votre Shadow Drive si votre Keystone n’est pas disponible. 3. Sélectionnez Activate (Activer) pour terminer la procédure. 2 Pour déverrouiller votre Shadow Drive : 1. Sélectionnez Unlock Shadow Drive (Déverrouiller Shadow Drive) pour modifier le statut du lecteur verrouillé. 2. Saisissez le mot de passe de votre compte ASUS et sélectionnez OK pour ouvrir Shadow Drive (Z:). Pour autoriser votre Keystone à déverrouiller le Shadow Drive : 1. Sélectionnez Authorize (Autoriser) pour accorder à votre Keystone l’autorisation de déverrouiller votre Shadow Drive. 2. Saisissez le mot de passe de votre compte ASUS et sélectionnez OK. 3 Personnalisation de votre Profil de scénario Ce menu vous permet de personnaliser vos paramètres, tels que les effets lumineux et sonores, les fonctions prises en charge et les paramètres du profil. 1. Sélectionnez le Keystone que vous souhaitez personnaliser dans le menu déroulant. 2. Cliquez sur Edit (Éditer) pour sélectionner les applications auxquelles vous souhaitez appliquer les configurations, puis configurez les paramètres en fonction de vos préférences. Vous pouvez également ajuster simplement les paramètres de la Configuration système sans sélectionner d’applications. 3. Sélectionnez Apply (Appliquer) pour appliquer et enregistrer immédiatement les paramètres ou sélectionnez Save (Enregistrer) pour enregistrer simplement les paramètres. 4 ">
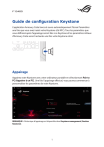
Lien public mis à jour
Le lien public vers votre chat a été mis à jour.