SMART Technologies Board 600 and D600 Manuel utilisateur
PDF
Télécharger
Document
Tableau interactif SMART Board™ série 600 et D600 Guide d’installation et d’utilisation Extraodinaire, très simplement™ Enregistrement du produit Si vous enregistrez votre produit SMART, nous vous avertirons en cas de nouvelles fonctionnalités et de mises à niveau logicielles. Enregistrez-vous en ligne à l’adresse www.smarttech.com/registration. Gardez les informations suivantes à portée de main au cas où vous souhaiteriez contacter l’assistance technique SMART. Numéro de série : ___________________________________________________ Date d’achat : ___________________________________________________ Avertissement FCC Cet équipement a été testé et considéré conforme aux limitations des périphériques numériques de classe A, en vertu de la partie 15 des règlements FCC. Ces limites sont conçues pour fournir une protection raisonnable contre les interférences préjudiciables lorsque l’équipement fonctionne dans un environnement commercial. Cet équipement génère, utilise et peut émettre de l’énergie radioélectrique et, s’il n’est pas installé et utilisé conformément aux instructions du fabricant, peut provoquer des interférences préjudiciables avec les communications radio. L’utilisation de cet équipement dans une zone résidentielle peut provoquer des interférences préjudiciables, auquel cas l’utilisateur pourra se voir forcé de corriger ces interférences à ses frais. Avis relatif aux marques de commerce SMART Board, SMART Notebook, le logo SMART et smarttech sont des marques de commerce ou des marques déposées de SMART Technologies ULC aux États-Unis et/ou dans d’autres pays. Le logotype Bluetooth est une marque déposée, il est détenu par Bluetooth SIG, Inc. et l’utilisation de ces marques par SMART Technologies ULC est soumise à une licence. Windows et Microsoft sont des marques déposées soit des marques de commerce de Microsoft Corporation aux États-Unis et/ou dans d’autres pays. Mac et Mac OS sont des marques déposées d’Apple, Inc. Tous les autres noms de société et de produit tiers peuvent être des marques de commerce de leurs détenteurs respectifs. Avis de droit d’auteur ©2010 SMART Technologies ULC. Tous droits réservés. Aucune partie de cette publication ne peut être reproduite, transmise, transcrite ou stockée dans un système de récupération de données ou traduite dans quelque langue, à quelque fin ou par quelque moyen que ce soit, sans l’accord écrit préalable de SMART Technologies ULC. Les informations de ce manuel peuvent être modifiées sans préavis et ne représentent aucun engagement de la part de SMART. Les droits d’auteur de certaines parties du logiciel expédié avec ce produit appartiennent à Intel Corporation. Les droits d’auteur de certaines parties du logiciel expédié avec ce produit appartiennent à ParaGraph, une unité commerciale de Vadem. Numéro de brevet US5448263 ; US6141000 ; US6320597 ; US6326954 ; US6337681 ; US6741267 ; US6747636 ; US7151533 ; US7289113 ; US7499033 ; US7626577 ; CA2058219 ; et CA2252302. Autres brevets en instance. 04/2010 Informations importantes Avant d’installer et d’utiliser votre tableau interactif SMART Board™ série 600 ou D600, vous devez lire et comprendre les avertissements de sécurité et les précautions de ce guide d’installation et d’utilisation. Ces avertissements de sécurité et ces précautions expliquent comment utiliser correctement et en toute sécurité votre tableau interactif SMART Board et ses accessoires, vous permettant ainsi d’éviter de vous blesser et d’endommager l’équipement. REMARQUE Dans ce document, le terme "tableau interactif" désigne votre tableau interactif ainsi que ses accessoires et options. Avertissements de sécurité et précautions AVERTISSEMENT • Si vous ne suivez pas les instructions d’installation fournies avec votre tableau interactif ou dans ce guide, vous risquez de vous blesser ou d’endommager le produit. • Lisez les avertissements de sécurité, les précautions et autres informations importantes publiées par le fabricant de votre projecteur. Ne regardez pas directement et ne laissez pas les enfants regarder directement dans le faisceau lumineux du projecteur. Ne touchez pas et ne laissez pas les enfants toucher votre projecteur, car il peut devenir extrêmement chaud durant son fonctionnement. • Il faut deux personnes pour fixer votre tableau interactif sur un mur ou un pied, car il peut s’avérer trop lourd pour qu’une personne le manipule seule en toute sécurité. Lorsque vous soulevez votre tableau interactif, vous et votre assistant devez vous tenir de chaque côté de l’écran, en le soulevant d’une main par les coins inférieurs tout en le maintenant en équilibre par le haut avec votre autre main. ii | IN F O R M A T I O N S I M P O R T A N TE S • Ne laissez pas traîner de câbles par terre afin d’éviter les risques de chute. Si vous devez faire courir un câble sur le sol, placez-le en ligne droite, aplatissezle et fixez-le au sol à l’aide de ruban adhésif ou d’un protège-câble d’une couleur contrastante. Manipulez les câbles avec précaution et ne les pliez pas trop. • Pour réduire le risque d’incendie ou de choc électrique, évitez d’exposer votre tableau interactif SMART Board à la pluie ou à l’humidité. • Utilisez deux supports muraux pour installer votre tableau interactif SMART Board 685/D685 ou 690/D695. Si vous utilisez un seul support, vous risquez de vous blesser ou d’endommager le produit. • Ne fixez pas votre tableau interactif SMART Board série 600 ou D600 à un pied pour tableau interactif SMART Board série 500. Si vous utilisez un ancien pied, vous risquez de vous blesser ou d’endommager le produit. Seuls les pieds FS670 sont certifiés pour les modèles 660, 680 ou D680. • Ne fixez pas de tableau interactif SMART Board 685, D685, 690 ou D690 sur un pied. Ne modifiez pas votre tableau interactif ou un pied pour les rendre compatibles. Si vous utilisez un grand tableau interactif avec un petit pied, il risque de basculer. • Ne fixez pas les enceintes du système audio USB en option sur un tableau interactif SMART Board 640 fixé à un pied FS640. Si vous utilisez les enceintes avec les petits pieds, elles risquent de basculer. • Faites preuve de précaution lorsque vous déplacez votre tableau interactif SMART Board fixé à un pied. Avant de déplacer votre tableau interactif fixé sur un pied, abaissez votre tableau interactif en position 2, puis déplacez-le avec précaution. Les arrêts brusques, l’application d’une force excessive et les surfaces irrégulières risquent de faire basculer votre tableau interactif. Avant de déplacer un pied, assurez-vous que les embouts anti-basculement sont repliés ou verrouillés en position relevée. • Ne montez pas et n’autorisez pas les enfants à monter sur une chaise pour toucher la surface de votre tableau interactif SMART Board. Ajustez plutôt la hauteur de la fixation murale du produit ou utilisez un pied SMART à hauteur réglable. • Ne grimpez pas (et n’autorisez pas des enfants à grimper) sur votre tableau interactif SMART Board fixé au mur ou sur un pied. Si vous grimpez sur votre tableau interactif ou à la perche pour projecteur, ou que vous montez sur votre pied, vous risquez de vous blesser ou d’endommager le produit. • Aucune pièce à l’intérieur du plumier n’est accessible à l’utilisateur. Seuls des professionnels qualifiés peuvent démonter les circuits imprimés du plumier, cette opération devant se faire avec une protection adéquate contre les décharges électrostatiques (DES). • Si vous utilisez un module d’extension série RS-232, un module d’extension de connexion sans fil Bluetooth® ou un système audio USB, n’utilisez que l’alimentation fournie avec le produit en question. Ces produits n’utilisent pas les mêmes alimentations. Le fait d’utiliser une mauvaise alimentation peut mettre en jeu votre sécurité ou endommager l’équipement. En cas de doute, consultez la notice technique de votre produit pour vérifier le type d’alimentation. ii i | IN F O RMA T ION S I MPOR T AN TE S ATTENTION • Si vous devez appuyer votre tableau interactif contre un mur avant de le fixer, veillez à ce qu’il reste en position verticale et qu’il repose sur les supports du plumier, qui sont conçus pour résister au poids de votre tableau interactif. • Ne posez pas votre tableau interactif sur le flanc ou sur la partie supérieure de son cadre. • Ne surchargez pas et n’appuyez pas trop fort sur un tableau interactif mural ou son plumier. SMART a conçu les supports afin qu’ils supportent uniquement le poids de votre tableau interactif dans le cadre d’une utilisation normale. • Pour que votre tableau interactif fonctionne en toute sécurité et éviter qu’il soit endommagé, ne branchez son câble USB qu’à un ordinateur disposant d’une interface compatible USB et affichant le logo USB. De plus, l’ordinateur source USB doit être conforme aux normes CSA/UL/EN 60950 et porter la marque CE et la/les marque(s) CSA et/ou UL pour CSA/UL 60950. • Si de la poussière ou de petits éléments empêchent d’appuyer sur les boutons ou provoquent un contact permanent des boutons, retirez les obstacles avec précaution. • Lorsque vous transportez votre tableau interactif SMART Board, utilisez autant que possible l’emballage d’origine. Cet emballage a été conçu pour protéger au maximum l’unité contre les chocs et les vibrations. • Ne laissez pas le nettoyant pour vitre couler entre la partie inférieure du cadre et la surface d’écriture ou dans les rangements du plumier. Autres précautions Si vous possédez un produit SMART autre qu’un tableau interactif SMART Board série 600 ou D600, consultez le manuel d’installation fourni avec votre produit pour les instructions d’entretien et les avertissements appropriés. Afin de garantir le fonctionnement en toute sécurité du produit et pour éviter de l’endommager, prenez les précautions suivantes. • N’installez pas et n’utilisez pas votre tableau interactif dans un endroit extrêmement poussiéreux, humide ou enfumé. • Si votre tableau interactif SMART Board a besoin de pièces de remplacement, assurez-vous que le technicien d’entretien utilise les pièces de rechange spécifiées par SMART Technologies ou des pièces présentant les mêmes caractéristiques que les pièces d’origine. • Gardez à l’esprit que les verrous pour câble de sécurité ne sont pas conçus pour être des mesures de protection absolues, car les verrous peuvent être cassés. Cependant, il est probable que les éventuels voleurs rechigneront à revendre un produit avec un verrou cassé, ce qui identifierait aussitôt le produit comme étant volé. iv | IN F O R M A T I O N S I M P O R T A N TE S Sommaire Informations importantes ...............................................................................................i Avertissements de sécurité et précautions .......................................................i 1 À propos de votre tableau interactif SMART Board série 600 ou D600 ................ 1 Dans ce chapitre............................................................................................. 1 Caractéristiques.............................................................................................. 2 Comprendre comment fonctionne votre tableau interactif SMART Board...... 4 Accessoires inclus .......................................................................................... 5 Accessoires optionnels ................................................................................... 6 2 Installer et fixer votre tableau interactif SMART Board ......................................... 7 Dans ce chapitre............................................................................................. 7 Conditions environnementales ....................................................................... 8 Fixer au mur votre tableau interactif SMART Board ....................................... 9 Fixer le plumier et le tableau interactif .......................................................... 16 Retirer le plumier .......................................................................................... 18 3 Connecter votre tableau interactif à votre ordinateur .......................................... 19 Dans ce chapitre........................................................................................... 19 Présentation.................................................................................................. 20 Sécurité de l’alimentation.............................................................................. 20 Se connecter avec un câble USB ................................................................. 20 Installer les pilotes de produit SMART.......................................................... 22 Configurer les paramètres de votre ordinateur ............................................. 25 Orienter votre tableau interactif .................................................................... 26 Connecter un ordinateur portable hôte ......................................................... 29 Connecter plusieurs produits interactifs........................................................ 29 vi | SOMM AI RE 4 Utiliser et entretenir votre tableau interactif SMART Board ................................ 31 Dans ce chapitre........................................................................................... 31 Conseils pour un fonctionnement sans problème......................................... 32 Maintenir propre la surface d’écriture ........................................................... 33 Transporter votre tableau interactif............................................................... 34 Indicateurs et commandes............................................................................ 35 5 Dépanner votre tableau interactif SMART Board ................................................ 39 Dans ce chapitre........................................................................................... 39 Ajuster l’image projetée ................................................................................ 40 Réinitialiser votre tableau interactif............................................................... 41 Dépanner à l’aide de l’indicateur lumineux ................................................... 41 Conseils de dépannage ................................................................................ 47 Chercher des informations supplémentaires ................................................ 49 Contacter l’assistance technique de SMART ............................................... 50 A Normes environnementales matérielles .............................................................. 51 Règlements pour les déchets d’équipements électriques et électroniques (directive DEEE) .............................................. 51 Limitation de l’utilisation de certaines substances dangereuses (directive RoHS) ........................................................................................... 51 Emballage..................................................................................................... 51 Règlements de la Chine sur les produits d’information électroniques .......... 52 Consumer Product Safety Improvement Act des États-Unis ........................ 52 B Assistance clientèle............................................................................................. 53 Informations et assistance en ligne .............................................................. 53 Formation...................................................................................................... 53 Assistance technique.................................................................................... 53 Expédition et état de réparation.................................................................... 53 Questions d’ordre général ............................................................................ 54 Garantie ........................................................................................................ 54 Enregistrement ............................................................................................. 54 Index ................................................................................................................... 55 Chapitre 1 À propos de votre tableau interactif SMART Board série 600 ou D600 Dans ce chapitre Consultez ces rubriques pour en savoir plus sur votre tableau interactif SMART Board série 600 ou D600 et pour obtenir des informations sur les pièces et les accessoires du produit. Caractéristiques.............................................................................................. 2 Comprendre comment fonctionne votre tableau interactif SMART Board...... 4 Accessoires inclus .......................................................................................... 5 Accessoires optionnels ................................................................................... 6 2 | CH A P IT RE 1 – À P R O P O S D E V O T R E T A B L E A U I NT E R A C T I F S M A R T B O A RD SÉR IE 60 0 OU D 60 0 Votre produit SMART Board série 600 ou D600 est un tableau interactif tactile à projection frontale. Il vous permet de faire tout ce que vous pouvez faire sur votre ordinateur : ouvrir et fermer des applications, faire défiler des fichiers, organiser des conférences avec d’autres utilisateurs, créer de nouveaux documents ou en modifier, aller sur des sites Web, lire des extraits vidéo et bien plus encore, le tout en touchant l’écran. Vous pouvez également écrire à l’encre numérique dans n’importe quelle application à l’aide d’un crayon du plumier ou de votre doigt, puis enregistrer ces notes dans un fichier SMART Notebook™ afin de vous y référer ultérieurement et de les distribuer. Caractéristiques Votre tableau interactif SMART Board série 600 ou D600 inclut de nombreuses fonctionnalités des précédentes versions de tableaux interactifs SMART Board, comme l’écran tactile résistif et le plumier. Même si le fonctionnement de base n’a pas changé, SMART a amélioré les séries 600 et D600 afin qu’elles soient plus au goût du jour et plus faciles à utiliser, à entretenir et à installer Les modèles suivants sont disponibles : • 640—121,9 cm (48") de diagonale • 660—162,6 cm (64") de diagonale • 680/D680—195,6 cm (77") de diagonale (format 4:3) • 685/D685—221,3 cm (87") de diagonale (format 16:10) • 690/D690—239,3 cm (94") de diagonale (format 16:9) 3 | CH A P IT RE 1 – À P R O P O S D E V O T R E T A B L E A U I NT E R A C T I F S M A R T B O A RD SÉR IE 60 0 OU D 60 0 Principales caractéristiques Toucher Utilisez un doigt, un crayon du plumier ou un effaceur pour écrire, effacer ou remplacer la souris. Les modèles D680, D685 et D690 permettent à deux utilisateurs de toucher le tableau interactif ou d’écrire dessus en même temps dans le logiciel SMART Notebook. En mode deux utilisateurs, SMART Notebook bascule en mode plein écran et une ligne divise l’écran en deux espaces de travail distincts, chacun avec son propre ensemble d’outils. Pour les enseignants, le mode deux utilisateurs facilite la collaboration, la compétition, l’enseignement individuel et augmente la participation des élèves sur le tableau interactif. Plumier Prenez un crayon du plumier ou l’effaceur, et le plumier détectera l’outil que vous avez sélectionné. Des boutons activent le clavier à l’écran, le clic droit et les fonctions d’aide. Surface résistante La surface résistante est indéchirable, optimisée pour les projections et se nettoie facilement avec un produit pour tableau blanc, ou se désinfecte avec de l’eau de javel diluée. Support(s) pour fixation murale Installez votre tableau interactif SMART Board simplement et en toute sécurité. Câble USB standard Connectez votre tableau interactif SMART Board à votre ordinateur. Verrou pour câble de sécurité Verrouillez votre tableau interactif avec un câble de sécurité pour le protéger contre le vol. Fente d’extension Ajoutez des accessoires en option, comme un module d’extension SystemOn. Accessoires en option Pour obtenir une liste d’accessoires pour votre tableau interactif SMART Board, voir www2.smarttech.com/st/en-US/Products/Accessories/600Series.htm. 4 | CH A P IT RE 1 – À P R O P O S D E V O T R E T A B L E A U I NT E R A C T I F S M A R T B O A RD SÉR IE 60 0 OU D 60 0 Comprendre comment fonctionne votre tableau interactif SMART Board Votre tableau interactif fonctionne en tant que périphérique d’entrée pour votre ordinateur, à la manière d’une souris, ce qui vous permet de travailler depuis l’écran de votre tableau interactif dans une application ouverte sur votre ordinateur. Lorsque vous touchez l’écran de votre tableau interactif, celui-ci détecte les coordonnées horizontales et verticales (x,y) du point de contact. Le pilote de la souris de votre ordinateur interprète ces coordonnées et déplace le pointeur jusqu’au point correspondant sur l’écran. Pour utiliser votre tableau interactif, vous aurez besoin d’un ordinateur et d’un projecteur numérique. Ces éléments fonctionnent ensemble comme suit : • Votre ordinateur exécute une application, puis envoie l’image vers votre projecteur. • Votre projecteur envoie l’image sur votre tableau interactif. • Votre tableau interactif agit à la fois comme l’écran de votre ordinateur et ses périphériques d’entrée, c’est à dire la souris et le clavier, ce qui vous permet de contrôler n’importe quelle application en touchant l’écran. Lorsque vous installez les pilotes de produit SMART sur votre ordinateur et que tous les crayons ainsi que l’effaceur se trouvent dans les rangements du plumier, le contact de votre doigt sur l’écran devient un clic de souris, ce qui vous permet de contrôler votre ordinateur à partir de votre tableau interactif. Lorsque vous prenez un crayon ou l’effaceur dans le plumier, des capteurs détectent l’outil que vous utilisez. Les pilotes de produit SMART interagissent alors avec le pilote de la souris de votre ordinateur pour transformer le pointeur en crayon de couleur, ce qui vous permet d’écrire à l’encre numérique sur votre bureau ou dans n’importe quelle application ouverte. Lorsque vous reposez le crayon et que vous prenez l’effaceur, vous pouvez effacer l’encre numérique sur l’écran. Vous pouvez également enregistrer vos notes dans un fichier SMART Notebook ou directement dans une application à reconnaissance de l’encre. 5 | CH A P IT RE 1 – À P R O P O S D E V O T R E T A B L E A U I NT E R A C T I F S M A R T B O A RD SÉR IE 60 0 OU D 60 0 Accessoires inclus Votre tableau interactif SMART Board série 600 ou D600 inclut les accessoires suivants. Pour acheter des pièces de rechange, contactez votre revendeur SMART agréé. Câble USB SMART Un câble USB de 5 m (16' 5") vous permet de brancher votre tableau interactif SMART Board série 600 ou D600 à un port USB de votre ordinateur. Crayons Les crayons disposent d’une poignée caoutchoutée de la même la couleur que les quatre encres numériques : noire, rouge, verte et bleue. Vous pouvez utiliser des marqueurs effaçables à sec au lieu des crayons fournis, tant qu’ils sont de forme identique, ne rayent pas et ne marquent pas la surface de votre tableau interactif et qu’ils réfléchissent la lumière infrarouge. Si le crayon de remplacement ne réfléchit pas la lumière infrarouge, il se peut que les capteurs du plumier ne détectent pas la présence du crayon. REMARQUE Certains anciens crayons SMART ne sont pas conçus pour réfléchir la lumière infrarouge, aussi se peut-il que les capteurs du plumier ne les détectent pas bien. CONSEIL Un ruban adhésif de couleur claire collé autour du crayon de remplacement peut améliorer son pouvoir réfléchissant pour la lumière infrarouge, ce qui facilitera la détection de l’outil. Effaceur L’effaceur est rectangulaire pour imiter un effaceur de tableau noir traditionnel. Vous pouvez encore une fois utiliser un objet de remplacement, tant qu’il a une forme identique, ne raye pas et ne marque pas la surface de votre tableau interactif et qu’il réfléchit la lumière infrarouge. Kit de fixation murale du tableau interactif SMART Board Le support mural de 81,3 cm (32") est fourni avec cinq vis et ancrages pour cloison sèche, ce qui vous permet de fixer votre tableau interactif simplement et en toute sécurité. REMARQUE Les modèles 685, D685, 690 et D690 sont livrés avec deux kits de fixation murale. 6 | CH A P IT RE 1 – À P R O P O S D E V O T R E T A B L E A U I NT E R A C T I F S M A R T B O A RD SÉR IE 60 0 OU D 60 0 Accessoires optionnels Vous pouvez ajouter divers accessoires optionnels pour tableau interactif afin de l’adapter à vos besoins. Achetez ces éléments lorsque vous commandez votre tableau interactif, ou ultérieurement auprès de votre revendeur SMART agréé. Pour plus d’informations sur ces accessoires, rendez-vous sur www2.smarttech.com/ st/en-US/Products/Accessories/600Series.htm. Chapitre 2 Installer et fixer votre tableau interactif SMART Board Dans ce chapitre Consultez ces rubriques pour plus d’informations sur la fixation de votre tableau interactif SMART Board série 600 ou D600 à un pied ou au mur. Conditions environnementales ....................................................................... 8 Fixer au mur votre tableau interactif SMART Board ....................................... 9 Fixer le plumier et le tableau interactif .......................................................... 16 Retirer le plumier .......................................................................................... 18 8 | CH A P IT RE 2 – INSTALL ER ET FIX ER VO T RE T ABLE AU IN T ERA CT IF SMA RT B O ARD Conditions environnementales Avant d’installer votre tableau interactif, vérifiez les conditions environnementales suivantes. Conditions environnementales Paramètre Température de fonctionnement de 5°C à 35°C (41°F à 95°F) Température de stockage -40°C à 50°C (-40°F à 120°F) Humidité • 5% à 80% d’humidité relative, sans condensation • Une humidité supérieure à 80% peut légèrement rider la surface de l’écran. Les rides disparaissent lorsque l’humidité baisse. Résistance à l’eau et aux liquides • Conçu pour une utilisation en intérieur uniquement. Ne supporte pas les projections d’eau ou les brouillards salins. • Ne versez et ne vaporisez aucun liquide directement sur votre tableau interactif ou sur l’un de ses composants. Ces liquides risqueraient de pénétrer dans des zones où ils pourraient endommager des composants électroniques sensibles. Voir Maintenir propre la surface d’écriture à la page 33 pour des informations détaillées sur le nettoyage de votre tableau interactif. Poussière • Poussière modérée. Conçu pour être utilisé dans les bureaux et les salles de classe. Non conçu pour une utilisation industrielle où des niveaux importants de poussière et de polluants peuvent entraîner des dysfonctionnements. • Conçu pour un degré de pollution 1 (P1) conformément à la norme EN61558-1, définie comme « Aucune pollution ou pollution seulement sèche et non conductrice. » Décharge électrostatique (DES) • Conçu pour résister aux chocs électrostatiques • Norme EN61000-4-2 niveau de sévérité 4 pour les DES directes et indirectes • Aucun dysfonctionnement ni dommage jusqu’à 15 kV (les deux polarités) avec une sonde 330 ohm, 150 pF (évacuation d’air) • Les connecteurs non couplés ne subissent aucun dysfonctionnement ni dommage jusqu’à 8 kV pour les décharges directes (contact) Émissions par conduction et radiation Norme EN55022/CISPR 22, classe B 9 | CH A P IT RE 2 – INSTALL ER ET FIX ER VO T RE T ABLE AU IN T ERA CT IF SMA RT B O ARD Fixer au mur votre tableau interactif SMART Board AVERTISSEMENT Il faut deux personnes pour fixer en toute sécurité votre tableau interactif à un mur. IMPORTANT Pour obtenir des informations sur l’installation de votre tableau interactif SMART Board sur un pied ou un pied de table, consultez les guides des accessoires sur la page d’assistance des SMART Board série 600 et D600. Hauteurs recommandées pour la fixation murale Prenez en compte la taille moyenne de votre communauté d’utilisateurs lorsque vous choisissez un emplacement pour fixer au mur votre tableau interactif. Si votre tableau interactif est fixé trop bas, les personnes de grande taille vont devoir se pencher en avant. S’il est placé trop haut, certaines personnes vont devoir tendre le bras. N’oubliez pas non plus de laisser suffisamment de place de part et d’autre afin que vous puissiez vous tenir à côté. À l’aide des directives suivantes, déterminez la meilleure hauteur pour votre tableau interactif. Pour des enfants ou des adultes en chaise roulante Distance du sol au bas du support Distance du sol au sommet du tableau interactif 680/D680/685/D685/ 690/D690 151,1 cm (59 1/2") 161,9 cm (63 3/4") 660 143,5 cm (56 1/2") 154,3 cm (60 3/4") 640 130,8 cm (51 1/2") 141,6 cm (55 3/4") Modèle 10 | CH A P IT RE 2 – INSTALL ER ET FIX ER VO T RE T ABLE AU IN T ERA CT IF SMA RT B O ARD Pour des adultes de taille moyenne Distance du sol au bas du support Distance du sol au sommet du tableau interactif 680/D680/685/D685/ 690/D690 196,9 cm (77 1/2") 207,6 cm (81 3/4") 660 176,5 cm (69 1/2") 187,3 cm (73 3/4") 640 176,5 cm (69 1/2") 187,3 cm (73 3/4") Modèle Pour des enfants, des adultes de petite taille et pour que les obstacles ne cachent pas l’image projetée Si les utilisateurs du tableau interactif SMART Board 640 sont de petite taille, mieux vaut fixer votre tableau interactif plus bas sur le mur tout en le laissant suffisamment haut pour que le mobilier ou d’autres objets ne cachent pas l’image projetée. Modèle Distance du sol au bas du support Distance du sol au sommet du tableau interactif 640 151,1 cm (59 1/2") 161,9 cm (63 3/4") 11 | CH A P IT RE 2 – INSTALL ER ET FIX ER VO T RE T ABLE AU IN T ERA CT IF SMA RT B O ARD Outils nécessaires pour fixer au mur votre tableau interactif Pour fixer votre tableau interactif au mur, vous aurez besoin des outils suivants, qui ne sont pas inclus : • un tournevis Phillips® n°2 (toutes les vis doivent être serrées à la main) • une règle ou un ruban à mesurer • un niveau à bulle • un crayon ou autre marqueur • un escabeau AVERTISSEMENTS • Si vous ne suivez pas ces instructions, vous risquez de vous blesser et d’endommager le produit. • Il faut deux personnes pour fixer en toute sécurité votre tableau interactif car il peut s’avérer trop lourd pour qu’une personne l’accroche seule en toute sécurité sur les supports de fixation murale. Lorsque vous soulevez votre tableau interactif, vous et votre assistant devez vous tenir de part et d’autre de l’écran, en le soulevant d’une main par les coins inférieurs tout en le maintenant en équilibre par le haut avec votre autre main. ATTENTION • Si vous devez appuyer votre tableau interactif contre un mur avant de le fixer, veillez à ce qu’il reste en position verticale et qu’il repose sur les supports du plumier, qui sont conçus pour résister au poids de votre tableau interactif. • Ne posez pas votre tableau interactif sur le flanc ou sur la partie supérieure de son cadre. 12 | CH A P IT RE 2 – INSTALL ER ET FIX ER VO T RE T ABLE AU IN T ERA CT IF SMA RT B O ARD REMARQUES • Pour profiter au maximum de toutes les fonctionnalités interactives de votre produit SMART, vous devez brancher un projecteur numérique (non fourni). • Certaines opérations de la procédure suivante paraîtront différentes des illustrations si vous avez un tableau interactif SMART Board 685/D685 ou 690/D690. Fixer au mur votre tableau interactif Suivez cette procédure pour fixer votre tableau interactif SMART Board à un mur double en bois ou en métal recouvert de Placoplatre ou d’une cloison sèche. Certaines remarques sont fournies pour les installations sur mur en béton. IMPORTANT Si vous avez besoin d’installer votre système de tableau interactif sur certains types de murs en maçonnerie, dont du béton ou du mâchefer, des murs en béton armé, des murs en bacula, des murs de structure inhabituelle ou d’autres types de murs, consultez votre service de l’urbanisme pour qu’il vous fournisse des instructions, des recommandations et vous dise comment travailler en toute sécurité. Pour fixer au mur votre tableau interactif 1. À l’aide d’un crayon, d’un niveau à bulle et d’une règle ou d’un ruban à mesurer, tracez une ligne horizontale sur le mur, centrée sur le milieu de la future position de votre tableau interactif. Si votre projecteur est déjà fixé au plafond, ce centre correspondra approximativement au centre de l’image projetée. REMARQUE L’illustration montre une hauteur standard pour des utilisateurs adultes de tableaux interactifs SMART Board 680, D680, 685, D685, 690 et D690. Consultez les pages précédentes afin de connaître les hauteurs de fixation recommandées pour les autres modèles et auditoires. 2. En utilisant le support de fixation comme modèle, marquez l’emplacement des cinq trous de fixation sur le mur. OU 196,9 cm (77 1/2") 13 | CH A P IT RE 2 – INSTALL ER ET FIX ER VO T RE T ABLE AU IN T ERA CT IF SMA RT B O ARD Si vous installez un tableau interactif SMART Board 685/D685 ou 690/D690, espacez les trous intérieurs de vos supports pour fixation murale de 10,2 cm (4") ou 15,3 cm (6") respectivement, puis marquez l’emplacement des 10 trous de fixation sur le mur, comme illustré. 685/D685 : 10,2 cm (4") 690/D690 : 15,3 cm (6") AVERTISSEMENT Utilisez deux supports de fixation murale pour installer votre tableau interactif SMART Board 685/D685 ou 690/D690. Si vous utilisez un seul support, vous risquez de vous blesser ou d’endommager le produit. 3. Servez-vous du tournevis cruciforme Phillips n°2 pour fixer dans chaque marque un dispositif d’ancrage mural autotaraudeur. ATTENTION N’utilisez pas de marteau pour fixer ces dispositifs d’ancrage. Si vous n’arrivez pas à visser complètement un dispositif d’ancrage dans le mur, il se peut que vous ayez touché un poteau d’ossature murale. Dans ce cas, il est inutile d’utiliser un dispositif d’ancrage à cet emplacement. Le poteau soutiendra aisément la vis maintenant le support contre le mur. REMARQUES – Pour un mur en béton, percez des trous au niveau des marques, puis insérez les dispositifs d’ancrage en béton (non fournis) dans les trous. – Si nécessaire, grimpez sur un escabeau de manière à fixer ces dispositifs d’ancrage au mur. 4. À l’aide du tournevis, fixez le support de fixation murale aux dispositifs d’ancrage mural autotaraudeurs avec les vis fournies. 5. En vous faisant aider par une autre personne, accrochez temporairement votre tableau interactif au centre de son support de fixation murale. 14 | CH A P IT RE 2 – INSTALL ER ET FIX ER VO T RE T ABLE AU IN T ERA CT IF SMA RT B O ARD Aligner votre tableau interactif sur votre projecteur Si votre projecteur est posé à un endroit fixe, alignez votre tableau interactif sur l’image projetée avant de fixer les supports en forme de L. Une image correctement alignée est une image qui remplit entièrement l’écran de votre tableau interactif. Chaque côté de l’image projetée doit s’étendre jusqu’au bord de la surface d’affichage. IMPORTANT Pour les tableaux interactifs SMART Board série D600, il est important d’aligner correctement votre tableau interactif et votre projecteur de manière à ce que la division de l’image projetée en mode deux utilisateurs dans le logiciel SMART Notebook s’aligne sur le centre physique de votre tableau interactif. La division sera toujours le centre physique de votre tableau interactif, quel que soit l’endroit où tombe votre image projetée. Pour aligner votre tableau interactif sur votre projecteur 1. Si nécessaire, installez ou positionnez votre projecteur sur une plateforme ou un pied, puis allumez-le et pointez l’objectif de votre projecteur vers le centre de l’écran de votre tableau interactif. 2. Affinez la taille, le niveau et la mise au point de l’image projetée, conformément aux instructions du fabricant de votre projecteur. 3. Faites glisser votre tableau interactif de côté sur son support pour l’aligner sur l’image projetée. 4. Répétez les étapes 2 et 3 jusqu’à ce que votre tableau interactif soit convenablement aligné. Terminer votre installation Consultez la procédure suivante pour finir d’installer votre tableau interactif. Pour terminer votre installation 1. Sous le bord inférieur du cadre, vous trouverez deux supports métalliques en forme de L. Il y a une languette métallique au centre de chaque support. Appuyez sur cette languette jusqu’à ce qu’elle touche le mur, puis marquez l’emplacement des trous de fixation à l’aide de votre crayon. 15 | CH A P IT RE 2 – INSTALL ER ET FIX ER VO T RE T ABLE AU IN T ERA CT IF SMA RT B O ARD 2. Décrochez votre tableau interactif du mur, puis utilisez le tournevis pour fixer un dispositif d’ancrage mural autotaraudeur au niveau de chaque marque. REMARQUE Pour un mur en béton, percez des trous au niveau des marques, puis insérez les dispositifs d’ancrage pour béton dans les trous. 3. En vous faisant aider par une autre personne, raccrochez votre tableau interactif au support mural, puis fixez les supports métalliques en forme de L aux dispositifs d’ancrage mural avec les vis fournies, comme illustré. REMARQUE Si vous voulez verrouiller votre tableau interactif avec un câble de sécurité, consultez Verrouiller le plumier à votre tableau interactif à la page 16 avant de fixer ces supports. 4. Alignez le plumier sur les deux supports métalliques en forme de L, puis faites-le glisser vers le mur jusqu’à ce qu’il repose contre le cadre inférieur de votre tableau interactif. Le plumier se verrouille avec un clic. 16 | CH A P IT RE 2 – INSTALL ER ET FIX ER VO T RE T ABLE AU IN T ERA CT IF SMA RT B O ARD 5. Faites passer le câble I²C modulaire dans la rainure de gestion du câble, sous l’extrémité inférieure droite du plumier, puis insérez son connecteur dans la prise 1. 6. Faites passer le câble dans la rainure de gestion du câble sous le plumier. Cette opération protège le connecteur RJ11 du câble modulaire contre tout dommage si le plumier venait à être retiré sans que le câble soit d’abord débranché. 7. Placez les quatre crayons et l’effaceur dans leurs rangements respectifs du plumier. Fixer le plumier et le tableau interactif Étant donné que le plumier de votre tableau interactif SMART Board est détachable, vous pouvez le protéger, ainsi que votre tableau interactif, en l’ancrant à l’aide d’un câble de sécurité. REMARQUE Le fait de fixer le plumier peut dissuader les voleurs de s’attaquer à votre tableau interactif, car les vis qui fixent votre tableau interactif au mur se situent directement à l’arrière du plumier, et elles doivent être retirées pour détacher le plumier. En fait, lorsque vous fixez le plumier, vous fixez également votre tableau interactif si le câble de sécurité est bien serré. Verrouiller le plumier à votre tableau interactif Sous le plumier, vous trouverez une encoche de blocage qui abrite un câble de sécurité, comme un verrou Kensington®. Encoche de blocage 17 | CH A P IT RE 2 – INSTALL ER ET FIX ER VO T RE T ABLE AU IN T ERA CT IF SMA RT B O ARD IMPORTANT Gardez à l’esprit que les verrous pour câble de sécurité ne sont pas conçus pour être des mesures de protection absolues, car les verrous peuvent être cassés. Cependant, il est probable que les éventuels voleurs rechigneront à revendre un produit avec un verrou cassé, ce qui identifierait aussitôt le produit comme étant volé. Pour verrouiller le plumier à votre tableau interactif 1. Avant de fixer au mur les supports de votre plumier comme illustré à l’étape 3 de la page 15, faites passer votre câble de sécurité derrière les supports. 2. Faites passer le verrou du câble à travers la boucle du câble. 3. Vérifiez que le câble soit bien tendu de manière à ce qu’il soit impossible de retirer le plumier tant que le verrou est en place, puis installez le plumier. 4. Insérez le crochet du câble de sécurité dans le verrou, puis terminez l’installation du plumier en le fixant au mur. Fixer le plumier aux supports du plumier Comme il est possible de retirer le plumier sans l’aide d’outils, mieux vaut le fixer solidement à ses supports. Pour ce faire, insérez deux vis n°8/M4 (non fournies) dans les trous indiqués dans l’illustration ci-dessous. REMARQUE Les anciennes unités n’incluent pas cette caractéristique. Emplacement des vis 18 | CH A P IT RE 2 – INSTALL ER ET FIX ER VO T RE T ABLE AU IN T ERA CT IF SMA RT B O ARD Retirer le plumier Il peut s’avérer nécessaire de retirer le plumier afin de transporter ou de réparer votre tableau interactif. AVERTISSEMENT Aucune pièce à l’intérieur du plumier n’est accessible à l’utilisateur. Seuls des professionnels qualifiés peuvent démonter les circuits imprimés du plumier, cette opération devant se faire avec une protection adéquate contre les décharges électrostatiques (DES). ATTENTION Si de la poussière ou de petits éléments empêchent d’appuyer sur les boutons du plumier ou provoquent un contact permanent des boutons, retirez les obstacles avec précaution. REMARQUE Vous n’avez pas besoin de porter de protection contre les DES lorsque vous effectuez l’opération suivante. Pour retirer le plumier 1. Éteignez votre tableau interactif en débranchant le câble USB de votre ordinateur ou en débranchant l’alimentation du module d’extension, le cas échéant. 2. Retirez les crayons et l’effaceur du plumier. 3. Sous le plumier, débranchez le câble modulaire. 4. Si vous fixez le plumier à ses supports à l’aide des deux vis comme expliqué dans la section précédente, retirez ces vis. 5. Si vous avez fixé le plumier à l’aide d’un verrou Kensington ou d’un dispositif similaire, déverrouillez et retirez le verrou. 6. Sous le plumier, tirez sur les deux grandes languettes en plastique. Comme l’extrémité de ces languettes forme une légère saillie vers le bas, elles sont faciles à trouver. Languettes en plastique Le dessous du plumier 7. Tout en appuyant vers le bas sur les languettes, faites doucement glisser le plumier vers vous jusqu’à ce qu’il se détache des deux supports métalliques en forme de L. Chapitre 3 Connecter votre tableau interactif à votre ordinateur Dans ce chapitre Consultez ces rubriques pour plus d’informations sur la connexion de votre tableau interactif SMART Board série 600 ou D600 à votre ordinateur. Présentation.................................................................................................. 20 Sécurité de l’alimentation.............................................................................. 20 Se connecter avec un câble USB ................................................................. 20 Installer les pilotes de produit SMART.......................................................... 22 Configurer les paramètres de votre ordinateur ............................................. 25 Orienter votre tableau interactif .................................................................... 26 Connecter un ordinateur portable hôte ......................................................... 29 Connecter plusieurs produits interactifs........................................................ 29 20 | CH A P IT RE 3 – C O N N E CT E R V O T R E T A B L E A U I NT E R A C T I F À V O T R E O RD IN A T E U R Présentation Le câble USB inclus vous permet de brancher votre ordinateur à votre tableau interactif. Comme ce câble fournit à la fois un signal numérique et alimente votre tableau interactif depuis votre ordinateur, vous n’avez pas besoin d’une alimentation supplémentaire. Votre tableau interactif deviendra tactile lorsque vous aurez installé les pilotes de produit SMART sur votre ordinateur connecté. Après avoir branché votre tableau interactif à votre ordinateur, vous devez effectuer une brève procédure d’orientation. Voir Orienter votre tableau interactif à la page 26. Sécurité de l’alimentation ATTENTION Pour que votre tableau interactif fonctionne en toute sécurité et éviter qu’il soit endommagé, ne branchez son câble USB qu’à un ordinateur disposant d’une interface compatible USB affichant le logo USB. De plus, l’ordinateur source USB doit être conforme aux normes CSA/UL/EN 60950 et porter la marque CE et la/les marque(s) CSA et/ou UL pour CSA/UL 60950. Se connecter avec un câble USB IMPORTANT Pour plus d’informations sur la connexion à l’aide de modules d’extension sans fil ou série, consultez les guides des accessoires sur la page Web de l’assistance des SMART Board série 600 et D600. Votre tableau interactif SMART Board dispose d’une interface USB 2.0 grande vitesse, qui fonctionne jusqu’à 12 Mbps. L’unité fonctionne avec les interfaces compatibles USB 2.0 et USB 1.1. La principale connexion USB du tableau interactif est un câble volant captif. Le connecteur est une prise USB Type B. Ce câble captif permet de facilement accéder à la prise USB sans qu’il soit nécessaire de décrocher votre tableau interactif du mur. Vous pouvez également faire passer le câble volant et le câble USB dans la rainure à l’arrière de votre tableau interactif de manière à ce qu’il ne soit pas visible. Câble USB captif 21 Pour se connecter avec un câble USB | CH A P IT RE 3 – C O N N E CT E R V O T R E T A B L E A U I NT E R A C T I F À V O T R E O RD IN A T E U R 1. Branchez l’une des extrémités du câble USB inclus au connecteur captif suspendu au coin inférieur droit de votre tableau interactif. REMARQUE Vous devez appliquer une pression d’environ 300 g (10 oz.) vers le bas afin de débrancher un câble USB du port USB 1. captif. Étant donné que le câble USB de 5 m (16') pèse environ 200 g (7 oz.), vous 2. n’avez pas besoin de scotcher ou de fixer le câble USB au connecteur captif. Sa conception garantit que si une personne trébuche sur le câble, celui-ci se déconnectera sans blesser personne ni endommager le module du contrôleur. 2. Branchez l’autre extrémité du câble USB à un port USB de votre ordinateur. 3. Appuyez sur le bouton Marche de votre ordinateur pour démarrer votre tableau interactif. 4. Si nécessaire, ouvrez une session sur votre ordinateur. Si votre ordinateur ne demande pas à ce que vous vous ouvriez de session, laissez-le atteindre son écran de démarrage par défaut. Si vous utilisez un ordinateur exécutant le système d’exploitation Mac OS X, ou si vous avez déjà installé le pilote USB approprié sur votre ordinateur Windows®, l’indicateur lumineux en bas à droite du cadre devient aussitôt rouge, puis clignote en vert. Si cela se produit, voir Installer les pilotes de produit SMART à la page 22. Si le pilote approprié n’est pas installé sur votre ordinateur Windows, un assistant Nouveau matériel détecté vous aidera à localiser le pilote pour le périphérique USB à interface humaine, ou HID, c’est à dire votre tableau interactif. Consultez la procédure suivante pour installer le pilote USB. 22 Pour installer le pilote USB (Windows uniquement) | CH A P IT RE 3 – C O N N E CT E R V O T R E T A B L E A U I NT E R A C T I F À V O T R E O RD IN A T E U R 1. Cliquez sur Suivant pour demander à l’assistant de chercher un pilote approprié. 2. Cliquez à nouveau sur Suivant pour demander au système d’exploitation de votre ordinateur de chercher le pilote approprié dans la base de données de pilotes sur votre disque dur. REMARQUE Si le système d’exploitation Windows ne trouve pas le bon pilote, insérez le CD Windows dans votre lecteur de CD, puis installez un pilote HID USB. Étant donné que les HID USB sont une sous-classe de périphériques USB, les pilotes ne sont pas toujours inclus dans une installation par défaut. Vous devez installer ces pilotes sur votre ordinateur avant que le câble USB inclus fonctionne correctement. 3. Cliquez sur Terminer une fois la recherche des pilotes ou l’installation des pilotes terminée. L’indicateur lumineux devient rouge puis clignote en vert, ce qui montre que le contrôleur reçoit l’alimentation de la connexion USB et fonctionne en mode souris HID. Vous devez maintenant installer les pilotes de produit SMART. Installer les pilotes de produit SMART Une fois les pilotes de produit SMART installés sur votre ordinateur, l’affichage de votre tableau interactif SMART Board répondra au contact de votre doigt ou du crayon du plumier sur la surface de l’écran. Les pilotes de produit SMART incluent les outils qui vont vous servir à contrôler les applications de l’ordinateur avec votre doigt ou un crayon, et à les annoter à l’encre numérique. Pour installer les pilotes de produit SMART sur un ordinateur Windows 1. Si nécessaire, appuyez sur le bouton d’alimentation de votre projecteur pour voir l’image projetée de l’ordinateur sur votre écran. 2. Insérez le CD des pilotes de produit SMART dans le lecteur CD de votre ordinateur pour ouvrir l’écran d’installation du logiciel. REMARQUES – Si le CD ne s’exécute pas automatiquement, sélectionnez Démarrer > Exécuter, saisissez x:\autorun.exe dans la fenêtre Exécuter (où « x » est la lettre de votre lecteur CD), puis cliquez sur OK. – Vous pouvez aussi télécharger les pilotes de produit SMART à partir du site Web de l’assistance SMART. Pour ce faire, rendez-vous sur la page d’assistance du logiciel SMART Notebook pour les systèmes d’exploitation Windows et sélectionnez télécharger les pilotes de produit SMART uniquement. 23 | CH A P IT RE 3 – C O N N E CT E R V O T R E T A B L E A U I NT E R A C T I F À V O T R E O RD IN A T E U R 3. Suivez les instructions qui s’affichent à l’écran. L’indicateur lumineux dans le coin inférieur droit du cadre passe du vert clignotant au vert continu et l’icône SMART Board apparaît dans la zone de notification, indiquant que votre tableau interactif communique avec les pilotes de produit SMART. Pour installer les pilotes de produit SMART sur un ordinateur Mac 1. Si nécessaire, appuyez sur le bouton d’alimentation de votre projecteur pour voir l’image projetée de l’ordinateur sur votre écran. 2. Insérez le CD des pilotes de produit SMART dans le lecteur CD de votre ordinateur pour ouvrir l’écran d’installation du logiciel. REMARQUES – Si le CD ne s’exécute pas automatiquement, double-cliquez sur l’icône CD d’installation du logiciel SMART Board, puis double-cliquez sur l’icône Logiciel SMART Board dans le Finder. – Vous pouvez aussi télécharger les pilotes de produit SMART à partir du site Web de l’assistance SMART. Pour ce faire, rendez-vous sur la page d’assistance du logiciel SMART Notebook pour les systèmes d’exploitation Mac et appuyez sur télécharger les pilotes de produit SMART uniquement. 3. Suivez les instructions qui s’affichent à l’écran. L’indicateur lumineux dans le coin inférieur droit du cadre passe du vert clignotant au vert continu et l’icône SMART Board apparaît dans le Dock, indiquant que votre tableau interactif communique avec les pilotes de produit SMART. Vous pouvez désormais prendre un crayon du plumier et écrire sur votre bureau ou une application projetée, et vous pouvez capturer vos annotations dans les applications reconnaissant l’encre. Pour voir une liste des programmes reconnaissant l’encre 1. Dans la zone de notification Windows ou le Dock Mac, cliquez sur l’icône SMART Board , puis sélectionnez Panneau de commande. Le panneau de commande SMART s’ouvre. 2. Cliquez sur Configurer les outils SMART. 3. Cliquez sur Paramètres des programmes à reconnaissance de l’encre. La fenêtre Reconnaissance de l’encre s’ouvre. Vous pouvez activer ou désactiver la reconnaissance de l’encre pour tous les programmes de la liste. 24 | CH A P IT RE 3 – C O N N E CT E R V O T R E T A B L E A U I NT E R A C T I F À V O T R E O RD IN A T E U R Rallonges et hubs USB Le câble USB de 5 m (16' 5") fourni avec votre tableau interactif est conforme au standard USB 2.0 en ce qui concerne la longueur maximum. Si le câble USB fourni n’est pas assez long, utilisez des rallonges USB actives, des rallonges USB ou des hubs pour augmenter la longueur de la connexion. REMARQUES • Les rallonges USB passives ne sont pas prises en charge. • Certains ordinateurs utilisent des hubs actifs internes pour fournir davantage de ports USB. Il se peut que le système d’exploitation de l’ordinateur reconnaisse ces hubs internes comme des périphériques externes, limitant ainsi le nombre de rallonges USB utilisables. Des rallonges USB avec câblage Cat 5 peuvent aussi vous permettre d’augmenter la longueur de votre câble jusqu’à environ 100 m (325'). REMARQUE Lorsque vous utilisez ces unités, vos câbles et vos connecteurs doivent respecter les spécifications du fournisseur. Les défauts d’adaptation de l’impédance et les mauvaises connexions peuvent entraîner une dégradation du signal et des problèmes de fonctionnement de votre tableau interactif. Un hub USB devrait également fonctionner correctement avec votre tableau interactif. Si vous utilisez aussi de l’audio en streaming par le biais d’un hub USB, assurez-vous que les pilotes USB Microsoft® sont à jour de manière à ce que votre tableau interactif ne subisse pas de saccades ou d’interruptions inacceptables. IMPORTANT • Si vous utilisez une rallonge ou un hub USB avec votre tableau interactif, celui ou celle-ci doit être compatible avec les interfaces USB 1.1 ou USB 2.0 pour fonctionner correctement. Il doit également fournir au moins 300 mA à votre tableau interactif. • Certaines rallonges et certains hub auto-alimentés fournissent seulement jusqu’à 100 mA à un périphérique connecté et ne fonctionneront donc pas avec votre tableau interactif. Pour plus d’informations sur l’extension de votre connexion USB, voir Étendre les connexions USB (document 99641). 25 | CH A P IT RE 3 – C O N N E CT E R V O T R E T A B L E A U I NT E R A C T I F À V O T R E O RD IN A T E U R Configurer les paramètres de votre ordinateur Pour une configuration optimale, utilisez les paramètres recommandés suivants sur l’ordinateur prenant en charge votre tableau interactif. Paramètres recommandés Configurez les paramètres de gestion d’alimentation de votre ordinateur pour éteindre le moniteur après une heure d’inactivité et mettre les disques durs en veille après deux heures. Cette période prolongée permet d’éviter à l’ordinateur de s’éteindre de façon inopinée (par exemple, si l’ordinateur reste un moment inutilisé pendant des présentations ou des réunions). Votre ordinateur arrêtera d’envoyer un signal vidéo RVB à votre projecteur après une certaine période d’inactivité, ce qui déclenchera également le mode veille du projecteur. De même, vous pouvez mettre votre projecteur en mode veille en suivant les instructions du fabricant fournies avec votre projecteur. Pour modifier les paramètres, consultez les instructions fournies avec votre système d’exploitation. Faire correspondre la résolution de votre ordinateur à la résolution de votre projecteur Veillez à ce que les paramètres de résolution de votre projecteur et de votre ordinateur soient identiques. Si la résolution de votre ordinateur ne correspond pas à celle du projecteur, l’image ne remplira pas entièrement l’écran de votre tableau interactif et pourra même scintiller, voire se déformer. Paramétrez le projecteur à sa résolution d’image optimale en suivant les instructions fournies avec l’appareil, puis paramétrez la résolution de votre ordinateur pour qu’elle soit identique. Vous pouvez modifier la résolution de votre ordinateur dans le panneau de configuration de Windows ou dans les Préférences système de Mac. Si vous avez besoin d’aide pour modifier la résolution de votre ordinateur, consultez les instructions fournies avec votre système d’exploitation. Il se peut que vous ayez aussi besoin de régler la fréquence d’actualisation de votre ordinateur pour obtenir les meilleurs résultats. Paramétrez initialement l’ordinateur à une fréquence d’actualisation de 60 Hz, puis augmentez ou diminuez cette fréquence jusqu’à ce que vous déterminiez la fréquence d’actualisation idéale. Pour en savoir plus sur la modification de la fréquence d’actualisation de votre ordinateur, consultez les instructions fournies avec votre système d’exploitation. 26 | CH A P IT RE 3 – C O N N E CT E R V O T R E T A B L E A U I NT E R A C T I F À V O T R E O RD IN A T E U R Orienter votre tableau interactif Votre tableau interactif SMART Board inclut des données d’orientation par défaut. Le module du contrôleur de votre tableau interactif utilise ces données si vous n’avez pas orienté votre tableau interactif avec les pilotes de produit SMART. Une fois que vous avez installé les pilotes de produit SMART sur votre ordinateur, orientez votre tableau interactif. On appelle l’orientation effectuée avec les pilotes de produit SMART une Orientation utilisateur. L’orientation de votre tableau interactif vous garantit de bénéficier d’un niveau d’écriture et d’une précision tactile maximum. Orientez votre tableau interactif si votre projecteur ou votre tableau interactif a été déplacé depuis sa dernière utilisation, ou chaque fois que le pointeur de la souris n’est pas bien aligné sur votre doigt ou un crayon du plumier lorsque vous touchez l’écran. Orientation par défaut Lorsque votre tableau interactif utilise les données d’orientation par défaut, le point de toucher de l’écran correspond assez exactement à l’image projetée de l’ordinateur, à condition que l’image projetée remplisse tout l’écran interactif. L’orientation par défaut consiste en une simple orientation à 2 points, ce qui peut entraîner un décalage du point de toucher projeté par rapport à l’emplacement réel du toucher. Augmentez la précision de votre toucher en effectuant une orientation en 9, 12 ou 20 points. REMARQUE Vous pouvez restaurer les paramètres d’orientation par défaut en maintenant enfoncé le bouton Réinitialiser du module du contrôleur pendant au moins trois secondes. Orientation utilisateur à 4 et 9 points Lorsque vous effectuez une orientation rapide à 4 points ou une orientation standard à 9 points, les données d’orientation sont enregistrées dans la mémoire flash du module du contrôleur de votre tableau interactif (c’est à dire que les données d’orientation sont conservées dans votre tableau interactif). Si vous branchez un autre ordinateur, les données d’orientation de votre tableau interactif ne changeront pas. Orientation utilisateur à 12 ou 20 points Vous pouvez également effectuer une orientation utilisateur à 12 ou 20 points. Contrairement aux orientations à 4 et 9 points, les pilotes enregistrent les données d’orientation à 12 et 20 points sur votre ordinateur, aussi sont-elles conservées sur votre ordinateur au lieu de votre tableau interactif. Si vous réinitialisez le module du contrôleur, cela n’effacera pas les données d’orientation à 12 ou 20 points de votre ordinateur. Si vous branchez un autre ordinateur, votre tableau interactif utilisera le niveau le plus élevé des données d’orientation dans la mémoire du contrôleur. 27 Pour orienter votre tableau interactif | CH A P IT RE 3 – C O N N E CT E R V O T R E T A B L E A U I NT E R A C T I F À V O T R E O RD IN A T E U R 1. Maintenez enfoncés en même temps les deux gros boutons du plumier. OU Appuyez sur le bouton Aide du plumier, puis sélectionnez Aligner/Orienter le SMART Board. REMARQUE Pour plus d’informations sur les boutons du plumier, voir Boutons du plumier à la page 35. L’écran d’orientation s’ouvre. 2. Prenez un crayon dans le plumier. 3. En partant du coin supérieur gauche de l’écran, touchez fermement le centre de la cible avec l’extrémité du crayon jusqu’à ce que la cible se déplace jusqu’au point suivant. Efforcez-vous de ne pas soulever d’un coup sec le crayon de l’écran, et assurez-vous de le soulever perpendiculairement à l’écran. REMARQUES – Même si vous pouvez utiliser votre doigt pour orienter votre tableau interactif, un outil à bout fin, comme un crayon du plumier, permet une plus grande précision lorsque vous touchez les cibles. – L’image suivante montre un écran d’orientation à 9 points. Il s’agit de la première cible d’orientation. Touchez le centre pour commencer à orienter votre tableau interactif. Écran d’orientation complet Bon point d’orientation Le crayon touche le centre de la cible. Mauvais point d’orientation 28 | CH A P IT RE 3 – C O N N E CT E R V O T R E T A B L E A U I NT E R A C T I F À V O T R E O RD IN A T E U R 4. Répétez l’étape 3 jusqu’à ce que vous arriviez au dernier point. REMARQUE Si vous n’êtes pas satisfait de la précision d’un point en particulier, appuyez sur la flèche gauche du clavier de votre ordinateur pour répéter l’orientation de ce point. 5. Au dernier point, touchez fermement le centre de la cible et continuez d’appuyer jusqu’à ce que le message « Veuillez attendre que l’orientation se termine » apparaisse. L’écran d’orientation se ferme. La procédure d’orientation peut nécessiter 4, 9, 12 ou 20 touchers, en fonction du paramètre de précision que vous spécifiez dans vos paramètres SMART Board, dans le panneau de commande SMART Notebook. La procédure suivante explique comment modifier les paramètres de précision. Pour sélectionner une procédure d’orientation à 4, 9, 12 ou 20 points 1. Appuyez sur l’icône SMART Board dans la zone de notification Windows ou le Dock Mac, puis sélectionnez Panneau de commande. 2. Appuyez sur Paramètres matériels SMART. 3. Si vous avez connecté plusieurs produits SMART, sélectionnez le tableau interactif approprié. 4. Sélectionnez Paramètres d’orientation/alignement dans la liste déroulante. 5. Sélectionnez le paramètre d’orientation voulu, puis appuyez sur OK. 6. Effectuez une procédure d’orientation pour que les changements prennent effet. Voir Pour orienter votre tableau interactif à la page 27. 29 | CH A P IT RE 3 – C O N N E CT E R V O T R E T A B L E A U I NT E R A C T I F À V O T R E O RD IN A T E U R Connecter un ordinateur portable hôte Si vous voulez connecter un ordinateur portable hôte sans y installer les pilotes de produit SMART, débranchez le câble USB de votre ordinateur résident, puis branchez-le à l’ordinateur portable. Vous bénéficierez aussitôt du contrôle tactile de votre tableau interactif. Cependant, vous devrez brancher un câble vidéo entre l’ordinateur portable et votre projecteur. REMARQUES • Avec cette configuration, l’indicateur lumineux de votre tableau interactif clignotera sans arrêt. C’est normal. Voir L’indicateur lumineux à la page 37 pour plus d’informations concernant les états de l’indicateur lumineux. • Si votre tableau interactif se connecte à l’ordinateur résident avec un câble série RS-232 ou une connexion sans fil Bluetooth, vous n’avez pas besoin de le débrancher. La connexion à l’ordinateur portable par câble USB a la priorité sur la connexion du module d’extension. Connecter plusieurs produits interactifs Vous pouvez connecter plusieurs produits interactifs à votre ordinateur. Par exemple, vous pouvez connecter deux tableaux interactifs SMART Board à un ordinateur et les contrôler de manière tactile. REMARQUES • Si vous utilisez plusieurs tableaux interactifs, vous aurez besoin d’un projecteur pour chaque unité. • Sur les tableaux interactifs SMART Board série D600, la connexion à plusieurs produits interactifs n’est possible qu’en mode simple utilisateur. Après avoir paramétré votre équipement, configurez les pilotes de produit SMART. Tout d’abord, déterminez comment vous voulez que fonctionne l’affichage. Vous pouvez présenter le même bureau sur tous les produits, ce qui permettra à des personnes situées dans des lieux différents de voir la même image. Pour ce faire, branchez les projecteurs en cascade ou utilisez un amplificateur de distribution pour envoyer le signal vidéo de l’ordinateur vers plusieurs écrans ou projecteurs. 30 | CH A P IT RE 3 – C O N N E CT E R V O T R E T A B L E A U I NT E R A C T I F À V O T R E O RD IN A T E U R Vous pouvez également présenter différents affichages du même bureau sur plusieurs produits interactifs. Grâce à cette option, vous pouvez ouvrir une fenêtre sur chaque écran ou diviser une application entre plusieurs écrans. Pour cela, vous devez envoyer le signal vidéo depuis l’ordinateur jusqu’à chaque écran ou projecteur. Pour ce faire, votre installation doit inclure l’un des éléments suivants : • une carte vidéo dans votre ordinateur pour chaque projecteur ou chaque écran • une carte vidéo qui divise le signal vidéo et l’envoie vers plusieurs écrans • un amplificateur de distribution vidéo entre votre ordinateur et les projecteurs ou les écrans Si vous partagez le bureau de votre ordinateur entre plusieurs écrans interactifs et que vous utilisez un ancien système d’exploitation, vous devrez dire aux pilotes de produit SMART comment sont configurés vos produits. Pour ce faire, ouvrez le Panneau de commande SMART Board, appuyez sur Paramètres SMART Board, puis sélectionnez Organiser la sortie vidéo dans la liste. Selon votre configuration, il se peut que vous deviez modifier les paramètres d’affichage de votre ordinateur. Pour plus d’informations, consultez la documentation de la carte vidéo de votre ordinateur. Vous devez orienter séparément chaque produit interactif de manière à ce que le pointeur soit correctement aligné lorsque vous touchez le produit. Pour ce faire, ouvrez le Panneau de commande SMART Board et sélectionnez Aligner/orienter le produit SMART. Référez-vous au Centre d’assistance pour la procédure d’orientation de chaque écran. Pour accéder au Centre d’assistance, appuyez sur le bouton Aide du plumier. Pour plus d’informations sur les boutons du plumier, voir Boutons du plumier à la page 35. Lorsque vous avez configuré vos périphériques d’affichage, ceux-ci peuvent être contrôlés de manière tactile. Cependant, certaines applications n’acceptent pas les commandes au curseur/les entrées de la souris de plus d’une source à la fois. Pour activer le paramètre de touchers multiples, consultez les rubriques du Centre d’assistance. Pour plus d’informations sur la configuration de plusieurs produits SMART, voir Brancher plusieurs tableaux interactifs SMART Board à un ordinateur, (document 315). Chapitre 4 Utiliser et entretenir votre tableau interactif SMART Board Dans ce chapitre Consultez ces rubriques pour plus d’informations sur l’utilisation et l’entretien de votre tableau interactif SMART Board série 600 ou D600. Conseils pour un fonctionnement sans problème......................................... 32 Maintenir propre la surface d’écriture ........................................................... 33 Transporter votre tableau interactif............................................................... 34 Indicateurs et commandes............................................................................ 35 32 | CH A P IT RE 4 – UT IL ISE R ET EN T R E T E N I R V O T R E T A B L E A U I NT E R A C T I F SMA RT B O ARD Conseils pour un fonctionnement sans problème • Branchez votre tableau interactif à un port USB ou une interface série reconnus par le système d’exploitation et qui ne soient utilisés par une autre application. • Assurez-vous de ranger tous les crayons et l’effaceur dans le plumier si vous voulez utiliser le doigt pour toucher l’écran interactif. Si vous perdez un crayon, mettez un objet de remplacement dans le rangement du plumier à la place du crayon manquant, de manière à ce que votre tableau interactif ne détecte pas l’outil manquant et suppose que vous l’utilisez sur la surface interactive. Conseils de sécurité pour les enseignants • Dites aux élèves de ne pas regarder directement le faisceau lumineux du projecteur. Encouragez-les plutôt à rester dos au projecteur lorsqu’ils travaillent sur le tableau interactif. Avant de se tourner face à la classe, les élèves doivent faire un pas de côté afin de ne plus se trouver dans le faisceau du projecteur. • Veillez à ne pas regarder directement le faisceau lumineux du projecteur. Placez-vous dos à la classe lorsque vous écrivez sur une image projetée. Placezvous sur le côté de votre tableau interactif avant de vous tourner face à la classe. • Demandez à vos élèves de ne pas toucher le projecteur, car il peut devenir extrêmement chaud pendant qu’il fonctionne. • N’utilisez pas de chaise pour permettre à un élève de mieux accéder au tableau. Si vos élèves ne parviennent pas à atteindre le haut du tableau interactif SMART Board, abaissez-le. Dans le cas d’un tableau mural, il se peut que vous deviez le refixer plus bas. Si votre tableau interactif est fixé à un pied, abaissez-le avec l’aide d’un autre adulte. • Demandez aux élèves de ne pas courir à proximité du pied d’un tableau interactif SMART Board, car ils pourraient trébucher sur les embouts du pied. Éviter les dommages à votre tableau interactif Même si la surface de votre tableau interactif SMART Board est très résistante, prenez les précautions suivantes afin d’éviter d’endommager l’écran interactif et d’autres composants. • N’utilisez pas d’outils aigus ou pointus, comme des stylos à bille ou des baguettes, en tant qu’outils d’écriture. • Pour le nettoyage de votre produit, n’utilisez pas de produits abrasifs ou de produits chimiques forts. • Ne laissez pas longtemps du ruban adhésif sur la surface d’écriture. En décollant le ruban adhésif, vous risqueriez d’arracher le revêtement qui permet à votre produit d’être effaçable à sec. • N’installez pas et n’utilisez pas votre tableau interactif dans un endroit extrêmement poussiéreux, humide ou enfumé. 33 | CH A P IT RE 4 – UT IL ISE R ET EN T R E T E N I R V O T R E T A B L E A U I NT E R A C T I F SMA RT B O ARD Maintenir propre la surface d’écriture IMPORTANT • Avant de nettoyer votre tableau interactif, éteignez ou débranchez votre ordinateur de manière à ne pas mélanger les icônes du bureau ou activer accidentellement des applications lorsque vous essuyez l’écran. • Pour voir plus facilement la poussière ou les traînées, mettez votre projecteur en mode veille (lampe éteinte). Si vous prenez soin de votre tableau interactif SMART Board, il fonctionnera pendant des années sans problème. Suivez ces conseils pour garder propre la surface de l’écran : • N’utilisez pas de marqueurs effaçables à sec, qui peuvent s’avérer très difficiles à effacer. • Si vous utilisez de l’encre effaçable à sec, effacez-la aussi vite que possible. Plus l’encre effaçable à sec reste sur la surface de votre tableau interactif, plus elle est difficile à effacer. • Si l’effaçage ne supprime pas complètement les marques d’encre effaçable à sec, nettoyez la surface à l’aide d’un produit pour vitre, par exemple du Windex®, tous les jours, toutes les semaines ou aussi souvent que nécessaire. • À l’aide d’un chiffon humide, essuyez l’excès de poussière de marqueur avant d’utiliser un agent nettoyant. • Utilisez un nettoyant pour marqueur effaçable à sec, comme le nettoyant effaçable à sec Expo®, si vous voyez toujours des marques après avoir utilisé un produit pour les vitres. • Ne vaporisez pas d’agent nettoyant directement sur la surface de l’écran. Vaporisez plutôt un peu de nettoyant sur un chiffon, puis essuyez délicatement l’écran. • Ne laissez pas le nettoyant pour vitres ou tableau blanc couler entre la partie inférieure du cadre et la surface d’écriture ou dans les rangements du plumier. • Utilisez de l’isopropanol pour venir à bout des taches rebelles et des maculages. CONSEIL Pour plus d’informations sur la désinfection de votre tableau interactif, voir Désinfecter votre tableau interactif SMART Board (document 133351). 34 | CH A P IT RE 4 – UT IL ISE R ET EN T R E T E N I R V O T R E T A B L E A U I NT E R A C T I F SMA RT B O ARD Effacer des taches d’encre de marqueur permanent Vous pouvez utiliser un marqueur effaçable à sec à odeur forte pour supprimer des taches faites à l’aide d’un marqueur permanent, car l’encre effaçable à sec contient des solvants pouvant effacer l’encre permanente. Recouvrez l’encre permanente d’encre effaçable à sec, puis essuyez-la avec un tissu doux tant qu’elle est encore humide. Si des taches d’encre persistent, vaporisez sur un chiffon du nettoyant pour vitre ou pour tableau blanc, puis essuyez la surface. CONSEIL Lorsque vous effacez de l’encre de marqueur permanent, n’utilisez pas de marqueurs effaçables à sec à faible odeur ou sans odeur, qui ne contiennent pas les solvants appropriés. Transporter votre tableau interactif Conservez l’emballage d’origine de votre tableau interactif SMART Board de manière à pouvoir le réutiliser si vous devez transporter votre tableau interactif. En cas de besoin, réutilisez autant que possible l’emballage d’origine de votre tableau interactif. Cet emballage a été conçu pour protéger au maximum l’unité contre les chocs et les vibrations. Si vous ne disposez plus de l’emballage d’origine, vous pouvez acheter le même emballage directement auprès de votre revendeur SMART agréé. Si vous préférez utiliser votre propre emballage, veillez à bien protéger votre tableau interactif. Expédiez l’unité en position verticale afin de dissuader les transporteurs de poser des objets lourds dessus. Si vous expédiez fréquemment votre tableau interactif, nous vous conseillons d’acheter un conteneur d’expédition plus résistant auprès de SMART Technologies. Avec son intérieur doublé mousse, ses bords et son tablier avant en aluminium et ses coins ferraillés, ce conteneur d’expédition protège votre tableau interactif SMART Board et dispose de roulettes à double inclinaison afin de faciliter le transport. Pour commander un conteneur d’expédition, contactez votre revendeur SMART agréé. 35 | CH A P IT RE 4 – UT IL ISE R ET EN T R E T E N I R V O T R E T A B L E A U I NT E R A C T I F SMA RT B O ARD Indicateurs et commandes Votre tableau interactif SMART Board série 600 ou D600 inclut les indicateurs et commandes suivants : • Boutons du plumier, diodes lumineuses et capteurs (voir ci-dessous) • Un indicateur lumineux. Voir L’indicateur lumineux à la page 37. • Le bouton de réinitialisation du module du contrôleur. Voir Réinitialiser votre tableau interactif à la page 41. En plus de son côté pratique pour ranger les crayons et l’effaceur, le plumier dispose de plusieurs commandes, capteurs et indicateurs. Boutons du plumier Au centre du plumier se trouvent trois boutons. Les deux grands boutons rectangulaires correspondent par défaut aux fonctions Clavier (bouton de gauche) et Clic droit (bouton de droite). Bouton Aide Bouton Clavier Bouton Clic droit Vous pouvez personnaliser les boutons à l’aide des pilotes de produit SMART afin de leur attribuer d’autres fonctions, comme imprimer, modifier les pages et capturer l’écran. Le fait d’appuyer simultanément sur les deux boutons lance le processus d’orientation. Le troisième bouton (le petit bouton rond) lance l’aide en ligne, dans laquelle vous trouverez également une icône d’alignement pour orienter votre tableau interactif. 36 | CH A P IT RE 4 – UT IL ISE R ET EN T R E T E N I R V O T R E T A B L E A U I NT E R A C T I F SMA RT B O ARD Diodes lumineuses et capteurs du plumier Lorsque vous allumez ou réinitialisez votre tableau interactif, les indicateurs lumineux du plumier décrivent deux cycles. Lorsque le système est en cours d’exécution, les lumières s’allument uniquement quand vous prenez un outil. Une seule s’allume à la fois pour signaler le dernier outil pris dans le plumier. Le plumier détecte l’absence des crayons et de l’effaceur à l’aide de capteurs infrarouges réfléchissants identiques à ceux détectant la présence de papier dans les photocopieuses. REMARQUE Les outils du plumier doivent réfléchir la lumière infrarouge. Il se peut que les crayons des anciens tableaux interactifs SMART Board ne réfléchissent pas suffisamment la lumière infrarouge. Nettoyer les capteurs du plumier Si les capteurs infrarouges en bas des rangements de votre plumier sont encrassés, ils ne détecteront pas que vous prenez un crayon ou l’effaceur. La diode lumineuse du rangement ne s’allumera pas et l’outil que vous prenez ne fonctionnera pas. Capteurs infrarouges Pour nettoyer un capteur, imbibez un coton-tige de nettoyant pour vitre, par exemple du Windex, puis nettoyez délicatement l’émetteur et le récepteur infrarouges. 37 | CH A P IT RE 4 – UT IL ISE R ET EN T R E T E N I R V O T R E T A B L E A U I NT E R A C T I F SMA RT B O ARD L’indicateur lumineux Vous pouvez voir l’indicateur lumineux dans le coin inférieur droit du cadre de votre écran interactif. L’indicateur lumineux signale les états de fonctionnement du module du contrôleur. Indicateur lumineux Ready Light Le tableau suivant montre les états normaux de l’indicateur lumineux. Si le comportement de l’indicateur ne correspond pas à l’un des états répertoriés ici, consultez Dépanner à l’aide de l’indicateur lumineux à la page 41. État de l’indicateur lumineux Signification Rouge continu votre tableau interactif est alimenté par le câble USB ou l’adaptateur d’un module d’extension en option, mais votre tableau interactif ne communique pas avec un ordinateur. Vert continu Votre tableau interactif est alimenté et communique correctement avec les pilotes de produit SMART. Vert clignotant Votre tableau interactif est alimenté et communique correctement avec le pilote HID USB du système d’exploitation de votre ordinateur. REMARQUE En mode HID, les outils du tableau interactif, comme les crayons et l’effaceur, ne fonctionnent pas, mais vous pouvez déplacer le pointeur de la souris et effectuer des actions de la souris en touchant l’écran interactif. Il se peut que le bouton Clic droit du plumier fonctionne, selon la version du système d’exploitation Windows que vous utilisez. Ni le bouton Clavier ni le bouton Aide ne fonctionnent. Orange clignotant ou continu Le module du contrôleur est en mode maintenance ou a détecté une erreur logicielle. Voir Dépanner à l’aide de l’indicateur lumineux à la page 41. 38 | CH A P IT RE 4 – UT IL ISE R ET EN T R E T E N I R V O T R E T A B L E A U I NT E R A C T I F SMA RT B O ARD Chapitre 5 Dépanner votre tableau interactif SMART Board Dans ce chapitre Consultez ces rubriques pour plus d’informations sur le dépannage de votre tableau interactif SMART Board série 600 ou D600. Ajuster l’image projetée ................................................................................ 40 Réinitialiser votre tableau interactif............................................................... 41 Dépanner à l’aide de l’indicateur lumineux ................................................... 41 Conseils de dépannage ................................................................................ 47 Chercher des informations supplémentaires ................................................ 49 Contacter l’assistance technique de SMART ............................................... 50 40 | CH A P IT RE 5 – D É P AN N E R V O T R E T A B L E A U I NT ER AC TI F SMA RT BO A RD Ajuster l’image projetée Si votre projecteur n’est pas installé à un emplacement fixe, vous pouvez corriger de nombreux problèmes d’image en bougeant votre projecteur ou en réglant son objectif. Au maximum, vous ne devriez avoir qu’une marge d’environ 1 cm (3/8") à gauche et à droite de l’écran. Vous pouvez ensuite ajuster le zoom pour améliorer la netteté. REMARQUES Pour régler l’image projetée • N’ajustez pas la taille et la géométrie de l’image en fonction de l’écran de présentation de votre projecteur. L’image de l’écran de présentation est beaucoup plus petite que l’image projetée de l’ordinateur. Avant d’ajuster l’image projetée, assurez-vous de paramétrer la résolution et la fréquence d’actualisation de l’ordinateur. Voir Configurer les paramètres de votre ordinateur à la page 25. • N’effectuez les opérations suivantes que si elles sont nécessaires. 1. Si les bords droit et gauche de l’image projetée ne sont pas parallèles, relevez ou abaissez l’avant ou l’arrière de votre projecteur jusqu’à ce que les bords soient parallèles. 2. Si les bords supérieur et inférieur ne sont pas parallèles, tournez lentement le projecteur jusqu’à ce que les bords soient parallèles. 3. Affinez le réglage de votre projecteur à l’aide de petits mouvements lents jusqu’à ce que l’image projetée vous convienne. – Corrigez la position horizontale et verticale de l’image en réglant la hauteur et la position de la plateforme ou du pied du projecteur. – Réglez l’image latéralement en faisant glisser le projecteur vers la gauche ou la droite. – Réglez la taille de l’image en déplaçant le projecteur vers l’avant ou l’arrière pour augmenter ou réduire la taille de l’image jusqu’à ce qu’elle remplisse correctement l’écran. 4. Affinez le niveau et la taille de l’image conformément aux instructions du fabricant de votre projecteur. 5. Vous obtiendrez une image claire en réglant la fonction de netteté de votre projecteur. 41 | CH A P IT RE 5 – D É P AN N E R V O T R E T A B L E A U I NT ER AC TI F SMA RT BO A RD Réinitialiser votre tableau interactif Si votre tableau interactif se comporte de manière anormale ou ne réagit plus comme il faut, que ce soit à cause d’une décharge électrostatique, d’une coupure électrique ou autre, vous pourrez probablement rétablir un fonctionnement normal en réinitialisant votre tableau interactif. Réinitialisez votre tableau interactif en débranchant puis en rebranchant le câble USB, ou en retirant et en replaçant la prise d’alimentation du module d’extension. Cette opération coupe l’alimentation et la rétablit, en réinitialisant tous les composants de votre produit. Le bouton de réinitialisation Le bouton de réinitialisation situé sur le côté du module du contrôleur de votre tableau interactif vous permet de réinitialiser le contrôleur. Le bouton de réinitialisation est encastré afin que vous ne puissiez pas le déclencher accidentellement. Utilisez la pointe d’un crayon du plumier ou un autre objet pointu, comme un stylo à bille, pour appuyer sur ce bouton. Bouton de réinitialisation Appuyez sur le bouton de réinitialisation si le module du contrôleur ne répond plus ou s’il n’est pas dans le bon mode. Lorsque vous appuyez sur le bouton de réinitialisation, le module du contrôleur se réinitialise et fonctionne normalement. REMARQUE Le fait de maintenir enfoncé le bouton de réinitialisation pendant plus de trois secondes efface de la mémoire du module du contrôleur toutes les données d’orientation à 4 ou 9 points enregistrées, et les paramètres d’alignement retournent aux paramètres par défaut. Cependant, étant donné que les données d’orientation à 12 et 20 points sont stockées sur votre ordinateur, elles sont conservées après une réinitialisation. Voir Orienter votre tableau interactif à la page 26. Dépanner à l’aide de l’indicateur lumineux Si vous rencontrez un problème avec votre tableau interactif, dépannez-le en utilisant l’indicateur lumineux, en association avec d’autres symptômes et comportements observables. Avant de commencer le dépannage, consultez L’indicateur lumineux à la page 37 pour localiser l’indicateur lumineux, et familiarisez-vous avec ses états en fonctionnement normal. Le graphique suivant vous permettra de diagnostiquer les problèmes et vous orientera vers l’étape suivante de votre processus de dépannage. 42 | CH A P IT RE 5 – D É P AN N E R V O T R E T A B L E A U I NT ER AC TI F SMA RT BO A RD Graphique 1 : Démarrage Démarrage L’indicateur lumineux est-il éteint ? Votre tableau interactif n’est pas alimenté. Allez à Graphique 2 : Indicateur lumineux éteint à la page 43. Non Allez au graphique 2 Oui Allez au graphique 3 Un indicateur lumineux rouge signale que votre tableau interactif est alimenté mais ne communique pas correctement avec votre ordinateur. Allez à Graphique 3 : Indicateur lumineux rouge à la page 44. Allez au graphique 4 Il se peut qu’un indicateur lumineux clignotant en orange soit normal si vous voulez utiliser votre tableau interactif en mode tactile uniquement. Si vous voulez utiliser les outils SMART Board ou les crayons du plumier, allez à Graphique 4 : Indicateur lumineux clignotant en vert à la page 45. Allez au graphique 5 Un indicateur lumineux vert continu signale un fonctionnement normal. Pour diagnostiquer les problèmes qui se produisent dans d’autres composants de votre tableau interactif, allez à Graphique 5 : Indicateur lumineux en vert continu à la page 46. Oui L’indicateur lumineux est-il rouge ou alternativement rouge/vert ? Non L’indicateur lumineux clignote-t-il en vert ? Oui Non L’indicateur lumineux est-il vert en continu ? Oui Non L’indicateur lumineux est-il orange ? Non Contactez le niveau supérieur de votre assistance Oui Le contrôleur est en mode chargeur de démarrage ou a détecté une erreur de somme de contrôle Un indicateur lumineux orange clignotant ou continu indique que vous devez réinitialiser le contrôleur. Voir Réinitialiser votre tableau interactif à la page 41. Si le problème persiste, il se peut que vous deviez flasher le micrologiciel ou remplacer le contrôleur. Contactez le niveau supérieur de votre assistance. Si aucune de ces descriptions ne s’applique à l’indicateur lumineux, contactez le niveau supérieur de votre assistance. 43 | CH A P IT RE 5 – D É P AN N E R V O T R E T A B L E A U I NT ER AC TI F SMA RT BO A RD Graphique 2 : Indicateur lumineux éteint À partir du graphique 1 L’ordinateur est-il allumé ? Non Non Oui Vérifiez ou remplacez les connexions du câble USB L’indicateur lumineux est-il allumé ? Oui L’indicateur lumineux est-il allumé ? Oui Non Installez et activez le pilote Si vous n’avez pas installé de pilote USB sur votre ordinateur, le port USB ne peut pas fournir d’électricité à votre tableau interactif. Non Si possible, remplacez l’ordinateur par un autre que vous avez déjà réussi à utiliser avec votre tableau interactif SMART Board. Consultez les caractéristiques techniques du produit pour connaître les configurations matérielle et logicielle minimum. Changez d’ordinateur L’indicateur lumineux est-il allumé ? Les hubs ou répéteurs USB non alimentés ne fournissent pas assez d’électricité à votre tableau interactif. Branchez votre tableau interactif directement à votre ordinateur. Non Oui Le pilote USB est-il installé et en cours d’exécution sur l’ordinateur ? Oui Non Oui Le câble USB est-il branché à l’ordinateur et au contrôleur ? L’indicateur lumineux est-il allumé ? Allumez l’ordinateur Oui Non Remplacez le module du contrôleur L’indicateur lumineux est-il allumé ? Non Contactez le niveau supérieur de votre assistance Oui Retournez au graphique 1 Remplacez le module du contrôleur par un autre que vous avez déjà testé sur un tableau interactif. 44 | CH A P IT RE 5 – D É P AN N E R V O T R E T A B L E A U I NT ER AC TI F SMA RT BO A RD Graphique 3 : Indicateur lumineux rouge Un indicateur lumineux rouge signale que votre tableau interactif est alimenté mais ne communique pas avec votre ordinateur. Les diodes du plumier ne s’allument pas et l’écran ne répond pas au toucher. À partir du graphique 1 Quel est l’état de l’indicateur lumineux ? Rouge continu Alternativement rouge/vert Il est passé de vert à rouge Débranchez le câble USB du tableau interactif puis rebranchez-le pour réinitialiser le contrôleur Vert continu ou clignotant Débranchez le câble USB du tableau interactif, rebranchez-le, puis redémarrez l’ordinateur Quel est l’état de l’indicateur lumineux ? Rouge continu Installez ou mettez à niveau le pilote USB Vert continu Quel est l’état de l’indicateur lumineux ? Réduisez la charge sur l’ordinateur et/ou redémarrez l’ordinateur Débranchez puis rebranchez le câble USB aux deux extrémités pour réinitialiser votre tableau interactif et rétablir la connexion. Si l’indicateur lumineux est passé du vert au rouge pendant que votre ordinateur était en cours de fonctionnement, il se peut que l’ordinateur ne réponde plus. Redémarrez votre ordinateur. Alternativement rouge/vert Il se peut qu’un hub ou une rallonge USB soit en panne ou ait été débranché(e) de votre ordinateur. Vérifiez les branchements ou remplacez le composant défectueux. Une lumière alternativement rouge/verte peut indiquer que votre ordinateur exécute trop d’applications ou ne correspond pas à la configuration matérielle et logicielle minimum nécessaire. Réduisez la charge sur votre ordinateur en fermant les applications dont vous n’avez pas besoin, ou remplacez ce dernier par un ordinateur plus puissant. Rouge continu Retournez au graphique 1 Contactez le niveau supérieur de votre assistance Veillez à ce que tous les pilotes HID USB et les mises à niveaux les plus récentes soient installés sur le système d’exploitation. 45 | CH A P IT RE 5 – D É P AN N E R V O T R E T A B L E A U I NT ER AC TI F SMA RT BO A RD Graphique 4 : Indicateur lumineux clignotant en vert REMARQUES • C’est l’état du mode souris normal lorsque les pilotes de produit SMART ne sont pas installés sur votre ordinateur. • Ce mode peut être adapté aux utilisateurs occasionnels ou hôtes qui n’ont pas besoin d’utiliser les outils SMART Board ou les fonctions du plumier. • Avant de pouvoir utiliser les outils SMART Board ou les crayons du plumier et l’effaceur, les pilotes de produit SMART doivent être en cours d’exécution. Si l’icône SMART Board n’apparaît pas dans la zone de notification Windows ou le Dock Mac, vous devez lancer les pilotes de produit SMART. À partir du graphique 1 Mode souris Terminé N’oubliez pas que vous pouvez ne pas avoir besoin d’utiliser les outils SMART Board ou les crayons du plumier. Consultez les remarques précédentes. Voulez-vous utiliser les outils SMART Board, ou fonctionner en mode souris ? Outils SMART Board SMART Notebook est-il installé ? Non Installez-le Installez le logiciel SMART Notebook à partir du CD inclus avec votre tableau interactif, ou téléchargez-le à partir du site Web de l’assistance SMART. Oui Les pilotes de produit SMART sont-ils en cours d’exécution ? Non Lancez-les Oui Utilisez-vous des rallonges ou des hubs USB tiers ? Oui Branchez le tableau interactif directement à l’ordinateur Afin de déterminer si le service SMART Board est en cours d’exécution, ouvrez le panneau de commande SMART et vérifiez le message qui s’affiche en bas. Lancez le service s’il n’est pas en cours d’exécution. Pour plus d’informations sur la manière de lancer le service SMART Board, voir Démarrer le service SMART Board (document 133367). Non Oui L’indicateur lumineux est-il vert en continu ? Non Retournez au graphique 1 Contactez le niveau supérieur de votre assistance Si votre tableau interactif ne fonctionne toujours pas normalement, contactez l’assistance technique SMART à l’adresse www.smarttech.com/contactsupport. 46 | CH A P IT RE 5 – D É P AN N E R V O T R E T A B L E A U I NT ER AC TI F SMA RT BO A RD Graphique 5 : Indicateur lumineux en vert continu À partir du graphique 1 Lorsque vous débranchez puis rebranchez le câble USB afin de réinitialiser l’alimentation, comme expliqué dans Réinitialiser votre tableau interactif à la page 41, toutes les diodes du plumier clignotent deux fois les unes après les autres, indiquant que la communication avec le contrôleur est établie. Si elles n’arrêtent pas de clignoter, contactez le niveau supérieur de votre assistance. Débranchez puis rebranchez le câble USB pour réinitialiser l’alimentation Les outils du plumiers fonctionnent-ils normalement ? Oui Non Les diodes du plumier décriventelles deux cycles lors de la réinitialisation ? Non Vérifiez ou remplacez le câble I²C entre le plumier et le contrôleur Oui Toutes les diodes s’allument-elles lorsque vous prenez l’outil ? Une diode est toujours allumée Une diode est toujours allumée Nettoyez le capteur IR Un indicateur lumineux brillant d’un vert continu signale que le contrôleur fonctionne normalement. Si le plumier est en panne ou ne communique pas avec le contrôleur, votre tableau interactif fonctionnera tout de même en mode souris. • Vérifiez que les outils sont bien rangés dans le plumier. • Si les capteurs infrarouges (IR) des rangements du plumier sont sales ou obstrués, il se peut qu’ils ne détectent pas les crayons ou l’effaceur lorsque vous les prenez. • Retirez tout ce qui peut les gêner, puis nettoyer les capteurs infrarouges avec un coton-tige et un produit pour les vitres. • Si un capteur ou le plumier est en panne, contactez le niveau supérieur de votre assistance. Oui Si les diodes fonctionnent normalement mais pas les outils, lisez la remarque en bas à droite Tout va bien maintenant ? Oui Non Remplacez le plumier Tout va bien maintenant ? Non Oui Tout va bien maintenant ? Oui Non Remplacez le contrôleur Contactez le niveau supérieur de votre assistance Non Tout va bien maintenant ? Oui Terminé REMARQUE Si un autre utilisateur a réattribué les fonctions des crayons, de l’effaceur ou du bouton du plumier, vous pouvez rétablir leur fonctionnement normal à l’aide du panneau de commande SMART. 47 | CH A P IT RE 5 – D É P AN N E R V O T R E T A B L E A U I NT ER AC TI F SMA RT BO A RD Conseils de dépannage Essayez les conseils de dépannage de ce tableau si l’indicateur lumineux signale que votre tableau interactif fonctionne normalement mais que vous rencontrez tout de même des problèmes. Symptôme/Observation Cause Solution Il n’y a pas d’image projetée sur l’écran de votre tableau interactif, ou un message "Aucune entrée" apparaît. Votre projecteur ne reçoit pas de signal vidéo. • Vérifiez le branchement du câble vidéo. • Vérifiez que l’entrée vidéo appropriée est sélectionnée sur votre projecteur. • Assurez-vous que votre projecteur est allumé et qu’il est branché à une source d’alimentation. • Si vous utilisez un ordinateur portable, activez la connexion vidéo externe. Consultez le guide d’utilisation de votre ordinateur portable pour plus d’informations. L’image projetée est floue, trop grande ou ne remplit pas complètement l’écran de votre tableau interactif. Votre ordinateur est en mode veille. Bougez la souris ou appuyez sur une touche de votre clavier pour faire sortir votre ordinateur du mode veille. Votre ordinateur est éteint. Allumez votre ordinateur (ou appuyez sur le bouton de réinitialisation de votre ordinateur), puis connectezvous comme vous en avez l’habitude. La position, le zoom et la netteté de votre projecteur ne sont pas paramétrés. Réglez la position, le zoom et la netteté de votre projecteur. Consultez le manuel de votre projecteur pour plus d’informations. Les paramètres de résolution vidéo de votre ordinateur ne sont pas identiques à la résolution native de votre projecteur. Consultez le manuel de votre projecteur pour connaître la résolution correcte, puis rendezvous dans le panneau de configuration Windows ou dans les préférences système Mac pour modifier la résolution vidéo afin qu’elle soit identique à celle de votre projecteur. 48 | CH A P IT RE 5 – D É P AN N E R V O T R E T A B L E A U I NT ER AC TI F SMA RT BO A RD Symptôme/Observation Cause Solution L’icône SMART Board Les outils SMART Board ne sont pas en cours d’exécution. Lancez les outils SMART Board. n’apparaît pas dans la zone de notification Windows ou le Dock Mac. Pour les ordinateurs Windows, sélectionnez Démarrer > Tous les programmes > SMART Technologies > Pilotes de produit SMART > Outils SMART Board. Pour les ordinateurs Mac, sélectionnez Finder > Applications > Pilotes de produit SMART > Outils SMART Board. Les pilotes de produit SMART ne sont pas installés. Le toucher n’est pas précis. Votre tableau interactif Le pointeur n’apparaît pas n’est pas bien orienté. juste sous votre doigt. Lorsque vous écrivez sur l’écran, votre écriture apparaît à une légère distance du crayon. Le pointeur n’est pas visible à l’écran et, lorsque vous touchez l’écran, une ligne colorée apparaît. Installez les pilotes de produit SMART sur votre ordinateur. Pour plus de détails sur l’installation des pilotes de produit SMART, voir Installer les pilotes de produit SMART à la page 22. Orientez votre tableau interactif. Pour lancer l’orientation, maintenez enfoncés en même temps les boutons Clavier et Clic droit du plumier. Voir Orienter votre tableau interactif à la page 26. Un crayon manque ou ne se trouve pas dans le bon rangement du plumier. Remplacez le crayon manquant. Votre crayon, marqueur effaçable à sec ou ancien crayon SMART (noir) ne réfléchit pas la lumière infrarouge et les capteurs du plumier ne peuvent pas le détecter. Collez du ruban adhésif de couleur claire sur le crayon pour augmenter son pouvoir réfléchissant. 49 | CH A P IT RE 5 – D É P AN N E R V O T R E T A B L E A U I NT ER AC TI F SMA RT BO A RD Symptôme/Observation Cause Solution Le pointeur revient toujours au même endroit lorsque vous soulevez le crayon ou votre doigt de l’écran. Les surfaces résistives sont en contact permanent à l’endroit auquel revient le pointeur. Ce problème peut être causé par un objet ayant frappé ou appuyé sur la feuille et ayant laissé un creux permanent. Retirez doucement la feuille de son support à l’aide d’un bout de ruban adhésif ou d’une petite ventouse. Si le problème disparaît pendant que vous retirez la feuille mais réapparaît lorsque vous lâchez le ruban adhésif ou la ventouse, il se peut que vous deviez renvoyer votre tableau interactif pour le faire réparer. Le pointeur se déplace de manière erratique ou des espaces apparaissent lorsque vous dessinez avec le crayon. L’alimentation USB de votre ordinateur portable, de votre ordinateur fixe ou de votre rallonge USB est trop faible pour alimenter votre tableau interactif. Utilisez un autre ordinateur. OU Supprimez ou changez la rallonge USB. OU Installez un hub USB alimenté. Chercher des informations supplémentaires Le centre d’assistance contient des liens vers différents types d’informations, dont des procédures, des concepts, de l’aide pour les applications, une description des outils SMART Notebook, des conseils de dépannage et bien plus encore. Accédez au centre d’assistance en appuyant sur le bouton Aide du plumier. Le bouton Aide permet également d’accéder à l’écran d’orientation et aux coordonnées de SMART. Pour plus d’informations sur les boutons du plumier, voir Boutons du plumier à la page 35. Vous pouvez aussi accéder au centre d’assistance à partir de l’icône SMART Board dans la zone de notification Windows ou le Dock Mac. Pour plus de ressources, rendez-vous sur http://www2.smarttech.com/st/en-US/ Country/, puis sélectionnez votre pays. Dans la section Assistance de ce site, vous trouverez des informations produit sans cesse réactualisées, notamment des instructions de paramétrage et des caractéristiques. Le centre de formation de ce site Web contient également des ressources pédagogiques gratuites, les leçons pratiques et des informations permettant de trouver des formations supplémentaires. 50 | CH A P IT RE 5 – D É P AN N E R V O T R E T A B L E A U I NT ER AC TI F SMA RT BO A RD Contacter l’assistance technique de SMART L’assistance technique de SMART se fera un plaisir de répondre à votre appel. Cependant, si vous rencontrez des problèmes avec votre produit SMART, mieux vaut tout d’abord contacter votre revendeur SMART agréé. Votre revendeur local pourra sans doute résoudre rapidement votre problème. Avant de contacter l’assistance technique SMART, repérez le numéro de série de votre tableau interactif SMART Board, puis notez-le sur la couverture intérieure de ce manuel (si vous l’avez imprimé). Pour déterminer le numéro de série de votre tableau interactif Vous trouverez le numéro de série à deux endroits : à l’arrière de votre tableau interactif SMART Board et sur le cadre de votre tableau interactif, dans le coin inférieur droit ou sous le cadre, à droite. Vue avant Vue arrière Emplacements du numéro de série Le numéro de série de votre tableau interactif SMART Board commence toujours par les lettres SB, suivies par le numéro du modèle de tableau interactif, comme dans l’exemple D685-xxxxxx. Le numéro de série peut inclure des chiffres, des lettres et des traits d’union. REMARQUE Si vous ne trouvez pas le numéro de série de votre tableau interactif, vous pouvez retirer le plumier. Pour savoir comment retirer le plumier, voir Retirer le plumier à la page 18. Annexe A Normes environnementales matérielles SMART Technologies participe aux efforts internationaux visant à s’assurer que les appareils électroniques sont fabriqués, vendus et détruits de façon à respecter l’environnement. Règlements pour les déchets d’équipements électriques et électroniques (directive DEEE) Les règlements pour les déchets d’équipements électriques et électroniques s’appliquent à tous les équipements électriques et électroniques vendus dans l’Union européenne. Lorsque vous mettez au rebut des équipements électriques ou électroniques, y compris des produits SMART Technologies, nous vous encourageons vivement à recycler les produits électroniques lorsqu’ils arrivent en fin de vie. Si vous avez besoin d’informations supplémentaires, veuillez contacter votre revendeur agréé SMART ou SMART Technologies pour savoir quelle agence de recyclage contacter. Limitation de l’utilisation de certaines substances dangereuses (directive RoHS) Ce produit est conforme aux limitations de l’Union européenne concernant l’utilisation de certaines substances dangereuses (directive RoHS) 2002/95/EC. Par conséquent, ce produit respecte également les autres règlements qui ont été mis en place dans diverses zones géographiques et qui se réfèrent à la directive RoHS de l’Union européenne. Emballage De nombreux pays disposent de règlements limitant l’utilisation de certains métaux lourds dans les emballages produit. L’emballage utilisé par SMART Technologies pour expédier ses produits respecte les lois en vigueur sur les emballages. 52 | A N N E X E A – N O R M E S E N V IR O N N E M E N T A L E S M AT É R I E L L ES Règlements de la Chine sur les produits d’information électroniques La Chine règlemente les produits classés comme des EIP (produits d’information électroniques). Les produits SMART Technologies sont concernés par cette classification et respectent les exigences des règlements EIP chinois. Consumer Product Safety Improvement Act des États-Unis Les États-Unis ont mis en vigueur la Consumer Product Safety Improvement Act qui limite la présence de plomb (Pb) dans les produits utilisés par des enfants. SMART Technologies s’engage à respecter cette initiative. Annexe B Assistance clientèle Informations et assistance en ligne Rendez-vous sur www.smarttech.com/support pour consulter et télécharger des guides d’utilisation, des articles pratiques et de dépannage, des logiciels et bien plus encore. Formation Rendez-vous sur www.smarttech.com/trainingcenter pour obtenir des documents de formation et des informations concernant nos services de formation. Assistance technique Si vous rencontrez des difficultés avec votre produit SMART, veuillez contacter votre revendeur local avant de contacter l’assistance technique SMART. Votre revendeur local pourra rapidement résoudre la plupart des problèmes. REMARQUE Pour trouver votre revendeur local, rendez-vous sur www.smarttech.com/where. Tous les produits SMART incluent une assistance en ligne, par téléphone, par fax et par e-mail : En ligne www.smarttech.com/contactsupport Téléphone +1.403.228.5940 ou Numéro gratuit 1.866.518.6791 (États-Unis/Canada) (du lundi au vendredi, de 5h à 18h, heure des Rocheuses) Fax +1.403.806.1256 E-mail [email protected] Expédition et état de réparation Contactez le groupe des autorisations de retour (RMA) de SMART, Option 4, +1.866.518.6791, en cas de dégâts à l’expédition, de pièces manquantes et de problèmes concernant l’état de réparation. 54 | A N N E X E B – A SSIS TA NC E C LI ENT ÈL E Questions d’ordre général Adresse SMART Technologies 3636 Research Road NW Calgary, AB T2L 1Y1 CANADA Standard +1.403.228.5940 ou Numéro gratuit 1.866.518.6791 (États-Unis/Canada) Fax +1.403.228.2500 E-mail [email protected] Garantie La garantie du produit est soumise aux conditions générales de la « Garantie limitée sur l’équipement » de SMART envoyée avec le produit SMART au moment de l’achat. Enregistrement Pour nous aider à mieux vous servir, enregistrez-vous en ligne à l’adresse www.smarttech.com/registration. Index A accessoires crayons du plumier, 5 effaceur du plumier, 5 kit de fixation murale, 5 articles de dépannage, 53 assistance, 53–54 assistance clientèle, 53–54 assistance en ligne, 53 assistance technique, 34, 50, 53 Assistance technique SMART, 53 B bouton de réinitialisation, 41 boutons Aide, 49 Clavier, 35 Clic droit, 35 plumier, 35 réinitialiser l'orientation, 26 C câbles accessoires, 5 rallonges USB, 24 sécurité, 16 USB, 20 carton d'expédition, commander, 34 connecter plusieurs tableaux interactifs SMART Board, 29 connecter un ordinateur portable, 29 connecteur câble USB volant, 20 plumier, 16 connexion USB, 20 conseils de sécurité des enseignants, 32 Consumer Product Safety Improvement Act, 52 contacter SMART assistance technique, 34, 50 ressources en ligne, 49 coordonnées, 54 D dépannage graphiques, 41 réinitialiser votre tableau interactif, 41 utiliser l'indicateur lumineux, 41 Directive DEEE, 51 Directive RoHS, 51 documentation, 53 E effaceur, 5 emballage, 51 enregistrement, 54 entretenir capteurs infrarouges, 36 effacer les taches d'encre des marqueurs permanents, 34 éviter les dommages, 32 nettoyer, 33 éviter les dommages, 32 F fixation murale, hauteurs recommandées, 9 fixer votre tableau interactif, 16 formation, 53 56 | IN DE X G N garantie, 54 Garantie limitée sur l'équipement, 54 guides d'utilisation, 53 nettoyer capteurs infrarouges, 36 effacer les taches d'encre des marqueurs permanents, 34 surface d'écriture, 33 normes environnementales matérielles, 51–52 numéro de série, 50 H hauteur, fixation murale, 9 I Indicateur lumineux, 37 indicateurs et commandes boutons du plumier, 35 Indicateur lumineux, 37 réinitialisation du contrôleur, 41 installation et connexion fixer votre tableau interactif, 16 mur en béton, 12, 13, 15 Pilotes de produit SMART, 22 se connecter à un ordinateur, 19 sécurité de l'alimentation système et précautions, 20 installation sur du béton, 12, 13, 15 L Logiciel Notebook (SMART), 4 Logiciel SMART Notebook, 4 ressources en ligne, 49 M module du contrôleur Bouton de réinitialisation, 41 câble USB volant, 20 Indicateur lumineux, 37 orientation d'usine, 26 O ordinateur faire correspondre la résolution au projecteur, 25, 40 fréquence d'actualisation, 40 paramètres recommandés, 25 orientation et alignement 20 points, 26 4 et 9 points, 26 paramètres par défaut (d'usine), 26 P pièces de rechange, 5 pied sécurité, 32 Pilotes de produit SMART, installer, 22 plumier accessoires, 5 boutons, 35 crayons, 5 prévention des dommages, 32 projecteur mode veille, 25 résolution, 25 Q questions, 54 questions d'ordre général, 54 57 | IN DE X R Règlements chinois, 52 Règlements de l'Union européenne, 51 Règlements des États-Unis, 52 Règlements EIP, 52 réinitialiser votre tableau interactif, 41 résolution ordinateur, 25, 40 projecteur, 25 ressources en ligne, 49 système audio USB composants, 7 T taches d'encre des marqueurs permanents, effacer, 34 transporter votre tableau interactif, 34 U S sécurité et précautions, 20 système audio, 7 USB câbles, 20 connecteur, 20 rallonges et hubs, 24 58 | IN DE X Numéro gratuit 1.866.518.6791 (États-Unis/Canada) ou +1.403.228.5940 www.smarttech.com ">
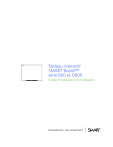
Lien public mis à jour
Le lien public vers votre chat a été mis à jour.