SMART Technologies Podium ID422w Mode d'emploi
Ci-dessous, vous trouverez de brèves informations sur Podium ID422w. L'écran à stylet interactif SMART Podium ID422w fonctionne avec votre ordinateur et les pilotes SMART Board pour créer un environnement de présentation interactif. L'écran comprend des outils dynamiques et interactifs permettant de créer des présentations et des leçons. Lorsque vous branchez un projecteur ou un autre écran à l'écran à stylet interactif, vous pouvez contrôler des applications et écrire des notes à l'aide du crayon captif.
PDF
Télécharger
Document
Écran à stylet interactif SMART Podium ID422w Guide d’installation et d’utilisation Extraodinaire, très simplement™ Enregistrement du produit Si vous enregistrez votre produit SMART, nous vous avertirons en cas de nouvelles fonctionnalités et de mises à niveau logicielles. Enregistrez-vous en ligne à l’adresse www.smarttech.com/registration. Gardez les informations suivantes à portée de main au cas où vous souhaiteriez contacter l’assistance technique SMART. Numéro de série : ___________________________________________________ Date d’achat : ___________________________________________________ Avertissement FCC Cet équipement a été testé et considéré conforme aux limitations des périphériques numériques de classe A, en vertu de la partie 15 des règlements FCC. Ces limites sont conçues pour fournir une protection raisonnable contre les interférences préjudiciables lorsque l’équipement fonctionne dans un environnement commercial. Cet équipement génère, utilise et peut émettre de l’énergie radioélectrique et, s’il n’est pas installé et utilisé conformément aux instructions du fabricant, peut provoquer des interférences préjudiciables avec les communications radio. L’utilisation de cet équipement dans une zone résidentielle peut provoquer des interférences préjudiciables, auquel cas l’utilisateur pourra se voir forcé de corriger ces interférences à ses frais. Avis relatif aux marques de commerce Le logo SMART, SMART Board et smarttech sont des marques de commerce ou des marques déposées de SMART Technologies ULC aux États-Unis et/ou dans d’autres pays. Microsoft, Windows, Windows Vista et Excel sont soit des marques déposées soit des marques de commerce de Microsoft Corporation aux États-Unis et/ou dans le reste du monde. Mac est une marque déposée d’Apple Computer, Inc. déposée aux États-Unis et dans d’autres pays. VESA est une marqué déposée de la Video Electronics Standards Association. Tous les autres produits et noms de sociétés tiers peuvent être des marques de commerce de leurs propriétaires respectifs. Avis de droit d’auteur ©2010 SMART Technologies ULC. Tous droits réservés. Aucune partie de cette publication ne peut être reproduite, transmise, transcrite ou stockée dans un système de récupération de données ou traduite dans quelque langue, à quelque fin ou par quelque moyen que ce soit, sans l’accord écrit préalable de SMART Technologies ULC. Les informations de ce manuel peuvent être modifiées sans préavis et ne représentent aucun engagement de la part de SMART. Brevets n° US5448263 ; US6141000 ; US6320597 ; US6326954 ; US6337681 ; US6741267 ; US6747636 ; US6803906 ; US6947032 ; US6954197 ; US6972401 ; US7151533 ; US7184030 ; US7236162 ; US7411575 ; US7499033 ; CA2058219 ; CA2252302 ; CA2453873 ; EP1297488 ; ES2279823 ; ZL0181236.0 ; et DE60124549. Autres brevets en instance. 08/2009 Informations importantes Commencez par lire cette section Pour une installation correcte, lisez ce guide attentivement et respectez les précautions suivantes. AVERTISSEMENT • Si l’écran est endommagé, ne touchez pas le liquide qui s’en échappe. Ce liquide est irritant. Si le liquide entre en contact avec votre peau, vos yeux ou votre bouche, rincez-vous aussitôt à grande eau pendant au moins 15 minutes. Consultez un médecin si le liquide entre en contact avec vos yeux ou votre bouche. • Évitez d’ouvrir ou de démonter l’écran à stylet interactif. La haute tension à l’intérieur du boîtier risque de vous électrocuter. De plus, le fait d’ouvrir le boîtier annulera votre garantie. • Ne laissez pas les enfants jouer avec le crayon captif. Ils pourraient accidentellement retirer la petite pointe, qui risque de les étouffer s’ils l’avalent. • Si l’écran est endommagé, faites attention aux morceaux de verre, qui peuvent couper ou blesser. • Ne démontez pas le pied. Vous risquez de vous blesser ou d’endommager le pied. De plus, le fait de démonter le pied annule votre garantie. • Ne manipulez pas les leviers de réglage de l’inclinaison du pied si l’écran à stylet interactif n’est pas fixé au pied, et ne soulevez pas le pied en le prenant par les leviers de réglage. Le pied étant monté sur ressort, sans le poids de l’écran à stylet interactif, vous risquez de vous blesser ou d’endommager le pied. ii | – IN F O RM AT ION S I MPOR TA NT ES ATTENTION • Évitez d’exposer l’écran à stylet interactif ou le crayon captif à des vibrations. Si vous cognez ou faites tomber l’écran à stylet interactif, vous risquez d’endommager la plaque de protection ou d’autres composants. • Ne touchez pas l’écran avec des objets pointus et métalliques qui pourraient rayer le revêtement de l’écran. • Utilisez uniquement un chiffon humide pour nettoyer l’écran. N’appliquez pas sur l’écran de produit pour vitre, de solvant organique (comme l’alcool), ni même de détergent doux. Si vous utilisez ces nettoyants, vous risquez d’endommager la surface de l’écran ou les composants électroniques de l’unité. De plus, l’utilisation de tels nettoyants annule la garantie. • Utilisez uniquement un chiffon humide ou un chiffon imbibé d’un détergent très doux pour nettoyer le boîtier de l’unité ou le crayon captif. N’appliquez pas sur le boîtier de diluant, de benzène, d’alcool ou d’autres solvants. Si vous appliquez ces nettoyants, vous risquez d’endommager la surface. De plus, l’utilisation de tels nettoyants annule la garantie. • Utilisez uniquement l’adaptateur livré avec l’écran à stylet interactif. Les autres adaptateurs ne fonctionneront pas correctement, peuvent endommager l’écran à stylet interactif et peuvent provoquer un incendie. De plus, l’utilisation d’un autre adaptateur annule la garantie. • Utilisez uniquement le crayon captif livré avec l’écran à stylet interactif. Les crayons ou stylets captifs d’autres produits peuvent endommager le revêtement protecteur de l’écran. De plus, ils risquent de ne pas fonctionner correctement. • N’utilisez pas l’écran à stylet interactif dans un système de contrôle d’installation ou dans un autre environnement qui nécessite une fiabilité extrême ; l’écran à stylet interactif peut provoquer des interférences ou un dysfonctionnement d’autres appareils électroniques. De même, d’autres appareils peuvent provoquer des interférences ou un dysfonctionnement de l’écran à stylet interactif. Lorsque qu’il est interdit d’utiliser l’écran à stylet interactif, éteignez-le afin d’éviter qu’il interfère avec d’autres appareils électroniques ou provoque leur dysfonctionnement. SMART n’acceptera aucune responsabilité en cas de dommages directs ou indirects. • Si vous transportez l’écran à stylet interactif sur une certaine distance, nous vous conseillons vivement de le replacer en totalité dans son carton d’origine. Nous avons conçu cet emballage pour protéger au maximum l’unité contre les chocs et les vibrations. Si le carton d’origine n’est plus disponible, emballez tous les composants avec le maximum de rembourrage possible afin de les protéger contre les vibrations ou les chocs. N’incluez pas dans l’emballage de composants non fixés qui pourraient rayer, marquer ou autrement endommager l’écran pendant le transport. ii i | – IN F O RM AT ION S I MPOR TA NT ES • Posez soigneusement l’écran à stylet interactif afin de ne pas endommager les boutons. • Ne posez pas l’écran à stylet interactif sur une surface qui risque de marquer, rayer ou endommager l’écran. ATTENTION – ÉCRAN À STYLET INTERACTIF • Ne posez pas d’objet acéré ou lourd sur l’écran à stylet interactif. • Ne branchez et débranchez pas le câble vidéo ou d’alimentation si l’écran à stylet interactif ou votre ordinateur est allumé. Dans le cas contraire, vous risquez d’endommager l’écran et/ou la carte vidéo de l’ordinateur. • Ne bouchez pas les orifices de ventilation de l’écran à stylet interactif, car cela peut entraîner une surchauffe. • Si vous déplacez l’écran à stylet interactif, réglez le pied de l’écran à sa position la plus verticale, puis utilisez vos deux mains pour maintenir séparés l’unité et le pied. Utilisez les vis de blocage de la rotation pour vous assurer que le pied ne se sépare pas de l’unité. • N’exposez pas votre écran à stylet interactif à des décharges électrostatiques de voltage élevé ni à une accumulation de charge électrostatique. Cela peut entraîner des décolorations et des taches sur l’écran. • Si l’écran à stylet interactif est endommagé, éteignez l’écran et débranchez l’adaptateur afin d’éviter tout dommage supplémentaire ou toute blessure. ATTENTION – CRAYON CAPTIF • Le crayon captif est une unité scellée qui contient des composants électroniques mais aucune pile. Si vous essayez d’ouvrir le crayon captif, vous endommagerez ces composants électroniques. Cela rendra inutilisable le crayon captif et annulera la garantie. • Ne touchez pas l’écran avec un instrument autre que le crayon fourni, car les autres instruments peuvent endommager le revêtement protecteur de l’écran. • N’utilisez pas de crayon usé au point d’avoir une pointe acérée ou angulaire, car elle pourrait endommager l’écran. • N’appuyez pas trop fort avec le crayon, car cela peut raccourcir sa durée de vie. • Ne plongez pas le crayon dans l’eau. iv | – IN F O RM AT ION S I MPOR TA NT ES ATTENTION – ENVIRONNEMENT • Évitez d’installer et d’utiliser l’écran à stylet interactif dans un lieu très poussiéreux, humide ou enfumé, ou exposé à la lumière directe du soleil, à des modifications brusques de température, à la chaleur d’autres appareils, à l’eau ou à d’autres liquides. Utilisez l’écran à stylet interactif dans une plage de températures comprises entre 5°C et 35°C (41°F à 95°F) et à un taux d’humidité compris entre 20% et 80% (sans condensation). Cependant, vous pouvez stocker l’écran à stylet interactif dans une plage de températures comprises entre -10°C et 60°C (14°F à 140°F) et à un taux d’humidité compris entre 20% et 90% (sans condensation). • Ne modifiez le cordon d’alimentation. Manipulez-le avec précaution et évitez de trop le plier. Ne placez pas le cordon d’alimentation dans un lieu où on risque de marcher dessus ou des objets risquent de le comprimer. Si vous devez faire courir un câble sur le sol, placez-le en ligne droite, aplatissez-le et fixez-le au sol à l’aide de ruban adhésif ou d’un protège-câble d’une couleur contrastante. • L’écran à stylet interactif est livré avec un embout à trois bornes relié à la terre (conçu pour s’adapter à une prise reliée à la terre) Si vous ne pouvez pas brancher le câble à une prise de courant, contactez un électricien pour remplacer la prise. Ne modifiez pas l’embout du câble d’alimentation. • Placez l’écran à stylet interactif dans un lieu où les utilisateurs disposeront d’un accès dégagé à la prise de courant principale, car ils devront à tout moment être en mesure de débrancher l’unité. Débranchez toujours l’écran à stylet interactif avant d’installer des périphériques ou d’effectuer une opération de maintenance. • Si possible, débranchez l’écran à stylet interactif avant les orages. Le cas échéant, ne touchez pas l’unité ni la prise de l’unité pendant un orage, car vous risqueriez de vous électrocuter. • Débranchez l’écran à stylet interactif si vous ne prévoyez pas de l’utiliser pendant une période prolongée. • Si l’écran à stylet interactif nécessite des pièces de rechange, utilisez les pièces indiquées par SMART Technologies. • N’exposez pas l’écran à stylet interactif à la pluie ni à l’humidité. Sommaire Informations importantes.........................................................................................i Commencez par lire cette section ....................................................................i 1 Présentation .......................................................................................................... 1 L’écran interactif ............................................................................................. 1 Le crayon captif .............................................................................................. 2 Les boutons des outils crayons, de fonction et du contrôle de l’affichage...... 2 Panneau de connexion ................................................................................... 2 Alimentation .................................................................................................... 3 Économie d’énergie ................................................................................. 3 Câbles............................................................................................................. 3 Accessoires en option..................................................................................... 4 Rallonges USB actives (USB-XT) ............................................................ 4 Rallonge Cat 5 à USB (CAT5-XT)............................................................ 4 2 Installer le SMART Podium ID422w ...................................................................... 5 Configuration système .................................................................................... 6 Pour les systèmes d’exploitation Windows .............................................. 6 Pour les systèmes d’exploitation Mac ...................................................... 6 Cartes vidéo ............................................................................................. 6 Écrans et projecteurs ............................................................................... 7 Paramétrer l’écran à stylet interactif ............................................................... 7 Déterminer le meilleur emplacement pour l’écran à stylet interactif......... 7 Paramétrer votre zone de travail .............................................................. 8 Modifier l’angle de l’écran à stylet interactif.............................................. 8 Installer l’écran à stylet interactif................................................................... 10 Brancher l’écran à stylet interactif à votre ordinateur ............................. 10 Installer l’écran à stylet interactif ............................................................ 12 Brancher le câble USB ........................................................................... 13 vi | SOMM AI RE Intégrer un écran ou un projecteur ............................................................... 14 Fixer le crayon .............................................................................................. 15 Installer les pilotes SMART Board et le logiciel SMART Notebook .............. 16 Faire correspondre la résolution ................................................................... 18 Régler l’écran................................................................................................ 19 La fonction de synchronisation automatique .......................................... 19 Synchronisation manuelle ...................................................................... 19 Options de l’affichage à l’écran (OSD) ................................................... 20 Régler l’affichage ................................................................................... 22 Régler la phase et le pas de masque (VGA uniquement) ...................... 23 Orienter l’écran ............................................................................................. 25 Fixer l’écran à stylet interactif ....................................................................... 26 Retirer et installer le pied de l’écran à stylet interactif .................................. 26 Autres intégrations........................................................................................ 27 3 Utiliser l’écran à stylet interactif........................................................................... 29 Toucher l’écran interactif .............................................................................. 30 Utiliser le crayon ........................................................................................... 30 Composants du crayon .......................................................................... 30 Fonctionnement de base du crayon ....................................................... 32 Utiliser les boutons des outils crayons ................................................... 33 Écrire et enregistrer des notes ............................................................... 34 Utiliser le bouton Effaceur ...................................................................... 35 Utiliser les boutons de fonction..................................................................... 35 Stocker le crayon .......................................................................................... 36 4 Entretenir l’écran à stylet interactif ...................................................................... 37 Nettoyer l’écran............................................................................................. 37 Nettoyer le boîtier de l’unité et le crayon ...................................................... 38 Remplacer la pointe du crayon ..................................................................... 38 vi i | 5 SOMM AI RE Dépannage.......................................................................................................... 39 Vérifier l’alimentation de l’écran à stylet interactif......................................... 40 Problèmes de l’indicateur d’alimentation................................................ 41 Vérifier l’état de l’écran à stylet interactif ...................................................... 42 Problèmes de l’indicateur d’état ............................................................. 42 Problèmes de crayon.................................................................................... 43 Problèmes d’image ....................................................................................... 44 Problèmes généraux de l’affichage ........................................................ 44 Problèmes de l’affichage VGA ............................................................... 46 Problèmes de contrôle et d’écriture .............................................................. 47 Problèmes spécifiques aux ordinateurs Windows ........................................ 48 Problèmes spécifiques aux ordinateurs Mac ................................................ 48 A Normes environnementales matérielles .............................................................. 51 Règlements pour les déchets d’équipements électriques et électroniques (directive DEEE)..................................................................... 51 Limitation de l’utilisation de certaines substances dangereuses (directive RoHS) ........................................................................................... 51 Emballage..................................................................................................... 52 Appareils électroniques couverts.................................................................. 52 Règlements de la Chine sur les produits d’information électroniques .......... 52 B Assistance clientèle............................................................................................. 53 Informations et assistance en ligne .............................................................. 53 Formation...................................................................................................... 53 Assistance technique.................................................................................... 53 Expédition et état de réparation.................................................................... 54 Questions d’ordre général ............................................................................ 54 Garantie ........................................................................................................ 54 Enregistrement ............................................................................................. 54 Index ................................................................................................................... 55 vi ii | SOMM AI RE Chapitre 1 Présentation L’écran à stylet interactif SMART Podium ID422w fonctionne avec votre ordinateur et les pilotes SMART Board™ pour créer un environnement de présentation interactif. Le SMART Podium ID422w inclut des outils dynamiques et interactifs pour créer des présentations et des leçons. Lorsque vous branchez un projecteur ou un autre écran à l’écran à stylet interactif, vous pouvez contrôler des applications et écrire des notes à l’aide du crayon captif, le tout en restant face à votre auditoire. L’écran interactif Boutons de contrôle de l’affichage Boutons des outils crayons Boutons de fonction Indicateurs Bouton d’alimentation Écran interactif Ports USB Port USB L’écran à stylet interactif ID422w est un écran interactif à cristaux liquides (LCD) de 56 cm (22") qui agit en tant que périphérique d’entrée et de sortie. Son format natif est en 16:9, avec des options de mise à l’échelle souples pour prendre en charge les formats 4:3 et 16:10. Branchez-le à un ordinateur équipé d’une carte vidéo prenant en charge la résolution full HD (1920 × 1080) et une fréquence d’actualisation ne dépassant pas 76 Hz. REMARQUE Pour que l’écran à stylet interactif fonctionne correctement, branchez-le à un ordinateur équipé d’une carte vidéo appropriée. Une carte vidéo inappropriée peut endommager l’écran interactif. 2 | CH A P IT RE 1 – PRÉ SENTA TI ON Le crayon captif En utilisant le crayon captif sur l’écran à stylet interactif, vous pouvez contrôler et manipuler des éléments sur votre écran, et écrire et effacer l’encre numérique. Vous pouvez stocker le crayon dans le compartiment situé en haut de l’unité. Les boutons des outils crayons, de fonction et du contrôle de l’affichage À l’aide des boutons de l’écran à stylet interactif, vous pouvez définir la fonction du crayon, lancer instantanément des programmes et configurer les paramètres d’affichage. Utilisez les boutons des outils crayons pour contrôler la fonction de l’outil crayon. Vous pouvez sélectionner différentes couleurs d’encre numérique et un bouton effaceur. Utilisez les boutons de fonction pour effectuer un clic droit et accéder à des outils SMART Board spécifiques, comme le logiciel SMART Notebook, la barre d’outils de capture d’écran et le clavier SMART. Utilisez les boutons de contrôle de l’affichage à l’écran pour configurer les paramètres d’affichage. Panneau de connexion Le panneau de connexion de l’écran à stylet interactif dispose de quatre ports : • un port USB pour brancher le câble USB fourni • un port d’entrée vidéo DVI-I pour un câble vidéo partant de votre ordinateur • un port de sortie vidéo DVI-I pour un câble vidéo destiné à un projecteur ou à un écran • un port d’alimentation pour le câble d’alimentation. IMPORTANT Réglez le commutateur DVI/VGA en fonction de la connexion vidéo que vous utilisez. L’écran à stylet interactif inclut également trois ports USB A sur son cadre. 3 | CH A P IT RE 1 – PRÉ SENTA TI ON Alimentation L’écran à stylet interactif utilise une alimentation 12 V CC, qui est livrée avec l’unité. REMARQUE L’écran à stylet interactif bascule automatiquement vers le voltage approprié. Économie d’énergie Le SMART Podium ID422w respecte les directives d’économie d’énergie de la Video Electronics Standards Association (VESA®). Lorsque vous utilisez le SMART Podium ID422w avec un ordinateur et une carte vidéo compatibles Display Power Management Signaling (DPMS), l’écran respecte automatiquement les paramètres d’économie d’énergie suivants. Lorsque ces fonctions d’économie de l’énergie sont en vigueur, l’écran est plus sombre que la normale. Mode de l’ordinateur Sync-H Sync-V Vidéo Consommation Indicateur électrique d’alimentation maximum Marche Oui Oui Active 54 W Vert Mode veille Non Oui Éteinte 2W Vert/Orange* Mode attente Oui Non Éteinte 2W Vert/Orange* Arrêt Non Non Éteinte 1W Orange * En fonction des caractéristiques et des paramètres de votre ordinateur et de votre carte vidéo, il se peut que l’indicateur d’alimentation ne devienne orange qu’en mode veille ou attente. Câbles L’écran à stylet interactif est livré avec quatre câbles : • DVI-D à DVI-D • DVI-A à VGA • USB A-B • Câble d’alimentation CA 4 | CH A P IT RE 1 – PRÉ SENTA TI ON Accessoires en option Pour plus d’informations sur les accessoires en option, contactez votre revendeur SMART agréé. Rallonges USB actives (USB-XT) Vous pouvez brancher jusqu’à quatre rallonges USB actives de 5 m (16’) afin de prolonger la connexion USB de votre écran à stylet interactif jusqu’à un maximum de 20 m (64’). Rallonge Cat 5 à USB (CAT5-XT) Utilisez la rallonge Cat 5 à USB SMART afin de prolonger la connexion USB de votre écran à stylet interactif jusqu’à 36,6 m (120’) à l’aide d’un câble RJ45 Cat 5 (non fourni). La rallonge inclut deux câbles USB de 1,8 m (6’) afin de brancher votre ordinateur et votre écran à stylet interactif aux unités de la rallonge. Chapitre 2 Installer le SMART Podium ID422w Ce chapitre vous explique comment : • déterminer la configuration système de l’ordinateur (page 6) • paramétrer l’écran à stylet interactif (page 7) • installer l’écran à stylet interactif (page 10) • intégrer un moniteur ou un projecteur (page 14) • fixer le crayon (page 15) • installer les pilotes SMART Board et le logiciel SMART Notebook (page 16) • faire correspondre la résolution de votre ordinateur à celle de l’écran interactif (page 18) • ajuster l’écran (page 22) • orienter l’écran (page 25) • fixer l’écran à stylet interactif (page 26) • retirer et installer le pied de l’écran à stylet interactif (page 26) • intégrer l’écran à stylet interactif à d’autres appareils (page 27) 6 | CH A P IT RE 2 – IN ST ALL ER LE SMA RT P O DIU M ID 42 2w Configuration système Avant d’installer le SMART Podium ID422w, assurez-vous que votre ordinateur dispose au moins de la configuration système suivante. Pour les systèmes d’exploitation Windows • Système d’exploitation Windows Vista®, Windows Vista 64 bits, Windows® XP ou Windows XP 64 bits • Port vidéo DVI ou VGA • Port USB disponible Pour les systèmes d’exploitation Mac • Système d’exploitation Mac OS X 10.4 ou plus récent • Port vidéo DVI ou VGA • Port USB disponible REMARQUE Les connecteurs ADC nécessitent un adaptateur ADC à DVI (non fourni). Cartes vidéo Le SMART Podium ID422w prend en charge à la fois les signaux vidéo numériques (DVI) et analogiques (VGA). Si vous remplacez votre carte vidéo, effectuez jusqu’au bout l’installation matérielle et logicielle de la carte vidéo avant de brancher l’écran à stylet interactif. Si vous disposez d’un autre écran compatible avec votre carte vidéo, vous pouvez brancher cet écran à la carte afin de vérifier que la carte vidéo fonctionne correctement. Même si vous pouvez brancher rapidement l’écran à stylet interactif à une carte vidéo avec des signaux DVI ou VGA, un signal DVI donne généralement de meilleurs résultats. REMARQUE En fonction des capacités de votre carte vidéo et de votre système d’exploitation, vous pourrez paramétrer l’écran à stylet interactif en tant qu’écran miroir, étendu ou indépendant. Pour plus d’informations, consultez la documentation de votre carte vidéo. 7 | CH A P IT RE 2 – IN ST ALL ER LE SMA RT P O DIU M ID 42 2w Écrans et projecteurs Vous pouvez utiliser le SMART Podium ID422w seul ou avec un autre écran. Vous pouvez brancher un deuxième périphérique, comme un projecteur LCD ou un moniteur, au port de sortie DVI du SMART Podium ID422w. Lorsque vous utilisez ce port, le deuxième périphérique reflète l’image de l’écran à stylet interactif. Effectuez l’installation du SMART Podium ID422w avant de brancher un deuxième périphérique. REMARQUE Lorsque vous travaillez avec plusieurs moniteurs, le SMART Podium ID422w établit une correspondance avec les autres écrans en fonction de la configuration du système. Par défaut, si vous êtes en mode miroir, la tablette à stylet fait correspondre la totalité de l’espace sur chaque moniteur. Pour plus d’informations sur la configuration de votre ordinateur et de votre système d’exploitation afin d’utiliser plusieurs moniteurs, consultez la documentation de votre matériel et de votre système d’exploitation. Paramétrer l’écran à stylet interactif Cette section vous explique comment : • déterminer le meilleur emplacement pour l’écran à stylet interactif (cette page) • configurer votre espace de travail (page 8) • modifier l’angle de l’écran à stylet interactif (page 8) Déterminer le meilleur emplacement pour l’écran à stylet interactif Installez l’écran à stylet interactif dans un lieu frais et sec, qui ne soit pas très poussiéreux, humide ou enfumé. Utilisez l’écran à stylet interactif dans un environnement avec une plage de températures comprises entre 5°C et 45°C (41°F à 115°F) et à un taux d’humidité compris entre 20% et 85% (sans condensation). Vous pouvez stocker l’écran à stylet interactif dans une plage de températures comprises entre -10°C et 60°C (14°F à 140°F) et à un taux d’humidité compris entre 20% et 90% (sans condensation). N’oubliez pas que l’écran à stylet interactif lui-même génère de la chaleur lorsqu’il est allumé. Afin de maintenir une température de fonctionnement adéquate, ne bouchez pas et ne couvrez pas les orifices de ventilation à l’arrière de l’unité. D’autres facteurs externes peuvent affecter l’écran à stylet interactif, comme la chaleur générée par des systèmes de contrôle ou d’autres équipements électroniques. Assurez-vous que l’unité est suffisamment aérée. 8 | CH A P IT RE 2 – IN ST ALL ER LE SMA RT P O DIU M ID 42 2w N’éloignez pas de l’écran à stylet interactif le clavier et la souris de l’ordinateur, car le crayon ne fonctionnera pas au mieux de ses possibilités avant que vous installiez les pilotes SMART Board puis que vous ouvriez les outils SMART Board. Vous devez également laisser votre ordinateur à une distance de 5 m (16’) de l’unité. Cette distance empêche le signal de se dégrader, ce qui se produirait avec un câble USB plus long. Le câble vidéo lui aussi a une longueur limitée. Vous ne devez pas utiliser de câble vidéo RVB dépassant 15 m (50’). Afin de diminuer les reflets, vous pouvez utiliser le pied inclinable pour pencher l’écran à stylet interactif. Vous pouvez aussi utiliser un pied inclinable qui respecte les tailles standard définies par VESA. Lorsque vous installez un pied compatible VESA, utilisez des vis M4 (d’une largeur de 4 mm ou 1/16" avec un pas de 0,7 mm ou 1/32") qui ne dépassent pas 15 mm (1/4") de longueur. Paramétrer votre zone de travail Pour moins vous fatiguer, organisez votre espace de travail de manière à pouvoir travailler confortablement. Positionnez votre écran à stylet interactif, le crayon et votre clavier afin de pouvoir y accéder facilement sans devoir trop tendre les bras. Vous devez pouvoir voir confortablement l’écran à stylet et les autres écrans sans vous fatiguer les yeux. Étant donné que l’écran à stylet interactif sera un peu plus haut que votre bureau, vous pouvez régler la hauteur de votre bureau ou de votre chaise afin d’utiliser le périphérique de manière confortable. Vous pouvez aussi fixer le SMART Podium ID422w à un bras articulé ou à un pied tiers respectant la norme VESA 100 pour les pieds d’écran. Modifier l’angle de l’écran à stylet interactif Vous pouvez ajuster le pied pour modifier l’angle de l’écran à stylet interactif. REMARQUE Pour plus d’informations sur la manière de retirer ou d’installer le pied, voir page 26. 9 Pour modifier l’angle de l’écran à stylet interactif | CH A P IT RE 2 – IN ST ALL ER LE SMA RT P O DIU M ID 42 2w 1. Maintenez l’écran à stylet interactif pour supporter son poids pendant que vous ajustez le pied. 2. Poussez le mécanisme de blocage du pied vers le haut de l’écran à stylet interactif, réglez l’angle du pied, puis relâchez le mécanisme de blocage. Mécanisme de blocage 10 | CH A P IT RE 2 – IN ST ALL ER LE SMA RT P O DIU M ID 42 2w Installer l’écran à stylet interactif Le processus d’installation se compose de trois phases principales : • Brancher l’écran à stylet interactif à votre ordinateur (cette page) • Installer l’écran à stylet interactif (page 12) • Brancher l’écran à stylet interactif à votre ordinateur à l’aide du câble USB (page 13) Brancher l’écran à stylet interactif à votre ordinateur ATTENTION Utilisez uniquement les câbles fournis avec votre écran à stylet interactif. D’autres câbles peuvent endommager l’écran à stylet interactif. IMPORTANT • Assurez-vous que votre carte vidéo dispose d’un port DVI ou VGA, et que vous avez correctement paramétré le commutateur DVI/VGA pour le port vidéo que vous utilisez. • Ne branchez pas le câble de données USB avant d’y être invité. DVI à DVI OU DVI à VGA Adaptateur - USB à USB + 11 Pour brancher l’écran à stylet interactif à la carte vidéo de votre ordinateur | CH A P IT RE 2 – IN ST ALL ER LE SMA RT P O DIU M ID 42 2w 1. Éteignez votre ordinateur. ATTENTION Ne branchez et débranchez pas le câble vidéo ou d’alimentation si l’écran à stylet interactif ou votre ordinateur est allumé. Dans le cas contraire, vous risquez d’endommager l’écran et/ou la carte vidéo de l’ordinateur. 2. Si votre ordinateur ne dispose que d’un port vidéo, débranchez votre écran ou ajoutez une deuxième carte vidéo. 3. Déterminez si votre ordinateur dispose d’un port numérique (DVI) ou analogique (VGA), puis réglez le commutateur DVI/VGA dans le panneau de connexion sur la connexion vidéo que vous utilisez. 4. En vous assurant de bien serrer les vis des ports, suivez les instructions ci-dessous pour votre port vidéo. – Pour un fonctionnement en DVI, branchez le câble vidéo DVI à DVI au port DVI-I IN de l’écran à stylet interactif et au port DVI-D ou DVI-I de la carte vidéo de votre ordinateur. – Pour un fonctionnement en VGA, branchez le câble vidéo VGA à DVI-A au port DVI-I IN de l’écran à stylet interactif et au port VGA de la carte vidéo de votre ordinateur. – Pour un fonctionnement en ADC, branchez une extrémité du câble vidéo DVI à DVI à l’adaptateur ADC à DVI, branchez l’autre extrémité du câble au port DVI-I IN de l’écran à stylet interactif, puis branchez l’extrémité de l’adaptateur ADC au port ADC de la carte vidéo de votre ordinateur. REMARQUE Si vous branchez l’unité à un port ADC ou mini-VGA Apple, vous devez vous procurer un adaptateur approprié. Vous trouverez ces adaptateurs dans différents points de vente. – Pour brancher l’écran à stylet interactif à une prise de courant CA Pour un port mini-VGA Apple, branchez l’extrémité VGA du câble RVB analogique à l’adaptateur mini-VGA. Branchez l’extrémité DVI du câble au port DVI-I IN de l’écran à stylet interactif, puis branchez l’extrémité du port mini-VGA au mini-VGA de la carte vidéo de votre ordinateur. 1. Branchez l’adaptateur à l’écran interactif, branchez le câble d’alimentation de l’adaptateur, puis branchez l’adaptateur à une prise CA. 2. Allumez l’écran à stylet interactif. L’indicateur d’alimentation est orange. 12 | CH A P IT RE 2 – IN ST ALL ER LE SMA RT P O DIU M ID 42 2w Installer l’écran à stylet interactif IMPORTANT Ne branchez pas le câble de données USB avant d’y être invité. Pour installer l’écran à stylet interactif 1. Si vous utilisez un deuxième périphérique, comme un projecteur ou un moniteur, suivez les instructions de la page 14 pour brancher l’écran à stylet interactif au deuxième périphérique. ATTENTION – Ne branchez et débranchez pas le câble vidéo ou d’alimentation si l’écran à stylet interactif ou votre ordinateur est allumé. Dans le cas contraire, vous risquez d’endommager l’écran et/ou la carte vidéo de l’ordinateur. – Utilisez uniquement l’adaptateur fourni avec le SMART Podium ID422w. Les autres adaptateurs ne fonctionneront pas correctement, peuvent endommager l’écran à stylet interactif et peuvent provoquer un incendie. De plus, l’utilisation d’un autre adaptateur annule la garantie. – Assurez-vous que la fréquence d’actualisation de l’affichage ne dépasse pas 76 Hz. IMPORTANT – Effectuez de bout en bout l’installation matérielle (page 10) et logicielle (page 16) du SMART Podium ID422w avant de brancher un projecteur ou un moniteur à l’unité. 2. Allumez l’ordinateur et l’écran à stylet interactif. Le SMART Podium ID422w s’installe automatiquement en tant que moniteur par défaut. 3. Si nécessaire, réglez les paramètres du panneau de configuration de l’affichage sur la taille et la résolution colorimétrique correctes. La résolution maximum (native) du SMART Podium ID422w est de 1920 × 1080 pixels. La taille et la résolution colorimétrique de l’affichage peuvent être limitées par les capacités de votre carte vidéo. Pour plus d’informations, consultez la documentation du fabricant de la carte vidéo. REMARQUE Si votre ordinateur prend en charge un deuxième écran et que vous utilisez l’écran à stylet interactif en tant que deuxième écran, vous devrez peut-être activer le SMART Podium ID422w en tant que deuxième écran dans vos propriétés d’affichage (ordinateurs Windows) ou préférences d’affichage (ordinateurs Mac). 4. Si nécessaire, ajustez les paramètres d’affichage de l’écran (voir page 20). 13 | CH A P IT RE 2 – IN ST ALL ER LE SMA RT P O DIU M ID 42 2w IMPORTANT Afin de prolonger la durée de vie du rétroéclairage, configurez les paramètres de gestion de l’alimentation de votre ordinateur pour éteindre l’écran lorsque vous ne l’utilisez pas pendant longtemps. REMARQUE • Si une image comporte de fines bandes, il se peut qu’elle paraisse trembloter ou afficher un motif ondulé. • N’appuyez pas trop fort sur la surface de l’écran. Cela peut entraîner l’apparition d’un motif ondulé ou en tourbillon. Si cela se produit, appuyez moins fort sur l’écran interactif lorsque vous travaillez avec le crayon. • Lorsqu’une image fixe reste trop longtemps affichée, il se peut qu’une image rémanente se forme pendant un court instant. Pour éviter cela, utilisez un écran de veille ou une autre fonctionnalité de gestion de l’alimentation. CONSEIL Pour des conseils de dépannage, voir page 39. Brancher le câble USB Pour brancher l’écran à stylet interactif à l’ordinateur avec le câble USB Après avoir branché le matériel et avoir installé le logiciel et l’écran à stylet interactif, vous pouvez brancher le câble USB fourni au port USB de l’écran à stylet interactif et à un port USB de votre ordinateur. REMARQUE Si vous devez installer des pilotes non fournis par SMART Technologies, cherchez-les dans les dossiers de votre système d’exploitation. 14 | CH A P IT RE 2 – IN ST ALL ER LE SMA RT P O DIU M ID 42 2w Intégrer un écran ou un projecteur Vous pouvez brancher un projecteur ou un autre écran directement à l’écran à stylet interactif. Avec cette configuration, cependant, ce que vous verrez sur l’écran à stylet interactif s’affichera aussi sur l’autre écran. Lorsque vous branchez un projecteur ou un écran, le signal vidéo de l’ordinateur est automatiquement envoyé au projecteur ou à l’écran. D’autres options d’intégration sont disponibles si vous amplifiez le signal vidéo. Utilisez un projecteur approuvé par SMART, comme les projecteurs UF55w ou UX60. Vous pouvez aussi utiliser un projecteur qui peut prendre en charge la résolution VGA et modifier la résolution d’affichage de l’ordinateur connecté. REMARQUE La résolution d’affichage de l’ordinateur connecté doit être réglée sur une résolution prise en charge par le projecteur. Pour brancher un projecteur ou un écran 1. Éteignez l’ordinateur et l’écran à stylet interactif. 2. Pour un fonctionnement en DVI, branchez un deuxième câble vidéo DVI à DVI (non fourni) au port DVI-I OUT situé sur l’écran à stylet interactif et au port de l’entrée vidéo DVI-D ou DVI-I de votre projecteur ou de votre écran. Pour un fonctionnement en VGA, branchez un deuxième câble VGA à DVI-A (non fourni) au port DVI-I OUT situé sur l’écran à stylet interactif et au port de l’entrée vidéo VGA de votre projecteur ou de votre écran. REMARQUE Pour plus de détails sur les ports du projecteur, lisez les instructions fournies avec votre projecteur. 15 | CH A P IT RE 2 – IN ST ALL ER LE SMA RT P O DIU M ID 42 2w Fixer le crayon Utilisez l’attache pour fixer le crayon à l’écran à stylet interactif, de manière à toujours avoir le crayon à portée de main. REMARQUE Lorsque vous n’utilisez pas le crayon, rangez-le dans le compartiment de stockage en haut de l’écran à stylet interactif (voir page 36). Pour fixer l’attache au crayon et à l’écran à stylet interactif 1. Faites passer une boucle par l’orifice à l’extrémité du crayon, faites glisser le reste du cordon dans la boucle, puis tirez doucement sur le cordon jusqu’à ce que la boucle soit bien serrée. 2. Faites passer l’autre boucle par l’orifice à l’arrière de l’écran à stylet interactif. Vous pouvez utiliser l’orifice de droite ou de gauche. 3. Faites passer le crayon et le reste de l’attache par la boucle. Tirez doucement sur le crayon jusqu’à ce que la boucle soit bien serrée. 16 | CH A P IT RE 2 – IN ST ALL ER LE SMA RT P O DIU M ID 42 2w Installer les pilotes SMART Board et le logiciel SMART Notebook Votre écran à stylet interactif est livré avec un CD des pilotes pour produit SMART et le CD du logiciel SMART Notebook, que vous pouvez utiliser pour installer les logiciels dont vous avez besoin. Vous pouvez également télécharger et installer les pilotes SMART Board et le logiciel SMART Notebook à partir du site Web de l’assistance SMART. REMARQUE Vous devrez utiliser le clavier ou la souris de l’ordinateur pour effectuer l’installation, car le crayon ne fonctionnera pas jusqu’à ce que les outils SMART Board soient en cours d’exécution. Pour installer les pilotes SMART Board et le logiciel SMART Notebook 1. Allumez l’ordinateur et l’écran à stylet interactif. 2. Fermez toutes les applications de l’ordinateur. 3. Pour installer les pilotes SMART Board, insérez le CD des pilotes de produit SMART dans le lecteur de CD. 4. Sur la plupart des systèmes, le CD démarre automatiquement. Si le CD ne démarre pas automatiquement : Sur les ordinateurs Windows, sélectionnez Démarrer > Exécuter, puis saisissez x:\autorun.exe (où x : est votre lecteur de CD). OU Sur les ordinateurs Mac, ouvrez le Finder, naviguez jusqu’à votre lecteur de CD, puis double-cliquez sur le fichier d’installation. 5. Suivez les instructions qui s’affichent à l’écran. IMPORTANT Sélectionnez l’option de lancer automatiquement les outils SMART Board chaque fois que vous démarrez l’ordinateur. Les outils SMART Board doivent être en cours d’exécution pour que vous puissiez profiter de toutes les fonctionnalités de l’écran à stylet interactif. Vous saurez que les outils SMART Board sont ouverts si vous voyez l’icône SMART Board dans la zone de notification (ordinateurs Windows) ou dans le Dock (ordinateurs Mac). 6. Répétez les étapes 3–5 avec le CD du logiciel SMART Notebook pour installer le logiciel SMART Notebook. 17 | CH A P IT RE 2 – IN ST ALL ER LE SMA RT P O DIU M ID 42 2w 7. Après avoir installé les pilotes SMART Board et le logiciel SMART Notebook, sélectionnez l’icône SMART Board dans la zone de notification (ordinateurs Windows) ou l’icône Outils SMART Board dans le Dock (ordinateurs Mac). Sélectionnez Vérifier les mises à jour, puis effectuez la mise à jour pour obtenir les logiciels les plus récents. 8. Une fois que les logiciels sont installés et en cours d’exécution, touchez l’écran à stylet interactif avec le crayon. Le curseur doit apparaître sous la pointe du crayon. Dans le cas contraire, il se peut que vous deviez orienter l’écran (voir page 25) ou lire la section intitulée Dépannage à la page 39. REMARQUE • Si les outils SMART Board ne reconnaissent pas l’écran à stylet interactif, débranchez et rebranchez manuellement la prise USB, ou utilisez un autre port USB de votre ordinateur. • Si l’écran à stylet interactif est votre deuxième écran, il se peut que vous deviez l’activer. Sélectionnez Panneau de configuration > Propriétés d’affichage (ordinateurs Windows) ou le menu Pomme > Préférences système > Moniteurs (ordinateurs Mac). Pour plus de détails, lisez l’aide en ligne du logiciel SMART Notebook. 18 | CH A P IT RE 2 – IN ST ALL ER LE SMA RT P O DIU M ID 42 2w Faire correspondre la résolution Avant que la sortie image de l’ordinateur puisse s’afficher correctement sur l’écran interactif, vous devez régler la résolution de l’ordinateur sur la résolution native de l’écran interactif. Réglez la résolution de l’écran sur 1920 × 1080 pixels (full HD) et réglez la fréquence d’actualisation entre 56 Hz et 76 Hz. IMPORTANT Ne réglez pas la fréquence d’actualisation sur une valeur supérieure à 76 Hz. Si la fréquence d’actualisation est supérieure à 76 Hz, vous verrez un écran noir. REMARQUE Pour définir la résolution (ordinateurs Windows) • Si vous devez modifier les paramètres d’affichage de l’ordinateur, vous devrez utiliser la souris. • Cette opération peut dépendre de la version de votre système d’exploitation et de vos préférences système. • Certains ordinateurs Mac transmettent des signaux vidéo au-delà de la plage de synchronisation de 56 Hz à 76 Hz. Ces modèles ne doivent pas être utilisés avec le SMART Podium ID422w. 1. Ouvrez le panneau de configuration Windows. 2. Cliquez sur Affichage. La boîte de dialogue Propriétés d’affichage apparaît. 3. Cliquez sur l’onglet Paramètres. 4. Faites glisser le curseur jusqu’à 1920 × 1080. 5. Cliquez sur OK. Pour définir la résolution (ordinateurs Mac) 1. Sélectionnez Menu Pomme > Préférences système > Moniteurs. 2. Dans l’onglet Moniteurs, sélectionnez 1920 × 1080. 3. Fermez la boîte de dialogue. 19 | CH A P IT RE 2 – IN ST ALL ER LE SMA RT P O DIU M ID 42 2w Régler l’écran Les pilotes SMART Board ajustent automatiquement votre écran. Cependant, vous pouvez utiliser le menu de l’affichage à l’écran (OSD) pour modifier l’écran. La fonction de synchronisation automatique Si l’écran interactif reçoit un signal avec les fréquences verticales et horizontales appropriées, il se synchronise automatiquement avec le signal entrant. Cette fonction de synchronisation automatique ajuste la position verticale et horizontale, ainsi que les paramètres de phase et de pas de masque. La synchronisation automatique fonctionne lorsque la fréquence verticale est comprise entre 56 et 76 Hz, et la fréquence horizontale entre 30 et 80 kHz. REMARQUE • Pour une qualité d’affichage optimale, réglez votre carte vidéo sur la résolution native du SMART Podium ID422w, soit 1920 × 1080 pixels (full HD) (voir page 18). • Si le SMART Podium ID422w ne se synchronise pas automatiquement avec le signal entrant, vous pouvez utiliser l’option Réglage automatique (VGA uniquement) de l’OSD (voir page 23). Synchronisation manuelle Appuyez sur le bouton Menu de l’écran à stylet interactif pour ouvrir le menu OSD, puis utilisez le menu OSD pour affiner manuellement les paramètres d’affichage de l’écran. 20 | CH A P IT RE 2 – IN ST ALL ER LE SMA RT P O DIU M ID 42 2w Options de l’affichage à l’écran (OSD) Le tableau suivant donne une description détaillée du menu des options OSD. Options OSD Fonctions Langue • Langue sélectionne une langue pour le menu OSD. Position OSD • Vertical ajuste la position verticale du menu OSD. • Horizontal ajuste la position horizontale du menu OSD. • Transparence modifie l’opacité de l’arrière-plan du menu OSD. Affichage • Contraste augmente ou diminue le contraste de l’image. • Luminosité augmente ou diminue la luminosité de l’image. • Rétroéclairage augmente ou diminue l’intensité du rétroéclairage. Couleur • 5000K, 6500K et 9300K ajustent la température de la couleur de l’écran, en degrés Kelvin. • Direct affiche les couleurs directement à partir de la carte vidéo, sans aucun réglage. • Personnalisé ajuste indépendamment le rouge, le vert et le bleu. Mise à l’échelle • Complète redimensionne l’image pour qu’elle remplisse tout l’écran. • Proportions redimensionne l’image pour qu’elle remplisse l’écran le plus possible tout en conservant les bonnes proportions. • 1:1 affiche l’image à sa résolution réelle. 21 | CH A P IT RE 2 – IN ST ALL ER LE SMA RT P O DIU M ID 42 2w Options OSD Divers Fonctions • Phase (VGA uniquement) synchronise la temporisation du signal de l’écran à stylet interactif avec votre carte vidéo. Utilisez ce réglage lorsque votre image est instable ou qu’elle tremblote, ou qu’apparaissent des lignes de distorsion. • Pas de masque (VGA uniquement) modifie la fréquence des données d’affichage pour qu’elle corresponde à votre carte vidéo. Utilisez ce réglage lorsque votre image est instable ou qu’elle tremblote, ou qu’apparaissent des lignes de distorsion. REMARQUE Si vous ajustez la phase et le pas de masque en mode VGA, il se peut que certains ordinateurs et cartes vidéo n’autorisent pas la fonction de synchronisation automatique lorsque vous branchez l’écran à stylet interactif. Si certaines parties du texte apparaissent floues, utilisez l’option Réglage automatique afin de vous synchroniser automatiquement avec le signal entrant. • Vertical (VGA uniquement) modifie la position verticale de l’image. Pour ajuster automatiquement la position verticale, utilisez l’option Réglage automatique. • Horizontal (VGA uniquement) modifie la position horizontale de l’image. Pour ajuster automatiquement la position horizontale, utilisez l’option Réglage automatique. • Réglage automatique optimise automatiquement l’image de l’écran interactif. Réinitialiser • Réinitialiser supprime les paramètres d’affichage en cours et rétablit les paramètres par défaut. Quitter • Quitter ferme le menu OSD sans appliquer aucune modification. 22 | CH A P IT RE 2 – IN ST ALL ER LE SMA RT P O DIU M ID 42 2w Régler l’affichage Les options de l’OSD vous permettent d’optimiser divers paramètres d’affichage d’un simple clic de bouton. Effectuez les réglages à l’aide des boutons de contrôle de l’affichage situés sur le bord supérieur gauche de l’unité. Boutons de contrôle de l’affichage Boutons de contrôle de l’affichage Fonctions Bouton du menu Appuyez sur le bouton Menu pour ouvrir ou quitter le menu OSD. Boutons de sélection – et + Utilisez ces boutons afin de sélectionner une option et d’ajuster les paramètres des options. Appuyez sur le bouton – pour réduire la valeur de l’élément sélectionné. Appuyez sur le bouton + pour l’augmenter. Lorsque l’option que vous voulez ajuster est sélectionnée, appuyez sur le bouton Entrée et les paramètres actuels ainsi que le sous-menu de réglage de cette option apparaîtront. REMARQUE Il se peut que certains paramètres ne soient pas disponibles lorsque vous êtes en mode DVI. Bouton Entrée Pour régler l’écran Appuyez sur le bouton Entrée pour enregistrer vos modifications. 1. Appuyez sur le bouton Menu de l’écran à stylet interactif afin d’ouvrir le menu OSD. 2. Appuyez sur les boutons – et + pour sélectionner l’option que vous vous voulez ajuster, puis appuyez sur le bouton Entrée. REMARQUE – Vous pouvez utiliser les boutons – et + de l’écran à stylet interactif pour faire défiler les options. – Les options d’affichage disponibles sont décrites à la page 20. Le menu de l’option que vous avez choisie apparaît. 3. Appuyez sur les boutons – et + pour modifier les paramètres de l’option. 23 | CH A P IT RE 2 – IN ST ALL ER LE SMA RT P O DIU M ID 42 2w 4. Appuyez sur le bouton Entrée pour enregistrer vos modifications. 5. Répétez les étapes 2-4 pour effectuer d’autres réglages. 6. Appuyez sur le bouton Menu pour quitter le menu OSD. Pour utiliser l’option Réglage automatique (VGA uniquement) 1. Appuyez sur le bouton Menu de l’écran à stylet interactif afin d’ouvrir le menu OSD. 2. Appuyez sur les boutons – et + afin de sélectionner l’option Divers appuyez sur le bouton Entrée. , puis Le menu Divers apparaît. 3. Appuyez sur les boutons – et + afin de sélectionner Réglage automatique. 4. Appuyez sur le bouton Entrée pour enregistrer vos modifications et sélectionner une autre option. OU Appuyez sur le bouton Menu pour quitter le menu OSD. REMARQUE • Le menu OSD se ferme automatiquement après quelques instants d’inactivité. • Vous pouvez aussi appuyer sur le bouton Menu pour fermer le menu OSD. • Vos paramètres s’enregistrent automatiquement lorsque le menu OSD se ferme et apparaîtront la prochaine fois que l’unité recevra un signal vidéo semblable. Cela est valable pour tous les modes d’affichage. Si vous modifiez vos paramètres, vous pouvez sélectionner Réinitialiser pour rétablir les paramètres par défaut du SMART Podium ID422w. Régler la phase et le pas de masque (VGA uniquement) Il se peut que certains ordinateurs et cartes vidéo n’autorisent pas le Réglage automatique lorsque vous branchez l’écran pour la première fois. Si l’affichage ne s’adapte pas entre les bordures de l’écran LCD ou si certaines parties du texte apparaissent floues, réglez la phase et le pas de masque. Pour régler la phase et le pas de masque (VGA uniquement) 1. Appuyez sur le bouton Menu de l’écran à stylet interactif afin d’ouvrir le menu OSD. 2. Appuyez sur les boutons – et + afin de sélectionner l’option Divers, puis appuyez sur le bouton Entrée. Le menu Divers apparaît. 3. Sélectionnez l’option Phase, puis utilisez les boutons – et + pour que le modèle de réglage s’affiche clairement. 24 | CH A P IT RE 2 – IN ST ALL ER LE SMA RT P O DIU M ID 42 2w 4. Sélectionnez l’option Pas de masque, puis utilisez les boutons – et + pour afficher de manière égale les bandes verticales sur l’écran. 5. Appuyez sur le bouton Entrée pour enregistrer vos modifications et sélectionner une autre option. OU Appuyez sur le bouton Menu pour quitter le menu OSD. 25 | CH A P IT RE 2 – IN ST ALL ER LE SMA RT P O DIU M ID 42 2w Orienter l’écran Pour veiller à ce que le pointeur apparaisse directement sous le crayon captif lorsque vous touchez l’écran interactif, l’ordinateur doit connaître la position exacte de l’image sur l’écran. Vous pouvez vous assurer de l’exactitude du pointeur en orientant l’écran, opération lors de laquelle vous utilisez le crayon captif pour toucher une grille de cibles rouges. REMARQUE Si l’image à l’écran est déformée, faites correspondre la résolution (page 18) et réglez l’écran (page 19) avant d’orienter l’écran. Pour orienter l’écran 1. Pour les ordinateurs Windows : Appuyez sur l’icône SMART Board zone de notification, puis appuyez sur Orienter. dans la OU Pour les ordinateurs Mac : Appuyez sur l’icône Outils SMART Board dans le Dock en la maintenant enfoncée, puis appuyez sur Ouvrir l’orientation. REMARQUE – Vous pouvez également ouvrir l’écran d’orientation en appuyant sur les boutons Clavier et Clic droit de l’écran à stylet interactif et en les maintenant enfoncés pendant quelques secondes. Bouton Clavier – Bouton Clic droit Si l’écran à stylet interactif est votre deuxième écran, il se peut que vous deviez appuyer sur la barre d’espace pour déplacer l’écran d’orientation jusqu’à votre écran à stylet interactif. Des cibles apparaissent à l’écran. 2. Appuyez au centre de chaque cible en suivant l’ordre indiqué à l’écran. L’ordinateur enregistre le point de l’écran lorsque vous soulevez votre crayon de la surface. 26 | CH A P IT RE 2 – IN ST ALL ER LE SMA RT P O DIU M ID 42 2w REMARQUE – Pour orienter efficacement l’écran interactif, appuyez sur une zone près de chaque cible, puis faites glisser votre crayon jusqu’au centre du viseur de chaque cible avant de le retirer. Maintenez votre crayon bien perpendiculaire à l’écran. – Vous pouvez recommencer l’orientation d’une cible en appuyant sur un bouton de fonction ou sur la touche FLÈCHE GAUCHE du clavier. – Si vous voulez fermer l’écran d’orientation avant de terminer la procédure d’orientation, appuyez sur la touche Échap du clavier. Sinon, l’écran d’orientation se fermera une fois que vous aurez appuyé sur la dernière cible. Fixer l’écran à stylet interactif Vous pouvez fixer l’écran à stylet interactif en attachant un câble (non fourni) à la fente de sécurité qui se trouve à l’arrière de l’unité et à un objet inamovible. Fente de sécurité Retirer et installer le pied de l’écran à stylet interactif Si le souhaitez, vous pouvez retirer l’écran à stylet interactif de son pied. ATTENTION • Posez soigneusement l’écran à stylet interactif afin de ne pas endommager les boutons. • Ne posez pas l’écran à stylet interactif sur une surface qui risque de marquer, rayer ou endommager l’écran. 27 | CH A P IT RE 2 – IN ST ALL ER LE SMA RT P O DIU M ID 42 2w Pour retirer le pied de l’écran à stylet interactif 1. Posez l’écran à stylet interactif à plat sur une surface plane. Pour installer l’écran à stylet interactif sur le pied 1. Posez l’écran à stylet interactif à plat sur une surface plane. 2. Retirez les quatre vis qui fixent le pied à l’écran à stylet interactif, puis retirez le pied. 2. Alignez les quatre orifices du pied sur les quatre orifices à l’arrière de l’écran à stylet interactif. Orifices du pied Bord supérieur dupied Bord supérieur de l’écran à stylet interactif 3. Insérez et serrez les quatre vis. 4. Redressez l’écran à stylet interactif, en faisant reposer son poids sur le pied et sur le bord inférieur de l’écran à stylet interactif. Autres intégrations En fonction de l’équipement et de vos connaissances, vous pouvez intégrer l’écran à stylet interactif à d’autres périphériques. Vous pouvez facilement adapter l’écran à stylet interactif afin d’étendre les capacités multimédias de l’équipement de la salle. Par exemple, vous pouvez intégrer votre écran à stylet interactif à un projecteur et à un tableau interactif SMART Board. REMARQUE Si vous voulez utiliser un câble vidéo dépassant 15 m (50’), vous devez augmenter le signal vidéo à l’aide d’un amplificateur de distribution vidéo. 28 | CH A P IT RE 2 – IN ST ALL ER LE SMA RT P O DIU M ID 42 2w Chapitre 3 Utiliser l’écran à stylet interactif Ce chapitre vous explique comment : • toucher l’écran interactif (page 30) • utiliser le crayon (page 30) • utiliser les boutons de fonction (page 35) • stocker le crayon (page 36) L’écran à stylet interactif est aussi facile à utiliser qu’un stylo sur du papier. En touchant l’écran avec le crayon captif, vous pouvez interagir de manière intuitive avec les applications de l’ordinateur. Vous pouvez aussi accéder à des outils et à des fonctionnalités supplémentaires à l’aide des boutons des outils crayons et des boutons de fonction. ATTENTION Utilisez uniquement le crayon captif livré avec l’écran à stylet interactif. Les crayons ou les stylets d’autres produits peuvent endommager le revêtement protecteur de l’écran. De plus, ils risquent de ne pas fonctionner correctement. REMARQUE Vous pouvez utiliser le logiciel SMART Notebook pour rendre vos présentations interactives et dynamiques. Pour plus de détails sur tout ce que vous pouvez faire avec SMART Notebook, consultez l’aide en ligne du logiciel SMART Notebook. Lorsque vous lirez l’aide en ligne, n’oubliez pas que : • le fait d’appuyer sur l’écran à stylet interactif avec le crayon est identique au fait de toucher la surface d’un tableau interactif avec le doigt. • le crayon captif et les boutons des outils crayons fonctionnent comme les outils du plumier SMART sur le tableau interactif. 30 | CH A P IT RE 3 – UT IL ISE R L’ÉC RAN À ST YL ET IN T ERA CT IF Toucher l’écran interactif Vous pouvez manipuler des objets, sélectionner des éléments et écrire et effacer l’encre numérique en touchant l’écran interactif avec le crayon captif. Utiliser le crayon Le crayon du SMART Podium ID422w est un crayon sophistiqué qui sent la force de la pression que vous exercez sur la pointe. Il est sans fil et ne nécessite pas de pile. Tenez le crayon comme un stylo normal. Lorsque vous travaillez avec le SMART Podium ID422w, vous pouvez poser légèrement la main sur l’écran, comme s’il s’agissait d’une planche à dessin ou d’une feuille de papier. Vous pouvez incliner le crayon comme vous le souhaitez pour dessiner de manière plus confortable. Composants du crayon Bout effaceur Commutateur latéral du crayon Bouton supérieur Bouton inférieur Pointe du crayon 31 | CH A P IT RE 3 – UT IL ISE R L’ÉC RAN À ST YL ET IN T ERA CT IF Pointe du crayon • Le crayon s’active dès qu’il se trouve à moins de 5 mm (3/16") de la surface de l’écran ; vous n’avez pas besoin de toucher la surface de l’écran avec la pointe du crayon. Cela vous permet de positionner le curseur de l’écran sans toucher l’écran interactif avec la pointe du crayon. Lorsque qu’une pression est exercée sur la pointe du crayon, le crayon simule un clic de souris. Effaceur • Lorsque vous placez le bout effaceur du crayon à moins de 5 mm (3/16") de la surface de l’écran, l’écran à stylet interactif capte la position du crayon. Commutateur • Le crayon est équipé d’un commutateur latéral qui dispose de latéral du crayon deux fonctions programmables. Vous pouvez faire basculer le commutateur dans deux directions pour activer les boutons de fonction. Vous pouvez utiliser le commutateur chaque fois que la pointe du crayon se trouve à moins de 5 mm (3/16") de la surface de l’écran. Par défaut, le bouton inférieur est réglé sur crayon, tandis que le bouton supérieur est réglé sur clic droit (Windows uniquement). REMARQUE Assurez-vous que le commutateur latéral programmable se trouve à un endroit pratique lorsque vous voulez activer le commutateur avec le pouce ou l’index, et à un endroit sur lequel vous n’appuierez pas accidentellement pendant que vous écrivez ou dessinez. ATTENTION Remplacez la pointe du crayon lorsqu’elle est usée. Si la pointe du crayon est trop usée, vous risquez de rayer ou d’endommager la surface de l’écran. REMARQUE • Pour personnaliser les fonctions du commutateur latéral et pour modifier la fonction de l’effaceur, appuyez sur l’icône SMART Board dans la zone de notification (ordinateur Windows) ou sur l’icône Outils SMART Board dans le Dock (ordinateurs Mac). Sélectionnez Panneau de commande > Paramètres matériels SMART > Paramètres du crayon et des boutons, puis sélectionnez les fonctions que vous voulez dans les menus déroulants. • Lorsque le crayon n’est pas utilisé, rangez-le dans le compartiment de stockage du crayon, ou posez-le à plat sur votre bureau. Afin de conserver la sensibilité de votre crayon, ne le stockez pas dans un conteneur où il reposera sur sa pointe. 32 | CH A P IT RE 3 – UT IL ISE R L’ÉC RAN À ST YL ET IN T ERA CT IF Fonctionnement de base du crayon Pointer et sélectionner • Déplacez le crayon légèrement au-dessus de l’écran interactif afin de positionner le curseur de l’écran. Vous n’avez pas besoin de toucher la surface de l’écran. Le curseur saute jusqu’à l’emplacement auquel vous placez le crayon. Appuyez sur la surface de l’écran avec la pointe du crayon pour faire une sélection. REMARQUE Si le curseur de l’écran ne saute pas jusqu’à une position proche de la pointe du crayon lorsque vous touchez la surface de l’écran avec le crayon, il se peut que les pilotes SMART Board ne soient pas installés ou qu’ils n’aient pas été chargés. Cliquer • Tapez sur la surface de l’écran une fois avec la pointe du crayon, ou touchez suffisamment fort la surface de l’écran avec le crayon pour valider un clic. CONSEIL Pour faciliter la navigation avec le crayon, configurez le système d’exploitation Windows pour sélectionner une icône lorsque le crayon se trouve au-dessus et pour lancer l’icône d’un simple clic. Pour activer cette fonctionnalité, ouvrez un dossier, puis effectuez l’une des opérations suivantes : – Dans le système d’exploitation Windows Vista, sélectionnez Organiser > Options des dossiers et de recherche, puis sélectionnez Ouvrir les éléments par simple clic (sélection par pointage) dans l’onglet Général. – Dans le système d’exploitation Windows XP, sélectionnez Outils > Options des dossiers, puis sélectionnez Ouvrir les éléments par simple clic (sélection par pointage) dans l’onglet Général. Double-cliquer • Tapez rapidement deux fois au même endroit sur la surface de l’écran avec la pointe du crayon. Il est plus facile de double-cliquer lorsque le crayon est perpendiculaire à l’écran interactif. Pour plus d’informations sur l’affinage de la zone de double-clic, consultez l’aide en ligne du logiciel SMART Notebook. Faire glisser • Sélectionnez un objet, puis faites glisser la pointe du crayon sur la surface de l’écran jusqu’à l’emplacement que vous voulez. Écrire ou dessiner • Utilisez la pointe du crayon comme un stylo pour écrire ou dessiner à l’encre numérique. Effacer • L’effaceur du crayon fonctionne comme une gomme pour effacer l’encre numérique. 33 | CH A P IT RE 3 – UT IL ISE R L’ÉC RAN À ST YL ET IN T ERA CT IF Utiliser les boutons des outils crayons Utilisez les boutons des outils crayons pour contrôler la manière dont l’écran à stylet interactif réagit à vos touchers. Vous pouvez utiliser les boutons des outils crayons pour sélectionner un objet, effectuer un clic droit, écrire à l’encre numérique (en noir, bleu ou rouge) ou pour effacer lorsque vous touchez l’écran. Pour sélectionner et utiliser les modes souris Appuyez sur le bouton Sélectionner, puis appuyez sur l’écran interactif avec la pointe du crayon captif. Pour effectuer un double-clic, appuyez deux fois avec le crayon. Pour faire glisser un objet, appuyez sur l’objet avec la pointe du crayon, maintenez la pression et faites-le glisser jusqu’à son nouvel emplacement. REMARQUE Lorsque vous appuyez sur le bouton des outils crayons Sélectionner, chaque toucher sur l’écran est interprété comme un clic gauche jusqu’à ce que vous appuyiez sur un autre bouton des outils crayons. CONSEIL Si le pointeur n’apparaît pas directement sous la pointe du crayon captif, orientez l’écran à stylet interactif afin d’améliorer la précision (voir page 25). L’indicateur d’état de l’écran à stylet interactif s’illumine en vert lorsque vous appuyez sur un bouton des outils crayons ou sur un bouton de fonction de l’écran à stylet interactif, ou lorsque le crayon touche l’écran interactif. Indicateur d’état 34 | CH A P IT RE 3 – UT IL ISE R L’ÉC RAN À ST YL ET IN T ERA CT IF Écrire et enregistrer des notes Pour écrire sur l’écran et enregistrer vos notes Appuyez sur l’un des boutons des outils crayons de l’encre numérique, puis écrivez ou dessinez sur l’écran interactif, comme vous écririez ou dessineriez sur une feuille de papier. Une ligne d’encre numérique de la couleur que vous avez choisie suit le crayon captif. REMARQUE • Vous pouvez personnaliser les boutons des outils crayons afin d’ajuster la couleur, l’épaisseur, l’extrémité de ligne, le style de ligne et la transparence. Pour plus de détails sur la personnalisation de ces boutons, consultez l’aide en ligne du logiciel SMART Notebook. • Vous ne pouvez annoter les applications de votre ordinateur que si les outils SMART Board sont en cours d’exécution sur l’ordinateur. Vous saurez que les outils SMART Board sont en cours d’exécution si vous voyez l’icône SMART Board dans la zone de notification (ordinateurs Windows) ou l’icône Outils SMART Board dans le Dock (ordinateurs Mac). Lorsque vous écrivez sur une application, vous pouvez enregistrer vos notes. Cependant, les options d’enregistrement disponibles dépendent de la capacité de reconnaissance de l’encre de ce programme. Une application à reconnaissance de l’encre reconnaît vos notes en tant qu’élément du programme, contrairement à une application ne reconnaissant pas l’encre. SMART Notebook, par exemple, est une application à reconnaissance de l’encre. Pour enregistrer vos notes avec le fichier dans une application à reconnaissance de l’encre, enregistrez normalement le fichier. Dans certaines applications Windows, comme Microsoft® Word et Excel®, vous pouvez sélectionner des options de barre d’outils supplémentaires, comme l’enregistrement de vos notes dans un fichier .notebook ou l’enregistrement de vos notes sous forme de texte. Si l’écran à stylet interactif est branché à un ordinateur Windows, vous pouvez capturer vos notes et l’arrière-plan de l’application, puis vous pouvez les enregistrer dans un fichier .notebook pour toutes les applications, qu’elles reconnaissent l’encre ou pas. Pour plus de détails, consultez l’aide en ligne du logiciel SMART Notebook. Si votre écran à stylet interactif est branché à un ordinateur Mac, vous pouvez capturer tout l’écran. Pour plus de détails, consultez l’aide en ligne du logiciel SMART Notebook. 35 | CH A P IT RE 3 – UT IL ISE R L’ÉC RAN À ST YL ET IN T ERA CT IF Utiliser le bouton Effaceur Lorsque vous appuyez sur le bouton Effaceur, vous pouvez utiliser le crayon captif pour effacer vos notes. Pour effacer une note 1. Appuyez sur le bouton Effaceur. 2. Faites glisser le crayon sur la note que vous voulez effacer. REMARQUE Vous pouvez modifier la taille de l’effaceur. Pour plus de détails, voir l’aide en ligne du logiciel SMART Notebook. Utiliser les boutons de fonction Vous pouvez appuyer sur les boutons de fonction pour lancer : • Barre d’outils de capture d’écran – ensemble d’outils que vous pouvez utiliser pour capturer une image à l’écran et l’insérer dans SMART Notebook. • SMART Notebook – application qui vous permet d’organiser, d’enregistrer et de partager vos notes. • Clavier SMART – clavier virtuel qui flotte au-dessus de votre application active et vous permet de saisir du texte dactylographié à l’emplacement du curseur. • Fonction de clic droit – lorsque vous appuyez sur le bouton de fonction Clic droit, le prochain contact du crayon sur l’écran interactif est interprété comme un clic droit. REMARQUE Vous pouvez configurer chacun des boutons de fonction pour effectuer d’autres opérations. Pour plus de détails sur la personnalisation de ces boutons, consultez l’aide en ligne du logiciel SMART Notebook. 36 | CH A P IT RE 3 – UT IL ISE R L’ÉC RAN À ST YL ET IN T ERA CT IF Stocker le crayon Lorsque vous n’utilisez pas le crayon, rangez-le dans le compartiment de stockage en haut de l’unité. Compartiment de stockage Chapitre 4 Entretenir l’écran à stylet interactif Ce chapitre vous explique comment : • nettoyer l’écran interactif (cette page) • nettoyer le boîtier de l’unité et le crayon (page 38) • remplacer la pointe du crayon (page 38) Nettoyer l’écran Vous devez nettoyer l’écran interactif une fois par semaine car la poussière peut adhérer à l’écran. Pour nettoyer l’écran Utilisez un chiffon antistatique. Si nécessaire, humidifiez légèrement le tissu avec de l’eau. Appuyez doucement et évitez de mouiller la surface. ATTENTION Utilisez uniquement un chiffon humide pour nettoyer l’écran. N’appliquez pas sur l’écran de produit pour vitre, de solvant organique (comme l’alcool), ni même de détergent doux. Si vous utilisez ces nettoyants, vous risquez d’endommager la surface de l’écran ou les composants électroniques de l’unité. De plus, l’utilisation de tels nettoyants annule la garantie. 38 | CH A P IT RE 4 – E N T R E T E N I R L ’ É C R A N À S T Y L E T I NT E R A C T I F Nettoyer le boîtier de l’unité et le crayon Pour nettoyer le boîtier de l’unité et le crayon Utilisez uniquement un chiffon humide ou un chiffon imbibé d’un détergent très doux pour nettoyer le boîtier de l’unité et le crayon captif. ATTENTION • N’appliquez pas sur le boîtier de diluant, de benzène, d’alcool ou d’autres solvants. Si vous appliquez ces nettoyants, vous risquez d’endommager la surface. De plus, l’utilisation de tels nettoyants annule la garantie. • Le crayon captif est une unité scellée qui contient des composants électroniques mais aucune pile. Si vous essayez d’ouvrir le crayon captif, vous endommagerez ces composants électroniques. Cela rendra inutilisable le crayon captif et annulera la garantie. • Ne plongez pas le crayon dans un liquide. • N’utilisez pas un crayon usé au point d’avoir une pointe acérée ou angulaire, car elle pourrait endommager l’écran. Remplacez la pointe lorsque vous remarquez qu’elle devient trop courte ou angulaire. Remplacer la pointe du crayon Votre écran à stylet interactif est livré avec cinq pointes de crayon de remplacement et un outil à joint torique pour vous aider à remplacer la pointe. Si vous avez besoin de pointes de rechange supplémentaires, contactez votre revendeur SMART agréé. REMARQUE Si vous perdez votre outil à joint torique, utilisez une pince à épiler ou une pince à bec effilé pour retirer la pointe. Pour remplacer la pointe du crayon 1. À l’aide de l’outil à joint torique, attrapez la pointe du crayon et tirez-la hors du crayon. 2. Insérez une nouvelle pointe dans le crayon. Poussez fermement sur la pointe jusqu’à ce qu’elle se bloque. Outil à joint O-Ring Tool torique Stylus Tip Pointe du Pointe crayon 3. a Chapitre 5 Dépannage Ce chapitre vous explique comment : • vérifier l’alimentation de l’écran à stylet interactif (page 40) • vérifier l’état de l’écran à stylet interactif (page 42) • dépanner les problèmes de crayon (page 43) • dépanner les problèmes d’image (page 44) • dépanner les problèmes de contrôle et d’écriture (page 47) • dépanner les problèmes spécifiques aux ordinateurs Windows (page 48) • dépanner les problèmes spécifiques aux ordinateurs Mac (page 48) SMART a conçu cet écran à stylet interactif de manière à ce qu’il fonctionne correctement, mais si vous rencontrez des problèmes, nous vous recommandons d’effectuer les opérations suivantes : • Si le pilote du périphérique ne se charge pas correctement, effectuez en premier lieu l’opération recommandée dans le message d’erreur qui apparaît sur votre écran. Si cela ne résout pas le problème, consultez les procédures de dépannage de ce chapitre. • Si vous essayez les suggestions de ce guide mais que vous ne parvenez pas à résoudre le problème, contactez l’assistance technique SMART (voir page 53). 40 | CH A P IT RE 5 – DÉP ANN AGE Vérifier l’alimentation de l’écran à stylet interactif L’indicateur d’alimentation montre si l’alimentation atteint l’écran à stylet interactif. Indicateur d’alimentation Si l’indicateur d’alimentation est... cela montre que l’écran à stylet interactif est... vert allumé et qu’il reçoit un signal vidéo de votre ordinateur. orange allumé mais qu’il ne reçoit pas de signal vidéo de votre ordinateur. éteint éteint, ou que le câble d’alimentation n’est pas bien branché à l’adaptateur ou à une prise CA active. 41 | CH A P IT RE 5 – DÉP ANN AGE Problèmes de l’indicateur d’alimentation Si vous rencontrez des problèmes avec l’indicateur d’alimentation de l’écran à stylet interactif, consultez le tableau suivant : Symptôme Solution L’indicateur d’alimentation est vert mais vous ne voyez pas d’image sur l’écran. • Voir Problèmes d’image à la page 44. L’indicateur d’alimentation est orange, l’ordinateur est allumé et il n’est pas en mode veille ou en mode de gestion de l’énergie. • Assurez-vous que la longueur du câble vidéo ne dépasse pas 15 m (50’). • Éteignez votre ordinateur et assurez-vous que : – le câble vidéo est bien branché à l’écran à stylet interactif et à l’ordinateur. – le câble vidéo n’est pas plié ni cassé et qu’aucune de ses broches n’est pliée ou cassée dans les connecteurs. REMARQUE Si vous utilisez un adaptateur pour câble vidéo, vérifiez aussi ses branchements. – la carte vidéo de votre ordinateur est bien installée et fonctionne correctement. • Si le problème persiste, voir Problèmes d’image à la page 44. L’indicateur d’alimentation est éteint. • Assurez-vous que l’écran à stylet interactif est allumé. • Assurez-vous que le câble d’alimentation de l’écran à stylet interactif est bien branché. • Si l’indicateur d’alimentation ne s’allume toujours pas, contactez l’assistance technique SMART (voir page 53). 42 | CH A P IT RE 5 – DÉP ANN AGE Vérifier l’état de l’écran à stylet interactif L’indicateur d’état montre si le crayon interagit avec l’écran. Indicateur d’état Si l’indicateur d’état est... cela montre que le crayon captif... vert touche l’écran interactif ou que vous appuyez sur un bouton des outils crayons, et que l’écran à stylet interactif communique correctement avec votre ordinateur. éteint ne touche pas l’écran interactif ou que l’écran à stylet interactif ne communique pas correctement avec votre ordinateur. Problèmes de l’indicateur d’état Si vous rencontrez des problèmes avec l’indicateur d’état de l’écran à stylet interactif, consultez le tableau suivant : Symptôme Solution L’indicateur d’état ne devient • Assurez-vous que le câble USB est bien branché à un port actif de l’ordinateur et à l’écran à stylet pas vert lorsque vous interactif. touchez l’écran à stylet interactif avec le crayon. • Assurez-vous que l’interface USB de l’ordinateur n’est pas désactivée. • Assurez-vous que l’écran est enregistré sur votre ordinateur en tant que périphérique USB. • Assurez-vous d’utiliser le bon crayon (pas celui d’un autre écran). • Si vous touchez l’écran interactif avec le crayon et que l’indicateur d’état n’est toujours pas vert, contactez l’assistance technique SMART (voir page 53). 43 | CH A P IT RE 5 – DÉP ANN AGE Problèmes de crayon Si vous rencontrez des problèmes avec le crayon captif, consultez le tableau suivant : Symptôme Solution Vous ne pouvez pas utiliser le crayon pour sélectionner ou écrire sur l’écran à stylet interactif. • Ajustez la sensibilité de la pointe du crayon. Dans le panneau de commande SMART, sélectionnez Paramètres matériels SMART > Paramètres du crayon et des boutons, puis faites glisser le curseur Sensibilité de la pointe. OU Lorsque vous écrivez ou dessinez avec le crayon, vous voyez un pointeur au lieu de l’encre numérique. Vous ne pouvez pas double-cliquer. • Ajustez la zone de double-clic. Dans le panneau de commande SMART, sélectionnez Paramètres matériels SMART > Paramètres de la souris, puis ajustez les paramètres de la souris. Le commutateur ne fonctionne pas. • Assurez-vous que le bouton du bas et celui du haut sur le commutateur sont réglés sur les fonctions que vous voulez. Dans le panneau de commande SMART, sélectionnez Paramètres matériels SMART > Paramètres du crayon et des boutons, puis sélectionnez les fonctions à partir des menus déroulants. • Si le problème persiste, contactez l’assistance technique SMART (voir page 53). 44 | CH A P IT RE 5 – DÉP ANN AGE Problèmes d’image Si vous rencontrez des problèmes avec l’écran à stylet interactif SMART Podium ID422w, consultez les tableaux suivants. Pour plus d’informations sur les problèmes de couleur, consultez la documentation fournie avec votre système d’exploitation ou vos applications. Problèmes généraux de l’affichage Si vous rencontrez des problèmes avec l’affichage, consultez le tableau suivant : Symptôme Solution L’affichage n’apparaît pas et • Assurez-vous que le câble d’alimentation CA est branché. l’indicateur d’alimentation est éteint. • Assurez-vous que le commutateur d’alimentation du SMART Podium ID422w est en position marche. L’affichage n’apparaît pas et • Utilisez l’option de l’OSD Affichage pour régler l’indicateur d’alimentation le contraste, la luminosité et le rétroéclairage est vert. (voir page 20). • Utilisez l’option de l’OSD Réinitialiser pour effacer les paramètres d’affichage actuels et rétablir les paramètres par défaut. L’indicateur d’alimentation est orange et le message "Aucun signal d’entrée n’arrive en mode d’économie d’énergie" apparaît. • Assurez-vous que votre ordinateur n’est pas en mode de gestion de l’alimentation. Pour le faire sortir du mode de gestion de l’alimentation, touchez l’écran avec la pointe du crayon, déplacez la souris ou appuyez sur une touche de votre clavier. • Éteignez votre ordinateur et l’écran à stylet interactif, puis assurez-vous que : – les broches du connecteur du câble vidéo ne sont pas pliées ou cassées. – le commutateur DVI/VGA est correctement réglé. REMARQUE Redémarrez votre ordinateur après avoir modifié la position du commutateur. – la carte vidéo est installée correctement. 45 | CH A P IT RE 5 – DÉP ANN AGE Symptôme Solution Le message de déconnexion • Assurez-vous que votre ordinateur est allumé. du câble "Aucun signal • Assurez-vous d’utiliser le câble vidéo fourni avec d’entrée n’arrive en mode le SMART Podium ID422w. d’économie d’énergie" • Éteignez votre ordinateur et l’écran à stylet apparaît. interactif, puis assurez-vous que les broches du connecteur du câble vidéo ne sont pas pliées ou cassées. Le message "HORS PLAGE • Assurez-vous que la fréquence du signal vidéo DE BALAYAGE" apparaît. d’entrée est réglée sur 60 Hz afin d’être compatible avec le SMART Podium ID422w. • Assurez-vous que la résolution de la carte vidéo est de 1920 × 1080 ou moins. • Assurez-vous que la fréquence d’actualisation (fréquence horizontale) est comprise entre 30 et 80 Hz. CONSEIL Sur un système à un seul écran, branchez un deuxième écran pour modifier la fréquence d’actualisation. • Assurez-vous que la fréquence d’actualisation (fréquence verticale) est comprise entre 56 et 76 Hz. • Paramétrez les propriétés d’affichage pour détecter les écrans plug and play. L’écran clignote plusieurs fois. • Assurez-vous que la fréquence d’actualisation (fréquence verticale) est comprise entre 56 et 76 Hz. • Assurez-vous de ne pas utiliser un boîtier de sélection et de commutation d’entrée. La qualité de la couleur n’est pas fidèle. • Utilisez l’option de l’OSD Réinitialiser pour effacer les paramètres d’affichage actuels et rétablir les paramètres par défaut. Lorsqu’une image apparaît pendant longtemps sans que l’écran soit actualisé, une image rémanente se forme. • Utilisez un écran de veille ou une autre fonctionnalité de gestion de l’alimentation. 46 | CH A P IT RE 5 – DÉP ANN AGE Problèmes de l’affichage VGA Si vous rencontrez des problèmes avec votre écran à stylet interactif avec une connexion VGA, consultez le tableau suivant : Symptôme Solution L’affichage ondule ou tremblote. • Utilisez l’option de l’OSD Réinitialiser pour effacer les paramètres d’affichage actuels et rétablir les paramètres par défaut. • Utilisez l’option de l’OSD Divers pour régler la phase et le pas de masque (VGA uniquement) (voir page 23). • Assurez-vous que l’adaptateur vidéo ou la carte vidéo correspond aux caractéristiques du SMART Podium ID422w. • Ajustez la fréquence d’actualisation dans le panneau de configuration des propriétés d’affichage. L’affichage ondule ou un motif ondulé apparaît. OU La couleur de l’affichage n’est pas unie. • Sélectionnez Réglage automatique dans l’option de l’OSD Divers afin d’optimiser automatiquement l’image de l’écran (VGA uniquement) (voir page 23). Si nécessaire, utilisez l’option de l’OSD Divers pour régler la phase et le pas de masque (VGA uniquement) (voir page 23). • Utilisez l’option de l’OSD Réinitialiser pour effacer les paramètres d’affichage actuels et rétablir les paramètres par défaut. L’affichage n’est pas clair, et • Assurez-vous que la résolution de la carte vidéo est de 1920 × 1080 ou moins. le texte ou d’autres partie de l’écran paraissent flous. • Sélectionnez 1:1 dans l’option de l’OSD Mise à l’échelle afin d’afficher l’image à sa résolution réelle. • Sélectionnez Réglage automatique dans l’option de l’OSD Divers afin d’optimiser automatiquement l’image de l’écran (VGA uniquement) (voir page 23). Si nécessaire, utilisez l’option de l’OSD Divers pour régler la phase et le pas de masque (VGA uniquement) (voir page 23). • Éteignez le SMART Podium ID422w, puis rallumez-le. 47 | CH A P IT RE 5 – DÉP ANN AGE Symptôme Solution L’affichage et l’écran LCD ne • Sélectionnez 1:1 dans l’option de l’OSD Mise à l’échelle afin d’afficher l’image à sa résolution sont pas alignés. réelle. OU La taille de l’affichage n’est pas correcte. • Sélectionnez Réglage automatique dans l’option de l’OSD Divers afin d’optimiser automatiquement l’image de l’écran (VGA uniquement) (voir page 23). Si nécessaire, utilisez l’option de l’OSD Divers pour régler la phase et le pas de masque, ainsi que la position verticale et horizontale (VGA uniquement) (voir page 23). REMARQUE Il se peut que certaines cartes vidéo n’affichent correctement pas la taille de l’affichage. Problèmes de contrôle et d’écriture Si vous rencontrez des problèmes avec l’écriture et le dessin sur votre écran à stylet interactif, consultez le tableau suivant. Symptôme Solution Le pointeur ne suit pas précisément le mouvement du crayon. • Orientez l’écran à stylet interactif (voir page 25). Vous ne pouvez pas écrire à • Assurez-vous que les pilotes SMART Board sont l’encre numérique. installés. • Assurez-vous que les outils SMART Board sont en cours d’exécution. Vous savez que les outils SMART Board sont en cours d’exécution lorsque l’icône SMART Board se trouve dans la zone de notification (ordinateurs Windows) ou dans le Dock (ordinateurs Mac). L’encre numérique n’apparaît pas comme vous le voulez. • Vérifiez les paramètres personnalisables du crayon dans le logiciel SMART Notebook. Pour plus d’informations sur le paramétrage des propriétés de l’encre numérique, par exemple la couleur, l’épaisseur de ligne, le style de ligne et la transparence, consultez l’aide en ligne du logiciel SMART Notebook. 48 | CH A P IT RE 5 – DÉP ANN AGE Problèmes spécifiques aux ordinateurs Windows Si vous rencontrez des problèmes avec votre système d’exploitation Windows, consultez le tableau suivant : Symptôme Solution • Rétablissez les paramètres pour gaucher ou droitier Après avoir modifié les par défaut de la souris de l’ordinateur, puis paramètres de la souris de redémarrez Windows (afin que les paramètres de l’ordinateur pour gaucher ou vos outils soient bien reconnus.) droitier, le crayon ne fonctionne plus correctement. Problèmes spécifiques aux ordinateurs Mac Si vous rencontrez des problèmes avec votre système d’exploitation Mac, consultez le tableau suivant : Symptôme Solution Au démarrage, un message • Assurez-vous que l’indicateur d’alimentation est allumé et que le câble de l’interface USB est bien indique que les pilotes branché à un port USB actif de votre ordinateur ou SMART Board n’ont pas pu à un hub USB. Pour plus de détails, voir Problèmes être chargés ou que les généraux de l’affichage à la page 44. préférences de l’écran à stylet interactif ne sont • Branchez l’écran à stylet interactif à un autre pas définies. port USB. • Sélectionnez Finder > Utilitaires > Profils système > Contenu > Matériel > USB, et assurez-vous que le modèle de votre crayon USB est répertorié. • Sélectionnez Finder > Utilitaires. Ouvrez le programme Utilitaire de disque, puis exécutez Réparer les autorisations du disque dans l’onglet SOS. Si cela ne résout pas le problème, contactez l’assistance technique SMART (voir page 53). La reconnaissance de l’écriture manuscrite ne fonctionne pas correctement. • Il se peut que les préférences de l’encre soient endommagées. Supprimez les fichiers de préférence de l’encre endommagés (voir page 49). 49 Pour supprimer les fichiers de l’encre | CH A P IT RE 5 – DÉP ANN AGE 1. Démarrez votre ordinateur en mode Administration. 2. Sélectionnez Menu Apple > Préférences système > Encre, puis décochez la reconnaissance de l’écriture manuscrite. 3. Sélectionnez Finder > Accueil > Bibliothèque > Préférences, puis supprimez les fichiers suivants : com.apple.ink.framework.plist com.apple.ink.inkpad.plist com.apple.ink.inkpad.sketch REMARQUE Vous recréerez ces fichiers lorsque vous réactiverez la reconnaissance de l’écriture manuscrite. 4. Sélectionnez Menu Apple > Préférences système > Encre, puis cochez la reconnaissance de l’écriture manuscrite. Si l’encre ne fonctionne toujours pas correctement, contactez l’assistance d’Apple. 50 | CH A P IT RE 5 – DÉP ANN AGE Annexe A Normes environnementales matérielles SMART Technologies participe aux efforts internationaux visant à s’assurer que les appareils électroniques sont fabriqués, vendus et détruits de façon à respecter l’environnement. Règlements pour les déchets d’équipements électriques et électroniques (directive DEEE) Les règlements pour les déchets d’équipements électriques et électroniques s’appliquent à tous les équipements électriques et électroniques vendus dans l’Union européenne. Lorsque vous mettez au rebut des équipements électriques ou électroniques, y compris des produits SMART Technologies, nous vous encourageons vivement à recycler les produits électroniques lorsqu’ils arrivent en fin de vie. Si vous avez besoin d’informations supplémentaires, veuillez contacter votre revendeur ou SMART Technologies pour savoir quelle agence de recyclage contacter. Limitation de l’utilisation de certaines substances dangereuses (directive RoHS) Ce produit est conforme aux limitations de l’Union européenne concernant l’utilisation de certaines substances dangereuses (directive RoHS) 2002/95/EC. Par conséquent, ce produit respecte également les autres règlements qui ont été mis en place dans diverses zones géographiques et qui se réfèrent à la directive RoHS de l’Union européenne. 52 | AN N E X E A – N O R M E S E N V IR O N N E M E N T A L E S M AT É R I E L L ES Emballage De nombreux pays disposent de règlements limitant l’utilisation de certains métaux lourds dans les emballages produit. L’emballage utilisé par SMART Technologies pour expédier ses produits respecte les lois en vigueur sur les emballages. Appareils électroniques couverts De nombreux États américains classent les moniteurs comme des appareils électroniques couverts et règlementent leur destruction. Les produits SMART Technologies concernés respectent les exigences des règlements sur les appareils électroniques couverts. Règlements de la Chine sur les produits d’information électroniques La Chine règlemente les produits classés comme des EIP (produits d’information électroniques). Les produits SMART Technologies sont concernés par cette classification et respectent les exigences des règlements EIP chinois. Annexe B Assistance clientèle Informations et assistance en ligne Rendez-vous sur www.smarttech.com/support pour consulter et télécharger des guides d’utilisation, des articles pratiques et de dépannage, des logiciels et bien plus encore. Formation Rendez-vous sur www.smarttech.com/trainingcenter pour obtenir des documents de formation et des informations concernant nos services de formation. Assistance technique Si vous rencontrez des difficultés avec votre produit SMART, veuillez contacter votre revendeur local avant de contacter l’assistance technique SMART. Votre revendeur local pourra rapidement résoudre la plupart des problèmes. REMARQUE Pour localiser votre revendeur local, rendez-vous sur www2.smarttech.com/st/enUS/Where+to+Buy. Tous les produits SMART incluent une assistance en ligne, par téléphone, par fax et par e-mail : En ligne www.smarttech.com/contactsupport Téléphone +1.403.228.5940 ou Numéro gratuit 1.866.518.6791 (États-Unis/Canada) (du lundi au vendredi, de 5h à 18h, heure des Rocheuses) Fax +1.403.806.1256 E-mail [email protected] 54 | AN N E X E B – A SSIS TA NC E C LI ENT ÈL E Expédition et état de réparation Contactez le groupe des autorisations de retour (RMA) de SMART, Option 4, +1.866.518.6791, en cas de dégâts à l’expédition, de pièces manquantes et de problèmes concernant l’état de réparation. Questions d’ordre général Adresse SMART Technologies 3636 Research Road NW Calgary, AB T2L 1Y1 CANADA Standard +1.403.245.0333 ou Numéro sans frais 1.888.42.SMART (États-Unis/Canada) Fax +1.403.228.2500 E-mail [email protected] Garantie La garantie du produit est soumise aux conditions générales de la "Garantie limitée sur l’équipement" de SMART envoyée avec le produit SMART au moment de l’achat. Enregistrement Pour nous aider à mieux vous servir, enregistrez-vous en ligne à l’adresse www.smarttech.com/registration. Index A affichage à l’écran (OSD), 20 appareils électroniques couverts, 52 articles de dépannage, 53 assistance, 53–54 assistance clientèle, 53–54 assistance en ligne, 53 Assistance technique, 53 Assistance technique SMART, 53 Directive RoHS, 51 documentation, 53 E Écran interactif, 1 Nettoyer, 37 Toucher, 30 Effacer vos notes, 35 emballage, 52 enregistrement, 54 B Boutons de fonction, 35 Boutons des outils crayons, 33 Brancher, 10 F C G California Air Resource Board, 53 Commutateur, 31, 52 contrôle des substances toxiques aéroportées, 53 coordonnées, 54 crayon fixer, 15 pointe, 31 utiliser, 30 Crayon captif Nettoyer, 38 Remplacer la pointe du crayon, 38 Stocker, 36 garantie, 54 Garantie limitée sur l’équipement, 54 guides d’utilisation, 53 D N Déterminer le meilleur emplacement, 7 Directive DEEE, 51 formation, 53 I Indicateur d’état, 33, 42 Installer, 5 M Modifier l'angle, 8 Nettoyer la surface de l’écran, 37 Nettoyer le crayon captif, 38 56 | IN DE X normes environnementales matérielles, 51–52 O Règlements de l’Union européenne, 51 Règlements DEEE, 51 Règlements des États-Unis, 52 Règlements EIP, 52 Remplacer la pointe du crayon, 38 orienter l’écran, 25 P panneau de connexion, 2 Problèmes de l’indicateur d’état, 42 Q questions, 54 questions d’ordre général, 54 R Règlements chinois, 52 S sécurité, 26 Stocker le crayon captif, 36 T Toucher l’écran interactif, 30 U Utiliser l’effaceur, 35 Utiliser les boutons de fonction, 35 Utiliser les boutons des outils crayons, 33 Contacter SMART Technologies Numéro gratuit 1.866.518.6791 (États-Unis/Canada) ou +1.403.228.5940 Extraodinaire, très simplement™ ">
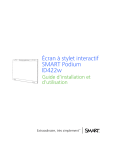
Lien public mis à jour
Le lien public vers votre chat a été mis à jour.
Caractéristiques clés
- Écran LCD interactif de 56 cm (22")
- Fonctionne comme périphérique d'entrée/sortie
- Contrôle des applications et écriture de notes avec le crayon captif
- Compatibilité avec projecteurs et écrans externes
- Résolution full HD (1920 × 1080)
Questions fréquemment posées
Branchez le câble vidéo DVI ou VGA et le câble USB fournis aux ports correspondants sur l'écran et votre ordinateur.
Oui, vous pouvez brancher un projecteur au port de sortie DVI de l'écran interactif.
Utilisez le mécanisme de blocage du pied pour ajuster l'angle de l'écran.
Utilisez uniquement un chiffon humide pour nettoyer l'écran. N’appliquez pas de produit pour vitre, de solvant organique ou de détergent doux.