SMART Technologies UF70 (i6 systems) Mode d'emploi
PDF
Download
Document
SMART Board® 600i6 Système de tableau interactif Guide de configuration et d'utilisation Avertissement FCC Cet équipement a été testé et déclaré conforme aux limitations définies dans la partie 15 de la réglementation de la FCC pour les périphériques numériques de classe A. Ces limites sont conçues pour fournir une protection raisonnable contre les interférences nuisibles lorsque l'équipement fonctionne dans un environnement commercial. Cet équipement produit, utilise et peut émettre des ondes radioélectriques. S'il n'est pas installé et utilisé conformément aux instructions du fabricant, il peut provoquer des interférences nuisibles avec les communications radio. Si ces interférences surviennent en zone résidentielle, l'utilisateur pourra se voir forcé de corriger le problème à ses frais. Avis relatif aux marques de commerce SMART Board, SMART Notebook, smarttech, le logo SMART et tous les slogans SMART sont des marques de commerce ou des marques déposées de SMART Technologies ULC aux États-Unis et/ou dans d'autres pays. Texas Instruments, BrilliantColor, DLP et DLP Link sont des marques de commerce de Texas Instruments. Microsoft, Windows et Internet Explorer sont soit des marques déposées soit des marques de commerce de Microsoft Corporation aux États-Unis et/ou dans le reste du monde. Blu-ray est une marque de commerce de la Blu-ray Disc Association. Tous les autres noms de produits et de sociétés tiers peuvent être des marques de commerce de leurs propriétaires respectifs. Avis de droit d'auteur © 2013 SMART Technologies ULC. Tous droits réservés. Aucune partie de cette publication ne peut être reproduite, transmise, transcrite ou stockée dans un système de récupération de données ou traduite dans quelque langue, à quelque fin ou par quelque moyen que ce soit, sans l'accord écrit préalable de SMART Technologies ULC. Les informations de ce manuel peuvent être modifiées sans préavis et ne représentent aucun engagement de la part de SMART. Ce produit et/ou l'utilisation de celui-ci sont couverts par un ou plusieurs des brevets américains suivants ; smarttech.com/patents. 09/2013 Informations importantes Avant d'installer et d'utiliser votre système de tableau interactif SMART Board® 480i6, vous devez lire et comprendre les avertissements de sécurité et les précautions de ce guide d'utilisation et du document d'avertissement inclus. Ces avertissements de sécurité et ces précautions expliquent comment utiliser correctement et en toute sécurité votre système de tableau interactif et ses accessoires, vous permettant ainsi d'éviter de vous blesser et d'endommager l'équipement. Assurez-vous de toujours utiliser correctement votre système de tableau interactif. Dans ce document, le "système de tableau interactif" désigne les éléments suivants : l Tableau interactif SMART Board série 600 l Projecteur SMART UF70 ou SMART UF70w l Accessoires et équipements optionnels Le projecteur fourni avec votre système est conçu pour fonctionner uniquement avec certains modèles de tableau interactif SMART Board. Contactez votre revendeur SMART agréé (smarttech.com/where) pour plus d'informations. Avertissements de sécurité, précautions et informations importantes Installation AVERTISSEMENT l Si vous ne respectez pas les instructions d'installation fournies avec votre produit SMART, vous risquez de vous blesser ou d'endommager le produit. l Pour réduire le risque d'incendie ou de choc électrique, évitez d'exposer le produit SMART à la pluie ou à l'humidité. l Il faut deux personnes pour fixer votre produit SMART, car il est trop lourd pour qu'une personne seule le manipule en toute sécurité. Lorsque vous soulevez votre tableau interactif, vous et votre assistant devez vous tenir de part et d'autre de l'écran, en le soulevant d'une main par le bas tout en le maintenant en équilibre par le haut avec votre autre main. i INF ORMAT IONS IMPORT ANT ES l Lorsque vous fixez la perche du projecteur sur un mur double ou creux, vous devez fixer le support de fixation à un poteau pour que celui-ci puisse supporter le poids du projecteur. Si vous utilisez uniquement des ancrages pour cloison sèche, la cloison sèche peut céder et blesser des personnes ou causer des dégâts au produit qui ne seront peut-être pas couverts par votre garantie. l Ne laissez pas traîner de câbles par terre afin d'éviter les risques de chute. Si vous devez faire courir un câble sur le sol, placez-le en ligne droite, aplatissez-le et fixez-le au sol à l'aide de ruban adhésif ou d'un protège-câble d'une couleur contrastante. Manipulez les câbles avec précaution et ne les pliez pas trop. A TTEN TION l N'utilisez pas cette unité immédiatement après l'avoir fait passer d'une pièce froide à une pièce chaude. Lorsque l'unité est exposée à une telle différence de température, l'humidité peut se condenser sur l'objectif et des pièces internes vitales. Laissez le système se stabiliser à la température de la pièce avant de l'utiliser afin d'éviter d'endommager l'unité. l N'entreposez pas l'unité dans des lieux chauds, par exemple à côté d'un appareil de chauffage. Vous risqueriez ainsi de provoquer un dysfonctionnement et de réduire la durée de vie du projecteur. l Évitez d'installer et d'utiliser le produit SMART dans un endroit extrêmement poussiéreux, humide ou enfumé. l N'exposez pas votre produit SMART à la lumière directe du soleil ou à proximité d'un dispositif générant un champ magnétique puissant. l Si vous devez appuyer le tableau interactif contre un mur avant de le fixer, veillez à ce qu'il reste en position verticale et qu'il repose sur les supports du plumier, qui peuvent résister au poids du tableau interactif. Ne posez pas le tableau interactif sur le flanc ou sur la partie supérieure du cadre. l Vous devez connecter le câble USB fourni avec votre tableau interactif SMART Board à un ordinateur disposant d'une interface compatible USB et affichant le logo USB. De plus, l'ordinateur source USB doit être conforme aux normes CSA/UL/EN 60950 et porter la marque CE et la/les marque(s) CSA et/ou UL pour CSA/UL 60950. Ceci garantira un fonctionnement en toute sécurité et permettra d'éviter d'endommager le tableau interactif SMART Board. IMPOR TA N T l Le guide d'installation sans texte des systèmes de tableau interactif SMART Board 680i6 et 685i6 est également disponible en ligne (smarttech.com/kb/170498). ii INF ORMAT IONS IMPORT ANT ES l Veillez à ce qu'une prise électrique se trouve à côté de votre produit SMART et qu'elle reste d'accès facile durant l'utilisation. l Le fait d'utiliser votre produit SMART à proximité d'une télévision ou d'une radio peut provoquer des interférences au niveau de l'image ou du son. Si cela se produit, éloignez la télévision ou la radio du projecteur. Fonctionnement AVERTISSEMENT l Si vous utilisez un système audio externe, n'utilisez que l'alimentation fournie avec le produit en question. Le fait d'utiliser une mauvaise alimentation peut mettre en jeu votre sécurité ou endommager l'équipement. En cas de doute, consultez la notice technique de votre produit pour vérifier le type d'alimentation. l Ne grimpez pas (et n'autorisez pas des enfants à grimper) sur un tableau interactif SMART Board fixé au mur ou sur un pied. Ne grimpez pas à la perche du projecteur, ne vous y suspendez pas et n'y accrochez aucun objet. Si vous grimpez sur le tableau interactif ou à la perche pour projecteur, vous risquez de vous blesser ou d'endommager le produit. A TTEN TION l N'obstruez pas les fentes d'aération et les ouvertures du projecteur. l Si de la poussière ou de petits éléments empêchent d'appuyer sur les boutons ou provoquent un contact permanent des boutons, retirez les obstacles avec précaution. IMPOR TA N T l Conservez votre télécommande en lieu sûr, car il n'y a aucun autre moyen d'accéder aux options de menu. l Ne débranchez pas les câbles du ECP pour brancher des périphériques, car vous risquez de déconnecter des commandes pour votre tableau interactif. l Débranchez le produit de sa source d'alimentation lorsqu'il n'est pas utilisé pendant une période prolongée. Autres précautions Si vous possédez un produit SMART autre qu'un système de tableau interactif SMART Board série 680i6 et 685i6, consultez le manuel d'installation fourni avec celui-ci pour les instructions d'entretien et les avertissements associés. iii INF ORMAT IONS IMPORT ANT ES Conditions environnementales Avant d'installer votre système de tableau interactif SMART Board 480, vérifiez les conditions environnementales suivantes. Condition environnementale Température de fonctionnement Paramètre l 5°C à 35°C (41°F à 95°F) de 0 m à 1800 m (0' à 6000') l 5°C à 30°C (41°F à 86°F) de 1800 m à 3000 m (6000' à 9800') Température de stockage Humidité Résistance à l'eau et aux liquides l l l Poussière Décharge électrostatique (DES) l l l l Câbles Émissions par conduction et radiation iv l l Une humidité supérieure à 80% peut provoquer de légères rides sur la feuille à la surface de l'écran. Ces rides disparaissent lorsque l'humidité diminue. Conçu pour une utilisation en intérieur uniquement. Ne supporte pas les projections d'eau ou les brouillards salins. Ne versez et ne vaporisez pas de liquide directement sur votre tableau interactif, sur le projecteur ou sur l'un de ses composants. Conçu pour une utilisation dans des bureaux ou des salles de classe. Non conçu pour une utilisation industrielle où des niveaux importants de poussière et de polluants peuvent entraîner des dysfonctionnements. Un nettoyage régulier est nécessaire dans les endroits très poussiéreux. Voir Nettoyer le projecteur Page35 pour des informations sur le nettoyage du projecteur. Norme EN61000-4-2 niveau de sévérité 4 pour les DES directes et indirectes Aucun dysfonctionnement ni dommage jusqu'à 8kV (les deux polarités) avec une sonde 330 ohm, 150 pF (évacuation d'air) Les connecteurs non couplés ne subissent aucun dysfonctionnement ni dommage jusqu'à 4kV (les deux polarités) pour les décharges directes (contact) Tous les câbles du système de tableau interactif SMART Board 480i6 doivent être blindés afin d'éviter des accidents et une dégradation de la qualité audio et vidéo. EN55022/CISPR 22, classe A Sommaire Informations importantes Avertissements de sécurité, précautions et informations importantes Installation i i Fonctionnement iii Autres précautions iii Conditions environnementales iv Chapitre 1 : À propos de votre système de tableau interactif 1 Fonctionnalités du système de tableau interactif SMART Board 480i6 Tableau interactif SMART Board série 600 2 2 Projecteur SMART UF70 ou SMART UF70w 3 Panneau de commande étendu (PCE) 4 Accessoires inclus Télécommande 4 4 Crayons 4 Effaceur 5 Kit de connexion VGA 5 Chapitre 2 : Installer votre système de tableau interactif 7 Choisir un emplacement Choisir une hauteur Fixer votre système de tableau interactif Verrouiller le plumier à votre tableau interactif 8 8 8 8 Fixer le projecteur à la perche 8 Installer les câbles Installer le logiciel SMART Modifier le format de votre projecteur pour l'utiliser avec votre tableau interactif SMART 9 9 Board 690 Chapitre 3 : Utiliser votre système de tableau interactif Utiliser votre projecteur v i 10 11 11 SOMMAIRE Utiliser votre télécommande Remplacer la pile de la télécommande 12 Utiliser les boutons de la télécommande 13 Ajuster les paramètres du projecteur 14 Régler la netteté de l'image 21 Ajuster l'image 21 Diagramme des branchements du projecteur 22 Utiliser votre tableau interactif Utiliser le panneau de commande étendu (PCE) 23 24 Annexe 4 : Intégrer d'autres périphériques 27 Compatibilité des formats vidéo Format vidéo natif 27 27 Compatibilité des formats vidéo 28 Projecteur SMART UF70 28 Projecteur SMART UF70w 29 Compatibilité du format des signaux HD et SD 31 Projecteur SMART UF70 31 Projecteur SMART UF70w 31 Compatibilité des signaux du système vidéo 32 Projecteur SMART UF70 32 Projecteur SMART UF70w 32 Brancher des sources et des sorties périphériques Chapitre 5 : Entretenir votre système de tableau interactif vi 11 33 35 Entretenir votre tableau interactif Nettoyer le projecteur Régler la netteté et ajuster l'image du projecteur Remplacer la lampe du projecteur Retirer et remplacer le module de la lampe du projecteur 35 35 36 37 37 Réinitialiser les heures de la lampe 40 SOMMAIRE Chapitre 6 : Résoudre les problèmes de votre système de tableau interactif Avant de commencer Emplacement des indicateurs d'état 44 44 Emplacement des numéros de série 45 Déterminer l'état de votre système de tableau interactif Résoudre les problèmes de tableau interactif Résoudre les problèmes de fonctionnement 45 47 47 Résoudre les problèmes de connexion 47 Résoudre les problèmes du module du contrôleur 48 Résoudre les problèmes du projecteur Résoudre les erreurs du projecteur 48 48 Résoudre les problèmes d'image 48 Perte de signal 49 Image partielle, qui défile ou qui s'affiche mal 49 Image instable ou qui tremblote 50 Image figée 51 Votre image n'est pas adaptée au tableau interactif 51 L'image de votre ordinateur portable connecté n'est pas projetée 51 Image projetée non alignée 52 Résoudre les problèmes de son 52 Résoudre les problèmes de communication réseau 53 Résoudre les problèmes du ECP Accéder au menu d'entretien Récupérer votre mot de passe 54 54 54 Réinitialiser le projecteur 55 Transporter votre système de tableau interactif 55 Annexe A : Gérer à distance votre système par le biais d'une interface réseau Gestion des pages Web Accéder à la gestion des pages Web vii 43 57 57 58 SOMMAIRE Accueil 58 Panneau de commande 58 Panneau de commande II 62 Paramètres de contrôle USB Paramètres réseau 62 Alertes électroniques 63 Paramètres de mot de passe 64 Protocole SNMP (Simple Network Management Protocol) 65 Annexe B : Gérer à distance votre système par le biais d'une interface série RS-232 67 Brancher votre système de contrôle local au projecteur SMART UF 70 Configuration des broches sur le connecteur RS-232 du projecteur 68 68 Paramètres de l'interface série 68 Commandes de programmation du projecteur Commandes de l'état de l'alimentation 70 70 Sélection de l'application source 70 Définitions des commandes/réponses 71 Définitions des champs 71 Contrôle vidéo 72 Définitions des commandes/réponses 72 Définitions des champs 74 Contrôle audio viii 62 78 Définitions des commandes/réponses 78 Définitions des champs 79 Définitions des commandes/réponses 81 Définitions des champs 82 Définitions des commandes/réponses 83 SOMMAIRE Définitions des champs 86 Définitions des commandes/réponses 91 Définitions des champs 92 Définitions des commandes/réponses 94 Définitions des champs 94 Définitions des commandes/réponses 96 Annexe C : Désactiver l'accès USB des utilisateurs 99 Annexe D : Définitions des codes de la télécommande 103 Annexe E : Normes environnementales matérielles 105 Règlements pour les déchets d'équipements électriques et électroniques et sur les batteries (directives DEEE et sur les batteries) Piles Matériau perchloraté 105 105 105 Mercure Plus d'informations 105 105 Index ix 107 Chapitre 1 À propos de votre système de tableau interactif Fonctionnalités du système de tableau interactif SMART Board 480i6 Tableau interactif SMART Board série 600 Projecteur SMART UF70 ou SMART UF70w Panneau de commande étendu (PCE) Accessoires inclus Télécommande Crayons Effaceur Kit de connexion VGA 2 2 3 4 4 4 4 5 5 Votre système de tableau interactif SMART Board 480i6 associe les composants suivants : l Tableau interactif SMART Board série 600 l Projecteur SMART UF70 ou SMART UF70w mural à courte focale l Accessoires et équipements optionnels Ce chapitre décrit les fonctionnalités de votre tableau interactif et donne des informations sur les pièces et les accessoires du produit. 1 CHAPITRE 1 À propos de votre système de tableau interactif Fonctionnalités du système de tableau interactif SMART Board 480i6 Votre système de tableau interactif SMART Board 480i6 utilise le projecteur courte focale à forte compensation SMART UF70 ou SMART UF70w. La distance de projection des projecteurs SMART UF70 ou SMART UF70w est la moitié de celle du projecteur SMART UF65, ce qui permet d'avoir une perche plus courte et de réduire les ombres sur l'image projetée. Lorsque le projecteur affiche une image de votre ordinateur sur le tableau interactif tactile, vous pouvez faire tout ce que vous faites sur votre ordinateur : ouvrir et fermer des applications, faire défiler des fichiers, organiser des conférences, créer de nouveaux documents ou modifier des documents existants, explorer des sites Web, lire des vidéos et bien plus encore, tout cela en touchant l'écran. Ce projecteur prend en charge les connexions audio et vidéo de nombreux appareils, notamment les lecteurs de DVD/Blu-ray™, les magnétoscopes, les caméscopes, les caméras de documents et les caméras numériques, et il peut projeter des fichiers multimédias de ces sources sur l'écran interactif. Lorsque vous utilisez le logiciel SMART avec votre système de tableau interactif SMART Board 480i6, vous pouvez écrire ou dessiner à l'encre numérique sur l'image projetée de l'ordinateur à l'aide d'un crayon du plumier ou de votre doigt, puis enregistrer ces notes dans un fichier .notebook ou directement dans une application reconnaissant l'encre. Tableau interactif SMART Board série 600 Votre tableau interactif SMART Board série 600 dispose de nombreuses fonctionnalités, notamment un écran tactile résistif et un plumier. Vous trouverez, parmi les autres fonctionnalités de votre tableau interactif : l Un plumier qui détecte automatiquement lorsque vous prenez un crayon ou l'effaceur l Des boutons du plumier qui activent les fonctions de clavier à l'écran, de clic droit, d'orientation et d'aide l Une surface dure résistant aux déchirures, optimisée pour les projections et qui se nettoie facilement avec un produit pour tableau blanc 2 CHAPITRE 1 À propos de votre système de tableau interactif l Un verrou pour câble de sécurité qui vous permet de verrouiller votre tableau interactif pour le protéger contre le vol Pour plus d'informations sur votre tableau interactif SMART Board, consultez le guide d'installation et d'utilisation du tableau interactif SMART Board série 600 et D600 (smarttech.com/kb/001414). Projecteur SMART UF70 ou SMART UF70w Le système de projecteur SMART UF70 ou SMART UF70w comprend un projecteur courte focale utilisable avec les tableaux interactifs SMART Board, ainsi qu'un système de fixation robuste adapté à de nombreux environnements. Vous trouverez, parmi les autres fonctionnalités de votre système de projecteur : l Un moteur de projecteur décentré mural qui utilise la technologie DLP® de Texas Instruments™, fournissant une qualité BrilliantColor™ et une correction Gamma 2.2 avec les modes Présentation, Salle claire, Salle sombre, sRVB et Utilisateur de SMART l Compatibilité avec les systèmes vidéo PAL, PAL-N, PAL-M, SECAM, NTSC et NTSC 4.43 l Entrées vidéo HDMI, Composite et VESA® RVB (non fournies). l Compatibilité avec les formats vidéo WXGA, QVGA, VGA, SVGA, XGA, SXGA, SXGA+ et UXGA l Résolution native de 1024 x 768 (projecteur SMART UF70) OU Résolution 1280 ×800 native (projecteur SMART UF70w au format 16:10) l Gestion à distance par le biais d'une interface série RS-232, d'une page Web ou du protocole SNMP l Une fonctionnalité de diffusion d'alerte qui permet aux administrateurs d'envoyer des notifications aux systèmes de projecteur en réseau pour un affichage immédiat à l'écran l Câble protégé passant par un cache-fils pour éviter toute manipulation et tout enchevêtrement l Un système de fixation et d'installation sécurisé qui inclut : o Un anneau cadenassé optionnel pour empêcher que le projecteur soit retiré de la perche o Un kit matériel de fixation pour les installations sur mur en maçonnerie ou sur un mur double référence 1007416 3 o Des gabarits et des instructions pour positionner le système en toute sécurité o Informations sur le projecteur CHAPITRE 1 À propos de votre système de tableau interactif Panneau de commande étendu (PCE) Le PCE de votre système de projecteur se fixe sous le cadre inférieur de votre tableau interactif. Le PCE dispose de commandes pour l'alimentation, la sélection des sources et le réglage du volume, ainsi que d'un hub USB intégré qui vous permet de basculer aisément entre deux ordinateurs connectés. Les ports de connexion pour vos sources d'entrée comportent : l Un port USB A à l'avant du PCE pour les clés USB l Deux ports USB A à l'arrière du tableau interactif l Deux prises RCA à l'avant du PCE pour l'entrée audio double canal l Une prise RCA à l'avant du PCE pour l'entrée vidéo composite l Un port USB B captif pour votre ordinateur principal l Un port DB15M à l'arrière du tableau interactif pour le branchement au projecteur l Un port USB B à l'arrière du tableau interactif pour brancher un deuxième ordinateur Accessoires inclus Les accessoires suivants sont inclus avec votre système de tableau interactif. Télécommande La télécommande vous permet de contrôler le système et de paramétrer votre projecteur. Utilisez la télécommande pour accéder aux options du menu, aux informations du système et aux options de sélection des entrées. Crayons Les crayons disposent d'une poignée en caoutchouc et sont de la même couleur que les quatre encres numériques : noire, rouge, verte et bleue. Vous pouvez utiliser des marqueurs effaçables à sec au lieu des crayons fournis, tant qu'ils sont de forme identique, ne rayent pas et ne marquent pas la surface de votre tableau interactif et qu'ils réfléchissent la lumière infrarouge. Si le crayon de remplacement ne réfléchit pas la lumière infrarouge, il se peut que les capteurs du plumier ne détectent pas la présence du crayon. 4 CHAPITRE 1 À propos de votre système de tableau interactif R EMA R QU E Certains anciens crayons SMART ne sont pas conçus pour réfléchir la lumière infrarouge, aussi se peut-il que les capteurs du plumier ne les détectent pas bien. C ON SEIL Collez un ruban adhésif de couleur claire autour du crayon de remplacement afin d'améliorer la réflexion de la lumière infrarouge et faciliter la détection de l'outil. Effaceur L'effaceur ressemble à un effaceur de tableau noir rectangulaire. Vous pouvez utiliser un objet de remplacement, tant qu'il a une forme identique, qu'il réfléchit la lumière infrarouge et ne raye pas ou ne marque pas la surface du tableau interactif. Kit de connexion VGA Le kit de connexion VGA vous permet de connecter un ordinateur portable à votre système de tableau interactif à l'aide d'un câble VGA. L'embout du kit de connexion VGA peut être branché d'un côté ou de l'autre du tableau interactif ou à un mur à un endroit qui vous convient. Vous pouvez ajouter divers accessoires à votre tableau interactif en fonction de vos besoins. Achetez ces éléments auprès de votre revendeur SMART agréé. Pour plus d'informations sur les accessoires, rendez-vous à l'adresse smarttech.com/accessories. 5 Chapitre 2 Installer votre système de tableau interactif Choisir un emplacement Choisir une hauteur Fixer votre système de tableau interactif Verrouiller le plumier à votre tableau interactif Fixer le projecteur à la perche Installer les câbles Installer le logiciel SMART Modifier le format de votre projecteur pour l'utiliser avec votre tableau interactif SMART Board 8 8 8 8 8 9 9 10 690 Consultez le document d'installation du système de tableau interactif SMART Board 480i6 fourni avec votre produit pour savoir comment installer et fixer votre système. IMPOR TA N T Utilisez le guide d'installation du système de tableau interactif SMART Board 660i5, 680i5, 685i5 et 690i5 (smarttech.com/kb/154547) pour installer votre tableau interactif, votre projecteur et votre PCE. Ce chapitre aborde des points et détails supplémentaires concernant l'installation de votre système de tableau interactif. 7 CHAPITRE 2 Installer votre système de tableau interactif Choisir un emplacement Choisissez un emplacement pour votre système de tableau interactif qui soit loin de sources lumineuses vives, comme une fenêtre ou un plafonnier puissant. Les sources lumineuses vives peuvent créer des ombres gênantes sur votre tableau interactif et réduire le contraste de l'image projetée. Sélectionnez un mur à la surface plane et régulière, et disposant de suffisamment d'espace pour accueillir votre système de tableau interactif. Installez le projecteur et votre tableau interactif sur la même surface plane. Pour un alignement optimal des présentations, fixez votre système de tableau interactif en position centrale, face à votre auditoire. Pour connaître les solutions d'installation mobiles ou réglables, contactez votre revendeur SMART agréé. Choisir une hauteur SMART fournit un gabarit de fixation avec chaque système de tableau interactif. Si vous perdez ce gabarit, contactez votre revendeur SMART agréé. Grâce à ce gabarit vous pourrez : l Fixer le projecteur à une hauteur suffisante pour qu'on ne s'y cogne pas la tête, tout en laissant assez d'espace pour l'aération et l'accès aux installations au-dessus de l'unité. l Positionner le projecteur à la bonne hauteur au-dessus de votre tableau interactif afin d'aligner l'image projetée sur l'écran tactile. Les dimensions du gabarit recommandent une distance au sol qui puisse convenir à des adultes de taille moyenne. Prenez en considération la hauteur moyenne de votre communauté d'utilisateurs lorsque vous choisissez un emplacement pour votre tableau interactif. Fixer votre système de tableau interactif Cette section explique comment fixer les différents composants de votre système de tableau interactif. Verrouiller le plumier à votre tableau interactif Pour savoir comment verrouiller le plumier à votre tableau interactif, consultez le guide d'installation et d'utilisation du tableau interactif SMART Board série 600 et D600 (smarttech.com/kb/001414). Fixer le projecteur à la perche Pour savoir comment fixer le projecteur SMART UF70 ou SMART UF70w à la perche, consultez le guide d'installation du système de tableau interactif 660i6,680i6, 685i6 ou 690i6 inclus (smarttech.com/kb/154547). 8 CHAPITRE 2 Installer votre système de tableau interactif Installer les câbles Lorsque vous branchez des câbles entre votre projecteur SMART UF70 et votre système de tableau interactif, assurez-vous que tous les câbles passent le long du bord supérieur du support de la fixation murale du tableau interactif, puis le long du bord latéral du tableau interactif. Lorsque vous branchez des câbles entre un projecteur SMART UF70w et le tableau interactif, assurez-vous que tous les câbles passent entre les deux supports de la fixation murale du tableau interactif. Espacez les trous de vos supports pour fixation murale de 10,2 centimètres (4") afin de soutenir entièrement le poids de votre tableau interactif. Installation des câbles pour les tableaux interactifs SMART Board 660 et 680 Installation des câbles pour les tableaux interactifs SMART Board 685 et 690 Installation des câbles pour les tableaux interactifs SMART Board 880 Installation des câbles pour les tableaux interactifs SMART Board 885 IMPOR TA N T Ne branchez pas le câble d'alimentation à une prise électrique avant d'avoir branché tous les câbles du projecteur et du ECP. Installer le logiciel SMART Vous devez installer des logiciels SMART, comme le logiciel SMART Meeting Pro™ ou le logiciel d'apprentissage collaboratif SMART Notebook™, sur l'ordinateur connecté à votre système de tableau interactif afin d'accéder à toutes ses fonctionnalités. Téléchargez les logiciels SMART depuis smarttech.com/software. Ces pages Web répertorient la configuration système minimale pour chaque version du logiciel. Si des logiciels SMART sont déjà installés sur votre ordinateur, profitez-en pour mettre à niveau vos logiciels afin d'en garantir la compatibilité. 9 CHAPITRE 2 Installer votre système de tableau interactif Modifier le format de votre projecteur pour l'utiliser avec votre tableau interactif SMART Board 690 Avant d'aligner l'image projetée de votre tableau interactif SMART Board 690, vous devez régler le format natif de votre projecteur SMART UF70w sur 16:9. Vous n'avez pas besoin d'effectuer cette opération avec les autres modèles de tableaux interactifs. La procédure à utiliser pour modifier le format natif dépend de la version du micrologiciel du DDP de votre projecteur. Pour déterminer la version du micrologiciel du DDP de votre projecteur 1. Allumez votre projecteur. 2. Appuyez sur Menu sur la télécommande, puis appuyez cinq fois sur Droite . 3. Notez la version du micrologiciel du DDP à la ligne Version du micrologiciel. Pour modifier le format d'un projecteur avec un micrologiciel du DDP du projecteur version 0.0.1.7 1. À l'aide de la télécommande, appuyez rapidement sur les boutons suivants pour accéder au menu d'entretien : Bas, Haut, Haut, Gauche, Haut. 2. Faites défiler l'écran jusqu'à WXGA_720P_MODE, puis appuyez sur Droite pour sélectionner 16:9. 3. Appuyez sur Menu sur la télécommande. Pour modifier le format d'un projecteur avec un micrologiciel du DDP du projecteur version 0.0.2.1 ou ultérieure 1. Appuyez sur Menu sur la télécommande, puis appuyez deux fois sur Droite . 2. Faites défiler l'écran jusqu'à Résolution native DLP, puis appuyez sur Droite pour sélectionner 16:9. 3. Appuyez sur Menu sur la télécommande. 10 Chapitre 3 Utiliser votre système de tableau interactif Utiliser votre projecteur Utiliser votre télécommande Remplacer la pile de la télécommande Utiliser les boutons de la télécommande Ajuster les paramètres du projecteur Régler la netteté de l'image Ajuster l'image Diagramme des branchements du projecteur Utiliser votre tableau interactif Utiliser le panneau de commande étendu (PCE) 11 11 12 13 14 21 21 22 23 24 Ce chapitre explique le fonctionnement de base de votre système de tableau interactif et comment paramétrer votre télécommande, récupérer les informations système, accéder aux options de réglage de l'image du projecteur et intégrer votre système de tableau interactif à des périphériques. Utiliser votre projecteur Cette section explique comment utiliser votre projecteur et la télécommande incluse. Utiliser votre télécommande La télécommande du projecteur vous permet d'accéder à des menus du projecteur à l'écran et de modifier les paramètres du projecteur. 11 CHAPITRE 3 Utiliser votre système de tableau interactif Remplacer la pile de la télécommande Suivez cette procédure pour remplacer la pile de la télécommande. AVERTISSEMENT l Vous réduirez les risques liés aux fuites de la pile de la télécommande de votre projecteur en respectant ces consignes : o Utilisez uniquement la pile bouton CR2025 spécifiée. o Retirez la pile lorsque vous n'utilisez pas la télécommande pendant une période prolongée. o Évitez de chauffer, de démonter, de court-circuiter, de recharger la pile et ne l'exposez pas au feu ou à de hautes températures. o l Évitez tout contact avec les yeux et la peau si la pile fuit. Mettez au rebut la pile et les pièces usagées conformément aux règlements en vigueur. Pour remplacer la pile de la télécommande 1. Appuyez sur l'ouverture latérale située à gauche du compartiment de la pile et retirez complètement ce compartiment de la télécommande. 2. Retirez l'ancienne pile du compartiment et remplacez-la par une pile bouton CR2025. IMPOR TA N T Alignez les signes positif (+) et négatif (–) des bornes de la pile sur les signes appropriés du compartiment. 3. Insérez le compartiment de la pile dans la télécommande. 12 CHAPITRE 3 Utiliser votre système de tableau interactif Utiliser les boutons de la télécommande La télécommande du projecteur vous permet d'accéder à des menus à l'écran et de modifier les paramètres du projecteur. Utilisez le bouton Marche du PCE ou de la télécommande pour mettre le projecteur en mode Veille ou pour l'allumer. Vous pouvez aussi utiliser le bouton Entrée de la télécommande ou du PCE pour basculer d'une source à l'autre sur le projecteur. Numéro Fonction Description 1 Entrée Sélectionnez une source d'entrée vidéo et audio sur le projecteur et la source d'entrée USB associée sur le PCE. 2 Menu Affichez ou masquez les menus du projecteur. 3 Flèches (Gauche), (Droite), (Haut) et (Bas) Modifiez les sélections de menu et les réglages. 4 Masquer Figez, masquez ou affichez l'image : l l l Appuyez une fois pour figer l'image. Par exemple, vous pouvez afficher une question à l'écran pendant que vous vérifiez votre messagerie. Appuyez à nouveau pour masquer l'image, c'est à dire pour afficher un écran noir. Appuyez à nouveau pour retourner à l'image en direct. 5 Mode Sélectionnez un mode d'affichage. 6 Silence Rendez silencieuse l'amplification audio. 7 (Marche) Allumez le projecteur ou mettez-le en mode Veille. 8 (Entrée) Acceptez le mode ou l'option sélectionné(e). 9 (Augmentation du volume) Augmentez le volume de l'amplification audio. 10 (Diminution du volume) Diminuez le volume de l'amplification audio. 13 CHAPITRE 3 Utiliser votre système de tableau interactif R EMA R QU E Les boutons Silence, Augmentation du volume et Diminution du volume fonctionnent seulement si une source audio est branchée au projecteur pour la source d'entrée vidéo actuellement sélectionnée. Ajuster les paramètres du projecteur Le bouton Menu de la télécommande vous permet d'accéder à l'affichage à l'écran afin d'ajuster les paramètres du projecteur. IMPOR TA N T Conservez votre télécommande en lieu sûr, car il n'y a aucun autre moyen d'accéder aux options de menu. Paramètre Utilisation Remarques Menu de réglage de l'image Mode de l'affichage Indique la sortie d'affichage du projecteur (Présentation SMART, Salle claire, Salle sombre, sRVB et Utilisateur). Le paramètre par défaut est Présentation SMART. Luminosité Ajuste la luminosité du projecteur de 0 à 100. La valeur par défaut est de 50. Contraste Ajuste la différence entre les La valeur par défaut est de 50. parties les plus claires et les plus sombres de l'image de 0 à 100. Fréquence Ajuste la fréquence d'affichage des données de l'image projetée de -5 à 5 pour correspondre à la fréquence de la carte vidéo de votre ordinateur. Suivi 14 La valeur par défaut est de 0. Ce paramètre s'applique uniquement aux entrées VGA. Synchronise la temporisation Ce paramètre s'applique uniquement aux d'affichage de votre entrées VGA. projecteur avec la carte vidéo de votre ordinateur de 0 à 63. CHAPITRE 3 Utiliser votre système de tableau interactif Paramètre Utilisation Remarques Position H Déplace la position horizontale de la vidéo source vers la gauche ou la droite de 0 à 100 (par rapport à l'image projetée). N'ajustez pas ce paramètre à moins que l'assistance SMART vous le conseille. Appliquez uniquement ce paramètre une fois que tous les réglages de la perche ont été effectués. Ce paramètre s'applique uniquement aux entrées VGA et s'avère utile quand la vidéo source est coupée. Position V Déplace la position verticale de la vidéo source vers le haut ou le bas de -5 à 5 (par rapport à l'image projetée). N'ajustez pas ce paramètre à moins que l'assistance SMART vous le conseille. Appliquez uniquement ce paramètre une fois que tous les réglages de la perche ont été effectués. Ce paramètre s'applique uniquement aux entrées VGA et s'avère utile quand la vidéo source est coupée. Crête blanc Ajuste la luminosité des couleurs de l'image de 0 à 10 tout en fournissant des teintes blanches plus vives. Une valeur proche de 0 crée une image naturelle tandis qu'une valeur proche de 10 augmente la luminosité. La valeur par défaut est de 10. Degamma Ajuste les performances La valeur par défaut est de 2. colorimétriques de l'affichage de 1 à 3. Couleur Ajuste les couleurs rouge, verte, bleue, cyan, magenta et jaune sur le projecteur de 0 à 100 pour fournir une sortie de couleur et de luminance personnalisée. Chaque couleur a une valeur par défaut de 100. Les ajustements effectués dans les paramètres colorimétriques s'enregistrent dans le mode Utilisateur. Menu audio Volume Silence Coupe le son de la sortie audio du projecteur. Désactiver le contrôle du volume Désactive le contrôle du volume du projecteur et le bouton de contrôle du volume du PCE. Sortie ligne Active/désactive la sortie ligne. 15 Le paramètre par défaut est désactivé. Si vous coupez le son de la sortie audio du projecteur puis que vous augmentez ou diminuez le volume, le volume sera automatiquement rétabli. Vous pouvez empêcher cela en désactivant le contrôle du volume. CHAPITRE 3 Utiliser votre système de tableau interactif Paramètre Utilisation Microphone Active/désactive le Remarques microphone Enceinte Active/désactive l'enceinte Menu des fonctions du projecteur Détection Active ou désactive la automatique du recherche de signal des signal connecteurs d'entrée. Le paramètre par défaut est désactivé. Sélectionnez Activé pour que le projecteur change continuellement d'entrée jusqu'à ce qu'il trouve une source vidéo active. Sélectionnez Désactivé pour conserver la détection de signal sur une entrée. Rappel lampe Active ou désactive le rappel Ce rappel apparaît 100 heures avant le de remplacement de la remplacement recommandé pour la lampe. lampe. Mode lampe Paramètre la luminosité de la Standard affiche une image claire de grande lampe sur Standard ou qualité. Économie. Économie augmente la durée de vie de la lampe en diminuant la luminosité de l'image. Mise hors tension automatique (minutes) Définit la durée du compte à rebours de l'extinction automatique entre 1 et 240 minutes. La valeur par défaut est de 120 minutes. Le compte à rebours commence à décompter lorsque le projecteur ne reçoit plus de signal vidéo. Le compte à rebours se termine lorsque le projecteur passe en mode Veille. Sélectionnez 0 pour désactiver le compte à rebours. Zoom Distorsion Ajuste le zoom avant ou arrière sur le centre de l'image de 0 à 30. La valeur par défaut est de 0. Le fait d'effectuer un zoom avant coupe les bords extérieurs de la vidéo source. Ajustement à la taille du bord Assurez-vous que les bords supérieur et supérieur et du bord inférieur inférieur de l'image sont horizontaux avant de positionner les bords gauche et droit de l'image par rapport à votre tableau interactif. Source USB 1 Active le toucher pour la sortie VGA de la source vidéo sélectionné, USB2 sera désactivé en associant la source vidéo au port USB de l'ordinateur de la salle (USB1) sur le PCE. 16 La valeur par défaut est sortie VGA. Lorsque l'utilisateur bascule vers la source vidéo, le tableau interactif reconnaît le toucher du périphérique connecté au port USB de l'ordinateur de la salle sur le PCE. Le fait de sélectionner Désactivé désactive le port USB de l'ordinateur de la salle sur le PCE. CHAPITRE 3 Utiliser votre système de tableau interactif Paramètre Utilisation Remarques Source USB 2 Active le toucher pour le port Le paramètre par défaut est HDMI. Lorsque l'utilisateur bascule vers la source vidéo, le tableau interactif reconnaît le toucher du périphérique connecté au port USB de l'ordinateur supplémentaire sur le PCE. Le fait de sélectionner Désactivé désactive le port USB de l'ordinateur de la salle sur le PCE. HDMI de la source vidéo sélectionnée, USB1 sera désactivé en associant la source vidéo au port USB de l'ordinateur supplémentaire (USB2) sur le PCE. ID du projecteur Affiche l'ID unique du Vous pouvez vous reporter à ce numéro ou le projecteur (de 0 à 99) sur le modifier quand vous utilisez la fonctionnalité réseau de votre organisation. de gestion à distance du réseau (voir Gérer à distance votre système par le biais d'une interface réseau Page57). Format Paramètre la sortie de Le paramètre par défaut est Remplir l'écran. l'image sur Remplir l'écran, Remplir l'écran produit une image qui remplit Identique à l'entrée ou 16:9. tout l'écran en étirant et en mettant à l'échelle la vidéo source pour qu'elle corresponde à la résolution et au format natifs du projecteur. Identique à l'entrée affiche la vidéo source dans sa résolution et son format natifs. Il est donc possible que des espaces inutilisés apparaissent le long des bords supérieur et inférieur de l'écran (format panoramique), ou le long des bords gauche et droit de l'écran (format colonne). Voir Compatibilité des formats vidéo Page27 pour avoir des descriptions de chaque mode. Écran de démarrage Sélectionne le type d'écran de démarrage (SMART, Capturer l'écran de démarrage utilisateur, Aperçu de l'écran de démarrage), ou Écran d'alignement de l'image. Cet écran s'affiche lorsque la lampe du projecteur démarre et qu'aucun signal de source vidéo n'est affiché. SMART affiche le logo SMART par défaut sur un arrière-plan bleu. Capturer l'écran de démarrage utilisateur ferme le menu de l'affichage à l'écran et capture toute l'image projetée. L'image capturée s'affichera la prochaine fois que s'ouvrira l'affichage à l'écran. (La capture peut prendre jusqu'à une minute, en fonction de la complexité du graphisme de l'arrière-plan.) Aperçu de l'écran de démarrage vous permet d'afficher un aperçu de l'écran de démarrage par défaut ou capturé. Écran d'alignement de l'image vous permet de régler la taille, la forme et l'emplacement de l'image projetée. 17 CHAPITRE 3 Utiliser votre système de tableau interactif Paramètre Utilisation Remarques Écran Vous permet de régler la L'écran d'alignement de l'image apparaît d'alignement de taille, la forme et lorsque vous démarrez la première fois votre l'image l'emplacement de l'image projecteur. Néanmoins, vous pouvez y projetée. accéder à tout moment à partir du menu de l'écran de démarrage. Appuyez sur MENU ou ENTRÉE pour le fermer. Menu du réseau Réseau et sortie VGA Active le connecteur RJ45 du projecteur et les fonctionnalités réseau. État Affiche l'état actuel du réseau (Connecté, Déconnecté ou Désactivé). Le paramètre par défaut est désactivé. DHCP Affiche l'état du protocole DHCP (Dynamic Host Configuration Protocol) du réseau, c'est à dire Activé ou Désactivé. Le paramètre par défaut est activé. Activé permet à un serveur DHCP du réseau d'attribuer automatiquement une adresse IP au projecteur. Désactivé permet à un administrateur d'attribuer une adresse IP manuellement. Rappel de mot de passe Envoie par e-mail le mot de Voir Gestion des pages Web Page57 pour passe réseau au destinataire configurer une adresse électronique de prédéfini. destination. Adresse IP Affiche l'adresse IP actuelle du projecteur sous forme d'une valeur comprise entre 0.0.0.0 et 255.255.255.255. Masque de sous-réseau Affiche le numéro du masque de sous-réseau du projecteur sous forme d'une valeur comprise entre 0.0.0.0 et 255.255.255.255. Passerelle Affiche la passerelle réseau par défaut du projecteur sous forme d'une valeur comprise entre 0.0.0.0 et 255.255.255.255. 18 Pour modifier l'adresse IP du projecteur, utilisez le connecteur RS-232 (voir Définitions des commandes/réponses Page81) ou utilisez un serveur DHCP pour attribuer une adresse IP dynamique, puis paramétrez une adresse IP statique à l'aide de la fonctionnalité de gestion à distance du réseau (voir Gérer à distance votre système par le biais d'une interface réseau Page57). CHAPITRE 3 Utiliser votre système de tableau interactif Paramètre Utilisation DNS Affiche l'adresse IP du serveur du nom de domaine (DNS) principal du projecteur sous forme d'une valeur comprise entre 0.0.0.0 et 255.255.255.255. Adresse MAC Affiche l'adresse MAC du projecteur sous la forme xxxx-xx-xx-xx-xx. Remarques Nom du groupe Affiche le nom du groupe de travail du projecteur défini par un administrateur (12 caractères maximum). Vous pouvez paramétrer le nom du groupe de travail du projecteur à l'aide des fonctionnalités de gestion à distance (voir Gérer à distance votre système par le biais d'une interface réseau Page57 et Gérer à distance votre système par le biais d'une interface série RS232 Page67). Nom du projecteur Affiche le nom du projecteur défini par un administrateur (12 caractères maximum). Vous pouvez paramétrer le nom du projecteur à l'aide des fonctionnalités de gestion à distance (voir Gérer à distance votre système par le biais d'une interface réseau Page57 et Gérer à distance votre système par le biais d'une interface série RS-232 Page67). Emplacement Affiche l'emplacement du projecteur défini par un administrateur (16 caractères maximum). Vous pouvez paramétrer l'emplacement du projecteur à l'aide des fonctionnalités de gestion à distance (voir Gérer à distance votre système par le biais d'une interface réseau Page57 et Gérer à distance votre système par le biais d'une interface série RS-232 Page67). Contact Affiche le nom du contact ou le numéro de l'assistance pour le projecteur défini par un administrateur (16 caractères maximum). Vous pouvez paramétrer le nom ou le numéro de contact à l'aide des fonctionnalités de gestion à distance (voir Gérer à distance votre système par le biais d'une interface réseau Page57 et Gérer à distance votre système par le biais d'une interface série RS-232 Page67). 19 CHAPITRE 3 Utiliser votre système de tableau interactif Paramètre Utilisation Remarques Menu de la langue Langue Sélectionne la préférence de langue. L'assistance du menu du projecteur est disponible en anglais (par défaut), chinois (simplifié), chinois (traditionnel), tchèque, danois, néerlandais, finnois, français, allemand, grec, italien, japonais, coréen, norvégien, polonais, portugais (Brésil), portugais (Portugal), russe, espagnol et suédois. Menu des informations Heures de la lampe Affiche le nombre actuel d'heures d'utilisation de la lampe, soit entre 0 et 4000 heures depuis sa dernière réinitialisation. Entrée Affiche la source d'entrée vidéo actuellement affichée (VGA-1, VGA-2, HDMI ou Aucune). Résolution Affiche la résolution et la fréquence d'actualisation du signal de source vidéo le plus récemment détecté. Version du micrologiciel Affiche la version du micrologiciel du processeur d'affichage numérique (DDP) du projecteur au format x.x.x.x. Version MPU Affiche la version du micrologiciel de l'unité du microprocesseur (MPU) du projecteur au format x.x.x.x. Version réseau Affiche la version du micrologiciel du processeur des communications réseau du projecteur au format x.x.x.x. Numéro de modèle Affiche le numéro de modèle du projecteur. Numéro de série Affiche le numéro de série du projecteur. 20 Réinitialisez toujours les heures de la lampe après avoir remplacé une lampe, car les rappels d'entretien de la lampe se basent sur le nombre actuel d'heures d'utilisation. Voir Réinitialiser les heures de la lampe Page40 pour plus de détails sur la procédure de réinitialisation des heures de la lampe. S'il n'y a aucun signal de source d'entrée vidéo actuel, ce paramètre affiche les dernières résolution et fréquence d'actualisation connues de l'image du signal source. Si vous n'avez pas activé le paramètre Réseau et sortie VGA, ce paramètre ne peut pas afficher la version du micrologiciel du processeur des communications réseau du projecteur, et au lieu de cela affiche 0.0.0.0. CHAPITRE 3 Utiliser votre système de tableau interactif Régler la netteté de l'image Utilisez le levier de mise au point se trouvant sur l'objectif du projecteur pour régler la netteté de l'image projetée. Pour régler la netteté de l'image Faites pivoter la bague de mise au point vers la droite ou la gauche jusqu'à ce que l'image soit nette. Ajuster l'image Consultez ces notes lorsque vous réglez l'image projetée comme expliqué dans le guide d'installation du système de tableau interactif SMART Board 660i6,680i6, 685i6 et 690i6 inclus (smarttech.com/kb/170498). l En ajustant la taille, la forme et l'emplacement de l'image projetée, utilisez l'arrière-plan par défaut du projecteur de manière à voir clairement la totalité de l'image projetée. N'utilisez pas d'autres images, qui pourraient être recadrées ou mises à l'échelle par le projecteur et ainsi afficher une taille, une forme et un emplacement d'image projetée trompeuses. l Servez vous des réglages mécaniques décrits dans le document d'installation pour effectuer tous les réglages d'image physiques. N'utilisez pas les options du menu à l'écran du projecteur durant le processus d'alignement du projecteur. l Gardez à l'esprit que lorsque vous inclinez le projecteur vers le haut ou que vous abaissez sa perche de fixation pour relever l'image, toute l'image projetée augmente ou diminue en taille, surtout en bas de l'image projetée. l Lorsque vous ajustez la distorsion (inclinaison), assurez-vous que les bords supérieur et inférieur de l'image sont horizontaux avant de positionner les bords gauche et droit de l'image par rapport à votre tableau interactif. l Lorsque vous avancez ou reculez le projecteur sur la perche pour agrandir ou réduire l'image, il se peut que vous deviez incliner ou tourner légèrement le projecteur afin de garder l'image carrée. Desserrez légèrement le levier pour faciliter ce réglage. l Pour affiner l'image, il se peut que vous deviez répéter toutes les étapes décrites dans le document d'installation par plus petits incréments. 21 CHAPITRE 3 Utiliser votre système de tableau interactif Diagramme des branchements du projecteur Vous pouvez connecter un grand nombre de périphériques à votre projecteur, notamment des lecteurs de DVD/Blu-ray, des magnétoscopes, des caméras de documents, des caméras numériques et des sources en haute définition, ainsi que des sorties auxiliaires, comme un deuxième projecteur ou un écran plat et des enceintes alimentées. R EMA R QU E Il se peut que vous deviez acheter des adaptateurs tiers pour connecter certains périphériques. 1 2 3 7 8 9 11 12 13 14 4 5 6 10 N° Connecteur Connexion à : 1 Alimentation Alimentation principale 2 Mini-DIN 7 broches Faisceau de câbles du PCE 3 Sortie mini-DIN 5V/2A d'alimentation 4 broches Faisceau de câbles du PCE 4 Entrée HDMI Source vidéo et audio haute définition (non fournie) 5 Entrée vidéo RVB DB15F (VGA 1) Ordinateur principal (non fourni) 6 Sortie vidéo RVB DB15F (sortie VGA) Affichage secondaire (non fourni) 7 Entrée vidéo composite RCA Faisceau de câbles du PCE 8 Entrée audio de la prise téléphone 3,5 mm Les sources audio associées aux (×2) ordinateurs principal et secondaire 9 Entrée audio RCA gauche et droite par le biais du dispositif de connexion RCA 10 Sortie audio de la prise téléphone 3,5 mm Enceintes (non fournies) 11 Microphone à prise téléphone 3,5 mm Microphone (non fourni) 12 RJ45 Réseau (pour la gestion des pages Web et l'accès SNMP) 22 CHAPITRE 3 Utiliser votre système de tableau interactif N° Connecteur Connexion à : 13 DB9 RS-232F Système de contrôle local ou autre périphérique terminal (non fourni) 14 USB B Ordinateur (uniquement pour l'accès à l'entretien) R EMA R QU ES l Pour brancher votre tableau interactif, consultez le guide d'installation du système de tableau interactif SMART Board 660i6,680i6, 685i6 et 690i6 (smarttech.com/kb/170498). l Pour connecter des accessoires à votre tableau interactif, référez-vous aux documents fournis avec les accessoires et consultez le site Internet de l'assistance SMART (smarttech.com/support) pour plus d'informations. Utiliser votre tableau interactif Consultez le guide d'utilisation et d'installation du tableau interactif SMART Board série 600 et D600 (smarttech.com/kb/001414) pour plus d'informations sur l'utilisation de votre tableau interactif. Lorsque vous connectez votre tableau interactif à un ordinateur avec le logiciel SMART, vous pouvez accéder à toutes les fonctionnalités de votre tableau interactif. Pour plus d'informations sur ce logiciel, appuyez sur le bouton Aide du plumier de votre tableau interactif. Pour des ressources supplémentaires, rendez-vous sur smarttech.com, cliquez sur l'icône en forme de drapeau à droite du logo, puis sélectionnez votre pays et votre langue. Dans la section Assistance de ce site Web, vous trouverez des informations produit sans cesse réactualisées, notamment des instructions de paramétrage et des spécifications. Le site Web de formation SMART (smarttech.com/training) comprend une bibliothèque exhaustive de ressources de formation que vous pouvez consulter lorsque vous apprenez à paramétrer ou utiliser votre système de tableau interactif. 23 CHAPITRE 3 Utiliser votre système de tableau interactif Utiliser le panneau de commande étendu (PCE) Le PCE vous permet de contrôler les opérations de base de votre système de tableau interactif. De plus, vous pouvez connecter directement des périphériques au PCE, comme indiqué dans Brancher des sources et des sorties périphériques Page33. Appuyez sur le bouton Marche du PCE ou de la télécommande pour mettre le système de projecteur en mode Veille ou pour l'allumer. Appuyez sur le bouton Entrée du PCE ou de la télécommande pour basculer d'une source à l'autre sur le projecteur. IMPOR TA N T l Conservez votre télécommande en lieu sûr, car il n'y a aucun autre moyen d'accéder aux options de menu. l Ne débranchez pas les câbles du ECP pour brancher des périphériques, car vous risquez de déconnecter des commandes pour votre tableau interactif. Le diagramme et le tableau suivants décrivent les composants du PCE : Numéro Fonction Avant 1 Marche 2 Sélection de l'entrée 3 Contrôle du volume 4 Port USB A (pour les clés USB) 5 Entrée vidéo composite de la prise RCA (pour les périphériques comme les lecteurs de DVD/Blu-ray) 24 et indicateur d'état du PCE CHAPITRE 3 Utiliser votre système de tableau interactif Numéro Fonction 6 Entrée droite de la prise RCA audio 7 Entrée gauche de la prise RCA audio Côté gauche 8 Prise DB15 (faisceau de câbles du PCE uniquement) 9 Port USB A (pour tout périphérique USB, jusqu'à 500 mA) Côté droit 10 Port USB B (pour un ordinateur supplémentaire, par exemple un ordinateur portable) R EMA R QU E Ce port USB est actif uniquement lorsque vous sélectionnez la source vidéo associée en tant que source d'entrée du projecteur. La source vidéo associée par défaut est VGA2, mais vous pouvez la modifier à l'aide du menu du projecteur. 11 Port USB A (pour tableau interactif SMART Board uniquement) 12 Port USB B (pour votre ordinateur principal) R EMA R QU E Ce port USB est actif uniquement lorsque vous sélectionnez la source vidéo associée en tant que source d'entrée du projecteur. La source vidéo associée par défaut est VGA1, mais vous pouvez la modifier à l'aide du menu du projecteur. Haut 13 Réceptacle RJ11 6 broches (pour le contrôle de la plateforme de collaboration SMART Hub™ SE) C ON SEIL Si votre ordinateur est équipé d'une sortie HDMI, vous pouvez brancher un câble USB entre votre ordinateur et l'un des ports USB B du PCE, et un câble HDMI entre votre ordinateur et le connecteur HDMI du projecteur. Associez la source HDMI au port USB approprié (voir Ajuster les paramètres du projecteur Page14). Appuyez sur le bouton Entrée du PCE pour basculer vers l'entrée HDMI. 25 Chapitre 4 Intégrer d'autres périphériques Compatibilité des formats vidéo Format vidéo natif Compatibilité des formats vidéo Projecteur SMART UF70 Projecteur SMART UF70w Compatibilité du format des signaux HD et SD Projecteur SMART UF70 Projecteur SMART UF70w Compatibilité des signaux du système vidéo Projecteur SMART UF70 Projecteur SMART UF70w Brancher des sources et des sorties périphériques 27 27 28 28 29 31 31 31 32 32 32 33 Ce chapitre vous indique comment intégrer votre système de tableau interactif SMART Board 480i6 à boîtier de communication à des périphériques. Compatibilité des formats vidéo Votre projecteur a un format vidéo natif et différents modes de compatibilité de format vidéo. Vous pouvez changer l'apparence de l'image pour certains formats et compatibilités. Format vidéo natif Le tableau suivant répertorie les formats vidéo RVB VESA natifs pour le projecteur. Projecteur Résolution Mode Format Fréquence Fréquence Horloge d'actualisation horizontale pixel (MHz) (Hz) (kHz) SMART UF70 1024 × 768 XGA 4:3 SMART UF70w (format 16:10) 1280 × 800 SMART UF70w (format 16:9) 1280 × 720 27 60 48 63.5 WXGA 16:10 60 48 83.5 WXGA 16:9 60 48 83.5 CHAPITRE 4 Intégrer d'autres périphériques Compatibilité des formats vidéo Les tableaux suivants répertorient par résolution les formats vidéo RVB VESA compatibles des projecteurs, que le projecteur ajuste automatiquement lorsque vous utilisez les commandes de format décrites dans Ajuster les paramètres du projecteur Page14. Projecteur SMART UF70 Résolution Mode Format Fréquence d'actualisation (Hz) Apparence identique à l'entrée 720 × 400 720×400 85 1.8:1 85.039 Panoramique 640 × 480 VGA 60 4:3 59.94 Plein écran 640 × 480 VGA 72 4:3 72.809 Plein écran 640 × 480 VGA 75 4:3 75 Plein écran 640 × 480 VGA 85 4:3 85.008 Plein écran 800 × 600 SVGA 56 4:3 56.25 Plein écran 800 × 600 SVGA 60 4:3 60.317 Plein écran 800 × 600 SVGA 72 4:3 72.188 Plein écran 800 × 600 SVGA 75 4:3 75 Plein écran 800 × 600 SVGA 85 4:3 85.061 Plein écran 832 × 624 MAC 16" 4:3 74.55 Plein écran 1024 × 768 XGA 60 4:3 60.004 Plein écran 1024 × 768 XGA 70 4:3 70.069 Plein écran 1024 × 768 XGA 75 4:3 75.029 Plein écran 1024 × 768 XGA 85 4:3 84.997 Plein écran 1024 × 768 MAC 19" 4:3 74.7 Plein écran 1152 × 864 SXGA1 75 4:3 75 Plein écran 1280 x 720 HD 720 16:9 60 Panoramique 1280 × 768 SXGA1 75 1.67:1 60 Panoramique 1280 × 800 WXGA 16:10 60 Panoramique 1280 × 960 Quad VGA 60 4:3 60 Plein écran 1280 × 960 Quad VGA 85 4:3 85.002 Plein écran 1280 × 1024 SXGA3 60 5:4 60.02 Panoramique 1280 × 1024 SXGA3 75 5:4 75.025 Panoramique 1280 × 1024 SXGA3 85 5:4 85.024 Panoramique 1360 x 765 1.04M9 16:9 59.799 Panoramique 28 CHAPITRE 4 Intégrer d'autres périphériques Résolution Mode Format Fréquence d'actualisation (Hz) Apparence identique à l'entrée 1600 x 900 1.44M9 16:9 59.946 Panoramique 1600 × 1200 UXGA 4:3 60 Plein écran 1680 x 1050 1680x1050 50 16:10 49.974 Panoramique 1680 x 1050 1680x1050 50 16:10 59.954 Panoramique 1920 x 1080 HD 1080 16:9 60 Panoramique Projecteur SMART UF70w Résolution Mode Format Fréquence Apparence d'actualisation identique à (Hz) l'entrée Apparence identique à l'entrée (format 16:10) (format 16:9) 720 × 400 720×400 85 9:5 85.039 Panoramique Panoramique 640 × 480 VGA 60 4:3 59.94 Colonne Colonne 800 × 600 VGA 72 4:3 72.809 Colonne Colonne 800 × 600 VGA 75 4:3 75 Colonne Colonne 800 × 600 VGA 85 4:3 85.008 Colonne Colonne 800 × 600 SVGA 56 4:3 56.25 Colonne Colonne 800 × 600 SVGA 60 4:3 60.317 Colonne Colonne 800 × 600 SVGA 72 4:3 72.188 Colonne Colonne 800 × 600 SVGA 75 4:3 75 Colonne Colonne 800 × 600 SVGA 85 4:3 85.061 Colonne Colonne 832 × 624 MAC 16" 4:3 74.55 Colonne Colonne 1024 × 768 XGA 60 4:3 60.004 Colonne Colonne 1024 × 768 XGA 70 4:3 70.069 Colonne Colonne 1024 × 768 XGA 75 4:3 75.029 Colonne Colonne 1024 × 768 XGA 85 4:3 84.997 Colonne Colonne 1024 × 768 MAC 19" 4:3 74.7 Colonne Colonne 1152 × 864 SXGA 75 4:3 75 Colonne Colonne 1280 × 768 WXGA 60 1.67:1 60 Panoramique Colonne 1280 × 960 Quad VGA 60 4:3 60 Colonne Colonne 1280 × 960 Quad VGA 85 4:3 85.002 Colonne Colonne 1280 × 960 SXGA3 60 5:4 60.02 Colonne Colonne 29 CHAPITRE 4 Intégrer d'autres périphériques Résolution Mode Format Fréquence Apparence d'actualisation identique à (Hz) l'entrée Apparence identique à l'entrée (format 16:10) (format 16:9) 1280 × 1024 SXGA3 75 5:4 75.025 Colonne Colonne 1600 × 1200 SXGA+ 4:3 59.978 Colonne Colonne 1600 × 1200 UXGA 60 4:3 60 Colonne Colonne 30 CHAPITRE 4 Intégrer d'autres périphériques Compatibilité du format des signaux HD et SD Les tableaux suivants répertorient la compatibilité des signaux au format haute définition (HD) et définition standard (SD) des projecteurs, que le projecteur ajuste automatiquement lorsque vous utilisez les commandes de format décrites dans Ajuster les paramètres du projecteur Page14. Projecteur SMART UF70 Format du signal Format Fréquence horizontale (kHz) Fréquence verticale (Hz) Apparence identique à l'entrée 480i (lecteur DVD) (640 × 480) 4:3 15.73 59.94 Plein écran 567i (lecteur DVD) (720 × 576) 5:4 15.63 50 Panoramique 720p 16:9 44.96 59.94 Panoramique 720p 16:9 35 50 Panoramique 1080i 16:9 33.7 59.94 Panoramique 1080i 16:9 28.1 50 Panoramique Projecteur SMART UF70w Format du signal Format Fréquence horizontale (kHz) Fréquence verticale (Hz) Apparence identique à l'entrée Apparence identique à l'entrée (format 16:10) (format 16:9) 480i (525i) 4:3 15.73 59.94 Colonne Colonne 480p (525p) 4:3 31.47 59.94 Colonne Colonne 576i (625i) 5:4 15.63 50 Colonne Colonne 576p (625p) 5:4 31.25 50 Colonne Colonne 720p (750p) 16:9 45 59.94 Panoramique Plein écran 720p (750p) 16:9 37.5 50 Panoramique Plein écran 1080i (1125i) 16:9 33.75 59.94 Panoramique Plein écran 1080i (1125i) 16:9 28.13 50 Panoramique Plein écran 1080p (1125p) 16:9 67.5 59.94 Panoramique Plein écran 1080p (1125p) 16:9 56.25 50 Panoramique Plein écran 31 CHAPITRE 4 Intégrer d'autres périphériques R EMA R QU E Votre projecteur est HD Ready. Sa résolution native prend en charge un affichage au pixel près de contenu source 720p. Néanmoins, étant donné que le projecteur compresse un contenu source 1080p pour l'adapter à sa résolution native, il ne prend pas en charge un affichage au pixel près de contenu source 1080p. Compatibilité des signaux du système vidéo Les tableaux suivants répertorient la compatibilité des signaux du système vidéo des projecteurs, en particulier ceux transmis par des connecteurs vidéo S-Vidéo et Composite, que le projecteur ajuste automatiquement lorsque vous utilisez les commandes de format décrites dans Ajuster les paramètres du projecteur Page14. R EMA R QU E La commande 16:9 transmet tous les modes vidéo avec des bandes noires le long des bords supérieur et inférieur de l'écran. La commande Identique à l'entrée peut transmettre les modes vidéo avec des bandes noires le long des bords supérieur et inférieur de l'écran, en fonction de la résolution de l'entrée. Projecteur SMART UF70 Mode vidéo Format Fréquence horizontale (kHz) Fréquence verticale (Hz) Signal couleur (MHz) NTSC 4:3 15.73 29.96 3.58 PAL 4:3 15.62 25 4.43 SECAM 4:3 15.62 25 4.25 (fob) 4.06 (for) Projecteur SMART UF70w Mode vidéo Format Fréquence horizontale (kHz) Fréquence verticale (Hz) Signal couleur (MHz) NTSC 4:3 15.73 59.94 3.58 PAL 4:3 15.63 50 4.43 SECAM 4:3 15.63 50 4.25 et 4.41 PAL-M 4:3 15.73 59.94 3.58 PAL-N 4:3 15.63 50 3.58 PAL-60 4:3 15.73 59.94 4.43 NTSC 4.43 4:3 15.73 59.94 4.43 32 CHAPITRE 4 Intégrer d'autres périphériques Brancher des sources et des sorties périphériques Suivez ces instructions si vous avez un périphérique à brancher à votre système de tableau interactif, comme un lecteur de DVD/Blu-ray ou un périphérique USB. R EMA R QU ES l Mesurez la distance entre le projecteur et le périphérique que vous voulez connecter. Assurez-vous que le câble est assez long, que vous pouvez laisser du mou et qu'il peut être disposé de telle façon qu'il ne risque pas de faire trébucher quiconque. l Ne débranchez pas les câbles du ECP pour brancher des périphériques, car vous risquez de déconnecter des commandes pour votre tableau interactif. l Ne branchez pas les enceintes USB audio SMART Board (SBA-L) au PCE. Branchez ces enceintes au projecteur à l'aide d'un câble prises RCA double canal (gauche et droite) à connecteur audio 3,5 mm (inclus avec les enceintes). l Le connecteur vidéo composite et les entrées audio double canal associées du PCE ne servent qu'aux entrées. Ces prises RCA ne fournissent pas de signal de sortie. Pour brancher une source ou une sortie périphérique à votre projecteur 1. Si vous avez installé des enceintes, tournez à fond vers le bas le bouton de volume du PCE afin d'éviter les bourdonnements ou les crépitements. 2. Si votre périphérique utilise une connexion vidéo composite, branchez ses câbles d'entrée au PCE. Si votre périphérique utilise une connexion USB, branchez ses câbles d'entrée à l'un des ports USB disponibles du PCE. 3. Faites basculer les sources d'entrée vers le périphérique en appuyant sur le bouton Entrée du PCE ou de la télécommande. R EMA R QU E Si votre périphérique USB ne fonctionne pas, il se peut qu'il ait un défaut ou soit incompatible, ou que le port USB ait été désactivé. Voir Désactiver l'accès USB des utilisateurs Page99. 4. Restaurez le volume sur le bouton de volume du PCE. 33 Chapitre 5 Entretenir votre système de tableau interactif Entretenir votre tableau interactif Nettoyer le projecteur Régler la netteté et ajuster l'image du projecteur Remplacer la lampe du projecteur Retirer et remplacer le module de la lampe du projecteur Réinitialiser les heures de la lampe 35 35 36 37 37 40 Ce chapitre inclut des méthodes pour éviter d'endommager et nettoyer correctement votre système de tableau interactif SMART Board 480i6. Entretenir votre tableau interactif Pour plus d'informations sur l'entretien de votre tableau interactif, consultez le guide d'installation et d'utilisation du tableau interactif SMART Board série 600 et D600 (smarttech.com/kb/001414). Nettoyer le projecteur AVERTISSEMENT Lorsque vous nettoyez un projecteur mural, vous risquez de tomber ou de vous blesser. Faites très attention lorsque vous montez sur une échelle, et n'hésitez pas à retirer le projecteur du support mural pour le nettoyer. A TTEN TION l Ne touchez jamais le miroir avec les mains ou une brosse, et ne frottez pas la surface du miroir avec le tissu de nettoyage fourni. Nettoyez doucement le miroir avec le tissu de nettoyage fourni, et ne mettez pas de solvant sur le tissu ni le miroir. N'appuyez pas sur l'objectif ou le miroir du projecteur. l Avant de nettoyer le projecteur, appuyez deux fois sur le bouton Marche du PCE ou de la télécommande afin de mettre le système en mode Veille, puis laissez refroidir la lampe pendant au moins 30 minutes. 35 CHAPITRE 5 Entretenir votre système de tableau interactif l Ne vaporisez pas de nettoyant, de solvant ni d'air comprimé directement sur le projecteur. N'utilisez pas de nettoyant ou de solvant par vaporisateur à proximité du projecteur, car ils peuvent endommager ou tacher l'unité. Si vous vaporisez un produit sur le système, vous risquez de créer un brouillard chimique sur certains composants et sur la lampe du projecteur, ce qui peut les endommager ou amoindrir la qualité de l'image. l Ne faites pas couler de liquides ou de solvants du commerce dans la tête ou la base du projecteur. IMPOR TA N T l Lorsque vous nettoyez le système de tableau interactif : o Essuyez l'extérieur du projecteur à l'aide d'un chiffon non pelucheux. o Si nécessaire, utilisez un chiffon doux imbibé d'un détergent doux afin de nettoyer le boîtier du projecteur. l N'utilisez pas de nettoyants, de cires ou de solvants abrasifs. Lorsque vous nettoyez le miroir du projecteur : l Utilisez une poire à soufflet (que l'on trouve facilement dans les boutiques de matériel audiovisuel) pour chasser la poussière. Ne touchez jamais le miroir avec les mains nues ou une brosse. l Si vous ne pouvez pas faire autrement qu'essuyer le miroir, mettez des gants de protection et formez une boule avec le tissu de nettoyage. Faites doucement passer le tissu de nettoyage sur le miroir, à la façon d'un plumeau. N'appuyez pas sur l'objectif ou le miroir. Lorsque vous nettoyez l'objectif du projecteur : l Utilisez une poire à soufflet (que l'on trouve facilement dans les boutiques de matériel audiovisuel) pour chasser la poussière. Ne touchez jamais l'objectif avec les mains nues ou une brosse. l Si vous ne pouvez pas faire autrement qu'essuyer l'objectif, mettez des gants de protection et formez une boule avec le tissu de nettoyage. Faites passer doucement le tissu de nettoyage sur l'objectif en partant du bord, en utilisant le tissu de nettoyage à la façon d'un plumeau. N'appuyez pas sur l'objectif ou le miroir. Régler la netteté et ajuster l'image du projecteur Pour plus d'informations sur la mise au point et le réglage de l'image projetée, voir Régler la netteté de l'image Page21 et Ajuster l'image Page21. 36 CHAPITRE 5 Entretenir votre système de tableau interactif Remplacer la lampe du projecteur Cette section donne des instructions pour remplacer le module de la lampe du projecteur. Retirer et remplacer le module de la lampe du projecteur La lampe va finir par faiblir, et un message s'affichera pour vous rappeler de la remplacer. Assurez-vous de disposer d'un module de lampe de rechange avant d'effectuer les opérations suivantes. AVERTISSEMENT l Voir smarttech.com/compliance pour les documents MSDS du projecteur. l Remplacez le module de la lampe lorsque le projecteur affiche ce message d'avertissement concernant la durée de vie de la lampe. Si vous continuez à utiliser le projecteur après l'apparition de ce message, la lampe peut éclater ou exploser en envoyant du verre dans tout le projecteur. l Si la lampe éclate, sortez de la pièce et aérez-la. Ensuite, effectuez les opérations suivantes : o Évitez de toucher aux éclats de verre car ils peuvent vous blesser. o Lavez-vous soigneusement les mains si vous avez touché des fragments de la lampe. o Nettoyez soigneusement la zone autour du projecteur et jetez tous les produits comestibles se trouvant dans cette zone, car ils ont pu être contaminés. o Appelez votre revendeur SMART agréé pour qu'il vous dise quoi faire. N'essayez pas de remplacer la lampe. l Lorsque vous remplacez le module de la lampe d'un projecteur mural, vous risquez de tomber ou de vous blesser. Faites très attention lorsque vous montez sur une échelle ou retirez le projecteur du support de fixation murale pour remplacer le module de la lampe. l Si vous exposez la lampe à l'air libre pendant que le projecteur est fixé au support mural, vous risquez d'endommager le produit ou de vous blesser avec des éclats de verre au cas où la lampe est cassée. 37 CHAPITRE 5 Entretenir votre système de tableau interactif l Lorsque vous remplacez le module de la lampe du projecteur : o Mettez le projecteur en mode Veille et attendez 30 minutes pour que la lampe refroidisse complètement. o Ne retirez aucune vis autre que celles indiquées dans les instructions de remplacement de la lampe. o Équipez-vous de lunettes de protection lorsque vous changez le module de la lampe. Dans le cas contraire, vous risquez de vous blesser, notamment de perdre la vue si la lampe explose. o N'utilisez que des modules de lampes de remplacement approuvés par SMART Technologies. Contactez votre revendeur SMART agréé pour obtenir des pièces de remplacement. o Ne remplacez jamais le module de la lampe par un module de lampe déjà utilisé. o Manipulez toujours le mécanisme de la lampe avec précaution afin d'éviter d'endommager prématurément la lampe et afin d'éviter toute exposition au mercure. Ne touchez le module de la lampe qu'avec des gants. Ne touchez pas la lampe avec les doigts. o Recyclez ou jetez le module de la lampe avec les déchets dangereux, conformément à vos règlements locaux. Vous aurez besoin d'un tournevis cruciforme n° 2 et d'un tournevis plat pour effectuer ces opérations. Pour retirer l'ancien module de la lampe 1. Appuyez deux fois sur le bouton Marche projecteur en mode veille. de la télécommande ou du PCE afin de mettre le 2. Attendez au moins 30 minutes que le projecteur refroidisse. 3. Débranchez le câble d'alimentation du projecteur. 4. Utilisez un tournevis cruciforme pour desserrer les deux vis captives. la porte de la lampe 38 CHAPITRE 5 Entretenir votre système de tableau interactif 5. Utilisez un tournevis cruciforme pour desserrer les deux vis captives sous le module de la lampe, puis retirez délicatement le module de la lampe. B A R EMA R QU E N'essayez pas de retirer ces vis. Les vis captives ne peuvent pas être retirées, mais seulement desserrées. Pour mettre le nouveau module de lampe dans le projecteur 1. Sortez de son emballage le nouveau module de la lampe. 2. Placez délicatement le module de la lampe dans le projecteur, puis appuyez doucement l'extrémité alimentée du module de la lampe contre le projecteur pour vous assurer que le contact se fait bien avec le port d'alimentation du projecteur. A B R EMA R QU E Vous devez pouvoir insérer facilement le module de la lampe dans le projecteur, sans forcer. 3. Utilisez le tournevis cruciforme pour serrer les vis captives. IMPOR TA N T Ne serrez pas trop les vis. 4. Remettez le couvercle de la lampe. 5. Branchez le câble d'alimentation à la prise électrique. 39 CHAPITRE 5 Entretenir votre système de tableau interactif 6. Appuyez une fois sur le bouton Marche de la télécommande ou du ECP pour vérifier que le projecteur fonctionne et que le module de la lampe soit bien installé. 7. Mettez l'ancien module de la lampe dans un conteneur sécurisé et manipulez-le avec soin jusqu'à ce que vous le recycliez. Pour terminer l'installation du module de la lampe du projecteur 1. Allumez le projecteur. 2. Si nécessaire, réglez l'image du projecteur (voir Ajuster l'image Page21). 3. Accédez au menu d'entretien pour réinitialiser les heures de la lampe (voir Réinitialiser les heures de la lampe bas). 4. Activez les e-mails d'alerte et les avertissements de la lampe du projecteur s'ils ont été désactivés (voir Alertes électroniques Page63 et Panneau de commande Page58). Réinitialiser les heures de la lampe Après avoir remplacé le module de la lampe, vous devrez accéder au menu d'entretien du projecteur et réinitialiser les heures de la lampe. Afin d'éviter toute erreur accidentelle, seul un administrateur système doit effectuer cette opération. R EMA R QU E Réinitialisez toujours les heures de la lampe après avoir remplacé la lampe, car les rappels d'entretien de la lampe se basent sur le nombre actuel d'heures d'utilisation. Pour réinitialiser les heures de la lampe 1. À l'aide de la télécommande, appuyez rapidement sur les boutons suivants pour accéder au menu d'entretien : Bas, Haut, Haut, Gauche, Haut. A TTEN TION N'ajustez aucun paramètre du menu d'entretien autre que ceux répertoriés dans ce guide. Si vous modifiez d'autres paramètres, vous risquez d'endommager votre projecteur ou de perturber son fonctionnement, et votre garantie pourrait se voir annulée. 40 CHAPITRE 5 Entretenir votre système de tableau interactif 2. Faites défiler l'écran jusqu'à Réinitialisation des heures de la lampe, puis appuyez sur OK. Les deux valeurs des heures de la lampe (Standard et Économie) sont remises à zéro. A TTEN TION Ne réinitialisez pas les heures de la lampe à moins que vous veniez de remplacer le module de la lampe. Le fait de réinitialiser les heures de la lampe sur une vieille lampe peut endommager votre projecteur à cause d'une panne de lampe. R EMA R QU E Vous ne pouvez pas réinitialiser la valeur Heures d'affichage, car il s'agit du nombre total d'heures pendant lesquelles le projecteur a fonctionné. 3. Appuyez sur le bouton Menu de la télécommande. Le menu Paramètres du SMART UF 70 apparaît. 4. Sélectionnez 41 pour vérifier que les heures de la lampe ont bien été remises à zéro. Chapitre 6 Résoudre les problèmes de votre système de tableau interactif Avant de commencer Emplacement des indicateurs d'état Emplacement des numéros de série Déterminer l'état de votre système de tableau interactif Résoudre les problèmes de tableau interactif Résoudre les problèmes de fonctionnement Résoudre les problèmes de connexion Résoudre les problèmes du module du contrôleur Résoudre les problèmes du projecteur Résoudre les erreurs du projecteur Résoudre les problèmes d'image Perte de signal Image partielle, qui défile ou qui s'affiche mal Image instable ou qui tremblote Image figée Votre image n'est pas adaptée au tableau interactif L'image de votre ordinateur portable connecté n'est pas projetée Image projetée non alignée Résoudre les problèmes de son Résoudre les problèmes de communication réseau Résoudre les problèmes du ECP Accéder au menu d'entretien Récupérer votre mot de passe Réinitialiser le projecteur Transporter votre système de tableau interactif 43 44 44 45 45 47 47 47 48 48 48 48 49 49 50 51 51 51 52 52 53 54 54 54 55 55 CHAPITRE 6 Résoudre les problèmes de votre système de tableau interactif Ce chapitre vous donne des informations de dépannage de base pour votre système de tableau interactif. Pour les problèmes qui ne sont pas abordés dans ce chapitre, consultez le site Internet de l'assistance SMART (smarttech.com/support) ou contactez votre revendeur SMART agréé (smarttech.com/where). Avant de commencer Avant de résoudre les problèmes de votre système de tableau interactif ou de contacter l'assistance SMART ou votre revendeur SMART agréé pour obtenir de l'aide, vous devez effectuer les opérations suivantes : l Localisez les indicateurs d'état de votre système de tableau interactif l Localisez les numéros de série de votre système de tableau interactif Emplacement des indicateurs d'état Votre système de tableau interactif se compose de plusieurs éléments, ayant chacun leurs propres indicateurs d'état : l L'indicateur d'état de votre tableau interactif est situé dans le coin inférieur droit du cadre. l Les indicateurs d'alimentation dessous de ce dernier. l Le bouton Marche du PCE (voir Utiliser le panneau de commande étendu (PCE) Page24) fonctionne aussi comme un indicateur d'état. 44 et d'entretien de votre projecteur se trouvent en CHAPITRE 6 Résoudre les problèmes de votre système de tableau interactif Emplacement des numéros de série Le numéro de série de votre tableau interactif SMART Board série 600 est situé sur le bord inférieur droit du cadre du tableau interactif. Pour plus d'informations, consultez le guide d'installation et d'utilisation du tableau interactif SMART Board série 600 et D600 (smarttech.com/kb/001414). Le numéro de série du projecteur SMART UF70 ou SMART UF70w se trouve sur le dessus du projecteur. C ON SEIL Vous pouvez également accéder au numéro de série du projecteur par le biais du menu à l'écran. Pour plus d'informations, voir Ajuster les paramètres du projecteur Page14. Pour l'emplacement des numéros de série sur les autres composants et accessoires, voir smarttech.com/support. Déterminer l'état de votre système de tableau interactif Utilisez le tableau suivant pour déterminer l'état de votre système de tableau interactif : Indicateur d'alimentation du projecteur Indicateur d'entretien du projecteur Indicateur du PCE Image projetée Commande tactile et crayon État et dépannage connexe Correct Contrôle complet Le système fonctionne normalement. Indicateur d'état du tableau interactif États de fonctionnement normaux Vert continu Éteint Vert continu Vert continu Si des problèmes d'image ou de son surviennent, consultez les sections restantes de ce chapitre pour les informations de dépannage. 45 CHAPITRE 6 Résoudre les problèmes de votre système de tableau interactif Image projetée Commande tactile et crayon État et dépannage connexe Indicateur d'alimentation du projecteur Indicateur d'entretien du projecteur Indicateur du PCE Indicateur d'état du tableau interactif Vert clignotant Éteint Vert clignotant Éteint Aucune Aucune Le système démarre. Orange continu Éteint Orange continu Éteint Aucune Aucune Le système est en mode Veille. Orange clignotant Éteint Orange clignotant Éteint Aucune Aucune Le système passe en mode Veille. Vert continu Éteint Vert continu Orange continu N/A Aucune Le module du contrôleur du tableau interactif démarre. Si ce processus prend plus de 10 secondes, consultez Résoudre les problèmes du module du contrôleur Page48. Vert continu Éteint Vert continu Orange clignotant N/A N/A Le contrôleur du tableau interactif est prêt à recevoir une mise à jour micrologicielle ou applique une mise à jour micrologicielle. Si l'indicateur lumineux clignote en orange mais qu'aucune mise à jour micrologicielle n'apparaît à l'écran, consultez Résoudre les problèmes du module du contrôleur Page48. États d'erreur Vert continu Éteint Vert continu Vert continu Incorrect Contrôle complet Il y a un problème avec l'image projetée. Voir Résoudre les problèmes d'image Page48. Vert continu Éteint Vert continu Vert continu Correct Aucune Il y a un problème avec le tableau interactif. Voir Résoudre les problèmes de fonctionnement Page suivante. Vert continu Éteint Vert continu Vert continu Éteint Vert continu Vert clignotant Correct Tactile uniquement Les pilotes de produit SMART ne sont pas installés ou ne fonctionnent pas correctement sur l'ordinateur connecté. Éteint N/A Aucune Il y a un problème avec les connexions entre le tableau interactif et les autres composants du système. OU Rouge continu Voir Résoudre les problèmes de connexion Page suivante. Vert continu Orange continu Éteint Rouge clignotant Éteint N/A Éteint OU Le PCE ne reçoit pas d'alimentation. Rouge continu Voir Résoudre les problèmes du ECP Page54. N/A N/A Aucune N/A N/A Il y a un problème avec la lampe du projecteur. Consultez Résoudre les erreurs du projecteur Page48. Éteint Rouge clignotant N/A Éteint Aucune Aucune La température de fonctionnement du projecteur a été dépassée. Consultez Résoudre les erreurs du projecteur Page48. 46 CHAPITRE 6 Résoudre les problèmes de votre système de tableau interactif Indicateur d'alimentation du projecteur Indicateur d'entretien du projecteur Indicateur du PCE Indicateur d'état du tableau interactif Éteint Rouge continu N/A N/A Image projetée Commande tactile et crayon État et dépannage connexe Aucune N/A Il y a un problème avec le ventilateur ou le cercle chromatique du projecteur. Consultez Résoudre les erreurs du projecteur Page suivante. Éteint Éteint Éteint Éteint Aucune Aucune Le câble d'alimentation du projecteur n'est pas bien connecté. OU Il y a un problème avec l'alimentation électrique principale (par exemple, le disjoncteur est éteint). Résoudre les problèmes de tableau interactif Cette section comprend des informations sur la résolution de problèmes avec votre tableau interactif. Pour les informations non abordées dans cette section, consultez le guide d'installation et d'utilisation du tableau interactif SMART Board série 600 et D600 (smarttech.com/kb/001414). Résoudre les problèmes de fonctionnement l Vérifiez que le câble 4 broches (et le câble 2 broches, le cas échéant) soit connecté au module du contrôleur du tableau interactif. l Si besoin, effectuez un dépannage supplémentaire sous la supervision de l'assistance SMART à l'aide de Diagnostic SMART Board. Pour résoudre les problèmes de fonctionnement, effectuez les tâches suivantes : l Vérifiez que le câble 4 broches (et le câble 2 broches, le cas échéant) soit connecté au module du contrôleur du tableau interactif. l Assurez-vous que le câble USB du tableau interactif est bien branché entre l'ordinateur et le port USB approprié du PCE. l Réinitialisez le système de tableau interactif. Si besoin, effectuez un dépannage supplémentaire sous la supervision de l'assistance SMART à l'aide de Diagnostic SMART Board. Résoudre les problèmes de connexion Pour résoudre les problèmes de connexion, effectuez les tâches suivantes : l Vérifiez que le connecteur min-DIN 4 broches du faisceau de câbles du ECP soit bien branché au connecteur DC 5V 2A sur le projecteur. 47 CHAPITRE 6 Résoudre les problèmes de votre système de tableau interactif l Vérifiez que le câble USB soit bien branché entre le tableau interactif et le port USB approprié du ECP. l Vérifiez que le câble USB soit bien branché entre un port USB entièrement fonctionnel de l'ordinateur et le bon port USB du ECP. l Assurez-vous que l'option du menu à l'écran du projecteur pour la source USB est paramétrée de manière à associer le port USB du PCE à la source vidéo appropriée sur le projecteur. l Si besoin, effectuez un dépannage supplémentaire sur tous les périphériques entre la connexion USB de l'ordinateur et le système de tableau interactif, notamment tous les hubs USB et les rallonges USB. l Vérifiez que le câble USB soit bien branché entre un port USB entièrement fonctionnel de l'ordinateur et le tableau interactif. Résoudre les problèmes du module du contrôleur Si le module du contrôleur met plus de 10 secondes pour démarrer, déconnectez le câble USB du tableau interactif, attendez 10 secondes, puis rebranchez-le. Si le problème persiste, exécutez l'utilitaire de mise à niveau du micrologiciel, qui se trouve dans le même dossier que vos pilotes de produit SMART (par exemple, C:\Program Files\SMART Technologies\Pilotes SMART Board\SMARTFirmwareUpdater.exe [systèmes d'exploitation Windows®] ou \Applications\Pilotes SMART Board\SMARTFirmwareUpdater.app [ordinateurs Mac]). Pour plus d'informations sur la manière d'effectuer une mise à niveau du micrologiciel, consultez smarttech.com/kb/123545 ou contactez l'assistance SMART. Si l'indicateur d'état indique qu'une mise à jour micrologicielle est en cours mais qu'aucune mise à jour ne se produit, débranchez le câble USB du tableau interactif, attendez quelques secondes, puis rebranchez-le. Résoudre les problèmes du projecteur Résoudre les erreurs du projecteur Résoudre les problèmes d'image Pour résoudre les problèmes d'image les plus courants, effectuez les tâches suivantes : l Vérifiez que l'ordinateur, ou toute autre source vidéo, soit bien allumé et réglé pour afficher une résolution et une fréquence d'actualisation prises en charge par le projecteur (voir Compatibilité des formats vidéo Page27). l 48 Veillez à ce que la source vidéo soit bien branchée au projecteur. CHAPITRE 6 Résoudre les problèmes de votre système de tableau interactif l Appuyez sur le bouton Sélection d'entrée de la télécommande ou du ECP pour basculer sur la bonne source vidéo. Si ces opérations ne résolvent pas le problème, consultez les sections suivantes pour obtenir plus d'informations sur le dépannage. Perte de signal Si un signal de source vidéo n'est pas détecté, s'il est hors de portée des modes vidéo d'assistance du projecteur ou si le signal bascule vers un autre périphérique ou une autre entrée, le projecteur n'affiche pas le signal de la source et au lieu de cela affiche le logo SMART sur un écran bleu. Pour résoudre les problèmes de perte de signal 1. Attendez environ 45 secondes pour que l'image se synchronise. Certains signaux vidéo nécessitant une période de synchronisation plus longue, le fait d'aller et venir entre les entrées jusqu'à celle que vous voulez contribuera à synchroniser l'image. 2. Si l'image ne se synchronise pas, vérifiez les branchements des câbles au projecteur et au ECP. 3. Assurez-vous que le signal de l'image est compatible avec le projecteur (voir Compatibilité des formats vidéo Page27). 4. S'il y a des rallonges, des boîtiers de commutation, des appliques de connexion ou d'autres périphériques dans la connexion vidéo de l'ordinateur au projecteur, retirez-les provisoirement pour vous assurer qu'ils n'occasionnent pas de perte de signal vidéo. 5. Si votre projecteur n'affiche toujours pas de signal source, contactez votre revendeur SMART agréé. Image partielle, qui défile ou qui s'affiche mal R EMA R QU E Cette procédure peut varier en fonction de la version de votre système d'exploitation Windows ou de votre système d'exploitation Mac OS X et de vos préférences système. Les procédures suivantes s'appliquent aux systèmes d'exploitation Windows 7 et au système d'exploitation Mac OS X 10.8. 49 CHAPITRE 6 Résoudre les problèmes de votre système de tableau interactif Pour résoudre un problème d'image partielle, qui défile ou qui s'affiche mal sur votre ordinateur Windows. 1. Sélectionnez Démarrer > Panneau de configuration. 2. Cliquez sur Affichage, puis sélectionnez Ajuster la résolution. 3. Vérifiez que le paramètre de votre résolution d'affichage soit 1024 × 768 (projecteur SMART UF70), 1280 x 800 (projecteur SMART UF70w au format 16:10) ou 1280 x 720 (projecteur SMART UF70w au format 16:9). 4. Cliquez sur Paramètres avancés, puis cliquez sur l'onglet Écran. 5. Vérifiez que l'écran ait une fréquence d'actualisation de 60 Hz. Pour résoudre un problème d'image partielle, qui défile ou qui s'affiche mal sur votre ordinateur Mac 1. Sélectionnez le menu Apple > Préférences système. La boîte de dialogue Préférences système apparaît. 2. Cliquez sur Moniteurs. 3. Vérifiez que le paramètre de votre résolution d'affichage soit 1280 x 800 (WXGA). 4. Vérifiez que l'écran ait une fréquence d'actualisation de 60 Hz. Image instable ou qui tremblote Si l'image du projecteur est instable ou si elle tremblote, il se peut que vous ayez défini des paramètres de fréquence ou de suivi différents sur votre source d'entrée et sur votre projecteur. IMPOR TA N T Notez les valeurs de vos paramètres avant d'ajuster les paramètres lors de la procédure suivante. Pour résoudre un problème d'image instable ou qui tremblote 1. Vérifiez le mode d'affichage de la carte vidéo de votre ordinateur. Assurez-vous qu'il est identique à l'un des formats de signal compatibles du projecteur (voir Compatibilité des formats vidéo Page27). Consultez le manuel de votre ordinateur pour plus d'informations. 2. Configurez le mode d'affichage de la carte vidéo de votre ordinateur pour le rendre compatible avec le projecteur. Consultez le manuel de votre ordinateur pour plus d'informations. 3. Ajustez les paramètres Fréquence, Suivi, Position H et Position V du menu de l'affichage à l'écran. Voir Ajuster les paramètres du projecteur Page14. 50 CHAPITRE 6 Résoudre les problèmes de votre système de tableau interactif 4. Vous pouvez aussi réinitialiser le projecteur comme expliqué dans Réinitialiser le projecteur Page55 pour rétablir la fréquence et le suivi à leur valeur d'origine. IMPOR TA N T Cette action réinitialise toutes les valeurs à leurs paramètres par défaut. Image figée Si l'image de votre projecteur est figée, effectuez l'opération suivante. Pour résoudre un problème d'image figée 1. Assurez-vous que la fonctionnalité Masquer l'affichage est désactivée. 2. Appuyez sur le bouton Masquer de la télécommande du projecteur pour masquer ou afficher l'affichage. 3. Assurez-vous que votre périphérique source, comme votre lecteur de DVD ou votre ordinateur, fonctionne bien. 4. Mettez le projecteur en mode Veille et attendez 30 minutes qu'il refroidisse. 5. Débranchez le câble d'alimentation de la prise électrique, puis attendez au moins 60 secondes. 6. Branchez le câble d'alimentation, puis allumez le projecteur. 7. Si les opérations précédentes ne règlent pas le problème, contactez votre revendeur SMART agréé. Votre image n'est pas adaptée au tableau interactif Si vous utilisez un projecteur SMART UF70w avec un tableau interactif grand écran, vérifiez que vous utilisez le bon format pour le tableau interactif : Tableau interactif Format Tableau interactif SMART Board 685 16:10 Tableau interactif SMART Board 690 16:9 Vous pouvez définir le format à l'aide du paramètre de résolution DLP native dans le menu des fonctions du projecteur (voir Ajuster les paramètres du projecteur Page14). L'image de votre ordinateur portable connecté n'est pas projetée Les paramètres des ordinateurs portables peuvent interférer avec le fonctionnement du projecteur. Certains ordinateurs portables désactivent leur écran lorsque vous y branchez un deuxième périphérique d'affichage. Consultez le manuel de votre ordinateur pour savoir comment réactiver l'écran de l'ordinateur. 51 CHAPITRE 6 Résoudre les problèmes de votre système de tableau interactif Image projetée non alignée Il se produit des erreurs d'alignement lorsque l'image projetée n'est pas perpendiculaire à l'écran. Des erreurs d'alignement peuvent survenir lorsque vous fixez votre système de tableau interactif sur une surface inégale ou un mur qui comporte des irrégularités, ou si vous orientez le projecteur trop loin du centre vertical de votre tableau interactif. Utilisez les instructions du guide d'installation du système de tableau interactif SMART Board 660i5, 680i5, 685i5 ou 690i5 inclus (smarttech.com/kb/154547) afin de résoudre la plupart des problèmes d'alignement de l'image. L'image du projecteur peut glisser si le projecteur est souvent déplacé ou installé dans une pièce sujette aux vibrations, par exemple à côté d'une lourde porte. Respectez ces précautions pour éviter que l'image perde son alignement : l Assurez-vous que le mur de l'installation est d'aplomb, droit et ne bouge ou ne vibre pas trop. l Assurez-vous qu'il n'y a aucune irrégularité derrière le support de la fixation murale du projecteur, et que le support est bien fixé au mur conformément aux instructions d'installation. l Ajustez l'image projetée. Consultez le guide d'installation du système de tableau interactif SMART Board 660i5, 680i5, 685i5 et 690i5 inclus (smarttech.com/kb/154547) et Ajuster l'image Page21. Résoudre les problèmes de son Le projecteur ne dispose pas d'enceintes intégrées, aussi pouvez-vous brancher un système audio externe à la sortie audio du panneau de connexion du projecteur, comme le système audio de projection SMART SBA-L (smarttech.com\kb\142552) Si aucun son ne sort de votre système audio externe, effectuez l'opération suivante. R EMA R QU E Il peut être nécessaire de configurer votre ordinateur pour faire passer le son par le biais du port HDMI s'il n'est pas automatiquement configuré. Pour résoudre les problèmes de son 1. Assurez-vous que les câbles des enceintes ou du système audio sont bien branchés à la prise de sortie audio du panneau de connexion du projecteur. 2. Appuyez sur le bouton Silence de la télécommande du projecteur et, si le silence audio est activé, désactivez-le. 3. Vérifiez le bouton du volume du PCE ou utilisez la télécommande du projecteur pour vous assurer que le volume n'est pas trop bas. 52 CHAPITRE 6 Résoudre les problèmes de votre système de tableau interactif 4. Assurez-vous que votre enceinte ou système audio est allumé et que le volume est bien activé. 5. Vérifiez que votre entrée source, comme votre ordinateur ou votre appareil vidéo, fonctionne bien. Vérifiez que la sortie audio soit allumée et que le volume ne soit pas trop bas. R EMA R QU E Vous devez afficher la vidéo de l'entrée source pour lire son audio par le biais des enceintes ou du système audio connectés. 6. Si les opérations précédentes ne règlent pas le problème, contactez votre revendeur SMART agréé. Résoudre les problèmes de communication réseau Si vous n'avez pas d'accès réseau, effectuez l'opération suivante afin de résoudre les problèmes de votre système. Pour résoudre les problèmes de communication réseau 1. Assurez-vous que votre câble réseau est bien branché à la connexion RJ45 sur le panneau de connexion du projecteur. Il y a deux ports RJ45 : le premier est destiné au réseau et le deuxième au projecteur 2. Veillez à brancher le câble réseau au bon port. 2. Assurez-vous que l'indicateur d'avertissement LAN du projecteur est vert. Pour activer les fonctionnalités réseau du projecteur, utilisez la commande RS-232 “vgaoutnetenable=on” (voir Commandes de programmation du projecteur Page70) ou activez le paramètre Réseau et sortie VGA (voir Ajuster les paramètres du projecteur Page14). Les fonctionnalités réseau du projecteur ne fonctionnent pas tant que vous n'avez pas effectué l'une de ces tâches. 3. Pour veiller à ce que la fonctionnalité réseau soit activée, appuyez sur le bouton Menu, puis sélectionnez le menu Paramètres réseau pour vérifier l'adresse IP. Voir Ajuster les paramètres du projecteur Page14 pour une description du champ de l'adresse IP. Saisissez cette adresse IP dans votre navigateur ou l'agent SNMP. 4. Si vous n'avez toujours pas d'accès réseau, contactez votre administrateur réseau. Si votre administrateur ne parvient pas à résoudre le problème, contactez votre revendeur SMART agréé. 53 CHAPITRE 6 Résoudre les problèmes de votre système de tableau interactif Résoudre les problèmes du ECP Si le ECP n'est pas alimenté, effectuez les opérations suivantes : Vérifiez que le connecteur 11 broches du faisceau de câbles du ECP soit bien connecté au l ECP. Vérifiez que le connecteur min-DIN 7 broches du faisceau de câbles du ECP soit bien l connecté au connecteur du ECP sur le projecteur. Accéder au menu d'entretien A TTEN TION l Afin d'empêcher toute manipulation ou modification accidentelle, seuls les administrateurs système doivent accéder au menu d'entretien. Ne partagez pas le code d'accès au menu d'entretien avec des utilisateurs occasionnels de votre système de tableau interactif. l N'ajustez aucun paramètre du menu d'entretien autre que ceux répertoriés dans ce guide. Si vous modifiez d'autres paramètres, vous risquez d'endommager votre projecteur ou de perturber son fonctionnement, et votre garantie pourrait se voir annulée. Récupérer votre mot de passe Si vous oubliez le mot de passe du projecteur, vous pouvez le récupérer en accédant au menu d'entretien du projecteur, directement à partir du projecteur ou à partir du menu des paramètres de mot de passe sur la page Web de votre projecteur (voir Paramètres de mot de passe Page64). Pour récupérer votre mot de passe à partir du menu d'entretien 1. À l'aide de la télécommande, appuyez rapidement sur les boutons suivants pour accéder au menu d'entretien : Bas, Haut, Haut, Gauche, Haut. 2. Faites défiler la page jusqu'à Obtention du mot de passe, puis appuyez sur Entrée sur la télécommande. Le mot de passe apparaît à l'écran. 3. Écrivez le mot de passe. 4. Faites défiler l'écran jusqu'à Quitter, puis appuyez sur Entrée sur la télécommande pour quitter le menu d'entretien du projecteur. 54 CHAPITRE 6 Résoudre les problèmes de votre système de tableau interactif Réinitialiser le projecteur Il se peut qu'à un moment donné du dépannage vous deviez réinitialiser tous les paramètres du projecteur. IMPOR TA N T Cette action est irréversible. Pour réinitialiser tous les paramètres du projecteur 1. À l'aide de la télécommande, appuyez rapidement sur les boutons suivants pour accéder au menu d'entretien : Bas, Haut, Haut, Gauche, Haut. 2. Faites défiler la page jusqu'à Réinitialisation d'usine, puis appuyez sur Entrée sur la télécommande. 3. Faites défiler l'écran jusqu'à Quitter, puis appuyez sur Entrée sur la télécommande pour quitter le menu d'entretien du projecteur. Transporter votre système de tableau interactif Conservez l'emballage d'origine de votre tableau interactif SMART Board de manière à pouvoir le réutiliser si vous devez transporter votre système de tableau interactif. Si nécessaire, remballezle avec la totalité de l'emballage d'origine. Cet emballage a été conçu pour protéger au maximum l'unité contre les chocs et les vibrations. Si vous n'avez plus votre emballage d'origine, achetez le même directement auprès de votre revendeur SMART agréé. Si vous préférez utiliser votre propre emballage, veillez à bien protéger votre unité. Vérifiez que l'objectif et le miroir du projecteur soient protégés de tout contact ou pression physique qui pourrait endommager l'optique du projecteur. Expédiez votre tableau interactif en position verticale afin de dissuader les transporteurs de poser des objets lourds dessus. 55 Annexe A Gérer à distance votre système par le biais d'une interface réseau Gestion des pages Web Accéder à la gestion des pages Web Accueil Panneau de commande Panneau de commande II Paramètres de contrôle USB Paramètres réseau Alertes électroniques Paramètres de mot de passe Protocole SNMP (Simple Network Management Protocol) 57 58 58 58 62 62 62 63 64 65 Ce chapitre inclut des instructions détaillées sur la gestion à distance des paramètres du système de tableau interactif SMART Board 480i6 par le biais d'une interface réseau. Gestion des pages Web Vous pouvez accéder à des fonctionnalités de paramétrage avancées par le biais de la page Web du projecteur. Cette page Web vous permet de gérer le projecteur à distance à l'aide d'un ordinateur connecté à votre intranet. R EMA R QU E Pour accéder à la page Web, votre navigateur doit prendre en charge Javascript. Les navigateurs les plus connus, comme Internet Explorer® et Firefox®, prennent en charge JavaScript. 57 ANNEXE A Gérer à distance votre système par le biais d'une interface réseau Accéder à la gestion des pages Web Avant de pouvoir accéder à la page Web, branchez votre projecteur au réseau, puis activez les fonctions réseau du projecteur à l'aide du menu du projecteur. Une adresse IP apparaît sur l'affichage à l'écran. Pour utiliser la gestion des pages Web 1. Ouvrez votre navigateur Internet. 2. Saisissez l'adresse IP dans la barre d'adresse, puis appuyez sur ENTRÉE. La fenêtre Paramètres du projecteur SMART UF 70 (ou Paramètres du projecteur SMART UF 70w) apparaît. 3. Sélectionnez les options de menu du volet de gauche pour accéder aux paramètres de chaque page. 4. Modifiez les paramètres à l'aide de la souris et du clavier de votre ordinateur, puis cliquez sur Envoyer ou un autre bouton d'action à côté de chaque paramètre que vous modifiez. Accueil La page du menu d'accueil affiche des informations de base sur le projecteur et vous permet de sélectionner la langue de l'affichage à l'écran. R EMA R QU E Vous pouvez afficher les informations de base du projecteur mais vous ne pouvez pas les changer (sauf pour la langue de l'affichage à l'écran) à partir de la page du menu Accueil. Paramètre de sous-menu Description Langue Affiche les options de langue Informations sur le projecteur Affiche des informations sur le projecteur actuel Panneau de commande Ce menu vous permet de gérer l'état audio et vidéo, les alertes et les apparences du projecteur à l'aide d'un navigateur Internet. Paramètre de sous-menu Description Marche 58 Allume le projecteur ou le met en mode Veille. Sélectionnez le bouton Marche ou Arrêt. ANNEXE A Gérer à distance votre système par le biais d'une interface réseau Paramètre de sous-menu Description Rétablir toutes les valeurs par défaut du projecteur Restaure les paramètres du projecteur à leurs valeurs par défaut ou actualise les paramètres actuels. Sélectionnez Envoyer ou Actualiser. IMPOR TA N T L'option Envoyer est irréversible et réinitialise toutes les valeurs. Volume Ajuste le volume du projecteur de -20 à 20. Silence Active ou désactive les paramètres de silence. Sélectionnez Activé pour activer le silence sur le projecteur et Désactivé pour désactiver le silence. Contrôle du volume Active le contrôle du volume sur l'affichage à l'écran. Sélectionnez Activé afin de permettre le réglage du volume du projecteur et sélectionnez Désactivé pour désactiver le réglage du volume du projecteur. Sous-titrage Active ou désactive la fonctionnalité des sous-titres. Langue Paramètre la langue des sous-titres sur CC1 ou CC2. Généralement, CC1 affiche les sous-titres en anglais américain, tandis que CC2 affiche d'autres langues, comme le français ou l'espagnol, en fonction de la chaîne de télévision ou de la configuration multimédia. Mode de l'affichage Paramètre la sortie d'affichage sur les modes Présentation SMART, Salle claire, Salle sombre, sRVB et Utilisateur de manière à ce que vous puissiez projeter des images à partir de diverses sources avec des performances couleur régulières : l l Présentation SMART est recommandé pour la fidélité des couleurs. Salle claire et Salle sombre sont recommandés pour les pièces correspondant à ces conditions. l sRVB fournit une couleur exacte standardisée. l Utilisateur vous permet d'appliquer vos propres paramètres. Luminosité Ajuste la luminosité du projecteur de 0 à 100. Contraste Ajuste la différence entre les parties les plus claires et les plus sombres de l'image de 0 à 100. Fréquence Ajuste la fréquence d'affichage des données de l'image projetée de -5 à 5 pour correspondre à la fréquence de la carte vidéo de votre ordinateur. Suivi Synchronise la temporisation d'affichage de votre projecteur avec la carte vidéo de votre ordinateur de 0 à 31. Netteté Ajuste la netteté de l'image projetée de 0 à 31. 59 ANNEXE A Gérer à distance votre système par le biais d'une interface réseau Paramètre de sous-menu Description Crête blanc Ajuste la luminosité des couleurs de l'image de 0 à 10 tout en fournissant des teintes blanches plus vives. Une valeur proche de 0 crée une image naturelle tandis qu'une valeur proche de 10 augmente la luminosité. Degamma Ajuste les performances colorimétriques de l'affichage de 0 à 3. Couleur Ajuste les couleurs rouge, verte, bleue, cyan, magenta et jaune sur le projecteur de 0 à 100 pour fournir une sortie de couleur et de luminance personnalisée. Chaque couleur a une valeur par défaut de 100. Les ajustements effectués dans les paramètres colorimétriques s'enregistrent dans le mode Utilisateur. Détection automatique du signal Active ou désactive la recherche de signal des connecteurs d'entrée. l l Sélectionnez Activé pour que le projecteur change continuellement d'entrée jusqu'à ce qu'il trouve une source vidéo active. Sélectionnez Désactivé pour conserver la détection de signal sur une entrée. Rappel lampe Sélectionnez Activé pour afficher ou Désactivé pour masquer le rappel de remplacement de la lampe lorsqu'il apparaît. Ce rappel apparaît 100 heures avant le remplacement recommandé pour la lampe. Mode lampe Paramètre la luminosité de la lampe sur Standard ou Économie. Standard affiche une image claire de grande qualité. Économie augmente la durée de vie de la lampe en diminuant la luminosité de l'image. Mise hors tension automatique Définit la durée du compte à rebours de l'extinction automatique entre 1 et 240 minutes. Le compte à rebours commence à décompter lorsque le projecteur ne reçoit plus de signal vidéo. Le compte à rebours se termine lorsque le projecteur passe en mode Veille. Sélectionnez 0 pour désactiver le compte à rebours. Zoom Ajuste le zoom avant ou arrière sur le centre de l'image de 0 à 30. Position H (entrée RVB) Déplace la position horizontale de la vidéo source vers la gauche ou la droite de 0 à 100 (par rapport à l'image projetée). R EMA R QU E Cela peut s'avérer utile quand la vidéo source est coupée. Position V (entrée RVB) Déplace la position verticale de la vidéo source vers le haut ou le bas de -5 à 5 (par rapport à l'image projetée). R EMA R QU E Cela peut s'avérer utile quand la vidéo source est coupée. 60 ANNEXE A Gérer à distance votre système par le biais d'une interface réseau Paramètre de sous-menu Description Format Paramètre la sortie de l'image sur Remplir l'écran, Identique à l'entrée ou 16:9. l l l Remplir l'écran produit une image qui remplit tout l'écran en l'étirant et en la mettant à l'échelle. Identique à l'entrée fait correspondre le format du projecteur au format de l'entrée. Il est donc possible que des bandes noires apparaissant le long des bords supérieur et inférieur de l'écran (format panoramique), ou le long des bords gauche et droit de l'écran (format colonne). 16:9 transforme la sortie en 16:9 en aplatissant l'image, ce qui est recommandé pour la télévision HD et les DVD compatibles avec les écrans larges. R EMA R QU E Voir Compatibilité des formats vidéo Page27 pour des descriptions de l'apparence de chaque mode. Écran de démarrage Paramètre le type d'écran de démarrage sur SMART ou Utilisateur. L'écran SMART est le logo SMART par défaut sur un arrière-plan bleu. L'écran Utilisateur utilise l'image enregistrée à partir de la fonction Capturer l'écran de démarrage utilisateur. Silence vidéo Active ou désactive le paramètre de silence vidéo. Sélectionnez Activé pour masquer l'affichage et Désactivé pour l'afficher à nouveau. Ventilateur vitesse élevée Ajuste la vitesse du ventilateur du projecteur. Sélectionnez Élevé ou Normal. R EMA R QU E Utilisez le paramètre élevé lorsque la température du projecteur est élevée ou que l'altitude est supérieure à 1800 m (6000'). Mode du projecteur Paramètre le mode du projecteur sur Avant, Plafond, Arrière ou Plafond arrière. IMPOR TA N T SMART vous recommande de ne jamais modifier ce paramètre et de le laisser en mode de projection Plafond. Source Paramètre la source d'entrée sur VGA-1, VGA-2, Composite, SVideo ou HDMI. VGA1 Attribue un autre nom à votre entrée VGA 1, qui apparaît lorsque vous sélectionnez l'entrée VGA 1. VGA2 Attribue un autre nom à votre entrée VGA 2, qui apparaît lorsque vous sélectionnez l'entrée VGA 2. Composite Attribue un autre nom à votre entrée vidéo composite, qui apparaît lorsque vous sélectionnez l'entrée vidéo composite. 61 ANNEXE A Gérer à distance votre système par le biais d'une interface réseau Paramètre de sous-menu Description HDMI Attribue un autre nom à votre entrée HDMI, qui apparaît lorsque vous sélectionnez l'entrée HDMI. Alerte urgente Active ou désactive le message de diffusion d'alerte à l'écran. Lorsqu'il est activé, ce message s'affiche par-dessus l'image projetée en cours. Message d'alarme / Affiche un message de notification d'urgence à l'écran (60 caractères maximum). message d'alerte Panneau de commande II Paramètres de contrôle USB Ce menu vous permet d'associer une source vidéo à un port USB sur le ECP. Paramètre de sous-menu Description Source USB1 Active le toucher pour la source vidéo sélectionnée (VGA, HDMI1, HDMI2 ou Désactivé) en associant la source vidéo au port USB de l'ordinateur de la salle (USB1) sur le ECP. Source USB2 Active le toucher pour la source vidéo sélectionnée (VGA, HDMI1, HDMI2 ou Désactivé) en associant la source vidéo au port USB de l'ordinateur portable (USB2) sur le ECP. Paramètres réseau Ce menu vous permet d'utiliser ou de ne pas utiliser le protocole DHCP (Dynamic Host Control Protocol) et de paramétrer les adresses et les noms réseau associés lorsque le DHCP n'est pas utilisé. Paramètre de sous-menu Description DHCP Détermine si l'adresse IP du projecteur et les autres paramètres réseau sont attribués dynamiquement par un serveur DHCP ou paramétrés manuellement. l l Activé permet au serveur DHCP du réseau d'attribuer une adresse IP dynamique au projecteur. Désactivé vous permet de paramétrer manuellement l'adresse IP du projecteur et d'autres paramètres réseau. Adresse IP Affiche ou vous permet de paramétrer l'adresse IP du projecteur sous forme d'une valeur comprise entre 0.0.0.0 et 255.255.255.255. Masque de sous-réseau Affiche ou vous permet de paramétrer le numéro du masque de sous-réseau du projecteur sous forme d'une valeur comprise entre 0.0.0.0 et 255.255.255.255. Passerelle Affiche ou vous permet de paramétrer la passerelle réseau par défaut du projecteur sous forme d'une valeur comprise entre 0.0.0.0 et 255.255.255.255. 62 ANNEXE A Gérer à distance votre système par le biais d'une interface réseau Paramètre de sous-menu Description DNS Affiche ou vous permet de paramétrer l'adresse IP du projecteur pour le serveur du nom de domaine principal de votre réseau sous forme d'une valeur comprise entre 0.0.0.0 et 255.255.255.255. Nom du groupe Affiche ou vous permet de paramétrer le nom du groupe de travail du projecteur (12 caractères maximum). Nom du projecteur Affiche ou vous permet de paramétrer le nom du projecteur (12 caractères maximum). Emplacement Affiche ou vous permet de paramétrer l'emplacement du projecteur (16 caractères maximum). Contact Affiche ou vous permet de paramétrer le nom du contact ou le numéro de l'assistance pour le projecteur (16 caractères maximum). SNMP Active ou désactive l'agent SNMP (Simple Network Management Protocol). Communauté en lecture seule Paramètre un mot de passe nécessaire pour chaque demande d'obtention SNMP afin d'accéder au périphérique. R EMA R QU E Le paramètre par défaut pour Communauté en lecture seule est public. Communauté en lecture/écriture Paramètre un mot de passe nécessaire pour chaque demande de paramétrage SNMP afin d'accéder au périphérique. R EMA R QU E Le paramètre par défaut pour Communauté en lecture/écriture est privé. Adresse de la destination d'interruption Affiche ou vous permet de paramétrer l'adresse IP du gestionnaire d'interruption SNMP sous forme d'une valeur comprise entre 0.0.0.0 et 255.255.255.255. L'adresse de la destination d'interruption correspond à l'adresse IP de l'ordinateur à laquelle a été attribuée la gestion des données non sollicitées générées par les événements d'interruption SNMP, eux-mêmes générés par le projecteur, comme des changements de l'état d'alimentation, des modes de panne du projecteur, une lampe devant être remplacée ou d'autres problèmes. Alertes électroniques Ce menu vous permet de saisir l'adresse à laquelle vous préférez recevoir des alertes électroniques et d'ajuster les paramètres associés. Paramètre de sous-menu Description Alerte par e-mail 63 Sélectionne Activer pour activer ou Désactiver pour désactiver la fonction d'alerte électronique. ANNEXE A Gérer à distance votre système par le biais d'une interface réseau Paramètre de sous-menu Description À Affiche ou vous permet de paramétrer l'adresse électronique du destinataire de l'alerte par e-mail. CC Affiche ou vous permet de paramétrer l'adresse électronique du destinataire en "copie carbone" de l'alerte par e-mail. De Affiche ou vous permet de paramétrer l'adresse électronique de l'utilisateur qui envoie l'alerte par e-mail. Objet Affiche ou vous permet de paramétrer l'objet de l'alerte par e-mail. Serveur SMTP sortant Affiche ou vous permet de paramétrer le serveur SMTP (Simple Mail Transfer Protocol) que vous utilisez sur votre réseau. Nom d'utilisateur Affiche ou vous permet de paramétrer le nom d'utilisateur du serveur SMTP. Mot de passe Affiche ou vous permet de paramétrer le mot de passe du serveur SMTP. Condition d'alerte Envoie des alertes électroniques chaque fois que se produisent des conditions Avertissement de la lampe, Lampe en fin de vie, Avertissement de température et Verrouillage du ventilateur. Sélectionnez les paramètres voulus, puis cliquez sur Envoyer. R EMA R QU E Le projecteur envoie une alerte par e-mail (alerte SMART) à votre adresse électronique. Cliquez sur Test d'alerte par email afin de vérifier que votre adresse électronique et les paramètres de votre serveur SMTP sont corrects en envoyant un message test (message test d'alerte SMART). Si les paramètres ne sont pas corrects, les alertes par e-mail ne sont pas bien envoyées ou reçues et aucun message d'avertissement ou de notification n'est disponible pour en informer les utilisateurs. Paramètres de mot de passe Ce menu fournit une fonction de sécurité permettant à un administrateur de gérer l'utilisation du projecteur et d'activer la fonction de mot de passe de l'administrateur. Paramètre de sous-menu Description Mot de passe Une fois la fonction de mot de passe activée, le mot de passe de l'administrateur devient obligatoire pour accéder à la gestion Web. Sélectionnez Désactiver pour permettre la gestion Web à distance du projecteur sans mot de passe. R EMA R QU ES l La première fois que vous activez les paramètres de mot de passe, la valeur du mot de passe par défaut est constituée de quatre chiffres, par exemple 1234. 64 ANNEXE A Gérer à distance votre système par le biais d'une interface réseau l La longueur maximale autorisée pour le mot de passe est de quatre chiffres ou lettres. l Si vous oubliez le mot de passe du projecteur, consultez Accéder au menu d'entretien Page54 pour rétablir les paramètres du projecteur à leurs paramètres d'usine. Protocole SNMP (Simple Network Management Protocol) Votre projecteur prend en charge une liste de commandes SNMP, comme indiqué dans le fichier de la base d'information de gestion (BIG). Vous pouvez télécharger ce fichier en naviguant jusqu'à smarttech.com/software et en cliquant sur le lien des fichiers BIG de la section Matériel pour le projecteur SMART UF 70. L'agent SNMP de votre projecteur prend en charge la version SNMP 1 ou 2. Téléchargez le fichier BIG sur votre application de système de gestion SNMP, puis utilisez-le comme indiqué dans le guide d'utilisation de votre application. 65 Annexe B Gérer à distance votre système par le biais d'une interface série RS-232 Brancher votre système de contrôle local au projecteur SMART UF 70 Configuration des broches sur le connecteur RS-232 du projecteur Paramètres de l'interface série Commandes de programmation du projecteur Commandes de l'état de l'alimentation Sélection de l'application source Définitions des commandes/réponses Définitions des champs Contrôle vidéo Définitions des commandes/réponses Définitions des champs Contrôle audio Définitions des commandes/réponses Définitions des champs Définitions des commandes/réponses Définitions des champs Définitions des commandes/réponses Définitions des champs Définitions des commandes/réponses Définitions des champs Définitions des commandes/réponses Définitions des champs Définitions des commandes/réponses Cette annexe inclut des instructions détaillées sur la manière de paramétrer votre ordinateur ou votre système de contrôle local afin de gérer à distance votre système de tableau interactif SMART Board 480i6 par le biais d'une interface série RS-232. 67 68 68 68 70 70 70 71 71 72 72 74 78 78 79 81 82 83 86 91 92 94 94 96 ANNEXE B Gérer à distance votre système par le biais d'une interface série RS-232 Brancher votre système de contrôle local au projecteur SMART UF 70 En branchant un ordinateur ou un système de contrôle local à l'interface série RS-232 du projecteur SMART UF 70, vous pouvez sélectionner des entrées vidéo, démarrer ou éteindre votre système de tableau interactif et demander des informations comme l'utilisation de la lampe du projecteur, les paramètres actuels et les adresses réseau. Configuration des broches sur le connecteur RS-232 du projecteur Le tableau suivant indique la configuration des broches du projecteur SMART UF 70. Cette configuration des broches correspond à une connexion à trois câbles, de manière à ce qu'un câble série RS-232 droit mâle à femelle se branche à l'interface série du projecteur comme suit : Numéro de la broche Connecteur RS-232 femelle du projecteur 2 Transmission 3 Réception 5 Retour commun du signal R EMA R QU E Sur les projecteurs dotés d'un connecteur RS-232 étiqueté Contrôle 9v (au lieu de Contrôle), la broche 1 fonctionne comme une source d'alimentation +9V CC à n'utiliser qu'avec les anciens modèles de PCE, comme ceux expédiés avec les projecteurs SMART UF55. Paramètres de l'interface série L'interface série du projecteur agit comme un équipement de transmission de circuit de données (ETCD) et ses paramètres ne peuvent pas être configurés. Vous devez configurer le programme de communication série de votre ordinateur (comme Microsoft® HyperTerminal) ou les paramètres de communication série de votre système de contrôle local sur les valeurs suivantes : Paramètre Valeur Débit binaire 19,2 kbps Bits de données 8 Parité Aucune Bits d'arrêt 1 Contrôle du flux Aucun 68 ANNEXE B Gérer à distance votre système par le biais d'une interface série RS-232 R EMA R QU ES l Le mode asynchrone est désactivé par défaut dans le projecteur. l Toutes les commandes doivent être au format ASCII. Terminez toutes les commandes par un retour chariot. l Toutes les réponses du projecteur se terminent par une invite de commande. Attendez de recevoir l'invite de commande, qui indique que le système est prêt pour une autre commande, avant de poursuivre. l La fonctionnalité de contrôle local du projecteur est toujours activée. Pour configurer l'interface série de votre ordinateur 1. Allumez votre ordinateur, puis lancez votre programme des communications série ou votre programme d'émulation de terminal. 2. Branchez votre ordinateur au câble de connexion série que vous avez précédemment branché au projecteur. 3. Configurez les paramètres de votre interface série à l'aide des valeurs du tableau de la section précédente, puis appuyez sur ENTRÉE. Le caractère > apparaît pour signaler l'invite de commande qui suit. R EMA R QU E Si aucun message ne s'affiche ou si un message d'erreur apparaît, cela signifie que la configuration de votre interface série est incorrecte. Répétez l'étape 3. 4. Saisissez des commandes pour configurer vos paramètres. R EMA R QU ES o Pour voir une liste des commandes disponibles dans le mode de fonctionnement actuel, saisissez ? puis appuyez sur ENTRÉE. o Si vous utilisez un programme d'émulation de terminal, activez le paramètre d'écho local de votre programme pour voir les caractères au fur et à mesure que vous les saisissez. 69 ANNEXE B Gérer à distance votre système par le biais d'une interface série RS-232 Commandes de programmation du projecteur Cette section décrit les commandes de programmation et les réponses du projecteur. Commandes de l'état de l'alimentation Ces commandes mettent le projecteur en veille ou le sortent de ce mode et demandent l'état d'alimentation actuel du projecteur. L'état d'alimentation du projecteur détermine si certaines commandes sont disponibles à ce moment. Ces paramètres sont disponibles même lorsque le projecteur est en mode Veille. Commande Réponse on powerstate=[champ] off powerstate=[champ] off now powerstate=[champ] get powerstate powerstate=[champ] Le tableau suivant décrit les commandes de l'état d'alimentation : Commande Description on Allume le projecteur. off Lance le processus d'extinction. Une boîte de dialogue s'affiche avec le message "Appuyez sur le bouton Marche pour éteindre le projecteur." Vous devez envoyer une deuxième commande Arrêt dans un délai de 10 secondes afin de mettre le projecteur en mode Veille. off now Éteint immédiatement le projecteur. Vous ne pouvez pas retarder ni annuler cette commande. get powerstate Indique l'état d'alimentation actuel du projecteur. Le tableau suivant décrit les champs de l'état d'alimentation : Champ Description Alimentation en cours Le projecteur s'allume. Activé Le projecteur est allumé. Refroidissement Le projecteur refroidit. Confirmer l'arrêt Confirmer l'arrêt est un état d'alimentation non sélectionnable qui est renvoyé lors de la première étape de la séquence d'arrêt à deux boutons. Inactif Le projecteur est éteint mais il est toujours alimenté (mode Veille). Sélection de l'application source Bascule entre les différentes sources d'entrée et les différentes applications intégrées, le cas échéant. Contrôle également le commutateur USB pour ces sources. 70 ANNEXE B Gérer à distance votre système par le biais d'une interface série RS-232 Définitions des commandes/réponses Commande Réponse Répond lorsque l'appareil est éteint set input [cible] input=[valeur actuelle] non get input input=[valeur actuelle] oui get videoinputs videoinputs=[entrées vidéo oui actuelles] set usb1source [cible] usb1source=[valeur actuelle] oui get usb1source usb1source=[valeur actuelle] oui set usb2source [cible] usb2source=[valeur actuelle] oui get usb2source usb2source=[valeur actuelle] oui Définitions des champs Champ current input target input Valeurs possibles l VGA1 Composite l HDMI1 l None l l l l l l = VGA1 = Composite = HDMI1 = None = Next Description La source d'entrée vers laquelle basculer. None est une entrée non sélectionnable qui est renvoyée en réponse à une commande d'entrée get lorsque le projecteur est éteint. Entrée cible sur laquelle paramétrer l'entrée. Si l'entrée est next, le projecteur se déplacera jusqu'à l'élément suivant dans la liste des valeurs possibles et renverra une réponse équivalente à celle qui aurait été renvoyée si l'utilisateur avait indiqué directement cette entrée. current videoinputs l VGA1, Renvoie une liste des entrées disponibles sur Composite, le projecteur, séparées par des virgules. Les HDMI1 chaînes retournées dans cette commande doivent être identiques aux chaînes utilisées pour la sélection de l'entrée dans l'OSD. VGA1 et HDMI1 sont locales au niveau du projecteur. VGA2 et HDMI2 sont au niveau du processeur. Le maximum d'entrées dans la liste actuelle peut être de 10. (max 14 réservé). current usb1source l l l 71 VGA1 HDMI1 Disabled La valeur actuelle pour laquelle le commutateur USB1 est activé. ANNEXE B Gérer à distance votre système par le biais d'une interface série RS-232 Champ target usb1source Valeurs possibles l l l = VGA1 = HDMI1 = Disabled Description Valeur sur laquelle paramétrer la source activée du commutateur USB1. Notez qu'elle ne doit pas être identique à la valeur usb2source. Si c'est le cas, USB1 sera utilisé et USB2 ignoré. current usb2source l l l target usb2source l l l VGA1 HDMI1 Disabled La valeur actuelle pour laquelle le = VGA1 = HDMI1 = Disabled Valeur sur laquelle paramétrer la source commutateur USB2 est activé. activée du commutateur USB2. Notez qu'elle ne doit pas être identique à la valeur usb1source. Si c'est le cas, USB1 sera utilisé et USB2 ignoré. Exemple : > set input=vga1 input = vga1 > set input=next input = composite > get videoinputs videoinputs = vga1, composite, hdmi1 > get usb1source usb1source = vga1 > get usb2source usb2source = hdmi1 > set usb2source = hdmi1 usb2source = hdmi1 > Contrôle vidéo Commandes des sorties audio associées. La fourchette des valeurs utilisée pour ces commandes doit être identique à la fourchette qui s'affiche sur l'OSD. Le micrologiciel doit gérer correctement les états videofreeze et videomute. Il convient d'effectuer un changement pour veiller à ce que videofreeze et videomute s'excluent mutuellement. Définitions des commandes/réponses Commande Réponse Répond lorsque l'appareil est éteint 72 ANNEXE B Gérer à distance votre système par le biais d'une interface série RS-232 set displaymode [cible] displaymode =[valeur non actuelle] get displaymode displaymode =[valeur non actuelle] set brightness [cible] brightness=[valeur actuelle] non get brightness brightness=[valeur actuelle] non set contrast [cible] contrast=[valeur actuelle] non get contrast contrast=[valeur actuelle] non set frequency [cible] frequency =[valeur actuelle] non get frequency frequency =[valeur actuelle] non set tracking [cible] tracking =[valeur actuelle] non get tracking tracking =[valeur actuelle] non set saturation [cible] saturation =[valeur actuelle] non get saturation saturation =[valeur actuelle] non set tint [cible] tint =[valeur actuelle] non get tint tint =[valeur actuelle] non set sharpness [cible] sharpness =[valeur actuelle] non get sharpness sharpness =[valeur actuelle] non set hposition [cible] hposition =[valeur actuelle] non get hposition hposition =[valeur actuelle] non set vposition [cible] vposition =[valeur actuelle] non get vposition vposition =[valeur actuelle] non set whitepeaking whitepeaking =[valeur non [cible] actuelle] get whitepeaking whitepeaking =[valeur non actuelle] set degamma [cible] degamma=[valeur actuelle] non get degamma degamma=[valeur actuelle] non set red [cible] red=[valeur actuelle] non get red red=[valeur actuelle] non set green [cible] green=[valeur actuelle] non 73 ANNEXE B Gérer à distance votre système par le biais d'une interface série RS-232 get green green=[valeur actuelle] non set blue [cible] blue=[valeur actuelle] non get blue blue=[valeur actuelle] non set cyan [cible] cyan =[valeur actuelle] non get cyan cyan =[valeur actuelle] non set magenta [cible] magenta =[valeur actuelle] non get magenta magenta =[valeur actuelle] non set yellow [cible] yellow =[valeur actuelle] non get yellow yellow =[valeur actuelle] non set videofreeze [cible] videofreeze =[valeur actuelle] non get videofreeze videofreeze =[valeur actuelle] non set displayhide displayhide =[cible] non get displayhide displayhide = [cible] non Définitions des champs Champ target displaymode Valeurs possibles = Présentation Les fourchettes doivent être identiques aux fourchettes de l'OSD l SMART = Salle claire = Salle sombre = sRVB = Utilisateur l Présentation Les fourchettes doivent être identiques aux SMART Salle claire Salle sombre sRVB Utilisateur fourchettes de l'OSD + val – val = 0 ~ 100 Le fait d'indiquer + ou - permettra d'augmenter l l l l current displaymode l l l l target brightness Description l l l ou de diminuer la valeur actuelle de la luminosité. Le fait d'indiquer une valeur numérique comprise dans la fourchette possible permet de régler directement la luminosité sur cette valeur. 74 ANNEXE B Gérer à distance votre système par le biais d'une interface série RS-232 current brightness l = 0 ~ 100 La luminosité actuelle de l'appareil. target contrast l + val – val = 0 ~ 100 Le fait d'indiquer + ou - permettra d'augmenter l l ou de diminuer la valeur actuelle du contraste. Le fait d'indiquer une valeur numérique comprise dans la fourchette possible permet de régler directement le contraste sur cette valeur. current contrast l = 0 ~ 100 Le contraste actuel de l'appareil. target frequency l Les fourchettes doivent être identiques aux l + val – val = -5 ~ +5 l = -5 ~ +5 Les fourchettes doivent être identiques aux l current frequency fourchettes de l'OSD fourchettes de l'OSD target tracking Les fourchettes doivent être identiques aux l + val – val = 0 ~ 31 l = 0 ~ 31 Les fourchettes doivent être identiques aux l l current tracking fourchettes de l'OSD fourchettes de l'OSD target saturation Les fourchettes doivent être identiques aux l + val – val = 0 ~ 100 l = 0 ~ 100 Les fourchettes doivent être identiques aux l l current saturation fourchettes de l'OSD fourchettes de l'OSD target tint Les fourchettes doivent être identiques aux l + val – val = 0 ~ 100 l = 0 ~ 100 Les fourchettes doivent être identiques aux l l current tint fourchettes de l'OSD fourchettes de l'OSD target sharpness Les fourchettes doivent être identiques aux l + val – val = 0 ~ 31 l = 0 ~ 31 Les fourchettes doivent être identiques aux l l current sharpness fourchettes de l'OSD fourchettes de l'OSD target hposition l l l 75 + val – val = 0 ~ 100 Les fourchettes doivent être identiques aux fourchettes de l'OSD ANNEXE B Gérer à distance votre système par le biais d'une interface série RS-232 current hposition l = 0 ~ 100 Les fourchettes doivent être identiques aux fourchettes de l'OSD target vposition Les fourchettes doivent être identiques aux l + val – val = -5 ~ +5 l = -5 ~ +5 Les fourchettes doivent être identiques aux l l current vposition fourchettes de l'OSD. Les valeurs dépendent de la source fourchettes de l'OSD target whitepeaking Les fourchettes doivent être identiques aux l + val – val = 0 ~ 10 l = 0 ~ 10 Les fourchettes doivent être identiques aux l l current whitepeaking fourchettes de l'OSD fourchettes de l'OSD target degamma Les fourchettes doivent être identiques aux l + val – val =0~3 l =0~3 Les fourchettes doivent être identiques aux l l current degamma fourchettes de l'OSD fourchettes de l'OSD target red Les fourchettes doivent être identiques aux l + val – val = 0 ~ 100 l = 0 ~ 100 Les fourchettes doivent être identiques aux l l current red fourchettes de l'OSD fourchettes de l'OSD target green Les fourchettes doivent être identiques aux l + val – val = 0 ~ 100 l = 0 ~ 100 Les fourchettes doivent être identiques aux l l current green fourchettes de l'OSD fourchettes de l'OSD target blue Les fourchettes doivent être identiques aux l + val – val = 0 ~ 100 l = 0 ~ 100 Les fourchettes doivent être identiques aux l l current blue fourchettes de l'OSD fourchettes de l'OSD target cyan Les fourchettes doivent être identiques aux l + val – val = 0 ~ 100 l = 0 ~ 100 Les fourchettes doivent être identiques aux l l current cyan fourchettes de l'OSD fourchettes de l'OSD 76 ANNEXE B Gérer à distance votre système par le biais d'une interface série RS-232 target magenta Les fourchettes doivent être identiques aux l + val – val = 0 ~ 100 l = 0 ~ 100 Les fourchettes doivent être identiques aux l l current magenta fourchettes de l'OSD fourchettes de l'OSD target yellow Les fourchettes doivent être identiques aux l + val – val = 0 ~ 100 l = 0 ~ 100 Les fourchettes doivent être identiques aux l l current yellow fourchettes de l'OSD fourchettes de l'OSD target videofreeze l l current videofreeze l l current displayhide l l l target displayhide l l l l = on = off Activer/désactiver le gel vidéo = on = off Activer/désactiver le gel vidéo normal frozen muted Correspond aux 3 états du bouton masquer de normal frozen muted next Permet de paramétrer le mode directement ou la télécommande IR de passer successivement d'un état à l'autre. Les commandes ci-dessus peuvent être utilisées pour régler la propriété sur une valeur absolue ou entraîner une modification relative de la valeur actuelle. Vous en trouverez des exemples cidessous : >get brightness brightness=55 >set brightness = 65 brightness=65 >set brightness+5 brightness=70 >set brightness-15 brightness=55 > Toutes les commandes vidéo doivent également avoir une indication de source facultative. >set brightness = 65 brightness=65 Cela paramètre la luminosité de la source indiquée. 77 ANNEXE B Gérer à distance votre système par le biais d'une interface série RS-232 >set brightness vga1 = 65 brightness vga1 = 65 Cela paramètre la luminosité de vga1, que le projecteur soit sur cette source ou pas. Les paramètres de fonctionnement sont ‘vga1’, ‘composite’ et ‘hdmi1’. Contrôle audio Commandes des sorties audio associées. La fourchette des valeurs utilisée pour ces commandes doit être identique à la fourchette qui s'affiche sur l'OSD. Définitions des commandes/réponses Commande Réponse Arrêté set volume [cible] volume=[valeur non actuelle] get volume volume=[valeur non actuelle] set mute [cible] mute=[valeur actuelle] non get mute mute=[valeur actuelle] non set volumecontrol volumecontrol=[valeur non [cible] actuelle] get volumecontrol volumecontrol=[valeur non actuelle] set cc [cible] cc=[valeur actuelle] non get cc cc=[valeur actuelle] non set sysoutputsw sysoutputsw =[valeur non [cible] actuelle] get sysoutputsw sysoutputsw =[valeur actuelle] 78 non ANNEXE B Gérer à distance votre système par le biais d'une interface série RS-232 Définitions des champs Champ target volume Valeurs possibles l + val – val = -20 à 20 Le fait d'indiquer + ou - permettra d'augmenter ou de diminuer la valeur actuelle du volume. Le fait d'indiquer une valeur numérique comprise dans la fourchette possible permet de régler directement le volume sur cette valeur. Lorsque le volume est modifié à partir du RS232, le curseur du volume OSD doit aussi apparaître à l'écran exactement comme le curseur qui s'affiche lorsque vous utilisez l'autre contrôle. Notez que -20 doit correspondre à 0 et que 20 doit correspondre à 40. l -20 à 20 Le volume actuel de l'appareil. Notez que -20 l l current volume Description doit correspondre à 0 et que 20 doit correspondre à 40. target mute l l current mute l l current volumecontrol l l target volumecontrol l l target cc l l l current cc l l l target sysoutputsw l l l l current sysoutputsw l l l l 79 = on = off Indique si le silence est activé ou désactivé. = on = off État actuel du silence = on = off État actuel du contrôle du volume = on = off Indique si le contrôle du volume est activé ou = cc1 = cc2 = off États du sous-titrage = cc1 = cc2 = off États du sous-titrage = line+spkr = line = spkr = none Indique si le commutateur de la sortie système = line+spkr = line = spkr = none État actuel du commutateur de la sortie désactivé. est sortie ligne uniquement, enceinte uniquement, les deux ou aucun. système. ANNEXE B Gérer à distance votre système par le biais d'une interface série RS-232 Les commandes ci-dessus peuvent être utilisées pour régler la propriété sur une valeur absolue ou entraîner une modification relative de la valeur actuelle. Vous en trouverez des exemples cidessous : >get volume volume=0 >set volume=-10 volume=-10 >set volume +5 volume=-5 >set volume -15 volume=-20 80 ANNEXE B Gérer à distance votre système par le biais d'une interface série RS-232 Informations réseau Informations réseau diverses. Définitions des commandes/réponses Commande Réponse Arrêté get netstatus netstatus =[valeur oui actuelle] set network network=[valeur oui actuelle] get network network=[valeur oui actuelle] set dhcp [cible] dhcp=[valeur actuelle] oui get dhcp dhcp=[valeur actuelle] oui set ipaddr [cible] ipaddr=[valeur oui actuelle] get ipaddr ipaddr=[valeur oui actuelle] set subnetmask subnetmask=[valeur [cible] actuelle] get subnetmask subnetmask=[valeur oui oui actuelle] set gateway [cible] gateway=[valeur oui actuelle] get gateway gateway =[valeur oui actuelle] set primarydns [cible] primarydns =[valeur oui actuelle] get primarydns primarydns =[valeur oui actuelle] get macaddr macaddr =[adresse MAC] 81 oui ANNEXE B Gérer à distance votre système par le biais d'une interface série RS-232 Définitions des champs Champ current netstatus Valeurs possibles connected disconnected État actuel de l'interface réseau on off État actuel du module réseau et de la sortie on off Activer/désactiver le module réseau et la = on = off Activer/désactiver pour la mise en réseau on off Activer/désactiver pour la mise en réseau l l [?].[?].[?].[?] Adresse IP actuelle (statique ou attribuée par l l current network l l target network l l current dhcp l l target dhcp current ipaddr Description l VGA sortie VGA DHCP DHCP un dhcp) target ipaddr l [?].[?].[?].[?] Paramétrer sur une adresse IP statique current subnetmask l [?].[?].[?].[?] Masque de sous-réseau actuel target subnetmask l = [?].[?].[?].[?] Masque de sous-réseau actuel current gateway l [?].[?].[?].[?] Passerelle actuelle target gateway l = [?].[?].[?].[?] Passerelle actuelle current primarydns l [?].[?].[?].[?] DNS principal actuel target primarydns l = [?].[?].[?].[?] DNS principal actuel MAC address l [?]-[?]-[?]-[?]-[?]- L'adresse MAC de l'appareil. [?] 82 ANNEXE B Gérer à distance votre système par le biais d'une interface série RS-232 Informations du système Informations système diverses. Définitions des commandes/réponses Commande Réponse Arrêté set autosignal [cible] autosignal =[valeur non actuelle] get autosignal autosignal =[valeur non actuelle] set lampreminder lampreminder =[valeur non [cible] actuelle] get lampreminder lampreminder =[valeur non actuelle] set highbrightness highbrightness = [cible] [valeur actuelle] get highbrightness highbrightness = non non [valeur actuelle] set autopoweroff autopoweroff =[valeur non [cible] actuelle] get autopoweroff set autopoweroff =[valeur non zoom [cible] actuelle] set zoom [cible] zoom=[valeur non actuelle] get zoom zoom=[valeur non actuelle] set projectorid [cible] projectorid =[valeur non actuelle] get projectorid projectorid =[valeur non actuelle] set aspectratio [cible] aspectratio=[valeur non actuelle] get aspectratio aspectratio=[valeur actuelle] 83 non ANNEXE B Gérer à distance votre système par le biais d'une interface série RS-232 Commande Réponse Arrêté set projectionmode projectionmode = non [cible] [valeur actuelle] get projectionmode projectionmode = non [valeur actuelle] set startupscreen startupscreen = [cible] [valeur actuelle] get startupscreen startupscreen = non non [valeur actuelle] set restoredefaults restoredefaults= oui [valeur actuelle] get lamphrs lamphrs=[valeur oui actuelle] set lamphrs [cible] lamphrs=0 oui get syshrs syshrs=[valeur oui actuelle] get resolution resolution=[valeur non actuelle] get nativeaspectratio nativeaspect=[valeur non native] get fwverddp fwverddp =[valeur oui actuelle] get fwvernet fwvernet =[valeur oui actuelle] get fwvermpu fwvermpu =[valeur oui actuelle] get serialnum serialnum =[valeur oui actuelle] get fwverecp fwverecp =[valeur oui actuelle] set language [cible] language=[valeur non actuelle] get language language=[valeur actuelle] 84 non ANNEXE B Gérer à distance votre système par le biais d'une interface série RS-232 Commande Réponse Arrêté set groupname [cible] groupname =[valeur non actuelle] get groupname groupname =[valeur non actuelle] set projectorname projectorname = [cible] [valeur actuelle] get projectorname projectorname = non non [valeur actuelle] set locationinfo [cible] locationinfo=[valeur non actuelle] get locationinfo locationinfo=[valeur non actuelle] set contactinfo [cible] contactinfo =[valeur non actuelle] get contactinfo contactinfo =[valeur non actuelle] get modelnum set videomute [cible] modelnum=UF70 ou non UF70w Retourner le modèle du projecteur videomute=[valeur non actuelle] get videomute videomute=[valeur non actuelle] set vgaoutnetenable vgaoutnetenable = [cible] [valeur actuelle] get vgaoutnetenable vgaoutnetenable = oui oui [valeur actuelle] set emergencyalertmsg = non emergencyalertmsg [valeur actuelle] [cible] get emergencyalertmsg = non emergencyalertmsg [valeur actuelle] set emergencyalert emergencyalert= [cible] [valeur actuelle] 85 non ANNEXE B Gérer à distance votre système par le biais d'une interface série RS-232 Commande Réponse Arrêté get emergencyalert emergencyalert= non [valeur actuelle] get signaldetected signaldetected= oui [valeur actuelle] La réponse dépend du mode d'alimentation. Définitions des champs Champ target autosignal Valeurs possibles = on = off Les fourchettes doivent être identiques aux on off Les fourchettes doivent être identiques aux = on = off Les fourchettes doivent être identiques aux on off Les fourchettes doivent être identiques aux = on = off Les fourchettes doivent être identiques aux on off Les fourchettes doivent être identiques aux + val – val = 0 ~ 240 Les fourchettes doivent être identiques aux + val – val = 0 ~ 240 Les fourchettes doivent être identiques aux Les fourchettes doivent être identiques aux l + val – val = 0 ~ 30 l = 0 ~ 30 Les fourchettes doivent être identiques aux l l current autosignal l l target lampreminder l l current lampreminder l l target highbrightness l l current highbrightness l l target autopoweroff l l l current autopoweroff l l l target zoom l l current zoom Description fourchettes de l'OSD fourchettes de l'OSD fourchettes de l'OSD fourchettes de l'OSD fourchettes de l'OSD fourchettes de l'OSD fourchettes de l'OSD fourchettes de l'OSD fourchettes de l'OSD fourchettes de l'OSD target projectorid Les fourchettes doivent être identiques aux l + val – val = 0 ~ 999 l = 0 ~ 999 Les fourchettes doivent être identiques aux l l current projectorid fourchettes de l'OSD fourchettes de l'OSD 86 ANNEXE B Gérer à distance votre système par le biais d'une interface série RS-232 Champ target aspectratio Valeurs possibles l l l = fill = match = 16:9 Description Les fourchettes doivent être identiques aux fourchettes de l'OSD. Fill : Quelle que soit l'entrée, l'image est étirée, mise à l'échelle, etc. afin de produire une image correspondant au dispositif DMD. Ainsi, une entrée 16:9 égale une sortie 4:3 pour le projecteur XGA et une entrée 16:9 égale une sortie 16:10 pour WXGA Match : Le signal est mis à l'échelle de manière à ce que le format de l'entrée soit identique à ce qui est affiché. Ainsi, une entrée 4:3 égale une sortie 4:3. Une entrée 16:10 égale une sortie 16:10. Une entrée 4:5 égale une sortie 4:5. 16:9 Le signal est mis à l'échelle et étiré afin de produire une image 16:9. current aspectratio Fill match 16:9 Les fourchettes doivent être identiques aux = front = ceiling = rear = rear ceiling Les fourchettes doivent être identiques aux = front = ceiling = rear = rear ceiling Les fourchettes doivent être identiques aux = smart = usercapture = preview Les fourchettes doivent être identiques aux Les fourchettes doivent être identiques aux l = smart = usercapture = preview l done Envoyé une fois que la réinitialisation a été l l l target projectionmode l l l l current l projectionmode l l l target startupscreen l l l current startupscreen l l current reset fourchettes de l'OSD fourchettes de l'OSD fourchettes de l'OSD fourchettes de l'OSD fourchettes de l'OSD effectuée. current lamphrs 87 l 0 ~ 5000 Utilisation actuelle des heures de la lampe ANNEXE B Gérer à distance votre système par le biais d'une interface série RS-232 Champ target lamphrs Valeurs possibles l 0 Description Effacer l'utilisation actuelle des heures de la lampe. Zéro est la seule valeur valide pouvant être saisie. current resolution Résolution actuelle de l'entrée. Si aucun signal l 800x600 1024x768 … no signal l 4:3 pour l'UF70, Format natif (type de paramètre matériel). 16:10 pour Résolution DLP du projecteur. Retourner le l'UF70w format natif du projecteur. l l l native aspect ratio n'est détecté, ‘resolution=no signal’ doit être retourné current fwverddp l [?].[?].[?].[?] Version actuelle du micrologiciel Ex : 2.0.0.0 current fwvernet l [?].[?].[?].[?] Version du processeur réseau current fwvermpu l [?].[?].[?].[?] Version MPU current prjserialnum l [?????????????] Numéro de série du projecteur current fwverecp l [?].[?].[?].[?] 88 Version du PCE ANNEXE B Gérer à distance votre système par le biais d'une interface série RS-232 Champ current language Valeurs possibles l l l l l l l l l l l l l l l l l l l Arabe Tchèque Allemand Danois Grec Anglais Espagnol Finnois Français Norvégien traditionnel Coréen Néerlandais Polonais Suédois Portugais l target language l = voir ci-dessus target groupname l = Chaîne de l l'utilisateur current groupname l Chaîne de l'utilisateur target projectorname l = Chaîne de l'utilisateur current projectorname l Chaîne de l'utilisateur target locationinfo l = Chaîne de l'utilisateur current locationinfo l Chaîne de l'utilisateur 89 Doit être identique au paramètre de l'OSD (Norsk) Italien Japonais Chinois simplifié Chinois (Portugal) Russe Hindi Portugais (Brésil) l Description Doit être identique au paramètre de l'OSD ANNEXE B Gérer à distance votre système par le biais d'une interface série RS-232 Champ target contactinfo Valeurs possibles l Description = Chaîne de l'utilisateur current contactinfo l Chaîne de l'utilisateur current modelnum l Chaîne de Doit être identique à l'écran de l'OSD l'utilisateur current videomute l l target videomute l l on off Les fourchettes doivent être identiques aux = on = off Les fourchettes doivent être identiques aux on off État actuel de Activer la sortie VGA et Activer Valeur sur laquelle paramétrer la sortie VGA et Message d'alerte urgente current l vgaoutnetenable l target l vgaoutnetenable l = on = off current l Chaîne de emergencyalertmsg target fourchettes de l'OSD fourchettes de l'OSD le réseau Activer le réseau. l'utilisateur l emergencyalertmsg = Chaîne de Message d'alerte urgente l'utilisateur current l emergencyalert l on off Pour afficher le message d'alerte, paramétrez cette valeur sur on. Pour l'effacer, paramétrezla sur off. target l emergencyalertmsg l current signaldetected l l = on = off Si le message est affiché, retourner on. true false Si un signal est actuellement détecté, cette commande retourne true. Autrement, c'est false qui est retourné. Liste de commandes l .... Une liste de commandes suit la réponse. Cette liste n'inclut PAS les commandes des informations d'entretien. 90 ANNEXE B Gérer à distance votre système par le biais d'une interface série RS-232 Informations d'entretien Voici les commandes utilisées lors de l'entretien et de la fabrication de l'unité. Elles doivent être cachées de l'utilisateur lors du fonctionnement normal. Définitions des commandes/réponses Commande Réponse Arrêté get displayhour displayhour =[valeur non actuelle] set testpattern [cible] testpattern =[valeur non actuelle] set colorwheelidx colorwheelidx = [cible] [valeur actuelle] get colorwheelidx colorwheelidx = non non [valeur actuelle] get failurelog failurelog =[valeur oui actuelle] get error# Error#=[valeur oui actuelle] set factoryreset [cible] factoryreset =[valeur oui actuelle] set highspeedfan highspeedfan =[valeur non [cible] actuelle] get highspeedfan highspeedfan =[valeur non actuelle] set statereporting statereporting = [cible] [valeur actuelle] get statereporting statereporting = oui oui [valeur actuelle] get poweroverride poweroverride=[valeur non actuelle] set poweroverride poweroverride=[valeur non [cible] actuelle] 91 ANNEXE B Gérer à distance votre système par le biais d'une interface série RS-232 Définitions des champs Champ Valeurs possibles Description current displayhour l 0 ~ 20000 Heures d'affichage actuelles. target testpattern l =? Paramétrer la mire sur le numéro de mire X (1~4). S'il n'y a qu'une mire, appelez-la mire 1. current testpattern La mire actuellement affichée. Le fait de l 1: Grille 2: Rouge 3: Vert 4: Bleu 5: Gris 6: Noir l = ??? Les fourchettes doivent être identiques aux l l l l l target colorwheelidx retourner simplement le numéro de la mire est suffisant. La mire intégrée peut être modifiée. fourchettes de l'OSD current colorwheelidx l ??? Les fourchettes doivent être identiques aux fourchettes de l'OSD current failurelog l l l l l l l l l l l l Current error# normal overtemp fanlock fanDMD fanblower fansystem lamperror colorwheelbreak lampignite lampoverheat lampdriver lampoverhours Fournit les détails de L'état derreur actuel dans lequel se trouve le projecteur. Les modes dépendent du projecteur. Les détails incluent la raison de la défaillance, l'erreur en question. ‘#’ les heures du système, les heures de la est le chiffre lampe, la température du capteur et le voltage enregistré dans le de la lampe. Par exemple : error1=fansystem, journal. Il va de 1 à 5. syshrs:1000, lamphrs=1000, temp=60, 1 indique l'erreur la volt=120. error2=lampoverheat, syshrs:3000, plus récente et 5 la lamphrs=2900, temp=150,volt=120. plus ancienne. target factoryreset l l current factoryreset l l = true = false S'il est paramétré sur true, effectuez une = true = false Paramétrez sur true uniquement si une réinitialisation d'usine. Sinon, ne faites rien. réinitialisation d'usine est sur le point de se produire. 92 ANNEXE B Gérer à distance votre système par le biais d'une interface série RS-232 Champ target highspeedfan Valeurs possibles l l current highspeedfan l l current statereporting l l target statereporting l l current poweroverride l l Description = high = normal Les fourchettes doivent être identiques aux high normal Les fourchettes doivent être identiques aux on off Valeur signalée pour l'état actuel = on = off Valeur signalée pour l'état voulue. on off L'interruption de l'alimentation force le projecteur à rester dans l'état MARCHE lorsque la commande est reçue. Cette commande ne persiste PAS et n'est pas stockée en mémoire non volatile (effacée lors de la mise sous tension). fourchettes de l'OSD fourchettes de l'OSD Lorsque ce mode est activé, le bouton d'alimentation de la télécommande et du PCE ne doit pas éteindre le projecteur. Cette commande doit aussi être ajoutée au menu d'entretien afin que l'utilisateur puisse la désactiver par le biais de l'OSD. target poweroverride l l 93 = on = off Valeur sur laquelle paramétrer l'interruption de l'alimentation. ANNEXE B Gérer à distance votre système par le biais d'une interface série RS-232 Commandes d'ingénierie Ces commandes doivent faire partie de la liste RS232 mais ne sont pas visibles par la commande "?" Définitions des commandes/réponses Commande Réponse Arrêté set dbmsgon [cible] dbmsgon =[valeur non actuelle] get vgacalibration vgacalibration = non [valeur actuelle] get waveformid waveformid=[valeur non actuelle] get lampvoltage lampvoltage =[valeur non actuelle] get temperature temperature =[valeur non actuelle] set temperaturereport temperaturereport= [cible] [valeur actuelle] set downloadlampdriver= downloadlampdriver [valeur actuelle] non non [cible] clearfailurelog non set burnin non dwscaler#7537 non Définitions des champs Champ target dbmsg current vgacalibration Valeurs possibles Description Activer/désactiver le message de débogage. l on off l ??? Pour obtenir l'état du calibrage ADC lorsque l l'appareil est allumé. current waveformid l ??? Pour obtenir l'ID de la forme d'onde lorsque l'appareil est allumé. 94 ANNEXE B Gérer à distance votre système par le biais d'une interface série RS-232 Champ current lampvoltage Valeurs possibles l ??? Description Pour obtenir le voltage de la lampe lorsque l'appareil est allumé. current temperature l ??? Pour obtenir la température du système lorsque l'appareil est allumé. target l temperaturereport l on off Paramétré sur on, avec le mode de vitesse du ventilateur élevé activé, envoie la température du système toutes les 5 secondes target l done downloadlampdriver clearfailurelog Programmer automatiquement la forme d'onde en mode veille l done Effacer tout le journal des pannes pour l'opération de déverminage en préparation. dwscaler#7537 95 Passer en mode de téléchargement du DDP ANNEXE B Gérer à distance votre système par le biais d'une interface série RS-232 Commandes supplémentaires Ces commandes et ces comportements fournissent une rétro-compatibilité pour les anciennes interfaces de contrôle. Définitions des commandes/réponses Commande Commande Comportement d'exécution : set input=VGA1 set input=VGA1 basculer vers le port VGA1 set input=HDMI set input=NEXT basculer vers le port physique suivant set input=Composite set input=NEXT basculer vers le port physique suivant set input=S-video set input=NEXT basculer vers le port physique suivant set input=VGA2 set input=NEXT basculer vers le port physique suivant 96 ANNEXE B Gérer à distance votre système par le biais d'une interface série RS-232 Commande inconnue Si une commande inconnue est reçue, le projecteur doit le signaler à l'utilisateur. Il le fait en renvoyant la réponse suivante à l'utilisateur. Veuillez noter qu'il y a un espace entre “invalid” et “cmd”. >mauvaisecommande 2134 invalid cmd=mauvaisecommande 2134 97 Annexe C Désactiver l'accès USB des utilisateurs Dans certains cas, il se peut que vous deviez désactiver le port USB avant du PCE. Le fait de désactiver le port USB empêche les utilisateurs d'utiliser ou d'enregistrer des documents sur des clés USB par le biais du port USB avant du PCE. Les autres ports USB ne seront pas désactivés, car ils sont nécessaires pour que les connexions de votre tableau interactif et de l'ordinateur fonctionnent. Suivez ces instructions pour retirer et découper l'enveloppe sur le PCE, puis retirer le cavalier de commutation USB afin de désactiver le port USB du PCE. A TTEN TION Utilisez toujours un poignet antistatique lorsque vous travaillez sur le PCE. IMPOR TA N T N'effectuez pas cette opération si vous n'avez pas l'habitude d'utiliser des cavaliers de commutation. Vous aurez besoin d'un tournevis cruciforme n° 2, d'une tenaille coupe-fils et d'une pince à bec effilé pour effectuer l'opération suivante. Pour retirer et couper l'enveloppe sur le PCE 1. Mettez le projecteur en mode Veille et attendez 15 minutes qu'il refroidisse. 2. Débranchez le câble d'alimentation du projecteur de la prise électrique. 99 ANNEXE C Désactiver l'accès USB des utilisateurs 3. Tout en maintenant le PCE pour éviter qu'il tombe, retirez les deux vis situées sous le PCE à l'aide d'un tournevis cruciforme n°2. Mettez les vis en lieu sûr. 4. Retirez tous les câbles connectés au PCE. 5. Vous trouverez le capuchon du cavalier entre les étiquettes "PC" et "SE240" sur le côté du PCE qui fait face au mur. 6. À l'aide d'une tenaille coupe-fils, coupez les deux languettes du capuchon du cavalier et retirez-le du PCE. Mettez le capuchon du cavalier en lieu sûr. 100 ANNEXE C Désactiver l'accès USB des utilisateurs Pour retirer le cavalier de commutation USB 1. Vous trouverez le cavalier USB derrière le port du capuchon du cavalier. 2. À l'aide d'une pince à bec effilé, retirez le cavalier des bornes de connexion, puis placez-le sur une seule borne. IMPOR TA N T o Ajustez uniquement la position du cavalier. N'ajustez pas le commutateur PC/SE240 qui est également accessible depuis cette zone. o Ne jetez pas le cavalier. Si vous jetez le cavalier, il vous sera difficile d'annuler la désactivation USB. 3. Insérez le capuchon du cavalier USB dans le port USB A à l'avant du PCE. 4. Branchez tous les câbles au PCE. Voir Utiliser le panneau de commande étendu (PCE) Page24 pour plus d'informations. 5. Fixez le PCE à votre tableau interactif à l'aide des deux vis que vous avez précédemment retirées. 6. Branchez le câble d'alimentation du projecteur à la prise électrique. 101 Annexe D Définitions des codes de la télécommande Format du signal IR : NEC1 Touche Format de répétition Code du fournisseur Code de la touche Octet 1 Octet 2 Octet 3 Octet 4 Entrée F1 8B CA 14 EB Marche ( ) F1 8B CA 12 ED Menu F1 8B CA 1B E4 Haut ( ) F1 8B CA 40 BF Gauche ( ) F1 8B CA 42 BD Entrée ( ) F1 8B CA 13 EC Droite ( ) F1 8B CA 43 BC Bas ( ) F1 8B CA 41 BE Masquer F1 8B CA 15 EA Augmentation du volume ( ) F1 8B CA 44 BB Mode F1 8B CA 45 BA Silence F1 8B CA 11 EE Diminution du volume F1 ( ) 8B CA 46 B9 103 Annexe E Normes environnementales matérielles SMART Technologies participe aux efforts internationaux visant à s'assurer que les appareils électroniques sont fabriqués, vendus et mis au rebut de façon à respecter l'environnement. Règlements pour les déchets d'équipements électriques et électroniques et sur les batteries (directives DEEE et sur les batteries) Les équipements électriques, électroniques et les batteries contiennent des substances pouvant s'avérer dangereuses pour l'environnement et la santé humaine. Le symbole en forme de poubelle barrée indique que les produits doivent être mis au rebut dans la filière de recyclage appropriée, et non en tant que déchets ordinaires. Piles La télécommande contient une batterie CR2025. Recyclez ou mettez au rebut les piles de manière appropriée. Matériau perchloraté Contient des matériaux perchloratés. Des précautions de manipulation peuvent être nécessaires. Voir dtsc.ca.gov/hazardouswaste/perchlorate. Mercure La lampe de ce produit contient du mercure et doit être recyclée ou mise au rebut conformément à la législation locale, nationale, provinciale et fédérale. Plus d'informations Voir smarttech.com/compliance pour plus d'informations. 105 Index A À propos de 1 accessoires inclus 4 adresse de la destination d'interruption 63 adresse IP 18, 58, 62 alarmes 62 alertes d'urgence 62 alertes électroniques 63 alimentation 22, 24, 58, 70 allonger 28, 31 aplatir 28, 31 application 70 audio 78 connexions pour 22 contrôler le volume de 24, 59 couper le son 13 résoudre les problèmes avec 52 avertissements iii B batteries 12, 105 bouton Aide 23 C clés USB 24, 99 commande de silence 13, 59 commande de volume 24 commande Silence 15 commandes d'ingénierie 94 commandes supplémentaires 96 communication réseau 22, 53, 62 compatibilité des signaux HD 31 compatibilité des signaux SD 31 conditions environnementales iv connecteur RJ45 22 connecteurs audio 3,5 mm 22 connexions HDMI 22, 62 connexions S-video 32 connexions VGA 5, 22, 61 connexions vidéo composite 32, 61 contact 63 contrôle local 57, 67 contrôle vidéo 72 crayons 4 D décharge électrostatique iv dépannage 43 DHCP 18, 62 diagrammes des connexions PCE 24 projecteur 22 directives DEEE et sur les batteries 105 DNS 63 E écran de démarrage 61 effaceur 5 emballage d'origine 55 émissions iv emplacement 8, 63 Entretenir 35 Entretien 35 espace au-dessus 8 F fonctionnalités 2 formats 17, 27-28, 31-32, 61 formats vidéo natifs 27 fréquences d'actualisation 27-28 G gabarit de fixation 8 107 INDEX gestion des pages Web 57 H hauteur 8 HEC 105 heures 40 humidité iv I image régler 21 régler la netteté 21 résoudre les problèmes avec 48 Image figée 51 Informations d'entretien 91 informations d'implémentation locale i informations importantes i Informations réseau 81 informations système 83 installation choisir un emplacement 8 choisir une hauteur 8 fixer 8 Installer le logiciel 9 Intégrer d'autres périphériques 27 interface série Voir: interface série RS-232 interface série RS-232 23, 68 L langues 59 logiciel 9 M masque de sous-réseau 18, 62 matériau perchloraté 105 menu d'accueil 58 menu d'entretien 54 mercure 105 modes d'affichage 13-14, 59 Module 37 module de la lampe nettoyer 35 108 remplacer 37 mots de passe 54, 64 Mots de passe 18 N netteté 21 Netteté 36 Non aligné 52 Normes environnementales matérielles 105 numéro de série 45 O ordinateurs portables résoudre les problèmes avec 51 P panneau de commande 58 PCE à propos de 4 désactiver les communications USB pour 99 indicateurs et états de 54 utiliser 24 perte de signal 49 plumier à propos de 2 verrouiller au tableau interactif 8 ports USB 23-24, 62 poussière iv prise en charge MAC 28 prise en charge quad VGA 28 prise en charge SVGA 28 prise en charge SXGA 28 prise en charge UXGA 28 prise en charge VGA 28 prise en charge XGA 28 prises RCA 22, 24 projecteur à propos de 3 afficher le nom de 63 ajuster l'image de 21 ajuster les paramètres pour 14 compatibilité des formats vidéo pour 27 diagramme de connexion pour 22 INDEX emplacement du numéro de série sur 45 faire passer des câbles de 9 fixer à la perche 8 gérer à distance 57, 67 indicateurs et états de 44 installer 7 nettoyer 35 régler la netteté de l'image de 21 remplacer la lampe de 37 utiliser votre télécommande avec 11 projecteur SMART UF70 ou UF70w Voir: projecteur projecteur UF70 ou UF70w Voir: projecteur R Régler la netteté 36 réinitialiser 40 réseau 81 résistance à l'eau et aux liquides iv Retirer ; remplacer ; lampe 37 S sélection de l'entrée 24, 61 SMTP 64 SNMP 65 son Voir: audio sources de lumière 8 sources périphériques 33 sous-titrage 59 T tableau blanc Voir: tableau interactif tableau interactif à propos de 2 entretenir 35 indicateurs et commandes de 47 utiliser 23 tableau interactif SMART Board Voir: tableau interactif télécommande à propos de 4 définitions des codes pour 103 installer la pile 12 109 utiliser les boutons 13 températures, fonctionnement et stockage iv transport 55 trembloter 50 U Utiliser 11 V ventilateurs 61 vidéo compatibilité des formats pour 27 connexions pour 22 Z zoom 60 SMART Technologies smarttech.com/support smarttech.com/contactsupport ">
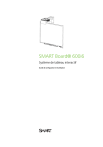
Public link updated
The public link to your chat has been updated.
