SMART Technologies Board V280 Mode d'emploi
PDF
Download
Document
M E R C I D E R É F L É C HI R À D E U X F O I S A V A N T D ’ I M P R I M E R Tableau interactif SMART Board™ V280 Guide d’installation et d’utilisation Enregistrement du produit Si vous enregistrez votre produit SMART, nous vous avertirons en cas de nouvelles fonctionnalités et de mises à niveau logicielles. Enregistrez-vous en ligne à l’adresse www.smarttech.com/registration. Gardez les informations suivantes à portée de main au cas où vous souhaiteriez contacter l’assistance technique SMART. Numéro de série : ___________________________________________________ Date d’achat : ___________________________________________________ Avertissement FCC Cet équipement a été testé et considéré conforme aux limitations des périphériques numériques de classe A, en vertu de la partie 15 des règlements FCC. Ces limites sont conçues pour fournir une protection raisonnable contre les interférences préjudiciables lorsque l’équipement fonctionne dans un environnement commercial. Cet équipement génère, utilise et peut émettre de l’énergie radioélectrique et, s’il n’est pas installé et utilisé conformément aux instructions du fabricant, peut provoquer des interférences préjudiciables avec les communications radio. L’utilisation de cet équipement dans une zone résidentielle peut provoquer des interférences préjudiciables, auquel cas l’utilisateur pourra se voir forcé de corriger ces interférences à ses frais. Avis relatif aux marques de commerce SMART Board, DViT, AirLiner, SMART Bridgit, smarttech et le logo SMART sont des marques de commerce de SMART Technologies ULC aux États-Unis et/ou dans d’autres pays. Windows, Microsoft, Excel, PowerPoint, Windows Media, Visio et OneNote sont soit des marques déposées soit des marques de commerce de Microsoft Corporation aux États-Unis et/ou dans d’autres pays. Kensington est une marque de commerce de Kensington Computer Products Group (KTG). Adobe, Acrobat et Flash sont soit des marques déposées soit des marques de commerce d’Adobe Systems Incorporated aux États-Unis et/ou dans d’autres pays. Phillips est une marque déposée de Phillips Screw Company. Sanford et Expo sont des marques déposées aux États-Unis de SANFORD ou de ses filiales. Tous les autres produits et noms de sociétés tiers sont des marques de commerce de leurs propriétaires respectifs. Avis de droit d’auteur © 2008–2010 SMART Technologies ULC. Tous droits réservés. Aucune partie de cette publication ne peut être reproduite, transmise, transcrite ou stockée dans un système de récupération de données ou traduite dans quelque langue, à quelque fin ou par quelque moyen que ce soit, sans l’accord écrit préalable de SMART Technologies ULC. Les informations de ce manuel peuvent être modifiées sans préavis et ne représentent aucun engagement de la part de SMART. Les droits d’auteur de certaines parties du logiciel expédié avec ce produit appartiennent à Intel Corporation. Les droits d’auteur de certaines parties du logiciel expédié avec ce produit appartiennent à ParaGraph, une unité commerciale de Vadem. Brevet n° US5448263 ; US6141000 ; US6320597 ; US6326954 ; US6337681 ; US6540366 ; US6741267 ; US6747636 ; US6803906 ; US6919880 ; US6947032 ; US6954197 ; US7151533 ; US7184030 ; US7236162 ; US7283126 ; US7289113 ; US7499033 ; CA2058219 ; CA2252302 ; EP1297488 ; DE60124549 ; CN1310126 ; ES2279823 et ZL0181236.0. Autres brevets en instance. 02/2010 Informations importantes Avant d’installer et d’utiliser votre tableau interactif SMART Board™ V280, vous devez lire et comprendre les avertissements de sécurité et les précautions de ce guide d’utilisation et du document d’avertissement inclus. Ces avertissements de sécurité et ces précautions expliquent comment utiliser correctement et en toute sécurité votre tableau interactif SMART Board et ses accessoires, en vous aidant à éviter tout risque de blessure et d’endommager l’équipement. REMARQUE Dans ce document, le terme "tableau interactif" désigne votre tableau interactif ainsi que ses accessoires et options. Avertissements de sécurité et précautions AVERTISSEMENTS • Si vous ne suivez pas les instructions d’installation fournies avec votre tableau interactif ou dans ce guide, vous risquez de vous blesser ou d’endommager le produit. • Lisez les avertissements de sécurité, les précautions et autres informations importantes publiées par le fabricant de votre projecteur. Ne regardez pas directement et ne laissez pas les enfants regarder directement dans le faisceau lumineux du projecteur. Ne touchez pas et ne laissez pas les enfants toucher votre projecteur, car il peut devenir extrêmement chaud durant son fonctionnement. • Il faut deux personnes pour fixer votre tableau interactif sur un mur ou un pied, car il peut s’avérer trop lourd pour qu’une personne le manipule seule en toute sécurité. Lorsque vous soulevez votre tableau interactif, vous et votre assistant devez vous tenir de part et d’autre de l’écran, en le soulevant d’une main par les coins inférieurs tout en le maintenant en équilibre par le haut avec votre autre main. ii | IN F O R M A T I O N S I M P O R T A N TE S • Ne laissez pas traîner de câbles par terre afin d’éviter les risques de chute. Si vous devez faire courir un câble sur le sol, placez-le en ligne droite, aplatissez-le et fixez-le au sol à l’aide de ruban adhésif ou d’un protège-câble d’une couleur contrastante. Manipulez les câbles avec précaution et ne les pliez pas trop. • Ne fixez pas votre tableau interactif SMART Board V280 sur un pied FS670 ou FS570. Ces pieds ne disposent pas des mécanismes de verrouillage appropriés pour fixer correctement votre tableau interactif. Si vous utilisez ces pieds, vous risquez de vous blesser et d’endommager le produit. • Lorsque vous déplacez votre tableau interactif SMART Board fixé à un pied, soyez prudent. Les arrêts brusques, l’application d’une force excessive et les surfaces inégales risquent de faire basculer votre produit. • Ne montez pas et n’autorisez pas les enfants à monter sur une chaise pour toucher la surface de votre produit SMART. Mieux vaut refixer votre produit à la hauteur appropriée, ou utiliser un pied FSV280 réglable en hauteur. • Ne grimpez pas et n’autorisez pas des enfants à grimper sur votre tableau interactif SMART Board, qu’il soit fixé au mur ou à un pied. Si vous grimpez sur le tableau interactif ou à la perche pour projecteur, vous risquez de vous blesser ou d’endommager le produit. ATTENTION • Évitez d’exposer votre produit SMART à une chaleur ou un froid extrême. Les tableaux interactifs SMART Board V280 peuvent fonctionner sous des températures comprises entre 5°C et 35°C (41°F et 95°F) avec un maximum de 80% d’humidité (sans condensation). La plage de température pour l’expédition et le stockage est comprise entre -40°C et 50°C (-40°F et 120°F). • N’appuyez pas votre tableau interactif contre un mur. Les supports du cadre et du plumier de votre tableau interactif ne sont pas conçus pour supporter en continu le poids du produit. Assurez-vous de le poser doucement face vers le bas, sur une surface propre et plane. • Pour une installation en toute sécurité et pour éviter que votre tableau interactif se décroche accidentellement du mur, veillez à fixer votre tableau interactif au mur à l’aide des dispositifs d’ancrage et des vis fournis. • Utilisez uniquement les vis fournies avec votre tableau interactif SMART Board V280. Si vous utilisez d’autres vis, vous risquez d’endommager votre produit. • Ne laissez pas le sommet de votre tableau interactif toucher le mur, car les capuchons recouvrant les caméras DViT™ (Digital Vision Touch) du tableau interactif risqueraient d’être endommagés. ii i | IN F O RMA T ION S I MPOR T AN TE S • Ne surchargez pas et n’appuyez pas trop fort sur votre tableau interactif mural ou son plumier. SMART a conçu les supports pour fixation murale afin qu’ils supportent uniquement le poids de votre tableau interactif dans le cadre d’une utilisation normale. • Pour que votre tableau interactif SMART Board fonctionne en toute sécurité et éviter qu’il soit endommagé, utilisez uniquement le câble USB 2.0 fourni avec votre tableau interactif afin de le brancher à un ordinateur disposant d’un port compatible USB 2.0 et affichant le logo USB. De plus, l’ordinateur source USB doit être compatible avec la norme CSA/UL/EN 60950 et afficher la marque CE et les marques CSA et/ou UL pour CAS/UL 60950. • Votre ordinateur nécessite l’alimentation indiquée dans les caractéristiques du tableau interactif SMART Board V280 (document 121618 à l’adresse www.smarttech.com/support) lorsque vous utilisez votre tableau interactif SMART Board V280 avec un projecteur standard. Si vous ajoutez des accessoires à votre ordinateur, y compris, mais sans s’y limiter, une ardoise sans fil AirLiner™, un système interactif de réponse SMART Response ou une SMART Document Camera, vous devez considérablement augmenter l’alimentation de votre ordinateur. SMART ne pourra pas être tenu responsable en cas de dommages causés ou de pertes subies en raison d’une alimentation insuffisante. • Votre tableau interactif SMART Board V280 n’est pas un produit effaçable à sec. N’utilisez pas de marqueur effaçable à sec ou permanent sur sa surface. • N’utilisez pas de produits chimiques puissants ni de nettoyants abrasifs sur votre tableau interactif. Autres précautions Si vous possédez un produit SMART autre qu’un tableau interactif SMART Board V280, consultez le manuel d’installation fourni de votre produit pour les instructions d’entretien et les avertissements appropriés. Afin de garantir le fonctionnement en toute sécurité du produit et pour éviter de l’endommager, prenez les précautions suivantes. • N’installez pas et n’utilisez pas votre tableau interactif dans un endroit extrêmement poussiéreux, humide ou enfumé. • Avant d’installer votre tableau interactif SMART Board V280, assurez-vous que les câbles USB sont correctement branchés. • Il se peut que les ordinateurs portables fonctionnant en mode d’économie de la batterie ne fournissent pas assez d’énergie pour faire marcher correctement votre tableau interactif. Branchez votre ordinateur portable à une prise CA pour faire fonctionner votre tableau interactif. iv | IN F O R M A T I O N S I M P O R T A N TE S • Gardez à l’esprit que le fait de brancher une webcam à votre ordinateur peut empêcher votre tableau interactif SMART Board V280 de fonctionner correctement. • Branchez une alimentation externe (non incluse) à votre tableau interactif SMART Board V280 lorsque vous utilisez avec votre produit un hub alimenté par un bus, comme le câble d’extension USB actif SMART. L’alimentation externe (le cas échéant) doit respecter les conditions Limited Power Source (LPS) de CSA/UL/ IEC/EN 60950-1. • Avant de nettoyer votre tableau interactif, mettez hors tension ou débranchez l’ordinateur connecté. • Si votre tableau interactif SMART Board a besoin de pièces de remplacement, veillez à ce que le technicien de maintenance utilise des pièces de remplacement spécifiées par SMART Technologies. • Gardez à l’esprit que les verrous Kensington® ne sont pas conçus pour être des mesures de protection absolues, car les verrous peuvent être cassés. Cependant, il se peut que les éventuels voleurs rechignent à revendre un produit avec un verrou cassé, ce qui identifierait aussitôt le produit comme étant volé. Table des matières Informations importantes ...............................................................................................i Avertissements de sécurité et précautions .......................................................i Autres précautions.......................................................................................... iii Introduction au tableau interactif SMART Board V280 ................................................ 1 Introduction ..................................................................................................... 2 Fonctionnalités................................................................................................ 2 Comment fonctionne votre tableau interactif SMART Board ? ....................... 3 Configuration minimum de l’ordinateur ........................................................... 4 Contenu du carton d’emballage de votre tableau interactif SMART Board .... 4 Pièces de rechange standard ......................................................................... 7 Autres accessoires ......................................................................................... 7 Installer et fixer votre tableau interactif SMART Board V280 ...................................... 9 Conditions environnementales ..................................................................... 10 Installer votre tableau interactif SMART Board V280 ................................... 11 Fixer votre tableau interactif avec un verrou Kensington.............................. 19 Connecter votre tableau interactif à un ordinateur..................................................... 21 Présentation.................................................................................................. 22 Brancher le câble USB ................................................................................. 22 Configurer les paramètres de votre ordinateur ............................................. 24 Installer les pilotes de produit SMART.......................................................... 25 Orienter votre tableau interactif .................................................................... 26 Utiliser le crayon du tableau interactif comme une souris ............................ 28 Démarrer le logiciel SMART Notebook...................................................................... 29 Installer le logiciel SMART Notebook ........................................................... 30 vi | T A B L E D E S M AT I È R E S Cliquer, écrire, effacer et plus encore avec la barre d’outils des outils flottants ....................................................... 32 Capturer vos notes et créer des présentations avec SMART Notebook ...... 36 Enregistrer et lire des vidéos, partager des applications et améliorer vos présentations.......................................................................................... 39 Écrire et dessiner directement dans les applications logicielles ................... 40 Informations supplémentaires....................................................................... 41 Maintenance et dépannage ....................................................................................... 43 Conseils pour un fonctionnement sans problème......................................... 44 Nettoyer votre tableau interactif.................................................................... 45 Dépannage général ...................................................................................... 47 Transporter votre tableau interactif............................................................... 60 Contacter l’assistance technique de SMART ............................................... 61 Caractéristiques illustrées.......................................................................................... 63 Vue en coupe de la fixation murale .............................................................. 63 Vue de profil de la fixation murale ................................................................ 63 Vue de face de la fixation murale ................................................................. 64 Rallonger votre câble USB 2.0 .................................................................................. 65 Fixer votre tableau interactif sur un pied.................................................................... 67 Normes environnementales matérielles .................................................................... 73 Règlements pour les déchets d’équipements électriques et électroniques (directive DEEE) ........................................................................................... 73 Limitation de l’utilisation de certaines substances dangereuses (directive RoHS) ........................................................................................... 73 Piles .............................................................................................................. 74 Emballage..................................................................................................... 74 Appareils électroniques couverts.................................................................. 74 Règlements de la Chine sur les produits d’information électroniques .......... 74 Consumer Product Safety Improvement Act des États-Unis ........................ 74 California Air Resource Board – Mesure de contrôle des substances vii | T A B L E D E S M AT I È R E S toxiques aéroportées .................................................................................... 75 Assistance clientèle ................................................................................................... 77 Informations et assistance en ligne .............................................................. 77 Formation...................................................................................................... 77 Assistance technique.................................................................................... 77 Expédition et état de réparation.................................................................... 78 Questions d’ordre général ............................................................................ 78 Garantie ........................................................................................................ 78 Enregistrement ............................................................................................. 78 Index ................................................................................................................... 79 viii | T A B L E D E S M AT I È R E S Chapitre 1 Introduction au tableau interactif SMART Board V280 Dans ce chapitre Consultez ces chapitres pour en savoir plus sur le tableau interactif SMART Board V280, sur ses composants et accessoires. Introduction .................................................................................................... 2 Fonctionnalités................................................................................................ 2 Comment fonctionne votre tableau interactif SMART Board ? ....................... 3 Configuration minimum de l’ordinateur ........................................................... 4 Contenu du carton d’emballage de votre tableau interactif SMART Board .... 4 Pièces de rechange standard ......................................................................... 7 Autres accessoires ......................................................................................... 7 2 | IN T RO D UC T IO N A U T A B L E A U I N T E R A C T I F S M A R T B O A R D V 2 8 0 Introduction Votre produit SMART est un tableau interactif à projection frontale, fixé au mur et fonctionnant avec crayon uniquement. Il vous permet de faire tout ce que vous faites sur votre ordinateur—ouvrir et fermer des applications, parcourir des fichiers, participer à des conférences avec d’autres personnes, créer de nouveaux documents ou en modifier, vous rendre sur des sites Internet, lire des extraits vidéo et bien plus encore—en touchant l’écran avec le crayon fourni. Lorsque vous branchez votre tableau interactif à un ordinateur et à un projecteur, l’image de votre ordinateur s’affiche sur l’écran. Vous pouvez écrire à l’encre numérique sur n’importe quelle application, puis enregistrer ces notes dans un fichier SMART Notebook afin de vous y référer ultérieurement ou de le distribuer. Votre tableau interactif SMART Board V280 est un appareil alimenté par un bus USB 2.0, sans alimentation externe. Comme le port USB est le principal mode de connexion, votre tableau interactif est alimenté par l’ordinateur par le biais d’un câble USB 2.0 de 5 m (16"). Il n’y a pas d’interrupteur d’alimentation sur le tableau interactif. Il s’exécute toujours lorsque votre ordinateur s’allume. Fonctionnalités Votre tableau interactif SMART Board V280 a une longue durée de vie et une grande fiabilité. Il dispose d’une surface d’écriture renforcée, d’un crayon résistant aux chocs et de la technologie DViT (Digital Vision Touch) propriétaire de SMART. Votre tableau interactif mesure 77 pouces en diagonale et a un format 4:3. Son plumier s’étend sur toute la largeur du produit. Fonctionnalités principales Technologie DViT Deux caméras numériques situées à chaque coin du tablier supérieur suivent la position de l’extrémité réfléchissante du crayon tandis qu’il se déplace sur la surface d’affichage. Crayons Chaque tableau interactif dispose d’une interface commutatrice de la pointe intuitive pour la gestion de l’alimentation. Ces crayons alimentés par pile sont utilisables aussi bien par des adultes que par des enfants de tout âge, et sont conçus pour résister à la rigueur d’une utilisation quotidienne. Surface résistante La surface dure plastifiée, résistante à la perforation, est optimisée pour la projection. Caractéristique du verrou Kensington Cette fonctionnalité vous permet de verrouiller votre tableau interactif avec un câble de sécurité pour le protéger contre le vol. 3 | IN T RO D UC T IO N A U T A B L E A U I N T E R A C T I F S M A R T B O A R D V 2 8 0 Comment fonctionne votre tableau interactif SMART Board ? Votre tableau interactif et votre crayon SMART Board fonctionnent comme des périphériques d’entrée pour votre ordinateur, à la manière d’une souris, ce qui vous permet de travailler depuis l’écran de votre tableau interactif dans une application ouverte sur votre ordinateur connecté. Lorsque vous branchez votre tableau interactif à un ordinateur qui exécute les pilotes de produit SMART, les événements suivants se produisent : • L’ordinateur lance une application puis il envoie l’image à votre projecteur. • Votre projecteur envoie l’image sur le tableau interactif. • Votre tableau interactif agit à la fois comme l’écran de votre ordinateur et ses périphériques d’entrée, c’est à dire la souris et le clavier, ce qui vous permet de contrôler les applications en touchant l’écran à l’aide de votre crayon. Lorsque vous installez le logiciel SMART Notebook sur votre ordinateur, une barre d’outils des outils flottants flotte au-dessus de votre bureau et des applications ouvertes. SMART Notebook interprète par défaut les pressions de votre crayon comme des clics gauches de souris. Quand vous sélectionnez un bouton de crayon dans la barre d’outils des outils flottants, SMART Notebook interagit avec le pilote de la souris de l’ordinateur pour changer le pointeur en un crayon de couleur, vous permettant ainsi d’écrire à l’encre numérique sur votre bureau ou sur n’importe quelle application. Vous pouvez modifier les paramètres du crayon, notamment la transparence, la couleur ou l’épaisseur de l’encre. Vous pouvez ensuite enregistrer vos notes dans un fichier SMART Notebook, ou directement dans une application reconnaissant l’encre. Vous pouvez aussi sélectionner et personnaliser d’autres outils comme la largeur de l’outil effaceur dont vous vous servez pour supprimer vos notes. 4 | IN T RO D UC T IO N A U T A B L E A U I N T E R A C T I F S M A R T B O A R D V 2 8 0 Configuration minimum de l’ordinateur Pour bien alimenter votre tableau interactif et exécuter les pilotes de produit SMART, votre ordinateur doit répondre à certaines caractéristiques de fonctionnement minimum. Pour connaître la configuration système de votre tableau interactif, consultez les caractéristiques du tableau interactif SMART Board V280 (document 121618 à l’adresse www.smarttech.com/support). ATTENTION Votre ordinateur nécessite l’alimentation spécifiée dans le document 121618 à l’adresse www.smarttech.com/support lorsque vous utilisez votre tableau interactif SMART Board V280 avec un projecteur standard. Si vous ajoutez des accessoires à votre ordinateur, y compris, mais sans s’y limiter, une ardoise sans fil AirLiner, un système interactif de réponse SMART Response ou une SMART Document Camera, vous devez considérablement augmenter l’alimentation de votre ordinateur. SMART ne pourra pas être tenu responsable en cas de dommages causés ou de pertes subies en raison d’une alimentation insuffisante. Contenu du carton d’emballage de votre tableau interactif SMART Board Vous trouverez les pièces suivantes dans le carton d’emballage de votre tableau interactif : • un tableau interactif SMART Board V280 • un tablier de tableau interactif 5 | IN T RO D UC T IO N A U T A B L E A U I N T E R A C T I F S M A R T B O A R D V 2 8 0 • trois équerres en L • un support mural de 81,3 cm ( 32") • huit dispositifs d’ancrage au mur autotaraudeurs • huit longues vis autotaraudeuses • trois petites vis autotaraudeuses • un câble USB 2.0 de 5 m (16’) • deux crayons alimentés par une pile 6 | IN T RO D UC T IO N A U T A B L E A U I N T E R A C T I F S M A R T B O A R D V 2 8 0 • deux piles alcalines AAA • deux CD de logiciels • quatre pointes de crayon de rechange • quatre extrémités de crayon de rechange • un document de garantie limitée • une carte d’enregistrement de produit • instructions d’installation sans texte 7 | IN T RO D UC T IO N A U T A B L E A U I N T E R A C T I F S M A R T B O A R D V 2 8 0 Pièces de rechange standard Contactez votre revendeur agréé SMART pour acheter l’un des articles suivants. Câble USB 2.0 SMART Un câble USB 2.0 de 5 m (16’) est fourni pour alimenter votre tableau interactif SMART Board depuis votre ordinateur Windows®. Crayons Deux LED intégrés à l’extrémité des crayons alimentés par pile permettent aux caméras de votre tableau interactif de suivre le déplacement de l’extrémité des crayons sur la surface de l’écran. Kit de fixation mural du tableau interactif SMART Board Un support mural de 81,3 cm (32") est fourni avec 5 vis et des vis à cloison sèche, vous permettant de fixer simplement votre tableau interactif en toute sécurité. Pointes et extrémités de crayon Votre tableau interactif est livré avec 4 extrémités et pointes de rechange. REMARQUE Vous pouvez aussi remplacer le tablier amovible et le hub USB. De plus, vous pouvez remplacer les caméras de votre tableau interactif sans outils particuliers. Contactez votre revendeur agréé SMART pour commander ces pièces remplaçables par l’utilisateur. Autres accessoires Contactez votre revendeur agréé SMART pour commander l’un des accessoires suivants. Pied Vous pouvez aussi fixer votre tableau interactif SMART Board V280 sur un pied réglable en hauteur. Pour avoir plus d’informations sur le pied FSV280, voir l’annexe C à la page 67. les rallonges USB Si vous voulez rallonger le câble de 5 m (16’) inclus entre votre tableau interactif et votre ordinateur, la rallonge USB active SMART peut augmenter cette longueur de 5 m (16’), jusqu’à un maximum de 10 m (32’). Voir l’annexe B à la page 65 pour plus d’informations. 8 | IN T RO D UC T IO N A U T A B L E A U I N T E R A C T I F S M A R T B O A R D V 2 8 0 Chapitre 2 Installer et fixer votre tableau interactif SMART Board V280 Dans ce chapitre Consultez ces chapitres pour obtenir des informations sur la fixation murale de votre tableau interactif SMART Board V280. Conditions environnementales ..................................................................... 10 Installer votre tableau interactif SMART Board V280 ................................... 11 Avant d’installer votre tableau interactif.................................................. 11 Hauteurs recommandées pour la fixation murale................................... 11 Outils nécessaires .................................................................................. 12 Fixer au mur votre tableau interactif....................................................... 12 Aligner votre tableau interactif sur votre projecteur (facultatif) ............... 15 Terminer votre installation ...................................................................... 15 Préparer les crayons .............................................................................. 18 Fixer votre tableau interactif à l’aide d’un verrou Kensington ....................... 19 10 | I N S T A L L ER E T F I X E R V O T R E T A B L E A U I N T E R A C T I F S M A R T B O A R D V 2 8 0 Conditions environnementales Avant d’installer votre tableau interactif SMART Board V280, vérifiez les conditions environnementales suivantes. Conditions environnementales Paramètre Température de fonctionnement De 5°C à 35°C (de 41°F à 95°F) Température de stockage De -40°C à 50°C (de -40°F à 120°F) Humidité 5% à 80% d’humidité relative, sans condensation Résistance à l’eau et aux liquides • Conçu pour une utilisation en intérieur • Ne pas verser ou vaporiser de liquides sur les composants électroniques • Poussière modérée Poussière Décharge électrostatique (DES) • Conçu pour un degré de pollution 1 (P1) conformément à la norme EN61558-1, qui est définie comme "sans pollution ou pollution exclusivement sèche et non conductrice." Consultez la page 45 pour des instructions détaillées sur le nettoyage périodique de votre tableau interactif • Conçu pour résister aux chocs électrostatiques • Norme EN61000-4-2 niveau de sévérité 4 pour les DES directes et indirectes • Aucun dysfonctionnement ni dommage jusqu’à 15kV (les deux polarités) avec une sonde 330 ohm, 150 pF (évacuation d’air) • Les connecteurs non couplés ne subissent aucun dysfonctionnement ni dommage jusqu’à 8kV pour les décharges directes (contact) Émissions par Norme EN55022/CISPR 22, classe B conduction et radiation Valeur d’inflammabilité • Électronique et connecteurs : UL 94-V0 • Boîtier USB (hub en plastique) : UL94-HB • Câble USB 2.0 : UL VW-1/CSA FT4 Matériel de qualité • Câble USB : Normes de travail IPC/WHMA-A-620 de classe 2 pour la norme Requirements & Acceptance for Cable & Wire Harness • Caméras numériques : Normes IPC-A-610 pour la norme Acceptability of Electronic Assemblies, pour les caractéristiques de classe 2 (Pièces électroniques du service dédié) 11 | I N S T A L L ER E T F I X E R V O T R E T A B L E A U I N T E R A C T I F S M A R T B O A R D V 2 8 0 Installer votre tableau interactif SMART Board V280 Avant d’installer votre tableau interactif Avant d’installer votre tableau interactif SMART Board V280, choisissez un emplacement qui ne soit pas exposé directement au soleil. Des sources de lumière vive, comme une fenêtre avec une exposition au soleil directe, peuvent réduire le contraste de l’image projetée et peuvent affecter les performances de la technologie infrarouge de votre tableau interactif. Réfléchissez également à l’endroit où vous comptez installer ou positionner votre projecteur. Positionnez votre projecteur et votre tableau interactif à la bonne hauteur et à la bonne distance l’un de l’autre afin que l’image projetée s’aligne sur l’écran d’affichage. N’oubliez pas de laisser assez d’espace de chaque côté de l’écran interactif pour que vous puissiez vous y tenir. REMARQUE Vous pouvez aussi fixer votre tableau interactif SMART Board V280 sur un pied. Pour plus d’informations, voir l’annexe C à la page 67. Hauteurs recommandées pour la fixation murale Prenez en compte la taille moyenne de votre communauté d’utilisateurs lorsque vous choisissez une hauteur pour votre tableau interactif mural. Si votre tableau interactif est trop bas, les gens vont être contraints de se pencher en avant pour le regarder. S’il est placé trop haut, certaines personnes vont devoir tendre la nuque pour le voir. Pour les adultes de taille moyenne, placez le rail du support mural de votre tableau interactif à 2 m (78 5/8") au-dessus du sol. La hauteur mesurée en haut du tableau interactif sera de 213,4 cm (84"). Pour les enfants, les adultes de petite taille ou en chaise roulante, placez le rail du support mural de votre tableau interactif à 154,3 cm (60 3/4") au-dessus du sol. La hauteur mesurée en haut du tableau interactif sera de 167,7 cm (66"). AVERTISSEMENT Il faut deux personnes pour fixer votre tableau interactif SMART Board V280 sur un mur ou un pied, car celui-ci peut s’avérer trop volumineux pour qu’une seule personne le manipule en toute sécurité. Lorsque vous soulevez votre tableau interactif, vous et votre assistant devez vous tenir de part et d’autre de l’écran, en le soulevant d’une main par les coins inférieurs tout en le maintenant en équilibre par le haut avec votre autre main. REMARQUE Lorsque vous fixez votre tableau interactif plus bas sur le mur, veillez à ce qu’il soit assez haut pour qu’aucun meuble ou autre objet ne vienne cacher l’image projetée. 12 | I N S T A L L ER E T F I X E R V O T R E T A B L E A U I N T E R A C T I F S M A R T B O A R D V 2 8 0 Outils nécessaires Pour fixer votre tableau interactif au mur, vous aurez besoin des outils suivants, qui ne sont pas fournis : • un tournevis cruciforme Phillips® n°2 REMARQUE Toutes les vis doivent être serrées à la main. • une règle ou un ruban à mesurer • un niveau à bulle • un crayon ou autre marqueur • un escabeau Fixer au mur votre tableau interactif Suivez ces étapes pour fixer votre tableau interactif SMART Board V280 sur un mur double en placoplâtre ou à cloison sèche. Quelques remarques sont fournies concernant les installations sur des murs en béton. AVERTISSEMENT Si vous ne suivez pas ces instructions, vous risquez de vous blesser et d’endommager le produit. ATTENTION • N’appuyez pas votre tableau interactif contre un mur. Les supports du cadre et du plumier de votre tableau interactif ne sont pas conçus pour supporter en continu le poids du produit. Assurez-vous de le poser doucement, face vers le bas, sur une surface propre et plane. • Utilisez uniquement les vis fournies avec votre tableau interactif SMART Board V280. Si vous utilisez d’autres vis, vous risquez d’endommager votre produit. IMPORTANT Une fois que vous avez posé votre tableau interactif sur une surface propre et plane, vérifiez que les câbles USB des caméras sont correctement branchés. REMARQUE Pour profiter au maximum de toutes les fonctionnalités interactives de votre produit SMART, vous devez brancher un projecteur numérique (non fourni). 13 Pour fixer votre tableau interactif | I N S T A L L ER E T F I X E R V O T R E T A B L E A U I N T E R A C T I F S M A R T B O A R D V 2 8 0 1. Posez votre tableau interactif, face vers le bas, sur une surface propre et plane, puis insérez une équerre en L dans la fente des trois supports du plumier. 3× 2. Veillez à ce que les deux câbles USB reliant chaque caméra au hub USB soient bien branchés et que la pince du câble soit bien resserrée, comme le montre l’illustration ci-dessous. 2× 3. À l’aide d’un crayon, d’un niveau à bulle et d’un ruban à mesurer ou d’une règle, tracez sur le mur une ligne horizontale, dont le centre correspondra au milieu du futur emplacement de votre tableau interactif. Si votre projecteur est déjà fixé au plafond, ce centre correspondra approximativement au centre de l’image projetée. 78 5/8" (2 m) REMARQUE L’illustration à droite montre une hauteur moyenne pour les utilisateurs adultes des tableaux interactifs SMART Board V280. Référez-vous page 11 à la hauteur de fixation recommandée pour les autres utilisateurs. 14 | I N S T A L L ER E T F I X E R V O T R E T A B L E A U I N T E R A C T I F S M A R T B O A R D V 2 8 0 4. En utilisant le support de fixation comme modèle, marquez l’emplacement des cinq trous de fixation sur le mur. 5× 5. Servez-vous du tournevis cruciforme Phillips n°2 pour fixer dans chaque marque un dispositif d’ancrage au mur autotaraudeur. REMARQUE Ne vous servez pas d’un marteau pour enfoncer ces dispositifs d’ancrage dans le mur. Si vous n’arrivez pas à visser complètement un dispositif d’ancrage dans le mur, il se peut que vous ayez touché un poteau. Dans ce cas, il est inutile d’utiliser un dispositif d’ancrage à cet emplacement. Le poteau soutiendra aisément la vis maintenant le support contre le mur. 5× REMARQUES – Pour un mur en béton, percez des trous au niveau des marques et insérez les dispositifs d’ancrage en béton (non fournis) dans les trous. – Si nécessaire, montez sur un escabeau pour fixer les dispositifs d’ancrage mural dans le mur. 6. À l’aide du tournevis, fixez le support de fixation murale aux dispositifs d’ancrage au mur autotaraudeurs avec cinq longues vis autotaraudeuses. 7. En vous faisant aider par une autre personne, accrochez votre tableau interactif au centre de son support de fixation murale. ×2 6. 7. 5× 15 | I N S T A L L ER E T F I X E R V O T R E T A B L E A U I N T E R A C T I F S M A R T B O A R D V 2 8 0 Aligner votre tableau interactif sur votre projecteur (facultatif) Si votre projecteur est posé à un endroit fixe, alignez votre tableau interactif sur l’image projetée avant de fixer les équerres en L. Pour aligner votre tableau interactif sur votre projecteur. 1. Si nécessaire, installez ou positionnez votre projecteur sur une plateforme ou un pied de projecteur, puis allumez-le et pointez la lentille de votre projecteur vers le centre de l’écran de votre tableau interactif. 2. Affinez la taille, le niveau et la mise au point de l’image projetée, conformément aux instructions du fabricant de votre projecteur. 3. Faites glisser votre tableau interactif de côté sur son support pour l’aligner sur l’image projetée. 4. Répétez les étapes 2 et 3 jusqu’à ce que votre tableau interactif soit convenablement aligné. Une image correctement alignée est une image qui remplit entièrement l’écran de votre tableau interactif. Chaque côté de l’image projetée doit s’étendre jusqu’au bord de la surface d’affichage. Terminer votre installation Veuillez consulter la procédure suivante pour finir d’installer votre tableau interactif. Pour terminer votre installation 1. Plaquez fermement votre tableau interactif contre le mur, puis insérez chaque équerre en L en les poussant vers l’arrière jusqu’à ce qu’elles touchent le mur. REMARQUE Chacune de ces équerres dispose d’une marge de réglage de 1,5 cm (1/2") pour s’adapter à des surfaces murales irrégulières. 3× 16 | I N S T A L L ER E T F I X E R V O T R E T A B L E A U I N T E R A C T I F S M A R T B O A R D V 2 8 0 2. À l’aide du tournevis, rivez chacune des trois équerres au support correspondant avec l’une des petites vis autotaraudeuses fournies, comme le montre l’illustration. 3× 3. En utilisant chaque équerre comme modèle, marquez l’emplacement des trois trous sur le mur. 3× 4. Faites glisser votre tableau interactif de 5 cm (2") de côté vers la gauche le long du support pour fixation murale 5. À l’aide du tournevis, fixez un dispositif d’ancrage mural autotaraudeur fourni au niveau de chaque marque. REMARQUE Pour un mur en béton, percez des trous au niveau des marques, puis insérez les dispositifs d’ancrage en béton (non fournis) dans les trous. 4. 5 cm (2") 5. 5 cm (2") 3× 6. Faites glisser votre tableau interactif de 5 cm (2") de côté vers la gauche le long du support pour fixation murale. 17 | I N S T A L L ER E T F I X E R V O T R E T A B L E A U I N T E R A C T I F S M A R T B O A R D V 2 8 0 7. À l’aide du tournevis, enfoncez une longue vis métallique autotaraudeuse fournie dans chacune des trois équerres et dans les ancrages muraux en dessous. 6. 5 cm (2") 3× 7. ATTENTION Pour vous assurer que l’installation est bien sécurisée et éviter que votre tableau interactif se décroche accidentellement du mur, vérifiez que vous avez bien fixé votre tableau interactif au mur avec les ancrages et les vis incluses. REMARQUE Si vous voulez verrouiller votre tableau interactif avec un câble de sécurité, référez-vous au paragraphe Fixer votre tableau interactif à l’aide d’un verrou Kensington à la page 19. 8. Accrochez le tablier sur les pinces (en haut de votre tableau interactif) jusqu’à ce que le tablier se fixe avec un bruit sec. REMARQUE rttech.com www.sma Si vous essayez de soulever votre tableau interactif par le tablier, ce dernier se détachera. 18 | I N S T A L L ER E T F I X E R V O T R E T A B L E A U I N T E R A C T I F S M A R T B O A R D V 2 8 0 Préparer les crayons Consultez la procédure suivante pour vous préparer à utiliser les crayons du tableau interactif. Pour préparer les crayons 1. Retirez le couvercle du compartiment à pile des crayons pour l’ouvrir, puis insérez une pile AAA, comme indiqué dans l’illustration ci-contre. – + 2. Appuyez avec le doigt sur le commutateur de la pointe de chaque crayon pour vérifier que les crayons fonctionnent bien. L’indicateur lumineux situé à côté du compartiment à pile s’illumine en vert. Placez les crayons sur le plumier. REMARQUES – L’indicateur lumineux vert indique que le crayon fonctionne comme il faut. Un indicateur rouge indique qu’il reste moins d’une heure d’autonomie de pile. – Si l’indicateur lumineux ne s’illumine pas lorsque vous appuyez le commutateur de la pointe, référez-vous à la page 60. Une fois que vous avez installé votre tableau interactif, branchez votre projecteur numérique à votre ordinateur en suivant les instructions du fabricant fournies avec votre projecteur. 19 | I N S T A L L ER E T F I X E R V O T R E T A B L E A U I N T E R A C T I F S M A R T B O A R D V 2 8 0 Fixer votre tableau interactif avec un verrou Kensington Fixez votre tableau interactif en attachant un câble de sécurité, comme un câble Kensington ou un dispositif de verrouillage (non inclus), à votre tableau interactif et à un objet fixe. IMPORTANT Les verrous Kensington ne sont pas conçus pour être une mesure de protection absolue car le verrou peut-être arraché. Cependant, il est probable que les éventuels voleurs rechigneront à revendre un produit avec un trou de verrou Kensington fracturé, ce qui indiquerait immédiatement que le produit a été volé. Dans chacun des trois supports situés en dessous du plumier de votre tableau interactif, vous trouverez une encoche de blocage qui abrite un câble de sécurité. Emplacements des encoches de blocage (vus de l’arrière) Pour fixer votre tableau interactif 1. Passez le câble de sécurité autour d’un objet lourd et fixe, puis faites passer le bout du verrou du câble à travers la boucle du câble. 2. Insérez l’extrémité brochée du verrou dans l’encoche de blocage en suivant les instructions fournies avec votre câble. REMARQUE Il se peut que vous ne puissiez pas accéder aux encoches de blocage des supports externes à partir du côté le plus proche du bord externe de votre tableau interactif. 20 | I N S T A L L ER E T F I X E R V O T R E T A B L E A U I N T E R A C T I F S M A R T B O A R D V 2 8 0 Chapitre 3 Connecter votre tableau interactif à un ordinateur Dans ce chapitre Consultez ces rubriques pour obtenir des informations sur la connexion de votre tableau interactif SMART Board V280 à un ordinateur. Présentation.................................................................................................. 22 Brancher le câble USB ................................................................................. 22 Configurer les paramètres de votre ordinateur ............................................. 24 Paramètres recommandés ..................................................................... 24 Faire correspondre la résolution de votre ordinateur à la résolution de votre projecteur................................................................. 24 Installer les pilotes de produit SMART.......................................................... 25 Orienter votre tableau interactif .................................................................... 26 Utiliser le crayon du tableau interactif comme une souris ............................ 28 22 | CO N N E CT E R V O T R E T A B LE A U I NT E R A C TI F À U N O R DIN A T E U R Présentation L’interface USB 2.0 de votre tableau interactif SMART Board V280 vous permet de brancher votre tableau interactif à votre ordinateur. Comme le câble USB 2.0 fournit à la fois un signal numérique et alimente votre tableau interactif depuis votre ordinateur, vous n’avez pas besoin d’une alimentation supplémentaire. ATTENTION • Pour que votre tableau interactif SMART Board fonctionne en toute sécurité et éviter qu’il soit endommagé, utilisez uniquement le câble USB 2.0 fourni avec votre tableau interactif afin de le brancher à un ordinateur disposant d’un port compatible USB 2.0 et affichant le logo USB. De plus, l’ordinateur source USB doit être compatible avec la norme CSA/UL/EN 60950 et afficher la marque CE et les marques CSA et/ou UL pour CAS/UL 60950. • Utilisez uniquement le câble USB 2.0 inclus pour brancher votre tableau interactif SMART Board V280 à votre ordinateur. IMPORTANT Il se peut que les ordinateurs portables fonctionnant en mode batterie ne fournissent pas assez d’énergie pour faire marcher correctement votre tableau interactif. Si vous utilisez votre tableau interactif avec un ordinateur portable, branchez votre portable à une prise CA. Brancher le câble USB Votre tableau interactif SMART Board V280 dispose d’une interface USB 2.0 de grande puissance, qui fonctionne jusqu’à 480 Mbit/s. L’unité fonctionne uniquement avec des interfaces compatibles USB 2.0. La principale connexion USB du tableau interactif est un câble volant captif. Le connecteur est une prise USB de type B. Ce câble captif permet de facilement accéder à la prise USB sans qu’il soit nécessaire de décrocher votre tableau interactif du mur. Câble USB captif 23 Pour se connecter à l’aide du câble USB fourni | CO N N E CT E R V O T R E T A B LE A U I NT E R A C TI F À U N O R DIN A T E U R 1. Branchez une extrémité du câble USB de 5 m (16’) inclus au connecteur captif suspendu au coin inférieur droit de votre tableau interactif. REMARQUE Utilisez uniquement le câble USB 2.0 inclus pour brancher votre tableau interactif SMART Board V280 à votre ordinateur. 1. 2. 2. Branchez l’autre extrémité à un port USB 2.0 de votre ordinateur. REMARQUES – Il se peut que les ports USB à l’avant de votre ordinateur ne fournissent pas assez d’énergie pour alimenter votre tableau interactif. – Il vous faut une rallonge USB 2.0 pour dépasser 5 m (16’). Voir l’annexe B à la page 65 pour plus d’informations. IMPORTANT Il se peut que les ordinateurs portables fonctionnant en mode batterie ne fournissent pas assez d’énergie pour faire marcher correctement votre tableau interactif. Branchez votre ordinateur portable à une prise CA pour faire fonctionner votre tableau interactif. 3. Appuyez sur le bouton Marche de votre ordinateur pour démarrer votre tableau interactif. 4. Si nécessaire, appuyez sur le bouton Marche de votre projecteur pour le lancer. Le contrôleur de votre tableau interactif reçoit à présent l’alimentation de votre ordinateur et vous devez voir apparaître l’image projetée de l’ordinateur sur votre écran. REMARQUE Vous verrez peut-être plus facilement l’écran de votre tableau interactif SMART Board si vous éteignez les lampes de la pièce ou si vous tirez les volets. La lumière directe du soleil peut également affecter les performances de votre tableau interactif. 5. Si nécessaire, connectez-vous à votre ordinateur. Si votre ordinateur ne demande pas à ce que vous vous connectiez, laissez-le atteindre son écran de démarrage par défaut. Vous devez maintenant configurer les paramètres de votre ordinateur, puis installer les pilotes de produit SMART (page 25). 24 | CO N N E CT E R V O T R E T A B LE A U I NT E R A C TI F À U N O R DIN A T E U R Configurer les paramètres de votre ordinateur Pour une configuration optimale, utilisez les paramètres recommandés suivants sur l’ordinateur prenant en charge votre tableau interactif. Paramètres recommandés Configurez les paramètres de gestion d’alimentation de votre ordinateur pour éteindre le moniteur après une heure d’inactivité et mettre les disques durs en veille après deux heures. Cette période prolongée permet d’éviter à l’ordinateur de s’éteindre de façon inopinée (par exemple, si l’ordinateur reste un moment inutilisé pendant des présentations ou des réunions). Votre ordinateur arrêtera d’envoyer un signal vidéo RVB à votre projecteur après une certaine période d’inactivité, ce qui déclenchera également le mode veille du projecteur. De même, vous pouvez mettre votre projecteur en mode veille en suivant les instructions du fabricant fournies avec votre projecteur. Pour modifier les paramètres du système d’exploitation Windows, double-cliquez sur l’ icône Options d’alimentation dans le panneau de configuration Windows, puis réglez les fonctionnalités d’économie d’énergie et les propriétés de gestion d’alimentation dans l’onglet Mode de gestion d’alimentation. Pour en savoir plus sur la modification de ces paramètres de gestion d’alimentation, consultez les instructions fournies avec votre système d’exploitation. Faire correspondre la résolution de votre ordinateur à la résolution de votre projecteur Veillez à ce que les paramètres de résolution de votre projecteur et de votre ordinateur soient identiques. Si la résolution de votre ordinateur ne correspond pas à celle du projecteur, l’image ne remplira pas entièrement l’écran de votre tableau interactif et pourra même scintiller, voire se déformer. Paramétrez le projecteur à sa résolution d’image optimale en suivant les instructions fournies avec l’appareil, puis paramétrez la résolution de votre ordinateur pour qu’elle soit identique. Vous pouvez modifier la résolution de l’écran de votre ordinateur dans le panneau de configuration Windows. Si vous avez besoin d’aide pour modifier la résolution de votre ordinateur, consultez les instructions fournies avec votre système d’exploitation. Il se peut que vous ayez besoin de régler la fréquence d’actualisation de votre ordinateur pour obtenir les meilleurs résultats. Paramétrez initialement l’ordinateur à une fréquence d’actualisation de 60 Hz, puis augmentez ou diminuez cette fréquence jusqu’à ce que vous ayez déterminé la fréquence d’actualisation idéale. Pour en savoir plus sur la modification de la fréquence d’actualisation de votre ordinateur, consultez les instructions fournies avec votre système d’exploitation. 25 | CO N N E CT E R V O T R E T A B LE A U I NT E R A C TI F À U N O R DIN A T E U R Installer les pilotes de produit SMART Une fois les pilotes de produit SMART installés sur votre ordinateur, l’affichage de votre tableau interactif SMART Board V280 répondra au contact du crayon du tableau interactif sur la surface de l’écran. Les pilotes de produit SMART incluent les outils qui vont vous servir à contrôler les applications de l’ordinateur avec le crayon fourni et à écrire dessus à l’encre numérique. Vous pouvez installer les pilotes de produit SMART sur tous les ordinateurs qui remplissent certaines caractéristiques de fonctionnement minimum à l’aide du CD de logiciels fourni avec votre produit SMART. Pour connaître la configuration système du tableau interactif, référez-vous au document 121618 à l’adresse www.smarttech.com/ support. IMPORTANT Avant d’installer les pilotes de produit SMART à partir du CD fourni : Pour installer les pilotes de produit SMART • Branchez votre tableau interactif à votre ordinateur à l’aide du câble USB inclus, comme indiqué page 23. Si vous branchez votre tableau interactif à votre ordinateur après avoir installé les pilotes de produit SMART, il se peut qu’un message d’erreur s’affiche indiquant que le service SMART Board a rencontré un problème. Pour plus d’informations, rendez-vous à l’adresse http://www2.smarttech.com/kbdoc/133790. • Supprimez toutes les versions du logiciel SMART ou les pilotes de produit SMART précédemment installés sur votre ordinateur, puis redémarrez votre ordinateur. Si vous ne savez pas comment supprimer le logiciel, demandez à votre administrateur système. 1. Si nécessaire, démarrez votre ordinateur et votre projecteur et fermez toutes les applications ouvertes de votre ordinateur. 2. Insérez le CD des pilotes de produit SMART dans le lecteur de CD de votre ordinateur pour lancer l’écran d’installation du logiciel, puis suivez les instructions à l’écran. Les outils SMART Board s’ouvrent automatiquement. 3. Si les outils SMART Board ne s’ouvrent pas, sélectionnez Démarrer > Tous les programmes > SMART Technologies > Pilotes SMART Board > Outils SMART Board. L’icône SMART Board apparaît dans la zone de notification et votre tableau interactif communique sans problème avec les pilotes de produit SMART. Une fois les pilotes de produit SMART installés, vous devez effectuer une brève procédure d’orientation, comme l’indique le paragraphe suivant. 26 | CO N N E CT E R V O T R E T A B LE A U I NT E R A C TI F À U N O R DIN A T E U R Orienter votre tableau interactif Votre tableau interactif SMART Board V280 inclut des données d’orientation par défaut dès sa fabrication. Une fois que vous avez installé les pilotes de produit SMART sur votre ordinateur, orientez votre tableau interactif. L’orientation de votre tableau interactif vous garantit de bénéficier d’un niveau d’écriture et d’une précision tactile maximum. Orientez votre tableau interactif chaque fois que vous constatez un changement de position de votre projecteur ou du tableau interactif depuis la dernière utilisation, ou chaque fois que le pointeur de la souris n’est pas bien aligné sur le crayon lorsque vous touchez l’écran. Lorsque vous orientez votre tableau interactif, vérifiez qu’il n’est pas exposé à la lumière du soleil ou à des lumières encastrées incandescentes. L’éclairage fluorescent n’a pas d’incidence sur l’orientation de votre tableau interactif. Veillez à ce que votre projecteur, votre ordinateur et les pilotes de produit SMART soient en cours d’exécution. Pour orienter votre tableau interactif 1. Sur votre ordinateur, cliquez sur l’icône SMART Board notification, puis sélectionnez Orienter. dans la zone de L’écran d’orientation s’ouvre. 2. Prenez un crayon dans le plumier. 3. En partant du coin supérieur gauche de l’écran, touchez fermement le centre de la cible avec l’extrémité du crayon jusqu’à ce que la cible se déplace jusqu’au point suivant. Évitez de retirer d’un coup sec le crayon de l’écran, et assurez-vous de le retirer en le maintenant à angle droit par rapport à l’écran. Écran d’orientation complet 27 | CO N N E CT E R V O T R E T A B LE A U I NT E R A C TI F À U N O R DIN A T E U R REMARQUE Lorsque vous appuyez la pointe du crayon sur l’écran de votre tableau interactif, l’indicateur lumineux du crayon s’illumine. Bon point d’orientation Le crayon touche le centre de la cible. Mauvais point d’orientation 4. Répétez l’étape 3 jusqu’à ce que vous arriviez au dernier point. REMARQUE Si vous n’êtes pas satisfait de la précision d’un point en particulier, appuyez sur la flèche gauche du clavier de votre ordinateur pour répéter l’orientation de ce point. 5. Au dernier point, touchez fermement le centre de la cible et continuez d’appuyer jusqu’à ce que le message “Veuillez attendre que l’orientation se termine” apparaisse. L’écran d’orientation se ferme. La procédure d’orientation peut nécessiter six ou quinze pressions, en fonction du paramètre de précision que vous spécifiez dans vos paramètres matériels SMART dans le panneau de commande SMART Notebook. La procédure suivante explique comment modifier les paramètres de précision. Pour modifier la précision de l’orientation 1. Sélectionnez l’icône SMART Board une fois que vous êtes dans la zone de notification, puis sélectionnez Panneau de commande. 2. Sélectionnez Paramètres matériels SMART. 3. Sélectionnez Paramètres d’orientation/alignement dans la liste déroulante. 4. Sélectionnez le paramètre voulu, puis appuyez sur OK. 5. Effectuez une procédure d’orientation pour que le changement de précision prenne effet. 28 | CO N N E CT E R V O T R E T A B LE A U I NT E R A C TI F À U N O R DIN A T E U R Utiliser le crayon du tableau interactif comme une souris Votre tableau interactif dispose de deux crayons alimentés par pile. Une fois que les pilotes de produit SMART sont en cours d’exécution sur votre ordinateur connecté, écrivez à l’encre numérique avec ces crayons sur l’image de votre bureau ou sur toute autre application ouverte. Si nécessaire, déplacez la souris ou appuyez sur une touche de votre clavier pour faire sortir votre ordinateur du mode veille. Lorsque vous touchez la surface d’écriture de votre tableau interactif à l’aide du crayon, les caméras numériques infrarouges situées dans les coins supérieurs du cadre de votre tableau interactif détectent la lumière réfléchie par l’extrémité du crayon sur la surface d’écriture, et enregistrent les coordonnées horizontales et verticales de l’extrémité (ou x et y) sur la surface d’affichage. Le pilote de la souris de votre ordinateur interprète ces coordonnées et déplace le pointeur jusqu’au point correspondant de l’image projetée. Pour ouvrir une application sur votre tableau interactif, appuyez deux fois de suite avec l’extrémité du crayon sur l’icône de l’application. Lorsque vous appuyez deux fois pour ouvrir une application, cela revient exactement à double-cliquer à l’aide de votre souris pour ouvrir une application sur votre ordinateur. De même, quand vous appuyez une seule fois sur l’écran de votre tableau interactif à l’aide du crayon, cela revient à cliquer une seule fois avec le bouton gauche de la souris. Tandis que vous appuyez avec le crayon sur votre tableau interactif, la lumière de l’indicateur lumineux devant le compartiment à pile doit s’illuminer en vert. Si cette lumière est rouge, cela signifie que la charge de la pile de votre crayon est faible et que vous devez remplacer la pile. Si les applications que vous utilisez ne répondent pas au contact du crayon, vérifiez que la lumière de l’indicateur s’illumine bien. Dans le cas contraire, appliquez plus de pression. Si elle ne s’illumine toujours pas, la pile du crayon n’a plus de charge ou n’est pas installée. Dans les deux cas, vous devez installer une pile neuve. Consultez le document 129600 à l’adresse www.smarttech.com/support pour en savoir plus sur le dépannage du crayon de votre tableau interactif SMART Board V280. Chapitre 4 Démarrer le logiciel SMART Notebook Dans ce chapitre Référez-vous à ces rubriques pour en savoir plus sur le démarrage du logiciel SMART Notebook. Installer le logiciel SMART Notebook ........................................................... 30 Cliquer, écrire, effacer et bien plus encore grâce à la barre d’outils des outils flottants................................................................................................ 32 Cliquer (mode souris) ............................................................................. 33 Écrire ...................................................................................................... 33 Effacer .................................................................................................... 34 Utiliser le clavier à l’écran pour ajouter du texte..................................... 34 Personnaliser la barre d’outils des outils flottants .................................. 35 Capturer vos notes et créer des présentations avec SMART Notebook ...... 36 Capturer vos notes et vos dessins ......................................................... 36 Créer, gérer et présenter des fichiers SMART Notebook....................... 37 Onglets latéraux ..................................................................................... 37 Agrandir la zone d’affichage de l’écran .................................................. 38 Convertir votre écriture manuscrite en texte .......................................... 38 Enregistrer et lire des vidéos, partager des applications et améliorer vos présentations.......................................................................................... 39 Enregistreur............................................................................................ 39 Lecteur vidéo.......................................................................................... 39 Conférence instantanée à l’aide du logiciel SMART Bridgit ................... 39 Autres outils SMART .............................................................................. 39 30 | D É M A R R E R L E L O G I C I E L S MA R T N O T E B O O K Écrire et dessiner directement dans les applications logicielles ................... 40 Informations supplémentaires....................................................................... 41 Installer le logiciel SMART Notebook Le logiciel SMART Notebook vous permet de capturer et d’enregistrer vos notes dans un fichier SMART Notebook ou d’écrire directement dans les applications reconnaissant l’encre. Les fonctionnalités de SMART Notebook incluent les outils SMART Board et une large gamme de contenus numériques. IMPORTANT • Avant d’installer le logiciel SMART Notebook depuis le CD fourni, supprimez toutes les versions des logiciels SMART Board ou SMART Notebook installés sur votre ordinateur, puis redémarrez-le. Si vous ne savez pas comment supprimer le logiciel, demandez à votre administrateur système. • Ne supprimez pas la Galerie si vous voulez conserver le contenu actuel de votre Galerie. Pour installer complètement SMART Notebook, vous devez obtenir une clé produit afin d’activer votre logiciel. Effectuez les opérations suivantes pour obtenir une clé produit. Pour obtenir une clé produit 1. Dans le navigateur Internet de votre ordinateur, rendez-vous à l’adresse http://smarttech.com/nb10productkey/. 2. Saisissez le numéro de série de votre tableau interactif SMART Board V280, choisissez votre type d’organisation, puis appuyez sur Continuer. REMARQUE Pour déterminer le numéro de série de votre tableau interactif, consultez la page 61. 3. Remplissez le formulaire d’informations client. SMART vous transmet par e-mail une clé produit. REMARQUE Si vous possédez plusieurs produits matériels SMART, il est inutile de remplir cette procédure pour chacun de vos produits. Activez chaque copie de SMART Notebook dans votre organisation avec la même clé produit. 31 | D É M A R R E R L E L O G I C I E L S MA R T N O T E B O O K Effectuez les opérations suivantes pour installer SMART Notebook. Pour installer SMART Notebook 1. Insérez le CD SMART Notebook dans le lecteur CD de votre ordinateur. La fenêtre SMART Notebook s’ouvre. 2. Appuyez sur Installer SMART Notebook, puis suivez les instructions à l’écran. 3. Durant l’installation, saisissez la clé produit que SMART vous a envoyée. 4. Une fois l’installation terminée, appuyez sur Quitter. REMARQUE Si vous n’avez pas saisi la clé produit durant l’installation, effectuez les opérations suivantes pour activer SMART Notebook après l’avoir installé. Vous devez activer SMART Notebook avant de pouvoir l’utiliser. Pour activer SMART Notebook 1. Appuyez sur l’icône SMART Board dans la zone de notification, puis sélectionnez Bienvenue dans Notebook. 2. Appuyez sur l’onglet Aide/Assistance. 3. Appuyez sur Activer le logiciel. La fenêtre Activation du logiciel SMART apparaît. 4. Suivez les instructions qui s’affichent à l’écran. 32 | D É M A R R E R L E L O G I C I E L S MA R T N O T E B O O K Cliquer, écrire, effacer et plus encore avec la barre d’outils des outils flottants Lorsque vous travaillez sur votre tableau interactif, la barre d’outils des outils flottants flotte au-dessus de votre bureau et de toutes les applications ouvertes. À l’aide d’un crayon, sélectionnez un outil dans cette barre d’outils personnalisable pour cliquer, écrire, effacer et ouvrir SMART Notebook sur votre tableau interactif. Pour ouvrir la barre d’outils des outils flottants, appuyez sur l’icône SMART Board dans la zone de notification, puis appuyez sur Afficher les outils flottants. Clic gauche (Sélectionner) Crayon Surligneur Effaceur Ligne Forme Masquer/afficher la barre d’outils Déplacer la barre d’outils Clic droit Clavier SMART Logiciel SMART Notebook Annuler Plus... (Personnaliser la barre d’outils) REMARQUES • Vous pouvez abaisser la barre d’outils des outils flottants sur votre écran pour que les élèves les plus jeunes puissent l’atteindre. • Vous ne pouvez pas faire pivoter cette barre d’outils horizontalement. 33 | D É M A R R E R L E L O G I C I E L S MA R T N O T E B O O K Cliquer (mode souris) Lorsque vous installez la première fois les pilotes de produit SMART, SMART Notebook se met par défaut en mode clic gauche (ou souris), représenté par le bouton Cliquer avec le bouton gauche de la barre d’outils des outils flottants. Lorsque vous appuyez sur ce bouton à l’aide d’un crayon, SMART Notebook interprète les pressions de votre crayon sur le tableau interactif comme des clics gauches et des mouvements de souris. Appuyez une ou deux fois sur les icônes de l’application de l’écran de votre tableau interactif pour sélectionner et ouvrir les fichiers. Appuyez sur le bouton Cliquer avec le bouton droit de la barre d’outils pour que la prochaine pression de votre crayon sur l’écran du tableau interactif devienne un clic droit. Écrire Appuyez sur le bouton Crayon de la barre d’outils des outils flottants puis, à l’aide d’un crayon, écrivez sur l’écran pour commencer à écrire à l’encre numérique. Lorsque vous appuyez sur le bouton Crayon ou tout autre outil d’écriture ou de dessin, une bordure apparaît autour de votre bureau et un menu s’affiche dans le coin supérieur droit. Cette bordure indique que la couche d’encre est en place et que vous pouvez dès à présent écrire sur votre bureau de la même façon que vous écririez sur une feuille transparente. REMARQUE Si la couche d’encre n’apparaît pas lorsque vous sélectionnez un outil d’écriture ou de dessin, il se peut que vous travailliez dans une application reconnaissant l’encre comme les logiciels Microsoft® Word, Excel® ou PowerPoint®. Voir page 40 pour plus d’informations sur les applications reconnaissant l’encre. Pour de meilleurs résultats, maintenez le crayon perpendiculaire à la surface d’écriture pour que votre paume ne gêne pas le champ de vision des caméras. Si vous tenez le crayon incliné, votre écriture peut devenir imprécise. Tandis que vous écrivez, maintenez une pression constante sur la surface d’écriture à l’aide du crayon. Relevez le crayon entre chaque trait pour ne pas produire de lignes supplémentaires. Pendant que vous écrivez, restez sur le côté du tableau interactif pour que votre ombre ne gêne pas la visibilité qu’a votre public de l’écran. Pour fermer la couche d’encre et supprimer les notes ou les dessins, appuyez sur le × rouge dans le menu Couche d’encre. Pour restaurer vos notes et vos dessins, appuyez sur l’icône Cliquer ici pour restaurer l’encre en bas à droite de l’écran. 34 | D É M A R R E R L E L O G I C I E L S MA R T N O T E B O O K Effacer Pour effacer vos traits de crayon, appuyez sur le bouton Effaceur, puis appliquez le crayon sur les marques que vous voulez supprimer de l’écran de votre tableau interactif. Si vous tracez un cercle autour de vos notes après avoir sélectionné l’outil Effaceur et que vous appuyez ensuite une fois sur l’écran au centre du cercle, vos notes à l’intérieur du cercle disparaîtront. Pour sélectionner une taille d’effaceur, appuyez sur le bouton Effaceur dans la barre d’outils des outils flottants, puis appuyez sur votre taille préférée. Utiliser le clavier à l’écran pour ajouter du texte Pour ouvrir un clavier à l’écran, appuyez sur le bouton Clavier SMART. Avec ce clavier, vous pouvez ajouter du texte à une application ou à une boîte de dialogue sans abandonner votre tableau interactif pour vous servir du clavier de votre ordinateur. Pour sélectionner un style de clavier, appuyez sur la flèche Clavier. Le style par défaut est le clavier classique, qui ressemble à un clavier d’ordinateur ordinaire. Pour ouvrir la fenêtre Aperçu afin que vous puissiez saisir un mot ou une phrase en entier avant d’envoyer les informations vers une application, appuyez sur le bouton Flèche en haut à droite. Lorsque vous avez fini de saisir votre texte, appuyez sur Envoyer. 35 | D É M A R R E R L E L O G I C I E L S MA R T N O T E B O O K Personnaliser la barre d’outils des outils flottants Pour choisir d’autres boutons de la barre d’outils, appuyez sur le bouton Personnaliser de la barre d’outils des outils flottants. Ajoutez ou supprimez des éléments en les faisant glisser sur la barre d’outils. Ajoutez ou supprimez autant de boutons que vous le souhaitez pour personnaliser entièrement les outils flottants avec les boutons de votre choix. Pour recréer un des ensembles d’outils par défaut, appuyez sur Restaurer les paramètres par défaut. Certains des boutons supplémentaires sont illustrés ci-dessous : Crayon créatif Crayon de forme Crayon magique Centre d’accueil Conférence instantanée Loupe Calculatrice Projecteur Pointeur Masque d’écran Enregistreur Barre d’outils de capture d’écran Imprimer l’écran Capture de zone Capture de tout l’écran Capture à main levée 36 | D É M A R R E R L E L O G I C I E L S MA R T N O T E B O O K Capturer vos notes et créer des présentations avec SMART Notebook Créez des activités pédagogiques et des présentations attrayantes et interactives grâce à des images clip art colorées, des objets Adobe® Flash®, des graphiques ou du texte en utilisant SMART Notebook. Capturer vos notes et vos dessins Une fois que vous avez fini d’écrire, capturez vos notes sur une page SMART Notebook en sélectionnant l’icône en forme d’appareil photo dans le menu Couche d’encre. La nouvelle page SMART Notebook s’ouvre automatiquement. Pour afficher votre image capturée, sélectionnez le fichier SMART Notebook (.notebook) non enregistré depuis la barre des tâches. Sélectionnez Fichier > Enregistrer pour enregistrer vos notes et pouvoir vous y référer ultérieurement. La couche d’encre numérique REMARQUE Vous pouvez modifier les préférences de couche d’encre numérique en cliquant avec le bouton droit sur la couche d’encre et en sélectionnant Paramètre de la couche d’encre. Pour afficher plusieurs options afin de capturer vos notes et vos dessins sur une page SMART Notebook, appuyez sur la barre d’outils de capture d’écran dans les outils flottants. Pour préciser que vous voulez que la capture d’écran apparaisse sur une nouvelle page, sélectionnez Capturer dans une nouvelle page. Capture de zone (Rectangle) Capture de fenêtre Pour capturer une zone de votre bureau Capture à main levée Capture de tout l’écran 1. Appuyez sur le bouton Capture de zone. L’outil de capture de zone s’affiche. 2. Appuyez sur la zone que vous voulez capturer, puis faites glisser le rectangle de sélection à l’aide du crayon jusqu’à ce que le rectangle entoure entièrement la zone. 3. Relevez le crayon de l’écran. L’outil de capture de zone capture votre sélection comme un graphique sur une nouvelle page SMART Notebook, qui s’ouvre automatiquement. 4. Sélectionnez Fichier > Enregistrer pour enregistrer votre fichier. 37 | D É M A R R E R L E L O G I C I E L S MA R T N O T E B O O K Créer, gérer et présenter les fichiers SMART Notebook Si aucune page SMART Notebook n’est encore ouverte, appuyez sur le bouton SMART Notebook de la barre d’outils des outils flottants pour l’ouvrir, ou appuyez sur l’icône SMART Board dans la zone de notification, puis sélectionnez Notebook. Le logiciel SMART Notebook vous permet d’écrire des notes et de dessiner, mais aussi d’importer des graphiques, du texte, des images clip art et des fichiers entiers depuis n’importe quelle autre application dans un fichier SMART Notebook. La barre d’outils en haut de la page donne accès à tous les boutons dont vous aurez besoin pour travailler plus facilement sur vos fichiers SMART Notebook, et elle inclut également de nombreux autres boutons comme la barre d’outils des outils flottants. Aller à la page précédente Annuler la dernière action Rétablir la dernière action Aller à la page suivante Ajouter une nouvelle page Ouvrir un fichier SMART Notebook Ouvrir la barre d’outils Capture Ouvrir la caméra de document Supprimer les objets sélectionnés Afficher/Masquer le masque d’écran Ouvrir un tableau Présenter en mode plein écran Enregistrer votre fichier Coller le contenu dans votre fichier Dessiner une forme reconnue Sélectionner un crayon ou un surligneur Sélectionner une ligne et la couleur de remplissage d’un objet Sélectionner un crayon créatif Effacer un objet Tracer une ligne Sélectionner un outil Sélectionner l’outil Crayon magique Créer une forme Ajouter du texte à votre fichier Sélectionner les propriétés de ligne d’un objet Déplacer la barre d’outils en bas de l’écran Onglets latéraux Une page SMART Notebook inclut les onglets latéraux suivants : • Sélecteur de page – Afficher une vignette de chaque page dans votre fichier SMART Notebook. • Galerie – Ajouter à votre fichier des pages personnalisées, des images clip art, des animations et de la vidéo à partir des collections de la Galerie. • Pièces jointes – Ajouter à votre fichier des liens hypertextes ou des pièces jointes depuis d’autres applications logicielles. • Propriétés – Ajouter des effets de remplissage, des couleurs et un enregistrement de la page à votre fichier. 38 | D É M A R R E R L E L O G I C I E L S MA R T N O T E B O O K Agrandir la zone d’affichage de l’écran Pour agrandir la zone d’affichage de l’écran, appuyez sur le bouton Barre d’outils plein écran dans la barre d’outils en haut de votre page SMART Notebook. Les menus, les onglets et la barre de titre disparaissent. Utilisez la barre d’outils de plein écran pour vous déplacer pendant votre présentation, accéder à des options de menu et retourner à l’affichage normal. Indique la page SMART Notebook que vous êtes en train d’afficher Avancer ou reculer dans les pages Accéder aux éléments du menu, notamment au Crayon, Effaceur, Masque d’écran et Insérer une page Retourner à l’affichage normal Accéder à des boutons d’outils, notamment Page vierge, Annuler, Sélectionner et l’outil Crayon magique Convertir votre écriture manuscrite en texte Pour écrire avec un crayon sur une page SMART Notebook, appuyez sur le bouton Crayon, puis sélectionnez un style de crayon. Pour convertir un mot manuscrit en texte, appuyez sur le bouton Clic gauche (Sélectionner), sélectionnez votre mot puis choisissez l’orthographe qui convient dans le menu déroulant de l’objet du mot dans le coin supérieur droit. REMARQUE Ce menu vous propose également d’autres options pour modifier les objets, notamment, le verrouillage, le regroupement, le retournement ou le clonage. Vous pouvez également modifier les propriétés de l’objet. 39 | D É M A R R E R L E L O G I C I E L S MA R T N O T E B O O K Enregistrer et lire des vidéos, partager des applications et améliorer vos présentations Pour accéder à des outils permettant d’enregistrer et de lire des vidéos, de partager la voix, des vidéos et des données sur Internet et pour améliorer les présentations de votre tableau interactif, appuyez sur l’icône SMART Board dans la zone de notification Windows, puis sélectionnez l’une des options ci-dessous. Enregistreur L’enregistreur vous permet de créer un fichier vidéo de tout ce que vous faites sur votre tableau interactif. Branchez un microphone afin d’enregistrer une narration de vos actions, puis lisez l’enregistrement sur n’importe quel ordinateur à l’aide du lecteur vidéo SMART Notebook ou du lecteur Windows Media®. Lecteur vidéo Le lecteur vidéo vous permet d’écrire ou de dessiner sur une image ou une vidéo, puis de capturer vos notes dans un fichier SMART Notebook. Utilisez cette application pour lire des fichiers vidéo stockés sur votre ordinateur ou pour afficher le contenu d’une caméra, d’un magnétoscope, d’un CD ou d’un DVD. Le lecteur vidéo SMART est compatible avec la plupart des caméras vidéo et des caméras de document. Conférence instantanée avec le logiciel SMART Bridgit™ Le logiciel SMART Bridgit vous permet de partager des applications et des informations de votre bureau avec n’importe qui, partout dans le monde. Il vous suffit d’envoyer une invitation par e-mail aux participants de la réunion et de partager facilement avec eux le contrôle du bureau. Autres outils SMART Masque d’écran Découvrez graduellement des informations à votre auditoire ou à votre classe grâce au masque d’écran. Projecteur Attirez l’attention de votre auditoire sur une partie spécifique de votre écran avec l’outil Projecteur. Loupe Utilisez l’outil Loupe pour sélectionner et agrandir une zone de l’écran de votre tableau interactif, par exemple une cellule d’une feuille de calcul ou une adresse Internet, de manière à ce que même les personnes assises au fond de la salle puissent voir ce que vous faites. 40 | D É M A R R E R L E L O G I C I E L S MA R T N O T E B O O K Écrire et dessiner directement dans les applications logicielles Lorsqu’un logiciel reconnaît l’encre, vous pouvez écrire directement dans un fichier actif et vos notes seront visibles la prochaine fois que vous ouvrirez ce fichier. Si la couche d’encre numérique n’apparaît pas lorsque vous sélectionnez un outil d’écriture ou de dessin dans la barre des outils flottants, cela signifie sans doute que vous travaillez dans une application qui reconnaît l’encre. Les applications qui reconnaissent l’encre comprennent : Microsoft Office Microsoft Word, Excel et PowerPoint Applications graphiques CorelDRAW®, Microsoft Imaging, Corel® Grafigo™ 2, Microsoft Paint Applications de présentation PowerPoint, Corel Presentations™, Microsoft Office Live Meeting, Microsoft NetMeeting 3 Autres applications AutoCAD®, VoloView Express™, AutoVue™ Professional, Microsoft Windows Journal, Microsoft Office OneNote®, Microsoft Visio®, Adobe Acrobat® Professional 6.0 Dans une application reconnaissant l’encre, des options similaires au menu de la couche d’encre apparaissent dans la barre d’outils de l’application ou en tant que barre d’outils flottante. Capturer dans SMART Notebook Insérer votre écriture manuscrite en tant que texte Modifier les paramètres de reconnaissance de l’encre Insérer vos dessins en tant qu’image Barre d’outils SMART Aware 41 | D É M A R R E R L E L O G I C I E L S MA R T N O T E B O O K Informations supplémentaires Le centre d’assistance SMART Notebook contient des liens vers différents types d’informations, dont des procédures, des concepts, de l’aide pour les applications, des descriptions d’outils, des conseils de dépannage et bien plus encore. Vous pouvez accéder au centre d’assistance à partir de l’icône SMART Board notification Windows. de la zone de Pour plus de ressources, rendez-vous sur http://www2.smarttech.com/st/en-US/ Country/, puis sélectionnez votre pays. Dans la section Assistance de ce site, vous trouverez des informations produit sans cesse réactualisées, notamment des instructions de paramétrage et des caractéristiques. Le centre d’assistance de ce site Web contient également des ressources pédagogiques, les leçons pratiques et des informations permettant de trouver des formations supplémentaires. 42 | D É M A R R E R L E L O G I C I E L S MA R T N O T E B O O K Chapitre 5 Maintenance et dépannage Dans ce chapitre Consultez ces rubriques pour obtenir plus d’informations sur la maintenance et le dépannage de votre tableau interactif SMART Board V280. Conseils pour un fonctionnement sans problème......................................... 44 Conseils de sécurité pour les enseignants............................................. 44 Éviter d’endommager la surface d’écriture de votre tableau interactif SMART Board V280 .............................................................................. 45 Nettoyer votre tableau interactif.................................................................... 45 Dépannage général ...................................................................................... 47 Ajuster l’image projetée.......................................................................... 47 Réinitialiser votre tableau interactif ........................................................ 48 Conseils de dépannage ......................................................................... 48 Transporter votre tableau interactif............................................................... 60 Contacter l’assistance technique SMART .................................................... 61 44 | MAI NT E N A N CE E T D É P A N N A G E Conseils pour un fonctionnement sans problème • Assurez-vous de brancher votre tableau interactif SMART Board V280 à une interface USB 2.0 de votre ordinateur, reconnue par le système d’exploitation et qui n’est pas déjà utilisée par une autre application. • Veillez à changer régulièrement les piles des crayons. Vous pouvez sans problème utiliser des piles rechargeables. Lorsqu’il reste moins d’une heure d’autonomie à une pile, l’indicateur lumineux du crayon devient rouge. En utilisation normale, vous pouvez compter sur une autonomie d’environ sept semaines par pile. Vous avez reçu deux piles neuves avec votre tableau interactif SMART Board V280. • Remplacez l’extrémité (cône) et la pointe du crayon lorsqu’elles sont usées. Si la pointe d’un crayon est trop usée, il se peut que vous ne puissiez plus activer le commutateur de la pointe à l’intérieur du crayon lorsque vous écrivez et que l’indicateur lumineux du crayon ne s’éclaire pas. En utilisation normale, chaque extrémité et pointe doivent durer environ 25 semaines. Retirez alors l’extrémité et la pointe du crayon à l’aide d’une pince à bec effilé, puis insérez-en de nouvelles. Vous avez reçu quatre extrémités et pointes de remplacement avec votre tableau interactif. Pointe Extrémité (cône) Extrémité et pointe de crayon neuves Extrémité et pointe de crayon usées Conseils de sécurité pour les enseignants • Demandez aux élèves de ne pas regarder directement le faisceau lumineux du projecteur. Encouragez-les plutôt à rester dos au projecteur lorsqu’ils travaillent sur le tableau interactif. Avant de se tourner face à la classe, les élèves doivent faire un pas de côté afin de ne plus se trouver dans le faisceau du projecteur. • Veillez à ne pas regarder directement le faisceau lumineux du projecteur. Placezvous dos à la classe lorsque vous écrivez sur une image projetée. Placez-vous sur le côté de votre tableau interactif avant de vous tourner face à la classe. • Demandez à vos élèves de ne pas toucher le projecteur, car il peut devenir extrêmement chaud pendant qu’il fonctionne. • N’utilisez pas de chaise pour permettre à un élève de mieux accéder au tableau. Si vos élèves ne parviennent pas à atteindre le haut d’un tableau interactif mural, mieux vaut fixer celui-ci plus bas. 45 | MAI NT E N A N CE E T D É P A N N A G E Éviter d’endommager la surface d’écriture de votre tableau interactif SMART Board V280 ATTENTION • Votre tableau interactif SMART Board V280 n’est pas un produit effaçable à sec. N’utilisez pas de marqueur effaçable à sec ou permanent sur sa surface. • N’utilisez pas de produits chimiques puissants ni de nettoyants abrasifs sur votre tableau interactif. Votre tableau interactif SMART Board est résistant. Cependant, il faut faire attention de ne pas endommager l’écran et d’autres pièces de votre produit. • Ne touchez pas l’écran avec des objets acérés ou pointus. • Ne collez pas de façon prolongée du ruban adhésif sur la surface d’écriture. • N’installez pas et n’utilisez pas votre tableau interactif dans un endroit extrêmement poussiéreux, humide ou enfumé. Nettoyer votre tableau interactif IMPORTANT • Avant de nettoyer votre tableau interactif, mettez hors tension ou débranchez l’ordinateur connecté. • Pour voir plus facilement la poussière ou les traînées, mettez votre projecteur en mode veille (lampe éteinte). Si vous l’entretenez convenablement, votre tableau interactif SMART Board fonctionnera des années sans problème de maintenance. Suivez ces conseils pour garder propre votre tableau interactif. • Pour nettoyer la poussière, la saleté et les traces de doigts, essuyez la surface d’écriture à l’aide d’un chiffon ou d’une éponge humide. Si nécessaire, utilisez un savon doux. • Si quelqu’un utilise accidentellement de l’encre sur votre tableau interactif, nettoyez-la aussi vite que possible. Plus l’encre restera sur la surface d’écriture, plus elle sera difficile à faire partir. • Recouvrez les taches d’encre avec du nettoyant pour tableau blanc Sanford Expo® (pas de nettoyant pour tableau blanc à faible odeur), puis frottez la surface à l’aide d’un essuie-tout. 46 | MAI NT E N A N CE E T D É P A N N A G E CONSEIL Lorsque vous nettoyez de l’encre, n’utilisez pas Sanford Expo Dry Erase Board Doctor, Sanford Expo Cleaning Wipes, Sanford Expo Whiteboard Cleaner à faible odeur ni de nettoyant pour vitre Windex®, qui ne nettoieront pas comme il faut la surface de votre tableau interactif SMART Board V280 et laisseront probablement des taches permanentes. • Si vous laissez longtemps de l’encre sur votre tableau interactif, frottez l’encre à l’aide de Sanford Expo Whiteboard Cleaner pendant cinq minutes. Même s’il subsiste de légères traces, celles-ci ne seront plus visibles une fois le projecteur allumé. • Faites partir les taches persistantes en frottant doucement à l’aide d’un mélange de bicarbonate et d’eau la surface de l’écran. • Les caméras numériques, situées à chaque coin de l’écran sous le tablier, sont protégées de la poussière par des verres protecteurs. Vous ne devrez nettoyer les verres des caméras que si votre tableau interactif se trouve dans un environnement extrêmement poussiéreux. • Faites pivoter le tablier vers le haut dans ses pinces afin de nettoyer les surfaces en diagonale des verres des caméras. Frottez doucement les verres à l’aide d’un chiffon en coton ou d’un coton-tige humide. ATTENTION N’utilisez pas de tissu abrasif ni de serviette en papier pour nettoyer le verre des caméras, car vous risqueriez de rayer la surface. 47 | MAI NT E N A N CE E T D É P A N N A G E Dépannage général Ajuster l’image projetée Si votre projecteur n’est pas installé à un emplacement fixe, vous pouvez corriger de nombreux problèmes liés à l’image en déplaçant votre projecteur de manière à ce que l’image projetée s’adapte à l’écran de votre tableau interactif. Idéalement, chaque côté de l’image doit quasiment toucher le bord de la surface d’affichage de votre tableau interactif. Vous pouvez ensuite ajuster le zoom pour améliorer la netteté. REMARQUES Pour régler l’image projetée • N’ajustez pas la taille et la géométrie de l’image en fonction de l’écran de présentation de votre projecteur. L’image de l’écran de présentation est beaucoup plus petite que l’image projetée de l’ordinateur. Avant d’ajuster l’image projetée, assurez-vous de paramétrer la résolution et la fréquence d’actualisation de l’ordinateur (voir page 24). • N’effectuez les opérations suivantes que si elles sont nécessaires. • Si vous ne parvenez pas à régler l’image projetée de manière à ce qu’elle remplisse la surface d’écriture et que vous avez du mal à orienter votre tableau interactif, voir La procédure d’orientation s’arrête au premier point et refuse de passer au point suivant à la page 52. 1. Si les bords droit et gauche de l’image projetée ne sont pas parallèles, relevez ou abaissez l’avant ou l’arrière de votre projecteur jusqu’à ce que les bords soient parallèles. 2. Si les bords supérieur et inférieur ne sont pas parallèles, tournez lentement le projecteur jusqu’à ce que les bords soient parallèles. 3. Affinez le réglage de votre projecteur à l’aide de petits mouvements lents jusqu’à ce que l’image projetée vous convienne. – Corrigez la position horizontale et verticale de l’image en réglant la hauteur et la position de la plateforme ou du pied du projecteur. – Réglez l’image latéralement en faisant glisser le projecteur vers la gauche ou la droite. – Réglez la taille de l’image en déplaçant le projecteur vers l’avant ou l’arrière pour augmenter ou réduire la taille de l’image jusqu’à ce qu’elle remplisse correctement l’écran. 4. Affinez le niveau et la taille de l’image conformément aux instructions du fabricant de votre projecteur. REMARQUE La méthode permettant de modifier l’image projetée dépend de votre projecteur. Pour plus d’informations, consultez les instructions incluses avec votre projecteur. 5. Vous obtiendrez une image claire en réglant la fonction de netteté de votre projecteur. 48 | MAI NT E N A N CE E T D É P A N N A G E Réinitialiser votre tableau interactif Si votre tableau interactif se comporte de manière anormale ou ne réagit plus comme il faut, que ce soit à cause d’une décharge électrostatique, d’une coupure électrique ou autre, vous pourrez probablement rétablir un fonctionnement normal en réinitialisant votre tableau interactif. Vous pouvez réinitialiser votre tableau interactif en débranchant puis en rebranchant le câble USB. Vous coupez ainsi l’alimentation et la rétablissez en redémarrant tous les composants de votre tableau interactif. Toutes les données (y compris les données d’orientation) stockées dans les caméras seront conservées. Conseils de dépannage Cette section décrit les symptômes, les causes et les solutions aux problèmes que vous pouvez rencontrer avec votre tableau interactif SMART Board V280. Essayez d’appliquer les conseils de dépannage du tableau suivant pour résoudre rapidement la plupart des problèmes avec votre produit. Symptômes Cause Solution Votre ordinateur ralentit ou ne répond plus lorsque vous le branchez à votre tableau interactif. Votre ordinateur ne dispose pas de la configuration système minimum pour votre tableau interactif. Assurez-vous que votre ordinateur dispose au moins de la configuration système minimum pour votre tableau interactif. Il y a trop de périphériques externes connectés à votre ordinateur, ce qui augmente les besoins en ressources de son processeur. Pour connaître la configuration système de votre tableau interactif, voir le document 121618 à l’adresse www.smarttech.com/ support. Débranchez les périphériques externes dont vous ne vous servez pas. 49 | MAI NT E N A N CE E T D É P A N N A G E Symptômes Cause Votre projecteur ne Il n’y a pas d’image projetée sur l’écran de reçoit pas de signal vidéo. votre tableau interactif, ou un message "Aucune entrée" apparaît. Solution • Vérifiez le branchement du câble vidéo. • Vérifiez que l’entrée vidéo appropriée est sélectionnée sur votre projecteur. • Assurez-vous que votre projecteur est allumé et qu’il est branché à une source d’alimentation. • Si vous utilisez un ordinateur portable, activez la connexion vidéo externe. Consultez le guide d’utilisation de votre ordinateur portable pour plus d’informations. L’image projetée est floue, trop grande ou ne remplit pas complètement l’écran de votre tableau interactif. Votre ordinateur est en mode veille. Bougez la souris ou appuyez sur une touche de votre clavier pour faire sortir votre ordinateur du mode veille. Votre ordinateur est éteint. Allumez votre ordinateur (ou appuyez sur le bouton de réinitialisation de votre ordinateur), puis connectez-vous comme vous en avez l’habitude. La position, le zoom et la netteté de votre projecteur ne sont pas paramétrés. Paramétrez la position, le zoom et la netteté de votre projecteur. Consultez le manuel de votre projecteur pour plus d’informations. Les paramètres de résolution vidéo de votre ordinateur ne sont pas identiques à la résolution native de votre projecteur. Consultez le manuel de votre projecteur pour connaître la résolution vidéo correcte de votre ordinateur, puis sélectionnez Démarrer > Panneau de configuration > Affichage et modifiez la résolution vidéo pour qu’elle soit identique à celle de votre projecteur. REMARQUE Cette opération dépend de la version de votre système d’exploitation Windows et de vos préférences système. 50 | MAI NT E N A N CE E T D É P A N N A G E Symptômes Cause Votre ordinateur n’est Vous voyez un pas compatible message disant que votre tableau interactif USB 2.0. nécessite un ordinateur compatible USB 2.0. Solution Remplacez votre ordinateur par un modèle plus récent, compatible USB 2.0. Pour connaître la configuration système de votre tableau interactif, voir le document 121618 à l’adresse www.smarttech.com/ support. REMARQUE Cette opération dépend de la version de votre système d’exploitation Windows et de vos préférences système. Pour vérifier si votre ordinateur est compatible USB 2.0 : 1. Sélectionnez Démarrer > Panneau de configuration. La fenêtre du Panneau de configuration s’ouvre. 2. Double-cliquez sur Système. La fenêtre Propriétés du système s’ouvre. 3. Sélectionnez l’onglet Matériel, puis sélectionnez Gestionnaire de périphériques. La fenêtre Gestionnaire de périphériques s’ouvre. 4. Développez Contrôleurs de bus USB. Si vous voyez un contrôleur répertorié avec le mot "étendu" dans son nom, par exemple Contrôleur hôte étendu Intel® gamme ICH8 USB2, votre ordinateur est compatible USB 2.0. 51 | MAI NT E N A N CE E T D É P A N N A G E Symptômes Cause Vous voyez un message disant que votre tableau interactif nécessite un ordinateur compatible USB 2.0. Essayez un autre port USB. Le câble USB inclus n’est pas branché à un port compatible USB 2.0 sur votre ordinateur. Sur certains ordinateurs, les ports USB avant ne sont pas compatibles USB 2.0. (suite) Vous voyez un message disant qu’un périphérique connecté pourrait fonctionner plus rapidement. Si vous cliquez sur ce message, un autre message vous demande de brancher votre tableau interactif à un port compatible USB 2.0. Il y a trop de périphériques connectés à votre ordinateur. Par conséquent, votre système d’exploitation doit utiliser un contrôleur non-étendu pour connecter votre tableau interactif. Solution Débranchez les périphériques USB supplémentaires afin de vous assurer que votre tableau interactif est connecté à un contrôleur hôte étendu. IMPORTANT Votre tableau interactif SMART Board V280 ne prend pas en charge les webcams connectées à votre ordinateur. Votre tableau interactif ou les webcams ne fonctionnent pas correctement. Essayez un autre port USB. Le câble USB inclus n’est pas branché à un port compatible USB 2.0 sur votre ordinateur. Sur certains ordinateurs, les ports USB avant ne sont pas compatibles USB 2.0. L’icône SMART Board Les outils SMART Board ne sont pas en n’apparaît pas cours d’exécution. dans la zone de notification Windows. Les pilotes de produit SMART ne sont pas installés. Lancez les outils SMART Board. Pour lancer les outils SMART Board : Sélectionnez Démarrer > Tous les programmes > SMART Technologies > Pilotes de produit SMART > Outils SMART. Installez les pilotes de produit SMART sur votre ordinateur. Pour plus de détails sur l’installation des pilotes de produit SMART, voir page 25. 52 | MAI NT E N A N CE E T D É P A N N A G E Symptômes Cause Solution La procédure d’orientation s’arrête au premier point et refuse de passer au point suivant. L’image projetée ne remplit pas complètement la surface d’écriture de votre tableau interactif. Éloignez votre projecteur de votre tableau interactif ou réglez le zoom du projecteur de manière à ce que l’image projetée remplisse toute la surface d’écriture, puis recommencez la procédure d’orientation. Le logiciel d’orientation des pilotes de produit SMART est optimisé pour le champ de vision de chaque caméra lorsque l’image projetée remplit toute la surface d’écriture. Si votre image projetée est trop petite, le champ de vision des caméras n’inclura pas le premier point d’orientation. Par conséquent, le logiciel ne détecte pas votre point de contact et la procédure d’orientation s’interrompt. OU Si vous ne pouvez pas ajuster l’image projetée de manière à ce qu’elle remplisse toute la surface d’écriture de votre tableau interactif, effectuez les étapes suivantes : 1. Dans la zone de notification Windows, sélectionnez l’icône SMART Board , puis sélectionnez Panneau de commande. Le panneau de commande SMART Notebook s’ouvre. 2. Sélectionnez Paramètres matériels SMART. 3. Dans le menu déroulant, sélectionnez Paramètres d’orientation/alignement. 4. Décochez l’option L’image projetée remplit toute la surface d’affichage. 5. Cliquez sur Appliquer. 6. Cliquez sur Orienter/Aligner le produit SMART. L’écran d’orientation apparaît. 7. Effectuez la procédure d’orientation. 53 | MAI NT E N A N CE E T D É P A N N A G E Symptômes Cause Solution L’écran de votre tableau interactif ne réagit pas lorsque vous le touchez avec un crayon, le pointeur se déplace de manière anormale ou des espaces apparaissent lorsque vous dessinez ou écrivez, ou le crayon ne fonctionne pas bien lorsqu’il s’approche du bas de l’écran. Votre tableau interactif n’est pas bien orienté. Orientez votre tableau interactif. Il y a trop de lumière dans la salle et les performances de votre tableau interactif en sont affectées. Fermez les rideaux et les volets, ou éteignez les lampes halogènes et LED. Les outils SMART Board ne sont pas en cours d’exécution. Lancez les outils SMART Board. Les pilotes de produit SMART ne sont pas installés. Installez les pilotes de produit SMART sur votre ordinateur. La surface de l’écran de votre tableau interactif est courbe, obstruant la ligne de vision entre les caméras numériques de votre tableau interactif et l’extrémité du crayon. Assurez-vous d’avoir fixé votre tableau interactif au mur de manière à ce qu’il soit à plat. Pour plus d’informations sur l’orientation de votre tableau interactif, voir page 26. Sélectionnez Démarrer > SMART Technologies > Pilotes SMART Board > Outils SMART Board. Pour plus de détails sur l’installation des pilotes de produit SMART, voir page 25. Pour plus d’informations, voir page 15. Pour plus d’informations sur la vérification de la courbure de la surface, voir le document 135276 à l’adresse www.smarttech.com/ support. Votre ordinateur exécute trop d’applications. Fermez certaines applications. L’alimentation USB de votre ordinateur portable, de votre ordinateur fixe ou de votre rallonge USB est trop faible pour alimenter votre tableau interactif. Branchez votre ordinateur fixe ou portable à une prise CA. OU Supprimez ou changez la rallonge USB. OU Installez un hub USB alimenté. Votre ordinateur ne Améliorez les performances de votre ordinateur ou remplacez-le dispose pas de la configuration minimum. par un plus puissant. Pour connaître la configuration système de votre tableau interactif, voir le document 121618 à l’adresse www.smarttech.com/ support. 54 | MAI NT E N A N CE E T D É P A N N A G E Symptômes Cause Il manque des traits ou certaines parties de lettres lorsque vous écrivez rapidement sur votre tableau interactif. Il se peut que la vitesse Augmentez la vitesse de de défilement de votre défilement de votre tableau interactif. tableau interactif soit trop basse. Pour déterminer si la vitesse de défilement de votre tableau interactif est trop basse, écrivez deux fois le même mot : une fois lentement et une fois rapidement. Si vos traits sont complets en version lente mais pas en version rapide, la vitesse de défilement est trop basse. REMARQUE Ce problème ne se produit pas lorsque vous utilisez l’écriture manuscrite. Solution Pour augmenter la vitesse de défilement de votre tableau interactif : 1. Dans la zone de notification Windows, sélectionnez l’icône SMART Board , puis sélectionnez Panneau de commande. Le panneau de commande SMART Notebook s’ouvre. 2. Sélectionnez À propos de l’assistance logicielle et produit > Outils > Diagnostic. La fenêtre Diagnostic SMART Board s’ouvre. 3. Sélectionnez Affichage > Barre V200, puis sélectionnez Vitesse de défilement. La fenêtre Vitesse de défilement s’ouvre. 4. Faites glisser le curseur jusqu’à 60, puis sélectionnez OK. La fenêtre Vitesse de défilement et la barre V200 se ferment automatiquement. 5. Fermez la fenêtre Diagnostic SMART Board, puis fermez le panneau de commande SMART Notebook. 55 | MAI NT E N A N CE E T D É P A N N A G E Symptômes Cause Solution Des lignes de liaison indésirables apparaissent entre les lettres lorsque vous écrivez rapidement sur votre tableau interactif. Il se peut que la zone de double-clic soit trop grande pour votre style d’écriture. Votre tableau interactif interprète par erreur vos traits comme des doubles-clics. Diminuez la taille de la zone de double-clic. Pour diminuer la taille de la zone de double-clic : 1. Dans la zone de notification Windows, sélectionnez l’icône SMART Board , puis sélectionnez Panneau de commande. Le panneau de commande SMART Notebook s’ouvre. 2. Sélectionnez Paramètres matériels SMART. 3. Dans le menu déroulant, sélectionnez Paramètres de la souris. 4. Dans la zone de double-clic, faites glisser le curseur jusqu’au deuxième carré à partir de la droite. Sélectionnez Appliquer, puis sélectionnez OK. REMARQUE S’il y a toujours des lignes, diminuez à nouveau la taille de la zone de double-clic. Répétez les étapes 1 à 3, puis faites glisser le curseur plus vers la droite. 56 | MAI NT E N A N CE E T D É P A N N A G E Symptômes Cause Il y a un petit × rouge Le logiciel SMART sur l’icône SMART Notebook ne détecte pas votre tableau Board . interactif. Solution Vérifiez que le câble reliant chaque caméra au hub USB à l’arrière de votre tableau interactif soit bien branché, et que le câble USB 2.0 soit connecté à la fois au hub USB (à l’arrière de votre tableau interactif) et à votre ordinateur. Le câble USB inclus Essayez un autre port USB. n’est pas branché à un port compatible USB 2.0 sur votre ordinateur. Sur certains ordinateurs, les ports USB avant ne sont pas compatibles USB 2.0. Le service SMART Board n’est pas en cours d’exécution. Lancez le service SMART Board. Pour lancer le service SMART Board : 1. Dans la zone de notification Windows, sélectionnez l’icône SMART Board , puis sélectionnez Panneau de commande. Le panneau de commande SMART Notebook s’ouvre. 2. Sélectionnez À propos de l’assistance logicielle et produit > Outils > Diagnostic. La fenêtre Diagnostic SMART Board s’ouvre. 3. Sélectionnez le menu Service, puis sélectionnez Démarrer. 4. Fermez la fenêtre Diagnostic SMART Board, puis fermez le panneau de commande SMART Notebook. Il y a trop de périphériques USB grande vitesse connectés à votre ordinateur. Débranchez les webcams ou les autres périphériques USB grande vitesse. 57 | MAI NT E N A N CE E T D É P A N N A G E Symptômes Cause Solution Il y a un petit × rouge sur l’icône SMART Board . Le pilote USB CCID Smart Card installé sur votre ordinateur n’a pas pu accéder à la puce Atmel® sur le hub USB de votre tableau interactif. Vérifiez le journal du service SMART Board pour voir s’il y a une erreur indiquant que le pilote USB CCID Smart Card n’a pas pu accéder à la puce Atmel. S’il y a une erreur, débranchez et rebranchez le câble USB. (suite) Pour vérifier le journal de service Le pilote USB CCID SMART Board : Smart Card crypte 1. Dans la zone de notification Windows, sélectionnez l’icône les données de SMART Board , puis chacune des sélectionnez Panneau de caméras de votre commande. tableau interactif Le panneau de commande connectées au SMART Notebook s’ouvre. hub USB. REMARQUE 2. Sélectionnez À propos de l’assistance logicielle et produit > Outils > Diagnostic. La fenêtre Diagnostic SMART Board s’ouvre. 3. Vérifiez le fichier du journal de service SMART Board. Si vous voyez l’erreur suivante, le pilote USB CCID Smart Card n’a pas pu accéder à la puce Atmel : 22: (4/22 10:13:23.114) - Erreur : Les données nécessaires pour effectuer cette opération ne sont pas encore disponibles. (0x8000000a). L’initialisation SBV280 a échoué car Smart Card n’était pas connecté. Débranchez puis rebranchez le câble pour essayer de corriger l’erreur. 4. Fermez la fenêtre Diagnostic SMART Board, puis fermez le panneau de commande SMART Notebook. 58 | MAI NT E N A N CE E T D É P A N N A G E Symptômes Cause Il y a un petit × rouge Les données de calibrage des caméras sur l’icône SMART sont perdues. Board . (suite) Solution Restaurez les données de sauvegarde des caméras à partir du registre. Pour restaurer les données de sauvegarde des caméras : 1. Dans la zone de notification Windows, sélectionnez l’icône SMART Board , puis sélectionnez Panneau de commande. Le panneau de commande SMART Notebook s’ouvre. 2. Sélectionnez À propos de l’assistance logicielle et produit > Outils > Diagnostic. La fenêtre Diagnostic SMART Board s’ouvre. 3. Sélectionnez Paramètres par défaut (ou Restaurer les paramètres par défaut des caméras) afin de restaurer les données des caméras. 4. Fermez la fenêtre Diagnostic SMART Board, puis fermez le panneau de commande SMART Notebook. REMARQUE L’assistant de connexion active le bouton Restaurer les paramètres par défaut des caméras si les deux caméras sont détectées mais que votre tableau interactif n’est pas détecté. 59 | MAI NT E N A N CE E T D É P A N N A G E Symptômes Il y a un petit × rouge sur l’icône SMART Board . (suite) Cause Solution Arrêtez puis redémarrez le service SMART Board. Pour arrêter le service SMART Board : 1. Dans la zone de notification Windows, sélectionnez l’icône SMART Board , puis sélectionnez Panneau de commande. Le panneau de commande SMART Notebook s’ouvre. 2. Sélectionnez À propos de l’assistance logicielle et produit > Outils > Diagnostic. La fenêtre Diagnostic SMART Board s’ouvre. 3. Sélectionnez le menu Service, puis sélectionnez Arrêter. 4. Fermez la fenêtre Diagnostic SMART Board, puis fermez le panneau de commande SMART Notebook. Pour lancer le service SMART Board : 1. Répétez les étapes 1 et 2 cidessus. 2. Sélectionnez le menu Service, puis sélectionnez Démarrer. 3. Fermez la fenêtre Diagnostic SMART Board, puis fermez le panneau de commande SMART Notebook. Redémarrez votre ordinateur. 60 | MAI NT E N A N CE E T D É P A N N A G E Symptômes Cause Solution L’indicateur lumineux de l’état du crayon ne devient pas vert lorsque vous appuyez sur la pointe avec le doigt ou que vous posez la pointe sur votre tableau interactif. L’écran ne réagit pas non plus lorsque vous appuyez dessus avec un crayon, et vous ne pouvez pas écrire à l’encre numérique. La pile du crayon est faible ou morte. Remplacez la pile par une neuve ou une pile rechargée. Pour plus d’informations sur la vérification de la charge de la pile de votre crayon, voir le document 129600 à l’adresse www.smarttech.com/support. La pointe du crayon est usée. Elle n’est plus assez longue pour appuyer sur le commutateur à l’intérieur du crayon. Remplacez l’extrémité (cône) et la pointe du crayon. Vous avez reçu quatre extrémités et pointes de remplacement avec votre tableau interactif. La pile est à l’envers. Retirez la pile, puis insérez-la comme indiqué à l’intérieur du compartiment de la pile. Pour plus d’informations sur la vérification et le remplacement de la pointe de votre crayon, voir le document 129600 à l’adresse www.smarttech.com/support. Transporter votre tableau interactif Conservez l’emballage d’origine de votre tableau interactif SMART Board de manière à pouvoir le réutiliser si vous devez transporter votre tableau interactif. En cas de besoin, réutilisez autant que possible l’emballage d’origine de votre tableau interactif. Cet emballage a été conçu pour protéger au maximum l’unité contre les chocs et les vibrations. Si vous ne disposez plus de l’emballage d’origine, vous pouvez acheter le même emballage directement auprès de votre revendeur SMART agréé. 61 | MAI NT E N A N CE E T D É P A N N A G E Contacter l’assistance technique de SMART L’assistance technique de SMART se fera un plaisir de répondre à votre appel. Cependant, si vous rencontrez des problèmes avec votre produit SMART, mieux vaut tout d’abord contacter votre revendeur SMART agréé. Votre revendeur local pourra sans doute résoudre rapidement votre problème. Avant de contacter l’assistance technique SMART, repérez le numéro de série de votre tableau interactif SMART Board V280, puis notez-le sur la couverture intérieure de ce manuel (si vous l’avez imprimé). Pour déterminer le numéro de série de votre tableau interactif Le numéro de série se trouve sur le bord inférieur droit du cadre de votre tableau interactif lorsque vous êtes face à votre tableau interactif, et aussi sous son plumier. Le numéro de série est identique au numéro de modèle de votre tableau interactif et s’écrit au format suivant : SBV280-xxxxxx. Emplacement du numéro de série 62 | MAI NT E N A N CE E T D É P A N N A G E Annexe A Caractéristiques illustrées Vue en coupe de la fixation murale Laissez une marge d’au moins 1,6 cm (5/8") pour fixer votre tableau interactif au mur. 15,2 cm (6") 13,7 cm (5 3/8") Vue de profil de la fixation murale 7,7 cm (3") 10,1 cm (4") 64 | C A R A C T É R I S T I Q U E S I L L US TR É E S Vue de face de la fixation murale 156,5 cm (61 5/8") 117,3 cm (46 1/4") 134,9 cm (53 1/8") 162,4 cm (64") 1 , 95 6 cm (7 ) 7" La hauteur d’installation recommandée pour la fixation murale de votre tableau interactif pour un adulte de taille moyenne est de 213,4 cm (84") au niveau de son bord supérieur. Emplacement de la connexion USB Toutes les dimensions +/- 3,2 mm (1/8") Annexe B Rallonger votre câble USB 2.0 Le câble USB 2.0 de 5 m (16’) inclus avec votre tableau interactif SMART Board V280 respecte la limite définie par la norme USB 2.0 concernant la longueur maximum. Cependant, si ce câble n’est pas assez long pour connecter votre ordinateur à votre tableau interactif, vous pouvez utiliser un hub alimenté par bus comme la rallonge USB active SMART (référence USB-XT) pour rallonger votre connexion USB de 5 m (16’). Cette configuration donne une portée totale de 10 m (32’) entre votre tableau interactif et votre ordinateur. Voir le diagramme à la page suivante. Rallonge USB active SMART (référence SMART USB-XT) IMPORTANT • Branchez une alimentation externe (non incluse) à votre tableau interactif SMART Board V280 lorsque vous utilisez avec votre produit un hub alimenté par un bus, comme la rallonge USB active SMART. Avec cette alimentation, vous serez certain que votre tableau interactif est suffisamment alimenté pour fonctionner correctement. • Les rallonges USB passives ne sont pas prises en charge. (Un périphérique actif comprend des circuits permettant de compenser les signaux USB.) • L’alimentation externe (lorsqu’elle est nécessaire) doit respecter les conditions Limited Power Source (LPS) de CSA/UL/IEC/EN 60950-1. 66 | RALLONGER VOTRE CÂBLE USB 2.0 Cette alimentation externe doit respecter les conditions suivantes. Caractéristiques Paramètre Alimentation • 5,0 V CC avec régulation de 5% ou mieux • 1,5 A de courant (consommation typique - 500 mA) Connecteur 5,5 × 2,1 mm (1/4" x 1/8"), connecteur coaxial positif central Prise en charge internationale Entrée 120-240 VCA Certifications et conformité Conditions Limited Power Source (LPS) de CSA/UL/IEC/EN 60950-1 5 m (16’) L’alimentation se branche à la prise située sous le hub USB à l’arrière de votre tableau interactif. Le câble USB 2.0 SMART passif de 5 m (16’) inclus se branche à votre tableau interactif SMART Board V280. 5 m (16’) La rallonge USB active SMART (référence USB-XT) connecte le câble USB 2.0 à votre ordinateur. Rallonger la connexion USB entre votre tableau interactif et votre ordinateur Annexe C Fixer votre tableau interactif sur un pied Avant de fixer votre tableau interactif sur un pied Avant de fixer votre tableau interactif SMART Board V280 sur un pied FSV280, lisez attentivement et respectez les instructions suivantes pour utiliser votre produit en toute sécurité et éviter de l’endommager. AVERTISSEMENT • Il faut deux personnes pour fixer votre tableau interactif sur un pied, car il peut s’avérer trop lourd pour qu’une personne le manipule seule en toute sécurité. Lorsque vous soulevez votre tableau interactif, vous et votre assistant devez vous tenir de part et d’autre de l’écran, en le soulevant d’une main par les coins inférieurs tout en le maintenant en équilibre par le haut avec votre autre main. • Ne laissez pas traîner de câbles par terre afin d’éviter les risques de chute. Si vous devez faire courir un câble sur le sol, placez-le en ligne droite, aplatissez-le et fixez-le au sol à l’aide de ruban adhésif ou d’un protège-câble d’une couleur contrastante. Manipulez les câbles avec précaution et ne les pliez pas trop. • Ne fixez pas votre tableau interactif SMART Board V280 sur un pied FS670 ou FS570. Ces pieds ne disposent pas des mécanismes de verrouillage appropriés pour fixer correctement votre tableau interactif. Si vous utilisez ces pieds, vous risquez de vous blesser et d’endommager le produit. • Faites preuve de précaution lorsque vous déplacez un tableau interactif fixé à un pied. Les arrêts brusques, l’application d’une force excessive et les surfaces irrégulières risquent de faire basculer votre tableau interactif. 68 | F I X ER V O T R E T A B L E A U I N T E R A C T I F S UR U N P I E D Contenu du carton d’expédition de votre pied FSV280 Le carton d’expédition de votre pied FSV280 contient : A (×2) • Deux brides de fixation verticales (A) • Pied gauche (B) • Pied droit (C) • Montant gauche (D) • Montant droit (E) • Barre transversale inférieure (F) • Deux éléments verticaux du cadre (G) • Élément inférieur du cadre (H) • Élément supérieur du cadre (J) • Document de la garantie produit limitée d’un an • Document des avertissements produit en plusieurs langues H • Instructions d’installation sans texte (non présentes sur l’illustration) J B C D E F G (×2) Vous avez également reçu un kit matériel contenant les petites pièces suivantes : • Seize vis à tête ronde de 3,8 cm (1 1/2") à rondelle coupée (K) • Patte de support centrale du tableau interactif (L) • Cinq vis à tête ronde de 1,3 cm (1/2") à rondelle coupée (M) • Pattes de support droites du tableau interactif (N) • Pattes de support gauches du tableau interactif (P) • Quatre boulons (Q) • Quatre écrous (R) • Deux supports de protection (S) • Clé Allen de 4 mm (5/32") R (×4) P S (×2) L N M (×5) Q (×4) K (×16) 69 | F I X ER V O T R E T A B L E A U I N T E R A C T I F S UR U N P I E D Autres outils et pièces nécessaires Pour fixer votre tableau interactif SMART Board à un pied, vous avez aussi besoin des pièces et des outils suivants, qui ne sont pas inclus avec votre pied : • un tournevis cruciforme n°2 • une clé de 11 mm (7/16") • trois petites vis autotaraudeuses (incluses avec votre tableau interactif SMART Board V280) zz (×3) REMARQUE Vous aurez besoin de l’aide d’une autre personne pour fixer votre tableau interactif sur un pied. Pour fixer votre tableau interactif sur un pied FSV280 7/16" 11 mm #2 1. Accrochez l’extrémité franche de chaque bride de fixation verticale (A) aux pieds gauche et droit (B et C), puis insérez l’extrémité crochue opposée de chaque bride (A) dans les montants gauche et droit (D et E), comme illustré. E D ii i A C A B 2. Alignez chaque pied jusqu’à ce qu’il soit perpendiculaire à son montant, puis fixez-les à l’aide de deux vis à tête ronde de 3,8 cm (1 1/2") (K). Utilisez la clé Allen incluse pour serrer les vis. B D C E K 4× 70 | F I X ER V O T R E T A B L E A U I N T E R A C T I F S UR U N P I E D 3. Fixez la barre transversale inférieure (F) aux montants (D et E) à l’aide de deux vis à tête ronde de 3,8 cm (1 1/2") (K). Utilisez la clé Allen incluse pour serrer les vis. D E F REMARQUE Les orifices carrés des montants (D et E) doivent être tournés vers l’extérieur. K 4× 4. Fixez les deux éléments verticaux du cadre (G) aux éléments inférieur et supérieur du cadre (H et J) à l’aide de deux vis à tête ronde de 3,8 cm (1 1/2") (K), comme illustré. Veillez à ce que les éléments verticaux du cadre (G) soient à l’extérieur de la structure du cadre, et que le côté à tête-guide incliné de l’élément supérieur du cadre (J) et l’orifice central de l’élément inférieur du cadre (H) soient tournés vers l’extérieur. Utilisez la clé Allen incluse pour serrer les vis. 5. Fixez la patte de support de votre tableau interactif (L) au centre de l’élément inférieur du cadre (H) à l’aide d’une vis à tête ronde de 1,3 cm (1/2") (M), comme illustré. Utilisez la clé Allen incluse pour serrer les vis. 6. Avec l’aide d’une autre personne, insérez ce cadre entre les montants de la structure que vous avez fixés à l’étape 3. J 5. G L M H K 4. G 8× 71 | F I X ER V O T R E T A B L E A U I N T E R A C T I F S UR U N P I E D 7. Fixez le cadre à la structure des montants en quatre endroits avec un boulon (Q) et un écrou (R), comme illustré. Pour les deux emplacements inférieurs, insérez les pattes de support droite et gauche du tableau interactif (N et P) entre l’écrou (R) et les éléments droit ou gauche du cadre, comme illustré. Utilisez votre pince de 11 mm (7/16") pour serrer les écrous. Q R 4× 4× P N REMARQUES – Ne serrez pas trop les écrous. – Si vous fixez le cadre au troisième orifice à partir du bas de la structure des montants, la distance jusqu’au sommet de votre tableau interactif sera de 190,5 cm (75"), ce qui vous permettra de faire passer votre tableau interactif monté sur pied par une porte de 2 m (80") de haut. 8. Avec l’aide d’une autre personne, accrochez votre tableau interactif SMART Board V280 au pied de manière à ce que les pattes du haut du cadre s’insèrent dans les fentes du support mural à l’arrière de votre tableau interactif. Faites glisser les trois pattes de support du tableau interactif sur le pied à l’intérieur des pattes correspondantes sous le plumier de votre tableau interactif. 8 7 6 5 4 32 1 75" 190,5 cm 72 | F I X ER V O T R E T A B L E A U I N T E R A C T I F S UR U N P I E D 9. Insérez chaque support de protection (S) dans la fente vide au-dessus des orifices doubles du support mural à l’arrière de votre tableau interactif. Fixez-le avec deux vis à tête ronde de 1,3 cm (1/2") (M). Utilisez la clé Allen incluse pour serrer les vis. 10. Fixez chacune des trois pattes de support du tableau interactif à sa patte correspondante du plumier à l’aide de l’une des petites vis autotaraudeuses (zz) incluses avec votre tableau interactif SMART Board V280. 9. S 2× M 4× zz 3× 10. Annexe D Normes environnementales matérielles SMART Technologies participe aux efforts internationaux visant à s’assurer que les appareils électroniques sont fabriqués, vendus et détruits de façon à respecter l’environnement. Règlements pour les déchets d’équipements électriques et électroniques (directive DEEE) Les règlements pour les déchets d’équipements électriques et électroniques s’appliquent à tous les équipements électriques et électroniques vendus dans l’Union européenne. Lorsque vous mettez au rebut des équipements électriques ou électroniques, y compris des produits SMART Technologies, nous vous encourageons vivement à recycler les produits électroniques lorsqu’ils arrivent en fin de vie. Si vous avez besoin d’informations supplémentaires, veuillez contacter votre revendeur ou SMART Technologies pour savoir quelle agence de recyclage contacter. Limitation de l’utilisation de certaines substances dangereuses (directive RoHS) Ce produit est conforme aux limitations de l’Union européenne concernant l’utilisation de certaines substances dangereuses (directive RoHS) 2002/95/EC. Par conséquent, ce produit respecte également les autres règlements qui ont été mis en place dans diverses zones géographiques et qui se réfèrent à la directive RoHS de l’Union européenne. 74 | NORMES ENVIRONNEMENTALES MATÉRIELLES Piles Les piles sont règlementées dans de nombreux pays. Vérifiez auprès de votre revendeur pour savoir comment recycler les piles usagées. Il faut respecter des règlements spéciaux lors de l’expédition d’un produit contenant dans son emballage des piles lithium-ion ou lors de l’expédition de piles lithium-ion. Lorsque vous renvoyez un produit SMART Technologies contenant une pile lithiumion ou que vous renvoyez une pile lithium-ion, appelez le RMA de SMART Technologies pour obtenir des informations sur ces règlements d’expédition spéciaux : • 1.866.518.6791, Option 4 (États-Unis/Canada) • 1.403.228.5940 (tous les autres pays) Emballage De nombreux pays disposent de règlements limitant l’utilisation de certains métaux lourds dans les emballages produit. L’emballage utilisé par SMART Technologies pour expédier ses produits respecte les lois en vigueur sur les emballages. Appareils électroniques couverts De nombreux États américains classent les moniteurs comme des appareils électroniques couverts et règlementent leur destruction. Les produits SMART Technologies concernés respectent les exigences des règlements sur les appareils électroniques couverts. Règlements de la Chine sur les produits d’information électroniques La Chine règlemente les produits classés comme des EIP (produits d’information électroniques). Les produits SMART Technologies sont concernés par cette classification et respectent les exigences des règlements EIP chinois. Consumer Product Safety Improvement Act des États-Unis Les États-Unis ont mis en vigueur la Consumer Product Safety Improvement Act qui limite la présence de plomb (Pb) dans les produits utilisés par des enfants. SMART Technologies s’engage à respecter cette initiative. 75 | NORMES ENVIRONNEMENTALES MATÉRIELLES California Air Resource Board – Mesure de contrôle des substances toxiques aéroportées La Californie a adopté une loi afin de limiter les émissions de formaldéhydes issus des produits à base de bois. Les produits SMART Technologies contenant des produits à base de bois respectent ce règlement. 76 | NORMES ENVIRONNEMENTALES MATÉRIELLES Annexe E Assistance clientèle Informations et assistance en ligne Rendez-vous sur www.smarttech.com/support pour consulter et télécharger des guides d’utilisation, des articles pratiques et de dépannage, des logiciels et bien plus encore. Formation Rendez-vous sur www.smarttech.com/trainingcenter pour obtenir des documents de formation et des informations concernant nos services de formation. Assistance technique Si vous rencontrez des difficultés avec votre produit SMART, veuillez contacter votre revendeur local avant de contacter l’assistance technique SMART. Votre revendeur local pourra rapidement résoudre la plupart des problèmes. REMARQUE Pour localiser votre revendeur local, rendez-vous sur www2.smarttech.com/st/enUS/Where+to+Buy. Tous les produits SMART incluent une assistance en ligne, par téléphone, par fax et par e-mail : En ligne www.smarttech.com/contactsupport Téléphone +1.403.228.5940 ou Numéro gratuit 1.866.518.6791 (États-Unis/Canada) (du lundi au vendredi, de 5h à 18h, heure des Rocheuses) Fax +1.403.806.1256 E-mail [email protected] 78 | ASSISTANCE CLIENTÈLE Expédition et état de réparation Contactez le groupe des autorisations de retour (RMA) de SMART, Option 4, +1.866.518.6791, en cas de dégâts à l’expédition, de pièces manquantes et de problèmes concernant l’état de réparation. Questions d’ordre général Adresse SMART Technologies 3636 Research Road NW Calgary, AB T2L 1Y1 CANADA Standard +1.403.245.0333 ou Numéro sans frais 1.888.42.SMART (États-Unis/Canada) Fax +1.403.228.2500 E-mail [email protected] Garantie La garantie du produit est soumise aux conditions générales de la "Garantie limitée sur l’équipement" de SMART envoyée avec le produit SMART au moment de l’achat. Enregistrement Pour nous aider à mieux vous servir, enregistrez-vous en ligne à l’adresse www.smarttech.com/registration. Index A Accessoires, 7 Câble USB 2.0, 7 Crayon, 7 Kit de fixation mural, 7 Pied, 7, 11 Rallonges USB, 7 Ajuster l’image projetée, 47 Aligner le tableau interactif sur le projecteur, 15 appareils électroniques couverts, 74 articles de dépannage, 77 assistance, 77–78 assistance clientèle, 77–78 assistance en ligne, 77 Assistance technique, 60, 61, 77 Assistance technique SMART, 77 Crayons, 7 Extrémités et pointes, 44 Indicateur lumineux, 18 Installer les piles, 18 Pointes et extrémités, 7 Travailler avec, 28 D Décharge électrostatique, 10 Dépannage, 43 Directive DEEE, 73 Directive RoHS, 73 documentation, 77 Dommages, Éviter, 45 E C California Air Resource Board, 75 Caméras Nettoyer, 46 Caractéristiques, 63 Carton d’expédition Commander, 60 Conditions environnementales, 10, 74 Contacter SMART Assistance technique, 60, 61 Ressources en ligne, 41 contrôle des substances toxiques aéroportées, 75 coordonnées, 78 emballage, 74 Émissions, 10 enregistrement, 78 F Format, 2 formation, 77 Fumée, 45 G garantie, 78 Garantie limitée sur l’équipement, 78 guides d’utilisation, 77 80 | IN DE X H M Hauteur de l’installation Adultes, 11 Enfants, 11 Humidité, 10, 45 Maintenance, 43 Matériel de qualité, 10 N I Inflammabilité, 10 Installation Brancher un câble USB, 22 Emplacement, 11 Logiciel SMART Board, 25 Mur en béton, 12, 14, 16 Outils, 12 Pile des crayons, 18 Se connecter à un ordinateur, 21 Installation sur du béton, 12, 14, 16 Nettoyer, 45 Effacer l’encre, 45 Sous le tablier, 46 normes environnementales matérielles, 73–74 normes environnementales, Voir normes environnementales matérielles normes réglementaires, Voir normes environnementales matérielles Numéro de série, 61 O L Logiciel de conférence Bridgit, 39 Logiciel Notebook, 2, 3, 30 Capturer vos notes et vos dessins, 36 Convertir l’écriture manuscrite en texte, 38 Importer des graphiques/texte/fichiers, 37 Onglets latéraux, 37 Plein écran, 38 Présentations, 36 Logiciel SMART Board, 3 Applications reconnaissant l’encre, 40 Autres outils, 39 Cliquer (mode souris), 33 Démarrer, 29 Écrire à l’encre numérique, 33 Effacer l’encre numérique, 34 Installer, 25 Orienter votre tableau interactif, 26 Outils flottants, 32 Personnaliser les outils flottants, 35 Ressources en ligne, 41 Ordinateur Configuration système, 4 Faire correspondre la résolution au projecteur, 24, 47 Fréquence d’actualisation, 24, 47 Paramètres recommandés, 24 Se connecter à un tableau interactif, 21 Orientation, 26 Précision, 27 Outils flottants Personnaliser, 35 P Pièces de rechange, 7 Câble USB 2.0, 7 Crayon, 7 Kit de fixation mural, 7 Pied, 7, 11 Rallonges USB, 7 Pièces, accessoires, 7 Pied, 7, 11 piles, 74 piles lithium-ion, 74 81 | IN DE X Poussière, 10, 45 Projecteur Ajuster l’image, 47 Aligner le tableau interactif, 15 Mode veille, 24 Résolution, 24 Protéger votre tableau interactif, 19 Q questions, 78 questions d’ordre général, 78 R Règlements chinois, 74 Règlements de l’Union européenne, 73 Règlements des États-Unis, 74 Règlements EIP, 74 Réinitialiser votre tableau interactif, 48 Résistance à l’eau et aux liquides, 10 Résolution Ordinateur, 24, 47 Projecteur, 24 Ressources en ligne, 41 T Tableau interactif SMART Board V280 Fonctionnalités, 2 Fonctionnement, 3 Réinitialiser, 48 Technologie DViT (Digital Vision Touch), 2 Température, fonctionnement, 10 Transporter, 60 U USB Câble, 7, 22 Interface USB 2.0, 2, 22, 44 Rallonges, 7, 23 V Verrou Kensington, 17, 19 Numéro gratuit 1.866.518.6791 (États-Unis/Canada) ou +1.403.228.5940 www.smarttech.com ">
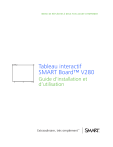
Public link updated
The public link to your chat has been updated.