Apple QuickTime 7 Manuel utilisateur
PDF
Download
Document
QuickTime 7
Guide de l’utilisateur
Contient des instructions pour l’utilisation
de QuickTime Pro
Pour Mac OS X 10.3.9 et ultérieur,
Windows XP et Windows 2000
K Apple Computer, Inc.
© 2005 Apple Computer, Inc. Tous droits réservés.
Conformément aux lois sur les droits d’auteur, toute
reproduction partielle ou totale de ce manuel sans
l’accord écrit préalable d’Apple est interdite. Vos droits
sur le logiciel sont régis par le contrat de licence de
logiciel ci-joint.
Le logo Apple est une marque d’Apple Computer, Inc.,
déposée aux États-Unis et dans d’autres pays. L’utilisation
du logo “raccourci clavier” Apple (Option + Maj + K) à des
fins commerciales, sans l’accord écrit préalable d’Apple,
peut constituer une violation des lois sur la protection
des marques et sur la concurrence déloyale.
Tout a été mis en oeuvre pour assurer que le contenu
de ce manuel est exact. Apple n’est pas responsable des
erreurs d’impression ou des fautes de frappes.
Apple
1 Infinite Loop
Cupertino, CA 95014-2084
408-996-1010
http://www.apple.com
Apple, le logo Apple, AppleScript, Final Cut Pro, FireWire,
iMovie, iTunes, Mac, Mac OS, Macintosh, QuickDraw et
QuickTime sont des marques d’Apple Computer, Inc.,
déposées aux États-Unis et dans d’autres pays. Finder
et VoiceOver sont des marques d’Apple Computer, Inc.
.Mac est une marque de service d’Apple Computer, Inc.
Apple Store est une marque de service d’Apple
Computer, Inc., déposée aux États-Unis et dans
d’autres pays.
PowerPC est une marque International Business
Machines Corporation, utilisée sous licence.
Tous les autres noms de sociétés et de produits sont des
marques de leurs propriétaires respectifs. Les produits
commercialisés par des entreprises tierces ne sont
mentionnés qu’à titre d’information, sans aucune
intention de préconisation ni de recommandation.
Apple ne se porte pas garant de ces produits et décline
toute responsabilité quant à leur utilisation et à leur
fonctionnement.
Publié simultanément aux États-Unis et au Canada.
F019-0404/12-09-05
1
Table des matières
Préface
6
6
6
7
7
8
9
10
10
11
11
Bienvenue dans QuickTime
Qu’est-ce que QuickTime ?
Qu’est-ce que QuickTime Pro ?
Nouveautés de QuickTime 7
Nouveautés de QuickTime Player
Nouveautés de QuickTime Pro
Configuration requise
Types de fichiers pris en charge par QuickTime
Recherche de nouvelles versions de QuickTime
Utilisation de l’aide à l’écran
Informations supplémentaires
Chapitre 1
12
12
12
14
17
18
18
19
19
19
20
20
20
21
22
22
22
23
23
Utilisation de QuickTime Player
Ouverture et lecture de fichiers
Ouverture et lecture de séquences dans QuickTime Player
Ouverture et lecture de fichiers dans un navigateur Web
Visionnage de séquences QuickTime Virtual Reality (QTVR)
Visionnage d’images fixes
Lecture de fichiers MIDI
Ouverture de fichiers récemment utilisés
Recherche de séquences via les signets QuickTime
Lecture de séquences protégées contre la copie
Affichage des informations d’un fichier
Commandes de lecture
Paramétrage des réglages audio et vidéo
Modification des préférences de lecture
Modification de la taille de la séquence pour la lecture
Lecture d’une séquence en boucle
Lecture simultanée de plusieurs séquences
Recherche de texte dans une piste de texte
Empêcher les utilisateurs de modifier les réglages QuickTime
3
4
Chapitre 2
24
24
24
24
25
26
26
26
27
27
29
29
30
31
31
32
Premiers contacts avec QuickTime Pro
Comment obtenir QuickTime Pro ?
Utilisation d’options de lecture avancées
Visionnage de séquences en mode plein écran
Lecture d’une séquence sur un autre écran
Présentation d’une séquence sous forme de diaporama
Modification de la couleur du cadre d’une séquence
Chargement des séquences en mémoire vive pour une meilleure lecture
Création de séquences et autres données multimédias
Enregistrement de contenus vidéo et audio
À propos de l’enregistrement des séquences
Enregistrement de séquences provenant d’Internet
Création d’un diaporama ou d’une animation à partir d’images fixes
Création d’une image fixe à partir d’une séquence
Conversion de fichiers en séquences QuickTime
Partage de séquences par courrier électronique ou par le Web
Chapitre 3
33
33
33
34
34
35
35
35
36
37
38
39
40
41
41
41
42
42
43
44
45
45
Édition et création avec QuickTime Pro
Montage simple
Sélection et lecture d’une partie d’une séquence
Couper, copier ou effacer un passage d’une séquence
Fusion de deux séquences QuickTime en une seule
Traitement des pistes
Activation et désactivation de pistes
Extraire, ajouter ou déplacer des pistes
Traitement des pistes audio
Présentation de plusieurs séquences sur la même image
Collage de graphismes et de texte dans une séquence
Traitement des pistes de texte
Spécification de la langue pour les pistes individuelles
Modification des propriétés de la séquence
Ajout d’annotations à une séquence
Redimensionnement, retournement ou rotation d’une séquence
Modification de la forme d’une séquence à l’aide d’un masque vidéo
Modification de la transparence d’une piste
Création d’une liste de chapitres pour une séquence
Réglage de l’affiche d’une séquence
Enregistrement d’une séquence avec des réglages de lecture spécifiques
Modification du type de contrôleur de séquences
Chapitre 4
46
46
47
Exportation de fichiers avec QuickTime Pro
À propos de la compression vidéo et audio
Exportation de fichiers avec exploitation de préréglages
Table des matières
47
47
49
49
50
51
51
52
53
53
53
54
55
55
55
56
57
58
58
58
Personnalisation des réglages d’exportation
Personnalisation des réglages d’exportation vidéo
Ajout de filtres et d’effets spéciaux à une séquence QuickTime
Modification de la taille de l’image
Personnalisation des réglages d’exportation audio
Préparation des séquences à la diffusion via Internet
Préparation d’une séquence pour un démarrage rapide
Préparation d’une séquence pour la diffusion en continu en temps réel
Création de séquences de référence pour optimiser la lecture sur le Web
Exportation de fichiers MPEG-4
Options d’exportation de vidéo au format MPEG-4
Options d’exportation d’audio au format MPEG-4
Options d’exportation de fichier de diffusion en continu au format MPEG-4
Exportation de fichiers 3G
Options d’exportation au format 3G
Options d’exportation de vidéo au format 3G
Options d’exportation de son au format 3G
Options de texte 3G
Options de diffusion 3G
Options 3G avancées
Annexe
59
59
60
60
61
Raccourcis et astuces
Raccourcis clavier de QuickTime Player
Raccourcis clavier de QuickTime Pro
Automatisation de QuickTime Player à l’aide d’AppleScript
Automatisation de QuickTime Player sous Windows
Glossaire
62
Index
65
Table des matières
5
Vous voulez lire des séquences à partir de votre disque dur
ou d’Internet ? Avec QuickTime Player, c’est un jeu d’enfant !
Qu’est-ce que QuickTime ?
QuickTime Player est un lecteur multimédia gratuit. Il vous permet de visualiser de
nombreux types de fichiers, notamment les fichiers vidéo, les fichiers audio, les images
fixes, les graphismes et les séquences de réalité virtuelle (VR). QuickTime est capable
de traiter les principaux formats disponibles sur Internet pour les actualités, le sport,
l’enseignement, les bandes-annonces de film, etc.
QuickTime est également une architecture multimédia à laquelle d’autres applications
peuvent faire appel. Quelques-uns des logiciels les plus répandus, comme iTunes,
iMovie et Final Cut Pro d’Apple, ainsi que de nombreux logiciels d’autres éditeurs,
exploitent l’architecture QuickTime pour mettre en oeuvre d’importantes fonctionnalités multimédias. Pour que ces applications fonctionnent correctement, QuickTime
doit avoir été installé.
Qu’est-ce que QuickTime Pro ?
Vous pouvez aisément compléter votre logiciel QuickTime par de nombreuses fonctionnalités très utiles en achetant QuickTime Pro. Avec QuickTime Pro, vous pouvez effectuer
les opérations suivantes :
 Lecture de séquences en mode Plein écran
 Enregistrement de fichiers provenant d’Internet
 Montage audio et vidéo
 Enregistrement audio et vidéo (Macintosh uniquement)
 Ajout d’effets spéciaux
 Création de diaporamas
 Conversion et enregistrement de vidéo, d’audio et d’images dans plus de cent
formats standard
Pour en savoir plus sur la façon de commencer à utiliser QuickTime Pro, consultez
la section “Comment obtenir QuickTime Pro ?” à la page 24.
6
Préface
Bienvenue dans QuickTime
Nouveautés de QuickTime 7
QuickTime Player, le logiciel gratuit, tout comme QuickTime Pro apportent de nombreuses
nouvelles fonctionnalités.
Nouveautés de QuickTime Player
 Prise en charge du format vidéo H.264. Ce codec de dernière génération offre une
qualité vidéo exceptionnelle au plus bas débit possible, sur une plage de débits allant
de la téléphonie 3G à la vidéo HD et au-delà.
 Agrandissement/réduction en cours de lecture. La lecture se poursuit sans aucune
perturbation lorsque vous redimensionnez la fenêtre de QuickTime Player. (Certaines
conditions matérielles peuvent être requises.)
 Diffusion en continu sans aucune configuration. Vous n’avez plus besoin de définir
votre débit de connexion à Internet dans les Préférences QuickTime. QuickTime
détermine automatiquement le débit de connexion optimal pour votre ordinateur.
Si une connexion est coupée en cours de diffusion en continu, QuickTime se reconnecte automatiquement au serveur concerné.
 Son Surround. QuickTime Player peut désormais lire jusqu’à 24 canaux audio. Avec
QuickTime 7, votre Mac et des enceintes d’ambiance, vous pouvez profiter pleinement
du son Surround de votre film ou de votre jeu.
 Commandes de lecture nouvelles et améliorées. Utilisez la nouvelle fenêtre de
commandes audio/vidéo pour ajuster les réglages et optimiser ainsi le visionnage.
Modifiez facilement les réglages y compris le déplacement, la vitesse de lecture, les
basses, les aigus et la balance.
 Nouveau guide de contenu. Le tout nouveau Guide de contenu QuickTime propose
le dernier contenu de loisirs disponibles sur Internet.
 Fichiers multimédias compatibles avec Spotlight. Avec Mac OS X 10.4, vous pouvez
utiliser Spotlight pour rechercher facilement vos contenus QuickTime. Il permet en
effet d’effectuer des recherches fondées sur des critères comme l’artiste, le copyright,
le codec, etc.
 Compatibilité avec le lecteur à voix haute. Grâce à VoiceOver, inclus dans Mac OS X 10.4,
les utilisateurs malvoyants peuvent bénéficier de certaines fonctionnalités de
QuickTime Player.
Préface Bienvenue dans QuickTime
7
 Accès aisé à QuickTime Pro. Lorsque vous utilisez le lecteur gratuit QuickTime Player,
les noms des fonctions qui sont uniquement disponibles dans le produit complet
QuickTime Pro sont assortis du libellé “Pro”. Si vous sélectionnez l’une de ces options,
il vous est présenté une description de la fonction correspondante et la marche à
suivre pour acquérir QuickTime Pro. (Pour acquérir QuickTime Pro, l’ordinateur sur
lequel vous voulez installer QuickTime Pro doit être connecté à Internet.)
Les commandes de menu
de la version “Pro” seront
disponibles après la mise à
niveau vers QuickTime Pro.
Nouveautés de QuickTime Pro
Les utilisateurs de QuickTime 7 Pro bénéficient non seulement de toutes les nouveautés
de QuickTime Player, mais aussi des nouvelles fonctionnalités de QuickTime Pro :
 Commandes flottantes. Le mode plein écran propose désormais une barre de
commandes flottante analogue aux commandes d’un lecteur de DVD, qui permet
d’accéder directement aux commandes comme la pause, la lecture, l’avance rapide
ou le retour rapide. Il suffit de déplacer la souris pour que les commandes apparaissent à l’écran pendant plusieurs secondes.
 Création de vidéo au format H.264. Servez-vous de ce codec pour tous vos besoins
d’encodage vidéo. Créez des contenus dont la taille varie de la vidéo HD (haute définition) à la téléphonie 3G.
 Création d’audio Surround. Enrichissez l’expérience de vos spectateurs et clients
en ajoutant l’audio multicanal à vos séquences vidéo. Si certains de vos clients ne
disposent pas d’enceintes d’ambiance, ne vous inquiétez pas ; QuickTime effectue
un mixage automatique de l’audio pour l’adapter à la configuration d’enceintes de
chaque utilisateur.
 Exportations multiples simultanées. Exportez plusieurs fichiers à la fois tout en
poursuivant votre lecture ou votre travail de création.
 Fonctions de création de séquences améliorées. Les tâches de montage sont bien
plus aisées grâce aux nouvelles touches de raccourci permettant d’indiquer les points
d’entrée et de sortie. En outre, l’interface utilisateur des Propriétés de la séquence a
été entièrement redessinée pour rendre plus simple et plus efficace la création de
séquences.
 Nouveau mode AAC à qualité constante. Créez des fichiers audio AAC optimisés
pour conserver une qualité constante plutôt qu’un débit binaire constant, ce qui
rehausse singulièrement la qualité d’écoute.
 Diffusion en continu 3G. Créez des fichiers 3G pour diffusion en continu RTSP totalement compatibles avec d’autres terminaux de diffusion en continu 3G et d’autres
architectures de transmission.
8
Preface Bienvenue dans QuickTime
Nouveautés pour Macintosh
En plus des caractéristiques exposées ci-dessus, QuickTime Pro pour Mac OS X est doté
des fonctionnalités suivantes :
 Enregistrement audio et vidéo. Si vous raccordez un caméscope numérique à votre
ordinateur, vous pouvez rapidement créer des cartes postales vidéo à envoyer à votre
famille et à vos amis.
 Partage de séquences vidéo. Créez aisément des fichiers vidéo pour envoi par
courrier électronique ou pour publication sur un site Web.
 Compatibilité avec Automator. Avec Mac OS X 10.4 “Tiger”, utilisez l’interface simple
d’utilisation d’Automator pour simplifier votre flux de production QuickTime. Les
utilisateurs de QuickTime 7 Pro dispose d’un accès exclusif à un ensemble d’actions
Automator adaptées à QuickTime pour automatiser facilement des tâches telles que
commencer et arrêter des captures, insérer des indications dans une séquence, activer
des pistes et plus encore. Avec Automator et QuickTime 7 Pro, vous pouvez créer votre
propre ensemble personnalisé d’actions Automator basées sur QuickTime.
Configuration requise
Ordinateurs Mac OS :
 Un ordinateur Macintosh équipé d’un processeur PowerPC G3 cadencé à 400 MHz
ou plus rapide
 128 Mo de RAM minimum
 Mac OS X 10.3.9 ou ultérieur
Ordinateurs Windows :
 Un PC équipé d’un processeur Pentium
 128 Mo de RAM minimum
 Windows 98/Me/2000/XP
Préface Bienvenue dans QuickTime
9
Types de fichiers pris en charge par QuickTime
QuickTime vous permet d’ouvrir (importer) des dizaines de types de données multimédias. Voici certains des formats que vous pouvez ouvrir dans QuickTime :
 Formats vidéo : MOV, MPEG-1, MPEG-21, MPEG-4, 3GPP, 3GPP2, JPEG, DV,
Motion JPEG, AVI, MQV, H.264
 Formats audio : AIFF/AIFC, CD Audio, CAF, MOV, MP3, MPEG-4, AU, WAV,
audio iTunes
 Formats d’image fixe : BMP, GIF, JPEG/JFIF, JPEG 2000, PDF, MacPaint, PICT, PNG,
Photoshop (y compris les couches), SGI, Targa, FlashPix (y compris les couches),
TIFF (y compris les couches)
 Formats d’animation : GIF animé, FLC, Flash, PICS
 Autres formats : KAR (Karaoke), MIDI, QuickDraw GX, QuickTime Image File,
QuickTime VR, Text
Pour obtenir la liste complète des formats pris en charge, consultez la rubrique Produits
du site Web de QuickTime.
Pour déterminer si QuickTime Player peut ouvrir un fichier, choisissez Fichier >
Ouvrir un fichier, puis sélectionnez celui que vous voulez ouvrir. Seuls les fichiers
importables pourront être sélectionnés.
Recherche de nouvelles versions de QuickTime
Apple publie de façon régulière de nouvelles versions de QuickTime. Si vous êtes
connecté à Internet pendant que vous utilisez QuickTime Player, vous serez averti
dès qu’une nouvelle version de QuickTime sera disponible. Il est préférable de
toujours disposer de la dernière version du logiciel installée sur votre ordinateur.
Pour vérifier si une version plus récente de QuickTime est disponible (si vous utilisez
Mac OS X), choisissez QuickTime Player > Mise à jour des logiciels présents. Sous
Windows, choisissez Édition > Préférences > Préférences QuickTime puis choisissez
“Recherche de mises à jour”.
1. La
lecture de MPEG-2 est disponible via le composant de lecture MPEG-2 pour QuickTime, vendu séparément sur
l’Apple Store. Comme certains formats de fichier contiennent plusieurs types d’audio et de vidéo, il se peut que
QuickTime ne puisse pas lire tous les formats audio et vidéo dans un format de fichier donné.
10
Preface Bienvenue dans QuickTime
Utilisation de l’aide à l’écran
Lorsque QuickTime est ouvert, vous pouvez afficher des instructions sur diverses tâches
en choisissant Aide > Aide QuickTime Player.
Informations supplémentaires
Pour plus d’informations sur QuickTime, consultez les ressources ci-dessous :
 Dernières listes de contenu QuickTime. QuickTime Player inclut un guide mis à jour
des informations les plus intéressantes sur QuickTime. Vous y trouverez les informations les plus récentes, des descriptions de fonctions ludiques et éducatives, etc. Vous
pouvez également écouter des programmes radio. Pour voir le guide de contenu,
ouvrez QuickTime Player puis choisissez Fenêtre > Guide de contenu. Vous pouvez
aussi visiter le site Web www.apple.com/fr/quicktime.
 Actualités QuickTime. Pour être tenu informé de l’actualité concernant les contenus
et les produits QuickTime, demandez à recevoir la lettre d’information QuickTime en
vous inscrivant à l’adresse applenews.lists.apple.com/subscribe.
 Initiation et astuces. Pour obtenir des guides d’initiation expliqués pas à
pas ainsi qu’une série de livres et de CD didactiques, consultez le site Web
www.apple.com/fr/quicktime/tools_tips.
 Listes de diffusion. Abonnez-vous à l’une des nombreuses listes de diffusion relatives à QuickTime pour poser des questions, échanger des idées et des informations
et être au courant des derniers développements de QuickTime, en consultant la page
www.apple.com/quicktime/resources/mailing_list.html.
 Support pour développeurs. Si vous vous intéressez au développement de produits
à l’aide de QuickTime, visitez le site Web developer.apple.com/quicktime.
 Assistance technique. Pour connaître toutes les ressources d’assistance technique
disponibles, consultez la page Web www.apple.com/fr/support.
Préface Bienvenue dans QuickTime
11
1
Utilisation de QuickTime Player
1
Ce chapitre explique les bases de l’utilisation
de QuickTime Player.
Ouverture et lecture de fichiers
Vous pouvez ouvrir et lire des séquences QuickTime dans QuickTime Player ou dans
votre navigateur Web.
Ouverture et lecture de séquences dans QuickTime Player
QuickTime Player vous permet de lire des données stockées sur le disque dur de votre
ordinateur, sur un CD, sur un DVD ou sur Internet.
Pour ouvrir une séquence se trouvant sur votre disque dur, sur un CD ou sur
un DVD, procédez de l’une des manières suivantes :
 Dans le Finder (ou dans l’explorateur de Windows), double-cliquez sur le fichier
ou faites-le glisser vers l’icône de l’application QuickTime Player.
 Choisissez Fichier > Ouvrir puis sélectionnez le fichier voulu.
 Faites glisser le fichier vers l’icône de QuickTime Player dans le Dock (Mac OS X
uniquement).
12
Pour ouvrir une séquence qui se trouve sur Internet, ouvrez QuickTime Player, choisissez
Fichier > Ouvrir une adresse URL, puis tapez l’adresse URL (l’adresse Internet) du fichier
de séquence.
Si de l’audio est détecté, vous
allez voir de l’activité dans
l’égaliseur.
Tête de lecture
Volume
Faites glisser pour redimensionner
la fenêtre.
Aller au début ; rembobiner
Avance rapide ; aller à la fin
Lecture/pause
Les commandes de QuickTime Player s’affichent à l’écran est sont semblables à celles
des lecteurs de CD et de DVD. Utilisez ces commandes pour mettre une séquence
QuickTime en lecture, en pause, en avance ou en retour rapide, pour aller directement
au début ou à la fin de la séquence et pour régler son volume. Vous pouvez également
utiliser les commandes pour vous déplacer vers l’avant ou vers l’arrière dans une séquence.
Pour accéder à un moment spécifique de la séquence, faites glisser le symbole de tête
de lecture (le petit triangle noir) le long de la Timeline. Pour faire défiler la séquence
image par image, cliquez d’abord sur le petit triangle noir et appuyez ensuite sur les
touches fléchées droite ou gauche situées sur votre clavier.
Certaines séquences disposent d’une liste de chapitres dont vous pouvez vous servir
pour vous rendre à un moment donné de la séquence. Lorsqu’un film ou une séquence
est découpé en chapitres, un menu local apparaît entre la Timeline et l’égaliseur.
Choisissez un chapitre dans le menu local
pour passer directement à ce chapitre.
Vous pouvez faire glisser la poignée qui se trouve dans le coin inférieur droit de la
fenêtre pour redimensionner l’espace d’affichage.
Chapitre 1 Utilisation de QuickTime Player
13
Ouverture et lecture de fichiers dans un navigateur Web
À l’aide du module QuickTime (qui fait partie du logiciel QuickTime gratuit), vous pouvez
lire la plupart des contenus multimédias disponibles sur Internet directement dans votre
navigateur Web. Sur certains d’entre eux, les séquences sont lues automatiquement. Sur
d’autres, vous devez cliquer sur une image de la séquence ou sur un bouton de lecture.
Lorsqu’une séquence est lue dans une page Web, les commandes de lecture, de pause,
d’avance rapide, de rembobinage et de réglage du volume sont généralement affichées.
Tête de lecture
Volume
Menu de QuickTime Pro
Lecture/pause
Rembobinage ; avance rapide
Pour lire une séquence dans un navigateur Web, accédez au site Web souhaité, puis
suivez les instructions fournies sur le site pour regarder la séquence.
QuickTime Pro vous permet également d’enregistrer la séquence sur votre disque dur
(sous réserve d’autorisation de la part de l’auteur). Pour enregistrer une séquence
provenant du Web, cliquez à droite sur la flèche pointant vers le bas, puis choisissez
“Enregistrer sous (séquence QuickTime)” ou “Enregistrer sous (source)” dans le menu de
QuickTime Pro. Si la séquence est une séquence Real-Time Streaming Protocol (RTSP),
elle est enregistrée sous la forme d’une petite “séquence de référence” pointant vers la
séquence proprement dite sur Internet.
Le site Web de QuickTime contient un certain nombre de séquences QuickTime (parmi
lesquelles les toutes dernières bandes-annonces de films) que vous pouvez visionner
dans votre navigateur Web. Visitez le site www.apple.com/fr/quicktime.
Définition de préférences de lecture pour les séquences Internet
Lorsque vous regardez des séquences sur Internet, leur lecture commence automatiquement. Vous pouvez toutefois télécharger des séquences entières sur votre disque
dur pour les visionner à votre guise.
Pour télécharger des séquences avant de les lire (sous Mac OS X) :
1 Choisissez QuickTime Player > Préférences QuickTime, puis cliquez sur Navigateur.
2 Désélectionnez la case “Lire les séquences automatiquement”.
14
Chapitre 1 Utilisation de QuickTime Player
Pour télécharger des séquences avant de les lire (sous Windows) :
1 Choisissez Édition > Préférences > Préférences QuickTime.
2 Choisissez Module du navigateur.
3 Désélectionnez la case “Lire les séquences automatiquement”.
Pour éviter de devoir télécharger les séquences et les images chaque fois que vous les
regardez sur un site Web, QuickTime peut les enregistrer dans une zone de stockage
temporaire appelée un cache. Si vous regardez une séquence ou une image plusieurs
fois, le fait qu’elle soit stockée dans le cache améliore les performances. Pour que
QuickTime place les séquences et les images que vous regardez sur Internet dans le
cache, sélectionnez “Enregistrer les séquences en cache disque”. Si vous n’avez pas
assez d’espace disque disponible sur votre disque dur pour utiliser un cache ou si vous
ne souhaitez pas stocker de séquences dans un fichier de cache pour des raisons de
sécurité, ne sélectionnez pas cette option.
Vous pouvez définir la taille du cache en modifiant le paramètre Taille du cache des
séquences. La taille maximale du cache dépend de l’espace libre sur votre disque dur.
Un cache plus grand pourra contenir plus de fichiers (ou des fichiers plus volumineux),
mais occupera plus d’espace sur votre disque dur.
Une fois que la cache de QuickTime est plein, les anciens éléments sont supprimés
automatiquement du cache lorsque de nouveaux éléments sont ajoutés. Pour effacer
le cache, cliquez sur “Vider le cache de téléchargement” (sous Windows, choisissez
Cache de téléchargement dans Réglages QuickTime puis cliquez sur “Vider le cache
maintenant”). Vous pouvez vider le cache pour des raisons de sécurité ou de confidentialité ou pour récupérer de l’espace sur votre disque dur.
QuickTime détecte automatiquement la vitesse de votre connexion Internet afin de
vous garantir la meilleure qualité de contenu Quicktime pouvant être gérée par votre
connexion Internet. Toutefois, si la lecture des séquences sur Internet n’est pas optimale, la modification de la vitesse de connexion peut être une solution.
Pour modifier le réglage de la vitesse de connexion sous Mac OS X, ouvrez les Préférences
QuickTime et cliquez sur Diffusion. Sous Windows, ouvrez les Préférences QuickTime et
choisissez Vitesse de connexion.
QuickTime essaiera alors de lire différentes versions de la séquence créée pour mieux
s’adapter à la vitesse de connexion choisie. Si vous choisissez une vitesse inférieure à
votre vitesse de connexion réelle, la séquence peut être de plus petites dimensions
et de qualité inférieure à ce que votre connexion prend réellement en charge.
Si vous choisissez une vitesse supérieure à votre vitesse de connexion réelle, la lecture
de QuickTime risque d’être imparfaite ou instable car le volume de données à gérer
sera trop important pour votre connexion.
Si vous n’êtes pas certain de votre vitesse de connexion, contactez votre fournisseur
d’accès Internet (FAI).
Chapitre 1 Utilisation de QuickTime Player
15
Si vous avez modifié votre vitesse de connexion et souhaitez par la suite que QuickTime
détecte à nouveau votre vitesse de connexion automatiquement, choisissez Automatique
dans le menu local Vitesse de diffusion (sous Mac OS X).
Pour régler la vitesse de connexion sous Windows, choisissez Édition > Préférences >
Préférences QuickTime, puis choisissez Vitesse de connexion.
Lecture instantanée
QuickTime intègre la lecture instantanée, une technologie qui réduit très nettement les
temps d’attente pour la mémoire tampon lors de la lecture de vidéo diffusée en continu.
La fonction de lecture instantanée permet le visionnage instantané ; vous pouvez naviguer rapidement dans la vidéo comme si elle se trouvait sur votre disque dur.
Pour pouvoir utiliser la fonction de lecture instantanée, vous devez disposer d’une
connexion à haut débit. La qualité et la vitesse de réaction de la lecture instantanée
dépend de la largeur de bande disponible et de la taille, c’est-à-dire du débit de diffusion du contenu. Le codec utilisé pour comprimer la vidéo diffusée en continu peut
également affecter Instant-On.
La lecture instantanée est activée par défaut. Si vous rencontrez des problèmes avec de
la vidéo diffusée en continu, vous pouvez modifier le temps d’attente (faites glisser le
curseur Lecture) ou désactiver la lecture instantanée (ouvrez les Préférences QuickTime,
puis cliquez sur Diffusion en continu).
Visionnage de fichiers diffusés en continu derrière un coupe-feu
Le système de diffusion QuickTime adopte le meilleur protocole (une méthode de
communication via Internet) en fonction de vos besoins. Le protocole de diffusion
généralement utilisé par QuickTime pour garantir des performances optimales est
le protocole RTSP (Real-Time Streaming Protocol). Si votre connexion réseau est
protégée par un coupe-feu, il est recommandé d’utiliser plutôt le protocole HTTP.
Pour utiliser la diffusion en continu sous protocole HTTP (sous Mac OS X) :
1 Dans QuickTime Player, choisissez QuickTime Player > Préférences QuickTime (ou bien
ouvrez les Préférences Système puis cliquez sur QuickTime).
2 Cliquez sur Avancé.
3 Sélectionnez Personnalisé dans le menu local Configuration de transport.
4 Sélectionnez HTTP dans le menu local Protocole de transport.
Pour utiliser la diffusion en continu sous protocole HTTP (sous Windows) :
1 Dans QuickTime Player, choisissez Édition > Préférences > Préférences QuickTime.
2 Choisissez Transport par enchaînement.
3 Sélectionnez “Utiliser ce protocole et l’identificateur de port” et choisissez
“Utiliser HTTP, port”.
16
Chapitre 1 Utilisation de QuickTime Player
Si QuickTime autorise la configuration automatique du coupe-feu, vous pouvez alors
visionner des séquences QuickTime diffusées en continu. Si le problème persiste,
contactez votre administrateur réseau ou consultez les informations fournies sur le site
Web d’Apple consacré à QuickTime (www.apple.com/fr/quicktime).
Configuration de QuickTime pour le traitement de plus ou moins de types
de fichier (réglages MIME)
Lorsque l’on télécharge des fichiers sur Internet, chaque fichier dispose d’un type MIME
qui indique le type de fichier dont il s’agit. Votre navigateur enregistre quel module
externe doit être utilisé pour afficher les différents types de fichiers.
QuickTime peut afficher un grand nombre de types de fichiers différents. Pour que
QuickTime traite plus ou moins de types de fichiers, vous pouvez modifier les réglages
relatifs au type MIME. Si vous avez modifié la liste, vous pouvez revenir à la liste par
défaut en cliquant sur Valeurs par défaut.
Pour modifier les réglages MIME sous Mac OS, ouvrez Préférences QuickTime et cliquez
sur Avancé. Sous Windows, choisissez Édition > Préférences > Préférences QuickTime,
sélectionnez Module du navigateur et cliquez sur Réglages MIME.
Visionnage de séquences QuickTime Virtual Reality (QTVR)
Les séquences QTVR présentent en trois dimensions des lieux (panoramas) ou des
objets avec lesquels l’utilisateur peut interagir. Un panorama QTVR vous permet de
visualiser une scène comme si vous y étiez et de bénéficier d’un champ de vision
pouvant aller jusqu’à 360 degrés. Dans une séquence QTVR objet, vous pouvez faire
tourner l’objet dans toutes les directions.
Cliquez pour afficher les points
de navigation de la séquence.
Faites glisser pour redimensionner la fenêtre.
Cliquez pour effectuer un zoom
avant (+) ou arrière (–).
Chapitre 1 Utilisation de QuickTime Player
17
Pour effectuer un mouvement de panoramique dans une séquence QTVR, faites glisser
le pointeur à travers la scène. Pour faire un zoom avant ou arrière, cliquez sur les
boutons + ou -. (Si ces boutons ne sont pas affichés, procédez au zoom avant en
appuyant sur la touche Maj et au zoom arrière en appuyant sur la touche Contrôle.)
Certaines séquences QTVR disposent de points de navigation permettant de passer
d’une scène (ou noeud) à l’autre. Lorsque vous déplacez la souris sur un point de navigation, le curseur prend la forme d’une flèche. Pour visualiser tous ces points de
navigation permettant de passer d’un noeud à un autre, cliquez sur le bouton “Afficher
les points de navigation” (une flèche assortie d’un point d’interrogation). Chaque point
de navigation de la scène VR visualisée est défini par un contour bleu translucide.
(Cliquer sur ce bouton sera en revanche sans effet si aucun point de navigation n’est
défini.) Cliquez sur un point de navigation pour passer à une nouvelle scène.
Pour revenir en arrière scène par scène, cliquez sur le bouton En arrière. (Le bouton En
arrière s’affiche uniquement dans les fenêtres de séquence QTVR, et non dans les fenêtres des autres types de séquences QuickTime.)
Visionnage d’images fixes
Vous pouvez visionner des images fixes dans QuickTime Player. Choisissez Fichier >
Ouvrir un fichier puis sélectionnez le fichier souhaité ou bien faites glisser le fichier
vers l’icône de QuickTime Player située dans le Dock (Mac OS X uniquement).
Sous Mac OS X : vous pouvez vous servir d’Aperçu pour convertir une image fixe dans
un autre format (Aperçu se trouve dans le dossier Applications de votre disque dur). Vous
pouvez également convertir bien d’autres types de fichiers avec QuickTime Pro. Pour plus
d’informations, consultez “Conversion de fichiers en séquences QuickTime” à la page 31.
Sous Windows : QuickTime Pro permet d’utiliser PictureViewer pour importer et exporter
différents types de formats de fichiers d’images fixes et pour faire pivoter les images.
PictureViewer se trouve dans le dossier QuickTime de votre disque dur.
Lecture de fichiers MIDI
QuickTime Player peut importer les formats MIDI (Karaoke MIDI, Standard MIDI et
General MIDI). Pour ouvrir un fichier MIDI, choisissez Fichier > Ouvrir un fichier, puis
sélectionnez le fichier.
QuickTime se sert de son synthétiseur intégré pour lire les fichiers MIDI. QuickTime
peut également être configuré de manière à utiliser un synthétiseur externe plutôt
que son synthétiseur intégré.
Pour désigner un synthétiseur différent (sous Mac OS X) :
1 Ouvrez les Préférences Système, cliquez sur QuickTime, puis sur Avancé.
2 Choisissez le synthétiseur voulu dans le menu local Synthétiseur par défaut.
18
Chapitre 1 Utilisation de QuickTime Player
Pour désigner un synthétiseur différent (sous Windows) :
1 Choisissez Édition > Préférences > Préférences QuickTime.
2 Choisissez Musique dans le menu contextuel.
3 Sélectionnez le synthétiseur que vous souhaitez.
Ouverture de fichiers récemment utilisés
Vous pouvez aisément rouvrir des fichiers récemment utilisés.
Pour ouvrir des fichiers récemment utilisés :
m Choisissez Fichier > Ouvrir récent > [option]
Pour modifier le nombre de fichiers figurant dans le sous-menu Ouvrir récent (sous
Mac OS X), choisissez QuickTime Player > Préférences, cliquez sur Général puis choisissez une option dans le menu local. Sous Windows, choisissez Édition > Préférences >
Préférences du lecteur.
Recherche de séquences via les signets QuickTime
Vous pouvez accéder facilement à des séquences en déplaçant des pointeurs dessus
dans la fenêtre Signets de QuickTime. Pour afficher votre liste de signets, choisissez
Fenêtre > Signets > Afficher les signets.
Pour ajouter une séquence à la liste des signets :
1 Ouvrez la séquence dans QuickTime Player.
2 Choisissez Fenêtre > Signets > Ajouter la séquence aux signets.
Vous pouvez également faire glisser un fichier depuis le Finder et le déposer dans la
fenêtre de la liste des Signets.
Pour modifier l’ordre des séquences dans la liste, faites glisser tour à tour une séquence
à la position voulue. Pour supprimer un élément de la liste, faites-le glisser dans la Corbeille
ou bien sélectionnez-le et appuyez sur la touche Suppr. (Sous Windows, faites glisser
l’élément vers la Corbeille ou bien sélectionnez-le et appuyez sur la touche Arrière.)
La suppression d’une entrée de la liste des Signets n’entraîne pas la suppression du
fichier correspondant sur votre disque dur (ou, de façon plus générale, l’endroit où
il est enregistré).
Lecture de séquences protégées contre la copie
Il est possible de crypter les séquences QuickTime de sorte que seules les personnes
y étant autorisées puissent les visualiser. De telles séquences sont connues comme
“fichiers multimédia sécurisés”. Pour utiliser un tel fichier, vous devez saisir une “clé
d’accès” qui est disponible, en général, chez le fournisseur du fichier média.
Chapitre 1 Utilisation de QuickTime Player
19
Pour saisir une clé d’accès (sous Mac OS X) :
1 Ouvrez les Préférences Système, cliquez sur QuickTime, puis sur Avancé.
2 Cliquez sur Clés d’accès.
3 Cliquez sur le signe plus (+), puis tapez la clé fournie par l’auteur ou par le fournisseur.
Pour saisir une clé d’accès (sous Windows) :
1 Choisissez Édition > Préférences > Préférences QuickTime.
2 Choisissez Clés d’accès dans le menu contextuel.
3 Cliquez sur Ajouter et saisissez la clé fournie par l’auteur ou par le fournisseur.
Affichage des informations d’un fichier
QuickTime Player peut afficher diverses informations sur un fichier, telles que le format
de compression, la taille et la fréquence d’images lors de la lecture.
Pour consulter les informations d’un fichier :
1 Ouvrez le fichier.
2 Choisissez Fenêtre > Information sur la séquence.
Avec QuickTime Pro, vous pouvez obtenir des informations complémentaires sur une
séquence en choisissant Fenêtre > Propriétés de la séquence. Pour en savoir plus sur
les propriétés de séquence, consultez “Modification des propriétés de la séquence” à la
page 41.
Commandes de lecture
Vous pouvez modifier des options de lecture comme, par exemple, la balance, la vitesse
de lecture, la taille à laquelle la séquence doit être lue et si la fenêtre QuickTime Player
doit s’afficher. Vous pouvez optimiser des séquences pour la lecture sur certains
ordinateurs.
Paramétrage des réglages audio et vidéo
Vous pouvez modifier la balance gauche/droite, ainsi que les niveaux de volume, des
basses et des aigus de n’importe quelle séquence QuickTime comportant une piste
audio. Il est également possible de définir des options de lecture comme la vitesse
et la fréquence de lecture (molette de navigation).
Pour définir les commandes audio et vidéo :
1 Choisissez Fenêtre > Afficher les contrôles audio/vidéo.
2 Faites glisser un curseur pour définir le réglage.
20
Chapitre 1 Utilisation de QuickTime Player
D’autres options de lecture (permettant de lire plusieurs séquences simultanément, ou
de lire une séquence tout en utilisant une autre application, par exemple) sont disponibles dans les préférences de QuickTime Player. Pour ouvrir les préférences de QuickTime
Player (sous Mac OS X), choisissez QuickTime Player > Préférences. Sous Windows, choisissez Édition > Préférences > Préférences du lecteur. Pour en savoir plus, consultez
“Modification des préférences de lecture”.
Modification des préférences de lecture
Vous pouvez modifier les préférences de lecture en choisissant QuickTime Player >
Préférences. Les options disponibles sont les suivantes :
 Ouvrir les séquences comme de nouvelles lectures : activez cette option pour que
chaque séquence s’ouvre dans une nouvelle fenêtre de lecture ; désactivez-la pour
que la séquence s’ouvre dans la fenêtre déjà ouverte et y remplace la séquence
précédente.
 Lire automatiquement les séquences à l’ouverture : activez cette option pour que
la lecture de toutes les séquences débute automatiquement à l’ouverture ; désactivez-la si vous préférez qu’elle ne se lance que lorsque vous cliquez sur le bouton
Lecture.
 Utilisez les réglages de vidéo de haute qualité s’ils sont disponibles : lorsque cette
option est sélectionnée, l’image est meilleure et moins saccadée, mais requiert une
capacité supérieure de la part du processeur.
 Lecture uniquement si la séquence est au premier plan : activez cette option pour
lire la piste audio d’une seule fenêtre QuickTime Player à la fois (la fenêtre active) ;
désactivez-la pour entendre simultanément le son de toutes les séquences en cours
de lecture.
 Lecture même si l’application est en arrière-plan : activez cette option pour reproduire le son même si QuickTime n’est pas l’application au premier plan ; désactivez-la
pour couper le son lorsque QuickTime n’est pas l’application de premier plan.
 Afficher l’égaliseur : activez ou désactivez cette option pour afficher ou masquer
l’égaliseur (qui signale la présence d’un signal audio) dans la fenêtre de QuickTime
Player.
 Afficher automatiquement le Guide du contenu : activez cette option pour visualiser les offres de contenus dès l’ouverture de QuickTime Player (sauf si vous ouvrez
en même temps une séquence).
 Suspendre la lecture avant de changer d’utilisateur : activez cette option pour
qu’une séquence soit automatiquement suspendue lorsque vous utilisez la permutation rapide d’utilisateur pour laisser quelqu’un d’autre utiliser votre ordinateur.
Avec QuickTime Pro, des options supplémentaires sont disponibles. Pour obtenir des
informations sur ces options, consultez “Visionnage de séquences en mode plein écran”
à la page 24 et “Réglage des options d’enregistrement” à la page 28.
Chapitre 1 Utilisation de QuickTime Player
21
Modification de la taille de la séquence pour la lecture
QuickTime Player propose plusieurs options pour modifier la taille de l’image à l’écran.
QuickTime Pro offre également d’autres options de lecture, telles que le réglage de l’écran
de manière à n’afficher que la séquence (et non pas la fenêtre QuickTime Player, le bureau
ou d’autres fenêtres). Il s’agit du “mode plein écran”.
Pour modifier la taille de l’image à l’écran d’une séquence, choisissez Présentation >
[une taille], ou bien faites glisser la commande de redimensionnement située dans le
coin inférieur droit de la fenêtre. Pour étirer l’image de la séquence dans une direction
quelconque, maintenez la touche Maj enfoncée tout en faisant glisser la commande de
redimensionnement (si vous maintenez la touche Maj enfoncée, les proportions
d’origine de l’image ne seront pas conservées).
Pour retrouver la taille et les proportions d’origine de la séquence, appuyez sur
Commande + 1 (sous Windows, appuyez sur Alt + 1).
Avec QuickTime Pro, vous pouvez également visionner des films en plein écran. Pour
plus d’informations, consultez “Visionnage de séquences en mode plein écran” à la
page 24.
Lecture d’une séquence en boucle
Vous avez la possibilité de lire une séquence de façon répétée. Lorsque la séquence
se termine, sa lecture recommence automatiquement.
Pour lire une séquence en boucle :
m Choisissez Présentation > Boucle.
Avec QuickTime Pro, vous pouvez également lire la séquence en avant puis en arrière,
de façon répétée, en choisissant Présentation > Aller-retour.
Lecture simultanée de plusieurs séquences
Vous pouvez ouvrir plusieurs séquences QuickTime Player à la fois.
Pour ouvrir plusieurs fenêtres QuickTime Player à la fois, procédez de l’une des
deux façons suivantes :
 Double-cliquez sur un autre fichier de séquence.
 Choisissez Présentation > Lire toutes les séquences.
Par défaut, lorsque plusieurs fenêtres QuickTime Player sont ouvertes, seul le son de
la fenêtre active (au premier plan) est reproduit. Pour des informations sur la modification de ce réglages, consultez “Modification des préférences de lecture” à la page 21.
22
Chapitre 1 Utilisation de QuickTime Player
Recherche de texte dans une piste de texte
Certaines séquences contiennent du texte, notamment des titres, des génériques, des
sous-titres ou des en-têtes de section. Il est possible d’effectuer des recherches dans
ces textes, pour retrouver par exemple un passage précis d’un film.
Pour rechercher du texte dans une séquence QuickTime :
1 Choisissez Édition > Rechercher > Rechercher.
Si cette commande n’est pas disponible, cela signifie que la séquence ne comporte
pas de piste de texte.
2 Dans la zone de dialogue Rechercher, tapez le texte que vous recherchez, puis cliquez
sur Suivant.
Empêcher les utilisateurs de modifier les réglages QuickTime
Si vous utilisez un ordinateur dans un lieu public (dans un cyber-café, par exemple), il
est possible d’empêcher les autres utilisateurs de modifier les réglages de QuickTime
ou d’enregistrer des séquences provenant d’Internet.
Pour configurer QuickTime de manière à être utilisé sur un ordinateur public
(sous Mac OS X) :
1 Ouvrez les Préférences Système, cliquez sur QuickTime, puis sur Avancé.
2 Sélectionnez “Activer le mode Kiosque”.
Pour configurer QuickTime de manière à être utilisé sur un ordinateur public
(sous Windows) :
1 Choisissez Édition > Préférences > Préférences QuickTime.
2 Choisissez Module du navigateur.
3 Sélectionnez “Activer le mode Kiosque”.
Chapitre 1 Utilisation de QuickTime Player
23
2
Premiers contacts
avec QuickTime Pro
2
Apprenez à utiliser les options de lecture avancées de
QuickTime Pro, à créer des cartes postales qui comportent
un film et à les partager par courrier électronique ou sur
le Web.
Comment obtenir QuickTime Pro ?
Pour vous procurer QuickTime Pro, choisissez un élément du menu QuickTime Pro
et cliquez sur Acheter maintenant ou bien choisissez QuickTime Player > Acheter
QuickTime Pro.
L’ordinateur sur lequel vous souhaitez installer QuickTime Pro doit être connecté à
Internet. Il est possible qu’un redémarrage de QuickTime Player soit nécessaire pour
rendre les nouvelles options disponibles.
Utilisation d’options de lecture avancées
Avec QuickTime Pro, vous disposez de nombreuses options pour lire des séquences,
comme, par exemple, la lecture en plein écran, la lecture sur un second écran et bien
d’autres encore.
Visionnage de séquences en mode plein écran
Avec QuickTime Pro, vous pouvez configurer l’écran de telle sorte que seule la séquence
soit visible (et non la fenêtre de QuickTime Player, le bureau ou d’autres fenêtres). Ce
réglage de présentation est appelé “mode plein écran”. (Vous pouvez aussi configurer la
séquence pour la présenter à la moitié de sa taille d’origine, au double de sa taille, etc.)
Pour lire une séquence en mode plein écran, procédez de l’une des manières
suivantes :
 Choisissez Présentation > Plein écran
 Choisissez Présentation > Présenter la séquence, choisissez Plein écran, puis cliquez
sur Lire.
Pour quitter le mode plein écran, appuyez sur Échap.
24
Vous pouvez également définir des options vous permettant d’afficher toutes les
séquences en mode plein écran. Vous pouvez masquer les commandes de lecture ou
modifier le délai pendant lequel elles sont visibles avant d’être masquées. Pour définir
ces options sous Mac OS X, choisissez QuickTime Player > Préférences et cliquez sur
Plein écran. Pour définir ces options sous Windows, choisissez Édition > Préférences >
Préférences du lecteur puis cliquez sur Plein écran.
Remarque : si l’option “Afficher les commandes en mode plein écran” est sélectionnée
dans les Préférences de QuickTime Player, vous pouvez faire apparaître les commandes
masquées en bougeant le pointeur de la souris.
Si vous créez une séquence, vous pouvez l’enregistrer de telle sorte qu’elle s’ouvre
toujours en mode plein écran. Pour plus d’informations, consultez “Enregistrement
d’une séquence avec des réglages de lecture spécifiques” à la page 45.
Lecture d’une séquence sur un autre écran
Avec QuickTime Pro, deux écrans et la prise en charge de deux écrans, vous pouvez lire
une séquence sur un écran tout en travaillant dans une autre application sur un autre
écran. Cette organisation est très utile pour les présentations.
Sous Mac OS X : vérifiez que l’option Recopie vidéo n’est pas sélectionnée. (Ouvrez les
Préférences Système, cliquez sur Moniteurs, puis sur Disposition. Si le bouton Disposition
n’est pas visible, c’est que votre ordinateur ne dispose pas de cette fonction.)
Sous Windows : la possibilité de lire ou non une séquence sur un second moniteur
dépend à la fois de votre ordinateur et de votre moniteur. Ouvrez le panneau de configuration Affichage, puis cliquez sur Réglages et assurez-vous que le second moniteur
est activé. Si ce n’est pas le cas, cliquez dessus et assurez-vous que l’option “Étendre
mon bureau Windows sur ce moniteur” est sélectionnée.
Pour lire une séquence sur un autre moniteur :
1 Ouvrez une séquence dans QuickTime Player.
2 Choisissez Présentation > Présenter la séquence.
Les deux écrans sont représentés côte à côte ; sur l’un figure la barre des menus.
Un “Q” apparaît sur l’écran sur lequel la séquence va être affichée. Pour lire la séquence
sur l’autre écran, cliquez sur ce dernier.
3 Choisissez une option dans le menu local.
Pour lire la séquence sans afficher les commande de QuickTime Player, choisissez
Plein écran.
4 Choisissez le mode Séquence ou Diaporama.
Si vous choisissez le mode Diaporama, vous pouvez faire avancer les images en cliquant
sur le bouton de la souris ou en appuyant sur les flèches droite ou gauche.
5 Cliquez sur Lecture.
Chapitre 2 Premiers contacts avec QuickTime Pro
25
Vous pouvez désormais ouvrir d’autres applications tandis qu’une séquence est en
cours de lecture. Pour activer une autre application, appuyez sur Commande + Tab
(ou sur Alt + Tab sous Windows). Vous pouvez désormais utiliser la souris et le clavier
pour travailler dans d’autres applications tandis que la lecture du film se poursuit.
Pour arrêter la lecture d’une séquence avant la fin, appuyez sur Commande + Tab (ou
sur Alt + Tab sous Windows) pour activer QuickTime Player, puis cliquez sur la souris.
Tous les raccourcis clavier servant à la lecture de séquences QuickTime sont disponibles
en mode plein écran.
Présentation d’une séquence sous forme de diaporama
Dans un diaporama, le spectateur doit cliquer pour passer à l’image suivante. Avec
QuickTime Pro, vous pouvez lire une séquence sous forme de diaporama.
Pour lire une séquence sous forme de diaporama :
1 Choisissez Présentation > Présenter la séquence.
2 Cliquez sur Diaporama, puis cliquez sur Lecture.
3 Pour avancer dans le diaporama, cliquez sur le bouton de la souris ou bien appuyez
sur les flèches gauche ou droite.
Modification de la couleur du cadre d’une séquence
Par défaut, le cadre qui borde l’image d’une séquence en mode plein écran est noir,
mais vous avez la possibilité de changer sa couleur.
Pour changer la couleur du cadre d’une séquence :
1 Choisissez Présentation > Présenter la séquence.
2 Cliquez sur le cadre de couleur situé à droite du menu local, puis choisissez une couleur
dans la fenêtre Couleurs.
Si vous disposez de plusieurs écrans, vous pouvez faire apparaître cette couleur sur
tous les écrans (pas seulement sur celui sur lequel la séquence est lue) en sélectionnant “Afficher la couleur de fond sur tous les écrans”.
Chargement des séquences en mémoire vive pour une meilleure
lecture
QuickTime dispose de deux options de mémoire (RAM) que vous pouvez utiliser pour
améliorer les performances de lecture. L’option de préchargement provoque le chargement de l’intégralité de la séquence en mémoire avant de lancer la lecture ; l’option
Cache entraîne la conservation de la séquence en mémoire après la lecture. Cette
option est utile si vous voulez lire en boucle des fichiers de petite taille.
Avec QuickTime Pro, vous pouvez choisir les options de mémoire individuellement
pour chaque piste d’une séquence QuickTime.
26
Chapitre 2 Premiers contacts avec QuickTime Pro
Pour régler les options de mémoire pour une piste donnée :
1 Choisissez Fenêtre > Propriétés de la séquence.
2 Sélectionnez la piste pour laquelle vous voulez effectuer le réglage, puis cliquez
sur Autres réglages.
3 Pour pré-charger la piste en mémoire, sélectionnez “Pré-charger cette piste”.
4 Pour conserver la piste en mémoire après sa lecture, sélectionnez Cache.
Utilisez ces options uniquement avec les pistes contenant une petite quantité de
données. Une mémoire trop chargée peut entraîner de moins bonnes performances,
des erreurs système ou des résultats imprévisibles.
Création de séquences et autres données multimédias
Avec QuickTime Pro, vous pouvez créer des séquences de plusieurs façons.
Enregistrement de contenus vidéo et audio
À l’aide d’une caméra vidéo et d’un ordinateur Macintosh, vous pouvez enregistrer une
séquence via QuickTime Pro.. QuickTime Pro peut capturer le signal vidéo de la plupart
des sources compatibles FireWire, notamment l’iSight d’Apple, les caméscopes numériques et certaines webcaméras. Avec un ordinateur Mac OS X ou Windows, vous pouvez
également enregistrer le son en utilisant un microphone intégré ou externe.
Pour enregistrer de l’audio ou de la vidéo avec QuickTime Pro :
1 Raccordez la caméra ou le micro à l’ordinateur (à moins que vous n’utilisiez un micro
intégré à l’ordinateur).
2 Dans QuickTime Pro, choisissez Fichier > Nouvel enregistrement de séquence
(ou Fichier > Nouvel enregistrement audio).
Une fenêtre d’aperçu apparaît pour vous aider à régler la position de la caméra,
l’éclairage et le niveau sonore avant de lancer l’enregistrement.
3 Pour lancer l’enregistrement, cliquez sur le bouton Enregistrement qui se trouve en bas
de la fenêtre.
4 Pour arrêter l’enregistrement, cliquez de nouveau sur ce bouton.
Chapitre 2 Premiers contacts avec QuickTime Pro
27
Vous pouvez aussi cliquer sur ce bouton en appuyant sur la touche Option pour
marquer une pause puis reprendre l’enregistrement, et appuyer sur Option pour
arrêter l’enregistrement.
La séquence que vous venez d’enregistrer apparaît dans une fenêtre de séquence
QuickTime. Par défaut, la séquence est enregistrée sur le bureau, mais vous pouvez
choisir un autre emplacement par défaut dans la sous-fenêtre Enregistrement des
Préférences de QuickTime Player. Pour savoir où a été enregistrée la séquence, cliquez
sur l’icône qui se trouve en haut de la fenêtre tout en maintenant la touche Commande
enfoncée.
Réglage des options d’enregistrement
Lorsque vous commencez à utiliser QuickTime Pro pour enregistrer du son et de la vidéo,
des réglages sont sélectionnés automatiquement pour vous. Si vous le souhaitez, vous
pouvez modifier des réglages tels que le matériel d’enregistrement, le format et l’emplacement des séquences enregistrées.
Pour modifier les options d’enregistrement :
1 Choisissez QuickTime Player > Préférences.
2 Cliquez sur Enregistrement.
3 Sélectionnez les options souhaitées pour votre source vidéo, votre micro et la qualité
d’enregistrement, puis choisissez un emplacement par défaut où enregistrer les fichiers
enregistrés.
28
Chapitre 2 Premiers contacts avec QuickTime Pro
À propos de l’enregistrement des séquences
Avec QuickTime Pro, vous pouvez créer des séquences, les monter, puis les enregistrer. Lorsque vous choisissez Fichier > Enregistrer sous, vous avez la possibilité
d’enregistrer la séquence sous deux formes :
 Une séquence autonome comprenant toutes les données (vidéo, audio, etc.) que
vous avez utilisées pour créer la séquence dans un fichier unique.
 Une séquence de référence contient des pointeurs vers d’autres séquences (ou
passages de séquences) stockées ailleurs, comme par exemple dans différents
dossiers de votre disque dur ou même sur un serveur Web. Les pointeurs vers
d’autres séquences sont automatiquement créés, par exemple, lorsque vous copiez
puis collez un passage d’une séquence dans une autre séquence.
Si vous voulez préserver l’espace libre sur votre disque dur et si vous pouvez garantir
que vos séquences sources ne changeront pas de place, vous pouvez enregistrer
votre séquence sous forme de séquence de référence ; tout ce que vous aurez
“copié-collé” sera conservé sous forme de pointeur prenant peu de place (et ne sera
ainsi pas entièrement enregistré à l’intérieur de votre nouveau fichier de séquence).
Lorsqu’une séquence de référence est lue, QuickTime suit les pointeurs pour
accéder aux autres séquences (ou passages de séquence) et les lire. Pour savoir si
une séquence contient des pointeurs vers d’autres séquences, choisissez Fenêtre >
Afficher les propriétés de la séquence, sélectionnez le nom de la séquence qui se
trouve en haut de la fenêtre, puis cliquez sur Ressources. Si le fichier contenant la
séquence n’apparaît pas dans la liste, cela signifie que cette dernière comporte des
pointeurs et n’est pas autonome. Si une petite icône de document apparaît à la
gauche du nom de fichier dans la barre de titre d’une fenêtre de lecture, vous
pouvez cliquer sur l’icône tout en maintenant la touche Commande enfoncée pour
voir apparaître le nom du fichier contenant la séquence et son emplacement.
L’expression “séquence de référence” est également utilisée pour les fichiers que
l’on crée pour diffuser de façon différenciée des flux vidéo de différentes tailles
aux utilisateurs en fonction de leur débit de connexion. Pour plus d’informations,
consultez “Création de séquences de référence pour optimiser la lecture sur le
Web” à la page 53.
Enregistrement de séquences provenant d’Internet
Avec QuickTime Pro, vous pouvez enregistrer (télécharger) une séquence visionnée
dans votre navigateur Web sur votre disque dur. (La séquence doit être associée à
un auteur pour pouvoir être enregistrée.) S’il s’agit d’une séquence en temps réel,
QuickTime Pro enregistre une petite “séquence de référence” pointant vers les fichiers
diffusés en continu.
Chapitre 2 Premiers contacts avec QuickTime Pro
29
Pour enregistrer une séquence Internet sur votre disque dur :
1 Lorsque la séquence est entièrement chargée (lorsque la barre de progression est entièrement grise), cliquez sur la flèche vers le bas de la barre de commandes de lecture.
2 Choisissez “Enregistrer sous (séquence QuickTime)”.
Si cette commande de menu n’est pas disponible, cela signifie que la séquence est
protégée par son créateur de manière à ne pas pouvoir être enregistrée.
Création d’un diaporama ou d’une animation à partir d’images fixes
Avec QuickTime Pro, vous pouvez fusionner une série d’images fixes pour créer une
séquence qui sera lue comme un diaporama. Cette fonctionnalité facilite le partage de
photos prises avec votre appareil photo numérique ou avec votre téléphone portable.
Remarque : les diaporamas sont bien plus jolis si leurs images sont toutes de la même taille.
Pour créer un diaporama à partir d’images fixes :
1 Placez tous les fichiers graphiques que vous souhaitez inclure dans un dossier.
2 Attribuez le même nom à chacun de ces fichiers en le faisant suivre d’un numéro
d’ordre croissant, par exemple, “image1”, “image2”.
La plupart des appareils photo numériques numérotent les fichiers automatiquement.
Les numéros doivent être attribués dans un ordre croissant mais n’ont pas besoin d’être
strictement consécutifs (les fichiers peuvent s’appeler, par exemple, “image1”, “image5”,
“image10”, etc.).
3 Dans QuickTime Player, choisissez Fichier > Ouvrir une séquence d’images, puis
sélectionnez le premier fichier.
4 Choisissez une fréquence (le temps pendant lequel chaque image restera affichée
à l’écran) dans le menu local “Réglages de la suite d’images”.
Les diaporamas fonctionnent en général de façon optimale avec une durée d’affichage
de 2 à 3 secondes par image.
QuickTime Pro crée la séquence, qui affiche chaque image à la suite.
5 Sélectionnez Fichier > Enregistrer pour nommer et sauvegarder la séquence.
Vous pouvez ajouter de la musique à votre diaporama en ajoutant une piste audio à
votre séquence avant de l’enregistrer. Pour cela, ouvrez un fichier audio, sélectionnez le
passage que vous souhaitez ajouter au diaporama, puis sélectionnez Édition > Copier.
Sélectionnez le diaporama (ou une partie du diaporama), puis choisissez Édition > Tout
sélectionner, puis Modifier > Ajouter à la sélection et mettre à l’échelle. L’audio est
accéléré ou ralenti en fonction de la longueur de la destination du collage (la hauteur
tonale reste identique). Pour obtenir les meilleurs résultats, faites en sorte que la zone
de collage sélectionnée dans le diaporama corresponde au plus près à la durée de la
séquence audio. Vous pouvez également rallonger la bande-son en ajoutant plusieurs
séquences audio à la séquence, chacune débutant en un point différent.
30
Chapitre 2 Premiers contacts avec QuickTime Pro
Autre possibilité : vous pouvez faire en sorte que la durée de la séquence audio soit
conservée et que ce soit la vitesse de défilement des images qui s’y adapte ; pour cela,
ouvrez une nouvelle fenêtre de lecture, copiez puis collez la séquence audio dans cette
nouvelle fenêtre, puis copiez le diaporama et collez-le dans la nouvelle fenêtre en choisissant Édition > Ajouter à la sélection et mettre à l’échelle.
Si vous utilisez Mac OS X : vous pouvez également recourir à la fonctionnalité d’enregistrement de QuickTime Pro pour créer un commentaire parlé de votre diaporama.
Consultez “Enregistrement de contenus vidéo et audio” à la page 27.
Création d’une image fixe à partir d’une séquence
Avec QuickTime Pro, vous pouvez exporter une image d’une séquence en tant que
fichier d’image.
Pour enregistrer une image fixe à partir d’une séquence :
1 Placez la tête de lecture sur l’image à exporter.
2 Choisissez Fichier > Exporter.
3 Dans le menu local Exporter, choisissez “Séquence vers image”.
4 Cliquez sur Options puis choisissez un format d’exportation dans le menu local
Type de compression.
Pour exporter toutes les images à partir d’une séquence en une série d’images, choisissez “La séquence en image séquence”. L’exportation de chaque image peut générer
un nombre très élevé de fichiers ; l’exportation peut se faire vers un dossier plutôt que
vers le bureau.
Conversion de fichiers en séquences QuickTime
Si vous disposez de QuickTime Pro, vous pouvez utiliser QuickTime Player pour convertir
de nombreux types de fichiers vidéo, audio, d’image et d’animation (fichiers Flash y
compris) en séquences QuickTime. Pour convertir un fichier en séquence QuickTime,
ouvrez-le dans QuickTime Player, puis choisissez Fichier > Enregistrer.
Chapitre 2 Premiers contacts avec QuickTime Pro
31
Partage de séquences par courrier électronique
ou par le Web
Grâce à QuickTime Pro et à Mac OS X, il est facile de créer des séquences à partager par
courrier électronique ou via votre page Web .Mac. Il vous suffit d’indiquer la façon dont
vous voulez partager votre séquence et QuickTime Pro crée automatiquement un fichier
adapté à la méthode de transmission choisie. (Pour pouvoir utiliser la fonctionnalité
Partage afin de placer votre séquence sur le Web, vous devez disposer d’un compte .Mac.)
Pour partager une séquence :
1 Sélectionnez Fichier > Partager.
2 Cliquez sur Courrier ou sur Page d’accueil.
3 Indiquez le nom et la taille de la séquence.
4 Si vous comptez publier votre séquence sur le Web, vous pouvez donner à la séquence
un nom qui apparaîtra sur la page Web.
5 Cliquez sur Partager.
Pendant l’exportation de la séquence, vous pouvez cliquez sur le “x” pour annuler
l’opération si nécessaire.
Si vous avez sélectionné Courrier électronique, une fenêtre de nouveau message
s’ouvre dans Mail, avec votre séquence en pièce jointe. Si vous cliquez sur Page Web,
votre navigateur Web s’ouvre et affiche la page Web spécifiée avec la séquence incorporée. Il vous suffit ensuite d’envoyer l’URL de la page à vos amis pour qu’ils puissent
visionner la séquence.
32
Chapitre 2 Premiers contacts avec QuickTime Pro
3
3
Édition et création
avec QuickTime Pro
Apprenez à utiliser QuickTime Pro pour monter des
séquences, manipuler des pistes de séquence, et bien
plus encore.
Montage simple
QuickTime Pro vous permet de monter des séquences.
Sélection et lecture d’une partie d’une séquence
Pour utiliser les fonctions d’édition comme Copier et Supprimer, vous devez dans la
plupart des cas d’abord sélectionner le passage de la séquence que vous souhaitez
modifier. (Si vous n’opérez pas de sélection, les commandes d’édition s’appliqueront
à l’image actuelle.)
Pour sélectionner un passage d’une séquence, déplacez les repères de sélection internes
et externes. La zone obscurcie entre les deux repères correspond au passage sélectionné.
Pour affiner la sélection, sélectionnez un repère, puis déplacez-le à l’aide des touches de
direction. Vous pouvez également déplacer la tête de lecture puis appuyer sur la touche I
(In = Début) ou O (Out = Fin) pour définir le point de départ et de fin de la sélection,
même si la séquence est en cours de lecture.
Tête de lecture
Marqueurs de début et de fin,
indiquant la portion sélectionnée
de la séquence
Astuce : pour modifier la position
du marqueur de début ou de fin,
faites glisser la tête de lecture à la
position souhaitée (ou utilisez les
touches fléchées) et appuyez
ensuite sur I ou O.
La longueur de la sélection s’affiche à gauche de la Timeline (heures:minutes:secondes).
Pour visionner la sélection, choisissez Présentation > Lire la sélection uniquement (une
coche apparaît alors), puis cliquez sur Lecture. Pour visionner la séquence dans sa totalité, choisissez Présentation > Lire à nouveau la sélection (la coche disparaît).
33
Vous pouvez enregistrer la séquence avec QuickTime Pro (choisissez Fichier > Enregistrer) :
la prochaine fois que vous l’ouvrirez, seul le passage sélectionné sera lu.
Remarque : si vous n’opérez pas de sélection, les marqueurs de sélection sont masqués
par défaut ; vous pouvez ainsi aisément voir si une image a été sélectionnée ou non.
Pour désactiver cette option et afficher les marqueurs de sélection même lorsqu’il n’y
a aucune sélection, choisissez QuickTime Player > Préférences, cliquez sur Général et
désélectionnez “Masquer les indicateurs de sélection si celle-ci est vide”.
Couper, copier ou effacer un passage d’une séquence
Sélectionner et déplacer, couper ou effacer (supprimer) un passage d’une séquence
sont des opérations simples à réaliser dans QuickTime Pro.
Pour couper, copier ou effacer une partie d’une séquence :
1 Déplacez la tête de lecture jusqu’à ce que l’image souhaitée s’affiche ou sélectionnez le
passage de la séquence que vous souhaitez modifier (utilisez les marqueurs de sélection
de début et de fin et les touches fléchées).
2 Sélectionnez Édition > Copier, Couper ou Effacer.
Si vous sélectionnez Copier ou Couper, vous pouvez coller la sélection à un autre endroit.
3 Positionnez la tête de lecture à l’endroit où vous souhaitez coller la sélection, puis
choisissez Édition > Coller.
QuickTime Pro insère la sélection à l’endroit où se trouve la tête de lecture.
Vous pouvez également effacer tous les passages d’une séquence non sélectionnés en
choisissant Édition > Ne conserver que la sélection.
Remarque : lorsque vous avez effacé des passages d’une séquence, la taille du fichier
reste inchangée jusqu’à ce que vous choisissiez Fichier > Enregistrer sous et sélectionniez
“Enregistrer comme séquence autonome”.
Fusion de deux séquences QuickTime en une seule
Avec QuickTime Pro, vous pouvez facilement ajouter une séquence à une autre pour
créer une séquence plus longue.
Pour combiner deux séquences :
1 Dans QuickTime Player, choisissez Édition > Tout sélectionner pour sélectionner tout
le contenu de la première séquence.
2 Sélectionnez Édition > Copier, puis ouvrez la deuxième séquence.
3 Déplacez la tête de lecture à la position à laquelle vous souhaitez insérer la séquence
(généralement au début ou à la fin de la séquence d’origine), puis sélectionnez Édition >
Coller.
4 Sélectionnez Fichier > Enregistrer sous pour nommer et enregistrer la nouvelle
séquence.
34
Chapitre 3 Édition et création avec QuickTime Pro
Traitement des pistes
Une séquence QuickTime est constituée d’une ou plusieurs “pistes”. Chaque piste
contient un type particulier de données. Par exemple, une séquence QuickTime pourrait se composer d’une piste vidéo, de pistes musicales et de pistes dédiées aux effets
sonores.
QuickTime Player vous permet de modifier les pistes une par une. Vous pouvez
déplacer des pistes d’une séquence à une autre, activer ou désactiver une piste,
supprimer des pistes ou encore modifier les informations qu’elles contiennent.
Narration audio
Vidéo 1
Vidéo 2
Effets sonores audio
Texte du titre
Texte des crédits
Activation et désactivation de pistes
Dans QuickTime Pro, vous pouvez sélectionner une ou plusieurs pistes et les activer ou les
désactiver. Vous pouvez, par exemple, désactiver des pistes afin de simplifier l’édition ou
de masquer une piste dans une séquence finale. Lorsque vous exportez une séquence,
seules les pistes activées sont exportées.
Pour activer ou désactiver les pistes d’une séquence :
1 Dans QuickTime Player, choisissez Fenêtre > Propriétés de la séquence.
Les pistes de la séquence apparaissent en haut de la liste dans la fenêtre Propriétés.
2 Utilisez les cases d’activation pour les activer (sélectionnées) ou les désactiver
(désélectionnées).
Pour supprimer une piste, faites-la glisser dans la Corbeille, ou bien sélectionnez-la puis
cliquez sur Supprimer. Vous pouvez également choisir Édition > Couper ou encore
appuyer sur la touche Suppr.
Remarque : pour accéder aux autres options disponibles pour les pistes audio, cliquez
sur Réglages audio. Pour lire uniquement l’audio de la piste sélectionnée, sélectionnez
Solo. Pour visionner la séquence sans audio, sélectionnez Silence.
Extraire, ajouter ou déplacer des pistes
Avec QuickTime Pro, vous pouvez créer une nouvelle séquence à partir d’une ou de
plusieurs pistes d’une séquence existante, tout en laissant le fichier de la séquence
d’origine intact. Par exemple, vous pouvez créer une séquence qui utilise uniquement la
piste audio d’une séquence existante. Il suffit pour ce faire d’extraire les pistes souhaitées.
Chapitre 3 Édition et création avec QuickTime Pro
35
Vous pouvez également ajouter la piste extraite à une séquence existante.
Pour extraire une piste (et l’ajouter à une autre séquence):
1 Choisissez Fenêtre > Propriétés de la séquence.
2 Sélectionnez la ou les pistes souhaitées et cliquez sur Extraire.
Vous pouvez sélectionner plusieurs pistes en maintenant la touche Maj. enfoncée
lorsque vous cliquez.
QuickTime crée une nouvelle séquence contenant les pistes extraites.
3 Pour ajouter la piste extraite à une autre séquence, sélectionnez la séquence
(ou le passage de la séquence où vous souhaitez insérer la piste) et choisissez
Édition > Ajouter à la séquence.
Lorsque vous ajoutez une piste à une séquence, sa durée n’est pas modifiée. Par exemple,
si vous ajoutez une piste audio de 10 secondes à une séquence d’une minute, la piste
audio est lue pendant dix secondes à partir de la position à laquelle vous l’avez ajoutée
à la séquence.
Pour mettre une piste à l’échelle et lui attribuer une longueur déterminée, faites glisser
les marqueurs de sélection de début et de fin de la séquence cible pour sélectionner la
durée que vous souhaitez pour la nouvelle piste, puis choisissez Édition > Ajouter à la
sélection et mettre à l’échelle à l’étape 3. La modification de la durée peut affecter la
vitesse de l’audio (la tonalité reste toutefois la même lorsque vous lisez la séquence dans
QuickTime Player). Vous pouvez également effectuer l’opération inverse, c’est-à-dire l’ajout
d’un extrait vidéo à une séquence contenant du son, et accélérer ou ralentir la vidéo
pour l’adapter à la durée de la piste son. Les résultats seront toutefois meilleurs si vous
comparez les Timelines des deux pistes et coupez un peu de l’une ou de l’autre de telle
sorte qu’elles aient la même longueur.
Traitement des pistes audio
L’audio QuickTime inclut des pistes musicales, qui contiennent des fichiers MIDI ou d’autres
données et des pistes audio, qui contiennent des fichiers audio numérisés.
Ajout d’une piste audio à une séquence QuickTime
Vous pouvez facilement ajouter des pistes audio et autres à une séquence QuickTime.
Pour ajouter une piste audio à une séquence :
1 Dans QuickTime Player, choisissez Fichier > Ouvrir un fichier et sélectionnez le fichier
audio que vous souhaitez importer.
2 Dans la fenêtre QuickTime Player qui s’affiche, choisissez Édition > Tout sélectionner
pour sélectionner la totalité du fichier audio, puis choisissez Édition > Copier.
3 Ouvrez la séquence à laquelle vous souhaitez ajouter la piste audio.
36
Chapitre 3 Édition et création avec QuickTime Pro
4 Pour ajouter la piste audio à la totalité de la séquence, choisissez Édition > Ajouter.
Pour ajouter la piste audio à une partie de la séquence, sélectionnez la partie et choisissez Édition > Ajouter à la sélection et mettre à l’échelle.
L’option “Ajouter à la sélection et mettre à l’échelle” ralentit ou accélère la piste audio
pour qu’elle corresponde à la longueur de la partie sélectionnée de la séquence ; la
tonalité reste toutefois inchangée (lorsque vous lisez la séquence dans QuickTime
Player). Vous pouvez également effectuer l’opération inverse, c’est-à-dire l’ajout d’un
extrait vidéo à une séquence contenant du son, et accélérer ou ralentir la vidéo pour
l’adapter à la durée de la piste son. Les résultats seront toutefois meilleurs si vous
comparez les Timelines des deux pistes et coupez un peu de l’une ou de l’autre de
telle sorte qu’elles aient la même longueur.
Remarque : si les pistes audio et vidéo sont créées au même moment et au moyen
d’un même périphérique, comme une caméra DV, elles seront synchronisées.
Modification des niveaux de volume des pistes audio et d’autres réglages audio
Avec QuickTime Pro, vous pouvez modifier le volume et la balance des pistes audio et des
pistes musicales. Par exemple, si une séquence a plus d’une piste audio, vous pouvez
ajuster le volume des pistes les unes par rapport aux autres. Vous pouvez également
modifier les niveaux des graves et des aigus.
Pour modifier les réglages d’une piste audio :
1 Dans QuickTime Player, choisissez Fenêtre > Propriétés de la séquence.
2 Sélectionnez la piste audio dans la fenêtre Propriétés et cliquez sur Réglages audio.
3 Faits glisser les curseurs pour modifier les réglages.
4 Servez-vous du menu local situé à droite de chaque canal audio pour spécifier où le
son du canal doit être envoyé.
Pour diriger le son d’un canal vers le caisson de basse, choisissez Ecran LFE. Pour spécifier
une sortie particulière pour l’appareil audio, choisissez l’une des options Discret. Pour
mettre un canal en mode Silence, choisissez Inutilisé.
5 Pour désactiver l’audio (sans supprimer la piste), sélectionnez Silence. Pour lire uniquement la piste audio sélectionnée, sélectionnez Solo.
6 Pour enregistrer les réglages de la balance et des canaux avec votre séquence, choisissez
Fichier > Enregistrer ou Enregistrer sous.
Présentation de plusieurs séquences sur la même image
Avec QuickTime Pro, vous pouvez placer plusieurs pistes vidéo dans la même fenêtre et
visionner des séquences l’une à côté de l’autre ou créer un effet d’image dans l’image.
Pour présenter plusieurs séquences sur la même image :
1 Dans QuickTime Player, choisissez Édition > Tout sélectionner pour sélectionner tout
le contenu de la première séquence.
Chapitre 3 Édition et création avec QuickTime Pro
37
2 Sélectionnez Édition > Copier, puis ouvrez la deuxième séquence.
3 Déplacez la tête de lecture à l’endroit où vous souhaitez que la première séquence
commence (généralement au début ou à la fin de la séquence d’origine), puis choisissez Édition > Ajouter à la séquence.
4 Choisissez Fenêtre > Propriétés de la séquence, puis sélectionnez la nouvelle piste vidéo
et cliquez sur Réglages visuels.
5 Utilisez les commandes Taille actuelle et Couche pour régler la taille et la couche souhaitées pour la nouvelle vidéo (les couches portant les numéros les plus petits sont celles
qui s’affichent “au-dessus” des autres).
Pour un effet d’image dans l’image, par exemple, avec la nouvelle séquence insérée
dans la séquence d’origine, réduisez la taille de la nouvelle séquence et attribuez-lui
un numéro de couche inférieur.
Collage de graphismes et de texte dans une séquence
QuickTime Pro permet de coller des graphismes et du texte dans une séquence
QuickTime.
Si les dimensions d’un graphisme inséré sont supérieures à celles de la séquence,
QuickTime Pro redimensionnera la séquence et l’adaptera au graphisme. Pour des résultats optimaux, ajustez la taille des graphismes (à l’aide d’un programme de graphisme)
et adaptez-la à celle de la séquence avant de les insérer. Vous pouvez exporter une image
unique de la séquence pour l’utiliser comme guide pour le positionnement du texte.
(Voir “Création d’une image fixe à partir d’une séquence” à la page 31.)
Pour voir les dimensions d’une séquence , choisissez Fenêtre> Propriétés de la séquence,
puis sélectionnez la piste vidéo et cliquez sur Réglages visuels.
Pour insérer des graphismes ou du texte :
1 Copiez le texte ou le graphisme dans le Presse-Papiers.
2 Dans QuickTime Player, déplacez la tête de lecture vers la position à laquelle vous
souhaitez insérer l’élément copié.
3 Choisissez Édition > Coller.
Cette procédure insère le graphisme dans la séquence à l’emplacement choisi, dans sa
propre image. Pour coller le graphisme dans l’image à l’emplacement choisi, sélectionnez
Édition > Ajouter à la séquence.
Pour utiliser le graphisme dans plusieurs images, sélectionnez le passage de la séquence
où vous souhaitez l’ajouter et choisissez Édition > Ajouter à la sélection. Pour ajouter le
graphisme à l’ensemble de la séquence, choisissez Édition > Ajouter à la sélection et
mettre à l’échelle. Vous pouvez utiliser cette technique pour ajouter un logo d’entreprise
tout au long d’une séquence. (Consultez également “Modification de la transparence
d’une piste” à la page 42.)
38
Chapitre 3 Édition et création avec QuickTime Pro
Traitement des pistes de texte
Vous pouvez ajouter un texte à une séquence QuickTime pour créer des titres, des
génériques et des sous-titres. Avec QuickTime Pro, vous pouvez rechercher des pistes
de texte, et donc utiliser des mots clés pour localiser certaines images de la séquence.
Consultez les sections suivantes pour plus de détails sur l’ajout de pistes de texte.
Ajout d’une piste de texte à une séquence QuickTime
QuickTime Pro permet d’importer un fichier texte dans une séquence QuickTime.
Pour ajouter une piste de texte :
1 Créez un fichier texte contenant le texte de votre choix dans la séquence et enregistrez
le fichier au format texte (.txt).
Séparez chaque paragraphe par un retour chariot. Chaque paragraphe apparaît dans
un cadre séparé de la séquence. Par défaut, chaque image s’affiche deux secondes.
2 Dans QuickTime Player, choisissez Fichier > Ouvrir le fichier et sélectionnez le fichier texte.
3 Cliquez sur Ouvrir.
Superposition de texte sur une séquence
Avec QuickTime Pro, vous pouvez utilisez QuickTime Player pour superposer du texte
sur une partie spécifique d’une séquence existante.
Pour superposer du texte :
1 Dans QuickTime Player, choisissez Fichier > Ouvrir un fichier et sélectionnez le fichier texte.
2 Choisissez Édition > Tout sélectionner, puis Édition > Copier. (Sous Windows, cliquez sur
Options, cochez la case Texte ancré et copiez la piste.)
3 Sélectionnez la partie de la séquence sur laquelle vous souhaitez superposer le texte.
4 Choisissez Édition > Ajouter à la sélection et mettre à l’échelle.
5 Enregistrez-la comme séquence autonome.
Le texte est superposé du début à la fin de la partie de la séquence que vous avez sélectionnée. Pour plus d’informations sur le réglage de la durée d’affichage de chaque ligne
de texte, consultez “Réglage de la durée de l’image d’une piste de texte” à la page 40.
Spécification de la police pour les pistes de texte
QuickTime Pro permet de modifier les attributs de la police d’une piste de texte déjà
présente dans une séquence. Pour ce faire, exportez la piste, faites les changements
nécessaires et réimportez la piste.
Pour changer la police de la piste de texte :
1 Dans QuickTime Player, choisissez Fichier > Exporter.
2 Choisissez “Texte à texte” dans le menu local Exporter.
3 Cliquez sur Options et sélectionnez “Affichez le texte, les descriptions et l’heure”.
4 Utilisez un éditeur de texte pour modifier les valeurs après la balise {QTtext}.
Chapitre 3 Édition et création avec QuickTime Pro
39
5 Importez de nouveau la piste texte dans votre séquence.
Sous Windows, cliquez sur Convertir. Pour importer le texte avec les réglages par défaut,
cliquez sur Enregistrer. Pour sélectionner différentes options (comme par exemple les
attributs de la police de caractère), cliquez sur Options.
Vous pouvez également insérer des balises dans le texte pour modifier les valeurs
pendant la lecture de la séquence.
Réglage de la durée de l’image d’une piste de texte
QuickTime Pro permet de modifier la durée de chaque image d’une piste de texte existante et de choisir une valeur autre que 2 secondes. Pour ce faire, exportez la piste, faites
les changements nécessaires et réimportez la piste.
Pour changer les informations de l’image de texte actuelle :
1 Dans QuickTime Player, choisissez Fichier > Exporter et choisissez “Texte à texte”
dans le menu local Exporter.
2 Cliquez sur Options et sélectionnez “Affichez le texte, les descriptions et l’heure”.
3 Modifiez les informations dans le fichier texte et ensuite importez à nouveau la piste
dans la séquence.
Dans le fichier de texte, la durée de chaque ligne de texte est indiquée sur une ligne
séparée avant la ligne de texte. La durée que vous saisissez correspond au temps qui
s’écoule entre le début de la séquence et l’apparition de cette ligne.
Les estampilles sont spécifiées en heures:minutes:secondes:fractions de seconde (le
réglage par défaut d’exportation Texte à texte et de 1/600e de seconde). Si vous saisissez
00:02:11:00, par exemple, le texte de la ligne suivante apparaît 2 minutes et 11 secondes
après le début de la séquence.
Pour plus d’informations sur les autres descripteurs des pistes de texte, consultez
la rubrique dédiée aux développeurs sur le site Web QuickTime à l’adresse
www.apple.com/fr/quicktime.
Spécification de la langue pour les pistes individuelles
Avec QuickTime Pro, vous pouvez créer une séquence avec gestion multilingue en spécifiant une langue pour une piste individuelle. Vous pouvez par exemple créer une séquence
contenant une piste audio différente pour chaque langue. QuickTime lira automatiquement la piste appropriée, en fonction de la langue utilisée sur l’ordinateur de l’utilisateur.
Pour spécifier des langues :
1 Créez ou assemblez les pistes alternatives.
Enregistrez des voix hors champ dans chaque langue souhaitée ou créez des pistes
de texte pour afficher des sous-titres. Enregistrez les pistes alternatives comme des
séquences à part entière et placez toutes ces pistes dans le même dossier.
40
Chapitre 3 Édition et création avec QuickTime Pro
2 Placez dans le même dossier une copie de votre séquence autonome d’origine
à l’exception des pistes stockées en tant que pistes alternatives.
3 Ouvrez la séquence et choisissez Fenêtre > Propriétés de la séquence.
4 Sélectionnez une piste de texte ou une piste audio dans la fenêtre Propriétés et cliquez
sur Autres réglages.
5 Choisissez la langue de cette piste dans le menu local Langues.
6 Choisissez la piste à utiliser lorsqu’une autre langue est sélectionnée dans le menu
local Autre.
7 Enregistrez comme une séquence autonome (choisissez Édition > Enregistrer sous
et assurez-vous que la case “Séquence autonome” est sélectionnée).
8 Répétez ces étapes pour les autres langues, en choisissant à chaque fois la langue
précédente dans le menu local Substitut.
Modification des propriétés de la séquence
La section suivante décrit comment redimensionner ou faire pivoter une séquence,
définir l’affiche d’une séquence, etc.
Ajout d’annotations à une séquence
Avec QuickTime Pro, vous pouvez ajouter des informations à propos de la séquence,
comme par exemple le créateur, le réalisateur ou des notes sur les droits d’auteur. Vous
pouvez annoter toute la séquence ou n’importe quelle piste individuellement.
Pour annoter une séquence :
1 Dans QuickTime Player, choisissez Fenêtre > Propriétés de la séquence.
2 Sélectionnez un élément de la liste et cliquez sur Annotations.
3 Choisissez l’annotation que vous souhaitez ajouter dans le menu local Ajouter une
annotation.
4 Double-cliquez sur l’annotation (sur la mention “Vide”) pour la modifier.
Les utilisateurs ne disposant pas de QuickTime Pro ne pourront visualiser que trois des
annotations de la séquence (ces trois annotations dépendant de celles présentes dans
la séquence).
Redimensionnement, retournement ou rotation d’une séquence
QuickTime Pro permet de modifier la taille et l’orientation d’une piste vidéo d’une
séquence.
Pour redimensionner ou faire pivoter une séquence QuickTime :
1 Dans QuickTime Player, choisissez Fenêtre > Propriétés de la séquence.
2 Sélectionnez une piste vidéo dans la fenêtre Propriétés et cliquez sur Réglages visuels.
3 Pour redimensionner la séquence, saisissez d’autres chiffres dans les champs Taille actuelle.
Chapitre 3 Édition et création avec QuickTime Pro
41
Pour conserver les mêmes proportions de hauteur et de largeur, sélectionnez
Conserver les proportions.
4 Pour faire pivoter la séquence, cliquez sur un des boutons de rotation.
Retournement horizontal ou vertical
Faire pivoter vers la
droite ou la gauche
Pour rétablir l’apparence d’origine de la séquence, cliquez sur Réinitialiser.
Modification de la forme d’une séquence à l’aide d’un masque
vidéo
Avec QuickTime Pro, vous pouvez, grâce à un masque vidéo, modifier la forme d’une
séquence (par exemple, transformer un rectangle en une autre forme). En association
avec un Skin de données, vous pouvez appliquer un “Skin” sur une séquence afin qu’elle
s’affiche dans une zone non rectangulaire (par exemple, il serait possible de projeter
une séquence sur le hublot d’un bateau) et utiliser un masque pour limiter la forme
de la séquence à la zone de diffusion désirée.
Utilisez des programmes de graphisme pour créer le masque, puis sauvegardez-le sous
la forme d’un fichier compatible QuickTime (par exemple, BMP, GIF, JPEG ou PICT). Le
masque doit être constitué d’une forme noire sur fond blanc. La séquence apparaît à
travers la forme noire.
Pour ajouter un masque vidéo :
1 Dans QuickTime Player, choisissez Fenêtre > Propriétés de la séquence.
2 Sélectionnez la piste vidéo à laquelle vous voulez attribuer le masque et cliquez
sur Réglages visuels.
3 Faites glisser le fichier de masque dans la sous-fenêtre des masques de la fenêtre
Propriétés, ou cliquez sur Choisir pour sélectionner le fichier.
Modification de la transparence d’une piste
QuickTime Pro permet de créer une piste partiellement transparente. Vous pouvez
par exemple utiliser cette technique pour ajouter un logo à une séquence.
Pour modifier la transparence d’une piste :
1 Ajoutez la piste à la séquence (voir “Extraire, ajouter ou déplacer des pistes” à la page 35).
2 Choisissez Fenêtre > Propriétés de la séquence.
3 Sélectionnez la piste et cliquez sur Réglages visuels.
4 Choisissez Mélange dans le menu local Transparence et faites glisser le curseur du niveau
de transparence.
42
Chapitre 3 Édition et création avec QuickTime Pro
Création d’une liste de chapitres pour une séquence
QuickTime Pro permet de créer une liste de chapitres déroulante pour naviguer vers
des endroits précis dans une séquence. Vous devez d’abord créer une liste de thèmes
(points d’entrée), puis importer la liste dans la séquence sous forme d’une piste texte.
Si vous lisez la séquence dans QuickTime Player, le chapitre actuel est indiqué dans la
fenêtre de la séquence. (Voir “Ouverture et lecture de séquences dans QuickTime Player”
à la page 12.)
Pour créer une liste de chapitre :
1 Dans un éditeur de texte ou un programme de traitement de texte, saisissez la liste
des chapitres et enregistrez le document au format texte.
Chaque élément doit être très court (généralement un mot, mais pas plus de deux
ou trois mots) et vous devez séparer chaque élément par un retour chariot.
2 Dans QuickTime Player, choisissez Fichier > Ouvrir le fichier, puis sélectionnez le fichier
texte et cliquez sur Ouvrir.
3 Choisissez Fichier > Exporter. Dans le menu local Exporter, choisissez “Texte à texte”.
Dans le menu local Utiliser, choisissez “Texte avec descripteurs”.
4 Cliquez sur Options. Dans la zone de dialogue Réglages d’exportation de texte, sélectionnez “Afficher le texte, les descriptions et l’heure”, sélectionnez “Afficher l’heure de
début de la séquence” et réglez les fractions de seconde sur 1/30 (la valeur par défaut
est de 1/1000).
5 Cliquez sur OK puis sur Enregistrer pour créer un fichier de texte contenant des
descripteurs.
6 Ouvrez la liste exportée dans votre éditeur de texte ou programme de traitement
de texte et ouvrez la séquence cible dans QuickTime Player.
7 Choisissez Fenêtre > Afficher les infos de séquence.
8 Dans QuickTime Player, faites glisser la tête de lecture sur la Timeline pour trouver la
première position dans la séquence où vous souhaitez démarrer un nouveau chapitre.
Utilisez la flèche droite et la flèche gauche pour vous déplacer image par image en
arrière ou en avant selon vos besoins. Notez l’heure courante qui s’affiche dans la
fenêtre Propriétés.
9 Dans le fichier texte, trouvez le titre du premier chapitre et modifiez l’horodatage
(timestamp) juste avant ce chapitre pour qu’il reflète l’heure notée dans la fenêtre
Propriétés.
L’horodatage doit désormais correspondre, par exemple à [00:01:30:15], ce qui signifie que
si vous sélectionnez le premier titre de chapitre, vous passerez à 1 minute, 30 secondes
et 15 images dans la séquence.
10 Répétez les étapes 9 à 11 jusqu’à ce que vous ayez identifié tous les endroits dans la
séquence qui correspondent divisions de chapitres et vous ayez les estampilles corrects
dans le fichier texte.
Chapitre 3 Édition et création avec QuickTime Pro
43
11 Modifiez la dernière estampille temporelle (qui apparaît derrière le titre du dernier
chapitre dans le fichier texte) afin qu’elle corresponde à la durée de la séquence.
12 Enregistrez le fichier texte puis importez-le dans QuickTime Player.
QuickTime crée une séquence ne comportant qu’une piste de texte.
13 Sélectionnez Édition > Tout sélectionner, sélectionnez Édition > Copier, puis fermez
la séquence.
14 Cliquez dans la séquence principale, puis sélectionnez Édition > Tout sélectionner,
Édition > Ajouter à la séquence et mettre à l’échelle.
QuickTime ajoute la piste de texte à la séquence.
15 Choisissez Fenêtre > Propriétés de la séquence.
16 Sélectionnez la piste vidéo ou audio que vous voulez associer à la piste de chapitres
dans la fenêtre Propriétés et cliquez sur Autres réglages.
17 Choisissez la piste vidéo ou audio principale dans le menu local Chapitres.
Si vous disposez d’une séquence contenant plusieurs sous-titres ou pistes audio, vous
pouvez créer plusieurs listes de chapitres dans des langues différentes et définir comme
propriétaire de chaque liste de chapitre le sous-titre ou la piste audio appropriés. La liste
de chapitres s’adapte à la langue sélectionnée.
18 Sélectionnez la piste de texte, puis sélectionnez “Pré-charger cette piste” (pour charger
la piste de chapitres en premier).
19 Désélectionnez la nouvelle piste de texte de sorte qu’elle ne s’affiche pas par-dessus
la piste vidéo.
La nouvelle piste fonctionnera toujours en tant que piste de chapitres.
20 Enregistrez la séquence en tant que séquence autonome.
Vous pouvez maintenant choisir un titre de chapitre dans le menu local juste à droite
de la Timeline.
Réglage de l’affiche d’une séquence
Une “affiche” est une image fixe d’une séquence qui représente la séquence dans, par
exemple, la fenêtre Signets de QuickTime Player ou dans le Finder. L’affiche par défaut
est la première image de la séquence. QuickTime Pro vous permet de changer l’affiche.
Pour changer l’affiche d’une séquence :
1 Dans QuickTime Player, faites glisser la tête de lecture (ou utilisez les touches fléchées
pour la déplacer) vers l’image souhaitée.
2 Choisissez Affichage > Définir comme affiche.
Pour voir l’affiche d’une séquence, choisissez Affichage > Accéder à l’affiche.
44
Chapitre 3 Édition et création avec QuickTime Pro
Enregistrement d’une séquence avec des réglages de lecture
spécifiques
QuickTime Pro permet de spécifier comment une séquence doit s’ouvrir et être lue,
et ce qui se passe lorsqu’elle se termine.
Pour spécifier des options de lecture :
1 Choisissez Fenêtre > Propriétés de la séquence.
2 Sélectionnez Séquence et cliquez sur Présentation.
3 Sélectionnez les options souhaitées.
4 Enregistrez la séquence.
Modification du type de contrôleur de séquences
QuickTime Pro permet de spécifier le type de commandes de lecture disponibles dans
la fenêtre QuickTime Player. Vous pouvez par exemple enregistrer une séquence QTVR
avec un des contrôleurs de séquences QTVR.
Pour spécifier un type de contrôleur de séquences :
1 Choisissez Fenêtre > Propriétés de la séquence.
2 Sélectionnez Séquence et cliquez sur Présentation.
3 Choisissez une option du menu local Type de contrôleur de séquences.
4 Enregistrez la séquence.
Chapitre 3 Édition et création avec QuickTime Pro
45
4
Exportation de fichiers
avec QuickTime Pro
4
Pour mieux contrôler la création de fichiers dans
QuickTime, vous pouvez utiliser la fonction Exporter
de QuickTime Pro.
QuickTime Pro vous permet d’exporter une séquence dans plusieurs formats de fichier
différents, comme QuickTime movie (MOV), MPEG-4, 3GPP, 3GPP2, AVI et DV. Vous pouvez
de plus exporter une piste audio dans plusieurs formats audio, exporter les images
individuelles d’une séquence comme des fichiers d’image séparés ou exporter une
piste de texte dans un fichier texte.
Pour voir la liste de formats de fichier disponibles pour une séquence ouverte dans
QuickTime Player, choisissez Fichier > Exporter et parcourez la liste de formats de fichier
dans le menu local Exporter.
À propos de la compression vidéo et audio
Étant donné que les séquences vidéo et audio non compressées occupent un espace
disque important et une grande partie de la bande passante (ce qui détermine le débit
pour la transmission des données), il est recommandé de compresser les séquences avant
de les envoyer vers un autre ordinateur ou sur le Web. Les séquences sont en général
compressées (ou “encodées”) dans le cadre du processus d’exportation.
46
Exportation de fichiers avec exploitation de préréglages
QuickTime Pro propose de très nombreux réglages et options de compression à l’occasion de l’exportation de contenus audio et vidéo. Pour simplifier ce processus de
compression et d’exportation, QuickTime Pro propose également des préréglages
d’exportation. Différents préréglages sont disponibles pour chaque format de fichier.
Pour exporter une séquence en utilisant des préréglages :
1 Dans QuickTime Player, ouvrez la séquence que vous souhaitez exporter.
2 Choisissez Fichier > Exporter.
3 Choisissez un format de fichier dans le menu contextuel Exporter.
4 Sélectionnez le préréglage qui répond le mieux à vos besoins dans le menu local Mode.
5 Tapez un nom et choisissez un emplacement, puis cliquez sur Enregistrer.
Remarque : pour utiliser les réglages que vous avez utilisés lors de votre dernière
exportation, choisissez Réglages les plus récents dans le menu local Mode.
Personnalisation des réglages d’exportation
Pour un contrôle maximal lors de la compression et de l’exportation des fichiers
de données, utilisez les options d’exportation disponibles dans QuickTime Pro.
QuickTime Pro propose trois catégories de réglages personnalisables pour la compression
et l’exportation vidéo : réglages vidéo, filtres (aussi connus sous le nom d’effets spéciaux)
et taille d’image. QuickTime Pro offre aussi de nombreuses options de personnalisation
des réglages de compression audio.
Les rubriques suivantes fournissent des informations sur les options à choisir pour
l’exportation et la compression de séquences.
Personnalisation des réglages d’exportation vidéo
Pour personnaliser les réglages vidéo lors d’une exportation :
1 Choisissez Fichier > Exporter.
2 Choisissez un format de fichier dans le menu contextuel Exporter.
3 Cliquez sur Options.
Chapitre 4 Exportation de fichiers avec QuickTime Pro
47
4 Dans la partie Vidéo de la zone de dialogue Réglages de la séquence, cliquez sur
Réglages puis choisissez vos réglages.
 Type de compression : choisissez le compresseur vidéo (codec) que vous voulez
utiliser pour compresser votre séquence. Pour obtenir le meilleur rapport qualité/
débit (ou qualité/espace occupé), il est recommandé d’utiliser le codec H.264.
 Débit (débit binaire) : de manière générale, plus le débit de lecture des données est
élevé, plus la qualité vidéo est élevée, mais aussi plus le fichier résultant est volumineux. Dans la plupart des cas, il est conseillé de régler le débit en fonction de la
manière dont votre séquence sera visionnée. Par exemple, pour effectuer une diffusion en continu sur une connexion à Internet par appel commuté, vous ne devez pas
dépasser un débit de lecture d’environ 45 kbit/s (afin de laisser libre le reste de la
bande passante pour le trafic réseau). Si le fichier est téléchargé pour sa lecture, le
débit peut être plus élevé (mais dans ce cas, un utilisateur de modem 56 K devra
patienter plus longtemps avant que la lecture de la séquence débute). Le débit
d’une séquence dépend également d’autres options de compression, telles que la
fréquence d’images. Pour laisser le module de compression choisir à votre place le
débit approprié, sélectionnez Automatique.
 Optimisé pour : choisissez la méthode de transmission voulue dans le menu local
“Optimisé pour”. Ce réglage indique au codec dans quelle plage le débit peut varier
autour de sa valeur nominale. L’option n’est disponible que pour les compresseurs
capables de définir une plage, comme H.264.
 Options d’images clés : de nombreux compresseurs recourent à la différenciation
d’une image à l’autre pour compresser les images animées. La différenciation d’image
est un procédé qui consiste à déterminer quelles informations ont changé entre une
image initiale (appelée “image clé”) et les images suivantes. L’image clé contient la
totalité des informations d’une image. Les images ultérieures ne contiennent que
les informations ayant été modifiées.
En fonction du type de compresseur utilisé, vous pouvez préciser la fréquence des
images clés. Si vous ne possédez pas assez d’images clés, la qualité de votre séquence
s’en ressentira car la plupart des images sont générées à partir d’autres. Cependant,
un nombre d’images clés plus élevé aboutit à une séquence plus volumineuse ayant
un débit accru. Avec certains compresseurs, une image clé supplémentaire est insérée
automatiquement si l’image a été fortement modifiée d’une scène à l’autre. Une règle
générale, pour une utilisation classique, consiste à définir une image clé toutes les 5
secondes (multipliez le nombre d’images par seconde par 5). Si vous créez une
séquence qui devra être diffusée en continu sous protocole RTSP et si vous avez des
doutes sur la fiabilité du débit du réseau (notamment sur Internet), vous aurez peutêtre intérêt à augmenter la fréquence des images clés en la faisant passer à une toutes
les 1 ou 2 secondes. Pour laisser le compresseur déterminer la fréquence optimale des
images clés, sélectionnez Automatique.
48
Chapitre 4 Exportation de fichiers avec QuickTime Pro
 Fréquence : la fréquence d’images désigne le nombre d’images par seconde. La
norme américaine (NTSC) de vidéo définit une fréquence de 29,97 images par seconde
(im/s). La norme européenne (PAL) est quant à elle de 25 ips. Les séquences QuickTime
sont parfois créées à une fréquence d’images inférieure pour limiter la sollicitation de
la bande passante et de l’unité centrale.
Les séquences dont la fréquence d’images est élevée offrent un meilleur rendu,
mais impliquent des fichiers volumineux. Si vous choisissez une fréquence inférieure
à la fréquence actuelle de la séquence, la compression entraînera la suppression de
certaines images. Si vous choisissez une fréquence supérieure à la fréquence actuelle
de la séquence, des images de la séquence seront dupliquées (ce qui n’est pas
recommandé, car cela augmente la taille du fichier sans rien ajouter à la qualité de
la séquence). Au moment de choisir une fréquence, optez pour un diviseur simple de
la fréquence actuelle, par exemple la moitié, le tiers, etc. Si, par exemple, la fréquence
actuelle de la séquence est de 30 (29,97) images, utilisez 15 ou 10.
 Autres options : certains compresseurs ou codecs proposent des options qui leur
sont propres. Une fois un compresseur (codec) sélectionné, ces options spéciales
apparaissent.
Ajout de filtres et d’effets spéciaux à une séquence
QuickTime
Grâce à QuickTime Pro, vous pouvez ajouter des effets spéciaux à une séquence tels
qu’un flou, un estampage ou du bruitage avant de l’exporter. Pour ajouter des effets
spéciaux, vous devez utiliser des filtres.
Pour appliquer un filtre à une séquence :
1 Dans QuickTime Player, choisissez Fichier > Exporter.
2 Ensuite, choisissez “La séquence en séquence QuickTime” dans le menu local Exporter.
3 Cliquez sur Options, puis sur Filtre et sélectionnez le filtre et les réglages que vous
souhaitez utiliser.
Le filtre sélectionné est appliqué à la totalité de la séquence.
Modification de la taille de l’image
QuickTime Pro vous permet de modifier la taille de l’image vidéo d’une séquence. Si
vous comptez par exemple visionner votre séquence sur un petit écran (comme celui
d’un téléphone portable), vous pouvez modifier les dimensions de la séquence pour
qu’elles correspondent à votre appareil. Vous pouvez expérimenter et réduire la taille
de l’image pour un certain débit afin d’obtenir de meilleurs résultats d’encodage.
Chapitre 4 Exportation de fichiers avec QuickTime Pro
49
Pour modifier la taille d’une image vidéo d’une séquence :
1 Choisissez Fichier > Exporter.
2 Choisissez un format de fichier dans le menu contextuel Exporter.
3 Cliquez sur Options.
4 Dans la partie Vidéo de la zone de dialogue Réglages de la séquence, cliquez sur Taille
puis choisissez une option. :
 Taille courante : cette option (l’option par défaut) conserve dans le fichier d’exportation la taille d’image d’origine de la séquence.
 Taille personnalisée : lorsque vous choisissez cette option, vous pouvez spécifier la
hauteur et la largeur d’image (en pixels) de la séquence exportée. Pour obtenir des
résultats optimaux, choisissez des dimensions inférieures à celles de la séquence source
et conservez les proportions largeur/hauteur d’origine (pour que les objets ne semblent
pas déformés à l’écran).
Personnalisation des réglages d’exportation audio
Pour personnaliser les réglages audio lors d’une exportation :
1 Choisissez Fichier > Exporter.
2 Ensuite, choisissez “La séquence en séquence QuickTime” dans le menu local Exporter.
3 Cliquez sur Options.
4 Dans la partie Son de la zone de dialogue Réglages de la séquence, cliquez sur Réglages
puis choisissez vos options :
 Format : choisissez le compresseur (codec) que vous voulez utiliser pour la compression du son. Pour un usage général et pour la transmission par Internet, MPEG-4 Audio
(AAC) est recommandé.
 Canaux : vous avez le choix entre mono (1 canal) et stéréo (2 canaux).
 Fréquence : le son numérisé se compose d’échantillons de son. Plus le nombre d’échantillons par seconde est élevé, meilleure est la qualité du son. Pour assurer une qualité
élevée, la musique exige une fréquence d’échantillonnage supérieure à la voix car elle
utilise une plage plus large de fréquences. Sur les CD Audio, la fréquence d’échantillonnage utilisée est de 44,1 kHz.
 Autres options : pour voir les options supplémentaires propres au codec que vous
avez choisi (le cas échéant), cliquez sur le bouton Réglages avancés.
50
Chapitre 4 Exportation de fichiers avec QuickTime Pro
Préparation des séquences à la diffusion via Internet
Avec QuickTime Pro, vous pouvez créer des séquences pour diffusion sur Internet.
Cette diffusion peut se faire de deux manières :
 Avec le téléchargement via le protocole HTTP, la séquence est téléchargée sur le
disque dur du client. Le Démarrage rapide est une fonctionnalité de QuickTime qui
permet à l’utilisateur de visionner ou d’écouter la séquence pendant son téléchargement (et bien avant que la séquence ait été entièrement téléchargée) du serveur Web
vers son disque dur. Cette fonctionnalité de Démarrage rapide fonctionne bien avec les
séquences assez courtes dont la taille de fichier est limitée. Elle assure une très bonne
qualité de lecture indépendamment de la vitesse de connexion Internet de l’utilisateur,
même si, pour les utilisateurs dont le débit n’est pas très élevé, l’attente est plus longue
avant le début de la lecture.
 Avec la diffusion en continu assurée par le serveur QTSS (QuickTime Streaming Server),
le contenu est envoyé en temps réel via Internet, à un débit de liaison Internet faible
(modem) ou à haut débit . Il n’y a pas de fichier téléchargé sur le disque dur de l’utilisateur. Le contenu est lu par le logiciel client au fur et à mesure, mais n’est pas conservé
sur l’ordinateur. Cette diffusion en continu convient aux diffusions d’événements en
temps réel par le Web (webdiffusion), à la diffusion de longues séquences vidéo, à la
diffusion de programmes radio ou télévisés 24 heures sur 24 et également lorsque
vous ne voulez pas que les fichiers soient stockés sur l’ordinateur d’un utilisateur.
QTSS fait appel au protocole RTSP.
Préparation d’une séquence pour un démarrage rapide
Avec QuickTime Pro, vous pouvez configurer la lecture d’une séquence à partir d’un
serveur Web avant la fin de son téléchargement sur le disque dur. La séquence est alors
dite “à démarrage rapide”.
Configurez le Démarrage rapide avant de diffuser votre séquence. Si vous effectuez
d’autres modifications et un nouvel enregistrement, cela peut entraîner l’annulation
du réglage Démarrage rapide.
Si la séquence est au format que vous souhaitez, vous pouvez la configurer pour un
Démarrage rapide en choisissant Fichier > Enregistrer sous et en sélectionnant ensuite
“Séquence autonome”. Si la séquence n’est pas au format souhaité, vous devez d’abord
l’encoder comme décrit ci-dessous.
Pour convertir une séquence et la préparer au Démarrage rapide :
1 Dans QuickTime Player, choisissez Fichier > Exporter.
2 Ensuite, choisissez “La séquence en séquence QuickTime” dans le menu local Exporter.
3 Cliquez sur Options et sélectionnez les options de compression vidéo et audio
appropriées pour la diffusion sur le Web.
Chapitre 4 Exportation de fichiers avec QuickTime Pro
51
Pour en savoir plus, consultez les sections “Personnalisation des réglages d’exportation
vidéo” à la page 47, “Personnalisation des réglages d’exportation audio” à la page 50
ainsi que les guides d’initiation disponibles à l’adresse
www.apple.com/quicktime/tools_tips/tutorials.
4 Assurez-vous que la case “Préparer pour la diffusion en continu via Internet”
est cochée et que “Démarrage rapide” apparaît dans le menu local.
Préparation d’une séquence pour la diffusion en continu
en temps réel
Vous pouvez utiliser QuickTime Pro pour configurer une séquence en vue d’une diffusion
en continu sur Internet. Pour ce faire, vous devez compresser la séquence en adaptant le
débit à la bande passante utilisée pour se connecter.
Le format d’enchaînement à indications est destiné à QuickTime Streaming Server ou à
Darwin Streaming Server. Ce format permet l’ajout de “pistes indicatives” (informations
nécessaires pour diffuser la séquence en continu) à la séquence. Si la séquence est déjà
dans le format désiré, vous pouvez préparer une séquence pour une diffusion en continu
en choisissant Fichier > Exporter et ensuite en choisissant “La séquence en séquence
indicative”. Si vous souhaitez modifier le format de la séquence, suivez les instructions
ci-dessous.
Pour configurer une séquence pour diffusion sur Internet
1 Dans QuickTime Player, choisissez Fichier > Exporter.
2 Ensuite, choisissez “La séquence en séquence QuickTime” dans le menu local Exporter.
3 Choisissez une option de diffusion dans le menu local Mode.
4 Cliquez sur Options, puis cochez la case “Préparer pour la diffusion en continu sur Internet”.
5 Choisissez Enchaînement à indications dans le menu local.
Si vous voulez diffuser une séquence QuickTime à l’aide du Serveur Enchaînement
QuickTime, vous devez utiliser un compresseur vidéo ou audio optimisé pour
compresser le fichier. Tous les compresseurs QuickTime sont compatibles avec le
Serveur Enchaînement QuickTime ; ceux indiqués ci-dessus sont en outre optimisés
pour donner des résultats optimaux dans le cas d’une diffusion sur Internet. Pour
obtenir la liste complète des compresseurs pris en charge par QuickTime, consultez la
rubrique Produits du site Web de QuickTime (www.apple.com/fr/quicktime/products).
 Compresseurs vidéo : H.264, MPEG-4, Sorenson Video (toutes versions), H.263, H.261.
 Compresseurs audio : AAC, QUALCOMM PureVoice, AMR, QDesign.
Pour en savoir plus sur la préparation d’une séquence à la diffusion en continu, consultez
www.apple.com/quicktime/tools_tips/tutorial.
52
Chapitre 4 Exportation de fichiers avec QuickTime Pro
Création de séquences de référence pour optimiser la lecture
sur le Web
Vous pouvez faire appel aux séquences de référence pour fournir la séquence convenant au mieux au débit de connexion de chaque utilisateur. Vous pouvez, par exemple,
proposer une séquence plus courte aux utilisateurs connectés à Internet via un modem
standard et une séquence plus longue à ceux disposant d’une connexion haut débit.
Apple fournit un utilitaire gratuit, MakeRefMovie X, qui simplifie énormément la création
de séquences de référence. Vous pouvez télécharger ce logiciel à l’adresse suivante :
developer.apple.com/quicktime/quicktimeintro/tools.
Exportation de fichiers MPEG-4
MPEG-4 est le tout dernier standard mondial de diffusion de séquences audio et vidéo
de qualité professionnelle, couvrant une large gamme de débits (allant des appareils
mobiles multimédias à la télévision haute définition). Si vous souhaitez créer un fichier
qui pourra être lu par un appareil utilisant MPEG-4, il vous suffit d’utiliser QuickTime Pro
et d’exporter votre séquence au format MPEG-4.
Pour exporter un fichier au format MPEG-4 :
1 Ouvrez la séquence que vous souhaitez exporter dans QuickTime Player, puis sélectionnez Fichier > Exporter.
2 Sélectionnez “La séquence vers vers MPEG-4” dans le menu local Exporter.
Cliquez sur Options pour configurer le format de fichier, le seuil de compression et les
restrictions en matière de distribution. Sélectionnez ces options en fonction du réseau
sur lequel vous diffuserez votre fichier et du type de connexion de vos futurs spectateurs.
Les sections suivantes décrivent en détail les différentes options.
Options d’exportation de vidéo au format MPEG-4
Lorsque vous exportez une séquence au format MPEG-4 (en choisissant Fichier > Exporter
et en sélectionnant ensuite “La séquence vers MPEG-4”), vous verrez apparaître les options
suivantes en cliquant sur Options, puis sur Vidéo.
 Format de fichier : pour être sûr de pouvoir lire les fichiers sur des périphériques
construits par des membres de l’ISMA, choisissez “MP4 (ISMA)”. Pour obtenir plus
d’informations, rendez-vous à l’adresse www.isma.tv.
 Format vidéo : choisissez le compresseur vidéo (codec) que vous voulez utiliser pour
compresser votre séquence. Pour obtenir le meilleur rapport qualité/débit (ou qualité/
espace occupé), il est recommandé d’utiliser le codec H.264. Si le fichier doit pouvoir
être lu par un périphérique prenant en charge le format MPEG-4 vidéo, choisissez
MPEG-4 Standard ou MPEG-4 Amélioré en fonction des possibilités du périphérique
cible. Si la piste vidéo de votre séquence source est déjà compressée, vous pouvez
choisir “Pass through” pour que votre vidéo ne soit pas compressée à nouveau.
Chapitre 4 Exportation de fichiers avec QuickTime Pro
53
 Débit : plus le nombre de kilobits par seconde (kbps) est élevé, meilleure est la
qualité de la séquence. Pour bénéficier des meilleures performances en lecture,
ne sélectionnez toutefois pas un débit supérieur à la bande passante disponible.
 Optimisé pour : si vous choisissez H.264 dans le menu local Vidéo, choisissez le
mode de diffusion voulu dans le menu local “Optimisé pour”. Ce réglage indique
au codec dans quelle plage le débit peut varier autour de sa valeur nominale.
 Taille d’image : Actuelle entraîne la conservation de la taille de la séquence source.
Pour choisir une taille ne figurant pas dans le menu local, choisissez Personnaliser.
 Fréquence : dans la plupart des cas, votre vidéo gagnera en qualité si vous choisissez
une valeur divisible de façon exacte par le nombre IPS de votre source. Par exemple, si
la fréquence de capture de la source est de 30 images/seconde, sélectionnez 10 ou 15
images/seconde. Ne choisissez pas une fréquence supérieure à celle de votre source.
 Image clé : plus souvent vous spécifiez une image clé (plus le numéro est bas),
meilleure est la qualité vidéo, mais plus le fichier est volumineux.
Si vous choisissez MP4 dans le menu local Format du fichier et H.264 dans le menu
local Format vidéo, puis si vous cliquez sur Options vidéo, vous accédez aux options
complémentaires suivantes :
 Restreindre le(s) profil(s) à : s’il est impératif que le fichier soit lu sur un périphérique
conforme à un ou plusieurs profils du standard, cochez lesdits profils dans cette liste.
 Mode de codage : choisissez entre une qualité plus élevée et un encodage plus rapide.
Options d’exportation d’audio au format MPEG-4
Lorsque vous exportez une séquence au format MPEG-4 (en choisissant Fichier > Exporter
et en sélectionnant ensuite “La séquence vers MPEG-4”), vous verrez apparaître les options
suivantes en cliquant sur Options, puis sur Audio.
 Format audio : choisissez ici votre compresseur (codec) audio. Si votre séquence source
ne possède qu’une seule piste audio et que celle-ci est déjà compressée, vous pouvez
choisir “Pass through” pour que le son ne soit pas compressé à nouveau.
 Débit : comme pour la vidéo, plus le débit exprimé en kilobits par seconde est élevé,
plus la qualité de l’audio est meilleure.
 Canaux : vous avez le choix entre mono (1 canal) ou stéréo (2 canaux).
 Fréquence de sortie : cette option n’est disponible qu’avec l’audio AAC. Le meilleur
réglage consiste à sélectionner la même fréquence d’échantillonnage que celle du
périphérique cible.
 Qualité d’encodage : cette option n’est disponible qu’avec l’audio AAC. Le paramètre
Bonne est adapté à l’encodage le plus rapide ; pour obtenir une meilleure qualité,
choisissez Optimale pour l’audio 16 bits ou bien Meilleure pour l’audio 24 bits.
54
Chapitre 4 Exportation de fichiers avec QuickTime Pro
Options d’exportation de fichier de diffusion en continu
au format MPEG-4
Lorsque vous exportez une séquence au format MPEG-4 (en choisissant Fichier > Exporter
et en sélectionnant ensuite “La séquence vers MPEG-4”), vous verrez apparaître les options
suivantes en cliquant sur Options, puis sur Diffusion en continu.
Si vous comptez diffuser le fichier exporté en continu via le protocole RTSP, sélectionnez
“Activer la diffusion en continu”.
Les données diffusées en continu doivent être envoyées en paquets de plus petite taille.
Certains réseaux sont assortis de limitations en matière de taille de paquets et de durée.
Si votre fournisseur de réseau vous informe de telles limitations, vous pouvez modifier
la taille des paquets et la durée maximale d’un paquet pour vous y conformer. Dans les
autres cas, utilisez les valeurs par défaut.
Exportation de fichiers 3G
QuickTime Player peut importer et lire des fichiers destinés à être utilisés sur des réseaux
de téléphonie mobile 3G à haut débit de transmission de données, vous permettant
d’envoyer des données multimédia sur un téléphone portable. QuickTime prend en
charge les normes utilisées par n’importe quel réseau de téléphonie mobile 3G.
Pour importer un fichier 3G, choisissez Fichier > Ouvrir un fichier puis sélectionnez
le fichier. Vous pouvez également ouvrir un fichier 3G dans QuickTime en le faisant
glisser vers l’icône de QuickTime située dans le Dock ou en double-cliquant sur le
fichier (Mac OS X uniquement).
Avec QuickTime Pro, vous pouvez exporter de la vidéo, de l’audio et du texte dans
un des nombreux formats 3G pris en charge par QuickTime.
Pour exporter un fichier au format 3G :
1 Ouvrez la séquence que vous souhaitez exporter dans QuickTime Player, puis sélectionnez
Fichier > Exporter.
2 Sélectionnez “La séquence vers 3G” dans le menu local Exporter.
Cliquez sur Options pour configurer le format de fichier, le seuil de compression et les
restrictions en matière de distribution. Les options que vous choisirez varieront en fonction du réseau de téléphonie mobile vers lequel vous souhaitez envoyer le fichier et des
capacités du téléphone portable sur lequel le fichier doit s’afficher. Les sections suivantes
décrivent en détail les différentes options.
Options d’exportation au format 3G
Lorsque vous choisissez Fichier > Exporter puis que vous cliquez sur Options, les deux
premières options du menu local Format de fichier portent sur des formats standard.
Chapitre 4 Exportation de fichiers avec QuickTime Pro
55
 3GPP est le format des réseaux GSM. À l’aide de ce format, vous pouvez utiliser :
 MPEG-4, H.263 ou H.264 vidéo
 le codage audio AAC ou AMR
 du texte temporisé au format 3G
 3GPP2 est le format des réseaux CDMA 2000. À l’aide de ce format, vous pouvez utiliser :
 MPEG-4, H.263 ou H.264 vidéo
 le codage audio AAC, AMR ou QCELP
 du texte temporisé au format 3G
 des fragments de séquence (cette fonction permet de commencer la lecture de
longues séquences avec de l’avance du fait que seul le fragment doit tenir sur
l’écran du téléphone portable et non pas la séquence entière)
Les autres formats correspondent à des réseaux spécifiques. Ces formats permettent de
restreindre la distribution pour qu’un fichier ne puisse être partagé après réception par
son destinataire (cette option se trouve dans la sous-fenêtre Expert). Ils permettent également de définir une taille de fichier ou un débit que vous estimez acceptable. Pour plus
d’informations, renseignez-vous auprès de votre fournisseur d’accès.
 3GPP (MP4 Mobile) est destiné au service 3G “i-motion” de NTT DoCoMo. À l’aide
de ce format, vous pouvez utiliser les options 3GPP décrites ci-dessus.
 3GPP2 (EZmovie) est le format du service de téléphonie mobile 3G de KDDI. À l’aide
de ce format, vous pouvez utiliser les mêmes options que celles du format 3GPP2
(voir ci-dessus), à l’exception du codage AMR.
 AMC (EZmovie)est le format destiné aux abonnés au service KDDI disposant de téléphones portables AMC. À l’aide de ce format, vous pouvez utiliser :
 le codage vidéo MPEG-4
 le codage audio QCELP
 le format texte KDDI
Options d’exportation de vidéo au format 3G
 Format vidéo : si votre séquence source ne possède qu’une seule piste vidéo et que
celle-ci est déjà compressée, vous pouvez choisir “Pass through” (pour que la vidéo
ne soit pas compressée à nouveau).
 Débit : plus le nombre de kilobits par seconde (kbps) est élevé, meilleure est la qualité
de la séquence. Pour bénéficier des meilleures performances en lecture, ne sélectionnez
toutefois pas un débit supérieur à la bande passante disponible.
 Optimisé pour : si vous choisissez H.264 dans le menu local Vidéo, choisissez le mode
de diffusion voulu dans le menu local “Optimisé pour”. Ce réglage indique au codec
dans quelle plage le débit peut varier autour de sa valeur nominale.
56
Chapitre 4 Exportation de fichiers avec QuickTime Pro
 Taille d’image : lors de l’envoi d’un fichier sur un téléphone portable, sélectionnez
une des normes. Actuelle entraîne la préservation de la taille du fichier source ; le
fichier résultant peut ne pas être utilisable sur téléphone mobile. Pour choisir une
taille ne figurant pas dans le menu local, choisissez Personnaliser.
 Fréquence : dans la plupart des cas, votre vidéo gagnera en qualité si vous choisissez
une valeur divisible de façon exacte par le nombre IPS de votre source. Par exemple, si
la fréquence de capture de la source est de 30 images/seconde, sélectionnez 10 ou 15
images/seconde. Ne choisissez pas une fréquence supérieure à celle de votre source.
 Image clé : plus souvent vous spécifiez une image clé (plus le numéro est bas),
meilleure est la qualité vidéo, mais plus le fichier est volumineux.
Ces options complémentaires sont disponibles lorsque vous cliquez sur Options vidéo :
 Marqueurs de nouvelle synchronisation : cette option ajoute des marqueurs de
synchronisation aux images pour faciliter la récupération des données lors de la
diffusion en continu.
 Mode de codage : le codec vidéo H.264 permet d’accélérer le processus de compression (à des fins de prévisualisation par exemple) en choisissant “Encodage plus rapide
(passe unique)”. Avec l’option par défaut, “Qualité optimale (passes multiples),” le codec
détermine le nombre de passes nécessaires pour la meilleure qualité de compression
des données.
Options d’exportation de son au format 3G
Lorsque vous exportez une séquence au format 3G (en choisissant Fichier > Exporter
et en sélectionnant ensuite “La séquence vers 3G”), vous verrez apparaître les options
suivantes en cliquant sur Options et puis sur Audio.
 Format audio : si votre séquence source ne possède qu’une seule piste audio et que
celle-ci est déjà compressée, vous pouvez choisir “Pass through” (pour que le son ne
soit pas compressé à nouveau).
 Débit : comme pour la vidéo, plus le débit exprimé en kilobits par seconde est élevé,
plus la qualité de l’audio est meilleure.
 Canaux : vous avez le choix entre mono (1 canal) ou stéréo (2 canaux).
 Images/échantillon : cette option n’est disponible qu’avec l’audio AMR. Elle permet
de compresser plus efficacement les données audio exportées.
 Détection des silences : cette option n’est disponible qu’avec l’audio AMR. Elle
permet de détecter des portions audio avec des niveaux de signal faibles et de régler
en conséquence la fréquence de sortie.
 Fréquence de sortie : cette option n’est disponible qu’avec l’audio AAC. Le meilleur
réglage consiste à sélectionner la même fréquence d’échantillonnage que celle du
périphérique cible.
 Qualité d’encodage : cette option n’est disponible qu’avec l’audio AAC. Pour obtenir
une meilleure qualité audio, sélectionnez l’option Optimale (la vitesse d’encodage est
alors réduite).
Chapitre 4 Exportation de fichiers avec QuickTime Pro
57
Options de texte 3G
Lorsque vous exportez une séquence au format 3G (en choisissant Fichier > Exporter
et en sélectionnant ensuite “La séquence vers 3G”), vous verrez apparaître les options
suivantes en cliquant sur Options et puis sur Texte.
Ces options ne sont disponibles que si votre séquence contient du texte (génériques,
titres, sous-titres, etc.).
Certains appareils portables ne peuvent pas lire le texte des séquences. Pour ne permettre
la lecture de la séquence que lorsque le texte peut être lu sur l’appareil récepteur, sélectionnez “Exiger la compatibilité texte sur le portable”. Décochez cette option pour
permettre la lecture audio et vidéo même lorsque l’appareil ne peut pas lire le texte.
Options de diffusion 3G
Lorsque vous exportez une séquence au format 3G (en choisissant Fichier > Exporter
et en sélectionnant ensuite “La séquence vers 3G”), vous verrez apparaître les options
suivantes en cliquant sur Options et puis sur Diffusion en continu.
Pour créer un fichier destiné à la diffusion en continu dans QuickTime Player, sélectionnez
“Activer la diffusion en continu”. Cette option crée des pistes indicatives (instructions
nécessaires à la diffusion en continu d’un fichier).
L’option “Optimiser pour le serveur” aide le serveur à traiter le fichier plus rapidement,
mais accroît aussi la taille du fichier.
Options 3G avancées
Lorsque vous exportez une séquence au format 3G (en choisissant Fichier > Exporter
et en sélectionnant ensuite “La séquence vers 3G”), vous verrez apparaître les options
suivantes en cliquant sur Options et puis sur Expert.
Si votre fichier est au format Mobile MP4 ou EZmovie, vous pouvez restreindre la distribution afin que le fichier ne puisse plus être transmis ou copié après réception par son
destinataire. Vous pouvez définir le nombre de fois que le fichier peut être lu sur le téléphone portable une fois téléchargé. Il est également possible de rendre le fichier
inutilisable au bout d’un certain nombre de jours ou après une certaine date.
L’option Fragmenter le film permet de fragmenter le fichier avant de le télécharger via
HTTP afin d’accélérer la lecture sur le téléphone portable (à chaque fois, le fragment,
et non la séquence entière, doit être mémorisé dans le téléphone).
58
Chapitre 4 Exportation de fichiers avec QuickTime Pro
Annexe
Raccourcis et astuces
Découvrez les raccourcis clavier et d’autres astuces
pour utiliser QuickTime avec efficacité.
Raccourcis clavier de QuickTime Player
QuickTime Player et QuickTime Pro permettent l’utilisation de raccourcis clavier pour
la majorité des options de lecture. Les raccourcis disponibles apparaissent à droite du
menu correspondant. Certains raccourcis ne sont pas associés à une commande de
menu.
Pour cette commande
Appuyez sur (Mac OS X) Appuyez sur (Windows)
Lecture/pause
Barre d’espace
Barre d’espace
Lecture ou pause de toutes les séquences Commande + Retour
Alt + Retour
Lire la séquence en arrière
Maj + double-clic
Commande + Flèche
gauche
Maj + Double-clic
Arrêter la lecture et revenir une image
en arrière
Flèche gauche
Flèche gauche
Arrêter la lecture et avancer d’une image Flèche droite
Flèche droite
Aller au début de la sélection
ou de la séquence
Option + Flèche gauche
Contrôle + Flèche gauche
Aller à la fin de la sélection
ou de la séquence
Option + Flèche droite
Contrôle + Flèche droite
Monter le volume
Flèche vers le haut
Flèche vers le haut
Baisser le volume
Flèche vers le bas
Flèche vers le bas
Monter le volume au maximum
Option + Flèche vers
le haut
Contrôle + Flèche vers le haut
Baisser le volume au minimum
Option + Flèche vers
le bas
Contrôle + Flèche vers le bas
59
Raccourcis clavier de QuickTime Pro
Pour
Appuyez sur (Mac OS X) Appuyez sur (Windows)
Passer en mode plein écran
Commande + F
Alt + F
Quitter le mode plein écran
Commande + point ou
Échap
Alt + point ou Échap
Lire la séquence à la moitié de sa taille
Commande + 0
Alt + 0
Lire la séquence à sa taille normale
Commande + 1
Alt + 1
Lire la séquence au double de sa taille
Commande + 2
Alt + 2
Lire la séquence à sa pleine taille
Commande + 3
Alt + 3
Placer le repère de début à l’emplacement de la tête de lecture
I
I
Placer le repère de fin à l’emplacement
de la tête de lecture
O
O
Étendre la sélection vers la gauche
Option + Maj + Flèche
gauche
Étendre la sélection vers la droite
Option + Maj +
Flèche droite
Étendre la sélection au point cliqué
dans le LCD
Maj + clic
Automatisation de QuickTime Player à l’aide d’AppleScript
Sous Mac OS X, vous pouvez utiliser AppleScript pour automatiser les fonctions de
QuickTime Player. Par exemple, vous pouvez ouvrir une séquence et décider d’une
durée de lecture, automatiser la conversion de séquences d’un format à un autre,
régler les propriétés de lecture des pistes (heure de début, volume et couche) ou
encore celles des séquences (droit d’auteur et créateur).
Pour savoir quelles commandes AppleScript vous pouvez utiliser pour contrôler QuickTime
Player, installez AppleScript et consultez le dictionnaire QuickTime Player AppleScript.
1 Ouvrez Éditeur de scripts.
2 Sélectionnez Fichier > Ouvrir dictionnaire.
3 Sélectionnez QuickTime Player.
On peut trouver des échantillons de scripts QuickTime Player sur le site Web
d’AppleScript (www.apple.com/applescript/quicktime).
60
Annexe
Raccourcis et astuces
Automatisation de QuickTime Player sous Windows
Sous Windows, vous pouvez utiliser JavaScript, Visual Basic ou tout autre langage de
script actif pour automatiser les fonctions de QuickTime Player. De la même façon qu’avec
AppleScript sous Mac OS X, vous pouvez contrôler la lecture d’une séquence, modifier
le format des séquences, régler les propriétés de piste et de séquence, et plus encore.
Trois objets QuickTime Player sont disponibles :
 QuickTimePlayerApp
 Il s’agit de l’objet de l’application. Cet objet est doté d’une propriété Lecteurs qui
permet de renvoyer une collection de fenêtres QuickTime Player. Le mode Quitter
ferme le programme.
 QuickTimePlayers
 Cet objet vous permet d’énumérer les fenêtres de lecture ; les modes Supprimer
et Ajouter permettent d’éliminer et de créer des fenêtres QuickTime Player.
 QuickTimePlayer
 Cet objet est doté de propriétés et de modes destinés à ouvrir les séquences, à contrôler
l’apparence et la position de la fenêtre et à interagir avec ses menus. La propriété
QTControl renvoie la commande ActiveX en hébergeant la séquence de la fenêtre :
Pour examiner en détail les interfaces de QuickTime Player ou de QuickTime Control,
consultez les interfaces Apple QuickTime Player Library 1.0 ou Apple QuickTime Control 2.0
dans un navigateur d’objets COM.
Annexe
Raccourcis et astuces
61
affiche Dans QuickTime, une image fixe, en général une image unique provenant d’une
séquence, utilisée pour représenter la séquence pour les utilisateurs.
AIFF (Audio Interchange File Format) Format de fichier très largement utilisé sur le Web.
bande passante Capacité d’une connexion réseau, mesurée en bits ou en octets par
seconde (BPS pour l’anglais Bits Per Second), pour le transport de données.
bitmapé Représenté en pixels.
BMP Format d’image par points utilisé pour les images fixes dans l’environnement
Windows.
canal audio Les pistes audio peuvent contenir un ou plusieurs canaux de données audio.
Le son de chaque canal est dirigé vers un haut-parleur particulier. Par exemple, les pistes
stéréo contiennent deux canaux audio.
codec De “compresseur/décompresseur”. Un codec est une technologie pour la compression et la décompression de données. Les codecs peuvent être intégrés dans le logiciel, le
matériel ou une combinaison des deux. Les codecs peuvent être “avec perte” ou “sans
perte”, selon qu’ils perdent ou non des données lors de la compression.
compression Procédé de réduction de la taille d’un fichier.
couche Dans les séquences QuickTime, la couche d’une image définit la manière dont
elle s’affiche. Les images portant les numéros de couches les plus bas sont affichées en
haut.
Darwin Streaming Server Technologie de diffusion de média en temps réel sur Internet.
Basé sur le même code que QuickTime Streaming Server (QTSS), Darwin Streaming Server
est un serveur open-source.
démarrage rapide Méthode de diffusion permettant de commencer la lecture d’une
séquence avant qu’elle ne soit totalement téléchargée.
diffusion en continu Distribution de données vidéo ou audio sur un réseau par transmission de paquets en temps réel plutôt que par téléchargement d’un fichier unique.
62
Glossaire
Glossaire
étiquette de canal audio Tout canal audio peut recevoir une étiquette pour spécifier
où le son doit être dirigé. Dans une piste stéréo, les canaux portent généralement les
étiquettes Gauche et Droit. Dans une piste de son surround (ou ambiophonique) 5.1,
les étiquettes sont : Gauche, Droit, Centre, Surround gauche, Surround Droit et Écran
LFE (c’est-à-dire le caisson de basse ou subwoofer).
film de référence Fichier qui contient l’emplacement d’un ou plusieurs fichiers multimédias. Un fichier de référence lié à une page Web, par exemple, peut diriger QuickTime
Player vers une version encodée pour une vitesse de connexion particulière.
fréquence d’image Nombre d’images affichées par secondes.
GIF (Graphics Interchange Format) Format de fichier pour images.
icône animée Image qui n’est définie qu’une seule fois et qui est ensuite animée
par des commandes qui modifient sa position et son apparence.
image Image unique dans une séquence.
JPEG (Joint Photographic Experts Group) Standard de compression d’images fixes.
lecture instantanée Technologie qui améliore de manière significative l’accès au
contenu diffusé pour les utilisateurs qui disposent d’une connexion haut débit.
liste de chapitre Une liste “d’emplacements” dans une séquence. Un utilisateur peut
choisir un élément dans la liste de chapitre pour aller à ce point dans la séquence.
MIDI (Musical Instrument Digital Interface) Standard logiciel et matériel défini par
l’industrie musicale qui permet aux instruments électroniques de communiquer les
uns les autres et avec des ordinateurs.
module externe (plug-in) Logiciel qui permet au navigateur Web d’interpréter certains
types de fichiers média.
MP3 (MPEG-1 niveau 3) Format de compression de musique.
MPEG-4 Norme ISO basée sur le format de fichier QuickTime qui définit les formats
de fichiers multimédia et de compression.
noeud Point à partir duquel un objet ou un panorama peut être visualisé dans
QuickTime VR.
NTSC (National Television System Committee) Organisation qui définit les normes de
diffusion en Amérique du Nord. Le terme vidéo NTSC fait également référence à la norme
vidéo définie par ce comité, qui est de 29,97 ips, 525 lignes par image et entrelacé.
PAL (Phase Alternation by Line) Format vidéo utilisé par de nombreux pays européens
ainsi que d’autres pays en dehors de l’Amérique du Nord. La norme PAL est de 25 ips,
625 lignes par image et entrelacé.
Glossaire
63
PICT Format de fichier image de Macintosh qui n’applique pas de compression à une
image et conserve par conséquent le même niveau de qualité d’une copie à une autre.
piste Type de données unique dans une séquence QuickTime. Une séquence peut
contenir une ou plusieurs pistes.
piste de forme intermédiaire Piste qui modifie l’affichage des autres pistes.
piste indicative Dans une séquence diffusée en continu, une piste indicative spécifie
au serveur comment le contenu de la séquence doit être transmis.
pixel Points de l’écran qui forment texte et graphismes. Il s’agit d’une contraction
des termes anglais picture (image) et element (élément).
PNG (Portable Network Graphics) Format de fichier pour images.
point de navigation Emplacement dans une séquence de réalité virtuelle où l’utilisateur
peut interagir avec la séquence en utilisant la souris.
proportions Relation entre la hauteur et la largeur d’une image.
protocole Ensemble de normes pour l’envoi et la réception d’informations sur un réseau.
QTSS (QuickTime Streaming Server) Technologie de diffusion de média en temps réel
sur Internet.
QuickTime Player Application qui permet de lire des séquences QuickTime et de
nombreux autres types de fichiers.
QuickTime Pro Version de QuickTime Player avec des options avancées, principalement
l’ajout de fonctionnalités de montage.
QuickTime VR Type de média QuickTime grâce auquel les utilisateurs peuvent interagir
avec des lieux et des objets tridimensionnels.
réalité virtuelle (RV ou VR) Effet obtenu par QuickTime VR, où les utilisateurs peuvent
manipuler des objets ou environnements.
RGB Red (rouge), Green (vert), Blue (bleu). Une manière de représenter les couleurs
à l’écran.
RTSP (Real-Time Streaming Protocol) Protocole pour le contrôle de la diffusion du
contenu d’un multimédia en temps réel. Les sources de données peuvent inclure à
la fois du matériel en direct et de la vidéo numérique enregistrée.
TIFF (Tagged Image File Format) Format pour images, utilisé en général pour transférer
des images bitmap entre applications.
wav Format Windows de fichiers audio.
64
Glossaire
A
Activer le mode Kiosque, case 23
affiches 44
aide
à l’écran 11
supplémentaire 11
animation 30
annotations 41
AppleScript 60
application Aperçu 18
assistance technique 11
audio
ajout d’une piste audio 36
B
balance
modification d’une piste audio 37
boucle, en 22
C
Cache, case 26
cache disque 15
collage d’éléments dans une séquence 38
commande Couche 38
commande Information sur la séquence 20
commande Ouvrir l’élément récent 19
commandes audio 20, 37
commandes audio/vidéo 20
commandes de la balance 20
compression audio et vidéo 46–57
configuration requise 9
contrôleur de séquences 45
conversion de fichiers en fichiers QuickTime 31
couleur
changement de la couleur du cadre d’une
séquence 26
coupe-feu 16
courrier électronique
partage de séquences via 32
D
Index
Index
débit binaire. Voir débit
démarrage rapide 51
diaporama 26, 30
création à partir d’images fixes 30
diffusion en continu 52
diffusion en continu instantanée (lecture
instantanée) 16
dimensions d’une séquence
déterminer 38
modification 22, 49
E
écrans
utilisation de plusieurs 25
effets spéciaux 49
égaliseur 13, 21
enregistrement d’une séquence 29
enregistrement de vidéo et d’audio 27
Enregistrer les séquences en cache disque, case 15
exportation de séquences 46–57
F
fichiers 3G
exportation 55–57
fichiers de données multimédias sécurisés 19
fichiers de données multimédias verrouillés 19
fichiers MPEG-4
exportation 53–55
filtres (effets spéciaux) 49
formats de fichiers 10
fréquence d’image 20, 30, 48, 49, 54, 57
G
guide du contenu 21
H
HTTP 16
I
images fixes
conversion en diaporama 30
débit 16, 48, 52, 54, 56
65
exportations d’images à partir d’une séquence
QuickTime 31
visionnage et modification 18
image vidéo
modification de la taille 49
importation de fichiers 10
indication 52
Internet
enregistrement de séquences depuis 30
partage de séquences via 32
préparation des séquences à la diffusion via 51–
53
vitesse de connexion 15
L
langues 40
lecture d’une séquence en boucle 22
lecture de séquences 12
lecture de son 21
Lire les séquences automatiquement, case 14, 15
listes de chapitres 13, 43
M
masques vidéo 42
MIDI 18
mode de codage 57
mode plein écran 24
module QuickTime 14
molette de navigation 20
moniteurs. Voir écrans
montage de séquences QuickTime 33–42
N
navigateur
lecture de séquences dans un 14
Ne conserver que la sélection 34
niveau d’aigus 20, 37
niveau de graves 20, 37
nouvelles fonctionnalités dans QuickTime 7 7
O
options d’image clé 48
options de lecture 14, 20, 45
options de mémoire 26
ouverture automatique de fichiers 21
ouverture de fichiers 10, 12
ouverture de plusieurs séquences à la fois 22
Ouvrir une séquence d’images, commande 30
P
page d’accueil 32
partage de séquences 32
passes multiples 57
passe unique 57
pass through 57
66
Index
pistes 35–41
ajout d’une piste audio 36
ajout d’une piste de texte 39
désactivation 35
Pré-charger cette piste, case 26, 44
préférences 21
préférences de QuickTime Player 21
protocoles 16
Q
QuickTime Pro
acquérir 24
description 6
QuickTime Streaming 52
R
raccourcis clavier 59
Recopie vidéo 25
redimensionnement d’une séquence 41
réglages MIME 17
rognage des séquences 34
rotation d’une séquence 41
RTSP 16
S
sélection d’une partie d’une séquence 33
séquences autonomes 29
séquences de réalité virtuelle 17
séquences de référence 14, 29, 53
séquences protégées contre la copie 19
séquences QuickTime VR (réalité virtuelle) 17
Signets 19
Silence, case 35, 37
site Web de QuickTime 14
Solo, case 35, 37
sous-titres 23
T
taille
modification d’une séquence 22, 49
Taille du cache de téléchargement des séquences,
curseur 15
tête de lecture 13
texte
ajout d’une piste de texte 39
rechercher 23
spécification de la police 39
superposition de texte sur une séquence 39
titres 23
touches pour données multimédias 19
transparence 42
V
versions
obtention de nouvelles versions de QuickTime 10
Vider le cache de téléchargement, case 15
vitesse de connexion 15
volume 13, 37
modification du volume des pistes audio 37
Index
réglage durant la lecture 13
W
Web. Voir Internet
67
">
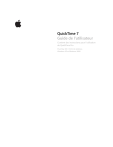
Public link updated
The public link to your chat has been updated.