Lexmark e340 Manuel utilisateur
PDF
Herunterladen
Dokument
E340, E342n Manuel de référence de l’utilisateur Juin 2005 Lexmark et Lexmark accompagné du logo en forme de diamant sont des marques de Lexmark International, Inc. déposées aux Etats-Unis et dans d’autres pays. © 2005 Lexmark International, Inc. Tous droits réservés. 740 West New Circle Road Lexington, Kentucky 40550, Etats-Unis. Notices Note d’édition Marques commerciales Edition : Juin 2005 Lexmark, Lexmark accompagné du logo en forme de diamant et MarkVision sont des marques de Lexmark International, Inc. déposées aux Etats-Unis et dans d’autres pays. PictureGrade est une marque commerciale de Lexmark International, Inc. PCL® est une marque déposée de Hewlett-Packard Company. PCL désigne un ensemble de commandes d’imprimante (langage) et de fonctions inclus dans les produits d’imprimante de Hewlett-Packard Company. Cette imprimante est conçue pour être compatible avec le langage PCL Cela signifie qu’elle reconnaît les commandes PCL utilisées dans divers programmes et que l’imprimante émule les fonctions correspondant à ces commandes. PostScript® est une marque déposée d’Adobe Systems Incorporated. PostScript 3 est le nom sous lequel Adobe Systems désigne un jeu de commandes d’imprimantes (langage) et de fonctions incluses dans ses produits logiciels. Cette imprimante a été conçue pour être compatible avec le langage PostScript 3. Cela signifie qu’elle reconnaît les commandes PostScript 3 utilisées dans divers programmes et que l’imprimante émule les fonctions correspondant à ces commandes. Les détails relatifs à la compatibilité des produits figurent dans le document Technical Reference (en anglais uniquement). Les autres marques commerciales sont la propriété de leurs détenteurs respectifs. Le paragraphe suivant ne s’applique pas aux pays dans lesquels lesdites clauses ne sont pas conformes à la législation en vigueur : LEXMARK INTERNATIONAL, INC., FOURNIT CETTE PUBLICATION « TELLE QUELLE » SANS GARANTIE D’AUCUNE SORTE, EXPLICITE OU IMPLICITE, Y COMPRIS MAIS SANS SE LIMITER AUX GARANTIES IMPLICITES DE QUALITE MARCHANDE OU D’ADEQUATION A UN USAGE SPECIFIQUE. Certains états n’admettent pas la renonciation aux garanties explicites ou implicites pour certaines transactions ; il se peut donc que cette déclaration ne vous concerne pas. Cette publication peut comporter des imprécisions techniques ou des erreurs typographiques. Son contenu est mis à jour régulièrement et toute modification sera intégrée aux éditions ultérieures. Les produits ou programmes décrits sont susceptibles d’être améliorés ou modifiés à tout moment. Adressez vos commentaires directement à Lexmark International, Inc., Department F95/032-2, 740 West New Circle Road, Lexington, Kentucky 40550, Etats-Unis. Au Royaume-Uni et en République d’Irlande, veuillez nous contacter à l’adresse suivante : Lexmark International Ltd., Marketing and Services Department, Westhorpe House, Westhorpe, Marlow Bucks SL7 3RQ. Lexmark peut utiliser ou diffuser les informations que vous lui avez fournies dans la mesure où il le juge nécessaire, sans nécessiter votre accord. Vous pouvez vous procurer des exemplaires supplémentaires des publications relatives à ce produit en appelant le 1-800-553-9727. Au Royaume-Uni et en République d’Irlande, appelez le +44 (0)8704 440 044. Dans les autres pays, veuillez contacter votre revendeur. Les références faites dans cette publication à des produits, programmes ou services n’impliquent pas que le fabricant s’engage à les commercialiser dans tous ses pays d’activité. Toute référence à un produit, programme ou service n’implique pas que seul ce produit, programme ou service peut être utilisé. Tout produit, programme ou service disposant de fonctionnalités équivalentes et n’allant pas à l’encontre des droits sur la propriété intellectuelle pourra être utilisé. L’évaluation et la vérification du fonctionnement du produit avec d’autres produits, programmes ou services, à l’exception de ceux mentionnés par le fabricant se feront sous la responsabilité de l’utilisateur. © 2005 Lexmark International, Inc. Tous droits réservés. DROITS DU GOUVERNEMENT AMERICAIN Ce logiciel et la documentation qui l’accompagne, fournis dans le cadre de cet accord, sont des logiciels commerciaux et de la documentation développés exclusivement à partir de fonds privés. Avis de licence Le logiciel résident de l’imprimante contient des logiciels développés par Lexmark soumis au copyright de Lexmark. Il peut également contenir : • un logiciel modifié par Lexmark sous licences publiques GNU General Public License version 2 et/ou GNU Lesser General Public License version 2.1 ; un logiciel sous licence, soumis à la licence BSD ; • des logiciels soumis à d’autres licences. Cliquez sur le titre du document que vous souhaitez consulter : Notices 2 BSD License and Warranty statements GNU General Public License Autres licences Notices Les logiciels tiers modifiés par Lexmark et couverts par ces licences tierces sont des logiciels gratuits ; vous pouvez donc les distribuer et/ou les modifier selon les termes et conditions répertoriés ci-dessus. Ces licences ne vous procurent aucun droit sur le logiciel soumis au copyright de Lexmark figurant dans cette imprimante. Etant donné que les logiciels sous licence tierce auxquels Lexmark a apporté des modifications sont fournis explicitement sans garantie d’aucune sorte, l’utilisation de la version modifiée par Lexmark n’est aucunement garantie. Reportez-vous aux limitations de garanties des licences référencées pour plus de détails. Pour obtenir les fichiers de code source du logiciel sous licence GNU modifié par Lexmark, consultez le CD Pilotes fourni avec votre imprimante et cliquez sur Contacter Lexmark. • • • • United Kingdom Telecommunications Act 1984 This apparatus is approved under the approval number NS/G/1234/J/100003 for the indirect connections to the public telecommunications systems in the United Kingdom. Conventions Consignes de sécurité • l’imprimante ont été conçus de manière à ce que personne ne soit exposé à des rayonnements laser dépassant le niveau de classe I dans le cadre d’un fonctionnement normal, de l’entretien par l’utilisateur ou de la maintenance. Branchez le cordon d’alimentation sur une prise électrique correctement mise à la terre, située à proximité de l’appareil et facile d’accès. ATTENTION : vous ne devez pas installer ce produit ou effectuer des raccordements électriques ou autres (cordon téléphonique ou cordon d’alimentation, par exemple) pendant un orage. Confiez les opérations d’entretien ou de réparation autres que celles décrites dans les instructions d’utilisation à un personnel qualifié. Ce produit a été conçu, testé et approuvé afin de satisfaire à des normes de sécurité générale strictes et d’utiliser des composants Lexmark spécifiques. Les fonctions de sécurité de certains éléments peuvent ne pas sembler toujours évidentes. Lexmark n’est pas responsable en cas d’utilisation d’éléments de substitution. Votre produit utilise un laser. ATTENTION : l’utilisation de commandes ou de réglages ou la mise en place de procédures autres que celles spécifiées dans le présent manuel peuvent entraîner des risques d’exposition aux rayonnements laser. Le produit utilise un procédé d’impression thermique qui chauffe le support d’impression, ce qui peut provoquer des émanations provenant du support. Vous devez lire intégralement la section relative aux instructions de mise en service qui traitent du choix des supports d’impression afin d’éviter d’éventuelles émanations dangereuses. Avis relatif à l’utilisation du laser L’imprimante est certifiée conforme aux exigences de la réglementation des Etats-Unis relative aux produits laser (DHHS 21 CFR Sous-chapitre J pour Classe I (1)). Pour les autres pays, elle est certifiée conforme aux exigences des normes IEC 60825-1 relatives aux produits laser de classe I. Les produits laser de classe I ne sont pas considérés comme dangereux. L’imprimante contient un laser de classe IIIb (3b), laser arsenide gallium 5 milliwatts opérant sur une longueur d’onde de l’ordre de 770-795 nanomètres. Le système laser ainsi que Remarque : fournit des informations qui peuvent vous aider. ATTENTION : signale les risques de blessure corporelle. Avertissement : les avertissements signalent les dommages pouvant être causés au matériel ou au logiciel. Avis relatif aux émissions électroniques Avis de conformité aux normes de la FCC (Federal Communications Commission) L’imprimante Lexmark E340, de type 4511-600, et l’imprimante Lexmark E342n, de type 4511-610, ont été testées et déclarées conformes aux normes relatives au matériel numérique de classe B, fixées par l’article 15 des règlements de la FCC. Leur fonctionnement est soumis aux deux conditions suivantes : (1) l’appareil ne provoque pas d’interférence et (2) l’appareil doit accepter toute interférence reçue, y compris celles risquant d’affecter son fonctionnement. Les normes de la FCC relatives au matériel informatique de la classe B sont destinées à assurer une protection suffisante contre les interférences dans une installation résidentielle. Cet équipement génère et utilise des fréquences radio qui, en cas d’installation et d’utilisation incorrectes, peuvent être à l’origine d’interférences dans la réception radio et télévision. Toutefois, rien ne garantit qu’il n’y aura pas d’interférences. Si des interférences se produisent, il est possible de déterminer si elles sont dues au matériel en éteignant et en rallumant l’appareil, et si tel est le cas, l’utilisateur est invité à corriger le problème de l’une des manières suivantes : • modifier l’emplacement ou l’orientation de l’antenne de réception, • éloigner l’ordinateur du récepteur, • brancher l’équipement sur une prise située sur un circuit différent de celui du récepteur, • pour plus d’informations, consulter le point de vente ou un technicien. Le fabricant n’est pas responsable des interférences radio ou télévision dues à l’utilisation de câbles non conformes ou à des changements et modifications effectués sur cet appareil. Toute Consignes de sécurité 3 Notices modification non autorisée risque d’annuler le droit de l’utilisateur à faire fonctionner son équipement. Remarque : afin de garantir la conformité aux normes de la FCC relatives aux interférences électromagnétiques du matériel informatique de la classe B, utilisez un câble correctement isolé et mis à la terre, tel que le câble parallèle Lexmark réf. 1329605 ou le câble USB réf. 12A2405. L’utilisation d’un câble non conforme peut entraîner la violation des normes de la FCC. Vous pouvez envoyer vos questions relatives à cette déclaration à l’adresse suivante : Director of Lexmark Technology & Services Lexmark International, Inc. 740 West New Circle Road Lexington, KY 40550, Etats-Unis (859) 232-3000 Déclaration MIC coréen Si ce symbole est apposé sur votre produit, la déclaration qui l’accompagne est applicable. La compatibilité électromagnétique de cet équipement a été établie en tant que produit domestique. Il peut être utilisé n’importe où, notamment dans une zone résidentielle Niveaux du volume sonore Les mesures suivantes ont été effectuées conformément à la norme ISO 7779 et déclarées conformes à la norme ISO 9296. Industry Canada compliance statement This Class B digital apparatus meets all requirements of the Canadian Interference-Causing Equipment Regulations. 1 m, pression sonore, moyenne relevée, dBA Impression 53—Machines de types 4511-600, 4511-610 Avis de conformité aux normes de l’industrie du Canada Veille 30 Cet appareil numérique de la classe B respecte toutes les exigences du Règlement sur le matériel brouilleur du Canada. Avis de conformité aux directives de la Communauté européenne (CE) Ce produit est conforme aux exigences de sécurité des directives 89/336/CEE et 73/23/CEE du Conseil de la Communauté européenne relatives au rapprochement et à l’harmonisation des législations des Etats membres en matière de compatibilité électromagnétique et de sécurité des équipements électriques conçus pour une utilisation à puissance limitée. Une déclaration de conformité à la Directive est disponible auprès du Directeur de la fabrication et du support technique, Lexmark International, S.A., Boigny, France. Ce produit satisfait aux limites EN 55022 ; aux exigences de sécurité EN 60950 ; aux exigences en matière de spectre des radiofréquences ETSI EN 300 330-1 et ETSI EN 300 330-2 et aux exigences en matière de compatibilité électromagnétique EN 55024, ETSI EN 301 489-1 et ETSI EN 301 489-3. Avis VCCI japonais Si ce symbole est apposé sur votre produit, la déclaration qui l’accompagne est applicable. ENERGY STAR Le programme informatique EPA ENERGY STAR répond à l’effort concerté des fabricants pour promouvoir la création de matériel de bureau à faible consommation d’énergie et réduire la pollution atmosphérique due à la production d’énergie. Les entreprises qui participent à ce programme proposent des produits qui se mettent en veille lorsqu’ils ne sont pas utilisés. Cette caractéristique permet de réduire la consommation d’énergie de 50 %. Lexmark est fier de prendre part à cet effort. En sa qualité de partenaire ENERGY STAR, Lexmark International, Inc., a vérifié que ce produit satisfait aux normes ENERGY STAR relatives aux économies d’énergie. WEEE Le logo WEEE signale des programmes de recyclage et des procédures destinés aux produits électroniques des pays de l’Union européenne. Nous vous recommandons de recycler vos produits. Pour toute question concernant les options de recyclage, consultez le site Web de Lexmark à l’adresse www.lexmark.com pour connaître le numéro de téléphone de votre revendeur local. Avis relatif aux émissions électroniques 4 Notices Consommation d’énergie de l’imprimante Le tableau suivant contient les caractéristiques de l’imprimante en matière de consommation électrique. Mode Description Consommation d’électricité Impression L’imprimante est en cours d’impression. 475 W Prêt L’imprimante est en attente d’un travail d’impression. 85 W Economie d’énergie L’imprimante est en mode Economie d’énergie. 8W Hors fonction L’imprimante est branchée sur une prise murale, mais l’interrupteur est en position Arrêt. passe l’imprimante dans chaque mode pour calculer la consommation réelle. La consommation totale d’énergie de l’imprimante correspond à la somme des valeurs de consommation de chaque mode. Déclaration de garantie limitée Lexmark International, Inc. Lexington, KY Cette garantie limitée s’applique aux Etats-Unis et au Canada. Pour les clients situés en dehors des Etats-Unis, reportez-vous aux informations de garantie spécifiques à votre pays fournies avec le produit. Lexmark E340, E342n La présente garantie limitée s’applique à ce produit s’il a été acquis, à l’origine, pour l’utilisation et non pour la revente, auprès de Lexmark ou d’un revendeur Lexmark, ci-après dénommé « revendeur ». Garantie limitée 0W Les niveaux de consommation en électricité mentionnés dans le tableau ci-dessus représentent des moyennes. Le niveau de consommation à un moment précis peut être beaucoup plus élevé. Economie d’énergie Cette imprimante dispose d’un mode économique appelé Economie d’énergie. Ce mode correspond au mode veille EPA. Il économise de l’énergie en réduisant la consommation d’électricité de votre imprimante lorsque celle-ci reste inactive pendant longtemps. Il s’active automatiquement lorsque cette imprimante n’est pas utilisée pendant une durée spécifiée, appelée délai d’attente du mode Economie d’énergie. Le délai d’attente par défaut du mode Economie d’énergie est de 30 minutes pour les imprimantes Lexmark E320 et Lexmark E342n. A l’aide des menus de configuration de l’imprimante, le délai d’attente du mode Economie d’énergie peut être modifié dans une plage comprise entre 1 minute et 240 minutes. L’affectation d’une valeur faible au délai d’attente du mode Economie d’énergie réduit la consommation d’énergie, mais peut augmenter le temps de réponse de l’imprimante. L’affectation d’une valeur élevée au délai d’attente du mode Economie d’énergie permet de conserver une réponse rapide, mais augmente la consommation d’énergie. Si le mode Economie d’énergie réduit l’efficacité du fonctionnement de cette imprimante, ce mode peut être désactivé à partir de l’utilitaire Paramètres de l’imprimante locale (voir page 14) ou, si vous possédez un modèle réseau, à partir de la page Web résidente de l’imprimante (voir page 94). Consommation totale d’énergie Il est parfois utile de calculer la consommation totale d’énergie de votre imprimante. Etant donné que la consommation d’électricité s’exprime en Watts, celle-ci doit être multipliée par le temps que Lexmark garantit que ce produit : • est fabriqué à partir de pièces neuves ou de pièces neuves et recyclées fonctionnant comme des pièces neuves ; • est exempt de vice de fabrication ou de malfaçon en utilisation normale. Si ce produit ne fonctionne pas comme il le doit pendant la période couverte par la garantie, contactez votre revendeur ou Lexmark afin de bénéficier de la réparation ou d’un remplacement à la discrétion de Lexmark. Si ce produit est une fonction ou une option, la présente déclaration s’applique uniquement lorsque cette fonction ou cette option est utilisée conjointement avec le produit pour lequel elle a été conçue. Pour bénéficier du service de garantie, vous devrez présenter la fonction ou l’option avec le produit. Si vous transférez ce produit à un autre utilisateur, la garantie proposée par les termes de la présente déclaration est valable pour cet utilisateur durant le laps de temps restant couvert par la période de garantie. Vous devez transférer la preuve d’achat d’origine à cet utilisateur ainsi que la présente déclaration. Conditions de garantie limitée La période de garantie commence le jour de l’achat et se termine 12 mois plus tard, comme indiqué sur le reçu, à condition que la période de garantie des fournitures et des éléments de maintenance fournis avec l’imprimante se termine plus tôt si l’imprimante ou son contenu d’origine est utilisé, épuisé ou consommé de façon intensive. Tous les éléments pour lequel un kit de maintenance est disponible sont consommés de façon intensive lorsque l’imprimante affiche le message « Fin durée de vie » ou « Maintenance prévue » pour l’élément en question. Pour bénéficier de la garantie, vous devrez présenter la preuve d’achat d’origine. Vous devrez également amener votre produit à Lexmark ou à un revendeur ou l’envoyer correctement emballé et affranchi à l’adresse stipulée par Lexmark. Vous êtes responsable Consommation d’énergie de l’imprimante 5 Notices de toute perte du produit et de tout dommage pendant son envoi au revendeur ou à l’adresse stipulée par Lexmark. Lorsque la mise en œuvre de la garantie exige l’échange du produit ou d’une pièce, cet élément remplacé devient la propriété du revendeur ou de Lexmark. En cas de remplacement, un élément neuf ou réparé peut être utilisé. L’élément de remplacement est garanti pendant la période de garantie restante couvrant le produit d’origine. Aucun remplacement ne vous sera proposé si le produit présenté pour échange est dégradé, modifié, nécessite une réparation non incluse dans le service de garantie, est endommagé de manière irréparable ou si le produit n’est pas libéré de tout engagement, restriction, privilège ou servitude légale. Avant de présenter ce produit pour service dans le cadre de la garantie, supprimez tous les programmes, données, cartouches d’impression et supports de stockage amovibles (sauf indication contraire de Lexmark). Pour obtenir plus de détails sur les possibilités de garantie et connaître le service après-vente agréé Lexmark le plus proche de chez vous, contactez Lexmark sur son site Web à l’adresse http://support.lexmark.com. Pendant toute la période de garantie, un service de support technique à distance vous est proposé. Pour les produits qui ne sont plus couverts par une garantie Lexmark, l’assistance technique peut être indisponible ou être disponible uniquement à vos frais. Etendue de la garantie limitée Lexmark ne garantit en aucun cas un fonctionnement sans erreur ou ininterrompu des produits ni la durabilité ou la longévité des impressions effectuées par tout produit. Le service de garantie ne comprend pas la réparation des défaillances causées par : • les modifications ou ajouts d’accessoires non autorisés, • les accidents, mauvaises utilisations, abus ou utilisations non conformes aux guides de l’utilisateur, aux manuels, aux instructions ou aux directives Lexmark, • les environnements physiques ou de fonctionnement inadaptés, • l’entretien effectué par une personne autre que Lexmark ou un réparateur agréé Lexmark, • le fonctionnement du produit au-delà de la durée prévue, • l’utilisation d’un support n’entrant pas dans les spécifications de Lexmark, • les remises en état, les réparations, les rechargements ou refabrications de produits effectués par un tiers pour les fournitures ou les pièces, • les produits, fournitures, pièces, matériaux (toners et encres, par exemple), logiciels ou interfaces qui ne sont pas fournis par Lexmark. SOUS RESERVE DES DISPOSITIONS DE LA LOI APPLICABLE, LEXMARK ET SES FOURNISSEURS OU REVENDEURS TIERS N’OFFRENT AUCUNE GARANTIE OU CONDITION D’AUCUNE SORTE, EXPLICITE OU IMPLICITE, CONCERNANT CE PRODUIT ET REJETTENT SPÉCIFIQUEMENT TOUTE GARANTIE OU CONDITION IMPLICITE DE QUALITE MARCHANDE, D’ADEQUATION A UN USAGE PARTICULIER ET DE QUALITE SATISFAISANTE. LA DUREE DE TOUTES LES GARANTIES QUI NE SERAIENT PAS REJETEES PAR LES LOIS APPLICABLES EST LIMITEE À LA PÉRIODE DE GARANTIE. AUCUNE GARANTIE, EXPRESSE OU IMPLICITE, NE S’APPLIQUERA APRES CETTE PERIODE. TOUTES LES INFORMATIONS, SPECIFICATIONS, PRIX ET SERVICES SONT SUCCEPTIBLES D’ETRE MODIFIES A TOUT MOMENT ET SANS PREAVIS. Limite de responsabilité Votre unique recours en vertu de cette garantie limitée est formulé dans le présent document. Pour toute réclamation concernant les réalisations ou non-réalisations de Lexmark ou d’un revendeur pour ce produit dans le cadre de cette garantie limitée, vous pouvez récupérer des dommages réels jusqu’à la limite stipulée dans le paragraphe suivant. La responsabilité de Lexmark pour les dommages réels de toute cause sera limitée au maximum du montant payé pour le produit ayant causé les dommages. Cette limitation de responsabilité ne s’applique pas aux plaintes concernant des blessures corporelles ou des dommages de propriété réelle ou personnelle tangible pour lesquels Lexmark est légalement responsable. EN AUCUN CAS LEXMARK NE POURRA ETRE TENU RESPONSABLE DE PERTE DE BENEFICES, DE PERTE D’ECONOMIES, DE DOMMAGE DIRECT OU AUTRE DOMMAGE ECONOMIQUE INDIRECT. Ceci s’applique même si vous avisez Lexmark ou un revendeur de la possibilité de tels dommages. Lexmark n’est pas responsable de vos réclamations basées sur un tiers. Cette limitation des recours s’applique également à toute plainte à l’encontre de tout fournisseur ou revendeur de Lexmark. Les limitations de recours de Lexmark et de ses fournisseurs ou revendeurs ne sont pas cumulables. De tels fournisseurs et revendeurs sont les bénéficiaires visés par cette limitation. Droits supplémentaires Certains états n’autorisent pas les limitations de durée d’une garantie implicite, ou l’exclusion ou la limitation des dommages directs ou indirects. Si de telles lois s’appliquent, les limitations ou exclusions contenues dans cette déclaration peuvent ne pas s’appliquer à vous. Cette garantie vous donne des droits spécifiques. Vous pouvez également avoir d’autres droits selon les états. Déclaration de garantie limitée 6 Sommaire Notices ............................................................................................................2 Note d’édition ................................................................................................................... 2 Marques commerciales .................................................................................................... 2 Avis de licence ................................................................................................................. 2 Consignes de sécurité ..................................................................................................... 3 Avis relatif à l’utilisation du laser ...................................................................................... 3 United Kingdom Telecommunications Act 1984 .............................................................. 3 Conventions ..................................................................................................................... 3 Avis relatif aux émissions électroniques .......................................................................... 3 Consommation d’énergie de l’imprimante ........................................................................ 5 Déclaration de garantie limitée ......................................................................................... 5 Chapitre 1 : Présentation de l’imprimante ................................................11 Chapitre 2 : Installation du logiciel pour l’impression locale .................13 Avant l’installation du logiciel de l’imprimante ................................................................ 13 Windows ........................................................................................................................ 13 Installation du logiciel d’imprimante à l’aide du CD Pilotes ...................................... 13 Installation du logiciel d’imprimante à l’aide de l’Assistant Ajout d’imprimante ........ 13 Installation de logiciels d’imprimante optionnels ...................................................... 14 Macintosh ....................................................................................................................... 14 Création d’une file d’attente dans le Centre d’impression ou l’utilitaire d’installation de l’imprimante (Mac OS X) .......................................................... 14 UNIX/Linux ..................................................................................................................... 16 Chapitre 3 : Installation du logiciel pour l’impression réseau ................17 Windows ........................................................................................................................ 17 Installation du logiciel pour l’impression directe ....................................................... 17 Configuration de l’impression partagée .................................................................... 18 Installation de logiciels d’imprimante optionnels ...................................................... 19 Macintosh ....................................................................................................................... 21 Mac OS X ................................................................................................................. 21 Mac OS 9.x .............................................................................................................. 23 7 Sommaire UNIX/Linux ..................................................................................................................... 23 NetWare ......................................................................................................................... 24 Chapitre 4 : Tâches et conseils relatifs aux supports d’impression ......25 Quels types de supports d’impression puis-je charger ? ............................................... 25 A quel endroit puis-je charger un support d’impression dans l’imprimante ? ................. 26 Conseils relatifs au choix d’un support d’impression adapté ......................................... 27 Papier ....................................................................................................................... 27 Papier préimprimé et papier à en-tête ...................................................................... 27 Transparents ............................................................................................................ 27 Enveloppes .............................................................................................................. 27 Etiquettes ................................................................................................................. 28 Bristol ....................................................................................................................... 28 Conseils relatifs au stockage des supports d’impression et des fournitures .................. 28 Stockage du papier .................................................................................................. 28 Stockage des fournitures ......................................................................................... 29 Conseils pour éviter les bourrages ................................................................................. 29 Chargement des tiroirs 250 et 550 feuilles ..................................................................... 30 Extension du tiroir pour les formats de papier Légal US et Folio ............................. 33 Alimentation du chargeur manuel .................................................................................. 34 Utilisation du réceptacle arrière ...................................................................................... 35 Elimination des bourrages papier ................................................................................... 35 Chapitre 5 : Tâches d’impression .............................................................39 Alimentation manuelle d’un travail d’impression ............................................................ 39 Impression sur les deux faces (recto verso manuel) ...................................................... 41 Impression de plusieurs pages sur une seule feuille ..................................................... 42 Impression d’une brochure ............................................................................................. 43 Impression d’un poster ................................................................................................... 44 Impression sur du papier à en-tête ................................................................................ 45 Impression à l’aide d’un fond de page ou d’un filigrane ................................................. 45 Utilisation d’un fond de page .................................................................................... 45 Utilisation d’un filigrane ............................................................................................ 46 Annulation d’un travail d’impression ............................................................................... 46 Depuis le panneau de commandes de l’imprimante ................................................ 46 Depuis un ordinateur Windows ................................................................................ 46 Annulation d’un travail à partir d’un ordinateur Macintosh ....................................... 46 Sommaire 8 Sommaire Chapitre 6 : Installation d’options .............................................................48 Accès à la carte logique ................................................................................................. 48 Ajout d’une carte mémoire ............................................................................................. 50 Ajout d’une carte flash ................................................................................................... 51 Installation d’un bac 550 feuilles .................................................................................... 52 Reconnaissance des options installées ......................................................................... 53 Chapitre 7 : Explication du panneau de commandes ..............................54 Utilisation du panneau de commandes .......................................................................... 54 Voyant ...................................................................................................................... 55 Touches ................................................................................................................... 55 Utilisation du panneau de commandes pour modifier les paramètres de l’imprimante .. 56 Menus désactivés .......................................................................................................... 57 Utilisation des menus de l’imprimante ............................................................................ 58 Menu Papier ............................................................................................................. 59 Menu Finition ............................................................................................................ 63 Menu Utilitaires ........................................................................................................ 65 Menu Travail ............................................................................................................ 66 Menu Qualité ............................................................................................................ 67 Menu Config ............................................................................................................. 68 Menu émul PCL ....................................................................................................... 72 Menu PostScript ....................................................................................................... 74 Menu PPDS ............................................................................................................. 75 Menu Parallèle ......................................................................................................... 76 Menu Réseau ........................................................................................................... 78 Menu USB ................................................................................................................ 80 ................................................................................................................................. 81 Chapitre 8 : Explication des messages de l’imprimante .........................82 Chapitre 9 : Description des menus de configuration de l’imprimante .89 Menu Réseau ........................................................................................................... 89 Menu Parallèle ......................................................................................................... 90 Menu Config ............................................................................................................. 90 Menu USB ................................................................................................................ 91 Menu Utilitaires ........................................................................................................ 91 Sommaire 9 Sommaire Chapitre 10 : Tâches du logiciel et du réseau ..........................................92 Impression des pages des paramètres de menus et de configuration du réseau .......... 92 Impression des pages de test de la qualité d’impression ............................................... 93 Configuration du protocole TCP/IP ................................................................................ 93 Attribution d’une adresse IP à l’imprimante .............................................................. 93 Vérification des paramètres IP ................................................................................. 94 Utilisation de la page Web résidente de l’imprimante .................................................... 94 Chapitre 11 : Informations sur les fournitures .........................................95 De quelles fournitures ai-je besoin et comment puis-je les commander ? ..................... 95 Stockage des fournitures ......................................................................................... 96 Economie des fournitures .............................................................................................. 96 Comment déterminer s’il est nécessaire de commander de nouvelles fournitures ........ 96 Vérification des niveaux du toner et du kit Photoconducteur ................................... 97 Remplacement d’une cartouche de toner ...................................................................... 97 Recyclage des produits Lexmark ................................................................................... 99 Remplacement d’un kit Photoconducteur .................................................................... 100 Chapitre 12 : Administration ....................................................................103 Désactivation des menus du panneau de commandes ............................................... 103 Activation des menus ............................................................................................. 103 Restauration des paramètres usine ............................................................................. 104 Chapitre 13 : Dépannage ..........................................................................105 Problèmes généraux .................................................................................................... 105 Problèmes de qualité d’impression .............................................................................. 107 Nettoyage de la lentille de la tête d’impression ...................................................... 110 Index ............................................................................................................113 Sommaire 10 1 Présentation de l’imprimante Réceptacle 150 feuilles Support papier Carter avant Panneau de commandes Chargeur manuel Tiroir 250 feuilles Bac 550 feuilles optionnel Réceptacle arrière Commutateur d’alimentation Carter anti-poussière Présentation de l’imprimante 11 Présentation de l’imprimante Le panneau de commandes présente un écran à cristaux liquides de deux lignes de 16 caractères chacune, cinq touches ainsi qu’un voyant lumineux qui clignote lorsque l’imprimante traite un travail et affiche le message Occupé. Ecran LCD Voyant Présentation de l’imprimante 12 2 Installation du logiciel pour l’impression locale Avant l’installation du logiciel de l’imprimante Une imprimante locale est une imprimante reliée à un ordinateur par l’intermédiaire d’un câble parallèle ou USB. Avant de brancher le câble USB, vous devez installer un logiciel d’imprimante sur l’ordinateur. Windows Vous pouvez utiliser le CD Pilotes pour installer le logiciel sur la plupart des systèmes d’exploitation Windows. Si le système d’exploitation n’est pas pris en charge par le CD, vous devez utiliser l’Assistant Ajout d’imprimante. Des mises à jour du logiciel d’imprimante sont disponibles sur le site Web de Lexmark à l’adresse : www.lexmark.com. Installation du logiciel d’imprimante à l’aide du CD Pilotes A l’aide du CD Pilotes, vous pouvez installer les logiciel et pilotes d’imprimante sur les systèmes d’exploitation suivants : • • • • • • • • Windows Server 2003 Windows Server 2003 x64 Windows XP Windows XP Edition x64 bit Windows 2000 Windows 98 Deuxième Édition Windows Me Windows NT 4.x (USB non pris en charge) 1 Insérez le CD Pilotes. Si le CD ne démarre pas automatiquement, cliquez sur Démarrer Æ Exécuter, puis tapez D:\Setup.exe dans la boîte de dialogue Exécuter (où D correspond à la lettre attribuée à votre lecteur de CD-ROM). 2 Sélectionnez le chemin d’installation local et suivez les instructions qui s’affichent à l’écran. 3 Connectez le câble USB et mettez l’imprimante sous tension. L’écran Plug-and-Play s’affiche et un objet imprimante est créé dans le dossier Imprimantes de l’ordinateur. Installation du logiciel d’imprimante à l’aide de l’Assistant Ajout d’imprimante Pour installer le logiciel d’imprimante, les systèmes d’exploitation suivants doivent utiliser l’Assistant Ajout d’imprimante : • • Windows 95 (USB non pris en charge) Windows 98 Première Édition (USB non pris en charge) 1 Insérez le CD Pilotes. Si le CD démarre automatiquement, cliquez sur Quitter. 2 Lancez l’Assistant Ajout d’imprimante. 3 Lorsque vous y êtes invité, sélectionnez l’option permettant d’installer une imprimante locale, puis cliquez sur Disquette fournie. Installation du logiciel pour l’impression locale 13 Installation du logiciel pour l’impression locale 4 Spécifiez l’emplacement du pilote d’imprimante sur le CD Pilotes. Le chemin doit être similaire au suivant : D:\Drivers\Print\Win_9xMe\<langue> où D est la lettre attribuée au lecteur de CD-ROM. 5 Cliquez sur OK. Installation de logiciels d’imprimante optionnels Si vous souhaitez utiliser l’un des autres logiciels disponibles sur le CD Pilotes, il convient de les installer maintenant. Utilitaire Paramètres de l’imprimante locale L’utilitaire Paramètres de l’imprimante locale, qui est un utilitaire de configuration d’imprimante, vous permet de modifier et d’enregistrer les paramètres d’imprimante sur une imprimante connectée localement (câble USB et parallèle). Les paramètres utilisateur par défaut restent en vigueur jusqu’à ce que vous modifiiez les sélections ou jusqu’à ce que vous restauriez les paramètres d’origine de l’imprimante (appelés paramètres usine par défaut). Les paramètres pouvant être configurés sont classés par menus. Vous pouvez modifier les paramètres tels que Intensité toner, Economie d’énergie, le format et le type de papier par défaut. Installation de l’utilitaire Paramètres de l’imprimante locale 1 Lancez le CD Pilotes. 2 Cliquez sur Installer le logiciel d’imprimante. 3 Sélectionnez le chemin d’installation personnalisé. 4 Dans Outils, sélectionnez Utilitaire Paramètres de l’imprimante locale. 5 Cliquez sur Terminer pour terminer l’installation. Vous pouvez utiliser le pilote d’imprimante pour modifier les paramètres en fonction de chaque travail d’impression ; ceci annulera les paramètres par défaut de l’imprimante. Pour accéder à l’utilitaire d’installation d’imprimante locale depuis le bureau, cliquez sur Démarrer Æ Programmes Æ Lexmark Æ Utilitaire d’installation d’imprimante locale. Macintosh Mac OS 9.x ou une version ultérieure est requis pour l’impression USB. Pour imprimer localement sur une imprimante connectée via un port USB, créez une icône de service d’impression (Mac OS 9) ou une file d’attente dans le Centre d’impression ou l’utilitaire d’installation de l’imprimante (Mac OS X). Remarque : un fichier PPD destiné à l’imprimante est également disponible dans une solution logicielle téléchargeable à partir du site Web de Lexmark à l’adresse www.lexmark.com. Création d’une file d’attente dans le Centre d’impression ou l’utilitaire d’installation de l’imprimante (Mac OS X) 1 Installez un fichier PPD (PostScript Printer Description) sur l’ordinateur. Un fichier PPD fournit des informations détaillées sur les fonctionnalités d’une imprimante avec un ordinateur Macintosh. a Insérez le CD Pilotes. b Cliquez deux fois sur le programme d’installation de l’imprimante. c Cliquez sur Continuer à l’écran de bienvenue, puis cliquez à nouveau sur ce bouton lorsque vous avez consulté le fichier Lisezmoi. d Cliquez sur Continuer après avoir consulté le contrat de licence, puis sur J’accepte pour accepter les termes du contrat. Macintosh 14 Installation du logiciel pour l’impression locale e Sélectionnez une destination, puis cliquez sur Continuer. f Sur l’écran Installation standard, cliquez sur Installer. g Saisissez le mot de passe utilisateur, puis cliquez sur OK. Tous les logiciels nécessaires sont installés sur l’ordinateur. h Cliquez sur Fermer une fois l’installation terminée. 2 Ouvrez le Finder, cliquez sur Applications, puis sur Utilitaires. 3 Cliquez deux fois sur le Centre d’impression ou l’utilitaire d’installation de l’imprimante. 4 Effectuez l’une des opérations suivantes : • • Si l’imprimante connectée via un port USB s’affiche dans la liste des imprimantes, vous pouvez quitter le Centre d’impression ou l’utilitaire d’installation de l’imprimante. Une file d’attente a été créée pour l’imprimante. Si l’imprimante connectée via un port USB ne s’affiche pas dans la liste des imprimantes, vérifiez que le câble USB est correctement connecté et que l’imprimante est mise sous tension. Lorsque l’imprimante s’affiche dans la liste des imprimantes, vous pouvez quitter le Centre d’impression ou l’utilitaire d’installation de l’imprimante. Création d’une icône de service d’impression (Mac OS 9.x) 1 2 Installez un fichier PPD (PostScript Printer Description) sur l’ordinateur. Un fichier PPD fournit des informations détaillées sur les fonctionnalités d’une imprimante avec un ordinateur Macintosh. a Insérez le CD Pilotes. b Cliquez deux fois sur Classic, puis sur le programme d’installation de votre imprimante. c Sélectionnez la langue appropriée et cliquez sur Continuer. d Cliquez sur Continuer après avoir consulté le fichier Lisezmoi. e Cliquez sur Continuer après avoir consulté le contrat de licence, puis sur J’accepte pour accepter les termes du contrat. f Sur l’écran Installation standard, cliquez sur Installer. Tous les fichiers nécessaires sont installés sur l’ordinateur. g Cliquez sur Fermer une fois l’installation terminée. Effectuez l’une des opérations suivantes : • • Sous Mac OS 9.0 : ouvrez Apple LaserWriter. Sous Mac OS 9.1 – 9.x : cliquez sur Applications, puis sur Utilitaires. 3 Cliquez deux fois sur l’utilitaire de service d’impression. 4 Sélectionnez Imprimante (USB), puis cliquez sur OK. 5 Dans la section de sélection de l’imprimante USB, cliquez sur Changer. Si l’imprimante ne figure pas dans la liste de sélection des imprimantes USB, vérifiez que le câble USB est correctement raccordé et que l’imprimante est sous tension. 6 Sélectionnez le nom de l’imprimante, puis cliquez sur OK. L’imprimante apparaît dans la fenêtre Imprimante (USB) de départ. 7 Dans la section Fichier PPD (PostScript Printer Description), cliquez sur Réglage auto. Assurez-vous que le fichier PPD d’imprimante correspond maintenant à l’imprimante utilisée. 8 Cliquez sur Créer, puis sur Enregistrer. 9 Spécifiez un nom d’imprimante, puis cliquez sur Enregistrer. L’imprimante est à présent enregistrée dans le service d’impression. Macintosh 15 Installation du logiciel pour l’impression locale UNIX/Linux L’impression locale est prise en charge sur de nombreuses plates-formes UNIX et Linux, telles que Sun Solaris et Red Hat. Les solutions logicielles Sun Solaris et Linux sont disponibles sur le CD Pilotes et sur le site Web de Lexmark à l’adresse suivante : www.lexmark.com. Le Guide de l'utilisateur UNIX/Linux fourni avec chaque solution logicielle explique en détail comment installer et utiliser les imprimantes Lexmark dans des environnements UNIX et Linux. Toutes les solutions de pilotes d’imprimante prennent en charge l’impression locale à l’aide d’une connexion parallèle. Les pilotes destinés à Sun Solaris prennent en charge des connexions USB aux périphériques Sun Ray et aux postes de travail Sun. Visitez le site Web de Lexmark, à l’adresse www.lexmark.com pour obtenir la liste complète des plates-formes UNIX et Linux prises en charge. UNIX/Linux 16 3 Installation du logiciel pour l’impression réseau Windows Dans des environnements Windows, les imprimantes réseau peuvent être configurées pour l’impression directe ou partagée. Les deux méthodes d’impression exigent l’installation d’un pilote d’imprimante et la création d’un port imprimante réseau. Suivez les étapes correspondant à votre système d’exploitation et à votre configuration d’imprimante pour configurer l’imprimante réseau : Voir page Configuration d’imprimante Impression IP directe • L’imprimante est directement connectée au réseau à l’aide d’un câble réseau, par exemple Ethernet. • Les pilotes d’imprimante sont généralement installés sur chaque ordinateur réseau. 17 Imprimante Clients Impression partagée • L’imprimante est connectée à l’un des ordinateurs du réseau à l’aide d’un câble local, par exemple USB. • Les pilotes d’imprimante sont installés sur l’ordinateur réseau connecté à l’imprimante. • Pendant l’installation du pilote, l’imprimante est configurée comme « partagée » afin que les autres ordinateurs réseau soient autorisés à l’utiliser pour l’impression. 18 Serveur Imprimante Clients Installation du logiciel pour l’impression directe 1 Lancez le CD Pilotes. 2 Suivez les instructions à l’écran. Sélectionnez le chemin Proposé pour accepter les paramètres par défaut. Cliquez sur Personnalisé pour choisir le logiciel installé. L’imprimante est automatiquement détectée sur le réseau, une adresse IP est attribuée et un objet imprimante réseau est créé dans le dossier Imprimantes. 3 Imprimez une page de test afin de vérifier l’installation de l’imprimante. 4 Répétez les étapes 1 à 4 sur chaque ordinateur que vous voulez relier directement à l’imprimante réseau. Installation du logiciel pour l’impression réseau 17 Installation du logiciel pour l’impression réseau Configuration de l’impression partagée La configuration de l’impression partagée s’effectue dans l’ordre suivant : 1 Installez le logiciel sur l’ordinateur relié à l’imprimante. 2 Partagez l’imprimante sur le réseau. 3 Reliez les autres ordinateurs réseau à l’imprimante. Installation du logiciel sur l’ordinateur relié à l’imprimante 1 Lancez le CD Pilotes. 2 Suivez les instructions à l’écran. 3 Branchez le câble USB à l’imprimante. Une fois la procédure Plug and Play terminée, un objet imprimante est créé dans le dossier Imprimantes de l’ordinateur. 4 Imprimez une page de test afin de vérifier l’installation de l’imprimante locale. Partage de l’imprimante sur le réseau 1 Ouvrez le dossier Imprimantes du système d’exploitation. 2 Sélectionnez l’objet imprimante. 3 Ouvrez les propriétés de l’imprimante et cliquez sur l’option permettant de partager l’imprimante. Vous devez attribuer un nom de partage à l’imprimante. 4 Cliquez sur OK. Si certains fichiers sont manquants, vous serez peut-être invité à insérer le CD du système d’exploitation. 5 Vérifiez les points suivants afin de vous assurer que l’imprimante est bien partagée. • • L’objet imprimante du dossier Imprimantes affiche désormais un indicateur de partage. Par exemple, sous Windows NT 4.0, une main apparaît sous l’objet imprimante. Naviguez jusqu’à Voisinage réseau. Recherchez le nom d’hôte de l’ordinateur relié à l’imprimante et le nom de partage affecté à l’imprimante. Connexion des autres ordinateurs réseau à l’imprimante Le pilote d’imprimante ou un sous-ensemble des informations relatives au pilote doit être installé sur chaque ordinateur réseau que vous souhaitez relier à une imprimante partagée. Utilisation de la méthode poste à poste Avec cette méthode, le pilote d’imprimante est entièrement installé sur chaque ordinateur réseau. Chaque ordinateur réseau garde le contrôle sur les modifications apportées aux pilotes. Chaque ordinateur réseau gère le traitement des travaux d’impression. 1 Lancez l’Assistant Ajout d’imprimante. 2 Sélectionnez l’option permettant d’ajouter une imprimante réseau. 3 Saisissez le nom ou l’URL de l’imprimante (si elle se trouve sur Internet ou sur un réseau intranet), puis cliquez sur Suivant. Si vous ne connaissez pas le nom de l’imprimante ou son URL, laissez la zone de texte vide et cliquez sur Suivant. Windows 18 Installation du logiciel pour l’impression réseau 4 Sélectionnez l’imprimante réseau dans la liste des imprimantes partagées. Si elle n’est pas répertoriée, saisissez le chemin d’accès de l’imprimante dans la zone de texte. Le chemin d’accès doit être du type suivant : \\<nom d’hôte du serveur>\<nom de l’imprimante partagée>. Le nom d’hôte du serveur est le nom qui identifie l’ordinateur serveur sur le réseau. Le nom de l’imprimante partagée est le nom attribué lors du processus d’installation du serveur. 5 Cliquez sur OK. Lorsque vous y êtes invité, choisissez d’utiliser ou non cette imprimante comme imprimante par défaut pour le client. 6 Une fois l’installation terminée, imprimez une page de test. 7 Répétez les étapes 1 à 6 sur chaque ordinateur que vous voulez relier à l’imprimante partagée. Utilisation de la méthode Point and Print Remarque : il se peut que la méthode Point and print ne soit pas prise en charge dans certains environnements 64 bits. Consultez le site Web de Lexmark à l’adresse www.lexmark.com pour obtenir les informations les plus à jour. Dans la Base de connaissances, recherchez un article relatif à la prise en charge 64 bits pour l’imprimante. Cette méthode permet généralement une utilisation optimale des ressources système. L’ordinateur relié à l’imprimante gère les modifications apportées au pilote ainsi que le traitement de tous les travaux d’impression, y compris ceux lancés depuis d’autres ordinateurs réseau. Ce procédé permet aux autres ordinateurs réseau de revenir plus rapidement à leurs programmes. Avec cette méthode, un sous-ensemble des informations relatives au pilote est copié de l’ordinateur relié à l’imprimante vers les autres ordinateurs en passant par le réseau. Il s’agit des informations élémentaires requises pour l’envoi d’un travail d’impression vers l’imprimante. 1 Sur le bureau de l’ordinateur réseau que vous souhaitez relier à l’imprimante, cliquez deux fois sur Voisinage réseau ou Favoris réseau. 2 Recherchez le nom d’hôte de l’ordinateur relié à l’imprimante, puis cliquez deux fois dessus. 3 Cliquez avec le bouton droit de la souris sur le nom de l’imprimante partagée, puis sélectionnez l’option permettant d’installer l’imprimante sur votre ordinateur. Patientez quelques minutes, le temps que le logiciel d’imprimante soit copié de l’ordinateur relié à l’imprimante vers celui sur lequel vous travaillez et qu’un nouvel objet imprimante soit ajouté au dossier Imprimantes. Le temps nécessaire à cette opération dépend du trafic réseau et d’autres facteurs. 4 Fermez Voisinage réseau ou Favoris réseau. 5 Imprimez une page de test afin de vérifier l’installation de l’imprimante. 6 Répétez les étapes 1 à 5 sur chaque ordinateur réseau que vous voulez relier à l’imprimante partagée. Installation de logiciels d’imprimante optionnels Si vous souhaitez utiliser l’un des autres logiciels disponibles sur le CD Pilotes, il convient de les installer maintenant. Vous pouvez les installer en suivant le chemin d’installation personnalisé. Windows 19 Installation du logiciel pour l’impression réseau Conseils pour l’impression réseau Attribution d’une adresse IP à l’imprimante Si votre réseau utilise le protocole DHCP, une adresse IP est attribuée automatiquement lorsque les câbles réseau sont connectés à l’imprimante. 1 Recherchez l’adresse dans la section « TCP/IP » de la page de configuration réseau. Voir Impression d’une page de configuration du réseau. 2 Consultez la section Vérification des paramètres IP à la page 21. Si votre réseau n’utilise pas de protocole DHCP, vous devez attribuer une adresse IP à l’imprimante manuellement. Un moyen aisé d’y parvenir consiste à utiliser le panneau de commandes de l’imprimante : Réseau standard s’affiche si l’imprimante est équipée d’un port réseau sur la carte logique de l’imprimante. Si un serveur d’impression MarkNet a été installé dans l’emplacement pour carte optionnelle 1 ou 2, les messages Option réseau 1 ou Option réseau 2 s’affichent sur l’écran. 1 Appuyez sur la touche Menu jusqu’à ce que le MENU RESEAU s’affiche, puis appuyez sur la touche Sélectionner. 2 Appuyez sur la touche Menu jusqu’à ce que Réseau standard s’affiche, puis appuyez sur la touche Sélectionner. 3 Appuyez sur Menu jusqu’à ce que le message Config. rés. std (ou Config réseau 1 ou Config réseau 2), puis sur Sélectionner. 4 Appuyez sur la touche Menu jusqu’à ce que TCP/IP s’affiche, puis appuyez sur la touche Sélectionner. 5 Appuyez sur la touche Menu jusqu’à ce que Définir l’adresse IP s’affiche, puis appuyez sur la touche Sélectionner. 6 Modifiez l’adresse en appuyant sur Menu pour augmenter ou diminuer chaque nombre. Appuyez sur la touche Sélectionner afin de passer au segment suivant. Appuyez sur Sélectionner lorsque vous avez terminé. Le message Enregistré s’affiche brièvement. 7 Appuyez sur la touche Menu jusqu’à ce que Déf. masque IP s’affiche, puis appuyez sur la touche Sélectionner. 8 Répétez l’étape 6 pour définir le masque de réseau IP. 9 Appuyez sur la touche Menu jusqu’à ce que Déf. passrlle IP s’affiche, puis appuyez sur la touche Sélectionner. 10 Répétez l’étape 6 pour définir la passerelle IP. 11 Lorsque vous avez terminé, appuyez sur Reprise pour revenir à l’état Prêt. 12 Consultez la section Vérification des paramètres IP à la page 21. Impression d’une page de configuration du réseau Si l’imprimante est en réseau, imprimez une page de configuration du réseau pour vérifier la connexion réseau. Cette page permet également d’obtenir des informations importantes qui vous aident à configurer les impressions réseau. Remarque : si un serveur d’impression MarkNet optionnel a été installé, les messages Impr conf rés 1 ou Impr conf rés 2 s’affichent sur l’écran. 1 Assurez-vous que l’imprimante est sous tension. 2 Appuyez sur Menu jusqu’à ce que le MENU UTILITAIRES s’affiche, puis sur Sélectionner. 3 Appuyez sur Menu jusqu’à ce que Impr conf rés s’affiche, puis appuyez sur Sélectionner pour imprimer la page. Remarque : conservez la page de configuration du réseau imprimée. Elle vous servira ultérieurement. Windows 20 Installation du logiciel pour l’impression réseau 4 Vérifiez la première section de la page de configuration du réseau et confirmez que l’état est « Connecté ». Si l’état est « Non connecté », il se peut que votre branchement réseau ne soit pas activé ou que le câble réseau ne fonctionne pas correctement. Consultez la personne responsable du réseau pour obtenir une solution. Ensuite, imprimez une autre page de configuration du réseau pour vérifier que vous êtes connecté à votre réseau. Vérification des paramètres IP Imprimez une nouvelle page de configuration du réseau. Sous l’en-tête « TCP/IP », recherchez l’adresse IP, le masque de réseau et la passerelle et assurez-vous qu’ils correspondent à ce que vous souhaitez. Pour plus d’informations, reportezvous à la section Impression des pages des paramètres de menus et de configuration du réseau à la page 92. Remarque : pour afficher une invite de commande sur un ordinateur Windows, cliquez sur Démarrer Æ Programmes Æ Invite de commande (ou Accessoires Æ Invite de commande si vous utilisez Windows 2000). Envoyez un signal ping à l’imprimante et vérifiez qu’elle y répond. Par exemple, sur la ligne de commande d’un ordinateur réseau, saisissez ping suivi de la nouvelle adresse IP de l’imprimante (par exemple, ping 192.168.0.11). Si l’imprimante est active sur le réseau, vous devriez recevoir une réponse. Macintosh Pour imprimer sur une imprimante réseau, un utilisateur Macintosh doit au préalable installer un fichier PPD (PostScript Printer Description) personnalisé et créer, soit un service d’impression sur son ordinateur (Mac OS 9.x), soit une file d’attente d’impression dans le Centre d’impression (Mac OS X). Remarque : un fichier PPD (PostScript Printer Description) fournit des informations détaillées sur les fonctionnalités des imprimantes avec des ordinateurs UNIX ou Macintosh. Mac OS X Etape 1 : Installation d’un fichier PPD personnalisé 1 Installez un fichier PPD (PostScript Printer Description) sur l’ordinateur. a Insérez le CD Pilotes. b Cliquez deux fois sur le programme d’installation de l’imprimante. c Cliquez sur Continuer à l’écran de bienvenue, puis cliquez à nouveau sur ce bouton lorsque vous avez consulté le fichier Lisezmoi. d Cliquez sur Continuer après avoir consulté le contrat de licence, puis sur J’accepte pour accepter les termes du contrat. e Sélectionnez une destination, puis cliquez sur Continuer. f Sur l’écran Installation standard, cliquez sur Installer. g Saisissez le mot de passe utilisateur, puis cliquez sur OK. Tous les logiciels nécessaires sont installés sur l’ordinateur. h Cliquez sur Fermer une fois l’installation terminée. Macintosh 21 Installation du logiciel pour l’impression réseau Etape 2 : Création d’une file d’attente d’impression dans le Centre d’impression ou l’utilitaire d’installation de l’imprimante En utilisant l’impression AppleTalk Pour créer une file d’attente d’impression en utilisant l’impression AppleTalk, procédez comme suit : 1 Ouvrez le Finder, cliquez sur Applications, puis sur Utilitaires. 2 Cliquez deux fois sur le Centre d’impression ou l’utilitaire d’installation de l’imprimante. 3 Choisissez Ajouter dans la fenêtre Liste des imprimantes. 4 Choisissez AppleTalk dans le menu déroulant. Recherchez la zone ou l’imprimante à sélectionner dans la page de configuration du réseau à la section AppleTalk. 5 Sélectionnez la zone AppleTalk dans la liste. 6 Sélectionnez la nouvelle imprimante dans la liste, puis cliquez sur Ajouter. 7 Vérifiez l’installation de l’imprimante : a Ouvrez le Finder, cliquez sur Applications, puis sur TextEdit. b Dans le menu Fichier, choisissez Imprimer. c Dans le menu déroulant Copies et pages, sélectionnez Résumé. Pour savoir quelle imprimante sélectionner, consultez la section AppleTalk de la page de configuration du réseau pour trouver le nom par défaut de l’imprimante. • • Si le fichier PPD affiché dans la fenêtre Résumé correspond à votre imprimante, la configuration de celleci est terminée. Si le fichier PPD affiché dans la fenêtre Résumé ne correspond pas à votre imprimante, supprimez-la de la liste des imprimantes du Centre d’impression ou de l’utilitaire d’installation de l’imprimante, puis reprenez la procédure de l’Etape 1 : Installation d’un fichier PPD personnalisé. En utilisant l’impression IP Pour créer une file d’attente d’impression en utilisant l’impression IP, procédez comme suit : 1 Ouvrez le Finder, cliquez sur Applications, puis sur Utilitaires. 2 Cliquez deux fois sur le Centre d’impression ou l’utilitaire Paramètres de l’imprimante. 3 Choisissez Ajouter dans la fenêtre Liste des imprimantes. 4 Choisissez Impression via IP dans le menu déroulant. 5 Saisissez l’adresse IP ou le nom DNS de l’imprimante dans la zone Adresse de l’imprimante. 6 Choisissez Lexmark dans le menu déroulant « Modèle de l’imprimante ». 7 Sélectionnez la nouvelle imprimante dans la liste, puis cliquez sur Ajouter. 8 Vérifiez l’installation de l’imprimante : a Ouvrez le Finder, cliquez sur Applications, puis sur TextEdit. b Dans le menu Fichier, choisissez Imprimer. c Dans le menu déroulant Copies et pages, sélectionnez Résumé. d Effectuez l’une des opérations suivantes : • • Si le fichier PPD affiché dans la fenêtre Résumé correspond à votre imprimante, la configuration de celleci est terminée. Si le fichier PPD affiché dans la fenêtre Résumé ne correspond pas à votre imprimante, supprimez-la de la liste des imprimantes du Centre d’impression ou de l’utilitaire d’installation de l’imprimante, puis reprenez la procédure d’installation d’un fichier PPD personnalisé. Macintosh 22 Installation du logiciel pour l’impression réseau Mac OS 9.x Etape 1 : Installation d’un fichier PPD personnalisé 1 Insérez le CD Pilotes. a Cliquez deux fois sur Classic, puis sur le programme d’installation de votre imprimante. b Sélectionnez la langue appropriée et cliquez sur Continuer. c Cliquez sur Continuer après avoir consulté le fichier Lisezmoi. d Cliquez sur Continuer après avoir consulté le contrat de licence, puis sur J’accepte pour accepter les termes du contrat. e Sur l’écran Installation standard, cliquez sur Installer. Tous les fichiers nécessaires sont installés sur l’ordinateur. f Cliquez sur Fermer une fois l’installation terminée. Remarque : un fichier PPD destiné à l’imprimante est également disponible dans une solution logicielle téléchargeable à partir du site Web de Lexmark à l’adresse www.lexmark.com. Etape 2 : Création d’un service d’impression 1 Dans le Sélecteur, sélectionnez le pilote LaserWriter 8. 2 Pour un réseau routé, sélectionnez la zone par défaut dans la liste. Pour savoir quelle zone sélectionner, recherchez la section Zone dans la rubrique AppleTalk de la page de configuration du réseau. 3 Sélectionnez la nouvelle imprimante dans la liste. 4 Pour savoir quelle imprimante sélectionner, recherchez le nom par défaut de l’imprimante dans la section AppleTalk de la page de configuration du réseau. 5 Cliquez sur Créer. 6 Assurez-vous de la présence d’une icône à côté du nom de l’imprimante dans le Sélecteur. 7 Fermez la fenêtre du Sélecteur. 8 Vérifiez l’installation de l’imprimante a Cliquez sur l’icône d’imprimante que vous venez d’ajouter sur le bureau. b Choisissez Impression Æ Modification de la configuration. – Si le fichier PPD affiché dans la partie du menu correspondante est correct pour l’imprimante, la configuration de l’imprimante est terminée. Si le fichier PPD affiché dans la partie du menu correspondante ne correspond pas à l’imprimante, reprenez la procédure d’installation d’un fichier PPD personnalisé. – UNIX/Linux L’imprimante prend en charge de nombreuses plates-formes UNIX et Linux, telles que Sun Solaris et RedHat. Pour obtenir la liste complète des plates-formes UNIX et Linux prises en charge, visitez le site Web de Lexmark à l’adresse suivante : www.lexmark.com. Remarque : les solutions logicielles Sun Solaris et Linux sont disponibles sur le CD Pilotes et sur le site Web de Lexmark à l’adresse suivante : www.lexmark.com. UNIX/Linux 23 Installation du logiciel pour l’impression réseau Lexmark fournit une solution de pilotes d’imprimante pour chaque plate-forme UNIX et Linux prise en charge. Le Guide de l’utilisateur fourni avec chaque solution logicielle explique en détail comment installer et utiliser les imprimantes Lexmark dans des environnements UNIX et Linux. Vous pouvez télécharger ces solutions logicielles à partir du site Web de Lexmark. Vous pouvez également trouver les pilotes requis sur le CD Pilotes. NetWare L’imprimante prend en charge NDPS/iPrint (Novell Distributed Print Services). Pour obtenir les informations les plus à jour sur l’installation d’une imprimante réseau dans un environnement NetWare, lancez le CD Pilotes, puis cliquez sur Afficher la documentation. NetWare 24 4 Tâches et conseils relatifs aux supports d’impression Quels types de supports d’impression puis-je charger ? Exploitez pleinement toutes les possibilités de votre imprimante en chargeant correctement les tiroirs. Ne mélangez jamais des supports différents dans un même tiroir. Source Formats Types Grammage Capacité* (feuilles) Tiroir 1 (tiroir 250 feuilles) A4, A5, JIS B5, Lettre US, Légal US, Exécutive US, Folio, Statement, Universel‡ Papier ordinaire, transparents, étiquettes 60–90 g/m2 (16–24 lb) • 250 feuilles de papier • 50 étiquettes • 50 transparents Tiroir 2 (tiroir 550 feuilles) A4, A5, JIS B5, Lettre US, Légal US, Exécutive US, Folio, Statement, Universel‡ Papier ordinaire, transparents, étiquettes 60–90 g/m2 (16–24 lb) • 550 feuilles de papier • 50 étiquettes • 50 transparents Chargeur manuel A4, A5, JIS B5, Lettre US, Légal US, Exécutive US, Folio, Statement, Universel‡ Papier ordinaire, transparents, étiquettes 60–163 g/m2 (16–43 lb) 1 Bristol† • Bristol pour fiches de 120–163 g/m2 (16–90 lb) • Etiquette d’identification de 75–163 g/m2 (50–100 lb) 7¾, 9, 10, DL, C5, B5, autre (format personnalisé) Enveloppes 90 g/m2 (24 lb) * Capacité pour supports de 60 g/m² (20 lb), sauf mention contraire. † Le sens machine sur largeur est conseillé. Pour des résultats optimaux, utilisez le réceptacle arrière. ‡ Plage des formats universels : – Tiroir 1 : 89–216 x 210–356 mm (3,5–8,5 x 8,27–14 po) – Tiroir 2 : 148–216 x 210–356 mm (5,83–8,5 x 8,27–14 po) – Chargeur manuel : 76–216 x 127–356 mm (3–8,5 x 5–14 po) (y compris bristol 76 x 127 mm soit 3 x 5 po) Tâches et conseils relatifs aux supports d’impression 25 Tâches et conseils relatifs aux supports d’impression A quel endroit puis-je charger un support d’impression dans l’imprimante ? Votre imprimante est équipée de deux sources d’alimentation standard : un chargeur de papier automatique 250 feuilles (Tiroir 1) et un chargeur manuel permettant d’insérer une seule feuille à la fois. Utilisez le tiroir 1 pour la plupart des travaux d’impression. Utilisez le chargeur manuel pour charger un seul support d’impression (feuille, transparent, enveloppe, étiquette en papier, bristol ou fiche) à la fois. Vous pouvez augmenter la capacité papier en achetant un bac 550 feuilles optionnel. Le réceptacle situé sur le dessus de l’imprimante peut contenir jusqu’à 150 feuilles. Grâce au réceptacle arrière, utilisé pour l’impression feuille à feuille, le chemin du papier est direct, ce qui permet de réduire les risques de froissement ou de bourrage papier. Cela s’avère particulièrement utile pour les supports spéciaux tels que les transparents, les enveloppes, les étiquettes, le bristol ou les fiches. Réceptacle 150 feuilles Support papier avant Carter avant Panneau de commandes Chargeur manuel Tiroir 250 feuilles Bac 550 feuilles optionnel Réceptacle arrière A quel endroit puis-je charger un support d’impression dans l’imprimante ? 26 Tâches et conseils relatifs aux supports d’impression Conseils relatifs au choix d’un support d’impression adapté Le choix d’un papier ou d’un support approprié réduit le risque de problèmes d’impression. Pour obtenir une qualité d’impression optimale, imprimez des échantillons sur le papier ou les autres supports d’impression que vous prévoyez d’utiliser avant d’en acheter de grandes quantités. Reportez-vous au Card Stock & Label Guide (en anglais uniquement), disponible sur le site Web de Lexmark (www.lexmark.com) pour obtenir plus d’informations sur le papier le plus approprié à votre environnement d’impression. Papier • Pour obtenir une qualité d’impression optimale, utilisez du papier xérographique sens machine sur longueur de 75 g/m2 (20 lb). L’imprimante peut charger automatiquement du papier sens machine sur longueur dont le grammage est compris entre 60 et 90 g/m2 (16 à 24 lb). La rigidité des papiers d’un grammage inférieur à 60 g/m2 (16 lb) peut être insuffisante et empêcher que l’alimentation se fasse correctement, ce qui provoque des bourrages. Il est conseillé d’alimenter le papier dont le grammage est supérieur à 90 g/m2 (24 lb) à l’aide du tiroir 550 feuilles optionnel ou du chargeur manuel. • L’impression laser chauffe le papier à des températures de 170 °C pour les applications n’utilisent pas la reconnaissance des caractères à encre magnétique. Utilisez exclusivement du papier pouvant supporter de telles températures sans se décolorer, pocher ou libérer des émanations dangereuses. Consultez le fabricant ou le revendeur pour déterminer si le papier que vous avez choisi est adapté aux imprimantes laser. Papier préimprimé et papier à en-tête • Utilisez uniquement des formulaires et du papier à en-tête avec un procédé d’impression lithographique offset ou par gravure. • Choisissez du papier qui absorbe l’encre sans pocher. • Evitez d’utiliser du papier présentant une surface rugueuse ou très texturée. Utilisez du papier imprimé avec de l’encre résistant à la chaleur et destiné aux copieurs xérographiques. L’encre doit supporter des températures de 170 °C sans fondre ou dégager d’émissions nocives. Utilisez un type d’encre non affecté par la résine du toner. Les types d’encres oxydantes ou à base d’huile doivent répondre à ces exigences, mais pas nécessairement les types d’encre latex. En cas de doute, contactez votre revendeur de papier. Les papiers préimprimés, tels que les papiers à en-tête, doivent supporter des températures pouvant atteindre 170 °C sans fondre ou dégager d’émissions nocives. Transparents • Utilisez des transparents spécialement destinés aux imprimantes laser. Les transparents doivent supporter des températures de 170°C sans fondre, se décolorer, se décaler ou dégager d’émissions nocives. Il est conseillé d’utiliser les transparents pour imprimantes laser Lexmark référence 70X7240 pour les transparents au format Lettre US ; référence 12A5010 pour les transparents au format A4. • Pour éviter tout problème de qualité d’impression, ne laissez pas de traces de doigts sur les transparents. Enveloppes • Utilisez des enveloppes en papier d’une qualité de 90 g/m2 (24 lb). • N’utilisez pas d’enveloppes qui : – sont trop recourbées, Conseils relatifs au choix d’un support d’impression adapté 27 Tâches et conseils relatifs aux supports d’impression – – – – – – • collent les unes aux autres, sont endommagées d’une manière quelconque, ont des fenêtres, sont trouées, perforées, découpées ou présentent des inscriptions en relief, sont dotées d’agrafes, de liens ou d’attache-papier en métal, sont préaffranchies, présentent une bande adhésive exposée lorsque le rabat est en position scellée ou fermée. Utilisez des enveloppes qui supportent des températures de 170°C sans : – – – – se coller, se corner excessivement, se froisser, dégager des émissions nocives. Si vous ne savez pas quel type d’enveloppe utiliser, contactez votre fournisseur d’enveloppes. • Un taux d’humidité important (supérieur à 60 %) associé à une température d’impression élevée risque d’entraîner le collage des enveloppes. Etiquettes • N’utilisez pas d’étiquettes avec une partie adhésive sur la feuille. • N’imprimez pas de grandes quantités d’étiquettes à la fois. • N’utilisez pas d’étiquettes en vinyle. • Utilisez des étiquettes qui supportent des températures de 170 °C sans se coller, se corner excessivement, se froisser ou dégager des émissions nocives. L’adhésif des étiquettes, leur face imprimable et leur revêtement doivent également supporter une pression de 25 psi (172 kilopascals). Bristol • La préimpression, la perforation et le pliage peuvent affecter de manière significative la qualité de l’impression et entraîner des problèmes de gestion ou de bourrage des supports. • Evitez d’utiliser des bristols susceptibles de libérer des émanations dangereuses lorsqu’ils sont soumis à la chaleur. • N’utilisez pas de bristol préimprimé fabriqué avec des produits chimiques susceptibles de contaminer l’imprimante. La préimpression introduit des composants semi-liquides et volatiles dans l’imprimante. • Utilisez des bristols d’un grammage maximum de 163 g/m2 (100 lb) et d’un format minimal de 76 x 127 mm (3 x 5 po). Conseils relatifs au stockage des supports d’impression et des fournitures Stockage du papier Respectez les recommandations suivantes afin d’éviter tout problème d’alimentation papier et de qualité d’impression : • Stockez le papier dans un environnement où la température est d’environ 21 °C et l’humidité relative de 40 %. • Déposez les cartons de papier de préférence sur une palette ou une étagère, plutôt qu’à même le sol. • Si vous stockez des ramettes individuelles de papier hors du carton d’origine, assurez-vous qu’elles reposent sur une surface plane afin d’éviter tout recourbement ou endommagement des bords. • Ne placez rien sur les ramettes de papier. Conseils relatifs au stockage des supports d’impression et des fournitures 28 Tâches et conseils relatifs aux supports d’impression Stockage des fournitures Stockez les fournitures de l’imprimante dans un lieu propre et frais. Rangez les fournitures côté droit orienté vers le haut et ne les sortez pas de leur emballage avant de les utiliser. Veillez à ne pas exposer les fournitures à : • • • • • • la lumière directe du soleil, des températures supérieures à 35 °C, une humidité élevée (supérieure à 80 %), un environnement salé, des gaz corrosifs, une poussière excessive. Conseils pour éviter les bourrages Vous pouvez éviter la plupart des bourrages papier en chargeant correctement le papier et les supports spéciaux dans l’imprimante. Les points suivants permettent d’éviter les bourrages papier : • Ne chargez pas de papier froissé, plié ou humide. • Ne mélangez jamais des supports différents dans un même tiroir. • Déramez, ventilez et égalisez le papier avant de le charger. • Ne dépassez pas la hauteur maximale de la pile. • Réinsérez entièrement tous les tiroirs dans l’imprimante après le chargement du papier. • Vérifiez que les guides des tiroirs effleurent le papier ou le support spécial. • Ne retirez pas les tiroirs lorsqu’une impression est en cours. • Avant de charger les transparents, ventilez la pile pour éviter que les feuilles collent les unes aux autres. • N’utilisez pas d’enveloppes qui : – – – – – – – sont trop recourbées, collent les unes aux autres, sont endommagées d’une manière quelconque, ont des fenêtres, sont trouées, perforées, découpées ou présentent des inscriptions en relief, dotées d’attaches métalliques ou de ficelles, sont préaffranchies, présentent une bande adhésive exposée lorsque le rabat est en position scellée ou fermée. • Utilisez uniquement le papier recommandé. Reportez-vous au Card Stock & Label Guide (en anglais uniquement), disponible sur le site Web de Lexmark (www.lexmark.com) pour obtenir plus d’informations sur le papier le plus approprié à votre environnement d’impression. • Reportez-vous au Card Stock & Label Guide (en anglais uniquement) si vous souhaitez des informations plus détaillées avant d’acheter du papier personnalisé en grande quantité. Conseils pour éviter les bourrages 29 Tâches et conseils relatifs aux supports d’impression Chargement des tiroirs 250 et 550 feuilles Suivez les instructions ci-dessous pour charger du papier dans les tiroirs 250 feuilles et 550 feuilles. 1 Retirez le tiroir. Remarque : si vous chargez du papier de format Légal US ou Folio, tirez sur la rallonge du tiroir. Reportez-vous à la section Extension du tiroir pour les formats de papier Légal US et Folio à la page 33 pour de plus amples informations. 2 Préparez une pile de papier à charger en la déramant ou en l’éventant dans les deux sens. Egalisez les bords sur une surface plane. Chargement des tiroirs 250 et 550 feuilles 30 Tâches et conseils relatifs aux supports d’impression 3 Chargez le papier dans le tiroir en orientant vers le bas la face à imprimer. Remarque : chargez le papier à en-tête en orientant vers le bas la face qui contient l’en-tête. Le bord supérieur de la feuille qui contient l’en-tête doit être placé à l’avant du tiroir. Assurez-vous que le papier se trouve en deçà du repère de chargement maximal sur les guides latéraux. Sinon, vous risqueriez de provoquer des bourrages. 4 Faites glisser les deux guides latéraux et le guide arrière pour les ajuster correctement contre la pile de papier. Chargement des tiroirs 250 et 550 feuilles 31 Tâches et conseils relatifs aux supports d’impression 5 Insérez le tiroir. 6 Développez le support papier avant situé au-dessus du réceptacle. Chargement des tiroirs 250 et 550 feuilles 32 Tâches et conseils relatifs aux supports d’impression Extension du tiroir pour les formats de papier Légal US et Folio Pour charger du papier au format Légal US ou Folio, développez le tiroir. Vous devez également fixer le carter antipoussière à l’arrière de l’imprimante pour protéger le tiroir lorsqu’il est développé. 1 Appuyez sur le loquet situé au dos du tiroir. 2 Etendez le tiroir jusqu’à ce que le prolongateur soit en place. Fixation du carter anti-poussière Le carter anti-poussière permet de protéger le tiroir de son environnement ainsi que de l’empêcher de changer de position une fois développé. Fixez le carter anti-poussière à l’arrière de l’imprimante en alignant les pattes du carter sur les orifices de l’imprimante et en enclenchant le carter pour le mettre en place. Chargement des tiroirs 250 et 550 feuilles 33 Tâches et conseils relatifs aux supports d’impression Alimentation du chargeur manuel Le chargeur manuel se situe à l’avant de l’imprimante et ne peut accepter qu’une seule feuille de support d’impression à la fois. Vous pouvez utiliser le chargeur manuel pour effectuer des impressions rapides sur des types ou formats de papier qui ne sont pas actuellement chargés dans le tiroir. Pour plus d’informations sur les supports d’impression pouvant être utilisés dans le chargeur manuel, reportez-vous à la section Quels types de supports d’impression puis-je charger ? à la page 25. Utilisez uniquement les supports d’impression spécifiés pour éviter tout bourrage papier et tout problème de qualité d’impression. Remarque : nous vous recommandons d’envoyer votre travail d’impression à l’imprimante avant d’alimenter le chargeur manuel. Reportez-vous à la section Alimentation manuelle d’un travail d’impression à la page 39 pour de plus amples informations. Pour alimenter le chargeur manuel : 1 Placez une feuille du support d’impression sélectionné, en orientant vers le haut la face à imprimer, au centre du chargeur manuel, en veillant à ne pas dépasser le point où le bord d’entraînement peut entrer en contact avec les guide-papier. Sinon, l’imprimante entraîne le support d’impression trop tôt, ce qui peut provoquer l’inclinaison du travail d’impression. 2 Ajustez les guide-papier à la largeur du support d’impression. 3 Maintenez les deux côtés du support d’impression proches du chargeur manuel et poussez-le dans l’imprimante jusqu’à ce qu’il s’engage automatiquement. L’imprimante effectue une pause entre le moment où elle engage le support d’impression et celui où le support pénètre dans l’imprimante. Avertissement : ne forcez pas le support d’impression dans le chargeur. Vous risqueriez de provoquer un bourrage. • Insérez les enveloppes en orientant le rabat vers le bas et la zone du timbre comme illustré. • Saisissez les transparents par les bords en évitant de toucher la face à imprimer. Assurez-vous d’avoir les mains propres afin de ne pas affecter la qualité d’impression. • Chargez le papier à en-tête en orientant la face à imprimer vers le haut et en insérant le haut de la feuille en premier lieu. • Si vous rencontrez des problèmes d’alimentation, retournez le papier. Alimentation du chargeur manuel 34 Tâches et conseils relatifs aux supports d’impression Utilisation du réceptacle arrière Grâce au réceptacle arrière, utilisé pour l’impression feuille à feuille, le chemin du papier est direct, ce qui permet de réduire les risques de froissement ou de bourrage papier. Cela s’avère particulièrement utile pour les supports spéciaux tels que les transparents, les enveloppes, les étiquettes, le bristol ou les fiches. Pour utiliser le réceptacle arrière, ouvrez la porte correspondante. Quand la porte du réceptacle arrière est ouverte, tous les supports d’impression quittent l’imprimante par cette sortie. Lorsqu’elle est fermée, les supports d’impression sont envoyés vers le réceptacle situé sur le haut de l’imprimante. Elimination des bourrages papier Vous éliminerez les risques de bourrage en veillant au choix des supports d’impression les plus adaptés et à leur chargement. Remarque : pour faire disparaître le message d’erreur Bourrage papier, vous devez retirer tous les supports d’impression bloqués sur l’ensemble du chemin du papier et appuyer sur Reprise. Utilisation du réceptacle arrière 35 Tâches et conseils relatifs aux supports d’impression Pour éliminer un bourrage papier : 1 Si vous chargez le papier à partir d’un tiroir, retirez-le, puis dégagez le papier coincé. 2 Ouvrez la porte avant et retirez l’ensemble de la cartouche d’impression. Avertissement : ne laissez pas l’ensemble de la cartouche d’impression exposé trop longtemps à la lumière directe. Cela pourrait provoquer des problèmes de qualité d’impression. Elimination des bourrages papier 36 Tâches et conseils relatifs aux supports d’impression 3 Retirez les papiers coincés dans la zone située derrière l’ensemble de la cartouche d’impression. Avertissement : il se peut que l’unité de fusion et les éléments à proximité de celle-ci soient brûlants. 4 Relevez le rabat à l’avant de l’imprimante et retirez les papiers coincés sous celui-ci. Elimination des bourrages papier 37 Tâches et conseils relatifs aux supports d’impression 5 Ouvrez le réceptacle arrière et retirez les papiers coincés. Avertissement : il se peut que l’unité de fusion et les éléments à proximité de celle-ci soient brûlants. 6 Une fois que vous avez retiré tout le papier coincé, réinstallez l’ensemble de la cartouche d’impression, assurezvous que toutes les portes et les tiroirs de l’imprimante sont fermés, puis appuyez sur Reprise pour reprendre l’impression. Remarque : les pages qui ont provoqué le bourrage papier sont réimprimées. Elimination des bourrages papier 38 5 Tâches d’impression Alimentation manuelle d’un travail d’impression Le chargeur manuel se situe à l’avant de l’imprimante et ne peut accepter qu’une seule feuille de support d’impression à la fois. Pour plus d’informations sur les supports d’impression pouvant être utilisés dans le chargeur manuel, reportez-vous à la section Quels types de supports d’impression puis-je charger ? à la page 25. Si vous utilisez le chargeur manuel, envoyez le travail d’impression à l’imprimante avant de charger le support d’impression. Lorsque l’imprimante est prête, un message vous invite à alimenter le chargeur manuel. C’est à ce moment que vous devez charger le support. Pour charger manuellement un travail d’impression : 1 Depuis le logiciel de l’ordinateur, sélectionnez Fichier Æ Imprimer. 2 Cliquez sur Propriétés (ou Options, Imprimante ou Mise en page, selon l’application) pour consulter les paramètres du pilote d’imprimante. 3 Cliquez sur l’onglet Papier. 4 Sélectionnez Manuel papier dans la liste déroulante Tiroir. 5 Sélectionnez le format et le type de papier corrects. 6 Cliquez sur OK. 7 Cliquez sur OK dans la fenêtre Imprimer pour envoyer le travail à l’impression. 8 Placez une feuille du support d’impression sélectionné, en orientant vers le haut la face à imprimer, au centre du chargeur manuel, en veillant à ne pas dépasser le point où le bord d’entraînement peut entrer en contact avec les guide-papier. • • • • 9 Saisissez les transparents par les bords en évitant de toucher la face à imprimer. Assurez-vous d’avoir les mains propres afin de ne pas affecter la qualité d’impression. Chargez les enveloppes en orientant le rabat vers le bas et en plaçant à gauche la zone du timbre ainsi que le rabat. L’extrémité de l’enveloppe avec la zone du timbre doit pénétrer en premier dans le chargeur multifonction. Chargez le papier à en-tête en orientant la face à imprimer vers le haut et en insérant le haut de la feuille en premier lieu. Si vous rencontrez des problèmes d’alimentation, retournez le papier. Ajustez les guide-papier à la largeur du support d’impression. Tâches d’impression 39 Tâches d’impression 10 Maintenez les deux côtés du support d’impression proches du chargeur manuel et poussez-le dans l’imprimante jusqu’à ce qu’il s’engage automatiquement. L’imprimante effectue une pause entre le moment où elle engage le support d’impression et celui où le support pénètre dans l’imprimante. Avertissement : ne forcez pas le support d’impression dans le chargeur. Vous risqueriez de provoquer un bourrage. Alimentation manuelle d’un travail d’impression 40 Tâches d’impression Impression sur les deux faces (recto verso manuel) L’impression recto verso permet de réduire les coûts d’impression. Vous pouvez utiliser indifféremment le tiroir 1 ou le tiroir 550 feuilles pour imprimer la première face d’un travail recto verso. En revanche, vous ne pouvez utiliser que le tiroir 1 pour imprimer la deuxième face. Vous pouvez choisir le mode de reliure du travail recto verso : Bord long ou Bord court. • Bord long signifie que les pages sont reliées dans le sens de la longueur (côté gauche pour une orientation Portrait et bord supérieur pour une orientation Paysage). Paysage Portrait Verso de la page Verso de la page Recto de la page suivante Recto de la page suivante • Bord court signifie que les pages sont reliées dans le sens de la largeur. Portrait Verso de la page Paysage Verso de la page Recto de la page Recto de la page Pour imprimer manuellement un travail recto verso : 1 Depuis le logiciel de l’ordinateur, sélectionnez Fichier Æ Imprimer. 2 Cliquez sur Propriétés (ou Options, Imprimante ou Mise en page, selon l’application) pour consulter les paramètres du pilote d’imprimante. 3 Dans l’onglet Mise en page, sélectionnez Impression recto verso. 4 Sélectionnez Bord long ou Bord court. 5 Sélectionnez Impression recto verso manuelle. 6 Cliquez sur l’onglet Papier. 7 Sélectionnez les Options d’entrée correctes pour votre travail d’impression. Impression sur les deux faces (recto verso manuel) 41 Tâches d’impression 8 Cliquez sur OK. 9 Cliquez sur OK dans la fenêtre Imprimer. L’imprimante imprime d’abord une page sur deux du document. Dès que le recto des pages est imprimé le message Charger Papier s’affiche 10 Placez à nouveau le papier dans l’imprimante avec le côté imprimé vers le haut et le bord supérieur de la page vers l’avant du tiroir puis sélectionnez Reprise pour continuer l’impression. Remarque : l’impression recto verso manuelle n’est pas disponible sur les ordinateurs Macintosh. Impression de plusieurs pages sur une seule feuille Utilisez le paramètre Impression multipage (N pages sur 1) pour imprimer plusieurs pages sur une seule page. Par exemple, 2 pages sur 1 signifie que les images de deux pages sont imprimées sur une seule page, 4 pages sur 1 signifie que les images de quatre pages sont imprimées sur une seule page, et ainsi de suite. L’imprimante utilise les paramètres Ordre multipage, Vue Multipage et Bordure multip. pour déterminer l’ordre et l’orientation des images de la page. Ils permettent également de choisir si une bordure doit être imprimée autour de chaque image. 1 Depuis le logiciel de l’ordinateur, sélectionnez Fichier Æ Imprimer. 2 Cliquez sur Propriétés (ou Options, Imprimante ou Mise en page, selon l’application) pour consulter les paramètres du pilote d’imprimante. 3 Dans l’onglet Mise en page, sélectionnez le nombre d’images par feuille (dans la section d’impression multipage) et l’orientation du papier. La position dépend du nombre d’images et de l’orientation sélectionnée (paysage ou portrait). Par exemple, si vous choisissez d’imprimer 4 pages en orientation Portrait sur une feuille, le résultat dépend de la valeur que vous avez sélectionnée pour l’ordre des pages. Horizontal Vertical 1 2 1 3 3 4 2 4 4 Pour entourer chaque image de page d’une bordure visible, sélectionnez Impr. bordures de pge. 5 Cliquez sur OK. 6 Cliquez sur OK dans la fenêtre Imprimer pour envoyer le travail à l’impression. Impression de plusieurs pages sur une seule feuille 42 Tâches d’impression Impression d’une brochure Le paramètre Brochure permet d’imprimer plusieurs pages sous la forme de brochure sans avoir à reformater le document afin que les pages s’impriment dans l’ordre correct. Les pages sont imprimées de sorte que le document assemblé fini peut être plié au milieu de chaque page et former ainsi une brochure. 4 2 5 7 Si le document contient beaucoup de pages, il peut être difficile de plier la brochure. Si vous imprimez une brochure de taille relativement importante, il peut s’avérer judicieux d’utiliser l’option Feuilles par paquet afin de spécifier le nombre de pages physiques à associer à un paquet. L’imprimante imprime le nombre de paquets nécessaire et vous pouvez ensuite les relier pour former une brochure. L’impression par paquets permet d’aligner le bord extérieur des pages de manière plus régulière. Vous devez spécifier si vous souhaitez imprimer à l’aide d’options d’impression recto verso avant de sélectionner l’impression à l’aide de la fonction de création de brochures. Si vous sélectionnez Imprimer en utilisant l’option Brochure, les commandes des deux options d’impression recto verso sont grisées et conservent le dernier paramètre utilisé. 1 Depuis le logiciel de l’ordinateur, sélectionnez Fichier Æ Imprimer. 2 Cliquez sur Propriétés (ou Options, Imprimante ou Mise en page, selon l’application) pour consulter les paramètres du pilote d’imprimante. 3 Dans l’onglet Mise en page, sélectionnez Options de mise en page avancées. 4 Cliquez sur Brochure. Si votre travail d’impression est trop volumineux, il se peut que vous souhaitiez utiliser l’option Feuilles par paquet. 5 Sélectionnez le bord de votre travail d’impression à utiliser pour la reliure. 6 Pour imprimer une marque de pliure visible sur chaque page, sélectionnez Imprimer la marque de pliure. 7 Cliquez à deux reprises sur OK. 8 Cliquez sur OK dans la fenêtre Imprimer pour envoyer le travail à l’impression. Remarque : l’impression de brochures n’est pas disponible sur un ordinateur Macintosh. Impression d’une brochure 43 Tâches d’impression Impression d’un poster Le paramètre Poster permet d’imprimer une seule image sur plusieurs pages. Une fois imprimées, vous pouvez combiner les pages pour créer une grande image. 1 Depuis le logiciel de l’ordinateur, sélectionnez Fichier Æ Imprimer. 2 Cliquez sur Propriétés (ou Options, Imprimante ou Mise en page, selon l’application) pour consulter les paramètres du pilote d’imprimante. 3 Dans l’onglet Mise en page, sélectionnez Options de mise en page avancées. 4 Cliquez sur Poster. 5 Sélectionnez la taille de poster désirée en choisissant le nombre de pages à utiliser dans le poster. 6 Pour entourer chaque page de repères de coupe, sélectionnez Imprimer les repères de coupe. 7 Sélectionnez la quantité de chevauchement de chaque page. 8 Cliquez à deux reprises sur OK. 9 Cliquez sur OK dans la fenêtre Imprimer pour envoyer le travail à l’impression. Remarque : l’impression de posters n’est pas disponible sur les ordinateurs Macintosh. Impression d’un poster 44 Tâches d’impression Impression sur du papier à en-tête Pour imprimer sur du papier à en-tête, veillez à ce que la papier soit chargé selon l’orientation adéquate. 1 Assurez-vous que le papier à en-tête est correctement chargé en fonction de la source d’alimentation utilisée. • • Tiroir 1 ou 2 : chargez le papier à en-tête en orientant vers le bas la face qui contient l’en-tête. Le bord supérieur de la feuille qui contient l’en-tête doit être placé à l’avant du tiroir. Chargeur manuel : chargez le papier à en-tête en orientant la face à imprimer vers le haut et en insérant le haut de la feuille en premier lieu. Remarque : si vous utilisez le chargeur manuel, envoyez d’abord le travail à l’impression, puis chargez le papier à en-tête lorsque l’imprimante affiche le message Charger l’alimentation manuelle (voir Alimentation manuelle d’un travail d’impression à la page 39). 2 Depuis le logiciel de l’ordinateur, sélectionnez Fichier Æ Imprimer. 3 Cliquez sur Propriétés (ou Options, Imprimante ou Mise en page, selon l’application) pour consulter les paramètres du pilote d’imprimante. 4 Cliquez sur l’onglet Papier. 5 Sélectionnez En-tête dans les listes déroulantes Type de papier. 6 Sélectionnez le format et le type de papier et le tiroir corrects. 7 Cliquez sur OK. 8 Cliquez sur OK dans la fenêtre Imprimer pour envoyer le travail à l’impression. Impression à l’aide d’un fond de page ou d’un filigrane Les fonds de page et les filigranes sont des modèles pouvant être définis, puis imprimés comme arrière-plan sur une feuille avant que les données du travail en cours soient imprimées. Les logos de société ainsi que les en-têtes de lettre, les bordures décoratives et les papiers préimprimés simulés sont des exemples de fonds de page courants. Les fonds de page peuvent inclure du texte, des graphiques ou des images. Les filigranes sont constitués de texte simple. Il est possible de créer des fonds de page et des filigranes, puis de les télécharger directement vers l’imprimante, ou encore de créer un fichier de fond de page ou de filigrane sur votre système, puis de le télécharger vers l’imprimante. Remarque : pour créer et télécharger des fonds de page, de la mémoire flash doit être installée. Pour plus d’informations sur la création, l’enregistrement ou le téléchargement d’un fond de page ou d’un filigrane, reportez-vous à l’aide du pilote d’imprimante. Utilisation d’un fond de page 1 Depuis le logiciel de l’ordinateur, sélectionnez Fichier Æ Imprimer. 2 Cliquez sur Propriétés (ou Options, Imprimante ou Mise en page, selon l’application) pour consulter les paramètres du pilote d’imprimante. 3 4 5 6 Cliquez sur l’onglet Autres options. 7 Indiquez si le fond de page doit être placé au-dessus ou en dessous de l’image de page dans la zone de positionnement du fond de page. 8 Cliquez sur OK. Cliquez sur Fond de page. Sélectionnez les pages qui utiliseront le fond de page. Sélectionnez le fond de page à utiliser. Impression sur du papier à en-tête 45 Tâches d’impression Utilisation d’un filigrane 1 Depuis le logiciel de l’ordinateur, sélectionnez Fichier Æ Imprimer. 2 Cliquez sur Propriétés (ou Options, Imprimante ou Mise en page, selon l’application) pour consulter les paramètres du pilote d’imprimante. 3 Cliquez sur l’onglet Autres options. 4 Cliquez sur Filigrane. 5 Sélectionnez les pages qui utiliseront le filigrane. 6 Sélectionnez le filigrane à utiliser. 7 Indiquez si le filigrane doit être placé au-dessus ou en dessous de l’image de page dans la zone de positionnement du filigrane. 8 Cliquez sur OK. Annulation d’un travail d’impression Il est possible d’annuler un travail d’impression à partir du panneau de commandes ou de votre ordinateur. Depuis le panneau de commandes de l’imprimante Si le travail que vous souhaitez annuler est en cours d’impression et que le message Occupé s’affiche à l’écran, procédez comme suit : 1 Appuyez sur Menu jusqu’à ce que Menu Travail s’affiche, puis sur Sélectionner. 2 Appuyez sur Menu jusqu’à ce que Annuler travail s’affiche, puis sur Sélectionner. Depuis un ordinateur Windows 1 Cliquez sur Démarrer Æ Paramètres Æ Imprimantes. 2 Cliquez deux fois sur l’imprimante que vous utilisez pour imprimer le travail. La liste des travaux d’impression s’affiche. 3 Cliquez avec le bouton droit sur le document dont vous souhaitez arrêter l’impression, puis cliquez sur Annuler. Annulation d’un travail à partir d’un ordinateur Macintosh Annulation d’un travail à partir d’un ordinateur Macintosh fonctionnant sous Mac OS 9 Lorsque vous lancez une impression, l’icône représentant l’imprimante sélectionnée apparaît sur le bureau. 1 Cliquez deux fois sur l’icône de l’imprimante de votre bureau. La liste des travaux d’impression s’affiche dans la fenêtre de l’imprimante. 2 Sélectionnez le travail d’impression que vous souhaitez annuler. 3 Cliquez sur la corbeille. Annulation d’un travail d’impression 46 Tâches d’impression Annulation d’un travail à partir d’un ordinateur Macintosh fonctionnant sous Mac OS X Lorsque vous lancez une impression, l’icône représentant l’imprimante sélectionnée apparaît sur le bureau. 1 Ouvrez Applications Æ Utilitaires, puis cliquez deux fois sur Centre d’impression ou Configuration de l’imprimante. 2 Cliquez deux fois sur l’imprimante de votre choix. 3 Dans la fenêtre d’imprimante, sélectionnez le travail d’impression à annuler. 4 Cliquez sur Supprimer. Annulation d’un travail d’impression 47 6 Installation d’options Accès à la carte logique Pour installer une carte mémoire ou flash, vous devez accéder à la carte logique de l’imprimante. ATTENTION : mettez l’imprimante hors tension, puis débranchez son cordon d’alimentation avant de poursuivre. 1 Ouvrez le carter avant en appuyant sur le bouton situé du côté gauche de l’imprimante et en abaissant le carter. Installation d’options 48 Installation d’options 2 Ouvrez le réceptacle arrière. 3 Ouvrez le carter latéral en appuyant sur les deux crans situés dans la partie avant droite de la machine et en faisant basculer le carter vers l’arrière. Accès à la carte logique 49 Installation d’options Ajout d’une carte mémoire La carte logique dispose d’un connecteur pour une carte mémoire optionnelle. Les imprimantes Lexmark E340 et E342n peuvent prendre en charge jusqu’à 128 Mo de mémoire supplémentaire (soit un total de 160 Mo). ATTENTION : si vous souhaitez installer une carte mémoire alors que l’imprimante est déjà en service, mettez-la hors tension et débranchez le cordon d’alimentation avant de poursuivre. Remarque : il est possible que des options de mémoire destinées à d’autres imprimantes Lexmark ne fonctionnent pas avec votre imprimante. 1 Accédez à la carte logique (reportez-vous à la section Accès à la carte logique). 2 Dégagez les loquets situés aux extrémités du connecteur mémoire. 3 Déballez la carte mémoire. Avertissement : les cartes mémoire et les cartes mémoire flash risquent d’être endommagées par l’électricité statique. Touchez un objet métallique, tel que le châssis de l’imprimante, avant de manipuler une carte mémoire. Evitez de toucher les points de connexion le long des bords de la carte. 4 Alignez les encoches de la partie inférieure de la carte sur celles du connecteur. 5 Enfoncez la carte mémoire fermement dans le connecteur jusqu’à ce que les loquets de chaque côté du connecteur s’enclenchent. Il peut être nécessaire de forcer légèrement pour insérer complètement la carte. 6 Vérifiez que chaque loquet s’emboîte dans l’encoche située à chaque extrémité de la carte. 7 Refermez le carter latéral. 8 Refermez le réceptacle arrière. 9 Refermez le carter avant. 10 Voir Reconnaissance des options installées. Ajout d’une carte mémoire 50 Installation d’options Ajout d’une carte flash La carte logique dispose d’un connecteur pour une carte flash optionnelle. L’imprimante peut prendre en charge des cartes flash de 16 Mo et 32 Mo. ATTENTION : si vous souhaitez installer une carte flash alors que l’imprimante est déjà en service, mettez-la hors tension et débranchez le cordon d’alimentation avant de poursuivre. Remarque : il est possible que des cartes flash destinées à d’autres imprimantes Lexmark ne fonctionnent pas avec votre imprimante. 1 Accédez à la carte logique (reportez-vous à la section Accès à la carte logique). 2 Déballez la carte flash. Avertissement : l’électricité statique risque d’endommager les cartes flash. Touchez un objet métallique, le cadre de l’imprimante, par exemple, avant de manipuler une carte. Evitez de toucher les broches métalliques situées sur la partie inférieure de la carte. Broches en métal 3 Saisissez la carte microcode par les côtés et alignez les broches de la carte sur les encoches de la carte logique. 4 Insérez complètement la carte flash. Le connecteur de la carte mémoire flash doit effleurer la carte système. Assurez-vous de ne pas endommager les connecteurs. 5 Refermez le carter latéral. Ajout d’une carte flash 51 Installation d’options 6 Refermez le réceptacle arrière. 7 Refermez le carter avant. 8 Voir Reconnaissance des options installées. Installation d’un bac 550 feuilles Votre imprimante prend en charge un bac optionnel qui vous permet de charger jusqu’à 550 feuilles de papier. ATTENTION : si vous souhaitez installer un bac 550 feuilles alors que l’imprimante est déjà en service, mettez-la hors tension et débranchez le cordon d’alimentation avant de poursuivre. 1 Déballez le bac 550 feuilles et retirez tout matériau d’emballage. 2 Placez le bac à l’emplacement que vous avez choisi pour l’imprimante. 3 Alignez les encoches de l’imprimante sur les pattes de positionnement situées sur le bac 550 feuilles et abaissez l’imprimante pour la mettre en place. 4 Voir Reconnaissance des options installées. Installation d’un bac 550 feuilles 52 Installation d’options Reconnaissance des options installées Une fois l’imprimante sous tension, le pilote d’imprimante reconnaît automatiquement les options installées. Si ce n’est pas le cas, vous devez les ajouter manuellement. Remarque : si vous n’avez pas encore installé votre pilote d’imprimante, conformez-vous aux instructions appropriées décrites à la section Tâches du logiciel et du réseau. Lorsque vous avez installé un pilote d’imprimante, revenez à cet endroit pour achever la procédure. 1 Cliquez sur Démarrer Æ Paramètres Æ Imprimantes. 2 Sélectionnez l’icône Imprimantes. 3 Cliquez sur Fichier Æ Propriétés. 4 Cliquez sur l’onglet Options d’installation. 5 Ajoutez les options correctes à votre configuration : • • 6 Tiroir 550 feuilles ou carte flash : sélectionnez l’option installée dans la liste Options disponibles et cliquez sur Ajouter. Carte mémoire : augmentez la mémoire de l’imprimante jusqu’au chiffre approprié. Cliquez sur OK. Reconnaissance des options installées 53 7 Explication du panneau de commandes Vous pouvez modifier la plupart des paramètres de l’imprimante à partir de votre application ou de votre pilote d’imprimante. Les paramètres ainsi modifiés ne s’appliquent qu’au travail destiné à être imprimée. Les modifications apportées depuis une application remplacent celles effectuées à partir du panneau de commandes de l’imprimante. Si vous ne pouvez pas modifier un paramètre depuis votre application, utilisez le panneau de commandes de l’imprimante ou le panneau de commandes à distance disponible depuis MarkVision™. Si vous modifiez un paramètre d’imprimante à partir du panneau de commandes de l’imprimante ou depuis MarkVision, celui-ci devient le paramètre utilisateur par défaut. Utilisation du panneau de commandes Le panneau de commandes est équipé d’un écran à cristaux liquides de deux lignes de 16 caractères, cinq touches ainsi qu’un voyant lumineux qui clignote lorsque l’imprimante traite un travail et affiche le message Occupé. Ecran LCD Voyant Reportez-vous à la carte des menus pour avoir une vue d’ensemble des menus de l’imprimante disponibles depuis le panneau de commandes. Explication du panneau de commandes 54 Explication du panneau de commandes Voyant Le voyant lumineux permet de connaître l’état de l’imprimante. Si ce voyant L’imprimante est Hors fonction est Hors fonction est En fonction est Hors tension, mais en mode de veille clignote est sous tension et occupée Touches Utilisez les cinq touches du panneau de commandes pour ouvrir un menu, faire défiler une liste de valeurs, modifier les paramètres de l’imprimante et répondre aux messages de l’imprimante. Remarque : ces touches déterminent les informations qui apparaissent sur la deuxième ligne du panneau de commandes. Les pages suivantes décrivent les différentes fonctions de chaque touche. Touche Fonction Reprise Appuyez sur Reprise pour : • Rétablir l’état Prêt si l’imprimante est hors ligne (dans ce cas le message Prêt n’est pas affiché sur le panneau de commandes). • Quitter les menus de l’imprimante et rétablir l’état Prêt. • Effacer l’un des messages s’affichant sur le panneau de commandes. • Reprendre l’impression après avoir chargé le support et dégagé les bourrages papier. • Quitter le mode Economie d’énergie. Si vous avez modifié les paramètres de l’imprimante à partir des menus du panneau de commandes, appuyez sur la touche Reprise avant d’envoyer un travail à l’impression. Le message Prêt doit apparaître. Menu Chaque extrémité de la touche remplit une fonction. Appuyez sur Menu> : • lorsque le message Prêt est affiché, pour mettre l’imprimante hors ligne (désactiver l’état Prêt) et accéder aux menus ; • lorsque le message Occupé est affiché, pour accéder au menu Travail ; • lorsque l’imprimante est hors ligne, pour faire défiler les menus. Appuyez sur <Menu pour accéder à l’option de menu précédente. Pour les options de menu dont la valeur est numérique, telles que Copies, maintenez la touche Menu enfoncée pour faire défiler les valeurs. Relâchez la touche lorsque la valeur requise est affichée. Sélectionner Appuyez sur Sélectionner pour : • Ouvrir le menu affiché sur la deuxième ligne du panneau de commandes. En fonction du type de menu, cette opération : – ouvre le menu et affiche sa première option, – ouvre l’option de menu et affiche le paramètre par défaut. • Enregistrer l’option de menu affichée comme nouveau paramètre utilisateur par défaut. L’imprimante affiche le message Enregistré et revient à l’option de menu. • Effacer certains messages de l’écran du panneau de commandes. Utilisation du panneau de commandes 55 Explication du panneau de commandes Touche Fonction Retour Appuyez sur Retour pour revenir au niveau de menu précédent ou à l’option précédente. Stop Lorsqu’un des messages Prêt, Occupé ou Attente est affiché, appuyez sur Stop pour mettre l’imprimante hors ligne temporairement. Le message Imprimante non prête apparaît. Aucune perte de données n’en résulte. Appuyez sur Reprise pour revenir à l’état Prêt, Occupé ou Attente. Si votre imprimante est configurée comme imprimante réseau pour plusieurs utilisateurs, il est possible que le message Menus désactivés s’affiche à l’écran lorsque vous appuyez sur la touche Menu et que le message Prêt est affiché. La désactivation des menus empêche les autres utilisateurs d’accéder aux fonctions du panneau de commandes et de modifier accidentellement les paramètres utilisateur par défaut de l’imprimante définis par l’administrateur. Vous avez la possibilité d’effacer les messages et de sélectionner des options du menu Travail lors de l’impression, mais vous ne pouvez pas modifier les autres paramètres. Vous pouvez cependant utiliser le pilote d’imprimante pour remplacer les paramètres utilisateur par défaut et sélectionner des paramètres personnalisés pour des travaux d’impression précis. Utilisation du panneau de commandes pour modifier les paramètres de l’imprimante Le panneau de commandes permet de sélectionner des options de menu et de leur associer les valeurs appropriées pour réussir les travaux d’impression. Il permet également de modifier la configuration et l’environnement d’exploitation de l’imprimante. Pour obtenir des explications sur toutes les options de menu, reportez-vous à la section Utilisation des menus de l’imprimante. Il existe plusieurs méthodes pour modifier les paramètres de l’imprimante : • • • sélectionner un paramètre dans une liste de valeurs, changer un paramètre En fonction/Hors fonction, modifier un paramètre numérique. Pour modifier la valeur d’un paramètre : 1 Lorsque l’imprimante affiche le message d’état Prêt, appuyez sur Menu. Les noms de menus s’affichent. 2 Maintenez la touche Menu enfoncée jusqu’à ce que le menu souhaité s’affiche. 3 Appuyez sur Sélectionner pour sélectionner le menu ou l’option de menu affiché sur la deuxième ligne de l’écran. • • S’il s’agit d’un menu, celui-ci s’ouvre et le premier paramètre d’imprimante du menu apparaît. Si la sélection est une option de menu, le paramètre par défaut de l’option de menu apparaît. Un astérisque [*] apparaît à côté du paramètre utilisateur par défaut. Chaque option de menu est accompagnée d’une liste de valeurs. Par valeur, on entend : • • • une expression ou un mot décrivant le paramètre, une valeur numérique que vous pouvez modifier, le paramètre En fonction ou Hors fonction. 4 Appuyez sur la touche Menu pour accéder à la valeur souhaitée. 5 Appuyez sur Sélectionner pour sélectionner la valeur affichée sur la deuxième ligne du panneau de commandes. Un astérisque apparaît à côté de la valeur pour indiquer qu’il s’agit désormais du paramètre utilisateur par défaut. Le nouveau paramètre reste à l’écran environ une seconde, puis s’efface. Il est remplacé par le message Enregistré, puis la liste d’options de menu précédente s’affiche. 6 Appuyez sur Retour pour revenir aux menus précédents. Effectuez toutes les sélections de menus souhaitées pour définir les nouveaux paramètres par défaut. Appuyez sur Reprise lorsque vous avez fini d’apporter vos modifications. Utilisation du panneau de commandes pour modifier les paramètres de l’imprimante 56 Explication du panneau de commandes Les paramètres utilisateur par défaut restent actifs tant que vous n’en enregistrez pas de nouveaux ou ne restaurez pas les paramètres usine. Les paramètres spécifiés à partir de votre application peuvent également modifier ou annuler les paramètres utilisateur par défaut que vous avez sélectionnés depuis le panneau de commandes. Le diagramme de la section Utilisation des menus de l’imprimante montre les options de chaque menu. Si un astérisque (*) apparaît à côté d’une valeur, cela indique qu’il s’agit du paramètre usine par défaut. Les paramètres usine peuvent varier selon les pays ou les régions. Les paramètres usine sont les paramètres de fonctionnement activés lors de la première mise sous tension de l’imprimante. Ceux-ci restent en vigueur aussi longtemps que vous ne les modifiez pas. Les paramètres par défaut sont restaurés si vous affectez la valeur Réinitialiser à l’option de menu Paramètres usine dans le menu Utilitaires. Reportezvous à la section Menu Utilitaires pour de plus amples informations. Lorsque vous sélectionnez un nouveau paramètre à partir du panneau de commandes, l’astérisque s’affiche à ses côtés afin de le désigner comme paramètre utilisateur par défaut. Les paramètres utilisateur par défaut sont les paramètres que vous sélectionnez pour plusieurs fonctions d’imprimante et stockez dans la mémoire de l’imprimante. Une fois enregistrés, ces paramètres sont activés jusqu’à ce qu’ils soient remplacés par d’autres ou jusqu’à la restauration des paramètres usine. Remarque : les paramètres sélectionnés à partir de votre logiciel peuvent annuler ceux sélectionnés à partir du panneau de commandes. Menus désactivés Si votre imprimante est configurée en tant qu’imprimante réseau accessible par plusieurs utilisateurs, il se peut que le message Menus désactivés s’affiche lorsque vous appuyez sur Menu si l’état est Prêt. La désactivation des menus permet d’éviter que les utilisateurs modifient accidentellement, à l’aide du panneau de commandes, un paramètre par défaut configuré par l’administrateur de l’imprimante. Vous pouvez toujours utiliser les fonctionnalités Imprimer et conserver, effacer les messages et sélectionner des options du menu Travail lors de l’impression, mais vous ne pouvez pas modifier les autres paramètres de l’imprimante. Vous avez cependant la possibilité d’utiliser le pilote d’imprimante pour remplacer les paramètres par défaut de l’imprimante et sélectionner des paramètres personnalisés pour des travaux d’impression précis. Menus désactivés 57 Explication du panneau de commandes Utilisation des menus de l’imprimante Sélectionnez un menu ou une option de menu pour plus d’informations. Menu Papier Alimentation papier Taille papier Type papier Types perso Config. générale Changer format Texture papier Grammage papier Menu Finition Copies Pages vierges Assemblage Séparateurs Alim. séparateurs Imp. multipage Ordre multipage Vue Multipage Bordure multip. Menu Utilitaires Démo. rapide Impression menus Impr conf rés Impr. polices Impr. répertoire Impression démo Param. usine Dépistage Hex Menu Travail Annuler travail Restaurer imp. Impr. tampon Menu PostScript Impr. erreur PS Police par déf Menu émul PCL Origine police Nom police Taille en points Pas Jeu de symboles Orientation Lignes par page Largeur A4 Renumérot. tiroirs CR Auto après LF LF Auto après CR Menu Config Langage d’impr. Economie d’énergie Economiser ressources Destinat. téléch Délai d’impr. Délai d’attente Auto continu Correct bourrage Protection page Zone d’impr. Langue d’affich. Avert. toner Menu Qualité Résolution imp. Intensité toner PictureGrade™ Menu PPDS Orientation Lignes par page Lignes par pouce Format de page Jeu de caract. Meilleure corres Renum. tiroirs 1 CR Auto après LF LF Auto après CR Menu Parallèle PCL SmartSwitch PS SmartSwitch Mode NPA Tampon parallèle Mode avancé Protocole Accepter Init Mode parallèle 2 PS binaire MAC Menu Réseau PCL SmartSwitch PS SmartSwitch Mode NPA Tampon réseau PS binaire MAC Config. rés. std Menu USB PCL SmartSwitch PS SmartSwitch Mode NPA Tampon USB PS binaire MAC Utilisation des menus de l’imprimante 58 Explication du panneau de commandes Menu Papier Le menu Papier permet de définir le support d’impression chargé dans chaque tiroir, la source d’alimentation par défaut et le réceptacle. Remarque : les valeurs signalées par un astérisque (*) correspondent aux paramètres usine. Option de menu Objectif Valeurs Types perso Spécifier le type de papier associé à chaque type personnalisé disponible dans l’option de menu Type papier. Valeurs pour Type perso <x>, (<x> représentant les valeurs 1, 2, 3, 4, 5 ou 6) : Papier* Bristol Transparent Etiquettes Enveloppe Taille papier Remarque : s’il existe un nom défini par l’utilisateur, celui-ci s’affiche à la place de Type perso <x>. Les noms définis par l’utilisateur sont limités à 14 caractères. Si plusieurs types personnalisés portent le même nom, celui-ci apparaît uniquement lorsqu’il est intégré à la liste des valeurs de l’option Types personnalisés. Identifier le format de papier par défaut pour chaque source d’alimentation. Pour les tiroirs munis d’un détecteur automatique de format, seule la valeur détectée par l’imprimante est affichée. 1 Sélectionnez une source d’alimentation. Format tiroir <x> Man. format pap Man. format env 2 Sélectionnez une valeur. L’astérisque (*) indique que les paramètres usine varient selon le pays/région. Lettre US* Légal US Exécutive US Statement (non disponible pour le bac 500 feuilles) A4* A5 (non disponible pour le bac 500 feuilles) B5 Folio Env. 10* (US) Env. 9 Env. B5 Autre env. Enveloppe 7 3/4 Env. DL* (non-US) Env. C5 Universel Utilisation des menus de l’imprimante 59 Sélectionnez Universel lorsque vous chargez du papier qui ne correspond à aucun des formats disponibles. L’imprimante règle automatiquement la taille de la page au maximum autorisé. Vous pouvez ensuite définir le format actuel à partir de votre logiciel. Explication du panneau de commandes Option de menu Objectif Valeurs Alimentation papier Identifier la source d’alimentation par défaut. Tiroir <x> (Tiroir 1*) Manuel papier Manuel env. Texture papier Si vous avez chargé le même format et le même type de papier dans deux sources d’alimentation (et si les options Taille papier et Type de papier sont correctement définies), les tiroirs sont automatiquement liés. Lorsqu’une source d’alimentation est vide, le papier est automatiquement extrait de la source chaînée suivante. Identifier la texture du papier chargé dans une source spécifique et s’assurer que les caractères s’impriment clairement. Utilisez Texture papier avec les options Type papier et Grammage papier. Vous devrez peut-être changer ces options afin d’optimiser la qualité d’impression en fonction de votre papier. 1 Sélectionnez un type de papier. Texture normal Texture bristol Texture transpar Texture préimpr. Texture couleur Texture perso <x> Texture étiquet. Texture Qualité Texture envelop. Texture en-tête 2 Sélectionnez une valeur. Lisse Normal* Grenée Utilisation des menus de l’imprimante 60 Remarque : le paramètre par défaut de Texture Qualité qualité est Grenée au lieu de Normale. Si un nom défini par l’utilisateur est disponible pour un type personnalisé, ce nom s’affiche à la place de Texture perso <x>. Seuls les 14 premiers caractères du nom sont affichés. Explication du panneau de commandes Option de menu Objectif Valeurs Type papier Identifier le type de papier chargé dans chaque source d’alimentation. Cette option permet d’effectuer les opérations suivantes : • Optimiser la qualité d’impression pour le papier sélectionné. • Sélectionner les sources d’alimentation à l’aide de votre logiciel en définissant le type et le format. • Lier automatiquement des sources d’alimentation. Les sources contenant le même type et le même format de papier sont automatiquement liées par l’imprimante, à condition que vous ayez attribué aux paramètres Taille et Type papier des valeurs adéquates. 1 Sélectionnez une source d’alimentation. Type tiroir <x> Support manuel Env. manuel 2 Sélectionnez une valeur. Papier normal Bristol Transparent Etiquettes Qualité P. en-tête Préimprimé Type perso <x> Enveloppe Papier couleur Le type de papier par défaut de chaque source d’alimentation destinée à recevoir des enveloppes est Enveloppe. Le type de papier par défaut pour chaque tiroir est le suivant : Remarque : s’il existe un nom défini par l’utilisateur, celui-ci s’affiche à la place de Type perso <x>. Les noms définis par l’utilisateur sont limités à 14 caractères. Si plusieurs types personnalisés portent le même nom, celui-ci apparaît uniquement lorsqu’il est intégré à la liste des valeurs de l’option Type papier. Tiroir 1 : Papier norm. Tiroir 2 : Type perso 2 Support manuel : Papier norm. Utilisation des menus de l’imprimante 61 Explication du panneau de commandes Option de menu Objectif Valeurs Grammage papier Identifier le grammage relatif du papier chargé dans une source spécifique et s’assurer que le toner adhère correctement à la page imprimée. 1 Sélectionnez un type de papier. Remarque : s’il existe un nom défini par l’utilisateur, celui-ci s’affiche en lieu et place de Grammage perso <x>. Seuls les 14 premiers caractères du nom sont affichés. Grammage normal Grammage bristol Grammage transp. Gram. préimprimé Grammage couleur Grammage perso <x> Grammage Qualité Grammage env. Grammage étiquet Grammage en-tête 2 Sélectionnez une valeur. Léger Normal* Lourd Changer format Config. générale Substituer le format de papier spécifié Hors fonction si le format demandé n’est pas chargé. L’imprimante invite l’utilisateur à charger le format de papier demandé. A5/Statement Imprime les documents de format A5 sur du papier au format Statement uniquement si ce format de papier est chargé et inversement. A4/Lettre US Imprime les travaux au format A4 sur du papier au format Lettre US si le papier chargé est au format Lettre US et inversement. Tous* Effectue la substitution Lettre US/A4 et Statement/A5. Déterminer le format par défaut lorsque le paramètre Taille papier pour un tiroir ou un chargeur est défini sur Universel. 1 Sélectionnez une unité de mesure. L’astérisque (*) indique que les paramètres usine varient selon le pays/région. Pouces* 2 Sélectionnez les valeurs. Largeur portrait =3,00–14,17 po (8,5 po*) =76–360 mm (216 mm*) Hauteur portrait =3,00–14,17 po (14 po*) =76–360 mm (356 mm*) Sens alimentation =Bord court* =Bord long Millimètres* Utilisation des menus de l’imprimante 62 Explication du panneau de commandes Menu Finition Le menu Finition permet de définir l’aspect final de vos travaux. Remarque : les valeurs signalées par un astérisque (*) correspondent aux paramètres usine. Option de menu Objectif Valeurs Pages vierges Définir si vous souhaitez inclure les pages vierges générées par l’application dans vos documents imprimés. Ne pas impr.* N’insère pas les pages vierges générées par l’application dans votre document lors de l’impression. Imprimer Insère les pages vierges générées par l’application dans votre document lors de l’impression. Imprimer les pages d’un travail d’impression en respectant l’ordre défini, en particulier lors de l’impression de plusieurs copies de ce travail. Hors fonction* Imprime chaque page d’un travail le nombre de fois spécifié dans l’option Copies. Par exemple, si vous définissez Copies sur 2, puis envoyez trois pages à imprimer, l’imprimante imprime dans l’ordre suivant : page 1, page 1, page 2, page 2, page 3, page 3. En fonction Imprime l’intégralité d’un travail le nombre de fois spécifié dans l’option Copies. Par exemple, si vous définissez Copies sur 2, puis envoyez trois pages à imprimer, l’imprimante imprime dans l’ordre suivant : page 1, page 2, page 3, page 1, page 2, page 3. Assemblage Copies Déterminer le nombre d’exemplaires par défaut de l’imprimante Choisissez le nombre de copies requis pour un travail spécifique depuis le pilote de l’imprimante ; les valeurs définies depuis le pilote se substituent à celles sélectionnées depuis le panneau de commandes. 1...999 (1*) Bordure multip. Entourer chaque page d’une bordure lorsque vous utilisez l’impression multipage. Aucune* N’imprime pas de bordure autour des pages. Simple Imprime une bordure continue autour de chaque page. Utilisation des menus de l’imprimante 63 Explication du panneau de commandes Option de menu Objectif Valeurs Ordre multipage Déterminer la position de plusieurs pages à l’aide de l’impression multipage. La position dépend du nombre d’images et de l’orientation sélectionnée (paysage ou portrait). Horizontal* Vertical Horiz. inversé Vert. inversé Par exemple, si vous choisissez d’imprimer 4 pages en orientation Portrait sur une feuille, le résultat dépend de la valeur que vous avez sélectionnée pour l’ordre des pages. Horizontal Imp. multipage Vue Multipage Horizontal inversé Vertical Vertical inversé 1 2 1 3 2 1 3 1 3 4 2 4 4 3 4 2 Imprimer plusieurs pages sur une seule face. Cette option est également appelée Pages par feuille ou Economie papier. Déterminer l’orientation d’une feuille multipage. Hors fonction* Imprime une page par face. 2 pages par feuille Imprime 2 pages par face. 3 pages par feuille Imprime 3 pages par face. 4 pages par feuille Imprime 4 pages par face. 6 pages par feuille Imprime 6 pages par face. 9 pages par feuille Imprime 9 pages par face. 12 pages par feuille Imprime 12 pages par face. 16 pages par feuille Imprime 16 pages par face. Auto* L’imprimante sélectionne automatiquement l’orientation (Portrait ou Paysage). Bord long La longueur du papier correspond au haut de la page (Paysage). Bord court La largeur du papier correspond au haut de la page (Portrait). Utilisation des menus de l’imprimante 64 Explication du panneau de commandes Option de menu Objectif Valeurs Séparateurs Insérer des pages de séparation blanches entre les documents, entre plusieurs copies d’un même document ou entre chaque page d’un document. Aucune* N’insère aucune page de séparation. Entre copies Insère des pages blanches entre chaque copie du travail d’impression. Si l’option Assemblage est Hors fonction, une page blanche est insérée entre chaque série de pages imprimées (toutes les pages 1, toutes les pages 2 et ainsi de suite). Si Assemblage est défini sur En fonction, une page vierge est insérée entre chaque copie assemblée du travail. Entre travaux Insère une page blanche entre deux travaux d’impression. Entre pages Insère une page blanche entre chaque page du travail d’impression. Cette fonction est utile si vous imprimez des transparents ou si vous souhaitez insérer des pages vierges dans un document pour ajouter des remarques. Alim. séparateurs Spécifier la source d’alimentation contenant les feuilles de séparation. Tiroir <x> (Tiroir 1*) Sélectionne les feuilles de séparation dans le tiroir spécifié. Menu Utilitaires Le menu Utilitaires permet d’imprimer diverses listes relatives aux ressources et aux paramètres de l’imprimante ainsi qu’aux travaux d’impression. D’autres options de menus permettent de configurer le matériel et de résoudre les problèmes d’impression. Option de menu Objectif Démo. rapide Imprimer une page Démo : Param. usine Rétablir les paramètres usine de l’imprimante. Dépistage Hex Valeurs Restaurer • Les paramètres usine de toutes les options de menu sont rétablis, à l’exception de : – Langue d’affich. ; – l’ensemble des paramètres des menus Parallèle, Série, Réseau et USB. • Toutes les ressources téléchargées (polices, macros et jeux de symboles) dans la mémoire vive de l’imprimante sont supprimées. Les ressources stockées dans la mémoire flash ou sur le disque dur ne sont pas affectées. Ne pas restaur. Les paramètres définis par l’utilisateur sont conservés. Isoler plus facilement la cause d’un problème d’impression. En mode Dépistage Hex, toutes les données envoyées à l’imprimante sont imprimées sous la forme d’une représentation hexadécimale et alphabétique. Les codes de commande ne sont pas exécutés. Pour quitter le mode Dépistage Hex, réinitialisez l’imprimante depuis le menu Travail ou mettez-la hors tension. Utilisation des menus de l’imprimante 65 Explication du panneau de commandes Option de menu Objectif Valeurs Impr. répertoire Imprimer la liste de toutes les ressources stockées dans la mémoire flash ou sur le disque dur. Remarque : l’option Imprimer répertoire est disponible uniquement lorsqu’une carte de mémoire flash ou un disque non défectueux est installé(e) et formaté(e) et que le paramètre de taille du tampon d’impression n’est pas défini sur 100 %. Impression démo Imprimer des pages décrivant l’imprimante et démontrant ses capacités. Impr. polices Imprimer un échantillon de toutes les polices disponibles pour le langage d’imprimante sélectionné. Polices PCL Imprime un échantillon de toutes les polices d’imprimante disponibles en mode d’émulation PCL. Polices PS Imprime un échantillon de toutes les polices d’imprimante disponibles en mode d’émulation PostScript. Polices PPDS Imprime un échantillon de toutes les polices d’imprimante disponibles en mode d’émulation PPDS. Impression menus Imprimer la liste des valeurs par défaut courantes, les options installées, la taille de la mémoire de l’imprimante et l’état des consommables. Impr conf rés Imprimer des informations relatives au serveur d’impression interne et aux paramètres réseau définis par l’option de menu Config réseau du menu Réseau. Menu Travail Le menu Travail est disponible uniquement lorsque l’imprimante traite ou imprime un travail, affiche un message ou est en mode Dépistage Hex. Appuyez sur Menu pour ouvrir le menu Travail. Option de menu Objectif Valeurs Annuler travail Annuler le travail d’impression en cours. Remarque : Annuler travail s’affiche uniquement si l’imprimante traite un travail ou conserve un travail en mémoire. Impr. tampon Imprimer toute donnée stockée dans le tampon d’impression. Remarque : l’option Impr. tampon est disponible uniquement lorsque vous entrez dans le menu Travail et que le message d’état Attente est affiché. L’imprimante affiche ce message d’état si un travail incomplet est envoyé à l’imprimante ou qu’un travail ASCII, tel qu’une commande d’impression d’écran, est en cours. Restaurer imp. Rétablir les valeurs par défaut de l’utilisateur pour chaque option de menu, supprimer toutes les ressources téléchargées (paramètres des polices, macros et symboles) enregistrées dans la mémoire vive de l’imprimante (RAM) et supprimer toutes les données de la mémoire tampon de liaison de l’interface. Remarque : avant de sélectionner l’option Restaurer imp., vous devez quitter l’application logicielle que vous utilisez. Utilisation des menus de l’imprimante 66 Explication du panneau de commandes Menu Qualité Le menu Qualité permet de modifier les paramètres de l’imprimante relatifs à la qualité des images et des caractères imprimés. Remarque : les valeurs signalées par un astérisque (*) correspondent aux paramètres usine. Option de menu Objectif Valeurs PictureGrade Améliorer la qualité de l’impression en niveaux de gris. En fonction Utilise les paramètres de linéature modifiés pour améliorer la qualité d’impression des graphiques. Hors fonction* Utilise les paramètres de linéature standard. Résolution imp. Détermine la résolution d’impression. 600 ppp Qualité image 1200 Qualité image 2400 1200 ppp Intensité toner Eclaircir ou assombrir des images contenant du texte ou économiser le toner. 1–10 (8*) Utilisation des menus de l’imprimante 67 Sélectionnez une valeur plus faible pour obtenir une épaisseur de trait plus fine et des images en niveaux de gris plus clairs. Sélectionnez une valeur plus élevée pour obtenir une épaisseur de trait plus large ou des images en niveaux de gris plus sombres. Sélectionnez 10 pour appliquer un style gras prononcé. Sélectionnez une valeur inférieure à 7 pour économiser le toner. Sur l’écran du panneau de commandes, une barre verticale ( | ) indique le paramètre usine. Le symbole ( V ) indique la valeur par défaut de l’utilisateur. Explication du panneau de commandes Menu Config Le menu Config permet de paramétrer diverses fonctions de l’imprimante. Option de menu Objectif Valeurs Auto continu Définir le délai d’attente (en secondes) que l’imprimante doit respecter avant de reprendre l’impression lorsqu’elle affiche un message d’erreur nécessitant une intervention. Désactivé* L’imprimante ne reprend pas l’impression tant que le message d’erreur n’est pas effacé. 5...255 L’imprimante respecte le délai indiqué, puis reprend automatiquement l’impression des travaux suspendus. Cette valeur s’applique également lorsque les menus sont affichés (et que l’imprimante est déconnectée) pendant le délai indiqué. Déterminer la langue du texte affiché sur le panneau de commandes de l’imprimante. Anglais Remarque : il est possible que certaines de ces valeurs ne soient pas disponibles. Langue d’affich. Français Deutsch Italiano Español Dansk Norsk Nederlands Svenska Português Suomi Japonais Russe Polski Hongrois Turc Tchèque Destinat. téléch Spécifier l’emplacement de stockage des ressources téléchargées. Le stockage des ressources téléchargées dans la mémoire flash ou sur un disque dur est permanent, tandis que celui de la mémoire vive est temporaire. Les ressources restent dans la mémoire flash ou sur le disque dur même si l’imprimante est mise hors tension. RAM* Toutes les ressources téléchargées sont automatiquement enregistrées dans la mémoire de l’imprimante (RAM). Mémoire flash Toutes les ressources téléchargées sont automatiquement enregistrées dans la mémoire flash de l’imprimante. Utilisation des menus de l’imprimante 68 Explication du panneau de commandes Option de menu Objectif Valeurs Correct bourrage Etablir si l’imprimante doit réimprimer les pages bloquées à la suite d’un bourrage papier. En fonction L’imprimante réimprime les pages à la suite d’un bourrage papier. Hors fonction L’imprimante ne réimprime pas les pages à la suite d’un bourrage papier. Auto* L’imprimante réimprime les pages à la suite d’un bourrage papier sauf si la mémoire utilisée pour suspendre ces pages est requise pour d’autres tâches d’impression. Imprimer correctement une page qui pourrait autrement générer des erreurs de Pages complexes. Si vous ne pouvez toujours pas imprimer la page après avoir sélectionné En fonction, réduisez la taille et le nombre de polices sur la page ou augmentez la mémoire de l’imprimante. Pour la plupart des travaux, il n’est pas nécessaire que l’option soit définie sur En fonction. Lorsque cette option est activée, l’impression peut être plus lente. Hors fonction* Imprime une page de données partielle si la mémoire est insuffisante pour traiter la page entièrement. En fonction Vérifie que la page est entièrement traitée avant de l’imprimer. Modifier les zones d’impression logique et physique. Normal* Remarque : le paramètre Page entière s’applique uniquement aux pages imprimées à l’aide d’un interpréteur PCL 5. Ce paramètre n’a aucune incidence sur les pages imprimées avec des interpréteurs PCL XL ou PostScript. Si vous essayez d’imprimer des données dans la zone non imprimable définie par la zone d’impression normale, l’image est tronquée au niveau des limites définies pour la zone imprimable normale. Protection page Zone d’impr. Adapter à page Page entière Utilisation des menus de l’imprimante 69 Explication du panneau de commandes Option de menu Objectif Valeurs Economie d’énergie Fixer la durée (en minutes) entre l’impression d’un travail et le passage de l’imprimante en mode Economie d’énergie. Désactivé Cette valeur ne s’affiche que si Economie d’énergie a la valeur Hors fonction. 1...240 Indique la durée entre l’impression d’un travail et le passage de l’imprimante en mode Economie d’énergie. Votre imprimante ne prend peut-être pas en charge toute la plage de valeurs. Le paramètre par défaut d’économie d’énergie dépend du modèle d’imprimante dont vous disposez. Imprimez la page des paramètres de menus afin de déterminer quel paramètre Economie d’énergie est activé. Lorsque l’imprimante est en mode Economie d’énergie, elle reste prête à recevoir des travaux d’impression. Si vous réglez le paramètre Economie d’énergie sur 1, l’imprimante se met en mode Economie d’énergie une minute après la fin d’un travail d’impression. Cette opération permet d’utiliser beaucoup moins d’énergie, mais demande un temps de préchauffage plus important. Sélectionnez 1 si votre imprimante est branchée sur le même circuit électrique que l’éclairage de la pièce et que vous remarquez des baisses de tension. Si votre imprimante fonctionne en permanence, sélectionnez une valeur élevée. La plupart du temps, ce réglage permet de garder l’imprimante prête à imprimer avec un temps de préchauffage réduit. Si vous souhaitez équilibrer la consommation d’énergie et le temps de préchauffage, sélectionnez une valeur entre 1 et 240 minutes. Déterminer le délai d’attente (en secondes) pour l’impression de la dernière page d’un travail qui ne se termine pas par une commande d’impression de page. Ce délai commence après l’affichage du message Attente. Désactivé L’imprimante attend qu’une des conditions suivantes se réalise pour imprimer la dernière page d’un travail d’impression : • L’imprimante reçoit suffisamment d’informations pour remplir la page. • L’imprimante reçoit une commande de chargement de page. • Vous sélectionnez Impr. tampon dans le menu Travail. 1...255 (90*) L’imprimante imprime la dernière page après le délai spécifié. Votre imprimante ne prend peut-être pas en charge toute la plage de valeurs. Délai d’impr. Utilisation des menus de l’imprimante 70 Explication du panneau de commandes Option de menu Objectif Valeurs Langage d’impr. Etablir le langage d’imprimante par défaut utilisé pour transmettre les données entre l’ordinateur et l’imprimante. Remarque : si vous sélectionnez un de ces deux éléments comme langage d’imprimante par défaut, l’application peut continuer à envoyer des travaux d’impression utilisant l’autre langage. Emulation PCL Emulation PCL, compatible avec les imprimantes Hewlett-Packard. Emulation PS* Emulation PostScript, compatible avec le langage Adobe PostScript. Emulation PPDS Emulation PPDS. Déterminer comment l’imprimante doit traiter les ressources téléchargées, telles que les polices et les macros stockées dans la RAM, lorsqu’elle reçoit un travail nécessitant une quantité de mémoire supérieure à celle disponible. Hors fonction* L’imprimante conserve les ressources téléchargées tant que la mémoire n’est pas requise pour d’autres travaux. Elle supprime ensuite ces ressources associées au langage d’imprimante inactif. En fonction L’imprimante conserve toutes les ressources téléchargées pour tous les langages d’imprimante lors du changement de langage ou de la réinitialisation. Si l’imprimante manque de mémoire, le message 38 Mémoire saturée s’affiche. Spécifier la manière dont l’imprimante répond lorsque le niveau de toner est bas. Hors fonction* Un message d’erreur s’affiche jusqu’à ce que vous remplaciez la cartouche d’impression. Lorsque l’option Auto Continu est sélectionnée depuis le menu Configuration, l’imprimante reprend l’impression au terme du délai spécifié. Simple L’imprimante interrompt l’impression, affiche un message d’erreur, puis émet trois signaux sonores rapides. Continu L’imprimante arrête l’impression, affiche un message d’erreur, puis émet trois signaux sonores toutes les 10 secondes jusqu’à ce que la cartouche d’impression soit remplacée. Désactivé Désactive le délai d’attente. 15...65535 (40*) Indique le délai pendant lequel l’imprimante peut recevoir des données supplémentaires avant l’annulation du travail. Economiser ressources Avert. toner Délai d’attente Déterminer le délai (en secondes) pendant lequel l’imprimante attend des données supplémentaires en provenance de l’ordinateur. Lorsque ce délai est dépassé, le travail d’impression est annulé. Remarque : l’option Délai d’attente est disponible uniquement en mode d’émulation PostScript. Elle n’a aucune incidence sur les travaux d’impression avec émulation PCL. Utilisation des menus de l’imprimante 71 Explication du panneau de commandes Menu émul PCL Le menu émul PCL permet de modifier les paramètres d’imprimante qui s’appliquent uniquement aux travaux ayant recours au langage d’imprimante en mode d’émulation PCL. Remarque : les valeurs signalées par un astérisque (*) correspondent aux paramètres usine. Option de menu Objectif Valeurs Largeur A4 Sélectionner la largeur de page logique pour le papier au format A4. 198 mm* Assure la compatibilité de la page logique avec l’imprimante Hewlett-Packard LaserJet 5 203 mm Ajuste la largeur de la page logique de façon à faire tenir 80 caractères d’espacement 10 sur une seule ligne. Spécifier si l’imprimante insère automatiquement un retour chariot après avoir reçu une commande de saut de ligne. Hors fonction* L’imprimante n’insère pas de retour chariot après avoir reçu une commande de saut de ligne. En fonction L’imprimante insère un retour chariot après avoir reçu une commande de saut de ligne. Spécifier si l’imprimante insère automatiquement un saut de ligne après avoir reçu une commande de retour chariot. Hors fonction* L’imprimante n’insère pas de saut ligne après avoir reçu une commande de retour chariot. En fonction L’imprimante insère un saut de ligne après avoir reçu une commande de retour chariot. Nom police Choisir une police spécifique dans l’origine spécifiée. R0 Courier 10* Le nom des polices et l’ID correspondant s’affichent pour l’origine sélectionnée. L’abréviation est R pour résident, F pour flash, K pour disque et D pour téléchargement. Origine police Déterminer l’ensemble de polices affiché dans l’option de menu Nom police. Résidente* Affiche toutes les polices résidant dans la RAM de l’imprimante lorsque cette dernière sort de l’usine. Téléchargement Affiche l’ensemble des polices téléchargées vers la RAM de l’imprimante. Mémoire flash Affiche l’ensemble des polices stockées dans la mémoire flash. Tout Affiche les polices disponibles pour l’ensemble des origines. 1...255 L’imprimante définit l’espace disponible entre chaque ligne (espacement vertical) sur la base des paramètres Lignes par page, Taille papier et Orientation. Sélectionnez l’orientation et le format de papier adéquats avant de définir le nombre de lignes par page. CR Auto après LF LF Auto après CR Lignes par page Déterminer le nombre de lignes imprimées sur chaque page. 60* (les paramètres usine varient selon le pays/ région) 64* (les paramètres usine varient selon le pays/ région) Utilisation des menus de l’imprimante 72 Explication du panneau de commandes Option de menu Objectif Valeurs Orientation Déterminer l’orientation du texte et des graphiques sur la page. Portrait* Imprime le texte et les graphiques dans le sens de la largeur de la feuille. Paysage Imprime le texte et les graphiques dans le sens de la longueur de la feuille. 0,08…100 (par paliers de 0,01 cpp) L’espacement fait référence au nombre de caractères à espacement fixe sur un pouce horizontal de texte. Vous pouvez choisir un espacement allant de 0,08 à 100 caractères par pouce (cpp) par paliers de 0,01 cpp. Dans le cas de polices à espacement fixe non vectorielles, l’espacement est affiché, mais il ne peut pas être modifié. Remarque : l’espacement s’affiche uniquement pour les polices fixes ou à espacement fixe. Pas Spécifier l’espacement pour les polices vectorielles à espacement fixe. 10* Taille en points Modifier la taille en points pour les polices typographiques vectorielles. 1…1008 (par paliers de 0,25 point) 12* Jeu de symboles Choisir un jeu de symboles pour un nom de police spécifique. 10U PC-8* (les paramètres usine varient selon le pays/ région) 12U PC-850* (les paramètres usine varient selon le pays/ région) Utilisation des menus de l’imprimante 73 Le terme taille en points fait référence à la hauteur des caractères de la police. Un point équivaut à environ 1/72 pouce. Vous pouvez choisir des tailles comprises entre 1 et 1008 par paliers de 0,25 point. Remarque : la taille en points s’affiche uniquement pour les polices typographiques. Un jeu de symboles est un ensemble de caractères alphanumériques, de signes de ponctuation et de symboles spéciaux utilisés lors de l’impression d’une police spécifique. Les jeux de symboles prennent en charge les exigences propres à différentes langues ou applications spécifiques, telles que les symboles mathématiques utilisés pour la notation scientifique. Seuls les jeux de symboles pris en charge pour la police sélectionnée s’affichent. Explication du panneau de commandes Option de menu Objectif Valeurs Renumérot. tiroirs Configurer l’imprimante de façon à ce qu’elle fonctionne avec les pilotes d’imprimante ou les applications qui utilisent une numérotation différente pour les sources d’alimentation. Remarque : reportez-vous au document Technical Reference (en anglais uniquement) pour plus d’informations sur l’attribution de numéros aux sources. 1 Sélectionnez une source d’alimentation. Affecter tiroir <x> Aff. env. man. Aff. papier man. 2 Sélectionnez une valeur. Autres sélections de changements de numéro de tiroir Hors fonction* L’imprimante utilise les numéros attribués par défaut aux sources d’alimentation. 0...199 Sélectionnez un nombre afin d’attribuer une valeur personnalisée à une source d’alimentation. Aucun La source d’alimentation ignore la commande de sélection de la source d’alimentation. Voir conf. usine Appuyez sur Menu pour afficher la valeur par défaut attribuée à chaque source d’alimentation. Rest. vl. défaut Sélectionnez Oui pour rétablir les valeurs par défaut attribuées aux tiroirs. Menu PostScript Le menu PostScript permet de modifier les paramètres d’imprimante qui s’appliquent uniquement aux travaux ayant recours au langage d’imprimante PostScript. Remarque : les valeurs signalées par un astérisque (*) correspondent aux paramètres usine. Option de menu Objectif Valeurs Police par déf Etablir l’ordre de recherche des polices. Remarque : cette option n’est affichée que si une mémoire flash formatée ou un disque dur est installé, n’est pas défectueux, protégé en lecture/écriture ou en écriture et que la taille du tampon de tâche n’est pas définie sur 100 %. Résidente* L’imprimante recherche la police demandée dans la mémoire de l’imprimante, puis dans la mémoire flash ou sur le disque dur. Flash/Disque L’imprimante recherche la police demandée sur le disque dur et dans la mémoire flash, puis dans la mémoire de l’imprimante. L’option Menu PDF du menu PostScript permet de modifier les paramètres d’imprimante qui s’appliquent uniquement aux travaux ayant recours à des fichiers PDF (Portable Document Format). Reportez-vous à la section Menu PPDS pour de plus amples informations. Menu PDF Impr. erreur PS Imprimer une page qui définit l’erreur Hors fonction* Supprime le travail sans imprimer de message d’erreur. En fonction Imprime un message d’erreur avant de supprimer le travail. d’émulation PostScript le cas échéant. Utilisation des menus de l’imprimante 74 Explication du panneau de commandes Menu PPDS Le menu PPDS permet de modifier les paramètres d’imprimante qui s’appliquent uniquement aux travaux ayant recours au langage d’imprimante PPDS. Remarque : les valeurs signalées par un astérisque (*) correspondent aux paramètres usine. Option de menu Objectif Valeurs CR Auto après LF Spécifier si l’imprimante insère automatiquement un retour chariot après avoir reçu une commande de saut de ligne. Hors fonction* L’imprimante n’insère pas de retour chariot après avoir reçu une commande de saut de ligne. En fonction L’imprimante insère un retour chariot après avoir reçu une commande de saut de ligne. Spécifier si l’imprimante insère automatiquement un saut de ligne après avoir reçu une commande de retour chariot. Hors fonction* L’imprimante n’insère pas de saut ligne après avoir reçu une commande de retour chariot. En fonction L’imprimante insère un saut de ligne après avoir reçu une commande de retour chariot. Déterminer s’il convient de rechercher la police correspondante la plus adaptée si la police demandée est introuvable. Hors fonction L’imprimante cesse d’imprimer si une police demandée est introuvable. Un message d’erreur s’affiche pour indiquer que la police n’a pas pu être détectée. En fonction* L’imprimante continue d’imprimer, même si elle n’a pas pu trouver une police demandée. Elle essaye plutôt de sélectionner une autre police correspondant le mieux possible aux caractéristiques de la police demandée. 1 Les pages de codes standard sont utilisées. 2* Les adresses de la valeur 1 sont modifiées pour représenter les caractères et symboles utilisés dans des langues autres que l’anglais américain. LF Auto après CR Meilleure corres Jeu de caract. Déterminer la page de codes à utiliser pour imprimer des travaux PPDS. Lignes par pouce Déterminer le nombre de lignes imprimées sur une hauteur d’un pouce. 1...30 (6*) L’imprimante définit l’interligne (espace entre deux lignes) en fonction des options de menu Lignes par pouce, Lignes par page, Taille papier et Orientation. Sélectionnez les paramètres Taille papier et Orientation appropriés avant de modifier le nombre de lignes par pouce. Lignes par page Déterminer le nombre de lignes imprimées sur chaque page. 1...255 (64*) L’imprimante définit l’interligne (espace entre deux lignes) en fonction des options de menu Lignes par pouce, Lignes par page, Taille papier et Orientation. Sélectionnez l’orientation et le format de papier adéquats avant de définir le nombre de lignes par page. Utilisation des menus de l’imprimante 75 Explication du panneau de commandes Option de menu Objectif Valeurs Orientation Déterminer l’orientation du texte et des graphiques sur la page. Portrait* Imprime le texte et les graphiques dans le sens de la largeur de la feuille. Paysage Imprime le texte et les graphiques dans le sens de la longueur de la feuille. Imprimer* L’imprimante mesure les paramètres de marges entre le bord intérieur de la zone non imprimable gauche et le bas de la zone non imprimable supérieure. Sur le travail d’impression, les zones des marges gauche et supérieure équivalent aux marges définies dans le logiciel plus la zone non imprimable. Page entière L’imprimante mesure les paramètres de marges à partir du bord supérieur gauche du papier. Sur le travail d’impression, les zones des marges gauche et supérieure équivalent aux marges définies dans le logiciel. Hors fonction* Les travaux sont imprimés à partir de la source demandée. Tiroir 2 • Les demandes de travaux d’impression pour le tiroir 2 sont converties en demandes pour le tiroir 1. • Les demandes de travaux d’impression pour le tiroir 1 sont converties en demandes pour le tiroir 2. Format de page Renum. tiroirs 1 Affecte la manière dont l’imprimante interprète les marges définies depuis les applications. Configurer l’imprimante de façon à ce qu’elle fonctionne avec les pilotes d’imprimante ou les applications qui utilisent une numérotation différente pour les sources d’alimentation. Remarque : cette option de menu ne s’affiche que si le tiroir 2 est installé. Menu Parallèle Le menu Parallèle permet de modifier les paramètres relatifs aux travaux envoyés à l’imprimante via le port parallèle (Parallèle std ou Parallèle opt <x>). Remarque : les valeurs signalées par un astérisque (*) correspondent aux paramètres usine. Option de menu Objectif Valeurs Mode avancé Activer la communication bidirectionnelle via le port parallèle. Hors fonction Désactive la négociation avec le port parallèle. En fonction* Active la communication bidirectionnelle via l’interface parallèle. Hors fonction* L’imprimante n’accepte pas les demandes d’initialisation émanant de l’ordinateur. En fonction L’imprimante accepte les demandes d’initialisation émanant de l’ordinateur. Accepter Init Déterminer si l’imprimante accepte ou non les demandes d’initialisation émanant de l’ordinateur. L’ordinateur demande l’initialisation en activant le signal INIT sur l’interface parallèle. De nombreux ordinateurs activent ce signal chaque fois qu’ils sont mis sous ou hors tension. Utilisation des menus de l’imprimante 76 Explication du panneau de commandes Option de menu Objectif Valeurs PS binaire MAC Configurer l’imprimante pour traiter les travaux d’impression PostScript binaire Macintosh. Hors fonction L’imprimante traite les travaux d’impression PostScript binaire bruts provenant d’ordinateurs fonctionnant sous un système d’exploitation Macintosh. Remarque : ce paramètre est souvent à l’origine de l’échec de l’impression de travaux sous Windows. En fonction L’imprimante filtre les travaux d’impression PostScript à l’aide d’un protocole standard. Auto* L’imprimante traite les travaux d’impression provenant d’ordinateurs Windows ou Macintosh. Déterminer si l’imprimante doit effectuer le traitement spécial requis pour le mode de communication bidirectionnelle, conformément au protocole NPA (Network Printing Alliance). Remarque : toute modification de cette option entraîne la réinitialisation automatique de l’imprimante. En fonction L’imprimante effectue le traitement NPA. Si les données ne sont pas au format NPA, elles sont rejetées en tant que données non valides. Hors fonction L’imprimante n’effectue pas le traitement NPA. Auto* L’imprimante analyse les données pour déterminer leur format, puis applique le traitement approprié. Configurer la taille du tampon d’entrée parallèle. Remarque : toute modification de cette option entraîne la réinitialisation automatique de l’imprimante. Désactivé Désactive le tampon d’impression. Tout travail déjà mis en mémoire tampon sur le disque est imprimé avant que le traitement normal des travaux entrants ne reprenne. Auto* L’imprimante calcule automatiquement la taille du tampon parallèle (paramètre conseillé). 3 Ko à la taille maximale autorisée L’utilisateur définit la taille du tampon parallèle. La taille maximale autorisée dépend de la mémoire disponible sur l’imprimante, de la taille des autres tampons de liaison et du paramètre de l’option Economiser ressources (En ou Hors fonction). Pour augmenter au maximum la taille du tampon parallèle, désactivez ou réduisez la taille des tampons série et USB. En fonction* Effectue un échantillonnage des données du port parallèle sur le bord avant de l’impulsion d’activation. Hors fonction Effectue un échantillonnage des données du port parallèle sur le bord arrière de l’impulsion d’activation. Mode NPA Tampon parallèle Mode parallèle 2 Déterminer si les données du port parallèle sont échantillonnées sur le bord gauche ou droit de l’impulsion d’activation. Utilisation des menus de l’imprimante 77 Explication du panneau de commandes Option de menu Objectif Valeurs PCL SmartSwitch Configurer l’imprimante afin qu’elle passe automatiquement en mode d’émulation PCL lorsqu’un travail d’impression reçu via le port parallèle le nécessite, quel que soit le langage par défaut de l’imprimante. En fonction* L’imprimante analyse les données de l’interface parallèle et sélectionne le mode d’émulation PCL si les données indiquent qu’il s’agit du langage d’imprimante requis. Hors fonction L’imprimante n’analyse pas les données entrantes. L’imprimante utilise l’émulation PostScript pour traiter un travail si PS SmartSwitch est activé ou utilise le langage d’imprimante par défaut spécifié dans le menu Config si PS SmartSwitch est désactivé. Configurer l’imprimante pour qu’elle passe automatiquement en mode d’émulation PostScript lorsqu’un travail d’impression reçu via le port parallèle le requiert, sans tenir compte du langage par défaut de l’imprimante. En fonction* L’imprimante analyse les données de l’interface parallèle et sélectionne le mode d’émulation PostScript si les données indiquent qu’il s’agit du langage d’imprimante requis. Hors fonction L’imprimante n’analyse pas les données entrantes. L’imprimante utilise l’émulation PCL pour traiter un travail si PS SmartSwitch est activé ou utilise le langage d’imprimante par défaut spécifié dans le menu Config si PCL SmartSwitch est désactivé. Spécifier le protocole pour l’interface parallèle. Standard Permet de résoudre certains problèmes relatifs à l’interface parallèle. Fastbytes* Assure la compatibilité avec la mise en œuvre de la plupart des interfaces parallèles existantes (paramètre conseillé). PS SmartSwitch Protocole Menu Réseau Le menu Réseau permet de modifier les paramètres relatifs aux travaux envoyés à l’imprimante via un port réseau (Réseau standard 1 ou Option réseau <x>). Remarque : les valeurs signalées par un astérisque (*) correspondent aux paramètres usine. Option de menu Objectif Valeurs PS binaire MAC Configurer l’imprimante pour traiter les travaux d’impression PostScript binaire Macintosh. Hors fonction L’imprimante traite les travaux d’impression PostScript binaire bruts provenant d’ordinateurs fonctionnant sous un système d’exploitation Macintosh. Remarque : ce paramètre est souvent à l’origine de l’échec de l’impression de travaux sous Windows. En fonction L’imprimante filtre les travaux d’impression PostScript à l’aide d’un protocole standard. Auto* L’imprimante traite les travaux d’impression provenant d’ordinateurs Windows ou Macintosh. Utilisation des menus de l’imprimante 78 Explication du panneau de commandes Option de menu Objectif Valeurs Tampon réseau Configurer la taille du tampon d’entrée Auto* L’imprimante calcule automatiquement la taille du tampon réseau (paramètre recommandé). 3 Ko à la taille maximale autorisée L’utilisateur spécifie la taille du tampon réseau. La taille maximale autorisée dépend de la mémoire disponible sur l’imprimante, de la taille des autres tampons de liaison et du paramètre de l’option Economiser ressources (En ou Hors fonction). Pour augmenter au maximum la taille du tampon réseau, désactivez ou réduisez la taille des tampons parallèle, série et USB. Déterminer si l’imprimante doit effectuer le traitement spécial requis pour le mode de communication bidirectionnelle, conformément au protocole NPA (Network Printing Alliance). Remarque : toute modification de cette option entraîne la réinitialisation automatique de l’imprimante. Hors fonction L’imprimante n’effectue pas le traitement NPA. Auto* L’imprimante analyse les données pour déterminer leur format, puis effectue le traitement approprié. Configurer l’imprimante de manière à ce qu’elle passe automatiquement en mode d’émulation PCL lorsqu’un travail d’impression reçu par le port réseau le nécessite, quel que soit le langage par défaut de l’imprimante. En fonction* L’imprimante analyse les données de l’interface réseau et choisit le mode d’émulation PCL si les données indiquent qu’il s’agit du langage d’imprimante requis. Hors fonction L’imprimante n’analyse pas les données entrantes. Elle utilise l’émulation PostScript pour traiter un travail si PS SmartSwitch est activé ou utilise le langage d’imprimante par défaut spécifié dans le menu Config si PS SmartSwitch est désactivé. Configurer l’imprimante de manière à ce qu’elle passe automatiquement en émulation PostScript lorsqu’un travail d’impression reçu par le port réseau le nécessite, quel que soit le langage par défaut de l’imprimante. En fonction* L’imprimante analyse les données sur la connexion de l’interface réseau et choisit le mode d’émulation PostScript si les données indiquent qu’il s’agit du langage d’imprimante requis. Hors fonction L’imprimante n’analyse pas les données entrantes. Elle utilise le mode d’émulation PCL pour traiter le travail si l’option PCL SmartSwitch est activée. En revanche, si l’option PCL SmartSwitch est désactivée, l’imprimante utilise le langage par défaut défini dans le menu Config. du réseau. Remarque : toute modification de l’option Tampon réseau entraîne automatiquement la réinitialisation de l’imprimante. Mode NPA PCL SmartSwitch PS SmartSwitch Config. rés. std Configurer un serveur d’impression interne. Les valeurs de cette option de menu sont fournies par le serveur d’impression. Sélectionnez cette option de menu pour afficher les valeurs disponibles. Remarque : reportez-vous à la documentation fournie sur le CD Pilotes pour obtenir de plus amples informations. Utilisation des menus de l’imprimante 79 Explication du panneau de commandes Menu USB Le menu USB permet de modifier les paramètres d’imprimante relatifs au port USB (Universal Serial Bus) (Option USB <x>). Remarque : les valeurs signalées par un astérisque (*) correspondent aux paramètres usine. Option de menu Objectif Valeurs PS binaire MAC Configurer l’imprimante pour traiter les travaux d’impression PostScript binaire Macintosh. En fonction L’imprimante traite les travaux d’impression PostScript binaire bruts provenant d’ordinateurs fonctionnant sous un système d’exploitation Macintosh. Remarque : ce paramètre est souvent à l’origine de l’échec de l’impression de travaux sous Windows. Hors fonction L’imprimante filtre les travaux d’impression PostScript à l’aide d’un protocole standard. Auto* L’imprimante traite les travaux d’impression provenant d’ordinateurs Windows ou Macintosh. Déterminer si l’imprimante doit effectuer le traitement spécial requis pour le mode de communication bidirectionnelle, conformément au protocole NPA (Network Printing Alliance). Remarque : toute modification de cette option entraîne la réinitialisation automatique de l’imprimante. Hors fonction L’imprimante n’effectue pas le traitement NPA. En fonction L’imprimante effectue le traitement NPA. Si les données ne sont pas au format NPA, elles sont rejetées en tant que données non valides. Auto* L’imprimante analyse les données pour déterminer leur format, puis effectue le traitement approprié. Configurer l’imprimante afin qu’elle passe automatiquement en mode d’émulation PCL lorsqu’un travail d’impression reçu via le port USB le requiert, sans tenir compte du langage par défaut de l’imprimante. En fonction* L’imprimante analyse les données sur l’interface USB et sélectionne le mode d’émulation PCL si les données indiquent qu’il s’agit du langage requis. Hors fonction L’imprimante n’analyse pas les données entrantes. Elle utilise le mode d’émulation PostScript pour traiter le travail si l’option PS SmartSwitch est activée. En revanche, si l’option PS SmartSwitch est désactivée, l’imprimante utilise le langage par défaut défini dans le menu Config. Configurer l’imprimante afin qu’elle passe automatiquement en mode d’émulation PostScript lorsqu’un travail d’impression reçu via le port USB le requiert, sans tenir compte du langage par défaut de l’imprimante. En fonction* L’imprimante examine les données de l’interface USB et sélectionne le mode d’émulation PostScript si les données indiquent qu’il s’agit du langage requis. Hors fonction L’imprimante n’analyse pas les données entrantes. Elle utilise le mode d’émulation PCL pour traiter le travail si l’option PCL SmartSwitch est activée. En revanche, si l’option PCL SmartSwitch est désactivée, l’imprimante utilise le langage par défaut défini dans le menu Config. Mode NPA PCL SmartSwitch PS SmartSwitch Utilisation des menus de l’imprimante 80 Explication du panneau de commandes Option de menu Objectif Valeurs Tampon USB Configurer la taille du tampon d’entrée USB. Remarque : la modification de ce paramètre entraîne une réinitialisation automatique de l’imprimante. Désactivé Le tampon d’impression est désactivé. Tout travail déjà mis en mémoire tampon sur le disque est imprimé avant que le traitement normal des travaux entrants ne reprenne. Auto* L’imprimante calcule automatiquement la taille du tampon USB (paramètre conseillé). 3 Ko à la taille maximale autorisée L’utilisateur définit la taille du tampon USB. La taille maximale autorisée dépend de la mémoire disponible sur l’imprimante, de la taille des autres tampons de liaison et du paramètre de l’option Economiser ressources (En ou Hors fonction). Pour augmenter au maximum la taille du tampon USB, désactivez ou réduisez la taille des tampons parallèle, série et réseau. Utilisation des menus de l’imprimante 81 8 Explication des messages de l’imprimante Le panneau de commandes de l’imprimante affiche des messages décrivant l’état actuel de l’imprimante et indique d’éventuels problèmes rencontrés par l’imprimante que vous devez résoudre. Cette section fournit la liste de tous les messages d’erreur, les explique et vous indique comment les supprimer. Message Signification du message Intervention requise Activation des chang. de menus L’imprimante active les modifications Attendez que le message disparaisse. apportées aux paramètres de l’imprimante. Voir aussi : Désactivation des menus du panneau de commandes Activation de PPDS L’imprimante active l’émulation PPDS. Attendez que le message disparaisse. Occupé L’imprimante reçoit, traite ou imprime des données. • Attendez que le message disparaisse. • Appuyez sur Menu pour ouvrir le menu Travail et annuler l’impression en cours. Annulation tâche L’imprimante traite une demande d’annulation du travail d’impression en cours. Attendez que le message disparaisse. Voir aussi : Annulation d’un travail d’impression Rempl. cartouche Recharg. imposs. L’imprimante a détecté une cartouche rechargeable non prise en charge. Retirez la cartouche en question et installez-en une nouvelle. Voir aussi : Remplacement d’une cartouche de toner Fermer la porte La porte supérieure avant de l’imprimante est ouverte. • Refermez la porte supérieure avant. • Installez la cartouche d’impression. Désactivation de PPDS L’imprimante désactive l’émulation PPDS. Attendez que le message disparaisse. Explication des messages de l’imprimante 82 Explication des messages de l’imprimante Message Signification du message Intervention requise Défragmentation NE PAS ETEINDRE L’imprimante défragmente la mémoire flash afin de récupérer de l’espace de stockage occupé par des ressources effacées. Attendez que le message disparaisse. Avertissement : ne mettez pas l’imprimante hors tension tant que ce message est affiché. Désactivation des menus L’imprimante répond à une demande de désactivation des menus. Attendez que le message disparaisse. Remarque : dans ce cas, vous ne pouvez pas modifier les paramètres de l’imprimante depuis le panneau de commandes. Voir aussi : Désactivation des menus du panneau de commandes Activation des menus L’imprimante répond à une demande d’activation des menus disponibles pour tous les utilisateurs. Attendez que le message disparaisse, puis appuyez sur Menu pour afficher les menus du panneau de commandes. Voir aussi : Activation des menus Impression annulée L’imprimante annule des données d’impression altérées ainsi que le travail d’impression en cours. Attendez que le message disparaisse. Formatage flash NE PAS ETEINDRE L’imprimante formate la mémoire flash. Attendez que le message disparaisse. Avertissement : ne mettez pas l’imprimante hors tension tant que ce message est affiché. Code moteur non valide Le code moteur de l’imprimante est incorrect. L’imprimante ne peut pas recevoir et traiter les travaux tant qu’un code valide n’est pas programmé dans le moteur. Téléchargez un code valide vers le moteur de l’imprimante. Remarque : vous pouvez télécharger le code moteur pendant que ce message est affiché. Code réseau std non valide Le code du serveur d’impression interne n’est pas valide. L’imprimante ne peut pas recevoir et traiter les travaux tant qu’un code valide n’est pas programmé dans le serveur d’impression interne. Téléchargez un code valide vers le serveur d’impression interne de l’imprimante. Remarque : Vous pouvez télécharger le code réseau pendant que ce message est affiché. Charger <x> L’imprimante essaye d’utiliser le papier depuis une source d’alimentation vide. x est l’une des sources suivantes : • Tiroir 1–Tiroir 3 • Chargez le papier du format et du type demandés sur la deuxième ligne de l’écran dans le tiroir spécifié. Appuyez sur Reprise pour effacer ce message. • Appuyez sur Menu pour ouvrir le menu Travail et annuler l’impression en cours. Voir aussi : Chargement des tiroirs 250 et 550 feuilles Introd. manuelle <x> L’imprimante essaye d’utiliser le papier depuis le chargeur multifonction qui est vide. • Chargez le papier de la taille et du type demandés à la deuxième ligne de l’écran dans le tiroir spécifié. L’imprimante efface automatiquement le message et continue l’impression en cours. • Appuyez sur Menu pour ouvrir le menu Travail et annuler l’impression en cours. Explication des messages de l’imprimante 83 Explication des messages de l’imprimante Message Signification du message Intervention requise Menus désactivés Les menus de l’imprimante sont désactivés. Il est impossible de modifier les paramètres de l’imprimante à partir du panneau de commandes. Vous pouvez toujours ouvrir le menu Travail, annuler un travail en cours d’impression, sélectionner un travail confidentiel ou suspendre le travail à imprimer. Si vous devez accéder aux menus de l’imprimante, contactez votre agent de support technique. Voir aussi : Désactivation des menus du panneau de commandes Carte réseau occupée Un serveur d’impression interne (également appelé carte réseau interne ou INA) est en cours de réinitialisation. Attendez que le message disparaisse. Imprimante non prête L’imprimante n’est pas prête à recevoir ou à traiter des données. Quelqu’un a appuyé sur Stop pour mettre l’imprimante hors ligne. Appuyez sur Reprise pour que l’imprimante puisse recevoir des travaux d’impression. Autotest à mise sous tension L’imprimante effectue la série de tests de démarrage après la mise sous tension. Attendez que le message disparaisse. Economie d’énergie L’imprimante est prête à recevoir et traiter des données. Elle réduit sa consommation d’électricité lorsqu’elle n’est pas en train d’imprimer. Si l’imprimante reste inactive pendant le temps spécifié dans l’option de menu Economie d’énergie (le paramètre usine par défaut est de 30 minutes), le message Economie d’énergie remplace le message Prêt sur l’écran. • Envoyez un travail à imprimer. • Appuyez sur Reprise pour préchauffer rapidement l’imprimante afin qu’elle atteigne la température de fonctionnement normale et affiche le message Prêt. Impression liste rép. L’imprimante traite ou imprime le répertoire de tous les fichiers stockés dans la mémoire flash ou sur un disque dur. Attendez que le message disparaisse. Impression liste polices L’imprimante traite ou imprime la liste de toutes les polices disponibles pour le langage d’imprimante spécifié. Attendez que le message disparaisse. Impression paramètres menus L’imprimante traite ou imprime la page des paramètres de menus. Attendez que le message disparaisse. Impr. des pages de test qualité L’imprimante met en forme et imprime le test de qualité d’impression qui comprend 4 pages. La page 1 contient un mélange de graphiques et de texte, les pages 2 et 3 contiennent uniquement des graphiques et la page 4 est vierge. Si l’option Recto verso est activée, les pages sont imprimées sur les deux faces ; sinon, seul le recto de chaque page est imprimé. Attendez que le message disparaisse. Prog code moteur NE PAS ETEINDRE L’imprimante programme un nouveau code moteur. Attendez que le message disparaisse et que l’imprimante soit réinitialisée. Avertissement : ne mettez pas l’imprimante hors tension tant que ce message est affiché. Prog. code syst. NE PAS ETEINDRE L’imprimante programme un nouveau code système. Attendez que le message disparaisse et que l’imprimante soit réinitialisée. Avertissement : ne mettez pas l’imprimante hors tension tant que ce message est affiché. Explication des messages de l’imprimante 84 Explication des messages de l’imprimante Message Signification du message Intervention requise Program Flash NE PAS ETEINDRE L’imprimante stocke des ressources, telles que des polices ou des macros, dans la mémoire flash. Attendez que le message disparaisse. Avertissement : ne mettez pas l’imprimante hors tension tant que ce message est affiché. Prêt L’imprimante est prête à recevoir et à traiter des travaux d’impression. Envoyez un travail à imprimer. Déchiffrage Hex prêt L’imprimante est en mode Dépistage Hex et est prête à recevoir ainsi qu’à traiter des travaux d’impression. • Envoyez un travail à imprimer. Toutes les données envoyées à l’imprimante sont imprimées sous la forme d’une représentation hexadécimale et alphabétique. Les chaînes de commandes sont imprimées, mais ne sont pas exécutées. • Eteignez l’imprimante et rallumez-la pour sortir du mode Dépistage hex et revenir à l’état Prêt. Rés. réduite La résolution d’une page du document est réduite de 600 points par pouce (ppp) à 300 ppp afin d’éviter d’obtenir l’erreur 38 Mémoire saturée. Le message Résolution réduite reste affiché lors de l’impression. Appuyez sur Menu pour ouvrir le menu Travail et annuler l’impression en cours. Restauration de l’impr. en cours L’imprimante est réinitialisée afin de rétablir les paramètres par défaut. Tout travail d’impression actif est annulé. Attendez que le message disparaisse. Voir aussi : Utilisation du panneau de commandes pour modifier les paramètres de l’imprimante Retour param. usine L’imprimante restaure ses paramètres par défaut. Lorsque les paramètres par défaut sont restaurés : • Toutes les ressources téléchargées (polices, macros, jeux de symboles) sont supprimées de la mémoire de l’imprimante. • Tous les paramètres par défaut des menus sont restaurés, excepté les suivants : – Le paramètre Langue d’affich. du menu Config. – L’ensemble des paramètres des menus Parallèle, Série, Réseau, USB et Fax. Attendez que le message disparaisse. Voir aussi : Restauration des paramètres usine Toner bas Le niveau de la cartouche de toner est bas. • Secouez la cartouche d’impression pour utiliser le toner restant. • Remplacez la cartouche. • Appuyez sur Reprise pour effacer le message et reprendre l’impression. Remarque : si vous ne le faites pas, vous risquez de rencontrer des problèmes de qualité d’impression. Attente L’imprimante a reçu une page de données à imprimer, mais attend l’exécution d’une commande Fin de travail, Changement de papier ou la réception de données supplémentaires. • Appuyez sur Reprise pour imprimer le contenu du tampon. • Appuyez sur Menu pour ouvrir le menu Travail et annuler l’impression en cours. Voir aussi : Annulation d’un travail d’impression Explication des messages de l’imprimante 85 Explication des messages de l’imprimante Message Signification du message Intervention requise 2<xx> Bourrage papier L’imprimante a détecté un bourrage. Dégagez tout papier sur le chemin du papier. Voir aussi : Elimination des bourrages papier 31 Cartouche manquante/ défect La cartouche d’impression est manquante ou défectueuse. Installez une cartouche d’impression ou remplacez la cartouche défectueuse. 32 Cartouche non prise en charge Une cartouche d’impression non prise en charge est installée. Retirez la cartouche d’impression et installez-en une nouvelle. Voir aussi : Remplacement d’une cartouche de toner 34 Papier trp court L’imprimante a déterminé que la longueur du papier contenu dans la source spécifiée sur la deuxième ligne de l’écran est trop courte pour imprimer les données mises en forme. • Appuyez sur Reprise pour effacer le message et reprendre l’impression. L’imprimante ne réimprime pas automatiquement la page ayant provoqué l’apparition du message. • Assurez-vous que le paramètre Format papier du menu Papier correspond au format de papier que vous utilisez. Si le paramètre Frmt chargeur MF est réglé sur Universel, assurez-vous que le papier est suffisamment long pour les données mises en forme. • Appuyez sur Menu pour ouvrir le menu Travail et annuler l’impression en cours. Voir aussi : Quels types de supports d’impression puis-je charger ? 35 Sauv. ress HF Mém. insuff. L’imprimante ne dispose plus d’assez de mémoire pour activer la fonction Economiser ressources. Ce message indique généralement que trop de mémoire a été réservée à un ou plusieurs tampons de lien de l’imprimante. • Appuyez sur Reprise pour désactiver l’option Economiser ressources et reprendre l’impression. • Pour activer le mode Economiser ressources après affichage de ce message : – Assurez-vous que les tampons de liaison sont définis sur Auto et quittez les menus pour activer cette modification. – Lorsque le message Prêt s’affiche, activez la fonction Economiser ressources dans le menu Config. • Installez de la mémoire supplémentaire. 37 Zone assemb. insuffisante L’espace disponible dans la mémoire de l’imprimante (ou sur le disque dur, le cas échéant) n’est pas suffisant pour assembler le travail d’impression. • Appuyez sur Reprise pour imprimer la partie du travail déjà stockée et commencer l’assemblage du reste du travail. • Appuyez sur Menu pour ouvrir le menu Travail et annuler l’impression en cours. Voir aussi : Annulation d’un travail d’impression 37 Mém. défragm. insuffisante L’imprimante n’a pas pu défragmenter la mémoire flash, car la mémoire de l’imprimante utilisée pour stocker les ressources flash non supprimées est saturée. • Supprimez les polices, les macros et autres données dans la mémoire de l’imprimante. • Installez de la mémoire supplémentaire dans l’imprimante. Explication des messages de l’imprimante 86 Explication des messages de l’imprimante Message Signification du message Intervention requise 38 Mémoire saturée L’imprimante traite les données, mais la mémoire utilisée pour stocker les pages est saturée. • Appuyez sur Reprise pour effacer ce message et poursuivre l’impression du travail. Le travail risque de ne pas s’imprimer correctement. • Appuyez sur Menu pour ouvrir le menu Travail et annuler l’impression en cours. • A l’avenir, pour ne plus rencontrer cette erreur : – Simplifiez le travail d’impression en réduisant la quantité de texte ou de graphiques sur une page et en supprimant les polices ou les macros téléchargées dont vous n’avez plus besoin. – Installez de la mémoire supplémentaire dans l’imprimante. Voir aussi : Elimination des bourrages papier 39 Page complexe Il se peut que la page ne soit pas correctement imprimée, car les informations d’impression qu’elle contient sont trop complexes. • Appuyez sur Reprise pour effacer ce message et poursuivre l’impression du travail. Le travail risque de ne pas s’imprimer correctement. • Appuyez sur Menu pour ouvrir le menu Travail et annuler l’impression en cours. • A l’avenir, pour ne plus rencontrer cette erreur : – Rendez la page moins complexe en réduisant la quantité de texte ou de graphiques qu’elle contient ou en supprimant les polices ou les macros téléchargées dont vous n’avez plus besoin. – Activez l’option Protection page dans le menu Config. – Installez de la mémoire supplémentaire dans l’imprimante. Voir aussi : Menu Config 42 Erreur zone cartouche La cartouche utilisée n’est pas conçue pour votre imprimante. • Installez une cartouche adaptée à votre imprimante. 50 Erreur de police PPDS L’interpréteur PPDS a identifié une erreur de police ou l’imprimante a reçu des données de téléchargement de polices PPDS non valides. • Appuyez sur Reprise pour effacer le message et reprendre l’impression. • Appuyez sur Menu pour ouvrir le menu Travail et annuler l’impression ou réinitialiser l’imprimante. 51 Mémoire flash défectueuse L’imprimante a détecté que la mémoire flash est défectueuse. Appuyez sur Reprise pour effacer le message et reprendre l’impression. Vous devez installer une autre mémoire flash avant de pouvoir télécharger des ressources dans cette mémoire. 52 Mémoire flash saturée L’espace libre dans la mémoire flash est insuffisant pour stocker les données que vous tentez de télécharger. • Appuyez sur Reprise pour effacer le message et reprendre l’impression. Les polices et macros téléchargées qui n’ont pas été stockées auparavant dans la mémoire flash sont supprimées. • Supprimez les polices, les macros et autres données stockées dans la mémoire flash. • Installez une mémoire flash plus volumineuse. Explication des messages de l’imprimante 87 Explication des messages de l’imprimante Message Signification du message Intervention requise 53 Mémoire flash non formatée L’imprimante a détecté que la mémoire flash n’est pas formatée. • Appuyez sur Reprise pour effacer le message et reprendre l’impression. Vous devez formater la mémoire flash avant de pouvoir y stocker des ressources. • Si le message d’erreur reste affiché, la mémoire flash est peut-être défectueuse et doit être remplacée. 54 Erreur logic. port réseau std L’imprimante ne parvient pas à établir la • Appuyez sur Reprise pour effacer le communication avec le port réseau installé. message et reprendre l’impression. Le travail risque de ne pas s’imprimer correctement. • Programmez un nouveau microcode pour l’interface réseau viar le port parallèle. • Appuyez sur Menu pour ouvrir le menu Travail et réinitialiser l’imprimante. 55 M flash ds empl <X> non prise en ch. L’imprimante a détecté une carte mémoire flash non prise en charge dans l’un des connecteurs. Mettez l’imprimante hors tension. Retirez la carte optionnelle non prise en charge. 56 Port paral. std désactivé Des données ont été envoyées à l’imprimante par le port parallèle, mais ce port est désactivé. • Appuyez sur Reprise pour effacer ce message. L’imprimante efface toutes les données reçues sur le port parallèle. • Assurez-vous que l’option Tampon parallèle du menu Parallèle n’est pas désactivée. Voir aussi : Menu Parallèle 56 Port USB std désactivé Des données ont été envoyées à l’imprimante par le port USB, mais ce port est désactivé. • Appuyez sur Reprise pour effacer ce message. L’imprimante efface toutes les données reçues sur le port USB. • Assurez-vous que l’option Tampon USB du menu USB n’est pas désactivée. 58 Options mem flash trop nbses Trop de mémoires flash optionnelles sont installées sur l’imprimante. Mettez l’imprimante hors tension, puis débranchez-la. Retirez les mémoires flash en trop. Branchez l’imprimante, puis mettez-la sous tension. 58 Trop de tiroirs installés Trop de bacs et leurs tiroirs correspondants sont installés sur l’imprimante. Mettez l’imprimante hors tension, puis débranchez-la. Retirez les bacs supplémentaires. Branchez l’imprimante, puis mettez-la sous tension. Voir aussi : Fiche d’installation 88 Niveau toner bas L’imprimante a détecté que le niveau de toner de la cartouche d’impression est bas. Si vous ne disposez pas d’une cartouche d’impression, commandez-en une. • Secouez la cartouche d’impression pour utiliser le toner restant. • Remplacez la cartouche. • Le message Toner bas s’affiche jusqu’à ce que vous remplaciez la cartouche. Voir aussi : Remplacement d’une cartouche de toner 900 – 999 Entretien <message> Les messages 900 à 999 sont liés à des problèmes de l’imprimante qui nécessitent une réparation. Mettez l’imprimante hors tension et vérifiez le branchement des câbles. Remettez l’imprimante sous tension. Si le message de dépannage s’affiche de nouveau, contactez le support technique après avoir noté le numéro du message et la description du problème. Explication des messages de l’imprimante 88 9 Description des menus de configuration de l’imprimante Menu Réseau Le menu Réseau permet de modifier les paramètres d’imprimante qui affectent les travaux envoyés via un port réseau (Réseau standard ou Option réseau<x>). Paramètre Objectif Valeurs Mode NPA Envoyer des travaux d’impression vers l’imprimante et demander des informations sur l’état de l’imprimante. • Hors fonction • Auto* PS binaire MAC Configurer l’imprimante afin qu’elle traite les travaux d’impression PostScript binaire Macintosh. • Hors fonction : l’imprimante filtre les travaux d’impression PostScript à l’aide d’un protocole standard. • En fonction : l’imprimante traite les travaux d’impression PostScript binaire bruts provenant d’ordinateurs fonctionnant sous un système d’exploitation Macintosh. Ce paramètre est souvent à l’origine de l’échec de l’impression de travaux sous Windows. • Auto* : l’imprimante traite les travaux d’impression provenant d’ordinateurs Windows ou Macintosh. Config. vitesse carte Détecter automatiquement la vitesse de connexion de votre réseau. Vous pouvez désactiver ce paramètre pour définir manuellement la vitesse. • Auto* : l’imprimante détecte la vitesse du réseau actuelle. • 100 Mbits/s†, Half Duplex : force l’imprimante à se connecter au réseau uniquement à la vitesse de 100 Mbits/s, Half Duplex. • 10 Mbits/s, Full Duplex : force l’imprimante à se connecter au réseau uniquement à la vitesse de 10 Mbits/s, Full Duplex. • 100 Mbits/s, Half Duplex : force l’imprimante à se connecter au réseau uniquement à la vitesse de 100 Mbits/s, Half Duplex. • 100 Mbits/s, Full Duplex : force l’imprimante à se connecter au réseau uniquement à la vitesse de 100 Mbits/s, Full Duplex. * Paramètre usine † Mégabits par seconde Description des menus de configuration de l’imprimante 89 Description des menus de configuration de l’imprimante Menu Parallèle Utilisez le menu Parallèle pour modifier les paramètres d’imprimante des travaux envoyés via un port parallèle. Paramètre Objectif Valeurs Mode NPA Envoyer des travaux d’impression vers l’imprimante et demander des informations sur l’état de l’imprimante. • Hors fonction • En fonction • Auto* Protocole Recevoir des informations beaucoup plus rapidement si votre imprimante est réglée sur Fastbytes (à condition qu’elle prenne ce mode en charge) ou recevoir des informations à une vitesse de transmission normale si votre imprimante est réglée sur Standard. • Standard • Fastbytes* Mode parallèle 2 Déterminer si les données du port parallèle sont échantillonnées sur le bord gauche (En fonction) ou droit (Hors fonction) de l’impulsion d’activation. • Hors fonction • En fonction* PS binaire MAC Configurer l’imprimante afin qu’elle traite les travaux d’impression PostScript binaire Macintosh. • Hors fonction : l’imprimante filtre les travaux d’impression PostScript à l’aide d’un protocole standard. • En fonction : l’imprimante traite les travaux d’impression PostScript binaire bruts provenant d’ordinateurs fonctionnant sous un système d’exploitation Macintosh. Ce paramètre est souvent à l’origine de l’échec de l’impression de travaux sous Windows. • Auto* : l’imprimante traite les travaux d’impression provenant d’ordinateurs Windows ou Macintosh. * Paramètre usine Menu Config Utilisez le menu Config pour spécifier la mise en forme d’une fin de phrase à l’impression selon l’ordinateur utilisé. Paramètre Objectif Valeurs CR Auto après LF Spécifier si l’imprimante insère automatiquement un retour chariot après avoir reçu une commande de saut de ligne. • Hors fonction* • En fonction LF Auto après CR Spécifier si l’imprimante insère automatiquement un saut de ligne après avoir reçu une commande de retour chariot. • Hors fonction* • En fonction * Paramètre usine Description des menus de configuration de l’imprimante 90 Description des menus de configuration de l’imprimante Menu USB Utilisez le menu USB pour modifier les paramètres d’imprimante de travaux envoyés via le port USB (Universal Serial Bus). Paramètre Objectif Valeurs Mode NPA Envoyer des travaux d’impression vers l’imprimante et demander des informations sur l’état de l’imprimante. • Hors fonction • En fonction • Auto* PS binaire MAC Configurer l’imprimante afin qu’elle traite les travaux d’impression PostScript binaire Macintosh. • Hors fonction : l’imprimante filtre les travaux d’impression PostScript à l’aide d’un protocole standard. • En fonction : l’imprimante traite les travaux d’impression PostScript binaire bruts provenant d’ordinateurs fonctionnant sous un système d’exploitation Macintosh. Ce paramètre est souvent à l’origine de l’échec de l’impression de travaux sous Windows. • Auto* : l’imprimante traite les travaux d’impression provenant d’ordinateurs Windows ou Macintosh. * Paramètre usine Menu Utilitaires Utilisez le menu Utilitaires pour résoudre les problèmes d’imprimante. Paramètre Objectif Retour param. usine Rétablir les paramètres usine de l’imprimante. Les problèmes de mise en forme sont parfois résolus lorsque les paramètres d’origine sont restaurés. Tous les paramètres usine des éléments de menu sont rétablis, excepté pour les éléments de menu suivants : • Langue d’affich. ; • l’ensemble des paramètres des menus Parallèle, Réseau, LocalTalk et USB. Toutes les ressources téléchargées (polices, macros et jeux de symboles) dans la mémoire vive de l’imprimante sont supprimées. Les ressources en mémoire flash ne sont pas affectées. Réinit compteur photoconduct Remettre le compteur de l’élément photoconducteur à zéro. Le message de remplacement de l’élément photoconducteur ne doit disparaître que si le kit Photoconducteur a été remplacé. Dépistage Hex Cerner plus facilement des problèmes d’impression lorsque des caractères manquent ou ne s’impriment pas correctement. Le paramètre Dépistage Hex vous aide à déterminer si le problème est lié à l’interprète de langage ou au câble, en vous informant des données reçues par l’imprimante. Pour quitter le mode Dépistage Hex, mettez l’imprimante hors tension. Pages de test de qualité d’impression Vous aider à cerner les problèmes de qualité d’impression, notamment les traînées. Si vous sélectionnez ce paramètre, les trois pages suivantes s’impriment afin de vous aider à évaluer la qualité de l’impression : • une page de texte contenant des informations relatives à l’imprimante et aux cartouches ainsi qu’un graphique et les paramètres de marge actuellement sélectionnés ; • deux pages de graphiques. * Paramètre usine Description des menus de configuration de l’imprimante 91 Valeurs • Hors fonction* • En fonction 10 Tâches du logiciel et du réseau Impression des pages des paramètres de menus et de configuration du réseau La page des paramètres de menus contient les paramètres courants (paramètres utilisateur par défaut). Elle répertorie également les options installées et signale la mémoire d’imprimante disponible. Cette page permet de vérifier si les options de l’imprimante sont correctement installées et si les paramètres sont appropriés. Reportez-vous à la section Utilisation du panneau de commandes pour identifier les touches du panneau de commandes et de l’écran, si nécessaire. 1 Assurez-vous que l’imprimante est mise sous tension et que le message Prêt s’affiche. 2 Appuyez sur la touche Menu jusqu’à ce que Menu Utilitaires s’affiche, puis appuyez sur la touche Sélectionner. 3 Appuyez sur la touche Menu jusqu’à ce que Impression menus s’affiche, puis appuyez sur la touche Sélectionner. Le message Impression paramètres menus s’affiche pendant l’impression de la page. L’imprimante repasse ensuite en mode Prêt. Si un autre message s’affiche lors de l’impression de cette page, reportez-vous à la section Explication des messages de l’imprimante pour plus d’informations. Si votre imprimante possède un port réseau, une autre page s’imprime pour indiquer des informations supplémentaires sur les paramètres réseau. Le menu Réseau et les paramètres réseau ne s’affichent que si vous utilisez le modèle d’imprimante réseau. Les paramètres des options de menu peuvent être définis à l’aide du panneau de commandes. Les paramètres des options de menu peuvent également être définis à l’aide de commandes PJL (Print Job Language). Reportez-vous au document Technical Reference (en anglais uniquement) qui figure sur le site Web de Lexmark pour plus de détails sur JPL. Vous pouvez utiliser la page des paramètres des menus pour vérifier si les options de l’imprimante sont correctement installées et si les paramètres sont appropriés. Tâches du logiciel et du réseau 92 Tâches du logiciel et du réseau Impression des pages de test de la qualité d’impression Pour identifier plus facilement les problèmes de qualité d’impression, imprimez les pages de test de la qualité d’impression : Remarque : les pages de test doivent être imprimées sur du papier Lettre US, Légal US ou A4. 1 Mettez l’imprimante hors tension. 2 Appuyez sur les touches Sélectionner et Retour et maintenez-les enfoncées pendant que vous mettez l’imprimante sous tension. Relâchez les touches lorsque le message Autotest à la mise sous tension s’affiche. 3 Sélectionnez Impr. pg de test. L’imprimante affiche le message Impr. des pages de test qualité pendant l’impression des pages. Ces pages comprennent : • • 4 une page contenant des informations sur l’imprimante, la cartouche et les paramètres de marges actuels, ainsi qu’un graphique permettant d’évaluer la qualité d’impression ; deux pages contenant des graphiques permettant d’évaluer si l’imprimante est capable d’imprimer correctement différents types de graphiques. Examinez les pages pour déterminer la qualité d’impression. En cas de problème, reportez-vous à la section Problèmes de qualité d’impression. Pour quitter ces menus, mettez l’imprimante hors tension, puis de nouveau sous tension. Configuration du protocole TCP/IP Si vous disposez du protocole TCP/IP sur votre réseau, nous vous recommandons d’attribuer une adresse IP à l’imprimante. Attribution d’une adresse IP à l’imprimante Si votre réseau utilise le protocole DHCP, une adresse IP est attribuée automatiquement lorsque les câbles réseau sont connectés à l’imprimante. 1 Recherchez l’adresse sous l’en-tête « TCP/IP » de la page de configuration du réseau que vous avez imprimée à la section Impression des pages des paramètres de menus et de configuration du réseau à la page 92. 2 Passez à la section Vérification des paramètres IP à la page 94 et commencez par l’étape 2. Si votre réseau n’utilise pas de protocole DHCP, vous devez attribuer une adresse IP à l’imprimante manuellement. Une des méthodes d’attribution les plus simples consiste à exécuter l’utilitaire de configuration TCP/IP du serveur d’impression. Vous trouverez des instructions détaillées sur l’installation et l’utilisation de cet utilitaire sur le CD Pilotes fourni avec votre imprimante. Lancez le CD, cliquez sur Afficher la documentation, puis sur Installation de l’imprimante réseau. Recherchez les informations relatives à l’utilisation de l’utilitaire de configuration TCP/IP du serveur d’impression. Pour exécuter cet utilitaire, vous devez connaître l’adresse physique à 12 chiffres de l’imprimante ou l’adresse UAA (Universally Administered Address). Recherchez l’entrée UAA dans la page de configuration du réseau que vous avez imprimée. Vous pouvez utiliser indifféremment la forme MSB ou la forme canonique de l’UAA. Impression des pages de test de la qualité d’impression 93 Tâches du logiciel et du réseau Vérification des paramètres IP 1 Imprimez une nouvelle page de configuration du réseau. Sous l’en-tête « TCP/IP », recherchez l’adresse IP, le masque de réseau et la passerelle et assurez-vous qu’ils correspondent à ce que vous souhaitez. Reportez-vous à la section Impression des pages des paramètres de menus et de configuration du réseau à la page 92 pour obtenir de l’aide. Remarque : pour afficher une invite de commande sur un ordinateur Windows, cliquez sur Démarrer Æ Programmes Æ Invite de commande (ou Accessoires Æ Invite de commande si vous utilisez Windows 2000). 2 Envoyez un signal ping à l’imprimante et vérifiez qu’elle y répond. Par exemple, lorsque vous êtes invité à entrer une commande sur un ordinateur réseau, saisissez ping suivi de la nouvelle adresse IP de l’imprimante (192.168.0.11, par exemple) : Si l’imprimante est active sur le réseau, vous recevez une confirmation. Utilisation de la page Web résidente de l’imprimante Si vous disposez d’un modèle de réseau, votre imprimante possède une page Web résidente accessible à partir de votre navigateur. Pour accéder à la page Web résidente, tapez l’adresse IP de l’imprimante dans le champ d’adresse URL de votre navigateur (par exemple, http://192.168.236.24). Si vous ne connaissez pas l’adresse IP de votre imprimante, vous la trouverez sur la page de configuration du réseau (pour plus d’informations, reportez-vous à la section Impression des pages des paramètres de menus et de configuration du réseau à la page 92). Citons pour exemples de fonctions de la page Web résidente la fenêtre d’état en temps réel de l’imprimante et les détails de la configuration de l’imprimante, tels que la mémoire actuelle ainsi que les niveaux de code du moteur. Si vous disposez de droits d’administrateur, vous pouvez également modifier les paramètres de l’imprimante. Utilisation de la page Web résidente de l’imprimante 94 11 Informations sur les fournitures De quelles fournitures ai-je besoin et comment puis-je les commander ? Seules deux fournitures doivent être remplacées régulièrement : la cartouche de toner et le kit Photoconducteur, qui constituent l’ensemble de la cartouche d’impression. Le kit Photoconducteur a généralement une durée de vie de 30 000 pages (sur une couverture d’environ 5 %), alors que la cartouche de toner doit être remplacée plus fréquemment. La fréquence du remplacement de la cartouche de toner dépend de la cartouche achetée et de la quantité moyenne de couverture de toner que vous utilisez sur vos travaux d’impression. Aux Etats-Unis ou au Canada, vous pouvez vous procurer des fournitures Lexmark auprès de tout revendeur agréé. Pour connaître le représentant Lexmark le plus proche, il vous suffit d’appeler le 1-800-539-6275. Dans les autres pays ou régions, visitez la boutique en ligne Lexmark à l’adresse www.lexmark.com ou contactez votre revendeur. Les fournitures recommandées et spécialement conçues pour votre imprimante sont les suivantes : Référence Description Durée de vie moyenne de la cartouche Kit Photoconducteur 30 000 pages standard1 International 12A8302 Etats-Unis et Canada3 24035SA Cartouche d’impression 2 500 pages standard2 34035HA Cartouche d’impression haut rendement 6 000 pages standard2 24015SA Cartouche d’impression à retourner 2 500 pages standard2 34015HA Cartouche d’impression haut rendement à retourner 6 000 pages standard2 Europe, Moyen-Orient, Afrique4 24036SE Cartouche d’impression 2 500 pages standard2 34036HE Cartouche d’impression haut rendement 6 000 pages standard2 24016SE Cartouche d’impression à retourner 2 500 pages standard2 34016HE Cartouche d’impression haut rendement à retourner 6 000 pages standard2 Asie-Pacifique5 34237HR Cartouche d’impression 2 500 pages standard2 34237XR Cartouche d’impression haut rendement 6 000 pages standard2 1 Basé sur une couverture de 5 % environ Rendement déclaré conformément à la norme ISO/IEC 19752. 3 Modèles pour les Etats-Unis et le Canada 4 Modèles pour l’Europe, le Moyen-Orient et l’Afrique uniquement. 5 Modèles pour l’Asie-Pacifique, l’Australie et la Nouvelle-Zélande uniquement. 6 Modèles pour l’Amérique latine. 2 Informations sur les fournitures 95 Informations sur les fournitures Référence Description Durée de vie moyenne de la cartouche 34217HR Cartouche d’impression à retourner 2 500 pages standard2 34217XR Cartouche d’impression haut rendement à retourner 6 000 pages standard2 Amérique latine6 24038SL Cartouche d’impression 2 500 pages standard2 34038HL Cartouche d’impression haut rendement 6 000 pages standard2 24018SL Cartouche d’impression à retourner 2 500 pages standard2 34018HL Cartouche d’impression haut rendement à retourner 6 000 pages standard2 1 Basé sur une couverture de 5 % environ Rendement déclaré conformément à la norme ISO/IEC 19752. 3 Modèles pour les Etats-Unis et le Canada 4 Modèles pour l’Europe, le Moyen-Orient et l’Afrique uniquement. 5 Modèles pour l’Asie-Pacifique, l’Australie et la Nouvelle-Zélande uniquement. 6 Modèles pour l’Amérique latine. 2 Stockage des fournitures Stockez les fournitures de l’imprimante dans un lieu propre et frais. Rangez les fournitures côté droit orienté vers le haut et ne les sortez pas de leur emballage avant de les utiliser. Veillez à ne pas exposer les fournitures à : • • • • • • la lumière directe du soleil, des températures supérieures à 35°C, une humidité élevée (supérieure à 80 %), un environnement salé, des gaz corrosifs, une poussière excessive. Economie des fournitures L’économie de fournitures permet de réduire les frais d’impression. • Lorsque vous imprimez des brouillons, économisez le toner en changeant le paramètre Intensité toner dans le pilote d’imprimante. Les valeurs varient de 1 (très clair) à 10 (très sombre), 8 étant le paramètre par défaut. Pour économiser le toner au maximum, affectez au paramètre Intensité toner la valeur 1. • Réduisez la consommation de papier en imprimant recto verso. Comment déterminer s’il est nécessaire de commander de nouvelles fournitures Les sections suivantes décrivent différents moyens de déterminer s’il est nécessaire de commander de nouvelles fournitures. Economie des fournitures 96 Informations sur les fournitures Vérification des niveaux du toner et du kit Photoconducteur Vous pouvez déterminer approximativement la quantité de toner restant dans votre cartouche ainsi que le niveau de remplissage du kit Photoconducteur en imprimant une page des paramètres de menus. Cela permet de connaître le moment auquel vous devez commander des fournitures de remplacement. Pour plus d’informations sur l’impression de la page des paramètres de menus, reportez-vous à la section Impression des pages des paramètres de menus et de configuration du réseau à la page 92. Le message Toner bas (voir page 85) s’affiche lorsque la cartouche de toner est presque vide. Vous pouvez continuer à imprimer pendant une courte période lorsque ce message s’affiche, mais plus le niveau de toner diminue, plus la qualité d’impression se détériore. Remarque : le message Toner bas ne s’affiche pas si la cartouche d’impression 1 500 pages d’origine est installée. Lorsque le message de toner bas s’affiche ou que la qualité d’impression diminue, retirez la cartouche de toner. Secouezla vigoureusement plusieurs fois pour répartir le toner, puis replacez-la. Renouvelez la procédure plusieurs fois. Lorsque la qualité des impressions n’est plus satisfaisante, remplacez la cartouche. Pour garantir une qualité d’impression optimale et éviter d’endommager l’imprimante, celle-ci cesse de fonctionner lorsque le kit Photoconducteur a atteint un maximum de 40 000 pages. L’imprimante vous avertit automatiquement avant que le kit Photoconducteur n’atteigne cette limite. Pensez à commander un nouveau kit Photoconducteur dès que le message « Remplacer le kit photoconducteur » s’affiche. Même si l’imprimante peut continuer à fonctionner correctement une fois que le kit Photoconducteur a atteint sa fin de vie officielle (environ 30 000 pages), la qualité d’impression commence à s’altérer considérablement jusqu’à ce que le kit Photoconducteur cesse de fonctionner une fois le maximum de 40 000 pages atteint. Imprimez une page des paramètres menu (voir la section Impression des pages des paramètres de menus et de configuration du réseau à la page 92) pour déterminer quand cette limite sera atteinte. Remplacement d’une cartouche de toner 1 Ouvrez le carter avant en appuyant sur la touche située du côté gauche de l’imprimante et en abaissant le carter. Remplacement d’une cartouche de toner 97 Informations sur les fournitures 2 Retirez la cartouche de toner : a Appuyez sur la touche située à la base de l’ensemble de la cartouche d’impression. b Tirez la cartouche de toner vers le haut pour l’extraire à l’aide de la poignée. a b 3 Déballez la nouvelle cartouche de toner. Remarque : vous pouvez utiliser le matériau d’emballage de la nouvelle cartouche pour renvoyer la cartouche usagée à Lexmark en vue de son recyclage. Reportez-vous à la section Recyclage des produits Lexmark à la page 99 pour de plus amples informations. 4 Secouez énergiquement la cartouche horizontalement et verticalement afin de répartir le toner. Remplacement d’une cartouche de toner 98 Informations sur les fournitures 5 Installez la nouvelle cartouche de toner en alignant les rouleaux blancs de la cartouche de toner sur les flèches blanches situées sur les rails du kit Photoconducteur et en poussant la cartouche de toner au maximum. La cartouche s’enclenche lorsqu’elle est correctement installée. 6 Refermez le carter avant. Recyclage des produits Lexmark Pour renvoyer les produits Lexmark à Lexmark en vue de leur recyclage : 1 Visitez notre site Web : www.lexmark.com/recycle 2 Suivez les instructions affichées à l’écran. Recyclage des produits Lexmark 99 Informations sur les fournitures Remplacement d’un kit Photoconducteur Avertissement : lors du remplacement d’un bloc photoconducteur, ne laissez pas la cartouche de toner ou le nouveau kit Photoconducteur exposés trop longtemps à la lumière directe. Cela pourrait provoquer des problèmes de qualité d’impression. 1 Ouvrez le carter avant en appuyant sur le bouton situé du côté gauche de l’imprimante et en abaissant le carter. 2 Extrayez l’ensemble de la cartouche d’impression de l’imprimante en tirant la poignée de la cartouche de toner. Remarque : n’appuyez pas sur le bouton situé sur l’ensemble de la cartouche d’impression. Placez l’ensemble de la cartouche d’impression sur une surface plane et propre. Remplacement d’un kit Photoconducteur 100 Informations sur les fournitures 3 Retirez la cartouche de toner : a Appuyez sur le bouton situé à la base de l’ensemble de la cartouche d’impression. b Tirez la cartouche de toner vers le haut pour l’extraire à l’aide de la poignée. a b 4 Déballez le nouveau kit Photoconducteur. 5 Installez la cartouche de toner dans le nouvel ensemble de la cartouche d’impression en alignant les rouleaux blancs de la cartouche de toner sur les flèches blanches situées sur les rails du kit Photoconducteur et en poussant la cartouche de toner au maximum. La cartouche s’enclenche lorsqu’elle est correctement installée. Remplacement d’un kit Photoconducteur 101 Informations sur les fournitures 6 Installez l’ensemble de la cartouche d’impression dans l’imprimante en alignant les flèches vertes des guides de l’ensemble de la cartouche d’impression sur les flèches vertes situées sur les rails de l’imprimante et en poussant l’ensemble de la cartouche d’impression au maximum. 7 Refermez le carter avant. Remarque : pour plus d’informations sur la réinitialisation du compteur du kit Photoconducteur, reportez-vous à la feuille d’instructions fournie avec le nouveau kit. Remplacement d’un kit Photoconducteur 102 12 Administration Les sections suivantes sont destinées à l’administrateur réseau responsable de l’imprimante. Désactivation des menus du panneau de commandes Etant donné que l’imprimante est accessible à tous, l’administrateur peut décider de verrouiller les menus afin d’éviter que les paramètres soient changés à partir du panneau de commandes. Pour désactiver les menus du panneau de commandes de manière à ce que les paramètres par défaut de l’imprimante ne puissent pas être modifiés : 1 Mettez l’imprimante hors tension. Remarque : la désactivation des menus du panneau de commandes n’empêche aucunement l’accès au Menu Travail ou à la fonction Imprimer et conserver. 2 Appuyez sur les touches Sélectionner et Retour et maintenez-les enfoncées pendant que vous mettez l’imprimante sous tension. 3 Relâchez les touches lorsque le message Autotest à mise sous tension s’affiche. Menu Config. apparaît sur la première ligne de l’écran. 4 Appuyez sur Menu jusqu’à ce que Menu Panneau Com apparaisse, puis appuyez sur Sélectionner. Le message Désactiver apparaît sur la seconde ligne de l’écran. 5 Appuyez sur Sélectionner. Verrouillage des menus apparaît brièvement. 6 Appuyez sur Menu jusqu’à ce que Quitter config. apparaisse, puis appuyez sur Sélectionner. Les menus sont désactivés. Si vous appuyez sur Menu, le message Menus désactivés apparaît. Activation des menus 1 Répétez les étapes 1 à 4 de la section Désactivation des menus du panneau de commandes. 2 Appuyez sur Menu jusqu’à ce que Activer s’affiche. Passez aux étapes 5 et 6 de la section Désactivation des menus du panneau de commandes. Administration 103 Administration Restauration des paramètres usine Lorsque vous utilisez les menus de l’imprimante depuis le panneau de commandes pour la première fois, vous remarquerez la présence d’un astérisque (*) à côté de certaines valeurs. Cet astérisque indique qu’il s’agit d’un paramètre usine. Ces paramètres sont les paramètres d’origine de l’imprimante. Ils peuvent varier selon les pays et les régions. Lorsque vous sélectionnez un nouveau paramètre depuis le panneau de commandes, le message Enregistré s’affiche. Lorsque ce message disparaît, un astérisque apparaît à côté du paramètre pour l’identifier comme paramètre utilisateur par défaut courant. Ces paramètres sont actifs jusqu’à ce que de nouveaux soient enregistrés ou que les paramètres usine soient rétablis. Pour rétablir les paramètres usine de l’imprimante : 1 Assurez-vous que l’imprimante est mise sous tension et que le message Prêt s’affiche. 2 Appuyez sur Menu jusqu’à ce que le message Menu Utilitaires apparaisse, puis sur Sélectionner. 3 Appuyez sur Menu jusqu’à ce que Paramètres usine s’affiche, puis appuyez sur Sélectionner. Le message Restaurer apparaît sur la seconde ligne de l’écran. 4 Appuyez sur Sélectionner. Les messages Retour param. usine (dans un premier temps) et Prêt (dans un second temps) s’affichent. Lorsque vous sélectionnez Restaurer : • Aucune autre action n’est disponible depuis le panneau de commandes tant que Retour param. usine s’affiche. • Toutes les ressources téléchargées (polices, macros et jeux de symboles) dans la mémoire vive de l’imprimante sont supprimées. Cette suppression ne s’applique pas aux ressources de la mémoire flash ou sur le disque dur optionnel. • Toutes les valeurs usine des paramètres de menus sont rétablies, excepté : – – le paramètre Langue d’affich. du menu Config ; l’ensemble des paramètres des menus Parallèle, Série, Réseau et USB. Pour plus d’informations sur la modification des paramètres de menus ou la sélection de nouveaux paramètres par défaut, reportez-vous à la section Utilisation du panneau de commandes pour modifier les paramètres de l’imprimante. Restauration des paramètres usine 104 13 Dépannage Problèmes généraux Problème / Question Solution / Réponse Pourquoi manque-t-il des caractères lorsque j’imprime sur des enveloppes ? Si vous constatez la présence de blancs dans les caractères (caractères manquants) lors de l’impression d’enveloppes, vérifiez les paramètres du pilote d’imprimante afin de vous assurer que vous avez sélectionné Enveloppe dans le menu Type de papier. Si Enveloppe est déjà sélectionné, essayez de remplacer le paramètre de texture par un paramètre plus grené. Il arrive parfois que le toner n’adhère pas correctement aux enveloppes à texture lisse. Depuis votre pilote d’imprimante, sélectionnez Personnalisée 6-Env grenée dans le menu Type de papier. Pour remplacer l’option Perso 6 par ses valeurs par défaut pour les paramètres Type de papier, Texture papier et Grammage papier, employez l’utilitaire Paramètres de l’imprimante locale fourni sur le CD Pilotes qui accompagne votre imprimante. Si vous avez déjà installé les utilitaires et pilotes d’imprimante, passez à l’étape 7. 1 Insérez le CD Pilotes dans votre ordinateur. 2 Cliquez sur Logiciel d’imprimante. 3 Cliquez sur J’accepte. 4 Sélectionnez Installation d’imprimante locale, puis cliquez sur Suivant. 5 Sélectionnez votre imprimante et votre port, puis vérifiez que la case à cocher Utilitaire Paramètres de l’imprimante locale est activée. 6 Cliquez sur Terminer. Cet utilitaire sera installé sur votre ordinateur, dans le dossier Program Files (sauf si vous choisissez un autre répertoire). 7 Ouvrez l’utilitaire Paramètres de l’imprimante locale 8 Dans le menu Papier, faites défiler les options de menu jusqu’à ce que le paramètre Personnalisé s’affiche. 9 Cliquez sur Personnalisé. 10 Sélectionnez le type de papier Personnalisé 6. 11 Sélectionnez enveloppe comme type de papier Perso 6, épais comme grammage de papier Perso 6 et grené comme texture de papier Perso 6. 12 Dans la barre d’outils, cliquez sur Actions. 13 Cliquez sur Appliquer pour enregistrer les modifications apportées. 14 Cliquez sur Fichier Æ Quitter pour fermer l’utilitaire Paramètres de l’imprimante locale. Comment puis-je éliminer un bourrage papier ? Pour plus d’informations sur l’élimination des bourrages, reportez-vous à la section Elimination des bourrages papier à la page 35. Le message de toner bas est affiché, mais je ne possède pas encore d’autre cartouche à insérer. Puis-je quand-même imprimer à l’aide de la cartouche presque vide ? Oui, vous pouvez toujours imprimer. Pour prolonger légèrement la durée de vie de votre cartouche de toner, retirez la cartouche, secouez-la horizontalement et verticalement d’un geste énergique afin de répartir le toner, puis réinsérez-la dans l’imprimante. Répétez cette procédure. Lorsque la qualité des impressions n’est plus satisfaisante, remplacez la cartouche. L’imprimante semble imprimer plus lentement lorsque j’utilise le chargeur manuel. C’est normal. L’imprimante imprime parfois plus lentement lorsque vous insérez le support d’impression dans le chargeur manuel. Dépannage 105 Dépannage Problème / Question Solution / Réponse Je souhaite imprimer manuellement un bristol recto verso, mais le support n’est pas entraîné. Le problème réside dans le fait que lorsque l’imprimante tente d’imprimer manuellement un travail recto verso, elle imprime toujours la deuxième face à partir du tiroir 1. Cependant, le tiroir 1 ne prend pas en charge les bristols. Pour imprimer sur les deux côtés, vous devez envoyer les deux pages du travail d’impression en tant que travaux distincts. Une fois la première page imprimée, rechargez le bristol dans le chargeur manuel. Placez le bristol dans le chargeur en orientant la face déjà imprimée vers le bas et en insérant le haut de la feuille en premier lieu. Le papier ne s’empile pas correctement dans le réceptacle supérieur. Développez le support papier avant situé audessus du réceptacle. De la poussière s’accumule dans le tiroir lorsqu’il est développé. Fixez le carter anti-poussière à l’arrière de l’imprimante. Cela permet de protéger le tiroir de son environnement ainsi que de l’empêcher de changer de position une fois étendu. Pour plus d’informations sur la fixation du carter anti-poussière, reportez-vous à la section Fixation du carter anti-poussière. Le tiroir est heurté et expulsé par l’avant de l’imprimante lorsqu’il est étendu. Problèmes généraux 106 Dépannage Problèmes de qualité d’impression Il suffit souvent de remplacer un composant ou un élément de maintenance dont la durée de vie a expiré pour résoudre les problèmes de qualité d’impression. Le tableau ci-dessous fournit des solutions aux problèmes liés à la qualité d’impression. Problème Cause Solution Lignes blanches • La lentille de la tête d’impression est sale. • La cartouche de toner ou l’unité de fusion est défectueuse. Essayez les méthodes suivantes dans cet ordre : 1 Nettoyez la lentille de la tête d’impression. (Voir Nettoyage de la lentille de la tête d’impression à la page 110.) 2 Remplacez la cartouche de toner. 3 Remplacez l’unité de fusion*. Il se peut que la cartouche de toner ou l’unité de fusion soit défectueuse, vide ou usée. Remplacez éventuellement la cartouche de toner ou l’unité de fusion*. • Le toner laisse des traces avant de se fixer sur le papier. • La cartouche de toner est défectueuse. • Si le papier est rigide, essayez de le charger dans un autre tiroir ou dans le chargeur manuel. • Remplacez la cartouche de toner. • Le papier s’est imprégné de moisissure suite à un taux d’humidité élevé. • Le papier utilisé n’est pas conforme aux spécifications de l’imprimante. • L’unité de fusion est usée ou défectueuse. • Chargez du papier provenant d’une nouvelle ramette. • Evitez d’utiliser du papier à forte texture ou à surface à gros grain. • Assurez-vous que le paramètre Type de papier du pilote d’imprimante correspond au type de papier que vous utilisez. • Remplacez l’unité de fusion*. ABCDE ABCDE ABCDE Rayures horizontales ABCDE ABCDE ABCDE Rayures verticales ABCDE ABCDE ABCDE Irrégularités d’impression ABCDE ABCDE ABCDE * Pour remplacer l’unité de fusion, appelez un technicien. Problèmes de qualité d’impression 107 Dépannage Problème Cause Solution L’impression est trop claire. • L’intensité du toner est trop pâle. • Le papier utilisé n’est pas conforme aux spécifications de l’imprimante. • Le niveau de la cartouche de toner est bas. • La cartouche de toner est défectueuse. • Sélectionnez un autre paramètre Intensité toner† à partir du pilote d’imprimante avant d’envoyer le travail à l’impression. • Chargez du papier provenant d’une nouvelle ramette. • Evitez d’utiliser du papier à forte texture ou à surface à gros grain. • Assurez-vous que le papier chargé dans les tiroirs n’est pas humide. • Remplacez la cartouche de toner. L’impression est trop sombre. • L’intensité du toner est trop sombre. • La cartouche de toner est défectueuse. • Sélectionnez un autre paramètre Intensité toner† à partir du pilote d’imprimante avant d’envoyer le travail à l’impression. • Remplacez la cartouche de toner. La qualité d’impression des transparents laisse à désirer. L’impression présente des points pâles ou foncés inappropriés, des traces de toner, des bandes pâles horizontales ou verticales. • Les transparents utilisés ne sont pas conformes aux spécifications de l’imprimante. • Le paramètre Type de papier du pilote d’imprimante possède une valeur autre que Transparent. • Utilisez exclusivement les transparents recommandés par le fabricant de l’imprimante. • Assurez-vous que le paramètre Type de papier a pour valeur Transparent. Des traces de toner se déposent sur la page. • La cartouche de toner est défectueuse. • L’unité de fusion est usée ou défectueuse. • Le chemin du papier comporte des résidus de toner. • Remplacez la cartouche de toner. • Remplacez l’unité de fusion*. • Contactez le service technique. Le toner s’efface facilement du papier lorsque vous manipulez les feuilles. • Le paramètre Texture papier n’est pas adapté au type de papier ou de support spécial utilisé. • Le paramètre Grammage papier n’est pas adapté au type de papier ou de support spécial utilisé. • L’unité de fusion est usée ou défectueuse. • Changez la valeur du paramètre Texture papier† de Normal en Lisse ou Grenée. • Changez la valeur du paramètre Grammage papier† de Normal en Bristol (ou tout autre grammage approprié). • Remplacez l’unité de fusion*. Fond gris • L’intensité du toner est trop sombre. • La cartouche de toner est défectueuse. • Sélectionnez un autre paramètre Intensité toner† à partir du pilote d’imprimante avant d’envoyer le travail à l’impression. • Remplacez la cartouche de toner. ABCDE ABCDE ABCDE * Pour remplacer l’unité de fusion, appelez un technicien. Problèmes de qualité d’impression 108 Dépannage Problème Cause La densité d’impression est inégale. La cartouche de toner est défectueuse. Solution Remplacez la cartouche de toner. ABCDE ABCDE ABCDE Images rémanentes • Le paramètre Type de papier du pilote d’imprimante possède une valeur incorrecte. • Le niveau de toner de la cartouche de toner est bas. • Assurez-vous que le paramètre Type de papier est correctement défini pour le papier ou le support spécial chargé. • Remplacez la cartouche de toner. Impression inégale La cartouche de toner n’est pas installée correctement. Retirez la cartouche de toner, puis réinsérez-la. Les marges sont incorrectes. Le paramètre Format papier dans le pilote d’imprimante est différent du format de papier chargé dans le tiroir. Par exemple, vous avez chargé du papier A4 dans le tiroir sélectionné, mais vous n’avez pas réglé le paramètre Format papier en conséquence. Définissez le paramètre Format papier sur A4. L’impression est inclinée sur la page. L’inclinaison de l’impression est incorrecte. • Les guides du tiroir sélectionné ne sont pas réglés correctement par rapport au format du papier chargé. • Les guides du chargeur manuel ne sont pas réglés correctement par rapport au format du papier chargé. • Déplacez les guides dans le tiroir afin qu’ils effleurent les bords du papier. • Déplacez les guides du chargeur manuel afin qu’ils effleurent les bords du papier. Pages vierges La cartouche de toner est défectueuse ou vide. Remplacez la cartouche de toner. DE DE DE L’impression n’apparaît que sur une des faces de la page. * Pour remplacer l’unité de fusion, appelez un technicien. Problèmes de qualité d’impression 109 Dépannage Problème Cause Solution Pages noires • La cartouche de toner est défectueuse. • Une intervention technique sur l’imprimante est nécessaire. • Remplacez la cartouche de toner. • Contactez le service technique. Le papier se recourbe lorsqu’il est imprimé et déposé dans le réceptacle. Le paramètre Grammage papier n’est pas adapté au type de papier ou de support spécial utilisé. Réglez le paramètre Grammage papier sur Lisse. * Pour remplacer l’unité de fusion, appelez un technicien. Nettoyage de la lentille de la tête d’impression Vous pouvez résoudre certains problèmes de qualité d’impression en nettoyant la lentille de la tête d’impression. 1 Mettez l’imprimante hors tension. 2 Ouvrez le carter avant en appuyant sur le bouton situé du côté gauche de l’imprimante et en abaissant le carter. Problèmes de qualité d’impression 110 Dépannage 3 Extrayez l’ensemble de la cartouche d’impression de l’imprimante en tirant la poignée de la cartouche de toner. Remarque : n’appuyez pas sur le bouton situé sur l’ensemble de la cartouche d’impression. Placez l’ensemble de la cartouche d’impression sur une surface plane et propre. Avertissement : ne laissez pas l’ensemble de la cartouche d’impression exposé trop longtemps à la lumière directe. Cela pourrait provoquer des problèmes de qualité d’impression. 4 Repérez la lentille en verre de la tête d’impression, qui se trouve dans le renfoncement situé en haut de l’imprimante. Lentille de la tête d’impression 5 Essuyez-la délicatement avec un tissu propre, sec et non pelucheux. Avertissement : l’utilisation d’un autre type de tissu risquerait d’endommager la lentille de la tête d’impression. Problèmes de qualité d’impression 111 Dépannage 6 Installez l’ensemble de la cartouche d’impression dans l’imprimante en alignant les flèches vertes des guides de l’ensemble de la cartouche d’impression sur les flèches vertes situées sur les rails de l’imprimante et en poussant l’ensemble de la cartouche d’impression au maximum. 7 Refermez le carter avant. 8 Mettez l’imprimante sous tension. Problèmes de qualité d’impression 112 Index A Carte mémoire 50 Carter anti-poussière 33 Cartouche d’impression voir cartouche de toner Cartouche de toner commande 95 niveau de toner 97 recyclage 99 remplacement 97 Changer format (menu Papier) 62 Chargement papier à en-tête 45 tiroir 250 feuilles (tiroir 1) 30 tiroir 550 feuilles 30 Chargeur manuel 34 Config, menu 68, 90 Config. générale (menu Papier) 62 Config. rés. std (menu Réseau) 79 Config. vitesse carte (menu Réseau) 89 Consignes de sécurité 3 Copies (menu Finition) 63 Copies, spécification du nombre 63 Correct bourrage (menu Config) 69 CR Auto après LF (menu Config) 90 CR Auto après LF (menu Emul PCL) 72, 75 Accepter Init (menu Parallèle) 76 Accès aux menus 55 Activation des menus du panneau de commandes 103 Adresse IP paramètre 20, 93 vérification 21, 94 Alim. séparateurs (menu Finition) 65 Alimentation chargeur manuel 34 Alimentation (menu Papier) 60 Annulation d’un travail d’impression 46 Annuler travail (menu Travail) 66 Assemblage (menu Finition) 63 Assemblage, activation 63 Auto continu (menu Config) 68 Avert. toner (menu Config) 71 Avertisseurs messages d’erreur 68 toner 71 Avis FCC 3 B Bac 500 feuilles 52 Bordure multipg. (menu Finition) 63 Bourrages 35 messages 82 voir aussi bourrages papier Bourrages de supports d’impression élimination 35 Bourrages papier réimpression des pages 69 Bristol 28 Brochures 43 D Déclaration relative aux émissions électroniques 3 Délai attente 71 impression 70 Délai d’attente (menu Config) 71 Délai d’attente, configuration 71 Délai d’impr. (menu Config) 70 Dépannage 105 arrêt de l’imprimante 56 effacer les messages d’erreur du panneau de commandes 55 paramètres de l’imprimante 54 qualité d’impression 107 C Carte flash 51 Carte logique accès 48 113 Index Dépistage Hex (menu Utilitaires) 65, 91 Désactivation des menus du panneau de commandes 103 Destinat. téléch (menu Config) 68 Détection format automatique 59 Disque dur configurer comme destination du téléchargement 68 impression des ressources téléchargées 66 E Economie d’énergie (menu Config) 70 Economie d’énergie, configuration 70 Economiser ressources (menu Config) 71 Elimination des bourrages papier 35 Emul PCL, menu 72 Emulation PCL espacement 73 impression d’échantillons de polices 66 jeu de symboles 73 largeur A4 72 lignes par page 72, 75 nom police 72 orientation 73, 76 origine police 72 Renum. tiroirs 74, 76 retour chariot automatique 72, 75 saut de ligne automatique 72, 75 Émulation PCL taille en points 73 Emulation PostScript impression d’échantillons de polices 66 impression des erreurs PS 74 police par défaut 74 Emulation PS voir émulation PostScript Enveloppes 27 Erreurs de pages complexes 69 Espacement (menu Emul PCL) 73 Etiquettes 28 Extension du tiroir 33 F Filigranes 45 Finition, menu 63 Folio 33 Fonds de page 45 Fournitures commande 95 économie 96 recyclage 99 stockage 29, 96 G Grammage papier (menu Papier) 62 I Imp. multipage (menu Finition) 64 Impr conf. rés <x> (menu Utilitaires) 66 Impr. erreur PS (menu PostScript) 74 Impr. polices (menu Utilitaires) 66 Impr. répertoire (menu Utilitaires) 66 Impr. tampon (menu Travail) 66 Impression brochures 43 filigranes 45 fonds de page 45 multipage (N pages sur une) 42 papier à en-tête 45 posters 44 recto verso 41 Impression de N pages sur une 42 Impression de plusieurs pages 42 Impression menus (menu Utilitaires) 66 Impression multipage configuration 64 paramètres d’ordre 64 paramètres de la vue 64 paramètres des bordures 63 Impression, délai configuration 70 Imprimante mise hors ligne 55 à l’aide de la touche Menu 55 à l’aide de la touche Stop 56 réinitialisation 66 Imprimante, test imprimer stat du matériel 66 mode Dépistage Hex 65 Intensité toner (menu Qualité) 67 Interfaces parallèle 90 parallèles 76 réseau 78, 89 USB 80, 91 Index 114 Index J Jeu de symboles (menu Emul PCL) 73 K Kit Photoconducteur commande 95 niveau 97 recyclage 99 remplacement 100 L Langage d’impr. (menu Config) 71 Langue d’affich. (menu Config) 68 Largeur A4 (menu Emul PCL) 72 Légal US 33 Lentille de la tête d’impression, nettoyage 110 LF Auto après CR (menu Config) 90 LF Auto après CR (menu Emul PCL) 72, 75 Lignes par page (menu Emul PCL) 72, 75 Linux 16, 23 M Macintosh 14 impression sur une imprimante réseau 21 impression USB 14 Maintenance de l’imprimante nettoyage de la lentille de la tête d’impression 110 Manuel, recto verso impression 41 Mémoire flash configurer comme destination du téléchargement 68 impression des ressources téléchargées 66 Menu Config Auto continu 68 Avert. toner 71 Correct bourrage 69 Délai d’attente 71 Délai d’impr. 70 Destinat. téléch 68 Economie d’énergie 70 Economiser ressources 71 Langage d’impr. 71 Langue d’affich. 68 Protection page 69 Menu Emul PCL CR Auto après LF 72, 75 Espacement 73 Jeu de symboles 73 Largeur A4 72 LF Auto après CR 72, 75 Lignes par page 72, 75 Nom police 72 Orientation 73, 76 Origine police 72 Renum. tiroirs 74, 76 Taille en points 73 Menu Finition Alim. séparateurs 65 Assemblage 63 Bordure multipg. 63 Copies 63 Imp. multipage 64 Ordre multipage 64 Pages Vierges 63 Séparateurs 65 Vue Multipage 64 Menu Papier alimentation 60 Changer format 62 Config. générale 62 Grammage papier 62 Taille papier 59 Texture papier 60 Type de papier 61 Types perso 59 Menu Parallèle Accepter Init 76 Mode avancé 76 Mode NPA 77 Mode parallèle 2 77 PCL SmartSwitch 78 Protocole 78 PS binaire MAC 77 PS SmartSwitch 78 Tampon parallèle 77 Menu PDF (Menu PostScript) 74 Menu PostScript 74, 75 Menu PDF 74 Police par déf 74 Menu Qualité Intensité toner 67 PictureGrade 67 Résolution imp. 67 Index 115 Index Menu Réseau Config. rés. std 79 Mode NPA 79 PCL SmartSwitch 79 PS binaire MAC 78 PS SmartSwitch 79 Tampon réseau 79 Menu Travail Annuler travail 66 Impr. tampon 66 Réinit. impr. 66 Menu USB Mode NPA 80 PCL SmartSwitch 80 PS binaire MAC 80 PS SmartSwitch 80 Tampon USB 81 Menu Utilitaires Dépistage Hex 65 Impr conf. rés <x> 66 Impr. polices 66 Impr. répertoire 66 Impression menus 66 Param. usine 65 Menu, touche 55 Menus accès 55 Config 90 impression de la page des paramètres de menus 92 langue 68 Parallèle 90 Réseau 89 sélection 55 options de menu 55 valeurs numériques 55 USB 91 Utilitaires 91 Menus de configuration Configuration CR Auto après LF 90 LF Auto après CR 90 Parallèle mode 2 90 mode NPA 90 protocole 90 PS binaire Mac 90 Réseau Config. vitesse carte 89 mode NPA 89 PS binaire Mac 89 USB mode NPA 91 PS binaire Mac 91 Utilitaires dépistage Hex 91 pages de test de qualité d’impression 91 Réinit compteur photoconduct 91 Retour param. usine 91 Messages 82 2<xx> Bourrage papier 86 32 Cartouche d’impression non reconnue 86 34 Papier trop court 86 35 Sauv. ress HF Mém. insuff. 86 37 Mém. défragm. insuffisante 86 37 Zone assemb. insuffisante 86 38 Mémoire saturée 87 39 Page complexe 87 51 Mémoire flash défectueuse 87 52 Mémoire flash saturée 87 53 Mémoire flash non formatée 88 55 Mémoire flash non prise en charge dans le logement X 88 56 Port USB std désactivé 88 58 Options mém. flash trop nbses 88 88 Toner bas 88 900–999 Message de service 88 Activation des chang. de menus 82 Activation des menus 83 Annulation tâche 82 Attente 85 Autotest à la mise sous tension 84 Carte réseau occupée 84 Charger tiroir <x> 83 Déchiffrage Hex prêt 85 Défragmentation 83 Désactivation des menus 83 Economie d’énergie 84 Fermer porte ou insérer cart. 82 Formatage flash 83 Impression annulée 83 Impression liste polices 84 Impression liste rép. 84 Impression paramètres menus 84 Imprimante non prête 84 Menus désactivés 84 Index 116 Index Ordre multipage (menu Finition) 64 Orientation (menu Emul PCL) 73, 76 Origine police (menu Emul PCL) 72 Niveau toner bas 85 Occupé 82 Prêt 85 Prog. code syst. 84 Program. Flash 85 Réinitial. de l’impr. en cours 85 Rempl. <x> Recharg. imposs. 82 Résol. réduite 85 Retour param. usine 85 Messages de l’imprimante Menus désactivés 56 Mise hors ligne de l’imprimante 56 à l’aide de la touche Menu 55 à l’aide de la touche Stop 56 Mode 2 (menu Parallèle) 90 Mode avancé (menu Parallèle) 76 Mode NPA menu Parallèle 90 Réseau, menu 89 USB, menu 91 Mode NPA (menu Parallèle) 77 Mode NPA (menu Réseau) 79 Mode NPA (menu USB) 80 Mode NPA, définition port parallèle 77 port réseau 79 port USB 80 Mode parallèle 2 (menu Parallèle) 77 P N Nettoyage de la lentille de la tête d’impression 110 NetWare 24 Nom police (menu Emul PCL) 72 O Options bac 500 feuilles 52 carte flash 51 carte mémoire 50 vérification de l’installation avec la page des paramètres de menus 92 Options d'impression séparateurs voir aussi alimentation des séparateurs 65 Options d’impression impr. tampon 66 séparateurs 65 Page de configuration du réseau 20 Page des paramètres de menus, impression 92 Pages de test de qualité d’impression (menu Utilitaires) 91 Pages de test, qualité d’impression 93 Pages Vierges (menu Finition) 63 Panneau de commandes 21, 54 activation des menus 103 boutons 12, 54 désactivation des menus 103 LCD 12, 54 menus désactivés 56 messages 82 utilisation 54 voyant 55 Papier 27 bourrages 35 chargement 30, 34 choix 27 stockage 28 Papier à en-tête 27, 45 Papier, menu 59 Papier, spécification format 59 grammage 62 si la taille requise n’est pas chargée 62 source 60 texture 60 type 61 type personnalisé 59 Parallèle, menu 76, 90 Param. usine (menu Utilitaires) 65 Paramètres de menu 92 Paramètres de menus courants avec la page des paramètres de menus 92 Paramètres usine, restauration 65 PCL SmartSwitch (menu Parallèle) 78 PCL SmartSwitch (menu Réseau) 79 PCL SmartSwitch (menu USB) 80 PCL SmartSwitch, définition voir aussi langage d’imprimante port parallèle 78 port réseau 79 Index 117 Index port USB 80 PictureGrade (menu Qualité) 67 Police par déf (menu PostScript) 74 Polices choix en mode d’émulation PCL 72 impression d’échantillons 66 jeux de symboles pris en charge 73 par défaut 74 Port parallèle configuration communication bidirectionnelle 76 échantillonnage de données 77 initialisation du matériel 76 mode NPA 77 PCL SmartSwitch 78 protocole 78 PS SmartSwitch 78 taille de la mémoire tampon 77 Port réseau configuration mode NPA 79 PCL SmartSwitch 79 PS SmartSwitch 79 taille de la mémoire tampon 79 Port USB configuration mode NPA 80 PCL SmartSwitch 80 PS SmartSwitch 80 taille de la mémoire tampon 81 Ports Parallèle 90 réseau 78 USB 80, 91 Posters 44 Problèmes qualité d’impression 107 Problèmes de qualité d’impression 107 Protection page (menu Config) 69 Protocole (menu Parallèle) 78, 90 PS binaire Mac Parallèle,menu 90 Réseau, menu 89 USB, menu 91 PS binaire MAC (menu Parallèle) 77 PS binaire MAC (menu Réseau) 78 PS binaire MAC (menu USB) 80 PS SmartSwitch (menu Parallèle) 78 PS SmartSwitch (menu Réseau) 79 PS SmartSwitch (menu USB) 80 PS SmartSwitch, définition voir aussi langage d’imprimante 71 port parallèle 78 port réseau 79 port USB 80 Q Qualité d’impression, réglage intensité toner 67 PictureGrade 67 résolution d’impression 67 Qualité, menu 67 R Réceptacle arrière 35 Recto verso 41 Recyclage des fournitures 99 Réinit compteur photoconduct (menu Utilitaires) 91 Réinit. impr. (menu Travail) 66 Réinitialisation de l’imprimante 66 Renum. tiroirs (menu Emul PCL) 74, 76 Reprise, touche 55 Réseau, menu 78, 89 Résolution imp. (menu Qualité) 67 Ressources téléchargées économie des ressources 71 impression 66 stockage 68 Retour param. usine (menu Utilitaires) 91 Retour, touche 56 S Sélection 55 options de menu 55 valeurs numériques 55 Sélectionner, touche 55 Séparateurs (menu Finition) 65 Stockage fournitures 29, 96 papier 28 T Taille en points (menu Emul PCL) 73 Taille papier (menu Papier) 59 Index 118 Index Tailles de la mémoire tampon, réglage parallèle 77 réseau 79 USB 81 Tampon parallèle (menu Parallèle) 77 Tampon réseau (menu Réseau) 79 Tampon USB (menu USB) 81 TCP/IP 93 Test de l’impression page des menus 66 Test de l’imprimante imprimer les valeurs par défauts 66 mode Dépistage Hex 65 Texture papier (menu Papier) 60 Tiroirs, extension 33 Toner avertisseur 71 Touche Stop 56 Transparents 27 Travail annulation 66 Travail, menu 66 Type de papier (menu Papier) 61 Types perso (menu Papier) 59 U UNIX 16, 23 USB, menu 80, 91 Utilitaires, menu 65, 91 V Valeurs numériques, sélection 55 Voyant 55 Vue Multipage (menu Finition) 64 W Windows 13, 17 Index 119 ">
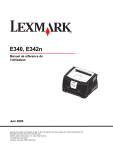
Öffentlicher Link aktualisiert
Der öffentliche Link zu Ihrem Chat wurde aktualisiert.