Lexmark E352DN Manuel utilisateur
PDF
Download
Document
E350d et E352dn Guide de l'utilisateur Juin 2006 Lexmark and Lexmark with diamond design are trademarks of Lexmark International, Inc., registered in the United States and/or other countries. © 2006 Lexmark International, Inc. All rights reserved. 740 West New Circle Road Lexington, Kentucky 40550, Etats-Unis. www.lexmark.com Consignes de sécurité Edition: June 2006 The following paragraph does not apply to any country where such provisions are inconsistent with local law: LEXMARK INTERNATIONAL, INC., PROVIDES THIS PUBLICATION “AS IS” WITHOUT WARRANTY OF ANY KIND, EITHER EXPRESS OR IMPLIED, INCLUDING, BUT NOT LIMITED TO, THE IMPLIED WARRANTIES OF MERCHANTABILITY OR FITNESS FOR A PARTICULAR PURPOSE. Some states do not allow disclaimer of express or implied warranties in certain transactions; therefore, this statement may not apply to you. This publication could include technical inaccuracies or typographical errors. Changes are periodically made to the information herein; these changes will be incorporated in later editions. Improvements or changes in the products or the programs described may be made at any time. Comments about this publication may be addressed to Lexmark International, Inc., Department F95/032-2, 740 West New Circle Road, Lexington, Kentucky 40550, U.S.A. In the United Kingdom and Eire, send to Lexmark International Ltd., Marketing and Services Department, Westhorpe House, Westhorpe, Marlow Bucks SL7 3RQ. Lexmark may use or distribute any of the information you supply in any way it believes appropriate without incurring any obligation to you. To obtain additional copies of publications related to this product, visit the Lexmark Web site at www.lexmark.com. References in this publication to products, programs, or services do not imply that the manufacturer intends to make these available in all countries in which it operates. Any reference to a product, program, or service is not intended to state or imply that only that product, program, or service may be used. Any functionally equivalent product, program, or service that does not infringe any existing intellectual property right may be used instead. Evaluation and verification of operation in conjunction with other products, programs, or services, except those expressly designated by the manufacturer, are the user's responsibility. Trademarks Lexmark and Lexmark with diamond design are trademarks of Lexmark International, Inc. Details relating to compatibility are included in the Technical Reference. Other trademarks are the property of their respective owners. © 2006 Lexmark International, Inc. All rights reserved. UNITED STATES GOVERNMENT RIGHTS This software and any accompanying documentation provided under this agreement are commercial computer software and documentation developed exclusively at private expense. 2 • Branchez le cordon d'alimentation sur une prise électrique correctement mise à la terre, située à proximité du produit et facile d'accès. • ATTENTION : n'installez pas ce produit et n'effectuez aucun raccordement (cordon d'alimentation, câble téléphonique ou autre) pendant un orage. • ATTENTION : ce produit utilise un laser. L'utilisation de commandes ou de réglages ou la mise en place de procédures autres que celles spécifiées dans le présent manuel peuvent entraîner des risques d'exposition aux rayonnements laser. • Ce produit utilise un procédé d'impression thermique qui chauffe le support d'impression, ce qui peut provoquer des émanations provenant du support. Vous devez lire intégralement la section relative aux instructions de mise en service qui traitent du choix des supports d'impression afin d'éviter d'éventuelles émanations dangereuses. (Voir Sélection du support d'impression à la page 11.) • Confiez les opérations d'entretien ou de réparation autres que celles décrites dans les instructions d'utilisation à un personnel qualifié. • Ce produit a été conçu, testé et approuvé afin de satisfaire à des normes de sécurité générale strictes lors de l'utilisation de composants Lexmark spécifiques. Les fonctions de sécurité de certains éléments peuvent ne pas sembler toujours évidentes. Lexmark n'est pas responsable en cas d'utilisation de pièces de rechange. Table des matières Chapitre 1 : A propos de l'imprimante .............................................................................. 5 Présentation de l'imprimante ........................................................................................................................... 5 Présentation du panneau de commandes ....................................................................................................... 8 Chapitre 2 : Instructions relatives aux supports d'impression .................................... 10 Quels types de supports d'impression puis-je charger ? ............................................................................... 10 Sélection du support d'impression ................................................................................................................. 11 Stockage des supports d'impression ............................................................................................................. 18 Réduction des risques de bourrages ............................................................................................................. 18 Chapitre 3 : Impression .................................................................................................... 19 Chargement du tiroir 250 feuilles ................................................................................................................... 19 Alimentation du chargeur manuel .................................................................................................................. 24 Chaînage de tiroirs ........................................................................................................................................ 25 Envoi d'un travail à l'impression ..................................................................................................................... 25 Annulation d'un travail d'impression ............................................................................................................... 26 Impression de la page des paramètres de menu ........................................................................................... 27 Impression d'une page de configuration du réseau ....................................................................................... 28 Impression de la liste des échantillons de polices ......................................................................................... 28 Chapitre 4 : Installation des options ............................................................................... 29 Accès à la carte logique de l'imprimante ....................................................................................................... 29 Ajout d'une carte mémoire ............................................................................................................................. 32 Ajout d'une carte mémoire flash .................................................................................................................... 33 Installation d'un bac 250 ou 550 feuilles optionnel ........................................................................................ 34 Reconnaissance des options installées ......................................................................................................... 35 Chapitre 5 : Maintenance de l'imprimante ...................................................................... 36 Stockage des fournitures ............................................................................................................................... 36 Economie des fournitures .............................................................................................................................. 36 Commande de fournitures ............................................................................................................................. 37 Fin de vie du kit photoconducteur .................................................................................................................. 40 Kit maintenance ............................................................................................................................................. 43 Recyclage des produits Lexmark ................................................................................................................... 43 Chapitre 6 : Elimination des bourrages .......................................................................... 44 Identification des bourrages ........................................................................................................................... 44 Explication des messages de bourrage papier .............................................................................................. 44 Elimination d'un bourrage .............................................................................................................................. 45 3 Table des matières Chapitre 7 : Dépannage .................................................................................................... 51 Support technique en ligne ............................................................................................................................ 51 Appel du support technique ........................................................................................................................... 51 Vérification d'une imprimante qui ne répond pas ........................................................................................... 51 Impression de fichiers PDF multilingues ........................................................................................................ 52 Résolution des problèmes d'impression ........................................................................................................ 52 Activation du mode Roulage réduit ................................................................................................................ 54 Résolution des problèmes d'options .............................................................................................................. 55 Résolution des problèmes liés aux messages de dépannage ....................................................................... 55 Résolution des problèmes de chargement du papier .................................................................................... 56 Résolution des problèmes de qualité d'impression ........................................................................................ 57 Nettoyage de la lentille de la tête d'impression .............................................................................................. 61 Chapitre 8 : Support administratif ................................................................................... 63 Désactivation des menus du panneau de commandes ................................................................................. 63 Activation des menus du panneau de commandes ....................................................................................... 63 Restauration des paramètres usine ............................................................................................................... 64 Sélection du mode de fonctionnement de l'imprimante ................................................................................. 64 Avis ..................................................................................................................................... 65 Conventions ................................................................................................................................................... 65 Avis relatif aux émissions électroniques ........................................................................................................ 65 Niveaux du volume sonore ............................................................................................................................ 67 Consommation d'énergie du produit .............................................................................................................. 67 Directive WEEE (Waste from Electrical and Electronic Equipment, Déchets des équipements électroniques et électriques) ........................................................................ 68 Avis relatif à l'utilisation du laser .................................................................................................................... 68 Statement of Limited Warranty for Lexmark E350d and E352dn ................................................................... 68 Index .................................................................................................................................... 71 4 1 A propos de l'imprimante Présentation de l'imprimante AVERTISSEMENT : n'installez pas ce produit et n'effectuez aucun raccordement (cordon d'alimentation, câble téléphonique ou autre) pendant un orage. L'illustration suivante présente la façade avant de l'imprimante et ses différents éléments. 1 2 3 4 5 6 7 1 Réceptacle 150 feuilles 5 Chargeur manuel 2 Support papier 6 Tiroir 250 feuilles 3 Panneau de commandes et boutons de menu 7 Bac 250 ou 550 feuilles (optionnel) 4 Porte avant A propos de l'imprimante 5 A propos de l'imprimante L'illustration suivante présente la façade arrière de l'imprimante et ses différents éléments. 1 2 3 4 5 6 7 1 Réceptacle arrière 5 Connecteur USB 2 Bouton d'alimentation 6 Connecteur parallèle 3 Prise pour cordon d'alimentation 7 Connecteur Ethernet 4 Carter anti-poussière (non disponible pour certains modèles) Présentation de l'imprimante 6 A propos de l'imprimante Plusieurs menus sont disponibles pour simplifier la modification des paramètres de l'imprimante. Le diagramme illustre l'index des menus du panneau de commandes ainsi que les menus et options de chaque menu. Pour plus d'informations sur les menus et options de menus, consultez le Guide des menus et messages du CD Logiciel et documentation. Menu Papier Alimentation Format de papier Type de papier Types personnalisés Configuration générale Changer format Texture du papier Grammage du papier Chargement du papier Menu Finition Recto verso Reliures recto/verso Copies Pages vierges Assemblage Séparateurs Alim. séparateur Impression multipage Ordre multipage Vue multipage Bordure multipage Menu Utilitaires Démo. rapide Imprimer menus Imprimer stats Impr config. rés Imprimer polices Impression démo Imprimer répertoire Paramètres usine Formater flash Défragmenter flash Dépistage Hex Menu travail Réinitialiser l'imprimante Menu PostScript Impr. erreur PS Priorité police Menu émul PCL Origine police Nom police Taille en points Espacement Jeu symboles Orientation Lignes par page Largeur A4 Renuméroter les tiroirs CR Auto après LF LF Auto après CR Menu Configuration Mode éco Mode silencieux Langage d'impression Economie énergie Economiser ressource Délai d'impression Délai d'attente Auto continu Correction bourrage Protection page Langue d'affichage Avert. Toner Menu Qualité Résolution impression Intensité toner Outil d'amélioration des petites polices Menu PPDS Orientation Lignes par page Lignes par pouce Format de page Jeu de caractères Meilleure corres Renuméroter tiroir 1 CR Auto après LF LF Auto après CR Menu Parallèle Parallèle std Menu réseau Réseau standard Menu USB USB standard Présentation de l'imprimante 7 A propos de l'imprimante Présentation du panneau de commandes Le panneau de commandes est composé des éléments suivants : • • • un écran à cristaux liquides de deux lignes sur lequel s'affichent les messages de l'imprimante ; six boutons : Stop , Menu (Menu gauche , Sélectionner et Menu droite ), Retour et Reprise ; un témoin. Remarque : une étiquette apposée sur la face interne de la porte avant explique la fonction des différents boutons du panneau de commandes dans votre langue. Un autre exemplaire de cette étiquette est fourni dans l'emballage. Stop Parar Stop Stop Stop Seis Stop Stopp Leállítás Stop Menu Stopp Stop Стоп Parar Stopp Durdur Menu Nabídka Menu Menu Valikko Menu Menü Menü Menu Back Meny Menu Меню Menú Meny Menü Présentation du panneau de commandes 8 Voltar Zpět Tilbage Terug Takaisin Retour Zurück Vissza Indietro Go Tilbake Wróć H aзa д Atrás Bakåt Geri Continuar Start Start Start Jatka Reprise Fortfahren Tovább Ok Fortsett Dalej Пуск Continuar Starta Git A propos de l'imprimante Le tableau ci-dessous présente les fonctions des boutons et la disposition de l'affichage. Bouton ou élément du panneau de commandes Fonction Affichage L'écran affiche des messages pour décrire l'état actuel de l'imprimante et signaler d'éventuels problèmes rencontrés par l'imprimante et que vous devez résoudre. La ligne supérieure de l'écran indique le titre. Elle affiche l'état actuel et l'état des fournitures (Avertissements). C'est là que s'affichent l'état de l'imprimante, les messages de fournitures et les écrans Me montrer. Témoin Le voyant vert du panneau de commandes indique l'état de l'imprimante. Etat Signification Hors fonction L'imprimante est hors tension. En fonction L'imprimante est sous tension, mais en attente. Vert clignotant L'imprimante est sous tension et occupée. STOP Appuyez sur le bouton Stop pour arrêter le fonctionnement mécanique de l'imprimante. Le message Imprimante non prête s'affiche à l'écran. Appuyez sur le bouton Reprise pour reprendre l'impression. Boutons de menu Appuyez sur les boutons et pour accéder à un groupe de menus. Lorsqu'un groupe de menus est activé, appuyez sur pour accéder l'option suivante ou sur pour accéder l'option précédente. Vous pouvez également utiliser ces boutons pour augmenter ( ) ou diminuer ( ) automatiquement le nombre de copies souhaitées. Appuyez sur le bouton Sélectionner pour activer une option. Ce bouton sélectionne l'option de menu de la deuxième ligne de l'écran. Par exemple, si l'option Menu Papier s'affiche, appuyez sur pour ouvrir le menu et afficher le premier paramètre d'imprimante de ce menu. Si l'option Alimentation s'affiche, appuyez sur pour ouvrir le menu et afficher le paramètre par défaut. Si l'option Chargeur manuel s'affiche, appuyez sur pour enregistrer l'option en tant que paramètre par défaut de l'option Alimentation. L'imprimante affiche le message Enregistré pendant quelques instants avant de revenir au niveau de menu précédent. Retour Appuyez sur le bouton Retour pour retourner au groupe de menus précédent. En début de groupe de menus, le bouton a la même fonction que le bouton Reprise. Reprise Appuyez sur le bouton Reprise pour que l'imprimante affiche l'état Prêt (pour quitter les menus et effacer la plupart des messages). Présentation du panneau de commandes 9 2 Instructions relatives aux supports d'impression Les supports d'impression sont les suivants : le papier, les bristols, les transparents, les étiquettes et les enveloppes. Les quatre derniers supports sont parfois appelés supports spéciaux. L'imprimante offre une très bonne qualité d'impression sur divers supports d'impression. Vous devez prendre en compte un certain nombre d'éléments relatifs au support d'impression avant de lancer l'impression. Ce chapitre contient des informations pour vous aider à choisir vos supports d'impression et à les utiliser. • • • • Quels types de supports d'impression puis-je charger ? Sélection du support d'impression Stockage des supports d'impression Réduction des risques de bourrages Pour plus de détails sur les types de papiers et de supports spéciaux pris en charge par votre imprimante, reportez-vous au Card Stock & Label Guide (en anglais uniquement) disponible sur le site Web de Lexmark à l'adresse suivante : www.lexmark.com. Le choix d'un papier ou d'un support approprié réduit le risque de problèmes d'impression. Pour obtenir une qualité d'impression optimale, imprimez des échantillons sur le papier ou les autres supports d'impression que vous prévoyez d'utiliser avant d'en acheter en grande quantité. Quels types de supports d'impression puis-je charger ? Exploitez pleinement toutes les possibilités de votre imprimante en chargeant correctement les tiroirs. Ne mélangez jamais des supports différents dans un même tiroir. Source Formats Types Grammage Capacité* (feuilles) Tiroir 250 feuilles A4, A5, A6 (sens machine sur longueur uniquement), JIS B5, Lettre US, Légal US, Exécutive US, Folio, Statement Papier ordinaire, qualité, papier à entête, transparents, étiquettes en papier (une seule face uniquement) 60–90 g/m2 (16–24 lb) • 250 feuilles de papier • 50 étiquettes • 50 transparents Bac 250 feuilles Bac 550 feuilles A4, A5, JIS B5, Lettre US, Légal US, Exécutive US, Folio, Statement Papier ordinaire, qualité, papier à entête, transparents, étiquettes en papier (une seule face uniquement) 60–90 g/m2 (16–24 lb) • 550 feuilles de papier • 50 étiquettes • 50 transparents * Capacité pour supports de 75 g/m² (20 lb), sauf mention contraire. † Le sens machine sur largeur est conseillé. Pour des résultats optimaux, utilisez le réceptacle arrière. ‡ Plage des formats universels : – Chargeur manuel : 76–216 x 127–356 mm (3–8,5 x 5–14 po.) (fiches 3 x 5 po. comprises) Instructions relatives aux supports d'impression 10 Instructions relatives aux supports d'impression Source Formats Types Grammage Capacité* (feuilles) Chargeur manuel A4, A5, A6 (sens machine sur longueur uniquement), JIS B5, Lettre US, Légal US, Exécutive US, Folio, Statement, Universel‡ Papier ordinaire, transparents, étiquettes en papier (une seule face uniquement) 60–163 g/m2 (16–43 lb) 1 Bristol† • Bristol pour fiches de 120–163 g/m2 (66–90 lb) • Etiquette d'identification de 75–163 g/m2 (46–100 lb) 7¾, 9, 10, DL, C5, B5 Enveloppes 75 g/m2 (20 lb) * Capacité pour supports de 75 g/m² (20 lb), sauf mention contraire. † Le sens machine sur largeur est conseillé. Pour des résultats optimaux, utilisez le réceptacle arrière. ‡ Plage des formats universels : – Chargeur manuel : 76–216 x 127–356 mm (3–8,5 x 5–14 po.) (fiches 3 x 5 po. comprises) Sélection du support d'impression Choisir un support d'impression adéquat pour votre imprimante permet d'éviter les problèmes d'impression. Les sections suivantes contiennent des instructions relatives au choix du support d'impression le plus approprié à votre imprimante : • • • • • Papier Transparents Enveloppes Etiquettes Bristol Papier Pour garantir une qualité d'impression et une fiabilité d'alimentation optimales, utilisez du papier xérographique sens machine sur longueur de 75 g/m2 (20 lb). Le papier machine à écrire utilisé dans l'administration peut également fournir un niveau de qualité d'impression acceptable. Remarque : certains types de papier ne permettent pas une impression à vitesse maximale. Effectuez toujours plusieurs essais avant d'acheter un type de support en grande quantité. Pour choisir un support d'impression, prenez en compte le grammage, la teneur en fibre et la couleur. Le processus d'impression laser porte le papier à des températures élevées de 210 °C (410 °F) pour les applications non MICR. Utilisez exclusivement du papier pouvant supporter de telles températures sans se décolorer, pocher ou libérer des émanations dangereuses. Consultez le fabricant ou le revendeur pour déterminer si le papier que vous avez choisi est adapté aux imprimantes laser. Lorsque vous chargez du papier, reportez-vous à son emballage pour savoir quelle est la face d'impression recommandée et chargez-le en conséquence. Pour obtenir des instructions détaillées sur le chargement des tiroirs, reportez-vous aux sections suivantes : • • Chargement du tiroir 250 feuilles à la page 19 Alimentation du chargeur manuel à la page 24 Sélection du support d'impression 11 Instructions relatives aux supports d'impression Caractéristiques du papier Les caractéristiques de papier suivantes affectent la fiabilité et la qualité de l'impression. Nous vous conseillons de vous conformer à ces instructions lors du choix d'un nouveau support. Pour plus d'informations, reportez-vous au Card Stock & Label Guide (en anglais uniquement) disponible sur le site Web de Lexmark à l'adresse www.lexmark.com/publications. Grammage L'imprimante peut alimenter automatiquement les papiers d'un grammage compris entre 60 et 90 g/m2 (qualité 16 à 24 lb), sens machine sur longueur, dans les tiroirs intégré et optionnel, et les papiers d'un grammage compris entre 60 et 163 g/m2 (qualité 16 à 43 lb), sens machine sur longueur, dans le chargeur manuel. La rigidité des papiers d'un grammage inférieur à 60 g/m2 (16 lb) peut être insuffisante et empêcher que l'alimentation se fasse correctement, ce qui provoque des bourrages. Pour obtenir un niveau de performances optimal, utilisez du papier sens machine sur longueur de 75 g/m2 (qualité 20 lb). Si vous voulez utiliser un papier d'une largeur inférieure à 182 x 257 mm (7,2 x 10,1 po.), il est conseillé de choisir un grammage de 90 g/m2 (qualité 24 lb). Roulage On appelle roulage la tendance du support à se recourber aux extrémités. Si le papier se recourbe de manière excessive, cela peut provoquer des problèmes d'alimentation. Cela se produit généralement lorsque le papier a transité à l'intérieur de l'imprimante, où il est exposé à des températures élevées. Stocker du papier non emballé dans des endroits chauds, humides, froids et secs, même à l'intérieur des tiroirs, peut contribuer à ce qu'il se recourbe avant l'impression, ce qui peut provoquer des problèmes d'alimentation. Pour plus d'informations sur le roulage, reportez-vous à la section Activation du mode Roulage réduit à la page 54. Lissage Le degré de lissage du papier affecte directement la qualité de l'impression. Si le papier est trop rugueux, le toner n'est pas réparti correctement, ce qui affecte la qualité de l'impression. Si le papier est trop lisse, cela peut provoquer des problèmes d'alimentation ou de qualité d'impression. Le degré de lissage doit être compris entre 100 et 300 points Sheffield ; néanmoins, un degré de lissage compris entre 150 et 250 points Sheffield offre un niveau de qualité optimal. Si vous utilisez un papier dont le degré de lissage est supérieur à 350 points, réglez la valeur du paramètre Type de papier sur Grené/coton. Pour plus d'informations, reportez-vous à la section « Menu Papier » du Guide des menus et messages disponible sur le CD Logiciel et documentation. Teneur en eau La teneur en eau du papier affecte à la fois la qualité de l'impression et la possibilité, pour l'imprimante, d'alimenter correctement le papier. Ne sortez pas le papier de son emballage d'origine avant de l'utiliser. Vous limiterez ainsi l'exposition du papier aux variations de taux d'humidité susceptibles de réduire les performances. Soumettez le papier aux conditions ambiantes avant de le sortir de son emballage d'origine. Pour cela, avant de l'utiliser, stockez-le dans le même environnement que l'imprimante pendant 24 à 48 heures, afin de lui permettre de s'adapter. Si l'environnement de stockage ou de transport est vraiment très différent de celui de l'imprimante, prolongez ce temps d'adaptation de quelques jours. Le papier épais peut également nécessiter un temps d'adaptation plus important. Sens du papier Le sens du papier correspond à l'alignement des fibres du papier sur une feuille. Vous avez le choix entre sens machine sur longueur (dans le sens de la longueur du papier) et sens machine sur largeur (dans le sens de la largeur du papier). Pour un papier dont le grammage est compris entre 60 et 90 g/m2 (qualité 16 à 24 lb), il est conseillé d'utiliser des fibres sens machine sur longueur. Sélection du support d'impression 12 Instructions relatives aux supports d'impression Teneur en fibres La plupart des papiers xérographiques de qualité supérieure sont constitués de bois réduit en pulpe à 100 % selon un procédé chimique. Il s'agit dans ce cas d'un papier très stable engendrant peu de problèmes d'alimentation et offrant un niveau de qualité supérieur. Le papier qui contient des fibres telles que le coton présente des caractéristiques susceptibles d'en affecter le traitement. Papier recyclé Lexmark soutient le décret 13101 américain qui encourage fortement l'utilisation de papiers recyclés dans les agences gouvernementales. Adressez-vous à votre fournisseur de papier pour obtenir des informations de garantie et les indications de performances ou effectuez des tests avec des petites quantités avant d'en acheter de plus importantes. Une liste de fournisseurs et de papiers agréés utilisés par l'US Government Printing Office (imprimerie gouvernementale des Etats-Unis) est disponible à l'adresse suivante : http://www.gpo.gov/qualitycontrol/cpypaper.htm. Papier déconseillé Les papiers suivants sont déconseillés pour une utilisation avec l'imprimante : • Papier traité par un procédé chimique pour permettre d'effectuer des copies sans papier carbone, également appelés papiers CCP (Carbonless Copy Paper) ou papiers NCR (Carbon Required Paper). • Papier préimprimé fabriqué avec des produits chimiques susceptibles de contaminer l'imprimante. • Papier préimprimé susceptible d'être affecté par la température de l'unité de fusion. • Papier préimprimé exigeant un repérage (emplacement d'impression précis sur la page) supérieur à ±0,09 po., notamment des formulaires OCR (Optical Character Recognition). Il est parfois possible de régler le repérage dans votre programme pour une impression réussie sur ce type de formulaire. • Papier couché (de qualité effaçable), papier synthétique et papier thermique. • Papier à bords irréguliers, papier présentant une surface rugueuse ou très texturée ou papier recourbé. • Papier recyclé dont le grammage est inférieur à 60 g/m2 (16 lb). • Documents reliés Sélection du support d'impression 13 Instructions relatives aux supports d'impression Choix du papier Charger correctement le papier permet d'éviter les bourrages et les problèmes d'impression. Pour éviter les bourrages et obtenir une qualité d'impression optimale : • • Utilisez toujours du papier neuf en bon état. Ventilez les feuilles. Ne pliez pas le papier et ne le froissez pas. Egalisez les bords sur une surface plane. • Avant de charger du papier, repérez la face à imprimer recommandée. Cette information est généralement indiquée sur l'emballage. Assurez-vous que la pile de papier est bien à plat dans le tiroir et qu'elle ne dépasse pas les indicateurs de charge maximale. Un chargement incorrect risque de provoquer des bourrages. N'utilisez pas de papier découpé ou rogné manuellement. Ne mélangez pas plusieurs formats, grammages ou types de supports dans une même source, car cela provoquerait des bourrages. N'utilisez pas de papier couché à moins qu'il soit spécialement conçu pour l'impression électrophotographique. N'enlevez pas les tiroirs lorsqu'une impression est en cours ou lorsque le message Occupé s'affiche sur l'écran. Assurez-vous que les paramètres Type de papier, Texture du papier et Grammage du papier sont corrects. (Pour plus d'informations sur ces paramètres, reportez-vous à la section « Menu Papier » du Guide des menus et messages disponible sur le CD Logiciel et documentation.) Assurez-vous que le papier est correctement chargé dans la source. • • • • • • • Sélection de formulaires préimprimés et de papier à en-tête Conformez-vous aux instructions suivantes lorsque vous sélectionnez des formulaires préimprimés et du papier à en-tête pour l'imprimante : • • • Utilisez du papier sens machine sur longueur pour obtenir un résultat optimal avec les grammages compris entre 60 et 90 g/m2. Utilisez uniquement des formulaires et du papier à en-tête en utilisant un procédé d'impression lithographique offset ou par gravure. Evitez d'utiliser du papier présentant une surface rugueuse ou très texturée. Utilisez du papier imprimé avec de l'encre résistant à la chaleur et destiné aux copieurs xérographiques. L'encre doit pouvoir résister à une température de 210 °C (410 °F) sans fondre ou libérer des émanations dangereuses. Utilisez un type d'encre non affecté par la résine du toner. Les encres oxydantes ou à base d'huile doivent répondre à ces exigences, mais pas nécessairement les encres latex. En cas de doute, contactez votre fournisseur de papier. Les papiers préimprimés, tels que les papiers à en-tête, doivent pouvoir résister à une température de 210 °C (410 °F) sans fondre ou libérer des émanations dangereuses. Sélection du support d'impression 14 Instructions relatives aux supports d'impression Impression sur du papier à en-tête Consultez le fabricant ou le revendeur pour déterminer si le papier à en-tête préimprimé que vous avez choisi est adapté aux imprimantes laser. L'orientation de la page est importante lorsque vous imprimez sur du papier à en-tête. Consultez le tableau suivant lors du chargement de papier à en-tête dans les sources d'alimentation. Source d'alimentation ou processus Face à imprimer Haut de la page Tiroir 250 feiuilles Bac 250 feuilles Bac 550 feuiilles Face imprimée du papier à en-tête vers le bas Le bord supérieur de la feuille qui contient l'en-tête doit être placé à l'avant du tiroir. Impression recto verso (sur les deux faces) à partir des tiroirs Face imprimée du papier à en-tête vers le haut Le bord supérieur de la feuille qui contient l'en-tête doit être placé à l'avant du tiroir. Chargeur manuel Face imprimée du papier à en-tête vers le haut Le bord supérieur de la feuille qui contient l'en-tête doit être inséré en premier lieu. Impression recto verso (sur les deux faces) à partir du chargeur manuel Face imprimée du papier à en-tête vers le bas Le bord supérieur de la feuille qui contient l'en-tête doit être inséré en premier lieu. Transparents Insérez les transparents dans le tiroir 250 feuilles ou dans le chargeur manuel. Essayez un échantillon des transparents que vous envisagez d'utiliser avec l'imprimante avant d'en acheter en grande quantité. Lorsque vous imprimez des transparents : • N'oubliez pas de définir le paramètre Type de papier sur Transparent afin d'éviter d'endommager l'imprimante. • Utilisez des transparents spécialement destinés aux imprimantes laser. Les transparents doivent supporter une température de 175 °C (350 °F) sans fondre, se décolorer, se décaler ou libérer des émanations dangereuses. • Pour éviter tout problème de qualité d'impression, ne laissez pas de traces de doigts sur les transparents. • Avant de charger les transparents, ventilez la pile pour éviter que les feuilles collent les unes aux autres. Sélection des transparents L'imprimante peut imprimer directement sur des transparents conçus pour être utilisés avec les imprimantes laser. La qualité d'impression et la durabilité dépendent du transparent utilisé. Imprimez toujours quelques copies sur les transparents que vous prévoyez d'acheter avant de les commander en grande quantité. Nous vous recommandons d'utiliser les transparents au format Lettre US (réf. 70X7240) et les transparents au format A4 (réf. 12A5010) de Lexmark. Pour éviter tout bourrage, réglez le paramètre Type de papier sur Transparent. (Pour plus d'informations sur ce paramètre, reportez-vous à la section « Type papier » sur le CD Logiciel et documentation.) Consultez le fabricant ou le revendeur pour déterminer si les transparents que vous avez choisis sont adaptés aux imprimantes laser qui soumettent les transparents à une chaleur de 175 °C (350 °F). Utilisez exclusivement des transparents pouvant supporter de telles températures sans fondre, se décolorer, se décaler ou libérer des émanations dangereuses. Pour plus d'informations, reportez-vous au Card Stock & Label Guide (en anglais uniquement) disponible sur le site Web de Lexmark à l'adresse www.lexmark.com/publications. Les transparents peuvent être insérés automatiquement depuis les tiroirs d'alimentation ou manuellement depuis le chargeur manuel. Pour plus d'informations sur la compatibilité des transparents avec les sources d'alimentation, reportezvous à la section Quels types de supports d'impression puis-je charger ? à la page 10. Manipulez vos transparents avec précaution. Les traces de doigt sur les transparents affectent la qualité de l'impression. Sélection du support d'impression 15 Instructions relatives aux supports d'impression Enveloppes Essayez un échantillon des enveloppes que vous envisagez d'utiliser avec l'imprimante avant d'en acheter en grande quantité. Pour obtenir des instructions sur le chargement d'enveloppes, reportez-vous à la section Alimentation du chargeur manuel à la page 24. Lorsque vous imprimez des enveloppes : • • • • • • • • • Pour obtenir la meilleure qualité d'impression possible, n'utilisez que des enveloppes de qualité supérieure destinées à une utilisation dans des imprimantes laser. Réglez le paramètre Alimentation du menu Papier selon la source utilisée, affectez au type de papier la valeur Enveloppe, puis sélectionnez le format d'enveloppe approprié à partir du panneau de commandes, du pilote de l'imprimante ou du programme MarkVision Professional. Pour obtenir un niveau de performance optimal, utilisez des enveloppes de 75 g/m2 (qualité 20 lb). Vous pouvez utiliser un grammage maximal de 105 g/m2 (qualité 28 lb) pour le chargeur manuel, pour autant que la teneur en coton ne dépasse pas 25 %. Le grammage des enveloppes qui contiennent 100 % de coton ne doit pas dépasser 75 g/m2 (qualité 20 lb). Utilisez exclusivement des enveloppes neuves et en bon état. Pour obtenir des performances optimales et réduire le risque de bourrages, n'utilisez pas d'enveloppes qui : – sont trop recourbées ou tordues, – adhèrent les unes aux autres ou sont endommagées d'une manière quelconque, – contiennent des fenêtres, des orifices, des perforations, des zones découpées ou du gaufrage, – sont dotées d'agrafes, de liens ou d'attache-papier métal, – s'assemblent, – sont affranchies, – présentent une bande adhésive exposée lorsque le rabat est en position scellée ou fermée, – présentent des bords irréguliers ou des coins pliés, – présentent une finition grossière, irrégulière ou vergée. Utilisez des enveloppes qui peuvent résister à des températures de 175 °C (350°F) sans se sceller, se recourber de manière excessive, se froisser ou libérer des émanations dangereuses. Si vous ne savez pas quel type d'enveloppe utiliser, contactez votre fournisseur d'enveloppes. Réglez le guide de largeur afin qu'il corresponde à la largeur de l'enveloppe. Ne chargez qu'une seule enveloppe à la fois. Un taux d'humidité important (supérieur à 60 %) associé à une température d'impression élevée risque d'entraîner le collage automatique des enveloppes. Etiquettes L'imprimante prend en charge de nombreuses étiquettes conçues pour être utilisées avec les imprimantes laser, à l'exception des étiquettes en vinyle. Ces étiquettes sont fournies sur des feuilles au format Lettre US, A4 et Légal US. Les parties adhésives, la face (support d'impression) et les revêtements des étiquettes doivent pouvoir résister à des températures de 210 °C (410 °F) et à une pression de 25 psi. Essayez un échantillon des étiquettes que vous envisagez d'utiliser avec l'imprimante avant d'en acheter en grande quantité. Lorsque vous imprimez des étiquettes : • Réglez l'option de menu Type de papier sur Etiquettes dans le menu Papier. Définissez le paramètre Type de papier dans le panneau de commandes de l'imprimante, dans le pilote de l'imprimante ou dans le programme MarkVision Professional. • Ne chargez pas d'étiquettes avec du papier ou des transparents dans une même source, car vous risqueriez de provoquer des problèmes d'alimentation. • N'utilisez pas de feuilles d'étiquettes avec support lisse. • Utilisez des feuilles d'étiquettes complètes. En effet, les étiquettes des feuilles partiellement utilisées risquent de se décoller pendant l'impression et d'entraîner un bourrage. Les feuilles partiellement utilisées salissent également votre imprimante et votre cartouche avec de l'adhésif, annulant ainsi leur garantie respective. Sélection du support d'impression 16 Instructions relatives aux supports d'impression • Utilisez des étiquettes qui peuvent résister à des températures de 210 °C (410 °F) sans se sceller, se recourber de manière excessive, se froisser ou libérer des émanations dangereuses. • N'imprimez pas à moins de 1 mm du bord de l'étiquette, des perforations ou entre les découpes de l'étiquette. • N'utilisez pas de feuilles d'étiquettes dont les bords présentent des traces d'adhésif. Le revêtement de zone de l'adhésif doit être situé à 1 mm minimum des bords. L'adhésif salit votre imprimante et peut entraîner l'annulation de votre garantie. • S'il n'est pas possible d'appliquer un revêtement de zone sur l'adhésif, une bande de 3 mm doit être détachée le long du bord d'entraînement. Veillez à utiliser de l'adhésif qui ne suinte pas. • Détachez une bande de 3 mm le long du bord d'entraînement pour éviter que les étiquettes se décollent à l'intérieur de l'imprimante. • L'orientation Portrait est conseillée, particulièrement si vous imprimez des codes à barres. • N'utilisez pas d'étiquettes dont l'adhésif est apparent. • N'utilisez pas d'étiquettes en vinyle. Pour obtenir des informations détaillées sur l'impression, les caractéristiques et la conception des étiquettes, reportez-vous au Card Stock & Label Guide (en anglais uniquement), disponible sur le site Web de Lexmark à l'adresse www.lexmark.com/publications. Bristol Le bristol est un papier monocouche possédant une large gamme de propriétés, notamment sa teneur en eau, son épaisseur et sa texture, qui sont susceptibles d'affecter considérablement la qualité d'impression. Pour plus d'informations sur le grammage conseillé et sur le sens du papier du support d'impression, reportez-vous à la section Quels types de supports d'impression puis-je charger ? à la page 10. Essayez un échantillon des bristols que vous envisagez d'utiliser avec l'imprimante avant d'en acheter en grande quantité. Lorsque vous imprimez des bristols : • • Le papier bristol ne peut être imprimé qu'à partir du chargeur manuel. Définissez l'option Type de papier du menu Papier sur Bristol dans le panneau de commandes, dans le pilote de l'imprimante ou dans le programme MarkVision Professional. Réglez le paramètre Grammage du papier sur Grammage bristol, puis sélectionnez la valeur Normal ou Lourd. Effectuez ce réglage depuis le panneau de commandes, le pilote de l'imprimante ou le programme MarkVision Professional. Utilisez la valeur Lourd si le grammage du bristol est supérieur à 163 g/m2 (90 lb). • Sachez que la préimpression, la perforation et le pliage peuvent affecter de manière significative la qualité de l'impression et entraîner des problèmes de gestion ou de bourrage des supports. • Evitez d'utiliser des bristols susceptibles de libérer des émanations dangereuses lorsqu'ils sont soumis à la chaleur. • N'utilisez pas de bristol préimprimé fabriqué avec des produits chimiques susceptibles de contaminer l'imprimante. La préimpression introduit des composants semi-liquides et volatiles dans l'imprimante. Nous vous recommandons d'utiliser du bristol sens machine sur longueur. • Sélection du support d'impression 17 Instructions relatives aux supports d'impression Stockage des supports d'impression Respectez les recommandations suivantes afin d'éviter tout problème d'alimentation papier et de qualité d'impression : • Pour obtenir des résultats optimaux, stockez le support dans un environnement où la température est d'environ 21 °C (70 °F) et l'humidité relative de 40 %. La plupart des fabricants d'étiquettes recommandent une température comprise entre 18 et 24 °C (65 et 75 °F) et une humidité relative de 40 à 60 %. • Stockez les cartons de supports de préférence sur une palette ou une étagère, plutôt qu'à même le sol. • Si vous stockez des ramettes individuelles de supports hors du carton d'origine, assurez-vous qu'elles reposent sur une surface plane afin d'éviter que les bords se recourbent. • Ne placez rien sur les ramettes de supports. • Stockez le papier dans son emballage d'origine avant de le charger dans l'imprimante. Réduction des risques de bourrages Pour éviter tout risque de problème d'impression, utilisez un support d'impression approprié (papier, transparents, étiquettes et bristol). Pour plus d'informations, reportez-vous à la section Quels types de supports d'impression puis-je charger ? à la page 10. Remarque : testez un échantillon de tous les supports d'impression que vous pensez utiliser avant de les acheter en grande quantité. Vous réduirez les risques de bourrage en choisissant des supports d'impression les mieux adaptés et en les chargeant correctement. Pour obtenir des instructions détaillées sur le chargement des tiroirs, reportez-vous aux sections suivantes : • • Chargement du tiroir 250 feuilles à la page 19 Alimentation du chargeur manuel à la page 24 Les points suivants permettent d'éviter les bourrages : • Utilisez uniquement les supports d'impression recommandés. • Ne surchargez pas les sources d'alimentation. Assurez-vous que la pile de papier ne dépasse pas la hauteur maximale indiquée par le trait de chargement dans les sources d'alimentation. • Ne chargez pas de support d'impression froissé, plié, humide ou recourbé. • Déramez, ventilez et égalisez le support d'impression avant de le charger. En cas de bourrage du support d'impression, essayez de charger une feuille à la fois dans le chargeur manuel. • N'utilisez pas de support d'impression que vous avez découpé ou rogné vous-même. • Ne chargez pas de supports de formats, grammages et types différents dans la même source d'alimentation. • Assurez-vous que la face à imprimer est correctement orientée en fonction de l'impression (recto ou recto verso). • Stockez le support d'impression dans un environnement approprié. Pour plus d'informations, reportez-vous à la section Stockage des supports d'impression à la page 18. • Ne retirez pas les tiroirs lorsqu'une impression est en cours. • Poussez fermement tous les tiroirs lorsque vous les avez chargés. • Vérifiez que les guide-papier des tiroirs sont correctement positionnés en fonction du format du support d'impression chargé. Veillez à ne pas trop serrer les guide-papier contre la pile du support d'impression. Stockage des supports d'impression 18 3 Impression Ce chapitre fournit des informations sur le chargement des supports d'impression, l'envoi d'un travail d'impression, l'impression de travaux confidentiels, l'annulation d'un travail d'impression, l'impression d'une page des paramètres de menu ainsi que l'impression d'une liste de polices. Pour obtenir des conseils sur la prévention des bourrages papier et le stockage des supports d'impression, reportez-vous à la section Réduction des risques de bourrages à la page 18 ou Stockage des supports d'impression à la page 18. Chargement du tiroir 250 feuilles Votre imprimante est équipée d'un tiroir 250 feuilles standard. Vous avez peut-être également acheté un bac bac 250 ou 550 feuilles optionnel. Dans les deux cas, le support d'impression se charge de la même manière. Pour charger le support d'impression : Remarque : ne retirez pas un tiroir lorsqu'une impression est en cours ou lorsque l'indicateur du panneau de commandes clignote. Vous risqueriez de provoquer des bourrages. 1 Retirez le tiroir 250 feuilles. Indicateur de charge de papier maximale Indicateur de charge de papier maximale Remarque : si vous chargez du papier de format Légal US ou Folio, tirez sur la rallonge du tiroir 250 feuilles. Reportez-vous à la section Extension du tiroir pour les formats de papier Légal US et Folio à la page 22. Impression 19 Impression 2 Réglez le guide-papier arrière de sorte que le support d'impression chargé soit positionné correctement. Remarque : laissez un petit espace entre le guide-papier arrière et la pile de papier. 3 Ventilez les feuilles afin de les décoller, puis déramez-les. Ne pliez pas le papier et ne le froissez pas. Egalisez les bords de la pile de papier sur une surface plane. 4 Insérez la pile de papier. Remarque : assurez-vous que la pile de papier est bien à plat dans le tiroir et qu'elle ne dépasse pas les indicateurs de charge maximale. Un chargement incorrect risque de provoquer des bourrages. Remarque : pour l'impression recto, chargez le papier à en-tête en orientant vers le bas la face qui contient l'en-tête. Le bord supérieur de la feuille qui contient l'en-tête doit être placé à l'avant du tiroir. Pour l'impression recto verso, chargez le papier à en-tête en orientant vers le haut la face qui contient l'en-tête. Chargement du tiroir 250 feuilles 20 Impression 5 Réglez les deux guide-papier de sorte qu'ils touchent légèrement les bords de la pile de papier. 6 Insérez le tiroir 250 feuilles. Chargement du tiroir 250 feuilles 21 Impression 7 Développez le support papier avant situé sur le réceptacle. Extension du tiroir pour les formats de papier Légal US et Folio Pour charger du papier au format Légal US ou Folio, tirez sur l'extension du tiroir. Vous pouvez également fixer un carter anti-poussière (si disponible) à l'arrière de l'imprimante afin de protéger le tiroir lorsque vous tirez son extension. 1 Appuyez sur loquet situé à l'arrière du tiroir. 2 Tirez l'extension jusqu'à ce qu'elle s'enclenche. Chargement du tiroir 250 feuilles 22 Impression Fixation du carter anti-poussière Le carter anti-poussière permet de protéger le tiroir de l'environnement extérieur et de le maintenir en position une fois étendu. Fixez le carter anti-poussière à l'arrière de l'imprimante en alignant les pattes du carter sur les orifices de l'imprimante et en l'enclenchant pour le mettre en position. Remarque : cette fonctionnalité n'est pas disponible avec tous les modèles. 5 6 Chargement du tiroir 250 feuilles 23 Impression Alimentation du chargeur manuel Le chargeur manuel se situe à l'avant de l'imprimante et ne peut accepter qu'une seule feuille de support d'impression à la fois. Pour plus d'informations sur les supports d'impression pouvant être utilisés dans le chargeur manuel, reportez-vous à la section Quels types de supports d'impression puis-je charger ? à la page 10. Pour alimenter le chargeur manuel : 1 Placez une feuille du support d'impression sélectionné, en orientant vers le haut la face à imprimer, au centre du chargeur manuel, en veillant à ne pas dépasser le point où le bord d'attaque peut entrer en contact avec les guide-papier. Sinon, l'imprimante entraîne le support d'impression trop tôt, ce qui peut provoquer l'inclinaison du travail d'impression. 2 Réglez les guide-papier en fonction de la largeur du support d'impression. 3 Maintenez les deux côtés du support d'impression proches du chargeur manuel et poussez-le dans l'imprimante jusqu'à ce qu'il s'engage automatiquement. L'imprimante effectue une pause entre le moment où elle engage le support d'impression et celui où le support pénètre dans l'imprimante. Remarque : ne forcez pas le support d'impression dans le chargeur. Vous risqueriez de provoquer un bourrage. • Insérez les enveloppes en orientant le rabat vers le bas et la zone du timbre comme illustré. • Saisissez les transparents par les bords en évitant de toucher la face à imprimer. Assurez-vous d'avoir les mains propres afin de ne pas affecter la qualité d'impression. • Pour l'impression recto, chargez le papier à en-tête en orientant la face à imprimer vers le haut et en insérant le haut de la feuille en premier. Pour l'impression recto verso, chargez le papier à en-tête en orientant la face à imprimer vers le bas et en insérant le haut de la feuille en premier. 4 Définissez les paramètres Format de papier et Type de papier du chargeur manuel sur la valeur correspondant au support d'impression chargé. a Sur le panneau de commandes, appuyez sur pour accéder au Menu Papier. b Appuyez sur jusqu'à ce que Alimentation s'affiche. c Appuyez sur jusqu'à ce que Format de papier / Type de papier s'affiche, puis appuyez sur d Appuyez sur jusqu'à ce que Man. format pap / Support manuel s'affiche, puis appuyez sur e Appuyez sur jusqu'à ce que le format de support chargé apparaisse, puis appuyez sur f Appuyez sur pour revenir à l'état Prêt. Alimentation du chargeur manuel 24 . . . Impression Chaînage de tiroirs Le chaînage de tiroirs active la fonction de chaînage automatique des tiroirs lorsque vous chargez un support d'impression de même type et de même format dans plusieurs sources d'alimentation. L'imprimante chaîne automatiquement les tiroirs ; dès qu'un tiroir est vide, le support d'impression est extrait du tiroir chaîné suivant. Par exemple, si un support d'impression de même type et de même format est chargé dans le tiroir 250 feuilles et le bac 550 feuilles optionnel, l'imprimante sélectionne le contenu du tiroir 250 feuilles jusqu'à ce qu'il soit vide, puis utilise automatiquement le support d'impression du tiroir chaîné suivant, le bac 550 feuilles optionnel. Si vous chargez un support d'impression de même format dans chaque source d'alimentation, assurez-vous que ce support d'impression est également du même type afin de pouvoir chaîner les tiroirs. Pour définir le type ou le format du papier : a Sur le panneau de commandes, appuyez sur pour accéder au Menu Papier. b Appuyez sur jusqu'à ce que Alimentation s'affiche. c Appuyez sur jusqu'à ce que Format de papier / Type de papier s'affiche, puis appuyez sur d Appuyez sur jusqu'à ce que Format tiroir <x> s'affiche, puis appuyez sur e Appuyez sur jusqu'à ce que Type tiroir <x> s'affiche, puis appuyez sur f Appuyez sur pour revenir à l'état Prêt. . pour enregistrer. pour enregistrer. Une fois les tiroirs sélectionnés chargés avec un support d'impression de même type et de même format, sélectionnez le même paramètre Type de papier dans le menu Papier pour ces sources. Pour désactiver le chaînage de tiroir, définissez le paramètre Type de papier sur une valeur différente pour chaque tiroir. Si tous les tiroirs chaînés ne contiennent pas le même type de support d'impression, vous risquez d'imprimer un travail sur un type de papier inadéquat. Envoi d'un travail à l'impression Un pilote d'imprimante est un logiciel qui permet à votre ordinateur de communiquer avec l'imprimante. Lorsque vous sélectionnez Imprimer dans un programme, une fenêtre représentant le pilote d'imprimante s'ouvre. Vous pouvez alors sélectionner les paramètres correspondant au travail spécifique que vous envoyez à l'imprimante. Les paramètres d'imprimante sélectionnés à partir du pilote ont la priorité sur les paramètres par défaut définis sur le panneau de commandes de l'imprimante. Vous devrez probablement cliquer sur Propriétés ou Mise en page dans la boîte de dialogue Imprimer pour afficher tous les paramètres de l'imprimante disponibles que vous pouvez modifier. Pour obtenir des informations sur une fonction présente dans la fenêtre du pilote d'imprimante, ouvrez l'aide en ligne. Utilisez les pilotes d'imprimante personnalisés Lexmark fournis avec votre imprimante afin d'assurer la prise en charge de toutes ses fonctions. Visitez le site Web de Lexmark pour obtenir des pilotes mis à jour ainsi qu'une description complète des ensembles de pilotes et de la prise en charge des pilotes par Lexmark.Vous pouvez également utiliser les pilotes système intégrés à votre système d'exploitation. Pour imprimer un travail depuis une application Windows standard, procédez comme suit : 1 Dans un document, cliquez sur Fichier Æ Imprimer. 2 Sélectionnez l'imprimante appropriée dans la boîte de dialogue. Modifiez les paramètres d'imprimante en conséquence (les pages à imprimer ou le nombre de copies, par exemple). 3 Cliquez sur Propriétés, Préférences, Options ou Mise en page pour définir des paramètres d'imprimante autres que ceux disponibles sur le premier écran, puis cliquez sur OK. 4 Cliquez sur OK ou Imprimer pour envoyer le travail à l'imprimante sélectionnée. Chaînage de tiroirs 25 Impression Annulation d'un travail d'impression Il existe plusieurs méthodes d'annulation d'un travail d'impression. • Annulation d'un travail à partir du panneau de commandes de l'imprimante • Annulation d'un travail à partir d'un ordinateur fonctionnant sous Windows – – • Annulation d'un travail à partir de la barre des tâches Annulation d'un travail à partir du bureau Annulation d'un travail à partir d'un ordinateur Macintosh – – Annulation d'un travail à partir d'un ordinateur Macintosh fonctionnant sous Mac OS 9.x Annulation d'un travail à partir d'un ordinateur Macintosh fonctionnant sous Mac OS X Annulation d'un travail à partir du panneau de commandes de l'imprimante Remarque : pour plus d'informations sur le panneau de commandes, reportez-vous à la section Présentation du panneau de commandes à la page 8. Si le travail à supprimer est en cours d'impression et que le message Occupé s'affiche à l'écran, appuyez sur jusqu'à ce que Ann. une impression s'affiche, puis appuyez sur . Le message Annulation travail s'affiche jusqu'à l'annulation du travail. Annulation d'un travail à partir d'un ordinateur fonctionnant sous Windows Annulation d'un travail à partir de la barre des tâches Lorsque vous envoyez un travail à l'impression, une petite icône représentant une imprimante apparaît dans l'angle droit de la barre des tâches. 1 Cliquez deux fois sur cette icône. La liste des travaux d'impression s'affiche dans la fenêtre de l'imprimante. 2 Sélectionnez le travail à annuler. 3 Appuyez sur la touche Suppr du clavier. Annulation d'un travail à partir du bureau 1 Réduisez toutes les fenêtres des applications afin que le bureau soit visible. 2 Cliquez deux fois sur l'icône Poste de travail. 3 Cliquez deux fois sur l'icône Imprimantes. La liste des imprimantes disponibles s'affiche. 4 Cliquez deux fois sur l'imprimante que vous avez sélectionnée lorsque vous avez lancé l'impression. La liste des travaux d'impression s'affiche dans la fenêtre de l'imprimante. 5 Sélectionnez le travail à annuler. 6 Appuyez sur la touche Suppr du clavier. Annulation d'un travail d'impression 26 Impression Annulation d'un travail à partir d'un ordinateur Macintosh Annulation d'un travail à partir d'un ordinateur Macintosh fonctionnant sous Mac OS 9.x Lorsque vous lancez une impression, l'icône représentant l'imprimante sélectionnée apparaît sur le bureau. 1 Cliquez deux fois sur l'icône de l'imprimante de votre bureau. La liste des travaux d'impression s'affiche dans la fenêtre de l'imprimante. 2 Sélectionnez le travail d'impression que vous souhaitez annuler. 3 Cliquez sur la corbeille. Annulation d'un travail à partir d'un ordinateur Macintosh fonctionnant sous Mac OS X 1 Ouvrez Applications Æ Utilitaires, puis cliquez deux fois sur Centre d'impression ou Utilitaire d'installation de l'imprimante. 2 Cliquez deux fois sur l'imprimante de votre choix. 3 Dans la fenêtre d'imprimante, sélectionnez le travail d'impression à annuler. 4 Cliquez sur Supprimer. Impression de la page des paramètres de menu Vous pouvez imprimer une page des paramètres de menu afin de contrôler les paramètres par défaut de l'imprimante et de vérifier que les options d'imprimante sont correctement installées. 1 Assurez-vous que l'imprimante est sous tension et que le message Prêt s'affiche. 2 A partir du panneau de commandes, appuyez sur puis appuyez sur . 3 Appuyez sur jusqu'à ce que le message Imprimer menus s'affiche. 4 Appuyez sur ; le message Impression paramètres menus s'affiche. jusqu'à ce que le message Menu Utilitaires s'affiche, Le voyant lumineux clignote et l'imprimante imprime les pages. L'imprimante repasse en mode Prêt. Impression de la page des paramètres de menu 27 Impression Impression d'une page de configuration du réseau Si l'imprimante est en réseau, vous pouvez imprimer une page de configuration du réseau pour vérifier la connexion réseau. Cette page permet également d'obtenir des informations importantes qui vous aident à configurer les impressions réseau. 1 Assurez-vous que l'imprimante est sous tension et que le message Prêt s'affiche. 2 A partir du panneau de commandes, appuyez sur appuyez sur . jusqu'à ce que le message Menu réseau s'affiche, puis Le message Réseau standard s'affiche. 3 Appuyez sur , puis sur 4 Appuyez sur jusqu'à ce que le message Rapports s'affiche. 5 Appuyez sur jusqu'à ce que le message Page de configuration s'affiche, puis appuyez à nouveau sur jusqu'à ce que le message Config. rés. std s'affiche. . Réseau occupé s'affiche. Le voyant lumineux clignote et l'imprimante imprime la page. 6 Appuyez sur 7 Vérifiez la première section de la page de configuration du réseau et assurez-vous que l'état est « Connectée ». pour revenir à l'état Prêt. Si l'état est « Non connectée », il se peut que le branchement réseau ne soit pas activé ou que le câble réseau ne fonctionne pas correctement. Consultez un agent du support technique pour trouver une solution, puis imprimez une nouvelle page de configuration du réseau pour vous assurer que l'imprimante est connectée au réseau. Impression de la liste des échantillons de polices Pour imprimer un échantillon de toutes les polices actuellement disponibles sur votre imprimante, procédez comme suit : 1 Assurez-vous que l'imprimante est sous tension et que le message Prêt s'affiche. 2 A partir du panneau de commandes, appuyez sur puis appuyez sur . 3 Appuyez sur jusqu'à ce que le message Imprimer polices s'affiche. 4 Appuyez sur jusqu'à ce que le message Liste s'affiche. jusqu'à ce que le message Menu Utilitaires s'affiche, Le voyant lumineux clignote et l'imprimante imprime les pages. 5 Appuyez sur pour revenir à l'état Prêt. Impression d'une page de configuration du réseau 28 4 Installation des options Accès à la carte logique de l'imprimante ATTENTION : pour installer de la mémoire, vous devez accéder à la carte logique de l'imprimante. Mettez l'imprimante hors tension et débranchez le cordon d'alimentation de la prise murale avant de poursuivre. 1 Retirez le tiroir 250 feuilles en place. Installation des options 29 Installation des options 2 Appuyez sur le bouton situé sur le côté gauche de l'imprimante pour déverrouiller la porte avant et l'abaisser. 3 Ouvrez la porte du réceptacle arrière. Accès à la carte logique de l'imprimante 30 Installation des options 4 Appuyez sur les deux boutons situés dans la partie avant droite de la machine pour déverrouiller la porte d'accès latérale. 5 Desserrez les quatre vis du cache, mais ne les retirez pas complètement. 6 Faites glisser le cache vers la gauche jusqu'à ce que les vis soient alignées avec les orifices du cache. 7 Retirez le cache et mettez-le de côté. Accès à la carte logique de l'imprimante 31 Installation des options Ajout d'une carte mémoire La carte logique dispose d'un connecteur pour une carte mémoire optionnelle. ATTENTION : si vous souhaitez installer une carte mémoire alors que l'imprimante est déjà en service, mettez-la hors tension et débranchez le cordon d'alimentation de la prise murale avant de poursuivre. Remarque : Il est possible que des options de mémoire destinées à d'autres imprimantes Lexmark ne fonctionnent pas avec votre imprimante. 1 Accédez à la carte logique (reportez-vous à la section Accès à la carte logique de l'imprimante à la page 29). 2 Dégagez les loquets situés aux extrémités du connecteur mémoire. 3 Déballez la carte mémoire. Avertissement : les cartes mémoire risquent d'être endommagées par l'électricité statique. Touchez un objet métallique, tel que le châssis de l'imprimante, avant de manipuler une carte mémoire. Evitez de toucher les points de connexion le long des bords de la carte. 4 Alignez les encoches de la partie inférieure de la carte sur celles du connecteur. 5 Enfoncez la carte mémoire fermement dans le connecteur jusqu'à ce que les loquets de chaque côté du connecteur s'enclenchent. Il peut être nécessaire de forcer légèrement pour insérer parfaitement la carte. 6 Vérifiez que chaque loquet s'emboîte dans l'encoche située à chaque extrémité de la carte. 7 Refermez la porte d'accès latérale. 8 Refermez la porte du réceptacle arrière. 9 Refermez la porte avant. 10 Branchez le cordon d'alimentation dans la prise murale, puis mettez l'imprimante sous tension pour reprendre l'impression. Ajout d'une carte mémoire 32 Installation des options Ajout d'une carte mémoire flash ATTENTION : si vous souhaitez installer une carte mémoire flash alors que l'imprimante est déjà en service, mettez-la hors tension et débranchez le cordon d'alimentation de la prise murale avant de poursuivre. Remarque : il est possible que des options de carte mémoire flash destinées à d'autres imprimantes Lexmark ne fonctionnent pas avec votre imprimante. 1 Accédez à la carte logique (reportez-vous à la section Accès à la carte logique de l'imprimante à la page 29). 2 Déballez la carte mémoire flash. Remarque : la carte logique comprend deux emplacements à encoches réservés aux cartes mémoire flash. La carte mémoire flash peut se fixer indifféremment dans l'un ou l'autre emplacement. Cependant, une seule carte mémoire flash peut être installée. Avertissement : les cartes mémoire risquent d'être endommagées par l'électricité statique. Touchez un objet métallique, tel que le châssis de l'imprimante, avant de manipuler une carte mémoire. Evitez de toucher les points de connexion du connecteur. 3 Pincez les pattes latérales de la carte mémoire flash puis alignez les broches en plastiques de la carte sur les encoches de la carte logique. 4 Enfoncez fermement la carte mémoire flash dans les encoches de la carte logique jusqu'à ce qu'elle s'enclenche correctement. 5 Refermez la porte d'accès latérale. Ajout d'une carte mémoire flash 33 Installation des options 6 Refermez la porte du réceptacle arrière. 7 Fermez la porte avant. 8 Branchez le cordon d'alimentation dans la prise murale, puis mettez l'imprimante sous tension pour reprendre l'impression. Installation d'un bac 250 ou 550 feuilles optionnel ATTENTION : mettez l'imprimante hors tension et débranchez le cordon d'alimentation de la prise murale avant de poursuivre. Placez directement l'imprimante sur le dessus du bac 250 ou 550 feuilles. Installation d'un bac 250 ou 550 feuilles optionnel 34 Installation des options Reconnaissance des options installées Le pilote d'imprimante doit reconnaître automatiquement l'option que vous venez d'installer lorsque l'imprimante est mise sous tension. Si tel n'est pas le cas, vous pouvez ajouter l'option appropriée manuellement. Remarque : si vous n'avez pas encore installé votre pilote d'imprimante, conformez-vous aux instructions appropriées de la fiche d'installation fournie avec votre imprimante. Lorsque vous avez installé un pilote d'imprimante, revenez à cette étape pour achever la procédure. 1 Cliquez sur Démarrer Æ Paramètres Æ Imprimantes. 2 Sélectionnez l'icône de l'imprimante. 3 Cliquez sur Fichier Æ Propriétés. 4 Cliquez sur l'onglet Options d'installation. 5 Ajoutez les options adaptées à votre configuration : Carte mémoire : augmente la mémoire de l'imprimante jusqu'à la valeur souhaitée (160 Mo maximum). Carte mémoire flash : augmente la mémoire de l'imprimante jusqu'à la valeur souhaitée (32 Mo maximum). Bac 250 ou 550 feuilles : augmente la capacité de chargement de support de 250 feuilles (nouvelle capacité : 550 feuilles). 6 Cliquez sur OK. Reconnaissance des options installées 35 5 Maintenance de l'imprimante Vous devez régulièrement effectuer certaines tâches pour conserver une qualité d'impression optimale. Ces tâches sont expliquées dans ce chapitre. Si plusieurs personnes utilisent l'imprimante, il se peut que vous souhaitiez désigner un opérateur comme responsable de la configuration et de la maintenance de votre imprimante. Signalez les problèmes d'impression et les tâches de maintenance à cet opérateur. Aux Etats-Unis, contactez Lexmark au 1-800-539-6275 pour obtenir des informations sur les revendeurs agréés Lexmark de votre région. Dans les autres pays ou régions, visitez le site Web de Lexmark à l'adresse www.lexmark.com ou contactez le revendeur de votre imprimante. Stockage des fournitures Stockez les fournitures de l'imprimante dans un lieu propre et frais. Rangez-les côté droit orienté vers le haut et ne les sortez pas de leur emballage avant de les utiliser. Veillez à ne pas exposer les fournitures à : • • • • • • la lumière directe du soleil, des températures supérieures à 35°C (95 °F), une humidité élevée (supérieure à 80 %), un environnement salin, des gaz corrosifs, une poussière excessive. Economie des fournitures Plusieurs paramètres du logiciel ou de l'imprimante vous permettent d'économiser le toner et le papier. Pour plus d'informations sur la modification de ces paramètres, reportez-vous au Guide des menus et messages. Fourniture Option de menu Fonction du paramètre Toner Intensité toner dans le menu Paramètres par défaut Æ Qualité Permet de régler la densité du toner sur une feuille de papier. Les valeurs sont comprises entre 1 (paramètre le plus clair) et 10 (paramètre le plus foncé). Support d'impression Impression multipage dans le menu Paramètres par défaut Æ Finition Donne pour instruction à l'imprimante d'imprimer au moins deux images de page sur le recto d'une feuille. Les valeurs de cette option sont 2 pages/feuille, 3 pages/feuille, 4 pages/feuille, 6 pages/feuille, 9 pages/feuille, 12 pages/feuille et 16 pages/ feuille. Associée au paramètre recto verso, l'impression multipage permet d'imprimer jusqu'à 32 pages sur une seule feuille de papier (16 images sur le recto et 16 sur le verso). Recto verso dans le menu Paramètres par défaut Æ Finition L'impression recto verso permet d'imprimer sur les deux faces d'une feuille. Maintenance de l'imprimante 36 Maintenance de l'imprimante Commande de fournitures Pour commander des fournitures aux Etats-Unis, contactez Lexmark au 1-800-539-6275 afin d'obtenir des informations sur les revendeurs de fournitures agréés Lexmark de votre région. Dans les autres pays ou régions, visitez le site Web de Lexmark à l'adresse www.lexmark.com ou contactez le revendeur de votre imprimante. Les fournitures recommandées et spécialement conçues pour votre imprimante sont les suivantes : Référence Description Rendement moyen d'une cartouche* Kit photoconducteur 30 000 pages standard† International E250X22G Etats-Unis et Canada1 E250A21A Cartouche de toner 3 500 pages standard1 E250A11A Cartouche de toner à retourner 3 500 pages standard1 E350H21A Cartouche de toner haut rendement 9 000 pages standard1 E350H11A Cartouche de toner haut rendement à retourner 9 000 pages standard1 Europe, Moyen-Orient, Afrique2 E250A21E Cartouche de toner 3 000 pages standard2 E250A11E Cartouche de toner à retourner 3 000 pages standard2 E350H21E Cartouche de toner haut rendement 9 000 pages standard2 E350H11E Cartouche de toner haut rendement à retourner 9 000 pages standard2 Amérique latine4 E250A21L Cartouche de toner 3 000 pages standard3 E250A11L Cartouche de toner à retourner 3 000 pages standard3 E350H21L Cartouche de toner haut rendement 9 000 pages standard3 E350H11L Cartouche de toner haut rendement à retourner 9 000 pages standard3 1Modèles pour les Etats-Unis et le Canada uniquement pour l'Europe, le Moyen-Orient et l'Afrique uniquement 3Modèles pour l'Amérique latine uniquement *Rendement déclaré conformément à la norme ISO/IEC 19752. †Basé sur une couverture moyenne d'environ 5 % ; le rendement réel peut varier. 2Modèles Commande de fournitures 37 Maintenance de l'imprimante Commande d'une cartouche de toner Lorsque le message 88 Toner bas s'affiche, commandez une nouvelle cartouche de toner. Vous pouvez encore imprimer quelques centaines de pages lorsque le message 88 Toner bas s'affiche. Gardez une cartouche neuve à disposition pour remplacer la cartouche en cours lorsque la qualité d'impression n'est plus satisfaisante. Remplacement d'une cartouche de toner 1 Mettez l'imprimante hors tension. 2 Appuyez sur le bouton situé sur le côté gauche de l'imprimante pour déverrouiller la porte avant et l'abaisser. Commande de fournitures 38 Maintenance de l'imprimante 3 Retirez la cartouche de toner. a Appuyez sur le bouton d'ouverture situé à la base de l'ensemble de la cartouche d'impression. b Saisissez la poignée et tirez-la vers le haut pour extraire la cartouche de toner. 1 2 4 Déballez la nouvelle cartouche de toner. Remarque : vous pouvez utiliser le matériau d'emballage de la nouvelle cartouche de toner pour renvoyer celle usagée à Lexmark en vue de son recyclage. Pour plus d'informations, reportez-vous à la section Recyclage des produits Lexmark à la page 43. 5 Secouez énergiquement la cartouche de toner horizontalement et verticalement afin de répartir le toner. Commande de fournitures 39 Maintenance de l'imprimante 6 Installez la nouvelle cartouche de toner en alignant les rouleaux blancs de la cartouche de toner sur les flèches blanches situées sur les rails du photoconducteur en poussant la cartouche de toner au maximum. La cartouche de toner s'enclenche lorsqu'elle est correctement installée. 7 Fermez la porte avant. 8 Remettez l'imprimante sous tension. Fin de vie du kit photoconducteur Pour garantir une qualité d'impression optimale et éviter d'endommager l'imprimante, celle-ci cesse de fonctionner dès que le photoconducteur atteint un maximum de 110 % de sa durée de vie. Le message 84 Remplacer le photoconducteur s'affiche lorsque l'imprimante atteint cette limite. Si le paramètre Avert. toner est défini sur Simple ou Continu (il est désactivé par défaut), l'imprimante vous avertit automatiquement avant que le photoconducteur n'atteigne cette limite. Elle affiche le message 84 Fin durée vie photoconducteur. Afin d'éviter que l'imprimante ne s'interrompe, remplacez le kit photoconducteur lorsque le message 84 Fin durée vie photoconducteur s'affiche pour la première fois. Même si l'imprimante peut continuer à fonctionner correctement une fois que le kit photoconducteur a atteint sa fin de vie officielle (environ 30 000 pages), la qualité d'impression commence à s'altérer considérablement jusqu'à ce que ce dernier cesse complètement de fonctionner une fois la limite de 40 000 pages atteinte. Une fois le kit photoconducteur remplacé et le compteur remis à zéro, l'imprimante fonctionne à nouveau normalement. Pour plus d'informations, consultez la feuille d'instructions fournie avec votre kit photoconducteur. Commande d'un kit photoconducteur Lorsque le message 84 Fin durée vie photoconducteur s'affiche, commandez un nouveau kit photoconducteur. Vous pouvez encore imprimer quelques centaines de pages lorsque le message 84 Remplacer photoconducteur s'affiche. Fin de vie du kit photoconducteur 40 Maintenance de l'imprimante Remplacement d'un kit photoconducteur Avertissement : lors du remplacement d'un kit photoconducteur, ne laissez pas le nouveau kit exposé trop longtemps à la lumière directe. Cela pourrait provoquer des problèmes de qualité d'impression. 1 Mettez l'imprimante hors tension. 2 Retirez l'ensemble de la cartouche d'impression. a Appuyez sur le bouton situé sur le côté gauche de l'imprimante pour déverrouiller la porte avant. b Abaissez la porte avant. c Saisissez la poignée de la cartouche de toner et tirez-la vers le haut pour l'extraire. Remarque : n'appuyez pas sur le bouton situé sur l'ensemble de la cartouche d'impression. 1 2 3 Placez l'ensemble de la cartouche d'impression sur une surface plane et propre. 3 Retirez la cartouche de toner : a Appuyez sur le bouton situé à la base de l'ensemble de la cartouche d'impression. b Saisissez la poignée de la cartouche de toner et tirez-la vers le haut pour l'extraire. 1 2 4 Déballez le nouveau kit photoconducteur. Fin de vie du kit photoconducteur 41 Maintenance de l'imprimante 5 Installez la cartouche de toner dans le nouvel ensemble de la cartouche d'impression en alignant les rouleaux blancs de la cartouche de toner sur les flèches blanches situées sur les rails du photoconducteur et en poussant la cartouche de toner au maximum. La cartouche s'enclenche lorsqu'elle est correctement installée. 6 Installez l'ensemble de la cartouche d'impression dans l'imprimante en alignant les flèches vertes des guides de l'ensemble de la cartouche d'impression sur les flèches vertes situées sur les rails de l'imprimante et en poussant l'ensemble de la cartouche d'impression au maximum. 7 Fermez la porte avant. 8 Remettez l'imprimante sous tension. 9 Remettez le compteur du photoconducteur à zéro (consultez la feuille d'instructions fournie avec le nouveau kit photoconducteur). Remarque : imprimez les pages de paramètres de menus de votre imprimante. Pour plus d'informations, reportezvous à la section Impression de la page des paramètres de menu à la page 27. L'affichage de Photoconducteur sous Avertissements indique que le compteur du photoconducteur n'a pas été correctement remis à zéro. Fin de vie du kit photoconducteur 42 Maintenance de l'imprimante Kit maintenance Le message 80 Maintenance prévue apparaît à l'écran après 120 000 impressions afin de vous avertir qu'il est temps de remplacer les éléments de maintenance de l'imprimante. Commandez un kit de maintenance lorsque le message 80 Maintenance prévue apparaît pour la première fois à l'écran. Le kit de maintenance contient un guide de supports en sortie d'impression ainsi que tous les éléments nécessaires au remplacement du rouleau de saisie, de l'unité de fusion et du rouleau de transfert. Remarque : le kit de maintenance peut ne pas être disponibles dans certains pays ou régions. Recherchez dans le tableau suivant la référence du kit maintenance correspondant à votre imprimante. Tension de l'appareil Références 110 V 40X2847 220 V 40X2848 100 V 40X2849 Recyclage des produits Lexmark Pour renvoyer les produits Lexmark à Lexmark en vue de leur recyclage : 1 Visitez notre site Web : www.lexmark.com/recycle Suivez les instructions affichées à l'écran. Kit maintenance 43 6 Elimination des bourrages Vous réduirez considérablement les risques de bourrage papier en veillant au choix des supports d'impression les mieux adaptés et en les chargeant correctement. Pour obtenir d'autres conseils sur la prévention des bourrages papier, reportezvous à la section Réduction des risques de bourrages à la page 18. En cas de bourrage papier, suivez la procédure décrite dans cette section. Lorsqu'un message de bourrage papier s'affiche, vous devez dégager le chemin du papier, puis appuyer sur pour supprimer le message et reprendre l'impression. L'imprimante lance une nouvelle impression de la page ayant provoqué le bourrage papier si le paramètre Correction bourrage est défini sur En fonction ou sur Auto ; toutefois, la sélection du paramètre Auto ne garantit pas que la page sera imprimée. Identification des bourrages En cas de bourrage papier, un message d'avertissement s'affiche sur l'écran du panneau de commandes de l'imprimante. Explication des messages de bourrage papier Le tableau suivant répertorie les différents messages de bourrage papier qui peuvent s'afficher et les opérations à effectuer pour les effacer. Le message vous indique la zone où se produit le bourrage. Cependant, il est préférable de dégager l'ensemble du chemin du papier pour garantir l'élimination de tous les bourrages. Message Procédez comme suit 200 Bourrage papier - Enlever cartouche 1 Dégagez complètement le chemin du papier. 2 Appuyez sur pour effacer le message et poursuivre l'impression. 201 Bourrage papier - Enlever cartouche 1 Dégagez complètement le chemin du papier. 2 Appuyez sur pour effacer le message et poursuivre l'impression. 202 Bourrage papier - Ouvrir porte arrière 1 Dégagez complètement le chemin du papier. 2 Appuyez sur pour effacer le message et poursuivre l'impression. 231 Bourrage papier - Ouvrir porte arrière 1 Dégagez complètement le chemin du papier. 2 Appuyez sur pour effacer le message et poursuivre l'impression. 23x Bourrage papier - Ouvrir porte arrière 1 Dégagez complètement le chemin du papier. 2 Appuyez sur pour effacer le message et poursuivre l'impression. 234 Bourrage papier - Vérifier recto/verso 1 Dégagez complètement le chemin du papier. 2 Appuyez sur pour effacer le message et poursuivre l'impression. 235 *Bourrage papier - Ouvrir porte arrière 1 Ouvrez la porte du réceptacle arrière. 2 Retirez les supports bloqués. 24x Bourrage papier - Vérifier tiroir <x> 1 Dégagez complètement le chemin du papier. 2 Appuyez sur pour effacer le message et poursuivre l'impression. 251 Bourrage papier - Vérifier chargeur manuel 1 Dégagez complètement le chemin du papier. 2 Appuyez sur pour effacer le message et poursuivre l'impression. Elimination des bourrages 44 Elimination des bourrages Elimination d'un bourrage En présence d'un bourrage papier, nous vous recommandons de dégager la totalité du chemin du papier. 1 Ouvrez le tiroir 250 feuilles. Retirez le tiroir de l'imprimante si nécessaire. 2 Retirez les supports bloqués. Elimination d'un bourrage 45 Elimination des bourrages 3 Abaissez le rabat vert du dispositif recto verso pour débloquer les pages de la zone d'impression recto verso, puis retirez toutes les feuilles froissées. 4 Remettez le tiroir 250 feuilles en place. Elimination d'un bourrage 46 Elimination des bourrages 5 Ouvrez la porte avant et retirez l'ensemble de la cartouche d'impression. 1 2 3 AVERTISSEMENT : il se peut que l'unité de fusion et les éléments à proximité de celle-ci soient brûlants. 6 Relevez le rabat vert à l'avant de l'imprimante et retirez les pages coincées sous celui-ci. Elimination d'un bourrage 47 Elimination des bourrages 7 Ouvrez la porte du réceptacle arrière et retirez les pages coincées. 8 Après avoir retiré les pages coincées, réinstallez l'ensemble de la cartouche d'impression et refermez correctement toutes les portes de l'imprimante. 9 Appuyez sur . Remarque : par défaut, l'option Correction bourrage est définie sur Auto. Lorsque l'option Correction bourrage est définie sur Auto, la mémoire qui contient l'image d'une page peut être réutilisée après impression de la page, mais avant que celle-ci soit sortie de l'imprimante. En conséquence, une page coincée peut ou non être réimprimée ; cela dépend de l'utilisation générale de la mémoire de l'imprimante. Elimination d'un bourrage 48 Elimination des bourrages Elimination d'un bourrage dans le chargeur manuel 1 Retirez le papier du chargeur manuel. 2 Ouvrez la porte avant et retirez l'ensemble de la cartouche d'impression. 1 2 3 Elimination d'un bourrage 49 Elimination des bourrages 3 Relevez le rabat vert à l'avant de l'imprimante et retirez les pages coincées sous celui-ci. AVERTISSEMENT : il se peut que l'unité de fusion et les éléments à proximité de celle-ci soient brûlants. 4 Ouvrez la porte du réceptacle arrière et retirez les pages coincées. 5 Après avoir retiré les pages coincées, réinstallez l'ensemble de la cartouche d'impression et refermez correctement toutes les portes de l'imprimante. 6 Appuyez sur . Remarque : par défaut, l'option Correction bourrage est définie sur Auto. Lorsque l'option Correction bourrage est définie sur Auto, la mémoire qui contient l'image d'une page peut être réutilisée après impression de la page, mais avant que celle-ci soit sortie de l'imprimante. En conséquence, une page coincée peut ou non être réimprimée ; cela dépend de l'utilisation générale de la mémoire de l'imprimante. 7 Faites glisser le guide-papier vers l'intérieur du tiroir jusqu'à ce qu'il touche légèrement les bords du support d'impression. 8 Chargez une seule feuille de support d'impression. 9 Appuyez sur . Elimination d'un bourrage 50 7 Dépannage Support technique en ligne Vous trouverez notre support technique sur le site Web de Lexmark à l'adresse suivante : www.lexmark.com. Appel du support technique Lorsque vous contactez le support technique, soyez prêt à décrire le problème rencontré, le message d'erreur affiché sur le panneau de commandes de l'imprimante et les mesures de dépannage prises pour y apporter une solution. Vous devrez également communiquer le modèle de l'imprimante ainsi que son numéro de série. Pour connaître ces informations, consultez l'étiquette figurant sur l'imprimante. Le numéro de série figure également sur la page des paramètres de menus. Pour plus d'informations, reportez-vous à la section Impression de la page des paramètres de menu à la page 27. Remarque : si vous résidez aux Etats-Unis ou au Canada, appelez le 1-800-Lexmark (1-800-539-6275). Consultez le site Web de Lexmark à l'adresse suivante www.lexmark.com pour connaître les numéros de téléphone des autres pays/régions. Lorsque vous appelez le service technique, placezvous à proximité de l'imprimante. Vérification d'une imprimante qui ne répond pas En cas de problème, vérifiez les points suivants : • • • • • • Le cordon d'alimentation est connecté à l'imprimante et branché sur une prise de courant correctement reliée à la terre. L'alimentation électrique n'est coupée par aucun interrupteur ou coupe-circuit. L'imprimante n'est branchée sur aucun parasurtenseur, onduleur ou cordon prolongateur. Les autres appareils électriques branchés sur cette source d'alimentation électrique fonctionnent. L'imprimante est sous tension. Le câble est correctement raccordé entre l'imprimante et l'ordinateur hôte, le serveur d'impression, une option ou un autre périphérique réseau. Après avoir vérifié ces différents points, mettez l'imprimante hors tension, puis de nouveau sous tension. Cela suffit souvent à résoudre le problème. Indicateur d'état Lexmark Remarque : Cette application n'est pas disponible sous Windows NT ou Windows 2000. L'utilitaire Indicateur d'état Lexmark vous informe lorsque des erreurs requièrent une intervention sur l'imprimante. Lorsqu'une erreur d'impression se produit, le message qui s'affiche sur l'écran de l'ordinateur vous indique la nature de l'erreur et vous dirige vers les informations de récupération appropriées du Guide de l'utilisateur. Si vous avez installé l'utilitaire Indicateur d'état Lexmark en même temps que le logiciel de l'imprimante, l'utilitaire s'exécute automatiquement lorsque l'installation du logiciel est terminée. Dépannage 51 Dépannage Impression de fichiers PDF multilingues Problème Cause Solution Certains documents ne s'impriment pas. Les polices de certains documents ne sont pas disponibles. 1 Ouvrez le document à imprimer dans Adobe Reader. 2 Cliquez sur l'icône de l'imprimante. La boîte de dialogue Imprimer s'affiche. 3 Activez la case à cocher Imprimer comme image. 4 Cliquez sur OK. Résolution des problèmes d'impression Problème Cause Solution Le panneau de commandes n'affiche rien ou uniquement des losanges. L'autotest de l'imprimante a échoué. 1 Mettez l'imprimante hors tension, patientez environ 10 secondes, puis remettez-la sous tension. 2 Si les messages Autotest à mise sous tension et Prêt ne s'affichent pas, mettez l'imprimante hors tension et contactez le service technique. Les travaux ne s'impriment pas. L'imprimante n'est pas prête à recevoir des données. 1 Assurez-vous que le message Prêt ou Economie énergie s'affiche à l'écran avant de lancer une impression. 2 Appuyez sur pour faire revenir l'imprimante à l'état Prêt. Le réceptacle est plein. Retirez la pile de papier du réceptacle, puis appuyez sur la touche Le tiroir papier est vide. 1 Chargez du papier dans ce tiroir. 2 Appuyez sur pour faire revenir l'imprimante à l'état Prêt. Vous utilisez un pilote d'imprimante incorrect ou vous imprimez dans un fichier. • Vérifiez que le pilote d'imprimante utilisé est associé à l'imprimante. • Si vous utilisez une interface directe USB, assurez-vous que votre • PC exécute, Windows 2000, Windows XP, Windows Server 2003 ou Windows Vista et qu'il utilise un pilote d'imprimante compatible avec Windows 2000, Windows XP, Windows Server 2003 ou Windows Vista. Votre serveur d'impression interne n'est pas configuré ou connecté correctement. Vérifiez que vous avez correctement configuré l'imprimante pour l'impression réseau. Pour plus d'informations, reportez-vous au CD Pilotes ou consultez le site Web de Lexmark. Vous n'utilisez pas le câble d'interface approprié ou ce dernier n'est pas correctement connecté. Assurez-vous d'utiliser le câble d'interface recommandé. Vérifiez que la connexion est correctement effectuée. Impression de fichiers PDF multilingues 52 . Dépannage Problème Cause Solution L'impression d'un travail prend plus de temps que prévu. Le travail est trop complexe. Pour réduire la complexité du travail, diminuez le nombre de polices et leur taille, le nombre et la complexité des images ainsi que le nombre de pages. Le paramètre Protection page est activé. Désactivez Protection page à partir du menu Configuration. Pour plus d'informations, reportez-vous au Guide des menus et messages. Le Mode de fonctionnement de l'imprimante est défini sur Mode silencieux ou Mode éco. Définissez le Mode de fonctionnement sur Normal. Pour plus d'informations, reportez-vous à la section Sélection du mode de fonctionnement de l'imprimante à la page 64. Le travail est imprimé depuis un tiroir inapproprié ou sur un support d'impression inadéquat. Les paramètres des menus du panneau de commandes ne correspondent pas au support d'impression chargé dans le tiroir. Assurez-vous que les paramètres Format de papier et Type de papier définis dans le pilote d'imprimante correspondent au format et au type de papier contenu dans le tiroir. Des caractères incorrects s'impriment. Le câble parallèle que vous utilisez n'est pas compatible. Si vous utilisez une interface parallèle, assurez-vous que le câble parallèle est conforme à la norme IEEE 1284. Nous vous recommandons le câble Lexmark réf. 1021231 pour le port parallèle standard. L'imprimante est en mode Dépistage Hex. Si le message Déchiffrage Hex prêt s'affiche à l'écran, vous devez quitter le mode Dépistage Hex avant d'imprimer. Mettez l'imprimante hors tension, puis remettez-la sous tension pour quitter le mode Dépistage Hex. Le paramètre Assemblage n'est pas activé. Définissez Assemblage sur En fonction dans le menu Finition ou depuis le pilote d'imprimante. Remarque : si vous définissez Assemblage sur Hors fonction dans le pilote, le paramètre défini dans le menu Finition est ignoré. Pour plus d'informations, reportez-vous au Guide des menus et messages. Le travail est trop complexe. Pour réduire la complexité du travail, diminuez le nombre de polices et leur taille, le nombre et la complexité des images ainsi que le nombre de pages. La mémoire de l'imprimante est insuffisante. Ajoutez de la mémoire à l'imprimante. Les travaux volumineux ne sont pas assemblés. Résolution des problèmes d'impression 53 Dépannage Problème Cause Solution Des sauts de page inattendus se produisent. Le délai d'exécution du travail a expiré. Attribuez une valeur plus élevée au paramètre Délai d'impression à partir du menu Configuration. Pour plus d'informations, reportez-vous au Guide des menus et messages. Le papier est recourbé lorsqu'il sort de l'imprimante Le papier est resté trop longtemps dans l'imprimante ou est trop lourd. Le nombre de pages est excessif pour l'impression recto demandée. Le papier a été exposé à un taux d'humidité élevé. • • • • Utilisez du papier provenant d'une ramette neuve. Retournez le papier. Faites-le pivoter de 180 degrés. Si vous imprimez un travail comportant plusieurs pages, essayez de l'imprimer en recto verso. • Lorsque vous imprimez sur un support d'impression dont le grammage est élevé, ouvrez la porte du réceptacle arrière de sorte que le chemin du papier soit direct. • Testez un autre type ou une autre marque de support d'impression, tel que le papier xérographique pour imprimantes laser. • Si possible, essayez d'imprimer dans un environnement moins humide. Si le papier se recourbe encore, sélectionnez le paramètre Roulage réduit dans le menu Configuration (voir Activation du mode Roulage réduit). Activation du mode Roulage réduit Si le support d'impression est recourbé lorsqu'il sort de l'imprimante, vous pouvez activer le mode Roulage réduit pour atténuer le problème. Toutefois, avant d'activer ce mode, vous il est conseillé de tester toutes les solutions proposées dans la section Dépannage. Pour plus d'informations, reportez-vous à la section Le papier est recourbé lorsqu'il sort de l'imprimante. Remarque : le mode Roulage réduit sensiblement la vitesse d'impression. 1 Mettez l'imprimante hors tension. Remarque : la désactivation des menus du panneau de commandes n'empêche pas l'accès aux autres menus. 2 3 Appuyez et maintenez enfoncées les touches et pendant que vous mettez l'imprimante sous tension. Relâchez les boutons lorsque le message Autotest à mise sous tension s'affiche à l'écran. L'imprimante effectue la séquence de tests de mise sous tension habituelle, puis Menu Configuration s'affiche sur la première ligne de l'écran. 4 Appuyez sur jusqu'à ce que le message Roulage réduit s'affiche, puis appuyez sur . La valeur par défaut est Hors fonction*. 5 Appuyez une fois sur 6 Appuyez sur ; En fonction s'affiche. pour enregistrer. Le panneau de commandes revient sur Menu Configuration / Roulage réduit. 7 Appuyez sur jusqu'à ce que Quitter menu Config. apparaisse, puis appuyez sur . Le message Activation des chang. de menus s'affiche. Le mode Roulage réduit est activé. Le message Réinitialisation de l'imprimante apparaît brièvement, suivi de Autotest à mise sous tension, puis l'imprimante repasse en mode Prêt. Activation du mode Roulage réduit 54 Dépannage Résolution des problèmes d'options Si une option ne fonctionne pas correctement après son installation ou ne fonctionne plus : • Mettez l'imprimante hors tension, patientez environ 10 secondes, puis remettez-la sous tension. Si le problème persiste, débranchez l'imprimante et vérifiez la connexion entre l'option et l'imprimante. • Imprimez la page des paramètres de menus et vérifiez si l'option apparaît dans la liste des options installées. Si ce n'est pas le cas, réinstallez-la. Pour plus d'informations, reportez-vous à la section Impression de la page des paramètres de menu à la page 27. • Assurez-vous que l'option est sélectionnée dans le logiciel que vous utilisez. Pour les utilisateurs de Macintosh : vérifiez que l'imprimante est configurée dans le Sélecteur. Le tableau suivant répertorie les options d'imprimante et propose des interventions susceptibles de résoudre les problèmes correspondants. Si l'intervention proposée ne résout pas le problème, appelez le technicien agréé. Option Action Bac 250 feuilles Bac 550 feuilles • Vérifiez que le bac est correctement connecté à l'imprimante. • Assurez-vous que le support d'impression est correctement chargé. Mémoire d'imprimante Vérifiez que la mémoire de l'imprimante est correctement connectée à la carte logique de l'imprimante. Résolution des problèmes liés aux messages de dépannage Problème Solution Messages de dépannage Un message de dépannage indique une panne d'imprimante nécessitant une réparation. Mettez l'imprimante hors tension, patientez environ 10 secondes, puis remettez-la sous tension. Si l'erreur se reproduit, notez le numéro de l'erreur, le problème ainsi qu'une description détaillée. Contactez le service technique. Résolution des problèmes d'options 55 Dépannage Résolution des problèmes de chargement du papier Problème Cause Solution Les bourrages papier sont fréquents. Le support d'impression utilisé n'est pas conforme aux spécifications de l'imprimante. Essayez d'exécuter les tâches suivantes : • Ventilez les feuilles. • Retournez le support d'impression. Assurez-vous que : • le bac est correctement installé ; • le support d'impression est chargé correctement ; • le support d'impression n'est pas endommagé ; • le support d'impression est conforme aux spécifications de l'imprimante ; • les guides sont correctement positionnés en fonction du format de papier sélectionné. Utilisez les supports d'impression recommandés. Reportez-vous au Card Stock & Label Guide (en anglais uniquement) disponible sur le site Web de Lexmark (www.lexmark.com) pour plus d'informations. Pour obtenir des informations afin d'éviter les bourrages papier, reportez-vous à la section Réduction des risques de bourrages à la page 18. Vous avez chargé trop de supports d'impression. Vérifiez que la pile de support d'impression ne dépasse pas la hauteur maximale indiquée dans le tiroir 250 feuilles et/ou le bac optionnel. Les guides du tiroir sélectionné ne sont pas correctement ajustés au format du support d'impression chargé. Réglez correctement les guides du tiroir en fonction du support d'impression chargé. Le papier a été exposé à un taux d'humidité élevé. • Chargez du papier provenant d'une nouvelle ramette. • Stockez le papier dans son emballage d'origine avant de le charger. Pour plus d'informations, reportez-vous à la section Stockage des supports d'impression à la page 18. Le message Bourrage papier reste affiché même si le papier bloqué a été dégagé. Vous n'avez pas appuyé sur ou vous n'avez pas complètement dégagé le chemin du papier. Dégagez complètement le chemin du papier, puis appuyez sur . Pour plus d'informations, reportez-vous à la section Elimination d'un bourrage à la page 45. La page préalablement bloquée ne se réimprime pas une fois le bourrage supprimé. L'option Correction bourrage du menu Configuration est désactivée. Définissez l'option Correction bourrage sur Auto ou sur En fonction. Pour plus d'informations, reportez-vous au Guide des menus et messages. Des pages vierges sont éjectées dans le réceptacle. Le tiroir utilisé contient un support d'impression inapproprié. Chargez un type de support adapté à votre travail d'impression ou modifiez le paramètre Type de papier en fonction du support que vous avez chargé. Pour plus d'informations, reportez-vous au Guide des menus et messages. Résolution des problèmes de chargement du papier 56 Dépannage Résolution des problèmes de qualité d'impression Les informations du tableau ci-dessous peuvent vous aider à résoudre vos problèmes de qualité d'impression. Si ces suggestions ne permettent pas de résoudre le problème, contactez le service technique. Votre imprimante a peut être besoin d'un réglage ou d'une nouvelle pièce. Problème Action L'impression est trop claire. • • • • • Le toner laisse des traces ou l'impression sort de la page. • Si vous imprimez sur une surface d'impression inégale, modifiez les paramètres Grammage du papier et Texture du papier du menu Papier. • Vérifiez que le support d'impression est conforme aux spécifications de l'imprimante. Pour plus de détails, reportez-vous à la section Instructions relatives aux supports d'impression à la page 10. Si le problème persiste, contactez le Centre d'assistance clientèle Lexmark à l'adresse suivante http://support.lexmark.com. Du toner apparaît au dos de la page imprimée. Présence de toner sur le rouleau de transfert. Pour éviter ce problème, ne chargez pas de support d'impression dont le format est inférieur à celui du travail à imprimer. Ouvrez, puis refermez la porte avant de l'imprimante pour exécuter le cycle d'installation de l'imprimante et nettoyer le rouleau de transfert. Un fond gris ou une tonalité de fond apparaît sur la page. • Vérifiez si le kit photoconducteur est correctement installé. • Remplacez le kit photoconducteur. Il se peut que le niveau de toner de la cartouche de toner soit faible. Modifiez le paramètre Intensité toner dans le menu Qualité. Modifiez le paramètre Luminosité dans le menu Qualité. Modifiez le paramètre Contraste dans le menu Qualité. Si vous imprimez sur une surface d'impression inégale, modifiez les paramètres Grammage du papier et Texture du papier du menu Papier. • Vérifiez que vous utilisez le support d'impression adéquat. Résolution des problèmes de qualité d'impression 57 Dépannage Problème Action La totalité de la page est blanche. • Vérifiez que vous avez retiré les emballages du kit photoconducteur. • Vérifiez que le kit photoconducteur et la cartouche de toner sont correctement installés. • Remplacez le kit photoconducteur. Des rayures apparaissent sur la page. • Si vous utilisez des formulaires préimprimés, vérifiez que l'encre peut résister à des températures de 210 °C (410 °F). • Remplacez le kit photoconducteur ou la cartouche de toner. L'impression est trop sombre. • Modifiez le paramètre Intensité toner dans le menu Qualité. • Modifiez le paramètre Luminosité dans le menu Qualité. • Modifiez le paramètre Contraste dans le menu Qualité. Remarque : les utilisateurs de Macintosh doivent s'assurer que le nombre de lignes par pouce défini dans le logiciel n'est pas trop élevé. Les bords des caractères sont crénelés ou inégaux. • Affectez au paramètre Résolution impression du menu Qualité la valeur 600 ppp, 1 200 ppp ou Qualité image 2 400. • Activez le paramètre Amél. traits fins. • Si vous utilisez des polices téléchargées, vérifiez qu'elles sont prises en charge par l'imprimante, l'ordinateur hôte et le logiciel. Résolution des problèmes de qualité d'impression 58 Dépannage Problème Action Une partie ou l'intégralité de la page s'imprime en noir. Vérifiez si le kit photoconducteur est correctement installé. Le travail s'imprime, mais les marges supérieure et latérale sont incorrectes. • Assurez-vous que le paramètre Format de papier du menu Papier est correct. • Assurez-vous que les marges sont correctement définies dans votre logiciel. Des images fantôme apparaissent. • Assurez-vous que le paramètre Type de papier du menu Papier est correct. • Remplacez le kit photoconducteur. Le fond est gris. • Le paramètre Intensité toner est peut-être trop sombre. Modifiez le paramètre Intensité toner dans le menu Qualité. • Assombrissez le paramètre Luminosité. • Assombrissez le paramètre Contraste. • Le kit photoconducteur est peut-être défectueux. Remplacez le kit photoconducteur. Sur certaines feuilles, l'impression est rognée sur les côtés, le haut ou le bas du support d'impression. Réglez correctement les guides du tiroir en fonction du support d'impression chargé. L'impression est inclinée sur la page. La qualité d'impression des transparents laisse à désirer. • Utilisez exclusivement les transparents recommandés par le fabricant de l'imprimante. • Assurez-vous que le paramètre Type de papier du menu Papier est défini sur Transparent. Résolution des problèmes de qualité d'impression 59 Dépannage Réglez les options du menu Qualité du panneau de commandes pour améliorer la qualité d'impression. Option de menu Fonction Valeurs Résolution impression Détermine la résolution d'impression. 600 ppp 1 200 ppp Qualité image 2 400* Intensité toner Eclaircit ou assombrit l'impression et économise le toner. 1–10 La valeur par défaut est 8*. Sélectionnez une valeur inférieure pour éclaircir les impressions et économiser le toner. Luminosité Contrôle la valeur de gris des impressions. -6 – +6 La valeur par défaut est 0*. Contraste Contrôle le contraste des impressions. 0–5 La valeur par défaut est 0*. Vous pouvez également activer les options Améliorer les traits fins et Correction gris pour améliorer la qualité d'impression. Ces paramètres se trouvent sur le pilote et sur l'interface du serveur Web incorporé (EWS). Pour plus d'informations sur ces options, reportez-vous à l'aide du pilote. Option du pilote Fonction Valeurs† Amél. traits fins Mode d'impression conseillé pour certains fichiers contenant des détails avec des traits fins (plans d'architecte, cartes, circuits électroniques et diagrammes par exemple). En fonction Dans le pilote, activez la case à cocher. Hors fonction* Dans le pilote, désactivez la case à cocher. Améliore automatiquement le contraste appliqué aux images. Auto Dans le pilote, activez la case à cocher. Hors fonction* Dans le pilote, désactivez la case à cocher. Correction gris † Les valeurs signalées par un astérisque (*) correspondent aux paramètres usine. Résolution des problèmes de qualité d'impression 60 Dépannage Nettoyage de la lentille de la tête d'impression Vous pouvez résoudre certains problèmes de qualité d'impression en nettoyant la lentille de la tête d'impression. 1 Mettez l'imprimante hors tension. 2 Appuyez sur le bouton situé sur le côté gauche de l'imprimante pour déverrouiller la porte avant et l'abaisser. 3 Retirez l'ensemble de la cartouche d'impression en tirant sur la poignée de la cartouche de toner. Remarque : n'appuyez pas sur le bouton situé sur l'ensemble de la cartouche d'impression. 1 2 3 Placez l'ensemble de la cartouche d'impression sur une surface plane et propre. 4 Repérez la lentille en verre de la tête d'impression dans le renfoncement situé en haut de l'imprimante. Nettoyage de la lentille de la tête d'impression 61 Dépannage 5 Essuyez-la délicatement avec un tissu propre, sec et non pelucheux. Avertissement : l'utilisation d'un autre type de tissu risquerait d'endommager la lentille de la tête d'impression. 6 Installez l'ensemble de la cartouche d'impression dans l'imprimante en alignant les flèches des guides de l'ensemble de la cartouche d'impression avec les flèches situées sur les rails de l'imprimante et en poussant l'ensemble de la cartouche d'impression au maximum. 7 Fermez la porte avant. 8 Mettez l'imprimante sous tension. Nettoyage de la lentille de la tête d'impression 62 8 Support administratif Désactivation des menus du panneau de commandes Etant donné que l'imprimante est accessible à tous, l'administrateur peut décider de verrouiller les menus du panneau de commandes afin d'éviter que les paramètres ne soient changés à partir du panneau de commandes. Remarque : la désactivation des menus du panneau de commandes n'empêche pas l'accès à la fonction Imprimer et conserver. Pour désactiver les menus du panneau de commandes de manière à ce que les paramètres par défaut de l'imprimante ne puissent pas être modifiés : 1 Mettez l'imprimante hors tension. 2 Appuyez et maintenez enfoncées les touches 3 Relâchez les boutons lorsque le message Autotest à mise sous tension s'affiche à l'écran. et pendant que vous mettez l'imprimante sous tension. L'imprimante effectue la séquence de tests de mise sous tension habituelle, puis Menu Configuration s'affiche sur la première ligne de l'écran. 4 Appuyez sur la touche touche . jusqu'à ce que Menus du panneau de commandes s'affiche, puis appuyez sur la 5 Appuyez sur la touche jusqu'à ce que Désactiver s'affiche, puis appuyez sur . Les messages Sélection en cours et Désactivation des menus se succèdent brièvement. Le panneau de commandes revient à Menus du panneau de commandes. 6 Appuyez sur la touche jusqu'à ce que Quitter menu config. s'affiche, puis appuyez sur la touche . Le message Activation des chang. de menus s'affiche. Les menus sont désactivés. Le message Réinitialisation de l'imprimante s'affiche brièvement. Le panneau de commandes revient à l'état Prêt. Activation des menus du panneau de commandes 1 Mettez l'imprimante hors tension. 2 Appuyez et maintenez enfoncées les touches 3 Relâchez les boutons lorsque le message Autotest à mise sous tension s'affiche à l'écran. et pendant que vous mettez l'imprimante sous tension. L'imprimante effectue la séquence de tests de mise sous tension habituelle, puis Menu Configuration s'affiche sur la première ligne de l'écran. 4 Appuyez sur la touche touche . jusqu'à ce que Menus du panneau de commandes s'affiche, puis appuyez sur la 5 Appuyez sur la touche jusqu'à ce que Activer s'affiche, puis appuyez sur la touche . Les messages Sélection en cours et Activation des menus se succèdent brièvement. Le panneau de commandes revient à Menus du panneau de commandes. Support administratif 63 Support administratif 6 Appuyez sur la touche jusqu'à ce que Quitter menu config. s'affiche, puis appuyez sur la touche . Le message Activation des chang. de menus s'affiche. Les menus sont activés. Le message Réinitialisation de l'imprimante s'affiche brièvement. Le panneau de commandes revient à l'état Prêt. Restauration des paramètres usine Lorsque vous utilisez les menus de l'imprimante depuis le panneau de commandes pour la première fois, notez la présence d'un astérisque (*) à la gauche de certaines valeurs. Cet astérisque indique qu'il s'agit d'un paramètre usine. Ces paramètres sont les paramètres d'origine de l'imprimante. Ils peuvent varier selon les pays. Lorsque vous sélectionnez un nouveau paramètre depuis le panneau de commandes, le message Sélection en cours s'affiche. Lorsque ce message disparaît, un astérisque apparaît à côté du paramètre pour l'identifier comme paramètre utilisateur par défaut. Ces paramètres sont actifs jusqu'à ce que de nouveaux soient enregistrés ou que les paramètres usine soient rétablis. Pour rétablir les paramètres usine de l'imprimante : Avertissement : toutes les ressources téléchargées dans la mémoire vive de l'imprimante (polices, macros et jeux de symboles) seront supprimées. Cette suppression n'affecte pas les ressources de la mémoire flash ou du disque dur optionnel. 1 Mettez l'imprimante hors tension. 2 Maintenez 3 Relâchez 4 Appuyez sur 5 Appuyez sur 6 Le message Restauration des paramètres usine s'affiche. et et enfoncés tandis que vous remettez l'imprimante sous tension. lorsque le message Autotest à la mise sous tension s'affiche. jusqu'à ce que le message Paramètres usine s'affiche, puis appuyez sur . Les options de menu Restaurer base et Restaurer réseau s'affichent. pour sélectionner l'option de menu souhaitée. Les paramètres par défaut des menus sont restaurés. L'imprimante affiche à nouveau l'état Prêt. Sélection du mode de fonctionnement de l'imprimante Vous pouvez sélectionner le mode de fonctionnement le plus adapté à vos besoins. Remarque : le Mode silencieux et le Mode éco peuvent être activés en même temps. Mode de fonctionnement Performances de l'imprimante Normal L'imprimante offre des performances optimales. Mode silencieux L'imprimante fonctionne de manière plus silencieuse mais imprime à une vitesse moins élevée. Mode éco L'imprimante minimise les pertes (toner, papier, énergie) tout en maintenant une qualité d'impression acceptable. Restauration des paramètres usine 64 Avis Conventions Remarque : fournit des informations qui peuvent vous aider. ATTENTION : signale les risques de blessure corporelle. Avertissement : signale un élément pouvant endommager le matériel ou le logiciel. Avis relatif aux émissions électroniques Federal Communications Commission (FCC) compliance information statement The Lexmark E350d and E352dn (4512-420 and 4512-430) have been tested and found to comply with the limits for a Class B digital device, pursuant to Part 15 of the FCC Rules. Operation is subject to the following two conditions: (1) this device may not cause harmful interference, and (2) this device must accept any interference received, including interference that may cause undesired operation. The FCC Class B limits are designed to provide reasonable protection against harmful interference in a residential installation. This equipment generates, uses, and can radiate radio frequency energy and, if not installed and used in accordance with the instructions, may cause harmful interference to radio communications. However, there is no guarantee that interference will not occur in a particular installation. If this equipment does cause harmful interference to radio or television reception, which can be determined by turning the equipment off and on, the user is encouraged to try to correct the interference by one or more of the following measures: • Reorient or relocate the receiving antenna. • Increase the separation between the equipment and receiver. • Connect the equipment into an outlet on a circuit different from that to which the receiver is connected. • Consult your point of purchase or service representative for additional suggestions. The manufacturer is not responsible for any radio or television interference caused by using other than recommended cables or by unauthorized changes or modifications to this equipment. Unauthorized changes or modifications could void the user's authority to operate this equipment. Note : To assure compliance with FCC regulations on electromagnetic interference for a Class B computing device, use a properly shielded and grounded cable such as Lexmark part number 1021231 for parallel attach or 1021294 for USB attach. Use of a substitute cable not properly shielded and grounded may result in a violation of FCC regulations. Any questions regarding this compliance information statement should be directed to: Director of Lexmark Technology & Services Lexmark International, Inc. 740 West New Circle Road Lexington, KY 40550 (859) 232-3000 Industry Canada compliance statement This Class B digital apparatus meets all requirements of the Canadian Interference-Causing Equipment Standard ICES-003. Avis de conformité aux normes d'Industrie du Canada Cet appareil numérique de classe B est conforme aux exigences de la norme canadienne relative aux équipements pouvant causer des interférences NMB-003. Avis 65 Avis Avis de conformité aux directives de la Communauté européenne (CE) Ce produit est conforme aux exigences de sécurité des directives 89/336/CEE et 73/23/CEE du Conseil de la Communauté européenne relatives au rapprochement et à l'harmonisation des législations des Etats membres en matière de compatibilité électromagnétique et de sécurité des équipements électriques conçus pour une utilisation à puissance limitée. Une déclaration de conformité à la Directive a été signée par le Directeur de la fabrication et du support technique, Lexmark International, S.A., Boigny, France. Ce produit satisfait aux limites de classe B de la norme EN 55022 et aux exigences de sécurité de la norme EN 60950. Avis VCCI japonais Déclaration MIC coréen Avis relatif aux surfaces brûlantes Avis relatif à la variation de tension Avertissement : toute surtension peut gravement endommager le matériel connecté à des sources de courant alternatif. Si vous souhaitez que votre imprimante fonctionne avec une tension supérieure à celles mentionnées dans le tableau ci-dessous, vous devez connecter l'alimentation électrique de votre imprimante à un régulateur de tension approprié et certifié, tel qu'un stabilisateur de tension ou un système d'alimentation sans coupure. Il se peut que votre garantie ne couvre pas les dommages causés par des surtensions. Plage de tensions nominales Plage de tensions maximales 100 V–127 V CA 90 V–135 V CA 220 V–240 V CA 198 V–254 V CA Avis relatif aux émissions électroniques 66 Avis Niveaux du volume sonore Les mesures suivantes ont été effectuées conformément à la norme ISO 7779 et déclarées conformément à la norme ISO 9296. Pression sonore à un mètre en moyenne, dBA Impression 52 Veille inaudible Mode silencieux 48 Mode Veille/Economie d'énergie inaudible Consommation d'énergie du produit Le tableau suivant contient les caractéristiques du produit en matière de consommation électrique. Mode Description Consommation d'électricité Prêt Le produit est sous tension, mais en attente. 12 W Impression Le produit génère des impressions papier à partir données électroniques. 520 W Veille/Economie d'énergie Le produit est en mode Economie d'énergie. 10 W Hors fonction Le produit est hors tension. 0W Les niveaux de consommation en électricité mentionnés dans le tableau ci-dessus représentent des moyennes. Le niveau de consommation à un moment précis peut être beaucoup plus élevé. Le mode Veille/Economie d'énergie peut être modifié depuis le panneau de commandes de l'imprimante. Le délai d'attente par défaut du mode Veille/Economie d'énergie est de 30 minutes. Pour plus d'informations, consultez le Guide des menus et messages du CD Logiciel et documentation. Mode Hors fonction Si ce produit comporte un mode hors fonction qui consomme un peu d'électricité, débranchez le cordon d'alimentation de la prise murale pour éviter toute consommation d'énergie. Consommation totale d'énergie Il est parfois utile de calculer la consommation totale d'énergie de votre imprimante. La consommation d'électricité s'exprimant en Watts, elle doit être multipliée par le temps que passe le produit dans chaque mode pour calculer la consommation réelle. La consommation totale d'énergie du produit correspond à la somme des valeurs de consommation de chaque mode. ENERGY STAR Niveaux du volume sonore 67 Avis Directive WEEE (Waste from Electrical and Electronic Equipment, Déchets des équipements électroniques et électriques) Le logo WEEE signale des programmes de recyclage et des procédures destinés aux produits électroniques des pays de l'Union européenne. Nous vous recommandons de recycler vos produits. Pour toute question concernant les options de recyclage, consultez le site Web de Lexmark à l'adresse www.lexmark.com pour connaître le numéro de téléphone de votre revendeur local. Etiquette d'avis relatif à l'utilisation du laser Une étiquette d'avis relatif à l'utilisation du laser doit être collée sur cette imprimante. LUOKAN 1 LASERLAITE VAROITUS! Laitteen käyttäminen muulla kuin tässä käyttoohjeessa mainitulla tavalla saattaa altistaa käyttäjän turvallisuusluokan 1 ylittävälle näkymättömälle lasersäteilylle. KLASS 1 LASER APPARAT VARNING! Om apparaten används på annat sätt än i denna bruksanvisning specificerats, kan avnändaren utsättas för osynlig laserstrålning, som överskrider gränsen för laserklass 1. Avis relatif à l'utilisation du laser L'imprimante est certifiée conforme aux exigences de la réglementation des Etats-Unis relative aux produits laser (DHHS 21 CFR Souschapitre J pour Classe I (1)). Pour les autres pays, elle est certifiée conforme aux exigences des normes IEC 60825-1 relatives aux produits laser de classe I. Les produits laser de Classe I ne sont pas considérés comme dangereux. L'imprimante contient un laser de classe IIIb (3b), laser à l'arséniure de gallium 5 milliwatts opérant sur une longueur d'onde de l'ordre de 770-795 nanomètres. Le système laser ainsi que l'imprimante ont été conçus de manière à ce que personne ne soit exposé à des rayonnements laser dépassant le niveau de classe I dans le cadre d'un fonctionnement normal, de l'entretien par l'utilisateur ou de la maintenance. Statement of Limited Warranty for Lexmark E350d and E352dn Lexmark International, Inc. Lexington, KY This limited warranty applies to the United States and Canada. For customers outside the U.S., refer to the country-specific warranty information that came with your product. This limited warranty applies to this product only if it was originally purchased for your use, and not for resale, from Lexmark or a Lexmark Remarketer, referred to in this statement as “Remarketer”. Directive WEEE (Waste from Electrical and Electronic Equipment, Déchets des équipements électroniques et électriques) 68 Avis Limited warranty Lexmark warrants that this product: • Is manufactured from new parts, or new and serviceable used parts, which perform like new parts • Is, during normal use, free from defects in material and workmanship If this product does not function as warranted during the warranty period, contact a Remarketer or Lexmark for repair or replacement (at Lexmark's option). If this product is a feature or option, this statement applies only when that feature or option is used with the product for which it was intended. To obtain warranty service, you may be required to present the feature or option with the product. If you transfer this product to another user, warranty service under the terms of this statement is available to that user for the remainder of the warranty period. You should transfer proof of original purchase and this statement to that user. Limited warranty service The warranty period starts on the date of original purchase as shown on the purchase receipt and ends 12 months later provided that the warranty period for any supplies and for any maintenance items included with the printer shall end earlier if it, or its original contents, are substantially used up, depleted, or consumed. To obtain warranty service you may be required to present proof of original purchase. You may be required to deliver your product to the Remarketer or Lexmark, or ship it prepaid and suitably packaged to a Lexmark designated location. You are responsible for loss of, or damage to, a product in transit to the Remarketer or the Lexmark designated location. When warranty service involves the exchange of a product or part, the item replaced becomes the property of the Remarketer or Lexmark. The replacement may be a new or repaired item. The replacement item assumes the remaining warranty period of the original product. Replacement is not available to you if the product you present for exchange is defaced, altered, in need of a repair not included in warranty service, damaged beyond repair, or if the product is not free of all legal obligations, restrictions, liens, and encumbrances. Before you present this product for warranty service, remove all print cartridges, programs, data, and removable storage media (unless directed otherwise by Lexmark). For further explanation of your warranty alternatives and the nearest Lexmark authorized servicer in your area contact Lexmark on the World Wide Web at http://support.lexmark.com. Remote technical support is provided for this product throughout its warranty period. For products no longer covered by a Lexmark warranty, technical support may not be available or only be available for a fee. Extent of limited warranty Lexmark does not warrant uninterrupted or error-free operation of any product or the durability or longevity of prints produced by any product. Warranty service does not include repair of failures caused by: • Modification or unauthorized attachments • Accidents, misuse, abuse or use inconsistent with Lexmark user's guides, manuals, instructions or guidance • Unsuitable physical or operating environment • Maintenance by anyone other than Lexmark or a Lexmark authorized servicer • Operation of a product beyond the limit of its duty cycle • Use of printing media outside of Lexmark specifications • Refurbishment, repair, refilling or remanufacture by a third party of products, supplies or parts • Products, supplies, parts, materials (such as toners and inks), software, or interfaces not furnished by Lexmark TO THE EXTENT PERMITTED BY APPLICABLE LAW, NEITHER LEXMARK NOR ITS THIRD PARTY SUPPLIERS OR REMARKETERS MAKE ANY OTHER WARRANTY OR CONDITION OF ANY KIND, WHETHER EXPRESS OR IMPLIED, WITH RESPECT TO THIS PRODUCT, AND SPECIFICALLY DISCLAIM THE IMPLIED WARRANTIES OR CONDITIONS OF MERCHANTABILITY, FITNESS FOR A PARTICULAR PURPOSE, AND SATISFACTORY QUALITY. ANY WARRANTIES THAT MAY NOT BE DISCLAIMED UNDER APPLICABLE LAW ARE LIMITED IN DURATION TO THE WARRANTY PERIOD. NO WARRANTIES, EXPRESS OR IMPLIED, WILL APPLY AFTER THIS PERIOD. ALL INFORMATION, SPECIFICATIONS, PRICES, AND SERVICES ARE SUBJECT TO CHANGE AT ANY TIME WITHOUT NOTICE. Statement of Limited Warranty for Lexmark E350d and E352dn 69 Avis Limitation of liability Your sole remedy under this limited warranty is set forth in this document. For any claim concerning performance or nonperformance of Lexmark or a Remarketer for this product under this limited warranty, you may recover actual damages up to the limit set forth in the following paragraph. Lexmark's liability for actual damages from any cause whatsoever will be limited to the amount you paid for the product that caused the damages. This limitation of liability will not apply to claims by you for bodily injury or damage to real property or tangible personal property for which Lexmark is legally liable. IN NO EVENT WILL LEXMARK BE LIABLE FOR ANY LOST PROFITS, LOST SAVINGS, INCIDENTAL DAMAGE, OR OTHER ECONOMIC OR CONSEQUENTIAL DAMAGES. This is true even if you advise Lexmark or a Remarketer of the possibility of such damages. Lexmark is not liable for any claim by you based on a third party claim. This limitation of remedies also applies to claims against any Suppliers and Remarketers of Lexmark. Lexmark's and its Suppliers' and Remarketers' limitations of remedies are not cumulative. Such Suppliers and Remarketers are intended beneficiaries of this limitation. Additional rights Some states do not allow limitations on how long an implied warranty lasts, or do not allow the exclusion or limitation of incidental or consequential damages, so the limitations or exclusions contained above may not apply to you. This limited warranty gives you specific legal rights. You may also have other rights that vary from state to state. Statement of Limited Warranty for Lexmark E350d and E352dn 70 Index A D activation des menus du panneau de commandes 63 annulation de travaux à partir d'un ordinateur fonctionnant sous Windows 26 à partir d'un ordinateur Macintosh 27 automatique chaînage des tiroirs 25 avis FCC 65 déclaration relative aux émissions électroniques 65 désactivation des menus du panneau de commandes 63 E enveloppes instructions 16 envoi d'un travail à l'impression 25 étiquette de traduction 8 étiquettes 16 instructions 10, 16, 17 maintenance de l'imprimante 17 B bac 550 feuilles 5, 15, 34 installation 34 bourrage des supports d'impression élimination 18 bourrages élimination 18, 45 identification 44 bristol 17 instructions 11 F formulaires préimprimés 14 fournitures économie 36 recyclage 43 stockage 36 C G carte logique accès 29 carte mémoire ajout 32 carte mémoire flash 33 ajout 33 carter anti-poussière 6 fixation 23 cartouche d'impression Voir cartouche de toner cartouche de toner commande 38 recyclage 43 remplacement 38 chaînage des tiroirs 25 chargement des supports d'impression chargeur manuel 24 tiroir 250 feuilles 19 chargeur manuel 5, 15 commande de composants 37 commande de fournitures kit de maintenance 43 commandes de fournitures cartouche de toner 38 kit photoconducteur 40 commandes, panneau 8 consignes de sécurité 2 garantie 68, 70 guide-papier 20 I identification des imprimantes 5 impression 19 impression recto verso 15 indicateurs de charge de papier maximale 14, 20 instructions étiquettes 17 papier 13 K kit de maintenance 43 kit photoconducteur commande 40 fin de vie 40 recyclage 43 remplacement 41 L lentille de la tête d'impression, nettoyage 61 71 Index M R maintenance de l'imprimante 36 nettoyage de la lentille de la tête d'impression 61 mode Roulage réduit 54 modes de fonctionnement 64 réceptacle 150 feuilles 5 recyclage des fournitures 43 réglage tiroir 20 restauration des paramètres usine 64 N nettoyage de la lentille de la tête d'impression 61 S O sélection du support d'impression 11 spécifications relatives au support d'impression 12 support papier 5 options 29 options installées reconnaissance 35 T tiroir 250 feuilles 5, 15 tiroir, réglage 20 transparents 15 P page de configuration du réseau impression 28 page des paramètres de menus impression 27 panneau de commandes 8, 28 activation des menus 63 désactivation des menus 63 problèmes 52 papier formulaires préimprimés 14 papier à en-tête 14 types déconseillés 13 types recommandés 11 papier à en-tête 14 impression 15 instructions 14 orientation de la page 15 paramètres de l'imprimante 7 paramètres usine restauration 64 problèmes alimentation du papier bourrages fréquents 56 la page coincée n'est pas réimprimée 56 le message Bourrage papier reste affiché après l'élimination du bourrage 56 pages vierges éjectées dans le réceptacle 56 des caractères incorrects s'impriment 53 durée d'impression paraît longue 53 le travail ne s'imprime pas 52 les travaux volumineux ne sont pas assemblés 53 panneau de commandes affiche des losanges noirs 52 rien d'affiché 52 sauts de page inattendus 54 travail est imprimé 53 à partir d'un tiroir incorrect 53 sur un support inadéquat 53 V voyant lumineux 9 72 ">
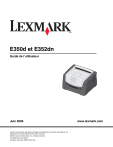
Public link updated
The public link to your chat has been updated.