SMART Technologies Board 480 Mode d'emploi
PDF
Download
Document
Tableau interactif SMART Board® 480 Guide d’utilisation Enregistrement du produit Si vous enregistrez votre produit SMART, nous vous avertirons en cas de nouvelles fonctionnalités et de mises à niveau logicielles. Enregistrez-vous en ligne à l’adresse smarttech.com/registration. Gardez les informations suivantes à portée de main au cas où vous souhaiteriez contacter l’assistance SMART. Numéro de série : Date d'achat : Avertissement FCC Cet équipement a été testé et déclaré conforme aux limitations définies dans la partie 15 de la réglementation de la FCC pour les périphériques numériques de classe A. Ces limites sont conçues pour fournir une protection raisonnable contre les interférences nuisibles lorsque l’équipement fonctionne dans un environnement commercial. Cet équipement produit, utilise et peut émettre des ondes radioélectriques. S’il n’est pas installé et utilisé conformément aux instructions du fabricant, il peut donc provoquer des interférences nuisibles avec les communications radio. Si ces interférences surviennent en zone résidentielle, l'utilisateur pourra se voir forcé de corriger le problème à ses frais. Avis relatif aux marques de commerce SMART Board, SMART Notebook, DViT, smarttech, le logo SMART et tous les slogans SMART sont des marques de commerce ou des marques déposées de SMART Technologies ULC aux États-Unis et/ou dans d'autres pays. Microsoft et Windows sont des marques commerciales ou des marques commerciales déposées de Microsoft Corporation aux États-Unis et/ou dans d’autres pays. Tous les autres produits et noms de société tiers peuvent être des marques de commerce de leurs détenteurs respectifs. Avis de droit d'auteur © 2012 SMART Technologies ULC. Tous droits réservés. Aucune partie de cette publication ne peut être reproduite, transmise, transcrite ou stockée dans un système de récupération de données ou traduite dans quelque langue, à quelque fin ou par quelque moyen que ce soit, sans l'accord écrit préalable de SMART Technologies ULC. Les informations de ce manuel peuvent être modifiées sans préavis et ne représentent aucun engagement de la part de SMART. Un ou plusieurs des brevets suivants : US6320597 ; US6326954 ; US6741267 ; US6803906 ; US6954197 ; US7151533 ; US7184030 ; US7236162 ; US7342574 ; US7379622 ; US7532206 ; US7619617 ; US7629987 ; US7692625 ; US7751671 ; US7757001 ; USD612396 ; USD616462 ; USD617332 ; et USD636784. Autres brevets en instance. 05/2012 Informations importantes Avant d’installer et d’utiliser votre tableau interactif SMART Board® 480, vous devez lire et comprendre les avertissements de sécurité et les précautions de ce guide d’utilisation et du document d’avertissement inclus. Le document d’avertissement inclus explique comment utiliser correctement et en toute sécurité votre tableau interactif SMART Board et ses accessoires, vous permettant ainsi d’éviter de vous blesser et d'endommager l’équipement. R EMA R QU E Dans ce document, le terme "tableau interactif" signifie votre tableau interactif, ses accessoires et ses options. i Sommaire Informations importantes i Chapitre 1 : Présentation de votre tableau interactif SMART Board 480 1 Introduction Fonctionnalités Comment fonctionne votre tableau interactif SMART Board ? Configuration de l’ordinateur Accessoires et pièces de rechange Conseils d’installation Chapitre 2 : Connecter votre tableau interactif à un ordinateur 1 2 3 4 4 4 7 Présentation Installer les pilotes de produit SMART Orienter votre tableau interactif 7 8 8 Chapitre 3 : Utiliser votre tableau interactif 11 Utiliser la barre d'outils des outils flottants Utiliser les commandes tactiles, le double toucher et la double écriture Chapitre 4 : Maintenance et dépannage Conseils pour un fonctionnement sans problèmes Nettoyer votre tableau interactif Dépannage général Transporter votre tableau interactif Contacter l’assistance SMART 12 12 19 19 19 20 24 25 Annexe A : Normes environnementales matérielles 27 Index 29 iii Chapitre 1 Présentation de votre tableau interactif SMART Board 480 Introduction Fonctionnalités Principales fonctionnalités Technologie DViT Commandes tactiles multipoints Double toucher Double écriture Surface résistante Comment fonctionne votre tableau interactif SMART Board ? Ordinateurs Windows Configuration de l’ordinateur Accessoires et pièces de rechange Conseils d’installation Étendre votre câble USB Éviter les interférences électromagnétiques (IEM) 1 2 2 2 2 2 2 2 3 3 4 4 4 4 5 Introduction Votre produit SMART est un tableau interactif mural à projection frontale. Il vous permet d'effectuer les mêmes opérations que sur votre ordinateur : ouvrir et fermer des applications, parcourir des fichiers, organiser des réunions avec d'autres personnes, créer de nouveaux documents ou modifier des documents existants, lire des vidéos et bien plus encore, tout cela en touchant la surface interactive avec votre doigt ou le crayon inclus. Lorsque vous branchez votre tableau interactif à un ordinateur et à un projecteur, l'image de votre ordinateur s'affiche sur la surface interactive. Vous pouvez annoter n'importe quelle application à l'encre numérique, puis enregistrer ces notes dans un fichier dans le logiciel d'apprentissage collaboratif SMART Notebook™ afin de vous y référer ultérieurement et de les distribuer. Votre tableau interactif SMART Board 480 est un appareil alimenté par un bus USB 1.1 sans alimentation externe. Étant donné que le mode de connexion principal est en USB, votre tableau interactif est alimenté par l'ordinateur grâce au câble USB de 3 m (9' 10") inclus. Il n'y a pas d'interrupteur d'alimentation sur le tableau interactif. Il s'exécute toujours lorsque votre ordinateur s'allume. 1 CHAPIT RE 1 Présentation de votre tableau interactif SMART Board 480 Fonctionnalités Votre tableau interactif SMART Board 480 est résistant et fiable.Il dispose d'une surface interactive renforcée, d'un crayon résistant aux chocs et de la technologie DViT® (Digital Vision Touch) propriétaire de SMART. Votre tableau interactif mesure 195,6 cm (77") de diagonale et a un format 4:3. Principales fonctionnalités Technologie DViT Deux caméras numériques, une à chaque coin supérieur du tableau interactif, suivent la position de votre doigt ou du crayon tandis qu'il se déplace sur la surface interactive. Commandes tactiles multipoints Votre tableau interactif prend en charge les commandes tactiles multipoints (Windows® uniquement). À l'aide de deux doigts, vous pouvez redimensionner un objet sur la page, le faire pivoter, effectuer un zoom avant ou arrière et bien plus encore. Double toucher Votre tableau interactif prend en charge le double toucher (Windows uniquement). Deux utilisateurs peuvent effectuer simultanément des fonctions de la souris à l'aide de leurs doigts. Double écriture Votre tableau interactif prend en charge de manière limitée la double écriture (Windows uniquement). Deux utilisateurs peuvent écrire simultanément sur le tableau interactif à l'aide de leurs doigts. Surface résistante La surface interactive résiste aux éraflures et aux coups et elle est optimisée pour les projections. 2 CHAPIT RE 1 Présentation de votre tableau interactif SMART Board 480 Comment fonctionne votre tableau interactif SMART Board ? Votre tableau interactif fonctionne comme un périphérique d'entrée pour votre ordinateur, ce qui vous permet de travailler dans n'importe quelle application sur votre ordinateur connecté. Vous avez besoin de deux composants supplémentaires pour utiliser votre tableau interactif : un ordinateur et un projecteur numérique. Ces composants fonctionnent ensemble de la façon suivante : l L'ordinateur exécute une application et transmet l'image au projecteur. l Le projecteur envoie l'image sur le tableau interactif. l Votre tableau interactif détecte le contact avec son écran et envoie chaque point de contact, ainsi que les informations des outils crayons, à l'ordinateur connecté. Les pilotes de produit SMART convertissent les informations en clics de souris et en encre numérique. Lorsque vous touchez la surface de votre tableau interactif, le contact de votre doigt se transforme en clic de souris et vous pouvez contrôler votre ordinateur à partir de votre tableau interactif. Lorsque vous utilisez un outil crayon, les pilotes de produit SMART transforment le pointeur en crayon de couleur, ce qui vous permet d'annoter votre bureau ou n'importe quelle application ouverte avec de l'encre numérique. Lorsque vous installez les pilotes de produit SMART, la barre d'outils des outils flottants apparaît sur votre bureau. Vous pouvez modifier les paramètres du crayon, notamment la transparence, la couleur et l'épaisseur de l'encre. Vous pouvez ensuite enregistrer vos notes dans un fichier dans le logiciel SMART Notebook. Vous pouvez aussi personnaliser d'autres outils comme la largeur de l'effaceur, dont vous vous servez pour supprimer vos notes. Ordinateurs Windows Le logiciel d'apprentissage collaboratif SMART Notebook inclut SMART Ink™ et les pilotes de produit SMART. SMART Ink fonctionne avec les pilotes de produit SMART pour vous permettre d'écrire sur votre écran à l'encre numérique à l'aide du crayon de votre produit interactif ou de votre doigt. SMART Ink se lance automatiquement lorsque vous démarrez votre ordinateur, et la barre d'outils SMART Ink apparaît dans la barre de titre de chaque fenêtre ouverte sur votre ordinateur. R EMA R QU E Le logiciel SMART Notebook n'affiche pas la barre d'outils SMART Ink car il inclut ses propres outils d'encre que vous pouvez utiliser pour écrire directement dans votre fichier. 3 CHAPIT RE 1 Présentation de votre tableau interactif SMART Board 480 Vous pouvez appuyer sur SMART Ink pour sélectionner des propriétés d'encre et pour effectuer des opérations de base, comme capturer vos notes. SMART Ink inclut SMART Ink Notes, qui vous permet d'écrire à l'encre numérique n'importe où sur votre bureau. Lorsque vous écrivez en dehors des fenêtres ouvertes sur votre ordinateur, une note SMART Ink apparaît et vous pouvez écrire à l'intérieur. SMART Ink inclut également la visionneuse de document SMART Ink, qui vous permet d'afficher vos fichiers PDF et de les annoter à l'encre numérique. Pour plus d'informations sur l'utilisation de SMART Ink, consultez le guide d'utilisation de SMART Ink, (smarttech.com/kb/170191). Configuration de l’ordinateur Pour bien alimenter votre tableau interactif et exécuter les pilotes de produit SMART, votre ordinateur doit satisfaire à certaines conditions minimales.Pour connaître la configuration nécessaire pour votre tableau interactif, consultez les spécifications du tableau interactif SMART Board 480 (smarttech.com/kb/154638). Accessoires et pièces de rechange Pour consulter une liste complète des éléments que vous pouvez commander pour votre tableau interactif SMART Board 480, rendez-vous sur smarttech.com/accessories. Contactez votre revendeur SMART agréé (smarttech.com/wheretobuy) afin de commander des accessoires et des pièces de rechange standard pour votre tableau interactif SMART Board 480. Conseils d’installation Pour les instructions d'installation de votre tableau interactif SMART Board 480, consultez le guide d'installation du tableau interactif SMART Board 480 (smarttech.com/kb/154700). Étendre votre câble USB Le câble USB inclus avec votre tableau interactif SMART Board 480 est conforme à la limite définie par le standard USB en ce qui concerne la longueur maximale. Votre tableau interactif dispose d'un câble USB intégré de 1,5 m (5') et un câble USB de 3 m (9' 10") est également inclus. I MPOR TA N T Mis bout à bout, les câbles USB branchés entre votre tableau interactif et votre ordinateur ne doivent pas dépasser 5 m (16'). 4 CHAPIT RE 1 Présentation de votre tableau interactif SMART Board 480 Cependant, si ce câble n'est pas assez long pour relier votre ordinateur à votre tableau interactif, vous pouvez utiliser un hub alimenté, comme la rallonge USB active (référence USB-XT) afin d'étendre votre connexion USB. Éviter les interférences électromagnétiques (IEM) Vous pouvez prendre certaines précautions pour éviter que votre tableau interactif subisse des IEM : l N'installez pas les câbles USB parallèlement aux câbles d'alimentation. l Croisez à 90° les câbles USB et les câbles d'alimentation afin de réduire le risque d'interférences sur les câbles USB. l Ne faites pas passer les câbles USB à côté de sources fréquentes d'IEM, comme les moteurs électriques ou les ampoules fluorescentes à ballast. 5 l Ne pliez pas trop les câbles USB. l N'utilisez pas d'adaptateur USB ni d'applique USB passive. Chapitre 2 Connecter votre tableau interactif à un ordinateur Présentation Faire correspondondre la résolution de votre ordinateur à la résolution de votre projecteur Installer les pilotes de produit SMART Orienter votre tableau interactif 7 7 8 8 Présentation L'interface USB de votre tableau interactif SMART Board 480 vous permet de brancher votre tableau interactif à votre ordinateur. Comme le câble USB inclus fournit à la fois un signal numérique et alimente votre tableau interactif depuis votre ordinateur, vous n'avez pas besoin d'une alimentation supplémentaire. I MPOR TA N T Votre système de tableau interactif SMART Board 480 prend en charge la connexion d'un seul tableau interactif par ordinateur sur un écran principal uniquement. Faire correspondondre la résolution de votre ordinateur à la résolution de votre projecteur Veillez à ce que les paramètres de résolution de votre projecteur et de votre ordinateur soient identiques. Si la résolution de votre ordinateur ne correspond pas à la résolution native du projecteur, l'image ne remplira pas entièrement la surface de votre tableau interactif et pourra même scintiller, voire se déformer. Paramétrez le projecteur à sa résolution d'image optimale en suivant les instructions fournies avec l'appareil, puis paramétrez la résolution de votre ordinateur pour qu'elle soit identique. Si vous avez besoin d'aide pour modifier la résolution de votre ordinateur, consultez les instructions fournies avec votre système d'exploitation. Il se peut que vous ayez besoin de régler la fréquence d'actualisation de votre ordinateur pour obtenir les meilleurs résultats. Paramétrez initialement l'ordinateur à une fréquence d'actualisation de 60 Hz, puis augmentez ou diminuez cette fréquence afin de déterminer la fréquence d'actualisation idéale. Pour plus d'informations sur la modification de cette fréquence, consultez les instructions fournies avec votre système d'exploitation. 7 CHAPIT RE 2 Connecter votre tableau interactif à un ordinateur Installer les pilotes de produit SMART Vous pouvez installer les pilotes de produit SMART sur tous les ordinateurs qui satisfont à certaines spécifications minimales de fonctionnement à l'aide du DVD d'installation des logiciels fourni avec votre produit SMART, ou à partir de smarttech.com/downloads. R EMA R QU E Vous devez installer les pilotes de produit SMART 10.7 ou une version ultérieure sur votre ordinateur Windows, ou les pilotes de produit SMART 10.2 SP1 ou une version ultérieure sur votre ordinateur Linux® afin d'écrire à l'encre numérique et d'utiliser le toucher sur la surface du tableau interactif. Pour connaître la configuration système nécessaire pour votre tableau interactif, consultez les spécifications du tableau interactif SMART Board 480 (smarttech.com/kb/154638). I MPOR TA N T l Débranchez le tableau interactif SMART Board 480 de votre ordinateur pendant que vous installez les pilotes de produit SMART. l Il n'y a aucun indicateur d'état sur votre tableau interactif SMART Board 480. Les pilotes de produit SMART doivent être installés pour que vous puissiez voir l'état du tableau interactif. Orienter votre tableau interactif Une fois que vous avez installé les pilotes de produit SMART sur votre ordinateur, orientez votre tableau interactif. L'orientation de votre tableau interactif vous garantit de bénéficier d'un niveau d'écriture et d'une précision tactile maximum. Orientez votre tableau interactif chaque fois que votre projecteur ou votre tableau interactif a été déplacé depuis la dernière utilisation, ou chaque fois que le pointeur de la souris n'est pas bien aligné sur le crayon ou votre doigt lorsque vous touchez la surface interactive. g Pour orienter votre tableau interactif 1. Sur la surface interactive, cliquez sur l'icône SMART Board puis sélectionnez Orienter. de la zone de notification, L'écran Orientation s'ouvre. 2. Prenez un crayon dans le plumier. 3. En commençant par la première cible à l'écran, appuyez fermement sur le centre de la cible avec la pointe du crayon et maintenez le crayon immobile jusqu'à ce que la cible passe au point suivant. 8 CHAPIT RE 2 Connecter votre tableau interactif à un ordinateur 4. Répétez l'étape 3 jusqu'à ce que vous arriviez au dernier point. R EMA R QU E La procédure d'orientation consiste en quatre touchers. 5. Au dernier point, touchez le centre de la cible, marquez une pause et relevez le crayon. L'écran Orientation se ferme. 9 Chapitre 3 Utiliser votre tableau interactif Utiliser la barre d'outils des outils flottants Utiliser les commandes tactiles, le double toucher et la double écriture Commandes tactiles à un seul doigt Sélectionner et désélectionner un objet (cliquer) Afficher les options de menu (cliquer avec le bouton droit) Faire glisser un objet, la barre de défilement ou une fenêtre Double-cliquer Afficher la page suivant et précédente Commandes tactiles à plusieurs doigts Afficher les options de menu (cliquer avec le bouton droit) Agrandir une zone ou un objet Réduire l'échelle d'un objet Faire défiler horizontalement ou verticalement Faire pivoter un objet Bonnes pratiques pour les commandes tactiles et les outils 12 12 13 13 14 14 14 14 15 15 15 15 15 16 16 Lorsque vous touchez la surface de votre tableau interactif, le tableau interactif enregistre les coordonnées horizontales et verticales (x et y) sur la surface interactive. Le pilote de la souris de votre ordinateur interprète ces coordonnées et déplace le pointeur jusqu'au point correspondant sur l'image projetée. Pour ouvrir une application sur votre tableau interactif, appuyez deux fois de suite sur l'icône de l'application. Lorsque vous appuyez deux fois pour ouvrir une application, cela revient exactement à double-cliquer à l'aide de votre souris pour ouvrir une application sur votre ordinateur. De même, quand vous appuyez une seule fois sur la surface de votre tableau interactif, cela revient à cliquer une seule fois avec le bouton gauche de la souris. R EMA R QU E Si nécessaire, déplacez la souris, touchez la surface du tableau interactif ou appuyez sur une touche de votre clavier pour faire sortir votre ordinateur du mode veille. 11 CHAPIT RE 3 Utiliser votre tableau interactif Utiliser la barre d'outils des outils flottants Vous devez installer et exécuter Pilotes de produit SMART sur votre ordinateur connecté pour pouvoir utiliser la barre d'outils des outils flottants. Pendant que vous travaillez sur votre tableau interactif, la barre d'outils flotte par-dessus le bureau et toute application ouverte. À l'aide de votre doigt ou du crayon fourni, sélectionnez un outil dans cette barre d'outils personnalisable pour cliquer, écrire, effacer et ouvrir Logiciel SMART Notebook sur votre tableau interactif. Pour plus d'informations sur la manière d'utiliser Logiciel SMART Notebook, voir smarttech.com/support. g Pour ouvrir la barre d'outils des outils flottants Appuyez sur l'icône SMART Board les outils flottants. dans la zone de notification, puis appuyez sur Afficher R EMA R QU ES l Le logiciel SMART Notebook inclut des barres d'outils supplémentaires qui vous permettent de contrôler les crayons d'encre numérique et d'autres outils de dessin. l Vous ne pouvez pas utiliser l'outil Clic droit de la barre d'outils des outils flottants sur votre tableau interactif SMART Board 480. l Vous pouvez déplacer cette barre d'outils vers la gauche ou la droite de l'écran. l Vous pouvez abaisser cette barre d'outils sur votre écran de manière à ce que les élèves les plus jeunes puissent l'atteindre. l Vous ne pouvez pas faire pivoter cette barre d'outils horizontalement. Utiliser les commandes tactiles, le double toucher et la double écriture Votre tableau interactif prend en charge les commandes tactiles multipoints, le double toucher et la double écriture avec votre ordinateur Windows. I MPOR TA N T Les commandes tactiles, le double toucher et la double écriture nécessitent les systèmes d'exploitation Windows 7 ou Windows XP et la version la plus récente des pilotes de produit SMART et du logiciel SMART Notebook (smarttech.com/downloads). Les commandes tactiles multipoints vous permettent d'utiliser des commandes prédéterminées sur votre tableau interactif sans le clavier ni la souris. Grâce à une série de touchers à deux 12 CHAPIT RE 3 Utiliser votre tableau interactif doigts sur l'écran de votre tableau interactif, vous pouvez naviguer entre les pages, modifier l'apparence d'un objet et bien plus encore. Le double toucher permet à deux utilisateurs de toucher le tableau interactif et d'effectuer simultanément des fonctions de la souris. La double écriture permet à deux utilisateurs d'écrire sur le tableau interactif en même temps à l'aide de leurs doigts. R EMA R QU E La fonctionnalité de double écriture est limitée avec votre tableau interactif SMART Board série 400. Avant d'utiliser ces fonctionnalités, activez leur reconnaissance sur votre tableau interactif. g Pour utiliser les commandes tactiles, le double toucher et la double écriture 1. Appuyez sur l'icône SMART Board Paramètres SMART. dans la zone de notification, puis appuyez sur La fenêtre Paramètres SMART apparaît. 2. Appuyez sur Paramètres matériels SMART. 3. Sélectionnez Paramètres de la souris et des commandes tactiles dans le menu déroulant. 4. Sélectionnez Mode tactile multipoints. 5. Appuyez sur Appliquer. 6. Appuyez sur OK. Commandes tactiles à un seul doigt Vous pouvez effectuer certaines commandes tactiles à l'aide d'un seul doigt, notamment la sélection d'un objet et le double-clic. Les commandes tactiles à un seul doigt incluent : Sélectionner et désélectionner un objet (cliquer) Appuyez brièvement sur la surface interactive pour sélectionner ou désélectionner un objet ou une option. Cette action correspond à un clic de souris classique. R EMA R QU E Cette commande tactile lance des programmes si votre système d'exploitation est paramétré pour lancer des applications lorsque vous cliquez dessus. 13 CHAPIT RE 3 Utiliser votre tableau interactif Afficher les options de menu (cliquer avec le bouton droit) Appuyez sur l'écran avec le doigt et maintenez la pression. Dans le logiciel SMART Notebook, les programmes Windows et Microsoft® Office, le menu contextuel apparaît. Faire glisser un objet, la barre de défilement ou une fenêtre Appuyez sur un objet ou la barre de défilement sur l'écran et maintenez la pression. En maintenant votre doigt sur l'écran, déplacez tout doucement l'objet ou la barre de défilement. Quand vous avez atteint la position souhaitée, enlevez le doigt de l'écran. Double-cliquer Appuyez brièvement deux fois au même endroit sur la surface interactive. Cette opération effectue un double-clic standard. R EMA R QU E Cette commande tactile lance des programmes si votre système d'exploitation est paramétré pour lancer des applications lorsque vous double-cliquez dessus. Afficher la page suivant et précédente Appuyez sur l'écran, puis réappuyez rapidement à droite de l'endroit où vous avez appuyé pour afficher la page suivante. Appuyez sur l'écran, puis réappuyez rapidement à gauche de l'endroit où vous avez appuyé pour afficher la page précédente. 14 CHAPIT RE 3 Utiliser votre tableau interactif Commandes tactiles à plusieurs doigts Vous pouvez effecter certaines commandes tactiles à l'aide de deux doigts ou plus, notamment la mise à l'échelle, le défilement et la manipulation d'objets. Les commandes tactiles à plusieurs doigts incluent : Afficher les options de menu (cliquer avec le bouton droit) À l'aide de deux doigts de la même main, appuyez sur l'écran avec le doigt de gauche et maintenez la pression, puis appuyez une fois sur l'écran avec le doigt de droite. Soulever le doigt gauche de l'écran, puis sélectionnez un élément de menu avec n'importe quel doigt. Agrandir une zone ou un objet Appuyez au centre de la zone ou de l'objet à l'aide d'un doigt de chaque main, puis faites glisser vos doigts en les écartant l'un de l'autre. Réduire l'échelle d'un objet Appuyez sur l'écran aux extrémités opposées de la zone ou de l'objet à l'aide d'un doigt de chaque main, puis faites glisser vos doigts en les rapprochant l'un de l'autre. Cette commande tactile met à l'échelle un objet sur une page, ou toute la page, en fonction de l'application. Faire défiler horizontalement ou verticalement À l'aide de deux doigts de la même main, appuyez sur l'écran. En maintenant vos doigts sur l'écran, déplacez-les vers le haut, le bas, la gauche ou la droite sur la page. Soulevez vos doigts lorsque l'affichage vous convient. 15 CHAPIT RE 3 Utiliser votre tableau interactif Faire pivoter un objet Posez un doigt de chaque côté de l'objet que vous voulez faire pivoter. En gardant un doigt immobile, déplacez rapidement votre deuxième doigt autour de l'objet. Soulevez vos doigts de l'écran lorsque l'angle vous convient. Bonnes pratiques pour les commandes tactiles et les outils Suivez ces directives lorsque vous utilisez les commandes tactiles et les outils avec votre produit interactif. Positionnez votre doigt perpendiculairement (90°) à la surface interactive quand vous la touchez. 90° 90° Repliez vos autres doigts pour éviter qu'ils touchent la surface interactive, sans quoi vous risqueriez de déclencher involontairement certaines actions. 16 CHAPIT RE 3 Utiliser votre tableau interactif Placez-vous de façon à ce que vos vêtements, votre autre main et vos coudes ne puissent pas toucher la surface interactive, sans quoi vous risqueriez de déclencher involontairement certaines actions. Pour les commandes de type "clic", tapez brièvement avec votre doigt sur la surface interactive. Veillez également à soulever suffisamment votre doigt de la surface interactive entre chaque pression, de manière à ce qu'il sorte du champ de détection des caméras du tableau interactif. 17 Chapitre 4 Maintenance et dépannage Conseils pour un fonctionnement sans problèmes Nettoyer votre tableau interactif Dépannage général Ajuster l'image projetée Réinitialiser votre tableau interactif Éviter les problèmes de câble USB Conseils de dépannage Transporter votre tableau interactif Contacter l’assistance SMART 19 19 20 20 20 20 21 24 25 Conseils pour un fonctionnement sans problèmes Votre tableau interactif SMART Board est résistant, mais prenez-en soin afin d'éviter de l'endommager. l Remplacez le crayon lorsque l'extrémité est usée. l Ne touchez pas la surface interactive avec des objets acérés ou pointus. l N'utilisez pas de ruban adhésif sur la surface interactive. l N'installez pas et n'utilisez pas votre tableau interactif dans un endroit extrêmement poussiéreux, humide ou enfumé. Nettoyer votre tableau interactif Si vous en prenez soin, votre tableau interactif fonctionnera pendant des années sans problème. Suivez ces conseils pour garder propre votre tableau interactif. l Pour nettoyer la poussière, la saleté et les traces de doigts, essuyez la surface d'écriture à l'aide d'un chiffon ou d'une éponge humides. Si nécessaire, utilisez un savon doux. l Ne vaporisez pas d'agent nettoyant directement sur la surface interactive. Mettez plutôt un peu de nettoyant sur un chiffon, puis essuyez délicatement la surface interactive. l 19 Ne laissez pas le nettoyant couler sur les surfaces réfléchissantes du cadre. CHAPIT RE 4 Maintenance et dépannage Ne touchez pas les caméras numériques se trouvant dans les coins supérieurs du cadre. l N'essayez pas de nettoyer les caméras numériques sans instructions spécifiques de SMART Technologies. Si quelqu'un utilise accidentellement de l'encre sur votre tableau interactif, nettoyez-la l aussi vite que possible. Plus l'encre restera sur la surface d'écriture, plus elle sera difficile à faire partir. A TTEN TI ON N'utilisez pas de produits chimiques puissants ni de nettoyants abrasifs sur votre tableau interactif. I MPOR TA N T l Avant de nettoyer votre tableau interactif, débranchez son câble USB. l Pour voir plus facilement la poussière ou les traînées, mettez votre projecteur en mode veille (lampe éteinte). Dépannage général Ajuster l'image projetée Si votre projecteur n'est pas installé à un emplacement fixe, vous pouvez corriger de nombreux problèmes liés à l'image en déplaçant votre projecteur de manière à ce que l'image projetée s'adapte à la surface interactive. Idéalement, chaque côté de l'image doit s'étendre presque jusqu'au bord de la surface interactive. Pour plus d'informations sur votre projecteur, rendez-vous sur smarttech.com/support. Réinitialiser votre tableau interactif Vous pouvez réinitialiser votre tableau interactif en débranchant puis en rebranchant le câble USB. Vous coupez ainsi l'alimentation et la rétablissez en redémarrant tous les composants de votre tableau interactif. Éviter les problèmes de câble USB Pour résoudre certains problèmes d'installation de câble les plus fréquents, essayez de débrancher des accessoires comme les hubs USB et les rallonges USB qui sont connectés à votre tableau interactif. Le système de base se compose du tableau interactif SMART Board 480, d'un câble USB, d'un ordinateur, d'un système d'exploitation et des pilotes de produit SMART. Vous pouvez essayer d'isoler et de remplacer chaque composant afin de déterminer la cause du problème de connexion. 20 CHAPIT RE 4 Maintenance et dépannage Conseils de dépannage Cette section décrit certains symptômes, certaines causes et certaines solutions aux problèmes que vous pouvez rencontrer avec votre tableau interactif SMART Board 480. Essayez d'appliquer les conseils de dépannage du tableau suivant pour résoudre rapidement la plupart des problèmes liés à votre produit. R EMA R QU E Ces procédures varient en fonction de la version de votre système d'exploitation Windows et de vos préférences système. Symptômes Cause Solution Il n'y a pas d'image Le projecteur ne reçoit pas Vérifiez le branchement du câble vidéo. projetée sur votre tableau de signal vidéo. Vérifiez que l'entrée vidéo appropriée est sélectionnée sur votre projecteur. interactif, ou un message "Aucune entrée" Assurez-vous que votre projecteur est allumé et qu'il est branché à une source d'alimentation. apparaît. Si vous utilisez un ordinateur portable, activez la connexion vidéo externe. Consultez le guide d'utilisation de votre ordinateur portable pour plus d'informations. Le projecteur est en mode Bougez la souris, touchez la surface veille. interactive ou appuyez sur une touche de votre clavier pour faire sortir votre ordinateur du mode veille. L'ordinateur est éteint. Allumez votre ordinateur (ou appuyez sur le bouton de réinitialisation de votre ordinateur), puis connectez-vous comme vous en avez l'habitude. 21 CHAPIT RE 4 Maintenance et dépannage Symptômes Cause Solution L'image projetée est La position, le zoom et la Paramétrez la position, le zoom et la floue, trop grande ou ne netteté du projecteur ne netteté de votre projecteur. Consultez remplit pas sont pas paramétrés. le guide d'utilisation de votre projecteur complètement l'écran de votre tableau interactif. pour plus d'informations. Les paramètres de Consultez le guide d'utilisation de votre résolution vidéo de projecteur pour connaître la résolution l'ordinateur ne sont pas vidéo correcte de l'ordinateur, puis identiques à la résolution sélectionnez Démarrer > Panneau de native du projecteur. configuration > Affichage et modifiez la résolution vidéo pour qu'elle soit identique à celle de votre projecteur. L'icône SMART Board Les outils SMART Board n'apparaît pas dans la ne sont pas en cours zone de notification. d'exécution. Lancez les outils SMART Board en sélectionnant Démarrer > Tous les programmes > SMART Technologies > Outils SMART Board 2012. Les pilotes de produit Installez les pilotes de produit SMART SMART ne sont pas sur l'ordinateur. Pour plus installés d'informations sur l'installation des pilotes de produit SMART, voir Installer les pilotes de produit SMART à la page 8. La procédure Il se peut que votre d'orientation ne passe ordinateur envoie l'entrée à clavier pour activer la fenêtre de l'écran pas au deuxième point. une application autre que d'orientation du tableau interactif sur l'écran d'orientation du votre système d'exploitation. tableau interactif. 22 Appuyez sur ALT+TAB sur votre CHAPIT RE 4 Maintenance et dépannage Symptômes Cause Solution La surface interactive ne Votre tableau interactif Orientez le tableau interactif.Pour plus réagit pas lorsque vous la n'est pas orienté. d'informations sur l'orientation de votre touchez, le pointeur se tableau interactif, voir Orienter votre déplace de manière tableau interactif à la page 8. anormale ou des Les outils SMART Board espaces apparaissent ne sont pas en cours lorsque vous dessinez ou d'exécution. écrivez. Lancez les outils SMART Board en sélectionnant Démarrer > Tous les programmes > SMART Technologies > Outils SMART Board 2012. Les pilotes de produit Installez les pilotes de produit SMART SMART ne sont pas sur l'ordinateur.Pour plus installés. d'informations sur l'installation des pilotes de produit SMART, voir Installer les pilotes de produit SMART à la page 8. Tous les composants des Supprimez et réinstallez les pilotes de pilotes de produit SMART produit SMART sur votre ordinateur. ne sont pas installés sur votre ordinateur. 23 CHAPIT RE 4 Maintenance et dépannage Symptômes Cause Solution Il y a un petit × rouge Les pilotes de produit Assurez-vous que le câble USB est sur l'icône SMART Board SMART ne détectent pas . votre tableau interactif. branché entre votre ordinateur et votre tableau interactif et que la longueur du câble USB ne dépasse pas 3,5 m (11' 6"). Le service SMART Board n'est pas en cours d'exécution. Lancez le service SMART Board : 1. Dans la zone de notification, appuyez sur l'icône SMART Board , puis appuyez sur Paramètres SMART. La fenêtre Paramètres SMART s'ouvre. 2. Sélectionnez À propos de l'assistance logicielle et produit > Outils > Diagnostic. La fenêtre Diagnostic SMART Board s'ouvre. 3. Sélectionnez Service > Démarrer. 4. Fermez la fenêtre Diagnostic SMART Board, puis fermez les paramètres SMART. Tous les composants des Supprimez et réinstallez les pilotes de pilotes de produit SMART produit SMART sur votre ordinateur. ne sont pas installés sur votre ordinateur. Les commandes tactiles Les commandes tactiles Activez les commandes tactiles multipoints ne multipoints ne sont pas multipoints. Pour plus d'informations fonctionnent pas comme activées. sur l'activation des commandes prévu. tactiles multipoints, voir Utiliser les commandes tactiles, le double toucher et la double écriture à la page 12. Transporter votre tableau interactif Conservez l'emballage d'origine de votre tableau interactif SMART Board de manière à pouvoir le réutiliser si vous devez transporter votre tableau interactif. Si nécessaire, remballez votre tableau interactif avec la totalité de l'emballage d'origine. Cet emballage a été conçu pour protéger au maximum l'unité contre les chocs et les vibrations.Si vous ne disposez plus de l'emballage d'origine, vous pouvez acheter le même emballage directement auprès de votre revendeur SMART agréé (smarttech.com/wheretobuy). 24 CHAPIT RE 4 Maintenance et dépannage Contacter l’assistance SMART L'assistance SMART se fera un plaisir de répondre à votre appel. Cependant, si vous rencontrez des problèmes avec votre produit SMART, mieux vaut tout d'abord contacter votre revendeur SMART agréé (smarttech.com/wheretobuy). Votre revendeur pourra souvent résoudre rapidement votre problème. Avant de contacter l'assistance SMART, vérifiez les points suivants : l Vous connaissez le numéro de série de votre tableau interactif. l Les spécifications de l'ordinateur et le système d'exploitation correspondent à la configuration système minimale pour les pilotes de produit SMART. l Le câble USB est bien branché à votre ordinateur et au tableau interactif. l Les pilotes des périphériques sont installés sur votre système d'exploitation. l Aucun obstacle visuel ne se trouve sur la surface interactive et les bords. l Vous avez orienté votre tableau interactif. g Pour déterminer le numéro de série de votre tableau interactif Regardez sur le bord inférieur droit du cadre de votre tableau interactif lorsque vous êtes face à votre tableau interactif. Le numéro de série se trouve également à l'arrière du tableau interactif. Le format du numéro de série est SB480-xx-xxxxxx. 25 Annexe A Normes environnementales matérielles SMART Technologies participe aux efforts internationaux visant à s'assurer que les appareils électroniques sont fabriqués, vendus et détruits de façon à respecter l'environnement. Pour connaître les normes environnementales matérielles de votre tableau interactif, consultez les spécifications du tableau interactif SMART Board 480 (smarttech.com/kb/154638). 27 Index A L accessoires 4 câble USB 4 ajuster l'image projetée 20 Assistance SMART 25 logiciel SMART Notebook 1, 3 C câble USB 4 commandes tactiles 12 bonnes pratiques 16 plusieurs doigts 15 un seul doigt 13 commandes tactiles multipoints 2, 12 contacter l'assistance SMART 25 D dépannage 20 double toucher / double écriture 2 F format 2 H humidité 19 I installation connecter à un ordinateur 7 Pilotes de produit SMART 8 se connecter à un ordinateur 7 29 M maintenance 19 N nettoyer 19 effacer l'encre 20 numéro de série 25 O ordinateur configuration système 4 connecter à un tableau interactif 7 faire correspondre la résolution au projecteur 7 fréquence d'actualisation 7 orientation 8 P pièces accessoires 4 pièces de rechange 4 Pilotes de produit SMART installer 8 orienter votre tableau interactif 8 outils flottants 12 poussière 19 projecteur ajuster l'image 20 résolution 7 INDEX R réinitialiser votre tableau interactif 20 résolution ordinateur 7 projecteur 7 S SMART Ink 3 T tableau interactif SMART Board 480 comment il fonctionne 3 fonctionnalités 2 réinitialiser 20 technnologie Digital Vision Touch (DViT) 2 transporter 24 30 SMART Technologies smarttech.com/support smarttech.com/contactsupport ">
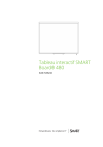
Public link updated
The public link to your chat has been updated.