SMART Technologies Podium SP500 Mode d'emploi
PDF
Descargar
Documento
SMART Podium™ série 500 Écran à stylet interactif Guide d'utilisation Enregistrement du produit Si vous enregistrez votre produit SMART, nous vous avertirons en cas de nouvelles fonctionnalités et de mises à niveau logicielles. Enregistrez-vous en ligne à l'adresse smarttech.com/registration. Gardez les informations suivantes à portée de main au cas où vous souhaiteriez contacter l'assistance SMART. Numéro de série : Date d'achat : Avertissement FCC Cet équipement a été testé et déclaré conforme aux limitations définies dans la partie 15 de la réglementation de la FCC pour les périphériques numériques de classe A. Ces limites sont conçues pour fournir une protection raisonnable contre les interférences nuisibles lorsque l'équipement fonctionne dans un environnement commercial. Cet équipement produit, utilise et peut émettre des ondes radioélectriques. S'il n'est pas installé et utilisé conformément aux instructions du fabricant, il peut donc provoquer des interférences nuisibles avec les communications radio. Si ces interférences surviennent en zone résidentielle, l'utilisateur pourra se voir forcé de corriger le problème à ses frais. Avis relatif aux marques de commerce SMART Podium, DViT, SMART Ink, SMART Notebook, SMART Meeting Pro, SMART GoWire, SMART Board, smarttech, le logo SMART et tous les slogans SMART sont des marques de commerce ou des marques déposées de SMART Technologies ULC aux États-Unis et/ou dans d'autres pays. Microsoft, Windows, Windows Vista, Excel et PowerPoint sont soit des marques déposées soit des marques de commerce de Microsoft Corporation aux États-Unis et/ou dans d'autres pays. Apple, Mac, Mac OS et Finder sont des marques de commerce d'Apple Inc., déposées aux États-Unis et dans d'autres pays. Tous les autres produits et noms de société tiers peuvent être des marques de commerce de leurs détenteurs respectifs. Avis de droit d'auteur © 2011 SMART Technologies ULC. Tous droits réservés. Aucune partie de cette publication ne peut être reproduite, transmise, transcrite ou stockée dans un système de récupération de données ou traduite dans quelque langue, à quelque fin ou par quelque moyen que ce soit, sans l'accord écrit préalable de SMART Technologies ULC. Les informations de ce manuel peuvent être modifiées sans préavis et ne représentent aucun engagement de la part de SMART. Un ou plusieurs des brevets suivants : US6320597 ; US6326954 ; US6563491 ; US6741267 ; US6803906 ; US6919880 ; US6954197 ; US7151533 ; US7184030 ; US7236162 ; US7619617 ; US7692625 ; US7757001 ; US7932899 ; USD612396 ; USD616462 ; USD617332 ; USD636784. Autres brevets en instance. 12/2011 Informations importantes Avant d'installer et d'utiliser votre écran à stylet interactif, vous devez lire et comprendre les avertissements de sécurité et les précautions de ce guide d'utilisation. Ces avertissements de sécurité et ces précautions expliquent comment utiliser correctement et en toute sécurité votre écran à stylet interactif et ses accessoires, vous permettant ainsi d'éviter de vous blesser et d'endommager l'équipement. Assurez-vous de toujours utiliser correctement votre écran à stylet interactif. Avertissements de sécurité et précautions W AVERTISSEMENT l Si l'écran est endommagé, ne touchez pas le liquide qui s'en échappe. Ce liquide est irritant. Si le liquide entre en contact avec votre peau, vos yeux ou votre bouche, rincez-vous aussitôt à grande eau pendant au moins 15 minutes. Consultez un médecin si le liquide entre en contact avec vos yeux ou votre bouche. l Évitez d'ouvrir ou de démonter l'écran à stylet interactif. La haute tension à l'intérieur du boîtier risque de vous électrocuter. De plus, le fait d'ouvrir le boîtier annulera votre garantie. l Ne laissez pas les enfants jouer avec le crayon captif. Ils pourraient accidentellement retirer la petite pointe, qui risque de les étouffer s'ils l'avalent. l Si l'écran est endommagé, faites attention aux morceaux de verre, qui peuvent couper ou blesser. l Ne démontez pas le pied. Vous risquez de vous blesser ou d'endommager le pied. De plus, le fait de démonter le pied annule votre garantie. l Ne manipulez pas les leviers de réglage de l'inclinaison du pied si l'écran à stylet interactif n'est pas fixé au pied, et ne soulevez pas le pied en le prenant par les leviers de réglage. Le pied étant monté sur ressort, sans le poids de l'écran à stylet interactif, vous risquez de vous blesser ou d'endommager le pied. i IN F OR MA T ION S IMPOR T A N T ES C A TTE N TI ON –É C R A N À S TY LE T I N TE R A C TI F l Évitez d'exposer l'écran à stylet interactif ou le crayon captif à des vibrations. Si vous cognez ou faites tomber l'écran à stylet interactif, vous risquez d'endommager la plaque de protection ou d'autres composants. l Ne touchez pas l'écran avec des objets pointus ou métalliques qui pourraient rayer l'écran. l Utilisez uniquement un chiffon humide pour nettoyer l'écran. N'appliquez pas sur l'écran de produit pour vitre, de solvant organique (comme l'alcool), ni même de détergent doux. Si vous utilisez ces nettoyants, vous risquez d'endommager la surface de l'écran ou les composants électroniques de l'unité. De plus, l'utilisation de tels nettoyants annule la garantie. l Utilisez uniquement un chiffon humide ou un chiffon imbibé d'un détergent très doux pour nettoyer le boîtier de l'unité ou le crayon captif. N'appliquez pas sur le boîtier de diluant, de benzène, d'alcool ou d'autres solvants. Si vous appliquez ces nettoyants, vous risquez d'endommager la surface. De plus, l'utilisation de tels nettoyants annule la garantie. l Utilisez uniquement l'adaptateur livré avec l'écran à stylet interactif. Les autres adaptateurs ne fonctionneront pas correctement, peuvent endommager l'écran à stylet interactif et peuvent provoquer un incendie. De plus, l'utilisation d'un autre adaptateur annule la garantie. l Utilisez uniquement le crayon captif livré avec l'écran à stylet interactif. Les crayons ou les stylets d'autres produits peuvent endommager l'écran. De plus, ils ne fonctionneront pas avec la technologie DViT® (Digital Vision Touch). l N'utilisez pas l'écran à stylet interactif dans un système de contrôle d'installation ou dans un autre environnement qui nécessite une fiabilité extrême ; l'écran à stylet interactif peut provoquer des interférences ou un dysfonctionnement d'autres appareils électroniques. De même, d'autres appareils peuvent provoquer des interférences ou un dysfonctionnement de l'écran à stylet interactif. Lorsque l'utilisation de l'écran à stylet interactif est interdite, éteignez-le afin d'éviter tout risque d'interférence ou de dysfonctionnement des autres appareils électroniques. SMART n'acceptera aucune responsabilité en cas de dommages directs ou indirects. l Si vous transportez l'écran à stylet interactif sur une certaine distance, nous vous conseillons vivement de le replacer en totalité dans son carton d'origine. Nous avons conçu cet emballage pour protéger au maximum l'unité contre les chocs et les vibrations. Si le carton d'origine n'est plus disponible, emballez tous les composants avec le maximum de rembourrage possible afin de les protéger contre les vibrations ou les chocs. N'incluez pas dans l'emballage de composants non fixés qui pourraient rayer, marquer ou autrement endommager l'écran pendant le transport. l ii Posez soigneusement l'écran à stylet interactif afin de ne pas endommager les boutons. IN F OR MA T ION S IMPOR T A N T ES l Ne posez pas l'écran à stylet interactif sur une surface qui risque de marquer, rayer ou endommager l'écran. l Ne posez pas d'objet acéré ou lourd sur l'écran à stylet interactif. l Ne branchez et débranchez pas le câble vidéo ou d'alimentation si l'écran à stylet interactif ou votre ordinateur est allumé. Dans le cas contraire, vous risquez d'endommager l'écran et/ou la carte vidéo de l'ordinateur. l Si vous déplacez l'écran à stylet interactif, réglez le pied à sa position la plus verticale, puis utilisez vos deux mains pour maintenir séparés l'unité et le pied. l N'exposez pas votre écran à stylet interactif à des décharges électrostatiques de voltage élevé ni à une accumulation de charge électrostatique. Cela peut entraîner des décolorations et des taches sur l'écran. l Si l'écran à stylet interactif est endommagé, éteignez l'écran et débranchez l'adaptateur afin d'éviter tout dommage supplémentaire ou toute blessure. C A TTE N TI ON –C R A Y ON C A P TI F l Le crayon captif est une unité scellée qui contient des composants électroniques mais aucune pile. Si vous essayez d'ouvrir le crayon captif, vous endommagerez ces composants électroniques. Cela rendra inutilisable le crayon captif et annulera la garantie. l Ne touchez pas l'écran avec un instrument autre que le crayon captif fourni, car les autres instruments peuvent endommager l'écran. l N'appuyez pas trop fort avec le crayon captif, car cela peut raccourcir sa durée de vie. l Ne plongez pas le crayon captif dans l'eau. C A TTE N TI ON –E N V I R ON N E ME N T l Évitez d'installer et d'utiliser l'écran à stylet interactif dans un lieu très poussiéreux, humide ou enfumé, ou exposé à la lumière directe du soleil, à des modifications brusques de température, à la chaleur d'autres appareils, à l'eau ou à d'autres liquides. Utilisez l'écran à stylet interactif dans une plage de températures comprises entre 5°C et 35°C (41°F à 95°F) et à un taux d'humidité compris entre 20% et 80% (sans condensation). Cependant, vous pouvez stocker l'écran à stylet interactif dans une plage de températures comprises entre 10°C et 60°C (14°F à 140°F) et à un taux d'humidité compris entre 20% et 90% (sans condensation). iii IN F OR MA T ION S IMPOR T A N T ES l Ne modifiez le câble d'alimentation. Manipulez-le avec précaution et évitez de trop le plier. Ne placez pas le câble d'alimentation dans un lieu où on risque de marcher dessus ou des objets risquent de le comprimer. Si vous devez faire courir un câble sur le sol, placez-le en ligne droite, aplatissez-le et fixez-le au sol à l'aide de ruban adhésif ou d'un protège-câble d'une couleur contrastante. l L'écran à stylet interactif est livré avec un embout à trois bornes relié à la terre, conçu pour s'adapter à une prise reliée à la terre. Si vous ne pouvez pas brancher le câble à une prise de courant, contactez un électricien pour remplacer la prise. Ne modifiez pas l'embout du câble d'alimentation. l Placez l'écran à stylet interactif dans un lieu où les utilisateurs disposeront d'un accès dégagé à la prise de courant principale, car ils devront à tout moment être en mesure de débrancher l'unité. Débranchez toujours l'écran à stylet interactif avant d'installer des périphériques ou d'effectuer une opération de maintenance. l Si possible, débranchez l'écran à stylet interactif avant les orages. Le cas échéant, ne touchez pas l'unité ni la prise de l'unité pendant un orage, car vous risqueriez de vous électrocuter. l Débranchez l'écran à stylet interactif si vous prévoyez de ne pas l'utiliser pendant longtemps. l Si l'écran à stylet interactif nécessite des pièces de rechange, utilisez les pièces indiquées par SMART Technologies. l iv N'exposez pas l'écran à stylet interactif à la pluie ni à l'humidité. Sommaire Informations importantes i i Avertissements de sécurité et précautions Chapitre 1 : À propos de votre écran à stylet interactif SMART Podium Fonctionnalités de votre écran à stylet interactif Fonctionnalités principales Votre écran à stylet interactif SMART Podium Boutons lumineux Panneau de commande Panneau de connexion Chapitre 2 : Installer votre écran à stylet interactif SMART Podium Configuration système Installer votre écran à stylet interactif Paramétrer votre écran à stylet interactif Orienter votre écran à stylet interactif Intégrer d'autres périphériques 1 2 3 6 8 9 10 11 11 13 13 16 18 Chapitre 3 : Installer le logiciel SMART 21 Installer le logiciel SMART Notebook Installer le logiciel SMART Meeting Pro 21 22 Chapitre 4 : Utiliser votre écran à stylet interactif SMART Podium 25 Allumer et éteindre votre écran à stylet interactif Utiliser le crayon captif Écrire ou dessiner à l'encre numérique Effacer l'encre numérique Modifier les paramètres de l'effaceur Manipuler des objets à l'aide du crayon captif Saisir du texte sur l'écran à stylet interactif Utiliser les boutons lumineux Travailler avec les applications reconnaissant l'encre Travailler avec des applications ne reconnaissant pas l'encre Utiliser un câble de lancement automatique SMART GoWire 26 26 28 29 29 29 30 31 32 34 37 Chapitre 5 : Entretenir votre écran à stylet interactif SMART Podium Nettoyer l'écran Nettoyer le verre des caméras et le ruban réfléchissant Entretenir la ventilation v 39 39 40 41 SOMMA IR E Empêcher la condensation Chapitre 6 : Dépanner votre écran à stylet interactif SMART Podium Vérifier l'alimentation de votre écran à stylet interactif Problèmes avec l'indicateur du bouton d'alimentation Vérifier l'état de votre écran à stylet interactif Problèmes avec l'indicateur d'état Problèmes avec le crayon captif Problèmes d'image Problèmes de contrôle et d'écriture Problèmes spécifiques aux Mac Annexe A : Ajuster les paramètres vidéo avec le menu de l'affichage à l'écran (OSD) Modifier des paramètres dans le menu OSD Paramètres du menu OSD Annexe B : Normes environnementales matérielles Règlements pour les déchets d'équipements électriques et électroniques (directive DEEE) Limitation de l'utilisation de certaines substances dangereuses (directive RoHS) Emballage Appareils électroniques couverts Règlements de la Chine sur les produits d'information électroniques vi 41 43 44 44 46 47 47 48 52 53 55 55 57 59 59 59 59 60 60 Chapitre 1 À propos de votre écran à stylet interactif SMART Podium™ Fonctionnalités de votre écran à stylet interactif Fonctionnalités principales Logiciel Crayon captif et plumier magnétique SMART Ink Boutons lumineux Pied à inclinaison douce Surface interactive Alimentation Économie d'énergie Technologie DViT Surface résistante Câbles Sécurité Désactivation USB HDCP Accessoires optionnels Votre écran à stylet interactif SMART Podium Boutons lumineux Panneau de commande Panneau de connexion Ce chapitre décrit les fonctionnalités de votre écran à stylet interactif SMART Podium série 500 et donne des informations sur les pièces et les accessoires du produit. 1 2 3 3 3 3 3 3 4 4 4 4 4 4 4 5 5 5 6 8 9 10 CHAPIT RE 1 À propos de votre écran à stylet interactif SMART Podium Fonctionnalités de votre écran à stylet interactif Votre écran à stylet interactif SMART Podium série 500 est équipée de la technologie DViT sur un écran LCD. La technologie DViT vous permet de sélectionner, d'écrire et d'effacer sur la surface de l'écran à stylet interactif. Elle vous permet également d'effectuer toutes les mêmes opérations que sur votre ordinateur : ouvrir et fermer des applications, conférences avec d'autres personnes, créer des documents, modifier des documents existants, naviguer sur des sites Web, lire et manipuler des vidéos, et bien plus encore, le tout en touchant simplement la surface de l'écran à stylet interactif avec le crayon captif. En plus des fonctionnalités habituelles des autres écrans à stylet interactifs, votre écran à stylet interactif SMART Podium série 500 inclut des boutons lumineux, un plumier magnétique, un pied à inclinaison douce et la compatibilité HDCP. Votre écran à stylet interactif fonctionne avec votre ordinateur et les Pilotes de produit SMART pour fournir une interactivité fiable avec le contenu de votre ordinateur. Vous pouvez aussi interagir avec le contenu de périphériques supplémentaires, comme une caméra de documents, que vous pouvez brancher aux ports USB. En branchant votre écran à stylet interactif à un projecteur ou à un deuxième écran, vous pouvez partager visuellement votre interactivité avec d'autres personnes, tout en restant face à votre auditoire. Pendant que l'auditoire vous voit interagir avec vos documents numériques, vous pouvez écrire transuillement avec SMART Ink™. Vous pouvez enregistrer votre travail directement dans des applications logicielles standard, comme Microsoft® Office et AutoCAD, ou dans les applications SMART incluses avec votre écran à stylet interactif. Les modèles d'écran à stylet interactif SMART Podium série 500 suivants sont disponibles : Modèle Dimensions Résolution Écran à stylet interactif SMART Podium 518 47 cm (18 1/2") de diagonale 1366 × 768 Écran à stylet interactif SMART Podium 524 61 cm (24") de diagonale 1920 × 1080 2 CHAPIT RE 1 À propos de votre écran à stylet interactif SMART Podium Fonctionnalités principales Vous trouverez ci-dessous plus d'informations sur les principales fonctionnalités. Logiciel Votre écran à stylet interactif SMART Podium série 500 inclut soit le logiciel d'apprentissage collaboratif SMART Notebook™ soit le logiciel SMART Meeting Pro™. Pour utiliser toutes les fonctionnalités de l'écran à stylet interactif décrites dans ce guide, rendez-vous à l'adresse smarttech.com/software et assurez-vous de disposer de la version la plus récente du logiciel SMART et veillez à ce que Pilotes de produit SMART soient installés sur votre ordinateur. Vous pouvez aussi utiliser votre écran à stylet interactif SMART Podium série 500 avec un câble de lancement automatique SMART GoWire™ avec le logiciel SMART Meeting Pro. Crayon captif et plumier magnétique Contrôlez votre ordinateur et annotez confortablement n'importe quelle application à partir de l'écran à stylet interactif grâce au crayon captif ergonomique. Vous pouvez poser naturellement la main sur l'écran interactif tandis que vous écrivez à SMART Ink, car le crayon captif est votre point de contact interactif sur l'écran. Le crayon captif ne contient pas de pile, aussi ne serez-vous jamais exposé à des frais supplémentaires pour remplacer des piles. Rangez en toute sécurité le crayon captif dans le plumier magnétique lorsque vous avez fini d'écrire, de manière à toujours savoir ou le retrouver. SMART Ink SMART Ink lisse l'apparence de l'encre numérique, ce qui améliore la lisibilité de votre écriture manuscrite tandis que vous annotez des applications, des sites Web et des vidéos. Boutons lumineux À l'aide des boutons lumineux de votre écran à stylet interactif, vous pouvez paramétrer la fonction actuelle du crayon tactile et lancer instantanément les logiciels SMART. Les boutons du cadre sont rétroéclairés pour les reconnaître facilement. Lorsque vous appuyez sur le bouton Couleur de crayon, Effaceur ou Sélectionner, le rétroéclairage s'illumine pour indiquer le bouton actif. Pied à inclinaison douce Ajustez facilement la hauteur de votre écran à stylet interactif en appuyant sur le levier du pied à inclinaison douce afin de changer l'angle de l'unité. 3 CHAPIT RE 1 À propos de votre écran à stylet interactif SMART Podium Surface interactive Votre écran à stylet interactif, équipé d'un écran à cristaux liquides (LCD), agit comme un périphérique d'entrée et de sortie lorsque vous le touchez avec le crayon captif. Son format natif est en 16:9, avec des options de mise à l'échelle souples pour prendre en charge les formats 4:3 et 16:10. Alimentation L'écran à stylet interactif utilise une alimentation 12 V CC, qui est livrée avec l'unité. N R EMA R QU E L'écran à stylet interactif bascule automatiquement vers le voltage approprié. Économie d'énergie L'écran à stylet interactif respecte les directives d'économie d'énergie de la Video Electronics Standards Association (VESA®). Technologie DViT Quatre caméras numériques, une à chaque coin de l'écran à stylet interactif, suivent la position du crayon captif lorsqu'il se déplace sur la surface interactive. Surface résistante La surface interactive est équipée d'un verre renforcé qui résiste aux éraflures et est optimisé pour la projection. Câbles Branchez votre écran à stylet interactif à votre ordinateur à l'aide des câbles inclus. Consultez le guide de connexion rapide SMART Podium (smarttech.com/kb/170009) pour plus d'informations. Sécurité Votre écran à stylet interactif dispose d'une fente de sécurité Kensington® à l'arrière de l'écran. Protégez votre écran à stylet interactif contre les vols en l'attachant avec un câble antivol (non inclus). 4 CHAPIT RE 1 À propos de votre écran à stylet interactif SMART Podium Désactivation USB Vous pouvez mécaniquement désactiver les ports USB A afin d'empêcher les utilisateurs d'ouvrir ou d'enregistrer des fichiers sur des clés USB à l'aide de ces ports. Voir smarttech.com/kb/170004 pour plus d'informations. C A TTEN TI ON N'effectuez cette opération que si vous voulez désactiver définitivement les ports USB A. Une fois les ports USB désactivés, vous ne pourrez plus les réactiver. HDCP Votre écran à stylet interactif SMART Podium série 500 est compatible HDCP 1.3. Accessoires optionnels Pour plus d'informations sur les accessoires en option, contactez votre revendeur SMART agréé. 5 CHAPIT RE 1 À propos de votre écran à stylet interactif SMART Podium Votre écran à stylet interactif SMART Podium Utilisez l'illustration ci-dessous pour vous familiariser avec les composants de votre écran à stylet interactif. Composant Description A Appuyez sur les boutons lumineux afin d'accéder rapidement aux Boutons lumineux couleurs de crayon et à d'autres fonctions. Voir Utiliser les boutons lumineux à la page 31 pour plus d'informations. B Écran interactif Affiche votre contenu sur un écran LCD à balayage progressif haute définition de 47 cm (18,5") ou de 61 cm (24") pour des vidéos grand format et des images haute résolution. C Panneau de Contient les boutons de contrôle de l'affichage à l'écran (OSD) et commande trois ports USB A 2.0. Voir Panneau de commande à la page 9 pour plus d'informations. 6 CHAPIT RE 1 À propos de votre écran à stylet interactif SMART Podium Composant Description D Indique l'état de la communication de l'écran à stylet interactif. Voir Indicateur d'état Vérifier l'état de votre écran à stylet interactif à la page 46 pour plus d'informations. E Bouton d'alimentation Indique si le courant électrique atteint l'écran à stylet interactif. Voir Vérifier l'alimentation de votre écran à stylet interactif à la page 44 pour plus d'informations. F Plumier magnétique Stocke le crayon captif lorsque vous avez fini d'écrire, de manière à toujours savoir où le retrouver. G Crayon captif Touchez la surface de l'écran à stylet interactif avec le crayon captif pour contrôler votre ordinateur et écrire des notes à l'encre numérique sur n'importe quel programme ou votre bureau. Le crayon captif ne contient pas de pile. H Panneau de connexion Contient les connexions nécessaire pour utiliser votre écran à stylet interactif avec votre ordinateur et d'autres périphériques. Voir Panneau de connexion à la page 10 pour plus d'informations. 7 CHAPIT RE 1 À propos de votre écran à stylet interactif SMART Podium Boutons lumineux Utilisez l'illustration suivante pour vous familiariser avec les boutons se trouvant en haut de votre écran à stylet interactif. Voir Utiliser les boutons lumineux à la page 31 pour plus d'informations. Bouton Description A Capturer B Lancer le logiciel C Clavier D Effaceur E Encre de couleur noire F Encre de couleur rouge G Encre de couleur verte H Encre de couleur bleue I Sélectionner J Clic droit K Aide L Orienter 8 CHAPIT RE 1 À propos de votre écran à stylet interactif SMART Podium Panneau de commande Utilisez l'illustration ci-dessous pour localiser les boutons de contrôle de l'affichage à l'écran (OSD) et les connecteurs situés du côté gauche de votre écran à stylet interactif. Option Description A OSD Utilisez-les pour sélectionner et configurer les options des paramètres du menu de l'affichage à l'écran. Voir Modifier des paramètres dans le menu OSD à la page 55 pour plus d'informations. Ports USB Utilisez les trois ports USB A 2.0 pour brancher des périphériques B Boutons de contrôle USB. 9 CHAPIT RE 1 À propos de votre écran à stylet interactif SMART Podium Panneau de connexion Utilisez l'illustration ci-dessous pour localiser les connecteurs sur le côté droit de votre écran à stylet interactif. Connecteur Description A Port du câble Connecte le câble d'alimentation de votre écran à stylet interactif à d'alimentation un adaptateur CC. Commutateur analogique/numérique Basculez en Analogique VGA ou en Numérique Entrée vidéo Connecte le câble DVI-I de votre écran à stylet interactif à votre B C si vous utilisez une connexion si vous utilisez une connexion DVI. ordinateur fixe ou portable. D Sortie vidéo Connecte le câble DVI-I de votre écran à stylet interactif à un deuxième écran ou périphérique. Le deuxième écran ou périphérique affiche la même chose que votre écran à stylet interactif. E Port USB B Connecte le câble USB de votre écran à stylet interactif à votre ordinateur fixe ou portable. F Emplacement de l'attache du crayon 10 Relie le crayon à votre écran à stylet interactif. Chapitre 2 Installer votre écran à stylet interactif SMART Podium Configuration système Pour les systèmes d'exploitation Windows Pour les systèmes d'exploitation Mac Cartes vidéo Moniteurs et projecteurs Installer votre écran à stylet interactif Paramétrer votre écran à stylet interactif Déterminer le meilleur emplacement pour votre écran à stylet interactif Configurer votre espace de travail Modifier l'angle de votre écran à stylet interactif Retirer et installer le pied à inclinaison douce Orienter votre écran à stylet interactif Intégrer d'autres périphériques 11 11 12 12 12 13 13 14 14 14 15 16 18 Ce chapitre aborde des points et détails supplémentaires concernant l'installation de votre écran à stylet interactif. Configuration système Avant d'installer votre écran à stylet interactif SMART Podium série 500, assurez-vous que votre ordinateur est conforme à la configuration suivante. Pour les systèmes d'exploitation Windows® l Système d'exploitation Windows Vista®, Windows Vista 64 bits, Windows XP ou Windows XP 64 bits 11 l Port vidéo DVI ou VGA l Port USB disponible CHAPIT RE 2 Installer votre écran à stylet interactif SMART Podium Pour les systèmes d'exploitation Mac l Système d'exploitation Mac OS X 10.4 ou plus récent l Port vidéo DVI ou VGA l Port USB disponible N R EMA R QU ES l Vous devez disposer d'un adaptateur vidéo approprié pour brancher le câble VGA à DVI-A ou le câble DVI-D à DVI-D. l Pour connaître précisément les configurations système, consultez les notes de mise à jour de votre logiciel SMART Notebook ou de votre logiciel SMART Meeting Pro à l'adresse smarttech.com/downloads. Cartes vidéo Votre écran à stylet interactif prend en charge à la fois les signaux vidéo numériques (DVI) et analogiques (VGA). Si vous remplacez votre carte vidéo, effectuez jusqu'au bout l'installation matérielle et logicielle de la carte vidéo avant de brancher votre écran à stylet interactif. Si vous disposez d'un autre écran compatible avec votre carte vidéo, vous pouvez brancher cet écran à la carte afin de vérifier que la carte vidéo fonctionne correctement. Même si vous pouvez brancher rapidement l'écran à stylet interactif à une carte vidéo avec des signaux DVI ou VGA, un signal DVI donne généralement de meilleurs résultats. Si votre écran dispose d'une entrée numérique et d'une sortie numérique, il n'y aura aucune conversion dans l'affichage. N R EMA R QU E l Votre écran à stylet interactif ne convertit pas le signal vidéo et transmet simplement le signal tel qu'il est reçu. L'entrée numérique sera identique à la sortie numérique et l'entrée analogique sera identique à la sortie analogique. l En fonction des caractéristiques de votre carte vidéo et de votre système d'exploitation, il se peut que vous deviez paramétrer votre écran à stylet interactif en tant qu'écran miroir, étendu ou indépendant. Pour plus d'informations, consultez la documentation de votre carte vidéo. Moniteurs et projecteurs Vous pouvez utiliser votre écran à stylet interactif en tant qu'écran interactif autonome ou avec un autre écran. Vous pouvez connecter un deuxième périphérique, comme un projecteur ou un moniteur, au port de sortie vidéo de votre écran à stylet interactif. Lorsqu'il est branché au port de sortie vidéo, 12 CHAPIT RE 2 Installer votre écran à stylet interactif SMART Podium le deuxième périphérique reflète l'image de votre écran à stylet interactif. Finissez d'installer l'écran à stylet interactif avant de brancher un deuxième périphérique. N R EMA R QU E Pour plus d'informations sur la configuration de votre ordinateur et de votre système d'exploitation afin d'utiliser plusieurs moniteurs, consultez la documentation de votre matériel et de votre système d'exploitation. Installer votre écran à stylet interactif Pour installer votre écran à stylet interactif, consultez le guide de connexion rapide livré avec votre produit. Vous trouverez également ce document sur le site Web de l'assistance SMART à l'adresse smarttech.com/kb/170009. Orientez votre écran à stylet interactif après l'avoir installé. Voir Orienter votre écran à stylet interactif à la page 16 pour plus d'informations. C A TTEN TI ON l Branchez votre écran à stylet interactif à un ordinateur équipé d'une carte vidéo prenant en charge une fréquence d'actualisation de 76 Hz. Si la fréquence du signal est supérieure à 76 Hz, l'image risque d'afficher de fines bandes, de sembler trembloter ou d'afficher des motifs ondulés. l Une carte vidéo inadéquate dans votre ordinateur risque d'endommager l'écran interactif de votre écran à stylet interactif. N R EMA R QU ES l Lorsqu'une image fixe reste trop longtemps affichée, il se peut qu'une image rémanente se forme pendant un court instant. Pour éviter cela, utilisez un écran de veille ou une autre fonctionnalité de gestion de l'alimentation. l Pour afficher du contenu HDCP, votre carte vidéo doit aussi être compatible HDCP 1.3. Paramétrer votre écran à stylet interactif Avant d'utiliser votre écran à stylet interactif, assurez-vous de déterminer le meilleur emplacement, le meilleur espace de travail et le meilleur angle pour l'écran. 13 CHAPIT RE 2 Installer votre écran à stylet interactif SMART Podium Déterminer le meilleur emplacement pour votre écran à stylet interactif Installez votre écran à stylet interactif dans un lieu frais et sec, qui ne soit pas très poussiéreux, humide ou enfumé. Utilisez l'écran à stylet interactif dans un environnement avec une plage de températures comprises entre 5°C et 35°C (41°F à 95°F) et à un taux d'humidité compris entre 20% et 80% (sans condensation). Vous pouvez stocker l'écran à stylet interactif dans une plage de températures comprises entre -10°C et 60°C (14°F à 140°F) et à un taux d'humidité compris entre 20% et 90% (sans condensation). N'oubliez pas que l'écran à stylet interactif génère de la chaleur lorsqu'il est allumé. Afin de maintenir une température de fonctionnement adéquate, ne bouchez pas et ne couvrez pas les orifices de ventilation à l'arrière de l'unité. D'autres facteurs externes peuvent affecter l'écran à stylet interactif, comme la chaleur générée par des systèmes de contrôle ou d'autres équipements électroniques. Assurez-vous que l'unité est suffisamment aérée. Utilisez la souris et le clavier de votre ordinateur pour installer les Pilotes de produit SMART avant d'installer votre écran à stylet interactif. Votre écran à stylet interactif ne peut pas fournir de fonctionnalités de clavier ni de crayon captif tant que vous n'avez pas installé les Pilotes de produit SMART. Vous devez également maintenir votre ordinateur à une distance maximale de 5 m (16') de l'unité, ou utiliser une rallonge USB active. Cela empêche le signal de se dégrader, ce qui se produirait avec un câble USB plus long. Le câble vidéo lui aussi a une longueur limitée. Vous ne devez pas utiliser de câble vidéo RVB dépassant 15 m (50'). Configurer votre espace de travail Organisez votre espace de travail de manière à pouvoir travailler confortablement. Positionnez votre écran à stylet interactif et votre clavier afin de pouvoir y accéder facilement sans devoir trop tendre les bras. Vous devez pouvoir voir confortablement l'écran à stylet interactif et les autres écrans sans vous fatiguer les yeux. Étant donné que l'écran à stylet interactif est un peu plus haut que votre bureau, vous pouvez régler la hauteur de votre chaise afin d'utiliser le périphérique de manière confortable. Vous pouvez aussi fixer l'écran à stylet interactif à des bras articulés ou à des pieds tiers respectant la spécification VESA 100 pour les pieds d'écran. Modifier l'angle de votre écran à stylet interactif Vous pouvez régler le pied à inclinaison douce afin de changer l'angle et la hauteur de votre écran à stylet interactif. Afin de diminuer les reflets, vous pouvez utiliser le pied à inclinaison douce pour pencher l'écran à stylet interactif. 14 CHAPIT RE 2 Installer votre écran à stylet interactif SMART Podium N R EMA R QU E Pour obtenir plus d'informations sur la manière de retirer le pied, voir Retirer et installer le pied à inclinaison douce à la page 15. g Pour modifier la hauteur de l'écran à stylet interactif 1. Saisissez l'écran à stylet interactif par le haut et, avec les doigts, appuyez sur le levier situé en haut du pied. 2. Poussez l'écran à stylet interactif vers le haut ou le bas afin de régler l'angle d'affichage. Retirer et installer le pied à inclinaison douce Vous pouvez retirer l'écran à stylet interactif de son pied. C A TTEN TI ON l Posez soigneusement l'écran à stylet interactif afin de ne pas endommager les boutons. l Ne posez pas l'écran à stylet interactif sur une surface qui risque de marquer, rayer ou endommager l'écran. g Pour retirer le pied à inclinaison douce 1. Posez l'écran à stylet interactif à plat sur une surface plane. 2. Retirez les quatre vis qui fixent le pied à la fixation VESA à l'arrière de l'écran à stylet interactif, puis retirez le pied. 15 CHAPIT RE 2 Installer votre écran à stylet interactif SMART Podium g Pour installer le pied à inclinaison douce 1. Posez l'écran à stylet interactif à plat sur une surface plane. 2. Posez le pied à l'arrière de l'écran à stylet interactif, le levier pointé vers le haut de l'écran. 3. Alignez les quatre orifices du pied sur les quatre orifices à l'arrière de l'écran à stylet interactif. 4. Insérez les quatre vis dans la fixation VESA et serrez-les. Orienter votre écran à stylet interactif Lorsque l'emplacement du toucher de votre crayon est mal interprété (l'encre apparaît à côté du point de contact réel du crayon), vous devez orienter votre écran à stylet interactif. g Pour orienter l'écran à stylet interactif sur le côté droit du panneau des boutons lumineux, qui se trouve en 1. Appuyez sur Orienter haut de votre écran à stylet interactif. N R EMA R QU E Si l'écran à stylet interactif est votre deuxième moniteur, il se peut que vous deviez appuyer sur la BARRE D'ESPACE pour déplacer l'écran d'orientation jusqu'à votre écran à stylet interactif. 16 CHAPIT RE 2 Installer votre écran à stylet interactif SMART Podium 2. Si l'écran de suivi ci-dessous apparaît, appuyez sur l'écran avec le crayon captif au début de la piste, puis utilisez le crayon captif pour suivre le chemin jusqu'au bout de la piste. I I MPOR TA N T Ne posez pas le poignet ou la paume de la main sur l'écran, car votre toucher peut interférer avec le processus d'orientation. 3. Soulevez le crayon captif de l'écran lorsque vous arrivez à la fin de la piste. L'écran d'orientation s'ouvre et une cible 17 apparaît sur l'écran. CHAPIT RE 2 Installer votre écran à stylet interactif SMART Podium 4. Utilisez le crayon captif pour appuyer au centre de la cible. T C ON SEI LS o Pour orienter précisément l'écran, appuyez sur l'écran avec le crayon captif à proximité de la première cible. Faites glisser le crayon captif sur l'écran jusqu'au centre de la cible. Maintenez brièvement le crayon captif au centre de la cible avant de le soulever de l'écran. Répétez cette opération sur chaque cible qui apparaît. o Vous pouvez orienter à nouveau une cible en appuyant sur Orienter sur le panneau des boutons lumineux ou sur la touche FLÈCHE GAUCHE de votre clavier. o Appuyez sur la touche ECHAP de votre clavier si vous voulez fermer l'écran d'orientation avant d'avoir fini la procédure d'orientation. Sinon, l'écran d'orientation se fermera une fois que vous aurez appuyé sur la dernière cible. 5. Soulevez le crayon de la surface de votre écran à stylet interactif. N R EMA R QU E L'ordinateur enregistre le point sur l'écran lorsque vous soulevez votre crayon de la surface. La cible passe au point d'orientation suivant. 6. Répétez les étapes 4 à 5 jusqu'à ce que vous ayez appuyé sur toutes les cibles. La fenêtre d'orientation se ferme. Intégrer d'autres périphériques Vous pouvez brancher un autre périphérique, comme un projecteur, un moniteur ou un tableau interactif SMART Board®, directement à votre écran à stylet interactif. Avec cette configuration, cependant, ce que vous verrez sur l'écran à stylet interactif s'affichera aussi sur l'autre écran. Lorsque vous branchez un projecteur ou un écran, le signal vidéo de l'ordinateur est automatiquement envoyé au projecteur ou à l'écran. D'autres options d'intégration sont disponibles si vous amplifiez le signal vidéo. N R EMA R QU E La résolution d'affichage de l'ordinateur connecté doit être réglée sur une résolution prise en charge par le projecteur. 18 CHAPIT RE 2 Installer votre écran à stylet interactif SMART Podium g Pour brancher un projecteur ou un moniteur Pour un fonctionnement en DVI, branchez un deuxième câble vidéo DVI à DVI (non fourni) au port de la sortie vidéo situé sur l'écran à stylet interactif et au connecteur d'entrée vidéo DVI-D ou DVI-I de votre autre périphérique. OU Pour un fonctionnement en VGA, branchez un deuxième câble VGA à DVI-A (non fourni) au port de la sortie vidéo situé sur l'écran à stylet interactif et au port de et au connecteur d'entrée vidéo VGA de votre autre périphérique. N R EMA R QU ES l Pour plus de détails sur les connecteurs de votre autre périphérique, lisez les instructions fournies avec votre périphérique. l Si vous voulez utiliser un câble vidéo dépassant 15 m (50'), vous devez augmenter le signal vidéo à l'aide d'un amplificateur de distribution vidéo. Pour afficher du contenu HDCP, votre amplificateur doit aussi être compatible HDCP 1.3. 19 Chapitre 3 Installer le logiciel SMART Installer le logiciel SMART Notebook Installer le logiciel SMART Meeting Pro 21 22 Vous devez installer le logiciel SMART sur l'ordinateur connecté à votre écran à stylet interactif afin d'utiliser votre écran à stylet interactif. Le logiciel SMART inclut les éléments suivants : l Les Pilotes de produit SMART, qui activent l'encre numérique l Le logiciel SMART Notebook OU Le logiciel SMART Meeting Pro N R EMA R QU E Pour les ordinateurs portables qui ne sont utilisés qu'occasionnellement avec votre écran à stylet interactif, vous pouvez utiliser un câble de lancement automatique SMART GoWire au lieu d'installer le logiciel SMART (voir Utiliser un câble de lancement automatique SMART GoWire à la page 37 pour plus d'informations). Installer le logiciel SMART Notebook Le DVD du logiciel SMART Notebook inclut deux composants au sein d'une même installation : l Pilotes de produit SMART l Logiciel SMART Notebook Pour connaître précisément les configurations système, consultez les notes de mise à jour de votre logiciel SMART Notebook à l'adresse smarttech.com/downloads. 21 CHAPIT RE 3 Installer le logiciel SMART I I MPOR TA N T l Connectez-vous à Internet avant d'installer le logiciel SMART, de manière à pouvoir obtenir une clé d'activation logicielle et télécharger les mises à jour logicielles. l Enregistrez votre logiciel afin d'obtenir une clé produit pour l'activation. Si vous n'obtenez pas de clé produit, vous pourrez utiliser le logiciel SMART Notebook pendant 30 jours. g Pour installer le logiciel SMART Notebook et Pilotes de produit SMART 1. Placez le DVD d'installation inclus dans le lecteur de DVD de votre ordinateur. L'assistant d'installation apparaît. 2. Suivez les instructions à l'écran, puis saisissez votre clé d'activation produit lorsque vous y êtes invité. N R EMA R QU E Enregistrez votre écran à stylet interactif en ligne à l'aide du numéro de série que vous trouverez au milieu de l'étiquette collée à l'arrière de votre écran à stylet interactif. Vous trouverez l'étiquette sur l'écran à stylet interactif, aux emplacements suivants : o à l'arrière de l'écran à stylet interactif, vers le bas, au centre o à l'arrière de l'écran à stylet interactif, vers le bas, à droite 3. Cliquez sur l'icône du logiciel SMART dans la zone de notification (systèmes d'exploitation Windows) ou dans le Dock (systèmes d'exploitation Mac), puis sélectionnez Vérifier les mises à jour. L'écran Mise à jour de produit SMART apparaît. 4. Suivez les instructions à l'écran pour installer ou mettre à jour votre logiciel SMART Notebook et les Pilotes de produit SMART afin qu'ils soient à la version la plus récente. Installer le logiciel SMART Meeting Pro Votre câble de lancement automatique SMART GoWire inclut à la fois les Pilotes de produit SMART et le logiciel SMART Meeting Pro, qui sont préinstallés et activés. Voir Utiliser un câble de lancement automatique SMART GoWire à la page 37 Votre câble de lancement automatique SMART GoWire inclut également une clé produit pour une activation du logiciel SMART Meeting Pro sur votre ordinateur. Le téléchargement du logiciel SMART Meeting Pro inclut deux composants au sein d'une même installation : 22 CHAPIT RE 3 Installer le logiciel SMART l Pilotes de produit SMART l Logiciel SMART Meeting Pro Ce logiciel nécessite un ordinateur équipé d'un système d'exploitation Windows. Pour connaître précisément les configurations systèmes, consultez les notes de mise à jour de votre logiciel SMART Meeting Pro à l'adresse smarttech.com/downloads. I I MPOR TA N T Si vous n'activez pas votre logiciel, vous pouvez utiliser le logiciel SMART Meeting Pro pendant 30 jours. g Pour télécharger le logiciel SMART Meeting Pro et les Pilotes de produit SMART 1. Rendez-vous à l'adresse smarttech.com/downloads. 2. Faites défiler l'écran jusqu'au logiciel SMART Meeting Pro, cliquez sur Choisir une version, puis sélectionnez la version la plus récente du logiciel SMART Meeting Pro. 3. Cliquez sur Télécharger. 4. Suivez les instructions à l'écran pour enregistrer le fichier exécutable sur votre bureau. g Pour installer le logiciel SMART Meeting Pro et les Pilotes de produit SMART 1. Double-cliquez sur le fichier exécutable. 2. Suivez les instructions à l'écran, puis saisissez votre clé d'activation produit lorsque vous y êtes invité. N R EMA R QU E Enregistrez votre écran à stylet interactif en ligne à l'aide du numéro de série que vous trouverez au milieu de l'étiquette collée à l'arrière de votre écran à stylet interactif. Vous trouverez l'étiquette sur l'écran à stylet interactif, aux emplacements suivants : o à l'arrière de l'écran à stylet interactif, vers le bas, au centre o à l'arrière de l'écran à stylet interactif, vers le bas, à droite 3. Cliquez sur l'icône SMART Meeting Pro Vérifier les mises à jour. dans la zone de notification, puis sélectionnez La fenêtre Mise à jour de produit SMART apparaît. 4. Suivez les instructions à l'écran pour installer ou mettre à jour votre logiciel SMART Meeting Pro et les Pilotes de produit SMART afin qu'ils soient à la version la plus récente. 23 Chapitre 4 Utiliser votre écran à stylet interactif SMART Podium Allumer et éteindre votre écran à stylet interactif Utiliser le crayon captif Composants du crayon captif Écrire ou dessiner à l'encre numérique Effacer l'encre numérique Modifier les paramètres de l'effaceur Manipuler des objets à l'aide du crayon captif Saisir du texte sur l'écran à stylet interactif Utiliser les boutons lumineux Travailler avec les applications reconnaissant l'encre Afficher une liste des applications reconnaissant l'encre Désactiver la reconnaissance de l'encre Travailler avec des applications ne reconnaissant pas l'encre Capturer et enregistrer vos notes Effacer toutes les notes de l'écran Restaurer des notes effacées Fermer la couche transparente Personnaliser la couche transparente Utiliser un câble de lancement automatique SMART GoWire Ce chapitre explique le fonctionnement de base de votre écran à stylet interactif, par exemple comment écrire et effacer des notes numériques et comment travailler avec des applications reconnaissant l'encre. 25 26 26 27 28 29 29 29 30 31 32 32 33 34 34 35 35 36 36 37 CHAPIT RE 4 Utiliser votre écran à stylet interactif SMART Podium Allumer et éteindre votre écran à stylet interactif Utilisez les instructions suivantes pour allumer et éteindre votre écran à stylet interactif. g Pour allumer votre écran à stylet interactif Appuyez sur le bouton Marche situé sur le côté avant gauche de l'écran à stylet interactif. N R EMA R QU ES l Si la lumière de l'indicateur du bouton d'alimentation situé à l'avant de l'écran à stylet interactif est éteinte, cela signifie que l'écran à stylet interactif n'est pas branché. l Votre écran à stylet interactif s'éteint automatiquement après une minute sans entrée vidéo. g Pour éteindre votre écran à stylet interactif Appuyez sur le bouton Marche situé sur le côté avant gauche de l'écran à stylet interactif. Utiliser le crayon captif Vous pouvez utiliser le crayon captif pour sélectionner, contrôler, déplacer et manipuler des éléments et des objets sur votre écran. Vous pouvez aussi écrire des notes et dessiner à l'encre numérique sur votre écran. Le crayon captif de l'écran à stylet interactif ne contient pas de pile et dispose d'une poignée ergonomique. Tenez le crayon captif comme un stylo normal. Tandis que vous travaillez avec votre écran à stylet interactif, vous pouvez poser la main sur l'écran, comme s'il s'agissait d'une feuille de papier. Vous pouvez incliner le crayon captif comme vous le souhaitez pour écrire ou dessiner de manière plus confortable. I I MPOR TA N T Vous pouvez écrire des notes sur des applications et sur votre bureau, mais uniquement si Pilotes de produit SMART son en cours d'exécution sur votre ordinateur. Si vous voyez l'icône ou dans la zone de notification Windows ou le Dock Mac, Pilotes de produit SMART ne sont pas en cours d'exécution sur votre ordinateur ou votre produit n'est pas bien connecté. 26 CHAPIT RE 4 Utiliser votre écran à stylet interactif SMART Podium T C ON SEI LS l Lorsque le crayon captif n'est pas utilisé, rangez-le dans le plumier magnétique situé à l'avant de votre écran à stylet interactif. l Vous pouvez utiliser le logiciel SMART Notebook ou le logiciel SMART Meeting Pro pour rendre vos présentations interactives et dynamiques. Pour plus de détails sur ce que vous pouvez faire avec le logiciel SMART Notebook ou le logiciel SMART Meeting Pro, consultez l'aide en ligne de votre logiciel SMART. Composants du crayon captif Composant Description Pointe du crayon Appuyez sur un bouton Couleur de crayon, puis touchez la surface de l'écran avec la pointe du crayon pour écrire à l'encre numérique. T C ON SEI L Appuyez fermement sur l'écran avec la pointe du crayon pour faire apparaître l'encre numérique. C A TTEN TI ON Remplacez le crayon captif lorsque la pointe est usée. Si la pointe du crayon est trop usée, vous risquez de rayer ou d'endommager la surface de l'écran à stylet interactif. 27 CHAPIT RE 4 Utiliser votre écran à stylet interactif SMART Podium Écrire ou dessiner à l'encre numérique Vous pouvez utiliser le crayon captif pour écrire ou dessiner à l'encre numérique sur le logiciel SMART Notebook, le logiciel SMART Meeting Pro et d'autres programmes. g Pour écrire ou dessiner à l'encre numérique 1. Prenez le crayon captif. 2. Appuyez sur l'un des boutons Couleur de crayon sur le panneau des boutons lumineux. Une couche transparente (aussi appelée couche d'encre) apparaît comme un cadre sur le pourtout de votre écran. 3. Écrivez ou dessinez sur la couche transparente pour prendre des notes et dessiner sur votre bureau et d'autres programmes ne reconnaissant pas l'encre. N R EMA R QU E Voir Travailler avec des applications ne reconnaissant pas l'encre à la page 34 pour plus d'informations sur l'utilisation de la couche transparente. 28 CHAPIT RE 4 Utiliser votre écran à stylet interactif SMART Podium Effacer l'encre numérique Vous pouvez utiliser le crayon captif pour effacer l'encre numérique. g Pour effacer l'encre numérique 1. Appuyez sur Effaceur sur le panneau des boutons lumineux. 2. Appuyez sur l'écran avec le crayon captif et faites-le passer sur l'encre numérique que vous voulez effacer. Modifier les paramètres de l'effaceur Vous pouvez modifier la taille par défaut de l'effaceur pour agrandir ou réduire la zone effacée. g Pour modifier les paramètres de l'effaceur 1. Appuyez sur l'icône du logiciel SMART dans la zone de notification (ordinateurs Windows) ou dans le Dock (ordinateurs Mac), puis sélectionnez Panneau de commande. OU Appuyez sur l'icône SMART Meeting Pro Panneau de commande. dans la zone de notification, puis sélectionnez Le panneau de commande SMART apparaît. 2. Appuyez sur Paramètres matériels SMART. 3. Sélectionnez Paramètres des crayons et des boutons dans la liste déroulante. 4. Appuyez sur Paramètres de l'effaceur. 5. Sélectionnez une taille d'effaceur. 6. Appuyez sur OK afin d'enregistrer vos paramètres. 7. Appuyez sur OK pour fermer le panneau de commande. Manipuler des objets à l'aide du crayon captif Les objets incluent les icônes, les boutons, les liens et les autres composants des applications qui s'affichent sur votre écran. Vous pouvez manipuler ces objets en appuyant sur votre écran à stylet interactif avec le crayon captif comme expliqué ci-dessous. 29 CHAPIT RE 4 Utiliser votre écran à stylet interactif SMART Podium g Pour sélectionner un objet sur le panneau des boutons lumineux, puis appuyez sur l'écran avec Appuyez sur Sélectionner le crayon captif pour sélectionner l'objet. N R EMA R QU ES l Cette commande tactile au crayon effectue un clic de souris standard. l Cette commande tactile au crayon lance des programmes si votre système d'exploitation est paramétré pour lancer des applications lorsque vous cliquez dessus. g Pour double-cliquer sur un objet sur le panneau des boutons lumineux, puis appuyez rapidement deux Appuyez sur Sélectionner fois sur l'objet avec le crayon captif. T C ON SEI L Vous pouvez utiliser cette procédure pour lancer des applications si votre système d'exploitation est paramétrer pour lancer des applications avec un double-clic. g Pour effectuer un clic droit ou contrôle-cliquer sur un objet Appuyez sur Clic droit avec le crayon captif. sur le panneau des boutons lumineux, puis appuyez une fois sur l'écran Le menu contextuel apparaît. g Pour déplacer un objet 1. Maintenez le crayon captif appuyé sur l'objet que vous voulez déplacer. 2. En maintenant le crayon captif sur l'écran, faites doucement glisser l'objet. 3. Une fois la position voulue atteinte, relâchez l'objet. Saisir du texte sur l'écran à stylet interactif Vous pouvez saisir du texte dans les zones de texte de l'écran à stylet ineractif à l'aide du clavier à l'écran ou d'un clavier connecté à votre ordinateur. 30 CHAPIT RE 4 Utiliser votre écran à stylet interactif SMART Podium g Pour saisir du texte à l'aide du clavier à l'écran 1. Sélectionnez la zone où vous voulez saisir du texte. 2. Appuyez sur Clavier sur le panneau des boutons lumineux. Le clavier à l'écran apparaît. 3. Touchez les touches du clavier à l'écran avec le crayon captif pour saisir du texte. Utiliser les boutons lumineux Appuyez sur les boutons lumineux suivants pour effectuer les opérations correspondantes. Description Bouton Capturer Appuyez sur ce bouton pour lancer la barre d'outils de capture d'écran. Lancer le logiciel Appuyez sur ce bouton pour lancer le logiciel SMART Notebook ou le logiciel SMART Meeting Pro. Clavier Appuyez sur ce bouton pour lancer le clavier à l'écran. Effaceur Appuyez sur ce bouton pour effacer l'encre de votre écran avec le crayon captif. Encre noire Appuyez sur ce bouton pour écrire sur votre écran à l'encre noire avec le crayon captif. Encre rouge Appuyez sur ce bouton pour écrire sur votre écran à l'encre rouge avec le crayon captif. Encre verte Appuyez sur ce bouton pour écrire sur votre écran à l'encre verte avec le crayon captif. Encre bleue Appuyez sur ce bouton pour écrire sur votre écran à l'encre bleue avec le crayon captif. Sélectionner Appuyez sur ce bouton pour utiliser le crayon captif afin de sélectionner des objets, de contrôler votre ordinateur et d'effectuer un clic gauche. Clic droit Appuyez sur ce bouton afin d'utiliser le crayon captif pour effectuer un clic droit ou contrôle-cliquer sur l'écran Aide Appuyez sur ce bouton pour lancer l'aide en ligne du logiciel SMART Notebook ou du logiciel SMART Meeting Pro. Orienter 31 Appuyez sur ce bouton pour lancer la procédure d'orientation. CHAPIT RE 4 Utiliser votre écran à stylet interactif SMART Podium Travailler avec les applications reconnaissant l'encre Lorsque vous annotez une application qui reconnaît l'encre, cette application reconnaît vos notes et les intègre à votre fichier en tant qu'objet ou texte dactylographié. Le logiciel SMART Notebook et le logiciel SMART Meeting Pro sont des exemples d'applications reconnaissant l'encre. Microsoft Word, Excel® et PowerPoint® reconnaissent également l'encre. Pour enregistrer vos notes au sein du fichier dans une application reconnaissant l'encre, enregistrez normalement le fichier. Dans certains applications Windows, comme Word et Excel, vous pouvez sélectionner des options supplémentaires dans la barre d'outils de reconnaissance de l'encre. Vous pouvez utiliser cette barre d'outils pour enregistrer vos notes dans un fichier .notebook ou pour enregistrer vos notes en tant que texte. Consultez l'aide en ligne de votre logiciel SMART pour plus d'informations sur la barre d'outils de la reconnaissance de l'encre. Si l'écran à stylet interactif est branché à un ordinateur Windows, vous pouvez capturer vos notes et l'arrière-plan de l'application, puis vous pouvez les enregistrer dans un fichier .notebook pour toutes les applications, qu'elles reconnaissent l'encre ou pas. Consultez l'aide en ligne du logiciel SMART Notebook ou du logiciel SMART Meeting Pro pour obtenir plus d'informations sur l'utilisation des applications reconnaissant l'encre. Afficher une liste des applications reconnaissant l'encre Vous pouvez ouvrir et afficher une liste des applications reconnaissant l'encre dans le panneau de commande SMART. g Pour afficher une liste des applications reconnaissant l'encre 1. Appuyez sur l'icône du logiciel SMART dans la zone de notification Windows ou dans le Dock Mac, puis sélectionnez Panneau de commande. OU Appuyez sur l'icône SMART Meeting Pro Panneau de commande. Le panneau de commande SMART apparaît. 32 dans la zone de notification, puis sélectionnez CHAPIT RE 4 Utiliser votre écran à stylet interactif SMART Podium 2. Appuyez sur Configurer les outils SMART. 3. Appuyez sur Paramètres du programme de reconnaissance de l'encre. La fenêtre Reconnaissance s'ouvre, affichant la liste des applications reconnaissant l'encre. T C ON SEI L Si une coche apparaît dans la colonne Reconnaissance activée, cela signifie que les fonctionnalités de reconnaissance de l'encre de cette application sont activées. Décochez la case pour désactiver les fonctionnalités de reconnaissance de l'encre d'une application. Désactiver la reconnaissance de l'encre Vous pouvez désactiver les fonctionnalités de reconnaissance de l'encre pour une application en particulier ou pour toutes les applications. N R EMA R QU E Lorsque vous désactivez la reconnaissance de l'encre, l'application ne reconnaît plus l'encre. Vous pouvez toujours écrire sur votre écran à l'aide de la couche transparente, mais l'application ne reconnaîtra pas vos notes et ne les intégrera pas dans votre fichier. Voir Travailler avec des applications ne reconnaissant pas l'encre à la page 34 pour plus d'informations sur l'écriture sur la couche transparente. g Pour désactiver la reconnaissance de l'encre 1. Appuyez sur l'icône du logiciel SMART dans la zone de notification Windows ou dans le Dock Mac, puis sélectionnez Panneau de commande. OU Appuyez sur l'icône SMART Meeting Pro Panneau de commande. dans la zone de notification, puis sélectionnez Le panneau de commande SMART apparaît. 2. Appuyez sur Configurer les outils SMART. 3. Appuyez sur Paramètres du programme de reconnaissance de l'encre. La fenêtre Reconnaissance s'ouvre, affichant la liste des applications reconnaissant l'encre. 4. Décochez la case de la colonne Reconnaissance activée afin de désactiver les fonctionnalités de reconnaissance de l'encre de cette application. 33 CHAPIT RE 4 Utiliser votre écran à stylet interactif SMART Podium Travailler avec des applications ne reconnaissant pas l'encre Si un application ne reconnaît pas l'encre, ce que vous écrivez ou dessinez sur votre écran s'affiche sur une couche transparente (parfois appelée couche d'encre) par-dessus l'application en cours. La couche transparente apparaît également lorsque vous essayez d'écrire ou de dessiner sur votre bureau. Une fois que vous avez fini d'écrire et de dessiner sur la couche transparente, vous pouvez enregistrer ou effacer vos notes. Si vous effacez vos notes par erreur, vous pouvez les restaurer. N R EMA R QU E Vous pouvez personnaliser la couche transparente. Pour plus d'informations sur la manière d'utiliser la couche transparente afin de dessiner sur des applications ne reconnaissant pas l'encre, consultez l'aide en ligne de votre logiciel SMART Notebook ou de votre logiciel SMART Meeting Pro. Capturer et enregistrer vos notes Vous pouvez enregistrer vos notes à tout moment. 34 CHAPIT RE 4 Utiliser votre écran à stylet interactif SMART Podium g Pour capturer et enregistrer vos notes 1. Appuyez sur Capturer dans le coin supérieur droit de la couche transparente. Votre capture d'écran apparaît en tant qu'image sur une page du logiciel SMART Notebook ou du logiciel SMART Meeting Pro. 2. Sélectionnez Fichier > Enregistrer pour enregistrer votre capture d'écran dans un fichier .notebook. T C ON SEI L Si vous voulez enregistrer vos notes mais que vous ne voulez pas capturer la totalité de l'écran, vous pouvez utiliser la barre d'outils de capture d'écran afin de bénéficier d'options de capture supplémentaires. Consultez l'aide en ligne de votre logiciel SMART Notebook ou de votre logiciel SMART Meeting Pro pour obtenir plus d'informations. Effacer toutes les notes de l'écran Vous pouvez effacer vos notes à tout moment. g Pour effacer toutes les notes de l'écran Appuyez sur Effacer dans le coin supérieur droit de la couche transparente. Restaurer des notes effacées Si vous effacez vos notes par erreur, vous pouvez les restaurer. Vous pouvez aussi les restaurer après avoir fermé la couche transparente. g Pour restaurer des notes effacées Appuyez sur Annuler dans la barre d'outils des outils flottants (logiciel SMART Notebook) ou dans la barre d'outils SMART Business (logiciel SMART Meeting Pro). N R EMA R QU E Pour plus d'informations sur les outils disponibles, consultez l'aide en ligne de votre logiciel SMART. g Pour restaurer des notes effacées après avoir fermé la couche transparente Appuyez sur la vignette Cliquez ici pour restaurer l'encre qui apparaît dans le coin inférieur droit de votre écran. L'image s'affiche pendant cinq secondes après la fermeture de la couche transparente. 35 CHAPIT RE 4 Utiliser votre écran à stylet interactif SMART Podium Fermer la couche transparente Vous pouvez fermer la couche transparente à tout moment. g Pour fermer la couche transparente Appuyez sur Fermer N dans le coin supérieur droit de la couche transparente. R EMA R QU ES l Vos notes s'effacent lorsque vous fermez la couche transparente. l Si vous voulez enregistrer vos notes, effectuez une capture d'écran avant de fermer la couche transparente (voir Capturer et enregistrer vos notes à la page 34). l Si vous effacez vos notes par erreur, vous pouvez les restaurer (voir Restaurer des notes effacées à la page 35). Personnaliser la couche transparente Vous pouvez personnaliser la couche transparente (aussi appelée la couche d'encre). g Pour personnaliser la couche transparente 1. Appuyez sur un bouton Couleur de crayon du panneau des boutons lumineux. Une couche transparente apparaît par-dessus le programme en cours. 2. Cliquez avec le bouton droit, puis sélectionnez Options de la couche d'encre dans le menu qui s'affiche. La boîte de dialogue Paramètres de la couche d'encre apparaît. 36 CHAPIT RE 4 Utiliser votre écran à stylet interactif SMART Podium 3. Ajustez les paramètres suivants : o Décochez la case Afficher la bordure autour de la couche d'encre pour afficher la couche transparente sans bordure. o Décochez la case Autoriser les messages en bulle d'info pour empêcher la vignette Cliquer ici pour restaurer l'encre d'apparaître lorsque vous effacez vos notes. o Décochez la case Boutons Capture d'écran, Effacer et Fermer pour empêcher ces options d'apparaître dans le coin supérieur droit de la couche transparente. o Cochez la case Fermer la couche d'encre avec le pointeur pour désactiver les options de menu qui apparaissent lorsque vous cliquez sur la couche transparente avec le crayon captif. N R EMA R QU E Lorsque cette fonctionnalité est activée, un simple toucher du crayon suffit pour fermer la couche tansparente et effacer automatiquement vos notes. o Cochez la case Toujours enregistrer l'encre si vous voulez que vos notes soient automatiquement capturées dans un fichier .notebook lorsque vous fermez la couche transparente. Utiliser un câble de lancement automatique SMART GoWire Tous les ordinateurs connectés à votre écran à stylet interactif nécessitent le logiciel SMART. Vous pouvez installer ce logiciel sur l'ordinateur de votre salle de manière à ce qu'il soit toujours prêt à être utilisé (voir Installer le logiciel SMART à la page 21 pour plus d'informations). Si vous voulez connecter un ordinateur fixe ou portable sur lequel n'est pas installé le logiciel SMART, vous pouvez brancher un câble de lancement automatique SMART GoWire. Le câble de lancement automatique SMART GoWire contient à la fois les Pilotes de produit SMART et le logiciel SMART Meeting Pro, et les lance automatiquement. I I MPOR TA N T Votre écran à stylet interactif SMART Podium série 500 prend uniquement en charge le câble de lancement automatique SMART GoWire pour le logiciel SMART Meeting Pro 2.3. Il ne prend pas en charge les versions antérieures ni le câble de lancement automatique SMART GoWire pour le logiciel SMART Notebook. 37 CHAPIT RE 4 Utiliser votre écran à stylet interactif SMART Podium g Pour utiliser un câble de lancement automatique SMART GoWire 1. Assurez-vous que votre ordinateur fixe ou portable est bien branché à votre écran à stylet interactif (voir Installer votre écran à stylet interactif SMART Podium à la page 11 pour plus d'informations). 2. Branchez le connecteur USB A du câble de lancement automatique SMART GoWire à un port USB de votre ordinateur fixe ou portable. 3. Branchez le connecteur USB B du câble de lancement automatique SMART GoWire au port USB B du panneau de connexion de votre écran à stylet interactif. Le logiciel SMART s'active et la boîte de dialogue Lecture automatique s'affiche. N R EMA R QU E Le logiciel SMART ne s'installe pas sur votre ordinateur fixe ou portable. Il s'exécute à partir du câble de lancement automatique SMART GoWire. 4. Sélectionnez l'option Démarrer SMART Meeting Pro. Le logiciel SMART Meeting Pro s'ouvre. Vous pouvez utiliser le logiciel SMART Meeting Pro tant que votre câble de lancement automatique SMART GoWire est branché. g Pour débrancher un câble de lancement automatique SMART GoWire 1. Si nécessaire, enregistrez votre fichier du logiciel SMART Meeting Pro sur votre ordinateur fixe ou portable. Vous pouvez enregistrer le fichier au format .ppt, .pdf ou .notebook. I I MPOR TA N T Vous pouvez ouvrir un fichier .notebook uniquement sur un ordinateur sur lequel est installé le logiciel SMART Meeting Pro, ou sur un ordinateur connecté à un produit interactif SMART par le biais d'un câble de lancement automatique SMART GoWire. 2. Appuyez sur l'icône SMART Meeting Pro Quitter. dans la zone de notification, puis sélectionnez 3. Débranchez le câble de lancement automatique SMART GoWire de votre ordinateur fixe ou portable et de votre écran à stylet interactif. 38 Chapitre 5 Entretenir votre écran à stylet interactif SMART Podium Nettoyer l'écran Nettoyer le verre des caméras et le ruban réfléchissant Entretenir la ventilation Empêcher la condensation 39 40 41 41 Si vous entretenez correctement votre écran à stylet interactif, il vous procurera des années d'utilisation. Nettoyer l'écran Suivez ces instructions pour nettoyer l'écran à stylet interactif sans l'endommager ni endommager les autres composants du produit. Vous devez nettoyer l'écran une fois par semaine, car la poussière peut y adhérer. C A TTEN TI ON l Utilisez uniquement un chiffon humide pour nettoyer l'écran. N'appliquez pas sur l'écran de produit pour vitre, de solvant organique (comme l'alcool), ni même de détergent doux. Si vous utilisez ces nettoyants, vous risquez d'endommager la surface de l'écran ou les composants électroniques de l'unité. De plus, l'utilisation de tels nettoyants annule la garantie. l N'utilisez pas de marqueur permanent ou effaçable à sec sur l'écran. Si des marqueurs effaçables à sec sont utilisés sur l'écran, effacez l'encre aussi vite que possible à l'aide d'un chiffon non pelucheux et non abrasif. l Ne frottez pas l'écran avec un matériau dense ou rugueux. l N'appuyez pas sur l'écran. l Évitez de toucher le ruban réfléchissant noir entre l'écran et le bord, et veillez à ce qu'il reste sec. Tout dégât à cette bande affectera l'interactivité tactile. 39 CHAPIT RE 5 Entretenir votre écran à stylet interactif SMART Podium g Pour nettoyer l'écran 1. Éteignez votre ordinateur, puis débranchez les sources d'alimentation de votre ordinateur et de votre écran à stylet interactif. 2. Essuyez l'écran avec un chiffon non pelucheux, non abrasif et anti-statique. Nettoyer le verre des caméras et le ruban réfléchissant La technologie DViT de votre écran utilise quatre caméras dans les coins de l'écran et la surface réfléchissante entre l'écran et les bords. Un excès de poussière peut s'accumuler sur le verre des caméras ou le ruban réfléchissant et gêner les fonctionnalités tactiles. Ces surfaces doivent être inspectées annuellement et nettoyées si de la poussière s'y est accumulée. C A TTEN TI ON l N'utilisez pas d'air comprimé pour nettoyer le verre des caméras ou les bordures. l Utilisez uniquement de l'eau pour humidifier le chiffon. N'utilisez pas de produits chimiques ni d'agents nettoyants. g Pour nettoyer le verre des caméras et le ruban réfléchissant 1. Humidifiez légèrement un chiffon propre et non pelucheux avec de l'eau. 2. À l'aide de ce chiffon, essuyez doucement le verre des caméras dans les coins supérieurs et le ruban réfléchissant le long de la partie supérieure de votre écran à stylet interactif. 3. Essuyez doucement le ruban réfléchissant sur les côtés de votre écran à stylet interactif. 4. Essuyez doucement le verre des caméras dans les coins inférieurs et le ruban réfléchissant le long de la partie inférieure de votre écran à stylet interactif. 5. Séchez le ruban réfléchissant avec un chiffon propre et non pelucheux. 40 CHAPIT RE 5 Entretenir votre écran à stylet interactif SMART Podium Entretenir la ventilation Votre écran à stylet interactif a besoin d'une ventilation pour que les ventilateurs refroidissent l'unité. La poussière qui s'accumule dans les fentes de ventilation empêchent le refroidissement et font tomber le produit en panne. C A TTEN TI ON l Évitez d'installer ou d'utiliser votre écran à stylet interactif dans un endroit extrêmement poussiéreux, humide ou enfumé. l Nettoyez les fentes de ventilation accessibles une fois par mois à l'aide d'un chiffon sec. l Utilisez un aspirateur à embout fin pour nettoyer une fois par an les fentes de ventilation arrières. Empêcher la condensation Votre écran à stylet interactif contient des couches de verre qui peuvent accumuler de la condensation, surtout dans les situations suivantes : l Températures extrêmes avec une forte humidité l Changements rapides d'humidité, qui se produit lorsque vous utilisez le produit près de l'eau, comme un bassin, une piscine, une bouilloire ou un ventilateur à air conditionné. l Exposition directe au soleil Évitez ces situations. 41 Chapitre 6 Dépanner votre écran à stylet interactif SMART Podium Vérifier l'alimentation de votre écran à stylet interactif Problèmes avec l'indicateur du bouton d'alimentation Vérifier l'état de votre écran à stylet interactif Problèmes avec l'indicateur d'état Problèmes avec le crayon captif Problèmes d'image Problèmes de l'affichage VGA Problèmes de contrôle et d'écriture Problèmes spécifiques aux Mac Supprimer les fichiers de préférence de l'encre sur les ordinateurs Mac 44 44 46 47 47 48 50 52 53 54 Ce chapitre vous donne les informations nécessaires pour résoudre les problèmes simples pouvant survenir avec votre écran à stylet interactif. 43 CHAPIT RE 6 Dépanner votre écran à stylet interactif SMART Podium Vérifier l'alimentation de votre écran à stylet interactif Le bouton d'alimentation s'allume pour indiquer si l'écran à stylet interactif est alimenté. Si l'indicateur du bouton L'écran à stylet interactif... d'alimentation est... vert continu est allumé et fonctionne normalement vert clignotant est en train de s'allumer orange continu est en veille éteint ne reçoit pas d'alimentation Problèmes avec l'indicateur du bouton d'alimentation Si vous rencontrez des problèmes avec l'indicateur du bouton d'alimentation, consultez le tableau suivant : Symptôme Solution L'indicateur du bouton d'alimentation est vert mais vous ne voyez pas d'image sur l'écran. Voir Problèmes d'image à la page 48. 44 CHAPIT RE 6 Dépanner votre écran à stylet interactif SMART Podium Symptôme L'indicateur du bouton d'alimentation devient orange après avoir été vert pendant un moment sans sortie vidéo. Solution l l Assurez-vous que la longueur du câble vidéo ne dépasse pas 15 m (50'). Éteignez votre ordinateur et assurez-vous que : o le câble vidéo est bien branché à l'écran à stylet interactif et à l'ordinateur ; o le câble vidéo n'est pas plié ni cassé et qu'aucune de ses broches n'est pliée ou cassée dans les connecteurs ; et N R EMA R QU E Si vous utilisez un adaptateur pour câble vidéo, vérifiez aussi ses branchements. o L'indicateur du bouton d'alimentation est éteint. 45 la carte vidéo de votre ordinateur est bien installée et fonctionne correctement. l Si le problème persiste, voir Problèmes d'image à la page 48. l Assurez-vous que le câble d'alimentation est bien branché. l Si l'indicateur du bouton d'alimentation ne s'allume toujours pas, contactez l'assistance technique SMART. CHAPIT RE 6 Dépanner votre écran à stylet interactif SMART Podium Vérifier l'état de votre écran à stylet interactif L'indicateur d'état montre si le crayon interagit avec l'écran. Si l'indicateur d'état est... L'écran à stylet interactif... vert continu communique avec les Pilotes de produit SMART et fonctionne normalement vert clignotant ne communique pas avec les Pilotes de produit SMART rouge continu ne communique pas avec votre ordinateur orange continu reçoit de l'alimentation mais n'est pas allumé éteint ne reçoit pas d'alimentation 46 CHAPIT RE 6 Dépanner votre écran à stylet interactif SMART Podium Problèmes avec l'indicateur d'état Si vous rencontrez des problèmes avec l'indicateur d'état, consultez le tableau suivant. Symptôme L'indicateur d'état clignote Solution l en vert. Assurez-vous que les Pilotes de produit SMART sont installés sur votre ordinateur (voir Installer le logiciel SMART à la page l 21. Assurez-vous que le service SMART Board est en cours d'exécution sur votre ordinateur. a. Ouvrez le panneau de commande SMART, puis sélectionnez À propos de l'assistance logicielle et produit > Outils > Diagnostic. b. Si le champ État contient le message "Le service SMART Board n'est pas en cours d'exécution", cliquez sur le menu Service, puis sélectionnez Démarrer. L'indicateur d'état est rouge. l Assurez-vous que le câble USB est bien branché à un port actif l de l'ordinateur et à l'écran à stylet interactif. Assurez-vous que l'interface USB de l'ordinateur n'est pas désactivée. L'indicateur d'état est éteint. l l Assurez-vous que le câble d'alimentation est bien branché. Si l'indicateur d'état ne s'allume toujours pas, contactez l'assistance technique SMART. Problèmes avec le crayon captif Si vous rencontrez des problèmes avec le crayon captif, consultez le tableau suivant. Symptômes Vous ne pouvez pas utiliser le crayon pour sélectionner, écrire, effacer ou déplacer la souris. Solution l Vérifiez l'indicateur d'état. S'il est rouge, consultez Problèmes avec l'indicateur d'état à la page 47 pour obtenir des l informations de dépannage. Assurez-vous que le crayon captif est bien branché à votre écran à stylet interactif. 47 CHAPIT RE 6 Dépanner votre écran à stylet interactif SMART Podium Symptômes Solution Lorsque vous écrivez ou l dessinez avec le crayon, Vérifiez l'indicateur d'état. S'il clignote en vert, consultez Problèmes avec l'indicateur d'état à la page 47 pour obtenir des vous voyez un pointeur au lieu de l'encre numérique. l informations de dépannage. Assurez-vous que vous avez sélectionné une couleur d'encre avec les boutons lumineux situés en haut de votre écran à l stylet interactif. Assurez-vous que la fenêtre du diagnostic SMART Board n'est l pas ouverte. Si le crayon captif ne fonctionne toujours pas, contactez l'assistance technique SMART. Vous ne pouvez pas double- l cliquer. Vérifiez l'indicateur d'état. S'il est rouge, consultez Problèmes avec l'indicateur d'état à la page 47 pour obtenir des l informations de dépannage. Ajustez le paramètre Zone de double clic. a. Ouvrez le panneau de commande SMART, puis sélectionnez Paramètres matériels SMART > Paramètres de la souris et des commandes tactiles. b. Ajustez le paramètre Zone de double clic, puis sélectionnez Okay. Problèmes d'image Si vous rencontrez des problèmes d'image sur votre écran à stylet interactif, consultez les tableaux suivants. Pour plus d'informations sur les problèmes de couleur, consultez la documentation fournie avec votre système d'exploitation ou vos applications. Symptômes Aucune image ne Solution l Assurez-vous que l'adaptateur d'alimentation est branché. s'affiche sur l'écran et l'indicateur du bouton d'alimentation est éteint. Aucune image ne l s'affiche sur l'écran et l Assurez-vous que le câble vidéo est bien branché. Utilisez les options OSD pour réinitialiser les paramètres d'affichage l'indicateur du bouton actuels aux paramètres par défaut. Voir Ajuster les paramètres d'alimentation est vert. vidéo avec le menu de l'affichage à l'écran (OSD) à la page 55. 48 CHAPIT RE 6 Dépanner votre écran à stylet interactif SMART Podium Symptômes Aucune image ne Solution l s'affiche sur l'écran et Appuyez sur le bouton Marche pour allumer l'écran à stylet interactif. l'indicateur du bouton d'alimentation est orange. L'écran affiche un l message "PAS DE l SIGNAL". l Assurez-vous que votre ordinateur est allumé. Assurez-vous que votre ordinateur n'est pas en mode de gestion de l'alimentation. Pour quitter le mode de gestion de l'alimentation, appuyez sur n'importe quelle touche de votre clavier, ou touchez votre écran à stylet interactif avec le crayon captif. Assurez-vous que le commutateur analogique/numérique situé sur le côté de votre écran à stylet interactif est bien paramétré (voir Panneau de connexion à la page 10 pour plus d'informations). N R EMA R QU E Basculez sur Analogique VGA ou sur Numérique si vous utilisez une connexion si vous utilisez une connexion DVI. Redémarrez votre ordinateur après avoir modifié la position du commutateur. l Éteignez votre ordinateur et l'écran à stylet interactif, puis assurezvous que : o les broches du connecteur du câble vidéo ne sont pas pliées o ou cassées. la carte vidéo de votre ordinateur est bien installée et fonctionne correctement. 49 CHAPIT RE 6 Dépanner votre écran à stylet interactif SMART Podium Symptômes L'écran affiche le Solution l message "HORS PLAGE DE BALAYAGE". l l l Assurez-vous que le paramètre de fréquence du signal vidéo d'entrée est de 60 Hz, qui est compatible avec l'écran à stylet interactif. Assurez-vous que la résolution de la carte vidéo est de 1366 × 768 ou moins si vous utilisez un écran à stylet interactif SMART Podium 518. Assurez-vous que la résolution de la carte vidéo est de 1920 × 1080 ou moins si vous utilisez un écran à stylet interactif SMART Podium 524. Assurez-vous que la fréquence d'actualisation (fréquence horizontale) est comprise entre 30 et 80 Hz. T C ON SEI L Sur un système à un seul moniteur, branchez un deuxième moniteur pour modifier la fréquence d'actualisation. l l L'écran clignote l plusieurs fois. l Assurez-vous que la fréquence d'actualisation (fréquence verticale) est comprise entre 56 et 76 Hz. Paramétrez les propriétés d'affichage pour détecter les écrans plug and play. Assurez-vous que la fréquence d'actualisation (fréquence verticale) est comprise entre 56 et 76 Hz. Si vous utilisez un boîtier de sélection et de commutation d'entrée, vérifiez vos connexions matérielles. La qualité de la couleur Utilisez les options OSD pour réinitialiser les paramètres d'affichage actuels aux paramètres par défaut. n'est pas fidèle. N R EMA R QU E Voir Ajuster les paramètres vidéo avec le menu de l'affichage à l'écran (OSD) à la page 55 Lorsqu'une image Utilisez un écran de veille ou une autre fonctionnalité de gestion de apparaît pendant l'alimentation. longtemps sans que l'écran soit actualisé, une image rémanente se forme. Problèmes de l'affichage VGA Si vous rencontrez des problèmes d'image avec votre écran à stylet interactif avec une connexion VGA, consultez le tableau suivant. 50 CHAPIT RE 6 Dépanner votre écran à stylet interactif SMART Podium Symptôme L'affichage ondule ou Solution l tremblote. l l l N Utilisez les options OSD pour réinitialiser les paramètres d'affichage à leurs valeurs par défaut. Utilisez les options OSD pour ajuster la phase et le pas de masque (VGA uniquement). Assurez-vous que l'adaptateur vidéo ou la carte vidéo correspond aux spécifications de l'écran à stylet interactif. Ajustez la fréquence d'actualisation dans le panneau de commande Propriétés d'affichage. R EMA R QU E Voir Ajuster les paramètres vidéo avec le menu de l'affichage à l'écran (OSD) à la page 55 N R EMA R QU E Il se peut que certaines cartes vidéo n'affichent correctement pas la taille de l'affichage. L'affichage ondule ou un motif ondulé apparaît. l OU La couleur de l'affichage n'est pas unie. l N Sélectionnez Réglage automatique dans les options OSD afin d'optimiser automatiquement l'image de l'écran (VGA uniquement). Si nécessaire, utilisez les options OSD pour ajuster la phase et le pas de masque (VGA uniquement). Utilisez les options OSD pour réinitialiser les paramètres d'affichage à leurs valeurs par défaut. R EMA R QU E Voir Ajuster les paramètres vidéo avec le menu de l'affichage à l'écran (OSD) à la page 55 L'affichage n'est pas clair, et l le texte ou d'autres partie de l'écran paraissent flous. l l l l 51 Assurez-vous que la résolution de la carte vidéo est de 1366 × 768 si vous utilisez un écran à stylet interactif SMART Podium 518. Assurez-vous que la résolution de la carte vidéo est de 1920 × 1080 si vous utilisez un écran à stylet interactif SMART Podium 524. Sélectionnez 1:1 dans l'option OSD Mise à l'échelle pour afficher l'image à sa résolution réelle. Sélectionnez Réglage automatique dans les options OSD afin d'optimiser automatiquement l'image de l'écran (VGA uniquement). Si nécessaire, utilisez les options OSD pour ajuster la phase et le pas de masque (VGA uniquement). Éteignez l'écran à stylet interactif, puis rallumez-le. CHAPIT RE 6 Dépanner votre écran à stylet interactif SMART Podium Symptôme L'affichage et l'écran LCD ne Solution l sont pas alignés. OU l La taille de l'affichage n'est pas correcte. N Sélectionnez 1:1 dans l'option OSD Mise à l'échelle pour afficher l'image à sa résolution réelle. Sélectionnez Réglage automatique dans les options OSD afin d'optimiser automatiquement l'image de l'écran (VGA uniquement). Si nécessaire, utilisez l'option OSD Divers pour régler la phase et le pas de masque, ainsi que la position verticale et horizontale (VGA uniquement). R EMA R QU E Voir Ajuster les paramètres vidéo avec le menu de l'affichage à l'écran (OSD) à la page 55 Problèmes de contrôle et d'écriture Si vous rencontrez des problèmes avec l'écriture et le dessin sur votre écran à stylet interactif, consultez le tableau suivant. Symptôme Solution Le pointeur ne suit pas Orientez l'écran à stylet interactif (voir Orienter votre écran à stylet précisément le mouvement interactif à la page 16). du crayon. Vous ne pouvez pas écrire à l l'encre numérique. l Assurez-vous que les Pilotes de produit SMART sont installés. Assurez-vous que les outils SMART Board sont en cours d'exécution. I I MPOR TA N T Vous pouvez écrire des notes sur des applications et sur votre bureau, mais uniquement si Pilotes de produit SMART son en cours d'exécution sur votre ordinateur. Si vous voyez l'icône ou dans la zone de notification Windows ou le Dock Mac, Pilotes de produit SMART ne sont pas en cours d'exécution sur votre ordinateur ou votre produit n'est pas bien connecté. L'encre numérique n'apparaît Vérifiez les paramètres de crayon personnalisés dans le logiciel pas comme prévu. SMART Notebook ou le logiciel SMART Meeting Pro. Pour plus d'informations sur le paramétrage des propriétés de l'encre numérique, par exemple la couleur, l'épaisseur de ligne, le style de ligne et la transparence, consultez l'aide en ligne de votre logiciel SMART. 52 CHAPIT RE 6 Dépanner votre écran à stylet interactif SMART Podium Problèmes spécifiques aux Mac Si vous rencontrez des problèmes avec votre système d'exploitation Mac, consultez le tableau suivant. Symptôme Au démarrage, un message Solution l indique que les Pilotes de produit SMART n'ont pas pu être chargés ou que les préférences de l'écran à l stylet interactif ne sont pas définies. La reconnaissance de l'écriture manuscrite ne fonctionne pas correctement. 53 l Assurez-vous que l'indicateur du bouton d'alimentation est allumé et que le câble USB est bien branché à un port USB actif de votre ordinateur ou à un hub USB. Pour plus de détails, voir Problèmes d'affichage généraux Page1. Branchez l'écran à stylet interactif à un autre port USB. Sélectionnez Finder > Utilitaires > Profils système > Contenu > Matériel > USB, et assurez-vous que le modèle de votre écran à stylet USB est répertorié. Sélectionnez Finder e>r fUzftilitaires. Lancez le programme Utilitaire de disque, puis exécutez Réparer les autorisations du disque à partir de l'onglet SOS. Si cela ne résout pas le problème, contactez l'assistance technique SMART. Il se peut que les fichiers de préférence de l'encre soient endommagés. Supprimez les fichiers de préférence d'encre endommagés (voir Supprimer les fichiers de préférence de l'encre sur les ordinateurs Mac à la page 54). CHAPIT RE 6 Dépanner votre écran à stylet interactif SMART Podium Supprimer les fichiers de préférence de l'encre sur les ordinateurs Mac Vous pouvez supprimer des fichiers de préférence de l'encre sur votre ordinateur Mac afin de résoudre des problèmes avec la reconnaissance de l'écriture manuscrite et l'encre numérique. g Pour supprimer les fichiers de préférence de l'encre sur votre ordinateur Mac 1. Démarrez votre ordinateur en mode Administration. 2. Sélectionnez Menu Apple > Préférences système > Encre, puis décochez la caseReconnaissance de l'écriture manuscrite. 3. Sélectionnez Finder > Accueil > Bibliothèque > Préférences, puis supprimez les fichiers suivants : o com.apple.ink.framework.plist o com.apple.ink.inkpad.plist o com.apple.ink.inkpad.sketch N R EMA R QU E Les fichiers seront automatiquement recréés lorsque vous activerez la reconnaissance de l'écriture manuscrite à l'étape suivante. 4. Sélectionnez Menu Apple > Préférences système > Encre, puis activez la reconnaissance de l'écriture manuscrite. Contactez l'assistant d'Apple si les problèmes avec la reconnaissance de l'écriture manuscrite et l'encre numérique persistent. 54 Annexe A Ajuster les paramètres vidéo avec le menu de l'affichage à l'écran (OSD) Modifier des paramètres dans le menu OSD Paramètres du menu OSD Paramètres d'affichage Paramètres d'alignement de l'affichage Paramètres système 55 57 57 57 57 Les paramètres de votre écran se règlent automatiquement lorsque vous allumez votre écran à stylet interactif. Cette fonctionnalité ajuste la position verticale, la position horizontale et les paramètres de phase. Vous pouvez également utiliser le menu de l'affichage à l'écran (OSD) pour régler les paramètres de votre écran. Voir Modifier des paramètres dans le menu OSD à la page 55 pour plus d'informations. N R EMA R QU ES l Pour obtenir une qualité d'affichage optimale, paramétrez votre carte vidéo à la résolution native de votre écran à stylet interactif. l Si l'écran à stylet interactif ne règle pas automatiquement les paramètres de votre écran, vous pouvez utiliser l'option OSD Réglage automatique (VGA uniquement). Modifier des paramètres dans le menu OSD Vous pouvez régler de nombreux paramètres de l'écran à stylet interactif à l'aide du menu OSD. 55 ANNEXE A Ajuster les paramètres vidéo avec le menu de l'affichage à l'écran g Pour modifier des paramètres dans le menu OSD 1. Appuyez sur Menu dans le panneau de commande. Le menu OSD apparaît. et sur 2. Appuyez sur vous voulez modifier. 3. Appuyez sur Entrée 4. Appuyez sur et sur pour naviguer jusqu'au sous-menu contenant le paramètre que pour sélectionner le sous-menu. pour naviguer jusqu'au paramètre que vous voulez modifier. pour sélectionner le paramètre, puis appuyez à nouveau sur Entrée 5. Appuyez sur Entrée pour modifier le paramètre. OU Appuyez sur Entrée augmenter ou sur 6. Appuyez sur Entrée 7. Appuyez sur Menu 56 afin de sélectionner le paramètre, puis appuyez sur pour réduire la valeur du paramètre. pour pour enregistrer vos modifications. pour retourner à l'écran précédent ou pour quitter le menu OSD. ANNEXE A Ajuster les paramètres vidéo avec le menu de l'affichage à l'écran Paramètres du menu OSD Les tableaux suivants contiennent les paramètres disponibles dans le menu OSD. Paramètres d'affichage Élément du menu Fonction Contraste Ajuste la différence entre les zones les plus claires et les zones les plus sombres de l'image Luminosité Ajuste la luminosité générale de l'image et de l'arrière-plan Netteté Ajuste la netteté de l'image Mode couleur Ajuste la température de la couleur de tout l'écran Paramètres d'alignement de l'affichage Élément du menu Fonction Réglage automatique Règle automatiquement les paramètres Position H, Position V, Horloge et Phase Horizontal Contrôle la position horizontale de l'image dans la zone d'affichage Vertical Contrôle la position verticale de l'image dans la zone d'affichage Horloge Ajuste la largeur de l'image Phase Ajuste le bruit visuel de l'image Paramètres système Élément du menu Fonction Langue Sélectionne la langue utilisée par le menu OSD Économie d'énergie Définit le temps que l'écran à stylet interactif attend avant de passer en mode d'économie d'énergie après la perte d'un signal vidéo Mise à l'échelle Paramètre la mise à l'échelle sur 1:1 ou Complète Informations Sélectionne si le menu des informations OSD s'affiche. Ce menu contient les informations de mise à l'échelle, de source et de micrologiciel. Factory Reset Réinitialise les paramètres du menu OSD à leurs valeurs par défaut Délai d'attente OSD Définit la durée pendant laquelle le menu OSD reste en veille avant de se fermer automatiquement 57 Annexe B Normes environnementales matérielles SMART Technologies participe aux efforts internationaux visant à s'assurer que les appareils électroniques sont fabriqués, vendus et détruits de façon à respecter l'environnement. Règlements pour les déchets d'équipements électriques et électroniques (directive DEEE) Les règlements pour les déchets d'équipements électriques et électroniques s'appliquent à tous les équipements électriques et électroniques vendus dans l'Union européenne. Lorsque vous mettez au rebut des équipements électriques ou électroniques, y compris des produits SMART Technologies, nous vous encourageons vivement à recycler les produits électroniques lorsqu'ils arrivent en fin de vie. Si vous avez besoin d'informations supplémentaires, veuillez contacter votre revendeur ou SMART Technologies pour savoir quelle agence de recyclage contacter. Limitation de l'utilisation de certaines substances dangereuses (directive RoHS) Ce produit est conforme aux limitations de l'Union européenne concernant l'utilisation de certaines substances dangereuses (RoHS) directive 2002/95/EC. Par conséquent, ce produit respecte également les autres règlements qui ont été mis en place dans diverses zones géographiques et qui se réfèrent à la directive RoHS de l'Union européenne. Emballage De nombreux pays disposent de règlements limitant l'utilisation de certains métaux lourds dans les emballages produit. L'emballage utilisé par SMART Technologies pour expédier ses produits respecte les lois en vigueur sur les emballages. 59 ANNEXE B Normes environnementales matérielles Appareils électroniques couverts De nombreux États américains classent les moniteurs comme des appareils électroniques couverts et règlementent leur mise au rebut. Les produits SMART Technologies concernés respectent les exigences des règlements sur les appareils électroniques couverts. Règlements de la Chine sur les produits d'information électroniques La Chine règlemente les produits classés comme des EIP (produits d'information électroniques). Les produits SMART Technologies sont concernés par cette classification et respectent les exigences des règlements EIP chinois. 60 SMART Technologies smarttech.com/support smarttech.com/contactsupport ">
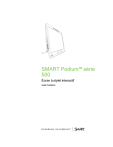
Enlace público actualizado
El enlace público a tu chat ha sido actualizado.