SMART Technologies Board 8000i-G3 Mode d'emploi
PDF
Скачать
Документ
SMART Board® 8055i, 8055i-SMP et 8055ie-SMP des écrans plats interactifs Guide d'utilisation Enregistrement du produit Si vous enregistrez votre produit SMART, nous vous avertirons en cas de nouvelles fonctionnalités et de mises à niveau logicielles. Enregistrez-vous en ligne à l'adresse smarttech.com/registration. Gardez les informations suivantes à portée de main au cas où vous souhaiteriez contacter l'assistance SMART. Numéro de série : Date d'achat : Avertissement FCC Cet équipement a été testé et déclaré conforme aux limitations définies dans la partie 15 de la réglementation de la FCC pour les périphériques numériques de classe A. Ces limites sont conçues pour fournir une protection raisonnable contre les interférences nuisibles lorsque l'équipement fonctionne dans un environnement commercial. Cet équipement produit, utilise et peut émettre des ondes radioélectriques. S'il n'est pas installé et utilisé conformément aux instructions du fabricant, il peut donc provoquer des interférences nuisibles avec les communications radio. Si ces interférences surviennent en zone résidentielle, l'utilisateur pourra se voir forcé de corriger le problème à ses frais. Avis relatif aux marques de commerce SMART Board,SMART Ink, SMART Notebook, SMART Meeting Pro, DViT, SMART GoWire, smarttech, le logo SMART et tous les slogans SMART sont des marques de commerce ou des marques déposées de SMART Technologies ULC aux États-Unis et/ou dans d'autres pays. Mac et Macintosh sont des marques de commerce d'Apple Inc., déposées aux États-Unis et dans d'autres pays. Windows est soit une marque de commerce soit une marque déposée de Microsoft Corporation aux États-Unis et/ou dans d'autres pays. Tous les noms de produits et de sociétés tiers peuvent être des marques de commerce de leurs propriétaires respectifs. Avis de droit d'auteur © 2012 SMART Technologies ULC. Tous droits réservés. Aucune partie de cette publication ne peut être reproduite, transmise, transcrite ou stockée dans un système de récupération de données ou traduite dans quelque langue, à quelque fin ou par quelque moyen que ce soit, sans l'accord écrit préalable de SMART Technologies ULC. Les informations de ce manuel peuvent être modifiées sans préavis et ne représentent aucun engagement de la part de SMART. N° de brevet US6320597 ; US6326954 ; US6741267 ; US6803906 ; US6947032 ; US6954197 ; US6972401 ; US7151533 ; US7236162 ; US7411575 ; US7619617 ; US7643006 ; US7692625 ; US7755613 ; US7757001 ; USD612396 ; US6563491 ; US6829372 ; US7880720 ; USD612396 ; USD616462 ; USD617332 ; et USD636784. Autres brevets en instance. 06/2012 Informations importantes pour votre écran plat interactif AVERTISSEMENT l Si vous ne respectez pas les instructions d'installation fournies avec votre produit SMART, vous risquez de vous blesser et d'endommager le produit, accidents pouvant ne pas être couverts par votre garantie. l Évitez d'ouvrir ou de démonter le produit SMART. La haute tension à l'intérieur du boîtier risque de vous électrocuter. De plus, le fait d'ouvrir le boîtier annulera votre garantie. l Ne montez pas sur une chaise pour toucher la surface du produit SMART et veillez à ce que les enfants ne le fassent pas. Mieux vaut fixer le produit à la hauteur appropriée. l Pour réduire le risque d'incendie ou de choc électrique, évitez d'exposer ce produit SMART à la pluie ou à l'humidité. l Si vous devez remplacer des pièces de votre produit SMART, assurez-vous que le technicien d'entretien utilise les pièces de rechange spécifiées par SMART Technologies ou des pièces présentant les mêmes caractéristiques que les pièces d'origine. l Veillez à ce que les câbles au sol de votre produit SMART soient correctement regroupés et marqués afin d'empêcher tout risque de chute. l N'insérez pas d'objets dans les orifices d'aération de l'armoire, car ils pourraient entrer en contact avec des points au voltage dangereux et provoquer un choc électrique, un incendie ou endommager le produit, accidents pouvant ne pas être couverts par votre garantie. l Ne posez pas d'objets lourds sur le câble d'alimentation. Les câbles endommagés peuvent provoquer des électrocutions, des incendies ou endommager le produit, accidents pouvant ne pas être couverts par votre garantie. l Utilisez uniquement des rallonges et des prises dans lesquelles les fiches polarisées de ce produit peuvent être complètement insérées. l Utilisez le câble d'alimentation fourni avec ce produit. Si aucun câble d'alimentation n'est fourni avec ce produit, veuillez contacter votre fournisseur. Utilisez uniquement des câbles d'alimentation dont la tension CA est identique à celle de la prise de courant et qui respectent les normes de sécurité de votre pays. l Si le verre est brisé, ne touchez pas les cristaux liquides. Afin d'éviter de vous blesser, manipuler prudemment les morceaux de verre lorsque vous les mettez au rebut. i IN F OR MA T ION S IMPOR T A N T ES POU R VOT R E ÉC R A N PL A T IN T ER A C T IF l Ne déplacez pas et ne fixez pas l'écran plat interactif en attachant des cordes ou des câbles à ses poignées. Étant donné le poids de l'écran plat interactif, si une corde, un câble ou une poignée lâche, vous risquez de vous blesser. l Utilisez uniquement des équipements de fixation approuvés par VESA®. l Débranchez de la prise murale tous les câbles d'alimentation de votre écran plat interactif et demandez l'aide de techniciens de maintenance qualifiés lorsque l'un des événements suivants se produit : o Le câble d'alimentation ou la prise est endommagé o Du liquide a été renversé sur l'écran plat interactif o Des objets tombent sur l'écran plat interactif o L'écran plat interactif tombe o La structure est endommagée, par exemple en cas de fissure o L'écran plat interactif se comporte de manière inattendue lorsque vous suivez les instructions d'utilisation A TTEN TI ON l Avant de nettoyer votre produit SMART, éteignez ou déconnectez l'ordinateur. Autrement, vous risquez de mélanger les icônes du bureau ou d'activer accidentellement des applications lorsque vous essuyez l'écran. l Évitez d'installer et d'utiliser le produit SMART dans un endroit extrêmement poussiéreux, humide ou enfumé. l Veillez à ce qu'une prise électrique se trouve à côté de votre produit SMART et qu'elle reste d'accès facile durant l'utilisation. l Pour l'écran plat interactif SMART Board 8055ie-SMP uniquement : L'alimentation externe, lorsqu'elle est nécessaire, doit respecter les conditions Limited Power Source (LPS) de CSA/UL/IEC/EN 60950-1. l Ce produit SMART doit être utilisé uniquement avec les systèmes de distribution d’alimentation européens TN et TT. Il n'est pas adapté aux systèmes de distribution d’alimentation plus anciens de type IT utilisés dans certains pays européens. "Ce système (type IT), isolé de la terre, est largement utilisé dans certaines installations en France, avec une impédance à la terre à 230/400V, et en Norvège avec limiteur de tension, neutre non distribué à 230V ligne à ligne." (IEC 60950:1999) Si vous avez des doutes sur le type de système d'alimentation disponible lors de l'installation de votre produit SMART, contactez une personne qualifiée. ii IN F OR MA T ION S IMPOR T A N T ES POU R VOT R E ÉC R A N PL A T IN T ER A C T IF l Vous devez connecter le câble USB fourni avec votre écran plat interactif SMART Board® à un ordinateur disposant d'une interface compatible USB et affichant le logo USB. De plus, l'ordinateur source USB doit être conforme aux normes CSA/UL/EN 60950 et porter la marque CE et la/les marque(s) CSA et/ou UL pour CSA/UL 60950.Ceci garantira un fonctionnement en toute sécurité et permettra d'éviter d'endommager l'écran plat interactif SMART Board. iii Sommaire Informations importantes pour votre écran plat interactif i Chapitre 1 : À propos de votre écran plat interactif 1 Principales fonctionnalités Composants de l'écran plat interactif Chapitre 2 : Installer votre écran plat interactif Conditions environnementales Fixer votre écran plat interactif au mur 2 3 9 9 10 Chapitre 3 : Brancher des ordinateurs et des périphériques 13 Installer les enceintes Connecter un système de contrôle local Connecter des ordinateurs à votre écran plat interactif Brancher à l'alimentation et à l'ordinateur 1 Installer une connexion pour l'ordinateur 2 Désactiver le port USB du panneau à bornes latéral Connecter des périphériques à votre écran plat interactif 14 15 16 17 18 20 21 Chapitre 4 : Installer le logiciel SMART 23 Installer le logiciel SMART Meeting Pro Installer le logiciel SMART Notebook 24 24 Chapitre 5 : Utiliser votre écran plat interactif 27 Allumer et éteindre votre écran plat interactif Comprendre la détection de présence Utiliser la télécommande infrarouge Pour bien commencer avec votre écran plat interactif SMART Board Lire des fichiers audio sur votre écran plat interactif Utiliser le port USB 28 29 30 34 45 46 Chapitre 6 : Utiliser des ordinateurs portables supplémentaires avec votre écran plat interactif 47 Connecter un ordinateur portable supplémentaire Utiliser un câble SMART GoWire Connecter l'ordinateur 2 47 48 50 Chapitre 7 : Entretenir votre écran plat interactif 51 Mettre à jour votre logiciel SMART et votre micrologiciel Calibrer votre écran plat interactif Orienter votre écran plat interactif Remplacer une pointe de crayon Nettoyer l'écran v 51 54 55 55 56 SOMMA IR E Nettoyer les capteurs de la détection de présence Nettoyer le verre des caméras et le ruban réfléchissant Entretenir la ventilation Empêcher la condensation Vérifier l'installation de l'écran plat interactif Décrocher votre écran plat interactif Transporter votre écran plat interactif 56 57 57 58 58 58 60 Chapitre 8 : Résoudre les problèmes de votre écran plat interactif 61 Résoudre les problèmes d'image Résoudre les problèmes de contrôle tactile et d'encre numérique Résoudre les problèmes de son Résoudre les problèmes de télécommande Résoudre les problèmes liés à la détection de présence Résoudre les problèmes à l'aide de l'assistant de connexion SMART Résoudre les problèmes à l'aide du diagnostic SMART Board 61 66 70 71 72 74 75 Annexe A : Ajuster les paramètres vidéo avec le menu de l'affichage à l'écran Modifier des paramètres dans le menu OSD Paramètres du menu principal Annexe B : Normes environnementales matérielles 77 77 78 83 Règlements pour les déchets d'équipements électriques et électroniques (directive DEEE)83 Limitation de l'utilisation de certaines substances dangereuses (directive RoHS) 83 Batteries 83 Emballage 84 Index vi 85 Chapitre 1 À propos de votre écran plat interactif Principales fonctionnalités Écran plat tactile de qualité commerciale Une apparence élégante et sophistiquée Logiciel Détection de présence Capacités doubles SMART Ink™ Commandes tactiles Surface résistante Composants de l'écran plat interactif Vue avant Écran LCD Détection de présence Caméra et ruban réfléchissant Supports des crayons et de l'effaceur Module de sélection des couleurs Panneau de commande avant Télécommande infrarouge Vue de gauche Panneau de commande du menu Port USB Panneau à bornes latéral Vue arrière Panneau à bornes inférieur Panneau à bornes intérieur Connexions des câbles des enceintes 1 2 2 2 2 2 2 2 3 3 3 3 3 4 4 4 5 5 5 6 6 6 6 6 7 8 8 CHAPIT RE 1 À propos de votre écran plat interactif Principales fonctionnalités Écran plat tactile de qualité commerciale Votre écran plat interactif SMART Board 8055i est équipé de la technologie DViT® (Digital Vision Touch) propriétaire de SMART sur un écran LCD qui vous permet de sélectionner, d'écrire et d'effacer sur la surface interactive. Elle vous permet d'effectuer les mêmes opérations que sur votre ordinateur : ouvrir et fermer des applications, organiser des conférences avec d'autres personnes, créer de nouveaux documents ou modifier des documents existants, naviguer sur des sites Web, lire et manipuler des vidéos et bien plus encore, tout cela en touchant simplement la surface interactive. Deux utilisateurs peuvent dessiner en même temps sur la surface interactive et une palette de commandes tactiles est à votre disposition dans les applications. Une apparence élégante et sophistiquée La conception professionnelle et les images accrocheuses de l'écran plat interactif SMART Board 8055i en font l'outil idéal de tous les espaces de travail haut de gamme. Logiciel Pour utiliser toutes les fonctionnalités de votre écran plat interactif décrites dans ce guide, rendez-vous à l'adresse smarttech.com/downloads et assurez-vous que les versions les plus récentes du logiciel SMART et des pilotes de produit SMART sont installées sur votre ordinateur. Détection de présence L'écran plat interactif est équipé de deux capteurs de détection de présence sur son cadre, qui peuvent détecter les personnes jusqu'à une distance de 5 m (16'). Lorsque les capteurs détectent des personnes dans la pièce, l'écran plat interactif s'allume. Lorsque les capteurs ne détectent plus personne dans la pièce, l'écran plat interactif s'éteint. Capacités doubles Deux personnes peuvent prendre chacune un crayon et dessiner en même temps sur la surface interactive pour des échanges plus riches. SMART Ink™ SMART Ink vous permet d'écrire et de dessiner à l'encre numérique dans des applications, fichiers, dossiers, sites Web et toute autre fenêtre ouverte sur votre ordinateur. Lorsque vous écrivez en dehors des fenêtres ouvertes sur votre ordinateur, SMART Ink Note apparaît et vous pouvez écrire à l'intérieur de la note. Lorsque vous ouvrez une application qui dispose de ses propres outils d'encre, vous pouvez désactiver SMART Ink, puis utiliser les outils d'encre de l'application pour écrire dans le contenu. 2 CHAPIT RE 1 À propos de votre écran plat interactif Pour plus d'informations, consultez le guide d'utilisation de SMART Ink pour les systèmes d'exploitation Windows® (smarttech.com/kb/170191) ou le guide d'utilisation de SMART Ink pour les systèmes d'exploitation Mac OS X (smarttech.com/kb/170192). Commandes tactiles Vous pouvez effectuer des opérations de la souris avec un doigt, et écrire et effacer l'encre numérique avec un crayon du plumier ou l'effaceur. La fonctionnalité de reconnaissance des objets vous permet de choisir un crayon, puis d'écrire, de sélectionner ou d'effacer sans avoir à le reposer. Surface résistante L'écran plat interactif SMART Board 8055i est équipé d'un écran de verre renforcé. Composants de l'écran plat interactif Vue avant La partie avant de votre écran plat interactif comprend l'écran LCD, les caméras et le ruban réfléchissant, les capteurs de la détection de présence, les supports des crayons et les crayons, le support de l'effaceur et l'effaceur, ainsi que le module de sélection de la couleur. Écran LCD L'écran mesure 133 cm L × 82 cm h (52 3/8" × 32 5/16"), avec une diagonale de 140 cm (55"), au format 16:9. Pour plus d'informations sur le nettoyage de votre écran LCD, voir Nettoyer l'écran à la page 56. 3 CHAPIT RE 1 À propos de votre écran plat interactif Détection de présence L'écran plat interactif est équipé de deux capteurs de détection de présence sur son cadre, qui peuvent détecter les personnes jusqu'à une distance de 5 m (16').Lorsque les capteurs détectent des personnes dans la pièce, l'écran plat interactif s'allume.Lorsque les capteurs ne détectent plus personne dans la pièce, l'écran plat interactif s'éteint. Pour plus d'informations sur le nettoyage de vos capteurs, voir Nettoyer les capteurs de la détection de présence à la page 56. Pour plus d'informations sur les paramètres de la détection de présence, voir Paramètres du contrôle de proximité à la page 81. R EMA R QU E Si le mode mode veille économique est activé, la fonctionnalité de détection de présence est limitée. Pour plus d'informations, voir Paramètres de configuration à la page 80 Caméra et ruban réfléchissant L'écran plat interactif est bordé par un canal contenant du ruban réfléchissant. Chaque coin est équipé d'une caméra qui suit la position du doigt et du crayon sur l'écran. Pour plus d'informations sur le nettoyage du verre de vos caméras et du ruban réfléchissant, voir Nettoyer l'écran à la page 56. A TTEN TI ON l l N'endommagez pas et ne retirez pas le ruban réfléchissant. Maintenez le ruban réfléchissant au sec. I MPOR TA N T l Ne collez pas des éléments comme des notes adhésives à l'écran, car ils risquent l d'interférer avec les caméras. Ne posez rien dans le canal, car cela risque d'interférer avec les caméras. Supports des crayons et de l'effaceur Le bord inférieur contient des supports magnétiques pour deux crayons et un effaceur. Lorsque vous prenez un crayon ou l'effaceur dans les supports, ils s'activent et vous pouvez alors dessiner ou effacer à l'encre numérique. A TTEN TI ON Lorsque vous rangez le crayon ou l'effaceur dans le support magnétique, veillez à ce qu'il soit centré sur le support de manière à éviter que le crayon ou l'effaceur tombe et s'abîme. 4 CHAPIT RE 1 À propos de votre écran plat interactif Module de sélection des couleurs Le module de sélection des couleurs vous permet d'accéder à la fonction d'aide, d'ouvrir le clavier à l'écran, de sélectionner une couleur de crayon, d'activer le clic droit et d'orienter l'écran plat interactif. Panneau de commande avant Le panneau de commande avant comporte les boutons de commande du volume, de silence, d'entrée et d'alimentation, ainsi que l'indicateur d'état et le capteur de la télécommande infrarouge. I MPOR TA N T Ne recouvrez pas et ne bloquez pas cette zone, car cela risquerait de gêner l'utilisation de la télécommande infrarouge. Dans le cadre d'une utilisation normale l Les boutons de volume, de silence et d'entrée sont bleus. l Le bouton d'alimentation est vert. l L'indicateur d'état est vert. Pour plus d'informations sur le diagnostic des problèmes à l'aide des indicateurs lumineux du panneau de commande avant, voir Diagnostiquer les problèmes d'écran vide à l'aide des indicateurs lumineux du panneau de commande avant à la page 61. Télécommande infrarouge La télécommande infrarouge vous permet d'allumer et d'éteindre votre écran plat interactif, de changer la source d'entrée, de régler le volume, d'accéder au menu à l'écran et bien plus encore. Pour plus d'informations sur la télécommande infrarouge, voir Utiliser la télécommande infrarouge à la page 30. 5 CHAPIT RE 1 À propos de votre écran plat interactif Vue de gauche Le côté gauche de votre écran plat interactif est équipé du panneau de commande du menu et du panneau à bornes latéral. Panneau de commande du menu Le panneau de commande du menu vous permet d'accéder au menu de l'affichage à l'écran afin de régler les paramètres d'affichage et audio. Pour plus d'informations sur le menu de l'affichage à l'écran, voir Ajuster les paramètres vidéo avec le menu de l'affichage à l'écran à la page 77. Port USB Le port USB accueille un connecteur USB type A, comme une clé USB. Pour plus d'informations sur ce port, voir Utiliser le port USB à la page 46. R EMA R QU E Vous pouvez désactiver ce port USB de manière à ce qu'aucun ordinateur ne puisse y accéder. Pour plus d'instructions, voir Désactiver le port USB du panneau à bornes latéral à la page 20. Panneau à bornes latéral Le panneau à bornes latéral dispose de ports USB et HDMI pour brancher un ordinateur portable supplémentaire. Pour plus d'informations sur le panneau à bornes latéral, voir Connecter un ordinateur portable supplémentaire à la page 47. Vue arrière La partie arrière de l'écran plat interactif comprend le panneau à bornes inférieur, le panneau à bornes intérieur et les connexions des câbles des enceintes. I MPOR TA N T Branchez tous les câbles nécessaires avant de fixer au mur votre écran plat interactif. Il se peut que certains connecteurs ne soient plus accessibles après la fixation au mur. 6 CHAPIT RE 1 À propos de votre écran plat interactif Panneau à bornes inférieur Le panneau à bornes inférieur contient l'interrupteur principal et plusieurs connexions, notamment les connexions du contrôle tactile et les connexions pour les périphériques d'entrée et de sortie auxiliaires, comme les lecteurs de DVD, les lecteurs de Blu-ray™ et les magnétoscopes. A TTEN TI ON La prise de courant CA est destinée à un composant du SMART Board 8055ie-SMP écran plat interactif à boîtier de communication.Voir Remplacer le boîtier de communication sur votre produit SMART (FRU - Boîtier de communication - SB8) (smarttech.com/kb/170062). 7 CHAPIT RE 1 À propos de votre écran plat interactif Panneau à bornes intérieur Le panneau à bornes intérieur, qui se trouve du côté gauche de l'écran plat interactif, contient les connexions USB du contrôle tactile, ainsi que l'entrée et la sortie du contrôle local. Connexions des câbles des enceintes Les connexions des câbles des enceintes se trouvent dans le panneau à bornes inférieur. 8 Chapitre 2 Installer votre écran plat interactif Conditions environnementales Fixer votre écran plat interactif au mur Considérations importantes sur la fixation pour les installateurs expérimentés Choisir un emplacement de fixation Choisir une hauteur de fixation 9 10 11 12 12 Vous aurez besoin d'une équipe d'installateurs professionnels pour installer votre écran plat interactif SMART Board 8055i. Ce chapitre aborde des points et détails supplémentaires concernant l'installation de votre écran plat interactif. I MPOR TA N T Étant donné que les ports risquent de ne plus être accessibles après une installation sur un mur, pensez à brancher les câbles des enceintes, des ordinateurs et des périphériques tant que l'écran plat interactif se trouve dans son emballage ou est suspendu au dispositif de levage. Pour plus d'informations, voir Brancher des ordinateurs et des périphériques à la page 13. Conditions environnementales Avant d'installer votre écran plat interactif, vérifiez les conditions environnementales qui suivent. Pour des informations plus détaillées, voir Spécifications de l'écran plat interactif SMART Board 8055i et 8055i-SMP (smarttech.com/kb/170179) ou Spécifications de l'écran plat interactif SMART Board 8055ie-SMP à boîtier de communication (smarttech.com/kb/170178). Condition environnementale Paramètre Alimentation 0,8A à 1,8A pour 100V à 240V CA, 50 Hz à 60 Hz Consommation électrique à En conditions normales jusqu'à 148 W (luminosité à 80% et 25ºC (77°F) volume à 50), maximum 178 W (luminosité et volume au maximum) Température de fonctionnement 5°C à 35°C (41°F à 95°C) 9 CHAPIT RE 2 Installer votre écran plat interactif Condition environnementale Paramètre Température de stockage -20°C à 60°C (-4°F à 140°F) Humidité 5% à 80% d'humidité relative, sans condensation Ventilation Conservez une zone de ventilation de 10 cm (4") autour de votre écran plat interactif afin de permettre aux ventilateurs de refroidissement de fonctionner. Ne stockez pas et n'utilisez pas votre écran plat interactif dans des environnements poussiéreux, car la poussière peut gêner la ventilation et le refroidissement du produit. Résistance à l'eau et aux l liquides Conçu pour une utilisation en intérieur uniquement. Ne supporte pas les projections d'eau ou les brouillards l salins. Ne versez et ne vaporisez pas de liquide directement sur l'écran plat interactif ou sur l'un de ses composants. Ces liquides risqueraient de pénétrer dans des zones où ils pourraient endommager des composants électroniques sensibles.Consultez page 56 pour des instructions détaillées sur le nettoyage de votre écran plat interactif. Fixer votre écran plat interactif au mur Demandez l'aide d'installateurs professionnels qualifiés pour installer votre écran plat interactif. AVERTISSEMENT l Si l'installation est mal réalisée, vous risquez de vous blesser ou d'endommager le produit. l Votre écran plat interactif pèse 44,5 kg (98 lb.). Consultez les codes de construction locaux pour vous assurer que la zone d'installation peut supporter cette charge. A TTEN TI ON Ne laissez pas le poids de l'écran plat interactif reposer sur le module de sélection des couleurs, car il n'est pas conçu pour supporter le poids du produit. Fixez les autres composants pendant que l'écran plat interactif se trouve toujours dans son emballage ou qu'il est accroché à un dispositif de levage afin d'empêcher le poids de l'écran plat interactif d'endommager le module de sélection des couleurs. I MPOR TA N T l Conservez tous les emballages du produit afin de les réutiliser au cas où vous devriez transporter votre écran plat interactif. Si vous perdez votre emballage d'origine, vous 10 CHAPIT RE 2 Installer votre écran plat interactif pouvez en acheter un nouveau auprès de votre revendeur SMART agréé (smarttech.com/where). l Fixez les enceintes et branchez les câbles des enceintes à l'écran plat interactif avant de le fixer au mur. Pour plus d'informations, voir Installer les enceintes à la page 14. Considérations importantes sur la fixation pour les installateurs expérimentés N'oubliez pas les éléments suivants lorsque vous fixez l'écran plat interactif à un mur : l Prévoyez à l'avance votre travail afin d'inclure le câblage, car il se peut que certains points de branchement des câbles ne soient plus accessibles après l'installation. l Transportez et soulevez l'écran plat interactif en l'agrippant par les poignées et les côtés. l Pour fixer l'écran plat interactif à un mur, vous avez besoin d'un support de fixation murale compatible VESA 600 mm × 400 mm standard (non inclus). Le support de la fixation murale doit avoir une profondeur minimale de 14 mm pour que les enceintes aient suffisamment d'espace. l Utilisez des vis M8 pour fixer le support mural. Les vis doivent mesurer 14–15 mm en plus de l'épaisseur du support et de la rondelle. l La force de serrage recommandée est de 11,25–13,75 N·m (99,57–121,70 in-lb.). l Consultez les instructions incluses avec l'équipement de fixation pour obtenir des informations plus détaillées. 11 CHAPIT RE 2 Installer votre écran plat interactif Choisir un emplacement de fixation N'oubliez pas les éléments suivants lorsque vous sélectionnez un emplacement pour l'écran plat interactif : l Le mur doit être suffisamment résistant pour supporter l'écran plat interactif et les équipements de fixation. L'écran plat interactif pèse 44,5 kg (98 lb.). l N'installez pas l'écran plat interactif à un endroit où une porte peut venir le frapper. l N'installez pas l'écran plat interactif à un endroit où il subira de fortes vibrations ou sera exposé à la poussière. l N'installez pas l'écran plat interactif à proximité de l'endroit où l'alimentation électrique principale entre dans le bâtiment. l Veillez à ce que l'écran plat interactif bénéficie d'une ventilation ou d'un air conditionné approprié, de manière à ce que la chaleur puisse se diffuser loin de l'unité et de l'équipement de fixation. l Si vous fixez l'écran plat interactif dans un endroit renfoncé, comme dans un mur, laissez un espace d'au moins 10 cm (4") entre l'écran plat interactif et les parois du renfoncement pour garantir sa ventilation et son refroidissement. Choisir une hauteur de fixation Prenez en compte la taille générale de votre communauté d'utilisateurs lorsque vous choisissez la hauteur de fixation de l'écran plat interactif. 12 Chapitre 3 Brancher des ordinateurs et des périphériques Installer les enceintes Connecter un système de contrôle local Connecter des ordinateurs à votre écran plat interactif Commandes tactiles de l'écran plat interactif et connexions de l'entrée vidéo Brancher à l'alimentation et à l'ordinateur 1 Diagramme des branchements de l'ordinateur 1 Installer une connexion pour l'ordinateur 2 Diagramme des branchements de l'ordinateur 2 Désactiver le port USB du panneau à bornes latéral Connecter des périphériques à votre écran plat interactif Panneau à bornes inférieur 14 15 16 16 17 17 18 19 20 21 21 Ce chapitre inclut des informations sur la connexion de votre écran plat interactif à des ordinateurs et autres périphériques. I MPOR TA N T Étant donné que les points de branchement des câbles risquent de ne plus être accessibles après la fixation au mur, pensez à brancher ces périphériques avant de fixer au mur votre écran plat interactif. 13 CHAPIT RE 3 Brancher des ordinateurs et des périphériques Installer les enceintes Votre écran plat interactif est livré avec deux enceintes de 15 W. g Pour installer les enceintes 1. Fixez les enceintes aux orifices de fixation des enceintes, sur le côté de l'écran plat interactif, à l'aide des vis incluses. 2. Branchez les câbles des enceintes aux connexions pour enceinte du panneau à bornes inférieur. 3. Faites courir le câble de l'enceinte gauche (vue depuis l'arrière de l'écran plat interactif) sous le panneau à bornes inférieur et attachez-le à l'aide des petites pinces incluses. 14 CHAPIT RE 3 Brancher des ordinateurs et des périphériques Connecter un système de contrôle local Vous pouvez contrôler votre écran plat interactif à partir d'un système de contrôle local. g Pour connecter votre écran plat interactif à un système de contrôle local Branchez un câble RS-232 entre l'entrée du contrôle local sur le panneau à bornes intérieur de l'écran plat interactif et la sortie série de votre ordinateur ou de votre système de contrôle local. I MPOR TA N T N'utilisez pas de câble modem nul. Utilisez uniquement un câble RS-232 standard. Pour plus d'informations sur le paramétrage et la programmation d'un système de contrôle local, voir Gérer à distance votre écran plat interactif SMART Board 8055i (smarttech.com/kb/170189). 15 CHAPIT RE 3 Brancher des ordinateurs et des périphériques Connecter des ordinateurs à votre écran plat interactif Vous pouvez connecter jusqu'à trois ordinateurs à la fois à votre écran plat interactif : l L'ordinateur 1 (ordinateur de la salle fixe) branché aux ports USB 1 et VGA 1 l L'ordinateur 2 (ordinateur supplémentaire) connecté aux ports USB 2 et VGA 2 l Un ordinateur portable supplémentaire connecté aux ports USB 3 et HDMI 2 R EMA R QU E Ce document décrit les connexions USB et vidéo par défaut. Pour personnaliser les branchements USB et vidéo, voir Configurer l'entrée vidéo et tactile pour votre écran plat interactif SMART Board 8055i (smarttech.com/kb/170190). Commandes tactiles de l'écran plat interactif et connexions de l'entrée vidéo Le tableau suivant montre les correspondances entre les connexions USB des commandes tactiles et les entrées vidéo de chaque connexion. Commande tactile Entrée vidéo Étapes d'installation Ordinateur 1 16 USB 1 (panneau à bornes intérieur) VGA 1 page 17 CHAPIT RE 3 Brancher des ordinateurs et des périphériques Commande tactile Entrée vidéo Étapes d'installation Ordinateur 2 USB 2 (panneau à bornes intérieur) VGA 2 page 18 Ordinateur portable USB 3 (panneau à bornes latéral) HDMI 2 page 47 supplémentaire Brancher à l'alimentation et à l'ordinateur 1 L'ordinateur 1 (l'ordinateur de la salle) est l'ordinateur par défaut de votre écran plat interactif. Branchez cet ordinateur à votre écran plat interactif à l'aide d'un câble VGA et d'un câble USB. Diagramme des branchements de l'ordinateur 1 g Pour brancher votre écran plat interactif à l'alimentation et à l'ordinateur 1 1. Branchez le câble VGA inclus entre l'ordinateur 1 et le port VGA 1 du panneau à bornes inférieur. 2. Branchez le câble USB inclus entre le port USB 1 du panneau à bornes intérieur de l'écran plat interactif et un port USB de l'ordinateur. 3. Branchez le câble d'alimentation inclus entre le port d'entrée CA du panneau à bornes inférieur et la prise de courant. 4. Branchez le câble d'alimentation de votre ordinateur à une prise électrique. 17 CHAPIT RE 3 Brancher des ordinateurs et des périphériques 5. Allumez votre ordinateur. 6. Allumez l'interrupteur principal du panneau à bornes inférieur, puis appuyez sur le bouton Marche du panneau de commande avant. 7. Appuyez sur le bouton VGA 1 de la télécommande. OU Appuyez sur le bouton Entrée source d'entrée soit VGA 1. du panneau de commande avant jusqu'à ce que la Installer une connexion pour l'ordinateur 2 Vous pouvez installer des câbles qui vous permettent de brancher un deuxième ordinateur à votre écran plat interactif depuis un autre emplacement de la pièce, comme une table de conférence.En installant cette connexion, vous pouvez utiliser des points de branchement qui risquent de ne plus être accessibles une fois votre écran plat interactif fixé au mur. Vous avez besoin d'un câble USB et d'un câble VGA pour configurer la connexion de l'ordinateur 2. Vous pouvez installer ces câbles et les faire courir dans le sol ou dans les murs jusqu'à une table proche. Vos utilisateurs peuvent aussi brancher un ordinateur portable au panneau à bornes latéral à l'aide du port USB et de l'entrée HDMI, plus accessibles. Pour plus d'informations, voir Connecter un ordinateur portable supplémentaire à la page 47. Pour un diagramme des différentes options d'ordinateur, voir Connecter des ordinateurs à votre écran plat interactif à la page 16. AVERTISSEMENT Veillez à ce que les câbles au sol de votre produit SMART soient correctement regroupés et marqués afin d'empêcher tout risque de chute. R EMA R QU E Vous n'avez pas besoin d'ordinateur portable pour installer ces câbles. 18 CHAPIT RE 3 Brancher des ordinateurs et des périphériques Diagramme des branchements de l'ordinateur 2 g Pour configurer l'emplacement de branchement de l'ordinateur 2 1. Branchez un câble USB au port USB 2 du panneau à bornes intérieur, puis tirez le câble jusqu'à l'emplacement de branchement de l'ordinateur portable, par exemple à côté de l'écran plat interactif ou sur une table de conférence. 2. Branchez un câble vidéo VGA au port VGA 2 de l'écran plat interactif sur le panneau à bornes inférieur, puis tirez le câble jusqu'à l'emplacement de branchement de l'ordinateur 2, comme ci-dessus. 3. Regroupez et recouvrez les câbles afin d'éviter tout risque de chute. Pour brancher et utiliser un ordinateur à l'aide de cette connexion fixe, voir Connecter l'ordinateur 2 à la page 50. 19 CHAPIT RE 3 Brancher des ordinateurs et des périphériques Désactiver le port USB du panneau à bornes latéral Vous pouvez brancher une clé USB ou un autre périphérique USB au port USB du panneau à bornes latéral de votre écran plat interactif, puis accéder au périphérique à partir de l'ordinateur 1. Pour plus d'informations, voir Utiliser le port USB à la page 46. Vous pouvez aussi désactiver ce port USB de manière à ce qu'il n'accède à aucun des ordinateurs connectés à votre écran plat interactif. A TTEN TI ON Débranchez l'alimentation électrique de votre écran plat interactif avant de désactiver le port USB. g Pour désactiver le port USB 1. Cherchez l'encoche rectangulaire à l'arrière de votre écran plat interactif. 2. Retirez la vis maintenant en place l'encoche à l'aide d'un tournevis Phillips. Mettez de côté la vis et l'encoche. 3. Cherchez le cavalier noir sur la carte de circuits imprimés à l'intérieur du panneau. 20 CHAPIT RE 3 Brancher des ordinateurs et des périphériques 4. Retirez le cavalier noir de la carte de circuits imprimés à l'aide de la pince. A TTEN TI ON Pour éviter d'endommager la carte de circuits imprimés, ne touchez pas la carte de circuits imprimés avec la pince. I MPOR TA N T Vous pouvez réinstaller le cavalier noir pour activer le port USB. Connecter des périphériques à votre écran plat interactif Connecter des périphériques au panneau à bornes inférieur. A TTEN TI ON La prise de courant CA est destinée à un composant du SMART Board 8055ie-SMP écran plat interactif à boîtier de communication.Voir Remplacer le boîtier de communication sur votre produit SMART (FRU - Boîtier de communication - SB8) (smarttech.com/kb/170062). Panneau à bornes inférieur g Pour brancher un périphérique 1. Éteignez l'écran plat interactif et le périphérique. 2. Branchez les câbles d'entrée du périphérique aux ports appropriés du panneau à bornes inférieur. R EMA R QU E Vous pouvez fixer ces câbles à l'aide des grandes pinces incluses. 3. Allumez l'écran plat interactif, puis allumez le périphérique. 21 Chapitre 4 Installer le logiciel SMART Installer le logiciel SMART Meeting Pro Installer le logiciel SMART Notebook 24 24 I MPOR TA N T Si vous avez déjà installé le logiciel SMART Meeting Pro ou le logiciel d'apprentissage collaboratif SMART Notebook™ sur votre ordinateur, assurez-vous que les pilotes de produit SMART 11 ou une version ultérieure sont aussi installés. Pour plus d'informations, voir Mettre à jour les pilotes de produit SMART à la page 53. Vous devez installer le logiciel SMART sur l'ordinateur connecté à votre écran plat interactif afin d'utiliser l'écran plat interactif. Vous pouvez installer le logiciel SMART Meeting Pro ou le logiciel SMART Notebook. Les écrans plats interactifs SMART Board 8055i-SMP incluent un câble de lancement automatique SMART GoWire qui propose les fonctionnalités du logiciel SMART Meeting Pro sans installer le logiciel sur votre ordinateur. Pour plus d'informations sur l'utilisation du câble de lancement automatique SMART GoWire, voir Utiliser un câble SMART GoWire à la page 48. R EMA R QU E Pour les ordinateurs portables qui ne sont qu'occasionnellement utilisés avec votre écran plat interactif, vous pouvez utiliser un câble SMART GoWire au lieu d'installer le logiciel SMART Meeting Pro. Une fois que vous aurez installé le logiciel SMART Notebook ou le logiciel SMART Meeting Pro sur l'ordinateur connecté à votre écran plat interactif, vous disposerez du contrôle tactile de cet ordinateur. Vous pourrez ouvrir des fichiers, déplacer des icônes et écrire ou effacer l'encre numérique à l'aide des crayons et de l'effaceur inclus. 23 CHAPIT RE 4 Installer le logiciel SMART Installer le logiciel SMART Meeting Pro Vous pouvez télécharger et installer le logiciel SMART Meeting Pro à partir du site Web de SMART. I MPOR TA N T Enregistrez votre produit à l'adresse smarttech.com/registration de manière à pouvoir obtenir une clé produit, nécessaire pour l'activation du logiciel. g Pour téléchargerLogiciel SMART Meeting Pro 1. Allez à l'adresse smarttech.com/downloads. 2. Faites défiler l'écran jusqu'à la section Logiciel SMART Meeting Pro. 3. Cliquez sur Choisir une version, puis sélectionnez la version dont vous avez besoin. 4. Suivez les instructions à l'écran pour enregistrer le fichier exécutable sur votre bureau. g Pour installer le logiciel SMART Meeting Pro 1. Double-cliquez sur le fichier exécutable. 2. Suivez les instructions qui s'affichent à l'écran. Installer le logiciel SMART Notebook Installez le logiciel SMART Notebook à partir du DVD inclus (écrans plats interactifs SMART Board 8055i uniquement) ou à partir de smarttech.com/downloads. I MPOR TA N T Connectez-vous à Internet avant d'installer le logiciel SMART, de manière à pouvoir obtenir une clé produit pour le logiciel (smarttech.com/registration) et télécharger des mises à jour logicielles. g Pour installer le logiciel SMART Notebook 1. Placez le DVD du logiciel inclus dans le lecteur de DVD de votre ordinateur. L'assistant d'installation apparaît. 2. Suivez les instructions qui s'affichent à l'écran. Vous serez invité à saisir votre clé produit.Vous pouvez enregistrer votre écran plat interactif à l'adresse smarttech.com/registration afin de recevoir votre clé produit. 3. Cliquez sur l'icône SMART Board dans la zone de notification (systèmes d'exploitation Windows) ou dans le Dock (systèmes d'exploitation Mac OS X), puis sélectionnez Vérifier les mises à jour et l'activation. La fenêtre SMART Product Update apparaît. 24 CHAPIT RE 4 Installer le logiciel SMART 4. Suivez les instructions à l'écran pour mettre à jour votre logiciel SMART Notebook à la version la plus récente. 25 Chapitre 5 Utiliser votre écran plat interactif Allumer et éteindre votre écran plat interactif Comprendre la détection de présence Utiliser la télécommande infrarouge Installer des piles dans la télécommande Capteur de la télécommande infrarouge Boutons de la télécommande infrarouge Pour bien commencer avec votre écran plat interactif SMART Board À propos de SMART Ink SMART Ink Notes Visionneuse de document SMART Ink Barre d'outils SMART Ink À propos de votre logiciel SMART Pilotes de produit SMART Logiciel SMART Notebook Logiciel SMART Meeting Pro Écrire ou dessiner à l'encre numérique Saisir du texte sur l'écran plat interactif Modifier les paramètres des crayons Utiliser le mode Encre verrouillée Effacer l'encre numérique Modifier les paramètres de l'effaceur Manipuler des objets Parcourir Lire des fichiers audio sur votre écran plat interactif Utiliser le port USB 28 29 30 30 31 32 34 34 34 34 34 35 35 35 35 35 36 36 37 37 38 38 42 45 46 Ce chapitre inclut des informations sur la manière d'utiliser votre écran plat interactif, d'allumer et d'éteindre votre écran plat interactif, de contrôler votre ordinateur en touchant l'écran, d'utiliser la télécommande et bien plus encore. 27 CHAPIT RE 5 Utiliser votre écran plat interactif Allumer et éteindre votre écran plat interactif g Pour allumer votre écran plat interactif R EMA R QU E Si la détection de présence est activée, l'écran plat interactif s'allume et l'écran d'accueil s'affiche automatiquement lorsque quelqu'un entre dans la pièce. Fermez l'écran d'accueil en touchant l'écran plat interactif. Pour plus d'informations, voir Comprendre la détection de présence à la page suivante 1. Allumez votre ordinateur. 2. Appuyez sur le bouton Marche situé sur le panneau de commande avant. Vous pouvez aussi appuyer sur le bouton MARCHE de la télécommande. L'écran d'accueil de votre ordinateur ou le bureau s'affiche sur votre écran plat interactif. I MPOR TA N T Si le bouton d'alimentation du panneau de commande avant est éteint, cela signifie que l'écran plat interactif n'est pas branché ou que l'interrupteur principal du panneau à bornes inférieur est éteint. Pour localiser l'interrupteur principal, voir Vue arrière à la page 6. g Pour éteindre votre écran plat interactif 1. Éteignez votre ordinateur. 2. Appuyez sur le bouton Marche situé sur le panneau de commande avant. Vous pouvez aussi appuyer sur le bouton VEILLE de la télécommande. R EMA R QU E Si la détection de présence est activée, l'écran plat interactif s'éteint automatiquement lorsque les capteurs ne détectent plus personne dans la pièce. Pour plus d'informations sur les paramètres de la détection de présence, voir Paramètres du contrôle de proximité à la page 81 28 CHAPIT RE 5 Utiliser votre écran plat interactif Comprendre la détection de présence R EMA R QU E Si le mode mode veille économique est activé, la fonctionnalité de détection de présence est limitée. Pour plus d'informations, voir Paramètres de configuration à la page 80 L'écran plat interactif est équipé de deux capteurs de détection de présence sur son cadre, qui peuvent détecter les personnes jusqu'à une distance de 5 m (16').Lorsque les capteurs détectent des personnes dans la pièce, l'écran plat interactif s'allume.Lorsque les capteurs ne détectent plus personne dans la pièce, l'écran plat interactif s'éteint. Pour plus d'informations sur le nettoyage de vos capteurs, voir Nettoyer les capteurs de la détection de présence à la page 56. Pour plus d'informations sur les paramètres de la détection de présence, voir Paramètres du contrôle de proximité à la page 81. 29 CHAPIT RE 5 Utiliser votre écran plat interactif Utiliser la télécommande infrarouge La télécommande infrarouge vous permet d'allumer et d'éteindre votre écran plat interactif, de changer la source d'entrée, de changer le volume et bien plus encore. Vous pouvez également utiliser la télécommande pour ouvrir le menu à l'écran et modifier les paramètres de l'écran plat interactif. Si la télécommande ne répond pas, voir Résoudre les problèmes de télécommande à la page 71. A TTEN TI ON l Évitez de faire subir à la télécommande des chocs trop forts. l N'exposez pas la télécommande aux liquides. Si elle est mouillée, séchez-là immédiatement. l N'exposez pas la télécommande à la chaleur ni à la vapeur. l N'ouvrez aucune partie de la télécommande autre que le compartiment des piles et le compartiment de l'incrustation d'image. I MPOR TA N T Le système de la télécommande ne fonctionne pas lorsque le capteur est exposé à une lumière trop forte ou lorsqu'un objet se trouve entre la télécommande et son capteur. Installer des piles dans la télécommande Votre télécommande nécessite deux piles AA de 1,5 V. AVERTISSEMENT Pour réduire tout risque associé aux batteries qui coulent : l utilisez uniquement des batteries de type AA l ne mélangez pas les batteries neuves et anciennes l positionnez les bornes plus (+) et moins (-) de la batterie conformément aux indications imprimées sur la télécommande l ne laissez pas les batteries dans la télécommande durant une période prolongée l évitez de chauffer, de démonter, de court-circuiter, de recharger les batteries et ne les exposez pas au feu ou à de hautes températures. l évitez tout contact avec les yeux et la peau si les batteries ont coulé l mettez au rebut les batteries et les pièces usagées conformément aux règlements en vigueur 30 CHAPIT RE 5 Utiliser votre écran plat interactif g Pour intaller des piles dans la télécommande 1. Appuyez sur la languette située sous la télécommande, puis ouvrez le couvercle. 2. Retirez les piles s'il y en a. 3. Insérez deux nouvelles piles AA de 1,5 V dans la télécommande.Assurez-vous que les signes + et - des piles sont alignés sur les signes de la télécommande. 4. Remettez le couvercle. Capteur de la télécommande infrarouge Le capteur de la télécommande infrarouge se trouve sur la panneau de commande avant. Il vous permet de contrôler votre écran plat interactif à l'intérieur d'un angle de 30º et jusqu'à une distance de 7 m (23') à l'aide de la télécommande incluse. I MPOR TA N T Il se peut que la télécommande ne fonctionne pas lorsque le capteur de la télécommande infrarouge est bloqué ou lorsqu'il est exposé à la lumière directe du soleil ou un fort éclairage. 31 CHAPIT RE 5 Utiliser votre écran plat interactif Boutons de la télécommande infrarouge La télécommande vous permet d'accéder à des menus à l'écran et de modifier les paramètres d'affichage et d'entrée. Utilisez le bouton MARCHE de la télécommande pour allumer votre écran plat interactif et le bouton VEILLE pour l'éteindre. Utilisez les boutons d'entrée de la télécommande pour modifier les sources d'entrée lorsque vous basculez d'un ordinateur connecté à l'autre. Numéro Fonction Description MARCHE Allume votre écran plat interactif VEILLE Éteint votre écran plat interactif 2 ASPECT Sélectionne l'aspect de l'image 3 IMAGE FIXE Active ou désactive le mode image fixe 4 Pavé numérique Appuyez sur les boutons du pavé numérique pour définir et 1 modifier les mots de passe, changer de canal ou personnaliser ou modifier les paramètres 5 AFFICHAGE Active et désactive le menu de l'affichage à l'écran 6 PARAMÉTRER Fait un choix 7 Gauche/Droite Augmente ou diminue le niveau d'ajustement dans le menu de l'affichage à l'écran 8 PARAMÉTRAGE Entre dans le menu du paramétrage automatique AUTOMATIQUE 9 VOL +/- Augmente ou diminue le niveau de la sortie audio 10 ENTRÉE AUDIO Sélectionne la source de l'entrée audio 32 CHAPIT RE 5 Utiliser votre écran plat interactif Numéro Fonction Description 11 Boutons d'entrée Sélectionne le signal d'entrée pour l'écran plat interactif 12 VEILLE Paramètre un minuteur pour éteindre l'écran plat interactif 13 Boutons PIP Non utilisé 14 OPTION Non utilisé 15 ENTRÉE Bascule entre les différents signaux d'entrée de l'écran plat interactif 16 SON Sélectionne un son surround artificiel 17 SILENCE Coupe le son des entrées audio de votre écran plat interactif 18 QUITTER Retourne au menu précédent 19 Haut/Bas Fait monter ou descendre la zone mise en évidence pour sélectionner des éléments dans le menu de l'affichage à l'écran 20 MENU Active et désactive le mode menu 21 * Non utilisé 22 MODE D'IMAGE Sélectionne le mode d'image 23 MTS Non utilisé 33 CHAPIT RE 5 Utiliser votre écran plat interactif Pour bien commencer avec votre écran plat interactif SMART Board Avec votre écran plat interactif SMART Board, vous pouvez écrire, dessiner et effacer l'encre numérique, manipuler des objets et parcourir le contenu à l'écran. À propos de SMART Ink SMART Ink vous permet d'écrire et de dessiner à l'encre numérique dans des applications, fichiers, dossiers, sites Web et toute autre fenêtre ouverte sur votre ordinateur. Vous pouvez annoter une fenêtre de navigateur Internet, surligner du contenu sur votre écran et écrire sur une vidéo sans interrompre la vidéo et sans que cela vous empêche d'interagir avec la vidéo. Lorsque vous déplacez, redimensionnez ou réduisez une fenêtre, l'encre reste avec la fenêtre. Vous pouvez convertir en texte vos notes à l'encre numérique. Vous pouvez aussi déplacer, effacer et capturer vos notes sous forme d'image, puis enregistrer celle-ci dans votre logiciel SMART. Lorsque vous ouvrez une application qui dispose de ses propres outils d'encre, vous pouvez désactiver SMART Ink, puis utiliser les outils d'encre de l'application pour écrire. Pour plus d'informations, consultez SMART Ink pour Windows (smarttech.com/SupportInk1Windows) ou SMART Ink pour Mac (smarttech.com/SupportInk1Mac) sur le site Web de l'assistance SMART. SMART Ink Notes SMART Ink Notes vous permet d'écrire à l'encre numérique n'importe où sur votre bureau. Lorsque vous écrivez en dehors des fenêtres ouvertes sur votre ordinateur, SMART Ink Note apparaît et vous pouvez écrire à l'intérieur de la note. Visionneuse de document SMART Ink Si vous utilisez un système d'exploitation Windows, la visionneuse de document SMART Ink vous permet d'afficher vos fichiers PDF et d'annoter vos fichiers à l'encre numérique. Barre d'outils SMART Ink Si votre ordinateur est connecté à un produit interactif SMART, SMART Ink démarre automatiquement lorsque vous allumez votre ordinateur, et la barre d'outils SMART Ink apparaît dans la barre de titre de chaque fenêtre ouverte sur votre ordinateur. Utilisez cette barre d'outils pour sélectionner les propriétés de l'encre dans cette fenêtre et pour effectuer des tâches standard, comme capturer vos notes. 34 CHAPIT RE 5 Utiliser votre écran plat interactif À propos de votre logiciel SMART SMART Ink et les pilotes de produit SMART sont inclus avec le logiciel d'apprentissage collaboratif SMART Notebook et le logiciel SMART Meeting Pro. Pilotes de produit SMART Les pilotes de produit SMART permettent à votre ordinateur de détecter les entrées de votre écran plat interactif. SMART Ink fonctionne avec les pilotes de produit SMART pour vous permettre d'écrire sur votre écran à l'encre numérique à l'aide du crayon de votre écran plat interactif ou de votre doigt. R EMA R QU E Dans la plupart des cas, les pilotes de produit SMART s'installent automatiquement lorsque vous installez votre logiciel SMART. Pour vous assurer d'avoir installé la version la plus récente des pilotes de produit SMART, voir Mettre à jour les pilotes de produit SMART à la page 53. Logiciel SMART Notebook Vous pouvez écrire dans le logiciel SMART Notebook à l'aide du crayon de votre produit interactif SMART ou de votre doigt. L'encre devient partie intégrante de votre fichier .notebook. Pour plus d'informations, consultez la page d'assistance du logiciel SMART Notebook pour Windows (smarttech.com/SupportNotebook11Windows) ou la page d'assistance du logiciel SMART Notebook pour système d'exploitation Mac OS X (smarttech.com/SupportNotebook11Mac). Logiciel SMART Meeting Pro Vous pouvez écrire dans le mode Tableau blanc du logiciel SMART Meeting Pro à l'aide du crayon de votre produit interactif SMART ou de votre doigt. L'encre devient partie intégrante de votre fichier .notebook. Pour plus d'informations, consultez la page d'assistance de SMART Meeting Pro (smarttech.com/SupportMeetingPro3Windows). Écrire ou dessiner à l'encre numérique À l'aide du crayon fourni avec votre écran plat interactif, vous pouvez écrire ou dessiner à l'encre numérique par-dessus le logiciel SMART et d'autres programmes. g Pour écrire ou dessiner à l'encre numérique 1. Prenez le crayon. 2. Écrivez ou dessinez sur l'écran. C ON SEI L Ne posez pas le coude ou la paume de la main sur l'écran pendant que vous écrivez. 35 CHAPIT RE 5 Utiliser votre écran plat interactif Saisir du texte sur l'écran plat interactif Vous pouvez saisir du texte dans les zones de texte de l'écran plat interactif à l'aide du clavier à l'écran ou d'un clavier connecté à votre ordinateur. g Pour saisir du texte 1. Sélectionnez la zone où vous voulez saisir du texte à l'aide de votre doigt ou d'une souris branchée à l'ordinateur. 2. Saisissez le texte sur un clavier connecté ou sur le clavier à l'écran. C ON SEI L Appuyez sur le bouton Clavier de l'écran plat interactif pour ouvrir le clavier à l'écran. Modifier les paramètres des crayons Vous pouvez changer les paramètres de vos crayons, notamment la taille de la ligne et les effets de remplissage. g Pour modifier les paramètres des crayons 1. Appuyez sur l'icône SMART Board dans la zone de notification (systèmes d'exploitation Windows) ou le Dock (systèmes d'exploitation Mac OS X). OU Appuyez sur l'icône SMART Meeting Pro dans la zone de notification. 2. Appuyez sur Paramètres SMART. 3. Sélectionnez Paramètres des crayons et des boutons dans la liste déroulante. 4. Appuyez sur Paramètres du crayon noir afin de personnaliser le crayon noir. Appuyez sur Paramètres du crayon bleu afin de personnaliser le crayon bleu. Appuyez sur Paramètres du crayon rouge afin de personnaliser le crayon rouge. Appuyez sur Paramètres du crayon vert afin de personnaliser le crayon vert. La boîte de dialogue Propriétés s'affiche. 5. Appuyez sur Style de ligne. 6. Ajustez la couleur, l'épaisseur, l'extrémité et le style de la ligne. 7. Appuyez sur Effets de remplissage. 8. Ajustez la transparence. 9. Appuyez sur Enregistrer les paramètres de l'outil pour enregistrer vos paramètres. 36 CHAPIT RE 5 Utiliser votre écran plat interactif 10. Vous pouvez répéter les étapes 4 à 9 afin de personnaliser d'autres crayons. 11. Appuyez sur OK pour fermer les paramètres SMART. Utiliser le mode Encre verrouillée Le mode Encre verrouillée vous permet d'écrire ou de dessiner à l'encre numérique à l'aide de gros objets, notamment des objets de la taille de l'effaceur. g Pour utiliser le mode Encre verrouillée Appuyez sur un bouton de couleur sur le module de sélection des couleurs, et maintenez-le enfoncé jusqu'à ce que la lumière clignote. g Pour quitter le mode Encre verrouillée Appuyez sur n'importe quel bouton de couleur qui ne clignote pas sur votre module de sélection des couleurs. Effacer l'encre numérique g Pour effacer l'encre numérique Prenez l'effaceur, puis appuyez sur l'écran avec l'effaceur et faites-le passer rapidement sur l'encre numérique que vous voulez effacer. OU De la tranche de la main, appuyez sur l'écran et passez sur l'encre numérique que vous voulez effacer. 37 CHAPIT RE 5 Utiliser votre écran plat interactif Modifier les paramètres de l'effaceur Vous pouvez modifier la taille de l'effaceur pour agrandir ou réduire la zone effacée. g Pour modifier les paramètres de l'effaceur 1. Appuyez sur l'icône SMART Board dans la zone de notification (systèmes d'exploitation Windows) ou dans le Dock (systèmes d'exploitation Mac OS), puis sélectionnez Paramètres SMART. OU Appuyez sur l'icône SMART Meeting Pro dans la zone de notification, puis sélectionnez Paramètres SMART. 2. Appuyez sur Paramètres matériels SMART. 3. Sélectionnez Paramètres des crayons et des boutons dans la liste déroulante. 4. Appuyez sur Paramètres de l'effaceur . 5. Sélectionnez une taille d'effaceur. 6. Appuyez sur OK afin d'enregistrer vos paramètres. 7. Appuyez sur OK pour fermer les paramètres SMART. Manipuler des objets Les objets incluent les icônes, les boutons, les liens et les autres composants des programmes qui s'affichent sur votre écran. Vous pouvez manipuler ces objets sur votre écran plat interactif comme expliqué ci-dessous. g Pour sélectionner ou annuler la sélection d'un objet Appuyez sur l'objet et relâchez rapidement la pression. 38 CHAPIT RE 5 Utiliser votre écran plat interactif R EMA R QU ES o Cette commande tactile effectue un clic de souris standard. o Cette commande tactile lance des programmes si votre système d'exploitation est paramétré pour lancer des applications lorsque vous cliquez dessus. g Pour double-cliquer sur un objet Appuyez et relâchez rapidement l'objet deux fois au même endroit. R EMA R QU E Cette commande tactile lance des programmes si votre système d'exploitation est paramétré pour lancer des applications lorsque vous double-cliquez dessus. g Pour effectuer un clic droit ou contrôle-cliquer sur un objet Appuyez sur l'objet et maintenez la pression. OU 39 CHAPIT RE 5 Utiliser votre écran plat interactif À l'aide de deux doigts de la même main, appuyez sur l'objet avec le doigt de gauche et maintenez la pression, puis appuyez une fois sur l'écran avec le doigt de droite. OU Appuyez sur le bouton Clic droit du plumier, puis appuyez sur l'objet. g Pour déplacer un objet 1. Appuyez sur l'objet et maintenez la pression. 2. En maintenant votre doigt sur l'écran, déplacez tout doucement l'objet. 3. Lorsque vous aurez atteint l'emplacement auquel vous voulez positionner l'objet, relâchez le doigt. 40 CHAPIT RE 5 Utiliser votre écran plat interactif g Pour redimensionner un objet 1. À l'aide d'un doigt de chaque main, appuyez sur l'écran à chaque extrémité de l'objet. 2. Faites glisser vos doigts dans des directions opposées pour agrandir l'objet. OU Faites glisser vos doigts l'un vers l'autre pour réduire la taille de l'objet. g Pour faire pivoter un objet 1. À l'aide d'un doigt de chaque main, appuyez sur l'écran à chaque extrémité de l'objet. 2. Faites pivoter vos doigts dans la direction dans laquelle vous voulez faire pivoter l'objet. 41 CHAPIT RE 5 Utiliser votre écran plat interactif 3. Lorsque vous aurez atteint l'angle jusqu'auquel vous voulez faire pivoter l'objet, relâchez les doigts. Parcourir En plus de manipuler des objets, vous pouvez parcourir du contenu sur votre écran. g Pour afficher la page suivante Appuyez sur l'écran, puis réappuyez rapidement à droite de l'endroit où vous avez appuyé. OU Déplacez rapidement le doigt de droite à gauche sur l'écran. g Pour afficher la page précédente Appuyez sur l'écran, puis réappuyez rapidement à gauche de l'endroit où vous avez appuyé. 42 CHAPIT RE 5 Utiliser votre écran plat interactif OU Déplacez rapidement le doigt de droite à gauche sur l'écran. 43 CHAPIT RE 5 Utiliser votre écran plat interactif g Pour effectuer un zoom avant ou arrière 1. À l'aide d'un doigt de chaque main, appuyez sur l'écran à chaque extrémité de l'objet. 2. Faites glisser vos doigts dans des directions opposées pour effectuer un zoom avant. OU Faites glisser vos doigts l'un vers l'autre pour effectuer un zoom arrière. g Pour effectuer un panoramique horizontal ou vertical 1. À l'aide de deux doigts de la même main, appuyez sur l'écran et maintenez la pression. 2. En maintenant vos doigts sur l'écran, déplacez-les vers le haut, le bas, la gauche ou la droite. 44 CHAPIT RE 5 Utiliser votre écran plat interactif 3. Lorsque vous aurez atteint la zone que vous voulez afficher, relâchez les doigts. Lire des fichiers audio sur votre écran plat interactif Votre écran plat interactif inclut deux enceintes qui lisent les fichiers audio ou la partie audio des fichiers vidéo. Lorsque vous lisez un fichier audio ou un fichier vidéo sur un ordinateur connecté à votre écran plat interactif, le fichier est transféré par la connexion USB entre votre ordinateur et votre écran plat interactif, et non par le biais de la connexion vidéo. I MPOR TA N T Si votre ordinateur utilise un système d'exploitation Mac OS X, vous devez paramétrer la sortie audio sur USB. g Pour paramétrer votre ordinateur Mac sur la sortie audio USB 1. Appuyez sur le menu Pomme , puis sélectionnez Préférences système. 2. Appuyez sur Son dans la section Matériel. 3. Appuyez sur l'onglet Sortie. 4. Sélectionnez SBID 8055i/USB. 5. Fermez les préférences système. 45 CHAPIT RE 5 Utiliser votre écran plat interactif Utiliser le port USB Vous pouvez brancher une clé USB ou un autre périphérique USB au port USB du panneau à bornes latéral de votre écran plat interactif, puis y accéder à partir de l'ordinateur 1 connecté aux ports VGA 1 et USB 1. R EMA R QU E Pour désactiver le port USB A du panneau à bornes latéral, voir Désactiver le port USB du panneau à bornes latéral à la page 20. g Pour utiliser le port USB 1. Appuyez sur le bouton VGA 1 de la télécommande. Appuyez sur le bouton Entrée source d'entrée soit VGA 1. du panneau de commande avant jusqu'à ce que la 2. Branchez un périphérique USB au port USB. 3. Utilisez l'ordinateur 1 pour accéder au contenu de votre périphérique USB. 46 Chapitre 6 Utiliser des ordinateurs portables supplémentaires avec votre écran plat interactif Connecter un ordinateur portable supplémentaire Utiliser un câble SMART GoWire Connecter l'ordinateur 2 47 48 50 Connecter un ordinateur portable supplémentaire Vous pouvez brancher un ordinateur portable supplémentaire au panneau à bornes latéral de l'écran plat interactif. Lorsqu'un ordinateur portable supplémentaire est branché, le bureau de l'ordinateur portable s'affiche sur l'écran plat interactif et l'interactivité tactile est activée. Pour un diagramme des différentes options d'ordinateur, voir Connecter des ordinateurs à votre écran plat interactif à la page 16. I MPOR TA N T Les pilotes de produit SMART doivent être installés sur l'ordinateur portable supplémentaire. Si ce n'est pas le cas, vous devrez connecter l'ordinateur portable à l'écran plat interactif à l'aide d'un câble SMART GoWire. Si vous avez acheté un modèle SBID8055i-SMP ou SBID8055ie-SMP, vous pouvez utiliser le câble SMART GoWire fourni pour brancher votre ordinateur portable supplémentaire à l'écran plat interactif. Pour plus d'informations, voir Utiliser un câble SMART GoWire à la page suivante. 47 CHAPIT RE 6 Utiliser des ordinateurs portables supplémentaires avec votre écran plat interactif g Pour brancher un ordinateur portable supplémentaire 1. Branchez un câble HDMI entre l'entrée HDMI de l'ordinateur portable supplémentaire et le panneau à bornes latéral de votre écran interactif. 2. Branchez un câble USB entre le port USB de l'ordinateur portable et le panneau à bornes latéral de votre écran interactif. I MPOR TA N T Le port USB A est uniquement destiné aux clés USB. Ne branchez pas l'ordinateur portable supplémentaire à ce port. 3. Allumez l'ordinateur portable. 4. Appuyez sur le bouton de l'entrée HDMI 2 de la télécommande. OU Appuyez sur le bouton Entrée source d'entrée soit HDMI 2. du panneau de commande avant jusqu'à ce que la g Pour utiliser à nouveau l'ordinateur 1 1. Appuyez sur le bouton VGA 1 de la télécommande. OU Appuyez sur le bouton Entrée source d'entrée soit VGA. du panneau de commande avant jusqu'à ce que que la Appuyez sur le bouton Entrée source d'entrée soit VGA 1. du panneau de commande avant jusqu'à ce que la 2. Si nécessaire, débranchez l'ordinateur portable supplémentaire de l'écran plat interactif. Utiliser un câble SMART GoWire Tous les ordinateurs connectés à votre écran plat interactif ont besoin du logiciel SMART. Généralement, vous installez ce logiciel sur l'ordinateur de votre salle de manière à ce qu'il soit toujours prêt à l'emploi. Cependant, si vous voulez connecter un ordinateur portable sur lequel n'est pas installé le logiciel SMART, vous pouvez brancher un câble SMART GoWire entre l'ordinateur portable et le câble USB de votre écran plat interactif. Le câble SMART GoWire vous permet de bénéficier du contrôle tactile sur votre ordinateur portable et d'utiliser le logiciel SMART Meeting Pro sans installer le logiciel sur votre ordinateur portable. Un câble SMART GoWire est inclus avec les écrans plats interactifs SMART Board 8055i-SMP et 8055ie-SMP. 48 CHAPIT RE 6 Utiliser des ordinateurs portables supplémentaires avec votre écran plat interactif I MPOR TA N T Votre écran plat interactif prend en charge le câble SMART GoWire avec le logiciel SMART Meeting Pro uniquement. Il ne prend pas en charge le câble SMART GoWire avec le logiciel SMART Notebook. g Pour utiliser un câble SMART GoWire 1. Branchez un câble vidéo entre votre écran plat interactif et votre ordinateur portable. 2. Branchez le câble USB entre le port USB de votre écran plat interactif et votre ordinateur portable. 3. Modifiez l'entrée vidéo de la connexion vidéo de votre ordinateur portable à l'aide de la télécommande ou du panneau de commande avant. 4. Débranchez le câble USB de votre ordinateur portable, puis branchez-le au récepteur USB A du câble SMART GoWire. I MPOR TA N T Si le câble SMART GoWire n'est pas branché à votre écran plat interactif par le biais d'un câble USB, vous n'aurez accès au logiciel SMART Meeting Pro sur votre ordinateur portable que pendant cinq minutes, après quoi le logiciel se fermera. 5. Branchez le connecteur USB du câble SMART GoWire à votre ordinateur portable. La boîte de dialogue Lecture automatique apparaît. 6. Sélectionnez Lancer SMART Meeting Pro. Le logiciel SMART Meeting Pro démarre. Vous disposez du contrôle tactile de votre ordinateur portable sur votre écran plat interactif et vous pouvez utiliser le logiciel SMART Meeting Pro tant que votre ordinateur portable est connecté à votre écran plat interactif. g Pour débrancher un câble SMART GoWire 1. Si nécessaire, enregistrez votre fichier du logiciel SMART Meeting Pro sur votre ordinateur portable. Vous pouvez enregistrer le fichier au format .ppt, .pdf ou .notebook. I MPOR TA N T Vous pouvez ouvrir un fichier .notebook uniquement sur un ordinateur sur lequel est installé le logiciel SMART Meeting Pro ou le logiciel SMART Notebook, ou sur un ordinateur connecté à un produit SMART par le biais d'un câble SMART GoWire. 2. Appuyez sur l'icône SMART Meeting Pro dans la zone de notification, puis sélectionnez Quitter. 3. Débranchez le câble SMART GoWire de votre ordinateur portable et le câble USB. 49 CHAPIT RE 6 Utiliser des ordinateurs portables supplémentaires avec votre écran plat interactif Connecter l'ordinateur 2 Vous pouvez brancher un deuxième ordinateur portable au câble USB et au câble vidéo connectés au panneau à bornes arrière de votre écran plat interactif. Si ces câbles ne sont pas installés, branchez l'ordinateur portable au panneau à bornes latéral (voir Connecter un ordinateur portable supplémentaire à la page 47). Pour un diagramme des différentes options d'ordinateur, voir Connecter des ordinateurs à votre écran plat interactif à la page 16. I MPOR TA N T Les pilotes de produit SMART doivent être installés sur l'ordinateur portable. Si ce n'est pas le cas, vous devez connecter l'ordinateur portable à l'écran plat interactif à l'aide d'un câble SMART GoWire. Si vous avez acheté un modèle SBID8055i-SMP ou SBID8055ie-SMP, vous pouvez utiliser le câble SMART GoWire fourni pour brancher votre ordinateur portable à l'écran plat interactif. Pour plus d'informations, voir Utiliser un câble SMART GoWire à la page 48. g Pour brancher l'ordinateur 2 1. Posez l'ordinateur portable à côté des embouts des câbles à l'emplacement de l'ordinateur 2. 2. Branchez le câble USB installé au port USB de l'ordinateur portable. 3. Branchez l'embout du câble VGA à l'ordinateur portable. 4. Allumez l'ordinateur. 5. Appuyez sur le bouton VGA 2 de la télécommande. OU Appuyez sur le bouton Entrée source d'entrée soit VGA 2. du panneau de commande avant jusqu'à ce que la g Pour utiliser à nouveau l'ordinateur 1 Appuyez sur le bouton VGA 1 de la télécommande. OU Appuyez sur le bouton Entrée source d'entrée soit VGA 1. 50 du panneau de commande avant jusqu'à ce que la Chapitre 7 Entretenir votre écran plat interactif Mettre à jour votre logiciel SMART et votre micrologiciel Mettre à jour le logiciel SMART Mettre à jour le micrologiciel de votre écran plat interactif Mettre à jour les pilotes de produit SMART Calibrer votre écran plat interactif Orienter votre écran plat interactif Remplacer une pointe de crayon Nettoyer l'écran Nettoyer les capteurs de la détection de présence Nettoyer le verre des caméras et le ruban réfléchissant Entretenir la ventilation Empêcher la condensation Vérifier l'installation de l'écran plat interactif Décrocher votre écran plat interactif Transporter votre écran plat interactif 51 51 52 53 54 55 55 56 56 57 57 58 58 58 60 Si vous entretenez correctement votre écran plat interactif, il vous procurera des années d'utilisation. Mettre à jour votre logiciel SMART et votre micrologiciel Pour utiliser le contrôle tactile et l'encre numérique sur votre écran plat interactif, vous devez disposer du logiciel SMART sur votre ordinateur et d'un micrologiciel à jour sur votre écran plat interactif. Mettre à jour le logiciel SMART Une fois que vous avez installé le logiciel SMART sur votre ordinateur, vous pouvez vérifier les mises à jour du logiciel à l'aide de SMART Product Update en sélectionnant Aide > Vérifier les mises à jour dans le logiciel ou en naviguant jusqu'à smarttech.com/downloads. 51 CHAPIT RE 7 Entretenir votre écran plat interactif g Pour vérifier les mises à jour logicielles 1. Lancez votre logiciel SMART. 2. Cliquez sur Aide > Vérifier les mises à jour. I MPOR TA N T Si vous ne voyez pas l'option Vérifier les mises à jour, contactez votre administrateur réseau. 3. Cliquez sur le bouton Mettre à jour à côté du logiciel que vous voulez mettre à jour. Le logiciel SMART se met à jour. I MPOR TA N T Lorsque vous mettez à jour le logiciel SMART sur votre ordinateur, il se peut qu'une mise à jour du micrologiciel de votre écran plat interactif se télécharge sur votre ordinateur. La prochaine fois que vous connecterez votre ordinateur à votre écran plat interactif, vous serez informé qu'il existe une mise à jour du micrologiciel pour le processeur de l'écran plat interactif. Pour plus d'informations, voir Mettre à jour le micrologiciel de votre écran plat interactif bas. Mettre à jour le micrologiciel de votre écran plat interactif A TTEN TI ON Seul un administrateur système doit mettre à jour le micrologiciel écran plat interactif. Votre écran plat interactif utilise un micrologiciel sur son processeur. Une fois que vous avez mis à jour le logiciel SMART, il se peut que le fichier exécutable d'un nouveau micrologiciel soit enregistré sur votre ordinateur. Lorsque vous connectez un ordinateur contenant ce fichier à votre écran plat interactif, votre écran plat interactif détecte ce fichier exécutable et vous invite à exécuter le fichier afin de mettre à jour le micrologiciel. A TTEN TI ON l Un seul écran plat interactif peut être connecté à l'ordinateur pendant le processus de mise à jour du micrologiciel. l Ne débranchez pas votre écran plat interactif de votre ordinateur pendant le processus de mise à jour du micrologiciel. l Ne touchez pas l'écran ou le bouton d'entrée de votre écran plat interactif pendant le processus de mise à jour du micrologiciel. l N'éteignez pas votre ordinateur ni votre écran plat interactif pendant le processus de mise à jour du micrologiciel. 52 CHAPIT RE 7 Entretenir votre écran plat interactif g Pour mettre à jour le micrologiciel de votre écran plat interactif 1. Assurez-vous que votre écran plat interactif est connecté à votre ordinateur. 2. Lancez le programme de mise à jour du micrologiciel à l'emplacement suivant : Ordinateurs Windows : C:\Program Files\SMART Technologies\SMART Product Drivers\SMARTFirmwareUpdater.exe. Ordinateurs Mac : HD\Applications\SMART Product Drivers\SMARTFirmwareUpdater.app. 3. Suivez les instructions à l'écran à l'aide de la souris et du clavier de votre ordinateur. Ne touchez pas l'écran plat interactif. 4. Cochez la case du produit interactif SMART que vous voulez mettre à jour, puis cliquez sur Suivant. Une barre de progression apparaît. R EMA R QU E SC14 désigne le contrôleur série de l'écran plat interactif SMART Board série 8000. Une fois l'installation terminée, calibrez votre écran plat interactif.Voir Calibrer votre écran plat interactif à la page suivante 5. . Mettre à jour les pilotes de produit SMART Pour utiliser le contrôle tactile et l'encre numérique sur votre écran plat interactif, vous avez besoin des pilotes de produit SMART 11 ou d'une version ultérieure sur votre ordinateur. g Pour mettre à jour les pilotes de produit SMART 1. Cliquez sur l'icône SMART Board dans la zone de notification (systèmes d'exploitation Windows) ou dans le Dock (systèmes d'exploitation Mac OS X), puis sélectionnez Vérifier les mises à jour et l'activation. OU Cliquez sur l'icône SMART Meeting Pro dans la zone de notification, puis sélectionnez Vérifier les mises à jour et l'activation. La fenêtre SMART Product Update apparaît. 2. Si votre version des pilotes de produit SMART est à jour, cliquez sur OK. Si votre version des pilotes de produit SMART doit être mise à jour, cliquez sur Mettre à jour. 3. Suivez les instructions à l'écran pour mettre à jour les pilotes de produit SMART à la version la plus récente. 53 CHAPIT RE 7 Entretenir votre écran plat interactif Calibrer votre écran plat interactif Les caméras numériques placées dans les angles du tableau interactif détectent la position des crayons, de l'effaceur et de votre doigt sur la surface interactive. Elles transmettent ces informations au logiciel SMART qui les traduit en clics de souris, en encre numérique ou en effacement d'encre à l'endroit correspondant. Le calibrage détermine la position et l'angle des caméras afin d'identifier précisément l'emplacement des touchers sur votre écran plat interactif. I MPOR TA N T Si un message d'erreur s'affiche lorsque vous calibrez votre écran plat interactif, contactez l'assistance SMART (smarttech.com/contactsupport). g Pour calibrer votreécran plat interactif 1. Appuyez sur l'icône SMART Board dans la zone de notification (systèmes d'exploitation Windows) ou le Dock (systèmes d'exploitation Mac OS X). OU Appuyez sur l'icône SMART Meeting Pro dans la zone de notification. 2. Sélectionnez Paramètres SMART. Paramètres SMARTapparaît. 3. Appuyez sur Paramètres matériels SMART. 4. Si vous avez connecté plusieurs produits SMART, sélectionnez l'écran plat interactif. 5. Sélectionnez Paramètres avancés dans la liste déroulante. 6. Appuyez sur Calibrer. L'écran de calibrage apparaît. Cette opération peut prendre quelques instants. 7. Appuyez sur la cible rouge avec la pointe d'un crayon de l'écran plat interactif. Maintenez la pointe au centre de la cible jusqu'à ce que la cible devienne verte, puis soulevez le crayon. La cible passe à l'emplacement suivant. R EMA R QU E Vous pouvez recalibrer une cible en appuyant sur la touche FLÈCHE GAUCHE de votre clavier, ou sur le bouton Clavier ou Clic droit du module de sélection des couleurs. 8. Continuez à appuyer sur les cibles jusqu'à la fin du calibrage. Un message apparaît pour indiquer que le calibrage est réussi, puis l'écran d'orientation apparaît. 9. Orientez votre écran plat interactif. 54 CHAPIT RE 7 Entretenir votre écran plat interactif Orienter votre écran plat interactif Lorsque l'emplacement de votre toucher est mal interprété (un pointeur apparaît à côté du point de contact réel), orientez votre écran plat interactif. g Pour orienter l'écran plat interactif 1. Appuyez sur le bouton d'orientation du module de sélection des couleurs. La fenêtre d'orientation s'ouvre. 2. Utilisez un crayon de l'écran plat interactif pour appuyer sur les cibles rouges au fur et à mesure qu'elles apparaissent. Maintenez la pointe du crayon au centre de chaque cible, puis soulevez le crayon. Lorsque vous soulevez le crayon, la cible passe au point d'orientation suivant. I MPOR TA N T Maintenez le crayon perpendiculaire à l'écran. 3. Continuez jusqu'à ce que vous ayez appuyé sur toutes les cibles. La fenêtre d'orientation se ferme. Si cela ne corrige pas les erreurs du contrôle tactile, calibrez votre écran plat interactif. Pour plus d'informations, voir Calibrer votre écran plat interactif à la page précédente. Remplacer une pointe de crayon Pour éviter d'endommager le revêtement anti-reflet de votre écran plat interactif, remplacez la pointe de votre crayon lorsqu'elle est usée.Quatre pointes de rechange sont incluses avec vos crayons, et vous pouvez acheter des pièces supplémentaires auprès de votre revendeur SMART agréé (smarttech.com/where). g Pour remplacer la pointe d'un crayon 1. Attrapez la pointe usée de votre crayon à l'aide d'une pince, puis tirez sur la pointe pour la déloger. 2. Insérez la pointe de remplacement en la poussant dans le crayon. 55 CHAPIT RE 7 Entretenir votre écran plat interactif Nettoyer l'écran Suivez ces instructions pour nettoyer l'écran plat interactif sans endommager son revêtement anti-reflets ni les autres composants du produit. A TTEN TI ON l N'utilisez pas de marqueur permanent ou effaçable à sec sur l'écran. Si des marqueurs effaçables à sec sont utilisés sur l'écran, effacez l'encre aussi vite que possible à l'aide d'un chiffon non pelucheux et non abrasif. l Ne frottez pas l'écran avec un matériau dense ou rugueux. l N'appuyez pas sur l'écran. l N'utilisez pas de solution nettoyante ni de nettoyant pour vitre sur l'écran plat interactif, car ces produits peuvent détériorer ou décolorer l'écran. l Évitez de toucher le ruban réfléchissant argenté entre l'écran et le bord, et veillez à ce qu'il reste sec. Tout dégât à cette bande affectera l'interactivité tactile. g Pour nettoyer l'écran plat interactif 1. Éteignez votre ordinateur, puis débranchez les sources d'alimentation de votre ordinateur et de votre écran plat interactif. 2. Essuyez l'écran avec un chiffon non pelucheux et non abrasif. Nettoyer les capteurs de la détection de présence L'écran plat interactif dispose de deux capteurs de détection de présence dans son cadre. Les capteurs doivent être vérifiés une fois par an et être nettoyés si de la poussière s'y est accumulée. A TTEN TI ON N'utilisez pas d'air comprimé, d'eau, de produits chimiques ou de produits nettoyants pour nettoyer les capteurs. g Pour nettoyer les capteurs Essuyez doucement les capteurs à l'aide d'un chiffon propre non pelucheux. 56 CHAPIT RE 7 Entretenir votre écran plat interactif Nettoyer le verre des caméras et le ruban réfléchissant La technologie DViT de votre écran plat interactif utilise quatre caméras dans les coins du cadre et la surface réfléchissante entre l'écran et les bords. Un excès de poussière peut s'accumuler sur le verre des caméras ou le ruban réfléchissant et gêner les fonctionnalités tactiles. Ces surfaces doivent être inspectées annuellement et nettoyées si de la poussière s'y est accumulée. A TTEN TI ON l N'utilisez pas d'air comprimé pour nettoyer le verre des caméras ou les bordures. l N'utilisez pas d'eau, de produits chimiques ni d'agents nettoyants. g Pour nettoyer le verre des caméras et le ruban réfléchissant 1. À l'aide d'un chiffon propre non pelucheux, essuyez doucement le verre des caméras dans les coins supérieurs et le ruban réfléchissant le long de la partie supérieure de votre écran plat interactif. 2. Essuyez doucement le ruban réfléchissant sur les côtés de votre écran plat interactif. 3. Essuyez doucement le verre des caméras dans les coins inférieurs et le ruban réfléchissant le long de la partie inférieure de votre écran plat interactif. Entretenir la ventilation Votre écran plat interactif a besoin d'aération pour que les ventilateurs fonctionnent. La poussière qui s'accumule dans les fentes d'aération empêchent le refroidissement et font tomber le produit en panne. A TTEN TI ON Évitez d'installer ou d'utiliser votre écran plat interacif dans un endroit extrêmement poussiéreux, humide ou enfumé. l Nettoyez les fentes d'aération accessibles une fois par mois à l'aide d'un chiffon sec. l Utilisez un aspirateur à embout fin pour nettoyer une fois par an les fentes d'aération arrières. Il se peut que vous deviez décrocher l'écran plat interactif de votre mur. Pour plus d'informations sur la manière de décrocher votre écran plat interactif, voir Décrocher votre écran plat interactif à la page suivante. 57 CHAPIT RE 7 Entretenir votre écran plat interactif Empêcher la condensation Votre écran plat interactif contient des couches de verre qui peuvent accumuler de la condensation, surtout dans les situations suivantes : l Températures extrêmes avec une forte humidité l Changements rapides d'humidité, qui peuvent se produire lorsque vous utilisez le produit près de l'eau, comme un bassin, une piscine, une bouilloire ou un ventilateur à air conditionné. l Exposition directe au soleil g Pour faire s'évaporer la condensation de votre écran plat interactif 1. Si possible, éloignez la source d'humidité de l'écran plat interactif. 2. Réglez la température de la pièce en fonction des plages de fonctionnement normal. 3. Allumez l'écran plat interactif pendant 2-3 heures. Si la condensation de l'écran ne s'évapore pas, contactez l'assistance SMART (smarttech.com/contactsupport). Vérifier l'installation de l'écran plat interactif Inspectez fréquemment l'installation de votre écran plat interactif afin de veiller à ce qu'il reste installé en toute sécurité. l Vérifiez que l'emplacement de la fixation ne montre aucun signe de dégâts ni de faiblesse, ce qui peut arriver avec le temps. l Vérifiez que les vis ne sont pas desserrées, qu'il n'y a pas d'espacement, de déformation ni d'autre problème dans le dispositif de fixation. Si vous découvrez un problème, consultez un installateur professionnel. Décrocher votre écran plat interactif Pour décrocher votre écran plat interactif en toute sécurité, demandez l'aide d'au moins deux installateurs professionnels. I MPOR TA N T Suivez les instructions incluses avec le pied ou l'équipement de fixation. 58 CHAPIT RE 7 Entretenir votre écran plat interactif g Pour décrocher l'écran plat interactif 1. Éteignez votre écran plat interactif et débranchez le câble d'alimentation de la prise murale. 2. Retirez tous les câbles et les connecteurs accessibles. AVERTISSEMENT o Né déplacez pas l'écran plat interactif en attachant une corde ou un câble aux poignées situées à l'arrière. L'écran plat interactif peut tomber et vous blesser et se casser. 3. Il y a deux poignées de levage à l'arrière de l'écran plat interactif, une de chaque côté. En vous plaçant avec une autre personne de part et d'autre, placez chacun une main sur la poignée afin de supporter le poids de l'écran plat interactif, et l'autre main sur la partie supérieure afin de le maintenir en équilibre pendant le levage. L'écran plat interactif pèse environ 44,5 kg (98 lb.). 4. Soulevez votre écran plat interactif de l'endroit où il est fixé. A TTEN TI ON o Ne laissez pas le poids de l'écran plat interactif reposer sur le module de sélection des couleurs, car il n'est pas conçu pour supporter le poids du produit. o Ne laissez pas l'écran plat interactif face vers le haut, face vers le bas ou à l'envers pendant trop longtemps, car cela peut endommager définitivement l'écran. o Ne posez pas l'écran plat interactif sur un chariot, un pied ou une table incliné ou instable, car l'écran plat interactif risquerait tomber, ce qui pourrait vous blesser ou endommager gravement le produit. 59 CHAPIT RE 7 Entretenir votre écran plat interactif Transporter votre écran plat interactif Conservez votre emballage d'origine afin de pouvoir remballer votre écran plat interactif avec autant d'emballage d'origine que possible. Cet emballage a été conçu pour protéger au maximum l'unité contre les chocs et les vibrations. Si vous ne disposez plus de l'emballage d'origine, vous pouvez acheter le même emballage directement auprès de votre revendeur SMART agréé (smarttech.com/where). A TTEN TI ON Transportez votre écran plat interactif uniquement dans l'emballage d'origine ou de remplacement. Si vous transportez votre écran plat interactif sans emballage correct, cela annulera votre garantie et pourra endommager le produit. 60 Chapitre 8 Résoudre les problèmes de votre écran plat interactif Résoudre les problèmes d'image 61 Diagnostiquer les problèmes d'écran vide à l'aide des indicateurs lumineux du panneau de commande avant Résoudre les problèmes d'image de mauvaise qualité Résoudre les problèmes de contrôle tactile et d'encre numérique Résoudre les problèmes de son Résoudre les problèmes de télécommande Résoudre les problèmes liés à la détection de présence Résoudre les problèmes à l'aide de l'assistant de connexion SMART Résoudre les problèmes à l'aide du diagnostic SMART Board Vérifier la vue des caméras Ce chapitre vous donne les informations nécessaires pour résoudre les problèmes simples pouvant survenir avec votre écran plat interactif. Si les problèmes persistent ou ne sont pas abordés dans ce chapitre, contactez l'assistance SMART (smarttech.com/contactsupport). Résoudre les problèmes d'image Effectuez les opérations suivantes si votre écran plat interactif n'affiche pas correctement une image ou n'affiche pas d'image du tout. Diagnostiquer les problèmes d'écran vide à l'aide des indicateurs lumineux du panneau de commande avant Utilisez le tableau de dépannage suivant lorsque votre ordinateur est allumé mais que vous ne voyez pas d'image sur l'écran plat interactif. Commencez par regarder l'indicateur d'état système de l'écran plat interactif et l'indicateur d'alimentation du panneau de commande avant. 61 61 63 66 70 71 72 74 75 75 CHAPIT RE 8 Résoudre les problèmes de votre écran plat interactif Indicateur Indicateur Causes Solutions d'alimentation d'état Éteint Éteint L'écran plat interactif n'est pas Branchez le câble branché à une source d'alimentation de votre écran d'alimentation. plat interactif à une prise électrique (voir page 17). L'interrupteur principal est éteint. Allumez l''interrupteur principal sur le panneau à bornes (voir page 6). Rouge continu Éteint L'écran plat interactif est éteint. Appuyez sur le bouton d'alimentation du panneau de commande avant ou de la télécommande. Orange ou Rouge L'ordinateur est éteint. Allumez votre ordinateur. rouge continu L'ordinateur n'est pas connecté à Branchez votre ordinateur à votre écran plat interactif. votre écran plat interactif à l'aide du câble approprié (voir page 16). L'écran plat interactif n'est pas configuré sur la bonne source d'entrée vidéo. Sélectionnez la source d'entrée de votre ordinateur (généralement VGA 1, VGA 2 ou HDMI 2) à l'aide de la télécommande. OU Appuyez sur le bouton Marche jusqu'à ce que le bouton d'entrée soit bleu, puis appuyez sur le bouton de la source Entrée jusqu'à ce que le bureau de votre ordinateur apparaisse. Vert continu Orange L'écran plat interactif met à jour le Ne touchez pas l'écran plat clignotant micrologiciel. interactif. Pour plus d'informations, voir page 51. Vert continu Vert L'écran plat interactif détecte un Installez le logiciel SMART sur clignotant ordinateur, mais les pilotes de votre ordinateur (voir page 23) produit SMART ne sont pas ou installez un câble SMART installés ou ne sont pas en cours GoWire (voir page 48). d'exécution.(Pour plus d'informations, voir page 66). 62 CHAPIT RE 8 Résoudre les problèmes de votre écran plat interactif Indicateur Indicateur Causes Solutions d'alimentation d'état Vert continu Vert L'écran plat interactif détecte un continu ordinateur sur lequel sont Fonctionnement normal. installés les pilotes de produit SMART. Résoudre les problèmes d'image de mauvaise qualité Symptôme Causes Solution L'image est Les paramètres de trop grande, résolution vidéo de La résolution native de votre écran plat interactif est de 1920 × 1080 à 60 Hz. trop petite ou l'ordinateur ne sont pas ne remplit pas identiques à la résolution complètement native de votre écran plat l'écran. interactif. 1600 × 900 l 1366 × 768 l 1280 × 720 Les autres résolutions peuvent entraîner une distorsion de l'image ou des bandes noires autour du bureau. La résolution La carte vidéo de de l'écran est l'ordinateur sous-balaie correcte, mais l'image. Désactivez ou ajustez la fonctionnalité de surbalayage/sous-balayage du pilote de la carte vidéo jusqu'à ce que l'image soit adaptée à la résolution de l'écran. Consultez l'aide de la carte vidéo de votre ordinateur pour plus d'informations. l'image est entourée de Si votre ordinateur ne peut pas prendre en charge cette résolution, vous pouvez essayer l'une des résolutions 16:9 suivantes à la place : l R EMA R QU E bandes noires. S'il est disponible, sélectionnez le paramètre HDTV (idéalement 1080p) dans le menu avancé du pilote de votre carte vidéo. Cela devrait donner une image parfaite pour votre écran plat interactif. Vous avez un câble vidéo de mauvaise qualité. 1. Remplacez votre câble vidéo par un autre de meilleure qualité. 2. Appuyez sur le bouton PARAMÉTRAGE AUTOMATIQUE de votre télécommande pour réinitialiser votre écran plat interactif. OU Appuyez sur MENU dans le panneau de commande du menu et sélectionnez RÉGLER > PARAMÉTRAGE AUTOMATIQUE dans le menu de l'affichage à l'écran à l'aide des boutons du panneau de commande du menu.(Pour plus d'informations, voir page 77) 63 CHAPIT RE 8 Résoudre les problèmes de votre écran plat interactif Symptôme Causes Vous avez branché ensemble deux câbles Solution 1. Remplacez vos deux câbles par un seul câble plus long. OU vidéo. Changez votre ordinateur de place pour qu'il puisse être branché à l'aide d'un seul câble à votre écran plat interactif. 2. Appuyez sur le bouton PARAMÉTRAGE AUTOMATIQUE de votre télécommande pour réinitialiser votre écran plat interactif. OU Appuyez sur MENU dans le panneau de commande du menu et sélectionnez RÉGLER > PARAMÉTRAGE AUTOMATIQUE dans le menu de l'affichage à l'écran à l'aide des boutons du panneau de commande du menu.(Pour plus d'informations, voir page 77) pas centré sur Appuyez sur le bouton PARAMÉTRAGE AUTOMATIQUE de la télécommande. l'écran. OU L'image n'est Appuyez sur MENU dans le panneau de commande du menu et sélectionnez RÉGLER > PARAMÉTRAGE AUTOMATIQUE dans le menu de l'affichage à l'écran à l'aide des boutons du panneau de commande du menu.(Pour plus d'informations, voir page 77) L'image est Votre connexion vidéo est Branchez convenablement le câble vidéo à votre instable ou mal branchée. n'est pas nette. Vous avez un câble vidéo de mauvaise qualité ordinateur et à votre écran plat interactif. 1. Remplacez votre câble vidéo par un autre de meilleure qualité. 2. Appuyez sur le bouton PARAMÉTRAGE AUTOMATIQUE de la télécommande pour réinitialiser votre écran plat interactif. OU Sélectionnez MENU > RÉGLER > RÉGLAGE AUTOMATIQUE dans le panneau de commande du menu.(Pour plus d'informations, voir page 77.) 64 CHAPIT RE 8 Résoudre les problèmes de votre écran plat interactif Symptôme Causes Vous avez branché ensemble deux câbles vidéo. Solution 1. Remplacez vos deux câbles par un seul câble plus long. OU Changez votre ordinateur de place pour qu'il puisse être branché à l'aide d'un seul câble à votre écran plat interactif. 2. Appuyez sur le bouton PARAMÉTRAGE AUTOMATIQUE de votre télécommande pour réinitialiser votre écran plat interactif. OU Appuyez sur MENU dans le panneau de commande du menu et sélectionnez RÉGLER > PARAMÉTRAGE AUTOMATIQUE dans le menu de l'affichage à l'écran à l'aide des boutons du panneau de commande du menu.(Pour plus d'informations, voir page 77) La carte vidéo de votre Branchez un autre ordinateur à votre écran plat ordinateur est interactif. Si cela améliore la qualité de l'image, défectueuse. essayez de remplacer la carte vidéo de l'ordinateur d'origine. L'image est Il se peut que vos trop claire, trop paramètres vidéo soient sombre ou elle incorrects. est de mauvaise Appuyez sur MENU dans le panneau de commande du menu et sélectionnez IMAGE > RÉGLAGE AUTOMATIQUE dans le menu de l'affichage à l'écran à l'aide des boutons du panneau de commande du menu.(Pour plus d'informations, voir page 77.) qualité. Il y a une image Une même image est restée affichée trop rémanente à longtemps. l'écran. Éteignez votre écran plat interactif et laissez-le éteint aussi longtemps que l'image est restée affichée. C ON SEI L Utilisez un écran de veille pour éviter les images rémanentes. Autres problèmes de qualité d'affichage 65 Appuyez sur MENU dans le panneau de commande du menu et sélectionnez PARAMÉTRAGE > PRÉRÉGLAGES D'USINE dans le menu de l'affichage à l'écran à l'aide des boutons du panneau de commande du menu.(Pour plus d'informations, voir page 77.) CHAPIT RE 8 Résoudre les problèmes de votre écran plat interactif Résoudre les problèmes de contrôle tactile et d'encre numérique Utilisez le tableau de dépannage suivant si vous voyez le bureau de votre ordinateur sur votre écran plat interactif, mais que vous ne bénéficiez pas du contrôle tactile sur le bureau. Pour plus d'informations, consultez le guide d'utilisation de SMART Ink pour les systèmes d'exploitation Mac OS X (smarttech.com/kb/170192) ou le guide d'utilisation de SMART Ink pour les systèmes d'exploitation Windows® (smarttech.com/kb/170191). Symptôme Causes Solution Lorsque vous touchez l'écran, Les pilotes de Mettez à jour vos pilotes de produit SMART aucun pointeur n'apparaît et produit SMART (voir Mettre à jour les pilotes de produit vous ne pouvez pas déplacer de votre SMART à la page 53). les icônes. L'indicateur d'état ordinateur ne sont est rouge. pas à jour. Aucune Vérifiez vos branchements (voir page 16). connexion USB entre l'ordinateur et l'écran plat interactif. Votre connexion Branchez l'USB au port correspondant à USB ne l'entrée vidéo de votre ordinateur.(Pour plus correspond pas à d'informations, voir page 16.) l'entrée vidéo sélectionnée. L'icône SMART Meeting Pro ou l'icône SMART Notebook n'apparaît pas. Les pilotes de produit SMART ne sont pas installés. Téléchargez et installez le logiciel SMART à partir de l'adresse smarttech.com/downloads. OU Connectez votre ordinateur fixe ou portable à votre écran plat interactif à l'aide d'un câble SMART GoWire.(Pour plus d'informations, voir page 48.) Ouvrez le dossier Pilotes de produit SMART n'est pas SMART dans votre liste de programmes, puis sélectionnez Outils SMART Board. en cours Le logiciel d'exécution. 66 CHAPIT RE 8 Résoudre les problèmes de votre écran plat interactif Symptôme Causes Solution L'icône SMART Board ou SMART Meeting Pro est Votre ordinateur Lancez le logiciel SMART, puis lancez les ne trouve pas procédures de dépannage de l'assistant de barrée en rouge. votre écran plat connexion SMART. interactif. La fenêtre Fermez la fenêtre Diagnostic SMART Diagnostic Board et le volet Paramètres SMART. SMART Board ou Paramètres SMART est ouverte. L'interactivité tactile est lente ou médiocre. Votre ordinateur exécute trop d'applications. Fermez certaines applications. Votre ordinateur Améliorez les performances de votre ne dispose pas ordinateur ou remplacez-le par un plus de la puissant. configuration système minimale. Vous n'avez pas Utilisez un câble USB 2.0 et assurez-vous utilisé de câble qu'il est branché à un port USB 2.0 de votre USB 2.0 pour ordinateur. brancher votre écran plat interactif à votre ordinateur. Lorsque vous touchez l'écran, Vous ne touchez Pour plus d'informations, voir Les touchers le pointeur apparaît au pas l'écran à et les dessins sur votre tableau interactif mauvais emplacement. angle droit. SMART Board sont imprécis (smarttech.com/kb/131299). Votre écran plat interactif n'est Orientez votre écran plat interactif. Appuyez sur le bouton d'orientation sur le module pas orienté. de sélection des couleurs, puis suivez les instructions à l'écran.(Pour plus d'informations, voir page 55.) 67 CHAPIT RE 8 Résoudre les problèmes de votre écran plat interactif Symptôme Causes Solution Votre bureau Appuyez sur le bouton PARAMÉTRAGE AUTOMATIQUE de votre télécommande pour réinitialiser votre écran plat interactif. n'est pas centré sur l'écran. OU Appuyez sur MENU dans le panneau de commande du menu et sélectionnez RÉGLER > PARAMÉTRAGE AUTOMATIQUE dans le menu de l'affichage à l'écran à l'aide des boutons du panneau de commande du menu.(Pour plus d'informations, voir page 77) I MPOR TA N T Il se peut que vous deviez répéter cette opération. Une zone de l'écran ne réagit Quelque chose Assurez-vous que rien n'est scotché à pas à votre toucher, ou les bloque les l'écran. lignes sont discontinues caméras. lorsque vous dessinez à l'encre numérique. Quelque chose Retirez les éléments du ruban réfléchissant. se trouve sur le ruban réfléchissant. Votre doigt ou Appuyez avec une force constante lorsque votre crayon a vous dessinez à l'encre numérique. des ratés lorsque vous dessinez. Cela arrive souvent dans les traits ascendants. Les lumières Fermez les rideaux ou les volets, ou vives interfèrent tamisez toutes les lampes halogènes et avec les LED. caméras. Vos caméras Calibrez votre écran plat interactif.(Voir doivent être page 54.) calibrées, probablement à cause d'un changement de température dans la pièce. 68 CHAPIT RE 8 Résoudre les problèmes de votre écran plat interactif Symptôme Causes Solution Vous essayez d'effacer à Vous êtes en l'aide d'autre chose que mode Encre Appuyez sur un bouton de sélection des couleurs qui ne clignote pas pour quitter le mode Encre verrouillée. l'effaceur, mais au lieu de cela verrouillée et tous vous dessinez à l'encre les objets sont numérique. Un des boutons de considérés OU Prenez l'effaceur dans le support de l'effaceur afin d'activer l'effaçage en mode Encre verrouillée. sélection des couleurs comme des clignote. crayons. Vous essayez d'effacer à Vous utilisez un l'aide de l'effaceur, mais au bord de l'effaceur. effaceur. Augmentez la surface de contact de votre lieu de cela vous dessinez à l'encre numérique. Vous ne voyez pas de lumière clignotante sur le module de sélection des couleurs. Vous essayez de dessiner à Votre écran plat l'encre numérique, mais vous interactif voyez un cercle sous votre considère que pointeur et vous effacez vous utilisez un l'encre numérique. effaceur. 69 Écartez les autres doigts et le bord de la main de l'écran plat interactif pendant que vous écrivez, car l'écran plat interactif les interprète comme un effaceur. OU Utilisez un pointeur plus petit, comme le crayon. CHAPIT RE 8 Résoudre les problèmes de votre écran plat interactif Résoudre les problèmes de son I MPOR TA N T Assurez-vous de voir le bureau de votre ordinateur et de disposer du contrôle tactile et de l'encre numérique avant d'utiliser ce tableau. Sinon, résolvez ces problèmes avant de suivre les étapes du tableau ci-dessous. Symptôme Causes Solution Vous n'entendez Votre ordinateur est en mode Désactivez le mode silencieux. aucun son lorsque silencieux. vous lisez un fichier Le volume de votre ordinateur est trop Montez le volume de votre audio. bas. ordinateur. Votre écran plat interactif est en Désactivez le mode silencieux à mode silencieux. l'aide de la télécommande ou du panneau de commande avant. Le volume de votre écran plat interactif est trop bas. Utilisez la télécommande pour augmenter le volume de votre écran plat interactif. OU Utilisez le contrôle du volume du panneau de commande avant. La mauvaise entrée audio a été Sélectionnez la bonne entrée sélectionnée pour l'entrée vidéo. audio. Appuyez sur ENTRÉE AUDIO sur la télécommande. Votre ordinateur utilise un système d'exploitation Mac OS X et il n'est pas paramétré sur la sortie USB audio. 70 Paramétrez la sortie audio de votre ordinateur sur USB.(Pour plus d'informations, voir page 45.) CHAPIT RE 8 Résoudre les problèmes de votre écran plat interactif Résoudre les problèmes de télécommande Votre télécommande permet de contrôler votre écran plat interactif jusqu'à une distance de 7 m (23') du panneau de commande avant de votre écran plat interactif. Symptôme Causes Solution La télécommande se comporte de manière inattendue. Le bouton d'alimentation du panneau de commande avant est éteint. Votre écran plat interactif ne reçoit pas de courant. Assurez-vous que votre écran plat interactif est branché et assurez-vous que l'interrupteur principal se trouvant sur le panneau à bornes inférieur est en position MARCHE.(Pour plus d'informations, voir page 6.) Vous êtes hors de Rapprochez-vous à moins de 7 m (23'), dans un portée du capteur de arc de 30°, du capteur de votre télécommande la télécommande infrarouge. infrarouge. Les piles de la Remplacez les piles.(Pour plus d'informations, télécommandes voir page 30.) doivent être remplacées. La télécommande Contactez votre revendeur SMART agréé est endommagée. (smarttech.com/where) pour demander une télécommande de rechange. 71 CHAPIT RE 8 Résoudre les problèmes de votre écran plat interactif Résoudre les problèmes liés à la détection de présence Les capteurs de la détection de présence peuvent déterminer si une personne se tient à moins de 5 m (16') de l'écran plat interactif et allumer ou éteindre automatiquement l'écran plat interactif. Symptôme Causes Solution Votre écran plat Les capteurs ne sont pas activés. Activez la détection de interactif ne s'allume présence.Voir pas. Paramètres du contrôle de proximité à la page 81. La différence de température entre l'air Réduisez la température ambiant et le corps n'est pas assez de la pièce. importante. Vous ne vous trouvez pas à moins de 5 m Approchez-vous de (16') de l'écran plat interactif. l'écran plat interactif ou faites des gestes plus amples. Du verre, de l'acrylique ou un autre matériau Retirez le matériau. semblable se trouve entre la personne et les capteurs. Votre écran plat Les capteurs ne sont pas activés. Activez la détection de interactif ne s'éteint présence.Voir pas une fois que les Paramètres du contrôle gens sont sortis de la de proximité à la page pièce. 81. La différence de température entre l'air Réduisez la température ambiant et le corps n'est pas assez de la pièce. importante. 72 CHAPIT RE 8 Résoudre les problèmes de votre écran plat interactif Symptôme Causes Votre écran plat Le délai de réactivation est trop court pour Augmentez le paramètre que vous ayez le temps de sortir de la pièce du délai de avant que les capteurs recommencent à réactivation.Voir détecter les mouvements. Paramètres du contrôle interactif se rallume après avoir été éteint. Solution de proximité à la page 81. La différence de température entre l'air Réduisez la température ambiant et le corps n'est pas assez de la pièce. importante. Le soleil frappe les capteurs. Fermez les rideaux ou les volets. Du verre, de l'acrylique ou un autre matériau Retirez le matériau. semblable se trouve entre la personne et les capteurs. Votre écran plat Il y a un brusque changement de Retirez la source de la interactif s'allume température dans la pièce (émission d'un fluctuation importante de même si personne humidificateur, air conditionné, système de température. n'est présent. chauffage). Le soleil frappe les capteurs. Fermez les rideaux ou les volets. Votre écran plat Le temps passant, les capteurs établissent Augmentez le paramètre interactif s'éteint même une moyenne de la température régnant de mise hors tension si des personnes sont dans la pièce, si bien que la température du automatique.Voir présentes. corps des personnes présentes devient Paramètres du contrôle partie intégrante de la température de proximité à la page ambiante. 81. 73 CHAPIT RE 8 Résoudre les problèmes de votre écran plat interactif Résoudre les problèmes à l'aide de l'assistant de connexion SMART L'assistant de connexion SMART, accessible dans les paramètres SMART, peut vous aider à résoudre de nombreux problèmes. g Pour lancer l'assistant de connexion SMART 1. Appuyez sur le bouton Aide du module de sélection des couleurs. La fenêtre Aide et assistance pour votre tableau interactif SMART Board s'ouvre. 2. Appuyez sur Assistant de connexion.. L'assistant de connexion SMART s'ouvre. R EMA R QU E Vous pouvez aussi accéder à l'asssitant de connexion SMART en appuyant sur l'icône SMART Board dans la zone de notification (systèmes d'exploitation Windows) ou dans le Dock (systèmes d'exploitation Mac OS X), puis en sélectionnant Paramètres SMART > Assistant de connexion. OU Cliquez sur l'icône SMART Meeting Pro dans la zone de notification, puis sélectionnez Paramètres SMART > Assistant de connexion. 3. Sélectionnez Écran plat interactif SMART Board série 8000 , puis appuyez sur Suivant. 4. Sélectionnez l'option qui décrit le mieux le problème que vous rencontrez, puis suivez les instructions à l'écran pour résoudre le problème de votre écran plat interactif. 74 CHAPIT RE 8 Résoudre les problèmes de votre écran plat interactif Résoudre les problèmes à l'aide du diagnostic SMART Board Si rien ne se produit quand vous touchez la surface de l'écran plat interactif, ou que l'encre numérique ne s'affiche pas ou qu'elle s'affiche à certains endroits et pas à d'autres, utilisez le diagnostic SMART Board afin de déterminer l'origine du problème et de le résoudre. I MPOR TA N T Ne modifiez pas les paramètres de diagnostic à moins que l'assistance SMART vous le demande. Vérifier la vue des caméras Si rien ne se produit lorsque vous touchez la surface de l'écran plat interactif, vérifiez que rien ne bloque la vue des caméras. g Pour vérifier la vue des caméras 1. Appuyez sur l'icône SMART Board dans la zone de notification (systèmes d'exploitation Windows) ou le Dock (systèmes d'exploitation Mac OS X). OU Appuyez sur l'icône SMART Meeting Pro dans la zone de notification. 2. Appuyez sur Paramètres SMART. Paramètres SMART s'ouvre. 3. Sélectionnez À propos de l'assistance logicielle et produit > Outils > Diagnostic. Diagnostic SMART Board s'ouvre. 4. Dans le menu Affichage, sélectionnez Barre SBX800/SBID8070i/SBID8055i. La zone du groupe SBX800 apparaît sur l'écran Diagnostic SMART Board. 5. Appuyez sur Affichage. La vue de la caméra apparaît. 6. Cliquez sur Actualiser pour afficher la vue des quatre caméras. Cette opération peut prendre quelques instants. Si l'une des vues des caméras reste noire, cela signifie qu'elle est masquée ou ne parvient pas à localiser le ruban réfléchissant du cadre intérieur de l'écran plat interactif. 7. Vérifiez l'objectif de la caméra et assurez-vous que rien ne bloque sa vue et que rien n'est collé sur la surface interactive. 75 Annexe A Ajuster les paramètres vidéo avec le menu de l'affichage à l'écran Modifier des paramètres dans le menu OSD Paramètres du menu principal Paramètres de l'image Paramètres de réglage Paramètres audio Paramètres OSD Paramètres de configuration Paramètres du contrôle de proximité 77 78 78 79 79 79 80 81 Vous pouvez accéder au menu de l'affichage à l'écran (OSD) à l'aide de la télécommande (voir Boutons de la télécommande infrarouge à la page 32) ou du panneau de commande du menu qui se trouve sur la gauche de l'écran plat interactif (voir Vue de gauche à la page 6). Modifier des paramètres dans le menu OSD R EMA R QU E Vous pouvez ajuster nombre de paramètres de l'écran plat interactif à l'aide de la télécommande. g Pour modifier des paramètres dans le menu OSD 1. Appuyez sur le bouton MENU du panneau de commande du menu ou de la télécommande. Le menu à l'écran apparaît. 2. Appuyez sur les flèches vers le haut et vers le bas pour sélectionner un menu. 3. Appuyez sur PARAMÉTRER. 4. Appuyez sur les flèches vers le haut et vers le bas pour sélectionner le paramètre que vous voulez modifier. 5. Appuyez sur PARAMÉTRER. 77 ANNEXE A Ajuster les paramètres vidéo avec le menu de l'affichage à l'écran 6. Appuyez sur la flèche droite pour sélectionner le paramètre que vous voulez modifier et entrer dans le sous-menu d'un paramètre. OU Appuyez sur la flèche gauche pour réduire la valeur, ou sur la flèche droite pour l'augmenter. OU Appuyez sur la flèche vers la gauche ou la droite pour sélectionner une valeur. 7. Appuyez sur PARAMÉTRER. 8. Pour modifier un autre paramètre dans le menu, appuyez sur le bouton MENU et répétez les étapes 2–4. 9. Lorsque vous avez fini de modifier les paramètres, appuyez deux fois sur le bouton MENU pour fermer le menu de l'affichage à l'écran. Paramètres du menu principal Paramètres de l'image Élément du menu Fonction MODE D'IMAGE Définit le mode de l'image sur STANDARD, sRVB, SPORT, JEU, UTILISATEUR, AMBIENT et DYNAMIQUE. LUMINOSITÉ Ajuste la luminosité générale de l'image et de l'arrière-plan. CONTRASTE Ajuste la luminosité de l'image en fonction de l'arrière-plan. Le mode d'image sRVB est standard et ne peut pas être modifié. NETTETÉ Ajuste la netteté de l'image. NIVEAU DU NOIR Ajuste la luminosité de l'image en fonction de l'arrière-plan. Le mode d'image sRVB est standard et ne peut pas être modifié. TEINTE Régle la teinte de l’écran. COULEUR Ajuste la profondeur d'échantillonnage de l’écran. TEMPÉRATURE DE LA Définit la température de la couleur sur NORMAL, CHAUD, COULEUR UTILISATEUR ou FROID. AMBIENT Ajuste les paramètres AMBIENT lorsqu'ils sont sélectionnés dans le MODE D'IMAGE. RÉDUCTION DU BRUIT Ajuste la quantité de réduction du bruit sur l'image. RÉINITIALISATION DE L'IMAGE 78 Rétablit les paramètres de l'image à leurs valeurs par défaut. ANNEXE A Ajuster les paramètres vidéo avec le menu de l'affichage à l'écran Paramètres de réglage Élément du menu Fonction PARAMÉTRAGE Paramètre la position H, la position V et la phase d'horloge pour AUTOMATIQUE qu'elles se règlent automatiquement lorsque votre écran plat interactif s'allume. POSITION H Contrôle la position horizontale de l'image dans la zone de l'écran. POSITION V Contrôle la position verticale de l'image dans la zone de l'écran. HORLOGE Ajuste la largeur de l'image. PHASE Ajuste le bruit visuel de l'image. RÉSOLUTION Affiche le signal à la résolution voulue. Après avoir sélectionné ce D'ENTRÉE paramètre, utilisez l'option PARAMÉTRAGE AUTOMATIQUE cidessus. COMPENSATION POUR Ajuste le signal vidéo pour les entrées vidéo VGA si vous utilisez CÂBLE LONG un long câble VGA. ASPECT Paramètre l'aspect de l'image sur PLEIN ÉCRAN, NORMAL, ROGNER ou ZOOM. RÉINITIALISATION DES Rétablit les paramètres de réglage à leurs valeurs par défaut. RÉGLAGES Paramètres audio Élément du menu Fonction BALANCE Ajuste la balance du volume gauche et droit. AIGUS Ajuste le son des hautes fréquences. GRAVES Ajuste le son des basses fréquences. SORTIE LIGNE Sélectionne une sortie ligne audio FIXE ou VARIABLE. ENTRÉE AUDIO Paramètre la source d'entrée audio sur IN1, IN2, IN3, HDMI ou TV. RÉINITIALISATION Rétablit les paramètres audio à leurs valeurs par défaut. AUDIO Paramètres OSD Élément du menu Fonction LANGUE Sélectionne la langue utilisée par le menu OSD. FERMETURE DE L'OSD Ferme le menu OSD après une période d'inactivité. Les préréglages sont compris entre 5 et 240 secondes. POSITION-H DE L'OSD Définit la position horizontale du menu OSD. POSITION-V DE L'OSD Définit la position verticale du menu OSD. 79 ANNEXE A Ajuster les paramètres vidéo avec le menu de l'affichage à l'écran Élément du menu Fonction OSD DES Sélectionne si le menu des informations OSD s'affiche. INFORMATIONS INFOS DU MONITEUR Affiche le numéro de modèle et le numéro de série de l'écran plat interactif. ÉCONOMIES DE Affiche une estimation des économies de carbone en kilogrammes. CARBONE RÉINITIALISATION DE Rétablit les paramètres de l'OSD à leurs valeurs par défaut. L'OSD Paramètres de configuration Élément du menu Fonction ÉCONOMIE D'ÉNERGIE Lorsque cette option est activée et qu'il n'y a pas d'entrée vidéo, l'écran plat interactif affiche Pas de signal pendant 25 secondes avant de s'éteindre. R EMA R QU E Lorsque vous branchez un câble vidéo DVI, il se peut que la carte vidéo ne s'arrête pas d'envoyer des données numériques, même s'il n'y a pas d'image. Dans ce cas, l'écran plat interactif ne passe pas en mode d'économie d'énergie. MODE VEILLE Abaisse la consommation d'énergie Sélectionnez NORMAL ou VEILLE ÉCONOMIQUE. I MPOR TA N T Lorsque le mode VEILLE ÉCONOMIQUE est activé, la détection de présence est désactivée et vous ne pouvez pas activer l'ordinateur en touchant l'écran plat interactif. R EMA R QU E Vous ne pouvez pas utiliser les fonctions RS-232C en mode VEILLE ÉCONOMIQUE. DDC CI ACTIVER/DÉSACTIVER : active ou désactive la communication et le contrôle bidirectionnel de l'écran plat interactif. MODE DE BALAYAGE Paramètre le mode de balayage. Il se peut que certains formats vidéo nécessitent des modes différentes pour afficher la meilleure image possible. CONTRÔLE DE Configure les paramètres du capteur de proximité.Voir Paramètres PROXIMITÉ du contrôle de proximité à la page suivante. ÉTAT THERMIQUE Affiche les paramètres VENTILATEUR, LUMINOSITÉ et TEMPÉRATURE. 80 ANNEXE A Ajuster les paramètres vidéo avec le menu de l'affichage à l'écran Élément du menu Fonction CONTRÔLE DU Paramètre le ventilateur de refroidissement afin d'empêcher l'écran VENTILATEUR plat interactif de surchauffer.Lorsque cette option est sélectionnée, vous pouvez régler la température de démarrage du ventilateur de refroidissement et sa vitesse. PARAMÈTRE USB Configure l'entrée vidéo et tactile.Voir Configurer l'entrée vidéo et tactile pour votre écran plat interactif SMART Board 8055i (smarttech.com/kb/170190). PRÉRÉGLAGES DES Rétablit les paramètres à leur valeur par défaut. PARAMÈTRES RÉINITIALISATION Rétablit les options du menu OSD aux valeurs par défaut pour tous D'USINE les éléments, à l'exception de LANGUE. Paramètres du contrôle de proximité L'écran plat interactif est équipé de deux capteurs de détection de présence sur son cadre, qui peuvent détecter les personnes jusqu'à une distance de 5 m (16'). Lorsque les capteurs détectent des personnes, l'écran plat interactif s'allume. Lorsque les capteurs ne détectent plus personne, l'écran plat interactif s'éteint. Les paramètres des capteurs de proximité sont dans un sous-menu du menu de paramétrage. Élément du menu Fonction PROXIMITÉ Active ou désactive les capteurs de proximité sur l'écran plat interactif. Si la VEILLE ÉCONOMIQUE du menu de paramétrage est activée, cette fonctionnalité est désactivée. DÉLAI DE Indique combien de temps (1-10 minutes) attendra l'écran plat RÉACTIVATION interactif avant de détecter à nouveau les mouvements. La valeur par défaut est 1 minute. MISE HORS TENSION Définit le moment (15-240 minutes) où l'écran plat interactif s'éteint AUTOMATIQUE automatiquement. La valeur par défaut est de 60 minutes. LUMINOSITÉ Paramètre la luminosité de l’écran d'accueil. 81 Annexe B Normes environnementales matérielles SMART Technologies participe aux efforts internationaux visant à s'assurer que les appareils électroniques sont fabriqués, vendus et détruits de façon à respecter l'environnement. Règlements pour les déchets d'équipements électriques et électroniques (directive DEEE) Les équipements électriques, électroniques et les batteries contiennent des substances pouvant s'avérer dangereuses pour l'environnement et la santé humaine. Le symbole en forme de poubelle barrée indique que les produits doivent être mis au rebut dans la filière de recyclage appropriée, et non en tant que déchets ordinaires. Limitation de l'utilisation de certaines substances dangereuses (directive RoHS) Ce produit est conforme aux limitations de l'Union européenne concernant l'utilisation de certaines substances dangereuses (RoHS) directive 2011/65/EU. Par conséquent, ce produit respecte également les autres règlements qui ont été mis en place dans diverses zones géographiques et qui se réfèrent à la directive RoHS de l'Union européenne. Batteries La télécommande contient une batterie au lithium CR 2025. Recyclez ou mettez au rebut les batteries de manière appropriée. Matériau perchloraté Contient des matériaux perchloratés. Des précautions de manipulation peuvent être nécessaires.Voir dtsc.ca.gov/hazardouswaste/perchlorate. 83 ANNEXE B Normes environnementales matérielles Emballage De nombreux pays disposent de règlements limitant l'utilisation de certains métaux lourds dans les emballages produit.L'emballage utilisé par SMART Technologies pour expédier ses produits respecte les lois en vigueur sur les emballages. 84 Index A D affichage à l'écran Voir: OSD désactiver port USB 20 directive DEEE 83 directive RoHS 83 double-cliquer 39 B Barre d'outils SMART Ink 34 batteries 83 C câble SMART GoWire 48 calibrage 54 capteurs de proximité à propos de 29 dépannage 72 nettoyer 56 cliquer avec le bouton droit 39 cliquer avec le bouton gauche 38 commandes tactiles faire pivoter 41 page précédente 42 page suivante 42 panoramique 44 redimensionner 41 zoom avant et arrière 44 condensation 58 connexion ordinateur 1 17 ordinateur 2 50 ordinateur portable supplémentaire 47 périphériques 21 système de contrôle local 15 connexions des câbles des enceintes 8, 14 connexions HDMI 6-7 connexions vidéo 16 85 É écran plat interactif à propos de 2 entretenir 51 indicateurs et commandes de 5 utiliser 27 Écrans plats interactifs SMART Board 34 E emballage 84 enceintes installer 14 Encre Voir: SMART Ink encre numérique dessiner 35 écrire 35 effacer 37 F fichiers audio lire 45 G GoWire Voir: câble SMART GoWire INDEX I installation choisir un emplacement 12 choisir une hauteur de fixation 12 connexion de l'ordinateur 2 18 enceintes 14 informations importantes 10 logiciel SMART Notebook 24 logiciel SMARTMeeting Pro 24 M mettre à jour logiciel SMART 51 micrologiciel de l'écran plat interactif 52 pilotes de produit SMART 53 N nettoyer capteurs de proximité 56 écran 56 ruban réfléchissant 57 verre des caméras 57 O connexions des câbles des enceintes 8 entrée vidéo de l'ordinateur 1 17 entrée vidéo de l'ordinateur 2 19 panneau à bornes intérieur connexions 8 entrée USB de l'ordinateur 1 17 entrée USB de l'ordinateur 2 19 système de contrôle local 15 panneau à bornes latéral 6 panneau de commande du menu 6 panoramique 44 Paramètres audio 79 Paramètres de configuration 80 Paramètres de l'image 78 Paramètres de réglage 79 paramètres du menu de l'affichage à l'écran Voir: Paramètres OSD paramètres OSD 79 pointe de crayon remplacer 55 port USB désactiver 20 R Reconnaissance de l'encre Voir: SMART Ink règlements de l'Union européenne 83 Régler les paramètres Voir objets faire pivoter 41 redimensionner 41 ordinateur portable connexion de l'ordinateur 2 18 connexion de l'ordinateur portable S supplémentaire 47 orientation à propos de 55 OSD modifier les paramètres 77 T P panneau à bornes inférieur brancher un périphérique 21 connexions 7 86 également: Paramètres de réglage SMART Ink 34 sortie audio USB Mac OS X 45 télécommande à propos de 30 boutons 32 capteur 31 installer les piles 30 transport 60 INDEX V Visionneuse de document SMART Ink 34 Z zoom 44 87 SMART Technologies smarttech.com/support smarttech.com/contactsupport ">
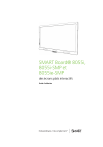
Публичная ссылка обновлена
Публичная ссылка на ваш чат обновлена.