Brother MFC-J415W Manuel utilisateur
PDF
Descarregar
Documento
Guide d’installation rapide
Commencer
MFC-J265W
MFC-J415W
Veuillez lire attentivement ce Guide d'installation rapide pour connaître la procédure de configuration et
d'installation avant d'utiliser l'appareil.
AVERTISSEMENT
ATTENTION
1
AVERTISSEMENT indique une situation potentiellement dangereuse qui, si elle
n'est pas évitée, pourrait provoquer des blessures graves, voire mortelles.
ATTENTION indique une situation potentiellement dangereuse qui, si elle n'est pas
évitée, pourrait provoquer des blessures légères à modérées.
Déballez l'appareil et vérifiez les composants
1
Cartouches d'encre
incluses
[x4]
Guide de
l'utilisateur
Livret Sécurité et
réglementation
CD-ROM d'installation
CD-ROM de
documentation
Noir
Jaune
Cyan
Magenta
(65 % environ de la
contenance des
cartouches de
remplacement). Pour plus
de détails, voir
Consommables dans le
Guide de l'utilisateur.
Cordon d'alimentation
Guide d'installation
rapide
Cordon de ligne
téléphonique
AVERTISSEMENT
Des sachets en plastique sont utilisés pour l'emballage de votre appareil. Pour éviter tout risque de
suffocation, veillez à conserver ces sachets hors de portée des nourrissons et des jeunes enfants.
La plupart des illustrations de ce Guide d'installation rapide représentent le modèle MFC-J415W.
a
b
c
Enlevez le ruban adhésif protecteur et le film plastique qui recouvre l'appareil ainsi que l'écran LCD.
Retirez du dessus du bac à papier la pochette en plastique a contenant les cartouches d'encre.
Vérifiez que vous disposez de tous les composants.
Remarque
• Les composants fournis dans le carton peuvent différer d'un pays à l'autre.
• Conservez tous les matériaux d'emballage et le carton. Vous pourrez en avoir besoin pour transporter l'appareil.
• Vous devez acheter le câble USB approprié.
Câble USB
Veillez à utiliser un câble USB 2.0 (type A/B) d'une longueur inférieure ou égale à 2 mètres (câble non inclus).
FRE Version 0
1
a
2
d
Chargez du papier
ordinaire A4
e
Sortez le bac à papier a complètement de
l'appareil en tirant.
Ventilez bien les feuilles pour éviter les
bourrages et les problèmes d'alimentation.
Placez le papier dans le bac à papier sans
forcer, avec la face à imprimer vers le bas et le
haut de la page en premier. Le papier doit être
bien à plat dans le bac.
IMPORTANT
NE poussez PAS le papier trop loin.
1
b
Soulevez le couvercle du bac de sortie a.
1
f
c
Appuyez doucement des deux mains sur les
guide-papier latéraux a et sur le guide-papier
longitudinal b et faites-les glisser pour les
régler au format du papier.
g
h
Réglez sans forcer les guide-papier latéraux
avec les deux mains en fonction du format du
papier. Veillez à ce que les guide-papier
latéraux soient en contact avec les bords du
papier.
Fermez le couvercle du bac de sortie.
Insérez lentement le bac à papier à fond dans
l'appareil.
Veillez à aligner les triangles c figurant sur les
guide-papier latéraux a et sur le guide-papier
longitudinal b avec le repère correspondant
au format de papier que vous voulez utiliser.
1
i
3
Tout en retenant le bac à papier, tirez le
support papier a vers l'extérieur jusqu'au
déclic, puis dépliez le volet du support
papier b.
2
2
3
2
1
3
Raccordez le cordon
d'alimentation et le
cordon de ligne
téléphonique
IMPORTANT
NE connectez PAS encore le câble USB (si
vous utilisez un câble USB).
a
AVERTISSEMENT
L'appareil étant mis à la terre par le biais de la
prise électrique, vous pouvez vous protéger
des risques électriques susceptibles d'être
véhiculés par le réseau téléphonique en
maintenant en permanence le cordon
d'alimentation branché sur l'appareil lorsque
vous raccordez ce dernier à une ligne
téléphonique. De même, vous pouvez vous
protéger lorsque vous déplacez l'appareil en
débranchant d'abord le cordon de ligne
téléphonique, puis le cordon d'alimentation.
Raccordez le cordon d'alimentation.
IMPORTANT
Le cordon de ligne téléphonique DOIT être
raccordé à la prise de l'appareil marquée
LINE.
Remarque
AVERTISSEMENT
b
Si vous partagez une ligne téléphonique avec un
téléphone externe, effectuez le raccordement
comme représenté ci-dessous.
1
L'appareil doit être équipé d'une prise
raccordée à la terre.
Raccordez le cordon de ligne téléphonique.
Branchez une extrémité du cordon de ligne
téléphonique dans la prise de l'appareil
marquée LINE et l'autre extrémité dans une
prise téléphonique murale.
2
1 Poste téléphonique
2 Téléphone externe
Veillez à utiliser un téléphone externe doté d'un
câble n'excédant pas 3 mètres de long.
Remarque
Si vous partagez une ligne téléphonique avec un
répondeur téléphonique externe, effectuez le
raccordement comme représenté ci-dessous.
Si vous avez un répondeur externe, réglez
le mode de réception sur Tel/Rep.Ext.
Voir Choisissez un mode de réception
à la page 6. Pour plus de détails, consultez
la section Branchement d'un RÉP
(répondeur téléphonique) externe au
chapitre 6 du Guide de l'utilisateur.
3
4
Installez les cartouches
d'encre
e
Tournez le bouton vert sur le capuchon de
protection jaune dans le sens des aiguilles
d'une montre jusqu'à ce qu'un déclic soit
perceptible pour libérer le joint étanche, puis
retirez le capuchon a.
ATTENTION
En cas de projection d'encre dans les yeux,
lavez-les immédiatement avec de l'eau et, en cas
d'irritation, consultez un médecin.
a
b
Veillez à ce que l'appareil soit mis sous
tension.
L'écran LCD indique Pas de cartouche.
Ouvrez le capot du logement des cartouches
d'encre a.
1
1
c
Retirez la protection de couleur verte a.
f
Veillez à ce que la couleur du levier a
corresponde à celle de la cartouche b, comme
représenté sur l'illustration ci-dessous.
1
2
1
Remarque
Ne jetez pas la protection de couleur verte. Vous
en aurez besoin s'il vous faut transporter
l'appareil.
d
Déballez la cartouche d'encre.
Remarque
Veillez à bien installer d'abord les cartouches
d'encre incluses avec votre appareil.
4
g
Introduisez chaque cartouche d'encre dans le
sens de la flèche indiquée sur l'étiquette.
h
Enfoncez sans forcer la cartouche jusqu'à ce
qu'un déclic soit perceptible. Lorsque toutes les
cartouches sont installées, refermez le capot du
logement des cartouches d'encre.
a
b
5
Vérifiez la qualité
d'impression
Une fois la procédure de préparation terminée,
l'écran LCD indique Placez papier et
appuyez sur Marche.
Appuyez sur Marche Couleur.
Vérifiez la qualité des quatre blocs de couleur
a sur la feuille. (noir/jaune/cyan/magenta)
1
Remarque
L'appareil prépare le circuit d'encre pour
l'impression. Cette opération dure quatre minutes
environ. Ne mettez pas l'appareil hors tension.
c
Si toutes les lignes sont nettes et visibles,
appuyez sur 1 (Oui) sur le pavé numérique
pour terminer le contrôle de qualité et passez
au point 6.
Correct
Si vous remarquez qu'il manque des lignes
courtes, appuyez sur 2 (Non) sur le pavé
numérique et suivez la procédure indiquée sur
l'écran LCD.
Incorrect
5
6
7
Choisissez un mode de
réception
Il y a quatre modes de réception possibles : Fax,
Fax/Tél, Manuel et Tel/Rep.Ext.
Voulez-vous utiliser les fonctions de téléphone de votre
appareil (si disponibles) ou le répondeur d'un téléphone
externe ou supplémentaire partageant la même ligne
que l'appareil?
Oui
Non
Utilisez-vous la fonction message
vocal d'un répondeur d'un
téléphone externe?
Si vous avez des difficultés à lire l'écran LCD, tentez
de modifier les réglages de contraste.
a
b
c
Non
Voulez-vous que l'appareil
réponde automatiquement aux
appels de fax et téléphoniques?
Fax
Oui
Non
Oui
a
b
c
d
e
Votre machine répond
automatiquement à tous
les appels comme s'il
s'agissait de fax.
Fax/Tél
Votre machine contrôle
la ligne et répond
automatiquement à tous
les appels. Si l'appel
n'est pas un fax, le
téléphone émet une
sonnerie pour vous
demander de prendre
l'appel.
Manuel
Vous contrôlez la ligne
téléphonique et vous
devez répondre
vous-même à tous les
appels.
Tel/Rep.Ext
Votre répondeur
externe (REP) répond
automatiquement à tous
les appels. Les
messages vocaux sont
mémorisés sur le
répondeur externe. Les
fax sont imprimés.
Appuyez sur Menu.
d
e
f
Appuyez sur Menu.
Appuyez sur a ou sur b pour sélectionner
Param. général.
Appuyez sur OK.
Appuyez sur a ou sur b pour sélectionner
Réglage LCD.
Appuyez sur OK.
Appuyez sur a ou sur b pour sélectionner
Contraste LCD.
Appuyez sur OK.
Appuyez sur d ou sur c pour sélectionner le
niveau de contraste.
Appuyez sur OK.
Appuyez sur Arrêt/Sortie.
8
Réglez la date et l'heure
L'appareil affiche la date et l'heure, et imprime ces
données sur chaque fax envoyé si vous configurez
votre ID station.
a
b
c
d
Appuyez sur a ou sur b pour sélectionner
Param. système.
Appuyez sur OK.
Appuyez sur Menu.
Appuyez sur a ou sur b pour sélectionner
Param. système.
Appuyez sur OK.
Appuyez sur a ou sur b pour sélectionner
Date & heure.
Appuyez sur OK.
Saisissez les deux derniers chiffres de l'année
sur le pavé numérique, puis appuyez sur OK.
Année:2010
Appuyez sur a ou sur b pour sélectionner
Mode réponse.
Appuyez sur OK.
Appuyez sur a ou sur b pour sélectionner le
mode de réception.
Appuyez sur OK.
Appuyez sur Arrêt/Sortie.
Pour plus de détails, consultez la section
Comment utiliser les modes de réception au
chapitre 5 du Guide de l'utilisateur.
6
Réglez le contraste de
l'écran LCD (au besoin)
(par exemple, saisissez 1 0 pour 2010.)
e
f
Répétez pour le mois / le jour / l'heure au
format 24 heures.
Appuyez sur Arrêt/Sortie.
9
Saisissez les
informations
personnelles (ID station)
Vous devez mémoriser le nom et le numéro de fax qui
doivent être imprimés sur toutes les pages des fax
que vous envoyez.
a
b
c
d
e
Appuyez sur Menu.
Appuyez sur a ou sur b pour sélectionner
Param. système.
Appuyez sur OK.
Appuyez sur a ou sur b pour sélectionner
ID station.
Appuyez sur OK.
Saisissez votre numéro de fax (jusqu'à 20
chiffres) sur le pavé numérique, puis appuyez
sur OK. Pour saisir un "+" pour un indicatif
international, appuyez sur l.
Saisissez votre nom (jusqu'à 20 caractères)
sur le pavé numérique, puis appuyez sur OK.
Remarque
• Pour saisir votre nom, référez-vous au tableau
suivant.
• Si vous devez saisir un caractère situé sur la
même touche que le dernier caractère saisi,
appuyez sur c pour déplacer le curseur vers la
droite.
• En cas d'erreur de saisie d'un caractère, pour
le modifier appuyez sur d ou sur c pour
déplacer le curseur jusqu'au caractère
incorrect, et appuyez sur Effacer.
Appuyez
sur la
touche
2
3
4
5
6
7
8
9
f
Une
fois
Deux
fois
Trois
fois
Quatre
fois
A
D
G
J
M
P
T
W
B
E
H
K
N
Q
U
X
C
F
I
L
O
R
V
Y
2
3
4
5
6
S
8
Z
10
Rapport de transmission
du fax
Votre machine Brother est équipée d'une fonction de
Rapport de vérification de la transmission qui peut
être utilisée comme confirmation d'envoi d'un fax. Ce
rapport indique le nom ou le numéro de fax du tiers
récepteur, la date, l'heure et la durée de la
transmission, le nombre de pages transmises et si la
transmission est réussie ou non. Si vous souhaitez
utiliser la fonction de Rapport de transmission du fax,
consultez la section Rapport de vérification de l'envoi
du chapitre 4 du Guide de l'utilisateur.
11
Réglez le mode de
numérotation par tonalité
ou par impulsion
L'appareil est préréglé pour une numérotation par
tonalité. Si vous disposez d'un cadran de
numérotation par impulsion (rotatif), vous devez
changer le mode de numérotation.
a
b
c
d
e
Appuyez sur Menu.
Appuyez sur a ou sur b pour sélectionner
Param. système.
Appuyez sur OK.
Appuyez sur a ou sur b pour sélectionner
Tonal/Impuls.
Appuyez sur OK.
Appuyez sur a ou sur b pour sélectionner
Impuls. (ou Tonal.).
Appuyez sur OK.
Appuyez sur Arrêt/Sortie.
Appuyez sur Arrêt/Sortie.
Remarque
Si vous commettez une erreur et que vous
souhaitez recommencer, appuyez sur
Arrêt/Sortie et revenez au point a.
Pour plus de détails, consultez la section
Saisie de texte à l'annexe C dans le Guide
de l'utilisateur.
7
12
Réglez le type de ligne
téléphonique
Si vous branchez l'appareil sur une ligne RNIS ou dotée
d'un autocommutateur privé pour envoyer ou recevoir des
fax, vous devez changer le type de ligne téléphonique en
conséquence, en procédant comme suit.
a
b
c
d
e
Appuyez sur Menu.
Appuyez sur a ou sur b pour sélectionner
Param. système.
Appuyez sur OK.
Appuyez sur a ou sur b pour sélectionner
Param. ligne.
Appuyez sur OK.
Si vous raccordez l'appareil à un service VoIP (voix sur
Internet), vous devez modifier le réglage de la compatibilité.
Remarque
Si vous utilisez une ligne de téléphone
analogique, vous n'avez pas besoin de suivre
cette étape.
a
b
Appuyez sur a ou sur b pour sélectionner
Normale, PBX ou ISDN.
Appuyez sur OK.
c
Appuyez sur Arrêt/Sortie.
d
Autocommutateur privé (PBX) et transfert
Au départ, l'appareil est paramétré sur Normale, ce qui
permet de le brancher sur une ligne RTPC (réseau
téléphonique public commuté) standard. De nombreux
bureaux, cependant, utilisent un central téléphonique ou un
autocommutateur privé (PBX). Vous pouvez relier votre
appareil à la plupart des types d'autocommutateur privé. La
fonction de rappel de l'appareil ne prend en charge que le
rappel de type pause minutée. Le rappel de type pause
minutée fonctionne avec la plupart des autocommutateurs
privés, vous permettant ainsi d'accéder à une ligne
extérieure ou d'envoyer des appels vers un autre poste. La
fonction est activée par pression sur la touche Tél/R.
8
13
Réglez la compatibilité de
la ligne téléphonique
e
Appuyez sur Menu.
Appuyez sur a ou sur b pour sélectionner
Param. système.
Appuyez sur OK.
Appuyez sur a ou sur b pour sélectionner
Compatibilité.
Appuyez sur OK.
Appuyez sur a ou sur b pour sélectionner
Base(pour VoIP).
Appuyez sur OK.
Appuyez sur Arrêt/Sortie.
14
Choisissez votre type de connexion
Windows®, allez à la page 10
Macintosh, allez à la page 14
Windows® Macintosh
USB
Câble d'interface USB
Réseau sans fil
Réseau sans fil
Windows® et Macintosh,
allez à la page 17
Remarque
Pour Windows Server® 2003/2003 x64 Edition/2003 R2/2003 R2 x64 Edition/2008/2008 R2, consultez le Guide
utilisateur - Réseau sur le CD-ROM de documentation.
9
USB
Windows®
Si vous utilisez une interface USB
(Windows® 2000 Professionnel/XP/XP Professionnel Edition x64/
Windows Vista®/Windows® 7)
15
a
Avant de lancer
l'installation
b
Le menu principal du CD-ROM s'affiche.
Cliquez sur Installer le logiciel MFL-Pro
Suite et cliquez sur Oui si vous acceptez les
accords de licence. Suivez les instructions qui
s'affichent à l'écran.
Démarrez votre ordinateur. Vous devez vous
connecter avec des droits d'administrateur.
IMPORTANT
• NE raccordez PAS encore le câble USB.
• Pour les pilotes et les informations les plus
récentes, consultez la page Web
http://solutions.brother.com/
• Si des programmes sont en cours
d'exécution, fermez-les.
• L'aspect des écrans peut varier en fonction
de votre système d'exploitation.
16
a
• Si cet écran s'affiche, cliquez sur OK et
redémarrez l'ordinateur.
Installez le logiciel
MFL-Pro Suite
Insérez le CD-ROM d'installation fourni dans
votre lecteur de CD-ROM. Si l'écran des noms
de modèle s'affiche, sélectionnez votre
appareil. Si l'écran des langues s'affiche,
sélectionnez votre langue.
Remarque
Si l'écran Brother ne s'affiche pas
automatiquement, cliquez sur Poste de travail
(Ordinateur), double-cliquez sur l'icône du
CD-ROM puis double-cliquez sur start.exe.
10
Remarque
• Si l'installation ne se poursuit pas
automatiquement, ouvrez à nouveau le menu
principal en éjectant puis en réinsérant le
CD-ROM, ou double-cliquez sur le programme
start.exe dans le dossier racine et continuez à
partir du point b pour installer MFL-Pro Suite.
• Pour Windows Vista® et Windows® 7, quand
l'écran Contrôle de compte d'utilisateur
apparaît, cliquez sur Autoriser ou Oui.
USB
c
Choisissez Branchement local, puis cliquez
sur Suivant. L'installation se poursuit.
Windows®
17
a
d
Branchez le câble USB
Des deux mains, utilisez les pattes en plastique
des deux côtés de l'appareil pour soulever le
capot du scanner jusqu'à ce qu'il soit bloqué en
position ouverte.
Quand cet écran s'affiche, passez au point
suivant.
b
Branchez le câble USB dans la prise USB
marquée du symbole
. La prise USB se
trouve à l'intérieur de l'appareil, comme illustré
ci-dessous.
USB
Windows® Macintosh
USB
11
USB
c
Windows®
Guidez soigneusement le câble USB dans la
rainure comme indiqué ci-dessous, en suivant
cette dernière autour et vers l'arrière de
l'appareil. Connectez ensuite le câble à
l'ordinateur.
e
L'installation continue automatiquement.
Les écrans d'installation apparaissent l'un
après l'autre.
IMPORTANT
NE refermez AUCUN des écrans pendant
l'installation. L'affichage de tous les écrans
peut prendre quelques secondes.
Remarque
Pour Windows Vista® et Windows® 7, quand
l'écran Sécurité de Windows apparaît, cochez la
case et cliquez sur Installer pour terminer
l'installation correctement.
f
IMPORTANT
Vérifiez que le câble ne bloque pas la
fermeture du capot. Dans le cas contraire, une
erreur pourrait survenir.
d
Soulevez le capot du scanner pour le
déverrouiller a.
Abaissez délicatement le support de capot du
scanner b et refermez le capot du scanner c.
1
2
12
3
g
h
Quand l'écran des Guides de l’utilisateur
apparaît, cliquez sur Afficher les manuels sur
le Web si vous voulez télécharger les manuels
et suivre les instructions à l'écran. Vous pouvez
également consulter les manuels sur le
CD-ROM de documentation.
Lorsque l'écran Enregistrement en ligne
s'affiche, effectuez votre sélection et suivez les
instructions qui s'affichent à l'écran.
Si vous ne souhaitez pas configurer votre
appareil comme l'imprimante par défaut,
enlevez la coche de l'option Définir
l’imprimante par défaut.
USB
18
a
Windows®
Terminez et redémarrez
Cliquez sur Terminer pour redémarrer
l'ordinateur.
Après avoir redémarré l'ordinateur, vous devez
vous connecter avec des droits
d'administrateur.
Remarque
• Si un message d'erreur apparaît pendant
l'installation du logiciel, exécutez le Diagnostic
d'installation qui se trouve dans démarrer/
Tous les programmes/Brother/MFC-JXXX
(MFC-JXXX est le nom de votre modèle).
• Selon les réglages de sécurité définis dans
votre ordinateur, une fenêtre de Windows
Security ou de votre logiciel antivirus peut
s'ouvrir quand vous utilisez l'appareil ou son
logiciel. Veuillez autoriser ou permettre
l'utilisation de l'appareil dans cette fenêtre afin
de pouvoir continuer.
Sur l'écran Rechercher les mises à jour du
firmware, choisissez la mise à jour du
microprogramme que vous désirez et cliquez
sur OK.
Remarque
Vous devez disposer d'un accès à Internet pour la
mise à jour du microprogramme.
Terminer
L'installation est
maintenant terminée.
Windows® Macintosh
USB
b
Maintenant, allez à
Passez à Installer des applications en option à la
page 29.
Remarque
Pilote d'imprimante XML Paper Specification (XPS)
Le pilote d'imprimante XML Paper Specification
est le pilote le mieux adapté pour imprimer à partir
d'applications utilisant des documents XPS.
Téléchargez la dernière version de ce pilote sur le
site Web Brother Solutions Center, à l'adresse
http://solutions.brother.com/
13
USB
Macintosh
Si vous utilisez une interface USB (Mac OS X 10.4.11, 10.5.x, 10.6.x)
15
a
Avant de lancer
l'installation
b
L'appareil et le Macintosh doivent être sous
tension. Vous devez être connecté avec des
droits d'administrateur.
Branchez le câble USB dans la prise USB
marquée du symbole
. La prise USB se
trouve à l'intérieur de l'appareil, comme illustré
ci-dessous.
USB
IMPORTANT
• Pour obtenir les dernières versions des
pilotes et des informations sur votre
système Mac OS X, visitez le site
http://solutions.brother.com/
• Pour les utilisateurs de Mac OS X 10.4.0 à
10.4.10, mettez-vous à niveau vers Mac OS X
10.4.11 - 10.6.x.
16
Branchez le câble USB
IMPORTANT
c
Guidez soigneusement le câble USB dans la
rainure comme indiqué ci-dessous, en suivant
cette dernière autour et vers l'arrière de
l'appareil. Connectez ensuite le câble à votre
Macintosh.
• NE raccordez PAS l'appareil à un port USB
de votre clavier ou d'un concentrateur USB
non alimenté.
• Raccordez l'appareil directement à votre
Macintosh.
a
Des deux mains, utilisez les pattes en plastique
des deux côtés de l'appareil pour soulever le
capot du scanner jusqu'à ce qu'il soit bloqué en
position ouverte.
IMPORTANT
Vérifiez que le câble ne bloque pas la
fermeture du capot. Dans le cas contraire, une
erreur pourrait survenir.
14
USB
d
Macintosh
Soulevez le capot du scanner pour le
déverrouiller a.
Abaissez délicatement le support de capot du
scanner b et refermez le capot du scanner c.
c
Choisissez Branchement local, puis cliquez
sur Suivant. Suivez les instructions qui
s'affichent à l'écran.
1
2
3
d
17
a
b
Installez le logiciel
MFL-Pro Suite
e
Veuillez attendre quelques secondes pour que
le logiciel s'installe. Une fois l'installation
terminée, le logiciel Brother recherche le
périphérique Brother.
Choisissez l'appareil dans la liste et cliquez sur
OK.
Insérez le CD-ROM d'installation fourni dans
votre lecteur de CD-ROM.
Double-cliquez sur l'icône Start Here OSX
pour commencer l'installation.
g
Lorsque cet écran s'affiche, cliquez sur
Suivant.
Quand l'écran Support Brother apparaît,
cliquez sur Fermer pour terminer l'installation
ou passez au point 18.
Windows® Macintosh
USB
f
15
USB
18
Téléchargez et installez
Presto! PageManager
(MFC-J415W
uniquement)
Lorsque Presto! PageManager est installé, la
capacité d'OCR est ajoutée à Brother
ControlCenter2. Vous pouvez facilement numériser,
partager et organiser vos photos et vos documents à
l'aide de Presto! PageManager.
a
Cliquez sur l'icône Presto! PageManager pour
aller au site de téléchargement de Presto!
PageManager, et suivez les instructions qui
apparaissent à l'écran.
Terminer
L'installation est
maintenant terminée.
Remarque
Pour utiliser Image Capture sous Mac OS X
10.6.x, veuillez installer le pilote d'imprimante
CUPS, lequel peut être téléchargé à partir du
Brother Solutions Center
(http://solutions.brother.com/).
16
Macintosh
Pour les utilisateurs réseau sans fil
Si vous utilisez une interface de réseau sans fil
15
Avant de lancer l'installation
Vous devez commencer par configurer les paramètres de réseau sans fil de votre appareil de manière à ce qu'il
communique avec votre point d'accès réseau/routeur. Une fois l'appareil configuré pour communiquer avec votre
point d'accès/routeur, les ordinateurs de votre réseau pourront accéder à l'appareil. Pour utiliser l'appareil depuis
ces ordinateurs, vous devrez installer les pilotes et les logiciels. Les étapes suivantes vous guident à travers le
processus de configuration et d'installation.
Afin d'obtenir des résultats optimaux pour l'impression en qualité normale de documents de tous les jours, placez
l'appareil Brother aussi près que possible du point d'accès/routeur en minimisant les obstacles. Les objets
volumineux et les murs séparant les deux appareils, ainsi que les interférences émises par les autres dispositifs
électroniques peuvent affecter la vitesse de transfert des données de document.
De ce fait, le réseau sans fil n'est peut-être pas la meilleure méthode de connexion pour tous les types de
documents et d'applications. Pour imprimer de gros fichiers, comme des documents de plusieurs pages
comportant du texte et des images volumineuses, vous souhaiterez peut-être privilégier la connexion USB pour
disposer du débit le plus rapide.
IMPORTANT
Si vous avez déjà configuré les paramètres de réseau sans fil auparavant sur votre appareil, vous devez
réinitialiser les paramètre de réseau (LAN) avant de pouvoir configurer à nouveau les paramètres de réseau
sans fil.
Sur votre appareil, appuyez sur Menu. Appuyez sur a ou sur b pour sélectionner Réseau et appuyez sur OK.
Appuyez sur a ou sur b pour sélectionner Réinit. réseau, puis appuyez sur OK.
Appuyez sur 1 à deux reprises pour dire Oui et accepter les modifications.
Les instructions suivantes s'appliquent au mode infrastructure (connexion à un ordinateur via un point
d'accès/routeur).
Mode infrastructure
1
4
2
3
a Point d'accès/routeur
b Appareil réseau sans fil (votre appareil)
c Ordinateur avec interface sans fil connecté au point d'accès/routeur
d Ordinateur avec interface câblée connecté au point d'accès/routeur
Assurez-vous que les paramètres du réseau sans fil de l'appareil correspondent au point d'accès/routeur.
Réseau sans fil
Remarque
Pour configurer votre appareil en mode ad-hoc (connexion à un ordinateur avec interface sans fil sans point d'accès/routeur),
vous trouverez des instructions dans le Guide utilisateur - Réseau, sur le CD-ROM de documentation.
Vous pouvez également télécharger le Guide utilisateur - Réseau en suivant les instructions ci-dessous.
1 Mettez votre ordinateur sous tension. Insérez le CD-ROM d'installation dans le lecteur de CD-ROM.
Pour Windows® :
2 Choisissez votre modèle et la langue. Le menu principal du CD-ROM s'affiche.
3 Cliquez sur Documentation, et suivez les instructions qui apparaissent à l'écran.
Pour Macintosh :
2 Double-cliquez sur Documentation, et suivez les instructions qui apparaissent à l'écran.
17
Pour les utilisateurs réseau sans fil
16
Vérification de votre environnement réseau
(mode infrastructure)
Les instructions suivantes proposent deux méthodes d'installation de votre appareil Brother dans un
environnement réseau sans fil.
a
Si votre point d'accès/routeur sans fil ne prend pas en charge Wi-Fi Protected Setup (WPS) ou
AOSS™, prenez note des paramètres réseau sans fil de votre point d'accès/routeur sans fil dans
la zone ci-dessous.
IMPORTANT
Veuillez vous munir des informations de sécurité sans fil avant de contacter le service clientèle
de Brother pour assistance. Nous ne pouvons pas vous aider à trouver vos paramètres de
sécurité réseau.
Élément
Notez les paramètres actuels du réseau sans fil
Nom du réseau : (SSID/ESSID)
Mot de passe (clé réseau)
* Le mot de passe peut aussi être décrit sous le nom de clé réseau, clé de sécurité ou clé de cryptage.
Remarque
Si vous ne connaissez pas ces informations [nom du réseau (SSID/ESSID) et mot de passe (clé
réseau)], vous ne pouvez pas poursuivre la configuration sans fil.
Comment puis-je trouver ces informations [Nom du réseau (SSID/ESSID) et mot de passe (clé
réseau)]
1) Vous devriez consulter la documentation fournie avec votre point d'accès/routeur sans fil.
2) Le nom de réseau initial pourrait être le nom du fabricant ou du modèle.
3) Si vous ne connaissez pas les informations de sécurité, veuillez consulter le fabricant du routeur,
l'administrateur de votre système ou votre fournisseur Internet.
Maintenant, allez à
b
Si votre point d'accès/routeur sans fil prend en charge la configuration sans fil automatique (pressebouton) (Wi-Fi Protected Setup ou AOSS™)
Maintenant, allez à
18
page 19
page 20
Pour les utilisateurs réseau sans fil
Connexion de l'appareil Brother au réseau sans fil
17
a
b
Configuration des
paramètres sans fil
(configuration sans fil
type en mode
infrastructure)
c
Par exemple, pour saisir la lettre a, appuyez
une fois sur la touche 2 du pavé numérique.
Pour saisir le chiffre 3, appuyez sept fois sur la
touche 3 du pavé numérique.
Sur votre appareil, appuyez sur Menu.
Appuyez sur a ou sur b pour sélectionner
Réseau puis appuyez sur OK.
Appuyez sur a ou sur b pour sélectionner
Assis. config. puis appuyez sur OK.
Lorsque le message Activer WLAN ?
s'affiche, appuyez sur OK pour accepter.
Ceci permet de démarrer l'assistant de
configuration sans fil.
Pour annuler, appuyez sur Arrêt/Sortie.
L'appareil recherche les SSID disponibles. Si
une liste de SSID s'affiche, utilisez les touches
a ou b pour choisir le SSID que vous avez noté
au point 16-a à la page 18, puis appuyez sur
OK. Si vous utilisez une méthode
d'authentification ou de cryptage qui requiert un
mot de passe (clé réseau), passez au point c.
Si votre méthode d'authentification est
Système ouvert et que votre mode de cryptage
est Aucun, passez au point d.
Remarque
L'affichage de la liste des SSID disponibles
demande quelques secondes.
Si la liste des SSID ne s'affiche pas, assurez-vous
que votre point d'accès est sous tension.
Rapprochez votre appareil du point d'accès et
essayez de recommencer au point a.
Si votre point d'accès est configuré pour ne pas
diffuser le SSID, vous devrez ajouter
manuellement le nom du SSID. Pour plus de
détails, consultez le Guide utilisateur - Réseau
sur le CD-ROM de documentation.
Saisissez le mot de passe (clé réseau) que
vous avez noté au point 16-a, page 18, en
utilisant le pavé numérique pour sélectionner
chaque lettre ou chiffre.
Les lettres apparaissent dans l'ordre suivant :
minuscules, majuscules puis chiffres.
Vous pouvez utiliser les touches d et c pour
déplacer le curseur vers la gauche et vers la
droite.
(Pour plus d'informations, voir Saisie de texte
pour les paramètres sans fil à la page 30.)
d
e
Appuyez sur OK quand vous avez saisi tous
les caractères, puis appuyez sur 1 pour Oui
pour appliquer vos paramètres.
Votre appareil essaye alors de se connecter à
votre réseau sans fil à l'aide des informations
que vous avez saisies.
La connexion au réseau sans fil peut prendre
quelques minutes.
Un message de résultat de la connexion
s'affiche pendant 60 secondes sur l'écran LCD
et un rapport sur le réseau LAN sans fil
s'imprime automatiquement. Si la connexion a
échoué, vérifiez le code d'erreur sur le rapport
imprimé et reportez-vous à la section
Dépistage des pannes à la page 21.
La configuration sans fil est maintenant
terminée. Un indicateur à quatre niveaux
situé en haut de l'écran LCD de l'appareil
affiche la force du signal sans fil de votre
point d'accès/routeur.
Pour installer MFL-Pro Suite, passez au
point 18.
Réseau sans fil
Pour les utilisateurs de Windows® :
Maintenant, allez à
Page 23
Pour les utilisateurs de Macintosh :
Maintenant, allez à
Page 27
19
Pour les utilisateurs réseau sans fil
17
a
b
c
d
Configurez les
paramètres sans fil à
l'aide de la méthode
automatique sans fil
(presse-bouton)
Vérifiez que votre point d'accès/routeur sans fil
comporte le symbole Wi-Fi Protected Setup ou
AOSS™, comme illustré ci-dessous.
Placez l'appareil Brother à portée de votre
point d'accès/routeur Wi-Fi Protected Setup ou
AOSS™. La portée peut varier en fonction de
l'environnement. Reportez-vous aux
instructions fournies avec votre point
d'accès/routeur.
Appuyez sur le bouton Wi-Fi Protected Setup
ou AOSS™ sur votre point d'accès/routeur
sans fil.
Consultez le guide de l'utilisateur de votre point
d'accès/routeur sans fil pour les instructions.
Sur votre appareil, appuyez sur Menu.
Appuyez sur a ou sur b pour sélectionner
Réseau puis appuyez sur OK.
Appuyez sur a ou sur b pour sélectionner
WPS/AOSS puis appuyez sur OK.
Lorsque le message Activer WLAN ?
s'affiche, appuyez sur OK pour accepter.
Ceci permet de démarrer l'assistant de
configuration sans fil.
Cette fonction détecte automatiquement quel
mode (Wi-Fi Protected Setup ou AOSS™)
votre point d'accès/routeur utilise pour
configurer votre appareil.
Remarque
Si votre point d'accès sans fil prend en charge
Wi-Fi Protected Setup (méthode PIN) et que vous
souhaitez configurer l'appareil à l'aide de la
méthode PIN (Personal Identification Number),
consultez le chapitre Utilisation de la méthode
PIN de Wi-Fi Protected Setup du Guide utilisateur
- Réseau, sur le CD-ROM de documentation.
20
e
Un message de résultat de la connexion
s'affiche pendant 60 secondes sur l'écran LCD
et un rapport sur le réseau LAN sans fil
s'imprime automatiquement. Si la connexion a
échoué, vérifiez le code d'erreur sur le rapport
imprimé et reportez-vous à la section
Dépistage des pannes à la page 21.
La configuration sans fil est maintenant
terminée. Un indicateur à quatre niveaux
situé en haut de l'écran LCD de l'appareil
affiche la force du signal sans fil de votre
point d'accès/routeur.
Pour installer MFL-Pro Suite, continuez
au point 18.
Pour les utilisateurs de Windows® :
Maintenant, allez à
Page 23
Pour les utilisateurs de Macintosh :
Maintenant, allez à
Page 27
Pour les utilisateurs réseau sans fil
Dépistage des pannes
IMPORTANT
Veuillez vous munir des informations de sécurité sans fil avant de contacter le service clientèle de
Brother pour assistance. Nous ne pouvons pas vous aider à trouver vos paramètres de sécurité
réseau.
Comment puis-je trouver les informations de sécurité sans fil
(SSID et clé réseau) ?
1) Vous devriez consulter la documentation fournie avec votre point d'accès/routeur sans fil.
2) Le nom de réseau initial pourrait être le nom du fabricant ou du modèle.
3) Si vous ne connaissez pas les informations de sécurité, veuillez consulter le fabricant du routeur,
l'administrateur de votre système ou votre fournisseur Internet.
* La clé réseau peut aussi être décrite sous le nom de mot de passe, clé de sécurité ou clé de cryptage.
Rapport du réseau LAN sans fil
Si le rapport imprimé du réseau sans fil indique que la connexion a échoué, vérifiez le code d'erreur sur le rapport
et reportez-vous aux instructions suivantes.
Code d'erreur
Solutions recommandées
Le paramètre sans fil n'est pas activé, activez le paramètre sans fil.
TS-01
Sur l'appareil, appuyez sur Menu.
Appuyez sur a ou sur b pour sélectionner Réseau, puis appuyez sur OK.
Appuyez sur a ou sur b pour sélectionner WLAN activé puis appuyez sur OK.
Appuyez sur a ou sur b pour sélectionner Oui puis appuyez sur OK.
Appuyez sur Arrêt/Sortie.
Impossible de détecter le point d'accès/routeur sans fil.
1. Vérifiez les 4 points suivants.
TS-02
- Vérifiez que le point d'accès/routeur sans fil soit bien sous tension.
- Déplacez votre appareil pour le mettre à un endroit sans obstacle ou pour le rapprocher
du point d'accès/routeur sans fil.
- Placez provisoirement votre appareil à un mètre environ de votre point d'accès sans fil
quand vous configurez les paramètres sans fil.
- Si votre point d'accès/routeur sans fil utilise le filtrage des adresses MAC, vérifiez que
l'adresse MAC de l'appareil Brother est bien autorisée dans le filtre.
Réseau sans fil
2. Si vous avez saisi le SSID et les informations de sécurité manuellement (SSID/méthode
d'authentification/méthode de cryptage/clé réseau), il se peut que les informations soient
incorrectes.
Revérifiez le SSID et les informations de sécurité et ressaisissez les informations correctes
si nécessaire.
Voir la section Comment puis-je trouver les informations de sécurité sans fil (SSID et clé
réseau) ? à la page 21 pour vérifier.
21
Pour les utilisateurs réseau sans fil
Les méthodes d'authentification/de cryptage utilisées par le point d'accès/routeur sans fil
sélectionné ne sont pas prises en charge par votre appareil.
Pour le mode infrastructure, changez les méthodes d'authentification et de cryptage du point
d'accès/routeur sans fil.
L'appareil prend en charge les méthodes d'authentification suivantes :
méthode d'authentification
WPA-Personal
WPA2-Personal
TS-04
Ouverte
méthode de cryptage
TKIP
AES
AES
WEP
Aucune (pas de cryptage)
Clé partagée
WEP
Si votre problème n'est pas résolu, il se peut que le SSID ou que les paramètres de réseau
que vous avez saisis soient incorrects.
Revérifiez les paramètres de réseau sans fil.
Voir la section Comment puis-je trouver les informations de sécurité sans fil (SSID et clé
réseau) ? à la page 21 pour vérifier.
Pour le mode ad-hoc, changez les méthodes d'authentification et de cryptage de votre
ordinateur pour la configuration sans fil.
Votre appareil prend uniquement en charge la méthode d'authentification ouverte, avec
cryptage WEP optionnel.
TS-05
Les informations de sécurité (SSID/clé réseau) sont incorrectes.
Revérifiez le SSID et les informations de sécurité (clé réseau).
Si votre routeur utilise le cryptage WEP, saisissez la clé utilisée comme première clé WEP.
Votre appareil Brother prend en charge l'utilisation de la première clé WEP uniquement.
Voir la section Comment puis-je trouver les informations de sécurité sans fil (SSID et clé
réseau) ? à la page 21 pour vérifier.
TS-06
Les informations de sécurité sans fil (méthode d'authentification/méthode de cryptage/clé
réseau) sont incorrectes.
Revérifiez les informations de sécurité sans fil (méthode d'authentification/méthode de
cryptage/clé réseau) dans le tableau du code d'erreur TS-04.
Si votre routeur utilise le cryptage WEP, saisissez la clé utilisée comme première clé WEP.
Votre appareil Brother prend en charge l'utilisation de la première clé WEP uniquement.
Voir la section Comment puis-je trouver les informations de sécurité sans fil (SSID et clé
réseau) ? à la page 21 pour vérifier.
L'appareil ne détecte pas de point d'accès/routeur sans fil avec WPS ou AOSS™ activé.
TS-07
Si vous souhaitez configurer vos paramètres sans fil en utilisant
WPS ou AOSS™, vous devez mettre en marche à la fois
l'appareil et le point d'accès/routeur sans fil.
Vérifiez que votre point d'accès/routeur sans fil prend
effectivement en charge WPS ou AOSS™ et recommencez.
Si vous ne savez pas comment utiliser votre point
d'accès/routeur sans fil WPS ou AOSS™, consultez la
documentation fournie avec votre point d'accès/routeur sans fil,
demandez au fabricant ou demandez à votre administrateur de
réseau.
Au moins deux points d'accès sans fil avec WPS ou AOSS™ activé ont été détectés.
TS-08
22
- Vérifiez qu'un seul point d'accès/routeur sans fil se trouvant à portée n'ait la méthode WPS
ou AOSS™ activée et réessayez.
- Essayez de redémarrer après quelques minutes afin d'éviter toute interférence avec
d'autres points d'accès.
Réseau sans fil
Windows®
Installation des pilotes et du logiciel
(Windows® 2000 Professionnel/XP/XP Professionnel Edition x64/
Windows Vista®/Windows® 7)
18
a
Avant de lancer
l'installation
b
Le menu principal du CD-ROM s'affiche.
Cliquez sur Installer le logiciel MFL-Pro
Suite et cliquez sur Oui si vous acceptez les
accords de licence. Suivez les instructions qui
s'affichent à l'écran.
Démarrez votre ordinateur. Vous devez vous
connecter avec des droits d'administrateur.
IMPORTANT
• Pour les pilotes et les informations les plus
récentes, consultez la page Web
http://solutions.brother.com/
• Si des programmes sont en cours
d'exécution, fermez-les.
• L'aspect des écrans peut varier en fonction
de votre système d'exploitation.
19
a
Remarque
• Si cet écran s'affiche, cliquez sur OK et
redémarrez l'ordinateur.
Installez le logiciel
MFL-Pro Suite
Insérez le CD-ROM d'installation fourni dans
votre lecteur de CD-ROM. Si l'écran des noms
de modèle s'affiche, sélectionnez votre
appareil. Si l'écran des langues s'affiche,
sélectionnez votre langue.
Remarque
Si l'écran Brother ne s'affiche pas
automatiquement, cliquez sur Poste de travail
(Ordinateur), double-cliquez sur l'icône du
CD-ROM puis double-cliquez sur start.exe.
• Si l'installation ne se poursuit pas
automatiquement, ouvrez à nouveau le menu
principal en éjectant puis en réinsérant le
CD-ROM, ou double-cliquez sur le programme
start.exe dans le dossier racine et continuez à
partir du point b pour installer MFL-Pro Suite.
• Pour Windows Vista® et Windows® 7, quand
l'écran Contrôle de compte d'utilisateur
apparaît, cliquez sur Autoriser ou Oui.
Windows®
Macintosh
Réseau sans fil
23
Réseau sans fil
c
d
Choisissez Connexion réseau sans fil puis
cliquez sur Suivant.
Quand cet écran apparaît, sélectionnez
Changez les paramètres de port du pare-feu
pour permettre la connexion réseau et
continuez l'installation. (Recommandé) et
cliquez sur Suivant. (Pas pour les utilisateurs
de Windows® 2000)
Si vous utilisez un pare-feu autre que le
Pare-feu Windows® ou si ce dernier est
désactivé, cet écran peut s'afficher.
Reportez-vous aux instructions fournies avec
votre logiciel pare-feu pour avoir plus
d'informations sur l'ajout des ports réseau
suivants.
Pour la numérisation réseau, ajoutez le port
UDP 54925.
Pour la réception de PC-Fax sur réseau,
ajoutez le port UDP 54926.
Si vous rencontrez toujours des problèmes
avec votre connexion réseau, ajoutez le port
UDP 137.
24
Windows®
e
Choisissez l'appareil dans la liste et cliquez sur
Suivant.
Remarque
• Si vos paramètres sans fil échouent, l'assistant
de configuration du périphérique sans fil
apparaît pendant l'installation de MFL-Pro
Suite. Confirmez vos paramètres en suivant les
instructions à l'écran. Si vous rencontrez cette
erreur, passez au point 16-a, page 18, et
configurez à nouveau la connexion sans fil.
• En mode WEP, si l'appareil n'est pas trouvé
alors que le message Branché s'est affiché
sur l'écran LCD, vérifiez que vous avez saisi la
clé WEP correctement. La clé WEP est
sensible à la casse.
Réseau sans fil
f
L'installation des pilotes Brother démarre
automatiquement. Les écrans d'installation
s'affichent les uns après les autres.
IMPORTANT
NE refermez AUCUN des écrans pendant
l'installation. L'affichage de tous les écrans
peut prendre quelques secondes.
Windows®
20
a
Terminez et redémarrez
Cliquez sur Terminer pour redémarrer
l'ordinateur. Après avoir redémarré
l'ordinateur, vous devez vous connecter avec
des droits d'administrateur.
Remarque
Pour Windows Vista ® et Windows® 7, quand
l'écran Sécurité de Windows apparaît, cochez la
case et cliquez sur Installer pour terminer
l'installation correctement.
g
h
i
Quand l'écran des Guides de l’utilisateur
apparaît, cliquez sur Afficher les manuels sur
le Web si vous voulez télécharger les manuels
et suivre les instructions à l'écran. Vous pouvez
également consulter les manuels sur le
CD-ROM de documentation.
Lorsque l'écran Enregistrement en ligne
s'affiche, effectuez votre sélection et suivez les
instructions qui s'affichent à l'écran.
Si vous ne souhaitez pas configurer votre
appareil comme l'imprimante par défaut,
enlevez la coche de l'option Définir
l’imprimante par défaut.
Remarque
• Si un message d'erreur apparaît pendant
l'installation du logiciel, exécutez le Diagnostic
d'installation qui se trouve dans démarrer/
Tous les programmes/Brother/MFC-JXXX
(MFC-JXXX est le nom de votre modèle).
• Selon les réglages de sécurité définis dans
votre ordinateur, une fenêtre de Windows
Security ou de votre logiciel antivirus peut
s'ouvrir quand vous utilisez l'appareil ou son
logiciel. Veuillez autoriser ou permettre
l'utilisation de l'appareil dans cette fenêtre afin
de pouvoir continuer.
b
Sur l'écran Rechercher les mises à jour du
firmware, choisissez la mise à jour du
microprogramme que vous désirez et cliquez
sur OK.
Remarque
Vous devez disposer d'un accès à Internet pour la
mise à jour du microprogramme.
Windows®
Macintosh
Réseau sans fil
25
Réseau sans fil
21
Installez MFL-Pro Suite
sur des ordinateurs
supplémentaires
(si nécessaire)
Si vous voulez utiliser votre appareil avec plusieurs
ordinateurs sur le réseau, installez MFL-Pro Suite sur
chaque ordinateur. Passez au point 18 à la page 23.
Remarque
Licence de réseau (Windows®)
(MFC-J415W uniquement)
Ce produit comporte une licence PC pour un
maximum de 2 utilisateurs. Cette licence prend en
charge l'installation de MFL-Pro Suite, y compris
ScanSoft™ PaperPort™11SE, sur un maximum
de 2 ordinateurs en réseau. Si vous souhaitez
installer et utiliser ScanSoft™ PaperPort™11SE
sur plus de 2 ordinateurs, il vous faut acheter le
pack NL-5 Brother qui constitue un contrat de
licence PC multiple acceptant jusqu'à 5
utilisateurs supplémentaires. Pour acheter le
pack NL-5, contactez votre revendeur agréé
Brother ou le service clientèle de Brother.
Terminer
L'installation est
maintenant terminée.
Maintenant, allez à
Passez à Installer des applications en option à la
page 29.
Remarque
• Si vous spécifiez une adresse IP pour
l'appareil, vous devez choisir l'option Statique
pour la méthode d'amorçage sur le panneau de
commande. Pour plus d'informations,
consultez le Guide utilisateur - Réseau sur le
CD-ROM de documentation.
• Pilote d'imprimante XML Paper
Specification (XPS)
Le pilote d'imprimante XML Paper
Specification est le pilote le mieux adapté pour
imprimer à partir d'applications utilisant des
documents XPS. Téléchargez la dernière
version de ce pilote sur le site Web Brother
Solutions Center, à l'adresse
http://solutions.brother.com/
26
Windows®
Réseau sans fil
Macintosh
Installation des pilotes et du logiciel
(Mac OS X 10.4.11, 10.5.x, 10.6.x)
18
a
Avant de lancer
l'installation
c
Choisissez Connexion réseau sans fil, puis
cliquez sur Suivant.
L'appareil et le Macintosh doivent être sous
tension. Vous devez être connecté avec des
droits d'administrateur.
IMPORTANT
• Pour obtenir les dernières versions des
pilotes et des informations sur votre
système Mac OS X, visitez le site
http://solutions.brother.com/
• Pour les utilisateurs de Mac OS X 10.4.0 à
10.4.10, mettez-vous à niveau vers Mac OS X
10.4.11 - 10.6.x.
19
a
b
d
Le logiciel Brother recherche le périphérique
Brother sur le réseau sans fil. Si l'appareil est
configuré pour votre réseau, sélectionnez le
périphérique que vous voulez installer, puis
cliquez sur Suivant.
Installez le logiciel
MFL-Pro Suite
Insérez le CD-ROM d'installation fourni dans
votre lecteur de CD-ROM.
Double-cliquez sur l'icône Start Here OSX
pour commencer l'installation.
Remarque
Si vos paramètres sans fil échouent, l'assistant de
configuration du périphérique sans fil apparaît
pendant l'installation de MFL-Pro Suite.
Confirmez vos paramètres en suivant les
instructions à l'écran. Si vous rencontrez cette
erreur, passez au point 16-a, page 18, et
configurez à nouveau la connexion sans fil.
Windows®
Macintosh
Réseau sans fil
27
Réseau sans fil
e
Veuillez attendre quelques secondes pour que
le logiciel s'installe. Une fois l'installation
terminée, cette fenêtre apparaît.
Choisissez votre appareil dans la liste et
cliquez sur OK.
Macintosh
20
Téléchargez et installez
Presto! PageManager
(MFC-J415W uniquement)
Lorsque Presto! PageManager est installé, la
capacité d'OCR est ajoutée à Brother
ControlCenter2. Vous pouvez facilement numériser,
partager et organiser vos photos et vos documents à
l'aide de Presto! PageManager.
a
Cliquez sur l'icône Presto! PageManager pour
aller au site de téléchargement de Presto!
PageManager, et suivez les instructions qui
apparaissent à l'écran.
Remarque
Lorsque cet écran s'affiche, cliquez sur OK.
Saisissez un nom pour votre Macintosh dans
Nom d'affichage (15 caractères maximum) et
cliquez sur OK. Passez au point f.
21
Installez MFL-Pro Suite
sur des ordinateurs
supplémentaires
(si nécessaire)
Si vous voulez utiliser votre appareil avec plusieurs
ordinateurs sur le réseau, installez MFL-Pro Suite sur
chaque ordinateur. Passez au point 18 à la page 27.
Le nom que vous saisissez s'affiche sur l'écran
LCD de l'appareil lorsque vous appuyez sur la
touche SCAN et que vous choisissez une option
de numérisation. (Pour plus d'informations,
consultez le chapitre Numérisation réseau (pour
les modèles avec prise en charge du réseau
intégrée) du Guide utilisateur - Logiciel sur le
CD-ROM de documentation.)
f
g
28
Lorsque cet écran s'affiche, cliquez sur
Suivant.
Quand l'écran Support Brother apparaît,
cliquez sur Fermer pour terminer l'installation
ou passez au point 20.
Terminer
L'installation est
maintenant terminée.
Remarque
• Si vous spécifiez une adresse IP pour
l'appareil, vous devez choisir l'option Statique
pour la méthode d'amorçage sur le panneau de
commande. Pour plus d'informations,
consultez le Guide utilisateur - Réseau sur le
CD-ROM de documentation.
• Pour utiliser Image Capture sous Mac OS X
10.6.x, veuillez installer le pilote d'imprimante
CUPS, lequel peut être téléchargé à partir du
Brother Solutions Center
(http://solutions.brother.com/).
Installer les applications optionnelles
1
Installez FaceFilter
Studio/BookScan et
Whiteboard Suite pris en
charge par Reallusion,
Inc
FaceFilter Studio est une application d'impression
de photos sans bordure simple à utiliser.
FaceFilter Studio vous permet également de modifier
les données de vos photos et d'y ajouter des effets
comme l'atténuation des yeux rouges ou
l'amélioration du teint de la peau.
Le logiciel BookScan Enhancer vous permet de
corriger automatiquement vos images numérisées.
Le logiciel Whiteboard Enhancer nettoie et améliore
le texte et les images des photos de votre tableau blanc.
IMPORTANT
2
Windows®
Installez l'Aide de
FaceFilter Studio
Pour obtenir des instructions sur l'utilisation de
FaceFilter Studio, téléchargez et installez l'Aide de
FaceFilter Studio.
a
b
c
Pour lancer FaceFilter Studio, cliquez sur
démarrer/Tous les programmes/Reallusion/
FaceFilter Studio sur votre ordinateur.
Cliquez sur le bouton
dans l'angle
supérieur droit de l'écran.
Cliquez sur Mises à jour... pour ouvrir la page
Web des mises à jour de Reallusion.
• L'appareil doit être sous tension et connecté
à l'ordinateur.
• L'ordinateur doit être connecté à Internet.
• Assurez-vous d'être connecté avec des
droits d'administrateur.
• Cette application n'est pas disponible pour
Windows Server® 2003/2008.
a
b
Ouvrez le menu principal en éjectant puis en
réinsérant le CD-ROM d'installation ou en
double-cliquant sur le programme start.exe
dans le dossier racine.
d
Le menu principal du CD-ROM s'affiche.
Choisissez votre langue puis cliquez sur
Applications supplémentaires.
e
Cliquez sur le bouton Download (télécharger)
et choisissez un dossier dans lequel
enregistrer le fichier.
Fermez FaceFilter Studio avant de démarrer
l'installateur de l'Aide de FaceFilter Studio .
Double-cliquez sur le fichier téléchargé depuis
le dossier que vous avez spécifié et suivez les
instructions à l'écran pour l'installation.
Remarque
c
d
Pour afficher l'intégralité de l'Aide de
FaceFilter Studio, sélectionnez démarrer/
Tous les programmes/Reallusion/
FaceFilter Studio/Aide de FaceFilter Studio
sur votre ordinateur.
Cliquez sur le bouton de l'application que vous
voulez installer.
Revenez à l'écran Applications
supplémentaires pour installer d'autres
applications.
29
Pour les utilisateurs réseau
Rétablissement de la configuration d'usine par défaut pour les
paramètres réseau
Pour rétablir la configuration d'usine par défaut de tous les paramètres réseau du serveur interne
d'impression/numérisation, veuillez procéder comme suit.
a
b
c
Veillez bien à ce que l'appareil ne soit pas en marche.
Appuyez sur Menu.
Appuyez sur a ou sur b pour sélectionner Réseau.
Appuyez sur OK.
d
Appuyez sur a ou sur b pour sélectionner Réinit. réseau.
Appuyez sur OK.
e
f
g
Appuyez sur 1 pour sélectionner Oui.
Appuyez sur 1 pour sélectionner Oui.
L'appareil redémarre et la réinitialisation est terminée.
Saisie de texte pour les paramètres sans fil
Trois ou quatre lettres figurent sur la plupart des touches numériques. Aucune lettre ne figure sur les touches 0,
# et l car elles sont utilisées pour des caractères spéciaux.
En appuyant plusieurs fois sur la touche numérique adéquate, vous pouvez obtenir le caractère voulu.
Configuration des paramètres de réseau sans fil
Appuyez
sur la
touche
Une
fois
Deux
fois
Trois
fois
Quatre
fois
Cinq
fois
Six
fois
Sept
fois
Huit
fois
2
a
b
c
A
B
C
2
a
3
d
e
f
D
E
F
3
d
4
g
h
i
G
H
I
4
g
5
j
k
l
J
K
L
5
j
6
m
n
o
M
N
O
6
m
7
p
q
r
s
P
Q
R
S
8
t
u
v
T
U
V
8
t
9
w
x
y
z
W
X
Y
Z
Insertion d'espaces
Pour saisir un espace entre des lettres, appuyez deux fois sur c entre les caractères.
Apporter des corrections
En cas d'erreur de saisie d'un caractère, pour le modifier appuyez sur d ou sur c pour placer le curseur sous le
caractère incorrect, puis appuyez sur Effacer. Saisissez de nouveau le caractère correct. Vous pouvez aussi
revenir en arrière et insérer des lettres.
Pour répéter des lettres
Si vous devez saisir un caractère situé sur la même touche que le dernier caractère saisi, appuyez sur c pour
déplacer le curseur vers la droite avant d'appuyer à nouveau sur la touche.
Caractères spéciaux et symboles
Appuyez plusieurs fois sur l, # ou 0 jusqu'à voir apparaître le caractère spécial ou le symbole voulu.
30
Appuyez sur l pour
(espace) ! ” # $ % & ’ ( )
Appuyez sur # pour
:;<=>?@[]^_
Appuyez sur 0 pour
0\{|}˜
+,-./
Consommables
Remplacement des consommables
Lorsqu'il est temps de remplacer des cartouches d'encre, un message d'erreur s'affiche sur l'écran LCD. Pour plus
de détails sur les cartouches d'encre de votre appareil, visitez le site http://www.brother.com/orignal/ ou contactez
votre revendeur Brother local.
Cartouche d'encre
Noir
Jaune
Cyan
Magenta
LC985BK
LC985Y
LC985C
LC985M
Innobella™, qu'est-ce que c'est ?
Innobella™ est une marque de consommables d'origine offerte par Brother.
Le nom « Innobella™ » est dérivé des mots « Innovation » et « Bella » (qui
signifie « Belle » en Italien) et représente la technologie « innovante » qui vous
offre une impression « belle » et « durable ».
Marques
Le logo Brother est une marque déposée de Brother Industries, Ltd.
Brother est une marque déposée de Brother Industries, Ltd.
Multi-Function Link est une marque déposée de Brother International Corporation.
Windows Vista est une marque déposée ou une marque de Microsoft Corporation aux États-Unis et/ou dans d'autres pays.
Microsoft, Windows, Windows Server et Internet Explorer sont des marques déposées de Microsoft Corporation aux États-Unis et/ou dans
d'autres pays.
Apple, Macintosh et Safari sont des marques déposées d'Apple Inc. aux États-Unis et dans d'autres pays.
Nuance, le logo Nuance, PaperPort et ScanSoft sont des marques ou des marques déposées de Nuance Communications, Inc. ou de ses
filiales aux États-Unis et/ou dans d'autres pays.
FaceFilter Studio est une marque de Reallusion, Inc.
AOSS est une marque de Buffalo Inc.
Wi-Fi, WPA, WPA2, Wi-Fi Protected Access et Wi-Fi Protected Setup sont soit des marques de commerce, soit des marques déposées de
Wi-Fi Alliance aux États-Unis et/ou dans d'autres pays.
Chaque société dont le titre du logiciel est mentionné dans ce manuel dispose d'un contrat de licence de logiciel spécifique à ses programmes
exclusifs.
Les noms de commerce et les noms de produit de sociétés apparaissant sur les produits Brother, la documentation
associée et n'importe quelle autre publication sont tous des marques de commerce ou des marques déposées de
leurs sociétés respectives.
Rédaction et publication
Ce manuel a été rédigé et publié sous le contrôle de Brother Industries, Ltd., et il couvre les dernières descriptions et spécifications de produits.
Le contenu de ce manuel et les spécifications de ce produit peuvent être modifiés sans préavis.
Brother se réserve le droit de modifier, sans préavis, les spécifications et les informations figurant dans le présent manuel et ne sera pas
responsable des préjudices (y compris des préjudices indirects) résultant des informations présentées ici, entre autres, sans pour autant s'y
limiter, des erreurs typographiques et d'autres erreurs concernant le manuel.
Copyright et licence d'utilisation
©2010 Brother Industries, Ltd. Tous droits réservés.
Ce produit inclut des logiciels développés par les fournisseurs suivants :
©1983-1998 PACIFIC SOFTWORKS, INC.
Ce produit inclut le logiciel « KASAGO TCP/IP » conçu par ZUKEN ELMIC,Inc.
©2008 Devicescape Software, Inc.
Laissez-nous vous inspirer. Double-cliquez sur l'icône Brother CreativeCenter de votre bureau pour accéder à
un site Web GRATUIT rempli d'idées et de ressources pour votre usage personnel et professionnel.
http://www.brother.com/creativecenter/
">
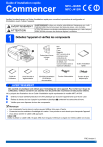
Link público atualizado
O link público para o seu chat foi atualizado.