HP 2500C Professional Series Color Printer GUIDE RÉSEAU Remerciements HP ColorSmart II, HP PhotoREt II et HP ZoomSmart Scaling Technology sont des marques de la société Hewlett-Packard. Microsoft est une marque déposée aux Etats-Unis par Microsoft Corporation. Windows est une marque de Microsoft Corporation. Adobe est une marque déposée aux Etats-Unis par Adobe Systems Incorporated. PostScript est une marque de Adobe Systems Incorporated. NetWare et Novell sont des marques déposées de Novell Corporation. Remarque Les informations contenues dans ce document sont susceptibles d’être modifiées sans préavis. Hewlett-Packard n’offre aucune garantie de quelques sorte que ce soit concernant ce matériel, y compris, et sans que cette énumération soit limitative, toute autre garantie implicite de commercialisation et d’adaptation à un usage particulier. Hewlett-Packard ne saurait être tenu responsable de toute erreur contenue dans le présent document ou de tout dommage mineur ou conséquent, lié à la fourniture, aux performances ou à l’utilisation de ce matériel. Toute reproduction, adaptation ou traduction du présent document est formellement interdite sans le consentement écrit préalable de la société Hewlett-Packard. TABLE DES MATIERE HP 2500C Table des matières 1. Généralités concernant l’impression sur un réseau 1 2. Connexions prises en charge par l’imprimante réseau 2 2.1 Impression avec un serveur d’impression HP JetDirect 2.1.1 Généralités 2.1.2 Configurations réseau supportées pour l’impression client-serveur 2.1.3 Configurations réseau supportées pour l’impression poste à poste : Impression via un PC 2.2.1 Configurations réseau supportées pour l’impression via un PC 2 2 3. Installation du serveur d’impression 3.1 Installation de la carte du serveur d’impression HP JetDirect 5 5 4. Partage de l’imprimante par l’intermédiaire d’un serveur d’impression HP JetDirect 4.1 Introduction 6 6 2.2 5. 2 3 3 4 4.2 Configuration du serveur 4.2.1 Windows 95, 98 ou NT 4.0, (TCP/IP ou IPX/SPX) 4.2.2 Mode Queue Server sur réseaux NetWare 4.11 (Bindery) 4.2.3 Mode Queue Server sur les réseaux NetWare 3.12 ou 4.11 NDS avec Windows pour Workgroups 3.11, Windows 95, 98 ou NT 4.0 6 6 7 4.3 Configuration des postes clients 4.3.1 Windows pour Workgroups 3.11 (client-serveur) 4.3.2 Windows 95, 98 ou NT 4.0 (client-serveur) 4.3.3 Windows 95, 98 ou NT 4.0 (impression poste à poste) 9 9 10 11 8 Partage de l’imprimante avec un PC 5.1 Configuration du serveur 5.1.1 Installation du logiciel de l’imprimante sur un ordinateur serveur fonctionnant avec Windows pour Workgroups 3.11 5.1.2 Installation du logiciel de l’imprimante sur un ordinateur serveur fonctionnant avec Windows 95, 98 ou NT 4.0 12 12 5.2 14 Configuration des postes clients 5.2.1 Installation du logiciel de l’imprimante sur un ordinateur client fonctionnant avec Windows pour Workgroups 3.11 5.2.2 Installation du logiciel de l’imprimante sur un ordinateur client fonctionnant avec Windows 95, 98 ou NT 4.0 5.2.3 Installation d’autres pilotes 12 13 14 15 16 HP 2500C 1. Généralités concernant l’impression sur un réseau Un réseau est un système d’ordinateurs et d’autres équipements configurés pour partager des fichiers, des données et d’autres ressources telles que des imprimantes et des scanners. Un réseau local, dans sa forme la plus réduite, comprend deux ordinateurs pouvant communiquer entre eux. Un réseau local plus grand permet aux membres d’un même groupe de travail, comme un service de comptabilité où les utilisateurs ont les mêmes besoins en matière de partage de données et de ressources, d’être reliés les uns aux autres. L’imprimante couleur professionnelle HP 2500C/CM peut être partagée sur un réseau. Elle peut être reliée à ce réseau soit directement à l’aide d’un serveur d’impression HP JetDirect, soit via un PC connecté au réseau. 1 HP 2500C Connexions prises en charge par l’imprimante réseau 2. L’imprimante couleur professionnelle HP 2500C/CM prend en charge les connexions réseau suivantes : 2.1 Impression avec un serveur d’impression HP JetDirect 2.1.1 Généralités Dans cette configuration, l’imprimante est reliée au réseau via un serveur d’impression HP JetDirect. Cette configuration offre des performances et une souplesse plus grandes pour la préparation de l’emplacement de l’imprimante. L’imprimante couleur professionnelle HP 2500CM possède un serveur d’impression HP JetDirect intégré. Par conséquent, il est recommandé de la partager sur un réseau via le serveur d’impression. Configurations possibles : impression client-serveur et impression poste à poste. L’impression client-serveur est généralement utilisée dans des réseaux de taille moyenne à grande, où des serveurs sont dédiés à la gestion des besoins en matière d’impression d’un grand nombre d’utilisateurs. Les réseaux clientserveur utilisent des systèmes d’exploitation réseau (NOS, network operating system) tels que Novell NetWare et Microsoft Windows NT Server 4.0. L’impression poste à poste convient mieux aux réseaux plus petits. Sur les réseaux poste à poste, les utilisateurs configurent leur système Windows 95, Windows 98 ou Windows NT 4.0 afin d’imprimer directement sur l’imprimante. 2.1.2 Configurations réseau supportées pour l’impression client-serveur Serveur 2 Configurations pour le poste client Windows Windows 98 Windows Workgroups 3.11 Windows NT 4.0 Oui Oui Non Windows 95/98 Non recommandée Oui Non Novell NetWare 3.12/4.11 (Bindery) Oui Oui Oui Novell NetWare 3.12/4.11 (NDS) avec Windows pour Workgroups 3.11, Windows 95, 98 ou NT 4.0 Oui Oui Oui Serveur Windows 95/98 et NT 4.0 Novell NetWare 3.12/4.11 (Bindery) Voir la section 4.2.1 Voir la section 4.2.2 Novell NetWare 3.12/4.11 (NDS) avec Windows pour Workgroups 3.11, Windows 95,98 ou NT 4.0 Voir la section 4.2.3 Client Windows pour Workgroups 3.11 Windows 95, 98 ou NT 4.0 Voir la section 4.3.1 Voir la section 4.3.2 2.1.3 Configurations réseau supportées pour l’impression poste à poste : • Windows 95 • Windows 98 • Windows NT 4.0 Windows 95/98 ou NT 4.0 Voir la section 4.3.3 Remarque : Pour tirer pleinement parti des fonctions de gestion de l’imprimante sur le réseau, veuillez utiliser JetAdmin versions 3.4 et ultérieure et le dernier microprogramme de l’imprimante. Si vous ne possédez pas ces versions de JetAdmin, vous pouvez les télécharger à partir de www.hp.com/go/JetAdmin. Pour obtenir le dernier microprogramme pour l’imprimante professionnelle HP 2500C, veuillez visiter notre site Web à l’adresse www.hp.com/go/hp2500. 2.2 Impression via un PC Dans cette configuration, l’imprimante est connectée directement au port parallèle d’un ordinateur (ou serveur) sélectionné sur le réseau et elle est partagée par les autres ordinateurs (ou clients). Le serveur peut être un serveur Novell NetWare 3.12 ou 4.11 ou un ordinateur fonctionnant avec Windows pour Workgroups 3.11, Windows 95, 98 ou NT 4.0. Le partage de l’imprimante dans cette configuration constitue une solution simple et économique car il ne nécessite aucun matériel ou logiciel supplémentaire. L’imprimante professionnelle HP 2500C peut être partagée sur un réseau avec cette configuration. Cependant, elle est recommandé uniquement pour les petits groupes de travail dont le nombre d’utilisateurs ou les besoins en impression sont restreints. En effet, plus le nombre de personnes utilisant l’imprimante partagée est important, plus l’ordinateur partagé est ralenti. 3 2.2.1 Configurations réseau supportées pour l’impression via un PC Configurations serveur Configurations pour le poste client Windows NT 4.0 Windows 95/98 Windows pour Workgroups 3.11 Oui Oui Oui Windows NT 4.0 Oui Oui Oui Windows 95/98 Non Oui Oui Windows pour Workgroups 3.11 Non Non Oui Novell NetWare 3.12/4.11 Serveur Windows pour Workgroups 3.11 Windows 95/98 et NT 4.0 NetWare 3.12/4.11 (NDS et mode Bindery) Voir la section 5.1.1 Voir la section 5.1.2 Voir la documentation Novell Client 4 Windows pour Workgroups 3.11 Windows 95, 98 ou NT 4.0 Voir la section 5.2.1 Voir la section 5.2.2 HP 2500C Installation du serveur d’impression 3. L’imprimante couleur professionnelle HP 2500CM est équipée d’un serveur d’impression JetDirect préinstallé. Cependant, si vous avez acheté l’imprimante professionnelle HP 2500C, vous pouvez vous procurer le serveur d’impression JetDirect interne et l’installer vous-même. Pour connaître la liste des serveurs d’impression JetDirect pris en charge, veuillez consulter notre site Web à l’adresse www.hp.com/go/hp2500. 3.1 Installation de la carte du serveur d’impression HP JetDirect Etape 1 - Vérifiez que l’imprimante fonctionne. 1. Mettez l’imprimante sous tension. 2. Appuyez sur [MENU] plusieurs fois jusqu’à ce que MENU D’AUTOTEST s’affiche. 3. Appuyez sur [ELEMENT] plusieurs fois jusqu’à ce que IMPRIMER PAGE DE DIAGNOSTIC s’affiche. 4. Appuyez sur [SELECTIONNER] pour imprimer une page de diagnostic. Etape 2 - Installez la carte du serveur d’impression HP JetDirect dans l’imprimante Remarque : La carte HP JetDirect contient des composants électroniques qui peuvent être endommagés par l’électricité statique. Pour éviter une décharge électrostatique, il est nécessaire de toucher fréquemment une surface métallique quelconque de l’imprimante. Un bracelet antistatique (ou un dispositif similaire) est utile à cet effet. La carte doit être manipulée avec précaution. Ne touchez pas les composants ou les circuits électroniques. 1 2 1. Mettez l’imprimante hors tension et débranchez le cordon d’alimentation. 2. Dévissez et retirez la plaque à gauche de l’imprimante. 3 4 JETDIRECT 10/100 Base-Tx (RJ-45) 10/100 Base-Tx (RJ-45) JETDIRECT JETDIRECT 10/100 Base-Tx (RJ-45) 3. Insérez la carte. Alignez-la à l’aide des guides dans l’imprimante. 4. Enfoncez la carte jusqu’à ce qu’elle soit bien en place. 5. Resserrez progressivement chaque vis à papillon, en passant de l’une à l’autre jusqu’à ce que les deux vis soient correctement fixées. 6. Branchez le câble réseau sur la carte. 7. Branchez le cordon d’alimentation et mettez l’imprimante sous tension. 10/100 Base-Tx (RJ-45) JETDIRECT 5 HP 2500C Partage de l’imprimante par l’intermédiaire d’un serveur d’impression HP JetDirect 4 4.1 Introduction Cette section présente la configuration de l’impression réseau avec le serveur d’impression et le logiciel HP JetDirect. 4.2 Configuration du serveur 4.2.1 Windows 95, 98 ou NT 4.0, (TCP/IP ou IPX/SPX) Remarque : Sous Windows NT 4.0, vous risquez de rencontrer des problèmes avec IPX/SPX. Les tâches d’impression volumineuses peuvent s’arrêter à mi-page et être envoyées en continu. Nous vous recommandons plutôt d’utiliser TCP/IP. Vous pouvez configurer l’imprimante sur le réseau de deux manières. Option 1 Etape 1 – Installez HP JetAdmin 1. Insérez le CD-ROM HP JetDirect dans votre lecteur de CD-ROM. Si le programme d’installation ne s’exécute pas automatiquement, ouvrez l’Explorateur et exécutez SETUP.EXE sur le CD-ROM. 2. Choisissez d’installer JetAdmin et suivez les instructions à l’écran. Etape 2 – Installez le logiciel de l’imprimante HP 2500C/CM 1. Si vous utilisez Windows NT 4.0, connectez-vous en tant qu’administrateur système. 2. Insérez le CD Starter ou le CD PostScript dans votre lecteur de CD-ROM. Si le programme d’installation ne s’exécute pas automatiquement, ouvrez l’Explorateur et exécutez le fichier SETUP.EXE sur le CD-ROM. 3. Lorsque vous êtes invité à choisir entre Local/Existing (Local/Existant) et Network (Réseau) dans la zone Printer Ports (Ports imprimante), sélectionnez Local/Existing. Etape 3 – Affectez le logiciel de l’imprimante au port JetDirect 1. Dans le dossier Imprimantes, sélectionnez l’imprimante HP 2500C/CM, cliquez avec le bouton droit de la souris et choisissez Propriétés. 2. Choisissez l’onglet Détails, cliquez sur Ajouter un port puis sur Autre. 3. Sélectionnez un nouveau port pour votre imprimante et cliquez sur OK. 4. Assurez-vous que l’imprimante est partagée. 6 Option 2 Vous pouvez également configurer l’imprimante sur le réseau avec l’utilitaire d’installation qui se trouve sur le CD-ROM HP JetDirect : 1. Insérez le CD-ROM HP JetDirect dans votre lecteur de CD-ROM. Si le programme d’installation ne s’exécute pas automatiquement, ouvrez l’Explorateur et exécutez SETUP.EXE sur le CD-ROM. 2. Choisissez Set up Network Printer (Installer l’imprimante réseau) et suivez les instructions à l’écran. 4.2.2 Mode Queue Server sur réseaux NetWare 4.11 (Bindery) Remarque : Bien que le mode Remote Printer de NetWare soit pris en charge, nous vous recommandons de choisir le mode Queue Server pour de meilleures performances. Etape 1 – Installez HP JetAdmin 1. Insérez le CD-ROM HP JetDirect dans votre lecteur de CD-ROM. Si le programme d’installation ne s’exécute pas automatiquement, ouvrez le Gestionnaire de fichiers ou l’Explorateur et exécutez SETUP.EXE sur le CD-ROM. 2. Choisissez d’installer JetAdmin et suivez les instructions à l’écran. Etape 2 – Configurez le serveur d’impression JetDirect 1. A partir d’un poste de travail utilisateur, connectez-vous sur le réseau en tant que Supervisor (Superviseur). 2. Cliquez sur Démarrer, puis sur Programmes, HP JetAdmin Utilities (Utilitaires HP JetAdmin), et enfin HP JetAdmin pour exécuter HP JetAdmin. 3. Un message signalant que JetAdmin n’a pas trouvé de périphérique configuré sur le réseau et vous demandant si vous voulez en configurer un est susceptible de s’afficher. Cliquez sur Yes (Oui) et passez à l’étape 5. (Si ce message n’est pas affiché, passez à l’étape 4.) 4. A l’écran HP JetAdmin Utility (Utilitaire HP JetAdmin), appuyez sur la touche [F5] pour mettre à jour la liste des imprimantes. Tous les serveurs d’impression configurés s’affichent. Choisissez Device (Périphérique), puis New (Nouveau). 5. A l’écran New Device (Nouveau périphérique), mettez en surbrillance l’adresse de votre serveur d’impression sur le réseau local. (Cette adresse à 12 caractères se trouve sur la page de configuration HP JetDirect.) Reportez-vous à la section traitant de l’impression de la page de configuration. 6. Cliquez sur Configure (Configurer). Un écran général s’affiche. 7. Tapez le nom du serveur d’impression ainsi qu’une description (facultative) de celui-ci ; cliquez ensuite sur Next (Suivant). Un écran de configuration NetWare s’affiche. 8. Cliquez sur Operating Mode (Mode d’exploitation) et sélectionnez Queue Server Mode (Mode Queue Server). 7 9. Cliquez sur Queues (File) puis sur Change (Modifier). 10. Sélectionnez votre serveur NetWare dans la liste et cliquez sur Create (Créer). 11. Tapez un nom pour la file d’attente de l’imprimante dans la fenêtre Create Queue (Créer file) et cliquez sur OK. 12. Cliquez sur Yes (Oui) pour ajouter la file d’attente à la liste des files desservies. 13. Les files que vous avez configurées sont affichées sous Serviced Queues (Files desservies). Cliquez sur OK. 14. Suivez les instructions pour terminer la configuration. 4.2.3 Mode Queue Server sur les réseaux NetWare 3.12 ou 4.11 NDS avec Windows pour Workgroups 3.11, Windows 95, 98 ou NT 4.0 Etape 1 – Installez HP JetAdmin 1. Insérez le CD-ROM HP JetDirect dans votre lecteur de CD-ROM. Si le programme d’installation ne s’exécute pas automatiquement, ouvrez le Gestionnaire de fichiers ou l’Explorateur et exécutez SETUP.EXE sur le CD-ROM. 2. Sélectionnez l’option voulue et suivez les instructions à l’écran. 8 Etape 2 – Configurez le serveur d’impression 1. A partir d’un poste de travail utilisateur, connectez-vous sur le réseau en tant que Supervisor (Superviseur). 2. Sous Windows pour Workgroups 3.11, cliquez deux fois sur le groupe de programmes HP JetAdmin Utilities (Utilitaires HP JetAdmin). Sous Windows 95, 98 et NT 4.0, cliquez sur Démarrer, Programmes, HP JetAdmin Utilities (Utilitaires HP JetAdmin) et HP JetAdmin pour lancer HP JetAdmin. 3. Un message signalant que JetAdmin n’a pas trouvé de périphérique configuré sur le réseau et vous demandant si vous voulez en configurer un est susceptible de s’afficher. Cliquez sur Yes (Oui) et passez à l’étape 5. (Si ce message n’est pas affiché, passez à l’étape 4.) 4. A l’écran HP JetAdmin Utility (Utilitaire HP JetAdmin), appuyez sur la touche [F5] afin de mettre à jour la liste des imprimantes. Tous les serveurs d’impression configurés s’affichent. Choisissez Device (Périphérique) puis New (Nouveau). 5. A l’écran New Device (Nouveau périphérique), mettez en surbrillance l’adresse de votre serveur d’impression. (Cette adresse à 12 caractères se trouve sur la page de configuration HP JetDirect.) Reportez-vous à la section traitant de l’impression de la page de configuration. 6. Cliquez sur Configure (Configurer). Un écran général s’affiche. 7. Tapez le nom du serveur d’impression ainsi qu’une description (facultative) de celui-ci ; cliquez ensuite sur Next (Suivant). Un écran de configuration NetWare s’affiche. 8. Cliquez sur Operating Mode (Mode d’exploitation) et sélectionnez Queue Server Mode (Mode Queue Server). 9. Cliquez sur Network Directory Services (NDS). Utilisez la touche fléchée pour choisir le nom de l’arborescence NDS (où se trouvent les objets) dans la zone de liste Tree Name (Nom arborescence). 10. Cliquez sur Browse (Parcourir) et développez l’arborescence NDS. Localisez et sélectionnez un contexte approprié et cliquez sur OK. 11. Cliquez sur Queues (Files) puis sur Change (Modifier). 12. L’écran Queues (Files) s’affiche. Dans la liste Available Queues (Files disponibles), sélectionnez le chemin de votre file d’attente et cliquez sur Create (Créer). 13. A l’écran Create Queue (Créer file), tapez un nom pour cette file d’attente. 14. Vérifiez le nom du serveur de fichiers ainsi que le contexte de la file d’attente (il doit être identique à celui du serveur d’impression) et cliquez sur OK. 15. Cliquez sur Yes (Oui) pour ajouter la file d’attente à la liste des files desservies. 16. Les files d’attente que vous avez configurées s’affichent sous Serviced Queues (Files desservies). Cliquez sur OK puis sur Next (Suivant). 17. Si un écran TCP/IP s’affiche, cliquez sur Next (Suivant). 18. Suivez les instructions pour terminer la configuration. Etape 3 – Copiez le logiciel de l’imprimante sur un lecteur du réseau pour l’installation client 1. Créez un répertoire sur le PC où vous voulez installer le logiciel de l’imprimante. 2. Insérez le CD Starter dans le lecteur de CD-ROM. 3. Sélectionnez Printer Driver (Pilote imprimante) puis Download (Télécharger) pour copier les fichiers sur le serveur. Remarque : Pour les pilotes PostScript, servez-vous du Gestionnaire de fichiers pour copier les fichiers du CD PostScript sur le serveur. 4.3 Configuration des postes clients 4.3.1 Windows pour Workgroups 3.11 (client-serveur) Etape 1 – Installez le logiciel de l’imprimante 1. Insérez le CD Starter ou le CD PostScript dans le lecteur de CD-ROM. Si le programme d’installation ne s’exécute pas automatiquement, ouvrez le Gestionnaire de fichiers et exécutez SETUP.EXE sur le CD-ROM. 2. Lorsque vous êtes invité à sélectionner un port imprimante, choisissez un port LPT et cliquez sur Connect (Connecter). 3. Dans la boîte de dialogue Connect Network Printer (Connecter une imprimante réseau), entrez le chemin d’accès à l’imprimante et sélectionnez l’imprimante partagée. 9 4.3.2 Windows 95, 98 ou NT 4.0 (client-serveur) Vous pouvez installer le logiciel de l’imprimante de trois manières sur un ordinateur client fonctionnant avec Windows 95, 98 ou NT 4.0. Option 1 Etape 1 – Installez le logiciel de l’imprimante et les logiciels apparentés sur l’imprimante 1. Insérez le CD Starter ou le CD PostScript dans votre lecteur de CDROM. Si le programme d’installation ne s’exécute pas automatiquement, ouvrez l’Explorateur et exécutez SETUP.EXE sur le CD-ROM. 2. Suivez les instructions pour terminer l’installation. Sélectionnez l’imprimante HP 2500C/CM, et, lorsque vous êtes invité à choisir entre Local/Existing (Local/Existant) et Network (Réseau) dans la zone Printer Ports (Ports imprimante), choisissez Network (Réseau). 3. Entrez le nom du serveur suivi du nom de l’imprimante (par exemple, \\Nom ordinateur\Nom imprimante) dans la zone Select Network Port (Sélectionner le port réseau). Si vous ne connaissez pas le nom de l’ordinateur ou celui de l’imprimante, parcourez le réseau. Option 2 (pour pilote PCL3 uniquement) : Pour installer le logiciel de l’imprimante, vous pouvez aussi utiliser l’Assistant d’ajout d’imprimante de Microsoft Windows : 1. Cliquez sur Démarrer et choisissez Paramètres puis Imprimantes. 2. Cliquez deux fois sur Ajout d’imprimante. 3. Sous Windows 95/98, lorsque vous êtes invité à choisir entre Imprimante locale et Imprimante réseau, choisissez Imprimante réseau. Sous Windows NT 4.0, lorsque vous êtes invité à choisir entre Cet ordinateur et Serveur d’imprimante réseau, choisissez Serveur d’imprimante réseau. 4. Entrez le chemin réseau ou le nom de file d’attente de l’imprimante partagée (par exemple, \\Nom ordinateur\Nom imprimante). 5. Suivez les instructions à l’écran pour terminer l’installation. Option 3 (pour pilote PCL3 uniquement) : Si le logiciel de l’imprimante est installé sur le serveur et que son port a été partagé, vous pouvez installer le logiciel sur les ordinateurs clients en procédant d’une des façons suivantes : • En déplaçant le document sur une icône d’imprimante réseau. • En déplaçant une icône d’imprimante réseau dans le dossier Imprimantes. • En cliquant deux fois sur une icône d’imprimante. • En cliquant avec le bouton droit de la souris sur une icône d’imprimante et en choisissant Installer. 10 4.3.3 Windows 95, 98 ou NT 4.0 (impression poste à poste) Vous pouvez configurer l’imprimante sur le réseau de deux façons différentes. Option 1 Etape 1 – Installez HP JetAdmin 1. Insérez le CD-ROM HP JetDirect dans votre lecteur de CD-ROM. Si le programme d’installation ne s’exécute pas automatiquement, ouvrez l’Explorateur et exécutez SETUP.EXE sur le CD-ROM. 2. Choisissez d’installer JetAdmin et suivez les instructions à l’écran. Etape 2 – Installez le logiciel de l’imprimante HP 2500C/CM 1. Si vous utilisez Windows NT 4.0, connectez-vous en tant qu’administrateur système. Insérez le CD Starter ou le CD PostScript dans votre lecteur de CD-ROM. Si le programme d’installation ne s’exécute pas automatiquement, ouvrez l’Explorateur et exécutez SETUP.EXE sur le CD-ROM. 2. Lorsque vous êtes invité à choisir entre Local Printer (Imprimante locale) et Network Printer (Imprimante réseau), choisissez Local Printer. 3. Si vous avez déjà installé JetAdmin et que vous avez associé un port JetDirect au serveur d’impression, choisissez ce port. Sinon, sélectionnez LPT 1 et passez à l’étape 3. Etape 3 – Affectez le logiciel de l’imprimante au port JetDirect 1. Dans le dossier Imprimantes, choisissez l’imprimante HP 2500C/CM, cliquez avec le bouton droit de la souris et choisissez Propriétés. 2. Sous Windows 95/98, cliquez sur l’onglet Détails, cliquez sur Ajouter un port puis sur Autre. Choisissez le port affecté à HP JetDirect et cliquez sur OK. Sous Windows NT 4.0, cliquez sur l’onglet Ports, choisissez Ajouter un port et configurez le type de moniteur d’impression à utiliser pour cette imprimante partagée (Port HP JetDirect, par exemple) et cliquez sur OK. 3. Suivez les instructions à l’écran pour configurer votre imprimante. 4. Assurez-vous que l’imprimante est partagée.. Option 2 (pour pilote PCL3 uniquement) : Vous pouvez également configurer l’imprimante sur le réseau avec l’utilitaire d’installation qui se trouve sur le CD-ROM HP JetDirect : 1. Insérez le CD-ROM HP JetDirect dans votre lecteur de CD-ROM. Si le programme d’installation ne s’exécute pas automatiquement, ouvrez l’Explorateur et exécutez SETUP.EXE sur le CD-ROM. 2. Choisissez Set up Network Printer (Installer l’imprimante 11 réseau) et suivez les instructions à l’écran. HP 2500C Partage de l’imprimante avec un PC 5. Avant de procéder à l’installation du logiciel de l’imprimante, vérifiez les points suivants : • L’ordinateur serveur (auquel l’imprimante sera reliée) doit être configuré correctement dans l’environnement réseau. Pour plus d’informations, reportez-vous à la documentation de votre système d’exploitation de réseau. • Le logiciel et le protocole du réseau doivent être présents à la fois sur le serveur et sur les ordinateurs clients. • L’ordinateur serveur doit être sous tension lorsque vous essayez de vous connecter. • Avec Windows pour Workgroups 3.11, le Gestionnaire d’impression doit être activé. Pour ce faire, cliquez deux fois sur l’icône Imprimantes dans le Panneau de configuration et choisissez Utiliser le Gestionnaire d’impression. • Avec Windows 95, Windows 98 et Windows NT 4.0, la fonction Partage de fichiers et d’imprimantes de l’ordinateur serveur doit être activée. Remarque : Si votre serveur fonctionne avec Novell NetWare 3.12 ou 4.11, veuillez vous reporter à la documentation du produit pour la configuration d’une imprimante locale. 5.1 Configuration du serveur 5.1.1 Installation du logiciel de l’imprimante sur un ordinateur serveur fonctionnant avec Windows pour Workgroups 3.11 Etape 1 - Installez le logiciel de l’imprimante HP 2500C 1. Insérez le CD Starter ou le CD PostScript dans le lecteur de CD-ROM. Si le programme d’installation ne s’exécute pas automatiquement, ouvrez le Gestionnaire de fichiers ou l’Explorateur et exécutez SETUP.EXE sur le CD-ROM. 2. Lorsque vous y êtes invité, sélectionnez le port imprimante auquel l’imprimante est connectée et suivez les instructions à l’écran pour terminer l’installation. 12 Etape 2 - Partagez l’imprimante sur le réseau 1. Cliquez deux fois sur l’icône Imprimantes dans le Panneau de configuration. 2. Sélectionnez HP 2500C Series Printer et assurez-vous que l’option Utiliser le Gestionnaire d’impression est cochée. 3. Choisissez Annuler ou Fermer pour quitter le Panneau de configuration des Imprimantes. 4. Cliquez deux fois sur l’icône Gestionnaire d’impression dans le Groupe principal et sélectionnez l’imprimante. 5. Sélectionnez Partager l’imprimante dans le menu Imprimante. Si l’option Partager est désactivée, le partage de l’imprimante n’a pas été activé. Pour ce faire, cliquez deux fois sur l’icône Windows Installation dans le Groupe principal. Choisissez Changer les paramètres réseau dans le menu Options pour activer le partage de l’imprimante. Cliquez sur OK et relancez Windows. käyttöön. Napsauta OK ja käynnistä Windows uudelleen. 6. Spécifiez un nom de partage pour cette imprimante, par exemple HP 2500C. 7. Cochez l’option Partager de nouveau au démarrage si vous souhaitez que l’imprimante soit partagée en permanence. 8. Cliquez sur OK. 9. Passez à l’installation du logiciel de l’imprimante sur l’ordinateur client. 5.1.2 Installation du logiciel de l’imprimante sur un ordinateur serveur fonctionnant avec Windows 95, 98 ou NT 4.0 Vous pouvez installer et configurer l’imprimante sur le réseau de deux façons différentes : Option 1 Etape 1 - Installez le logiciel de l’imprimante HP 2500C 1. Insérez le CD Starter ou le CD PostScript dans le lecteur de CD-ROM. Si le programme d’installation ne s’exécute pas automatiquement, ouvrez Gestionnaire de fichiers ou l’Explorateur et exécutez SETUP.EXE sur le CD-ROM. 2. Lorsque vous êtes invité à sélectionner Local/Existing Printer (Imprimante locale/Existante) ou Network Printer (Imprimante réseau), sélectionnez Local/Existing Printer. Suivez les instructions à l’écran pour terminer l’installation. Etape 2 - Partagez l’imprimante sur le réseau 1. Pour accéder aux propriétés de l’imprimante, cliquez avec le bouton droit de la souris sur son icône dans le dossier Imprimantes, et sélectionnez Propriétés. 2. Procédez au partage de l’imprimante en sélectionnant l’onglet Partage dans la boîte de dialogue Propriétés. 3. Si l’onglet Partage est invisible, vous devez activer la fonction de partage de fichiers et d’imprimante. Pour ce faire, cliquez deux fois sur l’icône Réseau dans le Panneau de configuration. Cliquez sur Partage de fichiers et d’imprimantes et assurez-vous que les deux cases soient cochées. Cliquez sur OK et relancez Windows. 4. Dans l’onglet Partage, sélectionnez Partagé en tant que et spécifiez un nom de partage pour cette imprimante, par exemple HP 2500C. 5. Cliquez sur OK. 13 6. Passez à l’installation du logiciel de l’imprimante sur l’ordinateur client. Option 2 (pour pilote PCL3 uniquement) : Avec le pilote PCL3, vous pouvez utiliser l’Assistant ajout d’imprimante de Microsoft Windows pour installer le logiciel de l’imprimante. Etape 1 - Installez le logiciel de l’imprimante HP 2500C 1. Cliquez sur Démarrer et sélectionnez Paramètres puis Imprimantes. 2. Cliquez deux fois sur l’icône Ajout d’imprimante. 3. Avec Windows 95/98, lorsque vous êtes invité à sélectionner Imprimante locale ou Imprimante réseau, sélectionnez Imprimante locale. Avec Windows NT 4.0, lorsque vous êtes invité à sélectionner Cet ordinateur ou Serveur d’imprimante réseau, sélectionnez Cet ordinateur. 4. Lorsque vous êtes invité à sélectionner le modèle de l’imprimante, cliquez sur Disquette fournie 5. Cliquez sur Parcourir et localisez le fichier hp2500c.inf. Ce fichier se trouve sur le CD Starter mais l’administrateur système peut l’avoir déjà copié sur le serveur. 6. Suivez les instructions à l’écran pour terminer l’installation. Etape 2 - Partagez l’imprimante sur le réseau 1. Pour accéder aux propriétés de l’imprimante, cliquez avec le bouton droit de la souris sur son icône dans le dossier Imprimantes et sélectionnez Propriétés. 2. Procédez au partage de l’imprimante en sélectionnant l’onglet Partage dans la boîte de dialogue Propriétés. 3. Si l’onglet Partage est invisible, vous devez activer la fonction de partage de fichiers et d’imprimante. Pour ce faire, cliquez deux fois sur l’icône Réseau dans le Panneau de configuration. Cliquez sur Partage de fichiers et d’imprimantes et assurez-vous que les deux cases soient cochées. Cliquez sur OK et relancez Windows. 4. Dans l’onglet Partage, sélectionnez Partagé en tant que et spécifiez un nom de partage pour cette imprimante, par exemple HP 2500C. 5. Cliquez sur OK. 6. Passez à l’installation du logiciel de l’imprimante sur l’ordinateur client. Remarque : Avec les systèmes Windows NT 4.0, seuls les utilisateurs ayant des droits d’accès administrateur peuvent installer des imprimantes sur le système. 5.2 Configuration des postes clients 5.2.1 Installation du logiciel de l’imprimante sur un ordinateur client fonctionnant avec Windows pour Workgroups 3.11 14 Etape 1 - Installez le logiciel de l’imprimante HP 2500C 1. Insérez le CD Starter ou le CD PostScript dans le lecteur de CD-ROM. Si le programme d’installation ne s’exécute pas automatiquement, ouvrez le Gestionnaire de fichiers et exécutez SETUP.EXE sur le CD-ROM. 2. Lorsque vous êtes invité à sélectionner un port imprimante, cliquez sur Connecter. Etape 2 - Localisez l’imprimante partagée 1. Dans la boîte de dialogue Connecter une imprimante réseau, tapez le chemin de l’imprimante et sélectionnez l’imprimante partagée. 2. Sélectionnez le port LPT et cliquez sur OK. 5.2.2 Installation du logiciel de l’imprimante sur un ordinateur client fonctionnant avec Windows 95, 98 ou NT 4.0 Le logiciel de l’imprimante peut être installé de trois manières différentes sur un ordinateur client équipé de Windows 95, 98 ou NT 4.0. Option 1 : 1. Insérez le CD Starter dans le lecteur de CD-ROM. Si le programme d’installation ne s’exécute pas automatiquement, ouvrez l’Explorateur et exécutez SETUP.EXE sur le CD-ROM. 2. Lorsque vous êtes invité à sélectionner Local/Existing Printer (Imprimante locale/Existante) ou Network Printer (Imprimante réseau), sélectionnez Network Printer. 3. Sélectionnez l’imprimante partagée. Vous pouvez également taper le nom du serveur suivi du nom de l’imprimante, par exemple \\Nomdel’ordinateur\Nomdel’imprimante. 4. Suivez les instructions pour terminer l’installation. Option 2 (uniquement pour le pilote PCL3) : Vous pouvez également utiliser l’Assistant ajout d’imprimante de Microsoft Windows pour installer le logiciel de l’imprimante. 1. Cliquez sur Démarrer et sélectionnez Paramètres puis Imprimantes. 2. Cliquer deux fois sur l’icône Ajout d’imprimante. 3. Avec Windows 95/98, lorsque vous êtes invité à sélectionner Imprimante locale ou Imprimante réseau, sélectionnez Imprimante locale. Avec Windows NT 4.0, lorsque vous êtes invité à sélectionner Cet ordinateur ou Serveur d’imprimante réseau, sélectionnez Cet ordinateur. 4. Tapez le chemin du serveur ou le nom de queue de l’imprimante partagée, par exemple \\Nomdel’ordinateur\Nomdel’imprimante. 5. Suivez les instructions à l’écran pour terminer l’installation. Option 3 (uniquement pour le pilote PCL3) : Si le logiciel de l’imprimante est installé sur l’ordinateur serveur et que le port a été partagé, vous pouvez installer le logiciel de l’imprimante sur l’ordinateur client en suivant l’une des procédures suivantes : • Faites glisser le document sur l’icône de l’imprimante réseau. • Faites glisser l’icône de l’imprimante réseau dans le dossier Imprimantes. • Cliquez deux fois sur l’icône de l’imprimante réseau. 15 • Cliquez avec le bouton droit de la souris sur l’icône de l’imprimante réseau et sélectionnez Installer. Remarque : Si votre serveur fonctionne avec Windows NT 4.0 et que vous souhaitez installer les pilotes Windows 95 ou 98 sur les ordinateurs clients du réseau, un autre pilote doit avoir été installé au préalable sur le serveur. 5.2.3 Installation d’autres pilotes Si votre serveur fonctionne avec Windows NT 4.0 et que vous souhaitez installer les pilotes Windows 95 ou 98 sur les ordinateurs clients du réseau, un autre pilote doit avoir été installé au préalable sur le serveur. Pour cela : 1. Insérez le CD Starter dans le lecteur de CD-ROM. 2. Cliquez sur le bouton Démarrer de la barre des tâches. 3. Sélectionnez Paramètres puis Imprimantes pour ouvrir le dossier Imprimantes. Cliquez avec le bouton droit de la souris sur l’icône HP 2500C et sélectionnez Partager. 4. Sélectionnez Partagé en tant que et tapez un nom de partage. 5. Sélectionnez Windows 95 dans Nouveau pilote. 6. Lorsque vous y êtes invité, insérez le disque et cliquez sur OK. 7. Dans la zone Copier les fichiers constructeur à partir de, tapez d:\drivers\nt295, d:\ représentant votre lecteur de CD-ROM. Vous pouvez également cliquer sur Parcourir... pour sélectionner le répertoire d’installation. 8. Cliquez sur OK et suivez les instructions à l’écran. 16 ©Copyright 1998 Hewlett-Packard Company 450 Alexandra Road Singapore 119960 Singapore. http://www.hp.com/go/hp2500 ">
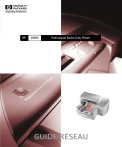
Lien public mis à jour
Le lien public vers votre chat a été mis à jour.