MACROMEDIA FLASH 8-UTILISATION DE FLASH VIDEO ENCODER Manuel utilisateur
Vous trouverez ci-dessous de brèves informations sur Flash 8 Flash Video Encoder. Ce manuel vous guide sur son utilisation pour encoder des vidéos au format Flash Video (FLV), permettant une intégration facile dans les pages Web et les documents Flash. Il aborde les codecs vidéo pris en charge (On2 VP6 et Sorenson Spark), les normes vidéo, les débits de données, les images-clés, et les dimensions de l'image.
PDF
Télécharger
Document
Utilisation de Flash Video Encoder Marques 1 Step RoboPDF, ActiveEdit, ActiveTest, Authorware, Blue Sky Software, Blue Sky, Breeze, Breezo, Captivate, Central, ColdFusion, Contribute, Database Explorer, Director, Dreamweaver, Fireworks, Flash, FlashCast, FlashHelp, Flash Lite, FlashPaper, Flash Video Encoder, Flex, Flex Builder, Fontographer, FreeHand, Generator, HomeSite, JRun, MacRecorder, Macromedia, MXML, RoboEngine, RoboHelp, RoboInfo, RoboPDF, Roundtrip, Roundtrip HTML, Shockwave, SoundEdit, Studio MX, UltraDev et WebHelp sont soit des marques déposées, soit des marques commerciales de Macromedia, Inc. et peuvent avoir été déposées aux Etats-Unis ou dans d’autres pays. Les autres noms de produits, logos, graphiques, titres, mots ou phrases mentionnés dans cette publication peuvent être des marques, des marques de service ou des noms de marque appartenant à Macromedia, Inc. ou à d’autres entités et peuvent être déposés dans certains pays, Etats ou provinces. Autres marques mentionnées Ce guide contient des liens conduisant à des sites web qui ne sont pas sous le contrôle de Macromedia, qui n’est aucunement responsable de leur contenu. L’accès à ces sites se fait sous votre seule responsabilité. Macromedia mentionne ces liens pour référence, ce qui n’implique pas son soutien, accord ou responsabilité quant au contenu des sites. Technologie de compression et décompression audio discours utilisée sous licence de Nellymoser, Inc. (www.nellymoser.com). Technologie de compression et décompression vidéo Sorenson™ Spark™ utilisée sous licence de Sorenson Media, Inc. Navigateur Opera ® Copyright © 1995-2002 Opera Software ASA et ses fournisseurs. Tous droits réservés. Le moteur de décodage vidéo de Macromedia Flash 8 est basé sur la technologie vidéo On2 TrueMotion. (c)1992-2005 On2 Technologies, Inc. Tous droits réservés. http://www.on2.com. Visual SourceSafe est une marque déposée ou une marque commerciale de Microsoft Corporation aux Etats-Unis et/ou dans d’autres pays. Copyright © 2005 Macromedia, Inc. Tous droits réservés. Ce manuel ne peut pas être copié, photocopié, reproduit, traduit ou converti sous forme électronique ou informatique, en partie ou en totalité, sans l’autorisation écrite préalable de Macromedia, Inc. Nonobstant les dispositions précédentes, le propriétaire ou un utilisateur autorisé d’une copie valide du logiciel accompagnant le présent manuel pourra en imprimer une copie à partir d’une version électronique dans le seul but, pour le propriétaire ou l’utilisateur autorisé, d’apprendre à utiliser le logiciel, à condition qu’aucune partie de ce manuel soit imprimée, reproduite, distribuée, revendue ou transmise à toute autre fin, y compris mais sans s’y limiter, à des fins commerciales telles que la vente de copies de cette documentation ou la vente de services d’assistance. Remerciements Gestion de projet : Sheila McGinn Rédaction : Chris Bedford Rédactrice en chef : Rosana Francescato Chef de projet : Lisa Stanziano Corrections : Lisa Stanziano, Anne Szabla Gestion de production : Patrice O’Neill Conception et production : Adam Barnett, Aaron Begley, Paul Benkman. John Francis, Geeta Karmarkar, Paul Rangel, Arena Reed, Mario Reynoso Remerciements spéciaux à Jody Bleyle, Mary Burger, Lisa Friendly, Stephanie Gowin, Mary Ann Walsh, Erick Vera, les testeurs des versions bêta et à l’ensemble des équipes d’ingéniérie et de contrôle qualité de Flash et de Flash Player. Première édition : septembre 2005 Macromedia, Inc. 601 Townsend St. San Francisco, CA 94103, Etats-Unis Table des matières Utilisation de Flash Video Encoder . . . . . . . . . . . . . . . . . . . . . . . . . . 5 Flash Video Encoder et le format Flash Video. . . . . . . . . . . . . . . . . . . . . . 6 Flash Video Exporter (plug-in d’exportation de QuickTime). . . . . . . . . . 7 Codecs de compression vidéo pris en charge pour le format Flash Video . . . . . . . . . . . . . . . . . . . . . . . . . . . . . . . . . . . . . . . . . . . . . . . . . . . . 7 Comparaison des codecs vidéo On2 VP6 et Sorenson Spark . . . . . 8 Normes vidéo et terminologie . . . . . . . . . . . . . . . . . . . . . . . . . . . . . . . . . . . . 9 Cadence. . . . . . . . . . . . . . . . . . . . . . . . . . . . . . . . . . . . . . . . . . . . . . . . . . . . . 9 Débits de données. . . . . . . . . . . . . . . . . . . . . . . . . . . . . . . . . . . . . . . . . . . 10 Images-clés . . . . . . . . . . . . . . . . . . . . . . . . . . . . . . . . . . . . . . . . . . . . . . . . . .11 Dimensions et rapport d’aspect de l’image . . . . . . . . . . . . . . . . . . . . . 12 Encodage des fichiers audio uniquement . . . . . . . . . . . . . . . . . . . . . . . . . 14 Points de repère . . . . . . . . . . . . . . . . . . . . . . . . . . . . . . . . . . . . . . . . . . . . . . . 15 Encodage de la vidéo avec Flash Video Encoder . . . . . . . . . . . . . . . . . . 15 Enregistrement de la file d’attente d’encodage. . . . . . . . . . . . . . . . . . 18 Suppression de fichiers de la file d’attente d’encodage . . . . . . . . . . 18 Mise à l’écart d’un fichier . . . . . . . . . . . . . . . . . . . . . . . . . . . . . . . . . . . . . 18 Interruption de l’encodage du fichier en cours . . . . . . . . . . . . . . . . . . 19 Choix des paramètres avancés d’encodage de la vidéo . . . . . . . . . . . . 19 Choix des paramètres avancés d’encodage de la vidéo . . . . . . . . . . 21 Réglages de l’encodage audio avancé . . . . . . . . . . . . . . . . . . . . . . . . 23 Définition et insertion de points de repère . . . . . . . . . . . . . . . . . . . . . 24 Recadrage et coupe d’une vidéo . . . . . . . . . . . . . . . . . . . . . . . . . . . . . .27 Paramétrage des préférences de Flash Video Encoder . . . . . . . . . . . 29 Affichage du fichier journal de Flash Video Encoder . . . . . . . . . . . . . . . 31 Résolution des problèmes d’encodage vidéo . . . . . . . . . . . . . . . . . . . . . 31 Index . . . . . . . . . . . . . . . . . . . . . . . . . . . . . . . . . . . . . . . . . . . . . . . . . .33 3 4 Table des matières Utilisation de Flash Video Encoder Macromedia Flash 8 Video Encoder est une application autonome d’encodage vidéo au format Macromedia Flash Video (FLV). Le format FLV permet d’insérer facilement de la vidéo dans une page Web ou un document Flash, dans un format lisible par pratiquement tous les internautes grâce au lecteur Flash Player. L’omniprésence de Flash Player signifie que la plupart des internautes peuvent visionner des vidéos Flash Video sans téléchargement préalable d’un plug-in de plus. Il est donc possible de toucher un plus grand nombre de visiteurs sur l’Internet avec de moindres coûts de développement, de test et d’assistance. Flash Video Encoder est fourni avec Macromedia Flash Professional 8 ou Macromedia Studio 8. Ce chapitre contient les rubriques suivantes : Flash Video Encoder et le format Flash Video. . . . . . . . . . . . . . . . . . . . . . . . . . . . . . . . . 6 Codecs de compression vidéo pris en charge pour le format Flash Video . . . . . . . . 8 Normes vidéo et terminologie . . . . . . . . . . . . . . . . . . . . . . . . . . . . . . . . . . . . . . . . . . . . . . . 9 Encodage des fichiers audio uniquement . . . . . . . . . . . . . . . . . . . . . . . . . . . . . . . . . . . . 15 Points de repère . . . . . . . . . . . . . . . . . . . . . . . . . . . . . . . . . . . . . . . . . . . . . . . . . . . . . . . . . . 15 Encodage de la vidéo avec Flash Video Encoder . . . . . . . . . . . . . . . . . . . . . . . . . . . . . 16 Choix des paramètres avancés d’encodage de la vidéo . . . . . . . . . . . . . . . . . . . . . . . 20 Paramétrage des préférences de Flash Video Encoder . . . . . . . . . . . . . . . . . . . . . . . 30 Affichage du fichier journal de Flash Video Encoder . . . . . . . . . . . . . . . . . . . . . . . . . . 32 Résolution des problèmes d’encodage vidéo . . . . . . . . . . . . . . . . . . . . . . . . . . . . . . . . 32 5 Flash Video Encoder et le format Flash Video Grâce à ses avantages en matière de technologie et de créativité, Flash Video permet aux concepteurs de créer des produits immersifs dans lesquels la vidéo se fond avec les données, les graphismes, le son et l’interactivité. Flash Video permet de disposer de contrôles créatifs et s’intègre aisément dans un site Web. Vous pouvez utiliser des enveloppes vidéo (thèmes graphiques) pour personnaliser les présentations vidéo, adapter celles-ci à la charte graphique de l’entreprise, ou encore concevoir des contrôles uniques permettant aux visiteurs de disposer d’un certain niveau d’interactivité avec le contenu. Flash traite les séquences Flash Video comme un support multimédia parmi d’autres. Il est dès lors possible d’insérer la vidéo dans un calque, de la gérer par des scripts et de la contrôler comme tout autre objet pouvant figurer dans un fichier SWF. Flash Video fait intégralement partie de l’expérience multimédia, par opposition à l’interruption du parcours visuel que représente l’affichage d’une vidéo seule dans une fenêtre pop-up séparée. Flash Video Encoder permet d’encoder des fichiers vidéo à l’aide des codecs vidéo On2 VP6 ou Sorenson Spark. Un codec est un algorithme de compression/décompression qui contrôle la manière dont les fichiers multimédia sont compressés et décompressés lors de l’importation et de l’exportation. Il est possible d’utiliser Flash Video Encoder sur un ordinateur sur lequel Flash ou les autres produits Macromedia Studio ne sont pas installés. Cette configuration permet de continuer à travailler avec Flash, Dreamweaver ou toute autre application pendant l’encodage. En effet, cette opération nécessite énormément de temps processeur, ce qui empêche souvent d’utiliser une autre application simultanément. La possibilité d’effectuer l’encodage vidéo avec Flash Video Encoder sur un ordinateur réservé à cette tâche permet de traiter par lots plusieurs clips vidéo. Lorsque la vidéo représente une proportion importante du contenu, le traitement par lots accélère le processus de création. Vous pouvez ajouter, réorganiser et modifier les paramètres d’encodage des fichiers qui se trouvent dans la file d’attente du traitement par lots pendant que Flash Video Encoder effectue l’encodage. 6 Utilisation de Flash Video Encoder Flash Video Exporter (plug-in d’exportation de QuickTime) Si Macromedia Flash Professional 8 et QuickTime (version 6.1.1 ou ultérieure) sont installés sur votre système, vous pouvez utiliser le module d’exportation Macromedia Flash Video Exporter (plug-in d’exportation de QuickTime) pour exporter des fichiers FLV à partir des applications de montage vidéo prises en charge. Il est ensuite possible d’importer ces fichiers FLV directement dans Flash pour les utiliser dans des documents Flash. Le plug-in d’exportation de QuickTime est installé avec Flash 8 Video Encoder. Les applications de montage vidéo suivantes sont prises en charge par le plug-in d’exportation QuickTime : ■ Adobe After Effects (Windows et Macintosh) ■ Apple FinalCut Pro (Macintosh) ■ Apple QuickTime Pro (Windows et Macintosh) ■ Avid Xpress DV (Windows et Macintosh) R EM A R QU E Avid Xpress DV ne prend pas en charge l’encodage de canal alpha si vous l’utilisez pour l’exportation de données vidéo au format FLV. Si des fichiers FLV doivent être utilisés dans des documents Flash, leur exportation à l’aide de Flash 8 Video Encoder ou d’applications de montage vidéo avec le plug-in d’exportation QuickTime rationalise de manière significative le flux de travail. Le plug-in d’exportation QuickTime permet de choisir lors de l’exportation les options d’encodage du contenu vidéo et audio (cadence d’images, vitesse de transfert, qualité, etc.). Vous pouvez ensuite importer les fichiers FLV directement dans Flash sans avoir à ré-encoder la vidéo après l’avoir importée. Flash Video Exporter (plug-in d’exportation de QuickTime) 7 Codecs de compression vidéo pris en charge pour le format Flash Video Par défaut, Flash Video Encoder encode la vidéo à l’aide du codec On2 VP6 lorsque le lecteur cible est Flash Player 8, et du codec Sorenson Spark lorsque le lecteur cible est Flash Player 7. Pour comprendre comment Flash produit une vidéo de haute qualité mais nécessitant peu de bande passante, il est nécessaire de comprendre la compression vidéo. Deux types de compression différents peuvent être appliqués aux supports numériques : la compression spatiale ou temporelle. La compression spatiale est appliquée sur une seule image, indépendamment des images qui l’entourent. La compression spatiale peut être sans perte (aucune donnée n’est éliminée de l’image) ou avec perte (des données sont éliminées de manière sélective). Les images compressées de manière spatiale sont souvent appelées intra-images. La compression temporelle identifie les différences entre les images et n’enregistre que ces différences, chaque image étant donc décrite par ses différences avec l’image précédente. Les zones inchangées sont simplement répétées à partir de l’image ou des images précédentes. Les images compressées de manière temporelle sont souvent appelées inter-images. Les codecs vidéo On2 VP6 et Sorenson Spark sont tous deux des codecs de compression interimages. Bien que de nombreux autres codecs utilisent la compression intra-images (le format JPEG, par exemple, est un codec intra-images), c’est l’efficacité de la compression des codecs On2 VP6 et Sorenson Spark codecs, entre autres fonctionnalités, qui les distingue des autres technologies de compression : ils nécessitent un taux de données (débit) beaucoup moins élevé pour produire de la vidéo de grande qualité. Il est important de signaler que les codecs inter-images utilisent également des intra-images. Ces intra-images sont utilisées comme images de référence (images-clés) des inter-images. Les codecs vidéo On2 VP6 et Sorenson Spark débutent tous deux la compression par une imageclé. Chaque image-clé devient la principale image de référence pour les inter-images suivantes. Lorsqu’une image est très différente de celle qui la précède, le codec compresse une nouvelle image-clé. 8 Utilisation de Flash Video Encoder Comparaison des codecs vidéo On2 VP6 et Sorenson Spark Le codec On2 VP6 est le codec vidéo utilisé par défaut lors de l’encodage de contenu FLV destiné à Flash Player 8. L’utilisation de ce codec présente les avantages suivants sur celle du codec Sorenson Spark : ■ Meilleure qualité vidéo pour le même débit ■ Permet d’utiliser un canal alpha pour créer de la vidéo composite Cette meilleure qualité de la vidéo pour un débit identique a un coût à la compression et à la décompression : le processus d’encodage avec le codec On2 VP6 est nettement plus lent et nécessite plus de puissance processeur sur l’ordinateur client pour décoder et lire les données vidéo. C’est pourquoi il est suggéré de prendre en compte le plus petit dénominateur commun qui sera utilisé par vos visiteurs pour ouvrir et lire votre contenu vidéo Flash. Si vous pensez qu’un pourcentage important de vos visiteurs utilise des ordinateurs relativement anciens, il peut être préférable d’encoder vos fichiers FLV avec le codec Sorenson Spark. Normes vidéo et terminologie La section suivante présente les concepts et la terminologie propres à la vidéo numérique qu’il est conseillé de connaître pour travailler avec du contenu vidéo. Si vous êtes néophyte en matière de vidéo numérique, ou si vous souhaitez en savoir plus sur celle-ci et sur l’encodage de contenu vidéo en haute qualité, cette section vous aidera à comprendre les compromis qu’entraîne l’encodage de la vidéo pour différentes applications et pour divers environnements de visionnage sur l’Internet. Cadence La vidéo est essentiellement une suite d’images fixes dont la succession rapide à l’écran donne l’illusion du mouvement. Le nombre d’images affichées durant une seconde, appelé cadence ou fréquence, est indiqué en images par seconde (i/s). Plus cette cadence est élevée, plus le nombre d’images successives affichées toutes les secondes est important, ce qui permet d’obtenir une image plus fluide. Toutefois, la quantité de données à transférer, c’est-à-dire la bande passante nécessaire, est d’autant plus importante que la cadence d’images est élevée. Normes vidéo et terminologie 9 Dans le cas de la vidéo compressée sous forme numérique dans un format tel que Flash Video, plus la cadence est élevée, plus la taille du fichier à transférer est importante. Pour réduire la taille du fichier final, il est donc nécessaire de réduire soit la cadence d’images, soit le débit (pour plus de détails, voir la section Débits de données, page 11). Si l’on réduit le débit sans diminuer la cadence d’images, la qualité de chaque image est réduite afin d’obtenir un fichier de plus petite taille. Si l’on réduit la cadence d’images sans diminuer le débit, la fluidité des image en pâtit et les mouvements peuvent être saccadés. La qualité des images vidéo étant nettement meilleure avec leur fréquence d’images d’origine, Macromedia conseille de préserver celle-ci si les canaux de transmission et les plates-formes de lecture le permettent. Ainsi, pour une vidéo en NTSC (le standard américain défini par le National Television System Committee), utilisez une cadence de 29,97 i/s. Pour une vidéo en PAL (Phase Alternating Line, le principal standard de télévision en Europe), utilisez une cadence de 25 i/s. Si vous réduisez la cadence (ce qui peut permettre de réduire nettement la quantité de données à encoder), Flash Video Encoder omet des images de façon linéaire afin d’obtenir la cadence désirée. Cependant, si vous devez réduire la cadence d’images, vous obtiendrez de meilleurs résultats en la divisant par des nombres entiers. Par exemple, pour une source vidéo ayant un débit de 24 i/s, il est conseillé de choisir une fréquence de 12, 8, 6, 4, 3 ou 2 i/s. Pour une source vidéo à 30 i/s, dans la plupart des cas vous pouvez choisir une cadence de 15, 10, 6 i/s, etc. R EM A R QU E Pour un clip vidéo de plus de 10 minutes, en raison du décalage progressif du son les éléments vidéo et audio finiront par être totalement désynchronisés si vous ne respectez pas la cadence exacte de 25 i/s ou un sous-multiple pair exact (par exemple 25/ 2=12,5 i/s). Pour un clip encodé avec un débit élevé, la réduction de la cadence d’images peut permettre d’améliorer la lecture sur les ordinateurs peu puissants. Par exemple, si vous compressez un clip vidéo représentant le visage d’une personne qui parle avec peu de mouvements, la division de la cadence d’images par deux permettra probablement de réduire de 20 % seulement le débit de données. Cependant, si vous compressez une vidéo contenant de nombreux mouvements, la réduction de la cadence d’images a beaucoup plus d’impact sur le débit de données. 10 Utilisation de Flash Video Encoder Débits de données La qualité visuelle d’un clip dépend directement du débit des données, mais celui-ci peut être trop élevé pour les internautes disposant d’une bande passante limitée (connexion à faible vitesse). Pour publier des vidéos sur l’Internet, il est judicieux de créer des fichiers répondant aux débits les plus bas. Les utilisateurs équipés de connexions Internet rapides peuvent voir les fichiers instantanément ou après très peu d’attente, alors que ceux qui sont équipés d’un accès par modem RTC doivent attendre longuement la fin du chargement des fichiers. Si vous pensez que vos visiteurs seront pour la plupart connectés par modem, créez des clips de faible durée pour préserver des délais d’attente acceptables. Flash Video Encoder permet de paramétrer le débit pour un encodage vidéo en qualité basse, moyenne ou élevée. Si les valeurs disponibles dans le menu local Qualité ne produisent pas les résultats attendus avec une source particulière, cliquez sur le bouton Personnalisé et indiquez un débit plus élevé dans la zone Débit maximum. Images-clés Les images-clés sont des images complètes qui sont insérées à intervalles réguliers dans un clip. Les images comprises entre deux images-clés contiennent des informations sur les mouvements et les changements de scène qui se produisent entre ces deux images-clés. Par exemple, si un plan montre un personnage passant une porte, les images-clés contiennent l’image complète de ce personnage et de la porte à l’arrière-plan, et les images intermédiaires contiennent les informations qui décrivent les mouvements du personnage pendant qu’il avance vers le premier plan. Par défaut, Flash Video Encoder détermine automatiquement l’intervalle à utiliser entre deux images-clés, en fonction de la cadence d’images du clip. La valeur de cet intervalle entre deux images-clés indique à l’encodeur la fréquence à laquelle il doit réévaluer le contenu des images et enregistrer une nouvelle image complète, ou image-clé, dans le fichier FLV. Dans Flash Video Encoder, ce paramètre est la valeur de l’intervalle entre deux images-clés, soit le nombre d’images entre deux images-clés. Flash Video Encoder effectue une approximation des images comprises entre deux images-clés en estimant la valeur complète de tous les pixels affichés à l’écran, en comparant plusieurs images et en éliminant les informations redondantes. Normes vidéo et terminologie 11 Cet intervalle entre deux images-clés peut avoir n’importe quelle valeur inférieure ou égale à 100. Si vous choisissez l’option d’intervalle automatique, Flash Video Encoder place une image-clé toutes les deux secondes de lecture. Par exemple, si vous encodez une vidéo à une cadence de 30 ips, une image-clé sera insérée toutes les 60 images. En général, l’intervalle par défaut entre deux images-clés offre un niveau de contrôle suffisant pour permettre une recherche au sein du clip. Si vous devez choisir une valeur particulière pour l’emplacement de l’image-clé, n’oubliez pas que plus l’intervalle entre deux images-clés est faible, plus la taille du fichier sera importante. Si vos séquences comportent de nombreux changements de scènes ou des mouvements rapides, la qualité générale de l’image sera meilleure avec un intervalle court entre les imagesclés. En règle générale, un intervalle élevé produira des images de meilleure qualité car il n’y aura pas de données gaspillées pour décrire les zones qui restent identiques d’une image à l’autre. L’intervalle entre les images-clés est un facteur important, car il affecte la possibilité d’effectuer une recherche en marche avant ou arrière rapide dans Flash Player. Flash Player ne peut avancer que d’une image-clé à une autre. Pour être en mesure de passer rapidement à un autre moment du clip, ou encore pour mettre l’image en pause, il est donc nécessaire de disposer d’un intervalle court entre les images-clés. Pour que l’avance rapide permette d’afficher toutes les images d’un fichier FLV, utilisez un intervalle de 1. Notez toutefois que lorsque vous réduisez la valeur de l’intervalle entre les images-clés, vous devez accroître le débit pour conserver la même qualité d’image. Dimensions et rapport d’aspect de l’image Tout comme la cadence d’affichage, la taille d’image du document est importante pour produire de la vidéo en qualité élevée. Pour un débit de données (vitesse de connexion) spécifique, l’augmentation de la taille des images diminue la qualité vidéo. Lors du choix des dimensions d’image de votre document, prenez en compte la cadence, les dimensions et le rapport d’aspect de la source vidéo, et enfin vos préférences personnelles afin de créer une présentation vidéo satisfaisante. Les résolutions d’affichage vidéo finales utilisées couramment sur l’Internet sont les suivantes : 640 x 480, 512 x 384, 320 x 240 et 160 x 120 pixels. 12 Utilisation de Flash Video Encoder Le rapport d’aspect (rapport largeur/hauteur) le plus répandu est celui de la télévision standard, 4:3. Toutefois, les rapports d’aspect 16:9 et 2:1 (panoramique) sont de plus en plus répandus. En général, il est préférable d’encoder la vidéo avec le même rapport d’aspect que le clip original. En effet, toute modification de ce rapport d’aspect peut provoquer des images déformées. Il faut signaler une exception à cette règle dans le cas de l’encodage d’images DV, dont le rapport d’aspect est légèrement différent du rapport 4:3, car le format DV utilise des pixels rectangulaires. Lors de l’encodage de signaux vidéo provenant d’un caméscope numérique, vous devez préciser les dimensions de l’image DV utilisée, afin de préserver le rapport d’aspect d’origine. Pour plus d’informations, voir Encodage de signaux vidéo avec des pixels non carrés, page 13. Pour mieux vous guider, voici une liste des dimensions d’image courantes. Faites des essais afin d’identifier les meilleurs paramètres pour votre projet. Dimensions d’image pour un rapport d’aspect de 4:3 : ■ Modem (56k) : 160 x 120 ■ ADSL : 320 x 240 ■ Câble : 512 x 384 ■ Câble/intranet d’entreprise : 640 x 480 Dimensions d’image pour un rapport d’aspect de 16:9 : ■ Modem (56k) : 192 x 108 ■ ADSL : 384 x 216 ■ Câble : 448 x 252 ■ Câble/intranet d’entreprise : 704 x 396 Encodage de signaux vidéo avec des pixels non carrés La plupart des graphismes statiques sur ordinateur sont basés sur des pixels carrés, dont le rapport largeur/hauteur est égal à 1:1. Toutefois, en vidéo numérique, les pixels ont fréquemment un rapport largeur/hauteur différent et sont donc appelés pixels rectangulaires. Cette différence s’explique par la nécessité de faire coexister la vidéo analogique (par exemple la télévision actuelle) et la vidéo numérique (par exemple la vidéo sur DVD). Lors de l’encodage de formats correspondant à des pixels non carrés (ce que l’on appelle parfois la vidéo anamorphique), il est nécessaire de ré-échantillonner l’image vidéo pour obtenir le rapport d’aspect correct à l’affichage. Normes vidéo et terminologie 13 Par exemple, la vidéo numérique NTSC standard (DV) a des dimensions d’image de 720 x 480 pixels, et elle est en général affichée avec un rapport d’aspect de 4:3. Chaque pixel est alors rectangulaire, avec un rapport d’aspect de pixel de 10:11 (plus étroit que haut). La vidéo en MPEG 1 et 2 est également produite en différentes tailles (720 x 480 ou 480 x 480 étant les plus courantes), alors que ces images sont en général affichées avec un rapport d’aspect de 4:3 ou 16:9 (écran large). Pour calculer les dimensions d’image à utiliser pour l’encodage d’une vidéo utilisant des pixels non carrés, vous devez d’abord choisir la dimension — largeur ou hauteur — qui sera la dimension de référence, puis calculer l’autre dimension comme suit : Si la hauteur est la dimension de référence, calculez la largeur à l’aide de la formule suivante : largeur = hauteur x largeur rapport d’aspect hauteur rapport d’aspect Par exemple, pour une vidéo ayant un rapport d’aspect de 4:3, l’équation sera : largeur = hauteur x 3 4 Si la largeur est la dimension de référence, calculez la hauteur à l’aide de la formule suivante : hauteur = largeur x hauteur rapport d’aspect largeur rapport d’aspect Par exemple, pour une vidéo ayant un rapport d’aspect de 4:3, l’équation sera : hauteur = largeur x 4 3 Ainsi, si vous encodez une vidéo dont les dimensions d’image sont 720 x 480 pixels, et si vous souhaitez qu’elle ait un rapport d’aspect de 4:3, vous devez déterminer la largeur (en pixels) pour laquelle l’image vidéo doit être encodée : 4 640 = 480 x 3 La hauteur de l’image vidéo doit donc être de 640 pixels. Vous devez donc encoder l’image d’origine en 720 x 480 avec de nouvelles dimensions de 640 x 480, soit un rapport d’aspect 4:3 standard. 14 Utilisation de Flash Video Encoder Pour corriger les dimensions de l’image avant d’encoder celle-ci avec Flash Video Encoder, ouvrez la boîte de dialogue Paramètres d’encodage avancés, désactivez la case à cocher Conserver les proportions, et saisissez les dimensions corrigées pour lesquelles la vidéo doit être encodée. Pour plus d’informations, consultez la section Choix des paramètres avancés d’encodage de la vidéo, page 20. Encodage des fichiers audio uniquement Les mêmes considérations s’appliquent à la production audio comme à la production vidéo. Pour obtenir une bonne compression du son, vous devez partir d’un fichier audio exempt de distorsion et d’artéfacts audibles provenant de l’enregistrement source. Si vous encodez du son provenant d’un CD, essayez d’enregistrer le fichier par transfert numérique direct, plutôt qu’en passant par l’entrée analogique de votre carte son. Celle-ci produit en effet une double conversion inutile numérique-analogique puis analogique-numérique qui peut provoquer du souffle dans l’audio transféré. Des outils de transfert numérique direct sont disponibles pour les plates-formes Windows et Macintosh. Si vous devez effectuer l’enregistrement à partir d’une source analogique, veillez à utiliser une carte son de la meilleure qualité possible. Points de repère Pendant la lecture, les points de repère permettent de déclencher d’autres actions au sein de la présentation. Ils permettent de synchroniser la vidéo avec une animation, du texte, des graphismes et autres contenus interactifs. Par exemple, vous pouvez créer une présentation Flash comportant la lecture d’une vidéo dans une zone de l’écran et l’affichage d’un texte et d’objets graphiques dans une autre zone. Chaque point de repère est composé de divers éléments : son nom, le moment auquel il se produit dans la vidéo, son type et d’autres paramètres facultatifs. Le moment d’apparition d’un point de repère est indiqué dans le format heure:minute:seconde:milliseconde. Lorsque le fichier FLV encodé est lu dans le cadre d’un fichier Flash SWF, et lorsque la lecture atteint le moment indiqué pour le point de repère, l’action indiquée est déclenchée. Flash Video Encoder permet d’insérer des points de repère dans des clips à l’aide de la boîte de dialogue Paramètres avancés. Chaque point de repère peut se voir affecter un type d’événement et des paramètres qui peuvent être utilisés en ActionScript ou par le composant FLVPlayback de Flash pour déclencher d’autres actions dans la présentation à partir de la lecture de la vidéo. Pour plus d’informations, consultez la section Définition et insertion de points de repère, page 25. Points de repère 15 Encodage de la vidéo avec Flash Video Encoder Par défaut, Flash Video Encoder utilise le codec On2 VP6, qui est compatible avec Flash Player 8. Toutefois, il utilise le codec Sorenson Spark pour encoder de la vidéo destinée à Flash Player 7. Lors de la configuration des paramètres d’encodage, vous pouvez sélectionner des fichiers individuellement et spécifier pour chaque fichier divers paramètres en fonction du type de format vidéo et de la qualité souhaitée. Vous pouvez aussi appliquer les mêmes paramètres à tous les fichiers. Pour encoder de la vidéo avec Flash Video Encoder : 1. Démarrez Flash Video Encoder en cliquant sur Démarrer > Tous les programmes > Macromedia > Macromedia Flash 8 Video Encoder (Windows), ou en ouvrant le dossier qui contient l’application Macromedia Flash 8 Video Encoder et en double-cliquant sur l’icône de celle-ci (Macintosh). 2. Dans le programme Flash 8 Video Encoder, ajoutez des fichiers vidéo sources à la liste des fichiers à encoder. Vous pouvez soit faire glisser un fichier dans la liste, soit cliquer sur le bouton Ajouter puis sélectionner un fichier sur votre ordinateur. CON S EI L 3. Vous pouvez aussi sélectionner plusieurs fichiers simultanément et les faire glisser dans la liste des fichiers à encoder. Cliquez sur Paramètres (Edition > Paramètres d’encodage) pour afficher la boîte de dialogue Paramètres d’encodage de Flash Video. Flash dispose de plusieurs profils d’encodage prédéterminés que vous pouvez utiliser tels quels pour encoder votre vidéo. Dans le panneau Codage, vous pouvez choisir un profil d’encodage pour déterminer le niveau de compression à appliquer au clip. Les profils d’encodage sont basés sur la version de Flash Player pour laquelle vous avez l’intention de publier votre contenu, ainsi que sur le débit souhaité pour l’encodage. Si vous choisissez un profil d’encodage pour Flash Player 8, le codec vidéo On2 VP6 est utilisé. Si vous choisissez un profil d’encodage pour Flash Player7, c’est le codec vidéo Sorenson Spark qui est utilisé. Pour plus d’informations sur les paramètres avancés d’encodage de la vidéo, voir Choix des paramètres avancés d’encodage de la vidéo, page 21. 16 Utilisation de Flash Video Encoder 4. Vérifiez que le profil d’encodage choisi est approprié pour votre application. La zone de texte située sous le menu local des profils d’encodage de Flash Video affiche les caractéristiques du profil actuellement sélectionné : version de Flash Player, codec vidéo, débit vidéo et encodage audio. 5. Indiquez le nom du futur fichier FLV encodé. Si vous n’indiquez pas de nom de fichier, Flash Video Encoder utilise celui du clip source. Lorsque vous tapez le nom du fichier, ne saisissez pas l’extension .flv, Flash Video Encoder l’ajoute automatiquement. Pour le dossier de destination du fichier FLV, vous pouvez indiquer un chemin relatif à celui du dossier qui contient le clip source. Lorsque vous indiquez le dossier de destination : ■ ■ Le dossier de destination indiqué doit déjà exister. Si vous indiquez un dossier qui n’existe pas, un message d’erreur vous informe qu’il est impossible d’encoder le fichier car ce dossier est introuvable. Pour séparer le nom du dossier du nom du fichier, utilisez une barre oblique (/) ou inversée (\) (Windows), ou une barre oblique (/) (Macintosh). C ONS E I L 6. Procédez de l’une des manières suivantes : ■ ■ 7. Dans la boîte de dialogue des préférences de Flash Video Encoder, vous pouvez indiquer un dossier dans lequel les fichiers doivent être enregistrés. Pour plus d’informations, consultez la section Paramétrage des préférences de Flash Video Encoder, page 30. Cliquez sur le bouton Afficher les paramètres avancés pour régler plus précisément les paramètres d’encodage, insérer des points de repère ou modifier les dimensions du clip et sa durée de lecture, à l’aide des contrôles de recadrage et de coupe. Cliquez sur OK pour fermer la boîte de dialogue Paramètres d’encodage de Flash Video. Cliquez sur le bouton Démarrer la file pour commencer à encoder vos fichiers. Flash 8 Video Encoder débute l’encodage du premier fichier de la liste d’encodage. Pendant l’encodage, la colonne Etat de la liste d’encodage indique l’état de chaque vidéo : Encodage indique que le fichier est en cours d’encodage. Flash 8 Video Encoder encode un seul fichier à la fois. Attente indique que ce fichier se trouve encore dans la file d’attente d’encodage. Vous pouvez supprimer de la liste tous les fichiers en attente (c’est-à-dire qui ne sont ni en cours d’encodage, ni déjà encodés). Pour plus d’informations, consultez la section Suppression de fichiers de la file d’attente d’encodage, page 18. Encodage de la vidéo avec Flash Video Encoder 17 indique que le fichier sera ignoré durant le processus d’encodage. Vous pouvez modifier l’état des fichiers en les mettant en attente ou à ignorer. Pour plus d’informations, consultez la section Mise à l’écart d’un fichier, page 19. Ignorer L’icône Encodage terminé indique que le fichier sélectionné a été encodé. L’icône Erreur indique que Flash 8 Video Encoder a reçu une erreur lors de la tentative d’encodage du fichier sélectionné, ou que l’utilisateur a annulé le processus d’encodage en cours. Les erreurs sont enregistrées dans un fichier journal. Si vous fermez Flash Video Encoder puis le redémarrez, ou si vous arrêtez et redémarrez la file d’attente, une boîte de dialogue vous permet de sélectionner le fichier à encoder. 8. Les fichiers FLV encodés sont enregistrés dans le même dossier que les fichiers vidéo sources, mais ils sont identifiés par l’extension .flv. Si vous encodez le même fichier à plusieurs reprises, un chiffre est ajouté au nom du fichier. Ce chiffre est incrémenté à chaque nouvel encodage. Enregistrement de la file d’attente d’encodage Il est possible d’enregistrer manuellement la file d’attente d’encodage actuelle, avec tous ses paramètres. Si vous quittez Flash Video Encoder sans avoir enregistré la file d’attente d’encodage, le programme l’enregistre automatiquement. Pour enregistrer la file d’attente d’encodage : ■ Choisissez Fichier > Enregistrer la file. Suppression de fichiers de la file d’attente d’encodage Toute vidéo figurant dans la file d’attente d’encodage peut en être supprimée. Pour supprimer une vidéo de la file d’attente d’encodage : 1. Dans la liste des fichiers sources, sélectionnez la ou les vidéos à supprimer. 2. Cliquez sur Supprimer. Une boîte de dialogue vous demande de confirmer la suppression des fichiers sélectionnés de la file d’attente d’encodage. 18 Utilisation de Flash Video Encoder Mise à l’écart d’un fichier Vous pouvez indiquer à Flash Video Encoder qu’un fichier figurant dans la file d’attente ne doit pas être encodé. Pour ignorer un fichier : 1. Dans la file d’attente d’encodage, sélectionnez le ou les fichiers à ignorer. Pour sélectionner plusieurs fichiers, cliquez en appuyant sur la touche Ctrl (Windows) ou Commande (Macintosh). 2. Choisissez Edition > Ignorer la sélection. Pour remettre un fichier ignoré en attente d’encodage : 1. Dans la file d’attente d’encodage, sélectionnez le ou les fichiers à remettre en état d’attente d’encodage. Pour sélectionner plusieurs fichiers, cliquez en appuyant sur la touche Ctrl (Windows) ou Commande (Macintosh). 2. Sélectionnez Edition > Réinitialiser l’état. Le ou les fichiers sélectionnés reprennent l’état d’attente d’encodage. Il est possible de réinitialiser l’état d’attente d’encodage de certains fichiers pendant que Flash Video Encoder est en cours d’encodage. Interruption de l’encodage du fichier en cours Vous pouvez arrêter le processus d’encodage pour tout fichier qui est en cours d’encodage. Pour spécifier que Flash Video Encoder ne doit pas encoder un fichier spécifique qui est en attente d’encodage, vous pouvez soit supprimer ce fichier de la file d’attente, soit lui donner l’état Ignoré. Pour plus d’informations, consultez la section Suppression de fichiers de la file d’attente d’encodage, page 18. Pour arrêter l’encodage d’un fichier : ■ Choisissez Fichier > Arrêter le fichier en cours. Une boîte de dialogue vous demande de confirmer l’arrêt de l’encodage du fichier en cours. Cliquez sur le bouton OK pour interrompre le processus d’encodage. Le message d’erreur « The operation was interrupted by the user » est enregistré dans le fichier journal. Pour plus d’informations, consultez la section Affichage du fichier journal de Flash Video Encoder, page 32. Encodage de la vidéo avec Flash Video Encoder 19 Choix des paramètres avancés d’encodage de la vidéo Les options Paramètres avancés de Flash Video Encoder permettent de personnaliser la configuration d’encodage. Avant de créer des configurations d’encodage personnalisées, vous devez comprendre clairement l’effet de chacune de ces options. Pour plus d’informations sur les options d’encodage vidéo, voir Normes vidéo et terminologie, page 9. Pour spécifier des paramètres d’encodage vidéo personnalisés : 1. Sélectionnez le ou les fichiers dont vous souhaitez définir modifier la configuration d’encodage. Pour sélectionner plusieurs fichiers, cliquez en appuyant sur la touche Ctrl (Windows) ou Commande (Macintosh), ou choisissez Fichier > Sélectionner tout pour sélectionner tous les fichiers figurant dans la file d’attente d’encodage. 2. Cliquez sur Paramètres (Edition > Paramètres de codage). La boîte de dialogue Paramètres de codage de Flash Video s’affiche. 3. Cliquez sur Paramètres avancés. Les options de codage avancées s’affichent. Cette boîte de dialogue permet d’effectuer les opérations suivantes : ■ ■ ■ Spécifier les paramètres d’encodage souhaités en fonction de vos applications et de la bande passante prévue. Créer des points de repère pour déclencher des événements. Recadrer et couper le clip, afin de modifier ses dimensions ainsi que les images de début et de fin. Pour connaître les options de la boîte de dialogue Paramètres avancés, consultez les sections suivantes : ■ Choix des paramètres avancés d’encodage de la vidéo, page 21 ■ Réglages de l’encodage audio avancé, page 24 ■ Définition et insertion de points de repère, page 25 ■ Recadrage et coupe d’une vidéo, page 28 20 Utilisation de Flash Video Encoder Choix des paramètres avancés d’encodage de la vidéo Les paramètres audio et vidéo avancés permettent de choisir la qualité des fichiers FLV. L’onglet Codage est divisé en deux catégories : Codage vidéo permet de définir les options d’encodage des fichiers vidéo, et Codage audio permet de sélectionner le débit de l’encodage audio en MP3. Les sections suivantes décrivent les options d’encodage. Pour spécifier des paramètres d’encodage vidéo personnalisés : 1. Sélectionnez le ou les fichiers dont vous souhaitez modifier la configuration d’encodage. Pour sélectionner plusieurs fichiers, cliquez en appuyant sur la touche Ctrl (Windows) ou Commande (Macintosh), ou choisissez Fichier > Sélectionner tout pour sélectionner tous les fichiers figurant dans la file d’attente d’encodage. 2. Cliquez sur Paramètres (Edition > Paramètres de codage). La boîte de dialogue Paramètres de codage des vidéos Flash s’affiche. 3. Cliquez sur Paramètres avancés. 4. Les options de codage avancées s’affichent. La case à cocher Coder les données vidéo est active par défaut. Choix des paramètres avancés d’encodage de la vidéo 21 5. Dans le menu local Codec vidéo, choisissez le codec vidéo avec lequel votre contenu sera encodé. Si vous créez pour Flash Player 7, choisissez le codec Sorenson Spark. Si vous créez pour Flash Player 8, choisissez le codec On2 VP6. 6. Sélectionnez une cadence. Par défaut, Flash Video Encoder utilise la fréquence d’images de la source vidéo. Si vous devez modifier celle-ci, vous devez être sûr de bien comprendre l’effet sur la qualité de la modification de la cadence. Pour plus d’informations, voir la section Normes vidéo et terminologie, page 9. A TT EN TI O N 7. Si vous modifiez les paramètres d’encodage pour un clip qui sera intégré à un fichier SWF, la cadence doit être identique à celle de ce fichier SWF. Pour plus d’informations, consultez la section « Intégration d’une séquence vidéo dans un fichier SWF » du chapitre « Utilisation de la vidéo » du guide « Utilisation de Flash ». Sélectionnez l’emplacement de l’image-clé pour la vidéo. Les images-clés sont des images vidéo qui contiennent l’ensemble des données. Par exemple, pour un intervalle entre images-clés de 30, Flash Video Encoder enregistre une image complète toutes les 30 images du clip. Pour les images situées entre ces intervalles, Flash enregistre uniquement les modifications par rapport à l’image précédente. Par défaut, Flash Video Encoder place une image-clé toutes les deux secondes de lecture. Par exemple, si vous encodez une vidéo à une cadence de 30 ips, une image-clé sera insérée toutes les 60 images. En général, l’intervalle par défaut entre deux images-clés offre un niveau de contrôle suffisant pour permettre une recherche au sein du clip. Si vous devez choisir une valeur particulière pour l’emplacement de l’image-clé, n’oubliez pas que plus l’intervalle entre deux images-clés est faible, plus la taille du fichier sera importante. 8. Sélectionnez un niveau de qualité vidéo dans le menu Qualité. La qualité détermine le débit de la vidéo encodée. Plus le débit est élevé, plus la qualité est élevée. ■ ■ Sélectionnez un paramètre de qualité prédéfini (Faible, Moyenne ou Haute) pour choisir automatiquement une valeur de débit. Lorsque vous sélectionnez une valeur dans ce menu, le champ de texte Débit de données maximum est mis à jour pour refléter la valeur sélectionnée. Choisissez Personnalisé et tapez une valeur, en kilobits par seconde, dans le champ de texte Débit maximum. R EM A R QU E 22 Si les valeurs de qualité présélectionnées ne vous conviennent pas pour une séquence particulière, essayez d’indiquer un débit maximum personnalisé. Pour plus d’informations sur le débit et son impact sur la qualité vidéo, voir Débits de données, page 11. Utilisation de Flash Video Encoder 9. Redimensionnez le clip vidéo : a. Activez la case à cocher Redimensionner la vidéo. b. (Facultatif ) Activez la case à cocher Conserver les proportions pour que les proportions gardent le même rapport (dimensions relatives) que le clip original. R E MA R Q U E c. Si vous redimensionnez l'image d'un clip sans activer la case à cocher Conserver les proportions, l'image peut être déformée. Indiquez les valeurs désirées pour Largeur et Hauteur. Vous pouvez saisir la taille en pourcentage de la taille d’origine de l’image ou en pixels. 10. Lorsque vous avez fini d'indiquer des paramètres d'encodage avancés, vous pouvez cliquer sur les onglets Points de repère ou Couper et réduire pour continuer à modifier les paramètres d'encodage, ou sur OK pour retourner dans la boîte de dialogue principale du programme. Si vous êtes prêt à encoder vos clips, ou si vous devez ajouter d’autres clips source à encoder, consultez la section Encodage de la vidéo avec Flash Video Encoder, page 16. R E MA R Q UE Lorsque vous encodez la vidéo, le clip source original n’est pas modifié. Vous pouvez donc par la suite encoder une nouvelle fois un clip vidéo avec des paramètres différents si votre première tentative ne vous satisfait pas Pour connaître les autres options de la boîte de dialogue Paramètres avancés, consultez les sections suivantes : ■ Réglages de l’encodage audio avancé, page 24 ■ Définition et insertion de points de repère, page 25 ■ Recadrage et coupe d’une vidéo, page 28 Choix des paramètres avancés d’encodage de la vidéo 23 Réglages de l’encodage audio avancé Dans la boîte de dialogue Paramètres d’encodage de Flash Video, la zone de paramétrage de l’encodage audio est automatiquement activée lorsqu’un fichier audio est ajouté dans la liste d’encodage (cette partie de la boîte de dialogue est désactivée lors de l’encodage de contenu vidéo avec piste audio combinée). R E MA R Q UE Vous pouvez choisir un profil d’encodage dans le menu local des profils d’encodage de Flash Video, qui permet de choisir un profil correspondant pour le format d’encodage audio uniquement. Pour spécifier des paramètres d’encodage audio personnalisés : 1. Sélectionnez le ou les fichiers dont vous souhaitez modifier la configuration d’encodage. Pour sélectionner plusieurs fichiers, cliquez en appuyant sur la touche Ctrl (Windows) ou Commande (Macintosh), ou choisissez Fichier > Sélectionner tout pour sélectionner tous les fichiers figurant dans la file d’attente d’encodage. 2. Cliquez sur Paramètres (Edition > Paramètres de codage). La boîte de dialogue Paramètres de codage de Flash Video s’affiche. 3. Cliquez sur Paramètres avancés. 4. Les options de codage avancées s’affichent. 5. La case à cocher Encoder l’audio est activée par défaut. Le codec audio par défaut est MP3. 6. Sélectionnez un débit dans le menu contextuel Débit. Des pistes audio de bonne qualité, par exemple de la musique ou du son avec un bruit d’arrière-plan important, nécessitent un débit élevé. Par contre de simples dialogues, ou le gros plan d’un présentateur, peuvent être compressés à un niveau beaucoup plus important. Les débits élevés (encodés à 80 kbits/s ou plus) sont encodés en stéréo, mais les débits faibles (encodés à 64 kbits/s ou moins) sont encodés en mono. 24 Utilisation de Flash Video Encoder Définition et insertion de points de repère Les points de repère permettent de déclencher des actions dans la présentation, en fonction de leur place dans la vidéo. Par exemple, vous pouvez créer une présentation Flash comportant la lecture d’une vidéo dans une zone de l’écran et l’affichage d’un texte et d’objets graphiques dans une autre zone. Un point de repère placé dans la vidéo déclenche une mise à jour du texte et des objets graphiques, pour qu’ils restent pertinents par rapport au contenu de la vidéo. Chaque point de repère est constitué d’un nom et de l’heure à laquelle il se produit. Le moment d’apparition d’un point de repère est indiqué dans le format heure:minute:seconde:milliseconde. R EM A R QU E Outre l’insertion de points de repère dans le clip vidéo encodé en FLV, vous pouvez aussi créer des points de repère à l’aide du composant FLVPlayback. Ce composant permet de créer un point de repère qui n’est pas intégré au clip vidéo même, ce qui offre une plus grand souplesse pour le déclenchement d’événements. Pour plus d’informations, voir le chapitre 22, « Composant FLVPlayback (Flash Professionnel uniquement) » du Guide de référence du langage des composants. Pour créer un point de repère : 1. Dans la file d’attente d’encodage, sélectionnez la vidéo dans laquelle vous souhaitez insérer des points de repère. Pour sélectionner une vidéo dans la liste, cliquez sur son nom dans la file d’attente d’encodage. 2. Cliquez sur Paramètres. La boîte de dialogue Paramètres de codage de Flash Video s’affiche. 3. Cliquez sur Paramètres avancés. Les options de codage avancées s’affichent. 4. Paramétrez à votre convenance l’encodage de ce clip si ce n’est déjà fait. Pour plus d’informations, voir la section Encodage de la vidéo avec Flash Video Encoder, page 16. Choix des paramètres avancés d’encodage de la vidéo 25 5. Cliquez sur l’onglet Points de repère. La boîte de dialogue Points de repère s’affiche. 6. A l’aide des commandes de lecture qui apparaissent sous la vidéo, déplacez-vous jusqu’à l’image spécifique au niveau de laquelle vous voulez insérer un point de repère. Pour plus de précision, vous pouvez utiliser les touches fléchées gauche et droite pour déplacer la tête de lecture d’une milliseconde à la fois. Pour ce faire, sélectionnez la tête de lecture, puis utilisez les touches fléchées pour ajuster sa position. Pour atteindre un point spécifique dans le temps, utilisez le curseur pour amener la tête de lecture à l’emplacement dans la vidéo au niveau duquel vous voulez insérer un point de repère. La fenêtre d’aperçu vidéo permet d’identifier visuellement les endroits auxquels vous voulez insérer un point de repère. Vous pouvez aussi utiliser le compteur de temps (sous la fenêtre d’aperçu vidéo) pour identifier des points temporels spécifiques au niveau desquels vous voulez insérer des points de repère. 26 Utilisation de Flash Video Encoder 7. Lorsque la tête de lecture est positionnée sur l’image au niveau de laquelle vous souhaitez insérer un point de repère, cliquez sur le bouton (+) dans la partie gauche de l’onglet Points de repère. Flash Video Encoder insère un point de repère au niveau de cette image dans la vidéo, et insère dans la liste des points de repère un espace réservé pour le nom du nouveau point, ainsi que le temps écoulé depuis le début de la vidéo (c’est-à-dire le moment, lors de la lecture, auquel un événement sera déclenché). Un menu local permet alors de choisir le type de point de repère à insérer. Un marqueur de point de repère apparaît sur le curseur à la position où le point de repère a été inséré. Vous pouvez utiliser ce marqueur de point de repère pour ajuster plus précisément l’emplacement du point de repère. Pour plus de précision, vous pouvez utiliser les touches fléchées gauche et droite pour déplacer le marqueur de point de repère d’une milliseconde à la fois. Pour ce faire, sélectionnez le marqueur de point de repère, puis utilisez les touches fléchées pour ajuster sa position. R E MA R Q UE 8. Vous ne pouvez insérer qu’un seul point de repère à un moment précis (identifié par son time code) du clip. Indiquez le type de point de repère à insérer. Vous pouvez choisir un point de repère de navigation ou un point de repère d’événement. ■ ■ Les points de repère d’événement permettent de déclencher des méthodes ActionScript lorsque la tête de lecture atteint ce point, et permettent donc de synchroniser la lecture vidéo avec d’autres événements dans la présentation Flash. Les points de repère de navigation sont utilisés pour la navigation et la recherche, ainsi que pour déclencher des méthodes ActionScript. L’insertion d’un point de repère de navigation consiste à insérer une image-clé à cet emplacement dans le clip, ce qui permet aux spectateurs de rechercher cet emplacement dans la vidéo. R E MA R QU E L’ajout d’images-clés supplémentaires risque d’appauvrir la qualité générale d’un clip. C’est pourquoi il est conseillé de n’insérer des points de repère de navigation que pour donner aux spectateurs la possibilité de rechercher un emplacement particulier dans la vidéo. Pour plus d’informations sur les images-clés et leur effet sur la qualité de l’image en lecture, consultez Images-clés, page 11. Pour en savoir plus sur les différences entre les points de repère d’événement et de navigation, voir le chapitre 22, « FLVPlayback Component (Flash Professional Only) » du guide Components Language Reference (Guide de référence du langage des composants). Choix des paramètres avancés d’encodage de la vidéo 27 9. Saisissez les paramètres du point de repère choisi. Les paramètres sont un ensemble de paires clé/valeur que vous pouvez ajouter au point de repère. Ces paramètres sont passés au gestionnaire d’événement des points de repère en tant que membres du paramètre unique de l’objet. Pour en savoir plus sur l’utilisation des points de repère et sur leurs paramètres, consultez les chapitres suivants : ■ ■ Chapitre 12, « Utilisation de la vidéo » du manuel Utilisation de Flash. Chapitre 22, « FLVPlayback Component » du guide Components Language Reference (Guide de référence du langage des composants). Pour supprimer un point de repère : 1. Sélectionnez un point de repère dans la liste des points de repère. 2. Cliquez sur le bouton Supprimer le point de repère (-) ou appuyez sur la touche Suppr. Le point de repère est supprimé de la liste des points de repère. Recadrage et coupe d’une vidéo Flash Video Encoder comporte des options de montage de base qui permettent de recadrer les clips et d’en couper le début ou la fin avant de les encoder. Le recadrage permet de modifier les dimensions d’un clip. Il est par exemple possible d’éliminer certaines zones de l’image pour privilégier la zone préservée, par exemple pour mettre en valeur un personnage en supprimant des éléments inutiles de l’image. La coupe permet de modifier les points de début et de fin (les points d’entrée et de sortie) d’un clip ou d’une séquence. Par exemple, vous pouvez modifier le point d’entrée d’un clip de sorte que la lecture de la version encodée de ce dernier débute 30 secondes après le début actuel du clip, en supprimant les images intermédiaires. 1. Dans la file d’attente d’encodage, sélectionnez la vidéo dans laquelle vous souhaitez insérer des points de repère. Pour sélectionner une vidéo dans la liste, cliquez sur son nom dans la file d’attente d’encodage. 2. Cliquez sur Paramètres. La boîte de dialogue Paramètres de codage de Flash Video s’affiche. 3. Cliquez sur Paramètres avancés. Les options de codage avancées s’affichent. 4. 28 Paramétrez à votre convenance l’encodage de ce clip si ce n’est déjà fait. Pour plus d’informations, voir la section Encodage de la vidéo avec Flash Video Encoder, page 16. Utilisation de Flash Video Encoder 5. Cliquez sur l'onglet Couper et réduire. La boîte de dialogue Coupe et recadrage s’affiche. 6. Saisissez les valeurs des paramètres Droite, Gauche, Haut et Bas de la vidéo à redimensionner, ou utilisez les curseurs pour ajuster visuellement ces dimensions. Les repères de la fenêtre précédente indiquent l’emplacement du recadrage. 7. Pour définir les points d’entrée et de sortie (les points auxquels la vidéo doit débuter et se terminer), faites glisser les marqueurs de points d’entrée et de sortie sous la barre de modulation jusqu’à ce que la taille du clip vous convienne. La fenêtre d’aperçu vidéo permet d’identifier visuellement les images de début et de fin au niveau desquelles vous pouvez couper le clip. Vous pouvez aussi utiliser le compteur de temps (dans la section Réduire de la boîte de dialogue) pour identifier des points temporels spécifiques au niveau desquels vous voulez couper le clip. 8. Vérifiez la vidéo en faisant glisser la tête de lecture sur la barre de modulation pour vous assurer que la lecture vous convient. Choix des paramètres avancés d’encodage de la vidéo 29 9. Lorsque vous avez fini de réduire et couper la vidéo, vous pouvez cliquer sur les onglets Point de repère ou Codage pour continuer à modifier les paramètres d'encodage, ou sur OK pour retourner dans la boîte de dialogue principale du programme. Si vous êtes prêt à encoder vos clips, ou si vous devez ajouter d’autres clips source à encoder, consultez la section Encodage de la vidéo avec Flash Video Encoder, page 16. Pour connaître les autres options de la boîte de dialogue Paramètres avancés, consultez les sections suivantes : ■ Choix des paramètres avancés d’encodage de la vidéo, page 21 ■ Définition et insertion de points de repère, page 25 R EM A R QU E Lorsque vous encodez la vidéo, le clip source original n’est pas modifié. Vous pouvez donc par la suite encoder une nouvelle fois un clip vidéo avec des paramètres différents si votre première tentative ne vous satisfait pas. Paramétrage des préférences de Flash Video Encoder Flash Video Encoder permet de définir les préférences suivantes : Flash permet de définir des préférences pour les opérations générales de l’application, les opérations de manipulation et les opérations liées au presse-papiers. Pour définir les préférences : 1. Choisissez Edition > Préférences (Windows) ou Flash > Préférences (Macintosh). La boîte de dialogue Préférences s’affiche. 30 Utilisation de Flash Video Encoder 2. Choisissez parmi les options décrites ci-dessous. ■ ■ A TTE NTI O N ■ ■ Par défaut, Flash Video Encoder affiche un message d’avertissement si vous tentez d’interrompre l’encodage d’une file d’attente ou si vous supprimez un fichier durant le processus d’encodage. Pour désactiver cet avertissement, désactivez la case à cocher Avertir sur arrêt de la file ou suppression de fichier. Par défaut, Flash Video Encoder incrémente le nom de chaque fichier encodé avec le même nom en ajoutant un chiffre à son nom de fichier. Par exemple, si vous encodez un clip et choisissez le nom de fichier de sortie video.flv, et décidez ensuite de réencoder le même fichier sans supprimer video.flv, Flash Video Encoder nommera le fichier suivant video1.flv. Pour désactiver cette incrémentation automatique des noms de fichiers, désactivez l’option Incrémenter le nom du fichier de sortie si un fichier du même nom existe. Si vous choisissez de désactiver l’incrémentation automatique des noms de fichiers, Flash Video Encoder remplace tout fichier existant portant le même nom dans le dossier de destination. Si vous voulez conserver le fichier précédent, nommez vos clips de manière à éviter tout remplacement accidentel. Pour que les fichiers soient supprimés de la file d’encodage dès que leur encodage est terminé, activez l’option Supprimer les fichiers terminés de la file à la fermeture. Tous les fichiers encodés sont alors retirés de la file d’attente d’encodage lorsque vous fermez Flash Video Encoder. Par défaut, Flash Video Encoder place les fichiers FLV encodés dans le même dossier que leurs clips sources, en leur ajoutant l’extension .flv pour les différencier des fichiers sources. Pour sélectionner un autre dossier de destination des clips encodés en FLV, activez l’option Placer les fichiers de sortie dans. La boîte de dialogue Rechercher un dossier apparaît alors. Sélectionnez un dossier existant sur votre ordinateur, ou créez un nouveau dossier de destination des fichiers vidéo encodés. Paramétrage des préférences de Flash Video Encoder 31 Affichage du fichier journal de Flash Video Encoder Flash Video Encoder crée un fichier journal qui permet d’afficher l’état des fichiers encodés. Ce fichier journal s’ouvre automatiquement si des erreurs se produisent pendant l’encodage d’un clip ou si l’utilisateur interrompt manuellement le processus. Le fichier journal est un fichier en texte brut qui contient un enregistrement de tous les fichiers encodés, que l’encodage se soit terminé avec succès ou non. L’état d’encodage de chaque fichier traité est ajouté à la fin du fichier journal (les entrées les plus récentes se trouvent donc à la fin du fichier). Il n’y a pas de limite au nombre d’entrées. Les nouvelles entrées sont ajoutées à la fin du journal jusqu’à ce que l’utilisateur les supprime en ouvrant le fichier dans un éditeur de texte, en sélectionnant toutes les entrées, en les effaçant et en enregistrant le fichier vide avec son nom par défaut (log.text). Le fichier journal est enregistré dans le chemin suivant : ■ Windows : C:\Documents and Settings\nom_utilisateur\Application Data\Macromedia\Flash 8 Video Encoder\log.txt ■ Macintosh : Disque dur Macintosh/Users/nom_utilisateur/Library/Application Support/ Macromedia/Flash 8 Video Encoder/log.txt Pour consulter le fichier journal : ■ Choisissez Fichier > Afficher le journal. Le fichier journal est affiché dans l’éditeur de texte par défaut du système d’exploitation. Résolution des problèmes d’encodage vidéo La fenêtre d’erreur de Flash Video Encoder affiche les erreurs signalées lors de l’encodage des clips. Pour afficher les messages d’erreur : ■ Choisissez Fichier > Afficher les erreurs. Vous pouvez laisser la boîte de dialogue Erreurs ouverte pendant l’encodage des clips. Tous les messages affichés dans la boîte de dialogue Erreurs sont supprimés lorsque vous fermez Flash Video Encoder. 32 Utilisation de Flash Video Encoder Index A E applications de montage vidéo Adobe After Effects 7 Apple Final Cut Pro 7 Apple QuickTime Pro 7 Avid Xpress DV 7 audio encodage 14 présentation 14 encodage ajout de fichiers 16 dépannage 31 paramètres vidéo 16 C cadence vidéo NTSC 10 cadence vidéo PAL 10 cadence, réduction 10 codecs vidéo comparaison On2 VP6 et Sorenson Spark 8 inter-images 8 intra-images 8 On2 VP6 8 présentation 7 Sorenson Spark 8 terminologie 9 D débit, voir taux de données dimensions de l’image présentation 12 redimensionnement 22 F fichier journal affichage 31 chemin d’accès au répertoire 31 Flash Video Encoder codecs 7 fichier journal 31 messages d’erreur 31 préférences 29 présentation 6 I images-clés choix 22 intervalle 11 intervalle par défaut 22 présentation 11 M messages d’erreur, affichage 31 montage vidéo coupe des points d’extrémité 27 points d’entrée et de sortie 29 33 P plug-in d’exportation FLV de QuickTime applications de montage prises en charge 7 applications prises en charge 7 présentation 7 points de repère FLVPlayback, déclenchement d’événements 24 intégration 24 présentation 15 suppression 27 T taux de données choix 22 Débit maximum, option 11 présentation V vidéo cadence, définition 10 coupe 27 dépannage 31 dimensions de l’image, présentation 12 encodage avec Flash Video Encoder 15 encodage, ajout de fichiers 16 images-clés, présentation 11 intervalle entre images-clés 11 modification des dimensions de l’image 22 modification, commandes 27 paramètre de qualité, choix 22 paramètres d’encodage 16 points de repère, présentation 15 recadrage 27 taux de données, choix 22 taux de données, définition 34 Index ">
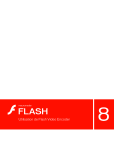
Lien public mis à jour
Le lien public vers votre chat a été mis à jour.
Caractéristiques clés
- Encodage de vidéo au format Flash Video (FLV).
- Prise en charge des codecs On2 VP6 et Sorenson Spark.
- Possibilité d'insérer des points de repère pour synchroniser la vidéo avec d'autres contenus.
- Options de recadrage et de coupe pour modifier les dimensions et la durée de la vidéo.
- Gestion de la file d'attente d'encodage pour le traitement par lots des vidéos.
- Paramètres d'encodage avancés pour une personnalisation fine de la qualité vidéo et audio.
Questions fréquemment posées
Flash Video Encoder prend en charge les codecs On2 VP6 (pour Flash Player 8) et Sorenson Spark (pour Flash Player 7).
Vous pouvez insérer des points de repère dans la boîte de dialogue Paramètres avancés de Flash Video Encoder. Ces points de repère permettent de déclencher des actions au sein de la présentation lors de la lecture de la vidéo.
Vous pouvez recadrer et couper la vidéo à l'aide des contrôles de recadrage et de coupe dans la boîte de dialogue Paramètres avancés de Flash Video Encoder.