MACROMEDIA FLASH MX 2004-BIEN DMARRER AVEC FLASH Manuel utilisateur
PDF
Télécharger
Document
Bien démarrer avec Flash Marques Add Life to the Web, Afterburner, Aftershock, Andromedia, Allaire, Animation PowerPack, Aria, Attain, Authorware, Authorware Star, Backstage, Bright Tiger, Clustercats, ColdFusion, Contribute, Design In Motion, Director, Dream Templates, Dreamweaver, Drumbeat 2000, EDJE, EJIPT, Extreme 3D, Fireworks, Flash, Fontographer, FreeHand, Generator, HomeSite, JFusion, JRun, Kawa, Know Your Site, Knowledge Objects, Knowledge Stream, Knowledge Track, LikeMinds, Lingo, Live Effects, MacRecorder Logo and Design, Macromedia, Macromedia Action!, Macromedia Flash, Macromedia M Logo and Design, Macromedia Spectra, Macromedia xRes Logo and Design, MacroModel, Made with Macromedia, Made with Macromedia Logo and Design, MAGIC Logo and Design, Mediamaker, Movie Critic, Open Sesame!, Roundtrip, Roundtrip HTML, Shockwave, Sitespring, SoundEdit, Titlemaker, UltraDev, Web Design 101, what the web can be et Xtra sont des marques déposées ou des marques commerciales de Macromedia, Inc. susceptibles d’être déposées aux Etats-Unis ou dans d’autres juridictions, y compris à l’échelle internationale. Les autres noms de produits, logos, graphiques, mises en page, titres, mots ou phrases mentionnés dans cette publication peuvent être des marques, des marques de service ou des noms de marque appartenant à Macromedia, Inc. ou à d’autres entités et peuvent être déposés dans certains pays, états ou provinces. Autres marques mentionnées Ce guide contient des liens conduisant à des sites web qui ne sont pas sous le contrôle de Macromedia, qui n’est aucunement responsable de leur contenu. L’accès à ces sites se fait sous votre seule responsabilité. Macromedia mentionne ces liens pour référence, ce qui n’implique pas son soutien, accord ou responsabilité quant au contenu des sites. Technologie de compression et décompression audio discours utilisée sous licence de Nellymoser, Inc. (www.nellymoser.com). Technologie de compression et décompression vidéo Sorenson™ Spark™ utilisée sous licence de Sorenson Media, Inc. Navigateur Opera ® Copyright © 1995-2002 Opera Software ASA et ses fournisseurs. Tous droits réservés. Limite de garantie et de responsabilité Apple APPLE COMPUTER, INC. N’OFFRE AUCUNE GARANTIE, EXPRES OU IMPLICITE, CONCERNANT CE LOGICIEL, SA CAPACITE A ETRE COMMERCIALISE OU À REPONDRE A UN BESOIN PARTICULIER. L’EXCLUSION DES GARANTIES IMPLICITES EST INTERDITE PAR CERTAINS PAYS, ETATS OU PROVINCES. L’EXCLUSION ENONCEE CI-DESSUS PEUT NE PAS S’APPLIQUER A VOTRE CAS PARTICULIER. CETTE GARANTIE VOUS ASSURE DES DROITS SPECIFIQUES. D’AUTRES DROITS VARIANT D’UN PAYS A L’AUTRE PEUVENT EGALEMENT VOUS ETRE ACCORDES. Copyright © 2003 Macromedia, Inc. Tous droits réservés. La copie, photocopie, reproduction, traduction ou conversion de ce manuel, sous quelque forme que ce soit, mécanique ou électronique, est interdite sans une autorisation préalable obtenue par écrit auprès de Macromedia, Inc. Référence ZFL70M100F Remerciements Directeur : Erick Vera Gestion de projet : Stephanie Gowin, Barbara Nelson Rédaction : Jody Bleyle, Mary Burger, Kim Diezel, Stephanie Gowin, Dan Harris, Barbara Herbert, Barbara Nelson, Shirley Ong, Tim Statler Editeur en chef : Rosana Francescato Révision : Mary Ferguson, Mary Kraemer, Noreen Maher, Antonio Padial, Lisa Stanziano, Anne Szabla Gestion de la production : Patrice O’Neill Conception du support et production : Adam Barnett, Christopher Basmajian, Aaron Begley, John Francis, Jeff Harmon Localisation : Tim Hussey, Seungmin Lee, Masayo Noda, Simone Pux, Yuko Yagi, Florian de Joannès Deuxième édition : Octobre 2003 Macromedia, Inc. 600 Townsend St. San Francisco, CA 94103 Etats-Unis TABLE DES MATIERES CHAPITRE 1 : Bien démarrer avec Flash ................................ 7 A propos de Flash . . . . . . . . . . . . . . . . . . . . . . . . . . . . . . . . . . . . . . . . . . . . . . . . . . 7 A propos de Flash Player . . . . . . . . . . . . . . . . . . . . . . . . . . . . . . . . . . . . . . . . . . . . . 7 Nouveautés de Flash . . . . . . . . . . . . . . . . . . . . . . . . . . . . . . . . . . . . . . . . . . . . . . . . 8 Nouvelles fonctions disponibles dans Flash MX 2004 et Flash MX Professionnel 2004 . . . . . . . . . . . . . . . . . . . . . . . . . . . . . . . . . . . . . 8 Nouvelles fonctions disponibles dans Flash MX 2004 Professionnel uniquement . . . . . . . . . . . . . . . . . . . . . . . . . . . . . . . . . . . . . . . . . . . . . . . . . . . 10 Guide des supports pédagogiques . . . . . . . . . . . . . . . . . . . . . . . . . . . . . . . . . . . . . 11 Utilisation du panneau Aide . . . . . . . . . . . . . . . . . . . . . . . . . . . . . . . . . . . . . . . 12 Utilisation de la page de démarrage . . . . . . . . . . . . . . . . . . . . . . . . . . . . . . . . . . . . 15 CHAPITRE 2 : Installation de Flash . . . . . . . . . . . . . . . . . . . . . . . . . . . . . . . . . . . . 17 Configuration système requise. . . . . . . . . . . . . . . . . . . . . . . . . . . . . . . . . . . . . . . . Installation et activation de Flash. . . . . . . . . . . . . . . . . . . . . . . . . . . . . . . . . . . . . . Mise à jour de Macromedia Flash MX 2004 vers Macromedia Flash MX Professionnel 2004. . . . . . . . . . . . . . . . . . . . . . . . . . . . Passage entre les modes d’essai de différentes éditions . . . . . . . . . . . . . . . . . . . . Achat d’une édition Flash à partir du mode d’essai . . . . . . . . . . . . . . . . . . . . . . Changement ou suppression de Flash Player . . . . . . . . . . . . . . . . . . . . . . . . . . . . . Configuration d’un serveur pour Flash Player . . . . . . . . . . . . . . . . . . . . . . . . . . . . A propos des configurations de sécurité de Flash Player sur les réseaux d’entreprises . . . . . . . . . . . . . . . . . . . . . . . . . . . . . . . . . . . . . . . . . . . . . . . . . . . CHAPITRE 3 : Familiarisation avec l’espace de travail . 17 18 19 19 19 20 20 21 . . . . . . . . . . . . . . . . . . . . 23 Utilisation de la scène . . . . . . . . . . . . . . . . . . . . . . . . . . . . . . . . . . . . . . . . . . . . . . Zoom . . . . . . . . . . . . . . . . . . . . . . . . . . . . . . . . . . . . . . . . . . . . . . . . . . . . . . . . Déplacement de la vue de la scène . . . . . . . . . . . . . . . . . . . . . . . . . . . . . . . . . . Utilisation du scénario. . . . . . . . . . . . . . . . . . . . . . . . . . . . . . . . . . . . . . . . . . . . . . Modification de l’apparence du scénario . . . . . . . . . . . . . . . . . . . . . . . . . . . . . Déplacement de la tête de lecture . . . . . . . . . . . . . . . . . . . . . . . . . . . . . . . . . . . Changement de l’affichage des images dans le scénario . . . . . . . . . . . . . . . . . . . Utilisation des images et des images-clés . . . . . . . . . . . . . . . . . . . . . . . . . . . . . . . . Utilisation des images dans le scénario . . . . . . . . . . . . . . . . . . . . . . . . . . . . . . . 24 24 25 25 26 27 28 29 29 3 Utilisation des calques . . . . . . . . . . . . . . . . . . . . . . . . . . . . . . . . . . . . . . . . . . . . . . 31 Création de calques ou dossiers de calques . . . . . . . . . . . . . . . . . . . . . . . . . . . . 31 Affichage des calques ou dossiers de calques . . . . . . . . . . . . . . . . . . . . . . . . . . . 32 Modification des calques et dossiers de calques . . . . . . . . . . . . . . . . . . . . . . . . . 33 Organisation des calques et dossiers de calques . . . . . . . . . . . . . . . . . . . . . . . . . 34 Utilisation des calques de guide . . . . . . . . . . . . . . . . . . . . . . . . . . . . . . . . . . . . 35 A propos de la barre d’outils principale et de la barre d’édition . . . . . . . . . . . . . . . 36 Utilisation du panneau Outils . . . . . . . . . . . . . . . . . . . . . . . . . . . . . . . . . . . . . . . . 36 Sélection des outils . . . . . . . . . . . . . . . . . . . . . . . . . . . . . . . . . . . . . . . . . . . . . . 36 Personnalisation du panneau Outils . . . . . . . . . . . . . . . . . . . . . . . . . . . . . . . . . 37 Utilisation de la grille, des guides et des règles . . . . . . . . . . . . . . . . . . . . . . . . . . . . 38 Utilisation des panneaux et de l’inspecteur des propriétés . . . . . . . . . . . . . . . . . . . 40 A propos de l’inspecteur des propriétés . . . . . . . . . . . . . . . . . . . . . . . . . . . . . . . 40 A propos du panneau Bibliothèque. . . . . . . . . . . . . . . . . . . . . . . . . . . . . . . . . . 40 A propos du panneau Actions . . . . . . . . . . . . . . . . . . . . . . . . . . . . . . . . . . . . . 40 Utilisation des panneaux. . . . . . . . . . . . . . . . . . . . . . . . . . . . . . . . . . . . . . . . . . 41 Définition des préférences de Flash . . . . . . . . . . . . . . . . . . . . . . . . . . . . . . . . . . . . 43 Personnalisation des raccourcis clavier . . . . . . . . . . . . . . . . . . . . . . . . . . . . . . . . . . 46 Utilisation des menus contextuels . . . . . . . . . . . . . . . . . . . . . . . . . . . . . . . . . . . . . 47 Accessibilité dans l’environnement auteur Flash. . . . . . . . . . . . . . . . . . . . . . . . . . . 47 A propos de l’accessibilité Flash sous Mac . . . . . . . . . . . . . . . . . . . . . . . . . . . . . 47 Sélection de panneaux ou de l’inspecteur des propriétés à l’aide de raccourcis clavier . . . . . . . . . . . . . . . . . . . . . . . . . . . . . . . . . . . . . . . . . . . . . . . . . . . . . . . . 48 Sélection de contrôles dans un panneau ou dans l’inspecteur des propriétés à l’aide de raccourcis clavier . . . . . . . . . . . . . . . . . . . . . . . . . . . . . . . . . . . . . . . 49 Navigation dans la boîte de dialogue à l’aide de raccourcis clavier (Windows uniquement) . . . . . . . . . . . . . . . . . . . . . . . . . . . . . . . . . . . . . . . . . . 50 Sélection de la scène ou d’objets de la scène à l’aide de raccourcis clavier. . . . . . 50 Navigation dans les contrôles d’arborescence à l’aide des raccourcis clavier . . . . 51 Utilisation des éléments de la bibliothèque à l’aide des raccourcis clavier . . . . . 51 CHAPITRE 4 : Création de votre première application . . . . . . . . . . . . . . . . . . . . . 53 Organisation des tâches pour la création d’une application . . . . . . . . . . . . . . . . . . 53 Etude d’une application finale . . . . . . . . . . . . . . . . . . . . . . . . . . . . . . . . . . . . . . . . 54 Exécution de l’application finale . . . . . . . . . . . . . . . . . . . . . . . . . . . . . . . . . . . . 54 Ouverture du document de programmation . . . . . . . . . . . . . . . . . . . . . . . . . . . . . 55 Etude de l’application finale . . . . . . . . . . . . . . . . . . . . . . . . . . . . . . . . . . . . . . . 55 Affichage de la bibliothèque de votre document . . . . . . . . . . . . . . . . . . . . . . . . 56 Fermeture de l’application . . . . . . . . . . . . . . . . . . . . . . . . . . . . . . . . . . . . . . . . 56 Création d’un document . . . . . . . . . . . . . . . . . . . . . . . . . . . . . . . . . . . . . . . . . . . . 56 Ouverture d’un nouveau document . . . . . . . . . . . . . . . . . . . . . . . . . . . . . . . . . 56 Définition des propriétés du document. . . . . . . . . . . . . . . . . . . . . . . . . . . . . . . 57 Ajout de contenu multimédia . . . . . . . . . . . . . . . . . . . . . . . . . . . . . . . . . . . . . . . . 58 Ajout d’une illustration vectorielle . . . . . . . . . . . . . . . . . . . . . . . . . . . . . . . . . . 58 Importation d’images dans la bibliothèque . . . . . . . . . . . . . . . . . . . . . . . . . . . . 59 Ajout d’illustrations à partir de la bibliothèque . . . . . . . . . . . . . . . . . . . . . . . . . 60 Ajout de texte . . . . . . . . . . . . . . . . . . . . . . . . . . . . . . . . . . . . . . . . . . . . . . . . . . 60 4 Table des matières Ajout de commandes de navigation . . . . . . . . . . . . . . . . . . . . . . . . . . . . . . . . . . . . Ajout et configuration de composants. . . . . . . . . . . . . . . . . . . . . . . . . . . . . . . . Ajout d’un comportement . . . . . . . . . . . . . . . . . . . . . . . . . . . . . . . . . . . . . . . . Ajout de mouvements et d’interactivité simple . . . . . . . . . . . . . . . . . . . . . . . . . . . Ajout d’un effet de scénario . . . . . . . . . . . . . . . . . . . . . . . . . . . . . . . . . . . . . . . Extension d’un calque dans le scénario . . . . . . . . . . . . . . . . . . . . . . . . . . . . . . . Test de l’application. . . . . . . . . . . . . . . . . . . . . . . . . . . . . . . . . . . . . . . . . . . . . . . . Publication et affichage de l’application. . . . . . . . . . . . . . . . . . . . . . . . . . . . . . . . . Publication de l’application . . . . . . . . . . . . . . . . . . . . . . . . . . . . . . . . . . . . . . . Affichage de la nouvelle application dans un navigateur . . . . . . . . . . . . . . . . . . Et après ? . . . . . . . . . . . . . . . . . . . . . . . . . . . . . . . . . . . . . . . . . . . . . . . . . . . . . . . . Ressources . . . . . . . . . . . . . . . . . . . . . . . . . . . . . . . . . . . . . . . . . . . . . . . . . . . . . . . INDEX 61 61 62 63 63 63 64 64 64 65 66 66 . . . . . . . . . . . . . . . . . . . . . . . . . . . . . . . . . . . . . . . . . . . . . . . . . . . . . . . . . . . 69 Table des matières 5 6 Table des matières CHAPITRE 1 Bien démarrer avec Flash Bienvenue dans Macromedia Flash MX 2004 et Flash MX 2004 Professionnel. Flash vous offre tous les outils nécessaires pour créer et partager un contenu web riche et de puissantes applications. Que vous souhaitiez créer des animations ou concevoir des applications de données, Flash a les outils nécessaires pour vous permettre de produire les meilleurs résultats et d’offrir la meilleure expérience possible aux utilisateurs sur de multiples plates-formes et périphériques. Ce guide a été conçu pour vous présenter Flash. Le didacticiel de ce guide vous montre le processus de création d’une application Flash simple. A propos de Flash Flash est un outil de programmation qui vous permet de créer une animation simple ou une application web complexe et interactive, telle qu’une boutique en ligne. Vous pouvez enrichir vos applications Flash en y ajoutant des images, du son et de la vidéo. Flash inclut de nombreuses fonctionnalités, comme les composants glisser-déposer de l’interface utilisateur, les comportements intégrés ajoutant du code ActionScript dans vos documents et les effets spéciaux à ajouter aux objets, qui en font un outil à la fois puissant et facile à utiliser. Lorsque vous programmez dans Flash, vous travaillez dans un document Flash, qui porte l’extension .fla. Lorsque vous voulez déployer son contenu, vous le publiez, créant ainsi un fichier SWF. L’application Flash Player, décrite dans la section suivante, permet d’exécuter le fichier SWF. A propos de Flash Player Macromedia Flash Player 7 est installé par défaut en même temps que Flash. Cette application est chargée d’exécuter les applications créées dans Flash. Flash Player garantit l’affichage correct de tout contenu SWF dans la gamme la plus étendue de plates-formes, navigateurs et périphériques. Macromedia Flash Player est distribué avec les produits des partenaires principaux de Macromedia, tels que Microsoft, Apple, Netscape, AOL et Opera, afin de mettre instantanément un contenu et des applications riches à la disposition de plus de 516 millions de personnes à travers le monde. Flash Player est distribué gratuitement à tous ceux qui souhaitent l’utiliser. Vous pouvez vous procurer la version la plus récente de Flash Player à l’adresse suivante : www.macromedia.com/go/getflashplayer_fr. 7 Nouveautés de Flash Il existe désormais deux éditions de Flash : Flash MX 2004 et Flash MX Professionnel 2004. Pour vérifier laquelle de ces éditions est installée sur votre ordinateur, sélectionnez Aide > A propos de Flash dans l’application. Flash MX 2004 Flash MX 2004 est destiné aux designers web, aux professionnels de l’animation interactive ou aux spécialistes du développement de contenu multimédia. Ses principales fonctions sont la création, l’importation et la manipulation de nombreux types de supports (audio, vidéo, bitmaps, vecteurs, texte et données). Flash MX 2004 Professionnel est destiné aux designers web expérimentés et aux concepteurs d’applications. Flash MX Professionnel 2004 inclut les fonctionnalités de Flash MX 2004 ainsi que de nombreux outils puissants et inédits. Il offre des outils de gestion de projet pour optimiser le flux de travail des membres d’une équipe web constituée de designers et de développeurs. La programmation externe et les capacités de traitement des données dynamiques extraites de bases de données sont deux des fonctionnalités qui font de Flash un outil particulièrement adapté pour le développement de projets complexes à grande échelle, qui seront déployés à l’aide de Flash Player et d’un hybride de contenu HTML. Flash MX 2004 Professionnel Nouvelles fonctions disponibles dans Flash MX 2004 et Flash MX Professionnel 2004 Les nouvelles fonctions de Flash MX 2004 et Flash MX 2004 Professionnel améliorent la productivité, élargissent l’éventail des médias enrichis pris en charge et rationalisent la publication. Productivité Flash MX 2004 et Flash MX Professionnel 2004 incluent de nombreuses fonctions visant à simplifier des tâches autrefois complexes et donc à améliorer la productivité : Vous pouvez appliquer des effets de scénario à un objet de la scène pour ajouter rapidement des transitions et des animations, telles que des entrées en fondu, des vols en fondu, des affichages flous et des tornades. Pour plus d’informations, consultez « Utilisation des effets de scénario », dans le guide Utilisation de Flash de l’aide. Effets de scénario Comportements Les comportements permettent d’ajouter de l’interactivité au contenu Flash sans avoir à rédiger une seule ligne de code. Vous pouvez par exemple utiliser des comportements pour créer un lien vers un site web, charger des sons et des graphiques, contrôler la lecture de vidéos intégrées, lire des clips vidéo et déclencher des sources de données. Pour plus d’informations, consultez « Contrôle des occurrences à l’aide de comportements », dans le guide Utilisation de Flash de l’aide. Support pour l’accessibilité dans l’environnement auteur Les fonctions d’accessibilité dans l’environnement auteur de Flash offrent des raccourcis clavier destinés à faciliter la navigation et l’utilisation des commandes d’interface. Vous pouvez ainsi travailler avec ces éléments d’interface sans avoir à utiliser la souris. Pour plus d’informations, consultez « Accessibilité dans l’environnement auteur Flash », dans le guide Utilisation de Flash de l’aide. Flash inclut des modèles mis à jour permettant de créer des présentations, des applications de formation en ligne, des publicités, des applications pour périphériques mobiles et d’autres types de documents Flash couramment utilisés. Pour plus d’informations, consultez « Utilisation des modèles », dans le guide Utilisation de Flash de l’aide. Modèles mis à jour 8 Chapitre 1 : Bien démarrer avec Flash Le nouveau panneau Aide offre des références contextuelles, des références ActionScript et des leçons dans l’environnement auteur de Flash. Pour plus d’informations, consultez « Utilisation du panneau Aide », dans le guide Utilisation de Flash de l’aide. Système d’aide intégré Correcteur orthographique Le correcteur orthographique recherche les fautes d’orthographe dans votre texte. Onglets de documents Les onglets des documents ouverts s’affichent en bas de l’espace de travail pour que vous puissiez rapidement localiser les documents ouverts et passer facilement de l’un à l’autre. Pour plus d’informations, consultez « Utilisation des onglets de documents pour les documents multiples (Windows uniquement) », dans le guide Utilisation de Flash de l’aide. Page de démarrage Les tâches les plus couramment utilisées sont à votre portée sur la page de démarrage. Pour plus d’informations, consultez Utilisation de la page de démarrage, page 15. La fonction Rechercher et remplacer localise et remplace une chaîne de texte, une police, une couleur, un symbole, un fichier audio, un fichier vidéo ou un fichier bitmap importé. Pour plus d’informations, consultez « Utilisation de la fonction Rechercher et remplacer », dans le guide Utilisation de Flash de l’aide. Rechercher et remplacer Support des médias enrichis De nouvelles fonctions de support des médias enrichis améliorent la qualité de vos présentations. Importation haute-fidélité L’importation haute-fidélité vous permet d’importer des fichiers Adobe PDF et Adobe Illustrator 10 et de préserver une représentation vectorielle précise de vos fichiers source. Pour plus d’informations, consultez « Importation de fichiers Adobe Illustrator, EPS ou PDF », dans le guide Utilisation de Flash de l’aide. L’assistant d’importation vidéo simplifie l’encodage vidéo et offre des encodages préréglés et des modifications de clip. Pour plus d’informations, consultez « A propos de l’assistant d’importation vidéo », dans le guide Utilisation de Flash de l’aide. Assistant d’importation vidéo Rendu des petites polices Les petites polices ont un rendu plus net. Pour plus d’informations, consultez « Création de texte », dans le guide Utilisation de Flash de l’aide. Publication De nouvelles fonctions de publication facilitent la détection des versions de Flash Player, améliorent l’accessibilité et simplifient la localisation. Vous pouvez désormais publier les fichiers SWF avec des fichiers associés qui détectent si la version spécifiée de Flash Player est installée sur l’ordinateur de l’utilisateur. Vous pouvez configurer vos fichiers publiés de manière à diriger les utilisateurs vers d’autres fichiers s’ils n’ont pas la version spécifiée de Flash Player. Pour plus d’informations, consultez « Configuration des paramètres de publication pour la détection de Flash Player », dans le guide Utilisation de Flash de l’aide. Détection de Flash Player Profils de publication Vous pouvez créer des profils afin d’enregistrer les paramètres de publication, puis les exporter pour les utiliser sur tous vos projets, pour une plus grande cohérence. Pour plus d’informations, consultez « Création d’un profil de publication », dans le guide Utilisation de Flash de l’aide. Nouveautés de Flash 9 Accessibilité et composants Les nouvelles fonctions d’accessibilité et une nouvelle génération de composants vous offrent des fonctions d’organisation des tabulations et de gestion du focus pour les tabulations, ainsi qu’un support renforcé pour les lecteurs d’écran tiers et les programmes codés. Une meilleure prise en charge de la globalisation et d’Unicode permettent une programmation multilingue, utilisant tous les jeux de caractères. Pour plus d’informations, consultez « Création de texte multilingue », dans le guide Utilisation de Flash de l’aide. Vous devrez peut-être actualiser votre système d’aide pour accéder à ces informations. Globalisation et Unicode Panneau Chaînes Le nouveau panneau Chaînes facilite la publication de contenu Flash dans plusieurs langues. Il vous suffit de cliquer sur quelques boutons pour que Flash crée des fichiers XML externes pour chacune des langues spécifiées. Pour plus d’informations, consultez « Création de texte multilingue », dans le guide Utilisation de Flash de l’aide. Vous devrez peutêtre actualiser votre système d’aide pour accéder à ces informations. Sécurité Flash Player 7 utilise un modèle de sécurité plus strict que les versions antérieures de Flash Player. Dans le nouveau système de filtrage de domaine, le domaine de données auquel vous voulez accéder doit correspondre exactement au domaine du fournisseur de données pour que les domaines communiquent. La restriction HTTPS/HTTP spécifie qu’un fichier SWF utilisant des protocoles non-sécurisés (non HTTPS) ne peut pas accéder au contenu chargé à l’aide d’un protocole sécurisé (HTTPS), même si les deux fichiers résident dans le même domaine. Pour plus d’informations, consultez « Fonctions de sécurité de Flash Player », dans le Guide de référence ActionScript de l’aide. Autres améliorations Les performances de Flash Player ont été considérablement améliorées et ActionScript a été perfectionné pour respecter les spécifications du langage script ECMA. En outre, Flash assure le suivi des interactions pour que vous puissiez les convertir en commandes réutilisables. Performances d’exécution de Flash Player Les performances d’exécution de Player ont été multipliées par 2 et jusqu’à 5 pour la vidéo, la programmation et le rendu général de l’affichage. ActionScript 2.0 est un langage orienté objet qui suit la spécification du langage script ECMA et supporte l’héritage, le typage fort et le modèle d’événement. Pour plus d’informations, consultez « Conformité avec le standard ECMA-262, quatrième édition », dans le Guide de référence ActionScript de l’aide. Vous devrez peut-être actualiser votre système d’aide pour accéder à ces informations. ActionScript 2.0 Le panneau Historique assure le suivi de toutes les interactions pour que vous puissiez les convertir en commandes réutilisables. Pour plus d’informations, consultez « Utilisation du panneau Historique », dans le guide Utilisation de Flash de l’aide. Panneau Historique Nouvelles fonctions disponibles dans Flash MX 2004 Professionnel uniquement Flash MX Professionnel 2004 offre toutes les fonctions disponibles dans Flash MX 2004, plus un éventail de fonctions inédites qui vous permettront d’améliorer le développement et la conception de vos applications. Ces nouvelles fonctions incluent l’environnement de développement visuel sur écran et des outils de gestion interactive des données, vous permettant de renforcer la productivité de votre équipe. 10 Chapitre 1 : Bien démarrer avec Flash Environnement de développement visuel sur écran Un environnement visuel de programmation Flash MX Professionnel 2004 introduit un environnement visuel de programmation s’appuyant sur des formulaires, un environnement idéal pour le développement d’applications. Pour plus d’informations, consultez « Diapositives et Formulaires (Flash Professionnel uniquement) », dans le guide Utilisation de Flash de l’aide. Les écrans de diapositives fournissent une fonctionnalité conçue pour les présentations séquentielles. Pour plus d’informations, consultez « Diapositives et Formulaires (Flash Professionnel uniquement) », dans le guide Utilisation de Flash de l’aide. Programmation basée sur les diapositives Une nouvelle génération de composants Les nouveaux composants prennent désormais en charge la gestion du focus, pour vous permettre de contrôler la navigation par tabulation. Même si les composants ont une nouvelle présentation plus sophistiquée, vous pouvez facilement leur appliquer une nouvelle enveloppe pour modifier leur aspect. Pour plus d’informations, consultez « Avantages des composants v2 », dans le guide Utilisation des composants de l’aide. Support des composants avancés Interactivité des données Liaison des données La liaison des données vous permet de lier les composants à différentes sources de données pour manipuler, afficher et mettre à jour les données à l’aide des composants ou d’ActionScript. Pour plus d’informations, consultez « Liaison des données », dans le guide Utilisation de Flash de l’aide. Vous devrez peut-être actualiser votre système d’aide pour accéder à ces informations. De nouveaux composants vous permettent de vous connecter facilement aux services web et aux sources de données XML. Pour plus d’informations, consultez « Composants Macromedia Flash MX 2004 et Macromedia Flash MX Professionnel 2004 », dans le guide Utilisation des composants de l’aide. Connecteurs de données prédéfinis pour les services web et XML L’amélioration des performances des jeux d’enregistrements volumineux permet un fonctionnement plus efficace de l’application avec de gros volumes de données. Améliorations des performances Productivité de l’équipe Gestion de projet Le panneau Projet permet une gestion centralisée des fichiers du projet, le contrôle de version, ainsi qu’une optimisation du flux de travail des utilisateurs Flash travaillant en équipe. Pour plus d’informations, consultez « Utilisation des projets (Flash Professionnel uniquement) », dans le guide Utilisation de Flash de l’aide. Contrôle des codes source Flash Professionnel intègre la gestion du code source via des modules de systèmes de gestion de la source, tel que Microsoft Visual Source Safe. Pour plus d’informations, consultez « Utilisation du contrôle de version dans les projets (Flash Professionnel uniquement) », dans le guide Utilisation de Flash de l’aide. Guide des supports pédagogiques Flash contient plusieurs supports qui vous aideront à vous familiariser avec le programme et à créer rapidement vos propres applications Flash. Guide des supports pédagogiques 11 A propos des manuels électroniques et des leçons Les manuels électroniques suivants sont disponibles dans le panneau Aide (Aide > Aide) : • Bien démarrer avec Flash offre une introduction pratique à Flash. • Utilisation de Flash contient des informations complètes sur la manière de travailler avec l’outil • • • de programmation Flash et décrit les commandes, les fonctions et les éléments de l’interface utilisateur. Utilisation des composants contient des informations sur l’ajout et la configuration des composants dans un document Flash, ainsi que des informations sur la création des composants. Le Guide de référence ActionScript offre une introduction conceptuelle au langage ActionScript. Le Dictionnaire ActionScript documente toutes les actions, méthodes et propriétés de l’API ActionScript. Si vous découvrez Flash, les informations suivantes devraient vous être utiles : • Bien démarrer avec Flash fournit des informations de base sur l’espace de travail de Flash et vous • guide dans la création d’un document simple. La série de leçons de l’onglet Comment offre une introduction sur l’utilisation de Flash. Reportez-vous aux leçons du Démarrage rapide et des guides Bases de Flash et Bases d’ActionScript (Aide > Comment). Utilisation du panneau Aide Le panneau Aide peut être actualisé et vous permet d’accéder à des informations sur l’utilisation de Flash. Pour plus d’informations sur le panneau Aide, consultez les sections suivantes. Accès à l’aide Les onglets du panneau Aide (Aide et Comment) contiennent l’intégralité des informations d’assistance aux utilisateurs fournies par l’application Flash. • Vous pouvez sélectionner l’onglet Aide pour afficher des informations d’ordre général sur • l’aide. Sélectionnez l’onglet Comment pour afficher la liste des leçons disponibles : d’une durée de 10 à 20 minutes, ces leçons vous guident dans les nombreuses fonctions de Flash. Pour accéder à l’aide et au sommaire : 1 Sélectionnez Aide > Aide pour ouvrir le panneau Aide ou appuyez sur F1. 2 Si le sommaire n’est pas visible, cliquez sur le bouton Sommaire pour l’afficher. La liste des guides disponibles s’affiche. L’onglet Aide est sélectionné par défaut. 3 Double-cliquez sur un livre pour l’ouvrir et afficher ses rubriques. 4 Cliquez sur une rubrique pour la sélectionner. Pour fermer le sommaire, cliquez sur l’icône X qui se trouve au-dessus du panneau Sommaire. Le panneau Aide contient des informations de référence contextuelles auxquelles il est possible d’accéder depuis le panneau Actions. 12 Chapitre 1 : Bien démarrer avec Flash Pour accéder à l’aide contextuelle depuis le panneau Actions : 1 Pour sélectionner un élément de référence, effectuez l’une des opérations suivantes : Sélectionnez un élément dans la boîte à outils du panneau Actions. ■ Sélectionnez un élément dans la fenêtre de script du panneau Actions. ■ Placez le curseur devant un élément dans la fenêtre de script du panneau Actions. 2 Pour ouvrir la page de référence de l’élément sélectionné dans le panneau Aide, effectuez l’une des opérations suivantes : ■ Appuyez sur la touche F1. ■ Cliquez avec le bouton droit de la souris sur l’élément et sélectionnez Afficher l’aide. ■ Cliquez sur le bouton Référence situé au-dessus de la fenêtre de script. ■ L’onglet Comment contient des leçons interactives rapides qui présentent les fonctions principales de Flash, en vous permettant de vous exercer sur des exemples concrets. Si vous découvrez Flash ou si vous n’en avez utilisé que quelques fonctions, commencez par l’onglet Comment. Pour démarrer les leçons : 1 Sélectionnez Aide > Comment pour afficher l’onglet du panneau Aide. Vous trouverez la liste des leçons dans le sommaire. 2 Cliquez sur une rubrique de leçon pour l’ouvrir. Pour rechercher un mot ou une expression dans le panneau Aide : 1 Cliquez sur l’icône Rechercher dans la barre d’outils du panneau Aide. Le panneau Recherche s’affiche. 2 Tapez un mot ou une phrase dans la zone de texte, puis cliquez sur Rechercher. Une liste des rubriques contenant le mot ou la phrase s’affiche ; elle est organisée par livre. 3 Cliquez sur une rubrique pour la sélectionner. Remarque : Cliquez sur le bouton Sommaire pour revenir au panneau Sommaire. Pour imprimer une page de l’aide : 1 Cliquez sur le bouton Imprimer dans la barre d’outils du panneau Aide. 2 Dans la boîte de dialogue Imprimer, sélectionnez l’imprimante et les autres options d’impression, puis cliquez sur Imprimer. Modification de la taille du texte affiché dans le panneau Aide Si vous utilisez un ordinateur portable, il peut être utile d’agrandir le texte affiché dans le panneau Aide. Si vous modifiez la taille du texte dans votre navigateur, cette modification sera reflétée dans le panneau Aide. Si vous utilisez Windows, vous pouvez modifier la taille du texte directement dans le panneau Aide ; la taille du texte dans votre navigateur sera également modifiée. Pour modifier la taille du texte affiché dans le panneau Aide à l’aide de votre navigateur : 1 Quittez Flash MX 2004. 2 Ouvrez votre navigateur et suivez les instructions pour agrandir le texte dans votre navigateur. Lorsque vous démarrez Flash MX 2004, la taille du texte du panneau Aide correspond à la taille que vous avez sélectionnée pour votre navigateur. Guide des supports pédagogiques 13 Pour modifier la taille du texte affiché dans le panneau Aide à l’aide du panneau Aide (Windows uniquement) : 1 Ouvrez le panneau Aide et choisissez une rubrique. 2 Sélectionnez du texte dans le corps de la rubrique d’aide. 3 Maintenez la touche CTRL enfoncée et faites rouler la molette de la souris. Ceci augmente ou diminue la taille du texte. Remarque : La taille du texte dans votre navigateur est également modifiée. Disposition du panneau Aide Il est possible de modifier la disposition du panneau Aide dans l’espace de travail afin d’optimiser son utilisation. Vous pouvez facilement contrôler la taille de la zone d’affichage ainsi que l’endroit et le moment où le panneau Aide doit être affiché. Pour plus d’informations sur l’utilisation des panneaux, consultez Utilisation des panneaux et de l’inspecteur des propriétés, page 40. Pour disposer le panneau Aide en position ancrée : 1 Ancrez le panneau Aide dans la position souhaitée. 2 Ouvrez le panneau Aide s’il n’est pas déjà ouvert. 3 Faites glisser la barre de fractionnement entre ce panneau ou groupe de panneaux et la fenêtre Document pour définir la taille de la zone d’affichage. 4 Appuyez sur F1 pour réduire et développer le panneau Aide selon vos besoins. Pour disposer le panneau Aide en position désancrée (flottante) : 1 Désancrez le panneau Aide dans la position souhaitée. 2 Ouvrez le panneau Aide s’il n’est pas déjà ouvert. 3 Redimensionnez la fenêtre du panneau. 4 Appuyez sur F1 pour masquer et afficher le panneau Aide selon vos besoins. Mise à jour du panneau Aide La fonction Mettre à jour vous permet d’actualiser votre système d’aide en y ajoutant de nouveaux documents ou les dernières modifications en date, y compris des procédures et des leçons. Pour savoir si de nouvelles informations sont disponibles, cliquez sur le bouton Mettre à jour. De plus, la page de démarrage indique qu’une mise à jour de l’aide est disponible. Pour mettre à jour l’aide de Flash : 1 Vérifiez que vous êtes connecté à Internet. 2 Cliquez sur le bouton Mettre à jour dans la barre d’outils du panneau Aide et suivez les instructions pour télécharger la mise à jour du système d’aide. Chaque fois qu’une mise à jour de l’aide est disponible, un nouveau fichier PDF de chaque livre mis à jour est créé et envoyé sur la page de documentation du site de support Flash à l’adresse www.macromedia.com/go/fl_documentation_fr. Si vous n’arrivez pas à télécharger les mises à jour de l’aide avec cette méthode, vous pouvez également installer les mises à jour en utilisant Extension Manager. Consultez la note relative à l’installation d’un fichier MXP sur la page d’état des mises à jour de la documentation de Macromedia Flash MX 2004 à l’adresse www.macromedia.com/go/fl_documentation_fr. 14 Chapitre 1 : Bien démarrer avec Flash Utilisation de la page de démarrage La page de démarrage permet de retrouver facilement vos actions les plus fréquentes au début d’une session ou lorsque aucun document n’est ouvert dans la fenêtre d’application. La page de démarrage contient les zones suivantes : Ouvrir un élément récent Ouvrir vous permet de visualiser vos documents les plus récents. vous permet d’ouvrir la boîte de dialogue Ouvrir fichier. Créer fournit une liste des types de fichiers, ActionScript ou Document par exemple, dans laquelle vous pouvez faire votre choix. répertorie les modèles les plus couramment utilisés sous la forme d’une liste dans laquelle vous pouvez faire votre choix. Créer à partir d’un modèle Supplément vous relie au site web Macromedia Flash Exchange, où vous pouvez télécharger d’autres applications et informations. La page de démarrage offre également un accès rapide aux ressources qui vous permettront de vous familiariser avec Flash. Vous pouvez suivre une visite guidée de Flash, prendre une leçon et mettre à jour votre système d’aide en y ajoutant les informations les plus récentes. La page de démarrage peut également afficher des informations sur la conversion de la version d’essai, des avertissements de mise à jour et d’autres messages susceptibles de vous intéresser. Vous pouvez choisir d’afficher ou de masquer la page de démarrage. Pour la masquer : • Sur la page de démarrage, sélectionnez Ne plus afficher. Pour faire réapparaître la page de démarrage, effectuez l’une des opérations suivantes : • (Windows) Sélectionnez Edition > Préférences et cliquez sur Afficher la page de démarrage sous l’onglet Général. • (Macintosh) Sélectionnez Flash > Préférences et cliquez sur Afficher la page de démarrage sous l’onglet Général. Utilisation de la page de démarrage 15 16 Chapitre 1 : Bien démarrer avec Flash CHAPITRE 2 Installation de Flash Ce chapitre contient les informations suivantes : • Configuration système requise pour exécuter Flash (consultez Configuration système requise, page 17) • Comment installer Flash (consultez Installation et activation de Flash, page 18) • Comment personnaliser Flash pour un réseau (consultez A propos des configurations de sécurité de Flash Player sur les réseaux d’entreprises, page 21) • Comment configurer un serveur pour Flash Player (consultez Configuration d’un serveur pour Flash Player, page 20) Configuration système requise Le matériel et les logiciels suivants sont nécessaires pour l’exécution de Macromedia Flash MX 2004 et de Macromedia Flash MX Professionnel 2004. Programmation Le matériel et les logiciels suivants sont nécessaires pour l’installation de l’outil de programmation Flash. Windows Macintosh Processeur Intel Pentium III 600 MHz ou équivalent Processeur PowerPC G3 500 MHz avec avec Windows 98 Deuxième Edition, Windows 2000 Mac OS X 10.2.6 ou Windows XP 128 Mo de RAM (256 Mo recommandés) 128 Mo de RAM (256 Mo recommandés) 190 Mo d’espace disque disponible 130 Mo d’espace disque disponible Vous trouverez des informations complètes sur les configurations système requises et des recommandations à l’adresse suivante : www.macromedia.com/go/sysreqs. Pour installer Flash MX 2004 et Flash MX Professionnel 2004, vous devez disposer des droits d’administrateur. Ces droits sont également requis pour supprimer les différentes éditions de Flash. 17 Flash MX 2004 et Flash MX 2004 Professionnel ne supportent pas les disques durs Macintosh au format UFS. Apple a documenté l’existence d’un certain nombre de problèmes de formatage UFS dans les versions Carbon et Classic. A moins que vous n’utilisiez des applications natives (Cocoa), le format UFS n’est ni recommandé ni pris en charge par Apple. Flash Player 7 Le tableau suivant répertorie les configurations système et navigateur requises pour l’exécution de Flash Player 7. Plate-forme Navigateur Windows 98 Microsoft Internet Explorer 5.x, Netscape 4.7, Netscape 7.x, Mozilla 1.x, AOL 8 et Opera 7.11 Windows Me Microsoft Internet Explorer 5.5, Netscape 4.7, Netscape 7.x, Mozilla 1.x, AOL 8 et Opera 7.11 Windows 2000 Microsoft Internet Explorer 5.x, Netscape 4.7, Netscape 7.x, Mozilla 1.x, CompuServe 7, AOL 8 et Opera 7.11 Windows XP Microsoft Internet Explorer 6.0, Netscape 7.x, Mozilla 1.x, CompuServe 7, AOL 8 et Opera 7.11 Mac OS 9.x Microsoft Internet Explorer 5.1, Netscape 4.8, Netscape 7.x, Mozilla 1.x et Opera 6 Mac OS X 10.1.x ou Mac OS X 10.2.x Microsoft Internet Explorer 5.2, Netscape 7.x, Mozilla 1.x, AOL 7, Opera 6 et Safari 1.0 (Mac OS X 10.2.x uniquement) Vous trouverez des informations complètes sur les configurations système requises et des recommandations à l’adresse suivante : www.macromedia.com/go/sysreqs. Installation et activation de Flash L’installation de Flash est entièrement automatisée. Après l’installation, vous pouvez choisir d’exécuter le mode d’essai de Flash pendant 30 jours ou d’activer Flash MX 2004 ou Flash MX Professionnel 2004. Quelle que soit votre édition de Flash, vous devez l’activer sur Internet ou par téléphone avant de pouvoir l’utiliser. Vous avez besoin pour cela de votre numéro de série, sauf si vous choisissez le mode d’essai. Les utilisateurs de Windows 98 doivent posséder Microsoft Internet Explorer 5.1 ou une version ultérieure pour procéder à l’activation sur Internet. Remarque : L’installation de Macromedia Flash MX 2004 et de Macromedia Flash MX Professionnel 2004 ne remplace pas les versions antérieures de Flash, comme Macromedia Flash MX, susceptibles d’être déjà installées. Pour installer Flash : 1 Fermez toute session de Flash en cours. 2 Pour lancer l’installation, effectuez l’une des opérations suivantes : ■ (Windows) Si vous avez un CD, insérez-le dans le lecteur de CD. Une animation Flash vous guide à travers les étapes de l’installation. Remarque : Le cas échéant, vous pouvez exécuter le fichier Install Flash MX 2004.exe pour lancer l’animation Flash. 18 Chapitre 2 : Installation de Flash (Macintosh) Si vous avez un CD, insérez-le dans le lecteur de CD et double-cliquez sur l’icône du programme d’installation. ■ Si vous avez téléchargé Flash sur Internet, double-cliquez sur le fichier FlashMX2004Installer.exe (Windows) ou sur l’icône du programme d’installation (Macintosh), puis suivez les instructions à l’écran. 3 Une fois l’installation terminée, suivez les instructions pour sélectionner le mode d’essai de 30 jours ou entrez votre numéro de série et activez Flash. ■ Mise à jour de Macromedia Flash MX 2004 vers Macromedia Flash MX Professionnel 2004 Si vous avez acheté Macromedia Flash MX 2004, vous pouvez mettre cette édition à jour vers Macromedia Flash MX Professionnel 2004. Pour mettre l’édition à jour vers Macromedia Flash MX Professionnel 2004 : 1 Choisissez Aide > Mettre à niveau vers MX Professionnel 2004. 2 Dans la boîte de dialogue qui apparaît, effectuez l’une des opérations suivantes : ■ ■ Sélectionnez Acheter pour ouvrir le magasin Macromedia dans le navigateur. Sélectionnez Essayer et suivez les instructions pour obtenir un numéro de série qui vous permettra d’utiliser la mise à jour en mode d’essai. A la fin de la période d’essai, si vous n’achetez pas la mise à jour, votre application rétablit l’édition Macromedia Flash MX 2004. Passage entre les modes d’essai de différentes éditions Si vous exécutez le mode d’essai d’une édition de Flash, vous pouvez passer à une autre édition au cours de la période d’essai. Pour passer d’un mode d’essai à l’autre : • Dans Flash, choisissez Aide > Passer à Flash MX Professionnel 2004 ou Passer à Flash MX 2004, en fonction du mode d’essai utilisé et de celui que vous voulez essayer. Une boîte de dialogue apparaît, vous indiquant que vous devez redémarrer votre ordinateur pour que le changement soit effectif. Achat d’une édition Flash à partir du mode d’essai Si vous exécutez Flash en mode d’essai, vous pouvez effectuer votre achat à partir de l’application. Pour acheter Flash depuis le mode d’essai : 1 Choisissez Aide > Activer Macromedia Flash MX. 2 Dans la boîte de dialogue qui apparaît, choisissez Achetez-en un en ligne pour acheter un numéro de série. Une fenêtre du navigateur vous guide jusqu’au magasin Macromedia. Installation et activation de Flash 19 Changement ou suppression de Flash Player Vous pouvez changer ou réinstaller la version courante de Flash Player. Pour remplacer ou réinstaller le contrôle ActiveX pour Windows (Internet Explorer ou AOL) : 1 Fermez le navigateur. 2 Supprimez toutes les versions du contrôle ActiveX installées précédemment. Pour plus d’informations, consultez la Technote 14157, sur le site du Centre de support de Macromedia Flash, à l’adresse suivante : http://www.macromedia.com/go/flashplayer_uninstall_fr. 3 Exécutez le fichier Install Flash Player 7 AX.exe, dans le dossier Lecteurs pour lancer l’installation. 4 Ouvrez le navigateur. La nouvelle version du contrôle ActiveX doit être installée. Pour modifier ou réinstaller le module sous Windows (Netscape, Mozilla, CompuServe ou Opera) : 1 Fermez votre navigateur, puis installez une nouvelle version du module. 2 Supprimez toutes les versions installées du module. Pour plus d’informations, consultez la Technote 14157, sur le site du Centre de support de Macromedia Flash, à l’adresse suivante : http://www.macromedia.com/go/flashplayer_uninstall_fr. 3 Exécutez le fichier Install Flash Player 7.exe dans le dossier Lecteurs pour lancer l’installation. 4 Ouvrez le navigateur. La nouvelle version du module doit être installée. Pour vérifier que le module est bien installé dans Netscape, choisissez Aide > A propos des modules externes dans le menu du navigateur. Pour modifier ou réinstaller le module sous Macintosh (Netscape, Internet Explorer pour Macintosh, Safari, AOL, Opera ou CompuServe) : 1 Fermez votre navigateur, puis installez une nouvelle version du module. 2 Supprimez toutes les versions installées du module. Pour plus d’informations, consultez la Technote 14157, sur le site du Centre de support de Macromedia Flash, à l’adresse suivante : http://www.macromedia.com/go/flashplayer_uninstall_fr. 3 Exécutez le fichier Install Flash Player 7 (Mac OS 9.x) ou Install Flash Player 7 OS X (Mac OS X.x) dans le dossier Lecteurs pour lancer l’installation. 4 Ouvrez le navigateur. La nouvelle version du module doit être installée. Pour vérifier le bon fonctionnement du module dans Netscape, choisissez Aide > A propos des modules externes dans le navigateur. Configuration d’un serveur pour Flash Player Pour que les utilisateurs puissent visualiser votre contenu Flash sur le web, le serveur web doit être configuré de manière à reconnaître les fichiers SWF. Votre serveur est probablement déjà correctement configuré. Pour tester la configuration du serveur, consultez la TechNote 4151, sur le site du Centre de support de Macromedia Flash, à l’adresse suivante : www.macromedia.com/support/flash/ts/documents/tn4151.html. Si votre serveur n’est pas correctement configuré, suivez la procédure décrite ci-dessous. La configuration d’un serveur permet d’établir les types MIME appropriés pour le serveur afin qu’il puisse identifier les fichiers comportant le suffixe .swf comme des fichiers Shockwave Flash. 20 Chapitre 2 : Installation de Flash Un navigateur qui reçoit le type MIME approprié peut alors charger le module, le contrôle ou l’application d’aide approprié pour traiter et afficher correctement les données entrantes. Si le type MIME est absent ou n’est pas proposé par le serveur, le navigateur risque d’afficher des messages d’erreur ou une fenêtre vide comportant une icône de pièce de puzzle. Pour configurer un serveur pour Flash Player, effectuez l’une des opérations suivantes : • Si votre site est hébergé par un fournisseur de services Internet, demandez à ce dernier d’ajouter le type MIME suivant au serveur : application/x-shockwave-flash, avec le suffixe SWF. • Si vous administrez votre propre site, consultez la documentation de votre serveur web pour obtenir des instructions relatives à l’ajout ou à la configuration de types MIME. A propos des configurations de sécurité de Flash Player sur les réseaux d’entreprises Les administrateurs système peuvent configurer Flash pour restreindre l’accès de Flash Player aux ressources du système de fichiers local. Vous pouvez créer un fichier de configuration de la sécurité qui limite la fonctionnalité de Flash Player sur un système local. Ce fichier au format TXT est placé dans le même répertoire que le programme d’installation de Flash Player. Le programme d’installation de Flash Player lit le fichier au moment de l’installation et suit ses directives. Flash Player expose le fichier de configuration à ActionScript à l’aide de l’objet System. Le fichier de configuration vous permet de désactiver l’accès de Flash Player à la caméra ou au microphone, de limiter le volume de stockage local que Flash Player peut utiliser, de contrôler la fonction de mise à jour automatique et d’empêcher enfin Flash Player d’avoir accès à toutes les données sur le disque dur de l’utilisateur. Pour plus d’informations sur la sécurité, consultez « Classe System », dans le Guide de référence ActionScript de l’aide. Configuration d’un serveur pour Flash Player 21 22 Chapitre 2 : Installation de Flash CHAPITRE 3 Familiarisation avec l’espace de travail L’espace de travail de Macromedia Flash MX 2004 et Macromedia Flash MX Professionnel 2004 comprend une scène dans laquelle vous placez le contenu multimédia, une barre d’outils principale avec les menus et les commandes permettant de contrôler les fonctionnalités de l’application, des panneaux, un inspecteur des propriétés qui organise et modifie le contenu multimédia et un panneau Outils incluant les outils destinés à la création et à la modification du contenu de graphiques vectoriels. Pour plus d’informations sur l’espace de travail, consultez les sections suivantes : • • • • • • • • Déplacement de la vue de la scène, page 25 Utilisation du scénario, page 25 Utilisation des images et des images-clés, page 29 Utilisation des calques, page 31 A propos de la barre d’outils principale et de la barre d’édition, page 36 Utilisation du panneau Outils, page 36 Utilisation de la grille, des guides et des règles, page 38 Utilisation des panneaux et de l’inspecteur des propriétés, page 40 Vous pouvez sélectionner les préférences pour modifier l’espace de travail Flash par défaut. Les menus contextuels et les raccourcis clavier vous permettent de naviguer facilement dans l’environnement auteur de Flash. Des fonctions spéciales d’accessibilité à l’espace de travail vous offrent d’autres raccourcis clavier vous permettant de naviguer dans les panneaux et les boîtes de dialogue sans avoir à utiliser la souris. Consultez les sections suivantes : • • • • Définition des préférences de Flash, page 43 Personnalisation des raccourcis clavier, page 46 Utilisation des menus contextuels, page 47 Accessibilité dans l’environnement auteur Flash, page 47 23 Utilisation de la scène La scène est la zone rectangulaire dans laquelle vous placez du contenu graphique (illustrations vectorielles, zones de texte, boutons, graphiques bitmap importés, clips vidéo, etc). La scène de l’environnement auteur de Flash représente l’espace rectangulaire de Macromedia Flash Player dans lequel votre document Flash est affiché pendant la lecture. Vous pouvez effectuer un zoom avant/arrière pour modifier l’affichage de la scène. La grille, les repères et les règles vous permettent de positionner le contenu avec précision sur la scène. Pour plus d’informations, consultez Utilisation de la grille, des guides et des règles, page 38. Zoom Pour afficher l’ensemble de la scène à l’écran ou visualiser une portion particulière de votre dessin à fort agrandissement, vous pouvez modifier le niveau de zoom. Le zoom maximal dépend de la résolution de votre moniteur et de la taille du document. La valeur minimale de zoom arrière sur la scène est de 8 %. La valeur maximale de zoom avant sur la scène est de 2 000 %. Pour agrandir ou réduire la vue de la scène, procédez d’une des façons suivantes : • Pour zoomer sur un élément particulier, sélectionnez l’outil Zoom et cliquez sur l’élément. Pour basculer l’outil Zoom entre le zoom avant et le zoom arrière, utilisez les modificateurs Agrandir ou Réduire (situés en bas du panneau Outils lorsque l’outil Zoom est sélectionné) ou cliquez en maintenant la touche Alt (Windows) ou Option (Macintosh) enfoncée. • Pour faire un zoom avant sur une zone spécifique de votre dessin, tracez un cadre de sélection • • 24 avec l’outil Zoom. Flash définit le facteur de zoom de sorte que le cadre de sélection spécifié remplisse la fenêtre. Pour faire un zoom avant ou arrière sur l’ensemble de la scène, sélectionnez Affichage > Zoom avant ou Affichage > Zoom arrière. Pour faire un zoom avant ou arrière d’un pourcentage spécifique, sélectionnez Affichage > Zoom et sélectionnez un pourcentage dans le sous-menu, ou sélectionnez un pourcentage dans la zone de zoom situé dans le coin supérieur droit de la fenêtre de l’application. Chapitre 3 : Familiarisation avec l’espace de travail • Pour redimensionner la scène afin de l’ajuster à la fenêtre, sélectionnez Affichage > Zoom > • • • Ajuster à la fenêtre. Pour afficher le contenu de l’image actuelle, sélectionnez Affichage > Zoom > Afficher tout, ou choisissez Afficher tout dans la zone de zoom de la fenêtre de l’application (coin supérieur droit). Si la séquence est vide, toute la scène est affichée. Pour afficher toute la scène, sélectionnez Affichage > Zoom > Afficher une image ou choisissez Afficher une image dans la zone de zoom du coin supérieur droit de la fenêtre de l’application. Pour afficher l’espace de travail entourant la scène, choisissez Affichage > Zone de travail. L’espace de travail est affiché en gris clair. Utilisez la commande Zone de travail pour afficher les éléments d’une séquence qui sont partiellement ou totalement en dehors de la scène. Par exemple, pour faire en sorte que le vol d’un oiseau passe par une image, vous devrez d’abord placer l’oiseau en dehors de la scène dans l’espace de travail. Déplacement de la vue de la scène Il est possible que vous ne puissiez pas voir l’ensemble de la scène lorsque vous faites un zoom avant. L’outil Main vous permet de déplacer la scène de manière à changer la vue sans avoir à changer le zoom. Pour déplacer la vue de la scène : 1 Dans le panneau Outils, sélectionnez l’outil Main. Pour basculer temporairement entre l’outil Main et un autre outil, appuyez sur la barre d’espace et cliquez sur l’outil souhaité dans le panneau. 2 Faites glisser la scène. Utilisation du scénario Le scénario organise et contrôle le contenu d’un document au fil du temps dans des calques et des images. Tout comme les films, les documents Flash divisent les périodes de temps en images. Les calques sont semblables à des bandes de film empilées les unes sur les autres, chacune contenant une image différente qui apparaît sur la scène. Les principaux composants du scénario sont les calques, les images et la tête de lecture. Les calques d’un document sont répertoriés dans une colonne affichée sur la gauche du scénario. Les images contenues dans chaque calque sont affichées sur une ligne à droite du nom du calque. L’en-tête du scénario, situé en haut du scénario, indique le numéro des images. La tête de lecture indique l’image actuellement affichée sur la scène. La barre d’état du scénario, affichée en bas de ce dernier, indique le numéro de l’image sélectionnée, la cadence d’image actuelle et le temps écoulé jusqu’à l’image actuelle. Utilisation du scénario 25 Remarque : Lors de la lecture d’une animation, la cadence réelle des images est indiquée : elle peut être différente de la cadence du document si l’ordinateur ne peut pas afficher l’animation assez rapidement. Image-clé vide Tête de lecture En-tête du scénario Menu déroulant d’affichage des images Animation image par image Animation interpolée Icône de calque guide Centrer l’image, bouton Boutons papier pelure Indicateur de temps écoulé Indicateur de cadence Indicateur d’image courante Vous pouvez modifier la manière dont les images sont affichées dans le scénario. Vous pouvez également afficher les vignettes du contenu des images dans le scénario. Le scénario indique les endroits auxquels un document contient des effets animés (animation image par image, animation interpolée ou trajectoires de mouvement, par exemple). Pour plus d’informations, consultez « Création de mouvement », dans le guide Utilisation de Flash de l’aide. Les commandes de la section des calques du scénario vous permettent d’afficher, de masquer, de verrouiller ou de déverrouiller les calques, de même qu’en afficher le contenu sous forme de contours. Pour plus d’informations, consultez Modification des calques et dossiers de calques, page 33. Vous pouvez insérer, supprimer, sélectionner et déplacer des images dans le scénario. Vous pouvez également faire glisser des images vers un nouvel emplacement du même calque ou d’un calque différent. Pour plus d’informations, consultez Utilisation des images dans le scénario, page 29. Modification de l’apparence du scénario Par défaut, le scénario est affiché en haut de la fenêtre principale de l’application, au-dessus de la scène. Pour changer sa position, vous pouvez ancrer le scénario en bas ou sur les côtés de la fenêtre de l’application, ou encore afficher le scénario dans sa propre fenêtre. Vous pouvez également masquer le scénario. Vous pouvez redimensionner le scénario de manière à changer le nombre de calques et d’images visibles. Lorsque le scénario contient plus de calques qu’il ne peut en afficher, vous pouvez afficher les calques supplémentaires à l’aide des barres de défilement situées sur la droite du scénario. Pour déplacer le scénario : • Faites glisser le scénario en cliquant sur la zone située au-dessus de son en-tête. Faites glisser le scénario vers le bord de la fenêtre de l’application pour l’ancrer. Faites-le glisser avec la touche Ctrl enfoncée pour empêcher son ancrage. Pour agrandir ou réduire les champs de nom des calques : • Faites glisser la barre séparant les noms des calques et les images du scénario. 26 Chapitre 3 : Familiarisation avec l’espace de travail Pour redimensionner le scénario, effectuez l’une des opérations suivantes : • Si le scénario est ancré à la fenêtre principale de l’application, faites glisser la barre séparant le • scénario de la fenêtre de l’application. Si le scénario n’est pas ancré à la fenêtre principale de l’application, faites glisser le coin inférieur droit (Windows) ou la case de redimensionnement située dans le coin inférieur droit (Macintosh). Déplacement de la tête de lecture La tête de lecture se déplace dans le scénario pour indiquer l’image actuellement affichée sur la scène. L’en-tête du scénario affiche le numéro des images de l’animation. Pour afficher une image sur la scène, vous devez déplacer la tête de lecture vers cette image dans le scénario. Lorsque vous travaillez avec de nombreuses images qui ne peuvent pas être toutes affichées en même temps dans le scénario, vous pouvez déplacer la tête de lecture le long du scénario de manière à facilement localiser l’image actuelle. Pour atteindre une image : • Cliquez sur l’emplacement de l’image dans l’en-tête du scénario ou faites glisser la tête de lecture vers la position souhaitée. Pour centrer le scénario sur l’image actuelle : • Cliquez sur le bouton Centrer l’image en bas du scénario. Utilisation du scénario 27 Changement de l’affichage des images dans le scénario Vous pouvez modifier la taille des images dans le scénario et afficher des séquences d’images avec des cellules teintées. Vous pouvez également inclure un aperçu du contenu des images sous forme de vignettes dans le scénario. Ces vignettes sont utiles pour avoir une vue d’ensemble de l’animation, mais nécessitent de l’espace écran supplémentaire. Bouton d’affichage des images Menu déroulant d’affichage des images Options d’affichage des images (Normales et Courtes) Pour changer l’affichage des images dans le scénario : 1 Cliquez sur le bouton d’affichage des images situé dans le coin supérieur droit du scénario pour afficher le menu déroulant d’affichage des images. 2 Choisissez l’une des options suivantes : ■ ■ ■ ■ ■ 28 Pour changer la largeur des cellules des images, sélectionnez Minuscules, Petites, Normales, Moyennes ou Grandes. L’option Grandes permet de visualiser les détails des courbes audio. Pour réduire la hauteur des lignes de cellules, sélectionnez Courtes. Pour activer ou désactiver la teinte des séquences d’images, sélectionnez Images teintées. Pour afficher des vignettes du contenu de chaque image mises à l’échelle en fonction des images du scénario, sélectionnez Aperçu. La taille apparente du contenu peut varier. Pour afficher une vignette de chaque image (y compris l’espace vide), sélectionnez Afficher un aperçu dans le contexte. Cette option permet de visualiser la manière dont les éléments se déplacent au sein de leurs images au cours de l’effet animé. Toutefois, les aperçus sont généralement plus petits qu’avec l’option Afficher un aperçu. Chapitre 3 : Familiarisation avec l’espace de travail Utilisation des images et des images-clés Une image-clé est une image dans laquelle vous définissez la modification d’un effet animé ou incluez des actions d’image permettant de modifier un document. Flash peut interpoler, ou remplir, les images situées entre les images-clés pour produire des animations fluides. Les imagesclés facilitent la création des animations car elles évitent d’avoir à tracer chacune de leurs images. Vous pouvez changer la longueur d’un effet animé interpolé en faisant glisser une image-clé dans le scénario. L’ordre d’apparition des images et des images-clés dans le scénario détermine celui de leur affichage dans une application Flash. Vous pouvez organiser les images-clés différemment dans le scénario afin de modifier la séquence des événements dans l’animation. Utilisation des images dans le scénario Dans le scénario, vous travaillez avec des images et des images-clés en les plaçant dans l’ordre correspondant à celui dans lequel vous souhaitez que les objets apparaissent dans les images. Vous pouvez changer la longueur d’un effet animé interpolé en faisant glisser une image-clé dans le scénario. Vous pouvez effectuer les modifications suivantes sur les images et les images-clés : • Insérer, sélectionner, supprimer et déplacer des images ou des images-clés. • Faire glisser des images et des images-clés vers un nouvel emplacement du même calque ou d’un calque différent. • Copier et coller des images et des images-clés. • Convertir des images-clés en images. • Faire glisser un élément du panneau Bibliothèque vers la scène de manière à l’ajouter à l’imageclé actuelle. Le scénario affiche les images interpolées d’un effet animé. Pour plus d’informations sur la modification des images interpolées, consultez « Manipulation de l’animation », dans le guide Utilisation de Flash de l’aide. Flash offre deux méthodes distinctes pour sélectionner les images dans le scénario. Avec la sélection basée sur images (paramètre par défaut), vous sélectionnez séparément les images dans le scénario. Avec la sélection basée sur plages, vous sélectionnez toute une séquence d’images (d’une image-clé à la suivante) en cliquant sur n’importe quelle image de cette séquence. Vous pouvez spécifier une sélection basée sur plages dans les préférences Flash. Pour plus d’informations, consultez Définition des préférences de Flash, page 43. Pour insérer des images dans le scénario, effectuez l’une des opérations suivantes : • Pour insérer une nouvelle image, sélectionnez Insertion > Scénario > Image. • Pour créer une image-clé, choisissez Insertion > Scénario > Image-clé. Vous pouvez également • cliquer avec le bouton droit de la souris (Windows) ou en appuyant sur la touche Ctrl (Macintosh) sur l’image dans laquelle placer l’image-clé, puis choisir Insérer une image-clé dans le menu contextuel. Pour créer une image-clé vide, choisissez Insertion > Scénario > Image-clé vide ou cliquez avec le bouton droit (Windows) ou en appuyant sur la touche Ctrl (Macintosh) sur l’image dans laquelle placer l’image-clé, puis choisissez Insérer une image-clé vide dans le menu contextuel. Utilisation des images et des images-clés 29 Pour sélectionner une ou plusieurs images dans le scénario : • Pour sélectionner une image, cliquez sur l’image. Si vous avez activé l’option Sélection basée • • sur plages dans vos préférences, le fait de cliquer sur une image sélectionne toute la séquence d’images comprise entre deux images-clés. Pour plus d’informations, consultez Définition des préférences de Flash, page 43. Pour sélectionner plusieurs images contiguës, maintenez la touche Maj enfoncée et cliquez sur les autres images. Pour sélectionner plusieurs images non contiguës, maintenez la touche Ctrl (Windows) ou Commande (Macintosh) enfoncée, puis cliquez sur les autres images. Pour sélectionner toutes les images d’un scénario : • Choisissez Edition > Scénario > Sélectionner toutes les images. Pour supprimer ou modifier une image ou une image-clé, effectuez l’une des opérations suivantes : • Pour supprimer une image, une image-clé ou une séquence d’images, sélectionnez l’image, • • • • • • • 30 l’image-clé ou la séquence, choisissez Edition > Scénario > Supprimer les images, ou cliquez avec le bouton droit (Windows) ou en appuyant sur la touche Contrôle (Macintosh) sur l’image, l’image-clé ou la séquence et choisissez Supprimer les images dans le menu contextuel. Les images environnantes demeurent inchangées. Pour déplacer une image-clé ou une séquence d’images et leur contenu, faites-la glisser vers l’emplacement souhaité. Pour étendre la durée d’une image-clé, faites-la glisser tout en maintenant la touche Alt (Windows) ou Option (Macintosh) enfoncée, vers l’image finale de la nouvelle durée. Pour copier une image-clé ou une séquence d’images en la faisant glisser, cliquez tout en appuyant sur la touche Alt (Windows) ou sur la touche Option (Macintosh) et faites glisser l’image-clé vers l’emplacement souhaité. Pour copier et coller une image ou une séquence d’images, sélectionnez-la et choisissez Edition > Scénario > Copier les images. Sélectionnez une image ou séquence à remplacer et choisissez Edition > Scénario > Coller les images. Pour convertir une image-clé en image, sélectionnez-la et choisissez Edition > Scénario > Supprimer l’image-clé ou cliquez avec le bouton droit (Windows) ou tout en appuyant sur la touche Contrôle (Macintosh) sur l’image ou la séquence et choisissez Supprimer l’image-clé dans le menu contextuel. L’image-clé effacée et toutes les images jusqu’à l’image-clé suivante sont remplacées par le contenu de l’image précédant l’image-clé effacée. Pour changer la longueur d’une séquence interpolée, faites glisser l’image-clé de début ou de fin vers la gauche ou la droite. Pour plus d’informations sur la modification de la longueur d’une séquence image par image, consultez « A propos des animations image par image », dans le guide Utilisation de Flash de l’aide. Pour ajouter un élément de la bibliothèque à l’image-clé en cours, faites glisser l’élément du panneau Bibliothèque vers la scène. Chapitre 3 : Familiarisation avec l’espace de travail Utilisation des calques Les calques sont similaires à des feuilles transparentes en acétate empilées les unes sur les autres. Les calques permettent d’organiser les différents éléments d’un document. Vous pouvez dessiner et modifier des objets sur un calque sans affecter les objets des autres calques. Les calques vides laissent apparaître les calques situés en dessous. Pour dessiner, peindre ou autrement modifier un calque ou dossier, vous sélectionnez le calque pour le rendre actif. L’icône d’un crayon en regard du nom d’un calque ou dossier indique que le calque ou dossier est actif. Vous ne pouvez activer qu’un seul calque à la fois (même si vous pouvez en sélectionner plusieurs à la fois). Lorsque vous créez un document Flash, celui-ci contient un calque. Vous pouvez y ajouter d’autres calques de façon à organiser le contenu, les effets animés et les autres éléments de votre document. Le nombre de calques que vous pouvez créer n’a de limite que la mémoire de votre ordinateur, les calques n’augmentant pas la taille de votre fichier SWF publié. Vous pouvez masquer, verrouiller ou réarranger les calques. Vous pouvez également organiser et gérer les calques en créant des dossiers de calques et en y plaçant des calques. Vous pouvez développer ou réduire les calques dans le scénario sans affecter ce qui est affiché sur la scène. Il est conseillé d’utiliser des calques ou dossiers distincts pour les fichiers audio, les actions, les étiquettes et les commentaires d’image. Cela vous permet de retrouver plus rapidement ces éléments lorsque vous devez les modifier. En outre, vous pouvez utiliser des calques de guide spéciaux pour faciliter les opérations de dessin et de modification, et masquer les calques pour mieux créer des effets spéciaux. Pour afficher une présentation interactive de l’utilisation des calques dans Flash, sélectionnez Aide > Comment > Bases de Flash > Utiliser les calques. Création de calques ou dossiers de calques Lorsque vous créez un calque ou dossier, celui-ci apparaît au-dessus du calque sélectionné. Le calque que vous venez d’ajouter devient le calque actif. Pour créer un calque, effectuez l’une des opérations suivantes : • Cliquez sur le bouton Insérer un calque, en bas du scénario. • Choisissez Insertion > Scénario > Calque. • Cliquez avec le bouton droit de la souris (Windows) ou avec la touche Contrôle enfoncée (Macintosh) sur le nom d’un calque dans le scénario, puis choisissez Insérer un calque dans le menu contextuel. Pour créer un dossier de calques, effectuez l’une des opérations suivantes : • Sélectionnez un calque ou un dossier dans le scénario, puis choisissez Insertion > Scénario > Dossier de calques. • Cliquez avec le bouton droit de la souris (Windows) ou avec la touche Contrôle enfoncée (Macintosh) sur le nom d’un calque dans le scénario, puis choisissez Insérer un dossier dans le menu contextuel. Le nouveau dossier apparaît au-dessus du calque ou du dossier que vous avez sélectionné. Utilisation des calques 31 Affichage des calques ou dossiers de calques Vous pouvez afficher ou masquer les calques ou dossiers au cours de votre travail. Une croix rouge (X) placée en regard du nom d’un calque ou d’un dossier indique que celui-ci est masqué. Lorsque vous publiez un fichier Flash SWF, tous les calques masqués dans le document FLA sont conservés et visibles dans le fichier SWF. Pour mieux distinguer les calques auxquels appartiennent les objets, vous pouvez afficher tous les objets des calques sous forme de contours colorés. Vous pouvez changer la couleur de contour utilisée par chaque calque. Vous pouvez changer la hauteur des calques dans le scénario afin d’afficher plus d’informations (telles que des courbes audio) dans le scénario. Vous avez aussi la possibilité de modifier le nombre de calques affichés dans le scénario. Pour afficher ou masquer un calque ou dossier, effectuez l’une des opérations suivantes : • Cliquez dans la colonne d’affichage, à droite du nom du calque ou dossier, pour masquer ce calque ou dossier. Cliquez de nouveau pour l’afficher. • Cliquez sur l’icône d’affichage pour masquer tous les calques et dossiers. Cliquez de nouveau • • dessus pour afficher tous les calques et dossiers. Faites glisser le pointeur de la souris dans la colonne d’affichage pour afficher ou masquer plusieurs calques ou dossiers. Cliquez en appuyant sur la touche Alt (Windows) ou Option (Macintosh) dans la colonne d’affichage, à droite du nom du calque ou dossier, pour masquer tous les autres calques et dossiers. Cliquez de nouveau en appuyant sur la touche Alt ou Option pour afficher tous les calques et dossiers. Pour afficher le contenu d’un calque sous forme de contours, effectuez l’une des opérations suivantes : • Cliquez dans la colonne d’affichage sous forme de contours, à droite du nom du calque, pour • • afficher tous les objets présents sur ce calque sous forme de contours. Cliquez de nouveau pour désactiver l’affichage des contours. Cliquez sur l’icône d’affichage sous forme de contours pour afficher les objets présents sur tous les calques sous forme de contours. Cliquez de nouveau dessus pour désactiver l’affichage des contours sur tous les calques. Cliquez en appuyant sur la touche Alt (Windows) ou Option (Macintosh) dans la colonne d’affichage sous forme de contours, à droite du nom du calque, pour afficher les objets de tous les autres calques sous forme de contours. Cliquez de nouveau en appuyant sur la touche Alt ou Option pour désactiver l’affichage des contours pour tous les calques. Pour changer la couleur du contour d’un calque : 1 Effectuez l’une des opérations suivantes : ■ ■ ■ 32 Double-cliquez sur l’icône du calque (l’icône située à gauche du nom du calque) dans le scénario. Cliquez avec le bouton droit (Windows) ou avec la touche Contrôle enfoncée (Macintosh) sur le nom du calque et choisissez Propriétés dans le menu contextuel. Sélectionnez le calque dans le scénario et choisissez Modification > Calque. Chapitre 3 : Familiarisation avec l’espace de travail 2 Dans la boîte de dialogue Propriétés du calque, cliquez sur Couleur du contour et sélectionnez une nouvelle couleur, entrez une valeur hexadécimale pour la couleur ou cliquez sur le sélecteur de couleur et choisissez une couleur. 3 Cliquez sur OK. Pour changer la hauteur du calque dans le scénario : 1 Effectuez l’une des opérations suivante : Double-cliquez sur l’icône du calque (l’icône située à gauche du nom du calque) dans le scénario. ■ Cliquez avec le bouton droit (Windows) ou avec la touche Contrôle enfoncée (Macintosh) sur le nom du calque et choisissez Propriétés dans le menu contextuel. ■ Sélectionnez le calque dans le scénario et choisissez Modification > Scénario > Propriétés du calque. 2 Dans la boîte de dialogue Propriétés du calque, sélectionnez une option pour Hauteur du calque et cliquez sur OK. ■ Pour changer le nombre de calques affichés dans le scénario : • Faites glisser la barre qui sépare le scénario de la scène. Modification des calques et dossiers de calques Vous pouvez renommer, copier et supprimer des calques et dossiers. Vous pouvez également verrouiller les calques ou les dossiers pour qu’ils ne puissent pas être modifiés. Par défaut, les nouveaux calques sont nommés dans l’ordre de leur création : Calque 1, Calque 2, etc. Vous pouvez renommer les calques afin de mieux en refléter le contenu. Pour sélectionner un calque ou dossier, effectuez l’une des opérations suivantes : • • • • • • Cliquez sur le nom du calque ou dossier dans le scénario. Cliquez sur une image du scénario du calque que vous souhaitez sélectionner. Sélectionnez un objet sur la scène, sur le calque que vous souhaitez sélectionner. Pour sélectionner deux ou plusieurs calques ou dossiers, effectuez l’une des opérations suivantes : Pour sélectionner des calques ou dossiers contigus, cliquez avec la touche Maj enfoncée sur leurs noms dans le scénario. Pour sélectionner des calques ou dossiers non contigus, cliquez avec la touche Contrôle enfoncée (Windows) ou la touche Commande (Macintosh) enfoncée sur leurs noms dans le scénario. Pour renommer un calque ou dossier, effectuez l’une des opérations suivantes : • Double-cliquez sur le nom du calque ou dossier et entrez un nouveau nom. • Cliquez avec le bouton droit (Windows) ou avec la touche Contrôle enfoncée (Macintosh) sur • le nom du calque ou dossier et choisissez Propriétés dans le menu contextuel. Entrez le nouveau nom dans Nom et cliquez sur OK. Sélectionnez le calque ou le dossier dans le scénario, puis choisissez Modification > Scénario > Propriétés du calque. Dans la boîte de dialogue Propriétés du calque, entrez le nouveau nom dans Nom et cliquez sur OK. Utilisation des calques 33 Pour verrouiller ou déverrouiller un ou plusieurs calques ou dossiers, effectuez l’une des opérations suivantes : • Cliquez dans la colonne de verrouillage, à droite du nom du calque ou dossier, pour verrouiller • • • le calque ou dossier correspondant. Cliquez de nouveau dans la colonne de verrouillage pour le déverrouiller. Cliquez sur l’icône de verrouillage pour verrouiller tous les calques et dossiers. Cliquez de nouveau dessus pour déverrouiller tous les calques et dossiers. Faites glisser le pointeur de la souris dans la colonne de verrouillage pour verrouiller ou déverrouiller plusieurs calques ou dossiers. Cliquez en appuyant sur la touche Alt (Windows) ou Option (Macintosh) dans la colonne de verrouillage, à droite du nom du calque ou de dossier, pour verrouiller tous les autres calques ou dossiers. Cliquez de nouveau en appuyant sur la touche Alt ou Option dans la colonne de verrouillage pour déverrouiller tous les calques ou dossiers. Pour copier un calque : 1 Cliquez sur le nom du calque pour sélectionner le calque tout entier. 2 Choisissez Edition > Scénario > Copier les images. 3 Cliquez sur le bouton Insérer un calque pour créer un calque. 4 Cliquez sur le nouveau calque et choisissez Edition > Scénario > Coller les images. Pour copier le contenu d’un dossier de calques : 1 Cliquez sur le triangle affiché à gauche du nom du dossier pour le réduire, si nécessaire. 2 Cliquez sur le nom du dossier pour sélectionner le dossier tout entier. 3 Choisissez Edition > Scénario > Copier les images. 4 Pour créer un nouveau dossier, choisissez Insertion > Scénario > Dossier de calques. 5 Cliquez sur le nouveau dossier et choisissez Edition > Scénario > Coller les images. Pour supprimer un calque ou dossier : 1 Sélectionnez le calque ou dossier. 2 Effectuez l’une des opérations suivantes : ■ ■ ■ Cliquez sur l’icône Supprimer le calque dans le scénario. Faites glisser le calque ou dossier sur l’icône Supprimer le calque. Cliquez avec le bouton droit (Windows) ou avec la touche Contrôle enfoncée (Macintosh) sur le nom du calque ou dossier et choisissez Supprimer le calque dans le menu contextuel. Remarque : Lorsque vous supprimez un dossier de calques, tous les calques et leur contenu sont également supprimés. Organisation des calques et dossiers de calques Vous pouvez réorganiser les différents calques et dossiers dans le scénario pour mieux organiser votre document. Les dossiers de calques vous permettent de mieux organiser vos tâches en plaçant les calques dans une structure arborescente. Vous pouvez développer ou réduire un dossier pour afficher les calques qu’il contient sans affecter les calques visibles sur la scène. Les dossiers pouvant contenir des calques et d’autres dossiers, vous pouvez organiser les calques de la même manière que vous organisez les fichiers de votre ordinateur. 34 Chapitre 3 : Familiarisation avec l’espace de travail Les commandes du scénario relatives aux calques s’appliquent à tous les calques d’un même dossier. Par exemple, le verrouillage d’un dossier de calques entraîne le verrouillage de tous les calques qu’il contient. Pour déplacer un calque (ou un dossier de calques) et le placer dans un dossier de calques : • Faites glisser le nom du calque (ou dossier de calques) sur le nom du dossier de calques de destination. Le calque (ou dossier de calque) apparaît à l’intérieur du dossier de calques de destination dans le scénario. Pour changer l’ordre des calques ou dossiers : • Faites glisser un ou plusieurs calques ou dossiers dans le scénario jusqu’à la position souhaitée. Pour développer ou réduire un dossier : • Cliquez sur le triangle affiché à gauche du nom du dossier. Pour développer ou réduire tous les dossiers : • Cliquez avec le bouton droit (Windows) ou avec la touche Contrôle enfoncée (Macintosh), puis choisissez Développer tous les dossiers ou Réduire tous les dossiers dans le menu contextuel. Utilisation des calques de guide Vous pouvez faciliter l’alignement des objets de vos scènes à l’aide de calques de guide. Il vous suffit ensuite d’aligner les objets des autres calques sur les objets créés sur les calques de guide. Les calques de guide n’apparaissent pas dans les fichiers SWF Flash tels que publiés. Vous pouvez utiliser n’importe quel calque comme calque de guide. Les calques de guide sont signalés par une icône de guide à gauche du nom du calque. Vous pouvez également créer un calque de guide de mouvement pour contrôler le mouvement des objets d’une animation interpolée de mouvement. Consultez « Interpolation de mouvement le long d’une trajectoire », dans le guide Utilisation de Flash de l’aide. Remarque : Un calque normal placé sur un calque de guide convertit le calque de guide en calque de guide de mouvement. Pour éviter la conversion accidentelle d’un calque de guide, placez tous les calques de guide en dernier dans l’ordre des calques. Pour désigner un calque comme calque de guide : • Sélectionnez le calque et cliquez avec le bouton droit (Windows) ou avec la touche Contrôle enfoncée (Macintosh), puis choisissez Guide dans le menu contextuel. Sélectionnez à nouveau Guide pour convertir le calque en calque normal. Utilisation des calques 35 A propos de la barre d’outils principale et de la barre d’édition La barre d’outils principale située en haut de l’espace de travail affiche les menus et les commandes contrôlant les diverses fonctionnalités de Flash. Ces menus sont : Fichier, Edition, Affichage, Insertion, Modification, Texte, Commandes, Contrôle, Fenêtre et Aide. La barre d’édition située juste en dessous de la barre d’outils principale comprend les commandes et informations concernant la modification des scènes et des symboles ainsi que la zone de zoom. Pour plus d’informations sur la modification du niveau de zoom de la scène, consultez Zoom, page 24. Pour plus d’informations sur la modification des symboles, consultez Chapitre 3, Utilisation de symboles, d’occurrences et d’actifs de bibliothèque, page 51.Pour plus d’informations sur l’utilisation des séquences, consultez « Utilisation des séquences », dans le guide Utilisation de Flash de l’aide. Utilisation du panneau Outils Les éléments du panneau Outils vous permettent de dessiner, de peindre, de sélectionner, de modifier une illustration ou de modifier l’affichage de la scène. Ce panneau Outils est divisé en quatre sections : • La zone Outils contient les outils de dessin, de peinture et de sélection. • La zone Affichage contient les outils de zoom et de panoramique utilisés dans la fenêtre de l’application. • La zone Couleurs contient les modificateurs de couleur de trait et de remplissage. • La zone Options affiche les modificateurs de l’outil sélectionné, lesquels affectent les opérations de peinture et d’édition de l’outil. Grâce à la boîte de dialogue Personnaliser le panneau Outils, vous pouvez indiquer quels outils afficher dans l’environnement auteur de Flash. Pour plus d’informations, consultez Personnalisation du panneau Outils, page 37. Pour plus d’informations sur l’utilisation des outils de dessin et de peinture, consultez « Outils de dessin et de peinture de Flash », dans le guide Utilisation de Flash de l’aide. Pour plus d’informations sur l’utilisation des outils de sélection, consultez « Sélection d’objets », dans le guide Utilisation de Flash de l’aide. Pour plus d’informations sur l’utilisation des outils de modification de l’affichage, consultez Déplacement de la vue de la scène, page 25. Pour afficher ou masquer Le panneau Outils : • Sélectionnez Fenêtre > Outils. Sélection des outils Vous pouvez sélectionner les outils en cliquant dans le panneau Outils ou en utilisant un raccourci clavier. Pour sélectionner un outil, effectuez l’une des opérations suivantes : • Cliquez sur l’outil que vous souhaitez utiliser. Un ensemble de modificateurs peut apparaître en bas du panneau en fonction de l’outil que vous sélectionnez. • Appuyez sur le raccourci clavier de l’outil. • Pour sélectionner un outil situé dans le menu déroulant derrière un outil visible, cliquez sur l’icône de l’outil visible et choisissez un autre outil dans le menu déroulant. 36 Chapitre 3 : Familiarisation avec l’espace de travail Personnalisation du panneau Outils Vous pouvez personnaliser le panneau Outils afin d’indiquer quels outils afficher dans l’environnement auteur. Utilisez la boîte de dialogue Personnaliser le panneau Outils pour ajouter ou supprimer des outils du panneau Outils. Vous pouvez afficher plusieurs outils à un seul endroit. Lorsque plusieurs outils sont affichés à un seul endroit, l’outil ayant été utilisé le plus récemment s’affiche avec une flèche dans le coin inférieur droit de son icône. Lorsque vous maintenez le bouton de la souris enfoncé sur l’icône, les autres outils du groupe apparaissent dans un menu déroulant. Pour sélectionner un outil dans le menu, faites-le glisser. Pour personnaliser le panneau Outils : 1 Pour afficher la boîte de dialogue Personnaliser le panneau Outils, procédez comme suit : ■ ■ Sous Windows, choisissez Edition > Personnaliser le panneau Outils. Sous Macintosh, choisissez Flash > Personnaliser le panneau Outils. Le menu Outils disponibles indique les outils disponibles dans Flash. Le menu Sélection actuelle indique l’outil (ou les outils) attribué à l’emplacement sélectionné dans le panneau. Remarque : Si plusieurs outils sont attribués à un même emplacement du panneau, les autres outils apparaissent dans un menu déroulant situé derrière l’outil principal du groupe. Une petite flèche située dans le coin inférieur droit de l’outil principal indique que d’autres outils sont présents. Le même raccourci clavier fonctionne pour tous les outils du groupe. 2 Cliquez sur un outil du panneau Outils ou utilisez les flèches pour passer d’un outil à l’autre et pour indiquer l’emplacement auquel vous voulez attribuer un autre outil. 3 Pour ajouter un outil à l’emplacement sélectionné, choisissez l’outil dans la liste Outils disponibles et cliquez sur le bouton Ajouter. Vous pouvez attribuer un outil à plusieurs emplacements. 4 Pour supprimer un outil de l’emplacement sélectionné, choisissez l’outil dans la liste déroulante Sélection actuelle, puis cliquez sur le bouton Supprimer. 5 Cliquez sur OK pour appliquer vos modifications et fermez la boîte de dialogue Personnaliser le panneau Outils. Pour restaurer la disposition par défaut du panneau Outils : • Cliquez sur Restaurer les paramètres par défaut dans la boîte de dialogue Personnaliser le panneau Outils. Utilisation du panneau Outils 37 Utilisation de la grille, des guides et des règles Flash contient des règles et des guides destinés à vous aider à dessiner et à positionner les objets avec précision. Vous pouvez placer les guides dans un document et y accrocher les objets ou accrocher ces derniers aux grilles après les avoir activées. Remarque : Vous pouvez aussi accrocher des objets à d’autres objets ou pixels. Vous pouvez également aligner des objets en utilisant les limites de la tolérance à l’accrochage. Consultez « Accrochage », dans le guide Utilisation de Flash de l’aide. Utilisation de la grille Lorsque la grille est affichée dans un document, elle apparaît sous la forme de lignes placées derrière les illustrations dans chacune des séquences. Vous pouvez accrocher des objets à la grille, de même que changer la taille de la grille ou la couleur de ses lignes. Pour afficher ou masquer la grille de dessin : • Choisissez Affichage > Grille > Afficher la grille. Pour activer ou désactiver l’accrochage à la grille : • Choisissez Affichage > Accrochage > Accrocher à la grille. Pour définir les préférences de la grille : 1 Choisissez Affichage > Grille > Modifier la grille. 2 Pour Couleur, cliquez sur le triangle de la puce de couleur et sélectionnez une couleur de grille 3 4 5 6 7 dans la palette. La couleur par défaut des lignes de grille est le gris. Activez ou désactivez l’option Afficher la grille pour afficher ou masquer la grille. Activez ou désactivez l’option Accrocher à la grille pour activer ou désactiver l’accrochage à la grille. Pour l’espacement de la grille, entrez les valeurs dans les champs affichés à droite des flèches horizontale et verticale. Pour Précision d’ajustement, sélectionnez une option dans le menu déroulant. Cliquez sur Enreg. par défaut pour enregistrer les paramètres courants comme paramètres par défaut. Utilisation des guides Vous pouvez faire glisser des guides horizontaux ou verticaux des règles sur la scène lorsque les règles sont affichées. Vous pouvez déplacer, verrouiller, masquer et supprimer les guides. Vous pouvez également accrocher les objets aux guides, puis modifier la couleur et la tolérance à l’accrochage (la distance à laquelle les objets doivent être pour pouvoir être accrochés) des guides. Les guides déplaçables apparaissent uniquement dans le scénario dans lequel ils sont créés. Vous pouvez effacer tous les guides dans le mode d’édition en cours, qu’il s’agisse du mode d’édition de document ou de symbole. En mode d’édition de documents, tous les guides du document sont effacés. En mode d’édition de symboles, l’ensemble des guides de tous les symboles sont effacés. Pour créer des guides personnalisés ou irréguliers, vous devez utiliser les calques de guide. Pour plus d’informations, consultez Utilisation des calques de guide, page 35. 38 Chapitre 3 : Familiarisation avec l’espace de travail Pour afficher ou masquer les guides de dessin : • Choisissez Affichage > Guides > Afficher les guides. Remarque : Si la grille est déjà visible et que l’option Accrocher à la grille est activée lorsque vous créez les guides, ces derniers sont accrochés à la grille. Pour activer ou désactiver l’accrochage aux guides : • Choisissez Affichage > Accrochage > Accrocher aux guides. Remarque : L’accrochage aux guides est prioritaire par rapport à l’accrochage à la grille lorsque les guides sont derrière les lignes de grille. Pour déplacer un guide : • Utilisez l’outil Flèche pour faire glisser le guide. Pour supprimer un guide : • Déverrouillez les guides, puis utilisez l’outil Flèche pour faire glisser le guide vers la règle horizontale ou verticale. Pour plus d’informations sur le verrouillage et le déverrouillage des guides, consultez la procédure suivante. Pour verrouiller les guides : • Choisissez Affichage > Guides > Verrouiller les guides. Remarque : Vous pouvez également utiliser l’option Verrouiller les guides de la boîte de dialogue des préférences des guides. Procédez comme suit. Pour définir les préférences des guides : 1 Sélectionnez Affichage > Guides > Modifier les guides et effectuez l’une des opérations suivantes : ■ Pour Couleur, cliquez sur le triangle de la puce de couleur et sélectionnez une couleur de guide dans la palette. La couleur par défaut des guides est le vert. ■ Activez ou désactivez l’option Afficher les guides pour afficher ou masquer les guides. ■ Activez ou désactivez l’option Accrocher aux guides pour activer ou désactiver l’accrochage aux guides. ■ Activez ou désactivez l’option Verrouiller les guides pour verrouiller ou déverrouiller les guides. ■ Pour Précision d’ajustement, sélectionnez une option dans le menu déroulant. ■ Pour supprimer tous les guides, cliquez sur Effacer tout. ■ L’option Effacer tout supprime tous les guides de la séquence actuelle. ■ Cliquez sur Enreg. par défaut pour enregistrer les paramètres courants comme paramètres par défaut. 2 Cliquez sur OK. Pour effacer les guides : • Choisissez Affichage > Guides > Effacer les guides. Si vous êtes en mode de modification de document, tous les guides du document seront supprimés. Si vous êtes en mode de modification de symboles, seuls les guides utilisés dans les symboles sont supprimés. Utilisation de la grille, des guides et des règles 39 Utilisation des règles Lorsque les règles sont affichées, elles apparaissent le long des bords supérieur ou latéraux du document. Vous pouvez changer l’unité de mesure utilisée dans les règles (qui est le pixel, par défaut). Lorsque vous déplacez un élément sur la scène alors que les règles sont affichées, des lignes indiquant les dimensions des éléments apparaissent sur les règles. Pour afficher ou masquer les règles : • Choisissez Affichage > Règles. Pour spécifier l’unité de mesure des règles pour un document : • Choisissez Modification > Document, puis sélectionnez une option dans le menu déroulant en haut à droite. Utilisation des panneaux et de l’inspecteur des propriétés Flash vous propose de nombreuses manières de personnaliser l’espace de travail en fonction de vos besoins. Les panneaux et l’inspecteur des propriétés vous permettent d’afficher, d’organiser et de modifier les actifs et leurs attributs. Vous pouvez afficher, masquer et redimensionner les panneaux. Vous pouvez également grouper les panneaux et enregistrer des jeux de panneaux personnalisés pour faciliter la gestion de votre espace de travail. L’inspecteur des propriétés se modifiant en fonction de l’outil ou de l’actif avec lequel vous travaillez, il vous permet d’accéder rapidement aux fonctions fréquemment utilisées. A propos de l’inspecteur des propriétés L’inspecteur des propriétés simplifie la création des documents en facilitant l’accès aux attributs le plus fréquemment utilisés de la sélection actuelle, que ce soit sur la scène ou dans le scénario. Il vous permet de modifier les attributs d’un document ou objet sans avoir à accéder aux menus ou panneaux qui contiennent ces fonctionnalités. Selon ce qui est sélectionné, l’inspecteur des propriétés affiche les informations et les paramètres du document, texte, symbole, forme, bitmap, vidéo, groupe, image ou outil actuel. Lorsque plusieurs types d’objets sont sélectionnés, il affiche le nombre total d’objets sélectionnés. A propos du panneau Bibliothèque Le panneau Bibliothèque est l’endroit où vous stockez et organisez les symboles créés dans Flash, ainsi que les fichiers importés tels que les graphiques bitmap, les fichiers son et les clips vidéo. Le panneau Bibliothèque vous permet d’organiser les éléments de la bibliothèque dans des dossiers, de savoir combien de fois un objet est utilisé dans un document et de trier les éléments par type. Consultez « Utilisation de la bibliothèque pour la gestion des ressources multimédia », dans le guide Utilisation de Flash de l’aide. A propos du panneau Actions Le panneau Actions vous permet de créer et de modifier des actions pour un objet ou une image. La sélection d’une occurrence de bouton, de clip ou d’image rend le panneau Actions actif. Le titre du panneau Actions devient Actions – Boutons, Actions – Clips ou Actions – Images en fonction de votre sélection. 40 Chapitre 3 : Familiarisation avec l’espace de travail Pour plus d’informations sur l’utilisation du panneau Actions, notamment sur le passage d’un mode d’édition à l’autre, consultez « Utilisation du panneau Actions et de la fenêtre Script », dans le Guide de référence ActionScript de l’aide. Utilisation des panneaux Les panneaux de Flash vous permettent d’afficher, d’organiser et de modifier les éléments d’un document. Les options des différents panneaux contrôlent les caractéristiques de symboles, d’occurrences, de couleurs, de types, d’images et d’autres éléments. Vous pouvez utiliser les panneaux pour personnaliser l’interface de Flash, en affichant les panneaux dont vous avez besoin pour une tâche spécifique et masquer les autres panneaux. Les panneaux vous permettent de travailler avec des objets, des couleurs, du texte, des occurrences, des images, des séquences et des documents tout entiers. Ainsi, vous utiliserez le mélangeur pour créer des couleurs et le panneau Aligner pour aligner les objets les uns par rapport aux autres sur la scène. La liste complète des panneaux disponibles dans Flash apparaît dans le menu Fenêtre. La plupart des panneaux contiennent un menu déroulant comprenant des options supplémentaires. Le menu d’options est indiqué par une commande placée dans la barre de titre du panneau. Si aucune commande d’option n’apparaît, ce panneau n’offre aucune option spécifique. Par défaut, les panneaux apparaissent sous forme groupée en bas de l’espace de travail Flash et à droite de l’espace de travail. Pour ouvrir un panneau : • Sélectionnez le panneau souhaité dans le menu Fenêtre. Pour fermer un panneau, effectuez l’une des opérations suivantes : • Sélectionnez le panneau souhaité dans le menu Fenêtre. • Cliquez avec le bouton droit de la souris (Windows) ou tout en maintenant la touche Contrôle enfoncée (Macintosh) sur la barre de titre du panneau, puis choisissez Fermer le panneau dans le menu contextuel. Pour utiliser le menu d’options d’un panneau : 1 Pour afficher le menu d’options, cliquez sur le contrôle à l’extrémité droite de la barre de titre du panneau. 2 Cliquez sur un élément du menu. Pour redimensionner un panneau : • Faites glisser la bordure du panneau (Windows) ou la case de redimensionnement située dans le coin inférieur droit du panneau (Macintosh). Pour développer un panneau ou le réduire à sa barre de titre : • Cliquez sur la flèche Réduire/Développer dans la barre de titre. Cliquez de nouveau sur cette flèche pour rétablir la taille précédente du panneau. Pour fermer tous les panneaux : • Choisissez Fenêtre > Masquer les panneaux. Utilisation des panneaux et de l’inspecteur des propriétés 41 Disposition des panneaux Vous pouvez réorganiser l’ordre dans lequel les panneaux sont affichés au sein de groupes de panneaux. Vous pouvez également créer de nouveaux groupes de panneaux et ancrer des panneaux à des groupes existants. Si vous souhaitez qu’un panneau apparaisse seul, séparé des autres groupes de panneaux, vous pouvez le faire flotter. Ceci est particulièrement utile pour les panneaux qui doivent être accessibles en permanence, par exemple le panneau Aide ou le panneau Actions. Pour déplacer un panneau : • Faites glisser le panneau par sa poignée (située sur le côté gauche de la barre de titre). Pour ajouter un panneau à un groupe de panneaux : • Faites glisser le panneau par sa poignée pour le placer sur un autre panneau. Pour faire flotter un panneau : • Faites glisser le panneau par sa poignée pour l’éloigner des autres panneaux. Pour créer un groupe de panneaux : • Faites glisser le panneau par sa poignée pour l’éloigner des autres panneaux. Ajoutez des panneaux supplémentaires au groupe. Utilisation de jeux de panneaux Vous pouvez créer des jeux de panneaux de manière à personnaliser leur disposition, que vous pourrez enregistrer. Vous pouvez revenir à la disposition par défaut des panneaux (dans laquelle les nuanciers, les actions, les composants et le mélangeur sont affichés à droite de la fenêtre de l’application) ou utiliser une disposition personnalisée enregistrée précédemment. Pour enregistrer un jeu personnalisé de panneaux : 1 Choisissez Fenêtre > Enregistrer la disposition des panneaux. 2 Entrez le nom de la nouvelle disposition et cliquez sur OK. Pour sélectionner une disposition de panneaux : 1 Choisissez Fenêtre > Jeux de panneaux. 2 Dans le sous-menu, choisissez Disposition par défaut pour rétablir la disposition par défaut des panneaux ou sélectionnez une disposition personnalisée précédemment enregistrée. Pour supprimer les dispositions personnalisées : • Ouvrez le dossier de documents Jeux de panneaux à l’emplacement correspondant à votre système d’exploitation (voir ci-dessous), puis effacez le fichier texte pour le jeu de panneaux. Pour les systèmes d’exploitation Windows : ■ Windows 2000 ou XP : <lecteur d’initialisation>\Documents and Settings\<nom d’utilisateur>\Local Settings\Application Data\Macromedia\Flash MX 2004\<langue>\ Configuration\Panel Sets ■ Windows 98 : C:\Windows\Application Data\Macromedia\Flash MX 2004\<langue>\ Configuration\Panel Sets Pour les systèmes d’exploitation Macintosh : ■ Mac OS X : DD Macintosh/Applications/Macromedia Flash MX 2004/First Run/Panel Sets 42 Chapitre 3 : Familiarisation avec l’espace de travail Définition des préférences de Flash Flash vous permet de définir des préférences pour les opérations générales de l’application, les opérations de manipulation et les opérations liées au presse-papiers. Consultez également « Définition des paramètres de dessin », dans le guide Utilisation de Flash. Pour définir les préférences : 1 Choisissez Edition > Préférences (Windows) ou Flash > Préférences (Macintosh). 2 Cliquez sur l’onglet Général, Modification, Presse-papiers, Avertissement ou Editeur ActionScript, puis faites votre choix parmi leurs options respectives en vous reportant aux procédures ci-dessous. Pour plus d’informations sur les préférences de l’éditeur ActionScript, consultez « Utilisation de l’éditeur ActionScript », dans le Guide de référence ActionScript de l’aide. Pour définir les préférences générales, faites votre choix parmi les options suivantes : • Pour Nombre d’annulations, entrez une valeur comprise entre 2 et 9999 pour définir le • • • • • • • • nombre d’annulations et de rétablissements. Chaque niveau d’annulation nécessite de la mémoire et plus ce nombre est élevé, plus la quantité de mémoire utilisée est importante. La valeur par défaut est : 100. Sous Options d’impression (Windows uniquement), activez l’option Désactiver PostScript pour désactiver la sortie PostScript lors de l’impression sur une imprimante PostScript. Cette option est désactivée par défaut. Activez cette option en cas de problèmes d’impression avec une imprimante PostScript, mais n’oubliez pas que cela ralentira l’impression. Pour Options de sélection, activez ou désactivez l’option Sélection avec la touche Maj. pour contrôler la façon dont Flash traite la sélection de plusieurs éléments. Lorsque l’option Sélection avec la touche Maj. est désactivée, le fait de cliquer sur des éléments supplémentaires les ajoute à la sélection en cours. Lorsque l’option Sélection avec la touche Maj. est activée, le fait de cliquer sur des éléments supplémentaires désélectionne les autres éléments, sauf si vous maintenez la touche Maj. enfoncée. Activez l’option Afficher les info-bulles pour afficher les info-bulles lorsque le pointeur passe au-dessus d’une commande. Désactivez cette option si vous ne souhaitez pas afficher les infobulles. Pour Options du scénario, activez l’option Désactiver l’ancrage du scénario pour éviter que le scénario ne s’ancre à la fenêtre de l’application lorsqu’il est affiché dans sa propre fenêtre. Pour plus d’informations, consultez Utilisation du scénario, page 25. Activez l’option Sélection basée sur plages pour utiliser cette sélection dans le scénario, au lieu de la sélection par défaut basée sur images. Pour plus d’informations sur la sélection basée sur plages et basée sur images, consultez Utilisation des images dans le scénario, page 29. Activez l’option Ancre nommée sur la séquence pour que Flash transforme la première image de chaque séquence d’un document en ancre nommée. Les ancres nommées vous permettent d’utiliser les boutons Suivant et Précédent des navigateurs pour passer d’une séquence à l’autre dans une application Flash. Pour Couleur de soulignement, activez l’option Utiliser cette couleur et sélectionnez une couleur dans la palette ou activez l’option Utiliser la couleur du calque (option par défaut) pour utiliser la couleur de contours du calque actif. Pour Jeu de polices par défaut, sélectionnez la police qui sera utilisée pour remplacer les polices absentes des documents ouverts dans Flash. Consultez « Remplacement de polices absentes », dans le guide Utilisation de Flash de l’aide. Définition des préférences de Flash 43 • Pour Options d’ouverture, sélectionnez une option afin de déterminer quel document Flash s’ouvre lorsque vous lancez l’application. Choisissez Afficher la page de démarrage pour afficher la page de démarrage. Choisissez Nouveau document pour ouvrir un nouveau document vierge. Choisissez Derniers documents ouverts pour ouvrir les documents ouverts la dernière fois que vous avez quitté Flash. Choisissez Aucun document pour lancer Flash sans ouvrir de document. Pour configurer les préférences de modification, effectuez l’une des opérations suivantes : • Pour plus d’informations sur les options de l’outil Plume, consultez « Définition des • • • • préférences de l’outil Plume », dans le guide Utilisation de Flash de l’aide. Pour les options Texte vertical, activez l’option Orientation du texte par défaut, qui est pratique pour certaines polices asiatiques. Cette option est désactivée par défaut. Activez l’option Texte de droite à gauche pour inverser la direction d’affichage par défaut du texte. Cette option est désactivée par défaut. Activez l’option Pas de crénage pour désactiver le crénage du texte vertical. Bien qu’elle soit désélectionnée par défaut, cette option est pratique pour améliorer l’espacement de certaines polices utilisant des tables de crénage. Pour plus d’informations sur les paramètres de dessin, consultez « Définition des paramètres de dessin », dans le guide Utilisation de Flash de l’aide. Remarque : Si vous utilisez Macromedia Flash MX Professionnel 2004, vous pouvez sélectionner Préférences du projet dans l’onglet Modification afin de paramétrer la fermeture et l’enregistrement des fichiers de projet. Consultez « Création et gestion de projets (Flash Professionnel uniquement) », dans le guide Utilisation de Flash de l’aide. Pour définir les préférences du presse-papiers, faites votre choix parmi les options suivantes : • Pour Bitmaps (Windows uniquement), activez des options pour Codage des couleurs et • • 44 Résolution de manière à spécifier ces paramètres pour les bitmaps copiés dans le presse-papiers. Activez l’option Lisser pour appliquer l’anti-aliasing. Entrez une valeur pour Limite de taille de manière à spécifier la quantité de mémoire vive utilisée lorsqu’un bitmap est placé dans le presse-papiers. Augmentez cette valeur lorsque vous travaillez avec des bitmaps volumineux ou de résolution élevée. Si votre ordinateur dispose d’une quantité limitée de mémoire, sélectionnez Aucune. Pour Dégradés (Windows uniquement), choisissez une option de manière à spécifier la qualité des remplissages dégradés placés dans le métafichier Windows. Le choix d’une qualité plus élevée augmente le temps nécessaire à la copie d’une illustration. Utilisez ce paramètre pour spécifier la qualité des dégradés lorsque des éléments sont collés à l’extérieur de Flash. Lorsque vous collez des éléments dans Flash, la qualité des dégradés des données copiées est conservée, quelle que soit la valeur du paramètre Dégradés dans le presse-papiers. Pour Paramètres PICT (Macintosh uniquement), sélectionnez le type Objets pour conserver les données copiées dans le presse-papiers en tant qu’illustrations vectorielles ou sélectionnez un des formats de bitmap pour convertir l’illustration copiée en bitmap. Entrez une valeur de résolution. Sélectionnez Inclure PostScript pour inclure les données PostScript. Pour Dégradés, choisissez une option de manière à spécifier la qualité des dégradés dans le fichier PICT. Le choix d’une qualité plus élevée augmente le temps nécessaire à la copie d’une illustration. Utilisez ce paramètre pour spécifier la qualité des dégradés lorsque des éléments sont collés à l’extérieur de Flash. Lorsque vous collez des éléments dans Flash, la qualité des dégradés des données copiées est conservée, quelle que soit la valeur du paramètre Dégradés. Chapitre 3 : Familiarisation avec l’espace de travail • Pour Texte FreeHand, activez l’option Conserver le texte en blocs pour que le texte reste modifiable dans un fichier FreeHand collé. Pour définir les préférences d’avertissement, sélectionnez une des options suivantes : • Activez l’option Indiquer la compatibilité au format Macromedia Flash MX lors de • • • • • • • • • • l’enregistrement pour que Flash vous avertisse lorsque vous enregistrez en tant que fichier Flash MX des documents dont le contenu est spécifique à l’outil de programmation Flash MX 2004 ou Flash MX Professionnel 2004. Cette option est activée par défaut. Activez l’option Indiquer l’absence de polices pour que Flash vous avertisse lorsque vous ouvrez un document utilisant des polices n’ayant pas été installées sur votre ordinateur. Cette option est activée par défaut. Choisissez Avertir lors du changement d’URL en ouverture et édition pour que Flash vous avertisse lorsque l’URL d’un document a changé depuis la dernière fois que vous l’avez ouvert ou modifié. Activez l’option Avertir lors de la lecture de contenu Generator pour que Flash affiche un X rouge sur tous les objets Generator afin de vous rappeler que ces objets ne sont pas supportés dans Flash MX 2004. Activez l’option Avertir lors de l’insertion d’images et d’importation de contenu pour que Flash vous avertisse lorsqu’il insère des images dans votre document afin d’accommoder les fichiers audio ou vidéo que vous importez. Choisissez Avertir des conflits de codage pendant l’exportation de fichiers .as pour que Flash vous prévienne lorsque la sélection de l’encodage par défaut peut entraîner une perte de données ou une corruption de caractère. Par exemple, si vous créez un fichier avec des caractères anglais, japonais et coréens et que vous sélectionnez l’encodage par défaut sur un système en anglais, les caractères japonais et coréens seront corrompus. Choisissez Avertir lors de la conversion des objets graphiques d’effets pour que Flash vous avertisse lorsque vous tentez de modifier un symbole auquel des effets de scénario sont appliqués. Choisissez Avertir lors de l’exportation vers Flash Player 6 r60 pour que Flash vous avertisse lorsque vous exportez un document vers la version précédente de Flash Player. Choisissez Avertir lorsque les dossiers racine des sites se chevauchent pour que Flash vous avertisse lorsque vous créez un site dans lequel le dossier racine local se chevauche avec un autre site. Choisissez Avertir lors de la conversion d’un comportement en symbole pour que Flash vous avertisse lorsque vous convertissez un symbole auquel un comportement est associé à un autre type de symbole ; cela se produit lorsque vous convertissez un clip en bouton, par exemple. Choisissez Avertir lors de la conversion en symboles pour que Flash vous avertisse lorsque vous convertissez un symbole en un symbole d’un autre type. Définition des préférences de Flash 45 Personnalisation des raccourcis clavier Vous pouvez choisir des raccourcis clavier dans Flash pour les faire correspondre aux raccourcis que vous avez l’habitude d’utiliser dans d’autres applications ou afin de rationaliser votre flux de travail. Par défaut, Flash utilise les raccourcis clavier intégrés conçus pour l’application. Vous pouvez également sélectionner un jeu de raccourcis clavier intégrés utilisés dans l’une des applications graphiques très répandues telles que Fireworks, Adobe Illustrator ou encore Adobe Photoshop. Pour créer un jeu de raccourcis clavier personnalisé, vous pouvez dupliquer un jeu existant, puis y ajouter ou en supprimer des raccourcis. Vous pouvez supprimer des jeux de raccourcis personnalisés. Pour sélectionner un jeu de raccourcis clavier : 1 Choisissez Edition > Raccourcis clavier (Windows) ou Flash > Raccourcis claviers (Macintosh). 2 Dans la boîte de dialogue Raccourcis clavier, choisissez un jeu de raccourcis dans le menu déroulant Jeu actuel. Pour créer un jeu de raccourcis clavier : 1 Sélectionnez un jeu de raccourcis clavier, comme décrit dans la procédure précédente. 2 Cliquez sur le bouton Dupliquer le jeu. 3 Entrez le nom du nouveau jeu de raccourcis et cliquez sur OK. Pour renommer un jeu de raccourcis clavier personnalisé : 1 Dans la boîte de dialogue Raccourcis clavier, choisissez un jeu de raccourcis dans le menu déroulant Jeu actuel. 2 Cliquez sur le bouton Renommer le jeu. 3 Dans la boîte de dialogue Renommer le jeu, entrez un nouveau nom et cliquez sur OK. Pour ajouter ou supprimer un raccourci clavier : 1 Choisissez Edition > Raccourcis clavier (Windows) ou Flash > Raccourcis clavier (Macintosh) et sélectionnez le jeu que vous voulez modifier. 2 Dans le menu déroulant Commandes, sélectionnez Commandes du menu Dessin, Outils Dessin, Commandes du menu Tester l’animation ou Commandes d’accessibilité de l’espace de travail pour afficher les raccourcis de la catégorie sélectionnée. 3 Dans la liste des commandes, sélectionnez la commande pour laquelle vous souhaitez ajouter ou supprimer un raccourci. Une explication de la commande sélectionnée apparaît dans la zone Description de cette boîte de dialogue. 4 Effectuez l’une des opérations suivante : ■ Pour ajouter un raccourci, cliquez sur le bouton Ajouter (+). ■ Pour supprimer un raccourci, cliquez sur le bouton Supprimer (-) et passez à l’étape 6. 5 Si vous ajoutez un raccourci, entrez la combinaison de touches du nouveau raccourci sous Appuyer sur la touche. Remarque : Il vous suffit d’appuyer sur les touches du clavier pour entrer la combinaison de touches. Vous n’avez pas besoin d’entrer le nom des touches, tel que Ctrl, Option, etc. 6 Cliquez sur Remplacer. 46 Chapitre 3 : Familiarisation avec l’espace de travail 7 Répétez cette procédure pour ajouter ou supprimer des raccourcis supplémentaires. 8 Cliquez sur OK. Pour supprimer un jeu de raccourcis clavier : 1 Choisissez Edition > Raccourcis clavier (Windows) ou Flash > Raccourcis claviers (Macintosh). Dans la boîte de dialogue Raccourcis clavier, cliquez sur le bouton Supprimer le jeu. 2 Dans la boîte de dialogue Supprimer le jeu, choisissez un jeu de raccourcis et cliquez sur Supprimer. Remarque : Vous ne pouvez pas supprimer les jeux de raccourcis clavier intégrés à Flash. Utilisation des menus contextuels Les menus contextuels contiennent des commandes spécifiques à la sélection en cours. Par exemple, lorsque vous sélectionnez une image dans la fenêtre Scénario, le menu contextuel contient les commandes permettant de créer, supprimer ou modifier des images et des imagesclés. Des menus contextuels existent pour de nombreux éléments et contrôles de nombreux emplacements, tels que la scène, le scénario, le panneau Bibliothèque ou le panneau Actions. Pour ouvrir un menu contextuel : • Cliquez avec le bouton droit de la souris (Windows) ou tout en appuyant sur la touche Contrôle (Macintosh) sur un élément. Accessibilité dans l’environnement auteur Flash Les fonctions d’accessibilité dans l’environnement auteur Flash offrent des raccourcis clavier destinés à la navigation et à l’utilisation des contrôles d’interface comme les panneaux, l’inspecteur des propriétés, les boîtes de dialogue, la scène et les objets de la scène. Vous pouvez ainsi vous servir de ces éléments de l’interface sans avoir à utiliser votre souris. Remarque : Certains raccourcis clavier ne sont disponibles que sous Windows. Pour plus d’informations, consultez A propos de l’accessibilité Flash sous Mac, page 47. Vous pouvez personnaliser les raccourcis clavier d’accessibilité de l’environnement auteur dans la section Commandes d’accessibilité de l’espace de travail de la boîte de dialogue Raccourcis clavier. Pour plus d’informations, consultez Personnalisation des raccourcis clavier, page 46. Certaines fonctions d’accessibilité de l’environnement auteur ne sont pas disponibles sous Mac. Consultez les sections suivantes. A propos de l’accessibilité Flash sous Mac Limites d’accessibilité pour l’environnement auteur Flash sous Mac : • Le raccourci clavier du focus du panneau (Commande+Alt+Tab) n’est pas pris en charge pour l’inspecteur des propriétés. • Le raccourci clavier du focus du contrôle du panneau (Tab) est pris en charge uniquement pour le scénario mais pas pour les autres panneaux, ni pour l’inspecteur des propriétés. Accessibilité dans l’environnement auteur Flash 47 Sélection de panneaux ou de l’inspecteur des propriétés à l’aide de raccourcis clavier Vous pouvez sélectionner un panneau ou l’inspecteur des propriétés (action également appelée application d’un focus au panneau ou à l’inspecteur des propriétés) en utilisant le raccourci clavier Ctrl+Alt+Tab (Windows) ou Commande+Option+Tab (Macintosh). Vous pouvez appliquer un focus à un panneau ou à l’inspecteur des propriétés uniquement lorsqu’ils sont ouverts. Ils peuvent être développés ou réduits. Lorsque vous utilisez le raccourci clavier pour sélectionner des panneaux, un focus est appliqué d’après les critères suivants : • Le focus est appliqué en premier aux panneaux ancrés. • Si le scénario est affiché et ancré, un focus lui est appliqué la première fois que vous utilisez le raccourci Ctrl+Alt+Tab (Windows) ou Commande+Option+Tab (Macintosh). • S’il n’est ni affiché ni ancré, ou si vous utilisez le raccourci à nouveau, le focus se déplace sur le • panneau ancré le plus à droite et le plus haut. L’utilisation à répétition du raccourci clavier déplace le focus vers les autres panneaux ancrés dans l’espace de travail, de droite à gauche et de haut en bas. Si vous déplacez le focus vers tous les panneaux ancrés, ou si aucun panneau ancré n’est affiché, le focus se déplace vers le panneau flottant le plus à droite et le plus haut. L’utilisation à répétition du raccourci clavier déplace le focus vers les autres panneaux flottants dans l’espace de travail, de droite à gauche et de haut en bas. Utilisation de raccourcis clavier pour sélectionner, désélectionner, développer ou réduire des panneaux ou l’inspecteur des propriétés : • Pour déplacer le focus vers les panneaux affichés dans l’espace de travail, utilisez le raccourci Ctrl+Alt+Tab (Windows) ou Commande+Option+Tab (Macintosh). • Pour déplacer le focus vers le panneau sélectionné précédemment, utilisez le raccourci • • Ctrl+Maj+Alt+Tab (Windows) ou Commande+Maj+Option+Tab (Macintosh). Pour désélectionner un panneau, appuyez sur Echap, ou déplacez, ancrez ou désancrez le panneau. Pour déplacer le focus vers le panneau supérieur ou inférieur au panneau actuel dans un groupe, utilisez la flèche vers le haut ou la flèche vers le bas. Utilisation des raccourcis clavier pour développer ou réduire les panneaux ou l’inspecteur des propriétés : • Appuyez sur la barre d’espace pour développer ou réduire le panneau sélectionné. Pour masquer tous les panneaux et l’inspecteur des propriétés : • Appuyez sur la touche F4. Appuyez sur F4 à nouveau pour afficher tous les panneaux et l’inspecteur des propriétés. 48 Chapitre 3 : Familiarisation avec l’espace de travail Sélection de contrôles dans un panneau ou dans l’inspecteur des propriétés à l’aide de raccourcis clavier Lorsque le focus est sur un panneau ou sur l’inspecteur des propriétés, vous pouvez utiliser la touche Tab pour le déplacer vers les contrôles du panneau. Utilisez la barre d’espace pour activer le contrôle disposant du focus actuel (appuyer sur la barre d’espace revient à cliquer sur un contrôle dans le panneau). Lorsque vous utilisez un raccourci clavier pour les contrôles du panneau, un focus est appliqué à un contrôle. Celui-ci est activé d’après les critères suivants : • Le panneau comportant le focus doit être développé pour que vous puissiez sélectionner un • • • • • • contrôle à l’aide de la touche Tab. Si le panneau est réduit, le touche Tab n’a aucun effet. Lorsque le panneau comportant le focus actuel est développé, appuyez une première fois sur la touche Tab pour déplacer le focus vers le menu d’options de panneau. Utilisez la flèche vers la droite et la flèche vers la gauche pour déplacer le focus entre le menu d’options et la barre de titre du panneau. Si le focus est sur le menu d’options, appuyez à nouveau sur la touche Tab pour le déplacer vers les autres contrôles du panneau. Appuyez à nouveau sur la touche Tab pour ramener le focus vers le menu d’options du panneau. Lorsque le menu des options reçoit le focus, appuyez sur la touche Entrée (Windows uniquement) pour afficher les éléments du menu d’options. Dans des panneaux groupés, vous pouvez utiliser les flèches vers le haut et vers le bas pour déplacer le focus entre les menus Options des panneaux du groupe. Déplacez le focus vers le contrôle du panneau uniquement si celui-ci est actif. Si un contrôle est grisé (inactif ), vous ne pouvez pas lui appliquer de focus. Pour déplacer le focus de la barre de titre d’un panneau à un menu d’options d’un panneau, effectuez les opérations suivantes : • Appuyez sur la touche Tab. • Appuyez sur la flèche vers la droite. Appuyez sur la flèche vers la gauche ou sur Maj+Tab pour ramener le focus vers la barre de titre du panneau. • Si le panneau est dans un groupe, appuyez sur la flèche vers le haut pour déplacer le focus vers le menu d’options du panneau immédiatement supérieur à celui recevant le focus actuel. Appuyez sur la flèche vers le bas pour déplacer le focus vers le menu d’options du panneau immédiatement inférieur à celui recevant le focus actuel. Pour déplacer le focus vers les éléments d’un menu d’options de panneau : 1 Le focus appliqué au menu d’options de panneau, appuyez sur la barre d’espace pour afficher les éléments du menu d’options. 2 Appuyez sur la flèche vers le bas pour faire défiler les éléments du menu d’options. 3 Appuyez sur Entrée (Windows) ou Retour (Macintosh) pour activer l’élément du menu d’options sélectionné. Pour déplacer le focus vers les contrôles d’un panneau : 1 Appuyez sur la touche Tab lorsque le focus est appliqué au menu d’options du panneau. Appuyez de façon répétitive sur la touche Tab afin de déplacer le focus vers les contrôles du panneau. 2 Appuyez sur Entrée (Windows uniquement) pour activer le contrôle sélectionné. Accessibilité dans l’environnement auteur Flash 49 Navigation dans la boîte de dialogue à l’aide de raccourcis clavier (Windows uniquement) Sous Windows, vous pouvez utiliser les raccourcis clavier pour parcourir les contrôles des boîtes de dialogue. Passez d’un contrôle à l’autre, appliquez des contrôles ou annulez et sortez de la boîte de dialogue. Pour parcourir les contrôles d’une boîte de dialogue à l’aide des raccourcis clavier, effectuez les opérations suivantes : • Appuyez sur la touche Tab pour passer d’un contrôle à l’autre dans la boîte de dialogue. • Pour parcourir les contrôles d’une section d’une boîte de dialogue, appuyez sur les flèches vers • • • • le haut et vers le bas. Par exemple, dans la boîte de dialogue Configuration de la vérification orthographique, appuyez sur les flèches vers le haut et vers le bas pour parcourir les contrôles de la section Options de document. Lorsque le focus est appliqué à un bouton de contrôle d’une boîte de dialogue (OK, Annuler ou Appliquer), appuyez sur Entrée pour activer le bouton (cette action revient à cliquer sur le bouton). Lorsque le focus n’est appliqué à aucun bouton (OK, Annuler ou Appliquer), appuyez sur Entrée pour appliquer les paramètres actuels et fermer la boîte de dialogue (cette action revient à cliquer sur OK). Appuyez sur Echap pour fermer la boîte de dialogue sans appliquer les changements (cette action revient à cliquer sur Annuler). Lorsque le focus est appliqué au bouton Aide, appuyez sur Entrée ou sur la barre d’espace pour afficher le contenu de l’aide pour cette boîte de dialogue (cette action revient à cliquer sur Aide). Sélection de la scène ou d’objets de la scène à l’aide de raccourcis clavier Vous pouvez sélectionner la scène ou un objet de la scène à l’aide des raccourcis clavier. Utiliser un raccourci clavier pour sélectionner la scène revient à cliquer sur la scène. Tout autre élément sélectionné est désélectionné lorsque la scène est sélectionnée. Une fois que la scène est sélectionnée, vous pouvez utiliser la touche Tab pour passer simultanément d’un objet à l’autre sur tous les calques. Vous pouvez sélectionner des occurrences (symboles graphiques, boutons, clips vidéo, bitmaps, vidéos ou sons), des groupes ou des champs de texte. Vous ne pouvez pas sélectionner de formes (ex. : des rectangles) à moins qu’elles soient des occurrences de symboles. Vous ne pouvez pas sélectionner plus d’un objet à la fois avec un raccourci clavier. Les objets sont sélectionnés sur la scène à l’aide des critères suivants : • Si un objet est sélectionné, le raccourci Maj+Tab permet de sélectionner l’objet précédent. • Appuyez sur Tab une première fois pour sélectionner le premier objet créé sur l’image active • • dans le calque actif. Lorsque le dernier objet du calque principal est sélectionné, appuyez sur Tab pour passer au calque inférieur et y sélectionner le premier objet, et ainsi de suite. Lorsque le dernier objet du dernier calque est sélectionné, appuyez sur Tab pour passer à l’image suivante et sélectionner le premier objet sur le calque principal. Les objets masqués ou verrouillés ne peuvent pas être sélectionnés avec la touche Tab. Remarque : Si vous entrez du texte dans une zone de texte, vous ne pouvez pas sélectionner d’objet à l’aide du focus clavier. Vous devez d’abord placer le focus sur la scène puis sélectionner un objet. 50 Chapitre 3 : Familiarisation avec l’espace de travail Pour sélectionner la scène : • Appuyez sur Ctrl+Alt+Origine (Windows) ou Commande+Option+Origine (Macintosh). Pour sélectionner un objet de la scène : • Sélectionnez la scène, puis appuyez sur la touche Tab. Navigation dans les contrôles d’arborescence à l’aide des raccourcis clavier Vous pouvez parcourir les contrôles d’arborescence, affichage hiérarchique des structures de fichiers dans certains panneaux Flash, à l’aide de raccourcis clavier. Vous pouvez développer et réduire les dossiers du contrôle d’arborescence et passer du dossier parent au dossier enfant et inversement. Pour parcourir les contrôles d’arborescence à l’aide de raccourcis clavier, effectuez les opérations suivantes : • • • • Pour développer un dossier réduit, sélectionnez-le et appuyez sur la flèche vers la droite. Pour réduire un dossier développé, sélectionnez-le et appuyez sur la flèche vers la gauche. Pour aller au dossier parent d’un dossier développé, appuyez sur la flèche vers la gauche. Pour aller au dossier enfant d’un dossier développé, appuyez sur la flèche vers la droite. Utilisation des éléments de la bibliothèque à l’aide des raccourcis clavier Vous pouvez couper, copier et coller des éléments de la bibliothèque à l’aide de raccourcis clavier. Vous pouvez couper ou copier un élément de la bibliothèque et le coller dans la scène ou dans une autre bibliothèque. Vous pouvez également coller un dossier dans une autre bibliothèque. Si vous collez un dossier, chaque élément du dossier est inclus. Utilisez des raccourcis clavier pour sélectionner un élément de la bibliothèque. Consultez Navigation dans les contrôles d’arborescence à l’aide des raccourcis clavier, page 51. Les éléments sont coupés, copiés et collés d’après les critères suivants : • Vous pouvez couper ou copier un ou plusieurs éléments. • Vous ne pouvez pas coller de forme dans la bibliothèque à partir de la scène. • Vous ne pouvez pas coller d’élément de la bibliothèque dans une bibliothèque commune car • • • • ces dernières ne peuvent être modifiées. Cependant, vous pouvez créer une nouvelle bibliothèque commune. Consultez « Utilisation des bibliothèques communes », dans le guide Utilisation de Flash de l’aide. Lorsque vous collez un élément d’une bibliothèque dans la scène, cet élément est centré. Pour coller un élément d’une bibliothèque dans un dossier de la bibliothèque de destination, cliquez sur le dossier avant de le coller. Vous pouvez coller un élément d’une bibliothèque vers un emplacement différent de la même bibliothèque d’origine. Si vous essayez de coller un élément d’une bibliothèque dans un emplacement contenant un autre élément du même nom, vous pouvez choisir de le remplacer ou non. Accessibilité dans l’environnement auteur Flash 51 Pour couper, copier et coller des éléments d’une bibliothèque à l’aide de raccourcis clavier : • Pour copier ou coller un élément sélectionné, appuyez sur les touches Ctrl+X (Windows) ou • 52 Commande+X (Macintosh) pour le couper, ou Ctrl+C (Windows) ou Commande+C (Macintosh) pour le copier. Pour coller un élément coupé ou copié, cliquez sur la scène ou dans une autre bibliothèque pour définir le point d’insertion. Appuyez ensuite sur Ctrl+V (Windows) ou Commande+V (Macintosh) pour le coller au centre de la scène. Appuyez sur Ctrl+Maj+C (Windows) ou Commande+Maj+C (Macintosh) pour le coller à son emplacement original. Chapitre 3 : Familiarisation avec l’espace de travail CHAPITRE 4 Création de votre première application Ce chapitre propose un didacticiel qui vous guide dans la procédure de création d’une application simple à l’aide de certaines des fonctions de création de Macromedia Flash MX 2004 et Macromedia Flash MX Professionnel 2004. Une application Flash peut aller du plus simple et contenir un contenu interactif, au plus complexe, telle une application élaborée qui interagit avec différentes sources de données. Dans ce didacticiel, vous allez d’abord vous familiariser avec un document Flash, puis vous créerez votre propre document Flash avant de publier l’application pour le web. Le didacticiel dure environ 20 minutes. Si ce n’est déjà fait, nous vous recommandons, avant de suivre ce didacticiel, de lire Chapitre 3, Familiarisation avec l’espace de travail, page 23. Organisation des tâches pour la création d’une application Le didacticiel de ce chapitre suit l’ordre d’un exemple de processus de création d’une application Flash. • Etude d’une application finale, page 54, explique comment utiliser une application. Vous • • • • • • pourrez ainsi vous familiariser avec l’espace de travail Flash. Création d’un document, page 56, est le point de départ de la création de votre propre application. Ajout de contenu multimédia, page 58, explique comment ajouter rapidement des illustrations vectorielles, du texte, des images bitmap, des vidéos, du son, des boutons et des clips dans votre application. Ajout de commandes de navigation, page 61, présente les composants et comportements Flash intégrés vous permettant de faire glisser des boutons de navigation et d’autres éléments de l’interface utilisateur dans l’application. Ajout de mouvements et d’interactivité simple, page 63, explique comment ajouter des effets et des comportements intégrés dans l’application. Test de l’application, page 64, explique comment obtenir un aperçu de l’application dans Flash Player, afin de vous assurer de son bon fonctionnement avant publication. Publication et affichage de l’application, page 64, explique comment préparer l’application avant son déploiement sur le web ou sur tout autre support de publication. 53 Etude d’une application finale En examinant la version terminée de l’application que vous êtes sur le point de créer, vous découvrirez également l’espace de travail Flash. Cette section vous permettra d’accomplir les tâches suivantes : • • • • Exécution de l’application finale, page 54 Ouverture du document de programmation, page 55 Etude de l’application finale, page 55 Fermeture de l’application, page 56 Les sections suivantes présentent les étapes à suivre pour créer l’application vous-même. Exécution de l’application finale Pour mieux comprendre le type d’application que vous allez créer dans le cadre de ce didacticiel, vous pouvez analyser une version finale de l’application. Vous pouvez lire le fichier SWF dans Flash Player. Les applications Flash publiées prennent l’extension de fichier SWF. Les documents enregistrés dans l’environnement auteur portent l’extension de fichier FLA. 1 Dans Flash, choisissez Fichier > Ouvrir. 2 Localisez le fichier final en utilisant l’un des chemins suivants : ■ Sous Windows 2000 ou XP, ouvrez le répertoire <lecteur d’initialisation>\Documents and Settings\<nom d’utilisateur>\Local Settings\Application Data\Macromedia\Flash MX 2004\<langue>\Configuration\HelpPanel\Help\GettingStarted\finished_files et doublecliquez sur myad_finished.swf. Remarque : Si le dossier Application Data est caché, modifiez les paramètres de l’Explorateur Windows afin de l’afficher. Sous Windows 98, ouvrez le répertoire <lecteurd’initialisation>\Windows\Application Data\Macromedia\Flash MX 2004\<langue>\Configuration\HelpPanel\Help\ GettingStarted\finished_files et double-cliquez sur myad_finished.swf. ■ Sous Macintosh, ouvrez le répertoire <DD Macintosh>/Users/<nom d’utilisateur>/Library/ Application Support/Macromedia/Flash MX 2004/<langue>/Configuration/HelpPanel/ Help/GettingStarted/finished_files et double-cliquez sur myad_finished.swf. L’application finale s’exécute dans Flash Player. La voiture disparaît après quelques instants. 3 Cliquez sur le bouton Information pour suivre le lien qu’il contient, fermez la fenêtre de navigateur qui vient de s’ouvrir et retournez au fichier SWF. 4 Fermez l’application. ■ 54 Chapitre 4 : Création de votre première application Ouverture du document de programmation Il est utile d’analyser le fichier FLA correspondant au document de programmation final pour comprendre comment l’auteur a conçu l’application. 1 Dans Flash, choisissez Fichier > Ouvrir. 2 Localisez le document de programmation en utilisant un des chemins suivants : ■ Sous Windows 2000 ou XP, ouvrez le répertoire <lecteur d’initialisation>\Documents and Settings\<nom d’utilisateur>\Local Settings\Application Data\Macromedia\Flash MX 2004\<langue>\Configuration\HelpPanel\Help\GettingStarted\finished_files et doublecliquez sur myad_finished.fla. Remarque : Si le dossier Application Data est caché, modifiez les paramètres de l’Explorateur Windows afin de l’afficher. Sous Windows 98, ouvrez le répertoire <lecteurd’initialisation>\Windows\Application Data\Macromedia\Flash MX 2004\<langue>\Configuration\HelpPanel\Help\ GettingStarted\finished_files et double-cliquez sur myad_finished.fla. ■ Sous Macintosh, ouvrez le répertoire <DD Macintosh>/Users/<nom d’utilisateur>/Library/ Application Support/Macromedia/Flash MX 2004/<langue>/Configuration/HelpPanel/ Help/GettingStarted/finished_files et double-cliquez sur myad_finished.fla. L’application finale du didacticiel est affichée dans l’environnement auteur. ■ Etude de l’application finale L’étude du fichier de programmation vous permettra de vous familiariser avec l’espace de travail Flash. Pour plus d’informations sur l’espace de travail, consultez le Chapitre 3, Familiarisation avec l’espace de travail, page 23. Dans cette section, vous allez étudier certaines des fonctions courantes de l’espace de travail. La scène est la zone qui affiche votre contenu publié tel qu’il se présentera. Le fichier myad_finished.fla contient une voiture, un logo, un bouton, du texte et des formes, qui sont assemblés sur la scène. Pour plus d’informations sur la scène, consultez Utilisation de la scène, page 24. Le scénario, au-dessus de la scène, comprend deux calques, l’un pour les illustrations et l’autre pour les effets que contient le document. Pour plus d’informations sur le scénario, consultez Utilisation du scénario, page 25. de Flash facilitent l’utilisation et l’affectation des attributs au document ou aux objets sur la scène. Pour plus d’informations sur les panneaux, notamment sur leur ancrage ou leur déplacement, consultez Utilisation des panneaux et de l’inspecteur des propriétés, page 40. Les panneaux L’inspecteur des propriétés vous permet d’afficher et de modifier les attributs d’un objet sélectionné. Il change pour afficher des informations sur l’outil ou l’actif en cours et vous permet d’accéder rapidement aux fonctions les plus utilisées. Pour plus d’informations sur l’inspecteur des propriétés, consultez Utilisation des panneaux et de l’inspecteur des propriétés, page 40. stocke les éléments réutilisables (graphiques, sons, clips vidéo...). Pour utiliser l’un de ces éléments, faites-le simplement glisser du panneau Bibliothèque vers la scène. Vous allez en apprendre davantage sur le panneau Bibliothèque dans la suite de cette section. Le panneau Bibliothèque Ouverture du document de programmation 55 Affichage de la bibliothèque de votre document Le panneau Bibliothèque vous permet d’afficher les éléments de bibliothèque disponibles pour votre document. 1 Si le panneau Bibliothèque n’est pas déjà ouvert, choisissez Fenêtre > Bibliothèque. 2 Visualisez ou faites défiler les éléments du panneau Bibliothèque. 3 Une fois que vous en avez terminé, réduisez le panneau. Fermeture de l’application • Pour fermer le document, choisissez Fichier > Fermer. Si vous avez apporté des modifications au fichier, ne les enregistrez pas. Création d’un document Maintenant que l’application que vous êtes sur le point de créer et l’espace de travail Flash vous ont été présentés, il est temps de créer votre propre document Flash. Pour savoir comment créer une application dans Flash, vous devez commencer par la toute première étape du processus : la création d’un fichier. Cette section vous permettra d’accomplir les tâches suivantes : • Ouverture d’un nouveau document, page 56 • Définition des propriétés du document, page 57 Ouverture d’un nouveau document Vous êtes prêt à créer votre propre version de la publicité. 1 Choisissez Fichier > Nouveau. 2 Sélectionnez Document Flash et lisez la description du type de fichier qui s’affiche, puis cliquez sur OK. 3 Choisissez Fichier > Enregistrer. 4 Attribuez le nom mapub.fla au fichier et enregistrez-le sur votre bureau ou à tout autre emplacement qui vous convient. Le fichier porte l’extension .fla. Remarque : Pensez à enregistrer votre fichier régulièrement tout au long de ce didacticiel. 56 Chapitre 4 : Création de votre première application Définition des propriétés du document La configuration des propriétés du document est la première étape du processus de création. Vous pouvez utiliser l’inspecteur des propriétés pour définir les paramètres affectant l’ensemble de l’application, tels que la cadence de lecture en nombre d’images par seconde (ips) ou encore la taille et la couleur d’arrière-plan de la scène. 1 S’il n’est pas déjà ouvert, choisissez Fenêtre > Propriétés. L’inspecteur des propriétés permet d’afficher et de modifier les propriétés des objets sélectionnés. Ces propriétés dépendent du type d’objet sélectionné. Par exemple, si vous choisissez un objet texte, l’inspecteur des propriétés affiche les paramètres d’affichage et de modification des attributs de texte. Dans le cas présent, vous venez d’ouvrir un nouveau document, ce qui explique que l’inspecteur des propriétés affiche les propriétés d’un document. Remarque : Si l’inspecteur des propriétés n’est pas complètement développé, cliquez sur le triangle blanc dans le coin inférieur droit. 2 Dans l’inspecteur des propriétés, vérifiez que le nombre 12 est affiché dans le champ Cadence. L’application lira les animations à une cadence de 12 images par seconde, soit la cadence optimale de lecture d’une animation sur le web. 3 La puce de couleur d’arrière-plan indique la couleur de la scène. Cliquez sur la flèche de la puce, puis placez la pipette sur les exemples de couleur pour afficher leur valeur hexadécimale dans le champ correspondant. 4 Localisez le gris correspondant à la valeur hexadécimale #CCCCCC : cliquez dessus. Champ de valeur hexadécimale Sélectionnez ce ton de gris Pour plus d’informations sur la définition des propriétés d’un document, consultez « Création et ouverture d’un document et définition de ses propriétés », dans le guide Utilisation de Flash de l’aide. Création d’un document 57 Ajout de contenu multimédia On entend par contenu multimédia le texte et les illustrations créées dans Flash ou importées d’un autre programme. Le contenu est ajouté sur la scène, dans l’image et le calque appropriés. Cette section vous permettra d’accomplir les tâches suivantes : • • • • Ajout d’une illustration vectorielle, page 58 Importation d’images dans la bibliothèque, page 59 Ajout d’illustrations à partir de la bibliothèque, page 60 Ajout de texte, page 60 Ajout d’une illustration vectorielle Les objets que vous tracez dans Flash sont des dessins vectoriels, une représentation mathématique des lignes, des courbes, de la couleur et de la position de tels éléments. Les illustrations vectorielles ne dépendent pas de la résolution utilisée, ce qui vous permet de les redimensionner et de les afficher à n’importe quelle résolution sans pour autant dégrader leur qualité. En outre, les graphiques vectoriels sont plus rapides à télécharger que des images bitmap équivalentes. Vous commencerez par dessiner un rectangle pour sélectionner la zone de la voiture, 1 Double-cliquez sur le nom Calque 1 dans le scénario. 2 Renommez-le Illustration. Illustration devient le calque actif. Tout ce que vous placerez sur la scène sera inclus dans ce calque. 3 Sélectionnez l’outil Rectangle dans le panneau Outils. 4 Sur la scène, dessinez un rectangle similaire à celui représenté ci-dessous, dans le bas de votre écran. A ce stade, les couleurs n’ont aucune importance ; vous les modifierez sous peu. Les outils de dessin fonctionnent de la même manière que dans les autres programmes graphiques, à une exception près. Lorsque vous dessinez une forme, elle se compose de deux parties : la ligne extérieure, appelée le trait, qui dessine les contours de la forme et le remplissage qui colorie l’intérieur de la forme. 58 Chapitre 4 : Création de votre première application 5 Cliquez sur l’outil Sélection dans le panneau Outils. 6 Tracez un rectangle autour du rectangle dessiné en maintenant le bouton de la souris enfoncé. Cette action permet de sélectionner l’ensemble du rectangle. L’inspecteur des propriétés affiche maintenant les paramètres d’une forme. Vous pouvez l’utiliser pour modifier l’épaisseur des lignes, les couleurs de remplissage et de trait, ainsi que d’autres attributs du rectangle sélectionné. 7 Dans l’inspecteur des propriétés, changez la couleur du remplissage et choisissez le gris foncé (valeur hexadécimale #333333). 8 Remplacez la couleur du trait par le même gris. Importation d’images dans la bibliothèque Pour utiliser des fichiers multimédia (fichiers de graphiques, de son ou de vidéo, par exemple), vous devez les placer dans votre fichier ou utiliser la bibliothèque d’un autre fichier contenant déjà ces éléments. Lorsque vous importez un fichier dans Flash, vous pouvez le faire directement dans la bibliothèque ou sur la scène. Dans ce cas, vous allez importer des images dans la bibliothèque de votre fichier. Vous pouvez alors utiliser ces images pour terminer votre diaporama. Pour plus d’informations sur l’importation de fichiers, consultez « Placement d’illustrations dans Flash », dans le guide Utilisation de Flash de l’aide. 1 Si le panneau Bibliothèque n’est pas déjà ouvert, choisissez Fenêtre > Bibliothèque. A ce point du processus, la bibliothèque est vide. 2 Choisissez Fichier > Importer > Importer dans la bibliothèque. 3 Utilisez l’un des chemins suivants : ■ Sous Windows 2000 ou XP, ouvrez le répertoire <lecteur d’initialisation>\Documents and Settings\<nom d’utilisateur>\Local Settings\Application Data\Macromedia\Flash MX 2004\<langue>\Configuration\HelpPanel\Help\GettingStarted\start_files\Assets. Sélectionnez les fichiers à importer, logo.ai et car.png. Remarque : Si le dossier Application Data est caché, modifiez les paramètres de l’Explorateur Windows afin de l’afficher. Sous Windows 98, ouvrez le répertoire <lecteur>d’initialisation<\Windows\Application Data\Macromedia\Flash MX 2004\<langue>\Configuration\HelpPanel\Help\ GettingStarted\start_files\Assets. Sélectionnez les fichiers à importer, logo.ai et car.png. ■ Sous Macintosh, ouvrez le répertoire <DD Macintosh>/Users/<nom d’utilisateur>/Library/ Application Support/Macromedia/Flash MX 2004/<langue>/Configuration/HelpPanel/ Help/GettingStarted/start_files/Assets. Sélectionnez les fichiers à importer, logo.ai et car.png. 4 Dans la boîte de dialogue Illustrator Import, assurez-vous que l’option Inclure les calques invisibles est activée et cliquez sur OK. Les deux images sont maintenant dans la bibliothèque. ■ Ajout de contenu multimédia 59 Ajout d’illustrations à partir de la bibliothèque Maintenant que les fichiers sont dans la bibliothèque, vous pouvez les ajouter dans votre document. 1 A l’aide de l’outil Sélection, faites glisser le fichier logo.ai du panneau Bibliothèque vers la scène et placez-le à l’endroit indiqué sur l’illustration suivante : 2 Faites ensuite glisser le fichier car.png du panneau Bibliothèque vers la scène et placez-le au centre du rectangle dessiné, comme l’indique l’illustration suivante : Ajout de texte L’étape suivante consiste à ajouter du texte sur la scène. 1 Sélectionnez l’outil Texte dans le panneau Outils et cliquez sur la scène, sous la voiture. Un champ de texte s’affiche. Il comporte un contrôle rond indiquant que le champ s’agrandira au fur et mesure de la saisie. 2 Vous pouvez définir tous les paramètres de l’outil Texte avant de commencer à saisir du texte. Dans l’inspecteur des propriétés, procédez comme suit : ■ Dans le champ Police, choisissez Arial. ■ Dans le champ Taille de police, entrez 14. ■ Dans la puce de couleur du texte (remplissage), sélectionnez un bleu (valeur hexadécimale 3366CC). 60 Chapitre 4 : Création de votre première application ■ Assurez-vous que les paramètres supplémentaires se présentent comme dans l’illustration cidessous : 3 Entrez le texte suivant : Ne laissez pas la voiture de vos rêves disparaître ! Cliquez ici pour plus d’informations. 4 Le cas échéant, cliquez sur l’outil Sélection dans le panneau Outils et déplacez le texte sur la scène pour bien le centrer sous la voiture. Ajout de commandes de navigation Vous pouvez facilement ajouter des commandes de navigation dans votre application pour permettre aux utilisateurs d’accéder à un site web en cliquant sur un bouton. Il vous suffit pour cela d’ajouter un composant PushButton sur la scène, puis d’attribuer des comportements à ce bouton afin qu’il renvoie vers une adresse URL. Cette section vous permettra d’accomplir les tâches suivantes : • Ajout et configuration de composants, page 61 • Ajout d’un comportement, page 62 Ajout et configuration de composants Les composants sont des éléments de glisser-déposer qui vous permettent de créer une interface utilisateur presque instantanément. Vous allez utiliser le composant Button pour créer le bouton Information. Pour plus d’informations sur les composants, consultez le guide Utilisation des composants de l’aide. Les composants intégrés de Flash sont affichés dans le panneau Composants (Fenêtre > Panneaux de développement > Composants). Vous allez ajouter un composant Button pour créer le bouton Information. 1 Cliquez sur l’outil Sélection dans le panneau Outils. Ajout de commandes de navigation 61 2 Dans le panneau Composants, faites glisser le composant Button vers la scène, comme illustré ci-dessous. 3 Sur la scène, sélectionnez le bouton que vous venez d’ajouter et configurez-le à l’aide de l’onglet Paramètres de l’inspecteur des propriétés. ■ Dans le champ Nom de l’occurrence, tapez info. ■ Dans le champ Etiquette, tapez Information. Le nom du bouton change simultanément sur la scène : Button devient Information. Ajout d’un comportement Ajoutez maintenant un comportement au bouton pour qu’il entraîne l’ouverture d’un site web. Les comportements permettent d’ajouter la puissance, le contrôle et la flexibilité du codage ActionScript au document sans avoir à créer de code ActionScript. Vous pouvez utiliser des comportements pour contrôler les clips et les fichiers vidéo et audio. Vous allez utiliser le comportement Atteindre la page Web pour ajouter un élément de navigation au bouton : il ouvrira un site web. 1 Sur la scène, cliquez sur le composant Button que vous avez ajouté. 2 Si le panneau Comportements n’est pas déjà ouvert, choisissez Fenêtre > Panneaux de développement > Comportements pour l’ouvrir. 3 Cliquez sur le bouton Ajouter (+) en haut du panneau pour afficher une liste de comportements. 4 Choisissez Web > Atteindre la page Web. La boîte de dialogue Atteindre l’URL s’affiche. 5 Dans le champ URL, saisissez une adresse URL complète, telle que http://www.macromedia.fr. Cliquez sur OK. Lorsque l’utilisateur clique sur le bouton, l’URL associée s’ouvre dans une fenêtre du navigateur. 6 Enregistrez votre fichier. 62 Chapitre 4 : Création de votre première application Ajout de mouvements et d’interactivité simple La publicité est presque terminée. Avant de la tester et de la publier, il ne vous reste plus qu’à ajouter le mouvement pour faire disparaître la voiture. Quelques séquences de touches et les effets de scénario Flash intégrés suffisent à ajouter du mouvement à un objet. Cette section vous permettra d’accomplir les tâches suivantes : • Ajout d’un effet de scénario, page 63 • Extension d’un calque dans le scénario, page 63 Ajout d’un effet de scénario Les effets de scénario sont des outils puissants utilisés pour créer une animation instantanée. Dans cet exemple, vous allez ajouter un effet de fondu en sortie. Pour plus d’informations sur les effets, consultez « Utilisation des effets de scénario », dans le guide Utilisation de Flash de l’aide. 1 A l’aide de l’outil Sélection, cliquez sur la voiture sur la scène. 2 3 4 5 6 7 Le cadre qui entoure la voiture indique qu’elle est sélectionnée. Effectuez l’une des opérations suivantes : ■ Choisissez Insertion > Effets de scénario > Transition. ■ Cliquez avec le bouton droit de la souris (Windows) ou cliquez tout en maintenant la touche Ctrl enfoncée (Macintosh), puis choisissez Effets de scénario > Transition dans le menu contextuel. La boîte de dialogue Transition s’affiche. Elle présente un aperçu de l’effet avec les paramètres par défaut. Vous voulez un fondu en sortie pour la voiture et non une transition de type effacement. Désactivez donc l’option Effacement. Pour la Direction, sélectionnez En sortie afin que la voiture disparaisse comme vous le souhaitez. Cliquez sur Mettre à jour l’aperçu pour afficher l’effet avec les nouveaux paramètres, puis cliquez sur OK. Un nouveau calque, intitulé Transition 1, s’affiche dans le scénario. Cliquez sur le titre de calque Transition 1 dans le scénario et faites-le glisser vers le haut afin de le placer en première position. Le calque Illustration passe en dernière position. Si vous ne le faites pas, le contenu du calque Illustration se superpose au contenu du calque Transition 1 et la voiture est invisible. Choisissez Contrôle > Tester l’animation pour tester le document dans Flash Player. La voiture disparaît comme prévu, mais le texte et le reste des objets disparaissent très vite de la scène, avant la fin du fondu en sortie. L’animation continue d’être lue en boucle. Extension d’un calque dans le scénario En examinant le scénario, vous comprendrez pourquoi l’effet de fondu en sortie dure plus longtemps que le reste de l’application. Le calque Fondu en sortie 1 s’étend jusqu’à l’image 30, alors que le calque Illustration se trouve uniquement sur l’image 1. Etant donné que chaque image est lue dans l’ordre, le calque Illustration (Image 1) disparaît jusqu’à ce que l’animation revienne au début. Pour résoudre ce problème, il vous suffit d’étendre le calque Illustration de sorte qu’il soit plus long que le calque Fondu en sortie. Ajout de mouvements et d’interactivité simple 63 1 Dans le scénario, cliquez avec le bouton droit de la souris sur Image 1 dans le calque Illustration, qui contient l’image-clé noire. Dans le menu contextuel, choisissez Copier les images. 2 Cliquez avec le bouton droit de la souris sur l’Image 30 dans le calque Illustration. Dans le menu contextuel, choisissez Coller les images. Les images remplies du calque Illustration s’étendent jusqu’à l’Image 30. Test de l’application Vous pouvez tester la lecture de votre future application (fichier SWF) à n’importe quel moment de sa création. 1 Choisissez Fichier > Enregistrer pour enregistrer votre application. 2 Enregistrez votre application et choisissez Contrôle > Tester l’animation. 3 Cliquez sur le bouton Information pour aller au site web spécifié dans le comportement. 4 Affichez l’animation pour vérifier son bon fonctionnement. 5 Une fois que vous en avez terminé avec l’affichage de l’application, fermez le fichier SWF en cliquant sur sa case de fermeture. Publication et affichage de l’application Il ne vous reste plus qu’à utiliser la commande Publier pour créer une version web portant l’extension SWF. Si vous utilisez les paramètres par défaut de la commande Publier, Flash prépare votre fichier pour le web. Flash publie le fichier SWF et crée un fichier HTML avec les balises nécessaires à l’affichage du fichier SWF. Une fois tous les paramètres de publication définis, vous pouvez procéder à l’exportation vers tous les formats sélectionnés simultanément et autant de fois que souhaité en choisissant Fichier > Publier. Flash stocke les paramètres de publication définis dans le document, ce qui signifie que chaque application peut avoir ses propres paramètres. Cette section vous permettra d’accomplir les tâches suivantes : • Affichage des paramètres de publication, page 64 • Affichage de la nouvelle application dans un navigateur, page 65 Publication de l’application Vous pouvez publier votre document Flash pour le web en une seule étape, en choisissant Fichier > Publier. Toutefois, avant de procéder à cette opération, vous devez vérifier les paramètres de publication. Affichage des paramètres de publication La boîte de dialogue Paramètres de publication facilite la reconfiguration du mode de publication de votre fichier. 1 Pour afficher les paramètres de publication, choisissez Fichier > Paramètres de publication. Flash est configuré, par défaut, pour créer un fichier HTML de prise en charge qui affiche l’application Flash. 64 Chapitre 4 : Création de votre première application Un nouvel onglet est affiché lorsque vous sélectionnez un format qui requiert des paramètres supplémentaires. 2 Sous l’onglet Formats, vérifiez que Flash (.swf) et HTML (.html) sont sélectionnés. Cliquez sur l’onglet Flash. Par défaut, l’application est publiée pour Flash Player. 3 Cliquez sur l’onglet HTML. Par défaut, le processus de publication crée un document HTML qui insère votre fichier SWF dans une fenêtre de navigateur. Les paramètres de l’onglet HTML de la boîte de dialogue Paramètres de publication déterminent la façon dont votre application apparaît dans le navigateur. 4 Si l’option Détect la version de Flash est activée, désactivez-la pour que Flash ne crée pas de fichiers en vue de vérifier la version de Flash Player de l’utilisateur. Modification des paramètres de publication Par défaut, Flash donne le même nom au fichier SWF qu’au fichier FLA. Vous allez à présent modifier le nom par défaut. 1 Cliquez sur l’onglet Formats de la boîte de dialogue Paramètres de publication. Dans le champ HTML (.html), sélectionnez le texte existant et saisissez nouvellepub.html. 2 Cliquez sur Publier. Une fois la fenêtre d’état de publication fermée, cliquez sur OK dans la boîte de dialogue Paramètres de publication. 3 Enregistrez votre document : les paramètres de publication sont enregistrés avec le document. Par conséquent, la prochaine fois que vous voulez les réutiliser, vous pouvez sélectionner Fichier > Publier. Remarque : Vous pouvez aussi créer des profils de publication. Consultez « Création d’un profil de publication », dans le guide Utilisation de Flash de l’aide Affichage de la nouvelle application dans un navigateur Dans votre navigateur, vous pouvez afficher le fichier HTML et l’application SWF que vous venez de publier. 1 Lancez votre navigateur, puis ouvrez le fichier HTML que vous avez créé, Nouvellepub.html. Par défaut, le fichier HTML se trouve dans le même dossier que le fichier FLA. L’application SWF est lue dans votre navigateur lorsque vous ouvrez le fichier HTML. 2 Dans votre navigateur, vous pouvez choisir Affichage > Source pour afficher le code HTML. Les balises object et embed assurent l’affichage de l’application SWF dans le navigateur. Publication et affichage de l’application 65 Et après ? Ce didacticiel vous a permis d’apprendre à créer des applications Flash et à accomplir les tâches suivantes : • • • • • • Création d’un document Ajout de contenu multimédia Ajout de commandes de navigation Ajout d’un comportement Ajout de mouvements et d’interactivité simple Test de l’application De nombreuses ressources sont à votre disposition pour vous aider à travailler dans Flash. Pour plus d’informations, consultez la section suivante. Ressources Macromedia met à votre disposition des ressources précieuses qui vous permettront d’approfondir vos connaissances de Flash, de recevoir une assistance et d’envoyer vos avis à l’équipe. Inscription Inscrivez-vous pour être tout de suite prévenu des mises à jour et des nouveaux produits, pour bénéficier du support technique et de bien d’autres avantages encore. Vous pouvez vous inscrire en ligne en sélectionnant Aide > Enregistrement en ligne. Vous pouvez aussi imprimer le formulaire d’inscription à partir du menu Aide. Notes d’accompagnement Le Centre de support Flash, que vous trouverez à l’adresse www.macromedia.com/support/flash/ releasenotes.html, propose des Notes d’accompagnement contenant des informations actualisées et une liste de problèmes rencontrés avec Macromedia Flash. Support Flash Les ingénieurs qui assurent le support de Flash mettent leur expérience et un service hors pair à votre disposition pour vous apporter les réponses dont vous avez besoin, 24 heures sur 24. Pour en savoir plus, accédez à http://www.macromedia.com/go/flash_support_fr. Formation et certification Flash Complétez vos connaissances sur Flash par le biais de travaux pratiques et de scénarios réels. Vous n’avez qu’à retrousser vos manches et vous mettre au travail. Vous pouvez opter pour une formation en salle ou en ligne, voire conjuguer les deux. A vous de choisir la voie qui vous convient le mieux. Pour en savoir plus, rendez-vous à l’adresse suivante : http:// www.macromedia.com/go/flash_training_fr. 66 Chapitre 4 : Création de votre première application Macromedia Flash Development Center Tenez-vous au courant des tendances et des techniques de programmation Macromedia Flash les plus récentes. Des didacticiels, des articles et des exemples d’applications vous donnent toutes les informations dont vous avez besoin pour rester compétitif, innovateur et performant. Pour en savoir plus, rendez-vous à l’adresse http://www.macromedia.com/go/developer_fl_fr. Séminaires On Demand Il n’est pas toujours facile d’évaluer un nouveau produit, d’autant que chaque version propose de nouvelles fonctions à découvrir. Participez aux séminaires On Demand de Macromedia, le moyen le plus rapide de maîtriser le produit. Nos séminaires comportent des présentations et des démonstrations multimédia conçues spécialement pour simplifier au maximum l’évaluation de nos produits. Pour en savoir plus, rendez-vous à l’adresse suivante : www.macromedia.com/ macromedia/events/online/ondemand/index.html. Exemples d’applications Flash intègre des fichiers d’exemple que vous pouvez étudier pour vous familiariser avec les divers concepts de création et de programmation. Pour afficher la version SWF de ces fichiers, ainsi qu’une description, choisissez Aide > Exemples. Certains exemples sont des applications complètes ; d’autres, plus simples, ont pour but de vous faire découvrir un concept de base . Cliquez sur le lien de l’exemple qui vous intéresse pour l’ouvrir dans la fenêtre d’un navigateur HTML. Pour afficher la version de programmation (fichier FLA) d’un exemple, ouvrez le fichier en question dans Flash. Les fichiers d’exemples résident dans le dossier Samples, qui se trouve dans le répertoire de l’application Flash. La page Exemples (Aide > Exemples) propose également un lien vers le site web de Macromedia, où vous trouverez d’autres exemples. Section Books and Training de Macromedia Worldwide Store Le guide Utilisation de Flash, le Guide de référence ActionScript et le manuel Utilisation des composants sont fournis sous forme électronique (aide en ligne et format PDF). Pour vous procurer un exemplaire imprimé de ces publications, rendez-vous à l’adresse suivante : www.macromedia.com/go/books_and_training/. Ressources supplémentaires Les pages web Macromedia suivantes proposent du matériel de référence et des liens vers d’autres éditeurs de ressources Flash : • Les sites web dédiés à Macromedia Flash et aux développeurs Flash se trouvent à l’adresse • suivante : www.macromedia.com/support/flash/ts/documents/flash_websites.htm Les publications Macromedia se trouvent à l’adresse suivante : www.macromedia.com/support/ mmpress/ Ressources 67 68 Chapitre 4 : Création de votre première application INDEX A accessibilité de l’environnement auteur Flash 47 accrochage à la grille 38 aux guides 39 Accrocher à la grille, commande 38 Accrocher aux guides, commande 39 Actions, panneau 40 activation de Flash 18 affichage de l’application 64 affichage des images, bouton 28 affichage des images, menu 28 Afficher la grille, commande 38 Afficher les guides, commande 39 Afficher les info-bulles, préférence 43 Afficher tout, commande 25 Afficher une image, commande 25 aide accès 12 en ligne 11 fermeture du sommaire 12 impression d’une page 13 Aide, panneau mise à jour 14 recherche dans 13 usage 12 ancres ou séquences nommées, préférences 43 aperçu des images, vignettes 28 application publiée, affichage dans un navigateur 65 applications affichage d’une application publiée dans un navigateur 65 exemple 67 publication et affichage 64 test 64 avertissement, préférences 45 B barre d’édition 36 barre d’outils principale 36 bibliothèque ajout d’illustrations à partir de 60 importation d’images 59 raccourcis clavier pour éléments 51 Bibliothèque, panneau à propos de 40, 55 affichage d’éléments 56 Bitmaps dans le presse-papiers, préférence (Windows uniquement) 44 bitmaps, anti-aliasing 44 C Calque, commande 31 calques affichage 32 affichage sous forme de contours 32 ajout d’un dossier de calques 31 calques de guide 35 changement de l’ordre 35 changement de la couleur de contour 32 changement de la hauteur 33 changement du nom 33 changement du nombre de calques affichés 33 copie 34 création 31 Insérer un calque, bouton 31 modification 33 organisation 34 sélection 33 suppression 34 usage 31 verrouillage 34 calques de guide 35 69 calques, dossiers changement de l’ordre 35 changement du nom 33 copie du contenu 34 création 31 modification 33 organisation 34 suppression 34 verrouillage 34 Centrer l’image, bouton 27 certification et formation 66 changement du nom des calques et dossiers de calques 33 Coller les images, commande 30 comportement, ajout 62 composants, ajout et configuration 61 configuration d’un serveur pour Flash Player 20 configuration système requise pour Flash MX Professionnel 2004 17 configuration système requise pour Flash MX 2004 17 configuration système requise pour Flash Player 7 18 contenu multimédia, ajout 58 contours affichage du contenu des calques sous forme de 32 changement de la couleur pour les calques 32 contrôles d’arborescence, raccourcis clavier 51 contrôles de navigation, ajout 61 copie calques 34 contenu d’un dossier de calques 34 Copier les images, commande 30 Couleur de soulignement, préférences 43 création d’une application, didacticiel 53 D Dégradés dans le presse-papiers, préférence (Windows uniquement) 44 didacticiels création d’une application 53 guide 11 Disposition par défaut, commande, pour les panneaux 42 document, création 56 E éditeurs, autres 67 effet de scénario, ajout 63 environnement auteur Flash, accessibilité 47 70 Index F fichiers SWF, configuration pour le type MIME 20 Flash à propos de 7 activation 18 bien démarrer 7 système, configuration requise 17 Flash Player à propos de 7 changement ou désinstallation 20 sécurité 21 système, configuration requise 18 formation et certification 66 G grilles accrochage 38 affichage 38 modification 38 usage 38 guides accrochage 39 affichage 39 définition des préférences 39 déplacement 39 effacement 39 retrait 39 usage 38 verrouillage 39 I illustration vectorielle, ajout 58 illustrations, ajout à partir de la bibliothèque 60 Image, commande 29 Image-clé vide, commande 29 Image-clé, commande 29 images affichage 27 affichage de vignettes 28 affichage du contenu 25 affichées dans le scénario 25 centrage de la tête de lecture dans 27 changement de l’affichage 28 conversion d’images-clés en 30 copie et collage 30 copie par déplacement 30 déplacement dans le scénario 30 insertion 29 manipulation dans le scénario 29 retrait 30 usage 29 images interpolées, déplacement d’images-clés dans 30 images, importation dans une bibliothèque 59 images-clés conversion en images 30 déplacement dans des séquences interpolées 30 insertion 29 retrait 30 usage 29 vides 29 inscription 66 Insérer un calque, commande 31 Insérer une image-clé vide, commande 29 Insérer une image-clé, commande 29 inspecteur des propriétés à propos de 40, 55 raccourcis clavier 48 utilisation des panneaux et 40 installation de Flash 17, 18 interactivité simple, ajout 63 J Jeu de polices par défaut, préférences 43 Jeux de panneaux, commande 42 L leçons, Flash 11, 13 M Macromedia Flash Development Center 67 Main, outil 25 menus contextuels, présentation 47 mise à jour de Macromedia Flash MX 2004 19 mode d’édition de document 38 mode d’édition de symbole 38 mode d’essai achat de Flash 19 passage entre les éditions 19 modification des calques et dossiers de calques 33 mouvement, ajout 63 N Nombre d’annulations, préférence 43 Notes d’accompagnement 66 nouvelles fonctions 8, 10 O Options d’impression, préférence (Windows uniquement) 43 Options du scénario, préférences 43 outils Main 25 personnalisation du panneau Outils 37 sélection 36 Zoom 24 ouverture, préférences 44 P page de démarrage 15 panneau Outils affichage 36 personnalisation 37 panneaux à propos de 55 Actions 40 ancrage 42 Bibliothèque 40 création d’un groupe 42 déplacement 42 développement 41 disposition 42 disposition par défaut 42 enregistrement d’un jeu personnalisé 42 fermeture 41 groupement 42 jeux 42 liste des 41 ouverture 41 raccourcis clavier 48 raccourcis clavier pour les contrôles d’arborescence 51 redimensionnement 41 réduction 41 réinitialisation de la disposition 42 sélection d’une disposition 42 séparation 42 suppression d’une disposition personnalisée 42 usage 41 utilisation du menu d’options 41 Personnalisation des raccourcis, boîte de dialogue 46 Personnaliser le panneau Outils, commande 37 PICT dans le presse-papiers, préférence (Macintosh uniquement) 44 Index 71 préférences Afficher les info-bulles 43 ancres ou séquences nommées 43 avertissement 45 bitmaps dans le presse-papiers (Windows uniquement) 44 Couleur de soulignement 43 définition 43 dégradés dans le presse-papiers (Windows uniquement) 44 générales 43 Jeu de polices par défaut 43 modification 44 Nombre d’annulations 43 Options d’impression (Windows uniquement) 43 Options d’ouverture 44 options du scénario 43 PICT dans le presse-papiers (Macintosh uniquement) 44 presse-papiers 44 Sélection avec la touche Maj 43 Sélection basée sur plages 43 Texte FreeHand dans le presse-papiers 45 Préférences, commande 43 presse-papiers, préférences 44 publication de l’application 64 publication, paramètres affichage 64 modification 65 R raccourcis clavier ajout et suppression 46 de l’inspecteur des propriétés 48 des panneaux 48 personnalisation 46 pour la scène 50 pour les contrôles d’arborescence 51 pour les contrôles de l’inspecteur des propriétés 49 pour les contrôles de la boîte de dialogue 50 pour les contrôles de panneau 49 pour les éléments de la bibliothèque 51 suppression 47 règles affichage 40 unité de mesure 40 usage 40 ressources 66, 67 72 Index S scénario à propos de 55 affichage de vignettes 28 affichage des calques sous forme de contours 32 affichage des images, changement 28 ancrage à la fenêtre d’application 26 Aperçu en contexte, option 28 apparence de, modification 26 centrage de la tête de lecture dans 27 Centrer l’image, bouton 27 conversion d’images-clés en images 30 copie et collage d’images 30 déplacement 26 déplacement d’images 30 extension d’un calque 63 hauteur de calque, changement 33 images 29 images-clés 29 insertion d’images 29 manipulation d’images 29 masquage des calques dans 32 nombre de calques affichés, changement 33 noms des calques dans 26 option Aperçu 28 ordre des calques, changement 35 ordre des dossiers de calques, changement 35 redimensionnement 27 suppression d’images ou images-clés 30 tête de lecture 27 usage 25 utilisation des images 25 verrouillage des calques 34 verrouillage des dossiers de calques 34 scène à propos de 55 affichage complet 25 raccourcis clavier pour sélectionner 50 zoom 24 sécurité, Flash Player 21 Sélection avec la touche Maj, préférence 43 sélection basée sur plages, préférences 43 sélection de calques 33 séminaires 67 support Macromedia Flash 66 supports pédagogiques 11 suppression calques et dossiers de calques 34 images ou images-clés 30 Supprimer l’image-clé, commande 30 Supprimer les images, commande 30 système, configuration requise Flash MX Professionnel 2004 17 Flash Player 7 18 Flash MX 2004 17 T test de l’application 64 tête de lecture, déplacement 27 Texte FreeHand dans le presse-papiers, préférence 45 texte, ajout 60 types MIME, configuration 20 V verrouillage des calques et dossiers de calques 34 Z zone de travail, affichage et masquage 25 zoom 24 Zoom, outil 24 Index 73 74 Index ">
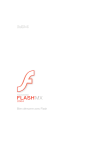
Lien public mis à jour
Le lien public vers votre chat a été mis à jour.