Parallels Desktop 5 Manuel utilisateur
PDF
Download
Document
Démarrer avec ® Parallels Desktop Copyright © 1999-2009 Parallels, Inc. ISBN : N/D Parallels Holdings Ltd. c/o Parallels Software Inc. 13755 Sunrise Valley Drive Suite 600 Herndon, VA 20171 USA Tél. : +1 (703) 815 5670 Fax : +1 (703) 815 5675 Copyright © 1999-2009 Parallels Holdings Ltd. et ses filiales. Tous droits réservés. Parallels, Coherence, Parallels Transporter, Parallels Compressor, Parallels Desktop, et Parallels Explorer sont des marques déposées de Parallels, Inc. Virtuozzo Containers, Plesk Control Panel, PSA, et les logos correspondants sont des marques déposées de Parallels, Inc. Le logo Parallels est une marque déposée de Parallels, Inc. Ce produit repose sur une technologie qui fait l'objet d'un certain nombre d'applications en attente de brevets. Virtuozzo Containers est une technologie de virtualisation brevetée protégée par les brevets U.S. 7,099,948; 7,076,633; 6,961,868 et ayant des brevets en attente aux U.S. Plesk Control Panel et PSA sont des technologies d'hébergement brevetées protégées par les brevets U.S. 7,099,948; 7,076,633 et ayant des brevets en attente aux U.S. La distribution de ce manuel ou de tout dérivé sous quelque forme que ce soit est interdite à moins que vous n'obteniez l'autorisation écrite préalable du détenteur des droits d'auteur. Apple, Bonjour, Finder, Mac, Macintosh, et Mac OS sont des marques déposées d'Apple Inc. Microsoft, Windows, Microsoft Windows, MS-DOS, Windows NT, Windows 95, Windows 98, Windows 2000, Windows XP, Windows 2003 Server,Windows Vista, Microsoft SQL Server, Microsoft Desktop Engine (MSDE),et Microsoft Management Console sont des marques déposées de Microsoft Corporation. Linux est une marque déposée de Linus Torvalds. RedHat est une marque déposée de Red Hat Software, Inc. SUSE est une marque déposée de Novell, Inc. Solaris est une marque déposée de Sun Microsystems, Inc. X Window System est une marque déposée de X Consortium, Inc. UNIX est une marque déposée de The Open Group. IBM DB2 est une marque déposée d'International Business Machines Corp. SSH et Secure Shell sont des marques déposées de SSH Communications Security, Inc. MegaRAID est une marque déposée d'American Megatrends, Inc. PowerEdge est une marque déposée de Dell Computer Corporation. eComStation est une marque déposée de Serenity Systems International. FreeBSD est une marque déposée de FreeBSD Foundation. Intel, Pentium, Celeron et Intel Core sont des marques déposées d'Intel Corporation. OS/2 Warp est une marque déposée d'International Business Machines Corporation. VMware est une marque déposée de VMware, Inc. Toutes les autres marques et les noms mentionnés ici sont des marques déposées de leurs propriétaires respectifs. 3 Table des matières Introduction 4 A propos de Parallels Desktop ..................................................................................................................... 5 Aide.............................................................................................................................................................. 6 Feedback ...................................................................................................................................................... 6 Termes clés .................................................................................................................................................. 7 Installer et Mettre à niveau Parallels Desktop 8 Configurations système requises.................................................................................................................. 8 Installer Parallels Desktop............................................................................................................................ 9 Passer à Parallels Desktop 5....................................................................................................................... 12 Démarrer Parallels Desktop 14 La fenêtre de bienvenue ............................................................................................................................. 15 Ajouter des machines virtuelles 17 Créer une nouvelle machine virtuelle......................................................................................................... 17 Ouvrir et importer les machines virtuelles ................................................................................................. 20 Installer et mettre à jour les Outils Parallels............................................................................................... 21 Activer Parallels Desktop 22 Gérer les machines virtuelles 24 Liste des Machines virtuelles Parallels ...................................................................................................... 24 Exécuter les principales opérations sur la machine virtuelle...................................................................... 27 Configurer la machine virtuelle.................................................................................................................. 30 Index 32 4 CHAPITRE 1 Introduction Parallels Desktop® vous permet d'utiliser les ressources matérielles de votre Mac Intel en les partageant entre plusieurs machines virtuelles fonctionnant dessus. Ce chapitre vous présente les informations générales sur Parallels Desktop pour Mac et ce guide. Dans ce chapitre A propos de Parallels Desktop .............................................................................................. 5 Aide....................................................................................................................................... 6 Feedback ............................................................................................................................... 6 Termes clés ........................................................................................................................... 7 Introduction 5 A propos de Parallels Desktop Parallels Desktop® est une solution de virtualisation qui vous permet de créer des machines virtuelles sur des ordinateurs Macintosh équipés de processeurs Intel® (1.66 GHz et plus rapides). Vous pouvez installer un OS Windows, Linux, Mac OS X, ou tout autre système d'exploitation dans chaque machine virtuelle. De même, vous pouvez les utiliser ainsi que leurs applications en parallèle avec vos applications Mac OS X. Basé sur la technologie de virtualisation primée de type hyperviseur de Parallels, Parallels Desktop vous permet : de créer des machines virtuelles puissantes et faciles à utiliser d'utiliser des systèmes d'exploitation 32 et 64 bits dans vos machines virtuelles d'utiliser les applications Windows et Linux en parallèle avec vos applications Mac OS X sans avoir besoin de redémarrer votre Mac d'utiliser de manière cohérente les fichiers et applications de votre Mac et de la machine virtuelle de créer des machines virtuelles Parallels à partir des ordinateurs physiques et des machines virtuelles tierces Pour optimiser votre expérience (celle consistant à utiliser plusieurs systèmes d'exploitation) sur votre ordinateur Macintosh, Parallels Desktop pour Mac inclut plusieurs utilitaires : Parallels Transporter®, Parallels Mounter, Parallels Image Tool, et Parallels Compressor®. Introduction 6 Aide Parallels Desktop offre plusieurs options pour accéder aux informations nécessaires : Aide de Parallels Desktop. Ce document contient des informations détaillées sur le produit, son utilisation et la résolution des problèmes. Pour ouvrir l'Aide de Parallels Desktop, choisissez Aide de Parallels Desktop à partir du menu Aide de Parallels Desktop. Aide contextuelle. Vous pouvez ouvrir une page d'aide pour la fenêtre active en appuyant sur F1. Documentation en ligne (http://www.parallels.com/products/desktop/pdfm5_docs-en_US/). Les documents au format PDF de Parallels Desktop et d'autres produits Parallels, tels que Parallels Transporter et Parallels Image Tool. Pour ouvrir la page de Documentation en ligne, sélectionnez Documentation en ligne à partir du menu Aide de Parallels Desktop. Guide de référence en ligne de commande de Parallels. Ce document contient les informations concernant l'utilisation de l'utilitaire en ligne de commande prlctl conçu pour gérer Parallels Desktop et ses machines virtuelles à partir d'un terminal. Pour accéder au document, rendez-vous sur la page Documentation en ligne (http://www.parallels.com/products/desktop/pdfm5_docs-en_US/) sur notre site Web. Références API Parallels et Guide de programmateur SDK. Ces guides sont principalement conçus pour les professionnels IT et sont disponibles sur la page Documentation en ligne (http://www.parallels.com/products/desktop/pdfm5_docs-en_US/) de notre site Web. Site Web Parallels (http://www.parallels.com/fr/). Explorez la page Web du support technique qui regroupe les fichiers d'aide des différents produits ainsi que la section FAQ. Base de connaissances Parallels (http://kb.parallels.com/). Cette ressource en ligne comprend des articles très utiles au regard de l'utilisation de Parallels Desktop et des autres produits Parallels. Feedback Vous avez trouvé une erreur dans ce guide ? Vous avez des idées ou des suggestions dont vous voulez nous faire part pour améliorer ce guide ? Veuillez adresser tous vos commentaires et suggestions dans la page de Feedback sur la documentation Parallels (http://www.parallels.com/fr/support/usersdoc/). Introduction 7 Termes clés Système d'exploitation invité (OS invité). Un système d'exploitation installé dans votre machine virtuelle. Il peut s'agir de Windows, Linux, Mac OS X, ou de toute autre système d'exploitation pris en charge. Système d'exploitation primaire (OS primaire). Le système d'exploitation qui est chargé quand vous activez votre Mac, c'est-à-dire Mac OS X. Machine virtuelle (VM). Un ordinateur émulé dans votre Mac. Une machine virtuelle qui a son propre matériel virtuel et requière un système d'exploitation. Le système d'exploitation installé et ses applications sont isolés dans la machine virtuelle et partagent les ressources physiques matérielles avec votre Mac. 8 CHAPITRE 2 Installer et Mettre à niveau Parallels Desktop Le présent chapitre offre les informations essentielles sur les procédures d'installation et de mise à niveau de Parallels Desktop pour Mac, dont les configurations système requises et les procédures détaillées. Ces deux procédures sont quasiment identiques. La seule différence se trouve lorsque vous passez à Parallels Desktop 5, l'outil d'installation supprime Parallels Desktop 4 de votre Mac. Dans ce chapitre Configurations système requises........................................................................................... 8 Installer Parallels Desktop..................................................................................................... 9 Passer à Parallels Desktop 5.................................................................................................. 12 Configurations système requises Parallels Desktop peut être installé sur n'importe quel Mac Intel qui répond aux exigences listées ici. Configurations matérielles requises Tout ordinateur Macintosh équipé d'un processeur Intel (1.66 GHz ou plus). Pour utiliser des systèmes d'exploitation 64 bits dans les machines virtuelles, un Intel Core 2 ou une version ultérieure de processeur est nécessaire. 1 Go de RAM minimum, 2 Go recommandé. Remarque : Votre Mac doit avoir suffisamment de mémoire pour utiliser Mac OS X ainsi que vos applications Mac, plus la mémoire requise pour le système d'exploitation de la machine virtuelle et les applications qui sont installées dedans. Installer et Mettre à niveau Parallels Desktop 9 300 Mo environ d'espace disque sur le volume du boot pour l'installation de Parallels Desktop. 15 Go environ d'espace disque pour chaque machine virtuelle. Configurations logicielles requises Mac OS X Leopard v10.5.2 ou version ultérieure Mac OS X Tiger v10.4.11 ou version ultérieure Pour avoir des informations sur votre version Mac OS X, sur le type de processeur et le total de mémoire, choisissez A propos de ce Mac depuis le menu Apple. Configurations supplémentaires Vous aurez besoin du média d'installation pour les systèmes d'exploitation que vous souhaitez installer dans vos machines virtuelles. Installer Parallels Desktop Si vous avez acheté Parallels Desktop à partir de la boutique en ligne Parallels, téléchargez le dernier build dans le Centre de téléchargements Parallels (http://www.parallels.com/en/download/). Une fois le téléchargement terminé, ouvrez le fichier du pack DMG de Parallels Desktop. Pour démarrer l'installation, double-cliquez sur Installer. Si vous avez acheté une copie commerciale de Parallels Desktop, insérez le CD d'installation Parallels Desktop dans le lecteur de CD/DVD-ROM de votre Mac. Ouvrez le pack DMG de Parallels Desktop puis double-cliquez sur Installer Parallels Desktop. Parallels Desktop se connectera au serveur de mise à jour de Parallels et vérifiera les mises à jour disponibles. S'il y a une version plus récente de Parallels Desktop disponible, vous serez invitée à installer la toute dernière version de Parallels Desktop. Si vous ne voulez pas installer la toute dernière version, vous pouvez choisir d'installer la version CD actuelle. Installer et Mettre à niveau Parallels Desktop 10 Si vous cliquez sur Installer l'actuelle version, la version CD de Parallels Desktop sera installée. Si vous cliquez sur Télécharger et installer la nouvelle version, la toute dernière version de Parallels Desktop sera téléchargée et installée sur votre Mac. S'il n'y aucune mise à jour disponible ou si votre Mac n'est pas connecté à Internet, l'installation de la version CD actuelle sera lancée. Pour installer Parallels Desktop, procédez comme suit : 1 Dans la fenêtre Bienvenue, cliquez sur Continuer. 2 Dans la fenêtre Informations importantes, lisez le fichier Lisez-moi (Read Me) du produit. Cliquez sur Imprimer pour imprimer le document ou sur Enregistrer pour l'enregistrer et le lire plus tard. Une fois terminé, cliquez sur Continuer. Remarque : Vous pouvez revenir à tout moment aux étapes précédentes en cliquant sur le bouton Revenir. Installer et Mettre à niveau Parallels Desktop 11 3 Dans la fenêtre Contrat de licence du logiciel, lisez attentivement le contrat de licence. Nous vous recommandons d'imprimer le contrat de licence à l'aide du bouton Imprimer ou d'en sauvegarder une copie pour la lire ultérieurement à l'aide du bouton Enregistrer. Une fois que vous êtes prêt(e), cliquez sur Continuer. Dans la fenêtre pop-up, cliquez sur J'accepte si vous acceptez les conditions générales du contrat de licence. 4 Dans la fenêtre Programme dédié à l'expérience des clients, lisez le Programme dédié aux clients Parallels puis cliquez sur Continuer. Dans la boîte de dialogue pop-up, cliquez sur Oui si vous voulez participer au programme. Si vous ne voulez pas y participer, cliquez sur Non. Remarque : Si vous choisissez de ne pas participer, vous pourrez rejoindre le programme plus tard à l'aide du volet Feedback des Préférences de Parallels Desktop. 5 Dans la fenêtre Sélectionner une destination, sélectionnez le disque dur sur lequel installer Parallels Desktop. Vous ne pouvez l'installer que sur le volume de boot, autrement dit le disque dur sur lequel Mac OS X est installé. Quant aux autres disques, ils sont inaccessibles ici et vous ne pouvez donc pas les sélectionner. Cliquez sur Continuer. 6 Pour démarrer l'installation de Parallels Desktop, cliquez sur Installer. 7 Saisissez votre mot de passe lorsque vous y êtes invité(e) puis cliquez sur OK. 8 La progression de l'installation s'affiche dans la fenêtre Installation de Parallels Desktop. 9 L'outil d'installation vous informe que l'installation a été réussie. Pour terminer l'installation, cliquez sur Fermer. Après l'installation, vous pouvez lancer Parallels Desktop à partir du dossier Applications sur votre Mac. Les add-ons de Parallels Desktop comme Parallels Transporter, Parallels Explorer, et Parallels Image Tool sont disponibles à partir du dossier /Applications/Parallels/. Installer et Mettre à niveau Parallels Desktop 12 Passer à Parallels Desktop 5 Pour mettre à niveau Parallels Desktop 3 ou 4 vers la version 5, vous devez acheter la mise à niveau de Parallels Desktop à partir d'une Boutique en ligne de Parallels (http://www.parallels.com/fr/buyonline). Une clé d'activation de mise à niveau sera envoyée immédiatement à l'adresse mail que vous avez indiquée. Remarque : Impossible de mettre à niveau Parallels Desktop 2 vers Parallels Desktop 5. Vous pouvez mettre à niveau Parallels Desktop 3 ou 4 vers toute version localisée de Parallels Desktop 5. Par exemple, si vous avez une version anglaise de Parallels Desktop 4 et voulez la mettre à niveau vers la version française de Parallels Desktop 5, vous devez acheter la mise à niveau française, l'installer sur votre Mac et l'activer avec la clé d'activation de mise à niveau. Avant la mise à niveau, vous devez arrêter toutes vos machines virtuelles en cours et arrêter la précédente version de Parallels Desktop. En règle générale, la procédure de mise à niveau est identique à celle de l'installation pour Parallels Desktop. Reportez-vous à la rubrique Installer Parallels Desktop (p. 9). Vous n'avez pas à supprimer la version précédente de Parallels Desktop avant de mettre à niveau : l'outil d'installation la supprimera automatiquement avant d'installer Parallels Desktop 5. Utiliser une clé d'activation de mise à niveau Après avoir installé Parallels Desktop 5, vous devez l'activer avec une clé d'activation de mise à niveau. Pour lancer le processus d'activation, choisissez Activer le produit à partir du menu Aide, et entrez votre clé d'activation de mise à niveau ainsi que les informations requises dans la boîte de dialogue d'activation . Si vous avez acheté votre clé d'activation de mise à niveau pour Parallels Desktop 5, vous serez invité(e) à confirmer que vous possédez une clé d'activation permanente valide pour la version précédente : Si vous avez activé la version précédente de Parallels Desktop avec une clé permanente, vous ne devrez entrer que la clé de mise à niveau. Si vous avez activé Parallels Desktop avec une clé d'activation de test, vous serez invité(e) à entrer les deux clés : la clé de la version précédente et la clé de mise à niveau pour la version 5. Si vous avez acheté la version précédente de Parallels Desktop mais ne l'avez pas installé sur votre Mac, vous devrez installer uniquement Parallels Desktop 5 et l'activer à l'aide des deux clés: la clé d'activation de la mise à niveau et une clé permanente de la version précédente. Mettre à niveau la configuration de la machine virtuelle et mettre à jour les Outils Parallels Lorsque vous démarrez une machine virtuelle créée dans la version précédente, la procédure de mise à niveau démarre et s'exécute automatiquement. Lors de la mise à niveau, la configuration de la machine virtuelle et les Outils Parallels sont traités. La machine virtuelle peut être utilisée dans Parallels Desktop 5 uniquement après l'avoir mise à niveau. Installer et Mettre à niveau Parallels Desktop 13 Remarque : Dans les machines virtuelles Linux, X Server risque de dysfonctionner après la mise à niveau. En d'autres termes, vous devrez certainement mettre à niveau manuellement les Outils Parallels en mode texte. Si vous rencontrez un problème lors de la mise à niveau, consultez la page de résolution des problèmes de mise à niveau (www.parallels.com/support/pdfm5_upgrade-en_US) ou utilisez le Guide de Résolution des problèmes en ligne disponible via Aide > Guide de Résolution des problèmes . 14 CHAPITRE 3 Démarrer Parallels Desktop Pour démarrer Parallels Desktop, ouvrez le dossier Applications dans Finder puis doublecliquez sur Parallels Desktop. Lorsque vous démarrez Parallels Desktop, son icône apparaît dans le Dock. Pour ajouter l'icône Parallels Desktop au Dock, procédez comme suit : Si Parallels Desktop est actuellement ouvert, cliquez avec le bouton droit de la souris sur son icône dans le Dock puis sélectionnez Maintenir dans le Dock à partir du menu des raccourcis ou Ouvrez le dossier Applications dans Finder puis faites glisser l'icône Parallels Desktop vers le Dock. Si vous lancez le programme pour la première fois, la fenêtre de bienvenue s'affichera et vous aidera à utiliser Parallels Desktop. Dans ce chapitre La fenêtre de bienvenue ........................................................................................................ 15 Démarrer Parallels Desktop 15 La fenêtre de bienvenue La fenêtre de bienvenue vous offre un accès rapide aux assistants et boîtes de dialogue les plus classiques de Parallels Desktop. Plus tard, si vous ne voulez plus revoir cette fenêtre, il vous suffit de décocher la case Afficher au démarrage qui se situe à gauche en bas de l'écran. A partir de la fenêtre Bienvenue, vous pouvez parcourir les différentes options : Nouvelle installation Windows. Cette option vous permet de lancer l'Assistant Nouvelle machine virtuelle (p. 17) pour créer une machine virtuelle avec un système d'exploitation Windows, Linux ou Mac OS X. Importer des machines virtuelles. Cette option ouvre une fenêtre du Finder qui vous permet de localiser la machine virtuelle que vous voulez ajouter. Il peut s'agir d'une machine virtuelle Parallels, Microsoft Virtual PC, ou VirtualBox. Si vous ouvrez une machine virtuelle Parallels, elle sera enregistrée et ajoutée à la liste des machines virtuelles. Si vous ouvrez une machine virtuelle VMware, Microsoft Virtual PC, ou VirtualBox, Parallels Transporter se lancera pour la convertir au format Parallels. Pour en savoir plus sur Parallels Transporter, reportez-vous au Guide de l'utilisateur de Parallels Transporter. Utiliser vos machines virtuelles. Cette option vous permet d'ouvrir la liste des machines virtuelles (p. 24) qui contient toutes les machines virtuelles enregistrées dans Parallels Desktop. Remarque : Cet élément du menu s'affiche dans l'écran de bienvenue si vous avez au moins une machine virtuelle. Vous pouvez ouvrir et afficher les brefs tutoriels de Parallels Desktop sur le site Web de Parallels en cliquant sur le bouton Voir les tutoriels vidéo. Démarrer Parallels Desktop 16 17 CHAPITRE 4 Ajouter des machines virtuelles Parallels Desktop offre plusieurs méthodes pour ajouter une machine virtuelle : vous pouvez créer une nouvelle machine virtuelle ou enregistrer la machine virtuelle que vous avez utilisée dans Parallels Desktop 4 ou dans les produits de virtualisation tiers. Avant de pouvoir utiliser une machine virtuelle ajoutée, vous devez activer Parallels Desktop. Dans ce chapitre Créer une nouvelle machine virtuelle.................................................................................... 17 Ouvrir et importer les machines virtuelles ............................................................................ 20 Installer et mettre à jour les Outils Parallels ......................................................................... 21 Créer une nouvelle machine virtuelle Si vous n'avez aucune machine virtuelle, vous pouvez commencer à travailler dans Parallels Desktop et à créer une nouvelle machine virtuelle dans l'Assistant Nouvelle machine virtuelle. Pour créer une nouvelle machine virtuelle, procédez comme suit : 1 Démarrez Parallels Desktop et lancez l'Assistant Nouvelle machine virtuelle en cliquant sur Nouvelle installation de Windows dans l'écran de Bienvenue (p. 15) ou en cliquant sur le bouton en bas de la liste des Machines virtuelles Parallels (p. 24). Ajouter des machines virtuelles 18 2 Insérez le disque d'installation du système d'exploitation ou connectez la source d'installation dans votre Mac. Dans la fenêtre Détection du système d'exploitation, indiquez la source des fichiers d'installation puis cliquez sur Continuer. Le système d'exploitation sera automatiquement détecté et vous serez invité à indiquer un nom d'utilisateur et une clé de produit Windows (si vous installez Windows) ou un mot de passe (si vous installez Linux). Si vous avez la partition Boot Camp dans votre Mac et sélectionnez l'option Partition Boot Camp dans cette fenêtre, l'assistant procédera à la création de la machine virtuelle Boot Camp. Pour en savoir plus, reportez-vous à la section Créer une machine virtuelle pour une partition Boot Camp dans le Guide d'utilisateur de Parallels Desktop. Si vous ne voulez pas que le système d'exploitation soit détecté automatiquement, cliquez sur Ignorer la détection. Dans ce cas, vous devrez choisir le système d'exploitation manuellement et indiquer le type d'installation. Vous pouvez choisir entre les modes d'installation Express, Typique et Personnalisé. 3 Après avoir indiqué le nom d'utilisateur et d'autres détails nécessaires pour l'installation, cliquez sur Continuer. 4 Avant que la création démarre, vous pouvez indiquer d'autres options pour votre machine virtuelle comme le nom de la machine virtuelle et le partage des dossiers. Une fois terminé, cliquez sur Créer. Remarque : Pour indiquer les autres paramètres, cliquez sur Avancé. Ajouter des machines virtuelles 19 5 L'Assistant créera une machine virtuelle basée sur vos paramètres et installera le système d'exploitation invité et les Outils Parallels dedans. Remarque : Les Outils Parallels sont automatiquement installés dans les systèmes invités : Windows 7, Windows XP, Windows Vista, Windows Server 2003, Fedora 9, Red Hat Enterprise Linux 5, Ubuntu 9, et Ubuntu 8. Dans les autres systèmes d'exploitation, ils doivent être installés manuellement (p. 21). Vous pourrez accéder à la machine virtuelle nouvellement créée par le biais de la Liste des machines virtuelles Parallels (p. 24) qui vous permet de gérer facilement vos machines virtuelles. Lorsque vous créez une machine virtuelle Windows, Parallels Desktop crée un compte administrateur avec un mot de passe vierge. Une fois l'installation de l'OS terminée, nous vous conseillons de changer le mot de passe. Ajouter des machines virtuelles 20 Ouvrir et importer les machines virtuelles Parallels Desktop 5 vous permet d'utiliser vos machines virtuelles créées dans Parallels Desktop et dans les autres produits de virtualisation, dont VMware Fusion, Microsoft Virtual PC et VirtualBox. Tout ce dont vous avez besoin est de les convertir au format Parallels Desktop 5. La conversion est exécutée lorsque vous ajoutez ces machines virtuelles dans Parallels Desktop. Pour ajouter une machine virtuelle qui existe déjà sur votre Mac, procédez comme suit : 1 Cliquez sur Ouvrir dans le menu Fichier ou cliquez sur le bouton fléché vers le bas situé dans l'angle gauche inférieur de la liste des Machines virtuelles Parallels et (p. 24) choisissez Ouvrir du menu. 2 Dans la fenêtre Finder, localisez le fichier de configuration ou pack de la machine virtuelle, sélectionnez-le puis cliquez sur Ouvrir. Ce fichier de configuration de la machine virtuelle de Parallels Desktop porte l'extension .pvm. Le fichier de configuration de Parallels Desktop 3 et des versions antérieures porte l'extension .pvs. Le fichier de configuration VMware porte l'extension .vmx. Le fichier de configuration Virtual PC porte l'extension .vmc. Le fichier de configuration VirtualBox porte l'extension .xml. Remarque : Les machines virtuelles Parallels Desktop et VMware Fusion peuvent être stockées dans Mac OS X sous forme de packs de fichiers. Le fichier de configuration est stocké dans le pack de la machine virtuelle. 3 L'étape suivante dépend de la machine virtuelle que vous avez sélectionnée : Si vous avez sélectionné une machine virtuelle créée dans Parallels Desktop 4 ou 5, sa fenêtre s'ouvrira. Lorsque vous démarrez cette machine virtuelle, Parallels Desktop vous proposera de mettre à jour les Outils Parallels. SI vous avez sélectionné une machine virtuelle créée dans Parallels Desktop 3 ou une version antérieure, cette fenêtre s'ouvrira et Parallels Desktop vous proposera de la convertir au nouveau format. Ce processus risque de prendre beaucoup de temps. Si vous avez sélectionné une machine virtuelle tierce, Parallels Transporter se lancera pour vous guider via les étapes de conversion de cette machine virtuelle au format Parallels Desktop 5. Pour de plus amples informations, reportez-vous au Guide de l'utilisateur de Parallels Transporter. Ajouter des machines virtuelles 21 4 Si vous avez ajouté une machine virtuelle créée dans la version précédente de Parallels Desktop ou une application tierce (VMware Fusion, Microsoft Virtual PC, ou VirtualBox), vous devez installer les Outils Parallels dedans (p. 21). En outre, pour ajouter une machine virtuelle Parallels dans Parallels Desktop 5, il suffit de localiser son pack .pvm ou son fichier de configuration .pvs et de le faire glisser dans la liste des machines virtuelles. Si votre copie de Parallels Desktop n'est pas activée, vous serez invité(e) à l'activer lorsque la machine virtuelle est ajoutée à Parallels Desktop 5. Pour en savoir plus sur l'activation, reportezvous à Activer Parallels Desktop (p. 22). Installer et mettre à jour les Outils Parallels Pour installer ou mettre à jour les Outils Parallels : 1 Démarrez la machine virtuelle et connectez-la au système d'exploitation invité. 2 Choisissez Installer les Outils Parallels (ou Mettre à jour les Outils Parallels) à partir du menu Machine virtuelle. Remarque : Si l'option Installer les Outils Parallels est grisée, assurez-vous que les Outils Parallels peuvent être installés dans votre système d'exploitation invité. Pour voir la liste des OS invités pris en charge par les Outils Parallels, reportez-vous à la section Présentation des Outils Parallels dans l'Aide de Parallels Desktop disponible via le menu Aide. 3 L'assistant d'installation des Outils Parallels s'ouvrira. 4 Dans la fenêtre Bienvenue, cliquez sur Installer. L'assistant démarrera l'installation automatique. 5 Une fois l'installation terminée, cliquez sur Rebooter pour quitter l'assistant et redémarrer la machine virtuelle. Pour en savoir plus sur les procédures d'installation des Outils Parallels, reportez-vous à l'Aide de Parallels Desktop disponible à partir du menu Aide. 22 CHAPITRE 5 Activer Parallels Desktop Pour utiliser complètement Parallels Desktop, vous devez l'activer avec une clé d'activation. Si vous avez acheté en magasin une version CD du programme, vous pouvez trouver la clé d'activation imprimée sur la pochette du CD. Si vous achetez le programme en ligne, vous devez avoir reçu la clé d'activation par e-mail. Si vous avez téléchargé une copie de Parallels Desktop pour l'évaluer avant de l'acheter, vous pouvez obtenir une clé d'activation valide pour un certain laps de temps. Après avoir activé votre copie de Parallels Desktop, vous pouvez utiliser les machines virtuelles, et y installer les systèmes d'exploitation ainsi que les diverses applications. Si vous avez mis à niveau Parallels Desktop vers la version 5 à partir d'une version précédente, vous avez besoin d'une clé d'activation pour activer Parallels Desktop 5. Pour de plus amples informations sur l'installation, reportez-vous à la section Mettre à niveau vers Parallels Desktop 5 (p. 12). Activer votre copie de Parallels Desktop Pour activer Parallels Desktop : 1 Choisissez Activer le produit à partir du menu Aide. 2 Dans la boîte de dialogue d'activation, indiquez votre nom et nom de société dans les champs Nom et Organisation (facultatifs), et tapez la clé d'activation dans le champ Clé d'activation. Cliquez sur OK pour activer votre copie. Activer Parallels Desktop 23 Maintenant que votre copie de Parallels Desktop est activée, vous pouvez créer des machines virtuelles, y installer des systèmes d'exploitation et utiliser les applications des systèmes d'exploitation en parallèle avec les applications de votre Mac. 24 CHAPITRE 6 Gérer les machines virtuelles Ce chapitre souligne les opérations quotidiennes majeures que vous pouvez exécuter sur vos machines virtuelles Parallels. Dans ce chapitre Liste des Machines virtuelles Parallels ................................................................................. 24 Exécuter les principales opérations sur la machine virtuelle ................................................ 27 Configurer la machine virtuelle............................................................................................. 30 Liste des Machines virtuelles Parallels La liste des Machines virtuelles Parallels indique les machines virtuelles qui sont déjà enregistrées dans Parallels Desktop. Remarque : Si aucune machine virtuelle n'est enregistrée dans Parallels Desktop, la Liste des machines virtuelles ne s'ouvre pas Pour ouvrir la liste des Machines virtuelles Parallels, procédez comme suit : Choisissez Liste des Machines virtuelles à partir du menu Fenêtre. Cliquez avec le bouton droit de la souris sur l'icône Parallels Desktop dans le Dock puis choisissez Liste des machines virtuelles à partir du menu des raccourcis. Cliquez sur l'option Utiliser vos machines virtuelles sur l'écran de Bienvenue (p. 15). Si vous n'avez aucune machine virtuelle, l'Assistant Nouvelle Machine virtuelle (p. 17) apparaîtra. La fenêtre apparaît à chaque fois que vous démarrez Parallels Desktop, si vous avez désactivé l'écran de Bienvenue. Remarque : Pour désactiver l'écran de Bienvenue, il vous suffit de décocher l'option Afficher au démarrage sur l'écran. Gérer les machines virtuelles 25 La Liste La liste Machines virtuelles Parallels contient une liste des machines virtuelles enregistrées et le menu pour gérer cette liste. A l'aide de la liste des machines virtuelles, vous pouvez exécuter les actions suivantes : Ouvrir les machines virtuelles : Cliquez sur le nom de la machine virtuelle dans la liste pour ouvrir la fenêtre de la machine virtuelle. Démarrer les machines virtuelles : Cliquez sur le bouton Démarrer ou cliquez avec le bouton droit de la souris dans la machine virtuelle et choisissez Démarrer à partir du menu de raccourcis. Editer la configuration de la machine virtuelle : Cliquez avec le bouton droit de la souris dans la machine et sélectionnez Configuration à partir du menu de raccourcis. Localiser les fichiers de la machine virtuelle sur votre Mac : Cliquez avec le bouton droit de la souris dans la machine et choisissez Afficher dans le Finder à partir du menu de raccourcis. Réarranger les machines virtuelles : Faites glisser la machine virtuelle là où vous le souhaitez. Supprimer une machine virtuelle : Faites glisser la machine virtuelle à partir de la liste ou cliquez avec le bouton droit de la souris dessus et sélectionnez Supprimer à partir du menu contextuel. Vous pouvez la rajouter plus tard dans la liste. Affecter des couleurs à vos machines virtuelles : Cliquez avec le bouton droit de la souris dans la machine et sélectionnez la couleur souhaitée à partir du menu de raccourcis. Dans le Finder, le pack de la machine virtuelle .pvm sera marquée de la même couleur. Si vous cliquez avec le bouton droit de la souris sur un template de machine virtuelle, le jeu de n'est pas disponible car vous ne commandes diffèrera légèrement. Le bouton Démarrer pouvez pas lancer un template mais vous pouvez choisir les options Convertir en machine virtuelle ou Déployer dans la machine virtuelle. Si les fichiers de la machine virtuelle sont stockés sur un périphérique USB distant ou le serveur réseau, vous verrez l'icône correspondante à droite du nom de la machine virtuelle. Le Menu Ce menu est situé dans l'angle gauche inférieur de la liste des Machines virtuelles Parallels. Gérer les machines virtuelles 26 A l'aide de ce menu, vous pouvez : Créer une nouvelle machine virtuelle : Cliquez sur le bouton pour lancer l'Assistant Nouvelle machine virtuelle (p. 17). Vous pouvez également cliquer sur le sélectionner Nouveau à partir du menu. bouton et Ajouter une machine virtuelle existante dans la liste : Cliquez sur le bouton et sélectionnez Ouvrir à partir du menu pour ajouter une machine virtuelle existante stockée sur votre Mac, sur un stockage externe ou sur le réseau. et Importer un ordinateur physique ou une machine virtuelle : Cliquez sur le bouton sélectionnez Importer à partir du menu pour migrer un ordinateur physique ou virtuel (VMware, Microsoft Virtual PC ou VirtualBox) vers une machine virtuelle Parallels sur votre Mac à l'aide de Parallels Transporter. , et sélectionnez Télécharger à Télécharger une virtual appliance : Cliquez sur le bouton partir du menu. La page Répertoire des Virtual Appliances de Parallels (http://ptn.parallels.com/fr/ptn/dir) s'ouvrira. Choisissez une virtual appliance, et téléchargez-la. Gérer les machines virtuelles 27 Exécuter les principales opérations sur la machine virtuelle Changer le Statut de la machine virtuelle Vous pouvez démarrer, arrêter, suspendre ou gérer le statut de la machine virtuelle à l'aide du menu Statut de la machine virtuelle machine virtuelle dans la barre de statuts. Utiliser le bouton Statut de la : Vous pouvez également utiliser la Liste des machines virtuelles Parallels (p. 24) et les commandes du menu Machine virtuelle pour démarrer, stopper, mettre en pause, reprendre, réinitialiser ou arrêter la machine virtuelle. Basculer entre les modes d'affichage de la machine virtuelle Dans une machine virtuelle en cours de fonctionnement, vous pouvez basculer entre les modes d'affichage suivants : Mode Fenêtre. Dans ce mode, l'écran de la machine virtuelle s'affiche dans une fenêtre séparée. Il s'agit du mode d'affichage par défaut. Mode Plein écran. Dans ce mode, l'écran de la machine virtuelle est étendue pour occuper l'intégralité de l'écran de votre ordinateur physique. Mode Coherence. Dans ce mode, le bureau de la machine virtuelle est invisible afin que vous puissiez voir les applications de la machine virtuelle dans Mac OS X et les utiliser en parallèle avec vos applications Mac OS X. Mode Modality. Dans ce mode, vous pouvez afficher la machine virtuelle et les programmes fonctionnant dedans dans une fenêtre transparente à l'échelle tout en fonctionnant dans Mac OS X. Par défaut, cette fenêtre s'affiche en haut de toutes les fenêtres ouvertes afin que vous puissiez superviser votre machine virtuelle pendant que vous travaillez dans Mac OS X. Mode Crystal. Ce mode est similaire au mode Coherence avec quelques ajouts. Tous les éléments de contrôle, icônes et menus de Parallels Desktop sont masqués sauf pour l'icône du Statut Parallels dans la barre de menus de Mac. Pour changer les modes d'affichage, utilisez le menu mode d'Affichage dans le coin inférieur droit de la fenêtre de la machine virtuelle. Gérer les machines virtuelles 28 Installer les applications Windows Vous pouvez installer vos applications Windows favorites dans une machine virtuelle en cours de fonctionnement à l'aide du média suivant : disques CD et DVD images des disques CD ou DVD réalisés avec les produits d'images tiers Remarque : Parallels Desktop prend en charge les fichiers image ISO et DMG et peut prendre en charge les fichiers images CUE et CCD. Pour utiliser un disque CD/DVD réel, procédez comme suit : 1 Insérez le disque dans le lecteur CD/DVD de votre Mac. 2 procédez comme suit : Cliquez sur l'icône CD/DVD sur la barre de statuts de la machine virtuelle puis choisissez CD/DVD réel à partir du menu des raccourcis. Choisissez CD/DVD 1>CD/DVD réel à partir du menu Périphériques. Pour utiliser une image d'un disque, procédez comme suit : 1 procédez comme suit : Cliquez sur l'icône CD/DVD sur la barre de statuts de la machine virtuelle puis choisissez Connecter l'image à partir du menu des raccourcis. Choisissez CD/DVD 1>Connecter l'image à partir du menu Périphériques. Gérer les machines virtuelles 29 2 Indiquez le fichier image. Pour les autres étapes de l'installation, vous devez vous reporter à la documentation de l'application que vous installez. Prendre des snapshots de la machine virtuelle Vous pouvez créer un snapshot lorsque la machine virtuelle est en cours de fonctionnement, en pause ou arrêtée. Pour prendre un snapshot, procédez comme suit : 1 Choisissez Prendre un snapshot à partir du menu Machine virtuelle. 2 Dans la fenêtre Paramètres du snapshot, entrez un nom pour le snapshot dans le champ Nom du snapshot et indiquez une brève description, si nécessaire. 3 Cliquez sur OK. Pour accéder au snapshot créé, ouvrez les Snapshots de la machine virtuelle en choisissant Gérer les snapshots à partir du menu Machine virtuelle ou en cliquant sur l'icône Gérer les snapshots dans la barre d'outils de la fenêtre principale de la machine virtuelle. Gérer les machines virtuelles 30 Configurer la machine virtuelle La configuration d'une machine virtuelle existante peut être changée dans la boîte de dialogue Configuration de la machine virtuelle. Vous pouvez ouvrir la boîte de dialogue Configuration de la machine virtuelle en effectuant l'une des procédures suivantes : Cliquez sur le bouton Configurer sur la barre d'outils de la fenêtre principale de la machine virtuelle. Choisissez Configurer à partir du menu Machine virtuelle. Dans la fenêtre Répertoire des machines virtuelles, cliquez sur le bouton droit de la souris sur la machine virtuelle et choisissez Configurer. Gérer les machines virtuelles 31 La Configuration de la machine virtuelle vous permet de configurer votre machine virtuelle de diverses manières. Par exemple, vous pouvez Configurer les options générales de la machine virtuelle sur le panneau Général. Définir les options de boot de la machine virtuelle sur le panneau Boot. Configurer les différents paramètres de périphériques actuellement disponibles dans la machine virtuelle : disques durs matériels, lecteurs CD/DVD-ROM, lecteur de disquettes, etc. Configurer les valeurs des ressources actuellement définies pour la machine virtuelle : mémoire principale, mémoire vidéo, CPU, etc. Ajouter un nouveau périphérique dans la machine virtuelle ou en supprimer un existant. Les informations détaillées sur tous les paramètres que vous pouvez configurer dans la Configuration de la machine virtuelle sont fournies dans le Guide de l'utilisateur de Parallels Desktop. 32 Index A F A propos de Parallels Desktop - 5 Ajouter adaptateur réseau - 30 applications partagées - 30 applications Web - 30 contrôleur USB - 30 disque dur virtuel - 30 disquette - 30 dossier partagé - 30 lecteur CD/DVD-ROM - 30 périphérique audio - 30 périphériques matériels - 30 port de série - 30 port parallèle - 30 Arrêter la machine virtuelle - 27 Faire des snapshots - 27 Fenêtre de bienvenue - 15 B Barre des tâches de Windows En mode Coherence - 27 Barre d'outils changer le jeu d'icône - 27 Basculer au mode Coherence - 27 Basculer au mode Plein écran - 27 Basculer entre les modes d'affichage - 27 C Centre de téléchargements Parallels - 9 Configuration de la machine virtuelle - 30 Configurations matérielles requises - 8 Configurations système requises - 8 Configurer une machine virtuelle éditer une configuration - 30 Contrat de licence du logiciel - 9 Créer machine virtuelle - 15, 24 D démarrer machine virtuelle - 24 Parallels Desktop - 14 E Editer la configuration de la machine virtuelle 30 G Gestionnaire de snapshots - 27 I Installer Applications Windows - 27 Parallels Desktop - 9 Interface barre d'outils - 27 fenêtre de bienvenue - 15 liste des machines virtuelles - 24 M Machine virtuelle arrêter - 27 configurer - 30 Faire des snapshots - 27 mettre en pause - 27 ouvrir - 24 reprendre - 27 suspendre - 27 Menu Aide - 6 Mettre en pause les machines virtuelles - 27 Mode d'affichage Ffenêtre - 27 Mode Plein écran combinaison de touches pour basculer - 27 passer en plein écran - 27 Modes d'affichage - 27 O Obtenir des infos - 6 P Page de Feedback sur la documentation - 6 Parallels Desktop barre d'outils - 27 démarrer - 14 installer - 9 Paramètres de la mémoire - 30 Périphériques Index ajouter dans une machine virtuelle - 30 Configurer la machine virtuelle - 30 R Réactiver les machines virtuelles - 27 S snapshots créer - 27 Suspendre une machine virtuelle - 27 Système d'exploitation configuration requise pour les OS primaires -8 Système d'exploitation invité - 5 définition - 7 Système d'exploitation primaire définition - 7 OS primaires pris en charge - 8 W Windows applications - 27 33 ">
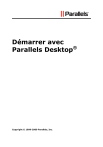
Public link updated
The public link to your chat has been updated.