GAMES PC KING S QUEST VI Manuel utilisateur
PDF
Télécharger
Document
DES TITRES LEGENDAIRES A UN PRIX MAGIQUE ierraOriginals HEIR TODAY, GON] TOMORROW ‘7 ср вол O Y , Ce durs - У. A Y EE N ЛЕ - Sinn eR ann) I me" 0) HE COMMENT UTILISER CE MANUEL Les conventions suivantes seront utilisées dans ce manuel : * Les commandes du menu apparaîtront en MAJUSCULES. Exemple : SAUVEGARDER, RETABLIR, QUITTER, JOUER, * Les commandes à taper apparaîtront en caractères gras. Exemple : “tapez cd \sierra”. Vous devez taper uniquement les caractères : cd \sierra. * [Les Touches] du clavier apparaîtront entre crochets pour les distinguer du reste du texte. Exemple : [Barre Espace], [Tab], [PageUp]. Dans les exemples précédents, SpaceBar, Tab et PageUp sont des touches du clavier et non pas des caractères à taper. * Deux touches devant être tapées simultanément apparaîtront séparées par un trait d'union. Exemple : " lapez [Ctrl-Q] pour quitter le jeu”. Ici, vous devez presser les touches Ctrl et Q simultanément (il ne faut pas taper le trait d'union). * Les blancs séparant les caractères dans une commande doivent être conservés. Exemple : Dans la commande " Tapez cd \sierra”, l'espace entre cd et \sierra doit être maintenu. * Le mot “disquette” désignera le format 3, 5 ou 5, 25 pouces. POUR COMMENCER A JOUER FICHIERS LISEZMOI Remarque : Les fichiers README inclus dans vos disquettes de jeu peuvent contenir des informations très importantes qui n'étaient pas encore dispo- nibles au moment de l'impression de la documentation et du manuel du jeu. Instructions lisezmoi pour MS-DOS Remarque : Le fichier readme se trouve dans la disquette STARTUP Dans certains eux, ce fichier est automatiquement affiché durant la procédure d'installation. Dans les autres cas, veuillez suivre la procédure suivante : * A partir de DOS, passez au lecteur contenant la disquette STARTUP lapez ensuite more < readme pour afficher le fichier lisezmoi sur votre écran. Exemple À : more < readme ou bien exemple B : more < read. me Instructions lisezmoi pour MACINTOSH Mettez la disquette STARTUP dans le lecteur et faites un double clic sur l'icône LISEZMOI. AUVEGARDE POUR TC YSTEME Créez des disquettes copie de sauvegarde || est recommandé de faire des copies de vos disquettes originales en cas d'accidents. Suivez les instructions du manuel d'utilisation de votre ordinateur. Créez une disquette “Sauvegarde du jeu” Vous pouvez sauvegarder l'état présent de votre jeu dans une disquette préalablement formatée. Consultez le manuel d'utilisation de votre ordina- teur pour la procédure de formatage. Pour plus de conseils utiles, veuillez consulter ‘Sauvegarder votre jeu’. ! ATION SYSTEMS MS-DC Installation de votre jeu Sierra Important : Pour exécuter votre jeu Sierra, votre ordinateur doit impérati- vement être équipé d'un disque dur. |. Faites une copie des disquettes de jeu. 2. Placez la disquette marquée STARTUP DISK dans le lecteur. 3. Tapez la lettre du lecteur suivie de deux-points et pressez la touche [ENTREE]. Ensuite, tapez install et [ENTREE]. Exemple : Tapez a: et pressez [ENTREE]. Tapez install et pressez [ENTREE]. 4. On vous demandera la lettre du disque dur où vous désirez installer le jeu (disque C, généralement). Tapez la lettre suivie de [ENTREE]. 5. La procédure d'installation analysera alors votre système et vous propo- sera les meilleures options disponibles pour votre machine. Si vous accep- tez ces options, surlignez l'option "Accept these choices and begin installa- tion" et pressez [ENTREE] pour confirmer. Si vous désirez modifier une option quelconque, surlignez-la et pressez [ENTREE]. Suivez les instruc- tions au bas de votre écran pour compléter la procédure d'installation. Remarque : Si vous désirez voir toutes les options disponibles pour l'instal- lation, tapez install - m dans l'étape 3 ci-dessus. Instructions pour exécuter le jeu À partir du répertoire source ou du répertoire où vous avez installé le jeu, tapez les initiales du jeu (exemple : sq4 pour Space Quest IV) et pressez [ENTREE]. Remarque : Les initiales du jeu sont TOUJOURS identiques au nom du sous-répertoire où le jeu est installé par défaut. Procédure d'instalation pour WINDOWS |. Insérez la disquette STARTUP dans le lecteur À ou B. 2. Activez WINDOWS en mode Standard ou en mode Enhanced. Ceci est également accompli en tapant win/s ou win/3 mais peut varier selon le système utilisé. En cas de doute, veuillez consulter votre manuel d'utilisa- tion WINDOWS. 3. À partir du Program Manager (Gestionnaire de Programmes) de WIN- DOWS, activez le menu FILE (Fichiers) et choisissez la commande "RUN" (Exécuter). 4. Au message de guidage dans File Run, tapez a: setup ("a" désignant le lecteur de disquettes) ; ensuite, pressez [ENTREE] ou bien cliquez sur "OK". >. Au message de guidage, tapez la lettre du disque où l'installation sera effectuée ainsi que le chemin d'accès. Ceci détermine précisément l'endroit où votre jeu sera installé. Après avoir pressé Entrée, la procédure d'instal- lation dans le disque dur commence. 6. Le programme dinstallation se déroulera automatiquement et vous donnera un choix de sortie audio synthétiseur standard (Sound Blaster, Pro Audio Spectrum Plus ou 16, Thunderboard) ou bien “synthétiseur étendu” synthesizer (Roland SCC-1 ou Sound Canvas, Turtle Beach Multi-sound, Yamaha TG-100 ou tout autre module ou synthétiseur MIDI). Un groupe et une icône de programme seront assignés pour vous permettre de com- mencer à jouer. REMARQUE : Pour Roland MT-32 et autres modules compatibles, sélec- tionnez l'option extended synthesizer durant la procédure d'installation. Après installation, sélectionnez l'option MIDI. IMPORTANT : Veuillez consulter la procédure d'installation MS-DOS à la page 4 si vous désirez utiliser la version MS-DOS après avoir installé la version WINDOWS du jeu. PARTICULARITES DE WINDOWS Petites/Grandes fenêtres Vous pouvez choisir la taille de votre espace de jeu si vous jouer dans un environnement WINDOWS (uniquement dans le mode 640x480x256). Activez le menu système et choisissez la taille de la fenêtre dans laquelle vous désirez jouer. Vous pouvez la modifier à tout moment durant le jeu. Multitaches et Commutation de tâches Multitâches et commutation de tâches permettent à un ordinateur d'exé- cuter plusieurs applications simultanément et de passer de l'une à l'autre. Ceci est possible quand vous jouez dans un environnement WINDOWS. Remarque : || n'est pas possible de jouer simultanément à deux jeux Sierra. Pour plus d'informations, veuillez vous référer à votre manuel d'utilisation de WINDOWS. Remarque au sujet des synthétiseurs WINDOWS Multimédia défini deux types de synthétiseurs : "Base-level" (Standard), comprenant trois voies mélodiques et une voie percussions, et ‘Extended” (Etendu), comprenant neuf voies mélodiques et une voie per- cussions (uniquement si vous avez choisi l'option Extended Synthesizer). Il serait utile de consulter le menu d'Aide dans le panneau de contrôle. Utilisez l'index pour les suggestions pour changer votre système MIDI. Les voies | à |O sont réservées pour le mode "Etendu" et 13 á 16 pour le mode "Standard". Vous devrez, au cas échéant, changer la configuration de votre système en fonction du type d'équipement audio utilisé avec l'option MIDI Mapper dans le Panneau de Contrôle. Les jeux Sierra permettent d'écouter de la musique dans les deux configu- ration. La procédure d'installation vous donne le choix de l'option qui correspond le mieux à votre système. Si vous ne savez pas quel type de synthétiseur vous possédez, cliquez simplement sur "OK" pour continuer. SI, par exemple, vous avez un Sound Blaster, Thunderboard, Pro Audio Spectrum Plus ou bien Pro Audio Spectrum |6, choisissez l'option "Base - level Synthesizer". SI, par contre, vous avez un Roland SCC-1, Sound Canvas, Turtle Beach Multi-Sound, Yamaha TG-100 ou bien tout autre module ou synthétiseur MIDI, choisissez l'option "Extended Synthesizer". REMARQUE : Pour le Roland MT-32 et autres modules compatibles, sélectionnez l'option extended synthesizer durant le procédure d'installa- tion. Après l'installation, sélectionnez l'option MIDI Mapper dans le pan- neau de contrôle et changez l'option sound mapping à MT-32. JMMENT JOUER ЭТК ЕККА POUR TOUS LES SYSTEMES : L'exploration de mondes nouveaux. Le paragraphe qui suit explique comment utiliser l'interface Sierra. Veuillez y consacrer quelques instants si vous n'avez jamais joué à un jeu Sierra auparavant. Les jeux Sierra vous offrent des mondes nouveaux à explorer. Pour vous faciliter la tâche, Sierra a développé une interface standard, commune à tous ses jeux. L'interactivité avec le | jeu s'effectue en pointant et en cliquant simplement. Vous pouvez utiliser une souris, le clavier ou bien une manette de jeu. Le verbe cliquer signifie simplement qu'il faut presser le bouton de la souris (celui de gauche si elle en possède plusieurs). Si vous jouez avec le clavier de votre ordinateur, cliquer revient à presser la touche [ENTREE] ; avec une manette de jeu, cela équivaut à presser sur la gachette. Veuillez vous référer aux pages 8-1 | pour plus de détails. Jouer avec une souris * Pour activer la barre d'icônes, déplacez le curseur vers le haut de votre écran. * Pour positionner le curseur, faites bouger la souris. Pour déplacer vos personnages, mettez et cliquez l'icône Marcher sur l'endroit vers lequel vous désirez qu'ils se dirigent. * Pour exécuter une commande, cliquez sur le bouton (celui de gauche si la souris en possède plusieurs). * Pour plus de détails, référez-vous aux diagrammes ci-dessous. REMARQUE : Pour les systèmes MS-DOS : pour pouvoir jouer avec votre souris, un programme spécial, mouse driver, doit être installé avant de lancer le jeu. SOURIS A UN BOUTON 1. BOUTON DE LA SOURIS [ENTRÉE] ISHIFT-CLIC] IOPTION-CLIC] Pour choisir entré (ous bes CUrSe Urs disponibles |CTRL-CLIC] ICOMMANDE-CLIC] Passer du curseur Marcher au dermuer utilisé SOURIS A ‘DEUX BOUTONS 1. BOUTON DE GAUCHE [ENTREE] 2. BOUTON DE DROITE Choisir entre tous les curseurs disponibles [CTRL-CLIC] Passer du curseur March den —urilisé i Слет ам GEITUET SOURIS A “TROIS BOUTONS 1. BOUTON DE GAUCHE [ENTREE] 2. BOUTON DE DROITE Choisir entre tous les curseurs disponibles 3. BOUTON DU MILIEU Passer du curseur Marcher au dernier utilise Jouer avec le clavier Pour déplacer un curseur ou un personnage, utilisez les touches fléchées sur la partie numérique de votre clavier. Pour arrêter le déplacement de votre personnage, pressez de nouveau la même touche. Pour exécuter une com- mande, pressez [ENTREE]. Pour déplacer le curseur ou le personnage en petits incréments, maintenez la touche [SHIFT ] pressée et utilisez les touches fléchées. Référez-vous au diagramme ci-dessous pour plus de détails. Clavier Numérique ETE TEN q Passer du curseur Marcher EII au demier utilisé GR [ENTREE] Choisir entre tous les curseurs disponibles Activer la barre des icônes Jouer avec une manette (manche à balai) Pour déplacer le curseur, utilisez la manette. Pour exécuter une commande, pressez sur la gachette. Le bouton secondaire active la barre des icônes. Référez-vous au diagramme ci-dessous pour plus de détails. |. Activer la barre des icônes 2. GACHETTE REMARQUE : Les instructions qui suivent concer- MS nent le jeu avec une souris. Veuillez vous référer à la I section précédente pour les commandes équiva- ÿ lentes pour jouer avec le clavier ou bien avec une manette de jeux. Commandes du jeu Toutes les commandes sont localisées dans la barre des icônes (elle est normalement visibles). Pour activer cette barre, déplacez le curseur vers le haut de votre écran. Vous pouvez également l'activer en pressant la touche [Esc] sur votre clavier. Pour exécuter une action ou une commande, cliquez sur l'icône corres- pondante, puis déplacez le curseur choisi et cliquez de nouveau à l'endroit désiré. Par exemple, pour regarder un objet de plus près, activez la barre des icônes et cliquez sur REGARDER. Cliquez maintenant le curseur en forme d'oeil sur l'objet à regarder. Les paragraphes qui suivent décrivent, dans le détail, toutes les commandes disponibles. Remarque : Certains jeux Sierra ont plus de commandes que celles décrites ici. Veuillez consulter la documentation jointe pour plus de détails. L'icône Marcher CHOISISSEZ cette icône lorsque vous desi- rez déplacer votre personnage sur l'écran. Remarque : Si vous jouez avec le clavier, votre personnage se déplacera dans la direction que vous aurez choisie et ne stoppe- ra pas (il ‘sortira’ éventuellement de l'écran), à moins que vous ne l'arrêtiez. Le curseur Marcher (avec souris uniquement) Quand vous choisissez MARCHER, le curseur prendra une nouvelle forme (qui peut varier d'un jeu à l'autre). Placez les pieds de la petite forme humaine à l'endroit où vous désirez emmener votre personnage. Ce dernier se dirigera vers l'endroit indiqué en évitant tous les obstacles qui pourraient se trouver sur son chemin. Avec un Macintosh, vous pouvez "sortir" de l'écran où votre personnage se trouve en faisant un double clic près de la bordu- re (approximative) de votre écran. = L'icône REGARDER = Choisissez REGARDER quand vous voulez que votre personnage regarde quelqu'un ou quelque chose de plus près. Le curseur REGARDER с)», Apres avoir choisi REGARDER, le curseur prendra la forme d'un oeil humain. Mettez l'oeil sur l'objet que vous désirez regarder de plus près et cliquez ; un message sera alors affiché sur votre écran. L'icône ACTION Choisissez l'icône ACTION quand vous voulez que votre per- sonnage manipule un objet. rm Le curseur ACTION Après avoir choisi ACTION, le curseur prendra la forme d'une main humaine. Mettez la main sur l'objet à manipuler et cliquez. и L'icone PARLER us Choisissez l'icône PARLER quand vous voulez que votre personnage entame une conversation avec les autres personnages du jeu. Le curseur PARLER y | Aprés avoir choisi PARLER, le curseur prendra la forme dun visage - humain (peut varier d'un jeu a l'autre). Mettez le curseur sur la personne (ou l'objet) avec lequel vous désirez parler et cliquez. L'icône OBJET L'icône OBJET désigne l'article de votre inventaire utilisé en dernier. L'icône INVENTAIRE Choisissez l'icône INVENTAIRE quand vous désirez voir et choisir parmi les objets se trouvant dans votre Inventaire. Plusieurs options sont disponibles : Regarder, Action et OK. * Choisissez REGARDER et cliquez sur un objet de l'inventaire pour un description brève. * Pour exécuter une action avec un objet sur un autre objet, par exemple mettre des bijoux dans une pochette, sélectionner d'abord le premier avec l'icône Flèche, puis cliquez sur le second. Pour sélectionner un objet à utiliser, cliquez dessus l'icône Flèche (Voir Curseurs des Articles d'inventaire ci-dessous). * Choisissez OK pour quitter l'écran de l'Inventaire et retourner au jeu. Curseurs des Articles D'INVENTAIRE Chaque objet dans votre Invetaire est représenté par un curseur spécial. Ce curseur prend la forme de l'Objet en question. Un curseur OBJET peut être utilisé pour accomplir des actions. Pour utiliser un curseur OBJET durant le jeu, veuillez suvre la procédure suivante : |. À partir de la barre des icônes en haut de votre écran, choisissez l'icône INVETAIRE ou pressez la touche [ lab]. 2. Placez le curseur Flèche sur l'objet de votre inventaire que vous désirez utiliser et cliquer dessus. Le curseur prendra alors la forme de cet objet. 3. Cliquez sur l'icône OK pour sortir de l'écran de l'Inventaire et retourner au jeu. 4. Déplacez le curseur (en forme D'OBJET) à l'endroit où vous voulez l'utiliser et cliquez. L'icône Panneau de Contrôle Après avoir sélectionné l'icône Panneau de Contrôle, plusieurs choix vous seront proposés : SAUVEGARDER, RETABLIR, RELANCER, QUITTER, AIDE, AU SUJET DE (icône Sierra), JOUER, TEXTE (dans certains jeux), VOLUME, VITESSE et DETAIL. * Choisissez SAUVEGARDER quand vous désirez mettre l'état actuel de votre jeu en mémoire. * Choisissez RETABLIR quand vous désirez reprendre un jeu quelconque dans l'état où vous l'avez quitté. Cet état aura été préa- lablement mis en mémoire avec la commande SAUVEGARDER. Pour plus de détails sur ces deux commandes, veuillez consulter ‘Sauvegarder votre jeu” * Choisissez RELANCER pour recommencer le jeu de nouveau. * Choisissez QUITTER pour quitter le jeu. * Le levier TEXTE (disponible dans certains jeux seulement) regle la durée de l'affichage des textes sur votre écran. Cliquez sur le levier et déplacez- le (en maintenant le bouton gauche de la souris toujours pressé) vers le haut (courte durée) ou vers le bas (longue durée). * Le levier du VOLUME règle le volume du son. Déplacez le levier (en maintenant toujours le bouton gauche de la souris pressé) vers le haut pour augmenter et vers le bas pour diminuer. Remarque : Si votre système ne comporte que le haut-parleur interne, incorporé, le volume de sera pas réglable. Le levier VOLUME ne vous permettra que d'allumer (vers le haut) ou d'éteindre (vers le bas) le son. * Le levier de VITESSE règle la rapidité du déplacement de votre person- nage. Mettez le curseur sur le levier et pressez le bouton gauche de votre souris. Déplacez le curseur (en maintenant le bouton gauche de la souris toujours pressé) vers le haut pour accélérer et vers le bas pour ralentir * Le levier DETAIL règle la richesse du détail de l'animation non-essen- tielle du jeu. Si le jeu progresse trop lentement à votre goût, choisissez un DETAIL minimum pour l'animation (non-essentielle). Cliquez sur le levier et déplacez-le (en maintenant le bouton gauche de la souris toujours pres- sé) vers le haut (plus de détails) ou vers le bas (moins de détails). | BI L'icône AIDE Choisissez l'icóne ? et cliquez sur les autres icónes du menu pour une explication brève. Faire une pause dans le jeu. Pour marquer une pause dans le jeu, sélectionnez l'icône PANNEAU DE CONTROLE à partir de la barre des icônes en haut de votre écran. Pour reprendre le jeu à nouveau, choisissez l'icône JOUER. Vous pouvez également arrêter le jeu en activant simplement la barre des icônes. ARDER VC E ! IMPORTANT !! Si vous ne désirez pas encombrer votre disque dur, vous pouvez sauvegarder votre jeu sur des disquettes qui auront été préa- lablement formatées. Pour vous permettre davancer dans vos aventures plus efficacement, nous vous conseillons de sauvegarder fréquemment, a différentes étapes du jeu. Nous vous recommandons de sauvegarder l'état actuel de votre jeu tout spécialement avant de vous mettre dans des situa- tions potentiellement dangereuses, ou bien après avoir accompli un pro- grès significatif pour la suite du jeu. Vous pouvez donner un titre, en français courant, à chaque état de jeu que vous voulez mettre en mémoire. Par exemple, si vous vous trouvez sur une plage, vous pourriez intituler cette étape du jeu “marcher sur le sable” ou bien plus simplement “plage”. Sauvegarde sur disquette |. Activez le PANNEAU DE CONTROLE puis sélectionnez SAUVEGARDE. Le menu de sauvegarde du jeu sera alors affiché. 2. Si vous choisissez de sauvegarder sur une disquette, vous devrez insé- rer une disquette formatée dans le lecteur (a, par exemple). REMARQUE : Si vous choisissez de sauvegarder, pour la premiére fois, sur une disquette alors que vous jouez a partir du disque dur, vous devrez changer le répertoire ou la sauvegarde est effectuée par défaut. Veuillez suivre la procédure ci-dessous : Cliquez sur CHANGER DE REPER- TOIRE*. 3. Pressez [Ctrl-C] pour effacer la ligne de commande ; tapez ensuite la lettre du lecteur où la sauvegarde doit être effectuée. 4. Insérez une disquette formatée dans le lecteur. J. Cliquez sur OK. 6. Tapez un nom qui décrit bien le jeu et pressez [ENTREE]. Sauvegarde sur disque dur REMARQUE : Si vous décidez de sauvegarder sur disque dur, nous vous recommandons de créer un répertoire ou dossier pour vos sauvegardes du jeu. Consultez le manuel de votre ordinateur pour plus de détails sur la création de répertoires. |. Cliquez sur l'icône PANNEAU DE CONTROLE située dans la barre en haut de votre écran et choisissez la fonction SAUVEGARDE. Un menu apparaîtra alors. 2. Si vous décidez de sauvegarder dans un répertoire autre que celui à par- tir duquel vous jouez, cliquez sur CHANGER DE REPERTOIRE*, pressez [Ctrl-C] pour effacer la ligne de commande et tapez la lettre du lecteur ainsi que le nofn du répertoire* où la sauvegarde doit être effectuée. 3. Cliquez sur OK. * Le terme “répertoire” désigne répertoires, tiroirs et dossiers. 4. Tapez un titre qui décrit bien le jeu a sauvegarder et pressez [ENTREE]. Rétablir votre jeu |. Cliquez sur l'icône PANNEAU DE CONTROLE située dans la barre des icônes en haut de votre écran et choisissez la fonction RETABLIR. Vous devrez taper le titre du jeu à rétablir. 2. Surligner le titre désiré et cliquez sur RE TABLIR, 3. Si le jeu à rétablir se trouve dans un autre répertoire, cliquez sur CHANGER DE REPERTOIRE et tapez le nom du répertoire“ désiré. Quitter le jeu | Pour arrêter de jouer, diquez sur l'icône PANNEAU DE CONTROLE située dans la barre des icônes en haut de votre écran et choisissez la fonction QUIT TER, Relancer le jeu Vous pouvez, à tout moment du jeu, recommencer à jouer à partir du début. Cliquez sur l'icône PANNEAU DE CONTROLE située dans la barre des icônes en haut de votre écran et choisissez la fonction RECOMMENCER. Fenêtres des Messages Des fenêtres comportant des messages apparaîtront au fur et à mesure du jeu. Après avoir lu le message, cliquez sur la fenêtre pour l'éliminer et reprendre le jeu. REMARQUE : Certaines fenêtres sont contrôlées par le programme et ne peu- vent pas être éliminées en diquant dessus. Elles s'effaceront automatiquement après la durée déterminée par la position du lever TEXTE (voir LEVIER TEXTE, ). * Le terme “répertoire” désigne répertoires, tiroirs et dossiers. J TN OUR À NIUR REGARDEZ partout. Examinez minutieusement les alentours. Ouvrez portes et tiroirs. Observez de près tous les objets autour de vous pour ne pas omettre des détails importants. EXPLOREZ minutieusement chaque endroit et DRESSEZ DES CARTES au fur et à mesu- re de votre progression dans le jeu. Prenez des notes sur les endroits visités, les endroits dan- gereux et les objets trouvés sur votre chemin. INe ratez pas les indices importants ! PRENEZ les objets dont vous aurez besoin. Vous pouvez voir tous les objets que vous avez dans votre Invetaire en cliquant simplement sur l'icône Inventaire à tout moment du jeu. UTILISEZ les objets que vous avez pris pour résoudre les problèmes que vous rencontrez dans le jeu. Vous pouvez résoudre les puzzles de différentes façons ; les résultats peuvent être différents. SOYEZ PRUDENT et attentif à ce qui vous entoure - le danger vous guettera dans les endroits les plus inimaginables. SAUVEGARDEZ VOTRE JEU SOUVENT, spécialement quand vous êtes sur le point d'entreprendre quelque chose de nouveau ou de potentiellement dangereux. Ainsi, si une catastrophe arrive, vous n'aurez pas besoin de recommencer le jeu depuis le début. Sauvegardez à différents moments et endroits du jeu. Ainsi, vous pourrez toujours revenir en arrière, si vous le désirez. En fait, ceci vous permet de voyager dans le temps et de refaire les choses de manière différente, si vous le désirez. NE VOUS DECOURAGEZ PAS. Si vous rencontrez un obstacle qui vous semble insur- montable, ne vous découragez surtout pas. Explorez d'autres endroits du jeu et retournez à cet obstacle plus tard. Chaque problème dans le jeu possède une solution ; quelques uns en pos- sèdent plus d'une, La manière de résoudre un problème peut avoir un effet sur la solution du problème suivant : elle peut la rendre plus facile ou bien plus difficile. Si vous êtes coincé, essayez de revenir a un point anténeur dans le jeu et tentez une autre voie. Si rien n'y fait, consultez la section "SUGGESTIONS" de ce manuel. FAITES-VOUS AIDER. || est beaucoup plus amusant et utile de jouer avec un (e) ami (e). Deux têtes valent mieux qu'une ! ASSISTANCE TECHNIQUE (MS-DOS uniquement) Un ou bien plusieurs messages suivants peuvent être affichés durant l'utilisation du jeu. Les paragraphes qui suivent décrivent les messages (en caractères gras) et les solutions correspondantes. ERREUR CRC : Ce message signifie que vous avez une disquette endommagée. CRC sont les initiales de Cydic Redundancy Check (Vénfication Cydique de Redondance), une technique pour tester les disquettes. ERREUR LECTURE UNITE A OU B : Ce message signifie que vous avez une disquette défectueuse. Référez-vous à la Garantie Sierra pour plus dinformations sur le remplacement de disquettes défectueuses. PANNE GENERALE LECTURE UNITE A OU B : Ce message signifie que vous essayez de lire des disquettes haute-densité alors que votre lecteur est basse-densité. | VOUS AVEZ BESOIN DE " _" OCTETS DE MEMOIRE SUPPLEMENTAIRE POUR POUVOIR EXECUTER CE JEU : Ce message signifie que vous n'avez pas assez de mémoire libre pour exécuter ce programme. Vous devrez peut-être remettre en marche votre système avec une Disquette Amorce. Référez-vous a la section INSTRUCTIONS POUR DIQUETTE AMORCE dans les pages qui suivent. OUT OF HUNK : Ce message signifie que votre ordinateur est en train d'exécuter des programmes tels que Windows, Sidekick, DOS Shell ou autres applications qui résident de façon permanente dans la mémoire RAM même si vous ne les utilisez pas. Pour résoudre ce problème, vous devez remettre en marche votre système en utilisant une Disquette Amorce. Référez-vous a la section INSTRUCTIONS POUR DISQUETTE AMORCE dans les pages qui suivent. PACKED FILE IS CORRUPT : Cette erreur a lieu généralement quand vous utilisez DOS 5.0. Pour la comiger, tapez LOADFIX avant d'exécuter soit la procédure d'installation soit le fichier BAT qui invoque le jeu lui-même. Par exemple : LOADFIX INSTALL [ENTREE] ou bien LOADFIX SQ4.BAT [ENTREE] SECTEUR NON-TOUVE LECTURE UNITE À : (Pendant le lecture d'une disquette MS-DOS) Ce message signifie que votre disquette est défectueuse. Référez-vous à la Garantie Sierra pour plus d'infor- mations sur le remplacement de disquettes défectueuses. SHARING VIOLATION “CAN'T FIND RESOURCE. CFG" : Ce message signifie que le fichier RESOURCE. CFG n'a jamais été créé, Réexécutez le programme de l'installation à partir du sous-répertoire où se trouve votre jeu (C ASIERRANSOS4 par exemple). Cela devrait corriger le problème. CAPACITE DE MEMOIRE REQUISE Les programmes Sierra requièrent une large capacité de mémoire RAM pour fonctionner normalement. Si vous observez des difficultés et que vous désirez connaître la capacité de mémoire de votre ordinateur, tapez CHKDSK [ENTREE] (pour DOS 5.0 tapez MEM [ENTREE]). Par exemple, un système typique affichera : 655, 360 octets de mémoire totale (640K) 397, B41 octets libres (584K) > la ligne ‘octets libres" montre un nombre inférieur à 583, 680 (570K), utilisez une Disquette Amorce pour remettre en marche votre système. La capacité minimum de mémoire requise varie d'un jeu à l'autre. En mettant en marche votre ordinateur avec une Disquette Amorce, vous empêcherez les programmes du type ISR (Terminate-and-Stay-Resident) d'être installés dans la mémoire RAM et d'y résider de façon permanente. Création de Disquette Amorce Si votre programme a été mis en vente après le mois de mai 1992, il contiendra une option pour créer auto- matiquement une disquette amorce. Pour utiliser cette option, exécutez la procédure d'installation à partir du sous-répertoire du jeu ou bien à partir de la disquette marquée STRATUP/Disk |. Sélectionnez ensuite Гор- ton "Make Bootable Floppy Disk”. Suivez les instructions affichées sur votre écran. Une fois votre Disquette Amorce prête, suivez les instructions dans la section "Conseils techniques" de ce manuel. REMARQUE : Si votre programme ne contient pas l'option "Make Bootable Floppy Disk", veuillez suivre les instructions dans la page qui suit pour créer une disquette Amorce. CREER UNE DISQUETTE AMORCE REMARQUE : La commande "format" doit être utilisée avec le plus grand soin pour ne pas effacer les données et programmes résidant dans votre disque dur, Veuillez suivre les instructions ci-dessous très exac- tement. Formatage à partir d'un disque dur |. Insérez une disquette vierge dans le lecteur À : 2. Au message de guidage C : tapez : format a :/ [ENTREE] : Si le lecteur À est un 3, 5 pouces haute-densité et la disquette est basse-densité, tapez : for- mat a :/s/t : BO/n : 9 [ENTREE] Remarque : Si le lecteur À est un 5, 25 pouces haute-densité et la disquette est basse-densité, tapez : format a :/5/f : 40/n : 9 [ENTREE] 3. Suivez les instructions DOS. Formatage à partir d'une disquette système |. Insérez votre disquette système originale MS-DOS dans le lecteur À : 2. Au message de guidage À :, tapez format a :/ [ENTREE] 3. Au message de guidage, insérez une disquette vierge dans le lecteur À : et suivez les instructions DOS. REMARQUE : Si vous comptez jouer avec une souris, veuillez consulter la section "Driver Souris” avant de créer une Disquette Amorce. POUR UTILISATEURS MS-DOS 5.0 Vous devez maintenant créer un fichier CONFIG. SYS pour votre Disquette Amorce. CREER UN FICHIER CONFIG. SYS POUR UN SYSTEME 286 AVEC 4 MEG OU PLUS 4, Insérez votre disquette vierge formatée dans le lecteur À : 5. Tapez : a : [ENTREE], 6. Tapez : copy con config. sys [ENTREE]. 7. Tapez : device_=_c \dos\himem. sys [ENTREE]. 8. Tapez : dos = high [ENTREE]. 9. Tapez : files = 30 [ENTREE]. 10. Tapez : buffers_ = 30 [ENTREE]. ||. Tapez : stacks = 0, 0 [ENTREE]. | 2. Tapez : break _= on [ENTREE]. | 3, Pressez la touche [F6] puis [ENTREE]. Le message "| File (s) copied” sera affiché. Vous devez maintenant créer un fichier AUTOEXEC. BAT pour votre Disquette Amorce. Veuillez suivre les instructions pour AUTOEXEC. BAT. CREER UN FICHIER CONFIG. SYS POUR SYSTEME 386 OU 486. 4. Insérez votre disquette vierge formatée dans le lecteur À : 5. Tapez : a : [ENTREE]. 6. Tapez : copy con config, sys [ENTREE]. 7. Tapez : device = c \dos\himem. sys [ENTREE]. 8. Tapez : DEVICE = C \dos\emm386.exe ram [ENTREE]. 9. Tapez : files = 30 [ENTREE]. 10. Tapez : buffers = 30 [ENTREE]. | |. Tapez : stacks_=_0,0 [ENTREE]. | |. Tapez : stacks=0,0 [ENTREE]. | 2. Tapez : break = on [ENTREE]. |3. Tapez : dos = high, umb [ENTREE]. | 4. Pressez la touche [F6] puis [ENTREE]. Le message "| File (s) copied” sera affiché. Vous devez mainte- nant créer un fichier AUTOEXEC. BÂT pour votre Disquette Amorce. CREER UNE DISQUETTE AMORCE POUR SYSTEMES 286, 386 OU 486 |. Tapez : copy con autoexec. bat [ENTREE]. 2. Tapez : prompt $p$g [ENTREE]. 3. Tapez : path = с dos [ENTREE]. 4. Pressez la touche [Fé] puis [ENTREE]. Le message "| File (s) copied" sera affiché. Les "DRIVERS SOURIS" Si vous comptez jouer avec une souris, vous devez copier le fichier "Driver Souris" dans votre Disquette Amorce. Des exemples de commandes à insérer dans le fichier AUTOEXEC. BAT ou bien CONFIG. SYS pour une installation automatique du "Drivers Souris” suivent ci-dessous. Fichier CONFIG. SYS : (Si le fichier MOUSE. SYS a été copié dans la Disquette Amorce). Si vous avez MS-DOS 5.0, tapez : devicehigh =mouse. sys Si vous avez MS-DOS antérieur á 5.0, tapez : device = mouse. sys Fichier AUTOEXEC. BAT : (Si le fichier MOUSE, COM a été copié dans la Disquette Amorce). Si vous avez MS-DOS 5.0, tapez : Ih mouse Si vous avez MS-DOS antérieur á 5.0, tapez : mouse Pour plus d'informations sur la procédure d'installation du Drivers Souris, consultez le manuel d'instructions inclus avec votre souris. IMPORTANT !! Après avoir créer votre Disquette Amorce, vous devez remettre en marche et ré-amor- cer votre système avec cette disquette. Mettez la disquette amorce dans le lecteur À : et pressez les touches [Ctri]- [Ait]- [Del] simultanément. Votre ordinateur se remettre en marche en utilisant le lecteur À par défaut. Tapez c : [ENTREE] pour accéder au disque dur puis cd sierra [ENTREE] pour accéder au répertoire Sierra. Suivez les instructions du manuel pour commencer à jouer, Amusez-vous bien ! DESCRIPTION NOM DU FICHIER BBS |. MS-DOS 5.0 AVEC CD BDMSSCD. EXE 2. MS-DOS 5.0 AVEC QEMM BDQEMM. EXE 3. MS-DOS 5.0 AVEC STACKER BDMSSSTK. EXE 4. DR. DOS 6.0 BDDRD6. EXE 5. DR. DOS 6.0 AVEC SUPERSTOR BDDRDE6SS. EXE 6. DR. DOS 6.0 AVEC CD BDDRD6CD. EXE | vous rencontrez toujours des difficultés après avoir créé et utilisé une disquette amorce pour remettre en marche votre ordinateur, le problème doit résider autre part. Consultez le Service Assistance Technique de Sierra. AVERTISSEMENT SUR L’EPILEPSIE À lire avant toute utilisation d’un jeu vidéo Certaines personnes sont suscép- tibles de faire des crises d'épilep- sie ou d'avoir des pertes de conscience a la vue de certains types de lumiére clignotantes ou d'éléments fréquents dans notre environnement quotidien. Ces personnes s exposent i des Crises lorsqu'elles regardent certaines images télévisées ou lorsqu'elles jouent à certains jeux vidéo. Ces phénomènes peuvent apparaître alors même que le sujet n'a pas d'antécédent médical ou n'a jamais été confronté à une crise d'épilepsie. Si vous-même où un membre de votre famille avez déjà présenté des symptômes liés à l'épilepsie (crise ou perte de conscience) en présence de stimulations lumi- neuses, veuillez consulter votre médecin avant toute utilisation. Nous conseillons aux parents d'être attentifs à leurs enfants lorsqu'ils jouent avec des jeux vidéo. 51 vous-même ou votre enfant présentez un des symp- tômes suivants : vertige, trouble de la vision, contraction des yeux ou des muscles, perte de conscience, trouble de 1'onenta- tion, mouvement involontaire ou convulsion, veuillez immédiate- ment cesser de jouer et consulter un médecin. Précautions à prendre dans tous les cas pour l’utilisation d’un jeu vidéo « Ne vous tenez pas trop près de l'écran. Jouez à bonne distance de l'écran de télévision et aussi loin que le permet le cordon de raccordement. < Utilisez de préférence les jeux vidéo sur un écran de реше taille. + Evitez de jouer si vous êtes fatigué ou si vous manquez de sommeil. * Assurez-vous que vous jouez dans une pièce bien éclairée. * En cours d'utilisation, faites des pauses de dix 4 quinze minutes toutes les heures. (Arrété paru au 10. publié par le Ministère public, essentiellement destiné aux jen vidéo) SierraOriginals Sierra, leader incontesté des logiciels interactifs de loisirs, est fier de vous présenter SierraOriginals. Une collection "de poche” pour découvrir des jeux prestigieux à un prix magique. Alors projetez vous dans la légende, relevez tous les défis sans vous soucier du prix. 5482012006222 Ко sont dés mardues déposées où sont sous icence de DTINAMIXÆA, Ind ">
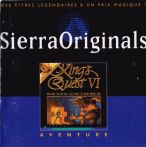
Lien public mis à jour
Le lien public vers votre chat a été mis à jour.
