GAMES PC GABRIEL KNIGHT-SINS OF THE FATHERS Manuel utilisateur
PDF
Télécharger
Document
T ECHMNICA AL L ММ С Но т SINS OF THE FATHERS M A NU A L COMMENT LIRE CE MANUEL COMMENT COMMENCER INSTALLATION DES DISQUETTES Installation de votre jeu Sierra - MS-DOS Instructions pour le chargement Procédure d'installation pour Windows Caractéristiques de la version Windows Remarques sur les synthétiseurs INSTALLATION DU CD-ROM Installation de votre jeu Sierra - M3-DOS Jouer directement à partir du CD-ROM Jouer avec un fichier d'installation Exécution du programme INSTALL Exécution du jeu par le biais du fichier d'installation Procédure d'installation pour Windows Multimédia INSTALLATION POUR MACINTOSH Installation de votre jeu Sierra Instructions de chargement JOUER AVEC VOTRE JEU SIERRA Utilisation de la souris JEU STANDARD La barre d'icones et les curseurs Gabriel Knight Les points sensibles du curseur Inventaire Comment utiliser un élément de l'inventaire Ou J J On On On On 10 LES INTERFACES SPECIALES Interrogation Le magnétophone L interface Voodoo Code (Code Vaudou) L'interface Drum Code (Code Tambour) LE TABLEAU DE COMMANDES ET LES OPTIONS DE PERSONNALISATION DU JEU AUTRES CARACTERISTIQUES Passer les séquences non-interactives SUGGESTIONS AUX AVENTURIERS PARCOURS & CONSEILS STRATEGIQUES POUR LES PREMIERES ENIGMES ENREGISTREMENT DU JEU Enregistrer sur disquette Enregistrer sur disque dur Restaurer votre partié Quitter la partie Reprendre la partie SUPPORT TECHNIQUE DISQUETTE D'INITIALISATION (MS-DOS) CONSEILS POUR UN DEPANNAGE RAPIDE sur MS-DOS QUELQUES SOLUTIONS L'EQUIPE DES DEVELOPPEURS DE GABRIEL KNIGHT HOLLYWOOD VOICE PRODUCTION COMMENT LIRE CE MANUEL Vous trouverez ci-dessous la liste des conventions utilisées dans ce manuel- Les options des menus seront en MAJUSCULES. Par exemple: SAVE (enregistrer), RESTORE (restaurer), QUIT (quitter), PLAY (jouer). Les commandes devant étre saisies seront en caractéres gras. Par exemple: “tapez cd \sierra” En revanche, le texte qui ne doit pas être saisi n'apparaîtra pas en caractères gras. Dans l'exemple “tapez cd\sierra” cité plus haut, “tapez” ne doit pas être saisi. Les [Touches du clavier] seront mises en évidence grâce à des crochets. Par exemple: (Barre d'espace], [Tab], [Page up]. Il ne faut pas saisir ces crochets. Lorsque plusieurs touches doivent être tapées simultanément, elles sont séparées par un . F " E E I . ‘ ' trait d'union (-). Il ne faut pas saisir ce trait d'union. Par exemple: “Pour quitter, appuyez sur les touches [Ctrl-Q]”. Lorsque les différentes parties d’une commande sont séparées par un espace, il convient e le saisir. l'ar exemple: “tapez cd \sierra” (l'espace entre cd et \sierra fait partie de la commande et doit être saisi). Le terme “disquette” fait référence aux disquettes 31/2". COMMENT COMMENCER Les fichiers README ATTENTION: Le fichier README qui se trouve sur votre disquette jeu ou votre CD ren terme des informations et des instructions importantes qui n'étaient pas encore disponibles lors de l'impression de la documentation et autres notices relatives à ce jeu. Instructions concernant le fichier README sous MS-DOS Remarque: Le fichier README se trouve sur votre disquette STARTUP ou sur votre CD. sous DOS, changez de lecteur pour accéder à celui dans lequel se trouve la disquette Ae ou le CD, puis tapez more<readme afin d'afficher le fichier README 4 ‘écran. Instructions concernant le fichier README pour MACINTOSH La disquette STARTUP dans votre lecteur de disquette, cliquez deux fois sur l'icone README. Les copies de sauvegarde pour tous les systèmes Les copies de sauvegarde Lorsque vous achetez un jeu sur disquette, il est conseillé de toujours faire des copies de sauvegarde de vos originaux afin d'accroître leur durée de vie et de prévenir tout acci- dent. Pour faire des copies des disquettes de jeu, suivez les instructions du manuel d'util- isation de votre ordinateur. = Création d’une disquette “sauvegarde des parties” Même si vous jouez à partir de votre disque dur, il peut vous paraître souhaitable de for- mater une disquette vierge afin d'y sauvegarder des parties. Vous trouverez les instruc- tions relatives au formatage d'une disquette vierge dans le manuel d'utilisation de votre ordinateur. Ayez toujours cette disquette à portée de main afin d'y enregistrer vos par- ties. Vous trouverez un certain nombre d'astuces concernant la sauvegarde des parties dans la section “Sauvegarde de parties”, page 27. INSTALLATION DES DISQUETTES MS-DOS Installation de votre jeu Sierra IMPORTANT: Vous DEVEZ disposer d'un disque dur pour étre en mesure de jouer avec votre jeu Sierra. 1.Faites des copies des disquettes que vous allez utiliser pour installer le jeu. 2.Insérez la disquette intitulée STARTUP DISK dans votre lecteur de disquette. 3.Tapez la lettre correspondant au lecteur dans lequel se trouve la disquette 51 ARTUP DISK, puis tapez deux points (:) et appuyez sur la touche [ENTREE]. Tapez ensuite install puis [ENTREE]. Par exemple: tapez a: puis appuyez sur [ENTREE]. Tapez install puis appuyez sur [ENTREE]. 4 Vous êtes ensuite invité à sélectionner la lettre correspondant au disque dur sur lequel vous souhaitez installer le jeu (habituellement: C). Tapez la lettre puis appuyez sur [ENTREE]. 5.Le programme d'installation va alors analyser l'équipement dont vous disposez et sélectionner les meilleures options parmi celles qui sont disponibles. Si les options sélec- tionnées vous conviennent, mettez en évidence l'option “Accept these choices and begin installation” (options acceptées, commencer l'installation), puis appuyez sur [ENTREE] pour confirmer ces choix. Si vous désirez changer certaines des options présélectionnées, ou la totalité, mettez ces options en évidence puis appuyez sur [ENTREE]. Répondez aux invites qui apparaissent en bas de la fenêtre principale pour terminer le processus d'installation. La procédure d'installation MS-DOS tente de détecter automatiquement les différents périphériques et les différentes options installées sur votre système. Dans de rares cas, cette procédure de détection automatique peut provoquer un blocage du système ou faire échouer le processus d'installation. Tapez install - m au niveau de l'étape 3 décrite plus haut pour ignorer le processus de détection automatique, et sélectionnez manuelle- ment les options de configuration. Instructions pour le chargement Au niveau du répertoire dans lequel le jeu a été installé, tapez gabriel puis appuyez sur [ENTREE], Procédure d'installation pour Windows ou Windows Multimédia 1.Insérez la disquette 1 / STARTUP dans votre lecteur de disquette (A ou B). 2.Lancez Windows en mode standard ou étendu. Pour ce faire, il faut générale- ment taper win /s ou win/3, il peut toutefois y avoir des variantes selon les installations. Reportez-vous a votre documentation Windows si vous avez des doutes. 3.A partir du Gestionnaire de programmes Windows, sélectionnez l'option “exécuter” dans le menu Fichier. 4.Dans la boîte de dialogue exécuter, tapez a:\setup (la lettre “a” correspond à votre lecteur de disquette), puis appuyez sur [ENTREE] ou cliquez sur “OK”. 9.Saisissez la lettre correspondant au lecteur dans lequel se trouve la disquette d'installation, puis le chemin d'accès. Il s’agit de l'endroit où sera installé Gabriel Knight sur votre disque. Une fois que vous avez saisi le chemin d'accès et appuyé sur la touche [ENTREE], le programme commence la procédure d'installation sur votre disque dur. 6.Le programme d'installation va maintenant s'exécuter de façon automatique. Il vous demandera si vous désirez disposer d’une musique de fond pour un synthétiseur de base (cartes sonores de type: Sound Blaster, Pro Audio Spectrum Plus ou 16, Thunderboard) ou pour un synthétiseur évolué (par exemple: Roland SCC-1 ou Sound Canvas, Turtle Beach Multi-Sound, Wave Blaster, Yamaha TG-100 ou tout autre synthé- tiseur ou module pris en charge par les interfaces General MIDI. Il procédera ensuite à l'installation d'un groupe de programmes et d'un icone programme afin que vous puissiez jouer. REMARQUE: Pour les modules sonores Roland MT-32 et compatibles, vous devez sélec- tionner l'option synthétiseur évolué (extended synthetiser) pendant le programme d'installation. Lorsque l'installation du jeu est terminée, sélectionnez l'option MIDI Mapper du tableau de commandes et changez l'option son pour MT-32. ATTENTION: Si, une fois la version Windows installée, vous désirez jouer sur la version MS-DOS, reportez-vous à la procédure d'installation MS-DOS, page 2. Caractéristiques de la version Windows Choix de la taille des fenêtres Lorsque vous jouez sous Windows, vous pouvez choisir la taille de la fenêtre du jeu. Un ajustement automatique s'opère de façon à préserver le rapport hauteur/largeur. La fenêtre du jeu peut avoir une taille maximale de 640x480. Lorsque Windows est confi- pure pour une résolution de 800x600 ou supérieure, la fenétre du jeu ne couvrira pas ‘intégralité de la surface de l'écran. Le traitement multitâche et le changement de tâche Le traitement multitâche et le changement de tâche signifient que l'ordinateur est capa- ble d'exécuter plus d'une application à la fois, avec la possibilité de passer de l'une à l'autre. Ces caractéristiques sont disponibles lorsque les jeux Sierra fonctionnent en ver- sion Windows. Remarque: Ces caractéristiques ne sont pas disponibles pour le fonction- nement simultané de deux jeux Sierra sous Windows. Reportez-vous à votre manuel Windows si vous désirez des informations complémentaires à ce sujet. Remarques sur les synthétiseurs Windows Multimédia définit deux types de synthétiseurs: un synthétiseur de base (cartes sonores) qui comprend trois canaux musique ainsi qu'un canal percussion; un synthétiseur évolué qui comprend neuf canaux mélodiques ainsi qu’un canal percussion (uniquement si l’option Extended syntethiser est sélectionnée). Vous pouvez vous reporter au menu d'aide Windows au niveau du Panneau de configuration. Aidez-vous de I'Index pour trouver les informations relatives au changement de votre installation MIDI. Les canaux 13 4 16 sont assignés pour les synthétiseurs de base (cartes sonores) et les canaux 1 à 10 pour synthétiseurs évolués. Suivant le type d'équipement sonore dont vous disposez, il peut s'avérer nécessaire de configurer le système par le biais de l'option MIDI Mapper (tableau de correspondance MIDI) du panneau de configuration. Ces deux configurations sont compatibles avec l'émission musicale des logiciels de jeu Sierra. La procédure d'installation vous permet de choisir celle qui est adaptée à votre système. Si vous ne savez pas de quel type de synthétiseur vous disposez, choisissez l'option “Base Level”. Si vous disposez, par exemple, d’une carte Sound Blaster, Thunderboard, Pro Audio Spectrum Plus ou Pro Audio Spectrum 16, vous devez sélectionner le synthétiseur “ Base- Level”. En revanche, si vous disposez d'un Roland SCC-1 ou Sound Canvas, Wave Blaster, Turtle Beach MultiSound, Yamaha TG-100 ou tout autre synthétiseur ou module pris en charge par General MIDI, vous devez sélectionner l'option “Extended.” INSTALLATION DU CD-ROM MS-DOS Vous pouvez jouer avec ce jeu de deux façons: directement à partir du CD, ou vous pou- vez créer un fichier d'installation sur votre disque dur. Ce dernier est indispensable pour sauvegarder vos parties. L'enregistrement des parties s'apparente à l'utilisation d'un signet, cela vous permet d'arrêter une partie sans perdre votre position dans le jeu. À la prochaine utilisation du jeu, vous pouvez reprendre votre partie là où vous l'aviez lais- sée. Nous vous recommandons instamment d'installer votre jeu de façon à pouvoir procéder ainsi. Jouer directement à partir du CD-ROM e Pour jouer directement à partir du CD-ROM, vous devez suivre les instructions qui se trouvent dans le fichier README sur le CD-ROM. e Pour visualiser le fichier README, insérez le CD dans votre lecteur de CD-ROM. Tapez la lettre correspondant au lecteur de CD dans lequel se trouve le disque, puis tapez deux points (:) (par exemple: e:), et appuyez sur [ENTREE]. e Tapez more<readme, puis appuyez sur [ENTREE]. Jouer avec un fichier Install (recommandé) * Ce programme va créer un fichier “RESOURCE.CFG” sur votre disque dur. e L'exécution du programme INSTALL permet d'enregistrer votre configuration sonore dans le fichier "RESOURCE.CFG”. * De plus, une fois le jeu installé, il vous sera possible d'enregistrer la partie en cours sur une disquette ou un disque dur. 4 Execution du programme INSTALL: |. Insérez le CD dans le lecteur de CD-ROM. 2. lapez la lettre correspondant au lecteur de CD-ROM dans lequel se trouve le CD. puis deux points (par exemple: e:), appuyez ensuite sur [ENTREE]. 3. Tapez install puis appuyez sur [ENTREE]. Suivez alors les instructions du programme INSTALL. Exécution du jeu par le biais du fichier install: 1. Insérez le CD du jeu dans le lecteur de CD-ROM. 2. Tapez la lettre correspondant au lecteur sur lequel le jeu est installé, puis deux points (par exemple: c:), appuyez ensuite sur [ENTREE]. 3. Tapez cd \sierra puis appuyez sur [ENTREE).* 4, Tapez gkcd puis appuyez sur [ENTREE]. * Si vous avez installé Gabriel Knight sur un répertoire autre que le répertoire par défaut, vous devez taper gkcd à partir du répertoire du jeu. Procédure d'installation pour Windows ou Windows Multimédia |. Insérez le CD du jeu dans le lecteur de CD-ROM. à. Lancez Windows en mode standard ou étendu. Pour ce faire, il faut généralement taper win /s ou win /3, il peut toutefois y avoir des variantes selon les installations. Reportez-vous à votre documentation Windows si vous avez des doutes. 3. Sélectionnez l'option “Exécuter” sur le menu “Fichier”. 4. Tapez e:\setup (la lettre “e” correspond à votre lecteur de CD-ROM), puis appuyez sur [ENTREE] ou cliquez sur “OK”. 9. Le programme d'installation va maintenant s’exécuter de façon automatique. Il vous demandera si vous désirez disposer d'une musique de fond pour un niveau de base (par exemple: Sound Blaster, Pro Audio Spectrum ou Thunderboard) ou pour un synthétiseur évolué (par exemple: Roland MT-32, LAPC-1 ou CM-32L). Il procédera ensuite à l’instal- lation d’un groupe de programmes et d’un icone programme afin que vous puissiez jouer. REMARQUES SUR LES SYNTHETISEURS: voir page 4. INSTALLATION POUR MACINTOSH Installation de votre jeu Sierra IMPORT ANT: Vous DEVEZ disposer d’un disque dur pour être en mesure de jouer avec votre jeu Sierra. 1.Insérez la copie de sauvegarde de la disquette STARTUP que vous avez effectuée dans le lecteur de disquette. 2.Cliquez deux fois sur l'icone INSTALL, puis, pour terminer l'installation, suivez les invites qui apparaissent à l'écran. Instructions de chargement Lorsque la procédure INSTALL est terminée: 1.Cliquez deux fois sur le dossier jeu qui a été créé sur le disque dur. 2.Cliquez deux fois sur l'icone du jeu qui se trouve dans ce dossier. о JOUER AVEC VOTRE JEU SIERRA L'exploration de nouveaux horizons La section qui suit explique comment utiliser l'intertace Sierra. Si vous n'avez jamais joué avec un jeu Sierra auparavant, prenez le temps de lire ce qui suit. Chaque jeu Sierra vous invite à explorer un univers d'aventures palpitant. Pour faciliter et rendre cette exploration plus intéressante, nous avons standardisé de nombreux éléments de notre interface de jeu. Cette interface est conçue pour vous permettre d'explorer et d'agir sur cet univers par des opérations aussi simples que de pointer et de cliquer. Pour jouer avec les jeux Sierra, il vous faudra une souris. Le terme “cliquer” est un terme générique qui signifie appuyer puis relâcher le bouton de la souris (ou le bouton gauche de la souris pour les souris à plusieurs boutons). Utilisation de la souris Pour activer la barre d'icones, déplacez le curseur en haut de l'écran. Déplacez la souris pour mettre le curseur affiché à l'écran à l'endroit désiré. Pour dépla- cer votre personnage, placez le curseur Walk (Marcher) à l'emplacement souhaité sur l'écran puis cliquez le bouton de la souris. Pour exécuter une commande, cliquez le bouton de la souris. Si vous désirez des informations complémentaires concernant la souris, reportez-vous aux illustrations ci-dessous. Souris à un bouton REMARQUE: Four Bouton de là souris les systèmes MS-DOS, [ENTREE] un gestionnaire dé : souris doit être installé par le biais de DOS avant dé lancer votre programme Sierra pour que vous puissiez utiliser la souris avec ce programme. IMA] -CLIC) [OFTION-CLIC] Défilement des curseurs disponi bles. [CTRL-CLIC] [COMMAND-CLIC] Bascule entre le curseur Walk (Marcher) et le dernier curseur choisi. Souris a deux boutons Souris a trois boutons Bouton gauche de la souris [ENTREE] Bouton gauche de la souris [ENTREE] TS, BOUTON DROIT DE LA SOURIS oo vo Е оо Défilement des curseurs disponibles. Dé lement des curseéurs disporubles. BOUTON DU MILIEU DE LA SOURIS (CTRL-CLIC] — ; Bascule entre le curseur Marcher ét le dernier | Bascule entre le curseur Walk (Marcher) curseur choisi. Jeu standard | et le dernier curseur choisi. STANDARD A. La barre d'icones et les curseurs Gabriel Knight La barre d'icones et les curseurs que vous sélectionnez sur cette barre constituent l'inter- face que vous utiliserez le plus souvent au cours du jeu. Pendant une partie standard, la barre d'icones peut être masquée ou rester affichée de façon à être visible durant la par- tie. Si vous désirez plus de détails sur l'affichage de la barre d'icones, reportez-vous à la section “Tableau de commandes et options de personnalisation.” Amenez le curseur en haut de l'écran pour accéder à la barre d'icones. Il est également possible d'y accéder par le biais de la touche [ESC] de votre clavier. Si, par défaut, la barre d'icones est masquée, elle va alors apparaître à l'écran et vous pourrez y accéder. Four jouer, vous devez sélectionner un icone représentant une action, et cliquer avec le curseur correspondant à cette action sur un personnage, un objet ou un endroit à l'écran. La barre d'icones affiche les icones correspondant à toutes les actions disponibles. Pour choisir un icone sur la barre d’icones, il suffit de cliquer dessus. Votre curseur prend alors l'apparence de l'icone choisi sur la barre d'icones. Vous pouvez désormais utiliser ce curseur sur l'écran principal. La liste des icones disponibles dans Gabriel Knight se trouve ci-dessous, à côté d'une réprésentation du curseur correspondant. L'icone WALK (MARCHER) vous permet de déplacer Gabriel sur l'écran. Cliquez sur cet icone dans la barre d’icones, puis cliquez avec le curseur correspondant à l'endroit où vous désirez que se rende Gabriel. L'icone LOOK (REGARDER) vous permet d'obtenir la description d'un objet, d'un personnage ou d'un endroit à l'écran. Cliquez sur cet icone, puis, avec le curseur correspondant, cliquez sur l'élément de l'écran pour lequel vous désirez une description. REMARQUE: Des indices sont souvent donnés dans des messages LOOK. L'icone ASK (INTERROGER) vous permet d'interroger quelqu'un. En mode Interrogation, il vous est possible de sélectionner certains sujets de discussion (vous trouverez plus de détails sur le mode Interrogation à la section ‘“Interrogation”). Cliquez sur l'icone ASK (INTERROGER), puis cliquez le curseur correspondant sur un personnage à l'écran. L'icone TALK (PARLER) vous permet de parler à quelqu'un. Cliquez sur cet icone, puis, cliquez avec le curseur correspondant sur un personnage à l’écran. Cet icone permet d'échanger des généralités, d'obtenir des infor- mations relatives aux personnages et, parfois, des indices. L'icone PICKUP (PRENDRE) vous permet de prendre un objet. Cliquez sur l'icone PICKUP (PRENDRE), puis, avec le curseur PICKUP (PREN- DRE), cliquez sur un objet à l'écran. Lorsqu'il est possible de prendre cet objet, Gabriel va le prendre et il apparaîtra ensuite dans votre inventaire. L'icone OPEN/CLOSE (OUVRIR/FERMER) vous permet d'ouvrir ou de fermer un objet. Cliquez sur cet icone, puis avec le curseur correspondant, cliquez sur un objet à l'écran. Cet icone s'avère utile pour les objets tels que les portes, les boîtes, les placards, etc. L'icone OPERATE (UTILISER) vous permet d'utiliser un objet dont la fonction est évidente (une chaise, un interrupteur, etc.). Cliquez sur cet icone, puis, avec le curseur correspondant, cliquez sur un objet à l'écran. S'il est possible d'utiliser cet objet, Gabriel l'utilisera. L'icone MOVE (DEPLACER) vous permet de déplacer un objet (le pousser ou le tirer). Cliquez sur cet icone, puis cliquez sur un objet à l'écran avec le curseur correspondant. S'il est possible de déplacer cet objet, Gabriel le déplacera. Le bouton INVENTORY (INVENTAIRE) affiche la fenêtre de l'inventaire. Cette fenêtre montre tous les éléments dont Gabriel dispose. Vous trou- verez plus de détails concernant l'inventaire dans la section “Inventaire.” Le bouton RECORDER (MAGNETOPHONE) vous permet d'accéder à la fenêtre du magnétophone. Cette fenêtre vous permet de réécouter toutes les conversations que Gabriel aura pu avoir en mode Interrogation. Vous trouverez plus de détails concemant l’utilisation du magnétophone dans la section “Magnétophone.” REMARQUE: Le magnétophone sera appréciable pour réécouter les informations impor- tantes données a Gabriel par les autres personnages. Cette fenêtre affiche l'élément actif présent de l'inventaire lorsqu'il y en à un, celui que représente le curseur Inventaire (lorsqu'aucun élément n’est actif, cette zone est vierge). Un seul élément de l'inventaire peut être le curseur actif de l'inventaire à un moment donné. Ce curseur se trouve avec les autres curseurs de la barre d’icones. Il est possible de cli- quer sur un objet ou un personnage de l'écran principal avec ce curseur, de la même façon qu'avec les autres curseurs. Cette action aura pour effet, suivant le cas, de “montrer”, “donner” ou “utiliser” l’élément en question sur le personnage ou l'objet sur lequel le , curseur a été cliqué. Par exemple, il est possible d'ouvrir une porte, en cliquant un curseur clé dessus. Pour utiliser I'élément actif de l'inventaire sur I'écran principal, cliquez sur la fenêtre de l'élément actif de l'inventaire, puis cliquez le curseur correspondant à cet élément sur un objet de l'écran principal. Cette zone affiche votre score actuel ainsi que le nombre maximum de points qu'il est possible d'obtenir. Le bouton HELP (AIDE) vous permettra d'obtenir des descriptions en ligne, relatives aux actions possibles avec les autres icones se trouvant sur la barre d’icones. Cliquez sur ce bouton puis déplacez le curseur HELP (AIDE) sur un autre icone de la barre d'icones afin d'obtenir des informa- tions sur ce qu'elle permet d'accomplir. Le bouton CONTROLS (COMMANDES) affiche le tableau de comman- des. Ce dernier vous permet de modifier certains réglages optionnels du jeu, de SAVE (SAUVEGARDER) ou de RESTORE (RESTAURER) une par- tie, de RESTART (REPRENDRE) ou de QUIT (QUITTER). La section “Tableau de commandes et options de personnalisation” vous donnera davantage de détails sur les possibilités du tableau de commandes. REMARQUES: Le jeu pourra parfois désactiver certains ou tous les icones, boutons et fenêtres pendant les animations ou lorsqu'il est nécessaire, pour d’autres raisons, que l'interface soit limitée. Lorsque c'est le cas, les icones “disparaissent” de la barre d'icones, les boutons (comme celui de l'inventaire, du tableau de commandes et du magnéto- phone) s'obscurcissent. Par ailleurs, la fenêtre de l'élément actif de l'inventaire est barrée lorsqu'elle est inactive. Lorsqu'un bouton ou une fenêtre est désactivé(e), cela signifie que vous n'avez pas besoin d'utiliser cette fonction pour le moment. “E B. Les points sensibles du curseur Tous les curseurs disposent de points sensibles qui sont mis en évidence. Certains curseurs sont grands, alors que certains éléments à l'écran sont assez petits. Le “point sensible” vous indique quel point du curseur il convient de placer sur votre cible. Placez soigneusement la partie en évidence afin qu'elle soit précisément sur l'élément pour lequel vous désirez utiliser ce curseur. C. Inventaire La fenêtre d'inventaire affiche tous les élémènts de l'inventaire que transporte Gabriel. I| est pos- sible d'utiliser ces éléments pour résoudre des énigmes tout au long de la partie. Les éléments sont affichés dans l'inventaire: 1) lorsque Gabriel prend un élé- ment sur l'écran (par le biais de l'icone PICKUP (PRENDRE)), 2) lorsque un autre personnage du jeu donne un élément à Gabriel. La fenêtre d'inventaire dispose également d’icones d'action. Pour choisir une action parmi celles qui sont disponibles dans la fenêtre d’inventaire, cliquez sur l'icone correspondant à cette action. Vous obtenez alors un curseur que vous pouvez utiliser sur n'importe quel élé- ment se trouvant dans la fenêtre de l'inventaire. Ce curseur ne peut être utilisé que dans la fenêtre de l'inventaire. La liste des actions disponibles au sein de l'inventaire se trouve ci-après: L'icone READ (LIRE) vous permet de lire les imprimés. Cliquez sur cet icone, puis, avec le curseur correspondant, cliquez sur un élément de l'inventaire lorsque vous pensez qu'il est possible de le LIRE. L'icone OPEN (OUVRIR) vous permet d'ouvrir un élément de l'inventaire. Cliquez sur cet icone, puis, avec le curseur correspondant, cliquez sur un élément de l'inventaire. Parmi les éléments de l'inventaire qui peuvent être ouverts, citons une boîte à bijoux ou une serviette pliée. L'icone LOOK (REGARDER) vous donne une description d'un élément de l'inventaire. Cliquez sur cet icone, puis, avec le curseur correspondant, cliquez sur un élément de l'inventaire. SUGGESTION: D'importants indices sur ce qu'il convient de faire avec un élément de l'inventaire sont souvent situés au niveau des messages REGARDER (LOOK). 10 La FLECHE va vous permettre de sélectionner un élément de l'inventaire afin qu'il devienne le curseur actif. Lorsqu'un élément de l'inventaire est le curseur actif de l'inventaire, il peut être utilisé sur l'écran principal. Cliquez sur la FLECHE, puis cliquez avec le curseur FLECHE sur un élément de l'inventaire. Cet élément sera désormais le curseur actif de votre inventaire. Pour l'utiliser dans le jeu, il vous faut dans un premier temps sortir de la fenêtre de l'inventaire avec ce curseur actif. Pour ce faire, il vous suffit de cliquer avec le curseur sur le bouton PLAY (JOUER). Ceci fait, l'élément apparaît sur la barre d'icones principale dans la fenêtre de l'élément courant de l'inventaire. Le bouton HELP (AIDE) vous permettra d'obtenir des descriptions en ligne relatives aux actions que peuvent accomplir les autres icones se trouvant dans la fenêtre de l'inventaire. Cliquez sur ce bouton puis déplacez le curseur HELP (AIDE) sur un autre icone de la fenêtre de l'inventaire afin d'obtenir des informations sur sa fonction. Le bouton FLAY (JOUER) referme la fenêtre de l'inventaire et vous ramène à la partie. La BARRE DE DEFILEMENT vous permet de faire défiler l'inventaire. Cliquez sur la flèche qui pointe vers le HAUT pour visualiser la page précé- dente des éléments de l'inventaire, sur la flèche qui pointe vers le BAS pour voir la page suivante. Un message apparaît lorsqu'il n’y a pas de page sui- vante ("next") ou précédente (“previous”). D. Comment utiliser un element de l'inventaire La fonction de certains des éléments de l'inventaire peut être évidente, c'est notamment le cas pour une radio ou un paquet de chewing-gums. Pour que Gabriel lui-même utilise cet élément, il vous suffit de le sélectionner dans l'inventaire (faites-en le curseur actif de l'inventaire), puis cliquez ensuite le curseur correspondant à cet élément sur Gabriel, au niveau de l'écran principal. Gabriel doit alors utiliser cet élément. Si l'élément ne peut pas être utilisé, un message vous le signale. Pour l'essentiel, le jeu va consister à utiliser le système de la barre d'icones et de l'inven- taire décrit dans la section précédente de ce manuel. Gabriel Knight dispose toutefois de plusieurs interfaces spéciales supplémentaires, notamment, l'écran Interrogation, le ma- gnétophone (recorder), l'interface Voodoo Code (Code Vaudou) et l'interface Drum Code (Code Tambour). La section suivante offre une description de ces interfaces. 11 LES INTERFACES SPECIALES A. Interrogation Le mode Interrogation permet à Gabriel d'interroger les autres personnages sur des sujets bien particuliers tels que le vaudou. Les interrogatoires de fond sont essentiels à l'enquête de Gabriel. L'écran ci-dessus est l'écran d'interrogation concernant Grace. Quinze personnages prin- cipaux peuvent être interrogés dans le jeu. REMARQUE: La barre d'icones n’est pas accessible à partir de 'écran Interrogation, il n’est donc pas possible de Sauvegarder, Restaurer ou QUITTER a partir de cet écran, vous devez d'abord en sortir. 1. Accéder aux écrans Interrogation Pour accéder à l'écran Interrogation pour un personnage quelconque, cliquez sur ce per- sonnage avec le curseur ASK (INTERROGER), au niveau de l'écran normal du jeu. S'il est actuellement possible d'interroger ce personnage, vous passez à l'écran Interrogation cor- respondant au personnage. 12 2. Les listes de sujets d'interrogation a) Sujets généraux. Les sujets généraux sont affichés en bleu au début de la liste. Ces sujets sont identiques pour tous les personnages que vous interrogez. Au début de la partie, vous disposerez de trois sujets généraux. Le nombre de sujets généraux va s'accroître tandis que la partie progresse et que Gabriel prend connaissance de nouveaux éléments. SUGGESTION: Les sujets généraux sont mis en évidence tant qu'ils n'ont pas été sélec- tionnés. Vous pouvez ainsi repérer les nouveaux sujets lorsqu'ils apparaissent, ce qui ne signifie pas que vous ne devez interroger qu’une seule fois à ce sujet. b) Les sujets particuliers. Les sujets particuliers apparaissent dans des couleurs liées aux personnages en fin de liste. Ces sujets sont propres à chacun des personnages et peuvent changer lorsque Gabriel dispose de nouvelles informations. c) Exit (Sortir). Le mot “Exit” (sortir) est le dernier élément de la liste. Pour quitter l'écran Interrogation, vous devez cliquer sur cette option. 3. L'interrogation des personnages Le curseur de l'écran Interrogation a la forme d'une flèche, ce qui permet de pointer facilement. a) Interroger sur l'un des sujets. Pointez ce sujet avec le curseur en forme de flèche. Le sujet est alors mis en évidence. Vous pouvez alors cliquer. b) Arrêter l'interrogation et revenir à l'écran principal. Pointez l'option “Exit” (sortir) qui se trouve à la fin de la liste des sujets avec le curseur en forme de flèche. Cette option est alors mise en évidence. Cliquez pour sortir. c) Boîtes de dialogue de choix d'interrogation. En plus de la liste principale de sujets, vous aurez également parfois accès à une boîte de dialogue qui apparaît à droite du visage de Gabriel. Pour faire un choix, déplacez le curseur sur l’un des choix possibles puis, lorsqu'il est en évidence, cliquez. La dernière option de ces boîtes de dialogue est toujours “exit” (sortir). SUGGESTION: Interrogez les personnages qu'il est possible d'interroger sur tous les sujets généraux ou particuliers. Continuez cette interrogation jusqu'à ce que le person- nage se répéte. SUGGESTION: Pour réécouter les dialogues qui se déroulent sur cet écran, vous pouvez avoir recours au magnétophone (voir section suivante). 13 B. Le magnétophone (Recorder) Le magnétophone vous permet de réécouter a tout moment une conversation quel- conque ou toutes les conversations qui se déroulent entre Gabriel et un autre personnage en mode Interrogation (voir la section “Interrogation” pour plus de détails). REMARQUE: Les dialogues qui se déroulent sur l'écran principal habituel ne sont pas enregistrés. 1. Accéder au magnetophone Pour accéder au magnétophone, vous devez cliquer sur le bouton représentant un ma- ‚ ad . a ' gnétophone situé dans la barre d'icones, La fenétre Recorder Tapes (cassettes d'enre- gistrement) apparaît alors à l'écran. 2. La fenêtre Recorder Tapes (cassettes d'enregistrement) | La fenétre des cassettes d'enre- E: MAGE SL NOCH gistrement revet cet aspect: Gabriel dispose d'une cassette pour chaque personnage du jeu qu'il a déja interrogé (plus tard, il en aura également une pour une conférence a laquelle il aura assisté). Pour choisir une cassette afin de l'écouter, placez la flèche du curseur sur cette cassette pour qu'elle soit en évi- dence, puis cliquez. La fenêtre Recorder Topics (sujets enregistrés) pour ce personnage/cette cassette apparaît alors à l'écran. Cliquez sur le bouton “Exit” (sortir) pour quitter cette fenêtre et reprendre la partie. EPPFTEND El Y EEN EN 3. La fenétre Recorder Topics (sujets enregistres) Lorsque vous avez sélectionné une cassette, une liste de tous les sujets que Gabriel a déja abordés avec ce personnage particulier va apparaitre. Ce sont les sujets pour lesquels il est actuellement possible d'obtenir une réponse. La fenétre Recorder Topics (sujets enregistrés) a cet aspect: Pour choisir un sujet afin de l'écouter, placez la flèche du curseur sur ce sujet pour qu'il soit en évidence, puis cliquez. Vous accédez alors à la fenêtre Recorder Dialogue (dialogues enregistrés) pour ce sujet. Pour revenir à la fenêtre Recorder Topics (cassettes d'enregistrement), cliquez sur le bouton “Tapes” (cas- settes). Cliquez sur le bouton “Exit” (sortir) pour quitter le magnétophone et reprendre la partie. EEEFFEE FIFE rr e le ly ls aa Be 14 4. La fenétre Recorder dialogue (dialogues enregistrés) La fenêtre Recorder dialogue (dialogues enregistrés) revêt cet aspect: Lorsque vous la sollicitez pour la première fois, la fenêtre Recorder Dialogue (dialogues enregistrés) affiche la première réplique du dia- logue correspondant à la première conversation que vous avec eue avec ce personnage particulier sur ce sujet précis. Les boutons situés sur la par- tié droite de la fenêtre fonctionnent comme ceux d'un véritable magné- tophone et vous permettront d'effectuer les actions suivantes: Cliquez sur ce bouton pour écouter la totalité de la conversation, message par message. Lorsqu'une conversation donnée est terminée, vous com- mencez automatiquement la conversation suivante que vous avez eue sur le même sujet avec ce personnage, si vous en avez eu uné. Cliquez sur ce bouton pour provoquer une avance rapide. Cette avance rapi- de va sauter toutes les répliques suivantes de la conversation et va vous faire passer à la conversation suivante ayant eu lieu sur le même sujet entre Gabriel et le personnage donné. Cliquez sur ce bouton pour revenir en arrière dans la conversation, message par message. Lorsque vous arrivez au début d'une conversation donnée, vous commencerez automatiquement à la dernière réplique de la conversation précédente que vous avez eue avec ce personnage à ce sujet. Cliquez sur ce bouton pour provoquer un rembobinage rapide. Ce rembobi- nage va sauter tous les messages intermédiaires de cette conversation qui ont eu lieu avant et va revenir à la première réplique de cette conversation ou, si vous êtes déjà au niveau de la première réplique, vous revenez à la conversa- tion immédiatement antérieure qu'a eue Gabriel avec ce personnage à ce sujet. Cliquez sur ce bouton pour ARRETER l'écoute et revenir à la fenêtre Recorder Topics (sujets enregistrés) pour ce personnage. C. L'interface Voodoo Code (Code Vaudou) À un certain moment du jeu, Gabriel devra avoir recours à un code Vaudou pour écrire un message. Voici à quoi ressemble l'interface pour cette partie du jeu: 1. L'écran d'écriture en code Vaudou La zone blanche con- tenant les symboles situés sur la partie gauche de l'écran représente un morceau de papier sur lequel sont écrits des symboles du code Vaudou. Gabriel peut sélectionner séparé- ment les symboles qui s’y trouvent afin d'écrire son propre message. La partie droite de ce morceau de papier représente la surface sur laquelle Gabriel écrit son message. Le mes- sage mis au point par Gabriel est affiché dans cette zone. т» + * + + E+Fit E XxX + + 4 + L+++4*%*% La barre d’icones de cette interface présente quelques nouveaux boutons aux fonctions spécifiques. Le bouton “Érase Letter” (effacer lettre) efface le dernier symbole “écrit” par Gabriel sur la partie droite de l'écran. Cliquez sur ce bouton et le dernier symbole écrit disparaît. Vous pouvez, si vous le désirez, répéter l'action jusqu’à ce que la totalité du message soit effacée. Si vous cliquez sur le bouton “Next Message” (message suivant), la page de symboles qui se trouve sur la gauche est remplacée par une seconde page de symboles qu'il est également possible de sélectionner. Cliquez sur le bouton “Exit” (sortir) pour quitter l'interface Voodoo Code (Code Vaudou) et reprendre la partie. 2. Ecrire un message Pour élaborer un message, sélectionnez un symbole devant être “écrit” au niveau du prochain emplacement disponible de la partie droite. Cette sélection se fait en déplaçant la flèche du curseur sur le morceau de papier situé à gauche et en le plaçant sur l’un des symboles (ce symbole est alors entouré d'un cadre de sélection), puis cliquez. Le sym- bole apparaît sur la partie droite (dans l'exemple ci-dessus, deux symboles ont déjà été “écrits”). Utilisez le bouton “Erase Letter” (effacer lettre) pour effacer les symboles. Cliquez sur le bouton “Next Message” (message suivant) situé dans la barre d'icones pour visualiser davantage de symboles. Cliquez sur “Exit” (sortir) de la barre d'icones pour quitter l'interface Voodoo Code (Code Vaudou). 16 D. Interface Drum Code (Code Tambour) 1. Decodage A un moment donné du jeu, Gabriel va devoir décoder un message en Drum Code (code Tambour). Ce code est composé de trois tons: aigu, médium et basse. De plus, il présente trois types de frappé: simple, double ou triple. Voici à quoi ressemble l'interface pour cette partie du jeu: “ SUMMON: ML LL #M WARN: MW + +m ENGAGE: M + U A + M REQUEST: MLLU+M INQUIRE: M++ 1 +M ANNOUNCE: MAL L+#M CALL CONCLAVE: MM .L LLM “CALL TRIEAL MEETING: MM + + # Mm a) L'écran Drum Code Translating (décodage du Code Tambour) Sur la partie gauche de l'écran, vous pouvez voir un livre de codes Tambour à partir duquel Gabriel trie ses traductions. REMARQUE: Ce livre contient trois pages de codest!l " Four passer à la page suivante, placez la flèche du curseur sur les bords de la page, du côté droit du livre. Le curseur en forme de flèche gris se transforme en flèche dorée pointant vers la droite, comme sur l'illustration. Cliquez pour tourner la page. * Pour revenir à la page précédente, placez la Hèche du curseur sur l'extrême gauche de l'écran, près de la reliure du livre. Le curseur en forme de flèche gris se transforme en flèche dorée pointant vers la gauche, comme sur l'illustration. Cliquez pour tourner la page. Ce livre contient les phrases de code que vous pouvez sélectionner pour votre décodage. La partie droite de l'écran affiche deux zones encadrées. Celle du haut contient le décodage que vous êtes en train de faire. Celle du bas affiche les coups de tambour que Gabriel entend. Pour ceux ne disposant pas d'équipement sonore, les coups qui apparais- sent dans cette zone correspondent aux sons de tambour que vous entendez. 1/ La barre d'icones de cette interface présente quelques nouveaux boutons avec des fonc- tions spécifiques. Cliquez sur le bouton “Erase Phrase” (effacer phrase) pour effacer la dernière phrase sélectionnée pour la zone de traduction située sur la droite de l'écran. Vous pouvez cliquer autant de fois que nécessaire pour effacer la totalité de la traduction si vous le désirez. Pour quitter l'interface Drum Code (Code Tambour) et reprendre la par- tie, cliquez sur le bouton “Exit” (sortir). b) Pour décoder un message Regardez (et écoutez si vous disposez d'un équipement sonore) les coups de tambour comme ils s'affichent à l'écran dans le cadre inférieur droit. Certains de ces coups n'auront aucun sens (en tout cas par rapport au “code”), mais si un message est envoyé par le biais de ces tambours, ces coups dépourvus de sens seront parfois interrompus par de “vrais mots” en Drum Code (Code Tambour). Regardez ces coups jusqu'à ce que vous pensiez discerner le début d'un mot. Regardez si ce mot correspond à un mot du livre. Lorsque c'est le cas, il vous faudra le mettre dans la zone de décodage. Pour ce faire, déplacez votre curseur en forme de flèche grise pointant vers le haut sur la page du livre contenant la phrase correcte, puis sur la phrase elle- même (elle apparaîtra alors en évidence). Cliquez sur cette phrase. Elle apparaîtra alors dans la zone de traduction sur la partie supérieure droite de l'écran. Continuez l'interpré- tation des phrases du message jusqu'à ce que vous ayez traduit la totalité de la transmis- sion. Vous pouvez effacer la dernière phrase placée dans la zone de décodage par le biais du bouton “Erase Phrase” (effacer phrase). Pour sortir de cette interface, cliquez sur le bouton “Exit” (sortir) situé dans la barre d'icones. 18 2. Envoi Plus tard dans le jeu, Gabriel aura la possibilité d envoyer son propre message en Drum Code (Code Tambour). L'interface permettant d'envoyer ces messages est très similaire à celle permettant de les recevoir. ae а ENGAGE: M+ 1 IL + M REQUEST: MA LW +M INQUIRE: M ++ 4 +M ANNOUNCE: MULL +#Mm CALL CONCLAVE: MMLL Lm ‘CALL TRIEAL MEETING: MI + + 4 M a) L'écran Drum Code Sending (envoi d'un message en code tambour) Dans ce cas de figure, la zone correspondant aux coups de tambour située en bas a droite de l'écran reste vierge. En effet, Gabriel n'entend pas les tambours, mais, au contraire, c'est lui qui compose un message afin de l'envoyer. Vous allez également constater la présence d'un nouveau bouton, “Next Book" (livre suivant), dans la barre d'icones. Si Gabriel dispose d'un second livre de Drum Codes (codes tambour) á ce stade, vous pouvez passer d'un livre a l'autre afin de choisir les phrases du message. REMARQUE: ce bouton n'est présent que lorsque Gabriel dispose d'un second livre de codes. b) Envoyer un message Pour envoyer un message, il suffit de sélectionner des phrases dans le livre situé à gauche en plaçant la flèche du curseur sur l'une d'elles pour qu'elle se mette en évidence, et de cliquer dessus. Cette phrase apparaît alors dans la fenêtre située en haut à droite de l'écran. Il est possible de sélectionner ou d'effacer des phrases jusqu'à ce que le message dans cette fenêtre vous convienne. Pour envoyer ce message, il suffit de sélectionner le bouton “Exit” (sortir) pour revenir à l'écran sur lequel vous vous trouviez auparavant. Gabriel va jouer le message que vous venez de composer une fois que vous aurez quitté l'écran Drum Code (Code Tambour). 19 LE TABLEAU DE COMMANDES ET LES OPTIONS DE PERSONNALISATION DU JEU Le tableau de commandes vous permet de per- sonnaliser les options de votre jeu. La liste des options disponibles se trouve ci-dessous, prés des icones correspondants. = Le curseur SPEED (vitesse) vous permet de [SEEN Tra règler la vitesse à laquelle marche Gabriel. Faites glisser le curseur vers la droite pour lui faire accélérer le pas, vers la gauche pour le faire ralentir. = masses Le curseur MUSIC (musique) vous permet ee de règler le volume de la musique du jeu. Faites glisser le curseur vers la droite pour augmenter le volume, vers la gauche pour le diminuer. Le curseur SOUND (son) vous permet de règler le volume des effets sonores et des voix (audio) du jeu. Faites glisser le curseur vers la droite pour augmenter le volume, vers la gauche pour le diminuer. REMARQUE: Votre dispositif sonore peut ne pas accepter de changement de volume au cours d'une partie. mr Le curseur TEXT (texte) vous permet de règler la vitesse d'affichage du texte au cours de la partie. Faites glisser le curseur vers la droite pour le faire défiler plus vite, vers la gauche pour le faire défiler moins vite. REMARQUE: en ce qui concerne la voix, accompagnée ou non d’un affichage de texte, le curseur n'aura pas d'effet sur la vitesse du texte. règler l'importance des détails de l'anima- tion du jeu. Si vous voulez moins de détails, faites glisser le curseur vers la gauche, et vers la droite si vous en voulez plus. REMARQUE: Nous vous conseillons de ne réduire les détails que si le jeu tourne lente- ment sur votre machine. Le curseur DETAIL (détail) vous permet de 20 | M Le bouton QUIT (quitter) permet de sortir du jeu et de revenir sous DOS. Assurez-vous d'abord que vous avez bien enregistré votre partie. ==] Le bouton ABOUT (à propos) vous donne accès à des informations relatives à A ce jeu ainsi qu'ä Sierra On-Line. FA Le bouton RESTORE (restaurer) provoque I'affichage de la fenétre Restore et | vous permet de restaurer une partie précédemment enregistrée. pd Le bouton SAVE (sauvegarder) provoque l'affichage de la fenêtre Save et vous | À permet de sauvegarder la partie, au stade où vous vous trouvez. al fonctions dont disposent les autres boutons et curseurs du tableau de comman- des. Cliquez sur ce bouton, puis déplacez le curseur d'aide au niveau du bouton Le bouton HELP (aide) vous permet d'obtenir des descriptions relatives aux ou du curseur pour lequel vous désirez obtenir une description. Jour), vous perdez alors votre position dans le jeu. Assurez-vous d'abord que vous avez bien enregistré votre partie. FI Le bouton RESTART (reprendre) vous permet de reprendre le jeu au début (ler Le bouton PLAY (jouer) fait disparaître le tableau de commandes de l'écran et vous ramène à la partie. Toutes les modifications d'option apportées sur le tableau de commandes seront enregistrées. | RATOR), soit par la voix, soit sous forme de texte, uniquement pour la version du jeu sur CD-ROM. En effet, sur la version CD-ROM, lorsque le bouton VOICE (voix) est enclenché (ON) et que ce bouton est sur | option TEXT (texte), tous les dialogues des personnages seront dits, mais les messages du narrateur seront affichés sous forme de texte. Lorsque le bouton VOICE est sur ON et que ce bouton est sur VOICE, les messages du narrateur seront énoncés, de même que les dialogues des personnages. REMARQUE: ce bouton n'a d'influence que lorsque le bouton VOICE est sur ON. Ce bouton va vous permettre d'afficher les messages du narrateur (NAR- Ce bouton vous permet de choisir entre l'affichage permanent de la barre d'icones et le masquage par défaut Cette option, uniquement pour la version sur CD-ROM, permet d'afficher ou de masquer le texte. Dans ce cas, le texte peut venir seul (le bouton VOICE sur VA OFF), ou accompagné des voix (boutons TEXT et VOICE sur ON). Cette option, uniquement pour la version sur CD-ROM, permet d'entendre où non les voix. La voix peut venir seule (le bouton VOICE sur ON et bouton "ue TEXT sur OFF), ou accompagnée du texte correspondant (boutons TEXT et VOICE sur ON). 21 AUTRES CARACTERISTIQUES Passer les sequences non-interactives Toutes les scènes contrôlées par ordinateur qui se trouvent dans Gabriel Knight ne sont pas là par hasard et nous espérons que cet ensemble sera suffisamment ludique pour vous distraire et que vous vous relaxerez et apprécierez les scènes cinématographiques. Chaque scène de Gabriel Knight contient de nombreuses intormations importantes pour le jeu, nous vous recommandons donc de les visualiser au moins une fois, tout au long du jeu, et d'écouter et/ou de lire le dialogue correspondant. Toutefdis, si vous rejouez certaines sections du jeu et que vous détenez déjà toutes les informations pour une scène donnée, vous pouvez sauter cette scène. Pour passer des scènes non-interactives, appuyez sur la [barre d'espace] à tout moment pendant la séène. Lorsqu'il est possible de passer cette scène (la possibilité de sauter ou non une scène repose uniquement sur la durée, seules les plus longues peuvent être sautées), une boîte de dialogue s'affiche et vous demande confirmation. Sélectionnez le bouton “Cancel” (annuler) pour continuer la scène ou le bouton “Skip It” (passer) pour sauter cette scène et rendre le contrôle au joueur. Vous disposez de tous les inventaires, sujets ou nouveaux lieux disponibles au cours d'une scène lorsque vous la sautez. 22 SUGGESTIONS AUX AVENTURIERS REGARDEZ partout. Faites une exploration exhaustive des alentours. Ouvrez portes et tiroirs. Regardez avec attention tous les objets que vous rencontrez, sinon, des détails importants pourraient vous échapper. EXPLOREZ attentivement chacun des lieux du jeu et DESSINEZ UNE CARTE au fur et à mesure que vous progressez dans le jeu. Faites un compte rendu pour chacun des secteurs que vous visitez et intégrez-y des informations relatives aux objets que vous y trouvez ainsi que sur les risques à proximité. Si vous ratez un endroit, vous pouvez pass- er à côté d’un indice important. PRENEZ les objets dont vous pensez avoir besoin. Vous pouvez voir un inventaire des objets disponibles à tout moment par le biais de l'icone inventaire. UTILISEZ les éléments que vous avez rassemblés afin de résoudre les problèmes sur- venant au cours du jeu. Des approches du jeu différentes peuvent aboutir à un dénoue- ment différent. SOYEZ PRUDENT, et restez toujours sur le qui vive. Un désastre peut survenir dans les lieux les plus inattendus! SAUVEGARDEZ SOUVENT VOTRE PARTIE, et plus particulièrement lorsque vous avez l'intention d'essayer quelque chose de nouveau ou de potentiellement dangereux. Vous n'aurez ainsi pas à tout reprendre depuis le début si le pire arrive. Sauvegardez vos parties à différents stades, afin de pouvoir toujours revenir là où vous le souhaitez et d'agir différemment. NE VOUS DECOURAGEZ PAS. Lorsqu'un obstacle vous paraît insurmontable, ne désespérez pas! Allez passer quelque temps à explorer un autre endroit, puis revenez plus tard. Tous les problèmes du jeu ont au moins une solution, certains en ont plusieurs. Résoudre le problème d'une façon peut parfois rendre la résolution du prochain pro- blème plus difficile, ou plus facile. Si vous êtes bloqué, vous pouvez essayer de revenir à une phase antérieure du jeu, puis choisir une voie différente. N'hésitez pas à profiter de certaines suggestions. Sierra peut vous venir en aide de diverses façons qui rendront votre aventure plus agréable. Reportez-vous à la section “SUGGESTIONS” a la page 31 de ce manuel. FAITES VOUS AIDER. Jouer avec un ami peut s’averer utile (et amusant). L'interpreta- tion des indices et la résolution des problemes est plus facile a deux qu'á un! 23 PARCOURS & CONSEILS STRATEGIQUES POUR LES PREMIERES ENIGMES Attention: Cette section vous donne la solution des premières énigmes du jeu. Si vous êtes un joueur chevronné, vous pouvez ne pas la consulter. Par contre, si vous avez besoin d'un petit coup de pouce pour démarrer ou si vous avez déjà résolu les premières énigmes et qu'il vous paraît intéressant d'avoir quelques petits conseils stratégiques, n'hésitez раз | 1. La séquence d’introduction & la présentation graphique Sins of the Fathers Deux éléments constituent un prologue: la séquence d'introduction (le cauchemar) et la présentation graphique incluse dans ce coftret. Ces deux éléments ont toute leur impor- tance pour la bonne compréhension de tout ce qui va arriver à Gabriel au fur et à mesure du déroulement de l’action. Lisez la présentation graphique et visualisez tout de suite la scène du cauchemar. Mais si vous êtes impatient de commencer, sautez cette étape préliminaire et parcourez les premiers jours. Il est cependant fortement conseillé dé visu- aliser le cauchemar et de lire la présentation graphique avant d'arriver au 3ème Jour. Le cauchemar répétitif de Gabriel constitue la scène d'ouverture. Les images qui y sont montrées s'avéreront très importantes pour le jeu lui-même. Visualisez ce cauchemar autant de fois que vous le désirez. Pour visualiser la scène d'ouverture, sélectionnez le bouton “Intro” sur l'écran du titre. Après le cauchemar, un écran “points” apparaît puis le début du ler jour s'affiche automatiquement. 2. Séquence du début du 1er jour Les scènes d'ouverture des sept premiers jours se situent dans la Librairie en compagnie de (Grace: ces scènes vous donneront des informations importantes ainsi que des pistes pour la journée à venir. La scène du début de la première journée s'affichera automa- tiquement après celle du cauchemar. Îl est aussi possible de passer sur le cauchemar et de se rendre directement au deuxième écran (ler Jour) en sélectionnant “Play” (Jouer) sur l’écran du titre. SUGGESTION: Notez ce qui se passe dans chaque séquence de début de journée. Vous pouvez aussi sauvegarder votre jeu à ce stade afin de pouvoir visualiser la séquence plusieurs fois. Vous pourrez ainsi progresser dans la journée grâce aux indices qui vous sont donnés. Pour le ler Jour, la scène d'ouverture vous donne les indices suivants: * Gabriel fait des recherches pour un livre sur le Vaudou qu'il est en train d'écrire. Grace "assiste dans ses recherches a chaque fois qu'il le lui demande. * Elle à des messages téléphoniques à lui communiquer. * Elle à localisé à la Nouvelle-Orléans deux sources d'information sur le Vaudou: un Musée et un magasin d'alimentation. * Elle lui donne un magnétophone portatif qu'il lui avait commandé. 24 3. Exploration de la Librairie Avant d'étudier les indices du ler Jour, il est fortement conseillé d'explorer le lieu 0” vous vous trouvez (prenez l'habitude de le faire systématiquement). * REGARDER Grace. Peut-être n’est-ce pas vraiment utile, mais Gabriel a l'air d'y pren- dre plaisir. * REGARDER chaque étagère de livres. Les messages vous indiqueront de quels livres peut disposer Gabriel. * PRENDRE chaque étagère de livres. Certaines d'entre elles ne vous donneront que des messages, mais vous pourrez prendre et lire trois livres. Les avez-vous trouvés + * PRENDRE le livre qui se trouve sur l’étagère la plus haute à gauche du mur nord. Il s'agit d'un livre allemand écrit par un certain Heinz Ritter. Est-ce un indice à Soyons clair: s'il ne s'agissait pas d'un indice, il ne se trouverait pas dans le jeu. Vous ne parlez pas 'allemand ¿ Hmmm... Il semble qu'il vous faudra une traduction. * PRENDRE le livre qui se trouve sur l'étagère la plus haute à droite du mur nord (der- rière l'échelle). Vous avez à présent des informations sur les serpents. * PRENDRE le livre surl'étagère qui se trouve juste sous la fenêtre de droite. Recommencez cette opération jusqu'à ce que les messages se répetent. * REGARDER toute la librairie. Qu'en est-il du journal se trouvant sur le comptoir + Vous souhaitez le lire ¢ PRENEZ le journal. SUGGESTION: La boutique reçoit de nouveaux journaux quotidiennement. * REGARDEZ les autres objets se trouvant sur le comptoir. Avez-vous trouvé la loupe et les pinces € * PRENEZ la loupe et les pinces. Avez-vous remarqué que le fait de PRENDRE les livres vous permet simplement de les lire avant de les remettre à leur place ¢ Gabriel ne les à pas conservés, contrairement à la loupe et aux pinces. Essayez de tout PRENDRE. Si le jeu ne permet pas à Gabriel de con- server un objet, c'est qu'il n'en aura pas besoin ailleurs. * Continuez à REGARDER dans toute la librairie et n'hésitez pas à PRENDRE. Maintenant, essayez d'autres commandes. OPERATE (UTILISER) l'échelle. OPEN (OUVREZ) la caisse enregistreuse. Essayez de MOVE (DEPLACER) Grace. TALK (PAR- LEZ) a Grace. 4. Inventaire Maintenant que Gabriel possède quelques objets, allons consulter I'inventaire. Placez- vous sur la barre d’icones et cliquez sur le bouton Inventaire. La fenêtre de l'inventaire s'affiche alors. * REGARDER la loupe et les pinces. * Essayez de LIRE ces deux objets. * Essayez d'OUVRIR ces deux objets. * Maintenant, cliquez sur le bouton “flèche” se trouvant à droite de la fenêtre puis cliquez sur la loupe. Votre curseur prend la forme de la loupe. Utilisez le point sensible du curseur “loupe” (surbrillance jaune au centre de la loupe) pour cliquer sur le bouton “Play” (Jouer) situé à droite de la fenêtre inventaire. L'inventaire disparaît alors 25 * Regardez maintenant la barre d'icones. La loupe doit apparaître dans la liste des objets actuellement présents dans la fenêtre de l'inventaire. Par ailleurs votre curseur doit aussi prendre l'apparence de la loupe. * Placez le point sensible du curseur “loupé” sur Grace et cliquez. Aucune réaction + Bon. Gabriel aura peut-être l'occasion d'utiliser cette loupe plus efficacement ! * Retournez dans l'inventaire, sélectionnez les pinces et cliquez sur Grace pour voir sa réaction. 5. Interrogation Maintenant que nous avons bien exploré la librairie, revenons à nos indices de départ du ler Jour. Qu'en est-il de ces messages téléphoniques & Pour le savoir, il faut que vous intérrogiez Grace. * Cliquez avec le curseur ASK (INTERROGER) sur Grace. L'écran d'interrogation de Grace s'affiche alors. * Vous souhaitez consulter la liste des sujets % Sélectionnez chaque sujet (commencez par le début de liste et procédez jusqu'à la fin). Sélectionnez plus d’une fois un sujet donné (jusqu'à ce que Grace commence à se répéter). Vous remarquerez que les sujets généraux (ceux qui sont en bleu) sont mis en surbrillance jusqu’à la première sélection. Tous les sujets généraux se mettent en surbrillance à leur première apparition. Cela vous aidera à trouver rapidement les nouveaux sujets lorsque la liste s'allonge. " Faites défiler “Messages” puis “More Messages” (Encore plus dé messages) jusqu'à ce que Grace vous annonce qu'il n’y en à plus. Les messages téléphoniques offrent aussi des indices importants pour le 1er Jour. Vous apprenez que: * Votre grand-mère a appelé pour que vous passiez la voir. * Mosely, le détective, a appelé pour vous dire qu'il à laissé des photos à votre intention sur le comptoir du commissariat de police. * Un homme bizarre vous a appelé d'Allemagne. Tiens, tiens. Dans le mode Interro ogarion, sélectionnez “Request Research” (Demander une enquéte). La boîte de choix de dialogues apparaît alors à l'écran. Il n’y à, à ce stade, rien que vous puissiez demander à Grace de faire. Donc, sélectionnez la réponse pour sortir. Lorsque vous aurez besoin de Grace, la boîte de choix de dialogues en fera automatiquement mention. SUGGESTION: Si pour un jour donné vous êtes bloqué, sélectionnez “Request Research” (Demander une enquête) à Grace et voyez s’il y a du nouveau dans la boîte de choix de dialogues au niveau du “Request Research” (Demander une enquête). 6. En quittant la Librairie Vous avez, à ce stade, fait tout ce qu'il était possible de faire dans la librairie. Pourquoi né pas suivre maintenant vos autres indices comme par exemple le Musée, la Boutique Vaudou, le commissariat de police ou encore la maison de votre grand-mére + 26 * Cliquez OPEN (OUVRIR) sur la porte de devant et... bonne chasse | SUGGESTION: Vous allez trouver sur votre carte de nombreux autres endroits a explor- er après celui que nous venons de passer en revue. Mais n'oubliez pas: c'est uniquement lorsque vous découvrez quelque chose que de nouveaux endroits apparaissent [| est donc fortement conseillé de consulter vos deux cartes pour connaître les autres endroits qu'il est possible de visiter, ainsi que vos menus Interrogation pour savoir quels nou- veaux sujets vous allez pouvoir aborder. 7. Conseils stratégiques Lorsque vous êtes bloqué, assurez-vous que vous avez bien accompli ce qui suit: 1. Exploré chacun des endroits où vous pouviez vous rendre. 2. Montré à tout le monde chacun des objets que vous transportez. 3. Interrogé tout le monde sur tous les sujets jusqu’à ce qu'ils se répetent. 4. Vérifié les “Messages” et “Request research” (Demander une enquête ) pour Grace. 5. Réécouté les conversations que vous avez enregistrées sur votre magnétophone afin de vous assurer que vous n'avez pas oublié une piste. SUGGESTION: S'il y a quelque chose que vous n'avez pas encore résolu (vous ne pouvez donc pas passer à la journée suivante), il va falloir coûte que coûte que vous y arriviez. AMUSEZ-VOUS BIEN !!! ENREGISTREMENT DU JEU TRES IMPORTANT !!! Si vous ne souhaitez pas enregistrer le jeu sur votre disque dur, formatez plusieurs disquettes. En effet, la capacité de chaque disquette étant limitée, il est conseillé d'en formater suffisamment de façon à disposer d'assez d'espace pour l'enregistrement de vos parties. Il est aussi recommandé de faire de fréquentes sauve- gardes et ce à plusieurs niveaux de votre jeu, les erreurs de jugement et les explorations un peu risquées ne vous seront ainsi pas fatales. Enregistrez toujours votre jeu avant les situations risquant d’être dangereuses. Pensez aussi à l'enregistrer lorsque vous estimez avoir bien progressé. Nommez les parties que vous enregistrez en utilisant des expres- sions françaises simples. Si vous vous trouvez par exemple dans la Librairie le ler Jour, enregistrez votre partie sous le nom “ler Jour, Librairie”. Enregistrer sur disquette 1 Sélectionnez l'icone CONTROL PANEL (Tableau de Commandes) (représen- tée par un curseur) se trouvant sur la barre d'icones puis sélectionnez le bouton Save (Enregistrer) (“S”). Le menu d'enregistrement du jeu apparaît à l'écran. 2.Si vous utilisez une disquette, vous êtes invités à insérer la disquette destinée à l'enregistrement du jeu dans votre lecteur (exemple: a:). 27 ATTENTION: La première fois que vous voudrez enregistrer une partie sur disquette (alors que vous jouez sur le disque dur), il sera nécessaire de modifier votre rèpe d'enregistrement par défaut. Pour ce faire, cliquez sur CHANGE DIRECTORY (CHANGER DE REPERTOIRE) 3.Appuyez simultanément sur es touches [Ctrl-C] pour effacer la ligne de com- mande et tapez la lettre de votre lecteur de disquette. 4.Insérez une disquette vierge formatée dans votre lecteur de disquette. 5.Cliquez sur OK. 6.Décrivez la partie que vous souhaitez enregistrer et appuyez sur la touche [ENTREE]. Enregistrer sur disque dur REMARQUE: Si vous choisissez d'enregistrer les parties sur votre disque dur, il est recommandé de créer un ou plusieurs répertoires ou dossiers d'enregistrement des jeux sur votre disque dur. Consultez le manuel d'utilisation de votre ordinateur pour la créa- tion de répertoires ou de dossiers. 1 Sélectionnez l'icone du CONTROL PANEL (Tableau de Commandes) se trouvant sur la barre d'icones puis sélectionnez le bouton Save (Enregistrer) (symbolisé par un “S”). Le menu d'enregistrement du jeu apparaît à l'écran. 2.Si vous souhaitez enregistrer votre partie dans un répertoire” ou un dossier autre que celui que vous êtes en train d'utiliser, sélectionnez CHANGE DIRECTORY (CHANGER DE REPERTOIRE). Appuyez simultanément sur les touches [Ctrl-C] pour effacer la ligne de commande et tapez la lette correspondant au lecteur et le nom du nou- veau répertoire”. 3.Cliquez sur OK. 4 Décrivez le jeu que vous souhaitez enregistrer et appuyez sur la touche [ENTREE]. Restaurer votre partie 1.Sélectionnez l'icone du CONTROL PANEL (TABLEAU DE COMMANDES) se trouvant sur la barre d'icones puis sélectionnez le bouton “Restore” (Restaurer) (sym- bolisé par un “R”). Vous êtes invité à choisir la partie que vous souhaitez restaurer. 2.Mettez la partie souhaitée en surbrillance et sélectionnez RESTORE (RESTAURER). 3.Si la partie que vous souhaitez restaurer se trouve dans un autre répertoire, sélectionnez CHANGE DIRECTORY (CHANGER DE REPERTOIRE) puis rentrez le nom du répertoire” dans lequel se trouve votre partie. Quitter la partie Lorsque vous souhaitez arrêter votre partie, sélectionnez l'icone du CONTROL PANEL (TABLEAU DE COMMANDES) se trouvant sur la barre d'icones et sélectionnez QUIT (QUITTER). Reprendre la partie Pour reprendre votre jeu là où il en était, sélectionnez l'icone du CONTROL PANEL (TABLEAU DE COMMANDES) se trouvant sur la barre d'icones et sélectionnez le bou- ton Restart (Reprendre) (symbolisé par une flèche). * Le terme “répertoire” désigne les répertoires des fichiers MS-DOS ou les dossiers Macintosh. 28 SOUTIEN TECHNIQUE Il se peut que la configuration du systeme ou encore des problemes d'installation puis- sent étre la source de tout un éventail de problemes. Consultez le fichier README (LISEZ-MOI) se trouvant dans le répertoire du jeu pour obtenir de plus amples renseigne- ments sur les messages d'erreur et les solutions envisageables. DISQUETTE D'INITIALISATION (MS-DOS) Lorsque vous voulez utiliser un jeu Sierra, l’utilisation d'une disquette d'initialisation au lancement de votre système vous donnera une configuration optimale pour le jeu. Création de la disquette d'initialisation Le programme INSTALL dispose d'une option pour créer automatiquement une dis- quette d'initialisation. Pour utiliser cette option, lancez la procédure d'installation soit à partir du sous-répertoire de votre jeu, soit à partir de votre disque programme START- UP/disk 1. Sélectionnez ensuite l'option “Make Bootable Floppy Disk” (Créer une dis- quette d’initialisation). Pour mener à bien la procédure de création de la disquette d’ini- tialisation, suivez les invites apparaissant à l'écran . Une fois l'opération terminée, suivez les instructions décrites dans la section “Conseils techniques” de ce manuel. REMARQUE: Si vous n'arrivez pas à lancer l'option “Make Bootable Floppy disk”), sui- vez les instructions décrites dans le fichier README pour créer manuellement une dis- quette d'initialisation. En cas de nécessité, contactez le support technique de Sierra. E.U. Tél: (209) 683-8989 Fax: (209) 683-3633 FRANCE Tél: (33-1) 46 30 99 57 Fax: (33-1) 46 30 66 21 ou MINITEL au 3615 COKTEL Si vous avez créé une disquette d'initialisation et que vous l'avez utilisée pour jouer avec votre jeu Sierra et que cela ne va toujours pas, il peut y avoir un autre problème. Le sup- port technique de Sierra vous donne ci-dessous quelques conseils techniques pour mener à bien cette opération. CONSEILS POUR UN DEPANNAGE RAPIDE sur MS-DOS 1. Lancez votre système avec la disquette d’initialisation que vous avez créée. 2. Réinstallez le jeu dans un environnement initialisé par cette disquette. 3. Si le programme hésite ou s’interrompt pendant la partie et que vous utilisez une Sound Blaster ou une carte son compatible, les instructions qui suivent vous permettront de résoudre temporairement ces problèmes. Pour les utilisateurs de Sound Blaster ou d'une carte son compatible, lancez la procédure d'installation à partir du sous-répertoire du jeu et sélectionnez l'option “Ad Lib” ou “PC Internal Speaker” pour la musique, et “No Audio/Speech Card” pour les dialogues. Remarque: cette solution temporaire ne vous permet pas d'entendre les sons ni les dialogues présents dans votre jeu. En cas de problème avec votre carte son, contactez notre support technique Sierra On-Line ou encore le support technique du fabricant de votre carte son. 29 4. Si votre programme ne fonctionne toujours pas correctement, consultez la section “Support Technique” située sur la page suivante afin de connaître les possibilités qui s'offrent à vous pour contacter le support technique de Sierra On-Line. QUELQUES SOLUTIONS Problème: Vous avez installé Gabriel Knight sur un disque compressé et vous n'arrivez pas à lancer votre jeu. Solution envisageable: Le manque de place sur le disque est souvent le problème ren- contré lors de l'installation de Gabriel Knight sur disque. L'espace disponible indiqué par M5-DOS est calculé sur une prévision du taux de compression. Puisque les fichiers de Gabriel Knight ne seront que très peu ou pas du tout compressés, vous aurez besoin de plus de place sur votre disque pour l'installer correctement, même si M5-DOS vous indique le contraire. Le programme INSTALL de Gabriel Knight vous indique l'espace libre nécessaire pour l'installation et le lancement du jeu. Si vous utilisez un compresseur de disque, l'espace disponible doit en fait être deux fois supérieur à celui indiqué par le programme INSTALL. Remarque: ce chiffre est calculé sur le taux de compression fréquent de 2:1. Si votre taux de compression est plus élevé, il sera alors nécessaire de libérer l'espace approprié sur votre disque. Exemples de compresseurs de disque: Stacker, SuperStor, MS-DOS Double Space et Disk Doubler. Probleme: Lors du chargement du programme ou après avoir lancé ce programme, votre ordinateur s'arrête ou vous êtes ramené à l'invite MS-DOS. Solution envisageable: Même si votre ordinateur répond à toutes les exigences en matière de matériel et de logiciel, il est possible qu'il y ait un conflit à l'un de ces deux niveaux lors du lancement de Gabriel Knight. Essayez de charger le programme après l'avoir lancé à partir d'une disquette d'initialisation. Problème: Votre programme hésite ou s'interrompt pendant une partie. Or, vous utilisez une SoundBlaster ou une autre carte son compatible, Solution envisageable: Lancez la procédure d'installation à partir du sous-répertoire du jeu et sélectionnez “PC Internal Speaker” pour l'option son et “No Audio” pour l'option audio. Même si le programme fonctionne correctement, il est fort possible que votre carte son soit la source d'un problème de configuration. Pour obtenir des informations sur la configuration de votre carte son, appelez le support technique de Sierra On-Line ou encore le fabricant de votre carte. 30 SERVICE CLIENTELE Nous offrons le meilleur service clientèle qui soit. “Vous n'achetez pas seulement nos jeux mais aussi le soutien de la société toute entière”. Sierra On-Line s'engage à vous aider quelle que soit votre question ou votre problème. Nous nous engageons à vous satisfaire en cas d'insuffisance de mémoire, de compatibi- lité de logiciel ou tout autre problème ayant trait à nos produits. Soutien technique: Adressez vos questions concernant la compatibilité du matériel et du logiciel auprès du Service Soutien Technique, si vous avez un problème bien précis avec un jeu Sierra (tels que la configuration de la carte son et la gestion de mémoire). Si vous choisissez de nous écrire ou de nous envoyer votre demande par fax, (au (209) 683-3633 aux U.S.A), n'oubliez pas de nous fournir les informations détaillées sur le système de votre ordinateur et sur la nature de votre problème. De même, joignez votre adresse et votre numéro de téléphone au cas où nous aurions besoin de plus amples informations. Bien sûr, vous pouvez vous adresser directement à COKTEL VISION, au service S.A.V,, au (33-1) 46 30 13 89, des conseillers répondront a toutes vos questions techniques et prodigueront leurs conseils 7 jours sur 7 de 9h à 21h. Ils procèderont si nécessaire à l'échange de disquettes. Disques de Correction: Si en contactant un représentant du Soutien Technique, on vous mentionne l'existence d’un éventuel disque de correction, envoyez votre demande à l'adresse du Service S.A.V. de COKTEL VISION. N'oubliez pas de nous mentionner le nom du jeu avec lequel vous avez des problèmes. Questions et échanges: un service Minitel 3615 COKTEL permet l'échange d'idées, de solutions, et de questions. Indices: Vous pourrez les obtenir par téléphone, par courrier, au tableau d'affichage de Sierra au (209) 683-4463. Si vous désirez une réponse immédiate, vous pourrez appeler notre ligne 24 h/24 au 900-370-5583. Les clients appelant de France devront payer le prix normal d'une communication. Les jeunes de moins de 18 ans devront obtenir une autorisation parentale avant d'appeler. IL VOUS SERA IMPOSSIBLE D'OBTENIR DES INDICES PAR LE BIAIS DES LIGNES DU SERVICE CLIENTELE. À l'heure actuelle, le système d'indices automatique est seulement disponible à l’intérieur des U.S.A. L'ensemble est protégé par Sierra-On-Line et ne peut en aucun cas être reproduit sans autorisation écrite. 31 ECRIVEZ AUX SERVICES SIERRA OU COKTEL VISION Pour assurer un service rapide et efficace, adressez vos requêtes aurpés des services appropriés cités ci-dessous: SERVICE CLIENTELE DISQUES DE SOUTIEN TECHNIQUE EUROPE (FRANCE) CORRECTION ET INDICES COKTEL VISION SIERRA (ETATS-UNIS) COKTEL VISION Service clientele Dept. 10 7 jours/7 de 9h à 21 h Parc Tertiaire de Meudon | Р.О. Вох 485 Tél: (33-1) 46 30 13 89 5 rue J. Braconnier Coarsegold, CA Fax: (33-1) 46 30 66 21 92366 Meudon-la-Foret 93614-0485 ou Minitel: 3615 COKTEL Cedex COKTEL VISION (France) Service S.A.V. Parc Tertiaire de Meudon 5 rue |. Braconnier 92366 Meudon-la-Forêt Cedex Tous les droits de ce manuel ainsi que du logiciel décrit sont réservés. Aucune par- tie de ce manuel ou du logiciel décrit ne peut être copiée, reproduite ou traduite à quelque fin ou à quelque moyen que ce soit, électronique ou mécanique, sans la permission expresse et écrite de Sierra On-Line, Inc., Coarsegold, CA 93614. 32 LA GARANTIE SIERRA SANS RISQUE ! Si vous jugez avoir besoin de disquettes de remplacement, envoyez le disque original à: EUROPE (France) - COKTEL VISION Service S.A.V. Parc Tertiaire de Meudon 5 rue |. Braconnier 92366 Meudon-la-Forêt Cedex CUSTOMER SUPPORT SIERRA Customer Support P.O. Box 600 Coarsegold, CA 93614-0600 33 TECHNICAL SUPPORT SIERRA Technical Support P.O. Box B00 Coarsegold, CA Y] 4-L 0 U5) Monday-Friday 8:15 am.- 4:45 p.m Call (209) 683-6969 Fax (209)683-3633 SALES DEPARTMENT SIERRA Sales Dept. Р.О. Вох 978 Oakhurst, CA 936440978 (209) 683-4468 To Order: (209) 683-4468 Fax (209) 683-4247 PATCH DISK SIERRA Dept. 10 P.O. Box 485 Coarsegold, CA 93614-0485 HINT DEPARTMENT SIERRA Hint Dept P.O. Box 200 Coarsegold, CA 93614-0200 IL EST FORMELLEMENT INTERDIT DEFAIRE DES COPIES DE CE LOGICIEL SANSAUTORISATION Ce logiciel est sous la protection de la loi régissant les droits de reproduction. La duplica- tion et la distribution de ce logiciel sont interdites sauf pour la création d'une copie de sauvegarde destinée à l'archivage. La reproduction de ce logiciel pour toutes autres raisons y compris la vente, le prêt, la location ou l'attribution d’un cadeau est une infrac- tion criminelle. Vous pourrez être sujet à une amende pouvant s'élever jusqu’à 50 000$ et à un emprisonnement pouvant durer jusqu'à 5 ans. ÉS SIERRA Les manuels et logiciel décrits dans ce manuel sont protégés par les droits de reproduc- tion. Tous les droits sont réservés. Aucune partie de ce manuel ou de ce logiciel ne peut être copiée ou reproduite. CECI CONCERNE TOUS LES PRODUITS APPLE MACINTOSH... LES BAILLEURS DE LICENCE SIERRA N'ASSURENT AUCUNE GARANTIE DE QUELQUE NATURE ET A QUELQUE TITRE QUE CE SOIT, EXPLICITE OU IMPLICITE, EN RAPPORT AVEC LE LOGICIEL, NOTAMMENT LES GARANTIES POUR LA COMMERCIALISATION OU L'UTILISATION DU LOGICIEL POUR USAGE DETERMINE. EN AUCUN CAS LES BAILLEURS DE LICENCE SIERRA NE POUR- RONT ETRE TENUS RESPONSABLES DE L'UTILISATION OU DES RESULTATS OBTENUS AVEC LE LOGICIEL EN TERMES D'EXACTITUDE, DE PRECISION, DE FIABILITE, OU ENCORE D'ACTUALITE. LES RESULTATS ET PERFORMANCES DU LOGICIEL VOUS INCOMBENT. CERTAINES JURIDICTIONS NE RECEVANT PAS L'EXCLUSION DE CES GARANTIES, VOUS N'ETES DONC PAS CONCERNE. EN AUCUN CAS LES BAILLEURS DE LICENCE SIERRA NI LEURS DIRECTEURS, CADRES, EMPLOYES OU AGENTS (TERME GENERAL: LES BAILLEURS DE LICENCE SIERRA") NE POURRONT ETRE TENUS RESPONSABLES DE TOUT DOMMAGE INDIRECT, ACCIDENTEL OU CONSECUTIFS NOTAMMENT PERTE D'EXPLOITA- TION, D'ACTIVITE, PERTE DE DONNEES OU TOUTE AUTRE PERTE FINANCIERE RESULTANT DE L'UTILISATION OU DE L'IMPOSSIBILITE D'UTILISER LE LOGI- CIEL, MEME SI LES BAILLEURS DE LICENCE SIERRA ONT ETE PREVENUS DE L'EVENTUALITE DE TELS DOMMACES. CERTAINES JURIDICTIONS NE RECE- VANT PAS L'EXCLUSION OU LA LIMITATION DE RESPONSABILITE EN CE QUI CONCERNE LES DOMMAGES ACCIDENTELS OU CONSECUTIFS, VOUS N’'ETES DONC PAS CONCERNE. La responsabilité financière DES BAILLEURS DE LICENCE Sierra face aux dommages, quelles que soient la nature ou la source est limitée à 50$ (concernant le contrat, si vous avez commis un acte délictuel (négligence comprise) ou si vous mettez en doute la fiabilité du produit ou pour toute autre raison). 34 L'EQUIPE DES DEVELOPPEURS DE GABRIEL KNIGHT Conceptrice du jeu: Jane Jensen Producteur/Compositeur: Robert Holmes Directrice: Jane Jensen Programmeur principal: Tom DeSalvo Directeur Illustrations et Décors: John Shroades Directeur Animation: Michael Hutchison Programmeurs: Bob Andrews, Sean Mooney, Greg Tomko-Pavia, Jerry Shaw Décors et lllustrations: Darlou Gams, John Shroades, Chris Willis, Deanna Yhalkee Animation: Michael Hutchison, Chris Willis, Deanna Yhalkee, Darlou Gams, John Shroades Rendu 3D et Animation: Michael Hutchinson Texte & Dialogues: Jane Jensen AQ: Judy Crites Directeur Produit: Sheyy Short Ingénieurs son: Rich Spurgeon, Kelly Spurgeon 35 Effets sonores: Chris Brayman, Robert Holmes, Orpheus Hanley, Rick Spurgeon, Mark Seibert Adaptations musicales: Neal Grandstaff, Jay Usher, Chris Brayman Assistants artistiques: Terry Falls, Gloria Garland Assistants AC) Matt Genesi, John Ratcliffe, Robin Bradley, Dave Clingman Assistante Textes & Dialogues: Bridget McKenna Directeur technologique: Bill Crow Techniciens système: Dan Foy, Brian K. Hugues, Larry Scott, Chris Smith, Mark Wilden Programmeurs système. Ed Critchlow, Ken Koch, Terry McHenry, Martin Peters Photographie: Bob Ballew Rédactrice: Jane Jensen Concepteurs du manuel: Nathan Gams, Maria Fruebe Service clientèle: Debbie Catania Acteurs filmés: Dave Artis, Dana Dean, Max Deardorff, Terry Falls, Robert Lindsley, Mark Parker, Lorelei Shannon, Ayesha Tidwell, Mike Weiner Remerciements spéciaux a: Wookholly Productions, dan Kehler, Nathan Gams, Stuart Moulder, Josh Mandel, Sabine Duvall, Mark Hood, Bill Skirvin HOLLYWOOD VOICE PRODUCTION Directeur voix: Stuart M. Rosen Producteur adjoint: Jon E. Grayson Voix principales: Gabriel Knight: Tim Curry Détective Mosely: Mark Hamill Dr. John: Michael Dom Grace Nakimura: Leah Remini Woltgang: Efrem Simbalist, Jr. Willy Walker: Rocky Carroll Marrateur: Virgina Capers Sam: Jeff Bennett Gerde: Mary kay bergman Gedde Butler: Tim Curry Bartender, Markus: Monte Markham Conducteur de la Jeep: Mark Hamill Tetelo: Linda Gary Brigadier: Jim Cummings Grand-mere Knight: Linda Gary Malia Gedde: Leilani Jones Magentia Moonbeam: Nancy Lenehan Crash: Chris Lytton Hartridge: Monte Marklam Pretre: Stuart M. Rosen Cazaunoux: Susan Silo Autres vox: Petit garcon, Vieille femme: Mary Kay Bergman Leaders du groupe de blues, du groupe cajun et du groupe de jazz, Passant musclé, Dragon et Gunter: [im Cummings Dessinateur technique, Bruno, Officier en uniforme, vendeur de hot-dog et policier a moto: Jeff Bennett Préposé aux téléphones nes5, Vendeur de beignets: Stuart M. Rosen 36 BIBLIOGRAPHY: Dufour (Charles “Pie”) and Hermann (Bernard M.). New Orleans. New Orleans, LSU Press, 1992 (1980). Findley (Nigel D.). Voodoo. Niles, Illinois, Mayfair Games, 1992. Haskins (Jim). Voodoo & Hoodoo. Chelsea, MI, Scarborough House/Publishers, 1990 (1978). Held (Robert). Inquisition: A bilingual Guide to the exhibition of Torture Instruments From the Middle Ages to the Industrial Era. Florence, Qua D'Amo Publishers, 1985. Jannise (Harry) and Whatley (Randall P.). Conversational Cajun French 1. Crema, Louisiana, Pelican Publishing Company, 1989. Janson (H.W.). History of Art, Third Edition. New York, Harry N. Abrams, Inc., 1986 (1962). Kramer (Heinrich) and Sprenger (James). The Malleus Maleficarum. New York, Dover Publications, 1971 (1928) Malbrough, (Ray T.). Charms, Spells, & Formulas. St.Paul, Minnesota, Llewellyn Publications, 1992. | Metraux (Alfred). Voodoo In Haiti, New York, Schocken Books, 1972 (1959). Nordan (Frances). Queen of Darkness. Lucama, North Carolina, California Concepts, 1991. Rachleff (Owen S.). The Occult in Art. London, Cromwell Editions, 1990. Rodman (Selden) and Cleaver (Carole). Spirits of the Night: The Vaudun Gods of Haiti. Dallas, Spring Publications, 1992. Seabrook (W.B.). The Magic Island. New York, The Literary Guild of America, 1929. Tallant (Robert). Voodoo In New Orleans. Gretna, Louisiana, Pelican Publishing Company, 1990 (1946). Tallant (Robert). The Voodoo Queen. Gretna, Louisiana, Pelican Publishing Company, 1992 (1956). Zenfell (Martha Ellen) and Amranand (Ping). New Orleans. Singapore, APA Publications, 1992. 39 Debout, de gauche a droite: Tom DeSalvo, Sean Mooney, Bob Andrews, Jane Jensen, Robert Holmes, Judy Crites, Darlou Gams, Deanna Yhalkee, Michael Hutchison A genoux, de gauche a droite: Jerry Shaw, Greg Tomko-Pavia, Matt Genesi, Chris Willis, John Shroades L'EQUIPE DES DEVELOPPEURS DE GABRIEL KNIGHT NOTES: 40 ÉS SIERRA Гы designates a trademark of Sierra On-Line, Inc. is a registe red trademark of, or licensed to, Sierra On-Line, Inc. © 1993 Sierra On-Line, Inc. All Rights Reserved. Printed in the U.5.A. Sierra On-Line, Inc. Coarsegold, California 93614 UF452281010 ">
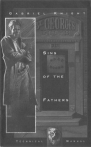
Lien public mis à jour
Le lien public vers votre chat a été mis à jour.


