Symantec Norton AntiVirus 2003 Manuel utilisateur
PDF
Descargar
Documento
Guide d'utilisation Norton AntiVirus™ - Guide d'utilisation Documentation version 9.0 PN: 10023593 Copyright Copyright © 2002 Symantec Corporation. Tous droits réservés. Toute documentation technique fournie par Symantec Corporation est soumise à la réglementation sur les droits d'auteur et reste la propriété de Symantec Corporation. PAS DE GARANTIE. Cette documentation technique vous est fournie TELLE QUELLE et Symantec Corporation n'offre aucune garantie quant à son exactitude ou son utilisation. Toute utilisation de la documentation technique et des informations qu’elle contient relève de la seule responsabilité de l’utilisateur. Cette documentation peut contenir des erreurs techniques, typographiques ou autres inexactitudes. Symantec se réserve le droit d’y apporter toutes les modifications requises sans préavis. Aucune partie de cette documentation ne peut être copiée sans l'accord écrit préalable de Symantec Corporation, 20330 Stevens Creek Blvd., Cupertino, CA 95014, Etats-Unis. Marques déposées Symantec, le logo Symantec, Norton, Norton SystemWorks, LiveUpdate, Norton AntiVirus et Norton Utilities sont des marques déposées aux Etats-Unis de Symantec Corporation. Rescue Disk est une marque commerciale de Symantec Corporation. Microsoft, MSN, Windows et le logo Windows sont des marques déposées de Microsoft Corporation. AOL et CompuServe sont des marques déposées d'America Online, Inc. Prodigy Internet est une marque déposée de Prodigy. Pentium est une marque déposée d'Intel Corporation. Yahoo! est une marque déposée de Yahoo! Inc. Tous les autres noms de produit cités peuvent être des marques commerciales ou déposées de leurs détenteurs respectifs et sont reconnus comme tels. Imprimé en Irlande. 10 9 8 7 6 5 4 3 2 1 Si vous installez Norton AntiVirus pour la première fois Démarrez ici Si vous installez Norton AntiVirus pour la première fois Démarrez ici Déterminer le système de fichiers utilisé par l’ordinateur. Sur le bureau, cliquez deux fois sur Poste de travail, effectuez un clic droit sur le lecteur C, puis cliquez sur Propriétés. Quel système de fichiers utilisez-vous ? 1 1 w FAT (Windows 98/Me/2000/XP) Reportez-vous à la section " Si vous utilisez un système de fichiers FAT ", page 4. NTFS (Windows 2000/XP uniquement) Reportez-vous à la section " Si vous utilisez un système de fichiers NFTS ", page 5. Consultez www.service.symantec.com/installtutorial pour obtenir des instructions détaillées et un didacticiel Web qui vous guidera tout au long du processus 3 4 Si vous installez Norton AntiVirus pour la première fois Si vous utilisez un système de fichiers FAT Si vous utilisez un système de fichiers FAT Rechercher les virus affectant l’installation. Insérez le CD-ROM de Norton AntiVirus dans le lecteur et relancez l’ordinateur. Si vous ne disposez pas d’un CD-ROM Norton AntiVirus, ou si vous ne parvenez pas à lancer l'ordinateur à partir d'un CD-ROM, créez des disquettes d’urgence sur un autre ordinateur non infecté. Reportez-vous à la section " Création de disquettes d'urgence ", page 22. Exécutez une analyse complète du système. Un virus a-t-il été détecté ? 1 Oui Exécutez une nouvelle analyse en utilisant la touche Suppr. 1 w Non Reportez-vous à la section " Terminer l’installation ", page 6. Consultez www.service.symantec.com/installtutorial pour obtenir des instructions détaillées et un didacticiel Web qui vous guidera tout au long du processus Si vous installez Norton AntiVirus pour la première fois Si vous utilisez un système de fichiers NFTS Si vous utilisez un système de fichiers NFTS Rechercher les virus affectant l’installation. Pouvez-vous établir une connexion avec Internet ? 1 Oui Allez à l’adresse http://security.symantec.com et suivez les instructions à l’écran pour rechercher les menaces. 1 Non Pour Windows XP : Allez à l’adresse service.symantec.com Pour Windows 2000 : Allez à l’adresse service.symantec.com Reportez-vous à la section " Terminer l’installation ", page 6. Un virus a-t-il été détecté ? 1 Oui Notez le nom du virus et allez à l'adresse http:/ /securityresponse.symantec.com pour obtenir des instructions de suppression spécifiques. 1 Non Si ce n’est déjà fait, installez Norton AntiVirus. Reportez-vous à la section " Terminer l’installation ", page 6. w Consultez www.service.symantec.com/installtutorial pour obtenir des instructions détaillées et un didacticiel Web qui vous guidera tout au long du processus 5 6 Si vous installez Norton AntiVirus pour la première fois Terminer l’installation Terminer l’installation Après avoir recherché les virus, vous pouvez installer Norton AntiVirus en toute sécurité. Désinstallez tous les autres programmes antivirus sur l’ordinateur. Sur le bureau, utilisez le Panneau de configuration Ajout/Suppression de programmes pour sélectionner le programme à désinstaller. Fermez tous les programmes en cours d’exécution, y compris les éléments de la barre d’état du système Windows. Installez Norton AntiVirus depuis le CD-ROM Norton AntiVirus. Reportez-vous à la section " Installer Norton AntiVirus ", page 23. Avez-vous vu s’afficher le message « Norton AntiVirus a été installé avec succès » ? 1 Oui Reportez-vous à la section " Après l'installation ", page 27. 1 Non Notez le message d’erreur à l’écran et rendezvous sur le site http://service.symantec.com pour obtenir de l’aide. Table des matières Si vous installez Norton AntiVirus pour la première fois Démarrez ici ........................................................................................ 3 Si vous utilisez un système de fichiers FAT ................................... 4 Si vous utilisez un système de fichiers NFTS ................................. 5 Terminer l’installation ....................................................................... 6 Chapitre 1 A propos de Norton AntiVirus Nouveautés de Norton AntiVirus ...................................................11 Mode de fonctionnement des virus ................................................12 Comment fonctionne Norton AntiVirus ........................................14 Comment garantir une protection permanente ...........................16 Chapitre 2 Installation de Norton AntiVirus Configuration requise ......................................................................19 Avant l'installation ...........................................................................21 Installer Norton AntiVirus ..............................................................23 Après l'installation ...........................................................................27 Si vous devez désinstaller Norton AntiVirus ...............................30 Chapitre 3 Bases de Norton AntiVirus Accès aux outils de Norton AntiVirus ...........................................33 Désactivation temporaire d'Auto-Protect ......................................35 Maintenir la protection de Norton AntiVirus ...............................36 Personnalisation Norton AntiVirus ...............................................40 Modifier les options de Norton AntiVirus .....................................44 Protection par mot de passe des options de Norton AntiVirus ..................................................................46 Contrôle des activités de Norton AntiVirus ..................................46 Pour plus d'informations .................................................................47 8 Table des matières Chapitre 4 Protection antivirus des disques, des fichiers et des données Assurez-vous que les paramètres de protection sont activés .................................................................................53 Analyse manuelle de disques, de dossiers et de fichiers ...............................................................................55 Création et utilisation d’analyses personnalisées ........................57 Planification d'analyses antivirus ..................................................59 Chapitre 5 Mises à jour avec LiveUpdate A propos des mises à jour de programme .....................................63 A propos des mises à jour de la protection antivirus ..................64 Informations sur l'abonnement .......................................................64 Quand mettre à jour ? .......................................................................65 Si vous exécutez LiveUpdate sur un réseau interne ....................66 Si vous ne pouvez pas utiliser LiveUpdate ....................................66 Obtenir des mises à jour à l'aide de LiveUpdate ..........................66 Paramétrez LiveUpdate pour opérer en mode interactif ou en mode express ..................................................67 Exécution automatique de LiveUpdate ..........................................68 Chapitre 6 Comment procéder en cas d'infection Si un virus est détecté lors d'une analyse .....................................72 Si le virus a été détecté par Auto-Protect ......................................73 Si le virus a été détecté par le blocage de script ...........................76 Si une menace a été détectée par le blocage de vers .........................................................................................76 Si des fichiers sont en quarantaine ................................................77 Si Norton AntiVirus ne peut pas réparer un fichier ....................79 Si l’ordinateur ne démarre pas correctement ...............................79 Recherche de virus sur le site Web de Symantec ........................82 Rechercher des virus dans Norton AntiVirus ...............................82 Table des matières Chapitre 7 Résolution des incidents Exploration du site Web de service et support technique de Symantec ............................................................85 Résolution des problèmes de Norton AntiVirus ..........................87 Index Solutions de service et de support EMEA 9 A propos de Norton AntiVirus 1 Norton AntiVirus fournit à l'ordinateur un logiciel complet pour la prévention, la détection et l’élimination des infections virales. Il recherche et répare les fichiers infectés afin de garantir la sécurité des données. La mise à jour du service Définition de virus sur Internet est facile et prépare Norton AntiVirus à lutter contre les menaces les plus récentes. Le blocage de vers et le blocage de scripts augmentent la protection par la détection de nouvelles menaces avant même que les définitions de virus correspondantes soient créées. Nouveautés de Norton AntiVirus Norton AntiVirus 2003 multiplie les options de réparation et de suppression et introduit une protection virale pour les pièces jointes de messagerie instantanée, le blocage de vers, la protection par mot de passe des options de Norton AntiVirus et la visionneuse de journal assurant une meilleure visibilité des activités de protection. Les nouvelles fonctions sont les suivantes : 1 1 Expansion des fonctions de réparation et de suppression A présent, Norton AntiVirus répare automatiquement tous les fichiers réparables sans intervention de votre part. En outre, lorsque Norton AntiVirus détecte un ver ou un cheval de Troie, il supprime automatiquement les fichiers infectés. Options et support technique de messagerie instantanée : Norton AntiVirus analyse à présent les fichiers reçus par les programmes de messagerie instantanée de America Online, Yahoo! et MSN. Vous pouvez choisir d’analyser les fichiers reçus par un des programmes ou par les trois. Norton AntiVirus répare ou met automatiquement en quarantaine les fichiers infectés. 12 A propos de Norton AntiVirus Mode de fonctionnement des virus 1 1 1 Blocage des vers Norton AntiVirus analyse les pièces jointes des e-mails sortants et vous avertit avant l’envoi de fichiers infectés. Norton AntiVirus bloque le ver et recommande l’action appropriée, afin que vous puissiez le supprimer avant de l’envoyer dans un e-mail. Protection par mot de passe Norton AntiVirus vous permet de définir, de modifier et de réinitialiser un mot de passe contrôlant vos paramètres d’options, de manière à empêcher des utilisateurs non autorisés de falsifier votre protection antivirale. Visionneuse du journal Norton AntiVirus organise les informations recueillies à propos des activités d'alerte virale, des activités d’application et des erreurs. Vous pouvez déterminer le nombre d’activités que vous voulez enregistrer. Mode de fonctionnement des virus Un virus logiciel est un programme parasite créé intentionnellement dans le but de modifier le mode de fonctionnement de l'ordinateur, sans votre accord et à votre insu. Un virus joint des copies de lui-même aux autres fichiers. Lorsqu'il est activé, il peut endommager des fichiers, rendre le système instable ou afficher des messages. Les virus informatiques infectent les documents et les fichiers système créés par des programmes dotés de macros. Certains virus sont spécialement programmés pour altérer des programmes, supprimer des fichiers ou effacer le contenu du disque. Propagation rapide des virus de macro Les macros sont des programmes simples utilisés, par exemple, pour automatiser des tâches répétitives dans un document ou pour effectuer des calculs dans une feuille de calcul. Les macros sont enregistrées dans des fichiers créés par des programmes comme Microsoft Word et Microsoft Excel. Les virus de macro sont des macros malveillantes conçues pour se reproduire d'un fichier à l'autre. Ils peuvent souvent modifier ou détruire des données. Les virus de macro peuvent être transmis d’une plate-forme à l’autre et se propager lorsque vous ouvrez un fichier infecté, A propos de Norton AntiVirus Mode de fonctionnement des virus Chevaux de Troie : les rois de la dissimulation Les chevaux de Troie sont des programmes ayant en apparence une fonction utile, ou destinés aux loisirs, ce qui vous incite à les exécuter. Cependant, le programme dissimule son objectif réel, qui peut être l'endommagement de fichiers ou l'introduction d'un virus sur l'ordinateur. Le cheval de Troie n'est pas un virus car il ne se reproduit pas et ne se propage pas. De ce fait, les fichiers contenant des chevaux de Troie ne peuvent pas être réparés. Afin de garantir la sécurité de l'ordinateur, Norton AntiVirus détecte les chevaux de Troie pour permettre leur suppression. Les vers occupent de l'espace Les vers sont des programmes qui se reproduisent sans en infecter d’autres. Certains vers se propagent en copiant des répliques d'euxmêmes d'un disque à l'autre. Ils recherchent des types de fichier et tentent d'endommager ou de détruire ces fichiers. Certains vers se reproduisent uniquement dans la mémoire en créant d'innombrables copies d'eux-mêmes et en s'exécutant simultanément, ce qui ralentit l'ordinateur. D’autres vers se propagent au travers de votre liste d’adresses de messagerie et sont capables de s’expédier eux-mêmes à votre insu. Comme les chevaux de Troie, les vers ne sont pas des virus et ne peuvent donc pas être éliminés par réparation. Ils doivent être supprimés de l'ordinateur. Mode de propagation des virus Un virus ne devient actif qu'à partir du lancement d'un programme infecté, du démarrage d'un disque contenant des fichiers système infectés ou de l'ouverture d'un document infecté. Par exemple, si le virus se trouve dans une application de traitement de texte, il est activé dès que vous exécutez ce programme. Une fois le virus en mémoire, il infecte généralement tous les programmes exécutés, y compris les programmes en réseau (si vous pouvez modifier des dossiers ou des disques en réseau). 13 14 A propos de Norton AntiVirus Comment fonctionne Norton AntiVirus Le comportement est différent suivant les virus. Certains virus restent actifs en mémoire jusqu'à ce que vous éteigniez l'ordinateur. D'autres virus restent actifs pendant l'exécution du programme infecté uniquement. Si vous mettez l'ordinateur hors tension ou si vous fermez l'application, le virus est supprimé de la mémoire, mais pas du disque ou du fichier infecté. De ce fait, si le virus se trouve dans un fichier du système d'exploitation, il s'activera lorsque vous redémarrerez l'ordinateur à partir du disque infecté. S'il se trouve dans un programme, le virus est activé au démarrage suivant. Pour éviter la propagation sur l'ordinateur des virus infectant les applications, Norton AntiVirus analyse les fichiers avant leur copie ou leur exécution. Cela concerne les programmes téléchargés à partir de groupes de discussion ou de sites Internet, ainsi que toute pièce jointe à un e-mail reçu. Les virus se propagent par l’entremise des pièces jointes aux e-mails et aux messages instantanés. Norton AntiVirus surveille les e-mails entrants et sortants et les pièces jointes des messages instantanés pour y détecter les menaces potentielles. Comment fonctionne Norton AntiVirus Norton AntiVirus recherche sur l'ordinateur les virus connus et inconnus. Un virus connu peut être détecté et identifié par son nom. Un virus inconnu est un virus pour lequel Norton AntiVirus ne dispose d'aucune définition. Norton AntiVirus surveille en permanence l'ordinateur pour le protéger contre ces deux types de virus. Il utilise les définitions de virus pour détecter les virus connus et la technologie Bloodhound, le blocage de script et le blocage de vers pour détecter les virus inconnus. Les définitions de virus, la technologie Bloodhound, le blocage de script et l’analyse de e-mails et des messages instantanés sont utilisés au cours des analyses programmées et manuelles, et Auto-Protect les utilise pour surveiller en permanence l’ordinateur. A propos de Norton AntiVirus Comment fonctionne Norton AntiVirus Arrêt des virus connus par le service Définitions de virus Reportez-vous à " Rechercher des virus dans Norton AntiVirus " en page 82. Le service Définitions de virus est composé de fichiers utilisés par Norton AntiVirus pour reconnaître les virus et intercepter leurs activités. Vous pouvez rechercher des noms de virus dans Norton AntiVirus et accéder à un dictionnaire de descriptions de virus sur le site Web de Symantec. Arrêt des virus inconnus par la technologie Bloodhound Bloodhound est la technologie d'analyse de Norton AntiVirus qui permet la détection de virus nouveaux et inconnus. Elle détecte les virus en analysant la structure d'un fichier, son comportement et d'autres attributs comme la logique de programmation, les instructions machine et toutes les données contenues dans le fichier. Cette technologie établit également des environnements simulés servant à charger des documents et à détecter les virus de macro. Arrêt des virus basés sur des scripts par le blocage de script Un script est un programme écrit à l’aide d’un langage de script, tel que Visual Basic Script ou JavaScript, et qui peut s’exécuter sans intervention de l'utilisateur. Les scripts peuvent être ouverts avec des éditeurs de texte ou des traitements de texte, et sont donc facilement modifiables. Des scripts sont parfois utilisés lorsque vous vous connectez à Internet ou que vous consultez vos e-mails. Le redémarrage de l'ordinateur implique l'utilisation de scripts indiquant à l'ordinateur les programmes à charger et à exécuter. Un script peut aussi être écrit pour effectuer des activités malveillantes lorsqu’il est lancé. Vous pouvez recevoir, à votre insu, un script malveillant en ouvrant une pièce jointe d'un e-mail ou un document infecté, en visualisant un e-mail HTML infecté ou en visitant un site Web infecté. Le blocage de script détecte les virus basés sur des scripts Visual Basic et Java, sans avoir recours à des définitions de virus spécifiques. Il surveille les scripts pour détecter les activités suspectes et vous avertit lorsqu’il les détecte. 15 16 A propos de Norton AntiVirus Comment garantir une protection permanente Le blocage de vers arrête les vers avant leur propagation Les vers sont dissimulés dans des fichiers et sont actifs ou dangereux uniquement lorsque les fichiers sont ouverts. Vou pouvez, à votre insu, copier ou envoyer un fichier infecté par e-mail. Un fichier infecté par un ver ne peut pas être réparé, il doit être supprimé. La fonction de blocage des vers analyse tous les e-mails sortants et vous avertit en cas de détection d'un ver. Lorsqu’un ver est détecté Norton AntiVirus bloque le ver et recommande l’action appropriée, afin que vous puissiez le supprimer avant de l’envoyer dans un e-mail. Auto-Protect garantit votre sécurité La fonction Auto-Protect de Norton AntiVirus se charge en mémoire au démarrage de Windows et vous protège en permanence pendant que vous travaillez. Utilisation automatique de la fonction Auto-Protect de Norton AntiVirus : 1 1 1 1 Auto-Protect élimine les virus, les vers et les chevaux de Troie, y compris les virus de macro, et répare les fichiers endommagés. Il recherche les virus chaque fois que vous utilisez des logiciels sur l'ordinateur, que vous insérez des disquettes ou d'autres supports amovibles dans les lecteurs, ou que vous utilisez des fichiers document que vous avez reçus ou créés. Il surveille l'ordinateur pour détecter les symptômes inhabituels pouvant indiquer un virus actif. Il protège l'ordinateur contre les virus issus d'Internet. Comment garantir une protection permanente Reportez-vous à " Prévention antivirus " en page 17. Lorsque Norton AntiVirus est installé, la protection antivirus est complète. Cependant, de nouveaux virus sont sans cesse créés. Les virus peuvent se propager au démarrage de l'ordinateur à partir d'un disque infecté ou lors de l'exécution d'un programme infecté. Vous disposez de plusieurs solutions pour éviter les virus et réparer rapidement le système en cas d’infection. A propos de Norton AntiVirus Comment garantir une protection permanente Prévention antivirus Il est important d'effectuer une maintenance régulière des fichiers et de tenir Norton AntiVirus à jour. Pour éviter les virus : 1 Reportez-vous à " A propos de Norton AntiVirus sur le Web " en page 51. 1 Reportez-vous à " Mises à jour avec LiveUpdate " en page 63. 1 1 1 Reportez-vous à " Analyse manuelle de disques, de dossiers et de fichiers " en page 55. 1 Reportez-vous à " Planification d'analyses antivirus " en page 59. 1 Reportez-vous à " Assurez-vous que les paramètres de protection sont activés " en page 53. 1 1 1 1 Protégez en écriture les supports amovibles. Tenez-vous informé sur les virus en vous connectant au site Web de Symantec Security Response, à l’adresse http://securityresponse.symantec.com, où vous trouverez des informations détaillées et régulièrement mises à jour sur les virus et la protection antivirus. Maintenez LiveUpdate activé en permanence pour mettre à jour vos fichiers de définitions des virus. Exécutez régulièrement LiveUpdate pour recevoir les nouvelles mises à jour de programme. Laissez la fonction Auto-Protect de Norton AntiVirus activée en permanence pour empêcher les virus d'infecter l'ordinateur. Si la fonction Auto-Protect de Norton AntiVirus est désactivée, analysez les supports amovibles avant de les utiliser. Programmez des analyses automatiques régulières. Surveillez les e-mails provenant d’expéditeurs inconnus. N'ouvrez pas de pièces jointes anonymes. Maintenez le blocage de vers activé en permanence pour éviter d’envoyer des pièces jointes infectées avec vos e-mails. Maintenez le blocage de script activé en permanence afin de détecter les activités virales. Maintenez activés tous les paramètres recommandés pour une protection maximale. 17 18 A propos de Norton AntiVirus Comment garantir une protection permanente Préparation aux situations d'urgence Il est également très important que vous soyez prêt à faire face à l'infection de l'ordinateur par un virus. Pour vous préparer aux situations d'urgence : 1 Reportez-vous à " Création de disquettes d'urgence " en page 22. 1 Reportez-vous à " A propos des disquettes de sauvetage " en page 36. 1 Sauvegardez régulièrement les fichiers et conservez plusieurs sauvegardes (pas uniquement la dernière). Si l'ordinateur ne démarre pas à partir du CD, créez un jeu de disquettes d'urgence à partir duquel vous pourrez redémarrer et rechercher des virus. Si vous utilisez Windows 98 ou ME, créez et tenez à jour un jeu de sauvetage, avec lequel vous pouvez démarrer l'ordinateur en mode DOS afin d'exécuter Norton AntiVirus pour résoudre les problèmes de virus et effectuer une récupération après blocage du système. Installation de Norton AntiVirus 2 Avant d’installer Norton AntiVirus, prenez le temps d’examiner la configuration nécessaire décrite dans ce chapitre. Les utilisateurs de Windows98 et de WindowsMe doivent disposer de disquettes vierges de 1,44 Mo pour créer des jeux de sauvetage. Configuration requise Pour utiliser Norton AntiVirus, l'ordinateur doit posséder l'un des systèmes d'exploitation Windows suivants : 1 Windows 98/98SE/Me 1 Windows 2000 Professional 1 Windows XP Professionnel/Edition familiale L’installation de Norton AntiVirus n’est pas prise en charge par Windows 95/NT, Macintosh, Linux, ni par les versions serveur des ordinateurs Windows 2000/XP. w Si vous avez l’intention de mettre à niveau votre système d’exploitation Windows de Windows 98/ME à Windows 2000/XP, vous devez dans un premier temps désinstaller Norton AntiVirus, puis le réinstaller une fois la mise à niveau effectuée. 20 Installation de Norton AntiVirus Configuration requise L'ordinateur doit également répondre aux spécifications suivantes. Système d'exploitation Configuration requise Windows 98/Me 1 Processeur Intel Pentium (ou compatible) de 133 MHz pour Windows 98 ; 150 MHz pour Windows Me 1 32 Mo de RAM 1 70 Mo d'espace disque 1 Internet Explorer 5.0 ou version plus récente (5.5 recommandé) 1 Lecteur de CD ou de DVD 1 Processeur Intel Pentium (ou compatible) de 133 MHz ou supérieur 1 64 Mo de RAM 1 70 Mo d'espace disque 1 Internet Explorer 5.0 ou version plus récente (5.5 recommandé) 1 Lecteur de CD ou de DVD 1 Processeur Intel Pentium (ou compatible) de 300 MHz ou supérieur 1 128 Mo de RAM 1 70 Mo d'espace disque 1 Internet Explorer 5.0 ou version plus récente (5.5 recommandé) 1 Lecteur de CD ou de DVD Windows2000 Professionnel Windows XP Professionnel/ Edition familiale w Si vous effectuez l’installation sous Windows 2000/XP, vous devez disposer de privilèges d’administrateur. Clients de messagerie pris en charge Les clients pris en charge pour l’analyse du courrier électronique comprennent tous les clients compatibles POP3 et notamment : 1 Microsoft Outlook Express version 4, 5 ou 6 1 Microsoft Outlook 97/98/2000/XP 1 Netscape Messenger version 4, Netscape Mail version 6 1 Eudora Light version 3, Eudora Pro version 4, Eudora version 5 1 Pegasus 4 Installation de Norton AntiVirus Avant l'installation L’analyse des e-mails ne prend pas en charge les clients de messagerie suivants : 1 1 1 1 1 Reportez-vous à " Personnalisation Norton AntiVirus " en page 40. clients IMAP clients AOL POP3 équipés de SSL (Secure Sockets layer) Voir l’aide en ligne pour plus d’informations à propos des connexions SSL. Courrier électronique sur le Web, comme Hotmail et Yahoo! Messagerie Lotus Notes Clients de messagerie instantanée pris en charge 1 1 1 AOL Instant Messenger, version 4.7 ou plus récente Yahoo! Instant Messenger, version 5.0 ou plus récente MSN Instant Messenger et Windows Messenger, version 4.6 ou plus récente Avant l'installation Reportez-vous à " Création de disquettes d'urgence " en page 22. Avant d'installer Norton AntiVirus, préparez l'ordinateur. Si l'ordinateur ne peut pas démarrer à partir d'un CD, créez des disquettes d'urgence. Si vous soupçonnez la présence d'un virus “Démarrez ici” on page 3 Si vous essayez d’installer alors que l'ordinateur est infecté, Norton AntiVirus vous demande de redémarrer. Redémarrez l’ordinateur depuis le CD-ROM CD Norton AntiVirus et recherchez les virus sur le disque dur. Le programme d’urgence de Norton AntiVirus utilise les définitions de virus de CD Norton AntiVirus et n’est pas à jour avec les définitions de virus téléchargées à l’aide de LiveUpdate. Une fois le virus éliminé, supprimez dans le dossier des fichiers temporaires les fichiers d’installation Norton AntiVirus qui ont été conservés suite à l’arrêt forcé de l’ordinateur. Préparation de l'ordinateur Reportez-vous à " Si vous devez désinstaller Norton AntiVirus " en page 30. Si vous possédez une version 2000-2002 de Norton AntiVirus, la nouvelle version supprime automatiquement l’ancienne. Si votre version est plus ancienne que 2000, vous devez la désinstaller avant d’installer la nouvelle. Si vous possédez Norton AntiVirus 2002, vous pouvez transférer vos paramètres d’options existants à la nouvelle version du programme. 21 22 Installation de Norton AntiVirus Avant l'installation Avant d'installer Norton AntiVirus, préparez l'ordinateur en suivant ces suggestions : 1 1 si un autre programme antivirus se trouve sur l’ordinateur, vous devez le désinstaller et relancer l’ordinateur avant d'installer Norton AntiVirus. Pour désinstaller d'autres programmes antivirus, consultez la documentation fournie avec le programme. Fermez tous les autres programmes Windows avant d’installer Norton AntiVirus, y compris les programmes affichés dans la barre d’état Windows. Création de disquettes d'urgence Reportez-vous à " Si vous avez besoin d'utiliser des disquettes d'urgence " en page 81. Les disquettes d'urgence servent à démarrer l'ordinateur et à rechercher les virus en cas de problème. Si l'ordinateur peut démarrer à partir du CD, servez-vous de CD Norton AntiVirus à la place des disquettes d'urgence. La création de ces disquettes est alors inutile. Si vous ne parvenez pas à démarrer l'ordinateur à partir d'un CD, vous pouvez utiliser ces instructions pour créer des disquettes d'urgence sur un autre ordinateur ou aller à l’adresse http://www.symantec.com/techsupp/ebd.html et télécharger le programme de disquettes d’urgence. Suivez les instructions comprises dans le téléchargement pour créer les disquettes d’urgence. w Vous devez disposer de plusieurs disquettes formatées de 1,44 Mo. Pour créer des disquettes de secours à partir du CD 1 Insérez le CD Norton AntiVirus dans le lecteur. 2 Cliquez sur Parcourir le CD. 3 Double-cliquez sur le dossier Support. 4 Double-cliquez sur le dossier Edisk. 5 Double-cliquez sur NED.exe. 6 Dans la fenêtre de bienvenue, cliquez sur OK. 7 Etiquetez la première disquette en suivant les instructions, puis insérez-la dans le lecteur A. 8 Cliquez sur Oui. 9 Répétez les étapes 7 et 8 pour les disques suivants. 10 A la fin de la procédure, cliquez sur OK. 11 Retirez la dernière disquette du lecteur A et stockez le jeu de disquettes d'urgence en lieu sûr. Installation de Norton AntiVirus Installer Norton AntiVirus Installer Norton AntiVirus Installer Norton AntiVirus depuis le CD Norton AntiVirus. Pour installer Norton AntiVirus Reportez-vous à " Si l'écran d'ouverture n'apparaît pas " en page 26. 1 2 w Reportez-vous à " Si vous avez besoin d'utiliser des disquettes d'urgence " en page 81. Insérez le CD Norton AntiVirus dans le lecteur. Dans la fenêtre de Norton AntiVirus, cliquez sur Installer Norton AntiVirus. Si l'ordinateur n'est pas configuré pour ouvrir automatiquement un CD, vous devez l'ouvrir vous-même. Si vous avez téléchargé votre copie de Norton AntiVirus et n’utilisez pas de CD, ouvrez le dossier Norton AntiVirus et cliquez sur setup.exe. 3 Si vous effectuez l'installation sous Windows 98, 98SE ou Me, Norton AntiVirus recherche les virus dans la mémoire de l'ordinateur avant l'installation. Si un virus est détecté, le système vous propose d'utiliser les disquettes d'urgence pour supprimer le virus avant de continuer. 4 La première fenêtre d'installation vous rappelle que vous devez fermer tous les autres programmes Windows. 5 Cliquez sur Suivant. 6 Lisez l’accord de licence et cliquez sur J’acceptels termes de l’accord de licence. Si vous ne les acceptez pas, vous ne pourrez pas continuer l'installation. 23 24 Installation de Norton AntiVirus Installer Norton AntiVirus 7 Cliquez sur Suivant. 8 Si vous mettez à niveau à partir de Norton AntiVirus 2002, vous pouvez conserver vos paramètres d’options. Pour conserver les paramètres, cliquez sur Oui. 9 Sélectionnez le dossier où installer Norton AntiVirus. Installation de Norton AntiVirus Installer Norton AntiVirus 10 Cliquez sur Suivant. 11 Vérifiez l'emplacement d'installation et cliquez sur Suivant. 25 26 Installation de Norton AntiVirus Installer Norton AntiVirus Reportez-vous à " Lecture du fichier LisezMoi " en page 30. 12 Après l’installation de Norton AntiVirus, parcourez le texte Lisezmoi, puis cliquez sur Suivant. 13 Cliquez sur Terminer pour quitter l'installation. Si l'écran d'ouverture n'apparaît pas Il peut arriver que le lecteur de CD-ROM de l'ordinateur ne lance pas automatiquement le CD. Pour démarrer l'installation depuis le CD Norton AntiVirus 1 Sur le bureau, double-cliquez sur Poste de travail. 2 Dans la boîte de dialogue Poste de travail, double-cliquez sur l'icône du lecteur de CD. 3 Dans la liste des fichiers, double-cliquez sur CDSTART.EXE. Installation de Norton AntiVirus Après l'installation Après l'installation Sous Windows 98/ME, vous devez redémarrer l’ordinateur après l’installation de Norton AntiVirus. Si vous devez redémarrer l'ordinateur après l'installation de Norton AntiVirus, une invite vous propose de le faire immédiatement. Une fois l'ordinateur redémarré (ou immédiatement après l'installation si le redémarrage est inutile), l'Assistant d'information apparaît. w Si vous avez acheté l'ordinateur avec Norton AntiVirus déjà installé, l'Assistant Informations apparaît au premier démarrage de Norton AntiVirus. Vous devez accepter l'accord de licence qui apparaît dans l'Assistant Informations pour pouvoir activer Norton AntiVirus. Redémarrage de l'ordinateur Après l'installation, un message peut vous indiquer qu'il est nécessaire de redémarrer l'ordinateur pour que les mises à jour effectuées soient appliquées. Pour redémarrer l'ordinateur 4 Dans la boîte de dialogue, cliquez sur Oui. Si vous cliquez sur Non, la configuration de Norton AntiVirus ne sera terminée qu'au redémarrage de l'ordinateur. Utilisation de l'Assistant d'information L'Assistant d'information vous permet d'enregistrer votre copie de Norton AntiVirus, d'obtenir des informations sur les services d'abonnement aux définitions de virus, de sélectionner des tâches automatiques de post-installation et de vérifier les paramètres de Norton AntiVirus. w Si vous ne souhaitez pas enregistrer le logiciel à l’aide de l’Assistant d’information ou si l’enregistrement échoue pour une raison quelconque, vous pouvez utiliser l’option Enregistrement du produit du menu Aide, ou vous enregistrer sur le site Web de Symantec, à l’adresse suivante: www.symantec.fr. Parvenu sur le site, allez dans la page contenant le lien d'enregistrement. 27 28 Installation de Norton AntiVirus Après l'installation Pour utiliser l'Assistant d'information 1 Dans la fenêtre de bienvenue, cliquez sur Suivant. 2 Si vous avez acheté l'ordinateur avec Norton AntiVirus déjà installé, vous devez accepter l'accord de licence pour pouvoir utiliser Norton AntiVirus. Cliquez sur Oui, j'accepte les termes de cet accord, puis sur Suivant. 3 Sur le premier écran d'enregistrement, sélectionnez le pays à partir duquel vous enregistrez le produit et le pays où vous résidez (s'ils sont différents), puis cliquez sur Suivant. 4 Si vous souhaitez obtenir des informations de Symantec sur Norton AntiVirus, sélectionnez la méthode par laquelle vous voulez recevoir ces informations et cliquez sur Suivant. 5 Entrez votre nom et indiquez si vous souhaitez enregistrer Norton AntiVirus en votre nom ou pour votre société, puis cliquez sur Suivant. 6 Saisissez votre adresse et cliquez sur Suivant. 7 Répondez aux questions de l'enquête afin d'aider Symantec à améliorer ses produits et services, puis cliquez sur Suivant lorsque vous avez terminé ou si vous ne souhaitez pas répondre. 8 Précisez si vous souhaitez enregistrer Norton AntiVirus sur Internet ou par courrier postal, puis cliquez sur Suivant. Si vous avez choisi l'enregistrement sur Internet, l'Assistant d'information affiche le numéro de série de votre produit. 9 Notez ce numéro ou cliquez sur Imprimer pour obtenir une copie des informations d'enregistrement, pour référence. 10 Cliquez sur Suivant. 11 Indiquez si vous souhaitez utiliser votre profil actuel pour le prochain enregistrement d'un produit Symantec ou saisissez les informations nécessaires dans les écrans d'enregistrement. 12 Cliquez sur Terminer. 13 Passez en revue les informations relatives aux services d’abonnement et cliquez sur Suivant. Installation de Norton AntiVirus Après l'installation 14 Sélectionnez les tâches de post-installation que Norton AntiVirus doit effectuer automatiquement. Les options disponibles sont les suivantes : Exécution de LiveUpdate pour obtenir les dernières informations sur les virus. Reportez-vous à " Mises à jour avec LiveUpdate " en page 63. Si vous effectuez l’installation sous Windows Reportez-vous à " A 98/Me, vous pouvez également créer un jeu propos des disquettes de de disques de sauvetage. sauvetage " en page 36. Exécution d'une analyse complète du système. Reportez-vous à " Analyse manuelle de disques, de dossiers et de fichiers " en page 55. Programmation d'une analyse hebdomadaire Reportez-vous à des disques durs locaux. Le Planificateur de " Planification d'analyses tâches Microsoft doit être installé pour que antivirus " en page 59. vous puissiez utiliser cette option. Si vous sélectionnez cette option, vous pouvez modifier la programmation de cette analyse à votre gré. 15 Cliquez sur Suivant. 29 30 Installation de Norton AntiVirus Si vous devez désinstaller Norton AntiVirus Reportez-vous à " Personnalisation Norton AntiVirus " en page 40. 16 Passez en revue les paramètres de configuration de Norton AntiVirus. Pour modifier des paramètres, utilisez Options. 17 Cliquez sur Terminer. Si vous avez sélectionné des tâches de post-installation, elles démarrent automatiquement. Lecture du fichier LisezMoi Le fichier LisezMoi contient des conseils techniques et des informations sur les modifications apportées au produit après la publication de ce guide. Il est installé sur votre disque dur au même endroit que les fichiers de Norton AntiVirus. Pour consulter le fichier LisezMoi 1 Si vous utilisez l'Explorateur Windows, accédez au dossier où les fichiers Norton AntiVirus sont installés. Si vous avez installé Norton AntiVirus à l'emplacement par défaut, les fichiers sont situés dans C:\Program Files\Norton AntiVirus. 2 Double-cliquez sur LisezMoi.txt pour ouvrir le fichier dans le Blocnotes ou dans WordPad. Le fichier LisezMoi comprend des instructions que vous pouvez imprimer. 3 Une fois que vous avez fini de lire le fichier, fermez le programme de traitement de texte. Si vous devez désinstaller Norton AntiVirus Si vous avez besoin de supprimer Norton AntiVirus de votre ordinateur, utilisez l’option Ajout/Suppression de programmes du Panneau de configuration Windows ou l’option Désinstallation de Norton AntiVirus du menu Programmes. w Au cours de la désinstallation, Windows peut indiquer qu'il effectue l'installation d'un logiciel. Il s'agit d'un message général de l'installateur Microsoft, que vous pouvez ignorer. Installation de Norton AntiVirus Si vous devez désinstaller Norton AntiVirus Pour désinstaller Norton AntiVirus à partir du Panneau de configuration de Windows 1 Effectuez l'une des opérations suivantes : 2 2 Dans la barre des tâches de Windows XP, cliquez sur Démarrer > Panneau de configuration. 2 Dans le Panneau de configuration, double-cliquez sur Ajout/ Suppression de programmes. 3 Dans la liste des programmes installés, sélectionnez Norton AntiVirus. 4 Effectuez l'une des opérations suivantes : 2 Reportez-vous à " Si des fichiers sont en quarantaine " en page 77. Dans la barre des tâches de Windows, cliquez sur Démarrer > Paramètres > Panneau de configuration. Sous Windows 2000 ou Windows Me, cliquez sur Modifier/ Supprimer. 2 Sous Windows 98, cliquez sur Ajouter/Supprimer. 2 Dans Windows XP, cliquez sur Modifier. 5 Cliquez sur Oui pour confirmer la désinstallation du produit. 6 Si vous avez des fichiers en quarantaine, le système vous demande si vous souhaitez les supprimer. Les options disponibles sont les suivantes : Oui Supprime de votre ordinateur les fichiers mis en quarantaine. Non Conserve les fichiers en quarantaine sur l'ordinateur mais les rend inaccessibles. 7 Cliquez sur Terminer. 8 Cliquez sur Oui pour redémarrer l'ordinateur. 31 32 Installation de Norton AntiVirus Si vous devez désinstaller Norton AntiVirus Pour désinstaller Norton AntiVirus à partir du menu Programmes 1 Effectuez l'une des opérations suivantes : 2 2 Dans la barre des tâches de Windows, cliquez sur Démarrer > Programmes > Norton AntiVirus. Dans la barre des tâches de Windows XP, cliquez sur Start > Tous les programmes > Norton AntiVirus. 2 Cliquez sur Désinstaller Norton AntiVirus 3 Dans la fenêtre Maintenance de l’application, cliquez sur Supprimer. Si aucun autre produit Symantec ne se trouve sur l’ordinateur, il est conseillé de désinstaller également LiveReg et LiveUpdate. Pour désinstaller LiveReg et LiveUpdate : 1 Effectuez l'une des opérations suivantes : 2 2 Dans la barre des tâches Windows, cliquez sur Démarrer > Paramètres > Panneau de configuration. Dans la barre des tâches de Windows XP, cliquez sur Démarrer > Panneau de configuration. 2 Dans le Panneau de configuration, double-cliquez sur Ajout/ Suppression de programmes. 3 Dans la liste des programmes installés, cliquez sur LiveReg. 4 Effectuez l'une des opérations suivantes : 2 Sous Windows 2000 ou Windows Me, cliquez sur Modifier/ Supprimer. 2 Sous Windows 98, cliquez sur Ajouter/Supprimer. 2 Sous Windows XP, cliquez sur Supprimer. 5 Cliquez sur Oui pour confirmer la désinstallation du produit. 6 Pour désinstaller LiveUpdate, répétez les étapes 1 à 5 en sélectionnant LiveUpdate à l'étape 3. Bases de Norton AntiVirus 3 Les bases de Norton AntiVirus comprennent des informations générales sur la manière d’accéder aux outils de Norton AntiVirus, de maintenir la protection de votre ordinateur, de personnaliser Norton AntiVirus, de surveiller les activités de Norton AntiVirus et d’accéder à plus d’informations concernant Norton AntiVirus. Accès aux outils de Norton AntiVirus Les outils Norton AntiVirus comprennent des fonctions de suivi du statut, d'analyse, de programmation, d'audit et de configuration. Ils sont accessibles à partir de la fenêtre principale de Norton AntiVirus, de la barre d'outils de l'Explorateur Windows et de l'icône de Norton AntiVirus. Fenêtre principale de Norton AntiVirus La plupart des outils de Norton AntiVirus sont disponibles depuis la fenêtre principale de Norton AntiVirus. Pour démarrer Norton AntiVirus 4 Effectuez l'une des opérations suivantes : 2 2 Dans la barre des tâches de Windows, cliquez sur Démarrer > Programmes > Norton AntiVirus > Norton AntiVirus 2003. Dans la barre des tâches de Windows XP, cliquez sur Démarrer > Autres programmes > Norton AntiVirus > Norton AntiVirus 2003. 34 Bases de Norton AntiVirus Accès aux outils de Norton AntiVirus Utilisation de la barre d'outils de l'Explorateur Windows Norton AntiVirus ajoute un bouton et un menu à l'Explorateur Windows. Le bouton fait apparaître un menu déroulant abrégé de Norton AntiVirus. Cliquez sur la flèche située à droite du bouton pour faire apparaître les options suivantes. Afficher le statut Lance Norton AntiVirus, et affiche le volet Statut, qui indique le statut du système. Afficher la mise en quarantaine Affiche la zone de quarantaine et les fichiers qui y sont stockés. Pour plus d’informations, reportezvous à la section “ Si des fichiers sont en quarantaine ” on page 77. Afficher le rapport d'audit Affiche la visionneuse de journal, qui indique les différentes activités de Norton AntiVirus, comme les analyses effectuées et les problèmes rencontrés. Pour plus d’informations, reportezvous à la section “ Contrôle des activités de Norton AntiVirus ” on page 46. Afficher le dictionnaire de virus Vous connecte à la page Web de Symantec Security Response (anciennement le SARC), où vous pouvez rechercher des informations sur tous les types de virus. Lancement du menu Démarrer Ouvre Norton AntiVirus sur le volet de recherche de virus, où vous pouvez indiquer l'analyse à exécuter. Lors de la première ouverture de l'Explorateur Windows après l'installation de Norton AntiVirus, le bouton et le menu de Norton AntiVirus n'apparaissent pas toujours. Pour afficher le bouton et le menu de Norton AntiVirus 4 w Dans le menu Affichage, sélectionnez Barres d’outils > Norton AntiVirus. L'accès à Norton AntiVirus à partir du menu de l'Explorateur Windows dépend de la configuration de l'ordinateur. Bases de Norton AntiVirus Désactivation temporaire d'Auto-Protect Utilisation de l'icône Norton AntiVirus de la barre d'état système Windows Reportez-vous à " Personnalisation Norton AntiVirus " en page 40. Vous pouvez utiliser l'icône Norton AntiVirus de la barre d'état système Windows pour ouvrir Norton AntiVirus, activer ou désactiver la fonction Auto-Protect. Utilisation de l'icône Norton AntiVirus de la barre d'état système Windows 1 Dans la barre d’état système de Windows, cliquez avec le bouton droit de la souris sur l’icône Norton AntiVirus. 2 Dans le menu qui apparaît, cliquez sur une option. Désactivation temporaire d'Auto-Protect Reportez-vous à " Personnalisation Norton AntiVirus " en page 40. Si vous n'avez pas modifié les paramètres par défaut de l'option, AutoProtect se charge lorsque vous démarrez l'ordinateur, afin de vous protéger contre les virus. Elle recherche les virus dans les programmes exécutés et surveille toute activité de l'ordinateur pouvant indiquer la présence d'un virus. Lorsqu’un virus ou une activité suspecte est détectée, Auto-Protect vous avertit. Dans certains cas, Auto-Protect peut vous avertir d'une activité suspecte, alors que vous savez qu'il ne s'agit pas d'un virus. Si vous souhaitez effectuer l'opération concernée sans recevoir d'avertissement, vous pouvez désactiver temporairement Auto-Protect. w Si vous définissez un mot de passe pour les Options, Norton AntiVirus vous demande votre mot de passe avant de vous permettre d'afficher ou de corriger les paramètres. Pour désactiver temporairement Auto-Protect Reportez-vous à " Accès aux outils de Norton AntiVirus " en page 33. 1 Lancez Norton AntiVirus. 2 Dans la fenêtre principale de Norton AntiVirus, cliquez sur Options. 3 Dans la fenêtre Options, dans la zone Système, cliquez sur AutoProtect. 4 Dans le volet Auto-Protect, désactivez l’option Activer Auto-Protect. Veillez à bien réactiver Auto-Protect à la fin de votre tâche, afin de garantir la protection de l'ordinateur. 35 36 Bases de Norton AntiVirus Maintenir la protection de Norton AntiVirus Pour activer Auto-Protect 1 2 3 Lancez Norton AntiVirus. 4 Dans le volet Auto-Protect, cochez la case Activer la protection automatique. Dans la fenêtre principale de Norton AntiVirus, cliquez sur Options. Dans la fenêtre Options, dans la zone Système, cliquez sur AutoProtect. Si l’icône Norton AntiVirus apparaît dans la barre d’état système Windows, vous pouvez l’utiliser pour activer et désactiver Auto-Protect. Pour activer/désactiver Auto-Protect à l'aide de l'icône de la barre d'état système 1 Dans la barre d’état système de Windows, cliquez avec le bouton droit de la souris sur l’icône Norton AntiVirus. 2 Effectuez l'une des opérations suivantes : 2 2 Si Auto-Protect est désactivé, cliquez sur Activer la protection automatique. Si Auto-Protect est activé, cliquez sur Désactiver la protection automatique. Maintenir la protection de Norton AntiVirus Reportez-vous à " Si vous devez utiliser les disques de sauvetage (Windows 98/98SE/ Me) " en page 80. Suivant le système d'exploitation utilisé, vous pouvez être amené à créer un jeu de sauvetage et à le maintenir à jour. De temps en temps, vérifiez également que Norton AntiVirus est bien paramétré pour vous fournir une protection optimale et que la protection antivirus est bien activée. A propos des disquettes de sauvetage Rescue Disk enregistre une copie des fichiers de démarrage du système et des informations de partitions du disque dur. Il stocke les éléments de secours et un analyseur antivirus sur plusieurs disquettes ou un disque réseau. Des disquettes de sauvetage peuvent être créés pour les systèmes d’exploitation Windows 98 et Windows Me. Bases de Norton AntiVirus Maintenir la protection de Norton AntiVirus Reportez-vous à " Si vous devez utiliser les disques de sauvetage (Windows 98/98SE/ Me) " en page 80. w Un jeu de disquettes de secours se compose d'une disquette d'amorçage, d'une disquette programme Norton AntiVirus et de trois disquettes de définitions de virus. Si Norton Utilities est installé, le jeu de sauvetage comprend également deux disquettes Norton Utilities. Ce jeu de disquettes vous permet de démarrer l'ordinateur en mode DOS et d'utiliser Norton AntiVirus pour résoudre les problèmes de virus. Les disquettes de sauvetage contiennent des informations propres à l’ordinateur sur lequel elles ont été créées. Si vous utilisez des disquettes de sauvetage pour effectuer une récupération, vous devez utiliser les disquettes créées pour votre ordinateur. Si vous utilisez des disquettes de sauvetage pour rechercher des virus, vous pouvez utiliser des disquettes créées pour un autre ordinateur. Mettez à jour les disquettes de secours chaque fois que vous actualisez la protection antivirus, que vous installez de nouveaux logiciels ou que vous modifiez la configuration du matériel. Création d'un jeu de sauvetage Vous pouvez créer des disquettes de sauvetage à tout moment. Si vous avez choisi de créer des disquettes de sauvetage après l'installation, dans l'Assistant d'information, l'Assistant de création de disquettes de sauvetage apparaît automatiquement. Sinon, vous pouvez lancer l'Assistant de création de disques de sauvetage à partir de la fenêtre principale de Norton AntiVirus. Reportez-vous à " Désactivation temporaire d'AutoProtect " en page 35. w Si vous démarrez l'Assistant de création de disquettes de sauvetage à partir de la fenêtre principale de Norton AntiVirus, désactivez temporairement Auto-Protect lors de la création du jeu de sauvetage. Si vous ne redémarrez pas l'ordinateur après avoir créé les disques de sauvetage, veillez à réactiver la fonction Auto-Protect. Vous devez disposer de plusieurs disquettes formatées de 1,44 Mo. Pour créer des disquettes de sauvetage 1 2 Lancez Norton AntiVirus. Dans la fenêtre principale de Norton AntiVirus, cliquez sur Rescue. Si la création du jeu de sauvetage a été sélectionnée comme tâche de post-installation, l'Assistant de création de disquettes de sauvetage apparaît automatiquement. 3 Sélectionnez le lecteur A pour créer le jeu de disquettes de sauvetage. 4 5 Cliquez sur Créer. Etiquetez les disquettes en suivant les indications de la fenêtre de liste du jeu de sauvetage de base, puis cliquez sur OK. 6 Insérez les disques suivant les instructions. 37 38 Bases de Norton AntiVirus Maintenir la protection de Norton AntiVirus Test des disquettes de sauvetage A la fin de la création des disquettes de sauvetage, le système vous propose de les tester. Vous devez redémarrer l'ordinateur en utilisant les disquettes de sauvetage. Pour tester les disquettes de sauvetage Reportez-vous à " Ma disquette de sauvetage ne fonctionne pas " en page 87. 1 2 Fermez tous les programmes Windows ouverts. 3 4 Appuyez sur Echap pour accéder à l'invite du DOS. 5 Redémarrez votre ordinateur. Insérez la disquette étiquetée Disquette d'amorçage de base dans le lecteur A, puis cliquez sur Redémarrer. Si l'cran Rescue Disk apparaît, la disquette de secours fonctionne correctement. Si l'écran de Rescue Disk n'apparaît pas, il existe plusieurs options pour corriger le problème. Retirez la disquette du lecteur A, puis, pour la protéger en écriture, placez le taquet de plastique situé au dos en position ouverte. Mise à jour des disquettes de sauvetage Vous pouvez mettre à jour vos disques de sauvetage aussi souvent que vous le souhaitez. L’Assistant Rescue Disk permet de mettre à jour les disquettes de secours standard sans avoir à les recréer. Si vous mettez à jour un jeu de disquettes, vérifiez, avant de commencer, qu'elles ne sont pas protégées en écriture. Pour mettre à jour les disquettes de secours Reportez-vous à " Test des disquettes de sauvetage " en page 38. 1 2 3 Lancez Norton AntiVirus. 4 5 Cliquez sur Update. 6 7 Cliquez sur OK. Dans la fenêtre principale de Norton AntiVirus, cliquez sur Rescue. Dans la zone de choix du disque de destination, sélectionnez le lecteur A. Insérez le disque étiqueté Disquette d'amorçage de base dans le lecteur A. Si la disquette est protégée en écriture, faites glisser l’onglet de plastique pour la rendre accessible. Insérez les disques restants du jeu en suivant les instructions. Veillez à tester le jeu de sauvetage mis à jour lorsqu'un message vous le demande. Bases de Norton AntiVirus Maintenir la protection de Norton AntiVirus Vérification du statut du système Si le comportement de Norton AntiVirus est inhabituel ou si vous n'êtes pas certain que tous les éléments de l'ordinateur soient bien analysés par les recherches de virus, vérifiez le statut de sa configuration. Dans le volet Statut de la fenêtre principale de Norton AntiVirus, une coche signifie indique que le système est en ordre, tandis qu’un triangle signifie que le système requiert votre attention. Dans ce dernier cas, inspectez les fonctions et les services pour déterminer le problème à résoudre. Reportez-vous à " Personnalisation Norton AntiVirus " en page 40. Si vous avez besoin de corriger certains paramètres, utilisez la boîte de dialogue Options. Reportez-vous à " Accès aux outils de Norton AntiVirus " en page 33. 1 Démarrage Norton AntiVirus. 2 Dans le volet Statut, vérifiez le statut à gauche de chaque fonction. 3 Pour plus d'informations à propos d’une fonction particulière, cliquez sur la fonction. Le volet de droite affiche une description et un lien permettant de recueillir plus d'informations à propos de la fonction. Pour vérifier le statut du système 39 40 Bases de Norton AntiVirus Personnalisation Norton AntiVirus Vérification du statut du plug-in Office Le plug-in Office protège les documents Microsoft Office des virus, des vers et des activités suspectes.. Il analyse ces documents lorsque vous les ouvrez dans un programme Microsoft Office. Le plug-in Office peut être activé dans la fenêtre Options. w Si vous définissez un mot de passe pour les Options, Norton AntiVirus vous demande votre mot de passe avant de vous permettre d'afficher ou de corriger les paramètres. Pour vérifier le statut du plug-in Office Reportez-vous à " Accès aux outils de Norton AntiVirus " en page 33. 1 Lancez Norton AntiVirus. 2 Dans la fenêtre principale de Norton AntiVirus, cliquez sur Options. 3 Dans le volet gauche de la fenêtre Options, dans la zone Autre, cliquez sur Divers. 4 Vérifiez que le plug-in Office est activé. Personnalisation Norton AntiVirus Si vous utilisez Norton AntiVirus sous Windows 2000/XP, et que vous ne disposez pas des droits d'accès administrateur local, vous ne pouvez pas modifier les options Norton AntiVirus. Si vous êtes administrateur et que vous partagiez l’ordinateur avec d’autres utilisateurs, n’oubliez pas que les modifications que vous apportez s’appliquent à toute personne utilisant l’ordinateur. Les paramètres par défaut de Norton AntiVirus offrent à l'ordinateur une protection antivirus complète. Cependant, vous pouvez les régler pour optimiser les performances du système ou désactiver les options inutiles. Norton AntiVirus assure la protection par mot de passe de vos paramètres d’options. Vous pouvez activer, modifier et réinitialiser un mot de passe afin que des utilisateurs non autorisés ne puissent pas falsifier vos paramètres. Bases de Norton AntiVirus Personnalisation Norton AntiVirus Les paramètres de la boîte de dialogue Options sont classés suivant trois catégories principales. Les options de chaque catégorie sont les suivantes. Catégorie options Système Protection automatique 1 Bloodhound 1 Avancées 1 Exclusions Blocage de scripts Analyse manuelle Internet 1 Bloodhound 1 Exclusions E-mail 1 Avancées Messagerie instantanée LiveUpdate Autres Inoculation (Windows 98/98SE/Me) divers Reportez-vous à " Modifier les options de Norton AntiVirus " en page 44. Cette section ne décrit pas une par une les options modifiables, mais vous explique de manière générale à quoi servent ces options et comment y accéder. Pour plus d'informations sur une option particulière, reportez-vous à l'aide en ligne. A propos des options système Les options système contrôlent l'analyse et la surveillance de l'ordinateur. Les options système servent à déterminer les éléments analysés, les éléments recherchés par l'analyse et les opérations à effectuer en cas de virus ou d'activité suspecte. 41 42 Bases de Norton AntiVirus Personnalisation Norton AntiVirus Aux niveaux de protection les plus élevés, vous pouvez constater une certaine réduction des performances de l’ordinateur. Si vous remarquez des différences de performances après l'installation de Norton AntiVirus, vous pouvez paramétrer la protection sur un niveau moins élevé ou désactiver les options inutiles. Option Description Protection automatique Déterminez si Auto-Protect est lancé au démarrage de l'ordinateur, et indiquez les éléments recherchés lors de la surveillance de l'ordinateur et les opérations à effectuer si un problème est détecté. Bloodhound est la technologie d'analyse qui vous protège contre les virus inconnus. Utilisez ces options pour définir son niveau de sensibilité dans Auto-Protect. Les options avancées déterminent les activités à surveiller lors de la recherche d'activités suspectes et lors de l'analyse de disquettes. Les exclusions spécifient les fichiers qui doivent être exclus de l’analyse en indiquant leur extension ou en précisant le nom des fichiers. Veillez à ne pas exclure les types de fichier les plus enclins aux infections, comme les fichiers contenant des macros ou les fichiers exécutables. Blocage de scripts Activent le blocage de script et définissent ce que Norton AntiVirus doit faire s'il détecte un script dommageable. Si vous développez ou déboguez des scripts, désactivez le blocage de scripts. Sinon, cette option peut bloquer le script en cours de développement. analyse manuelle Détermine les éléments analysés et les opérations qui doivent être effectuées si un virus est détecté lors de l'analyse demandée. Les options d'analyse manuelle incluent Bloodhound et les sous-catégories d’exclusions. Bases de Norton AntiVirus Personnalisation Norton AntiVirus A propos des options Internet Les options Internet définissent le comportement du système lorsque l'ordinateur est connecté à Internet. Vous utilisez les options Internet pour définir comment Norton AntiVirus doit analyser les e-mails et les messages instantanés, activer le blocage de vers et déterminer le mode d'application des sessions de LiveUpdate. Option Description E-mail Activent l'analyse des e-mails et le blocage de vers, et définissent le comportement de Norton AntiVirus au cours de l’analyse des e-mails. L'analyse des emails entrants permet de protéger l'ordinateur contre les virus. L'analyse des e-mails sortants vous empêche de transmettre des virus ou des vers par inadvertance. Vous pouvez choisir d’analyser les e-mails entrants ou sortants, ou les deux, et d’afficher une icône ou une barre de progression au cours de l’analyse. Vous pouvez définir des options prévoyant de procéder automatiquement à la réparation, à la mise en quarantaine ou à la suppression des e-mails infectés sans votre intervention. Les options avancées déterminent ce qu’il convient de faire lors de l’analyse des e-mails. Messagerie instantanée Déterminer les systèmes de messagerie instantanée à prendre en charge, le mode de configuration d’une nouvelle MI et ce qui se produit si un virus est détecté au cours d’une session de messagerie instantanée. LiveUpdate Activent les sessions LiveUpdate automatiques et définissent la manière dont les mises à jour doivent être appliquées. Les sessions LiveUpdate automatiques recherchent automatiquement les nouvelles définitions de virus et les mise à jour de programmes lorsque vous êtes connecté à Internet. 43 44 Bases de Norton AntiVirus Modifier les options de Norton AntiVirus A propos d’Autres options Les autres options comprennent les paramètres d’inoculation pour Windows 98/98SE/Me et les paramètres des options diverses. Vous pouvez activer Inoculation, déclencher une alerte si un fichier système est modifié et définir une série d'options di verses. Option Description Inoculation Activez l'inoculation et, si un fichier système est modifié, choisissez de mettre à jour le cliché d'inoculation ou de réparer le fichier en restaurant ses valeurs d'origine. Les options d'inoculation sont uniquement disponibles sous Windows 98/98SE/Me. Divers Sauvegarder un fichier en quarantaine avant de tenter une réparation (Cette option est automatiquement activée). Activer le plug-in Office. Si vous installez Office 2000 ou une version supérieure après l’installation de Norton AntiVirus, vous devrez activer cette option afin de pouvoir analyser automatiquement les fichiers Office. Me prévenir si ma protection antivirus est périmée. Analyser les fichiers système au démarrage (uniquement Windows 98/98SE). Activer la protection par mot de passe des options. Modifier les options de Norton AntiVirus Vous pouvez modifier les paramètres des options de Norton AntiVirus dans la fenêtre Options. Pour modifier les paramètres Reportez-vous à " Accès aux outils de Norton AntiVirus " en page 33. 1 Lancez Norton AntiVirus. 2 Dans la fenêtre principale de Norton AntiVirus, cliquez sur Options. w Si vous définissez un mot de passe pour la quarantaine, Norton AntiVirus vous demande de saisir le mot de passe avant de continuer. Bases de Norton AntiVirus Modifier les options de Norton AntiVirus Reportez-vous à " Personnalisation Norton AntiVirus " en page 40. 3 Dans la fenêtre Options, volet de gauche, cliquez sur une option de la liste. Les options qui présentent une flèche du côté gauche possèdent des sous-options. Lorsque vous cliquez sur une option, les paramètres correspondants s’affichent dans le volet de droite. 4 Sélectionnez les paramètres à modifier. 5 Cliquez sur OK. Ces paramètres supplantent à présent les options prédéfinies. Les changements s’appliquent immédiatement. Restauration des paramètres par défaut de la boîte de dialogue Options Vous pouvez modifier l'une des options répertoriées ou toutes. Si les résultats des modifications effectuées ne correspondent pas aux résultats souhaités, vous pouvez restaurer les paramètres par défaut de toutes les options. w Si vous définissez un mot de passe pour les Options, Norton AntiVirus vous demande votre mot de passe avant de vous permettre d'afficher ou de corriger les paramètres. 45 46 Bases de Norton AntiVirus Protection par mot de passe des options de Norton AntiVirus Pour restaurer les paramètres par défaut sur une page d’options 4 Sur la page dont vous souhaitez restaurer les paramètres par défaut, cliquez sur l'option de valeurs par défaut. Pour restaurer les paramètres par défaut de toutes les options 4 Sur une page de la fenêtre Options, cliquez sur Appliquer toutes les valeurs par défaut. Protection par mot de passe des options de Norton AntiVirus Vous pouvez choisir de protéger vos paramètres à l’aide d’un mot de passe ou de retirer cette protection. Si vous définissez un mot de passe, vous êtes invité à saisir un mot de passe chaque fois que vous affichez la fenêtre Options ou que vous activez ou désactivez temporairement AutoProtect. Si vous avez oublié votre mot de passe, vous pouvez le récupérer à partir du bouton d’Aide de la fenêtre principale de Norton AntiVirus. Consultez l’aide en ligne pour plus d’informations concernant votre mot de passe. Pour spécifier ou supprimer un mot de passe 1 Lancez Norton AntiVirus. 2 Dans la fenêtre principale de Norton AntiVirus, cliquez sur Options. 3 Dans la fenêtre Options, sous Autres, cliquez sur Divers. 4 Sélectionnez ou désélectionnez l’option Activer la protection par mot de passe des options. 5 Entrez le nouveau mot de passe dans la boîte de dialogue Mot de passe. 6 Cliquez sur OK. Contrôle des activités de Norton AntiVirus Il se peut que vous deviez consulter des activités précédentes de Norton AntiVirus, par exemple pour savoir quand la dernière analyse du système a eu lieu ou le nombre de virus détectés la semaine dernière. Norton AntiVirus garde une trace de ses activités de détection de virus, d’application et d’erreur dans la visionneuse du journal. Bases de Norton AntiVirus Pour plus d'informations Consultez le rapport d’audit pour connaître les tâches effectuées par Norton AntiVirus et leurs résultats de manière à vous assurer que vos paramètres d'options sont définis correctement pour vos besoins particuliers. Pour contrôler les activités 1 Lancez Norton AntiVirus. 2 Dans la fenêtre principale de Norton AntiVirus, cliquez sur Rapports. 3 Dans le volet Rapports, sur la ligne Rapport d'audit, cliquez sur Afficher un rapport. 4 Dans le volet de gauche, sélectionnez le journal à corriger. Lorsque vous cliquez sur un journal, le volet de droite est modifié et affiche des informations spécifiques à ce journal. Les activités les plus récentes apparaissent en haut du journal. Pour plus d'informations Norton AntiVirus met à votre disposition sur le site Internet de Symantec : un glossaire, de l’aide en ligne, la version PDF de ce guide d’utilisation, des didacticiels Web et des liens vers une base de connaissances. 47 48 Bases de Norton AntiVirus Pour plus d'informations Rechercher des termes du glossaire Les termes techniques en italique dans le Guide d’utilisation sont définis dans le glossaire, lequel est disponible à la fois dans la version PDF du Guide d’utilisation et dans l’aide. Dans les deux cas, il vous suffit de cliquer sur un terme du glossaire pour parvenir à sa définition. Utilisation de l'aide en ligne L'aide est toujours disponible dans Norton AntiVirus. Des boutons d’aide et des liens vous orientent vers d’autres informations spécifiques pour les tâches que vous accomplissez. Le menu d’aide fournit un guide complet de toutes les fonctionnalités du produit et des tâches que vous pouvez exécuter. Pour accéder au menu d'aide 1 Lancez Norton AntiVirus. 2 En haut de la fenêtre principale de Norton AntiVirus, cliquez sur Aide. Sommaire et index de l'aide en ligne Lien vers les sites Web de Symantec pour plus d’informations Informations concernant la version, le système et la restauration du mot de passe 3 Dans le menu d’aide principal, cliquez sur Aide de Norton AntiVirus. 4 Dans la fenêtre de l’aide, dans le volet de gauche, sélectionnez un des onglets. Les options disponibles sont les suivantes : Sommaire : affiche l'aide en fonction du sujet. Index : Répertorie les rubriques d’aide par ordre alphabétique des mots clés. Recherche : Ouvre un champ de recherche où vous pouvez entrer un mot ou une phrase. Bases de Norton AntiVirus Pour plus d'informations Aide des boîtes de dialogue de Norton AntiVirus Si vous demandez de l'aide lorsque vous travaillez dans une boîte de dialogue Norton AntiVirus, l'aide qui apparaît est propre à cette boîte de dialogue. Pour obtenir de l’aide au sujet d’une boîte de dialogue de Norton AntiVirus 4 Dans la boîte de dialogue, cliquez sur Aide. Aide propre à une tâche spécifique L'aide en ligne décrit également les procédures que vous êtes amené à effectuer dans Norton AntiVirus. Vous pouvez accéder à ces rubriques à partir de la fenêtre principale de l’aide. Pour obtenir de l’aide au sujet d’une tâche 1 Lancez Norton AntiVirus. 2 Dans la fenêtre principale de Norton AntiVirus, cliquez sur Aide. 3 Dans le menu d’aide principal, cliquez sur Aide de Norton AntiVirus . 4 Dans la fenêtre de l’aide, dans le volet de gauche, sélectionnez un des onglets. Les options disponibles sont les suivantes : Sommaire : Recherche de l'aide en fonction du sujet. Index : répertorie les rubriques d’aide par ordre alphabétique des mots clés. Recherche : saisie et recherche de l'aide par mot-clé. Les onglets Sommaire, Index et Recherche sont également disponibles dans de nombreuses autres fenêtres d'aide, et vous pouvez toujours les utiliser pour rechercher de l'aide. 49 50 Bases de Norton AntiVirus Pour plus d'informations Utiliser la version PDF du guide d'utilisation Ce guide d'utilisation est fourni sur le Norton AntiVirus au format PDF. Pour pouvoir lire le fichier PDF, vous devez installer Adobe Acrobat Reader sur l'ordinateur. Pour installer Adobe Acrobat Reader 1 Insérez le CD-ROM de Norton AntiVirus dans le lecteur. 2 Cliquez sur Parcourir le CD. 3 Double-cliquez sur le dossier Manual. 4 Double-cliquez sur le dossier Acrobat. 5 Double-cliquez sur AR500ENU. 6 Suivez les invites pour sélectionner un dossier pour Adobe Acrobat Reader et terminer l'installation. Une fois Adobe Acrobat Reader installé, vous pouvez lire le fichier PDF depuis le CD. Pour lire la version PDF du guide d'utilisation depuis le CD 1 Insérez le CD-ROM de Norton AntiVirus dans le lecteur. 2 Cliquez sur Parcourir le CD. 3 Double-cliquez sur le dossier Manual. 4 Double-cliquez sur le dossier NAV2003. 5 Double-cliquez sur NAV2003.pdf. Vous pouvez également copier le guide d'utilisation sur le disque dur et le lire depuis ce disque. Il nécessite environ 1 Mo d'espace disque. Pour lire le guide d'utilisation depuis le disque dur 1 Accédez à l'emplacement où vous avez copié le fichier PDF. 2 Double-cliquez sur NAV2003.pdf. Bases de Norton AntiVirus Pour plus d'informations A propos de Norton AntiVirus sur le Web Le site Web de Symantec fournit de nombreuses informations sur Norton AntiVirus, sur la protection antivirus, sur les technologies de recherche de virus et sur d'autres produits Symantec. Il existe différents moyens d'accéder au site Web de Symantec. Pour accéder au site Web Symantec à partir de la fenêtre principale de Norton AntiVirus 1 Cliquez sur Aide. 2 Sélectionnez la solution à récupérer. Les options disponibles sont les suivantes : Symantec Aide et support technique vous accédez à la page de support technique du site Web Symantec, où vous pouvez rechercher des solutions à des problèmes spécifiques, mettre à jour la protection antivirus et lire les dernières informations sur les technologies antivirus. Symantec Response Center Vous accédez à la page Symantec security response du site Web de Symantec dans laquelle vous pouvez obtenir les dernières mises à jour concernant la sécurité et les menaces virales. Autres solutions Vous accédez à la page Symantec store du site Web de Symantec Symantec, dans laquelle vous pouvez obtenir les dernières informations concernant les produits Symantec et acquérir ceux-ci. Le volet Rapports de Norton AntiVirus contient un lien vers le dictionnaire de virus en ligne de Symantec. Pour accéder au site Web Symantec à partir de la page Rapports 1 Lancez Norton AntiVirus. 2 Dans la fenêtre principale de Norton AntiVirus, cliquez sur Rapports. 3 Dans le volet Rapports, sur la ligne correspondant au dictionnaire de virus en ligne, cliquez sur Afficher un rapport. 51 52 Bases de Norton AntiVirus Pour plus d'informations Il existe un lien vers le site Web de Symantec dans la barre d’outils de l'Explorateur Windows. Pour accéder au site Web à partir de l'Explorateur Windows 1 Ouvrez l’Explorateur Windows. 2 Dans la barre d’outils, dans le menu Norton AntiVirus, cliquez sur Afficher le dictionnaire de virus. Cette option vous connecte à la page Web de Symantec Security Response (anciennement le SARC), où vous pouvez rechercher des informations sur tous les types de virus. Vous pouvez toujours accéder au site Web de Symantec au travers de votre Navigateur. Pour accéder au site Web de Symantec depuis le navigateur 4 Accédez au site www.symantec.fr Explorer les didacticiels en ligne Symantec met à votre disposition des didacticiels en ligne qui vous permettent de réviser de nombreuses tâches fréquemment effectuées par Norton AntiVirus. Pour explorer les didacticiels en ligne : 1 Pointez votre navigateur vers http://www.symantec.com/region/fr/ techsupp/tutorials.html 2 Dans la page Web des Démos, sélectionnez le produit et la version pour laquelle vous cherchez un didacticiel. 3 Cliquez sur Continuer. 4 Dans la liste des Démos disponibles pour votre produit, sélectionnez celle que vous voulez réviser. Protection antivirus des disques, des fichiers et des données 4 La protection de votre ordinateur requiert la surveillance régulière par Auto-Protect, le blocage de script et le blocage de vers, l’analyse des pièces jointes aux e-mails et des fichiers transférés par la messagerie instantanée, ainsi que des analyses de système fréquentes. Vous pouvez configurer toutes ces tâches pour qu'elles soient effectuées automatiquement. Pour bénéficier d’une protection Norton AntiVirus supplémentaire sous Windows 98/98SE/Me, activez l’inoculation pour qu’elle vous alerte si un fichier système est modifié. Assurez-vous que les paramètres de protection sont activés Norton AntiVirus est configuré pour assurer une protection antivirus complète. Vous n'aurez sans doute pas besoin de modifier de paramètres. Cependant, pour bénéficier d’un maximum de protection, vous devez vous assurer que les fonctionnalités de protection sont activées. 54 Protection antivirus des disques, des fichiers et des données Assurez-vous que les paramètres de protection sont activés Fonction Comment régler Réglage de protection maximale Protection automatique Fenêtre principale de Norton AntiVirus > Activer Auto-Protect est mis sur Activé. Reportez-vous à " A propos des options Internet " en page 43. Analyse des e-mails Options > E-mail Reportez-vous à " A propos des options Internet " en page 43. Protection contre l'expiration du délai Options > E-mail Analyse de la messagerie instantanée Options > Messagerie instantanée Blocage des vers Options > E-mail Blocage de scripts Options > Blocage des scripts Reportez-vous à " A propos des options Internet " en page 43. Cocher les optionsAnalyser les e-mails entrants et Analyser les e-mails sortants. Si le programme d'e-mail utilise l'un des protocoles de communication pris en charge, les deux options sont sélectionnées par défaut. Activer l'option Prot ger contre les d lais d pass s pendant l’analyse des messages. Pour éviter l'expiration du délai de connexion lors de la réception de pièces jointes de grande taille, activez l'option de protection contre l'expiration du délai. Les MI que vous voulez protéger sont cochés Reportez-vous à " A propos des options Internet " en page 43. Reportez-vous à " A propos des options Internet " en page 43. Les options Activer le blocage des vers et M alerter lors de l analyse des pi ces jointes aux e-mails sont activées. L’option Activer le blocage des scripts est activée Reportez-vous à " A propos des options système " en page 41. Inoculation Options > Inoculation L’option Inoculer les zones amorce est cochée. Reportez-vous à " A propos d’Autres options " en page 44. Ce tableau résume les paramètres de protection maximale et leur emplacement. Pour plus d'informations sur une option particulière, reportez-vous à l'aide en ligne. Protection antivirus des disques, des fichiers et des données Analyse manuelle de disques, de dossiers et de fichiers Analyse manuelle de disques, de dossiers et de fichiers Si Auto-Protect est activé et les options de Norton AntiVirus à leurs niveaux par défaut, vous ne devez pas normalement procéder à une analyse manuelle. Cependant, si vous avez désactivé temporairement Auto-Protect (par exemple, pour charger ou utiliser un autre programme qui crée un conflit avec Norton AntiVirus) et si vous avez oublié de le réactiver, il est possible qu’un virus se soit logé sur votre disque dur sans être détecté. Vous pouvez analyser tout votre ordinateur, ou des disquettes individuelles, des lecteurs, des dossiers ou des fichiers. Bien que les paramètres par défaut pour analyse manuelle soient habituellement appropriés, vous pouvez élever le niveau des heuristiques de Bloodhound ou ajuster les options d’analyse manuelle dans la fenêtre Options. Vérifiez l’aide en ligne pour y trouver des informations supplémentaires sur les options d’analyse manuelle. Exécution d’une analyse complète du système Une analyse complète du système comprend l'analyse de toutes les zones amorce et de tous les fichiers de l'ordinateur. 55 56 Protection antivirus des disques, des fichiers et des données Analyse manuelle de disques, de dossiers et de fichiers Pour effectuer une analyse complète du système 1 Lancez Norton AntiVirus. 2 Dans la fenêtre principale de Norton AntiVirus, cliquez sur Analyse antivirus. 3 Dans le volet Analyse antivirus, cliquez sur Analyser mon ordinateur. 4 Dans la zone Actions, cliquez sur Analyser. Lorsque l'analyse est terminée, un résumé apparaît. 5 Quand vous avez passé ce résumé en revue, cliquez sur Terminé. Analyse d'éléments distincts Occasionnellement, vous pouvez choisir d’analyser un fichier particulier, tous les supports amovibles, une disquette, tous les disques, tous les dossiers ou tous les fichiers de l’ordinateur. Il se peut que vous ayez travaillé avec des disquettes ou reçu un fichier comprimé dans un e-mail et que vous redoutiez la présence d'un virus. Vous pouvez analyser un disque particulier ou un élément individuel que vous voulez vérifier. Protection antivirus des disques, des fichiers et des données Création et utilisation d’analyses personnalisées Pour analyser des éléments distincts 1 Lancez Norton AntiVirus. 2 Dans la fenêtre principale de Norton AntiVirus, cliquez sur Analyse antivirus. 3 Dans le volet Analyse antivirus, cliquez sur l’analyse à exécuter. 4 Dans la zone Actions, cliquez sur Analyser. Si vous choisissez d’analyser tous les supports amovibles ou une disquette, l’analyse démarre automatiquement. Si vous choisissez d'analyser des disques, des dossiers ou des fichiers, une boîte de dialogue apparaît et vous permet de sélectionnez les disques, les dossiers ou les fichiers à analyser. 5 Dans la boîte de dialogue, cliquez sur Analyser après avoir choisi les options voulues. Lorsque l'analyse est terminée, un résumé apparaît. 6 Quand vous avez passé ce résumé en revue, cliquez sur Terminé. En cas de problèmes lors d'une analyse Reportez-vous à " Si un virus est détecté lors d'une analyse " en page 72. En fin d'analyse, un rapport récapitulatif répertorie les éléments détectés par Norton AntiVirus en cours d'analyse. Si un virus a été trouvé et si vous avez demandé que Norton AntiVirus répare automatiquement le fichier, ce dernier est répertorié dans la liste des fichiers réparés. Si le fichier ne peut pas être réparé, il peut être mis en quarantaine ou supprimé. Création et utilisation d’analyses personnalisées Reportez-vous à " Programmation d'une analyse personnalisée " en page 60. Vous pouvez créer une analyse personnalisée si vous analysez régulièrement une section particulière de l’ordinateur et si vous souhaitez éviter d’indiquer chaque fois la section à analyser. Vous pouvez également programmer l'analyse personnalisée pour qu'elle soit exécutée automatiquement. Vous pouvez supprimer l'analyse lorsqu'elle n'est plus nécessaire. Par exemple, si vous travaillez sur un projet pour lequel vous avez besoin de fréquemment échanger des fichiers avec d'autres utilisateurs, vous pouvez être amené à créer un dossier où vous copiez et analysez ces fichiers avant de les utiliser. Lorsque le projet est terminé, vous pouvez supprimer l'analyse personnalisée correspondant à ce dossier. 57 58 Protection antivirus des disques, des fichiers et des données Création et utilisation d’analyses personnalisées Pour créer une analyse personnalisée 1 Lancez Norton AntiVirus. 2 Dans la fenêtre principale de Norton AntiVirus, cliquez sur Analyse antivirus. 3 Dans le volet Analyse antivirus, dans la zone Actions, cliquez sur Nouveau. 4 Dans la fenêtre d'accueil de l'Assistant d'analyse Norton AntiVirus, cliquez sur Suivant. 5 Effectuez une ou plusieurs des opérations suivantes : 2 Pour sélectionner des fichiers particuliers à analyser, cliquez sur Ajouter fichiers. Pour sélectionner les dossiers ou les lecteurs à analyser, cliquez sur Ajouter dossiers. Vous pouvez combiner ces deux options pour sélectionner les éléments voulus. 2 6 Choisissez les éléments à analyser dans la boîte de dialogue qui apparaît. Si vous sélectionnez un dossier, tous les fichiers qu’il contient sont pris en compte. Si vous sélectionnez un disque, tous les dossiers qu'il contient sont pris en compte. 7 Ajoutez les éléments sélectionnés à la liste des éléments à analyser, en effectuant l'une des opérations suivantes : 2 Dans la boîte de dialogue Analyser fichiers, cliquez sur Ouvrir. 2 Dans la boîte de dialogue Analyse de dossiers, cliquez sur Ajouter. 8 Pour supprimer un élément de la liste, sélectionnez-le et cliquez sur Supprimer. 9 Lorsque la liste des éléments à analyser est créée, cliquez sur Suivant. 10 Entrez un nom permettant d'identifier cette analyse dans la liste. 11 Cliquez sur Terminer. Protection antivirus des disques, des fichiers et des données Planification d'analyses antivirus Exécution d'une analyse personnalisée Lors de l'exécution d'une analyse personnalisée, vous n'avez pas besoin de redéfinir les éléments à analyser. Pour exécuter une analyse personnalisée 1 2 Lancez Norton AntiVirus. Dans la fenêtre principale de Norton AntiVirus, cliquez sur Analyse antivirus. 3 4 Dans le volet Analyse antivirus, cliquez sur l’analyse personnalisée. Dans la zone Actions, cliquez sur Analyser. Lorsque l'analyse est terminée, un résumé apparaît. 5 Quand vous avez passé ce résumé en revue, cliquez sur Terminé. Suppression d'une analyse personnalisée Les analyses personnalisées peuvent être supprimées dès qu’elles ne sont plus nécessaires. Pour supprimer une analyse personnalisée 1 2 Lancez Norton AntiVirus. Dans la fenêtre principale de Norton AntiVirus, cliquez sur Analyse antivirus. 3 Dans le volet Analyse antivirus, cliquez sur l’analyse à supprimer. w Si vous cliquez sur le bouton à côté du nom de l'analyse, cette dernière est exécutée. 4 Dans la zone Actions, cliquez sur Supprimer. 5 Cliquez sur Oui pour confirmer la suppression de l’analyse. Planification d'analyses antivirus Lorsque vous installez Norton AntiVirus et exécutez l'Assistant d'information, vous pouvez programmer une analyse hebdomadaire complète du système dans le cadre des tâches de post-installation. Si vous faites ce choix, l'analyse est programmée automatiquement. Vous pouvez programmer des analyses antivirus personnalisées qui s'exécuteront automatiquement à des dates et heures précises ou à intervalles réguliers. Si vous utilisez l'ordinateur quand l'analyse programmée commence, celle-ci s'exécute en arrière-plan pour ne pas interférer avec votre travail. w Vous ne pouvez pas programmer les analyses prédéfinies dans la liste d’analyse, mais vous pouvez programmer toutes les analyses personnalisées que vous avez créées. 59 60 Protection antivirus des disques, des fichiers et des données Planification d'analyses antivirus Programmation d'une analyse personnalisée Vous êtes entièrement libre de votre choix dans la programmation d'analyses personnalisées. Lorsque vous sélectionnez la fréquence d'exécution d'une analyse (par exemple, journalière, hebdomadaire ou mensuelle), des zones de texte sont à votre disposition pour affiner votre requête. Vous pouvez, par exemple, demander une analyse journalière, puis programmer cette analyse pour qu'elle soit exécutée plutôt tous les deux ou trois jours. Pour programmer une analyse 1 2 Lancez Norton AntiVirus. Dans la fenêtre principale de Norton AntiVirus, cliquez sur Analyse antivirus. 3 Dans le volet Analyse antivirus, cliquez sur l’analyse à programmer. w Si vous cliquez sur le bouton à côté du nom de l'analyse, cette dernière est exécutée. 4 5 Sous Programmation des tâches, cliquez sur Programmer. Dans la boîte de dialogue de programmation, si l’option Afficher les différents horaires est activée, cliquez sur Nouveau pour activer les champs de programmation. Si l’option n’est pas cochée, les champs sont déjà activés. 6 Configurez la fréquence et l'heure auxquelles l'analyse doit être exécutée. La plupart des options de fréquence comprennent elles-mêmes des options permettant de préciser la programmation. Configurez des options supplémentaires selon les besoins. 7 Une fois que vous avez terminé, cliquez sur OK. Vous pouvez également créer des programmations multiples pour une même analyse. Par exemple, vous pouvez exécuter la même analyse au début et à la fin de votre journée de travail. Protection antivirus des disques, des fichiers et des données Planification d'analyses antivirus Pour créer plusieurs programmations pour une même analyse 1 Lancez Norton AntiVirus. 2 Dans la fenêtre principale de Norton AntiVirus, cliquez sur Analyse antivirus. 3 Dans le volet Analyse antivirus, cliquez sur l’analyse à programmer. w Si vous cliquez sur le bouton à côté du nom de l'analyse, cette dernière est exécutée. 4 Sous Programmation des tâches, cliquez sur Programmer. 5 Dans la boîte de dialogue de planification, cochez la case Afficher les différents horaires. 6 Pour définir une autre programmation, cliquez sur Nouveau. 7 Configurez la fréquence et l'heure auxquelles l'analyse doit être exécutée. La plupart des options de fréquence comprennent elles-mêmes des options permettant de préciser la programmation. Configurez des options supplémentaires selon les besoins. 8 Une fois que vous avez terminé, cliquez sur OK. Modification d'analyses programmées Vous pouvez modifier la programmation d'une analyse programmée, y compris l'analyse hebdomadaire complète du système. Pour modifier une analyse programmée 1 Lancez Norton AntiVirus. 2 Dans la fenêtre principale de Norton AntiVirus, cliquez sur Analyse antivirus. 3 Dans le volet Analyse antivirus, cliquez sur l’analyse à programmer. w Si vous cliquez sur le bouton à côté du nom de l'analyse, cette dernière est exécutée. 4 Sous Programmation des tâches, cliquez sur Programmer. 5 Modifiez la programmation selon vos besoins. 6 Cliquez sur OK. 61 Suppression d'une programmation d'analyse Vous pouvez supprimer la programmation d'analyse de votre choix. La suppression de la programmation ne supprime pas l'analyse. Pour supprimer une programmation d'analyse 1 Lancez Norton AntiVirus. 2 Dans la fenêtre principale de Norton AntiVirus, cliquez sur Analyse antivirus. 3 Dans le volet Analyse antivirus, cliquez sur l’analyse à programmer. w Si vous cliquez sur le bouton à côté du nom de l'analyse, cette dernière est exécutée. 4 Sous Programmation des tâches, cliquez sur Programmer. 5 Dans la boîte de dialogue de planification, cochez la case Afficher les différents horaires. 6 Sélectionnez la programmation à supprimer (s’il en existe plusieurs). 7 Cliquez sur Supprimer. 8 Cliquez sur OK. Mises à jour avec LiveUpdate 5 Les produits Symantec ont besoin d'informations à jour pour protéger l'ordinateur des nouvelles menaces virales. Symantec met ces informations à votre disposition par l'intermédiaire de LiveUpdate. LiveUpdate utilise votre connexion Internet pour obtenir des mises à jour de programme et de définitions de virus pour l'ordinateur. Lorsque vous utilisez LiveUpdate, vous ne payez que les frais d'accès à Internet habituels. w Si vous utilisez Norton AntiVirus sous Windows 2000 ou Windows XP, vous devez posséder des droits d’accès administrateur pour exécuter LiveUpdate. A propos des mises à jour de programme Les mises à jour de programme sont des améliorations mineures apportées au produit installé. Elles diffèrent des mises à jour de produit, qui installent une nouvelle version d'un produit entier. Les mises à jour de programme dotées d'un programme d'installation intégré qui remplace le logiciel existant sont appelées « correctifs ». Les correctifs sont généralement créés pour augmenter la compatibilité du système d'exploitation ou du matériel, pour résoudre un problème de performances ou pour corriger une erreur. La fonction LiveUpdate automatise l’obtention et l'installation des mises à jour de programme. Il recherche et obtient les fichiers sur un site Internet, les installe, puis supprime les fichiers superflus de l'ordinateur. 64 Mises à jour avec LiveUpdate A propos des mises à jour de la protection antivirus A propos des mises à jour de la protection antivirus Les mises à jour de protection sont des fichiers disponibles par abonnement auprès de Symantec et destinés à actualiser vos produits Symantec sur base de la technologie antivirus la plus récente. Les mises à jour de protection reçues dépendent des produits que vous utilisez. Norton AntiVirus, Norton SystemWorks Les utilisateurs de Norton AntiVirus et de Norton SystemWorks reçoivent des mises à jour du service des définitions de virus, qui donnent accès aux dernières signatures de virus et autres technologies Symantec. Norton Internet Security En plus du service de définition des virus, les utilisateurs de Norton Internet Security reçoivent des mises à jour de protection pour le service de filtrage Web, le service de détection des intrusions et l’alerte concernant le courrier non désiré. Les mises à jour du service de filtrage Web donnent accès aux listes d'adresses et de catégories de sites les plus récentes pour identifier les contenus Web contestables. Les mises à jour du service de détection des intrusions donne accès aux règles de firewall prédéfinies les plus récentes et aux listes d'applications accédant à Internet. Ces listes permettent d’identifier les tentatives d’accès non autorisés à votre ordinateur. Les mises à jour d'alertes de courrier non désiré donnent accès aux définitions les plus récentes et aux listes actualisées de caractéristiques de courrier non désiré. Ces listes permettent d’identifier les e-mails non désirés. Norton Personal Firewall Les utilisateurs de Norton Personal Firewall reçoivent des mises à jour du service de détection des intrusions pour les règles de firewall prédéfinies les plus récentes et les listes d'applications accédant à Internet. Mises à jour avec LiveUpdate Informations sur l'abonnement Informations sur l'abonnement Reportez-vous à la section " Solutions de service et de support EMEA", page 101. Votre produit Symantec comprend un abonnement limité sans frais vous permettant de bénéficier de mises à jour de protection correspondant aux services d'abonnement utilisés par votre produit. Lorsque cet abonnement est sur le point d'expirer, un message vous rappelle de le renouveler. Si vous ne renouvelez pas votre abonnement, vous pouvez continuer à utiliser LiveUpdate pour obtenir des mises à jour de programme. Cependant, vous ne pourrez plus récupérer les mises à jour de la protection antivirus et vous ne serez plus protégé contre les nouvelles menaces découvertes. Quand mettre à jour ? Exécutez LiveUpdate aussitôt après l'installation du produit. Une fois vos fichiers actualisés, exécutez régulièrement LiveUpdate pour obtenir des mises à jour. Par exemple, pour maintenir la protection antivirus à jour, utilisez LiveUpdate une fois par semaine ou chaque fois que de nouveaux virus sont découverts. Les mises à jour des programmes sont mises à disposition suivant les besoins. Demander une alerte de mise à jour Pour vous assurer que les mises à jour de protection sont actualisées, vous pouvez demander à être informé par e-mail à chaque épidémie de virus ou à chaque nouvelle menace à la sécurité d’Internet. Le message d'alerte décrit la menace, fournit des instructions de détection et de suppression et vous donne des informations pour la sécurité de votre ordinateur. Vous devez toujours exécuter LiveUpdate après réception d’une de ces alertes. 65 66 Mises à jour avec LiveUpdate Si vous exécutez LiveUpdate sur un réseau interne Pour demander une alerte de mise à jour 1 A l'aide de votre navigateur, accédez à http:// securityresponse.symantec.com/avcenter 2 Faites défiler jusqu’au bas de la page Web Security Response, puis cliquez sur Symantec security response - Free Subscription Click here!. 3 Dans la page Web Abonnement aux alertes concernant la sécurité, complétez le formulaire d’abonnement. 4 Cliquez sur Send me free Security Alerts! Si vous exécutez LiveUpdate sur un réseau interne Si vous exécutez LiveUpdate sur un ordinateur connecté à un réseau protégé par un pare-feu de société, votre administrateur de réseau pourra installer un serveur LiveUpdate interne sur le réseau. LiveUpdate doit trouver automatiquement cet emplacement. Si vous éprouvez des problèmes de connexion à un serveur LiveUpdate interne, contactez votre administrateur de réseau. Si vous ne pouvez pas utiliser LiveUpdate Lorsque de nouvelles mises à jour sont disponibles, Symantec les place sur son site Web. Si vous ne pouvez pas exécuter LiveUpdate, vous pouvez obtenir de nouvelles mises à jour à partir du site Web de Symantec. w Votre abonnement doit être valide pour que vous puissiez obtenir de nouvelles mises à jour de protection à partir du site Web de Symantec. Pour obtenir des mises à jour à partir du site Web de Symantec 1 Visitez le site Symantec Security Response : http://securityresponse.symantec.com 2 Suivez les liens pour obtenir le type de mise à jour nécessaire. Mises à jour avec LiveUpdate Obtenir des mises à jour à l'aide de LiveUpdate Obtenir des mises à jour à l'aide de LiveUpdate LiveUpdate vérifie les mises à jour de tous les produits Symantec installés sur votre ordinateur. w Si vous utilisez AOL, CompuServe ou Prodigy, connectez-vous à Internet avant d’exécuter LiveUpdate. Pour obtenir des mises à jour à l'aide de LiveUpdate w 1 Ouvrez le produit Symantec. 2 En haut de la fenêtre, cliquez sur LiveUpdate. Un avertissement vous signalera peut-être que votre abonnement a expiré. Suivez les instructions affichées pour le renouveler. 3 Dans la fenêtre LiveUpdate, cliquez sur Suivant pour détecter les mises à jour. 4 Si des mises à jour sont proposées, cliquez sur Suivant pour les télécharger et les installer. 5 Quand l’installation est terminée, cliquez sur Terminer. Certaines mises à jour ne prendront effet qu’après le redémarrage de l'ordinateur. Paramétrez LiveUpdate pour opérer en mode interactif ou en mode express LiveUpdate s’exécute en mode interactif ou en mode express. En mode interactif (option par défaut), LiveUpdate télécharge une liste de mises à jour disponible pour vos produits Symantec pris en charge par la technologie LiveUpdate. Vous pouvez alors choisir les mises à jour que vous voulez installer. En mode express, LiveUpdate installe automatiquement toutes les mises à jour de vos produits Symantec. 67 68 Mises à jour avec LiveUpdate Paramétrez LiveUpdate pour opérer en mode interactif ou en mode express Pour paramétrer LiveUpdate pour opérer en mode interactif ou en mode express. 1 Ouvrez le produit Symantec. 2 En haut de la fenêtre, cliquez sur LiveUpdate. 3 Dans l’écran de bienvenue de LiveUpdate, cliquez sur Configure. 4 Dans l’onglet Général de la boîte de dialogue Configuration de LiveUpdate, choisissez Mode interactif ou Mode express. 5 Si vous avez choisi le Mode express, sélectionnez la manière de vérifier les mises à jour : 2 2 6 Pour avoir la possibilité d'annuler la mise à jour, sélectionnez Je veux appuyer sur le bouton Démarrer pour exécuter LiveUpdate. Pour que les mises à jour soient installées automatiquement à chaque démarrage de LiveUpdate, sélectionnez Je veux que LiveUpdate démarre automatiquement. Cliquez sur OK. Désactiver le mode express Après avoir paramétré LiveUpdate pour s’exécuter en mode express, vous ne pouvez plus accéder à la boîte de dialogue Configuration de LiveUpdate directement à partir de LiveUpdate. Vous devez utiliser le panneau de configuration de Symantec LiveUpdate. Pour désactiver le mode express 1 Dans la barre des tâches Windows, cliquez sur Démarrer > Paramètres > Panneau de configuration. 2 Dans la fenêtre Panneau de configuration, double-cliquez sur Symantec LiveUpdate. 3 Dans l’onglet Général de la boîte de dialogue Configuration de LiveUpdate, choisissez Mode interactif. 4 Cliquez sur OK. Mises à jour avec LiveUpdate Exécution automatique de LiveUpdate Exécution automatique de LiveUpdate Vous pouvez demander à LiveUpdate de contrôler automatiquement les mises à jour de programme de protection, selon le programme paramétré, en activant des sessions LiveUpdate automatiques. Vous devez poursuivre l'exécution de LiveUpdate manuellement pour recevoir des mises à jour de produit. w Les sessions LiveUpdate automatiques vérifient une connexion Internet toutes les cinq minutes, jusqu’à ce qu’elle réponde et, par la suite, toutes les quatre heures. Si votre routeur RNIS est paramétré pour se connecter automatiquement à votre fournisseur d’accès Internet, de nombreuses connexions seront effectuées et chacune pourra occasionner des frais téléphoniques. Pour éviter cela, configurez le routeur RNIS de manière à désactiver la connexion automatique au fournisseur d'accès ou désactivez les sessions automatiques LiveUpdate dans les options Norton AntiVirus. Pour activer les sessions LiveUpdate automatiques 1 2 w Lancez Norton AntiVirus. En haut de la fenêtre principale de Norton AntiVirus, cliquez sur Options. Si vous définissez un mot de passe pour les options, Norton AntiVirus vous demande de saisir le mot de passe avant de continuer. 3 Dans la boîte de dialogue Options, cliquez sur LiveUpdate dans la zone Internet. 4 Dans le volet LiveUpdate, cochez la case Activer une session LiveUpdate automatique. 5 Indiquez la manière dont vous souhaitez appliquer les mises à jour, en sélectionnant l'une des options suivantes : 6 Appliquer les mises à jour sans m’interrompre LiveUpdate recherche et installe les mises à jour de la protection antivirus sans vous consulter. LiveUpdate affiche une alerte lorsqu’une mise à jour de protection a été téléchargée. Vous devez toutefois exécuter LiveUpdate de temps en temps afin de rechercher les mises à jour de programme. Me prévenir lorsque des mises à jour sont disponibles LiveUpdate recherche les mises à jour des définitions de virus et vous demande si vous souhaitez les installer. Cliquez sur OK. 69 70 Mises à jour avec LiveUpdate Exécution automatique de LiveUpdate Pour supprimer les sessions LiveUpdate automatiques programmées, désactivez l'option de sessions LiveUpdate automatiques. Pour désactiver les sessions LiveUpdate automatiques 1 Lancez Norton AntiVirus. 2 En haut de la fenêtre principale de Norton AntiVirus, cliquez sur Options. w Si vous définissez un mot de passe pour les options, Norton AntiVirus vous demande de saisir le mot de passe avant de continuer. 3 Dans la boîte de dialogue Options, cliquez sur LiveUpdate dans la zone Internet. 4 Dans le volet LiveUpdate, désactivez l'option Activer une session LiveUpdate automatique. 5 Cliquez sur OK. Comment procéder en cas d'infection 6 Si Norton AntiVirus trouve un virus sur l'ordinateur, vous disposez de trois solutions pour résoudre le problème : 1 Reportez-vous à " Si des fichiers sont en quarantaine " en page 77. 1 1 Réparer le fichier Elimine le virus du fichier ou, si la menace est un ver ou un cheval de Troie, supprime le fichier. Mettre le fichier en quarantaine rend le fichier inaccessible à tout programme autre que Norton AntiVirus. Vous ne pouvez pas ouvrir ce fichier accidentellement et propager le virus, mais vous pouvez toujours l'analyser et voir s'il doit être soumis à Symantec. Supprimer le fichier Elimine le virus, le ver ou le cheval de Troie de l’ordinateur en supprimant le fichier qui le contient. Cette option ne doit être utilisée que si le fichier est irréparable ou impossible à mettre en quarantaine. Des menaces peuvent être trouvées au cours d’une analyse manuelle ou d’une analyse programmée, ou encore effectuée par Auto-Protect lorsque vous manipulez un fichier infecté. Des menaces peuvent également apparaître au cours d’une session de messagerie instantanée ou lors de l’envoi d’un e-mail. La façon de réagir à une menace dépend de la méthode employée pour la détecter. 72 Comment procéder en cas d'infection Si un virus est détecté lors d'une analyse Si un virus est détecté lors d'une analyse Si Norton AntiVirus détecte un virus, un cheval de Troie ou un ver au cours d’une analyse ou à l’occasion d’une session de messagerie instantanée, vous recevrez un résumé des résultats de réparation ou de la suppression automatique, ou vous devrez utiliser l’Assistant de réparation pour résoudre le problème. Consultation des détails de réparation Si vous avez configuré les options d'analyse manuelle afin que Norton AntiVirus répare ou supprime automatiquement les fichiers et si tous les fichiers infectés ont pu être réparés ou supprimés, le résumé de l'analyse répertorie le nombre de fichiers infectés et réparés ou supprimés. Ces informations ne sont fournies qu'à titre indicatif ; vous n'avez pas besoin de prendre d'autres mesures pour protéger l'ordinateur. Pour en savoir plus, vous pouvez consulter les détails de réparation pour connaître les fichiers infectés et le nom des menaces. Pour consulter les détails de réparation 1 Dans le volet Résumé de la fenêtre de l’analyseur, cliquez sur Autres détails. 2 Quand vous avez fini de consulter les résultats, cliquez sur Terminé. Utilisez l’Assistant de réparation Si certains fichiers sont irréparables ou si vous avez configuré les options d'analyse afin que Norton AntiVirus vous invite à spécifier la mesure à prendre lors de la détection d'un virus, l'Assistant de réparation apparaît. Si Norton AntiVirus n'a tenté aucune réparation, l'Assistant de réparation apparaît en présentant son volet Réparer. Sinon, il est ouvert sur la fenêtre de Quarantaine. Comment procéder en cas d'infection Si le virus a été détecté par Auto-Protect Pour utiliser l’Assistant de réparation w 1 Si l’Assistant de réparation apparaît sur le volet Réparer, désélectionnez tous les fichiers que Norton AntiVirus ne doit pas réparer. Par défaut, tous les fichiers sont sélectionnés. Il s'agit de l'action recommandée. 2 Cliquez sur Fichiers. Si certains fichiers ne peuvent pas être réparés ou supprimés, le volet Quarantaine apparaît. Par défaut, tous les fichiers sont sélectionnés afin d’être mis en quarantaine. Il s'agit de l'action recommandée. 3 Dans le volet Quarantaine, désélectionnez tous les fichiers à ne pas mettre en quarantaine. 4 Cliquez sur Quarantaine. Si certains fichiers ne peuvent pas être mis en quarantaine, le volet Supprimer apparaît. Si vous ne supprimez pas les fichiers infectés, le virus reste sur l'ordinateur, et peut occasionner des dégâts ou être transmis à d'autres utilisateurs. 5 Désélectionnez tous les fichiers à supprimer. 6 Cliquez sur Supprimer. Une fois tous les fichiers réparés, mis en quarantaine ou supprimés, le volet Résumé de la fenêtre de l’analyseur apparaît. 7 Quand vous avez passé ce résumé en revue, cliquez sur Terminé. Après la réparation d’un virus sur le secteur d’amorçage du disque dur, redémarrez l’ordinateur. Si le virus a été détecté par Auto-Protect Auto-Protect analyse les fichiers pour détecter des virus et d’autres codes malveillants lorsque vous exécutez certaines opérations, comme le déplacement, la copie ou l'ouverture de ces fichiers. Si Auto-Protect détecte un virus ou une activité suspecte, dans la plupart des cas, une alerte vous signale qu'un virus a été détecté et que le fichier a été réparé. La façon de procéder ensuite dépend du système d’exploitation que vous utilisez. 73 74 Comment procéder en cas d'infection Si le virus a été détecté par Auto-Protect Si vous utilisez Windows 98/98SE/Me Si un virus ou une menace est détecté et réparé par Auto-Protect sous Windows 98/98SE/Me, une alerte vous indique le nom du fichier réparé ou supprimé. Pour fermer le message d'alerte 4 Cliquez sur Terminer. Si vous avez configuré les options de telle sorte qu'Auto-Protect vous demande ce qu'il doit faire lorsqu'il a détecté un virus, le message d'alerte vous demande de choisir une action. L'action recommandée est toujours présélectionnée. Bouton Résultat Réparer le fichier infecté Elimine automatiquement le virus, le cheval de Troie ou le ver et répare ou supprime le fichier infecté. Quand un virus est détecté, l'option de réparation est toujours le meilleur choix. Mettre en quarantaine le fichier infecté Isole le fichier infecté mais ne supprime pas la menace. Sélectionnez Mettre en quarantaine si vous pensez que l'infection est due à une menace inconnue et que vous vouliez la transmettre à Symantec pour analyse. Supprimer le fichier infecté Supprime à la fois la menace et le fichier infecté. Sélectionnez Supprimer si la réparation échoue. Remplacez le fichier supprimé par le fichier programme d’origine ou par la copie de sauvegarde. Si le virus, le cheval de Troie ou le ver est à nouveau détecté, la copie d’origine est infectée. Ne pas ouvrir le Interrompt l'opération en cours pour vous éviter d'utiliser fichier mais ne pas un fichier infecté. Cette action ne résout pas le problème. traiter le problème Un message d'alerte apparaîtra lors de la prochaine exécution de la même activité. Ignorer le problème et ne plus analyser ce fichier à l'avenir Ajoute le fichier suspect à la liste d’exclusions. Lorsque vous ajoutez un fichier à la liste d’exclusions, ce fichier est exclu de toutes les analyses antivirus suivantes, jusqu’à ce que vous le supprimiez de la liste. Sélectionnez cette option uniquement si vous savez que le fichier est sain. Ignorer le problème et continuer avec le fichier infecté Poursuit l'opération en cours. Sélectionnez cette option uniquement si vous êtes sûr qu’aucun virus, cheval de Troie ni ver n’est actif. Vous recevrez à nouveau une alerte. Si vous n'êtes pas sûr de l'action à effectuer, sélectionnez Ne pas ouvrir le fichier mais ne pas traiter le problème. Comment procéder en cas d'infection Si le virus a été détecté par Auto-Protect Si le fichier ne peut pas être réparé, un message d’alerte vous signale que la réparation n’a pas été effectuée et vous recommande de mettre le fichier en quarantaine. Vous disposez alors des mêmes options que celles répertoriées dans le tableau, à l'exception de Réparer le fichier infecté. Si vous utilisez Windows 2000/XP Si une menace est détectée et réparée par Auto-Protect sous Windows 2000 ou Windows XP, une alerte vous indique le nom du fichier réparé et celui du virus, du cheval de Troie ou du ver qui infectait le fichier. Si vous disposez d'une connexion Internet active, cliquez sur le nom du virus pour accéder à la page Web Symantec contenant la description de ce virus. Pour fermer le message d'alerte 4 Cliquez sur OK. Si le fichier ne peut pas être réparé, deux alertes sont générées, l’une indiquant qu’Auto-Protect n’a pas pu réparer le fichier et l’autre signalant que l’accès au fichier a été refusé. Reportez-vous à " Si des fichiers sont en quarantaine " en page 77. Vous pouvez configurer les options d’Auto-Protect pour tenter de mettre en quarantaine tous les fichiers infectés qu’il ne peut pas réparer. Ainsi, vous serez informé de toute mise en quarantaine de fichiers. Pour résoudre les problèmes des fichiers non réparés Reportez-vous à " Exécution d’une analyse complète du système " en page 55. 1 Exécutez une analyse système complète de l’ordinateur pour vous assurer qu’aucun autre fichier n’est infecté. Reportez-vous à " Si un virus est détecté lors d'une analyse " en page 72. 2 Effectuez les opérations recommandées par l'Assistant de réparation pour protéger l'ordinateur des fichiers infectés. 75 76 Comment procéder en cas d'infection Si le virus a été détecté par le blocage de script Si le virus a été détecté par le blocage de script Reportez-vous à " Assurez-vous que les paramètres de protection sont activés " en page 53. Le blocage de script analyse les scripts Visual Basic et JavaScript pour y détecter des virus. S’il détecte un virus ou une activité suspecte, dans la plupart des cas, une alerte vous signale qu'une menace menace a été détectée. Vous devez choisir une des options pour supprimer la menace. L’action recommandée est d’arrêter l’exécution du script. Vous pouvez cliquer sur Aide ou sur Alerte pour obtenir plus d’informations sur la réponse à apporter. Si une menace a été détectée par le blocage de vers Reportez-vous à " Assurez-vous que les paramètres de protection sont activés " en page 53. Si le programme essaie de se propager par e-mail ou d’expédier par email une copie de son code, il pourrait s’agir d’un ver cherchant à se répandre par la messagerie électronique. Un ver est en mesure de s’envoyer lui-même dans un e-mail sans aucune intervention de votre part. Le blocage de vers analyse en permanence les pièces jointes aux e-mails sortants pour y détecter des vers. S’il détecte un ver, une alerte vous signale sa présence. L’alerte vous propose un choix d’options et vous demande ce qu’il faut faire. Si vous n’étiez pas occupé à envoyer un e-mail à ce moment, il s’agit probablement d’un ver et vous devez mettre le fichier en quarantaine. Vous pouvez cliquer sur Aide ou sur Alerte pour obtenir plus d’informations sur la réponse à apporter. Après que vous ayez répondu à la menace et supprimé le fichier, votre système risque encore d'être infecté. Exécutez LiveUpdate, analysez votre système et, si nécessaire, consultez la page Web Symantec security response (securityresponse.symantec.com) pour télécharger les derniers outils de définitions de virus. Comment procéder en cas d'infection Si des fichiers sont en quarantaine Si l’inoculation signale une modification des fichiers système w Reportez-vous à " Assurez-vous que les paramètres de protection sont activés " en page 53. L’inoculation est uniquement disponible sous Windows98/98SE/Me. Les fichiers systèmes peuvent changer pour plusieurs raisons. Il est possible que vous ayez mis à jour votre système d’exploitation, que vous ayez repartitionné votre disque dur, ou que votre ordinateur ait été contaminé par un virus. Norton AntiVirus vous avertit lorsqu'une modification des fichiers système se produit. Si vous recevez une alerte au sujet d’une modification des fichiers système, vous avez deux options. Vous pouvez soit mettre à jour votre cliché d’inoculation, soit réparer le fichier. Avant de réparer le fichier, assurez-vous que vos définitions de virus soient à jour et lancez une analyse. Réponse aux modifications d'inoculation 4 Dans la fenêtre Alerte, cliquez sur le bouton de l’action à exécuter. Les options disponibles sont les suivantes : Mettre à jour la copie sauvegardée de mon enregistrement principal d'amorce : Choisissez cette option si l’alerte se produit après une modification légitime de vos fichiers système. Restaurer mon enregistrement principal d'amorce Choisissez cette option si vous êtes certain que le système n’a pas été modifié pour des raisons légitimes. Si des fichiers sont en quarantaine Une fois un fichier mis en quarantaine, vous disposez de plusieurs solutions. Toutes les actions effectuées sur les fichiers en quarantaine doivent être exécutées à partir de la fenêtre Quarantaine. Pour ouvrir la fenêtre Quarantaine 1 Lancez Norton AntiVirus. 2 Dans la fenêtre principale de Norton AntiVirus, cliquez sur Rapports. 77 78 Comment procéder en cas d'infection Si des fichiers sont en quarantaine 3 Dans le volet Rapports, sur la ligne Eléments en quarantaine, cliquez sur Afficher un rapport. La barre d’outils en haut de la fenêtre Quarantaine contient toutes les commandes qui peuvent être appliquées aux fichiers en quarantaine. Ajouter élément Ajoute des fichiers à la zone de quarantaine. Utilisez cette action pour mettre en quarantaine un fichier suspect. Elle n’a aucun effet sur les fichiers déjà en quarantaine. Propriétés Fournit des informations détaillées sur le fichier sélectionné et sur le virus qui l’infecte. Réparer élément Tente de réparer le fichier sélectionné. Utilisez cette action si vous avez reçu de nouvelles définitions de virus depuis la mise en quarantaine du fichier. Restaurer élément Restaure le fichier sélectionné à son emplacement d'origine, sans le réparer. Supprimer élément Supprime le fichier sélectionné de l'ordinateur. Transmettre élément Envoie le fichier sélectionné à Symantec. Choisissez cette option si vous pensez qu’un fichier a été infecté même si Norton Antivirus ne l’a pas détecté. LiveUpdate Exécute LiveUpdate pour rechercher les nouvelles mises à jour de la protection antivirus et des programmes. Utilisez cette action si vous n'avez pas mis à jour vos définitions de virus récemment et si vous souhaitez tenter de réparer les fichiers en quarantaine. Comment procéder en cas d'infection Si Norton AntiVirus ne peut pas réparer un fichier Pour exécuter une opération sur un fichier en quarantaine 1 2 3 Sélectionnez le fichier à traiter. Dans la barre d’outils, cliquez sur le bouton de l’action à exécuter. Quand vous avez terminé, accédez au menu Fichier et cliquez sur Quitter. Si Norton AntiVirus ne peut pas réparer un fichier Reportez-vous à " Mises à jour avec LiveUpdate " en page 63. L’une des raisons les plus courantes pour lesquelles Norton AntiVirus ne peut pas réparer ou supprimer un fichier automatiquement est que vous ne disposez pas de la dernière protection antivirus. Mettez à jour la protection antivirus avec LiveUpdate, puis lancez une nouvelle analyse. Si cela ne fonctionne pas, consultez les informations de la fenêtre de rapport pour savoir quels types d’éléments ne peuvent pas être réparés, puis effectuez l’action suivante. Type de fichier Bouton Les fichiers infectés ayant une extension .exe, .doc ou .xls (n’importe quel fichier peut être infecté) Utilisez l'Assistant de réparation pour résoudre le problème. Enregistrement de zone amorce sur le disque dur maître ou sur un autre disque, fichiers système (comme IO.SYS ou MSDOS.SYS) et enregistrements de zone amorce et fichiers système sur disquette. Remplacez-les à l’aide des disques de sauvetage ou des disques d’installation du système d’exploitation. Reportez-vous à " Utilisez l’Assistant de réparation " en page 72. Reportez-vous à " A propos des disquettes de sauvetage " en page 36. Si l’ordinateur ne démarre pas correctement Reportez-vous à " A propos des disquettes de sauvetage " en page 36. Reportez-vous à " Création de disquettes d'urgence " en page 22. Si un virus infecte l'ordinateur et si vous avez besoin de démarrer à partir d'un disque sain pour supprimer ce virus, ou si vous avez besoin de restaurer une zone amorce, utilisez vos disques de sauvetage. Si vous n'avez pas de disques de sauvetage, vous pouvez utiliser vos disquettes d'urgence pour démarrer l'ordinateur et supprimer le virus. Si vous avez besoin de restaurer des zones amorce et que vous n'ayez pas de disques de sauvetage, ou si vous avez besoin de restaurer des fichiers système, vous devez réinstaller Windows. 79 80 Comment procéder en cas d'infection Si l’ordinateur ne démarre pas correctement Si vous devez utiliser les disques de sauvetage (Windows 98/98SE/Me) Parfois, l'infection empêche l'ordinateur de démarrer normalement. Certains virus ne peuvent être supprimés que si l'ordinateur démarre à partir d'une disquette nettoyée, et non depuis le disque dur infecté. La plupart du temps, une alerte Norton AntiVirus vous indique le moment où vous devez utiliser le jeu de sauvetage. Vous devez d’abord déterminer si vos disques de sauvetage sont à jour. Vous devez avoir créé ou mis à jour les disquettes de secours après avoir effectué l'une des opérations suivantes : 1 Ajout, modification ou retrait d'un composant matériel interne 1 ajout, modification ou suppression de partitions de disque dur 1 mise à niveau du système d'exploitation 1 mise à jour des définitions de virus Si vos disques de sauvetage ne sont pas à jour, vous pouvez quand même les utiliser pour supprimer les virus de votre ordinateur. Lorsque l’écran Rescue Disk s’affiche, n’utilisez que la tâche Norton AntiVirus. Pour utiliser les disques de sauvetage 1 Insérez la disquette d’amorçage de base dans le lecteur A et redémarrez l’ordinateur. Le programme Rescue fonctionne sous DOS. 2 Utilisez les touches fléchées pour sélectionner le programme à exécuter. Une description du programme sélectionné apparaît dans le volet de droite du programme Rescue. Les options disponibles sont les suivantes : Norton AntiVirus recherche les virus sur l’ordinateur et répare tout fichier infecté. Récupération Rescue vérifie et restaure les informations d’amorce et de partition. 3 Appuyez sur Entrée pour exécuter le programme sélectionné. 4 Suivez les invites affichées pour insérer les disques de sauvetage dans le lecteur et les en retirer. 5 Lorsque la procédure est terminée, retirez le disque de sauvetage du lecteur A et redémarrez l’ordinateur. Comment procéder en cas d'infection Si l’ordinateur ne démarre pas correctement Si vous avez besoin d'utiliser des disquettes d'urgence Reportez-vous à " Création de disquettes d'urgence " en page 22. Si vous n’avez pas créé de disques de sauvetage, vous pouvez utiliser les disquettes d’urgence pour démarrer l’ordinateur et rechercher les virus. Pour utiliser des disquettes d'urgence 1 Insérez la disquette d’urgence 1 dans le lecteur A et redémarrez l’ordinateur. Le programme Emergency fonctionne sous DOS. 2 Vérifiez que l’option Antivirus est sélectionnée et appuyez sur Entrée pour lancer le programme d’urgence Norton AntiVirus. 3 Suivez les invites affichées pour insérer les disquettes d'urgence dans le lecteur et les en retirer. Le programme Emergency recherche automatiquement les virus sur l’ordinateur. 4 Lorsque la procédure est terminée, retirez la disquette d’urgence du lecteur A et redémarrez l’ordinateur. Si vous utilisez le CD comme disquette d'urgence Reportez-vous à " Impossible de démarrer depuis le lecteur A: " en page 88. w Si vous utilisez le Norton AntiVirus CD au lieu d’une disquette d’urgence, ne tenez pas compte des instructions sur le changement de disquette. Toutes les informations nécessaires sont disponibles sur le CD-ROM. Vous devrez peut-être modifier les données de configuration du BIOS de l’ordinateur pour qu’il démarre depuis le lecteur de CD-ROM. Pour utiliser le CD-ROM comme disque d’urgence 1 Insérez le Norton AntiVirus CD dans le lecteur. 2 Redémarrez votre ordinateur. Le programme Emergency recherche automatiquement les virus sur l'ordinateur. 81 82 Comment procéder en cas d'infection Recherche de virus sur le site Web de Symantec Recherche de virus sur le site Web de Symantec Le site Web de Symantec comprend la liste exhaustive de tous les virus et codes malveillants connus, avec leur description. Pour la consulter, vous devez vous connecter à Internet. Pour rechercher des virus 1 Lancez Norton AntiVirus. 2 Dans la fenêtre principale de Norton AntiVirus, cliquez sur Rapports. 3 Dans le volet Rapports, sur la ligne correspondant au dictionnaire de virus en ligne, cliquez sur Afficher un rapport. Votre navigateur Internet démarre et accède au site Web de Symantec. 4 Utilisez les liens de la page Web pour accéder aux informations sur le virus recherché. Rechercher des virus dans Norton AntiVirus Si vous ne disposez pas d’une connexion Internet, vous pouvez rechercher un nom de virus dans Norton AntiVirus. La boîte de dialogue Liste des virus répertorie les virus figurant dans les fichiers de définitions de virus actuels sur votre ordinateur. A cause du nombre important de virus, le fichier de liste des virus ne contient pas la description de tous les virus. Comment procéder en cas d'infection Rechercher des virus dans Norton AntiVirus Reportez-vous à " Mises à jour avec LiveUpdate " en page 63. Pour obtenir les dernières définitions de virus, exécutez LiveUpdate. Pour rechercher des noms et des définitions de virus 1 Lancez Norton AntiVirus. 2 Dans la fenêtre principale de Norton AntiVirus, cliquez sur Rapports. 3 Dans le volet Rapports, sur la ligne Liste des virus, cliquez sur Afficher un rapport. Pour obtenir des informations supplémentaires sur un virus 1 Dans la boîte de dialogue Liste des virus, sélectionnez le virus sur lequel vous souhaitez obtenir des informations. 2 Cliquez sur Infos. 3 Quand vous avez fini de lire la liste, cliquez sur Fermer dans la boîte de dialogue Liste des virus. 83 Résolution des incidents 7 Les informations de cette section vous permettent de résoudre les problèmes les plus courants. Si vous ne trouvez pas ici la solution au problème, vous trouverez sur le site Web de Symantec une véritable mine d’informations. Vous y trouverez des mises à jour, des correctifs, des didacticiels en ligne, des articles de base de connaissances et des outils de suppression de virus. Exploration du site Web de service et support technique de Symantec Le site Web de service et support technique de Symantec propose des informations axées sur votre produit et distingue entre le produit pour usage domestique ou professionnel. Pour explorer le site Web de service et support technique de Symantec 1 Accédez au site www.symantec.fr/frsupport 2 Dans la page Web de service et support technique, cliquez sur Utilisateur à domicile/dans une petite entreprise. 3 Dans la page Web de présentation, dans la colonne de gauche, cliquez sur le lien correspondant aux informations que vous souhaitez. Si vous ne trouvez pas ce que vous cherchez au moyen des liens de la page de présentation, essayez d’entreprendre une recherche sur le Web. 86 Résolution des incidents Exploration du site Web de service et support technique de Symantec Pour effectuer une recherche sur le site Web de service et support technique de Symantec 1 Sur la gauche d'une page du site Web de service et de support de Symantec, cliquez sur recherche. 2 Tapez le mot ou la phrase représentant le mieux les informations recherchées. Utilisez les directives suivantes lors d’une recherche sur le site Web de Symantec : 2 2 2 2 2 2 Tapez un seul mot en minuscules pour trouver toutes les occurrences du mot, y compris les correspondances partielles. Par exemple, tapez install pour trouver les articles qui contiennent le mot installer, installation, installé, etc. Tapez plusieurs mots pour trouver toutes les occurrences de chacun de ces mots. Par exemple, tapez définitions virus pour trouver les articles qui contiennent le mot virus, le mot définitions ou les deux. Tapez une phrase entourée de guillemets pour trouver des articles contenant exactement cette phrase. Utilisez un signe plus (+) devant tous ces termes de recherche et un espace pour les séparer si vous en utilisez plusieurs pour retrouver les documents contenant tous ces mots. Par exemple, +Internet +Sécurité recherche les articles contenant ces deux mots Pour rechercher une correspondance exacte, tapez les mots de la recherche en lettres majuscules. Pour rechercher plusieurs phrases, entourez chacune d’elle de guillemets et utilisez des virgules pour séparer les phrases. Par exemple, "achat du produit", "MAC", "Norton SystemWorks" recherche les trois phrases et trouve les articles incluant l’une d'elles. 3 Sélectionnez la zone du site Web où vous voulez effectuer la recherche. 4 Cliquez sur Rechercher. Résolution des incidents Résolution des problèmes de Norton AntiVirus Résolution des problèmes de Norton AntiVirus Recherchez ici les solutions éventuellement disponibles pour les problèmes d’utilisation de Norton AntiVirus. Ma disquette de sauvetage ne fonctionne pas Du fait du nombre de technologies spécifiques utilisées par les fabricants pour configurer et initialiser les disques durs, un disque amorçable de sauvetage Rescue Disk ne peut pas toujours être créé automatiquement. Si votre disquette amorce de secours ne fonctionne pas correctement, effectuez l’une des opérations suivantes : 1 1 Si vous avez une disquette d'amorçage spéciale pour l'ordinateur, ajoutez-la au jeu de secours. En cas d'urgence, démarrez à partir de cette disquette. Retirez la disquette et insérez votre disquette d’amorçage de sauvetage. A l'invite du DOS, tapez A:RSHELL et appuyez sur Entrée, puis suivez les instructions affichées. Utilisez le Gestionnaire de disque ou un programme de nom similaire fourni avec votre ordinateur pour rendre amorçable votre disque d'amorce de sauvetage. Veillez à tester votre disquette d'amorçage de sauvetage après sa modification. Il arrive que le disque d'amorce de sauvetage ne fonctionne pas correctement si plusieurs systèmes d'exploitation sont installés, comme Windows 2000 et Windows 98. Pour modifier le disque d'amorce de sauvetage 1 Démarrez à partir du disque dur. 2 Insérez la disquette d’amorçage de secours dans le lecteur A. 3 A l'invite du DOS, entrez SYS A:. 4 Appuyez sur Entrée. Le système d’exploitation est ainsi transféré sur la disquette d’amorçage de secours. Veillez à tester de nouveau vos disquettes de secours. 87 88 Résolution des incidents Résolution des problèmes de Norton AntiVirus Une alerte me demande d'utiliser mon jeu de sauvetage mais je ne l'ai pas créé Reportez-vous à " Pour créer des disquettes de secours à partir du CD " en page 22. Le CD Norton AntiVirus vous permet de créer des disquettes d'urgence. Bien qu’elles n’offrent pas des fonctionnalités aussi puissantes que celles des disquettes de secours que vous créez, vous pouvez les utiliser dans la plupart des situations d’urgence. Reportez-vous à " Si vous utilisez le CD comme disquette d'urgence " en page 81. Vous pouvez utiliser le CD qui contient Norton AntiVirus comme disquette d'urgence si l'ordinateur peut démarrer depuis le lecteur de CD. Une fois les disquettes d’urgence créées, utilisez-les pour résoudre le problème. Impossible de démarrer depuis le lecteur A: Si l'ordinateur n'accède pas d'abord au lecteur A lors du démarrage, utilisez le programme Setup pour modifier les paramètres. Soyez prudent lorsque vous modifiez des paramètres via le programme Setup de l'ordinateur. Si vous ne l'avez jamais utilisé auparavant, il est sans doute préférable de vous reporter à la documentation du fabricant de l'ordinateur. Pour modifier les paramètres de l’ordinateur 1 Redémarrez votre ordinateur. Les touches à activer pour exécuter SETUP apparaissent dans un message du type : « Press <DEL> to run SETUP ». 2 Procédez comme indiqué pour lancer le programme de configuration. 3 Paramétrez d'abord la séquence d'amorçage sur le lecteur A, puis sur le lecteur C. Les programmes de configuration varient d'un fabricant à l'autre. Si vous ne trouvez pas l'option de séquence d'amorçage, utilisez le système d'aide du programme Setup, reportez-vous à la documentation fournie avec le système ou contactez son fabricant. 4 Enregistrez les modifications et quittez le programme Setup. Vous pouvez être amené à utiliser un disque d'amorce spécial à la place du disque d'amorce de sauvetage. Si c'est le cas, utilisez le disque d'amorce ou de démarrage fourni avec l'ordinateur. Reportez-vous à " Ma disquette de sauvetage ne fonctionne pas " en page 87. Si l'ordinateur est équipé de plusieurs systèmes d'exploitation, comme Windows 2000 et Windows 98, vous pouvez être amené à modifier la disquette d'amorce de sauvetage. Résolution des incidents Résolution des problèmes de Norton AntiVirus Auto-Protect ne se charge pas au démarrage de l'ordinateur Si l'icône de Norton AntiVirus Auto-Protect n'apparaît pas dans l'angle droit de la barre des tâches Windows, la protection automatique n'est pas chargée. Il y a trois raisons probables à cette situation. Vous avez peut-être lancé Windows en mode sans échec. Windows redémarre en mode Sans échec si l'arrêt précédent ne s'est pas déroulé correctement. Par exemple, vous avez mis l'ordinateur hors tension sans choisir Arrêter dans le menu Démarrer de Windows. Pour redémarrer Windows 1 Dans la barre des tâches Windows, cliquez sur Démarrer > Arrêter. 2 Dans la boîte de dialogue Arrêt de Windows, cliquez sur Redémarrer. 3 Cliquez sur OK. Norton AntiVirus n'est peut-être pas configuré pour lancer automatiquement Auto-Protect. Pour configurer Auto-Protect en vue d'un démarrage automatique 1 Lancez Norton AntiVirus. 2 Dans la fenêtre principale de Norton AntiVirus, cliquez sur Options. 3 Dans la fenêtre Options, dans la zone Système, cliquez sur AutoProtect. 4 Vérifiez que l'option Lancer la protection automatique au démarrage de Windows est sélectionnée. Norton AntiVirus n'est peut-être pas configuré pour faire apparaître l'icône d'Auto-Protect dans la barre d'état système. Pour afficher l'icône d'Auto-Protect dans la barre d'état système 1 Lancez Norton AntiVirus. 2 Dans la fenêtre principale de Norton AntiVirus, cliquez sur Options. 3 Dans la fenêtre Options, dans la zone Système, cliquez sur AutoProtect. 4 Assurez-vous que l'option Montrer l'icône de la protection automatique dans la corbeille système est sélectionnée. 89 90 Résolution des incidents Résolution des problèmes de Norton AntiVirus J'ai lancé une analyse et supprimé un virus, mais il continue d'infecter mes fichiers Il existe quatre causes de réapparition d'un virus. Le virus se trouve peut être dans un fichier programme portant une extension inhabituelle, que Norton AntiVirus n'est pas configuré pour rechercher. Pour réinitialiser les options d'analyse de Norton AntiVirus 1 Lancez Norton AntiVirus. 2 Dans la fenêtre principale de Norton AntiVirus, cliquez sur Options. 3 Dans la zone Système de la fenêtre Options, cliquez sur Analyses manuelles. 4 Dans la zone Types de fichier à analyser, cliquez sur l’option Analyse complète des fichiers. 5 Cliquez sur Analyse manuelle > Bloodhound. 6 Vérifiez que la fonction Activer heuristiques Bloodhound est sélectionnée, et cliquez sur Niveau de protection le plus élevé. 7 Cliquez sur OK. 8 Analysez tous les disques que vous utilisez et réparez tous les fichiers infectés. La source de l'infection peut également être une disquette. Analysez toutes les disquettes que vous utilisez pour vous assurer qu'elles sont exemptes de virus. Reportez-vous à " Si vous devez utiliser les disques de sauvetage (Windows 98/98SE/ Me) " en page 80. Il est également possible que le virus reste en mémoire après sa suppression de la zone amorce. Si tel est le cas, il infecte à nouveau la zone amorce. Utilisez les disquettes de secours pour supprimer le virus. Si le problème concerne un cheval de Troie ou un ver transmis par un disque partagé en réseau , vous devez vous déconnecter du réseau ou protéger le disque par un mot de passe pour que Norton AntiVirus élimine le problème. Résolution des incidents Résolution des problèmes de Norton AntiVirus Norton AntiVirusImpossible de réparer les fichier infectés Reportez-vous à " Mises à jour avec LiveUpdate " en page 63. L e plus souvent, Norton AntiVirusne peut pas réparer les fichiers infectés parce que l'ordinateur ne dispose pas de la protection antivirus la plus récente. Vous devez mettre à jour la protection antivirus régulièrement pour protéger l'ordinateur contre les nouveaux virus. Si l'utilisation de LiveUpdate n'a pas permis d'éliminer le virus, le fichier est peut-être endommagé ou contient un autre virus. Il y a deux options supplémentaires : Reportez-vous à " Si des fichiers sont en quarantaine " en page 77. 1 1 Mettre le fichier en quarantaine et le transmettre à Symantec. S'il existe une copie non infectée du fichier, supprimer le fichier infecté et le remplacer par le fichier non infecté. Je reçois un message d'erreur lors du test du jeu de sauvetage de base Si vous voyez apparaître le message d'erreur « Ce n'est pas un disque système. Remplacez et appuyez sur une touche » pendant le test des disques de sauvetage, Rescue n'a peut-être pas correctement préparé les fichiers d'amorce des disquettes. Pour corriger le problème sans reformater le disque ni créer de nouveau jeu de sauvetage 1 Retirez le disque d'amorce de sauvetage du lecteur et redémarrez l'ordinateur. 2 Insérez le disque d'amorce de sauvetage dans le lecteur. 3 Dans la barre des tâches de Windows, cliquez sur Démarrer > Exécuter. 4 Dans la boîte de dialogue Exécuter, entrez SYS A: 5 Cliquez sur OK. 91 92 Résolution des incidents Résolution des problèmes de Norton AntiVirus Je ne peux pas recevoir d'e-mail Il existe trois solutions à ce problème. Désactivez temporairement la protection de la messagerie. Cette opération permet de télécharger l'e-mail qui pose problème. Une fois le téléchargement effectué, vous pouvez réactiver la protection de messagerie. Auto-Protect et le blocage de script préservent le système des virus lorsque la protection de messagerie est désactivée. Pour désactiver temporairement la protection de messagerie Reportez-vous à " A propos des options Internet " en page 43. 1 Lancez Norton AntiVirus. 2 Dans la fenêtre principale de Norton AntiVirus, cliquez sur Options. 3 Dans la fenêtre Options, cliquez sur E-mail dans la zone Internet. 4 Désélectionnez l'option d'analyse des e-mails entrants. 5 Cliquez sur OK. 6 Téléchargez l'e-mail. 7 Réactivez la protection de messagerie. Le délai de votre client de messagerie a peut-être expiré. Vérifiez que l'option Protéger contre les délais dépassés est active. Si vous avez toujours des problèmes pour télécharger des emails, désactivez la protection de la messagerie. Pour désactiver la protection de messagerie 1 Lancez Norton AntiVirus. 2 Dans la fenêtre principale de Norton AntiVirus, cliquez sur Options. 3 Dans la fenêtre Options, cliquez sur E-mail dans la zone Internet. 4 Désélectionnez l'option d'analyse des e-mails entrants. 5 Désélectionnez l'option d'analyse des e-mails sortants. 6 Cliquez sur OK. Résolution des incidents Résolution des problèmes de Norton AntiVirus Je ne peux pas envoyer d’e-mail Si un message vous informe que Norton AntiVirus n’est pas parvenu à envoyer un message électronique en raison d’une déconnexion de votre serveur de messagerie, il se peut que votre client de messagerie soit configuré pour se déconnecter automatiquement après l’envoi et la réception de messages électroniques. Pour rechercher des virus dans les messages électroniques sortants, Norton AntiVirus intercepte et analyse les messages avant qu’ils ne soient envoyés à votre fournisseur d’accès. Pour résoudre ce problème, désactivez cette option dans le client de messagerie. Consultez le manuel de votre client de messagerie pour obtenir les instructions nécessaires, ou désactivez l’analyse des e-mails sortants par Norton AntiVirus. Pour désactiver l’option d’analyse des e-mails sortants 1 Lancez Norton AntiVirus. 2 Dans la fenêtre principale de Norton AntiVirus, cliquez sur Options. 3 Dans la fenêtre Options, cliquez sur E-mail dans la zone Internet. 4 Désélectionnez l'option d'analyse des e-mails sortants. 5 Cliquez sur OK. 93 Glossaire activité suspecte Activité ou action que Norton AntiVirus perçoit comme le travail d’un éventuel virus inconnu. Les alertes liées aux activités suspectes n'indiquent pas nécessairement la présence d'un virus, mais elles doivent être prises en compte. administrateur 1. Personne chargée de superviser le fonctionnement d’un réseau. 2. Personne responsable de l’installation de programmes sur un réseau et de la configuration de ces derniers en vue de la distribution aux postes de travail. Cette personne peut également mettre à jour les paramètres de sécurité sur les postes de travail. alerte Message affiché dans une fenêtre afin de signaler une erreur ou pour fournir un avertissement. définition de virus Informations sur les virus qui permettent aux programmes antivirus de détecter la présence d’un virus et de vous en avertir. Voir aussi virus inconnus. délai dépassé Délai déterminé par avance pendant lequel une tâche donnée doit être exécutée. Si la valeur du délai imparti est atteint avant ou pendant l’exécution d’une tâche, celle-ci est annulée. 96 Glossaire disque d’amorce Disque contenant les fichiers système nécessaires pour démarrer l’ordinateur. Se réfère généralement à une disquette ou à un CD-ROM qui peut être utilisé pour démarrer l’ordinateur en cas d’urgence. droits d’accès Types d’opérations et de fichiers auxquels un utilisateur ou un groupe a accès et actions que l’utilisateur ou le groupe est autorisé à effectuer sur ces répertoires et fichiers. e-mail (courrier électronique) Méthode d’échange de messages et de fichiers avec d’autres personnes par l’intermédiaire des réseaux informatiques. Le protocole SMTP (Simple Mail Transfer Protocol) est couramment utilisé pour envoyer des messages électroniques. Les protocoles courants pour la réception de messages sont POP3 (Post Office Protocol 3) et IMAP4 (Internet Message Access Protocol 4). Les services de messagerie Web utilisent le protocole HTTP (HyperText Transfer Protocol) pour l'envoi et la réception des e-mails. extension Les trois lettres qui terminent un nom de fichier et associent le fichier à une activité ou un programme, de sorte qu'un double clic sur le fichier provoque le démarrage du programme. Exemples : .txt (texte) et .exe (programmes). fichier compressé Fichier compressé à l’aide d’un format de stockage des données spécial afin d’économiser de l’espace disque. fichier exécutable Fichier contenant un code de programme qui peut être exécuté. Ce type de fichier comprend généralement tous les programmes, extensions et fichiers système. fichier infecté Fichier contenant un virus, un cheval de troie ou un ver. Glossaire HTML (Hypertext Markup Language) Langage standard utilisé pour les documents sur le World Wide Web. Les codes insérés dans un texte instruisent le navigateur Web de la façon d’afficher les mots et les images d’une page Web et établissent des liens hypertexte entre les documents. icône Symbole graphique employé pour représenter un fichier, un dossier, un disque ou une autre entité. JavaScript Langage de création de script similaire à Java, mais offrant moins de fonctionnalités. Le code JavaScript peut être inclus dans des pages Web pour ajouter une interactivité et d’autres fonctionnalités. journal Fichier contenant les enregistrements des actions et des événements qui se produisent sur un ordinateur de bureau ou un ordinateur de poche. liste des virus Liste qui contient le nom de tous les virus dont Norton AntiVirus possède la définition. Il est important de mettre cette liste à jour régulièrement. local Terme qui fait référence à votre ordinateur (par opposition à un ordinateur distant). menace Circonstance, évnement ou personne susceptible de nuire à un système par la destruction, la divulgation ou la modification de données, et/ou l’interruption d’un service. mot de passe Séquence de caractères saisie par les utilisateurs afin de s’identifier auprès d’un réseau ou d’un programme. Les mots de passe les plus sûrs sont les mots de passe difficiles à deviner ou introuvables dans un dictionnaire et qui sont constitués d’une combinaison de lettres majuscules et minuscules, de chiffres et de symboles. 97 98 Glossaire navigateur Application qui facilite la navigation sur Internet en fournissant une interface utilisateur graphique. L’utilisateur dispose de menus, d’icônes ou de boutons et n’est pas contraint d’assimiler des commandes compliquées. Egalement appelé client Web. page Web Document unique sur le World Wide Web qui est défini par un URL unique. Une page Web peut contenir du texte, des liens hypertexte et des graphiques. POP3 (Post Office Protocol 3) Un protocole de messagerie utilisé pour récupérer des e-mails d’un serveur distant sur une connexion Internet. programme Ensemble d’instructions qui peuvent être exécutées par un ordinateur et qui sont écrites dans un but particulier, par exemple pour la création de documents de traitement de texte ou de feuilles de calcul. Egalement appelé logiciel. protégé en écriture Les disques protégés en écriture permettent d’éviter les infections de virus. Pour protéger en écriture une disquette 3,5 pouces, faites glisser le taquet situé au dos de la disquette afin de dégager le trou. Egalement appelé disque verrouillé ou disque en lecture-seule. quarantaine Un emplacement défini sur le disque par Norton AntiVirus pour isoler les fichiers suspectés de contenir un virus, afin qu’ils ne puissent être ni ouverts ni exécutés. réseau Ensemble d’ordinateurs et de périphériques associés reliés les uns aux autres pour le partage des informations et du matériel entre les utilisateurs. Glossaire script Liste d’instructions pouvant être exécutées sans intervention de l’utilisateur. Contrairement aux autres types de programmes, les scripts peuvent être ouverts dans les éditeurs de texte et les logiciels de traitement de texte, ce qui permet de les modifier très facilement. Exemples : programmes Visual Basic et scripts de connexion à des réseaux. site Web Groupe de pages Web gérées par une même société, organisation ou personne. Un site Web peut comprendre du texte, des images, des fichiers audio et vidéo et des liens hypertexte vers d’autres pages Web. support amovible Disques pouvant être retirés, par opposition aux disques fixes. Exemples : disquettes, cartouches (SyQuest ou Bernoulli, par exemple), CD et disquettes Zip. système d'exploitation Programme qui relie les fonctionnalités des matériels et logiciels informatiques à des périphériques d’entrée/sortie tels que des disques, des claviers et des souris. téléchargement descendant Transférer un fichier d'un ordinateur à un autre par l'intermédiaire d'un modem ou d'un réseau. Le téléchargement désigne souvent le transfert de fichiers sur Internet, depuis un système BBS (Bulletin Board System) ou par l'intermédiaire d'un service comme America Online. type de fichier Un code enregistré dans chaque fichier pour l'associer à un programme ou à une activité. 99 100 Glossaire ver Programme qui se reproduit sans infecter d’autres programmes. Certains vers se répandent en se copiant de disque en disque, tandis que d'autres se reproduisent uniquement dans la mémoire afin de ralentir les ordinateurs. A ce jour, aucun ver n'a été détecté sur les ordinateurs Macintosh. virus Programme qui s'auto-reproduit et qui a été écrit dans le but de porter atteinte au fonctionnement de votre ordinateur, à votre insu et sans votre accord. Un virus peut se propager à d'autres fichiers. S'il est activé, il peut endommager les fichiers, dérégler le système ou simplement afficher des messages destinés à perturber les utilisateurs. Les virus qui se reproduisent automatiquement se distinguent d'autres infections similaires telles que les chevaux de Troie ou les vers. Voir aussi définition de virus. Virus connu Virus pour lequel Norton AntiVirus contient une définition. Voir aussi définition de virus. virus inconnu Virus pour lequel Norton AntiVirus ne contient pas de définition. Voir aussi définition de virus. Zone amorce Secteur situé au début de chaque disque pour identifier l’architecture de celui-ci (taille des secteurs, taille des groupes, etc.). Pour les disques de démarrage, la zone amorce contient aussi un programme qui charge le système d'exploitation. Index A Abonnements 64 accès aux options 40 activation plug-in Office 44 Protection automatique 36 sessions LiveUpdate automatiques 43 Adobe Acrobat Reader, installation 50 affichage de la barre d'outils de Norton AntiVirus 34 affichage du rapport d'audit 46 aide des boîtes de dialogue 49 aide en ligne 48 Amorçage disquettes absentes 88 échec de chargement d'Auto-Protect 89 échec de la disquette de sauvetage 87 échec du lecteur de disquette 88 modification des paramètres du lecteur de disquette 88 analyse à partir d'un disque d'amorce 79 analyser les fichiers au démarrage 44 automatique 59 éléments distincts 56 ensemble de l'ordinateur 55 pendant l'installation 23 analyse complète du système 55 analyse d'un dossier 56 analyse d'un fichier 56 analyse d'un support amovible 56 analyse d'une disquette 56 analyse du disque dur 56 analyses personnalisées exécution 59 modification de la planification. 61 programmation 60 suppression d’une programmation 62 suppression de données 59 AOL 66 assistant d'information Fonctionnalités 27 mode d'utilisation 27 moment de son apparition 27 Assistant de réparation 72 Autres options 44 B barre d'état système de Windows 35, 36 Blocage de scripts 15 contrôle par 53 Options 42 virus détecté par 76 Blocage des vers arête les vers 16 contrôle par 14, 53 introduction 12 menaces détectées par 76 Options 43 Bloodhound Options 42 technologie 15 96 Index C catégories de paramètres 41 chevaux de Troie 13 CompuServe 66 configuration de l'ordinateur 19 configuration requise pour l'ordinateur 19 Connexion Internet automatique 68 connexion Internet Prodigy 66 création disquettes d’urgence 22 secours, disquettes 37 D définition de virus 15 autres sources 66 définition des options 40 définitions de termes techniques 48 Démarrage analyse des fichiers à 44 Disques de sauvetage absents 88 échec de chargement d'Auto-Protect 89 échec de la disquette de sauvetage 87 échec du lecteur de disquette 88 modification des paramètres du lecteur de disquette 88 démarrage Démarrage de Norton AntiVirus depuis le lecteur de CD-ROM 81 Norton AntiVirus 33 démarrage de l'ordinateur à partir d'une disquette 79 désactivation Protection automatique 35 sessions LiveUpdate automatiques 70 descriptions de virus 15 Désinstallation autres programmes antivirus 21, 22 copies précédentes de Norton AntiVirus 21 Norton AntiVirus 30 Dictionnaire de virus 51 dictionnaire de virus en ligne 51, 82 didacticiels 52 didacticiels en ligne 52 disquettes d’urgence création 22 utilisation 81 utilisation du CD 81 disquettes, démarrage impossible depuis 88 E enregistrement du logiciel 28 Eviter les virus 17 exécution d'analyses personnalisées 59 extensions de fichier inhabituelles 90 F fichiers infectés réinfectés 90 réparation impossible 91 fichiers, réinfectés après suppression d'un virus 90 G glossaire 48 I icône de la barre d'état système 35 Inoculation Alertes 77 Options 44 réponse aux alertes 77 J JavaScript 15 L lancement de Norton AntiVirus 33 lecteur de CD-ROM, démarrage de Norton AntiVirus à partir du 81 liste de virus 15 Liste des virus 82 Index M macros, définition 12 menu de l'Explorateur Windows Affichage 34 Messagerie instantanée analyse des fichiers transférés 53 Options 43 support technique et options 11 mettre en quarantaine fichiers de 77 Infectés, fichiers 74 Options 78 Mise à jour à partir du site Web de Symantec 66 Protection antivirus 66 secours, disquettes 38 mises à jour de protection description 64 téléchargement à partir du site Web de Symantec 66 Mode sans échec 89 modification de programmations d'analyse 61 modification des paramètres 40 N Norton AntiVirus accès à partir de l'Explorateur Windows 34 barre d'état système de Windows 35 démarrage 33 nouvelles fonctions de Norton AntiVirus 11 numéro de série 28 numéro de série du produit 28 O onglet Index de l'aide 49 onglet Sommaire de l'aide 49 options Accès 40 analyse manuelle 42 Bloodhound 42 Exclusions 42 Autres 44 Blocage de scripts 42 catégories de paramètres 41 divers 44 Inoculation 44 Internet 43 LiveUpdate 43 messagerie analyse 43 Avancées 43 Messagerie instantanée 43 modification des paramètres 44 Protection automatique 42 Avancées 42 Bloodhound 42 Exclusions 42 restauration des valeurs par défaut 45 options d'alerte virale 74 options diverses 44 options Internet 43 options LiveUpdate 43 options par défaut 45 P Page Web Symantec Security Response 51 pare-feux, utilisation de LiveUpdate 66 PDF du guide d'utilisation 50 plug-in Office activation 44 statut 40 plusieurs programmations pour une analyse 60 préparation aux situations d'urgence 18 programmation analyses antivirus 59 analyses personnalisées 60 97 98 Index programme de configuration, modification de la séquence d'amorçage 88 Protection antivirus Alertes 44 analyse du système 55 Protection automatique activation 36, 53 désactivation 35 description 35 échec de chargement au démarrage 89 Options 42 Protection par mot de passe option 12, 44 protection permanente 16 protection, mise à jour 68 Q Qu’est-ce que c’est ? aide en ligne 48 des boîtes de dialogue 49 procédures 49 R rapport d'audit 12, 46 réparation d'éléments infectés sous Windows2000/XP 75 Windows 98/98SE/Me 74 réparation de fichiers infectés sous Windows2000/XP 75 Windows 98/98SE/Me 74 réseaux, utilisation de LiveUpdate 66 restauration de la zone amorce et des fichiers système 79 résumé d'analyse 72 secours, disquettes création 37 définition 36 disquettes absentes 88 échec de démarrage 87 Mise à jour 38 Test 38 utilisation 80 Service de détection des intrusions 64 service de filtrage Web 64 service Définitions de virus 15 sessions LiveUpdate automatiques 43, 68 Site Web de service et support technique de Symantec 85 site Web de support technique 51 Site Web des solutions Symantec 51 Site Web du Symantec Response Center 51 site Web Symantec Store 51 sites Web Symantec 66 statut du système 39 Suppression autres programmes antivirus 21 copies précédentes de Norton AntiVirus 21 de Norton AntiVirus de l'ordinateur 30 suppression de données analyses personnalisées 59 fichiers infectés 74 programmation d'analyse 62 Symantec, site Web 51, 52, 82 connexion à 34 téléchargement de mises à jour de produits 66 systèmes d'exploitation multiple 87 requis pour l’installation 19 systèmes d'exploitation Windows 19 S T sauvegarde d’un fichier avant réparation 44 scripts Visual Basic 15 test des disquettes de sauvetage 38 transmission de fichiers à Symantec 78 Index V vers 13 virus affichage des descriptions 82 comportement 14 définition 12 détecté par Auto-Protect 73 détectés lors d'une analyse 72 éviter 17 recherche sur le site Web 82 Rechercher des virus dans Norton AntiVirus 82 soumission à Symantec 78 Visionneuse du journal 12 activités de 46 contenu 46 Contrôle des activités de 46 W Windows, mode sans échec 89 99 Solutions de service et de support EMEA Service Clientèle - Il vous aide pour les questions non techniques telles que les commandes, les mises à niveau, les échanges et les remises. Support technique - Il vous aide pour les questions techniques telles que l'installation, la configuration ou le dépannage des produits Symantec. Les systèmes de support technique et de service clientèle varient en fonction des pays. Pour vous renseigner sur les offres de service dans votre région, visitez le site Web approprié. Si vous avez obtenu ce produit lors de l'achat de votre ordinateur, le fabricant du système peut assumer le support. Service Clientèle Le site de support Web vous indique comment : 1 localiser des revendeurs et des consultants dans votre région 1 remplacer des CD défectueux et des manuels 1 mettre à jour l'enregistrement de votre produit 1 vous informer sur les commandes, les retours et les remises 1 accéder à la Foire aux questions (FAQ) du service Clientèle 1 adresser une question à un agent du Service Clientèle. 1 obtenir des informations une documentation produit ou un logiciel d'essai 102 Solutions de service et de support EMEA Service Clientèle Pour les commandes de mises à niveau, consultez les informations correspondant à votre région. Royaume-Uni, Irlande : http://service1.symantec.com/SUPPORT/INTER/emeacustserv.nsf/ eedocid/199991585523 Allemagne, Autriche et Suisse : http://service1.symantec.com/SUPPORT/INTER/emeacustserv.nsf/ gdocid/20000531114300925 France, Belgique, Luxembourg : http://service1.symantec.com/SUPPORT/INTER/emeacustserv.nsf/ fdocid/20000530164002925 Pays-Bas, Belgique : http://service1.symantec.com/SUPPORT/INTER/emeacustserv.nsf/ ddocid/20000531114633925 Italie : http://service1.symantec.com/SUPPORT/INTER/emeacustserv.nsf/ idocid/20001114142714925 Espagne : http://service1.symantec.com/SUPPORT/INTER/emeacustserv.nsf/ sdocid/20000531113344925 Suède, Norvège, Danemark, Finlande : http://service1.symantec.com/SUPPORT/INTER/emeacustserv.nsf/ swdocid/20000531113940925 Autres pays : http://service1.symantec.com/SUPPORT/INTER/emeacustserv.nsf/ eedocid/199991585523 Solutions de service et de support EMEA Support technique Support technique Symantec propose deux options de support technique pour cous aider à installer, configurer ou dépanner des produits Symantec. Service et support en ligne Connectez-vous au site Web de service et de support Symantec pour votre région. Spécifiez un type d'utilisateur puis sélectionnez votre produit et sa version pour : 1 accéder aux rubriques d'actualité 1 consulter la base de connaissances 1 suivre des didacticiels en ligne 1 vous informer sur les options de contact 1 adresser une question à un agent du support technique en ligne Support téléphonique Des services de support payants par téléphone sont accessibles à tous les utilisateurs enregistrés. Visitez le site de support de votre pays pour obtenir des informations de contact. Prise en charge des anciennes versions et des versions abandonnées Lorsque Symantec annonce qu'un produit n'est plus commercialisé, le support téléphonique reste disponible pendant 60. Des informations techniques peuvent rester disponibles sur le site de support Symantec. Politique d'abonnement Si votre produit Symantec inclut une protection antivirus, un pare-feu ou une protection de contenu de site, vous pouvez avoir droit à des mises à jour par LiveUpdate. La durée de l'abonnement dépend de votre produit Symantec. Quand l’abonnement initial expire, vous devez le renouveler pour continuer à actualiser votre protection. Ces mises à jour limitent votre vulnérabilité aux attaques. 103 104 Solutions de service et de support EMEA Politique d'abonnement Lorsque vous exécutez LiveUpdate vers la fin de votre abonnement, un message vous rappelle de vous réabonner pour un coût modique. Suivez simplement les instructions affichées à l’écran. Pour d'autres informations, visitez le site Web de service et de support Symantec pour votre région. Bureau Service et support : Europe, Moyen Orient et Afrique Service Clientèle de Symantec Postbus 1029 3600 BA Maarssen Pays-Bas http://www.symantec.com/region/reg_eu/ Sites Web de service et de support Europe/Anglais : http://www.symantec.com/eusupport Allemagne, Autriche et Suisse : http://www.symantec.de/desupport France : http://www.symantec.fr/frsupport Pays-Bas : http://www.symantec.nl/nlsupport Italie : http://www.symantec.it/itsupport Espagne : http://www.symantec.com/region/mx/techsupp/index.html Suède : http://www.symantec.com/region/se/techsupp/index.html Norvège : http://www.symantec.com/region/no/techsupp/index.html Danemark : http://www.symantec.com/region/dk/techsupp/index.html Finlande : http://www.symantec.com/region/fi/techsupp/index.html Solutions de service et de support EMEA Politique d'abonnement Pologne : http://www.symantec.com/region/pl/techsupp/index.html République tchèque : http://www.symantec.com/region/cz/techsupp/index.html République slovaque : http://www.symantec.com/region/cz/techsupp/index.html Russie : http://www.symantec.com/region/ru/techsupp/index.html Hongrie : http://www.symantec.com/region/hu/techsupp/index.html Pour les solutions de service et de support dans d'autres pays, visitez le site suivant et sélectionnez votre région. http://www.symantec.com/globalsites.html Tous les efforts ont été faits pour garantir la précision de ces informations. Celles-ci peuvent toutefois faire l’objet de modifications sans préavis. Symantec Corporation se réserve le droit d’apporter de telles modifications sans avertissement préalable. 105 ">
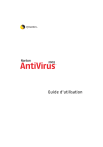
Enlace público actualizado
El enlace público a tu chat ha sido actualizado.