Pinnacle STUDIO 11 Manuel utilisateur
PDF
Scarica
Documento
Pinnacle Studio version 11 Lisez-moi Pinnacle - a division of Avid -----------------------------------------------------------------------------------------------------------------Félicitations ! Vous êtes sur le point d’entrer dans le monde de la création de vidéos de qualité professionnelle. Si vous rencontrez des difficultés dans l’utilisation de Studio ou de Studio Plus version 11, veuillez consulter le manuel et ce texte. Notes techniques 1. Mises à jour Lorsque vous exécutez Studio ou Studio Plus, l’application peut vous inviter à installer une mise à jour du logiciel. Nous vous recommandons vivement de procéder à cette mise à jour, qui améliorera l'utilisation de votre application Studio. Vous pouvez également télécharger la dernière mise à jour sur : http://www.pinnaclesys.com/support . 2. Outil Studio SmartMessenger Studio possède un outil intégré appelé SmartMessenger. Cet outil vous informe des dernières mises à jour de Studio, et vous permet d’obtenir toujours les meilleures performances de votre application Studio. L'outil établit aussi des statistiques relatives aux performances et à la stabilité de votre application Studio. Ces informations sont utilisées uniquement par Pinnacle à des fins d’analyse statistique et d'amélioration du logiciel. Ce rapport statistique ne contient aucune information personnelle vous concernant et/ou concernant le système que vous utilisez. Si vous souhaitez désactiver le fonctionnement automatique de SmartMessenger, cliquez dans Studio sur les options de menu Aide / Mises à jour du logiciel, puis sélectionnez l'option « Demander avant de rechercher les mises à jour”. Si votre ordinateur n'est pas connecté en permanence à Internet, nous vous recommandons de vérifier régulièrement si une mise à jour est disponible en allant sur le site : http://www.pinnaclesys.com/support. 3. Processeur et mémoire vive (RAM) pour XP ou pour Vista Les configurations requises pour Studio sont différentes selon que votre système est équipé de Windows XP ou de Windows Vista. Celles-ci sont les suivantes : Windows XP Intel® Pentium® ou AMD® Athlon® 1,8 GHz ou supérieur (2,4 GHz recommandé)Intel® Pentium® ou AMD® Athlon® 1,8 GHz ou supérieur (2,4 GHz recommandé) 512 Mo de RAM, (1 Go recommandé) Windows Vista (32 bits recommandé) Intel® Pentium® HT ou AMD® Athlon® 2,4 GHz ou 1,6 GHz double cœur 1 Go requis pour Vista (2 Go recommandé) 4. Test du système graphique Studio et Studio Plus utilisent le GPU sur votre carte graphique pour traiter et lire la vidéo en temps réel. Ces applications sont, par conséquent, largement dépendantes du matériel graphique, ainsi que de la version du pilote graphique que vous utilisez. La première fois que vous exécutez Studio, le logiciel vérifie les capacités de votre carte graphique et du pilote associé. Dans certains cas, vous serez invité à mettre votre pilote ou votre carte graphique à jour. 5. Mémoire de la carte graphique Studio et Studio Plus11 utilisent la carte graphique pour rendre les effets. Les résolutions vidéo qui peuvent être rendues sont fonction de la mémoire associée à la carte graphique : Windows XP • 64 Mo - vidéo en définition standard uniquement • 128 Mo - HD jusqu'à 720p • 256 Mo - HD jusqu'à 1080 i/p Windows Vista • 128Mo - vidéo en définition standard uniquement • 256 Mo - HD jusqu'à 1080 i/p Cartes nVidia Quadro : parce que ces cartes réservent seulement 16 Mo de mémoire à un usage interne, il n'est pas possible d'effectuer un montage vidéo à la résolution demandée. Ainsi, une carte Quadro de 128 Mo ne permettra de réaliser qu’un montage vidéo en définition standard, et une Quadro de 256 Mo ne pourra prendre en charge la HD que jusqu'à 720p. Mémoire partagée - les cartes graphiques ne possédant pas leur propre mémoire interne et utilisant la RAM principale du système ne permettent pas le montage vidéo en HD. C’est notamment le cas des cartes graphiques Intel onboard (i845, i860, i915, i940) et des cartes graphiques nVidia TurboCache. 6. Montage à partir de fichiers AVCHD Le format AVCHD est le tout nouveau format haute définition des caméscopes grand public. Ce format repose sur le codec H.264. Outre un taux de compression élevé, il offre l'avantage de limiter au minimum les pertes de qualité vidéo. Ceci permet d’obtenir des fichiers vidéo HD d'excellente qualité et peu volumineux, qui présentent toutefois un schéma de compression complexe pour la lecture et le montage, exigeant l’utilisation d’un ordinateur équipé d’un processeur plus performant et d’une mémoire RAM plus conséquente. Il convient de respecter la configuration minimale requise ci-dessous : Configuration minimale requise : • Intel® Core™2 Duo 2,4 GHz ou supérieur requis • 1,5 Go de RAM requis (2 Go requis sur Vista) • • Carte graphique compatible DirectX® 9 ou plus avec 256 Mo requis (ATI® Radeon®9600+ ou NVIDIA® GeForce™ 6 ou plus recommandé) • Windows XP nécessite un lecteur UDF 2.5 pour reconnaître le disque. Dans le cas du montage au format AVCHD, la complexité des projets affecte considérablement les performances du système. Veuillez noter les éléments suivants pour les projets aux formats AVCHD : a. Complexité des projets i. Lorsque vous importez des clips AVCHD dans l’Album, les miniatures sont rendues plus lentement que celles associées aux codecs SD et HD. ii. Lorsque vous insérez des transitions entre des clips vidéo AVCHD, il est possible que la prévisualisation ne s'affiche qu'après achèvement du rendu. iii. 3) Lorsque vous ajoutez un effet d'incrustation d'image (en utilisant la piste d’incrustation), il est possible que la prévisualisation ne s'affiche qu'après achèvement du rendu. Dans ce cas, un point d'exclamation peut s’afficher dans la fenêtre de prévisualisation pour indiquer que le rendu en tâche de fond n'est pas achevé. iv. Les disques AVCHD ne sont pas compatibles avec les menus DVD. v. Lorsque vous créez un DVD, nous vous recommandons de ne PAS utiliser les fonds animés dans les menus DVD ou dans les miniatures de chapitres. vi. La durée recommandée d’un projet AVCHD est de 20 minutes. vii. Lorsque vous gravez des projets AVCHD, le seul format d’exportation HD est DVD HD. La prise en charge du format Blu-Ray sera proposée dans une future mise à jour de Studio. viii. Bien qu’une timeline associant plusieurs formats (SD, MPEG-2, DV) soit possible dans Studio, il n’est pas recommandé de l’utiliser avec les projets AVCHD. Remarque importante sur la lecture des disques AVCHD : N'insérez jamais de disque AVHD dans un périphérique qui ne prend pas en charge ce format. Il risquerait de rester coincé ou le périphérique pourrait effacer des données après l'affichage d'un message invitant à formater le disque. 7. Windows XP : changement d’utilisateur durant la capture. Ne le faites JAMAIS ! Vous seriez confronté à de graves problèmes. 8. Option « Mise à l'échelle» de Studio 11 Si la résolution de votre moniteur est réglée sur 1024x768, vous ne voyez pas le curseur de mise à l'échelle (pour régler la taille du lecteur) au-dessus de la fenêtre de prévisualisation et vous ne pouvez pas dimensionner manuellement votre interface. Si vous sélectionnez une résolution supérieure à 1024x768, le curseur apparaîtra après redémarrage de Studio. 9. Résolution du moniteur inférieure à 1024x768 Studio 11 ne prend pas en charge les résolutions inférieures à 1024x768. Si la résolution de votre moniteur est inférieure, des barres de défilement s’affichent sur les côtés de l'interface Studio. 10. Ouverture d'anciens projets Studio dans Studio 11 Lorsque vous ouvrez d'anciens fichiers de projets dans Studio 11, l'ancien format du projet est converti et l’application vous demande si vous souhaitez faire une copie de sauvegarde de votre projet original. Pour accéder à ce fichier de sauvegarde, lancez la version de Studio dans laquelle vous avez créé le projet, puis importez le fichier de sauvegarde. Si le projet a par exemple pour nom « Mon Film 1.stx », le nom de la copie de sauvegarde sera « Mon Film 1 BACKUP.stx”. Ces fichiers de sauvegarde sont stockés par défaut dans Mes Documents / Pinnacle Studio / Mes projets. 11. Lancement de Windows Media Center lorsque Studio est ouvert Lorsque l’application Studio est ouverte, le lancement correct de Windows Media Center peut être impossible sur certains systèmes. Pour résoudre ce problème, il suffit de fermer Studio, puis de lancer Windows Media Center, avant de redémarrer Studio. 12. Plug-ins d’optimisation et de restauration (correction automatique des couleurs, stabilisation d'image, suppression des bruits vidéo et audio) Attention, ces filtres sont des filtres à usage général, conçus pour réduire les problèmes les plus courants associés à une vaste gamme de matériels. Ils ne peuvent pas résoudre tous les problèmes. Les résultats dépendent du matériel d'origine, ainsi que de la gravité et de la nature des problèmes. 13. Périphériques de capture Studio doit normalement fonctionner avec la plupart des périphériques d'acquisition vidéo compatibles DirectShow. Si vous rencontrez des difficultés avec un périphérique de capture spécifique, testez celui-ci à l'aide de AM Capture (dans Studio/Outils). Si le périphérique ne fonctionne pas correctement avec AM Capture, il n'est pas compatible DirectShow, et ne peut être utilisé avec Studio. 14. Utilisation de disques durs séparés pour la capture Nous vous recommandons d'utiliser un disque dur secondaire dans votre ordinateur pour l'acquisition et la lecture vidéo. Le disque dur doit être capable de lire et d'écrire à une vitesse de 4 Mo/sec. Ce disque peut être un disque dur fast IDE. Le disque dur doit également être formaté selon la structure de fichier NTFS (et non selon la structure FAT32), afin de permettre la capture de fichiers vidéo de taille supérieure à 4 Go. 15. Prise en charge des caméscopes HDV, DV et Digital 8 Si vous obtenez un message d'erreur de Studio lorsque vous passez en mode Capture, vous devez peut-être régler un paramètre spécifique dans Windows afin que votre caméscope soit pris en charge. Dans le gestionnaire de périphériques Windows, sélectionnez le périphérique « Contrôleur hôte de bus IEEE 1394 » (Contrôleur hôte IEEE 1394 Compatible OHCI) et cliquez sur l'onglet « Propriétés ». Allez dans l'onglet « Paramètres ». Cochez la case pour la prise en charge de périphériques non compatibles. Puis redémarrez votre ordinateur. Windows doit détecter votre caméscope lorsqu'il est branché et charger les pilotes des caméscopes DV appropriés. 16. Encodage de DV en MPEG pendant la capture L'encodage de DV en MPEG durant la capture dépend de la vitesse du processeur, et peut se révéler impossible avec des fréquences d’horloge inférieures à 2 GHz. 17. Sauts d’images durant la capture Lorsque vous capturez une vidéo, la fenêtre de lecture affiche un compteur « d'images sautées ». Si ce compteur affiche une valeur différente de zéro, ceci signifie que des images de votre vidéo sont manquantes. Un grand nombre d'images perdues entraînera une qualité médiocre pour la sortie audio et une vidéo « hachée ». La perte d’images durant la capture peut être le résultat des mauvaises performances de votre ordinateur, souvent associées au fonctionnement du disque dur ou de la carte graphique. Si votre ordinateur perd des images en raison de ses performances graphiques médiocres, vous pouvez résoudre ce problème en désactivant la prévisualisation vidéo durant la capture. Pour ce faire, allez dans le menu « Configuration / Source de capture » de Studio et désactivez l'option « Prévisualisation de la capture ». (Lorsque l'option est désactivée, la case n'est pas cochée dans le menu.) Puis essayez de nouveau d’effectuer la capture, en notant le nombre d'images perdues afin de vérifier s'il y a une amélioration. 18. MovieBox et USB 700 : capture à partir de plusieurs sources Ne branchez pas de caméscopes et/ou magnétoscopes sources à USB-700 ou MovieBox Deluxe 1394/FireWire et entrées analogiques en même temps. Déconnectez toujours un appareil avant d'en connecter un autre. 19. Lecture vidéo sur un deuxième moniteur Sur certains écrans, il arrive que vos vidéos ne s’affichent pas dans un format correct (par exemple effet de zoom vertical ou d'« écrasement »), ou bien qu'elles soient décalées à partir du milieu. Sur certains moniteurs, ceci est dû à une fréquence de rafraîchissement plus faible. Pour remédier à cette erreur, réglez le taux de rafraîchissement de votre moniteur sur 50 Hz. Si ce réglage n'est pas disponible, essayez d'ajuster le « scan timing » de votre moniteur. 20. Disques SVCD et format 16/9ème (écran large) Les disques SVCD ne prennent pas en charge les vidéos au format 16/9ème. Si vous souhaitez encoder votre vidéo au format 16/9ème (écran large) et la graver sur SVCD, vous devez régler manuellement le rapport d’aspect de votre moniteur, afin que la vidéo s’affiche dans le format d’écran large souhaité. 21. Différences avec Studio et Studio Plus version 9 Certaines options et fonctionnalités de Studio et Studio Plus version 9 sont différentes ou ne sont plus prises en charge par Studio et Studio Plus version 11 : • • • • La qualité de prévisualisation de capture SmartCapture n'est pas prise en charge Créer une bande / Ouvrir fichier ne sont pas pris en charge. Le fichier doit être préalablement importé sur la timeline afin d’être exporté sur bande. Le rendu minimal pour DC10plus n'est pas pris en charge Les clips rendus en tâche de fond ne sont pris en charge que dans un seul format d’exportation. 22. Présence de Studio 11 et d'une autre version de Studio sur le même ordinateur Studio 11 n'est pas conçu pour coexister avec une autre version de Studio sur le même ordinateur. Il est vivement recommandé de désinstaller toute autre version de Studio avant d'installer Studio 11. 23. Applications Studio Ultimate 11 Si vous avez acheté Studio Ultimate 11, vous trouverez ci-après des informations concernant les trois logiciels tiers disponibles sur le disque d'installation Ultimate : proDAD Vitascene http://www.prodad.com Gauertstr. 2, 78194 Immendingen, Allemagne Assistance : http://www.prodad.de/gb/support.html Bias SoundSoap 2 Pinnacle Edition http://www.bias-inc.com 140 Keller Street Petaluma, CA, 94952, USA Assistance : http://www.bias-inc.com/support/faq StageTools MovingPicture http://stagetools.com 34313 Welbourne Road Middleburg, VA 20117, USA Assistance : http://stagetools.com 24. SureThing Express Labeler Pour installer SureThing Express Labeler, insérez le disque d'installation correspondant, puis allez dans le répertoire "SureThing Express Labeler". Repérez et ouvrez ensuite le répertoire contenant la version dans la langue souhaitée et double-cliquez sur le fichier EXE. L'installation démarre alors automatiquement. 25. Connexion ou retrait de périphérique USB 2.0 pendant la capture Les appareils MovieBox et MovieBox Plus de Pinnacle sollicitent de hautes performances du port USB 2.0 lors de la capture de vidéo analogique ou d'opérations de lecture dans Studio. Nous vous recommandons de ne pas ajouter ou retirer d'autres périphériques USB 2.0 tels que des lecteurs de disques ou caméras et appareils photos numériques pendant la capture ou la lecture pour ne pas engendrer de perturbations dans le flux vidéo. ">
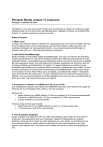
Link pubblico aggiornato
Il link pubblico alla tua chat è stato aggiornato.