Autodesk Autocad Architecture 2010 Manuel utilisateur
PDF
Télécharger
Document
AutoCAD Architecture 2010 Manuel d'utilisation Mars 2009 © 2009 Autodesk, Inc. All Rights Reserved. Except as otherwise permitted by Autodesk, Inc., this publication, or parts thereof, may not be reproduced in any form, by any method, for any purpose. Certain materials included in this publication are reprinted with the permission of the copyright holder. Trademarks The following are registered trademarks or trademarks of Autodesk, Inc., in the USA and other countries: 3DEC (design/logo), 3December, 3December.com, 3ds Max, ADI, Alias, Alias (swirl design/logo), AliasStudio, Alias|Wavefront (design/logo), ATC, AUGI, AutoCAD, AutoCAD Learning Assistance, AutoCAD LT, AutoCAD Simulator, AutoCAD SQL Extension, AutoCAD SQL Interface, Autodesk, Autodesk Envision, Autodesk Insight, Autodesk Intent, Autodesk Inventor, Autodesk Map, Autodesk MapGuide, Autodesk Streamline, AutoLISP, AutoSnap, AutoSketch, AutoTrack, Backdraft, Built with ObjectARX (logo), Burn, Buzzsaw, CAiCE, Can You Imagine, Character Studio, Cinestream, Civil 3D, Cleaner, Cleaner Central, ClearScale, Colour Warper, Combustion, Communication Specification, Constructware, Content Explorer, Create>what's>Next> (design/logo), Dancing Baby (image), DesignCenter, Design Doctor, Designer's Toolkit, DesignKids, DesignProf, DesignServer, DesignStudio, Design|Studio (design/logo), Design Web Format, Discreet, DWF, DWG, DWG (logo), DWG Extreme, DWG TrueConvert, DWG TrueView, DXF, Ecotect, Exposure, Extending the Design Team, Face Robot, FBX, Filmbox, Fire, Flame, Flint, FMDesktop, Freewheel, Frost, GDX Driver, Gmax, Green Building Studio, Heads-up Design, Heidi, HumanIK, IDEA Server, i-drop, ImageModeler, iMOUT, Incinerator, Inferno, Inventor, Inventor LT, Kaydara, Kaydara (design/logo), Kynapse, Kynogon, LandXplorer, LocationLogic, Lustre, Matchmover, Maya, Mechanical Desktop, Moonbox, MotionBuilder, Movimento, Mudbox, NavisWorks, ObjectARX, ObjectDBX, Open Reality, Opticore, Opticore Opus, PolarSnap, PortfolioWall, Powered with Autodesk Technology, Productstream, ProjectPoint, ProMaterials, RasterDWG, Reactor, RealDWG, Real-time Roto, REALVIZ, Recognize, Render Queue, Retimer,Reveal, Revit, Showcase, ShowMotion, SketchBook, Smoke, Softimage, Softimage|XSI (design/logo), SteeringWheels, Stitcher, Stone, StudioTools, Topobase, Toxik, TrustedDWG, ViewCube, Visual, Visual Construction, Visual Drainage, Visual Landscape, Visual Survey, Visual Toolbox, Visual LISP, Voice Reality, Volo, Vtour, Wire, Wiretap, WiretapCentral, XSI, and XSI (design/logo). The following are registered trademarks or trademarks of Autodesk Canada Co. in the USA and/or Canada and other countries: Backburner,Multi-Master Editing, River, and Sparks. The following are registered trademarks or trademarks of MoldflowCorp. in the USA and/or other countries: Moldflow, MPA, MPA (design/logo),Moldflow Plastics Advisers, MPI, MPI (design/logo), Moldflow Plastics Insight,MPX, MPX (design/logo), Moldflow Plastics Xpert. Third Party Software Program Credits ACIS Copyright© 1989-2001 Spatial Corp. Portions Copyright© 2002 Autodesk, Inc. Flash ® is a registered trademark of Macromedia, Inc. in the United States and/or other countries. International CorrectSpell™ Spelling Correction System© 1995 by Lernout & Hauspie Speech Products, N.V. All rights reserved. InstallShield™ 3.0. Copyright© 1997 InstallShield Software Corporation. All rights reserved. PANTONE® Colors displayed in the software application or in the user documentation may not match PANTONE-identified standards. Consult current PANTONE Color Publications for accurate color. PANTONE Color Data and/or Software shall not be copied onto another disk or into memory unless as part of the execution of this Autodesk software product. Portions Copyright© 1991-1996 Arthur D. Applegate. All rights reserved. Portions of this software are based on the work of the Independent JPEG Group. RAL DESIGN© RAL, Sankt Augustin, 2002 RAL CLASSIC© RAL, Sankt Augustin, 2002 Representation of the RAL Colors is done with the approval of RAL Deutsches Institut für Gütesicherung und Kennzeichnung e.V. (RAL German Institute for Quality Assurance and Certification, re. Assoc.), D-53757 Sankt Augustin. Typefaces from the Bitstream® typeface library copyright 1992. Typefaces from Payne Loving Trust© 1996. All rights reserved. Printed manual and help produced with Idiom WorldServer™. WindowBlinds: DirectSkin™ OCX © Stardock® AnswerWorks 4.0 ©; 1997-2003 WexTech Systems, Inc. Portions of this software © Vantage-Knexys. All rights reserved. The Director General of the Geographic Survey Institute has issued the approval for the coordinates exchange numbered TKY2JGD for Japan Geodetic Datum 2000, also known as technical information No H1-N0.2 of the Geographic Survey Institute, to be installed and used within this software product (Approval No.: 646 issued by GSI, April 8, 2002). Portions of this computer program are copyright © 1995-1999 LizardTech, Inc. All rights reserved. MrSID is protected by U.S. Patent No. 5,710,835. Foreign Patents Pending. Portions of this computer program are Copyright ©; 2000 Earth Resource Mapping, Inc. OSTN97 © Crown Copyright 1997. All rights reserved. OSTN02 © Crown copyright 2002. All rights reserved. OSGM02 © Crown copyright 2002, © Ordnance Survey Ireland, 2002. FME Objects Engine © 2005 SAFE Software. All rights reserved. AutoCAD 2009 is produced under a license of data derived from DIC Color Guide® from Dainippon Ink and Chemicals, Inc. Copyright © Dainippon Ink and Chemicals, Inc. All rights reserved. Government Use Use, duplication, or disclosure by the U.S. Government is subject to restrictions as set forth in FAR 12.212 (Commercial Computer Software-Restricted Rights) and DFAR 227.7202 (Rights in Technical Data and Computer Software), as applicable. Table des matières Séquences de travail et interface utilisateur . . . . . . . . . . . . . . . . . . . . . . . . . . 1 Chapitre 1 Nouvelles fonctionnalités et introduction . . . . . . . . . . . . . . . . . . . . . . . . . . . . 3 Nouvelles fonctionnalités d'AutoCAD Architecture 2010 . . . . . . . . . . . . . . . . . . . . . . . . . 3 Unification de l'interface utilisateur . . . . . . . . . . . . . . . . . . . . . . . . . . . . . . . . . 3 Capacités d'importation améliorées . . . . . . . . . . . . . . . . . . . . . . . . . . . . . . . . . 6 Améliorations du dessin . . . . . . . . . . . . . . . . . . . . . . . . . . . . . . . . . . . . . . . 6 Aide-mémoire de la transition d'AutoCAD vers AutoCAD Architecture . . . . . . . . . . . . . . . . . . 9 Démarrage d'AutoCAD Architecture . . . . . . . . . . . . . . . . . . . . . . . . . . . . . . . . . . . . 15 Accès à l'aide . . . . . . . . . . . . . . . . . . . . . . . . . . . . . . . . . . . . . . . . . . . . . . . . 16 Produits et programmes de formation Autodesk . . . . . . . . . . . . . . . . . . . . . . . . . . . . . 19 Centres de formation Autodesk agréés . . . . . . . . . . . . . . . . . . . . . . . . . . . . . . . 19 Supports officiels de formation Autodesk . . . . . . . . . . . . . . . . . . . . . . . . . . . . . . 19 Certification Autodesk . . . . . . . . . . . . . . . . . . . . . . . . . . . . . . . . . . . . . . . . 20 Formation en ligne . . . . . . . . . . . . . . . . . . . . . . . . . . . . . . . . . . . . . . . . . 20 Pour contacter Autodesk . . . . . . . . . . . . . . . . . . . . . . . . . . . . . . . . . . . . . . . . . . 20 Informations commerciales . . . . . . . . . . . . . . . . . . . . . . . . . . . . . . . . . . . . . 20 Support technique . . . . . . . . . . . . . . . . . . . . . . . . . . . . . . . . . . . . . . . . . . 20 Retour d'information . . . . . . . . . . . . . . . . . . . . . . . . . . . . . . . . . . . . . . . . 21 Chapitre 2 Espace de travail . . . . . . . . . . . . . . . . . . . . . . . . . . . . . . . . . . . . . . . . 23 Modifications apportées à l'espace de travail dans la version 2010 . . . . . . . . . . . . . . . . . . . . 23 Concept de l'espace de travail . . . . . . . . . . . . . . . . . . . . . . . . . . . . . . . . . . . . . . . 25 Composants de l'espace de travail . . . . . . . . . . . . . . . . . . . . . . . . . . . . . . . . . . . . . 25 Ruban . . . . . . . . . . . . . . . . . . . . . . . . . . . . . . . . . . . . . . . . . . . . . . . . 26 Menu de l'application . . . . . . . . . . . . . . . . . . . . . . . . . . . . . . . . . . . . . . . . 34 Barre d'outils d'accès rapide . . . . . . . . . . . . . . . . . . . . . . . . . . . . . . . . . . . . . 38 Menus contextuels . . . . . . . . . . . . . . . . . . . . . . . . . . . . . . . . . . . . . . . . . . 38 Palettes d'outils . . . . . . . . . . . . . . . . . . . . . . . . . . . . . . . . . . . . . . . . . . . 39 Palette des propriétés . . . . . . . . . . . . . . . . . . . . . . . . . . . . . . . . . . . . . . . . 40 Barre d'état de dessin . . . . . . . . . . . . . . . . . . . . . . . . . . . . . . . . . . . . . . . . 41 iii Ligne de commande . . . . . . . . . . . . . . . . . . . . . . . . . . . . . . . . . . . . . . . . . 43 Barre d'état de l'application . . . . . . . . . . . . . . . . . . . . . . . . . . . . . . . . . . . . . 43 Palette du Navigateur du projet . . . . . . . . . . . . . . . . . . . . . . . . . . . . . . . . . . . 45 Recherche d'informations dans AutoCAD Architecture . . . . . . . . . . . . . . . . . . . . . . . . . . 46 Barre d'outils InfoCenter . . . . . . . . . . . . . . . . . . . . . . . . . . . . . . . . . . . . . . . 46 Aide contextuelle de la touche F1 . . . . . . . . . . . . . . . . . . . . . . . . . . . . . . . . . . 47 Info-bulles . . . . . . . . . . . . . . . . . . . . . . . . . . . . . . . . . . . . . . . . . . . . . . 48 Utilisation d'objets dans l'espace de travail . . . . . . . . . . . . . . . . . . . . . . . . . . . . . . . . 53 Ajout d'objets . . . . . . . . . . . . . . . . . . . . . . . . . . . . . . . . . . . . . . . . . . . . 53 Modification d'objets . . . . . . . . . . . . . . . . . . . . . . . . . . . . . . . . . . . . . . . . 54 Outils de navigation et d'affichage . . . . . . . . . . . . . . . . . . . . . . . . . . . . . . . . . . . . 55 Outils Vue rapide . . . . . . . . . . . . . . . . . . . . . . . . . . . . . . . . . . . . . . . . . . 56 ViewCube . . . . . . . . . . . . . . . . . . . . . . . . . . . . . . . . . . . . . . . . . . . . . . 57 Disques SteeringWheel . . . . . . . . . . . . . . . . . . . . . . . . . . . . . . . . . . . . . . . 58 ShowMotion . . . . . . . . . . . . . . . . . . . . . . . . . . . . . . . . . . . . . . . . . . . . . 59 Utilisation des palettes d'outils . . . . . . . . . . . . . . . . . . . . . . . . . . . . . . . . . . . . . . 59 Ouverture du jeu de palettes d'outils . . . . . . . . . . . . . . . . . . . . . . . . . . . . . . . . 61 Contrôle de l'apparence du jeu de palettes d'outils . . . . . . . . . . . . . . . . . . . . . . . . . 61 Spécification de différentes palettes d'outils pour le jeu de palettes d'outils . . . . . . . . . . . . 62 Création d'un jeu de palettes d'outils . . . . . . . . . . . . . . . . . . . . . . . . . . . . . . . . 63 Création d'un groupe de palettes d'outils . . . . . . . . . . . . . . . . . . . . . . . . . . . . . . 64 Création d'une palette d'outils . . . . . . . . . . . . . . . . . . . . . . . . . . . . . . . . . . . 65 Définition de l'apparence des palettes d'outils . . . . . . . . . . . . . . . . . . . . . . . . . . . 65 Ajout de texte et de séparateurs dans les palettes d'outils . . . . . . . . . . . . . . . . . . . . . . 67 Utilisation des palettes d'outils depuis un emplacement centralisé . . . . . . . . . . . . . . . . 67 Outils . . . . . . . . . . . . . . . . . . . . . . . . . . . . . . . . . . . . . . . . . . . . . . . . . . . . 70 Création d'un objet à l'aide d'un outil . . . . . . . . . . . . . . . . . . . . . . . . . . . . . . . . 72 Modification des propriétés d'un outil . . . . . . . . . . . . . . . . . . . . . . . . . . . . . . . 72 Modification d'une icône d'outil . . . . . . . . . . . . . . . . . . . . . . . . . . . . . . . . . . 73 Modification d'une icône d'outil . . . . . . . . . . . . . . . . . . . . . . . . . . . . . . . . . . 75 Création d'un outil à partir d'un objet dans le dessin . . . . . . . . . . . . . . . . . . . . . . . . 75 Copie d'un outil à partir d'une palette d'outils . . . . . . . . . . . . . . . . . . . . . . . . . . . 76 Création d'un outil à partir du Gestionnaire des styles . . . . . . . . . . . . . . . . . . . . . . . 76 Création d'un outil à partir d'un élément de contenu AEC dans DesignCenter . . . . . . . . . . 77 Utilisation des outils de commande . . . . . . . . . . . . . . . . . . . . . . . . . . . . . . . . . 78 Utilisation d'outils depuis un emplacement centralisé . . . . . . . . . . . . . . . . . . . . . . . 81 Application des propriétés d'un outil à un objet existant . . . . . . . . . . . . . . . . . . . . . . 84 Réimportation des styles d'un outil . . . . . . . . . . . . . . . . . . . . . . . . . . . . . . . . . 85 Suppression d'un outil . . . . . . . . . . . . . . . . . . . . . . . . . . . . . . . . . . . . . . . . 85 Palette des propriétés . . . . . . . . . . . . . . . . . . . . . . . . . . . . . . . . . . . . . . . . . . . 86 Ouverture de la palette des propriétés . . . . . . . . . . . . . . . . . . . . . . . . . . . . . . . . 86 Configuration de l'apparence de la palette des propriétés . . . . . . . . . . . . . . . . . . . . . 86 Onglet Conception . . . . . . . . . . . . . . . . . . . . . . . . . . . . . . . . . . . . . . . . . 87 Onglet Affichage . . . . . . . . . . . . . . . . . . . . . . . . . . . . . . . . . . . . . . . . . . . 89 Onglet Données étendues . . . . . . . . . . . . . . . . . . . . . . . . . . . . . . . . . . . . . . 89 Fiches de travail . . . . . . . . . . . . . . . . . . . . . . . . . . . . . . . . . . . . . . . . . . . 90 Edition directe à l'aide de poignées et de cotes dynamiques . . . . . . . . . . . . . . . . . . . . . . . 91 Conseils relatifs aux poignées . . . . . . . . . . . . . . . . . . . . . . . . . . . . . . . . . . . . 92 Couleur des poignées . . . . . . . . . . . . . . . . . . . . . . . . . . . . . . . . . . . . . . . . 92 Utilisation de la touche CTRL avec les poignées . . . . . . . . . . . . . . . . . . . . . . . . . . 93 Poignées de déclenchement . . . . . . . . . . . . . . . . . . . . . . . . . . . . . . . . . . . . . 94 Cotes dynamiques . . . . . . . . . . . . . . . . . . . . . . . . . . . . . . . . . . . . . . . . . . 94 Contraintes des poignées . . . . . . . . . . . . . . . . . . . . . . . . . . . . . . . . . . . . . . 97 Systèmes de coordonnées de poignées temporaires . . . . . . . . . . . . . . . . . . . . . . . . . 97 Alignement du SCU par rapport à la face d'un objet . . . . . . . . . . . . . . . . . . . . . . . . . . . 97 Copie des propriétés d'un objet . . . . . . . . . . . . . . . . . . . . . . . . . . . . . . . . . . . . . . 98 Styles et fichiers de prise en charge . . . . . . . . . . . . . . . . . . . . . . . . . . . . . . . . . . . . 99 Intégration d'AutoCAD Architecture à AutoCAD . . . . . . . . . . . . . . . . . . . . . . . . . . . . 100 iv | Table des matières Chapitre 3 Navigateur de contenu . . . . . . . . . . . . . . . . . . . . . . . . . . . . . . . . . . . . 101 Présentation du Navigateur de contenu . . . . . . . . . . . . . . . . . . . . . . . . . . . . . . . . . 101 Initiation au Navigateur de contenu . . . . . . . . . . . . . . . . . . . . . . . . . . . . . . . . . . . 102 Visualisation d'un catalogue d'outils . . . . . . . . . . . . . . . . . . . . . . . . . . . . . . . . 103 Utilisation des éléments d'un catalogue d'outils . . . . . . . . . . . . . . . . . . . . . . . . . . 105 Gestion de votre bibliothèque de catalogues . . . . . . . . . . . . . . . . . . . . . . . . . . . . . . . 106 Création d'un catalogue d'outils . . . . . . . . . . . . . . . . . . . . . . . . . . . . . . . . . . 106 Création d'un catalogue d'outils à partir de dessins de contenu . . . . . . . . . . . . . . . . . . 107 Ajout des outils d'un dessin de contenu à un catalogue d'outils . . . . . . . . . . . . . . . . . 109 Ajout d'un catalogue d'outils existant à votre bibliothèque de catalogues . . . . . . . . . . . . 111 Création d'un fichier d'installation du catalogue . . . . . . . . . . . . . . . . . . . . . . . . . 112 Publication des catalogues d'outils . . . . . . . . . . . . . . . . . . . . . . . . . . . . . . . . . 113 Ajout d'un site Web à votre bibliothèque de catalogues . . . . . . . . . . . . . . . . . . . . . . 114 Modification des propriétés d'un catalogue d'outils . . . . . . . . . . . . . . . . . . . . . . . . 115 Création de types de catalogues . . . . . . . . . . . . . . . . . . . . . . . . . . . . . . . . . . 117 Tri des catalogues dans la vue de la bibliothèque . . . . . . . . . . . . . . . . . . . . . . . . . 117 Filtrage des catalogues dans la vue de la bibliothèque . . . . . . . . . . . . . . . . . . . . . . . 118 Suppression d'un catalogue d'outils ou d'un lien vers un site Web . . . . . . . . . . . . . . . . 118 Ouverture d'une autre bibliothèque de catalogues . . . . . . . . . . . . . . . . . . . . . . . . . . . . 118 Attribution d'un nouveau nom à une bibliothèque de catalogues . . . . . . . . . . . . . . . . . . . 119 Recherche d'éléments dans un catalogue d'outils . . . . . . . . . . . . . . . . . . . . . . . . . . . . 119 Exécution d'une recherche . . . . . . . . . . . . . . . . . . . . . . . . . . . . . . . . . . . . . 120 Ajout de contenu à un catalogue d'outils . . . . . . . . . . . . . . . . . . . . . . . . . . . . . . . . 121 Définition de catégories dans un catalogue d'outils . . . . . . . . . . . . . . . . . . . . . . . . 122 Ajout d'une palette d'outils dans un catalogue d'outils . . . . . . . . . . . . . . . . . . . . . . 123 Ajout d'un ensemble d'outils à un catalogue d'outils . . . . . . . . . . . . . . . . . . . . . . . 124 Ajout d'outils dans un catalogue d'outils . . . . . . . . . . . . . . . . . . . . . . . . . . . . . 124 Copie et déplacement de palettes et d'ensembles d'outils . . . . . . . . . . . . . . . . . . . . . 125 Copie et déplacement d'outils . . . . . . . . . . . . . . . . . . . . . . . . . . . . . . . . . . . 125 Personnalisation d'un outil . . . . . . . . . . . . . . . . . . . . . . . . . . . . . . . . . . . . . 126 Suppression d'éléments d'un catalogue d'outils . . . . . . . . . . . . . . . . . . . . . . . . . . 127 Utilisation des éléments du catalogue d'outils . . . . . . . . . . . . . . . . . . . . . . . . . . . . . . 127 Eléments liés et non liés d'un catalogue d'outils . . . . . . . . . . . . . . . . . . . . . . . . . . 128 Utilisation d'un outil dans l'espace de travail d'AutoCAD Architecture . . . . . . . . . . . . . . 128 Copie d'une palette d'outils dans l'espace de travail d'AutoCAD Architecture . . . . . . . . . . 129 Copie d'un ensemble d'outils dans l'espace de travail d'AutoCAD Architecture . . . . . . . . . 130 Actualisation des outils liés . . . . . . . . . . . . . . . . . . . . . . . . . . . . . . . . . . . . . 131 Actualisation de palettes d'outils liées . . . . . . . . . . . . . . . . . . . . . . . . . . . . . . . 131 Spécification des options d'actualisation pour des palettes d'outils liées . . . . . . . . . . . . . 132 Utilisation de plusieurs fenêtres du Navigateur de contenu . . . . . . . . . . . . . . . . . . . . . . . 132 Ouverture d'un catalogue d'outils dans une nouvelle fenêtre du Navigateur de contenu . . . . 133 Ouverture d'éléments d'un catalogue dans une nouvelle fenêtre du Navigateur de contenu . . . 133 Déplacement par glissement d'éléments d'un catalogue d'une fenêtre du Navigateur de contenu à une autre . . . . . . . . . . . . . . . . . . . . . . . . . . . . . . . . . . . . . . . . . . . . 133 Démarrage du Navigateur de contenu à partir de l'invite de commandes Windows . . . . . . . . . . 134 Chapitre 4 Création et enregistrement de dessins . . . . . . . . . . . . . . . . . . . . . . . . . . . . 137 A propos des gabarits . . . . . . . . . . . . . . . . . . . . . . . . . . . . . . . . . . . . . . . . . . . 137 Création d'un dessin à l'aide d'un gabarit . . . . . . . . . . . . . . . . . . . . . . . . . . . . . . . . 138 Création d'un dessin sans l'aide d'un gabarit . . . . . . . . . . . . . . . . . . . . . . . . . . . . . . 138 Ouverture de dessins hérités . . . . . . . . . . . . . . . . . . . . . . . . . . . . . . . . . . . . . . . 139 Enregistrement d'un dessin dans un format de fichier d'une version précédente . . . . . . . . . . . . 140 Paramétrage des dessins . . . . . . . . . . . . . . . . . . . . . . . . . . . . . . . . . . . . . . . . . 140 Spécification des unités de dessin . . . . . . . . . . . . . . . . . . . . . . . . . . . . . . . . . 140 Création d'échelles d'annotation et affectation à des configurations d'affichage . . . . . . . . . 143 Spécification de la norme de calque et du style d'identificateur de calque . . . . . . . . . . . . 145 Spécification des représentations d'affichage par défaut . . . . . . . . . . . . . . . . . . . . . . 147 Spécification des options AEC . . . . . . . . . . . . . . . . . . . . . . . . . . . . . . . . . . . . . . 148 Table des matières | v Modification des paramètres de l'éditeur AEC . . . . . . . . . . . . . . . . . . . . . . . . . . . 148 Modification des paramètres de contenu AEC . . . . . . . . . . . . . . . . . . . . . . . . . . . 151 Spécification des paramètres des objets AEC . . . . . . . . . . . . . . . . . . . . . . . . . . . . 152 Spécification de la résolution d'affichage des objets avec des facettes . . . . . . . . . . . . . . . 152 Modification des paramètres par défaut des projets AEC . . . . . . . . . . . . . . . . . . . . . 153 Partage de dessins avec des utilisateurs AutoCAD . . . . . . . . . . . . . . . . . . . . . . . . . . . . 154 Comparaison des méthodes permettant de partager des dessins . . . . . . . . . . . . . . . . . 156 Génération de graphes externes . . . . . . . . . . . . . . . . . . . . . . . . . . . . . . . . . . 156 Exportation d'un dessin dans AutoCAD . . . . . . . . . . . . . . . . . . . . . . . . . . . . . . 156 Exportation d'un dessin dans un fichier DXF . . . . . . . . . . . . . . . . . . . . . . . . . . . 159 Chapitre 5 Interopérabilité avec d'autres applications . . . . . . . . . . . . . . . . . . . . . . . . . . 161 Importation et exportation de fichiers IFC . . . . . . . . . . . . . . . . . . . . . . . . . . . . . . . . 161 Informations générales sur l'exportation de fichiers de dessin au format IFC . . . . . . . . . . 162 Importation des fichiers IFC . . . . . . . . . . . . . . . . . . . . . . . . . . . . . . . . . . . . 173 Importation de composants de construction depuis Autodesk Inventor . . . . . . . . . . . . . . . . 178 Importation d'un composant de construction dans AutoCAD Architecture . . . . . . . . . . . 179 Importation LandXML . . . . . . . . . . . . . . . . . . . . . . . . . . . . . . . . . . . . . . . . . . 180 Version de schéma . . . . . . . . . . . . . . . . . . . . . . . . . . . . . . . . . . . . . . . . . 181 Types de données pris en charge . . . . . . . . . . . . . . . . . . . . . . . . . . . . . . . . . . 181 Validation de fichier . . . . . . . . . . . . . . . . . . . . . . . . . . . . . . . . . . . . . . . . 184 Importation de données LandXML . . . . . . . . . . . . . . . . . . . . . . . . . . . . . . . . 184 Sélection d'identificateurs de calques pour les données LandXML . . . . . . . . . . . . . . . . 186 Publication de fichiers de dessin dans Autodesk MapGuide . . . . . . . . . . . . . . . . . . . . . . 187 Conditions requises . . . . . . . . . . . . . . . . . . . . . . . . . . . . . . . . . . . . . . . . 187 Types de données publiées . . . . . . . . . . . . . . . . . . . . . . . . . . . . . . . . . . . . . 187 Création d'un fichier MWX . . . . . . . . . . . . . . . . . . . . . . . . . . . . . . . . . . . . 188 Présentation d'une structure de données publiées . . . . . . . . . . . . . . . . . . . . . . . . . 188 Présentation d'une structure de données publiées . . . . . . . . . . . . . . . . . . . . . . . . 189 Publication de données dans Autodesk MapGuide . . . . . . . . . . . . . . . . . . . . . . . . 190 Exportation des données du jeu de propriétés vers une base de données MDB . . . . . . . . . . 192 Publication de dessins aux formats DWF et DWFx . . . . . . . . . . . . . . . . . . . . . . . . . . . 192 Publication de dessins au format DWF ou DWFx . . . . . . . . . . . . . . . . . . . . . . . . . 193 Conditions et limites liées à la publication de dessins au format DWF ou DWFx 3D . . . . . . 193 Exportation de données de jeux de propriétés dans un fichier DWF ou DWFx . . . . . . . . . . 194 Publication de données de jeux de propriétés à partir de Xréfs . . . . . . . . . . . . . . . . . . 195 Structure des données de jeux de propriétés . . . . . . . . . . . . . . . . . . . . . . . . . . . . 196 Publication d'un fichier DWF ou DWFx 3D avec des données de jeux de propriétés automatiques . . . . . . . . . . . . . . . . . . . . . . . . . . . . . . . . . . . . . . . . . . . 197 Publication d'un fichier DWF ou DWFx 3D avec des données de jeux de propriétés définies par l'utilisateur . . . . . . . . . . . . . . . . . . . . . . . . . . . . . . . . . . . . . . . . . . 199 Publication d'un fichier DWF ou DWFx 2D ou 3D avec des données de jeux de propriétés . . . 201 Création d'une liste des propriétés publiées (fichier PPL) . . . . . . . . . . . . . . . . . . . . . 203 Publication de dessins au format PDF . . . . . . . . . . . . . . . . . . . . . . . . . . . . . . . . . . 204 Publication au format PDF . . . . . . . . . . . . . . . . . . . . . . . . . . . . . . . . . . . . . 204 Exportation de données de jeu de propriétés dans un fichier PDF . . . . . . . . . . . . . . . . 207 Publication de données de jeux de propriétés à partir de Xréfs . . . . . . . . . . . . . . . . . . 208 Publication d'un fichier PDF avec des données de jeux de propriétés automatiques . . . . . . . 208 Publication d'un fichier PDF avec toutes les données de jeux de propriétés . . . . . . . . . . . 209 Chapitre 6 Gestion du projet global . . . . . . . . . . . . . . . . . . . . . . . . . . . . . . . . . . . 211 Flux de travail dans un environnement de projet . . . . . . . . . . . . . . . . . . . . . . . . . . . . 211 Concepts de la gestion du projet global . . . . . . . . . . . . . . . . . . . . . . . . . . . . . . . . . 212 Structure du projet . . . . . . . . . . . . . . . . . . . . . . . . . . . . . . . . . . . . . . . . . 218 Avant de commencer : Références externes . . . . . . . . . . . . . . . . . . . . . . . . . . . . . . . 220 Avant de commencer : Travail dans un environnement réseau . . . . . . . . . . . . . . . . . . . . . 221 Fichiers de prise en charge du projet . . . . . . . . . . . . . . . . . . . . . . . . . . . . . . . . . . . 221 Spécification des options de projet par défaut . . . . . . . . . . . . . . . . . . . . . . . . . . . . . . 223 vi | Table des matières Collaboration à distance avec les équipes de conception . . . . . . . . . . . . . . . . . . . . . . . . 224 Ouverture d'un projet à partir d'un lecteur mappé . . . . . . . . . . . . . . . . . . . . . . . . 225 Explorateur de projets . . . . . . . . . . . . . . . . . . . . . . . . . . . . . . . . . . . . . . . . . . 225 Ouverture de l'Explorateur de projets . . . . . . . . . . . . . . . . . . . . . . . . . . . . . . . 225 Utilisation de l'Explorateur de projets . . . . . . . . . . . . . . . . . . . . . . . . . . . . . . . 225 Activation d'un projet . . . . . . . . . . . . . . . . . . . . . . . . . . . . . . . . . . . . . . . 229 Création d'un projet . . . . . . . . . . . . . . . . . . . . . . . . . . . . . . . . . . . . . . . . 229 Utilisation des propriétés du projet . . . . . . . . . . . . . . . . . . . . . . . . . . . . . . . . 233 Déplacement d'un projet . . . . . . . . . . . . . . . . . . . . . . . . . . . . . . . . . . . . . . 244 Attribution d'un nouveau nom à un projet . . . . . . . . . . . . . . . . . . . . . . . . . . . . 244 Fermeture de tous les fichiers de projet . . . . . . . . . . . . . . . . . . . . . . . . . . . . . . 245 Transmission électronique d'un projet . . . . . . . . . . . . . . . . . . . . . . . . . . . . . . . 246 Suppression d'un projet . . . . . . . . . . . . . . . . . . . . . . . . . . . . . . . . . . . . . . 250 Fermeture de l'Explorateur de projets . . . . . . . . . . . . . . . . . . . . . . . . . . . . . . . 250 Suppression du contexte d'un projet . . . . . . . . . . . . . . . . . . . . . . . . . . . . . . . . 251 Ouverture d'un projet à partir de l'Explorateur Windows . . . . . . . . . . . . . . . . . . . . . . . . 251 Navigateur du projet . . . . . . . . . . . . . . . . . . . . . . . . . . . . . . . . . . . . . . . . . . . 252 Ouverture du Navigateur du projet . . . . . . . . . . . . . . . . . . . . . . . . . . . . . . . . 252 Onglets du Navigateur du projet . . . . . . . . . . . . . . . . . . . . . . . . . . . . . . . . . . 253 Utilisation du Navigateur du projet . . . . . . . . . . . . . . . . . . . . . . . . . . . . . . . . 257 Barre d'état de dessin . . . . . . . . . . . . . . . . . . . . . . . . . . . . . . . . . . . . . . . . 264 Affichage du groupe de palettes d'outils du projet . . . . . . . . . . . . . . . . . . . . . . . . . . . . 264 Affichage de la bibliothèque du Navigateur de contenu relative au projet . . . . . . . . . . . . . . . 266 Niveaux . . . . . . . . . . . . . . . . . . . . . . . . . . . . . . . . . . . . . . . . . . . . . . . . . . 266 Création d'un niveau . . . . . . . . . . . . . . . . . . . . . . . . . . . . . . . . . . . . . . . . 267 Copie d'un niveau avec les conceptions associées . . . . . . . . . . . . . . . . . . . . . . . . . 268 Modification des propriétés d'un niveau . . . . . . . . . . . . . . . . . . . . . . . . . . . . . . 270 Suppression d'un niveau . . . . . . . . . . . . . . . . . . . . . . . . . . . . . . . . . . . . . . 270 Modification des niveaux : Interactions avec le projet . . . . . . . . . . . . . . . . . . . . . . 271 Divisions . . . . . . . . . . . . . . . . . . . . . . . . . . . . . . . . . . . . . . . . . . . . . . . . . 272 Création d'une division . . . . . . . . . . . . . . . . . . . . . . . . . . . . . . . . . . . . . . 272 Modification d'une division . . . . . . . . . . . . . . . . . . . . . . . . . . . . . . . . . . . . 273 Suppression d'une division . . . . . . . . . . . . . . . . . . . . . . . . . . . . . . . . . . . . . 273 Modification des divisions : Interactions avec le projet . . . . . . . . . . . . . . . . . . . . . . 274 Catégories . . . . . . . . . . . . . . . . . . . . . . . . . . . . . . . . . . . . . . . . . . . . . . . . . 274 Création d'une catégorie dans l'explorateur de dessins . . . . . . . . . . . . . . . . . . . . . . 277 Création d'une catégorie à partir de l'Explorateur Windows . . . . . . . . . . . . . . . . . . . 277 Spécification de l'emplacement des catégories de premier niveau . . . . . . . . . . . . . . . . 278 Changement de la sous-catégorie d'un fichier de projet . . . . . . . . . . . . . . . . . . . . . . 280 Suppression d'une catégorie . . . . . . . . . . . . . . . . . . . . . . . . . . . . . . . . . . . . 281 Conceptions . . . . . . . . . . . . . . . . . . . . . . . . . . . . . . . . . . . . . . . . . . . . . . . 282 Quand utiliser des conceptions ? . . . . . . . . . . . . . . . . . . . . . . . . . . . . . . . . . . 283 Rôle des conceptions dans le projet de construction . . . . . . . . . . . . . . . . . . . . . . . 283 Contenu des conceptions . . . . . . . . . . . . . . . . . . . . . . . . . . . . . . . . . . . . . 284 Création d'une conception . . . . . . . . . . . . . . . . . . . . . . . . . . . . . . . . . . . . . 284 Copie de conceptions dans des niveaux . . . . . . . . . . . . . . . . . . . . . . . . . . . . . . 286 Conversion d'un dessin en une conception . . . . . . . . . . . . . . . . . . . . . . . . . . . . 287 Ouverture et fermeture d'une conception . . . . . . . . . . . . . . . . . . . . . . . . . . . . . 290 Déplacement d'objets dans une conception par glisser-déplacer . . . . . . . . . . . . . . . . . 290 Référencement d'éléments dans des conceptions . . . . . . . . . . . . . . . . . . . . . . . . . 291 Affichage des références externes d'une conception . . . . . . . . . . . . . . . . . . . . . . . . 293 Modification des propriétés d'une conception . . . . . . . . . . . . . . . . . . . . . . . . . . . 295 Transmission électronique d'une conception . . . . . . . . . . . . . . . . . . . . . . . . . . . 296 Suppression d'une conception . . . . . . . . . . . . . . . . . . . . . . . . . . . . . . . . . . . 297 Conversion d'une conception en un élément . . . . . . . . . . . . . . . . . . . . . . . . . . . 298 Modification des conceptions : Interactions avec le projet . . . . . . . . . . . . . . . . . . . . 299 Eléments dans le projet de construction . . . . . . . . . . . . . . . . . . . . . . . . . . . . . . . . . 300 Quand utiliser les éléments ? . . . . . . . . . . . . . . . . . . . . . . . . . . . . . . . . . . . . 302 Utilisation d'éléments dans le projet de construction . . . . . . . . . . . . . . . . . . . . . . . 302 Création d'un élément . . . . . . . . . . . . . . . . . . . . . . . . . . . . . . . . . . . . . . . 303 Table des matières | vii Conversion d'un dessin en un élément . . . . . . . . . . . . . . . . . . . . . . . . . . . . . . 305 Ouverture et fermeture d'un élément . . . . . . . . . . . . . . . . . . . . . . . . . . . . . . . 307 Glissement et déplacement d'objets dans un élément . . . . . . . . . . . . . . . . . . . . . . . 308 Modification des propriétés d'un élément . . . . . . . . . . . . . . . . . . . . . . . . . . . . . 308 Transmission électronique d'un élément . . . . . . . . . . . . . . . . . . . . . . . . . . . . . 309 Suppression d'un élément . . . . . . . . . . . . . . . . . . . . . . . . . . . . . . . . . . . . . 310 Référencement d'un élément dans un autre élément . . . . . . . . . . . . . . . . . . . . . . . 310 Affichage des références externes attachées à un élément . . . . . . . . . . . . . . . . . . . . . 312 Conversion d'un élément en une conception . . . . . . . . . . . . . . . . . . . . . . . . . . . 313 Modification des éléments : Interactions avec le projet . . . . . . . . . . . . . . . . . . . . . . 314 Vues . . . . . . . . . . . . . . . . . . . . . . . . . . . . . . . . . . . . . . . . . . . . . . . . . . . . 314 Quand utiliser les vues ? . . . . . . . . . . . . . . . . . . . . . . . . . . . . . . . . . . . . . . 319 Création de dessins de vue . . . . . . . . . . . . . . . . . . . . . . . . . . . . . . . . . . . . . 319 Création d'un dessin de vue . . . . . . . . . . . . . . . . . . . . . . . . . . . . . . . . . . . . 320 Affichage des références externes d'un dessin de vue . . . . . . . . . . . . . . . . . . . . . . . 323 Ouverture et fermeture d'un dessin de vue . . . . . . . . . . . . . . . . . . . . . . . . . . . . 325 Création d'une vue d'espace objet à partir d'un repère de vue . . . . . . . . . . . . . . . . . . . 325 Modification des propriétés d'un dessin de vue . . . . . . . . . . . . . . . . . . . . . . . . . . 326 Régénération des dessins de vue d'un projet . . . . . . . . . . . . . . . . . . . . . . . . . . . . 327 Placement d'un dessin de vue sur une feuille . . . . . . . . . . . . . . . . . . . . . . . . . . . 328 Transmission électronique d'un dessin de vue . . . . . . . . . . . . . . . . . . . . . . . . . . . 328 Suppression d'un dessin de vue . . . . . . . . . . . . . . . . . . . . . . . . . . . . . . . . . . 329 Création d'une vue d'espace objet . . . . . . . . . . . . . . . . . . . . . . . . . . . . . . . . . 330 Insertion d'une vue d'espace objet sur une feuille . . . . . . . . . . . . . . . . . . . . . . . . . 332 Modification des propriétés d'une vue d'espace objet . . . . . . . . . . . . . . . . . . . . . . . 333 Suppression des vues d'espace objet . . . . . . . . . . . . . . . . . . . . . . . . . . . . . . . . 334 Synchronisation des calques de dessin de vue avec les calques de vue de feuilles . . . . . . . . 335 Modification des vues : Interactions avec le projet . . . . . . . . . . . . . . . . . . . . . . . . 339 Feuilles . . . . . . . . . . . . . . . . . . . . . . . . . . . . . . . . . . . . . . . . . . . . . . . . . . 339 Quand utiliser les feuilles ? . . . . . . . . . . . . . . . . . . . . . . . . . . . . . . . . . . . . . 341 Création d'une feuille . . . . . . . . . . . . . . . . . . . . . . . . . . . . . . . . . . . . . . . 341 Définition des propriétés du jeu de feuilles du projet . . . . . . . . . . . . . . . . . . . . . . . 343 Création d'un sous-jeu de feuilles . . . . . . . . . . . . . . . . . . . . . . . . . . . . . . . . . 345 Définition des propriétés d'un sous-jeu de feuilles . . . . . . . . . . . . . . . . . . . . . . . . . 346 Suppression d'un sous-jeu de feuilles . . . . . . . . . . . . . . . . . . . . . . . . . . . . . . . 347 Importation de feuilles dans le jeu de feuilles . . . . . . . . . . . . . . . . . . . . . . . . . . . 348 Importation de la présentation active en tant que feuille . . . . . . . . . . . . . . . . . . . . . 348 Ouverture et fermeture d'une feuille . . . . . . . . . . . . . . . . . . . . . . . . . . . . . . . . 349 Modification des propriétés d'une feuille . . . . . . . . . . . . . . . . . . . . . . . . . . . . . 350 Suppression d'une feuille . . . . . . . . . . . . . . . . . . . . . . . . . . . . . . . . . . . . . 350 Suppression d'un dessin multi-feuilles . . . . . . . . . . . . . . . . . . . . . . . . . . . . . . 351 Création d'une vue de feuille . . . . . . . . . . . . . . . . . . . . . . . . . . . . . . . . . . . . 351 Ouverture d'une vue de feuille . . . . . . . . . . . . . . . . . . . . . . . . . . . . . . . . . . . 351 Numérotation des vues de feuille . . . . . . . . . . . . . . . . . . . . . . . . . . . . . . . . . 352 Suppression d'une vue de feuille . . . . . . . . . . . . . . . . . . . . . . . . . . . . . . . . . . 352 Affichage des références externes d'un dessin multi-feuilles . . . . . . . . . . . . . . . . . . . . 352 Insertion d'une liste de feuilles . . . . . . . . . . . . . . . . . . . . . . . . . . . . . . . . . . . 354 Modification des propriétés d'une liste de feuilles . . . . . . . . . . . . . . . . . . . . . . . . . 356 Mise à jour de la liste de feuilles . . . . . . . . . . . . . . . . . . . . . . . . . . . . . . . . . . 356 Actualisation du jeu de feuilles . . . . . . . . . . . . . . . . . . . . . . . . . . . . . . . . . . . 357 Création d'une sélection de feuilles . . . . . . . . . . . . . . . . . . . . . . . . . . . . . . . . 357 Activation d'une sélection de feuilles . . . . . . . . . . . . . . . . . . . . . . . . . . . . . . . 357 Suppression d'une sélection de feuilles . . . . . . . . . . . . . . . . . . . . . . . . . . . . . . 358 Transmission électronique de feuilles et de jeux de feuilles . . . . . . . . . . . . . . . . . . . . 358 Publication de jeux de feuilles . . . . . . . . . . . . . . . . . . . . . . . . . . . . . . . . . . . 359 Modification des feuilles : Interactions avec le projet . . . . . . . . . . . . . . . . . . . . . . . 360 Création d'un gabarit de jeu de feuilles . . . . . . . . . . . . . . . . . . . . . . . . . . . . . . . . . 361 Création d'un gabarit de jeu de feuilles . . . . . . . . . . . . . . . . . . . . . . . . . . . . . . 361 Création d'un gabarit à partir de dessins existants . . . . . . . . . . . . . . . . . . . . . . . . . 366 Actualisation du chemin du projet . . . . . . . . . . . . . . . . . . . . . . . . . . . . . . . . . . . . 371 viii | Table des matières Actualisation du Navigateur du projet . . . . . . . . . . . . . . . . . . . . . . . . . . . . . . . . . . 372 Affichage des objets dans les références externes . . . . . . . . . . . . . . . . . . . . . . . . . . . . 373 Annotation d'un projet . . . . . . . . . . . . . . . . . . . . . . . . . . . . . . . . . . . . . . . . . . 373 Génération d'espaces . . . . . . . . . . . . . . . . . . . . . . . . . . . . . . . . . . . . . . . 374 Etiquetage dans un projet . . . . . . . . . . . . . . . . . . . . . . . . . . . . . . . . . . . . . 375 Données de jeux de propriétés et tables de nomenclature dans les projets . . . . . . . . . . . . 375 Création de cartouches . . . . . . . . . . . . . . . . . . . . . . . . . . . . . . . . . . . . . . . 382 Cotation d'un projet . . . . . . . . . . . . . . . . . . . . . . . . . . . . . . . . . . . . . . . . 386 Utilisation de plans de coupe dans un projet . . . . . . . . . . . . . . . . . . . . . . . . . . . . . . 387 Plans de coupe globaux . . . . . . . . . . . . . . . . . . . . . . . . . . . . . . . . . . . . . . 389 Plans de coupe spécifiques aux objets . . . . . . . . . . . . . . . . . . . . . . . . . . . . . . . 395 Commandes de gestion du projet global . . . . . . . . . . . . . . . . . . . . . . . . . . . . . . . . . 398 Ligne de commande : Ouverture de l'Explorateur de projets . . . . . . . . . . . . . . . . . . . 398 Ligne de commande : Ouverture du Navigateur du projet . . . . . . . . . . . . . . . . . . . . 398 Ligne de commande : Actualisation du projet . . . . . . . . . . . . . . . . . . . . . . . . . . . 398 Ligne de commande : Régénération des vues . . . . . . . . . . . . . . . . . . . . . . . . . . . 398 Ligne de commande : Sélection d'un nouvel environnement de projet . . . . . . . . . . . . . 399 Ligne de commande : Fermeture du Navigateur du projet . . . . . . . . . . . . . . . . . . . . 399 Questions fréquemment posées sur la fonctionnalité de gestion du projet global . . . . . . . . . . . 399 Annexe 1 : projets de gabarit . . . . . . . . . . . . . . . . . . . . . . . . . . . . . . . . . . . . . . . 402 Niveaux et divisions . . . . . . . . . . . . . . . . . . . . . . . . . . . . . . . . . . . . . . . . 402 Attribution d'un nom aux fichiers de projet . . . . . . . . . . . . . . . . . . . . . . . . . . . . 402 Conceptions incluses dans le projet de gabarit commercial . . . . . . . . . . . . . . . . . . . . 404 Fichier d'élément inclus dans le projet de gabarit commercial . . . . . . . . . . . . . . . . . . 406 Vues incluses dans le projet de gabarit . . . . . . . . . . . . . . . . . . . . . . . . . . . . . . . 407 Feuilles incluses dans le projet de gabarit . . . . . . . . . . . . . . . . . . . . . . . . . . . . . 408 Normes du projet . . . . . . . . . . . . . . . . . . . . . . . . . . . . . . . . . . . . . . . . . . 409 Chapitre 7 Normes du projet . . . . . . . . . . . . . . . . . . . . . . . . . . . . . . . . . . . . . . . 411 Terminologie relative aux normes du projet . . . . . . . . . . . . . . . . . . . . . . . . . . . . . . . 411 Présentation des normes du projet . . . . . . . . . . . . . . . . . . . . . . . . . . . . . . . . . . . . 412 Normes AEC . . . . . . . . . . . . . . . . . . . . . . . . . . . . . . . . . . . . . . . . . . . . 413 Normes AutoCAD . . . . . . . . . . . . . . . . . . . . . . . . . . . . . . . . . . . . . . . . . 414 Outils de normes . . . . . . . . . . . . . . . . . . . . . . . . . . . . . . . . . . . . . . . . . . 415 Synchronisation du projet . . . . . . . . . . . . . . . . . . . . . . . . . . . . . . . . . . . . . 415 Présentation du processus : utilisation des normes dans un projet . . . . . . . . . . . . . . . . 415 Utilisation des normes du projet . . . . . . . . . . . . . . . . . . . . . . . . . . . . . . . . . . 416 Conditions préalables à l'utilisation de la fonction des normes du projet . . . . . . . . . . . . 417 Configuration des normes d'un projet . . . . . . . . . . . . . . . . . . . . . . . . . . . . . . . . . . 417 Création d'un projet avec des normes prédéfinies . . . . . . . . . . . . . . . . . . . . . . . . . 417 Configuration des normes du projet . . . . . . . . . . . . . . . . . . . . . . . . . . . . . . . . 418 Configuration des outils de normes dans un projet . . . . . . . . . . . . . . . . . . . . . . . . . . . 428 Création d'un catalogue d'outils pour un projet . . . . . . . . . . . . . . . . . . . . . . . . . . 430 Ajout d'un catalogue de projet à une bibliothèque du Navigateur de contenu . . . . . . . . . . 434 Ajout d'une bibliothèque de projet et d'un groupe de palettes d'outils . . . . . . . . . . . . . . 434 Affichage du groupe de palettes d'outils du projet . . . . . . . . . . . . . . . . . . . . . . . . . 438 Création du groupe de palettes d'outils . . . . . . . . . . . . . . . . . . . . . . . . . . . . . . 439 Copie des palettes d'outils du projet à l'emplacement du fichier des palettes d'outils . . . . . . 440 Ajout du profil du projet à l'emplacement du fichier de palettes d'outils . . . . . . . . . . . . . 440 Ajout de normes à un dessin de projet . . . . . . . . . . . . . . . . . . . . . . . . . . . . . . . . . . 441 Groupe de palettes d'outils du projet . . . . . . . . . . . . . . . . . . . . . . . . . . . . . . . 441 Ajout de styles de normes à partir du Navigateur de contenu . . . . . . . . . . . . . . . . . . . 442 Ajout de styles de normes à partir du Gestionnaire des styles . . . . . . . . . . . . . . . . . . . 443 Ajout de paramètres d'affichage aux normes à partir du Gestionnaire d'affichage . . . . . . . . 444 Synchronisation d'un projet avec les normes . . . . . . . . . . . . . . . . . . . . . . . . . . . . . . 444 Statut de la synchronisation . . . . . . . . . . . . . . . . . . . . . . . . . . . . . . . . . . . . 447 Synchronisation d'un projet en fonction des normes AEC . . . . . . . . . . . . . . . . . . . . 449 Exceptions à la synchronisation . . . . . . . . . . . . . . . . . . . . . . . . . . . . . . . . . . 450 Synchronisation d'un dessin de projet avec les normes AEC . . . . . . . . . . . . . . . . . . . 451 Table des matières | ix Synchronisation des styles et des paramètres d'affichage sélectionnés avec les normes AEC . . . 453 Génération d'un rapport de synchronisation . . . . . . . . . . . . . . . . . . . . . . . . . . . 457 Synchronisation d'un projet avec les normes AutoCAD . . . . . . . . . . . . . . . . . . . . . . 458 Synchronisation d'un dessin de projet avec les normes AutoCAD . . . . . . . . . . . . . . . . 459 Contrôle d'un projet ou d'un dessin . . . . . . . . . . . . . . . . . . . . . . . . . . . . . . . . . . . 459 Affichage des remplacements d'affichage dans les dessins de projet . . . . . . . . . . . . . . . . . . 460 Modification des dessins de projet hors du projet . . . . . . . . . . . . . . . . . . . . . . . . . . . . 461 Création d'un dessin aux normes du projet . . . . . . . . . . . . . . . . . . . . . . . . . . . . . . . 461 Mise à jour des dessins aux normes du projet . . . . . . . . . . . . . . . . . . . . . . . . . . . . . . 463 Présentation du processus : mise à jour des normes AEC dans un projet . . . . . . . . . . . . . 464 Application de versions aux normes . . . . . . . . . . . . . . . . . . . . . . . . . . . . . . . . 464 Types de modification dans les dessins aux normes du projet . . . . . . . . . . . . . . . . . . 465 Mise à jour des objets aux normes dans un dessin aux normes du projet . . . . . . . . . . . . . 467 Mise à jour des objets aux normes dans un dessin aux normes du projet à partir d'un dessin de projet . . . . . . . . . . . . . . . . . . . . . . . . . . . . . . . . . . . . . . . . . . . . . 469 Ajout d'objets aux normes à partir d'un dessin de projet dans un dessin aux normes du projet . . . . . . . . . . . . . . . . . . . . . . . . . . . . . . . . . . . . . . . . . . . . . . . 471 Modification de l'historique des versions d'un objet aux normes . . . . . . . . . . . . . . . . . 472 Application d'une version au dessin aux normes d'un projet . . . . . . . . . . . . . . . . . . . 473 Purge de l'historique des versions dans un dessin aux normes du projet . . . . . . . . . . . . . 473 Purge des données de version dans un dessin aux normes du projet . . . . . . . . . . . . . . . 474 Synchronisation des projets aux normes du projet entre eux . . . . . . . . . . . . . . . . . . . 474 Modification des dessins aux normes du projet hors du projet . . . . . . . . . . . . . . . . . . . . . 475 Création de scripts de commandes pour les normes du projet . . . . . . . . . . . . . . . . . . . . . 476 Chapitre 8 Comparaison des dessins . . . . . . . . . . . . . . . . . . . . . . . . . . . . . . . . . . . 479 Présentation de la comparaison des dessins . . . . . . . . . . . . . . . . . . . . . . . . . . . . . . . 479 Démarrage d'une session de comparaison des dessins . . . . . . . . . . . . . . . . . . . . . . . . . . 482 Vérification des résultats d'une session de comparaison des dessins . . . . . . . . . . . . . . . . . . 486 Création d'un filtre visuel . . . . . . . . . . . . . . . . . . . . . . . . . . . . . . . . . . . . . . . . 490 Commandes de comparaison des dessins . . . . . . . . . . . . . . . . . . . . . . . . . . . . . . . . 491 Questions fréquemment posées sur la comparaison des dessins . . . . . . . . . . . . . . . . . . . . 491 Chapitre 9 Gestion des calques . . . . . . . . . . . . . . . . . . . . . . . . . . . . . . . . . . . . . . 493 Gestion des calques . . . . . . . . . . . . . . . . . . . . . . . . . . . . . . . . . . . . . . . . . . . . 493 Gestion des calques de dessin . . . . . . . . . . . . . . . . . . . . . . . . . . . . . . . . . . . . . . 496 Ouverture du Gestionnaire des propriétés des calques . . . . . . . . . . . . . . . . . . . . . . 497 Activation d'un calque . . . . . . . . . . . . . . . . . . . . . . . . . . . . . . . . . . . . . . . 497 Création d'un calque avec une norme de calque . . . . . . . . . . . . . . . . . . . . . . . . . 498 Création d'un calque non standard . . . . . . . . . . . . . . . . . . . . . . . . . . . . . . . . 499 Attribution d'un nouveau nom à un calque . . . . . . . . . . . . . . . . . . . . . . . . . . . . 500 Suppression d'un calque . . . . . . . . . . . . . . . . . . . . . . . . . . . . . . . . . . . . . . 500 Modification de la norme d'un calque . . . . . . . . . . . . . . . . . . . . . . . . . . . . . . . 500 Définition des propriétés d'un calque . . . . . . . . . . . . . . . . . . . . . . . . . . . . . . . 500 Remplacement de propriétés de calque dans les fenêtres de positionnement . . . . . . . . . . 503 Identification des remplacements de calque dans une fenêtre . . . . . . . . . . . . . . . . . . 504 Suppression des remplacements de calque dans une fenêtre . . . . . . . . . . . . . . . . . . . 505 Utilisation des groupes de calques . . . . . . . . . . . . . . . . . . . . . . . . . . . . . . . . . . . . 506 Types de filtres de calques . . . . . . . . . . . . . . . . . . . . . . . . . . . . . . . . . . . . . 507 Création d'un filtre de groupes . . . . . . . . . . . . . . . . . . . . . . . . . . . . . . . . . . . 507 Création d'un filtre de propriétés . . . . . . . . . . . . . . . . . . . . . . . . . . . . . . . . . 508 Création d'un filtre de normes de calque . . . . . . . . . . . . . . . . . . . . . . . . . . . . . 512 Ajout de calques à des groupes de calques . . . . . . . . . . . . . . . . . . . . . . . . . . . . . 512 Modification des propriétés d'un groupe de calques . . . . . . . . . . . . . . . . . . . . . . . . 513 Attribution d'un nouveau nom et suppression de groupes de calques . . . . . . . . . . . . . . 514 Conversion d'un filtre de propriétés en filtre de groupes . . . . . . . . . . . . . . . . . . . . . 514 Notification de nouveaux calques . . . . . . . . . . . . . . . . . . . . . . . . . . . . . . . . . . . . 514 Paramétrage de la notification de nouveaux calques . . . . . . . . . . . . . . . . . . . . . . . 515 x | Table des matières Identification de nouveaux calques dans le dessin . . . . . . . . . . . . . . . . . . . . . . . . 516 Rapprochement de nouveaux calques dans le dessin . . . . . . . . . . . . . . . . . . . . . . . 516 Utilisation des états de calques . . . . . . . . . . . . . . . . . . . . . . . . . . . . . . . . . . . . . . 517 Création d'un état de calque enregistré . . . . . . . . . . . . . . . . . . . . . . . . . . . . . . 518 Modification d'un état de calque enregistré . . . . . . . . . . . . . . . . . . . . . . . . . . . . 520 Restauration d'un état de calque . . . . . . . . . . . . . . . . . . . . . . . . . . . . . . . . . . 521 Suppression d'un état de calque . . . . . . . . . . . . . . . . . . . . . . . . . . . . . . . . . . 523 Importation d'états de calque dans le dessin actif . . . . . . . . . . . . . . . . . . . . . . . . . 523 Exportation d'un état de calque à partir du dessin actif . . . . . . . . . . . . . . . . . . . . . . 524 Utilisation des identificateurs de calques . . . . . . . . . . . . . . . . . . . . . . . . . . . . . . . . 524 Identificateurs de calques par défaut . . . . . . . . . . . . . . . . . . . . . . . . . . . . . . . . 525 Valeurs par défaut des identificateurs de calques . . . . . . . . . . . . . . . . . . . . . . . . . 529 Création d'un style d'identificateur de calque . . . . . . . . . . . . . . . . . . . . . . . . . . . 530 Création d'un style d'identificateur de calque à partir d'un fichier LY . . . . . . . . . . . . . . 530 Modification de styles d'identificateurs de calques . . . . . . . . . . . . . . . . . . . . . . . . 531 Association de notes et de fichiers à un style d'identificateur de calque . . . . . . . . . . . . . 533 Remplacements des identificateurs de calques . . . . . . . . . . . . . . . . . . . . . . . . . . . 533 Création et modification de normes de calques . . . . . . . . . . . . . . . . . . . . . . . . . . . . . 535 Champs de composant dans les normes de calques . . . . . . . . . . . . . . . . . . . . . . . . 536 Création d'une norme de calque . . . . . . . . . . . . . . . . . . . . . . . . . . . . . . . . . . 541 Modification des champs de composant . . . . . . . . . . . . . . . . . . . . . . . . . . . . . . 542 Modification des champs descriptifs . . . . . . . . . . . . . . . . . . . . . . . . . . . . . . . . 542 Modification des descriptions . . . . . . . . . . . . . . . . . . . . . . . . . . . . . . . . . . . 543 Modification des spécifications de description . . . . . . . . . . . . . . . . . . . . . . . . . . 543 Purge des normes de calques . . . . . . . . . . . . . . . . . . . . . . . . . . . . . . . . . . . . 544 Importation des normes de calques . . . . . . . . . . . . . . . . . . . . . . . . . . . . . . . . 544 Exportation des normes de calques . . . . . . . . . . . . . . . . . . . . . . . . . . . . . . . . 545 Annexe : Modifications LISP pour les clichés de calque et les états de calque . . . . . . . . . . . . . . 545 Chapitre 10 Système d'affichage . . . . . . . . . . . . . . . . . . . . . . . . . . . . . . . . . . . . . . 547 Introduction au système d'affichage . . . . . . . . . . . . . . . . . . . . . . . . . . . . . . . . . . . 547 Modification des propriétés d'affichage dans la palette des propriétés . . . . . . . . . . . . . . . . . 548 Structure du système d'affichage . . . . . . . . . . . . . . . . . . . . . . . . . . . . . . . . . . . . . 553 Représentations d'affichage . . . . . . . . . . . . . . . . . . . . . . . . . . . . . . . . . . . . . . . 554 Paramètres d'affichage . . . . . . . . . . . . . . . . . . . . . . . . . . . . . . . . . . . . . . . . . . 558 Configurations d'affichage . . . . . . . . . . . . . . . . . . . . . . . . . . . . . . . . . . . . . . . . 559 Gestionnaire d'affichage . . . . . . . . . . . . . . . . . . . . . . . . . . . . . . . . . . . . . . . . . 562 Ouverture du Gestionnaire d'affichage . . . . . . . . . . . . . . . . . . . . . . . . . . . . . . 563 Visualisation des configurations d'affichage . . . . . . . . . . . . . . . . . . . . . . . . . . . . 564 Visualisation de paramètres d'affichage . . . . . . . . . . . . . . . . . . . . . . . . . . . . . . 565 Visualisation des représentations d'affichage . . . . . . . . . . . . . . . . . . . . . . . . . . . 567 Visualisation d'un objet dans une représentation d'affichage . . . . . . . . . . . . . . . . . . . 568 Visualisation des représentations d'affichage d'un objet dans un paramètre d'affichage . . . . . 569 Accès aux propriétés d'affichage par défaut d'un objet . . . . . . . . . . . . . . . . . . . . . . 570 Création et modification des configurations d'affichage . . . . . . . . . . . . . . . . . . . . . . . . 570 Présentation du processus : création d'une configuration d'affichage . . . . . . . . . . . . . . . 570 Conseils d'utilisation des configurations, paramètres et représentations d'affichage . . . . . . . 571 Création d'une configuration d'affichage . . . . . . . . . . . . . . . . . . . . . . . . . . . . . 572 Création d'un paramètre d'affichage . . . . . . . . . . . . . . . . . . . . . . . . . . . . . . . . 572 Création d'une représentation d'affichage pour un objet . . . . . . . . . . . . . . . . . . . . . 573 Modification d'une représentation d'affichage . . . . . . . . . . . . . . . . . . . . . . . . . . . 574 Association d'une représentation d'affichage à un paramètre d'affichage . . . . . . . . . . . . . 575 Comparaison des représentations d'affichage entre des jeux de paramètres d'affichage . . . . . 577 Association d'un paramètre d'affichage à une direction de visualisation . . . . . . . . . . . . . 578 Association d'une configuration d'affichage à une fenêtre . . . . . . . . . . . . . . . . . . . . 578 Spécification d'un paramètre d'affichage par défaut . . . . . . . . . . . . . . . . . . . . . . . . 579 Spécification de la configuration d'affichage par défaut . . . . . . . . . . . . . . . . . . . . . . 579 Spécification des configurations d'affichage utilisées dans les superpositions Xréf . . . . . . . . 580 Modification des configurations d'affichage utilisées dans les dessins contenant des xréfs . . . 581 Table des matières | xi Affichage d'objets selon leur classification . . . . . . . . . . . . . . . . . . . . . . . . . . . . . 582 Spécification de paramètres pour les coupes 3D et les matériaux . . . . . . . . . . . . . . . . . 583 Gestion des configurations d'affichage . . . . . . . . . . . . . . . . . . . . . . . . . . . . . . . . . . 584 Attribution d'un nouveau nom à une configuration ou un paramètre d'affichage . . . . . . . . 584 Attribution d'un nouveau nom à une représentation d'affichage . . . . . . . . . . . . . . . . . 585 Suppression d'une configuration d'affichage ou d'un paramètre d'affichage . . . . . . . . . . . 585 Suppression d'une représentation d'affichage . . . . . . . . . . . . . . . . . . . . . . . . . . . 586 Ajout de notes et de fichiers de référence à une configuration d'affichage ou à un paramètre d'affichage . . . . . . . . . . . . . . . . . . . . . . . . . . . . . . . . . . . . . . . . . . . . 586 Utilisation de paramètres d'affichage dans plusieurs dessins . . . . . . . . . . . . . . . . . . . 587 Purge d'une configuration d'affichage . . . . . . . . . . . . . . . . . . . . . . . . . . . . . . . 589 Purge de paramètres d'affichage . . . . . . . . . . . . . . . . . . . . . . . . . . . . . . . . . . 589 Purge d'une représentation d'affichage . . . . . . . . . . . . . . . . . . . . . . . . . . . . . . . 590 Utilisation de paramètres d'affichage aux normes . . . . . . . . . . . . . . . . . . . . . . . . . . . . 590 Synchronisation des paramètres d'affichage individuels avec les normes AEC . . . . . . . . . . 592 Exclusion des paramètres d'affichage de la synchronisation . . . . . . . . . . . . . . . . . . . 592 Mise à jour des paramètres d'affichage aux normes dans un dessin aux normes du projet . . . . 593 Mise à jour des paramètres d'affichage aux normes du dessin aux normes du projet, à partir d'un dessin de projet . . . . . . . . . . . . . . . . . . . . . . . . . . . . . . . . . . . . . . . 595 Ajout des paramètres d'affichage aux normes d'un dessin de projet à un dessin aux normes du projet . . . . . . . . . . . . . . . . . . . . . . . . . . . . . . . . . . . . . . . . . . . . . 596 Modification de l'historique des versions d'un paramètre d'affichage conforme . . . . . . . . . 598 Purge de l'historique des versions dans un dessin aux normes du projet . . . . . . . . . . . . . 598 Purge des données de version dans un dessin aux normes du projet . . . . . . . . . . . . . . . 599 Synchronisation des normes de projet entre elles . . . . . . . . . . . . . . . . . . . . . . . . . 599 Dépannage du système d'affichage . . . . . . . . . . . . . . . . . . . . . . . . . . . . . . . . . . . . 600 Les objets ne s'affichent pas dans une fenêtre. . . . . . . . . . . . . . . . . . . . . . . . . . . . 600 La mise à jour de la fenêtre ne s'effectue pas correctement. . . . . . . . . . . . . . . . . . . . . 600 Les objets copiés à partir d'un autre dessin s'affichent différemment. . . . . . . . . . . . . . . 601 Vérification de l'existence des objets non affichés dans un dessin . . . . . . . . . . . . . . . . 601 Le type de ligne de l'objet ne s'affiche pas correctement. . . . . . . . . . . . . . . . . . . . . . 602 Chapitre 11 Gestionnaire des styles . . . . . . . . . . . . . . . . . . . . . . . . . . . . . . . . . . . . 603 Qu'est-ce qu'un style ? . . . . . . . . . . . . . . . . . . . . . . . . . . . . . . . . . . . . . . . . . . 603 Présentation du Gestionnaire des styles . . . . . . . . . . . . . . . . . . . . . . . . . . . . . . . . . 604 Tri des styles dans le Gestionnaire des styles . . . . . . . . . . . . . . . . . . . . . . . . . . . . . . . 606 Création d'un style à partir du Gestionnaire des styles . . . . . . . . . . . . . . . . . . . . . . . . . 607 Création d'un style à partir d'un objet . . . . . . . . . . . . . . . . . . . . . . . . . . . . . . . . . . 608 Création d'un outil à partir d'un style . . . . . . . . . . . . . . . . . . . . . . . . . . . . . . . . . . 608 Attribution d'un nouveau nom à un style . . . . . . . . . . . . . . . . . . . . . . . . . . . . . . . . 609 Copie de styles entre des dessins . . . . . . . . . . . . . . . . . . . . . . . . . . . . . . . . . . . . . 609 Envoi de styles à d'autres utilisateurs . . . . . . . . . . . . . . . . . . . . . . . . . . . . . . . . . . . 610 Suppression des styles . . . . . . . . . . . . . . . . . . . . . . . . . . . . . . . . . . . . . . . . . . 611 Utilisation des dessins et des gabarits dans le Gestionnaire des styles . . . . . . . . . . . . . . . . . . 611 Création d'un dessin ou d'un gabarit dans le Gestionnaire des styles . . . . . . . . . . . . . . . 612 Ouverture d'un dessin ou d'un gabarit existant dans le Gestionnaire des styles . . . . . . . . . 613 Ouverture d'un dessin en le faisant glisser vers le Gestionnaire des styles . . . . . . . . . . . . 613 Fermeture des dessins et des gabarits dans le Gestionnaire des styles . . . . . . . . . . . . . . . 613 Chapitre 12 Matériaux . . . . . . . . . . . . . . . . . . . . . . . . . . . . . . . . . . . . . . . . . . . 615 Matériaux . . . . . . . . . . . . . . . . . . . . . . . . . . . . . . . . . . . . . . . . . . . . . . . . . 615 Objets prenant en charge les matériaux . . . . . . . . . . . . . . . . . . . . . . . . . . . . . . . . . 617 Utilisation des outils de matériau . . . . . . . . . . . . . . . . . . . . . . . . . . . . . . . . . . . . 619 Utilisation de l'outil Matériau pour ajouter des matériaux aux objets . . . . . . . . . . . . . . 619 Création d'outils de matériau personnalisés . . . . . . . . . . . . . . . . . . . . . . . . . . . . 620 Composants de matériau et propriétés d'affichage . . . . . . . . . . . . . . . . . . . . . . . . . . . 624 Composant de matériau Dessin au trait . . . . . . . . . . . . . . . . . . . . . . . . . . . . . . 625 Composant de matériau Hachures de plan . . . . . . . . . . . . . . . . . . . . . . . . . . . . 625 xii | Table des matières Composant de matériau Corps 3D . . . . . . . . . . . . . . . . . . . . . . . . . . . . . . . . . 625 Composant de matériau Hachures de surface . . . . . . . . . . . . . . . . . . . . . . . . . . . 626 Dessin au trait d'élévation/de coupe 2D . . . . . . . . . . . . . . . . . . . . . . . . . . . . . . 627 Composant de matériau Hachures de coupe . . . . . . . . . . . . . . . . . . . . . . . . . . . . 627 Corps coupé et contour coupé . . . . . . . . . . . . . . . . . . . . . . . . . . . . . . . . . . . 628 Affichage des matériaux dans un dessin . . . . . . . . . . . . . . . . . . . . . . . . . . . . . . . . . 628 Utilisation des hachures de surface . . . . . . . . . . . . . . . . . . . . . . . . . . . . . . . . . . . 629 Hachures de surface sur des surfaces incurvées . . . . . . . . . . . . . . . . . . . . . . . . . . 630 Hachures de surface sur plusieurs faces . . . . . . . . . . . . . . . . . . . . . . . . . . . . . . 630 Hachures de surface sur les extrusions . . . . . . . . . . . . . . . . . . . . . . . . . . . . . . . 631 Hachures de surface sur les masses élémentaires de forme libre . . . . . . . . . . . . . . . . . . 632 Remplacement des hachures de surface sur des objets individuels . . . . . . . . . . . . . . . . . . . 633 Masquage de hachures de surface . . . . . . . . . . . . . . . . . . . . . . . . . . . . . . . . . 633 Affichage des hachures de surface masquées . . . . . . . . . . . . . . . . . . . . . . . . . . . . 634 Spécification de la rotation des hachures de surface . . . . . . . . . . . . . . . . . . . . . . . . 635 Spécification des décalages horizontal et vertical des hachures de surface . . . . . . . . . . . . 636 Modification de remplacements de hachures de surface . . . . . . . . . . . . . . . . . . . . . 637 Affichage de la liste des matériaux . . . . . . . . . . . . . . . . . . . . . . . . . . . . . . . . . . . . 638 Affichage d'une requête sur un matériau . . . . . . . . . . . . . . . . . . . . . . . . . . . . . . . . . 638 Présentation du processus : création et affectation de matériaux . . . . . . . . . . . . . . . . . . . . 638 Création et modification de définitions de matériaux . . . . . . . . . . . . . . . . . . . . . . . . . . 639 Création d'une définition de matériau . . . . . . . . . . . . . . . . . . . . . . . . . . . . . . . 639 Définition du calque, de la couleur et du type de ligne d'une définition de matériau . . . . . . 640 Spécification des motifs de hachures de plan et de coupe pour une définition de matériau . . . 641 Spécification du motif de hachures de surface d'une définition de matériau . . . . . . . . . . . 642 Affectation de matériaux de rendu . . . . . . . . . . . . . . . . . . . . . . . . . . . . . . . . . 644 Exclusion d'une définition de matériau d'un emballage de coupe 2D . . . . . . . . . . . . . . 646 Contrôle de l'affichage des lignes cachées par matériau . . . . . . . . . . . . . . . . . . . . . . 647 Fusion des définitions de matériaux dans une coupe/élévation 2D . . . . . . . . . . . . . . . . 648 Association de notes et de documents à une définition de matériau . . . . . . . . . . . . . . . 648 Chapitre 13 Directives relatives à la création de contenu . . . . . . . . . . . . . . . . . . . . . . . . . 651 Normes et conventions de contenu générales . . . . . . . . . . . . . . . . . . . . . . . . . . . . . . 651 Types de contenu . . . . . . . . . . . . . . . . . . . . . . . . . . . . . . . . . . . . . . . . . . 651 Conformité à la norme NCS (National CAD Standard) . . . . . . . . . . . . . . . . . . . . . . 652 Ressources de contenu . . . . . . . . . . . . . . . . . . . . . . . . . . . . . . . . . . . . . . . . . . 655 Dessins de gabarit . . . . . . . . . . . . . . . . . . . . . . . . . . . . . . . . . . . . . . . . . 656 Dessins de bibliothèque de style . . . . . . . . . . . . . . . . . . . . . . . . . . . . . . . . . . 657 Projets de gabarit . . . . . . . . . . . . . . . . . . . . . . . . . . . . . . . . . . . . . . . . . . 658 Catalogues d'outils . . . . . . . . . . . . . . . . . . . . . . . . . . . . . . . . . . . . . . . . . 660 Contrôle d'affichage . . . . . . . . . . . . . . . . . . . . . . . . . . . . . . . . . . . . . . . . . . . 661 Contenu basé sur des styles . . . . . . . . . . . . . . . . . . . . . . . . . . . . . . . . . . . . . . . 662 Objets architecturaux . . . . . . . . . . . . . . . . . . . . . . . . . . . . . . . . . . . . . . . . 662 Objets de documentation . . . . . . . . . . . . . . . . . . . . . . . . . . . . . . . . . . . . . 679 Objets multifonctions . . . . . . . . . . . . . . . . . . . . . . . . . . . . . . . . . . . . . . . 685 Symbole et contenu basé sur les outils . . . . . . . . . . . . . . . . . . . . . . . . . . . . . . . . . . 693 Contenu AEC . . . . . . . . . . . . . . . . . . . . . . . . . . . . . . . . . . . . . . . . . . . . 693 Contenu d'outil d'annotation et d'outils de palette . . . . . . . . . . . . . . . . . . . . . . . . 695 Phase conceptuelle . . . . . . . . . . . . . . . . . . . . . . . . . . . . . . . . . . . . . . 699 Chapitre 14 Création de modèles conceptuels . . . . . . . . . . . . . . . . . . . . . . . . . . . . . . 701 Masses élémentaires et groupes de masses . . . . . . . . . . . . . . . . . . . . . . . . . . . . . . . . 701 Utilisation d'outils pour créer des masses élémentaires . . . . . . . . . . . . . . . . . . . . . . 703 Modification des masses élémentaires . . . . . . . . . . . . . . . . . . . . . . . . . . . . . . . 717 Styles de masses élémentaires . . . . . . . . . . . . . . . . . . . . . . . . . . . . . . . . . . . 742 Utilisation d'outils de masses élémentaires pour créer des groupes de masses . . . . . . . . . . 747 Utilisation de matériaux pour les masses élémentaires et les groupes de masses . . . . . . . . . 760 Table des matières | xiii Utilisation de l'Explorateur du modèle pour créer des modèles de masses . . . . . . . . . . . . . . . 764 Affichage de l'Explorateur du modèle . . . . . . . . . . . . . . . . . . . . . . . . . . . . . . . 765 Définition de la vue de l'explorateur du modèle . . . . . . . . . . . . . . . . . . . . . . . . . . 766 Navigation dans la vue de l'explorateur du modèle . . . . . . . . . . . . . . . . . . . . . . . . 766 Navigation dans la vue avec ViewCube . . . . . . . . . . . . . . . . . . . . . . . . . . . . . . 767 Navigation dans la vue avec les disques de navigation SteeringWheel . . . . . . . . . . . . . . 768 Visualisation des objets sur un calque invisible . . . . . . . . . . . . . . . . . . . . . . . . . . 768 Gestion du pourcentage de zoom et de la position d'un objet . . . . . . . . . . . . . . . . . . 769 Utilisation des options de barre d'outils dans l'Explorateur du modèle . . . . . . . . . . . . . . 769 Création de sections d'étages à partir d'un modèle conceptuel . . . . . . . . . . . . . . . . . . . . . 775 Génération d'une section . . . . . . . . . . . . . . . . . . . . . . . . . . . . . . . . . . . . . . 775 Définition d'une altitude de section . . . . . . . . . . . . . . . . . . . . . . . . . . . . . . . . 776 Ajout d'objets à une section . . . . . . . . . . . . . . . . . . . . . . . . . . . . . . . . . . . . 777 Détachement d'objets d'une section . . . . . . . . . . . . . . . . . . . . . . . . . . . . . . . . 777 Conversion d'une section en polyligne . . . . . . . . . . . . . . . . . . . . . . . . . . . . . . 777 Modification de l'emplacement d'une section . . . . . . . . . . . . . . . . . . . . . . . . . . . 777 Association d'hyperliens, de notes ou de fichiers à une section . . . . . . . . . . . . . . . . . . 778 Chapitre 15 Section rapide . . . . . . . . . . . . . . . . . . . . . . . . . . . . . . . . . . . . . . . . . 781 Section rapide . . . . . . . . . . . . . . . . . . . . . . . . . . . . . . . . . . . . . . . . . . . . . . . 781 Création d'une section rapide . . . . . . . . . . . . . . . . . . . . . . . . . . . . . . . . . . . 781 Chapitre 16 Visualiseur d'objets . . . . . . . . . . . . . . . . . . . . . . . . . . . . . . . . . . . . . . 783 Visualiseur d'objets . . . . . . . . . . . . . . . . . . . . . . . . . . . . . . . . . . . . . . . . . . . . 783 Définition de la vue du visualiseur d'objets . . . . . . . . . . . . . . . . . . . . . . . . . . . . 786 Navigation dans la vue du visualiseur d'objets . . . . . . . . . . . . . . . . . . . . . . . . . . 787 Navigation dans la vue avec ViewCube . . . . . . . . . . . . . . . . . . . . . . . . . . . . . . 788 Navigation dans la vue avec les disques de navigation SteeringWheel . . . . . . . . . . . . . . 789 Définition de la direction de visualisation du visualiseur d'objets dans la zone de dessin . . . . 790 Enregistrement d'une image d'aperçu à partir du visualiseur d'objets . . . . . . . . . . . . . . . 790 Chapitre 17 Mode brouillon . . . . . . . . . . . . . . . . . . . . . . . . . . . . . . . . . . . . . . . . 791 Mode brouillon . . . . . . . . . . . . . . . . . . . . . . . . . . . . . . . . . . . . . . . . . . . . . . 791 Création d'une esquisse en mode brouillon . . . . . . . . . . . . . . . . . . . . . . . . . . . . . . . 793 Modification d'une esquisse en mode brouillon . . . . . . . . . . . . . . . . . . . . . . . . . . . . . 793 Conception avec des objets architecturaux . . . . . . . . . . . . . . . . . . . . . . . . . 795 Chapitre 18 Outils d'objets généraux . . . . . . . . . . . . . . . . . . . . . . . . . . . . . . . . . . . 797 Groupe de fonctions Général . . . . . . . . . . . . . . . . . . . . . . . . . . . . . . . . . . . . . . . 797 Sélection d'objets similaires . . . . . . . . . . . . . . . . . . . . . . . . . . . . . . . . . . . . 797 Visualiseur d'objets . . . . . . . . . . . . . . . . . . . . . . . . . . . . . . . . . . . . . . . . . 797 Isolation et masquage d'objets . . . . . . . . . . . . . . . . . . . . . . . . . . . . . . . . . . . 798 Edition d'objets dans des vues temporaires . . . . . . . . . . . . . . . . . . . . . . . . . . . . 800 Ajout d'objets de même type que l'objet sélectionné . . . . . . . . . . . . . . . . . . . . . . . 802 Modification des styles d'objet . . . . . . . . . . . . . . . . . . . . . . . . . . . . . . . . . . . 802 Copie et affectation de styles d'objets . . . . . . . . . . . . . . . . . . . . . . . . . . . . . . . 803 Cotation d'un objet . . . . . . . . . . . . . . . . . . . . . . . . . . . . . . . . . . . . . . . . . 803 Etiquetage d'un objet . . . . . . . . . . . . . . . . . . . . . . . . . . . . . . . . . . . . . . . . 803 Edition de composants d'objets sur place . . . . . . . . . . . . . . . . . . . . . . . . . . . . . . . . 804 Edition sur place de composants basés sur des polylignes . . . . . . . . . . . . . . . . . . . . . 805 Edition sur place de composants d'objets sur des profils . . . . . . . . . . . . . . . . . . . . . 805 Edition sur place : cas spéciaux . . . . . . . . . . . . . . . . . . . . . . . . . . . . . . . . . . 807 Modification de l'affichage de composants d'objets dans le mode d'édition sur place . . . . . . 808 Chapitre 19 Murs . . . . . . . . . . . . . . . . . . . . . . . . . . . . . . . . . . . . . . . . . . . . . . 811 xiv | Table des matières Flux de travail d'ajout de murs . . . . . . . . . . . . . . . . . . . . . . . . . . . . . . . . . . . . . . 813 Dessin de murs . . . . . . . . . . . . . . . . . . . . . . . . . . . . . . . . . . . . . . . . . . . . . . 814 Création de murs à partir d'un dessin au trait ou d'objets 3D . . . . . . . . . . . . . . . . . . . . . . 822 Modification de murs . . . . . . . . . . . . . . . . . . . . . . . . . . . . . . . . . . . . . . . . . . . 825 Utilisation des poignées pour modifier des murs . . . . . . . . . . . . . . . . . . . . . . . . . 826 Modification de la forme d'un mur . . . . . . . . . . . . . . . . . . . . . . . . . . . . . . . . 831 Modification de la justification d'un mur . . . . . . . . . . . . . . . . . . . . . . . . . . . . . 836 Décalage de nouveaux murs par rapport aux murs existants . . . . . . . . . . . . . . . . . . . 837 Repositionnement d'un mur . . . . . . . . . . . . . . . . . . . . . . . . . . . . . . . . . . . . 838 Ajustement de la position du mur . . . . . . . . . . . . . . . . . . . . . . . . . . . . . . . . . 839 Application des propriétés d'outils à un mur existant . . . . . . . . . . . . . . . . . . . . . . . 840 Modification du style d'un mur . . . . . . . . . . . . . . . . . . . . . . . . . . . . . . . . . . 840 Modification de l'emplacement d'un mur . . . . . . . . . . . . . . . . . . . . . . . . . . . . . 841 Fusion des murs . . . . . . . . . . . . . . . . . . . . . . . . . . . . . . . . . . . . . . . . . . 842 Suppression des conditions de fusion . . . . . . . . . . . . . . . . . . . . . . . . . . . . . . . 842 Suppression de l'ensemble des murs fusionnés . . . . . . . . . . . . . . . . . . . . . . . . . . 842 Jonction de murs . . . . . . . . . . . . . . . . . . . . . . . . . . . . . . . . . . . . . . . . . . 843 Raccordement des murs . . . . . . . . . . . . . . . . . . . . . . . . . . . . . . . . . . . . . . 845 Chanfreinage des murs . . . . . . . . . . . . . . . . . . . . . . . . . . . . . . . . . . . . . . . 846 Ajustement de murs aux intersections en L et en T . . . . . . . . . . . . . . . . . . . . . . . . 848 Inversion de la direction d'un mur . . . . . . . . . . . . . . . . . . . . . . . . . . . . . . . . . 849 Utilisation des commandes AutoCAD pour modifier des murs . . . . . . . . . . . . . . . . . . 850 Modification de la ligne de toit et de plancher d'un mur . . . . . . . . . . . . . . . . . . . . . 851 Spécification des matériaux des murs . . . . . . . . . . . . . . . . . . . . . . . . . . . . . . . 860 Modification des propriétés d'affichage de murs . . . . . . . . . . . . . . . . . . . . . . . . . 861 Association de notes et de fichiers à un mur . . . . . . . . . . . . . . . . . . . . . . . . . . . . 867 Paramètres mur . . . . . . . . . . . . . . . . . . . . . . . . . . . . . . . . . . . . . . . . . . . . . . 868 Création d'un outil de mur . . . . . . . . . . . . . . . . . . . . . . . . . . . . . . . . . . . . . . . . 870 Dépannage des murs . . . . . . . . . . . . . . . . . . . . . . . . . . . . . . . . . . . . . . . . . . . 873 Ajout d'objets à des murs . . . . . . . . . . . . . . . . . . . . . . . . . . . . . . . . . . . . . . . . . 873 Ajout d'une fenêtre dans un mur . . . . . . . . . . . . . . . . . . . . . . . . . . . . . . . . . 874 Ajout d'une ouverture dans un mur . . . . . . . . . . . . . . . . . . . . . . . . . . . . . . . . 874 Ajout d'une porte dans un mur . . . . . . . . . . . . . . . . . . . . . . . . . . . . . . . . . . 875 Ajout d'un bloc porte/fenêtre dans un mur . . . . . . . . . . . . . . . . . . . . . . . . . . . . 875 Suppression de fenêtres, d'ouvertures, de portes ou de blocs porte/fenêtre sur un mur . . . . . 875 Ancrage d'un objet à un mur . . . . . . . . . . . . . . . . . . . . . . . . . . . . . . . . . . . . 876 Détachement d'objets d'un mur . . . . . . . . . . . . . . . . . . . . . . . . . . . . . . . . . . 876 Création de conditions spéciales et de surfaces de murs personnalisées . . . . . . . . . . . . . . . . 877 Utilisation des profils de coupe de mur . . . . . . . . . . . . . . . . . . . . . . . . . . . . . . 878 Utilisation des modificateurs de mur . . . . . . . . . . . . . . . . . . . . . . . . . . . . . . . 887 Utilisation des modificateurs de corps . . . . . . . . . . . . . . . . . . . . . . . . . . . . . . . 897 Utilisation des conditions d'interférence . . . . . . . . . . . . . . . . . . . . . . . . . . . . . 902 Styles de murs . . . . . . . . . . . . . . . . . . . . . . . . . . . . . . . . . . . . . . . . . . . . . . 905 Création d'un style de mur . . . . . . . . . . . . . . . . . . . . . . . . . . . . . . . . . . . . . 905 Ajout de données de jeu de propriétés à un style de mur . . . . . . . . . . . . . . . . . . . . . 906 Spécification des composants d'un style de mur . . . . . . . . . . . . . . . . . . . . . . . . . . 907 Spécification des matériaux d'un style de mur . . . . . . . . . . . . . . . . . . . . . . . . . . . 917 Spécification des propriétés d'affichage d'un style de mur . . . . . . . . . . . . . . . . . . . . 919 Ajout de classifications à un style de mur . . . . . . . . . . . . . . . . . . . . . . . . . . . . . 923 Définition d'un style de mur de délimitation pour les espaces associatifs . . . . . . . . . . . . 923 Association de notes et de fichiers à un style de mur . . . . . . . . . . . . . . . . . . . . . . . 924 Flux de travail de nettoyage d'intersections de mur . . . . . . . . . . . . . . . . . . . . . . . . . . . 924 Cercles de nettoyage et lignes de justification de mur . . . . . . . . . . . . . . . . . . . . . . . 925 Nettoyages de murs et priorités . . . . . . . . . . . . . . . . . . . . . . . . . . . . . . . . . . 928 Consignes pour réussir le nettoyage d'un mur . . . . . . . . . . . . . . . . . . . . . . . . . . . 929 Affectation d'une autre définition de groupe de nettoyage aux murs existants . . . . . . . . . . 930 Spécification du nettoyage pour des murs spécifiques . . . . . . . . . . . . . . . . . . . . . . . 930 Remplacement du rayon du cercle de nettoyage d'un mur . . . . . . . . . . . . . . . . . . . . 931 Remplacement des priorités des composants . . . . . . . . . . . . . . . . . . . . . . . . . . . 932 Dépannage des nettoyages de murs . . . . . . . . . . . . . . . . . . . . . . . . . . . . . . . . 932 Table des matières | xv Définitions de groupes de nettoyage . . . . . . . . . . . . . . . . . . . . . . . . . . . . . . . . 938 Nettoyage des intersections de mur à l'aide d'Edition sur place . . . . . . . . . . . . . . . . . . . . . 940 Définir un Remplacement de nettoyage de composant . . . . . . . . . . . . . . . . . . . . . . 942 Masquer le bord d'un composant d'intersection de mur . . . . . . . . . . . . . . . . . . . . . 942 Afficher le bord d'un composant d'intersection de mur . . . . . . . . . . . . . . . . . . . . . . 944 Ajouter un sommet à un composant d'intersection de mur . . . . . . . . . . . . . . . . . . . . 945 Supprimer un sommet d'un composant d'intersection de mur . . . . . . . . . . . . . . . . . . 947 Soustraction d'un profil dans un composant d'intersection de mur . . . . . . . . . . . . . . . 948 Fusionner un profil avec un composant d'intersection de mur . . . . . . . . . . . . . . . . . . 949 Ajuster un composant d'intersection de mur . . . . . . . . . . . . . . . . . . . . . . . . . . . 950 Prolonger un composant d'intersection de mur . . . . . . . . . . . . . . . . . . . . . . . . . . 952 Utilisation des extrémités de mur et des extrémités d'ouverture . . . . . . . . . . . . . . . . . . . . 953 Flux de travail de création d'extrémité de mur et d'ouverture . . . . . . . . . . . . . . . . . . . 953 Utilisation du mode d'édition sur place pour modifier les extrémités de mur . . . . . . . . . . 954 Raccorder un composant d'extrémité de mur . . . . . . . . . . . . . . . . . . . . . . . . . . . 961 Chanfreiner un composant d'extrémité de mur . . . . . . . . . . . . . . . . . . . . . . . . . . 962 Afficher le bord d'un composant d'extrémité de mur . . . . . . . . . . . . . . . . . . . . . . . 964 Masquer le bord d'un composant d'extrémité de mur . . . . . . . . . . . . . . . . . . . . . . . 964 Ajuster un composant d'extrémité de mur . . . . . . . . . . . . . . . . . . . . . . . . . . . . . 965 Prolonger un composant d'extrémité de mur . . . . . . . . . . . . . . . . . . . . . . . . . . . 966 Soustraction d'un profil dans un composant d'extrémité de mur . . . . . . . . . . . . . . . . . 967 Fusionner un profil avec un composant d'extrémité de mur . . . . . . . . . . . . . . . . . . . 968 Création d'extrémités de mur à l'aide de la fonction Calculer automatiquement . . . . . . . . 969 Application de styles d'extrémités de mur à partir du Gestionnaire des styles . . . . . . . . . . 973 Modification de la géométrie d'un style d'extrémité de mur . . . . . . . . . . . . . . . . . . . 974 Changement du décalage renvoyé d'un style d'extrémité de mur . . . . . . . . . . . . . . . . . 977 Association de notes et de fichiers à un style d'extrémité de mur . . . . . . . . . . . . . . . . . 977 Création d'un style d'extrémité d'ouverture de mur . . . . . . . . . . . . . . . . . . . . . . . . 978 Application d'un style d'extrémité d'ouverture de mur à un style de mur . . . . . . . . . . . . 978 Remplacement d'un style d'extrémité d'ouverture de mur sur un mur . . . . . . . . . . . . . . 979 Utilisation des options Fermer ortho et Fermer avec des murs . . . . . . . . . . . . . . . . . . . . . 979 A propos des longueurs de murs . . . . . . . . . . . . . . . . . . . . . . . . . . . . . . . . . . . . . 980 A propos des murs courbés . . . . . . . . . . . . . . . . . . . . . . . . . . . . . . . . . . . . . . . . 980 Spécification des décalages des sommets dans la ligne de toit ou de plancher . . . . . . . . . . . . . 981 Spécification de la largeur et du décalage de bord d'un composant de mur . . . . . . . . . . . . . . . 981 Chapitre 20 Murs-rideaux . . . . . . . . . . . . . . . . . . . . . . . . . . . . . . . . . . . . . . . . . 983 Murs-rideaux . . . . . . . . . . . . . . . . . . . . . . . . . . . . . . . . . . . . . . . . . . . . . . . 983 Utilisation d'outils de murs-rideaux pour créer des murs-rideaux . . . . . . . . . . . . . . . . . . . 986 Création d'un mur-rideau droit . . . . . . . . . . . . . . . . . . . . . . . . . . . . . . . . . . 987 Création d'un mur-rideau avec des paramètres spécifiés par l'utilisateur . . . . . . . . . . . . . 988 Création d'un mur-rideau incurvé . . . . . . . . . . . . . . . . . . . . . . . . . . . . . . . . . 989 Création d'un mur-rideau faisant référence à une courbe . . . . . . . . . . . . . . . . . . . . . 991 Conversion d'une grille de positionnement en mur-rideau . . . . . . . . . . . . . . . . . . . . 991 Création d'un mur-rideau à partir d'une esquisse d'élévation . . . . . . . . . . . . . . . . . . . 993 Conversion d'un mur en mur-rideau . . . . . . . . . . . . . . . . . . . . . . . . . . . . . . . . 994 Conversion d'une face 3D en mur-rideau . . . . . . . . . . . . . . . . . . . . . . . . . . . . . 995 Création d'un outil de mur-rideau . . . . . . . . . . . . . . . . . . . . . . . . . . . . . . . . . 996 Styles de murs-rideaux . . . . . . . . . . . . . . . . . . . . . . . . . . . . . . . . . . . . . . . . . . 998 Présentation du processus : création d'un style de mur-rideau . . . . . . . . . . . . . . . . . . 999 Conseils pour une utilisation optimale des styles de murs-rideaux . . . . . . . . . . . . . . . 1000 Création de définitions d'éléments pour un style de mur-rideau . . . . . . . . . . . . . . . . 1000 Création d'un style de mur-rideau . . . . . . . . . . . . . . . . . . . . . . . . . . . . . . . . 1001 Définition des divisions pour des grilles de mur-rideau . . . . . . . . . . . . . . . . . . . . . 1002 Définition des éléments de remplissage pour les cellules de mur-rideau . . . . . . . . . . . . 1012 Définition de dormants de murs-rideaux . . . . . . . . . . . . . . . . . . . . . . . . . . . . . 1017 Définition de meneaux de murs-rideaux . . . . . . . . . . . . . . . . . . . . . . . . . . . . . 1022 Affectation de définitions à des éléments de mur-rideau . . . . . . . . . . . . . . . . . . . . . 1027 Affectation d'une division à une grille de mur-rideau . . . . . . . . . . . . . . . . . . . . . . 1027 xvi | Table des matières Affectation des éléments de remplissage aux cellules de mur-rideau . . . . . . . . . . . . . . 1028 Affectation de définitions à des dormants de murs-rideaux . . . . . . . . . . . . . . . . . . . 1037 Affectation de définitions à des meneaux de murs-rideaux . . . . . . . . . . . . . . . . . . . 1040 Spécification des matériaux d'un style de mur-rideau . . . . . . . . . . . . . . . . . . . . . . 1043 Spécification de l'affichage des murs-rideaux . . . . . . . . . . . . . . . . . . . . . . . . . . . 1044 Définition d'un style de mur-rideau de délimitation pour les espaces associatifs . . . . . . . . 1049 Association de notes et de fichiers à un style de mur-rideau . . . . . . . . . . . . . . . . . . . 1049 Utilisation de remplacements dans les murs-rideaux . . . . . . . . . . . . . . . . . . . . . . . . . . 1050 Remplacement d'éléments de remplissage de mur-rideau . . . . . . . . . . . . . . . . . . . . 1051 Remplacement de meneaux et de dormants de murs-rideaux . . . . . . . . . . . . . . . . . . 1058 Remplacement de divisions de mur-rideau . . . . . . . . . . . . . . . . . . . . . . . . . . . . 1066 Suppression des remplacements appliqués à un mur-rideau . . . . . . . . . . . . . . . . . . . 1069 Modification de définitions d'éléments pour des styles de murs-rideaux . . . . . . . . . . . . . . . 1070 Modification de murs-rideaux . . . . . . . . . . . . . . . . . . . . . . . . . . . . . . . . . . . . . 1071 Utilisation des poignées pour modifier des murs-rideaux . . . . . . . . . . . . . . . . . . . . 1072 Sélection d'un style différent de mur-rideau . . . . . . . . . . . . . . . . . . . . . . . . . . . 1076 Application des propriétés d'un mur-rideau existant . . . . . . . . . . . . . . . . . . . . . . 1077 Modification des cotes d'un mur-rideau . . . . . . . . . . . . . . . . . . . . . . . . . . . . . 1077 Modification des propriétés d'emplacement d'un mur-rideau . . . . . . . . . . . . . . . . . . 1078 Ajout d'une condition d'interférence à un mur-rideau . . . . . . . . . . . . . . . . . . . . . . 1079 Suppression d'une condition d'interférence d'un mur-rideau . . . . . . . . . . . . . . . . . . 1079 Assemblage à onglet de murs-rideaux . . . . . . . . . . . . . . . . . . . . . . . . . . . . . . 1079 Définition d'un angle de l'onglet d'un mur-rideau adjacent à un autre objet . . . . . . . . . . 1080 Spécification de l'affichage du plan de coupe d'un mur-rideau . . . . . . . . . . . . . . . . . 1080 Spécification de l'affichage d'autres caractéristiques d'un mur-rideau . . . . . . . . . . . . . . 1081 Association d'hyperliens, de notes ou de fichiers à un mur-rideau . . . . . . . . . . . . . . . 1083 Modification de la ligne de toit et de plancher d'un mur-rideau . . . . . . . . . . . . . . . . . . . . 1083 Décalage ou projection de la ligne de toit d'un mur-rideau . . . . . . . . . . . . . . . . . . . 1084 Décalage ou projection de la ligne de plancher d'un mur-rideau . . . . . . . . . . . . . . . . 1085 Modification de la ligne de toit ou de plancher d'un mur-rideau . . . . . . . . . . . . . . . . 1086 Modification de la ligne de toit et de la ligne de plancher . . . . . . . . . . . . . . . . . . . . 1087 Ajout d'un pignon à la ligne de toit d'un mur-rideau . . . . . . . . . . . . . . . . . . . . . . 1089 Ajout d'une marche à la ligne de toit ou de plancher d'un mur-rideau . . . . . . . . . . . . . 1090 Modification de sommets dans la ligne de toit ou de plancher d'un mur-rideau . . . . . . . . 1091 Spécification des paramètres de pignon pour une ligne de toit . . . . . . . . . . . . . . . . . 1092 Spécification des paramètres de marche pour une ligne de toit ou de plancher . . . . . . . . . 1093 Spécification des paramètres de sommet pour une ligne de toit ou de plancher . . . . . . . . 1094 Modification d'objets ancrés dans des murs-rideaux . . . . . . . . . . . . . . . . . . . . . . . . . . 1095 Modification de l'orientation d'un objet ancré dans un mur-rideau . . . . . . . . . . . . . . . 1096 Modification de l'alignement d'un objet ancré dans un mur-rideau . . . . . . . . . . . . . . . 1096 Modification du décalage d'un objet ancré dans un mur-rideau . . . . . . . . . . . . . . . . . 1096 Interversion de deux objets ancrés dans un mur-rideau . . . . . . . . . . . . . . . . . . . . . 1096 Libération d'un objet ancré dans un mur-rideau . . . . . . . . . . . . . . . . . . . . . . . . . 1096 Unités de murs-rideaux . . . . . . . . . . . . . . . . . . . . . . . . . . . . . . . . . . . . . . . . . 1097 Création d'unités de murs-rideaux . . . . . . . . . . . . . . . . . . . . . . . . . . . . . . . . . . . 1098 Création d'une unité de mur-rideau . . . . . . . . . . . . . . . . . . . . . . . . . . . . . . . 1099 Conversion d'une grille de positionnement en unité de mur-rideau . . . . . . . . . . . . . . 1099 Création d'une unité de mur-rideau avec une grille personnalisée . . . . . . . . . . . . . . . 1100 Styles d'unités de murs-rideaux . . . . . . . . . . . . . . . . . . . . . . . . . . . . . . . . . . . . . 1102 Création de définitions d'éléments pour un style d'unité de mur-rideau . . . . . . . . . . . . 1102 Création d'un style d'unité de mur-rideau . . . . . . . . . . . . . . . . . . . . . . . . . . . . 1103 Définition des divisions pour des grilles d'unité de mur-rideau . . . . . . . . . . . . . . . . . 1104 Définition des éléments de remplissage pour les cellules d'unité de mur-rideau . . . . . . . . 1111 Définition de dormants d'unités de murs-rideaux . . . . . . . . . . . . . . . . . . . . . . . . 1114 Définition de meneaux d'unités de murs-rideaux . . . . . . . . . . . . . . . . . . . . . . . . 1119 Affectation d'une division à une grille d'unité de mur-rideau . . . . . . . . . . . . . . . . . . 1124 Affectation d'éléments de remplissage à des cellules d'une unité de mur-rideau . . . . . . . . 1125 Affectation de définitions à des dormants d'unités de murs-rideaux . . . . . . . . . . . . . . 1131 Affectation de définitions aux meneaux d'une unité de mur-rideau . . . . . . . . . . . . . . 1134 Spécification des matériaux d'un style d'unité de mur-rideau . . . . . . . . . . . . . . . . . . 1137 Table des matières | xvii Spécification de l'affichage des unités de murs-rideaux . . . . . . . . . . . . . . . . . . . . . 1138 Définition d'un style d'unité de mur-rideau de délimitation pour les espaces associatifs . . . . 1143 Association de notes et de fichiers à un style d'unité de mur-rideau . . . . . . . . . . . . . . . 1143 Utilisation de remplacements dans les unités de murs-rideaux . . . . . . . . . . . . . . . . . . . . 1144 Remplacement d'éléments de remplissage d'une unité de mur-rideau . . . . . . . . . . . . . . 1145 Remplacement de meneaux et de dormants dans une unité de mur-rideau . . . . . . . . . . . 1152 Remplacement de divisions d'une unité de mur-rideau . . . . . . . . . . . . . . . . . . . . . 1160 Suppression de remplacements d'une unité de mur-rideau . . . . . . . . . . . . . . . . . . . 1164 Modification d'unités de murs-rideaux . . . . . . . . . . . . . . . . . . . . . . . . . . . . . . . . . 1164 Utilisation des poignées pour modifier les unités de murs-rideaux . . . . . . . . . . . . . . . 1165 Sélection d'un style différent d'unité de mur-rideau . . . . . . . . . . . . . . . . . . . . . . . 1167 Correspondance entre les propriétés d'une unité de mur-rideau existante . . . . . . . . . . . 1168 Modification des cotes d'une unité de mur-rideau . . . . . . . . . . . . . . . . . . . . . . . . 1168 Définition d'un angle de l'onglet d'une unité de mur-rideau adjacente à un autre objet . . . . 1169 Modification de l'emplacement d'une unité de mur-rideau indépendante . . . . . . . . . . . 1169 Modification de la position des unités de murs-rideaux ancrées . . . . . . . . . . . . . . . . . 1170 Spécification de l'affichage du plan de coupe d'une unité de mur-rideau . . . . . . . . . . . . 1171 Spécification de l'affichage d'autres caractéristiques d'une unité de mur-rideau . . . . . . . . . 1172 Association d'hyperliens, de notes ou de fichiers à une unité de mur-rideau . . . . . . . . . . 1173 Ecart de facettes . . . . . . . . . . . . . . . . . . . . . . . . . . . . . . . . . . . . . . . . . . . . . 1174 Chapitre 21 Blocs porte/fenêtre . . . . . . . . . . . . . . . . . . . . . . . . . . . . . . . . . . . . . 1175 Blocs porte/fenêtre . . . . . . . . . . . . . . . . . . . . . . . . . . . . . . . . . . . . . . . . . . . 1175 Utilisation des outils de bloc porte/fenêtre pour créer des blocs porte/fenêtre . . . . . . . . . 1178 Création d'un outil de bloc porte/fenêtre . . . . . . . . . . . . . . . . . . . . . . . . . . . . . 1186 Styles de blocs porte/fenêtre . . . . . . . . . . . . . . . . . . . . . . . . . . . . . . . . . . . 1187 Utilisation de remplacements dans les blocs porte/fenêtre . . . . . . . . . . . . . . . . . . . 1242 Modification de définitions d'éléments pour des styles de bloc porte/fenêtre . . . . . . . . . . 1264 Modification des blocs porte/fenêtre . . . . . . . . . . . . . . . . . . . . . . . . . . . . . . . 1264 Modification d'objets ancrés dans des blocs porte/fenêtre . . . . . . . . . . . . . . . . . . . . 1274 Chapitre 22 Polygones AEC . . . . . . . . . . . . . . . . . . . . . . . . . . . . . . . . . . . . . . . . 1277 Polygones AEC . . . . . . . . . . . . . . . . . . . . . . . . . . . . . . . . . . . . . . . . . . . . . 1277 Utilisation des outils de polygones AEC pour créer des polygones AEC . . . . . . . . . . . . . . . . 1279 Création d'un polygone AEC . . . . . . . . . . . . . . . . . . . . . . . . . . . . . . . . . . . . . . 1280 Création d'un polygone AEC avec des paramètres définis par l'utilisateur . . . . . . . . . . . . . . 1280 Création d'un polygone AEC à partir d'une polyligne . . . . . . . . . . . . . . . . . . . . . . . . . 1281 Création d'un polygone AEC à partir d'un profil . . . . . . . . . . . . . . . . . . . . . . . . . . . . 1281 Création d'un outil de polygone AEC . . . . . . . . . . . . . . . . . . . . . . . . . . . . . . . . . . 1282 Modification des polygones AEC . . . . . . . . . . . . . . . . . . . . . . . . . . . . . . . . . . . . 1283 Utilisation de poignées pour la modification des polygones AEC . . . . . . . . . . . . . . . . 1284 Changement du style du polygone AEC . . . . . . . . . . . . . . . . . . . . . . . . . . . . . 1289 Fusion de deux polygones AEC . . . . . . . . . . . . . . . . . . . . . . . . . . . . . . . . . . 1289 Création d'un trou dans un polygone AEC . . . . . . . . . . . . . . . . . . . . . . . . . . . . 1290 Création de polygones AEC à partir de l'intersection d'autres polygones AEC . . . . . . . . . 1291 Ajustement d'un polygone AEC . . . . . . . . . . . . . . . . . . . . . . . . . . . . . . . . . 1291 Division d'un polygone AEC . . . . . . . . . . . . . . . . . . . . . . . . . . . . . . . . . . . 1292 Ajout d'un sommet à un polygone AEC . . . . . . . . . . . . . . . . . . . . . . . . . . . . . 1293 Suppression d'un sommet dans un polygone AEC . . . . . . . . . . . . . . . . . . . . . . . . 1293 Conversion d'un polygone AEC en polyligne . . . . . . . . . . . . . . . . . . . . . . . . . . 1294 Conversion d'un polygone AEC en profil . . . . . . . . . . . . . . . . . . . . . . . . . . . . 1294 Modification de la rotation d'un polygone AEC . . . . . . . . . . . . . . . . . . . . . . . . . 1294 Modification de l'élévation d'un polygone AEC . . . . . . . . . . . . . . . . . . . . . . . . . 1294 Modification de l'emplacement d'un polygone AEC . . . . . . . . . . . . . . . . . . . . . . . 1295 Spécification des propriétés de remplissage pour la représentation d'affichage Couleurs vraies d'un polygone AEC . . . . . . . . . . . . . . . . . . . . . . . . . . . . . . . . . . . . . . . 1295 Association d'hyperliens, de notes ou de fichiers à un polygone AEC . . . . . . . . . . . . . . 1297 Styles de polygones AEC . . . . . . . . . . . . . . . . . . . . . . . . . . . . . . . . . . . . . . . . 1297 xviii | Table des matières Création d'un style de polygone AEC . . . . . . . . . . . . . . . . . . . . . . . . . . . . . . . 1298 Modification de la largeur et de la justification des bords d'un polygone AEC . . . . . . . . . 1299 Masquage d'objets sous-jacents à l'aide de polygones AEC . . . . . . . . . . . . . . . . . . . . 1300 Spécification des propriétés d'affichage d'un style de polygone AEC . . . . . . . . . . . . . . 1300 Définition des couleurs de la représentation d'affichage en couleurs vraies . . . . . . . . . . . 1303 Association de notes et de fichiers à un style de polygone AEC . . . . . . . . . . . . . . . . . 1304 Ajout de classifications à un style de polygone AEC . . . . . . . . . . . . . . . . . . . . . . . 1305 Chapitre 23 Portes . . . . . . . . . . . . . . . . . . . . . . . . . . . . . . . . . . . . . . . . . . . . 1307 Portes . . . . . . . . . . . . . . . . . . . . . . . . . . . . . . . . . . . . . . . . . . . . . . . . . . 1307 Création d'une porte . . . . . . . . . . . . . . . . . . . . . . . . . . . . . . . . . . . . . . . . . . 1308 Création d'une porte dans un bloc porte/fenêtre . . . . . . . . . . . . . . . . . . . . . . . . . . . . 1310 Conversion d'objet en porte . . . . . . . . . . . . . . . . . . . . . . . . . . . . . . . . . . . . . . 1310 Propriétés des portes . . . . . . . . . . . . . . . . . . . . . . . . . . . . . . . . . . . . . . . . . . 1310 Modification de portes . . . . . . . . . . . . . . . . . . . . . . . . . . . . . . . . . . . . . . . . . 1317 Utilisation des poignées pour modifier des portes . . . . . . . . . . . . . . . . . . . . . . . . 1317 Déplacement d'une porte le long d'un mur . . . . . . . . . . . . . . . . . . . . . . . . . . . 1319 Déplacement d'une porte dans un mur . . . . . . . . . . . . . . . . . . . . . . . . . . . . . . 1320 Utilisation d'ancrages pour modifier des portes . . . . . . . . . . . . . . . . . . . . . . . . . 1321 Déplacement d'une porte vers un autre mur . . . . . . . . . . . . . . . . . . . . . . . . . . . 1324 Libération d'une porte d'un mur . . . . . . . . . . . . . . . . . . . . . . . . . . . . . . . . . 1325 Modification de l'emplacement d'une porte indépendante . . . . . . . . . . . . . . . . . . . 1325 Propriétés d'affichage des portes . . . . . . . . . . . . . . . . . . . . . . . . . . . . . . . . . . . . 1325 Association d'hyperliens, de notes et de fichiers à une porte . . . . . . . . . . . . . . . . . . 1328 Styles de portes . . . . . . . . . . . . . . . . . . . . . . . . . . . . . . . . . . . . . . . . . . . . . 1329 Création d'un style de porte . . . . . . . . . . . . . . . . . . . . . . . . . . . . . . . . . . . 1329 Spécification des cotes d'un style de porte . . . . . . . . . . . . . . . . . . . . . . . . . . . . 1331 Spécification des règles de conception d'un style de porte . . . . . . . . . . . . . . . . . . . . 1332 Spécification des tailles standard d'un style de porte . . . . . . . . . . . . . . . . . . . . . . . 1332 Création d'une forme de porte personnalisée . . . . . . . . . . . . . . . . . . . . . . . . . . 1333 Remplacement de la forme de porte dans un style de porte . . . . . . . . . . . . . . . . . . . 1334 Modification de la géométrie d'un style de porte . . . . . . . . . . . . . . . . . . . . . . . . . 1335 Matériaux et composants d'affichage de portes . . . . . . . . . . . . . . . . . . . . . . . . . 1337 Spécification des propriétés d'affichage d'un style de porte . . . . . . . . . . . . . . . . . . . 1339 Définition d'un style de porte de délimitation d'espaces associatifs . . . . . . . . . . . . . . . 1346 Association de notes et de fichiers à un style de porte . . . . . . . . . . . . . . . . . . . . . . 1347 Création d'un montant intermédiaire dans un style de porte . . . . . . . . . . . . . . . . . . 1347 Chapitre 24 Fenêtres . . . . . . . . . . . . . . . . . . . . . . . . . . . . . . . . . . . . . . . . . . . 1371 Fenêtres . . . . . . . . . . . . . . . . . . . . . . . . . . . . . . . . . . . . . . . . . . . . . . . . . 1371 Utilisation d'outils de fenêtre pour la création de fenêtres . . . . . . . . . . . . . . . . . . . . . . . 1373 Création d'une fenêtre . . . . . . . . . . . . . . . . . . . . . . . . . . . . . . . . . . . . . . . . . 1373 Création d'une fenêtre espace avec des paramètres spécifiés par l'utilisateur . . . . . . . . . . . . . 1374 Création d'une fenêtre dans un bloc porte/fenêtre . . . . . . . . . . . . . . . . . . . . . . . . . . . 1376 Création d'une fenêtre à partir de portes, blocs porte/fenêtre et ouvertures . . . . . . . . . . . . . 1376 Création d'un outil de fenêtre . . . . . . . . . . . . . . . . . . . . . . . . . . . . . . . . . . . . . 1377 Modification de fenêtres . . . . . . . . . . . . . . . . . . . . . . . . . . . . . . . . . . . . . . . . 1379 Utilisation des poignées pour modifier des fenêtres . . . . . . . . . . . . . . . . . . . . . . . 1379 Modification du style de fenêtre . . . . . . . . . . . . . . . . . . . . . . . . . . . . . . . . . 1381 Modification du mode de mesure de la largeur d'une fenêtre . . . . . . . . . . . . . . . . . . 1381 Modification de l'angle ou du pourcentage d'ouverture d'une fenêtre . . . . . . . . . . . . . . 1382 Modification de l'alignement vertical d'une fenêtre . . . . . . . . . . . . . . . . . . . . . . . 1383 Déplacement d'une fenêtre le long d'un mur . . . . . . . . . . . . . . . . . . . . . . . . . . . 1383 Déplacement d'une fenêtre à l'intérieur d'un mur . . . . . . . . . . . . . . . . . . . . . . . . 1385 Utilisation d'ancrages pour modifier la position horizontale d'une fenêtre . . . . . . . . . . . 1387 Utilisation d'ancrages pour modifier la position verticale d'une fenêtre . . . . . . . . . . . . . 1388 Utilisation d'ancrages pour modifier la position d'une fenêtre dans un mur . . . . . . . . . . 1389 Modification de l'orientation d'une fenêtre dans un mur . . . . . . . . . . . . . . . . . . . . 1390 Table des matières | xix Déplacement d'une fenêtre vers un autre mur . . . . . . . . . . . . . . . . . . . . . . . . . . 1390 Libération d'une fenêtre d'un mur . . . . . . . . . . . . . . . . . . . . . . . . . . . . . . . . 1390 Modification de l'extrémité d'ouverture affectée à une fenêtre . . . . . . . . . . . . . . . . . 1390 Modification de l'emplacement d'une fenêtre indépendante . . . . . . . . . . . . . . . . . . 1391 Modification du paramètre Plan de coupe pour une fenêtre . . . . . . . . . . . . . . . . . . . 1391 Spécification de l'affichage des blocs de montants intermédiaires d'une fenêtre . . . . . . . . 1392 Spécification de l'affichage des appuis d'une fenêtre . . . . . . . . . . . . . . . . . . . . . . 1392 Inversion du sens d'ouverture d'une fenêtre dans une vue d'élévation . . . . . . . . . . . . . 1393 Spécification de l'affichage des dormants d'une fenêtre . . . . . . . . . . . . . . . . . . . . . 1394 Spécification de l'affichage des blocs personnalisés d'une fenêtre . . . . . . . . . . . . . . . . 1394 Association d'hyperliens, de notes et de fichiers à une fenêtre . . . . . . . . . . . . . . . . . . 1396 Styles de fenêtres . . . . . . . . . . . . . . . . . . . . . . . . . . . . . . . . . . . . . . . . . . . . 1397 Création d'un style de fenêtre . . . . . . . . . . . . . . . . . . . . . . . . . . . . . . . . . . . 1397 Spécification des cotes d'un style de fenêtre . . . . . . . . . . . . . . . . . . . . . . . . . . . 1399 Spécification des tailles standard d'un style de fenêtre . . . . . . . . . . . . . . . . . . . . . . 1399 Création d'une forme de fenêtre personnalisée . . . . . . . . . . . . . . . . . . . . . . . . . . 1400 Spécification des règles de conception d'un style de fenêtre . . . . . . . . . . . . . . . . . . . 1401 Remplacement de la forme de fenêtre dans un style de fenêtre . . . . . . . . . . . . . . . . . 1402 Modification de la géométrie d'un style de fenêtre . . . . . . . . . . . . . . . . . . . . . . . . 1403 A propos des matériaux et des composants d'affichage de fenêtres . . . . . . . . . . . . . . . 1404 Affectation de matériaux à un style de fenêtre . . . . . . . . . . . . . . . . . . . . . . . . . . 1405 Ajout de classifications à un style de fenêtre . . . . . . . . . . . . . . . . . . . . . . . . . . . 1406 Spécification des propriétés d'affichage d'un style de fenêtre . . . . . . . . . . . . . . . . . . 1407 Définition d'un style de fenêtre de délimitation d'espaces associatifs . . . . . . . . . . . . . . 1412 Association de notes et de documents à un style de fenêtre . . . . . . . . . . . . . . . . . . . 1412 Création de montants intermédiaires dans un style de fenêtre . . . . . . . . . . . . . . . . . 1413 Chapitre 25 Ouvertures . . . . . . . . . . . . . . . . . . . . . . . . . . . . . . . . . . . . . . . . . . 1435 Ouvertures . . . . . . . . . . . . . . . . . . . . . . . . . . . . . . . . . . . . . . . . . . . . . . . . 1435 Utilisation d'outils pour la création d'ouvertures . . . . . . . . . . . . . . . . . . . . . . . . . . . . 1436 Création d'une ouverture . . . . . . . . . . . . . . . . . . . . . . . . . . . . . . . . . . . . . . . . 1437 Création d'une ouverture avec des paramètres spécifiés par l'utilisateur . . . . . . . . . . . . . . . . 1437 Création d'une ouverture depuis des portes, des fenêtres et des blocs porte/fenêtre . . . . . . . . . 1439 Création et modification d'ouvertures personnalisées . . . . . . . . . . . . . . . . . . . . . . . . . 1439 Création d'un profil pour une ouverture personnalisée . . . . . . . . . . . . . . . . . . . . . 1439 Création d'une ouverture avec une forme personnalisée . . . . . . . . . . . . . . . . . . . . . 1440 Modification de la géométrie d'une ouverture personnalisée . . . . . . . . . . . . . . . . . . 1441 Création d'un outil d'ouverture . . . . . . . . . . . . . . . . . . . . . . . . . . . . . . . . . . . . . 1443 Modification d'ouvertures . . . . . . . . . . . . . . . . . . . . . . . . . . . . . . . . . . . . . . . . 1445 Utilisation des poignées pour modifier les ouvertures . . . . . . . . . . . . . . . . . . . . . . 1445 Modification de la forme et des cotes d'une ouverture . . . . . . . . . . . . . . . . . . . . . . 1446 Inversion d'une ouverture le long de l'axe X ou Y . . . . . . . . . . . . . . . . . . . . . . . . 1447 Modification du style d'extrémité d'une ouverture . . . . . . . . . . . . . . . . . . . . . . . . 1447 Application des propriétés des outils à une ouverture existante . . . . . . . . . . . . . . . . . 1448 Repositionnement d'une ouverture . . . . . . . . . . . . . . . . . . . . . . . . . . . . . . . . 1448 Utilisation d'ancrages pour modifier la position et l'orientation d'une ouverture . . . . . . . . 1450 Modification du paramètre Plan de coupe pour une ouverture . . . . . . . . . . . . . . . . . 1455 Spécification de l'affichage des appuis d'une ouverture . . . . . . . . . . . . . . . . . . . . . 1455 Spécification de l'affichage des blocs personnalisés d'une ouverture . . . . . . . . . . . . . . 1456 Spécification de l'affichage du type de remplissage pour une ouverture . . . . . . . . . . . . . 1457 Ajout d'hyperliens, de notes et de fichiers à une ouverture . . . . . . . . . . . . . . . . . . . 1458 Modification des propriétés d'affichage des ouvertures . . . . . . . . . . . . . . . . . . . . . . . . 1459 Spécification des propriétés d'affichage d'une ouverture . . . . . . . . . . . . . . . . . . . . . 1459 Spécification des hachures d'une ouverture . . . . . . . . . . . . . . . . . . . . . . . . . . . 1460 Utilisation de blocs personnalisés pour créer des composants d'ouverture . . . . . . . . . . . 1461 Ajout de composants à une ouverture . . . . . . . . . . . . . . . . . . . . . . . . . . . . . . 1461 Désactivation des composants personnalisés d'une ouverture . . . . . . . . . . . . . . . . . . 1463 Suppression des composants personnalisés d'une ouverture . . . . . . . . . . . . . . . . . . . 1463 xx | Table des matières Chapitre 26 Escaliers . . . . . . . . . . . . . . . . . . . . . . . . . . . . . . . . . . . . . . . . . . . 1465 Escaliers . . . . . . . . . . . . . . . . . . . . . . . . . . . . . . . . . . . . . . . . . . . . . . . . . 1465 Conseils de correction du défaut pour les escaliers . . . . . . . . . . . . . . . . . . . . . . . . . . . 1466 Définition d'options AEC pour les escaliers . . . . . . . . . . . . . . . . . . . . . . . . . . . . . . . 1469 Utilisation d'outils pour créer des escaliers . . . . . . . . . . . . . . . . . . . . . . . . . . . . . . . 1470 Création d'un escalier . . . . . . . . . . . . . . . . . . . . . . . . . . . . . . . . . . . . . . . . . . 1470 Création d'un escalier à limon droit avec des paramètres spécifiés par l'utilisateur . . . . . . . . . . 1471 Création d'un escalier à plusieurs paliers avec des paramètres spécifiés par l'utilisateur . . . . . . . . 1474 Création d'un escalier en forme de L avec un giron à 45 degrés . . . . . . . . . . . . . . . . . . . . 1479 Création d'un escalier en forme de U avec des paramètres spécifiés par l'utilisateur . . . . . . . . . 1481 Création d'un escalier en colimaçon avec des paramètres spécifiés par l'utilisateur . . . . . . . . . . 1486 Création d'un escalier personnalisé à partir d'un dessin au trait . . . . . . . . . . . . . . . . . . . . 1491 Création d'un escalier personnalisé à partir de profils de girons . . . . . . . . . . . . . . . . . . . . 1495 Modification des escaliers personnalisés . . . . . . . . . . . . . . . . . . . . . . . . . . . . . . . . 1497 Création d'une rampe . . . . . . . . . . . . . . . . . . . . . . . . . . . . . . . . . . . . . . . . . . 1501 Création d'un outil d'escalier . . . . . . . . . . . . . . . . . . . . . . . . . . . . . . . . . . . . . . 1502 Modification des escaliers . . . . . . . . . . . . . . . . . . . . . . . . . . . . . . . . . . . . . . . . 1503 Utilisation des poignées pour modifier des escaliers . . . . . . . . . . . . . . . . . . . . . . . 1504 Modification de la largeur d'une volée . . . . . . . . . . . . . . . . . . . . . . . . . . . . . . 1523 Modification de la forme d'une volée . . . . . . . . . . . . . . . . . . . . . . . . . . . . . . . 1524 Modification de la forme d'un palier . . . . . . . . . . . . . . . . . . . . . . . . . . . . . . . 1526 Modification du côté d'un escalier . . . . . . . . . . . . . . . . . . . . . . . . . . . . . . . . 1527 Modification de la hauteur d'un escalier . . . . . . . . . . . . . . . . . . . . . . . . . . . . . 1534 Modification de la justification d'un escalier . . . . . . . . . . . . . . . . . . . . . . . . . . . 1535 Modification du style d'un escalier . . . . . . . . . . . . . . . . . . . . . . . . . . . . . . . . 1536 Modification de la direction horizontale du tracé d'un escalier en colimaçon ou en forme de U . . . . . . . . . . . . . . . . . . . . . . . . . . . . . . . . . . . . . . . . . . . . . . . . . 1536 Modification des contraintes d'un escalier en colimaçon . . . . . . . . . . . . . . . . . . . . 1536 Modification du bord extérieur d'un escalier en colimaçon . . . . . . . . . . . . . . . . . . . 1537 Modification des cotes d'un escalier . . . . . . . . . . . . . . . . . . . . . . . . . . . . . . . 1539 Modification des paramètres de plancher d'un escalier . . . . . . . . . . . . . . . . . . . . . 1541 Réglage automatique de la longueur de l'escalier . . . . . . . . . . . . . . . . . . . . . . . . . 1542 Modification des limites de longueur d'une volée . . . . . . . . . . . . . . . . . . . . . . . . 1544 Ancrage d'un escalier à un palier . . . . . . . . . . . . . . . . . . . . . . . . . . . . . . . . . 1545 Libération d'escaliers ancrés . . . . . . . . . . . . . . . . . . . . . . . . . . . . . . . . . . . 1546 Modification des balancements . . . . . . . . . . . . . . . . . . . . . . . . . . . . . . . . . . 1547 Utilisation des modificateurs de corps d'escalier . . . . . . . . . . . . . . . . . . . . . . . . . 1561 Conditions d'interférence d'un escalier . . . . . . . . . . . . . . . . . . . . . . . . . . . . . . 1567 Modification de l'alignement d'un escalier en forme de U . . . . . . . . . . . . . . . . . . . . 1577 Modification des composants d'une volée . . . . . . . . . . . . . . . . . . . . . . . . . . . . 1577 Modification des composants d'un palier . . . . . . . . . . . . . . . . . . . . . . . . . . . . 1578 A propos des cotes des composants de paliers . . . . . . . . . . . . . . . . . . . . . . . . . . 1580 Modification de l'extension d'un palier . . . . . . . . . . . . . . . . . . . . . . . . . . . . . . 1580 Spécification de l'affichage des composants d'escalier par élévation du plan de coupe . . . . . 1581 Modification de l'affichage d'un escalier de chevauchement . . . . . . . . . . . . . . . . . . 1586 Application des propriétés d'outil à un escalier existant . . . . . . . . . . . . . . . . . . . . . 1587 Modification de l'emplacement d'un escalier . . . . . . . . . . . . . . . . . . . . . . . . . . . 1588 Définition des matériaux d'un escalier . . . . . . . . . . . . . . . . . . . . . . . . . . . . . . 1588 Modification des propriétés d'affichage des escaliers . . . . . . . . . . . . . . . . . . . . . . . 1589 Association d'hyperliens, de notes ou de fichiers à un escalier . . . . . . . . . . . . . . . . . . 1595 Styles d'escaliers . . . . . . . . . . . . . . . . . . . . . . . . . . . . . . . . . . . . . . . . . . . . . 1596 Gestion des styles d'escaliers . . . . . . . . . . . . . . . . . . . . . . . . . . . . . . . . . . . 1596 Création d'un style d'escalier . . . . . . . . . . . . . . . . . . . . . . . . . . . . . . . . . . . 1597 Spécification des règles de conception d'un style d'escalier . . . . . . . . . . . . . . . . . . . 1598 Spécification des limons d'un style d'escalier . . . . . . . . . . . . . . . . . . . . . . . . . . . 1599 Spécification de coins à onglet pour les limons centraux . . . . . . . . . . . . . . . . . . . . 1600 Spécification des composants d'un style d'escalier . . . . . . . . . . . . . . . . . . . . . . . . 1602 Spécification de l'extension de palier d'un style d'escalier . . . . . . . . . . . . . . . . . . . . 1604 Affectation de matériaux aux composants d'un style d'escalier . . . . . . . . . . . . . . . . . 1605 Table des matières | xxi Spécification des propriétés d'affichage d'un style d'escalier . . . . . . . . . . . . . . . . . . . 1607 Spécification de la numérotation des contremarches d'un style d'escalier . . . . . . . . . . . . 1611 Définition des classifications pour un style d'escalier . . . . . . . . . . . . . . . . . . . . . . 1612 Ajout de notes et de fichiers à un style d'escalier . . . . . . . . . . . . . . . . . . . . . . . . . 1612 Styles de balancement d'escaliers . . . . . . . . . . . . . . . . . . . . . . . . . . . . . . . . . . . . 1613 Création d'un style de balancement d'escaliers . . . . . . . . . . . . . . . . . . . . . . . . . . 1613 Définition des paramètres de style de balancement . . . . . . . . . . . . . . . . . . . . . . . 1614 Ajout de notes et de fichiers à un style de balancement . . . . . . . . . . . . . . . . . . . . . 1615 Générateur de tour d'escalier . . . . . . . . . . . . . . . . . . . . . . . . . . . . . . . . . . . . . . 1615 Création d'une tour d'escalier . . . . . . . . . . . . . . . . . . . . . . . . . . . . . . . . . . . 1616 Modification d'une tour d'escalier . . . . . . . . . . . . . . . . . . . . . . . . . . . . . . . . 1617 Chapitre 27 Garde-corps . . . . . . . . . . . . . . . . . . . . . . . . . . . . . . . . . . . . . . . . . 1619 Garde-corps . . . . . . . . . . . . . . . . . . . . . . . . . . . . . . . . . . . . . . . . . . . . . . . 1619 Utilisation d'outils pour créer des garde-corps . . . . . . . . . . . . . . . . . . . . . . . . . . . . . 1620 Création d'un garde-corps . . . . . . . . . . . . . . . . . . . . . . . . . . . . . . . . . . . . . . . . 1621 Création d'un garde-corps attaché avec des paramètres spécifiés par l'utilisateur . . . . . . . . . . . 1621 Création d'un garde-corps indépendant avec des paramètres spécifiés par l'utilisateur . . . . . . . . 1624 Création d'un garde-corps à partir d'une polyligne . . . . . . . . . . . . . . . . . . . . . . . . . . . 1627 Création d'un outil de garde-corps . . . . . . . . . . . . . . . . . . . . . . . . . . . . . . . . . . . 1628 Modification des garde-corps . . . . . . . . . . . . . . . . . . . . . . . . . . . . . . . . . . . . . . 1629 Utilisation des poignées pour modifier des garde-corps . . . . . . . . . . . . . . . . . . . . . 1629 Ajout d'un poteau à un garde-corps . . . . . . . . . . . . . . . . . . . . . . . . . . . . . . . 1630 Suppression d'un poteau d'un garde-corps . . . . . . . . . . . . . . . . . . . . . . . . . . . . 1631 Redistribution des poteaux sur un garde-corps . . . . . . . . . . . . . . . . . . . . . . . . . . 1631 Masquage des poteaux . . . . . . . . . . . . . . . . . . . . . . . . . . . . . . . . . . . . . . 1631 Affichage des poteaux cachés . . . . . . . . . . . . . . . . . . . . . . . . . . . . . . . . . . . 1631 Inversion de la direction d'un garde-corps . . . . . . . . . . . . . . . . . . . . . . . . . . . . 1632 Ancrage d'un garde-corps existant à un escalier . . . . . . . . . . . . . . . . . . . . . . . . . 1632 Ancrage d'un garde-corps existant à un objet . . . . . . . . . . . . . . . . . . . . . . . . . . 1633 Libération d'un garde-corps ancré . . . . . . . . . . . . . . . . . . . . . . . . . . . . . . . . 1634 Spécification de l'affichage des blocs personnalisés d'un garde-corps . . . . . . . . . . . . . . 1634 Spécification des paramètres de nettoyage d'un garde-corps . . . . . . . . . . . . . . . . . . . 1637 Ajout d'un profil personnalisé à un composant de garde-corps . . . . . . . . . . . . . . . . . 1638 Modification d'un profil personnalisé d'un composant de garde-corps . . . . . . . . . . . . . 1639 Spécification de l'affichage d'un profil personnalisé d'un garde-corps . . . . . . . . . . . . . . 1641 Modification du style d'un garde-corps . . . . . . . . . . . . . . . . . . . . . . . . . . . . . . 1644 Modification des traverses supérieures . . . . . . . . . . . . . . . . . . . . . . . . . . . . . . 1644 Modification des traverses inférieures . . . . . . . . . . . . . . . . . . . . . . . . . . . . . . 1645 Modification des poteaux . . . . . . . . . . . . . . . . . . . . . . . . . . . . . . . . . . . . . 1646 Modification des extensions de garde-corps au niveau des planchers . . . . . . . . . . . . . . 1647 Modification des extensions de garde-corps au niveau des paliers . . . . . . . . . . . . . . . . 1648 Modification des propriétés d'ancrage d'un garde-corps . . . . . . . . . . . . . . . . . . . . . 1648 Définition d'une orientation de garde-corps perpendiculaire . . . . . . . . . . . . . . . . . . 1649 Modification de l'emplacement d'un garde-corps . . . . . . . . . . . . . . . . . . . . . . . . 1651 Application des propriétés des outils à un garde-corps existant . . . . . . . . . . . . . . . . . 1652 Association d'hyperliens, de notes et de fichiers à un garde-corps . . . . . . . . . . . . . . . . 1652 Styles de garde-corps . . . . . . . . . . . . . . . . . . . . . . . . . . . . . . . . . . . . . . . . . . 1653 Création d'un style de garde-corps . . . . . . . . . . . . . . . . . . . . . . . . . . . . . . . . 1654 Définition des traverses supérieures d'un style de garde-corps . . . . . . . . . . . . . . . . . . 1655 Définition des traverses inférieures d'un style de garde-corps . . . . . . . . . . . . . . . . . . 1657 Définition des poteaux dans un style de garde-corps . . . . . . . . . . . . . . . . . . . . . . 1658 Définition des composants d'un style de garde-corps . . . . . . . . . . . . . . . . . . . . . . 1659 Création d'un profil pour un composant de garde-corps personnalisé . . . . . . . . . . . . . 1660 Définition des extensions de garde-corps dans un style de garde-corps . . . . . . . . . . . . . 1661 Définition des matériaux d'un style de garde-corps . . . . . . . . . . . . . . . . . . . . . . . 1662 Définition des composants d'affichage d'un style de garde-corps . . . . . . . . . . . . . . . . 1664 Définition des classifications pour un style de garde-corps . . . . . . . . . . . . . . . . . . . 1664 Association de notes et de fichiers à un style de garde-corps . . . . . . . . . . . . . . . . . . . 1665 xxii | Table des matières Ajout de blocs et profils de garde-corps personnalisés à un style de garde-corps . . . . . . . . . . . 1666 Ajout d'un bloc personnalisé à un style de garde-corps . . . . . . . . . . . . . . . . . . . . . 1666 Ajout d'un profil personnalisé à un style de garde-corps . . . . . . . . . . . . . . . . . . . . . 1669 Désactivation d'un bloc personnalisé ou d'un profil personnalisé dans un style de garde-corps . . . . . . . . . . . . . . . . . . . . . . . . . . . . . . . . . . . . . . . . . . . 1672 Suppression d'un bloc personnalisé d'un style de garde-corps . . . . . . . . . . . . . . . . . . 1673 Chapitre 28 Toits . . . . . . . . . . . . . . . . . . . . . . . . . . . . . . . . . . . . . . . . . . . . . 1675 Toits . . . . . . . . . . . . . . . . . . . . . . . . . . . . . . . . . . . . . . . . . . . . . . . . . . . 1675 Création de toits à l'aide des outils de toit . . . . . . . . . . . . . . . . . . . . . . . . . . . . . . . 1676 Création d'un toit à versant . . . . . . . . . . . . . . . . . . . . . . . . . . . . . . . . . . . . . . . 1677 Création d'un toit à pignon . . . . . . . . . . . . . . . . . . . . . . . . . . . . . . . . . . . . . . . 1678 Création de lucarnes . . . . . . . . . . . . . . . . . . . . . . . . . . . . . . . . . . . . . . . . . . 1678 Création d'un toit à versant avec des paramètres spécifiés par l'utilisateur . . . . . . . . . . . . . . 1679 Création d'un toit à pignon avec des paramètres spécifiés par l'utilisateur . . . . . . . . . . . . . . 1680 Création d'un toit à partir de murs . . . . . . . . . . . . . . . . . . . . . . . . . . . . . . . . . . . 1680 Création d'un toit à partir de polylignes . . . . . . . . . . . . . . . . . . . . . . . . . . . . . . . . 1681 Création d'un outil de toit . . . . . . . . . . . . . . . . . . . . . . . . . . . . . . . . . . . . . . . 1682 Modification de toits . . . . . . . . . . . . . . . . . . . . . . . . . . . . . . . . . . . . . . . . . . 1683 Utilisation des poignées pour modifier les toits . . . . . . . . . . . . . . . . . . . . . . . . . 1683 Application des propriétés des outils à un toit existant . . . . . . . . . . . . . . . . . . . . . 1684 Modification des cotes d'un toit . . . . . . . . . . . . . . . . . . . . . . . . . . . . . . . . . 1684 Modification des bords et des faces d'un toit . . . . . . . . . . . . . . . . . . . . . . . . . . . 1685 Transformation d'un toit en dalles de toit . . . . . . . . . . . . . . . . . . . . . . . . . . . . 1686 Spécification du matériau d'un toit . . . . . . . . . . . . . . . . . . . . . . . . . . . . . . . . 1686 Spécification des propriétés d'affichage d'un toit . . . . . . . . . . . . . . . . . . . . . . . . . 1687 Spécification des hachures d'un toit . . . . . . . . . . . . . . . . . . . . . . . . . . . . . . . 1688 Modification de l'emplacement d'un toit . . . . . . . . . . . . . . . . . . . . . . . . . . . . . 1689 Association d'hyperliens, de notes et de fichiers à un toit . . . . . . . . . . . . . . . . . . . . 1689 Chapitre 29 Dalles et dalles de toit . . . . . . . . . . . . . . . . . . . . . . . . . . . . . . . . . . . . 1691 Présentation des dalles et des dalles de toit . . . . . . . . . . . . . . . . . . . . . . . . . . . . . . . 1691 Utilisation d'outils pour la création de dalles et de dalles de toit . . . . . . . . . . . . . . . . . . . 1694 Création d'une dalle ou d'une dalle de toit . . . . . . . . . . . . . . . . . . . . . . . . . . . . . . . 1695 Création d'une dalle ou dalle de toit avec des paramètres spécifiés par l'utilisateur . . . . . . . . . . 1696 Création d'une dalle ou dalle de toit à partir de murs . . . . . . . . . . . . . . . . . . . . . . . . . 1698 Création d'une dalle de toit à partir d'un toit . . . . . . . . . . . . . . . . . . . . . . . . . . . . . . 1700 Création d'une dalle ou dalle de toit à partir d'une polyligne . . . . . . . . . . . . . . . . . . . . . 1701 Création d'une dalle à partir d'un espace . . . . . . . . . . . . . . . . . . . . . . . . . . . . . . . . 1703 Création d'un outil de dalle ou dalle de toit . . . . . . . . . . . . . . . . . . . . . . . . . . . . . . 1704 Modification des dalles . . . . . . . . . . . . . . . . . . . . . . . . . . . . . . . . . . . . . . . . . 1706 Utilisation des poignées pour modifier des dalles ou dalles de toit . . . . . . . . . . . . . . . 1707 Application des propriétés des outils à une dalle ou dalle de toit existante . . . . . . . . . . . 1722 Modification des propriétés des dalles ou dalles de toit . . . . . . . . . . . . . . . . . . . . . 1722 Utilisation des outils contextuels des dalles et dalles de toit . . . . . . . . . . . . . . . . . . . 1726 Création d'un toit à pignon coupé . . . . . . . . . . . . . . . . . . . . . . . . . . . . . . . . 1749 Création d'une lucarne dans une dalle de toit . . . . . . . . . . . . . . . . . . . . . . . . . . 1749 Styles de dalles et de dalles de toit . . . . . . . . . . . . . . . . . . . . . . . . . . . . . . . . . . . 1750 Création d'un style de dalle ou de dalle de toit . . . . . . . . . . . . . . . . . . . . . . . . . . 1751 Spécification des composants d'un style de dalle ou dalle de toit . . . . . . . . . . . . . . . . 1752 Spécification des matériaux d'un style de dalle ou de dalle de toit . . . . . . . . . . . . . . . 1757 Spécification des propriétés d'affichage d'un style de dalle ou de dalle de toit . . . . . . . . . 1760 Ajout de classifications à un style de dalle ou de dalle de toit . . . . . . . . . . . . . . . . . . 1763 Définition d'un style de dalle ou de dalle de toit en tant que contour pour des espaces associatifs . . . . . . . . . . . . . . . . . . . . . . . . . . . . . . . . . . . . . . . . . . . . 1764 Association de notes et de fichiers à un style de bord de dalle ou de dalle de toit . . . . . . . . 1764 Styles de bords des dalles ou dalles de toit . . . . . . . . . . . . . . . . . . . . . . . . . . . . . . . 1765 Création d'un style de bord de dalle ou dalle de toit . . . . . . . . . . . . . . . . . . . . . . . 1766 Table des matières | xxiii Spécification de la saillie, de la coupe du bord et de l'angle d'un style de bord de dalle ou dalle de toit . . . . . . . . . . . . . . . . . . . . . . . . . . . . . . . . . . . . . . . . . . . . . . 1767 Création de profils pour la rive et la sous-face . . . . . . . . . . . . . . . . . . . . . . . . . . 1769 Contrôle de l'extrusion et des bords du profil . . . . . . . . . . . . . . . . . . . . . . . . . . 1770 Spécification de la rive et de la sous-face d'un style de bord de dalle ou dalle de toit . . . . . . 1771 Modification de la géométrie des rives et des sous-faces . . . . . . . . . . . . . . . . . . . . . 1772 Affectation de matériaux à un style de bord de dalle ou de dalle de toit . . . . . . . . . . . . 1775 Activation des matériaux pour un style de bord de dalle ou de dalle de toit . . . . . . . . . . 1776 Association de notes et de fichiers à un style de bord de dalle ou de dalle de toit . . . . . . . . 1776 Chapitre 30 Eléments de structure . . . . . . . . . . . . . . . . . . . . . . . . . . . . . . . . . . . . 1779 Eléments de structure . . . . . . . . . . . . . . . . . . . . . . . . . . . . . . . . . . . . . . . . . . 1779 Création de styles d'éléments de structure . . . . . . . . . . . . . . . . . . . . . . . . . . . . . . . 1782 Création de styles d'éléments de structure dans le Catalogue des éléments de structure . . . . . . . 1783 Ouverture du Catalogue des éléments de structure . . . . . . . . . . . . . . . . . . . . . . . . 1784 Création d'un style à partir d'une forme du Catalogue des éléments de structure . . . . . . . . 1785 Recherche d'une forme dans le Catalogue des éléments de structure à partir d'un élément de structure d'un dessin . . . . . . . . . . . . . . . . . . . . . . . . . . . . . . . . . . . . . . 1786 Ouverture d'un fichier catalogue dans le Catalogue des éléments de structure . . . . . . . . . 1786 Création d'un style d'élément de structure à l'aide de l'Assistant du style des éléments de structure . . . . . . . . . . . . . . . . . . . . . . . . . . . . . . . . . . . . . . . . . . . . . . . . 1787 Création d'outils d'élément de structure . . . . . . . . . . . . . . . . . . . . . . . . . . . . . . . . 1788 Création d'un outil de poutre . . . . . . . . . . . . . . . . . . . . . . . . . . . . . . . . . . . 1789 Création d'un outil de jambe de force . . . . . . . . . . . . . . . . . . . . . . . . . . . . . . 1792 Création d'un outil de poteau . . . . . . . . . . . . . . . . . . . . . . . . . . . . . . . . . . . 1796 Utilisation des outils d'éléments de structure pour créer des éléments de structure . . . . . . . . . . 1798 Création d'une poutre . . . . . . . . . . . . . . . . . . . . . . . . . . . . . . . . . . . . . . . 1799 Création de poutres avec des paramètres spécifiés par l'utilisateur . . . . . . . . . . . . . . . 1800 Création d'une jambe de force . . . . . . . . . . . . . . . . . . . . . . . . . . . . . . . . . . 1807 Création d'une jambe de force avec des paramètres spécifiés par l'utilisateur . . . . . . . . . . 1808 Création d'un poteau indépendant . . . . . . . . . . . . . . . . . . . . . . . . . . . . . . . . 1811 Création d'un poteau indépendant avec des paramètres spécifiés par l'utilisateur . . . . . . . 1812 Création de poteaux ancrés à une grille . . . . . . . . . . . . . . . . . . . . . . . . . . . . . 1814 Création de poteaux ancrés à une grille avec des paramètres définis par l'utilisateur . . . . . . 1816 Création d'un élément de structure à partir d'un dessin au trait . . . . . . . . . . . . . . . . . 1819 Modification des éléments de structure . . . . . . . . . . . . . . . . . . . . . . . . . . . . . . . . . 1820 Modification des éléments de structure à l'aide des poignées . . . . . . . . . . . . . . . . . . 1820 Modification de la longueur des éléments de structure . . . . . . . . . . . . . . . . . . . . . 1824 Modification des décalages de début et de fin des éléments de structure . . . . . . . . . . . . 1825 Modification des points de départ et d'arrivée d'un élément de structure . . . . . . . . . . . . 1826 Modification du roulis des éléments de structure . . . . . . . . . . . . . . . . . . . . . . . . 1827 Modification du rayon d'un élément de structure incurvé . . . . . . . . . . . . . . . . . . . . 1828 A propos des éléments de structure incurvés . . . . . . . . . . . . . . . . . . . . . . . . . . . 1829 Modification de la justification des éléments de structure . . . . . . . . . . . . . . . . . . . . 1830 Modification du type des éléments de structure . . . . . . . . . . . . . . . . . . . . . . . . . 1831 Ajustement des éléments de structure . . . . . . . . . . . . . . . . . . . . . . . . . . . . . . 1831 Modification du style d'un élément de structure . . . . . . . . . . . . . . . . . . . . . . . . . 1838 Application des propriétés d'un outil à un élément de structure . . . . . . . . . . . . . . . . . 1838 Spécification de l'affichage du plan de coupe d'un élément de structure . . . . . . . . . . . . 1838 Spécification de l'affichage des blocs personnalisés d'un élément de structure . . . . . . . . . 1839 Spécification des décalages d'un élément de structure dans un plan non détaillé . . . . . . . . 1840 Association d'hyperliens, de notes ou de fichiers à un élément de structure . . . . . . . . . . 1841 Utilisation des modificateurs de corps d'élément de structure . . . . . . . . . . . . . . . . . . . . . 1842 Ajout d'un modificateur de corps à un élément de structure . . . . . . . . . . . . . . . . . . . 1842 Soustraction d'un modificateur de corps dans un élément de structure . . . . . . . . . . . . . 1843 Remplacement d'un élément de structure par un modificateur de corps . . . . . . . . . . . . 1844 Modification de la géométrie d'un modificateur de corps . . . . . . . . . . . . . . . . . . . . 1845 Gestion des modificateurs de corps . . . . . . . . . . . . . . . . . . . . . . . . . . . . . . . . 1847 Restauration d'un modificateur de corps en masse élémentaire . . . . . . . . . . . . . . . . . 1848 xxiv | Table des matières Utilisation des conditions d'interférence d'éléments de structure . . . . . . . . . . . . . . . . . . . 1848 Création de conditions d'interférence d'éléments de structure . . . . . . . . . . . . . . . . . 1848 Suppression des conditions d'interférence d'éléments de structure . . . . . . . . . . . . . . . 1849 Modification des conditions d'interférence d'éléments de structure . . . . . . . . . . . . . . . 1850 Styles d'éléments de structure . . . . . . . . . . . . . . . . . . . . . . . . . . . . . . . . . . . . . . 1850 Création d'un style d'élément de structure dans le Gestionnaire des styles . . . . . . . . . . . 1851 Définition des matériaux d'un style d'élément de structure . . . . . . . . . . . . . . . . . . . 1852 Modification des propriétés d'affichage d'un style d'élément de structure . . . . . . . . . . . . 1854 Définition des classifications pour un style d'élément de structure . . . . . . . . . . . . . . . 1861 Définition d'un style d'élément de structure de délimitation pour les espaces associatifs . . . . 1862 Association de notes et de fichiers à un style d'élément de structure . . . . . . . . . . . . . . 1862 Création d'éléments de structure personnalisés . . . . . . . . . . . . . . . . . . . . . . . . . . . . 1863 Présentation des règles de conception d'un élément de structure . . . . . . . . . . . . . . . . 1865 Modification de la forme dans le style d'un élément de structure . . . . . . . . . . . . . . . . 1866 Ajout d'une forme à un élément de structure . . . . . . . . . . . . . . . . . . . . . . . . . . 1867 Présentation du processus : création d'un élément de structure à composant unique (poteau conique) . . . . . . . . . . . . . . . . . . . . . . . . . . . . . . . . . . . . . . . . . . . . . 1868 Présentation du processus : création d'un élément de structure à composants multiples (poteau composite) . . . . . . . . . . . . . . . . . . . . . . . . . . . . . . . . . . . . . . . . . . . . 1870 Processus : création d'un élément de structure à composants multiples à l'aide de segments multiples (cadre rigide) . . . . . . . . . . . . . . . . . . . . . . . . . . . . . . . . . . . . . 1873 Création de formes personnalisées pour les éléments de structure . . . . . . . . . . . . . . . 1878 Utilitaires de conception . . . . . . . . . . . . . . . . . . . . . . . . . . . . . . . . . . 1881 Chapitre 31 Ancrages . . . . . . . . . . . . . . . . . . . . . . . . . . . . . . . . . . . . . . . . . . . 1883 Ancrages . . . . . . . . . . . . . . . . . . . . . . . . . . . . . . . . . . . . . . . . . . . . . . . . . 1883 Utilisation d'ancrages à des objets . . . . . . . . . . . . . . . . . . . . . . . . . . . . . . . . . . . 1884 Ajout d'ancrages d'objets . . . . . . . . . . . . . . . . . . . . . . . . . . . . . . . . . . . . . 1884 Libération des ancrages d'objets . . . . . . . . . . . . . . . . . . . . . . . . . . . . . . . . . 1885 Utilisation de l'ancrage à une courbe . . . . . . . . . . . . . . . . . . . . . . . . . . . . . . . . . . 1886 Ajout d'ancrages à une courbe . . . . . . . . . . . . . . . . . . . . . . . . . . . . . . . . . . 1886 Modification de la position des objets ancrés à des courbes . . . . . . . . . . . . . . . . . . . 1887 Ancrage d'objets à de nouvelles courbes . . . . . . . . . . . . . . . . . . . . . . . . . . . . . 1890 Utilisation d'ancrages à une ligne de repère . . . . . . . . . . . . . . . . . . . . . . . . . . . . . . 1891 Ajout d'ancrages à une ligne de repère . . . . . . . . . . . . . . . . . . . . . . . . . . . . . . 1891 Modification de la position des objets ancrés à des noeuds de positionnement avec des ancrages à une ligne de repère . . . . . . . . . . . . . . . . . . . . . . . . . . . . . . . . . . . . . . 1891 Modification des lignes de repère à l'aide des poignées . . . . . . . . . . . . . . . . . . . . . 1892 Prolongement des lignes de repère . . . . . . . . . . . . . . . . . . . . . . . . . . . . . . . . 1893 Copie d'objets sur tous les noeuds de positionnement . . . . . . . . . . . . . . . . . . . . . . 1893 Utilisation d'ancrages à un noeud . . . . . . . . . . . . . . . . . . . . . . . . . . . . . . . . . . . 1894 Ajout d'ancrages à des noeuds . . . . . . . . . . . . . . . . . . . . . . . . . . . . . . . . . . 1894 Modification de la position des objets ancrés à des noeuds de positionnement avec des ancrages à un noeud . . . . . . . . . . . . . . . . . . . . . . . . . . . . . . . . . . . . . . . . . . . 1895 Ancrage d'objets à différents noeuds . . . . . . . . . . . . . . . . . . . . . . . . . . . . . . . 1895 Copie d'objets sur tous les noeuds de positionnement . . . . . . . . . . . . . . . . . . . . . . 1896 Utilisation d'ancrages à des cellules . . . . . . . . . . . . . . . . . . . . . . . . . . . . . . . . . . . 1897 Ajout d'ancrages à des cellules . . . . . . . . . . . . . . . . . . . . . . . . . . . . . . . . . . 1897 Modification de la position et de la taille des objets ancrés aux cellules de positionnement . . 1898 Ancrage d'objets à une cellule différente . . . . . . . . . . . . . . . . . . . . . . . . . . . . . 1899 Copie d'objets sur toutes les cellules de positionnement . . . . . . . . . . . . . . . . . . . . . 1899 Utilisation d'ancrages à un volume . . . . . . . . . . . . . . . . . . . . . . . . . . . . . . . . . . . 1899 Ajout d'ancrages à un volume . . . . . . . . . . . . . . . . . . . . . . . . . . . . . . . . . . 1900 Modification de la position et de la taille des objets ancrés aux volumes . . . . . . . . . . . . 1900 Ancrage d'objets à un volume différent . . . . . . . . . . . . . . . . . . . . . . . . . . . . . . 1901 Copie d'objets sur tous les volumes de positionnement . . . . . . . . . . . . . . . . . . . . . 1902 Libération et positionnement d'objets ancrés . . . . . . . . . . . . . . . . . . . . . . . . . . . . . 1902 Table des matières | xxv Libération d'objets ancrés . . . . . . . . . . . . . . . . . . . . . . . . . . . . . . . . . . . . . 1902 Positionnement d'objets ancrés . . . . . . . . . . . . . . . . . . . . . . . . . . . . . . . . . . 1902 Création d'un outil d'ancrage . . . . . . . . . . . . . . . . . . . . . . . . . . . . . . . . . . . . . . 1903 Chapitre 32 Courbes et grilles de positionnement . . . . . . . . . . . . . . . . . . . . . . . . . . . . 1905 Courbes et grilles de positionnement . . . . . . . . . . . . . . . . . . . . . . . . . . . . . . . . . . 1905 Utilisation des courbes de positionnement . . . . . . . . . . . . . . . . . . . . . . . . . . . . . . . 1906 Création d'un outil de courbe de positionnement . . . . . . . . . . . . . . . . . . . . . . . . 1906 Ajout de courbes de positionnement . . . . . . . . . . . . . . . . . . . . . . . . . . . . . . . 1907 Ajout de noeuds à des courbes de positionnement . . . . . . . . . . . . . . . . . . . . . . . 1910 Suppression de noeuds sur des courbes de positionnement . . . . . . . . . . . . . . . . . . . 1910 Modification du décalage des courbes de positionnement . . . . . . . . . . . . . . . . . . . 1911 Modification de l'espacement des noeuds d'une courbe de positionnement . . . . . . . . . . 1912 Modification de la position des noeuds d'une courbe de positionnement . . . . . . . . . . . 1913 Modification du mode d'espacement des courbes de positionnement . . . . . . . . . . . . . . 1914 Application d'une courbe de positionnement à un autre objet . . . . . . . . . . . . . . . . . 1915 Modification des propriétés d'affichage des courbes de positionnement . . . . . . . . . . . . 1915 Modification du rayon du noeud d'une courbe de positionnement . . . . . . . . . . . . . . . 1916 Association d'hyperliens, de notes ou de fichiers à une courbe de positionnement . . . . . . . 1916 Utilisation des grilles de positionnement . . . . . . . . . . . . . . . . . . . . . . . . . . . . . . . . 1917 Création d'un outil de grille de positionnement . . . . . . . . . . . . . . . . . . . . . . . . . 1917 Ajout de grilles de positionnement radiales . . . . . . . . . . . . . . . . . . . . . . . . . . . 1918 Modification des grilles de positionnement radiales . . . . . . . . . . . . . . . . . . . . . . . 1920 Ajout de grilles de positionnement rectangulaires . . . . . . . . . . . . . . . . . . . . . . . . 1920 Modification des grilles de positionnement rectangulaires . . . . . . . . . . . . . . . . . . . 1921 Création d'une grille de positionnement avec des paramètres spécifiés par l'utilisateur . . . . 1921 Création d'une grille de positionnement personnalisée à partir d'un dessin au trait . . . . . . 1923 Ajout de lignes à des grilles de positionnement . . . . . . . . . . . . . . . . . . . . . . . . . 1924 Suppression de lignes dans des grilles de positionnement . . . . . . . . . . . . . . . . . . . . 1925 Modification du mode d'espacement des grilles de positionnement . . . . . . . . . . . . . . 1925 Modification des propriétés d'affichage des grilles de positionnement . . . . . . . . . . . . . 1926 Modification du rayon du noeud d'une grille de positionnement . . . . . . . . . . . . . . . . 1927 Création et suppression de contours des grilles de positionnement . . . . . . . . . . . . . . . 1928 Création de trous dans des grilles de positionnement . . . . . . . . . . . . . . . . . . . . . . 1928 Suppression de trous dans des grilles de positionnement . . . . . . . . . . . . . . . . . . . . 1928 Modification de l'emplacement de grilles de positionnement . . . . . . . . . . . . . . . . . . 1928 Association d'hyperliens, de notes ou de fichiers à une grille de positionnement . . . . . . . . 1929 Utilisation de volumes de positionnement . . . . . . . . . . . . . . . . . . . . . . . . . . . . . . . 1930 Création d'un outil de volume de positionnement . . . . . . . . . . . . . . . . . . . . . . . . 1930 Ajout de volumes de positionnement . . . . . . . . . . . . . . . . . . . . . . . . . . . . . . 1931 Modification des volumes de positionnement . . . . . . . . . . . . . . . . . . . . . . . . . . 1933 Ajout de lignes de grille à des volumes de positionnement . . . . . . . . . . . . . . . . . . . 1933 Suppression de lignes de grille dans des volumes de positionnement . . . . . . . . . . . . . . 1934 Modification du mode d'espacement des volumes de positionnement . . . . . . . . . . . . . 1934 Modification des propriétés d'affichage des volumes de positionnement . . . . . . . . . . . . 1935 Modification du rayon du noeud d'un volume de positionnement . . . . . . . . . . . . . . . 1936 Modification de l'emplacement de volumes de positionnement . . . . . . . . . . . . . . . . 1936 Association d'hyperliens, de notes ou de fichiers à un volume de positionnement . . . . . . . 1937 Chapitre 33 Grilles . . . . . . . . . . . . . . . . . . . . . . . . . . . . . . . . . . . . . . . . . . . . 1939 Grilles . . . . . . . . . . . . . . . . . . . . . . . . . . . . . . . . . . . . . . . . . . . . . . . . . . 1939 Utilisation d'outils pour la création de grilles de poteaux . . . . . . . . . . . . . . . . . . . . . . . 1940 Création d'une grille de poteaux . . . . . . . . . . . . . . . . . . . . . . . . . . . . . . . . . 1941 Création d'une grille de poteaux avec des paramètres spécifiés par l'utilisateur . . . . . . . . . 1941 Création d'une grille de poteaux à partir d'une grille de positionnement . . . . . . . . . . . . 1943 Création d'une grille de poteaux personnalisée à partir d'un dessin au trait . . . . . . . . . . . 1944 Création dynamique d'une grille de poteaux . . . . . . . . . . . . . . . . . . . . . . . . . . . 1944 Création d'un outil de grille de poteaux de structure . . . . . . . . . . . . . . . . . . . . . . 1945 xxvi | Table des matières Utilisation des grilles de poteaux . . . . . . . . . . . . . . . . . . . . . . . . . . . . . . . . . . . . 1946 Etiquetage des grilles de poteaux . . . . . . . . . . . . . . . . . . . . . . . . . . . . . . . . . 1946 Extension des lignes d'une grille de poteaux au-delà des contours ou des limites de la grille . . 1947 Cotation des grilles de poteaux . . . . . . . . . . . . . . . . . . . . . . . . . . . . . . . . . . 1947 Modification des grilles de poteaux . . . . . . . . . . . . . . . . . . . . . . . . . . . . . . . . . . . 1948 Modification des dimensions d'une grille de poteaux . . . . . . . . . . . . . . . . . . . . . . 1948 Modification des lignes d'une grille de poteaux . . . . . . . . . . . . . . . . . . . . . . . . . 1949 Association de profils de délimitation aux grilles de poteaux . . . . . . . . . . . . . . . . . . 1954 Association d'hyperliens, de notes ou de fichiers à une grille de poteaux . . . . . . . . . . . . 1956 Modification de l'emplacement de grilles de poteaux . . . . . . . . . . . . . . . . . . . . . . 1956 Modification de l'affichage des grilles de poteaux . . . . . . . . . . . . . . . . . . . . . . . . 1957 Modification du rayon du noeud d'une grille de poteaux . . . . . . . . . . . . . . . . . . . . 1958 Utilisation d'outils pour créer des trames de faux-plafond . . . . . . . . . . . . . . . . . . . . . . . 1958 Création d'une trame de faux-plafond . . . . . . . . . . . . . . . . . . . . . . . . . . . . . . 1959 Création d'une trame de faux-plafond avec des paramètres spécifiés par l'utilisateur . . . . . . 1959 Création d'une trame de faux-plafond à partir d'une grille de positionnement . . . . . . . . . 1961 Création d'une trame de faux-plafond personnalisée à partir d'un dessin au trait . . . . . . . 1961 Création dynamique d'une trame de faux-plafond . . . . . . . . . . . . . . . . . . . . . . . . 1961 Création d'une trame de faux-plafond avec un contour de délimitation . . . . . . . . . . . . 1962 Création d'un outil de trame de faux-plafond . . . . . . . . . . . . . . . . . . . . . . . . . . 1963 Modification des trames de faux-plafond . . . . . . . . . . . . . . . . . . . . . . . . . . . . . . . . 1964 Modification des cotes d'une trame de faux-plafond . . . . . . . . . . . . . . . . . . . . . . . 1964 Modification des lignes d'une trame de faux-plafond . . . . . . . . . . . . . . . . . . . . . . 1964 Association de profils de délimitation aux trames de faux-plafond . . . . . . . . . . . . . . . 1970 Association d'hyperliens, de notes ou de fichiers à une trame de faux-plafond . . . . . . . . . 1972 Modification de l'emplacement des trames de faux-plafond . . . . . . . . . . . . . . . . . . . 1973 Modification de l'affichage des trames de faux-plafond . . . . . . . . . . . . . . . . . . . . . 1973 Modification du rayon du noeud d'une trame de faux-plafond . . . . . . . . . . . . . . . . . 1974 Chapitre 34 Outils de dessin de détail . . . . . . . . . . . . . . . . . . . . . . . . . . . . . . . . . . 1975 Lignes de construction . . . . . . . . . . . . . . . . . . . . . . . . . . . . . . . . . . . . . . . . . 1975 Création de lignes de construction à partir d'un dessin au trait ou d'objets existants . . . . . . 1975 Création de lignes de construction indépendantes . . . . . . . . . . . . . . . . . . . . . . . . 1977 Outils de productivité de hachures . . . . . . . . . . . . . . . . . . . . . . . . . . . . . . . . . . . 1977 Repositionnement des hachures . . . . . . . . . . . . . . . . . . . . . . . . . . . . . . . . . 1978 Création d'un contour de hachures . . . . . . . . . . . . . . . . . . . . . . . . . . . . . . . . 1978 Redéfinition d'un contour de hachures . . . . . . . . . . . . . . . . . . . . . . . . . . . . . . 1979 Outils de modification AEC . . . . . . . . . . . . . . . . . . . . . . . . . . . . . . . . . . . . . . . 1982 Ajustement d'un dessin au trait ou d'objets reposant sur un profil . . . . . . . . . . . . . . . 1982 Ajustement d'un dessin au trait ou d'objets reposant sur un profil par rapport à un bord . . . 1983 Prolongement d'un dessin au trait jusqu'à un bord . . . . . . . . . . . . . . . . . . . . . . . 1984 Division d'un dessin au trait et d'objets reposant sur un profil . . . . . . . . . . . . . . . . . 1985 Soustraction à un dessin au trait et à des objets reposant sur un profil . . . . . . . . . . . . . 1986 Masquage de zones d'un dessin au trait . . . . . . . . . . . . . . . . . . . . . . . . . . . . . 1987 Fusion d'un dessin au trait ou d'objets reposant sur un profil . . . . . . . . . . . . . . . . . . 1988 Découpe d'un dessin au trait ou d'objets reposant sur un profil . . . . . . . . . . . . . . . . . 1989 Emballage d'un dessin au trait . . . . . . . . . . . . . . . . . . . . . . . . . . . . . . . . . . 1990 Création de réseaux . . . . . . . . . . . . . . . . . . . . . . . . . . . . . . . . . . . . . . . . 1991 Repositionnement d'un point de référence . . . . . . . . . . . . . . . . . . . . . . . . . . . . 1992 Espacement régulier de dessins au trait ou d'objets . . . . . . . . . . . . . . . . . . . . . . . 1992 Centrage de dessins au trait ou d'objets . . . . . . . . . . . . . . . . . . . . . . . . . . . . . 1993 Chapitre 35 Profils . . . . . . . . . . . . . . . . . . . . . . . . . . . . . . . . . . . . . . . . . . . . . 1995 Qu'est-ce qu'un profil ? . . . . . . . . . . . . . . . . . . . . . . . . . . . . . . . . . . . . . . . . . 1995 Création de profils . . . . . . . . . . . . . . . . . . . . . . . . . . . . . . . . . . . . . . . . . . . 1997 Définition de la direction des extrusions et bords de profil . . . . . . . . . . . . . . . . . . . . . . 1997 Ajout d'un profil à un composant d'objet . . . . . . . . . . . . . . . . . . . . . . . . . . . . . . . 1999 Edition d'un profil sur place . . . . . . . . . . . . . . . . . . . . . . . . . . . . . . . . . . . . . . 2000 Table des matières | xxvii Conversion de profils en polylignes . . . . . . . . . . . . . . . . . . . . . . . . . . . . . . . . . . 2003 Chapitre 36 Blocs de masquage . . . . . . . . . . . . . . . . . . . . . . . . . . . . . . . . . . . . . 2005 Blocs de masquage . . . . . . . . . . . . . . . . . . . . . . . . . . . . . . . . . . . . . . . . . . . 2005 Création de définitions de blocs de masquage . . . . . . . . . . . . . . . . . . . . . . . . . . . . . 2006 Création d'une définition de bloc de masquage à partir d'une polyligne . . . . . . . . . . . . 2006 Création d'une définition de bloc de masquage à partir d'une définition existante . . . . . . . 2007 Importation d'une définition de bloc de masquage . . . . . . . . . . . . . . . . . . . . . . . 2007 Exportation d'une définition de bloc de masquage dans un nouveau dessin . . . . . . . . . . 2008 Exportation d'une définition de bloc de masquage dans un dessin existant . . . . . . . . . . 2008 Modification d'une définition de bloc de masquage . . . . . . . . . . . . . . . . . . . . . . . 2009 Ajout de classifications à une définition de bloc de masquage . . . . . . . . . . . . . . . . . . 2010 Purge d'une définition de bloc de masquage . . . . . . . . . . . . . . . . . . . . . . . . . . . 2010 Utilisation des outils de blocs de masquage pour créer des blocs de masquage . . . . . . . . . . . . 2011 Ajout d'un bloc de masquage . . . . . . . . . . . . . . . . . . . . . . . . . . . . . . . . . . . 2011 Ajout d'un bloc de masquage avec des paramètres spécifiés par l'utilisateur . . . . . . . . . . 2012 Création d'un bloc de masquage à partir de polylignes . . . . . . . . . . . . . . . . . . . . . 2013 Création d'un outil de bloc de masquage . . . . . . . . . . . . . . . . . . . . . . . . . . . . . 2013 Association de blocs de masquage à des objets . . . . . . . . . . . . . . . . . . . . . . . . . . 2015 Dissociation de blocs de masquage d'un objet . . . . . . . . . . . . . . . . . . . . . . . . . . 2016 Modification des blocs de masquage . . . . . . . . . . . . . . . . . . . . . . . . . . . . . . . . . . 2016 Utilisation des poignées pour déplacer des blocs de masquage . . . . . . . . . . . . . . . . . 2016 Modification de l'emplacement d'un bloc de masquage . . . . . . . . . . . . . . . . . . . . . 2017 Modification du profil d'un bloc de masquage . . . . . . . . . . . . . . . . . . . . . . . . . . 2018 Application des propriétés d'outils à une référence de bloc de masquage existante . . . . . . . 2019 Modification des propriétés d'affichage de blocs de masquage . . . . . . . . . . . . . . . . . 2019 Association d'hyperliens, de notes ou de fichiers à un bloc de masquage . . . . . . . . . . . . 2020 Chapitre 37 Blocs à vues multiples . . . . . . . . . . . . . . . . . . . . . . . . . . . . . . . . . . . . 2023 Blocs à vues multiples . . . . . . . . . . . . . . . . . . . . . . . . . . . . . . . . . . . . . . . . . . 2023 Création de définitions de blocs à vues multiples . . . . . . . . . . . . . . . . . . . . . . . . . . . 2024 Présentation du processus : création de définitions de blocs à vues multiples . . . . . . . . . . 2024 Création de blocs de visualisation . . . . . . . . . . . . . . . . . . . . . . . . . . . . . . . . 2025 Création d'une nouvelle définition de bloc à vues multiples . . . . . . . . . . . . . . . . . . 2026 Liaison de blocs de visualisation et de directions de visualisation . . . . . . . . . . . . . . . . 2027 Configuration d'une définition de bloc à vues multiples de délimitation pour les espaces associatifs . . . . . . . . . . . . . . . . . . . . . . . . . . . . . . . . . . . . . . . . . . . . 2028 Association de notes et de fichiers à une définition de bloc à vues multiples . . . . . . . . . . 2028 Ajout de classifications à une définition de bloc à vues multiples . . . . . . . . . . . . . . . . 2029 Ajout d'une définition de bloc à vues multiples dans DesignCenter . . . . . . . . . . . . . . . 2029 Création d'un bloc à vues multiples . . . . . . . . . . . . . . . . . . . . . . . . . . . . . . . 2031 Ajout d'un bloc à vues multiples dans un dessin . . . . . . . . . . . . . . . . . . . . . . . . . . . . 2033 Insertion d'un bloc à vues multiples . . . . . . . . . . . . . . . . . . . . . . . . . . . . . . . 2033 Modification d'un bloc à vues multiples . . . . . . . . . . . . . . . . . . . . . . . . . . . . . . . . 2034 Modification de la rotation d'un bloc à vues multiples . . . . . . . . . . . . . . . . . . . . . 2034 Modification de la définition des blocs à vues multiples associés . . . . . . . . . . . . . . . . 2035 Modification de l'échelle d'un bloc à vues multiples . . . . . . . . . . . . . . . . . . . . . . . 2035 Modification du décalage d'un bloc à vues multiples à l'aide des poignées . . . . . . . . . . . 2035 Modification de l'emplacement d'un bloc à vues multiples à l'aide des poignées . . . . . . . . 2036 Association d'hyperliens, de notes ou de fichiers à un bloc à vues multiples . . . . . . . . . . 2037 Modification de l'emplacement et de la rotation d'attributs dans un bloc à vues multiples . . 2038 Mise à jour des attributs des blocs à vues multiples . . . . . . . . . . . . . . . . . . . . . . . 2039 Documentation . . . . . . . . . . . . . . . . . . . . . . . . . . . . . . . . . . . . . . . 2041 Chapitre 38 Espaces . . . . . . . . . . . . . . . . . . . . . . . . . . . . . . . . . . . . . . . . . . . . 2043 Types d'espaces . . . . . . . . . . . . . . . . . . . . . . . . . . . . . . . . . . . . . . . . . . . . . 2043 xxviii | Table des matières Utilisation des espaces . . . . . . . . . . . . . . . . . . . . . . . . . . . . . . . . . . . . . . . . . 2045 Génération d'espaces associatifs . . . . . . . . . . . . . . . . . . . . . . . . . . . . . . . . . 2045 Définition manuelle des aires nette et brute ainsi que de la surface utile . . . . . . . . . . . . 2045 Calcul des aires nette et brute ainsi que de la surface utile selon les normes . . . . . . . . . . 2046 Création d'un rapport d'évaluation des espaces . . . . . . . . . . . . . . . . . . . . . . . . . 2047 Ajustement du calcul des espaces . . . . . . . . . . . . . . . . . . . . . . . . . . . . . . . . . . . . 2048 Utilisation des définitions de listes - Présentation . . . . . . . . . . . . . . . . . . . . . . . . 2048 Utilisation des zones - Présentation . . . . . . . . . . . . . . . . . . . . . . . . . . . . . . . 2048 Utilisation des modificateurs de calcul (aperçu) . . . . . . . . . . . . . . . . . . . . . . . . . 2050 Utilisation de plans de coupe de calcul (aperçu) . . . . . . . . . . . . . . . . . . . . . . . . . 2051 Passage à AutoCAD Architecture 2010 à partir d'Autodesk Architectural Desktop 2006 et versions antérieures . . . . . . . . . . . . . . . . . . . . . . . . . . . . . . . . . . . . . . . . . . . . . . . 2051 Conversion automatique des aires existantes en espaces . . . . . . . . . . . . . . . . . . . . . 2054 Propriétés de l'espace . . . . . . . . . . . . . . . . . . . . . . . . . . . . . . . . . . . . . . . . . . 2055 Utilisation d'outils d'espace pour créer des espaces . . . . . . . . . . . . . . . . . . . . . . . . . . . 2059 Création d'espaces associatifs . . . . . . . . . . . . . . . . . . . . . . . . . . . . . . . . . . . . . . 2059 Objets de contour pour les espaces associatifs . . . . . . . . . . . . . . . . . . . . . . . . . . 2060 Génération d'un espace associatif . . . . . . . . . . . . . . . . . . . . . . . . . . . . . . . . . 2068 Génération d'espaces associatifs à partir de Xréfs et de blocs . . . . . . . . . . . . . . . . . . 2071 Définition d'un écart maximum pour les espaces associatifs . . . . . . . . . . . . . . . . . . . 2074 Mise à jour des espaces associatifs . . . . . . . . . . . . . . . . . . . . . . . . . . . . . . . . . . . 2075 Activation et désactivation des mises à jour automatiques . . . . . . . . . . . . . . . . . . . 2075 Mise à jour manuelle des espaces associatifs . . . . . . . . . . . . . . . . . . . . . . . . . . . 2077 Fusion des espaces associatifs . . . . . . . . . . . . . . . . . . . . . . . . . . . . . . . . . . . 2077 Division d'un espace associatif . . . . . . . . . . . . . . . . . . . . . . . . . . . . . . . . . . 2079 Soustraction d'espaces d'un espace associatif . . . . . . . . . . . . . . . . . . . . . . . . . . . 2080 Conversion d'un espace en espace associatif ou non . . . . . . . . . . . . . . . . . . . . . . . 2081 Dépannage des espaces associatifs . . . . . . . . . . . . . . . . . . . . . . . . . . . . . . . . . . . 2082 Création d'espaces non associatifs . . . . . . . . . . . . . . . . . . . . . . . . . . . . . . . . . . . 2088 Dessin d'un espace 2D ou 3D extrudé non associatif . . . . . . . . . . . . . . . . . . . . . . 2088 Conversion d'objets, de profils et de polylignes en espaces non associatifs . . . . . . . . . . . 2091 Création d'un outil d'espace . . . . . . . . . . . . . . . . . . . . . . . . . . . . . . . . . . . . . . 2094 Modification des propriétés d'espace générales . . . . . . . . . . . . . . . . . . . . . . . . . . . . . 2097 Changement du nom d'un espace . . . . . . . . . . . . . . . . . . . . . . . . . . . . . . . . 2097 Modification du style d'un espace . . . . . . . . . . . . . . . . . . . . . . . . . . . . . . . . 2098 Modification de l'emplacement d'un d'espace . . . . . . . . . . . . . . . . . . . . . . . . . . 2098 Spécification du type de décomposition pour un espace . . . . . . . . . . . . . . . . . . . . . 2099 Spécification des propriétés du texte de décomposition pour un espace . . . . . . . . . . . . 2100 Spécification de l'affichage du plan de coupe d'un espace . . . . . . . . . . . . . . . . . . . . 2102 Association d'hyperliens, de notes ou de fichiers à un espace . . . . . . . . . . . . . . . . . . 2102 Utilisation des contours d'espace . . . . . . . . . . . . . . . . . . . . . . . . . . . . . . . . . . . . 2103 Utilisation des contours manuels . . . . . . . . . . . . . . . . . . . . . . . . . . . . . . . . . 2104 Utilisation des contours basés sur le style . . . . . . . . . . . . . . . . . . . . . . . . . . . . 2105 Utilisation des contours basés sur une norme de calcul d'aire . . . . . . . . . . . . . . . . . . 2105 Définition du type de décalage de contour d'un espace . . . . . . . . . . . . . . . . . . . . . 2106 Spécification d'une norme de calcul d'aire pour un dessin . . . . . . . . . . . . . . . . . . . . 2107 Classification d'un espace en fonction de la norme de calcul d'aire . . . . . . . . . . . . . . . 2108 Modification de la norme de calcul d'aire pour les espaces existants . . . . . . . . . . . . . . 2109 Utilisation de différentes normes de calcul d'aire avec les dessins . . . . . . . . . . . . . . . . 2109 Normes de calcul d'aire définies par l'utilisateur . . . . . . . . . . . . . . . . . . . . . . . . . 2110 Modification des contours d'espace . . . . . . . . . . . . . . . . . . . . . . . . . . . . . . . . 2110 Modification du type d'espace . . . . . . . . . . . . . . . . . . . . . . . . . . . . . . . . . . . . . 2119 Préparation de la hauteur d'un espace . . . . . . . . . . . . . . . . . . . . . . . . . . . . . . . . . 2122 Modification de la hauteur des espaces 3D extrudés . . . . . . . . . . . . . . . . . . . . . . 2122 Modification de la hauteur des espaces 3D de forme libre . . . . . . . . . . . . . . . . . . . . 2123 Modification de la hauteur des surfaces d'espace (espaces 3D extrudés) . . . . . . . . . . . . 2124 Opérations booléennes pour les espaces 3D extrudés . . . . . . . . . . . . . . . . . . . . . . . . . 2125 Création de conditions d'interférence pour les espaces . . . . . . . . . . . . . . . . . . . . . 2125 Suppression des conditions d'interférence dans les espaces . . . . . . . . . . . . . . . . . . . 2126 Fusion des espaces 3D extrudés . . . . . . . . . . . . . . . . . . . . . . . . . . . . . . . . . . 2126 Table des matières | xxix Division des espaces 3D extrudés . . . . . . . . . . . . . . . . . . . . . . . . . . . . . . . . . 2129 Création de trous dans les espaces 3D extrudés . . . . . . . . . . . . . . . . . . . . . . . . . 2130 Création d'espaces à partir de l'intersection d'autres espaces . . . . . . . . . . . . . . . . . . . 2131 Ajustement d'un espace 3D extrudé . . . . . . . . . . . . . . . . . . . . . . . . . . . . . . . 2134 Suppression des vides dans les espaces . . . . . . . . . . . . . . . . . . . . . . . . . . . . . . 2135 Inversion des anneaux d'espace . . . . . . . . . . . . . . . . . . . . . . . . . . . . . . . . . . 2136 Inversion de tous les anneaux dans un espace . . . . . . . . . . . . . . . . . . . . . . . . . . 2136 Opérations booléennes pour les espaces 3D de forme libre . . . . . . . . . . . . . . . . . . . . . . 2136 Ajustement des espaces 3D de forme libre . . . . . . . . . . . . . . . . . . . . . . . . . . . . 2137 Fractionnement d'une surface d'espace 3D de forme libre . . . . . . . . . . . . . . . . . . . . 2137 Jonction des surfaces des espaces 3D de forme libre . . . . . . . . . . . . . . . . . . . . . . . 2138 Fusion des espaces 3D de forme libre avec des objets AEC . . . . . . . . . . . . . . . . . . . . 2139 Soustraction des objets AEC des espaces 3D de forme libre . . . . . . . . . . . . . . . . . . . 2140 Intersection des espaces 3D de forme libre avec des objets AEC . . . . . . . . . . . . . . . . 2141 Modification des surfaces des espaces 3D de forme libre à l'aide des poignées . . . . . . . . . 2141 Modification des propriétés de surface d'espace . . . . . . . . . . . . . . . . . . . . . . . . . . . . 2145 Ouverture du Gestionnaire des espaces et des zones . . . . . . . . . . . . . . . . . . . . . . . 2146 Modification des propriétés de surface . . . . . . . . . . . . . . . . . . . . . . . . . . . . . . 2147 Modification des surfaces de plafond et de plancher . . . . . . . . . . . . . . . . . . . . . . . 2148 Utilisation des ouvertures de surface . . . . . . . . . . . . . . . . . . . . . . . . . . . . . . . 2149 Définition des relations d'adjacence entre les surfaces d'espace . . . . . . . . . . . . . . . . . 2168 Affichage des relations d'adjacence entre des surfaces d'espace . . . . . . . . . . . . . . . . . 2169 Styles d'espaces . . . . . . . . . . . . . . . . . . . . . . . . . . . . . . . . . . . . . . . . . . . . . 2170 Création d'un style d'espace . . . . . . . . . . . . . . . . . . . . . . . . . . . . . . . . . . . 2170 Spécification des cotes cible de l'espace . . . . . . . . . . . . . . . . . . . . . . . . . . . . . . 2171 Spécification des décalages de contour d'espace dans un style d'espace . . . . . . . . . . . . . 2172 Association d'une définition de liste à un style d'espace . . . . . . . . . . . . . . . . . . . . . 2173 Définition des classifications pour un style d'espace . . . . . . . . . . . . . . . . . . . . . . . 2173 Spécification des matériaux d'un style d'espace . . . . . . . . . . . . . . . . . . . . . . . . . 2174 Spécification des propriétés d'affichage d'un style d'espace . . . . . . . . . . . . . . . . . . . 2176 Spécification des hachures des composants d'un style d'espace . . . . . . . . . . . . . . . . . 2178 Définition du plan de coupe d'objet d'un style d'espace . . . . . . . . . . . . . . . . . . . . . 2179 Association de notes et de fichiers à un style d'espace . . . . . . . . . . . . . . . . . . . . . . 2180 Conversion des styles d'aires en styles d'espaces . . . . . . . . . . . . . . . . . . . . . . . . . 2180 Définitions de listes . . . . . . . . . . . . . . . . . . . . . . . . . . . . . . . . . . . . . . . . . . . 2182 Création d'une définition de liste . . . . . . . . . . . . . . . . . . . . . . . . . . . . . . . . . 2182 Spécification de l'application de la définition de liste . . . . . . . . . . . . . . . . . . . . . . 2183 Modification d'une définition de liste . . . . . . . . . . . . . . . . . . . . . . . . . . . . . . 2183 Association de notes et de fichiers à une définition de liste . . . . . . . . . . . . . . . . . . . 2184 Zones . . . . . . . . . . . . . . . . . . . . . . . . . . . . . . . . . . . . . . . . . . . . . . . . . . 2185 Utilisation des outils de zone pour créer des zones . . . . . . . . . . . . . . . . . . . . . . . . 2186 Propriétés de zone . . . . . . . . . . . . . . . . . . . . . . . . . . . . . . . . . . . . . . . . . 2186 Création d'une zone . . . . . . . . . . . . . . . . . . . . . . . . . . . . . . . . . . . . . . . . 2188 Création de zones avec des paramètres spécifiés par l'utilisateur . . . . . . . . . . . . . . . . 2189 Création de structures de zones à partir du gabarit de zone . . . . . . . . . . . . . . . . . . . 2190 Création d'un outil de zone . . . . . . . . . . . . . . . . . . . . . . . . . . . . . . . . . . . . 2191 Conversion de groupes d'aires en zones . . . . . . . . . . . . . . . . . . . . . . . . . . . . . 2193 Zones et espaces . . . . . . . . . . . . . . . . . . . . . . . . . . . . . . . . . . . . . . . . . . . . . 2194 Association d'espaces et de zones aux zones . . . . . . . . . . . . . . . . . . . . . . . . . . . 2194 Détachement des zones ou des espaces attachés à des zones . . . . . . . . . . . . . . . . . . . 2195 Sélection des espaces et des zones attachés à une zone . . . . . . . . . . . . . . . . . . . . . 2195 Modification des zones . . . . . . . . . . . . . . . . . . . . . . . . . . . . . . . . . . . . . . . . . 2196 Changement du nom d'une zone . . . . . . . . . . . . . . . . . . . . . . . . . . . . . . . . . 2196 Modification du style de zone . . . . . . . . . . . . . . . . . . . . . . . . . . . . . . . . . . 2196 Modification du décalage du contour de zone . . . . . . . . . . . . . . . . . . . . . . . . . . 2197 Modification des règles de contenu d'une zone . . . . . . . . . . . . . . . . . . . . . . . . . 2197 Modification du type de calcul d'une zone . . . . . . . . . . . . . . . . . . . . . . . . . . . . 2198 Changement des modificateurs de calcul pour une zone . . . . . . . . . . . . . . . . . . . . 2198 Classement des structures de zones . . . . . . . . . . . . . . . . . . . . . . . . . . . . . . . . 2199 Création de polylignes à partir de zones . . . . . . . . . . . . . . . . . . . . . . . . . . . . . 2199 xxx | Table des matières Spécification de propriétés d'affichage supplémentaires pour une zone . . . . . . . . . . . . . 2200 Association d'hyperliens, de notes et de fichiers à une zone . . . . . . . . . . . . . . . . . . . 2202 Styles de zones . . . . . . . . . . . . . . . . . . . . . . . . . . . . . . . . . . . . . . . . . . . . . 2202 Création d'un style de zone . . . . . . . . . . . . . . . . . . . . . . . . . . . . . . . . . . . . 2203 Association d'une définition de liste au style de zone . . . . . . . . . . . . . . . . . . . . . . 2204 Restriction du contenu d'une zone basée sur un style de zone . . . . . . . . . . . . . . . . . . 2204 Définition des classifications pour un style de zone . . . . . . . . . . . . . . . . . . . . . . . 2205 Spécification des propriétés d'affichage d'un style de zone . . . . . . . . . . . . . . . . . . . . 2205 Association de notes ou de fichiers à un style de zone . . . . . . . . . . . . . . . . . . . . . . 2209 Conversion des styles de groupes d'aires en styles de zones . . . . . . . . . . . . . . . . . . . 2210 Gabarits de zone . . . . . . . . . . . . . . . . . . . . . . . . . . . . . . . . . . . . . . . . . . . . . 2211 Création d'un gabarit de zone . . . . . . . . . . . . . . . . . . . . . . . . . . . . . . . . . . 2212 Elaboration de la structure du gabarit de zone . . . . . . . . . . . . . . . . . . . . . . . . . . 2212 Association de notes et de fichiers à un gabarit de zone . . . . . . . . . . . . . . . . . . . . . 2214 Conversion de gabarits de groupe d'aires en gabarits de zone . . . . . . . . . . . . . . . . . . 2215 Utilisation des données d'espace . . . . . . . . . . . . . . . . . . . . . . . . . . . . . . . . . . . . 2215 Propriétés de nomenclature des espaces . . . . . . . . . . . . . . . . . . . . . . . . . . . . . 2216 Modificateurs de calcul . . . . . . . . . . . . . . . . . . . . . . . . . . . . . . . . . . . . . . 2220 Définition des plans de coupe de calcul pour les espaces 3D de forme libre . . . . . . . . . . . 2224 Génération de données de sortie et exportation de données d'espace . . . . . . . . . . . . . . 2224 Décomposition des espaces . . . . . . . . . . . . . . . . . . . . . . . . . . . . . . . . . . . . 2225 Evaluation des espaces . . . . . . . . . . . . . . . . . . . . . . . . . . . . . . . . . . . . . . 2230 Utilisation d'espaces pour l'analyse des charges . . . . . . . . . . . . . . . . . . . . . . . . . 2238 Conversion des contours d'espace en murs et en espaces . . . . . . . . . . . . . . . . . . . . . . . 2244 Annexe 1 : Modifications apportées aux commandes relatives aux espaces et aux aires . . . . . . . 2244 Commandes liées aux aires . . . . . . . . . . . . . . . . . . . . . . . . . . . . . . . . . . . . 2245 Commandes relatives aux groupes d'aires . . . . . . . . . . . . . . . . . . . . . . . . . . . . 2246 Commandes relatives aux contours d'espace . . . . . . . . . . . . . . . . . . . . . . . . . . . 2246 Annexe 2 : Normes de calcul d'aire prédéfinie . . . . . . . . . . . . . . . . . . . . . . . . . . . . . 2247 Calcul des espaces avec la norme de calcul d'aire de base . . . . . . . . . . . . . . . . . . . . 2248 Calcul des espaces avec la norme DIN 277 . . . . . . . . . . . . . . . . . . . . . . . . . . . . 2248 Calcul des espaces avec la norme SIS . . . . . . . . . . . . . . . . . . . . . . . . . . . . . . . 2251 Calcul des espaces avec la norme BOMA . . . . . . . . . . . . . . . . . . . . . . . . . . . . . 2255 Annexe 3 : Implémentation d'un plug-in de norme de calcul d'aire avec l'API .NET AutoCAD Architecture. . . . . . . . . . . . . . . . . . . . . . . . . . . . . . . . . . . . . . . . . . . . . . . 2259 Implémentation d'une norme de calcul d'aire . . . . . . . . . . . . . . . . . . . . . . . . . . 2259 Implémentation des règles de décalage . . . . . . . . . . . . . . . . . . . . . . . . . . . . . . 2265 Chapitre 39 Coupes . . . . . . . . . . . . . . . . . . . . . . . . . . . . . . . . . . . . . . . . . . . . 2281 Coupes . . . . . . . . . . . . . . . . . . . . . . . . . . . . . . . . . . . . . . . . . . . . . . . . . . 2281 Création d'une coupe 2D ou 3D, ou d'une vue en coupe 3D . . . . . . . . . . . . . . . . . . . . . . 2285 Création et modification de lignes de coupe . . . . . . . . . . . . . . . . . . . . . . . . . . . . . . 2286 Création de symboles et de lignes de coupe . . . . . . . . . . . . . . . . . . . . . . . . . . . 2288 Modification de la hauteur d'une coupe à l'aide des poignées . . . . . . . . . . . . . . . . . . 2289 Modification de l'extension inférieure d'une coupe à l'aide des poignées . . . . . . . . . . . . 2290 Modification de la longueur d'une coupe à l'aide des poignées . . . . . . . . . . . . . . . . . 2291 Modification des cotes d'angle d'une coupe . . . . . . . . . . . . . . . . . . . . . . . . . . . 2292 Création de sous-divisions graphiques pour les coupes 2D et 3D . . . . . . . . . . . . . . . . 2293 Modification d'une sous-division à l'aide des poignées . . . . . . . . . . . . . . . . . . . . . 2294 Modification des attributs d'un symbole de coupe . . . . . . . . . . . . . . . . . . . . . . . . 2294 Modification de l'emplacement d'une ligne de coupe . . . . . . . . . . . . . . . . . . . . . . 2295 Modification d'une ligne de coupe à l'aide des poignées . . . . . . . . . . . . . . . . . . . . . 2295 Association d'hyperliens, de notes et de fichiers à une ligne de coupe . . . . . . . . . . . . . 2296 Création d'une coupe 2D ou 3D . . . . . . . . . . . . . . . . . . . . . . . . . . . . . . . . . . . . 2296 Création d'une coupe horizontale 2D . . . . . . . . . . . . . . . . . . . . . . . . . . . . . . . . . 2298 Création et modification d'une vue en coupe 3D . . . . . . . . . . . . . . . . . . . . . . . . . . . 2299 Création d'une vue en coupe 3D . . . . . . . . . . . . . . . . . . . . . . . . . . . . . . . . . 2300 Mise à jour d'une vue en coupe 3D . . . . . . . . . . . . . . . . . . . . . . . . . . . . . . . . 2300 Affichage du corps coupé dans une vue en coupe 3D . . . . . . . . . . . . . . . . . . . . . . 2301 Table des matières | xxxi Suppression d'une vue en coupe 3D . . . . . . . . . . . . . . . . . . . . . . . . . . . . . . . 2302 Modification d'une coupe 2D ou 3D . . . . . . . . . . . . . . . . . . . . . . . . . . . . . . . . . . 2302 Utilisation de poignées pour la modification du dessin au trait dans une coupe 2D . . . . . . 2302 Modification de l'affichage des sous-divisions graphiques dans une coupe 2D . . . . . . . . . 2304 Modification de l'affichage des sous-divisions graphiques dans une coupe 3D . . . . . . . . . 2304 Inversion d'une coupe 2D ou 3D . . . . . . . . . . . . . . . . . . . . . . . . . . . . . . . . . 2305 Modification du style d'une coupe 2D . . . . . . . . . . . . . . . . . . . . . . . . . . . . . . 2306 Création d'un contour de matériau dans une coupe 2D . . . . . . . . . . . . . . . . . . . . . 2306 Modification d'un contour de matériau . . . . . . . . . . . . . . . . . . . . . . . . . . . . . 2307 Modification et fusion de dessin au trait dans une coupe 2D . . . . . . . . . . . . . . . . . . 2311 Modification de l'emplacement d'une coupe 2D ou 3D . . . . . . . . . . . . . . . . . . . . . 2312 Association d'hyperliens, de notes et de fichiers à une coupe 2D ou 3D . . . . . . . . . . . . 2313 Mise à jour d'une coupe 2D ou 3D . . . . . . . . . . . . . . . . . . . . . . . . . . . . . . . . . . . 2313 Mise à jour globale des coupes 2D . . . . . . . . . . . . . . . . . . . . . . . . . . . . . . . . . . . 2315 Types de dessins de projet pris en charge . . . . . . . . . . . . . . . . . . . . . . . . . . . . . 2315 Mise à jour des coupes et élévations 2D au sein d'un projet ou d'un dossier . . . . . . . . . . 2316 Mise à jour des dessins existants . . . . . . . . . . . . . . . . . . . . . . . . . . . . . . . . . 2317 Styles de coupes 2D . . . . . . . . . . . . . . . . . . . . . . . . . . . . . . . . . . . . . . . . . . . 2317 Création d'un style de coupe 2D . . . . . . . . . . . . . . . . . . . . . . . . . . . . . . . . . 2318 Ajout d'un composant d'affichage à un style de coupe 2D . . . . . . . . . . . . . . . . . . . . 2319 Suppression d'un composant d'affichage d'un style de coupe 2D . . . . . . . . . . . . . . . . 2320 A propos des matériaux et composants d'affichage de coupes 2D et 3D . . . . . . . . . . . . . 2320 Utilisation des propriétés des sous-divisions et des matériaux dans les styles de coupe 2D . . . 2325 Utilisation du composant Corps 3D d'un matériau pour le dessin au trait d'une coupe 2D . . . 2326 Ajout d'une règle de conception à un style de coupe 2D . . . . . . . . . . . . . . . . . . . . . 2326 Modification d'une règle de conception dans un style de coupe 2D . . . . . . . . . . . . . . . 2328 Suppression d'une règle de conception d'un style de coupe 2D . . . . . . . . . . . . . . . . . 2328 Ajout de classifications à un style de coupe 2D . . . . . . . . . . . . . . . . . . . . . . . . . 2328 Modification du calque, de la couleur et du type de ligne d'un style de coupe 2D . . . . . . . 2329 Ajout de notes et de fichiers à une coupe 2D . . . . . . . . . . . . . . . . . . . . . . . . . . . 2330 Chapitre 40 Elévations . . . . . . . . . . . . . . . . . . . . . . . . . . . . . . . . . . . . . . . . . . 2331 Utilisation des élévations . . . . . . . . . . . . . . . . . . . . . . . . . . . . . . . . . . . . . . . . 2331 Création d'une élévation 2D ou 3D . . . . . . . . . . . . . . . . . . . . . . . . . . . . . . . . . . . 2335 Création et modification de lignes d'élévation . . . . . . . . . . . . . . . . . . . . . . . . . . . . . 2336 Création d'une ligne et d'un symbole d'élévation . . . . . . . . . . . . . . . . . . . . . . . . 2338 Modification de la hauteur d'une élévation à l'aide de poignées . . . . . . . . . . . . . . . . . 2339 Modification de l'extension inférieure d'une élévation à l'aide de poignées . . . . . . . . . . . 2340 Modification de la longueur d'une élévation à l'aide de poignées . . . . . . . . . . . . . . . . 2341 Modification des cotes d'angle d'une élévation . . . . . . . . . . . . . . . . . . . . . . . . . 2342 Création de sous-divisions graphiques pour les élévations 2D et 3D . . . . . . . . . . . . . . 2343 Modification des attributs d'un symbole d'élévation . . . . . . . . . . . . . . . . . . . . . . . 2344 Modification de l'emplacement d'une ligne d'élévation . . . . . . . . . . . . . . . . . . . . . 2344 Modification de la ligne d'élévation à l'aide de poignées . . . . . . . . . . . . . . . . . . . . . 2345 Association d'hyperliens, de notes et de fichiers à une ligne d'élévation . . . . . . . . . . . . 2345 Création d'une élévation 2D ou 3D . . . . . . . . . . . . . . . . . . . . . . . . . . . . . . . . . . . 2346 Création d'une élévation 2D horizontale . . . . . . . . . . . . . . . . . . . . . . . . . . . . . . . . 2347 Modification d'une élévation 2D ou 3D . . . . . . . . . . . . . . . . . . . . . . . . . . . . . . . . 2349 Modification d'un dessin au trait dans une élévation 2D à l'aide des poignées . . . . . . . . . 2349 Modification de l'affichage des sous-divisions graphiques dans une élévation 2D . . . . . . . 2350 Modification de l'affichage des sous-divisions graphiques dans une élévation 3D . . . . . . . 2351 Inversion d'une élévation 2D ou 3D . . . . . . . . . . . . . . . . . . . . . . . . . . . . . . . 2352 Modification du style d'une élévation 2D . . . . . . . . . . . . . . . . . . . . . . . . . . . . 2352 Ajout et suppression des composants personnalisés d'une élévation . . . . . . . . . . . . . . 2353 Spécification de l'affichage des hachures de surface d'une sous-division d'élévation . . . . . . 2354 Spécification de l'affichage du dessin au trait 2D pour une élévation . . . . . . . . . . . . . . 2355 Création d'un contour de matériau dans une élévation 2D . . . . . . . . . . . . . . . . . . . 2356 Modification d'un contour de matériau . . . . . . . . . . . . . . . . . . . . . . . . . . . . . 2356 Modification et fusion de dessin au trait dans une élévation 2D . . . . . . . . . . . . . . . . 2359 xxxii | Table des matières Modification de l'emplacement d'une élévation 2D ou 3D . . . . . . . . . . . . . . . . . . . 2361 Association d'hyperliens, de notes et de fichiers à une élévation 2D ou 3D . . . . . . . . . . . 2361 Mise à jour d'une élévation 2D ou 3D . . . . . . . . . . . . . . . . . . . . . . . . . . . . . . . . . 2362 Mise à jour globale des élévations 2D . . . . . . . . . . . . . . . . . . . . . . . . . . . . . . . . . . 2363 Types de dessins de projet pris en charge . . . . . . . . . . . . . . . . . . . . . . . . . . . . . 2364 Mise à jour des coupes et élévations 2D au sein d'un projet ou d'un dossier . . . . . . . . . . 2364 Mise à jour des dessins existants . . . . . . . . . . . . . . . . . . . . . . . . . . . . . . . . . 2365 Styles d'élévations 2D . . . . . . . . . . . . . . . . . . . . . . . . . . . . . . . . . . . . . . . . . . 2366 Création d'un style d'élévation 2D . . . . . . . . . . . . . . . . . . . . . . . . . . . . . . . . 2367 Ajout d'un composant d'affichage à un style d'élévation 2D . . . . . . . . . . . . . . . . . . . 2368 Suppression d'un composant d'affichage d'un style d'élévation 2D . . . . . . . . . . . . . . . 2369 A propos des matériaux et composants d'affichage d'élévations 2D et 3D . . . . . . . . . . . . 2369 Utilisation des propriétés des sous-divisions et des matériaux dans les styles d'élévation 2D . . 2372 Utilisation du composant Corps 3D d'un matériau pour le dessin au trait d'une élévation 2D . . . . . . . . . . . . . . . . . . . . . . . . . . . . . . . . . . . . . . . . . . . . . . . . 2372 Ajout d'une règle de conception à un style d'élévation 2D . . . . . . . . . . . . . . . . . . . . 2373 Modification d'une règle de conception dans un style d'élévation 2D . . . . . . . . . . . . . . 2374 Suppression d'une règle de conception d'un style d'élévation 2D . . . . . . . . . . . . . . . . 2375 Ajout de classifications à un style d'élévation 2D . . . . . . . . . . . . . . . . . . . . . . . . 2375 Modification du calque, de la couleur et du type de ligne d'un style d'élévation 2D . . . . . . 2375 Association de notes et de documents à un style d'élévation 2D . . . . . . . . . . . . . . . . 2376 Chapitre 41 Projection de ligne cachée . . . . . . . . . . . . . . . . . . . . . . . . . . . . . . . . . . 2379 Projection de ligne cachée . . . . . . . . . . . . . . . . . . . . . . . . . . . . . . . . . . . . . . . 2379 Création d'une projection de ligne cachée . . . . . . . . . . . . . . . . . . . . . . . . . . . . 2379 Chapitre 42 Cotes AEC . . . . . . . . . . . . . . . . . . . . . . . . . . . . . . . . . . . . . . . . . . 2381 Cotes AEC . . . . . . . . . . . . . . . . . . . . . . . . . . . . . . . . . . . . . . . . . . . . . . . . 2381 Options de cotes et utilisation . . . . . . . . . . . . . . . . . . . . . . . . . . . . . . . . . . . . . 2382 Cotes associatives à partir d'objets de sélection . . . . . . . . . . . . . . . . . . . . . . . . . 2382 Cotes associatives à partir de points choisis . . . . . . . . . . . . . . . . . . . . . . . . . . . 2383 Cotes non associatives à partir de points choisis . . . . . . . . . . . . . . . . . . . . . . . . . 2384 Cotes AutoCAD . . . . . . . . . . . . . . . . . . . . . . . . . . . . . . . . . . . . . . . . . . 2384 Présentation du processus : création de cotes AEC . . . . . . . . . . . . . . . . . . . . . . . . 2384 Cotes associatives à partir d'objets . . . . . . . . . . . . . . . . . . . . . . . . . . . . . . . . . . . 2385 Points de cote pour les murs . . . . . . . . . . . . . . . . . . . . . . . . . . . . . . . . . . . 2385 Points de cote pour les ouvertures de mur . . . . . . . . . . . . . . . . . . . . . . . . . . . . 2387 Points de cote pour les grilles . . . . . . . . . . . . . . . . . . . . . . . . . . . . . . . . . . . 2388 Points de cote pour d'autres types d'objets . . . . . . . . . . . . . . . . . . . . . . . . . . . . 2388 Points de cote AutoCAD . . . . . . . . . . . . . . . . . . . . . . . . . . . . . . . . . . . . . 2389 Cotes associatives dans les références externes . . . . . . . . . . . . . . . . . . . . . . . . . . 2392 Cotes associatives à partir de points choisis . . . . . . . . . . . . . . . . . . . . . . . . . . . . . . 2392 Spécification des préférences de cotes AEC . . . . . . . . . . . . . . . . . . . . . . . . . . . . . . . 2393 Création de cotes AEC à l'aide des outils de cotes AEC . . . . . . . . . . . . . . . . . . . . . . . . . 2395 Création d'une cote AEC . . . . . . . . . . . . . . . . . . . . . . . . . . . . . . . . . . . . . . . . 2395 Création d'une cote AEC automatique avec des paramètres personnalisés . . . . . . . . . . . . . . 2396 Cas d'utilisation des cotes AEC . . . . . . . . . . . . . . . . . . . . . . . . . . . . . . . . . . . . . 2398 Conversion d'une cote AutoCAD en cote AEC . . . . . . . . . . . . . . . . . . . . . . . . . . . . . 2403 Copie des propriétés de cotes AEC dans des cotes AutoCAD . . . . . . . . . . . . . . . . . . . . . . 2404 Création d'un outil de cote AEC . . . . . . . . . . . . . . . . . . . . . . . . . . . . . . . . . . . . 2405 Modification des cotes AEC . . . . . . . . . . . . . . . . . . . . . . . . . . . . . . . . . . . . . . . 2406 Ajout de points à une cote AEC . . . . . . . . . . . . . . . . . . . . . . . . . . . . . . . . . . 2406 Dissociation des points de cote d'une cote AEC . . . . . . . . . . . . . . . . . . . . . . . . . 2410 Restauration d'un jeu de points d'objet dans le style de cote AEC . . . . . . . . . . . . . . . . 2411 Suppression de points de cote non définis dans le style . . . . . . . . . . . . . . . . . . . . . 2412 Inversion de la direction d'une cote de mur AEC . . . . . . . . . . . . . . . . . . . . . . . . 2413 Inversion de la position du texte des cotes AEC . . . . . . . . . . . . . . . . . . . . . . . . . 2414 Remplacement des points associatifs pour les cotes de composant de mur . . . . . . . . . . . 2415 Table des matières | xxxiii Repositionnement des textes de cotes, des lignes d'attache et des lignes de cotes . . . . . . . . 2418 Réinitialisation des lignes d'attache, des lignes de cotes et des textes de cotes repositionnés . . 2419 Remplacement des valeurs des cotes et masquage des segments de cote . . . . . . . . . . . . 2421 Changement du style de cote AEC . . . . . . . . . . . . . . . . . . . . . . . . . . . . . . . . 2423 Spécification de points de cotes d'objet pour des cotes AEC . . . . . . . . . . . . . . . . . . . 2424 Spécification du style AutoCAD et d'autres propriétés d'une cote AEC . . . . . . . . . . . . . 2425 Ajout d'hyperliens, de notes et de fichiers à une cote AEC . . . . . . . . . . . . . . . . . . . . 2427 Styles de cote AEC . . . . . . . . . . . . . . . . . . . . . . . . . . . . . . . . . . . . . . . . . . . . 2427 Styles de cotes AEC et AutoCAD . . . . . . . . . . . . . . . . . . . . . . . . . . . . . . . . . 2427 Assistant du style des cotes AEC . . . . . . . . . . . . . . . . . . . . . . . . . . . . . . . . . 2428 Création de styles de cotes AutoCAD . . . . . . . . . . . . . . . . . . . . . . . . . . . . . . . 2428 Création d'un style de cote AEC . . . . . . . . . . . . . . . . . . . . . . . . . . . . . . . . . 2429 Modification du nombre de lignes dans un style de cote AEC . . . . . . . . . . . . . . . . . . 2430 Modification des composants d'affichage de cotes AEC . . . . . . . . . . . . . . . . . . . . . 2430 Définition des objets cotés dans le style de cote AEC . . . . . . . . . . . . . . . . . . . . . . 2431 Spécification des points de cote d'objet dans les styles de cotes AEC . . . . . . . . . . . . . . 2432 Sélection des styles de cotes AutoCAD et autres propriétés des styles de cotes AEC . . . . . . . 2434 Modification des propriétés des styles à l'aide de l'Assistant du style des cotes AEC . . . . . . . 2435 Ajout de notes et de fichiers à un style de cote AEC . . . . . . . . . . . . . . . . . . . . . . . 2438 Questions sur l'utilisation des cotes AEC . . . . . . . . . . . . . . . . . . . . . . . . . . . . . . . . 2439 Modification de la couleur, de la taille du texte et des pointes de flèches . . . . . . . . . . . . 2439 Mise à jour des cotes AEC sur demande . . . . . . . . . . . . . . . . . . . . . . . . . . . . . 2439 Modification de la hauteur des chiffres en exposant . . . . . . . . . . . . . . . . . . . . . . . 2439 Correction du symbole d'erreur . . . . . . . . . . . . . . . . . . . . . . . . . . . . . . . . . . 2439 Obtention de plus de points de cote que prévu . . . . . . . . . . . . . . . . . . . . . . . . . 2440 Chapitre 43 Etiquettes d'élévation . . . . . . . . . . . . . . . . . . . . . . . . . . . . . . . . . . . . 2441 Etiquettes d'élévation . . . . . . . . . . . . . . . . . . . . . . . . . . . . . . . . . . . . . . . . . . 2441 Utilisation d'outils pour créer des étiquettes d'élévation . . . . . . . . . . . . . . . . . . . . . . . . 2442 Création d'une étiquette d'élévation . . . . . . . . . . . . . . . . . . . . . . . . . . . . . . . 2442 Création d'étiquettes d'élévation avec des paramètres spécifiés par l'utilisateur . . . . . . . . . 2443 Création d'un outil d'étiquette d'élévation . . . . . . . . . . . . . . . . . . . . . . . . . . . . 2444 Modification des étiquettes d'élévation . . . . . . . . . . . . . . . . . . . . . . . . . . . . . . . . . 2445 Modification de l'élévation d'une étiquette d'élévation . . . . . . . . . . . . . . . . . . . . . 2445 Modification du système de coordonnées d'une étiquette d'élévation . . . . . . . . . . . . . . 2445 Modification de la définition des blocs à vues multiples associés . . . . . . . . . . . . . . . . 2445 Modification du facteur d'échelle d'une étiquette d'élévation . . . . . . . . . . . . . . . . . . 2446 Modification du décalage d'une étiquette d'élévation . . . . . . . . . . . . . . . . . . . . . . 2446 Affichage des blocs de vues et des attributs d'une étiquette d'élévation . . . . . . . . . . . . . 2447 Association d'hyperliens, de notes et de documents à une étiquette d'élévation . . . . . . . . 2447 Création d'étiquettes d'élévation définies par l'utilisateur . . . . . . . . . . . . . . . . . . . . . . . 2448 Création d'un symbole graphique . . . . . . . . . . . . . . . . . . . . . . . . . . . . . . . . 2448 Ajout d'attributs . . . . . . . . . . . . . . . . . . . . . . . . . . . . . . . . . . . . . . . . . . 2449 Création d'un bloc . . . . . . . . . . . . . . . . . . . . . . . . . . . . . . . . . . . . . . . . 2449 Création d'un bloc à vues multiples . . . . . . . . . . . . . . . . . . . . . . . . . . . . . . . 2450 Ajout d'une étiquette d'élévation à AutoCAD DesignCenter . . . . . . . . . . . . . . . . . . . 2450 Chapitre 44 Champs . . . . . . . . . . . . . . . . . . . . . . . . . . . . . . . . . . . . . . . . . . . 2453 Présentation des champs . . . . . . . . . . . . . . . . . . . . . . . . . . . . . . . . . . . . . . . . 2453 Insertion de champs . . . . . . . . . . . . . . . . . . . . . . . . . . . . . . . . . . . . . . . . . . . 2454 Insertion de champs dans un dessin . . . . . . . . . . . . . . . . . . . . . . . . . . . . . . . 2454 Insertion de champs dans les définitions de jeux de propriétés . . . . . . . . . . . . . . . . . 2455 Insertion de marques de réservation de champ dans les propriétés d'objets . . . . . . . . . . . 2457 Ajout de champs aux propriétés de styles d'objets . . . . . . . . . . . . . . . . . . . . . . . . 2459 Insertion de champs dans des éléments de texte AutoCAD . . . . . . . . . . . . . . . . . . . 2459 Modification des champs . . . . . . . . . . . . . . . . . . . . . . . . . . . . . . . . . . . . . . . . 2463 Modification de l'affichage des champs . . . . . . . . . . . . . . . . . . . . . . . . . . . . . . . . 2464 Mise à jour des champs . . . . . . . . . . . . . . . . . . . . . . . . . . . . . . . . . . . . . . . . . 2465 xxxiv | Table des matières Conversion des champs en texte . . . . . . . . . . . . . . . . . . . . . . . . . . . . . . . . . . . . 2465 Types de champs AutoCAD Architecture . . . . . . . . . . . . . . . . . . . . . . . . . . . . . . . . 2466 Champs de projets . . . . . . . . . . . . . . . . . . . . . . . . . . . . . . . . . . . . . . . . 2466 Sélection d'un champ de projet . . . . . . . . . . . . . . . . . . . . . . . . . . . . . . . . . . 2466 Champs de jeu de feuilles . . . . . . . . . . . . . . . . . . . . . . . . . . . . . . . . . . . . . 2467 Sélection d'un champ de jeu de feuilles . . . . . . . . . . . . . . . . . . . . . . . . . . . . . 2469 Champs de notes d'identification . . . . . . . . . . . . . . . . . . . . . . . . . . . . . . . . . 2470 Sélection d'un champ de note d'identification . . . . . . . . . . . . . . . . . . . . . . . . . . 2471 Champs de base de données . . . . . . . . . . . . . . . . . . . . . . . . . . . . . . . . . . . 2473 Sélection d'un champ de base de données . . . . . . . . . . . . . . . . . . . . . . . . . . . . 2473 Création d'un lien de base de données vers une source ODBC . . . . . . . . . . . . . . . . . 2476 Chapitre 45 Composants de détail . . . . . . . . . . . . . . . . . . . . . . . . . . . . . . . . . . . . 2483 Présentation des composants de détail . . . . . . . . . . . . . . . . . . . . . . . . . . . . . . . . . 2483 Insertion des composants de détail . . . . . . . . . . . . . . . . . . . . . . . . . . . . . . . . . . . 2484 Composants d'invite . . . . . . . . . . . . . . . . . . . . . . . . . . . . . . . . . . . . . . . 2485 Composants de réseau linéaire . . . . . . . . . . . . . . . . . . . . . . . . . . . . . . . . . . 2486 Composants de remplissage . . . . . . . . . . . . . . . . . . . . . . . . . . . . . . . . . . . 2486 Composants de délimitation . . . . . . . . . . . . . . . . . . . . . . . . . . . . . . . . . . . 2487 Composants de réseau linéaire dénombrables . . . . . . . . . . . . . . . . . . . . . . . . . . 2488 Composants de surface . . . . . . . . . . . . . . . . . . . . . . . . . . . . . . . . . . . . . . 2489 Composants de surface à taille dynamique . . . . . . . . . . . . . . . . . . . . . . . . . . . . 2490 Composants de boulon . . . . . . . . . . . . . . . . . . . . . . . . . . . . . . . . . . . . . . 2491 Modification des composants de détail dans un dessin . . . . . . . . . . . . . . . . . . . . . . . . 2491 Utilisation des outils de composant de détail . . . . . . . . . . . . . . . . . . . . . . . . . . . . . 2493 Ajout d'outils de composant de détail à une palette d'outils . . . . . . . . . . . . . . . . . . . 2493 Modification des outils de composant de détail . . . . . . . . . . . . . . . . . . . . . . . . . 2495 Application de propriétés de composants de détail à un dessin au trait . . . . . . . . . . . . . 2497 Application de propriétés de composants de détail à un dessin au trait à l'aide d'un outil . . . 2497 Application de propriétés de composants de détail à un dessin au trait à l'aide du Gestionnaire des composants de détail . . . . . . . . . . . . . . . . . . . . . . . . . . . . . . . . . . . . 2498 Utilisation du Gestionnaire des composants de détail . . . . . . . . . . . . . . . . . . . . . . . . . 2498 Localisation d'un composant de détail . . . . . . . . . . . . . . . . . . . . . . . . . . . . . . 2499 Création et modification de bases de données de composants de détail . . . . . . . . . . . . . 2501 Configuration de la disponibilité d'une base de données des composants de détail . . . . . . . . . . 2522 Ajout d'une base de données de composants de détail à des bases de données disponibles . . . 2522 Suppression d'une base de données de composants de détail de bases de données disponibles . . . . . . . . . . . . . . . . . . . . . . . . . . . . . . . . . . . . . . . . . . . 2523 Définition d'autorisations pour les bases de données des composants de détail dans un environnement multi-utilisateur . . . . . . . . . . . . . . . . . . . . . . . . . . . . . . . . . . . . . . . . . . . . 2524 Fusion d'anciennes et de nouvelles bases de données de composants de détail . . . . . . . . . . . . 2524 Chapitre 46 Outils d'annotation et d'insertion de notes d'identification . . . . . . . . . . . . . . . . 2525 Outil d'annotation de base . . . . . . . . . . . . . . . . . . . . . . . . . . . . . . . . . . . . . . . 2525 Création d'une annotation textuelle uniquement . . . . . . . . . . . . . . . . . . . . . . . . 2535 Création de texte d'annotation avec une seule ligne de repère . . . . . . . . . . . . . . . . . 2535 Ajout et suppression de lignes de repère . . . . . . . . . . . . . . . . . . . . . . . . . . . . . 2537 Création d'un symbole de coupe . . . . . . . . . . . . . . . . . . . . . . . . . . . . . . . . . 2538 Création d'une annotation de type bloc avec une ligne de repère . . . . . . . . . . . . . . . . 2538 Modification d'une annotation de type texte . . . . . . . . . . . . . . . . . . . . . . . . . . 2539 Edition d'un symbole de coupe de masquage . . . . . . . . . . . . . . . . . . . . . . . . . . 2540 Modification d'une annotation de type bloc . . . . . . . . . . . . . . . . . . . . . . . . . . . 2540 Outils d'insertion de notes d'identification . . . . . . . . . . . . . . . . . . . . . . . . . . . . . . . 2541 Configuration de l'outil d'annotation pour l'insertion de notes d'identification . . . . . . . . 2542 Utilisation des outils d'insertion de notes d'identification . . . . . . . . . . . . . . . . . . . . 2544 Utilisation des légendes de note d'identification . . . . . . . . . . . . . . . . . . . . . . . . . 2548 Affichage et édition des notes d'identification dans un dessin . . . . . . . . . . . . . . . . . . 2555 Spécification de notes d'identification . . . . . . . . . . . . . . . . . . . . . . . . . . . . . . 2558 Table des matières | xxxv Bases de données des notes d'identification . . . . . . . . . . . . . . . . . . . . . . . . . . . 2561 Outils Flèche Nord et Point de référence . . . . . . . . . . . . . . . . . . . . . . . . . . . . . . . . 2575 Insertion d'une flèche Nord ou d'un point de référence dans le dessin . . . . . . . . . . . . . 2576 Outils Ligne de degré coupe-feu . . . . . . . . . . . . . . . . . . . . . . . . . . . . . . . . . . . . 2577 Insertion d'une ligne de degré coupe-feu dans le dessin . . . . . . . . . . . . . . . . . . . . . 2578 Outils Ligne de correspondance . . . . . . . . . . . . . . . . . . . . . . . . . . . . . . . . . . . . 2579 Insertion d'une ligne de correspondance dans le dessin . . . . . . . . . . . . . . . . . . . . . 2580 Outils Nuage de révision . . . . . . . . . . . . . . . . . . . . . . . . . . . . . . . . . . . . . . . . 2581 Insertion d'un nuage de révision dans le dessin . . . . . . . . . . . . . . . . . . . . . . . . . 2582 Outils Diagramme en barre . . . . . . . . . . . . . . . . . . . . . . . . . . . . . . . . . . . . . . . 2583 Insertion d'un diagramme en barre dans le dessin . . . . . . . . . . . . . . . . . . . . . . . . 2584 Outils Bulle de grille de poteaux . . . . . . . . . . . . . . . . . . . . . . . . . . . . . . . . . . . . 2585 Insertion d'une bulle de grille de poteaux dans le dessin . . . . . . . . . . . . . . . . . . . . 2586 Modification des symboles d'annotation du dessin . . . . . . . . . . . . . . . . . . . . . . . . . . 2587 Modification de symboles d'annotation basés sur un bloc . . . . . . . . . . . . . . . . . . . . 2587 Modification de symboles d'annotation basés sur une polyligne . . . . . . . . . . . . . . . . 2589 Mise à l'échelle des annotations . . . . . . . . . . . . . . . . . . . . . . . . . . . . . . . . . . . . 2590 Outils d'annotation avec propriétés annotatives . . . . . . . . . . . . . . . . . . . . . . . . . 2591 Spécification de l'échelle d'annotation . . . . . . . . . . . . . . . . . . . . . . . . . . . . . . 2593 Echelles d'annotation et fenêtres . . . . . . . . . . . . . . . . . . . . . . . . . . . . . . . . . 2594 Mise à jour des objets annotatifs hérités . . . . . . . . . . . . . . . . . . . . . . . . . . . . . 2595 Dérivation des propriétés annotatives . . . . . . . . . . . . . . . . . . . . . . . . . . . . . . 2598 Chapitre 47 Repères de vue . . . . . . . . . . . . . . . . . . . . . . . . . . . . . . . . . . . . . . . . 2599 Utilisation des repères de vue . . . . . . . . . . . . . . . . . . . . . . . . . . . . . . . . . . . . . . 2599 Outils de repères de vue . . . . . . . . . . . . . . . . . . . . . . . . . . . . . . . . . . . . . . . . . 2601 Annotation de dessins avec des repères de vue . . . . . . . . . . . . . . . . . . . . . . . . . 2604 Propriétés des outils de repères de vue . . . . . . . . . . . . . . . . . . . . . . . . . . . . . . . . . 2605 Définition des propriétés d'un outil de repère de vue . . . . . . . . . . . . . . . . . . . . . . . . . 2609 Placement des symboles de cartouche . . . . . . . . . . . . . . . . . . . . . . . . . . . . . . . . . 2610 Placement d'un symbole de cartouche . . . . . . . . . . . . . . . . . . . . . . . . . . . . . . 2610 Placement des repères de détail . . . . . . . . . . . . . . . . . . . . . . . . . . . . . . . . . . . . . 2611 Création d'un détail dans le dessin de vue en cours . . . . . . . . . . . . . . . . . . . . . . . 2611 Création d'un détail dans un dessin existant . . . . . . . . . . . . . . . . . . . . . . . . . . . 2613 Création d'un détail dans un nouveau dessin . . . . . . . . . . . . . . . . . . . . . . . . . . 2614 Placement de repères de coupe . . . . . . . . . . . . . . . . . . . . . . . . . . . . . . . . . . . . . 2615 Création d'une coupe dans le dessin en cours . . . . . . . . . . . . . . . . . . . . . . . . . . 2616 Création d'une coupe dans un dessin existant . . . . . . . . . . . . . . . . . . . . . . . . . . 2617 Création d'une coupe dans un nouveau dessin . . . . . . . . . . . . . . . . . . . . . . . . . . 2619 Placement de repères d'élévation . . . . . . . . . . . . . . . . . . . . . . . . . . . . . . . . . . . . 2621 Placement d'un repère d'élévation simple . . . . . . . . . . . . . . . . . . . . . . . . . . . . 2621 Placement d'un repère d'élévation intérieure quatre directions . . . . . . . . . . . . . . . . . 2623 Placement d'un repère d'élévation extérieure quatre directions . . . . . . . . . . . . . . . . . 2624 Placement d'un repère de vue sans vue de l'espace objet . . . . . . . . . . . . . . . . . . . . . . . . 2626 Association d'un repère de vue à une vue existante . . . . . . . . . . . . . . . . . . . . . . . . . . 2627 Ouverture d'une vue de l'espace objet . . . . . . . . . . . . . . . . . . . . . . . . . . . . . . . . . 2627 Suppression d'une vue de l'espace objet . . . . . . . . . . . . . . . . . . . . . . . . . . . . . . . . 2628 Renseignement des champs dans les symboles de repères de vue . . . . . . . . . . . . . . . . . . . 2628 Utilisation des repères de vue en dehors d'un projet . . . . . . . . . . . . . . . . . . . . . . . . . . 2629 Placement d'un repère de vue dans un fichier de dessin non lié à un projet . . . . . . . . . . 2630 Ouverture des vues de l'espace objet dans un fichier de dessin non lié à un projet . . . . . . . 2631 Suppression de vues de l'espace objet dans un fichier de dessin non lié à un projet . . . . . . 2631 Création d'outils de repères de vue . . . . . . . . . . . . . . . . . . . . . . . . . . . . . . . . . . . 2631 Utilisation de champs dans les outils de repères de vue . . . . . . . . . . . . . . . . . . . . . 2632 Création d'un outil de repère de vue . . . . . . . . . . . . . . . . . . . . . . . . . . . . . . . 2633 Chapitre 48 Nomenclatures et thèmes d'affichage . . . . . . . . . . . . . . . . . . . . . . . . . . . . 2637 Nomenclatures . . . . . . . . . . . . . . . . . . . . . . . . . . . . . . . . . . . . . . . . . . . . . 2637 xxxvi | Table des matières Terminologie des tables de nomenclature dans AutoCAD Architecture . . . . . . . . . . . . . 2638 Annotation de dessins avec des étiquettes et des nomenclatures . . . . . . . . . . . . . . . . 2640 Jeux de propriétés et définitions de jeux de propriétés . . . . . . . . . . . . . . . . . . . . . . . . . 2640 Nomenclatures de base . . . . . . . . . . . . . . . . . . . . . . . . . . . . . . . . . . . . . . . . . 2643 Ajout de nomenclatures à l'aide des outils de table de nomenclature . . . . . . . . . . . . . . 2644 Création d'un outil de table de nomenclature . . . . . . . . . . . . . . . . . . . . . . . . . . 2644 Ajout d'objets à une nomenclature . . . . . . . . . . . . . . . . . . . . . . . . . . . . . . . . 2646 Suppression d'objets d'une nomenclature . . . . . . . . . . . . . . . . . . . . . . . . . . . . 2646 Resélection d'objets pour une nomenclature . . . . . . . . . . . . . . . . . . . . . . . . . . . 2647 Désactivation du marqueur non à jour . . . . . . . . . . . . . . . . . . . . . . . . . . . . . . 2647 Mise à jour manuelle d'une nomenclature . . . . . . . . . . . . . . . . . . . . . . . . . . . . 2647 Localisation et affichage dans un dessin des objets répertoriés dans une nomenclature . . . . 2648 Etiquettes de nomenclature . . . . . . . . . . . . . . . . . . . . . . . . . . . . . . . . . . . . . . . 2648 Ajout d'étiquettes à l'aide des outils d'étiquette de nomenclature . . . . . . . . . . . . . . . . 2650 Création d'une étiquette de nomenclature . . . . . . . . . . . . . . . . . . . . . . . . . . . . 2651 Création d'un outil d'étiquette de nomenclature . . . . . . . . . . . . . . . . . . . . . . . . . 2652 Ancrage d'une étiquette de nomenclature à un objet . . . . . . . . . . . . . . . . . . . . . . 2655 Libération d'une étiquette de nomenclature ancrée . . . . . . . . . . . . . . . . . . . . . . . 2655 Affichage du lien entre des étiquettes et des objets . . . . . . . . . . . . . . . . . . . . . . . . 2656 Renumérotation des données de jeux de propriétés . . . . . . . . . . . . . . . . . . . . . . . 2656 Gestion des tables de nomenclature . . . . . . . . . . . . . . . . . . . . . . . . . . . . . . . . . . 2657 Personnalisation des tables de nomenclature . . . . . . . . . . . . . . . . . . . . . . . . . . 2658 Utilisation des styles de tables de nomenclature . . . . . . . . . . . . . . . . . . . . . . . . . 2659 Exportation d'une nomenclature . . . . . . . . . . . . . . . . . . . . . . . . . . . . . . . . . 2674 Exportation de données de nomenclature pour les objets sélectionnés . . . . . . . . . . . . . 2675 Spécification des propriétés d'affichage d'une nomenclature . . . . . . . . . . . . . . . . . . 2676 Modification des propriétés de nomenclature générales . . . . . . . . . . . . . . . . . . . . . 2676 Modification des critères de sélection d'une nomenclature . . . . . . . . . . . . . . . . . . . 2677 Modification de l'emplacement d'une nomenclature à l'aide des poignées . . . . . . . . . . . 2678 Modification des propriétés de source externe d'une nomenclature . . . . . . . . . . . . . . 2678 Ajout de sauts de table à une nomenclature . . . . . . . . . . . . . . . . . . . . . . . . . . . 2679 Ajout d'informations de référence à une nomenclature . . . . . . . . . . . . . . . . . . . . . 2680 Modification des données d'une cellule de la table . . . . . . . . . . . . . . . . . . . . . . . 2680 Ajout de données de jeux de propriétés aux objets . . . . . . . . . . . . . . . . . . . . . . . . 2682 Formats des données des propriétés . . . . . . . . . . . . . . . . . . . . . . . . . . . . . . . 2682 Expansion de l'étendue des données répertoriées par une nomenclature . . . . . . . . . . . . . . . 2688 Données de jeu de propriétés . . . . . . . . . . . . . . . . . . . . . . . . . . . . . . . . . . . . . . 2688 Association de données de jeux de propriétés aux objets . . . . . . . . . . . . . . . . . . . . 2689 Entrée des propriétés manuelles et des champs pour les objets . . . . . . . . . . . . . . . . . 2689 Modification ou mise à jour des champs dans les propriétés manuelles . . . . . . . . . . . . . 2690 Conversion des champs des propriétés manuelles en texte . . . . . . . . . . . . . . . . . . . 2690 Suppression des données de jeux de propriétés d'un objet . . . . . . . . . . . . . . . . . . . . 2691 Association de données de jeux de propriétés à des styles et des définitions . . . . . . . . . . 2691 Entrée des propriétés manuelles et des champs pour les styles et les définitions . . . . . . . . 2691 Modification de jeux de propriétés spécifiques aux styles . . . . . . . . . . . . . . . . . . . . 2692 Modification de jeux de propriétés spécifiques aux styles associés aux objets dans des références externes . . . . . . . . . . . . . . . . . . . . . . . . . . . . . . . . . . . . . . . . . . . . . 2694 Suppression des données de jeux de propriétés d'un style ou d'une définition . . . . . . . . . 2695 Recherche de données de propriété . . . . . . . . . . . . . . . . . . . . . . . . . . . . . . . . 2695 Définitions de jeux de propriétés . . . . . . . . . . . . . . . . . . . . . . . . . . . . . . . . . . . . 2697 Présentation des propriétés automatiques . . . . . . . . . . . . . . . . . . . . . . . . . . . . 2699 Signification des formules . . . . . . . . . . . . . . . . . . . . . . . . . . . . . . . . . . . . 2701 Création d'une définition de jeu de propriétés . . . . . . . . . . . . . . . . . . . . . . . . . . 2709 Association de notes et de fichiers de référence à une définition de jeu de propriétés . . . . . 2710 Spécification du champ d'application de la définition du jeu de propriétés . . . . . . . . . . . 2710 Ajout d'une définition de propriété manuelle à une définition de jeu de propriétés . . . . . . 2712 Ajout d'un champ à la définition de jeu de propriétés . . . . . . . . . . . . . . . . . . . . . . 2713 Ajout d'une définition de propriété automatique à une définition de jeu de propriétés . . . . 2715 Ajout d'une définition de propriété d'emplacement à une définition de jeu de propriétés . . . 2716 Ajout d'une définition de propriété de classification à une définition de jeu de propriétés . . . 2717 Table des matières | xxxvii Ajout d'une définition de propriété de matériau à une définition de jeu de propriétés . . . . . 2719 Ajout d'une définition de propriété du projet à une définition de jeu de propriétés . . . . . . 2720 Ajout d'une définition de propriété d'ancrage à une définition de jeu de propriétés . . . . . . 2721 Ajout d'une définition de propriété graphique à une définition de jeu de propriétés . . . . . . 2722 Tri des définitions de propriétés . . . . . . . . . . . . . . . . . . . . . . . . . . . . . . . . . 2724 Masquage de propriétés . . . . . . . . . . . . . . . . . . . . . . . . . . . . . . . . . . . . . . 2724 Modification d'une définition de jeu de propriétés . . . . . . . . . . . . . . . . . . . . . . . 2724 Suppression de tous les jeux de propriétés des objets et des styles . . . . . . . . . . . . . . . . 2727 Fusion de définitions de jeux de propriétés . . . . . . . . . . . . . . . . . . . . . . . . . . . 2727 Définitions de listes . . . . . . . . . . . . . . . . . . . . . . . . . . . . . . . . . . . . . . . . . . . 2728 Création d'une définition de liste pour une définition de propriété manuelle . . . . . . . . . 2728 Modification des définitions de listes . . . . . . . . . . . . . . . . . . . . . . . . . . . . . . . 2729 Modification de l'élément de liste pour un objet . . . . . . . . . . . . . . . . . . . . . . . . . 2730 Association de notes et de fichiers de référence à une définition de liste . . . . . . . . . . . . 2730 Définitions de classifications . . . . . . . . . . . . . . . . . . . . . . . . . . . . . . . . . . . . . . 2731 Présentation du processus : intégration de données de classification dans les nomenclatures . . . . . . . . . . . . . . . . . . . . . . . . . . . . . . . . . . . . . . . . . . 2732 Cas d'utilisation d'une classification . . . . . . . . . . . . . . . . . . . . . . . . . . . . . . . 2732 Création d'une définition de classification . . . . . . . . . . . . . . . . . . . . . . . . . . . . 2734 Spécification des types d'objets pour une définition de classification . . . . . . . . . . . . . . 2735 Ajout de classifications à une définition de classification . . . . . . . . . . . . . . . . . . . . 2736 Association de définitions de jeux de propriétés à une définition de classification . . . . . . . 2737 Modification d'une définition de classification . . . . . . . . . . . . . . . . . . . . . . . . . 2738 Modification de la classification d'un objet . . . . . . . . . . . . . . . . . . . . . . . . . . . 2739 Ajout de notes et de fichiers à une classification . . . . . . . . . . . . . . . . . . . . . . . . . 2740 Thèmes d'affichage . . . . . . . . . . . . . . . . . . . . . . . . . . . . . . . . . . . . . . . . . . . 2740 Présentation du processus : création de thèmes d'affichage . . . . . . . . . . . . . . . . . . . . . . 2740 Création et modification des thèmes d'affichage . . . . . . . . . . . . . . . . . . . . . . . . . . . . 2741 Création d'un outil de thème d'affichage . . . . . . . . . . . . . . . . . . . . . . . . . . . . . 2743 Ajout d'un thème d'affichage à un dessin . . . . . . . . . . . . . . . . . . . . . . . . . . . . 2744 Désactivation des thèmes d'affichage . . . . . . . . . . . . . . . . . . . . . . . . . . . . . . . 2745 Activation des thèmes d'affichage . . . . . . . . . . . . . . . . . . . . . . . . . . . . . . . . 2746 Styles de thèmes d'affichage . . . . . . . . . . . . . . . . . . . . . . . . . . . . . . . . . . . . . . 2746 Création d'un style de thème d'affichage . . . . . . . . . . . . . . . . . . . . . . . . . . . . . 2747 Dépannage des tables de nomenclature . . . . . . . . . . . . . . . . . . . . . . . . . . . . . . . . 2750 Points d'interrogation dans les cellules . . . . . . . . . . . . . . . . . . . . . . . . . . . . . . 2750 Objet non répertorié . . . . . . . . . . . . . . . . . . . . . . . . . . . . . . . . . . . . . . . 2750 Quels jeux de propriétés faut-il associer ? . . . . . . . . . . . . . . . . . . . . . . . . . . . . 2751 Modification des données dans les tables de nomenclature . . . . . . . . . . . . . . . . . . . 2751 Numéros d'objet dans le désordre . . . . . . . . . . . . . . . . . . . . . . . . . . . . . . . . 2751 Localisation d'un objet . . . . . . . . . . . . . . . . . . . . . . . . . . . . . . . . . . . . . . 2752 Sélection d'une cellule vide . . . . . . . . . . . . . . . . . . . . . . . . . . . . . . . . . . . . 2752 Valeur INCORRECT dans une cellule de la table . . . . . . . . . . . . . . . . . . . . . . . . . 2752 Dépannage des styles de tables de nomenclature . . . . . . . . . . . . . . . . . . . . . . . . . . . . 2752 Bouton Ajouter la colonne non disponible . . . . . . . . . . . . . . . . . . . . . . . . . . . . 2752 Jeux de propriétés non disponibles . . . . . . . . . . . . . . . . . . . . . . . . . . . . . . . . 2752 La colonne Quantité ne calcule pas le total . . . . . . . . . . . . . . . . . . . . . . . . . . . 2753 La colonne de matrice affiche des données plutôt que le symbole de matrice . . . . . . . . . 2753 Dépannage relatif aux définitions de classifications . . . . . . . . . . . . . . . . . . . . . . . . . . 2753 Onglet Classifications vide dans les propriétés de style . . . . . . . . . . . . . . . . . . . . . 2753 Long titre pour une propriété de classification . . . . . . . . . . . . . . . . . . . . . . . . . . 2753 Ajout d'une propriété de classification à une définition de jeu de propriétés . . . . . . . . . . 2754 Intégration de classifications à une table de nomenclature . . . . . . . . . . . . . . . . . . . 2754 Objets non inclus dans la nomenclature . . . . . . . . . . . . . . . . . . . . . . . . . . . . . 2754 Classifications sélectionnées mais aucun objet inclus . . . . . . . . . . . . . . . . . . . . . . 2754 Dépannage des étiquettes de nomenclature . . . . . . . . . . . . . . . . . . . . . . . . . . . . . . 2754 Différence entre les étiquettes de nomenclature et les étiquettes de nomenclature de projet . . . . . . . . . . . . . . . . . . . . . . . . . . . . . . . . . . . . . . . . . . . . . . 2755 Dépannage des unités . . . . . . . . . . . . . . . . . . . . . . . . . . . . . . . . . . . . . . . . . . 2755 Valeurs sur l'onglet Données étendues . . . . . . . . . . . . . . . . . . . . . . . . . . . . . . 2755 xxxviii | Table des matières Chapitre 49 Contenu AEC et DesignCenter . . . . . . . . . . . . . . . . . . . . . . . . . . . . . . . 2757 Présentation du contenu AEC . . . . . . . . . . . . . . . . . . . . . . . . . . . . . . . . . . . . . . 2757 Contenu AEC prédéfini . . . . . . . . . . . . . . . . . . . . . . . . . . . . . . . . . . . . . . . . . 2758 Contenu AEC du Navigateur de contenu . . . . . . . . . . . . . . . . . . . . . . . . . . . . . 2758 Contenu AEC dans DesignCenter . . . . . . . . . . . . . . . . . . . . . . . . . . . . . . . . 2758 Ajout de contenu AEC aux dessins . . . . . . . . . . . . . . . . . . . . . . . . . . . . . . . . . . . 2761 Ajout de contenu à partir du Navigateur de contenu . . . . . . . . . . . . . . . . . . . . . . 2761 Ajout de contenu provenant de DesignCenter . . . . . . . . . . . . . . . . . . . . . . . . . . 2761 Ajout d'agencements d'installations à partir de DesignCenter . . . . . . . . . . . . . . . . . . 2762 Déplacement du contenu entre DesignCenter et le Navigateur de contenu . . . . . . . . . . . . . . 2762 Création d'un outil à partir de contenu AEC dans DesignCenter . . . . . . . . . . . . . . . . 2762 Création de contenu AEC personnalisé . . . . . . . . . . . . . . . . . . . . . . . . . . . . . . . . . 2763 Utilisation de l'assistant de contenu AEC . . . . . . . . . . . . . . . . . . . . . . . . . . . . . 2763 Modification du contenu AEC . . . . . . . . . . . . . . . . . . . . . . . . . . . . . . . . . . . . . 2772 Modification du contenu de DesignCenter à l'aide de l'assistant Création de contenu AEC. . . 2772 Modification des agencements d'installations . . . . . . . . . . . . . . . . . . . . . . . . . . 2773 Désactivation du remplacement des échelles de cote . . . . . . . . . . . . . . . . . . . . . . 2773 Autres utilitaires . . . . . . . . . . . . . . . . . . . . . . . . . . . . . . . . . . . . . . . 2775 Chapitre 50 Caméras . . . . . . . . . . . . . . . . . . . . . . . . . . . . . . . . . . . . . . . . . . . 2777 Ajustement de la position de la caméra . . . . . . . . . . . . . . . . . . . . . . . . . . . . . . . . . 2777 Chapitre 51 Conversion d'objets en solides 3D . . . . . . . . . . . . . . . . . . . . . . . . . . . . . . 2779 Conversion d'objets en solides 3D . . . . . . . . . . . . . . . . . . . . . . . . . . . . . . . . . . . 2779 Conversion d'objets en objets solides 3D . . . . . . . . . . . . . . . . . . . . . . . . . . . . . . . . 2779 Chapitre 52 Contrôle visuel . . . . . . . . . . . . . . . . . . . . . . . . . . . . . . . . . . . . . . . . 2781 Utilisation du contrôle visuel . . . . . . . . . . . . . . . . . . . . . . . . . . . . . . . . . . . . . . 2781 Exécution d'un contrôle visuel . . . . . . . . . . . . . . . . . . . . . . . . . . . . . . . . . . . . . 2781 Chapitre 53 Référencement d'objets AEC . . . . . . . . . . . . . . . . . . . . . . . . . . . . . . . . 2783 Création d'une référence d'entité AEC . . . . . . . . . . . . . . . . . . . . . . . . . . . . . . . . . 2783 Ajout d'une référence à un objet . . . . . . . . . . . . . . . . . . . . . . . . . . . . . . . . . 2783 Association d'un objet à une référence d'entité existante . . . . . . . . . . . . . . . . . . . . 2784 Association d'hyperliens, de notes et de fichiers à une référence d'entité . . . . . . . . . . . . 2784 Modification de l'emplacement d'une référence d'entité . . . . . . . . . . . . . . . . . . . . . 2785 Chapitre 54 Personnalisation et ajout de contenu pour les composants de détail . . . . . . . . . . . 2787 Introduction . . . . . . . . . . . . . . . . . . . . . . . . . . . . . . . . . . . . . . . . . . . . . . . 2787 Procédure étape par étape . . . . . . . . . . . . . . . . . . . . . . . . . . . . . . . . . . . . . . . . 2788 Bases de données des composants . . . . . . . . . . . . . . . . . . . . . . . . . . . . . . . . . . . 2790 Spécifications de recettes . . . . . . . . . . . . . . . . . . . . . . . . . . . . . . . . . . . . . . . . 2794 Invites et entités d'invite . . . . . . . . . . . . . . . . . . . . . . . . . . . . . . . . . . . . . . . . 2808 Invites communes . . . . . . . . . . . . . . . . . . . . . . . . . . . . . . . . . . . . . . . . . . . . 2810 Journalisation des recettes . . . . . . . . . . . . . . . . . . . . . . . . . . . . . . . . . . . . . . . 2815 Blocs et bibliothèques de blocs . . . . . . . . . . . . . . . . . . . . . . . . . . . . . . . . . . . . . 2819 Utilisation de la géométrie optimale . . . . . . . . . . . . . . . . . . . . . . . . . . . . . . . 2820 Attribution d'un nom aux blocs . . . . . . . . . . . . . . . . . . . . . . . . . . . . . . . . . 2821 Points de base pour les blocs . . . . . . . . . . . . . . . . . . . . . . . . . . . . . . . . . . . 2821 Regroupement de blocs similaires . . . . . . . . . . . . . . . . . . . . . . . . . . . . . . . . 2821 Propriétés des blocs . . . . . . . . . . . . . . . . . . . . . . . . . . . . . . . . . . . . . . . . 2822 Identificateurs de calques . . . . . . . . . . . . . . . . . . . . . . . . . . . . . . . . . . . . . 2822 Suppression des objets superflus . . . . . . . . . . . . . . . . . . . . . . . . . . . . . . . . . 2823 Table des matières | xxxix Chapitre 55 Migration des bases de données des composants de détail et des notes d'identification . . 2825 Migration des modifications apportées dans les bases de données . . . . . . . . . . . . . . . . . . . 2825 Exécution de l'Utilitaire de migration de la base de données des notes d'identification et des composants de détail . . . . . . . . . . . . . . . . . . . . . . . . . . . . . . . . . . . . . . 2827 Index . . . . . . . . . . . . . . . . . . . . . . . . . . . . . . . . . . . . . . . . . . . . . 2829 xl | Table des matières Séquences de travail et interface utilisateur 1 2 Nouvelles fonctionnalités et introduction 1 Bienvenue dans AutoCAD Architecture 2010 ! Conçue sur la nouvelle plate-forme AutoCAD® 2010, cette version offre une interface utilisateur unifiée et un ensemble de fonctions partagées par les produits Autodesk. L'utilisation des mêmes principes de conception entre les différents produits améliore l'interopérabilité et facilite la transition de l'un à un l'autre. Nouvelles fonctionnalités d'AutoCAD Architecture 2010 AutoCAD Architecture 2010 a été pensé autour de trois axes principaux : ■ Unification de l'interface utilisateur des produits Autodesk pour gagner en accessibilité et en compatibilité entre les produits ■ Amélioration de l'interopérabilité des formats de fichier grâce aux nouvelles options d'importation. ■ Amélioration des objets de dessins principaux tels que les murs, les espaces et les cotes AEC Unification de l'interface utilisateur L'interface utilisateur de nombreux produits majeurs d'Autodesk, tels que AutoCAD, AutoCAD Architecture, AutoCAD MEP, Revit Suite, Civil 3D et 3D Studio Max, a été repensée afin de montrer un style et un modèle d'interaction commun. Les éléments principaux de la nouvelle interface améliorée sont les suivants : Ruban Comme Microsoft Office, AutoCAD Architecture 2010 possède désormais un ruban offrant un point d'accès central aux options. Le ruban se compose de plusieurs onglets rassemblant chacun les options spécifiques à une tâche ou des objets sélectionnés. Le ruban remplace ainsi la barre de menus et les barres d'outils, qui servaient jusqu'à présent de points d'accès principaux aux options. Il existe deux types d'onglets de ruban : ■ Les onglets statiques sont disponibles quels que soient les objets sélectionnés dans la zone de dessin. Les commandes de ces des onglets sont celles qui s'affichaient précédemment dans les menus et les barres d'outils. 3 Onglet début statique ■ Les onglets contextuels s'affichent en fonction des objets sélectionnés à l'écran. Si vous sélectionnez une porte, par exemple, l'onglet contextuel des portes s'affiche. Les options disponibles dans ces onglets sont celles du menu contextuel de l'objet sélectionné. Onglet contextuel des objets portes Info-bulles de ruban Une brève description s'affiche lorsque le curseur s'arrête sur une option située dans le ruban : Certaines options possèdent également des info-bulles étendues, qui s'affichent après un laps de temps défini par l'utilisateur. Info-bulle standard pour une option Info-bulle étendue pour une option Menu de l'application Le menu de l'application contient les options de base liées au dessin dans son ensemble, telles qu'Ouvrir, Enregistrer, Imprimer et Exporter. A l'instar du Navigateur de menu qu'il remplace, le menu de l'application est accessible en cliquant sur qui se trouve dans le coin supérieur gauche de l'espace de travail. 4 | Chapitre 1 Nouvelles fonctionnalités et introduction Barre d'outils d'accès rapide La barre d'outils d'accès rapide est une barre d'outils personnalisable située en haut de la fenêtre de l'application, à droite du bouton du menu de l'application. Par défaut, elle comprend un jeu d'options fréquemment utilisées dans l'application. Vous pouvez y ajouter ou supprimer des commandes en fonction de vos besoins. Barre d'outils InfoCenter InfoCenter constitue le point central pour obtenir de l'aide sur le produit et rechercher d'autres sources d'informations. Vous pouvez rechercher des informations à l'aide de mots-clés (ou d'expressions), afficher le panneau Centre de communication pour vérifier les mises à jour de produit et les informations sur les produits ou afficher le panneau Favoris pour accéder aux rubriques enregistrées. Après la saisie d'un mot-clé ou d'une expression, il vous suffit d'appuyer sur la touche ENTREE ou sur le bouton de recherche pour lancer la recherche au sein de plusieurs ressources d'aide ainsi que dans tous les fichiers spécifiés dans la boîte de dialogue Paramètres InfoCenter. Les résultats s'affichent dans un panneau sous forme de liens. Vous pouvez cliquer sur le lien de votre choix pour afficher la rubrique d'aide, l'article ou le document correspondants. Menu d'aide En raison de la suppression de la barre de menus, les fonctions d'aide ont été déplacées dans InfoCenter, vers la partie supérieure droite de la fenêtre de l'application. C'est à partir de cet endroit que vous pouvez accéder à l'aide, aux didacticiels et à d'autres ressources interactives du menu d'aide. Unification de l'interface utilisateur | 5 Capacités d'importation améliorées Cette version d'AutoCAD Architecture vous permet d'accéder à plus de contenu et de fichiers pour vous aider à créer votre modèle et vos documents de construction. Importer des fichiers Inventor dans AutoCAD Architecture Vous pouvez désormais importer des composants de construction créés avec Autodesk Inventor et les convertir en blocs ou en blocs à vues multiples dans AutoCAD Architecture. Cela améliore l'interopérabilité entre les différents produits et représente une avancée vers le bon déroulement d'un processus intégré. Bloc de construction Inventor inséré dans AutoCAD Architecture Améliorations du dessin Nettoyage des murs Vous pouvez désormais utiliser les outils d'édition sur place pour spécifier les paramètres de nettoyage de mur pour les intersections qui ne se nettoient pas d'elles-mêmes quand elles sont dessinées. Vous pouvez utiliser les outils d'édition sur place pour afficher ou masquer les bords, ajouter ou supprimer des sommets, soustraire des profils de composants de mur, fusionner des profils avec des composants de mur et ajuster ou prolonger des composants de mur jusqu'à un contour. 6 | Chapitre 1 Nouvelles fonctionnalités et introduction Lorsque vous modifiez une intersection de mur sur place, un profil temporaire est créé pour chaque composant de l'intersection. Utilisez les poignées d'édition sur place et les commandes du groupe de fonctions Nettoyage de l'onglet Murs pour effectuer des changements au nettoyage. Onglet Edition sur place de Nettoyage de mur Extrémités de murs Dans AutoCAD Architecture 2010, vous pouvez manipuler les composants de mur afin de créer les configurations d'extrémité de mur adéquates. Pour ce faire, servez-vous des outils Raccorder, Ajuster, Prolonger, Soustraire et Fusionner. Vous pouvez modifier des composants de mur individuels ou tous les composants à la fois à l'extrémité de mur ou à l'ouverture de mur. Dans tous les cas, utilisez la fonction d'édition sur place pour modifier les composants de mur et créer la condition d'extrémité de mur de votre choix. Raccord d'un coin avec placage en brique Améliorations du dessin | 7 Chanfreinage d'un coin en CMU Cotes AEC Lorsque l'angle de rotation des cotes AEC verticales est supérieur à 90 degrés, la position du texte s'inverse. Dans certains cas, quand les cotes font partie d'une série, il s'agit d'un résultat non désiré. L'utilisation de la poignée Inverser texte permet de corriger ce problème en changeant les réglages de texte vertical et de sens de lecture de telle sorte que la cote soit correctement affichée. Espaces En plus des objets classiques qui peuvent servir comme objets de contour pour les espaces, vous pouvez désormais utiliser un outil séparateur d'espace qui vous permet de séparer les espaces quand il n'y a aucun objet pour le faire. Cela peut se produire quand vous avez différentes zones fonctionnelles dans la même pièce. 8 | Chapitre 1 Nouvelles fonctionnalités et introduction Utilisation de l'outil séparateur d'espace pour créer deux espaces distincts dans une pièce Aide-mémoire de la transition d'AutoCAD vers AutoCAD Architecture Si vous accomplissiez jusqu'ici vos tâches d'architecture dans AutoCAD et souhaitez désormais adopter AutoCAD Architecture, vous constaterez que l'utilisation d'outils destinés aux architectes présente de nombreux avantages, notamment en termes de productivité, par rapport aux méthodes de dessin d'AutoCAD. Le système d'aide est conçu pour faciliter la transition d'AutoCAD vers AutoCAD Architecture. Les composants suivants permettront aux utilisateurs d'AutoCAD d'être rapidement opérationnels avec AutoCAD Architecture : ■ Aperçu de l'interface utilisateur Une façon interactive d'explorer l'interface utilisateur d'AutoCAD Architecture. Elle est accessible depuis l'Ecran d'accueil, la page Ressources de formation, le menu déroulant de l'aide et la page principale de l'aide. ■ Guide de recherche des commandes Cet outil est un fichier d'aide qui répertorie les commandes en fonction de leur emplacement dans la version précédente d'AutoCAD Architecture et qui donne leur emplacement actuel sur le ruban. Il est accessible depuis le menu déroulant et la page principale de l'aide. ■ Films de mise en route De petits films couvrant les tâches d'AutoCAD Architecture les plus fréquemment utilisées. Ils sont accessibles depuis l'Ecran d'accueil, la page Ressources de formation et la page principale de l'aide. ■ Ressources de formation Une page contenant des liens vers des ressources pour différents niveaux de compétence. Accessible depuis l'Ecran d'accueil, le menu déroulant et la page principale de l'aide. ■ Atelier des nouvelles fonctionnalités Un aperçu des nouvelles fonctionnalités d'AutoCAD Architecture. Accessible depuis l'Ecran d'accueil, le menu déroulant et la page principale de l'aide. ■ Visite guidée de l'interface utilisateur Une courte vidéo d'introduction de l'interface utilisateur d'AutoCAD Architecture. Disponible sur la page www.autodesk.com/autocadarchitecture-uivideo. L'Ecran d'accueil offre un point d'accès central à certains de ces composants et s'affiche à l'ouverture de l'application. Aide-mémoire de la transition d'AutoCAD vers AutoCAD Architecture | 9 Ecran d'accueil Cette présentation des tâches et des méthodes permettant de les accomplir dans AutoCAD Architecture vous permettra une prise en main rapide. Pour plus d'informations à propos des tâches, ouvrez la rubrique d'aide ou regardez une courte vidéo. REMARQUE Les outils, palettes et catalogues répertoriés ci-dessous résident aux emplacements par défaut d'une installation américaine classique. Les installations personnalisées et les versions localisées peuvent présenter des outils ainsi qu'une structure de palettes différents. Comment... Outils Outils Emplacement du ruban AutoCAD AutoCAD Architecture Informations supplémentaires Solides ■ utiliser les volumes conceptuels ? concevoir des études de volumes ? Masses élémentaires et groupes de masses Onglet Début ➤ groupe de fonctions Construction ➤ liste déroulante Boîte créer un positionnement d'espace 10 | Chapitre 1 Nouvelles fonctionnalités et introduction Aide en ligne : Masses élémentaires et groupes de masses (page 701) Outils Outils Emplacement du ruban AutoCAD AutoCAD Architecture Informations supplémentaires créer des plans d'espaces ? Polylignes et hachures Espaces Onglet Début ➤ groupe de fonctions ■ Aide en ligne : Types d'espaces (page 2043) Construction ➤ liste déroulante Espace ■ Film de mise en route : Création d'espaces pour le calcul d'aires créer des plans en couleur ? Hachures et polylignes Thèmes d'affichage et espaces Onglet Vue ➤ groupe de fonctions As- ■ Aide en ligne : Présentation du processus : création de thèmes d'affichage (page 2740) ■ Film de mise en route : Création de plans de présentation en couleurs dessiner des murs ? Dessin au trait ou multilignes Murs Onglet Début ➤ groupe de fonctions ■ Aide en ligne : Murs (page 811) Construction ➤ liste déroulante ■ Film de mise en route : Conception d'un plan d'étage dessiner des portes ? Blocs ou blocs dynamq i ues Portes ■ Aide en ligne : Portes (page 1307) dessiner des fenêtres ? Blocs ou blocs dynamq i ues Fenêtres ■ Aide en ligne : Fenêtres (page 1371) dessiner des escaliers ? Dessin au trait Escaliers ■ Aide en ligne : Escaliers (page 1465) Comment... et des plans en couleur ? pect ➤ ➤ liste déroulante Thèmes créer des plans d'étage ? Mur ➤ Mur Onglet Début ➤ groupe de fonctions Construction ➤ liste déroulante Porte ➤ Porte Onglet Début ➤ groupe de fonctions Construction ➤ Fenêtre Onglet Début ➤ groupe de fonctions Construction ➤ liste déroulante Escalier ➤ Escalier Aide-mémoire de la transition d'AutoCAD vers AutoCAD Architecture | 11 Comment... Outils Outils Emplacement du ruban AutoCAD AutoCAD Architecture Informations supplémentaires dessiner des gardecorps ? Dessin au trait ■ Aide en ligne : Garde-corps (page 1619) dessiner des mursrideaux ? Dessin au trait ■ Aide en ligne : Murs-rideaux (page 983) ■ Aide en ligne : Blocs à vues multiples (page 2023) ■ Aide en ligne : Cotes AEC (page 2381) Gardecorps Onglet Début ➤ groupe de fonctions Construction ➤ liste déroulante Escalier ➤ Garde-corps Mursrideaux Onglet Début ➤ groupe de fonctions Construction ➤ liste déroulante Mur ➤ Mur-rideau ajouter des meubles et des dispositifs ? placer des meubles, des dispositifs et des équipements? Blocs ou blocs dynamq i ues Blocs à vues multiples Onglet Insérer ➤ groupe de fonctions Cotes Cotes AEC Onglet Annoter ➤ groupe de fonctions Bloc ➤ Bloc à vues multiples créer des annotations et des nomenclatures ? coter des dessins ? Cotes ➤ liste déroulante Cote AEC 12 | Chapitre 1 Nouvelles fonctionnalités et introduction Comment... Outils Outils Emplacement du ruban AutoCAD AutoCAD Architecture Informations supplémentaires ajouter des étiquettes de nomenclature ? Blocs Outils Onglet Annoter ➤ groupe de fonctions d'étiquette Nomenclature ■ Aide en ligne : Ajout d'étiquettes à l'aide des outils d'étiquette de nomenclature (page 2650) extraire des nomenclatures à partir des conceptions ? Tables Nomenclatures ■ Aide en ligne : Gestion des tables de nomenclature (page 2657) ■ Tâche clé filmée : Création de nomenclatures modifier des propriétés de bloc pour les données de nomenclature ? Attributs Définitions Onglet Table de nomenclature ➤ groupe de de fonctions Généralliste déroulante jeux Modifier le style ➤ Définitions des jeux de propriétés de propriétés ■ Aide en ligne : Définitions de jeux de propriétés (page 2697) créer des plans agrandis ? Xdélim Repères Onglet Annoter ➤ groupe de fonctions de Repères de vue ➤ ➤ liste déroulante vue et Contour de détail Navigateur du projet ■ Aide en ligne : Utilisation des repères de vue (page 2599) extraire les coupes d'édifice ? Dessin au trait Coupes Onglet Annoter ➤ groupe de fonctions ■ Repères de vue ➤ ➤ liste déroulante Coupe Aide en ligne : Placement de repères de coupe (page 2615) ■ Film de mise en route : Création de coupes Onglet Annoter ➤ groupe de fonctions Nomenclature Aide-mémoire de la transition d'AutoCAD vers AutoCAD Architecture | 13 Comment... Outils Outils Emplacement du ruban AutoCAD AutoCAD Architecture Informations supplémentaires extraire des élévations? Dessin au trait Elévations Onglet Annoter ➤ groupe de fonctions ■ Aide en ligne : Placement de repères d'élévation (page 2621) annoter des révisions de dessin ? Commande NUAGEREV Nuages de révision Onglet Début ➤ groupe de fonctions ■ Aide en ligne : Contenu AEC du Navigateur de contenu (page 2758) Dessin au trait Composants de détail Onglet Début ➤ groupe de fonctions ■ Aide en ligne : Composants de détail (page 2483) ■ Film de mise en route : Ajout de détails aux conceptions ■ Aide en ligne : Outils d'insertion de notes d'identification (page 2541) Repères de vue ➤ ➤ liste déroulante Elévation Annotation ➤ liste déroulante Révision ➤ Révision ajouter des détails et des notes d'identification ? créer des détails ? annoter des détails ? Lignes de repère Détails ➤ Composants de détail Notes Onglet Début ➤ groupe de fonctions d'idenAnnotation ➤ liste déroulante Note tification d'identification utiliser un projet ? 14 | Chapitre 1 Nouvelles fonctionnalités et introduction Comment... Outils Outils Emplacement du ruban AutoCAD AutoCAD Architecture Informations supplémentaires créer des graphiques de présentation ? Styles visuels Styles visuels Groupe de fonctions Vue flottant ■ Aide en ligne : "Utilisation d'un style visuel pour afficher le modèle" dans l'aide d'AutoCAD rechercher et gérer du contenu ? Explorateur Windows® et DesignCenter Navigateur de contenu Onglet Début ➤ groupe de fonctions ■ Aide en ligne : Présentation du Navigateur de contenu (page 101) gérer les calques ? Gestionnaire des propriétés des calques Gestionnaire de calques, styles d'identificateurs de calques, normes de calques Onglet Début ➤ groupe de fonctions ■ Aide en ligne : Gestion des calques de dessin (page 496) ■ Aide en ligne : Utilisation des identificateurs de calques (page 524) ■ Aide en ligne : Création et modification de normes de calques (page 535) Gestionnaire du jeu de feuilles Navigateur du projet ■ Aide en ligne : Brève présentation de la gestion du projet global ■ Film de mise en route : Gestion des dessins gérer des dessins de projet ? ➤ Styles visuels Construction ➤ Liste déroulante Outils ➤ Navigateur de contenu Calques ➤ Propriétés du calque Barre d'outils d'accès rapide ➤ Démarrage d'AutoCAD Architecture Procédez de l'une des façons suivantes pour démarrer AutoCAD Architecture : ■ Cliquez deux fois sur l'icône AutoCAD Architecture située sur le bureau. Cette icône apparaît sur le bureau si vous avez décidé de la créer lors de l'installation du logiciel. ■ Dans le menu Démarrer, choisissez Programmes ➤ Autodesk ➤ AutoCAD Architecture 2010 ➤ AutoCAD Architecture 2010. Démarrage d'AutoCAD Architecture | 15 REMARQUE Vous pouvez exécuter AutoCAD Architecture 2010 sous Windows 2000, Windows XP et Windows Vista. Personnalisation du démarrage Vous pouvez utiliser les boutons de ligne de commande, accessibles depuis l'option Propriétés du menu contextuel de l'icône de l'application située sur le bureau, afin de définir les options de démarrage d'AutoCAD Architecture : ■ Exécution d'un script de démarrage au lancement du logiciel ■ Démarrage du logiciel avec un gabarit spécifique ■ Démarrage du logiciel avec un profil spécifique (fichier ARG) ■ Création de plusieurs icônes sur le bureau, chacune avec différentes options de démarrage Pour plus d'informations, consultez la rubrique "Personnalisation du démarrage" dans l'aide d'AutoCAD. Accès à l'aide AutoCAD Architecture 2010, facilite la transition entre le dessin 2D et la modélisation d'informations de construction dans un environnement AutoCAD. L'application respecte vos méthodes de travail et vous aide à exploiter au mieux vos connaissances sur AutoCAD. Vous optimisez votre productivité grâce aux nombreuses fonctionnalités de conception et de documentation d'AutoCAD Architecture, telles que les objets architecturaux intelligents, qui minimisent les tâches de dessin et d'édition laborieuses. Autodesk propose de nombreuses ressources qui garantissent une familiarisation rapide avec AutoCAD Architecture et les multiples fonctions ajoutées à la dernière version. La documentation en ligne et sur papier, l'assistance technique et les didacticiels, qui utilisent des exemples réalistes, vous permettent de trouver une réponse aux questions que vous pourrez vous poser lorsque vous débuterez avec le logiciel. Plusieurs ressources sont proposées pour apprendre à utiliser AutoCAD Architecture 2010 et AutoCAD® 2010. Documentation Description Manuel d'installation d'AutoCAD Architecture 2010 Explique comment installer et configurer AutoCAD Architecture 2010. Aide d'AutoCAD Architecture 2010 Explique les concepts d'AutoCAD Architecture et propose des procédures pas à pas. Didacticiels en ligne d'AutoCAD Architecture 2010 Ensemble d'exercices conçus pour vous donner une vue d'ensemble des fonctions et fonctionnalités d'AutoCAD Architecture. Atelier des nouvelles fonctionnalités d'AutoCAD Architecture 2010 Présente les nouvelles fonctionnalités d'AutoCAD Architecture 2010. Films de mise en route d'AutoCAD Architecture 2010 Illustre des tâches fréquemment utilisées dans AutoCAD Architecture. Aperçu de l'interface utilisateur d'AutoCAD Architecture 2010 Offre une méthode interactive de découverte des fonctionnalités de l'interface utilisateur d'AutoCAD Architecture. Guide de recherche des commandes d'AutoCAD Architecture 2010 Vous aide à localiser les commandes sur le ruban d'AutoCAD Architecture 2010. 16 | Chapitre 1 Nouvelles fonctionnalités et introduction Documentation Description Ressources de formation d'AutoCAD Architecture 2010 Propose des liens vers des ressources pour différents niveaux de compétence. Manuel d'utilisation d'AutoCAD 2010 Propose des matériaux conceptuels et généraux, ainsi que des procédures étape par étape pour l'utilisation d'AutoCAD 2010. Atelier des nouvelles fonctionnalités d'AutoCAD 2010 Offre une vue d'ensemble des nouvelles fonctionnalités d'AutoCAD 2010. L'avantage des manuels en ligne est de présenter les informations rapidement lorsque vous vous trouvez dans une session de dessin. Même si les rubriques de l'aide en ligne présentent certaines informations conceptuelles et générales, leur finalité essentielle est de contribuer efficacement à la réalisation d'une tâche. C'est la raison pour laquelle l'aide en ligne d'AutoCAD Architecture met l'accent sur la procédure étape par étape liée à la commande sélectionnée. Elle comprend également des exemples visuels et des liens vers des informations complémentaires. Les didacticiels en ligne permettent de se familiariser efficacement avec AutoCAD Architecture. Lorsque vous utilisez les didacticiels pour étudier les concepts du programme, vous pouvez conserver la fenêtre du didacticiel ouverte dans la zone de dessin tout en suivant la procédure d'apprentissage. Pour accéder à l'aide d'AutoCAD Architecture 2010 En raison de la suppression de la barre de menus, les fonctions d'aide ont été déplacées dans InfoCenter, vers la partie supérieure droite de la fenêtre de l'application. 1 Cliquez sur bouton Aide ( ) à droite de la barre d'outils InfoCenter et choisissez Aide. 2 Lorsque la fenêtre d'aide est affichée, cliquez sur le classeur d'aide d'AutoCAD Architecture 2010 à partir de l'onglet Sommaire, puis recherchez les informations qui vous intéressent. Vous pouvez également accéder aux informations voulues à partir des onglets Index ou Rechercher. Accès à l'aide | 17 Utilisation de la Table des matières pour parcourir l'aide Pour accéder aux didacticiels d'AutoCAD Architecture 2010 1 Cliquez sur la flèche en regard du bouton Aide ( Didacticiels. ) à droite de la barre d'outils InfoCenter et choisissez 2 Lorsque la fenêtre Didacticiels est affichée, parcourez le sommaire pour rechercher les exercices que vous souhaitez effectuer. Les didacticiels comprennent des jeux de données pour chaque exercice. Pour accéder à l'atelier des nouvelles fonctionnalités d'AutoCAD Architecture 2010 1 Cliquez sur la flèche en regard du bouton Aide ( Atelier des nouvelles fonctionnalités. ) à droite de la barre d'outils InfoCenter et choisissez 2 Dans la page de menu principal, cliquez sur la catégorie correspondant à la fonction qui vous intéresse. Pour accéder aux films de mise en route d'AutoCAD Architecture 2010 1 Cliquez sur la flèche en regard du bouton Aide ( Ecran d'accueil. ) à droite de la barre d'outils InfoCenter et choisissez 2 Dans le volet de droite de l'Ecran d'accueil, sélectionnez une animation sous Films de mise en route. Pour accéder à l'aperçu de l'interface utilisateur d'AutoCAD Architecture 2010 1 Cliquez sur la flèche en regard du bouton Aide ( Aperçu de l'interface utilisateur. ) à droite de la barre d'outils InfoCenter et choisissez 2 Positionnez le curseur sur différentes parties de l'interface utilisateur pour obtenir plus d'informations. 18 | Chapitre 1 Nouvelles fonctionnalités et introduction Pour accéder au guide de recherche des commandes d'AutoCAD Architecture 2010 1 Cliquez sur la flèche en regard du bouton Aide ( Guide de recherche des commandes. ) à droite de la barre d'outils InfoCenter et choisissez 2 Cliquez sur un menu d'AutoCAD Architecture 2009 dans le volet gauche pour afficher l'emplacement de ses options dans le ruban d'AutoCAD Architecture 2010. Pour accéder aux ressources de formation d'AutoCAD Architecture 2010 1 Cliquez sur la flèche en regard du bouton Aide ( Ressources de formation. ) à droite de la barre d'outils InfoCenter et choisissez 2 Sélectionnez une des ressources pour en savoir plus. Pour accéder à l'aide d'AutoCAD 2010 1 Cliquez sur bouton Aide ( ) à droite de la barre d'outils InfoCenter et choisissez Aide. 2 Lorsque la fenêtre d'aide est affichée, cliquez sur le classeur d'aide d'AutoCAD à partir de l'onglet Sommaire, puis recherchez les informations qui vous intéressent. Vous pouvez également accéder aux informations voulues à partir des onglets Index ou Rechercher. Pour accéder à l'atelier des nouvelles fonctionnalités d'AutoCAD 2010 1 Cliquez sur bouton Aide ( ) à droite de la barre d'outils InfoCenter et choisissez Aide. 2 Lorsque la fenêtre d'aide est affichée, cliquez sur le classeur d'aide d'AutoCAD, puis cliquez sur le lien Atelier des nouvelles fonctionnalités sous Informations générales. Produits et programmes de formation Autodesk Des cours et des produits de formation Autodesk contribuent à vous familiariser avec les fonctionnalités techniques clés de votre logiciel Autodesk et à accroître votre productivité. Centres de formation Autodesk agréés Augmentez votre productivité avec les logiciels Autodesk®. Suivez une formation dans un ATC® (Autodesk Authorized Training Center) et bénéficiez de cours pratiques, menés par un formateur, pour une utilisation optimale de vos produits Autodesk. Améliorez votre productivité grâce à des programmes de formation éprouvés offerts par plus de 1 400 centres ATC répartis sur plus de 75 pays. Pour plus d'informations sur les centres de formation Autodesk agréés, envoyez un e-mail à [email protected] ou utilisez l'outil de localisation de centres ATC disponible sur Internet à l'adresse suivante : http://www.autodesk.fr/atc. Supports officiels de formation Autodesk Autodesk publie de nombreux supports de cours chaque année, pour permettre aux utilisateurs, à tous les niveaux, d'utiliser plus efficacement les logiciels Autodesk. Ces documents, utilisés en tant que supports de cours par les partenaires Autodesk, sont également adaptés à un apprentissage autonome. Tous les supports de cours offrent des simulations de projets réels, ainsi que des exercices pratiques correspondants à des situations réelles dans un cadre professionnel. Les supports AOTC (Autodesk Official Training Courseware) Produits et programmes de formation Autodesk | 19 sont développés par Autodesk. Les supports AATC (Autodesk Authorized Training Courseware) sont développés par les partenaires d'Autodesk et comprennent de plus en plus de documents disponibles dans la langue du pays. Le programme AOCC (Autodesk Official Certification Courseware) permet d'acquérir les connaissances et compétences nécessaires pour passer les examens de certifcation. Consultez le site Web à l'adresse suivante : http://www.autodesk.com/aotc pour accéder au catalogue des supports de formation Autodesk. Certification Autodesk Donnez un avantage compétitif à votre carrière en obtenant une certification Autodesk, validant vos connaissances et compétences en matière de produits Autodesk. Autodesk fournit une solution bout en bout vous permettant d'évaluer si vous êtes prêt pour la certification, de vous y préparer et de l'obtenir. Pour plus d'informations sur le programme de certification Autodesk, visitez le site http://www.autodesk.com/certification. Formation en ligne Autodesk e-Learning pour les abonnés Autodesk propose des leçons interactives organisées en catalogues de produits. Chaque cours dure entre 20 et 40 minutes, comporte des exercices pratiques et donne la possibilité d'afficher une simulation ou d'utiliser l'application. Vous pouvez également faire appel à un outil d'évaluation en ligne qui identifie vos lacunes, détermine les cours les plus adaptés et évalue vos progrès. Si vous êtes abonné à Autodesk Subscription, vous pouvez accéder au service e-Learning (cours en ligne), ainsi qu'aux autres services de votre abonnement directement depuis votre produit Autodesk. Pour plus d'informations concernant les ressources de votre abonnement Autodesk, consultez le site Web à l'adresse suivante : http://www.autodesk.fr/subscription. Pour contacter Autodesk Autodesk Service Clients 89 Quai Panhard et Levassor 75013 Paris, France Téléphone : 01-46-46-38-38 Site Web : http://www.autodesk.com Informations commerciales Si vous souhaitez acheter d'autres logiciels Autodesk, nous vous proposons de contacter votre revendeur habituel. Pour connaître le nom du revendeur agréé le plus proche de chez vous, contactez-nous au 01-46-46-38-38 ou connectez-vous au site Web de recherche des revendeurs, à l'adresse http://www.autodesk.com/resellers/. Support technique Si vous avez des questions d'ordre technique sur nos produits, contactez votre revendeur local ou connectez-vous à la section Questions fréquemment posées (Solutions techniques et FAQ) et aux groupes de discussion du site Web d'AutoCAD Architecture, à l'adresse http://www.autodesk.com/support. Les "newsgroups" constituent également une source d'informations fiable. Consultez les questions précédemment posées par d'autres ou posez les vôtres. 20 | Chapitre 1 Nouvelles fonctionnalités et introduction Retour d'information Faites-nous part de vos idées ! Si vous avez des suggestions à émettre concernant l'amélioration de nos produits, un compliment ou une remarque à apporter ou si vous avez rencontré un bogue, nous sommes à votre écoute. Pour faire part de vos commentaires et trouver des informations complémentaires, visitez notre site Web à l'adresse http://www.autodesk.com/contact. Retour d'information | 21 22 Espace de travail 2 L'espace de travail d'AutoCAD Architecture est une interface graphique utilisateur offrant des fonctionnalités de personnalisation avancées et permettant d'incorporer les différents processus et méthodes de travail des professionnels du BTP. Cette section décrit les composants disponibles dans l'espace de travail ainsi que les procédures d'activation et de personnalisation de ces composants. Pour plus d'informations sur la création et la modification d'objets architecturaux à l'aide des composants de l'espace de travail, reportez-vous aux rubriques traitant de chaque objet dans le système d'aide (Murs, Portes, Fenêtre, etc.). Modifications apportées à l'espace de travail dans la version 2010 Dans la version 2010, l'espace de travail a été revu afin de simplifier la recherche d'outils et de commandes dont vous avez besoin pour la tâche en cours. Les sections suivantes décrivent la nouvelle interface en détail mais voici les grandes lignes : Ruban Comme Microsoft Office, AutoCAD Architecture 2010 possède désormais un ruban offrant un point d'accès central aux options. Le ruban se compose de plusieurs onglets rassemblant chacun les options spécifiques à une tâche ou des objets sélectionnés. Le ruban remplace ainsi la barre de menus et les barres d'outils, qui servaient jusqu'à présent de points d'accès principaux aux options. Menu de l'application Le menu de l'application contient les options de base liées au dessin dans son ensemble, telles qu'Ouvrir, Enregistrer, Imprimer et Exporter. A l'instar du Navigateur de menu qu'il remplace, le menu de l'application est accessible en cliquant sur qui se trouve dans le coin supérieur gauche de l'espace de travail. 23 Espaces de travail AutoCAD Architecture comporte un seul espace de travail par défaut (Architecture). Les commandes et menus associés aux espaces de travail précédents (Conception, Document, Détails et Visualisation) sont à présent accessibles à partir des onglets du ruban. REMARQUE Les groupes de palettes d'outils précédemment associés aux espaces de travail par défaut existent toujours et sont accessibles à partir du menu contextuel du jeu de palettes d'outils. Menu barre d'état de dessin Le menu barre d'état de dessin a été supprimé d'AutoCAD Architecture 2010. Les commandes qui s'y trouvaient sont désormais disponibles dans le menu de l'application. Commandes de l'ancien menu Accès à l'aide En raison de la suppression de la barre de menus, les fonctions d'aide ont été déplacées dans InfoCenter, vers la partie supérieure droite de la fenêtre de l'application. C'est à partir de cet endroit que vous pouvez désormais les ressources d'aide en ligne d'InfoCenter et accéder à l'aide, aux didacticiels et à d'autres ressources interactives du menu d'aide. 24 | Chapitre 2 Espace de travail Barres d'outils Les barres d'outils ont été supprimées d'AutoCAD Architecture. Les commandes qui s'y trouvaient sont désormais disponibles sur le ruban. Concept de l'espace de travail Dans AutoCAD Architecture, un espace de travail désigne l'interface utilisateur de base pour une tâche donnée du processus architectural et regroupe uniquement les commandes, les options du ruban et les palettes correspondantes. L'espace Architecture par défaut s'affiche au démarrage initial d'AutoCAD Architecture. A tout moment, vous pouvez modifier sa configuration et l'adapter à vos besoins. Vous pouvez déplacer ou masquer des composants, afficher des options supplémentaires dans le ruban ou ajouter des nouveaux outils et de nouvelles palettes d'outils. Vous pouvez enregistrer vos modifications en tant que nouvel espace de travail. Celui-ci sera alors disponible dans les sessions de dessin suivantes. Vous pouvez également passer d'un espace de travail à l'autre à tout moment. Pour plus d'informations, voir "Création d'espaces de travail organisés par tâche" dans l'aide d'AutoCAD. Configuration par défaut de l'espace de travail Architecture Composants de l'espace de travail L'espace de travail comprend une fenêtre de dessin regroupant le ruban, les palettes d'outils et les autres commandes permettant de définir des projets architecturaux, de créer des conceptions et de générer des documents de construction. Les sections suivantes décrivent en détail chaque composant de l'espace de travail. Vous pouvez activer ou désactiver des composants selon l'espace de travail dans lequel vous vous trouvez. Pour accéder à la présentation interactive de l'interface utilisateur, cliquez sur le bouton Aide d'InfoCenter, en haut à droite de la fenêtre de l'application, et cliquez sur Aperçu de l'interface utilisateur. Concept de l'espace de travail | 25 Ruban Le ruban centralise l'accès aux options d'AutoCAD Architecture. Le ruban s'organise en plusieurs onglets correspondant aux tâches courantes du processus de dessin. Il existe deux types d'onglets : ■ Les onglets statiques sont disponibles quels que soient les objets sélectionnés dans la zone de dessin. Les commandes de ces des onglets sont celles qui s'affichaient précédemment dans les menus et les barres d'outils. Onglet début statique ■ Les onglets contextuels s'affichent en fonction des objets sélectionnés à l'écran. Si vous sélectionnez une porte, par exemple, l'onglet contextuel des portes s'affiche. Les options disponibles dans ces onglets sont celles du menu contextuel de l'objet sélectionné. Onglet contextuel des objets portes Affichage du ruban Si le ruban n'est pas affiché sur votre espace de travail ou qu'il a été fermé, tapez ruban sur la ligne de commande. Vous pouvez utiliser le bouton la façon suivante : situé à droite du nom des onglets pour modifier l'apparence du ruban de ■ Pour n'afficher que les titres des groupes de fonctions dans les onglets du ruban, cliquez sur en titres de groupe de fonctions) dans la partie supérieure droite du ruban. ■ Pour n'afficher que les noms des onglets, cliquez sur 26 | Chapitre 2 Espace de travail (Réduire en onglets). (Réduire ■ Pour afficher de nouveau le ruban complet, cliquez sur une troisième fois (Afficher le ruban complet). Utilisation du ruban Pour lancer une commande à partir du ruban 1 Si le ruban ne s'affiche pas par défaut; tapez ruban sur la ligne de commande. 2 Cliquez sur l'onglet souhaité. 3 Placez le curseur sur les commandes de l'onglet en fonctions de vos besoins afin de voir les info-bulles contenant les descriptions des commandes. 4 Cliquez sur une option. Certaines options du ruban sont groupées sous un menu déroulant. Pour y accéder, il suffit de cliquer sur la flèche en regard de la commande. Dans certains groupes de fonctions, une flèche s'affiche pour indiquer que le groupe peut être développé. La partie développée contient généralement les options les moins utilisées. Ruban | 27 5 Le groupe de fonctions étendu s'affiche lorsque vous cliquez sur la flèche reste affichée, cliquez sur . Pour que cette partie . Pour séparer un groupe de fonctions d'un onglet du ruban statique 6 Pour garder un groupe de fonctions d'onglet statique accessible sur votre espace de travail même après avoir changer d'onglet, vous pouvez le séparer de l'onglet et l'utiliser comme palette flottante. Pour cela, placez le curseur sur la barre de titre du groupe de fonctions, puis faites-le glisser du ruban vers la zone de dessin. Pour rattacher un groupe de fonctions flottant sur le ruban 7 Déplacez le curseur sur le groupe de fonctions flottant et cliquez sur Rattacher les groupes de fonctions au ruban. Pour masquer et afficher les onglets et les groupes de fonctions 8 Pour masquer les onglets et les groupes de fonctions ou afficher un onglet ou un groupe spécifique, cliquez n'importe où sur le ruban avec le bouton droit de la souris et choisissez Onglets ou Groupes de fonctions (Afficher les onglets ou Afficher les groupes de fonctions si vous cliquez sur un espace vide du ruban), puis cliquez sur le nom de l'onglet ou du groupe pour le sélectionner ou le désélectionner. Une coche s'affiche en regard du nom de l'onglet ou du groupe de fonctions sélectionné. 28 | Chapitre 2 Espace de travail Trouver les commandes dans l'espace de travail Le ruban est intuitif et son utilisation est organisée autour des tâches. Ainsi, dans la plupart des cas, le passage des menus et barres d'outils à la nouvelle interface utilisateur s'avèrera simple et rapide. Toutefois il s'agit d'un concept nouveau et les astuces suivantes devraient vous aider à maintenir votre productivité sans rupture. Guide de recherche des commandes Outil Le Guide de recherche des commandes est un fichier d'aide qui recense toutes les commandes en fonction de leur emplacement dans l'ancien menu et qui donne leur emplacement actuel sur le ruban. Vous pouvez accéder au Guide de recherche des commandes depuis l'aide ➤ Guide de recherche des commandes ou à partir de la page de destination de l'aide en ligne. Explorer l'onglet Début L'onglet début contient les outils les plus fréquemment utilisés. C'est là que vous trouverez les outils d'objet et de dessin de base, ainsi que des fonctions fréquemment utilisées telles qu'outils de modifications, calques et annotation de base. Servez-vous de l'onglet début comme point de départ pour vos nouveaux dessins. Trouver des commandes avec le Menu de l'application Le menu de l'application possède un mode de recherche où vous pouvez taper tout ou partie du nom d'une commande et voir une liste des emplacements dans l'interface utilisateur où vous pouvez y accéder. Pour plus d'informations, voir Utilisation du menu de l'application pour trouver des commandes (page 35). Recherche par contexte Les commandes relatives à un objet sélectionné se trouvent dans son onglet contextuel. Ruban | 29 Onglet contextuel de porte La plupart du temps, la disposition des commandes de l'onglet contextuel d'un objet est basée sur la structure des commandes du menu contextuel de l'objet. Menu contextuel de porte Par exemple, dans le menu contextuel d'une porte, se trouve la commande Ajouter la sélection. Dans l'onglet contextuel Porte, se trouve la commande Ajouter la sélection dans le groupe de fonctions Général. En savoir plus sur le ruban Les ressources suivantes contiennent des informations sur le ruban. Cliquez sur le Menu de l'aide ➤ Ressources de formation et choisissez parmi les éléments suivant : ■ Aperçu de l'interface utilisateur (interactif) ■ Didacticiels Pour accéder au Guide de recherche des commandes cliquez sur Menu d'aide ➤ Guide de recherche des commandes Les onglets du ruban statiques L'espace de travail se compose d'un ensemble d'onglets statiques optimisés pour les tâches d'architecture. L'espace de travail par défaut Architecture de la version française d'AutoCAD Architecture 2010 comprend les onglets statiques suivants sur le ruban : 30 | Chapitre 2 Espace de travail Onglet Début L'onglet début contient les outils les plus fréquemment utilisés. C'est là que vous trouverez les outils d'objet et de dessin de base, ainsi que des fonctions fréquemment utilisées telles qu'outils de modifications, calques et annotation de base. ■ Construction.Contient les commandes de base pour ajouter les objets les plus couramment utilisés tels que murs, portes ou masses élémentaires, ainsi que les commandes pour ouvrir les palettes d'outils (page 59), Palette des propriétés (page 86) et Navigateur de contenu (page 101). ■ Dessin. Contient les outils de base de dessin au trait tels que lignes, polylignes et rectangles, ainsi que les outils de hachures, de contour et Polygones AEC (page 1277). ■ Modifier. Contient les commandes permettant de manipuler les objets et les dessins au trait dans un dessin. Outre les commandes standard telles que Déplacer, Rotation, Effacer, Décaler, Miroir, Echelle, Réseau, Décomposer et Joindre, vous trouverez aussi une commande pour convertir les objets AEC en masses élémentaires (page 729) et convertir les masses élémentaires en solides 3D (page 728). ■ Calques. Contient les commandes nécessaires pour travailler avec des calques. D'ici, vous pouvez ouvrir le Gestionnaire de calques (page 496) et le Gestionnaire des états de calque (page 517). ■ Annotation. Contient les commandes de base pour l'insertion des textes, des lignes de repères et des cotes. Pour un plus grand choix de commandes d'annotation, voir l'onglet Annotation (page 32). ■ Renseignements. Contient les commandes de mesure de distance et de surface, ainsi que la commande de liste AutoCAD. De plus, vous pouvez trouver des commandes pour évaluer les espaces architecturaux (page 2230). ■ Coupe et élévation. Contient des commandes servant à générer des coupes (page 2281) et des élévations (page 2331) de votre plan ou de votre modèle. Pour créer des coupes et des élévations avec Repères de vue (page 2599), reportez-vous au groupe de fonctions Repères dans l'onglet Annotation (page 32). ■ Détails. Donne accès au Gestionnaire des composants de détail (page 2498) à partir duquel vous pouvez insérer des composants de détail directement dans des dessins ou sur les palettes d'outils. Groupe de fonctions Vue flottant Le groupe de fonctions Vue flottant donne accès aux commandes vues, styles visuels et aux outils Zoom et Panoramique. Ce groupe de fonctions n'est pas ancré sur le ruban par défaut et vous pouvez y accéder indépendamment de l'onglet actif du ruban. Si vous le souhaitez, vous pouvez ancrer le groupe de fonctions Vue à l'onglet Début. Onglet Insérer L'onglet Insertion permet de travailler avec des références, des blocs à vues multiples, des blocs, des attributs et du contenu provenant de ressources externes telles que le Navigateur de contenu. Ruban | 31 ■ Référence. Contient des commandes permettant de travailler avec des références externes (Xréfs), des fichiers DWF/DWFx, des calques sous-jacents DGN et des images raster. ■ Bloc. Contient des commandes d'insertion et d'édition de blocs et de blocs à vues multiples (page 2033). ■ Attributs. Contient des commandes de création et d'édition d'attributs. ■ Importer. Contient des commandes permettant d'importer des fichiers WMF, ACIS, 3D Studio Max, DGN et LandXML. ■ Contenu. Contient des commandes permettant d'insérer dans votre dessin du contenu en provenance de Navigateur de contenu (page 101), de DesignCenter ou Autodesk Inventor. Onglet Annoter L'onglet Annoter contient des commandes permettant de marquer les fichiers de dessin. ■ Outils. Donne accès à l'ensemble de palettes d'outils Documentation. ■ Texte. Contient toutes les commandes relatives aux textes et aux styles de textes ainsi que l'accès à l'Editeur de champs. ■ Cotes. Contient des commandes permettant l'insertion et l'édition des cotes AEC (page 2381) et AutoCAD. ■ Nomenclature. Contient des commandes permettant l'insertion de tables de nomenclature (page 2643) pour les objets de base, la création et l'insertion d'étiquettes de nomenclature (page 2648) et le lancement d'une évaluation d'espace (page 2230). Vous pouvez également créé des styles de tables de nomenclature (page 2659) et renuméroter les données de jeux de propriétés (page 2656). ■ Repères de vue. Contient des commandes permettant le placement de symboles de cartouche (page 2610), de coupes (page 2615), d'élévation (page 2621) et de vue de détail (page 2611). ■ Notes d'identification. Contient des commandes permettant d'ajouter des notes d'identification de feuille et de référence (page 2541), des légendes de notes d'identification (page 2548), d'ouvrir l'éditeur de note d'identification (page 2558) et de sélectionner une base de données de notes d'identification (page 2561). ■ Annotation. Donne accès aux commandes permettant de marquer un dessin pour vérification. Vous pouvez ajouter des nuages de révision (page 2581), des blocs de masquage (page 2005), des nettoyages, mais aussi ouvrir le Gestionnaire des jeux d'annotations et charger un fichier DWF d'annotations. ■ Mise à l'échelle des annotations. Contient des commandes permettant d'ajouter l'échelle active aux objets, d'afficher et de modifier la liste d'échelles, et d'ajouter ou supprimer les échelles des objets annotatifs. Onglet Rendu L'onglet Rendu contient toutes les options nécessaires pour l'utilisation de rendus, de matériaux, de lumières, de caméras et d'animations. 32 | Chapitre 2 Espace de travail ■ Rendu. Contient les commandes permettant de créer le rendu de tout ou partie d'un objet, de générer un fichier de sortie du rendu et d'ouvrir la palette Paramètres avancés du rendu. ■ Matériaux.Ce groupe permet d'ouvrir la palette Matériaux, d'activer/désactiver les matériaux et les textures, et de définir le mappage des matériaux. ■ Soleil et Emplacement. Ici vous pouvez paramétrer la lumière naturelle. ■ Lumières. Contient des commandes permettant de paramétrer les sources dirigées et les ombres, de sélectionner les unités d'éclairage internationales et d'activer l'éclairage photométrique. ■ Caméra. Contient des commandes permettant de créer et de régler les vues de caméra. ■ Animations. Contient des commandes permettant de créer des animations WMV, ainsi que des parcours et des vues 3D en mouvement à travers un modèle. Onglet Vue L'onglet Vue permet de définir et modifier les vues et de naviguer dans le dessin depuis un emplacement centralisé. REMARQUE L'onglet Vue contient un certain nombre de commandes qui se trouvent également dans la barre d'état de l'application. ■ Navigation. Contient ViewCube (page 57) et Disques SteeringWheel (page 58), ainsi que les commandes Panoramique, Zoom et Orbite. ■ Aspect. Contient des commandes permettant de sélectionner des vues, d'en créer de nouvelles, d'ouvrir le Gestionnaire de vues; d'ouvrir le Gestionnaire de styles visuels et de définir les paramètres de parcours et de vue 3D en mouvement. Vous pouvez accéder aux thèmes d'affichage (page 2740) prédéfinis. En outre, vous pouvez régler les plans de délimitation et accéder aux commandes Régénérer. ■ Coordonnées. Contient des commandes relatives au système de coordonnées général (SCG) ou au système de coordonnées utilisateur (SCU). ■ Fenêtres. Ici vous pouvez changer de configuration de fenêtre, créer de nouvelles fenêtres et délimiter ou joindre des fenêtres. ■ Effets de face. Contient des commandes permettant de définir les paramètres d'objet tels que l'ombrage, la couleur, l'éclairage de face et le rayon X. ■ Effets de bord. Contient des commandes permettant de définir les paramètres de bord, ce qui inclut bords de facette, isolignes, saillie de bord, crénelage et silhouette. Vous pouvez également définir la couleur des bords obscurcis et des intersections de bord. ■ Fenêtres. Contient la plupart des commandes qui se trouvaient dans le menu Fenêtre des versions précédentes. Ici, vous pouvez passer d'un dessin ouvert à un autre, arranger les fenêtres affichées, verrouiller la fenêtre de l'espace de travail; afficher/masquer la barre d'état de la fenêtre de dessin (page 41), activer/désactiver les éléments de la barre d'état de la fenêtre de dessin et afficher la fenêtre de texte. Ruban | 33 Onglet Gérer L'onglet Gérer contient des commandes destinées aux utilisateurs avancés et aux gestionnaires CAO. ■ Enregistreur d'actions. Contient des commandes permettant d'enregistrer et de lire des macros d'action. ■ Normes CAO. Contient des commandes permettant de configurer les normes AutoCAD, de rechercher les violations de normes dans votre dessin et de lancer le Convertisseur de calques. ■ Normes du projet. Contient toutes les commandes associées aux normes de projet (page 411) d'un projet AEC. Vous pouvez également configurer les normes de projet, synchroniser le projet avec ses normes, synchroniser les normes entre elles et contrôler les projets et les dessins. ■ Style et Affichage. Permet d'accéder au Gestionnaire des styles (page 604), au Gestionnaire d'affichage (page 547), à l'Assistant du style des cotes AEC (page 2428), au Catalogue des éléments de structure (page 1783) et à l'assistant du style des éléments de structure (page 1787). Vous pouvez également définir et insérer des profils (page 1995). ■ Applications. Contient des commandes permettant de charger des applications supplémentaires telles que des applications ARX, LSP ou VB, et d'exécuter des scripts et des macros personnalisés. Permet également d'accéder au Gestionnaire VBA et aux éditeurs Visual Basic et Visual Lisp. ■ Personnalisation. Permet d'accéder à l'Editeur interface utilisateur et aux Palettes d'outils (page 59). Menu de l'application Le menu de l'application contient des options concernant le dessin dans son ensemble. 34 | Chapitre 2 Espace de travail Le menu de l'application contient des options utiles aux opérations suivantes : ■ Créer dessins et projets ■ Ouvrir les fichiers de dessin, de projet, DGN et IFC ■ Enregistrer les dessins au format de fichier actuel et aux formats AutoCAD 2007, DWT ou DWS ■ Exporter les fichiers créés dans une version précédente d'AutoCAD et de fichiers DGN, DWF, PDF, IFC, gBXML et DuctXML ■ Traçage de dessins ■ Publication de dessins vers MapGuide, DWF, PDF, et eTransmit ■ Accès aux paramètres et utilitaires de dessin ■ Accès aux options du programme ■ Fermeture de dessins et projets ■ Fermeture d'AutoCAD Architecture Accès au menu de l'application Pour accéder au menu de l'application, cliquez sur travail. dans l'angle supérieur gauche de l'espace de Tant que le curseur est placé dans la fenêtre du menu de l'application, celui-ci reste ouvert. Pour fermer le menu de l'application, activez une option de menu ou cliquez en dehors de la fenêtre du menu de l'application. Utilisation du menu de l'application pour trouver des commandes Dans le menu de l'application, vous pouvez rechercher une option, puis la sélectionner dans la liste des résultats pour l'activer. Les résultats de recherche proviennent des emplacements suivants : ■ Menu Applications ■ Onglets du ruban statiques ■ Tout onglet contextuel actuellement affiché ■ Barre d'outils d'accès rapide Vous pouvez taper les chaînes suivantes pour rechercher : ■ Le nom d'affichage de la commande dans le menu d'application, le ruban ou la barre d'outils d'accès rapide. Par exemple, vous pouvez taper : "gestionnaire des styles" ou "aperçu du tracé". ■ Une partie du nom d'affichage. Si vous ne connaissez pas le nom exact, vous pouvez en taper une partie telle que "style" ou "enregistrer". Cela récupèrera toutes les commandes qui contiennent cette chaîne. ■ Le nom exact de la commande. Vous pouvez taper le nom de la commande comme que vous le feriez sur la ligne de commande. Par exemple : "aecstylemanager" ou "dist". Cela récupèrera tous les emplacements dans lesquels cette commande se retrouve. Menu de l'application | 35 IMPORTANT Lorsque que vous cherchez des commandes AutoCAD Architecture, vous devez ajouter le préfixe Aec à la commande. Par exemple : aecwalladd au lieu walladd. Outre les occurrences de la chaîne recherchée, les résultats incluent le contenu de l'info-bulle associée ainsi que les étiquettes de recherche définies dans l'éditeur Personnaliser l'interface utilisateur. Pour plus d'informations sur les étiquettes de recherche, voir "Affectation d'étiquettes de recherche" dans l'aide d'AutoCAD. 1 Cliquez sur de l'application. , dans le coin supérieur gauche de l'espace de travail, pour ouvrir le menu 2 Tapez le terme que vous voulez rechercher dans la zone de texte située dans la partie supérieure du menu. Une liste de concordances remplace l'affichage classique du menu de l'application. 3 Pour sélectionner l'une de ces options, cliquez sur son nom dans la liste. 4 Pour revenir à l'affichage standard du menu de l'application, cliquez sur la zone de texte. , situé à droite de Affichage des derniers documents ouverts dans le menu de l'application Le menu de l'application vous permet d'afficher une liste des documents récemment ouverts en fonctions des préférences que vous avez spécifiées. 1 Cliquez sur pour ouvrir le menu de l'application. 2 Dans la partie supérieure du menu, cliquez sur Documents récents 36 | Chapitre 2 Espace de travail . 3 Dans la partie supérieure du menu, sous Documents récents, spécifiez la manière dont vous voulez que les documents soient groupés. ■ Par date d'accès ■ Par taille ■ Par type (DWG, APJ et DGN) ■ Par liste triée (ordre alphabétique) 4 En haut à droite de la liste des documents, cliquez sur pour spécifier le type d'aperçu souhaité en regard de chaque nom de document : icône du type de fichier ou image d'aperçu. 5 Pour conserver un document dans la liste, indépendamment de sa date de dernier enregistrement, cliquez sur sa punaise pour que l'image passe de liste, appuyez de nouveau sur la punaise. à . Pour supprimer le document de la Affichage des documents ouverts dans le menu de l'application Le menu de l'application vous permet d'afficher les documents actuellement ouverts. 1 Cliquez sur pour ouvrir le menu de l'application. 2 Dans la partie supérieure du menu, cliquez sur Documents ouverts . 3 En haut à droite de la liste des documents, cliquez sur pour spécifier le type d'aperçu souhaité en regard de chaque nom de document : icône du type de fichier ou image d'aperçu. Modification du nombre de fichiers et d'options récemment utilisés dans le menu de l'application Par défaut, le menu de l'application ne peut pas afficher plus de 9 fichiers récemment utilisés. Cette procédure vous permet de modifier ce paramètre. 1 Cliquez sur pour ouvrir le menu de l'application. 2 En bas du menu de l'application, cliquez sur Options. 3 Dans la boîte de dialogue Options, ouvrez l'onglet Ouvrir et enregistrer, puis, sous Menu d'application, modifiez la valeur de Nombre de fichiers récemment utilisés. 4 Cliquez sur OK. Menu de l'application | 37 Barre d'outils d'accès rapide La barre d'outils d'accès rapide est une barre d'outils personnalisable située en haut de la fenêtre de l'application, à droite du bouton du menu de l'application. Par défaut, elle comprend un jeu d'options fréquemment utilisées dans l'application. Vous pouvez y ajouter ou supprimer des commandes en fonction de vos besoins. Pour ajouter une commande à partir du ruban 1 Sur le ruban, repérez la commande que vous voulez ajouter. 2 Cliquez avec le bouton droit sur la commande et choisissez Ajouter à la barre d'outils d'accès rapide. REMARQUE Toutes les commandes ne peuvent pas être ajoutées à la barre d'outils d'accès rapide. Quand une commande ne peut pas être ajoutée à la barre d'outils d'accès rapide, elle n'apparaît dans le menu contextuel. Pour ajouter d'autres commandes à la barre d'outils d'accès rapide 3 Dans la barre d'outils d'accès rapide, cliquez sur la flèche vers le bas située au bout à droite de la barre et choisissez Plus de commandes. 4 Dans l'éditeur Personnaliser l'interface utilisateur, sélectionnez la commande que vous voulez ajouter et faites-la glisser jusque dans la barre d'outils d'accès rapide. Pour supprimer une commande de la barre d'outils d'accès rapide ➤ Sélectionnez la commande dans la barre d'outils d'accès rapide, cliquez dessus avec le bouton droit de la souris et choisissez Supprimer de la barre d'outils d'accès rapide. Menus contextuels Si vous cliquez avec le bouton droit de la souris sur la zone de dessin, le contenu du menu contextuel dépend du ou des objets sélectionnés. Par exemple, si vous avez sélectionné des objets porte, le menu contextuel spécifique aux portes s'affiche, comme illustré ci-dessous. 38 | Chapitre 2 Espace de travail Menu contextuel de porte La plupart des commandes disponibles dans le menu contextuel d'un objet sont également présentes dans l'onglet contextuel du ruban de cet objet. Si vous avez sélectionné plusieurs types d'objets, le menu contextuel regroupe uniquement les options susceptibles de s'appliquer à l'ensemble de la sélection. De même, un onglet contextuel Objets multiples, qui ne contient que les commandes adaptées, s'affiche sur le ruban. Si aucun objet n'est sélectionné, le menu contextuel générique s'affiche, comme illustré ci-dessous. Ce menu regroupe des commandes génériques. Menu contextuel de dessin général Palettes d'outils Les palettes d'outils constituent le principal moyen d'accès aux outils de création d'objets dans le modèle. Elles offrent des outils pour des objets standard, ainsi que pour des objets possédant des styles et des propriétés spécifiques. Les palettes d'outils sont organisées en groupes de palettes d'outils dans un jeu de palettes d'outils. Vous pouvez créer vos propres palettes d'outils ou copier des palettes d'outils existantes à partir du Navigateur de contenu. Palettes d'outils | 39 Palettes d'outils de conception contenant les outils prévus pour les objets de conception standard Pour plus d'informations, voir Utilisation des palettes d'outils (page 59). Palette des propriétés La palette des propriétés constitue le point central pour afficher et modifier les propriétés physiques et graphiques des objets sélectionnés, ou sur le point d'être dessinés. L'onglet Données étendues de la palette des propriétés permet également d'attacher d'autres types d'informations aux objets (classifications, notes, documents de référence, hyperliens et données de jeu de propriétés). Vous devez généralement conserver la palette des propriétés ouverte lors d'une session AutoCAD Architecture. Palette des propriétés pour un objet mur standard. Pour plus d'informations, voir Palette des propriétés (page 86). 40 | Chapitre 2 Espace de travail Barre d'état de dessin Située dans la partie inférieure de la zone de dessin, la barre d'état de la fenêtre de dessin affiche des informations d'état concernant le dessin en cours et permet d'accéder aux commandes suivantes de s'appliquer au dessin. La barre d'état de la fenêtre de dessin contient les informations et les commandes suivantes : ■ Informations sur le projet : si le produit fait partie d'un projet AutoCAD Architecture, ces informations incluent le nom du projet ainsi que le type de fichier (par exemple, Vue ou Conception). Pour plus d'informations, voir Gestion du projet global (page 211). ■ Echelle d'annotation : pour modifier l'échelle d'annotation de la fenêtre active, cliquez sur la valeur actuelle et sélectionnez-en une nouvelle dans la liste. La modification de l'échelle peut avoir une incidence sur le paramètre Niveau de détail décrit ci-dessous. ■ Visibilité de l'annotation : cliquez sur Cliquez sur pour afficher les objets annotatifs pour toutes les échelles. pour ajouter des échelles aux objets annotatifs lorsque l'échelle d'annotation est modifiée. ■ Niveau de détail : indique la configuration d'affichage active de la fenêtre active et fournit une liste déroulante permettant de la modifier. ■ Plan de coupe : indique la hauteur du plan de coupe global de la configuration d'affichage active et permet d'accéder à la boîte de dialogue correspondante pour la modifier. Pour plus d'informations, voir Plans de coupe globaux (page 389). ■ (Activation/désactivation des hachures de surface) : permet d'activer ou de désactiver l'affichage des hachures de surface. Pour plus d'informations, voir Utilisation des hachures de surface (page 629). ■ (Remplacements des identificateurs de calques) : permet d'activer ou de désactiver les remplacements des identificateurs de calques dans la boîte de dialogue de même nom. Pour plus d'informations, voir Remplacements des identificateurs de calques (page 533). Barre d'état de dessin | 41 ■ (Isoler les objets) : permet de masquer ou d'afficher les objets que vous avez sélectionnés dans le dessin. Pour plus d'informations, voir Edition d'objets dans des vues temporaires (page 800). ■ (Normes du projet AEC) : lors du chargement d'un projet, cliquez sur cette icône pour synchroniser ou configurer les normes du projet actuel. Pour plus d'informations, voir Normes du projet (page 411). ■ (DWG Autodesk approuvé) : cette icône indique que vous avez ouvert un fichier DWG, DWT ou DWS créé avec une application d'Autodesk ou basée sur RealDWG™. ■ (Gestion des Xréfs) : permet d'accéder à la palette des références externes, dans laquelle vous pouvez recharger des Xréfs associées au dessin en cours. ■ Fichier(s) de normes manquant(s) : le cas échéant, un message signale que des fichiers de normes sont manquants dans le dessin en cours et vous invite à vérifier les paramètres des normes et à les reconfigurer si nécessaire. Pour plus d'informations, voir Configuration des normes du projet (page 418). ■ Menu barre d'état de dessin : liste déroulante regroupant les paramètres et les options que vous pouvez afficher dans la barre d'état de la fenêtre de dessin. Affichage et masquage d'options dans la barre d'état de la fenêtre de dessin Vous pouvez spécifier quelles fonctions afficher ou masquer dans a barre d'état de la fenêtre de dessin. 1 Cliquez sur la flèche du menu située à l'extrême droite de la barre d'état de la fenêtre de dessin. 2 Sélectionnez les commandes que vous voulez voir s'afficher et désélectionnez celles que vous voulez masquer. Affichage et masquage de la barre d'état de la fenêtre de dessin La barre d'état de la fenêtre de dessin peut être activée ou désactivée à partir du ruban ou de la barre d'état de l'application (page 43). La désactivation de la barre d'état de la fenêtre de dessin augmente la taille de la zone de dessin. Pour afficher ou masquer la barre d'état de la fenêtre de dessin, cliquez sur l'onglet Vue ➤ groupe de fonctions Fenêtres ➤ Barre d'état de dessin. 42 | Chapitre 2 Espace de travail Ligne de commande Vous pouvez directement saisir des commandes grâce la fenêtre de ligne de commande située immédiatement sous la barre d'état de la fenêtre de dessin. Pour afficher ou masquer la ligne de commande, cliquez sur l'onglet Vue ➤ groupe de fonctions Fenêtres ➤ Ligne de commande. Pour masquer la fenêtre de ligne de commande, excepté la barre de titre, cliquez sur , sur la barre de titre de la fenêtre de la ligne de commande. Il suffit ensuite de placer le curseur sur la barre de titre pour afficher de nouveau la fenêtre de ligne de commande. Barre d'état de l'application La barre d'état de l'application contient des paramètres pour la session de dessin en cours. Certains paramètres, notamment les options correspondant aux élévations, s'affichent uniquement si un projet est ouvert. Les options du groupe situé dans la partie gauche de la barre d'état de l'application peuvent s'afficher sous forme d'icônes ou d'étiquettes de texte. Options sous forme d'icônes Options sous forme d'étiquettes de texte Pour modifier l'affichage de ces options, cliquez dessus avec le bouton droit de la souris et sélectionnez Utiliser les icônes. Pour activer ou désactiver une option de ce groupe, cliquez sur l'icône ou l'étiquette. La couleur bleue indique que l'option est activée. La couleur grise indique qu'elle est désactivée. Pour modifier les paramètres de l'une de ces options, cliquez avec le bouton droit de la souris sur l'icône ou l'étiquette correspondante, puis choisissez Paramètres. Pour de plus amples informations sur ces options, voir "Utilisation d'outils de précision" dans l'aide d'AutoCAD. Les commandes et les paramètres suivants sont disponibles dans la barre d'état de l'application : ■ Valeurs des coordonnées du curseur : contrôle le format des coordonnées sous forme de valeurs relatives ou absolues. Pour plus d'informations, voir "Présentation de la saisie de coordonnées" dans l'aide d'AutoCAD. ■ (Accrochage) : permet de restreindre le mouvement du curseur à la grille du dessin. ■ (Grille) : permet d'afficher une grille rectangulaire servant de repère pour le dessin. ■ (Ortho) : permet de restreindre le mouvement du curseur aux directions horizontale et verticale lors de la création/modification d'objets. Ligne de commande | 43 ■ (Repérage polaire) : permet de restreindre le mouvement du curseur à des angles spécifiés. ■ (Accrochage aux objets) : permet de restreindre le mouvement du curseur à des points spécifiés sur les objets tels que le milieu ou l'intersection. ■ (Repérage d'accrochage aux objets) : permet de déplacer le curseur le long de trajectoires d'alignement définies en fonction d'autres points d'accrochage aux objets lors de la spécification de points dans une commande. Vous ne pouvez utiliser cette fonction qu'avec l'accrochage aux objets. ■ (SCU dynamique) : permet d'aligner temporairement et automatiquement le plan XY du SCU sur un plan du modèle de solide pendant la création d'objets. ■ (Saisie dynamique) : permet de saisir des valeurs d'objets directement à l'endroit où se trouve le curseur. La saisie dynamique peut être activée/désactivée pendant la création ou l'édition d'un objet dans la zone de dessin. ■ (Epaisseur de ligne) : cela vous permet d'activer ou de désactiver l'affichage du composant d'affichage épaisseur de ligne pour les objets du dessin. Dans l'espace objet, les épaisseurs des lignes apparaissent en pixels et ne changent pas en fonction du facteur de zoom. L'affichage de l'épaisseur de ligne peut alourdir l'affichage des lignes. ■ (Propriétés rapides) : fonction destinée aux objets AutoCAD et désactivée dans AutoCAD Architecture. ■ (Espace objet) ou (Espace papier) : permet de changer de présentation. Pour plus d'informations, voir "Utilisation de l'espace papier et de l'espace objet" dans l'aide d'AutoCAD. ■ (Présentations Vue rapide) : permet d'afficher un aperçu de l'espace objet d'un dessin et de toutes ses présentations sur une ligne horizontale. Cliquez sur une image d'aperçu pour afficher la présentation. Pour de plus amples informations, voir Outils Vue rapide (page 56) et "Passage d'une présentation à une autre dans le dessin courant" dans l'aide d'AutoCAD. ■ (Dessins Vue rapide) : permet d'afficher un aperçu de tous les documents ouverts (y compris leur espace objet et leurs présentations). Cliquez sur l'image d'aperçu pour afficher le dessin ou la présentation de votre choix. Pour plus d'informations, voir Outils Vue rapide (page 56) et "Passage d'un dessin ouvert à un autre" dans l'aide d'AutoCAD. ■ (ShowMotion) : permet de créer, sélectionner et lire à l'écran des animations réalisées avec une caméra cinématique (appelées prises de vue). Ces animations peuvent servir aux présentations ou à la navigation. Pour plus d'informations, voir "ShowMotion" dans l'aide d'AutoCAD. ■ (Panoramique) : permet de déplacer la vue à l'intérieur de la zone de dessin. ■ (Zoom) : permet d'augmenter ou de réduire la taille apparente des objets dans le visualiseur d'objets. ■ (Disque de navigation) : affiche un menu contenant différents outils de navigation. Pour plus d'informations, voir "Naviguer avec les disques de navigation" dans l'aide d'AutoCAD. 44 | Chapitre 2 Espace de travail ■ (Espaces de travail) : permet de changer d'espace de travail. Pour plus d'informations, voir Concept de l'espace de travail (page 25). ■ (Positions des barres d'outils/fenêtres) : permet de basculer entre les fenêtres et barres d'outils ancrées ou flottantes. ■ Elévation : permet de définir l'élévation de la conception relative au niveau sélectionné. Ce bouton ouvre la fiche de travail Décalage de l'élévation, dans laquelle vous pouvez indiquer ou sélectionner le décalage de l'élévation. ■ (Remplacer la valeur Z par l'élévation en cours) : permet d'activer ou de désactiver le remplacement de la valeur Z existante par l'élévation en cours. ■ (Effacement de l'écran) : permet de passer de l'écran standard à un affichage plein écran. En mode plein écran, toutes les barres d'outils et les palettes (à l'exception des palettes d'outils) sont masquées. Les palettes masquées conservent leur état actuel. Affichage et masquage d'options dans la barre d'état de l'application Vous pouvez afficher ou masquer des options individuelles dans le menu de la barre d'état de l'application. 1 Cliquez sur la flèche du menu située à l'extrême droite de la barre d'état de l'application. 2 Sélectionnez les commandes nécessaires. REMARQUE Pour accéder à ces commandes, vous pouvez également cliquer sur l'onglet Vue ➤ Groupe de fonctions Fenêtres ➤ Barre d'état. Palette du Navigateur du projet La palette du navigateur du projet permet de créer, de modifier et d'ouvrir les fichiers de projet d'AutoCAD Architecture depuis un emplacement centralisé. Cette palette est généralement ouverte dans l'espace de travail pendant que vous travaillez sur un projet. Pour plus d'informations, voir Gestion du projet global (page 211). Palette du Navigateur du projet | 45 Palette du Navigateur du projet Recherche d'informations dans AutoCAD Architecture Outre l'aide en ligne et les didacticiels, AutoCAD Architecture fournit un accès rapide à plusieurs autres sources d'informations utiles pour travailler efficacement avec les fonctionnalités existantes ou nouvelles du produit. Les sections ci-dessous vous indiqueront comment obtenir rapidement de l'aide sans quasiment interrompre votre travail. Barre d'outils InfoCenter InfoCenter constitue le point central pour obtenir de l'aide sur le produit et rechercher d'autres sources d'informations. Vous pouvez rechercher des informations à l'aide de mots-clés (ou d'expressions), afficher le panneau Centre de communication pour vérifier les mises à jour de produit et les informations sur les produits ou afficher le panneau Favoris pour accéder aux rubriques enregistrées. Après la saisie d'un mot-clé ou d'une expression, il vous suffit d'appuyer sur la touche ENTREE ou sur le bouton de recherche pour lancer la recherche au sein de plusieurs ressources d'aide ainsi que dans tous les fichiers spécifiés dans la boîte de dialogue Paramètres InfoCenter. Les résultats s'affichent dans un panneau sous forme de liens. Vous pouvez cliquer sur le lien de votre choix pour afficher la rubrique d'aide, l'article ou le document correspondants. En outre, des info-bulles du Centre de communication s'affichent lorsque vous sélectionnez certaines fonctionnalités. Ces info-bulles fournissent des informations issues de la base de connaissances ainsi que des conseils d'ordre général. Vous pouvez cliquer sur l'icône en forme de flèche pour développer l'info-bulles et obtenir de plus amples informations. 46 | Chapitre 2 Espace de travail Pour plus d'informations sur InfoCenter, voir "Recherche avec InfoCenter" dans l'aide en ligne d'AutoCAD. Menu d'aide En raison de la suppression de la barre de menus, les fonctions d'aide ont été déplacées dans InfoCenter, vers la partie supérieure droite de la fenêtre de l'application. C'est à partir de cet endroit que vous pouvez accéder à l'aide, aux didacticiels et à d'autres ressources interactives du menu d'aide. Centre de communication Le centre de communication est accessible à partir de la barre d'outils InfoCenter. Cette ressource contient des liens vers les informations sur les mises à jour/actualités du produit et, éventuellement, vers le centre d'abonnement, des fichiers spécifiés du gestionnaire CAO et des sources RSS. Aide contextuelle de la touche F1 De nombreuses options et boîtes de dialogue sont associées à des rubriques d'aide contextuelle auxquelles vous pouvez accéder de l'une des façons suivantes : ■ Appuyez sur la touche F1 lorsqu'une option est active ou qu'une boîte de dialogue est ouverte. ■ Appuyez sur la touche F1 lorsqu'une info-bulle du ruban s'affiche. ■ Cliquez sur le bouton Aide dans une boîte de dialogue. Aide contextuelle de la touche F1 | 47 Info-bulles Outre les info-bulles interactives qui permettent de créer et de modifier des objets (voir Edition directe à l'aide de poignées et de cotes dynamiques (page 91)), AutoCAD Architecture fournit des info-bulles contenant des informations sur les commandes, options ou fichiers sur lesquels le curseur s'arrête. Info-bulles des options Une brève description s'affiche lorsque le curseur s'arrête sur une option située dans l'un des emplacements suivants : ■ Le ruban ■ La barre d'outils d'accès rapide Certaines options possèdent également des info-bulles étendues, qui s'affichent après un laps de temps défini par l'utilisateur. Info-bulle standard pour une option Info-bulle étendue pour une option Contrôle de l'affichage des info-bulles des options Vous pouvez modifier l'affichage des info-bulles des options. Vous pouvez notamment définir la durée nécessaire à l'affichage des info-bulles étendues. 1 Cliquez sur ➤ Options. 2 Cliquez sur l'onglet Affichage. 3 Sous Eléments de la fenêtre, activez l'option Afficher les info-bulles. 4 Pour modifier la durée nécessaire à l'affichage des info-bulles étendues, sélectionnez une valeur différente dans le champ Durée du différé (en secondes). Pour désactiver les info-bulles étendues, désactivez l'option Afficher les info-bulles étendues. 5 Cliquez sur OK. 48 | Chapitre 2 Espace de travail Info-bulles des palettes et boîtes de dialogue Les boîtes de dialogue et palettes suivantes prennent en charge les info-bulles étendues : ■ Explorateur de projets ■ Palette du Navigateur du projet ■ Palette de comparaison des dessins Info-bulles de survol des objets Lorsque vous positionnez le curseur sur un objet de la zone de dessin, une info-bulle contenant les informations de base sur l'objet s'affiche. Les informations qui s'affichent sont standardisées et ne peuvent pas être modifiées, à la différence de celles se rapportant aux objets AutoCAD tels que les lignes ou les polylignes. Pour plus d'informations sur la configuration des info-bulles de survol des objets AutoCAD, voir "Personnaliser les info-bulles de survol" dans le Guide de personnalisation d'AutoCAD. Info-bulles de la palette des propriétés Lorsque vous positionnez le curseur sur une propriété de la liste figurant dans la palette des propriétés, une info-bulle s'affiche. Info-bulles | 49 Info-bulles des miniatures (aperçus) Dans le Navigateur du projet, vous pouvez afficher les aperçus miniatures des dessins du projet. Vous avez le choix entre un aperçu graphique ou détaillé, ou les deux à la fois. L'affichage des miniatures facilite la navigation dans les projets volumineux, constitués de nombreux dessins. Pour activer les info-bulles d'aperçu dans le Navigateur du projet 1 Sur la barre d'outils d'accès rapide, cliquez sur . 2 Dans le Navigateur du projet, ouvrez l'onglet Conceptions, Vues ou Feuilles. 3 Cliquez avec le bouton droit de la souris dans la barre d'outils située dans la partie inférieure de l'onglet. 50 | Chapitre 2 Espace de travail 4 Cliquez sur Style d'info-bulle et sélectionnez l'une des trois options suivantes : Utilisez cette option... Pour afficher Nom uniquement le nom du fichier de dessin, ce qui améliore la lisibilité de l'arborescence de fichiers. Aperçu uniquement une image d'aperçu du dessin de la taille spécifiée (petite, moyenne ou grande). Détails uniquement une description (texte) qui comprend des informations sur le fichier telles que son emplacement, sa taille, sa date de dernier enregistrement et le nom de l'utilisateur qui a procédé à cet enregistrement. Aperçu et détails une description et une image d'aperçu de la taille spécifiée (petite, moyenne ou grande). 5 Si vous voulez afficher une image d'aperçu ou la description détaillée du fichier, cliquez avec le bouton droit sur la barre d'outils de nouveau et choisissez Volet aperçu/détails. Quelque soit le style d'info-bulle sélectionné, cette option affiche un aperçu du fichier sélectionné dans un volet situé en dessous de l'arborescence de fichiers. Servez-vous des boutons situés sur la barre de titre du volet pour basculer entre le volet d'aperçu qui contient l'image et celui de détails qui contient la description. Conseils de correction du défaut L'interaction normale des objets dans un dessin AutoCAD Architecture dépend de plusieurs règles liées au positionnement des objets les uns par rapport aux autres. Lorsque des objets ou leurs composants sont mal placés, une icône s'affiche à l'endroit qui pose problème (voir illustration). Info-bulles | 51 Pour afficher la description du problème et les solutions possibles, vous devez placer le curseur sur cette icône. Certains conseils de correction du défaut sont plus détaillés que d'autres. Pour obtenir des instructions supplémentaires, vous pouvez appuyer sur la touche F1 pour accéder à la rubrique d'aide correspondante. Notez que les problèmes de configuration des objets ne sont pas tous faciles à résoudre. Dans les opérations booléennes, par exemple, lorsqu'une entité de type modificateur de corps est ajoutée ou supprimée dans un objet, le conseil de correction du défaut identifie le type d'objet ou de composant et suggère une façon de corriger le problème. La solution proposée peut consister à modifier l'emplacement de l'objet ou sa géométrie. Néanmoins, il s'agit essentiellement d'une approche empirique. Les solutions fournies par ces icônes ne sont pas garanties. Les conseils de correction du défaut s'affichent normalement lors du dessin, et non pendant le traçage ou la publication. Vous pouvez modifier ces paramètres dans la boîte de dialogue Options en suivant la procédure ci-dessous : 1 Cliquez sur ➤ Options. 2 Dans la boîte de dialogue Options, cliquez sur l'onglet Editeur AEC. 3 Dans le panneau Conseil de correction du défaut, activez ou désactivez l'option Dessin ou Traçage/Publication selon vos besoins. Info-bulles des poignées d'objets Dans AutoCAD Architecture, les objets possèdent des poignées permettant leur manipulation. Positionnez le curseur sur une poignée pour afficher l'info-bulle donnant la fonction de cette poignée. Poignées des cotes d'une porte 52 | Chapitre 2 Espace de travail Beaucoup d'info-bulles de poignées comportent des informations supplémentaires sur la manière de les utiliser. Affichage de l'info-bulle pour la taille standard de porte Pour plus d'informations, voir Edition directe à l'aide de poignées et de cotes dynamiques (page 91). Utilisation d'objets dans l'espace de travail L'espace de travail d'AutoCAD Architecture désigne l'interface dans laquelle vous ajoutez et retravaillez les objets architecturaux constituant vos dessins. Ajout d'objets Vous ajoutez les objets dans le dessin à l'aide d'outils. Les outils possèdent généralement des paramètres de création prédéfinis, appelés propriétés. Lorsque vous cliquez sur un outil d'objet pour ajouter un objet dans le dessin, la palette des propriétés s'affiche, vous permettant de modifier les propriétés du nouvel objet. Si vous ne souhaitez pas en modifier les propriétés, vous pouvez placer l'objet tel quel dans le dessin. Pour plus d'informations, voir Outils (page 70). Ajout d'un mur au dessin Utilisation d'objets dans l'espace de travail | 53 Les outils sont organisés dans des palettes d'outils, qui en facilitent l'accès. Pour ouvrir la palette d'outils de conception par défaut, cliquez sur l'onglet Début ➤ groupe de fonctions Construction ➤ liste déroulante Outils ➤ Outils de Conception . Modification d'objets Vous pouvez modifier un objet en procédant selon l'une des méthodes suivantes : ■ Onglet de ruban d'objet spécifique (contextuel) : quand vous sélectionnez un objet, un onglet spécifique à cet objet s'affiche dans le ruban. Par exemple, quand vous sélectionnez une porte, un onglet Porte est s'affiche. L'onglet spécifique à l'objet contient des commandes qui s'appliquent à l'objet sélectionné. ■ Palette des propriétés : c'est l'un des points centraux permettant de saisir et de modifier les informations relatives à un objet. Cette palette contient des catégories qui regroupent les propriétés par type. Pour plus d'informations, voir Palette des propriétés (page 86). ■ Copie des propriétés dans les objets : l'option Copier les propriétés permet de copier les propriétés de style et d'affichage d'un objet AEC et de les appliquer à un ou plusieurs objets de même type. Pour plus d'informations, voir Copie des propriétés d'un objet (page 98). ■ Menu contextuel : cliquez avec le bouton droit de la souris sur l'objet afin d'afficher les options disponibles. 54 | Chapitre 2 Espace de travail Menu contextuel de porte ■ Modification directe à l'aide des poignées : les options permettant de modifier un objet objets sont désormais accessibles à partir des poignées de l'objet. Cliquez sur un objet dans une vue 2D ou 3D afin d'en afficher les poignées. Pour plus d'informations sur les poignées des objets, voir Edition directe à l'aide de poignées et de cotes dynamiques (page 91). La modification à l'aide des poignées est également traitée dans les rubriques relatives à chaque objet. Modification directe à l'aide de poignées de fenêtres Outils de navigation et d'affichage Il existe plusieurs façons d'afficher le modèle dans AutoCAD Architecture. Pour plus d'informations, voir "Contrôle des vues d'un dessin" et "Travailler avec plusieurs dessins ouverts" dans l'aide d'AutoCAD. Les rubriques suivantes présentent en détail les outils de navigation et d'affichage disponibles dans AutoCAD Architecture. Outils de navigation et d'affichage | 55 Outils Vue rapide Les outils Vue rapide facilitent la navigation dans les dessins et présentations ainsi que leur sélection. Présentations Vue rapide Cette fonction permet de prévisualiser et de basculer entre l'espace objet et toutes les présentations du dessin en cours. Cliquez sur (Présentations Vue rapide) dans la barre d'état de l'application pour afficher une rangée de miniatures au-dessus de la barre : Cliquez sur une miniature pour accéder à cet espace objet ou cette présentation. Vous pouvez également tracer ou publier facilement à l'aide des boutons qui s'affichent dans les angles supérieurs de la miniature de présentation dès que le curseur est positionné sur celle-ci. Pour plus d'informations, voir "Passage d'une présentation à une autre dans le dessin courant" dans l'aide d'AutoCAD. Dessins Vue rapide Cette fonction permet de prévisualiser et de basculer entre l'espace objet et la présentation dans tous les dessins en cours. Cliquez sur (Dessins Vue rapide) dans la barre d'état de l'application pour afficher une rangée de miniatures de dessin au-dessus de la barre : Positionnez le curseur sur l'image d'un dessin pour afficher ses boutons Enregistrer et Fermer ainsi que de plus petites images de l'espace objet et des présentations de ce dessin. Lorsque vous placez le curseur sur l'une des images d'objet/de présentation, celle-ci s'agrandit et les images de dessin rétrécissent. Grâce à la barre d'outils qui s'affiche en-dessous de des miniatures de dessin, vous pouvez également créer et ouvrir un dessin. Pour plus d'informations, voir "Passage d'un dessin ouvert à un autre" dans l'aide d'AutoCAD. 56 | Chapitre 2 Espace de travail ViewCube L'outil ViewCube est un outil de navigation 3D qui s'affiche lorsque le système graphique 3D est activé. Il permet de passer de la vue standard à la vue isométrique et inversement. L'outil ViewCube s'affiche dans l'un des angles de la fenêtre de dessin du modèle. Il est désactivé par défaut. Pour l'activer, il suffit de positionner le curseur dessus. Vous pouvez basculer vers l'une des vues prédéfinies, naviguer dans la vue actuelle ou modifier la vue de début du modèle. Affichage de ViewCube dans la zone de dessin ➤ Cliquez sur l'onglet Vue ➤ groupe de fonctions Navigation ➤ ➤ Cube de visualisation. REMARQUE Le cube de visualisation est activé par défaut. Les exceptions à cela sont le style visuel filaire 2D et caché 3D pour lesquels le cube de visualisation n'est pas affiché. L'outil ViewCube est aussi affiché dans les Visualiseurs d'objets. REMARQUE L'affichage de l'outil ViewCube dans la zone de dessin vous permet d'accéder à une boussole et de définir un SCU. Un visualiseur d'objets n'offre pas d'option de SCU ou de boussole. L'outil ViewCube est toujours activé dans les visualiseurs d'objets. Pour plus d'informations, voir "Cube de visualisation" dans l'aide d'AutoCAD. Pour plus d'informations sur les visualiseurs d'objets, voir Visualiseur d'objets (page 783). ViewCube | 57 Disques SteeringWheel Les disques SteeringWheel sont des menus de navigation divisés en plusieurs sections. Chaque section représente un outil de navigation indépendant. Vous pouvez effectuer un panoramique, un zoom ou manipuler la vue actuelle d'un modèle de diverses façons. Les disques SteeringWheel vous permettent d'accéder à des outils de navigation courants par le biais d'une seule interface et facilitent ainsi votre travail tout en vous faisant gagner un temps précieux. Les disques sont spécifiques au contexte dans lequel le modèle est affiché. Pour afficher SteeringWheels dans la zone de dessin, cliquez sur l'onglet Vue ➤ groupe de fonctions Navigation ➤ Disque de navigation complète. Vous pouvez également cliquer avec le bouton droit de la souris dans la zone de dessin (en veillant à ne sélectionner aucun objet), puis choisir Disques SteeringWheel. Plusieurs disques sont disponibles et chacun dispose de son propre thème de dessin. Certains disques sont conçus pour la navigation 2D alors que d'autres sont mieux adaptés à la navigation 3D. Les SteeringWheels peuvent aussi être affichés dans les Visualiseurs d'objets. Affichage et masquage des disques de navigation dans un visualiseur d'objets 1 Ouvrez le visualiseur d'objets à partir du menu contextuel d'un objet ou du Gestionnaire des styles. 2 Dans la vue, cliquez avec le bouton droit de la souris, puis choisissez Disques SteeringWheel. Vous pouvez également cliquer sur 58 | Chapitre 2 Espace de travail . 3 Pour fermer les disques SteeringWheel, cliquez avec le bouton droit de la souris et choisissez Fermer le disque de navigation ou cliquez de nouveau sur . Pour de plus amples informations, voir "Disques de navigation SteeringWheel" dans l'aide d'AutoCAD. ShowMotion La fonction ShowMotion permet d'ajouter du mouvement et des transitions aux prises de vue de la caméra. Vous pouvez créer des prises fixes, des prises cinématiques ou une trajectoire d'animation le long de laquelle vous pouvez cliquer sur des éléments et les faire glisser. Les prises de vue peuvent être groupées en séquences (appelées catégories de vues). Pour lancer ShowMotion, cliquez sur dans la barre d'état de l'application. Pour de plus amples informations, voir "ShowMotion" dans l'aide d'AutoCAD. Utilisation des palettes d'outils Les palettes d'outils offrent un accès instantané à un ensemble complet d'outils AutoCAD Architecture (murs, portes et fenêtres, etc.) via une interface utilisateur cohérente. Elles proposent des aperçus des styles. Vous avez la possibilité de créer des palettes d'outils personnalisées répondant à vos besoins de conception spécifiques. Vous pouvez, par exemple, prévoir une palette qui contiendra une liste des outils de murs, escaliers et fenêtres que vous avez le plus souvent l'occasion d'utiliser. Composants des palettes d'outils ShowMotion | 59 Jeu de palettes d'outils Les jeux de palettes d'outils contiennent des groupes de palettes d'outils. Vous pouvez renommer le jeu de palettes d'outils par défaut ou créer un jeu de palettes d'outils personnalisé. Ajouter, supprimer et déplacer des palettes et des groupes dans un jeu. Vous pouvez aussi ajouter des palettes d'outils dans le jeu de palettes à partir d'un catalogue d'outils. Par exemple, vous pouvez créer un jeu pour les outils anglo-saxons et un autre pour les outils métriques. Pour plus d'informations, voir Spécification de différentes palettes d'outils pour le jeu de palettes d'outils (page 62). Bien que vous puissiez définir différentes palettes d'outils pour différents profils utilisateur, il n'est possible d'activer qu'un seul jeu de palettes d'outils à la fois lors d'une session AutoCAD Architecture. Lorsque ce profil est utilisé, les palettes d'outils rassemblées sont associées en un jeu de palettes d'outils unique. Groupe de palettes d'outils Les groupes de palettes d'outils rassemblent plusieurs palettes d'outils. Lorsque vous démarrez AutoCAD Architecture, quatre groupes de palettes d'outils sont disponibles : Conception, Documentation, Détails et Visualisation. Vous pouvez ajouter, renommer, supprimer, exporter, importer et réorganiser les groupes de palettes d'outils. Les groupes de palettes d'outils figurent dans un jeu de palettes d'outils. Pour en savoir plus, consultez les rubriques "Organisation des palettes d'outils" et "Enregistrement et partage de palettes d'outils" dans l'aide d'AutoCAD. CONSEIL La façon la plus rapide de rechercher et d'afficher une rubrique AutoCAD répertoriée dans l'aide d'AutoCAD Architecture consiste à cliquer sur l'onglet Rechercher dans la fenêtre d'aide, à sélectionner l'option Rechercher uniquement dans les titres, puis à copier et coller ou taper le nom de la rubrique AutoCAD recherchée et à cliquer sur le bouton Rechercher. Palettes d'outils Les palettes d'outils contiennent des ensembles d'outils et représentent les différents onglets des groupes de palettes d'outils. Plusieurs palettes d'outils sont disponibles dans le Catalogue d'échantillons d'AutoCAD Architecture. Vous pouvez créer d'autres palettes dans AutoCAD Architecture ou dans le Navigateur de contenu. Vous placez généralement les outils dans les palettes selon leur type ou la phase de conception. Par exemple, vous pourriez placer tous vos outils de mur dans une palette d'outils intitulée Murs, ou tous vos outils conceptuels préliminaires dans une palette intitulée Etude de masses. Lorsque vous créez une palette d'outils dans le Navigateur de contenu, vous pouvez la lier à AutoCAD Architecture. Chaque fois que la palette d'outils est actualisée dans le Navigateur de contenu, les modifications sont également répercutées dans la palette d'outils dans AutoCAD Architecture. Cette fonctionnalité est utile dans le cas de projets de grande envergure nécessitant la cohérence des styles et des outils. Pour plus d'informations, voir Utilisation des palettes d'outils depuis un emplacement centralisé (page 67). Outils Les outils représentent les objets individuels que vous pouvez ajouter dans un dessin. Un outil contient les paramètres de création de l'objet auquel il s'applique. Lorsque vous ajoutez un objet à l'aide d'un outil spécifique, cet objet prend les paramètres définis dans l'outil. Ceci facilite le processus de conception et améliore la cohérence du projet. Vous pourriez par exemple définir un outil de mur contenant le style "CMU 8 fourrure", avec nettoyage automatique et décalage de la ligne de base de 1". Chaque fois que vous ajoutez un mur à l'aide de cet outil de mur, le mur résultant possède le style CMU 8 fourrure, produit un nettoyage automatique et correspond à un décalage de 1". Pour plus d'informations, voir Outils (page 70). Palettes d'outils et Navigateur de contenu Lorsque plusieurs utilisateurs travaillent sur un projet de grande envergure, la cohérence des outils est particulièrement importante. Les objets du projet, leurs styles et leurs propriétés sont généralement configurés 60 | Chapitre 2 Espace de travail par un gestionnaire CAO ou un administrateur système, puis distribués à l'équipe. L'administrateur peut placer les outils et les palettes à un emplacement centralisé dans le Navigateur de contenu et les lier à l'ordinateur de chaque utilisateur. Chaque fois que les palettes ou les outils sont actualisés dans le Navigateur de contenu, ils le sont également sur les ordinateurs des utilisateurs. Pour plus d'informations, voir Présentation du Navigateur de contenu (page 101) et Utilisation d'outils depuis un emplacement centralisé (page 81). Palettes d'outils de projet Lorsque vous travaillez sur un projet AutoCAD Architecture, vous pouvez créer un groupe de palettes d'outils de projet et l'associer au projet. Les palettes d'outils du projet contiennent les outils utilisés dans le projet et sont éventuellement basées sur les normes du projet. Pour en savoir plus sur la création de palettes d'outils de projet, voir Configuration des outils de normes dans un projet (page 428). Ouverture du jeu de palettes d'outils Pour ouvrir le jeu de palettes d'outils, cliquez sur l'onglet Début ➤ groupe de fonctions Construction ➤ liste déroulante Outils ➤ Outils de Conception . Contrôle de l'apparence du jeu de palettes d'outils Les palettes d'outils restent généralement ouvertes pendant la session AutoCAD Architecture, Puisqu'il s'agit de l'emplacement centralisé à partir duquel vous ajoutez des objets dans le dessin et lancez les commandes spécifiques aux objets. Plusieurs options d'affichage définissables par l'utilisateur vous permettent d'intégrer de manière optimale les palettes d'outils à votre espace de travail. Ancrage du jeu de palettes d'outils Cette procédure permet d'ancrer le jeu de palettes d'outils dans la partie gauche ou droite de l'espace de travail. 1 Dans la barre de titre du jeu de palettes d'outils, cliquez sur , puis sur Autoriser ancrage. 2 Positionnez le curseur sur la barre de titre, puis faites glisser le jeu de palettes d'outils vers un côté de l'espace de travail. Un aperçu graphique indique le nouvel emplacement du jeu de palettes d'outils. 3 Relâchez le curseur lorsque le jeu de palettes d'outils se trouve à l'emplacement de votre choix. Ouverture du jeu de palettes d'outils | 61 Masquage du jeu de palettes d'outils Cette procédure permet de masquer le jeu de palettes d'outils lorsque vous ne l'utilisez pas. Le jeu de palettes d'outils est masqué lorsque vous en éloignez le curseur. Seule sa barre de titre est alors visible. Lorsque vous positionnez le curseur sur la barre de titre, le jeu de palettes d'outils est de nouveau affiché. Jeu de palettes d'outils masqué (gauche) et réaffiché (droite) 1 Dans la barre de titre du jeu de palettes d'outils, cliquez sur (Masquer automatiquement). Le jeu de palettes d'outils est masqué, à l'exception de la barre de titre. 2 Pour l'afficher de nouveau, déplacez le curseur sur la barre de titre. Réglage du niveau de transparence du jeu de palettes d'outils Cette procédure permet de régler le niveau de transparence du jeu de palettes d'outils. Plus le jeu de palettes d'outils est transparent, plus il est facile d'identifier les objets affichés au-dessous dans le dessin. REMARQUE La fonction de transparence n'est pas disponible si l'accélération matérielle est activée. 1 Dans la barre de titre du jeu de palettes d'outils, cliquez sur , puis sur Transparence. 2 Pour régler le niveau de transparence du jeu de palettes d'outils, déplacez le curseur. 3 Pour désactiver la transparence, sélectionnez Désactiver la transparence des fenêtres. 4 Cliquez sur OK. Attribution d'un nouveau nom au jeu de palettes d'outils Cette procédure vous permet de lui attribuer le nom d'un projet ou d'une entreprise, par exemple. 1 Dans la barre de titre du jeu de palettes d'outils, cliquez sur palettes. , puis sur Renommer Jeu de 2 Tapez le nom du jeu de palettes d'outils, puis appuyez sur la touche ENTREE. Spécification de différentes palettes d'outils pour le jeu de palettes d'outils Cette procédure permet de basculer entre différentes combinaisons de palettes dans le jeu de palettes d'outils. 62 | Chapitre 2 Espace de travail Il n'est possible d'activer qu'un seul jeu de palettes d'outils à la fois au cours d'une session AutoCAD Architecture. Vous pouvez cependant définir différentes palettes d'outils pour différents profils utilisateur. Pour ce faire, regroupez des palettes d'outils de différents emplacements (chemins) dans un profil et laissez l'espace de travail les combiner dans un jeu de palettes d'outils unique. 1 Cliquez sur ➤ Options. 2 Définissez les palettes d'outils utilisées dans la session en cours. ■ Si vous avez créé un profil d'espace de travail contenant un chemin de palettes d'outils, cliquez sur l'onglet Profils, sélectionnez le profil qui vous intéresse, puis cliquez sur Définir courant. ■ Si vous n'avez pas créé de profil d'espace de travail, cliquez sur l'onglet Fichiers, puis sur l'entrée Emplacement des fichiers de palettes d'outils. Cliquez ensuite sur Parcourir, puis accédez au dossier contenant la palette d'outils souhaitée. Ajoutez le chemin de toutes les autres palettes d'outils à inclure dans le jeu de palettes d'outils de ce profil. 3 Cliquez sur OK. Création d'un jeu de palettes d'outils Cette procédure permet de créer un jeu de palettes d'outils. 1 Créez un dossier pour le nouveau jeu de palettes d'outils. Le jeu de palettes d'outils par défaut se situe à l'emplacement suivant : \Documents and Settings\<Nom_utilisateur>\Application Data\Autodesk\ACA 2010\fra\Support\WorkspaceCatalog (Imperial/Metric). 2 Cliquez sur ➤ Options. 3 Cliquez sur l'onglet Profils. 4 Cliquez sur Ajouter à la liste et créez un profil qui contiendra le nouveau jeu de palettes, par exemple Conception - Jeu de palettes métriques. 5 Sélectionnez le nouveau profil, puis cliquez sur Définir courant. 6 Cliquez sur l'onglet Fichiers. 7 Sous Emplacement des fichiers de palettes d'outils, sélectionnez le chemin de prise en charge du dossier défini précédemment, dans lequel vous souhaitez créer le jeu de palettes d'outils. REMARQUE Si vous désignez un dossier contenant déjà un fichier de jeu de palettes d'outils, aucun nouveau jeu de palettes d'outils ne sera créé. En revanche, le jeu de palettes d'outils existant sera utilisé dans le profil. 8 Cliquez sur OK. Dans l'espace de travail d'AutoCAD Architecture, un jeu de palettes d'outils vide est affiché. 9 Pour renommer le jeu de palettes d'outils, cliquez sur , puis sur Renommer Jeu de palettes. 10 Ajoutez des palettes d'outils et des outils dans le nouveau jeu. Pour... Action... ajouter une nouvelle palette d'outils vide voir Création d'une palette d'outils (page 65). Création d'un jeu de palettes d'outils | 63 Pour... Action... ajouter une palette d'outils à partir du Navigateur de contenu voir Ajout d'une palette d'outils à partir d'un catalogue d'outils dans le Navigateur de contenu (page 68). ajouter un outil à une palette voir Création d'un outil à partir d'un objet dans le dessin (page 75). Les modifications que vous apportez sont enregistrées dans le jeu de palettes d'outils du profil créé. Pour retourner à votre jeu de palettes d'outils d'origine, sélectionnez votre profil d'origine dans la boîte de dialogue Options. Création d'un groupe de palettes d'outils Cette procédure permet de créer un groupe de palettes d'outils. 1 Dans la barre de titre du jeu de palettes d'outils, cliquez sur , puis sur Personnaliser les palettes. Vous pouvez également cliquer sur l'onglet Gérer ➤ groupe de fonctions Personnalisation ➤ Palettes d'outils. 2 Sélectionnez un groupe de palettes, cliquez à l'aide du bouton droit de la souris et choisissez Nouveau groupe. 3 Entrez un nom pour le nouveau groupe utilisateur et appuyez sur la touche ENTREE. 4 Faites glisser le dossier du groupe à l'emplacement approprié dans l'arborescence. 5 Sélectionnez une palette d'outils pour le nouveau groupe dans le volet gauche et faites-la glisser dans le dossier du nouveau groupe. 6 Cliquez sur Fermer. CONSEIL La boîte de dialogue Personnaliser peut être très utile pour ajouter des palettes aux groupes de palettes d'outils. Pour plus d'informations, voir Affichage du groupe de palettes d'outils du projet (page 438). 64 | Chapitre 2 Espace de travail Création d'une palette d'outils Cette procédure permet d'ajouter une palette vide à un jeu de palettes d'outils. Après avoir créé la palette d'outils, vous pouvez y ajouter des outils. Pour plus d'informations, voir Outils (page 70). 1 Dans la barre de titre du jeu de palettes d'outils, cliquez sur , puis sur Nouvelle palette. 2 Tapez le nom de la nouvelle palette d'outils, puis appuyez sur la touche ENTREE. Définition de l'apparence des palettes d'outils Cette procédure permet de définir l'apparence de chaque palette d'outils. L'affichage du jeu de palettes d'outils varie selon les paramètres appliqués à l'ensemble des jeux de palettes d'outils (comme décrit dans Contrôle de l'apparence du jeu de palettes d'outils (page 61)) et aux palettes d'outils individuelles. Dans le jeu de palettes d'outils, définissez la transparence, la taille, la position et l'option de masquage automatique pour le jeu de palettes. Dans la palette d'outils, vous pouvez définir la taille des images des outils, ainsi que leur organisation dans la palette. Palettes d'outils avec icônes de différentes tailles Lorsque vous réduisez la taille des images des outils, vous pouvez afficher davantage d'outils dans une palette. Ceci peut être très utile si vous affichez plusieurs palettes en même temps, par exemple la palette des propriétés ou la palette du navigateur du projet. Pour libérer de l'espace, vous pouvez également afficher les images des outils, sans le texte au-dessous. Cette méthode est plus appropriée lorsque les icônes des outils sont faciles à distinguer. Si l'icône seule ne suffit pas à identifier un outil, les info-bulles associées à chaque icône apportent un complément d'information. Création d'une palette d'outils | 65 Affichage des icônes seules dans la palette d'outils Vous pouvez également afficher les outils dans une liste à colonne unique dans la palette d'outils. Lorsque vous utilisez cet affichage sous forme de liste, le texte accompagnant les outils est toujours affiché. Palette d'outils avec affichage sous forme de liste Pour changer l'apparence de la palette d'outils 1 Ouvrez la palette d'outils à modifier. 2 Cliquez avec le bouton droit de la souris sur la palette, puis choisissez Options d'affichage. 3 Dans la fiche de travail Options d'affichage, sélectionnez le style d'affichage de votre choix : Pour... Action... afficher uniquement les icônes d'outil sélectionnez Icône seulement sous Style d'affichage. afficher l'icône et le texte des outils sélectionnez Icône et texte sous Style d'affichage. 66 | Chapitre 2 Espace de travail Pour... Action... afficher les icônes et le texte des outils dans une liste à colonne unique sélectionnez Affichage sous forme de liste sous Style d'affichage. 4 Pour appliquer ces modifications à toutes les palettes du jeu de palettes d'outils, sélectionnez Toutes les Palettes sous Appliquer à. 5 Cliquez sur OK. Ajout de texte et de séparateurs dans les palettes d'outils Cette procédure permet d'ajouter des séparateurs et du texte dans les palettes d'outils. Les séparateurs sont utiles si vous souhaitez créer des sous-divisions dans une palette contenant de nombreux outils. Pour annoter un séparateur, vous pouvez insérer un élément de texte. 1 Ouvrez la palette d'outils dans laquelle vous voulez ajouter des séparateurs et du texte. 2 Cliquez à l'aide du bouton droit de la souris entre les outils, à l'endroit où placer le séparateur, puis choisissez Ajouter un séparateur. Une ligne de séparation est ajoutée entre les outils. 3 Pour ajouter du texte au-dessus du séparateur, cliquez à l'aide du bouton droit de la souris à droite du dernier outil avant le séparateur ou à gauche du séparateur lui-même, puis choisissez Ajouter du texte. 4 Tapez le texte à afficher au-dessus du séparateur, puis appuyez sur la touche ENTREE. 5 Pour modifier le texte, sélectionnez-le, cliquez à l'aide du bouton droit de la souris et choisissez Renommer. Modifiez ensuite le texte. 6 Pour supprimer un séparateur ou un texte d'annotation, sélectionnez le séparateur ou le texte, cliquez à l'aide du bouton droit de la souris et choisissez Supprimer. Utilisation des palettes d'outils depuis un emplacement centralisé Lorsque plusieurs utilisateurs travaillent sur un projet de grande envergure, la cohérence des outils est particulièrement importante. Les objets du projet, leurs styles et leurs propriétés sont généralement configurés par un gestionnaire CAO ou un administrateur système, puis distribués à l'équipe. L'administrateur peut placer les outils et les palettes à un emplacement centralisé dans le Navigateur de contenu et les lier à l'ordinateur de chaque utilisateur. Chaque fois que les palettes ou les outils sont actualisés dans le Navigateur de contenu, ils le sont également sur les ordinateurs des utilisateurs. Pour plus d'informations, voir Présentation du Navigateur de contenu (page 101). Ajout de texte et de séparateurs dans les palettes d'outils | 67 Utilisation de palettes d'outils à partir du Navigateur de contenu CONSEIL Si vous travaillez sur un projet AutoCAD Architecture, vous pouvez générer un catalogue d'outils basés sur les styles de normes du projet. Pour plus d'informations, voir Création d'un catalogue d'outils pour un projet (page 430). Ajout d'une palette d'outils à partir d'un catalogue d'outils dans le Navigateur de contenu Cette procédure permet de lier une palette d'outils à partir d'un catalogue d'outils dans le Navigateur de contenu au jeu de palettes d'outils dans AutoCAD Architecture. Pour plus d'informations sur la création de palettes d'outils dans le Navigateur de contenu, voir Ajout de contenu à un catalogue d'outils (page 121). 1 Cliquez sur l'onglet Début ➤ groupe de fonctions Construction ➤ liste déroulante Outils ➤ Navigateur de contenu . 2 Sélectionnez le catalogue d'outils contenant la palette à copier, cliquez à l'aide du bouton droit de la souris et choisissez Propriétés. 3 Activez l'option Lier les éléments lors de l'ajout à l'espace de travail et cliquez sur OK. 4 Ouvrez le catalogue d'outils et accédez à la palette. 5 Placez le pointeur sur l'icône i-drop® à côté de la palette d'outils choisie ; le pointeur doit prendre la forme d'une pipette ( ). Pour sélectionner plusieurs palettes d'outils à copier, maintenez la touche CTRL enfoncée tout en cliquant sur chaque palette. Positionnez ensuite la pipette sur l'une des palettes sélectionnées. 68 | Chapitre 2 Espace de travail 6 Faites glisser la palette vers le jeu de palettes d'outils dans l'espace de travail d'AutoCAD Architecture. La palette d'outils est insérée dans le jeu de palettes d'outils. 7 Cliquez avec le bouton droit de la souris sur la palette, puis choisissez Propriétés. Le texte au-dessous de la case à cocher indique le nom du catalogue dans le Navigateur de contenu à partir duquel la palette est actualisée. Lorsque vous cliquez sur ce nom, le système ouvre le catalogue à partir duquel la palette d'outils a été liée. 8 Activez ou désactivez l'option d'actualisation automatique : Pour... Action... actualiser automatiquement la palette d'outils liée à partir du Navigateur de contenu au démarrage d'AutoCAD Architecture sélectionnez Activer l'actualisation automatique. actualiser manuellement la palette d'outils liée à l'aide de l'une des méthodes décrites dans la section Actualisation d'une palette d'outils à partir d'un catalogue d'outils dans le Navigateur de contenu (page 69) désactivez l'option Activer l'actualisation automatique. Le nom de la palette d'outils dans le Navigateur de contenu à partir de laquelle la palette d'outils sélectionnée est actualisée apparaît dans le champ Nom. 9 Cliquez sur OK. Actualisation d'une palette d'outils à partir d'un catalogue d'outils dans le Navigateur de contenu Cette procédure permet de mettre à jour une palette d'outils liée dans le jeu de palettes d'outils à partir du catalogue d'outils source dans le Navigateur de contenu. Utilisation des palettes d'outils depuis un emplacement centralisé | 69 1 Liez une palette d'outils à partir d'un catalogue dans le Navigateur de contenu au jeu de palettes d'outils, comme décrit dans la section Ajout d'une palette d'outils à partir d'un catalogue d'outils dans le Navigateur de contenu (page 68). Lorsque vous liez une palette d'outils au jeu de palettes d'outils à partir d'un catalogue du Navigateur de contenu, un bouton d'actualisation apparaît au bas de la palette. 2 Cliquez sur ce bouton pour actualiser la palette d'outils locale selon les dernières modifications à partir du catalogue dans le Navigateur de contenu. Vous pouvez également cliquer avec le bouton droit de la souris sur la palette, puis choisir l'option d'actualisation. REMARQUE Vous pouvez aussi mettre à jour l'intégralité du jeu de palettes en cliquant sur dans le jeu de palettes d'outils, puis en choisissant l'option d'actualisation. Cette option permet d'actualiser toutes les palettes d'outils liées dans le jeu de palettes d'outils. Outils Les outils représentent les objets individuels que vous pouvez ajouter dans un dessin. Un outil contient les paramètres de création de l'objet qu'il représente. Lorsque vous ajoutez un objet à l'aide d'un outil spécifique, cet objet prend les paramètres définis dans l'outil. L'utilisation d'outils facilite le processus de conception et améliore la cohérence du projet. Vous pourriez par exemple définir un outil de mur contenant le style CMU 8 fourrure, avec nettoyage automatique et décalage de la ligne de base de 1". Chaque fois que vous ajoutez un mur à l'aide de cet outil de mur, le mur résultant possède le style CMU 8 fourrure, produit un nettoyage automatique et correspond à un décalage de 1". Outils d'objets standard Selon le type d'outil, vous pouvez définir des propriétés générales telles que : ■ Nom de l'outil ■ Description de l'outil (elle est également utilisée comme info-bulle et description de l'outil lorsque vous copiez l'outil dans un catalogue d'outils dans le Navigateur de contenu) ■ Description des objets insérés à l'aide de cet outil ■ Identificateur de calque des objets insérés à l'aide de cet outil 70 | Chapitre 2 Espace de travail ■ Remplacements de calque des objets insérés à l'aide de cet outil ■ Style d'objet (si l'outil est basé sur le style) ■ Emplacement du style d'objet (si l'outil est basé sur le style) En outre, vous pouvez définir les propriétés spécifiques aux objets qui s'appliquent à ce type d'outil. Par exemple, si vous créez un outil de mur, vous pouvez définir le nettoyage, la largeur, la hauteur, les paramètres de la ligne de base et les lignes de toit/de plancher des murs insérés à l'aide de cet outil. Emplacement des styles Les styles d'objets se situent désormais dans les dessins de styles. Pour affecter un style à un outil d'objet, vous pouvez pointer vers un style dans le dessin en cours ou dans un dessin externe. Pour plus d'informations, voir Styles et fichiers de prise en charge (page 99). Types d'outils Les outils d'AutoCAD Architecture se divisent en trois catégories. Catégorie d'outils Description Outils d'objets Un outil d'objet insère un objet de conception, comme un mur ou un bloc-fenêtre, dans un dessin. Un outil d'objet possède un style et des propriétés spécifiques : vous pouvez par exemple disposer d'un outil de mur nommé Brique-4 Brique-4. Outils de commande Les outils de commande sont une représentation graphique d'une commande spécifique à un objet. Par exemple, l'outil Parcourir les données de propriété permet d'ouvrir une boîte de dialogue à partir de laquelle vous pouvez consulter les données de propriété de tous les objets dans un dessin ; l'outil Renuméroter les données change le numéro des données de propriété dans les jeux de propriétés sélectionnés en fonction d'un système d'incrémentation ou d'un nombre défini par l'utilisateur. Vous pouvez également créer vos propres outils pour chaque commande. Un outil de commande générale AutoCAD permet d'associer les commandes ou les macros de votre choix. Pour utiliser des commandes de création d'objet, vous pouvez également affecter des propriétés d'objet AutoCAD de base. Pour obtenir la liste des outils de commande AutoCAD Architecture disponibles, voir Utilisation des outils de commande (page 78). Outils de contenu AEC Vous pouvez créer des outils pour les éléments de contenu AEC fréquemment utilisés créés à l'aide de l'Assistant du contenu AEC. Pour plus d'informations, voir Création d'un outil à partir d'un élément de contenu AEC dans DesignCenter (page 77). Outils de normes du projet Lorsque vous travaillez sur un projet AutoCAD Architecture, vous pouvez définir des styles de normes, qui seront mis à jour et synchronisés tout au long du cycle de vie du projet. Pour plus d'informations, voir Configuration des normes d'un projet (page 417). Outils | 71 Création d'un objet à l'aide d'un outil Cette procédure permet de créer un objet à l'aide d'un outil. 1 Cliquez sur l'onglet Début ➤ groupe de fonctions Construction ➤ liste déroulante Outils ➤ Outils de Conception . 2 Cliquez sur la palette d'outils contenant l'outil de l'objet à insérer. Par exemple, pour insérer une porte double à accordéon, cliquez sur la palette Portes, puis accédez à l'outil Double accordéon. 3 Cliquez sur l'outil. 4 Dans la palette des propriétés, modifiez les valeurs par défaut à votre convenance. REMARQUE Certaines valeurs peuvent être définies uniquement lors de l'insertion de l'objet. Par exemple, la position d'une porte le long du mur ne peut être définie qu'au moment de son insertion. Il n'est pas possible de changer ultérieurement la position d'une porte existante. Les valeurs qui ne peuvent être définies qu'à l'insertion sont repérées par le symbole dans la palette des propriétés. 5 Cliquez dans le dessin à l'emplacement où vous voulez insérer l'objet. 6 Suivez les autres invites pour insérer des objets dans le dessin, puis appuyez sur la touche ENTREE. Modification des propriétés d'un outil Cette procédure permet de modifier les propriétés d'un outil dans une palette d'outils. Vous pouvez définir les propriétés générales suivantes d'un outil d'objet : ■ Nom de l'outil ■ Description de l'outil (elle est également utilisée comme info-bulle et description de l'outil lorsque vous copiez l'outil dans un catalogue d'outils dans le Navigateur de contenu) ■ Description des objets insérés à l'aide de cet outil 72 | Chapitre 2 Espace de travail ■ Identificateur de calque des objets insérés à l'aide de cet outil ■ Remplacements de calque des objets insérés à l'aide de cet outil ■ Style d'objet (si l'outil est basé sur le style) ■ Emplacement du style d'objet (si l'outil est basé sur le style) En outre, vous pouvez définir les propriétés spécifiques aux objets qui s'appliquent à ce type d'objet. Par exemple, si vous créez un outil de mur, vous pouvez définir le nettoyage, la largeur, la hauteur, les paramètres de la ligne de base et les lignes de toit/plancher de tous les murs insérés à l'aide de cet outil. 1 Cliquez sur l'onglet Début ➤ groupe de fonctions Construction ➤ liste déroulante Outils ➤ Outils de Conception . 2 Cliquez sur une palette d'outils. 3 Sélectionnez l'outil, cliquez avec le bouton droit de la souris, puis choisissez Propriétés. 4 Donnez un nom à l'outil. 5 Cliquez sur le paramètre correspondant à la description, entrez une description de l'outil et cliquez sur OK. 6 Développez De base, puis Général. 7 Entrez la description des objets que vous créez à l'aide de cet outil. 8 Spécifiez un identificateur de calque et tout remplacement correspondant ; sinon, les affectations de calques définies dans le style de l'identificateur employé dans le dessin sont appliquées. 9 Cliquez sur le bouton Parcourir pour accéder à l'emplacement du style s'il diffère du dessin en cours, afin de sélectionner un style d'objet. 10 Ajoutez les propriétés spécifiques à l'objet. REMARQUE Lorsque vous cliquez sur une propriété pour ajouter une valeur, la valeur de propriété sous la propriété en cours est masquée et le champ de propriété apparaît en surbrillance. Tapez une valeur pour la propriété en cours à l'emplacement approprié. 11 Cliquez sur OK. Modification d'une icône d'outil Cette procédure permet de modifier l'icône d'un outil. Lorsque vous ajouter un outil à une palette d'outils, elle affiche soit l'icône de l'outil à partir duquel il a été copié, soit l'icône par défaut. Vous pouvez modifier cette icône en en sélectionnant une nouvelle dans un fichier d'image ou à partir d'un objet dans le dessin. Il est possible également de représenter l'icône sous forme d'un simple dessin au trait monochrome. Modification de l'icône d'outil Vous pouvez utiliser les formats d'image suivants pour les icônes d'outil : ■ PNG ■ GIF ■ JPG Modification d'une icône d'outil | 73 ■ BMP ■ TIFF REMARQUE La taille maximale des icônes dans les palettes d'outils est de 64 x 64 pixels. Les images de plus grande taille sont remises à l'échelle lors de leur insertion. Pour modifier la taille d'affichage de l'outil dans la palette, voir Définition de l'apparence des palettes d'outils (page 65) Pour copier une icône depuis un fichier 1 Cliquez sur l'onglet Début ➤ groupe de fonctions Construction ➤ liste déroulante Outils ➤ Outils de Conception . 2 Cliquez sur la palette d'outils contenant l'outil pour lequel vous souhaitez sélectionner une nouvelle icône. 3 Sélectionnez l'outil, cliquez avec le bouton droit de la souris, puis choisissez Propriétés. 4 Dans la fiche de travail des propriétés de l'outil, cliquez avec le bouton droit de la souris sur l'icône existante, puis choisissez Spécifier l'image. 5 Dans la boîte de dialogue Sélectionner un fichier image, sélectionnez l'image à utiliser en tant qu'icône d'outil, puis cliquez sur Ouvrir. 6 Cliquez sur OK. 7 Pour représenter un outil par un simple dessin au trait monochrome, cliquez avec le bouton droit de la souris dans la fiche de travail des propriétés de l'outil et choisissez Monochrome. L'option Monochrome ne s'applique pas à tous les outils. Pour créer une icône à partir d'un objet dans le dessin 1 Sélectionnez l'outil dans la palette d'outils, cliquez avec le bouton droit de la souris, puis choisissez Définir l'image à partir de la sélection. 2 Sélectionnez dans le dessin l'objet à utiliser comme icône d'outil, puis appuyez sur la touche ENTREE. L'icône d'outil est créée avec la dernière direction de visualisation et la configuration d'affichage utilisées dans le visualiseur des propriétés de ce type d'outil. Par exemple, si le visualiseur d'outils du dernier outil de mur utilisé est paramétré sur la vue Haut et la configuration d'affichage semi-détaillée, tout mur sélectionné dans le dessin en tant qu'icône d'outil apparaît dans la vue Haut avec la configuration d'affichage semi-détaillée. Il n'est pas possible de créer des icônes à partir d'objets contenant des blocs personnalisés, des murs-rideaux ou des blocs porte/fenêtre avec des styles imbriqués. Si vous devez créer une icône à partir d'un bloc personnalisé, spécifiez une image externe. 74 | Chapitre 2 Espace de travail Modification d'une icône d'outil Cette procédure permet de changer une icône d'outil après la modification des paramètres du visualiseur de l'outil. 1 Cliquez sur l'onglet Début ➤ groupe de fonctions Construction ➤ liste déroulante Outils ➤ Outils de Conception . 2 Cliquez sur la palette d'outils contenant l'outil dont vous voulez actualiser l'icône. 3 Sélectionnez l'outil, cliquez avec le bouton droit de la souris, puis choisissez Propriétés. 4 Dans la fiche de travail des propriétés de l'outil, modifiez les paramètres du visualiseur de l'image d'outil. Par exemple, basculez de la vue Isométrique S-O vers la vue Haut. 5 Cliquez avec le bouton droit de la souris sur l'icône existante, puis choisissez Actualiser l'image. 6 Cliquez sur OK. Création d'un outil à partir d'un objet dans le dessin Cette procédure permet de créer un outil à partir d'un objet dans le dessin. Vous pouvez créer des outils d'objet uniquement à l'aide de cette méthode. Pour plus d'informations sur la création d'outils de commande, voir Utilisation des outils de commande (page 78). Création d'un outil à partir d'un objet dans le dessin 1 Créez un objet avec les propriétés et le style appropriés dans le dessin. IMPORTANT Le dessin contenant le style doit être enregistré à un emplacement à partir duquel il pourra être disponible par la suite. Si ce n'est pas le cas, l'outil ne pourra pas accéder au style et reprendra le style Standard. 2 Ouvrez la palette d'outils dans laquelle vous souhaitez créer l'outil. 3 Sélectionnez l'objet et faites-le glisser dans la palette d'outils. 4 Le cas échéant, définissez d'autres propriétés de l'outil. Modification d'une icône d'outil | 75 Pour plus d'informations, voir Modification des propriétés d'un outil (page 72). Copie d'un outil à partir d'une palette d'outils Cette procédure permet de copier un outil d'une palette d'outils vers une autre. 1 Ouvrez la palette contenant l'outil à copier. 2 Sélectionnez l'outil, cliquez avec le bouton droit de la souris, puis choisissez Copier. 3 Ouvrez la palette d'outils cible, cliquez avec le bouton droit de la souris, puis choisissez Coller. 4 Modifiez les propriétés de l'outil, si nécessaire. Pour plus d'informations, voir Modification des propriétés d'un outil (page 72). Création d'un outil à partir du Gestionnaire des styles Cette procédure permet de créer un outil à partir d'un style dans le Gestionnaire des styles. Création d'un outil à partir du Gestionnaire des styles 1 Ouvrez la palette d'outils dans laquelle vous souhaitez créer l'outil. 2 Cliquez sur l'onglet Gérer ➤ groupe de fonctions Style et affichage ➤ Gestionnaire des styles . 3 Sélectionnez le style à partir duquel vous souhaitez créer un outil. Par exemple, pour créer un outil de mur à l'aide du style Stud-3.625 GWB-0.625 Each Side (1 Hour), développez les styles de murs, puis sélectionnez le style correspondant. 4 Faites glisser le style vers la palette d'outils. Un nouvel outil avec le style sélectionné est ajouté dans la palette d'outils. 5 Cliquez sur OK pour fermer le Gestionnaire des styles. 6 Le cas échéant, définissez d'autres propriétés de l'outil dans la palette d'outils. Pour plus d'informations, voir Modification des propriétés d'un outil (page 72). 76 | Chapitre 2 Espace de travail Création d'un outil à partir d'un élément de contenu AEC dans DesignCenter Cette procédure permet de créer un outil à partir d'un élément AEC dans DesignCenter. REMARQUE Vous pouvez également créer des outils à partir de blocs dans DesignCenter, mais ceux-ci sont associés à des options d'outils légèrement différentes. Vous pouvez faire glisser des éléments de contenu AEC d'un dossier DesignCenter vers une palette d'outils. Pour plus d'informations sur la création d'éléments de contenu AEC, voir Ajout de contenu AEC aux dessins (page 2761). AutoCAD Architecture intègre le Catalogue d'outils de conception et le Catalogue d'outils de documentation dans le Navigateur de contenu. Ces catalogues comprennent des outils configurés pour les exemples de styles d'objets et les éléments de contenu AEC prédéfinis. Ils sont disponibles pour les unités anglo-saxonnes et métriques. Création d'un outil à partir de contenu AEC dans DesignCenter 1 Ouvrez la palette d'outils dans laquelle vous souhaitez créer l'outil. 2 Cliquez sur l'onglet Insertion ➤ groupe de fonctions Contenu ➤ liste déroulante Navigateur de contenuDesign·Center, puis accédez à l'élément de contenu AEC à partir duquel vous voulez créer un outil. 3 Faites glisser l'élément dans la palette d'outils. Un nouvel outil est ajouté dans la palette. Pour modifier l'icône du nouvel outil, voir Modification d'une icône d'outil (page 73). REMARQUE Les outils de contenu AEC utilisent les derniers paramètres de visualiseur utilisés par ce type d'outil pour la génération des icônes d'outils. Si ce dernier paramètre est une vue 3D Gouraud et si l'utilisateur crée ensuite un outil à partir d'un élément de contenu AEC 2D, l'icône d'outil sera invisible. Dans ce cas, vous devrez modifier le paramètre de visualiseur de l'outil et le régler sur la vue Haut, puis Filaire. 4 Le cas échéant, définissez d'autres propriétés de l'outil. Pour plus d'informations, voir Modification des propriétés d'un outil (page 72). Création d'un outil à partir d'un élément de contenu AEC dans DesignCenter | 77 Utilisation des outils de commande Les outils de commande servent à exécuter des commandes fréquemment utilisées pour d'autres tâches que la création d'objet AEC. Par exemple, l'outil Parcourir les données de propriété permet d'ouvrir une boîte de dialogue à partir de laquelle vous pouvez consulter les données de propriété de tous les objets dans un dessin ; l'outil Renuméroter les données change le numéro des données de propriété dans les jeux de propriétés sélectionnés. Le logiciel possède un certain nombre d'outils de commande préconfigurés. Vous pouvez cependant en créer d'autres à partir d'une commande AutoCAD ou AutoCAD Architecture, d'une routine AutoLISP, d'une application ou d'une macro VBA ou d'un script. Utilisation des outils Commande prédéfinis Par défaut, AutoCAD Architecture fournit les outils de commande suivants pour réaliser des tâches courantes. Outil Groupe de palettes/Palette Description Coupe horizontale Conception/Conception Génère une coupe horizontale. Coupe verticale Conception/Conception Génère une coupe verticale. Renuméroter les données Document/Etiquette Permet de renuméroter les objets inclus dans une nomenclature ou reliés à des étiquettes de nomenclature. Modifier les données du jeu de propriétés Document/Nomenclature Permet de modifier les données du jeu de propriétés associées aux objets sélectionnés et à leurs styles. Parcourir les données de propriété Document/Nomenclature Permet d'accéder aux données de tous les jeux de propriétés d'un dessin et de les visualiser. Evaluation des espaces Document/Nomenclature Démarre l'évaluation d'espaces. Référence d'entité AEC Navigateur de contenu/Catalogue d'outils standard/Outils d'aide Permet de créer une copie de référence d'un objet dans AutoCAD Architecture. Section rapide Navigateur de contenu/Catalogue d'outils standard/Outils d'aide Permet de définir une coupe à travers un ou plusieurs objets 3D d'un dessin (y compris des groupes de masses, des blocs AutoCAD et des Xréfs) et d'extraire un contour de polyligne servant à la production d'une forme de profil. Projection de ligne cachée Navigateur de contenu/Catalogue d'outils standard/Outils d'aide Permet de créer à partir d'une vue 3D d'objets du dessin des projections 2D planes avec des lignes d'arrière-plan masquées. Mode brouillon Navigateur de contenu/Catalogue d'outils standard/Outils d'aide Permet de créer une géométrie d'esquisse à main levée à partir d'objets du dessin. Chanfrein Navigateur de contenu/Catalogue d'outils standard/Outils de dessin Permet de chanfreiner deux murs dans un dessin. Hachures et dégradés Navigateur de contenu/Catalogue d'outils standard/Outils de dessin Permet de définir les contours, le type de motif et ses propriétés, ainsi que d'autres paramètres de remplissage d'objets avec des hachures et des dégradés. 78 | Chapitre 2 Espace de travail Outil Groupe de palettes/Palette Description Emballage Navigateur de contenu/Catalogue d'outils standard/Outils de dessin Permet de créer un profil ou un contour d'emballage autour d'un jeu d'entités de dessin au trait contiguës, y compris des objets architecturaux. Symboles de soudure Navigateur de contenu/Catalogue d'outils standard/Outils de dessin Permet de créer et de modifier les symboles de soudure. Aire Navigateur de contenu/Catalogue d'outils standard/Outils de mesure Permet de mesurer l'aire d'un objet ou d'un espace défini par l'utilisateur. Extraction d'attributs Navigateur de contenu/Catalogue d'outils standard/Outils de mesure Permet d'extraire des données sur des objets figurant dans des dessins et de les exporter vers un tableau ou un fichier externe. Distance Navigateur de contenu/Catalogue d'outils standard/Outils de mesure Permet de mesurer la distance qui sépare deux points sélectionnés par l'utilisateur. ID point Navigateur de contenu/Catalogue d'outils standard/Outils de mesure Permet d'afficher les coordonnées d'un emplacement sélectionné par l'utilisateur. Propriétés mécaniques des solides 3D/régions Navigateur de contenu/Catalogue d'outils standard/Outils de mesure Permet de calculer les propriétés mécaniques des régions ou solides 3D. Ancrage à une cellule Navigateur de contenu/Catalogue d'outils standard/Outils de positionnement paramétrique et d'ancrage Permet d'attacher des objets à des positions de cellule sur des grilles ou volumes de positionnement. Ancrage à une courbe Navigateur de contenu/Catalogue d'outils standard/Outils de positionnement paramétrique et d'ancrage Permet d'attacher des objets AEC à la courbe de base d'autres objets AEC ou à un dessin au trait (lignes, arcs, cercles, masses élémentaires, polylignes, toits, murs, etc.). Ancrage à une ligne de repère Navigateur de contenu/Catalogue d'outils standard/Outils de positionnement paramétrique et d'ancrage Permet d'ancrer des objets à des noeuds sur des courbes ou grilles de positionnement à l'aide de lignes de repère. Ancrage à un noeud Navigateur de contenu/Catalogue d'outils standard/Outils de positionnement paramétrique et d'ancrage Permet d'attacher des objets à des noeuds sur des courbes ou grilles de positionnement. Ancrage à un objet Navigateur de contenu/Catalogue d'outils standard/Outils de positionnement paramétrique et d'ancrage Permet d'attacher un objet AEC à la courbe de base d'un autre objet AEC. Pour utiliser un outil de commande préconfiguré ➤ Parcourez les palettes d'outils ou le Navigateur de contenu à la recherche de l'outil de commande souhaité : ■ Si cet outil figure dans une palette d'outils, cliquez dessus pour démarrer la séquence de commande. ■ S'il est stocké dans le Navigateur de contenu, faites-le glisser vers la zone de dessin pour démarrer directement la commande ou déposez-le dans une palette d'outils, puis cliquez dessus pour démarrer la commande. Utilisation des outils de commande | 79 Utilisation des outils de commande définis par l'utilisateur AutoCAD Architecture possède deux outils de commande vides qui peuvent servir à des commandes personnalisées. ■ Outil de commande : outil de commande vide qui permet d'exécuter plusieurs séquences de commande. Les commandes suivantes sont autorisées : commandes AutoCAD et AutoCAD Architecture, applications et macros VBA, routines AutoLISP et scripts. ■ Outil de commande avec propriétés : outil destiné aux commandes permettant de générer des objets AutoCAD tels que des lignes, des cotes AutoCAD ou des solides. Les paramètres des propriétés Couleur, Calque, Type de ligne et Epaisseur de ligne que vous pouvez définir pour l'outil servent exclusivement à la création d'objets AutoCAD. Si vous créez un objet AEC avec cet outil, il sera configuré par défaut selon les paramètres spécifiés dans le système d'affichage pour les propriétés Calque, Couleur et Type de ligne. Pour créer un objet AEC avec ses propres paramètres, il est recommandé d'utiliser un outil de commande simple. Pour créer un outil de commande, copiez l'outil de commande vide stocké dans le Navigateur de contenu, collez-le dans une palette d'outils, puis modifiez ses propriétés. Création d'un outil de commande simple 1 Cliquez sur l'onglet Début ➤ groupe de fonctions Construction ➤ liste déroulante Outils ➤ Navigateur de contenu . 2 Accédez au Catalogue d'outils stantard ➤ Outils d'aide. 3 Positionnez le curseur sur l'icône i-drop située en regard de l'outil de commande normal et faites glisser l'outil vers une palette d'outils. 4 Dans la palette d'outils, cliquez sur l'outil de commande avec le bouton droit de la souris et choisissez Propriétés. Propriétés des outils de commande 5 Modifiez les propriétés de l'outil en fonction de vos besoins. Propriété Description Nom Permet de remplacer le nom générique de l'outil de commande par un nom décrivant sa fonction. Description Permet d'ajouter une description plus détaillée de l'outil de commande. 80 | Chapitre 2 Espace de travail Propriété Description Identificateur de calque Spécifie l'identificateur de calque permettant de définir le calque auquel les objets créés avec cet outil seront ajoutés. Remplacements de calque Définit les remplacements de l'identificateur de calque sélectionné. Commande Spécifie la commande que l'outil doit exécuter. L'outil de commande peut réaliser les types de commande suivants : Image ■ Commandes AutoCAD et AutoCAD Architecture ■ Routines AutoLISP ■ Applications et macros VBA ■ Scripts Par défaut, aucune image n'est associée à l'outil de commande. Vous pouvez ajouter une image pour illustrer la fonction de l'outil. Pour ce faire, cliquez avec le bouton droit de la souris dans la zone d'image vide, puis choisissez une image selon la procédure décrite à la section Modification d'une icône d'outil (page 73). 6 Cliquez sur OK. Utilisation d'outils depuis un emplacement centralisé Vous pouvez utiliser le Navigateur de contenu pour stocker et organiser les outils de catalogue dans un emplacement centralisé. Plusieurs outils standard sont disponibles dans le Catalogue d'outils standard AutoCAD Architecture. Il existe également plusieurs catalogues contenant des exemples d'outils avec les styles de dessins Styles. Vous pouvez copier ces outils dans une palette d'outils et les modifier. Vous pouvez également créer vos propres palettes d'outils et outils dans un catalogue dans le Navigateur de contenu et les copier dans une palette d'outils tout en conservant le lien entre le Navigateur de contenu et la palette d'outils. Dans ce cas, l'outil est actualisé dans la palette d'outils à sa modification dans le catalogue, dans le Navigateur de contenu. REMARQUE Pour lier l'intégralité d'une palette d'outils du Navigateur de contenu à AutoCAD Architecture, voir Ajout d'une palette d'outils à partir d'un catalogue d'outils dans le Navigateur de contenu (page 68). Liaison d'un outil à partir d'un catalogue dans le Navigateur de contenu Cette procédure permet de lier un outil à partir d'un catalogue dans le Navigateur de contenu à une palette d'outils dans AutoCAD Architecture. Utilisation d'outils depuis un emplacement centralisé | 81 Liaison d'un outil à partir d'un catalogue dans le Navigateur de contenu 1 Ouvrez la palette d'outils dans laquelle vous souhaitez placer un outil à partir du Navigateur de contenu. 2 Cliquez sur l'onglet Début ➤ groupe de fonctions Construction ➤ liste déroulante Outils ➤ Navigateur de contenu , puis accédez à la palette d'outils ou à la catégorie dans le catalogue contenant l'outil à copier. Pour plus d'informations, voir Recherche d'éléments dans un catalogue d'outils (page 119). 3 Placez le pointeur sur l'icône i-drop en regard de l'outil choisi ; le pointeur doit prendre la forme d'une pipette ( ). Pour copier plusieurs outils, maintenez la touche CTRL enfoncée tout en cliquant sur chaque outil. Positionnez ensuite la pipette sur l'un des outils sélectionnés. Vous pouvez également sélectionner tous les outils de la catégorie en cours en effectuant un clic droit et en choisissant Sélectionner tout. 4 Faites glisser la pipette vers une palette d'outils du jeu de palettes d'outils. 5 Pour actualiser l'outil, sélectionnez-le puis cliquez avec le bouton droit de la souris et choisissez l'option d'actualisation. Vous pouvez également sélectionner l'outil dans la palette d'outils, cliquer avec le bouton droit de la souris, puis choisir Propriétés. Sélectionnez ensuite Actualiser à partir de la fiche de travail des propriétés. 82 | Chapitre 2 Espace de travail Actualisation d'un outil à partir de la fiche de travail des propriétés REMARQUE Lorsque vous sélectionnez Actualiser à partir de, toutes les propriétés de l'outil dans la fiche de travail sont paramétrées en lecture seule. Les propriétés de cet outil doivent être modifiées dans le Navigateur de contenu. 6 Cliquez sur OK. Actualisation d'un outil dans AutoCAD Architecture à partir du Navigateur de contenu Cette procédure permet de mettre à jour un outil dans une palette d'outils lorsque cet outil est lié au Navigateur de contenu. REMARQUE Il n'est pas possible de modifier et d'actualiser des outils à partir du Catalogue d'outils standard dans le Navigateur de contenu. Ces outils sont en lecture seule. 1 Ouvrez la palette d'outils contenant l'outil à actualiser. 2 Sélectionnez l'outil, cliquez avec le bouton droit de la souris, puis choisissez l'option d'actualisation. Actualisation d'un outil dans le Navigateur de contenu à partir d'un outil lié dans AutoCAD Architecture Cette procédure permet d'actualiser un outil appartenant à un catalogue dans le Navigateur de contenu avec les propriétés d'un outil lié à partir d'AutoCAD Architecture. Par exemple, si un outil dans le Navigateur de contenu ajoute une masse élémentaire Boîte de 3x3x3 mètres, vous pouvez le modifier de sorte qu'il ajoute une masse élémentaire Boîte de 4x4x4 mètres. Dans ce cas, vous lierez dans un premier temps l'outil de masse élémentaire du Navigateur de contenu à une palette d'outils dans AutoCAD Architecture. Vous désactiverez ensuite temporairement le lien et paramétrerez les propriétés Utilisation d'outils depuis un emplacement centralisé | 83 des cotes de l'outil sur 4x4x4 mètres. Replacez l'outil dans le Navigateur de contenu. Le catalogue du Navigateur de contenu est actualisé en conséquence. Réactivez le lien à partir de l'outil du Navigateur de contenu à la palette AutoCAD Architecture. 1 Liez un outil d'un catalogue dans le Navigateur de contenu à une palette d'outils, comme décrit dans la section Liaison d'un outil à partir d'un catalogue dans le Navigateur de contenu (page 81). 2 Sélectionnez l'outil dans la palette d'outils, cliquez avec le bouton droit de la souris, puis choisissez Propriétés. 3 Dans la fiche de travail des propriétés des outils, désactivez l'option Actualiser à partir de. Vous pouvez à présent modifier les propriétés de l'outil. 4 Effectuez les modifications nécessaires. 5 Cliquez sur OK. 6 Sélectionnez l'outil dans la palette, puis recopiez-le à son emplacement d'origine dans le catalogue du Navigateur de contenu. REMARQUE Vous pouvez copier un outil dans un catalogue du Navigateur de contenu à l'aide des options Copier et Coller disponibles dans les menus contextuels ou en faisant glisser l'outil sur l'icône du Navigateur de contenu dans la barre des tâches de Windows. Pour sélectionner plusieurs outils dans une palette, utilisez la combinaison de touches CTRL+A ou faites glisser le curseur tout en maintenant la touche CTRL enfoncée afin de créer une fenêtre de sélection. 7 Cliquez sur Oui lorsque vous êtes invité à remplacer la version précédente de l'outil. 8 Pour actualiser l'outil dans la palette d'outils AutoCAD Architecture, à partir de la nouvelle version située dans le Navigateur de contenu, ouvrez de nouveau ses propriétés dans la palette et choisissez Actualiser. Suppression du lien d'un outil à un catalogue dans le Navigateur de contenu Cette procédure permet de supprimer définitivement le lien entre un outil et son outil source dans le Navigateur de contenu. REMARQUE Il n'est pas possible d'annuler cette action. 1 Ouvrez la palette contenant l'outil dont vous voulez supprimer le lien d'un catalogue du Navigateur de contenu. 2 Sélectionnez l'outil, cliquez avec le bouton droit de la souris, puis choisissez Supprimer le lien du catalogue. Application des propriétés d'un outil à un objet existant Cette procédure permet d'appliquer les propriétés d'un outil à un objet existant. Pour appliquer les propriétés d'un outil à un objet existant, vous pouvez procéder des deux façons suivantes : ■ Vous pouvez appliquer les propriétés d'un outil à des objets du même type, par exemple les propriétés d'un outil de mur à un mur existant. Tous les outils d'objets possèdent cette fonctionnalité. ■ Appliquez les propriétés d'un outil à un type d'objet différent afin de convertir ce dernier en un objet du même type que l'outil. Par exemple, lorsque vous appliquez les propriétés d'un outil de mur à une polyligne, cette dernière est convertie en un mur avec les paramètres définis dans l'outil de mur. Selon leur type, les différents outils d'objets peuvent êtes associés ou non à des commandes permettant cette conversion. Pour plus d'informations, consultez les chapitres relatifs à chaque objet. 84 | Chapitre 2 Espace de travail 1 Ouvrez la palette contenant l'outil dont vous voulez appliquer les propriétés à un objet différent. 2 Sélectionnez l'outil, puis cliquez avec le bouton droit de la souris. 3 Définissez le type d'objet auquel appliquer les propriétés de l'outil. Pour... Action... appliquer les propriétés de l'outil à un objet du même type cliquez sur Appliquer les propriétés d'outil à <Objet>. Par exemple, pour appliquer les propriétés d'outil d'une porte à une porte existante, cliquez sur Appliquer les propriétés d'outil à Porte. appliquer les propriétés de l'outil à un objet d'un type différent cliquez sur Appliquer les propriétés d'outil à ➤ <Objet>. Par exemple, pour appliquer les propriétés d'un outil de porte à une ouverture, cliquez sur Appliquer les propriétés d'outil à ➤ Bloc porte/fenêtre, Ouverture, Fenêtre. 4 Sélectionnez l'objet auquel vous voulez appliquer les propriétés de l'outil, puis appuyez sur la touche ENTREE. Réimportation des styles d'un outil Cette procédure permet de réimporter le style d'un outil qui utilise un style appartenant au dessin Styles externe. Lorsque vous créez un outil, vous pouvez choisir de lui affecter un style à partir du dessin en cours ou à partir d'un dessin Styles externe. Généralement, vous affectez à l'outil un style à partir d'un dessin Styles externe, car vous pouvez ensuite utiliser l'outil dans d'autres dessins également. Dès lors que vous modifiez le style dans le dessin Styles externe, vous devez actualiser l'outil afin de refléter ces modifications. REMARQUE Lorsque vous actualisez le style d'un outil, tous les objets existants insérés avec cet outil sont également actualisés. 1 Ouvrez la palette contenant l'outil dont vous voulez actualiser le style. 2 Sélectionnez l'outil, cliquez à l'aide du bouton droit de la souris et choisissez Importer Style <Nom de l'objet> <Nom du style>. Par exemple, pour actualiser le style Fourrure Brique-4 Brique-4 d'un outil de mur, cliquez sur Réimporter Fourrure Brique-4 Brique. Suppression d'un outil Cette procédure permet de supprimer un outil d'une palette. Lorsque vous supprimez un outil d'une palette, les objets dans le dessin qui ont été insérés à l'aide de cet outil ne sont pas supprimés. REMARQUE Si vous avez lié une palette d'outils du Navigateur de contenu au jeu des palettes d'outils comme décrit dans la section Ajout d'une palette d'outils à partir d'un catalogue d'outils dans le Navigateur de contenu (page 68), vous ne pourrez pas en supprimer des outils donnés. Pour ce faire, vous devez supprimer l'outil de la palette dans le Navigateur de contenu, puis actualiser la palette dans AutoCAD Architecture, comme décrit dans Actualisation d'une palette d'outils à partir d'un catalogue d'outils dans le Navigateur de contenu (page 69). 1 Ouvrez la palette d'outils contenant l'outil à supprimer. Réimportation des styles d'un outil | 85 2 Sélectionnez l'outil, cliquez avec le bouton droit de la souris, puis choisissez Supprimer l'outil. Palette des propriétés La palette des propriétés permet d'afficher et de modifier les propriétés physiques et graphiques des objets sélectionnés, ou sur le point d'être dessinés, à partir d'un point d'accès central. L'onglet Données étendues de la palette des propriétés permet également d'attacher d'autres types d'informations aux objets (classifications, notes, documents de référence, hyperliens et données de jeu de propriétés). Vous devez généralement conserver la palette des propriétés ouverte lors d'une session AutoCAD Architecture. Ouverture de la palette des propriétés Pour ouvrir la palette des propriétés, effectuez l'une des opérations suivantes : ■ Cliquez sur onglet Début ➤ groupe de fonctions Construction ➤ liste déroulante Outils ➤ Propriétés. ■ Appuyez sur les touches CTRL+1. ■ Cliquez deux fois sur l'objet dans le dessin. Configuration de l'apparence de la palette des propriétés La palette des propriétés reste généralement ouverte pendant la session AutoCAD Architecture étant donné qu'il s'agit de l'emplacement centralisé à partir duquel vous ajoutez et modifiez les propriétés d'un objet. Ancrage de la palette des propriétés Cette procédure permet d'ancrer la palette des propriétés dans la partie gauche ou droite de l'espace de travail. 86 | Chapitre 2 Espace de travail 1 Dans la barre de titre de la palette des propriétés, cliquez sur , puis sur Autoriser ancrage. 2 Positionnez le curseur sur la barre de titre, puis faites glisser la palette des propriétés vers un côté de l'espace de travail. Un aperçu graphique indique le nouvel emplacement de la palette. 3 Déposez la palette des propriétés à l'emplacement approprié. Masquage de la palette des propriétés Cette procédure permet de masquer la palette des propriétés lorsque vous ne l'utilisez pas. La palette des propriétés peut être configurée de manière à être masquée lorsque vous en éloignez le curseur. Seule sa barre de titre est alors visible. Lorsque vous positionnez le curseur sur la barre de titre, la palette est de nouveau affichée. Palette des propriétés masquée (gauche) et réaffichée (droite) 1 Dans la barre de titre de la palette des propriétés, cliquez sur (Masquer automatiquement). La palette des propriétés est masquée, à l'exception de la barre de titre. 2 Pour l'afficher de nouveau, déplacez le curseur sur la barre de titre. Réglage du niveau de transparence de la palette des propriétés Cette procédure permet de régler le niveau de transparence de la palette des propriétés. Plus la palette est transparente, plus il est facile d'identifier les objets affichés au-dessous dans le dessin. REMARQUE La fonction de transparence n'est pas disponible si l'accélération matérielle est activée. 1 Dans la barre de titre de la palette des propriétés, cliquez sur , puis choisissez Transparence. 2 Pour régler la transparence de la palette des propriétés, faites glisser le curseur dans la direction appropriée. 3 Pour désactiver la transparence, sélectionnez Désactiver la transparence des fenêtres. 4 Cliquez sur OK. Onglet Conception La plupart des propriétés d'un objet sont saisies dans l'onglet Conception de la palette des propriétés. Onglet Conception | 87 Onglet Conception d'un mur Selon l'objet, vous pouvez généralement définir les propriétés suivantes : ■ Description de l'objet ■ Identificateur de calque de l'objet ■ Remplacements de calque de l'objet ■ Style d'objet ■ Emplacement du style d'objet Ces propriétés sont définies par celles que vous avez configurées dans l'outil qui a servi à la création de l'objet. Vous pouvez les modifier pour une instance d'objet individuelle. Pour plus d'informations, voir Modification des propriétés d'un outil (page 72). Dans l'onglet Conception, vous pouvez également saisir les propriétés de conception spécifiques aux objets. Les propriétés disponibles varient en fonction de l'objet modifié. ■ Cotes : la plupart des objets dans AutoCAD Architecture possèdent des paramètres définissant leur largeur, leur hauteur et autres caractéristiques de base. De nombreux objets possèdent des paramètres supplémentaires et permettent d'utiliser la fonction CalcRapide d'AutoCAD. Les murs, par exemple, comportent des paramètres de justification de la ligne de base et de longueur supplémentaires et vous permettent d'utiliser la fonction CalcRapide pour calculer et appliquer une nouvelle rotation. Pour en savoir plus, consultez la rubrique "Utilisation de la calculatrice CalcRapide" dans l'aide d'AutoCAD. ■ Emplacement : la plupart des objets dans AutoCAD Architecture possèdent des paramètres d'emplacement. Les objets ancrés, comme les fenêtres et les portes, possèdent également des propriétés d'ancrage. Pour plus d'informations sur la saisie des propriétés d'un objet spécifique, voir relatives à chaque objet. 88 | Chapitre 2 Espace de travail Onglet Affichage Comme l'onglet Conception de la palette des propriétés, l'onglet Affichage permet de contrôler les propriétés graphiques d'un objet en ajustant les paramètres de chacun de ses composants (par exemple, les contours et les hachures). Les modifications apportées dans cet onglet se reflètent immédiatement dans la représentation d'affichage active (par exemple, Plan ou Modèle). Vous avez également la possibilité d'appliquer ces modifications aux autres représentations d'affichage. De plus, contrairement aux paramètres de l'onglet Conception, qui s'appliquent uniquement aux objets sélectionnés, les propriétés définies dans l'onglet Affichage peuvent s'appliquer au composant sélectionné pour l'ensemble des objets de ce type ou de ce style, ou uniquement pour l'objet sélectionné. Si le composant d'affichage est contrôlé par un matériau, les modifications s'appliquent à tous les objets utilisant ce matériau. Pour plus d'informations sur la configuration et la gestion de l'affichage des objets dans AutoCAD Architecture, voir Système d'affichage (page 547). REMARQUE Pour afficher ou masquer l'onglet Affichage (suivant l'état actuel), tapez AecChangeDisplayTabStatus sur la ligne de commande. Propriétés de l'onglet Affichage Onglet Données étendues L'onglet Données étendues de la palette des propriétés contient les propriétés d'objet suivantes : ■ Hyperlien : il est possible d'ajouter un hyperlien à un objet. Pour plus d'informations, consultez la rubrique "Ajout d'hyperliens à un dessin" dans l'aide d'AutoCAD. ■ Notes textuelles et fichiers de référence : vous pouvez ajouter à un objet une note ou un fichier de référence associé. ■ Jeux de propriétés : vous pouvez ajouter, modifier et supprimer des données de jeu de propriétés pour un objet. Pour plus d'informations, voir Association de données de jeux de propriétés aux objets (page 2689). ■ Jeux de propriétés issus du style : vous pouvez ajouter, modifier et supprimer des données de jeux de propriétés pour le style d'objet. Pour plus d'informations, voir Données de jeu de propriétés (page 2688). ■ Données de composants de détail : vous pouvez ajouter, modifier et supprimer des données de composants de détail pour un objet. Pour plus d'informations, voir Modification des composants de détail dans un dessin (page 2491). Onglet Affichage | 89 Données de jeux de propriétés dans l'onglet Données étendues Fiches de travail Les propriétés d'un objet sont saisies et modifiées dans la palette des propriétés. La plupart des propriétés sont directement saisies et aussitôt actualisées à l'écran. Certains objets possèdent des propriétés complexes qui sont saisies dans les fiches de travail accessibles via la palette des propriétés. Les fiches de travail sont axées sur une tâche précise affectant un type d'objet donné. Elles ne s'affichent que lorsque vous les lancez à partir d'une palette ou d'un objet. Ouverture de la fiche de travail d'ancrage Une fiche de travail est une boîte de dialogue modale que vous devez fermer avant de continuer à travailler dans le dessin. 90 | Chapitre 2 Espace de travail Edition directe à l'aide de poignées et de cotes dynamiques Il est possible d'effectuer un certain nombre de modifications sans passer par les boîtes de dialogue. Quels que soient les changements à apporter au dessin (ajustement de la largeur des portes et de la hauteur des fenêtres, modification des lignes de toit d'un mur ou inversion de la direction d'un mur), un seul clic de la souris suffit. La touche CTRL associée à certaines poignées propose des options de manipulation supplémentaires qui sont identifiées dans les info-bulles correspondantes. La poignée de largeur d'un mur, par exemple, permet de conserver la ligne de base ou la face opposée du mur lors de son déplacement. Pour basculer entre ces options, appuyez sur la touche CTRL. Les cotes dynamiques s'affichent au fur et à mesure que vous modifiez le dessin et garantissent une précision optimale. Poignées des cotes de fenêtres en modes Plan et Modèle Les poignées disponibles dépendent du type d'objet. Par exemple, un mur ou un garde-corps indépendant possèdent une poignée de direction (flèche) permettant de changer la direction de l'objet. Les garde-corps liés à un escalier ou à un élément de structure ne possèdent pas de poignée de direction. Les objets peuvent comporter différentes poignées, selon la vue en cours. Les poutres de structure, par exemple, possèdent une poignée de roulis supplémentaire, disponible en vue de modèle mais pas en vue en plan. Le roulement d'une poutre étant une opération 3D que vous ne pouvez effectuer que dans une vue isométrique, il n'y a pas lieu d'afficher la poignée de roulis dans les vues en plan. De même, les poignées de lignes de toit et de plancher ne sont utiles que dans une vue 3D. Par conséquent, elles n'apparaissent que dans les vues de modèle. Edition directe à l'aide de poignées et de cotes dynamiques | 91 Poignées des murs-rideaux en modes Plan et Modèle Pour plus d'informations sur les poignées des objets AutoCAD Architecture, reportez-vous aux illustrations et aux descriptions des rubriques concernant l'édition à l'aide de poignées de chaque objet. Conseils relatifs aux poignées Pour obtenir une brève description de la fonction d'une poignée particulière, vous pouvez placer le curseur dessus afin d'afficher l'info-bulle correspondante. Le nom de chaque poignée est affiché dans l'info-bulle correspondante, par exemple Inverser ou Roulis. Dans certains cas, l'info-bulle contient des informations complémentaires sur la fonctionnalité de la poignée. Couleur des poignées La couleur des poignées indique si celles-ci permettent de modifier l'objet sélectionné ou d'autres objets dans le dessin. Les poignées permettent généralement de modifier une propriété de l'objet sélectionné. Toutefois, certaines poignées peuvent modifier les propriétés de tous les autres objets dans un dessin dont le style est identique à celui de l'objet sélectionné. D'autres poignées ne s'appliquent pas du tout à l'objet sélectionné, mais modifient le mode d'édition de poignée de l'objet. Type et couleur par défaut des poignées Fonction Objet (Cyan) permet de modifier une propriété de l'objet sélectionné Style (Magenta) permet de modifier une propriété de l'objet sélectionné et de tous les autres objets présentant le même style dans le dessin en cours Auxiliaire (Gris) ne permet de modifier aucune propriété d'aucun objet 92 | Chapitre 2 Espace de travail Vous pouvez changer la couleur de ces poignées dans l'onglet Editeur AEC de la boîte de dialogue Options qui est accessible à partir du menu de l'application. Pour plus d'informations, voir Modification des paramètres de l'éditeur AEC (page 148). Utilisation de la touche CTRL avec les poignées Certaines poignées d'objet ont plusieurs fonctions. Par exemple, une poignée de face sur une masse élémentaire de forme libre propose les modes suivants : ■ Déplacer ortho ■ Déplacer ■ Déplacer le plan ■ Tirer ortho ■ Tirer ■ Pousser ortho Lorsqu'une poignée comporte plusieurs modes, ces informations apparaissent dans l'info-bulle correspondante. Pour basculer entre les différents modes de la poignée, appuyez sur la touche CTRL. 1 Sélectionnez l'objet. 2 Placez le curseur sur la poignée afin d'en afficher les modes disponibles. Le premier mode de la liste est celui qui sera lancé si vous sélectionnez la poignée sans appuyer sur la touche CTRL. 3 Sélectionnez la poignée. 4 Appuyez sur la touche CTRL pour passer au mode d'édition suivant. REMARQUE Il suffit d'appuyer une fois sur la touche CTRL, puis de la relâcher. Vous passez alors au mode d'édition suivant. Après avoir relâché la touche CTRL, vous pouvez commencer l'édition de la poignée. N'appuyez pas sur la touche CTRL pendant que vous modifiez la poignée. Utilisation de la touche CTRL avec les poignées | 93 Poignées de déclenchement Elles exécutent immédiatement une action sur un objet lorsque vous les sélectionnez, contrairement aux poignées de glissement normales, qui ne modifient des propriétés de cote que lorsque vous les faites glisser. Vous pouvez utiliser les poignées de déclenchement pour définir les propriétés distinctes d'un objet, comme la direction d'ouverture d'une porte ou la justification d'un mur. Les poignées de déclenchement permettent également de modifier le mode d'édition d'un objet à l'aide de poignées. Par exemple, la sélection de la poignée Modifier la grille dans un mur-rideau ouvre une session d'édition sur place de la grille du mur-rideau. La sélection de la poignée d'édition sur place dans une cote AEC active d'autres poignées pour des lignes de cotes, des chaînes de textes et des lignes d'attache individuelles. Une poignée de déclenchement est généralement accompagnée d'un cercle ou d'une flèche. Cote AEC avant et après activation de la poignée d'édition sur place Dans certains cas, comme avec la poignée d'édition sur place de cote AEC, le mode d'édition est désactivé lorsque l'objet n'est plus sélectionné. Dans d'autres cas, vous devez de nouveau cliquer sur la poignée pour quitter le mode d'édition. Cotes dynamiques Lorsque vous modifiez les cotes ou l'angle d'un objet à l'aide de poignées, des cotes temporaires indiquent les modifications que vous effectuez. Utilisez la fonction de saisie dynamique pour indiquer une valeur précise au lieu de déplacer une poignée. Cette fonction est activée par défaut. Lorsque vous sélectionnez une poignée, une zone de texte s'affiche. Vous pouvez y entrer la valeur de votre choix pour la cote ou l'angle correspondant. Cliquez sur (Saisie dynamique) dans la barre d'état de l'application pour activer ou désactiver cette fonction. Pour plus d'informations, voir "Utilisation de la saisie dynamique" dans l'aide d'AutoCAD. 94 | Chapitre 2 Espace de travail Utilisation des cotes dynamiques pour changer la largeur de la fenêtre Ces cotes dynamiques permettent de contrôler instantanément les modifications effectuées. Elles vous permettent également de saisir de nouvelles valeurs de cotes directement à l'écran. Cotes dynamiques | 95 Trois types de cotes dynamiques s'affichent sur les poignées : ■ Les cotes focales, représentées par du texte en surbrillance dans une zone rectangulaire blanche. Si vous saisissez une valeur alors qu'une cote dynamique est activée, la zone d'édition s'affiche à l'emplacement du texte de la cote. ■ Les cotes modifiables, qui s'affichent selon les paramètres de dessin que vous avez définis. Si vous appuyez sur la touche TAB alors qu'une cote dynamique est activée, la cote modifiable suivante est alors activée. Vous pouvez continuer d'appuyer sur la touche TAB afin de parcourir toutes les cotes modifiables suivantes ou appuyer sur la combinaison de touches MAJ+TAB pour parcourir toutes les cotes modifiables précédentes. ■ Les cotes non modifiables, représentées par du texte noir. Ces cotes affichent généralement la valeur en cours d'une propriété modifiable à l'aide d'une poignée. Vous pouvez appliquer différents paramètres, comme la couleur de la zone de texte des cotes dynamiques, dans l'onglet Saisie dynamique de la boîte de dialogue Paramètres de dessin. Pour plus d'informations, voir "Utilisation de la saisie dynamique" dans l'aide d'AutoCAD. Vous pouvez sélectionner la couleur des poignées et le type de ligne des cotes dynamiques dans l'onglet Editeur AEC, sous Options. Pour plus d'informations, voir Modification des paramètres de l'éditeur AEC (page 148). REMARQUE Lorsque la zone d'édition d'une cote s'affiche, appuyez sur la touche ENTREE pour définir la valeur de la propriété que vous modifiez et mettre fin à l'opération d'édition à l'aide la poignée. Si vous appuyez sur la touche TAB, vous définissez la valeur, changez la cote activée et poursuivez la même opération d'édition. REMARQUE Si une ou plusieurs cotes modifiables s'affichent, vous pouvez appuyer sur la touche TAB jusqu'à ce qu'aucune cote ne soit active, état vous permettant d'utiliser une entrée normale sur la ligne de commande. Vous pouvez toujours accéder à cet état en utilisant la combinaison de touches MAJ + TAB aussitôt après avoir sélectionné une poignée. 96 | Chapitre 2 Espace de travail Pour entrer des cotes dynamiques 1 Sélectionnez la poignée représentant la cote à modifier. Par exemple, pour modifier la longueur d'un mur-rideau, sélectionnez l'une de ses poignées de modification de longueur. 2 Tapez directement la nouvelle valeur à l'écran. Contraintes des poignées Lorsque vous sélectionnez une poignée et la faites glisser, il est possible que sa position finale ne soit pas identique à celle du curseur en cours, ce qui peut impliquer quelques contraintes. Par exemple, lorsque la poignée de modification de longueur est appliquée à un mur linéaire, la position du curseur est projetée sur le point le plus proche du mur. Chaque fois que la position contrainte d'une poignée diffère de la position du curseur en cours, des arcs ou des lignes en pointillés s'affichent entre le curseur et la poignée, afin d'indiquer l'application d'une contrainte. Une poignée carrée indique généralement que le mouvement du curseur est contraint par un plan. Une poignée en forme de triangle isocèle indique que le mouvement du curseur est contraint par une ligne ou une courbe. Systèmes de coordonnées de poignées temporaires Lorsque vous faites glisser une poignée, la position du curseur en cours est généralement projetée sur le plan XY du système de coordonnées utilisateur (SCU). Certaines opérations d'édition à l'aide de la poignée ne sont pas possibles dans le système de coordonnées en cours. Par exemple, si le SCU en cours est en mode plan, il n'est pas possible de changer la hauteur d'un mur dans une vue isométrique. C'est pourquoi certaines poignées ont leur propre système de coordonnées temporairement défini pendant l'activation. Une fois l'opération d'édition à l'aide de la poignée terminée, l'état initial du SCU est rétabli. Pour déterminer si une poignée définit ou non un système de coordonnées temporaire, activez la variable système ICONESCU sur la ligne de commande et affichez l'icône à l'origine. Alignement du SCU par rapport à la face d'un objet Cette procédure permet d'aligner le SCU actif par rapport à la face d'un objet. Vous pouvez aligner le SCU par rapport à la face d'un objet AEC ou à celle d'un solide AutoCAD. Pour plus d'informations sur les systèmes de coordonnées SCU, consultez la rubrique "Utilisation de coordonnées et de systèmes de coordonnées" dans l'aide d'AutoCAD. Pour plus d'informations sur l'utilisation d'objets dans une coupe, une élévation ou une vue en plan temporaire avec le SCU correctement aligné, voir Edition d'objets dans des vues temporaires (page 800). Alignement du SCU par rapport à la face d'une pyramide 1 Cliquez sur l'onglet Vue ➤ groupe de fonctions Coordonnées ➤ Face . Contraintes des poignées | 97 2 Sélectionnez la face d'un objet pour aligner le SCU. Vous pouvez sélectionner la face d'un objet AEC ou celle d'un solide AutoCAD. Lorsque vous positionnez le curseur sur une face, elle est matérialisée par des hachures temporaires. 3 Sélectionnez le point d'origine du SCU sur la face sélectionnée. 4 Spécifiez une valeur de rotation pour le nouveau SCU. Le SCU est aligné par rapport à la face de l'objet. Copie des propriétés d'un objet L'option Copier les propriétés (CORRESPROP), bien connue des utilisateurs d'AutoCAD, permet de copier rapidement les propriétés d'une entité AutoCAD (calque, couleur, type de ligne, etc.) et de les appliquer à une autre entité. Dans les versions 2009 d'AutoCAD Architecture et d'AutoCAD MEP, cette option permet également de copier les propriétés de style et d'affichage d'un objet AEC ou MEP sur des objets AEC ou MEP de même type (deux portes de tailles différentes, par exemple). Si les objets AEC ne sont pas de même type (porte et fenêtre, par exemple), cette option ne copie que les propriétés AutoCAD de base. L'option sert également à copier les propriétés AutoCAD de base d'une entité AutoCAD sur un objet AEC. Si les objets AEC concernés sont basés sur le style, l'option copie les propriétés de style et d'affichage de l'objet source et les applique à un ou plusieurs objets de destination sélectionnés. Si les objets ne dépendent pas du style, seules les propriétés d'affichage sont copiées. Dans les deux cas, les propriétés d'affichage s'appliquent à toutes les représentations d'affichage de l'objet de destination. Objets dont les propriétés d'affichage et de style sont copiées Objets dont seules les propriétés d'affichage sont copiées Coupe 2D Cote AEC Polygone AEC Mur-rideau Unité de mur-rideau Thème d'affichage Porte Bloc porte/fenêtre Bloc de masquage Masse élémentaire Bloc à vues multiples Garde-corps Dalle de toit Table de nomenclature Dalle Espace Escalier Eléments de structure Mur Fenêtre Zone Grille 3D Trame de faux-plafond Grille de poteaux Etiquette d'élévation Courbe de positionnement Grille de positionnement Toit ouvrant Remplacements Avec l'option Copier les propriétés, tous les remplacements de style ou d'objet actifs sur l'objet source s'appliquent à toutes les représentations d'affichage de l'objet de destination. Les remplacements actifs sur l'objet de destination seront supprimés s'ils entrent en conflit avec les paramètres correspondants de l'objet source. Pour modifier un paramètre d'une propriété d'affichage appartenant à une représentation d'affichage 98 | Chapitre 2 Espace de travail spécifique, il est recommandé d'utiliser l'onglet Affichage de la palette des propriétés. Pour plus d'informations, voir Modification des propriétés d'affichage dans la palette des propriétés (page 548). Pour copier les propriétés d'un objet 1 Cliquez sur l'onglet Début ➤ groupe de fonctions Modification ➤ Copier les propriétés . Le curseur prend la forme d'un pinceau. 2 Sélectionnez l'objet source dont vous souhaitez copier les propriétés. 3 Sélectionnez un ou plusieurs objets de destination auxquels vous souhaitez appliquer les propriétés de l'objet source. Les propriétés de l'objet source s'appliquent aux objets de destination à mesure que vous les sélectionnez. 4 Une fois tous les objets de destination sélectionnés, appuyez sur la touche ENTREE. Styles et fichiers de prise en charge Les styles sont stockés dans les dessins Styles à partir desquels vous sélectionnez un style à appliquer au dessin. La nouvelle structure garantit des gabarits plus petits et une organisation plus claire des dessins. Le tableau suivant présente l'emplacement des dessins de styles ainsi que d'autres fichiers de prise en charge. Fichiers Emplacement Configurations des traceurs C:\ProgramData\Autodesk\ACA 2010\fra\Plotters Styles de tracés C:\ProgramData\Autodesk\ACA 2010\fra\Plotters\Plot Styles Contenu de DesignCenter C:\ProgramData\Autodesk\ACA 2010\fra\AEC Content Détails C:\ProgramData\Autodesk\ACA 2010\fra\Details Normes de calques C:\ProgramData\Autodesk\ACA 2010\fra\Layers Styles C:\ProgramData\Autodesk\ACA 2010\fra\Styles Définitions de matériaux C:\ProgramData\Autodesk\ACA 2010\fra\Styles\<Imperial ou Metric>\Material Definitions.dwg Tables de nomenclature C:\ProgramData\Autodesk\ACA 2010\fra\Styles\<Imperial ou Metric>\Schedule Tables.dwg Gabarits de dessin C:\ProgramData\Autodesk\ACA 2010\fra\Template Gabarits d'évaluation d'aires C:\ProgramData\Autodesk\ACA 2010\fra\Template\Evaluation Templates Catalogues des palettes d'outils C:\Program Files\AutoCAD Architecture 2010\Sample\Sample Palette Catalog (Imperial/Metric) Catalogue d'outils standard C:\Program Files\AutoCAD Architecture 2010\Catalogs\StockToolCatalog Catalogue des éléments de structure C:\Program Files\AutoCAD Architecture 2010\Catalogs\Structural Exemple de projet en mode de gestion global C:\My Documents\Autodesk\My Projects\Sample Project 2010 Styles et fichiers de prise en charge | 99 Fichiers Emplacement Catalogue des espaces de travail utilisateur par défaut C:\Documents and Settings\<Nom_utilisateur>\Application Data\Autodesk\ACA 2010\fra\Support\WorkspaceCatalog (Imperial/Metric) Intégration d'AutoCAD Architecture à AutoCAD AutoCAD Architecture est intégré à la plate-forme de conception d'AutoCAD. Les commandes et les fonctions des deux applications sont mêlées dans l'interface utilisateur. Il existe cependant des différences entre l'utilisation d'un environnement exclusivement AutoCAD et l'utilisation des options AutoCAD au sein d'AutoCAD Architecture. Ces différences sont décrites ci-après. Outils AutoCAD ■ La palette des propriétés est n'est pas appelée lorsque des outils sont utilisés pour ajouter des objets à un dessin. ■ Les outils AutoCAD n'ont pas les mêmes propriétés que les outils AutoCAD Architecture, notamment l'identificateur de calque. ■ Les outils de hachures et de bloc AutoCAD ne peuvent pas être associés à une image d'outil définie par l'utilisateur. ■ Il n'est pas possible d'appliquer les propriétés des outils AutoCAD à un objet AutoCAD existant dans le dessin. Palettes d'outils AutoCAD ■ Dans AutoCAD, vous ne pouvez pas créer ni lier des palettes d'outils AutoCAD à partir du Navigateur de contenu. ■ Les palettes d'outils AutoCAD ne prennent pas en charge les propriétés des palettes. Autres différences ■ Palette des propriétés : lorsque vous travaillez dans un environnement AutoCAD, vous ne pouvez pas paramétrer la palette des propriétés AutoCAD sur la transparence. ■ Nuages de révision : la fonction de nuage de révision d'AutoCAD n'est pas identique à celle d'AutoCAD Architecture. Dans AutoCAD Architecture, les nuages de révision intègrent une fonctionnalité de mise à l'échelle et d'identificateur de calque supplémentaire, ainsi que la fonction d'ajout d'un symbole Delta. ■ Unités : l'exécution de la commande UNITES à partir de la ligne de commande ouvre la boîte de dialogue Paramétrage du dessin d'AutoCAD Architecture. Pour ouvrir la boîte de dialogue Unités de dessin d'AutoCAD, vous devez entrer ddunits sur la ligne de commande. AVERTISSEMENT Pour modifier le paramétrage du dessin sous AutoCAD Architecture, vous devez utiliser la commande de paramétrage du dessin de l'application. Lorsque vous modifiez les unités dans la boîte de dialogue Unités d'AutoCAD, les unités de dessin d'AutoCAD Architecture ne sont pas affectées. 100 | Chapitre 2 Espace de travail Navigateur de contenu 3 Le Navigateur de contenu vous permet de stocker, partager et échanger du contenu, des outils et des palettes d'outils d'AutoCAD Architecture. Il s'exécute indépendamment du logiciel pour échanger des outils et des palettes d'outils avec d'autres applications Autodesk. Présentation du Navigateur de contenu Le Navigateur de contenu est une bibliothèque de catalogues contenant des outils ainsi que des palettes et des ensembles d'outils. Vous pouvez publier des catalogues de sorte que plusieurs utilisateurs puissent accéder aux outils standard des projets. Catalogues d'outils et sites Web Les utilisateurs du Navigateur de contenu partagent les outils et le contenu AutoCAD Architecture 2010 par le biais de catalogues d'outils et de sites Web. Un catalogue d'outils peut contenir un ou plusieurs des éléments suivants : ■ Des outils servant, par exemple, à la création d'un mur personnalisé qui sera utilisé tout au long d'un projet de construction. ■ Des palettes d'outils contenant les outils utilisés pour gérer une tâche ou un ensemble de travaux. Par exemple, une palette peut regrouper les outils d'annotation employés dans un projet ou un jeu d'outils permettant de tracer les différents types de portes utilisés dans un projet. Les palettes sont traitées comme des objets uniques. ■ Des ensembles d'outils regroupant des outils que l'utilisateur peut sélectionner et exploiter. Ainsi, un ensemble peut contenir un jeu d'outils et d'utilitaires visant à améliorer la productivité. Les utilisateurs de votre réseau local peuvent partager une copie unique d'un catalogue d'outils. Si certains outils sont mis à jour, vous avez immédiatement accès à leur dernière version. Des sites Web contenant des outils AutoCAD Architecture et du contenu téléchargeable à l'aide de la technologie i-drop® peuvent également fonctionner en tant que catalogues d'outils. Plusieurs catalogues d'outils sont fournis par AutoCAD Architecture et vous pouvez en créer de nouveaux. Bibliothèques de catalogues Les catalogues d'outils sont organisés en bibliothèques et chaque utilisateur AutoCAD Architecture dispose d'une bibliothèque personnelle. 101 Les données des catalogues d'outils ne sont pas stockées dans la bibliothèque. En réalité, cette dernière contient des pointeurs vers les catalogues d'outils physiques. Cette organisation rappelle le catalogue d'une bibliothèque classique qui contient les fiches des ouvrages et non les ouvrages eux-mêmes. Vous pouvez trier les catalogues contenus dans la bibliothèque par date de la dernière utilisation, par éditeur, par titre ou par type. Vous pouvez filtrer la liste des catalogues par type. Vous ne pouvez pas créer de bibliothèques de catalogues supplémentaires, mais vous pouvez ouvrir la bibliothèque de catalogues personnelle créée par un autre utilisateur, à condition d'y être autorisé. Catalogues d'outils fournis avec AutoCAD Architecture Les catalogues d'outils suivants sont fournis avec votre bibliothèque personnelle : Nom du catalogue Sommaire Catalogue d'outils de conception – Anglo-saxon Catalogue de contenu en unités anglo-saxonnes pour la conception et la documentation de blocs à vues multiples et de symboles Catalogue d'outils de conception – Métrique Catalogue de contenu en unités métriques pour la conception et la documentation de blocs à vues multiples et de symboles Catalogue d'outils de documentation – Anglo-saxon Catalogue de contenu en unités anglo-saxonnes pour les annotations et la documentation Catalogue d'outils de documentation – Métrique Catalogue de contenu en unités métriques pour les annotations et la documentation Mon catalogue d'outils Catalogue vide dans lequel vous pouvez créer votre propre jeu d'outils. Catalogue de visualisation Catalogue d'outils contenant des matériaux de rendu, des lumières, des caméras et des styles visuels. Catalogue d'échantillons - Anglo-saxon Echantillon d'outils en unités anglo-saxonnes pour les objets de type portes, murs et fenêtres. Catalogue d'échantillons - Métrique Echantillon d'outils en unités métriques pour les objets de type portes, murs et fenêtres. Catalogue d'outils standard Catalogue contenant les outils standard d'AutoCAD Architecture. Vous ne pouvez pas ajouter ni supprimer des éléments dans les catalogues d'outils fournis par Autodesk, mais vous pouvez créer des catalogues selon vos besoins. Il est également possible de copier d'autres catalogues d'outils et des liens renvoyant à des sites Web dans votre bibliothèque de catalogues grâce à la fonction de publication de catalogues. Initiation au Navigateur de contenu ➤ Cliquez sur l'onglet Début ➤ groupe de fonctions Construction ➤ liste déroulante d'outils ➤ Navigateur de contenu 102 | Chapitre 3 Navigateur de contenu . La fenêtre du Navigateur de contenu comporte en général deux volets (les pages Web affichées dans le navigateur occupent la totalité de la fenêtre). Les catalogues d'outils et leur contenu s'affichent dans le volet droit. Lorsque vous démarrez le Navigateur de contenu, votre bibliothèque de catalogues personnelle, nommée Bibliothèque de catalogues de <nom_utilisateur>, s'affiche dans le volet droit. Le volet gauche permet de naviguer, de rechercher des outils, de trier les catalogues et de filtrer leur affichage. Les boutons en haut du volet gauche fonctionnent comme ceux d'un navigateur Web quelconque. Cliquez sur pour afficher le niveau supérieur de la bibliothèque de catalogues dans le volet droit. Cette vue affiche tous les catalogues disponibles dans la bibliothèque ou un groupe de catalogues particuliers filtrés par type. Vous pouvez ouvrir simultanément plusieurs instances du Navigateur de contenu. Pour ouvrir une fenêtre supplémentaire, appuyez sur les touches CTRL+N. Pour plus d'informations, voir Utilisation de plusieurs fenêtres du Navigateur de contenu (page 132). Visualisation d'un catalogue d'outils Pour visualiser un catalogue d'outils, cliquez dessus dans la bibliothèque de catalogues. Par exemple, cliquez sur le Catalogue d'outils standard pour afficher la fenêtre ci-dessous : Visualisation d'un catalogue d'outils | 103 Vue du Catalogue d'outils standard Lorsque vous ouvrez le Catalogue d'outils standard, une page de garde le décrivant s'affiche dans le volet droit. S'il n'existe pas de page de garde pour un catalogue, les éléments qu'il contient s'affichent dans le volet droit. Pour plus d'informations sur la création d'une page de garde, voir Modification des propriétés d'un catalogue d'outils (page 115). Pour accéder aux pages suivantes du catalogue d'outils, cliquez sur le nom du catalogue dans le volet gauche du Navigateur de contenu. Le contenu d'un catalogue d'outils peut être organisé en catégories. Lorsqu'un catalogue est ouvert dans le volet droit, les catégories sont répertoriées dans le volet gauche. Ainsi, comme le montre l'illustration précédente, le Catalogue d'outils standard comprend plusieurs catégories. Les catégories peuvent être divisées en plusieurs niveaux. Si une catégorie contient des sous-catégories, leur liste s'affiche lorsque vous déplacez le curseur sur le nom de la catégorie dans le volet gauche. Par exemple, dans le Catalogue d'outils standard, positionnez le pointeur sur les outils de modélisation pour visualiser les sous-catégories d'outils de masse élémentaire et de solides 3D. Affichage des sous-catégories d'une catégorie Pour ouvrir une catégorie ou une sous-catégorie, cliquez dessus. Ainsi, en cliquant sur Outils de masse élémentaire, vous affichez la fenêtre suivante : 104 | Chapitre 3 Navigateur de contenu Catégorie des outils de masse élémentaire dans le Catalogue d'outils standard A chaque élément du catalogue d'outils est associée l'icône i-drop® suivante. . Il suffit de cliquer dessus pour faire glisser un outil ou un autre élément de catalogue vers l'espace de travail d'AutoCAD Architecture 2010 ou vers un autre catalogue, une autre palette ou un autre ensemble d'outils. Vous pouvez modifier le contenu et les propriétés d'un catalogue d'outils si vous y êtes autorisé, sauf si celui-ci est en lecture seule. Un catalogue d'outils en lecture seule est désigné comme tel dans la barre de titre du Navigateur de contenu lorsque vous l'ouvrez. Une catégorie de catalogue d'outils peut contenir plusieurs éléments sur une même page. Si plusieurs pages sont nécessaires, des commandes de navigation apparaissent en haut et en bas de chacune d'elles. La catégorie d'outils de masse élémentaire mentionnée plus haut affiche son contenu sur deux pages. Vous pouvez spécifier la page à afficher en cliquant sur son numéro ou en cliquant sur Suivante ou Précédente. Notez que ces boutons de commande apparaissent aussi en bas de la page. Vous pouvez également changer le nombre des éléments qui s'affichent dans une page du Navigateur de contenu. Spécification du nombre de lignes sur une page du Navigateur de contenu Cette procédure permet d'indiquer le nombre de lignes qui s'affichent sur une page du Navigateur de contenu. 1 Cliquez sur l'onglet Début ➤ groupe de fonctions Construction ➤ liste déroulante d'outils ➤ Navigateur de contenu . 2 Cliquez sur pour afficher la bibliothèque de catalogues. 3 Cliquez sur pour afficher la boîte de dialogue Préférences du navigateur de contenu. 4 Dans la boîte de dialogue correspondante, entrez le nombre de lignes à afficher sur chaque page. Vous pouvez spécifier un total de 100 lignes et un minimum de cinq. 5 Cliquez sur OK. Utilisation des éléments d'un catalogue d'outils Pour utiliser l'élément d'un catalogue d'outils dans AutoCAD Architecture 2010, faites-le glisser vers l'espace de travail du logiciel. Lorsque vous faites glisser une palette d'outils vers l'espace de travail, elle est ajoutée au jeu de palettes d'outils par défaut. Utilisation des éléments d'un catalogue d'outils | 105 Jeu de palettes d'outils AutoCAD Architecture 2010 avec palette d'outils supplémentaire Une fois ajoutée, la palette reste dans le jeu concerné, de sorte qu'elle est disponible chaque fois que vous démarrez AutoCAD Architecture. Vous pouvez faire glisser un outil directement du Navigateur de contenu dans la zone de dessin. Par exemple, si vous ouvrez la catégorie des outils de masse élémentaire du Catalogue d'outils standard, faites glisser l'outil Arc dans la zone de dessin à l'aide de l'icône i-drop® et insérez un élément de masse en arc dans votre dessin. Si vous utilisez fréquemment un même outil, vous gagnerez du temps en l'ajoutant dans une palette du jeu de palettes de façon à y accéder sans passer par le Navigateur de contenu. Gestion de votre bibliothèque de catalogues La gestion de votre bibliothèque de catalogues englobe des tâches telles que l'ajout ou la suppression de catalogues d'outils et de liens à des sites Web, ainsi que la définition des propriétés d'un catalogue. Vous pouvez créer un catalogue ou personnaliser des catalogues existants selon vos besoins. Pour réorganiser les catalogues d'outils, il suffit de déplacer et de copier les éléments d'un catalogue à l'autre. Création d'un catalogue d'outils Cette procédure permet de créer un catalogue dans votre bibliothèque. 1 Cliquez sur l'onglet Début ➤ groupe de fonctions Construction ➤ liste déroulante d'outils ➤ Navigateur de contenu 2 Cliquez sur . pour afficher la bibliothèque de catalogues. 3 Cliquez sur pour créer un catalogue. 4 Dans la boîte de dialogue Ajouter un catalogue, sélectionnez Créer un nouveau catalogue. 106 | Chapitre 3 Navigateur de contenu 5 Nommez le catalogue. Les noms de catalogues d'outils peuvent inclure des espaces, mais pas les caractères suivants : \ / : * ? " < > |. REMARQUE Le nom complet du chemin d'accès au fichier du catalogue ne doit pas compter plus de 255 caractères ; soyez donc très attentif si vous utilisez des noms longs. Le nom spécifié sert à la fois pour le fichier contenant la définition du catalogue et pour le dossier dans lequel se trouve le contenu du catalogue. Il apparaît aussi dans le titre qui désigne le catalogue d'outils au sein de la bibliothèque. Vous pouvez modifier le titre qui s'affiche dans la bibliothèque sans qu'il y ait de répercussion sur le nom du fichier et du dossier. Pour plus d'informations sur la modification du titre, voir Modification des propriétés d'un catalogue d'outils (page 115). 6 Désignez le dossier dans lequel stocker votre catalogue d'outils : Pour... Action... stocker le catalogue d'outils à l'emplacement par défaut cliquez sur OK. stocker le catalogue d'outils à un autre emplacement cliquez sur Parcourir, sélectionnez un dossier, puis cliquez sur OK. Le catalogue d'outils s'affiche dans la bibliothèque de catalogues avec l'image par défaut. Pour plus d'informations sur la modification de cette image et d'autres propriétés de catalogue d'outils, voir Modification des propriétés d'un catalogue d'outils (page 115). Création d'un catalogue d'outils à partir de dessins de contenu Cette procédure permet de créer un catalogue d'outils basé sur les normes définies par les styles d'un ou de plusieurs dessins. Il suffit pour cela d'indiquer les styles à partir desquels vous souhaitez générer les outils et de répartir ces nouveaux outils dans des catégories ou dans des palettes. Il n'est pas nécessaire d'ouvrir le Navigateur de contenu pour créer un catalogue d'outils. AVERTISSEMENT La conversion d'un grand nombre d'outils peut ralentir considérablement votre ordinateur. Selon votre processeur et la quantité de RAM dont vous disposez, le processus de conversion peut durer longtemps, et l'application risque de ne pas répondre pendant un moment. Pour éviter ce problème, ne convertissez pas plus de 3000 outils par session de création du catalogue d'outils. Divisez les dessins source et utilisez plusieurs occurrences de création du catalogue d'outils pour effectuer la conversion. Création d'un catalogue d'outils à partir de dessins de contenu | 107 1 Cliquez sur l'onglet Gérer ➤ groupe de fonctions Personnalisation ➤ de génération ➤ Catalogue d'outils . 2 Sous Catalogue, choisissez Créer un nouveau catalogue. 3 Attribuez un nom au nouveau catalogue. 4 Pour définir l'emplacement du catalogue, cliquez sur Parcourir. Un nouveau catalogue est enregistré par défaut dans C:\My Documents. 5 Sous Contenu source, indiquez si vous préférez générer le catalogue à partir de plusieurs dessins d'un dossier ou à partir d'un seul dessin. Entrez ensuite le chemin d'accès au dossier ou au dessin. REMARQUE Lorsqu'un dossier est spécifié comme source du catalogue, tout dossier imbriqué est également inclus dans le nouveau catalogue. 6 Sous Organisation des outils, indiquez la façon dont vous souhaitez organiser les outils dans le nouveau catalogue. ■ Pour organiser les nouveaux outils d'après leurs dessins source, sélectionnez Regrouper les outils en fonction des dessins source. Cette option s'adresse particulièrement aux catalogues d'outils générés à partir de différents styles de dessins. Vous pourriez alors répartir les outils qui en résultent dans des catégories ou des palettes appelées "Styles de murs - Béton (Anglo-saxon)", "Styles de murs - Brique (Anglo-saxon)", etc. ■ Pour classer les nouveaux outils d'après leur type d'objet, sélectionnez Regrouper les outils en fonction des types d'objets. Cette option est recommandée lorsque l'on ajoute à des palettes ou regroupe par catégorie des styles fusionnés à partir de plusieurs dessins. Vous pourriez alors répartir les outils qui en résultent dans des catégories ou des palettes appelées "Murs", "Portes", etc. REMARQUE Si les deux options sont activées, le catalogue est d'abord classé en fonction des dessins, puis par type d'objet. Dans ce cas, les catégories proviennent des dessins et les palettes des types d'objets. En effet, les palettes ne peuvent pas être imbriquées. Les boutons radio pour les catégories et les palettes sont désactivés et l'option Créer des outils dans des palettes est sélectionnée pour le catalogue. 108 | Chapitre 3 Navigateur de contenu REMARQUE Si aucune des deux options n'est activée, les nouveaux outils sont tous placés dans la catégorie supérieure du catalogue. ■ Pour organiser les nouveaux outils par catégorie, choisissez Créer des outils dans des catégories. Si vous cochez la case Regrouper les outils en fonction des dessins source, le programme crée une catégorie pour chaque dessin source. Si vous cochez la case Regrouper les outils en fonction des types d'objets, le programme crée une catégorie pour chaque type d'objet. ■ Pour organiser les nouvelles palettes d'outils, choisissez Créer des outils dans des palettes. Si vous avez choisi de regrouper les outils d'après leur dessin source, une palette est créée pour chaque dessin source. Si vous avez souhaité regrouper les outils par type d'objet, une palette est créée pour chaque type d'objet. 7 Sous Créer des outils pour les objets suivants, sélectionnez les styles d'objets que vous souhaitez afficher sous forme d'outils dans le nouveau catalogue. Par défaut, tous les types de style disponibles sont sélectionnés. Servez-vous, si nécessaire, des boutons Tout sélectionner et Tout désélect. pour effectuer vos sélections. 8 Cliquez sur OK. La barre de progression affichée dans la barre d'état de l'application permet de suivre le déroulement de l'opération de création du catalogue. Ceci peut prendre un certain temps si le catalogue est volumineux. REMARQUE Chaque catégorie et chaque palette sont définies dans leur propre fichier ATC. Les fichiers ATC des catégories et des palettes sont stockés dans les sous-dossiers de palettes ou de catégories à l'intérieur du dossier réservé au nouveau catalogue. Vous pouvez ajouter le nouveau catalogue à la bibliothèque de navigateurs de contenu, comme décrit dans Ajout d'un catalogue d'outils existant à votre bibliothèque de catalogues (page 111). Ajout des outils d'un dessin de contenu à un catalogue d'outils Cette procédure permet d'ajouter les outils d'un ou de plusieurs dessins à un catalogue existant. AVERTISSEMENT La conversion d'un grand nombre d'outils peut ralentir considérablement votre ordinateur. Selon votre processeur et la quantité de RAM dont vous disposez, le processus de conversion peut durer longtemps, et l'application risque de ne pas répondre pendant un moment. Pour éviter ce problème, ne convertissez pas plus de 3000 outils par session de création du catalogue d'outils. Divisez les dessins source et utilisez plusieurs occurrences de création du catalogue d'outils pour effectuer la conversion. Ajout des outils d'un dessin de contenu à un catalogue d'outils | 109 1 Cliquez sur l'onglet Gérer ➤ groupe de fonctions Personnalisation ➤ de génération ➤ Catalogue d'outils . 2 Sous Catalogue, sélectionnez Ajouter à un catalogue existant. 3 Entrez le nom et le chemin du catalogue. 4 Activez l'option Ajouter au catalogue et cochez la case Ignorer les styles dupliqués pour éviter de remplacer les styles existants par les styles ayant le même nom et le même chemin d'accès dans le dessin ajouté. Si cette case n'est pas cochée, le programme remplace les styles existants par les styles du dessin ajouté lorsque leur nom et leur chemin d'accès sont identiques. 5 Activez l'option Remplacer le catalogue si vous préférez remplacer le catalogue existant. Le catalogue est alors supprimé dans son intégralité et il est remplacé par les palettes, les catégories et les outils provenant du ou des dessin(s) source. AVERTISSEMENT Utilisez cette option avec précaution, car vous effacez l'ensemble du catalogue. Si vous souhaitez simplement remplacer des outils par les versions à jour d'un dessin de contenu, utilisez l'option Ajouter au catalogue et assurez-vous que la case Ignorer les styles dupliqués n'est pas cochée. 6 Sous Contenu source, sélectionnez un dessin aux normes du projet ou un dossier de normes comme source des nouveaux outils. Pour... Action... ajouter des outils à partir de plusieurs dessins stockés dans un dossier sélectionnez Créer à partir des dessins du dossier, puis spécifiez le chemin d'accès et le nom du dossier sous Indiquer l'emplacement source. ajouter des outils à partir d'un seul dessin sélectionnez Créer à partir du dessin, puis spécifiez le chemin d'accès et le nom du dessin sous Indiquez le dessin source. 110 | Chapitre 3 Navigateur de contenu 7 Sous Organisation des outils, indiquez la façon dont les outils doivent être répartis dans le catalogue. ■ Pour organiser les nouveaux outils d'après leur dessin source, choisissez Regrouper les outils en fonction des dessins source. Cette option s'adresse particulièrement aux catalogues d'outils générés à partir de différents styles de dessins. Vous pourriez alors placer les outils qui en résultent dans des catégories ou palettes appelées, par exemple, "Styles de murs - Béton (Anglo-saxon)", "Styles de murs Brique (Anglo-saxon)". ■ Pour classer les nouveaux outils d'après leur type d'objet, choisissez Regrouper les outils en fonction des types d'objets. Cette option est recommandée lorsque l'on souhaite fusionner dans un nouveau catalogue des styles obtenus à partir de différents dessins. Vous pourriez alors répartir les outils qui en résultent dans des catégories ou des palettes appelées "Murs", "Portes", etc. REMARQUE Si les deux options sont activées, les outils sont d'abord regroupés d'après les dessins, puis d'après le type d'objet, ce qui génère des catégories basées sur les dessins et des palettes basées sur les types d'objet. En effet, les palettes ne peuvent pas être imbriquées. Les boutons radio sont désactivés et l'option Créer des outils dans des palettes est sélectionnée pour le catalogue. REMARQUE Si aucune des deux options n'est activée, tous les nouveaux outils seront générés dans la première catégorie du catalogue. ■ Pour organiser les nouveaux outils par catégorie, choisissez Créer des outils dans des catégories. Si vous avez choisi de regrouper les outils d'après leur dessin source, une catégorie est créée pour chaque dessin source. Si vous avez souhaité regrouper les outils par type d'objet, une catégorie est créée pour chaque type d'objet. ■ Pour organiser les nouvelles palettes d'outils, choisissez Créer des outils dans des palettes. Si vous avez choisi de regrouper les outils d'après leur dessin source, une palette est créée pour chaque dessin source. Si vous avez souhaité regrouper les outils par type d'objet, une palette est créée pour chaque type d'objet. 8 Sous Créer des outils pour les objets suivants, choisissez les styles d'objets devant s'afficher en tant qu'outils dans le catalogue. Par défaut, tous les types de style disponibles sont sélectionnés. Servez-vous, si nécessaire, des boutons Tout sélectionner et Tout désélect. pour effectuer vos sélections. 9 Cliquez sur OK. La barre de progression affichée dans la barre d'état de l'application permet de suivre le déroulement de l'opération de création de l'outil. Ceci peut prendre un certain temps lorsque vous ajoutez un grand nombre d'outils. REMARQUE Chaque catégorie et chaque palette sont définies dans leur propre fichier ATC. Les fichiers ATC des catégories et des palettes sont stockés dans les sous-dossiers des palettes ou des catégories à l'intérieur du dossier réservé au nouveau catalogue. Ajout d'un catalogue d'outils existant à votre bibliothèque de catalogues Cette procédure permet d'ajouter un catalogue existant à votre bibliothèque. Elle n'entraîne pas le déplacement ou la copie physique des fichiers. Il s'agit uniquement d'ajouter à la bibliothèque un pointeur vers l'emplacement du catalogue. Si vous ajoutez un catalogue d'outils stocké sur un autre ordinateur et si l'un de ses outils est mis à jour, vous disposez toujours d'une référence à la dernière version de l'outil dans la bibliothèque des catalogues. Ajout d'un catalogue d'outils existant à votre bibliothèque de catalogues | 111 1 Cliquez sur l'onglet Début ➤ groupe de fonctions Construction ➤ liste déroulante d'outils ➤ Navigateur de contenu 2 Cliquez sur . pour afficher la bibliothèque de catalogues. 3 Cliquez sur pour créer un catalogue. 4 Dans la boîte de dialogue Ajouter un catalogue, sélectionnez Ajouter un site Web ou un catalogue existant. 5 Entrez l'emplacement du catalogue d'outils à ajouter ou cliquez sur Parcourir et sélectionnez un catalogue. Les fichiers des catalogues ont en général l'extension .atc. 6 Cliquez sur OK. REMARQUE Vous pouvez également faire glisser un fichier ATC depuis l'Explorateur Windows et le déposer dans le volet de la bibliothèque du Navigateur de contenu. Création d'un fichier d'installation du catalogue Cette procédure permet de créer un fichier de registre permettant d'ajouter des catalogues aux bibliothèques du Navigateur de contenu d'autres utilisateurs. Lorsque vous ajoutez un catalogue au Navigateur de contenu, celui-ci est automatiquement ajouté à la bibliothèque du Navigateur de contenu (CBL). Cependant, en tant que gestionnaire CAO, vous pouvez préférer installer automatiquement les nouveaux catalogues dans les bibliothèques d'autres utilisateurs. Pour cela, vous pouvez procéder soit en ajoutant un pointeur vers le catalogue d'un fichier de registre existant, soit en créant un nouveau fichier de registre qui ajoutera ce catalogue à la bibliothèque de l'utilisateur. Création d'un fichier d'installation du catalogue 1 Cliquez sur l'onglet Début ➤ groupe de fonctions Construction ➤ liste déroulante d'outils ➤ Navigateur de contenu . 2 Sélectionnez le catalogue que vous souhaitez ajouter au fichier de registre. Lorsque l'on ajoute un catalogue à un fichier de registre, l'emplacement sur le réseau du catalogue et de tous ses fichiers associés doit impérativement être accessible à tous les utilisateurs auxquels le catalogue sera distribué. 3 Appuyez sur la touche MAJ et cliquez avec le bouton droit de la souris sur le catalogue. 4 Cliquez sur Convertir en fichier registre. Pour... Action... créer un fichier de registre pour le catalogue accédez à l'emplacement du dossier, entrez le nom du fichier de registre et cliquez sur Ouvrir. Dans ce cas, un nouveau fichier de registre (REG) contenant les informations de registre relatives au catalogue sélectionné est créé. placer le catalogue dans un fichier de registre existant accédez au fichier de registre, sélectionnez-le et cliquez sur Ouvrir. Dans ce cas, une entrée contenant les informations de registre pour le catalogue sélectionné est ajoutée au fichier. 112 | Chapitre 3 Navigateur de contenu REMARQUE Lorsque vous sélectionnez un fichier de registre existant, celui-ci n'est pas écrasé comme dans les boîtes de dialogue d'enregistrement standard de Windows. L'entrée du catalogue est simplement ajoutée au fichier de registre. Si vous souhaitez écraser un fichier de registre existant, vous devez le supprimer dans l'Explorateur Windows, puis en créer un nouveau du même nom. Ajout d'un catalogue à la bibliothèque de l'utilisateur 5 Pour ajouter la référence du catalogue au registre local, et par là même à la bibliothèque de catalogues de l'utilisateur (CBL), exécutez le nouveau fichier de registre. 6 Placez le fichier REG généré dans un dossier accessible à tous sur le réseau ou copiez-le localement sur l'ordinateur de l'utilisateur où le catalogue doit être entré. 7 Cliquez deux fois sur le fichier REG de l'ordinateur de l'utilisateur. 8 Lorsque le système vous invite à ajouter les informations au registre local, cliquez sur Oui. Le catalogue est entré dans le registre de l'utilisateur ainsi que dans la bibliothèque de catalogues. Publication des catalogues d'outils La fonction de publication de catalogues permet de mettre les outils de catalogues à la disposition de plusieurs utilisateurs connectés à un réseau. Vous pouvez déplacer les catalogues et les copier ou les rendre accessibles à leur emplacement en cours. Cette fonction gère les chemins de fichiers dépendants lors de la publication des catalogues. 1 Cliquez sur l'onglet Début ➤ groupe de fonctions Construction ➤ liste déroulante d'outils ➤ Navigateur de contenu . 2 Cliquez avec le bouton droit de la souris sur le catalogue d'outils à publier, puis choisissez Publier <nom_du_catalogue>. 3 Dans la boîte de dialogue Publier le catalogue d'outils - Etape 1 de 4, effectuez l'une des opérations suivantes : Pour... Action... déplacer le catalogue vers un nouvel emplacement lors de sa publication cliquez sur Le déplacer vers un nouvel emplacement. copier le catalogue à un autre emplacement cliquez sur Le copier dans un autre emplacement. publier le catalogue à son emplacement en cours cliquez sur Le laisser dans son emplacement en cours. 4 Cliquez sur Suivant. Lorsque vous déplacez ou copiez le catalogue, vous êtes invité à indiquer l'emplacement de destination. 5 Dans la boîte de dialogue Publier le catalogue d'outils - Etape 2 de 4, indiquez la destination du catalogue d'outils. Vous pouvez entrer un chemin ou cliquer sur [...] pour aller à l'emplacement de destination. Vous pouvez indiquer un emplacement existant ou créer un dossier. 6 Cliquez sur Suivant. 7 Dans la boîte de dialogue Publier le catalogue d'outils - Etape 3 de 4, indiquez l'emplacement de tous les fichiers dépendants. Vous pouvez entrer un chemin ou cliquer sur [...] pour aller à l'emplacement de destination. Vous pouvez indiquer un emplacement existant ou créer un dossier. Publication des catalogues d'outils | 113 Les fichiers dépendants contiennent des informations référencées par les outils, comme les informations relatives au style. Si vous sélectionnez l'option Copier automatiquement les fichiers dépendant des outils dans le dossier ci-dessous, auquel le catalogue publié devra se rapporter, cette fonction essaie de copier tous les fichiers dépendants référencés dans le catalogue dans le dossier de fichiers dépendants indiqué. Si cette option est désactivée, vous devez vérifier que les fichiers sont déjà stockés dans le dossier de fichiers dépendants. Si vous sélectionnez l'option Lister les références de catalogue incorrectes, cette fonction crée un rapport recensant les fichiers dépendants introuvables. 8 Pour que la fonction de publication de catalogue déplace ou copie les fichiers dépendants, cliquez sur l'option Copier automatiquement les fichiers dépendant des outils dans le dossier ci-dessous, auquel le catalogue publié devra se rapporter. 9 Cliquez sur Lister les références de catalogue incorrectes pour créer un fichier HTML contenant tous les fichiers dépendants introuvables, puis cliquez sur Suivant. 10 Dans la boîte de dialogue Publier le catalogue d'outils - Etape 4 de 4, effectuez l'une des opérations suivantes : Si les utilisateurs... Action... accèdent au catalogue directement à partir de l'emplacement réseau indiqué cliquez sur Directement à partir de l'emplacement fourni. accèdent au catalogue à partir d'un autre emplacement ou alias cliquez à partir d'un site http:// ou d'un lecteur connecté, puis entrez l'adresse de l'emplacement. 11 Pour que le catalogue soit accessible en lecture seule, sélectionnez l'option Définir les éléments du catalogue en lecture seule. 12 Pour empêcher la modification des éléments de catalogue lorsqu'ils sont déposés dans l'espace de travail, sélectionnez l'option Définir les éléments du catalogue comme étant non modifiables lorsqu'ils sont déplacés puis déposés dans l'espace de travail, puis cliquez sur Terminer. Chaque utilisateur peut indiquer l'emplacement de fichiers indépendants, comme les styles d'outils, dans l'onglet Contenu AEC de la boîte de dialogue Options. La variable %AECCONTENT_DIR% est utilisée pour les références de fichiers dépendant des outils. Elle est mise à jour pour utiliser le chemin spécifié. Par exemple, <Style href="%AECCONTENT_DIR%\ <DoorStyles\DoorStyles.dwg"/>. Pour plus d'informations, voir Modification des paramètres de contenu AEC (page 151). Ajout d'un site Web à votre bibliothèque de catalogues Cette procédure permet d'ajouter un lien à un site Web dans votre bibliothèque de catalogues. Les liens sont utiles pour renvoyer à des sites Web disposant d'un contenu et d'outils AutoCAD Architecture 2010 que vous pouvez télécharger à l'aide de la technologie i-drop®. Vous pouvez aussi ajouter des liens en faisant glisser l'URL de la zone Adresse d'Internet Explorer dans la fenêtre du Navigateur de contenu. 1 Cliquez sur l'onglet Début ➤ groupe de fonctions Construction ➤ liste déroulante d'outils ➤ Navigateur de contenu 2 Cliquez sur . pour afficher la bibliothèque de catalogues. 3 Cliquez sur pour créer un catalogue. 4 Dans la boîte de dialogue Ajouter un catalogue, sélectionnez Ajouter un site Web ou un catalogue existant. 114 | Chapitre 3 Navigateur de contenu 5 Entrez l'emplacement du site Web vers lequel vous souhaitez insérer un lien : Pour... Action... établir un lien vers un site Internet ou un intranet entrez l'URL du site, y compris le préfixe http://. CONSEIL La manière la plus simple de spécifier un URL consiste à : 1. Ouvrir un navigateur Web, comme Internet Explorer. 2. Ouvrir la page Web vers laquelle vous souhaitez établir un lien. 3. Copier l'URL à partir de la barre d'adresse du navigateur. 4. Coller l'URL dans la boîte de dialogue Ajouter un catalogue. établir un lien vers une page Web dans un fichier HTML se trouvant sur votre ordinateur ou sur votre réseau entrez le nom du fichier ou cliquez sur Parcourir et sélectionnez le fichier vers lequel vous souhaitez établir un lien. 6 Cliquez sur OK. Le lien vers le site Web est représenté dans la bibliothèque de catalogues par une image graphique par défaut. Vous pouvez éventuellement la changer. Pour plus d'informations sur le changement de cette image et la modification d'autres propriétés des catalogues d'outils, voir Modification des propriétés d'un catalogue d'outils (page 115). Ouverture de pages Web dans le Navigateur de contenu Cette procédure permet d'ouvrir une page Web par l'intermédiaire d'un hyperlien dans la bibliothèque de catalogues. CONSEIL Si vous rencontrez des difficultés pour visualiser une page Web dans la fenêtre du Navigateur de contenu, essayez d'ouvrir la page dans Internet Explorer. ■ Déplacez le pointeur sur l'hyperlien correspondant au site à ouvrir et effectuez l'une des opérations suivantes : Pour... Action... afficher la page Web dans la fenêtre du Navigateur de contenu cliquez sur le lien. afficher la page Web dans la fenêtre du Navigateur de contenu cliquez à l'aide du bouton droit de la souris sur le lien, puis cliquez sur Ouvrir dans une nouvelle fenêtre. afficher la page Web dans une nouvelle fenêtre d'Internet Explorer cliquez à l'aide du bouton droit de la souris sur le lien, puis cliquez sur Ouvrir avec Internet Explorer. Modification des propriétés d'un catalogue d'outils Cette procédure permet de visualiser et de modifier les propriétés d'un catalogue d'outils. Si vous disposez d'un accès en écriture au catalogue d'outils, vous pouvez sélectionner un fichier source ou une cible différente et modifier la page de garde. Modification des propriétés d'un catalogue d'outils | 115 1 Cliquez sur l'onglet Début ➤ groupe de fonctions Construction ➤ liste déroulante d'outils ➤ Navigateur de contenu . 2 Cliquez avec le bouton droit de la souris sur le catalogue d'outils souhaité, puis choisissez Propriétés. 3 Modifiez les propriétés comme suit : Pour... Action... changer l'image graphique qui représente le catalogue d'outils dans votre bibliothèque cliquez sur l'image dans la boîte de dialogue Propriétés, puis sélectionnez un fichier graphique. Vous pouvez utiliser un fichier BMP, JPEG, PNG ou TIFF pour votre graphique. La résolution de l'image graphique est de 90 × 120 pixels. Si vous désignez une image de dimensions différentes, elle est automatiquement redimensionnée. REMARQUE Le fichier graphique sélectionné est copié dans le dossier image du catalogue d'outils. changer le titre affiché sous l'image graphique du catalogue d'outils dans votre bibliothèque entrez un nouveau titre. Vous pouvez aussi cliquer avec le bouton droit de la souris sur le catalogue, puis choisir Renommer <nom_du_catalogue>. changer la description qui s'affiche lorsque vous positionnez le pointeur sur l'image graphique du catalogue d'outils entrez une nouvelle description. changer le site Web ou le fichier du catalogue d'outils entrez le nouveau fichier dans le champ Fichier ou Cible ou cliquez sur Parcourir et sélectionnez un fichier. changer ou spécifier le fichier HTML qui s'affiche lorsque vous ouvrez le catalogue d'outils entrez le nouveau fichier HTML dans la page de garde ou cliquez sur Parcourir pour en sélectionner une autre. changer l'éditeur du catalogue d'outils entrez le nom d'un nouvel éditeur. changer la désignation du type de catalogue sélectionnez un type dans la liste correspondante. Pour plus d'informations sur l'attribution des types de catalogues, voir Création de types de catalogues (page 117). créer automatiquement un lien entre le Navigateur de contenu et les outils et palettes de ce catalogue quand vous les déposez dans le jeu de palettes d'outils d'AutoCAD Architecture 2010 choisissez Lier les éléments lors de l'ajout à l'espace de travail. Pour plus d'informations sur la liaison d'outils au Navigateur de contenu, voir Utilisation des éléments du catalogue des outils dans AutoCAD Architecture (page 127) et Utilisation d'outils depuis un emplacement centralisé (page 81). supprimer le lien entre le Navigateur de contenu et les outils et palettes de ce catalogue quand vous les déposez dans le jeu de palettes d'outils d'AutoCAD Architecture 2010 désactivez l'option Lier les éléments lors de l'ajout à l'espace de travail. L'insertion d'outils sans liaison au Navigateur de contenu est la meilleure solution lorsque l'on doit modifier un outil d'AutoCAD Architecture qui ne doit pas être écrasé par les propriétés 116 | Chapitre 3 Navigateur de contenu Pour... Action... d'outils du Navigateur de contenu. En outre, les outils non liés sont généralement plus performants dans AutoCAD Architecture 2010. 4 Cliquez sur OK. Création de types de catalogues Cette procédure permet de créer des types de catalogues. Vous pouvez attribuer une propriété de type à un catalogue, puis trier et filtrer les catalogues par type. 1 Cliquez sur l'onglet Début ➤ groupe de fonctions Construction ➤ liste déroulante d'outils ➤ Navigateur de contenu . 2 Cliquez sur pour afficher la bibliothèque de catalogues. 3 Cliquez sur pour afficher la boîte de dialogue Préférences du navigateur de contenu. 4 Dans la section Types de catalogues, sous Nouveau type de catalogue, entrez le nom du type à créer. 5 Cliquez sur OK. 6 Le nouveau type est ajouté dans la liste des types disponibles. Vous pouvez désormais l'attribuer aux catalogues en modifiant leurs propriétés. Une fois le type attribué à un catalogue, vous pouvez l'utiliser pour trier et filtrer l'affichage des catalogues dans la vue de la bibliothèque. 7 Pour supprimer un type, cliquez sur son nom, puis sur Supprimer. REMARQUE La propriété de tout catalogue de ce type est supprimée. Tri des catalogues dans la vue de la bibliothèque Cette procédure permet de trier l'affichage des catalogues par dernière date d'utilisation, par éditeur, par titre ou par type. 1 Cliquez sur l'onglet Début ➤ groupe de fonctions Construction ➤ liste déroulante d'outils ➤ Navigateur de contenu 2 Cliquez sur . pour afficher la bibliothèque de catalogues. 3 Une fois la bibliothèque ouverte dans le volet droit du Navigateur de contenu, placez le curseur sur Trier dans le volet gauche. 4 Dans la liste des options de tri disponibles, cliquez sur la méthode à utiliser pour trier les catalogues contenus dans la bibliothèque. Pour... Action... trier les catalogues dans l'ordre chronologique de leur dernière date d'utilisation cliquez sur Selon le dernier utilisé. Création de types de catalogues | 117 Pour... Action... trier les catalogues dans l'ordre alphabétique de leur éditeur, puis par titre cliquez sur Par éditeur. Si aucune propriété d'éditeur n'est associée au catalogue, ce dernier apparaît au bas de l'affichage. trier les catalogues dans l'ordre alphabétique de leur titre cliquez sur Par titre. trier les catalogues par type cliquez sur Par type. Si aucune propriété de type n'est associée au catalogue, ce dernier apparaît au bas de l'affichage. Filtrage des catalogues dans la vue de la bibliothèque Cette procédure permet de filtrer l'affichage des catalogues dans la vue de la bibliothèque. 1 Cliquez sur l'onglet Début ➤ groupe de fonctions Construction ➤ liste déroulante d'outils ➤ Navigateur de contenu 2 Cliquez sur . pour afficher la bibliothèque de catalogues. 3 Une fois la bibliothèque ouverte dans le volet droit du Navigateur de contenu, placez le curseur sur Filtrer dans le volet gauche. 4 Dans la liste des types disponibles, cliquez sur le type de catalogue à visualiser. Pour afficher tous les catalogues disponibles dans la bibliothèque, cliquez sur Tous les catalogues. REMARQUE Pour filtrer les catalogues par type, vous devez attribuer un type à chaque catalogue dans la bibliothèque. Pour plus d'informations, voir Création de types de catalogues (page 117). Suppression d'un catalogue d'outils ou d'un lien vers un site Web Cette procédure permet de supprimer un catalogue d'outils ou un lien vers un site Web de votre bibliothèque de catalogues. Lorsque vous procédez à cette suppression, seul le pointeur vers l'élément est supprimé ; aucune page Web ni aucun fichier n'est physiquement supprimé. 1 Lorsque la bibliothèque de catalogues apparaît dans le volet droit du Navigateur de contenu, cliquez avec le bouton droit de la souris sur le catalogue d'outils ou le lien de site Web à supprimer, puis choisissez Supprimer <nom_du_catalogue> de la bibliothèque. 2 Lorsque le programme vous y invite, cliquez sur Oui pour confirmer la suppression ou sur Non pour l'annuler. Ouverture d'une autre bibliothèque de catalogues Cette procédure permet d'ouvrir une bibliothèque de catalogues autre que votre bibliothèque personnelle ou de rouvrir votre bibliothèque personnelle. Les bibliothèques de catalogues sont stockées dans des fichiers portant l'extension .cbl. Le nom de fichier par défaut de votre bibliothèque est ContentBrowserLibrary.cbl. Celle-ci se trouve le dossier Mes documents\Autodesk\Ma bibliothèque du Navigateur de contenu\ACA 2010. 118 | Chapitre 3 Navigateur de contenu 1 Cliquez sur l'onglet Début ➤ groupe de fonctions Construction ➤ liste déroulante d'outils ➤ Navigateur de contenu 2 Cliquez sur . pour afficher la bibliothèque de catalogues ouverte. 3 Cliquez avec le bouton droit de la souris sur le nom de la bibliothèque de catalogues, puis choisissez Ouvrir la nouvelle bibliothèque. 4 Dans la boîte de dialogue correspondante, sélectionnez la bibliothèque à ouvrir. Attribution d'un nouveau nom à une bibliothèque de catalogues Cette procédure permet de renommer la bibliothèque de catalogues ouverte. La modification du nom ne s'applique qu'au titre de la bibliothèque affichée dans le Navigateur de contenu ; aucun fichier n'est renommé. 1 Cliquez sur l'onglet Début ➤ groupe de fonctions Construction ➤ liste déroulante d'outils ➤ Navigateur de contenu . 2 Cliquez sur pour afficher la bibliothèque de catalogues. 3 Cliquez sur pour afficher la boîte de dialogue Préférences du navigateur de contenu. 4 Sous Nom de la bibliothèque, entrez le nom de la nouvelle bibliothèque. 5 Cliquez sur OK. Recherche d'éléments dans un catalogue d'outils La fonctionnalité de recherche vous aide à localiser un outil spécifique. Vous pouvez effectuer une recherche dans plusieurs catalogues simultanément ou vous pouvez effectuer une recherche dans un catalogue, une palette ou un ensemble d'outils particulier. Par exemple, si vous recherchez un outil pour créer un bureau en 3D, vous pouvez lancer la recherche sur le mot-clé bureau 3D. La recherche s'effectue dans tous les catalogues actuellement affichés (ou filtrés). Vous pouvez préciser la recherche en filtrant l'affichage des catalogues. La fonctionnalité de recherche examine le texte des propriétés suivantes qui définissent les éléments de catalogue d'outils, en se basant sur les mots-clés spécifiés : ■ Nom ■ Description ■ Mots-clés L'efficacité de cette fonctionnalité dépend des noms d'outils et des descriptions que vous choisissez. Le nom doit désigner la fonction de l'outil et la description doit indiquer à quoi il sert. Si vous entrez plusieurs mots-clés, les éléments contenant tous ces mots sont recherchés. Vous pouvez également combiner les mots-clés au moyen des opérateurs AND, & ou +. Pour rechercher les éléments contenant un des mots-clés, ajoutez OR ou | entre ces mots. Pour exclure un mot de la recherche, faites-le précéder de !. Utilisez * comme chaîne de caractères génériques et ? comme caractère générique. La recherche, par défaut, ne respecte pas la casse. Si la recherche doit respecter une casse particulière, insérez les mots-clés entre des guillemets. Attribution d'un nouveau nom à une bibliothèque de catalogues | 119 Les résultats s'affichent dans le volet droit du Navigateur de contenu. L'illustration suivante montre les résultats d'une recherche basée sur le terme bureau 3D dans le groupe de catalogues de contenu. Le terme recherché et le nombre d'éléments trouvés s'affichent dans la ligne qui suit le nom du catalogue d'outils. Si plusieurs pages sont renvoyées, vous pouvez en choisir une en cliquant sur le numéro correspondant ou en cliquant sur Suivante ou Précédente. Exécution d'une recherche Cette procédure permet d'effectuer une recherche dans plusieurs catalogues ou dans une partie ou dans l'intégralité d'un catalogue d'outils particulier. 1 Cliquez sur l'onglet Début ➤ groupe de fonctions Construction ➤ liste déroulante d'outils ➤ Navigateur de contenu . 2 Filtrez la bibliothèque afin d'afficher les catalogues à explorer : Pour... Action... rechercher des outils dans plusieurs catalogues affichez la bibliothèque de catalogues, puis filtrez l'affichage de manière à inclure les catalogues à explorer. rechercher des outils dans le catalogue indiqué seulement ouvrez le catalogue d'outils à explorer. rechercher des outils uniquement dans une catégorie spécifique et ses sous-catégories ouvrez la catégorie à explorer et sélectionnez la zone intitulée dans <nom de catégorie>. rechercher des outils dans une palette d'outils particulière seulement ouvrez la palette d'outils à explorer et sélectionnez la zone intitulée dans <nom de palette>. rechercher des outils n'importe où dans le catalogue ouvert n'activez pas la zone située sous la chaîne de recherche. 3 Entrez les mots-clés à rechercher dans le champ Rechercher. 4 Cliquez sur Aller à. Les éléments correspondant aux critères de recherche s'affichent dans le volet droit du Navigateur de contenu. Pour accéder au catalogue contenant un élément, cliquez sur ce dernier. Pour afficher le catalogue source d'un élément, cliquez sur ce dernier avec le bouton droit de la souris. 5 Pour effectuer une autre recherche, cliquez sur le bouton 120 | Chapitre 3 Navigateur de contenu en haut du volet gauche. Ajout de contenu à un catalogue d'outils Les catalogues d'outils peuvent contenir des outils, des palettes d'outils et des ensembles d'outils, éventuellement organisés en catégories. Catégorisation des éléments d'un catalogue d'outils Vous pouvez définir des catégories et des sous-catégories dans un catalogue d'outils afin d'en organiser les différents éléments. Par exemple, le Catalogue d'outils standard contient des dizaines d'outils. Si ces derniers n'étaient pas regroupés en catégories, vous devriez parcourir le catalogue page par page pour trouver un outil en particulier. Ainsi, pour plus de facilité, le Catalogue d'outils standard est structuré en catégories et sous-catégories, comme le montre le schéma suivant : Nom de catégorie Sommaire Outils d'objets architecturaux ■ Mur, mur-rideau et unité de mur-rideau ■ Ouverture, porte, fenêtre et bloc porte/fenêtre ■ Toit, dalle de toit et dalle ■ Trame de faux-plafond ■ Escalier, tour d'escalier et garde-corps ■ Espace et contour d'espace ■ Eléments de structure et grille de poteaux ■ Cotes AEC ■ Repères et symbole de cartouche ■ Texte, lignes de repère, note d'identification, légende ■ Bloc de masquage ■ Hachures et dégradés ■ Chanfrein et raccord ■ Outil d'emballage ■ Symboles de soudure ■ Référence d'entité AEC ■ Polygone AEC ■ Caméra ■ Coupes de conception horizontales et verticales ■ Outils de suppression des lignes cachées et mode brouillon Outils de mesure ■ Aire, distance et ID point Outils de modélisation Outils de masse élémentaire : Outils de dessin Outils d'aide ■ Boîte, arc, pyramide, extrusion, etc. ■ Groupe de masses ■ Convertir en masse élémentaire Outils de solides 3D : Ajout de contenu à un catalogue d'outils | 121 Nom de catégorie Sommaire Outils de positionnement paramétrique et d'ancrage Outils de nomenclature et de rapport ■ Boîte solide 3D, Cylindre, Convertir en solides 3D ■ Courbe de positionnement ■ Grille de positionnement (2D et 3D) ■ Ancrage à un objet, ancrage à un noeud, ancrage à une cellule, ancrage à un volume ■ Evaluation d'espace ■ Thème d'affichage ■ Outil d'étiquette ■ Table de nomenclature ■ Outils Parcourir les données de propriété et Renuméroter les données A propos des palettes d'outils Une palette regroupe des outils utilisés pour réaliser une tâche. Elle peut par exemple contenir des outils permettant de créer les différents types de porte (à vantail simple, à double ventail, tourniquet, etc.) utilisés dans un projet de construction. Lorsque la palette est stockée dans un catalogue d'outils, elle devient disponible pour de nombreux utilisateurs. La date et l'heure auxquelles la palette d'outils a été créée et modifiée pour la dernière fois figurent dans la boîte de dialogue Propriétés de la palette d'outils. Pour l'afficher, cliquez avec le bouton droit de la souris sur la palette d'outils, puis choisissez Propriétés. Pour plus d'informations sur les autres propriétés des palettes d'outils, voir Ajout d'une palette d'outils dans un catalogue d'outils (page 123). A propos des ensembles d'outils Un ensemble est un groupe d'outils stockés en vue de leur distribution. Il peut, par exemple, contenir un jeu d'outils et d'utilitaires visant à améliorer la productivité. La date et l'heure auxquelles l'ensemble d'outils a été créé et modifié pour la dernière fois figurent dans la boîte de dialogue Propriétés de l'ensemble d'outils. Pour l'afficher, cliquez avec le bouton droit de la souris sur l'ensemble d'outils, puis choisissez Propriétés. Pour plus d'informations sur les autres propriétés des ensembles d'outils, voir Ajout d'un ensemble d'outils à un catalogue d'outils (page 124). Personnalisation des outils Pour personnaliser un outil, copiez-le dans une palette du jeu de palettes d'outils AutoCAD Architecture 2010, modifiez ses propriétés, puis recopiez-le dans son emplacement d'origine, dans le catalogue d'outils. Définition de catégories dans un catalogue d'outils Cette procédure permet de définir des catégories et sous-catégories dans un catalogue d'outils. Les catégories sont répertoriées dans le volet gauche du Navigateur de contenu, sous le nom du catalogue d'outils ouvert. 1 Cliquez sur l'onglet Début ➤ groupe de fonctions Construction ➤ liste déroulante d'outils ➤ Navigateur de contenu . 2 Ouvrez le catalogue d'outils dans lequel vous souhaitez définir des catégories. 122 | Chapitre 3 Navigateur de contenu 3 Sélectionnez l'emplacement de la nouvelle catégorie. Si le catalogue d'outils… Action... comprend déjà une ou plusieurs catégories définies et si vous souhaitez ajouter une sous-catégorie dans le volet gauche du Navigateur de contenu, accédez à la catégorie de votre choix et cliquez sur son nom. ne contient pas encore de catégories et une page de garde est affichée à l'écran dans le volet gauche du Navigateur de contenu, cliquez sur le nom du catalogue. ne contient pas encore de catégories et le contenu est affiché à l'écran dans ce cas, vous pouvez définir la première catégorie. 4 Dans le volet droit du Navigateur de contenu, cliquez avec le bouton droit de la souris sur une zone vide et choisissez Ajouter une catégorie. 5 Nommez la catégorie et cliquez sur OK. 6 Pour définir d'autres catégories et sous-catégories, recommencez la procédure à partir de l'étape 2. Ajout d'une palette d'outils dans un catalogue d'outils Cette procédure permet d'ajouter une palette à un catalogue d'outils. Vous devez posséder un accès en écriture au catalogue pour pouvoir ajouter la palette. Vous pouvez aussi faire glisser une palette à partir de l'espace de travail d'AutoCAD Architecture 2010 vers un catalogue d'outils. Pour ce faire, cliquez sur son onglet et déplacez-la. 1 Cliquez sur l'onglet Début ➤ groupe de fonctions Construction ➤ liste déroulante d'outils ➤ Navigateur de contenu . 2 Ouvrez le catalogue d'outils dans lequel ajouter la palette. Pour ajouter la palette à une catégorie du catalogue, ouvrez cette dernière. Si aucun symbole n'apparaît dans la partie inférieure du volet de gauche, le catalogue d'outils est en lecture seule et vous ne pouvez pas ajouter de palette d'outils. 3 Cliquez sur dans le volet gauche du Navigateur de contenu. 4 Dans la boîte de dialogue des Propriétés de la palette d'outils, entrez un nom ainsi que les autres propriétés souhaitées. Pour... Action... ajouter une description qui figurera dans le catalogue d'outils et servira en cas de recherche dans le catalogue entrez une description. définir des termes sur lesquels portera la recherche dans le catalogue d'outils entrez les mots en tant que mots-clés. identifier l'éditeur de la palette d'outils entrez un éditeur. Ajout d'une palette d'outils dans un catalogue d'outils | 123 Ajout d'un ensemble d'outils à un catalogue d'outils Cette procédure permet d'ajouter un ensemble d'outils à un catalogue d'outils. Vous devez posséder un accès en écriture au catalogue pour pouvoir ajouter l'ensemble. 1 Cliquez sur l'onglet Début ➤ groupe de fonctions Construction ➤ liste déroulante d'outils ➤ Navigateur de contenu . 2 Ouvrez le catalogue d'outils dans lequel ajouter l'ensemble d'outils. Pour ajouter cet ensemble dans une catégorie particulière du catalogue, ouvrez cette dernière. 3 Cliquez sur dans le volet gauche du Navigateur de contenu. 4 Dans la boîte de dialogue des propriétés de l'ensemble, entrez un nom ainsi que les autres propriétés souhaitées. Pour... Action... ajouter une description qui figurera dans le catalogue d'outils et servira en cas de recherche dans le catalogue entrez une description. définir des termes sur lesquels portera la recherche dans l'ensemble d'outils entrez les mots en tant que mots-clés. identifier l'éditeur de l'ensemble d'outils entrez un éditeur. Si le catalogue d'outils est en lecture seule, la boîte de dialogue des propriétés de l'ensemble s'affiche mais vous ne pouvez y entrer aucune donnée. Ajout d'outils dans un catalogue d'outils Cette procédure permet d'ajouter un outil à un catalogue d'outils ou une palette d'outils, ou encore un ensemble d'outils, stockés dans un catalogue. Vous devez posséder un accès en écriture au catalogue pour pouvoir y ajouter un outil. Vous pouvez aussi faire glisser un outil d'une palette à partir de l'espace de travail d'AutoCAD Architecture 2010 vers un catalogue d'outils dans le Navigateur de contenu. 1 Cliquez sur l'onglet Début ➤ groupe de fonctions Construction ➤ liste déroulante d'outils ➤ Navigateur de contenu . 2 Ouvrez le catalogue d'outils dans lequel ajouter un outil. Si vous ajoutez l'outil dans une catégorie spécifique du catalogue, d'une palette ou d'un ensemble, ouvrez cette catégorie. 3 Cliquez deux fois sur l'image pour ouvrir la palette ou l'ensemble. 4 Dans l'espace de travail d'AutoCAD Architecture 2010, ouvrez la palette contenant l'outil que vous voulez ajouter dans le catalogue d'outils. 5 Cliquez avec le bouton droit de la souris sur l'outil et choisissez l'option Copier. 6 Dans le volet droit du Navigateur de contenu, cliquez avec le bouton droit de la souris dans une zone vide et choisissez Coller. REMARQUE Si le menu contextuel ne contient pas l'option Coller, il est probable que le pointeur soit positionné sur un outil, même si l'espace vous paraît vide. Déplacez le pointeur et recommencez. 124 | Chapitre 3 Navigateur de contenu Copie et déplacement de palettes et d'ensembles d'outils Cette procédure permet de copier ou de déplacer des palettes ou des ensembles d'outils d'un catalogue à un autre ou d'une catégorie à une autre au sein d'un même catalogue. Pour copier un élément, vous devez disposer d'un accès en écriture au catalogue vers lequel la copie est réalisée. Pour déplacer un élément, vous devez disposer d'un accès en écriture à la fois au catalogue d'origine et au catalogue destinataire. Vous pouvez également ouvrir plusieurs fenêtres du Navigateur de contenu et faire glisser les palettes et les ensembles d'outils d'une fenêtre à une autre. Pour plus d'informations sur l'utilisation de plusieurs fenêtres pour la copie et le déplacement d'éléments, voir Déplacement par glissement d'éléments d'un catalogue d'une fenêtre du Navigateur de contenu à une autre (page 133). 1 Cliquez sur l'onglet Début ➤ groupe de fonctions Construction ➤ liste déroulante d'outils ➤ Navigateur de contenu . 2 Ouvrez le catalogue contenant la palette ou l'ensemble d'outils à copier ou à déplacer. Si l'élément appartient à une catégorie particulière du catalogue, ouvrez cette dernière. 3 Cliquez avec le bouton droit de la souris sur l'élément et choisissez une action. Pour... Action... ajouter une copie de la palette ou de l'ensemble d'outils dans un autre emplacement choisissez Copier. déplacer la palette ou l'ensemble d'outils vers un autre emplacement, en le supprimant de l'emplacement d'origine choisissez Couper. 4 Sélectionnez l'emplacement de destination de l'élément. Si la destination est… Action... une catégorie du catalogue d'outils en cours cliquez sur la catégorie dans le volet gauche du Navigateur de contenu. un autre catalogue d'outils cliquez sur pour revenir à la bibliothèque de catalogues, puis sélectionnez le catalogue d'outils. une catégorie appartenant à un autre catalogue d'outils cliquez sur pour revenir à la bibliothèque de catalogues, cliquez sur le catalogue destinataire, puis sélectionnez sa catégorie dans le volet gauche du Navigateur de contenu. 5 Dans le volet droit du Navigateur de contenu, cliquez avec le bouton droit de la souris dans une zone vide et choisissez Coller. REMARQUE Si le menu contextuel ne contient pas l'option Coller, il est probable que le pointeur soit positionné sur un élément de catalogue, même si l'espace vous paraît vide. Déplacez le pointeur et recommencez. Copie et déplacement d'outils Cette procédure permet de copier ou de déplacer des outils d'une palette à une autre, d'un ensemble à un autre ou d'un catalogue à un autre. Copie et déplacement de palettes et d'ensembles d'outils | 125 Vous pouvez aussi ouvrir plusieurs fenêtres du Navigateur de contenu et faire glisser les éléments d'une fenêtre à une autre. Pour plus d'informations sur l'utilisation de plusieurs fenêtres pour la copie et le déplacement d'éléments, voir Utilisation de plusieurs fenêtres du Navigateur de contenu (page 132). 1 Cliquez sur l'onglet Début ➤ groupe de fonctions Construction ➤ liste déroulante d'outils ➤ Navigateur de contenu . 2 Ouvrez le catalogue contenant l'outil à copier ou à déplacer. 3 Ouvrez l'élément contenant l'outil à copier ou à déplacer. Si l'outil se trouve dans... Action... une catégorie du catalogue d'outils ouvrez-la. une palette d'outils du catalogue ouvrez la catégorie de cette palette si nécessaire, puis cliquez sur cette dernière. un ensemble d'outils du catalogue ouvrez la catégorie de cet ensemble, puis cliquez sur ce dernier. 4 Cliquez avec le bouton droit de la souris sur l'outil et choisissez une action. Pour... Action... ajouter une copie de l'outil dans un autre emplacement choisissez Copier. déplacer l'outil vers un autre emplacement, en le supprimant de l'emplacement d'origine choisissez Couper. 5 Si l'emplacement de destination de l'outil appartient à un autre catalogue, cliquez sur revenir à la bibliothèque de catalogues et cliquez sur le catalogue pour l'ouvrir. pour 6 Ouvrez l'élément destinataire de l'outil. Si la destination est… Action... une catégorie du catalogue d'outils ouvrez-la. une palette d'outils du catalogue ouvrez la catégorie de cette palette si nécessaire, puis cliquez sur cette dernière. un ensemble d'outils du catalogue ouvrez la catégorie de cet ensemble, puis cliquez sur ce dernier. 7 Dans le volet droit du Navigateur de contenu, cliquez avec le bouton droit de la souris dans une zone vide et choisissez Coller. REMARQUE Si le menu contextuel ne contient pas l'option Coller, il est probable que le pointeur soit positionné sur un élément de catalogue, même si l'espace vous paraît vide. Déplacez le pointeur et recommencez. Personnalisation d'un outil Cette procédure permet de modifier un outil stocké dans un catalogue d'outils. 126 | Chapitre 3 Navigateur de contenu Lorsque vous démarrez cette procédure, le jeu de palettes d'outils AutoCAD Architecture et la fenêtre du Navigateur de contenu doivent être visibles afin que vous puissiez faire glisser des éléments de l'un à l'autre. 1 Cliquez sur l'onglet Début ➤ groupe de fonctions Construction ➤ liste déroulante d'outils ➤ Navigateur de contenu . 2 Ouvrez le catalogue d'outils contenant l'outil à personnaliser. Si l'outil appartient à une catégorie particulière du catalogue, ouvrez cette dernière. 3 Placez le pointeur sur l'icône i-drop® à côté de l'outil choisi ; le pointeur doit prendre la forme d'une pipette ( ). 4 Cliquez sur la pipette et faites-la glisser vers une palette du jeu de palettes d'outils. Si la palette n'accepte pas l'outil, il se peut qu'elle ne soit définie que pour des mises à jour effectuées à partir d'une palette liée appartenant à un catalogue. Pour le vérifier, cliquez avec le bouton droit de la souris sur la palette, choisissez Propriétés et contrôlez l'option Actualiser à partir de. Si cette option est sélectionnée, la palette est liée à une autre palette du catalogue d'outils. Pour rompre le lien, désactivez l'option Actualiser à partir de. Pour plus d'informations sur les palettes d'outils liées, voir Utilisation des éléments d'un catalogue d'outils (page 105). 5 Cliquez avec le bouton droit de la souris sur la copie de l'outil dans le jeu de palettes, puis choisissez Propriétés. 6 Dans la fiche de travail des propriétés des outils, désactivez l'option Actualiser à partir de. Si elle est activée, l'outil est lié à sa source dans le catalogue et il ne peut être mis à jour qu'à partir de l'outil source. 7 Effectuez les modifications de propriétés, puis cliquez sur OK. 8 Faites glisser l'outil du jeu de palettes vers son emplacement d'origine dans le Navigateur de contenu. CONSEIL Cliquez à l'aide du bouton droit de la souris sur la barre de titre du Navigateur de contenu et choisissez Toujours au premier plan, puis faites glisser l'outil vers le Navigateur de contenu. 9 Lorsque vous êtes invité à confirmer le remplacement, cliquez sur Oui. Suppression d'éléments d'un catalogue d'outils Cette procédure permet de supprimer une palette d'outils, un ensemble d'outils ou un outil d'un catalogue. Vous devez posséder un accès en écriture au catalogue pour pouvoir supprimer ses éléments. 1 Cliquez sur l'onglet Début ➤ groupe de fonctions Construction ➤ liste déroulante d'outils ➤ Navigateur de contenu . 2 Ouvrez le catalogue d'outils contenant l'élément à supprimer. S'il appartient à une catégorie particulière du catalogue, ouvrez cette dernière. 3 Cliquez avec le bouton droit de la souris sur l'élément et choisissez l'option Supprimer. 4 Lorsque le programme vous y invite, cliquez sur Oui pour confirmer la suppression ou sur Non pour l'annuler. Utilisation des éléments du catalogue d'outils Les outils des catalogues peuvent être utilisés immédiatement dans la zone de dessin ou stockés dans une palette du jeu de palettes d'outils. Vous pouvez aussi ajouter une palette du catalogue ou des outils appartenant à un ensemble dans le jeu de palettes d'outils. Suppression d'éléments d'un catalogue d'outils | 127 CONSEIL Pour que la fenêtre du Navigateur de contenu soit affichée à l'écran alors que d'autres applications sont activées, cliquez à l'aide du bouton droit de la souris sur la barre de titre du Navigateur de contenu Autodesk et sélectionnez Toujours au premier plan. Eléments liés et non liés d'un catalogue d'outils Lorsque vous copiez un outil ou une palette du Navigateur de contenu vers le jeu de palettes d'outils, vous pouvez choisir de copier en même temps le lien qui associe l'élément en question à l'original. Dans ce cas, si vous replacez l'élément vers son emplacement initial, le Navigateur de contenu interprète l'opération comme une mise à jour de cet élément. Il s'agit là du paramétrage par défaut. Si vous modifiez l'original, vous pouvez mettre à jour une copie liée d'un simple clic de la souris. Afin de vous simplifier la tâche, vous pouvez configurer l'ensemble du catalogue d'outils avec ou sans liaison. Tous les outils et palettes d'un catalogue d'outils lié sont déposés dans le jeu de palettes d'AutoCAD Architecture en tant qu'éléments liés par défaut. Lorsqu'un catalogue d'outils n'est pas lié, tous les éléments qu'il comporte sont déposés sans liaison. La copie non liée d'un outil ou d'une palette d'outils est considérée comme un nouvel élément totalement indépendant de l'original. Si vous replacez un élément non lié à son emplacement initial au sein d'un catalogue d'outils, le Navigateur de contenu se contente de l'ajouter dans le catalogue ; vous disposez alors de deux copies de l'élément portant le même nom. Chaque fois que vous copiez un élément du Catalogue d'outils standard dans le jeu des palettes d'outils, l'élément est considéré comme non lié. Pour déterminer si un élément du jeu de palettes d'outils est lié ou non, cliquez dessus avec le bouton droit de la souris et choisissez Propriétés. Si l'option Actualiser à partir de est activée et qu'une source est indiquée (comme ci-dessous), l'élément est lié. Option Actualiser à partir de d'une palette liée Si vous activez l'option d'actualisation automatique, toute palette d'outils liée est actualisée à chaque démarrage du logiciel, afin de refléter les modifications de la palette d'outils et de son contenu dans le catalogue d'outils. Utilisation d'un outil dans l'espace de travail d'AutoCAD Architecture Cette procédure permet d'utiliser un outil appartenant à un catalogue d'outils dans l'espace de travail d'AutoCAD Architecture 2010. Vous pouvez également copier les outils d'un ensemble dans une palette du jeu de palettes d'outils. 1 Cliquez sur l'onglet Début ➤ groupe de fonctions Construction ➤ liste déroulante d'outils ➤ Navigateur de contenu . 2 Ouvrez le catalogue contenant l'outil à utiliser. Si l'outil appartient à une catégorie particulière du catalogue, ouvrez cette dernière. 128 | Chapitre 3 Navigateur de contenu 3 Placez le pointeur sur l'icône i-drop® en regard de l'outil choisi ; le pointeur doit prendre la forme d'une pipette ( ). Pour sélectionner plusieurs outils à copier, maintenez la touche CTRL enfoncée tout en cliquant sur chaque outil. Positionnez ensuite la pipette sur l'un des outils sélectionnés. Vous pouvez également sélectionner tous les outils de la catégorie en cours en effectuant un clic droit et en choisissant Sélectionner tout. 4 Faites glisser la pipette en fonction de l'action à exécuter. Pour... Action... utiliser l'outil immédiatement cliquez sur la pipette et faites-la glisser vers la zone de dessin. stocker une copie liée de l'outil dans une palette du jeu de palettes cliquez sur la pipette et faites-la glisser vers une palette d'outils du jeu de palettes d'outils. REMARQUE Les copies liées ne sont créées qu'une fois la liaison du catalogue d'outils activée. Si le catalogue a été configuré sans liaison, chacun des outils de ce catalogue sera inséré dans le jeu de palettes d'outils en tant qu'outil non lié. Pour plus d'informations sur la liaison de catalogues d'outils, voir Modification des propriétés d'un catalogue d'outils (page 115). créer une copie non liée de l'outil dans une palette du jeu de palettes appuyez sur la touche ALT et maintenez-la enfoncée. Cliquez ensuite sur la pipette et faites-la glisser vers une palette d'outils du jeu de palettes d'outils. REMARQUE Si le catalogue auquel appartient l'outil a été configuré sans liaison, il est inutile de maintenir la touche ALT enfoncée pendant que vous faites glisser l'outil. L'élément est automatiquement inséré sans liaison. REMARQUE Si une palette n'accepte pas un outil, il se peut qu'elle ne soit définie que pour des mises à jour effectuées à partir d'une palette liée appartenant à un catalogue. Pour le vérifier, cliquez avec le bouton droit de la souris sur la palette, choisissez Propriétés et contrôlez l'option Actualiser à partir de. Si cette option est sélectionnée, la palette est liée à une autre palette du catalogue d'outils. Pour rompre le lien, désactivez l'option Actualiser à partir de. Copie d'une palette d'outils dans l'espace de travail d'AutoCAD Architecture Cette procédure permet de stocker une copie d'une palette d'outils dans le jeu de palettes. Vous pouvez créer une copie liée ou non liée de la palette d'outils. La copie liée reste associée à l'original dans le catalogue d'outils ; vous pouvez ainsi aisément la mettre à jour à partir des modifications apportées à l'original. Une copie non liée est considérée comme une nouvelle palette d'outils, sans relation avec l'original. Pour plus d'informations sur les palettes d'outils liées et non liées, voir Utilisation des éléments d'un catalogue d'outils (page 105). Copie d'une palette d'outils dans l'espace de travail d'AutoCAD Architecture | 129 1 Cliquez sur l'onglet Début ➤ groupe de fonctions Construction ➤ liste déroulante d'outils ➤ Navigateur de contenu . 2 Ouvrez le catalogue d'outils contenant la palette à copier dans le jeu de palettes. Si la palette appartient à une catégorie particulière du catalogue, ouvrez cette dernière. 3 Placez le pointeur sur l'icône i-drop® à côté de la palette d'outils choisie ; le pointeur doit prendre la forme d'une pipette ( ). Pour sélectionner plusieurs palettes d'outils à copier, maintenez la touche CTRL enfoncée tout en cliquant sur chaque palette. Positionnez ensuite la pipette sur l'une des palettes sélectionnées. 4 Faites glisser la pipette en fonction de l'action à exécuter. Pour... Action... stocker une copie liée de la palette d'outils dans le jeu de palettes cliquez sur la pipette et faites-la glisser vers une palette d'outils du jeu de palettes d'outils. REMARQUE La palette liée ne sera créée qu'une fois la liaison du catalogue d'outils activée. Si le catalogue a été configuré sans liaison, chacune des palettes de ce catalogue est insérée dans le jeu de palettes d'outils d'AutoCAD Architecture en tant que palette non liée. Pour plus d'informations sur la liaison de catalogues d'outils, voir Modification des propriétés d'un catalogue d'outils (page 115). créer une copie non liée de la palette d'outils dans le jeu de palettes appuyez sur la touche ALT et maintenez-la enfoncée. Cliquez ensuite sur la pipette et faites-la glisser vers une palette d'outils du jeu de palettes d'outils. REMARQUE Si le catalogue auquel appartient la palette a été configuré sans liaison, il est inutile de maintenir la touche ALT enfoncée pendant que vous faites glisser la palette. L'élément est automatiquement inséré sans liaison. Copie d'un ensemble d'outils dans l'espace de travail d'AutoCAD Architecture Cette procédure permet de copier un ensemble d'outils dans une palette du jeu de palettes d'outils. Vous pouvez créer des copies liées ou non liées des outils appartenant à l'ensemble. La copie liée reste associée à l'original dans le catalogue d'outils, de sorte que vous pouvez aisément la mettre à jour à partir des modifications apportées à l'original. Une copie non liée est considérée comme un nouvel outil, sans relation avec l'original. Pour plus d'informations sur les outils liés et non liés, voir Utilisation des éléments d'un catalogue d'outils (page 105). 1 Cliquez sur l'onglet Début ➤ groupe de fonctions Construction ➤ liste déroulante d'outils ➤ Navigateur de contenu . 2 Ouvrez le catalogue d'outils contenant l'ensemble à copier dans le jeu de palettes d'outils. Si l'ensemble appartient à une catégorie particulière du catalogue, ouvrez cette dernière. 130 | Chapitre 3 Navigateur de contenu 3 Placez le pointeur sur l'icône i-drop® à côté de l'ensemble d'outils choisi ; le pointeur doit prendre la forme d'une pipette ( ). Pour sélectionner plusieurs ensembles d'outils à copier, maintenez la touche CTRL enfoncée tout en cliquant sur chaque ensemble. Positionnez ensuite la pipette sur l'un des ensembles sélectionnés. 4 Faites glisser la pipette en fonction de l'action à exécuter. Pour... Action... stocker des copies liées d'outils appartenant à l'ensemble dans le jeu de palettes d'outils cliquez sur la pipette et faites-la glisser vers une palette d'outils du jeu de palettes d'outils. REMARQUE Les outils liés ne sont créés qu'une fois la liaison du catalogue d'outils activée. Si le catalogue a été configuré sans liaison, chacun des outils de cet ensemble est inséré dans le jeu de palettes d'outils d'AutoCAD Architecture en tant qu'ensemble d'outils non lié. Pour plus d'informations sur la liaison de catalogues d'outils, voir Modification des propriétés d'un catalogue d'outils (page 115). créer des copies non liées d'outils appartenant à l'ensemble dans le jeu de palettes d'outils appuyez sur la touche ALT et maintenez-la enfoncée. Cliquez ensuite sur la pipette et faites-la glisser vers une palette d'outils du jeu de palettes d'outils. REMARQUE Si le catalogue d'outils auquel appartient l'ensemble a été configuré sans liaison, il est inutile de maintenir la touche ALT enfoncée pendant que vous faites glisser l'outil. L'élément est automatiquement inséré sans liaison. Actualisation des outils liés Cette procédure permet de mettre à jour un outil lié à partir d'une copie source figurant dans un catalogue d'outils. ■ Dans le jeu de palettes d'outils, cliquez avec le bouton droit de la souris sur l'outil concerné et choisissez l'option d'actualisation de l'outil. Si cette option n'apparaît pas dans le menu contextuel, cliquez sur Propriétés. Ensuite, dans la fiche de travail Propriétés de l'outil, sélectionnez l'option Actualiser à partir de. Actualisation de palettes d'outils liées Cette procédure permet de mettre à jour une palette d'outil liée à partir d'une copie source figurant dans un catalogue d'outils. ■ Dans le jeu de palettes d'outils, cliquez avec le bouton droit de la souris sur la palette d'outils concernée et choisissez l'option d'actualisation de la palette. Si cette option n'apparaît pas dans le menu contextuel, cliquez sur Propriétés. Ensuite, dans la fiche de travail Propriétés de la palette d'outils, sélectionnez l'option Actualiser à partir de. Actualisation des outils liés | 131 Spécification des options d'actualisation pour des palettes d'outils liées Cette procédure permet de déterminer si une palette liée et ses outils sont automatiquement mis à jour à partir du catalogue d'outils lorsque vous démarrez AutoCAD Architecture 2010. 1 Dans le jeu de palettes d'outils, cliquez avec le bouton droit de la souris sur la palette concernée et choisissez Propriétés. 2 Sélectionnez une option d'actualisation automatique. Pour… Action... activer l'actualisation automatique de la palette et de ses outils au démarrage d'AutoCAD Architecture 2010 sélectionnez Activer l'actualisation automatique. REMARQUE Il est également nécessaire de sélectionner l'option Actualiser à partir de afin d'activer l'actualisation automatique. ne pas actualiser automatiquement la palette d'outils désactivez l'option Activer l'actualisation automatique. 3 Cliquez sur OK. Utilisation de plusieurs fenêtres du Navigateur de contenu Vous pouvez ouvrir plusieurs instances du Navigateur de contenu et déplacer ou copier des éléments en les faisant glisser d'une fenêtre à l'autre. Il est ainsi possible de copier des palettes d'outils, des ensembles d'outils et des outils. En revanche, la copie de catalogues d'outils entre les différentes fenêtres du navigateur n'est pas possible. Vous ne pouvez ouvrir qu'une seule bibliothèque à la fois. Lorsque vous faites glisser les éléments d'un catalogue d'une fenêtre du Navigateur de contenu à l'autre, les règles appliquées sont les suivantes : ■ Si chaque fenêtre affiche un catalogue différent, lorsque vous faites glisser un élément, ceci a pour effet de le copier à un nouvel emplacement tout en conservant l'original. ■ Si le même catalogue est ouvert dans plusieurs fenêtres du navigateur, lorsque vous faites glisser un élément de l'une à l'autre, ceci a pour effet de le déplacer (par exemple, d'une catégorie dans une autre) tout en supprimant l'original. Si le même catalogue est ouvert dans plusieurs fenêtres et si vous ajoutez un élément dans le catalogue, la vue dans laquelle il apparaît est mise à jour dans l'ensemble des fenêtres. Ouverture de fenêtres supplémentaires du Navigateur de contenu Pour ouvrir une nouvelle instance du Navigateur de contenu, appuyez sur les touches CTRL+N. Vous pouvez aussi ouvrir un catalogue d'outils, une palette d'outils ou un ensemble d'outils spécifique dans une nouvelle fenêtre. Fermeture des fenêtres du Navigateur de contenu La fermeture d'une fenêtre du Navigateur de contenu n'a aucune répercussion sur les autres fenêtres. Pour fermer en même temps toutes les fenêtres, cliquez avec le bouton droit de la souris sur la barre de titre de l'une des fenêtres et choisissez Fermer toutes les fenêtres. 132 | Chapitre 3 Navigateur de contenu Ouverture d'un catalogue d'outils dans une nouvelle fenêtre du Navigateur de contenu Les procédures suivantes permettent d'ouvrir un catalogue d'outils dans une nouvelle fenêtre du Navigateur de contenu ou d'en afficher un déjà ouvert. ■ Lorsque la bibliothèque de catalogues apparaît dans le volet droit du Navigateur de contenu, cliquez avec le bouton droit de la souris sur le catalogue à ouvrir, puis choisissez Ouvrir dans une nouvelle fenêtre. ■ Si un catalogue d'outils est ouvert dans le volet droit du Navigateur de contenu, cliquez avec le bouton droit de la souris dans une zone vide du catalogue et choisissez Nouvelle fenêtre. Vous pouvez afficher une catégorie spécifique du catalogue d'outils en l'ouvrant dans une nouvelle fenêtre du navigateur. Ouverture d'éléments d'un catalogue dans une nouvelle fenêtre du Navigateur de contenu Cette procédure permet d'ouvrir une palette ou un ensemble d'outils dans une nouvelle fenêtre du Navigateur de contenu. 1 Cliquez sur l'onglet Début ➤ groupe de fonctions Construction ➤ liste déroulante d'outils ➤ Navigateur de contenu . 2 Ouvrez le catalogue contenant la palette ou l'ensemble souhaité. Si l'élément appartient à une catégorie particulière du catalogue, ouvrez cette dernière. 3 Cliquez avec le bouton droit de la souris sur la palette ou sur l'ensemble d'outils, puis choisissez Ouvrir dans une nouvelle fenêtre. Déplacement par glissement d'éléments d'un catalogue d'une fenêtre du Navigateur de contenu à une autre Cette procédure permet de déplacer des outils, des palettes ou des ensembles d'outils d'un emplacement du catalogue vers un autre en les faisant glisser d'une fenêtre du navigateur vers une autre. Le fait de déplacer un élément entraîne sa suppression dans l'emplacement initial, alors que la copie permet de garder l'original. REMARQUE Vous devez disposer d'un accès en écriture au catalogue d'origine pour pouvoir le déplacer. 1 Ouvrez deux fenêtres du Navigateur de contenu. 2 Dans la première, affichez l'élément du catalogue à déplacer ou à copier. 3 Dans la seconde, ouvrez le catalogue, la catégorie, la palette ou l'ensemble d'outils dans lequel vous souhaitez placer l'élément (seuls des outils peuvent être placés dans des palettes et des ensembles). 4 Dans la première fenêtre, positionnez le pointeur sur l'icône i-drop associée à l'élément à déplacer afin qu'il prenne la forme d'une pipette ( Pour... copier un élément d'un emplacement à un autre au sein du même catalogue ). Action... cliquez à l'aide du bouton droit de la souris sur , faites glisser l'élément vers le catalogue ou la catégorie de destination dans la seconde fenêtre du navigateur et cliquez sur Copier ici. Ouverture d'un catalogue d'outils dans une nouvelle fenêtre du Navigateur de contenu | 133 Pour... copier un élément d'un emplacement à un autre au sein du même catalogue Action... appuyez sur la touche CTRL, puis cliquez sur et faites glisser l'élément vers le catalogue ou la catégorie de destination dans la seconde fenêtre du Navigateur de contenu. déplacer un élément vers un catalogue différent maintenez la touche CTRL enfoncée, cliquez sur , puis faites glisser l'élément vers le catalogue ou la catégorie de destination dans la seconde fenêtre du Navigateur de contenu. copier un élément dans un catalogue différent cliquez sur et faites glisser l'élément vers le catalogue ou la catégorie de destination dans la seconde fenêtre du navigateur. déplacer un outil vers une palette ou un ensemble d'outils appartenant à un même catalogue copier un outil dans une palette ou un ensemble d'outils appartenant à un même catalogue déplacer un outil vers une palette ou un ensemble d'outils appartenant à un autre catalogue copier un outil dans une palette ou un ensemble d'outils appartenant à un autre catalogue cliquez sur et faites glisser l'élément vers la palette ou l'ensemble de destination dans la seconde fenêtre du navigateur. maintenez la touche CTRL enfoncée, cliquez sur , puis faites glisser l'élément vers la palette ou l'ensemble de destination dans la seconde fenêtre du Navigateur de contenu. maintenez la touche CTRL enfoncée, cliquez sur , puis faites glisser l'élément vers la palette ou l'ensemble de destination dans la seconde fenêtre du Navigateur de contenu. cliquez sur et faites glisser l'élément vers la palette ou l'ensemble de destination dans la seconde fenêtre du navigateur. Démarrage du Navigateur de contenu à partir de l'invite de commandes Windows Cette procédure permet d'ouvrir le Navigateur de contenu à partir de l'invite de commandes Windows, même si AutoCAD Architecture 2010 n'est pas ouvert. 1 Cliquez sur le menu Démarrer (Windows) ➤ Invite de commandes. L'emplacement de cet utilitaire varie selon la version de Windows que vous utilisez. Le plus souvent, l'invite de commandes est accessible par le menu Programmes, dans les Accessoires. 2 Dans l'invite de commandes, spécifiez le dossier du programme AutoCAD Architecture comme répertoire en cours. 134 | Chapitre 3 Navigateur de contenu 3 Tapez la commande aeccb, suivie (facultativement) du chemin d'accès au catalogue d'outils que doit ouvrir le Navigateur de contenu. Par exemple : aeccb "C:\Documents and Settings\<nom_utilisateur>\Mes documents\Autodesk\Ma bibliothèque du Navigateur de contenu\ACA 2010\MyToolCatalog.atc” Démarrage du Navigateur de contenu à partir de l'invite de commandes Windows | 135 136 Création et enregistrement de dessins 4 Les dessins possèdent des propriétés communes que vous pouvez spécifier au moment de leur création. Vous pouvez spécifier : ■ Le gabarit sur lequel se base le dessin ou créer un dessin sans gabarit ■ Les unités, l'échelle, la norme de calque, le style d'identificateur de calque et les propriétés d'affichage par défaut ■ Les options contrôlant les performances et le comportement des dessins Un certain nombre d'options sont à votre disposition pour enregistrer les fichiers que vous souhaitez utiliser dans d'autres applications. Ces options s'avèrent particulièrement utiles si vous travaillez avec des fournisseurs ou des consultants qui ne possèdent pas AutoCAD Architecture. A propos des gabarits Les gabarits inclus dans le logiciel sont des fichiers de dessin associés à des paramètres prédéfinis (unités de dessin, échelles de dessin et tailles de tracé d'annotation). Ces gabarits permettent de créer des dessins sans effectuer d'étape de configuration supplémentaire. Ils sont installés dans le dossier C:\ProgramData\Autodesk\ACA 2010\fra\Template. REMARQUE Dans Windows, le dossier Template est masqué par défaut. Pour afficher les dossiers masqués, ouvrez l'Explorateur Windows, choisissez Options des dossiers et activez l'option correspondante sous l'onglet Affichage. Les gabarits sont également associés à des configurations d'affichage prédéfinies. Ces configurations d'affichage permettent de créer différents types d'affichage architecturaux (par exemple, des plans d'étage, des plans réfléchis, des élévations, des modèles 3D ou des affichages schématiques). Pour plus d'informations, voir Système d'affichage (page 547). Si vous travaillez dans un projet, comme décrit dans Gestion du projet global (page 211), vous pouvez affecter des configurations d'affichage directement au projet en tant que normes du projet. Pour plus d'informations, voir Configuration des normes du projet (page 418). Il est recommandé aux nouveaux utilisateurs du logiciel d'utiliser un gabarit pour créer leurs dessins. Les utilisateurs chevronnés pourront quant à eux modifier les gabarits ou encore créer des gabarits personnalisés. Pour rendre un gabarit conforme aux normes de votre société, vous pouvez modifier les paramètres prédéfinis, puis l'enregistrer en tant que nouveau gabarit. Vous pouvez également importer les paramètres d'un autre gabarit dans le dessin actif, puis enregistrer ce dessin en tant que gabarit. Pour plus d'informations sur la 137 création d'un gabarit personnalisé, consultez la rubrique "Utilisation d'un fichier gabarit pour créer un dessin" dans l'aide d'AutoCAD. Pour plus d'informations sur l'importation de paramètres d'affichage dans un gabarit personnalisé, voir Utilisation de paramètres d'affichage dans plusieurs dessins (page 587) et Création et modification des configurations d'affichage (page 570). Création d'un dessin à l'aide d'un gabarit Cette procédure permet de créer un dessin à partir d'un gabarit. Les gabarits de dessin fournis avec le programme se trouvent sous C:\ProgramData\Autodesk\ACA 2010\fra\Template. Les fichiers de gabarit portent l'extension .dwt. REMARQUE Pour créer un dessin à inclure dans un projet, voir Flux de travail dans un environnement de projet (page 211). 1 Cliquez sur ➤ Nouveau ➤ Dessin. REMARQUE La commande Nouveau du menu de l'application est la seule permettant de sélectionner un gabarit. L'icône qui s'affiche dans la barre d'outils d'accès rapide est en fait un raccourci vers la commande "RAPNOUV", qui permet de créer un dessin d'après un fichier de gabarit par défaut. Vous pouvez configurer le fichier de gabarit par défaut utilisé pour RAPNOUV dans la boîte de dialogue Options. Pour plus d'informations, consultez la rubrique relative à la commande RAPNOUV dans l'aide d'AutoCAD. 2 Sélectionnez le gabarit à utiliser ou cliquez sur Outils ➤ Rechercher et accédez au gabarit qui vous intéresse. 3 Cliquez sur Ouvrir. Pour voir ou modifier les paramètres de dessin définis par défaut pour les unités, l'échelle, les calques et l'affichage, voir Paramétrage des dessins (page 140). Création d'un dessin sans l'aide d'un gabarit Cette procédure permet de créer un dessin ne s'inspirant pas d'un gabarit. Les dessins non basés sur des gabarits ne contiennent pas de paramètres personnalisés ou prédéfinis, tels que les configurations d'affichage 138 | Chapitre 4 Création et enregistrement de dessins ou les unités architecturales. Les dessins non basés sur des gabarits utilisent les paramètres spécifiés dans la boîte de dialogue Paramétrage du dessin. Si vous êtes un nouvel utilisateur, créez vos dessins à l'aide de l'un des gabarits fournis en attendant de mieux maîtriser le système des configurations d'affichage ainsi que les autres paramètres. Lorsque vous aurez pris de l'assurance, vous pourrez créer des gabarits et personnaliser les paramètres de vos dessins. Pour plus d'informations, voir Création d'un dessin à l'aide d'un gabarit (page 138). REMARQUE Pour créer un dessin à inclure dans un projet, voir Flux de travail dans un environnement de projet (page 211). 1 Cliquez sur ➤ Nouveau ➤ Dessin. 2 Cliquez sur la flèche à côté de Ouvrir. 3 Sélectionnez Ouvrir sans gabarit–Système anglo-saxon pour créer un dessin en unités anglo-saxonnes ou sélectionnez Ouvrir sans gabarit–Système métrique pour créer un dessin en unités métriques. Pour plus d'informations, voir Paramétrage des dessins (page 140). Ouverture de dessins hérités Lorsque vous ouvrez des dessins provenant de versions antérieures, prenez en considération les remarques suivantes : ■ Pour mettre à niveau un dessin d'une version antérieure à la version en cours, il suffit d'ouvrir le dessin hérité et de l'enregistrer. Lorsque vous ouvrez un dessin créé dans une version précédente, l'application vous invite à effectuer cette opération. Si le dessin possède des références à d'autres dessins hérités, ouvrez et enregistrez ces dessins Xréf pour les actualiser. ■ Si vous essayez d'ouvrir un dessin Xréf dans un dessin hérité, le système vous invite à mettre à jour le dessin Xréf. Il est recommandé d'utiliser la même version pour les dessins Xréf et les dessins hôtes. ■ Si vous ouvrez des dessins provenant de versions antérieures dans le Gestionnaire des styles, ces dessins sont en lecture seule ; vous pouvez copier les styles de ces dessins dans des dessins provenant de versions plus récentes. Si vous copiez des styles de la version actuelle vers un dessin d'une version précédente, vous devez enregistrer ce dessin sous un nouveau nom et au format de fichier de la version actuelle. Ouverture de dessins hérités | 139 ■ Ouvrez et enregistrez le dessin hérité dans la version en cours si vous voulez le modifier dans DesignCenter®. IMPORTANT Si vous associez le dessin d'une version précédente à un dessin de la version en cours, ouvrez d'abord le dessin de la version la plus ancienne et enregistrez-le. Par exemple, avant d'insérer un dessin en tant que bloc ou avant de l'attacher en tant que référence externe, ouvrez d'abord ce dessin et enregistrez-le pour conserver l'ensemble de ses objets dans la version en cours. Enregistrement d'un dessin dans un format de fichier d'une version précédente Tous les objets et propriétés ne sont pas pris en charge lorsque vous enregistrez un dessin dans un format de fichier d'une version précédente. Vous avez alors le choix entre les opérations suivantes : ■ Enregistrer le dessin dans le format de fichier actuel : tous les objets et propriétés seront enregistrés correctement, mais le dessin risque d'être incompatible avec les versions précédentes. ■ Enregistrer le dessin en tant qu'objets AutoCAD uniquement. Pour plus d'informations, voir Exportation d'un dessin dans AutoCAD (page 156). Pour afficher les objets AutoCAD dans une version précédente, vérifiez que la dernière version d'Object Enabler est installée. Si ce n'est pas le cas, téléchargez-la sur http://www.autodesk.com\enablers. ■ Enregistrer le dessin dans une version précédente avec des graphes externes. Lors de l'ouverture du dessin dans la version précédente, les objets AEC s'afficheront en tant que graphes externes, mais ils ne seront pas modifiables. Pour plus d'informations, voir Génération de graphes externes (page 156). Paramétrage des dessins Lorsque vous créez un dessin à l'aide d'un gabarit, les options de paramétrage du dessin sont prédéfinies. Vous pouvez utiliser ces paramètres ou les personnaliser selon vos besoins. Par exemple, vous avez le choix entre différentes échelles de dessins. Lorsque vous créez un dessin sans gabarit, les paramètres, tels que les normes de calque et les styles d'identificateur de calque sont automatiquement importés dans le dessin. Pour plus d'informations, voir Création d'un dessin sans l'aide d'un gabarit (page 138). Vous pouvez spécifier les unités de dessin, l'échelle de dessin et les options de calque comme paramètres par défaut pour tout dessin commencé, avec ou sans gabarit. Si vous enregistrez les paramètres en tant que paramètres par défaut, ils remplacent les paramètres du gabarit. Si vous ne maîtrisez pas encore le système d'affichage ou la gestion des calques, vous trouverez plus d'informations aux sections Système d'affichage (page 547) et Gestion des calques de dessin (page 496). Consultez ces sections avant de spécifier les options d'affichage et de gestion des calques. Spécification des unités de dessin Cette procédure permet de spécifier les unités de dessin dans un nouveau dessin ou un dessin existant. Si vous modifiez les unités de dessin, il est possible d'indiquer si les objets existants dans le dessin sont mis à l'échelle des nouvelles unités ou s'ils conservent leur taille initiale. Vous pouvez également spécifier si les objets insérés à partir d'un dessin utilisant des unités différentes doivent être mis à l'échelle des unités du dessin en cours ou conserver leur taille d'origine. Le type d'unité et la précision peuvent être déterminés pour les unités linéaires, angulaires et les unités d'aire et de volume. Les valeurs de précision permettent de spécifier uniquement le nombre de décimales affichées 140 | Chapitre 4 Création et enregistrement de dessins dans l'interface. Elles ne permettent pas de déterminer le nombre de décimales utilisées dans le logiciel pour effectuer les calculs. Lorsque vous modifiez les unités de dessin, les options par défaut des zones Aire et Volume changent également pour s'adapter aux nouvelles unités. Les options de l'échelle de dessin sous l'onglet Echelle changent également. 1 Cliquez sur ➤ Utilitaires ➤ Paramètres du dessin. 2 Cliquez sur l'onglet Unités. Spécification des options d'unités par défaut pour le dessin en cours 3 Sous Unités de dessin, sélectionnez l'unité désirée. Vous pouvez choisir parmi différentes unités anglo-saxonnes et métriques. Les unités choisies déterminent l'unité de mesure à laquelle correspond chaque unité de votre dessin. Par exemple, si vous sélectionnez Pouces, chaque unité de dessin est équivalente à un pouce. 4 Pour mettre à l'échelle les objets que vous insérez dans le dessin en cours à partir d'autres dessins dont les unités sont différentes, sélectionnez Mettre à l'échelle les objets insérés à partir d'autres dessins. Désactivez cette option pour insérer des objets avec leur taille d'origine, sans mise à l'échelle. Par exemple, si vous insérez un élément d'une longueur de 1 pouce dans un dessin configuré en millimètres, ce paramètre corrige l'échelle de l'élément et lui attribue une longueur de 25.4 mm. Lorsque cette option est désactivée, la longueur de l'élément est toujours égale à une unité (dans ce cas 1 millimètre et non 1 pouce). 5 Dans la zone Longueur, sélectionnez le type d'unité et la précision. 6 Dans la zone Angle, sélectionnez le type d'angle et la précision. Si vous voulez mesurer les angles dans le sens des aiguilles d'une montre, sélectionnez Sens horaire. 7 Sous Angle de base, entrez une valeur pour la direction par défaut de l'angle 0. La valeur par défaut est de 0 degré (Est), dans le sens antihoraire. Les dessins de relevés topographiques importés peuvent inclure des instructions de dessin. Il peut donc être souhaitable de modifier l'angle de base pour orienter correctement les données. Spécification des unités de dessin | 141 Les valeurs suivantes correspondent à ces directions : Valeur Direction 0 Est 90 Nord 180 Ouest 270 Sud 8 Dans la zone Aire, sélectionnez le type d'aire et la précision. Si vous ne voulez pas utiliser le suffixe qui s'affiche par défaut pour les unités de dessin choisies, entrez-en un autre. 9 Dans la zone Volume, sélectionnez le type de volume et la précision. Si vous ne voulez pas utiliser le suffixe qui s'affiche par défaut pour les unités de dessin choisies, entrez-en un autre. 10 Sous Unités d'éclairage, sélectionnez un type d'unité d'éclairage. 11 Enregistrez les paramètres des unités. Pour... Action... enregistrer vos paramètres comme valeurs par défaut pour les nouveaux dessins commencés à partir d'un brouillon ou à partir d'un gabarit exempt de données de paramétrage sélectionnez Enregistrer par défaut. Les paramètres des onglets Echelle et Calques sont également enregistrés comme valeurs par défaut. enregistrer vos paramètres d'unités uniquement dans ce dessin désactivez l'option Enregistrer par défaut. REMARQUE Vous pouvez enregistrer un jeu d'unités de dessin par défaut par type d'unité grâce à l'option Enregistrer par défaut. Définissez un jeu d'unités de dessin anglo-saxonnes par défaut, puis cliquez sur Enregistrer par défaut. Créez ensuite un jeu d'unités métriques par défaut et cliquez de nouveau sur Enregistrer par défaut. Lorsque vous commencez un dessin sans gabarit défini avec des unités anglo-saxonnes, les paramètres anglo-saxons par défaut sont utilisés. Lorsque vous commencez un dessin sans gabarit défini avec des unités métriques, les paramètres métriques par défaut sont utilisés. Si vous commencez un nouveau dessin avec un gabarit, les paramètres enregistrés dans ce fichier de gabarit seront utilisés quels que soient les paramètres enregistrés par défaut. 12 Cliquez sur OK. Vous êtes invité à indiquer si les objets existants dans le dessin en cours doivent être mis à l'échelle selon les nouvelles unités spécifiées. 13 Indiquez les objets d'espace objet et d'espace papier existants : Pour... Action... mettre tous les objets existants du dessin à l'échelle afin de refléter les nouvelles unités sélectionnez Remettre à l'échelle les objets de l'espace objet et de l'espace papier. mettre les objets de l'espace objet à l'échelle afin de refléter les nouvelles unités sélectionnez Remettre à l'échelle uniquement les objets de l'espace objet. conserver la taille initiale de tous les objets sélectionnez Ne remettre aucun objet à l'échelle. 142 | Chapitre 4 Création et enregistrement de dessins Création d'échelles d'annotation et affectation à des configurations d'affichage Dans l'onglet Echelle, vous pouvez effectuer les opérations suivantes : ■ Afficher les échelles d'annotation disponibles ■ Créer des échelles d'annotation ■ Affecter une échelle d'annotation à une configuration d'affichage REMARQUE Cependant, vous ne pouvez pas y définir d'échelle d'annotation pour ce dessin. Pour plus d'informations sur la définition de l'échelle, voir Spécification de l'échelle d'annotation (page 2593). L'échelle d'annotation du dessin détermine le nombre d'unités de dessin qui représentent un pouce (pour les dessins en unités anglo-saxonnes) ou un millimètre (pour les dessins en unités métriques) dans le dessin tracé. Dans un dessin dont le pouce est l'unité par défaut, une échelle de 1/8"=1'-0 (ou 1:96 - huit huitièmes par pouce multiplié par 12 pouces par pied) signifie que 8 pieds dans le dessin sont représentés par 1 pouce sur le plan tracé. De même, si un dessin possède une échelle de 1:200 et le millimètre pour unité, 200 millimètres sur le dessin seront représentés par 1 millimètre sur le plan tracé. La taille du tracé des annotations, multipliée par le facteur d'échelle, détermine la hauteur du texte de l'annotation. Lorsque l'unité d'échelle d'un dessin change, les objets soumis aux changements d'échelle sont automatiquement mis à l'échelle en conséquence. Tout contenu créé peut être construit pour profiter de ces paramètres et être mis correctement à l'échelle. 1 Cliquez sur ➤ Utilitaires ➤ Paramètres du dessin. 2 Cliquez sur l'onglet Echelle. Spécification des options d'échelle par défaut pour le dessin en cours 3 Sous Echelle sont affichées les échelles d'annotation disponibles. REMARQUE Les valeurs d'échelle de la liste reflètent les unités du dessin en cours. Pour modifier les unités de dessin, voir Spécification des unités de dessin (page 140). Création d'échelles d'annotation et affectation à des configurations d'affichage | 143 4 Pour affecter une échelle d'annotation à une configuration d'affichage spécifique, sélectionnez d'abord l'échelle d'annotation souhaitée dans la liste Echelle. Sélectionnez ensuite la configuration d'affichage à associer à l'échelle dans la liste Configurations d'affichage. Sous la valeur Echelle est indiquée l'échelle d'annotation actuellement utilisée avec cette configuration d'affichage. 5 Pour modifier une échelle existante ou en ajouter une nouvelle, cliquez sur Modifier la liste d'échelles. ■ Pour modifier une échelle existante, sélectionnez-la et cliquez sur Modifier. ■ Pour ajouter une nouvelle échelle, cliquez sur Ajouter, puis entrez un nom d'affichage et des valeurs d'échelle. ■ Pour réorganiser l'ordre des valeurs d'échelle, utilisez les boutons Déplacer vers le haut et Déplacer vers le bas. 6 Cliquez sur OK. 7 Si vous souhaitez que les échelles de cote correspondent à l'échelle du dessin, sélectionnez l'option Créer automatiquement un remplacement de Dimscale. Le remplacement applique un facteur d'échelle aux propriétés de style de cote. REMARQUE Les cotes AEC, ajoutées à l'aide d'outils, ne sont pas concernées par le remplacement d'échelle de cote, car le style de cote AEC dépend de la représentation d'affichage activée. Pour plus d'informations, voir Cotes AEC (page 2381). Si vous désactivez l'option Créer automatiquement un remplacement de Dimscale, le style d'échelle de cote défini dans le dessin ne peut pas être remplacé automatiquement. 8 Entrez une valeur dans le champ Taille du tracé de l'annotation. La taille du tracé des annotations est toujours mesurée en millimètres pour les dessins en unités métriques et en pouces pour les dessins en unités anglo-saxonnes. La taille du tracé des annotations, multipliée par le facteur d'échelle de dessin, détermine la hauteur du texte de l'annotation. 9 Enregistrez les paramètres d'échelle. Pour... Action... enregistrer vos paramètres comme valeurs par défaut pour les nouveaux dessins commencés à partir d'un brouillon ou à partir d'un gabarit exempt de données de paramétrage sélectionnez Enregistrer par défaut. Les paramètres des onglets Unités et Calques sont également enregistrés comme valeurs par défaut. enregistrer vos paramètres d'échelle de dessin uniquement dans ce dessin désactivez l'option Enregistrer par défaut. REMARQUE Vous pouvez enregistrer un jeu d'échelles de dessin par défaut par type d'unité grâce à l'option Enregistrer par défaut. Définissez un jeu d'échelles de dessins en unités anglo-saxonnes par défaut, puis cliquez sur Enregistrer par défaut. Créez ensuite un jeu d'échelles métriques par défaut, puis cliquez de nouveau sur Enregistrer par défaut. Lorsque vous commencez un dessin sans gabarit défini avec des unités anglo-saxonnes, l'échelle anglo-saxonne par défaut est utilisée. Lorsque vous commencez un dessin sans gabarit défini avec des unités métriques, l'échelle métrique par défaut est utilisée. Si vous commencez un nouveau dessin avec un gabarit, les paramètres enregistrés dans ce fichier de gabarit seront utilisés quels que soient les paramètres enregistrés par défaut. 10 Cliquez sur OK. 144 | Chapitre 4 Création et enregistrement de dessins Si vous avez également modifié les unités de dessin, vous êtes invité à indiquer si les objets existant dans le dessin en cours doivent être mis à l'échelle selon les nouvelles unités spécifiées. Pour plus d'informations, voir Spécification des unités de dessin (page 140). Spécification de la norme de calque et du style d'identificateur de calque Cette procédure permet de désigner la norme de calque ainsi que le style d'identificateur pour les calques du dessin dans lequel les objets sont placés. Il est possible de spécifier le style d'identificateur de calque à utiliser dans le dessin en cours. Vous pouvez également importer la norme de calque et le style d'identificateur de calque lorsque vous produisez un nouveau dessin. Le fichier AecLayerStd.dwg, situé sous C:\ProgramData\Autodesk\ACA 2010\fra\Layers, contient un certain nombre de normes de calques et de styles d'identificateur de calques. Par défaut, AecLayerStd.dwg (situé dans le dossier Layers mentionné ci-dessus) est automatiquement chargé. Ce fichier contient des normes de calques et des styles d'identificateurs de calques. REMARQUE Si vous n'êtes pas habitué à utiliser les identificateurs de calques, il est recommandé de vous familiariser avec cette fonctionnalité avant de spécifier les options de calques. Pour plus d'informations, voir Utilisation des identificateurs de calques (page 524). 1 Effectuez l'une des opérations suivantes : ■ Cliquez sur l'onglet Début ➤ groupe de fonctions Calques ➤ de calque ■ Cliquez sur ➤ Sélectionner la norme . ➤ Utilitaires ➤ Paramètres du dessin, puis cliquez sur l'onglet Calques. 2 Spécification des options de calque par défaut pour le dessin en cours 3 Sous Fichier d'identificateurs/de normes de calques à importer automatiquement, entrez le nom du dessin correspondant à la norme de calques (DWG ou DWT) que vous souhaitez utiliser. Vous pouvez accéder à un fichier en cliquant sur le bouton . Spécification de la norme de calque et du style d'identificateur de calque | 145 4 Dans la zone Norme de calque par défaut, sélectionnez le style d'identificateur de calque que vous voulez utiliser dans votre dessin. 5 Pour réimporter le style d'identificateur de calque à partir de la norme de calque spécifiée au début de chaque session de dessin, sélectionnez l'option Toujours importer le style d'identificateur de calque lors de la première utilisation dans le dessin. La sélection de cette option a pour effet de rechercher sur le dessin en cours la présence du style d'identificateur de calque sélectionné. Si ce style existe sur ce dessin, la date et l'heure stockées sont comparées avec le fichier externe. Si le dessin du style d'identificateur du calque externe est plus récent, la norme de calque et le style d'identificateur de calque sont réimportés. Cette action s'exécute chaque fois que le fichier de dessin est ouvert ; ainsi, pour forcer la réimportation du style de d'identificateur de calque, vous devez fermer le dessin, puis le rouvrir. 6 Activez ou désactivez les composants secondaires au sein d'un objet. Vous pouvez placer les différents composants d'un objet AEC sur des calques distincts. Vous devez pour cela utiliser les propriétés d'affichage de l'objet. Par exemple, le style d'identificateur de calque en cours peut placer un mur sur le calque intitulé Mur-A, tandis que les définitions de matériaux du mur placent ses contours internes sur un calque nommé Comp-Mur-A. En général, la désactivation du calque Mur-A rend l'ensemble du mur invisible (y compris ses contours internes), même si ces composants ont été assignés à un autre calque. La sélection de la commande d'activation/de désactivation des calques immédiate et indépendante des composants d'affichage permet aux composants du contour interne, qui figurent sur Comp-Mur-A, de rester visibles même si le calque de l'objet principal est désactivé (en l'occurrence Mur-A). Ce comportement trouve son utilité dans certaines représentations de plan. REMARQUE Le gel du calque de l'objet principal (Mur-A) permet de rendre l'ensemble du mur invisible, y compris les contours internes, quelle que soit la valeur de ce paramètre. Ce paramètre ne s'applique qu'au calque désactivé. Pour... Action... désactiver les composants d'objet secondaires situés sur des calques distincts lorsque le calque du composant principal est désactivé désactivez l'option d'activation/de désactivation des calques immédiate et indépendante des composants d'affichage. activer et désactiver les composants d'objet secondaires indépendamment des paramètres du calque du composant d'objet principal activez l'option d'activation/de désactivation des calques immédiate et indépendante des composants d'affichage. 7 IMPORTANT Si vous sélectionnez Enregistrer par défaut, le style d'identificateur de calque que vous choisissez est utilisé par défaut pour tout nouveau dessin, même si ces dessins sont basés sur des gabarits qui ont une norme de style de calque par défaut différente. Enregistrez les paramètres de calque. Pour... Action... enregistrer les paramètres du calque comme valeurs par défaut pour les nouveaux dessins commencés sans gabarit ou à partir d'un gabarit exempt de données de paramétrage Sélectionnez l'option Enregistrer par défaut, puis cliquez sur OK. Les paramètres sur les onglets Unités et Echelle sont également enregistrés comme valeurs par défaut. enregistrer les paramètres de calque uniquement dans ce dessin Désactivez l'option Enregistrer par défaut, cliquez sur Appliquer, puis cliquez sur OK. 146 | Chapitre 4 Création et enregistrement de dessins Si vous avez également modifié les unités de dessin, vous êtes invité à indiquer si les objets existant dans le dessin en cours doivent être mis à l'échelle selon les nouvelles unités spécifiées. Pour plus d'informations, voir Spécification des unités de dessin (page 140). Spécification des représentations d'affichage par défaut Cette procédure permet de spécifier les représentations d'affichage par défaut des objets AEC. Vous pouvez également spécifier la configuration d'affichage par défaut pour l'onglet Objet et les nouvelles fenêtres. De plus, il est possible de préciser si vous souhaitez qu'un dessin utilise ses propres configurations d'affichage au lieu de celles du dessin hôte lorsque le dessin est utilisé comme superposition de Xréf. Il est souvent plus facile de sélectionner et modifier les représentations d'affichage dans le Gestionnaire d'affichage. Pour plus d'informations sur le système d'affichage, voir Système d'affichage (page 547). Pour plus d'informations sur l'utilisation du Gestionnaire d'affichage, voir Gestionnaire d'affichage (page 562). REMARQUE Les modifications apportées sous l'onglet Affichage s'appliquent uniquement au dessin en cours. Les nouveaux dessins ne sont pas concernés par ces changements. La fonction Enregistrer par défaut n'a aucun effet sur cet onglet. 1 Cliquez sur ➤ Utilitaires ➤ Paramètres du dessin. 2 Cliquez sur l'onglet Affichage. Spécification des options d'affichage par défaut pour le dessin en cours 3 Pour modifier une représentation d'affichage, sélectionnez le type d'objet et cliquez sur Modifier. Pour des informations générales sur les représentations d'affichage, voir Représentations d'affichage (page 554). Pour en savoir plus sur les propriétés d'affichage d'un type d'objet, consultez le chapitre relatif à l'objet correspondant. Pour plus d'informations sur les propriétés d'affichage des murs, voir Spécification des propriétés d'affichage d'un style de mur (page 919). 4 Sélectionnez la configuration d'affichage de votre choix dans la zone de configuration d'affichage par défaut. Spécification des représentations d'affichage par défaut | 147 La configuration d'affichage s'applique à l'onglet Objet et aux nouvelles fenêtres des présentations de l'espace papier. 5 Pour utiliser les configurations d'affichage dans le dessin en cours lorsque le dessin est utilisé comme superposition Xréf dans un dessin hôte, sélectionnez Dans le cas d'une utilisation comme superposition Xréf, utiliser la configuration d'affichage par défaut de ce dessin pour commencer. Désactivez cette option si vous voulez que les objets du dessin en cours utilisent les configurations d'affichage du dessin hôte lorsque le dessin est une superposition Xréf. Pour plus d'informations sur la superposition de références externes dans des dessins, voir "Référence à d'autres fichiers de dessin (Xréfs)" dans l'aide d'AutoCAD. 6 Cliquez sur OK. Si vous avez également modifié les unités de dessin, vous êtes invité à indiquer si les objets existant dans le dessin en cours doivent être mis à l'échelle selon les nouvelles unités spécifiées. Pour plus d'informations, voir Spécification des unités de dessin (page 140). Spécification des options AEC La boîte de dialogue Options d'AutoCAD contient plusieurs onglets permettant de sélectionner les options AEC souhaitées. Ces paramètres permettent d'indiquer les valeurs par défaut de certains objets architecturaux, de déterminer l'emplacement et le type des fichiers de contenu et de contrôler les performances lors de l'utilisation des dessins architecturaux. Modification des paramètres de l'éditeur AEC Cette procédure permet de spécifier les paramètres qui contrôlent les aspects suivants du logiciel : ■ Affichage des messages de diagnostic et des conseils de correction du défaut ■ Emplacement des boîtes de dialogue et des visualiseurs à l'écran ■ Préservation du calque, de la couleur et du type de ligne des objets AEC lors de l'exportation vers un fichier AutoCAD® ou DXF Pour accroître les performances de dessin, vous pouvez réduire les points d'accrochage fournis par certaines représentations d'affichage et réduire ainsi le temps de chargement des calques dans le Gestionnaire de calques. Vous pouvez également déterminer les paramètres des couleurs des poignées et préciser si les cotes dynamiques s'affichent lorsque vous sélectionnez et déplacez les poignées afin de modifier la géométrie d'un objet. Les paramètres de l'éditeur AEC que vous avez spécifiés sont enregistrés dans la base de registre Windows®. 1 Cliquez sur ➤ Options. Pour afficher la boîte de dialogue Options, vous avez également la possibilité d'appuyer sur le bouton droit de la souris dans la zone de la ligne de commande et de choisir Options dans le menu contextuel. 2 Cliquez sur l'onglet Editeur AEC. 148 | Chapitre 4 Création et enregistrement de dessins Spécification des options de l'éditeur AEC par défaut pour le dessin en cours 3 Sous Messages de diagnostic, sélectionnez les options s'appliquant à l'affichage des messages de diagnostic sur la ligne de commande. Pour... Action... afficher des données relationnelles des objets dans le dessin sélectionnez Graphe des relations entre les objets. afficher les messages d'erreur relatifs au système d'affichage sélectionnez le système de gestion de l'affichage. afficher les données géométriques spécifiques aux objets sélectionnez Géométrie. Tous les messages de diagnostic sont désactivés par défaut. 4 Dans la section Boîtes de dialogue communes, sélectionnez les options relatives à la position par défaut des boîtes de dialogue et des visualiseurs. Pour... Action... utiliser une position commune à l'écran pour des boîtes de dialogue similaires sélectionnez Utiliser la même position. Certaines boîtes de dialogue, notamment celles concernant les propriétés des styles, s'affichent toujours au centre de l'écran, quel que soit le réglage sélectionné. utiliser une position commune pour les mêmes visualiseurs sélectionnez Utiliser la même taille et position pour les visualiseurs. Certains visualiseurs ne sont pas gérés par ce paramètre. 5 Dans la section Optimiser la vitesse, sélectionnez Accrochage aux objets afin de limiter certains paramètres de représentation d'affichage de sorte qu'ils répondent uniquement aux modes d'accrochage aux objets Noeud et Insertion. Ce paramètre affecte les objets escalier, garde-corps, contour d'espace, bloc à vues multiples, bloc de masquage, section et résultat du volume de délimitation (coupe de l'édifice). Modification des paramètres de l'éditeur AEC | 149 6 Sous Conversions d'objets, sélectionnez Appliquer les jeux de propriétés communs aux nouveaux objets si vous souhaitez que ces jeux soient automatiquement appliqués aux nouveaux objets en même temps que les propriétés d'outils. Lorsque l'on applique les propriétés d'un outil à un objet dans le dessin, on obtient souvent un nouvel objet. Si, par exemple, vous appliquez les propriétés d'outils d'une porte à une fenêtre existante, un nouvel objet porte est créé à la place de la fenêtre existante. Lorsque ce paramètre est activé, tous les jeux de propriétés qui étaient assignés à la fenêtre existante sont automatiquement conservés et appliqués à la nouvelle porte, sous réserve que les définitions de jeu de propriétés en question s'appliquent aux deux types d'objets (dans ce cas, les portes et les fenêtres sont sélectionnées dans l'onglet Eléments concernés du jeu de propriétés). 7 Sous Conseils de correction du défaut, cochez la case en regard de l'activité ou des activités pendant lesquelles vous souhaitez que des conseils de correction du défaut s'affichent. Dessin est sélectionné par défaut. Traçage/Publication est désélectionné par défaut. Pour plus d'informations, voir Conseils de correction du défaut (page 51). 8 Sous Type de ligne des cotes dynamiques, sélectionnez Continu ou Point. Les cotes identifient la valeur actuelle de la cote que vous éditez, la longueur d'un mur, par exemple, la différence entre la valeur actuelle et la nouvelle cote en fonction de la position de la poignée et la valeur totale. Par exemple, lorsque vous sélectionnez et déplacez une poignée d'allongement sur un mur, les cotes présentées sont relatives à la longueur actuelle, à la différence entre cette dernière et le point où vous avez placé la poignée et à la longueur totale du mur. Les cotes dynamiques s'affichent sous forme de lignes continues ou pointillées, en fonction de votre sélection. 9 Sous Exporter vers AutoCAD, sélectionnez Utiliser la méthode d'insertion lors de la liaison de Xréfs si vous voulez incorporer tous les objets d'un dessin contenant des Xréfs du fichier que vous exportez dans le dessin hôte. Si vous sélectionnez cette option, les noms des dessins contenant des xréfs sont ignorés lorsque le dessin exporté est créé. De plus, leurs calques et les styles sont incorporés dans le dessin hôte. Par exemple, tous les murs décomposés, quelle que soit leur source (dessin hôte ou Xréf) sont situés sur le même calque. Désactivez Utiliser la méthode d'insertion lors de l'ajout de Xréfs si vous voulez conserver l'identification des dessins Xréf, tels que les noms de calques, lorsque vous exportez un fichier vers AutoCAD ou dans un fichier DXF. Par exemple, les blocs qui définissent les murs du dessin hôte sont situés dans le dessin décomposé Mur-A. Les murs du dessin contenant des xréfs associé sont placés sur un calque dont le nom est créé à partir du nom du dessin et du nom du calque, tel que Dessin1|Mur-A. 10 Entrez le préfixe ou le suffixe à ajouter au nom de fichier du dessin lorsque le dessin est exporté vers un dessin AutoCAD ou un fichier DXF. 11 Pour conserver le calque, la couleur et le type de ligne des objets AEC que vous décomposez, sélectionnez l'option Conserver le calque, la couleur et le type de ligne dans la section Propriétés de bloc des objets décomposés. Lors de la décomposition d'un objet AEC, vous créez plusieurs objets de base regroupés en une définition de bloc. Si cette option est sélectionnée, tous les objets dont les propriétés de calque, de couleur et de type de ligne sont définies sur DuBloc adoptent les propriétés de couleur, de calque et de type de ligne de l'objet parent. Si cette case n'est pas cochée lors de la décomposition d'un objet, les propriétés DuBloc restent identiques. Désactivez cette case à cocher si vous souhaitez continuer de décomposer la définition du bloc. 12 Sous Couleurs de poignée non sélectionnées, sélectionnez les couleurs à utiliser pour chaque type de poignée. 13 Pour spécifier les unités de mesure des dessins AutoCAD® lorsqu'ils sont ouverts dans le logiciel, choisissez Métrique ou Anglo-saxon comme unité des dessins hérités. 150 | Chapitre 4 Création et enregistrement de dessins Cette option permet au logiciel d'ignorer la valeur de la variable AutoCAD MEASUREMENT afin d'assurer le respect des unités lorsqu'un dessin AutoCAD est ouvert dans le logiciel. Sélectionnez Automatique si vous souhaitez que les dessins AutoCAD utilisent les unités actuellement définies dans le logiciel. 14 Cliquez sur OK. Modification des paramètres de contenu AEC Cette procédure permet de spécifier l'emplacement des fichiers de contenu accessibles en vue personnalisée dans AutoCAD DesignCenter, de choisir les systèmes Métrique ou Anglo-saxon et de préciser si la boîte de dialogue de modification des données de propriétés doit s'afficher lorsque vous insérez des étiquettes de nomenclature. Vous pouvez également indiquer l'emplacement des fichiers dépendants, comme les styles des outils. Les paramètres de contenu AEC que vous avez spécifiés sont enregistrés dans la base de registre Windows®. 1 Cliquez sur ➤ Options. Pour afficher la boîte de dialogue Options, vous avez également la possibilité d'appuyer sur le bouton droit de la souris dans la zone de la ligne de commande et de choisir Options dans le menu contextuel. 2 Cliquez sur l'onglet Contenu AEC. Spécification des options de contenu AEC par défaut pour le dessin en cours 3 Dans le champ Chemin du contenu AEC DesignCenter, modifiez le chemin et l'emplacement de vos fichiers de contenu ou cliquez sur Parcourir pour les rechercher. 4 Pour afficher la boîte de dialogue de modification des données de propriété lorsque vous insérez une étiquette de nomenclature dans le dessin, activez l'option Afficher la boîte de dialogue de modification de données de propriété lors de l'insertion d'étiquettes. Lorsque cette option est activée, une fiche de travail s'affiche chaque fois qu'une étiquette est insérée, afin que vous puissiez modifier les valeurs des jeux de propriétés. Si vous la désactivez, aucune fiche de travail n'apparaît pendant l'étiquetage. Modification des paramètres de contenu AEC | 151 5 Dans le champ Chemin racine du contenu du catalogue d'outils, modifiez le chemin et l'emplacement de vos styles de dessin ou cliquez sur Parcourir pour les rechercher. La variable %AECCONTENT_DIR%, utilisée pour les références des fichiers dépendant des outils, est mise à jour pour utiliser le chemin spécifié. Par exemple, <Style href=“%AECCONTENT_DIR%\Door Styles\DoorStyles.dwg”/>. 6 Cliquez sur Ajouter/Supprimer à côté de Bases de données des composants pour ajouter ou supprimer des bases de données de composants. 7 Cliquez sur Ajouter/Supprimer à côté de base de données des notes d'identification pour ajouter ou supprimer des bases de données des notes d'identification. 8 Cliquez sur OK. Spécification des paramètres des objets AEC Consultez les rubriques suivantes pour spécifier les options AEC pour les murs, les escaliers, les espaces et l'affichage des objets incurvés. ■ Paramètres mur (page 868) ■ Définition d'options AEC pour les escaliers (page 1469) ■ Définition des relations d'adjacence entre les surfaces d'espace (page 2168) ■ Spécification de la résolution d'affichage des objets avec des facettes (page 152) Spécification de la résolution d'affichage des objets avec des facettes Cette procédure permet de spécifier l'écart de facettes et le nombre maximal de facettes à utiliser pour afficher un objet incurvé, tel qu'une masse élémentaire cylindrique ou un mur incurvé. Les valeurs que vous déterminez s'appliquent au dessin en cours. Le nombre que vous spécifiez pour l'écart de facettes détermine la distance maximale de la corde à l'arc, la corde représentant un bord créé en copiant la courbe, sur un vrai arc mathématique. L'écart de facettes doit être supérieur à zéro (0). Il n'y a pas de limite supérieure. 1 Cliquez sur ➤ Options. Pour afficher la boîte de dialogue Options, vous avez également la possibilité d'appuyer sur le bouton droit de la souris dans la zone de la ligne de commande et de choisir Options dans le menu contextuel. 2 Cliquez sur l'onglet Paramètres des objets AEC. 152 | Chapitre 4 Création et enregistrement de dessins Spécification des options des paramètres d'objets AEC par défaut pour le dessin en cours 3 Sous Résolution d'affichage AEC, entrez une valeur pour l'écart des facettes. La valeur par défaut est 1/2" pour les dessins créés à partir de gabarits en unités anglo-saxonnes et de 12.7 mm pour ceux créés avec des gabarits en unités métriques. La valeur entrée est conservée dans la variable AecFacetDev. 4 Indiquez le nombre maximal de facettes à utiliser pour l'affichage des objets incurvés. Cette valeur peut être comprise entre 100 et 10 000. La valeur entrée est conservée dans la variable AecFacetMax. Pour les nouveaux dessins, la valeur par défaut est 128. 5 Cliquez sur OK. Modification des paramètres par défaut des projets AEC Cette procédure permet de spécifier les dossiers par défaut dans lesquels le logiciel recherche les projets, les palettes, les gabarits et les autres fichiers de projet. Ces paramètres sont utilisés pour créer de nouveaux projets sans utiliser de gabarit. Si un nouveau projet est créé à partir d'un projet de gabarit, les paramètres du projet de gabarit sont utilisés. 1 Cliquez sur ➤ Options. Pour afficher la boîte de dialogue Options, vous avez également la possibilité d'appuyer sur le bouton droit de la souris dans la zone de la ligne de commande et de choisir Options dans le menu contextuel. 2 Cliquez sur l'onglet Valeurs par défaut du projet AEC. Modification des paramètres par défaut des projets AEC | 153 Spécification des options des valeurs par défaut du projet AEC pour le dessin en cours 3 Développez une catégorie, puis sélectionnez un chemin d'accès. 4 Modifiez, ajoutez ou supprimez un chemin d'accès. Pour... Action... modifier le chemin d'accès en cours sélectionnez le chemin et cliquez sur Parcourir. Recherchez le nouveau chemin et cliquez sur OK. ajouter un chemin d'accès à la liste des chemins sélectionnez la catégorie, puis cliquez sur Ajouter. Précisez le nouveau chemin d'accès et cliquez sur OK. Si le bouton Ajouter n'est pas disponible, vous ne pouvez spécifier qu'un seul chemin pour la catégorie concernée. supprimer un chemin d'accès sélectionnez le chemin et cliquez sur Supprimer. Si le bouton Supprimer n'est pas disponible, vous êtes en mesure de modifier le chemin d'accès, mais vous ne pouvez pas le supprimer. 5 Sélectionnez Afficher l'Explorateur de projets au démarrage si vous souhaitez que l'Explorateur de projets s'ouvre lorsque vous démarrez le logiciel. 6 Pour lancer l'assistant Créer un jeu de feuilles, cliquez sur le gabarit Créer un jeu de feuilles. Cet assistant vous guidera pendant la création du gabarit de jeu de feuilles que vous utiliserez dans vos projets. 7 Cliquez sur OK. Partage de dessins avec des utilisateurs AutoCAD Il existe deux méthodes de partage des dessins avec les utilisateurs AutoCAD : ■ Utilisation de graphes externes ■ Exportation de dessins vers AutoCAD au format DWG ou DXF 154 | Chapitre 4 Création et enregistrement de dessins La méthode choisie dépend de plusieurs critères dont le logiciel employé par les utilisateurs, la précision avec laquelle vous souhaitez que le dessin soit rendu et les vues du dessin de contenu requises par l'utilisateur. Activation des graphes externes Si vous activez les graphes externes d'un dessin, les utilisateurs qui ne possèdent pas AutoCAD Architecture, mais qui ont un autre produit basé sur AutoCAD (AutoCAD 2000 ou une version plus récente), peuvent afficher et tracer les objets AEC et les données de conception. Exportation dans des dessins AutoCAD et fichiers DXF L'exportation des dessins créés dans le logiciel vers des dessins AutoCAD® est possible pour les versions suivantes : ■ AutoCAD 2007 ■ AutoCAD 2004 (y compris 2005 et 2006) ■ AutoCAD 2000 (y compris 2000i et 2002) ■ AutoCAD R14 Vous avez également la possibilité d'exporter un dessin dans un fichier au format DXF (format d'échange de dessin). Un fichier DXF est un fichier texte ou binaire contenant des informations de dessin qui peut être lu par d'autres systèmes de CAO. Pour plus d'informations sur les fichiers DXF, consultez la rubrique "Fichiers DXF" dans l'aide d'AutoCAD. CONSEIL La façon la plus rapide de rechercher et d'afficher une rubrique AutoCAD consiste à cliquer sur l'onglet Rechercher dans la fenêtre d'aide, à sélectionner l'option Rechercher uniquement dans les titres, puis à copier et coller ou taper le nom de la rubrique AutoCAD recherchée et à cliquer sur le bouton Rechercher. Vous pouvez exporter des dessins sous les formats DXF suivants : ■ AutoCAD 2007 DXF ■ AutoCAD 2004 DXF (y compris 2005 et 2006) ■ AutoCAD 2000 DXF (y compris 2000i et 2002) ■ AutoCAD Release 12 DXF L'exportation d'un dessin dans un dessin AutoCAD ou un fichier DXF produit un dessin dans lequel tous les objets AEC, tels que murs, portes, fenêtres et toits sont décomposés en objets de base AutoCAD (lignes, arcs et faces 3D, par exemple). Les objets AutoCAD obtenus ne peuvent pas être reconvertis en objets AutoCAD Architecture. Il est recommandé d'exporter les dessins AutoCAD Architecture dans des fichiers DXF plutôt que de les enregistrer sous ce format. REMARQUE Il est possible d'ouvrir les fichiers DXF générés dans des versions antérieures du logiciel si les fichiers ne comportent pas d'objets AEC. Les fichiers DXF contenant des objets AEC ne peuvent pas être importés dans le logiciel. Partage de dessins avec des utilisateurs AutoCAD | 155 Comparaison des méthodes permettant de partager des dessins Le tableau ci-dessous répertorie les fonctions associées aux différentes méthodes de partage des dessins avec les utilisateurs AutoCAD : Scénario Graphes externes Programme d'activation d'objet Exportation vers AutoCAD (au format DWG ou DXF) Utilisation d'objets AEC provenant d'autres applications basées sur AutoCAD Affichage, traçage d'objets AEC et de données de conception ; aucune manipulation d'objets Affichage, traçage, copie et manipulation d'objets AEC et de données de conception Affichage, traçage et manipulation des objets AEC décomposés Etat des objets AEC dans d'autres applications Les objets AEC s'affichent sous forme de graphes externes non intelligents Les objets AEC sont conservés en tant qu'objets intelligents Aucun objet AEC Plusieurs représentations des objets dans différentes fenêtres Non Oui Des copies décomposées distinctes sont générées Les objets AEC existent toujours à leur réouverture dans le logiciel Oui Oui Non Dessins utilisés dans une version antérieure Oui Non Oui Génération de graphes externes Cette procédure permet de créer des graphes externes dans un dessin que vous voulez mettre à la disposition d'utilisateurs ne possédant pas le logiciel. Ces graphes stockent l'image des objets AEC. Celle-ci permet aux utilisateurs d'afficher votre dessin sans en modifier les objets. Les graphes externes ne stockent qu'une seule représentation d'affichage pour la fenêtre active. REMARQUE En fonction de la complexité et de la densité du dessin, un dessin enregistré avec ses graphes externes activés peut atteindre une taille très importante et ralentir les performances de dessin. Il est recommandé de faire une copie du dessin sans graphes externes avant de les activer dans le dessin à partager avec les autres utilisateurs. 1 Organisez la vue pour laquelle vous voulez créer des graphes externes. 2 Sur la ligne de commande, tapez proxygraphics. 3 Tapez 1. 4 Enregistrez le dessin. 5 Pour désactiver les graphes externes, entrez proxygraphics, puis tapez 0. Exportation d'un dessin dans AutoCAD Cette procédure permet d'exporter un dessin créé dans le logiciel vers AutoCAD. Cette procédure crée un nouveau fichier AutoCAD dont tous les objets AEC sont décomposés. Le dessin initial ne subit aucune modification. En fonction de la taille et de la complexité du dessin initial, le dessin AutoCAD obtenu peut contenir un très grand nombre d'objets de base, ce qui risque de ralentir les performances de dessin. 156 | Chapitre 4 Création et enregistrement de dessins REMARQUE Lorsque vous exportez un dessin en un dessin AutoCAD, tous les objets AEC sont décomposés en objets de base AutoCAD. La réouverture du fichier dans le logiciel ne permet pas de restaurer ces objets de base en objets AEC. AVERTISSEMENT Si vous exportez un dessin comportant des fenêtres multiples (Fmult) vers AutoCAD R14, seule la présentation active au moment de l'exportation sera préservée dans AutoCAD R14. Les fenêtres multiples non rectangulaires (polygones ou objets) sont converties en fenêtres multiples rectangulaires. 1 Vous pouvez choisir de n'exporter qu'une seule représentation des objets AEC ou l'ensemble des représentations visibles. Pour... Action... exporter la représentation active des objets AEC dans le dessin activez l'onglet Objet. Seules les représentations de la vue active seront générées. exporter toutes les représentations des objets AEC dans le dessin activez un onglet de présentation. Toutes les représentations seront générées. CONSEIL Ceci produit généralement un graphe double sur l'onglet Objet, rendant ainsi le dessin moins utile pour certaines utilisations. Par exemple, lors de la création d'un dessin qui sera utilisé par un consultant en tant que contexte attaché à une référence externe, une vue de dessus doit être affichée dans la fenêtre active de l'onglet Objet. Si le dessin doit servir à produire un rendu, une vue isométrique doit être affichée dans la fenêtre active de l'onglet Objet. Pour créer un dessin comportant le graphe tel qu'il est utilisé dans toutes les fenêtres de l'onglet de présentation, tous les onglets de présentation doivent être actifs. Ces dessins peuvent être envoyés à un service d'impression pour créer, par exemple, des tracés sans utiliser AutoCAD Architecture ni le programme d'activation d'objet. 2 Appuyez sur la touche F2 pour afficher la fenêtre de commande. 3 Sur la ligne de commande, tapez -ExportToAutocad. Une liste comportant les paramètres d'exportation actifs dans l'onglet Editeur AEC de la boîte de dialogue Options s'affiche : ■ Format ■ Lier des Xréfs ■ Type de liaison ■ Préfixe du nom de fichier ■ Suffixe du nom de fichier 4 Vous pouvez également entrer AecToAcad sur la ligne de commande. Pour plus d'informations, voir "ExportToAutoCAD" dans l'aide d'AutoCAD. 5 Pour changer le format de fichier AutoCAD pour l'exportation du dessin, tapez F (Format) et appuyez sur la touche ENTREE. Les versions de format de fichier AutoCAD suivantes sont disponibles : ■ AutoCAD 2007 ■ AutoCAD 2004 (y compris 2005 et 2006) ■ AutoCAD 2000 (y compris 2000i et 2002) Exportation d'un dessin dans AutoCAD | 157 ■ AutoCAD R14 6 Pour indiquer si vous souhaitez lier des Xréfs lors de l'exportation d'un dessin, tapez L (Lier), appuyez sur la touche ENTREE et sélectionnez O (Oui) ou N (Non). REMARQUE Pour conserver la fidélité visuelle dans le dessin exporté, il est recommandé de sélectionner Oui. La fidélité visuelle peut être affectée par l'exportation de dessins individuels et leur liaison ultérieure, car lorsqu'ils sont ouverts individuellement, l'aspect de la Xréf peut être différent de son aspect dans le dessin hôte. 7 Afin de sélectionner le type de liaison de votre choix pour les Xréfs lors de l'exportation dans le dessin, tapez T (Type de liaison) et procédez comme suit : Pour... Action... ignorer le nom des dessins contenant des xréfs et intégrer des calques et des styles dans le dessin hôte à la création du dessin exporté tapez I (Insérer). Dans ce cas, par exemple, tous les murs décomposés, quelle que soit leur source (dessin hôte ou Xréf) sont situés sur le même calque. conserver l'identification des dessins Xréf lors de la liaison des Xréfs, comme les noms de calque, à l'exportation des dessins tapez L (Lier). Dans ce cas, par exemple, les blocs qui définissent les murs du dessin hôte sont situés dans le dessin décomposé Mur-A. Les murs du dessin contenant des xréfs associé sont placés sur un calque dont le nom est créé à partir du nom du dessin et du nom du calque, tel que Dessin1|Mur-A. IMPORTANT Si vous voulez exporter des dessins associés à plusieurs Xréfs, l'option Lier est recommandée. Si les calques des Xréfs possèdent le même nom, mais des paramètres de visibilité différents, ces calques seront fusionnés avec l'option Insérer. Ils utiliseront alors les paramètres du premier calque trouvé. Cela peut produire des résultats inattendus dans les dessins exportés. Par exemple, des objets risquent de disparaître du dessin. L'option Lier conserve les calques et leurs paramètres, garantissant ainsi la même configuration de visibilité que dans le dessin source. 8 Pour spécifier si les propriétés d'objets dans le dessin AutoCAD exporté doivent être conservées, tapez C (Conserver), puis appuyez sur la touche ENTREE. ■ Pour résoudre les propriétés des objets et les affecter directement aux objets décomposés, tapez O (Oui). ■ Pour que les objets soient conservés dans des blocs et pour que leurs propriétés soient réglées sur DuCalque et DuBloc, tapez N (Non). 9 Afin de sélectionner un préfixe ou un suffixe pour le nom du dessin, tapez P (Préfixe) ou S (Suffixe), appuyez sur la touche ENTREE et indiquez le préfixe ou suffixe de votre choix. 10 Afin d'entrer un nom pour le dessin AutoCAD exporté et commencer l'exportation, appuyez sur la touche ENTREE et indiquez un nom de fichier. CONSEIL Vous pouvez également démarrer une exportation vers AutoCAD en cliquant sur ➤ Exporter ➤ AutoCAD, puis en sélectionnant le format d'exportation souhaité. Dans ce cas, les paramètres d'exportation définis dans l'onglet Editeur AEC de la boîte de dialogue Options sont utilisés pour l'exportation. Pour plus d'informations, voir Modification des paramètres de l'éditeur AEC (page 148). 158 | Chapitre 4 Création et enregistrement de dessins IMPORTANT La commande -AecExportToAutoCAD a été ajoutée à Object Enabler pour vous permettre d'exporter un dessin au format AutoCAD vers AutoCAD ou d'autres applications verticales basées sur AutoCAD. Exportation d'un dessin dans un fichier DXF Cette procédure permet d'exporter un dessin créé dans AutoCAD Architecture sous forme de fichier DXF (format d'échange de dessin). Un fichier DXF est un fichier texte contenant des informations de dessin qui peut être lu par d'autres systèmes de CAO. Pour plus d'informations sur les fichiers DXF, consultez la rubrique "Fichiers DXF" dans l'aide d'AutoCAD. Vous pouvez exporter des dessins sous les formats DXF suivants : ■ AutoCAD 2007 ■ AutoCAD 2004 DXF (y compris 2005 et 2006) ■ AutoCAD 2000 DXF (y compris 2000i et 2002) ■ AutoCAD Release 12 DXF Vous obtiendrez des résultats plus cohérents si vous exportez les dessins AutoCAD Architecture dans des fichiers DXF au lieu de les enregistrer sous ce format. L'exportation permet de créer un fichier DXF dont tous les objets AEC sont décomposés. Le dessin initial ne subit aucune modification. En fonction de la taille et de la complexité du dessin initial, le dessin AutoCAD obtenu peut contenir un très grand nombre d'objets de base ce qui risque de ralentir les performances de dessin. REMARQUE Lorsque vous exportez un dessin en un fichier DXF, tous les objets AEC sont décomposés en objets de base AutoCAD. La réouverture du fichier dans le logiciel ne permet pas de restaurer ces objets de base en objets AEC. 1 Cliquez sur ➤ Exporter ➤ AutoCAD. 2 Sélectionnez le format DXF voulu. 3 Tapez un nom de fichier et spécifiez un chemin d'accès, si nécessaire. Le nom du fichier inclut par défaut le préfixe ou le suffixe que vous avez précisé sous l'onglet Editeur AEC de la boîte de dialogue Options. Pour plus d'informations, voir Modification des paramètres de l'éditeur AEC (page 148). 4 Cliquez sur Enregistrer. Exportation d'un dessin dans un fichier DXF | 159 160 Interopérabilité avec d'autres applications 5 AutoCAD Architecture 2010 est compatible avec d'autres applications Autodesk, notamment Autodesk® Land Desktop et Autodesk® DWF™ Viewer, ainsi que toute application ayant reçu la certification IFC. L'interopérabilité permet d'étendre les fonctions d'AutoCAD Architecture. Par exemple, vous pouvez importer des données LandXML et utiliser les informations topographiques qui vous permettront de situer correctement votre édifice. Importation et exportation de fichiers IFC Conforme aux normes internationales établies pour les objets courants de l'industrie de la construction, le format de fichier IFC (Industry Foundation Classes) permet l'interopérabilité entre plusieurs applications logicielles. L'utilisation de la certification IFC permet de réduire la perte d'informations lors des transferts de fichiers. AutoCAD Architecture a reçu la certification IFC pour l'importation et l'exportation de fichiers IFC version 2x3. Vous pouvez également importer les fichiers IFC des versions 2x2 et 2x si les données sont compatibles avec la version 2x3 et conformes aux accords d'implémentation définis pour la vue de coordination 2x3 IFC. Pour de plus amples informations, accédez à la ressource Web IfcWiki à partir du site http://www.iai-international.org. La certification IFC améliore les fonctions de partage d'informations dans le cadre de disciplines et d'applications techniques différentes tout au long du cycle de vie du projet. Le format IFC permet d'exporter les dessins dans d'autres applications certifiées IFC qui, sans cela, ne pourraient pas ouvrir de fichiers DWG. Par exemple, les modèles de construction dessinés dans AutoCAD Architecture sont enregistrés au format de fichier DWG. Vous pouvez exporter le dessin au format IFC. Vous pouvez également importer un fichier IFC pour créer et travailler dans un dessin initialement créé dans un autre format que le format DWG. La fidélité visuelle des objets tridimensionnels (3D) est conservée dans les vues de modèle. Par conséquent, les cotes des objets 3D exportés au format IFC sont préservées. Les cotes des objets doivent être exactes dans le modèle IFC unique, car celui-ci est partagé par différentes applications. Pour plus d'informations sur les méthodes de partage de dessins avec des utilisateurs externes, voir Partage de dessins avec des utilisateurs AutoCAD (page 154). 161 Informations générales sur l'exportation de fichiers de dessin au format IFC Seul le dessin actif peut être exporté au format IFC. Le processus d'exportation génère 2 fichiers : ■ Un fichier IFC contenant le nom, le numéro, le chemin et les références externes (Xréfs) du projet. ■ Un fichier LOG contenant des données sur les informations du dessin (objets, emplacement géographique). Ce fichier est stocké dans le même emplacement que le fichier IFC. La configuration d'affichage du dessin en cours sert à déterminer les informations graphiques et la géométrie du fichier IFC. Tous les objets qui s'affichent généralement dans la configuration d'affichage active sont exportés, quel que soit l'état de leur calque. Pour plus d'informations, voir Représentations d'affichage (page 554). Vous pouvez exporter un jeu de propriétés en tant que IfcElementQuantity si un objet avec une définition du jeu de propriétés possède le suffixe IfcElementQuantity. La définition du jeu de propriétés doit également inclure au moins un nom de propriété et une valeur pour ce nom, telle que IfcQuantityArea, IfcQuantityCount ou IfcQuantityLength. Ces informations s'affichent dans l'onglet Données étendues de la palette des propriétés. Pour plus d'informations, voir Jeux de propriétés et définitions de jeux de propriétés (page 2640). Vous pouvez utiliser le jeu de propriétés IfcBaseProperty pour spécifier le nom et le type d'objet de chaque entité IFC exportée. Ces informations sont également conservées dans le même jeu de propriétés lors de l'importation d'un fichier IFC. Les espaces et leurs contours doivent être définis sur Associatif pour que les informations de contour d'espace soient exportées. Lorsqu'il existe un contour virtuel, c'est-à-dire un contour entre des espaces ou un espace vide, dessinez une ligne le long du contour attendu et définissez Espaces liés sur Oui. Cet espace sera exporté en tant que contour d'espace virtuel dans le fichier IFC. Pour plus d'informations, voir Conversion d'un espace en espace associatif ou non (page 2081). Vous pouvez spécifier une valeur dans la boîte de dialogue Emplacement géographique pour exporter en tant que Nord géographique. Pour plus d'informations, voir Affichage des informations de l'emplacement géographique dans l'aide d'AutoCAD. Dessins de projet AutoCAD Architecture Lors de l'exportation d'un fichier de dessin stocké dans un dossier de projet AutoCAD Architecture, le fichier de dessin est associé à (Ifc)Site par défaut. Outre des références externes, le dessin (Ifc)Site peut contenir des objets de construction et une géométrie d'aménagement. Les informations d'identification du projet, telles que le numéro et le nom du projet ainsi que les affectations de niveaux des Xréfs, s'affichent par défaut lorsque vous sélectionnez un dessin de projet à exporter. Vous pouvez choisir les Xréfs du fichier de projet à exporter et la manière dont elles s'afficheront dans le fichier IFC en acceptant les affectations de niveaux par défaut ou en spécifiant une étiquette différente. Tous les dessins affectés à la même structure IFC sont exportés sous IfcBuildingStorey dans le fichier IFC. Pour plus d'informations sur l'utilisation de projets AutoCAD Architecture, voir Concepts de la gestion du projet global (page 212). 162 | Chapitre 5 Interopérabilité avec d'autres applications Exportation d'un dessin à partir d'un projet AutoCAD Architecture Cette procédure permet d'exporter un dessin de projet en tant que fichier IFC. Sélectionnez le dessin dans l'onglet Conceptions, Vues ou Feuilles du Navigateur du projet. Les Xréfs du dessin à exporter sont répertoriées dans l'arborescence, sous le nom de dessin. Si elles ont été déchargées du dessin, elles sont ombrées dans la boîte de dialogue Exporter au format IFC. Pour plus d'informations, voir Avant de commencer : Références externes (page 220). Si les dessins ont été affectés à des niveaux dans le cadre du projet AutoCAD Architecture, une étiquette correspondante s'affiche par défaut sous Structure IFC. Dans le cas contraire, ils sont mappés sur le niveau 1 par défaut. Si vous souhaitez classer des objets à exporter sous un type d'objet différent, vous devez, au préalable, enregistrer le dessin contenant ces objets classés. Pour plus d'informations, voir Classification des objets AEC à exporter (page 171). 1 Dans l'onglet Conceptions, Vues ou Feuilles du Navigateur du projet, ouvrez le dessin à exporter en tant que fichier IFC. 2 Cliquez sur ➤ Exporter ➤ IFC (Industry Foundation Classes). Vous pouvez également taper -IfcExport sur la ligne de commande, puis sélectionner les options d'exportation. Informations générales sur l'exportation de fichiers de dessin au format IFC | 163 3 Dans la boîte de dialogue Exporter au format IFC, le nom et le numéro du projet s'affichent par défaut. Modifiez ces données le cas échéant. 4 Pour modifier la valeur par défaut du champ Créer un fichier IFC nommé, entrez un nouveau nom. Vous pouvez également cliquer sur Parcourir, accéder au fichier de votre choix et le sélectionner. 5 Sous Fichiers de dessin, sélectionnez les fichiers de dessin à exporter. Si vous sélectionnez une Xréf de premier niveau, toutes les Xréfs imbriquées dans ce dessin sont également sélectionnées. Au besoin, vous pouvez développer le premier niveau et sélectionnez les Xréfs de votre choix. 6 Pour modifier une étiquette du fichier de dessin sélectionné, cliquez sur l'étiquette dans la colonne Structure IFC et sélectionnez un niveau différent dans la liste déroulante ou entrez du texte directement dans le champ. Si vous souhaitez que les références externes s'affichent en tant que niveau distinct dans le fichier IFC, spécifiez des étiquettes d'identification différentes sous l'option Structure IFC. Le même identificateur (Niveau (1), par exemple) peut s'appliquer à plusieurs références externes si vous souhaitez grouper leurs objets dans un seul objet IfcBuildingStorey. 7 Entrez une description du fichier à exporter. Vous pouvez sélectionner plusieurs fichiers de dessin et en modifier toutes les étiquettes ou descriptions à la fois. Spécification des options d'exportation 8 Cliquez sur Options, puis sur l'onglet En-tête. 164 | Chapitre 5 Interopérabilité avec d'autres applications Le nom du dessin actif s'affiche dans l'onglet En-tête de la boîte de dialogue Options d'exportation IFC. Vous pouvez ajouter des informations sur le fichier de dessin à exporter : une description du dessin, le nom de son auteur et de la société, la date d'autorisation et l'emplacement géographique de l'édifice. Par exemple, si vous saisissez la description "Structure de bâtiment commercial 152" dans l'onglet En-tête, ces informations figurent alors dans l'en-tête du fichier IFC lorsque celui-ci s'affiche. D'autres données sont exportées avec le dessin par défaut (notamment le nom du fichier de dessin source ainsi que le nom et la version de l'application dans laquelle il a été créé). 9 Entrez les informations à inclure et cliquez sur l'onglet Objets. Vous pouvez sélectionner des objets à exporter avec le fichier de dessin ou exclure des objets de l'exportation. Lorsque vous ouvrirez le fichier IFC, seuls les objets sélectionnés seront inclus. Par exemple, vous pouvez sélectionner Dalle et Elément de structure et exclure tous les autres objets de l'exportation. Informations générales sur l'exportation de fichiers de dessin au format IFC | 165 Lorsque vous spécifiez les options d'exportation des objets, tenez compte des contraintes suivantes : ■ La classification d'un objet prévaut sur le type d'objet. Par exemple, si vous classez une masse élémentaire en tant que rampe, puis exportez le dessin sans sélectionner Masse élémentaire dans l'onglet Objets, la masse élémentaire qui vient d'être classée n'est pas incluse dans l'exportation. ■ Les modifications effectuées dans un onglet de la boîte de dialogue Options d'exportation IFC constituent les nouveaux paramètres par défaut. ■ Pour qu'un objet sélectionné soit exporté, sa représentation d'affichage doit être active dans la configuration d'affichage active. 10 Sélectionnez les objets à inclure et cliquez sur OK. 11 Cliquez sur Exporter. Exportation de dessins indépendants Les dessins créés hors d'un projet AutoCAD Architecture peuvent être exportés vers un fichier IFC avec ou sans Xréfs. ■ Lors de l'exportation d'un fichier de dessin contenant des références externes, le fichier de dessin hôte est associé à (Ifc)Site par défaut. Outre des références externes, le fichier (Ifc)Site peut contenir des objets de construction et une géométrie d'aménagement. ■ Si vous exportez un dessin qui ne contient aucune Xréf, tous les objets du dessin sont inclus dans (Ifc)Building. Le fichier IFC ne contiendra pas de IfcSite ni de IfcBuildingStorey. Sans IfcSite, les informations d'emplacement géographique, telles que la longitude et la latitude, ne peuvent pas être exportées. Ces informations sont consignées dans le fichier LOG. Pour plus d'informations, voir Informations générales sur l'exportation de fichiers de dessin au format IFC (page 162). Exportation d'un dessin contenant des références externes Pour exporter un dessin en tant que fichier IFC et inclure les références externes sélectionnées, suivez la procédure ci-dessous : Un dessin ne peut être exporté que s'il est actif dans l'écran de dessin. Par défaut, il est associé à (Ifc)Site. Si vous souhaitez classer des objets à exporter sous un type d'objet différent, vous devez, au préalable, enregistrer le dessin contenant ces objets classés. Pour plus d'informations, voir Classification des objets AEC à exporter (page 171). Les références externes du dessin sont répertoriées dans l'arborescence figurant sous le nom du dessin et sont associées à Niveau (1) par défaut. Si elles ne sont plus dans le dessin, elles ne sont plus accessibles dans la boîte de dialogue Exporter au format IFC. L'icône en regard du nom du fichier indique si la référence externe est déchargée dans le dessin hôte. 166 | Chapitre 5 Interopérabilité avec d'autres applications 1 Ouvrez le dessin à exporter en tant que fichier IFC. 2 Cliquez sur ➤ Exporter ➤ IFC (Industry Foundation Classes). Vous pouvez également taper -IfcExport sur la ligne de commande, puis sélectionner les options d'exportation. 3 Dans le champ Numéro du projet de la boîte de dialogue Exporter au format IFC, entrez un numéro de projet pour le dessin. 4 Le nom du dessin à exporter s'affiche en tant que nom de projet par défaut. Modifiez cette information le cas échéant. 5 Pour modifier la valeur par défaut du champ Créer un fichier IFC nommé, cliquez sur Parcourir, accédez au fichier de votre choix et sélectionnez-le. 6 Sous Fichiers de dessin, sélectionnez les fichiers de dessin à exporter. Si vous sélectionnez une Xréf de premier niveau, toutes les Xréfs imbriquées dans ce dessin sont également sélectionnées. Au besoin, vous pouvez développer le premier niveau et sélectionnez les Xréfs de votre choix. 7 Pour modifier l'étiquette dans la colonne Structure IFC, sélectionnez ou ajoutez un niveau différent dans la liste déroulante ou entrez du texte directement dans le champ. Si vous souhaitez que les références externes s'affichent en tant que niveau distinct dans le fichier IFC, spécifiez des étiquettes d'identification différentes. Le même identificateur (Niveau (1), par exemple) peut s'appliquer à plusieurs références externes si vous souhaitez grouper leurs objets dans un seul objet IfcBuildingStorey. 8 Entrez une description du fichier à exporter. Vous pouvez sélectionner plusieurs fichiers de dessin et en modifier toutes les étiquettes ou descriptions à la fois. Informations générales sur l'exportation de fichiers de dessin au format IFC | 167 Spécification des options d'exportation 9 Cliquez sur Options, puis sur l'onglet En-tête. Le nom du dessin actif s'affiche dans l'onglet En-tête de la boîte de dialogue Options d'exportation IFC. Vous pouvez ajouter des informations sur le fichier de dessin à exporter : une description du dessin, le nom de son auteur et de la société, la date d'autorisation et l'emplacement géographique de l'édifice. Par exemple, si vous saisissez la description "Structure de bâtiment commercial 152" dans l'onglet En-tête, ces informations figurent alors dans l'en-tête du fichier IFC lorsque celui-ci s'affiche. D'autres données sont exportées avec le dessin par défaut (notamment le nom du fichier de dessin source ainsi que le nom et la version de l'application dans laquelle il a été créé). 10 Entrez les informations et cliquez sur l'onglet Objets. 168 | Chapitre 5 Interopérabilité avec d'autres applications Vous pouvez sélectionner des objets à exporter avec le fichier de dessin ou exclure des objets de l'exportation. Lorsque vous ouvrirez le fichier IFC, seuls les objets sélectionnés seront inclus. Par exemple, vous pouvez sélectionner Dalle et Elément de structure et exclure tous les autres objets de l'exportation. Lorsque vous spécifiez les options d'exportation des objets, tenez compte des contraintes suivantes : ■ La classification d'un objet prévaut sur le type d'objet. Par exemple, si vous classez une masse élémentaire en tant que rampe, puis exportez le dessin sans sélectionner Masse élémentaire dans l'onglet Objets, la masse élémentaire qui vient d'être classée n'est pas incluse dans l'exportation. ■ Les modifications effectuées dans un onglet de la boîte de dialogue Options d'exportation IFC constituent les nouveaux paramètres par défaut. ■ Pour qu'un objet sélectionné soit exporté, sa représentation d'affichage doit être active dans la configuration d'affichage active. 11 Sélectionnez les objets à exporter et cliquez sur OK. 12 Cliquez sur Exporter. Exportation d'un dessin sans références externes Pour exporter un dessin ne contenant aucune référence externe en tant que fichier IFC, suivez la procédure ci-dessous. Un dessin ne peut être exporté que s'il est actif dans l'écran de dessin. Par défaut, il est associé à (Ifc)Building. Si vous souhaitez classer des objets à exporter sous un type d'objet différent, vous devez, au préalable, enregistrer le dessin contenant ces objets classés. Pour plus d'informations, voir Classification des objets AEC à exporter (page 171). 1 Ouvrez le dessin à exporter en tant que fichier IFC. 2 Cliquez sur ➤ Exporter ➤ IFC (Industry Foundation Classes). Vous pouvez également taper -IfcExport sur la ligne de commande, puis sélectionner les options d'exportation. Informations générales sur l'exportation de fichiers de dessin au format IFC | 169 3 Dans le champ Numéro du projet de la boîte de dialogue Exporter au format IFC, entrez un numéro de projet pour le dessin. 4 Le nom du dessin à exporter s'affiche en tant que nom de projet par défaut. Modifiez cette information le cas échéant. 5 Pour modifier la valeur par défaut de l'emplacement de destination pour l'exportation du fichier IFC, cliquez sur Parcourir, accédez au fichier de votre choix et sélectionnez-le. 6 Entrez une description du fichier à exporter. Vous pouvez sélectionner plusieurs fichiers de dessin et en modifier toutes les étiquettes ou descriptions à la fois. Spécification des options d'exportation 7 Cliquez sur Options, puis sur l'onglet En-tête. 170 | Chapitre 5 Interopérabilité avec d'autres applications Le nom du dessin actif s'affiche dans l'onglet En-tête de la boîte de dialogue Options d'exportation IFC. Vous pouvez ajouter des informations sur le fichier de dessin à exporter : une description du dessin, le nom de son auteur et de la société, la date d'autorisation et l'emplacement géographique de l'édifice. Par exemple, si vous saisissez la description "Structure de bâtiment commercial 152" dans l'onglet En-tête, ces informations figurent alors dans l'en-tête du fichier IFC lorsque celui-ci s'affiche. D'autres données sont exportées avec le dessin par défaut (notamment le nom du fichier de dessin source ainsi que le nom et la version de l'application dans laquelle il a été créé). 8 Entrez les informations et cliquez sur l'onglet Objets. Vous pouvez sélectionner des objets à exporter avec le fichier de dessin ou exclure des objets de l'exportation. Lorsque vous ouvrirez le fichier IFC, seuls les objets sélectionnés seront inclus. Par exemple, vous pouvez sélectionner Dalle et Elément de structure et exclure tous les autres objets de l'exportation. Lorsque vous spécifiez les options d'exportation des objets, tenez compte des contraintes suivantes : ■ La classification d'un objet prévaut sur le type d'objet. Par exemple, si vous classez une masse élémentaire en tant que rampe, puis exportez le dessin sans sélectionner Masse élémentaire dans l'onglet Objets, la masse élémentaire qui vient d'être classée n'est pas incluse dans l'exportation. ■ Les modifications effectuées dans un onglet de la boîte de dialogue Options d'exportation IFC constituent les nouveaux paramètres par défaut. ■ Pour qu'un objet sélectionné soit exporté, sa représentation d'affichage doit être active dans la configuration d'affichage active. 9 Sélectionnez les objets à exporter et cliquez sur OK. 10 Cliquez sur Exporter. Classification des objets AEC à exporter Les définitions de classifications permettent d'affecter des types d'objets différents aux objets AEC tridimensionnels. Vous pouvez ainsi exporter un objet du dessin dans le fichier IFC en le définissant comme un autre objet. Par exemple, vous pouvez dessiner une masse élémentaire, puis la classer sous un type d'objet Informations générales sur l'exportation de fichiers de dessin au format IFC | 171 spécifique. Pour plus d'informations sur l'affectation de classifications à des objets, voir Définitions de classifications (page 2731). Les classifications pouvant servir à l'exportation d'objets sont répertoriées dans un dossier du logiciel accessible à l'emplacement suivant : Documents and Settings\All Users\Application Data\Autodesk\ACD-A 2010\fra\Styles. Cette procédure permet de classer un objets AEC tridimensionnel en tant qu'objet différent dans le fichier IFC. 1 Ouvrez le dessin contenant les objets à classer pour l'exportation. 2 Cliquez sur l'Onglet gérer ➤ Groupe de fonctions Style et affichage ➤ Gestionnaire de styles . 3 Dans le Gestionnaire des styles, cliquez sur (ouvrir le dessin). 4 Dans la boîte de dialogue Ouvrir le dessin, accédez au fichier C:\ProgramData\Autodesk\ACA 2010\fra\Styles\IfcProductExtension.dwg (ou IfcShareBldgElements.dwg) et cliquez sur Ouvrir. 5 Dans le Gestionnaire des styles, développez le fichier de dessin IFC, puis Objets multifonctions et Définitions de classifications. 6 Cliquez avec le bouton droit de la souris sur Définitions de classifications et choisissez Copier. 7 Sélectionnez le dessin dans lequel vous souhaitez ajouter les classifications IFC (le dessin ouvert à l'étape 1), cliquez dessus avec le bouton droit de la souris et choisissez Coller. 8 Cliquez sur OK pour fermer le Gestionnaire des styles. 9 Dans la zone de dessin, sélectionnez les objets à classer, ouvrez la palette des propriétés et cliquez sur l'onglet Données étendues. 10 Cliquez sur en regard de IFCObjectClassification. 172 | Chapitre 5 Interopérabilité avec d'autres applications 11 Dans la boîte de dialogue Sélectionner la classification, sélectionnez la classification et cliquez sur OK. 12 Enregistrez le dessin avant de l'exporter vers un fichier IFC. Pour plus d'informations, voir Informations générales sur l'exportation de fichiers de dessin au format IFC (page 162). IMPORTANT Enregistrez ce fichier de dessin avec les classifications avant son exportation en tant que dessin hôte ou Xréf. Importation des fichiers IFC Lorsque vous importez un fichier IFC, des fichiers de dessin correspondant à chaque partie de la structure du projet IFC sont créés. Ces fichiers sont référencés en externe dans un fichier hôte principal représentant le fichier IFC entier. Le processus d'importation crée également un fichier journal contenant des informations sur l'emplacement géographique et les objets. Ce fichier est stocké dans le même emplacement que le fichier IFC importé. Les fichiers IFC peuvent être importés dans un projet AutoCAD Architecture ou en tant que dessins indépendants. Il est parfois nécessaire d'activer certains composants d'affichage d'objets, les surfaces d'espace notamment, pour qu'ils s'affichent après l'importation d'un fichier IFC. Pour plus d'informations, voir Représentations d'affichage (page 554). Lorsque vous importez un fichier IFC, vous attribuez un nom au dessin créé à partir du fichier IFC. Ce dessin ne contient que des références externes. Par exemple, lorsque vous importez un fichier IFC que vous nommez Small Office Building, un fichier DWG intitulé Small Office Building.dwg est créé. Celui-ci contient toutes Importation des fichiers IFC | 173 les références externes associées à chaque partie de la structure du projet contenue dans le fichier IFC. Les événements suivants se produisent au cours de l'importation : ■ Un dessin d'aménagement est créé avec des informations sur les champs si le fichier IFC contient ce dessin. Si le fichier IfcSite n'est affecté à aucun nom, le suffixe –Site est ajouté au nom du dessin d'aménagement créé. Si un nom IfcSite est spécifié dans le fichier IFC, il détermine le nom du dessin d'aménagement créé par défaut. L'emplacement géographique est importé par défaut si le fichier IfcSite contient la latitude et la longitude du bâtiment. Les informations sur l'emplacement géographique d'un dessin avec plusieurs Xréfs sont déterminées par le dessin hôte. Ces informations sont disponibles dans la boîte de dialogue Emplacement géographique. Pour plus d'informations, voir Affichage des informations de l'emplacement géographique dans l'aide d'AutoCAD. ■ Le processus d'importation applique un nom au projet ou au fichier de dessin : Si le fichier IFC est importé en tant que... Action... projet AutoCAD Architecture le nom IfcBuilding est ajouté au nom du projet. A noter qu'AutoCAD Architecture attribue comme nom IfcBuilding le nom que vous avez indiqué dans le champ Nom du projet de la boîte de dialogue Exporter au format IFC. Vous le constaterez lorsque vous importerez un fichier IFC créé dans AutoCAD Architecture. dessins indépendants le dessin est créé et le nom du projet d'origine est ajouté à son nom. Dans l'exemple Small Office Building, le nom du dessin serait Small Office Building-Commercial Project.dwg puisque Commercial Project était le nom IfcBuilding dans le fichier IFC. ■ Un dessin est créé pour chaque IfcBuildingStorey contenu dans le fichier IFC. Les noms des fichiers créés sont constitués du nom de dessin et du nom IfcStorey. Ces fichiers sont référencés dans le fichier du projet. ■ Les objets contenus dans les fichiers avec des couleurs 0, 0, 0 ou 255, 255, 255 s'affichent avec l'index des couleurs AutoCAD (ACI) affecté par défaut. Objets architecturaux et IFC Comme illustré dans le tableau suivant, la plupart des objets de construction courants importés d'un fichier IFC sont créés en tant qu'objets AutoCAD Architecture correspondants dans le fichier de dessin obtenu. Cependant, dans le cas d'un objet IFC de géométrie complexe qui ne correspond pas directement aux composants de son équivalent AutoCAD Architecture, un bloc d'affichage personnalisé est créé dans la représentation d'affichage du modèle. Il peut donc arriver que la géométrie 3D dans la représentation d'affichage Modèle ne corresponde pas exactement à la représentation d'affichage Plan. Pour plus d'informations, voir Représentations d'affichage (page 554). Lorsque vous exportez... AutoCAD Architecture crée... un objet IfcBeam une poutre un objet IfcColumn un poteau un objet IfcCurtainWall un mur-rideau un objet IfcDoor une porte un objet IfcElementAssembly un bloc à vues multiples 174 | Chapitre 5 Interopérabilité avec d'autres applications Lorsque vous exportez... AutoCAD Architecture crée... un objet IfcOpening une ouverture un objet IfcMember une jambe de force un objet IfcRailing un bloc à vues multiples un objet IfcRamp un bloc à vues multiples un objet IfcRoof (objet avec géométrie) un bloc à vues multiples un objet IfcSlab une dalle un objet IfcSlab (objet avec un type de toit prédéfini ou un ensemble de dalles tel qu'un toit à pignon) une dalle de toit un objet IfcSpace un espace un objet IfcStair un bloc à vues multiples un objet IfcWall un mur un objet IfcWallStandardCase (mur droit d'épaisseur uniforme) un mur un objet IfcWindow une fenêtre un objet IfcBuildingElementProxy (par exemple, des objets IFC représentant des meubles) un bloc à vues multiples Lorsque vous importez tout autre objet IFC avec une représentation géométrique 3D (par exemple, des objets IFC représentant des conduites ou des canalisations), AutoCAD Architecture crée un bloc à vues multiples. Options d'importation d'objets AEC Lorsque vous importez un fichier IFC, vous pouvez spécifier des objets à importer. Par exemple, pour créer un fichier de dessin contenant uniquement les murs-rideaux du fichier IFC, il vous suffit de désélectionner tous les autres objets répertoriés dans la boîte de dialogue Options d'importation IFC. Lorsque vous ouvrirez le dessin, seuls les objets sélectionnés seront inclus. Importation des fichiers IFC | 175 Les noms de style stockés dans le fichier IFC sont affichés dans la palette des propriétés et dans le Gestionnaire des styles. S'il n'existe aucun nom de style spécifique dans le fichier IFC, des noms de style sont créés avec un chiffre incrémenté, comme IFCSTYLE(0). Si plusieurs styles portent le même nom dans le fichier IFC, vous pouvez spécifier les conditions (quand, comment) dans lesquelles ils doivent apparaître. Ils peuvent s'afficher avec un suffixe numérique incrémenté ou avec le premier nom détecté pendant l'importation, indépendamment du type de style. Importation d'un fichier IFC Pour importer un fichier IFC, suivez la procédure ci-dessous. Lorsque vous sélectionnez un fichier IFC à importer, vous pouvez choisir de créer les dessins dans un projet AutoCAD Architecture ou en tant que jeu de dessins indépendants. 1 Cliquez sur ➤ Ouvrir ➤ IFC (Industry Foundation Classes). 2 Dans la boîte de dialogue Importer un fichier IFC et créer des dessins, cliquez sur Parcourir, accédez au fichier IFC à importer et sélectionnez-le. 176 | Chapitre 5 Interopérabilité avec d'autres applications 3 Indiquez si le fichier importé doit faire partie du projet. Pour... Action... importer le fichier et créer un projet et des dessins de projet sélectionnez Créer un projet et saisissez un nom de dossier dans Créer un projet dans le dossier. Vous pouvez également cliquer sur Parcourir et accéder au dossier de votre choix, puis le sélectionner. Les dessins sont importés avec la structure d'un projet AutoCAD Architecture. Pour plus d'informations, voir Concepts de la gestion du projet global (page 212). importer le fichier en tant que dessins indépendants saisissez un nom de dessin dans Créer des dessins nommés. Vous pouvez également cliquer sur Parcourir et accéder au fichier de votre choix, puis le sélectionner. A moins que vous ne spécifiiez autre chose, le dessin est créé au même emplacement que le fichier IFC. 4 Pour modifier la valeur par défaut du champ Créer des dessins à partir d'un gabarit, cliquez sur Parcourir, accédez au fichier DWT de votre choix et sélectionnez-le. Si le fichier gabarit (DWT) que vous sélectionnez ne possède pas les mêmes unités que le fichier IFC importé, vous pouvez continuer avec ce gabarit ou en sélectionner un différent. Si vous décidez de conserver le gabarit sélectionné, les unités du fichier IFC remplacent celles du fichier gabarit. REMARQUE Le gabarit sélectionné devient le nouveau gabarit par défaut. 5 Cliquez sur Options pour définir les options d'importation et cliquez sur OK. Pour... Action... importer des objets spécifiques au lieu d'importer tous les objets (valeur par défaut) sous Sélectionnez les objets à importer du fichier IFC, activez les objets à importer ou désactivez ceux que vous voulez exclure. Cliquez sur Tout sélectionner ou sur Tout désélect. pour vous aider dans la sélection. Pour plus d'informations, voir Options d'importation d'objets AEC (page 175). créer un nom de style pour chaque nom de style figurant dans le fichier IFC sélectionnez Créer un style doté d'un nom unique. Pour plus d'informations, voir Options d'importation d'objets AEC (page 175). Si le même nom de style apparaît plusieurs fois, il est suivi d'un chiffre incrémenté. utiliser la première occurrence du nom de style pour tous les objets sélectionnez Utiliser le premier style trouvé portant le même nom. Pour plus d'informations, voir Options d'importation d'objets AEC (page 175). Importation des fichiers IFC | 177 6 Cliquez sur Créer : Si… Action... Créer des dessins lors de l'importation du fichier IFC spécifié le Navigateur du projet s'ouvre dans l'écran de dessin. Dans cette fenêtre, accédez aux dessins de projet créés lors de l'importation. Pour plus d'informations, voir Flux de travail dans un environnement de projet (page 211). vous avez créé des dessins indépendants et souhaitez afficher le dessin de premier niveau cliquez sur Oui. vous avez créé des dessins hors d'un projet AutoCAD Architecture et souhaitez afficher un dessin différent cliquez sur Non. Si le composant d'un objet ne s'affiche pas après l'importation d'un fichier IFC, ouvrez la représentation d'affichage de l'objet et sous l'onglet Calque/Couleur/Type de ligne, sélectionnez l'icône en forme d'ampoule sous Visible pour activer le composant d'affichage. Pour plus d'informations, voir Représentations d'affichage (page 554). IMPORTANT Si la mémoire de l'application AutoCAD Architecture arrive à saturation pendant l'importation, un message s'affiche sur la ligne de commande et le processus échoue. Ces conditions risquent d'avoir un impact négatif sur votre travail. Pour éviter tout problème, fermez l'application AutoCAD Architecture et redémarrez-la. Avant toute nouvelle tentative d'importation : ■ Fermez toutes les autres applications. ■ Limitez le nombre d'objets à importer dans la boîte de dialogue Options d'importation IFC. ■ Passez à un système 64 bits. Importation de composants de construction depuis Autodesk Inventor AutoCAD Architecture 2010 peut importer des données depuis Autodesk Inventor. Cette possibilité permet aux concepteurs de composants mécaniques de construction manufacturés et d'éléments architecturaux d'exporter des géométries de conception digitale sans perte de données. Ces données peuvent être importées par les architectes qui conçoivent des édifices et des systèmes mécaniques à l'aide d'AutoCAD Architecture. Auparavant, l'exportation d'un composant de construction depuis Inventor provoquait la perte d'informations quand les données étaient importées dans AutoCAD Architecture. Une telle perte d'informations est nécessaire pour protéger la propriété intellectuelle du concepteur de l'élément manufacturé ou pour réduire la complexité et la taille des données transférées dans les modèles d'architecture et d'ingénierie. Pour pouvoir atteindre le niveau d'information voulu dans les données exportées, Inventor utilise maintenant une réduction personnalisée des données des modèles d'architecture et d'ingénierie. Conditions requises pour l'exportation dans Autodesk Inventor Pour qu'un composant de construction soit correctement importé dans AutoCAD Architecture, il doit être préparé pour l'exportation dans Autodesk Inventor et être enregistré comme fichier Autodesk Exchange (*.adsk). Pour plus d'informations, reportez-vous au Manuel d'utilisation d'Inventor. Format d'importation Lorsque vous importez un composant de construction Inventor dans AutoCAD Architecture, vous pouvez choisir si le composant est importé comme bloc à vues multiples ou comme bloc. 178 | Chapitre 5 Interopérabilité avec d'autres applications Changement du SCU pendant l'importation Il est possible de changer le SCU d'origine lors de l'importation de composants de construction Inventor dans AutoCAD Architecture. Un composant de construction peut, par exemple, avoir été conçu dans Inventor en utilisant un système de coordonnées dan lequel X et Z sont les axes horizontaux de plan du sol et Y l'axe vertical. Au moment de l'importer dans AutoCAD Architecture, un système de coordonnées différent, avec X et Y comme axes horizontaux de plan du sol et Z comme axe vertical, s'avère nécessaire afin d'éviter que le composant importé ne soit à l'envers. Dans ce cas, le SCU peut être modifié pendant l'importation de la pièce. Importer à nouveau des composants Quand un composant de construction est importé dans AutoCAD Architecture et qu'un changement est effectué sur le fichier original, il est alors possible, au moment de l'importer à nouveau, de choisir si le bloc à vues multiples ou le bloc est remplacé par le composant mis à jour ou si la nouvelle version doit être importée comme nouveau bloc/bloc à vues multiples. Importation d'un composant de construction dans AutoCAD Architecture Cette procédure permet d'importer un composant de construction Inventor dans AutoCAD Architecture. 1 Cliquez sur l'onglet Insertion ➤ groupe de fonctions Contenu ➤ liste déroulante Navigateur de contenu ➤ Composant de construction . Insertion d'un composant Inventor comme bloc à vues multiples 2 Dans la boîte de dialogue Importer un composant de construction, sélectionnez le fichier Autodesk Exchange Format (*.adsk) que vous voulez importer. 3 Choisissez si vous voulez importer le composant comme bloc ou comme bloc à vues multiples. Cela provoque l'ouverture de la boîte de dialogue d'importation dans laquelle vous pouvez spécifier un nom, une description et changer l'orientation du bloc ou du bloc à vues multiples au moment de l'insertion. Importation d'un composant de construction dans AutoCAD Architecture | 179 4 Quand vous insérez un bloc simple, l'image du visualiseur est celle du bloc inséré. C'est-à-dire de face, de dessus, etc. Toute vue axonométrique est insérée dans le bloc 3D. Au besoin, utilisez l'outil ViewCube dans la fenêtre d'aperçu pour afficher le composant dans la vue souhaitée. 5 Utilisez les boutons de rotation pour faire pivoter le modèle sur ses axes X, Y ou Z lorsqu'il est inséré dans le dessin. 6 Effectuez l'une des opérations suivantes : ■ Si vous insérez un bloc à vues multiples, cliquez sur Ajouter. Désignez ensuite un point d'insertion dans le dessin. ■ Si vous insérez un bloc, cliquez sur Insérer (pour insérer la référence du bloc) ou sur Tout insérer (pour insérer la référence du bloc ainsi que des représentations graphiques séparées de toutes les directions de visualisation). Cela est recommandé si vous voulez construire une bibliothèque de blocs et y ajouter le bloc. Spécifiez ensuite le point d'insertion, les échelles X et Y, et la rotation. Selon que le composant sont inséré comme bloc ou comme bloc à vues multiples, différentes options d'édition s'offrent à vous dans AutoCAD Architecture. Pour plus d'informations sur les blocs à vues multiples, voir Blocs à vues multiples (page 2023). Pour plus d'informations sur les blocs, consultez la rubrique Création et utilisation de blocs (symboles) dans l'aide en ligne d'AutoCAD. Importation LandXML Vous pouvez importer des données LandXML et les convertir en objets. LandXML est le nouveau format XML standard pour l'ingénierie civile et les données de relevés topographiques, utilisé dans le domaine de l'aménagement du territoire et dans l'industrie des transports. LandXML offre un format de données approprié à l'archivage des données à long terme, ainsi qu'un format standard permettant de soumettre les conceptions électroniques. Grâce à LandXML, les professionnels du bâtiment peuvent prolonger la valeur de leurs données en aval, de la conception à la construction. Reconnu par de nombreuses applications, ce format est également utile pour les nomenclatures et la gestion. Les fichiers LandXML sont conçus sur le schéma LandXML. Il s'agit d'une définition du schéma XML pour les données d'infrastructures et de relevés topographiques. 180 | Chapitre 5 Interopérabilité avec d'autres applications Présentation d'une zone résidentielle dans Autodesk® Land Desktop REMARQUE Pour plus d'informations sur LandXML, visitez le site Web http://www.landxml.org. Vous ne pouvez pas convertir des objets AutoCAD Architecture en données LandXML ni exporter des fichiers DWG au format LandXML. Version de schéma Pour importer des fichiers LandXML, vous devez les créer avec la version de schéma LandXML 1.1. Notez que les fichiers LandXML créés avec des versions antérieures de LandXML (par exemple, la version 0.88) ne peuvent pas être importés. Vous pouvez télécharger la dernière version du schéma LandXML depuis le site Web http://www.landxml.org. Types de données pris en charge AutoCAD Architecture peut lire et convertir les types de données LandXML suivants : ■ Parcelles ■ Points COGO ■ Surfaces Parcelles Les parcelles sont des formes en deux dimensions créées à partir de lignes, de polylignes et d'arcs fermés. Lorsque vous importez une parcelle, son nom ainsi que les lignes (segments) et les courbes (arcs) qui constituent son contour sont utilisés lors de la conversion. Parcelles dans une présentation de rues avec Autodesk® Land Desktop Version de schéma | 181 Vous pouvez convertir des parcelles en espaces ou en polylignes. Lorsque vous convertissez des parcelles en espaces, vous pouvez définir un style qui s'appliquera aux espaces générés à partir des parcelles. Les parcelles donnent leur nom aux espaces. Lorsque la parcelle est convertie en polyligne, le nom de la parcelle est perdu. Données d'une parcelle dans LandXML Points COGO (Géométrie des coordonnées) Vous pouvez importer des points COGO (Géométrie des coordonnées) LandXML et les convertir en points AutoCAD. Les professionnels de l'ingénierie civile créent des points COGO pour marquer les emplacements de relevés topographiques les plus importants. Un point COGO peut devenir le point central d'un projet, c'est-à-dire une référence commune à toute l'équipe d'infrastructures, où toutes les cotes les plus importantes sont rassemblées. REMARQUE Un fichier LandXML contient généralement un grand nombre de points COGO. Dans la plupart des cas, un jeu réduit suffit pour utiliser le dessin. Vous n'avez donc pas besoin d'importer tous les points COGO, mais uniquement ceux qui vous intéressent particulièrement pour votre dessin. Tout projet de génie civil ou de relevé topographique est élaboré à partir de points COGO. Dans Land Desktop, vous pouvez utiliser des identificateurs de description pour placer les points dans le dessin, avec des symboles sur des calques précis. Lorsque vous importez un fichier LandXML, vous pouvez faire correspondre les points sélectionnés avec le calque approprié. Lorsque vous importez un point COGO, il est défini par ses coordonnées sous la forme "Ordonnée ; Abscisse" ou "Elévation Ordonnée Abscisse”. Par exemple, un point COGO peut se présenter sous la forme : <CgPOINT NAME="1" DESC="MYPOINT">248.04605951 359.53997314 1.000000</CgPOINT>. Points COGO sur une carte REMARQUE Autodesk Land Desktop utilise deux systèmes de coordonnées pour repérer des points : X, Y et ordonnée/abscisse. Lorsque vous lancez un nouveau projet, ces valeurs sont toutes réglées par défaut sur 0 de sorte que la coordonnée Y soit égale à l'ordonnée et que la coordonnée X soit égale à l'abscisse. Si vous ne changez pas ces paramètres dans Land Desktop avant d'exporter un dessin vers LandXML, la valeur de l'ordonnée exportée sera égale à Y et la valeur de l'abscisse exportée sera égale à X. Surfaces Dans la plupart des opérations de relevés topographiques et de données d'infrastructures, vous rassemblez des informations sur les élévations afin de générer des courbes de niveau à partir des surfaces qui représentent un modèle de la surface au sol. Les surfaces dans LandXML sont constituées de plusieurs faces qui sont soit 182 | Chapitre 5 Interopérabilité avec d'autres applications des MNT triangulés (triangulaires), soit quadrilatérales. Les points ou les courbes de niveau constituent généralement la partie principale des informations de surface d'origine et sont complétés par des lignes de coupe et des contours. Vous pouvez créer une surface numérique dans LandXML, puis l'importer. Elle est alors convertie en masse élémentaire de forme libre. Dans les cas suivants, l'importation des surfaces peut générer des erreurs ou même échouer. ■ Surfaces comportant des faces verticales ■ Surfaces comportant d'étroits espaces entre chaque face ■ Surfaces comportant des faces très étroites Lorsque l'importation échoue, la ligne de commande affiche un message d'erreur de type "Impossible de créer une masse élémentaire à partir du terrain". Modèle numérique de surface dans Autodesk® Land Desktop Un modèle numérique de surface est généralement une structure complexe comportant plusieurs points de définition et plusieurs faces. Lorsque vous convertissez un modèle numérique de surface en masse élémentaire de forme libre, les points et les faces sont fusionnés en un corps de masses élémentaires composées. Détails d'un modèle numérique de surface Une masse élémentaire de forme libre comporte un grand nombre de poignées. Il se peut que l'affichage de toutes ces poignées ralentisse les performances et soit inutile pour l'utilisation de la masse élémentaire. Vous disposez de deux méthodes pour contrôler l'affichage des poignées sur les masses élémentaires: ■ Par défaut, les poignées d'une masse élémentaire de forme libre sont uniquement affichées si leur nombre est inférieur à 2 000 poignées par élément. ■ Vous pouvez désactiver l'affichage complet des poignées dans le dessin. Pour ce faire, cliquez sur ➤ Options, puis sur l'onglet Sélection et, sous Poignées, désactivez l'option Activer les poignées. Dans le schéma LandXML, une surface contient des informations sur le nom de la surface, le type, l'aire 2D et 3D ainsi que sur les élévations maximum et minimum. Elle comprend également des informations sur Types de données pris en charge | 183 chaque point et face compris dans la surface. Les informations des surfaces sont fusionnées dans un corps de masse élémentaire composée, qui peut comporter des centaines de faces. Appliquer des hachures de surfaces ou des textures simples à une masse élémentaire complexe peut prendre du temps. Données de surface dans LandXML Validation de fichier Lorsque vous importez un fichier LandXML, celui-ci est automatiquement validé avant son importation et son ouverture. Pour être utilisé, le fichier LandXML doit être conforme à la définition du schéma LandXML 1.1. Importation de données LandXML Cette procédure permet d'importer des données LandXML. Lorsque vous importez un fichier LandXML, vous pouvez sélectionner plusieurs types d'objets à importer. Pour obtenir la liste complète, voir Types de données pris en charge (page 181). En fonction du type d'objet, vous pouvez définir des paramètres de conversion supplémentaires. Par exemple, si vous voulez importer des parcelles LandXML, vous pouvez choisir de les convertir en objets espace ou en polylignes standard. REMARQUE Un fichier LandXML contient des informations sur les unités de dessin dans lesquelles il est mesuré. Lorsque vous importez un fichier LandXML dans un dessin avec des unités différentes, les données LandXML sont converties dans les unités du dessin DWG actif. Lorsqu'un fichier LandXML basé sur des unités métriques est importé dans un dessin qui utilise des millimètres, les coordonnées qui en résultent dépassent la fourchette dans laquelle des calculs fiables peuvent être effectués. 1 Cliquez sur l'onglet Insertion ➤ groupe de fonctions Importer ➤ Land XML. 2 Sélectionnez un fichier LandXML à importer, puis cliquez sur Ouvrir. REMARQUE Si vous avez sélectionné un fichier LandXML incorrect, un fichier XML non basé sur le schéma LandXML ou encore un fichier XML basé sur un schéma LandXML de version antérieure à 1.1, vous recevrez un message d'erreur et le fichier ne pourra pas être importé. Sélectionnez un autre fichier qui soit conforme au schéma LandXML 1.1 ou mettez à jour le fichier existant. 3 Sélectionnez les options d'importation. 184 | Chapitre 5 Interopérabilité avec d'autres applications Pour... Action... importer des surfaces depuis un fichier LandXML sélectionnez Surfaces. Ceci permet de sélectionner toutes les surfaces du fichier importé. Pour importer des surfaces individuelles uniquement, développez Surfaces, puis Ensemble et sélectionnez les surfaces à importer. importer des parcelles depuis un fichier LandXML sélectionnez Parcelles. Ceci permet de sélectionner toutes les parcelles du fichier importé. Pour importer des parcelles individuelles uniquement, développez Surfaces, puis Ensemble et sélectionnez les parcelles à importer. importer des points COGO depuis un fichier LandXML sélectionnez Points COGO. Ceci permet de sélectionner tous les points COGO du fichier importé. Pour importer des points individuels uniquement, développez Points COGO, puis Ensemble et sélectionnez les points à importer. 4 Lorsque vous importez des parcelles, indiquez sous quelle forme vous souhaitez les convertir en sélectionnant Objets espace ou Polylignes. Parcelles converties en espaces (gauche) et en polylignes (droite) 5 Si vous voulez délimiter le modèle numérique de surface à l'aide de l'union booléenne de toutes les parcelles comme contour du modèle numérique, sélectionnez Délimiter le modèle numérique de surface au niveau du contour des parcelles combinées. Si cette case est cochée, vous pouvez également entrer un décalage depuis le contour. 6 Entrez une valeur dans le champ Base de modèle. Ceci permet de créer une extrusion du contour extérieur de la surface à partir de la valeur entrée, en partant du point inférieur de la surface. Importation de données LandXML | 185 7 Si vous voulez générer des courbes de niveau à partir des données de surface que vous importez, sélectionnez Générer les courbes de niveau à partir des surfaces. REMARQUE Si vous voulez voir les surfaces de la masse élémentaire convertie, comme un modèle MNT triangulé, vous pouvez afficher la masse élémentaire sans ombrage Gouraud. 8 Indiquez la manière dont vous voulez créer les courbes de niveau en sélectionnant soit Polylignes, soit Objets section. 9 Entrez une valeur interne pour l'espacement vertical des courbes de niveau. REMARQUE Comme les objets section projettent leur ombre sur l'intégralité de leur zone, ils peuvent entrer en conflit avec l'aspect de la surface elle-même, en vues de lignes cachées ou ombragées. 10 Cliquez sur Importer. Sélection d'identificateurs de calques pour les données LandXML Cette procédure permet de définir un identificateur de calque par défaut pour les différents types de données LandXML importées. Vous pouvez définir des identificateurs de calques individuellement pour les points COGO, les parcelles, les surfaces et les courbes de niveau. Si vous ne définissez pas d'identificateurs de calques spécifiques pour les données LandXML, les données importées sont placées sur les identificateurs de calques par défaut spécifiés pour les données LandXML, les surfaces TINN, les parcelles PRCL, les points COGO et les courbes TOPO. Vous pouvez également définir un style d'espace spécifique pour les parcelles importées en tant qu'espaces. 1 Cliquez sur l'onglet Insertion ➤ groupe de fonctions Importer ➤ Land XML. 2 Sélectionnez un fichier LandXML à importer, puis cliquez sur Ouvrir. 3 Cliquez sur Paramètres par défaut. 4 Sélectionnez un identificateur de calque par défaut pour les objets importés. Pour... Action... sélectionner un identificateur de calque par défaut pour les surfaces importées cliquez sur Surfaces. sélectionner un identificateur de calque par défaut pour les parcelles importées cliquez sur Parcelles. sélectionner un identificateur de calque par défaut pour les points COGO importés cliquez sur Points COGO. sélectionner un identificateur de calque par défaut pour les courbes de niveau importées cliquez sur Courbes de niveau. 186 | Chapitre 5 Interopérabilité avec d'autres applications 5 Sélectionnez un identificateur de calque et cliquez sur OK. 6 Si vous voulez importer des parcelles LandXML en tant qu'espaces, sélectionnez un style d'espace et un emplacement pour le style si nécessaire. 7 Cliquez sur OK. 8 Importez les données LandXML comme indiqué à la section Importation de données LandXML (page 184). Publication de fichiers de dessin dans Autodesk MapGuide Vous pouvez publier des objets et des données de jeux de propriétés dans la suite des produits Autodesk MapGuide®. La suite des produits MapGuide propose des outils permettant de créer, publier et afficher des cartes, des dessins, des conceptions, des schémas, des plans d'aménagement ainsi que leurs données d'attributs associées via Internet, un réseau intranet ou extranet, à l'aide d'un serveur Internet ou d'un navigateur Internet. Le site http://data.mapguide.com/SampleApps/fm/default.htm présente des exemples de projets MapGuide. Conditions requises Pour publier des objets graphiques et des données de jeux de propriétés dans MapGuide, vous devez installer le module MapGuide SDF Component Toolkit sur votre ordinateur. MapGuide SDF Component Toolkit est une bibliothèque de développement permettant aux développeurs de lire, d'écrire et de modifier des données de point, de ligne et de polygone dans des fichiers SDF. Les fichiers SDF correspondent au format Spatial Data File natif de MapGuide, créés à partir d'applications autonomes ou CGI. Vous pouvez télécharger Autodesk MapGuide SDF Component Toolkit depuis http://www.autodesk.com. Types de données publiées Vous pouvez publier dans MapGuide les types de données de dessin suivants : ■ Données graphiques : tous les objets graphiques peuvent s'exporter vers MapGuide au format SDF (Spatial Data File). Les aires et les espaces sont convertis en polygones dans des fichiers SDF appropriés. Tous les autres objets graphiques sont convertis en polylignes. ■ Données du jeu des propriétés : les données de jeux de propriétés attachées à un objet exporté sont également exportées dans une base de données Microsoft® Access composée d'un ensemble de tables représentant chaque jeu de propriétés. A chaque enregistrement d'objet d'une table correspond un identificateur d'objet unique qui équivaut à l'identificateur d'objet présent dans le fichier SDF. Ceci permet d'associer l'enregistrement de la base de données à la géométrie SDF appropriée. ■ Blocs et blocs à vues multiples : les blocs et les blocs à vues multiples sont exportés sous forme de fichiers SDF et de bases de données de points. Comme les blocs et les blocs à vues multiples s'exportent également au format SDF, les bases de données de points donnent aux utilisateurs la possibilité d'utiliser les symboles au lieu de la géométrie SDF pour représenter les blocs et les blocs à vues multiples dans MapGuide. Il existe un format SDF pour la géométrie de point, mais comme AutoCAD Architecture n'utilise pas les systèmes de coordonnées géospatiales, utiliser une table dans une base de données externe présente la meilleure source de données pour les informations associées aux points. L'option Publier vers MapGuide ne génère pas de fichiers BMP (fichiers Bitmap) ou WMF (métafichiers Windows) représentant la géométrie de blocs ou de blocs à vues multiples. Si vous voulez générer des fichiers WMF, vous devez utiliser la commande AutoCAD®WmfOut ou MapGuide SDF Loader. Publication de fichiers de dessin dans Autodesk MapGuide | 187 SDF Loader est un utilitaire permettant de créer des fichiers SDF (Spatial Data Files) ainsi que les fichiers SIF (Spatial Index Files) qui les accompagnent, à partir de plusieurs formats de données SIG. Vous pouvez télécharger SDF Loader depuis http://www.autodesk.com. ■ Références externes : les objets et les données du jeu de propriétés des références externes sont exportés comme s'ils résidaient effectivement dans le dessin hôte. REMARQUE Le préfixe du nom de la référence externe du nom de calque est supprimé lors de l'exportation des données vers MapGuide. Cela implique que les objets de même type situés sur le même calque dans des fichiers de références externes différents se trouvent placés dans les mêmes fichiers SDF. Création d'un fichier MWX La fonction Publier vers MapGuide crée, outre les types de données indiqués à la section Types de données publiées (page 187), un fichier de carte par défaut (fichier MWX) qui combine les données exportées dans un projet MapGuide®. La carte renferme un calque pour chaque fichier SDF créé. Chaque calque est visible et prêt à être sélectionné. Présentation d'une structure de données publiées Lorsque vous publiez des données vers MapGuide®, une structure de données est créée. Cette structure simplifie l'incorporation des données dans un projet MWX. Les fichiers exportés sont placés dans plusieurs dossiers représentant les parties appropriées de la hiérarchie de dossiers du projet MWX. Si les dossiers suivants n'existent pas sous le dossier sélectionné pour l'exportation des données, ils sont alors créés et les fichiers appropriés sont placés dans chacun d'eux. Structure des répertoires pour les données exportées Chaque dossier contient les fichiers suivants : ■ Dossier Data Sources : ce dossier Data Sources (Sources de données) contient des liens de données vers la base de données MDB et le répertoire SDF. Les options Publier vers MapGuide vous permettent de placer les sources de données à un autre emplacement. Lien de données vers une base de données exportée ■ DB : dossier contenant la base de données Microsoft® Access créée lors de l'exportation. 188 | Chapitre 5 Interopérabilité avec d'autres applications Fichier de la base de données exportée ■ MVX : le dossier MWX contient le fichier de projet MapGuide avec les données spatiales et non spatiales exportées. Pour afficher et modifier les données exportées dans MapGuide, ouvrez le fichier MWX. ■ SDF : le dossier SDF contient les fichiers SDF (Spatial Data File) et SIF (Spatial Index File) exportés à partir d'objets graphiques. Présentation d'une structure de données publiées Lorsque vous publiez des données vers MapGuide®, une base de données Microsoft® Access (MDB) contenant les informations relatives aux objets graphiques et aux données de jeux de propriétés exportés est créée. Fichier de la base de données exportée Nom de table Contenu ADT_Drawings Cette table renferme des informations sur le dessin à partir duquel les données sont exportées. Ces informations comprennent le nom, le chemin d'accès, la date de la dernière modification du fichier, ainsi que les unités du dessin. Présentation d'une structure de données publiées | 189 Nom de table Contenu ADT_Object Types Cette table donne la liste des types et des styles d'objets que renferment les données exportées. A chaque type et style correspond un identificateur (ID), qui est ensuite utilisé pour identifier chaque objet de la table ADT_Objects. ADT_Objects Cette table donne la liste de tous les objets que renferment les données exportées. ADT_Property Set Definitions Cette table donne la liste des définitions de jeux de propriétés que renferment les données exportées. A chacune de ces définitions correspond un identificateur (ID), qui est ensuite utilisé pour identifier chaque propriété. ADT_Property Definitions Cette table donne la liste de toutes les propriétés que renferment les données exportées. Pour identifier chacune des propriétés, utilisez l'identificateur PropertySetId de la table ADT_Property Set Definitions. Objects Pour chaque type d'objet comportant des données de propriété associées directement à un ou plusieurs de ses objets, une table est créée. Cette table comporte les objets ainsi que les données de propriété associées. Par exemple, si un dessin exporté contient un certain nombre de portes avec des propriétés associées pour la profondeur et la largeur du dormant, une table DoorObjects est alors créée. Cette table dresse la liste de toutes ces portes ainsi que la profondeur et largeur de leur dormant. ObjectStyles Pour chaque type d'objet auquel sont associées des données de propriété via un style d'objet, une table est alors créée. Cette table contient les objets et les données de propriété qui découlent de leurs styles. Par exemple, si un dessin exporté contient un certain nombre de portes dont le style contrôle la hauteur et la largeur des persiennes, une table DoorStyles est alors créée. Cette table dresse la liste de toutes les portes de ce style ainsi que la largeur et la hauteur de leurs persiennes. REMARQUE Pour obtenir des informations détaillées sur chaque table, sélectionnez une des tables dans Microsoft® Access, cliquez dessus avec le bouton droit de la souris et choisissez Mode Création. Lorsque vous exportez des données vers une base de données MDB, vérifiez que le nom des définitions de vos jeux de propriétés, le nom des définitions de propriétés et le nom des calques respectent bien les conventions suivantes. ■ Les noms ne doivent pas dépasser 64 caractères. Les noms excédant ce nombre seront coupés après 64 caractères. ■ Les noms ne doivent pas comporter les caractères spéciaux suivants : point (.), point d'exclamation (!), accent grave (`) et crochets ([]). Publication de données dans Autodesk MapGuide Cette procédure permet de publier des données dans MapGuide®. 1 Cliquez sur ➤ Publier ➤ Vers MapGuide. 190 | Chapitre 5 Interopérabilité avec d'autres applications Si le dessin à partir duquel vous voulez publier des objets fait partie d'un projet de construction, le nom du projet et l'affectation des niveaux du dessin s'affichent alors dans la boîte de dialogue Publier vers MapGuide. Si en revanche le dessin ne fait pas partie d'un projet de construction, le nom du dessin et "Niveau 1" s'affichent par défaut. Vous pouvez modifier ces entrées. REMARQUE Le nom du projet entré ici n'est pas utilisé comme nom du dossier source du projet MapGuide ni comme celui des fichiers du projet. Le nom de dossier source du projet et des fichiers de projet est créé à partir du nom du dessin. 2 Sous Objets, cliquez sur . 3 Sélectionnez les objets à publier, puis appuyez sur la touche ENTREE. 4 Sous Dossier, choisissez l'emplacement des fichiers du projet. Pour obtenir la description détaillée des fichiers et dossiers générés à l'exportation, voir Présentation d'une structure de données publiées (page 188). 5 Cliquez sur Options. 6 Indiquez d'autres options d'exportation : Pour... Action... conserver le fichier de fenêtre de carte XML existant cochez la case Conserver le fichier de fenêtre de carte XML existant. Cette option empêchera l'écrasement d'un fichier MWX existant à cet emplacement. Ceci permet aux utilisateurs de conserver les changements apportés au fichier MWX (sélection des tables de source de données secondaire, propriétés de calque Publication de données dans Autodesk MapGuide | 191 Pour... Action... ou thèmes) lors de la mise à jour ou de la republication des données ou de la géométrie sous-jacentes. inclure l'URL d'un serveur de cartes cochez la case Inclure l'URL du serveur de cartes, puis entrez l'adresse du serveur. publier vos données vers l'emplacement des données du serveur de cartes cochez la case Publier vers l'emplacement de la source de données du serveur de cartes, puis recherchez un emplacement. Pour plus d'informations sur les emplacements de données du serveur de cartes, consultez le Manuel d'utilisation d'Autodesk MapGuide®. 7 Cliquez deux fois sur OK. Selon la taille du jeu de sélection, l'exportation peut prendre plus de temps. Une barre de progression vous indique le statut de l'exportation. Exportation des données du jeu de propriétés vers une base de données MDB Cette procédure permet d'exporter les données du jeu de propriétés d'un dessin vers une base de données Microsoft® Access (MDB). 1 Cliquez sur ➤ Exporter ➤ Données de propriété. 2 Sélectionnez les objets contenant les données de propriété que vous voulez exporter. 3 Appuyez sur la touche ENTREE. 4 Dans la boîte de dialogue Exporter les données de propriété, entrez le chemin d'accès et le nom de la base de données MDB exportée. 5 Cliquez sur Enregistrer. Les données du jeu de propriétés des objets sélectionnés sont exportées vers une base de données Microsoft® Access. Publication de dessins aux formats DWF et DWFx Le format DWF™ (Design Web Format™) d'Autodesk® permet d'exporter des données de conception dans un fichier publiable sur Internet ou un intranet. Vous pouvez visualiser les fichiers DWF dans un navigateur Web, tel que Microsoft® Internet Explorer, ou à l'aide d'Autodesk® Design Review, disponible gratuitement sur Internet et avec lequel vous pouvez également tracer les fichiers. Vous pouvez envoyer en pièce jointe par courrier électronique un fichier DWF publié, partager ce fichier à l'aide d'un site de collaboration de projets comme Autodesk® Buzzsaw® ou le publier sur le site Web d'une entreprise. Le format DWFx constitue la nouvelle version du format de fichier DWF. Il s'agit d'une combinaison entre le format DWF et le format Microsoft XPS (XML Paper Specification). Vous pouvez publier les fichiers DWG et leurs données de jeux de propriétés sous forme de modèles 2D ou 3D au format DWF ou DWFx. Une fois ces fichiers affichés avec Autodesk® Design Review, il est possible de sélectionner des composants d'objets et d'en afficher les informations dans la palette des propriétés. Pour plus d'informations sur les données de jeux de propriétés, voir Définitions de jeux de propriétés (page 2697). 192 | Chapitre 5 Interopérabilité avec d'autres applications CONSEIL Pour afficher les fichiers DWF ou DWFx publiés, vous devez installer Autodesk Design Review. Vous pouvez télécharger la dernière version d'Autodesk Design Review à partir de http://www.autodesk.com. Fichier DWFx publié dans Autodesk Design Review Publication de dessins au format DWF ou DWFx Regarder le film Revoir la procédure Préparation d'un fichier pour la publication Sélectionnez une vue 2D ou 3D de l'édifice avec l'affichage (page 193) correct. ----- Si vous travaillez dans un projet AutoCAD Architecture structuré, sélectionnez une feuille (page 359) ou un jeu de feuilles dans le Navigateur du projet. Ajout d'informations spécifiques sur les objets dans le dessin ----- Attachez des données de jeux de propriétés (page 199) supplémentaires si vous le souhaitez. Publication du dessin ----- Publiez le dessin 2D ou 3D (page 201). Conditions et limites liées à la publication de dessins au format DWF ou DWFx 3D Lors de la publication d'un dessin au format DWF ou DWFx 3D, tenez compte des conditions suivantes : ■ La plupart des types de hachures (motifs, unis et graphiques) sont publiés. Publication de dessins au format DWF ou DWFx | 193 ■ Le fichier DWF ou DWFx 3D utilise la configuration d'affichage active dans le fichier DWG lors de la publication. REMARQUE Lorsque vous publiez des objets 3D au format DWF ou DWFx, seuls les paramètres d'affichage utilisés pour les vues 3D du dessin sont publiés. Pour les vues 3D, il s'agit généralement d'un paramètre d'affichage du modèle, par exemple le modèle semi-détaillé, le modèle détaillé ou le modèle non détaillé. Design Review vous permet d'afficher les objets dans une vue de dessus. Il s'agit toutefois d'une vue de dessus de l'affichage du modèle, et non d'une vue en plan. Les objets pour lesquels aucune représentation d'affichage n'est définie dans les paramètres d'affichage du modèle ne sont pas affichés dans le fichier DWF ou DWFx publié. Les objets qui ne sont généralement pas affichés dans les vues de modèle sont les étiquettes, les annotations, les cotes et les symboles de plan 2D. Pour afficher ces objets dans le fichier DWF ou DWFx, vous pouvez les activer dans les paramètres d'affichage du modèle ou générer un fichier DWF ou DWFx 2D. Pour plus d'informations sur le système d'affichage, voir Système d'affichage (page 547). ■ Si les matériaux de rendu sont activés, la transparence est transférée dans le fichier DWF ou DWFx. Pour plus d'informations, voir Matériaux (page 615). ■ Les objets de coupe 3D sont publiés. ■ Les données de jeux de propriétés attachées aux objets ou aux styles sont publiées au format DWF ou DWFx. Ce type d'opération est soumis aux restrictions suivantes : ■ Les lignes infinies, telles que les lignes de construction (droites) et les rayons, ne sont pas publiées. ■ Les polices de caractère du fichier DWG sont toutes converties en police Arial. La mise en forme du texte (gras, italique, soulignement, etc.) n'est pas prise en charge pour l'instant. ■ Les plans de délimitation et la délimitation des Xréfs ne sont pas pris en charge. ■ Les objets OLE, ainsi que les images insérées, ne sont pas pris en charge. ■ Les types et épaisseurs de lignes ne sont pas pris en charge pour l'instant. ■ Les liens hypertexte ne sont pas publiés, mais ils restent visibles pour les objets non AEC. Exportation de données de jeux de propriétés dans un fichier DWF ou DWFx Vous pouvez exporter différents types de données de jeux de propriétés dans un fichier DWF ou DWFx. Données de jeux de propriétés automatiques Dans AutoCAD Architecture, chaque objet est associé à un jeu de propriétés automatiques. Par exemple, un mur possède une largeur, une longueur et une hauteur. Les propriétés automatiques constituent un sous-groupe de données de jeu de propriétés comprenant toutes les propriétés qui peuvent être associées à un objet (ou à un style d'objet) par le biais d'une définition de jeu de propriétés. Vous pouvez exporter systématiquement toutes les propriétés automatiques d'un objet dans un fichier DWF ou DWFx. Cela vous évite de configurer les définitions de jeux de propriétés pour chaque objet. Ce type d'exportation ne permet pas cependant de faire une sélection des propriétés à inclure/exclure. Pour plus d'informations sur l'exportation de données de jeux de propriétés automatiques, voir Publication d'un fichier DWF ou DWFx 3D avec des données de jeux de propriétés automatiques (page 197). 194 | Chapitre 5 Interopérabilité avec d'autres applications Données de jeux de propriétés définies par l'utilisateur Les données du jeu de propriétés définies par l'utilisateur sont des données issues d'une définition de jeu de propriétés créée et associée à un objet ou un style d'objet. Elles peuvent inclure des propriétés d'objet automatiques, telles que la hauteur et la largeur d'un mur, ou manuelles, telles que le degré coupe-feu, les informations de fabrication, les données du projet, etc. Lors de la publication de données de jeux de propriétés définies par l'utilisateur, vous pouvez inclure ou exclure des données particulières des jeux de propriétés. Par exemple, certains jeux de propriétés de votre dessin peuvent contenir des informations confidentielles que vous ne voulez pas communiquer à des tiers. Il peut également arriver que le destinataire d'un fichier publié ait uniquement besoin d'informations de jeux de propriétés précises sur un seul aspect du dessin, et ne souhaite pas avoir à rechercher ces informations parmi un grand nombre de données sans rapport. Lors de la publication de données de jeux de propriétés définies par l'utilisateur, vous devez attacher des définitions de jeux de propriétés aux objets du dessin, puis sélectionner un fichier PPL (Published Properties List, liste des propriétés publiées) contenant ces jeux de propriétés. Par exemple, si vous attachez la définition de jeu de propriétés DoorObjects à un certain nombre de portes affichées dans le dessin, puis ajoutez cette définition au fichier PPL, les données de jeux de propriétés de ces portes seront publiées en même temps que le dessin au format DWF ou DWFx. Si, dans le même fichier PPL, vous ajoutez la définition de jeu de propriétés WindowObjects, sans toutefois associer cette définition aux fenêtres de votre dessin, aucune donnée de jeu de propriétés de la définition WindowObjects n'est publiée avec le dessin au format DWF ou DWFx. Pour publier des données de jeux de propriétés définies par l'utilisateur vers un fichier DWF ou DWFx, vous devez réaliser les étapes générales suivantes : 1 Créez des définitions de jeux de propriétés pour les objets et appliquez-les à un objet ou à un style d'objet. Pour plus d'informations, voir Définitions de jeux de propriétés (page 2697). 2 Dans le fichier PPL, spécifiez les définitions de jeux de propriétés du dessin qui doivent être exportées. Pour plus d'informations, voir Création d'une liste des propriétés publiées (fichier PPL) (page 203). 3 Publiez le dessin au format DWF ou DWFx en vous reportant aux rubriques Publication d'un fichier DWF ou DWFx 3D avec des données de jeux de propriétés définies par l'utilisateur (page 199) et Publication d'un fichier DWF ou DWFx 2D ou 3D avec des données de jeux de propriétés (page 201). Publication de données de jeux de propriétés à partir de Xréfs Vous pouvez appliquer les données de jeux de propriétés d'une référence externe à une autre et publier des données à partir d'une référence externe dans un fichier DWF ou DWFx. Pour vérifier que les données d'une référence externe sont correctement publiées, assurez-vous que les conditions suivantes sont remplies : ■ La structure des données des jeux de propriétés provenant d'une référence externe doit être identique à celle des jeux de propriétés correspondants dans le dessin hôte. Si, par exemple, une référence externe renferme une définition de jeu de propriétés appelée Portes, qui contient Hauteur, Largeur et Numéro de porte, le dessin hôte ne peut pas contenir une définition de jeu de propriétés appelée Portes et qui contient Degré coupe-feu, Largeur du vantail et Epaisseur de la vitre. ■ Le même format de données de propriété doit s'appliquer aux définitions de jeux de propriétés des références externes et aux définitions de jeux de propriétés correspondantes dans le dessin hôte. Par exemple, si la définition de jeu de propriétés d'une référence externe appelée Portes contient des unités d'architecture d'une précision d'un quart de pouce, le dessin hôte ne peut pas renfermer une définition de jeu de propriétés appelée Portes et qui contient des unités d'architecture d'une précision de 1/16 de pouce. Si les données de propriété ont des formats différents, le format du dessin hôte est utilisé pour la référence externe. Publication de données de jeux de propriétés à partir de Xréfs | 195 Structure des données de jeux de propriétés Comme le montre l'exemple suivant, lors de l'exportation vers un fichier DWF, DWFx, ou PDF des données de jeux de propriétés incluses dans un fichier DWG, vous pouvez indiquer la manière dont les données doivent être organisées. Cela peut faciliter l'exportation de projets de grande taille qui possèdent de nombreuses propriétés d'objets. ■ Groupement des données de jeux de propriétés par référence externe, puis par type et style d'objet : ■ Groupement des données de jeux de propriétés par référence externe, puis par calque : ■ Groupement des données de jeux de propriétés par type d'objet, puis par style d'objet : 196 | Chapitre 5 Interopérabilité avec d'autres applications ■ Groupement des données de jeux de propriétés par calque d'objet : Pour plus d'informations sur le paramétrage de la structure des données, voir Publication d'un fichier DWF ou DWFx 3D avec des données de jeux de propriétés automatiques (page 197) et Publication d'un fichier DWF ou DWFx 3D avec des données de jeux de propriétés définies par l'utilisateur (page 199). Publication d'un fichier DWF ou DWFx 3D avec des données de jeux de propriétés automatiques REMARQUE Cette procédure vous permet de créer, à partir du modèle sur lequel vous travaillez, un seul fichier DWF ou DWFx 3D avec des données de jeux de propriétés automatiques. Pour créer plusieurs fichiers DWF ou DWFx de ce type pour différentes feuilles, voir Publication d'un fichier DWF ou DWFx 2D ou 3D avec des données de jeux de propriétés (page 201). 1 Effectuez l'une des opérations suivantes : Exporter ➤ 3D DWF. ■ Cliquez sur ■ Sur la ligne de commande, tapez dwf3d. 2 Dans la boîte de dialogue Exporter le fichier DWF 3D, sélectionnez 3D DWF ou 3D DWFx dans le champ Type de fichier. Le format 3D DWFx est sélectionné par défaut. 3 Cliquez sur le menu Outils ➤ Options. Publication d'un fichier DWF ou DWFx 3D avec des données de jeux de propriétés automatiques | 197 4 Sous Objet à publier, sélectionnez Tous les objets de l'espace objet pour publier le modèle entier ou activez l'option Les objets sélectionnés de l'espace objet, puis choisissez les objets du dessin à exporter dans le fichier DWF ou DWFx. 5 Sous Organisation DWF 3D, sélectionnez l'ordre dans lequel les Xréfs et les objets s'afficheront dans le fichier exporté. Pour... Action... regrouper les objets en fonction de leurs références externes, puis de leur type et leur style sélectionnez Grouper selon la hiérarchie des Xréfs. Sous Regrouper les objets par, sélectionnez Style et type d'objet. regrouper les objets en fonction de leurs références externes, puis de leurs calques sélectionnez Grouper selon la hiérarchie des Xréfs. Sous Regrouper les objets par, sélectionnez Calque. regrouper les objets selon leur type et leur style désélectionnez Grouper selon la hiérarchie des Xréfs. Sous Regrouper les objets par, sélectionnez Style et type d'objet. grouper les objets selon leurs calques désélectionnez Grouper selon la hiérarchie des Xréfs. Sous Regrouper les objets par, sélectionnez Calque. Des exemples sont illustrés à la rubrique Structure des données de jeux de propriétés (page 196). 6 Sélectionnez Publier avec les matériaux pour inclure les définitions de matériaux issues du fichier DWG dans le fichier DWF ou DWFx. 7 Cliquez sur Modifier les options AEC DWF. 8 Dans la boîte de dialogue Options de publication AEC DWF, sélectionnez Publier toutes les propriétés automatiques. Cela génère la publication de toutes les propriétés automatiques associées aux objets sélectionnés pour l'exportation dans le fichier DWF ou DWFx. 9 Pour publier des données de jeux de propriétés définies par l'utilisateur, voir Publication d'un fichier DWF ou DWFx 3D avec des données de jeux de propriétés définies par l'utilisateur (page 199). 10 Cliquez sur OK, puis sur Enregistrer. 198 | Chapitre 5 Interopérabilité avec d'autres applications Par défaut, les données de jeux de propriétés automatiques exportées seront répertoriées sous un groupe de propriétés nommé Aec+<type d'objet>. Par exemple, si vous exportez les propriétés automatiques d'une porte, elles seront répertoriées sous le groupe AecPorte. Si vous exportez de nouvelles définitions de jeux de propriétés définies par l'utilisateur, notez que les propriétés des définitions de jeux exportées qui utilisent déjà le nom Aec+<type d'objet> apparaîtront sous un groupe intitulé Aec+<type d'objet> (2). Prenons l'exemple d'une porte : si vous exportez une définition de jeu de propriétés définies par l'utilisateur nommée AecPorte, les propriétés automatiques de la porte s'afficheront sous AecPorte (2). Si une propriété d'objet est à la fois de nature automatique et incluse dans une définition de jeu de propriétés, elle s'affichera dans les groupes des propriétés automatiques et dans la définition de jeu de propriétés figurant dans le fichier DWF ou DWFx. Publication d'un fichier DWF ou DWFx 3D avec des données de jeux de propriétés définies par l'utilisateur REMARQUE Cette procédure vous permet de créer, à partir du modèle sur lequel vous travaillez, un seul fichier DWF ou DWFx avec des données de jeux de propriétés définies par l'utilisateur. Pour créer plusieurs fichiers DWF ou DWFx de ce type pour différentes feuilles, voir Publication d'un fichier DWF ou DWFx 2D ou 3D avec des données de jeux de propriétés (page 201). 1 Effectuez l'une des opérations suivantes : Exporter ➤ 3D DWF. ■ Cliquez sur ■ Sur la ligne de commande, tapez dwf3d. 2 Dans la boîte de dialogue Exporter le fichier DWF 3D, sélectionnez 3D DWF ou 3D DWFx dans le champ Type de fichier. Le format 3D DWFx est sélectionné par défaut. 3 Cliquez sur le menu Outils ➤ Options. 4 Sous Objet à publier, sélectionnez Tous les objets de l'espace objet pour publier le modèle entier ou activez l'option Les objets sélectionnés de l'espace objet, puis choisissez les objets du dessin à exporter dans le fichier DWF ou DWFx. Publication d'un fichier DWF ou DWFx 3D avec des données de jeux de propriétés définies par l'utilisateur | 199 5 Sous Organisation DWF 3D, sélectionnez l'ordre dans lequel les Xréfs et les objets s'afficheront dans le fichier exporté. Pour... Action... regrouper les objets en fonction de leurs références externes, puis de leur type et leur style sélectionnez Grouper selon la hiérarchie des Xréfs. Sous Regrouper les objets par, sélectionnez Style et type d'objet. regrouper les objets en fonction de leurs références externes, puis de leurs calques sélectionnez Grouper selon la hiérarchie des Xréfs. Sous Regrouper les objets par, sélectionnez Calque. regrouper les objets selon leur type et leur style désélectionnez Grouper selon la hiérarchie des Xréfs. Sous Regrouper les objets par, sélectionnez Style et type d'objet. grouper les objets selon leurs calques désélectionnez Grouper selon la hiérarchie des Xréfs. Sous Regrouper les objets par, sélectionnez Calque. Des exemples sont illustrés à la rubrique Structure des données de jeux de propriétés (page 196). 6 Sélectionnez Publier avec les matériaux pour inclure les définitions de matériaux issues du fichier DWG dans le fichier DWF ou DWFx. 7 Cliquez sur Modifier les options AEC DWF. 8 Vérifiez que l'option Publier les données du jeu de propriétés est activée. 9 Pour ajouter une définition de jeu de propriétés au fichier DWF ou DWFx exporté, cliquez sur Ajouter. Dans la boîte de dialogue Ajouter des jeux de propriétés, le fichier de dessin actif et les définitions de jeux de propriétés correspondantes s'affichent par défaut. 10 Pour sélectionner une définition de la liste, activez la case appropriée et cliquez sur OK. 11 Pour sélectionner une définition appartenant à un autre fichier de dessin, cliquez sur Parcourir et accédez au dessin de votre choix. Ensuite, ajoutez les définitions de jeux de propriétés comme indiqué précédemment. 12 Cliquez sur OK. 200 | Chapitre 5 Interopérabilité avec d'autres applications 13 Pour supprimer une définition de jeu de propriétés du fichier DWF ou DWFx exporté, sélectionnez-la et cliquez sur Supprimer. 14 Pour créer un fichier PPL, cliquez sur Nouveau et suivez la procédure décrite dans Création d'une liste des propriétés publiées (fichier PPL) (page 203). 15 Pour sélectionner un fichier PPL différent, cliquez sur Parcourir et sélectionnez un nouveau fichier. 16 Cliquez sur OK à deux reprises, puis cliquez sur Enregistrer. Une fois l'exportation terminée, vous êtes invité à confirmer l'affichage du fichier DWF ou DWFx. Cliquez sur Oui pour ouvrir le fichier exporté dans Autodesk Design Review. Publication d'un fichier DWF ou DWFx 2D ou 3D avec des données de jeux de propriétés Lorsque vous créez un fichier DWF ou DWFx avec la boîte de dialogue Publier, vous pouvez créer des fichiers DWF ou DWFx de type 2D ou 3D. Vous pouvez également créer plusieurs fichiers DWF ou DWFx pour des feuilles individuelles du dessin. Si vous exportez des données de jeux de propriétés, celles-ci s'afficheront dans chaque fichier DWF ou DWFx. Fichier DWG avec données de jeux de propriétés Fichier DWFx avec données de jeux de propriétés Publication d'un fichier DWF ou DWFx 2D ou 3D avec des données de jeux de propriétés | 201 1 Cliquez sur Publier. REMARQUE Si vous voulez publier des feuilles à partir d'un projet, voir Publication de jeux de feuilles (page 359). 2 Sous Mise en page, choisissez le type de fichier à publier : ■ Pour publier un fichier DWF ou DWFx 2D, sélectionnez une mise en page 2D ou <Par défaut: Aucun>. ■ Pour publier un fichier DWF ou DWFx 3D, sélectionnez <DWF 3D>. Si l'option <DWF 3D> n'est pas disponible, cela signifie qu'aucune configuration d'affichage 3D n'a été définie pour ce dessin. 3 Sous Publier dans, sélectionnez Format DWF. 4 Choisissez ensuite le format souhaité (DWF ou DWFx) dans la liste déroulante située sous l'option Format DWF. 5 Cliquez sur Options de publication. 6 Spécifiez les options DWF générales comme décrit dans la rubrique Boîte de dialogue Options de publication de l'aide d'AutoCAD. 7 Pour publier des données de jeux de propriétés définies par l'utilisateur, sélectionnez Inclure pour Données de jeu de propriétés AEC. 8 Pour publier des propriétés automatiques des objets du dessin, sélectionnez Inclure pour Propriétés automatiques AEC. REMARQUE Les propriétés automatiques peuvent être publiées à la place ou en plus des données du jeu de propriétés définies par l'utilisateur. 9 Pour ajouter ou supprimer des jeux de propriétés définies par l'utilisateur dans le fichier DWF ou DWFx exporté, cliquez sur le bouton Parcourir dans le champ Options AEC DWF. 202 | Chapitre 5 Interopérabilité avec d'autres applications 10 Si vous créez un fichier DWF ou DWFx 3D, définissez l'organisation des objets AEC publiés dans Autodesk Design Review : Pour... Action... regrouper les objets en fonction de leurs références externes, puis de leur type et leur style sélectionnez Style et type d'objet pour AEC Regrouper les objets individuels par. Ensuite, sélectionnez Oui pour Grouper selon la hiérarchie des Xréfs. regrouper les objets en fonction de leurs références externes, puis de leurs calques sélectionnez Calque pour AEC Regrouper les objets individuels par. Ensuite, sélectionnez Oui pour Grouper selon la hiérarchie des Xréfs. regrouper les objets selon leur type et leur style sélectionnez Style et type d'objet pour AEC Regrouper les objets individuels par. Ensuite, sélectionnez Non pour Grouper selon la hiérarchie des Xréfs. grouper les objets selon leurs calques sélectionnez Calque pour AEC Regrouper les objets individuels par. Ensuite, sélectionnez Non pour Grouper selon la hiérarchie des Xréfs. Des exemples sont illustrés à la rubrique Structure des données de jeux de propriétés (page 196). 11 Si vous créez un fichier DWF ou DWFx 2D, sélectionnez une option de tri pour AEC Regrouper les objets individuels par. 12 Cliquez sur OK. 13 Cliquez sur Publier. Le processus de publication est initié. Vous êtes averti lorsqu'il est terminé. Création d'une liste des propriétés publiées (fichier PPL) Cette procédure permet de créer une liste des propriétés publiées (PPL) répertoriant les définitions de jeux de propriétés du fichier DWG qui seront exportées au format DWF ou DWFx, excepté celles qui ont été ajoutées à des objets ou à des styles du dessin. 1 Cliquez sur ➤ Publier ➤ Options de publication AEC DWF. 2 Cliquez sur Nouveau. Création d'une liste des propriétés publiées (fichier PPL) | 203 3 Recherchez le dossier dans lequel vous voulez enregistrer le fichier PPL et entrez un nom pour ce fichier. 4 Cliquez sur Enregistrer. Le nouveau fichier PPL s'ouvre dans la boîte de dialogue Options de publication AEC DWF. Par défaut, il ne contient aucune définition de jeu de propriétés. 5 Cliquez sur Ajouter. Le fichier de dessin actif et les définitions de jeux de propriétés correspondantes s'affichent par défaut. 6 Pour ajouter une définition de jeu de propriétés appartenant à un autre fichier de dessin, cliquez sur Parcourir et accédez au fichier de votre choix. 7 Sélectionnez toutes les définitions de jeux de propriétés à inclure dans le nouveau fichier PPL en cochant toutes les cases appropriées une par une ou en cliquant sur le bouton Sélectionner tout. 8 Une fois la sélection terminée, cliquez sur OK. 9 Pour ajouter des définitions de jeux de propriétés supplémentaires, cliquez de nouveau sur Ajouter et répétez les étapes 6 et 7. 10 Cliquez sur OK à deux reprises. Publication de dessins au format PDF Le format PDF (Portable Document Format) d'Adobe® facilite les échanges électroniques de jeux de dessins. Un jeu de dessins électroniques est l'équivalent numérique d'un jeu de dessins tracés. Les fichiers PDF peuvent aisément être distribués afin d'être consultés et tracés avec le logiciel Adobe® Acrobat qui peut être téléchargé gratuitement. Vous pouvez envoyer en pièce jointe par courrier électronique un fichier PDF publié, partager ce fichier à l'aide d'un site de collaboration de projets comme Autodesk® Buzzsaw® ou le publier sur le site Web d'une entreprise. A l'instar des fichiers DWF, les fichiers PDF sont générés dans un format vectoriel qui aide à conserver la précision. Vous pouvez facilement distribuer les dessins convertis au format PDF pour les lire et les imprimer dans Adobe Reader, versions 7 ou ultérieures, disponible sur le site Web d'Adobe. Contrairement aux fichiers DWF et DGN, les fichiers PDF à pages multiples sont attachés page par page (et non feuille par feuille comme les fichiers DWF ou modèle par modèle comme les fichiers DGN). De même, les liens hypertexte des fichiers PDF sont convertis en texte ordinaire et les signatures numériques ne sont pas prises en charge. Pour plus d'informations sur la publication au format DWF, reportez-vous à la rubrique Publication de dessins de l'aide d'AutoCAD. Publication au format PDF Il est possible de décider que les dessins sont automatiquement publiés au format PDF (ou DWF ou DWFx) quand ils sont enregistrés ou fermés. Les paramètres de publication automatique vous permettent de choisir si vous voulez inclure les modèles, les positionnements ou les deux et si vous voulez publier un fichier à feuille unique ou feuilles multiples. (Pour plus d'informations, reportez-vous à la rubrique Boîte de dialogue Options de publication automatique de l'aide d'AutoCAD.) Les rubriques suivantes expliquent comment publier ou exporter en PDF à la demande en spécifiant les paramètres au même moment. Publier au format PDF Cette procédure permet de publier des fichiers PDF en fonction des options que vous avez sélectionnées. 204 | Chapitre 5 Interopérabilité avec d'autres applications 1 Cliquez sur ➤ Publier. 2 Choisissez PDF pour l'option Publier vers de la boîte de dialogue Publier. 3 Au besoin, spécifiez d'autres informations pour le fichier PDF. Pour plus d'informations, consultez la rubrique Boîte de dialogue Publication dans l'aide d'AutoCAD. 4 Si vous voulez changer vos paramètres, cliquez sur Options de publication, effectuez les modifications, puis cliquez sur OK. Publication au format PDF | 205 5 Dans la boîte de dialogue Publier, cliquez sur Publier. Exporter au format PDF Cette procédure permet de créer un fichier PDF. 6 Cliquez sur . ➤ Exporter ➤ PDF. 7 Au besoin, spécifiez d'autres informations pour le fichier PDF. Pour plus d'informations, consultez la rubrique Boîte de dialogue Enregistrer au format PDF dans l'aide d'AutoCAD. 8 Si vous voulez changer vos paramètres de publication, cliquez sur Options de publication, effectuez les modifications, puis cliquez sur OK. Pour plus d'informations, consultez la rubrique Boîte de dialogue Enregistrer au format PDF dans l'aide d'AutoCAD. 206 | Chapitre 5 Interopérabilité avec d'autres applications 9 Dans la boîte de dialogue Boîte de dialogue Enregistrer au format PDF, cliquez sur Enregistrer. Exportation de données de jeu de propriétés dans un fichier PDF Vous pouvez exporter des données de jeux de propriétés aussi bien automatiques que spécifiées par l'utilisateur dans un fichier PDF. Données de jeux de propriétés automatiques Dans AutoCAD Architecture, chaque objet est associé à un jeu de propriétés automatiques. Par exemple, un mur possède des propriétés de largeur, de longueur et de hauteur. Les propriétés automatiques constituent un sous-groupe de données de jeu de propriétés comprenant les propriétés qui peuvent être associées à un objet (ou à un style d'objet) par le biais d'une définition de jeu de propriétés. En exportant automatiquement toutes les propriétés d'un objet dans un fichier PDF, vous évitez de configurer des définitions de jeux de propriétés pour chaque objet. Toutefois, vous ne pouvez pas sélectionner les propriétés à inclure ou exclure du processus. Pour plus d'informations sur l'exportation de données de jeux de propriétés automatiques, voir Publication d'un fichier PDF avec des données de jeux de propriétés automatiques (page 208). Données de jeux de propriétés définies par l'utilisateur Les données du jeu de propriétés définies par l'utilisateur sont des données issues d'une définition de jeu de propriétés créée et associée à un objet ou un style d'objet. Elles peuvent inclure des propriétés d'objet automatiques, telles que la hauteur et la largeur d'un mur, ou manuelles, telles que le degré coupe-feu, les informations de fabrication, les données du projet, etc. Lors de la publication de données de jeux de propriétés définies par l'utilisateur, vous pouvez inclure ou exclure des données particulières des jeux de propriétés. Par exemple, certains jeux de propriétés de votre dessin peuvent contenir des informations que vous aimeriez garder confidentielles. Il peut également arriver que le destinataire d'un fichier publié ait uniquement besoin d'informations de jeux de propriétés précises sur un seul aspect du dessin, et ne souhaite pas avoir à rechercher ces informations parmi un grand nombre de données sans rapport. Lors de la publication de données de jeux de propriétés définies par l'utilisateur, vous devez attacher des définitions de jeux de propriétés aux objets du dessin, puis sélectionner un fichier PPL (Published Properties List, liste des propriétés publiées) contenant ces jeux de propriétés. Par exemple, si vous attachez la définition de jeu de propriétés DoorObjects à un certain nombre de portes affichées dans le dessin, puis ajoutez cette Exportation de données de jeu de propriétés dans un fichier PDF | 207 définition au fichier PPL, Lorsque vous publiez le dessin au format PDF, les données de jeux de propriétés de ces portes sont également publiées. Si, dans le même fichier PPL, vous ajoutez la définition de jeu de propriétés WindowObjects, sans toutefois associer cette définition aux fenêtres de votre dessin, Lorsque vous publiez le dessin au format PDF, aucune donnée de jeu de propriétés de la définition WindowObjects n'est publiée. Pour publier des données de jeu de propriétés définies par l'utilisateur vers un fichier PDF, vous devez réaliser les étapes générales suivantes : 1 Créez des définitions de jeux de propriétés pour les objets et appliquez-les à un objet ou à un style d'objet. Pour plus d'informations, voir Définitions de jeux de propriétés (page 2697). 2 Dans le fichier PPL, spécifiez les définitions de jeux de propriétés du dessin qui doivent être exportées. Pour plus d'informations, voir Création d'une liste des propriétés publiées (fichier PPL) (page 203). 3 Publiez le dessin au format PDF en vous reportant à la rubrique Publication au format PDF (page 204). Publication de données de jeux de propriétés à partir de Xréfs Les données de jeux de propriétés fonctionnant dans plusieurs références externes, vous pouvez publier des données à partir d'une référence externe dans un fichier PDF. Pour vérifier que les données d'une référence externe sont correctement publiées, assurez-vous que les conditions suivantes sont remplies : ■ La structure des données des jeux de propriétés provenant d'une référence externe doit être identique à celle des jeux de propriétés correspondants dans le dessin hôte. Si, par exemple, une référence externe renferme une définition de jeu de propriétés appelée Portes, qui contient Hauteur, Largeur et Numéro de porte, le dessin hôte ne peut pas contenir une définition de jeu de propriétés appelée Portes et qui contient Degré coupe-feu, Largeur du vantail et Epaisseur de la vitre. Pour plus d'informations, voir Structure des données de jeux de propriétés (page 196). ■ Le même format de données de propriété doit s'appliquer aux définitions de jeux de propriétés des références externes et aux définitions de jeux de propriétés correspondantes dans le dessin hôte. Par exemple, si la définition de jeu de propriétés d'une référence externe appelée Portes contient des unités d'architecture d'une précision d'un quart de pouce, le dessin hôte ne peut pas renfermer une définition de jeu de propriétés appelée Portes et qui contient des unités d'architecture d'une précision de 1/16 de pouce. Si les données de propriété ont des formats différents, le format du dessin hôte est utilisé pour la référence externe. Publication d'un fichier PDF avec des données de jeux de propriétés automatiques Cette procédure permet d'inclure des données de propriété automatiques dans votre PDF. Si vous voulez publier des feuilles à partir d'un projet, voir Publication de jeux de feuilles (page 359). 1 Procédez de l'une des manières suivantes : Exporter ➤ Options DWF/PDF. ■ Cliquez sur ■ Sur la ligne de commande, entrez exportsettings et choisissez Options. 2 Dans la boîte de dialogue Options d'exportation vers DWF/PDF, sous Options des données DWF, choisissez Inclure pour les propriétés automatiques AEC, puis cliquez sur OK. 208 | Chapitre 5 Interopérabilité avec d'autres applications Toutes les propriétés automatiques associées aux objets sélectionnés pour l'exportation sont publiées dans le fichier PDF. Pour plus d'informations, consultez la rubrique Boîte de dialogue Enregistrer au format PDF dans l'aide d'AutoCAD. Par défaut, les données de jeux de propriétés automatiques exportées seront répertoriées sous un groupe de propriétés nommé Aec+<type d'objet>. Par exemple, si vous exportez les propriétés automatiques d'une porte, elles seront répertoriées sous le groupe AecPorte. Si vous exportez de nouvelles définitions de jeux de propriétés définies par l'utilisateur, notez que les propriétés des définitions de jeux exportées qui utilisent déjà le nom Aec+<type d'objet> apparaîtront sous un groupe intitulé Aec+<type d'objet> (2). Prenons l'exemple d'une porte : si vous exportez une définition de jeu de propriétés définies par l'utilisateur nommée AecPorte, les propriétés automatiques de la porte s'afficheront sous AecPorte (2). Si une propriété d'objet est à la fois de nature automatique et incluse dans une définition de jeu de propriétés, elle s'affichera dans les groupes des propriétés automatiques et dans la définition de jeu de propriétés figurant dans le fichier PDF. Publication d'un fichier PDF avec toutes les données de jeux de propriétés Cette procédure permet d'inclure des données de jeu de propriétés automatiques et définies par l'utilisateur dans le PDF. Si vous voulez publier des feuilles à partir d'un projet, voir Publication de jeux de feuilles (page 359). 1 Procédez de l'une des manières suivantes : Exporter ➤ Options DWF/PDF. ■ Cliquez sur ■ Sur la ligne de commande, entrez exportsettings et choisissez Options. 2 Dans la boîte de dialogue Options d'exportation vers DWF/PDF, sous Options des données DWF, choisissez Inclure pour les données de jeu de propriétés AEC, puis cliquez sur OK. Pour plus d'informations, consultez la rubrique Boîte de dialogue Enregistrer au format PDF dans l'aide d'AutoCAD. Publication d'un fichier PDF avec toutes les données de jeux de propriétés | 209 210 | Chapitre 5 Interopérabilité avec d'autres applications Gestion du projet global 6 La fonctionnalité de gestion du projet global vise à formaliser et à automatiser les processus relatifs à la conception et à la documentation de modèles d'édifice. Elle offre des outils automatisés aidant à la gestion, à l'affichage et à l'élaboration de votre projet de construction. La gestion de vos fichiers de projet à l'aide de cette fonction assure la cohérence de tous les aspects du projet. Chaque membre de votre équipe dispose d'un environnement de projet centralisé lui permettant d'accéder aux derniers documents en date, des gabarits du projet aux coupes et aux élévations. Flux de travail dans un environnement de projet Pour travailler efficacement dans AutoCAD Architecture, il vaut mieux créer un jeu de documents de construction à l'aide de la fonction Gestion du projet global que compiler des dessins créés individuellement. Création d'un projet Ouvrez l'Explorateur de projets (page 225) et créez la structure du projet à partir d'un brouillon (page ----- 232), d'un gabarit (page 229) ou d'un projet existant (page 231). Création d'un projet Définition des élévations de plancher Définissez les niveaux (page 267) verticaux du ----- projet. Définition des niveaux Définissez les propriétés (page 233) et les détails Saisie des informations sur le projet ----- (page 236) du projet. Spécification d'informations du projet. 211 Organisation de vos dessins en catégories (page Ajout de catégories au projet ----- 274). Création de catégories Conception de l'édifice Créez des conceptions (page 284) et affectez-les à des emplacements horizontaux, ou divisions ----(page 272), de l'édifice. Création de conceptions Création de vues de l'édifice ----- Créez des vues (page 320). Création de vues Créez une feuille (page 341) pour le dessin de Création d'une feuille ----- projet. Création de feuilles Ajout de dessins à une feuille ----- Ajoutez des vues (page 328) à une feuille. Ajout de vues à des feuilles Traçage des feuilles ----- Publiez (page 359) des feuilles. Concepts de la gestion du projet global La fonctionnalité de gestion du projet global d'AutoCAD Architecture permet de créer des projets de construction de grande ampleur, répartis sur plusieurs fichiers de dessin. Les concepts clés liés à cette fonction sont décrits dans les sections suivantes. Projet A la base, les modèles d'édifice sont conceptuellement organisés en projets. Un projet est composé de deux parties : le modèle d'édifice et les rapports générés à partir du modèle. Le modèle inclut des conceptions et 212 | Chapitre 6 Gestion du projet global des éléments et les rapports sont formés de vues et de feuilles. Dans un projet, les conceptions sont référencées dans des vues et ces dernières dans des feuilles. Conceptions Les conceptions, qui décrivent une partie unique d'un édifice, sont associées à un niveau et à une division spécifiques au sein du projet. Les conceptions étendues, comme les murs-rideaux, peuvent être associées à plusieurs niveaux et divisions. Par exemple, le premier niveau de votre projet de construction peut contenir une conception de coque externe, une conception centrale de premier niveau et une conception avec cloisons intérieures de premier niveau. Une conception peut contenir des objets de dessin, tels que des murs et des portes, des références externes à des éléments ou encore une combinaison des deux. Par exemple, une conception centrale de premier niveau peut contenir les murs centraux directement tracés dans la conception et un élément d'ascenseur inséré en tant que référence externe. Il est possible de les créer et de les modifier au sein du projet en cours. Vous pouvez également importer des dessins et les convertir en conceptions ou les ajouter dans des conceptions existantes. Vous pouvez importer des conceptions dans le projet physiquement ou par la création d'un lien. Les conceptions sont référencées dans des vues. Pour plus d'informations, voir Conceptions (page 282). Vues Une fois la structure de l'édifice définie et les conceptions affectées à des niveaux et des divisions, vous pouvez commencer à créer des rapports (vues et feuilles) à partir du modèle d'édifice. Une vue référence automatiquement un certain nombre de conceptions pour présenter une vue spécifique du projet de construction. Pour créer une vue, vous devez, dans un premier temps, définir la partie de la construction à visualiser et le type de vue à créer. Vous pouvez, par exemple, créer un plan de faux-plafond pour le premier étage ou un plan de charpente pour le deuxième étage. Vous pouvez également créer une vue composée de tous les étages de l'édifice, comme suit : Vue 3D intégrale de l'édifice Les vues référencent automatiquement les compositions appropriées, en fonction de leur emplacement au sein de l'édifice. Par exemple, si vous souhaitez créer un plan d'étage de l'aile ouest du deuxième étage, vous Concepts de la gestion du projet global | 213 devez créer une vue référençant toutes les conceptions qui ont été affectées au deuxième étage et à l'aile ouest. Ce plan inclurait également un mur-rideau s'étendant du premier au cinquième étage. Vous pouvez référencer des conceptions supplémentaires qui n'appartiennent pas à cet étage (par exemple, un contour d'édifice) afin qu'elles figurent dans cette vue. Dans la vue, vous pouvez aussi ajouter des données telles que des annotations, des cotes ou des nomenclatures. En fonction de vos besoins et du flux de travail, vous pouvez créer l'annotation dans un dessin de vue ou dans une feuille. Il est possible d'utiliser trois types de dessin de vue différents en tant qu'outils d'organisation. Chaque dessin possèdera son propre gabarit et sera identifié par une icône spécifique. ■ Dessin de vue générale ■ Dessin de vue de détail ■ Dessin de vue en coupe/d'élévation Les vues sont référencées dans des feuilles. Pour plus d'informations sur le système de vue dans AutoCAD Architecture, voir Vues (page 314). Feuilles Les feuilles permettent de tracer les dessins des projets de construction. AutoCAD Architecture possède un système de feuilles basé sur les éléments suivants : ■ Feuille : une feuille est une présentation d'espace papier enregistrée en tant que feuille. Une feuille peut contenir une ou plusieurs vues de feuille. Pour plus d'informations, voir "Utilisation de l'espace papier et de l'espace objet" dans l'aide d'AutoCAD. Feuille contenant la vue de feuille du plan de l'édifice ■ Vues de feuille : une vue de feuille est une fenêtre d'espace papier créée par glisser-déposer dans une feuille d'une vue d'espace objet appartenant à un dessin de vue répertorié dans le Navigateur du projet. 214 | Chapitre 6 Gestion du projet global Vue de feuille créée à partir d'une vue d'espace objet ■ Jeu de feuilles : un jeu de feuilles est un ensemble de feuilles nommées et classées de façon structurée. Les jeux de feuilles sont comparables à des liasses de feuilles reliées (support de communication principal d'un projet de construction classique). Les jeux de feuilles peuvent être très facilement imprimés ou transmis de façon électronique au moyen de l'option de publication. Concepts de la gestion du projet global | 215 Jeu de feuilles pour un projet AutoCAD Architecture Chaque projet AutoCAD Architecture possède un seul jeu de feuilles de projet regroupant toutes les feuilles du projet. ■ Dessin multi-feuilles : un dessin multi-feuilles est un fichier DWG contenant une ou plusieurs feuilles. Les jeux de feuilles, feuilles, vues de feuille, dessins multi-feuilles et vues d'espace objet sont répertoriés dans les onglets Feuilles et Vues du Navigateur du projet. Bien qu'il soit recommandé de placer les annotations dans des vues, vous pouvez ajouter des étiquettes, des cotes et des tables de nomenclature dans des feuilles. Pour plus d'informations, voir Feuilles (page 339). Normes du projet AutoCAD Architecture possède une fonction Normes du projet. Cette fonction permet d'établir, de gérer et de synchroniser des styles et des paramètres d'affichage dans l'ensemble d'un projet AutoCAD Architecture. Au sein d'un projet, vous pouvez spécifier des styles de normes, des paramètres d'affichage et des normes AutoCAD utilisés dans l'ensemble des dessins du projet. Les styles et les paramètres d'affichage aux normes sont définis dans des dessins aux normes associés au projet. Le projet est synchronisé par rapport à ces normes tout au long de son cycle de vie. Pour plus d'informations, voir Normes du projet (page 411). Palettes d'outils spécifiques au projet et bibliothèque du Navigateur de contenu Outre les dessins aux normes, vous pouvez définir des palettes d'outils spécifiques à un projet et associer également à ce dernier une bibliothèque du Navigateur de contenu. Un chemin d'accès à la racine du contenu de l'outil défini par l'utilisateur garantit que les outils sont toujours associés au dessin de contenu correspondant à ses définitions. Gestion des références externes Les références externes permettent de distribuer les fichiers source dans divers emplacements de l'ordinateur ou du réseau. Vous pouvez facilement affecter aux références externes des tables de nomenclature, des étiquettes d'annotation et des cotes. Plusieurs personnes peuvent travailler simultanément sur un même projet. 216 | Chapitre 6 Gestion du projet global Vous déterminez si les chemins des références externes doivent être complets ou relatifs. Pour plus d'informations sur les références externes, consultez la rubrique "Référence à d'autres fichiers dessin (xréfs)" dans l'aide d'AutoCAD. Pour plus d'informations sur l'annotation de références externes dans un projet, voir Annotation d'un projet (page 373). Lecteurs mappés AutoCAD Architecture prend en charge les lecteurs mappés dans un environnement de projet. Vous pouvez mapper la même lettre de lecteur d'identification sur différents serveurs ayant la même structure de projet. L'utilisation de lecteurs mappés dans le cadre d'un projet AutoCAD Architecture, vous évite d'actualiser le chemin à chaque ouverture des fichiers de dessin de projet à partir des différents serveurs. Pour plus d'informations, voir Collaboration à distance avec les équipes de conception (page 224). Structure XML Tout projet AutoCAD Architecture possède une structure XML sous-jacente. Pour chaque fichier de dessin que vous créez, par exemple un dessin de plancher ou de structure, un fichier XML est créé. Celui-ci contient les données relatives au projet, comme les informations de niveau ou de division. Vous avez également la possibilité de réutiliser hors de leur contexte des fichiers de dessin que vous avez créés dans le cadre d'un projet, puisqu'ils ne contiennent pas d'informations concernant le projet. Niveaux et divisions Le projet fournit une structure de niveaux (étages) et divisions (ailes) permettant de spécifier l'emplacement des conceptions dans l'édifice. Par défaut, un nouveau projet comporte un niveau et une division. Vous pouvez ajouter des niveaux et des divisions à n'importe quel stade du projet. La matrice de niveaux et divisions fournit un cadre dans lequel vous pouvez identifier chaque composant de construction de façon unique. Par exemple, l'édifice peut posséder une conception affectée au niveau Premier étage – Aile ouest. Représentation des niveaux et des divisions Concepts de la gestion du projet global | 217 Les objets de construction (murs-rideaux, gaines d'ascenseur, etc.) peuvent s'étendre sur plusieurs niveaux et divisions. Ainsi, vous pouvez utiliser une conception sur plusieurs étages pour ces types d'objet de construction. Pour plus d'informations, voir Niveaux (page 266) et Divisions (page 272). Catégories Pour faciliter l'organisation, il est possible de classer par catégories les différents composants d'un projet de construction (conceptions, vues et feuilles). Par exemple, vous pouvez définir les catégories de coque, centre et cloisons intérieures. Le classement des conceptions par catégorie permet de les filtrer lors de la génération de vues. Catégories de conceptions dans le Navigateur du projet Pour plus d'informations, voir Catégories (page 274). Structure du projet Lorsque vous créez un projet, AutoCAD Architecture crée automatiquement un environnement de projet regroupant tous les fichiers individuels en un seul projet. Cet environnement se compose de trois éléments principaux : Fichier de projet (APJ) Le fichier de projet (APJ) contient : ■ le nom et le numéro de projet ■ les informations relatives aux niveaux et divisions ■ les paramètres des gabarits de dessin et ceux des détails, normes et palettes du projet, ainsi que la méthode de liaison des Xréfs 218 | Chapitre 6 Gestion du projet global Vous pouvez également configurer les styles de normes, les paramètres d'affichage aux normes et les normes AutoCAD dans ce fichier. Pour plus d'informations, voir Utilisation des propriétés du projet (page 233). Un fichier APJ existant peut servir de gabarit pour tout nouveau projet. Pour plus d'informations, voir Création d'un projet selon un gabarit (copie d'un projet) (page 229). REMARQUE Le fichier APJ est un document XML bien formé. Vous pouvez l'ouvrir et le modifier à l'aide d'un éditeur XML. Structure de catégories par défaut Lorsque vous créez un projet, la structure de catégories suivante est générée par défaut : Ces catégories sont vides, excepté lorsque le projet est créé à partir d'un projet existant contenant des fichiers de dessin. Ces catégories de premier niveau peuvent renvoyer à d'autres dossiers. La catégorie de premier niveau doit correspondre à un dossier unique ; elle ne peut pas être l'ascendant ou le descendant d'une autre catégorie de premier niveau. Chacune de ces catégories peut contenir des sous-catégories. Pour plus d'informations, voir Catégories (page 274). Jeu de feuilles du projet Dans AutoCAD Architecture, les feuilles de projet sont regroupées dans des jeux de feuilles ou dans un projet. Un jeu de feuilles permet d'utiliser les mêmes configurations de publication dans diverses feuilles. Lorsque vous créez un nouveau projet, un jeu de feuilles unique est prévu pour ce projet. Le jeu de feuilles du projet est affiché dans l'onglet Feuilles du Navigateur du projet. Jeu de feuilles du projet dans le Navigateur du projet AutoCAD Architecture Structure du projet | 219 Un seul jeu de feuilles peut être associé à un projet. Vous ne pouvez pas changer le jeu de feuilles d'un projet, mais il est possible de modifier ses propriétés. Pour plus d'informations, voir Définition des propriétés du jeu de feuilles du projet (page 343). Avant de commencer : Références externes La fonction de gestion du projet global utilise des références externes (Xréfs) pour créer et gérer un projet. Les éléments sont référencés dans les conceptions. Celles-ci sont à leur tour référencées dans des vues et ces dernières dans des feuilles. Ce mécanisme de référencement est identique à la fonction de gestion des références externes classique d'AutoCAD. Toutefois, les méthodes d'arrière-plan employées intègrent d'autres fonctionnalités. Les Xréfs qui sont créées pour la gestion du projet global peuvent automatiquement exploiter les données du projet, contrairement à celles créées manuellement à l'aide de la palette des Xréfs ou de la ligne de commande. Par exemple, une conception placée dans un niveau spécifique utilisera les données d'élévation du niveau concerné (comme il a été défini dans le projet) pour contrôler le point d'insertion de l'axe Z lors de son référencement dans une vue externe. Dans un environnement de projet, il est préférable d'utiliser le Navigateur du projet plutôt que le Gestionnaire des références externes d'AutoCAD pour référencer des dessins de projet dans d'autres dessins de projet. Ce gestionnaire ne fait pas la distinction entre les dessins du projet et ceux qui n'en font pas partie. Si vous référencez par erreur un fichier n'appartenant pas au projet dans un fichier de projet, vous ne pourrez pas utiliser toute la fonctionnalité de gestion du projet global dans ce fichier. Chaque fois que vous définissez un dessin de projet dans le Navigateur du projet, un fichier XML est associé au dessin. Le fichier XML est un élément très important du projet. En aucun cas vous ne devez le supprimer (à moins de supprimer l'intégralité du projet). Ce fichier XML contient : ■ les informations relatives aux affectations de niveau et de division ■ les informations appropriées sur les fenêtres et le contenu de chaque type de dessin Lorsque vous travaillez sur un projet, gardez à l'esprit les principes suivants : ■ Ne supprimez aucun fichier XML créé par la fonction de gestion du projet global. Ces fichiers sont extrêmement importants pour le projet. ■ Utilisez le Navigateur du projet pour créer, modifier et référencer des fichiers de projet dans le projet. Pour utiliser des fichiers existants hors d'un projet, vous devez d'abord les convertir en fichiers de projet. Pour plus d'informations, voir Conversion d'un dessin en un élément (page 305) et Conversion d'un dessin en une conception (page 287). ■ La fonctionnalité de gestion du projet global prend en charge les chemins d'accès relatifs pour les références externes. Lorsque vous configurez le projet, vous pouvez choisir entre l'utilisation de chemins d'accès complets ou relatifs. L'utilisation de chemins des Xréfs relatifs simplifie le déplacement et le transfert du projet en facilitant l'actualisation des chemins du projet. Pour plus d'informations sur les chemins d'accès relatifs et complets, consultez la rubrique "Définition des chemins d'accès aux dessins référencés" dans l'aide d'AutoCAD. REMARQUE Le remplacement d'un chemin de Xréf complet par un chemin de Xréf relatif (et inversement) dans un projet existant a pour effet de modifier le chemin d'accès à la référence externe, excepté si celui-ci renvoie à un emplacement externe aux dossiers du projet ou non pris en charge par les chemins relatifs. Pour plus d'informations sur l'ajout de chemins d'accès à l'emplacement du projet, voir Spécification des options de projet par défaut (page 223). 220 | Chapitre 6 Gestion du projet global Avant de commencer : Travail dans un environnement réseau Lorsque vous travaillez sur un grand projet, celui-ci est parfois hébergé sur un serveur réseau. Il est ainsi accessible à plusieurs utilisateurs simultanément. Pour le bon déroulement du processus, gardez à l'esprit les points suivants : ■ Mise à jour constante de l'arborescence du projet : lorsque plusieurs utilisateurs travaillent sur le même projet simultanément, il peut arriver que la vue d'un utilisateur ne reflète pas les modifications apportées par un autre utilisateur. Par exemple, un utilisateur peut ajouter, déplacer ou supprimer des conceptions dans le projet pendant qu'un autre utilisateur ajoute des annotations dans certaines feuilles. Ce dernier n'est pas averti qu'un autre membre de l'équipe a supprimé des conceptions du projet. S'il essaie d'ouvrir une conception supprimée à partir du Navigateur du projet, un message d'erreur s'affiche sur son ordinateur. Pour éviter cette situation, il est important d'actualiser le Navigateur du projet en cliquant sur (Actualiser le projet), de façon à mettre à jour tous les éléments et à refléter l'état actuel du projet. Pour plus d'informations, voir Actualisation du Navigateur du projet (page 372). ■ Mise à jour des icônes en fonction de l'état des dessins : un verrou est ajouté automatiquement à l'icône du dessin dès que celui-ci est en cours d'utilisation. Lorsque vous maintenez le curseur sur le nom du dessin, une info-bulle s'affiche contenant des informations sur le fichier de dessin. ■ Restrictions de l'accès au serveur réseau : vous pouvez empêcher des utilisateurs de modifier et supprimer des fichiers de projet en définissant des autorisations réseau. Vous pouvez notamment configurer les droits de suppression pour l'ensemble du projet, afin que les utilisateurs ne puissent pas supprimer de fichiers du projet ni les déplacer. Vous pouvez limiter les droits de suppression au dossier de premier niveau du projet, qui contient le fichier APJ, tout en autorisant les suppressions dans les sous-dossiers. ■ Lecteurs mappés : la fonction de gestion du projet global prend en charge l'utilisation des lecteurs mappés. Vous pouvez placer le fichier APJ ou les dessins du projet sur un lecteur mappé et mettre en miroir les informations sur le serveur pour les utilisateurs situés à différents endroits. Pour plus d'informations, voir Collaboration à distance avec les équipes de conception (page 224). Fichiers de prise en charge du projet Plusieurs fichiers de prise en charge peuvent être associés à un projet. Ces fichiers servent en principe à fournir les normes qui vont permettre de garantir l'homogénéité du projet ou de plusieurs projets. Certains fichiers de prise en charge sont obligatoires, alors que d'autres ne sont que facultatifs. REMARQUE Tous les gabarits relatifs aux projets figurent dans le dossier C:\ProgramData\Autodesk\ACA 2010\fra\Template. Les fichiers de prise en charge suivants peuvent être utilisés dans le cadre d'un projet AutoCAD Architecture : ■ Gabarit de projet (facultatif) ■ Gabarits de dessin (obligatoires) ■ Gabarits de jeu de feuilles (obligatoires) ■ Dessins aux normes du projet (facultatifs) ■ Groupes de palettes d'outils du projet (facultatifs) ■ Bibliothèque du Navigateur de contenu pour le projet (facultatif) ■ Gabarits de structure du projet (facultatifs) Avant de commencer : Travail dans un environnement réseau | 221 Ces fichiers de prise en charge sont décrits plus en détail ci-après. Gabarit de projet Un gabarit de projet est un projet existant pouvant servir de gabarit lors de la création d'un projet. Lorsque vous créez un projet basé sur un projet de gabarit, les fichiers de dessin, les paramètres et les fichiers de prise en charge du nouveau projet proviennent tous du projet de gabarit. Vous pouvez vous contenter d'utiliser comme base du nouveau projet la structure et les fichiers de prise en charge d'un projet existant. Pour plus d'informations, voir Création d'un projet selon un gabarit (copie d'un projet) (page 229) et Création d'un projet en copiant la structure d'un projet existant (page 231). gabarits de dessin Pour créer un projet, vous pouvez définir les gabarits par défaut pour les nouveaux éléments, conceptions et vues de modèle qui seront créés dans le projet. Pour plus d'informations, voir Création et enregistrement de dessins (page 137). Les gabarits de feuilles sont définis dans le gabarit de jeu de feuilles relatif au projet. Gabarit de jeu de feuilles du projet Chaque projet contient un jeu de feuilles unique dans lequel sont réunies et organisées l'ensemble des feuilles du projet lors de sa création. Ce jeu de feuilles est créé à partir d'un gabarit dans lequel l'utilisateur définit la structure du jeu de feuilles, le gabarit de feuille par défaut et les remplacements de mises en page. Lorsque vous générez un projet à l'aide d'un gabarit de projet, le jeu de feuilles de ce projet sert de gabarit de jeu de feuilles. En revanche, lorsque vous créez un projet de toutes pièces, le gabarit de jeu de feuilles par défaut défini dans Spécification des options de projet par défaut (page 223) est utilisé. Après avoir créé un projet, vous ne pouvez plus changer de gabarit de jeu de feuilles. Vous pouvez cependant modifier les propriétés du jeu de feuilles du projet. Le logiciel offre, par défaut, les gabarits de jeux de feuilles suivants : ■ Aec Sheet Set (Imperial ctb).dst ■ Aec Sheet Set (Imperial stb).dst ■ Aec Sheet Set (Metric ctb).dst ■ Aec Sheet Set (Metric stb).dst Dessins aux normes du projet Vous pouvez définir des dessins de projet contenant des styles et paramètres d'affichage aux normes ainsi que des normes AutoCAD pour un projet. Pour plus d'informations, voir Spécification des normes du projet (page 237). Groupe de palettes d'outils du projet Vous pouvez définir un groupe de palettes d'outils à appliquer au projet. Si votre projet n'est pas basé sur un gabarit, et ne contient, par conséquent, aucun groupe de palettes d'outils de projet, vous pouvez en définir un en suivant les instructions de la rubrique Configuration des outils de normes dans un projet (page 428). Bibliothèque du Navigateur de contenu pour le projet Pour chaque projet, vous pouvez définir la bibliothèque du Navigateur de contenu qui s'ouvre par défaut lorsque vous démarrez le Navigateur de contenu depuis le Navigateur du projet. La bibliothèque de projet peut contenir des outils et des palettes aux normes du projet. Pour plus d'informations, voir Configuration des outils de normes dans un projet (page 428). 222 | Chapitre 6 Gestion du projet global Spécification des options de projet par défaut Cette procédure permet de définir les options par défaut pour vos projets AutoCAD Architecture. Voici les options qu'il est possible de définir pour les projets : ■ Chemins d'accès à l'emplacement du projet ■ Fichiers gabarit pour les conceptions, éléments, vues et jeux de feuilles ■ Tableau d'affichage du projet ■ Image de projet REMARQUE Lorsque vous créez un projet basé sur un gabarit de projet, le nouveau projet utilise les gabarits par défaut, le tableau d'affichage et l'image du projet de gabarit correspondant. Lorsque vous créez un projet sans faire appel à un gabarit, le nouveau projet utilise les paramètres définis pour les options de projet par défaut. En outre, vous pouvez spécifier des paramètres relatifs à l'espace de travail dans les conditions suivantes : ■ Démarrage de l'application ■ Passage d'un projet à un autre ■ Glisser-déposer d'une vue dans une feuille Pour spécifier les valeurs par défaut du projet : 1 Cliquez sur ➤ Options. 2 Cliquez sur l'onglet Valeurs par défaut du projet AEC. 3 Développez Chemin d'accès à l'emplacement du projet AEC. Spécification des options de projet par défaut | 223 Ces chemins d'accès s'affichent également dans la liste déroulante de l'Explorateur de projets, au-dessus de celle des projets. Ils fournissent des raccourcis aux dossiers contenant les projets. Pour... Action... changer un chemin d'accès à l'emplacement du projet par défaut cliquez sur le chemin d'accès à changer, puis cliquez sur Parcourir. Dans la boîte de dialogue Rechercher un dossier, sélectionnez le nouveau chemin d'accès et cliquez sur OK. ajouter un chemin d'accès cliquez sur Ajouter. Dans la boîte de dialogue Rechercher un dossier, sélectionnez le chemin d'accès supplémentaire et cliquez sur OK. supprimer un chemin d'accès cliquez sur Supprimer. 4 Développez Fichiers gabarit de projet par défaut. 5 Pour modifier un des gabarits par défaut, le tableau d'affichage ou l'image, développez la catégorie correspondante, sélectionnez le fichier existant et cliquez sur Parcourir. Ensuite, dans la boîte de dialogue Sélectionner un fichier image, sélectionnez le nouveau fichier et cliquez sur Ouvrir. 6 Spécifiez les options d'affichage de l'espace de travail : Pour... Action... fermer tous les fichiers de dessin ouverts dans le projet en cours lors du passage à un projet différent activez l'option Fermer les dessins de projet lors des changements de projets. Pour appliquer ce paramètre, veillez à activer l'option Toujours réaliser l'action sélectionnée dans la boîte de dialogue Explorateur de projets - Fermeture des fichiers de projet. Pour plus d'informations, voir Fermeture de tous les fichiers de projet (page 245). obtenir de meilleures performances en affichant uniquement le nom de la vue d'espace objet dans le cadre de la vue lorsque celle-ci est déposée dans une feuille désactivez l'option Afficher l'aperçu du dessin détaillé lorsqu'une vue est déposée dans la feuille. lancer l'Explorateur de projets à chaque ouverture d'AutoCAD Architecture sélectionnez Afficher l'Explorateur de projets au démarrage. 7 Pour créer un gabarit de jeu de feuilles, cliquez sur Créer un gabarit de jeu de feuilles et consultez la section Création d'un gabarit de jeu de feuilles (page 361). 8 Cliquez sur OK. Collaboration à distance avec les équipes de conception La meilleure façon de travailler avec tous les membres d'une équipe à distance consiste à configurer la structure d'un projet sur un lecteur dédié situé sur un serveur de réseau central. Si vous devez mettre en miroir un lecteur du serveur, communiquez la structure et l'emplacement du projet aux équipes éloignées afin qu'elles affectent la même lettre de lecteur au projet. L'utilisation du même lecteur mappé par tous les membres de l'équipe permet à ces derniers de travailler sur un projet commun sans avoir à en actualiser le chemin à son ouverture. Si vous souhaitez spécifier des lecteurs mappés pour un projet existant, organisez d'abord l'intégralité du projet sur le lecteur qui lui est dédié. Ensuite, utilisez l'Explorateur de projets pour rechercher le projet à l'aide de la lettre du lecteur mappé. 224 | Chapitre 6 Gestion du projet global Ouverture d'un projet à partir d'un lecteur mappé Cette procédure permet d'ouvrir un projet situé sur un lecteur mappé. La structure du projet doit déjà être définie sur ce lecteur. 1 Sur la barre d'outils d'accès rapide, cliquez sur Explorateur de projets . 2 Dans la boîte de dialogue Fichiers du projet, accédez au lecteur mappé (identifié par une lettre) sur lequel se trouve le projet et cliquez sur Ouvrir. 3 Pour définir le projet en tant que projet actif, sélectionnez le fichier APJ et cliquez sur Ouvrir. 4 Cliquez sur Fermer dans l'Explorateur de projets. Explorateur de projets L'Explorateur de projets permet d'effectuer des tâches générales liées aux projets, comme la création d'un projet, la sélection du projet en cours et le paramétrage des propriétés du projet. Ouverture de l'Explorateur de projets Cette procédure permet d'ouvrir l'Explorateur de projets. ➤ Ouvrir ➤ Projet. ■ Cliquez sur ■ Sur la barre d'outils d'accès rapide, cliquez sur Explorateur de projets ■ Sur la ligne de commande, tapez AecProjectBrowser. . Utilisation de l'Explorateur de projets L'Explorateur de projets permet de créer des projets, de définir les paramètres et les normes du projet, d'ajouter des informations détaillées et de sélectionner le projet en cours. Lorsque vous définissez un projet comme projet en cours, à partir du menu contextuel ou en cliquant deux fois sur le nom du fichier, le projet est converti dans un format compatible avec la version actuelle d'AutoCAD Architecture. Si, en outre, vous actualisez le chemin du projet, tous les dessins de projet sont également convertis. Il n'est alors plus possible d'ouvrir le projet dans une version antérieure du logiciel. Pour plus d'informations, voir Actualisation du chemin du projet (page 371). Ouverture d'un projet à partir d'un lecteur mappé | 225 Explorateur de projets La partie gauche de l'Explorateur de projets permet de sélectionner le projet en cours, de créer des projets, de parcourir les projets existants et de consulter l'historique des projets. Dans le menu contextuel, vous pouvez également modifier les propriétés d'un projet, fermer un projet, copier la structure d'un projet, transférer un projet par voie électronique et archiver un projet. Toutes les informations que vous saisissez ici s'appliquent à l'ensemble du projet. Dans la partie droite de l'Explorateur de projets, une vue intégrée d'Internet Explorer permet d'accéder à la page d'accueil du projet. REMARQUE Les projets que vous créez dans l'Explorateur de projets s'affichent sous forme de fichiers et de dossiers dans l'Explorateur Windows. Toutefois, en règle générale, vous ne devez effectuer dans l'Explorateur Windows aucune opération sur les fichiers de projet sauf lorsqu'une procédure vous y invite de façon explicite. Les modifications que vous effectuez dans l'Explorateur Windows n'étant pas toujours correctement répercutées dans l'Explorateur de projets ou le Navigateur du projet, les données du projet qui s'affichent risquent d'être incohérentes. Toutes les modifications apportées au projet dans l'Explorateur de projets sont gérées et coordonnées par AutoCAD Architecture. En revanche, les modifications effectuées hors du logiciel risquent de ne pas être coordonnées et traitées correctement. En-tête du projet Le projet actuellement sélectionné apparaît dans l'angle supérieur gauche de l'Explorateur de projets. L'en-tête contient le nom et le numéro du projet, une image bitmap sélectionnée par l'utilisateur et représentant le projet, ainsi qu'une brève description du projet (facultative). Ces informations sont saisies lors de la création ou de la modification des propriétés d'un projet existant. En-tête du projet 226 | Chapitre 6 Gestion du projet global Barre de navigation du projet Sous l'en-tête du projet se trouve une barre d'outils permettant de parcourir la structure du dossier. Bouton Description Permet de revenir au dossier affiché précédemment. Permet de monter d'un niveau dans la structure de dossiers en cours. Renvoie au Navigateur du projet, dans lequel vous pouvez rechercher des fichiers de projet (APJ). Permet de créer un dossier à l'emplacement spécifié. Permet d'afficher les projets du dossier sélectionné dans la liste déroulante. Pour plus d'informations, voir Sélecteur de projet (page 227). Permet d'afficher l'historique des projets, triés en fonction de divers critères. Pour plus d'informations, voir Sélecteur de projet (page 227). Sélecteur de projet Le sélecteur de projet, situé dans la partie gauche de l'Explorateur de projets, permet d'afficher les projets créés dans AutoCAD Architecture. Sélecteur de projet Vous avez le choix entre deux options principales pour l'affichage des projets : Affichage des projets par structure de dossiers Il est possible d'afficher les projets figurant sur votre ordinateur ou votre réseau selon une organisation en dossiers similaire à celle de l'Explorateur Windows. Lorsque vous accédez à un dossier, tous les projets et sous-projets qu'il contient s'affichent. 1 Sur la barre d'outils d'accès rapide, cliquez sur Explorateur de projets 2 Dans la barre de navigation du projet, cliquez sur . . Le sélecteur de projet affiche la structure des dossiers de votre ordinateur. Le contenu du dossier sélectionné s'affiche dans le sélecteur de projet. Les fichiers du projet apparaissent avec l'icône du projet, . Le projet en cours s'affiche en caractères gras. Utilisation de l'Explorateur de projets | 227 3 Pour passer à un autre dossier, sélectionnez-le dans la liste déroulante. AVERTISSEMENT Lorsque vous actualisez le chemin d'un projet enregistré dans une version antérieure à AutoCAD Architecture 2010, les dessins sont enregistrés au nouveau format de fichier. Vous ne pouvez donc pas ouvrir ces dessins dans les versions d'AutoCAD Architecture antérieures à la version 2010. Synchroniser un projet avec les normes du projet a également pour effet d'enregistrer les dessins du projet au nouveau format de fichier. Pour plus d'informations, voir Actualisation du chemin du projet (page 371). 4 Pour revenir au dossier parent, cliquez sur . Affichage des projets par historique Dans le sélecteur de projet, il est possible d'afficher les projets en fonction de leur historique. 1 Sur la barre d'outils d'accès rapide, cliquez sur Explorateur de projets 2 Dans la barre de navigation du projet, cliquez sur . . 3 Sélectionnez la façon selon laquelle vous voulez classer les projets. ■ Si vous sélectionnez Utilisé en dernier, les huit derniers projets que vous avez activés s'affichent dans le sélecteur, dans l'ordre décroissant. ■ Si vous sélectionnez Par date, la liste des dates de projets s'affiche, triée par jour en cours, semaine en cours et semaines précédentes. ■ Si vous sélectionnez Par projet, une liste des noms de projets triés dans l'ordre alphabétique s'affiche. ■ Si vous sélectionnez Par emplacement, la liste des dossiers contenant les fichiers de projet triés dans l'ordre alphabétique s'affiche. En cliquant deux fois sur un dossier, vous affichez les projets qu'il contient. Les fichiers du projet apparaissent avec l'icône du projet, gras. . Le projet en cours s'affiche en caractères 4 Si vous voulez retirer un projet de l'historique, sélectionnez le projet, cliquez avec le bouton droit de la souris et choisissez Supprimer de la liste de l'historique. Cliquez sur Oui dans la boîte de dialogue suivante. REMARQUE Vous ne pouvez pas enlever le projet en cours de la liste de l'historique. 5 Si vous souhaitez supprimer intégralement la liste de l'historique, à l'exception du projet en cours, sélectionnez un projet, cliquez avec le bouton droit de la souris et choisissez Réinitialiser la liste de l'historique. Cliquez sur Oui dans la boîte de dialogue suivante. Vue Internet Explorer intégrée Vous avez possibilité de lier un projet à un tableau d'affichage HTML. Ceci peut être utile si vous envisagez de proposer un lien vers la page d'accueil de votre entreprise ou vers un site Web ayant trait au projet. La page HTML s'affiche dans le volet de droite de l'Explorateur de projets. Dans la partie inférieure du volet figure une barre de navigation Internet Explorer classique, contenant les icônes Précédente, Suivante, Arrêter, Actualiser et Démarrage du projet. 228 | Chapitre 6 Gestion du projet global Activation d'un projet Cette procédure permet de déterminer le projet à activer. Pour travailler au sein de l'environnement du projet, vous devez définir le projet en cours. Vous ne pouvez activer qu'un seul projet à la fois et toutes les opérations que vous effectuez, comme l'ajout d'éléments et de conceptions ou la modification de niveaux et de divisions, s'appliquent uniquement au projet en cours. Lorsque vous activez un projet, son en-tête et son tableau d'affichage HTML par défaut sont affichés dans l'Explorateur de projets et son nom dans la palette du navigateur du projet. REMARQUE Si l'Explorateur de projets ne contient pas encore de projet, voir Création d'un projet (page 229). 1 Sur la barre d'outils d'accès rapide, cliquez sur Explorateur de projets . 2 Dans le sélecteur de projet, sélectionnez un projet. Les fichiers du projet apparaissent avec l'icône du projet, . 3 Cliquez avec le bouton droit de la souris, puis choisissez Définir le projet en cours. REMARQUE Vous pouvez également cliquer deux fois sur le projet. Le projet sélectionné est chargé dans AutoCAD Architecture. Vous pouvez alors y travailler jusqu'à ce que vous le fermiez ou en choisissiez un autre. 4 Dans l'Explorateur de projets, cliquez sur Fermer pour commencer à travailler dans la palette du navigateur du projet. Si le même projet est ouvert dans plusieurs sessions de la même version d'AutoCAD Architecture, les modifications apportées dans une session sont reflétées automatiquement dans les autres sessions à l'ouverture de l'Explorateur de projets dans celles-ci. Création d'un projet Trois options permettent de créer un projet. Vous avez la possibilité de copier un projet existant et l'ensemble de ses paramètres ou de créer un projet à l'aide de la structure des dossiers et les fichiers de prise en charge d'un projet existant. Vous pouvez également créer intégralement le nouveau projet sans faire appel à des fichiers ou des paramètres prédéfinis. Création d'un projet selon un gabarit (copie d'un projet) Cette procédure permet de créer un projet en se servant d'un projet existant comme gabarit. Il s'agit de la méthode la plus simple et la plus rapide pour créer un projet avec des paramètres prédéfinis et des fichiers de prise en charge. Si vous optez pour cette méthode, les structures et fichiers suivants sont copiés dans le nouveau projet : ■ Tous les fichiers DWG et XML du projet ■ Fichiers de normes du projet ■ Fichiers des normes AutoCAD ■ Paramètres de synchronisation des normes du projet ■ Gabarit du jeu de feuilles ■ Détails du projet Activation d'un projet | 229 ■ Gabarits de dessin ■ Bases de données de composants de détail et de notes d'identification ■ Groupe de palettes d'outils du projet ■ Chemin d'accès à la racine du contenu de l'outil ■ Bibliothèque de projet Navigateur de contenu REMARQUE Les fichiers de normes du projet, le groupe de palettes d'outils du projet et la bibliothèque du Navigateur de contenu pour le projet sont copiés dans le nouveau projet à condition qu'ils figurent dans le dossier de projet d'origine. Les composants aux normes situés à l'extérieur du dossier de projet sont simplement référencés par le nouveau projet, mais ils n'y sont pas copiés. La création d'un projet d'après un gabarit a pour effet de copier tous les fichiers figurant dans le dossier du projet. Si vous souhaitez que seuls les fichiers de prise en charge et la structure du projet soient copiés, et non les fichiers de dessin du projet, voir Création d'un projet en copiant la structure d'un projet existant (page 231). Si vous redirigez un dossier de projet (éléments, conceptions, vues ou feuilles) vers un dossier non inclus dans le dossier de projet racine (emplacement du fichier APJ), le projet en question ne peut pas servir de gabarit. Pour plus d'informations, voir Spécification de l'emplacement des catégories de premier niveau (page 278). 1 Sur la barre d'outils d'accès rapide, cliquez sur Explorateur de projets . 2 Cliquez à l'aide du bouton droit de la souris sur un dossier ou un projet existant dans le sélecteur de projet et choisissez Nouveau projet. Vous pouvez également cliquer sur dans la barre d'outils située sous le sélecteur de projet. 3 Dans la boîte de dialogue Ajouter un projet, tapez un numéro pour le nouveau projet. Chaque projet doit correspondre à un numéro d'identification unique. Ce numéro peut être composé de caractères numériques et/ou alphabétiques, par exemple 100A. Le numéro du projet apparaît dans l'en-tête du projet. Le numéro affecté ici est utilisable comme préfixe pour tous les dessins que vous allez créer dans le projet. Le numéro peut également servir de propriété pour un cartouche. Pour plus d'informations, voir Propriétés de nomenclature de projet (page 378). 4 Attribuez un nom au nouveau projet. 5 Dans la section Description du projet, vous pouvez, si vous le souhaitez, entrer une brève description à afficher dans l'en-tête du projet. Vous pouvez indiquer plus d'informations sur le projet dans une fiche de travail séparée. Pour plus d'informations, voir Ajout d'informations détaillées aux propriétés du projet (page 236). 6 Cochez la case Créer à partir du projet de gabarit. 230 | Chapitre 6 Gestion du projet global 7 Tapez le chemin d'accès et le nom d'un fichier APJ ou cliquez sur fichier. pour rechercher un tel 8 Cliquez sur OK. REMARQUE Vous ne pouvez pas définir tous les fichiers de prise en charge et les chemins d'accès directement lorsque vous créez un projet. Vous pouvez uniquement définir le nom, le numéro, la description et le gabarit du projet. Les autres paramètres ne peuvent être spécifiés qu'une fois le projet créé. Si vous créez le projet d'après un gabarit, ses paramètres font office de paramètres initiaux. Pour définir les paramètres du projet, voir Utilisation des propriétés du projet (page 233). Création d'un projet en copiant la structure d'un projet existant Cette procédure permet de créer un projet d'après la structure et les fichiers de prise en charge d'un projet existant. Cependant, si vous avez redirigé des catégories du projet sur lequel vous souhaitez baser le nouveau projet, le projet en question ne peut pas servir de gabarit. Pour plus d'informations, voir Spécification de l'emplacement des catégories de premier niveau (page 278). Si vous optez pour cette méthode, les paramètres et fichiers suivants sont copiés dans le nouveau projet : ■ Fichiers des normes du projet ■ Fichiers des normes AutoCAD ■ Paramètres de synchronisation des normes du projet ■ Gabarit du jeu de feuilles ■ Détails du projet ■ Gabarits de dessin ■ Bases de données de composants de détail et de notes d'identification ■ Groupe de palettes d'outils du projet ■ Chemin d'accès à la racine du contenu de l'outil ■ Bibliothèque de projet Navigateur de contenu 1 Sur la barre d'outils d'accès rapide, cliquez sur Explorateur de projets . 2 Dans le sélecteur de projet, recherchez le dossier contenant le projet dont vous souhaitez copier la structure et les fichiers de prise en charge. 3 Sélectionnez le projet, cliquez avec le bouton droit de la souris, puis choisissez Copier la structure du projet. 4 Dans la boîte de dialogue Dupliquer le projet, tapez un numéro pour le nouveau projet. Création d'un projet | 231 Chaque projet doit correspondre à un numéro d'identification unique. Ce numéro peut être composé de caractères numériques et/ou alphabétiques, par exemple 100A. Le numéro du projet apparaît dans l'en-tête du projet. Le numéro affecté ici est utilisable comme préfixe pour tous les dessins que vous allez créer dans le projet. Le numéro peut également servir de propriété pour un cartouche. Pour plus d'informations, voir Propriétés de nomenclature de projet (page 378). 5 Attribuez un nom au nouveau projet. 6 Dans la section Description, vous pouvez, si vous le souhaitez, entrer une brève description à afficher dans l'en-tête du projet. Vous pouvez indiquer plus d'informations sur le projet dans une fiche de travail séparée. Pour plus d'informations, voir Ajout d'informations détaillées aux propriétés du projet (page 236). 7 Dans la section Copier dans, sélectionnez un dossier dans lequel enregistrer le projet copié. 8 Cliquez sur OK. Création d'un projet non basé sur un gabarit Cette procédure permet de créer un projet qui n'est pas basé sur un gabarit, mais qui utilise les gabarits de dessin, le gabarit de jeu de feuilles et le tableau d'affichage du projet spécifiés dans les paramètres par défaut du projet AEC, comme indiqué dans les options par défaut du programme (page 223). Veuillez noter qu'il demeure nécessaire de définir les détails et les normes du projet. 1 Sur la barre d'outils d'accès rapide, cliquez sur Explorateur de projets . 2 Cliquez à l'aide du bouton droit de la souris sur un dossier ou un projet existant dans le sélecteur de projet et choisissez Nouveau projet. Vous pouvez également cliquer sur dans la barre d'outils située sous le sélecteur de projet. 3 Dans la boîte de dialogue Ajouter un projet, tapez un numéro pour le nouveau projet. Chaque projet doit correspondre à un numéro d'identification unique. Ce numéro peut être composé de caractères numériques et/ou alphabétiques, par exemple 100A. Le numéro du projet apparaît dans l'en-tête du projet. Le numéro affecté ici est utilisable comme préfixe pour tous les dessins que vous allez créer dans le projet. Le numéro peut également servir de propriété pour un cartouche. Pour plus d'informations, voir Propriétés de nomenclature de projet (page 378). 4 Attribuez un nom au nouveau projet. 5 Dans la section Description du projet, vous pouvez, si vous le souhaitez, entrer une brève description à afficher dans l'en-tête du projet. 232 | Chapitre 6 Gestion du projet global Vous pouvez indiquer plus d'informations sur le projet dans une fiche de travail séparée. Pour plus d'informations, voir Ajout d'informations détaillées aux propriétés du projet (page 236). 6 Assurez-vous que la case Créer à partir du projet de gabarit n'est pas cochée. 7 Cliquez sur OK. REMARQUE Vous ne pouvez pas définir tous les fichiers de prise en charge et les chemins d'accès directement lorsque vous créez un projet. Vous pouvez uniquement définir le nom, le numéro, la description et le gabarit du projet. Les autres propriétés sont définies une fois le projet créé. Si vous créez le projet d'après un gabarit, ses propriétés font office de paramètres initiaux. Si vous créez un projet sans utiliser de gabarit, les propriétés sont vides au départ ou définies par les options de projet AEC par défaut. Pour définir les propriétés du projet, voir Utilisation des propriétés du projet (page 233). Utilisation des propriétés du projet Lors de la création d'un projet, les propriétés suivantes peuvent être définies ou modifiées : ■ Tableau d'affichage du projet ■ Image de projet ■ Chemins d'accès complets ou relatifs des références externes ■ Synchronisation des paramètres de calques des dessins de vue avec les vues de feuilles ■ Emplacement du fichier de la palette d'outils du projet ■ Type de stockage de la palette d'outils du projet ■ Chemin d'accès à la racine du contenu de l'outil du projet ■ Bibliothèque de projet du Navigateur de contenu ■ gabarits de dessin pour les éléments, les conceptions et les vues ■ Détails du projet ■ Bases de données de composants de détail et de notes d'identification du projet ■ Paramètres des normes du projet Si vous vous basez sur un gabarit pour créer le projet, ces paramètres sont copiés à partir du projet de gabarit. Vous pouvez les modifier, si besoin est. REMARQUE Le gabarit du jeu de feuilles du projet est défini au cours de la création du projet par le jeu de feuilles utilisé dans le projet de gabarit. Si vous avez choisi de ne pas faire appel à un gabarit particulier, le gabarit du jeu de feuilles du projet par défaut indiqué dans Spécification des options de projet par défaut (page 223) est appliqué. Spécification des propriétés de base du projet Cette procédure permet de définir ou de modifier les propriétés de base d'un projet. Les propriétés de base sont classées en trois catégories : ■ Général ■ Paramètres du dessin Utilisation des propriétés du projet | 233 ■ Gabarits 1 Sur la barre d'outils d'accès rapide, cliquez sur Explorateur de projets . 2 Dans le sélecteur de projet, indiquez le projet dont vous souhaitez définir les paramètres, cliquez avec le bouton droit de la souris, puis choisissez Propriétés du projet. La boîte de dialogue Propriétés du projet s'affiche. 3 Sous Général, définissez ou modifiez les propriétés suivantes selon vos besoins. Propriété Description Nom Le numéro du projet est défini à la création du projet. Si vous modifiez son nom ici, seul le nom affiché dans l'Explorateur de projets et dans le Navigateur du projet est remplacé. En revanche, le fichier APJ et le dossier du projet dans l'Explorateur Windows conservent le nom d'origine. La procédure recommandée pour renommer un projet est décrite à la rubrique Attribution d'un nouveau nom à un projet (page 244). Numéro Le numéro du projet est défini à la création du projet. Vous pouvez entrer un nouveau numéro. REMARQUE Sous Paramètres du dessin, vous pouvez configurer le projet de sorte que le numéro de projet soit ajouté sous forme de préfixe à chaque dessin de projet généré dans ce projet. Si vous modifiez le numéro du projet au cours du cycle de vie du projet, les fichiers existants seront renommés et leurs chemins d'accès actualisés en conséquence. Description Pour modifier la description existante ou en ajouter une, cliquez sur , saisissez le texte souhaité et cliquez sur OK. Informations détaillées Pour attacher des informations définies par l'utilisateur à un projet, telles que les données du projet et la description du site, cliquez sur . Pour plus d'informations, voir Ajout d'informations détaillées aux propriétés du projet (page 236). Dossier 234 | Chapitre 6 Gestion du projet global Ce chemin en lecture seule identifie l'emplacement du projet. 4 Sous De base, développez Paramètres du dessin, puis définissez ou modifiez les propriétés suivantes selon vos besoins : Propriété Description Utilisation des chemins d'accès relatifs aux références externes Sélectionnez Oui pour attacher les références externes au projet à l'aide de chemins relatifs dans la mesure du possible. Notez que cette option facilite le déplacement et la transmission électronique du projet. Vous pouvez actualiser le chemin du projet dès que la barre de progression indique que les fichiers de projet ont été renommés ou effectuer cette mise à jour ultérieurement. Le remplacement des chemins d'accès complets par les chemins d'accès relatifs et inversement pour les chemins existants de références externes a pour effet de modifier les chemins d'accès en conséquence, à condition que le chemin précédent soit inclus dans les chemins d'accès à l'emplacement du projet dans les valeurs par défaut du projet AEC. Concordance des calques de vue de feuille avec les vues Sélectionnez Oui pour appliquer les paramètres du calque du dessin de vue à toute vue de feuille générée à partir du dessin de vue ou de l'une de ses vues d'espace objet. Si ces paramètres sont modifiés dans le dessin de vue, ils sont mis à jour dans la vue de feuille. Pour plus d'informations, voir Synchronisation des calques de dessin de vue avec les calques de vue de feuilles (page 335). Préfixes de noms de fichiers avec numéro de projet Sélectionnez Oui pour faire précéder du numéro de projet les noms des fichiers de dessin créés dans ce projet. Si vous sélectionnez Non, aucun préfixe n'est ajouté aux fichiers de dessin créés au sein de ce projet. REMARQUE Lorsque vous ajoutez ou modifiez le paramètre de préfixe dans un projet existant, les fichiers étendus sont renommés et leurs chemins actualisés. Les préfixes de nom de fichier ne s'affichent pas dans l'explorateur de dessins. 5 Sous De base, développez Gabarits, puis définissez ou modifiez les propriétés suivantes selon vos besoins : Propriété Description Utiliser des gabarits de vue de modèle communs Indiquez si vous souhaitez baser les éléments, conceptions et dessins de vue sur un gabarit commun unique ou définir des fichiers DWT distincts en tant que gabarits pour chaque type de dessin. Pour un aperçu des types de dessin, voir Concepts de la gestion du projet global (page 212). Si la propriété Utiliser des gabarits de vue de modèle communs est définie sur Oui, la propriété Gabarit de vue de modèle commun indique l'emplacement du gabarit commun des conceptions, des éléments, ainsi que des dessins de vue. Pour modifier cette valeur, cliquez sur sur Ouvrir. Gabarit d'élément Gabarit de conception , sélectionnez un gabarit de dessin différent et cliquez Si la propriété Utiliser des gabarits de vue de modèle communs est définie sur Non, ces propriétés indiquent l'emplacement du fichier Utilisation des propriétés du projet | 235 Propriété Gabarit de vue générale Gabarit de vue en coupe/d'élévation Description de gabarit par défaut. Pour modifier l'une de ces valeurs, cliquez sur , sélectionnez un gabarit de dessin différent et cliquez sur Ouvrir. Gabarit de vue de détail Gabarit de feuille Indique l'emplacement du fichier de gabarit par défaut pour la création de feuilles. Pour modifier cette valeur, cliquez sur , sélectionnez un gabarit de dessin différent et cliquez sur Ouvrir. Si le jeu de feuilles est verrouillé pour le projet, cette propriété est en lecture seule. 6 Cliquez sur OK pour revenir à l'Explorateur de projets. Ajout d'informations détaillées aux propriétés du projet Cette procédure permet d'ajouter des informations à un projet. Les détails du projet sont des informations définies par l'utilisateur pouvant être associées à un projet. Il peut, par exemple, s'agir des coordonnées de contact des sous-traitants, des représentants légaux ou d'autres intervenants. Vous pouvez également utiliser ce type d'informations pour suivre les modifications et améliorations apportées au projet. Il est possible de créer des catégories de détail (Données financières, par exemple) qui peuvent elles-mêmes contenir des éléments de détail (Montant du prêt ou Montant de l'allocation, par exemple). La fiche de travail détaillée permet de créer un modèle d'informations adapté à vos besoins. Si vous créez un projet à partir d'un gabarit, vous pouvez utiliser les catégories et éléments de détail d'un projet existant. Pour plus d'informations, voir Création d'un projet (page 229). Si vous créez un projet sans gabarit, il ne comporte aucun détail de projet. REMARQUE Les informations détaillées sont enregistrées dans le fichier de projet (APJ) au format XML. Vous pouvez ouvrir ce fichier dans un éditeur XML afin d'en modifier les détails. Les détails d'un projet apparaissent dans le fichier de projet APJ et également en tant que propriétés manuelles dans les données de nomenclature d'un projet. Vous pouvez vous en servir pour créer des tables de nomenclature pour le projet ou des cartouches des feuilles. Pour plus d'informations, voir Propriétés de nomenclature de projet (page 378). 1 Sur la barre d'outils d'accès rapide, cliquez sur Explorateur de projets . 2 Sélectionnez le projet auquel vous voulez ajouter des détails, cliquez avec le bouton droit de la souris, puis choisissez Propriétés du projet. 3 Si nécessaire, développez De base ➤ Général, puis cliquez sur détaillées. en regard de Informations 4 Ajoutez ou modifiez les détails du projet selon vos besoins : Pour... Action... ajouter ou modifier la valeur de l'élément de détail entrez les informations dans la colonne de droite de la ligne de détail appropriée. 236 | Chapitre 6 Gestion du projet global Pour... Action... ajouter une catégorie de détail cliquez sur , tapez un nom pour la nouvelle catégorie de détail et cliquez sur OK. ajouter un élément de détail dans une catégorie de détail sélectionnez la catégorie, cliquez sur , tapez un nom pour le nouveau détail et appuyez sur la touche ENTREE. supprimer un élément de détail sélectionnez l'élément de détail et cliquez sur supprimer une catégorie de détail . supprimez d'abord tous les éléments de détail de la catégorie de détail, puis sélectionnez la catégorie et cliquez sur . 5 Une fois les modifications terminées, cliquez sur OK à deux reprises. Propriétés avancées du projet Vous pouvez définir ou modifier les propriétés avancées du projet telles que les normes, les images, les notes d'identification, les composants de détail et les palettes d'outils. Spécification des normes du projet Cette procédure permet de configurer les normes du projet. La fonction Normes du projet est désactivée par défaut et permet d'établir, de gérer et de synchroniser des normes dans tous les dessins d'un projet AutoCAD Architecture. Les normes du projet concernent l'ensemble des styles de normes, des paramètres d'affichage aux normes et des normes AutoCAD que vous utilisez dans vos dessins de projet. Les styles et les paramètres d'affichage aux normes sont définis dans un ou plusieurs dessins aux normes associés au projet. Il suffit ensuite de synchroniser automatiquement ou manuellement les dessins de projet avec ces normes tout au long du cycle de vie du projet. Utilisation des propriétés du projet | 237 La fonction de normes du projet d'AutoCAD Architecture intègre le Vérificateur de normes AutoCAD, qui vous permet de configurer un ou plusieurs fichiers DWS pour les composants AutoCAD. Les composants AutoCAD qu'il est possible d'inclure lors de la vérification des normes sont les suivants : ■ Styles de cote AutoCAD ■ calques AutoCAD ■ Styles de texte ■ Types de ligne Dans la boîte de dialogue Configurer les normes du projet AEC, vous définissez les dessins à utiliser comme source des styles et des paramètres d'affichage aux normes, les dessins à utiliser pour les calques AutoCAD, les styles de cote, les styles de texte et les calques ainsi que le mode de synchronisation des normes au sein du projet. Pour plus d'informations sur la configuration des normes de projet, voir Normes du projet (page 411). Spécification de l'Explorateur de projets et des images du tableau d'affichage Cette procédure permet de définir une image BMP pour l'en-tête du projet et un fichier HTML pour son tableau d'affichage. Vous pouvez définir le fichier HTML de manière à ce qu'il renvoie à la page d'accueil de votre entreprise ou vers un site Web ayant trait au projet. L'en-tête du projet et son tableau d'affichage HTML par défaut s'affichent dans l'Explorateur de projets. 1 Sur la barre d'outils d'accès rapide, cliquez sur Explorateur de projets . 2 Dans le sélecteur de projet, indiquez le projet dont vous souhaitez définir les paramètres, cliquez avec le bouton droit de la souris, puis choisissez Propriétés du projet. 3 Sous Avancé, définissez ou modifiez les propriétés Explorateur de projets selon vos besoins. 4 Pour Tableau d'affichage, cliquez sur de projets et cliquez sur Ouvrir. , sélectionnez la page HTML à afficher dans l'Explorateur La page sélectionnée s'affiche dans la partie droite de l'Explorateur de projets, dans une vue intégrée d'Internet Explorer. 5 Pour Image du projet, cliquez sur projet, puis cliquez sur Ouvrir. , sélectionnez le fichier bitmap à afficher dans l'en-tête du CONSEIL En raison de la taille relativement réduite de l'en-tête (64 x 64 pixels), vous obtiendrez de meilleurs résultats en choisissant une image simple avec des contrastes clairs. 6 Cliquez sur OK pour revenir à l'Explorateur de projets. Spécification des emplacements des dossiers de projet Cette procédure permet de modifier l'emplacement des dossiers de projet. Normalement, les dossiers de projet ne sont pas redirigés. Ils sont nommés Eléments, Conceptions, Vues et Feuilles et sont placés dans le dossier de projet. Si vous modifiez l'emplacement d'un dossier de projet, vous devez actualiser son chemin. Pour plus d'informations, voir Spécification de l'emplacement des catégories de premier niveau (page 278). 238 | Chapitre 6 Gestion du projet global 1 Sur la barre d'outils d'accès rapide, cliquez sur Explorateur de projets . 2 Dans le sélecteur de projet, indiquez le projet dont vous souhaitez définir les paramètres, cliquez avec le bouton droit de la souris, puis choisissez Propriétés du projet. 3 Sous Avancé, définissez ou modifiez les propriétés Dossiers selon vos besoins. Propriété Description Rediriger les dossiers de projet Indiquez si vous souhaitez rediriger les dossiers des éléments, conceptions, vues et feuilles vers un autre emplacement. Si la propriété Rediriger les dossiers de projet est définie sur Non, le dossier de projet par défaut est utilisé. Pour plus d'informations, voir Spécification des options de projet par défaut (page 223). Dossier Eléments Dossier Conceptions Dossier Vues Dossier Feuilles Si la propriété Rediriger les dossiers de projet est définie sur Oui, ces propriétés indiquent l'emplacement des dossiers du projet. Pour modifier l'une des ces valeurs, cliquez dessus, puis cliquez sur Parcourir et sélectionnez un autre dossier. Ensuite, cliquez sur OK. 4 Cliquez sur OK pour revenir à l'Explorateur de projets. REMARQUE Les dossiers doivent être uniques et ne peuvent pas être l'ascendant ou le descendant d'un autre dossier de projet. Définition des bases de données des notes d'identification pour un projet Pour assurer le respect d'une norme de note d'identification spécifique, par exemple la norme CSI, spécifiez les bases de données des notes d'identification appropriées pour un projet à l'aide de la procédure ci-dessous. Pour plus d'informations, voir Outils d'annotation et d'insertion de notes d'identification (page 2525). 1 Sur la barre d'outils d'accès rapide, cliquez sur Explorateur de projets . 2 Dans le sélecteur de projet, indiquez le projet dont vous souhaitez définir les paramètres, cliquez avec le bouton droit de la souris, puis choisissez Propriétés du projet. 3 Sous Avancé, définissez ou modifiez les propriétés Notes d'identification selon vos besoins. 4 Pour Base de données des notes d'identification du projet, cliquez sur de données associées au projet en cours est indiqué. . Le nombre de bases 5 Dans la boîte de dialogue Ajouter/supprimer des bases de données des notes d'identification, cliquez sur Ajouter pour ajouter une base de données au projet. 6 Pour retirer une base de données de la liste des bases de données disponibles dans le projet, sélectionnez-la et cliquez sur Supprimer. 7 Cliquez sur OK. Utilisation des propriétés du projet | 239 8 Pour Afficher d'autres bases de données des notes d'identification que celles du projet, indiquez si vous souhaitez que toutes les bases de données des notes d'identification comprises dans l'onglet Contenu AEC de la boîte de dialogue Options s'affichent avec celles spécifiées pour le projet. 9 Cliquez sur OK pour revenir à l'Explorateur de projets. Définition des bases de données des composants de détail pour un projet Suivez cette procédure pour spécifier les bases de données des composants de détail appropriées pour le projet. Pour plus d'informations, voir Composants de détail (page 2483). 1 Sur la barre d'outils d'accès rapide, cliquez sur Explorateur de projets . 2 Dans le sélecteur de projet, indiquez le projet dont vous souhaitez définir les paramètres, cliquez avec le bouton droit de la souris, puis choisissez Propriétés du projet. 3 Sous Avancé, définissez ou modifiez les propriétés Composants de détail selon vos besoins. 4 Pour Base de données des composants de détail du projet, cliquez sur de données associées au projet en cours est indiqué. . Le nombre de bases 5 Dans la boîte de dialogue Configurer les bases de données des composants de détail, cliquez sur Ajouter pour ajouter une base de données au projet. REMARQUE Seules les bases de données structurées correctement sont ajoutées. Si vous essayez d'ajouter une base organisée de façon différente, vous obtenez un message d'erreur. 6 Pour retirer une base de données de la liste des bases de données disponibles dans le projet, sélectionnez-la et cliquez sur Supprimer. 7 Cliquez sur OK. 8 Pour Afficher d'autres bases de données des composants de détail que celles du projet, indiquez si vous souhaitez que toutes les bases de données des composants de détail comprises dans l'onglet Contenu AEC de la boîte de dialogue Options s'affichent avec celles spécifiées pour le projet. 9 Cliquez sur OK pour revenir à l'Explorateur de projets. 240 | Chapitre 6 Gestion du projet global Ajout d'une bibliothèque du Navigateur de contenu et d'un groupe de palettes d'outils Vous pouvez définir un groupe de palettes d'outils et spécifier une bibliothèque du Navigateur de contenu à associer au projet. La bibliothèque du projet s'affiche ensuite à chaque ouverture du Navigateur de contenu à partir de la palette du navigateur du projet. Groupe de palettes d'outils du projet Vous pouvez associer chaque projet à un groupe de palettes d'outils spécifique (fichiers ATC). Il existe différentes façons de créer et d'afficher le groupe de palettes d'outils selon le mode de création du projet. Dans le cas d'un nouveau projet, le groupe de palettes d'outils du projet par défaut est vide, sauf si les paramètres du projet pointent vers un groupe de palettes qui existe déjà. Chemin d'accès à la racine du contenu de l'outil La définition d'un tel chemin d'accès présente l'avantage de préserver la cohérence de vos outils par rapport aux normes établies, en cas de déplacement du projet ou des dessins aux normes au cours du cycle de vie du projet. Lorsque les outils des palettes d'outils du projet sont placés conformément au chemin racine du contenu spécifié dans les paramètres du projet, le chemin racine du contenu est créé en tant que variable (%AECPROJECT_DIR%) dans la définition XML de l'outil. En cas de modification du chemin d'accès à la racine du contenu de l'outil dans les paramètres du projet, le chemin d'accès aux outils est alors redéfini en conséquence. Si, par exemple, tous les outils du projet pointent vers le contenu stocké dans <Dossier racine du projet>\Standards\Content\Content 1\ , vous pouvez transférer le contenu dans <Dossier racine du projet>\Standards\Content\Content 2\ et redéfinir le chemin d'accès à la racine du contenu de l'outil en conséquence. Vous constatez alors que l'ensemble des outils vous renvoient bien au contenu de <Dossier racine du projet>\Standards\Content\Content 2. Il est également intéressant de modifier le chemin d'accès à la racine du contenu de l'outil lorsqu'un utilisateur crée un ensemble eTransmit du projet et des fichiers de contenu d'outils correspondants afin de travailler hors ligne. Une fois l'ensemble eTransmit décompressé sur l'ordinateur local, le chemin d'accès à la racine du contenu de l'outil peut être redirigé vers un lecteur différent sans que cela affecte la validité du contenu. Lorsque vous replacez ensuite les dessins (modifiés par l'utilisateur hors ligne) sur le serveur P, dans le projet principal, le chemin d'accès à la racine du contenu renvoie automatiquement à P:\ <Dossier racine du projet>\Standards\Content\Content, car il s'agit du chemin du fichier APJ d'origine. Bibliothèque du Navigateur de contenu pour le projet Dans le cadre d'un projet de grand taille, le gestionnaire CAO peut configurer une bibliothèque du Navigateur de contenu sur un volume de réseau partagé de manière à ce que tous les utilisateurs du projet puissent accéder rapidement aux outils standard. Cette bibliothèque associée au projet s'affichera automatiquement à l'ouverture du Navigateur de contenu à partir du Navigateur du projet. 1 Sur la barre d'outils d'accès rapide, cliquez sur Explorateur de projets . 2 Dans le sélecteur de projet, indiquez le projet dont vous souhaitez définir les paramètres, cliquez avec le bouton droit de la souris, puis choisissez Propriétés du projet. La boîte de dialogue Propriétés du projet s'affiche. Utilisation des propriétés du projet | 241 3 Sous Palettes d'outils, spécifiez l'emplacement du groupe de palettes d'outils du projet. Vous pouvez sélectionner un dossier sur votre ordinateur ou sur le réseau. Si vous ne définissez pas d'emplacement, le comportement par défaut suivant s'applique automatiquement en fonction du mode de création de votre projet. Type de projet Emplacement du fichier du groupe Groupe de palettes d'outils du de palettes d'outils projet Projet hérité d'Architectural Desktop 2005/2006 Renvoie à un nouveau fichier ATC vide sous \<Nom du projet>\Standards\ WorkspaceToolPalettes\ <Nom du projet>.atc Créé, mais pas affiché. Pour afficher le groupe de palettes d'outils dans le jeu de palettes d'outils et y ajouter des outils, voir Affichage du groupe de palettes d'outils du projet (page 438) et Création du groupe de palettes d'outils (page 439). Nouveau projet non basé sur un gabarit Renvoie à un nouveau fichier ATC vide sous \<Nom du projet>\Standards\ WorkspaceToolPalettes\ <Nom du projet>.atc Créé, mais pas affiché. Pour afficher le groupe de palettes d'outils dans le jeu de palettes d'outils et y ajouter des outils, voir Affichage du groupe de palettes d'outils du projet (page 438) et Création du groupe de palettes d'outils (page 439). Nouveau projet basé sur le projet de gabarit AutoCAD Architecture par défaut Renvoie à un nouveau fichier ATC sous \<Nom du projet>\Standards\ WorkspaceToolPalettes\ <Nom du projet>.atc. (Par défaut, une palette d'outils vide est déjà insérée.) Créé et affiché avec une palette d'outils vide par défaut. Pour ajouter des outils et des palettes, voir Création du groupe de palettes d'outils (page 439). Nouveau projet basé sur un projet de gabarit existant défini par l'utilisateur Si le groupe de palettes d'outils du projet de gabarit réside dans le dossier du projet de gabarit, il est copié avec toutes les palettes dans le dossier correspondant du nouveau projet. L'emplacement du fichier de palette d'outils du nouveau projet désignera le groupe de palettes d'outils copié. Si le groupe de palettes d'outils du projet de gabarit ne figure pas dans le dossier du projet de gabarit, l'emplacement du fichier de palette d'outils du nouveau projet désignera le même emplacement. Le groupe de palettes d'outils sera ainsi partagé avec le projet de gabarit. Affiché soit comme un groupe de palettes d'outils copié, soit comme un groupe de palettes d'outils référencé 4 Pour Groupe de palettes d'outils spécifiques au projet, sélectionnez Catalogue d'espace de travail partagé, Catalogue d'espace de travail spécifique à l'utilisateur ou Aucun. Si vous choisissez Catalogue d'espace de travail partagé, le chemin sélectionné pour la propriété Groupe de palettes d'outils est ajouté à votre profil de projet (AWS) et le catalogue d'outils est accessible à partir de l'emplacement indiqué. Si vous choisissez Catalogue d'espace de travail spécifique à l'utilisateur, le programme crée un dossier sous C:\My Documents\Autodesk\My Projects\<nom du projet> et copie les palettes d'outils dans ce dossier. Si vous sélectionnez Aucun, le groupe de palettes d'outils spécifiques au projet est désactivé pour ce projet et les autres propriétés répertoriées sous Palettes d'outils ne s'affichent pas. 242 | Chapitre 6 Gestion du projet global 5 Pour Chemin d'accès à la racine du contenu de l'outil, il est possible de spécifier un chemin racine pour les outils utilisés dans le groupe de palettes d'outils du projet. Si les outils des palettes de projet sont créés avec le chemin d'accès à la racine du contenu de l'outil spécifié dans la configuration du projet, ce chemin est défini sous forme de variable (%AECPROJECT_DIR%). En cas de modification du chemin racine du contenu du catalogue d'outils spécifié dans la configuration du projet, le chemin d'accès aux outils du projet est redéfini en conséquence (à condition que les dessins de styles référencés aient été déplacés au nouvel emplacement). REMARQUE Lorsque le chemin du projet est actualisé, le chemin racine du contenu est redéfini en conséquence s'il est inclus dans le dossier de projet. AVERTISSEMENT Lorsque vous actualisez le chemin d'un projet enregistré dans une version antérieure à AutoCAD Architecture 2010, les dessins sont enregistrés au nouveau format de fichier. Vous ne pouvez donc pas ouvrir ces dessins dans les versions d'AutoCAD Architecture antérieures à la version 2010. Synchroniser un projet avec les normes du projet a également pour effet d'enregistrer les dessins du projet au nouveau format de fichier. Pour plus d'informations, voir Actualisation du chemin du projet (page 371). 6 Pour Bibliothèque du Navigateur de contenu, sélectionnez la bibliothèque du Navigateur de contenu (CBL) par défaut à afficher lors de l'ouverture du Navigateur de contenu à partir du Navigateur du projet. 7 Cliquez sur OK pour revenir à l'Explorateur de projets. Consolidation des informations de projet et du jeu de feuilles Si le nom et le numéro de projet saisis dans les propriétés du jeu de feuilles (Création d'un gabarit de jeu de feuilles (page 361)) diffèrent de ceux définis lors de la création du projet (Création d'un projet (page 229)), les informations du projet ne coïncident plus et doivent alors être confirmées. Lorsque vous modifiez les propriétés d'un projet incohérent, un message vous invite à vérifier et à confirmer les informations du projet. 1 Sur la barre d'outils d'accès rapide, cliquez sur Explorateur de projets . 2 Dans le sélecteur de projet, indiquez le projet dont vous souhaitez définir les paramètres, cliquez avec le bouton droit de la souris, puis choisissez Propriétés du projet. Si le nom et le numéro du projet ne correspondent pas aux données indiquées dans le gabarit de jeu de feuilles, un message s'affiche : Utilisation des propriétés du projet | 243 Le nom et le numéro du projet définis dans les propriétés du projet s'affichent sous Utiliser les propriétés du projet. Les différents noms et numéros de projet du jeu de feuilles s'affichent sous Utiliser les propriétés du jeu de feuilles du projet. Pour... Action... consolider les informations du projet avec le nom et le numéro de projet sélectionnez Utiliser les propriétés du projet. Le numéro et le nom du jeu de feuilles sont remplacés par le numéro et le nom du projet. consolider les informations du projet avec le nom et le numéro du jeu de feuilles du projet sélectionnez Utiliser les propriétés du jeu de feuilles du projet. Le numéro et le nom du projet sont remplacés par le numéro et le nom du jeu de feuilles du projet. continuer à utiliser des noms différents pour le projet et le jeu de feuilles du projet sélectionnez Accepter la différence de propriétés. Déplacement d'un projet Cette procédure permet de déplacer un projet et tous les fichiers qui lui sont associés vers un autre emplacement de fichier. Lorsque vous déplacez un projet, tous les chemins internes entre les fichiers de projet sont automatiquement mis à jour afin que les relations entre les dessins soient actualisées. AVERTISSEMENT Lorsque vous actualisez le chemin d'un projet enregistré dans une version antérieure à AutoCAD Architecture 2010, les dessins sont enregistrés au nouveau format de fichier. Vous ne pouvez donc pas ouvrir ces dessins dans les versions d'AutoCAD Architecture antérieures à la version 2010. Synchroniser un projet avec les normes du projet a également pour effet d'enregistrer les dessins du projet au nouveau format de fichier. Pour plus d'informations, voir Actualisation du chemin du projet (page 371). REMARQUE N'utilisez pas l'Explorateur Windows pour déplacer un fichier de projet vers un autre emplacement. Ceci risquerait d'entraîner une incohérence dans les données du projet. 1 Assurez-vous que le projet est fermé. Pour plus d'informations, voir Fermeture de tous les fichiers de projet (page 245). 2 Sur la barre d'outils d'accès rapide, cliquez sur Explorateur de projets . 3 Sélectionnez le projet à déplacer, cliquez avec le bouton droit de la souris, puis choisissez Déplacer le projet. 4 Sélectionnez l'emplacement vers lequel vous voulez déplacer le projet. 5 Cliquez sur OK. Le projet et tous les fichiers et dossiers qui l'accompagnent sont déplacés vers le nouvel emplacement. Attribution d'un nouveau nom à un projet Cette procédure permet de renommer un projet existant. Lorsque vous renommez un projet, les modifications suivantes sont apportées aux fichiers de projet : ■ Le nom d'affichage du projet dans le Navigateur du projet et dans l'Explorateur de projets est modifié. ■ Le fichier APJ est renommé. 244 | Chapitre 6 Gestion du projet global ■ Le dossier de premier niveau du projet est renommé. Lorsque vous renommez un projet, tous les chemins internes entre les fichiers du projet sont automatiquement mis à jour afin que les relations entre les dessins soient actualisées. AVERTISSEMENT Lorsque vous actualisez le chemin d'un projet enregistré dans une version antérieure à AutoCAD Architecture 2010, les dessins sont enregistrés au nouveau format de fichier. Vous ne pouvez donc pas ouvrir ces dessins dans les versions d'AutoCAD Architecture antérieures à la version 2010. Synchroniser un projet avec les normes du projet a également pour effet d'enregistrer les dessins du projet au nouveau format de fichier. Pour plus d'informations, voir Actualisation du chemin du projet (page 371). REMARQUE N'utilisez pas l'Explorateur Windows pour renommer un fichier de projet. Ceci risquerait d'entraîner une incohérence dans les données du projet. 1 Assurez-vous que le projet est fermé. Pour plus d'informations, voir Fermeture de tous les fichiers de projet (page 245). 2 Sur la barre d'outils d'accès rapide, cliquez sur Explorateur de projets . 3 Dans le sélecteur de projet, sélectionnez le projet à renommer, cliquez avec le bouton droit de la souris, puis choisissez Renommer le projet. 4 Entrez le nouveau nom, puis cliquez sur OK. Fermeture de tous les fichiers de projet A l'aide de l'une des procédures suivantes, fermez tous les fichiers de dessin du projet actif. ■ Cliquez sur ➤ Fermer ➤ Tous les dessins du projet. Cette option ferme tous les dessins de projet. Néanmoins, le projet actif reste affiché dans le Navigateur du projet. ■ Dans la palette du navigateur du projet, cliquez avec le bouton droit de la souris sous l'arborescence de fichiers et choisissez Fermer tous les fichiers de projet. Cette option ferme tous les dessins de projet. Néanmoins, le projet actif reste affiché dans le Navigateur du projet. ■ Dans l'onglet Projet de la palette du navigateur du projet, cliquez sur , puis indiquez vos préférences dans la boîte de dialogue Explorateur de projets - Fermeture des fichiers de projet. Fermeture de tous les fichiers de projet | 245 Pour... Action... toujours fermer tous des fichiers de projet, puis le Navigateur du projet et enfin l'environnement de projet lorsque vous cliquez sur sélectionnez Toujours réaliser l'action sélectionnée et cliquez sur Fermer tous les fichiers de projet. toujours fermer le Navigateur du projet, puis l'environnement de sélectionnez Toujours réaliser l'action sélectionnée et cliquez sur Ne pas fermer les fichiers de projet. Cette option vous permet d'utiliser les fichiers en dehors de l'environnement de projet afin d'éviter toute modification accidentelle du projet. projet lorsque vous cliquez sur ouverts , sans fermer les fichiers de projet fermer tous des fichiers de projet, puis le Navigateur du projet et enfin l'environnement de projet pour cette occurrence cliquez sur Fermer tous les fichiers de projet. fermer le Navigateur du projet, puis l'environnement de projet pour cette occurrence, sans fermer les fichiers de projet ouverts cliquez sur Ne pas fermer les fichiers de projet. Cette option vous permet d'utiliser les fichiers en dehors de l'environnement de projet afin d'éviter toute modification accidentelle du projet. REMARQUE Si vous sélectionnez Toujours réaliser l'action sélectionnée, vous activez également l'option Fermer les dessins de projet lors des changements de projets située dans l'onglet Valeurs par défaut du projet AEC de la boîte de dialogue Options. Voir Spécification des options de projet par défaut (page 223). De plus, la boîte de dialogue Explorateur de projets - Fermeture des fichiers de projet ne s'affiche plus lorsque vous cliquez sur . Pour réafficher cette fenêtre, vous devrez suivre la procédure décrite à la rubrique "Boîte de dialogue Paramètres de message caché" de l'aide d'AutoCAD. Transmission électronique d'un projet Cette procédure permet de créer un ensemble de fichiers à transférer par voie électronique ou à archiver. Cet ensemble peut inclure les éléments suivants : ■ Tous les fichiers de dessin du projet (DWG), y compris les références externes ■ Tous les fichiers XML de projet ■ Le fichier de projet (APJ) ■ Tous les gabarits de projet ■ Le fichier du jeu de feuilles du projet (DST) ■ Le fichier de mappage de polices AutoCAD 246 | Chapitre 6 Gestion du projet global ■ Les tables de styles de tracés AutoCAD Pour transmettre un projet par voie électronique, il est conseillé d'utiliser des chemins d'accès relatifs aux références externes. Spécifiez si le projet fait appel aux chemins d'accès complets ou relatifs dans la configuration du projet. Pour plus d'informations, voir Création d'un projet (page 229) et Avant de commencer : Références externes (page 220). Pour plus d'informations sur la procédure de création d'ensembles à transmettre par voie électronique, voir "Préparation d'un jeu de fichiers en vue de la transmission sur Internet" dans l'aide d'AutoCAD. 1 Sur la barre d'outils d'accès rapide, cliquez sur Explorateur de projets . 2 Dans le sélecteur de projet, sélectionnez le projet à partir duquel vous allez créer un ensemble au format électronique. 3 Cliquez avec le bouton droit de la souris, puis choisissez eTransmit. La boîte de dialogue Créer un transfert s'affiche. Pour plus d'informations, voir "Préparation d'un jeu de fichiers en vue de la transmission sur Internet" dans l'aide d'AutoCAD. 4 Sélectionnez les composants à inclure dans l'ensemble. 5 Sélectionnez la configuration de transmission de l'ensemble, puis cliquez sur Configurations des transferts. 6 Dans la boîte de dialogue Config. de transfert, cliquez sur Modifier. Transmission électronique d'un projet | 247 La boîte de dialogue Modifier la configuration de transfert s'affiche. 7 Dans la liste déroulante Type de module de transfert, sélectionnez le type d'ensemble dans lequel vous souhaitez exporter votre projet. Pour plus d'informations, voir "Boîte de dialogue Modifier la configuration de transfert" dans l'aide d'AutoCAD. 8 Dans la liste déroulante Format de fichier, sélectionnez le format d'exportation des fichiers de dessin. Si vous voulez exporter les dessins de projet avec leurs objets AEC : ■ intacts (murs, portes, etc.), sélectionnez le format du dessin AutoCAD <version> ; ■ décomposés (faces 3D, hachures, etc.), sélectionnez le format du dessin AutoCAD <version> avec objets AEC décomposés. 9 Dans la liste déroulante Dossier du fichier de transfert, sélectionnez le dossier réservé à l'ensemble. Si, par exemple, vous avez sélectionné ZIP comme type d'ensemble de transmission et C:\MyTransfer comme dossier de transmission, le fichier ZIP contenant votre projet se trouvera sous C:\MyTransfer\MyProject.zip. 10 Dans la liste déroulante Nom du fichier de transfert, spécifiez la méthode de dénomination de l'ensemble de transmission : Pour... Action... afficher une boîte de dialogue de sélection de fichier standard dans laquelle vous pourrez entrer le nom de l'ensemble de transmission. sélectionnez Demander un nom de fichier. utiliser un nom de fichier par défaut logique, et si le nom existe déjà, remplacer le nom de fichier existant sélectionnez Ecraser si nécessaire. utiliser un nom de fichier par défaut logique, et si le nom existe déjà, ajouter un numéro à la fin sélectionnez Incrémenter le nom du fichier si nécessaire. 248 | Chapitre 6 Gestion du projet global 11 Sélectionnez les options de transmission. Pour... Action... dupliquer la structure du dossier pour les fichiers transmis et placer le dossier racine au premier niveau de la structure hiérarchique sélectionnez Utiliser la structure organisée des dossiers. Pour plus d'informations, voir "Boîte de dialogue Modifier la configuration de transfert" dans l'aide d'AutoCAD. REMARQUE Cette option n'est pas disponible si vous enregistrez l'ensemble de transmission sur un site Internet. décompresser tous les fichiers dans un même dossier de destination lors de l'installation de l'ensemble de transmission sélectionnez Placer tous les fichiers dans un dossier. préserver la structure des dossiers de tous les fichiers de l'ensemble de transmission sélectionnez Conserver les fichiers et les dossiers tels quels. AVERTISSEMENT Ne sélectionnez pas cette option en cas de transmission électronique des informations du projet. Lorsque vous placez tous les fichiers dans un dossier, la structure du projet est mise à plat. REMARQUE Cette option n'est pas disponible si vous enregistrez l'ensemble de transmission sur un site Internet. Voici les informations ayant trait au projet qui sont systématiquement incluses dans l'ensemble de transmission lors de la transmission d'un projet : ■ Fichier de projet (APJ) ■ Fichiers XML ■ Fichiers gabarit de projet 12 Définissez des actions pour le transfert. Pour plus d'informations, voir "Boîte de dialogue Modifier la configuration de transfert" dans l'aide d'AutoCAD. 13 Identifiez les options à inclure dans le transfert : Pour inclure... Action... les fichiers de polices (TXT et SHX) associés à l'ensemble de transmission sélectionnez Inclure les polices. REMARQUE Comme les polices TrueType sont des polices propriétaires, elles ne sont pas prises en compte dans l'ensemble de transmission. S'il manque les polices TrueType nécessaires sur l'ordinateur sur lequel l'ensemble de transmission est copié, elles sont remplacées par la police spécifiée par la variable système FONTALT. les textures des matériaux dans l'ensemble de transmission sélectionnez Inclure les textures des matériaux attachés à des objets ou faces. les fichiers externes référencés par une liaison de données à l'ensemble de transmission sélectionnez Inclure les fichiers des liaisons de données. Transmission électronique d'un projet | 249 Pour inclure... Action... les fichiers toile photométriques associés aux lumières de toile du dessin sélectionnez Inclure les fichiers toile photométriques. les fichiers et données des jeux de feuilles (DST) dans l'ensemble de transmission sélectionnez Inclure les fichiers et les données des jeux de feuilles. 14 Saisissez une description pour la configuration de transfert, puis cliquez sur OK. Cette description s'affiche dans la boîte de dialogue Créer un transfert, sous la liste des configurations des fichiers de transfert. Pour consulter la description d'une configuration de transfert, sélectionnez son nom dans la liste. 15 Cliquez sur Fermer, puis sur OK pour lancer la transmission électronique. Suppression d'un projet La suppression d'un projet incombe à l'administrateur système. Par conséquent, elle ne s'effectue pas dans l'Explorateur de projets, mais dans l'Explorateur Windows. Lorsque vous supprimez le dossier de projet, tous les fichiers DWG et XML, ainsi que le fichier APJ, sont supprimés. Ainsi, avant de supprimer le dossier de projet, assurez-vous de ne plus avoir besoin de ces fichiers. Si vous ne travaillez plus sur un projet mais voulez enregistrer les fichiers de dessin qu'il contient, il vous suffit généralement de supprimer le contexte du projet, comme indiqué dans Suppression du contexte d'un projet (page 251). REMARQUE Avant de supprimer un projet, assurez-vous qu'il ne s'agit pas du projet en cours dans AutoCAD Architecture. 1 Dans l'Explorateur Windows, accédez au dossier du projet à supprimer. 2 Supprimez le dossier de projet. Fermeture de l'Explorateur de projets Après la fermeture de l'Explorateur de projets, vous pouvez passer à la phase suivante : travailler sur le projet de construction lui-même en créant et en modifiant des éléments, des conceptions, des vues et des feuilles. Dans cette phase du projet, vous utilisez essentiellement le Navigateur du projet. Pour plus d'informations, voir Navigateur du projet (page 252). Fermez l'Explorateur de projets à l'aide de l'un des boutons suivants : Bouton Description Cliquez avec le bouton droit de la souris AutoCAD Architecture dans l'en-tête, puis choisissez Fermer. Dans l'angle inférieur droit de l'Explorateur de projets, cliquez sur le bouton Fermer. Dans l'angle supérieur droit de l'Explorateur de projets, cliquez sur le bouton de fermeture de Windows. 250 | Chapitre 6 Gestion du projet global Suppression du contexte d'un projet Cette procédure permet de supprimer des fichiers de dessin d'un projet toutes les informations relatives à ce dernier. Cela peut être nécessaire si vous voulez transmettre des fichiers à un sous-traitant qui n'utilise pas la version la plus récente d'AutoCAD Architecture ou si le projet n'existe plus, mais que vous souhaitez conserver les fichiers de dessin. La majorité des informations concernant le projet, associées à un fichier de dessin, ne résident pas dans le fichier de dessin lui-même, mais dans le fichier XML qui l'accompagne. Vous pouvez ainsi utiliser tous les fichiers de projet à tout moment dans un contexte de dessin hors d'un projet. Cependant, si vous voulez travailler de façon permanente hors du contexte de projet, il est recommandé de supprimer de votre jeu de fichiers les fichiers de projet non utilisés. Les informations liées au projet se trouvent dans les fichiers suivants : ■ le fichier APJ contenant les données de projet globales comme le nom, le numéro, les détails et les normes du projet ; ■ les fichiers XML contenant les informations du projet pour un fichier de spécifique. Si vous supprimez le fichier APJ et les fichiers XML, les fichiers de dessin restants ne sont plus liés à un projet. Il s'agit de fichiers de dessin AutoCAD Architecture standard. Vous pouvez les copier, les modifier et les supprimer comme n'importe quel autre fichier de dessin. Les fichiers de dessin contiennent des styles et des paramètres d'affichage aux normes, si des normes ont été appliquées au projet. A la suppression du fichier APJ et des fichiers XML, les styles et les paramètres d'affichage aux normes ne sont plus synchronisés dans les dessins désormais indépendants. REMARQUE Lorsque le contexte du projet a été retiré, il n'existe pas d'opération simple permettant de le rétablir. Si vous avez supprimé le projet et souhaitez régénérer un projet pour les fichiers de dessin restants, recréez le projet de toutes pièces et importez-y les fichiers de dessin. Pour supprimer les informations liées au projet : 1 Dans l'Explorateur Windows, accédez au dossier contenant le projet. 2 Dans ce dossier, supprimez le fichier APJ. Si, par exemple, votre projet est intitulé Immeuble de bureau, supprimez le fichier Immeuble de bureau.apj. 3 Ouvrez les dossiers Eléments, Conceptions, Feuilles et Vues et supprimez les fichiers XML associés à vos fichiers de dessin. Par exemple, si le dossier Conceptions contient un dessin intitulé Conception premier étage.dwg, sélectionnez et supprimez le fichier Conception premier étage.xml. 4 Recommencez cette étape pour chaque fichier de dessin. REMARQUE Si vous réorganisez les fichiers dans une autre structure de fichiers, vous devrez réinitialiser manuellement le chemin d'accès perdu des références externes dans les dessins, le cas échéant. Ouverture d'un projet à partir de l'Explorateur Windows Vous pouvez ouvrir AutoCAD Architecture avec un projet actif spécifique en cliquant deux fois sur le fichier APJ du projet correspondant dans l'Explorateur Windows. Si AutoCAD Architecture est déjà ouvert, le nouveau projet devient le projet actif de la session en cours. Selon le paramètre que vous spécifiez, vous avez, ou non, la possibilité de fermer tous les fichiers de dessin ouverts dans le projet précédent. Pour plus d'informations, voir Fermeture de tous les fichiers de projet (page 245). Suppression du contexte d'un projet | 251 Lorsque vous installez AutoCAD Architecture 2010, et que l'extension de fichier APJ n'a pas été associée au préalable avec une autre application (avec un éditeur XML par exemple), l'association de fichiers entre l'extension APJ et l'application AutoCAD Architecture est automatique. En revanche, si vous avez déjà associé l'extension APJ à une autre application et souhaiter changer cette association en faveur de l'application AutoCAD Architecture, procédez comme suit : 1 Dans le menu Démarrer de Windows, cliquez sur Paramètres ➤ Panneau de configuration. 2 Cliquez deux fois Options des dossiers. 3 Cliquez sur l'onglet Types de fichiers. 4 Faites défiler la liste sous Types de fichiers enregistrés et recherchez l'extension APJ, puis sélectionnez-la. L'application utilisée par défaut pour l'ouverture des fichiers APJ est répertoriée dans la section de détails. Si la valeur de S'ouvre avec est AECLAUNCHCURRENTPROJECT.EXE, cliquez sur OK. Sinon, cliquez sur Restaurer ou cliquez sur Modifier, puis sélectionnez AutoCAD Architecture dans la boîte de dialogue Ouvrir avec, puis cliquez sur OK. Pour ouvrir AutoCAD Architecture à partir d'un fichier APJ, procédez comme suit : 1 Dans l'Explorateur Windows, recherchez le fichier de projet APJ à ouvrir. Les fichiers APJ sont représentés par une icône particulière ( ) dans l'Explorateur Windows. 2 Cliquez deux fois sur le fichier APJ. AutoCAD Architecture s'ouvre et affiche le fichier de projet sur lequel vous venez de cliquer. Navigateur du projet Après la sélection d'un projet dans l'Explorateur de projets, ouvrez le Navigateur du projet pour créer et mettre à jour les données de construction et de documentation proprement dites. C'est là que vous créez des éléments, des conceptions, des vues de modèle, des vues de détail, des vues en coupe et des feuilles et les liez les uns aux autres. REMARQUE Les catégories et les fichiers de projet que vous créez dans la palette du navigateur du projet s'affichent sous forme de dossiers et de fichiers dans l'Explorateur Windows. Cependant, n'utilisez pas cet explorateur pour déplacer, copier, supprimer ou renommer des fichiers de projet. Comme ces opérations ne sont pas répercutées dans la palette du navigateur du projet, les données du projet affichées risqueraient d'être incohérentes. Toutes les modifications apportées au projet dans la palette du navigateur du projet sont gérées et coordonnées par le logiciel. Notez également que les modifications effectuées dans la palette du navigateur du projet (modification du nom, suppression, modification des propriétés d'un fichier, etc.), ne peuvent pas être annulées à l'aide de la commande Annuler d'AutoCAD. Ouverture du Navigateur du projet Une fois l'Explorateur de projets fermé, le Navigateur du projet est ouvert par défaut. Si vous l'avez fermé manuellement et que vous souhaitez l'affichez à nouveau, utilisez l'une des méthodes suivantes : ■ Sur la barre d'outils d'accès rapide, cliquez sur Navigateur du projet ■ Sur la ligne de commande, tapez AecProjectNavigator. 252 | Chapitre 6 Gestion du projet global . Onglets du Navigateur du projet Le Navigateur du projet comprend 4 onglets dans lesquels vous pouvez saisir les données du projet. Ces onglets correspondent aux principales phases de création d'un projet : informations générales du projet (niveaux et divisions), création des données de construction (éléments et conceptions) et création de la documentation de construction (vues et feuilles). Onglet Projet L'onglet Projet de la palette du navigateur du projet permet d'entrer des informations relatives à l'ensemble du projet. Dans l'onglet Projet, vous pouvez effectuer les opérations suivantes : ■ Changer les propriétés de projet. Pour plus d'informations, voir Utilisation des propriétés du projet (page 233). ■ Ajouter, modifier et supprimer des niveaux. Pour plus d'informations, voir Niveaux (page 266). ■ Ajouter, modifier et supprimer des divisions. Pour plus d'informations, voir Divisions (page 272). ■ Ouvrir l'Explorateur de projets. Pour plus d'informations, voir Ouverture de l'Explorateur de projets (page 225). ■ Ouvrir le Navigateur de contenu et accéder à la bibliothèque du projet. Pour plus d'informations, voir Affichage de la bibliothèque du Navigateur de contenu relative au projet (page 266). ■ Fermer le projet en cours. Pour plus d'informations, voir Fermeture de tous les fichiers de projet (page 245). ■ Actualiser le projet. Pour plus d'informations, voir Actualisation du Navigateur du projet (page 372). ■ Synchroniser le projet sur les styles et les paramètres d'affichage aux normes du projet. Pour plus d'informations, voir Synchronisation d'un projet en fonction des normes AEC (page 449). ■ Activer et configurer les normes du projet. Pour plus d'informations, voir Configuration des normes du projet (page 418). Onglets du Navigateur du projet | 253 Onglet Conceptions L'onglet Conceptions de la palette du navigateur du projet permet d'ajouter les objets de construction de base de votre projet. Pour plus d'informations sur les options disponibles dans ce menu contextuel, voir Menu contextuel de l'explorateur de dessins (page 259). Dans l'onglet Conceptions, vous pouvez effectuer les opérations suivantes : ■ Ajouter, modifier et supprimer des conceptions et des éléments du projet. Pour plus d'informations, voir Conceptions (page 282) et Eléments dans le projet de construction (page 300). ■ Ouvrir et fermer des dessins de conception et d'éléments existants. Pour plus d'informations, voir Ouverture et fermeture d'une conception (page 290) et Ouverture et fermeture d'un élément (page 307). ■ Créer des catégories pour les conceptions et les éléments. Pour plus d'informations, voir Catégories (page 274). ■ Référencer des éléments dans des conceptions. Pour plus d'informations, voir Association d'un élément à une conception en tant que référence externe (page 291) et Superposition d'un élément à une conception en tant que référence externe (page 292). ■ Ouvrir le Navigateur de contenu et accéder à la bibliothèque du projet. Pour plus d'informations, voir Affichage de la bibliothèque du Navigateur de contenu relative au projet (page 266). Onglet Vues L'onglet Vues de la palette du navigateur du projet permet de créer des vues pour les données de construction. Les vues contiennent des conceptions et constituent l'emplacement principal pour l'ajout d'annotations (notes, étiquettes, cotes, etc.) dans le projet. Après la création d'un dessin de vue, vous pouvez y définir des vues d'espace objet. Pour plus d'informations sur les options disponibles dans ce menu contextuel, voir Menu contextuel de l'explorateur de dessins (page 259). 254 | Chapitre 6 Gestion du projet global Dans l'onglet Vues, vous pouvez effectuer les opérations suivantes : ■ Ajouter, modifier et supprimer des vues générales, des vues de détail et des vues en coupe/d'élévation. Pour plus d'informations, voir Création d'une vue d'espace objet à partir d'un repère de vue (page 325). ■ Ajouter, modifier et supprimer des vues d'espace objet. Pour plus d'informations, voir Création d'une vue d'espace objet (page 330). ■ Ouvrir et fermer des dessins de vue. Pour plus d'informations, voir Ouverture et fermeture d'un dessin de vue (page 325). ■ Modifier le contenu des dessins de vue. Pour plus d'informations, voir Modification des propriétés d'un dessin de vue (page 326). ■ Créer des catégories pour les dessins de vue. Pour plus d'informations, voir Catégories (page 274). ■ Ouvrir le Navigateur de contenu et accéder à la bibliothèque du projet. Pour plus d'informations, voir Affichage de la bibliothèque du Navigateur de contenu relative au projet (page 266). Onglet Feuilles L'onglet Feuilles de la palette du navigateur du projet permet de créer et d'organiser des feuilles pour le projet. Les feuilles référencent des vues et servent à tracer des dessins. L'onglet Feuilles sert également à la gestion du jeu de feuilles du projet. Vous y effectuez notamment les tâches suivantes : création d'une table des matières, gestion des mises en page et publication vers un traceur, un fichier PDF, un fichier DWF ou un fichier DWFx. Pour plus d'informations sur les options disponibles dans ce menu contextuel, voir Menu contextuel de l'explorateur de dessins (page 259). Les boutons suivants, situés dans la partie supérieure de l'onglet Feuilles, permettent d'afficher les informations sur les feuilles. Cliquez sur l'un d'entre eux pour afficher la vue correspondante. ■ Vue du jeu de feuilles ■ Vue de l'explorateur Onglets du Navigateur du projet | 255 Vue du jeu de feuilles La vue du jeu de feuilles est une arborescence du jeu de feuilles du projet qui permet de réaliser des opérations de publication. Dans la vue du jeu de feuilles, vous pouvez effectuer les opérations suivantes : ■ Ajouter, modifier et supprimer des feuilles dans le projet. Pour plus d'informations, voir Création d'une feuille (page 341). ■ Créer des sous-jeux de feuilles qui définissent la structure logique du jeu de feuilles. Pour plus d'informations, voir Création d'un sous-jeu de feuilles (page 345). ■ Ouvrir et fermer des vues de feuille. Pour plus d'informations, voir Ouverture d'une vue de feuille (page 351). ■ Affecter des numéros aux vues de feuille. Pour plus d'informations, voir Numérotation des vues de feuille (page 352). ■ Insérer une table des matières. Pour plus d'informations, voir Insertion d'une liste de feuilles (page 354). ■ Transmettre le jeu de feuilles ou un sous-jeu de feuilles par voie électronique. Pour plus d'informations, voir Transmission électronique de feuilles et de jeux de feuilles (page 358). ■ Archiver le jeu de feuilles ou un sous-jeu de feuilles. Pour plus d'informations, voir Publication de jeux de feuilles (page 359). ■ Publier le jeu de feuilles ou un sous-jeu de feuilles vers un traceur, un fichier PDF, un fichier DWF, un fichier DWFx ou tout autre mise en page. Pour plus d'informations, voir Publication de jeux de feuilles (page 359). ■ Créer des sélections de feuilles pour des tâches spécifiques. Pour plus d'informations, voir Création d'une sélection de feuilles (page 357). ■ Gérer les mises en page et options de publication. Pour plus d'informations, voir Publication de jeux de feuilles (page 359). ■ Ouvrir le Navigateur de contenu et accéder à la bibliothèque du projet. Pour plus d'informations, voir Affichage de la bibliothèque du Navigateur de contenu relative au projet (page 266). 256 | Chapitre 6 Gestion du projet global Vue de l'explorateur La vue de l'explorateur représente la structure des dossiers et dessins multi-feuilles du projet. Dans la vue de l'explorateur, vous pouvez effectuer les opérations suivantes : ■ Ouvrir, fermer et supprimer des dessins multi-feuilles. Pour plus d'informations, voir Suppression d'un dessin multi-feuilles (page 351). ■ Créer des catégories pour les dessins multi-feuilles. Pour plus d'informations, voir Catégories (page 274). ■ Ouvrir le Navigateur de contenu et accéder à la bibliothèque du projet. Pour plus d'informations, voir Affichage de la bibliothèque du Navigateur de contenu relative au projet (page 266). Utilisation du Navigateur du projet Le Navigateur du projet est l'axe central à partir duquel vous travaillez sur votre projet. Explorateur de dessins L'explorateur de dessins est une arborescence hiérarchique commune aux onglets Conceptions, Vues et Feuilles du Navigateur du projet. Il permet d'organiser les fichiers de dessin. Chacun des onglets du Navigateur du projet, à l'exception de l'onglet Projet, présente un explorateur de dessins où sont affichés les fichiers de dessin (éléments, conceptions, vues et feuilles) du projet associé. ■ L'onglet Conceptions permet de classer les éléments et les conceptions dans le projet. ■ L'onglet Vue permet d'agencer les dessins de vue ainsi que les vues d'espace objet qui leur sont associées. ■ L'onglet Feuilles sert à organiser les dessins multi-feuilles, les feuilles, les vues de feuille et le jeu de feuilles. Utilisation du Navigateur du projet | 257 Explorateur de dessins Les fichiers de dessin appartenant au projet sont affichés dans leurs onglets respectifs dans l'arborescence de l'explorateur de dessins. Les dessins y sont répertoriés par catégorie (dossier). Vous pouvez faire glisser et déposer, ou copier et coller, les fichiers de dessin dans l'explorateur de dessins. Explorateur de dessins entièrement développé dans l'onglet Conceptions Volets Aperçu et Détails Les volets Aperçu et Détails figurent sous l'explorateur de dessins de la palette du navigateur du projet. Pour les afficher, cliquez avec le bouton droit de la souris dans la partie inférieure de la palette du navigateur du projet et choisissez Volet Aperçu/Détails dans le menu Style d'info-bulle. Pour plus d'informations, voir Info-bulles de l'explorateur de dessins (page 263). Après avoir cliqué sur Volet Aperçu/Détails, vous pouvez passer d'un volet à l'autre en cliquant sur (Aperçu) ou (Détails). Le premier volet fournit un aperçu du fichier de dessin sélectionné et le second une description détaillée. 258 | Chapitre 6 Gestion du projet global Menu contextuel de l'explorateur de dessins Un clic droit sur un fichier de dessin dans l'explorateur de dessins de la palette du navigateur du projet affiche un menu contextuel. Les options disponibles de ce menu varient légèrement selon le type et l'état du fichier de projet sélectionné : Option Description Ouvrir Ouvre le fichier de dessin sélectionné dans AutoCAD Architecture. Cette option ne s'affiche pas si le fichier de dessin est en cours d'utilisation ou en lecture seule. En avant Si le fichier sélectionné est déjà ouvert dans la session de dessin en cours, il est ramené au premier plan. Ouvrir en lecture seule Ouvre le fichier sélectionné en lecture seule et l'affiche dans la zone de dessin. Si le fichier de dessin en question est déjà ouvert et modifiable dans la session de dessin en cours, cette option crée une copie de ce fichier, puis l'ouvre en lecture seule et au premier plan. Fermer Ferme le fichier de dessin sélectionné. Pour plus d'informations, voir Fermeture de tous les fichiers de projet (page 245). Références externes Affiche la boîte de dialogue Références externes qui répertorie toutes les Xréfs du fichier sélectionné. Cette option permet également de décharger, recharger et détacher des références externes à partir d'un menu contextuel. Pour plus d'informations, voir Affichage des références externes d'une conception (page 293), Affichage des références externes d'un dessin de vue (page 323) ou Affichage des références externes d'un dessin multi-feuilles (page 352). Nouveau ➤ Catégorie Crée une catégorie pour le type de fichier sélectionné : par exemple, une catégorie d'éléments ou de conceptions. Pour plus d'informations, voir Catégories (page 274). Nouveau ➤ Elément Crée un fichier de projet du type spécifié. Pour obtenir la description des types de fichier, voir Concepts de la gestion du projet global (page 212). Conception Nouvelle vue (Générale, Coupe/Elévation, Détail) Vue d'espace objet Feuille Enregistrer le dwg en cours comme Elément Conception Vue (Générale, Coupe/Elévation, Détail) Convertit en dessins de projet des dessins existants autres que les dessins de projet. REMARQUE Pour qu'il soit possible d'utiliser cette option, le fichier hérité doit être ouvert. Utilisation du Navigateur du projet | 259 Option Description Association Xréf Associe le dessin sélectionné au dessin actif en tant que référence externe (Xréf). REMARQUE Pour utiliser cette option, la Xréf doit être fermée. Superposition Xréf Superpose le dessin sélectionné au dessin actif en tant que référence externe. REMARQUE Pour utiliser cette option, la Xréf doit être fermée. Insérer comme bloc Insère le dessin sélectionné en tant que bloc dans le dessin actif. REMARQUE Pour utiliser cette option, le dessin doit être fermé. Couper Coupe le fichier sélectionné dans l'explorateur de dessins. Utilisez cette option avec l'option Coller pour repositionner des fichiers de dessin au sein de l'explorateur de dessins. REMARQUE Il n'est pas possible de couper un fichier ouvert. Copier Copie le fichier sélectionné. Utilisez cette option conjointement à l'option Coller pour copier un fichier dans un emplacement différent. Copier la conception dans les niveaux Crée une copie du dessin de conception pour chaque niveau spécifié. Attacher l'élément aux conceptions Référence l'élément sélectionné dans une ou plusieurs conceptions spécifiées. Coller Colle un fichier coupé ou copié dans un nouvel emplacement de fichier spécifié dans l'explorateur de dessins. Une fois que vous avez collé un fichier à un emplacement différent, vous devez actualiser le chemin du projet pour mettre à jour les informations du fichier. Supprimer Permet de supprimer le fichier sélectionné. REMARQUE Il n'est pas possible de supprimer un fichier ouvert. Renommer Permet de renommer le fichier sélectionné. REMARQUE Il n'est pas possible de renommer un fichier ouvert. Une fois que vous avez renommé un fichier, vous devez actualiser le chemin du projet pour mettre à jour les informations du fichier. Actualiser le chemin du fichier 260 | Chapitre 6 Gestion du projet global Ouvre la boîte de dialogue File d'attente d'actualisation des chemins du projet dans laquelle vous pouvez consulter les chemins en attente de mise à jour et les actualiser ou les Option Description supprimer, le cas échéant. Cette option ne s'affiche pas s'il n'existe aucun chemin de fichier en attente de mise à jour. Pour plus d'informations, voir Collaboration à distance avec les équipes de conception (page 224). AVERTISSEMENT La sélection de l'option Actualiser le chemin permet de migrer vos dessins vers le format de la nouvelle version. Cela signifie que vous ne pourrez pas ouvrir ces dessins dans les versions antérieures du programme. Pour plus d'informations, voir Actualisation du chemin du projet (page 371). eTransmit Crée un ensemble eTransmit à partir du fichier sélectionné (y compris toutes les références externes). Propriétés Permet d'ouvrir les propriétés du fichier du dessin de projet sélectionné. Les propriétés varient selon le type de fichier. Une conception, par exemple, présente des paramètres pour l'affectation de niveaux et de divisions, tandis qu'une vue correspond à une liste des conceptions qui lui sont affectées. Pour plus d'informations sur les propriétés de fichier, consultez les rubriques appropriées pour les types de fichier donnés. Barre d'outils du Navigateur du projet Le tableau suivant répertorie, en fonction de l'onglet actif, les boutons affichés sur la barre d'outils située dans la partie inférieure du Navigateur du projet. Certaines des fonctions indiquées sont également disponibles dans le menu contextuel de l'onglet : Bouton Description Onglet Lance l'Explorateur de projets. Tous Ferme tous les fichiers de projet du projet actif. Pour plus d'informations, voir Fermeture de tous les fichiers de projet (page 245). Projet Fermer le projet en cours Ouvrir le Navigateur de contenu. Si une bibliothèque a été définie pour le projet, elle s'affiche dans le Navigateur de contenu. Tous Navigateur de contenu Actualise les informations du projet dans l'explorateur de dessins pour y refléter tout changement. Tous Actualiser le projet Explorateur de projets REMARQUE Il est important d'actualiser régulièrement le projet si celui-ci réside sur un serveur réseau. Synchronise un projet avec ses normes si elles sont définies. Pour plus d'informations, voir Synchronisation d'un projet avec les normes (page 444). Projet Synchroniser le projet Ouvre la boîte de dialogue Configurer les normes du projet AEC dans laquelle vous pouvez définir ou modifier Projet Configurer les normes du projet Utilisation du Navigateur du projet | 261 Bouton Description Onglet les normes du projet en cours. Pour plus d'informations, voir Configuration des normes du projet (page 418). Ajouter une catégorie Ajoute une nouvelle catégorie pour les éléments, les conceptions, les vues ou les feuilles. Vous pouvez imbriquer des catégories et créer une arborescence organisée. Conceptions, Vues, Feuilles Permet de créer un élément. Conceptions Permet de créer une conception. Conceptions charger et détacher des références externes à partir d'un menu contextuel. Pour plus d'informations, voir Affichage des références externes d'une conception (page 293), Affichage des références externes d'un dessin de vue (page 323), ou Affichage des références externes d'un dessin multi-feuilles (page 352). Conceptions, Vues, Feuilles Ouvre la boîte de dialogue File d'attente d'actualisation des chemins du projet dans laquelle vous pouvez consulter les chemins en attente de mise à jour et actualiser ceux des Xréfs qui ont été modifiés. Cette option ne s'affiche pas s'il n'existe aucun chemin de fichier en attente de mise à jour. Conceptions, Vues, Feuilles Ajouter un élément Ajouter une conception Afficher les références externes Actualiser le chemin de la Xréf AVERTISSEMENT La sélection de l'option Actualiser le chemin permet de migrer vos dessins vers le format de la nouvelle version. Cela signifie que vous ne pourrez pas ouvrir ces dessins dans les versions antérieures du programme. Pour plus d'informations, voir Actualisation du chemin du projet (page 371). Crée une vue. Vues Recharge toutes les références externes nécessaires pour générer la vue sélectionnée après la modification des références externes ou propriétés de cette vue ou après l'ajout de nouvelles références. Vues Crée un dessin multi-feuilles. Feuilles Publie le jeu de feuilles vers le traceur ou vers le fichier DWF, DWFx ou PDF spécifié. Feuilles Ajouter une vue Régénérer la vue Ajouter une feuille Publier 262 | Chapitre 6 Gestion du projet global Info-bulles de l'explorateur de dessins Pour spécifier le contenu de l'info-bulle qui s'affiche lorsque vous positionnez le curseur sur un élément de l'explorateur de dessins, cliquez avec le bouton droit de la souris sur une zone libre de la barre d'outils et choisissez l'une des options suivantes : Pour... Action... afficher le volet Aperçu ou Détails dans la partie inférieure de la palette du navigateur du projet sélectionnez Volet Aperçu/Détails. fermer la palette du navigateur du projet sélectionnez Fermer. afficher uniquement le nom de fichier sélectionnez Style d'info-bulle, puis Nom. afficher le nom et une image du contenu sélectionnez Style d'info-bulle, puis Aperçu. Ensuite, sélectionnez l'option qui convient (Petit, Moyen ou Grand). afficher des détails tels que l'état, l'emplacement et l'utilisateur actuel du fichier, le cas échéant sélectionnez Style d'info-bulle, puis Détails. afficher une image et des détails sélectionnez Style d'info-bulle, puis Aperçu et détails. Ensuite, sélectionnez l'option qui convient (Petit, Moyen ou Grand). Glisser-déplacer vers la palette du navigateur du projet Vous pouvez déplacer des fichiers d'un onglet du Navigateur du projet à l'autre ou d'un onglet vers la zone de dessin, ou depuis/vers l'Explorateur Windows. Après une telle opération, vous devez actualiser le chemin du projet pour mettre à jour les informations du fichier. La fonction de glisser-déplacer permet d'effectuer les opérations suivantes : ■ Faire glisser des éléments, des conceptions, des vues et des feuilles d'une catégorie de l'explorateur de dessins vers une autre. Utilisation du Navigateur du projet | 263 ■ Faire glisser des éléments, des conceptions, des vues et des feuilles de l'explorateurs de dessin vers la zone de dessin d'AutoCAD Architecture. ■ Faire glisser des objets d'un dessin ouvert dans la zone de dessin vers un élément ou une conception figurant dans l'explorateur de dessins. ■ Faire glisser des fichiers de l'Explorateur Windows vers le Navigateur du projet (le nouvel emplacement détermine alors le type du fichier déplacé). Par exemple, un fichier déplacé vers une catégorie de conception devient une conception. Barre d'état de dessin Lorsque vous travaillez sur un dessin de projet, la barre d'état de dessin affiche le nom du projet en cours, ainsi que le nom et le type du fichier de dessin. Si vous ouvrez un dessin qui n'appartient à aucun projet, aucune information de projet ne s'affiche. Barre d'état du dessin Affichage du groupe de palettes d'outils du projet Cette procédure permet d'afficher le groupe de palettes d'outils du projet dans le jeu de palettes d'outils. Selon le paramètre défini pour l'emplacement du fichier de palette d'outils (comme décrit dans la section Ajout d'une bibliothèque du Navigateur de contenu et d'un groupe de palettes d'outils (page 241)), le groupe de palettes d'outils du projet s'affiche automatiquement dès que vous activez un projet et fermez l'Explorateur de projets ou est entièrement vide et n'apparaît pas dans le jeu de palettes d'outils. Le groupe de palettes d'outils du projet est affiché automatiquement lorsqu'il contient au moins une palette. Voici les différents cas dans lesquels les groupes de palettes d'outils du projet ne sont pas affichés automatiquement : ■ Nouveau projet non basé sur un gabarit ne désignant pas un groupe de palettes d'outils existant ■ Projet hérité qui n'est pas manuellement redirigé vers un groupe de palettes d'outils existant ■ Projet basé sur un projet de gabarit dans lequel le type de stockage du groupe de palettes d'outils du projet est Aucun ■ Projet basé sur un projet de gabarit sans palettes d'outils de projet Si un groupe de palettes d'outils vide est créé pour un projet, il n'apparaît pas dans le jeu de palettes d'outils lorsque vous activez le projet. Pour l'afficher, ajoutez au moins une palette d'outils. 1 Cliquez sur l'onglet Début ➤ groupe de fonctions Construction ➤ liste déroulante Outils ➤ Outils de Conception . 2 Dans la barre de titre du jeu de palettes d'outils, cliquez sur ■ . Si le groupe de palettes d'outils contient au moins une palette, il est répertorié dans la liste des groupes de palettes d'outils disponibles et peut être sélectionné. 264 | Chapitre 6 Gestion du projet global Sélection du groupe de palettes d'outils du projet ■ Si le groupe de palettes d'outils du projet en cours est vide, il n'est pas affiché. 3 Pour ajouter une palette d'outils à un groupe de palettes d'outils vide, de façon à ce que celui-ci s'affiche, cliquez sur et choisissez Personnaliser les palettes. Les palettes disponibles sont présentées à gauche. Les groupes de palettes sont répertoriés à droite. Vous pouvez voir également le groupe de palettes d'outils vide du projet. 4 Cliquez avec le bouton droit de la souris sur la liste des palettes à gauche, puis choisissez Nouvelle palette. 5 Donnez un nom à la nouvelle palette. 6 Sélectionnez la palette et faites-la glisser vers le groupe de palettes du projet à droite. 7 Cliquez sur Fermer et cliquez à nouveau sur . Le groupe de palettes d'outils du projet figure dans la liste des groupes de palettes disponibles et peut être sélectionné et affiché. Affichage du groupe de palettes d'outils du projet | 265 Affichage de la bibliothèque du Navigateur de contenu relative au projet Il est possible de lancer directement le Navigateur de contenu à partir du Navigateur du projet et d'afficher une bibliothèque du Navigateur de contenu appartenant au projet. Si vous utilisez les normes du projet, la bibliothèque de projet devrait contenir des styles de normes du projet de référencement des outils. Si vous n'utilisez pas les normes du projet, la bibliothèque de projet devrait contenir les outils dont vous avez besoin pour le projet en cours. Pour plus d'informations sur la création d'une bibliothèque du Navigateur de contenu pour un projet donné, voir Configuration des outils de normes dans un projet (page 428). 1 Définissez le projet en tant que projet en cours, comme indiqué dans Activation d'un projet (page 229) et fermez l'Explorateur de projets. 2 Sur la barre d'outils d'accès rapide, cliquez sur Navigateur du projet 3 Dans la barre d'outils de la palette du navigateur du projet, cliquez sur . . Le Navigateur du contenu s'ouvre et affiche la bibliothèque du projet. Niveaux Sur le plan vertical, les édifices sont segmentés en niveaux (étages). Lorsque vous créez un projet, vous déterminez le nombre de niveaux, leur hauteur de plancher à plancher et leur élévation de plancher. Lorsque vous ajoutez ou supprimez des niveaux, le projet est mis à jour avec les nouvelles informations de niveau. Vue en plan de niveaux centraux identiques Valeurs par défaut de niveau Le premier niveau figure par défaut dans tout nouveau projet. L'élévation du plancher est égale à zéro et le niveau correspond au rez-de-chaussée. Vous pouvez modifier la valeur d'élévation du premier niveau, qui servira ensuite de valeur d'élévation par défaut pour chaque niveau ajouté. REMARQUE L'unité dans laquelle la hauteur de niveau est affichée dépend des paramètres par défaut du dessin actif. 266 | Chapitre 6 Gestion du projet global Copie de niveaux avec conceptions Vous pouvez dupliquer simplement et rapidement des étages avec des plans identiques. Une fois que vous avez créé un niveau et que vous lui avez affecté des conceptions de plan d'étage, par exemple une disposition d'appartements au premier étage, vous pouvez facilement créer d'autres niveaux auxquels est déjà affectée une réplication des conceptions du premier niveau. Vous pouvez modifier et renommer ces conceptions ultérieurement dans l'onglet Conceptions. CONSEIL Lorsque vous dupliquez ainsi des plans d'étage, une conception est créée pour chaque niveau ajouté. Si vous souhaitez par la suite modifier le plan d'étage, en y ajoutant par exemple une porte supplémentaire, modifiez chaque niveau et chaque conception. S'il est prévu que vos plans d'étage soient rigoureusement identiques, vous pouvez éviter cette tâche. Pour ce faire, créez un élément contenant le plan d'étage et référencez-le dans la première conception. Copiez ensuite les conceptions sur les niveaux. Chacune des conceptions copiées contient alors la même référence et peut être rapidement modifiée ; il vous suffit pour cela de changer l'élément référencé une seule fois. Pour plus d'informations sur la création de conceptions et leur affectation à des niveaux, voir Création d'une conception (page 284). Pour plus d'informations sur la création d'éléments et leur référencement dans des constructions, voir Création d'un élément (page 303) et Association d'un élément à une conception en tant que référence externe (page 291). Création d'un niveau Cette procédure permet d'ajouter des niveaux à une construction. 1 Sur la barre d'outils d'accès rapide, cliquez sur Navigateur du projet 2 Cliquez sur l'onglet Projet et sous Niveaux cliquez sur . . 3 Si vous souhaitez que chaque nouveau niveau reprenne l'élévation de plancher du niveau inférieur, choisissez Réglage automatique de l'élévation. 4 Ajoutez un niveau de l'une des façons suivantes : Pour... Action... ajouter un niveau au-dessus du niveau en cours cliquez sur . La hauteur de plancher à plancher par défaut du nouveau niveau est identique à celle du niveau inférieur. Si vous avez sélectionné Réglage automatique de l'élévation, l'élévation du plancher de ce niveau commence au sommet du niveau précédent. REMARQUE Vous pouvez également sélectionner le niveau au-dessus duquel vous souhaitez ajouter un niveau, cliquer avec le bouton droit de la souris et choisir Ajouter le niveau au-dessus. ajouter un niveau au-dessous du niveau en cours sélectionnez le niveau au-dessous duquel vous souhaitez ajouter un nouveau niveau, cliquez avec le bouton droit de la souris, puis choisissez Ajouter le niveau au-dessous. Création d'un niveau | 267 Pour... Action... REMARQUE Si vous ajoutez un niveau sous le rez-de-chaussée et si vous avez sélectionné Réglage automatique de l'élévation, l'élévation du nouveau niveau correspond à une hauteur négative. REMARQUE Si vous ajoutez un niveau entre les niveaux existants et si vous avez sélectionné Réglage automatique de l'élévation, les élévations de tous les niveaux situés au-dessus ou au-dessous du nouveau niveau sont automatiquement ajustées. 5 Si nécessaire, modifiez les propriétés du nouveau niveau : Pour... Action... modifier le nom du niveau cliquez sur le nom et entrez-en un nouveau. Vous ne pouvez pas attribuer le même nom à deux niveaux différents ; le nom d'un niveau est un identifiant unique défini lors de l'affectation des conceptions. modifier l'élévation de base du niveau entrez une nouvelle valeur. Si vous avez sélectionné Réglage automatique de l'élévation, l'élévation de base est adaptée à l'élévation et à la hauteur de plancher du niveau inférieur. Aucune autre modification n'est nécessaire. REMARQUE L'élévation de base d'un niveau détermine le point auquel le niveau commence sur le plan horizontal. Cette élévation est généralement déterminée par la hauteur de plancher à plancher du niveau inférieur. modifier la hauteur de plancher à plancher du niveau entrez une nouvelle valeur. Si vous ajoutez des niveaux au-dessus de ce niveau et si vous avez choisi Réglage automatique de l'élévation, ceux-ci reprennent la hauteur de plancher du niveau en cours comme élévation de base. modifier l'identifiant du niveau entrez un nouvel identifiant. L'identifiant est utilisable dans les tables de nomenclature. Pour plus d'informations sur la définition de la nomenclature d'un projet, voir Annotation d'un projet (page 373). ajouter une description au niveau entrez une description. 6 Une fois que vous ajouté des niveaux au projet, cliquez sur OK. 7 Cliquez sur Oui dans la boîte de dialogue suivante pour mettre à jour les informations de niveau modifiées dans l'ensemble du projet. Copie d'un niveau avec les conceptions associées Cette procédure permet de copier un niveau existant ainsi que toutes les conceptions affectées au sein de l'édifice. 268 | Chapitre 6 Gestion du projet global Vue 3D des niveaux copiés avec les conceptions associées Lorsque vous créez un niveau, il est vide et n'est associé à aucune conception. Une fois que vous lui avez associé des conceptions, comme indiqué dans Création d'une conception (page 284), vous pouvez le copier, ainsi que les conceptions associées, au sein de la construction. Par exemple, supposons que vous avez créé un premier étage et que vous lui avez affecté trois conceptions d'appartements. Pour créer le deuxième étage en lui appliquant exactement la même disposition, vous pouvez copier et coller le premier niveau, y compris ses conceptions d'appartements, et le renommer "Deuxième étage". 1 Créez un niveau et affectez-lui des conceptions. Pour plus d'informations, voir Création d'une conception (page 284). 2 Sur la barre d'outils d'accès rapide, cliquez sur Navigateur du projet 3 Cliquez sur l'onglet Projet et sous Niveaux cliquez sur . . 4 Sélectionnez le nom du niveau à copier, cliquez avec le bouton droit de la souris, puis choisissez Copier le niveau et le contenu. 5 Cliquez sur le niveau au-dessus ou au-dessous duquel vous souhaitez placer le niveau copié, cliquez avec le bouton droit de la souris, puis choisissez Coller le niveau au-dessus ou Coller le niveau au-dessous. 6 Renommez le niveau collé de façon appropriée, par exemple Deuxième niveau. 7 Si nécessaire, modifiez la description et l'identifiant. 8 Cliquez sur OK. 9 Cliquez sur Oui dans la boîte de dialogue suivante pour mettre à jour les informations de niveau modifiées dans l'ensemble du projet. 10 Cliquez sur l'onglet Conceptions. 11 Localisez la catégorie Conceptions. Les conceptions que vous avez créées en copiant le niveau et les conceptions s'affichent sous la conception d'origine. Si, par exemple, vous avez copié le premier étage avec une conception nommée Premier étage – Appartement de gauche, vous obtenez alors deux appartements, l'un nommé Premier étage – Appartement de gauche et l'autre Premier étage – Appartement de gauche (2). 12 Si nécessaire, renommez la conception copiée de manière appropriée, par exemple Deuxième étage – Appartement de gauche. 13 Pour mettre à jour l'explorateur de dessins, cliquez sur . Copie d'un niveau avec les conceptions associées | 269 Modification des propriétés d'un niveau Cette procédure permet de modifier les propriétés d'un niveau. 1 Sur la barre d'outils d'accès rapide, cliquez sur Navigateur du projet 2 Cliquez sur l'onglet Projet et sous Niveaux cliquez sur . . 3 Modifiez les informations de niveau. Pour... Action... modifier le nom du niveau cliquez sur le nom et entrez-en un nouveau. Vous pouvez également sélectionner le nom, cliquer avec le bouton droit de la souris et choisir Renommer le niveau. modifier l'élévation d'un niveau cliquez sur l'élévation de plancher, puis modifiez-la. REMARQUE Si vous avez sélectionné l'option Réglage automatique de l'élévation, les niveaux au-dessus et au-dessous du niveau en cours sont modifiés en conséquence. Pour éviter ceci, désactivez l'option Réglage automatique de l'élévation avant d'apporter des modifications à l'élévation. modifier la hauteur de plancher à plancher d'un niveau cliquez sur la hauteur de plancher à plancher, puis modifiez-la. REMARQUE Si vous avez sélectionné l'option Réglage automatique de l'élévation, les niveaux au-dessus et au-dessous du niveau en cours sont modifiés en conséquence. Pour éviter ceci, désactivez l'option Réglage automatique de l'élévation avant d'apporter des modifications à l'élévation. modifier l'identifiant d'un niveau cliquez sur l'identifiant, puis modifiez-le. modifier la description d'un niveau cliquez sur la description, puis modifiez-la. 4 Cliquez sur OK. 5 Cliquez sur Oui dans la boîte de dialogue suivante pour mettre à jour les informations de niveau modifiées dans l'ensemble du projet. Suppression d'un niveau Cette procédure permet de supprimer un niveau d'un édifice. 1 Sur la barre d'outils d'accès rapide, cliquez sur Navigateur du projet 2 Cliquez sur l'onglet Projet et sous Niveaux cliquez sur 3 Cliquez sur le nom du niveau à supprimer. 270 | Chapitre 6 Gestion du projet global . . 4 Supprimez un niveau de l'une des façons suivantes : ■ Cliquez avec le bouton droit de la souris et cliquez sur Supprimer le niveau. ■ Dans la boîte de dialogue Niveaux, cliquez sur . 5 Cliquez sur OK. 6 Cliquez sur Oui dans la boîte de dialogue suivante pour mettre à jour les informations de niveau modifiées dans l'ensemble du projet. REMARQUE Les conceptions affectées au niveau manquant ne sont pas supprimées. Modification des niveaux : Interactions avec le projet Les modifications apportées à une partie donnée d'un projet ont généralement des incidences sur les autres parties. La liste suivante énumère les modifications possibles dans un niveau, ainsi que leur incidence sur les autres parties du projet de construction. ■ Ajout de niveaux : lorsque vous ajoutez un niveau à un projet, vous devez lui affecter des conceptions. Vous devez également définir des vues et des feuilles représentant ce niveau. Pour plus d'informations, voir Conceptions (page 282), Vues (page 314) et Feuilles (page 339). ■ Modification du nom du niveau : lorsque vous modifiez le nom d'un niveau, les conceptions qui lui sont affectées sont automatiquement mises à jour afin de référencer le nouveau nom. Par exemple, si vous remplacez le nom du niveau 1 par Premier étage, les conceptions qui lui sont associées sont automatiquement mises à jour pour en tenir compte. ■ Modification de l'identifiant du niveau : les identifiants de niveau sont utilisables dans des tables de nomenclature. Si vous modifiez ces informations, les modifications sont répercutées dans la table de nomenclature. ■ Modification de la hauteur de plancher à plancher d'un niveau : lorsque que vous modifiez la hauteur de plancher à plancher d'un niveau en ayant auparavant activé l'option Réglage automatique de l'élévation, tous les niveaux au-dessus du niveau modifié sont ajustés. La vue multi-niveaux est régénérée pour s'ajuster à la nouvelle hauteur. Par exemple, si vous remplacez la hauteur du premier étage de 3 mètres par 4 mètres, l'élévation du deuxième niveau passera automatiquement de 3 mètres à 4 mètres. Si, en revanche, vous n'avez pas activé l'option de réglage automatique, vous devrez mettre à jour manuellement tous les autres niveaux afin d'éviter des écarts ou le chevauchement des niveaux. Il est toutefois recommandé de toujours vérifier si les objets des conceptions affectées conservent la hauteur correcte pour le niveau après son changement. De cette façon, vous éviterez d'afficher des murs de 4 m dans un niveau de 3 m. ■ Modification de l'élévation de plancher d'un niveau : lorsque vous modifiez l'élévation d'un niveau, l'élévation au-dessus de ce dernier est ajustée. La hauteur de plancher à plancher du niveau inférieur au niveau sélectionné est également modifiée et la vue multi-niveaux régénérée pour s'ajuster à la nouvelle élévation. Par exemple, si vous remplacez l'élévation du deuxième étage de 2.5 mètres par 2.6 mètres, la hauteur de plancher à plancher du premier étage passe également de 2.5 mètres à 2.6 mètres. En outre, l'élévation de plancher de tous les niveaux au-dessus du deuxième niveau sera augmentée de 0.1 mètre. ■ Suppression d'un niveau : lorsque vous supprimez un niveau, les conceptions qui lui sont affectées ne sont pas supprimées. Elles demeurent dans le projet, mais deviennent "orphelines", c'est-à-dire qu'elles ont perdu leur affectation de niveau. Vous pouvez décider comment les traiter : ■ Vous pouvez les supprimer puisque le niveau auquel elles correspondent n'existe plus. ■ Vous pouvez les affecter à un autre niveau au sein du projet. Modification des niveaux : Interactions avec le projet | 271 ■ Lorsque vous supprimez un niveau qui a été utilisé pour une vue, cette dernière n'est pas supprimée du projet. Toutefois, si vous mettez la vue à jour, elle ne contient plus ce niveau. Vous avez le choix entre les actions suivantes : ■ Vous pouvez supprimer la vue puisque le niveau qu'elle affichait n'existe plus. ■ Vous pouvez créer un jeu de sélection pour la vue. Pour plus d'informations, voir Vues (page 314). Divisions Les divisions segmentent l'édifice sur le plan horizontal. L'aile d'un édifice est un exemple de division. Par défaut, chaque nouveau projet créé dans AutoCAD Architecture comprend une division. Vous pouvez ajouter des divisions, en modifier les propriétés et les supprimer. Affichage schématique de l'édifice et des divisions Dans la plupart des projets, vous utilisez une seule division horizontale. Création d'une division Cette procédure permet d'ajouter des divisions à un projet. 1 Sur la barre d'outils d'accès rapide, cliquez sur Navigateur du projet 2 Cliquez sur l'onglet Projet et sous Divisions cliquez sur . . 3 Ajoutez une division de l'une des façons suivantes : ■ Cliquez avec le bouton droit de la souris dans la liste et choisissez Ajouter une division. ■ Dans la boîte de dialogue Divisions, cliquez sur . 4 Si nécessaire, modifiez les paramètres de la division. Pour... Action... modifier le nom de la division cliquez sur le nom et entrez-en un nouveau. Vous pouvez également sélectionner le nom, cliquer avec le bouton droit de la souris et choisir Renommer la division. REMARQUE Vous ne pouvez pas attribuer le même nom à deux divisions différentes ; le nom d'une division est un identifiant unique défini lors de l'affectation des conceptions. 272 | Chapitre 6 Gestion du projet global Pour... Action... modifier l'identifiant de la division entrez un nouvel identifiant. L'identifiant peut être utilisé dans les tables de nomenclature. Pour plus d'informations sur la définition de la nomenclature d'un projet, voir Annotation d'un projet (page 373). ajouter une description à la division entrez une description et appuyez sur la touche ENTREE. REMARQUE Les noms de division sont affichés dans l'ordre de leur création. 5 Une fois que vous avez ajouté de nouvelles divisions au projet, cliquez sur OK. Modification d'une division Cette procédure permet de modifier les propriétés d'une division. 1 Sur la barre d'outils d'accès rapide, cliquez sur Navigateur du projet 2 Cliquez sur l'onglet Projet et sous Divisions cliquez sur . . 3 Modifiez les informations de division. Pour... Action... modifier le nom de la division cliquez sur le nom, puis modifiez-le. modifier l'identifiant de la division cliquez sur l'identifiant, puis modifiez-le. L'identifiant est utilisable dans les tables de nomenclature. modifier la description de la division cliquez sur la description, puis modifiez-la. 4 Cliquez sur OK. Suppression d'une division Cette procédure permet de supprimer une division d'un projet de construction. 1 Sur la barre d'outils d'accès rapide, cliquez sur Navigateur du projet 2 Cliquez sur l'onglet Projet et sous Divisions cliquez sur . . 3 Cliquez sur le nom de la division à supprimer. 4 Supprimez la division de l'une des façons suivantes : ■ Cliquez avec le bouton droit de la souris, puis choisissez Supprimer la division. ■ Cliquez sur . 5 Cliquez sur OK. 6 Cliquez sur Oui dans la boîte de dialogue suivante pour mettre à jour les informations de division modifiées dans l'ensemble du projet. Modification d'une division | 273 Modification des divisions : Interactions avec le projet Les modifications apportées à une partie donnée d'un projet ont généralement des incidences sur les autres parties. La liste suivante énumère les modifications possibles dans une division, ainsi que leur incidence sur les autres parties du projet de construction. ■ Ajout de nouvelles divisions : lorsque vous ajoutez des divisions à un projet, vous devez leur affecter des conceptions. Vous devez également définir des vues et des feuilles représentant cette division. Par exemple, vous devez créer une vue nommée Aile sud et une feuille nommée Plan – Aile sud. Pour plus d'informations, voir Création d'un dessin de vue (page 320). ■ Modification du nom de la division : lorsque vous modifiez le nom d'une division, les conceptions qui lui sont associées sont mises à jour avec le nouveau nom. Par exemple, si vous remplacez le nom de la division AS par Aile sud, les conceptions qui lui sont associées sont automatiquement mises à jour pour en tenir compte. ■ Modification de l'identifiant de la division : les identifiants de division sont utilisables dans des tables de nomenclature. Si vous modifiez ces informations, les modifications sont répercutées dans la table de nomenclature. ■ Suppression d'une division : lorsque vous supprimez une division, les conceptions qui lui sont affectées ne sont pas supprimées. Elles perdent simplement leur affectation de division et deviennent ainsi "orphelines". Vous avez le choix entre les actions suivantes : ■ Vous pouvez supprimer les conceptions puisque la division à laquelle elles correspondent n'existe plus. ■ Vous pouvez leur affecter une autre division au sein du projet. Lorsque vous supprimez une division qui a été utilisée pour une vue, cette dernière n'est pas supprimée du projet. Toutefois, si vous mettez la vue à jour, la division supprimée n'est plus présente. Vous avez le choix entre les actions suivantes : ■ Vous pouvez supprimer la vue puisque la division qu'elle affichait n'existe plus. ■ Vous pouvez créer un jeu de sélection pour la vue. Catégories Au sein de la structure du projet, les catégories de base sont représentées par des dossiers dans l'explorateur de dessins. Elles vous permettent de classer vos fichiers de projet par discipline, type de dessin et autre flux de travail. Catégories de projet de base Chaque projet de construction AutoCAD Architecture possède la structure de catégories de base suivante dans l'onglet Projet de la palette du navigateur du projet : ■ <NomProjet> : noeud de premier niveau du projet, représenté par un dossier portant le nom du projet. ■ Conceptions : catégorie par défaut pour les conceptions du projet. Chaque fois que vous créez une conception, elle est enregistrée dans cette catégorie ou dans l'une de ses sous-catégories. Pour plus d'informations, voir Conceptions (page 282). 274 | Chapitre 6 Gestion du projet global ■ Eléments : catégorie par défaut pour les éléments du projet. Chaque fois que vous créez un élément, il est enregistré dans cette catégorie ou dans l'une de ses sous-catégories. Pour plus d'informations, voir Eléments dans le projet de construction (page 300). ■ Vues : catégorie par défaut pour les dessins de vue du projet. Chaque fois que vous créez un dessin de vue, il est enregistré dans cette catégorie ou dans l'une de ses sous-catégories. Pour plus d'informations, voir Vues (page 314). Les vues d'espace objet que vous créez au sein d'un dessin de vue sont placées sous le dessin de vue dans la même catégorie que le dessin de vue. ■ Feuilles : les feuilles du projet peuvent s'afficher de deux façons : dans la vue du jeu de feuilles ou dans la vue de l'explorateur. L'image suivante illustre la vue du jeu de feuilles. L'image suivante illustre la vue de l'explorateur. Les feuilles sont organisées en sous-jeux de feuilles dans la vue du jeu de feuilles. Les sous-jeux de feuilles représentent une structure logique et non pas physique. La catégorie (dossier) de feuilles peut être différente Catégories | 275 de celle du sous-jeu de feuilles contenant la feuille. Cependant, pour éviter toute confusion, il est recommandé d'établir une structure parallèle pour les catégories de jeu de feuilles et de feuilles. Vous pouvez réorganiser les feuilles en différents sous-jeux de feuilles dans la vue du jeu de feuilles, sans que cela ne change leur emplacement physique dans la catégorie ou le dossier. De la même manière, lorsque vous supprimez une feuille d'un sous-jeu de feuilles dans l'onglet Vue du jeu de feuilles, seule la référence à la feuille est supprimée ; la présentation et le dessin multi-feuilles sont conservés dans le dossier ou le sous-dossier des feuilles. Pour plus d'informations, voir Feuilles (page 339). Dans la vue l'explorateur, les dessins multi-feuilles sont placés dans des catégories (dossiers). Les feuilles ou les vues de feuille que vous créez au sein d'un dessin multi-feuilles sont placées dans le dessin multi-feuilles. Catégories définies par l'utilisateur Une fois la structure de catégories principales figée, vous pouvez créer des sous-catégories et des arborescences de sous-catégories. Les sous-catégories représentent généralement différents aspects de votre flux de travail. Vous pouvez définir des sous-catégories par discipline, par type de vue (travail, présentation, coupe, rendu), par type de feuille (plan d'étage, plan de plafond, élévation) ou par tout autre système que vous estimez utile. REMARQUE Vous ne pouvez pas mélanger les types de catégories de base. Par exemple, vous ne pouvez pas créer de sous-catégorie de conceptions au sein de la catégorie Vues, ni de sous-catégorie d'éléments dans la catégorie Feuilles. La page de l'onglet Conceptions peut se présenter comme suit : Avantages des catégories Les catégories permettent une organisation et une transparence optimales. Les projets de construction, y compris les projets de petite taille, englobent une grande quantité de dessins, qu'il peut être difficile de gérer. En les plaçant dans des catégories descriptives, vous trouverez rapidement les fichiers recherchés. Les catégories permettent de regrouper des vues. Lorsque vous créez des vues des données de construction, vous pouvez utiliser des catégories comme critères de sélection ou de filtrage. Par exemple, pour obtenir une vue complète de toutes les conceptions d'encadrement de votre construction, vous pouvez configurer une vue qui référence la sous-catégorie Encadrement, référençant par là même tous les fichiers de dessin de cette catégorie. Si vous ajoutez ensuite d'autres constructions d'encadrement à la catégorie Encadrement, la vue sera mise à jour afin d'inclure les conceptions adéquates. Pour plus d'informations, voir Création d'un dessin de vue générale : Sélection des conceptions (page 322). Méthodes de création de catégories Vous pouvez créer des catégories dans la palette du navigateur du projet ou dans l'Explorateur Windows en suivant les procédures décrites ci-après. 276 | Chapitre 6 Gestion du projet global Création d'une catégorie dans l'explorateur de dessins Cette procédure permet de créer une catégorie dans l'explorateur de dessins. 1 Sur la barre d'outils d'accès rapide, cliquez sur Navigateur du projet . 2 Accédez à l'onglet contenant le type de catégorie que vous souhaitez créer. 3 Pour créer une catégorie de feuille, cliquez sur l'onglet Feuilles, puis sur (Vue de l'explorateur). 4 Pour créer une catégorie dans une catégorie existante, cliquez sur cette dernière dans l'arborescence, puis créez une sous-catégorie de l'une des façons suivantes : ■ Cliquez avec le bouton droit de la souris, puis choisissez Nouveau ➤ Catégorie. ■ Cliquez sur dans la barre d'outils située dans la partie inférieure de l'onglet. 5 Attribuez un nom à la catégorie, puis appuyez sur la touche ENTREE. Vous pouvez maintenant ajouter des fichiers de projet à la nouvelle catégorie. Création d'une catégorie à partir de l'Explorateur Windows Cette procédure permet de créer une catégorie dans le projet en faisant glisser un dossier depuis l'Explorateur Windows vers l'explorateur de dessins de la palette du navigateur du projet. Suivez-la pour ajouter un dossier et son contenu au projet. 1 Sur la barre d'outils d'accès rapide, cliquez sur Navigateur du projet . 2 Accédez à l'onglet contenant le type de catégorie que vous souhaitez créer. 3 Pour créer une catégorie de feuille, cliquez sur l'onglet Feuilles, puis sur (Vue de l'explorateur). 4 Lancez l'Explorateur Windows, puis ancrez-le à côté du Navigateur du projet. 5 Dans l'Explorateur Windows, sélectionnez le dossier à partir duquel vous souhaitez créer une catégorie. 6 Placez-le dans l'explorateur de dessins de l'onglet sélectionné du Navigateur du projet : Pour... Action... retirer le dossier de son emplacement actuel faites glisser le dossier vers l'emplacement souhaité. copier le dossier à partir de son emplacement actuel maintenez la touche CTRL enfoncée et faites glisser le dossier vers l'emplacement souhaité. Création d'une catégorie dans l'explorateur de dessins | 277 Déplacement d'un dossier de l'Explorateur Windows vers le Navigateur du projet par glisser-déplacer REMARQUE Si le dossier que vous faites glisser vers la palette du navigateur du projet contient des fichiers de dessin (DWG), vous êtes invité à ajouter chacun d'entre eux en tant que fichier de projet. Par exemple, si vous faites glisser un dossier vers la catégorie d'éléments de l'explorateur de dessins, la boîte de dialogue Ajouter un élément s'affiche pour chaque fichier DWG du dossier d'origine à ajouter en tant qu'élément. Pour plus d'informations sur la conversion de fichiers de dessin existants en fichiers de projet, voir Conversion d'un dessin en une conception (page 287) et Conversion d'un dessin en un élément (page 305). Pour plus d'informations sur l'actualisation des fichiers, voir Actualisation du chemin du projet (page 371). Spécification de l'emplacement des catégories de premier niveau Pour indiquer un emplacement différent pour les catégories de premier niveau (conceptions, éléments, vues ou feuilles), commencez par créer un projet. Organisez d'abord la structure du projet dans l'Explorateur Windows, en plaçant les catégories dans le même dossier racine que le fichier APJ. Vous pouvez par exemple placer les conceptions, éléments, vues et feuilles dans une catégorie intitulée Dessins. Pour plus d'informations, voir Création d'un projet (page 229). 278 | Chapitre 6 Gestion du projet global Catégories de premier niveau dans la structure du projet Ces catégories de premier niveau peuvent renvoyer à des dossiers uniques, mais aucune d'entre elles ne peut être l'ascendant ou le descendant d'une autre catégorie de premier niveau dans l'arborescence. Si vous souhaitez changer l'emplacement d'une catégorie dans un projet existant, créez la catégorie dans l'Explorateur Windows et déplacez les fichiers de l'ancienne catégorie vers la nouvelle catégorie dans l'Explorateur Windows avant de rediriger la catégorie. REMARQUE Si vous placez des dossiers de catégories de premier niveau en dehors du dossier du projet, le projet ne peut pas être utilisé comme gabarit pour les nouveaux projets. Catégorie de premier niveau située en dehors du dossier du projet Redirection des catégories de premier niveau Cette procédure permet de changer l'emplacement des catégories de premier niveau dans le projet après avoir créé de nouveaux dossiers de catégorie dans l'Explorateur Windows. Vous pouvez rediriger le chemin des conceptions, éléments, vues et feuilles. 1 Sur la barre d'outils d'accès rapide, cliquez sur Navigateur du projet 2 Cliquez sur l'onglet Projet et sous Projet en cours cliquez sur . . 3 Dans la boîte de dialogue Propriétés du projet, développez Avancé, puis, sous Dossiers, choisissez Oui pour Rediriger les dossiers de projet. 4 Cliquez sur pour la catégorie à rediriger et accédez à l'emplacement du nouveau dossier. 5 Sélectionnez le nouveau dossier et cliquez sur OK. Les chemins d'accès des fichiers de la catégorie sélectionnée sont redirigés vers le nouvel emplacement. Spécification de l'emplacement des catégories de premier niveau | 279 Changement de la sous-catégorie d'un fichier de projet Par défaut, chaque fichier de dessin créé au sein d'un projet est affecté à l'une des catégories de premier niveau prédéfinies (Eléments, Conceptions, Vues et Feuilles). Une fois que vous avez créé un système de catégories plus détaillé pour votre projet, vous pouvez placer les fichiers de dessin dans les sous-catégories. Création d'un fichier dans une sous-catégorie Cette procédure permet de créer un fichier de projet au sein d'une sous-catégorie. 1 Sur la barre d'outils d'accès rapide, cliquez sur Navigateur du projet . 2 Accédez à l'onglet contenant le type de fichier que vous souhaitez créer. 3 Pour créer un fichier dans une catégorie de feuille, cliquez sur l'onglet Feuilles, puis sur de l'explorateur). (Vue 4 Recherchez la sous-catégorie dans laquelle vous souhaitez créer un fichier de projet. 5 Sélectionnez la sous-catégorie, cliquez avec le bouton droit de la souris, puis choisissez Nouveau ➤ Elément / Conception / Dessin de vue générale / Coupe/Elévation / Détail / Feuille. REMARQUE Vous pouvez également cliquer sur le bouton Ajouter, situé dans la partie inférieure de l'onglet. 6 Spécifiez les propriétés du nouveau fichier. Pour plus d'informations sur la spécification de nouveaux fichiers de projet, consultez les rubriques appropriées relatives aux types de fichier donnés. Changement de catégorie d'un fichier existant Cette procédure permet de changer la catégorie d'un fichier existant. 1 Sur la barre d'outils d'accès rapide, cliquez sur Navigateur du projet . 2 Accédez à l'onglet contenant le type de catégorie que vous souhaitez modifier. 3 Pour modifier une catégorie de feuille, cliquez sur l'onglet Feuilles, puis sur l'explorateur). (Vue de 4 Localisez le fichier de projet que vous souhaitez déplacer vers une autre catégorie. 5 Modifiez la catégorie du fichier de l'une des façons suivantes : ■ Sélectionnez le fichier, cliquez avec le bouton droit de la souris, puis choisissez Propriétés. Dans la boîte de dialogue Modifier, changez de catégorie de fichier et cliquez sur OK. ■ Sélectionnez le fichier et faites-le glisser vers une autre sous-catégorie. ■ Sélectionnez le fichier, cliquez dessus avec le bouton droit de la souris, puis choisissez Couper. Sélectionnez la catégorie de destination, cliquez avec le bouton droit de la souris, puis choisissez Coller. 280 | Chapitre 6 Gestion du projet global La boîte de dialogue Navigateur du projet - Actualisation du chemin du projet s'affiche. 6 Mettez à jour les fichiers en fonction des modifications apportées au projet : Pour... Action... mettre immédiatement à jour tous les fichiers de projet cliquez sur Actualiser le chemin du projet maintenant. remettre à plus tard la mise à jour de tous les fichiers de projet cliquez sur Actualiser le chemin du projet ultérieurement. Si vous fermez le projet sans avoir actualisé son chemin, les fichiers de dessin demeurent en attente de mise à jour et s'affichent dans la boîte de dialogue File d'attente d'actualisation des chemins du projet lors de la réouverture du projet. 7 Vous pouvez également actualiser tous les chemins des fichiers de projet à la fois en cliquant sur . AVERTISSEMENT Lorsque vous actualisez le chemin d'un projet enregistré dans une version antérieure à AutoCAD Architecture 2010, les dessins sont enregistrés au nouveau format de fichier. Vous ne pouvez donc pas ouvrir ces dessins dans les versions d'AutoCAD Architecture antérieures à la version 2010. Synchroniser un projet avec les normes du projet a également pour effet d'enregistrer les dessins du projet au nouveau format de fichier. Pour plus d'informations, voir Actualisation du chemin du projet (page 371). Suppression d'une catégorie Cette procédure permet de supprimer les catégories superflues d'un projet. Si vous supprimez une catégorie contenant des dessins, ces derniers sont également supprimés. REMARQUE La suppression d'une catégorie à partir de l'Explorateur Windows risque de créer des données de projet incohérentes. 1 Sur la barre d'outils d'accès rapide, cliquez sur Navigateur du projet . 2 Accédez à l'onglet contenant le type de catégorie que vous souhaitez supprimer. 3 Pour supprimer une catégorie de feuille, cliquez sur l'onglet Feuilles, puis sur l'explorateur). (Vue de 4 Sélectionnez la catégorie à supprimer, cliquez avec le bouton droit de la souris, puis choisissez Supprimer. 5 Cliquez sur Oui dans la boîte de dialogue suivante. Suppression d'une catégorie | 281 Conceptions Les conceptions sont les blocs de construction principaux (ou fichiers de dessin de base) du modèle d'édifice. Une conception représente une portion unique d'un bâtiment. Il peut s'agir, par exemple, de la partie centrale, d'un appartement ou d'un étage entier. Une conception doit être affectée à un niveau et à une division du projet. Par exemple, vous pouvez définir une conception architecturale nommée Cloisons intérieures – Premier étage / Aile sud, et l'affecter au premier niveau et à la division aile sud de l'édifice. Vous pouvez également affecter une conception structurale intitulée Encadrement – Premier étage / Aile sud au premier niveau et à la division aile sud, mais dans un autre but. Les conceptions peuvent couvrir plusieurs niveaux. C'est le cas notamment des objets murs-rideaux. Vue 3D d'une conception de mur-rideau étendu Fichiers de conception Une conception est un fichier de dessin (DWG). Chaque conception implique, contrairement aux fichiers de dessin ne relevant pas d'un projet, la création d'un fichier XML supplémentaire portant le même nom. Le fichier XML d'accompagnement contient des informations permettant de relier la conception au projet. REMARQUE Le fichier XML est automatiquement créé et mis à jour. Vous n'avez pas besoin de le modifier, mais veillez à ne pas le supprimer accidentellement dans l'Explorateur Windows. Copie de conceptions dans des niveaux Dans un édifice à plusieurs étages, les niveaux peuvent avoir des plans d'étage identiques. Vous pouvez créer les conceptions d'un niveau et les copier rapidement sur les autres niveaux en une seule opération. Pour plus d'informations, voir Copie de conceptions dans des niveaux (page 286). Conversion de dessins hérités en conceptions Vous pouvez convertir un fichier de dessin existant en une conception au sein d'un projet. Vous devez indiquer la sous-catégorie dans laquelle vous voulez déplacer ou copier le dessin source. Lorsque vous convertissez un fichier de dessin hérité en une conception : ■ Le fichier de dessin est déplacé, copié ou relié à une catégorie de projet que vous spécifiez. ■ Vous devez affecter la nouvelle conception à un niveau et à une division. ■ Si nécessaire, vous pouvez attribuer à la conception un nom différent et lui ajouter une description. Pour plus d'informations, voir Conversion d'un dessin en une conception (page 287). 282 | Chapitre 6 Gestion du projet global Conceptions et vues Les conceptions servent à créer des vues d'un projet. Vous pouvez créer une vue nommée Premier étage qui contient les conceptions suivantes : ■ Cloisons intérieures – Premier étage / Aile sud ■ Encadrement – Premier étage / Aile sud ■ Plafond – Premier étage / Aile sud ■ Mur-rideau avant sur plusieurs étages Cette vue contient tous les objets de l'aile sud du premier étage. La sélection des conceptions à inclure dans la vue s'effectue lors de l'identification des propriétés de la vue. Vous pouvez ajouter et supprimer des conceptions à partir de vues. Vue 3D du premier étage de l'édifice Quand utiliser des conceptions ? Créez des conceptions lorsque vous voulez ajouter les objets de base de votre projet de construction aux fichiers de base. Un projet commence généralement par la création de conceptions. L'ajout d'éléments facultatifs s'effectue ultérieurement. Par exemple, vous connaissez peut-être le nombre de bureaux dont vous avez besoin à un étage avant de définir la disposition exacte de l'ameublement dans ces bureaux. Ainsi, vous pouvez commencer par créer la conception pour les murs et portes du bureau : Premier étage – Espace bureau. Par la suite, vous pourrez créer des éléments destinés aux combinaisons de bureaux/chaises ou aux dispositions génériques des imprimantes ou photocopieurs, puis les référencer dans la conception avec les murs et le portes de bureaux. Vue en plan d'une conception avec mise en évidence de l'ameublement Rôle des conceptions dans le projet de construction Les conceptions sont les blocs de construction principaux (ou fichiers de base) du modèle d'édifice. Une conception peut contenir des éléments et des objets de construction référencés, comme des murs, des toits et des portes. Elle peut également comprendre des informations plus abstraites, comme des grilles de structure, des contours d'édifice et des allées. Après avoir créé les conceptions, vous pouvez créer différentes vues de vos données de construction. Une vue peut contenir les conceptions d'encadrement des étages 1 à 4, la Quand utiliser des conceptions ? | 283 conception de fondation et la conception de grille de poteaux. Vous pouvez également créer une vue du premier étage comprenant les cloisons et l'encadrement du premier étage, ainsi que les composants de coque de l'édifice. Contenu des conceptions Vous pouvez placer trois types de contenu différents dans une conception : ■ Objets de dessin : il peut s'agir d'un étage entier, d'une disposition d'appartement, d'un dessin uniquement consacré à l'encadrement ou d'une trame de faux-plafond. Vous pouvez aussi créer directement des objets couvrant plusieurs étages, comme des murs-rideaux ou des gaines d'ascenseur. ■ Références d'élément : vous pouvez afficher des composants répétitifs dans la conception, comme des combinaisons bureau/chaise, des salles de bain ou des escaliers. Pour plus d'informations, voir Référencement d'éléments dans des conceptions (page 291) et Référencement d'un élément dans plusieurs conceptions (page 292). ■ Combinaison d'objets de dessin et d'éléments référencés : si vous disposez d'un étage avec des types de bureaux différents mais des éléments d'ameublement répétitifs, vous pouvez dessiner les murs du bureau directement dans la conception, tout en y référençant l'ameublement en tant qu'éléments. Il est déconseillé, en règle générale, de référencer des conceptions dans d'autres conceptions. Une conception possède une affectation de niveau et de division définie. Si vous référencez une conception dans une autre conception, la première risque de posséder deux affectations de niveau et de division contradictoires. Ceci s'avère cependant parfois nécessaire. Par exemple, lorsque vous vérifiez l'alignement vertical d'un plafond dans l'édifice, vous pouvez visualiser une conception de plafond avec une conception de plan d'étage superposée. Vous pouvez également afficher d'autres versions d'un garage pour deux et trois voitures dans une conception de plan. Si vous devez référencer une conception dans une autre, plusieurs options vous permettent de contourner le problème : ■ Vous pouvez superposer une conception sur l'autre. ■ Vous pouvez convertir la première conception en un élément, comme indiqué dans Conversion d'une conception en un élément (page 298), puis le référencer dans l'autre conception. AVERTISSEMENT Ne liez pas les données de jeu de propriétés à une conception superposée au sein de la conception hôte. Ces données ne sont pas conservées dans les vues. Attachez localement les données de propriété dans la conception superposée. ■ Vous pouvez créer une vue dans laquelle vous référencez les deux conceptions. Pour plus d'informations, voir Création d'un dessin de vue (page 320). Le choix de la solution adéquate dépend de votre flux de travail et du résultat que vous escomptez. Création d'une conception Cette procédure permet de créer une conception dans le projet. 1 Sur la barre d'outils d'accès rapide, cliquez sur Navigateur du projet 284 | Chapitre 6 Gestion du projet global . 2 Dans l'onglet Conceptions, recherchez la catégorie ou la sous-catégorie de conceptions dans laquelle vous souhaitez ajouter la nouvelle conception. 3 Ouvrez la boîte de dialogue Ajouter une conception de l'une des façons suivantes : ■ Cliquez avec le bouton droit de la souris sur la catégorie dans laquelle vous souhaitez placer la nouvelle conception, puis choisissez Nouveau ➤ Conception. ■ Dans la barre d'outils située dans la partie inférieure de l'onglet Conceptions, cliquez sur . Vous devez ensuite spécifier la catégorie dans la boîte de dialogue. 4 Définissez les propriétés de la conception : Pour... Action... nommer la nouvelle conception entrez un nom. Si le numéro de projet est utilisé comme préfixe pour les noms de fichier de projet, vous n'avez pas besoin d'entrer le préfixe ici. Le nom complet, avec le préfixe, apparaît sous Nom du fichier. Pour plus d'informations sur les préfixes, voir Spécification des propriétés de base du projet (page 233). entrer une description pour la conception cliquez sur le paramètre de Description, entrez la description de la conception, puis cliquez sur OK. Création d'une conception | 285 Pour... Action... changer la catégorie de la conception sélectionnez une catégorie dans la liste. La catégorie choisie à l'étape 3 est proposée par défaut. sélectionner un autre fichier de gabarit cliquez sur et recherchez un nouveau gabarit. Le logiciel utilise le gabarit défini par défaut pour les conceptions du projet. affecter la conception à un niveau et à une division sélectionnez le niveau et la division dans la table d'affectation. Sélectionnez la ligne de niveau et la colonne de division de votre choix et cochez la case correspondante. REMARQUE Vous ne devez activer qu'un seul niveau et une seule division. En définissant plusieurs niveaux et divisions, vous créez des conceptions étendues sur plusieurs étages. 5 Pour travailler immédiatement dans cette conception, sélectionnez Ouvrir dans l'éditeur de dessin. Pour connaître d'autres méthodes d'ouverture de conceptions, voir Ouverture et fermeture d'une conception (page 290). 6 Cliquez sur OK. 7 Modifiez la conception selon les besoins : ■ Ajoutez des objets à la conception. ■ Référencez des éléments dans la conception. Pour plus d'informations sur l'ajout de contenu à des conceptions, voir Contenu des conceptions (page 284). 8 Fermez la conception de l'une des façons suivantes : ■ Cliquez avec le bouton droit de la souris sur le nom de la conception dans l'explorateur de dessins et choisissez Fermer. ■ Cliquez sur ➤ Fermer ➤ Dessin en cours. 9 Cliquez sur Oui pour enregistrer les modifications dans le dessin, le cas échéant. 10 Pour mettre à jour l'arborescence de l'explorateur de dessins, cliquez sur . Copie de conceptions dans des niveaux Cette procédure permet de copier une conception dans plusieurs niveaux. La copie de conceptions dans plusieurs niveaux permet d'insérer facilement du contenu dans des édifices à plusieurs étages. Il suffit de tracer la conception du premier niveau, puis de créer une copie pour chaque niveau que vous sélectionnez. 286 | Chapitre 6 Gestion du projet global Schéma illustrant la copie de conceptions dans plusieurs niveaux 1 Sur la barre d'outils d'accès rapide, cliquez sur Navigateur du projet . 2 Dans l'onglet Conceptions, sélectionnez la conception à copier dans plusieurs niveaux, cliquez avec le bouton droit de la souris, puis choisissez Copier la conception dans les niveaux. 3 Sélectionnez les niveaux dans lesquels vous souhaitez créer une copie de la conception. REMARQUE Le niveau contenant la conception d'origine est sélectionné par défaut. Vous ne pouvez pas effacer la sélection ici. 4 Cliquez sur OK. Une nouvelle conception est créée pour chaque niveau sélectionné. Le numéro de niveau est mentionné entre parenthèses après le nom de la conception. REMARQUE Pour renommer une conception copiée, sélectionnez-la dans l'explorateur de dessins, cliquez avec le bouton droit de la souris, puis choisissez Renommer. Conversion d'un dessin en une conception AutoCAD Architecture vous permet de convertir des fichiers de dessin en conceptions si vous le souhaitez. Lorsque vous convertissez un dessin en une conception : ■ Le fichier de dessin est déplacé, copié ou relié à une catégorie de projet que vous spécifiez. ■ Vous devez affecter la nouvelle conception à un niveau et à une division. ■ Si nécessaire, vous pouvez attribuer à la conception un nom différent et lui ajouter une description. Il existe deux méthodes pour la conversion d'un fichier de dessin en une conception : vous pouvez ouvrir le fichier de dessin dans AutoCAD Architecture, puis l'enregistrer en tant que conception ou vous pouvez faire glisser ce fichier de dessin de l'Explorateur Windows vers le Navigateur du projet. Conversion de fichiers de dessin en conceptions par enregistrement Cette procédure permet de convertir un fichier de dessin en l'ouvrant dans AutoCAD Architecture, puis en l'enregistrant en tant que conception. Conversion d'un dessin en une conception | 287 1 Cliquez sur ➤ Ouvrir ➤ Dessin). 2 Dans la boîte de dialogue Sélectionner un fichier image, sélectionnez un fichier et cliquez sur Ouvrir. 3 Sur la barre d'outils d'accès rapide, cliquez sur Navigateur du projet . 4 Dans l'onglet Conceptions, recherchez la catégorie de conceptions ou l'une de ses sous-catégories. 5 Cliquez avec le bouton droit de la souris, puis choisissez Enregistrer le dwg en cours comme conception. 6 Définissez les propriétés de la conception : Pour... Action... modifier le nom du fichier de dessin entrez un nouveau nom. Si le numéro de projet est utilisé comme préfixe pour les noms de fichier de projet, vous n'avez pas besoin d'entrer le préfixe ici. Le nom complet, avec le préfixe, apparaît sous Nom du fichier. Pour plus d'informations sur les préfixes, voir Spécification des propriétés de base du projet (page 233). entrer une description pour la conception cliquez sur le paramètre de Description, entrez la description de la conception, puis cliquez sur OK. changer la catégorie de la conception sélectionnez une catégorie dans la liste. La catégorie choisie à l'étape 4 est proposée par défaut. affecter la conception à un niveau et à une division sélectionnez le niveau et la division dans la table d'affectation. Sélectionnez la ligne de niveau et la colonne de division de votre choix et cochez la case correspondante. REMARQUE Vous ne devez activer qu'un seul niveau et une seule division. En définissant plusieurs niveaux et divisions, vous créez des conceptions étendues sur plusieurs étages. 7 Cliquez sur OK. Conversion de fichiers de dessin avec l'Explorateur Windows Cette procédure permet de convertir des fichiers de dessin en conceptions en les faisant glisser depuis l'Explorateur Windows. L'Explorateur Windows offre trois modes de conversion différents : ■ Conversion d'un fichier en une conception et déplacement de cette conception dans un dossier de projet ■ Copie d'un fichier et conversion de la copie en une conception dans un dossier de projet ■ Conversion d'un fichier en une conception et création d'un lien vers son emplacement d'origine 1 Sur la barre d'outils d'accès rapide, cliquez sur Navigateur du projet 2 Cliquez sur l'onglet Conceptions. 288 | Chapitre 6 Gestion du projet global . 3 Lancez l'Explorateur Windows, puis ancrez-le à côté du Navigateur du projet. 4 Dans l'Explorateur Windows, ouvrez le dossier contenant le fichier de dessin. 5 Placez le dessin dans la catégorie Conceptions ou dans l'une de ses sous-catégories. Pour... Action... déplacer le dessin vers la catégorie sélectionnée et le convertir en une conception faites glisser le dessin vers l'emplacement souhaité dans l'explorateur de dessins. déplacer une copie du dessin vers la catégorie sélectionnée et la convertir en une conception maintenez la touche CTRL enfoncée et faites glisser le dessin vers l'emplacement souhaité dans l'explorateur de dessins. créer un lien vers l'emplacement d'origine du dessin et le convertir en une conception maintenez la touche ALT enfoncée et faites glisser le dessin vers l'emplacement souhaité dans l'explorateur de dessins. REMARQUE Vous pouvez également faire glisser un dossier entier vers le projet. Le dossier est converti en une catégorie et tous les dessins qui s'y trouvent sont convertis en conceptions. Pour plus d'instructions sur la conversion de dossiers hérités en catégories, voir Création d'une catégorie à partir de l'Explorateur Windows (page 277). 6 Définissez les propriétés de la conception : Pour... Action... modifier le nom du fichier de dessin entrez un nouveau nom. Si le numéro de projet est utilisé comme préfixe pour les noms de fichier de projet, vous n'avez pas besoin d'entrer le préfixe ici. Le nom complet, avec le préfixe, apparaît sous Nom du fichier. Pour plus d'informations sur les préfixes, voir Spécification des propriétés de base du projet (page 233). entrer une description pour la conception cliquez sur le paramètre de Description, entrez la description de la conception, puis cliquez sur OK. changer la catégorie de la conception sélectionnez une catégorie dans la liste. La catégorie choisie à l'étape 5 est proposée par défaut. affecter la conception à un niveau et à une division sélectionnez le niveau et la division dans la table d'affectation. Sélectionnez la ligne de niveau et la colonne de division de votre choix et cochez la case correspondante. REMARQUE Vous ne devez activer qu'un seul niveau et une seule division, sauf si vous définissez une conception sur plusieurs étages. En définissant plusieurs niveaux et divisions, vous créez des conceptions étendues sur plusieurs étages. 7 Cliquez sur OK. Conversion d'un dessin en une conception | 289 Ouverture et fermeture d'une conception Cette procédure permet d'ouvrir et de fermer une conception. Pour plus d'informations sur les options supplémentaires disponibles dans ce menu contextuel, voir Menu contextuel de l'explorateur de dessins (page 259). 1 Sur la barre d'outils d'accès rapide, cliquez sur Navigateur du projet . 2 Dans l'onglet Conceptions, recherchez la catégorie de conceptions ou la sous-catégorie contenant la conception à ouvrir. 3 Ouvrez la conception de l'une des façons suivantes : ■ Sélectionnez la conception, cliquez avec le bouton droit de la souris, puis choisissez Ouvrir. ■ Cliquez deux fois sur la conception. La conception s'ouvre dans la zone de dessin d'AutoCAD Architecture. Lorsque vous ouvrez une conception, la ligne d'état de la zone de dessin d'AutoCAD Architecture affiche le nom du projet associé. 4 Fermez la conception de l'une des façons suivantes : ■ Cliquez avec le bouton droit de la souris sur le nom de la conception dans l'explorateur de dessins et choisissez Fermer. ■ Cliquez sur ➤ Fermer ➤ Dessin en cours. 5 Cliquez sur Oui pour enregistrer les modifications dans le dessin, le cas échéant. Déplacement d'objets dans une conception par glisser-déplacer Cette procédure permet de faire glisser des objets de l'écran de dessin vers une conception. Lorsque vous créez une conception, vous avez plusieurs choix pour y ajouter du contenu. Vous pouvez tracer des objets dans la conception, y référencer des éléments ou y déplacer des objets par glisser-déplacer à partir d'autres fichiers de dessin. 1 Ouvrez le dessin contenant les objets à faire glisser dans la conception. Il n'est pas nécessaire que ce dessin fasse partie d'un projet. 2 Sur la barre d'outils d'accès rapide, cliquez sur Navigateur du projet . 3 Dans l'onglet Conceptions, recherchez la conception à laquelle vous voulez ajouter des objets issus d'un autre fichier de dessin. 4 Dans le fichier de dessin ouvert, sélectionnez les objets à faire glisser dans la conception. 5 Déplacez ou copiez les objets dans la conception. Pour... Action... déplacer les objets du dessin ouvert vers la conception faites-les glisser du dessin vers la conception souhaitée dans l'explorateur de dessins. copier les objets du dessin ouvert vers la conception maintenez la touche CTRL enfoncée et faites-les glisser du dessin vers la conception souhaitée dans l'explorateur de dessins. 290 | Chapitre 6 Gestion du projet global REMARQUE Vous pouvez également déposer des objets dans la catégorie afin de créer une conception contenant les objets. Référencement d'éléments dans des conceptions Il existe plusieurs méthodes pour référencer un élément dans une conception : Pour... Action... créer un lien entre l'élément et la conception attachez un élément en tant que référence externe. Toute modification apportée à l'élément référencé est répercutée dans la conception lorsque celle-ci est ouverte ou actualisée. Pour plus d'informations, voir Association d'un élément à une conception en tant que référence externe (page 291). créer un lien entre l'élément et la conception superposez un élément en tant que référence externe. Une référence superposée n'est pas incluse si la conception est associée ou superposée en tant que référence à une vue. Pour plus d'informations, voir Superposition d'un élément à une conception en tant que référence externe (page 292). supprimer le lien entre l'élément et la conception insérez un élément en tant que référence de bloc. L'élément inséré est converti en un bloc et n'est pas mis à jour lorsque l'élément référencé est modifié. Cependant, vous pouvez modifier le bloc dans la conception. Pour plus d'informations, voir Insertion d'un élément en tant que bloc dans une conception (page 292). Vue 3D d'un élément de box référencé quatre fois dans une conception d'espace de bureau Association d'un élément à une conception en tant que référence externe Cette procédure permet d'attacher un élément à une conception en tant que référence externe. Pour plus d'informations sur l'attachement de références externes à des dessins, consultez la rubrique "Référence à d'autres fichiers dessin (xréfs)" dans l'aide d'AutoCAD. 1 Sur la barre d'outils d'accès rapide, cliquez sur Navigateur du projet . 2 Dans l'onglet Conceptions, sélectionnez l'élément à référencer. 3 Référencez l'élément dans une conception de l'une des façons suivantes : ■ Vérifiez que la conception est ouverte dans la zone de dessin et faites glisser l'élément dans le dessin de conception ouvert. Référencement d'éléments dans des conceptions | 291 ■ Vérifiez que la conception est ouverte dans la zone de dessin, cliquez avec le bouton droit de la souris sur l'élément et choisissez Association Xréf. ■ Cliquez avec le bouton droit de la souris, choisissez Attacher l'élément aux conceptions et dans la boîte de dialogue Attacher l'élément à la conception, sélectionnez les conceptions auxquelles référencer les éléments, puis cliquez sur OK. L'élément est attaché à la conception en tant que référence externe à 0,0,0. REMARQUE Si l'élément n'est pas visible, il se peut qu'il ait été inséré à 0,0,0. Utilisez la fonction de zoom étendu d'AutoCAD pour l'afficher. Superposition d'un élément à une conception en tant que référence externe Cette procédure permet de superposer un élément à une conception en tant que référence externe. Pour plus d'informations sur la superposition de références externes à des dessins, consultez la rubrique "Référence à d'autres fichiers dessin (xréfs)" dans l'aide d'AutoCAD. 1 Sur la barre d'outils d'accès rapide, cliquez sur Navigateur du projet . 2 Dans l'onglet Conceptions, recherchez la conception dans laquelle vous souhaitez référencer un élément, cliquez dessus avec le bouton droit de la souris, puis choisissez Ouvrir. 3 Dans la palette du navigateur du projet, recherchez l'élément à superposer. 4 Sélectionnez l'élément, cliquez avec le bouton droit de la souris, puis choisissez Superposition Xréf. L'élément est inséré dans la conception en tant que référence externe. REMARQUE Si l'élément n'est pas visible, il se peut qu'il ait été inséré à 0,0,0. Utilisez la fonction de zoom étendu d'AutoCAD pour l'afficher. Insertion d'un élément en tant que bloc dans une conception Cette procédure permet d'insérer un élément en tant que bloc dans une conception. Pour plus d'informations sur les blocs, consultez la rubrique "Création et insertion de symboles (blocs)" dans l'aide d'AutoCAD. 1 Sur la barre d'outils d'accès rapide, cliquez sur Navigateur du projet . 2 Dans l'onglet Conceptions, recherchez la conception dans laquelle vous souhaitez référencer un élément en tant que bloc, cliquez dessus avec le bouton droit de la souris, puis choisissez Ouvrir. 3 Dans la palette du navigateur du projet, recherchez l'élément à insérer en tant que bloc. 4 Sélectionnez l'élément, cliquez avec le bouton droit de la souris, puis choisissez Insérer comme bloc. 5 Spécifiez les options d'insertion telles que le point d'insertion, l'échelle et l'angle de rotation, puis cliquez sur OK. Référencement d'un élément dans plusieurs conceptions Cette procédure permet de référencer un élément dans plusieurs conceptions. 292 | Chapitre 6 Gestion du projet global Cette procédure est particulièrement utile pour mettre à jour plusieurs conceptions d'étage similaires dans une construction. Référencement d'un élément dans une conception 1 Sur la barre d'outils d'accès rapide, cliquez sur Navigateur du projet . 2 Dans l'onglet Conceptions, recherchez l'élément à référencer dans plusieurs conceptions, cliquez dessus avec le bouton droit de la souris, puis choisissez Attacher l'élément aux conceptions. 3 Cochez les cases correspondant aux conceptions dans lesquelles vous souhaitez référencer l'élément. REMARQUE Pour aller plus vite, vous pouvez sélectionner l'ensemble d'une catégorie à référencer. 4 Définissez la méthode de référencement : Pour... Action... attacher un élément comme référence externe sélectionnez la conception, cliquez avec le bouton droit de la souris et choisissez Définir sur association. REMARQUE Si la fonction Définir sur association n'est pas disponible, cela signifie que l'élément est déjà défini pour l'association. superposer l'élément comme référence externe sélectionnez la conception, cliquez avec le bouton droit de la souris et choisissez Définir sur superposition. REMARQUE Si la fonction Définir sur superposition n'est pas disponible, cela signifie que l'élément est déjà défini pour la superposition. 5 Répétez les étapes 5 et 6 pour chaque conception à laquelle doit être attaché l'élément. 6 Cliquez sur OK. Les éléments sont attachés à 0,0,0. Affichage des références externes d'une conception Cette procédure permet d'afficher la liste des Xréfs attachées à une conception et d'accéder aux fonctions disponibles pour chaque Xréf. 1 Sur la barre d'outils d'accès rapide, cliquez sur Navigateur du projet . 2 Cliquez sur l'onglet Conceptions. Affichage des références externes d'une conception | 293 3 Dans l'explorateur de dessins, recherchez la conception dont vous voulez afficher les références externes et sélectionnez-la. 4 Affichez les références externes avec l'une des méthodes suivantes : ■ Cliquez avec le bouton droit de la souris et choisissez Références externes. ■ Dans la barre d'outils située dans la partie inférieure de l'onglet Conceptions, cliquez sur . La boîte de dialogue Références externes répertorie les Xréfs de la conception. 5 Développez ou réduisez la liste en cliquant sur des éléments et cliquez avec le bouton droit de la souris sur une Xréf pour modifier son état, le cas échéant. A partir du menu contextuel, vous pouvez décharger, recharger ou détacher la Xréf attachée. Pour plus d'informations, voir "Référence à d'autres fichiers de dessin" dans l'aide d'AutoCAD. 6 Observez les détails de la Xréf : 294 | Chapitre 6 Gestion du projet global ■ Chemin enregistré indique le chemin de l'emplacement de la Xréf qui a été enregistré. Il peut s'agir d'un chemin complet (absolu) ou relatif (partiellement spécifié). ■ Trouvé dans indique le chemin dans lequel la Xréf a été trouvée. Si aucun chemin n'a été enregistré pour la Xréf, ou si la Xréf ne se trouve plus dans le chemin spécifié, l'emplacement actuel de la Xréf s'affiche dans ce champ. 7 Cliquez sur OK pour fermer la boîte de dialogue. REMARQUE Vous pouvez également afficher les références externes en ouvrant la conception dans la zone de dessin d'AutoCAD Architecture, puis en utilisant le Gestionnaire des références externes d'AutoCAD. Pour plus d'informations, consultez la rubrique "Référence à d'autres fichiers dessin (xréfs)" dans l'aide d'AutoCAD. Modification des propriétés d'une conception Cette procédure permet de modifier les propriétés d'une conception. 1 Sur la barre d'outils d'accès rapide, cliquez sur Navigateur du projet . 2 Dans l'onglet Conceptions, recherchez la catégorie de conceptions ou la sous-catégorie contenant la conception à modifier, cliquez dessus avec le bouton droit de la souris et choisissez Propriétés. 3 Modifiez les propriétés de la conception : Pour... Action... modifier le nom du fichier de dessin entrez un nom. Si le numéro de projet est utilisé comme préfixe pour les noms de fichier de projet, vous n'avez pas besoin d'entrer le préfixe ici. Le nom complet, avec le préfixe, apparaît sous Nom du fichier. Pour plus d'informations sur les préfixes, voir Spécification des propriétés de base du projet (page 233). entrer une description pour la conception cliquez sur le paramètre de Description, entrez la description de la conception, puis cliquez sur OK. changer la catégorie de la conception sélectionnez une catégorie dans la liste. La catégorie choisie à l'étape 3 est proposée par défaut. affecter la conception à un autre niveau et à une autre division sélectionnez la combinaison correcte dans la table d'affectation. Sélectionnez la ligne de niveau et la colonne de division de votre choix et cochez la case correspondante. REMARQUE Vous ne devez activer qu'un seul niveau et une seule division, sauf si vous définissez une conception sur plusieurs étages. En définissant plusieurs niveaux et divisions, vous créez des conceptions étendues sur plusieurs étages. Modification des propriétés d'une conception | 295 4 Cliquez sur OK. La boîte de dialogue Navigateur du projet - Actualisation du chemin du projet s'affiche si le nom ou la catégorie de la conception a été modifié(e). 5 Mettez à jour les fichiers en fonction des modifications apportées au projet : Pour... Action... mettre immédiatement à jour tous les fichiers de projet cliquez sur Actualiser le chemin du projet maintenant. remettre à plus tard la mise à jour de tous les fichiers de projet cliquez sur Actualiser le chemin du projet ultérieurement. Si vous fermez le projet sans avoir actualisé son chemin, les fichiers de dessin demeurent en attente de mise à jour et s'affichent dans la boîte de dialogue File d'attente d'actualisation des chemins du projet lors de la réouverture du projet. AVERTISSEMENT Lorsque vous actualisez le chemin d'un projet enregistré dans une version antérieure à AutoCAD Architecture 2010, les dessins sont enregistrés au nouveau format de fichier. Vous ne pouvez donc pas ouvrir ces dessins dans les versions d'AutoCAD Architecture antérieures à la version 2010. Synchroniser un projet avec les normes du projet a également pour effet d'enregistrer les dessins du projet au nouveau format de fichier. Pour plus d'informations, voir Actualisation du chemin du projet (page 371). Pour plus d'informations sur l'actualisation des fichiers, voir Actualisation du chemin du projet (page 371). Transmission électronique d'une conception Cette procédure permet de transmettre un dessin de conception par voie électronique. Cela revient, en fait, à créer un ensemble en vue de procéder à une transmission au format électronique. Les fichiers de dessin de l'ensemble de transmission contiennent tous les fichiers dépendants, tels que les références externes et les fichiers de polices. Pour plus d'informations sur la procédure de transmission électronique, consultez la rubrique "Préparation d'un jeu de fichiers en vue de la transmission sur Internet" dans l'aide d'AutoCAD. 1 Sur la barre d'outils d'accès rapide, cliquez sur Navigateur du projet . 2 Dans l'onglet Conceptions, recherchez la catégorie de conceptions ou la sous-catégorie contenant la conception à transmettre, cliquez dessus avec le bouton droit de la souris et choisissez eTransmit. 296 | Chapitre 6 Gestion du projet global La boîte de dialogue Créer un transfert s'affiche. 3 Dans l'onglet Arborescence des fichiers ou l'onglet Table des fichiers, sélectionnez les composants à inclure dans l'ensemble électronique. L'onglet Arborescence des fichiers présente une vue des fichiers inclus triée par type. L'onglet Table des fichiers affiche tous les fichiers sous forme de liste. Vous pouvez trier la liste par nom, chemin, type, version, taille et date. 4 Pour inclure les informations de projet, cliquez deux fois sur la configuration sous Sélectionner une configuration de transfert et, dans la boîte de dialogue Modifier la configuration de transfert, choisissez Inclure les informations du projet dans les options d'inclusion. Pour en savoir plus sur les informations de projet qu'il est possible de transmettre par voie électronique, voir Transmission électronique d'un projet (page 246). 5 Cliquez sur OK pour lancer la transmission électronique. Suppression d'une conception Cette procédure permet de supprimer une conception. Pour plus d'informations sur les conséquences de la suppression de conceptions, voir Modification des conceptions : Interactions avec le projet (page 299). Pour pouvoir supprimer une conception, celle-ci doit être fermée. REMARQUE Ne supprimez pas de conceptions à partir de l'Explorateur Windows. Ceci risquerait d'entraîner une incohérence dans les données du projet. 1 Sur la barre d'outils d'accès rapide, cliquez sur Navigateur du projet . 2 Dans l'onglet Conceptions, recherchez la conception à supprimer, cliquez dessus avec le bouton droit de la souris, puis choisissez Supprimer. 3 Cliquez sur Oui dans la boîte de dialogue suivante. Suppression d'une conception | 297 Conversion d'une conception en un élément Cette procédure permet de convertir une conception en un élément. Il est possible que vous réalisiez, après avoir créé une conception, qu'il s'agit en réalité d'un élément répétitif. Par exemple, vous pouvez créer une grille de poteaux puis décider de l'utiliser à un autre étage. Vous pouvez facilement convertir la conception en un élément et référencer ce dernier dans plusieurs conceptions. REMARQUE Lorsque vous convertissez une conception en un élément, les informations relatives à son niveau et à sa division sont perdues. Pour reconvertir cet élément en une conception, vous devez alors lui réaffecter un niveau et une division. REMARQUE Ne faites pas glisser de conception vers le dossier des éléments dans l'Explorateur Windows. Ceci risquerait d'entraîner une incohérence dans les données du projet. 1 Sur la barre d'outils d'accès rapide, cliquez sur Navigateur du projet . 2 Dans l'onglet Conceptions, recherchez la conception à convertir en élément et faites-la glisser vers la catégorie Eléments ou l'une de ses sous-catégories. REMARQUE Pour reconvertir l'élément en une conception, faites-le glisser vers la catégorie Conceptions. 3 Spécifiez les propriétés de l'élément, comme indiqué dans Création d'un élément (page 303). 298 | Chapitre 6 Gestion du projet global La boîte de dialogue Navigateur du projet - Actualisation du chemin du projet s'affiche. 4 Mettez à jour les fichiers de projet : Pour... Action... mettre immédiatement à jour tous les fichiers de projet cliquez sur Actualiser le chemin du projet maintenant. remettre à plus tard la mise à jour de tous les fichiers de projet cliquez sur Actualiser le chemin du projet ultérieurement. Si vous fermez le projet sans avoir actualisé son chemin, les fichiers de dessin demeurent en attente de mise à jour et s'affichent dans la boîte de dialogue File d'attente d'actualisation des chemins du projet lors de la réouverture du projet. AVERTISSEMENT Lorsque vous actualisez le chemin d'un projet enregistré dans une version antérieure à AutoCAD Architecture 2010, les dessins sont enregistrés au nouveau format de fichier. Vous ne pouvez donc pas ouvrir ces dessins dans les versions d'AutoCAD Architecture antérieures à la version 2010. Synchroniser un projet avec les normes du projet a également pour effet d'enregistrer les dessins du projet au nouveau format de fichier. Pour plus d'informations, voir Actualisation du chemin du projet (page 371). Pour plus d'informations sur l'actualisation des fichiers, voir Actualisation du chemin du projet (page 371). Modification des conceptions : Interactions avec le projet Les modifications apportées à une partie donnée d'un projet ont généralement des incidences sur les autres parties. La liste suivante énumère les modifications possibles dans une conception, ainsi que leur incidence sur les autres parties du projet de construction. ■ Ajout d'une nouvelle conception : lorsque vous ajoutez de nouvelles conceptions à un projet, vous devez les remplir avec des objets de dessin ou des éléments référencés. Vous devez également créer les vues dans lesquelles les afficher. Pour plus d'informations, voir Création d'un dessin de vue (page 320). ■ Modification du nom et de la catégorie (emplacement) d'une conception : les conceptions sont référencées dans des vues. Ainsi, toute modification de nom ou d'emplacement apportée à une conception doit être répercutée dans l'ensemble du projet. Pour mettre à jour le chemin d'une Xréf en fonction du nouvel emplacement de la conception, actualisez le chemin du projet, comme indiqué dans Actualisation du chemin du projet (page 371). Modification des conceptions : Interactions avec le projet | 299 AVERTISSEMENT Lorsque vous actualisez le chemin d'un projet enregistré dans une version antérieure à AutoCAD Architecture 2010, les dessins sont enregistrés au nouveau format de fichier. Vous ne pouvez donc pas ouvrir ces dessins dans les versions d'AutoCAD Architecture antérieures à la version 2010. Synchroniser un projet avec les normes du projet a également pour effet d'enregistrer les dessins du projet au nouveau format de fichier. Pour plus d'informations, voir Actualisation du chemin du projet (page 371). ■ Modification du niveau et de la division d'une conception : en cas de modification du niveau et de la division, il est nécessaire de régénérer les vues. Pour plus d'informations, voir Régénération des dessins de vue d'un projet (page 327). ■ Suppression d'une conception : en cas de suppression d'une conception, il est nécessaire de régénérer les vues. Pour plus d'informations sur la suppression de conceptions, voir Suppression d'une conception (page 297). Pour plus d'informations sur les vues, voir Vues (page 314). Eléments dans le projet de construction Un élément est un bloc de construction général à usage multiple. Par exemple, vous pouvez créer un élément pour un objet répétitif tel qu'une combinaison bureau/chaise utilisée dans différents box. Vous avez également la possibilité de créer un élément pour une configuration classique de salle de bain et de le référencer plusieurs fois dans une ou plusieurs conceptions. Etant donné que vous pouvez annoter chaque occurrence d'une référence externe, vous pouvez utiliser le même élément et l'annoter différemment selon l'emplacement. Eléments Vue 3D d'un élément de box Vous pouvez placer le même élément dans différents niveaux et divisions. Lorsque vous créez une configuration de salle de bain en tant qu'élément, vous pouvez l'utiliser au deuxième étage de l'aile ouest comme au premier étage de l'aile est. Pour placer l'élément dans un étage ou une aile en particulier, vous devez le référencer dans une conception. Par exemple, vous pouvez créer un élément nommé Configuration générale de salle de bain, puis le référencer dans plusieurs conceptions appelées Premier étage – Appartement de gauche, Premier étage – Appartement du milieu, Premier étage – Appartement de droite, etc. Pour plus d'informations, voir Eléments dans le projet de construction (page 300). 300 | Chapitre 6 Gestion du projet global Eléments répétitifs dans une conception Pour plus d'informations sur la définition de la nomenclature d'éléments répétitifs, voir Association de jeux de propriétés à des objets à partir de références externes (page 379). Fichiers d'élément Un élément est un fichier de dessin (DWG). Chaque élément implique, contrairement aux fichiers de dessin ne relevant pas d'un projet, la création d'un fichier XML supplémentaire portant le même nom. Le fichier XML d'accompagnement contient des informations permettant de relier le fichier de dessin au projet. REMARQUE Le fichier XML est automatiquement créé et mis à jour. Vous n'avez pas besoin de le modifier, mais veillez à ne pas le supprimer accidentellement dans l'Explorateur Windows. Conversion de dessins en éléments Tout fichier de dessin peut être converti en un élément au sein d'un projet. Vous devez indiquer la sous-catégorie dans laquelle vous voulez déplacer ou copier le dessin source. Lorsque vous convertissez un fichier de dessin hérité en un élément : ■ Le fichier de dessin est déplacé, copié ou lié à la catégorie de projet que vous spécifiez. ■ Vous pouvez lui attribuer un autre nom et lui ajouter une description. Gabarits d'élément Lorsque vous créez un projet, vous définissez un gabarit par défaut qui sera utilisé pour les nouveaux éléments. Pour plus d'informations sur les gabarits de projets, voir Fichiers de prise en charge du projet (page 221). Conceptions et éléments Un élément est un bloc de construction général à usage multiple. Lorsque vous créez une configuration de salle de bain en tant qu'élément, vous pouvez l'utiliser au deuxième étage de l'aile ouest comme au premier étage de l'aile est. Pour placer l'élément dans un étage ou une aile en particulier, référencez-le dans une conception. Par exemple, vous pouvez créer un élément nommé Configuration générale de salle de bain, puis le référencer dans plusieurs conceptions appelées Premier étage, Deuxième étage et Troisième étage. Eléments dans le projet de construction | 301 Référencement d'un élément dans une conception Référencement d'éléments dans plusieurs conceptions Dans un édifice à plusieurs étages, les niveaux peuvent avoir des éléments identiques. Vous pouvez créer un élément une fois, puis le référencer dans plusieurs conceptions en une seule opération simple. Pour plus d'informations, voir Référencement d'un élément dans plusieurs conceptions (page 292). Quand utiliser les éléments ? Vous pouvez créer des éléments dès que vous pouvez identifier les blocs de construction génériques dans le projet. Les éléments peuvent constituer de petites unités, comme une combinaison bureau/chaise, ou des unités plus importantes, comme une disposition d'appartement complète ou une disposition d'ameublement générique. Vous pouvez également définir un élément qui utilise d'autres éléments comme références externes dans son contenu. Un élément central générique de l'édifice peut par exemple contenir des références pour des éléments de salle de bain ou d'escalier. Vous pouvez imbriquer des éléments représentant des références externes sur plusieurs niveaux. Lorsque vous créez des éléments, vous devez tenir compte des points suivants : ■ Pour servir à des vues, l'élément doit être référencé dans une conception. ■ Un élément peut être référencé directement dans une feuille. C'est le cas pour les cartouches ou les informations sur un détail de la feuille. ■ Un élément peut être défini individuellement dans une nomenclature. ■ Un élément est réutilisable. Utilisation d'éléments dans le projet de construction Après avoir créé et modifié des éléments dans le projet, vous devez décider de leur mode d'utilisation dans le projet. La liste suivante décrit les utilisations standard des éléments et indique où trouver des informations complémentaires : Utilisation Informations complémentaires référencer un élément dans une conception Il s'agit du cas de figure d'utilisation le plus fréquent d'un élément. Un élément générique, comme une disposition de salle de bain, est référencé dans une conception spécifique, 302 | Chapitre 6 Gestion du projet global Utilisation Informations complémentaires comme un plan d'étage. Pour plus d'informations, voir Référencement d'éléments dans des conceptions (page 291) et Référencement d'un élément dans plusieurs conceptions (page 292). référencer un élément dans un autre élément Par exemple, si vous souhaitez disposer de différents éléments pour des box simples, un groupe de quatre box, vous pouvez créer un élément pour un box et le référencer quatre fois pour l'élément de groupe de quatre box. Pour plus d'informations, voir Référencement d'un élément dans un autre élément (page 310). référencer un élément dans une feuille Vous pouvez référencer directement un élément dans une feuille. Cela se révèle utile pour les éléments de cartouche. Création d'un élément Cette procédure permet de créer un élément. 1 Sur la barre d'outils d'accès rapide, cliquez sur Navigateur du projet . 2 Dans l'onglet Conceptions, recherchez la catégorie ou la sous-catégorie d'éléments dans laquelle vous souhaitez ajouter le nouvel élément. 3 Ouvrez la boîte de dialogue Ajouter un élément de l'une des façons suivantes : ■ Cliquez avec le bouton droit de la souris sur la catégorie dans laquelle vous souhaitez placer le nouvel élément, puis choisissez Nouveau ➤ Elément. Création d'un élément | 303 ■ Dans la barre d'outils située dans la partie inférieure de l'onglet Conceptions, cliquez sur . Vous devez ensuite spécifier la catégorie dans la boîte de dialogue. 4 Définissez les propriétés de l'élément : Pour... Action... nommer le nouvel élément entrez un nom. Si le numéro de projet est utilisé comme préfixe pour les noms de fichier de projet, vous n'avez pas besoin d'entrer le préfixe ici. Le nom complet, avec le préfixe, apparaît sous Nom du fichier. Pour plus d'informations sur les préfixes, voir Spécification des propriétés de base du projet (page 233). ajouter une description de l'élément cliquez sur le paramètre de Description, entrez la description de l'élément, puis cliquez sur OK. changer la catégorie de l'élément sélectionnez une catégorie dans la liste. La catégorie choisie à l'étape 3 est proposée par défaut. sélectionner un autre fichier de gabarit cliquez sur et recherchez un nouveau gabarit. Par défaut, le gabarit défini par défaut pour le jeu d'éléments dans le projet est utilisé. 5 Pour travailler immédiatement dans cet élément, sélectionnez Ouvrir dans l'éditeur de dessin. Pour connaître d'autres méthodes d'ouverture d'éléments, voir Ouverture et fermeture d'un élément (page 307). 6 Cliquez sur OK. 7 Modifiez l'élément selon les besoins : ■ Ajoutez des objets à l'élément. ■ Référencez d'autres éléments dans l'élément. Pour plus d'informations, voir Référencement d'un élément dans un autre élément (page 310). 8 Fermez l'élément de l'une des façons suivantes : ■ Cliquez avec le bouton droit de la souris sur le nom de l'élément dans l'explorateur de dessins et choisissez Fermer. ■ Cliquez sur ➤ Fermer ➤ Dessin en cours. 9 Cliquez sur Oui pour enregistrer les modifications dans le dessin, le cas échéant. 304 | Chapitre 6 Gestion du projet global Conversion d'un dessin en un élément AutoCAD Architecture vous permet de convertir des fichiers de dessin en éléments si vous le souhaitez. Lorsque vous convertissez un fichier de dessin en un élément : ■ Le fichier de dessin est déplacé, copié ou relié à une catégorie d'élément que vous spécifiez. ■ Si nécessaire, vous pouvez lui attribuer un nom différent et lui ajouter une description. Il existe deux méthodes pour la conversion d'un fichier de dessin en un élément : vous pouvez ouvrir le fichier de dessin dans AutoCAD Architecture, puis l'enregistrer en tant qu'élément ou vous pouvez faire glisser ce fichier de dessin de l'Explorateur Windows vers le Navigateur du projet. Conversion de fichiers de dessin en éléments par ouverture et enregistrement Cette procédure permet de convertir un fichier de dessin en un élément en l'ouvrant dans AutoCAD Architecture, puis en l'enregistrant en tant qu'élément. 1 Cliquez sur ➤ Ouvrir ➤ Dessin. 2 Sur la barre d'outils d'accès rapide, cliquez sur Navigateur du projet . 3 Dans l'onglet Conceptions du Navigateur du projet, cliquez avec le bouton droit de la souris sur la catégorie Eléments, puis choisissez Enregistrer le dwg en cours comme élément. 4 Définissez les propriétés de l'élément : Pour... Action... modifier le nom du fichier de dessin entrez un nouveau nom. Si le numéro de projet est utilisé comme préfixe pour les noms de fichier de projet, vous n'avez pas besoin d'entrer le préfixe ici. Le nom complet, avec le préfixe, apparaît sous Nom du fichier. Pour plus d'informations sur les préfixes, voir Spécification des propriétés de base du projet (page 233). entrer une description pour l'élément cliquez sur le paramètre de Description, entrez la description de l'élément, puis cliquez sur OK. changer la catégorie de l'élément sélectionnez une catégorie dans la liste. La catégorie choisie à l'étape 4 est proposée par défaut. 5 Cliquez sur OK. 6 Fermez l'élément de l'une des façons suivantes : ■ Cliquez avec le bouton droit de la souris sur le nom de l'élément dans l'explorateur de dessins et choisissez Fermer. ■ Cliquez sur ➤ Fermer ➤ Dessin en cours. 7 Cliquez sur Oui pour enregistrer les modifications dans le dessin, le cas échéant. Conversion d'un dessin en un élément | 305 Conversion de fichiers de dessin à partir de l'Explorateur Windows Cette procédure permet de convertir des fichiers de dessin en éléments en les faisant glisser depuis l'Explorateur Windows. L'Explorateur Windows offre trois modes de conversion différents : ■ Conversion d'un fichier en un élément et déplacement de ce dernier dans un dossier de projet ■ Copie d'un fichier et conversion de la copie en un élément dans un dossier de projet ■ Conversion d'un fichier en un élément et création d'un lien vers son emplacement d'origine 1 Sur la barre d'outils d'accès rapide, cliquez sur Navigateur du projet . 2 Cliquez sur l'onglet Conceptions. 3 Lancez l'Explorateur Windows, puis ancrez-le à côté du Navigateur du projet. 4 Dans l'Explorateur Windows, ouvrez le dossier contenant le dessin. 5 Déposez le dessin dans la catégorie Eléments ou dans l'une de ses sous-catégories : Pour... Action... déplacer le dessin vers la catégorie sélectionnée et le convertir en un élément faites glisser le dessin vers l'emplacement souhaité dans l'explorateur de dessins. déplacer une copie du dessin vers la catégorie sélectionnée et la convertir en un élément maintenez la touche CTRL enfoncée et faites glisser le dessin vers l'emplacement souhaité dans l'explorateur de dessins. créer un lien vers l'emplacement d'origine du dessin et le convertir en un élément maintenez la touche ALT enfoncée et faites glisser le dessin vers l'emplacement souhaité dans l'explorateur de dessins. REMARQUE Vous pouvez également faire glisser un dossier entier vers le projet. Le dossier est converti en une catégorie et tous les dessins qui s'y trouvent sont convertis en éléments. Pour plus d'instructions sur la conversion de dossiers en catégories, voir Création d'une catégorie à partir de l'Explorateur Windows (page 277). 6 Définissez les propriétés de l'élément : Pour... Action... modifier le nom du fichier de dessin entrez un nouveau nom. Si le numéro de projet est utilisé comme préfixe pour les noms de fichier de projet, vous n'avez pas besoin d'entrer le préfixe ici. Le nom complet, avec le préfixe, apparaît sous Nom du fichier. Pour plus d'informations sur les préfixes, voir Spécification des propriétés de base du projet (page 233). entrer une description pour l'élément cliquez sur le paramètre de Description, entrez la description de l'élément, puis cliquez sur OK. changer la catégorie de l'élément sélectionnez une catégorie dans la liste. La catégorie choisie à l'étape 5 est proposée par défaut. 7 Cliquez sur OK. 306 | Chapitre 6 Gestion du projet global Ouverture et fermeture d'un élément Cette procédure permet d'ouvrir et de fermer un élément. Pour plus d'informations sur les options supplémentaires disponibles dans ce menu contextuel, voir Menu contextuel de l'explorateur de dessins (page 259). Lorsque vous ouvrez un élément, la ligne d'état de la zone de dessin d'AutoCAD Architecture affiche le nom du projet associé. 1 Sur la barre d'outils d'accès rapide, cliquez sur Navigateur du projet . 2 Dans l'onglet Conceptions, recherchez l'élément à ouvrir. 3 Ouvrez l'élément de l'une des façons suivantes : ■ Sélectionnez l'élément, cliquez avec le bouton droit de la souris, puis choisissez Ouvrir. ■ Cliquez deux fois sur l'élément. L'élément s'ouvre dans la zone de dessin d'AutoCAD Architecture. Vous pouvez alors la modifier. 4 Fermez l'élément de l'une des façons suivantes : ■ Cliquez avec le bouton droit de la souris sur le nom de l'élément dans l'explorateur de dessins et choisissez Fermer. ■ Cliquez sur ➤ Fermer ➤ Dessin en cours. 5 Cliquez sur Oui pour enregistrer les modifications dans le dessin, le cas échéant. Ouverture et fermeture d'un élément | 307 6 Pour mettre à jour l'aperçu de l'élément dans l'explorateur de dessins, cliquez sur . Glissement et déplacement d'objets dans un élément Cette procédure permet de faire glisser des objets pour les déplacer dans un élément. Lorsque vous créez un élément, vous avez plusieurs choix pour y ajouter du contenu. Vous pouvez dessiner des objets dans l'élément, y référencer un autre élément ou y insérer des objets par glisser-déplacer à partir d'autres fichiers de dessin. 1 Ouvrez le dessin contenant les objets à faire glisser dans un élément. REMARQUE Il n'est pas nécessaire que ce dessin fasse partie d'un projet. 2 Sur la barre d'outils d'accès rapide, cliquez sur Navigateur du projet . 3 Dans l'onglet Conceptions, recherchez l'élément auquel vous voulez ajouter des objets à partir d'un autre fichier de dessin. 4 Dans le fichier de dessin ouvert, sélectionnez les objets à faire glisser dans l'élément. 5 Déplacez ou copiez les objets dans l'élément. Pour... Action... déplacer les objets du dessin ouvert vers l'élément faites-les glisser du dessin vers l'élément souhaité dans l'explorateur de dessins. copier les objets du dessin ouvert vers l'élément maintenez la touche CTRL enfoncée et faites-les glisser du dessin vers l'élément souhaité dans l'explorateur de dessins. REMARQUE Vous pouvez également faire glisser les objets du dessin vers la catégorie souhaitée dans l'explorateur de dessins pour créer un élément. Modification des propriétés d'un élément Cette procédure permet de modifier les propriétés d'un élément. 1 Sur la barre d'outils d'accès rapide, cliquez sur Navigateur du projet . 2 Dans l'onglet Conceptions, recherchez l'élément à modifier, cliquez dessus avec le bouton droit de la souris, puis choisissez Propriétés. 3 Définissez les propriétés de l'élément. Pour... Action... modifier le nom de l'élément entrez un nouveau nom. Si le numéro de projet est utilisé comme préfixe pour les noms de fichier de projet, vous n'avez pas besoin d'entrer le préfixe ici. Le nom complet, avec le préfixe, apparaît sous Nom du fichier. Pour plus d'informations sur les préfixes, voir Spécification des propriétés de base du projet (page 233). modifier la description de l'élément cliquez sur le paramètre de Description, modifiez la description de l'élément, puis cliquez sur OK. 308 | Chapitre 6 Gestion du projet global Pour... Action... changer la catégorie de l'élément sélectionnez une catégorie dans la liste. Lorsqu'un élément change de catégorie, il change aussi d'emplacement dans le projet. 4 Cliquez sur OK. La boîte de dialogue Navigateur du projet - Actualisation du chemin du projet s'affiche. 5 Mettez à jour les fichiers de projet : Pour... Action... mettre immédiatement à jour tous les fichiers de projet cliquez sur Actualiser le chemin du projet maintenant. remettre à plus tard la mise à jour de tous les fichiers de projet cliquez sur Actualiser le chemin du projet ultérieurement. Si vous fermez le projet sans avoir actualisé son chemin, les fichiers de dessin demeurent en attente de mise à jour et s'affichent dans la boîte de dialogue File d'attente d'actualisation des chemins du projet lors de la réouverture du projet. AVERTISSEMENT Lorsque vous actualisez le chemin d'un projet enregistré dans une version antérieure à AutoCAD Architecture 2010, les dessins sont enregistrés au nouveau format de fichier. Vous ne pouvez donc pas ouvrir ces dessins dans les versions d'AutoCAD Architecture antérieures à la version 2010. Synchroniser un projet avec les normes du projet a également pour effet d'enregistrer les dessins du projet au nouveau format de fichier. Pour plus d'informations, voir Actualisation du chemin du projet (page 371). Transmission électronique d'un élément Cette procédure permet de transmettre un dessin d'élément par voie électronique. Cela revient, en fait, à créer un ensemble en vue de procéder à une transmission au format électronique. Les fichiers de dessin de l'ensemble de transmission contiennent tous les fichiers dépendants, tels que les références externes et les fichiers de polices. Pour plus d'informations sur la procédure de transmission électronique, consultez la rubrique "Préparation d'un jeu de fichiers en vue de la transmission sur Internet" dans l'aide d'AutoCAD. 1 Sur la barre d'outils d'accès rapide, cliquez sur Navigateur du projet . 2 Dans l'onglet Conceptions, recherchez l'élément à transmettre. 3 Sélectionnez l'élément, cliquez avec le bouton droit de la souris, puis choisissez eTransmit. Transmission électronique d'un élément | 309 La boîte de dialogue Créer un transfert s'affiche. 4 Dans l'onglet Arborescence des fichiers ou l'onglet Table des fichiers, sélectionnez les composants à inclure dans l'ensemble électronique. L'onglet Arborescence des fichiers présente une vue des fichiers inclus triée par type. L'onglet Table des fichiers affiche tous les fichiers sous forme de liste. Vous pouvez trier la liste par nom, chemin, type, version, taille et date. Pour en savoir plus sur les informations de projet qu'il est possible de transmettre par voie électronique, voir Transmission électronique d'un projet (page 246). 5 Cliquez sur OK pour lancer la transmission électronique. Suppression d'un élément Cette procédure permet de supprimer un élément. Pour pouvoir supprimer un élément, celui-ci doit être fermé. REMARQUE Ne supprimez pas d'éléments à partir de l'Explorateur Windows. Ceci risquerait d'entraîner une incohérence dans les données du projet. 1 Sur la barre d'outils d'accès rapide, cliquez sur Navigateur du projet . 2 Dans l'onglet Conceptions, recherchez l'élément à supprimer. 3 Sélectionnez l'élément, cliquez avec le bouton droit de la souris, puis choisissez Supprimer. 4 Cliquez sur Oui dans la boîte de dialogue suivante. Référencement d'un élément dans un autre élément Cette procédure permet de référencer un élément dans un autre élément. 310 | Chapitre 6 Gestion du projet global REMARQUE Lorsque vous travaillez dans un environnement de projet, assurez-vous que tous les fichiers utilisés appartiennent à ce projet. Les fichiers de dessin qui n'appartiennent pas à un projet ne peuvent pas exploiter pleinement la fonctionnalité de gestion du projet global. Pour référencer dans le projet un fichier de dessin n'appartenant pas à un projet, convertissez le fichier en un élément avant de le référencer. Elément de box référencé quatre fois dans un groupe de box 1 Sur la barre d'outils d'accès rapide, cliquez sur Navigateur du projet . 2 Cliquez sur l'onglet Conceptions. 3 Dans l'explorateur de dessins, recherchez et ouvrez l'élément dans lequel référencer un autre élément. 4 Dans la palette du navigateur du projet, recherchez l'élément à référencer dans l'élément ouvert. 5 Référencez l'élément dans l'élément ouvert de l'une des façons suivantes : Pour... Action... attacher l'élément comme référence externe à l'élément ouvert sélectionnez l'élément dans l'explorateur de dessins, cliquez dessus avec le bouton droit de la souris, puis choisissez Association Xréf. Vous pouvez également sélectionner l'élément dans l'explorateur de dessins et le faire glisser vers l'élément ouvert dans la zone de dessin d'AutoCAD Architecture. Lorsque vous associez un élément en tant que référence externe, vous créez un lien de l'élément référencé vers l'élément en cours ; toute modification apportée à l'élément référencé s'affiche dans l'élément en cours lorsqu'il est ouvert ou actualisé. superposer l'élément comme référence externe à l'élément ouvert sélectionnez l'élément dans l'explorateur de dessins, cliquez dessus avec le bouton droit de la souris, puis choisissez Superposition Xréf. Lorsque vous superposez une référence externe, vous créez un lien entre l'élément référencé et l'élément en cours. A la différence des références associées, les références superposées ne sont pas incluses lorsque l'élément est lui-même associé ou superposé en tant Référencement d'un élément dans un autre élément | 311 Pour... Action... que référence à un autre élément ou à une autre conception. insérer l'élément en tant que bloc dans l'élément ouvert sélectionnez l'élément dans l'explorateur de dessins, cliquez dessus avec le bouton droit de la souris, puis choisissez Insérer comme bloc. Lorsque vous insérez un élément en tant que référence de bloc dans un autre élément, le lien est rompu entre l'élément référencé et l'élément en cours. L'élément inséré est converti en un bloc ; il n'est pas mis à jour lorsque l'élément référencé est modifié. Cependant, vous pouvez modifier le bloc dans l'élément en cours. 6 Si nécessaire, modifiez la référence externe de l'élément ouvert. Pour plus d'informations sur les références externes, consultez la rubrique "Attachement de références externes" dans l'aide d'AutoCAD. Pour plus d'informations sur les blocs, consultez la rubrique "Création et insertion de symboles (blocs)" dans l'aide d'AutoCAD. Affichage des références externes attachées à un élément Cette procédure permet d'afficher la liste des Xréfs attachées à un élément et d'accéder aux fonctions disponibles pour chaque Xréf. 1 Sur la barre d'outils d'accès rapide, cliquez sur Navigateur du projet . 2 Cliquez sur l'onglet Conceptions. 3 Dans l'explorateur de dessins, recherchez l'élément dont vous voulez afficher les Xréfs. 4 Sélectionnez l'élément. 5 Affichez les Xréfs de l'une des façons suivantes : ■ Cliquez avec le bouton droit de la souris et choisissez Références externes. ■ Dans la barre d'outils située dans la partie inférieure de l'onglet Conceptions, cliquez sur . La boîte de dialogue Références externes répertorie les Xréfs de l'élément. 6 Développez ou réduisez la liste en cliquant sur des éléments et cliquez avec le bouton droit de la souris sur une Xréf pour modifier son état, le cas échéant. A partir du menu contextuel, vous pouvez décharger, recharger ou détacher la Xréf attachée. Pour plus d'informations, voir "Référence à d'autres fichiers de dessin" dans l'aide d'AutoCAD. 7 Observez les détails de la Xréf : ■ Chemin enregistré indique le chemin de l'emplacement de la Xréf qui a été enregistré. Il peut s'agir d'un chemin complet (absolu) ou relatif (partiellement spécifié). 312 | Chapitre 6 Gestion du projet global ■ Trouvé dans indique le chemin dans lequel la Xréf a été trouvée. Si aucun chemin n'a été enregistré pour la Xréf, ou si la Xréf ne se trouve plus dans le chemin spécifié, l'emplacement actuel de la Xréf s'affiche dans ce champ. 8 Cliquez sur OK pour fermer la boîte de dialogue. REMARQUE Vous pouvez également afficher les références externes en ouvrant l'élément dans la zone de dessin d'AutoCAD Architecture, puis en utilisant le Gestionnaire des références externes d'AutoCAD. Pour plus d'informations, voir "Référence à d'autres fichiers de dessin" dans l'aide d'AutoCAD. Conversion d'un élément en une conception Cette procédure permet de convertir un élément en une conception. Si vous créez un élément, puis réalisez ensuite que vous n'en avez pas besoin en tant qu'élément répétitif, vous pouvez le convertir en une conception. REMARQUE Ne faites pas glisser d'éléments vers le dossier des conceptions dans l'Explorateur Windows. Ceci risquerait d'entraîner une incohérence dans les données du projet. 1 Sur la barre d'outils d'accès rapide, cliquez sur Navigateur du projet . 2 Cliquez sur l'onglet Conceptions. 3 Dans l'explorateur de dessins, recherchez l'élément à convertir en une conception. 4 Sélectionnez-le et faites-le glisser vers la catégorie Conceptions ou l'une de ses sous-catégories. 5 Spécifiez les propriétés des conceptions, comme indiqué dans Création d'une conception (page 284). 6 Cliquez sur OK. La boîte de dialogue Navigateur du projet - Actualisation du chemin du projet s'affiche. 7 Mettez à jour les fichiers de projet : Pour... Action... mettre immédiatement à jour tous les fichiers de projet cliquez sur Actualiser le chemin du projet maintenant. remettre à plus tard la mise à jour de tous les fichiers de projet cliquez sur Actualiser le chemin du projet ultérieurement. Si vous fermez le projet sans avoir actualisé son chemin, les fichiers de dessin demeurent en attente de mise à jour et s'affichent dans la boîte de dialogue File d'attente d'actualisation des chemins du projet lors de la réouverture du projet. Conversion d'un élément en une conception | 313 REMARQUE Pour reconvertir la conception en un élément, faites-la glisser vers la catégorie Eléments. AVERTISSEMENT Lorsque vous actualisez le chemin d'un projet enregistré dans une version antérieure à AutoCAD Architecture 2010, les dessins sont enregistrés au nouveau format de fichier. Vous ne pouvez donc pas ouvrir ces dessins dans les versions d'AutoCAD Architecture antérieures à la version 2010. Synchroniser un projet avec les normes du projet a également pour effet d'enregistrer les dessins du projet au nouveau format de fichier. Pour plus d'informations, voir Actualisation du chemin du projet (page 371). Modification des éléments : Interactions avec le projet Les modifications apportées à une partie donnée d'un projet ont généralement des incidences sur les autres parties. La liste suivante énumère les modifications possibles dans un élément, ainsi que leur incidence sur les autres parties du projet de construction. ■ Ajout d'éléments : lorsque vous ajoutez des éléments à un projet, vous pouvez les référencer dans d'autres éléments, conceptions ou feuilles. ■ Modification du nom et de la catégorie (emplacement) d'un élément : les éléments sont utilisés en tant que références externes dans d'autres fichiers. Lorsque vous modifiez le nom et l'emplacement d'un élément, les chemins des références externes qui lui sont associées ne sont plus à jour. Pour mettre à jour le projet, actualisez son chemin, comme indiqué dans Actualisation du chemin du projet (page 371). AVERTISSEMENT Lorsque vous actualisez le chemin d'un projet enregistré dans une version antérieure à AutoCAD Architecture 2010, les dessins sont enregistrés au nouveau format de fichier. Vous ne pouvez donc pas ouvrir ces dessins dans les versions d'AutoCAD Architecture antérieures à la version 2010. Synchroniser un projet avec les normes du projet a également pour effet d'enregistrer les dessins du projet au nouveau format de fichier. Pour plus d'informations, voir Actualisation du chemin du projet (page 371). ■ Suppression d'un élément : après la suppression d'un élément qui a été référencé dans un autre élément, une conception ou une feuille, le dessin présente des références manquantes. Si une conception dont des éléments ont été supprimés a été référencée dans une vue, cette dernière présente également des références manquantes lorsqu'elle est mise à jour. Ainsi, avant de supprimer un élément, il est recommandé de vérifier s'il est utilisé ailleurs. Pour plus d'informations sur la suppression d'éléments, voir Suppression d'un élément (page 310). Vues Une fois la structure du projet de construction définie et les conceptions affectées à des niveaux et des divisions, vous pouvez commencer à créer des dessins de vue. Une vue référence un certain nombre de conceptions pour présenter une vue spécifique du projet de construction. Pour créer une vue, vous devez, dans un premier temps, choisir la partie de la construction à visualiser et le type de vue à créer. Vous pouvez, par exemple, créer un plan de faux-plafond pour le premier étage ou un plan de charpente pour le deuxième étage. Vous pouvez également créer une vue composée de tous les étages de l'édifice. Les vues référencent automatiquement les conceptions appropriées en fonction de leur affectation de niveau/division au sein de l'édifice. Par exemple, si vous souhaitez créer un plan d'étage de l'aile ouest du deuxième étage, vous devez créer une vue référençant toutes les conceptions qui ont été affectées au deuxième étage et à l'aile ouest. Ce plan inclurait également un mur-rideau s'étendant du premier au cinquième étage. 314 | Chapitre 6 Gestion du projet global Vue 3D intégrale de l'édifice Dans un dessin de vue, vous pouvez aussi ajouter des données, comme des annotations, des cotes ou des tables de nomenclature. Types de dessin de vue La fonctionnalité de gestion du projet global propose trois types de dessin de vue différents : ■ Dessin de vue générale : un dessin de vue générale contient les conceptions référencées du projet, lesquelles représentent une vue particulière du modèle d'édifice. Les dessins de vue générale sont basés sur le gabarit de vue générale défini dans les paramètres du projet. Vous pouvez référencer un dessin de vue dans une feuille. Une vue de feuille contenant la référence de dessin de vue est alors créée. Vue en perspective de l'édifice ■ Dessin de vue de détail : un dessin de vue de détail contient une ou plusieurs vues d'espace objet présentant une partie donnée du dessin dans le niveau de détail choisi. Il est possible d'associer une vue d'espace objet détaillée à un repère de vue. Les dessins de vue de détail sont basés sur le gabarit de vue de détail défini dans les paramètres du projet. Vue de détail avec un repère de vue Vues | 315 ■ Dessin de vue en coupe/d'élévation : un dessin de vue en coupe/d'élévation contient une ou plusieurs vues d'espace présentant une partie donnée du dessin en question. Il est possible d'associer une vue d'espace objet contenant une coupe ou une élévation à un repère de vue. Les dessins de vue en coupe/d'élévation sont basés sur le gabarit de vue en coupe/d'élévation défini dans les paramètres du projet. Dessin de vue d'élévation avec quatre vues d'espace objet Le référencement d'un dessin de vue dans une feuille crée une vue de feuille contenant la référence de dessin de vue. Vues d'espace objet Une vue d'espace objet représente une partie d'un dessin de vue dans une feuille de la fenêtre d'espace papier de celui-ci. Ce type de vue est une version évoluée des vues existantes d'AutoCAD, à la différence près que les vues d'espace objet possèdent des contours définis. Lorsque vous insérez une vue d'espace objet sur une feuille, une vue de feuille est automatiquement créée. Un dessin de vue peut contenir un nombre quelconque de vues d'espace objet. Vues de feuille Une vue de feuille est une fenêtre d'espace papier créée dans une feuille par glisser-déposer d'un dessin de vue ou d'une vue d'espace objet à partir de la palette du navigateur du projet. 316 | Chapitre 6 Gestion du projet global Vue d'espace objet d'un plan Vue de feuille placée sur la feuille Les vues de feuille peuvent contenir des remplacements de calque correspondant à la fenêtre. Si un dessin de vue ou une vue d'espace objet du projet est référencé(e) dans une vue de feuille, ces remplacements seront conservés dans la mesure où le projet n'est pas configuré pour synchroniser les vues avec les feuilles. Si tel est le cas, les paramètres de calque du dessin de la vue seront redéfinis dans la vue de feuille dès que la feuille sera ouverte, tracée ou publiée. Pour plus d'informations, voir Synchronisation des calques de dessin de vue avec les calques de vue de feuilles (page 335). Pour plus d'informations sur les remplacements de calque spécifiques à la fenêtre, voir "Remplacer les propriétés de calques dans les fenêtres" dans l'aide d'AutoCAD. Vues | 317 Vues et conceptions Pour créer un dessin de vue, vous devez sélectionner les conceptions dans la palette du navigateur du projet et les référencer dans le dessin de vue. Lors de la création de vues multi-niveaux, chaque conception doit être référencée à sa hauteur de niveau relative. Le niveau le plus bas est inséré à Z = 0. Pour plus d'informations, voir Création d'un dessin de vue (page 320). Vue 3D des conceptions centrales de la construction copiées à chaque niveau Vues et annotations Vous pouvez ajouter des annotations, des cotes ou des tables de nomenclature dans un dessin de vue ou dans une feuille, selon votre flux de travail et vos besoins. Pour plus d'informations sur l'insertion d'annotations dans un projet, voir Annotation d'un projet (page 373). Vue contenant les étiquettes d'annotation Mise à jour des dessins de vue Un dessin de vue peut comprendre des conceptions individuelles ou des catégories de conceptions entières. Par exemple, si vous sélectionnez la catégorie de conceptions Architectural – Premier étage, toutes les conceptions de cette catégorie affectées au niveau et à la division adéquats seront incluses dans le dessin de vue. Si, ensuite, vous ajoutez des conceptions à cette catégorie, le dessin de vue sera actualisé pour inclure automatiquement toute nouvelle conception correspondante. L'utilisation de catégories vous permet de maintenir à jour les dessins de vue dans l'ensemble du projet. Gabarits de vues Lorsque vous créez un projet, vous définissez un gabarit par défaut qui sera utilisé pour les nouveaux dessins de vue. Les dessins de vue générale, les dessins de vue de détail et les dessins de vue en coupe/d'élévation ont tous un gabarit différent. Le gabarit de vue par défaut doit être enregistré de façon à créer un dessin qui s'affiche dans l'onglet Objet. Lorsque vous créez un dessin de vue, toutes les conceptions qui lui sont affectées seront référencées dans le dessin de vue. Si le gabarit ne s'ouvre pas dans l'espace objet, l'édifice sera référencé dans l'espace papier. Pour plus d'informations sur les gabarits de projets, voir Fichiers de prise en charge du projet (page 221). 318 | Chapitre 6 Gestion du projet global Quand utiliser les vues ? En règle générale, vous créez des dessins de vue et des vues d'espace objet après avoir défini les niveaux, les divisions et les conceptions de base. Par exemple, vous pouvez créer les vues suivantes pour des étages individuels : Plan du premier étage, Plan du deuxième étage, Plan de la cave, Plan du toit. Vous avez également la possibilité de créer des vues basées sur le type de plan : vue en plan, vue de modèle, vue réfléchie. Vous pouvez aussi procéder par fonction : Murs, Encadrement, Ameublement. Seules les conceptions peuvent être référencées dans un dessin de vue. Pour afficher des éléments dans une vue, ceux-ci doivent être référencés par une conception. Plan du premier étage (haut) et plan de charpente (bas) A partir d'une vue, vous pouvez ajouter des étiquettes, coter les objets de construction et créer une table de nomenclature. Les étiquettes et les tables de nomenclature peuvent inclure un certain nombre de propriétés du projet, comme les affectations de niveaux et de divisions. Pour plus d'informations sur l'insertion d'annotations dans un projet, voir Annotation d'un projet (page 373). Après l'assemblage d'un dessin de vue, vous pouvez y créer des vues d'espace objet. Par la suite, ces vues d'espace objet seront placées dans les feuilles, créant ainsi des vues de feuille. Création de dessins de vue Une vue est un composant d'une conception faisant partie du projet. Ajoutez un dessin de vue (page 320) au projet. Création d'une vue 3D de votre édifice ----- Annotation du dessin ----- créez des tables de nomenclature. Création d'une vue Ajoutez des étiquettes et des cotes (page 373) ou Annotation du dessin Ajout du dessin à une feuille Faites glisser la vue (page 328) sur une feuille ou créez (page 330) et placez une vue d'espace objet ----(page 332) sur une feuille. Ajout de la vue à une feuille Quand utiliser les vues ? | 319 Création d'un dessin de vue Vous réaliserez la procédure de création d'un dessin de vue décrite ci-après à l'aide d'un assistant. REMARQUE Les dessins de vue contiennent les conceptions. En règle générale, vous créez un dessin de vue après avoir ajouté les conceptions nécessaires au projet. Cependant, vous pouvez également commencer par créer un dessin de vue vide, puis y référencer des conceptions. Création d'un dessin de vue générale : Définition des propriétés générales Cette procédure permet de spécifier le nom, la description, la catégorie et le fichier de gabarit d'un nouveau dessin de vue. 1 Sur la barre d'outils d'accès rapide, cliquez sur Navigateur du projet . 2 Dans l'onglet Vues, recherchez la catégorie ou la sous-catégorie de vues dans laquelle vous souhaitez ajouter le nouveau dessin de vue. 3 Ajoutez un nouveau dessin de vue au projet de l'une des façons suivantes : ■ Cliquez avec le bouton droit de la souris sur la catégorie dans laquelle vous souhaitez placer le dessin de vue, choisissez Nouveau dessin de vue et sélectionnez le type de vue souhaité (Générale, Coupe/Elévation ou Détail). ■ Dans la barre d'outils située dans la partie inférieure de l'onglet Vues, cliquez sur et dans la boîte de dialogue Ajouter une vue, sélectionnez le type de vue souhaité (Générale, Coupe/Elévation ou Détail). 4 Dans la boîte de dialogue Ajouter une vue <type de vue>, définissez les propriétés générales de la vue. Pour... Action... nommer le nouveau dessin de vue entrez un nom. Si le numéro de projet est utilisé comme préfixe pour les noms de fichier de projet, vous n'avez pas besoin d'entrer le préfixe ici. Le nom complet, avec le préfixe, apparaît sous Nom du fichier. Pour plus d'informations sur les préfixes, voir 320 | Chapitre 6 Gestion du projet global Pour... Action... Spécification des propriétés de base du projet (page 233). entrer une description pour le dessin de vue cliquez sur la valeur du champ Description, entrez la description de la vue, puis cliquez sur OK. changer la catégorie du dessin de vue cliquez sur la valeur du champ Catégorie et sélectionnez une catégorie dans la liste. La catégorie choisie à l'étape 3 est recommandée. sélectionner un autre fichier de gabarit cliquez sur et recherchez un nouveau gabarit. Le gabarit par défaut est recommandé pour les dessins de vue définis dans le projet. 5 Cliquez sur Suivant, puis affectez les niveaux et divisions. Pour plus d'informations, voir Création d'un dessin de vue générale : Affectation de niveaux et de divisions (page 321). Création d'un dessin de vue générale : Affectation de niveaux et de divisions Cette procédure permet de sélectionner des parties de l'édifice et de les inclure dans la vue en les affectant à des niveaux et des divisions. Vous pouvez choisir plusieurs niveaux et divisions pour un dessin de vue, par exemple pour créer une vue de l'intégralité de l'édifice. Cette configuration fournit le contexte du dessin de vue. Lorsque vous sélectionnez un ou plusieurs niveaux en tant que contexte de vue, toutes les conceptions appartenant à ces niveaux sont référencées dans le dessin de vue. Le niveau le plus bas dans la vue est inséré à une élévation de 0' - 0''. Les éléments couvrant plusieurs étages sont référencés à l'élévation du niveau le plus bas auquel ils sont affectés. Les niveaux et les divisions que vous choisissez pour le contexte servent à présélectionner les conceptions. Par exemple, si vous choisissez le premier niveau et l'aile sud comme contexte de vue, toutes les conceptions appartenant au premier étage et à l'aile sud sont sélectionnées par défaut en tant que contenu à l'étape suivante. Vous pouvez exclure des conceptions si vous le souhaitez, mais la présélection permet d'économiser un temps précieux. 1 Définissez les propriétés générales du dessin de vue, comme cela est indiqué dans Création d'un dessin de vue générale : Définition des propriétés générales (page 320). Création d'un dessin de vue | 321 2 Dans la boîte de dialogue Ajouter une vue <type de vue>, sélectionnez les niveaux et les divisions à inclure dans le dessin de vue. 3 Lorsque vous avez défini les niveaux et les divisions, cliquez sur Suivant et passez à la définition du contenu de la vue. Pour plus d'informations, voir Création d'un dessin de vue générale : Sélection des conceptions (page 322). Création d'un dessin de vue générale : Sélection des conceptions Cette procédure permet de sélectionner les conceptions à référencer dans le dessin de vue (contenu). Par défaut, chaque conception est associée en tant que référence externe. Pour plus d'informations sur l'attachement et la superposition de références externes, consultez la rubrique "Référence à d'autres fichiers dessin (xréfs)" dans l'aide d'AutoCAD. La sélection de conceptions est une phase importante dans la création d'un dessin de vue. Le dessin de vue est essentiellement constitué de conceptions référencées. Il existe plusieurs méthodes facilitant la sélection de conceptions : ■ Présélection des niveaux et des divisions : selon le niveau et la division définis précédemment en tant que contexte, toutes les conceptions ayant cette affectation sont déjà sélectionnées. ■ Utilisation de catégories : lorsque vous sélectionnez une catégorie, toutes les conceptions qui en font partie sont automatiquement sélectionnées. Lorsque vous ajoutez par la suite des conceptions à cette catégorie, celles-ci sont incluses dans le dessin de vue. 1 Définissez les propriétés générales et le contexte du dessin de vue, comme indiqué dans Création d'un dessin de vue générale : Définition des propriétés générales (page 320) et Création d'un dessin de vue générale : Affectation de niveaux et de divisions (page 321). 2 Créez le jeu de sélection de conceptions destiné au dessin de vue. Pour... Action... sélectionner l'ensemble d'une catégorie à inclure dans le dessin de vue sélectionnez la catégorie. Toutes les conceptions de cette catégorie sont sélectionnées automatiquement. Lorsque vous ajoutez par la suite des conceptions à cette catégorie, celles-ci sont incluses dans le dessin de vue. sélectionner une conception à inclure dans le dessin de vue développez les catégories nécessaires et sélectionnez la conception. 322 | Chapitre 6 Gestion du projet global Pour... Action... exclure une catégorie de dessin de vue désactivez la case à cocher correspondant à la catégorie. Toutes les conceptions de cette catégorie sont alors automatiquement désactivées. exclure une conception de dessin de vue désélectionnez la conception. 3 Déterminez le mode de référencement des conceptions dans le dessin de vue : Pour... Action... attacher la conception au dessin de vue sélectionnez la conception, cliquez dessus avec le bouton droit de la souris et choisissez Tout définir sur attachement. REMARQUE L'attache d'une référence externe constitue la méthode d'insertion par défaut pour les vues. Si l'option Tout définir sur attachement est grisée, la conception a déjà été attachée. superposer la conception au dessin de vue sélectionnez la conception, cliquez dessus avec le bouton droit de la souris et choisissez Tout définir sur superposition. REMARQUE Si l'option Définir sur superposition est grisée, la conception a déjà été superposée. 4 Pour travailler immédiatement dans ce dessin de vue, sélectionnez Ouvrir dans l'éditeur de dessin. Pour connaître d'autres méthodes d'ouverture de vues, voir Ouverture et fermeture d'un dessin de vue (page 325). 5 Cliquez sur Terminer. Affichage des références externes d'un dessin de vue Cette procédure permet d'afficher la liste des Xréfs attachées à un dessin de vue et d'accéder aux fonctions disponibles pour chaque Xréf. 1 Sur la barre d'outils d'accès rapide, cliquez sur Navigateur du projet . 2 Cliquez sur l'onglet Vues. 3 Dans l'explorateur de dessins, recherchez le dessin de vue dont vous voulez afficher les références externes. 4 Sélectionnez-le. 5 Affichez les Xréfs de l'une des façons suivantes : ■ Cliquez avec le bouton droit de la souris et choisissez Références externes. ■ Dans la barre d'outils située dans la partie inférieure de l'onglet Vues, cliquez sur . La boîte de dialogue Références externes répertorie les Xréfs de la vue. Affichage des références externes d'un dessin de vue | 323 6 Développez ou réduisez la liste en cliquant sur des éléments et cliquez avec le bouton droit de la souris sur une Xréf pour modifier son état, le cas échéant. Vous pouvez décharger, recharger ou détacher la Xréf attachée. Pour plus d'informations, voir "Référence à d'autres fichiers de dessin" dans l'aide d'AutoCAD. 7 Dans la boîte de dialogue Références externes, observez les détails de la Xréf : ■ Chemin enregistré indique le chemin de l'emplacement de la Xréf qui a été enregistré. Il peut s'agir d'un chemin complet (absolu) ou relatif (partiellement spécifié). ■ Trouvé dans indique le chemin dans lequel la Xréf a été trouvée. Si aucun chemin n'a été enregistré pour la Xréf, ou si la Xréf ne se trouve plus dans le chemin spécifié, l'emplacement actuel de la Xréf s'affiche dans ce champ. 324 | Chapitre 6 Gestion du projet global 8 Cliquez sur OK pour fermer la boîte de dialogue. REMARQUE Vous pouvez également afficher les références externes en ouvrant le dessin de vue, puis en utilisant le Gestionnaire des références externes d'AutoCAD. Pour plus d'informations, voir "Présentation des dessins référencés (xréfs)" dans l'aide d'AutoCAD. Ouverture et fermeture d'un dessin de vue Cette procédure permet d'ouvrir et de fermer un dessin de vue. 1 Sur la barre d'outils d'accès rapide, cliquez sur Navigateur du projet . 2 Cliquez sur l'onglet Vues. 3 Dans l'explorateur de dessins, recherchez le dessin de vue à ouvrir. 4 Ouvrez le dessin de vue de l'une des façons suivantes : ■ Sélectionnez le dessin de vue, cliquez avec le bouton droit de la souris, puis choisissez Ouvrir. Pour plus d'informations sur les options supplémentaires disponibles dans ce menu contextuel, voir Menu contextuel de l'explorateur de dessins (page 259). ■ Cliquez deux fois sur le dessin de vue. Le dessin de vue s'ouvre dans la zone de dessin d'AutoCAD Architecture. 5 Fermez le dessin de vue de l'une des façons suivantes : ■ Cliquez avec le bouton droit de la souris sur le nom du dessin de vue dans l'explorateur de dessins et choisissez Fermer. ■ Cliquez sur ➤ Fermer ➤ Dessin en cours. 6 Cliquez sur Oui pour enregistrer les modifications dans le dessin, le cas échéant. Création d'une vue d'espace objet à partir d'un repère de vue Dans la plupart des cas, vous aurez recours à un outil de repère de vue pour créer une vue d'espace objet contenant un détail ou une coupe/élévation. Cette méthode vous permet de déterminer si la vue d'espace objet qui en résulte doit être placée dans le dessin de vue obtenu, dans un autre dessin ou dans un nouveau dessin de vue. Pour plus d'informations, voir Repères de vue (page 2599). Ouverture et fermeture d'un dessin de vue | 325 REMARQUE Si vous n'utilisez pas d'outil de repère de vue pour créer la vue d'espace objet, vous avez la possibilité d'associer ultérieurement un symbole de repère de vue à la vue. Pour plus d'informations, voir Utilisation des repères de vue (page 2599). Dans l'onglet Vues de la palette du navigateur du projet, chaque type de vue (Générale, Détail, Coupe/Elévation) est caractérisé par un symbole différent : Type de dessin de vue Symbole Dessin de vue générale Dessin de vue de détail Dessin de vue en coupe/d'élévation Pour plus d'informations, voir Création d'un dessin de vue (page 320). Modification des propriétés d'un dessin de vue Cette procédure permet de modifier les propriétés générales, le contexte et le contenu d'un dessin de vue. Si vous modifiez le nom ou l'emplacement (propriétés générales) de conceptions incluses dans le dessin de vue, actualisez le chemin du projet. Si vous modifiez les affectations de niveaux ou de divisions (propriétés générales) de conceptions incluses dans le dessin de vue, rechargez les références externes dans le dessin. Pour plus d'informations, voir Régénération des dessins de vue d'un projet (page 327). 1 Sur la barre d'outils d'accès rapide, cliquez sur Navigateur du projet . 2 Cliquez sur l'onglet Vues. 3 Dans l'explorateur de dessins, sélectionnez le dessin de vue, cliquez avec le bouton droit de la souris, puis choisissez Propriétés. 4 Dans le volet de gauche de la boîte de dialogue Modifier la <type de vue>, cliquez sur Général et modifiez les propriétés générales de la vue. Pour... Action... modifier le nom du dessin de vue entrez un nouveau nom. Si le numéro de projet est utilisé comme préfixe pour les noms de fichier de projet, vous n'avez pas besoin d'entrer le préfixe ici. Le nom complet, avec le préfixe, apparaît sous Nom du fichier. Pour plus d'informations sur les préfixes, voir Spécification des propriétés de base du projet (page 233). Si vous modifiez ce nom, vous êtes invité à actualiser le chemin du projet. Pour plus d'informations, voir Actualisation du chemin du projet (page 371). modifier la description du dessin de vue cliquez sur le paramètre de Description, modifiez la description du dessin de vue, puis cliquez sur OK. changer la catégorie du dessin de vue sélectionnez une catégorie dans la liste. Si vous modifiez cette catégorie, vous êtes invité à actualiser le chemin du projet. Pour plus d'infor- 326 | Chapitre 6 Gestion du projet global Pour... Action... mations, voir Actualisation du chemin du projet (page 371). AVERTISSEMENT Lorsque vous actualisez le chemin d'un projet enregistré dans une version antérieure à AutoCAD Architecture 2010, les dessins sont enregistrés au nouveau format de fichier. Vous ne pouvez donc pas ouvrir ces dessins dans les versions d'AutoCAD Architecture antérieures à la version 2010. Synchroniser un projet avec les normes du projet a également pour effet d'enregistrer les dessins du projet au nouveau format de fichier. Pour plus d'informations, voir Actualisation du chemin du projet (page 371). 5 Dans le volet de gauche de la boîte de dialogue Modifier la <type de vue>, cliquez sur Contexte et affectez les niveaux et divisions appropriés au dessin de vue. 6 Dans le volet de gauche de la boîte de dialogue Modifier la <type de vue>, cliquez sur Contenu et sélectionnez les conceptions appropriées pour le dessin de vue : Pour... Action... ajouter une conception ou une catégorie dans le dessin de vue sélectionnez la conception ou catégorie. supprimer une conception ou une catégorie du dessin de vue sélectionnez la conception ou catégorie. modifier le mode de référencement d'une conception cliquez avec le bouton droit de la souris sur la conception, puis choisissez l'une des options suivantes : ■ Pour attacher une conception précédemment superposée à une vue, cliquez sur Tout définir sur attachement. ■ Pour superposer une conception précédemment attachée à une vue, cliquez sur Tout définir sur superposition. REMARQUE Si l'une de ces options est grisée, le mode correspondant est déjà sélectionné. 7 Cliquez sur OK. Régénération des dessins de vue d'un projet Cette procédure permet de régénérer les dessins de vue du projet après la modification du contenu, des niveaux ou des divisions. Lorsque vous régénérez un dessin de vue, vous attachez, détachez ou rechargez les références externes ayant servi à le générer. 1 Dans la palette du navigateur du projet, cliquez sur l'onglet Vues. 2 Dans la barre d'outils située dans la partie inférieure de l'onglet, cliquez sur . Tous les dessins de vue du projet sont mis à jour avec les conceptions modifiées. Régénération des dessins de vue d'un projet | 327 Placement d'un dessin de vue sur une feuille Lorsque vous faites glisser un dessin de vue sur une feuille pour créer une vue de feuille, les paramètres d'espace objet (échelle de la fenêtre, paramètres de calque et configuration d'affichage) du dessin de vue sont utilisés dans la vue de feuille. REMARQUE Pour obtenir plus d'informations sur le placement d'une vue d'espace objet, au lieu de l'ensemble de la vue, dans une feuille, voir Insertion d'une vue d'espace objet sur une feuille (page 332). Lorsque vous produisez une vue d'espace objet ou un nouveau dessin de vue à partir d'un outil de repère de vue, vous pouvez définir l'échelle de dessin à utiliser. Cette échelle est également utilisée dans toute vue de feuille générée à partir de la vue. Les changements de calques (notamment les changements de calques de références externes) du dessin de vue peuvent être affichés et mis à jour dans la vue de feuille, si le projet a été configuré de manière à synchroniser les feuilles avec les vues comme décrit à la section Synchronisation des calques de dessin de vue avec les calques de vue de feuilles (page 335). Si un projet a été configuré en vue de synchroniser les calques des dessins de vue avec ceux des vues de feuille, la configuration de calque du dessin de vue prendra la place des remplacements de calque de fenêtre au chargement ou rechargement des références externes. Sinon, les calques et calques référencés en externe figurant dans la vue de feuille se comporteront normalement. 1 Sur la barre d'outils d'accès rapide, cliquez sur Navigateur du projet 2 Dans l'onglet Feuilles, cliquez sur . (Vue du jeu de feuilles) dans la barre de titre. 3 Dans la vue du jeu de feuilles, recherchez la feuille dans laquelle vous souhaitez référencer le dessin de vue. 4 Ouvrez la feuille de l'une des façons suivantes : ■ Sélectionnez la feuille, cliquez avec le bouton droit de la souris, puis choisissez Ouvrir. ■ Cliquez deux fois sur la feuille. Le dessin contenant la feuille s'ouvre dans la zone de dessin. La feuille sélectionnée devient la présentation active. 5 Dans la palette du navigateur du projet, cliquez sur l'onglet Vues. 6 Sélectionnez le dessin de vue à insérer dans la feuille et faites-le glisser de l'explorateur de dessins vers la zone de dessin sur la feuille. CONSEIL A l'insertion du dessin de vue dans une feuille, vous pouvez modifier l'échelle de la vue de feuille obtenue en cliquant avec le bouton droit de la souris et en choisissant une échelle différente avant de définir le point d'insertion. Après création de la vue de feuille, vous pouvez modifier son échelle dans la palette des propriétés. REMARQUE Les vues de feuille sont insérées avec leur propre identificateur de calque. Par défaut, le calque de la vue de feuille est G-Anno-Nplt. Transmission électronique d'un dessin de vue Cette procédure permet de transmettre un dessin de vue par voie électronique. Cela revient, en fait, à créer un ensemble en vue de procéder à une transmission au format électronique. Les fichiers de dessin de l'ensemble de transmission contiennent tous les fichiers dépendants, tels que les références externes et les fichiers de polices. 328 | Chapitre 6 Gestion du projet global REMARQUE Si la vue contient plusieurs vues d'espace objet, vous devez les déposer une par une. Pour plus d'informations sur la procédure de transmission électronique, consultez la rubrique "Préparation d'un jeu de fichiers en vue de la transmission sur Internet" dans l'aide d'AutoCAD. 1 Sur la barre d'outils d'accès rapide, cliquez sur Navigateur du projet . 2 Cliquez sur l'onglet Vues. 3 Sélectionnez le dessin de vue à transmettre, cliquez avec le bouton droit de la souris et choisissez eTransmit. 4 Dans l'onglet Arborescence des fichiers ou l'onglet Table des fichiers, sélectionnez les composants à inclure dans l'ensemble électronique. L'onglet Arborescence des fichiers présente une vue des fichiers inclus triée par type. L'onglet Table des fichiers affiche tous les fichiers sous forme de liste. Vous pouvez trier la liste par nom, chemin, type, version, taille et date. 5 Pour inclure les informations de projet, cliquez deux fois sur la configuration sous Sélectionner une configuration de transfert et, dans la boîte de dialogue Modifier la configuration de transfert, choisissez Inclure les informations du projet dans les options d'inclusion. Pour en savoir plus sur les informations de projet qu'il est possible de transmettre par voie électronique, voir Transmission électronique d'un projet (page 246). 6 Cliquez sur OK pour lancer la transmission électronique. Suppression d'un dessin de vue Cette procédure permet de supprimer un dessin de vue. Pour plus d'informations sur les conséquences de la suppression des dessins de vue, voir Modification des vues : Interactions avec le projet (page 339). Pour pouvoir supprimer un dessin de vue, celui-ci doit être fermé. Suppression d'un dessin de vue | 329 REMARQUE Ne supprimez pas les dessins de vue à partir de l'Explorateur Windows. Ceci risquerait d'entraîner une incohérence dans les données du projet. 1 Sur la barre d'outils d'accès rapide, cliquez sur Navigateur du projet . 2 Cliquez sur l'onglet Vues. 3 Dans l'explorateur de dessins, sélectionnez le dessin de vue, cliquez avec le bouton droit de la souris, puis choisissez Supprimer. 4 Cliquez sur Oui dans la boîte de dialogue suivante. Création d'une vue d'espace objet Une vue d'espace objet est une vue nommée qui représente une définition de vue dans un espace objet. Vous pouvez créer plusieurs vues d'espace objet dans un dessin de vue, possédant chacune son propre nom, sa propre description, ses propres paramètres de calque et sa propre échelle de dessin. Lorsqu'une vue d'espace objet est placée sur une feuille, l'échelle de la fenêtre, les paramètres de calque et la configuration d'affichage du dessin de vue sont utilisés dans la vue de feuille créée. La direction de visualisation est la vue en plan par défaut. Vous pouvez associer un cliché de calque AutoCAD à une vue d'espace objet. Si vous placez ensuite la vue d'espace objet sur une feuille, le cliché de calque AutoCAD détermine les paramètres Actif/Inactif et Gelé/Libéré des calques d'espace objet. Les paramètres du cliché de calque ne s'appliquent que si le projet n'a pas été configuré de manière à synchroniser les calques des dessins de vue avec ceux des vues de feuille. Si la synchronisation est définie, les paramètres de calque provenant de l'espace objet du dessin de vue sont appliqués et tout cliché de calque associé à la vue d'espace objet est ignoré. Définition d'une vue d'espace objet 330 | Chapitre 6 Gestion du projet global Affichage d'une vue d'espace objet Créer une vue d'espace objet dans un dessin 1 Sur la barre d'outils d'accès rapide, cliquez sur Navigateur du projet . 2 Dans l'onglet Vues, sélectionnez le dessin de vue dans lequel vous souhaitez créer une vue d'espace objet, cliquez avec le bouton droit de la souris et choisissez Ouvrir. 3 Sélectionnez de nouveau le dessin de vue, cliquez dessus avec le bouton droit de la souris et choisissez Nouvelle vue d'espace objet. 4 Dans la boîte de dialogue Ajouter la vue de l'espace objet, tapez le nom de la nouvelle vue d'espace objet. 5 Définissez les paramètres qui conviennent pour la nouvelle vue d'espace objet. Pour... Action... entrer une description pour la vue d'espace objet cliquez sur la valeur du champ Description et ajoutez une description de la vue d'espace objet. modifier l'échelle de la vue d'espace objet sélectionnez une échelle dans la liste de celles utilisées dans le dessin de vue actuel. Création d'une vue d'espace objet | 331 6 Cliquez sur pour définir les contours de la nouvelle vue d'espace objet. 7 Indiquez le premier point du contour de la zone de vue désirée. 8 Indiquez le deuxième point du contour de la zone de vue désirée. 9 Cliquez sur OK. La nouvelle vue d'espace objet est répertoriée à présent sous le dessin de vue à partir duquel vous l'avez créée. 10 Pour associer un cliché de calque AutoCAD à la nouvelle vue d'espace objet, sélectionnez la vue d'espace objet dans l'explorateur de dessins, cliquez dessus avec le bouton droit de la souris et choisissez Enregistrer l'état de calque. 11 Ouvrez la vue d'espace objet de l'une des façons suivantes : ■ Cliquez deux dois sur la vue dans l'explorateur de dessins. ■ Sélectionnez la vue d'espace objet dans l'explorateur de dessins, cliquez dessus avec le bouton droit de la souris et choisissez Ouvrir. Insertion d'une vue d'espace objet sur une feuille Cette procédure permet de placer une vue d'espace objet sur une feuille et de créer ainsi une vue de feuille. Une feuille peut contenir un nombre quelconque de vues de feuille. Lorsqu'une vue d'espace objet est placée sur une feuille, elle conserve l'échelle du dessin ainsi que les paramètres de calque, mais elle applique la configuration d'affichage du dessin de vue. La direction de visualisation de la vue de feuille est déterminée par la feuille. Vue d'espace objet d'un plan détaillé 332 | Chapitre 6 Gestion du projet global Vue de feuille placée sur la feuille 1 Sur la barre d'outils d'accès rapide, cliquez sur Navigateur du projet 2 Dans l'onglet Feuilles, cliquez sur . (Vue du jeu de feuilles) dans la barre de titre. 3 Dans la vue du jeu de feuilles, recherchez la feuille dans laquelle vous souhaitez référencer la vue d'espace objet et ouvrez-la de l'une des façons suivantes : ■ Sélectionnez la feuille, cliquez avec le bouton droit de la souris, puis choisissez Ouvrir. ■ Cliquez deux fois sur la feuille. Le dessin contenant la feuille s'ouvre dans la zone de dessin ; la feuille sélectionnée est la présentation active. 4 Dans la palette du navigateur du projet, cliquez sur l'onglet Vues. 5 Procédez selon une des méthodes suivantes pour placer la vue d'espace objet souhaitée sur la feuille : ■ Sélectionnez la vue d'espace objet, cliquez avec le bouton droit de la souris et choisissez Placer sur la feuille. Spécifiez ensuite un point d'insertion sur la feuille. ■ Sélectionnez la vue d'espace objet et faites-la glisser de l'Explorateur de projets vers la zone de dessin sur la feuille. Vous pouvez désactiver l'affichage d'aperçus afin d'améliorer les performances du glisser-déplacer à partir de la palette du navigateur du projet. Pour plus d'informations, voir Info-bulles de l'explorateur de dessins (page 263). Vous pouvez modifier l'échelle de la vue de feuille obtenue en cliquant avec le bouton droit de la souris et en choisissant une échelle différente avant de définir le point d'insertion. Après création de la vue de feuille, vous pouvez modifier son échelle dans la palette des propriétés. REMARQUE Les vues de feuille sont insérées avec leur propre identificateur de calque. Par défaut, le calque de la vue de feuille est G-Anno-Nplt. Modification des propriétés d'une vue d'espace objet Cette procédure permet de changer les propriétés d'une vue d'espace objet. Modification des propriétés d'une vue d'espace objet | 333 REMARQUE Les occurrences de la vue modifiée ayant été insérées sous forme de vues de feuille sur une feuille ne sont pas mises à jour. Les nouveaux paramètres s'appliqueront uniquement aux nouvelles occurrences de la vue d'espace objet. Si une vue d'espace objet Escaliers ouest est définie avec une échelle de 1/8" = 1’-0", elle conserve cette échelle sur la feuille sur laquelle elle est insérée. Si vous passez ensuite à l'échelle 1/4"= 1’-0", la nouvelle échelle n'est pas appliquée aux vues de feuille existantes, mais concernera les prochaines vues de feuille créées. 1 Sur la barre d'outils d'accès rapide, cliquez sur Navigateur du projet . 2 Cliquez sur l'onglet Vues. 3 Dans l'explorateur de dessins, sélectionnez le dessin de vue contenant la vue d'espace objet à modifier, puis ouvrez-le. REMARQUE Pour modifier le nom, la description ou l'échelle d'une vue d'espace objet, il n'est pas nécessaire d'ouvrir le dessin de vue associé. Pour redéfinir les contours de l'espace objet, vous devez, en revanche, ouvrir le dessin de vue associé. 4 Cliquez avec le bouton droit de la souris sur le dessin, choisissez Propriétés et modifiez les propriétés nécessaires de la vue d'espace objet : Pour... Action... modifier le nom de la vue d'espace objet entrez un nouveau nom. modifier la description de la vue d'espace objet cliquez sur le paramètre de description, puis modifiez-le. modifier l'échelle de la vue d'espace objet sélectionnez une nouvelle échelle dans la liste. 5 Pour changer le contour de l'espace objet, cliquez sur et redéfinissez les contours à l'écran. 6 Cliquez sur OK. Suppression des vues d'espace objet Cette procédure permet de supprimer une vue d'espace objet. Lorsque vous supprimez une vue d'espace objet, seule la vue du dessin de vue est effacée ; les vues de feuille associées sont conservées dans leurs feuilles respectives. 1 Sur la barre d'outils d'accès rapide, cliquez sur Navigateur du projet 334 | Chapitre 6 Gestion du projet global . 2 Cliquez sur l'onglet Vues. 3 Sélectionnez le dessin de vue contenant la vue d'espace objet à supprimer, puis développez-le. 4 Sélectionnez la vue d'espace objet à effacer, cliquez avec le bouton droit de la souris et choisissez Supprimer. REMARQUE Vous pouvez également supprimer les vues d'espace objet de la manière suivante : cliquez sur l'onglet Vue ➤ groupe de fonctions Aspect ➤ liste déroulante Vues ➤ Gestionnaire de vues, puis supprimez la vue d'espace objet. Synchronisation des calques de dessin de vue avec les calques de vue de feuilles Vous pouvez configurer votre projet de sorte que les paramètres de calque de vue de feuille soient mis à jour à partir des paramètres de calque figurant dans l'espace objet du dessin de vue. Les paramètres suivants doivent être définis pour les calques synchronisés : ■ Etat du calque (activé/désactivé, libéré/gelé) ■ Propriétés du calque (calque, couleur, type de ligne, style de tracé) pour les calques créés dans le dessin de vue ■ Calques référencés en externe et associés au dessin de vue par le biais de conceptions et d'éléments Dessin de vue avec changements de calques associés à des références externes Vue de feuille avec paramètres de calque issus de la vue Avant de pouvoir utiliser les paramètres de calque du dessin de vue dans une vue de feuille, les conditions suivantes doivent être remplies : ■ Dans la boîte de dialogue Propriétés du projet, le paramètre de synchronisation des calques de dessin de vue avec les calques de vue de dessin doit être activé. Pour plus d'informations, voir Configuration d'un projet pour synchroniser les calques de dessin de vue avec les calques de vue de feuille (page 338). ■ Dans le dessin de vue et le dessin multi-feuilles, la variable VISRETAIN doit être définie sur 1. ■ La variable VPLAYEROVERRIDESMODE de la session AutoCAD doit être définie sur 1. Synchronisation des calques de dessin de vue avec les calques de vue de feuilles | 335 ■ Le projet dans lequel le dessin de vue et le dessin multi-feuilles résident doivent correspondre au projet actuellement actif. Si vous ouvrez le dessin multi-feuilles hors du Navigateur du projet alors que le projet n'est pas actif, la synchronisation n'aura pas lieu. Les paramètres de calque provenant de la dernière synchronisation resteront en vigueur. ■ La synchronisation des calques ne se produit que si le dessin de vue et le dessin multi-feuilles sont situés dans le contexte du projet. Si le dessin de vue ou le dessin multi-feuilles est déconnecté du projet, le comportement standard AutoCAD VISRETAIN contrôle la manière de résoudre les paramètres de calque référencés en externe. Si vous enregistrez les deux fichiers dans le projet, vous pouvez à nouveau synchroniser les calques de la vue et de la feuille. ■ Si vous avez défini le projet de manière à synchroniser les calques des dessins de vue avec ceux des vues de feuille après avoir créé les vues de feuille, fermez et rouvrez les vues de feuille existantes ou rechargez leurs références externes pour procéder à la synchronisation. ■ Si vous avez défini un projet existant à partir d'une version précédente du logiciel afin de synchroniser les calques, vous devrez peut-être lier manuellement les vues de feuille au dessin de vue. Les vues de feuille qui doivent être liées sont signalées par une icône d'avertissement ( ) dans l'explorateur de dessins. Dans ce cas, suivez les instructions de Liaison d'un dessin de vue existant dans une vue de feuille (page 338) pour lier la vue de feuille au dessin de vue. La synchronisation des calques de dessins de vue avec les calques de vue de feuille se produit au cours des étapes suivantes : ■ Chargement ou rechargement des références externes ■ Traçage en arrière-plan et publication de la feuille Lorsqu'un projet est défini en vue de synchroniser les calques de dessin de vue et les calques de vue de feuille, les comportements suivants diffèrent du comportement AutoCAD standard : ■ Si un calque est inactif ou gelé dans l'espace objet du dessin de vue, il sera gelé dans les vues de feuilles synchronisées. ■ Le format de traçage ou de publication sera inclus dans les vues de feuilles synchronisées sauf lorsque vous effectuez le traçage au premier plan de la feuille active ; dans ce cas, les paramètres d'affichage actuels de la vue de feuille sont appliqués. Dans tous les autres cas, le format de sortie peut afficher les paramètres de calque synchronisés et mis à jour, même si la feuille ouverte n'est pas synchronisée. ■ La synchronisation des paramètres de calque ne se produit jamais au cours de la transmission électronique d'une feuille. Si vous copiez ou coupez, puis collez une vue de feuille, les nouvelles copies ne seront pas liées à la vue source d'origine. Pour créer plusieurs vues de feuille dans une vue d'espace objet, faites glisser de nouveau la vue d'espace objet vers la feuille. Cela permet de créer une vue de feuille ayant le même contenu de vue d'espace objet. Lorsque vous faites glisser un dessin de vue avec plusieurs vues d'espace objet vers une feuille, les calques de vue de feuille seront synchronisés après la création de toutes les vues de feuille. Lorsque le projet est défini pour synchroniser les calques de dessin de vue avec les calques de vue de feuille, tout cliché de calque AutoCAD associé à une vue d'espace objet est ignoré. Si le projet n'a pas été configuré en vue de synchroniser les calques des dessins de vue avec ceux des vues de feuille, les paramètres de cliché de calque seront conservés. Cependant, tout calque qui n'existe pas à la création du cliché de calque AutoCAD sera gelé dans la feuille, qu'il soit gelé ou libéré dans le dessin de vue. Le nouveau calque figure alors dans le Gestionnaire de calques comme un calque non rapproché. Pour plus d'informations, voir Notification de nouveaux calques (page 514). 336 | Chapitre 6 Gestion du projet global Affichage des configurations dans les vues de feuille Lorsqu'un projet est défini de manière à synchroniser les calques de dessin de vue avec les calques de vue de feuille, les mises à jour de la configuration d'affichage du dessin de vue ne se reflètent pas dans la vue de feuille. La configuration d'affichage initialement utilisée dans la vue de feuille correspond à la configuration active au moment où le dessin de vue ou la vue d'espace objet a été référencé pour la première fois dans le dessin multi-feuilles, sauf en cas de modification dans la vue de feuille. A l'aide de l'une des méthodes suivantes, mettez à jour la configuration d'affichage du dessin de vue dans une vue de feuille : ■ Modifiez directement la vue de feuille en cliquant deux fois dessus et en changeant la configuration d'affichage dans la vue de feuille. ■ Créez un dessin multi-feuilles et une référence au dessin de vue possédant la configuration d'affichage souhaitée. Remplacements des calques de fenêtre dans les vues de feuilles Les vues de feuilles créées dans AutoCAD Architecture permettent le remplacement des calques dans les fenêtres d'espace papier (pour plus d'informations, voir Remplacement de propriétés de calque dans les fenêtres de positionnement (page 503)). Si la synchronisation des calques est définie, tout remplacement de calque spécifique à la fenêtre dans la vue de feuille sera modifié lorsque les références externes du dessin de vue seront rechargées dans la vue de feuille. Sinon, les remplacements spécifiques aux vues de feuille se comportent comme des remplacements de calque de fenêtre normaux. Dans ce cas, les modifications de calques liés aux références externes provenant de la vue seront signalées comme remplacements de la fenêtre dans la feuille. Processus de Synchronisation des calques de vue et de feuille Il n'est pas nécessaire de resynchroniser les paramètres de calque de vue de feuille du projet lorsque ce dernier est configuré de sorte que ces paramètres sont mis à jour à partir des paramètres de calque figurant dans l'espace objet du dessin de vue. Définissez les propriétés du projet (page 338) une Définition des paramètres du projet ----- fois pour chaque projet de manière à ce que les calques entre les vues et les feuilles soient synchronisés. Sur la ligne de commande, tapez VISRETAIN et vérifiez que cette variable est définie sur la Définition des paramètres de la vue ----- valeur 1 avant d'enregistrer et de fermer le dessin de vue. Ce paramètre est enregistré dans le gabarit (page 137) de dessin et doit être vérifié avant la création d'une feuille. Sur la ligne de commande, tapez Définition des paramètres pour AutoCAD Architecture ----- VPLAYEROVERRIDESMODE et vérifiez que cette variable (page 503) pour AutoCAD Architecture est définie sur la valeur 1. Synchronisation des calques de dessin de vue avec les calques de vue de feuilles | 337 Ajout de la vue à une feuille Créez (page 341) une feuille et faites glisser la vue ----- (page 328) dessus ou créez (page 330) et placez une vue d'espace objet (page 332) sur la feuille. Liaison d'un dessin de vue existant dans une vue de feuille Pour synchroniser les calques de dessin de vue avec les calques de vue de feuille, la vue de feuille et le dessin de vue doivent être liés. Dans les projets existants provenant de versions antérieures du logiciel dans lesquels un dessin de vue sans vue d'espace objet a été placé sur une feuille, ces informations n'existent pas et doivent être ajoutées en liant la vue de feuille au dessin de vue. Lorsque cette opération a lieu, l'icône de vue de feuille figurant dans l'arborescence du jeu de feuilles est assortie d'une icône d'avertissement ( la synchronisation. ). La vue de feuille doit être liée au dessin de vue pour permettre REMARQUE Dans les autres cas de figure où la liaison entre une vue de feuille et son dessin de vue associé est interrompue, aucune icône d'avertissement ne s'affiche. En pareille situation, la vue de feuille doit être régénérée dans la feuille par glisser-déposer de la vue d'espace objet ou du dessin de vue dans la feuille. Cela permet de créer une vue de feuille avec une connexion correcte. La liaison entre la vue de feuille et le dessin de vue ou la vue d'espace objet peut être interrompue lors des opérations suivantes : attribution du nom au dessin de vue, attribution du nom à la vue d'espace objet, copier-coller d'une fenêtre de feuille ou création d'une fenêtre à l'aide de la commande MVIEW. 1 Sur la barre d'outils d'accès rapide, cliquez sur Navigateur du projet . 2 Dans l'onglet Feuilles, ouvrez la feuille contenant la vue de feuille avec laquelle vous voulez rétablir la liaison. 3 Sélectionnez la vue de feuille souhaitée et faites-la glisser vers un dessin de vue figurant dans l'onglet Vues. Le noeud de la vue de feuille est mis à jour lorsque vous développez le noeud de feuilles supérieur, lorsque vous cliquez sur liaison est rétablie. (Actualiser) dans la palette du navigateur du projet ou lorsque la Configuration d'un projet pour synchroniser les calques de dessin de vue avec les calques de vue de feuille A tout moment du projet, vous pouvez activer la synchronisation des calques des dessins de vue avec ceux des vues de feuille. Cela ne permet pas de mettre à jour les vues de feuille instantanément. Celles-ci seront mises à jour la prochaine fois qu'elles seront ouvertes ou que leurs références externes seront rechargées. 1 Dans la partie inférieure de la palette du navigateur du projet, cliquez sur . 2 Dans l'Explorateur de projets, sélectionnez le projet actuellement actif, cliquez avec le bouton droit de la souris, puis choisissez Propriétés du projet. 3 Sous la catégorie De base, développez Paramètres du dessin. 4 Sélectionnez Oui pour Concordance des calques de vue de feuille avec les vues. 5 Cliquez sur OK pour fermer la boîte de dialogue Propriétés du projet et cliquez sur Fermer pour quitter l'Explorateur de projets. 338 | Chapitre 6 Gestion du projet global Les nouvelles vues de feuille utiliseront les paramètres de calque du dessin de vue associé. Les vues de feuille existantes seront mises à jour la prochaine fois qu'elles seront ouvertes ou que leurs références externes seront rechargées. Modification des vues : Interactions avec le projet Les modifications apportées à une partie donnée d'un projet ont généralement des incidences sur les autres parties. Certaines modifications de vues peuvent avoir les effets suivants : ■ Ajout d'une nouveau dessin de vue : lorsque vous créez un dessin de vue, toutes les conceptions référencées, ou la plupart, doivent être présentes. Pour sélectionner simplement les conceptions, il est recommandé de les placer dans des catégories. ■ Modification du nom et de la catégorie (emplacement) d'une vue : un dessin de vue contient un certain nombre de conceptions référencées et est lui-même référencé dans une feuille. Ainsi, toute modification de nom ou d'emplacement apportée à un dessin de vue doit être répercutée dans l'ensemble du projet. Pour mettre à jour les informations, actualisez le chemin du projet, comme indiqué dans Actualisation du chemin du projet (page 371). ■ Modification du contenu d'un dessin de vue : toute modification apportée au contenu d'une vue est répercutée sur les feuilles qui la référencent. Si vous avez créé des vues d'espace objet et des vues de feuille à partir des dessins de vue, elles seront actualisées pour refléter le nouveau contenu du dessin de vue. ■ Suppression d'un dessin de vue : lorsque vous supprimez un dessin de vue qui a été référencé dans une feuille, cette dernière présente des références manquantes. Vérifiez si la vue est toujours utilisée dans une feuille avant de la supprimer. Si vous supprimez un dessin de vue, toutes les vues d'espace objet associées à cette vue sont également supprimées. Les vues de feuille faisant référence à ces vues présentent alors des références manquantes. ■ Modification d'une vue d'espace objet : les modifications apportées aux contours ou à l'échelle d'une vue d'espace objet existante ne sont pas mises à jour dans les vues de feuille existantes dérivées de cette vue. Pour modifier la vue de feuille, supprimez-la et recréez-la à partir de la vue d'espace objet actualisée. En revanche, si les changements effectués au niveau du contenu de la vue d'espace objet sont liés à la modification de la vue du dessin, ils sont répercutés dans la vue de feuille. ■ Suppression d'une vue d'espace objet : lorsque vous supprimez une vue d'espace objet, toutes les vues de feuille dérivées de cette vue restent intactes. En ce qui concerne la définition, les vues de feuille requièrent uniquement le modèle d'édifice dans le dessin de vue. Feuilles Les feuilles permettent de tracer les dessins de vue des projets de construction. AutoCAD Architecture possède un système de feuilles basé sur les éléments suivants : ■ Feuille : une feuille est une présentation d'espace papier enregistrée en tant que feuille. Une feuille peut contenir une ou plusieurs vues. ■ Vues de feuille : une vue de feuille est une fenêtre d'espace papier créée par glisser-déposer dans une feuille d'une vue d'espace objet du Navigateur du projet. ■ Jeux de feuilles : un jeu de feuilles est un ensemble de feuilles. Dans le jeu de feuilles, les feuilles sont organisées en sous-jeux de feuilles. ■ Dessin multi-feuilles : un dessin multi-feuilles est un fichier DWG contenant une ou plusieurs feuilles. Modification des vues : Interactions avec le projet | 339 Les feuilles, sous-jeux de feuilles, vues de feuille et dessins multi-feuilles sont répertoriés dans l'onglet Feuilles du Navigateur du projet. Feuilles et dessins multi-feuilles La norme de CAO nationale (NCS) exige que les feuilles soient stockées dans des dessins indépendants avec une configuration de feuille par dessin. Le nom du dessin doit correspondre au numéro de feuille de son jeu de feuilles. Le Navigateur du projet d'AutoCAD Architecture suit la même norme de façon à ce que chaque nouvelle feuille soit placée dans un nouveau dessin multi-feuilles. Vous pouvez cependant créer plusieurs feuilles dans un même dessin multi-feuilles, si cela est nécessaire. Pour plus d'informations, voir Importation de la présentation active en tant que feuille (page 348). Feuilles et annotations Bien qu'il soit recommandé de placer les annotations dans des vues, vous pouvez ajouter des annotations, des cotes ou des tables de nomenclature dans une vue ou une feuille, selon votre flux de travail et vos besoins. La fonction Nomenclature d'AutoCAD Architecture facilite l'ajout d'annotations dans les vues et les feuilles. Pour plus d'informations sur l'insertion d'annotations dans un projet, voir Annotation d'un projet (page 373). Fichiers de dessin multi-feuilles Un dessin multi-feuilles est un fichier DWG. Chaque dessin multi-feuilles implique, contrairement aux fichiers de dessin ne relevant pas d'un projet, la création d'un fichier XML portant le même nom. Le fichier XML d'accompagnement contient des informations permettant de relier le fichier de dessin au projet. REMARQUE Le fichier XML est automatiquement créé et mis à jour. Vous n'avez pas besoin de le modifier, mais veillez à ne pas le supprimer accidentellement dans l'Explorateur Windows. Les feuilles et les vues de feuille sont contenues dans des dessins multi-feuilles. Il n'existe pas de fichiers XML correspondant aux feuilles ou vues de feuille. Catégories et sous-jeux de feuilles Les feuilles s'organisent de deux façons. Dans la vue l'explorateur, les dessins multi-feuilles sont placés dans des dossiers (catégories). Les feuilles ou les vues de feuille que vous créez au sein d'un dessin multi-feuilles sont placées dans le dessin multi-feuilles hôte. Onglet Feuilles avec vue du jeu de feuilles du projet (gauche) et vue de l'explorateur (droite) Dans la vue du jeu de feuilles, les feuilles sont organisées en sous-jeux de feuilles. Les sous-jeux de feuilles représentent une structure logique et non pas physique. Cela signifie que l'organisation des feuilles et sous-jeux de feuilles ne correspond pas à celle du fichier de dessin sur le disque. Vous pouvez réorganiser de 340 | Chapitre 6 Gestion du projet global façon logique les feuilles dans un autre sous-jeu de feuilles à l'intérieur de l'onglet Vue du jeu de feuilles, mais cela ne change pas leur emplacement physique dans la catégorie ou le dossier. Le dossier (catégorie) de feuilles peut être différent de celui du sous-jeu de feuilles dans lequel la feuille est placée. Cependant, pour éviter toute confusion, il est recommandé de prévoir des structures parallèles dans le jeu de feuilles et dans les catégories de feuilles. Lorsque vous supprimez une feuille d'un sous-jeu de feuilles dans la vue du jeu de feuilles, seule la référence à la feuille du sous-jeu est supprimée ; la présentation et le dessin multi-feuilles sont conservés dans le dossier ou le sous-dossier des feuilles. Pour plus d'informations, voir Feuilles (page 339). Quand utiliser les feuilles ? Les feuilles représentent la sortie finale d'un projet de construction. Vous devez les créer après les conceptions de toutes les parties du modèle d'édifice, en même temps que les vues de modèle, les vues de détail et les vues en coupe/d'élévation nécessaires. Vous pouvez ensuite déposer les vues dans les feuilles pour créer des vues de feuille. La conception d'un édifice est un processus répétitif. Elle se compose de tâches récurrentes, liées à la planification et la modification des éléments, conceptions et vues. Ces modifications se reflètent dans les feuilles. Feuille contenant un plan de l'édifice Lorsque vous créez des feuilles, vous devez tenir compte des points suivants : ■ Le contenu d'une feuille varie selon les vues référencées dans cette feuille et selon les conceptions référencées dans les vues. ■ Les paramètres de fenêtre d'une vue de feuille sont définis dans la vue d'espace objet placée sur la feuille figurant dans un dessin de vue. Pour plus d'informations, voir Création d'une vue d'espace objet (page 330). ■ Une feuille contient tous les paramètres spécifiques au traçage ainsi que des cartouches. Création d'une feuille Cette procédure permet de créer une feuille. Chaque nouvelle feuille est créée dans un nouveau dessin multi-feuilles. 1 Sur la barre d'outils d'accès rapide, cliquez sur Navigateur du projet 2 Cliquez sur l'onglet Feuilles, puis sur . (Vue du jeu de feuilles) dans la barre de titre. Quand utiliser les feuilles ? | 341 3 Ajoutez une nouvelle feuille au projet de l'une des façons suivantes : ■ Cliquez avec le bouton droit de la souris sur le sous-jeu dans lequel vous souhaitez placer la nouvelle feuille, puis choisissez Nouveau ➤ Feuille. ■ Dans la barre d'outils située dans la partie inférieure de l'onglet Feuilles, cliquez sur . 4 Si vous êtes invité à spécifier un gabarit chaque fois que vous créez une nouvelle feuille, vous êtes prié de sélectionner un gabarit de feuille. Sélectionnez un gabarit de dessin et une présentation de fichier DWT, DWG ou DWS comme gabarit de feuille, puis cliquez sur OK. Si vous avez choisi de ne pas spécifier un gabarit chaque fois que vous créez une nouvelle feuille, le programme utilise le gabarit par défaut défini dans le jeu de feuilles du projet ou le sous-jeu de feuilles. 5 Définissez les propriétés de la feuille : Pour... Action... numéroter la nouvelle feuille entrez un numéro. Si vous avez choisi un préfixe de projet dans les paramètres du projet, le préfixe est placé devant le numéro de feuille dans le nom de fichier. Pour plus d'informations, voir Spécification des propriétés de base du projet (page 233). définir le titre de la feuille tapez du texte sous Titre de la feuille. Les virgules, esperluettes et points-virgules sont autorisés dans les titres de feuille. Le titre de la feuille est utilisé dans les conditions suivantes : ■ Comme nom d'affichage de la feuille dans l'explorateur de dessins. ■ Comme nom d'affichage de la feuille dans la liste de feuilles. ■ Comme nom de présentation de la feuille dans le dessin multifeuilles. entrer un nom de fichier pour la feuille tapez un nom sous Nom du fichier. changer le dossier dans lequel la feuille est enregistrée Le chemin d'accès au dossier défini dans Propriétés du projet s'affiche. Ce champ est en lecture seule. Pour plus d'informations sur la modification du chemin de dossier, voir Spécification des propriétés de base du projet (page 233). sélectionner un nouveau gabarit de feuille spécifiez un chemin d'accès au gabarit. REMARQUE Si les paramètres du dossier de stockage et du gabarit du jeu de feuilles sont en lecture seule, ces paramètres sont définis dans le sous-jeu de feuilles. Pour les modifier, vous devez changer les propriétés du sous-ensemble de feuilles. 6 Cliquez sur OK. 342 | Chapitre 6 Gestion du projet global Vous pouvez accéder à la nouvelle feuille à partir de deux emplacements différents : ■ Dans la vue du jeu de feuilles, la nouvelle feuille figure sous le sous-jeu de feuilles dans lequel vous l'avez créée. ■ Dans la vue de l'explorateur, le dessin multi-feuilles et la feuille figurent sous la catégorie (dossier) dans laquelle vous avez enregistré la feuille. Vue du jeu de feuilles (gauche) et vue de l'explorateur (droite) du projet Par défaut, ces vues ont la même organisation. Toutefois, selon la façon dont votre projet est configuré, ces deux emplacements peuvent avoir des noms différents et des structures différentes. Définition des propriétés du jeu de feuilles du projet Cette procédure permet de définir les propriétés du jeu de feuilles du projet. Celles-ci sont d'abord déterminées par le gabarit du jeu de feuilles affecté dans Création d'un projet (page 229). Il est possible, cependant, de redéfinir les paramètres d'un projet en particulier. REMARQUE Certains paramètres ne s'appliquent qu'aux feuilles référencées dans le Gestionnaire du jeu de feuilles AutoCAD. Dans le cas d'un jeu de feuilles utilisé pour un projet AutoCAD Architecture, la plupart des paramètres proviennent directement du projet et non pas du gabarit du jeu de feuilles. Les paramètres suivants sont ignorés lorsque vous utilisez un gabarit de jeu de feuilles dans un projet AutoCAD Architecture : ■ Fichier de données du jeu de feuilles : ce fichier DST est toujours stocké dans le dossier racine du projet. ■ Vue des modèles : les emplacements des dessins de vue de modèle ne sont pas suivis dans les jeux de feuilles AutoCAD Architecture. Ils sont automatiquement extraits des vues du projet. ■ Blocs d'étiquette pour les vues : les blocs d'étiquette ne sont recommandés pour les projets AutoCAD Architecture. De préférence, utilisez des outils de repère de vue. Pour plus d'informations, voir Outils de repères de vue (page 2601). ■ Blocs repères de vue : les blocs repères de vue ne sont recommandés pour les projets AutoCAD Architecture. De préférence, utilisez des outils de repère de vue. Pour plus d'informations, voir Outils de repères de vue (page 2601). Définition des propriétés du jeu de feuilles du projet | 343 ■ Lieu de stockage de la feuille : les feuilles d'un projet sont systématiquement placées dans le dossier Feuilles du projet ou dans l'un de ses sous-dossiers. REMARQUE Si, dans la section de gestion du projet, vous entrez un nom et un numéro de projet différents du nom et du numéro de projet spécifiés dans Création d'un projet (page 229), un message s'affiche lors de l'édition des propriétés du jeu de feuilles ; vous êtes alors invité à confirmer ces informations. 1 Sur la barre d'outils d'accès rapide, cliquez sur Navigateur du projet 2 Cliquez sur l'onglet Feuilles, puis sur . (Vue du jeu de feuilles) dans la barre de titre. 3 Sélectionnez le noeud racine du jeu de feuilles, cliquez avec le bouton droit de la souris et choisissez Propriétés. 4 Développez Jeu de feuilles. 5 Pour définir les remplacements des mises en page dans le projet, cliquez sur Fichier des autres mises en page. 6 Dans la boîte de dialogue Sélectionner un gabarit, choisissez un fichier gabarit de dessin (DWT). REMARQUE Sélectionnez un gabarit contenant des présentations d'espace papier nommées et assurez-vous d'avoir choisi Présentation pour leurs zones de traçage. Sinon, vous ne pourrez pas les utiliser comme remplacements de mises en page. 7 Développez Création de feuilles. Dans cette catégorie, vous définissez les paramètres pour les feuilles que vous avez l'intention de créer au sein du jeu de feuilles. 344 | Chapitre 6 Gestion du projet global 8 Pour définir un gabarit par défaut pour les nouvelles feuilles, cliquez sur le paramètre correspondant au gabarit de création de feuilles. 9 Cliquez sur pour rechercher un fichier de dessin (DWG) ou un fichier de gabarit (DWT), puis cliquez sur Ouvrir. 10 Sélectionnez la présentation par défaut dont vous souhaitez vous inspirer pour créer les nouvelles feuilles. Cliquez ensuite sur OK. 11 Indiquez si vous préférez être invité à choisir le gabarit de feuille chaque fois que vous définissez une nouvelle feuille : Pour... Action... être invité à choisir le gabarit de feuille chaque fois que vous définissez une nouvelle feuille sélectionnez Oui. utiliser systématiquement le gabarit de feuille par défaut sélectionnez Non. 12 Pour ajouter, modifier ou supprimer des propriétés personnalisées, cliquez sur Modifier les propriétés personnalisées. Pour plus d'informations sur les propriétés personnalisées, consultez la rubrique "Insertion d'informations dans les feuilles et les jeux de feuilles" dans l'aide d'AutoCAD. REMARQUE Dans un projet AutoCAD Architecture, vous pouvez également utiliser les propriétés du projet. Pour plus d'informations, voir Ajout d'informations détaillées aux propriétés du projet (page 236). 13 Cliquez sur OK. Si le nom et le numéro de projet saisis dans les propriétés du jeu de feuilles diffèrent de ceux définis dans Création d'un projet (page 229), un message s'affiche pour signaler cette incohérence. Pour savoir comment résoudre ce problème, voir Consolidation des informations de projet et du jeu de feuilles (page 243). Création d'un sous-jeu de feuilles Cette procédure permet de créer un sous-jeu de feuilles. Vous créez les sous-jeux de feuilles à partir de la vue du jeu de feuilles de l'onglet Feuilles. 1 Sur la barre d'outils d'accès rapide, cliquez sur Navigateur du projet . Création d'un sous-jeu de feuilles | 345 2 Cliquez sur l'onglet Feuilles, puis sur (Vue du jeu de feuilles) dans la barre de titre. 3 Sélectionnez le sous-jeu de feuilles sous lequel vous souhaitez créer un sous-jeu, puis choisissez Nouveau ➤ Sous-jeu. 4 Définissez les propriétés du nouveau sous-jeu de feuilles. Pour... Action... modifier le nom du sous-jeu de feuilles entrez un nouveau nom. choisir un autre répertoire par défaut pour les nouvelles feuilles créées dans ce sous-jeu sous Stocker les fichiers DWG de la nouvelle feuille dans, cliquez sur choisir un autre gabarit par défaut pour les nouvelles feuilles créées dans ce sous-jeu être invité à choisir le gabarit chaque fois que vous définissez une nouvelle feuille dans ce sous-jeu . Sélectionnez ensuite le dossier réservé aux nouvelles feuilles, puis cliquez sur Ouvrir. sous Gabarit de création de feuille pour le sous-jeu, cliquez sur . Ensuite, utilisez le fichier DWG ou DWT par défaut ou sélectionnezen un, puis choisissez une présentation du fichier. sélectionnez Invite de gabarit. 5 Cliquez sur OK. Définition des propriétés d'un sous-jeu de feuilles Cette procédure permet de définir les propriétés d'un sous-jeu de feuilles. Un sous-jeu de feuilles est un groupement logique de feuilles et de sous-jeux. Les sous-jeux facilitent l'organisation de la feuille en permettant la création de sous-jeux de feuilles pour les feuilles de plan, les feuilles de détail et les feuilles d'élévation, entre autres. Voici les paramètres qu'il est possible de définir pour un sous-jeu de feuilles : ■ Le gabarit par défaut des nouvelles feuilles créées dans ce sous-jeu ■ La possibilité d'être invité à choisir le gabarit de feuille chaque fois que vous définissez une nouvelle feuille Ces paramètres sont définis dans les propriétés du jeu de feuilles, mais vous pouvez les remplacer par des sous-jeux individuels. Cela vous permettrait ainsi d'utiliser différents gabarits de feuille pour les feuilles de plan et les feuilles de détail. Si votre jeu de feuilles ne comporte encore aucun sous-jeu de feuilles, voir Création d'un sous-jeu de feuilles (page 345). 1 Sur la barre d'outils d'accès rapide, cliquez sur Navigateur du projet 2 Cliquez sur l'onglet Feuilles, puis sur . (Vue du jeu de feuilles) dans la barre de titre. 3 Sélectionnez le sous-jeu de feuilles pour lequel vous souhaitez changer les propriétés, cliquez avec le bouton droit de la souris, puis choisissez Propriétés. 346 | Chapitre 6 Gestion du projet global 4 Modifiez les propriétés du sous-jeu de feuilles. Pour... Action... modifier le nom du sous-jeu de feuilles entrez un nouveau nom. choisir un autre répertoire par défaut pour les nouvelles feuilles créées dans ce sous-jeu sous Stocker les fichiers DWG de la nouvelle feuille dans, cliquez sur choisir un autre gabarit par défaut pour les nouvelles feuilles créées dans ce sous-jeu être invité à choisir le gabarit chaque fois que vous définissez une nouvelle feuille dans ce sous-jeu . Sélectionnez ensuite le dossier réservé aux nouvelles feuilles, puis cliquez sur Ouvrir. sous Gabarit de création de feuille pour le sous-jeu, cliquez sur . Sélectionnez ensuite un fichier DWG ou DWT, puis choisissez une présentation du fichier comme gabarit de feuille par défaut. sélectionnez Invite de gabarit. 5 Cliquez sur OK. Suppression d'un sous-jeu de feuilles Cette procédure permet de supprimer un sous-jeu de feuilles d'un jeu de feuilles de projet. Lorsque vous supprimez un sous-jeu de feuilles, les feuilles ou les dessins multi-feuilles sont conservés. Vous pouvez supprimer un sous-jeu de feuilles uniquement s'il ne contient pas de feuille. 1 Sur la barre d'outils d'accès rapide, cliquez sur Navigateur du projet 2 Cliquez sur l'onglet Feuilles, puis sur . (Vue du jeu de feuilles) dans la barre de titre. 3 Sélectionnez le sous-jeu de feuilles que vous souhaitez supprimer, cliquez avec le bouton droit de la souris, puis choisissez Supprimer. Suppression d'un sous-jeu de feuilles | 347 Importation de feuilles dans le jeu de feuilles Cette procédure permet d'importer une feuille dans un jeu de feuilles de projet. Lorsque vous importez une présentation en tant que feuille, la présentation et le dessin multi-feuilles correspondant ne sont pas physiquement déplacés de leur emplacement d'origine. Si vous importez, par exemple, une présentation du dessin C:\Additional Drawings\Example.dwg dans le sous-jeu de feuilles de projet Architectural, la feuille sélectionnée est affichée sous le sous-jeu Architectural. Cependant, le fichier Example.dwg n'est pas transféré dans le dossier Feuilles du projet. Ce dessin reste dans son emplacement d'origine sous C:\Additional Drawings\Example.dwg. Si vous passez à la vue de l'explorateur, le dessin multi-feuilles importé est répertorié si le dessin n'est pas inclus dans le dossier. Il s'affiche avec l'icône . Une feuille peut appartenir à un seul jeu de feuilles. Vous ne pouvez pas importer une feuille qui figure déjà dans un autre jeu de feuilles. 1 Sur la barre d'outils d'accès rapide, cliquez sur Navigateur du projet 2 Cliquez sur l'onglet Feuilles, puis sur . (Vue du jeu de feuilles) dans la barre de titre. 3 Sélectionnez le sous-jeu de feuilles dans lequel importer la feuille, cliquez avec le bouton droit de la souris, puis choisissez Importer la présentation sous forme de feuille. 4 Cliquez sur Parcourir les dessins. 5 Recherchez le fichier de dessin contenant la feuille à importer, puis cliquez sur Ouvrir. 6 Sélectionnez le format de feuille à importer. REMARQUE Vous pouvez sélectionner plusieurs présentations. 7 Pour faire précéder le nom de la feuille du nom du fichier du dessin multi-feuilles, sélectionnez Préfixer les titres des feuilles du nom du fichier. 8 Cliquez sur OK. REMARQUE Pour importer une présentation déjà ouverte et affichée dans l'écran de dessin, sélectionnez le sous-jeu dans lequel elle doit être affichée, cliquez avec le bouton droit de la souris et choisissez Importer la présentation en cours sous forme de feuille. Importation de la présentation active en tant que feuille Cette procédure permet d'importer la présentation active en tant que feuille dans le jeu de feuilles. 348 | Chapitre 6 Gestion du projet global Certains dessins multi-feuilles risquent d'être non conformes à la norme NCS et peuvent contenir plus d'une feuille. Lorsque vous créez une feuille dans l'explorateur de dessins d'AutoCAD Architecture, seule la première feuille du dessin multi-feuilles est enregistrée. Pour enregistrer d'autres feuilles, vous pouvez les importer pendant que le dessin multi-feuilles est ouvert et la présentation affichée. 1 Sur la barre d'outils d'accès rapide, cliquez sur Navigateur du projet 2 Cliquez sur l'onglet Feuilles, puis sur . (Vue de l'explorateur) dans la barre de titre. 3 Recherchez le dessin multi-feuilles possédant des présentations supplémentaires à enregistrer dans un jeu. 4 Cliquez deux fois sur le dessin multi-feuilles. 5 Dans l'écran de dessin, cliquez sur la présentation à importer pour la rendre active. 6 Dans la palette du navigateur du projet, cliquez sur . 7 Accédez au sous-jeu de feuilles dans lequel placer la feuille supplémentaire, cliquez avec le bouton droit de la souris et choisissez Importer la présentation en cours sous forme de feuille. La feuille est ajoutée dans le sous-jeu de feuilles. Lorsque vous passez à la vue du jeu de feuilles et développez le dessin multi-feuilles contenant la feuille, vous pouvez constater que la feuille supplémentaire est maintenant répertoriée sous le dessin multi-feuilles. Ouverture et fermeture d'une feuille Cette procédure permet d'ouvrir et de fermer une feuille. Pour plus d'informations sur les options supplémentaires disponibles dans ce menu contextuel, voir Menu contextuel de l'explorateur de dessins (page 259). Lorsque vous ouvrez une feuille, le dessin multi-feuilles contenant la feuille s'ouvre avec la présentation de feuille appropriée. 1 Sur la barre d'outils d'accès rapide, cliquez sur Navigateur du projet 2 Dans l'onglet Feuilles, cliquez sur . (Vue du jeu de feuilles) dans la barre de titre. REMARQUE Vous pouvez également ouvrir une feuille à partir de la Vue de l'explorateur de l'onglet Feuilles. 3 Recherchez la feuille que vous souhaitez ouvrir. 4 Ouvrez la feuille de l'une des façons suivantes : ■ Sélectionnez la feuille, cliquez avec le bouton droit de la souris, puis choisissez Ouvrir. ■ Cliquez deux fois sur la feuille. Le dessin contenant la feuille s'ouvre dans la zone de dessin d'AutoCAD Architecture. Vous pouvez alors la modifier. Pour fermer la feuille, vous devez fermer le dessin multi-feuilles. 5 Fermez le dessin multi-feuilles de l'une des façons suivantes : ■ Cliquez dessus avec le bouton droit de la souris dans l'explorateur de dessins et choisissez Fermer. ■ Cliquez sur ➤ Fermer ➤ Dessin en cours. 6 Cliquez sur Oui pour enregistrer les modifications dans le dessin, le cas échéant. Ouverture et fermeture d'une feuille | 349 7 Pour mettre à jour l'aperçu de la feuille dans l'explorateur de dessins, cliquez sur le projet). (Actualiser Modification des propriétés d'une feuille Cette procédure permet de modifier les propriétés d'une feuille. 1 Sur la barre d'outils d'accès rapide, cliquez sur Navigateur du projet 2 Cliquez sur l'onglet Feuilles, puis sur . (Vue du jeu de feuilles) dans la barre de titre. 3 Sélectionnez la feuille pour laquelle vous souhaitez changer les propriétés, cliquez avec le bouton droit de la souris, puis choisissez Propriétés. 4 Modifiez les propriétés de la feuille selon vos besoins. Pour plus d'informations, voir "Insertion d'informations dans les feuilles et les jeux de feuilles" dans l'aide d'AutoCAD. 5 Cliquez sur OK. Suppression d'une feuille Lorsque vous supprimez un dessin d'un jeu de feuilles, le dessin multi-feuilles et son fichier XML sont supprimés, sauf si ce dessin contient d'autres feuilles. Dans un tel cas, ou si le dessin multi-feuilles n'est pas stocké dans le dossier de feuilles, seule la référence à la feuille est supprimée et le dessin multi-feuilles reste présent sur le disque. Pour supprimer des feuilles, la vue du jeu de feuilles doit être affichée dans l'onglet Feuilles du Navigateur du projet. La suppression d'une feuille du jeu de feuilles a les conséquences suivantes : ■ La feuille ne peut pas faire partie d'une sélection de feuilles. ■ La feuille ne sera pas répertoriée dans les nouvelles listes de feuilles. ■ La feuille ne sera pas intégrée aux ensembles de transmission électronique du jeu de feuilles. ■ La feuille ne sera pas intégrée aux ensembles d'archivage du jeu de feuilles. ■ La feuille ne sera pas prise en compte lors de la publication du jeu de feuilles vers un traceur, un fichier PDF, un fichier DWF ou un fichier DWFx. Pour supprimer une feuille du jeu de feuilles : 1 Sur la barre d'outils d'accès rapide, cliquez sur Navigateur du projet 2 Cliquez sur l'onglet Feuilles, puis sur . (Vue du jeu de feuilles) dans la barre de titre. 3 Sélectionnez la feuille à supprimer dans le jeu de feuilles, cliquez avec le bouton droit de la souris et choisissez Supprimer. 4 Dans la boîte de dialogue Confirmer la suppression de la feuille, cliquez sur Oui. 350 | Chapitre 6 Gestion du projet global Suppression d'un dessin multi-feuilles Pour supprimer des dessins multi-feuilles du projet, la vue de l'explorateur doit être affichée dans l'onglet Feuilles du Navigateur du projet. Lorsque vous supprimez un dessin multi-feuilles, toutes les présentations de feuille du dessin multi-feuilles sont supprimées du projet. Pour supprimer un dessin multi-feuilles du projet : 1 Sur la barre d'outils d'accès rapide, cliquez sur Navigateur du projet 2 Cliquez sur l'onglet Feuilles, puis sur . (Vue de l'explorateur) dans la barre de titre. 3 Sélectionnez le dessin multi-feuilles que vous souhaitez supprimer, cliquez avec le bouton droit de la souris, puis choisissez Supprimer. 4 Dans la boîte de dialogue Confirmer la suppression de la feuille, cliquez sur Oui. Création d'une vue de feuille Cette procédure permet de créer une vue de feuille sur une feuille. Une vue de feuille est une fenêtre d'espace papier créée dans une feuille par glisser-déposer d'un dessin de vue ou d'une vue d'espace objet à partir de la vue du Navigateur du projet. Pour plus d'informations sur les vues d'espace objet, voir Création d'une vue d'espace objet (page 330). 1 Sur la barre d'outils d'accès rapide, cliquez sur Navigateur du projet 2 Cliquez sur l'onglet Feuilles, puis sur . (Vue du jeu de feuilles) dans la barre de titre. 3 Dans la vue du jeu de feuilles, recherchez la feuille sur laquelle placer une nouvelle vue de feuille. 4 Ouvrez la feuille de l'une des façons suivantes : ■ Sélectionnez la feuille, cliquez avec le bouton droit de la souris, puis choisissez Ouvrir. ■ Cliquez deux fois sur la feuille. La vue s'ouvre dans la zone de dessin d'AutoCAD Architecture. La feuille sélectionnée devient la présentation active. 5 Dans la palette du navigateur du projet, cliquez sur l'onglet Vues. 6 Sélectionnez la vue d'espace objet, cliquez avec le bouton droit de la souris et choisissez Placer sur la feuille. Désignez ensuite un point d'insertion sur la feuille. Vous pouvez également faire glisser la vue d'espace objet du Navigateur du projet et la déposer sur une feuille. REMARQUE Les vues de feuille sont insérées avec leur propre identificateur de calque. L'identificateur de calque des vues de feuille est G-Anno-Nplt. Ouverture d'une vue de feuille Cette procédure permet d'ouvrir une vue de feuille. 1 Sur la barre d'outils d'accès rapide, cliquez sur Navigateur du projet 2 Cliquez sur l'onglet Feuilles, puis sur . (Vue du jeu de feuilles) dans la barre de titre. 3 Sélectionnez la feuille contenant la vue de feuille à ouvrir et développez-la. Suppression d'un dessin multi-feuilles | 351 4 Sélectionnez la vue de feuille, cliquez avec le bouton droit de la souris, puis choisissez Ouvrir. Numérotation des vues de feuille Cette procédure permet de numéroter des vues de feuille dans un jeu de feuilles. Le numéro affecté à la vue de feuille représente le préfixe du nom de la vue de jeu de feuilles au sein du Navigateur du projet. 1 Sur la barre d'outils d'accès rapide, cliquez sur Navigateur du projet 2 Cliquez sur l'onglet Feuilles, puis sur . (Vue du jeu de feuilles) dans la barre de titre. 3 Sélectionnez la feuille contenant la vue de feuille à numéroter et développez-la. 4 Sélectionnez la vue de feuille, cliquez avec le bouton droit de la souris, puis choisissez Renommer et renuméroter. 5 Tapez un nombre pour la vue de feuille. 6 Au besoin, renommez la vue de feuille. 7 Cliquez sur Suivant pour afficher les informations de la vue de feuille suivante dans la feuille. 8 Lorsque vous avez terminé de numéroter les vues de feuille, cliquez sur OK. Suppression d'une vue de feuille Cette procédure permet de supprimer une vue de feuille d'une feuille. 1 Sur la barre d'outils d'accès rapide, cliquez sur Navigateur du projet 2 Cliquez sur l'onglet Feuilles, puis sur . (Vue du jeu de feuilles) dans la barre de titre. 3 Sélectionnez la feuille contenant la vue de feuille à supprimer et développez-la. 4 Sélectionnez la vue de feuille, cliquez avec le bouton droit de la souris, puis choisissez Ouvrir. La vue de feuille s'ouvre dans la zone de dessin. 5 Dans la zone de dessin, sélectionnez la vue de feuille et appuyez sur la touche SUPPR. REMARQUE La référence externe de la vue est toujours attachée à celle-ci dans l'espace objet. Pour détacher la vue de la feuille, cliquez avec le bouton droit de la souris sur la feuille dans l'explorateur de dessins et choisissez Références externes. Dans la boîte de dialogue Références externes, sélectionnez la vue, cliquez avec le bouton droit de la souris et choisissez Détacher. Affichage des références externes d'un dessin multi-feuilles Cette procédure permet d'afficher les références externes d'un dessin multi-feuilles. 1 Sur la barre d'outils d'accès rapide, cliquez sur Navigateur du projet 352 | Chapitre 6 Gestion du projet global . 2 Cliquez sur l'onglet Feuilles, puis sur (Vue de l'explorateur) dans la barre de titre. 3 Dans l'explorateur de dessins, recherchez le dessin multi-feuilles dont vous voulez afficher les références externes. 4 Sélectionnez le dessin multi-feuilles. 5 Affichez les Xréfs de l'une des façons suivantes : ■ Cliquez avec le bouton droit de la souris et choisissez Références externes. ■ Dans la barre d'outils située dans la partie inférieure de l'onglet Feuilles, cliquez sur . La boîte de dialogue Références externes répertorie les Xréfs de la feuille. 6 Développez ou réduisez la liste en cliquant sur des éléments et cliquez avec le bouton droit de la souris sur une Xréf pour modifier son état, le cas échéant. A partir du menu contextuel, vous pouvez décharger, recharger ou détacher la Xréf attachée. Pour plus d'informations, voir "Référence à d'autres fichiers de dessin" dans l'aide d'AutoCAD. 7 Dans la boîte de dialogue Références externes, observez les détails de la Xréf. Affichage des références externes d'un dessin multi-feuilles | 353 ■ Chemin enregistré indique le chemin de l'emplacement de la Xréf qui a été enregistré. Il peut s'agir d'un chemin complet (absolu) ou relatif (partiellement spécifié). ■ Trouvé dans indique le chemin dans lequel la Xréf a été trouvée. Si aucun chemin n'a été enregistré pour la Xréf, ou si la Xréf ne se trouve plus dans le chemin spécifié, l'emplacement actuel de la Xréf s'affiche dans ce champ. 8 Cliquez sur OK pour fermer la boîte de dialogue. REMARQUE Vous pouvez également afficher les références externes en ouvrant le dessin multi-feuilles, puis en utilisant le Gestionnaire des références externes d'AutoCAD. Pour plus d'informations, consultez la rubrique "Référence à d'autres fichiers dessin (xréfs)" dans l'aide d'AutoCAD. Insertion d'une liste de feuilles Cette procédure permet d'insérer une liste de feuilles dans une feuille. Une liste de feuilles est une table des matières des feuilles d'un projet. En principe, elle occupe la page de garde de votre jeu de feuilles, mais vous pouvez la placer sur la feuille de votre choix. La liste de feuilles est insérée sous forme de table. 1 Sur la barre d'outils d'accès rapide, cliquez sur Navigateur du projet 2 Cliquez sur l'onglet Feuilles, puis sur . (Vue du jeu de feuilles) dans la barre de titre. 3 Ouvrez la feuille sur laquelle placer la liste de feuilles. 4 Sélectionnez le jeu ou le sous-jeu de feuille, cliquez avec le bouton droit de la souris et choisissez Insérer une liste de feuilles. 5 Dans l'onglet Table de nomenclature, sélectionnez le style de table pour la liste de feuilles dans la zone correspondante. Pour définir un nouveau style de table, cliquez sur . Pour plus d'informations sur la création des styles de table, consultez la rubrique "Utilisation des styles de tableau" dans l'aide d'AutoCAD. 354 | Chapitre 6 Gestion du projet global 6 Entrez le titre du jeu de feuilles sous Texte du titre. 7 Dans la zone des paramètres de colonne, choisissez les informations devant figurer dans la liste de feuilles. Les colonnes représentant le numéro de feuille et le titre de feuille ont déjà été définies, mais il est possible de les supprimer. Pour... Action... ajouter une colonne à la liste de feuilles cliquez sur Ajouter. Cliquez ensuite sur l'entrée Type de données et sélectionnez les données à afficher dans la liste. Vous pouvez choisir le sujet, l'auteur, les mots-clés et bien d'autres informations. Pour changer le texte d'en-tête de l'entrée, cliquez dessus et tapez un nouveau texte. retirer une colonne de la liste de feuilles sélectionnez la colonne dans la liste et cliquez sur Supprimer. réorganiser une colonne dans la liste de feuilles sélectionnez la colonne dans la liste et cliquez sur Déplacer vers le haut ou Déplacer vers le bas. L'entrée en tête de liste est placée dans la colonne à l'extrême gauche dans la liste de feuilles. L'entrée suivante est placée juste à côté de la colonne de gauche et ainsi de suite. REMARQUE Vous pouvez obtenir un aperçu de la liste de feuilles dans le visualiseur sur la gauche. 8 Cliquez sur l'onglet Sous-jeux et feuilles et sélectionnez les feuilles à inclure ou le sous-jeu si vous voulez que chaque feuille de ce sous-jeu soit inclue dans la table. Lorsqu'un sous-jeu est sélectionné, toute feuille ajoutée ultérieurement le sera aussi au tableau des feuilles. 9 Cliquez sur OK. REMARQUE La liste de feuilles est générée à partir des feuilles contenues dans le jeu de feuilles. Si vous apportez des modifications manuelles à la liste de feuilles après sont insertion sur une feuille, ces changements seront remplacés dès que vous mettrez à jour la liste de feuilles, comme cela est décrit dans Mise à jour de la liste de feuilles (page 356). 10 Spécifiez un point d'insertion pour la liste de feuilles sur la feuille en cours. La liste de feuilles est placée sur la feuille à l'endroit désigné. Le titre de la feuille et les numéros de feuille sont associés aux fichiers contenant ces entrées par des liens hypertexte. Pour ouvrir le fichier de dessin associé, cliquez sur le titre de la feuille ou le numéro de feuille en maintenant la touche Ctrl enfoncée. Insertion d'une liste de feuilles | 355 Tableau des feuilles sur la page de garde Modification des propriétés d'une liste de feuilles Cette procédure permet de modifier les propriétés d'une liste de feuilles. REMARQUE Cela revient à changer le style de table, le nombre et le mode d'organisation des colonnes affichées et le titre de la liste de feuilles. Si vous modifiez les feuilles de votre liste (si vous renommez, ajoutez ou supprimez des feuilles, par exemple), veillez à mettre à jour la liste de feuilles selon la méthode décrite dans Mise à jour de la liste de feuilles (page 356). 1 Sur la barre d'outils d'accès rapide, cliquez sur Navigateur du projet 2 Cliquez sur l'onglet Feuilles, puis sur . (Vue du jeu de feuilles) dans la barre de titre. 3 Ouvrez la feuille contenant la liste de feuilles. 4 Sélectionnez la liste de feuilles dans le dessin, cliquez avec le bouton droit de la souris et choisissez l'option de modification des paramètres de la table de feuilles. 5 Redéfinissez les propriétés de la liste de feuilles en procédant comme indiqué dans Insertion d'une liste de feuilles (page 354). Mise à jour de la liste de feuilles Cette procédure permet de mettre à jour une liste de feuilles. Suivez ces indications en cas de modification du jeu de feuilles (lorsque vous ajoutez, supprimez ou renommez des feuilles, par exemple). 1 Sur la barre d'outils d'accès rapide, cliquez sur Navigateur du projet 2 Cliquez sur l'onglet Feuilles, puis sur . (Vue du jeu de feuilles) dans la barre de titre. 3 Ouvrez la feuille contenant la liste de feuilles. 4 Sélectionnez la liste de feuilles dans le dessin, cliquez avec le bouton droit de la souris et choisissez l'option de mise à jour de la table de feuilles. 356 | Chapitre 6 Gestion du projet global Actualisation du jeu de feuilles Cette procédure permet d'actualiser le jeu de feuilles. Cette opération a pour effet d'ouvrir toutes les feuilles dans le jeu, de leur appliquer les modifications effectuées (changement de références externes, par exemple), de les enregistrer et de les fermer. Il est impossible d'actualiser les feuilles dans les conditions suivantes : ■ Le dessin multi-feuilles associé est déjà ouvert. ■ Le dessin multi-feuilles ou son dossier sont en lecture seule. ■ Le dessin multi-feuilles associé a été supprimé. 1 Sur la barre d'outils d'accès rapide, cliquez sur Navigateur du projet 2 Cliquez sur l'onglet Feuilles, puis sur . (Vue du jeu de feuilles) dans la barre de titre. 3 Sélectionnez le noeud racine du jeu de feuilles, cliquez avec le bouton droit de la souris et choisissez Réengistrer les feuilles. Cette opération peut prendre quelques minutes. Vous pouvez suivre le déroulement de l'opération à l'aide de la barre de progression. Lorsque le jeu de feuilles est sauvegardé, vous êtes averti par un message. Si l'enregistrement d'une ou plusieurs feuilles a posé des problèmes, la liste des problèmes est affichée. Vous pouvez également consulter les informations consignées dans le fichier journal des opérations dans le répertoire racine du dossier du projet. Création d'une sélection de feuilles Cette procédure permet de créer une sélection de feuilles. Si vous travaillez régulièrement avec un groupe spécifique de feuilles dans le jeu de feuilles du projet, il peut se révéler utile de créer une sélection nommée de ces feuilles. Pour définir la sélection de feuilles, il suffit ensuite de choisir son nom dans la vue du jeu de feuilles du Navigateur du projet. Vous pourriez utiliser une sélection de feuilles pour créer, par exemple, un ensemble en vue d'une transmission électronique ou d'une publication. 1 Sur la barre d'outils d'accès rapide, cliquez sur Navigateur du projet 2 Cliquez sur l'onglet Feuilles, puis sur . (Vue du jeu de feuilles) dans la barre de titre. 3 Pour sélectionner les feuilles à inclure dans la sélection, appuyez sur la touche MAJ ou CTRL tout en cliquant. 4 Lorsque vous avez terminé la sélection, cliquez avec le bouton droit de la souris et choisissez Enregistrer la sélection de feuilles. 5 Donnez un nom à la sélection de feuilles et cliquez sur OK. Activation d'une sélection de feuilles Cette procédure permet d'activer une sélection de feuilles. 1 Sur la barre d'outils d'accès rapide, cliquez sur Navigateur du projet 2 Cliquez sur l'onglet Feuilles, puis sur . (Vue du jeu de feuilles) dans la barre de titre. 3 Sélectionnez le noeud racine du jeu de feuilles du projet, cliquez avec le bouton droit de la souris et choisissez Sélections de feuilles. Actualisation du jeu de feuilles | 357 4 Effectuez votre choix dans le sous-menu Sélections de feuilles. Suppression d'une sélection de feuilles Cette procédure permet de supprimer une sélection de feuilles. REMARQUE Cela n'a pas pour effet de supprimer les feuilles incluses dans la sélection. 1 Sur la barre d'outils d'accès rapide, cliquez sur Navigateur du projet 2 Cliquez sur l'onglet Feuilles, puis sur . (Vue du jeu de feuilles) dans la barre de titre. 3 Sélectionnez le noeud racine du jeu de feuilles du projet, cliquez avec le bouton droit de la souris et choisissez Sélections de feuilles ➤ Gérer. 4 Sélectionnez la sélection de feuilles à supprimer, puis cliquez sur Supprimer. 5 Cliquez sur OK. Transmission électronique de feuilles et de jeux de feuilles Cette procédure permet de transmettre une feuille, un sous-jeu de feuilles ou le jeu de feuilles du projet par voie électronique. Cela revient à créer un ensemble du jeu de fichiers en vue d'un transfert électronique. Les fichiers de dessin de l'ensemble de transmission contiennent tous les fichiers dépendants, tels que les références externes et les fichiers de polices. Vous pouvez sélectionner différents composants du projet lors d'une transmission électronique : ■ Le jeu de feuilles complet du projet (intégralité des feuilles du jeu de feuilles du projet) ■ Un sous-jeu de feuilles (intégralité des feuilles du sous-jeu de feuilles spécifié) ■ Une feuille (feuille individuelle) Pour plus d'informations sur la procédure de transmission électronique, consultez la rubrique "Préparation d'un jeu de fichiers en vue de la transmission sur Internet" dans l'aide d'AutoCAD. 1 Sur la barre d'outils d'accès rapide, cliquez sur Navigateur du projet 2 Dans l'onglet Feuilles, cliquez sur (Vue du jeu de feuilles) dans la barre de titre. 3 Sélectionnez le composant à transmettre par voie électronique. Pour... Action... transmettre le jeu de feuilles complet du projet sélectionnez le jeu de feuilles du projet. 358 | Chapitre 6 Gestion du projet global . Pour... Action... transmettre un sous-jeu de feuilles sélectionnez le sous-jeu de feuilles désiré. transmettre une feuille sélectionnez la feuille désirée. 4 Cliquez avec le bouton droit de la souris, puis choisissez eTransmit. La boîte de dialogue Créer un transfert s'affiche. 5 Dans l'onglet Arborescence des fichiers ou l'onglet Table des fichiers, sélectionnez les composants à inclure dans l'ensemble électronique. L'onglet Arborescence des fichiers présente une vue des fichiers inclus triée par type. L'onglet Table des fichiers affiche tous les fichiers sous forme de liste. Vous pouvez trier la liste par nom, chemin, type, version, taille et date. 6 Pour inclure les informations de projet, cliquez deux fois sur la configuration sous Sélectionner une configuration de transfert et, dans la boîte de dialogue Modifier la configuration de transfert, choisissez Inclure les informations du projet dans les options d'inclusion. Pour en savoir plus sur les informations de projet qu'il est possible de transmettre par voie électronique, voir Transmission électronique d'un projet (page 246). 7 Cliquez sur OK pour lancer la transmission électronique. Publication de jeux de feuilles Dans la vue du jeu de feuilles, vous pouvez publier des feuilles vers un traceur, un fichier PDF, un fichier DWF ou un fichier DWFx. Vous pouvez affecter des bannières de tracé au jeu de feuilles, publier des feuilles sur une mise en page différente et définir des paramètres de publication PDF, DWF et DWFx. Publication de jeux de feuilles | 359 Vous pouvez publier à partir des composants suivants : ■ Feuille individuelle. ■ Sous-jeu de feuilles. Pour plus d'informations sur la création de sous-jeux de feuilles, voir Création d'un sous-jeu de feuilles (page 345). ■ Sélection de feuilles. Pour plus d'informations sur la création de sous-jeux de feuilles, voir Création d'une sélection de feuilles (page 357). ■ Jeu de feuilles du projet. Pour plus d'informations sur le traçage et la publication, consultez les rubriques suivantes dans l'aide d'AutoCAD : ■ Publication de dessins ■ "Publication, transmission et archivage des jeux de feuilles" ■ "Présentation des paramètres de mise en page" ■ "Définition des options des objets tracés" et "Boîte de dialogue Bannière" Modification des feuilles : Interactions avec le projet Les modifications apportées à une partie donnée d'un projet ont généralement des incidences sur les autres parties. La liste suivante énumère les modifications possibles dans une feuille, ainsi que leur incidence sur les autres parties du projet de construction. REMARQUE La feuille représentant la dernière étape du projet, elle implique moins d'interactions avec le projet que les autres composants. Par exemple, la suppression d'une feuille n'a aucune incidence sur les autres dessins, comme les vues ou les conceptions. ■ Ajout d'une nouvelle feuille : une feuille sert généralement à référencer une vue particulière. Par exemple, si vous créez une vue intitulée Plan du premier étage, vous devez créer une feuille la contenant. ■ Modification du nom et du sous-jeu d'une feuille : une feuille contient une ou plusieurs vues référencées. Ainsi, toute modification du nom ou de l'emplacement d'une feuille doit être répercutée dans l'ensemble du projet. Pour mettre à jour les informations, actualisez le chemin du projet, comme indiqué dans Actualisation du chemin du projet (page 371). 360 | Chapitre 6 Gestion du projet global AVERTISSEMENT Lorsque vous actualisez le chemin d'un projet enregistré dans une version antérieure à AutoCAD Architecture 2010, les dessins sont enregistrés au nouveau format de fichier. Vous ne pouvez donc pas ouvrir ces dessins dans les versions d'AutoCAD Architecture antérieures à la version 2010. Synchroniser un projet avec les normes du projet a également pour effet d'enregistrer les dessins du projet au nouveau format de fichier. Pour plus d'informations, voir Actualisation du chemin du projet (page 371). ■ Pour plus d'informations sur la suppression de vues, voir Suppression d'un dessin de vue (page 329). Création d'un gabarit de jeu de feuilles Lorsque vous commencez un nouveau projet, un jeu de feuilles de projet est automatiquement créé. Le jeu de feuilles de projet gère différents paramètres liés aux feuilles et au jeu de feuilles, comme les mises en page, le gabarit de feuille et les sous-jeux de feuilles. Le jeu de feuilles est basé sur le gabarit du jeu de feuilles que vous définissez dans les options par défaut du projet ou, si vous générez un projet à partir d'un gabarit de projet, sur le jeu de feuilles du gabarit en question. Le moyen le plus simple pour créer un nouveau gabarit de jeu de feuilles est de prendre exemple sur un jeu de feuilles existant. Vous pouvez également baser votre nouveau gabarit de jeu de feuilles sur des dessins existants et ajouter ainsi des présentations de feuille existantes dans le gabarit. REMARQUE Certains paramètres ne s'appliquent qu'aux feuilles référencées dans le Gestionnaire du jeu de feuilles AutoCAD. Dans le cas d'un jeu de feuilles utilisé pour un projet AutoCAD Architecture, la plupart des paramètres proviennent directement du projet et non pas du gabarit du jeu de feuilles. Pour plus d'informations, voir Ajout d'informations détaillées aux propriétés du projet (page 236) et Utilisation des propriétés du projet (page 233). Pour les raisons indiquées, les champs suivants de la boîte de dialogue Propriétés du jeu de feuilles sont ignorés lorsque vous utilisez un gabarit de jeu de feuilles dans un projet AutoCAD Architecture : ■ Fichier de données du jeu de feuilles : le fichier de jeu de feuilles (DST) est toujours stocké dans le dossier racine du projet. ■ Vue des modèles : les emplacements des dessins de vue de modèle ne sont pas suivis dans les jeux de feuilles AutoCAD Architecture. Ils sont automatiquement extraits des vues du projet. ■ Blocs d'étiquette pour les vues : les blocs d'étiquette ne sont recommandés pour les projets AutoCAD Architecture. De préférence, utilisez des outils de repère de vue. Pour plus d'informations, voir Utilisation des repères de vue (page 2599). ■ Blocs repères de vue : les blocs repères de vue ne sont recommandés pour les projets AutoCAD Architecture. De préférence, utilisez des outils de repère de vue. Pour plus d'informations, voir Outils de repères de vue (page 2601). ■ Lieu de stockage de la feuille : les feuilles d'un projet sont systématiquement placées dans le dossier Feuilles du projet ou dans l'un de ses sous-dossiers. Création d'un gabarit de jeu de feuilles Cette procédure permet de créer un gabarit de jeu de feuilles basé sur un jeu de feuilles d'un projet existant. Les paramètres appliqués ici sont remplacés si vous redirigez les catégories de premier niveau dans la boîte de dialogue Propriétés du projet du projet contenant le jeu de feuilles. Pour plus d'informations, voir Spécification de l'emplacement des catégories de premier niveau (page 278). 1 Cliquez sur ➤ Options. Création d'un gabarit de jeu de feuilles | 361 2 Cliquez sur l'onglet Valeurs par défaut du projet AEC, puis cliquez sur l'option Créer un gabarit de jeu de feuilles. L'assistant Créer un jeu de feuilles s'affiche. Cet assistant vous guide tout au long de la procédure. 3 Dans la boîte de dialogue Créer un jeu de feuilles - Début, sous Créer un jeu de feuilles, sélectionnez l'option A l'aide d'un exemple, puis cliquez sur Suivant. 4 Dans la boîte de dialogue Créer un jeu de feuilles - Exemple de jeu de feuilles, sélectionnez un jeu de feuilles à utiliser comme exemple : Pour... Action... utiliser un exemple de jeu de feuilles de la liste cliquez sur Sélectionner un jeu de feuilles à utiliser comme exemple, sélectionnez un jeu de feuilles dans la liste, puis cliquez sur Suivant. utiliser un jeu de feuilles qui n'est pas répertorié cliquez sur Rechercher un autre jeu de feuilles à utiliser comme 362 | Chapitre 6 Gestion du projet global exemple, puis sur . Dans la boîte de dialogue Rechercher Pour... Action... le jeu de feuilles, sélectionnez un fichier de jeu de feuilles (DST), puis cliquez sur Ouvrir et sur Suivant. 5 Dans la boîte de dialogue Créer un jeu de feuilles - Détails du jeu de feuilles, saisissez le nom du nouveau gabarit de jeu de feuilles. 6 Entrez une description pour le nouveau gabarit de jeu de feuilles. 7 Sélectionnez le dossier dans lequel vous souhaitez l'enregistrer. REMARQUE L'emplacement du gabarit de jeu de feuilles (fichier DST) ne détermine pas l'emplacement des jeux de feuilles de projet créées à partir de ce gabarit. Un jeu de feuilles de projet est toujours stocké dans le dossier racine du projet associé. Si vous créez un gabarit de jeu de feuilles pour un projet AutoCAD Architecture, la sélection de l'option Créer une hiérarchie de dossiers basée sur des sous-jeux n'a pas d'effet, car les sous-jeux de feuilles dans l'explorateur de dessins sont automatiquement associés aux dossiers correspondants. Si vous créez un gabarit de jeu de feuilles pour un jeu de feuilles AutoCAD, vous pouvez sélectionner cette option. Cette opération a pour effet de créer un sous-dossier dans le jeu de feuilles chaque fois que vous générez un nouveau jeu de feuilles dans le Gestionnaire du jeu de feuilles. 8 Pour définir les propriétés du nouveau gabarit de jeu de feuilles, cliquez sur Propriétés du jeu de feuilles. La boîte de dialogue Propriétés du jeu de feuilles s'affiche. Création d'un gabarit de jeu de feuilles | 363 Il n'est pas nécessaire de renseigner les champs suivants lorsque vous utilisez un gabarit de jeu de feuilles dans un projet AutoCAD Architecture : Champ Raison Fichier de données du jeu de feuilles Le fichier DST est toujours stocké dans le dossier racine du projet. Vue des modèles Les emplacements des dessins de vue de modèle ne sont pas suivis dans les jeux de feuilles AutoCAD Architecture. Ils sont automatiquement extraits des vues du projet. Dans un jeu de feuilles AutoCAD, ce champ affiche les chemins d'accès et les noms des dossiers contenant les dessins utilisés par le jeu de feuilles. Bloc d'étiquette pour les vues Ces blocs sont stockés dans les gabarits de vue. Blocs repères de vue Ces blocs sont situés dans la palette d'outils. Nom, Numéro, Phase, Jalon du projet (sous Contrôle du projet) Lorsque vous travaillez dans un projet AutoCAD Architecture, vous associez le fichier de projet (APJ) aux informations sur le projet au lieu du jeu de feuilles du projet. Pour plus d'informations sur l'association d'informations à un projet, voir Création d'un projet (page 229) et Utilisation des propriétés du projet (page 233). REMARQUE Si la boîte de dialogue Propriétés du jeu de feuilles contient, sous Contrôle du projet, un nom et un numéro de projet différents du nom et du numéro de projet spécifiés dans Création d'un projet (page 229), un message d'erreur s'affiche lors de l'édition du projet ; vous êtes alors invité à confirmer ces informations. Par conséquent, il est vivement conseillé de laisser les champs de la section Contrôle du projet vides dans le gabarit du jeu de feuilles. Emplacement de stockage des feuilles 364 | Chapitre 6 Gestion du projet global Les feuilles d'un projet sont systématiquement stockées dans le dossier Feuilles du projet ou dans l'un de ses sous-dossiers. 9 Dans la boîte de dialogue Propriétés du jeu de feuilles, sous Jeu de feuilles, cliquez sur la valeur de Fichier des autres mises en page pour définir des remplacements pour le projet. 10 Dans la boîte de dialogue Sélectionner un gabarit, choisissez un fichier gabarit de dessin (DWT) et cliquez sur Ouvrir. REMARQUE Sélectionnez un gabarit contenant des présentations d'espace papier nommées et assurez-vous d'avoir choisi Présentation pour leurs zones de traçage. Sinon, vous ne pourrez pas les utiliser comme remplacements de mises en page. Aucun autre paramètre de la section Jeu de feuilles n'est appliqué lors de l'utilisation du gabarit de jeu de feuilles pour un projet AutoCAD Architecture. 11 Sous Création de feuilles, vous définissez les paramètres pour les feuilles que vous avez l'intention de créer au sein du jeu de feuilles. 12 Pour définir une présentation par défaut pour les nouvelles feuilles, cliquez sur le paramètre correspondant au gabarit de création des feuilles. 13 Sous Sélectionner la présentation comme gabarit de feuille, cliquez sur pour rechercher un fichier de dessin (DWG) ou un fichier gabarit (DWT), puis cliquez sur Ouvrir. 14 Dans la boîte de dialogue Sélectionner un dessin, choisissez la présentation par défaut à appliquer aux nouvelles feuilles, puis cliquez sur OK. 15 Indiquez si vous préférez être invité à choisir le gabarit de feuille chaque fois que vous définissez une nouvelle feuille : Pour... Action... être invité à choisir le gabarit de feuille chaque fois que vous définissez une nouvelle feuille sélectionnez Oui pour Invite de gabarit. utiliser systématiquement le gabarit spécifié sélectionnez Non pour Invite de gabarit. 16 Pour ajouter, modifier ou supprimer des propriétés personnalisées, cliquez sur Modifier les propriétés personnalisées. Pour plus d'informations sur les propriétés personnalisées, consultez la rubrique "Insertion d'informations dans les feuilles et les jeux de feuilles" dans l'aide d'AutoCAD. REMARQUE Il n'est pas nécessaire, en principe, d'utiliser des propriétés personnalisées lorsque vous travaillez dans un projet AutoCAD Architecture. Dans la plupart des cas, vous utilisez les détails du projet de l'Explorateur de projets. Pour plus d'informations, voir Ajout d'informations détaillées aux propriétés du projet (page 236). 17 Cliquez sur OK pour fermer la boîte de dialogue Propriétés du jeu de feuilles. Cliquez sur Suivant. La boîte de dialogue Créer un jeu de feuilles - Confirmation s'affiche. Création d'un gabarit de jeu de feuilles | 365 18 Assurez-vous que tous les paramètres du nouveau jeu de feuilles sont corrects. Pour... Action... changer un ou plusieurs paramètres cliquez sur Précédent. valider la création du gabarit du jeu de feuilles cliquez sur Terminer. REMARQUE Vous pouvez modifier un jeu de feuilles du projet dans la vue du jeu de feuilles du Navigateur du projet, comme décrit dans Définition des propriétés du jeu de feuilles du projet (page 343). Vous pouvez modifier un gabarit de jeu de feuilles de projet dans le Gestionnaire du jeu de feuilles AutoCAD en procédant comme indiqué dans la rubrique "Création et gestion d'un jeu de feuilles" dans l'aide d'AutoCAD. Création d'un gabarit à partir de dessins existants Cette procédure permet de créer un gabarit de jeu de feuilles qui contient des présentations provenant d'un ou plusieurs dessins. Vous pouvez également définir des noms de fichier en tant que préfixes des titres de feuille et créer des sous-jeux basés sur la structure de dossiers. Les paramètres appliqués ici sont remplacés si vous redirigez les catégories de premier niveau dans la boîte de dialogue Propriétés du projet du projet contenant le jeu de feuilles. Pour plus d'informations, voir Spécification de l'emplacement des catégories de premier niveau (page 278). 1 Cliquez sur ➤ Options. 2 Cliquez sur l'onglet Valeurs par défaut du projet AEC, puis cliquez sur l'option Créer un gabarit de jeu de feuilles. L'assistant Créer un jeu de feuilles s'affiche. Cet assistant vous guide tout au long de la procédure. 3 Sous Gabarit du jeu de feuilles, cliquez sur Créer. L'assistant de création du jeu de feuilles s'affiche. Cet assistant vous guide tout au long de la procédure. 366 | Chapitre 6 Gestion du projet global 4 Sous Créer un jeu de feuilles, sélectionnez l'option A l'aide de dessins existants, puis cliquez sur Suivant. 5 Dans la boîte de dialogue Créer un jeu de feuilles - Détails du jeu de feuilles, saisissez le nom du nouveau jeu de feuilles. 6 Entrez une description pour le nouveau jeu de feuilles. 7 Sélectionnez le dossier dans lequel vous souhaitez l'enregistrer. REMARQUE L'emplacement du gabarit de jeu de feuilles (fichier DST) ne détermine pas l'emplacement des jeux de feuilles de projet créées à partir de ce gabarit. Un jeu de feuilles de projet est toujours stocké dans le dossier racine du projet associé. 8 Pour définir les propriétés du nouveau gabarit de jeu de feuilles, cliquez sur Propriétés du jeu de feuilles. La boîte de dialogue Propriétés du jeu de feuilles s'affiche. Création d'un gabarit à partir de dessins existants | 367 Il n'est pas nécessaire de renseigner les champs suivants lorsque vous utilisez un gabarit de jeu de feuilles dans un projet AutoCAD Architecture : Champ Raison Fichier de données du jeu de feuilles Le fichier DST est toujours stocké dans le dossier racine du projet. Vue des modèles Les emplacements des dessins de vue de modèle ne sont pas suivis dans les jeux de feuilles AutoCAD Architecture. Ils sont automatiquement extraits des vues du projet. Dans un jeu de feuilles AutoCAD, ce champ affiche les chemins d'accès et les noms des dossiers contenant les dessins utilisés par le jeu de feuilles. Bloc d'étiquette pour les vues Ces blocs sont stockés dans les gabarits de vue. Blocs repères de vue Ces blocs sont situés dans la palette d'outils. Nom, Numéro, Phase, Jalon du projet (sous Contrôle du projet) Lorsque vous travaillez dans un projet AutoCAD Architecture, vous associez le fichier de projet (APJ) aux informations sur le projet au lieu du jeu de feuilles du projet. Pour plus d'informations sur l'association d'informations à un projet, voir Création d'un projet (page 229) et Utilisation des propriétés du projet (page 233). REMARQUE Si la boîte de dialogue Propriétés du jeu de feuilles contient, sous Contrôle du projet, un nom et un numéro de projet différents du nom et du numéro de projet spécifiés dans Création d'un projet (page 229), un message d'erreur s'affiche lors de l'édition du projet ; vous êtes alors invité à confirmer ces informations. Par conséquent, il est vivement conseillé de laisser les champs de la section Contrôle du projet vides dans le gabarit du jeu de feuilles. Emplacement de stockage des feuilles 368 | Chapitre 6 Gestion du projet global Les feuilles d'un projet sont systématiquement stockées dans le dossier Feuilles du projet ou dans l'un de ses sous-dossiers. 9 Dans la boîte de dialogue Propriétés du jeu de feuilles, sous Jeu de feuilles, cliquez sur la valeur de Fichier des autres mises en page pour définir des remplacements pour le projet. 10 Dans la boîte de dialogue Sélectionner un gabarit, choisissez un fichier gabarit de dessin (DWT) et cliquez sur Ouvrir. REMARQUE Sélectionnez un gabarit contenant des présentations d'espace papier nommées et assurez-vous d'avoir choisi Présentation pour leurs zones de traçage. Sinon, vous ne pourrez pas les utiliser comme remplacements de mises en page. Aucun autre paramètre de la section Jeu de feuilles n'est appliqué lors de l'utilisation du gabarit de jeu de feuilles pour un projet AutoCAD Architecture. 11 Sous Création de feuilles, vous définissez les paramètres pour les feuilles que vous avez l'intention de créer au sein du jeu de feuilles. 12 Pour définir une présentation par défaut pour les nouvelles feuilles, cliquez sur le paramètre correspondant au gabarit de création des feuilles. 13 Sous Sélectionner la présentation comme gabarit de feuille, cliquez sur pour rechercher un fichier de dessin (DWG) ou un fichier gabarit (DWT), puis cliquez sur Ouvrir. 14 Dans la boîte de dialogue Sélectionner un dessin, choisissez la présentation par défaut à appliquer aux nouvelles feuilles, puis cliquez sur OK. 15 Sélectionnez la présentation par défaut dont vous souhaitez vous inspirer pour créer les nouvelles feuilles. Cliquez ensuite sur OK. 16 Indiquez si vous préférez être invité à choisir le gabarit de feuille chaque fois que vous définissez une nouvelle feuille : Pour... Action... être invité à choisir le gabarit de feuille chaque fois que vous définissez une nouvelle feuille sélectionnez Oui pour Invite de gabarit. utiliser systématiquement le gabarit spécifié sélectionnez Non pour Invite de gabarit. 17 Pour ajouter, modifier ou supprimer des propriétés personnalisées, cliquez sur Modifier les propriétés personnalisées. Pour plus d'informations sur les propriétés personnalisées, consultez la rubrique "Insertion d'informations dans les feuilles et les jeux de feuilles" dans l'aide d'AutoCAD. REMARQUE Il n'est pas nécessaire, en principe, d'utiliser des propriétés personnalisées lorsque vous travaillez dans un projet AutoCAD Architecture. Dans la plupart des cas, vous utilisez les détails du projet de l'Explorateur de projets. Pour plus d'informations, voir Ajout d'informations détaillées aux propriétés du projet (page 236). 18 Cliquez sur OK pour fermer la boîte de dialogue Propriétés du jeu de feuilles. Cliquez sur Suivant. La boîte de dialogue Créer un jeu de feuilles - Choix des présentations s'affiche. Création d'un gabarit à partir de dessins existants | 369 Dans la boîte de dialogue Créer un jeu de feuilles - Choix des présentations, vous pouvez sélectionner des présentations dans des dessins existants et les ajouter au gabarit de jeu de feuilles sous forme de feuilles. Cela vous permet, par exemple, de convertir des feuilles héritées en feuilles de projet. 19 Pour sélectionner un ou plusieurs dessins source, cliquez sur Parcourir. 20 Dans la boîte de dialogue Rechercher un dossier, sélectionnez le dossier contenant les dessins et cliquez sur OK. 21 Développez le dossier et le nom du dessin et sélectionnez les présentations à inclure dans le gabarit du jeu de feuilles. 22 Pour retirer un dessin ou un dossier, sélectionnez-le, cliquez avec le bouton droit de la souris et choisissez Supprimer. 23 Procédez de la même manière pour sélectionner des dessins dans d'autres dossiers (si cela est nécessaire). 24 Pour définir les noms de fichier en tant que préfixes de titres de feuille ou pour créer des sous-jeux de feuilles basés sur la structure de dossiers, cliquez sur Options d'importation, sélectionnez les options et cliquez sur OK. 25 Cliquez sur Suivant. 26 Assurez-vous que tous les paramètres du nouveau jeu de feuilles sont corrects. Pour... Action... changer un ou plusieurs paramètres cliquez sur Précédent. valider la création du gabarit du jeu de feuilles cliquez sur Terminer. 370 | Chapitre 6 Gestion du projet global REMARQUE Vous pouvez modifier un jeu de feuilles du projet à partir de l'Explorateur du jeu de feuilles du Navigateur du projet, comme décrit dans Définition des propriétés du jeu de feuilles du projet (page 343). Vous pouvez modifier un gabarit de jeu de feuilles de projet dans le Gestionnaire du jeu de feuilles AutoCAD en procédant comme indiqué dans la rubrique "Création et gestion d'un jeu de feuilles" dans l'aide d'AutoCAD. Actualisation du chemin du projet Cette procédure permet d'actualiser les chemins des Xréfs dans le projet après avoir modifié le nom ou l'emplacement d'éléments, de conceptions ou de vues. Par exemple, si vous déplacez un fichier de projet dans une autre catégorie ou si vous le renommez, vous devez actualiser le fichier qui fait référence au dessin modifié pour tenir compte de cette modification dans la palette du navigateur du projet. AVERTISSEMENT Lorsque vous actualisez le chemin d'un projet enregistré dans une version antérieure à AutoCAD Architecture 2010, les dessins sont enregistrés au nouveau format de fichier. Vous ne pouvez donc pas ouvrir ces dessins dans les versions d'AutoCAD Architecture antérieures à la version 2010. Synchroniser un projet avec les normes du projet a également pour effet d'enregistrer les dessins du projet au nouveau format de fichier. Vous devez actualiser les chemins après l'une des modifications suivantes dans le projet en cours : ■ Déplacement du projet ■ Déplacement d'un fichier de projet dans une autre catégorie ■ Modification du nom d'un fichier de projet ■ Déplacement d'une sous-catégorie dans une autre catégorie Outre la mise à jour des fichiers de projet, l'actualisation du chemin met également à jour les chemins de fichiers suivants : ■ Chemins des fichiers de prise en charge, dossiers et gabarits stockés dans la configuration du projet comme, par exemple, les gabarits de dessin, le chemin d'accès à la racine du contenu de l'outil ou les dessins aux normes du projet. ■ Chemins des images associées aux dessins du projet ■ Chemins des nomenclatures contenant les références des dessins externes au sein des dessins du projet Lorsque vous compressez un projet et l'envoyez à un autre utilisateur, qui l'extrait à un emplacement différent sur son ordinateur, le projet est actualisé à ce nouvel emplacement la première fois qu'il est activé sur ce poste. Si, par exemple, votre projet figure dans le dossier C:\Project1\ et si le destinataire l'extrait dans D:\Project1, le chemin est mis à jour dès que le nouvel utilisateur rend ce projet actif dans AutoCAD Architecture. Cependant, la mise à jour n'a lieu que si tous les chemins du projet sont corrects et valides lors de la compression. Si, par exemple, vous avez déplacé le projet vers un autre emplacement de votre ordinateur avant de le compresser, sans actualiser son chemin, l'actualisation du chemin ne fonctionnera pas correctement sur le poste du nouvel utilisateur. Par conséquent, avant de compresser et d'envoyer un projet, veillez à ce que les chemins de toutes les références externes soient corrects. Vous pouvez actualiser les chemins de plusieurs façons : ■ Actualisation d'un fichier de projet unique ■ Actualisation de tous les fichiers d'une catégorie ■ Actualisation de tous les fichiers du projet Actualisation du chemin du projet | 371 1 Sur la barre d'outils d'accès rapide, cliquez sur Navigateur du projet . 2 Modifiez le nom ou l'emplacement d'un fichier ou d'un dossier de projet dans l'explorateur de dessins. La boîte de dialogue Navigateur du projet - Actualisation du chemin du projet s'affiche. 3 Indiquez à quel moment les chemins doivent être actualisés : Pour... Action... mettre immédiatement à jour tous les fichiers de projet cliquez sur Actualiser le chemin du projet maintenant. remettre à plus tard la mise à jour de tous les fichiers de projet cliquez sur Actualiser le chemin du projet ultérieurement. Si vous fermez le projet sans avoir actualisé son chemin, les fichiers de dessin demeurent en attente de mise à jour et s'affichent dans la boîte de dialogue File d'attente d'actualisation des chemins du projet lors de la réouverture du projet. La file d'attente d'actualisation des chemins est partagée par tous les utilisateurs travaillant sur un projet et elle est enregistrée d'une session à l'autre. 4 Vous pouvez également actualiser tous les fichiers du projet à tout moment en cliquant sur . Actualisation du Navigateur du projet Cette procédure permet d'actualiser la vue du projet dans la palette du navigateur du projet. Lorsque plusieurs utilisateurs travaillent sur le même projet simultanément, il peut arriver que l'explorateur de dessins qui s'affiche dans la palette du navigateur du projet d'un utilisateur soit désynchronisé par rapport aux modifications apportées par un autre utilisateur. Par exemple, supposons qu'un utilisateur ajoute/déplace/supprime des conceptions dans un projet. Au même moment, un autre utilisateur ajoute des annotations dans des feuilles. Ce dernier n'est pas averti automatiquement qu'un autre utilisateur a supprimé des conceptions du projet. S'il essaie d'ouvrir une conception supprimée à partir du Navigateur du projet, un message d'erreur s'affiche sur son ordinateur. Pour éviter cette situation, il est important d'actualiser le Navigateur du projet en cliquant sur le projet), de façon à mettre à jour tous les éléments et à refléter l'état actuel du projet. 372 | Chapitre 6 Gestion du projet global (Actualiser 1 Sur la barre d'outils d'accès rapide, cliquez sur Navigateur du projet . 2 Cliquez sur l'onglet dont vous voulez actualiser l'arborescence des fichiers. 3 Cliquez sur . REMARQUE Lorsque plusieurs personnes travaillent sur le même projet, il est recommandé d'effectuer cette tâche fréquemment pendant la session du projet. Affichage des objets dans les références externes Lorsque vous référencez un dessin de projet dans un autre, par exemple une conception dans une vue ou une vue dans une feuille, les paramètres d'affichage du dessin hôte (qui contient la référence) sont appliqués au dessin référencé. Néanmoins, il peut parfois s'avérer utile de modifier l'affichage d'une référence externe pour une vue particulière. Par exemple, vous pouvez choisir d'afficher une nouvelle conception de murs avec sa configuration d'affichage habituelle et une conception de mur existant sous la forme d'une image gris clair à l'arrière-plan, comme s'il s'agissait d'une configuration d'affichage différente. Pour ce faire, vous pouvez définir dans une conception une configuration d'affichage intitulée Murs existants et lui affecter la couleur gris clair. Lorsque vous référencez la conception dans une vue au cours de la première phase du projet, vous affectez la configuration d'affichage habituelle aux nouveaux murs. Lorsque vous référencez cette conception dans une vue au cours d'une phase ultérieure, vous pouvez affecter la configuration d'affichage habituelle de Murs existants. Pour plus d'informations, voir Spécification des configurations d'affichage utilisées dans les superpositions Xréf (page 580). Annotation d'un projet L'endroit le plus approprié pour ajouter des annotations est le dessin de vue. Ouverture d'un dessin ----- Ouvrez une vue (page 325) dans le Navigateur du projet. Ajoutez des étiquettes (page 375) de projet à des Liaison des informations de ----- objets de la vue. construction du projet à des objets Ajout d'étiquettes de portes Affichage des objets dans les références externes | 373 Connexion d'étiquettes à des espaces Réglez l'annotation afin qu'elle récupère des informations à partir de l'espace (page 374) ----adéquat si nécessaire. Réglage de l'emplacement d'étiquette Créez des définitions de jeux de propriétés (page Ajout d'informations personnalisées ----- 379) pour ensuite collecter des données de à des objets propriété spécifiques à des objets et remplir une nomenclature (page 375). Modifiez les champs (page 2688) de l'étiquette Modification des informations de ----l'étiquette Modification des étiquettes Ajout d'une table nomenclature Créez une table de nomenclature (page 381) afin de rassembler des informations de construction ----liées aux objets du dessin. Ajout d'une table nomenclature Création d'un cartouche ----- Créez un cartouche (page 382) pour le projet. Personnalisation du cartouche ----- Ajoutez des champs (page 383) au cartouche. Ajout du cartouche au dessin ----- Ajoutez (page 385) le cartouche aux feuilles. Génération d'espaces Avant de créer des annotations pour les objets de construction, il peut être nécessaire de créer des espaces et des informations sur les propriétés d'espace à partir du projet. Les propriétés des espaces et des nomenclatures d'espace permettent de reporter les informations relatives aux pièces d'un édifice, notamment les numéros et les finitions de pièces, ou des informations physiques comme les aires nette et brute, les périmètres et les modificateurs de calcul. Vous pouvez aisément créer des espaces à partir des murs et d'autres 374 | Chapitre 6 Gestion du projet global objets de construction. Pour plus d'informations, voir Création d'espaces associatifs (page 2059), Conversion d'objets, de profils et de polylignes en espaces non associatifs (page 2091) et Nomenclatures de base (page 2643). Etiquetage dans un projet Cette procédure permet d'appliquer des étiquettes aux objets dans un dessin du projet. L'un des usages les plus fréquents de la fonction d'annotation dans un projet consiste en l'application d'étiquettes à des objets. L'étiquetage des objets dans les dessins de vue est recommandé. Vous pouvez créer des étiquettes spécifiques contenant les informations sur le projet ou utiliser les étiquettes de nomenclature de projet par défaut figurant dans les palettes d'outils Documentation. La différence entre une étiquette de nomenclature standard et une étiquette basée sur un projet est que cette dernière reconnaît le niveau d'un projet dans lequel se trouve l'objet. Si vous souhaitez que ces informations supplémentaires soient capturées, utilisez une étiquette de nomenclature basée sur un projet. Pour plus d'informations, voir Ajout d'étiquettes à l'aide des outils d'étiquette de nomenclature (page 2650). Pour plus d'informations, voir Propriétés de nomenclature de projet (page 378), Création d'une définition de jeu de propriétés contenant les définitions de propriétés du projet (page 379) et Création de cartouches (page 382). 1 Ouvrez le dessin de vue dans lequel vous voulez ajouter des étiquettes. 2 Ouvrez la palette d'outils contenant l'étiquette que vous souhaitez utiliser, puis sélectionnez l'outil. Les outils d'étiquette de projet prédéfinis sont situés dans le catalogue d'outils de documentation du Navigateur de contenu. Vous pouvez les ajouter à n'importe quelle palette d'outils. 3 Sélectionnez l'objet auquel attacher l'étiquette. REMARQUE Vous pouvez sélectionner un objet dans une référence externe. 4 Spécifiez l'emplacement de l'étiquette. 5 A l'invite, entrez les données de jeu de propriétés pour l'objet dans la boîte de dialogue Modifier les données du jeu de propriétés, puis cliquez sur OK. Pour plus d'informations sur la méthode empêchant l'affichage de la fiche de travail à chaque ajout d'une étiquette, reportez-vous à la section Désactivation de la fiche de travail Modifier les données du jeu de propriétés (page 2650). Si aucune donnée de jeu de propriétés n'est associée à l'objet, vous pouvez attacher un jeu de propriétés adéquat à partir du dessin en cours ou du fichier intitulé Schedule Tables.dwg, situé dans C:\ProgramData\Autodesk\ACA 2010\fra\Styles\<Imperial ou Metric>. Pour plus d'informations sur les jeux de propriétés, voir Définitions de jeux de propriétés (page 2697). 6 Tapez m (Multiple), appuyez sur la touche ENTREE et sélectionnez plusieurs objets à étiqueter. 7 Vous pouvez également appuyer sur la touche ENTREE et ajouter les étiquettes de nomenclature une par une. Données de jeux de propriétés et tables de nomenclature dans les projets Les nomenclatures sont des tableaux qui répertorient des informations spécifiques sur les objets sélectionnés dans le modèle d'édifice. Vous pouvez créer différents types de nomenclatures en associant des données de jeux de propriétés aux objets et aux styles d'objets, puis en extrayant et en affichant les données dans une table de nomenclature. Pour plus d'informations sur les jeux de propriétés et les tables de nomenclature, voir Nomenclatures et thèmes d'affichage (page 2637). Etiquetage dans un projet | 375 Vous pouvez définir la nomenclature de chaque instance de chaque référence externe. Par exemple, si vous disposez d'un élément contenant une porte standard, vous pouvez référencer cet élément de porte cinq fois dans une conception. Lorsque vous créez une nomenclature de porte dans la conception, les cinq occurrences de cet élément sont insérées une par une dans les nomenclatures et peuvent posséder des données uniques. Dans un environnement non lié à un projet, vous devez généralement associer directement les données de propriété aux objets du dessin. Avec la fonctionnalité de gestion du projet global, vous utilisez de nombreuses références externes dont vous étiquetez souvent les objets : ■ Associer les données de jeux de propriétés aux objets dans les références externes : vous pouvez, par exemple, référencer une conception dans une vue et associer des jeux de propriétés dans la vue aux objets à partir de la conception référencée. L'association de jeux de propriétés à des références externes fonctionne à n'importe quels niveaux imbriqués, mais il est recommandé d'attacher les données à partir d'un dessin de vue. ■ Associer différents jeux de propriétés à des instances individuelles d'une référence externe dans un dessin hôte : vous pouvez référencer la même porte plusieurs fois dans le même dessin hôte et associer différents jeux de propriétés à chaque instance de la porte. Ainsi, vous pouvez référencer le même élément plusieurs fois dans une construction et définir une nomenclature différente pour chacun. ■ Accéder à des jeux de propriétés à partir du dessin de l'élément ou de la conception source et à des jeux de propriétés à partir de vues ou de feuilles : vous pouvez créer un jeu de propriétés avec des propriétés dans le dessin de l'élément et un autre jeu de propriétés dans la feuille, puis définir leur nomenclature dans la feuille. Exemple : numérotation d'une porte dans un projet L'exemple suivant démontre comment définir des données de propriétés qui associent des propriétés d'objet à des propriétés de projet. Il s'appuie sur des informations d'espace pour vous expliquer comment utiliser les définitions de propriétés de projet et de formule. Le schéma suivant décrit comment créer un numéro d'espace à partir d'informations disponibles dans l'espace et dans le projet. Valeur Définition de jeu de Définition des propriétés Description propriétés 2 Espace NuméroNiveau Définition de propriété de projet permettant d'obtenir l'identifiant de niveau de l'objet dans le projet en cours 01 Espace NuméroBase Définition de propriété manuelle à incrémentation automatique 201 Espace NuméroPièce Définition de propriété de formule, contenant la formule [NuméroNiveau][NuméroBase] Création de jeux de propriétés et de tables de nomenclature dans un projet Utilisez les données de jeux de propriétés et les nomenclatures comme suit : 1 Créez des définitions de jeux de propriétés et des styles de tables de nomenclature contenant les informations nécessaires relatives au projet. Pour plus d'informations, voir Propriétés de nomenclature de projet (page 378) et Création d'une définition de jeu de propriétés contenant les définitions de propriétés du projet (page 379). Vous pouvez créer les définitions de jeux de propriétés et les styles de tables de nomenclature à différents emplacements de l'environnement du projet : ■ Dans le fichier Schedule Tables.dwg d'AutoCAD Architecture 376 | Chapitre 6 Gestion du projet global ■ Dans votre propre dessin de définitions de jeux de propriétés, défini par l'utilisateur ■ Dans le gabarit de dessin ■ Dans le dessin REMARQUE Pour associer une définition de jeu de propriétés à une référence externe, importez-la dans le dessin de l'objet. L'importation s'effectue automatiquement lorsque vous faites glisser une étiquette de DesignCenter vers le dessin. REMARQUE Le dessin contenant vos définitions de jeux de propriétés ne doit pas nécessairement faire partie de votre projet. Vous pouvez importer et utiliser des définitions de jeux de propriétés de n'importe quel fichier de dessin auquel vous avez accès. Quelques instructions vous aident à déterminer la définition de jeu de propriétés dans laquelle placer les définitions de propriétés : ■ Les définitions de propriétés non manuelles, c'est-à-dire les définitions de propriétés Automatique, Formule, Classification, Matériau et Projet, peuvent souvent être définies dans les définitions de jeux de propriétés appliquées aux styles. Si une définition de jeux de propriétés doit être appliquée à des objets qui ne sont associés à aucun style, l'emplacement où s'effectue le paramétrage n'a aucune importance. ■ Les définitions de propriétés manuelles contenant des données qui ne varient pas selon les instances d'un style doivent être définies dans les définitions de jeux de propriétés appliquées aux styles. ■ Les définitions de propriétés manuelles contenant des données qui varient selon les instances d'un style doivent être définies dans les définitions de jeux de propriétés appliquées aux objets. 2 Associez la définition de jeu de propriétés à un objet ou à un style dans un dessin de projet. Vous pouvez associer un jeu de propriétés à un objet à différents stades du projet. Vous pouvez associer des données de jeux de propriétés à une référence externe et remplacer également les jeux de propriétés de la référence externe existants dans le dessin hôte. Vous pouvez, par exemple, associer une définition de jeu de propriétés à une porte dans un élément, puis remplacer ce jeu de propriétés par un jeu étendu lors du référencement de la porte dans une conception. Vous pouvez également créer un élément sans jeux de propriétés, le référencer dans une conception et dans une vue, puis l'associer à ce moment-là à un jeu de propriétés. REMARQUE Le remplacement de définitions de jeux de propriétés fonctionne uniquement pour les jeux de propriétés associés à des objets. Les jeux de propriétés associés à des styles ne peuvent être remplacés lorsqu'ils sont référencés dans un autre dessin. Pour plus d'informations, voir Association de données de jeux de propriétés aux objets (page 2689) et Association de jeux de propriétés à des objets à partir de références externes (page 379). Les instructions ci-dessous vous aideront à sélectionner l'emplacement approprié lorsque vous associez des jeux de propriétés à des objets dans un projet : ■ Les définitions de jeux de propriétés qui sont appliquées à des styles doivent être associées à ces derniers dans le dessin qui contient le style. ■ Les définitions de jeux de propriétés qui sont appliquées à des objets et contenant des données qui ne varient pas selon les instances de l'objet associé à une référence externe doivent être associées à l'objet lui-même dans le dessin référencé en externe. ■ Les définitions de jeux de propriétés qui sont appliquées à des objets et contenant des données qui varient selon les instances de l'objet associé à une référence externe, doivent être remplacées au niveau de la référence externe, généralement au niveau de la conception du projet. Données de jeux de propriétés et tables de nomenclature dans les projets | 377 Ces instructions sont des recommandations. L'emplacement des données de propriétés dépend également des processus et du flux de travail que vous définissez dans votre environnement de travail. 3 Ouvrez le dessin du projet dans lequel vous souhaitez placer la table de nomenclature. 4 Au besoin, associez les jeux de propriétés aux objets dont vous voulez définir la nomenclature à partir de références externes ou remplacez les jeux de propriétés de ces objets sur les références externes correspondantes. Pour plus d'informations, voir Association de jeux de propriétés à des objets à partir de références externes (page 379). 5 Créez les tables de nomenclature dans le dessin. Pour plus d'informations, voir Création d'une table de nomenclature dans un projet (page 381). Propriétés de nomenclature de projet Une définition de propriétés de projet peut être définie dans une définition de jeu de propriétés de façon à ce qu'un objet puisse accéder aux informations relatives au projet dans lequel il se trouve actuellement. Les propriétés de projet suivantes sont disponibles : Propriété Description Nom Nom du projet Description Description du projet Numéro Numéro du projet Emplacement Emplacement des fichiers du projet sur le disque dur ou sur le réseau Nombre de niveaux Nombre total de niveaux du projet ID du niveau Identifiant du niveau auquel se trouve l'objet Elévation du niveau Elévation du niveau auquel se trouve l'objet Hauteur du niveau Hauteur du niveau auquel se trouve l'objet Nombre de divisions Nombre total de divisions du projet ID de division Identifiant de la division dans laquelle se trouve l'objet Nom de la feuille Nom du dessin multi-feuilles contenant l'objet Description de la feuille Description du dessin multi-feuilles contenant l'objet Détails du projet : Données du projet, Améliorations proposées, Description juridique du site, Données du propriétaire, Sources d'informations du site, Services publics, Données financières et Méthode de traitement. Propriétés de tous les détails du projet créés dans la rubrique Ajout d'informations détaillées aux propriétés du projet (page 236). Pour obtenir des informations générales sur la création de définitions de jeux de propriétés, voir Création d'une définition de jeu de propriétés (page 2709). 378 | Chapitre 6 Gestion du projet global Création d'une définition de jeu de propriétés contenant les définitions de propriétés du projet Cette procédure permet de créer une définition de jeu de propriétés contenant les définitions de propriétés du projet. Pour obtenir la liste des propriétés de projet disponibles, voir Propriétés de nomenclature de projet (page 378). Pour obtenir des informations générales sur la création de définitions de jeux de propriétés, voir Création d'une définition de jeu de propriétés (page 2709). REMARQUE Une définition de jeu de propriétés peut contenir différents types de définitions de propriétés, comme des propriétés automatiques, les propriétés du projet, des formules et des classifications. 1 Cliquez sur l'onglet Gérer ➤ groupe de fonctions Style et affichage ➤ Gestionnaire des styles . 2 Développez Objets de documentation, puis cliquez sur Définitions des jeux de propriétés. 3 Cliquez avec le bouton droit et choisissez Nouveau. 4 Donnez un nom à la nouvelle définition de jeu de propriétés, puis appuyez sur la touche ENTREE. 5 Cliquez sur l'onglet Eléments concernés, puis indiquez si la définition de jeu de propriétés doit s'appliquer aux objets ou aux styles d'objet. 6 Sélectionnez les entités ou les styles auxquels doit s'appliquer la définition de jeu de propriétés. Vous devez généralement associer les informations du projet à des objets, comme des espaces, des murs, des portes, des fenêtres et des murs-rideaux. 7 Cliquez sur l'onglet Définition. 8 Cliquez sur . Les propriétés de projet générales s'affichent. Si vous avez créé des détails de projet, comme indiqué dans Propriétés de nomenclature de projet (page 378), ceux-ci figurent également dans la liste; vous pouvez les sélectionner pour la définition de jeu de propriétés. 9 Sélectionnez une propriété de projet. 10 Entrez un nom, puis cliquez sur OK. 11 Répétez les étapes 8 à 10 pour chaque propriété de projet que vous voulez ajouter à la définition de jeu de propriétés. 12 Au besoin, ajoutez d'autres propriétés à la définition. 13 Cliquez deux fois sur OK. Association de jeux de propriétés à des objets à partir de références externes Cette procédure permet d'associer des jeux de propriétés à des objets dans des références externes. Cette rubrique explique les procédures suivantes : ■ Association de jeux de propriétés à des objets à partir de références externes. ■ Association de différents jeux de propriétés à différentes instances de la même référence externe. Par exemple, vous pouvez référencer les mêmes plans d'étage sur plusieurs niveaux et définir différemment la nomenclature de chaque niveau. Données de jeux de propriétés et tables de nomenclature dans les projets | 379 1 Référencez un dessin du projet, comme un élément ou une conception, dans un autre dessin du projet, comme une vue ou une feuille de traçage. 2 Ouvrez la palette d'outils Nomenclatures, puis sélectionnez l'outil Parcourir les données de propriété. 3 Sous Définitions du jeu de propriétés, sélectionnez la définition de jeu de propriétés dans le dessin hôte que vous voulez utiliser. 4 Dans l'arborescence, développez la référence externe qui vous intéresse, de manière à afficher l'objet de votre choix. 5 Associez les données de jeux de propriétés aux objets : Pour... Action... associer un jeu de propriétés du dessin hôte à un objet dans une référence externe Si aucune définition de jeu de propriétés portant le même nom n'a été associée à l'objet, les cases qui se trouvent juste en face sont vides. Cochez la case. Un jeu de propriétés est directement associé à l'objet. Il apparaît sur la droite et peut être modifié. remplacer un jeu de propriétés d'une référence externe par un jeu de propriétés du dessin hôte Si un jeu de propriétés portant le même nom a été associé à la référence externe à un niveau inférieur, une case en lecture seule apparaît au niveau en question. Cochez la case à ce niveau en regard de l'objet. Le jeu de propriétés est associé à la référence externe au niveau sélectionné en tant que remplacement pour l'objet. Si une définition de jeu de propriétés portant le même nom que la définition sélectionnée ci-dessus existe dans la référence externe, elle est utilisée. Sinon, la définition de jeu de propriétés du dessin hôte est copiée dans la référence externe. Le jeu de propriétés apparaît sur la droite et peut être modifié. associer différents jeux de propriétés à différentes instances d'une référence externe développez l'instance de la référence externe qui vous intéresse dans l'arborescence. Cochez la case en regard de l'instance de l'objet. Pour associer un jeu de propriétés différent à une autre instance, sélectionnez une autre définition de jeux de propriétés, développez une autre instance de la référence externe, puis associez-lui le jeu de propriétés. supprimer un jeu de propriétés du dessin hôte pour une référence externe désactivez la case à cocher en regard de l'objet souhaité au niveau approprié. 380 | Chapitre 6 Gestion du projet global 6 Au besoin, réduisez le nombre d'objets affichés dans l'arborescence : Pour... Action... afficher un seul type d'objet dans l'arborescence sélectionnez l'objet approprié sous Filtre des objets. afficher uniquement les objets qui sont déjà associés à un niveau quelconque au jeu de propriétés sélectionné désactivez la case à cocher Masquer les objets sans définitions de jeux de propriétés. 7 Si vous n'êtes pas sûr d'avoir sélectionné l'objet approprié dans la référence externe, cliquez sur Mettre en surbrillance afin de marquer l'objet dans la zone de dessin. 8 Pour afficher l'objet approprié dans la zone de dessin, cliquez sur Zoom. 9 Au besoin, modifiez les données de jeux de propriétés, sur la droite. 10 Pour afficher les propriétés en leur appliquant le style de format de données correct à partir de la définition de jeux de propriétés, sélectionnez Formater les données. 11 Cliquez sur OK. Création d'une table de nomenclature dans un projet Cette procédure permet de créer une table de nomenclature contenant les données de propriété provenant d'un dessin externe, tel qu'un dessin de projet. Les tables de nomenclature peuvent contenir des informations provenant de références externes et de références de blocs, qui doivent généralement se trouver dans le même dessin que la table de nomenclature. Les tables de nomenclature indiquent désormais, en option, un dessin externe dont la nomenclature est définie comme s'il s'agissait d'une référence externe existant dans le même dessin que la table. Ainsi, il n'est plus nécessaire de générer les graphes du dessin externe pour ajouter les données dans la table. Pour obtenir des informations générales sur l'ajout de tables de nomenclature, voir Nomenclatures (page 2637). CONSEIL Pour afficher la palette des propriétés avant de sélectionner un outil, cliquez avec le bouton droit de la souris dans la zone de dessin, puis choisissez Propriétés. 1 Ouvrez la feuille qui contiendra la table de nomenclature. 2 Ouvrez la palette d'outils que vous souhaitez utiliser, puis sélectionnez un outil de table de nomenclature. Au besoin, faites défiler les objets jusqu'à l'outil de votre choix. 3 Dans la palette des propriétés, développez De base, puis Général. 4 Sélectionnez un style. 5 Au lieu de sélectionner des objets dans le dessin, appuyez sur la touche ENTREE. 6 Spécifiez le point d'insertion de la table de nomenclature. 7 Spécifiez la taille de la table de nomenclature. Une table de nomenclature sans aucune ligne est insérée dans le dessin. 8 Sélectionnez-la, cliquez avec le bouton droit de la souris et choisissez Propriétés. 9 Dans la palette des propriétés, développez Avancé, puis Source externe. 10 Sélectionnez Oui pour Dessin externe de la nomenclature. Les paramètres Dessin externe s'affichent, accompagnés de la liste répertoriant tous les dessins contenus dans le répertoire Vues du projet en cours. Chaque dessin doit correspondre à une vue définie dans le projet. Si aucun projet n'est actif, la liste contient tous les dessins figurant dans le dernier répertoire parcouru. Données de jeux de propriétés et tables de nomenclature dans les projets | 381 11 Sélectionnez la vue dont vous voulez définir une nomenclature. REMARQUE Le paramètre de Dessin externe s'affiche uniquement si vous avez sélectionné Oui pour Dessin externe de la nomenclature. Si la vue du dessin externe qui vous intéresse ne figure pas dans la liste, sélectionnez Parcourir afin de la rechercher. Création de cartouches Vous pouvez créer des cartouches contenant des informations particulières au sujet du sujet de feuilles ou du projet. Lorsque ces informations sont modifiées, le cartouche est actualisé en conséquence. Un cartouche peut désigner un bloc à vues multiples ou un bloc avec des champs contenant des informations spécifiques au projet provenant des attributs du projet. Ouverture d'une feuille ----- Ouvrez une feuille (page 349) dans le Navigateur du projet. Création d'un cartouche ----- Créez un cartouche (page 384) pour le projet. Personnalisation du cartouche ----- Ajoutez des champs (page 383) au cartouche. Création d'un bloc ----- Créez un bloc (page 384) à partir des champs. Création d'un bloc à vues multiples ----- Créez une définition de bloc à vues multiples (page 2026) à partir du bloc. Ajout du bloc à vues multiples à la ----- Insérez le bloc à vues multiples (page 2033) en tant feuille que cartouche (page 385) dans la feuille. On le place généralement dans un gabarit de feuille ou un dessin multi-feuilles. S'il figure dans un gabarit de feuille, vous pouvez l'utiliser pour tous les dessins multi-feuilles basés sur ce gabarit. 382 | Chapitre 6 Gestion du projet global Ajout d'attributs de projet Cette procédure permet de créer les attributs de projet d'un cartouche dans le dessin. 1 Cliquez sur l'onglet Insertion ➤ groupe de fonctions Attributs ➤ Définir des attributs . 2 Dans la boîte de dialogue Définition d'attribut, saisissez un nom pour l'étiquette. 3 Cliquez sur pour Par défaut. La boîte de dialogue Champ s'affiche. 4 Dans la boîte de dialogue Champ, sélectionnez la catégorie de champ à afficher dans le cartouche. Si, par exemple, vous voulez afficher les détails du projet, sélectionnez Projet AEC sous Catégorie de champ et Détails du projet dans la liste des noms de champs. 5 Sélectionnez le format du texte dans Format et cliquez sur OK. 6 Cliquez sur OK pour ajouter l'attribut. Pour plus d'informations, voir "Association de données aux blocs (attributs de bloc)" dans l'aide d'AutoCAD. 7 Répétez les étapes 1 à 5 pour ajouter d'autres attributs au cartouche du projet. 8 Complétez le bloc d'attributs avec des lignes et des bordures. Création de cartouches | 383 Votre dessin comporte alors un certain nombre d'attributs et d'éléments graphiques. Votre bloc d'attributs devrait se présenter comme suit : Création d'un bloc de projet Cette procédure permet de créer un bloc contenant les attributs de projet à afficher dans un cartouche du projet. Pour plus d'informations sur l'ajout d'attributs, voir Ajout d'attributs de projet (page 383). 1 Cliquez sur l'onglet Insertion ➤ groupe de fonctions Bloc ➤ Créer un bloc . 2 Dans la boîte de dialogue Définition du bloc, saisissez un nom pour le bloc. 3 Cliquez sur Sélectionner des objets et choisissez les attributs et les éléments graphiques supplémentaires à inclure dans le cartouche. 4 Pour Unité de bloc, sélectionnez Sans unité. 5 Procédez à la création du bloc, comme décrit dans la section "Création de blocs dans un dessin" de l'aide d'AutoCAD. Création d'un cartouche à partir d'un bloc à vues multiples Cette procédure permet de créer un bloc à vues multiples contenant les blocs à afficher dans le cartouche du projet. Pour plus d'informations sur la création de blocs, voir "Création de blocs dans un dessin" dans l'aide d'AutoCAD. Pour plus d'informations sur les blocs à vues multiples, voir Création de définitions de blocs à vues multiples (page 2024). 1 Cliquez sur l'onglet Gérer ➤ groupe de fonctions Style et affichage ➤ Gestionnaire de styles . 2 Développez Objets multifonctions. 3 Cliquez sur Définitions de blocs à vues multiples à l'aide du bouton droit de la souris, puis cliquez sur Nouveau. 384 | Chapitre 6 Gestion du projet global 4 Donnez un nom à la nouvelle définition de bloc à vues multiples, puis appuyez sur la touche ENTREE. 5 Sélectionnez la nouvelle définition de bloc à vues multiples, cliquez avec le bouton droit de la souris, puis choisissez Modifier. 6 Cliquez sur l'onglet Blocs de visualisation. 7 Sélectionnez une représentation d'affichage pour le cartouche. Un cartouche est généralement affiché en mode Plan et Réfléchi. 8 Cliquez sur Ajouter. 9 Sélectionnez le bloc que vous avez défini dans la section Création d'un bloc de projet (page 384), puis cliquez sur OK. 10 Sélectionnez les directions de visualisation du bloc. 11 Répétez les étapes 6 à 10 pour chacune des représentations d'affichage dans lesquelles doit s'afficher le cartouche. 12 Cliquez deux fois sur OK. Création d'un outil pour un cartouche Cette procédure permet de créer un outil afin d'insérer le cartouche dans un dessin. Avant de la suivre, vérifiez que vous avez déjà défini le bloc à vues multiples comme indiqué sous Création d'un cartouche à partir d'un bloc à vues multiples (page 384). 1 Cliquez sur l'onglet Gérer ➤ groupe de fonctions Style et affichage ➤ Gestionnaire de styles . 2 Développez Objets multifonctions, puis Définitions de blocs à vues multiples. 3 Recherchez la définition de bloc à vues multiples qui doit servir d'outil, puis faites-la glisser vers la palette d'outils. 4 Cliquez sur OK pour fermer le Gestionnaire des styles. Insertion du cartouche dans une feuille Cette procédure vous permet d'insérer un cartouche dans un dessin à l'aide de l'outil que vous avez créé. Voir Création d'un outil pour un cartouche (page 385). Création de cartouches | 385 Affichage des données et des attributs du cartouche 1 Sur la barre d'outils d'accès rapide, cliquez sur Navigateur du projet . 2 Dans l'onglet Feuilles, ouvrez la feuille sur laquelle vous voulez placer le cartouche. 3 Ouvrez la palette d'outils contenant l'outil de cartouche que vous souhaitez utiliser. 4 Spécifiez le point d'insertion du cartouche. 5 Au besoin, spécifiez l'échelle et la rotation du cartouche. 6 Appuyez sur la touche ENTREE. Cotation d'un projet Cette procédure permet d'appliquer des cotes à des objets dans un dessin de projet. Au cours de la phase de documentation d'un projet, vous créez des cotes détaillées des objets. Il est possible d'associer des cotes AEC à des objets dans un dessin ou dans une référence externe. Vous pouvez également coter des objets dans les dessins source, comme les éléments ou les conceptions, ou dans les dessins de niveau supérieur, comme les vues ou les feuilles. Pour plus d'informations, voir Cotes AEC (page 2381). 1 Ouvrez le dessin du projet dans lequel vous voulez ajouter une cote. Il peut s'agir d'un dessin autre que celui dans lequel se trouve l'objet à coter. Il peut s'agir d'un dessin qui référence l'objet. Pour plus d'informations, voir Cotes associatives dans les références externes (page 2392). 2 Ouvrez la palette d'outils que vous souhaitez utiliser et sélectionnez un outil de cote AEC. Au besoin, faites défiler les objets jusqu'à l'outil de votre choix. 3 Dans la palette des propriétés, développez De base, puis Général. 4 Sélectionnez un style. 5 Dans la zone de dessin, sélectionnez les objets à coter. 6 Appuyez sur la touche ENTREE. 386 | Chapitre 6 Gestion du projet global 7 Spécifiez la position de la nouvelle cote : Pour... Action... insérer le groupe de cotes parallèlement ou perpendiculairement à l'objet coté faites glisser le curseur à l'emplacement souhaité, puis cliquez dans le dessin à l'emplacement d'insertion voulu. REMARQUE Si votre jeu de sélection contient des objets aux directions différentes, celle du premier objet sélectionné définit les directions parallèles et perpendiculaires. insérer le groupe de cotes selon une rotation définie tapez r (Rotation) sur la ligne de commande et appuyez sur la touche ENTREE. Saisissez ensuite un angle de rotation en cliquant dans le dessin ou en le tapant sur la ligne de commande. Appuyez sur la touche ENTREE, puis cliquez dans le dessin au niveau du point d'insertion souhaité. REMARQUE Si le jeu de sélection contient des objets aux directions différentes, la rotation est calculée par référence au premier objet sélectionné. insérer le groupe de cotes parallèlement à un objet autre que l'objet coté tapez a (Aligner) sur la ligne de commande, puis appuyez sur la touche ENTREE. Sélectionnez ensuite l'objet sur lequel aligner le groupe de cotes. Appuyez sur la touche ENTREE, puis cliquez dans le dessin au niveau du point d'insertion souhaité. REMARQUE La direction du groupe de cotes dépend de la rotation de l'objet choisi. La direction de dessin de l'objet n'a aucun impact sur la direction du groupe de cotes. Utilisation de plans de coupe dans un projet Vous pouvez définir un plan de coupe global pour chaque configuration d'affichage dans un dessin et des plans de coupe individuels pour des objets, comme les murs, les murs-rideaux et les ouvertures de murs. Pour plus d'informations, voir Visualisation des configurations d'affichage (page 564). Plan de coupe global Vous pouvez définir un plan de coupe pour une configuration d'affichage dans un dessin. Tous les objets figurant dans cette configuration d'affichage sont découpés à la hauteur qui y est définie, à moins qu'ils ne comprennent un remplacement de plan de coupe spécifique. Chaque configuration d'affichage peut avoir un plan de coupe différent. Pour plus d'informations, voir Plans de coupe spécifiques aux objets (page 395) et Plans de coupe globaux (page 389). Utilisation de plans de coupe dans un projet | 387 Plan de coupe spécifique à l'objet Certains objets peuvent remplacer les paramètres du plan de coupe définis dans la configuration d'affichage par leurs propres plans de coupe : par exemple les murs, les murs-rideaux et les escaliers. Pour plus d'informations, voir Plans de coupe spécifiques aux objets (page 395). Plage d'affichage des plans de coupe Un plan de coupe est réglé sur une hauteur spécifique, par exemple 1.4 mètre. Les objets au-dessus ou au-dessous de ce niveau ne sont pas affichés par défaut dans une vue en plan. Vous pouvez cependant définir une plage d'affichage au-dessus ou au-dessous du plan de coupe. Les objets compris dans cette plage sont également affichés. Cette fonction est utile lorsque vous voulez afficher une fenêtre au-dessus ou au-dessous du plan de coupe. Affichage des options de plan de coupe de fenêtre en mode Plan Vous utilisez également une plage d'affichage pour définir des vues délimitées, comme la vue en mode modèle du deuxième étage. Dans ce cas, la plage d'affichage définit les niveaux à afficher et les niveaux à masquer. Vue 3D délimitée du deuxième étage Pour plus d'informations, voir Création d'une vue de modèle délimitée (page 393). Niveaux et plans de coupe Les niveaux sont représentés séparément par un ou plusieurs fichiers et groupés dans une vue ou une feuille pour représenter l'intégralité de la construction. Vous définissez le plan de coupe individuellement pour chaque niveau d'une construction. Vous créez un fichier de dessin, une conception ou une vue, représentant le niveau et vous affectez un plan de coupe à une configuration d'affichage dans le dessin. Les images suivantes illustrent un mur-rideau qui s'étend sur trois niveaux. Les images sur la gauche indiquent le plan de coupe du dessin du niveau associé. Les plans sur la droite montrent comment apparaîtra le mur-rideau en mode Plan à chaque niveau. Notez les différentes présentations des portes et des meneaux sur les différents plans d'étage. 388 | Chapitre 6 Gestion du projet global Spécification de trois niveaux du plan de coupe Plans de coupe globaux Le plan de coupe global coupe tous les objets dans un dessin à la même hauteur. Il est défini pour chaque configuration d'affichage pouvant être appliquée à un dessin de sorte qu'il peut exister, par exemple, une hauteur du plan de coupe pour une vue en plan standard et une autre pour une vue réfléchie. Le plan de coupe global est appliqué à tous les objets qui ne sont pas associés à un remplacement de plan de coupe spécifique à l'objet. Pour plus d'informations, voir Plans de coupe spécifiques aux objets (page 395). Plage d'affichage du plan de coupe global Lorsque vous définissez un plan de coupe pour une configuration d'affichage, vous définissez également une plage d'affichage au-dessus et au-dessous du plan de coupe. Il s'agit de la plage dans laquelle les objets, y compris lorsqu'ils ne croisent pas le plan de coupe, sont affichés. Par exemple, si vous réglez le plan de coupe sur 1.4 mètre, puis définissez la plage visible au-dessus du plan de coupe sur 2 mètres et la plage visible au-dessous du plan de coupe sur 1 mètre, les objets sont coupés à 1.4 mètre. Les objets qui se trouvent entre 1.4 mètre et 2 mètres, ainsi que ceux qui se trouvent entre 1.4 mètre et 1 mètre, sont également affichés, mais dans un affichage différent au-dessus et au-dessous du plan de coupe. Les objets qui se trouvent hors de la plage, par exemple une fenêtre insérée à 0.8 mètre, n'apparaîtront pas du tout. REMARQUE Les valeurs de la plage d'affichage sont calculées par rapport au système de coordonnées SCG et non par rapport à la hauteur du plan de coupe global. Plans de coupe globaux | 389 Plans de coupe des fenêtres en mode Plan Vous utilisez également une plage d'affichage pour définir des vues délimitées, comme la vue en mode modèle du deuxième étage. Dans ce cas, la plage d'affichage définit les niveaux à afficher et les niveaux à masquer. Vue 3D délimitée du deuxième étage Pour plus d'informations, voir Création d'une vue de modèle délimitée (page 393). Propriétés d'affichage de la plage d'affichage du plan de coupe De nombreux objets possèdent des composants d'affichage que vous pouvez définir pour un affichage au-dessus et au-dessous du plan de coupe. Par exemple, un objet au-dessous du plan de coupe peut être affiché avec des lignes en pointillés et dans une couleur différente. Si vous voulez appliquer une plage d'affichage, définissez les composants d'affichage appropriés en conséquence. REMARQUE Les composants d'affichage Au-dessus du plan de coupe et Au-dessous du plan de coupe figurent dans certaines représentations d'affichage de type Plan (Plan, Plan détaillé, Plan non détaillé, Plan Intensité atténuée, Réfléchi et Intensité atténuée réfléchie), ainsi que dans les représentations d'affichage définies par l'utilisateur qui sont basées sur l'un de ces modes. Les objets suivants possèdent des composants d'affichage au-dessus et au-dessous du plan de coupe : Objet Composants pouvant être définis au-dessus et audessous du plan de coupe Murs-rideaux/Unités de mur-rideau Corps de mur-rideau/d'unité de mur-rideau Portes Dormant/Porte pliante/Cale/Angle d'ouverture/Seuil Blocs porte/fenêtre Corps de bloc porte/fenêtre Masses élémentaires Corps de masse élémentaire Garde-corps Rambarde/Main courante/Traverse inférieure/Poteau Dalles/Dalles de toit Corps de dalle/Contour de dalle 390 | Chapitre 6 Gestion du projet global Objet Composants pouvant être définis au-dessus et audessous du plan de coupe Escaliers Limon/Facettes du limon/Contremarche/Numéros des contremarches/Nez de marche/Contour Chemin Eléments de structure Corps de poteau/poutre/jambe de force Murs Corps de murs Fenêtres Vitre/Dormant/Châssis/Appui Pour plus d'informations sur la définition des propriétés d'affichage d'objets donnés, consultez les procédures correspondantes. Définition du plan de coupe global et de la plage d'affichage Cette procédure permet de définir le plan de coupe et la plage d'affichage visible pour une configuration d'affichage. Pour plus d'informations sur le système d'affichage, voir Configurations d'affichage (page 559). REMARQUE Les valeurs que vous entrez pour les plages Au-dessus et Au-dessous sont les valeurs de hauteur absolues calculées à partir de l'origine du système de coordonnées SCG. Elles ne sont pas calculées par rapport au plan de coupe. Par exemple, si vous avez réglé le plan de coupe global sur 1.4 mètre, réglez la plage visible au-dessus du plan de coupe sur une valeur supérieure à 1.4 mètre ; sinon, vous obtiendrez une plage d'affichage incorrecte. 1 Pour accéder aux commandes du plan de coupe global, utilisez une des méthodes suivantes : Pour... Action... définir la hauteur du plan de coupe global pour la configuration d'affichage active cliquez sur la valeur du plan de coupe dans la barre d'état de la fenêtre de dessin. REMARQUE Définissez un plan de coupe qui entre dans la plage d'affichage ou modifiez la valeur de la plage pour y inclure la hauteur du plan de coupe. définir la hauteur du plan de coupe global pour toute configuration d'affichage cliquez sur l'onglet Gérer ➤ groupe de fonctions Style et affichage ➤ Gestionnaire d'affichage .sélectionnez ensuite une configuration d'affichage dans le volet gauche et cliquez sur l'onglet Plan de coupe. 2 Définissez le plan de coupe et les plages visibles au-dessus et au-dessous du plan de coupe : Pour... Action... définir la hauteur du plan de coupe global pour la configuration d'affichage entrez la valeur appropriée dans le champ Hauteur de coupe. Plans de coupe globaux | 391 Pour... Action... définir la plage visible au-dessus du plan de coupe entrez la valeur appropriée dans le champ Elévation haute de l'intervalle d'affichage. REMARQUE La valeur que vous entrez ici est calculée à partir de l'origine du système de coordonnées SCG et non par rapport à la hauteur de coupe. définir la plage visible au-dessous du plan de coupe entrez la valeur appropriée dans le champ Elévation basse de l'intervalle d'affichage. REMARQUE La valeur que vous entrez ici est calculée à partir de l'origine du système de coordonnées SCG et non par rapport à la hauteur de coupe. Vous devez définir un plan de coupe qui entre dans la plage d'affichage ou régler la valeur de la plage pour y inclure la hauteur du plan de coupe. 3 Cliquez sur OK. Affichage du plan de coupe pour un niveau spécifique Cette procédure permet d'afficher le plan de coupe d'un niveau spécifique du projet. Généralement, vous affichez le plan de coupe du niveau en cours. Il peut cependant arriver que vous affichiez un autre niveau. C'est le cas, par exemple, lorsque vous voulez observer la manière dont un mur-rideau qui s'étend sur plusieurs niveaux d'un projet s'affiche à chaque niveau. Résultats de la spécification de plans de coupe différents 1 Dans le Navigateur du projet, ouvrez une conception avec un mur-rideau. 2 Au besoin, basculez en mode Plan. 3 Accédez aux commandes du plan de coupe de l'une des façons suivantes : Pour... Action... définir la hauteur du plan de coupe pour la configuration d'affichage active cliquez sur la valeur du plan de coupe dans la barre d'état de la fenêtre de dessin. 392 | Chapitre 6 Gestion du projet global Pour... Action... définir la hauteur du plan de coupe pour toute configuration d'affichage cliquez sur l'onglet Gérer ➤ groupe de fonctions Style et affichage ➤ Gestionnaire d'affichage . sélectionnez ensuite une configuration d'affichage dans le volet gauche et cliquez sur l'onglet Plan de coupe. 4 Cliquez sur Calculer le plan de coupe. Ce bouton n'est disponible que lorsque le dessin fait partie d'un projet. Il utilise les informations de niveau saisies lors de la phase Création d'un niveau (page 267). 5 Dans la fiche de travail Plan de coupe, sélectionnez le niveau dont vous voulez afficher la vue en plan dans le dessin en cours. Par exemple, si, après avoir créé une vue du premier étage, vous voulez afficher la vue en plan du deuxième étage, sélectionnez 2. 6 Sélectionnez la hauteur du plan de coupe du niveau sélectionné. Par exemple, pour afficher le deuxième niveau à une hauteur de coupe de Par exemple, pour afficher le deuxième niveau à une hauteur de coupe de 1.4 mètre, entrez 1.4 ici. 7 Cliquez sur OK. La plage d'affichage est ajustée pour afficher la hauteur du niveau sélectionné. Par exemple, vous travaillez sur une construction de trois étages, avec une hauteur de sol de 2.75 mètres à chaque étage. Vous avez créé une vue du premier étage mais vous voulez y afficher le deuxième étage à une hauteur de coupe de 1.4 mètre. Dans la boîte de dialogue Plan de coupe, entrez 2 dans le champ Niveau et 1.4 dans le champ Hauteur du plan de coupe au-dessus du niveau. Lorsque vous cliquez sur OK, la plage d'affichage de la vue est étendue au deuxième étage. Les valeurs suivantes sont entrées dans l'onglet Intervalle d'affichage de la configuration d'affichage : Nom de champ Valeur Commentaire Elévation basse de l'intervalle d'affichage 2.75 mètres Le deuxième niveau commence ici. Hauteur de coupe 4.15 mètres (2.75 mètres + 1.4 mètre) Pour afficher une hauteur de coupe de 1.4 mètre, ajoutez 1.4 mètre au début du deuxième niveau à 2.75 mètres. Elévation haute de l'intervalle d'affichage 5.5 mètres Le deuxième niveau commence à 2.75 mètres et a une hauteur de base de 2.75 mètres. La hauteur globale est donc de 5.5 mètres. 8 Cliquez sur OK. Création d'une vue de modèle délimitée Cette procédure permet de créer une vue en mode Modèle délimitée d'un niveau de la construction. Si un niveau est croisé par un élément qui s'étend sur plusieurs niveaux, comme un mur-rideau ou une gaine d'ascenseur, il est possible de n'afficher que les parties de l'élément qui s'étendent sur le niveau en cours. Plans de coupe globaux | 393 Vous pouvez ainsi créer une vue en mode Modèle délimitée qui n'affiche que les objets et les plages d'objets compris dans la plage d'affichage définie par l'utilisateur. Vue en mode Modèle délimitée Certains paramètres d'affichage d'une vue en mode Modèle délimitée dépendent des matériaux affectés aux objets délimités : ■ Affichage des plages d'objets hors de la plage d'affichage : vous pouvez afficher les parties d'un élément étendu sur plusieurs niveaux qui ne sont pas comprises dans la plage d'affichage du niveau. Dans certains cas, vous pouvez afficher ces parties dans une couleur plus claire et dans une épaisseur de ligne plus fine, afin de bien délimiter la forme intégrale de l'objet. Vue 3D de l'élément étendu sur plusieurs niveaux dans et hors de la plage d'affichage : Le mode d'affichage de ces parties est défini dans le composant Corps coupé des matériaux des objets. Pour plus d'informations sur la définition de l'affichage d'un composant Corps coupé, voir Corps coupé et contour coupé (page 628) et Définition du calque, de la couleur et du type de ligne d'une définition de matériau (page 640). ■ Affichage de hachures et d'un contour de coupe à l'endroit où la plage d'affichage coupe l'objet étendu sur plusieurs niveaux : vous pouvez opter pour ce mode d'affichage pour mettre en évidence la ligne de coupure. Le mode d'affichage des hachures et du contour de coupe est défini dans le composant Hachures de coupe des matériaux de l'objet. Pour plus d'informations sur la définition de l'affichage de ces composants, voir Composant de matériau Hachures de coupe (page 627)Corps coupé et contour coupé (page 628), et Définition du calque, de la couleur et du type de ligne d'une définition de matériau (page 640). 1 Créez une vue contenant le niveau souhaité. Pour plus d'informations, voir Création d'un dessin de vue (page 320). 2 Au besoin, passez en vue de modèle, par exemple Isométrique S-O. 394 | Chapitre 6 Gestion du projet global 3 Cliquez sur l'onglet Gérer ➤ groupe de fonctions Style et affichage ➤ Gestionnaire d'affichage . 4 Développez Configurations d'affichage. 5 Sélectionnez la configuration d'affichage en cours. Celui-ci apparaît en caractères gras. 6 Cliquez sur l'onglet Plan de coupe. 7 Définissez les plages d'affichage Au-dessus et Au-dessous de façon identique à la hauteur du niveau. Par exemple, si le niveau est haut de 2.75 mètres, réglez Elévation haute de l'intervalle d'affichage sur 0.0 mètre et Elévation basse de l'intervalle d'affichage sur 2.75 mètres. REMARQUE Pour une vue en mode Modèle délimitée, la définition du plan de coupe n'a pas d'importance, puisque ce dernier s'affiche uniquement en mode Plan. Gardez la valeur d'origine ou entrez une valeur comprise dans la plage d'affichage : par exemple, 1.4 mètre. 8 Développez Paramètres d'affichage. 9 Sélectionnez le jeu de paramètres d'affichage actif (en gras). 10 Cliquez sur l'onglet Options d'affichage. 11 Définissez l'affichage de la vue en mode Modèle délimitée : Pour... Action... afficher les objets dans la plage d'affichage définie à l'étape 7 avec leurs paramètres d'affichage habituels et les objets hors de cette plage sous forme de corps coupés sélectionnez l'option Coupe des objets AEC dans l'intervalle d'affichage défini par la configuration d'affichage. afficher des hachures et un contour de coupe à l'endroit où les objets étendus sur plusieurs niveaux sont coupés par la plage d'affichage sélectionnez Afficher les matériaux à l'intersection des objets AEC et de l'intervalle d'affichage. masquer toutes les parties des objets étendus sur plusieurs étages hors de la plage d'affichage sélectionnez l'option Masquer le composant de corps coupé. supprimer les hachures de surface des objets dans la plage d'affichage sélectionnez Masquer les hachures de surface. 12 Cliquez sur OK. Plans de coupe spécifiques aux objets Dans AutoCAD Architecture, de nombreux objets possèdent des paramètres de plan de coupe spécifiques qui peuvent remplacer ceux définis dans la configuration d'affichage. Les plans de coupe spécifiques aux objets sont utiles lorsque vous disposez d'objets de hauteurs variables dans la vue en plan. Cela se produit fréquemment avec les fenêtres placées en haut d'un mur. REMARQUE Le plan de coupe que vous définissez doit entrer dans la plage d'affichage ou vous pouvez modifiez la valeur de la plage pour y inclure la hauteur du plan de coupe. Un plan de coupe spécifique à l'objet prime sur le plan de coupe global dans la configuration d'affichage. Pour plus d'informations sur le plan de coupe global, voir Plans de coupe globaux (page 389). Plans de coupe spécifiques aux objets | 395 Exemple : remplacement du plan de coupe pour un mur Le plan de coupe spécifique à l'objet fait partie des propriétés d'affichage d'un objet. Vous pouvez le définir pour un objet spécifique, un style d'objet ou en tant que valeur système par défaut. Pour plus d'informations sur les propriétés d'affichage, voir Représentations d'affichage (page 554) et Création d'une représentation d'affichage pour un objet (page 573). CONSEIL Si vous voulez créer une vue en mode Modèle délimitée, comme indiqué dans Création d'une vue de modèle délimitée (page 393) ou si vous voulez afficher le plan de coupe d'un niveau différent comme indiqué dans Affichage du plan de coupe pour un niveau spécifique (page 392), veillez à désactiver le plan de coupe spécifique aux objets inclus. Ce plan de coupe remplace le plan de coupe global. Il est donc possible que vous obteniez des résultats inattendus au niveau de l'affichage. L'exemple suivant explique comment définir un plan de coupe pour un style de mur. La procédure détaillée pour d'autres objets peut être légèrement différente. Pour plus d'informations, consultez les chapitres relatifs à chaque objet. 1 Cliquez sur l'onglet Gérer ➤ groupe de fonctions Style et affichage ➤ Gestionnaire des styles . 2 Développez Objets architecturaux, puis Styles de murs. 3 Sélectionnez le style de mur pour lequel vous souhaitez définir un plan de coupe individuel et cliquez sur l'onglet Propriétés d'affichage. 4 Sélectionnez une représentation d'affichage Plan ou Réfléchi. 5 Cliquez sur le bouton Modifier. 6 Cliquez sur l'onglet Plan de coupe. 7 Sélectionnez Remplacer le plan de coupe de la configuration d'affichage. 8 Dans le champ Hauteur du plan de coupe, entrez la valeur de votre choix. 9 Cliquez sur OK à trois reprises. Exemple : utilisation du plan de coupe de l'objet d'ancrage L'objet ancré utilise le plan de coupe de son objet hôte ou celui de la configuration d'affichage, comme défini dans ses propriétés d'affichage. Vous pouvez définir ce paramètre pour un objet spécifique, un style d'objet ou en tant que valeur système par défaut. Pour plus d'informations sur les propriétés d'affichage, voir Représentations d'affichage (page 554) et Création d'une représentation d'affichage pour un objet (page 573). L'exemple suivant décrit comment configurer une fenêtre ancrée pour utiliser le plan de coupe du mur auquel elle est ancrée. La procédure détaillée pour d'autres objets peut être légèrement différente. Pour plus d'informations, consultez les chapitres relatifs à chaque objet. 1 Cliquez sur l'onglet Gérer ➤ groupe de fonctions Style et affichage ➤ Gestionnaire des styles . 2 Développez Objets architecturaux, puis Styles de fenêtres. 3 Sélectionnez le style de fenêtre pour lequel définir le plan de coupe lorsqu'il est ancré et cliquez sur l'onglet Propriétés d'affichage. 4 Sélectionnez une représentation d'affichage Plan ou Réfléchi. 5 Cliquez sur le bouton Modifier. 6 Cliquez sur l'onglet Autre. 7 Sélectionnez Respecter le plan de coupe de l'objet conteneur lorsque celui-ci est ancré. 396 | Chapitre 6 Gestion du projet global REMARQUE Il est recommandé d'appliquer ce paramètre par défaut. Même si le plan de coupe de l'objet d'ancrage est identique au plan de coupe global, ce paramètre garantit l'affichage correct de l'objet ancré dans les vues en plan. 8 Cliquez sur OK à trois reprises. Remplacements de plans de coupe spécifiques aux objets Les objets suivants peuvent posséder un plan de coupe spécifique à l'objet: ■ Murs-rideaux ■ Unités de murs-rideaux ■ Bloc porte/fenêtre ■ Masses élémentaires ■ Dalles de toit ■ Dalles ■ Escaliers ■ Murs Plans de coupe des objets d'ancrage Les objets comme les fenêtres ou les portes sont généralement ancrés dans des murs, des murs-rideaux et des blocs-fenêtres. Généralement, vous souhaitez que ces objets aient la même hauteur de plan de coupe que l'objet auquel ils sont ancrés. Toutefois, étant donné que le plan de coupe de l'objet d'ancrage peut être défini par la configuration d'affichage ou par l'objet lui-même, vous devez indiquer si l'objet ancré doit utiliser le plan de coupe de la configuration d'affichage ou celui de l'objet auquel il est ancré. Le plan de coupe des objets suivants peut provenir de celui de l'objet auquel ils sont ancrés : ■ Unités de murs-rideaux ■ Portes ■ Blocs porte/fenêtre ■ Fenêtres Plans de coupe manuels Vous pouvez définir autant de plans de coupe manuels que vous le souhaitez pour un mur ou un mur-rideau. Les plans de coupe manuels ne s'affichent que lorsqu'ils sont compris dans la plage d'affichage. Pour plus d'informations sur le paramétrage du plan de coupe manuel, voir : ■ Spécification de l'affichage du plan de coupe d'un mur-rideau (page 1080) ■ Spécification de l'affichage du plan de coupe d'un style de mur (page 921) ■ Spécification de l'affichage du plan de coupe d'un mur-rideau (page 1080) ■ Spécification de l'affichage du plan de coupe d'une unité de mur-rideau (page 1171) Plans de coupe spécifiques aux objets | 397 ■ Spécification de l'affichage du plan de coupe d'un bloc porte/fenêtre (page 1270) Commandes de gestion du projet global Vous pouvez exécuter certaines commandes de gestion du projet global à partir de la ligne de commande. Ces commandes sont également disponibles sous forme de boutons de barre d'outils ou d'options de menus contextuels. Il est parfois possible que vous préfériez les lancer à partir de la ligne de commande, par exemple lorsque vous créez des routines LISP. Ligne de commande : Ouverture de l'Explorateur de projets Cette procédure permet d'ouvrir l'Explorateur de projets à partir de la ligne de commande. ■ Sur la ligne de commande, tapez AecProjectBrowser. L'Explorateur de projets apparaît. REMARQUE Vous pouvez également cliquer sur le bouton dans l'onglet Projets du Navigateur du projet. Ligne de commande : Ouverture du Navigateur du projet Cette procédure permet d'ouvrir le Navigateur du projet à partir de la ligne de commande. ■ Sur la ligne de commande, tapez AecProjectNavigator. La palette du navigateur du projet s'affiche. REMARQUE Vous pouvez également cliquer sur dans la barre d'outils d'accès rapide. Ligne de commande : Actualisation du projet Cette procédure permet d'actualiser le projet dans la palette du navigateur du projet à partir de la ligne de commande. ■ Sur la ligne de commande, tapez AecRefreshProject. La palette du navigateur du projet s'affiche et tous ses onglets sont actualisés pour afficher l'état du projet en cours. REMARQUE Vous pouvez également cliquer sur le bouton dans chaque onglet du Navigateur du projet. Ligne de commande : Régénération des vues Cette procédure permet de régénérer toutes les vues du projet en cours à partir de la ligne de commande. Lorsque vous régénérez une vue, vous rechargez toutes les références externes qui ont servi à la générer. ■ Sur la ligne de commande, tapez AecRegenerateProjectViews. Toutes les vues du projet en cours sont régénérées. REMARQUE Vous pouvez également cliquer sur le bouton 398 | Chapitre 6 Gestion du projet global dans l'onglet Vues du Navigateur du projet. Ligne de commande : Sélection d'un nouvel environnement de projet Cette procédure permet de sélectionner un nouvel environnement de projet à partir de la ligne de commande. REMARQUE A partir de la ligne de commande, vous ne pouvez sélectionner que des projets existants. Pour créer un environnement de projet, allez dans l'Explorateur de projets et créez un projet, comme indiqué dans Activation d'un projet (page 229). 1 Sur la ligne de commande, tapez AecSetCurrentProject, puis appuyez sur la touche ENTREE. 2 Entrez le projet à activer sur la ligne de commande. REMARQUE Vous pouvez également cliquer sur nouveau projet actif dans l'Explorateur de projets. dans l'onglet Projets du Navigateur du projet et définir le Ligne de commande : Fermeture du Navigateur du projet Cette procédure permet de fermer le Navigateur du projet à partir de la ligne de commande. ■ Sur la ligne de commande, tapez AecCloseProjectNavigator. La palette du navigateur du projet est fermée. Questions fréquemment posées sur la fonctionnalité de gestion du projet global Cette rubrique contient des questions et des réponses qui vous aideront à obtenir les résultats escomptés lorsque vous utilisez la fonctionnalité de gestion du projet global. Quels sont les éléments à prendre en considération lorsque j'utilise les fichiers XML dans le projet ? Les données d'un modèle d'édifice sont stockées dans le fichier APJ, qui contient les informations relatives à l'ensemble du projet, et dans les fichiers XML qui accompagnent chaque fichier DWG. Les deux types de fichiers sont des documents XML bien formés. En règle générale, il est fortement recommandé d'éviter de modifier ces fichiers manuellement dans un éditeur XML, car vous risquez de les endommager. Pour apporter des modifications au projet, utilisez plutôt l'Explorateur de projets et le Navigateur du projet. REMARQUE Ne supprimez aucun fichier XML créé par la fonction de gestion du projet global. Ces fichiers sont extrêmement importants pour le projet. J'ai ajouté de nombreux détails de projet dans l'Explorateur de projets. Est-il possible de les exporter vers une autre application ? Oui. Les détails de projet que vous saisissez dans l'Explorateur de projets sont stockés dans le fichier APJ du projet, qui est un document XML bien formé. Pour les exporter, créez une copie du fichier APJ et exportez-la vers n'importe quelle base de données ou application XML. Si vous voulez réutiliser les catégories de détail et les éléments d'un projet existant, prenez le fichier APJ correspondant comme modèle pour le nouveau projet. Que faire si je supprime ou endommage accidentellement mon fichier APJ ? La suppression ou l'endommagement des fichiers APJ du projet n'a aucune incidence sur les fichiers DWG et XML contenus dans le projet. Le projet n'apparaîtra plus dans l'Explorateur de projets. Pour le recréer avec un nouveau fichier APJ, allez dans l'Explorateur de projets, puis créez un projet sous le même nom et dans le même dossier que le fichier APJ précédent. Pour obtenir des instructions détaillées, voir Création d'un Ligne de commande : Sélection d'un nouvel environnement de projet | 399 projet (page 229). Allez ensuite dans le Navigateur du projet, puis faites glisser les dossiers Eléments, Conceptions, Vues et Feuilles du projet de l'Explorateur Windows vers les onglets correspondants du Navigateur du projet. Les fichiers sont alors réinsérés dans le projet. Que faire si je supprime ou endommage accidentellement un fichier XML ? Chaque fichier DWG au sein d'un projet est associé à un fichier XML contenant les informations spécifiques au projet. Si le fichier d'accompagnement XML est endommagé ou supprimé par accident, le fichier DWG n'est plus reconnu au sein du projet et n'apparaît plus dans l'explorateur de dessins. Pour le réinsérer dans le projet, convertissez le fichier DWG en un fichier de projet. Pour obtenir des instructions détaillées, voir Conversion d'un dessin en une conception (page 287) et Conversion d'un dessin en un élément (page 305). Puis-je restreindre l'accès des utilisateurs aux fichiers du projet ? Vous pouvez empêcher des utilisateurs de modifier et supprimer des fichiers de projet en définissant des autorisations réseau. Vous pouvez notamment configurer les droits de suppression pour l'ensemble du projet, afin que les utilisateurs ne puissent pas supprimer de fichiers du projet ni les déplacer. Vous pouvez également limiter les droits de suppression au dossier de premier niveau du projet (le dossier contenant le fichier APJ) ou, au contraire, autoriser les suppressions dans les sous-dossiers. Quelle quantité d'espace supplémentaire les fichiers du projet nécessitent-ils ? Un projet ne requiert pas une grande quantité d'espace supplémentaire pour les fichiers sur votre disque local ou réseau. Les fichiers XML ont un volume inférieur à 10 Ko, généralement compris entre 1 et 3 Ko. Le fichier APJ est légèrement plus volumineux, mais il ne dépassera jamais 10 Ko. Quelle est la meilleure méthode d'archivage possible pour un projet ? Dans AutoCAD Architecture, vous pouvez transmettre électroniquement un projet et l'archiver. Pour plus d'informations, voir Transmission électronique d'un projet (page 246). Vous pouvez également copier et coller un projet dans l'Explorateur Windows. Tous les fichiers du projet sont stockés dans une structure de dossiers résidant dans le dossier de premier niveau du projet, qui contient également le fichier APJ. Pour archiver le projet, il vous suffit de déplacer ou de copier le dossier de premier niveau à l'emplacement de votre choix dans un autre dossier, sur un CD ou sur une bande. Quelle est la meilleure méthode pour placer des ajouts, des éléments alternatifs ou des éléments tels que construits dans le projet ? L'organisation de ces éléments dépendra principalement de vos processus internes et de votre flux de travail. Vous pouvez, par exemple, tracer les éléments alternatifs comme des conceptions normales, puis créer des vues spéciales pour ces éléments. Si vous voulez proposer des plans/élévations complètement différents pour représenter ces éléments, vous pouvez utiliser des divisions ; lorsque vous générerez la vue, il vous suffira d'y inclure la division appropriée. Dans certains cas, vous pourrez également envisager de copier le projet et de placer les éléments alternatifs dans la copie. Pour obtenir des instructions détaillées, voir Création d'un projet selon un gabarit (copie d'un projet) (page 229). Toutefois, si vous copiez un projet, vous devez gérer deux jeux de fichiers différents : le projet copié ne conserve aucun lien vers l'original. Comment définir l'emplacement physique des éléments et des conceptions dans la construction ? L'emplacement des objets dans un fichier de projet, lorsque celui-ci est référencé dans un autre fichier de projet, varie selon l'emplacement du fichier d'origine. Par défaut, les fichiers de projet sont référencés à 0,0,0. Lors de la génération d'une vue, le niveau le plus bas inclus dans la vue est placé à 0 sur l'axe Z. 400 | Chapitre 6 Gestion du projet global Lorsque je référence un fichier de projet dans un autre, les points de base autres que 0,0,0 sont-ils respectés ? Oui. Lorsque vous référencez des éléments dans des conceptions et des conceptions dans des vues, ceux-ci sont insérés à la position 0,0,0. Tout point de base (INSBASE) autre que 0,0,0 dans les éléments et les conceptions est respecté. Est-il possible de remplacer les points de base des fichiers de projet lorsque je les référence dans d'autres fichiers de projet ? Non. Il s'agit d'un comportement standard d'AutoCAD. Est-il possible de verrouiller des éléments et des conceptions sur place afin d'éviter de les déplacer accidentellement ? Oui. Si vous voulez verrouiller un élément ou une conception dans le modèle d'édifice, verrouillez le calque sur lequel cet élément ou cette conception a été inséré. Existe-t-il un moyen simple de copier un élément sur plusieurs conceptions simultanément ? Oui. Sélectionnez l'élément dans l'explorateur de dessins, cliquez dessus avec le bouton droit de la souris, puis choisissez Attacher l'élément aux conceptions. Pour les instructions détaillées, voir Référencement d'un élément dans plusieurs conceptions (page 292). Existe-t-il un moyen simple de copier une conception sur plusieurs niveaux simultanément ? Oui. Vous avez le choix entre deux méthodes, décrites dans Copie d'un niveau avec les conceptions associées (page 268) et Copie de conceptions dans des niveaux (page 286). Comment déplacer les conceptions d'un niveau à l'autre ? Pour déplacer une conception vers un autre niveau, modifiez son affect">
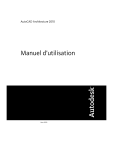
Lien public mis à jour
Le lien public vers votre chat a été mis à jour.