Dell Canvas 27 workstation Manuel utilisateur
PDF
Herunterladen
Dokument
Palettes Dell Canvas Guide d'utilisation Remarques, précautions et avertissements REMARQUE : Une REMARQUE indique des informations importantes qui peuvent vous aider à mieux utiliser votre produit. PRÉCAUTION : Une PRÉCAUTION indique un risque d'endommagement du matériel ou de perte de données et vous indique comment éviter le problème. AVERTISSEMENT : Un AVERTISSEMENT indique un risque d'endommagement du matériel, de blessures corporelles ou même de mort. Copyright © 2017 Dell Inc. ou ses filiales. Tous droits réservés. Dell, EMC et d'autres marques de commerce sont des marques de commerce de Dell Inc. ou de ses filiales. Les autres marques de commerce peuvent être des marques de commerce déposées par leurs propriétaires respectifs. 2017 - 04 Table des matières 1 Introduction....................................................................................................................................................4 Palettes par défaut.............................................................................................................................................................4 Palette principale.......................................................................................................................................................... 4 Palette de bureaux virtuels..........................................................................................................................................4 Palette d'ancrage des fenêtres...................................................................................................................................5 Palette de raccourcis Windows.................................................................................................................................. 6 Palette multimédia et de volume................................................................................................................................ 6 Palette du presse-papiers visuel.................................................................................................................................6 Palettes du pavé numérique et des touches de direction....................................................................................... 7 2 Gestionnaire de palettes................................................................................................................................ 9 Lancement du gestionnaire de palettes.......................................................................................................................... 9 Création d'une palette personnalisée...............................................................................................................................9 Modification d'une palette............................................................................................................................................... 10 Affichage ou masquage d'une palette............................................................................................................................ 10 Affichage et masquage de toutes les palettes.............................................................................................................. 10 Suppression d'une palette............................................................................................................................................... 10 Obtention d'aide................................................................................................................................................................10 Fermeture de Palettes......................................................................................................................................................10 3 Barre d'état système..................................................................................................................................... 11 Affichage ou masquage des palettes.............................................................................................................................. 11 Ouvrir le gestionnaire de palettes.................................................................................................................................... 11 Obtenir de l'aide................................................................................................................................................................. 11 Quitter les palettes............................................................................................................................................................ 11 4 Installation et mises à niveau........................................................................................................................ 13 Table des matières 3 1 Introduction L'application Palettes Dell Canvas fournit un ensemble de palettes prêtes à l'emploi et de palettes flottantes personnalisées. Utilisez-les pour accéder à un certain nombre de raccourcis clavier et utilitaires à l'aide de l'interface tactile sur votre écran Dell Canvas au lieu d'utiliser votre clavier. Palettes par défaut En plus de vous permettre de créer des palettes personnalisées à l'aide du gestionnaire de palettes, l'application Palettes Dell Canvas vous propose six palettes par défaut à utiliser librement. Palette principale Utilisez la palette principale pour créer des palettes personnalisées et gérer toutes vos palettes. À partir de la palette principale, vous pouvez également lancer une recherche sur Windows 10, utiliser vos fonctions de projection, verrouiller et déverrouiller votre poste de travail, ouvrir les vues des tâches et activer, afficher et masquer les autres palettes. REMARQUE : Si vous cliquez sur le X dans la palette principale, la palette se masque. Cette opération ne ferme pas l'application Palettes Dell Canvas. Pour relancer la palette principale, cliquez sur l' dans la barre d'état système. Figure 1. Palette principale 1 Lancer la calculatrice 4 Verrouiller votre poste de travail (touche Windows + L) 2 Lancer l'outil de recherche Windows (touche Windows + S) 5 Basculer entre les palettes ouvertes 3 Projeter depuis votre poste de travail (touche Windows + P) 6 Parcourir les tâches ouvertes à l'aide de la vue Tâches (touche Windows + Tab) Palette de bureaux virtuels La palette de bureau virtuel de l'application Palettes Dell Canvas est une palette par défaut permettant de contrôler la navigation entre plusieurs instances de votre bureau, transférant ainsi la fonctionnalité de raccourci clavier Windows sur l'écran tactile. Par exemple, vous avez peut-être ouvert une application de dessin et des images associées dans une instance de bureau, et votre application de messagerie et le calendrier dans l'instance de bureau suivante. Utilisez la palette de bureau virtuel pour passer d'un bureau à l'autre. 4 Introduction Figure 2. Palette de bureaux virtuels 1 Bureau précédent (touche du logo Windows + Ctrl + flèche gauche) 3 Bureau suivant (touche du logo Windows + Ctrl + flèche droite) 2 Créer un nouveau bureau (touche du logo Windows + Ctrl + D) 4 Fermer le bureau actuel (touche du logo Windows + Ctrl + F4) REMARQUE : Utilisez la vue Tâches (touche Windows + Tab) pour déplacer les applications entre les bureaux virtuels. Palette d'ancrage des fenêtres Utilisez la palette d'ancrage des fenêtres pour envoyer une fenêtre vers un emplacement spécifique sur votre écran Dell Canvas. Figure 3. Palette d'ancrage des fenêtres 1 Ancrer à gauche (touche du logo Windows + flèche gauche) 3 Réduire la fenêtre (touche du logo Windows + flèche bas) 2 Ancrer à droite (touche du logo Windows + flèche droite) 4 Agrandir la fenêtre (touche du logo Windows + flèche haut) Introduction 5 Palette de raccourcis Windows Figure 4. Palette de raccourcis Windows 1 Verrouiller le poste de travail (touche Windows + L) 4 Ouvrir les paramètres 2 Projeter 5 Lancer l'application de messagerie par défaut 3 Lancer l'Explorateur de fichiers Palette multimédia et de volume Utilisez la palette multimédia et de volume pour contrôler la lecture des fichiers multimédia. REMARQUE : La palette multimédia concerne uniquement la lecture de fichiers multimédia et ne gère pas les listes de lecture. Certaines commandes peuvent fonctionner ou non en dehors des applications de lecteur multimédia. Figure 5. Palette multimédia et de volume 1 Précédent 2 Lire/pause 3 Suivant 4 Silence 5 Baisser le volume 6 Augmenter le volume Palette du presse-papiers visuel La palette du presse-papiers visuel Dell Canvas présente des images miniatures du contenu enregistré dans le presse-papiers. Cliquez sur une image miniature pour l'agrandir. Utilisez l'icône Copier pour cliquer et ajouter une image ou une chaîne de texte dans le presse-papiers. 6 Introduction Pour coller le contenu, cliquez sur la destination, puis sélectionnez le contenu que vous souhaitez copier. Vous pouvez placer jusqu'à cinq éléments dans le presse-papiers visuel ; l'ajout d'un sixième élément remplacera le premier élément copié. Figure 6. Palette du presse-papiers visuel 1 Copier 3 Exemple de contenu copié, ici des fichiers 2 Exemple de contenu copié, ici une image Palettes du pavé numérique et des touches de direction Cliquez sur Verr Num sur la palette du pavé numérique de Dell Canvas pour basculer entre le pavé numérique et le pavé des touches de direction. Figure 7. Palette du pavé numérique Introduction 7 Figure 8. Palette de touches de direction 8 Introduction 2 Gestionnaire de palettes Le gestionnaire de palettes de Dell Canvas vous permet d'une part de masquer et d'afficher des palettes par défaut, et d'autre part de créer et de modifier des palettes personnalisées. Sujets : • Lancement du gestionnaire de palettes • Création d'une palette personnalisée • Modification d'une palette • Affichage ou masquage d'une palette • Affichage et masquage de toutes les palettes • Suppression d'une palette • Obtention d'aide • Fermeture de Palettes Lancement du gestionnaire de palettes Vous pouvez accéder au gestionnaire de palettes de l'une des façons suivantes : • • À partir de la barre d'état système. a Effectuez un clic droit sur l'icône . b Sélectionnez Gestionnaire de palettes dans le menu. À partir de la palette principale. a Ouvrez la palette principale. b Appuyez ou cliquez sur l'icône . Création d'une palette personnalisée 1 Lancez le gestionnaire de palettes. Voir Lancer le gestionnaire de palettes. 2 Cliquez sur Nouveau. 3 Saisissez un nom pour votre palette personnalisée. 4 Saisissez la description de votre palette personnalisée. 5 Dans Disposition, cochez les cases pour déterminer les caractéristiques de votre palette. Pour effacer vos sélections et recommencer, cliquez sur Effacer le tableau. 6 Dans Boutons, utilisez la liste déroulante pour sélectionner le Type d'action. 7 Saisissez la séquence de touches que vous souhaitez associer avec le bouton dans la colonne Valeur de l'action. 8 Sélectionnez une icône pour votre bouton dans la colonne Icône. Si vous ne sélectionnez pas d'image pour l'icône, une icône circulaire par défaut sera ajoutée. REMARQUE : Les images d'icône ne sont pas incluses dans le logiciel ; vous devez les fournir vous-même. 9 Cliquez sur Enregistrer pour ajouter les actions que vous avez sélectionnées à votre palette personnalisée ou cliquez sur Annuler pour ignorer votre palette personnalisée et revenir à l'écran Palettes installées. Gestionnaire de palettes 9 Modification d'une palette 1 Lancez l'application Palettes Dell Canvas et ouvrez le gestionnaire de palettes. 2 Sur l'écran Palettes installées , cliquez sur l'icône Modifier dans la partie droite de la palette que vous souhaitez modifier. 3 Apportez les modifications nécessaires, puis cliquez sur Appliquer pour enregistrer vos modifications ou sur Annuler pour les ignorer. Affichage ou masquage d'une palette 1 Lancez l'application Palettes Dell Canvas et ouvrez le gestionnaire de palettes. 2 Cliquez sur le bouton situé dans la colonne Visible — clic gauche pour masquer et clic droit pour afficher. 3 Cliquez sur Appliquer pour appliquer vos modifications ou sur Annuler pour les ignorer. Affichage et masquage de toutes les palettes Pour afficher ou masquer toutes les palettes actives simultanément, procédez comme suit : 1 Effectuez un clic droit sur l'icône 2 Cliquez sur Afficher/Masquer les palettes. située dans la zone de notification. Suppression d'une palette 1 Lancez l'application Palettes Dell Canvas et ouvrez le gestionnaire de palettes. 2 Pour supprimer la palette sur une ligne spécifique, cliquez sur l'icône Corbeille dans la colonne Actions. 3 Cliquez sur Appliquer pour appliquer vos modifications ou sur Annuler pour les ignorer. Obtention d'aide Accédez aux pages d'aide de l'application Palettes Dell Canvas de l'une des deux façons suivantes : • Icône Palettes dans la zone de notification • a Effectuez un clic droit sur l'icône b Sélectionnez Aide dans le menu. . Écran du gestionnaire de palettes a Ouvrez le gestionnaire de palettes. b Cliquez sur ?, puis sur l'URL qui s'affiche. Ce lien vous redirige vers le site de support, sur lequel vous trouverez ce document et d'autres documents concernant l'écran Dell Canvas et les produits matériels et logiciels associés. Fermeture de Palettes Pour quitter l'application Palettes, procédez comme suit : 1 Effectuez un clic droit sur l'icône 2 Cliquez sur Quitter Palettes. 10 Gestionnaire de palettes . 3 Barre d'état système Plusieurs des tâches que vous pouvez réaliser à l'aide du gestionnaire de palettes peuvent également être effectuées via l'icône de la barre d'état système située dans la zone de notification de la barre des tâches. Sujets : • Affichage ou masquage des palettes • Ouvrir le gestionnaire de palettes • Obtenir de l'aide • Quitter les palettes Affichage ou masquage des palettes Vous pouvez rapidement afficher ou masquer les palettes sur le bureau Canvas à l'aide de la fonction Afficher/Masquer disponible dans la barre d'état système : 1 Effectuez un clic droit sur l' dans la barre d'état système située dans la zone de notification de votre bureau Windows. 2 Mettez en surbrillance et cliquez sur Afficher/Masquer les palettes. Toutes les palettes actives sont affichées ou masquées. Ouvrir le gestionnaire de palettes Bien que vous puissiez accéder au gestionnaire de palettes directement depuis l'application Palettes Dell Canvas, l'ouverture du gestionnaire de palettes est parfois plus rapide depuis la barre d'état système. 1 Effectuez un clic droit sur l' 2 Sélectionnez Ouvrir le gestionnaire de palettes. dans la barre d'état système située dans la zone de notification de votre bureau Windows. Le gestionnaire de palettes est lancé. Obtenir de l'aide Vous pouvez rapidement accéder aux pages d'aide de l'application Palettes Dell Canvas à partir de l'icône de la barre d'état système. 1 Effectuez un clic droit sur l'icône 2 Sélectionnez Aide dans le menu. . Saisissez un exemple qui illustre la tâche actuelle (facultatif). Saisissez les tâches que l'utilisateur doit réaliser après la tâche actuelle (facultatif). Quitter les palettes Vous pouvez quitter l'application Palettes en utilisant l'icône de la barre d'état système : 1 Effectuez un clic droit sur l' 2 Sélectionnez Quitter Palettes. dans la barre d'état système située dans la zone de notification de votre bureau Windows. Barre d'état système 11 L'application Palettes se ferme. 12 Barre d'état système 4 Installation et mises à niveau L'installation de votre logiciel Palettes Dell Canvas peut être réalisée au cours du processus d'installation de l'appareil à l'aide de l'application Dell Canvas Installer. Pour plus d'informations, consultez la FAQ de Dell Canvas Installer à l'adresse dell.com/support. Lorsqu'une mise à jour de votre logiciel Palettes Dell Canvas est disponible, accédez à dell.com/support pour obtenir plus de détails. Installation et mises à niveau 13 ">
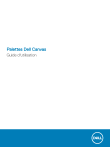
Öffentlicher Link aktualisiert
Der öffentliche Link zu Ihrem Chat wurde aktualisiert.