Infocus IN1146 Manuel utilisateur
PDF
Scarica
Documento
R E T N E Avertissements de Sécurité pour les Yeux Éviter de regarder/faire face directement aux faisceaux du projecteur à tout moment. Tourner le dos aux faisceaux autant que possible. Il est conseillé d'utiliser un bâton ou un pointeur laser pour éviter que l'utilisateur ne se retrouve au milieu du faisceau. Quand le projecteur est utilisé dans une salle de classe, surveiller convenablement les élèves lorsqu'on leur demande de montrer quelque chose sur l'écran. Pour économiser de l’énergie, fermer les rideaux de la pièce pour réduire le niveau de lumière ambiante. Consignes de Sécurité Importantes 1. Ne pas obstruer les ouvertures de ventilation. Pour garantir un fonctionnement fiable du projecteur et le protéger contre une surchauffe, il est conseillé de l'installer dans un lieu qui ne bloque pas la ventilation. Par exemple, ne pas placer le projecteur sur une table de salon encombrée, un canapé, un lit, etc. Ne pas l’installer dans un endroit fermé tel qu’une bibliothèque ou un meuble pouvant empêcher la circulation d’air. 2. Ne pas utiliser le projecteur à proximité de l'eau ou d'un endroit humide. Pour réduire les risques d'incendie et/ou d'électrocution, ne pas exposer le projecteur à la pluie ou à l'humidité. 3. Ne pas installer à proximité d'une source de chaleur, comme les radiateurs, bouches de chauffage, cuisinières ou tout autre appareil (comme un amplificateur) qui produit de la chaleur. 4. Ne pas utiliser le projecteur dans un endroit directement exposé à la lumière du soleil. 5. Ne pas utiliser à proximité d'un appareil générant un champ magnétique puissant. 6. Ne pas utiliser le projecteur dans un endroit poussiéreux ou sale. 7. Éteindre le produit avant tout nettoyage. 8. Débrancher le cordon d'alimentation si le produit ne doit pas être utilisé pendant une longue période. 9. S'assurer que la température ambiante de la pièce se trouve entre 0 et 40°C. 10. S'assurer ce que l'humidité relative se trouve entre 5 et 35°C (41- 95°F), 80 % (max.), sans condensation. 11. Ne pas faire tomber, lancer ou essayer de tordre le produit. 12. Jeter le projecteur de façon adéquate pour l'environnement et conformément à la réglementation locale sur l'élimination des déchets. Peut exploser s'il est jeté au feu. 13. Nettoyer uniquement avec un chiffon sec. 14. Utiliser uniquement des pièces/accessoires spécifiés par le fabricant. 15. Ne pas utiliser l’appareil s’il est physiquement abîmé ou endommagé. Un endommagement ou un mauvais traitement physique pourrait être (mais n’est pas limité à) : DD L'appareil est tombé. DD Le chargeur ou la prise a été endommagé. DD Un liquide a pénétré dans le projecteur. DD Le projecteur a été exposé à la pluie ou l'humidité. DD Quelque chose est tombé dans le projecteur ou quelque chose est lâche à l'intérieur. Ne pas tenter de réparer l'appareil soi-même. Ouvrir ou retirer les couvercles pourrait vous exposer à des tensions dangereuses ou d'autres dangers. Veuillez contacter votre revendeur local ou le centre de service avant d'envoyer l'appareil pour le faire réparer. 16. Ne pas laisser d'objets ou de liquides pénétrer dans le projecteur. Ils pourraient toucher des points de tensions dangereux ou de court-circuiter des pièces et de provoquer un incendie ou un choc électrique. 17. Suivre tous les avertissements et les précautions d'utilisation de ce manuel et indiqués sur le projecteur. 18. L'appareil doit être réparé uniquement par un technicien qualifié approprié. 19. Ne pas toucher le projecteur s'il a été utilisé pendant une longue période. MISE EN GARDE RISQUE D'EXPLOSION SI LA BATTERIE EST REMPLACÉE PAR UN TYPE DE BATTERIE INCORRECT. DÉBARASSEZ-VOUS DES BATTERIES USAGÉES SELON LES INSTRUCTIONS. Copyright / Marque Commerciale © Droits d’auteur 2013 Tous Droits Réservés. Le fabricant se réserve le droit d'effectuer des modifications techniques. Le fabricant ne prend aucune responsabilité en cas de dommages résultant directement ou indirectement d'erreurs, d'omissions ou de différences entre l'appareil et sa documentation. Toutes les autres marques ou logos sont des marques commerciales ou déposées de leurs propriétaires respectifs. Cet appareil n'est pas destiné à une utilisation dans le champ de vision direct de postes informatiques. 2 Déclaration de Conformité Fabricant : InFocus Corporation, 13190 SW 68th Parkway, Portland, Oregon 97223-8368, É.-U. Nous déclarons sous notre responsabilité que le présent projecteur est conforme aux directives et normes suivantes : Directive CEM 2004/108/CE Directive ErP 2009/125/CE CEM : EN 55022 : 2010 EN 55024 : 2010 EN 61000-3-2 : 2006+A2 : 2009 EN 61000-3-3:2008 Directive basse tension 2006/95/CE Sécurité : CEI 60950-1 : 2005 ; EN 60950-1 : 2006 + A12 : 2011 Marques Commerciales Apple, Macintosh, iPod, iPod nano et iPhone sont des marques commerciales ou déposées de Apple Computer, Inc. IBM est une marque commerciale ou déposée de International Business Machines, Inc. DLP® et le logo DLP sont des marques déposées de Texas Instruments et BrilliantColor™ est une marque commerciale de Texas Instruments. Microsoft, PowerPoint et Windows sont des marques commerciales ou déposées de Microsoft Corporation. Adobe et Acrobat sont des marques commerciales ou déposées de Adobe Systems Incorporated. InFocus, In Focus et INFOCUS (stylisé) sont des marques déposées ou des marques commerciales de InFocus Corporation aux États-Unis et dans d'autres pays. REMARQUE : Le présent produit est un équipement électronique et électrique qui relève de la Directive (2002/96/CE) de l'Union Européenne (Waste from Electrical and Electronics Equipment (« WEEE »)). La Directive WEEE s'appliquant à tous les états membres de l'Union Européenne requiert que l'équipement qui relève de la-dite directive ne doit pas être traité comme un déchet ménager lorsque vous voulez le mettre au rebut. Veuillez veuillez prendre contact avec les autorités locales responsables de la protection de l'environnement ou demandez au magasin où vous avez acheté le produit sur la méthode de mise au rebut ou de recyclage. Avertissement de la FCC Cet appareil est conforme à l'article 15 des Règlements FCC. Son fonctionnement est sujet aux deux conditions suivantes : (1) Cet appareil ne doit pas provoquer d'interférences néfastes, et (2) cet appareil doit accepter toutes interférences reçues, y compris celles pouvant provoquer un fonctionnement indésirable. Remarque : Cet appareil a été testé et reconnu conforme aux limites applicables à un appareil numérique de Classe B, conformément à l'Article 15 des Règlements FCC. Ces limites sont conçues pour fournir une protection raisonnable contre les interférences néfastes dans une installation résidentielle. Cet équipement génère, utilise et peut émettre de l’énergie fréquence radio et, s’il n’est pas installé et utilisé en accord avec les instructions, peut provoquer des interférences dans les communications radio. Cependant, il n’y a aucune garantie que des interférences ne se produiront pas dans une installation particulière. Si cet équipement provoque des interférences néfastes pour la réception de la radio ou de la télévision, ce qui peut être déterminé en éteignant puis en rallumant l’équipement, l’utilisateur est encouragé à tenter de corriger les interférences par une ou plusieurs des mesures suivantes : --Réorienter ou déplacer l'antenne de réception. --Augmenter la distance entre l'équipement et le récepteur. --Connecter l'équipement sur une prise ou un circuit différent de celui sur lequel le récepteur est branché. --Consulter le revendeur ou un technicien radio/télévision expérimenté pour de l'aide. Les changements ou modifications non expressément approuvés par InFocus Corporation peuvent invalider l’autorité d'utiliser l'équipement. Canada Cet appareil numérique de Classe B est conforme à la norme ICES-003 Canadienne. Cet appareil numérique de la classe B est conforme à la norme NMB003 du Canada. Autorisations Gouvernementales FCC, CE et CB D'autres autorisations nationales particulières peuvent s'appliquer. Veuillez consulter l'homologation de la certification du produit. Le présent document s'applique au modèle réglementaire IN1146. Valeur nominale d'entrée : CA 110-240 V, 9-4 A, 50-60 Hz InFocus seréserve le droit d'altérer les offres et caractéristiques du produit à tout moment et sans préavis. 3 Vued'ensemble d'ensembledu duproduit Produit Vue 18 20 21 1 2 3 4 5 6 ENTER 7 19 8 9 11 1. Verrouillage Kensington 2. Bague de mise au point 3. Bouton Marche/Arrêt ( ) 4. Bouton haut ( ) 5. Bouton Entrée (ENTRÉE) 6. Bouton gauche ( ) 7. Bouton Menu ( ) 8. Bouton bas ( ) 9. Bouton de recherche automatique de source ( ) 10. Bouton droit ( ) 12 13 10 14 15 16 Télécommande 1. Bouton Marche/Arrêt 2. Bouton haut 3. Bouton de recherche automatique de source 4. Bouton Menu 5. Bouton Entrée 6. Bouton gauche 7. Bouton droit 8. Bouton de zoom 9. Bouton de format image 10. Bouton bas 11. Bouton PC / Effacer 12. Bouton HDMI 13. Bouton composante (YPbPr) 14. Bouton vidéo / Qualité cinéma 15. Bouton WiFi 16. Bouton SD/USB 17 11. Récepteur IR 12. Connecteur de sortie audio 13. Connecteur d'entrée A/V 14. Fente de carte SD 15. Connecteur HDMI 16. Connecteur USB 17. Connecteur VGA 18. Objectif 19. Entrée CC 20. Trou de vis pour trépied 21. Pied rehausseur Remarque : Les éléments 4 à 10 sont aussi des boutons de fonctions. Les fonctions varient selon le mode actuel. Vue d'ensemble des Accessoires 1 3 2 4 6 8 10 11 14 3 5 7 9 12 13 15 16 Remarque : Les boutons WiFi et SD/USB ne fonctionnent pas en mode Suite EZ. Marche / Arrêt 1. Brancher le cordon d'alimentation sur la prise d'entrée CC à l'arrière du projecteur. 2 2. Insérer la fiche de l'autre extrémité du cordon d'alimentation dans une prise murale. Le voyant DEL s'allume en rouge en mode veille. 4 3. Appuyer sur le bouton Marche/Arrêt ( ) pour allumer ou éteindre le projecteur. Le voyant DEL devient vert quand le projecteur est allumé. Accessoires standard 1. Cordon d'alimentation / adaptateur CA 2. Câble VGA 3. Télécommande (piles non fournies) 4. Boîtier de transport Remarque : • Les accessoires standard peuvent varier selon les pays, leurs applications étant différentes. • Le cordon d'alimentation fourni varie selon le pays. • Pile CR2025 exigée pour la télécommande. 1 4 Régler la Hauteur de l'Image Projetée Régler l'Image Projetée Dimensions de l’écran - Diagonale Distance de projection Dimensions de l’écran - Largeur Dimensions de l’écran - Hauteur (D) (A) (B) (C) (pouce) Le projecteur est équipé d’un pied rehausseur permettant d’ajuster la hauteur de l'image. (mm) (pouce) (mètre) (pouce) (mm) (pouce) (mm) 20 508 23.62 0.60 16.97 431 10.59 269 40 1016 47.64 1.21 33.94 862 21.18 538 60 1524 71.26 1.81 50.87 1292 31.81 808 80 2032 94.88 2.41 67.83 1723 42.40 1077 100 2540 118.90 3.02 84.80 2154 52.99 1346 120 3048 142.52 3.62 101.77 2585 63.58 1615 140 3556 166.14 4.22 118.70 3015 74.21 1885 160 4064 189.76 4.82 135.67 3446 84.80 2154 180 4572 213.78 5.43 152.64 3877 95.39 2423 EN R TE Pour régler la hauteur : Tourner le pied rehausseur pour régler la position de l'image projetée à la hauteur souhaitée. Remarque : Si la fonction de correction automatique de la distorsion trapézoïdale est activée et aucun changement ne survient dans les 2-3 secondes, le projecteur réglera automatiquement l'affichage de l'image via cette fonction. Ajuster la mise au point jusqu'à ce que l'image soit nette. Raccordez la Source D'entrée - Composite AV in Raccordez la Source D'entrée - VGA / HDMI ou 1. Connecter la source d'entrée AV. 2. Après avoir mis le projecteur sous tension, appuyez sur sur le panneau de contrôle ou sur sur la télécommande pour modifier automatiquement la source d'entrée. ou ou 1. Connecter l'appareil VGA / HDMI en utilisant un câble adéquat. Pour une entrée vidéo et audio 2. Après avoir mis le projecteur sous tension, appuyez sur sur le panneau de contrôle ou sur IPad IPhone 4 sur la télécommande pour modifier automatiquement la source d'entrée. Adaptateur AV numérique Apple 5 Remarque : 1. Toutes les autres marques ou noms de produits sont des marques commerciales ou déposées de leurs détenteurs respectifs. 2. Les câbles de connexion des périphériques de sortie vidéo ne sont pas fournis, veuillez contacter le fournisseur de l'appareil. 3. iPod nano/iPod touch/iPhone/iPod classic (version 5 et ultérieure) 4. Conçu pour l'iPod/l'iPhone/le téléphone portable/le baladeur multimédia avec fonctions de sortie TV. Son utilisation avec un appareil présentant une tension du signal audio supérieure à 0,3 Vrms n’est pas recommandée. 5. Le mode composite prend uniquement en charge une source d'entrée vidéo. HDMI Insérer la Carte SD Insérer la Clé USB CK LO Brancher un lecteur flash USB dans le connecteur USB à l'arrière du projecteur. Insérer une carte SD dans la fente, les contacts dorés tournés vers le bas. Remarque : • Pour retirer la carte SD, retirer simplement la carte mémoire de la fente. • Ne pas retirer la carte SD lorsque le projecteur est en train de projeter une image qui provient de la carte. Cela risque d'entraîner une perte de données ou d'endommager la carte. • Prend en charge des cartes SD allant jusqu'à 32 Go. • La carte SD n'est pas fournie dans l'emballage. Remarque : Prend en charge un lecteur flash USB avec des formats FAT32 et NTFS. Monter le Projecteur ENTER Trou de vis pour trépied *Trépied standard Visser un trépied standard sur le trou de vis du projecteur. Remarque : Le trépied est un accessoire optionnel. 6 Utilisation du Menu « Multimedia EZ Suite » Télécommande Bouton Menu Menu principal Bouton haut Bouton Entrée Bouton gauche Bouton droit Panneau de contrôle Bouton haut Bouton gauche Bouton bas Bouton Entrée ENTER Appuyer sur p/q pour sélectionner l'élément de menu auquel vous souhaitez accéder et appuyer sur ENTER pour entrer dans l'écran du menu. Remarque : Un guide des boutons apparaît en bas de la plupart des écrans. Le guide varie selon le mode actuel. Appuyer sur le bouton correspondant pour sélectionner l'option ou l'opération. Bouton droit Bouton Menu Bouton bas Utilisation générale (c'est-à dire en utilisant la télécommande) • Pour entrer dans le menu principal, utiliser le bouton Recherche automatique de source pour changer les sources jusqu'à que Multimédia soit atteint. • Utiliser p/q pour mettre en surbrillance l'option souhaitée du menu principal et appuyer sur ENTER pour confirmer la sélection. • Pour lire des fichiers multimédia, appuyer sur p/q pour sélectionner [EZ Media] et appuyer sur ENTER pour entrer dans le mode de source de données. Puis appuyer sur p/q pour sélectionner la source de données souhaitée et appuyer sur ENTER pour entrer dans le sous-menu EZ Media. • La fonctionnalité des boutons varie selon le mode actuel. Sous-menu EZ Media Menu Photo Guide des boutons Menu Vidéo Menu Visualiseur Office 7 Menu Audio Visualisation des Photos Visualiser des photos à partir du lecteur flash USB ou de la carte SD Sélectionner la source de données Entrer dans le menu principal Choisir la source de données Sélectionner [Photo] Sélectionner le fichier Photo Fichier d'aperçu Rechercher les fichiers Mode plein écran (voir page 9) Remarque : L'écran qui s'affiche peut varier en fonction de la source de données sélectionnée à l'étape précédente. 8 Visualisation de Photos - Affichage Plein Écran Si la fonction diaporama est activée, les photos sont lues en continu à des intervalles précisés. Remarque : • Le guide des boutons disparaît quand le pavé n'a pas été utilisé pendant 3 secondes. Pour afficher le guide des boutons, appuyez sur n'importe quelle touche. • Pour changer les paramètres du diaporama, voir les Réglages Photo ci-dessous. • Utilisez t/u pour naviguer entre les éléments du menu. • Appuyez sur menu. pour sélectionner l'élément du • Appuyez sur pour retourner à la vue Vignette. Commande de lecture multimédia Faire pivoter la photo Photo suivante Copier la photo Faire un zoom sur la photo Démarrer le diaporama Propriétés de la photo Photo précédente Supprimer la photo Retourner à l'affichage vignette Réglages Photo Entrer dans le menu principal Sélectionner [Photo] Sélectionner [Paramètres] Ajuster les paramètres p/q: Sélectionner un élément t/u: Ajuster les paramètres Élément du menu Ratio d'affichage Entrer dans le menu Paramètres Slideshow Durée diaporama 9 Description et options disponibles Sélectionne le format d'affichage. Options disponibles : Ajust. écran / Plein écran / Redim. écran Activer/désactiver la fonction diaporama. Options disponibles : ARRÊT / MARCHE Régler le temps d'intervalle entre chaque affichage de diapositive. Options disponibles : 10 sec / 30 sec / 1 min Lecture de Vidéos Lecture de vidéos à partir du lecteur flash USB ou de la carte SD Sélectionner la source de données Entrer dans le menu principal Choisir la source de données Sélectionner [Vidéo] Sélectionner le fichier Vidéo Fichier de lecture Mode lecture vidéo (voir page 11) Remarque : L'écran qui s'affiche peut varier en fonction de la source de données sélectionnée à l'étape précédente. 10 Lecture de Vidéos - Mode Lecture Vidéo Remarque : • Le guide des boutons disparaît quand le pavé n'a pas été utilisé pendant 3 secondes. Pour afficher le guide des boutons, appuyez sur n'importe quelle touche. • Utilisez t/u pour naviguer entre les éléments du menu. • Appuyez sur du menu. pour sélectionner l'élément • Appuyez sur fichiers vidéo. pour retourner à la liste des Commande de lecture multimédia Retour rapide Avance rapide Mettre sur pause/ Continuer/Basculer Répéter Lecture Réglages Vidéo Entrer dans le menu principal Sélectionner [Vidéo] Sélectionner [Paramètres] Ajuster les paramètres p/q: Sélectionner un élément t/u: Ajuster les paramètres Élément du menu Entrer dans le menu Paramètres 11 Description et options disponibles Ratio d'affichage Sélectionne le format d'affichage. Repeat Mode Régler l'option mode lecture vidéo. Options disponibles : Original / Plein écran Options disponibles : Unique / Séquence Lecture de Musique Lecture de musique à partir du lecteur flash USB ou de la carte SD Sélectionner la source de données Entrer dans le menu principal Choisir la source de données Sélectionner [Audio] Sélectionner le fichier musical Fichier de lecture Mode lecture musique (voir page 13) Remarque : L'écran qui s'affiche peut varier en fonction de la source de données sélectionnée à l'étape précédente. 12 Lecture de Musique - Mode Lecture Musique Remarque : • Le guide des boutons disparaît quand le pavé n'a pas été utilisé pendant 3 secondes. Pour afficher le guide des boutons, appuyez sur n'importe quelle touche. • Utilisez t/u pour naviguer entre les éléments du menu. • Appuyez sur du menu. pour sélectionner l'élément • Appuyez sur pour retourner à la liste des fichiers musicaux. Commande de lecture multimédia Fichier audio précédent Arrêter Retour rapide Avance rapide Mettre sur pause/ continuer Fichier audio suivant Lecture Réglages Musique Entrer dans le menu principal Sélectionner [Audio] Sélectionner [Paramètres] Ajuster les paramètres p/q: Sélectionner un élément t/u: Ajuster les paramètres Entrer dans le menu Paramètres Élément du menu Repeat Mode 13 Description et options disponibles Régler l'option mode lecture musique. Options disponibles : Unique / Séquence Visualisation de Documents Visualisation de documents à partir du lecteur flash USB ou de la carte SD Sélectionner la source de données Entrer dans le menu principal Choisir la source de données Sélectionner [Visualiseur Office] Sélectionner le fichier Visualiser le fichier Mode visualisation (voir page 15) Remarque : L'écran qui s'affiche peut varier en fonction de la source de données sélectionnée à l'étape précédente. 14 Visualisation de Documents - Mode Visualisation Remarque : • Le guide des boutons disparaît quand le pavé n'a pas été utilisé pendant 3 secondes. Pour afficher le guide des boutons, appuyez sur n'importe quelle touche. Affichage plein écran • Utilisez t/u pour naviguer entre les éléments du menu. • Appuyez sur du menu. pour sélectionner l'élément • Appuyez sur pour retourner à la liste des fichiers de présentation. Commande de lecture multimédia Déplacer la page vers la gauche Zoom av. Déplacer la page vers la droite Zoom arr. Déplacer la page vers le haut Ajuster à l'écran/ hauteur/largeur Déplacer la page vers le bas Fermer le menu Affichage des Réglages Système Entrer dans le menu principal Sélectionner [Paramètres] Entrer dans le menu Paramètres/Sélectionner [Système] Ajuster les paramètres p/q: Sélectionner un élément t/u: Ajuster les paramètres Élément du menu Version 15 Description et options disponibles Affiche la version du micrologiciel. Mise à jour Vous permet de mettre à jour le micrologiciel du projecteur à l'aide d'une carte SD ou d'une clé USB. Hostname Vous permet de modifier le nom d'hôte. Affichage USB Entrer dans le menu principal Sélectionner [EZ Display] Entrer dans le menu EZ Display Raccorder le câble USB Sélectionnez [Affichage USB] Connecter au PC Remarque : L'ordinateur détectera automatiquement la connexion et installera le pilote nécessaire. 16 Afficher l'écran du PC Affichage WiFi Remarque : Si vous utilisez la fonction Affichage WiFi pour la première fois, téléchargez et installez le logiciel EZ WiFi Display Tool sur votre PC : Sur le bureau Windows, double-cliquez sur « SE Windows ». Suivre les instructions à l'écran pour compléter l'installation logicielle. Adresse IP : 192.168.111.1 Brancher la clé de licence Wi-Fi Entrer dans le menu principal Sélectionnez [Affichage WiFi] Sélectionner [EZ Display] Connecter au PC Sélectionner le nom de la clé de licence répertoriée dans la liste Connexion réseau sans fil sur le PC. Remarque : Lors de la connexion initiale, vous serez invité à fournir un mot de passe. Utilisez WPA-PSK avec un cryptage TKIP et le mot de passe « 12345678 », puis cliquez sur Connexion. Lancer le logiciel « EZ WiFi » et afficher l'écran du PC Remarque : Une fois connecté, le PC ajustera automatiquement la résolution d'écran. 17 Affichage « EZ Mobile » (Via le Mode PA) « EZ Mobile » vous permet d'utiliser les fichiers multimédia sur votre appareil portable via le serveur DLNA (Digital Living Network Alliance) Pour accéder aux fichiers multimédia stockés sur votre appareil portable, procédez comme suit : 1. Dans votre appareil portable, téléchargez un serveur multimédia numérique compatible DLNA depuis App Store (iOS) ou Play Store (Android) et ouvrez l'application. (Par exemple, « Pixel Media Server - DMS » > tapez .) 2. Branchez la clé WiFi en option (SP-WIFIUSB-2) sur le projecteur. 3. Entrez en mode de point d'accès (AP) dans le menu du projecteur et sélectionnez le mode Marche (Menu principal > [Paramètres] > [WiFi] > [Mode PA]). 4. Connectez votre appareil portable au réseau sans fil du projecteur. Remarque : Le mot de passe par défaut pour l'accès est 87654321. Le mot de passe peut être modifié dans le menu Mode AP du projecteur. 5. Accédez au Menu principal du projecteur > [EZ Display] > [DLNA] et attendez que la connexion se fasse. Vous pouvez accéder aux fichiers multimédias sur votre appareil portable à l'aide du projecteur. Brancher la clé de licence Wi-Fi Sélectionner [Paramètres] Sélectionnez [ON] Entrer dans le menu principal Sélectionner [WiFi] Entrez dans [EZ Display] Connecter à un serveur DLNA 18 Entrez dans [Mode PA] Entrez dans [DLNA] Affichage « EZ Mobile » (Via le Mode Client) Pour accéder aux fichiers multimédia stockés sur votre appareil portable, procédez comme suit : 1. Dans votre appareil portable, téléchargez un serveur multimédia numérique compatible DLNA depuis App Store (iOS) ou Play Store (Android) et ouvrez l'application. (Par exemple, « Pixel Media Server - DMS » > tapez .) 2. Branchez la clé WiFi en option (SP-WIFIUSB-2) sur le projecteur. 3. Entrez dans le mode Client dans le menu du projecteur et mettez le mode sur MARCHE (Menu principal > [Paramètres] > [WiFi] > [Mode Client]). 4. Connectez le projecteur à un point d'accès WiFi. 5. Connectez votre appareil portable au même point d'accès WiFi que celui de votre projecteur. 6. Accédez au Menu principal du projecteur > [EZ Display] > [DLNA] et attendez que la connexion se fasse. Vous pouvez accéder aux fichiers multimédias sur votre appareil portable à l'aide du projecteur. Brancher la clé de licence Wi-Fi Sélectionner [Paramètres] Sélectionnez [ON] Entrer dans le menu principal Sélectionner [WiFi] Entrez dans [EZ Display] Connecter à un serveur DLNA 19 Entrez dans [Mode Client] Entrez dans [DLNA] Affichage Miracast Utilisez la technologie Miracast pour voir une vidéocapture d'écrans sans fil poste à poste. Pour démarrer à l'aide de Miracast, procédez comme suit : 1. Dans votre appareil portable, téléchargez une application de vidéocapture d'écrans poste à poste dans App Store (iOS) ou Play Store (Android), par exemple, « MirrorOp Sender ». 2. Branchez la clé WiFi en option (SP-WIFIUSB-2) sur le projecteur. 3. Ouvrez une application de vidéocapture d'écrans poste à poste sur votre appareil portable. (Par exemple, tapez ). 4. Entrez dans Miracast dans le menu du projecteur et attendez que la connexion à l'appareil portable se fasse. (Menu principal > [EZ Display] > [Miracast]). Brancher la clé de licence Wi-Fi Entrer dans le menu principal Entrez dans [EZ Display] Entrez dans [Miracast] 20 Miracast Affichage « EZ À distance » « EZ À distance » vous permet de contrôler à distance le projecteur depuis votre appareil portable sans fil. Pour configurer la télécommande, procédez comme suit : 1. 2. 3. 4. 5. Dans votre appareil portable, téléchargez l'application « EZ Remote » depuis App Store (iOS) ou Play Store (Android). Branchez la clé WiFi en option (SP-WIFIUSB-2) sur le projecteur. Entrez dans le mode Client dans le menu du projecteur et mettez le mode sur MARCHE (Menu principal > [Paramètres] > [WiFi] > [Mode Client]). Connectez le projecteur à un point d'accès WiFi. Entrez dans le mode « EZ À distance » dans le menu du projecteur et activez le mode (Menu principal > [Paramètres] > [WiFi] > [EZ À distance]). Brancher la clé de licence Wi-Fi Entrer dans le menu principal Sélectionner [Paramètres] Sélectionner [WiFi] Entrez dans [Mode PA] Sélectionnez [ON] Sélectionnez [EZ À distance] Sélectionnez [ON] Sélectionnez [Projecteur] 6. Connectez votre appareil portable au même point d'accès WiFi que celui de votre projecteur. 7. Tapez pour ouvrir « EZ Remote » et appairez le projecteur à votre appareil portable. 8. Dans votre appareil portable, utilisez les boutons de navigation à l'écran pour commander votre projecteur. Tapez 21 Utilisez les boutons de navigation Affichage du « Mode Simultané WiFi » Utilisez le mode simultané WiFi pour voir et modifier les réglages du logiciel et du point d'accès du mode client. Brancher la clé de licence Wi-Fi Sélectionner [Paramètres] Entrer dans le menu principal Sélectionner [WiFi] Prévisualiser/Modifier les réglages AP 22 Sélectionnez [Wifi Concurrent Mode] Régler les Paramètres du Menu pour la Source d'Entrée Externe Sélection de la source d'entrée Une fois qu'un périphérique de source vidéo est connecté et allumé, appuyer sur sur la télécommande ou sur sur le panneau de contrôle pour modifier la source d'entrée. Les sources disponibles sont dans l'ordre suivant : 1. VGA 2. HDMI 3. Composante 4. Composite 5. Multimédia Remarque : La position de début dans la liste est déterminée par la source d'entrée connectée en dernier. Entrée dans le mode Menu Fonctionnement du menu p q Appuyer sur sur la Sélectionner le menu principal u Entrer dans le sous-menu actuel Cacher le menu OSD Fonctionnement du sous-menu télécommande ou sur sur le panneau de contrôle pour entrer dans le mode menu. p Déplacer vers le haut t q Déplacer vers le bas u Éléments du menu Menu IMAGE Menu ECRAN Menu REGLAGES Menu OPTIONS 23 Ajuster les réglages Utilisation du Menu Principal Se reporter au tableau ci-dessous pour plus de détails sur les éléments du menu. Menu Élément du menu Mode affichage IMAGE Règle la luminosité de l'affichage. Luminosité Règle la luminosité de l'image. Contraste Règle le contraste de l'image. Teinte Règle la balance des couleurs vertes, rouges et bleues de l'image. Netteté Règle la netteté de l'image ou la douceur de l'image. Saturation Règle l'intensité des couleurs. Règle des paramètres avancés pour l'image projetée. Avancé ECRAN Description Gamma Ajuste les différences gamma couleur entre les portions sombres et claires du signal d'entrée. Clr brillantes Augmente la luminosité en modifiant les couleurs. Temp Couleur Sélectionne la température des couleurs de l'affichage. Esp couleur Règle la couleur de l'image projetée à partir d'un signal d'entrée vidéo. Quitter Retourner au sous-menu IMAGE. Format image Sélectionne le format d'affichage. Surbalayage Active l'écran de surbalayage (uniquement pour le signal d'entrée HDMl). Zoom digital Agrandit numériquement l'image projetée. Trapèze auto Règle automatiquement la distorsion trapézoïdale (trapèze) de l'image projetée. Trapèze manuel Règle manuellement la distorsion trapézoïdale (trapèze) de l'image projetée. Langue Position projecteur Position menu Règle la langue d'affichage sur l'écran. Sélectionne la position du projecteur. Règle la position d'affichage du menu OSD. Ajuste les options d'affichage du PC. REGLAGES Signal Muet Volume Rech. Auto Auto Synchronise automatiquement l'affichage. Phase Règle la réduction de bruit horizontal. Horloge Règle la réduction de bruit vertical. Position H. Déplace horizontalement la position d'écran. Position V. Déplace verticalement la position d'écran. Quitter Retourne au sous-menu RÉGLAGES. Coupe temporairement le son. Règle le volume du haut-parleur intégré. Détecte automatiquement le signal d'entrée quand le projecteur est allumé. Mode ventilo Règle la vitesse du ventilateur selon l'altitude. Couleur fond Règle la couleur de fond quand il n'y a aucun signal d'entrée. Infos Affiche les informations du projecteur. Configure d'autre paramètres généraux. OPTIONS Avancé Démarrage direct Met le projecteur sous tension automatiquement quand le circuit d'alimentation est branché. Arrêt direct Règle le projecteur pour qu'il s'éteigne automatiquement s'il est resté inactif à une heure spécifique. Réinitialisation Réinitialisation aux réglages d’usine par défaut. Quitter Retourner au sous-menu OPTIONS. 24 Liste de Prise en Charge de Fichier Multimédia Vidéo Format du fichier Vidéo AVI MKV XVID MPEG4 H.264 M-JPEG WMV3 Résolution 1080p Débit Fréquence d'image Code audio 30 ips AC3 DTS MPEG1/2/3 PCM ADPCM AAC 20 Mbps TS H.264 1080p 20 Mbps 30 ips AC3 AAC MPEG1/2/3 DTS LPCM DAT VOB MPG MPEG MPEG-1 1080p 20 Mbps 30 ips MPEG1/2/3 AC3 DTS LPCM MOV MP4 3GP MPEG-4 H.264 H.263 1080p 20 Mbps 30 ips AAC AMR PCM ADPCM RM RMVB RV3 RV4 720p 5 Mbps 30 ips Cook(RA4) AAC(RA9) RACP(RA10) WMV WMV3 1080p 20 Mbps 30 ips WMA2 WMA3 Photos Pas de prise en charge du point d'accès VC-1 H.264 prend en charge jusqu'à 4 images de référence H.264 prend en charge jusqu'à 4 images de référence H.264 prend en charge jusqu'à 4 images de référence Pas de prise en charge du point d'accès VC-1 Document Format image Sous-type (Nom d'ext.) Ligne de base JPEG JPG Type de codage YUV400 Aucune limite YUV420 Versions prises en charge Microsoft® Office Application Aucune limite Microsoft® Office 95 Aucune limite Microsoft® Office 97 Word YUV422 YUV440 Aucune limite YUV444 Aucune limite Pixels max. Microsoft® Office 2000 Microsoft® Office 2003 Microsoft® Office 2007 YUV400 YUV420 Progressive YUV422 YUV440 Microsoft® Office 2010 Largeur<=10240 et Hauteur <= 6400 Power Point Excel Adobe PDF Extension des noms de fichiers .doc .docx .ppt .pptx .xls .xlsx .pdf Musique YUV444 BMP Remarque MP1/MP2/MP3 Fréquence d'échantillonnage (KHz) 8-48 WMA 22-48 5-320 OGG 8-48 64-320 ADPCM-WAV 8-48 32-384 ADPCM-WAV 8-48 128-1536 AAC 8-48 8-256 Format musique (Nom d'ext.) Aucune limite 25 Débit (Kbps) 8-320 Caractéristiques Élément Dépannage Si vous rencontrez des problèmes avec votre projecteur, reportez-vous aux informations suivantes. Si un problème persiste, contactez votre revendeur local ou le centre de service. Description Modèle IN1146 Imageur DMD WXGA 0,45" Problèmes d'image Résolution native 1280 x 800 WXGA Distance de projection 0,9 à 2,4 m Dimensions de l'écran de projection 0,5 à 3,81 m Mise au point Manuelle Rapport de distance de projection 1.4 Distorsion trapézoïdale verticale ±40° Modes de projection Résolutions d'entrée standard 33Aucune image n'apparaît sur l'écran • Vérifier que le cordon d'alimentation est correctement installé et connecté. • Vérifier si les broches des connecteurs sont tordues ou cassées. • Vérifier que le projecteur est allumé. 33L'image est floue • Tourner la bague de mise au point. • Vérifier que l'écran de projection se trouve à l’intérieur de la distance requise, entre 0,9 et 2,4 mètres du projecteur. Voir page 5. 33L'image est trop petite ou trop large • Rapprochez ou éloignez le projecteur de l'écran. Bureau, projection avant/projection arrière Problèmes audio 33Aucun son • Pendant la lecture de musique, appuyez sur t/u sur la télécommande ou / sur le panneau de commande. jusqu'à SXGA+ (60 Hz) SDTV/EDTV/ HDTV 480i, 480p, 576i, 567p, 720p, 1080i Signal vidéo NTSC/ NTSC4.43/ PAL (dont PAL-M, PALN)/SECAM/ PAL60" Fréquence horizontale 30,5 à 91,1kHz Fréquence verticale 50 à 85Hz Remarque : Quand la température du projecteur atteint 85°C, le projecteur s'éteint automatiquement en raison de la protection thermique intégrée. Il ne s'agit pas d'un mauvais fonctionnement. Laissez le projecteur refroidir avant de le rallumer. Certifications de CE, CB et FCC sécurité Température de 0 à 40°C fonctionnement Dimensions (L x H x P) 175 x 44,5 x 138 mm Entrée de l'alimentation Adaptateur CA 100-240 V, 50/60 Hz Consommation électrique Veille Lampe Typique 85 W@110 Vca <0,5 W DEL Durée de vie de 20 000 heures la lampe Haut-parleurs 2Wx2 VGA (D-sub à 15 broches) HDMI Ports d'entrée Entrée A/V In 3,5 mm USB Carte SD Sécurité Logement Kensington Modèle réglementaire : IN1146 Pièce No : 4J.10801.001 www.infocus.com/support ">
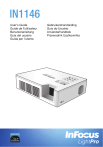
Link pubblico aggiornato
Il link pubblico alla tua chat è stato aggiornato.
