CAB cablabel S3 Manuel utilisateur
PDF
Descarregar
Documento
Manuel d'utilisation
cablabel S3 Print
2 Manuel d'utilisation
pour les produits suivants
Famille
Logiciel d'étiquetage cablabel S3
2
Réf. article
Modèle
5588002
cablabel S3 Print
5588011
cablabel S3 Print Laser
Édition : 02/2019 - Ref. article : 9009704
Droits d'auteurs
Cette documentation ainsi que sa traduction sont la propriété de cab Produkttechnik GmbH & Co KG.
Tout usage, représentation, reproduction ou traduction de ce manuel, intégral ou partiel à d'autres fins que celles initialement
prévues, nécessite au préalable une autorisation écrite de cab.
Marques déposées
Microsoft® est une marque déposée par Microsoft Corporation.
Windows® est une marque déposée par Microsoft Corporation.
TrueTypeTM est une marque déposée par Apple Computer, Inc.
Rédaction
Pour vos questions ou suggestions veuillez vous adresser à cab Produkttechnik GmbH & Co KG.
Actualité
Par l'évolution permanente, des différences peuvent survenir entre la documentation et le matériel.
Consulter le site internet www.cab.de pour obtenir la dernière version.
Conditions générales
Les livraisons et prestations sont soumises aux « Conditions Générales de Vente » de cab.
Allemagne
cab Produkttechnik GmbH & Co KG
Karlsruhe
Tél +49 721 6626 0
www.cab.de
USA
cab Technology, Inc.
Chelmsford, MA
Tél +1 978 250 8321
www.cab.de/us
Taïwan
cab Technology Co., Ltd.
Taipei
Tél +886 (02) 8227 3966
www.cab.de/tw
France
cab technologies s.à.r.l.
Niedermodern
Tél +33 388 722 501
www.cab.fr
Mexique
cab Technology, Inc.
Juárez
Tél +52 656 682 4301
www.cab.de/es
Chine
Afrique du sud
cab (Shanghai) Trading Co., Ltd. cab Technology (Pty) Ltd.
Shanghai
Randburg
Tél +86 (021) 6236 3161
Tél +27 11 886 3580
www.cab.de/cn
www.cab.de/za
D'autres adresses de représentations cab sont disponibles sur demande.
Chine
cab (Shanghai) Trading Co., Ltd.
Guangzhou
Tél +86 (020) 2831 7358
www.cab.de/cn
Table des matières
1
1.1
1.2
1.3
Introduction............................................................................................................................................. 4
Instructions................................................................................................................................................ 4
Configuration requise................................................................................................................................ 4
Spécifications des versions de cablabel S3.............................................................................................. 5
2
2.1
2.2
2.3
2.3.1
2.3.2
Installation............................................................................................................................................... 6
Installation sur l'ordinateur........................................................................................................................ 6
Démarrage du programme........................................................................................................................ 8
Activation................................................................................................................................................... 9
Activation en ligne............................................................................................................................. 10
Activation par fichier.......................................................................................................................... 10
3
Présentation.......................................................................................................................................... 11
3.1
Interface principale...................................................................................................................................11
3.2
Visionneuse............................................................................................................................................. 12
3.2.1
Barre d'outils Affichage...................................................................................................................... 12
3.2.2
Barre d'outils Base de données......................................................................................................... 13
3.2.3
Barre d'état........................................................................................................................................ 13
4
4.1
4.2
4.2.1
4.2.2
4.2.3
4.2.4
4.2.5
4.2.6
4.3
4.3.1
4.3.2
4.3.3
4.3.4
4.3.5
Configuration......................................................................................................................................... 14
Paramètres généraux du logiciel............................................................................................................. 14
Périphériques.......................................................................................................................................... 15
Ajout d'un périphérique...................................................................................................................... 15
Suppression d'un périphérique.......................................................................................................... 16
Renommer un périphérique............................................................................................................... 16
Configurer un périphérique................................................................................................................ 16
Options du périphériques.................................................................................................................. 17
Périphériques système / périphériques document............................................................................ 17
Outil Print configurator............................................................................................................................ 18
Fonctionnement Standard................................................................................................................. 18
Fonctionnement AutoLabel................................................................................................................ 19
Fonctionnement AutoFile................................................................................................................... 24
Structure d'un fichier d'impression "AutoFile".................................................................................... 26
Mots-clés........................................................................................................................................... 27
5
5.1
5.1.1
5.1.2
5.2
5.3
5.4
5.5
Utilisation............................................................................................................................................... 29
Mode Standard........................................................................................................................................ 29
Impression classique......................................................................................................................... 29
Impression par champs de saisie...................................................................................................... 30
Mode AutoLabel...................................................................................................................................... 31
Mode AutoFile......................................................................................................................................... 33
Impression classique d'une étiquette...................................................................................................... 34
Touches de raccourcis............................................................................................................................ 36
6
Plugins................................................................................................................................................... 37
6.1
Spouleur d'impression....................................................................................................................... 38
6.1.1
Gestion des tâches d'impression et fonctions de l'imprimante.......................................................... 38
6.1.2
Statut imprimante.............................................................................................................................. 39
6.1.3
Afficheur de l'imprimante................................................................................................................... 39
7
7.1
7.2
Annexe................................................................................................................................................... 40
Paramètres d'installation......................................................................................................................... 40
Paramètres de démarrage...................................................................................................................... 42
3
4 1
Introduction
1.1
Instructions
Dans cette documentation les informations importantes sont marquées comme décrit ci-après :
Danger !
Vous met en garde d'un danger grave et imminent pour votre santé ou votre vie.
Attention !
!
Vous prévient d'une situation dangereuse pouvant entraîner des dommages corporels ou matériels.
Précaution !
!
i
Information !
Vous conseille. Vous facilite le travail ou vous guide à travers les étapes importantes.
Environnement !
Retient votre attention à de possibles dangers, dommages matériels ou qualitatifs.
Conseils environnementaux.
Directive concernant la marche à suivre.
Renvoi vers un autre chapitre, position, image ou document.
Option (accessoires, périphériques, matériels optionnels).
Heure Affichage sur l'écran.
1.2
Configuration requise
•
PC avec processeur 2 GHz ou supérieur
•
Système d'exploitation 32/64 bits Microsoft® Windows® avec les dernières mises à jour:
Windows Vista Server 2008
Windows 7 Server 2008 R2
Windows 8 Server 2012
Windows 8.1 Server 2012 R2
Windows 10
•
1 Go de RAM disponible (suivant le système d'exploitation)
•
500 Mo d'espace disque disponible
•
Droits d'administrateur sur l'ordinateur local pendant l'installation et l'activation
4
1
Introduction
1.3
Spécifications des versions de cablabel S3
5
Lite
Pro
Print
Print
Server(1)
(3)
Généralités
Langues :
Anglais, Allemand, Espagnol, Français, Italien, Polonais
Chinois (simplifié et traditionnel), Coréen
Conception d'étiquettes avec gestion de calques
Interface utilisateur avec assistants
Modèles d'étiquettes cab
Impression d'étiquettes
Affichage du code JScript
Gestion de l'Unicode
True WYSIWYG
Textes multi-lignes, paragraphes
Polices TrueType
Alignement de textes et formatage des décimales
Largeur max de texte et césure de mots
Mélange de styles dans un champ texte (par ex. pour mettre en évidence les allergènes)
Import d'images Matricielles (bmp, jpg, tif, ...)
Vectorielles (dxf, plt, svg, ...)
Gestion des couleurs
Image ou couleur d'arrière plan
Codes à barres de type linéaire, 2D, GS1 et composite
Assistant codes à barres GS1/EAN/UCC-128, FACT/MH10 et QR
Champs de saisie libre
avec masque de saisie et liste de choix
Vérificateur de code à barres et champs de saisie composés
Dates et heures avec décalages et assistants de format
Compteurs
simples (numérique et incrément +/-1)
étendus (alphanumériques, incrément +/-n, réinitialisation, ...)
Formules : opérations mathématiques, manipuler des chaînes de caractères, ...
Gestion des périphériques laser
Gestion de l'interpréteur basic ABC avec bibliothèque de code
Variables graphiques et table de caractères
Variables : sources de données avec informations sur l’étiquette, l’imprimante, ...
Affichage et interaction avec l'écran de l'imprimante(4)
(2)
(3)
(5)
(5)
(5)
(5)
Bases de données
OLE DB, ODBC, ASCII
Database Connector
Éditeur de requêtes
Tables et bases de données multiples
Import / Export
Impression dans un fichier
Export au format image PNG
Export au format PDF
Import de fichiers JScript au format LBL
illimité
illimité
illimité
Impression
Interfaces : série, parallèle, USB, Ethernet, Wi-Fi
Nombre d'imprimantes natives
File d'impression
Communication bi-directionnelle
Mode autonome
Imprimantes réseaux (TCP/IP)
Pilotes Windows
Tableau 1
Spécifications
En préparation
Sauf codes EAN 18/128
(3)
Version spécifique
(1)
(4)
(2)
(5)
(6)
Dépend du modèle d'imprimante et du port utilisé
Exécution de requêtes uniquement
Dépend de la licence
(6)
6 2
Installation
2.1
6
Installation sur l'ordinateur
i
Information !
Il est possible d'effectuer une installation silencieuse de cablabel S3 directement en ligne de commande.
7.1 Paramètres d'installation.
XX Insérer le CD-Rom qui vous a été fourni dans votre ordinateur, l’installation devrait démarrer automatiquement.
Si cela n’est pas le cas ou si vous avez téléchargé le fichier d'installation, double-cliquer sur le programme
« cablabelS3_XXXX_Setup.exe » (où XXXX correspond à votre version).
XX Sélectionner la langue d’installation du programme.
Figure 1
Sélection de la langue d'installation
XX Démarrer l’installation et consulter la licence d'utilisation.
Figure 2
Démarrage du programme d'installation
Figure 3
Accord de Licence
2
Installation
7
XX Saisir les informations sur l'utilisateur.
Figure 4
Informations utilisateur
XX Choisir le dossier d’installation du programme puis le dossier du menu démarrer.
Figure 5
Choix du dossier d'installation
Figure 6
Choix du dossier dans le menu démarrer
8 2
Installation
8
XX Sélectionner les tâches supplémentaires à réaliser par le programme d’installation puis vérifier le résumé des
options sélectionnées.
XX Cliquer sur Installer.
Figure 7
Tâches supplémentaires
Figure 8
Résumé de l'installation
XX Attendre la fin de l’installation.
Figure 9
2.2
Progression de l'installation
Figure 10 Fin de l'installation
Démarrage du programme
Après avoir installé cablabel S3, une icône du programme se trouve sur le bureau et/ou dans le menu démarrer
(suivant les options d'installation sélectionnées).
XX Démarrer le programme en double-cliquant sur l'une de ces icônes.
2
Installation
2.3
Activation
Il est nécessaire d'activer le programme avant de pouvoir l'utiliser.
!
Précaution !
Le programme ne peut pas être utilisé sans avoir été activé.
Lors du premier démarrage, le message vous demandant l'activation s'affiche.
Figure 11
Activation du programme
En cliquant sur oui, l'assistant d'activation va démarrer.
Figure 12
Assistant d'activation
9
10 2
Installation
2.3.1
Activation en ligne
Figure 13
Activation en ligne
XX Saisir la clé produit fournit lors de l'achat du logiciel.
XX Cliquer sur le bouton Activer
L'activation s'effectue alors automatiquement par internet et au bout de quelque secondes le produit est activé.
i
Information !
Une connexion internet est requise pour activer votre produit en ligne.
Dans le cas contraire vous devrez passer par l'activation par un fichier.
2.3.2
Activation par fichier
Figure 14
Activation par fichier
Si vous n'avez pas de connexion internet ou si l'activation en ligne ne fonctionne pas, il est possible d'effectuer une
activation par fichier.
Dans ce cas, après avoir renseigné votre numéro de série, contactez notre support technique en cliquant sur le
bouton Demander ou en nous communiquant directement votre code d'authentification. Nous vous renverrons alors
un fichier contenant les informations d'activation par email.
Ce fichier devra être transféré vers le poste où est installé le programme.
XX Sélectionner le fichier d'activation reçu par email en cliquant sur le bouton correspondant
XX Cliquer sur le bouton Activer
XX Après validation, l'application va redémarrer automatiquement et sera activée
10
3
Présentation
3.1
Interface principale
11
Après avoir activé le logiciel, lors du redémarrage, l'écran suivant va apparaître :
1
2
9
3
4
5
7
8
6
Figure 15
Page d'accueil de cablabel S3
1.
Barre d'accès rapide
Accès rapide aux fonctions les plus courantes (ouvrir, enregistrer...)
2.
Bouton principal
Accès aux fonctions principales du programme
3.
Barre d'outils
Accès aux différents objets et propriétés
4.
Page d'accueil
Page de démarrage
5.
Ouverture d'une étiquette
Permet l'ouverture d'une étiquette existante
6.
Barre d'état
Affiche les statut et différentes informations
7.
Fichiers récents
Liste les derniers fichiers ouverts, avec possibilité d'épingler les favoris
8.
Informations sur le fichier
Affiche des informations et un aperçu de l'étiquette
9.
/
10. Bouton d'aide
Affiche / masque la barre d'outils
Accès au manuel d'utilisation que vous lisez actuellement
10
12 3
Présentation
3.2
12
Visionneuse
La visionneuse permet d'effectuer un contrôle visuel de l'étiquette et de gérer son impression, cela sans aucun risque
sur les objets la composant.
1
2
3
4
Figure 16
3.2.1
Visionneuse
1.
Page d'accueil ou mode de
fonctionnement spécifique
Onglet Page d'accueil ou titre du mode de fonctionnement actuel
2.
Étiquette ouverte
Nom de l'étiquette ouverte actuellement
3.
Aperçu de l'étiquette
Étiquette et ses différents objets la composant
4.
Liste des champs de saisie
Pour une impression par champs de saisie le cas échéant
Barre d'outils Affichage
La barre d'outils Affichage contient les commandes visuelles.
1
2
3
4
Figure 17 Barre d'outils Affichage
1.
2.
3.
4.
Inspecteur d'impression
Liste des champs de saisies
Boîte de dialogue (AutoLabel)
Liste de tâches (AutoFile)
3
Présentation
3.2.2
Barre d'outils Base de données
13
La barre d'outils Base de données contient les différentes commandes permettant la connexion et l'utilisation d'une
base de données.
1
2
3
4
5
1.
Premier enregistrement
2.
Enregistrement précédent
3.
Position de l'enregistrement
4.
Enregistrement suivant
5.
Dernier enregistrement
Figure 18 Barre d'outils Base de données
3.2.3
Barre d'état
La barre d'état indique différents statuts et informations sur l'étiquette active.
5
1
Figure 19
2
3
4
7
6
Barre d'état
1.
Heure actuelle
2.
Affiche le spouleur d'impression
3.
État du verrouillage numérique du clavier
4.
État du verrouillage majuscule du clavier
5.
Ajustement de l'affichage de l'étiquette à la largeur de la page
6.
Ajustement de l'affichage de l'étiquette à la page entière
7.
Active / désactive le redimenssionnement de l'étiquette si la fenêtre est redimenssionnée
8.
Niveau de zoom
9.
Barre de défilement du niveau de zoom
10. Version de cablabel S3
8
9
10
14 4
Configuration
4.1
14
Paramètres généraux du logiciel
Les paramètres du programme sont accessibles en cliquant sur l'icône Paramètres
dans la barre de menu
dans l'onglet Général. Vous pouvez par exemple y modifier la langue du programme ou encore le style (thème).
1.
Style (thème) de l'application
2.
Langue de l'interface
3.
Affiche / masque l'assistant de création d'étiquettes
4.
Affiche / masque l'affichage des infos-bulles sur
les objets
5.
Active / désactive le Mode expert
6.
Active / désactive la création d'un fichier de
sauvegarde
7.
Inclut ou pas le nom de l'étiquette dans le calcul
du nom de l'image généré pour une imprimante
7
8.
Dossier de recherche par défaut où sont stockées
les images
8
9.
Extension par défaut des fichiers images
1
2
3
4
5
6
9
Figure 20 Paramètres généraux du logiciel
•
Mode expert
Le Mode expert permet l'accès à certaines fonctionnalités réservées aux utilisateurs avertis.
Il permet :
- l'impression du document sans correction même si les paramètres sont en dehors des caractéristiques du
périphérique Information ! 5.4 Impression d'une étiquette
- l'affichage de l'onglet Périphériques système lors de la configuration d'un périphérique, si un document est
ouvert 4.2.6 Périphériques système / périphériques document
4
Configuration
4.2
Périphériques
15
cablabel S3 possède en standard les pilotes de tous les périphériques cab.
Les périphériques sont installés dans l'application principale et sont enregistrés dans le document dès qu'une
impression aura été réalisée.
Précaution !
!
A la différence d'autres programmes de conception d'étiquettes, dans cablabel S3 l'étiquette est créée
indépendamment du périphérique et de sa résolution. Elle peut ensuite s'imprimer sur n'importe quel
modèle de périphérique.
Il n'y a donc pas de périphérique par défaut ou actif.
4.2.1
Ajout d'un périphérique
Pour ajouter un nouveau périphérique il vous suffit de cliquer sur l'icône Configuration périphériques
dans la barre de menu dans l'onglet général ou de cliquer sur le bouton Imprimantes de la page d'accueil.
XX Sélectionner le type (1) et le modèle de périphérique (2) à installer dans la liste de droite
XX Double-cliquer sur le modèle souhaité (2) ou sur le bouton Installer le périphérique sélectionné (3)
pour l'installer. Celui-ci va alors être ajouté à gauche dans la liste des périphériques installés (4).
XX Valider en cliquant sur OK (5).
4
1
!
6
2
Avec cablabel S3 Print, il est possible
d'utiliser tout autre périphérique
non natif (6), à condition que celui-ci
soit reconnu et installé en tant
qu'imprimante sous Windows.
Par contre, le mode autonome et le
"Replace" ne peuvent pas être utilisés
sur ces périphériques, et l'intégrité
des données n'est pas garantie à
l'impression.
3
Figure 21 Liste des périphériques
Précaution !
5
Après avoir ajouté un périphérique, la fenêtre de sélection
du port s'ouvre automatiquement.
XX Sélectionner le type de port (1) ainsi que les paramètres
(2) de celui-ci.
1
2
i
Figure 22 Port du périphérique
Information !
Les types de port disponibles dépendent du
périphérique sélectionné.
16 4
4.2.2
Configuration
16
Suppression d'un périphérique
XX Sélectionner le modèle de périphérique à supprimer dans la liste des périphériques installés de gauche
XX Faire un clic droit sur celui-ci et sélectionner l'option Supprimer le périphérique
4.2.3
Renommer un périphérique
Par défaut chaque périphérique possède un nom pré-défini.
Pour modifier ce nom :
XX Sélectionner le modèle de périphérique dans la liste des périphériques installés de gauche
XX Faire un clic droit sur celui-ci et sélectionner l'option Renommer le périphérique
XX Saisir le nouveau nom.
4.2.4
Configurer un périphérique
Pour configurer un périphérique :
XX Sélectionner le modèle de périphérique à configurer
dans la liste des périphériques installés de gauche
XX Double-cliquer sur le périphérique ou faire un clic droit et
sélectionner Configurer le périphérique
XX Modifier les paramètres souhaités
XX Valider en cliquant sur OK
i
Figure 23 Configuration du périphérique
Information !
Un périphérique non natif peut être configuré de
la même manière depuis cablabel S3 Print, à
l’aide du pilote Windows fourni avec celui-ci.
4
Configuration
4.2.5
Options du périphériques
17
Pour ajouter une option sur un périphérique :
XX Sélectionner le modèle de périphérique à configurer
dans la liste des périphériques installés de gauche
XX Double-cliquer sur le périphérique ou faire un clic droit et
sélectionner Configurer le périphérique
XX Aller dans l'onglet Options
XX Sélectionner dans la liste l'option connectée
XX Modifier les paramètres souhaités
XX Valider en cliquant sur OK
Pour plus d'informations sur les paramètres du périphérique
Manuel du périphérique.
Figure 24 Options du périphérique
4.2.6
Périphériques système / périphériques document
Lorsqu'un document est imprimé, les paramètres du périphérique système y sont automatiquement copiés.
Lors d'une nouvelle impression ce sont alors ces paramètres document qui seront repris.
Figure 25
i
!
Liste des périphériques système / document
Information !
L'onglet Périphériques système n'est affiché qu'en Mode expert.
Par défaut c'est l'onglet Périphérique document qui est affiché.
Précaution !
Un document déjà imprimé reprend les paramètres du périphérique enregistré dans celui-ci.
Pour modifier un paramètre il faut alors le modifier dans le périphérique de ce document et non dans le
périphérique système.
18 4
Configuration
4.3
18
Outil Print configurator
L'outil Print configurator permet de paramétrer le mode de fonctionnement de cablabel S3 Print.
Après avoir installé cablabel S3 Print, une icône de l'outil Print configurator se trouve dans le menu démarrer ou
directement dans le répertoire d'installation (suivant les options d'installation sélectionnées).
XX Démarrer le programme en double-cliquant sur l'une de ces icônes.
4.3.1
Fonctionnement Standard
Le mode de fonctionnement Standard permet sous cablabel S3 Print, d'ouvrir et d'imprimer une étiquette en
parcourant les dossiers de l'ordinateur.
1
2
3
4
Figure 26
•
Mode Standard
Paramètres généraux du mode
1.
Mode de fonctionnement
Boutons de sélection du mode de fonctionnement
2.
Avertir changement taille
Informe l'opérateur sur un changement de taille d'étiquette
•
Paramètres d'impression
3.
Activer l'impression infinie
Permet à l'opérateur de lancer une étiquette en impression infinie
4.
Utiliser le périphérique du document
Sélectionne l'imprimante par défaut selon les périphériques document
4
Configuration
4.3.2
Fonctionnement AutoLabel
19
Le mode de fonctionnement AutoLabel permet sous cablabel S3 Print, d'ouvrir l'étiquette associée à un
champ sélectionné à partir d'une boîte de dialogue personnalisée, ainsi que de récupérer d'autres informations
supplémentaires pour paramétrer l'impression par défaut.
Information !
Ce mode de fonctionnement nécessite une base de données contenant les informations nécessaires aux différents
paramètres.
i
Ces informations peuvent par exemple également être ajoutées à la base de données exploitée par les étiquettes.
2
1
3
4
5
6
7
8
9
10
11
12
13
Figure 27
•
Onglet Configuration base de données
Paramètres généraux du mode
1.
Mode de fonctionnement
Boutons de sélection du mode de fonctionnement
2.
Onglets de configuration
Accès aux paramètres de la base de données et des variables
3.
Forcer le rechargement de
l'étiquette
Force la recharge de l'étiquette à l'ouverture, même si son nom est identique
4.
Avertir changement de taille
Informe l'opérateur sur un changement de taille d'étiquette
5.
Activer la barre de navigation
dans la base de données
Permet à l'opérateur de naviguer dans les enregistrements de la base de
données depuis la barre d'outils
•
Paramètres d'impression
6.
Activer modification copies
Permet à l'opérateur de modifier le nombre de copie de chaque étiquette
7.
Activer modification quantité
Permet à l'opérateur de modifier la quantité d'impression d'étiquettes
8.
Activer l'impression infinie
Permet à l'opérateur de lancer une étiquette en impression infinie
9.
Activer la sélection de
l'imprimante
Permet à l'opérateur de modifier l'imprimante par défaut
10. Utiliser le périphérique du
document
Sélectionne l'imprimante par défaut selon les périphériques document,
seulement s'il n'y a pas d'imprimante de spécifiée dans la base de donnée
11. Prochain contrôle actif
Définit sur quel objet de l'interface le curseur va se positionner, après par
exemple l'ouverture de l'étiquette ou avoir complété les champs de saisies
12. Bouton Imprimer
Place automatiquement le curseur sur le bouton Imprimer
13. Champ quantité
Place automatiquement le curseur sur la quantité d'impression
20 4
Configuration
•
20
Sélection de l'étiquette
Cette section permet notamment de configurer la boîte de dialogue dans la fenêtre AutoLabel.
14
15
16
17
Figure 28
•
i
Section Sélection de l'étiquette
14. Titre du champ de saisie
Texte pour la demande affichée à l'opérateur dans la fenêtre AutoLabel
15. Chaîne de connexion
Mise en place de la chaîne de connexion vers la base de données
Type de boîte de dialogue
16. Edit simple
Saisie libre, sans liste de sélection prédéfinie
17. Liste de choix
Configuration d'une liste de choix déroulante personnalisée
Information !
La sélection en Edit simple (16) ne nécessite pas de configuration dans cette section.
4
Configuration
•
21
Liste de choix
Cette section permet de configurer le contenu à lister dans la liste choix.
18
19
20
21
22
24
23
25
Figure 29
!
Section Liste de choix
18. L'utilisateur peut saisir de
nouvelles valeurs
Permet la saisie de valeurs non présentes dans la liste de choix
19. Requête de la liste de choix
Requête pour charger les champs à afficher dans la liste
20. Grille
Assistant de création de requête
21. Gomme
Efface la requête
22. Éclair
Récupère les champs de la requête pour compléter la sélection (23) et (24)
23. Sélection du champ index
Champ de la base contenant la donnée saisie par l'opérateur
24. Sélection des champs listés
Choix des champs à afficher dans la liste
25. Champs sélectionnés
Champs affichés dans la liste de choix, avec au minimum le champ index
Précaution !
Vous pouvez choisir un ou plusieurs champs dans la Sélection des champs listés (24).
Mais il doit y avoir au minimum le champ index (23).
22 4
Configuration
•
22
Chargement de l'étiquette
Cette section permet de configurer l'ouverture de l'étiquette et la récupération des valeurs sources.
26
28
27
29
30
31
32
33
Figure 30
i
Section Chargement de l'étiquette
26. Requête étiquette
Requête pour charger les étiquettes et les valeurs sources
27. WHERE
Permet ici d'extraire uniquement les données correspondants à
l'enregistrement saisi par l'opérateur
28. Grille
Assistant de création de requête
29. Gomme
Efface la requête
30. Éclair
Récupère les champs de la requête pour la sélection (31) et l'onglet
Configuration variable
31. Nom du champ étiquette
Sélection du champ de la base contenant le nom des étiquettes
32. Chemin étiquette
Répertoire par défaut contenant les étiquettes à ouvrir, s'il n'est pas précisé
dans leurs noms
33. Vérifier configuration
Vérifie si toutes les informations nécessaires sont saisies et cohérentes
Information !
Dans la Requête étiquette (26) il doit y avoir au minimum, le champ contenant la donnée saisie par l'opérateur
et aussi celui contenant le nom des étiquettes.
Celle-ci permet également d'inclure, les champs contenant les paramètres d'impression et les nouvelles valeurs à
attribuer aux objets de l'étiquette ouverte.
i
Information !
Pour générer le WHERE (27) sans erreurs de syntaxe, utiliser l'assistant de création de requête (28).
Après avoir sélectionné les différents champs de la requête, il suffit d'ajouter une condition au champ contenant la
donnée saisie par l'opérateur (nommé dans ce cas Ref), en fonction du type de boîte de dialogue utilisé.
En Edit simple, insérer dans la case Où le texte '<#EditValue>' écrit tel quel avec tous les caractères.
Ceci entraîne après validation la condition suivante : WHERE (Ref='<#EditValue>')
En Liste de choix, sélectionner dans la case Où le nom du champ index spécifié pour la liste de choix.
Ceci entraîne après validation la condition suivante : WHERE (Ref=<#Ref>)
!
Précaution !
La Vérification configuration (33) n'est pas une garantie de fonctionnement !
4
Configuration
•
23
Configuration variable
Cet onglet permet d'attribuer les valeurs chargées aux objets cibles de l'interface cablabel S3 Print ou de l'étiquette.
3
4
5
6
7
8
1
Figure 31
!
i
2
Onglet Configuration variable
1.
Champ
Nom des champs de la base de données contenant les valeurs sources
2.
Nom de l'objet
Nom des objets cibles de l'interface cablabel S3 Print ou de l'étiquette
3.
DynamicPrompt1
Correspond ici à un champ de saisie de l'étiquette avec une liste de choix dynamique
4.
@Qty
Indique le nombre d'étiquettes à imprimer par défaut
5.
@CopyOfEach
Indique le nombre de copies de chaque étiquette à imprimer par défaut
6.
@MsgBeforeJob
Permet d'afficher un message à l'ouverture d'une étiquette
7.
@MsgAfterJob
Permet d'afficher un message après l'impression de l'étiquette
8.
@Device
Sélectionne l'imprimante par défaut
9.
@LayoutCountry
Définit la langue de l'étiquette, utilisée par exemple avec les champs date / heure
au format régional
Précaution !
Un champ de saisie dynamique (3) doit être créé dans chaque étiquette, afin de positionner
automatiquement à son ouverture, l’enregistrement actif sur la valeur reçue par le champ source.
Information !
Pour que le nom des champs soit listé dans les déroulantes, ils doivent être inclus dans la Requête étiquette.
Quand cela est permis, les valeurs de quantités et la sélection de l'imprimante par défaut restent modifiables par
l'opérateur dans l'interface de cablabel S3 Print.
24 4
Configuration
4.3.3
24
Fonctionnement AutoFile
Le mode de fonctionnement AutoFile permet sous cablabel S3 Print, d'ouvrir automatiquement l'étiquette
spécifiée dans un fichier d'impression à partir d'une liste de tâches, ainsi que de récupérer d'autres informations
supplémentaires pour paramétrer l'impression par défaut.
2
3
4
1
5
6
7
8
9
10
11
12
Figure 32
•
Mode AutoFile
Paramètres généraux du mode
1.
Mode de fonctionnement
Boutons de sélection du mode de fonctionnement
2.
Forcer le rechargement de
l'étiquette
Force la recharge de l'étiquette à l'ouverture, même si son nom est identique
3.
Avertir changement de taille
Informe l'opérateur sur un changement de taille d'étiquette
4.
Activer la barre de navigation
dans la base de données
Permet à l'opérateur de naviguer dans les enregistrements de la base de
données depuis la barre d'outils
•
Paramètres d'impression
5.
Activer modification copies
Permet à l'opérateur de modifier le nombre de copie de chaque étiquette
6.
Activer modification quantité
Permet à l'opérateur de modifier la quantité d'impression d'étiquettes
7.
Activer l'impression infinie
Permet à l'opérateur de lancer une étiquette en impression infinie
8.
Activer la sélection de
l'imprimante
Permet à l'opérateur de modifier l'imprimante par défaut
9.
Utiliser le périphérique du
document
Sélectionne l'imprimante par défaut selon les périphériques document,
seulement s'il n'y a pas d'imprimante de spécifiée dans le fichier d'impression
10. Prochain contrôle actif
Définit sur quel objet de l'interface le curseur va se positionner, après par
exemple l'ouverture de l'étiquette ou avoir complété les champs de saisies
11. Bouton Imprimer
Place automatiquement le curseur sur le bouton Imprimer
12. Champ quantité
Place automatiquement le curseur sur la quantité d'impression
4
Configuration
•
25
Gestion des tâches d’impression
13
14
15
16
17
Figure 33
Section Tâches
13. Dossier de lecture des fichiers
Répertoire contenant les fichiers d'impressions "AutoFile"
14. Filtre de fichier
Extension des fichiers d'impressions "AutoFile"
15. Chemin étiquette
Répertoire par défaut contenant les étiquettes à ouvrir, s'il n'est pas
précisé dans leurs noms
16. Client Samba
Uniquement dans le cas où un serveur Unix est utilisé pour accéder au
dossier de lecture des fichiers.
17. Intervalle de scrutation
Fréquence à laquelle le client Samba est interrogé
26 4
Configuration
4.3.4
26
Structure d'un fichier d'impression "AutoFile"
Un fichier "Autofile" est structuré de la même manière qu'un fichier '.ini' habituellement utilisé sous Windows.
Ce fichier est à générer puis à copier dans le dossier prévu à cet effet.
Son extension attendue par défaut est ".stca", mais peut éventuellement être changée.
!
Précaution !
Il faut un fichier "AutoFile" pour chaque tâche d'impression.
Ces fichiers sont automatiquement supprimés après avoir été traités.
Il faut donc être prudent en utilisant par exemple *.* dans le Filtre de fichier, au risque de supprimer
des fichiers non souhaités de votre système.
2
4
6
8
10
12
Figure 34
!
i
1
3
5
7
9
11
Fichiers d'impressions "AutoFile"
1.
[Job1]
Paramètres de la tâche d'impression
2.
LayoutName=
Nom de l'étiquette à imprimer
3.
Qty=
Nombre d'étiquettes à imprimer par défaut
4.
CopyOfEach=
Copie de chaque étiquette à imprimer par défaut
5.
MsgBeforeJob=
Message affiché à l'ouverture d'une étiquette
6.
MsgAfterJob=
Message affiché après l'impression de l'étiquette
7.
LayoutCountry
Langue de l'étiquette, pour les champs date / heure au format régional
8.
[Device1]
Paramètres de l'imprimante
9.
Name=
Nom de l'imprimante par défaut
10. [ObjectValues1]
Paramètres des objets de l'étiquette
11. DynamicPrompt1=
Correspond ici à un champ de saisie de l'étiquette avec une liste de choix dynamique
12. ObjectName=
Nouvelle valeur attribuée à l'objet en question pour cette tâche uniquement
Précaution !
Un champ de saisie dynamique (10) doit être créé dans chaque étiquette, afin de positionner
automatiquement à son ouverture, l’enregistrement actif sur la valeur indiquée dans le fichier d'impression.
Information !
Si le nom de l'étiquette ne contient pas son emplacement, ce sera le chemin par défaut configuré dans l'outil Print
configurator qui sera repris.
Si un objet n'est pas trouvé dans l'étiquette, la ligne sera sans effet. Les objets de l'étiquette non modifiés ici gardent
leur valeur d'origine, sauf suite à un changement résultant d'un calcul lié aux objets modifiés ou d'un déplacement
sur un autre enregistrement d'une base de données.
Quand cela est permis, les valeurs de quantités et la sélection de l'imprimante par défaut, restent modifiables par
l'opérateur dans l'interface de cablabel S3 Print.
4
Configuration
4.3.5
Mots-clés
27
Cette rubrique vous permet de définir le formatage et de sélectionner la ou les langues des mots-clés à utiliser.
Il est également possible de visualiser les mots-clés standards existant en différentes langues ainsi que de rajouter
vos mots-clés personnalisés.
1
2
4
Figure 35
Configuration des mots-clés
Figure 36
Liste des langues
3
XX Sélectionner la ou les langues souhaitée(s) (1) dans la liste ( Figure 36).
XX Sélectionner le type de formatage à appliquer (2) : gras, italique, souligné, conversion en minuscules, conversion
en majuscules, couleur de police.
XX Valider en cliquant sur OK (3).
La configuration des mots-clés peut également être importée ou exportée en cliquant sur les liens correspondants (4).
28 4
Configuration
28
Il est possible de désactiver certains mots-clés standards dans le tableau de l'onglet Mots-clés standards :
1
2
3
Figure 37
Liste des mots-clés standards
1.
Langue désactivée
2.
Mot-clé désactivé
3.
Mots-clé actifs
1
2 3
Figure 38
Mots-clés utilisateur
Pour ajouter un mot-clé à la liste :
XX Appuyer sur le bouton + (2)
XX Saisir le mot-clé dans le tableau (1)
XX Activer / désactiver le mot-clé
XX Valider si nécessaire avec le bouton (4)
Pour supprimer un mot-clé de la liste :
XX Sélectionner le mot-clé dans le tableau (1)
XX Appuyer sur le bouton - (3)
4
5
Utilisation
5.1
Mode Standard
29
Il est possible d'effectuer l'impression de deux façons différentes en mode Standard.
5.1.1
Impression classique
Dans ce cas, tous les paramètres d'impression sont accessibles par l'opérateur.
1
2
3
Figure 39
Impression classique en mode Standard
Après avoir démarré cablabel S3 Print en mode Standard.
XX Ouvrir une étiquette à partir de l'interface principale (1).
XX Si l'étiquette est rattachée à une base de données, positionner l'enregistrement à imprimer à l'aide de la barre
d'outils (2).
XX Cliquer sur l'icône d'impression
dans l'onglet Général, ou dans l'Inspecteur d'impression (3).
XX Configurer les paramètres d'impression.
XX Valider en cliquant sur le bouton Imprimer.
i
Information !
L'impression classique peut aussi être utilisée dans les autres modes de fonctionnement pour effectuer une
impression ponctuelle.
30 5
Utilisation
5.1.2
30
Impression par champs de saisie
Pour restreindre les possibilités de l'opérateur, la fenêtre Liste des champs de saisie peut être utilisée :
1
2
3
6
4
5
Figure 40
Impression par champs de saisie en mode Standard
Après avoir démarré cablabel S3 Print en mode Standard.
XX Ouvrir une étiquette à partir de l'interface principale (1).
XX Si l'étiquette est rattachée à une base de données, positionner l'enregistrement à imprimer à l'aide de la barre
d'outils (2).
Ceci peut être également réalisé dans l'étiquette par un champ de saisie avec une liste de choix dynamique (3).
XX Le cas échéant, compléter les données à l'aide des différents champs de saisie proposés.
XX Indiquer les quantités d'impression souhaitées (4) et sélectionner l'imprimante (5).
XX Valider en cliquant sur le bouton Imprimer en utilisant uniquement celui sur cette fenêtre (6).
!
Précaution !
Pour apparaître dans cette fenêtre, les champs de saisie doivent être cochés comme Actif au sein même
de l'étiquette.
5
Utilisation
5.2
Mode AutoLabel
31
Après avoir démarré cablabel S3 Print en mode AutoLabel, l'écran suivant va apparaître :
1
2
Figure 41
Démarrage AutoLabel
Dans la boîte de dialogue de la fenêtre AutoLabel :
XX Saisir l'enregistrement au clavier (1).
XX Ou parcourir la liste de choix (2) avec la souris.
XX Valider celui à imprimer.
i
Information !
La saisie de l'enregistrement et la validation peut également être effectuée avec un lecteur de code à barres.
32 5
Utilisation
32
Quand l'enregistrement souhaité est validé, l'écran suivant va apparaître :
2
1
4
3
Figure 42
Impression AutoLabel
L'étiquette correspondante à l'enregistrement est automatiquement chargée, ainsi que tous les paramètres
d'impression configurés dans l'outil Print configurator.
Ensuite, pour imprimer il suffit de :
XX Vérifier les données de l'étiquette (1).
XX Le cas échéant, compléter les données à l'aide des différents champs de saisie proposés (2).
XX Contrôler ou modifier les quantités d'impression et l'imprimante par défaut (3).
XX Cliquer sur Imprimer (4).
Une fois l'impression terminée, répéter les opérations en sélectionnant un autre enregistrement.
5
Utilisation
5.3
Mode AutoFile
33
Après avoir démarré cablabel S3 Print en mode AutoFile, l'écran suivant va apparaître :
1
6
3
7
2
5
4
Figure 43
Mode AutoFile
Les fichiers "Autofile" sont affichés dans la fenêtre Liste de fichiers (1) et l'étiquette ainsi que les paramètres
d'impression correspondant au premier fichier da la liste sont automatiquement chargés.
Ensuite, pour imprimer il suffit de :
XX Vérifier les données de l'étiquette (2).
XX Le cas échéant, compléter les données à l'aide des différents champs de saisie proposés (3).
XX Contrôler ou modifier les quantités d'impression et l'imprimante par défaut (4).
XX Cliquer sur Imprimer (5).
Une fois l'impression terminée, le fichier "Autofile" traité est supprimé, puis le suivant de la liste (6) est
automatiquement chargé.
i
Information !
Vous pouvez supprimer des fichiers de la Liste de fichiers en les sélectionnant, puis en cliquant sur l'icône de
suppression (7).
Tout nouveau fichier "Autofile" placé le dossier spécifique, est ajouté automatiquement dans Liste de fichiers.
34 5
Utilisation
5.4
34
Impression classique d'une étiquette
L'icône d'impression
dans l'onglet général vous
permet d'imprimer votre étiquette.
XX Cliquer sur l'icône Imprimer pour afficher la fenêtre
d'impression
1
XX Dans l'onglet Imprimantes, sélectionner l'imprimante
vers laquelle l'étiquette doit être imprimée (1)
XX Soit spécifier les quantités souhaitées, en indiquant
un Nombre d'étiquettes fixe ou issu d'une source
de données (2), et si nécessaire avec les Copies de
chaque étiquette (3)
2
7
3
4
5
6
8
9
XX Soit utiliser l'option Impression infinie (4) ou encore
l'option Demander la quantité sur l'imprimante (5),
avec la possibilité de Répéter l'opération (6) après
impression pour créer une boucle
XX Il est également possible d'utiliser l'option Demander
avant de démarrer sur l'imprimante (7), l'option Ne
pas afficher de dialogue de saisie (8) pour
les champs de saisie de type Formulaire ou encore
d'Arrêter la tâche en cours sur l'imprimante (9)
XX Valider en cliquant sur le bouton Imprimer
10
i
Figure 44 Onglet Imprimantes
Information !
Lors de la sélection de l'imprimante, si le Mode
expert est activé dans les Paramètres
généraux, un message d'avertissement indique
quand l'étiquette est plus grande que la largeur
d'impression (10).
Dans l'onglet Base de données, il est possible de
sélectionner les enregistrements à imprimer.
1
2
1.
Imprime uniquement l'enregistrement sur lequel vous
êtes positionné
2.
Imprime tous les enregistrements de la base ou de la
sélection personnalisée.
3.
Imprime les enregistrements de la plage de sélection
4.
Création d'un filtre manuel
5.
Si spécifié dans la base, désigne le champ contenant
les quantités à imprimer
6.
Aperçu de la base de données avec un assistant
concepteur de filtre, pour faire une sélection
d'enregistrements personnalisée et indiquer les
quantités à imprimer Figure 45
3
4
5
6
7
Figure 45 Onglet Base de données
!
Précaution !
Pour accéder aux différentes sélections, il
faut d'abord configurer une connexion vers
une base de données, puis cocher la case
Imprimer la base de données (7) dans
les options d'impression.
5
Utilisation
35
En visualisant la base de données il est possible de filtrer et de sélectionner les enregistrements à imprimer ainsi que
leurs quantités.
1
2
3
4
5
6
7
Figure 46
Impression d'une base de données
1.
Regroupement par champs selon les en-têtes glissées dans cette partie
2.
Noms des champs avec possibilité de tri et de filtre
3.
Sélection des enregistrements pour l'impression
4.
Quantité d'étiquettes à imprimer pour l'enregistrement sélectionné
5.
Nombre d'enregistrements sélectionnés pour l'impression
6.
Navigation dans la base de données
7.
Assistant de création de filtre personnalisé
Certaines options spécifiques sont accessibles en effectuant un clic droit dans le tableau :
1
1.
Inverse les éléments sélectionnés pour l'impression
2
2.
3
Sélectionne tous les enregistrements pour
l'impression
3.
4
Désélectionne tous les enregistrements pour
l'impression
4.
Ajuste automatiquement la largeur des colonnes
5
5.
6
Affiche / masque le panneau permettant de
grouper par champs
6.
Permet la synchronisation de l'étiquette avec
l'enregistrement sélectionné
7.
Affiche / masque le pied de page
8.
Affiche / masque les en-têtes (nom des champs)
9.
Affiche / masque l'indicateur de positionnement
7
8
9
10. Affiche / masque le quadrillage de la grille
11. Permet le focus sur les colonnes pour activer la
recherche incrémentale avec le clavier
10
10
12. Affiche / masque la personnalisation des colonnes
13. Rétablit les paramètres par défaut
12
13
Figure 47 Options de visualisation et d'impression de la
base de données
36 5
Utilisation
36
L'onglet Tâche, permet d'envoyer des fichiers de code
JScript à exécuter par l'imprimante, avant ou après
l'impression d'une étiquette.
Figure 48 Onglet Tâche
5.5
Touches de raccourcis
Touche
Description
Plugin
Ctrl+A
Mode moniteur
Spouleur
Ctrl+C
Réinitialiser l'imprimante
Spouleur
Ctrl+E
Envoyer un email au support
Global
Ctrl+O
Ouvrir un fichier
Global
Ctrl+P
Impression classique
Global
Ctrl+R
Redémarrer l'imprimante
Spouleur
Ctrl+W
Fermer l'étiquette active
Global
Ctrl++
Agrandir
Viewer
Ctrl+-
Réduire
Viewer
Ctrl+Flèche du haut
Déplacer la tâche vers le haut
Spouleur
Ctrl+Flèche du bas
Déplacer la tâche vers le bas
Spouleur
Ctrl+Scroll souris
Agrandir / Réduire
Viewer
Ctrl+Alt+W
Preview laser
Global laser
Ctrl+Clic gauche
Sélectionner plusieurs fichiers individuellement
Viewer (AutoFile)
Shift+Déplacement
d'une fenêtre
Ancrage de la fenêtre
Global
Suppr
Supprimer la tâche sélectionnée
Spouleur
Espace
Mettre l'imprimante en pause / active
Spouleur
F2
Renommer un périphérique
Gobal
F4
Lance directement l'impression de l'étiquette active
Viewer
F5
Configurer l'imprimante
Spouleur
F6
Test d'impression
Spouleur
F8
Avancer une étiquette
Spouleur
F10
Liste des imprimantes
Global
Tableau 2
Touches de raccourcis
6
Plugins
37
Les plugins sont des modules additionnels à l'application principale de cablabel S3. Ces modules permettent
d'ajouter des fonctionnalités supplémentaires à l'application principale.
Ils peuvent varier suivant la version de cablabel S3.
Pour voir ou modifier la liste des plugins, il suffit de cliquer sur le bouton A propos dans la barre d'outils de l'onglet
Général 3.1 Interface principale
2
4
1
3
Figure 49
Plugins
Pour ajouter un plugin :
XX Sélectionner le plugin dans la liste des Plugins disponibles (4)
XX Cliquer sur le bouton ajouter (2), le plugin va s'ajouter à la liste des Plugins chargés (1)
XX Redémarrer cablabel S3 afin que le plugin soit correctement chargé
Pour retirer un plugin :
XX Sélectionner le plugin dans la liste des Plugins chargés (1)
XX Cliquer sur le bouton retirer (3), le plugin va s'ajouter à la liste des Plugins disponibles (4)
XX Redémarrer cablabel S3 afin que le plugin soit correctement déchargé
i
Information !
Une icône est affichée devant le nom du plugin pour indiquer son état.
Indique que le plugin est correctement chargé
Indique que le plugin a été retiré mais que le programme n'a pas encore été redémarré
Indique que le plugin vient d'être ajouté mais que le programme n'a pas encore été redémarré
Indique que le plugin n'a pas pu être chargé car :
XX une nouvelle activation est requise
XX il ne correspond pas à la version du programme
XX une erreur est survenue lors du chargement
38 6
Plugins
6.1
38
Spouleur d'impression
Le spouler est un élément essentiel au quotidien pour l’utilisateur qui doit gérer de multiples tâches d’impressions :
c’est son tableau de bord des encours d’impressions.
Le spouler indique tous les états des imprimantes, et permet une surveillance des matériels depuis le poste
d’impression. Si l’imprimante n’est pas disponible, les tâches sont automatiquement ajoutées à la file.
!
Précaution !
Les tâches d'impressions sont perdues quand le programme est fermé.
Figure 50
6.1.1
Spouleur d'impression
Gestion des tâches d'impression et fonctions de l'imprimante
Le spouleur gère toutes les tâches d'impression, il permet ainsi de définir leur priorité, de supprimer des tâches
ou encore d'exécuter certaines commandes particulières sur l'imprimante comme par exemple la réinitialiser ou
démarrer une impression en mode moniteur.
Certaines options spécifiques sont accessibles en effectuant un clic droit sur l'imprimante ou sur une tâche d'impression :
Fonctions des tâches d'impression
1
2
1.
Déplace la tâche sélectionnée vers le haut
2.
Déplace la tâche sélectionnée vers le bas
3
3.
Supprime la tâche sélectionnée
4
4.
Supprime toutes les tâches
5
Fonctions imprimante
6
5.
Pause / active l'imprimante
7
6.
Avance une étiquette sur l'imprimante
7.
Démarre le mode moniteur
8.
Réinitialise l'imprimante
9.
Redémarre l'imprimante
8
9
11
10. Appuie sur le bouton d'acquittement du Mode pas
à pas (uniquement à partir des CPU X4)
12
12. Démarre un test d'impression
10
11. Configure l'imprimante
Figure 51 Fonctions du spouleur d'impression
6
Plugins
39
Le statut détaillé ou encore l'afficheur de l'imprimante peuvent être affichés en double-cliquant dans le spouleur sur
une des imprimantes listées.
6.1.2
Statut imprimante
Cet onglet rassemble toutes les informations concernant l'imprimante comme sa version de firmware, son état...
Figure 52 Statut de l'imprimante dans le spouleur
6.1.3
Figure 53 Tâche d'impression
Afficheur de l'imprimante
L'onglet Afficheur reprend en temps réel l'afficheur de l'imprimante.
Suivant le modèle d'imprimante, il est également possible d'interagir directement avec celle-ci en cliquant sur les
fonctions de l'afficheur.
Figure 54
i
Afficheur de l'imprimante
Information !
XX L'afficheur ne peut être affiché que si le port Ethernet est utilisé !
XX L'affichage et l'interaction avec l'afficheur sont également liés au modèle d'imprimante.
Tous les modèles d'imprimantes ne gèrent pas ces fonctions !
40 7
7.1
Annexe
Paramètres d'installation
Lors de l'installation du logiciel, il est possible de spécifier un certain nombre de paramètres en ligne de commande
pour automatiser l'installation.
XX Exemple pour une installation silencieuse :
cablabelS3_Print_Setup.exe /VERYSILENT /SUPPRESSMSGBOXES /DELINI=N /NORESTART
XX Liste des différents paramètres disponibles :
/DELINI=Y, /DELINI=YES
Permet de supprimer les réglages (fichier ini) sans demander de confirmation à l'utilisateur.
/DELINI=N, /DELINI=NO
Permet de garder les réglages (fichier ini) sans demander de confirmation à l'utilisateur.
/SILENT, /VERYSILENT
Permet d'effectuer une installation silencieuse ou très silencieuse.
En mode silencieux (/SILENT), l'assistant d'installation et la fenêtre d'arrière-plan ne sont pas affichés, mais
uniquement la fenêtre de progression de l'installation.
En mode très silencieux (/VERYSILENT), la fenêtre de progression de l'installation n'est plus affichée non plus.
Le reste de l'installation se déroule normalement, ainsi par exemple les messages d'erreurs restent visibles.
Si un redémarrage est nécessaire, que la commande "/NORESTART" n'est pas utilisée (voir plus bas) et que
l'installation est en mode silencieux, un message "Redémarrer maintenant ?" apparaîtra.
En mode très silencieux, le redémarrage s'effectuera sans demander confirmation à l'utilisateur.
/SUPPRESSMSGBOXES
Permet de supprimer les boîtes de dialogue. Cette commande n'a d'effet que si elle est combinée avec "/SILENT" ou
"/VERYSILENT".
Réponses par défaut dans les situations où il y a un choix :
•
Oui dans la situation "Garder le fichier le plus récent ?".
•
Non dans la situation "Ficher déjà existant, confirmer le remplacement".
•
Abandonner dans la situation Abandonner / Réessayer.
•
Annuler dans la situation Réessayer / Annuler.
•
Oui (=continuer) dans la situation "Avertissement espace disque / Répertoire existant / Répertoire n'existe pas /
Pas de message d'avertissement de désinstallation / Message de fin d'installation / Confirmer la désinstallation".
•
Oui (=redémarrage) dans la situation "Message de fin d'installation et redémarrage / Désinstallation nécessite un
redémarrage".
5 boîtes de dialogue ne peuvent pas être supprimés :
•
Le message "À propos de l'installation".
•
Le message "Quitter l'installation ?"
•
Le message "Fichier non trouvé dans le dossier" quand l'assistant d'installation nécessite l'insertion d'un nouveau
disque et quand il n'a pas été trouvé.
•
Tous les messages (d'erreurs) affichés avant l'installation (ou la désinstallation) peuvent lire les paramètres en
ligne de commande.
•
Tous les messages affichés par la fonction MsgBox dans la section [Code].
/NOCANCEL
Empêche l'utilisateur d'annuler l'installation durant sa progression en désactivant le boutant Annuler et en ignorant les
clics sur le bouton de fermeture. Utilisé généralement en combinaison avec les commandes "/SILENT" ou
"/VERYSILENT".
40
7
Annexe
/NORESTART
Empêche l'assistant de redémarrer le système après une installation réussie ou après un échec de la préparation à
l'installation nécessitant un redémarrage. Utilisé généralement en combinaison avec les commandes /SILENT ou
/VERYSILENT.
/CLOSEAPPLICATIONS
Spécifie à l'assistant d'installation de fermer, si possible, les applications utilisant des fichiers nécessitant une mise à
jour.
/NOCLOSEAPPLICATIONS
Empêche l'assistant d'installation de fermer les applications utilisant des fichiers nécessitant une mise à jour.
Si la commande /CLOSEAPPLICATIONS est également utilisée, celle-ci est ignorée.
/RESTARTAPPLICATIONS
Spécifie à l'assistant d'installation de redémarrer les applications si possible. Si l'assistant d'installation ne ferme pas
ces applications (par exemple à cause de l'utilisation de /NOCLOSEAPPLICATIONS), celle-ci est ignorée.
/NORESTARTAPPLICATIONS
Empêche l'assistant d'installation de redémarrer les applications. Si la commande /RESTARTAPPLICATIONS est
également utilisée, celle-ci est ignorée.
/LOADINF="nom du fichier"
Permet de charger les paramètres du fichier spécifié après avoir vérifié la ligne de commande. Ce fichier peut être
préparé avec la commande "/SAVEINF=" expliquée ci-dessous.
Ne pas oublier d'utiliser des guillemets si le nom de fichier contient des espaces.
/SAVEINF="nom du fichier"
Permet de sauvegarder les paramètres d'installation dans le fichier spécifié.
Ne pas oublier d'utiliser des guillemets si le nom de fichier contient des espaces.
/LANG=langue
Spécifie la langue à utiliser. Langue correspond au nom interne de la langue comme spécifié dans le nom de la
section [Languages].
Quand un paramètre /LANG valide est utilisé, le message de sélection de la langue est supprimé.
/DIR="x:\nom du répertoire"
Modifie le répertoire par défaut affiché sur la page "Dossier de destination" de l'assistant d'installation.
Un chemin complet et valide doit être spécifié. Peut inclure la commande "expand:" qui permet à l'assistant
d'installation de remplacer toutes les constantes dans le nom. Par exemple : "/DIR=expand:{pf}\Mon Programme".
/GROUP="nom du dossier"
Modifie le dossier par défaut affiché sur la page "Sélection du dossier du menu démarrer".
Peut inclure la commande "expand:", voir "/DIR=".
Si la commande DisableProgramGroupPage dans la section [Setup] est définie à oui, ce paramètre est ignoré.
/NOICONS
Permet de cocher par défaut la case "Ne pas créer de dossier dans le menu démarrer", sur la page "Sélection du
dossier du menu démarrer".
/SERIAL=XXXXX-XXXXX-XXXXX-XXXXX
Permet d'utiliser la clé produit spécifiée XXXXX-XXXXX-XXXXX-XXXXX.
41
42 7
Annexe
7.2
Paramètres de démarrage
Lors du démarrage du logiciel, il est possible de spécifier un certain nombre de paramètres en ligne de commande
pour automatiser le démarrage.
XX Exemple pour une ouverture automatique d'une étiquette :
stc.exe /OPEN "C:\Users\Public\Documents\cab\stc\Samples\label_printer.stc"
XX Liste des différents paramètres disponibles :
/USER
Démarre le logiciel en tant que simple utilisateur et masque la configuration des périphériques.
/NOCONFIGSAVING
Empêche la sauvegarde de la configuration actuelle du logiciel (plugins, positions des fenêtres, etc).
Utilisé conjointement avec /USER permet de verrouiller les réglages du logiciel.
/OPEN "nom de l'étiquette"
Ouvre automatiquement l'étiquette spécifiée.
Ne pas oublier d'utiliser des guillemets si le nom de fichier contient des espaces.
/PRINT "nom de l'étiquette"
Ouvre l'étiquette spécifiée et affiche la Fenêtre d'impression.
Ne pas oublier d'utiliser des guillemets si le nom de fichier contient des espaces.
/PLUGINS "nom du fichier de configuration"
Spécifie les plugins à utiliser, d'après le fichier de configuration au format xml.
Permet par exemple de créer différents raccourcis avec des configurations spécifiques du logiciel.
Ne pas oublier d'utiliser des guillemets si le nom de fichier contient des espaces.
i
Information !
Pour créer un fichier de configuration des plugins personnalisé :
XX Démarrer cablabel S3 normalement
XX Ajouter ou retirer les plugins souhaités dans la fenêtre correspondante du menu A propos de l'onglet Général
A la fermeture du programme, ces réglages seront sauvegardés dans le fichier stc_Plugins.xml situé dans le
dossier C:\Users\"Nom d'utilisateur"\AppData\Roaming\cab\stc
XX Copier ce fichier, le renommer ou le modifier, pour ensuite le charger avec le paramètre /PLUGINS
42
">
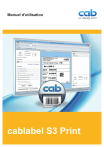
Link público atualizado
O link público para o seu chat foi atualizado.