Guide cablabel S3 Installation et paramétrage d’une imprimante reliée au réseau 2 Manuel d'utilisation pour les produits suivants 2 Famille Périphériques cab Logiciels d'étiquetage cablabel S3 Édition : 11/2017 Droits d'auteurs Cette documentation ainsi que sa traduction sont la propriété de cab Produkttechnik GmbH & Co KG. Tout usage, représentation, reproduction ou traduction de ce manuel, intégral ou partiel à d'autres fins que celles initialement prévues, nécessite au préalable une autorisation écrite de cab. Rédaction Pour vos questions ou suggestions veuillez vous adresser à cab Produkttechnik GmbH & Co KG. Actualité Par l'évolution permanente, des différences peuvent survenir entre la documentation et le matériel. Consulter le site internet www.cab.de pour obtenir la dernière version. Europe Amérique Asie Afrique Allemagne cab Produkttechnik GmbH & Co KG Wilhelm-Schickard-Str. 14 76131 Karlsruhe Tel. +49 721 6626 0 Fax +49 721 6626 129 [email protected] www.cab.de USA cab Technology, Inc. 87 Progress Avenue Unit 1 Tyngsboro, MA 01879 Tel. +1 978 649 0293 Fax +1 978 649 0294 [email protected] www.cab.de/us Taïwan cab Technology Co., Ltd. Afrique du sud cab Technology (Pty) Ltd. 14 Republic Street Bordeaux 2125 Randburg Tel. +27 11 886 3580 Fax +27 11 789 3913 [email protected] www.cab.de/za Amérique latine Alejandro Balmaceda Hacienda Jurica Pte 1615 Colonial de Valle 32553 Ciudad Juárez Tel. +52 656 682 3745 Fax +52 656 682 4301 [email protected] www.cab.de/es Chine cab (Shanghai) Trading Co., Ltd. cab Produkttechnik Sömmerda GmbH Am Unterwege 18-20 99610 Sömmerda Tel. +49 3634 6860 0 Fax +49 3634 6860 129 [email protected] www.cab.de France cab Technologies S.à.r.l. 2a rue de la Moder Z.A. Nord du Val de Moder 67350 Niedermodern Tel. +33 388 722501 Fax +33 388 722502 [email protected] www.cab-technologies.fr D'autres adresses de représentations cab sont disponibles sur demande. 16F-1, No. 700, Jhong Jheng Rd Junghe, Taipeh 23552 Tel. +886 (02) 8227 3966 Fax +886 (02) 8227 3566 [email protected] www.cab.de/tw A507, No. 268, Tong Xie Rd Shanghai 200335 Tel. +86 (021) 6236 3161 Fax +86 (021) 6236 3162 [email protected] www.cab.de/cn cab (Shanghai) Trading Co., Ltd. Room 39, 10F, 8 Lin He Zhong Rd Tian He District, Guangzhou 510610 Tel. +86 (020) 2831 7358 [email protected] www.cab.de/cn Table des matières 1 1 Introduction............................................................................................................................................. 3 2 Connexion d’une imprimante au réseau............................................................................................... 4 3 Paramétrage pour une utilisation avec cablabel S3............................................................................ 5 4 Installation et paramétrage du pilote Windows.................................................................................... 6 5 Suppression d'une imprimante............................................................................................................ 14 6 Suppression du pilote Windows et du port de l’imprimante............................................................ 15 Introduction Dans cette documentation les informations importantes sont marquées comme décrit ci-après : ! ! i Attention ! Indique une situation qui pourrait entraîner des dysfonctionnements ou des résultats non souhaités. Précaution ! Retient votre attention à de possibles dommages qualitatifs. Information ! Vous conseille. Vous facilite le travail ou vous guide à travers les étapes importantes. Directive concernant la marche à suivre. Renvoi vers un autre chapitre, position, image ou document. Option (accessoires, périphériques, matériels optionnels). Heure Affichage sur l'écran. 3 4 2 Connexion d’une imprimante au réseau 4 Étape 1 : Relier l’imprimante cab au réseau avec un câble Ethernet non fourni ou le cas échéant par Wi-Fi. Figure 1 ! Câble Ethernet RJ45 Figure 2 Interface Wi-FI Précaution ! Pour l’attribution ou la réservation d’une adresse IP, veuillez contacter votre administrateur système. Étape 2 : Redémarrer d'abord l’imprimante, puis chercher dans le menu « Statut court », l’information sur l’adresse IPv4 correspondante à votre type de connexion utilisée. Figure 3 Menu imprimante Figure 4 Informations statut court Étape 3 : Pour s’assurer que l’imprimante soit bien accessible depuis l’ordinateur où elle sera utilisée, vous pouvez effectuer un « ping » sur son adresse IP avec l’invite de commandes « cmd ». i Figure 5 Invite de commandes Information ! Si l’imprimante n’est pas joignable, veuillez contacter votre administrateur système. 3 Paramétrage pour une utilisation avec cablabel S3 Étape 1 : Tout d’abord, installer ou mettre à jour votre version de cablabel S3. Figure 6 ! Fichier d'installation Précaution ! Pour utiliser une imprimante cab du réseau avec cablabel S3, il n’est pas nécessaire d’installer le pilote Windows, sauf pour les périphériques non natifs MACH1 et MACH2. Si vous êtes dans ce cas, passer directement au chapitre suivant. Étape 2 : Démarrer cablabel S3, ajouter ensuite un nouveau périphérique correspondant à votre modèle, puis sélectionner le type de port « Ethernet » et renseigner l’adresse IP relevée précédemment sur l’imprimante. Figure 7 i Port du périphérique Information ! Pour plus d’informations, consulter le Manuel d’utilisation de cablabel S3. 5 6 4 Installation et paramétrage du pilote Windows i Information ! L’installation du pilote Windows est uniquement nécessaire pour les imprimantes MACH1 et MACH2, ou alors si vous souhaitez utiliser une imprimante cab du réseau depuis tout autre logiciel. Étape 1 : Télécharger le pack de pilotes cab Windows Driver à partir de ce lien direct. Ou bien depuis la catégorie des pilotes du site internet cab, dans la rubrique « Documentations & Logiciels » : Figure 8 Site internet de cab 6 4 Installation et paramétrage du pilote Windows 7 Sélectionner cab Windows Driver, puis enregistrer le sur votre ordinateur : Figure 9 Liste des pilotes Étape 2 : Décompresser l’archive ZIP dans un dossier. i Figure 10 Information ! La suite de l'installation peut éventuellement être effectuée avec l’assistant « PrnInst.exe » fourni dans l’archive. Dossier décompressé Étape 3 : Ajouter une imprimante depuis les paramètres Windows ou depuis la liste des « Périphériques et imprimantes ». Figure 11 Paramètres imprimantes et scanners Figure 12 Périphériques et imprimantes 8 4 Installation et paramétrage du pilote Windows Étape 4 : Cliquer sur l’un des liens pour démarrer l’assistant, permettant d’ajouter l’imprimante manuellement. Figure 13 Recherche d'imprimantes et scanners Figure 14 Recherche des périphériques Étape 5 : Sélectionner « Ajouter une imprimante locale ou réseau », puis cliquer sur « Suivant ». Figure 15 Rechercher une imprimante par d'autres options Étape 6 : Sélectionner « Créer un nouveau port » de type « Standard TCP/IP Port », puis cliquer sur « Suivant ». Figure 16 Choisir un port d'imprimante 8 4 Installation et paramétrage du pilote Windows Étape 7 : Renseigner l’adresse IP relevée précédemment sur l’imprimante, puis cliquer sur « Suivant ». Figure 17 Entrer un nom d'hôte ou une adresse IP d'imprimante Étape 8 : Patienter jusqu'à la fin de la détection du port TCP/IP et l'affichage de l'étape suivante. Figure 18 Détection du port TCP/IP Étape 9 : Sélectionner le type de périphérique « Personnalisé », puis cliquer sur « Suivant ». Figure 19 Informations supplémentaires requises concernant le port 9 10 4 Installation et paramétrage du pilote Windows Étape 10 : Cliquer d’abord sur « Disque fourni » pour ensuite « Parcourir » l’ordinateur. Figure 20 Installer le pilote d'imprimante Figure 21 Installer à partir du disque Étape 11 : Rechercher le dossier contenant les pilotes téléchargés, sélectionner le fichier CABOEM.inf, puis valider 2 fois. Figure 22 Rechercher le fichier Figure 23 Installer à partir du disque Étape 12 : Sélectionner dans la liste le modèle correspondant à votre imprimante, puis cliquer sur « Suivant ». Figure 24 Installer le pilote d'imprimante 10 4 Installation et paramétrage du pilote Windows Étape 13 : Vous pouvez éventuellement modifier le nom donné par défaut à l’imprimante. Figure 25 Entrer un nom d'imprimante Étape 14 : Cliquer sur « Suivant » pour commencer l’installation. Figure 26 Installation de l'imprimante Étape 15 : Cliquer sur « Suivant », car il n’est pas nécessaire de partager une imprimante réseau accessible directement. Figure 27 Partage d'imprimante 11 12 4 Installation et paramétrage du pilote Windows Étape 16 : Il est ensuite possible d’imprimer une page de test pour vérifier si l'imprimante fonctionne correctement. Figure 28 Imprimer une page de test Étape 17 : Puis valider 2 fois pour fermer les fenêtres. Figure 29 Fin de l'installation Étape 18 : Éditer les propriétés de l’imprimante, depuis les paramètres Windows ou par un clic droit dans la liste des « Périphériques et imprimantes ». Figure 30 Paramètres imprimantes et scanners Figure 31 Périphériques et imprimantes 12 4 Installation et paramétrage du pilote Windows 13 Étape 19 : Sous l’onglet « Ports », décocher la « Gestion du mode bidirectionnel » du port de l’imprimante. i Information ! Il n’est pas nécessaire de décocher la bidirectionnalité du port dans cablabel S3. Figure 32 Propriétés de l’imprimante Étape 20 : Au prochain démarrage de cablabel S3, les imprimantes MACH1 et MACH2 apparaîtront ensuite automatiquement dans la liste des périphériques GDI ou Windows. Figure 33 Liste des périphériques 14 5 Suppression d'une imprimante i 14 Information ! Si une imprimante a par exemple été mal installée, ou si elle n’est simplement plus utilisée à travers Windows, il est préférable de la supprimer avant toute nouvelle installation, afin d’éviter de potentiels doublons et conflits. Supprimer le périphérique, depuis les paramètres Windows ou par un clic droit dans la liste des « Périphériques et imprimantes » : Figure 34 Paramètres imprimantes et scanners Figure 35 Périphériques et imprimantes 6 Suppression du pilote Windows et du port de l’imprimante ! 15 Précaution ! La suppression d’une imprimante Windows ne désinstalle pas son pilote et son port associé. Selon les besoins, les deux peuvent éventuellement être retirés manuellement. Étape 1 : Exécuter la commande « printui /s » avec l’invite de commande ou par les « touches Windows Figure 36 + R ». Fenêtre « Exécuter » Étape 2 : Sous l’onglet « Pilotes », sélectionner le pilote à désinstaller et cliquer sur « Supprimer ». Figure 37 i Propriétés du serveur d'impression Information ! Quand la suppression est impossible, contrôler si l’imprimante ne possède plus de tâches dans sa file d’attente, puis arrêter et redémarrer le service du « Spouleur d’impression ». 16 6 Suppression du pilote Windows et du port de l’imprimante Étape 3 : Ensuite supprimer uniquement le pilote ou alors si nécessaire le package complet. Figure 38 ! Fenêtre de suppression Attention ! Surtout ne pas supprimer le package complet tant qu’un périphérique l’utilise ou qu’une version de cablabel est installée sur votre ordinateur ! Étape 4 : Sous l’onglet « Ports », sélectionner et supprimer le port créé lors de l’installation de l’imprimante. Figure 39 Propriétés du serveur d'impression 16 ">
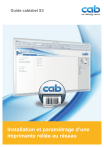
Public link updated
The public link to your chat has been updated.