NiceLabel Designer Pro Guide D'utilisateur Edition Française Rev-1112 © 2012 Euro Plus d.o.o. All rights reserved. Euro Plus d.o.o. Poslovna cona A 2 SI-4208 Šenčur, Slovenia tel.: +386 4 280 50 00 fax: +386 4 233 11 48 www.nicelabel.com [email protected] -1- -2- Table des matières Table des matières Introduction Bienvenue dans NiceLabel Contenu du colis Présentation de l'aide Présentation de l'Aide Limites du logiciel Conventions typographiques Paramétrer Interface utilisateur Fenêtre principale 3 9 9 9 9 9 10 10 11 11 11 Formulaire attaché Coordonnées Onglets Étiquette Aire de l'étiquette Rotation de l'étiquette Modification Description de l'Objet Règle Barres de défilement Imprimante sélectionnée 11 11 11 11 11 11 11 12 12 12 Interface utilisateur De Base et Avancée Raccourcis Fenêtre principale Souris à roulette Utilisation du clavier et de la souris Contrôle des sécurités Suivi de la conception et de l'impression des étiquettes Activer l'historique Utiliser le journal pour tracer l'impression Définition des autorisations et mots de passe des utilisateurs Verrouiller l'étiquette Connexion Dossier système Assistant de bienvenue Utiliser des dossiers de projet Conception d'étiquettes Conception d'une étiquette de base Présentation Conception d'une étiquette de base Créer une nouvelle étiquette Sélectionner une imprimante Définir les dimensions de l'étiquette et de la page Entrer un texte fixe Insérer des codes à barres Insérer une image -3- 12 12 14 14 15 16 16 16 16 17 19 19 19 20 20 22 22 22 22 22 23 23 25 26 27 Enregistrer une étiquette Utiliser les outils d'alignement Utiliser les Outils à dessin 28 28 29 Ajouter des champs variables 30 Présentation Créer des champs variables avec saisie clavier Créer des compteurs variables Créer des champs variables Date et Heure Utiliser les options Préfixe ou Suffixe Utiliser des fonctionnalités avancées Créer une étiquette conforme au GS1-128 (EAN.UCC 128) 30 30 31 31 32 33 33 Ajouter un contenu à un GS1-128 (EAN.UCC 128) en utilisant l'assistant Editer un Code à barres GS1-128 ( EAN.UCC 128) 33 34 Contrôler le massicot de l'imprimante Définir une impression par lot et utiliser des étiquettes d'en-tête et de fin Conception d'étiquette recto verso Impression Multicolore Paramétrer le gestionnaire de stock Tracer les valeurs variables Concevoir des étiquettes pour Mobiles Utiliser un masque de saisie Utiliser l'Editeur d'Expression Utiliser l'inspecteur d'étiquettes Utiliser les images de la carte mémoire Conception d'une étiquette avec Tag RFID (Smart Label) Présentation Créer une étiquette avec Tag RFID (Smart Label) Encoder un Tag RF Données RFID à lire et stocker Stockage des données RFID Lire et Stocker des données RFID Paramètrer le Tag RFID Extraction des données d'un Tag RFID Support des Tags RF Configuration de l'imprimante Configuration de l'imprimante Définir une zone non imprimable Modification des options de tramage Utiliser la barre d'outils Utiliser la barre d'outils standard Utiliser la barre d'outils Base de données Utiliser la barre d'outils de conception Utiliser la barre d'outils d'impression Utiliser la barre d'outils texte Utiliser la boite à outils Utiliser la barre d'outils de Variable Utiliser la barre d'outils de Zoom Travailler avec les objets Utiliser l'Assistant Texte 35 36 37 38 38 39 39 40 40 41 43 44 44 44 45 47 47 48 49 50 50 52 52 53 53 54 54 54 55 55 56 57 57 58 59 59 Assistant Texte Assistant Texte - Choisir un Texte Variable Assistant Texte - Saisie Clavier Assistant Texte - Compteur Assistant Texte - Compteur suite Assistant Texte- Champ Date Assistant Texte - champ Heure -4- 59 60 60 61 62 63 63 Assistant Texte - Contenu du Tag RFID Assistant Texte - base de données Assistant Texte - Préfixe et Suffixe 64 65 65 Utilisation de l'Assistant Code à barres 67 Assistant Code à barres Assistant Code à barres - Choix d'un Code à barres variable Assistant Code à barres - Saisie clavier Assistant Code à Barres - Compteur Assistant Code à barres - Compteur Suite Assistant Code à barres- Contenu du Tag RFID Assistant Code à barres - Champ Date Assistant Code à barres - Champ Heure Assistant code à barres - Base de données Assistant Code à barres - Préfixe et Suffixe Définir des Objets Définir Définir Définir Définir Définir Définir Définir Définir Définir 67 67 68 68 68 68 69 69 69 70 70 un objet Texte un objet Paragraphe un objet paragraphe Texte enrichi (RTF) un objet Code à barres un objet Image un objet rectangle un objet Ligne un objet Ellipse un objet Inverse Utiliser l'Assistant GS1-128 ( EAN.UCC 128) Utiliser l'Assistant GS1-128 (EAN.UCC 128) Etape 1: Choix de l'identifiant de données Etape 2: Type de saisie de l'Identifiant de Données Etape 3: Saisir la valeur de l'Identifiant de Données Calcul du caractère de contrôle Définition d'une nouvelle variable Etape 4: Liste des Identifiants de données sélectionnés Sélection du type de Code à barres 70 70 71 72 72 72 73 73 74 74 74 75 77 77 79 79 80 80 Paramètres de Code à barres avancés Code à barres GS1-128 ( EAN.UCC 128) Code à barres 2D PDF 417 Code à barres DataMatrix MaxiCode Boite de dialogue Modifier le code à barres Onglet Général Onglet Caractère de contrôle Onglet Texte lisible Onglet Détails Types de codes à barres supportés Sélection des Objets Modifier les Objets Réalités des objets ayant une position relative Déplacer des Objets Grouper les objets Alignement des Objets Redimensionner les Objets Rotation des Objets Galerie de Clipart Fichiers de Police Rotation de l'étiquette Formats de graphiques supportés Travailler avec des Images -5- 80 80 81 82 83 84 84 85 86 87 88 88 89 89 89 90 90 91 91 91 91 92 93 93 Travailler avec des objets Texte Travailler avec des données variables Présentation des Données Dynamiques Fournisseurs de Contenu 94 95 95 96 Fournisseurs de Contenu 96 Travailler avec des Variables 99 Utiliser l'Assistant de Variable Assistant de Variable Assistant de Variable - Saisie clavier Assistant de Variable - Compteur Assistant de Variable - Compteur suite... Assistant de Variable - Champ Date Assistant de Variable - Préfixe et Suffixe Assistant de Variable - Champ heure Types de données disponibles Formats de Date disponibles Formats d'heure disponibles Modifier l'ordre d'entrée des variables saisies Créer une variable saisie Créer un numéro de série, un compteur Réaliser un compteur qui mémorise la dernière valeur utilisée Variable globale Groupes de caractères disponibles Importer les variables Variables internes Types de Variables Utiliser un compteur à incrément interne à l'imprimante Utiliser une quantité Variable Travailler avec les Fonctions 99 99 100 100 101 102 102 102 103 104 104 105 105 106 107 107 108 109 109 110 111 111 112 Définir une fonction Définir une fonction Utiliser des fonctions pour manipuler les données des étiquettes Utiliser des fonctions pour manipuler les données des étiquettes Utiliser la fonction Concaténation Utiliser une fonction Visual Basic Travailler avec les Bases de données 112 112 113 113 113 115 117 Utiliser l'Assistant Base de données Utilisation de l'assistant Base de données Sélection du fichier de base de données Sélection des champs désirés Sélection des enregistrements à imprimer Sélection d'une quantité variable provenant de la base de données Ajout des champs à l'étiquette Fin de l'assistant base de données Lier l'étiquette à une base de données Texte Présentation Connecter à une base de données Formater les données avec un assistant de fichier texte Placer les champs de la base de données sur l'étiquette Utiliser l'aperçu avant impression pour sélectionner les données et afficher l'étiquette Imprimer une étiquette Utiliser l'Assistant de fichier texte Assistant de fichier texte Choix du type de données Définition des champs Mise en forme des champs Lier une étiquette à une Base de données avancée Présentation -6- 117 117 118 119 120 121 121 121 121 121 122 123 125 126 127 128 128 128 130 131 132 132 Lier à une base de données en utilisant l'assistant Lier manuellement à une base de données Imprimer tous les enregistrements de la base de données Imprimer les enregistrements sélectionnés dans la base de données Créer un filtre de base de données Accès aux bases de données Changer l'ordre des enregistrements de la base de données Edition rapide d'une base de données Lire les données d'une base de données Utiliser les bases de données ODBC 132 134 135 135 137 138 138 139 139 140 Créer un caractère de contrôle personnalisé 140 Créer un caractère de contrôle personnalisé 140 Caractères spéciaux 141 Utiliser des caractères spéciaux Saisir des caractères avec la syntaxe<#hex_code> Saisir les caractères avec Alt+<ASCII_code> Raccourcis de caractères prédéfinis Travailler avec des cartes mémoire 141 142 142 142 144 Utiliser la carte mémoire de l'imprimante Aperçu et Impression de l'étiquette Aperçu et Impression de l'étiquette Limitations à l'impression en Mémoriser/Rappeler Contrôler l'état des travaux d'impression Aperçu d'images Optimiser la vitesse d'impression Mémoriser le modèle d'étiquette et le rappeler pour impression Réimprimer les étiquettes Utiliser des formulaires personnalisés Application d'impression Intégration et Connectivité Présentation Fichiers de commandes Impression automatique avec fichiers JOB Fichier de commandes: Fichier CSV Fichier de Commande: fichier JOB Fichier de commandes: fichier XML Exemple de fichier de commandes CSV Exemple de fichier de commandes JOB Exemple de fichier de commandes XML Utiliser les Fichiers de Commande Utiliser les fichiers JOB Programmer Automation avec ActiveX Interface de programmation : Automation (ActiveX) Exemples de programmation 144 147 147 147 148 150 150 151 152 153 154 155 155 155 155 156 157 157 158 159 159 160 160 161 161 161 161 Automation avec DDE 162 Communication DDE 162 Intégration au format SAP/R3 Intégration au format SAP/R3 Exporter une étiquette Exporter une étiquette Références des commandes NiceCommands COMMENT CREATEFILE 162 162 163 163 164 164 164 164 -7- DELETEFILE EXPORTLABEL LABEL LABELCLOSE LOGIN MESSAGEBOX OEMTOANSI PORT PRINT PRINTER PRINTJOBNAME QUIT RETURN SESSIONEND SESSIONPRINT SESSIONSTART SET SETDATABASE SETPRINTPARAM SETTABLE TEXTQUALIFIER Paramètres de ligne de commande Support Technique Support en ligne 164 165 165 165 166 166 166 166 166 167 167 167 168 168 168 168 168 169 169 170 170 171 172 172 -8- Introduction Bienvenue dans NiceLabel NiceLabel propose une gamme de produits logiciels pour l'étiquetage p rofessionnel qui apporte toutes les solutions aux problèmes d'impression d e code à barres et d'étiquette RFID tant pour les ordinateurs d e bureau que pour les entreprises et les mobiles. NiceLabel offre une interface f acile à utiliser et répond à tous les besoins de conception e t d'impression d'étiquettes en apportant des solutions à tous l es utilisateurs pour toutes les industries pharmaceutiques, chimiques, automobiles, l a logistique, le détail, etc. La dernière version du logiciel est disponible sur le site www.nicelabel.com s ur lequel elle peut être téléchargée gratuitement. Contenu du colis Avant de démarrer l'installation de NiceLabel, vérifier le contenu d u colis. Il doit comprendre: l Le CD de NiceLabel l Le Guide de prise en main rapide l Une clé électronique ou une clé logicielle sur une étiquette (dans certaines éditions) Si l'un de ces articles manque, contacter votre distributeur immédiatement. Présentation de l'aide Présentation de l'Aide Le guide de prise en main de NiceLabel est conçu pour vous aider à c réer et imprimer rapidement vos étiquettes. Ce guide utilisateur c ontient les sections suivantes: Introduction: Ce chapitre présente l e logiciel NiceLabel. Installation et Activation: Comment i nstaller et activer le logiciel d'étiquetage. Paramétrer NiceLabel: Comment p aramétrer et personnaliser le logiciel en fonction de vos besoins. Conception d'étiquettes: Comment c réer des étiquettes. On peut se référer régulièrement à ce chapitre au cours de la conception d'étiquette pour se familiariser a vec les commandes. Impression et Aperçu des étiquettes: C omment afficher les étiquettes avant impression puis les imprimer. Intégration et Connectivité: C e chapitre décrit comment intégrer aisément le logiciel d 'étiquetage dans des applications personnalisées, ainsi que les m éthodes de connectivité disponibles pour intégrer l'étiquetage a u système existant sans modifier les applications déjà i nstallées. -9- Référence de l'Interface : C e chapitre décrit, détaille et explique toutes les commandes u tilisées dans ce logiciel. Support technique: Contacter le support t echnique. Limites du logiciel Certaines ne sont pas disponibles d ans les éditions de NiceLabel Designer Pro ou de Designer Express. Dans ce cas l es paragraphes sont précédés des icônes d'information. Conventions typographiques Les mots écrits en gras font r éférence à des noms de menus, de touches ou autres éléments c liquables tels que le bouton OK. Les mots écrits en italique s e rapportent à des options et des actions de confirmation, telles que Lire seulement ou à des emplacements t els que Dossier. Les textes entre guillemets se rapportent à des touches du clavier telles q ue <Entrer>. Les variables sont mises entre parenthèses: [variable]. - 10 - Paramétrer Interface utilisateur Fenêtre principale Formulaire attaché Affiche le nom du formulaire attaché à l'étiquette. En f ace il est aussi indiqué quel est le côté de l'étiquette a ctuellement actif (recto ou verso). Coordonnées Affiche les coordonnées X et Y du curseur sur l'étiquette dans l 'unité de mesure sélectionnée. Onglets Étiquette Ces onglets permettent de passer rapidement d'une étiquette à l'autre parmi les différentes étiquettes mémorisées sous le même modèle d'étiquette (fichier .LBL ), par exemple du recto au verso de l'étiquette dans l'impression double face ou de l'étiquette principale à l'étiquette d'entête et à l'étiquette de fin dans l'impression par lot. Aire de l'étiquette Cet espace affiche la page d'étiquette en cours. Si il y a plusieurs é tiquettes sur la page, seule l'étiquette supérieure gauche e st active et peut être modifiée. Les lignes rouges marquent les limites de l'espace d'impression. Les objets p lacés sur ou au-delà de la ligne rouge ne seront pas imprimés e n principe. On peut supprimer ceci dans le menu Préférences. Rotation de l'étiquette Cliquer sur ce bouton pour faire tourner l'étiquette par paliers de 9 0°dans le sens des aiguilles d'une montre. Cette action ne fera tourner l 'étiquette que sur l'écran, elle sera imprimée dans le sens qui aura été spécifié dans les paramètres d e l'étiquette. Cette option facilite la conception de l'étiquette. On peut toujours l a tourner de manière à placer chaque objet horizontalement. Modification Affiche si l'étiquette en cours a été modifiée d epuis que la dernière commande a été exécutée. Description de l'Objet Décrit l'objet sélectionné. - 11 - Règle La règle affiche la surface disponible pour l'étiquette (en blanc) e t pour la page (en gris) Barres de défilement Si l'étiquette n'est pas entièrement visible à l'écran, o n peut utiliser les barres de défilement Imprimante sélectionnée Affiche l'imprimante en cours. Un double clic dessus ouvre la boite de dialogue d es propriétés de l'imprimante. Interface utilisateur De Base et Avancée NiceLabel comporte une interface utilisateur à deux niveaux. Par défaut c 'est l'interface utilisateur de Base qui est activée: plus facile à u tilisée pour les débutants. NiceLabel en mode de Base: l Cache les onglets avancés dans les boites de dialogues. l Active tous les assistants pour les tâches fréquentes de conception d'étiquettes. l Cache les barres d'outils avancés. l Affiche de grandes icônes. Pour passer du mode de Base au mode avancé, procéder comme suit: 1. Cliquer sur la commande Interface utilisateur dans le menu Outils. 2. Cliquer sur la commande Mettre en mode de base pour activer le mode basique ou cliquer sur la commande Mettre en mode avancé pour activer le mode avancé. Note: O n peut aussi activer seulement certaines propriétés des modes d e base/avancé. Regarder les autres options de l'Interface utilisateur dans le menu Outils. Raccourcis On peut rapidement accomplir les tâches fréquentes en utilisant l es raccourcis - une ou plusieurs clés enfoncées sur le clavier p our exécuter une tâche. Il ne s'agit que d'une manière p lus rapide de choisir les commandes. L'exécution est identique à c elle réalisée à partir du menu ou de la barre d'outils. Raccourci Supprimer Maj + Suppr Ctrl + Inser Maj + Inser Alt + retour + (pavé numérique) - (pavé numérique) Commande Supprime l'élément sélectionné Couper Copier Coller Annuler Zoom avant Zoom arrière - 12 - Alt + Maj + Retour Ctrl + T Ctrl + A Ctrl + X Ctrl + C Ctrl + V Ctrl + Z Ctrl + Y Ctrl + N Ctrl + O Ctrl + S Ctrl + P Ctrl + R Ctrl + G Alt + F4 Ctrl + déplacer l'objet avec la souris Alt + déplacer l'objet avec la souris Ctrl + déplacer l'objet avec les touches de déplacement Maj + touches de déplacement Cliquer sur l'icône Texte dans la boite à outils et presser Ctrl + cliquer sur l'étiquette Cliquer sur l'icône Image dans la boite à outils et presser Ctrl + cliquer sur l'étiquette Sélectionner variable dans la liste dans la barre d'outils, Cliquer sur l'icône Texte dans la boite à outils + cliquer sur l'étiquette Sélectionner variable dans la liste dans la barre d'outils, Cliquer sur l'icône Image Rétablir Rotation de 90° sens des aiguilles d'une montre Aligner Couper Copier Coller Annuler Rétablir Nouveau Ouvrir Enregistrer Imprimer Aperçu avant impression Aligner sur la grille Quitter Déplacement de l'objet parallèlement sur les axes principaux. L'objet s'aligne sur la grille même désactivée. Parfaire la position de l'objet. Parfaire les dimensions de l'objet, redimensionner en largeur et hauteur par tous petits paliers. Boite de dialogue de Texte en menu contextuel. Boite de dialogue d'Image en menu contextuel. La quantité variable est automatiquement connectée à l'objet texte et placée sur l'étiquette. L'image variable est automatiquement connectée avec l'objet image et placée sur l'étiquette. C'est un raccourci important pour l'utilisation des images variables quand les noms des fichiers d'images proviennent d'une base de données. - 13 - dans la boite à outils + cliquer sur l'étiquette Cliquer à droite sur l'objet Entrer (ou F2) F2 Espace + clic à gauche et tirer Ouvre les menus contextuels avec les raccourcis pour les commandes. Le contenu des menus contextuels dépend de l'endroit où on clique et de l'objet sélectionné à ce moment-là. La boite de dialogue des propriétés de l'élément s'ouvre. Modifier à l'écran est activé pour les éléments textes. Déplacer librement l'étiquette dans la fenêtre de NiceLabel. Pour modifier l'affichage de l'étiquette, il n'est pas nécessaire de déplacer l'étiquette séparément de haut en bas et de droite à gauche, mais seulement de la saisir et de la placer au bon endroit. Fenêtre principale La fenêtre principale comporte plusieurs parties et fonctions. Cliquer s ur l'image de prise d'écran pour en avoir la description. Fenêtre principale Souris à roulette Avec une souris à roulette, on peut parcourir l'étiquette et z oomer dessus rapidement: l En tournant la roue, parcourir l'étiquette verticalement. l En appuyant sur <Maj> et En tournant la roue, parcourir l'étiquette latéralement. l En appuyant sur <CTRL> En tournant la roue, zoomer sur l'étiquette. - 14 - Utilisation du clavier et de la souris Quand on sélectionne les objets on peut utiliser la touche <CTRL> p our ajuster le point d'ancrage en cliquant sur les poignées. Avec une souris à roulette, on utilise la roulette pour parcourir l'étiquette d e haut en bas. En maintenant enfoncée la touche<CTRL>tout en tournant l a roulette, on zoome sur l'étiquette, avec la touche <Maj> on p arcourt l'étiquette de gauche à droite. Double cliquer sur le nom du formulaire dans la barre d'état fait démarrer N iceForm et ouvre le formulaire attaché à l'étiquette. Double cliquer sur le nom de l'imprimante dans la barre d'état ouvre l a boite de dialogue des propriétés de l'imprimante dans laquelle o n peut fixer des options qui varient en fonction de l'imprimante sélectionnée. E n maintenant enfoncée la touche<CTRL> pendant le double clic, l a boite de dialogue de configuration de l'imprimante s'ouvre permettant de s électionner une imprimante différente. On peut rapidement déplacer des objets d'une étiquette ouverte s ur une autre en tirant simplement l'objet désiré sur une autre f enêtre tout en appuyant sur <ALT>. Si vous préférez c opier les objets, enfoncez en même temps <ALT> et <CTRL>. P our le faire, il faut avoir les deux fenêtres d'étiquette visibles. On peut sélectionner différents objets sur l'étiquette e n utilisant les touches <TAB> et <Maj>+<TAB>. Appuyer sur les touches de déplacement tout en appuyant sur la touche < Ctrl>permet de déplacer l'objet sélectionné à l a bonne position. Tenir la touche <Maj> tout en cliquant sur les touches d e déplacement permet de modifier la taille de l'objet. On peut utiliser le bouton droit de la souris quasiment n'importe où s ur l'étiquette pour accéder aux options courantes pour cet espace/objet. P ar exemple, en cliquant sur un objet, un menu contextuel contenant toutes les o ptions et actions réalisables sur l'objet s'affiche. De même en c liquant sur une partie de l'étiquette un menu contextuel s'affiche avec l es options concernant cette partie de l'étiquette. On peut sélectionner plusieurs objets en appuyant sur <Maj> tout e n cliquant dessus. Utiliser les raccourcis de la barre d'outils chaque fois que possible. Chaque o bjet de l'étiquette qui peut être connecté à une s ource de contenu dispose d'un raccourci pour accéder rapidement à l a variable existante ou en définir d'autres. Cliquer sur le raccourci d e l'objet: c'est la petite flèche à côté du bouton d e la barre d'outils: l dans la boite à outils: , , l dans la barre d'outils de Variable: , et . - 15 - Contrôle des sécurités Suivi de la conception et de l'impression des étiquettes Activer l'historique Pour activer la fonctionnalité d'historique, procéder comme suit: 1. Sélectionner Options dans le menu Outils. 2. Aller sur l'onglet Paramètres. 3. Cocher l'option Activer l'historique d'impression d'étiquettes. Note: P our pouvoir aussi écrire un commentaire personnalisé pour chaque h istorique, activer aussi l'option Historique d'impression d'étiquettes a vec invite. 4. Cliquer sur OK. Chaque fois qu'on enregistre une étiquette, une note d'historique est e nregistrée avec elle. Pour relire les données de l'historique, procéder comme suit: 1. Ouvrir le fichier d'étiquette. 2. Sélectionner Propriétés dans le menu Fichier. 3. Cliquer sur le bouton Avancé au bas de la boite de dialogue pour afficher l'onglet Historique. 4. Aller sur l'onglet Historique. 5. Relire les données de l'historique. 6. Cliquer sur OK pour fermer la boite de dialogue. Utiliser le journal pour tracer l'impression NiceLabel permet de garder toutes les informations concernant l'impression d ans la base de données pour des rapports et vérifications postérieures. P ar défaut ce journal est désactivé. Pour garder la trace d e l'impression des étiquettes, procéder comme suit: 1. Sélectionner l'option Configurer le journal dans le menu Outils. 2. Sélectionner l'option Activer le journal. 3. Cliquer sur OK. Pour afficher le journal des étiquettes imprimées, procéder c omme suit: 1. Sélectionner l'option Afficher le journal dans le menu Outils. La table contenant les actions d'impression s'affiche. 2. Parcourir la table, trier les enregistrements, filtrer les enregistrements (en mode avancé) et générer un fichier de rapport. - 16 - Définition des autorisations et mots de passe des utilisateurs On peut définir des autorisations d'accès aux utilisateurs définis d ans le système d'exploitation Windows ou seulement pour les utilisateurs d e NiceLabel. Dans ce dernier cas, procéder comme suit: 1. Dans le menu Outils, sélectionner Configurer les Utilisateurs. Une nouvelle fenêtre s'ouvre. Boite de dialogue pour définir les utilisateurs e t leurs autorisations 2. Sélectionner l'option Configurer les utilisateurs dans le panneau de gauche. 3. Cliquer sur le lien 'Définir le mode d'authentification' dans le panneau de droite. La boite de dialogue Mode d'Authentification va s'ouvrir. 4. Sélectionner l'option Mélangé (Windows et authentification de l'Application). Cliquer sur OK. Définir un nouvel utilisateur en procédant comme suit: 1. Cliquer sur le bouton Ajouter un utilisateur dans la barre d'outils principale. Dans Nom d'Utilisateur, entrer 'Utilisateur NiceLabel' et définir son mot de passe. 2. Cliquer sur OK. Configurer le profil et définir les autorisations d'utilisateur en procédant c omme suit: 1. Cliquer sur Ajouter un profil dans la barre d'outils principale. 2. Ouvrir l'onglet Général et définir le nom du profil, par exemple "Mon profil". 3. Aller sur l'onglet Autorisations. On peut y définir les autorisations d'accès pour toutes les applications contenues dans ce profil. - 17 - 4. Etendre la sélection de NiceLabel, et cliquer sur les options Conception d'étiquette, Impression d'étiquette, et Affichage de l'étiquette. Définition des autorisations par profil 5. Sur l'onglet Membres, ajouter l'utilisateur ayant le profil défini. Ajouter l'utilisateur 'Utilisateur NiceLabel' a u profil 'Mon Profil' - 18 - 6. Démarrer NiceLabel Designer Pro, se connecter avec le nouvel utilisateur et contrôler la manière dont les limitations s'effectuent. Verrouiller l'étiquette On peut vouloir empêcher certains utilisateurs d'ouvrir et modifier des é tiquettes. Les droits d'accès aux étiquettes peuvent être l imités à différents niveaux. Voici quelques idées r apides pour protéger les étiquettes: n Utiliser l'option pour verrouiller l'étiquette dans le module de conception d'étiquette. n Déterminer une gestion des utilisateurs dans le logiciel d'étiquetage et réserver des autorisations d'accès à la conception d'étiquettes à certains utilisateurs. n Employer des autorisations d'accès au dossier des étiquettes. L'option la plus facile est de verrouiller l'étiquette dans le module d e conception d'étiquette. Pour verrouiller l'étiquette, procéder comme suit: 1. Ouvrir l'étiquette dans le module de conception. 2. Sélectionner Fichier -> Propriétés. 3. Aller sur l'onglet Avancé. Note: Quand on ne voit pas d 'onglet Avancé, il faut cliquer sur le bouton Avancé>>. 4. Activer l'option Etiquette verrouillée. 5. On peut aussi protéger l'étiquette par un mot de passe. Activer l'option Protection par mot de passe, puis cliquer sur le bouton Définir le mot de passe. Note: Veiller à mémoriser l e mot de passe de l'étiquette. Sans mot de passe il sera impossible d'ouvrir l'étiquette. En cas de perte du mot de passe contacter le support t echnique. Connexion La boite de dialogue Connexion s'affiche au démarrage du programme, s i l'administrateur a activé des connexions avec mot de passe dans les p aramètres. Afin d'utiliser le logiciel d'étiquetage, il faut entrer le nom de l'utilisateur e t son mot de passe. Pour l'utilisation du programme, les droits des utilisateurs p euvent varier (Limités à l'impression, limités à l a conception, limités à l'affichage ou plein accès). Dossier système Le logiciel d'étiquetage utilise le dossier système pour stocker l es fichiers nécessaires à l'exécution du programme. L'emplacement d u dossier varie suivant le système d'exploitation Windows utilisé. Sur Windows NT, 2000, XP, Vista, 7 il est sur c:\Documents and Settings\All Users\Application Data\EuroPlus\NiceLabel 6\system\. - 19 - Note: Les clients de PowerForms Multi-user edition utilisent le dossier système sur le s erveur réseau. Il est indispensable que tous les clients aient les pleins d roits d'accès au dossier système sur le serveur réseau. Il est indispensable d'avoir les droits d'écriture sur ce dossier d ans l'ordinateur ainsi que les droits d'écrire et de modifier les fichiers d e ce dossier. Ces fichiers stockent aussi les coordonnées de l'utilisateur ainsi que s es droits, tout comme les paramètres personnalisés, le journal d es variables, le journal de l'étiquette, les fichiers de définition d es variables (*.NVR), les standards de codes à barres, et des fichiers a ppelés GLOBALS.TDB qui conservent les valeurs des variables globales. Il faut concevoir une disposition appropriée des dossiers sur le disque e n fonction des projets d'étiquettes. On peut alors travailler plus efficacement l orsqu'on connaît toujours l'emplacement de certains types de fichiers. D e même l'application récupèrent aussi plus rapidement les é léments requis de cette manière. C'est très important p our les étiquettes exigeantes qui utilisent beaucoup les bases de données, l es images et les formulaires. Préparer un dossier séparé p our chaque projet construit. Dans ce dossier, classer en sous-dossier les bases d e données, les formulaires, les étiquettes. Enregistrer les fichiers a ppropriés dans chacun de ces sous-dossiers. Assistant de bienvenue Au démarrage du logiciel, un assistant de bienvenue s'affiche. Il permet u n accès rapide à la plupart des commandes utilisées pour l a conception des étiquettes. Créer une nouvelle étiquette Ouvrir les dernières étiquettes utilisées Ouvrir des étiquettes existantes Ouverture d'une étiquette vierge et démarrage de l'assistant de configuration de l'étiquette pour concevoir une nouvelle étiquette à partir de zéro. Une liste des dernières étiquettes utilisées s'affichera permettant d'accéder facilement aux étiquettes les plus souvent utilisées. La boite de dialogue ordinaire de Windows s'ouvre permettant de rechercher le fichier de l'étiquette appropriée. Utiliser des dossiers de projet Il est particulièrement important que pour chaque projet d'étiquetage i l corresponde un dossier. Les applications y retrouveront plus vite les fichiers. C'est d'autant plus important que le projet est grand: avec un grand nombre d 'étiquettes, de bases de données, d'image et de formulaires d'impression. O n peut toujours changer le fichier d'emplacement dans les préférences d e l'application (Outils -> Options). M ais il n'est pas vraiment recommandé de fonctionner de cette manière, s i on ne veut pas mélanger les fichiers de différents projets. Il vaut mieux: - 20 - 1. Ouvrir un dossier pou chaque projet. 2. Dans ce dossier créer les sous-dossiers suivants: n Database (pour les bases de données) n Forms (pour les formulaires) n Graphics (pour les images) n Labels (pour les étiquettes) Note: Utiliser les noms d e sous-dossiers en anglais (Databases, Forms, Graphics, Labels). 3. Mettre dans chaque sous-dossier les fichiers appropriés. 4. Ne changer aucun emplacement de dossier dans les Options de l'application (Outils -> Options). Lorsque les applications auront besoin d'un fichier, le lien relatif sera toujours l e même. Même si on copie le dossier principal du projet dans un a utre endroit ou sur un autre disque, le lien avec les sous-dossiers ne change p as. Par exemple: L'image est p lacée sur l'étiquette. L'emplacement original de l'image était:\My P roject 10\Grahics\logo.jpg sur le disque local. Quand le projet d'étiquette d u client est terminé, on copie tout le dossier "My Project" s ur l'ordinateur du client et on le renomme "Labels". L'emplacement d evient is d:\Labels. Parce qu'on utilise les sous-dossiers, le lien entre l'étiquette d u dossier Labels et l'image logo.jpg du dossier Graphics est identique. NiceLabel p eut trouver l'image. - 21 - Conception d'étiquettes Conception d'une étiquette de base Présentation Dans cette section, nous verrons comment concevoir un fichier d'étiquette s imple, comportant des objets fixes ou variables. Les objets variables peuvent r écupérer des valeurs provenant de plusieurs sources. Nous verrons c omment: l Fournir des valeurs d'objet à partir de saisie clavier. l Obtenir des valeurs d'objet d'une base de données. l Prévisualiser l'étiquette à l'écran. l Imprimer l'étiquette. L'étiquette créée ressemblera à cela: Etiquette de base Conception d'une étiquette de base Créer une nouvelle étiquette Pour créer une étiquette basique, procéder ainsi qu'il s uit: 1. Ouvrir le logiciel NiceLabel (Pro ou Express). 2. Sélectionner Nouveau sous le menu Fichier ou cliquer sur l'icône tils. dans la barre d'ou- Chaque fois que vous créez une nouvelle étiquette, un assistant d émarre pour vous aider à paramétrer l'étiquette e t à connecter l'imprimante. Note: O n peut abandonner l'assistant à tout moment et accepter les paramètres p ar défaut en cliquant sur Terminer. - 22 - Sélectionner une imprimante 1. Sélectionner l'imprimante à utiliser pour l'impression de l'étiquette. Note: S i l'imprimante recherchée n'existe pas dans la liste, se référer a u chapitre Installer un pilote d'imprimante pour les instructions d'installation. Sélection de l'imprimante 2. Cliquer sur Suivant. Définir les dimensions de l'étiquette et de la page 1. Pour utiliser le stock d'étiquette, sélectionner votre choix dans la fenêtre Sélectionner le Stock. 2. Cliquer sur le bouton Suivant. Une nouvelle fenêtre s'ouvre, elle permet de définir manuellement les dimensions de l'étiquette. 3. Abandonner l'option Taille de la Page sur les 'Définis par l'utilisateur' par défaut et vérifier Taille Automatique. 4. Cliquer sur Suivant. Une nouvelle fenêtre s'ouvre. 5. Sélectionner l'orientation de l'étiquette et la direction d'impression. - 23 - Sélectionner la mise en page de l'étiquette 6. Cliquer sur Suivant. Une nouvelle fenêtre s'ouvre. Entrer 10 pour largeur d'étiquette et 7 pour hauteur d'étiquette. Note: L es boites de dialogue sont différentes pour les imprimantes à t ransfert thermique et les imprimantes de bureau. - 24 - Définition des dimensions de l'étiquette Note: P our modifier l'unité de mesure et passer de centimètres en pouces, c liquer sur le bouton sous l'aperçu d'étiquette. 7. Cliquer sur Terminer. Une nouvelle étiquette vierge s'ouvre. Entrer un texte fixe 1. Cliquer sur le bouton apparaît à l'écran.. dans la boite à outils. Le curseur du texte Curseur de l'objet texte 2. Amener le curseur sur l'étiquette à l'emplacement désiré pour l'objet texte et cliquer sur le bouton de la souris. La boite de dialogue avec les propriétés de l'objet va s'ouvrir 3. Entrer le texte "SAMPLE" et cliquer sur Terminer. Saisie du contenu de l'objet texte - 25 - 4. Cliquer sur l'objet texte pour sélectionner l'objet. 5. Modifier la police de l'objet texte en utilisant la barre d'outils Texte. Choisir la police Arial, taille 28 et style Gras. Utilisation des options de format dans la boite à outils Texte 6. Pour modifier la position et la taille de l'objet Texte, le sélectionner et le tirer avec la souris sur la position désirée. L'écran fera apparaître ceci: L'objet texte est placé sur l'étiquette Insérer des codes à barres Maintenant pour ajouter un Code à barres 128 fixe sur l'étiquette 1. Cliquer sur la petite flèche à côté du bouton outils. dans la Boite à 2. Déplacer le curseur sur l'étiquette à l'emplacement désiré pour l'objet texte et cliquer sur le bouton de la souris. 3. La boite de dialogue des propriétés de l'objet s'ouvre. 4. Entrer la valeur 1234567890 comme sur la figure 'Définir la valeur du Code'. 5. Cliquer sur le bouton Définir. La boite de dialogue Code à Barres s'ouvre. 6. Assurez-vous que le code à barres 128 est sélectionné dans la liste puis cliquer sur OK. - 26 - Sélection du type de code à barres 7. Cliquer sur Terminer pour revenir dans l'étiquette. 8. Pour modifier la position du code à barres, le sélectionner et le tirer avec la souris sur la position désirée. 9. Pour modifier la taille de l'objet, tirer sur les poignées (petits rectangles qui entourent l'objet quand il est sélectionné). L'étiquette doit ressembler maintenant à ceci: Etiquette comportant du texte et un code à b arres Insérer une image NiceLabel peut utiliser des graphiques aux formats BMP, PCX, GIF, WMF, J PEG, etc. 1. Pour insérer une image, cliquer sur dans la boite à outils. 2. Placer le curseur à l'endroit désiré sur l'étiquette et cliquer sur le bouton de la souris. 3. La boite de dialogue Ouvrir s'ouvre permettant de parcourir le disque dur pour rechercher une image. Dans le dossier Sample Graphics sélectionner l'image LEISURE.WMF. Cliquer sur le bouton Ouvrir. L'écran apparaîtra ainsi: - 27 - Etiquette avec objets texte, code à barres e t image Enregistrer une étiquette Enregistrer régulièrement votre travail, en suivant les étapes c i-après: 1. Sélectionner l'icône . 2. Saisir le nom de l'étiquette, par exemple, taper 'label'. 3. Le nom de l'étiquette apparaît dans l'intitulé du programme. Nom de l'étiquette dans l'intitulé d u programme Utiliser les outils d'alignement Maintenant que les objets sont placés sur l'étiquette, on peut v érifier s'ils sont alignés horizontalement. Utiliser pour cela l a barre d'outils d'alignement située sur le côté droit d e la fenêtre de travail. P rocéder ainsi qu'il suit: 1. Sélectionner tous les objets de l'étiquette. Note: L e premier objet sélectionné détermine l'orientation d'alignement d es autres objets. 2. Choisir la flèche de sélection dans la boite à outils et entourer tous les objets pour les sélectionner. - 28 - Sélection des objets de l'étiquette 3. Dans la boite d'outils d'alignement à droite, cliquer sur l'icône Les objets sélectionnés vont se placer au centre de l'étiquette. pour ranger les objets. Note: D 'autres commandes d'alignement sont disponibles dans cette barre d'outils. Note: O n peut aussi aligner les objets sur la grille de l'étiquette. L'option A ligner sur la grille est disponible dans le menu Affichage. Utiliser les Outils à dessin Maintenant plaçons une ligne pour séparer un objet texte des autres o bjets et un cadre autour de l'image. 1. Sélectionner l'icône point désiré pour le départ du trait. dans la Boite à outils et déplacer le curseur au 2. Presser et maintenir enfoncé le bouton de la souris pendant le dessin du trait. Déplacer la souris au bout de la ligne et relâcher le bouton. Le Trait est placé sur l'étiquette. 3. Cliquer sur l'icône supérieur gauche de l'image. dans la Boite à outils et placer la souris dans le coin 4. Cliquer et maintenir le bouton pendant que qu'on étire le rectangle vers le coin inférieur droit de l'image. 5. Pour modifier l'épaisseur d'un trait vertical ou horizontal, double-cliquer sur le rectangle pour ouvrir ses propriétés. Sélectionner l'épaisseur désirée et cliquer sur Terminer. 6. Pour modifier l'objet dessiné, double-cliquer sur le trait ou le rectangle pour ouvrir la boite de dialogue de leurs propriétés. L'étiquette apparaîtra ainsi : Etiquette avec les objets fixes - 29 - Ajouter des champs variables Présentation Pour imprimer des étiquettes comportant des champs variables d'une étiquette à l'autre, NiceLabel propose différents champs variables (compteurs, c hamps date/heure, données entrées par l'opérateur à p artir du clavier) utilisables avec du texte, des graphiques ou des codes à b arres. Pour cet exemple nous avons créé une nouvelle étiquette. L es étapes suivantes expliquent comment créer une étiquette c omportant un champ saisie, un compteur et un code à barres. Les intitulés d es prises d'écran suivantes ont été ajoutés séparément. Sur l'étiquette de gauche le mode création s 'affiche, les deux autres montrent l'aperçu avant impression des deux p remières étiquettes Créer des champs variables avec saisie clavier Le contenu de ce champ peut varier d'une impression à l'autre. Avant d 'imprimer l'étiquette, entrer la valeur de ce champ. 1. Cliquer sur la petite flèche à côté de l'icône outils pour afficher la liste des types de variables disponibles. dans la Boite à 2. Sélectionner Nouvelle saisie clavier dans la liste et cliquer sur l'étiquette à l'emplacement désiré pour cet objet. Une boite de dialogue avec l'Assistant Variable s'ouvre. Création d'un champ variable Nouvelle Saisie C lavier 3. Saisir 'Entrer le nom du produit' pour l'option Afficher ce texte à l'opérateur d'impression. 4. Cliquer sur Terminer. Le curseur se transforme en une flèche avec un objet texte. - 30 - 5. Cliquer sur l'étiquette à l'emplacement désiré pour ce champ. L'objet texte est placé sur l'étiquette et lié à l a nouvelle variable. Note: L ors de l'impression, on vous demande d'entrer le nom du produit qui s'affichera s ur l'étiquette lors de l'aperçu d'impression et à l'impression. Créer des compteurs variables Maintenant créons un champ compteur. La valeur du champ variable sera a utomatiquement incrémentée de un sur chaque étiquette 1. Cliquer sur la flèche à côté de l'icône pour afficher la liste des types de variables disponibles. dans la Boite à outils 2. Sélectionner Nouveau Compteur dans la liste. 3. Une boite de dialogue avec les propriétés du compteur s'ouvre. Création d'un champ variable Nouveau compteur 4. Laisser tout par défaut de telle sorte que le compteur démarrera toujours à 1 et s'incrémentera de 1 à chaque étiquette. 5. Cliquer sur Terminer. 6. cliquer sur l'étiquette à l'emplacement désiré pour ce compteur. La nouvelle variable est liée à l'objet texte sur l'étiquette. Note: D ans notre cas l'incrément sera de 1 mais on peut aussi définir d 'autres paliers d'incrément. Créer des champs variables Date et Heure Ce champ variable peut être rempli automatiquement avec la date et l'heure f ournies par l'horloge de l'ordinateur ou par celle de l'imprimante (pour les m odèles d'imprimantes compatibles). 1. Cliquer sur la flèche à côté de l'icône pour afficher la liste des types de variables disponibles. dans la Boite à outils 2. Sélectionner Nouveau Champ Date dans la liste. Une boite de dialogue avec les propriétés de la date s'ouvre. - 31 - Création d'un nouveau champ variable Date 3. En laissant tout par défaut, la date apparaîtra sur l'étiquette au format défini par votre système Windows. Pour placer une heure sur l'étiquette, procéder ainsi qu'il suit: 1. Cliquer sur la flèche à côté de l'icône afficher la liste des types de variables disponibles. dans la boite à outils pour 2. Sélectionner Nouveau champ Heure dans la liste. 3. Cliquer sur le bouton Terminer. 4. Cliquer sur l'étiquette à l'emplacement désiré pour ce compteur. La nouvelle variable est liée à l'objet texte de l'étiquette. Les champs Date et Heure sont mis à jour lors de l'aperçu ou d e l'impression de l'étiquette. Dans cet exemple les valeurs proviennent d e l'horloge du système de l'ordinateur. Utiliser les options Préfixe ou Suffixe On peut ajouter un préfixe ou un suffixe à chaque champ variable d e l'étiquette. Ils seront ajoutés à la valeur lors de l 'aperçu et de l'impression de l'étiquette. 1. Cliquer sur la flèche à côté de l'icône afficher la liste des types de variables disponibles. dans la boite à outils pour 2. Sélectionner Nouvelle saisie clavier dans la liste. 3. Une boite de dialogue des propriétés de la variable s'ouvre. 4. Taper le texte 'Entrer le poids du produit' pour l'option Afficher ce texte à l'opérateur d'impression. Pour les caractères autorisés, cocher Numérique et cliquer sur Suivant. 5. Entrer ' kg' pour l'option Suffixe. Définition de la variable suffixe 6. Cliquer sur Terminer. - 32 - 7. Cliquer sur l'étiquette à l'emplacement désiré pour cette saisie. L'objet texte est placé sur l'étiquette et lié à la nouvelle variable. Lors de l'aperçu et de l'impression de l'étiquette, le suffixe ' kg' sera ajouté sur la droite de la valeur saisie. Utiliser des fonctionnalités avancées Créer une étiquette conforme au GS1-128 (EAN.UCC 128) Ajouter un contenu à un GS1-128 (EAN.UCC 128) en utilisant l'assistant L'assistant peut vous aider à ajouter au code GS1-128 (EAN.UCC 128) les identifiants d e données (AI) nécessaires. Suivre les étapes avec l'assistant: 1. Sélectionner 10 Numéro de lot de fabrication. Sélection de l'Identifiant de données d ans la liste 2. Cliquer sur Suivant. 3. Sélectionner Fixe et cliquer sur Suivant. 4. Saisir les données de l'exemple: '12345'. 5. Cliquer sur Suivant. Une boite de dialogue montrant tous les identifiants de donnés contenus dans ce code à barres va s'ouvrir. 6. Cliquer sur Ajouter pour rajouter un nouvel Identifiant de données. Par exemple, sélectionner AI 21 (Numéro de série). Répéter les étapes ci-dessus de 1 à 5. - 33 - Définition des identifiants de données 7. Lorsque vous êtes satisfait des Identifiants de données choisis et de leur position sur le code à barres, cliquez sur Terminer. Le code à barres GS1-128 (EAN.UCC 128) se place alors sur l'étiquette. Editer un Code à barres GS1-128 ( EAN.UCC 128) L'étiquette comportant un code à b arres GS1-128 (EAN.UCC 128) Pour définir un code à barres GS1-128 (EAN.UCC 128), il faut d'abord sélectionner c e type de code à barres, puis lui donner une valeur. 1. Cliquer sur la flèche à côté du bouton dans la boite à outils. 2. Sélectionner Code à barres fixe dans le menu déroulant. - 34 - Création d'un code à barres fixe 3. Déplacer le curseur à l'emplacement désiré pour l'objet texte et cliquer sur le bouton de la souris. 4. L'Assistant va s'ouvrir. 5. Cliquer sur Définir. La boite de dialogue des propriétés de l'objet s'ouvre. 6. Déployer le groupe EAN.UPC et sélectionner le code à barres GS1-128. 7. Cliquer sur OK pour revenir à la boite de dialogue Code à Barres. 8. Cliquer sur Suivant. L'assistant du GS1-128 va s'ouvrir. Contrôler le massicot de l'imprimante NiceLabel permet de contrôler l'action du massicot qui équipe l es imprimantes à transfert thermique. Pour cela il faut utiliser le p ilote NiceLabel Printer Driver et procéder ainsi qu'il suit: 1. Sélectionner l'option Mise en page étiquette dans le menu Fichier. La boite de dialogue Paramètres étiquette s'ouvre. 2. Cliquer sur l'onglet Paramètres de coupe. 3. Cocher l'option Activer le massicot. - 35 - Activation du massicot Note: L 'Edition Designer Express permet de contrôler le massicot, même s 'il est impossible d'utiliser la boite de dialogue Paramètres de l'Etiquette. I l faut définir les paramètres de coupe dans les propriétés d u pilote NiceLabel Printer Driver. Veuillez consulter les instructions dans l'aide en ligne. Définir une impression par lot et utiliser des étiquettes d'en-tête et de fin On appelle Lot d'étiquettes un groupe d'étiquettes ayant des p ropriétés communes. On identifie ces lots en encadrant chaque l ot d'étiquettes par une étiquette d'en-tête et une étiquette d e fin. L'étiquette d'en-tête est alors imprimée avant la p remière étiquette du lot, et l'étiquette de fin est imprimée a près la dernière étiquette du lot. On peut les utiliser c omme séparateurs et y inclure des informations et des actions complémentaires p our l'opérateur. Pour activer l'impression par lot, procéder a insi qu'il suit: 1. Sélectionner l'option Mise en Page Etiquettes dans le menu Fichier. L'Assistant de Paramètres d'étiquettes va s'ouvrir 2. Sélectionner l'option Ouvrir la boite de dialogue des options avancées et cliquer sur Terminer. La boite de dialogue principale de Paramètres Etiquettes va s'ouvrir. 3. Cliquer sur le bouton Avancé au bas de la boite de dialogue. L'onglet Avancé va s'ouvrir 2. Cliquer sur l'onglet Impression par lot. 4. Regarder les sections de Définitions de lot d'étiquettes. Si le lot d'étiquettes doit contenir 5 étiquettes activer l'option Nombre fixe d'étiquettes et taper 5 dans la boite de droite. - 36 - Paramètres de l'impression par lot 6. Pour encadrer les étiquettes principales avec un étiquette d'en-tête et /ou une étiquette de fin, cocher l'option Utiliser une étiquette d'en-tête et/ou Utiliser une étiquette de fin. Etiquettes d'en-tête et de fin sont conservées dans le même f ichier d'étiquette, mais on peut aussi les considérer comme des é tiquettes séparées. On peut accéder à ces é tiquettes à partir du menu Affichage d'où l'on peut activer o u désactiver l'affichage de ces étiquettes. Conception d'étiquette recto verso NiceLabel permet d'imprimer du recto verso sur les imprimantes de bureau (jet d 'encre, laser...) et sur les imprimantes thermiques. On active l'option dans l a boite de dialogue Paramètres d'étiquettes, onglet Imprimante, e n cochant l'option Impression recto verso. Note: L 'option n'est disponible que si l'imprimante utilisée est compatible a vec l'impression rectoverso. Dès que cette option est activée, l'option Recto-verso du menu A ffichage devient disponible. Elle permet d'afficher soit la face recto, soit l a face verso de l'étiquette. L'identification de la face en cours est a ussi visible dans la ligne d'état au bas de la fenêtre. Lors de l'impression sur une imprimante de bureau ces deux faces sont toujours i mprimées l'une après l'autre. Vérifier que cette fonctionnalité e st activée sur le pilote de l'imprimante. Lors de l'impression sur une imprimante thermique, le pilote d'imprimante NiceLabel Printer Driver a ssurera le bon déroulement de l'impression. Utiliser le pilote NiceLabel Printer Driver a pproprié pour activer la fonctionnalité recto-verso. - 37 - Impression Multicolore Certaine imprimantes thermiques peuvent imprimer en multicolore. Elles possèdent p lusieurs têtes, chacune ayant un ruban de couleur différente. L es couleurs de chaque tête sont personnalisables, on peut les définir d ans le pilote d'imprimante. On assigne à chaque tête d'impression l a couleur de son ruban. Ces couleurs deviennent disponibles dans le logiciel d 'étiquetage. Pour un bon fonctionnement, il faut utiliser le bon pilote N iceLabel Printer Driver. La palette de couleur se synchronise avec les paramètres du pilote d'imprimante. T outes les couleurs définies dans le pilote d'imprimante sont récupérées d ans NiceLabel et sont alors disponibles pour être utilisées. La p alette des couleurs, la boite de dialogue de sélection des couleurs e t la boite de dialogue de Paramètres Etiquettes n'affichent que les c ouleurs disponibles sur l'imprimante. On peut alors facilement colorier chaque é lément d'étiquette avec une des couleurs disponibles. L 'élément sera imprimé avec la couleur donnée. On n e peut utiliser qu'une couleur par élément. Si l'on utilise une image en couleur sur une étiquette, son apparence c hange. Impossible de l'imprimer avec plus de couleur que l'imprimante n'en s upporte. L'image n'apparaît pas toute en couleur. Elle est convertie e n un graphique monochrome et apparaît comme telle à l'écran. L a conversion de la couleur au graphique monochrome utilise les paramètres d e tramage du pilote. On peut assigner une couleur à l'image et ainsi l a tête de couleur qui l'imprimera. Les couleurs de l'étiquette permettent d'identifier les têtes d 'impression utilisée. Paramétrer le gestionnaire de stock Lorsqu'on crée une nouvelle étiquette, on peut se baser sur un f ormat préconçu géré dans un stock de format, ou l a dessiner à partir de zéro. NiceLabel dispose d'une bibliothèque d e formats prédéfinis rassemblant les formats d'étiquette d e différents fournisseurs. On peut y ajouter la définition de f ormat d'étiquettes personnalisées en utilisant le Gestionnaire d e stock. Pour cela procéder ainsi qu'il suit: 1. Sélectionner l'option Gestionnaire des stocks et de format de papier dans le menu Fichier. Une nouvelle fenêtre s'ouvre avec tous les stocks définis listés dans une table. 2. Dans l'option Type de format sélectionner dans le menu déroulant le groupe à afficher. La table ne contiendra plus que les stocks de ce groupe. Pour définir un groupe personnalisé, procéder ainsi qu'il s uit: 1. Cliquer sur le bouton en points de suspension. La boite de dialogue Types de Stocks va s'ouvrir. 2. Cliquer sur Ajouter et fournir le nom du groupe. Enregistrer et Fermer. 3. Dans le Type de Stock sélectionner votre nouveau groupe et cliquer sur Nouveau au bas de la boite de dialogue. La boite de dialogue de définition du stock va s'ouvir. 4. Sur l'onglet Général définir l'identité du stock. 5. Ouvrir l'onglet Dimensions et définir la largeur et la hauteur de l'étiquette. 6. Cliquer sur OK. Le stock sera enregistré dans la bibliothèque et disponible pour l es étiquettes à venir. - 38 - Tracer les valeurs variables Chaque valeur de variable peut être tracée et inscrite dans le j ournal. Par défaut cette fonctionnalité est désactivée. Pour l'activer, procéder ainsi qu'il suit: 1. Sélectionner Variables à inclure dans le journal dans le menu Données. 2. Sélectionner les variables à tracer. Note: P ar défaut, toutes les variables de l'étiquette seront tracées. 3. Sélectionner Configurer le journal dans le menu Outils. 4. Activer le journal en cochant la case. 5. Lors de l'impression des étiquettes, les valeurs des variables utilisées sur l'étiquette sont enregistrées dans le journal. Concevoir des étiquettes pour Mobiles NiceLabel permet d'imprimer des étiquettes à partir de périphériques m obiles Windows. On dessine l'étiquette avec NiceLabel sur l'ordinateur d e bureau puis on l'exporte sur le Mobile. L'édition Pocket de NiceLabel n'est pas aussi puissante que l'édition d e bureau, il y manque certaines fonctionnalités. Il faut donc faire a ttention à ne pas utiliser ces fonctionnalités lorsqu'on conçoit d es étiquettes destinées à un mobile. Sinon elle ne pourra p as être exportée. Exemples de fonctionnalités non supportées: l La plupart des fonctions complexes (Script Visual Basic, Algorithmes de contrôle personnalisés, HIBC, Table de recherche, Lier à un fichier, etc.), sauf Concaténation. l Les variables globales. l Les images variables. l Les bases de données (Sauf pour un formulaire créé avec NiceForm). l Les objets texte variables formatés en polices Truetype (Mais on peut les utiliser en téléchargeant ces polices Truetype sur la carte mémoire de l'imprimante) l Les paramètres avancés des variables (préfixe/suffixe, compteurs avancés, mémorisation de la dernière valeur utilisée, formatage du timbre à date/heure, etc.) l etc. Pour savoir si l'étiquette respecte les limitations d'exportation, procéder c omme suit: 1. Enregistrer l'étiquette. 2. Sélectionner la commande Fichier -> Exporter -> Exporter au format Pocket PC. 3. Si l'étiquette respecte les limitations, elle est exportée. Les fichiers avec des extensions .PNL et .LVX vont apparaître dans le dossier de l'étiquette. On peut alors les copier sur le Mobile avec Microsoft ActiveSync. Si l'étiquette ne respecte pas les limitations, une boite de dialogue d'Erreur va expliquer - 39 - quelle est la fonctionnalité non supportée qui a été utilisée sur l'étiquette. Supprimer cette fonctionnalité et essayer d'exporter de nouveau l'étiquette. Pour plus de renseignements sur l'impression d'étiquettes sur Mobiles s e référer au White Papers mis en ligne. Utiliser un masque de saisie Un masque de saisie est très utile pour afficher des données d e manières différentes sur une étiquette. Il permet d'afficher d es données dans un autre format en fonction des besoins. Par exemple, on peut utiliser un texte lisible sous le code à barres d ans un format différent de celui des données du code à b arres. Il n'est pas nécessaire de définir deux variables à c et effet et d'entrer deux fois des données identiques. Le caractère de remplissage sera remplacé par les données e t n'importe quel autre caractère sera utilisé comme tel. Si la v aleur du code à barres est: "AD951" et le masque est "**C - ** /*/" En sortie, le résultat donnera: "ADC - 95 /1/" On peut définir de puissantes structures de format en utilisant le masque d e saisie, mais seulement avec des codes à barres permettant de personnaliser l e format du texte lisible. Le masque de saisie ne sera utilisable que si le c ode à barres est imprimé comme graphique. Note: S i le données contiennent des astérisques"*", il faudra m odifier le caractère par défaut du masque de saisie. Ce doit ê tre une valeur unique n'apparaissant pas dans les données. Cette fonctionnalité est disponible avec les objets Texte et Code à B arres. Utiliser l'Editeur d'Expression Le logiciel d'étiquetage comporte un Editeur d'Expression simple. Il p ermet de concevoir des Scripts VB simples ou des fichiers .JOB avec les NiceCommands. L'Editeur d'Expression est un éditeur de texte avec accès constant a ux références de commandes du langage de script utilisé. L 'Editeur d'Expression est utilisable avec du Script Visual Basic et avec les N iceCommands. Il permet d'écrire et modifier facilement les scripts et expressions. L es boutons Charger et Enregistrer p ermettent d'importer/exporter des scripts Visual Basic contenus dans/vers des f ichiers texte externes. Note: L'Editeur d'expression c omprend la syntaxe surlignée. L'éditeur va surligner les NiceCommands e t les commandes VB Script pour faciliter la compréhension du code. Raccourcis clavier disponibles Raccourcis Description - 40 - Curseurs Ctrl + F Ctrl + R Ctrl + Espace Ctrl + Maj + chiffre Ctrl + chiffre Position standard du curseur. Chercher un texte. Chercher & remplacer un texte. Remplissage de code. Lors de la saisie de la commande taper ce raccourci pour afficher toutes les commandes qui correspondent au nom partiellement saisi. Définit le signet à l'emplacement du curseur. Le numéro du signet se trouve à côté du numéro de la rangée. On peut utiliser jusqu'à 10 signets simultanés. Pour supprimer le signet, aller sur la rangée sur laquelle il est défini, et appuyer de nouveau sur le même raccourci clavier. Aller sur le signet portant le numéro choisi. Working Window Description La fenêtre de travail est divisée en quatre parties. Catégorie Nom Expression Description Cette section contient le groupe des commandes, des fonctions et des opérateurs disponibles. Les objets similaires ont été regroupés pour être identifiés plus facilement et rechercher plus rapidement. Ces groupes sont affichés en arborescence. Sélectionner le nom du groupe principal pour afficher tout son contenu dans la section Nom. On peut aussi cliquer sur le signe plus en tête du nom du groupe (s'il existe) pour afficher tous les sous-groupes définis. Puis sélectionner le nom de sous-groupe pour afficher son contenu. Cette section affichera le contenu du groupe sélectionné dans la section Catégorie. Toutes les commandes, fonctions, opérateurs disponibles etc. s'afficheront ici. Si l'on sélectionne l'un d'eux ses propriétés s'affichent dans la section Description. Pour insérer l'opérant choisi dans le champ Expression, double cliquer sur son nom et cliquer sur le bouton Insérer. Cette section est l'emplacement de travail principal de l'Editeur d'Expression. L'utiliser pour écrire et modifier le script. Cette section affiche le nom, un exemple d'utilisation et la description de l'opérant sélectionné dans la section Nom. Ca donne une idée du comportement de l'opérant choisi. Le bouton Aide Script ouvrira le fichier d'aide en ligne avec les références d étaillées sur le script utilisé (Visual Basic Script ou N iceCommands). Cliquer dessus pour plus de renseignements sur les commandes u tilisées. Utiliser l'inspecteur d'étiquettes L'Inspecteur d'étiquette est un outil pour manipuler les éléments a vancés et les données sur l'étiquette. Il est utilisé p our présenter la structure de l'étiquette et en modifier ses c omposants. Les propriétés de tous les éléments s ont modifiables à partir de l'inspecteur d'étiquettes. Bien sûr, o n peut toujours modifier les propriétés d'un élément e n double-cliquant dessus, mais les petites - 41 - modifications sont plus rapidement e ffectuées avec l'inspecteur d'étiquettes. L'inspecteur d'étiquettes d ispose maintenant de nouvelles caractéristiques qui n'étaient p as disponibles auparavant. Maintenant on peut changer en même temps les propriétés d e plusieurs éléments sélectionnés. Si les éléments s ont du même type, par exemple, tous des textes, on peut changer toutes l eurs propriétés. Si les éléments sont de types d ifférents, par exemple, un texte, un symbole de code à barres e t un rectangle, on ne peut changer en même temps que les propriétés c ommunes à tous les éléments. On peut aussi modifier les propriétés de certains éléments q ui ne sont pas accessibles autrement. Chaque élément a son nom p ersonnel de telle manière qu'il est facile de les distinguer. Si l'on sélectionne un élément sur l'étiquette, il est surligné d ans la liste des éléments de l'Inspecteur d'étiquettes e t ses propriétés s'affichent dans la partie inférieure d e l'inspecteur (Section des propriétés). L'inspecteur d'étiquettes permet de modifier l'affichage en cours des é léments de l'étiquette, des variables, fonctions et bases d e données. Les affichages suivants sont disponibles, le premier étant u tilisé par défaut. l Affichage par objets: Tous les éléments de l'étiquette sont listés par type et alphabétiquement. Ils apparaissent dans le même ordre que les éléments dans la boite à outils, savoir éléments texte, paragraphe, code à barres, image, rectangle et ligne. Si on sélectionne un ou plusieurs éléments dans la partie supérieure de l'inspecteur, ses propriétés s'affichent dans la partie inférieure de l'inspecteur. On peut les modifier interactivement et les modifications s'affichent automatiquement sur l'étiquette. On peut cliquer à droite sur chaque élément et accéder rapidement aux commandes fréquemment utilisées du menu déroulant. On peut connaitre la variable à laquelle un élément est connecté en cliquant sur le signe plus (+) situé en face du nom de l'élément. Si cet élément n'est pas fixe, le nom de la variable s'affiche. l Affichage par variables: Toutes les variables utilisées sur l'étiquette sont listées ici. Ce peut être des variables saisies (leur valeur est saisie par l'utilisateur au moment de l'impression), des variables provenant de bases de données ou générées par une fonction. En cliquant sur le signe plus (+) situé en face du nom de la variable, l'affichage s'agrandit. On peut alors vérifier la source des données de la variable (base de données, fonction) et à quel (s) élément(s) elle est connectée. En haut de la section supérieure, on peut définir une nouvelle variable. On peut cliquer à droite sur un nom de variable et accéder rapidement aux commandes fréquemment utilisées du menu déroulant. l Affichage par Fonctions: Toutes les fonctions utilisées sur l'étiquette sont listées ici. En cliquant sur le signe plus (+) situé en face du nom de la fonction, l'affichage s'agrandit. On peut alors vérifier la source des données variables entrées et sorties pour la fonction. En haut de la section supérieure, on peut définir une nouvelle fonction. On peut cliquer à droite sur un nom de variable et accéder rapidement aux commandes fréquemment utilisées du menu déroulant. l Affichage par Bases de données: Toutes les base de données sont listées ici. En cliquant sur le signe plus (+) situé en face du nom de la base de données, l'affichage s'agrandit. On peut alors vérifier la source des données variables entrées et sorties pour la base de données. En haut de la section - 42 - supérieure, on peut définir une nouvelle base de données. On peut cliquer à droite sur une fonction ou un nom de variable et accéder rapidement aux commandes fréquemment utilisées du menu déroulant. l Affichage par liste: Cet affichage ressemble à l'affichage par objets avec une différence: la liste comporte non seulement les objets, mais aussi les variables, les fonctions et les bases de données. En double-cliquant à droite sur un nom on peut accéder rapidement aux commandes fréquemment utilisées du menu déroulant. Le bouton le plus à droite de Propriété de l'inspecteur p ermet de définir les comportements par défaut: si l'affichage d es éléments doit être étendu par défaut et d ans ce cas toutes leurs propriétés sont visibles. Sinon il faut é tendre manuellement l'affichage de l'élément désiré. Utiliser les images de la carte mémoire Pour sélectionner l'image dans la carte mémoire, procéder a insi qu'il suit: 1. Ouvrir l'étiquette sur laquelle il faudra mettre l'image. 2. Vérifier que la carte mémoire contenant l'image est bien insérée dans l'imprimante. Note: I l faut utiliser NiceMemMaster pour remplir la carte mémoire. Sinon le c ontenu ne sera pas reconnu. 3. Sélectionner la commande Propriété de l'imprimante dans le menu fichier. 4. Cliquer sur l'onglet Mémoire d'imprimante. 5. Surveiller le connecteur dans lequel la carte mémoire est insérée sur l'imprimante. 6. Inscrire Carte Mémoire pour le type de connecteur. 7. Sélectionner le fichier .MMF approprié, créé avec NiceMemMaster. 8. Fermer toutes les boites de dialogue. 9. Sélectionner l'objet Image dans la Boite à outils, puis cliquer sur l'étiquette. 10. Rechercher l'image désirée sur le disque. Note: C e doit être la même image que celle qui a été téléchargée s ur la carte mémoire. Il est indispensable de l'insérer à p artir du disque pour l'Aperçu avant impression. Par contre lors de l'impression, c 'est l'image provenant de la carte mémoire qui sera imprimée. 11. Cocher l'option Image sur carte mémoire. 12. Cliquer sur OK. - 43 - Conception d'une étiquette avec Tag RFID (Smart Label) Présentation Le concept de RFID (Radio Frequency IDentification) ressemble à un code à barres électronique. Emergeant dans les années 1980, l e tag RFID fut d'abord utilisé pour suivre des objets dans un environnement i ndustriel où les codes à barres étaient incapables de s outenir un environnement rude. Aujourd'hui, la technique RFID est utilisée p our authentifier des documents officiels, tracer la propriété d es biens, automatiser les contrôles d'accès et peut avoir encore b ien d'autres utilisations. Certaines imprimantes thermiques sont capables de programmer des tags RFID e n même temps qu'elles impriment les étiquettes. On réunit s ur une même étiquette deux technologies différentes avec l eurs méthodes d'encodage. Bien sûr l'étiquette doit avoir u n Tag RF intégré. Ce tag est fin comme du papier, flexible et d e petite taille ce qui lui permet d'être placé de manière i nsoupçonnable sous l'étiquette. Il s'agit d'une antenne et d'un c ircuit intégré qui peut conserver un nombre ID ou des données p ersonnalisées en grande quantité. C'est la différence a vec le code à barres qui ne mémorise aucune information intégrée, m ais seulement des numéros de référence à des données. " Radio frequency identification " (RFID) se réfère a ux technologies utilisant les ondes radio pour identifier automatiquement des a rticles ou des groupes d'articles. NiceLabel et les pilotes NiceLabel Printer Drivers sont c apables de programmer et imprimer des tags RFID inclus dans une étiquette. Note: C ette fonctionnalité RFID n'est utilisable dans NiceLabel que si un pilote N iceLabel Printer Driver compatible RFID est installé. Vérifier cette installation a vant de dessiner et imprimer une étiquette avec RFID. Créer une étiquette avec Tag RFID (Smart Label) 1. Cliquer sur le bouton s'ouvrir. dans la Barre d'outils. L'assistant Mise en page d'étiquette va 2. Sélectionner l'imprimante compatible étiquette RFID. 3. Cliquer sur Terminer. La commande 'Tag RF' est maintenant active dans la boite à outils sur le côté gauche de la fenêtre de travail de NiceLabel. - 44 - Le Tag RF est disponible 4. Cliquer sur l'option Tag RFID dans la boite à outils et définir les données qu'on veut encoder dans le tag RFID. Encoder un Tag RF Les tags RF inclus dans les étiquettes sont souvent de deux types: Les tags I SO, qui encodent des blocs de données; ou les tags UHF qui encodent une chaîne d e données. 1. Cliquer sur le bouton dans la boite à outils pour encoder les données. La boite de dialogue de Tags RF va s'ouvrir. Encodage de Tag RF 2. Sélectionner le type de Tag RF à utiliser dans la zone de liste située en haut de la boite de dialogue. Cliquer sur le bouton Paramètres du Tag pour voir le contenu du Tag RFID et définir les propriétés avancées de l'encodage. - 45 - 3. Cocher l'option Ecrire les données sur le tag RFID pour programmer le tag au moment de l'impression de l'étiquette. Note: S i cette option n'est pas cochée la définition du contenu du tag est enregistrée m ais pas envoyée à l'imprimante. 4. Sélectionner l'entrée appropriée dans la section Champs de données. Pour les Tags RFID Gen2 on a plusieurs options pour les champs de données. Pour les autres Tags RFID, il n'y a qu'un champ possible - Mémoire du Tag RFID. 5. Aller sur le premier bloc disponible dans la section Blocs de données et cliquer sur la cellule de Données de la table. Note: I l se peut qu'à la place d'une structure en tableau, il y ait des zone d 'édition pour saisir les données RFID. La présentation d e l'inscription des données dépend du type de Tag RFID choisi. 4. Saisir la valeur à encoder dans ce bloc. Répéter le processus pour les autres blocs. 5. Cliquer sur OK. Un affichage schématique de l'antenne du Tag RFID va s'ouvrir en arrière plan de l'étiquette, identifiant la définition des données RFID sur l'étiquette. Antenne du Tag RFID en arrière-plan 7. On peut continuer la conception de l'étiquette RF avec des données non-RFID comme décrit dans les sections précédentes. Lors de l'impression, les données RFID sont envoyées à l'imprimante. L'imprimante imprime l'étiquette RFID et programme en même temps le tag RFID inclus dans l'étiquette. Note: NiceLabel peut fonctionner avec un Tag RF Unique. Chaque tag RFID comporte un u nique numéro de série inclus durant sa réalisation. Certaines imprimantes peuvent l ire le numéro de Tag RF Unique et on peut l'utiliser en le liant avec des objets d e l'étiquette. - 46 - Données RFID à lire et stocker On peut définir ici les champs de données du Tag RFID qu'il faut stocker. Cocher le champ des données à enregistrer. La liste des champs de données disponibles varie en fonction du type de tag RFID choisi. une fois sélectionnés les champs de données RFID, il faut sélectionner le type de stockage à utiliser . Le logiciel comporte plusieurs types de plugin de stockage. On peut ainsi choisir une base de données ou un stockage en fichier texte. Note: Si aucune méthode de stockage n'est sélectionnée, les champs de données RFID seront enregistrés dans le journal. Stockage des données RFID Définir ici la manière de stocker les données RFID. Le pilote de l'imprimante reçoit les données RFID lues par le lecteur RFID de l'imprimante. Le plugin va définir dans quels champs de la base de données, il faut stocker les données RFID. Onglet Base de données de stockage Créer ici un lien avec la base de données et sa table dans laquelle il faut enregistrer les données RFID. On peut se connecter directement à la base de données ou utiliser une connexion par pilotes ODBC, OLE DB et BDE. Note: Il faut sélectionner une véritable base de données qui soit accessible par requête SQL. Ce qui interdit les feuilles de calcul du type MS Excel. Onglet Champ de stockage Sélectionner ici le champ de la table dans lequel il faut stocker les données RFID. On peut insérer de nouveaux enregistrements dans la base de données ou actualiser des enregistrements existants. Actualiser les enregistrements de données existants dans la table Utiliser cette option pour insérer les valeurs des données RFID dans les enregistrements existants de la table. Dans la première table sélectionner le champ dans lequel il faut stocker les données RFID. Attention que la Source de données soit bien déterminée par 'Données RFID'. En même temps on peut aussi enregistrer d'autres valeurs (autres que RFID) dans les champs de la base de données. Dans la seconde table définir la condition pour stocker les valeurs dans la base de données. Les valeurs des données sont stockées dans la base de données quand toutes les c onditions sont réunies. Ceci permet de définir une condition basée sur des valeurs fixes ou variables. Créer un lien entre le nom du champ et la source des données. Par exemple: Généralement on fait un lien entre le champ ID du produit de la base de données et la variable de l'étiquette ID du Produit. Si les deux IDs sont identiques, on peut être sûr d'inscrire les données dans le bon champ. Insérer de nouveaux enregistrements de données dans la table Utiliser cette option pour insérer les valeurs des données RFID dans de nouveaux enregistrements dans la table de la base de données Dans la première table sélectionner le champ dans lequel il faut stocker les données RFID. Attention que la Source de données soit bien déterminée par 'Données RFID'. En même temps on peut - 47 - aussi enregistrer d'autres valeurs (autres que RFID) dans les champs de la base de données. Journal des erreurs Si les données RFID n'apparaissent pas comme stockées dans la base de données choisie, il faut activer le journal des erreurs pour récupérer les messages d'erreur. Le stockage des données RFID est pris en charge par un composant indépendant du logiciel d'étiquetage. Les données RFID sont envoyées par le pilote de l'imprimante au moment où l'imprimante imprime l'étiquette et lit les données RFID. Il peut y avoir un certain délai après l'impression. Le travail peut être retardé dans le spoule pour différentes raisons. En activant le journal des erreurs, sélectionner le fichier texte dans lequel se mettront les messages d'erreur. Ils permettront de résoudre les problèmes. En général ils concernent les conditions définies dans l'onglet Champ de stockage qui ne sont pas réunies. Note: Les données RFID ont toujours une structure de données XML. Lire et Stocker des données RFID NiceLabel est capable de lire des données pré programmées sur un tag RFID et les stocker dans une base de données. Au moment où l'on imprime l'étiquette et programme le tag RFID qui y est intégré, il est possible de lire le contenu du tag RFID. Chaque Tag a un numéro ID personnel qui lui est attribué lors de sa fabrication. Cet ID unique identifie chaque tag et donc chaque produit. Cette fonctionnalité qui permet de Lire et stocker des données RFID ajoute un autre niveau de traçage et suivi au processus logistique. On peut lier les données imprimées sur l'étiquette avec le numéro ID du Tag RFID. On connaît le tag qui contient les informations du produit. Quand l'imprimante renvoie la valeur de l'ID (et les autres données du Tag RFID), on peut stocker ces valeurs dans une base de l'ordinateur. On peut actualiser la base de données existante qui a fournit les données du produit. Par exemple: On peut définir un champ 'Données RFID' dans la structure de la base de données et le remplir avec les données provenant du Tag RFID. Les données RFID s'écrivent au format XML,ce qui ressemble à : <RFID> <EPCDATA DATATYPE=HEX> 1 11100000000000000000000 </EPCDATA> <USERDATA DATATYPE=HEX> < /USERDATA> </RFID> Le logiciel permet de stocker les données de deux manières. l Par connexion à une base de données: Pour stocker les données RFID dans toutes les bases de données accessibles. l En fichier texte: Utiliser ce plugin pour stocker les données RFID dans un fichier texte. Note: Le code source du plugin en fichier texte est livré avec le logiciel. Avec cet exemple il est facile de voir comment les données sont renvoyées par le pilote et comment les utiliser. Il est tout à fait possible d'utiliser ce code pour écrire des plugins personnalisés. Pré requis: - 48 - l Une imprimante RFID l Le pilote NiceLabel Printer Driver de l'imprimante utilisée avec possibilité de lire et stocker les données RFID l Un tag RFID aux normes EPC Gen2 Options de cette fonctionnalité Pour lire les données d'un tag RFID et les stocker dans une base de données, procéder comme suit: 1. Veiller à respecter les données pré requises ci-dessus. 2. Sélectionner l'option Tag RFID dans la boite à outils. La boite de dialogue Tag RFID s'ouvre. 3. Cliquer sur le bouton Lire et mémoriser les données du tag RFID. Note: Le bouton n'est pas actif si l'étape 1 n'est pas respectée. 4. Sélectionner les champs des données RFID qu'il faudra lire sur le tag et enregistrer dans la base. Cocher les cases en tête des champs désirés. La liste des champs de données disponibles change en fonction du type de tag RFID sélectionné. 5. Sélectionner le type de connexion à la base de données dans la liste des plugins disponibles. 6. Cliquer sur le bouton Définir le Stockage pour déterminer les propriétés du stockage. La boite de dialogue Stockage des données RFID va s'ouvrir. 7. Aller sur l'onglet Base de données de stockage et choisir la base de données à utiliser pour l'enregistrement des valeurs RFID. 8. Aller sur l'onglet Champ de stockage et sélectionner l'option Insérer les nouveaux enregistrements de données dans la table 9. Sélectionner le nom du champ dans lequel il faut stocker les données RFID. Pour Source des données, sélectionner Données RFID. 10. Cliquer sur OK pour fermer toutes les boites de dialogue et revenir à l'étiquette. 11. Le symbole du Tag RFID apparaît en arrière plan sur l'étiquette pour identifier l'utilisation de données RFID. Paramètrer le Tag RFID Information Tag: Cette section fournit l es renseignements concernant le type de tag choisi. On peut y voir la structure d u tag RFID choisi. L'affichage des informations dépend du type de tag choisi. Pour RFID Gen2, il s'agit d'un tableau contenant les informations sur l es champs de données disponibles, le numéro et la taille du bloc, s upport lecture ou écriture. Pour les autres tags RFID, c'est la structure suivante qui s'affiche: Quantité de blocs: Le nombre de blocs disponibles dans le tag RF. Blocs réservés: L e nombre de blocs inaccessibles et inutilisables. Taille du bloc: L a taille de chaque bloc (en octets). - 49 - Tag RF Unique: C ette propriété indique OUI quand l'imprimante et/ou le type de t ag fournissent un Tag ID Unique. Chaque tag comporte une ID unique encodée d éjà dans sa ligne de production. Si l'imprimante est capable d e lire cette information sur le tag, on peut l'utiliser sur les objets de l'étiquette e n utilisant Fournisseurs d e contenu pour le Contenu du Tag RFID. P ar exemple: L'imprimante scanne le Tag ID Unique, le mémorise et l'imprime s ur l'étiquette en l'encodant dans un élément code à b arres. La valeur du Tag Unique ne revient jamais dans NiceLabel. Elle est contrôlée e n interne par l'imprimante. Lecture des données du Tag RFID: Cette propriété indique OUI quand l'imprimante e t/ou le type de tag permettent d'extraire les données encodées. O n peut alors extraire tout ou partie des données encodées dans l e tag RFID pour les utiliser sur les objets de l'étiquette. Paramètres du Tag: C ette section permet de contrôler la programmation RFID. Décalage d'antenne: Pour améliorer la précision de programmation d es tags, cette option permet de définir le décalage de l'antenne d ans l'imprimante. Il s'agit de la distance entre le bord de l'étiquette e t le tag incrusté. Tags maximum pour arrêter: Lorsque la programmation du tag RFID échoue, en g énéral le mot "VOID" s'imprime sur l'étiquette. A vec cette option on peut préciser le nombre de tags qui pourront être m al programmés avant que l'impression des étiquettes s'arrête. C ette option sera utilisée comme mesure de précaution pour éviter u ne consommation infinie d'étiquettes. Nombre de tentatives: C 'est le nombre de tentatives de programmation du tag si la première échoue. Ce paramètre est envoyé à l'imprimante avec l e reste des données. Vérifier la validité du tag:Avant de commencer à programmer le tag, l 'imprimante vérifiera s'il existe un tag RFID correct sur l'étiquette e t si ce tag est programmable. Si l'imprimante ne peut pas vérifier le t ag RFID choisi, l'option est inaccessible. Vérifier les données: Une fois les données encodées dans l e tag RFID, l'imprimante vérifiera si les données écrites c orrespondent bien aux données originales. Extraction des données d'un Tag RFID Avec certaines imprimantes/Tags RFID on peut extraire le contenu des tags et u tiliser les valeurs extraites pour d'autres objets de l'étiquettes (objets t exte et code à barres). L'imprimante lit les valeurs du tag et les assigne a ux valeurs des objets de manière interne. Les données ne sont p as renvoyées à NiceLabel sur l'ordinateur. On peut extraire des Octets sélectionnés ou des blocs de données s électionnés. Sélectionner d'abord ce qu'on veut extraire ( octet ou blocs), puis spécifier le point de départ et la longueur requise pour les données. La table n'est utilisable qu'en prévisualisation. Elle permet de vérifier l a structure du tag RFID sélectionné. Support des Tags RF Avec NiceLabel on peut programmer les tags RFID de différents fabricants. I l est impératif d'utiliser un pilote d'imprimante NiceLabel Printer Driver pour l'imprimante t hermique. Sans ce pilote NiceLabel Printer Driver, on ne peut pas programmer les Tags RFID. - 50 - Le pilote NiceLabel Printer Driver va faire savoir à NiceLabel quels sont les types d e tags RFID supportés par l'imprimante. Chaque modèle d'imprimante permet d'utiliser un certain type de tags R FID. Il existe deux grands types de tags: l Les Tags ISO(TagIt, iCode, ISO...): On peut encoder les données dans de multiples blocs. l Les Tags UHF (EPC): Les données sont encodées dans un seul bloc de données. Suivant le type de tag utilisé (UHF ou ISO), l 'inscription des données se fait en utilisant différentes méthodes. Pour les tags UHF Type de données: O n spécifie ici les types de données du tag choisi. Source des données: L es données encodées dans le tag peuvent être fixes ou provenir d 'une variable définie sur l'étiquette. Taille des données: U n aperçu de la donnée utilisée s'affiche ici. Il permet d e voir l'espace encore disponible sur le tag. La place occupée sur le t ag apparaît graphiquement sous forme d'une barre croissante et numériquement s ous forme de chiffres donnant le nombre d'octets déjà utilisés. Bloc verrouillé: S i on verrouille les blocs, les données sont encodées dans le t ag de manière permanente. Impossible d'effacer ce bloc pour le reprogrammer a vec d'autres valeurs. Utiliser cette option avec prudence! Pour les tags ISO Les blocs qui sont grisés et inaccessibles s ont des blocs réservés qu'on ne peut pas utiliser. Nombre de blocs: Le nombre de blocs successifs dans le tag. Source des données: S électionner d'où provient la valeur du bloc de données. E lle peut être fixe, si on saisit manuellement une valeur, ou variable, p rovenant alors d'une variable définie sur l'étiquette. Données: S aisir la valeur du tag manuellement si le type de données choisi est F ixe. Sélectionner la variable définie sur l'étiquette s i le type de données sélectionné est Variable. Si la longueur d e la variable est plus grande que la taille du bloc, le bloc suivant sera automatiquement r éservé pour les données. Taille: U n aperçu de la donnée utilisée s'affiche ici. Il permet d e voir l'espace encore disponible sur le tag. La place occupée sur le t ag apparaît graphiquement sous forme d'une barre croissante et numériquement s ous forme de chiffres donnant le nombre d'octets déjà utilisés. Type de Données: L es données peuvent être encodées sous forme de chaînes A SCII ou HEX. Verrouillé: S i on verrouille les blocs, les données sont encodées dans le t ag de manière permanente. Impossible d'effacer ce bloc pour le reprogrammer a vec d'autres valeurs. Utiliser cette option avec prudence! - 51 - Configuration de l'imprimante Configuration de l'imprimante Quand on commence à dessiner une étiquette, il faut désigner l 'imprimante à laquelle l'étiquette sera connectée. Chaque f ichier d'étiquette enregistre les paramètres de l'imprimante p our le pilote choisi avec cette étiquette. Par exemple, on peut changer la vitesse d'impression et la noirceur. Pour modifier l es paramètres de l'imprimante, procéder ainsi qu'il suit: 1. Dans le menu Fichier – Configuration de l'impression. La fenêtre de Configuration de l'Impression s'ouvre. 2. Ouvrir l'onglet Options. 3. Modifier les options de Vitesse et Contraste. 4. Cliquer sur OK. 5. Enregistrer l'étiquette en cliquant sur le bouton dans la barre d'outils ou en sélectionnant la commande Enregistrer dans le menu Fichier. Propriétés du pilote d'imprimante Note: T outes les modifications effectuées dans la boite de dialogue de Configuration d e l'imprimante seront enregistrées avec l'étiquette et appliquées l ors d'impressions futures. On peut aussi modifier des paramètres d'imprimante juste avant l'impression d 'étiquette. 1. Sélectionner la commande Imprimer dans le menu Fichier. 2. Cliquer sur l'onglet Imprimante. Cet onglet permet de changer d'imprimante juste avant de commencer l'impression, et en cliquant sur le bouton Propriétés on peut aussi modifier les paramètres d'impression, tels que la vitesse, l'obscurité et la direction d'impression. Note: L es modifications effectuées sur l'imprimante ne seront pas enregistrées m ais seulement utilisées au moment de l'impression. - 52 - Définir une zone non imprimable La zone non imprimable, c'est la partie de l'étiquette qui ne peut pas ê tre imprimée. On peut accroître cette partie en activant u ne zone non imprimable dans le pilote d'imprimante. Une imprimante thermique p eut seulement imprimer des étiquettes d'une taille inférieure o u égale à la largeur de la tête d'impression. Cette fonctionnalité permet d'informer l'application qu'une étiquette d 'une largeur inhabituelle a été insérée dans l'imprimante. N iceLabel va tirer des traits verticaux rouge pour identifier la zone non imprimable. C ette zone se situe en général à droite et à gauche d e la tête de l'imprimante. La zone non imprimable n'est pas une marge. Les objets de l'étiquette n e sont pas décalés. Pour définir une zone non imprimable sur l'étiquette, procéder c omme suit: 1. Ouvrir l'étiquette dans Designer Pro. 2. Sélectionner Fichier -> Paramètres d'imprimante. 3. Aller sur l'onglet Options. 4. Saisir les valeurs de la Zone non imprimable. Par exemple: L'imprimante a une tête de 10 cm (4") de large et les étiquettes f ont 12 cm de large. Insérer l'étiquette centrée dans l'imprimante, d e telle manière qu'elle déborde de la tête d'impression d es deux côtés. Définir une nouvelle étiquette dans N iceLabel qui fasse 12 cm de large. En déterminant une zone non imprimable d 'un 1 cm à gauche et d'1 cm à droite, on fait savoir à N iceLabel que l'étiquette actuelle a une largeur de 10 cm. Il y aura d eux lignes verticales rouge sur l'étiquette pour identifier la zone n on imprimable. Note: On peut aussi avoir les lignes verticales rouge quand on change d'imprimante p our une étiquette. Si l'imprimante originale avait une tête d'impression p lus large que la nouvelle, la largeur maximum de l'étiquette n'est pas i dentique pour les deux imprimantes. NiceLabel va essayer de préserver l es dimensions de l'étiquette d'origine et définir automatiquement u ne zone non imprimable pour la nouvelle imprimante. Modification des options de tramage Le tramage est un procédé de conversion d'images en couleurs o u comportant différents gris, en images en noir et blanc imprimables s ur des imprimantes thermiques. En principe les imprimantes thermiques n'imprime p as en couleur mais seulement par points. Elles ne peuvent pas imprimer différentes n uances de gris. Le tramage convertit toutes les couleurs et les nuances de gris des images e n points noirs et blancs, créant l'illusion de nouvelles couleurs et d e dégradés en variant les motifs de points. Les différentes n uances de gris sont réalisées en variant les motifs de points n oirs et blancs. Il n'y en a aucun gris. Pour modifier les paramètres de tramage, procéder ainsi qu'il s uit: 1. Dans le menu Fichier – Propriétés de l'imprimante. La fenêtre des propriétés de l'imprimante choisie s'ouvre. - 53 - 2. Cliquer sur l'onglet Tramage . 3. Modifier à votre convenance le type de tramage. Un aperçu sur le côté droit permet de voir l'application à l'étiquette du tramage choisi. 4. Cliquer sur OK. 5. Enregistrer l'étiquette en cliquant sur le bouton dans la barre d'outils ou en sélectionnant la commande Enregistrer dans le menu Fichier. Utiliser la barre d'outils Utiliser la barre d'outils standard Cliquer sur les icônes dans la barre d'outils standard permet d'exécuter l es actions suivantes: Créer une nouvelle étiquette. Ouvrir une étiquette existante. Enregistrer l'étiquette actuellement ouverte. Couper les objets sélectionnés dans le presse-papiers. Copier les objets sélectionnés dans le presse-papiers. Coller les objets à partir du presse-papiers. Annuler la dernière action. Rétablir la dernière action. Accéder aux fonctionnalités d'impression. Cliquer sur la petite flèche pour avoir d'autres commandes. Accéder aux fonctionnalités du zoom. Cliquer sur la petite flèche pour avoir d'autres commandes. Accéder aux fonctionnalités d'affichage. Cliquer sur la petite flèche pour avoir d'autres commandes. Accéder aux variables. Cliquer sur la petite flèche pour avoir d'autres commandes. Accéder aux bases de données. Cliquer sur la petite flèche pour avoir d'autres commandes. Ouvrir l'Aide. Utiliser la barre d'outils Base de données Le premier champ affiche la liste des bases de données actuellement a ctives. Il permet de parcourir les bases de données attachées. - 54 - Cette zone de liste comporte les liens aux bases de données disponibles pour l'étiquette. Définir un lien vers une nouvelle base de données en utilisant l'Assistant Base de données. Cet assistant propose étape par étape de lier une base de données à une étiquette. A la fin, on obtient des champs de base de données disponibles comme variables. Définir un nouveau lien vers une base de données manuellement. Modifier les propriétés du lien sélectionné sur la base de données. On peut changer le pilote de la base de données, sélectionner les enregistrements qui seront imprimés et déterminer si la quantité d'étiquettes provient de la base de données. Efface le lien à la base de données sélectionné. Note: Vérifier que les champs de la base de données ne sont pas utilisés ailleurs sur l'étiquette, liés à des objets ou utilisés dans les fonctions. Sinon on ne peut pas supprimer ce lien. En cas de doute, vérifier en utilisant l'Inspecteur d'étiquette. Cliquer sur ce bouton pour ouvrir la table de la base de données dans le gestionnaire de base de données de NiceData. Les boutons du navigateur de Base de données permettent de se déplacer dans les enregistrements de la base. Utiliser ces boutons pour voir à quoi les données des différents enregistrements ressembleront sur l'étiquette. On peut ainsi voir rapidement si les objets choisis conviennent. Note: Pour que les boutons soient accessibles, il faut que l'affichage des données soit activé sur l'étiquette et que la sélection d'enregistrement soit désactivée dans les propriétés du lien de la base de données. Utiliser la barre d'outils de conception La barre d'outils de conception est utilisée pour: l Modifier la couleur des objets. l Aligner les objets. l Faire tourner les objets. l Arranger les objets. Utiliser la barre d'outils d'impression Aperçu de l'étiquette sur l'écran. Imprimer l'étiquette en cours. - 55 - Test d'impression de l'étiquette en cours. Imprimer l'étiquette en utilisant le formulaire généré dans NiceForm. Note: L'étiquette doit être paramétrée pour s'imprimer par le formulaire et le fichier du formulaire doit être préparé à l'avance. Ouvrir la boite de dialogue des propriétés de l'imprimante. On peut modifier les paramètres dans le pilote d'imprimante. Changer rapidement la direction d'impression de l'étiquette. Utiliser la barre d'outils texte La barre d'outils texte permet de préciser rapidement le format des o bjets texte sur l'étiquette. Procéder ainsi: 1. D'abord sélectionner l'objet texte en cliquant dessus. 2. Cliquer sur le raccourci approprié dans la barre d'outils texte. 3. Pour changer la police, choisir la police appropriée dans la liste. Note: On peut limiter les polices de la liste. On peut y mettre toutes les polices d u système, seulement les polices graphiques (truetype, opentype, type1, P olices bitmap Windows) ou seulement les polices pour imprimante thermique. C liquer sur les deux icônes à côté de la liste de p olices. 4. Pour modifier la taille du texte, cliquer sur la liste des tailles de polices et sélectionner la taille appropriée. on peut aussi cliquer sur les boutons dir/réduire la taille de la police à l'étape suivante. et qui permettent d'agran- Note: On peut aussi modifier directement la taille des polices sur l'étiquette e n modifiant la taille de l'élément texte avec la souris. 5. Pour obtenir un texte en gras, italique ou souligné, cliquer sur les boutons appropriés. Ecrit le texte sélectionné en gras. Ecrit le texte sélectionné en italique. Ecrit le texte sélectionné en souligné. 6. Pour modifier l'alignement de l'objet texte, cliquer sur les boutons appropriés. - 56 - Note: Ces boutons ne sont accessibles que pour les objets texte multi lignes. Aligner le texte à gauche. Centrer le texte. Aligner le texte à droite. Utiliser la boite à outils Pour utiliser la boite à outils, procéder ainsi qu'il suit: 1. Cliquer sur l'icône dans la boite à outils pour sélectionner l'objet. 2. Déplacer la souris au-dessus de l'étiquette. Regarder les modifications du curseur. 3. Cliquer sur l'étiquette à l'emplacement désiré pour l'objet sélectionné. Certains objets disposent de raccourcis complémentaires sur la droite d e l'icône. En utilisant ces raccourcis, on peut rapidement créer u n nouvel objet avec contenu fixe, une nouvelle variable et la connecter à l 'objet sélectionné ou connecter l'objet à une variable d éjà définie. Utiliser la barre d'outils de Variable La zone de liste contient les variables disponibles pour l'étiquette. S i on sélectionne un objet variable, la zone de liste affiche la variable l iée à cet objet. Si aucun objet n'est sélectionné, l a sélection d'une variable suivie d'un clic sur l'étiquette place u n nouvel objet texte lié à cette variable. Créer une nouvelle variable en utilisant l'Assistant de Variable. En cliquant sur la petite flèche, on peut précise le type de la nouvelle variable. Créer une nouvelle variable manuellement. Modifier les propriétés de la variable sélectionnée. Note: Si on choisi un objet variable, la variable liée à cet objet figurera automatiquement dans la liste. Effacer la variable sélectionnée. Note: Pour effacer une variable, celle-ci ne doit pas être utilisée sur l'étiquette, liée à un objet ou utilisée dans des fonctions. Déconnecter la variable de l'objet. L'objet devient fixe, mais il conserve sa mise en forme. Le nombre de caractères de l'objet sera égal à la longueur de la variable. C'est intéressant pour changer la base de données tout en - 57 - conservant la position et la mise en forme des objets. Si on connecte ensuite une autre base de données, il suffit de lier les objets aux nouvelles variables. Accéder à la boite de dialogue des Fonctions de NiceLabel. En cliquant sur la petite flèche, on peut sélectionner une nouvelle fonction à créer. Il y a plusieurs méthodes pour connecter une variable aux éléments d 'une étiquette devant contenir des valeurs variables. l Si l'élément est déjà placé sur l'étiquette, le sélectionner, puis choisir la variable appropriée dans la liste. l Si l'élément n'est pas encore sur l'étiquette, on peut commencer par sélectionner la variable dans la liste puis cliquer sur l'étiquette à l'emplacement désiré. L'élément texte apparaîtra et sera connecté à la variable choisie. l Pour avoir un élément autre que du texte connecté à la variable, on peut d'abord sélectionner la variable dans la liste, puis cliquer sur l'élément désiré dans la boite à outils et ensuite cliquer sur l'étiquette. l On peut cliquer sur la petite flèche à côté de l'icône de l'objet dans la boite à outils, sélectionner l'option Utiliser une Variable existante, sélectionner la variable dans la liste et cliquer sur l'étiquette. La barre d'outils de Variable affiche toujours le nom de la variable, qui est a ttachée à l'élément en cours de sélection. S i plusieurs éléments attachés à des variables différentes s ont sélectionnés, il n'y a pas de titre au menu déroulant d es variables. Utiliser la barre d'outils de Zoom Zoom avant: Cette commande agrandit l'élément ou la partie d'élément sélectionnée. Zoom arrière: Cette commande réduit la taille de la sélection. Facteur: On peut définir un facteur de zoom personnalisé (en %). Zoom sur l'étiquette: affiche l'étiquette entière sur l'écran. Zoom sur la page: Affiche la page entière sur l'écran. Zoom sur les objets: affiche tous les objets sur l'écran. Note: Pour zoomer sur l'étiquette avec un facteur personnalisé, c liquer sur le bouton drer la section de l'étiquette à agrandir. - 58 - e t enca- Travailler avec les objets Utiliser l'Assistant Texte Assistant Texte Premier écran de l'Assistant Texte L'Assistant Texte guide l'utilisateur pour définir tous les paramètres d e l'objet Texte. Texte Fixe: Sélectionner c ette option pour obtenir un contenu d'objet fixe et non-changeable. En sélectionnant c ette option, on peut entrer le texte directement dans cette boite de dialogue. Texte Variable : Sélectionner c ette option, pour obtenir un objet avec un contenu variable. La définition d u contenu se fait à l'étape suivante. Police: La police en cours s'affiche d ans ce champ. l Inverse: Activer cette option pour utiliser le texte en inverse. Note: L 'option n'est pas disponible avec toutes les imprimantes. l Sélectionner: Avec ce bouton on peut choisir différents types de police pour l'objet texte parmi toutes les polices disponibles dans le système. - 59 - Assistant Texte - Choisir un Texte Variable Assistant Texte - Choisir un Texte Variable Sélectionner le type de champ variable à utiliser. Nom de la Variable: Saisir le nom de l a variable qui sera lié à l'objet code à barres et lui f ournira sa valeur. La page suivante de l'assistant dépend du choix fait sur cette page. Assistant Texte - Saisie Clavier Utiliser ce type de variable quand l'opérateur doit entrer une valeur d e variable à partir du clavier avant l'impression d'un nombre précis d 'étiquettes. - 60 - Boite de Dialogue pour Assistant Texte - Choix d e l'option Saisie Clavier Entrer le texte d'invite: remplir le m essage qui sera affiché à l'utilisateur quand il saisira les valeurs du champ variable. Format: Sélectionner le f ormat des données autorisées pour le champ variable. Nombre de caractères maximum: D éfinir la longueur maximum des caractères autorisés pour l e champ variable. Assistant Texte - Compteur Sur cette page de l'assistant, on définit une variable compteur. - 61 - Boite de dialogue de l'Assistant Texte où o n choisit l'option Compteur Valeur initiale: Inscrire la valeur i nitiale du compteur. Il s'incrémentera ou décrémentera à partir de cette valeur. Note: C ette valeur est obligatoirement numérique. Saisie clavier avant impression: C ocher cette option pour activer la saisie de la valeur initiale du compteur a vant le départ d'une impression d'étiquettes. Taper le texte q ui s'affichera à l'utilisateur avant l'impression. Ce message s'affichera à l'écran à chaque fois que l'étiquette v a être imprimée. Nombre de chiffres maximum: Définir l e nombre maximum de chiffres que le compteur peut comporter. Incrémenter ou décrémenter: O n peut définir si la valeur de la variable va s'incrémenter ou s e décrémenter d'une étiquette à l'autre. Aperçu: Ce champ affiche l'aperçu d u compteur en fonction des choix effectués. Assistant Texte - Compteur suite Incrément: Définir l e palier du compteur. Il s'incrémentera de ce nombre à chaque é tiquette. Changer de valeur toutes les <n> étiquettes: D éfinir le nombre d'étiquettes qui auront la même valeur. Réinitialisation à la valeur : Saisir la valeur qui, une fois atteinte, réinitialisera l e compteur à sa valeur de départ. - 62 - Assistant Texte- Champ Date Définir les propriétés du champ date. Le champ variable r écupérera la valeur de l'horloge de l'ordinateur. Boite de dialogue de l'Assistant Texte pour choisir l 'option Date Format: Sélectionner l e format de la date dans la liste. On peut aussi entrer un format personnalisé. Décalage de Date: On p eut ajouter un certain nombre de jours, mois et années à la date d u jour et imprimer cette date au lieu de celle du jour. Aperçu: L'imprimante i mprimera l'heure telle qu'elle apparaît dans le champ d'aperçu. Assistant Texte - champ Heure Définir les propriétés du champ Heure. Le champ variable r écupèrera la valeur de l'horloge de l'ordinateur. - 63 - Boite de dialogue de l'Assistant Texte pour choisir l 'option de champ Heure Format: Sélectionner l e format de l'Heure dans la liste. On peut aussi entrer un format personnalisé. Aperçu: L'imprimante imprimera l 'heure telle qu'elle apparaît dans le champ d'aperçu. Assistant Texte - Contenu du Tag RFID Définir ici la source des données qui seront assignées à l'objet. On peut extraire le contenu d'un tag RFID et l'assigner à l 'objet sélectionné. L'objet texte doit être formaté e n code à barres interne de l'imprimante. Tag RFID sélectionné: S électionner le tag à utiliser. La liste déroulante contient l es tags RFID disponibles pour l'imprimante choisie. Cliquer sur le bouton Avancé p our plus d'informations sur le tag RFID choisi.. Lire le source: Définir le champ d u tag RFID. L'imprimante va extraire le contenu de ce champ et l'assigner à l 'objet. Le tag RFID choisi détermine les options disponibles dans la l iste. Pour contrôler de manière détailler les données R FID (octet ou blocs) à utiliser cliquer sur le bouton Détaillé. Format des données:Définir l e format des données. On peut choisir entre des valeurs ASCII ou Hex. Prévisualisation (WYSIWYG seulement): S aisir la valeur à afficher pour la conception de l'étiquette. C ette valeur n'est utilisée que pour la prévisualisation, pas p our l'impression. Note: Aucune donnée RFID n'est renvoyée à NiceLabel. L'imprimante p rocède en interne pour extraire les données RFID et les assigner a ux objets de l'étiquette. L'étiquette prévisualisée s ur l'ordinateur ne peut pas afficher les valeurs du tag RFID. - 64 - Assistant Texte - base de données Un champ Variable lié à une base de données récupère s a valeur du champ spécifié dans la base de données. Boite de Dialogue Assistant Texte dans laquelle o n choisit l'option Base de données Définir: Cliquer sur ce bouton p our ouvrir l'assistant Base données qui aidera à définir l e lien vers la base de données. Champ: Choisir un des champs disponibles d ans la base de données comme source pour le champ variable. Longueur: Définir la longueur m aximum de la chaîne de la variable. Si le champ de la base de données c ontient plus de caractères, ils ne seront pas imprimés. Cette o ption est très utile si la longueur du champ dans la base de données n 'est pas fixe ou si on ne veut pas réserver de l'espace pour tous les c aractères du champ de la base de données. Assistant Texte - Préfixe et Suffixe L'élément variable peut comporter des valeurs de préfixe e t suffixe. Le texte préfixe se place devant la valeur de la variable. L e texte suffixe se place à la fin de la valeur de la variable. - 65 - Paramétrer la chaîne de Préfixe e t Suffixe pour le texte variable Note: S i ces champs restent vide, il n'y aura ni préfixe ni suffixe. Préfixe et suffixe ne sont utilisés que si la variable a une c ertaine valeur, si elle est vide, ils ne seront pas imprimés. - 66 - Utilisation de l'Assistant Code à barres Assistant Code à barres Première page de l'assistant Code à b arres L'assistant Code à Barres permet de définir tous les paramètres d e l'objet. Code à barres à données fixes: Sélectionner cette option si le contenu de l 'objet doit être fixe et non modifiable. Quand cette option est sélectionnée, o n peut saisir directement le texte dans cette boite de dialogue. Code à barres variable: Sélectionner cette option si le contenu de l'objet doit être v ariable. La définition du contenu se fait à l'étape suivante. Note: L orsqu'on choisit un Code à barres RSS composite, il faut fournir les v aleurs pour la partie linéaire et pour la partie composite (2D) en même t emps. Utiliser la convention suivante pour les valeurs du code à barres RSS c omposite. Le caractère séparateur (|) permet de distinguer les c omposants. Convention: <partie linéaire>|<partie c omposite> Exemple: 12345|description Assistant Code à barres - Choix d'un Code à barres variable Sélectionner le type de champ variable à utiliser. - 67 - Nom de la Variable: Saisir le nom de l a variable qui sera lié à l'objet code à barres lui fournira s a valeur. L'étape suivante de l'assistant dépend des choix effectués s ur cette page. Assistant Code à barres - Saisie clavier Utiliser ce type de variable pour que l'opérateur saisisse une valeur d e variable à partir du clavier avant l'impression d'un nombre spécifique d 'étiquettes. Invite: Remplir l'invite qui apparaîtra à l'opérateur au moment où il devra saisir les valeurs d u champ variable. Format: Sélectionner le t ype de caractères autorisés pour le champ variable. Nombre de caractères maximum: D éfinir la longueur maximum du champ variable. Assistant Code à Barres - Compteur Sur cette page de l'assistant, on définit la variable compteur. Valeur initiale: Inscrire la valeur d e départ du compteur. Le compteur s'incrémentera ou décrémentera à partir de cette valeur. Note: O n ne peut saisir que des chiffres pour cette valeur initiale. Saisie clavier avant impression: C ocher cette option pour activer la saisie de la valeur initiale du compteur a u début de l'impression des étiquettes. Saisir le texte qui apparaîtra à l'utilisateur avant l'impression. Ce message s'affichera sur l'écran chaque fois que l'étiquette e st envoyée à l'impression. Nombre de chiffres maximum: Définir l e nombre maximum de chiffres utilisés par le compteur. Incrémenter ou décrémenter: O n peut définir une valeur variable qui s'incrémente ou diminue d'une étiquette à l'autre. Aperçu: Ce champ affiche un a perçu du compteur en fonction des choix effectués. Assistant Code à barres - Compteur Suite Incrément: Définit l es paliers du compteur. Le compteur va s'incrémenter de ce nombre pour chaque étiquette. Changer de valeur toutes les<n>étiquettes: D éfinit le nombre d'étiquette comportant les mêmes valeurs. Réinitialiser à la valeur: S aisir la valeur qui fera redémarrer le compteur à sa valeur initiale quand elle est atteinte. Assistant Code à barres- Contenu du Tag RFID Définir ici la source des données qui seront assignées à l'objet. On peut extraire le contenu d'un tag RFID et l'assigner à u n objet déterminé. L'objet code à barres doit être f ormaté en code à barres interne de l'imprimante. - 68 - Tag RFID sélectionné: S électionner le tag à utiliser. La liste déroulante contient l es tags RFID disponibles pour l'imprimante choisie. Cliquer sur le bouton Avancé p our plus d'informations sur le tag RFID choisi. Lire le source: Définir le champ d u tag RFID. L'imprimante va extraire le contenu de ce champ et l'assigner à l 'objet. Le tag RFID choisi détermine les options disponibles dans la l iste. Pour contrôler de manière détailler les données R FID (octet ou blocs) à utiliser cliquer sur le bouton Détaillé. Format des données: D éfinir le format des données. On peut choisir entre des valeurs A SCII ou Hex. Prévisualisation (WYSIWYG seulement): S aisir la valeur à afficher pour la conception de l'étiquette. C ette valeur n'est utilisée que pour la prévisualisation, pas p our l'impression. Note: A ucune donnée RFID n'est renvoyée à NiceLabel. L'imprimante p rocède en interne pour extraire les données RFID et les assigner a ux objets de l'étiquette. L'étiquette prévisualisée s ur l'ordinateur ne peut pas afficher les valeurs du tag RFID. Assistant Code à barres - Champ Date Définit les propriétés du champ Date. Le champ de la variable r écupérera la valeur donnée par l'horloge de l'ordinateur. Format: Sélectionner d ans la liste le format désiré pour l'affichage de la date. On p eut aussi saisir un format personnalisé. Décalage de Date: On p eut décaler la date d'un certain nombre de jours, mois et ans par rapport à la date en cours et imprimer cette date-là à la place d e celle du jour. Aperçu: A l'impression, l a date apparaîtra de la même manière que dans le champ de l 'aperçu. On peut ainsi sélectionner le format qui convient le m ieux. Assistant Code à barres - Champ Heure Définit les propriétés du champ Heure. Le champ de la v ariable récupérera la valeur donnée par l'horloge de l'ordinateur. Format: Sélectionner d ans la liste le format désiré pour l'affichage de l'heure. On p eut aussi saisir un format personnalisé. Aperçu: A l'impression, l'heure a pparaîtra de la même manière que dans le champ de l'aperçu. O n peut ainsi sélectionner le format qui convient le mieux. Assistant code à barres - Base de données Un champ variable lié à la base de données récupère l a valeur provenant du champ spécifié de la base de données. Définir: Cliquer sur ce bouton p our ouvrir l'assistant de base de données qui aide à définir l e lien à la base de données. Champ: Choisir l'un des champs disponibles d ans la base de données comme source pour le champ de variable. - 69 - Longueur: Définir la longueur m aximum de la chaîne dans la variable. Si le champ de la base de données c ontient plus de caractères, ils ne seront pas imprimés. Cette o ption est très utile lorsque la longueur de champ dans la base de données n 'est pas fixe (par exemple Fichier ASCII délimité par des tabulations), o u lorsque il n'y a pas assez d'espace pour tous les caractères du champ d e base de données. Assistant Code à barres - Préfixe et Suffixe L'élément variable peut comporter des valeurs de préfixe e t suffixe. Le préfixe est placé avant la valeur de la variable. L e suffixe est placé à la fin de la valeur de la variable. Note: S i ces champs reste vides, il n'y aura ni l'un ni l'autre. Les préfixe et suffixe ne s'inscriront s'ils sont nécessaires, q ue si la variable a une valeur donnée. Si la variable est vide, préfixe e t suffixe ne seront pas imprimés. Définir des Objets Définir un objet Texte Pour placer un objet Texte sur l'étiquette, procéder ainsi qu'il s uit: 1. Cliquer sur l'icône Texte dans la boite à outils. 2. Cliquer sur l'étiquette, à l'emplacement désiré pour le texte. Une boite de dialogue d'Assistant Texte va s'ouvrir. 3. Définir le contenu de l'objet texte. 4. Cliquer sur le bouton Suivant pour accéder à l'étape suivante de l'assistant. 5. Suivre les instructions à l'écran. 6. Cliquer sur Terminer. Note: P our modifier par la suite le texte, le sélectionner et double-cliquer d essus. L'assistant des propriétés apparaît. Définir un objet Paragraphe L'objet paragraphe permet de caser un texte flottant dans le cadre du paragraphe s ans être limité à une ligne. Pour créer un objet p aragraphe procéder ainsi qu'il suit: 1. Cliquer sur le bouton apparaît à l'écran. dans la Boite à outils. Le curseur de paragraphe 2. Déplacer le curseur à l'emplacement désiré sur l'étiquette et cliquer sur la souris. Une boite de dialogue Paragraphe s'ouvre. 3. Ouvrir l'onglet Valeur et saisir le contenu du texte. - 70 - Saisie du texte de l'objet paragraphe 4. Cliquer sur OK. Le paragraphe est placé sur l'étiquette. 5. Double cliquer sur le paragraphe pour ouvrir la boite de dialogue de ses propriétés. 6. Sur l'onglet Détaillé cocher l'option Ajuster. Note: S i l'on modifie la taille du cadre du paragraphe, le contenu s'ajuste automatiquement à la nouvelle taille. Ces trois objets texte sont disponibles dans NiceLabel Définir un objet paragraphe Texte enrichi (RTF) L'objet Paragraphe texte enrichi permet de mettre en forme des textes avec t ous types de polices et de styles. Pour créer un tel objet, procéder a insi qu'il suit: 1. Cliquer sur RTF apparaît sur l'écran. dans la Boite à outils. le curseur de paragraphe - 71 - 2. Placer le curseur sur l'étiquette à l'emplacement désiré pour le paragraphe RTF et cliquer sur la souris. L'éditeur de paragraphe RTF s'ouvre. 3. Saisir le contenu. 4. Utiliser le barre d'outils texte dans l'éditeur pour mettre en forme les caractères. 5. Cliquer sur OK. Le paragraphe RTF est placé sur l'étiquette. 6. Double cliquer sur le paragraphe RTF pour ouvrir ses propriétés. 7. sur l'onglet Détaillé cocher l'option Ajuster. 8. Cliquer sur OK. La taille du texte se modifie automatiquement en fonction de la taille de l'objet RTF. Définir un objet Code à barres Pour placer un objet Code à barres sur l'étiquette, procéder a insi qu'il suit: 1. Cliquer sur l'icône Code à barres dans la boite à outils. 2. Déplacer le curseur sur l'étiquette à l'emplacement désiré pour l'objet texte et cliquer sur le bouton de la souris. La boite de dialogue des propriétés de l'objet s'ouvre. 3. Définir le contenu de l'objet code à barres. 4. Cliquer sur Suivant pour accéder à l'étape suivante dans l'assistant. 5. Suivre les instructions données à l'écran dans les étapes suivantes. 6. Cliquer sur Terminer. Note: P our modifier l'objet par la suite, double-cliquer dessus, l'assistant pour l es propriétés apparaît. Définir un objet Image Pour placer un objet Image sur l'étiquette, procéder ainsi qu'il s uit: 1. Cliquer sur l'objet Image dans la boite à outils. 2. Cliquer sur l'étiquette à l'emplacement désiré pour cette image. La boite de dialogue Graphique apparaît. 3. Rechercher l'image sur le disque dur puis cliquer sur le bouton Ouvrir. Note: Ensuite, pour modifier l'objet, le sélectionner et double-cliquer dessus. U n assistant ou une boite de dialogue de propriété apparaît. Définir un objet rectangle Pour placer un objet Rectangle sur l'étiquette, procéder ainsi q u'il suit: 1. Cliquer sur l'icône Rectangle dans la boite à outils. 2. Cliquer sur l'étiquette, à l'endroit désiré pour positionner le coin supérieur gauche de l'objet. - 72 - 3. Tirer la souris vers le coin inférieur droit jusqu'à l'obtention de la taille désirée. 4. L'autre méthode consiste à sélectionner l'outil Rectangle et à cliquer sur l'étiquette. Un Rectangle d'une taille par défaut apparaît. On peut le redimensionner en utilisant les poignées. Note: P our dessiner un carré, saisir une poignée dans un des coins du r ectangle et en même temps maintenir enfoncée la touche Majuscule p our redimensionner le rectangle. Un carré se dessine. Pour retrouver l es raccourcis les plus utilisés disponibles dans le logiciel se référer a u chapitre Raccourcis. 5. Pour déplacer le rectangle, le sélectionner et le tirer à un autre endroit de l'étiquette. Note: P our modifier l'objet par la suite, le sélectionner et double cliquer d essus. La boite de dialogue de ses propriétés s'ouvre. Définir un objet Ligne Pour placer un objet ligne sur l'étiquette, procéder ainsi qu'il s uit: 1. Cliquer sur l'objet Ligne dans la boite à outils. 2. Définir le point de départ de la ligne en cliquant sur l'étiquette à l'emplacement désiré. 3. Déplacer le curseur tout en maintenant enfoncé le bouton de la souris jusqu'au bout du trait désiré. Une ligne se dessine de gauche à droite ou de haut en bas. Note: P our dessiner une ligne verticale, cliquer sur le point de départ et t irer vers le bas. Définir un objet Ellipse Pour placer un objet Ellipse sur l'étiquette, procéder ainsi q u'il suit: 1. Cliquer sur l'icône Ellipse dans la boite à outils. 2. Cliquer sur l'étiquette à l'emplacement désiré pour le coin supérieur gauche de l'objet. 3. Tirer la souris en bas vers la droite jusqu'à l'obtention de la taille désirée. 4. Une autre méthode consiste à sélectionner l'outil Ellipse et cliquer sur l'étiquette. Une ellipse d'une taille par défaut apparaît. On peut la redimensionner en utilisant les poignées. Note: P our dessiner un cercle, saisir une poignée dans l'un des coins de l'ellipse e n pressant la touche Majuscule. Maintenir cette touche enfoncée tout e n redimensionnant l'ellipse. Un cercle se dessine. Pour retrouver les raccourcis l es plus utilisés disponibles dans le logiciel se référer a u chapitre Raccourcis. 5. Pour déplacer l'ellipse, la sélectionner et la tirer à un autre endroit de l'étiquette. - 73 - Définir un objet Inverse Pour placer un objet inverse sur l'étiquette, procéder ainsi q u'il suit: 1. Cliquer sur l'icône Inverse dans la boite à outils. 2. Déplacer le curseur sur l'étiquette à l'emplacement désiré pour l'objet texte et cliquer sur le bouton de la souris. 3. Tirer la souris vers le coin inférieur droit jusqu'à l'obtention de la taille désirée. Note: P our dessiner un carré, saisir une poignée dans un des coins du r ectangle et en même temps maintenir enfoncée la touche Majuscule p our redimensionner le rectangle. Un carré se dessine. Pour retrouver l es raccourcis les plus utilisés disponibles dans le logiciel se référer a u chapitre Raccourcis. 4. Pour déplacer un objet inverse, le sélectionner et le tirer à un autre endroit de l'étiquette. Utiliser l'Assistant GS1-128 ( EAN.UCC 128) Utiliser l'Assistant GS1-128 (EAN.UCC 128) Cet assistant permet de définir la structure des données du code à barres GS1-128. Ce type de code à barres est utilisé d ans différentes activités: commerce de détails, unités l ogistiques, meubles et immeubles. Le code à barres GS1-128 e st un symbole d'une grande souplesse. I l permet de placer des données de longueur variable et d'encoder plusieurs t ypes d'informations dans un seul symbole. Ceci s'appelle la concaténation. U n Identifiant de Données est u n champ comportant deux ou plusieurs caractères au début d'une v aleur de données. Les identifiants de données sont des préfixes q ui identifient seulement la signification et le format du champ de données s uivant. Les champs de données sont d'une longueur fixe ou variable en f onction de l'Identifiant de données choisi. - 74 - Etape 1: Choix de l'identifiant de données Assistant GS1-128 (EAN.UCC 128): Choix de l'identifiant d e données La première étape de l'assistant permet de sélectionner l a structure du code à barres GS1-128. Chaque code à barres e st composé d'un ou plusieurs identifiants de données et des données c orrespondantes. Choisir un des Identifiants de données dans la liste. On peut ajouter, m odifier ou supprimer des Identifiants de données du code à barres t out au long du processus. - 75 - Assistant GS1-128 (EAN.UCC 128) : Application du caractère d e contrôle Si l'Identifiant de données choisi comporte des données incluant u n caractère de contrôle (par exemple, AI (01) - GTIN, Global Trade I tem Number), il faut sélectionner la manière dont ce caractère d e contrôle sera appliqué. Deux options sont possibles: n Calcul Automatique: Le caractère de contrôle sera calculé par le logiciel. n Le caractère de contrôle est entré avec les données: Entrer manuellement les données et le caractère de contrôle. Le logiciel vérifiera si le caractère de contrôle saisi est valide. - 76 - Etape 2: Type de saisie de l'Identifiant de Données Assistant GS1-128 (EAN.UCC 128): Provenance des données d e l'Identifiant de Données Quand on a choisi l'Identifiant de Données, Il faut définir la p rovenance des données qui fourniront sa valeur. Il y a trois possibilités: l Fixe: L'Identifiant de Données aura la même valeur pour toutes les étiquettes. l Nouvelle variable: L'Identifiant de Données sera lié à une variable et sa valeur changera d'une étiquette à l'autre. Il faut définir la nouvelle variable. l Utiliser une variable existante: L'Identifiant de Données sera lié à une variable et sa valeur changera d'une étiquette à l'autre. Sélectionner une variable existante dans la liste. Etape 3: Saisir la valeur de l'Identifiant de Données Saisie d'une valeur fixe pour l'Identifiant de Données - 77 - Saisie d'une valeur fixe pour l'Identifiant de D onnées Si on a choisi une valeur fixe dans la boite de dialogue précédente, i l faut saisir ici la valeur de l'Identifiant de données. L'assistant a ffiche le format des données requises pour l'Identifiant de données c hoisi, ainsi que la longueur de cette valeur. Pour certains Identifiants de D onnées la longueur du champ est fixée à un certain nombre d e chiffres, pour d'autres, c'est seulement le nombre maximum de chiffres possible q ui s'affiche. L'assistant donne aussi le format du champ propre à cet I dentifiant de Données (numérique, alphanumérique) si les d onnées saisies sont incorrectes. Saisie d'une valeur variable pour l'Identifiant de Données - 78 - Création d'une nouvelle variable pour l'Identifiant d e Données Si on a choisi une valeur de nouvelle variable dans la boite de dialogue précédente, u n nouveau champ de variable sera créé. Il faut fournir certaines i nformations concernant la variable utilisée. Calcul du caractère de contrôle Sélectionner la manière de calculer le caractère de contrôle 1. On peut saisir le caractère de contrôle avec les données et le logiciel le validera. 2. Le logiciel peut calculer le caractère de contrôle. Définition d'une nouvelle variable Définir les propriétés de la variable qui fournira la v aleur de l'identifiant de données. Saisie clavier: Saisir le texte qui a pparaîtra à l'opérateur au moment de l'impression. Format: Définir le format de l a variable. Compteur: Si la variable est un compteur, d éfinir ses propriétés. - 79 - Etape 4: Liste des Identifiants de données sélectionnés Liste des Identifiants de Données sélectionnés C'est la dernière étape de l'Assistant du code à barres GS1-128 Dans c ette étape, on peut ajouter, modifier ou supprimer des Identifiants d e Données ainsi que définir les séparateurs. Identifiants de Données sélectionnés: Tous les Identifiants de Données sélectionnés pour l e code à barres apparaissent dans ce champ dans l'ordre de création. O n peut modifier cet ordre avec les boutons flèches. Ajouter, modifier ou supprimer: Utiliser ces boutons pour ajouter d'autre Identifiants de Données e t modifier ou supprimer ceux qui sont déjà dans la liste. Séparateurs des Identifiants de Données: D éfinir le caractère séparateur qui sera placé à droite et à gauche entre les Identifiants de Données c hoisis. Par défaut il s'agira de parenthèses. Aperçu: Le contenu d u code à barres basé sur la sélection de Identifiants d e Données apparaît dans ce champ. Cliquer sur Terminer pour quitter l'assistant. Sélection du type de Code à barres Paramètres de Code à barres avancés Code à barres GS1-128 ( EAN.UCC 128) Ce code à barres est une combinaison de valeurs saisies et d'Identifiant d e Données standard. Chaque Identifiant de Données est suivi de v aleurs standard. Ces valeurs sont fixes ou variables. - 80 - Quand on sélectionne un code à barres GS1-128, le champ d es données de code à barres dans la boite de dialogue de l'Assistant Code à barres est désactivé. Pour définir l e contenu du code à barres, cliquer sur le bouton Suivant . Sélectionner le premier identifiant de données dans la liste d es identifiants disponibles. Il sera mis entre parenthèse sous le code à barres. Si l'identifiant de données comprend aussi un caractère de contrôle, i l faut le définir s'il doit être calculé et entré a vec les données. Ensuite, définir le type de valeur de l'Identifiant de données. C e peut être une valeur fixe ou une valeur variable. Valeurs fixes Si les valeurs sont fixes, la boite de dialogue Assistant demande d'entrer d es valeurs d'un certain type – nombre maximum de caractères... L'identifiant de donnés défini apparaît dans la liste des I dentifiants de données sélectionnés. Cliquer sur Ajouter pour choisir un nouvel Identifiant de données ou sur Supprimer pour effacer un des Identifiants de données sélectionnés. Pour changer les données d'un Identifiant de données, le sélectionner e t cliquer sur le bouton Modifier. On peut classer les Identifiants de données dans la liste en utilisant l es boutons de flèches haut et bas. Tous les paramètres choisis s'affichent dans le champ d'Aperçu. On peut définir les caractères qui seront placés à g auche et à droite des Identifiants de données pour les séparer. L e séparateur par défaut est une parenthèse. Valeurs Variables Le code à barresGS1-128 supporte des variables saisies au clavier. On peut définir l'invite – message pour l'opérateur qui va entrer l es données. Soit les données sont seulement numériques, soit l'opérateur p eut entrer tous les caractères. La valeur peut être fixe ou incrémentée/décrémentée s ur chaque étiquette ou par paliers déterminés. Les données variables apparaissent dans le champ d'Aperçu c omme une série de caractères "A". Une fois que toutes les valeurs sont déterminées, cliquer sur T erminer pour placer le code à barres GS1-128 sur l'étiquette. Code à barres 2D PDF 417 Onglet Général Facteur d'expansion C ette option définit la hauteur du symbole du code à barres. Onglet Sécurité En fonction des normes, on peut choisir parmi 9 niveaux de sécurité. L e plus haut niveau de sécurité permet une lecture plus fiable, n e tenant pas compte des erreurs, mais le symbole du code à barres est p lus gros. On peut utilisé des codes à barres tronqués si il y a p eu de risques d'endommager l'étiquette et qu'on a moins besoin d'un h aut niveau de sécurité. Le symbole tronqué est plus petit. - 81 - Conserver les proportions C 'est le rapport entre le nombre de colonnes et le nombre de rangées. Contenu Le Code PDF 417 peut encoder: l Des jeux de caractères Full ASCII 128 l Tous les caractères 128 Etendus ASCII l Des données 8-bit binaires Code à barres DataMatrix Onglet Général Hauteur du symbole C ette option définit la hauteur du code à barres. Ratio C 'est le rapport entre le nombre de colonnes et le nombre de rangées. E ntrer la valeur voulue dans les champs. Onglet Détails Type ECC L es Codes de Correction d'erreur définissent le niveau de sécurité. O n peut sélectionner l'un des niveaux standard dans le menu déroulant. Format ID C ette option définit le jeu de caractères qui sera utilisé d ans le code à barres. On peut choisir l'un des formats avec le filtre s uivant. 01 et 11 02 et 12 03 et 13 04 et 14 05 et 15 06 et 16 07 et 17 0..9, space A..Z, space A..Z, 0..9, space A..Z, 0..9, space,.-/ 7-bit ASCII lower part (from 0 to 127) all 7-bit ASCII Les formats de 1 à 7 autorisent des données de 500 caractères d e long, tandis que les formats de 11 à 17 autorisent jusqu'à 2 000 caractères. Taille de la Bordure D es Facteurs de 1 à 15 fixent les dimensions de la bordure sous la forme d 'un caractère “L”. Data Matrix peut encoder: - 82 - l Des jeux de caractères Full ASCII 128 l Tous les caractères ISO l Tous les caractères EBCDIC MaxiCode MaxiCode est un symbole du domaine public, lisible par machine, créé et utilisé à l'origine par United Parcel Service (UPS). Convenant parfaitement au suivi et à la gestion des expéditions de paquets, il ressemble à un code à barres utilisant des points rangés sur grille hexagonale à la place des barres. Un symbole MaxiCode (appelé en interne "Oeil d'oiseau" ou "Target") se présente sous la forme d'un carré d'un pouce de côté, comportant un oeil de boeuf en son milieu, entouré par des points formant un hexagone. Il peut mémoriser environ 93 caractères d'information, et on peut enchaîner jusqu'à 8 symboles MaxiCode ensemble pour y mettre plus de données. L'oeil de boeuf central permet de localiser automatiquement l'orientation du symbole, il permet de scanner le MaxiCode même sur une chaîne logistique rapide. Tous les symboles MaxiCode comportent un message (Structured Carrier Message) qui contient les informations clé concernant le colis. Ces informations sont protégées par un puissant code de correction d'erreur en Reed-Solomon, permettant de le lire même si une partie du symbole est abîmée. Ces champs comportent: Un code postal national. MaxiCode permet d'utiliser des codes postaux aussi bien numérique (ex: un code ZIP), que alphanumérique. l Un code pays à 3 chiffres défini par ISO 3166 l Un code service 3 chiffres assigné par le transporteur l Un numéro de suivi de 20 caractères l Un code de 2 à 4 caractères indiquant le transporteur d'origine Il est possible d'encoder dans le MaxiCode d'autres informations, mais il faudra sans doute réduire la protection des correction d'erreur: l Numéro de la commande l Référence du client l Numéro de la facture Le logiciel NiceLabel permet d'utiliser deux modes Maxicode: l Mode 2 - Utilisé pour les codes postaux numériques (principalement pour les destinations domestiques des USA) l Mode 3 - Utilisé pour les codes postaux alphanumériques (pour les destinations internationales) Les valeurs sont définies pour chaque champ de données. Elles peuvent être fixes, il suffit de saisir la valeur. Mais on peut aussi lier les champs du Maxicode avec des variables définies dans le modèle d'étiquette. - 83 - Boite de dialogue Modifier le code à barres Cette boite de dialogue apparaît lorsqu'on clique sur le bouton Définir d ans la boite de dialogue Code à Barres. On y précise le type de code à barres à utiliser sur l'étiquette a insi que quelques paramètres avancés complémentaires, s avoir: n Comment le code à barres sera généré n Calcul automatique ou manuel du caractère de contrôle n Position de l'interprétation lisible n Autres options dépendant du type de code à barres Cliquer sur Prévisualiser pour o btenir un aperçu du code à barres. Il s'affiche sur le côté d roit de la boite de dialogue. Lorsque les propriétés du code à barres choisi sont satisfaisantes, c onfirmer les modifications effectuées en cliquant sur OK ou les r efuser et conserver les paramètres précédents en cliquant sur Annuler. La boite de dialogue Modifier le Code à Barres comporte plusieurs pages ( onglets). Pour plus d'information se référer au bouton Voir aussi. Onglet Général Sur cet onglet, on peut sélectionner le type de code à barres à utiliser ainsi que ses propriétés. Boite de dialogue Modifier le Code à barres– O nglet Général Type de code à barres: Le symbole de code à barres requis est sélectionné dans l a liste arborescente de codes à barres disponibles. Hauteur du symbole: On p eut spécifier la hauteur du code à barres soit en entrant une v aleur ici, soit en redimensionnant le code à barres directement sur l 'étiquette. - 84 - Largeur de la barre étroite: L argeur de la barre la plus étroite du code. C'est la largeur de base. La largeur des barres plus larges est calculée avec la formule: 'Largeur de la barre étroite ' * 'ratio'. Le résultat doit être un nombre entier (il représente un nombre de pixels) Ratio: c'est le rapport entre la barre l a plus étroite et la barre la plus large dans le code à barres. I l est verrouillé pour la majorité des codes à barres mais i l peut être modifié pour certains codes. Correction d'espace: Cocher cette option pour insérer d'autres pixels blancs pour les espaces du code à barres. Cette option est très utile pour les imprimantes à jet d'encre qui risquent d'étaler l'encre. Elle permet d'écarter les barres du code à barres pour que le lecteur les décode correctement. Largeur de base de l'objet: Affiche la largeur de la barre la plus étroite du code. Imprimer le code à barres en graphique: C ocher ici si le code à barres doit être converti en image et envoyé à l'imprimante comme image plutôt que d'être imprimé c omme élément interne à l'imprimante. L'impression des c odes à barres internes accélère le processus d'impression p uisque la quantité de données transférée à l 'imprimante est réduite. Note: Pour désactiver l'option Imprimer le code à barres en graphique, il faut utiliser les pilotes NiceLabel Printer Driver. Activer l'aperçu: Cocher cette option pour avoir l'aperçu du type de code à barres sélectionné sur le côté droit de la boite de dialogue. Onglet Caractère de contrôle Cet onglet permet de spécifier si l'on utilise ou non un caractère d e contrôle dans le code à barres lorsque le type de code à b arres choisi le permet. Certains codes à barres incluent par définition un caractère d e contrôle. Dans ce cas on ne peut pas activer ou désactiver le c aractère de contrôle. Par exemple avec les codes EAN et UPC, on n e peut pas du tout désactiver le caractère de contrôle. Note: Il est toujours recommandé d'inclure un caractère de contrôle d ans le code à barres. Il accroît la fiabilité de la lecture. - 85 - Boite de dialogue Modifier le code à barre – Onglet Caractère de contrôle On peut choisir entre saisir la valeur du caractère de contrôle o u laisser le programme la calculer: Caractère de contrôle automatique: L e caractère de contrôle est calculé par le logiciel. Il s uffit d'entrer les données du code à barres. Par exemple: Si l 'on utilise un code à barres EAN-13, il faut saisir les 12 premiers c hiffres, le caractère de contrôle à la 13ème place s era calculé et ajouté automatiquement. Vérifier le caractère de contrôle fourni: Utiliser cette commande pour saisir la valeur du caractère d e contrôle. Lors de l'impression la validité du caractère d e contrôle saisi sera vérifiée. Activer l'algorithme de contrôle personnalisé : On peut inscrire un autre algorithme à utiliser pour calculer le caractère de contrôle. Cliquer s ur le bouton Sélectionner pour choisir l'algorithme. Onglet Texte lisible Sur cet onglet, on peut paramétrer la position et la forme de l'interprétation l isible du code à barres. Sans interprétation: L'objet C ode à barres n'aura aucune interprétation humaine. En-dessous du code à barres: T outes les données encodées dans le code à barres sont p lacées sous le symbole du code en caractères lisibles. Au-dessus du code à barres: T outes les données encodées dans le code à barres sont p lacées audessus du symbole du code en caractères lisibles. Style: En utilisant le bouton Police o n peut choisir la police qui convient pour le texte d'interprétation. L 'option Dimensionnement automatique des lettres a justera la police du texte d'interprétation à la taille du code à barres. Note: On ne peut mettre en forme la police du texte lisible que si le code à b arres est imprimé comme graphique. Quand on imprime le code à b arre en objet interne, l'imprimante utilise ses polices personnelles. Masque de saisie: S aisir ici le format personnalisé du texte lisible. - 86 - Boite de dialogue Modifier le Code à Barres – Onglet Texte lisible Onglet Détails Sur cet onglet on peut définir des paramètres avancés d u code à barres. Note: C es options ne sont pas disponibles pour tous les codes à barres et imprimantes. Inclure les zones interdites: En cochant c ette case, le code à barres comportera des plages blanches au début e t à la fin pour accroitre sa lisibilité. Barres descendantes: Certaines barres d u code à barres seront plus longues que d'autres. Cette option est particulièrement u tilisée avec les codes à barres EAN et UPC qui comportent des b arres plus longues au début, au milieu et à la fin du code. Miroir horizontal/miroir vertical: l e code à barre peut s'afficher en miroir horizontal ou vertical. Pour q ue cette option soit accessible, le code à barres doit en principe s'imprimer c omme graphique. Caractères séparateurs: C ertains codes à barres permettent de modifier les caractères s éparateurs (par exemple, le Code-39). Inclure la marge claire de l'EAN: Avant et après ce code à barres, on insère u n caractère spécial, < or >. Il indique la largeur du code à barres. Si l'on place un autre objet à cet endroit, cela réduit l a lisibilité du code à barres. Cette option n'est valide que p our les codes à barres EAN. - 87 - Modifier le code à barres – Onglet détails Types de codes à barres supportés Groupe de codes EAN et UPC Linéaire RSS Bi-dimensionnel Types de code à barres EAN-8, EAN-8 + 2-digit supplement, EAN-8 + 5-digit supplement, EAN-13, EAN-13 + 2-digit supplement, EAN-13 + 5-digit supplement, EAN-14, DUN-14, UPC Case Code, UPC-A, UPC-A + 2digit supplement, UPC-A + 5-digit supplement, UPC-E, UPC-E + 2-digit supplement, UPC-E + 5-digit supplement, UPC-E(1), GS1128 (EAN.UCC 128), SSCC, Bookland, Addon 2, Addon 5 Interleaved 2 of 5, ITF 14, ITF 16, Code 39, Code 39 Tri Optic, Code 39 Full ASCII, Code 32, Code 93, CODE 128 (A, B and C subsets), MSI, Codabar, Postnet-32, Postnet-37, Postnet-52, Postnest-62, Kix, Pharmacode, Plessy, Anker Symboles RSS Linéaires RSS14, RSS14 Truncated, RSS14 Stacked, RSS14 Stacked Omnidirectional, RSS Limited, RSS Expanded Symboles RSS Composite RSS14, RSS14 Truncated, RSS14 Stacked, RSS14 Stacked Omnidirectional, RSS Limited, RSS Expanded, UPC-A, UPC-E, EAN-8, EAN-13, EAN.UCC 128 & CC-A/B, EAN.UCC 128 & CC-C 2D-Pharmacode, PDF-417, DataMatrix, MaxiCode, Aztec, QR, MicroQR, Codablock F, MicroPDF, InfoGlyph Sélection des Objets Pour sélectionner deux ou plusieurs objets, on peut enfoncer la touche < Maj> et la maintenir enfoncée tout en cliquant sur l'objet avec l a souris. - 88 - Les objets peuvent être sélectionnés, coupés, copiés, c ollés et modifiés avec le bouton droit de la souris. En cliquant s ur l'objet avec le bouton droit de la souris un menu déroulant affiche t outes les commandes disponibles. Ces commandes sont les mêmes que celles d u Menu. On peut aussi modifier le point d'ancrage de l'objet sélectionné e n maintenant enfoncée la touche <CTRL> tout en cliquant sur les p oignées de l'objet (dans les coins de la boite qui l'entoure). Modifier les Objets Pour modifier les propriétés d'un objet procéder ainsi q u'il suit: 1. Double-cliquer sur l'objet sur l'étiquette. La boite de dialogue des propriétés de l'objet va s'ouvrir. Note: O n peut aussi appuyer sur la touche<Entrer> en sélectionnant l'objet. 2. Effectuer les modifications de propriétés. 3. Cliquer sur Terminer. Réalités des objets ayant une position relative l La position d'un objet peut être relative à la bordure d'un autre objet. l La position d'un objet peut être relative aux bordures d'une autre étiquette. l On peut définir des décalages entre les objets et les bordures. l On peut activer une taille variable pour l'étiquette. Lorsqu'un objet ayant une position relative chevauche la bordure de l'étiquette, NiceLabel peut ajuster la taille de l'étiquette en augmentant ou réduisant ses dimensions. l Le dimensionnement d'une étiquette variable prend aussi en compte l'autre face de l'étiquette (si l'impression recto/verso est activée) l Quand on exporte l'étiquette sur l'imprimante (Fichier -> Exporter -> Exporter sur l'imprimante), les liens entre les objets sont coupés et les objets reprennent une place fixe. l Si on groupe des objets et qu'ensuite les objets sélectionnés deviennent dépendants d'autres objets, les objets parents et les objets esclaves sont alors groupés ensemble. l Avant d'effacer un objet parent, il faut supprimer le lien avec les objets enfants pour qu'il devienne un objet autonome. On peut ensuite le supprimer. Déplacer des Objets Pour déplacer des objets sur l'étiquette procéder ainsi q u'il suit: 1. Sélectionner l'objet. 2. Cliquer sur l'objet avec le bouton gauche de la souris. 3. Maintenir la touche de la souris enfoncée. 4. Déplacer la position du curseur à l'écran. L'objet se déplace avec le curseur. - 89 - Grouper les objets Lorsqu' on rassemble deux ou plusieurs objets de l'étiquette dans un groupe d'objets, ils se comportent comme un seul et unique objet. Cela peut faciliter la conception de l'étiquette. Pour regrouper les objets: 1. Sélectionner deux ou plusieurs objets de l'étiquette. 2. Dans le menu Transformation, sélectionner Grouper . Les objets indépendants sont alors rassemblés dans un groupe. Note: Pour dégrouper les objets, il faut utiliser la commande Dégrouper dans le menu Transformations. Alignement des Objets Il faut tout d'abord sélectionner les objets à aligner. Note: T ous les objets s'aligneront sur le premier objet sélectionné. Puis cliquer sur les boutons appropriés dans la barre d'outils de création pour aligner les objets sélectionnés e ntre eux. La barre d'outils d'alignement n'est pas visible (par défaut e lle est placée complètement à droite de la fenêtre), a ctiver la barre d'outils de Création dans les options de Barre d'outils d ans le menu Affichage. On peut aligner les objets: A gauche A droite Centré En haut En bas Centré verticalement On peut aussi placer les objets régulièrement de telle sorte q u'ils soient séparés par un espace identique: Espace Horizontal identique Espace vertical identique Note: E n maintenant enfoncée la touche<CTRL> tout en cliquant sur les b outons, les objets s'aligneront sur l'étiquette et non sur le premier o bjet sélectionné. Le raccourci <Ctrl> + A permet d'ouvrir la boite de dialogue Aligner comportant les même fonctionnalités q ue la barre d'outils Création. - 90 - Redimensionner les Objets Pour modifier la taille d'un objet sur l'étiquette, procéder a insi qu'il suit: 1. Sélectionner l'objet. L'objet sélectionné est entouré d'un rectangle. 2. Cliquer sur l'un des petits rectangles dans les coins du rectangle. 3. Maintenir le bouton de la souris enfoncé. 4. Déplacer le curseur sur l'écran. L'objet change de dimension en suivant le curseur. Rotation des Objets Pour effectuer une rotation avec un objet, procéder ainsi qu'il suit: 1. Sélectionner l'objet. 2. Cliquer sur l'icône dans la barre d'outils Création. L'objet va tourner de 90°dans le sens des aiguilles d'une montre. Note: S i la barre d'outils Création n'est pas visible, sélectionner l a commande Barre d'outils dans le menu Affichage et cliquer sur Création. Galerie de Clipart Le logiciel d'étiquetage comporte une bibliothèque d'images clipart u tilisables sur les étiquettes. Les images sont conservées dans d es fichiers aux formats .GIF et .WMF. Ce sont des images en noir et blanc. La galerie de Clipart comporte des images très utiles pour les industries d e détails, logistique, chimique, automobiles et autres. Des jeux de c aractères de ces galeries sont inclus dans deux des fichiers de polices, m ais pour avoir la totalité de la collection de symboles disponibles i l faut parcourir la galerie. Fichiers de Police Avec le logiciel d'étiquetage on dispose de deux polices de symboles g raphiques utilisables. Elles contiennent les symboles de danger (utilisés d ans l'industrie textile), des symboles concernant les produits dangereux (utilisés d ans l'industrie chimique) et un tas d'autres symboles industriels utiles. Les p olices ne sont pas installées automatiquement sur le système mais e n cas de besoin, elles sont sur le CD-ROM. Elles se trouvent dans le dossier X :\AddOns\Fonts, X représentant le lettre du lecteur de CD-ROM du système. Les polices sont dans un format standard TrueType et on peut les installer e n utilisant l'utilitaire de police dans le panneau de configuration. Elles d isposent de deux fichiers de document comportant tous les symboles de ces polices d ans une table. - 91 - Table des caractères de danger - CARESYM.TTF Table de caractères des produits dangereux - EPSYM.TTF Rotation de l'étiquette Pour faire tourner l'étiquette à l'écran, procéder c omme suit: 1. Cliquer sur l'icône située dans le coin supérieur gauche de l'aire de dessin (au point de rencontre des règles verticale et horizontale). 2. L'étiquette va tourner de 90° dans le sens des aiguilles d'une montre. Chaque clic sur le bouton fera tourner l'étiquette de 90° supplémentaires. L a position initiale est en portrait. A chaque clic on passe à la position s uivante, soit dans l'ordre: portrait, paysage, portrait renversé, paysage r enversé. Faire tourner l'étiquette sur l'écran peut faciliter la définition d e l'étiquette quand certains objets doivent être imprimés d ans un autre sens mais qu'on veut pouvoir les dessiner en portrait. - 92 - Note: Sans pilote NiceLabel Printer Driver, s i l'imprimante ne peut pas imprimer à 180°, il n'y a plus que deux rotations p ossibles (portrait et paysage). Formats de graphiques supportés On peut utiliser les formats de graphiques suivants: Extension fichier BMP, DIB, RLE GIF JPG, JPEGM JPE TIFF, TIF, FAX, G3N, G3F PNG WMF EMF ICO CUR TGA, TARGA, VDA, ICB, VST, PIX PXM, PPM, PGM, PBM JP2 J2K, JPC PCX Type de graphique Windows Bitmap CompuServer Bitmap JPEG Bitmap TIFF Bitmap Portable Network Graphics Windows Metafile Enhanced Windows Metafile Windows Icon Windows Cursor Targa Bitmap Portable Pixmap, GreyMap, BitMap JPEG2000 JPEG2000 Code Stream Paintbrush Travailler avec des Images Placer des images sur l'étiquette Les images peuvent avoir des tailles variées. Si la taille originale d u graphique ne convient pas, on peut le redimensionner librement en tirant s ur les poignées qui l'entourent. L'image peut être retaillée p roportionnellement ou étirée dans les deux sens. Les objets graphiques peuvent provenir du presse-papiers ou être importés d 'une autre application (par exemple: Corel Draw, programme de scanner...), e n utilisant la commande Insérer un Objet ou la commande Coller du menu M odifier. Dans ce cas, le graphique est intégré au fichier d'étiquette. C e qui signifie qu'il est intégralement conservé dans le fichier d 'étiquette et non pas conservé séparément sur le d isque dur. Donc le graphique importé de cette manière peut être e nregistré à tout moment dans le fichier. Note: Quand on insère u n graphique comme objet OLE sur l'étiquette (copier/coller d'un autre logiciel), L'environnement de conception de cet autre logiciel est utilisable p our la conception de l'étiquette. Quand on double cliquer sur un objet O LE, l'autre application s'ouvre sur l'étiquette. - 93 - Quand on utilise un o bjet OLE, le traitement de l'étiquette peut ralentir. Une étiquette p rend alors plus de place sur le disque et plus de RAM. Si possible, il vaut m ieux éviter d'utiliser des objets OLE. Utiliser des images variables Quand on utilise des images variables sur une étiquette, en général o n fournit le chemin et le nom de fichier de l'image enregistrée dans u n fichier du système. NiceLabel va localiser le fichier image et utiliser c ette image pour l'étiquette. Le nom de l'image peut provenir de différentes sources (fournisseur de contenu): saisie clavier, champ de base de données, r ésultat d'une fonction, etc. On peut aussi utiliser les images provenant de champ BLOB d'une base de données. C es champs ne contiennent pas la référence à l'emplacement d 'une image, mais l'image elle-même. NiceLabel va lire cette image du c hamp BLOB et l'utiliser pour l'objet image de l'étiquette. Si on définit le graphique comme étant un objet variable (Une v ariable définissant le nom de l'image), NiceLabel ne connaît pas à l'avance la taille de l'image, puisque cette information est fournie s eulement au moment de l'impression ou de l'aperçu avant impression. C 'est pourquoi, à l'écran l'image est remplacée par une b oite contenant un grand point d'interrogation. Quand on a placé une image fixe sur l'étiquette, on peut l'y i ntégrer. Elle est alors enregistrée dans l'étiquette et o n n'a plus besoin de l'original du disque. Ca permet de transporter plus facilement l'étiquette. Contrôle des images manquantes NiceLabel mémorise le chemin et le nom du fichier de l'image placée s ur l'étiquette. Chaque fois qu'on ouvre l'étiquette, NiceLabel v érifie si cette image est accessible. Si l'image manque, une boite de d ialogue de précaution va s'ouvrir. On peut alors: l Ignorer l'erreur et concevoir momentanément l'étiquette sans image. l Supprimer l'image de l'étiquette. l Rechercher si l'image manquante n'a pas changé d'emplacement et de nom. On peut aussi intégrer l'image dans l'étiquette. Elle est alors e nregistrée dans l'étiquette et on n'a plus besoin de l'original d u disque. Ca permet de transporter plus facilement l'étiquette. Si on c opie l'étiquette sur un autre ordinateur, l'image y est copiée a vec l'étiquette. Pour cela ouvrir les Propriétés de l'image e t sélectionner l'option Incorporer à l'étiquette. Pour incorporer toutes les images dans l'étiquette, utiliser la commande T ransformations -> Incorporer toutes les images dans l'étiquette. Pour intégrer automatiquement toutes les images, cocher l'option Incorporer les images dans l'étiquette d ans Outils -> Options. Travailler avec des objets Texte Il y a deux manières de procéder, on peut les paramétrer d ans les options du menu Outils. La première (par défaut) est " Modification à l'écran". Ca signifie qu'on peut saisir d irectement le texte sur l'étiquette, comme dans un programme de traitement d e texte. Quand le contenu est saisi, on peut l'annuler en cliquant sur la touche < Esc> ou le confirmer en cliquant sur <Ctrl+Enter>. L'objet texte e st créé. - 94 - Avec l'autre manière de procéder, une boite de dialogue s'ouvre p ermettant de saisir le contenu et ses propriétés. Cette boite d e dialogue peut s'ouvrir aussi à tout moment en double cliquant sur l 'objet texte ou en cliquant à droite de la souris et en sélectionnant P ropriétés dans le menu. Travailler avec des données variables Présentation des Données Dynamiques On peut vouloir imprimer des étiquettes sur lesquelles les données v arient d'une étiquette à l'autre, par exemple, compteur, numéro d e série, date et heure, poids, représentation graphique de l'article… P our effectuer cela on peut utiliser NiceLabel pour créer des étiquettes u tilisant des données variables, des fonctions spéciales sur les v ariables, et des bases de données. On peut choisir parmi plusieurs types de variables et fonctions celles qui c onviennent le mieux. Les données imprimées comme variables sont p réparées au moment de l'impression, et arrivent dans le programme e n provenance de différentes sources (clavier, base de données, h orloge du système, etc.) Ces données variables peuvent être i dentiques pour une quantité d'étiquette ou/et spécifique p our une seule étiquette. Pour comprendre comment on appréhende les données variables il f aut expliquer quelques termes: variables, fonctions et accès aux bases d e données. Variables Les Variables dans ce logiciel d'étiquetage sont plus que des variables o rdinaires; tout simplement elles n'ont pas de valeur constante. L'idée d e base était de permettre de saisir la valeur variable juste avant l'impression d e l'étiquette, mais cette idée a bien évolué. On p eut maintenant récupérer automatiquement une valeur correcte d 'une base de données ou réaliser un calcul sur des variables existantes et prendre le résultat comme une valeur variable. Une variable a aussi plusieurs propriétés: son nom, son type ( texte, numérique, date…), une longueur maximale de valeur en caractères e t autres. Une autre propriété importante mais fixe concerne les e ntrées de variables spécifiques (clavier, base de données, f onction, horloge du système…). Fonctions Les fonctions sont des outils très puissants qui offrent aux utilisateurs d es possibilités illimitées pour fournir des données sur l es étiquettes. La fonction utilise des variables en entrée, réalise c ertain processus sur les données, et renvoie le résultat dans u ne ou plusieurs variables contenant les nouvelles valeurs. La complexité d es fonctions varie de la simple concaténation de deux variables à d e très complexes manipulations de données externes. Par exemple, on peut utiliser des fonctions pour concaténer deux chaines d e données en une si elles sont séparées dans des bases d e données comme FIRST_NAME+LAST_NAME. On peut aussi effectuer des calculs n umériques sur les variables. On peut ainsi avoir sur l'étiquette u n poids affiché en livres alors qu'il est en kilos dans la base de données. E n utilisant des scripts Visual Basic on peut ajouter toutes sortes de fonctionnalités a u logiciel d'étiquetage. Accès aux Bases de données Lorsqu'on dispose d'une base de données sur l'ordinateur (ou le réseau) o n peut l'utiliser pour imprimer des étiquettes. Il faut simplement créer u ne fonction de base de données spéciale qui fournit - 95 - des variables u tilisables pour accèder aux enregistrements spécifiques de la b ase de données. On peut ainsi complètement automatiser le processus d 'impression des étiquettes pour les produits. Par exemple, comme on crée de nouveaux produits, on remplit une table s péciale avec les numéros de séries de ces produits. L'application u tilise ensuite cette table comme source pour imprimer les étiquettes a ppropriées. Fournisseurs de Contenu Fournisseurs de Contenu Fournisseurs de Contenu est une expression q ui s'applique à tous les moyens utilisables comme source de données p our les éléments d'une étiquette. Elle s'applique à t ous les éléments de l'étiquette auxquels on peut associer d es données (Texte, Paragraphe, paragraphe enrichi, Code à barres e t Images). Ces fournisseurs de contenu sont les suivants: Fixe Variable Quand on sélectionne Fixe, on doit saisir la valeur désirée dans la boite d'édition. Cette valeur sera identique pour toutes les étiquettes. Pour modifier le texte on peut utiliser tous les outils de Windows (couper, copier, et coller). Pour utiliser des caractères spéciaux, non disponibles sur le clavier, cliquer à droite de la boite de dialogue sur le bouton avec la flèche. On peut aussi cliquer à droite n'importe où dans la boite de dialogue et sélectionner "Insérer un caractère spécial" dans le menu. Quand on sélectionne l'option variable dans le menu Données, on peut connecter tous les champs de variable à l'élément, en sélectionnant le nom de la variable appropriée dans la liste. De cette manière on peut changer la valeur des objets sur les étiquettes. L'élément est connecté à une variable. La variable est définie sur l'étiquette. Elle peut être de type Saisie clavier, Compteur, Date/heure etc. Si la valeur de la variable change, cette modification apparaît sur l'élément concerné. Si l'étiquette ne comporte aucune variable définie, il faut en créer une. Cliquer sur le bouton Assistant pour démarrer l'Assistant de Variable qui permet de créer une variable étape par étape. Le champ variable créé ne permet pas de paramétrer toutes les options. Pour installer des options avancées cliquer sur Nouveau. Le bouton Modifier permet de modifier les propriétés de la variable existante sélectionnée. Fonctions Base de données Pour plus d'information voir aussi Variables. Quand ce type de Fournisseur de contenu est sélectionné, on peut choisir la fonction appropriée dans la lise de fonction définie et ensuite la variable générée par la fonction. Cette variable sera la source de données pour l'objet. Cliquer sur Nouveau pour créer une nouvelle fonction. Cliquer sur Modifier pour changer les propriétés de la fonction. Quand ce type de Fournisseur de contenu est sélectionné, on peut choisir la base de données appropriée dans la liste des connexions de base de données définies. Puis sélectionner le champ qui convient - 96 - dans la base de données. Ce champ sera la source des données pour l'objet. Script Visual Basic Cliquer sur Nouveau pour se connecter à une nouvelle base de données (cliquer sur Assistant pour utiliser l'assistant de connexion). Cliquer sur Modifier pour changer les propriétés de la fonction. Expression est une version simplifiée de Script Visual Basic. On l'utilise pour manipuler des variables existantes, extraire des chaînes secondaires ou réussir des calculs rapides sans écrire tout un script Visual Basic à cet effet. Avec Expression, il suffit d'entrer une expression d'une ligne dans la zone d'édition, Elle sera validée lors de l'impression. Bien sûr, toutes les commandes de script Visual Basic sont utilisables pour cela. On peut inclure dans l'objet une fonctionnalité complète Script Visual Basic Microsoft. Chaque objet peut comporter son propre programme pour des fonctionnalités avancées. Lier à un fichier L'option Visual Basic Script permet d' implémenter l'application par programmation en Visual Basic fourni par Microsoft. Ce qui permet de réaliser des manipulations de données avancées, des comparaisons et des calculs directement sur l'étiquette. Une aide compréhensive pour les néophytes accompagne le logiciel d'étiquetage. Pour y accéder, cliquer sur le fichier d'aide VB Script. Une fois le script écrit, il sera vérifié au niveau logique et erreurs de syntaxe, vous serez prévenu en cas d'erreurs, afin de les résoudre facilement. Attention : Le script doit définir un résultat variable en sortie. Il sera utilisé pour déterminer la valeur en cours. Pour réaliser des scripts plus complexes, cliquer sur Créer un script. La valeur de l'objet est acquise à partir d'un fichier texte précisé dans ce cas. Le contenu de ce fichier est utilisé pour l'objet. Expression Table de recherche On peut lier l'objet à un fichier fixe sur le disque. On peut aussi utiliser des noms de fichier variables. Pour réaliser cela, connecter l'objet à la variable contenant le chemin et le nom de fichier. Une Table de Recherche facilite la vie à l'utilisateur de tables de données. Quoique le logiciel interagisse avec toutes les bases de données, on a parfois besoin d'une simple table rapide qui conserve les données. Une table de recherche fournit un raccourci pour l'usage de base de données. Une table de recherche est utilisée pour récupérer des données d'une base de données simple sur l'étiquette. On peut utiliser des bases de données externes comme sources de données pour tous les champs variables. Mais une Table de recherche simplifie grandement la tâche. Il s'agit d'une table intégrée au fichier d'étiquettes. On peut utiliser un éditeur intégré de base de données pour gérer les données. Toutes les Tables de recherche peuvent comporter une Clé (Primaire) et une Clé secondaire utilisées pour les recherches de données. Avec ces clés, on peut faire toutes les requêtes dans la table et en extraire uniquement les champs qui répondent aux conditions. Les deux clés sont soit fixes, soit d'une valeur obtenue à partir de variables. Lorsqu'on a trouvé l'enregistrement provenant de la table, à partir de l'information provenant de l'une ou des deux clés, la valeur du champ de la base de données sélectionnée dans Champs - 97 - ASC (FACT) HIBC Editeur de Texte enrichi Code à barres Structuré RSS Tag RFID Unique de sortie revient en tant que contenu d'objet. L'objet de l'étiquette à récupéré sa valeur de la base de données. Le bouton Configurer les tables permet de gérer des Tables de recherche. FACT est utilisé pour encoder les données utilisant cette norme pour Identifiants de données (Data Identifieurs DI). Ca ressemble plus aux normes de l'EAN.UCC 128 et son Identifiant de données (AI). Possibilité d'encoder des données dans les objets utilisant les normes HIBC. Ce fournisseur de sources est disponible seulement pour les objets RTF. Il fournit un éditeur RTF pour définir les contenus variables ou fixes de l'objet. Ce fournisseur de sources n'est disponible qu'avec les codes à barres de type RSS. Il fournit une fonctionnalité pour alimenter le code à barres avec des données linéaires ou composites. Ce fournisseur de contenu est disponible pour des éléments texte et code à barres. Il faut avoir un pilote d'imprimante compatible RFID connecté à l'étiquette qui puisse récupérer les données RFID encodées pour les imprimer sur l'étiquette. Deux types de données sont généralement disponibles: Le Tag Unique ID Le Tag ID Unique est le numéro programmé dans le Tag RFID pendant le traitement de fabrication. Il est unique et non modifiable Le Tag de données RFID On peut extraire toutes les parties des données du tag. L'imprimante va lire les données dans le Tag, mémoriser la valeur et l'assignera à l'objet texte ou code à barres de l'étiquette. Ces données n'étant jamais renvoyées au logiciel d'étiquetage puisque elles sont traitées en interne par l'imprimante. Note: L'objet texte ou code à barre auquel on va assigner la valeur provenant du tag RFID doit être formaté en objet interne de l'imprimante. Formater l'objet texte avec une police interne de l'imprimante. Sélectionner l'objet code à barres en objet interne de l'imprimante et non en graphique. Les données du Tag ne passent pas par l'ordinateur, on peut donc saisir quelques données dans la zone d'édition de Prévisualisation. - 98 - Travailler avec des Variables Utiliser l'Assistant de Variable Assistant de Variable L'assistant de variable simplifie et accélère la création d e la plupart des types de variables. Il ne permet pas d'utiliser les options a vancées pour les variables. Il faut pour cela utiliser les boites de dialogue de Variable. Assistant de Variable - Choisir le type de variable Il faut d'abord saisir le nom de la variable et sélectionner le type d e variable, savoir: Saisie clavier Compteur Champ Date Champ Heure La valeur de la variable sera saisie avant impression. La variable sera automatiquement incrémentée lors de l'impression des étiquettes. La valeur de la variable sera la date du jour (en option avec décalage). La valeur de la variable sera l'heure. Un nom générique de variable basé sur le type de champ v ariable choisi sera automatiquement généré, mais on peut l e modifier pour qu'il soit plus significatif. Utiliser un nom permettant de c omprendre clairement le contenu de la variable. Quand toutes les données dont l'assistant a besoin, sont fournies, cliquer s ur Terminer, le texte avec le contenu de la variable sera inséré à l'emplacement spécifié sur l'étiquette. On peut e ncore - 99 - modifier l'objet Texte et la variable comme tous les autres objets de l 'étiquette. Voir les commandes Texte e t la boite de dialogue Variable c i-dessus pour plus d'information. Assistant de Variable - Saisie clavier Utiliser ce type de variable lorsque l'opérateur doit saisir une valeur d e variable à partir du clavier avant l'impression d'un nombre précis d 'étiquettes. Boite de dialogue de l'assistant de variable avec o ption de saisie clavier Invite pour ce champ de variable: Remplir l 'invite qui apparaîtra à l'utilisateur lorsqu'il rentre les valeurs d u champ variable. Format: Sélectionner le f ormat des données autorisées pour le champ variable. Nombre de caractères maximum: D éfinir la longueur maximum susceptible d'être saisie pour le champ v ariable. Assistant de Variable - Compteur Sur cette page de l'assistant de variable, on définit une variable compteur. - 100 - Boite de dialogue de l'assistant de Variable Wizard a vec le choix des options de compteur Valeur Initiale: Inscrire la valeur d e départ du compteur. Il va s'incrémenter ou décrémenter à partir de cette valeur Note: On ne peut entrer que des chiffres comme valeur initiale. Saisie clavier avant impression: C ocher cette option pour activer la saisie d'une valeur initiale au commencement d e l'impression d'étiquette. Taper le texte qui apparaîtra à l'utilisateur j uste avant l'impression. Ce message apparaîtra à l'écran à chaque fois qu'on lance u ne impression de l'étiquette. Nombre de chiffres maximum: Définir l a nombre maximum de chiffres dont le compteur peut disposer. Incrémenter ou décrémenter: D éfinir si la valeur variable s'incrémente ou décrémente d 'une étiquette à l'autre. Aperçu: Ce champ affiche l'aperçu d u compteur, en fonction des choix effectués au-dessus. Assistant de Variable - Compteur suite... Incréments: Définir l es paliers d'incrément du compteur. il s'incrémentera de ce nombre à chaque étiquette. Changer de valeur toutes les <n> étiquettes: D éfinir le nombre d'étiquettes identiques, le compteur change e nsuite de valeur. Réinitialisation à la valeur: E ntrer la valeur, qui, une fois atteinte, remet le compteur à la valeur de départ. - 101 - Assistant de Variable - Champ Date Définir les propriétés du champ Date. Le c hamp variable récupèrera la valeur de l'horloge de l'ordinateur. Boite de dialogue de l'assistant de variable pour c hoisir les options du champ Date Format: Sélectionner le format de la date dans la l iste. On peut aussi entrer un format personnalisé. Décalage de Date: On p eut ajouter un certain nombre de jours, mois ou années à la date d u jour et imprimer la nouvelle date obtenue à la place de la date du j our. Aperçu: L'imprimante imprimera l a date telle qu'elle apparaît dans le champ de l'aperçu. De cette m anière on peut voir comment la date choisie va apparaître sur l 'étiquette. Assistant de Variable - Préfixe et Suffixe On peut ajouter un préfixe ou un suffixe à chaque champ variable d e l'étiquette. Le préfixe est placé devant la valeur de l a variable, le suffixe est placé à la fin. Note: S i ce champ reste vide, il n'y aura ni suffixe, ni préfixe. Préfixe et suffixe ne sont utilisables que si la variable comporte une v aleur. Si la variable est vide, ils ne seront pas imprimées. Assistant de Variable - Champ heure Définir les propriétés du champ Heure. Le champ variable r écupère la valeur de l'horloge de l'ordinateur. - 102 - Boite de dialogue de l'assistant de Variable où o n choisit les options du champ Heure Format: Sélectionner l e format de l'heure dans la liste. On peut aussi donner un format personnalisé. Aperçu: L'imprimante imprimera l 'heure telle qu'elle apparaît dans le champ de l'aperçu. De cette m anière on peut voir comment l'heure choisie va apparaître sur l 'étiquette. Types de données disponibles Ici on peut définir le format d'entrée et de sortie de la variable. Les types de format acceptés sont: Aucun Date Heure Virgule flottante Devise Liste de choix On utilise ce format lorsqu'on n'a besoin d'aucun format spécial. Ce format permet d'insérer une date. On peut y placer des images d'entrée et sortie. Les valeurs autorisées pour l'entrée apparaissent dans un menu déroulant. Pour plus d'informations voir Assistant de Variable- Champ Date. Ce format permet d'insérer une heure il est similaire au format date . Pour plus d'informations, voir Assistant de Variable - Champ Heure. Ce format permet d'insérer de grands nombres. Il permet de placer les virgules et les points aux endroits corrects. Ce format permet de choisir une unité monétaire et de la placer au bon endroit. Ce format permet de définir une liste de valeurs pour les valeurs d'entrées. Ces valeurs entrées dans la liste de choix sont disponibles dans une zone de liste déroulante qui s'affiche à l'impression de l'éti- - 103 - Binaire quette. L'utilisateur peut choisir une de ces valeurs prédéfinies. Ce format permet d'insérer une valeur binaire en entrée. En sortie, c'est un caractère ASCII. Formats de Date disponibles On peut imprimer le champ date avec des formats variés. Dans ce champ o n définit à quoi la date doit ressembler. On peut sélectionner l 'un des formats prédéfinis ou entrer un format personnalisé. Pour définir les formats, on utilise la notation suivante: D DD M MM YY or YYYY DDD DDDD MMMM MMM J JJJ W WW Nombre de jours dans un mois. Peut avoir un ou deux caractères. Nombre de jours dans un mois. Toujours avoir deux caractères. (un zéro en tête sera ajouté si nécessaire). M est le numéro du mois. Peut avoir un ou deux caractères. MM est le numéro du mois. Toujours avoir deux caractères. L'année comporte 2 ou 4 chiffres. Abréviation du jour. Nom complet du jour. Nom complet du mois. Abréviation du nom du mois. Numéro du jour depuis le 1er Janvier. Peut avoir de un à trois caractères. Numéro du jour depuis le 1er Janvier. Doit avoir impérativement trois caractères. Numéro de la semaine de l'année en cours. Peut avoir un ou deux caractères. Numéro de la semaine de l'année en cours. Doit avoir impérativement deux caractères. On peut afficher d'autres séquences de caractères. On peut insérer des points, des virgules et autres caractères nécessaires pour écrire correctement la date. Les exemples: Format D/M/YYYY DD/MM/YY DDDD, D. MMMM YYYY JJJWWYYYY Apparence 10/3/2005 10/03/05 Jeudi, 10. Mars 2005 069102005 Formats d'heure disponibles On peut imprimer le champ heure avec des formats variés. Dans ce champ o n définit à quoi l'heure doit ressembler. On peut sélectionner l 'un des formats prédéfinis ou entrer un format personnalisé. - 104 - Pour définir les formats, on utilise la notation suivante: h hh H HH mm ss Heures comptées sur 12 heures (on ajoutera AM/PM). Peut avoir un ou deux caractères. Heures comptées sur 12 heures (on ajoutera AM/PM). Doit impérativement avoir deux caractères. (on ajoutera un zéro en tête si nécessaire). Heures comptées sur 24 heures. Peut avoir un ou deux caractères. Heures comptées sur 24 heures. Doit impérativement avoir deux caractères. Utilisé pour les minutes. Utilisé pour les secondes. Les exemples: Format Apparence h:mm {AM/PM} H:mm hh:mm:ss 8:25PM 20:25 08:25:36 Modifier l'ordre d'entrée des variables saisies Quand on utilise des variables, la valeur doit leur être assignée a vant l'impression. L'une des manières de le faire est d'utiliser une v ariable saisie (les autres sont les compteurs, fonctions, bases de données, . ..). Avant chaque impression, NiceLabel réclame la valeur de la variable s aisie. Il faut alors remplir les valeurs. L'ordre de saisie de ces valeurs p eut ne pas correspondre à vos désirs. Dans ce cas, la meilleure s olution est de le modifier. Cet ordre peut être modifié dans la boite de dialogue Variables. 1. Cliquer sur Variables dans le menu Données pour afficher la boite de dialogue. Toutes les variables utilisées sont listées par ordre alphabétique. 2. Cliquer sur le bouton 1, 2, 3, ... en bas à droite de la boite de dialogue. 3. Une boite de dialogue Invite s'ouvre. On peut y changer l'ordre de saisie des valeurs de variables. Sélectionner la variable dans la liste de gauche et la placer à la bonne position en utilisant les boutons Haut et Bas. Répéter la procédure pour chaque variable qui doit changer de position. Créer une variable saisie 1. Créer une nouvelle variable. Les instructions concernant cette étape se trouvent dans le paragraphe Créer un numéro de série, un compteur. 2. Nommer la variable "Prompted". Lui fixer sa longueur. 3. Aller sur l'onglet Saisie. 4. Taper dans le champ Afficher ce texte à l'opérateur d'impression la phrase "Veuillez saisir une valeur". - 105 - 5. Si l'invite doit apparaître pour toutes les étiquettes imprimées, modifier le paramètre de Toutes les et inscrire 1. 6. Si la variable doit avoir une valeur par défaut, Aller sur l'onglet Saisie. Pour ne pas être invité à saisir la valeur lors de l'impression, modifier le mode pour Aucun. La variable se comportera comme une constante. 7. Cliquer sur OK et lier la variable avec un texte ou un code à barres. Créer un numéro de série, un compteur La manière la plus simple de créer une nouvelle variable est d 'utiliser l'assistant de Variable. 1. Cliquer sur la flèche à côté du bouton rer l'Assistant de Variable dans la barre d'outils de variable pour démar- 2. Dans le menu déroulant, sélectionner Compteur comme type de variable, inscrire le nom du compteur et cliquer sur Suivant 3. Saisir la Valeur Initiale et le compteur simple est paramétré. En utilisant l'assistant de Variable on peut aussi modifier les autres propriétés d u compteur: saisie de la valeur avant impression, nombre maximum de chiffres, p aliers d'incrément/décrément et plus encore. L'autre méthode consiste à créer une nouvelle variable d irectement (sans utiliser l'assistant) puis lui donner les paramètres a ppropriés: 1. Cliquer sur le bouton Nouvelle variable dans la barre d'outils de variable ou 2. Cliquer sur la commande Variables dans le menu Données puis sur le bouton Nouveau. 3. Nommer la variable par exemple "Compteur". Fixer la longueur de la variable. Aller sur l'onglet Incrément dans la boite de dialogue et placer les paramètres: l Incrément/décrément du compteur l Palier - la valeur de la variable changera par paliers l Changer de valeur après un certain nombre d'étiquettes Pour remplir le compteur avec des zéro d'en-tête, procéder c omme suit: 1. Aller sur l'onglet Mise en forme. 2. Placer le Préfixe à gauche. 3. Taper 0 pour le Caractère. Pour donner une valeur par défaut à la variable, procéder c omme suit: 1. Aller sur l'onglet Saisie. 2. Entrer la valeur dans le champ de valeur par défaut. Note: P our ne pas être invité à saisir une valeur variable au m oment de l'impression, modifier l'option Invite et cocher Aucun. Le compteur démarrera toujours de la v aleur par défaut. Presser sur OK et lier la variable a u texte ou code à barres. - 106 - Réaliser un compteur qui mémorise la dernière valeur utilisée Un compteur mémorisant la dernière valeur utilisée est t rès utile lorsque la production requiert une numérotation continue d es étiquettes. Le compteur mémorise la dernière valeur u tilisée lors de l'impression d'étiquettes et redémarre u ne production d'étiquettes à partir de cette valeur. 1. Créer une nouvelle variable. Les instructions de cette étape se trouvent dans Créer un numéro de série, un compteur. 2. Nommer cette variable par ex:"Compteur". Fixer la longueur de la variable et lui donner un Format Numérique. Aller sur la page"Incrément" dans la boite de dialogue et placer les paramètres: l Incrément/décrément l Palier de l'incrément- la valeur de la variable sera modifiée par paliers l Changer de valeur après un certain nombre d'étiquettes 3. Aller sur l'onglet Saisie sélectionner l'option Invite et entrer la valeur par défaut à utiliser au démarrage du compteur. 4. Puis cocher l'option Mémoriser la dernière valeur (dynamique) utilisée. Elle va activer la mémorisation de cette valeur par le compteur. Note: On ne peut pas construire ce type de compteur avec l'assistant de variable, i l faut utiliser la boite de dialogue d'ajout d'une nouvelle variable. La dernière valeur utilisée est mémorisée dans l e même dossier que l'étiquette. L'extension du fichier est .DVV, l e nom du fichier est le même que celui de l'étiquette. Les dernières valeurs utilisées sont conservées dans des f ichiers texte externes dans le même dossier que l'étiquette. Les f ichiers externes ont le même nom que le fichier de l'étiquette m ais avec une extension .DVV. Il n'est pas nécessaire d'enregistrer le f ichier d'étiquette pour conserver la valeur dynamique. Lorsqu'on utilise d es étiquettes avec des valeurs dynamiques et qu'on les échange a vec d'autres utilisateurs, il faut vérifier qu'on échange non s eulement les fichiers d'étiquettes (.LBL) mais aussi les fichiers de v aleurs dynamiques (.DDV). Note: Pour utiliser un compteur avec valeur dynamique, il faut avoir l'autorisation d 'écrire dans le dossier d'étiquette. Ce type de compteur mémorise la dernière valeur utilisée s ur une étiquette. Pour partager le même compteur entre plusieurs é tiquettes et que ce compteur tourne quelle que soit l'étiquette i mprimée, voir le chapitre Variable globale. On peut avec cette fonction u tiliser la valeur dynamique mémorisée dans des étiquettes d ifférentes. Variable globale La variable globale est un type de variable qu'on peut utiliser sur plusieurs é tiquettes différentes. Une fois définie, elle est conservée e n dehors de l'étiquette en cours et se trouve donc disponible aussi p our d'autres étiquettes. - 107 - Sa dernière valeur est conservée, même après avoir f ermé l'étiquette et quitté l'application. Elle peut être t rès utile pour continuer une numérotation à partir d'une i mpression précédente. Les valeurs des variables globales sont c onservées dans un fichier séparé sur le disque GLOBALS.TDB. L'emplacement du dossier varie en fonction du système Windows utilisé. S ur Windows 98 et Me on le trouve sur c:\Program Files\EuroPlus\NiceLabel 6\\Bin\System, S ur Windows NT, 2000, XP et 2003 on le trouve sur c:\Documents and Settings\All Users\Application Data\EuroPlus\NiceLabel 6\system\. La variable globale est une option avancée pour utilisateurs performants; e lle n'est pas disponible dans l'assistant de Variable. On peut seulement la c réer avec la boite de dialogue Variable. Veillez à sélectionner G lobal comme Source de la variable dans l 'onglet Général. Lorsqu'on copie un fichier d'étiquette utilisant des variables globales s ur un autre ordinateur, Il faut aussi copier le fichier GLOBALS.TDB, sinon l 'application ne trouvera pas la variable globale appropriée et vous e n informera. En même temps une variable globale de substitution sera c réée, mais la dernière valeur utilisée de l'ancienne v ariable restera inconnue tant que les propriétés correctes de l a variable ne seront pas restaurées. Vérifier les paramètres d e la variable globale de substitution et les modifier pour qu'ils soient corrects. L'utilisation d'une même variable globale n'est pas limitée à u ne seule étiquette. On peut l'utiliser sur autant d'étiquettes q u'on veut. Par contre on ne peut imprimer qu'une étiquette à l a fois en utilisant la même variable globale. Quand on les utilise, les v ariables globales sont verrouillées pour une étiquette pour éviter q ue plusieurs étiquettes utilisent la même variable globale en m ême temps. Groupes de caractères disponibles On peut sélectionner le format d'une variable pour filtrer les données d 'entrée. Ca permet d'éviter des erreurs lors de l'entrée d es données. On ne peut entrer que les caractères inclus dans l e tableau de format spécifié. Tout Numérique Alphanumérique Lettres Format ASCII 7- bit Hex Date Heure Chiffres et Capitales Sélectionner ce format quand il n'y a aucune raison de limiter les données des variables. Par exemple: on peut utiliser une variable pour définir des changements dans un code à barres, du texte et du graphique. On peut saisir tous les caractères du clavier. Utiliser ce format pour des variables numériques, par exemple, des numéros de série ou un code à barres EAN et UPC. On ne peut utiliser que les caractères numériques de 0 à 9. Utiliser ce format quand les chiffres et les caractères sont mélangés dans une même variable - par exemple, codes d'identité... On peut entrer des caractères de 0 à 9 et de A à Z en minuscules et majuscules. On utilise ce format lorsqu'on a besoin d'un caractère variable. La variable contiendra seulement des caractères avec code ASCII de 0 à 127. Utiliser ce format pour autoriser des entrées en nombres hexadécimaux. Utiliser ce format pour imprimer une date. Utiliser ce format pour imprimer l'heure. Utiliser ce format pour se limiter à l'utilisation des chiffres et des majuscules de l'alphabet anglais. - 108 - Personnalisé <printer family name> FORMAT Code 39, Code 128A, Code 128B, Code 128C, Code 128, Codabar On peut définir un format de données personnalisé. Les caractères autorisés sont définis dans l'Onglet Incrément. Utiliser ces formats activera l'usage des seuls caractères autorisés par les polices internes à l'imprimante sélectionnée. Utiliser ces formats pour activer l'usage des seuls caractères autorisés par ces codes à barres standard. Importer les variables En général on place les variables individuellement pour chaque étiquette. Mais la tâche peut s'avérer fastidieuse s'il faut définir plusieurs modèles d'étiquettes avec les mêmes variables. Il existe des raccourcis pour définir les variables qui simplifient le travail. Importer les variables d'un modèle d'étiquette existant Pour importer les variables d'un modèle d'étiquette existant, procéder comme suit: 1. Créer le nouveau modèle d'étiquette. 2. Sélectionner Fichier -> Importer -> Modèle d'étiquette. 3. Rechercher le modèle d'étiquette existant qui contient les variables à utiliser. Tout le contenu de l'étiquette va être importé, y compris les variables. 4. Supprimer les objets qui ne sont pas nécessaires sur la nouvelle étiquette. 5. Supprimer les connexions aux bases de données ou les fonctions qui ne sont plus nécessaires. Importer les variables d'un fichier externe Oracle WMS XML NiceLabeldispose d'une fonctionnalité pour importer les fichiers de données Oracle WMS, formatés en XML. Ce fichier XML Oracle WMS (Warehouse Management System) provient de l'application Oracle WMS. Il contient aussi toutes les définitions des variables. Pour importer les variables d'un fichier Oracle WMS , procéder comme suit: 1. Créer le nouveau modèle d'étiquette. 2. Sélectionner Données -> Variables. 3. Cliquer sur le bouton Importer . 4. Rechercher le fichier des données Oracle WMS. Pour d'autres informations sur la structure des fichiers Oracle WMS, consulter sur le site Internet d'Oracle, le document Oracle Warehouse Management Implementation Guide. Voir aussi le chapitre Label Printing Integration Kit. Un exemple de fichier XML Oracle WMS se trouve aussi dans le dossier des exemples de base de données database sample de NiceLabel. Variables internes Les variables internes sont remplies automatiquement par le logiciel et on n 'a aucune influence dessus. Impossible de les éditer et modifier mais o n peut les utiliser dans des fonctions et sur les - 109 - étiquettes. Leur valeur e st mise à jour pour chaque étiquette imprimée. Les variables internes sont représentées avec l'icône autres types de variables. pour qu'on les distingue f acilement des Liste des variables internes disponibles: ComputerName Donne le nom de l'ordinateur sur lequel les étiquettes sont réalisées, comme spécifié par Windows. CurrentBatchQuantity Renseigne sur la quantité d'étiquettes atteinte dans le lot d'étiquettes en cours. La valeur est réinitialisée au début de l'impression de chaque lot. Contient le nom de l'imprimante par défaut du système. DefaultPrinterName LabelFileName LabelPrinterName RequestedQuantity ShortLabelName SystemUserName TotalQuantityPrinted UserName Contient le nom complet de l'étiquette en cours, y compris de chemin du fichier. Contient le nom de l'imprimante utilisée avec l'étiquette. Contient la quantité d'étiquettes telle que spécifiée par l'utilisateur ou une application externe. Contient le nom de l'étiquette sans le chemin: nom de fichier suivi de l'extension LBL. Contient le nom de l'utilisateur Windows qui est connecté et qui a démarré l'application. Contient la quantité d'étiquettes uniques imprimées. Les copies d'étiquettes ne sont pas inclues dans cette variable, il n'y a que le nombre d'étiquettes différentes. Contient le nom de l'utilisateur de NiceLabel qui est connecté et utilise l'application. Cette variable n'a une valeur que si le gestionnaire d'utilisateur est activé dans le logiciel. Types de Variables Chaque type de variable a son icône, ce qui permet de la distinguer des a utres. L'icône placée devant le nom de la variable détermine s on type. Types de variables disponibles: Variable Date/heure du Système Variable Date/Heure de l'imprimante Variable Compteur Variable Compteur avec Valeur dynamique activée Variable saisie Variable saisie avec valeur dynamique activée Variable Globale - 110 - Variable Base de données Variable générée par une fonction Variable Interne Variable verrouillée Utiliser un compteur à incrément interne à l'imprimante La plupart des imprimantes thermiques ont un compteur interne à incrément. C 'est un compteur spécial d'imprimante qui compte les étiquettes d e manière interne. L'imprimante reçoit seulement la première v aleur du compteur et automatiquement elle incrémente le compteur par p aliers de 1 pour chaque étiquette suivante. Utiliser cette option réduit l es données transférées de l'ordinateur à l'imprimante à l'envoi de la valeur initiale, ce qui peut accélérer l a production d'étiquettes de manière significative. 1. Créer une nouvelle variable "Compteur". Les instructions se trouvent au chapitre Créer un numéro de série, compteur. 2. Pour utiliser le compteur comme élément interne à l'imprimante, faire attention aux paramètres suivants: l La longueur maximum de la variable est limitée par l'imprimante. Il faut retrouver cette valeur dans le manuel de l'imprimante. Sinon, on peut essayer de: l Donner une longueur de variable Fixe. l Donner un format de variable Numérique. l L'objet texte lié à la variable doit avoir le format de la police interne de l'imprimante. l Cocher l'option Utiliser le compteur interne de l'imprimante dans l'onglet Contenu de la boite de dialogue de l'élément Texte. Cette option n'est disponible que si la variable compteur a été paramétrée correctement. 3. Il y aura alors deux symboles dans le coin inférieur droit du paragraphe. Le premier pour dire que ce texte sera imprimé avec une police interne à l'imprimante. Le second pour dire que ce compteur est un compteur à incrément interne à l'imprimante. Utiliser une quantité Variable C'est une variable spéciale qu'on utilise quand on ne connaît pas le n ombre exact d'étiquettes à imprimer. En utilisant cette variable, o n peut entrer le nombre d'étiquette à imprimer au cours de l 'impression. Exemple: On dispose de l'étiquette d'un produit. Elle comporte des variables déjà d éfinies:"Nom" et "Prix". On veut imprimer des étiquettes comme suit: l Entrer les valeurs Nom et Prix l Entrer la quantité pour ce produit - 111 - l Imprimer l Démarrer avec un nouveau produit. Procéder comme suit: 1. Créer une nouvelle variable, nommée "Quantité". 2. Cocher l'option Valeur de la variable utilisée comme quantité d'étiquettes dans l'onglet Général. 3. Editer les variables "Nom" et "Prix". Aller sur l'onglet Saisie (En supposant que les variables sont déjà définies comme des variables saisies). 4. Changer les paramètres de Saisie en cochant Quantité d'après variable. Au démarrage de l'impression, le paramètre de quantité d ans la boite de dialogue Imprimer est déjà fixé sur Quantité d'après Variable (défini à partir de la variable de l'étiquette). Travailler avec les Fonctions Définir une fonction Définir une fonction Lorsque l'on définit la première fonction, la liste des fonctions e st vide. Il faut alors cliquer sur le bouton Nouveau p our définir la fonction. La boite de dialogue Fonction s'affiche alors. - 112 - Boite de dialogue Fonction – Onglet Général Cette boite de dialogue s'affiche aussi pour modifier une fonction existante. Pour définir (ou modifier) la fonction, il faut entrer tous les paramètres r equis et confirmer en cliquant sur OK. La boite de dialogue comporte plusieurs pages – onglets. Note : Seul l'onglet G énéral est fixe, les autres onglets changent selon le type de fonction sélectionnée d ans l'onglet Général. Chacun de ces onglets est décrit s éparément pour chaque fonction Utiliser des fonctions pour manipuler les données des étiquettes Utiliser des fonctions pour manipuler les données des étiquettes NiceLabel permet d'utiliser des valeurs variables sur les étiquettes, d e manipuler les valeurs et de les utiliser avec d'autres objets de l'étiquette. N iceLabel comporte un groupe de fonctions pour travailler avec les valeurs des v ariables. En permanence, une variable peut être traitée par une f onction et donner en résultat une nouvelle variable. Cette variable p eut être liée aux objets de l'étiquette ou utilisée d ans d'autres fonctions. Il y a un grand nombre de fonctions NiceLabel disponibles, telles que Concaténation ( pour les champs liés), Jeu de caractères, Addition de date , F ACT, HIBC et script Visual Basic. Le script Visual Basic constitue une puissante f onction permettant de réaliser des manipulations de données avancées. Utiliser la fonction Concaténation La fonction concaténation rassemble deux ou plusieurs variables en une s eule nouvelle variable. Pour créer une fonction concaténation, p rocéder ainsi qu'il suit: 1. Cliquer sur le bouton dans la barre d'outils standard ou sélectionner Ouvrir dans le menu Fichier. Sélectionner le fichier d'étiquette ID_CARD.LBL dans le dossier des exemples de NiceLabel "c:\Program Files\EuroPlus\NiceLabel 6\\Samples\Labels". L'étiquette est liée à la base de données pour montrer comme la fonction concaténation fonctionne avec un jeu d'enregistrements. 2. Sélectionner la commande Fonctions dans le menu Données. 3. Il y a déjà une fonction définie dans cette étiquette. L'ignorer et cliquer sur Nouveau. La boite de dialogue pour les propriétés de la nouvelle fonction va s'ouvir. 4. Dans l'onglet Général inscrire 'Ma concaténation' comme nom pour cette fonction. 5. Sélectionner dans liste des fonctions, la fonction Concaténation. 6. Cliquer sur l'onglet Détaillé pour définir les détails de cette fonction. En haut de la boite de dialogue, le cadre de gauche contient les variables définies sur l'étiquette. 7. Sélectionner les variables ID et NAME. Note: Elles apparaissent alors dans le cadre de droite. 8. Le nom de la variable de sortie est 'Concatenate' et le séparateur est fixé sur 'Aucun'. Cliquer sur OK. - 113 - Définition de la fonction Concaténation 9. Cliquer sur Fermer pour fermer la boite de dialogue Fonctions. 10. La variable générée par la fonction est définie sur l'étiquette. On doit la lier à un objet texte de l'étiquette. 11. Cliquer sur la petite flèche à côté de l'objet texte dans la boite à outils. 12. Cliquer sur l'option Utiliser une variable existante et sélectionner Concatenate. - 114 - Sélection de la variable générée p ar la fonction 'Concatenate' 13. Cliquer sur l'étiquette à l'emplacement désiré pour l'objet texte. L'objet texte est lié à la nouvelle variable Concatenate. Les valeurs des variables 'ID' et 'NAME' sont fondues et enregistrées d ans la variable générée par la fonction 'Concatenate' c haque fois que l'étiquette est imprimée ou prévisualisée. Utiliser une fonction Visual Basic La fonction Visual Basic permet de réaliser les manipulations de données les p lus exigeantes et les plus difficiles. Toutes les fonctions, procédures et o pérandes sont disponibles à partir de script Microsoft Visual Basic. Ce script u tilise des valeurs de toutes les variables d'une étiquette, travaille avec c es valeurs et enregistre le résultat dans une variable générée par la fonction. Pour créer une fonction visual basic procéder ainsi qu'il suit: 1. Cliquer sur le bouton dans la barre d'outils standard ou sélectionner Ouvrir dans le menu Fichier. Sélectionner le fichier d'étiquette ID_CARD.LBL dans le dossier d'exemple de NiceLabelc:\Program Files\EuroPlus\NiceLabel 6\\Samples\Labels". L'étiquette est liée à la base de données, de telle sorte qu'on peut voir le résultat de la fonction Concatenation sur un jeu d'enregistrements. 2. Sélectionner la commande Fonctions dans le menu Données. 3. Il y a déjà une fonction définie sur l'étiquette. L'ignorer et cliquer sur Nouveau. La boite de dialogue pour les propriétés de la nouvelle fonction va s'ouvir. 4. Saisir un nom pour cette fonction, par exemple 'Ma fonction Visual Basic'. 5. Sélectionner la fonction Script Visual Basic dans la liste des fonctions. - 115 - Sélectionner l'option Script Visual Basic 6. Cliquer sur l'onglet Détaillé pour définir les détails de cette fonction. La variable NAME de l'étiquette fournit le premier et le dernier nom de la personne. Le script Visual Basic devra les séparer et utiliser seulement le premier nom comme résultat de la fonction. Entrer le code suivant pour le script Visual Basic: Dim Spc Spc = InStr(NAME, " ") if NAME <> "" then Result = Mid(NAME, 1, Spc-1) end if Le script ci-dessus va rechercher le premier espace dans la variable NAME et enregistrer comme résultat tous les caractères jusqu'à cet espace . Note: Se référer à l'aide en ligne ou au Guide utilisateur pour p lus d'informations sur les Scripts Visual Basic. - 116 - 7. Le résultat provenant de la fonction script Visual Basic est automatiquement localisé dans une variable (VBScript1) chaque fois que l'étiquette est traitée en aperçu avant impression ou en impression. 8. Cliquer sur OK. 9. Cliquer sur Fermer pour fermer la boite de dialogue Fonctions. Pour lier la variable générée par la fonction VBScript1 à un objet de l 'étiquette, procéder ainsi qu'il suit: 1. Cliquer sur la petite flèche à droite de l'objet Texte. Cliquer sur l'option Utiliser une variable existante et sélectionner la variable VBScript1. Sélection de la variable générée par la f onction VBScript1 2. Cliquer sur l'étiquette à l'emplacement désiré pour l'objet texte. L'objet texte est lié à la nouvelle variable VBScript1. Chaque fois que l'étiquette est traitée en impression ou aperçu avant i mpression, le script visual Basic recalcule le résultat et le conserve d ans la variable générée par la fonction VBScript1. Note: Un script Visual Basic est capable de maîtriser des valeurs Unicode encodées. Q uand on utilise des valeurs multilingues sur l'étiquette (par exemple p our l'industrie chimique), on peut traiter ses valeurs dans un script Visual B asic. Travailler avec les Bases de données Utiliser l'Assistant Base de données Utilisation de l'assistant Base de données Le processus de définition d'une nouvelle fonction d'accès à u ne base de données comporte quatre étapes (chacune correspondant à une page). Sur chacune des pages on saisit les données demandées p ar l'assistant. On peut passer à l'étape suivante en cliquant s ur Suivant ou revenir à l'étape précédente en cliquant sur Retour. - 117 - Quand toutes les données requises sont saisies, le bouton Terminer p ermet de quitter l'assistant. Certaines options ont des valeurs prédéfinies, a ussi il n'est pas nécessaire de passer par toutes les étapes d e l'assistant. Sélection du fichier de base de données Assistant Base de données – Sélection d u fichier de base de données Entrer le nom complet du chemin d'accès à la base de données d ans la zone d'édition ou utiliser le bouton Parcourir pour rechercher l e fichier dans l'ordinateur. Note: On ne peut sélectionner que des bases de données en fichiers. P our utiliser des bases de données par pilotes ODBC ou OLE DB, il faut l 'inscrire manuellement dans la boite de dialogue Base d e données. - 118 - Sélection des champs désirés Assistant base de données – Sélection d es champs Sur cette page on sélectionne les champs à utiliser sur l'étiquette. P ar défaut, tous les champs sont sélectionnés, mais on p eut vouloir en désélectionner certains, surtout si la table est t rès importante. Pour chaque champ sélectionné, une variable s era créée et attachée à un objet. - 119 - Sélection des enregistrements à imprimer Assistant base de données – Sélection d es enregistrements à imprimer Sélectionner la manière d'utiliser les enregistrements de la b ase de données. Par défaut, l'option Je veux imprimer tous les enregistrements de la table e st activée et tous les enregistrements seront imprimés un à l a fois. Chaque enregistrement sera imprimé seulement u ne fois. On peut aussi ne pas imprimer tous les enregistrements, dans ce cas il faut s électionner l'option Je veux sélectionner l'enregistrement à imprimer. Avant l'impression u ne boite de dialogue s'ouvrira et affichera tous les enregistrements de la b ase de données. On peut alors sélectionner les enregistrements à imprimer. Par défaut, chaque enregistrement est utilisé sur une étiquette. P our avoir plusieurs copies identiques, il faut le définir dans la deuxième p artie de cette étape de l'assistant. Un champ de la table contient une quantité à imprimer: Cette option permet de choisir dans la base de données u n champ qui contiendra l'information sur la quantité d'étiquettes à imprimer pour chacun des enregistrements. Par exemple: L a base de données comporte les enregistrements de produits. Elle contient u n champ avec une valeur numérique correspondant au nombre de copies d 'étiquettes identiques désiré. Sélectionner ce c hamp et l'application imprimera la quantité d'étiquettes précisée i ci. Spécifier la quantité d'impression pour chaque enregistrement: Cette option n'est accessible que si on a s électionné les enregistrements qui vont être imprimés. A vant l'impression une boite de dialogue s'ouvrira et affichera tous les enregistrements d e la base de données. On peut alors sélectionner les enregistrements à imprimer. En même temps on peut aussi saisir le nombre exact d e copies d'étiquettes pour chacun des enregistrements sélectionnés. - 120 - Sélection d'une quantité variable provenant de la base de données Sélectionner dans la base de données un champ qui contient l'information s ur la quantité d'étiquettes. L'enregistrement de la base de données s era imprimé sur autant d'étiquettes que prévu dans le c hamp sélectionné. Note: V eillez à choisir un champ formaté avec des données numériques. Ajout des champs à l'étiquette Assistant base de données – Ajout des champs à l'étiquette Sur cette page on spécifie si on veut que l'assistant génère d es objets texte déjà liés aux champs correspondants de l a table. Les objets texte sont créés dans le coin supérieur g auche de l'étiquette, mais on peut ensuite les déplacer facilement. Fin de l'assistant base de données Le résumé des tâches va s'afficher à la dernière é tape de l'assistant. S'il est convenable, cliquer sur terminer p our achever de créer une nouvelle fonction d'accès à la b ase de données. Lier l'étiquette à une base de données Texte Présentation Les bases de données texte sont des fichiers texte contenant les valeurs d e données qui serviront pour des objets variables de l'étiquette. L a base de données texte n'est pas une véritable base de données. E lle contient les valeurs de données mais il lui manque les informations s ur la structure des données, le nom des champs, et la longueur maximale d es champs. Il faut fournir ces informations pour que NiceLabel puisse utiliser l es données provenant de telles bases de données. - 121 - L'étiquette est en mode conception (à g auche) et en aperçu avant impression pour les cinq étiquettes c ontenant les données Connecter à une base de données NiceLabel propose un Assistant Base de données pour guider l'utilisateur é tape par étape à connecter la base de données à u ne étiquette. Pour l'utiliser, procéder ainsi qu'il suit: 1. Cliquer sur le bouton dans la barre d'outils standard. 2. Cliquer sur Parcourir et pointer sur la base de données texte. Sélection de la base de données t exte - 122 - 3. Cliquer sur Suivant. Note: A vant de se connecter la première fois à une base de données, i l faut en définir la structure. Continuer avec la section suivante. Formater les données avec un assistant de fichier texte Puisque les fichiers texte ne contiennent aucune information de structure comme l es autres bases de données, il faut définir les champs et les s tructures de leurs données. Lors des utilisations suivantes d'une même b ase de données, il n'est plus nécessaire de redéfinir l a structure. 1. Sélectionner l'encodage des données du fichier texte. La sélection de l'encodage est importante quand le fichier comporte des données multilingues (Données Unicode). En cas de doute, choisir d'abord l'option Détection automatique. Se référer à la prévisualisation, elle devra afficher les bonnes valeurs. Définir l'encodage du fichier 2. Choisir le type de données pour la base de données texte sélectionnée. Les champs sont alignés en colonnes, donc il faut choisir l'option Fixe. - 123 - Définition du type de base de données t exte 3. Cliquer sur Suivant. 4. Définir la largeur des colonnes individuelles en plaçant une ligne de coupure devant la deuxième et la troisième colonne. Définition des champs de la base de données t exte 5. Cliquer sur Suivant. 6. Accepter les noms de champs par défaut et cliquer sur Suivant. 7. Revoir la structure de la base de données texte. Les noms des champs et leur longueur maximum s'affichent. Cliquer sur Terminer pour fermer l'assistant de Fichier texte. Le lien avec la base de données a été créé e t les champs de la base de données sont disponibles sur l'étiquette. NiceLabel revient à l'assistant de base de données. - 124 - Placer les champs de la base de données sur l'étiquette L'étape suivante de l'assistant base de données ouvre la boite d e dialogue avec la liste des champs disponibles dans la base de données. 1. Par défaut, tous les champs seront utilisés. Cliquer sur Suivant. Utilisation de tous les champs dans la base de d onnées texte 2. Préciser les enregistrement à imprimer et la quantité pour chacun d'eux: Sélectionner les options Je veux sélectionner les enregistrements à imprimer et Je veux entrer la quantité d'étiquette pour chaque enregistrement. Avant d'imprimer les étiquettes, la table des enregistrements va s'ouvrir permettant de choisir les enregistrements à imprimer et la quantité d'étiquettes pour chacun des enregistrements. Précision des enregistrements à i mprimer et de la quantité 3. Cliquer sur Suivant. 4. Sélectionner si l'assistant base de données doit lier tous les champs sélectionnés dans la base de données aux objets texte de l'étiquette ou si les champs seront liés manuellement à l'étiquette. 5. Cliquer sur Suivant. 6. Sélectionner 'Je veux un objet texte pour chaque champ sélectionné' et cliquer sur Terminer. - 125 - Chaque champ de la base de données sera l ié à un objet texte L'étiquette montrera plusieurs objets texte. Chaque champ de la base d e données est lié avec l'objet texte de l'étiquette. Utiliser l'aperçu avant impression pour sélectionner les données et afficher l'étiquette Simulons maintenant l'impression d'une étiquette en utilisant l'Aperçu a vant impression. 1. Cliquer sur l'icône dans la barre d'outils standard. 2. La boite de dialogue Imprimer s'ouvre avec une quantité d'étiquettes fixées sur Quantité variable (entrée pour chaque enregistrement de la base de données). Ce paramètre correspond à la sélection effectuée dans l'assistant Base de données lorsqu'on a sélectionné les options Je veux sélectionner les enregistrements à imprimer et Je veux entrer une quantité d'étiquette pour chaque enregistrement sélectionné. Seuls les enregistrements sélectionnés seront imprimés dans les quantités définies. Boite de dialogue Imprimer/Aperçu avant i mpression 3. Pour choisir les enregistrements de la base de données à imprimer, cliquer sur le bouton Sélectionner.... La boite de dialogue Sélection des enregistrements va s'ouvrir. 4. Sélectionner dans la base de données les enregistrements qu'il faut imprimer et entrer le nombre d'étiquettes à imprimer pour chaque enregistrement sélectionné. - 126 - Boite de dialogue Sélection des enregistrements 5. Cliquer sur OK pour revenir dans la boite de dialogue Imprimer. 6. Cliquer sur le bouton Aperçu. On obtient les étiquettes à l'écran. Noter que les objets textes de l'étiquette sont modifiés pour chaque enregistrement. Aperçu de la seconde étiquette de l a série 7. Cliquer sur Suivant dans la fenêtre de commande pour passer à l'étiquette suivante. Après la dernière étiquette en aperçu, NiceLabel rouvre la boite de dialogue Imprimer. 8. Cliquer sur Fermer pour fermer la boite de dialogue Imprimer. Imprimer une étiquette Lorsque l'étiquette conçue semble correcte, que l'aperçu a vant impression fait apparaître les bonnes valeurs provenant de la base d e données, on peut commencer à envoyer les étiquettes à l'imprimante. Pour cela, procéder ainsi qu'il suit: 1. Cliquer sur l'icône dans la barre d'outils standard. La boite de dialogue Imprimer va s'ouvrir (c'est la même que pour l'aperçu). 2. Cliquer sur le bouton Sélectionner... et sélectionner les enregistrements à imprimer en spécifiant la quantité d'étiquettes pour chacun des enregistrements. - 127 - Sélection des enregistrements avec mention d e la quantité d'étiquettes 3. Cliquer sur OK. 4. Cliquer sur Imprimer pour démarrer l 'impression des étiquettes. 5. Cliquer sur Fermer pour fermer la b oite de dialogue. Utiliser l'Assistant de fichier texte Assistant de fichier texte Quand le fichier de base de données choisi est un fichier texte ASCII o u formaté CSV (Comma Separated Values), l'assistant de fichier texte d émarre avec l'assistant de base de données pour permettre de r écupérer facilement et rapidement les données texte. La p rincipale différence entre une véritable base de données e t un fichier texte réside dans la structure des données. Les b ases de données intègrent la totalité des informations c oncernant les champs (noms, format des données, longueur) et sont utilisables a utomatiquement avec l'application. Les fichiers texte, ne comportent pas ces i nformations et il faut fournir à l'application les instructions concernant l a manière dont les données sont encodées. Quand l'assistant Fichier texte est terminé, on retrouve l'assistant b ase de données pour terminer. Choix du type de données Avant d'utiliser un fichier texte, il faut définir la structure des d onnées. On peut limiter les champs par des séparateurs (tabulation, p oint virgule, virgule ou autre caractère défini par l'utilisateur) o u leur donner une longueur fixe. - 128 - Assistant base de données – Choix du type d e données Choisir Délimité, lorsque l es champs de données sont séparés par un caractère s pécial. Si vous ne savez pas comment les données sont organisées, v ous disposez d'un aperçu du fichier au bas de la boite de dialogue. Choisir Fixe lorsque les champs de d onnées ont toujours le même nombre de caractères. Démarrer l'importation à la ligne: Cette option est très utile s i on ne veut pas importer une rangée en tête du fichier. Le plus s ouvent on utilise cette option quand le fichier texte comporte des intitulés e n tête des champs de données. - 129 - Définition des champs Assistant base de données – Définition d es séparateurs et délimiteurs A la deuxième étape de l'assistant fichier texte, il faut définir l es champs du fichier texte. Si on a sélectionné Délimité à l'étape précédente, choisir ici le séparateur a pproprié. Ceux qui sont habituellement utilisés avec les fichiers t exte sont déjà prédéfinis. Mais on peut aussi utiliser d es séparateurs personnalisés. On peut aussi sélectionner le caractère délimiteur utilisé q uand le caractère séparateur est utilisé dans le texte l ui-même. Le délimiteur sera utilisé pour enfermer un tel c hamp. Le texte situé entre deux caractères délimiteurs s era traité comme un seul champ même s'il contient un caractère s éparateur. L'aperçu des données au bas de la boite de dialogue permet de v érifier si le choix du caractère séparateur est correct. S i le séparateur est valide, les champs seront séparés p ar une ligne verticale. - 130 - Assistant base de données – Définition d u séparateur de colonnes Si on a sélectionné un format de données avec une largeur f ixe, la seconde étape de l'assistant sera différente. Au lieu d e sélectionner un caractère de séparation des champs, o n va définir la largeur des champs. L'assistant le simplifie au maximum. U tiliser la souris et tirer une ligne verticale au point de départ du c hamp. Les lignes indiqueront le commencement des nouveaux champs. Mise en forme des champs Assistant base de données – Mise en forme d es champs - 131 - Dans cette étape on peut revoir le nom et la longueur des champs et l es modifier si nécessaire. On peut utiliser des noms de champs permettant d e les distinguer facilement. Lorsque l'assistant fichier texte est terminé, les informations sur l a structure des fichiers texte utilisés sont placées dans un f ichier séparé comportant une extension .SCH (Scheme File). Lorsqu'on réutilise le même fichier texte par la suite, il est déjà s tructuré: le fichier. SCH est utilisé automatiquement et on peut s auter entièrement l'assistant de fichier texte. Note, le fichier SCH est aussi créé avec le gestionnaire de base d e données NiceData, quand on ouvre la base de données texte dans N iceData pour la première fois. Lier une étiquette à une Base de données avancée Présentation Avec NiceLabel on peut récupérer des données provenant d e toutes les bases de données existantes sur l'ordinateur ou le réseau. S i on dispose du pilote de base de données approprié, on peut se connecter à une base de données et utiliser les enregistrements d e cette base sur les étiquettes. Note: A vec Designer Express on peut seulement utiliser des bases de données t exte et des feuilles de calcul Excel. Avec NiceLabel on peut se connecter à toutes les bases de données m oyennant qu'on dispose du pilote de base de données approprié s ur l'ordinateur. NiceLabel peut fonctionner avec différents pilotes d e bases de données comme ODBC, OLE DB et BDE. La plupart de ces pilotes s ont déjà installés sur les ordinateurs, mais il est possible d 'en ajouter d'autres. On dispose d'un contrôle total sur le choix des enregistrements de la b ase de données qui seront imprimés. Par défaut, c'est t ous les enregistrements qui sont imprimés, mais on peut aussi sélectionner s eulement certains enregistrements pour l'impression. Avant l'impression des é tiquettes, on choisit les enregistrements de la table à imprimer e t la quantité à imprimer pour chaque enregistrement. NiceLabel dispose aussi de techniques avancées de sélection d'enregistrement. O n peut créer des filtres de base de données et récupérer a insi les seuls enregistrements qui concordent avec les conditions. La même f onctionnalité permet de réunir deux ou plusieurs tables de bases d e données et obtenir ainsi, pour un même produit, des valeurs p rovenant de plusieurs bases de données. Une modification manuelle de la phrase SQL est disponible pour les utilisateurs a vancés. Lier à une base de données en utilisant l'assistant 1. Cliquer sur le bouton de données va s'ouvrir. dans la barre d'outils standard. L'assistant Base 2. Sélectionner l'option Accès direct aux bases de données et cliquer sur le bouton Parcourir. Utiliser l'option Accès direct aux bases de données pour des bases de données telles que Microsoft Access, Paradox, dBase, Excel ou les fichiers .TXT. - 132 - Sélection du type de connexion de base d e données 3. Pointer sur la base de données Access c:\Program Files\EuroPlus\NiceLabel 6\\Samples\Database\IDENTITY.MDB. 4. Cliquer sur Suivant. L'étape suivante de l'assistant: Sélection des champs, va s'ouvrir. La boite de dialogue affiche tous les champs définis dans la table de la base de données. Affichage de tous les champs définis dans l a table de la base de données - 133 - 5. Laisser les paramètres par défaut et cliquer sur Suivant. On arrive à l'étape suivante: impression des enregistrements. 6. Laisser tous les paramètres par défaut dans cette boite de dialogue. Ce qui veut dire que tous les enregistrements de la base de données seront imprimés et que chaque enregistrement est utilisé sur une étiquette. Sélectionner la manière d'utiliser l es enregistrements de la base de données Cliquer sur Suivant. On passe à l 'étape suivante de l'assistant: Utilisation du champ. 7. Laisser tous les paramètres par défaut. L'assistant va connecter automatiquement tous les champs de la base de données aux objets texte de l'étiquette. 8. Cliquer sur terminer. L'assistant va se connecter à la base de données, récupérer les champs et les rendre disponibles sur l'étiquette sous forme de variables. Les variables seront liées aux objets texte. Lier manuellement à une base de données L'assistant de Bases de données ne trouvera pas la base de données s i elle n'est pas dans la liste d'accès direct aux bases de données o u si elle ne dispose pas d'un pilote ODBC. Dans ce cas il faut lier manuellement l a base de données à l'étiquette en procédant comme s uit: 1. Cliquer sur le bouton de données va s'ouvrir. dans la barre d'outils standard. L'assistant Base 2. Sélectionner l'option Autres bases de données (ODBC) et cliquer sur le bouton Définir. Utiliser cette option pour accéder aux bases de données client/serveur telles que SQL - 134 - server, Oracle, Informix ou à une base de données non supportée directement par l'option Accès direct aux bases de données. 3. Sélectionner la définition disponible ODBC dans la liste. 4. Cliquer sur le bouton Définir si la connexion à cette base n'est pas déjà définie. 5. La boite de dialogue Base de Données s'ouvre. Définir ici la connexion à la base de données. Définition manuelle de la connexion à l a base de données 6. Cliquer sur OK. 7. Continuer à partir de l'étape 4 du chapitre Lier à une base de données en utilisant l'Assistant. Imprimer tous les enregistrements de la base de données Par défaut, l'assistant de base de données est paramétré p our imprimer tous les enregistrements de la base de données. Dans l'assistant b ase de données, l'étape Impression des enregistrements permet d e sélectionner les enregistrements à imprimer. Pour imprimer tous les enregistrements de la base de donnée, suivre l es étapes du chapitre Lier à une base de données en utilisant l'assistant. Note: P our imprimer tous les enregistrements il est important de sélectionner l 'option 'Je veux imprimer tous les enregistrements de la table'. Par défaut c haque enregistrement est imprimé une fois par étiquette. Imprimer les enregistrements sélectionnés dans la base de données On peut définir les enregistrements de la base de données qui s eront imprimés dans l'étape de l'Assistant de base de données: I mpression des enregistrements. 1. Au chapitre Lier une base de données en utilisant l'assistant, suivre les étapes données jusqu'à la 5. - 135 - 2. Sélectionner l'option 'Je veux sélectionner l'enregistrement à imprimer' afin de pouvoir choisir les enregistrements qui seront imprimés. Sélectionner l'enregistrement à i mprimer 3. Cliquer sur Terminer. Le lien vers la base de données est créé, et les objets texte liés aux variables sont placés sur l'étiquette. 4. Cliquer sur Pour ouvrir la boite de dialogue Imprimer. Le bouton Sélectionner ... les enregistrements devient disponible. 5. Cliquer sur le bouton Sélectionner... La boite de dialogue de sélection des enregistrements va s'ouvrir. 6. Cocher les enregistrements à imprimer. On peut choisir des enregistrements individuels ou des groupes d'enregistrement en sélectionnant le premier enregistrement et en maintenant enfoncée la touche Maj tout en sélectionnant le dernier enregistrement de la série. Note: L a sélection d'enregistrements multiples n'est disponible qu'avec l es véritables bases de données, et non avec les feuilles d e calculs de Microsoft Excel ou les fichiers texte CSV. - 136 - Sélection des enregistrements à i mprimer Créer un filtre de base de données NiceLabel permet de réaliser des requêtes sur la table de base d e données pour extraire uniquement les enregistrements répondant à certaines conditions. Noter que pour inscrire ces requêtes il f aut auparavant activer la sélection des enregistrements de la base de d onnées dans les propriétés de la base de données. P our activer un filtre de base de données, procéder ainsi qu'il s uit: 1. Se référer au chapitre Lier à une base de données en utilisant l'assistant. Suivre les étapes de 1 à 6. 2. Sélectionner l'option 'Je veux sélectionner l'enregistrement à imprimer'. 3. Cliquer sur Terminer. Le lien avec la base de données est créé et les champs de la base sont liés aux objets texte de l'étiquette. 4. Cliquer sur ou sélectionner la commande Imprimer dans le menu fichier. 5. Cliquer sur le bouton Sélectionner... les enregistrement dans la boite de dialogue Imprimer. La boite de dialogue Sélection d'enregistrements s'ouvre. 6. Cliquer sur la petite flèche à côté du nom du champ dans la table et choisir la condition. Définition du filtre en cliquant sur la f lèche On peut afficher les seuls enregistrements qui sont égaux à la v aleur sélectionnée dans la liste, ou bien définir un filtre p ersonnalisé. - 137 - Tous les enregistrements répondant aux conditions seront filtrés e t affichés dans la table. Note: O n peut définir des conditions pour plusieurs champs en même temps. Accès aux bases de données Les fonctions d'accès aux bases de données permettent de récupérer d es données à partir de bases de données. Plusieurs méthodes permettent de récupérer les enregistrements p rovenant de bases de données. 1. On peut lire les enregistrements un par un dans la base de données et les utiliser tous sur l'étiquette. 2. On peut sélectionner les enregistrements à imprimer. 3. On peut définir des filtres pour ne récupérer de la base de données que les enregistrements qui répondent à certaines conditions. Le résultat de la fonction d'accès à la base de données c onstitue un jeu de variables, une pour chacun des champs sélectionnés d ans la table de base de données. Chacune des variables de la base de d onnées porte le même nom que le champ de la base de données, m ais elle comporte un préfixe complémentaire de nom de base de d onnées. De cette manière, on identifie très rapidement d e quelle table de la base de données provient la variable. Par exemple: Si dans la table de base de données DBPROD un champ s'appelle Produit, L a variable en résultant s'appellera DBPROD.Produit. NiceLabel supporte tous les types de base de données à la seule c ondition d'avoir le pilote de base de données approprié installé s ur le système Windows. NiceLabel marche avec les pilotes OLE DB, ODBC, B DE et autres. Pour se connecter aux bases de données en langage moderne Unicode, le p ilote OLE DB convient parfaitement. Avec cette technologie, on peut utiliser l es valeurs Unicode sur les étiquettes. Ceux sont les valeurs de données s ous différents codepages. On peut utiliser des tables avec différents paramètres de langage sur la même étiquette. Changer l'ordre des enregistrements de la base de données On peut changer l'ordre dans lequel NiceLabel imprime les enregistrements de l a table de la base de données. Par défaut les enregistrements s 'impriment du premier au dernier dans l'ordre où ils apparaissent dans l a table (quand il n'y a pas de sélection des enregistrements. Pour trier les enregistrements en fonction d'un champ de la base de données, p rocéder comme suit: 1. Connecter la table de la base de données à l'étiquette. 2. Vérifier que la barre d'outils de base de données soit visible, et cliquer sur le bouton (Modifier). La boite de dialogue Accès à la base de données s'ouvre sur l'onglet Général. - 138 - Note: Si la barre d'outil de base de données n'est pas visible, sélectionner l a barre d'outils dans le menu Affichage, puis cliquer sur Base de données. 3. Dans la boite de dialogue Ordre sélectionner le champ par lequel on veut trier les enregistrements. Lorsqu'on imprime ou prévisualise l'étiquette les enregistrements sont triés en fonction du champ choisi dans l'ordre ascendant. 4. Cliquer sur OK. Pour trier les enregistrements en fonction de champs multiples de la base de d onnées, procéder comme suit: 1. Connecter la table de la base de données à l'étiquette. 2. Vérifier que la barre d'outils de base de données soit visible, et cliquer sur le bouton (Modifier). La boite de dialogue Accès à la base de données s'ouvre sur l'onglet Général. Note: Si la barre d'outil de base de données n'est pas visible, sélectionner l a barre d'outils dans le menu Affichage, puis cliquer sur Base de données. 3. Cliquer sur le bouton Avancé à côté du menu déroulant Ordre. La boite de dialogue Ordre de la table s'ouvre. 4. Dans la section Champs disponibles, sélectionner tous les champs par lesquels on veut trier les enregistrements. 5. Dans la section Champs sélectionnés, définir l'ordre d'apparence des champs. 6. Définir l'ordre de tri pour chaque champ. Lorsqu'on imprime ou prévisualise l'étiquette les enregistrements sont triés d'abord par le premier champ de la liste, ensuite par le second champ et ainsi de suite jusqu'au dernier champ de la liste. 7. Cliquer sur OK. Edition rapide d'une base de données Cliquer sur l'icône d ans la barre d'outils de base de données. L'application NiceData va o uvrir la base de données sélectionnée. Note: NiceData doit être installé sur l'ordinateur. Lire les données d'une base de données Pour lire les données d'une base de données, créer une nouvelle connexion à la base de données en utilisant l 'une des deux méthodes ci-dessous: - 139 - l En cliquant sur le bouton "Assistant nouvelle base de données" base de données dans la barre d'outils l En sélectionnant Accès Base de données dans le menu Données et en cliquant sur le bouton Assistant dans la boite qui s'ouvre. Suivre les instructions données à l'écran jusqu'à c e que l'Assistant base de données soit terminé. On a maintenant un objet texte sur l'étiquette pour chaque champ de l a table. Chaque champ de la base de données est disponible comme variable p our l'étiquette. Si le type de base de données utilisé n'est pas disponible dans l 'assistant ou si on veut utiliser des pilotes différents (OLE DB) pour s e connecter à la base de données, il faut paramétrer directement l es options de base de données sans utiliser l'assistant. Utiliser les bases de données ODBC Pour utiliser les bases de données ODBC il faut d'abord installer correctement l es pilotes ODBC. On peut le faire indépendamment en installant le programme O DBC dans le panneau de configuration et en modifiant les noms de source de d onnées (DSNs) pour qu'ils correspondent à l'emplacement du fichier d e la base de données. On peut aussi le faire à partir de NiceLabel. On peut effectuer la connexion à des sources de données ODBC d éjà définies en utilisant L'assistant de base de données. Si la source des données n'est pas encore définie dans le système i l faudra utiliser une méthode de connexion directe et se passer de l'assistant. 1. Ouvrir la boite de dialogue Accès base de données puis cliquer sur le bouton Définir dans l'onglet Général. 2. Dans la liste des types de connexion de bases de données rechercher les pilotes OLE DB, puis les sources de données ODBC. 3. Sur le côté droit de la boite de dialogue, sélectionner la connexion déjà existante ou en créer une nouvelle. 4. Une fois la connexion aux données ODBC préparée, la sélectionner et fermer la boite de dialogue. 5. Les champs de la base de données sélectionnée sont maintenant utilisables sur l'étiquette. Créer un caractère de contrôle personnalisé Créer un caractère de contrôle personnalisé On peut ajouter un nouvel algorithme, modifier ou supprimer les existants en c liquant sur les boutons appropriés. Les paramètres d'algorithme s ont définis dans la boite de dialogue "Modifier l'algorithme" q ui comporte les options suivantes: - 140 - Modification du caractère de contrôle d e l'algorithme Pour comprendre tous les paramètres, il faut savoir comment on calcule l e caractère de contrôle. Tout d'abord, on utilise une valeur numérique s ur laquelle le caractère de contrôle sera calculé. Il en e st de même si c'est un poids qui est requis. Voyons le calcul d'un caractère d e contrôle EAN13: Valeur: 123456789012 Poids: 1, 3 Au début du calcul, chaque chiffre a son poids. Si il n'y a que deux p oids spécifiés, le troisième chiffre reprend le premier p oids et le quatrième reprend le second, et ainsi de suite. Si un seul poids est spécifié, tous les chiffres ont le même poids. E n ce qui concerne la détermination de la somme, on peut avoir soit une s omme des produits ( en utilisant les poids) ou une somme de caractères. L 'algorithme EAN 13 utilise les produits, donc on doit définir une somme d e produits. La somme sera: 1×1 + 2×3 + 3×1 + 4×3 + 5×1 + . .... + 2×3 Lorsque la somme est calculée, on utilise un paramètre modulo e t on divise la somme par ce nombre sans oublier le reste de la division. Voilà l e résultat. Si un résultat complémentaire est spécifié, on s oustrait le résultat d'un modulo-1 et on obtient la nouvelle valeur. S i la valeur est inférieure à 10, on a obtenu un caractère d e contrôle. Si c'est une valeur supérieure (deux chiffres), on p rendra la valeur entière ou seulement le dernier caractère significatif ( Un seul chiffre) comme résultat de l'algorithme de caractère d e contrôle. Caractères spéciaux Utiliser des caractères spéciaux Les caractères spéciaux sont ceux que l'on ne trouve pas directement s ur le clavier. Malgré ça, on peut les taper en utilisant des c ombinaisons de touches. En principe ce problème ne se pose pas avec les caractères spécifiques à notre langue. On peut les saisir directement à partir du clavier o u en utilisant Alt+<code_touche>. L'utilitaire des Caractères s péciaux de Windows est utilisable pour trouver le caractère approprié e t le coller sur l'étiquette. - 141 - On peut avoir des problèmes pour d'autres caractères, par exemple p our inclure un caractère en code ASCII dont la valeur est inférieure à 32. Ce sont des caractères de contrôle. En principe on ne les utilise pas dans l'étiquetage ni dans aucune autre application. I l y a, pour les saisir, une méthode alternative expliquée plus l oin. Il y a plusieurs méthodes pour saisir des caractères spéciaux d ans le logiciel d'étiquetage. Saisir des caractères avec la syntaxe<#hex_code> Une autre méthode de saisie de caractères spéciaux consiste à utiliser la syntaxe<#hex_code>. Ce hex_code se présente c omme un signe de deux caractères du système numérique h exadécimal. Les valeurs sont situées entre 0 (décimale 0 ) et FF (décimale 255). Par exemple, <#BC> (décimale 188) sera identique à<FNC1>, p uisque les deux encodent le caractère avec le code ASCII 0188. Saisir les caractères avec Alt+<ASCII_code> Cette méthode n'est valable que pour les caractères supérieurs a u code ASCII 32. Un exemple typique: les codes FNC utilisés pour encoder l es données du code à barres GS1-128 (EAN.UCC 128). Le logiciel d'étiquetage e ncodera ce type de code à barres selon les normes et en principe, il n'y aura rien à modifier. Cependant il est parfois nécessaire d 'ajouter manuellement ce type de caractères aux données de l'étiquette. Pour inclure des codes de fonction, il suffit de saisir le caractère a pproprié. Les codes de fonction ASCII sont les suivants: FNC1 FNC2 FNC3 FNC4 0188 0189 0190 0191 Pour saisir le caractère de FNC1, maintenir enfoncée la touche g auche Alt et taper les chiffres 0188 sur le pavé numérique. Noter q ue le 0 en tête est obligatoire. Relâcher la touche Alt et le caractère F NC1 apparaîtra. Ces caractères peuvent être saisis directement en utilisant le c lavier. Raccourcis de caractères prédéfinis Le logiciel d'étiquetage comporte plusieurs caractères de contrôle p rédéfinis qu'on peut sélectionner dans un menu déroulant d ans toutes les boites de dialogue où on active une invite. Chercher s ur le côté droit du champ destiné à recevoir l'invite, u n bouton avec une flèche. Cliquer dessus pour obtenir une liste de tous l es raccourcis vers les caractères prédéfinis. Cette liste e st aussi accessible en cliquant à droite dans la fenêtre d'invite, e t en sélectionnant Insérer un caractère spécial. Par exemple: Le caractère F NC1 peut être encodé <FNC1>. Si les caractères spéciaux recherchés ne sont pas dans l a liste de raccourcis, consulter les méthodes complémentaires d e saisie. code ASCII Abréviation utilisée dans l'application Description du caractère - 142 - 1 2 3 4 23 25 5 6 SOH STX ETX EOT ETB EM ENQ ACK 7 8 9 BEL BS HT 11 VT 13 CR 10 12 14 15 16 17 18 19 20 28 29 30 31 21 22 24 26 27 188 189 190 191 LF FF SO SI DLE DC1 DC2 DC3 DC4 FS GS RS US NAK SYN CAN SUB ESC FNC FNC FNC FNC Start of Heading Start of Text End of Text End of Transmission End Transmission Block End of Medium Enquiry (requête) Acknowledgement (avis de réception) Bell (cloche) Back Space (retour arrière) Horizontal Tab (tabulation horizontale) Vertical Tab (tabulation verticale) Carriage Return (retour chariot) Line Feed (nouvelle ligne) Form Feed (nouvelle page) Shift Out Shift In Data Link Escape XON - Device Control 1 Device Control 2 XOFF - Device Control 3 Device Control 4 File Separator Group Separator Record Separator Unit Separator Negative Acknowledgement Synchronous Idle Cancel (annuler) Substitute Escape (échap) Function Code 1 Function Code 2 Function Code 3 Function Code 4 - 143 - Travailler avec des cartes mémoire Utiliser la carte mémoire de l'imprimante En cas de besoin d'impression rapide, l'utilisation de la carte mémoire d e l'imprimante est recommandée. Une carte mémoire améliore l es performances puisque elle évite le transfert des grosses images bitmap à l'imprimante pour chaque impression. Tous les éléments n écessaires sont déjà sur la carte mémoire. Voyons comment préparer et utiliser une carte mémoire. 1. Tout d'abord, consulter le manuel utilisateur de la carte mémoire. Une carte mémoire est un périphérique très fragile et une mauvaise utilisation peut endommager autant la carte que l'imprimante. 2. Insérer la carte mémoire dans le connecteur 1. Les connecteurs sont normalement situés derrière l'imprimante. Allumer l'imprimante. 3. Démarrer l'application NiceMemMaster, gestionnaire de carte mémoire. Il constitue l'un des éléments de NiceLabel Designer Pro. Si l'icône de NiceMemMaster n'apparaît pas dans le dossier NiceLabel dans le menu Démarrer, vérifier l'installation. Réinstaller NiceLabel Designer Pro si nécessaire. 4. Supposons que cette carte mémoire soit vide. Il faut d'abord informer NiceMemMaster du type de carte inséré dans l'imprimante. Cliquer sur Sélection de l'imprimante dans le Menu Carte. Sélectionner votre imprimante thermique dans la liste. Si elle ne figure pas dans la liste, il faut installer le pilote NiceLabel Printer Driver approprié. Cliquer sur le bouton Propriétés puis sur le bouton Mémoire pour ouvrir la boite de dialogue Mémoire de l'imprimante. Activer la carte mémoire dans le connecteur 1. Regarder la section Connecteur 1. Dans le champ Type sélectionner Carte mémoire, laisser intact le champ Fichier connecté. cliquer sur Ok pour revenir à NiceMemMaster. Note: NiceMemMaster ne travaille qu'avec les pilotes NiceLabel Printer Drivers. 5. Il faut formater la carte mémoire et la préparer. Attention si la carte contient des éléments téléchargés antérieurement, ils seront effacés. Cliquer sur Format dans le menu Carte ou cliquer sur . Le formatage prendra quelques secondes. 6. Ensuite il faut établir la liste des polices et graphiques que l'on veut placer sur la carte mémoire. Ils seront mis dans des fichiers (.MMF). Voici un exemple de fichier de carte mémoire. Sélectionner Nouveau dans le menu Carte ou cliquer sur . Nommer le fichier Sample et cliquer sur OK. Dans la boite de dialogue Initialisation de la carte saisir la description et sélectionner la taille de la carte en kilobytes. On peut aussi revenir à cette boite de dialogue en sélectionnant Information sur la carte mémoire dans le menu Carte ou en cliquant sur . Sur la fenêtre de NiceMemMaster, il y aura à gauche la liste des polices insérées et à droite la liste des fichiers d'images. Pour ajouter une police, sélectionner Ajouter dans le menu Polices ou cliquer à droite de la souris en plaçant le curseur dans la fenêtre gauche (côté police). Sélectionner la police à télécharger, son style et sa taille. La boite de - 144 - dialogue suivante permet de sélectionner seulement les caractères requis dans cette police. Seuls les caractères sélectionnés seront téléchargés sur la carte mémoire. Utiliser cette option si la carte mémoire n'a pas beaucoup de place. Ajoutons toute la police pour notre exemple. Pour ajouter un graphique, sélectionner Ajouter dans le menu Graphique ou cliquer à droite dans la partie Images de la fenêtre. Sélectionner quelques images (par exemple: SAMPLE.PCX ou PRINTER.BMP, elles sont installées avec NiceLabel Designer Pro). Dans le bas de la fenêtre apparaissent les informations concernant les polices et graphiques choisis: Aperçu, mémoire utilisée, largeur et hauteur. On peut aussi imprimer ces éléments sur une étiquette pour en vérifier l'exactitude. Utiliser pour cela la commande Test d'impression. Ajouter d'autres polices et graphiques. On peut supprimer les éléments indésirables de la liste. Utiliser Effacer dans les menus Police/Graphique ou cliquer à droite sur l'élément et choisir Effacer. 7. Lorsque la mise en page est terminée, que toutes les polices et graphiques ont été placés dans la liste, on peut télécharger. On peut tout télécharger d'un coup en cliquant sur Télécharger tout. On peut aussi télécharger les éléments un par un en cliquant sur Télécharger dans les menus Polices/Graphiques ou en cliquant en droite dans la fenêtre et en choisissant Télécharger dans la liste. On peut aussi supprimer un élément téléchargé mais le conserver dans la liste pour plus tard, il faut alors utiliser la commande Supprimer. Si l'on fait un Etat de l'impression, l'imprimante émet un rapport sur le contenu de la carte mémoire. Cliquer sur Etat de l'impression dans le menu Carte. Maintenant la carte mémoire contient les éléments (polices e t graphiques); On peut l'utiliser à partir de NiceLabel. 1. Démarrer NiceLabel 2. Créer une nouvelle étiquette. Cliquer sur Nouveau dans le menu Fichier ou cliquer sur . Choisir une imprimante. Sélectionner un format d'étiquette prédéfini ou configurer une étiquette personnalisée. 3. Informer NiceLabel que l'imprimante est équipée d'une carte mémoire et que des données sont enregistrées sur cette carte mémoire. Double-cliquer sur le nom de l'imprimante dans la ligne d'état située au bas de la fenêtre. Cliquer sur le bouton Mémoire, et dans la section Connecteur 1 pour Type sélectionner Carte Mémoire et pour Fichier connecté sélectionner SAMPLE. C'est le nom du fichier (.MMF) de carte mémoire créé ci-dessus. Cliquer sur OK pour revenir à NiceLabel. 4. Utilisation d'une police téléchargée. Cliquer sur l'icône Texte ou sur l'icône Paragraphe et saisir un texte quelconque. Dans la barre d'outils Texte, sélectionner la police qui a été téléchargée dans la carte mémoire. Si la barre d'outils Texte n'apparaît pas à l'écran, l'activer à partir de la commande Barre d'outilsTexte dans le menu Affichage. On reconnaît une police téléchargée au symbole spécial placé en face de son nom . Pour certifier que la police sélectionnée est la bonne, le même symbole s'affiche dans le coin inférieur droit de l'élément sur l'étiquette. Si ce symbole n'apparaît pas, c'est que la police choisie n'est pas la bonne ou que les objets de - 145 - l'imprimante ne s'affichent pas. Dans ce cas, sélectionner Propriétés de l'objet dans le menu Affichage et cliquer sur Les objets de l'imprimante. 5. Utilisation d'un graphique téléchargé. Cliquer sur l'icône Image et sélectionner l'image téléchargée sur la carte mémoire auparavant. Cliquer sur OK. L'image insérée ne provient pas encore de la carte mémoire mais du disque dur. Pour en modifier la provenance, double-cliquer sur l'image et sélectionner Sur la carte mémoire dans l'onglet Général. Cliquer sur Parcourir et sélectionner l'image dans la carte mémoire. Pour être sûr d'utiliser l'image de la carte mémoire, regarder l'image sur l'étiquette. Elle doit être entourée d'un cadre bleu. L'image ordinaire n'est pas encadrée. Pour plus d'explications, se référer à la documentation c oncernant NiceMemMaster. - 146 - Aperçu et Impression de l'étiquette Aperçu et Impression de l'étiquette Avant d'imprimer l'étiquette, on peut utiliser l'aperçu avant l 'impression pour simuler la sortie sur l'écran. Simuler l'impression de 10 étiquettes à l'écran pour vérifier l a mise en page et la procédure d'impression. 1. Cliquer sur l'icône dans la Barre d'outils standard ou sélectionner la commande Imprimer dans le menu Fichier. La boite de dialogue Imprimer apparaît. 2. Entrer 10 dans la Quantité d'étiquette et cliquer sur le bouton Prévisualisation. NiceLabel va fermer la boite de dialogue et simuler la production de 10 étiquettes à l'écran. Note: O n peut choisir entre la quantité d'étiquettes ou la quantité d e pages. Une page peut comporter une ou plusieurs étiquettes qui sont a rrangées sur la page en colonnes ou rangées. Si une page comporte 8 étiquettes, une quantité de 10 pages donnera 80 étiquettes. Quand l'aperçu correspond vraiment à ce que vous désirez i mprimer, avec des valeurs correctes, vous pouvez procéder à une r éelle impression. Procéder alors ainsi qu'il suit: 1. Cliquer sur l'icône Imprimer apparaît. dans la Barre d'outils standard. La boite de dialogue 2. Entrer 10 pour la Quantité d'étiquettes et Cliquer sur Imprimer. Votre imprimante va produire 10 étiquettes. Note: P our faciliter le processus d'impression et le rendre plus sûr, on peut i mprimer avec l'application NicePrint ou avec un formulaire généré a vec NiceForm. Pour plus d'information se référer au chapitre A utres Applications de NiceLabel . Limitations à l'impression en Mémoriser/Rappeler Planifier à l'avance l'impression d'étiquettes mais éviter les c omplications possibles avec l'impression en mode Mémoriser /Rappeler. 1. Attention en combinant des objets variables formatés en graphiques et d'autres en objets internes. Par exemple: Il y a deux variables, variable A et variable B liées avec des objets texte internes à l'imprimante. On peut utiliser ces variables en mode Mémoriser/Rappeler. Mais si ces deux variables sont utilisées dans une fonction, Concaténation par exemple, - 147 - ou avec des objets images (Objets texte en police Truetype), il faudra saisir deux fois la valeur de ces variables: l Pour les objets image. Ces valeurs sont envoyées à l'imprimante lors de la phase de mémorisation. l Pour les objets internes de l'imprimante. Ces valeurs sont envoyées à l'imprimante lors de la phase de rappel. Et si ces valeurs n'ont pas la même valeurs dans les deux cas, l'étiquette risque d'être rejetée. 2. On peut utiliser une variable multi lignes pour des objets Texte en polices internes à l'imprimante si l'imprimante est compatible avec des variables multi lignes. Le pilote de l'imprimante donne les fonctionnalités de l'imprimante au logiciel de conception d'étiquettes. 3. L'impression en Mémoriser/Rappeler n'est pas compatible avec les fonctionnalités suivantes qu' il faudra désactiver: l Impression sur planches d'étiquettes: Voir Fichier -> Mise en page étiquette -> Dimensions l Taille variable de l'étiquette: Voir Fichier -> Mise en page étiquette > Dimensions> Avancé l Étiquettes d'entête et de fin: Voir Fichier -> Mise en page étiquette > Impression par lot l Impression multi-rouleaux: Voir Fichier -> Mise en page étiquette > Dimensions ->Impression multi-rouleaux 4. On peut utiliser un préfixe et un suffixe pour les variables si l'imprimante l'accepte en interne. Contrôler l'état des travaux d'impression Une fois lancée l'impression des étiquettes à partir de l'une des applications de NiceLabel , il est possible de contrôler l'état du travail d'impression en cours. Plusieurs étapes se déroulent avant que l'étiquette imprimée soit éjectée. A chacune des étapes, différentes erreurs peuvent survenir. Ces principales étapes sont: l Le traitement des données de l'étiquette l La création du fichier d'impression (le moteur d'impression et le pilote d'imprimante) l L'envoi du fichier d'impression au spooleur l L'envoi du travail d'impression du spooleur à l'imprimante l L'impression des étiquettes - 148 - NiceLabel permet de contrôler l'état du travail d'impression au cours des différentes étapes . Après réalisation de chaque étape, le journal est actualisé. Pour afficher l'état du travail d'impression, procéder comme suit: 1. Veiller à activer le journal dans une base de données Access (Outils -> Options). 2. Imprimer les étiquettes. 3. Sélectionner Outils -> Afficher le journal. 4. Rechercher ce travail d'impression dans la liste et regarder la valeur du champs État du travail d'impression. Il contient le dernier état d'impression connu. Comme l'état ne s'actualise pas en temps réel, il faut fermer et rouvrir le journal pour récupérer les changements effectués pendant que le journal était ouvert. Voici les différents états possibles: StartSpooling Le travail d'impression commence à partir sur l'imprimante Spooling Travail d'impression en cours d'envoi au spooler PartiallySpooled Partie du travail d'impression a été envoyé à l'imprimante, la suite est en cours d'envoi Spooled Travail d'impression envoyé à l'imprimante sans erreur SpoolFailed Erreur lors de l'envoi du travail d'impression à l'imprimante Deleting Le travail a été effacé du spooler Deleted L'envoi dans le spouler a été interrompu: le travail d'impression a été supprimé de la file d'impression manuellement StartSpoling Le travail d'impression commence à partir sur l'imprimante Error Imprimante en erreur - Principale raison: Tête de l'imprimante ouverte Paused Travail d'impression mis en pause StartSpoling Le travail d'impression commence à partir sur l'imprimante Printing Le travail est en cours d'impression sur l'imprimante Printed Travail d'impression envoyé avec succès à l'imprimante Restarting La totalité du travail d'impression va être renvoyé à l'imprimante Queued La travail d'impression est en attente dans le spooler, il partira sur l'imprimante quand le précédent sera terminé Moved Le travail d'impression a été déplacé sur une autre imprimante. Si une imprimante tombe en panne en cours d'impression, on peut continuer l'impression des étiquettes restantes sur une autre imprimante Pré requis pour contôler les étapes de l'impression: l Activer le journal dans une base de données Access (Outils -> Options) l Utiliser le pilote NiceLabel Printer Driver de l'imprimante l Utiliser une imprimante bi-directionnelle - 149 - Aperçu d'images Lorsqu'on place une image sur l'étiquette, en mode conception, elle a pparaît toujours dans les tons définis dans l'image. Cependant lors de la prévisualisation de l'étiquette, l'aperçu d es images dépend de l'option de tramage choisie dans le pilote d'imprimante. T outes les images en couleur (excepté les fichiers WMF et EMF) sont converties e n images monochromes. L'illusion des couleurs et des niveaux de gris est rendue p ar des dispositions variées de points. Une plus grande quantité d e points très serrés donnera un gris plus foncé. L'aperçu de l'étiquette montrera l'image telle qu'elle sera imprimée e n fonction des paramètres de tramage. De cette manière la précision d e l'impression est garantie. Si l'image n'apparaît pas à l'aperçu comme désirée, m odifier les paramètres de tramage dans le pilote d'imprimante. Optimiser la vitesse d'impression Plusieurs facteurs influent sur la vitesse d'impression. En suivant les indications c i-dessous, on peut sérieusement accroître la vitesse d'impression: l Si l'imprimante dispose d'un port parallèle et d'un port série, utiliser le port parallèle. Les données seront envoyées plus rapidement. l Utiliser les polices internes à l'imprimante plutôt que les polices true-type. Les polices True-type sont envoyées à l'imprimante comme graphiques et donc la taille des données envoyées à l'imprimante est beaucoup plus importante (plusieurs kilobytes). En utilisant les polices internes, seul le texte est envoyé à l'imprimante (plusieurs bytes). Pour utiliser des polices true-type de manière rapide, utiliser le programme NiceMemMaster pour les télécharger dans la mémoire de l'imprimante et y accéder ensuite comme à des polices internes à l'imprimante (si celle-ci est compatible). l Eviter l'utilisation de graphiques sur les étiquettes. Pour placer des graphiques, utiliser le programme NiceMemMaster pour les télécharger dans la mémoire interne de l'imprimante (si celle-ci est compatible). l Avec les codes à barres, vérifier qu'ils ne s'impriment pas comme graphiques. l Avec les compteurs, l'imprimante incrémentera en interne les nombres si on utilise des compteurs internes. L'imprimante ne recevra alors que le premier nombre de l'objet, elle incrémentera ensuite ce nombre pour imprimer les autres étiquettes. En utilisant cette option on réduit la quantité de données transférée de l'ordinateur à l'imprimante, mais la différence n'est perceptible que pour une grande quantité d'étiquettes. l Donner à la vitesse d'impression la valeur la plus grande. Noter que la vitesse d'impression affecte la qualité de l'impression. La vitesse la plus rapide donne la quantité la plus médiocre. Il faut trouver un compromis acceptable. l Ne pas imprimer trop de données sur les étiquettes. Si la vitesse d'impression est essentielle, il vaudra mieux utiliser des étiquettes pré imprimées, sur lesquelles on n'a plus qu'à ajouter les données qui diffèrent d'une étiquette à l'autre. - 150 - Mémoriser le modèle d'étiquette et le rappeler pour impression Cette méthode permet d'optimiser l'impression d'étiquettes. Avec ce mode le logiciel n'a plus à envoyer les données pour chaque étiquette à l'imprimante, comme il le fait en mode d'impression standard. Pour chaque action d'impression , la commande Rappeler l'étiquette est envoyée à l'imprimante. Cela réduit considérablement la quantité de données envoyées à l'imprimante. Il n' y a plus que quelques octets envoyés à l'imprimante au lieu des kilo octets de l'impression normale. Cette méthode d'impression avec Mémorisation et Rappel est la solution parfaite lorsque la situation requiert de la rapidité et du haut-débit, le plus souvent dans les systèmes intégrés. Ce processus comporte deux étapes: l Mémoriser l'étiquette Au cours de ce processus, le logiciel crée une description de l'étiquette formatée dans le langage de commande de l'imprimante sélectionnée. Le logiciel envoie ensuite le fichier de commande créé dans la mémoire de l'imprimante pour y être mémorisé. Une fois l'étiquette stockée dans l'imprimante, elle y reste jusqu'à ce qu'on formate la mémoire de l'imprimante ou qu'on éteigne l'imprimante. Il y a différents emplacements de mémoire dans l'imprimante et certains sont non volatiles. Le contenu peut disparaître lorsqu'on éteint l'imprimante. l Rappeler l'étiquette L'étiquette mémorisée dans la mémoire de l'imprimante peut être imprimée immédiatement. Pour rappeler l'étiquette, le logiciel crée un autre fichier de commandes qui va renseigner l'imprimante sur l'étiquette à imprimer. la commande rappeler l'étiquetteva comporter seulement quelques octets de données en fonction de la situation. l Etiquettes Fixes: Si l'étiquette n'a aucun contenu variable, le fichier de commande ne contient que la commande de rappel de l'étiquette. l Etiquettes Variables: Si l'étiquette comporte des champs variables, le fichier de commande comporte les valeurs de ces variables et la commande de rappel de l'étiquette. Pour utiliser le mode d'impression Mémoriser et Rappeler, procéder comme suit: 1. Veiller à sélectionner le bon pilote pour l'imprimante de l'étiquette. Les imprimantes n'ont pas toutes la capacité d'imprimer en mode Mémoriser et Rappeler. 2. Sélectionner Fichier -> Mise en page de l'étiquette et aller sur l'onglet Imprimante. 3. Activer l'option Mémoriser le modèle d'étiquette et le rappeler pour impression dans la section Mode d'impression. 4. Cliquer sur OK. 5. Définir le modèle de l'étiquette. Tous les objets variables de l'étiquette doivent être formatés en objet interne de l'imprimante. Il faut formater les objets Textes en polices internes de l'imprimante (pas de police Truetype). Il faut formater les objets code à barres en codes à barres internes de - 151 - l'imprimante. Il est toujours possible d'utiliser des objets variables formatés en polices Truetype, des images variables, ou des champs de base de données, mais au cours du processus de mémorisation, des valeurs par défaut seront envoyées à l'imprimante. 6. Quand c'est prêt à imprimer, sélectionner Fichier -> Imprimer. 7. Aller sur l'onglet Mémoriser le modèle d'étiquette. 8. Vérifier que 'L'emplacement de stockage' pointe sur la bonne mémoire de l'imprimante. Saisir ou sélectionner les valeurs des objets variables qui ne sont pas formatés en objets internes de l'imprimante. Ces variables auront la même valeur sur chacune des étiquettes, elles se comporteront comme des objets ayant une valeur fixe. 9. Cliquer sur le bouton Stocker pour créer le fichier de commande comportant la description de l'étiquette et l'envoyer dans l'imprimante. 10. Aller sur l'onglet Général. 11. Saisir les valeurs des variables saisies de l'étiquette. Ces variables sont liées aux objets internes de l'imprimante, on peut donc leur attribuer des valeurs différentes à chaque impression. 12. Cliquer sur le bouton Rappeler pour envoyer les valeurs variables et rappeler la commande de l'étiquette à l'imprimante. Réimprimer les étiquettes La capacité de réimprimer des étiquettes est l'une des v aleurs clé de NiceLabel. Lorsque le journal d'impression est activé, l e logiciel conserve la trace des étiquettes imprimées. La base d e données Microsoft Access stocke toutes les informations concernant l es étiquettes imprimées. Non seulement les informations de base c omme le nom de l'utilisateur, celui de l'étiquette, la quantité d'étiquettes, l'heure d'impression, le nom de l'imprimante et autres d onnées similaires, mais aussi des informations plus complexes comme l es valeurs des champs variables de l'étiquette, l'état des compteurs, l a quantité imprimée et l'état du travail. Puisque toutes ces informations concernant l'étiquette imprimée s ont mémorisées, on peut réimprimer un travail d'impression c omplet ou une étiquette individuelle dépendant d'un travail d'impression. L a fonctionnalité de réimpression est disponible tant que les i nformations sont mémorisées dans la base de données du j ournal. On peut utiliser cette fonctionnalité pour imprimer des étiquettes a vec les mêmes données sur la même imprimante que l'originale o u sur toute autre imprimante disponible. Note: Cette fonctionnalité t ravaille avec les mêmes données d'étiquettes mais pas avec l e même fichier de travail. Le logiciel recrée un travail d'impression à la volée, en utilisant les informations des champs variables e n provenance du journal. Avant chaque réimpression, NiceLabel vérifie l'état de l 'étiquette imprimée, comme suit: La Version de l'étiquette Change La version du fichier de l'étiquette est comparée à l'information sur la version de l'étiquette dans la base de donnée du journal. Si la version de l'étiquette sur le disque est plus récente que celle de l'étiquette imprimée, il faudra confirmer l'impression de l'étiquette modifiée. - 152 - Disponibilité d'imprimante Chaque fichier d'étiquette mémorise l'imprimante sur laquelle il doit être envoyé. Si elle est indisponible on peut en choisir une autre. Pour réimprimer les étiquettes, procéder ainsi: 1. Sélectionner Outils -> Afficher le journal. 2. Sélectionner les données entrées dans la table qu'il faut réimprimer. 3. Cliquer sur Réimprimer. 4. Vérifier l'aperçu de l'étiquette pour voir si l'étiquette sélectionnée est vraiment la bonne. 5. Sélectionner la ou les étiquettes à réimprimer dans le travail d'impression. Cocher la case de sélection en tête de ligne. On peut réimprimer une étiquette sélectionnée, toutes les étiquettes depuis le début du travail d'impression, toutes les étiquettes jusqu'à la fin du travail d'impression, ou une sélection d'étiquettes individuelles. Note: Pour retrouver une é tiquette comportant une valeur particulière dans un champ variable, u tiliser la barre d'outils Rechercher. L es étiquettes répondant à ce critère seront sélectionnées dans la table. 6. Sélectionner l'imprimante sur laquelle il faut réimprimer les étiquettes. Note: On peut sélectionner n 'importe quelle imprimante, pas seulement l'imprimante originale, parce que l e logiciel traite de nouveau l'étiquette au lieu de renvoyer le même t ravail d'impression à l'imprimante. 6. Cliquer sur OK. 7. Cliquer sur Fermer. Utiliser des formulaires personnalisés Lorsqu'on doit placer beaucoup de variables saisies sur une étiquette, o n peut utiliser des formulaires personnalisés qui rendent la saisie d es données plus conviviale. Procéder comme suit: 1. Ouvrir l'étiquette. 2. Sélectionner Mise en page de l'étiquette dans le menu Fichier. 3. Aller sur l'onglet Impression. Note: S i l'onglet Impression n'est pas visible cliquer sur le bouton Avancé a u bas de la boite de dialogue. 4. Saisir le nom du fichier de formulaire à utiliser pour l'impression. 5. Si le formulaire n'existe pas cliquer sur le bouton Définir pour le créer. 6. Cliquer sur OK. - 153 - Lorsqu'on sélectionnera la commande d'impression, le formulaire démarrera p our remplacer la boite de dialogue d'impression standard de NiceLabel. Application d'impression NicePrint est une application autonome permettant d'accélérer e t faciliter l'impression d'étiquette. Avec NicePrint, on peut sélectionner t outes les actions nécessaires à l'impression dans une seule fenêtre: l Sélectionner l'étiquette pour l'impression l Donner les valeurs des variables l Sélectionner les enregistrements dans la base de données l Changer l'imprimante et ses propriétés l Définir la quantité d'étiquettes l Prévisualiser l'étiquette l Imprimer l'étiquette L'application NicePrint fournit une impression d 'étiquettes plus rapide. NicePrint est disponible dans l'édition NiceLabel Designer Pro Note: Quand on fournit le n om de l'étiquette comme paramètre d'une ligne de commande avec l e nom de l'exécutable NicePrint, NicePrint va ouvrir cette étiquette. - 154 - Intégration et Connectivité Présentation La méthode habituelle consiste à imprimer les étiquettes d irectement avec NiceLabel. Mais on a parfois d'autres besoins de production d 'étiquettes. NiceLabel dispose d'un grand éventail d'options de connectivité et d'intégration qui permettent de l'utiliser a u travers d'une interface ActiveX ou de connectivité DDE. NiceLabel p eut fonctionner comme moteur d'impression totalement intégré à une application personnalisée mais invisible de l'utilisateur f inal. Fichiers de commandes Impression automatique avec fichiers JOB Utiliser cette fonction pour automatiser des impressions autonomes à p artir de NiceLabel. Le fichier JOB est un fichier en texte clair qui contient l es commandes d'instruction pour que NiceLabel travaille automatiquement. En p rincipe le scénario ce déroule comme ceci: 1. NiceLabel ouvre le fichier d'étiquette défini par la commande LABEL. 2. NiceLabel détermine les valeurs des variables comme définies par les commandes SET. 3. Eventuellement, NiceLabel sélectionne une autre imprimante si la commande PRINTER le demande. 4. NiceLabel imprime le nombre d'étiquettes demandées dans la commande PRINT. L'impression automatique est utilisée de manière interactive d ans NiceLabel ou avec les paramètres de ligne de commande. Pour lancer de manière interactive l'impression automatique avec un f ichier JOB, procéder comme suit: 1. Ouvrir NiceLabel Designer Pro. 2. Sélectionner Fichier -> Fichiers de Commandes -> Imprimer. 3. Rechercher le fichier .JOB et cliquer sur Ouvrir. Note: Le mode Interactif e st très utile pour tester les fichiers .JOB. Si il y a une erreur de s yntaxe avec la commande du fichier JOB, une information le notifiera. Pour lancer l'impression automatique avec les paramètres de ligne de l igne de commande, procéder comme suit: 1. Vérifier l'exactitude de la syntaxe des commandes du fichier .JOB. 2. Lancer NiceLabel avec la syntaxe suivante: NLABEL6.EXE <full path to your .JOB file> Par exemple: NLABEL6.EXE c:\My Labels\PRINT.JOB - 155 - On trouve le fichier NLABEL6.EXE dans le dossier NiceLabel Bin dans la structure du dossier Program Files. Fichier de commandes: Fichier CSV Avec les fichiers de commandes CVS on peut utiliser les NiceCommands suivantes: L abel, Set, Port, Print and Printer. La syntaxe de ces commandes diffère u n peut quand on les utilise dans un fichier CVS. Structure d'un fichier de commandes CVS CSV signifie Valeurs séparées par une virgule (Comma Separated V alues). Ce fichier texte peut contenir des valeurs Unicode (important pour l es données multilingues). Chaque ligne du fichier CSV contient les commandes pour l'impression d'une é tiquette. La première rangée du fichier de commandes CSV doit contenir l es noms des colonnes. C'est important pour que NiceLabel connaisse l'ordre d 'apparition des champs et comment organiser les données. Plusieurs noms d e colonnes sont prédéfinis. Nom de Colonne @Label @Printer @Quantity @Skip @IdenticalCopies @NumberOfSets @Port Autre champs Description Nom de l'étiquette à utiliser. On recommande d'y inclure le chemin et le nom de fichier de l'étiquette. Note: On peut se contenter du nom de l'étiquette quand on est certain que le moteur d'impression va localiser l'étiquette dans le bon dossier. Obligatoire. Utiliser cet attribut pour écraser l'imprimante définie dans l'étiquette. Imprimer l'étiquette sur une autre imprimante. Cette dernière doit être accessible depuis cet ordinateur. Utiliser le nom de l'imprimante comme valeur de cet attribut. Non obligatoire. Utiliser cet attribut pour spécifier le nombre d'étiquettes à imprimer. Valeurs possibles: valeur numérique, VARIABLE ou UNLIMITED. Obligatoire. Utiliser cet attribut pour spécifier le nombre d'étiquettes à sauter avant de commencer. C'est particulièrement utile quand on imprime sur une feuille d'étiquettes avec une imprimante laser et que la feuille est déjà entamée. Non obligatoire. Utiliser ce champ pour spécifier combien de copies d'étiquettes identiques, il faut imprimer. Cette fonctionnalité est utile quand on imprime des étiquettes avec des données provenant d'une base de données ou quand on utilise des compteurs, et qu'on a besoin de copies d'étiquettes identiques. Non obligatoire. Utiliser ce champ pour spécifier combien de fois le processus d'impression doit se répéter. Par exemple: si on met une valeur de 5, le processus d'impression va se répéter cinq fois. Non obligatoire. Utiliser ce champ pour indiquer le nom du port de l'imprimante. On peut remplacer le port par défaut spécifié dans le pilote de l'imprimante par celui-ci. Non obligatoire. Tous les autres champs définissent le nom des variables à partir - 156 - de l'étiquette. Les champs apportent les valeurs des variables. L'ordre des colonnes dans le fichier CVS n'est pas important. Par contre il f aut que toutes les rangées d'un fichier CVS aient la même structure. Session print est utilisé automatiquement. L'impression par Session e st désactivée quand on change d'imprimante ou d'étiquette à l'intérieur d'un même fichier CVS. On utilise toutes les colonnes du fichier CVS lorsqu'on paramètre les v aleur des variables de l'étiquette. IL n'y a pas de message d'erreur q uand la variable nommée dans le fichier CVS n'existe pas sur l'étiquette. Fichier de Commande: fichier JOB Les commandes utilisées dans les fichiers de commande JOB sont des NiceCommands. Consulter le chapitre des NiceCommands pour plus ample information sur leur s yntaxe et méthodes d'utilisation. Fichier de commandes: fichier XML Les commandes utilisables dans les fichiers de commandes XML sont extraites d es NiceCommands. On peut utiliser les commandes suivantes: Login, Quit, Label, L abelClose, Set, Port, Printer, SessionEnd, SessionStart, SessionPrint, SetDatabase e t SetTable. Mais la syntaxe des commandes est un peu différente quand o n les utilise dans un fichier XML. L'élément racine est NiceCommands q ui doit être présent dans le fichier de commandes XML. L'élément s uivant est Label, qui précise l 'étiquette à utiliser. Ensuite il y a deux options pour l'impression d 'étiquette: 1. Imprimer les étiquettes normalement en utilisant l'élément Print_Job. 2. Imprimer les étiquettes dans une session en utilisant l'élément Session_Print_Job. On peut aussi changer d'imprimante pour imprimer les étiquettes, on p eut déterminer la valeur des variables et on peut changer de base de d onnées. Structure d'un fichier de commandes XML La structure d'un fichier de commandes XML comporte plusieurs éléments q ui contiennent les attributs. Certains attributs sont obligatoires, d'autres s ont en option. Certains attributs doivent avoir des valeurs prédéfinies, d 'autres peuvent avoir des valeurs personnalisées. Nice_Commands: Élément racine a vec deux attributs l login: Réalise la procédure de connexion au programme. Non obligatoire. l quit: Ferme le moteur d'impression après exécution des actions. Va supprimer le moteur d'impression de la mémoire. Obligatoire. Label: Elément qui ouvre l'étiquette d ans le moteur d'impression. Si l'étiquette est déjà ouverte, i l la réutilise. On peut utiliser cet élément plusieurs f ois dans le fichier de commandes. l name: Attribut HTML contenant le nom de l'étiquette. On recommande d'y inclure le chemin de l'étiquette et le nom de fichier. Note: On peut se contenter du nom de l'étiquette - 157 - quand on est certain que le moteur d'impression va localiser l'étiquette dans le bon dossier. Obligatoire. l close: Cet attribut indique au moteur d'impression s'il doit fermer l'étiquette après impression ou la laisser ouverte. Valeurs possibles: vrai, faux. Obligatoire. Print_Job: Elément qui réunit l es commandes pour imprimer les étiquettes. On peut l'utiliser plusieurs f ois dans le fichier de commandes. l printer: Utiliser cet attribut pour écraser l'imprimante définie dans l'étiquette. Imprimer l'étiquette sur une autre imprimante. Cette dernière doit être accessible depuis cet ordinateur. Utiliser le nom de l'imprimante comme valeur de cet attribut. Non obligatoire. l quantity: Utiliser cet attribut pour spécifier le nombre d'étiquettes à imprimer. Valeurs possibles: valeur numérique, VARIABLE ou UNLIMITED. Obligatoire. l skip: Utiliser cet attribut pour spécifier le nombre d'étiquettes à sauter avant de commencer. C'est particulièrement utile quand on imprime sur une feuille d'étiquettes avec une imprimante laser et que la feuille est déjà entamée. Non obligatoire. l job_name: Utiliser cet attribut pour spécifier le nom du fichier job. Ce nom est visible dans le spouler d'impression. Non obligatoire. l print_to_file: Utiliser cet attribut pour spécifier le nom du fichier dans lequel on veut enregistrer les commandes d'imprimante. Non obligatoire. Session_Print_Job: Elément qui r éunit les commandes pour l'impression d'étiquettes. Il comporte les règles d'impression de la session. On peut l'utiliser plusieurs fois d ans le fichier de commandes. Il comporte les mêmes attributs que l'élément P rint_Job, sauf l'attribut quantity. S e rapporter à la description de l'élément Session p our voir comment spécifier la quantité d'étiquettes pour l 'impression d'une session. Database: Elément qui prime s ur la sélection de la base de données définie dans l'étiquette. L 'utiliser pour récupérer des données dans une autre base d e données. On peut l'utiliser plusieurs fois dans le fichier de commandes. l name: Attribut contenant le nom de la base de données. Obligatoire. Table: Elément qui prime sur l a sélection de la table définie dans l'étiquette. L'utiliser p our récupérer les données d'une autre table que celle q ui est configurée sur l'étiquette. On peut l'utiliser plusieurs f ois dans le fichier de commandes. l name: Attribut contenant le nom de la table. Obligatoire. Variable: Elément qui détermine l es valeurs des variables de l'étiquette. On peut l'utiliser plusieurs f ois dans le fichier de commandes. l name: Attribut contenant le nom de la variable. Obligatoire. Exemple de fichier de commandes CSV L'exemple présente une vue structurelle des champs utilisés dans l e fichier de commandes CSV. @Label,@Printer,@Quantity,@Skip,@IdenticalCopies,NumberOfSets,@Port,Var1,Var2 … - 158 - Label name, printer name, Quantity, Skip, IC, NS, port name, variable value, variable value,… Label name, printer name, Quantity, Skip, IC, NS, port name, variable value, variable value,… Exemple de fichier de commandes JOB Exemple de NiceCommands utilisées dans un fichier JOB: LABEL "C:\LABELS\LABEL1.LBL" SET Title = "Some string" SET BarCode = "123456789012" PRINT 10 FILECLOSE Les mots en gras représentent les NiceCommands. L'exemple ci-dessus v a commander au moteur d'impression de: 1. Charger l'étiquette stockée dans le fichier C:\LABELS\LABEL1.LBL. 2. Donner à la variable "Title" la valeur "Some string". 3. Donner au code à barres la valeur de "123456789012". 4. Imprimer dix étiquettes. Dans le cas présent dix copies de l'étiquette. 5. Fermer le fichier de l'étiquette. Consulter aussi les Exemples dans l'installation d e NiceLabel. Il comporte d'autres exemples de fichiers JOB. Exemple de fichier de commandes XML Cet exemple présente une vue structurelle des éléments e t des attributs qu'on peut utiliser dans le fichier de commandes XML. <nice_commands login="username" quit="true"> <label name="label name 1" close="false"> <session_print_job printer="printer name 1" skip=0 job_name="job name 1" print_to_file="filename 1"> <database <table name="db1">database name 1</database> name="table1">table name 1</table> <session quantity="10"> <variable name="variable name 1" >variable value 1</variable> </session> </session_print_job> - 159 - <print_job printer="printer name 2” quantity="10" skip=0 identical_copies=1 number_of_sets=1 job_name="job name 2" print_to_file="ffilename 1"> <database <table name="db1">database name 1</database> name="table1">table name 1</table> <variable name="variable name 1" >variable value 5</variable> </print_job> </label> </nice_commands> Utiliser les Fichiers de Commande On utilise les fichiers de commandes pour apporter au moteur d'impression de N iceLabel les instructions concernant une impression d'étiquettes. Les f ichiers de commandes utilisent la structure des NiceCommands (ou commandes é quivalentes) pour envoyer les commandes au moteur d'impression de NiceLabel. On peut utiliser les fichiers de commande suivants: l fichiers JOB l fichiers XML l fichiers CVS On peut utiliser les fichiers de commandes provenant de différentes a pplications: l De NiceLabel Designer Pro de manière interactive (fichier de commandes -> Fichiers de Commandes), ou automatiquement (Le nom du fichier de commande spécifié comme paramètre dans la ligne de commande fonctionne comme les fichiers JOB) l De NiceForm dans l'action Exécuter le fichier de commandes Les fichiers de commandes sont toujours traités de haut en bas. La première c ommande du fichier est traitée en premier. L'ordre de présentation e st important. Par exemple: il faut spécifier l'imprimante avant d'imprimer l 'étiquette. Les fichiers de commandes sont stockés dans un fichier texte. Il peut c omporter des valeurs Unicode. Utiliser les fichiers JOB Un fichier JOB permet d'automatiser l'impression d'étiquettes sans intervention d irecte d'un utilisateur. L'opérateur d'impression n'a pas besoin d'être e n face de la plate-forme de conception et de voir toutes les options de conception, s ans importance pour la production d'étiquettes. A la place, un fichier J OB mène le processus d'impression. Ce fichier JOB est un fichier en texte clair qui contient les commandes. Le t exte peut avoir le format Unicode. Ces commandes apporte au moteur d'impression d 'étiquette les instructions concernant les actions à exécuter p our imprimer les étiquettes. Les commandes sont exécutées d ans l'ordre de haut en bas. L'ordre des commandes est important. - 160 - Les fichiers JOB servent à automatiser l'impression d'étiquettes. O n peut, par exemple, les utiliser pour: n L'option Ligne de commande de NiceLabel Pro. NiceLabel va ouvrir le fichier JOB et traiter les commande qu'il contient. Si la dernière commande est QUIT, NiceLabel se ferme quand l'impression est terminée. Note: Dans les fichiers JOB, la séquence '\n' représente le caractère de nouvelle ligne. Si le nom de dossier commence par ce caractère '\n' il faut y ajouter une barre oblique inverse (backslash) supplémentaire en début de séquence. Il faut encoder le chemin et le nom de fichier 'c:\NewJobs\Print.JOB' en 'c:\\NewJobs\Print.JOB'. Programmer Automation avec ActiveX Interface de programmation : Automation (ActiveX) Les informations de ce chapitre s'adressent à des utilisateurs confirmés e t aux développeurs d'applications. NiceLabel peut fonctionner comme un serveur OLE Automation. Son nom de classe e st NiceLabel.Application. Les commandes permettent de contrôler NiceLabel à partir d'applications p ersonnelles. L'Active X autorise aussi une procédure de gestion des v ariables renvoyées vers l'application personnelle de manière à contrôler efficacement le déroulement de l'impression. L 'interface ActiveX permet de connaître les propriétés de c haque élément de l'étiquette, ainsi que pour les variables e t les fonctions définies sur l'étiquette. Elle permet de modifier l es propriétés de tous les éléments de l'étiquette a vant l'impression. On peut même créer un aperçu de l'étiquette d ans l'application personnelle. Pour plus d'information sur l'interface de programmation, se référer a u manuel ActiveX and DDE Programming manual d isponible sur le CD-ROM de NiceLabel et sur le site Web NiceLabel. On peut aussi auto-générer la description de l'interface en utilisant c ommand-line parameter. Cela créera u n fichier NICE4.OLB avec la description des méthodes, les propriétés e t même les évènements supportés par NiceLabel Designer Pro. P our visualiser le fichier .OLB, il faut disposer de l'application requise. Exemples de programmation Des exemples de programmation sur l'utilisation de NiceLabel comme moteur d'impression p our vos applications sont inclus dans le logiciel. Par défaut ils sont i nstallés sur le dossier Samples\Integration. En principe il se trouve d ansc:\Program Files\EuroPlus\NiceLabel 6\\Samples\Integration. Les exemples existent pour MS Word, MS Excel, MS Access, MS Visual Basic et B orland Delphi. Se référer au fichier INTEGRATION.TXT dans le m ême dossier. Il contient des informations plus techniques et une description d es fichiers d'exemples de programmation inclus. Ce peut être une aide p our démarrer une application personnalisée. - 161 - Automation avec DDE Communication DDE On peut utiliser une connexion DDE pour imprimer des étiquettes à p artir d'applications Windows développées sous un environnement d e programmation standard tel que Microsoft Visual Basic, Borland Delphi, C, M icrosoft Access… Pour créer la communication DDE l'application client doit utiliser les p aramètres DDE suivants: Service = NiceLabel Topic=LINE ou JOB Si on utilise un topic JOB le contenu est le nom du fichier de commande qui d oit être exécuté. Si on utilise un topic LINE, le contenu e st une des commandes NiceLabel. Utiliser une communication DDE pour gérer NiceLabel est probablement l a meilleure solution quand l'utilisateur ne connaît pas l'application qui tourne e n arrière plan. Pour cela on peut utiliser ce paramètre de commande: NICE4.EXE <label_name> /s Le paramètre s (silent) empêche que NiceLabel s'affiche à l 'écran. Il s'exécute dans une forme réduite. Intégration au format SAP/R3 Intégration au format SAP/R3 Avec NiceLabel on peut concevoir des étiquettes à imprimer sur i mprimantes thermiques à partir d'un système SAP. Il y deux méthodes p ossibles. Imprimer directement à partir de SAP/R3 Avec cette option les étiquettes sont conçues avec NiceLabel sur un PC et elles sont exportées au format SAP. La procédure d'exportation génerera un fichier natif .ITF avec la description de l'étiquette. Ce fichier .ITF est ensuite téléchargé sur le système SAP et on peut imprimer les étiquettes directement à partir de SAP/R3. L'avantage: on n'a plus besoin d'un PC pour l'impression d'étiquettes. Une fois que l'étiquette est créée, on n'a plus besoin non plus de NiceLabel. Il y a quand même quelques inconvénients. D'abord toutes les imprimantes d'étiquettes ne conviennent pas pour imprimer directement d'un système SAP/R3. SAP comporte des limites. Concernant les éléments graphiques: il est impossible d'utiliser des Images Variables, et seuls quelques modèles d'imprimantes permettent d'imprimer des Images fixes / polices truetype. Les champs texte Variables de l'étiquette doivent être en polices internes à l'imprimante qui en général ont un moins bel aspect que les polices truetype. On ne peut utiliser que des variables saisies. Comme NiceLabel Designer Pro n'est pas présent au moment de l'impression, on ne peut pas utiliser les fonctions et les - 162 - éléments avancés. Pour plus d'informations sur la connexion du logiciel d'étiquetage au s ystème SAP R/3 se référer au White Paper correspondant s ur le site web ou contacter le support technique. Exporter une étiquette Exporter une étiquette La fonctionnalité Exporter une étiquette "Label Export" e st très utilisée par les variantes du logiciel d'étiquetage p our impression autonome et "Print-only". Cette fonctionnalité est fortement l iée aux possibilités de l'imprimante utilisée pour les é tiquettes. Exporter est seulement possible avec les pilotes natifs des i mprimantes à transfert thermique. Le pilote d'imprimante doit aussi ê tre compatible avec cette fonctionnalité. Une version Windows du logiciel d'étiquetage sur PC permet de concevoir l a mise en page conformément aux nécessités de l'étiquetage. O n peut utiliser tous les éléments (texte, paragraphe, RTF, code à barres, image, ligne, rectangle, ellipse, ...). Quand on imprime des é tiquettes fixes, il n'y a aucune difficulté. Les éléments d e l'étiquette sont imprimés comme graphiques. Le fichier imprimante exporté peut comporter les valeurs fixes ou variables. Si l'étiquette n'a que des champs fixes, on peut l'envoyer directement sur l'imprimante. Si l'étiquette comporte des champs variables, une application externe doit leur assigner leur valeur. En général, l'application externe procède comme suit: l Elle prend le fichier d'impression généré l Elle recherche l'emplacement des champs variables l Elle insère les bonnes valeurs à ces champs Mais si on utilise des champs variables sur l'étiquette, il faut faire a ttention à leur format. Tous les éléments variables doivent r especter les règles suivantes. Toutes les variables doivent être saisies Les fonctions sont limitées (Concaténation, Extraction, etc). Tous les compteurs doivent être incrémentés par l'imprimante Les graphiques variables ne sont pas pos- L'utilisateur doit pouvoir donner leur valeur aux variables avant l'impression. Les variables Date/Heure doivent récupérer les données de l'horloge de l'imprimante et non de celle de l'ordinateur. Comme le logiciel d'étiquetage n'est pas disponible au moment de l'impression, il ne peut pas traiter les fonctions. Il y a quelques exceptions, par exemple Exporter sur Pocket PC, où on peut utiliser quelques fonctions, parce que l'application qui doit imprimer ces fichiers sait traiter ces fonctions. Parce que le logiciel d'étiquetage n'est pas disponible au moment de l'impression, il ne peut pas y avoir de graphiques variables. Toutes les images de l'étiquette - 163 - sibles doivent être statiques. L'Exportation d'étiquette offre un moyen d'imprimer des étiquettes e n dehors du logiciel d'étiquetage. Il faut alors une autre application p our ouvrir le format d'étiquette exporté, le partager et l'imprimer. I l y a d'autres manières d'intégrer une impression d'étiquette d ans un système existant. D'autres informations sont disponibles sur l e site web de NiceLabel. Références des commandes NiceCommands Avec NiceLabel l'impression peut être automatique. Il y a deux manières d 'automatiser. La première en utilisant les fichiers de commandes (Fichiers J OB) qui se trouvent dans le menu Fichier. La seconde en utilisant n'importe q uelle autre application Windows qui active une communication DDE entre l es programmes. Dans les deux cas on peut utiliser les mêmes commandes. Quand on utilise l 'impression automatique les commandes sont écrites ligne par ligne dans l e fichier de commande (Fichier JOB). Avec la communication DDE les commandes s ont envoyées par le canal DDE. COMMENT Lorsqu'on développe un code ou un script de programme il vaut mieux d étailler les commandes. Plus c'est détaillé, plus il est a isé de reconnaître l'objectif de ce script lorsqu'on le reprend après un certain temps. Utiliser un point virgule (;) au début de la ligne. Tout ce qui le suivra s era considéré comme un commentaire et ne sera pas traité p ar l'application. CREATEFILE CREATEFILE <name_of_the_file> Cette commande créera un fichier texte ASCII. Ce fichier contiendra s eulement une ligne de texte "NiceLabel" (sans les guillemets). Ce fichier doit signaler à une application externe quelconque que la r éalisation de l'étiquette ou l'impression est commencée o u terminée. Un exemple d'utilisation de CREATEFILE concerne l'impression d'étiquettes a vec des données provenant d'un fichier Texte. D'abord l'application e xterne prépare les données variables pour les étiquettes e t les mémorise dans le fichier texte. Puis on active NiceLabel et l'impression d émarre. La commande CREATEFILE permet de créer un fichier sur l e disque. Ce fichier représente le signal donné à l'application, q ue le processus d'impression est terminé. DELETEFILE DELETEFILE <name_of_the_file> Cette commande efface le fichier spécifié. On peut l'utiliser e n combinaison avec la commande CREATEFILE. - 164 - EXPORTLABEL EXPORTLABEL ExportFileName [, ExportVariant [, CreateLVRFile]] Cette commande est conçue pour automatiser la commande "Exporter s ur l'imprimante". On peut accéder manuellement à la commande e n allant sur Fichier -> Exporter -> Exporter sur l'imprimante. L'étiquette e st exportée directement dans l'imprimante et enregistrée dans l a mémoire pour des impressions hors ligne. L'utilisateur peut reprendre l 'étiquette à partir du clavier de l'imprimante ou en envoyant u n fichier de commande à l'imprimante. ExportFileName ExportVariant Ce paramètre est obligatoire: il définit le nom de fichier du flux d'impression généré pour exporter l'étiquette sur l'imprimante. Certaines imprimante supportent plusieurs manières d'exportation. Lors d'une exportation manuelle, l'utilisateur peut choisir la manière d'exporter dans la boite de dialogue. Avec la commande EXPORTLABEL, il faut préciser de quelle marnière on veut exporter. La première possibilité a la valeur 0. La seconde a la valeur 1, etc. CreateLVRFile A défaut de précision, la valeur utilisée sera 0. Ce paramètre n'a que deux valeurs possibles, VRAI ou FAUX. Si la valeur est fixée sur VRAI, il y aura aussi un fichier LVR créé à côté du flux d'impression généré. Ce fichier LVR contient toutes les informations concernant les variables utilisées pour l'étiquette. Pour plus de renseignements sur l'exportation des étiquettes et sur les fichiers LVR se référer au White Paper sur le site Internet. LABEL LABEL <name_of_the_file> La commande ouvre l'étiquette de travail. Si l'étiquette est d éjà ouverte, le programme l'utilisera. Il est recommandé d 'écrire la totalité du nom du chemin avec le nom du fichier. Note: Si la valeur variable contient des caractères d'espace ou de virgule, i l faut inclure la totalité du chemin entre des guillemets. LABELCLOSE LABELCLOSE Cette commande ferme l'étiquette active en cours. L'application reste o uverte. La commande FILECLOSE réalise la même action. Éviter d'utiliser t rop fréquemment cette commande. NiceLabel peut fonctionner avec plusieurs f ichiers d'étiquette ouverts simultanément. Si l'étiquette e st déjà ouverte, elle est déjà chargée et l e processus d'impression est plus rapide. - 165 - LOGIN LOGIN <username> Permet de réaliser une procédure de connexion dans le programme d e NiceLabel. C'est nécessaire quand la connexion à NiceLabel s e fait avec un mot de passe. NOTE. C'est une commande DDE, elle n'est p as utilisable dans les fichiers .JOB d'impression par lot. MESSAGEBOX MESSAGEBOX message [, caption] Affiche le message dans la boite de messages. Le second paramètre permet d e définir le titre de la boite de dialogue Message. Si la valeur variable contient des caractères d'espace ou de virgule, i l faut inclure la totalité du chemin entre des guillemets (ex: MESSAGEBOX " Insert labels in printer", Warning). OEMTOANSI OEMTOANSI ON|OFF Cette commande fonctionne en lien avec la commande SET. Elle place le texte q ui suit la commande SET dans le bon codepage, de telle sorte que la variable r écupère la bonne valeur. L'utiliser pour mettre les valeurs suivant la commande SET dans le bon codepage, a fin que les valeurs correctes soient transférées à NiceLabel a u moment de l'impression. PORT PORT <file_name> Cette commande surpasse le nom du port de l'imprimante. Elle est utilisée p our rediriger l'impression en sortie vers un fichier. Dans ce as, il faut spécifier l e nom du fichier dans le paramètre file_name. Si le chemin du fichier o u le nom de fichier contient des caractères d'espace, enfermer la totalité d e la chaîne entre guillemets doubles. PRINT PRINT quantity [, skip [, identical label copies [, number of label s ets]]] La commande PRINT démarre l'impression. Le premier paramètre d onne la quantité d'étiquettes à imprimer. <number> VARIABLE UNLIMITED Ce nombre d'étiquettes sera imprimé. Une variable contient la quantité d'étiquettes à imprimer. Ce peut être une variable saisie ou un champ de base de données. Si on récupère les valeurs des champs variables dans une base de données, l'impression illimitée imprimera autant d'étiquettes qu'il y a d'enregistrements dans la base de données. Si on n'utilise pas de base de données, cette option n'a pas de raison d'être utilisée. Dans ce cas, l'imprimante sortira autant d'étiquettes que son compteur interne peut en comptabiliser. - 166 - Le paramètre "skip" de la commande représente le nombre d 'étiquettes à sauter au départ avant l'impression de la p remière étiquette de la page. Ce paramètre est utilisé p our l'impression d'étiquette sur de feuilles de papier. Si une partie d e la page est déjà imprimée, on peut démarrer l'impression e n sautant les étiquettes déjà imprimées. L'impression c ommencera dès la première étiquette inutilisée. Le paramètre "identical label copies" spécifie le nombre d e copies identiques d'une étiquette. Le paramètre "number of label sets" spécifie le nombre d e fois où le processus d'impression se répète en totalité. Si ces paramètres ne sont pas nécessaires, utiliser leurs valeurs p ar défaut: Skip Identical label copies Number of label sets 0 1 1 Note: Attention que les valeurs de quantité soient données en valeur numérique et non en valeur de chaîne. Ne pas mettre cette valeur entre guillemets. PRINTER PRINTER <printer_name> Normalement, la commande PRINT imprime l'étiquette sur l'imprimante s pécifiée dans le fichier de l'étiquette. En utilisant c ette commande on peut passer outre l'imprimante définie et imprimer l'étiquette sur une autre imprimante. Si le nom d'imprimante contient des espaces il faudra le mettre entre guillemets. Pour "printer_name" il faut toujours utiliser le nom de l'imprimante s ystème tel qu'il s'affiche dans la ligne d'état de l'application N iceLabel Designer Pro. Ces noms sont en principe identiques à ceux des imprimantes d ans le Panneau de Contrôle, mais pas toujours. Ils sont différents q uand on utilise des imprimantes en réseau, il faut alors utiliser la s yntaxe "\\SERVER\SHARE" et non seulement le nom simplifié d e l'imprimante. PRINTJOBNAME PRINTJOBNAME <job_name> Cette commande correspond au nom utilisé dans le gestionnaire d'impression p our une impression particulière. Après impression le nom retourne à son état normal. Utiliser cette option pour distinguer plus f acilement différents travaux d'impression dans le spooler Windows. Si la valeur variable contient des espaces ou des virgules, il faut mettre l e texte entre guillemets (ex: PRINTJOBNAME "Label for printing"). QUIT Cette commande ferme le logiciel d'étiquetage après impression. - 167 - RETURN Cette commande fait revenir sur le programme principal du logiciel d'étiquetage u ne fois l'impression achevée. SESSIONEND Cette fonction fait cesser le flux de données. SESSIONPRINT SESSIONPRINT quantity [, skip] Cette fonction envoie le flux de données à l'imprimante. On peut u tiliser plusieurs commandes SessionPrint l'une après l'autre et les r elier dans un seul flux de données. Le flux de données ne s'arrête p as tant que la commande SessionEnd n'arrive pas. La signification des paramètres " quantity" et "skip" est la même que dans la commande P RINT. Note: Attention que les valeurs de quantité soient données en valeur numérique et non en valeur de chaîne. Ne pas mettre cette valeur entre guillemets. SESSIONSTART Les trois commandes (SessionStart, SessionPrint, SessionEnd) sont utilisées e nsemble on utilise la commande SessionPrint pour envoyer un flux d e données complet à l'imprimante. Si on veut réunir plusieurs c ommandes d'impression dans un seul flux de données, on utilise la commande S essionStart suivie par autant de commandes SessionPrint et pour finir on place l a commande SessionEnd. Le flux ne s'arrête pas avant cette commande SessionEnd. Ces commandes offrent une impression optimale des étiquettes. Il n'est p as nécessaire de générer un flux de données complet p our chaque session d'impression. On peut en relier plusieurs dans un même f lux. Important: l Impossible de changer le modèle de l'étiquette dans une session l Impossible d'utiliser les commandes SETDATABASE et SETTABLE dans une session l Impossible de changer l'imprimante (commande PRINTER) dans une session l Il faut déterminer les valeurs de toutes les variables de l'étiquette dans une session, même si certaines variables n'ont pas de valeur. l Lors du test du fichier JOB la commande 'Print Preview' ne marche pas SET SET name=value_of_the_variable, [,step[, quantity_of_repetition]] "Name" est le nom de la variable définie sur l'étiquette. S i la variable n'est pas sur l'étiquette, il y aura une erreur. "Step" e t "Quantity_of_repetition" sont des paramètres optionnels. C es paramètres déterminent l'incrément de la variable et l e nombre d'étiquettes identiques. - 168 - Si la Variable_value contient des espaces ou des virgules, il faut mettre l e texte entre guillemets par défaut ou utiliser un autre caractère éventuellement (voir la commande TEXTQUALIFIER). Pour assigner une valeur multi lignes à une variable, il faut utiliser la syntaxe "\r\n" pour encoder le caractère de retour à la ligne. "\r" est remplacé par CR (Carriage Return) et "\n" est remplacé par LF (Line Feed). Ces deux caractères, CR et LF, représentent le caractère de retour à la ligne dans le système d'exploitation Windows. Note: Attention lors de la détermination de valeurs de variables fournissant les données d'images pour l'étiquette, que les caractères de barres obliques à l'envers soit remplacés par d'autres caractères. Par exemple, si on assigne une valeur "c:\My Pictures\raw.jpg" à la variable, le "\r" sera remplacé par le caractère CR et le résultat final donne ceci: c:\My Pictures aw.jpg Note: On ne peut pas utiliser la commande SET pour attribuer une valeur à une variable Globale. Les valeurs des variables globales doivent être définie avec le logiciel. SETDATABASE SETDATABASE <database_name> = <value> database_ name value Nom de la base de données utilisée tel que défini dans le programme. Nom de la nouvelle table qu'on doit utiliser comme source des données. Cette commande permet d'utiliser une base de données autre que celle q ui a été connectée à l'étiquette lors de s a conception. Cette autre base de données ne sera utilisée que pour l'impression d es étiquettes, le fichier d'étiquette reste intact et garde la c onnexion à la base de données d'origine. SETPRINTPARAM SETPRINTPARAM paramname=value Cette commande permet de déterminer des paramètres d'impression a vancée avant d'imprimer. La commande PARAMNAMES utilise les noms suivants: PAPERBIN PRINTSPEED L'utiliser pour préciser de quel bac le papier sera pris. Si l'imprimante en comporte plusieurs, on peut contrôler celui qui est utilisé pour l'impression. le nom du bac doit provenir du pilote de l'imprimante. Utiliser ce paramètre pour préciser la vitesse d'impression. La valeur du paramètre varie d'une imprimante à l'autre. Consulter le manuel de l'imprimante pour avoir les chiffres. - 169 - PRINTDARKNESS Utiliser ce paramètre pour préciser la noirceur de l'impression ou le contraste. La valeur du paramètre varie d'une imprimante à l'autre. Consulter le manuel de l'imprimante pour avoir les chiffres. SETTABLE SETTABLE <table_name> = <value> table_ name value Nom de la table en cours d'utilisation tel que défini dans le programme. Nom de la nouvelle table qui doit être utilisée comme source des données. Cette commande permet d'utiliser avec le fichier d'étiquette une autre t able que celle qui a été connectée avec l'étiquette l ors de sa création. Cette autre table de base de données ne sera utilisée que pour i mprimer les étiquettes, le fichier restera intact avec la connexion à la table originale. La nouvelle table de base de données doit être du même type q ue la table d'origine. Par exemple, On ne peut pas passer d'une table dBase à une table Paradox. La structure de la nouvelle table doit être i dentique à celle de la table d'origine. On peut utiliser une table d'une base de données déjà c onnectée à l'étiquette ou d'une base de données c omplètement différente. TEXTQUALIFIER TEXTQUALIFIER % Le qualificateur de texte est le caractère qui encadre une valeur de d onnée assignée à une variable. Si la valeur de la donnée c omporte des espaces, elle doit être encadré par le qualificateur d e texte. Sinon c'est seulement la première partie de la donnée q ui sera assignée à la variable. Par défaut, le séparateur pour la commande SET est un double g uillemet. Ces doubles guillemets sont utilisés comme raccourcis pour l 'unité de mesure en Pouce, il est donc parfois difficile de mettre des d onnées en pouce dans les fichiers JOB. Une autre solution consiste à utiliser du double double guillemet, mais d ans ce cas, il faut déjà changer le flux de données d'entrée. O n peut laisser les données d'entrée comme ça, et changer p lutôt le séparateur utilisé. Par exemple: TEXTQUALIFIER % SET Var1 = % EPAK WRP BD 12"X10 7/32" % La commande TEXTQUALIFIER détermine un séparateur avec le signe p ourcentage (%). La commande SET peut utiliser alors un nouveau caractère s éparateur (%) pour préciser la valeur de la variable Var1. - 170 - Note: L a commande TEXTQUALIFIER est continue (au cours d'une session). Une fois déterminée, sa valeur sera utilisée jusqu'à ce qu'une autre valeur soit fixée. Paramètres de ligne de commande Ces paramètres de ligne de commande permettent au créateur de l 'étiquette de passer des commandes avancées dès le démarrage d e l'application NiceLabel. On peut utiliser les options de lignes de commande suivantes: NLABEL6.EXE [file_name] [options] [file_name] Représente le nom d u chemin complet vers le fichier. Si on donne un nom de fichier, l'étiquette s 'ouvre. Si on donne un fichier JOB, ce fichier JOB s'exécute. pour plus d 'informations sur les fichiers JOB, se référer au chapitre NiceCommands. [parameter] l'une ou l'autre des options s uivantes: /silent /r /u /i /typelib Mode invisible, aucune barre d'outils, de menu ou de titre ne s'affiche, et la fenêtre est réduite. C'est utile quand on utilise NiceLabel comme moteur d'impression d'étiquette pour produire des étiquettes à partir d'une autre application. Enregistre NiceLabel comme serveur OLE. Désenregistre NiceLabel comme serveur OLE. Quitte NiceLabel après achèvement du fichier JOB. Cette option génèrera un fichier NICE3.OLB avec une description de l'interface Active X de NiceLabel. Le fichier contient la description de l'interface COM permettant d'intégrer les fonctionnalités de NiceLabel dans une application. /lang=<LANG> Lance le logiciel dans la langue choisie. Ce choix va prévaloir sur la sélection de la langue dans les préférences du programme, mais seulement de manière temporaire. - 171 - Support Technique Support en ligne Les dernières mises à jour, les solutions à certains problèmes ainsi que les Questions fréquentes (FAQ) sont sur le site Internet www.nicelabel.com. Pour plus de renseignements, se référer à : l Knowledge base: http://kb.nicelabel.com l NiceLabel FAQ: www.nicelabel.com/nicelabel/nlbl_faq.php l NiceLabelTutorials: www.nicelabel.com/support/support_tutorials.php l NiceLabel Forums: forums.nicelabel.com - 172 - ">
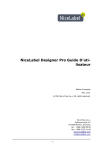
Öffentlicher Link aktualisiert
Der öffentliche Link zu Ihrem Chat wurde aktualisiert.