SMART Technologies Notebook 11 Mode d'emploi
PDF
Скачать
Документ
Outils 3D pour SMART Notebook™ 11.1 Guide d'utilisation Enregistrement du produit Si vous enregistrez votre produit SMART, nous vous avertirons en cas de nouvelles fonctionnalités et de mises à niveau logicielles. Enregistrez-vous en ligne à l'adresse smarttech.com/registration. Gardez les informations suivantes à portée de main au cas où vous souhaiteriez contacter l'assistance SMART. Clé produit : Date d'achat : Avis relatif aux marques de commerce SMART Notebook, smarttech, SMART Exchange, le logo SMART et tous les slogans SMART sont des marques de commerce ou des marques déposées de SMART Technologies ULC aux États-Unis et/ou dans d'autres pays. Trimble et SketchUp sont des marques de commerce de Trimble Navigation Limited. Windows est soit une marque de commerce soit une marque déposée de Microsoft Corporation aux États-Unis et/ou dans d'autres pays. Mac et OS X sont des marques de commerce d'Apple Inc., déposées aux États-Unis et dans d'autres pays. Tous les noms de produits et de sociétés tiers peuvent être des marques de commerce de leurs propriétaires respectifs. Avis de droit d'auteur © 2013 SMART Technologies ULC. Tous droits réservés. Aucune partie de cette publication ne peut être reproduite, transmise, transcrite ou stockée dans un système de récupération de données ou traduite dans quelque langue, à quelque fin ou par quelque moyen que ce soit, sans l'accord écrit préalable de SMART Technologies ULC. Les informations de ce manuel peuvent être modifiées sans préavis et ne représentent aucun engagement de la part de SMART. Ce produit et/ou l'utilisation de celui-ci sont couverts par un ou plusieurs des brevets américains suivants. www.smarttech.com/patents 03/2013 Sommaire Chapitre 1 : Utiliser les outils 3D pour le logiciel SMART Notebook Activer les outils 3D pour le logiciel SMART Notebook Incorporer du contenu 3D dans vos leçons Pour bien commencer avec les outils 3D pour le logiciel SMART Notebook 1 1 2 2 Chapitre 2 : Insérer et manipuler des modèles 3D 3 Insérer des modèles 3D Manipuler des modèles 3D Parcourir des scènes 3D Déguiser des modèles 3D avant de les présenter 3 4 7 9 Chapitre 3 : Utiliser le logiciel d'esquisse SketchUp et Trimble 3D Warehouse Utiliser le logiciel d'esquisse SketchUp Utiliser Trimble 3D Warehouse i 11 11 12 Chapitre 1 Utiliser les outils 3D pour le logiciel SMART Notebook Activer les outils 3D pour le logiciel SMART Notebook Incorporer du contenu 3D dans vos leçons Pour bien commencer avec les outils 3D pour le logiciel SMART Notebook 1 2 2 Le plugin des outils 3D pour le logiciel SMART Notebook™ pour le logiciel d'apprentissage collaboratif SMART Notebook fournit des représentations visuelles en relief qui peuvent être manipulées en trois dimensions afin d'accroître la participation des élèves, en leur permettant de mieux comprendre et d'apprécier des concepts complexes. Ce guide d'utilisation fournit les informations dont vous avez besoin pour commencer à utiliser les outils 3D pour le logiciel SMART Notebook, ainsi que le logiciel d'esquisse SketchUp™ et Trimble® 3D Warehouse. Activer les outils 3D pour le logiciel SMART Notebook Pour activer les outils 3D pour le logiciel SMART Notebook 1. Pour les systèmes d'exploitation Windows® XP et Windows 7, sélectionnez Démarrer > Tous les programmes > SMART Technologies > Outils SMART > SMART Product Update. Pour le système d'exploitation Windows 8, rendez-vous sur l'écran Apps, puis faites défiler l'écran jusqu'à SMART Product Update et appuyez dessus. Pour les systèmes d'exploitation Mac OS X, naviguez jusqu'à Applications\SMART Technologies\Outils SMART\SMART Product Update. La fenêtre SMART Product Update apparaît. 2. Cliquez sur Activer à la ligne SMART Notebook. La boîte de dialogue Activation du logiciel SMART apparaît. 3. Cliquez sur Ajouter. 1 CHAPITRE 1 Utiliser les outils 3D pour le logiciel SMART Notebook 4. Saisissez la clé produit que vous a envoyée SMART dans la case Clé produit, puis cliquez sur Ajouter. 5. Cliquez sur contrat de licence, lisez le contrat de licence, puis cliquez sur Fermer. 6. Si vous acceptez le contrat de licence, cochez la case J'accepte les conditions du contrat de licence. 7. Cliquez sur Suivant. Les outils 3D pour le logiciel 3D SMART Notebook s'activent. 8. Cliquez sur Terminer, puis fermez la fenêtre SMART Product Update. Incorporer du contenu 3D dans vos leçons Vous pouvez incorporer du contenu 3D dans vos leçons du logiciel SMART Notebook. Les exemples suivants vous montrent comment faire : l Si vous enseignez la biologie, insérez un modèle 3D de cœur dans votre fichier .notebook. Faites pivoter et modifiez la taille du modèle 3D afin de présenter les différentes parties du cœur. l Si vous enseignez l'anglais, insérez un modèle 3D d'une ville servant de contexte à un roman que lit la classe. Entrez dans la scène en 3D afin de parcourir les rues et de visiter les bâtiments. l Si vous enseignez en primaire, insérez plusieurs modèles 3D et utilisez la fonctionnalité Déguiser afin de découvrir les réponses à un exercice de mémorisation. Pour bien commencer avec les outils 3D pour le logiciel SMART Notebook Pour bien commencer avec les outils 3D pour le logiciel SMART Notebook, vous devez installer le logiciel SMART Notebook sur un ordinateur disposant de la configuration indiquée dans les notes de mise à jour du logiciel SMART Notebook (smarttech.com/kb/170421). 2 Chapitre 2 Insérer et manipuler des modèles 3D Insérer des modèles 3D Manipuler des modèles 3D Faire pivoter un modèle 3D Mettre en pause, lire et redémarrer une animation Ajouter des étiquettes Parcourir des scènes 3D Déguiser des modèles 3D avant de les présenter Pour utiliser les outils 3D pour le logiciel SMART Notebook, vous devez insérer un modèle 3D dans votre fichier .notebook. Après avoir inséré un modèle 3D, vous pourrez le manipuler de la même manière que vous manipulez d'autres objets dans le logiciel SMART Notebook. R EMA R QU E Vous pouvez insérer des images 2D et des modèles 3D sur la même page, et les manipuler de la même manière que vous manipulez d'autres objets dans le logiciel SMART Notebook. Insérer des modèles 3D Des modèles 3D sont disponibles dans le dossier Objets 3D des exemples d'activités pédagogiques et du site Web SMART Exchange™ (exchange.smarttech.com) ainsi que dans Trimble 3D Warehouse (voir Utiliser Trimble 3D Warehouse à la page 12). Vous pouvez aussi insérer vos propres modèles 3D s'ils sont dans l'un des formats suivants : l COLLADA (.dae) l Objet 3D (.obj) l FBX (.fbx) R EMA R QU E Les textures et d'autres informations pour certains modèles 3D sont stockés dans des fichiers et dossiers distincts. Lorsque vous insérez ces modèles 3D, assurez-vous que le fichier de modèle 3D se trouve dans la bonne structure de dossier avec les fichiers et dossiers associés. 3 3 4 4 5 6 7 9 CHAPITRE 2 Insérer et manipuler des modèles 3D Pour insérer un modèle 3D 1. Sélectionnez Insérer > Fichier 3D. La boîte de dialogue Insérer un fichier 3D apparaît. 2. Naviguez jusqu'au modèle 3D que vous voulez insérer et sélectionnez-le. 3. Appuyez sur Ouvrir. Le modèle 3D apparaît sur la page. Manipuler des modèles 3D Après avoir inséré un modèle 3D, vous pourrez le manipuler de la même manière que vous manipulez d'autres objets dans le logiciel SMART Notebook. Plus précisément, vous pouvez effectuer les opérations suivantes : l Couper, copier et coller l Cloner l Déplacer l Mettre à l'échelle l Verrouiller l Joindre des liens et des sons l Ajouter à l'onglet Galerie R EMA R QU ES l Pour plus d'informations sur ces options de base, consultez l'aide du logiciel SMART Notebook. l Lorsque vous ajoutez un modèle 3D à l'onglet Galerie, il apparaît dans la catégorie Objets 3D. En plus de ces options de base, vous pouvez effectuer les opérations suivantes : l Faire pivoter le modèle 3D l Mettre en pause, reprendre, lire et redémarrer l'animation l Ajouter des étiquettes Faire pivoter un modèle 3D Vous pouvez faire pivoter un modèle 3D le long de plusieurs axes. Après avoir fait pivoter un modèle 3D, vous pouvez rétablir son orientation d'origine. 4 CHAPITRE 2 Insérer et manipuler des modèles 3D Pour faire pivoter un modèle 3D le long d'un seul axe 1. Sélectionnez le modèle 3D. 2. Appuyez sur l'une des poignées de rotation latérales et maintenez la pression. 3. Faites glisser votre doigt autour du centre du modèle 3D, puis relâchez votre doigt lorsque vous avez terminé. Pour faire pivoter un modèle 3D le long de plusieurs axes 1. Sélectionnez le modèle 3D. 2. Appuyez sur la poignée de rotation centrale et maintenez la pression. 3. Faites glisser votre doigt dans la direction dans laquelle vous voulez faire pivoter le modèle 3D, puis relâchez votre doigt lorsque vous avez terminé. Pour rétablir l'orientation d'origine d'un modèle 3D 1. Sélectionnez le modèle 3D. 2. Appuyez sur la flèche de menu du modèle 3D, puis sélectionnez Rétablir l'orientation. Mettre en pause, lire et redémarrer une animation Si un modèle 3D contient une animation, vous pouvez la mettre en pause, reprendre sa lecture et la redémarrer. R EMA R QU E Si un modèle 3D ne contient pas d'animation, le menu Animation décrit dans les opérations suivantes est désactivé. Pour mettre une animation en pause 1. Sélectionnez le modèle 3D. 2. Appuyez sur la flèche de menu du modèle 3D, puis sélectionnez Animation > Lire/mettre en pause l'animation. Pour reprendre la lecture d'une animation 1. Sélectionnez le modèle 3D. 2. Appuyez sur la flèche de menu du modèle 3D, puis sélectionnez Animation > Lire/mettre en pause l'animation. 5 CHAPITRE 2 Insérer et manipuler des modèles 3D Pour redémarrer une animation 1. Sélectionnez le modèle 3D. 2. Appuyez sur la flèche de menu du modèle 3D, puis sélectionnez Animation > Redémarrer l'animation. Ajouter des étiquettes Vous pouvez utiliser des étiquettes pour mettre en valeur différents composants d'un modèle 3D. Les étiquettes peuvent se présenter sous forme de textes, de formes ou d'autres objets en 2D. Pour ajouter une étiquette 1. Sélectionnez le modèle 3D. 2. Cliquez avec le bouton droit sur le modèle 3D à l'endroit où vous voulez relier l'étiquette, puis sélectionnez Ajouter une étiquette. Une étiquette apparaît. 3. Pour utiliser le texte de l'étiquette, double-cliquez sur le texte par défaut de l'étiquette, puis saisissez votre propre texte. OU Pour utiliser une forme ou un autre objet 2D dans l'étiquette, créez l'objet, puis faites-le glisser jusqu'à l'étiquette. 4. Vous pouvez aussi faire glisser le point de connexion de l'étiquette jusqu'à un autre emplacement sur le modèle 3D. Pour masquer et afficher une étiquette 1. Appuyez sur le point de connexion de l'étiquette sur le modèle 3D. L'étiquette est masquée. 2. Appuyez sur le point de connexion de l'étiquette pour afficher l'étiquette. Pour supprimer une étiquette 1. Sélectionnez l'étiquette. 2. Appuyez sur Fermer 6 . CHAPITRE 2 Insérer et manipuler des modèles 3D Parcourir des scènes 3D Les grands modèles 3D qui contiennent des détails internes s'appellent des scènes 3D. Vous pouvez parcourir les scènes 3D à l'aide des commandes du logiciel SMART Notebook. R EMA R QU ES l Vous pouvez utiliser les commandes de navigation pour parcourir n'importe quel modèle 3D. Cependant, les modèles 3D ne contiennent pas tous des détails internes. Si vous entrez dans un modèle 3D qui ne contient aucun détail interne, l'intérieur apparaîtra vide ou noir. l Si vous utilisez le système d'exploitation Mac OS X, vous ne pouvez pas entrer dans une scène 3D lorsque vous êtes en mode Plein écran. Pour entrer dans une scène 3D, vous devez tout d'abord quitter le mode Plein écran, puis effectuer l'opération suivante. Pour parcourir une scène 3D 1. Sélectionnez un modèle 3D. 2. Appuyez sur la flèche de menu du modèle 3D, puis sélectionnez Entrer dans la scène 3D. Le logiciel SMART Notebook affiche la scène 3D en mode Plein écran. Une carte de la scène 3D, des commandes de navigation et le bouton Fermer apparaissent. C ON SEILS o Vous pouvez appuyer sur la bordure grise de la carte pour la faire glisser jusqu'à un autre endroit de la page si elle cache des documents que vous voulez présenter. Vous pouvez aussi redimensionner la carte en appuyant sur la bordure grise dans le coin inférieur droit et en la faisant glisser. o Vous pouvez appuyer sur l'arrière-plan gris ou l'icône centrale d'une commande de navigation pour la faire glisser jusqu'à un autre endroit de la page si elle cache des documents que vous voulez présenter. 7 CHAPITRE 2 Insérer et manipuler des modèles 3D 3. Parcourez la scène 3D à l'aide des commandes de navigation. Bouton Utilisation : A Passer à une orientation vers le haut. B Passer à une orientation vers la gauche. C Passer à une orientation vers la droite. D Passer à une orientation vers le bas. E Augmenter l'élévation. F Avancer dans la scène. G Aller vers la gauche dans la scène. H Aller vers la droite dans la scène. I Reculer dans la scène. J Réduire l'élévation. Vous pouvez aussi utiliser les touches du clavier pour naviguer dans la scène 3D. 8 Touche du clavier Utilisation : W Passer à une orientation vers le haut. A Passer à une orientation vers la gauche. D Passer à une orientation vers la droite. S Passer à une orientation vers le bas. Page précédente Augmenter l'élévation. Flèche vers le haut Avancer dans la scène. Flèche vers la gauche Aller vers la gauche dans la scène. CHAPITRE 2 Insérer et manipuler des modèles 3D Touche du clavier Utilisation : Flèche vers la droite Aller vers la droite dans la scène. Flèche vers le bas Reculer dans la scène. Page suivante Réduire l'élévation. ÉCHAP Fermer R EMA R QU E Tandis que vous parcourez la scène 3D, un indicateur rouge sur la carte montre où vous vous situez dans la scène et la direction dans laquelle vous êtes tourné. La flèche au centre indique l'orientation. La flèche se transforme en cercle lorsque vous êtes tourné vers le haut ou le bas. Niveau Montée Descente Hors-champ (niveau) Vers le haut Vers le bas 4. Appuyez sur Fermer lorsque vous avez terminé. Déguiser des modèles 3D avant de les présenter Si vous voulez masquer des modèles 3D de votre fichier .notebook avant de les présenter, vous pouvez utiliser la fonctionnalité Déguiser pour masquer les modèles 3D avec un chapeau magique. R EMA R QU E Si vous masquez plusieurs modèles 3D sur la même page avec des chapeaux magiques, chaque chapeau magique arbore un ruban d'une couleur différente. Pour masquer un modèle 3D avec un chapeau magique 1. Sélectionnez le modèle 3D. 2. Appuyez sur la flèche de menu du modèle 3D, puis sélectionnez Déguiser > Déguisé. 9 CHAPITRE 2 Insérer et manipuler des modèles 3D Pour modifier la couleur du chapeau magique 1. Sélectionnez le chapeau magique. 2. Appuyez sur la flèche de menu du chapeau magique, puis sélectionnez Déguiser > Modifier la couleur. Pour découvrir un modèle 3D sous un chapeau magique Appuyez sur l'icône du chapeau 10 dans le coin inférieur gauche. Chapitre 3 Utiliser le logiciel d'esquisse SketchUp et Trimble 3D Warehouse Utiliser le logiciel d'esquisse SketchUp Utiliser Trimble 3D Warehouse 11 12 Vous pouvez utiliser les outils 3D suivants avec les outils 3D pour le logiciel SMART Notebook : l Logiciel d'esquisse SketchUp l Trimble 3D Warehouse Utiliser le logiciel d'esquisse SketchUp Vous pouvez utiliser le logiciel d'esquisse SketchUp afin de créer des modèles 3D. Vous pouvez enregistrer ces modèles 3D au format COLLADA (.dae), puis les insérer dans le logiciel SMART Notebook. Pour enregistrer un modèle 3D au format .dae 1. Ouvrez le modèle 3D dans le logiciel d'esquisse SketchUp. 2. Sélectionnez Fichier > Exporter > Modèle 3D. La boîte de dialogue Exporter le modèle apparaît. 3. Naviguez jusqu'à l'endroit où vous voulez enregistrer le fichier. 4. Saisissez un nom pour le fichier dans la case Nom de fichier. 5. Sélectionnez Fichier COLLADA (*.dae) dans la liste déroulante Type d'exportation. 6. Appuyez sur Exporter. Pour insérer le modèle 3D dans le logiciel SMART Notebook Voir Insérer des modèles 3D à la page 3. 11 CHAPITRE 3 Utiliser le logiciel d'esquisse SketchUp et Trimble 3D Warehouse Utiliser Trimble 3D Warehouse Trimble 3D Warehouse est un centre d'archivage en ligne de modèles 3D. L'onglet Galerie du logiciel SMART Notebook inclut un lien vers Trimble 3D Warehouse. Grâce à ce lien, vous pouvez chercher des modèles 3D et les télécharger sur votre ordinateur. Vous pouvez ensuite insérer les modèles 3D dans vos fichiers .notebook. Pour télécharger des modèles 3D à partir de Trimble 3D Warehouse 1. Sélectionnez l'onglet Galerie . 2. Appuyez sur Trimble 3D Warehouse. Trimble 3D Warehouse apparaît dans la section inférieure de l'onglet Galerie. 3. Cherchez ou naviguez jusqu'à un modèle 3D que vous voulez télécharger. Sélectionnez le modèle. 4. Appuyez sur Télécharger le modèle, puis appuyez sur le lien Télécharger à côté de Collada (.zip). R EMA R QU ES o Lorsque vous téléchargez un modèle 3D pour la première fois, il se peut que Trimble 3D Warehouse vous demande un pseudonyme. o Si vous utilisez le système d'exploitation Mac OS X et que vous annulez le téléchargement, le modèle 3D s'enregistrera malgré tout dans le dossier Téléchargements. 5. Enregistrez le fichier .zip sur votre ordinateur. 6. Extrayez le contenu du fichier .zip dans un dossier de votre ordinateur. Pour insérer un modèle 3D téléchargé à partir de Trimble 3D Warehouse Voir Insérer des modèles 3D à la page 3. 12 SMART Technologies smarttech.com/support smarttech.com/contactsupport ">
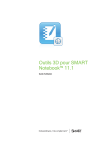
Публичная ссылка обновлена
Публичная ссылка на ваш чат обновлена.

