Konica Minolta PSWORKWARE 02 FR Manuel utilisateur
PDF
Herunterladen
Dokument
Table des matières Table des matières 1 2 Introduction 1.1 Bienvenue ......................................................................................1-1 1.2 Structure de ce manuel d'utilisation ...........................................1-3 Contenu de chaque chapitre ......................................................1-3 Explication des conventions utilisées dans ce manuel...............1-4 Caractéristiques de PageScope Workware 2.1 3 4 Performances du logiciel .............................................................2-1 Installation 3.1 Conditions système ......................................................................3-1 3.2 Installation du logiciel ..................................................................3-3 3.3 Désinstallation du logiciel............................................................3-5 Pour Windows XP :.....................................................................3-5 Pour Windows 2000 : .................................................................3-5 Opérations de base et configuration 4.1 Démarrer et quitter PageScope Workware .................................4-1 Pour démarrer PageScope Workware........................................4-1 Pour quitter PageScope Workware ............................................4-2 4.2 Fenêtre principale .........................................................................4-3 Barres d'outils de la fenêtre principale........................................4-4 4.3 Configurer l'environnement utilisateur .......................................4-6 Pour afficher la boîte de dialogue “Configuration” ......................4-6 Onglet “Généralités” ...................................................................4-8 Onglet “FTP” ............................................................................4-10 Onglet “Launcher”.....................................................................4-12 Pour enregistrer une application...............................................4-13 Pour enregistrer les paramètres des messages E-mail............4-14 Pour enregistrer les paramètres Dossier .................................4-16 Pour enregistrer les paramètres Client FTP .............................4-18 Pour enregistrer les paramètres SharePoint Portal Server ......4-20 Pour enregistrer les paramètres Imprimante ............................4-22 Pour changer d'icône................................................................4-23 Pour changer les paramètres enregistrés dans le Launcher....4-24 Pour exclusion les paramètres enregistrés dans le Launcher..4-24 PageScope Workware i Table des matières Onglet “OCR” ........................................................................... 4-25 Onglet “Surveillance dossier” ................................................... 4-26 Pour changer les paramètres d'un dossier sous surveillance.. 4-30 Pour annuler les paramètres du dossier sous surveillance ..... 4-30 Onglet “E-mail” ........................................................................ 4-31 5 4.4 Afficher l'adresse IP ................................................................... 4-33 4.5 Afficher les informations sur la version................................... 4-33 4.6 Importer des fichiers documents.............................................. 4-34 Importer un fichier .................................................................... 4-34 Importer un dossier .................................................................. 4-36 4.7 Dossiers partagés ...................................................................... 4-37 Enregistrer des dossiers partagés ........................................... 4-37 Annuler les dossiers partagés.................................................. 4-38 Enregistrer des dossiers partagés existants ............................ 4-39 Annuler des dossiers partagés existants ................................. 4-40 4.8 Ouvrir les dossiers ..................................................................... 4-41 Affichage sous forme de miniatures ........................................ 4-41 Affichage sous forme de Carte ................................................ 4-43 Affichage sous forme d'icônes ................................................. 4-45 Affichage sous forme de liste ................................................... 4-46 Affichage sous forme de Détails .............................................. 4-47 Modifier les colonnes affichées................................................ 4-49 Créer une liste de fichiers ........................................................ 4-50 Trie les fichiers documents ...................................................... 4-51 Aligner les fichiers documents ................................................. 4-51 4.9 Miniatures.................................................................................... 4-52 Créer des miniatures................................................................ 4-52 Mise à jour des miniatures ....................................................... 4-52 Changer la taille d'affichage des miniatures ............................ 4-53 Rotation des miniatures ........................................................... 4-53 Pour faire pivoter toutes les pages .......................................... 4-53 Pour faire pivoter la page active .............................................. 4-53 4.10 Déplacer les répertoires de données ....................................... 4-54 Gestion des fichiers documents 5.1 ii Editer les fichiers documents ..................................................... 5-1 Ajouter de nouveaux dossier avec PageScope Workware ........ 5-1 Sélectionner les fichiers documents .......................................... 5-1 Changer le nom d'un fichier ou d'un dossier .............................. 5-2 Copier des dossiers ou des fichiers documents ........................ 5-2 Déplacer des dossiers ou des fichiers documents..................... 5-3 Supprimer des dossiers ou des fichiers documents .................. 5-3 PageScope Workware Table des matières 5.2 Afficher la boîte de dialogue Propriétés des dossiers et des fichiers documents .......................................................................5-4 Pour afficher la boîte de dialogue “Propriétés du dossier” ........5-4 Pour afficher la boîte de dialogue “Propriétés du fichier” d'un fichier document .................................................................5-5 Pour afficher la boîte de dialogue “Caractéristique lieur” d'un classeur .....................................................................5-9 5.3 Fonctions Edition de page .........................................................5-11 Ouvrir un fichier document .......................................................5-11 Ouvrir un fichier original ...........................................................5-11 Feuilleter les pages des fichiers documents.............................5-12 Grouper des fichiers documents...............................................5-12 Grouper des fichiers au moyen des commandes du menu ......5-12 Grouper des fichiers par Glisser-Déposer ................................5-13 Séparer les fichiers documents ................................................5-14 Séparer toutes les pages..........................................................5-14 Séparer la page spécifiée.........................................................5-15 Lieur..........................................................................................5-16 Créer un lieur............................................................................5-16 Supprimer un fichier du lieur.....................................................5-18 Réorganiser les fichiers documents dans un lieur....................5-19 Changer l'ordre des pages .......................................................5-20 Insérer automatiquement une page vierge...............................5-21 Ajouter des en-têtes et pieds de page......................................5-22 5.4 Changer le lien ............................................................................5-25 S'il existe un fichier original : ....................................................5-25 S'il existe plusieurs fichiers originaux : .....................................5-25 5.5 Mise à jour du fichier document ................................................5-26 5.6 Créer un nouveau fichier original..............................................5-27 5.7 Convertir des fichiers .................................................................5-27 5.8 Gérer les versions de fichiers....................................................5-29 5.9 Spécifier les informations de recherche...................................5-31 Spécifier les propriétés de fichier .............................................5-31 Spécifier des informations supplémentaires.............................5-32 5.10 Exporter des données d'un fichier document ..........................5-33 Exporter un fichier texte............................................................5-33 Exporter une image ..................................................................5-35 Extraire du texte pour une recherche de contenu de fichier.....5-36 Editer du texte pour une recherche de contenu de fichier........5-37 5.11 Editer et améliorer les fichiers image .......................................5-38 Fenêtre de l'Editeur d'image.....................................................5-39 Barres d'outils de la fenêtre de l'Editeur d'image......................5-41 PageScope Workware iii Table des matières Opérations d'Edition d'image .................................................. 5-43 Mise à jour du fichier image ..................................................... 5-43 Enregistrer un fichier image sous un nom différent ................. 5-43 Convertir au format PDF Compact .......................................... 5-44 Copier un fichier image ............................................................ 5-45 Découper une partie de l'image ............................................... 5-45 Changer l'ordre des pages dans le fichier image..................... 5-45 Afficher les pages du fichier image ......................................... 5-46 Opérations d'amélioration de l'image ...................................... 5-46 Pour spécifier le démouchetage. ............................................. 5-46 Pour spécifier la suppression de l'arrière-plan ......................... 5-46 Pour spécifier la suppression des demi-teintes ....................... 5-47 Pour spécifier la suppression l'image en arrière-plan .............. 5-47 Pour spécifier l'amélioration automatique du document ......... 5-48 Pour spécifier l'amélioration automatique d'une image photo . 5-48 Pour spécifier l'amélioration d'une image photo définie ........... 5-49 Pour spécifier l'amélioration de l'image.................................... 5-51 Pour régler la netteté. .............................................................. 5-53 Pour changer le nombre de couleurs ....................................... 5-54 Pour spécifier l'inversion négatif/positif .................................... 5-54 Pour spécifier un affichage en miroir (inversion droite/gauche)5-54 Pour spécifier l'estampage....................................................... 5-54 Changer la résolution et la taille de l'image ............................. 5-55 Pour spécifier le rognage ......................................................... 5-56 Effacer une image (Sélection partielle) .................................... 5-57 Effacer une image (Sélection d'une section)............................ 5-58 Pour faire pivoter l'image ......................................................... 5-59 Pour spécifier le réglage d'inclinaison...................................... 5-59 6 7 iv Rechercher des fichiers documents 6.1 Rechercher des fichiers............................................................... 6-1 6.2 Spécifier les conditions de recherche........................................ 6-4 Rechercher d'après les Propriétés ............................................ 6-4 Recherche de texte .................................................................... 6-8 6.3 Effectuer une recherche détaillée ............................................. 6-10 6.4 Afficher les résultats de la recherche....................................... 6-11 Impression 7.1 Imprimer une liste de fichiers...................................................... 7-1 7.2 Imprimer des fichiers documents ............................................... 7-2 7.3 Imprimer des fichiers image........................................................ 7-3 PageScope Workware Table des matières 8 9 Importation 8.1 Importer une image depuis un périphérique TWAIN .................8-1 Spécifier un périphérique TWAIN ...............................................8-1 Importer une image depuis un périphérique TWAIN ..................8-2 8.2 Fonction Serveur FTP...................................................................8-5 8.3 Importation depuis un serveur de messagerie ..........................8-5 8.4 Importation depuis un dossier sous surveillance .....................8-5 Distribuer des fichiers documents 9.1 Joindre des fichiers documents aux messages E-mail.............9-1 9.2 Envoyer des fichiers avec les paramètres dossier Launcher...9-2 9.3 Envoyer des fichiers documents à un serveur FTP...................9-2 9.4 Envoyer des fichiers documents à un SharePoint Portal Server..................................................................................9-3 10 Appendice 10.1 Glossaire......................................................................................10-1 10.2 Index.............................................................................................10-3 PageScope Workware v Table des matières vi PageScope Workware 1 Introduction 1 Introduction 1.1 Bienvenue Nous vous remercions d'avoir fait l'acquisition du logiciel PageScope Workware. Lisez attentivement le manuel d'utilisation avant d'utiliser ce logiciel pour la première fois. Toute reproduction, traduction ou duplication non autorisée du présent document, en totalité ou partie, est strictement interdite. Le contenu du présent document peut faire l'objet de modifications sans préavis. Copyright © 2005 KONICA MINOLTA BUSINESS TECHNOLOGIES, INC. Tous droits réservés. Déclarations relatives aux marques déposées KONICA MINOLTA ainsi que le logo KONICA MINOLTA sont des marques déposées ou des marques commerciales de KONICA MINOLTA HOLDINGS, INC. PageScope est une marque déposée ou une marque commerciale de of KONICA MINOLTA BUSINESS TECHNOLOGIES, INC. Microsoft®, SharePointTM, Windows® et Windows NT® sont des marques déposées ou des marques commerciales de Microsoft Corporation aux USA et/ou d'autres pays. Adobe®, le logo Adobe et Acrobat® sont des marques déposées ou des marques commerciales de Adobe Systems Incorporated aux USA et/ou d'autres pays. ABBYY FineReader, ABBYY, et FINEREADER sont des marques commerciales de ABBYY Software Ltd. Tous les autres noms de produit sont des marques déposées ou des marques commerciales de leurs sociétés respectives. PageScope Workware 1-1 1 Introduction © Copyright 1998-2003 SUMITOMO ELECTRIC FIELD SYSTEMS CO., LTD. ABBYYTM FineReaderTM 6.0 Engine © ABBYY Software Ltd. 2002. ABBYY FineReader - The keenest eye in OCR Ce logiciel s'appuie en partie sur les travaux du groupe indépendant JPEG Group. 1-2 PageScope Workware 1 Introduction 1.2 Structure de ce manuel d'utilisation Contenu de chaque chapitre Ce manuel d'utilisation présente la structure suivante et contient les informations ci-après. Le tableau suivant vous permettra de retrouver dans ce manuel les informations voulues. Vous pouvez en outre consulter l'index qui se trouve en fin de ce manuel d'utilisation, pour rechercher des informations spécifiques ou des réponses à certaines questions. N° de chapitre Titre du chapitre Contenu de chapitre 1 Introduction Ce chapitre donne des informations sur l'utilisation de ce manuel. 2 Caractéristiques de PageScope Workware Ce chapitre contient des informations générales sur les fonctions du logiciel. 3 Installation Ce chapitre décrit l'installation et la désinstallation du logiciel. 4 Opérations de base et configuration Ce chapitre explique les premiers pas dans l'utilisation du logiciel, explique les diverses zones de la fenêtre principale, et comment spécifier les paramètres de base du programme. 5 Gestion des fichiers documents Ce chapitre décrit les diverses fonctions permettant de gérer efficacement les documents. 6 Rechercher des fichiers documents Ce chapitre fournit des informations pour rechercher les fichiers par nom, par date de modification, par propriétés, par texte, etc. 7 Impression Ce chapitre décrit la manière d'imprimer des fichiers documents et des listes de fichiers. 8 Importation Ce chapitre fournit des explications sur l'importation de fichiers documents dans PageScope Workware. 9 Distribuer des fichiers documents Ce chapitre décrit comment spécifier les paramètres permettant d'envoyer par E-mail des fichiers documents ou de les transférer à un serveur FTP. 10 Appendice Ce chapitre propose les informations supplémentaires suivantes. • Glossaire • Index Remarque Pour prendre connaissance des dernières informations sur le logiciel, consultez le fichier Readme. PageScope Workware 1-3 1 Introduction Explication des conventions utilisées dans ce manuel Les divers signes et formats qui apparaissent dans ce manuel d'utilisation pour indiquer des circonstances particulières sont expliqués ci-dessous. [Menu] Ce format permet désigne le nom d'une touche sur le clavier de l'ordinateur, un bouton dans une boîte de dialogue du logiciel, une icône ou un menu. ➜ Le texte figurant sous cette forme indique une action unique à accomplir. (Elle n'est suivie d'aucune autre étape.) 1 Le texte apparaissant sous cette forme indique la première étape d'une séquence d'actions. 2 Le texte apparaissant sous cette forme indique la deuxième étape d'une séquence d'actions. (Les étapes suivantes apparaissent sous cette forme également.) Cette zone permet d'afficher un aperçu correspondant. texte figurant sous cette forme permet d'obtenir une aide ? Le supplémentaire concernant l'étape en cours. § Le texte présenté sous cette forme décrit l'action permettant d'obtenir les résultats voulus. Ceci est un conseil Le texte présenté sous cette forme propose des informations utiles et des conseils pratiques pour faciliter la manipulation du logiciel. 1-4 PageScope Workware Caractéristiques de PageScope Workware 2 2 Caractéristiques de PageScope Workware Ce chapitre présente des informations sur les diverses fonctions de PageScope Workware. 2.1 Performances du logiciel PageScope Workware vous permet d'effectuer les opérations suivantes : G Convertit les fichier de divers formats en fichiers PDF afin d'optimiser leur utilisation. G Crée une miniature pour chaque document pour en faciliter l'identification. G Rechercher facilement des fichiers documents à partir de leur contenu ou en spécifiant des informations spécifiques supplémentaires. G Combiner plusieurs fichiers documents pour les archiver ou les utiliser comme dans un classeur. G Regrouper plusieurs fichiers pour créer un seul fichier document. G Attribuer des en-tête ou des pieds de page aux fichiers documents. G Lier le fichier d'origine au fichier document pour en faciliter la gestion et mettre à jour le fichier document à partir du fichier d'origine. G Créer des fichiers TIFF à partir de fichiers PDF non liés à un fichier d'origine afin d'obtenir des fichiers d'origine. G Imprimer des fichiers texte ou image à partir des fichiers documents. G Si le fichier d'origine lié est un fichier image, ce fichier image peut être ouvert dans Editeur d'image qui permet alors de procéder à diverses opérations de traitement ou de correction de l'image. G Convertir des fichiers image au format compact PDF afin d'obtenir des fichiers moins volumineux. G Importer des images des périphériques TWAIN et d'en gérer les fichiers qui en résultent. G Importer automatiquement des fichiers enregistrés dans un dossier Windows spécifique et spécifier l'exécution de certains traitements (comme l'amélioration de l'image) dès que le fichier est importé. G Contrôler périodiquement l'arrivée de messages E-mail et d'importer le texte du message ainsi que le document joint. G Spécifier le partage d'un dossier. PageScope Workware 2-1 2 2-2 Caractéristiques de PageScope Workware G Disposer de la fonctionnalité Serveur FTP. (La fonction Serveur FTP de PageScope Workware permet seulement de recevoir au moyen de commandes FTP limitées, des fichiers envoyés depuis un des produits multifonctions KONICA MINOLTA.) G Créer des messages E-mail et y joindre des fichiers documents. G Envoyer des fichiers documents à un serveur FTP ou à un SharePoint Portal Server 2001. G Distribuer des fichiers documents et des miniatures dans un dossier spécifié. PageScope Workware 3 Installation 3 Installation Ce chapitre décrit les procédures d'installation et de désinstallation du logiciel. 3.1 Conditions système Pour utiliser PageScope Workware, l'environnement d'exploitation suivant est nécessaire. Système d'exploitation Windows 2000 Professionnel (SP2), Windows XP Edition familiale, et Windows XP Professionnel Mémoire Windows 2000 Professionnel : 128 Mo (192 Mo ou plus est recommandé) Windows XP Edition familiale/Windows XP Professionnel : 192 Mo (256 Mo ou plus est recommandé) Processeur Un CPU Pentium®III 1 GHz ou plus est recommandé Navigateur Internet Microsoft Internet Explorer version 5.5 ou ultérieure Espace disque dur disponible 800 Mo Résolution de l'écran 1024 × 768 pixels ou plus, Couleurs (16 bit) Réseau Protocole TCP/IP Applications nécessaires Adobe® Acrobat® 7.0 • Acrobat 7.0 doit être installé sur l'ordinateur. Remarque Si les paramètres du système d'exploitation et les paramètres réseau ne sont pas entièrement spécifiés, PageScope Workware ne pourra pas être installé ou bien ne fonctionnera pas correctement. La longueur totale du nom du chemin des fichiers documents ne doit pas dépasser 200 caractères. Exemple : C:\Program Files\KONICA MINOLTA\PageScope Workware\abcde.bmp 1 10 20 30 40 50 60 = 60 signes PageScope Workware 3-1 3 Installation Remarque PageScope Workware crée le pilote “PageScope Workware” dans le dossier Imprimantes. Ce pilote est nécessaire au bon fonctionnement de PageScope Workware. Il convient donc de ne pas supprimer ce pilote. Si Acrobat 7.0 est installé, vérifiez que le pilote Adobe PDF a été créé dans le dossier Imprimantes. Si ce pilote n'a pas été créé, une erreur surviendra alors de l'enregistrement des applications. 3-2 PageScope Workware 3 Installation 3.2 Installation du logiciel Remarque Il est possible de prévenir les pertes accidentelles de données. Avant de lancer le programme d'installation de PageScope Workware, fermez tous les fichiers ouverts et quittez toutes les applications. Si vous utilisez Windows 2000 ou XP, ouvrez une session avec droits d'administrateur avant d'installer le logiciel. 1 Insérez le CD-ROM dans le lecteur CD. Le programme d'installation démarre automatiquement. Remarque Si Acrobat 7.0 n'est pas installé, cliquez sur [Acrobat 7.0 Standard]. Suivez les instructions qui s'affichent à l'écran pour installer Acrobat. Le code de série se trouve au dos du boîtier du CD-ROM. 2 Cliquez sur [PageScope Workware Ver.1.1] dans la boîte de dialogue pour installer PageScope Workware. 3 Suivez les instructions de la boîte de dialogue pour continuer l'installation. 4 Lorsque le Contrat de licence s'affiche, prenez le temps de le lire attentivement. H Cliquez sur le bouton [Oui] pour accepter les termes et conditions du contrat de licence. 5 Lorsque la boîte de dialogue permettant la saisie des informations relatives à l'utilisateur apparaît, renseignez les champs Nom d'utilisateur, Nom de la société et Numéro de série. H Le numéro de série se trouve sur une étiquette collée au dos du boîtier du CD-ROM. 6 Suivez les instructions de la boîte de dialogue pour continuer l'installation. H Pour changer le lecteur ou le dossier de destination pour l'installation du logiciel, cliquez sur le bouton [Parcourir] dans le dialogue “Choisissez l'emplacement de destination”, et sélectionnez ensuite le dossier de destination. PageScope Workware 3-3 3 Installation H Pour changer le dossier Programmes dans lequel l'icône du programme sera ajoutée, tapez ou sélectionnez le nom du dossier dans la boîte de dialogue “Sélectionnez le dossier Programmes”. 7 Suivez les instructions de la boîte de dialogue pour achever l'installation. Ceci termine l'installation de PageScope Workware. 3-4 PageScope Workware 3 Installation 3.3 Désinstallation du logiciel Pour Windows XP : 1 Cliquez sur le bouton [Démarrer] dans la barre des tâches, et cliquez sur [Panneau de configuration]. 2 Dans le panneau de configuration, double-cliquez sur l'icône [Ajout / suppression de programmes]. 3 Sélectionnez “PageScope Workware 1.1” dans la liste. 4 Cliquez sur le bouton [Modifier/Supprimer]. 5 Suivez les instructions de la boîte de dialogue pour achever la désinstallation. Pour Windows 2000 : 1 Cliquez sur le bouton [Démarrer] dans la barre des tâches, pointez sur [Paramètres], et cliquez enfin sur [Panneau de configuration]. 2 Dans le panneau de configuration, double-cliquez sur l'icône [Ajouter / supprimer des programmes]. 3 Sélectionnez “PageScope Workware 1.1” dans la liste. 4 Cliquez sur le bouton [Modifier/Supprimer]. 5 Quand le message demandant confirmation pour la suppression du fichier apparaît, cliquez sur le bouton [OK]. 6 Suivez les instructions de la boîte de dialogue pour achever la désinstallation. Remarque La désinstallation ne supprime pas les fichiers édités ni les dossiers créés après l'installation de PageScope Workware. Vous supprimerez ces dossiers manuellement si nécessaire. PageScope Workware 3-5 3 3-6 Installation PageScope Workware Opérations de base et configuration 4 4 Opérations de base et configuration Ce chapitre explique les diverses zones de la fenêtre principale et la manière de spécifier les paramètres élémentaires du programme. 4.1 Démarrer et quitter PageScope Workware Pour démarrer PageScope Workware Double-cliquez sur l'icône [PageScope Workware 1.1] sur le bureau. ou 1 Cliquez sur le bouton [Démarrer], et pointez sur [Tous les programmes]. H Sous Windows 2000 : Cliquez sur le bouton [Démarrer], et pointez sur [Programmes]. 2 Pointez sur [KONICA MINOLTA], puis [PageScope Workware 1.1], et cliquez sur [PageScope Workware]. La fenêtre principale de PageScope Workware apparaît. PageScope Workware 4-1 4 Opérations de base et configuration Pour quitter PageScope Workware § 4-2 Cliquez sur [Quitter] dans le menu [Fichier] ou cliquez sur [x] dans la barre de titre de la fenêtre principale. PageScope Workware 4 Opérations de base et configuration 4.2 Fenêtre principale 1 2 3 5 No. Nom de l'élément 1 Barre des menus 2 Barre d'outils 3 Zone des dossiers 4 Zone des fichiers 5 Launcher PageScope Workware 4 4-3 4 Opérations de base et configuration Barres d'outils de la fenêtre principale 1 2 16 17 4-4 3 4 5 6 7 8 9 10 11 12 13 14 15 18 19 20 21 22 23 24 25 26 No. Nom de l'élément Description 1 Annuler Cliquez sur ce bouton pour annuler la dernière opération effectuée. Pour certaines opérations, cette annulation n'est pas possible. 2 Rétablir Cliquez sur ce bouton pour rétablir les effets de l'opération qui a été annulée. 3 Aller à dossier parent Cliquez sur ce bouton pour afficher le dossier qui contient le dossier affiché à l'écran. 4 Recherche Cliquez sur ce bouton pour chercher un fichier document d'après des critères de recherche. 5 Arborescence des dossiers Cliquez sur ce bouton pour afficher la zone Dossier dans la fenêtre principale. 6 Impression Cliquez sur ce bouton pour imprimer le fichier document. 7 Saisir Cliquez sur ce bouton pour faire l'acquisition d'une image au moyen d'un périphérique TWAIN. 8 Importer fichier Cliquez sur ce bouton pour importer un fichier. 9 Icône Cliquez sur ce bouton pour afficher sous forme d'icônes le contenu de la zone Fichier. 10 Liste Cliquez sur ce bouton pour afficher sous forme de liste le contenu de la zone Fichier. 11 Carte Cliquez sur ce bouton pour afficher sous forme de cartes le contenu de la zone Fichier. 12 Détails Cliquez sur ce bouton pour afficher sous forme de détails le contenu de la zone Fichier. 13 Miniatures Cliquez sur ce bouton pour afficher sous forme de miniatures le contenu de la zone Fichier. 14 Résultats de recherche sur texte Cliquez sur ce bouton pour afficher les résultats de la recherche sur le contenu des fichiers. 15 Trier les fichiers dans la zone Fichier Cliquez sur ce bouton pour spécifier l'ordre de tri et trier les fichiers documents en page B. 16 Ouvrir PDF Cliquez sur ce bouton pour ouvrir le fichier document. PageScope Workware 4 Opérations de base et configuration No. Nom de l'élément Description 17 Ouvrir Original Cliquez sur ce bouton pour ouvrir le fichier original d'un fichier document. 18 Lier Cliquez sur ce bouton pour combiner plusieurs fichiers documents en un seul fichier document. 19 Délier toutes les pages Cliquez sur ce bouton pour séparer les pages individuelles d'un fichier document multipages. 20 Insérer une page blanche Cliquez sur ce bouton pour insérer une page blanche dans le fichier document. 21 90 (à droite) Cliquez sur ce bouton pour faire tourner de 90° vers la droite la miniature du fichier document. 22 Ajouter un numéro de page/un en-tête/un pied de page... Cliquez sur ce bouton pour placer en-têtes et/ou pieds de page aux fichiers documents. 23 Couper Cliquez sur ce bouton pour couper les dossiers et les fichiers documents. 24 Copier Cliquez sur ce bouton pour copier les dossiers et les fichiers documents. 25 Coller Cliquez sur ce bouton pour coller les dossiers et les fichiers documents. 26 Supprimer Cliquez sur ce bouton pour supprimer des dossiers et les fichiers documents. PageScope Workware 4-5 4 4.3 Opérations de base et configuration Configurer l'environnement utilisateur La boîte de dialogue “Configuration” de PageScope Workware permet de spécifier divers paramètres utilisateur. Pour afficher la boîte de dialogue “Configuration” § Dans le menu [Fichier], cliquez sur [Configuration]. La boîte de dialogue “Configuration” apparaît. La boîte de dialogue “Configuration” contient les onglets suivants. 4-6 G Onglet “Généralités” : Contient les paramètres d'importation des fichiers et les paramètres à spécifier pour les couleurs de la fenêtre principale. G Onglet “FTP” : Contient les paramètres du serveur FTP. G Onglet “Launcher” : Permet d'enregistrer des applications, des imprimantes, etc. pour leur lancement automatique. G Onglet “OCR” : Contient les paramètres à spécifier pour la reconnaissance optique de caractères (OCR) PageScope Workware 4 Opérations de base et configuration G Onglet “Surveillance dossier” : Contient les paramètres permettant de transférer automatiquement des fichiers d'un dossier à un autre dossier. G Onglet “E-mail” : Contient les paramètres de l'adresse E-mail qui doit être consultée périodiquement pour vérifier l'arrivée éventuelle de nouveaux messages. Dès que l'un des paramètres est modifié, le bouton [Appliquer] devient disponible. Un clic sur le bouton [Appliquer] enregistre les modifications apportées aux paramètres. Un clic sur le bouton [OK] enregistre les modifications apportées aux paramètres et referme la boîte de dialogue “Configuration”. Un clic sur le bouton [Annuler] annule les modifications apportées aux paramètres et referme la boîte de dialogue “Configuration”. PageScope Workware 4-7 4 Opérations de base et configuration Onglet “Généralités” Contient les paramètres d'importation des fichiers et les paramètres à spécifier pour les couleurs de la fenêtre principale. 1 Spécifier les paramètres d'importation des fichiers. Dans la boîte groupe Fichiers d'importation, sélectionnez la case à cocher PDF et fichiers originaux ou Uniquement fichier PDF. H H H H 4-8 Pour lier le fichier original au fichier PDF importé dans PageScope Workware, sélectionnez la case à cocher PDF et fichiers originaux. Pour n'importer que des fichiers PDF dans PageScope Workware, sélectionnez la case à cocher Uniquement fichier PDF. Pour convertir des fichiers image au format compact PDF avant de les importer dans PageScope Workware, sélectionnez la case à cocher Utiliser Compact PDF pour les images. Afin d’extraire le texte pour la recherche de contenu dans un fichier au moment de l'enregistrement du fichier, sélectionnez la case à cocher Créer les données pour la recherche plein texte. PageScope Workware 4 Opérations de base et configuration 2 Spécifiez les paramètres appropriés du dossier Corbeille. H H Pour supprimer automatiquement les fichiers documents de la corbeille à la fermeture de PageScope Workware, sélectionnez la case à cocher Vider en quittant. Pour afficher un message confirmant la suppression des fichiers documents du dossier corbeille à la fermeture de PageScope Workware, sélectionnez la case à cocher Afficher la fenêtre de confirmation. 3 Spécifiez les couleurs de la fenêtre principale. Dans la boîte groupe Réglage de couleur, sélectionnez la couleur de la zone Dossier dans la case Arrière-plan zone de dossier, et sélectionnez la couleur de la zone Fichier dans la case Arrière-plan zone de fichier. H H Cliquez sur la case Arrière-plan zone Dossier ou sur Arrièreplan zone Dossier zone Fichier pour afficher la boîte de dialogue “Couleur”, et spécifiez la couleur souhaitée. Il est également possible de définir le texte de chaque zone. Pour appliquer la couleur Windows à la zone Dossier et à la zone Fichier, sélectionnez la case à cocher Réglage couleur Windows. 4 Spécifiez le dossier qui doit s'afficher au démarrage du programme. Pour qu'au prochain démarrage de PageScope Workware, le dossier utilisé en dernier s'affiche, sélectionnez ACTIVE dans la boîte groupe Se rappeler le dernier fichier traité. En revanche, pour qu'au prochain démarrage de PageScope Workware, ce soit l'arborescence qui s'affiche, sélectionnez DESACTIVE dans la boîte groupe Se rappeler le dernier fichier traité. 5 Spécifiez la position des fichiers à ajouter au lieur. Pour ajouter les fichiers au début du lieur, cochez la case Avant fichier actuel dans la boîte groupe Ordre d'assemblage lors de l'ajout de fichier(s) au lieur. Pour ajouter des fichiers en fin du lieur, cochez la case Après fichier actuel. 6 Cliquez sur le bouton [OK]. Les paramètres sont appliqués. PageScope Workware 4-9 4 Opérations de base et configuration Onglet “FTP” PageScope Workware peut fonctionner comme serveur FTP. Il peut par conséquent importer des données depuis les produits multifonctions KONICA MINOLTA. Les paramètres des boîtes Port TCP et Transfert de données FTP ne peuvent être modifiés que depuis le périphérique. Le réglage par défaut du port TCP est “21”, et le réglage par défaut du transfert de données du port FTP est “1098”. 1 Dans la boîte groupe Utilisateur FTP, spécifiez les paramètres de l'utilisateur autorisé à se connecter. Seul l'utilisateur spécifié à ce niveau sera autorisé à se connecter. H H 4-10 Pour se connecter en tant qu'Anonyme, cochez la case Anonyme. Pour spécifier un utilisateur, tapez le nom d'utilisateur dans la boîte Nom d'utilisateur, et tapez ensuite le mot de passe de l'utilisateur dans la boîte Mot de passe. PageScope Workware 4 Opérations de base et configuration 2 Spécifiez les paramètres appropriés pour la fonction serveur FTP. H H Pour activer le serveur FTP au démarrage de PageScope Workware, cochez la case Lancer le serveur FTP au démarrage. Lorsque cette case a été cochée, il convient de redémarrer PageScope Workware afin de lancer également le serveur FTP. Pour créer une image (fichier TIFF) comme fichier original lorsqu'un fichier PDF est reçu, cochez la case Créer original si le fichier reçu est un PDF. 3 Cliquez sur le bouton [OK]. Les paramètres sont enregistrés. PageScope Workware 4-11 4 Opérations de base et configuration Onglet “Launcher” PageScope Workware permet d'enregistrer dans le Launcher les divers paramètres d'émission E-mail, paramètres de fichiers, paramètres client FTP, paramètres SharePoint Portal Server, paramètres d'imprimante, et applications. Les paramètres qui ont été enregistrés apparaissent dans le Launcher sous forme d'icônes. Conseil Cet onglet s'affiche aussi d'un clic droit dans le Launcher de la fenêtre principale, puis en cliquant sur [Configuration Launcher]. 4-12 PageScope Workware 4 Opérations de base et configuration Pour enregistrer une application 1 Sélectionnez “Application” dans la liste de gauche, et cliquez sur le bouton [Ajouter]. La boîte de dialogue “Ouvrir” apparaît. 2 Sélectionnez l'application à enregistrer, et cliquez sur le bouton [Ouvrir]. L'application sélectionnée apparaît dans la liste de droite. 3 Cliquez sur le bouton [OK]. L'icône de l'application enregistrée apparaît dans le Launcher. PageScope Workware 4-13 4 Opérations de base et configuration Pour enregistrer les paramètres des messages E-mail 1 Sélectionnez “E-mail” dans la liste de gauche, et cliquez sur le bouton [Ajouter]. La boîte de dialogue “Paramètres E-mail” apparaît. 2 Dans la boîte Noms de paramètre, spécifiez un nom. 3 Spécifiez les paramètres que vous souhaitez enregistrer pour le message E-mail. H Tapez le nom du destinataire voulu (A:), le destinataire en copie (Cc:), le destinataire en copie transparente (Bcc:) et le texte (pas plus de 500 caractères) du message E-mail. 4 Cliquez sur le bouton [OK]. Le nom du destinataire pour les paramètres d'émission du message E-mail apparaît dans la liste de droite. 5 Cliquez sur le bouton [OK]. L'icône correspondant aux paramètres d'émission du message E-mail apparaît dans le Launcher. 4-14 PageScope Workware Opérations de base et configuration 4 Conseil Le nom spécifié dans la boîte Noms de paramètre apparaît comme le bout de l'outil de l'icône du Launcher. Si l'on fait glisser un fichier sur l'icône paramètres message E-mail, dans la fenêtre principale, l'application définie comme l'application E-mail par défaut de l'ordinateur sera lancée. En outre, si l'application E-mail spécifiée est compatible MAPI, un nouveau message E-mail sera créé avec les informations (destinataire, texte, etc.) spécifiées dans les paramètres de message E-mail et avec en pièce jointe le fichier qui a été glissé-déplacé. PageScope Workware 4-15 4 Opérations de base et configuration Pour enregistrer les paramètres Dossier 1 Sélectionnez “Dossier” dans la liste de gauche, et cliquez sur le bouton [Ajouter]. La boîte de dialogue “Paramètres dossier” apparaît. 2 Dans la boîte Nom de paramètre, spécifiez un nom. 3 Dans la boîte groupe Dossiers de destination, cochez la case correspondant au type de fichier à envoyer, puis spécifiez la destination du fichier. H H H 4-16 Pour copier le fichier document sélectionné de la zone Fichier dans le dossier spécifié, cochez la case Fichier PDF. Pour spécifier le dossier, cliquez sur le bouton [Parcourir], et sélectionnez le dossier. Pour extraire le texte du fichier document sélectionné dans la zone Fichier et l'enregistrer dans le dossier spécifié, cochez la case Fichier texte. Pour spécifier le dossier, cliquez sur le bouton [Parcourir], et sélectionnez le dossier. Pour enregistrer dans le dossier spécifié, l'image de la miniature du fichier document sélectionné dans la zone Fichier, cochez la case Image miniature du PDF. Dans les boîtes Largeur et Hauteur, spécifiez les dimensions de la miniature. Pour spécifier le dossier, cliquez sur le bouton [Parcourir], et sélectionnez le dossier. PageScope Workware Opérations de base et configuration H 4 Pour créer un fichier TIFF du fichier document sélectionné dans la zone Fichier et l'enregistrer dans le dossier spécifié, cochez la case Image TIFF du PDF. Pour spécifier le dossier, cliquez sur le bouton [Parcourir], et sélectionnez le dossier. Conseil La valeur maximum admise par les champs Largeur et Hauteur est 240. Il est possible également d'enregistrer l'image au format JPEG. 4 Cliquez sur le bouton [OK]. Le nom des paramètres spécifiés pour le dossier apparaît dans la liste de droite. 5 Cliquez sur le bouton [OK]. L'icône correspondant aux paramètres dossier enregistrés apparaît dans le Launcher. Conseil Le nom spécifié dans la boîte Nom de paramètre apparaît comme le bout de l'outil de l'icône du Launcher. PageScope Workware 4-17 4 Opérations de base et configuration Pour enregistrer les paramètres Client FTP 1 Sélectionnez “FTP” dans la liste de gauche, et cliquez sur le bouton [Ajouter]. La boîte de dialogue “Paramètre FTP” apparaît. 2 Dans la boîte Nom de paramètre, spécifiez un nom. 3 Spécifiez les paramètres Client FTP que vous désirez enregistrer. H H H Dans la boîte Nom de serveur FTP, tapez l'adresse IP du serveur FTP. Dans la case Répertoire, taper le nom du dossier dans lequel le fichier document sera enregistré. Dans la boîte groupe Utilisateur FTP, spécifiez les paramètres de l'utilisateur autorisé à se connecter. Pour se connecter en tant qu'Anonyme, cochez la case Anonyme. Pour spécifier un utilisateur, tapez le nom d'utilisateur dans la boîte Nom d'utilisateur, et tapez ensuite le mot de passe de l'utilisateur dans la boîte Mot de passe. 4 Cliquez sur le bouton [OK]. Le nom des paramètres Client FTP spécifiés apparaît dans la liste de droite. 4-18 PageScope Workware Opérations de base et configuration 4 5 Cliquez sur le bouton [OK]. L'icône correspondant aux paramètres Client FTP enregistrés apparaît dans le Launcher. Conseil Le nom spécifié dans la boîte Nom de paramètres apparaît comme le bout de l'outil de l'icône du Launcher. PageScope Workware 4-19 4 Opérations de base et configuration Pour enregistrer les paramètres SharePoint Portal Server 1 Sélectionnez “SharePoint Portal Server” dans la liste de gauche, et cliquez sur le bouton [Ajouter]. La boîte de dialogue “Paramètres SharePoint Portal Server” apparaît. 2 Dans la boîte Nom de paramètre, spécifiez un nom. 3 Spécifiez les paramètres que vous souhaitez enregistrer pour SharePoint Portal Server. H H H 4-20 Dans la case Adresse de serveur, tapez l'URL du SharePoint Portal Server. Dans la case Nom d'utilisateur, tapez le nom de l'utilisateur autorisé à se connecter. Dans la case Mot de passe, tapez le mot de passe de l'utilisateur. Pour spécifier le profil du fichier document sélectionné dans la zone Fichier et qui a été glissé-déposé sur l'icône SharePoint Portal Server, cochez la case Editer le profil de document lors de l'enregistrement. PageScope Workware 4 Opérations de base et configuration Remarque Dans la case Adresse de serveur, spécifiez l'adresse de cette manière : Exemple : http://<nom_serveur>/<nom_espacedetravail>/ Document/Test 4 Dans la boîte groupe Etat, spécifiez les attributs du fichier document. H H Sélectionnez Check Out ou Check In. Si vous sélectionnez Check In, cochez si besoin la case Publié après check in. La boîte Commentaire vous permet d'ajouter un commentaire. 5 Cliquez sur le bouton [OK]. Le nom des paramètres SharePoint Portal Server spécifiés apparaît dans la liste de droite. 6 Cliquez sur le bouton [OK]. L'icône correspondant aux paramètres SharePoint Portal Server enregistrés apparaît dans le Launcher. Conseil Le nom spécifié dans la boîte Nom de paramètres apparaît comme le bout de l'outil de l'icône du Launcher. Remarque Pour que l'envoi d'un fichier à un SharePoint Portal Server soit possible, le composant Client SharePoint Portal Server doit être installé. Seul SharePoint Portal Server 2001 est compatible. Les fichiers ne peuvent pas être envoyés à SharePoint Portal Server 2003. Contactez l'administrateur du serveur pour obtenir l'adresse du serveur ainsi que les informations utilisateur. PageScope Workware 4-21 4 Opérations de base et configuration Pour enregistrer les paramètres Imprimante 1 Sélectionnez “Imprimante” dans la liste de gauche, et cliquez sur le bouton [Ajouter]. La boîte de dialogue “Configuration de l'impression” apparaît. 2 Sélectionnez une imprimante et spécifiez les paramètres nécessaires. 3 Cliquez sur le bouton [OK] pour refermer la boîte de dialogue “Configuration de l'impression”. Le nom des paramètres spécifiés pour l'imprimante apparaît dans la liste de droite. 4 Cliquez sur le bouton [OK]. L'icône des paramètres imprimante enregistrés apparaît dans le Launcher. 4-22 PageScope Workware Opérations de base et configuration 4 Pour changer d'icône Il est possible de changer l'icône qui s'affiche dans le Launcher. 1 Dans la liste de droite, sélectionnez l'élément dont vous désirez changer l'icône, et cliquez sur le bouton [Modifier l'icône]. La boîte de dialogue “Modifier l'icône” apparaît. 2 Sélectionnez l'icône voulue. H H Pour ajouter une nouvelle icône, cliquez sur le bouton [Ajouter], et sélectionnez la nouvelle icône dans la boîte de dialogue “Ouvrir” qui apparaît. Pour supprimer une icône d'imprimante, sélectionnez l'icône de l'imprimante, et cliquez sur le bouton [Supprimer]. 3 Cliquez sur le bouton [OK]. PageScope Workware 4-23 4 Opérations de base et configuration Pour changer les paramètres enregistrés dans le Launcher Suivez la procédure ci-après pour changer un paramètre concernant une application, un message E-mail, un dossier, un client FTP, un SharePoint Portal Server, ou une imprimante, enregistrés dans le Launcher. 1 Dans la liste de droite, sélectionnez l'élément dont vous désirez changer des paramètres, et cliquez sur le bouton [Editer]. 2 Modifiez les paramètres selon vos besoins. Pour plus de détails sur la modification des paramètres, voir la procédure décrivant l'enregistrement de l'élément concerné. H H H H H H Pour enregistrer une application Pour enregistrer les paramètres des messages E-mail Pour enregistrer les paramètres Dossier Pour enregistrer les paramètres Client FTP Pour enregistrer les paramètres SharePoint Portal Server Pour enregistrer les paramètres Imprimante Pour exclusion les paramètres enregistrés dans le Launcher Suivez la procédure ci-après pour l’exclusion des paramètres concernant une application, un message E-mail, un dossier, un client FTP, un SharePoint Portal Server, ou une imprimante, actuellement enregistré dans le Launcher. 1 Dans la liste de droite, sélectionnez l'élément dont vous désirez exclusion des paramètres enregistrés dans le Launcher, et cliquez sur le bouton [Supprimer]. 2 Cliquez sur le bouton [OK]. 4-24 PageScope Workware Opérations de base et configuration 4 Onglet “OCR” PageScope Workware permet d'extraire du texte de fichiers image, grâce à sa fonction de reconnaissance optique de caractères (OCR). 1 Sélectionnez Moteur Standard OCR ou Moteur externe OCR (WinReader Pro). H Si vous avez retenu Moteur standard OCR, sélectionnez Japonais, Anglais, ou Langue SE comme langue à reconnaître. 2 Cliquez sur le bouton [OK]. Remarque Moteur externe OCR (WinReader Pro) ne peut être sélectionné que si WinReader Pro est installé sur l'ordinateur. Seul WinReader Pro version 9 est compatible. PageScope Workware 4-25 4 Opérations de base et configuration Onglet “Surveillance dossier” PageScope Workware permet d'importer automatiquement des fichiers enregistrés dans un dossier Windows spécifique et spécifier l'exécution de certains traitements (comme l'amélioration de l'image) dès que le fichier est importé. 4-26 PageScope Workware Opérations de base et configuration 4 1 Cliquez sur le bouton [Ajouter]. La boîte de dialogue “Surveillance dossier” apparaît. 2 Cliquez sur le bouton [Parcourir] à côté de la boîte Dossier cible, et spécifiez le dossier à surveiller. H Si PageScope ScanDirect est installé sur l'ordinateur, le bouton [ScanDirect] apparaît. Cliquez sur le bouton [ScanDirect] pour afficher la liste des dossiers définis comme dossiers de destination pour PageScope ScanDirect. Conseil En sélectionnant l'un des dossiers définis, il est aisé d'enregistrer dans PageScope Workware les fichiers de numérisation créés par les produits multifonctions et importés avec PageScope ScanDirect. PageScope Workware 4-27 4 Opérations de base et configuration 3 Cliquez sur le bouton [Parcourir] à côté du Dossier de destination, et spécifiez le dossier dans lequel les fichiers seront transférés. Remarque Seuls les dossiers se trouvant la zone Dossier peuvent être spécifiés comme dossier de destination. Un dossier spécifié comme dossier à surveiller ne peut pas être spécifié comme dossier de destination pour le transfert de fichiers. 4 Dans la boîte Intervalle de contrôle, spécifiez l'intervalle (en secondes) auquel le dossier sera contrôlé. 5 Il est possible de spécifier une opération qui sera automatiquement exécutée avant le transfert du fichier. Dans la boîte groupe Avancement, sélectionnez le traitement qui devra être effectué. H H H H H H H Sélectionnez la case à cocher Redressement automatique pour que l'obliquité des fichiers image soit automatiquement corrigée. Sélectionnez la case à cocher Orientation automatique pour orienter automatiquement les fichiers image. Sélectionnez la case à cocher Amélioration automatique de l'image de document pour améliorer automatiquement les fichiers image. Sélectionnez la case à cocher Extraire texte pour recherche plein texte pour la recherche du texte dans le contenu d'un fichier. Sélectionnez la case à cocher Rognage pour rogner les fichiers selon les spécifications. Cliquez sur le bouton [Propriétés] pour afficher la boîte de dialogue qui permet de spécifier la dimension de rognage. Spécifiez les réglages voulus dans les boîtes Format papier, et cliquez sur le bouton [OK]. Sélectionnez la case à cocher Imprimer pour imprimer le fichier après son transfert. Cliquez sur le bouton [Propriétés] pour afficher la boîte de dialogue qui permet de spécifier les paramètres d'impression. Spécifiez les paramètres désirés, et cliquez ensuite sur le bouton [OK]. Pour séparer un fichier de plusieurs pages en pages individuelles et en effectuer l'importation, cochez la case Enregistrer comme page individuelle TIFF si le fichier est un fichier TIFF de plusieurs pages. 6 Cliquez sur le bouton [OK]. Les paramètres sont enregistrés, et le dossier apparaît dans la liste des dossiers sous surveillance. 4-28 PageScope Workware 4 Opérations de base et configuration 7 Cliquez sur le bouton [OK]. Remarque Si la case Rognage est cochée, le rognage ne peut avoir lieu si la résolution du fichier image ne peut être obtenue. Si un fichier de même nom existe dans le dossier de destination lors du transfert dans ce dernier à partir du dossier sous surveillance, le nouveau fichier est enregistré sous un nom différent de manière à sauvegarder l'ancien fichier. Par exemple, si le nom de fichier “MyPic” existe déjà dans le dossier de destination lorsqu'un nouveau fichier “MyPic”, y est transféré, le nouveau fichier est enregistré sous le nom “MyPic(2)”. Si plusieurs traitements doivent être effectués, ils sont exécutés dans l'ordre où ils apparaissent à l'écran. Dans le cas du Redressement automatique, de l'Orientation automatique, de l'Amélioration automatique de l'image de document, et du Rognage, l'image après traitement remplace l'image originale et le fichier est déplacé dans le dossier de destination. Si la case Enregistrer comme page individuelle TIFF si le fichier est un fichier TIFF de plusieurs pages est cochée, chaque fichier est nommé “fichier_nom_x” (“x” correspondant au numéro de page). PageScope Workware 4-29 4 Opérations de base et configuration Pour changer les paramètres d'un dossier sous surveillance Suivez la procédure ci-après pour changer les paramètres dossier surveillé en vigueur. 1 Dans la liste des dossiers sous surveillance, sélectionnez le dossier dont les paramètres sont à modifier et cliquez sur le bouton [Editer]. 2 Modifiez les paramètres selon vos besoins. 3 Cliquez sur le bouton [OK]. Les paramètres sont modifiés, et le dossier apparaît dans la liste des dossiers sous surveillance. 4 Cliquez sur le bouton [OK]. Pour annuler les paramètres du dossier sous surveillance Suivez la procédure ci-après pour annuler les paramètres dossier surveillé en vigueur. 1 Dans la liste des dossiers sous surveillance, sélectionnez le dossier dont les paramètres sont à annuler et cliquez sur le bouton [Supprimer]. 2 Cliquez sur le bouton [Oui]. Les paramètres sont enregistrés, et le dossier est effacé de la liste des dossiers sous surveillance. 3 Cliquez sur le bouton [OK]. 4-30 PageScope Workware 4 Opérations de base et configuration Onglet “E-mail” PageScope Workware est prévu pour vérifier périodiquement l'arrivée de nouveaux messages E-mail et importer le texte du message ou le fichier qui lui est joint. Le texte du message ou le fichier joint sont individuellement convertis en fichiers PDF, puis combinés pour constituer une fiche de classeur, désignée par la date du message E-mail, puis cette fiche est importée dans le dossier E-mail. Cet onglet permet de spécifier divers paramètres, par exemples ceux qui concernent le compte de messagerie. 1 Dans la boîte Adresse serveur POP, tapez l'adresse IP du serveur POP. 2 Dans la case Nom de compte, tapez le nom de compte du serveur POP. 3 Dans la case Mot de passe, tapez le mot de passe permettant la connexion au serveur POP. 4 Dans la case Intervalle, tapez (en minutes) la périodicité de la vérification automatique de l'arrivée de nouveaux messages. PageScope Workware 4-31 4 Opérations de base et configuration 5 Spécifiez les paramètres appropriés relatifs à la messagerie E-mail. H H Pour conserver sur le serveur de messagerie, une copie des messages reçus, cochez la case Conserver une copie du message sur le serveur. Pour spécifier la durée (en jours) pendant laquelle les messages E-mail reçus seront conservés sur le serveur de messagerie, cochez la case Supprimer du serveur après x jours. Tapez le nombre de jours voulus pour spécifier cette durée. 6 Cliquez sur le bouton [OK]. Remarque Lorsqu'un E-mail est envoyé au format HTML, le texte n'apparaît pas. 4-32 PageScope Workware 4 Opérations de base et configuration 4.4 Afficher l'adresse IP Suivez la procédure décrite ci-après pour afficher l'adresse IP de votre ordinateur. 1 Dans le menu [Outils], cliquez sur [Afficher l'adresse IP]. La boîte de dialogue “Adresse IP” apparaît. 2 Cliquez sur le bouton [OK]. Remarque Pour numériser un fichier et l'envoyer depuis un produit multifonctions KONICA MINOLTA au serveur FTP de PageScope Workware, spécifiez cette adresse comme l'adresse IP du destinataire. 4.5 Afficher les informations sur la version Suivez la procédure décrite ci-après pour consulter les informations relatives à la version ainsi que le numéro de série utilisé au cours de l'installation de PageScope Workware. 1 Dans le menu [Aide], cliquez sur [A propos de PageScope Workware]. La boîte de dialogue “A propos de PageScope Workware” apparaît. 2 Cliquez sur le bouton [OK]. PageScope Workware 4-33 4 4.6 Opérations de base et configuration Importer des fichiers documents Les fichiers enregistrés sur l'ordinateur peuvent être importés dans PageScope Workware en tant que fichiers documents. Importer un fichier Suivez la procédure décrite ci-après pour importer un fichier individuel dans PageScope Workware. 1 Dans la zone Dossier, sélectionnez le dossier qui contient le fichier document à importer. 2 Dans le menu [Fichier], pointez sur [Importer], et cliquez sur [Fichiers]. Vous pouvez aussi cliquer sur [Importer fichiers] sur le menu qui apparaît après un clic droit sur le dossier sélectionné. La boîte de dialogue “Ouvrir” apparaît. 3 Sélectionnez le fichier à importer. 4 Cliquez sur le bouton [Ouvrir]. Le fichier sélectionné est converti en un fichier PDF, puis importé dans la zone Dossier. 4-34 PageScope Workware Opérations de base et configuration 4 Remarque Il est possible de spécifier et d'importer plusieurs fichiers en même temps. Pour cela, maintenez la touche [Ctrl] enfoncée pendant que vous cliquez successivement sur chacun des fichiers. PageScope Workware permet d'enregistrer des fichiers présentant les extensions suivantes. DOC (Word), RTF (Word), XLS (Excel), PPT (PowerPoint), JTD (Ichitaro), PDF, TXT, JPG, J2K, BMP, EPS, PSD, PIC, TIF, HTM, PNG PageScope Workware 4-35 4 Opérations de base et configuration Importer un dossier Suivez la procédure décrite ci-après pour importer dans PageScope Workware plusieurs fichiers d'un dossier. 1 Dans la zone Dossier, sélectionnez le dossier qui contient le dossier à importer. 2 Dans le menu [Fichier], pointez sur [Importer], et cliquez sur [Dossiers]. La boîte de dialogue “Rechercher un dossier” apparaît. 3 Sélectionnez le dossier à importer. 4 Cliquez sur le bouton [OK]. Le dossier sélectionné est importé dans PageScope Workware sous le même nom et s'affiche dans la zone Dossier. En outre, les fichiers contenus dans le dossier sont convertis en fichiers PDF et importés. Remarque Si le dossier à importer contient des sous-dossiers, les fichiers contenus dans les sous-dossiers importables dans PageScope Workware, seront également importés. 4-36 PageScope Workware 4 Opérations de base et configuration 4.7 Dossiers partagés PageScope Workware permet d'enregistrer dans la zone Dossier des dossiers partagés. Enregistrer des dossiers partagés Suivez la procédure décrite ci-après pour enregistrer un dossier partagé dans la zone Dossier. 1 Dans le menu [Fichier], pointez sur [Dossier partagé], et cliquez sur [Créer dossier partagé]. La boîte de dialogue “Créer dossier partagé” apparaît. 2 Dans les cases Nom de partage, Machine, et Chemin, spécifiez les paramètres appropriés. H H H Un clic sur le bouton [...] à côté de la case Machine, fait apparaître la boîte de dialogue “Parcourir pour rechercher”, pour permettre la sélection d'une machine. Un clic sur le bouton [...] à côté de la case Chemin, fait apparaître la boîte de dialogue “Rechercher un dossier”, pour permettre la sélection d'un chemin. Un clic sur le bouton [Autorisations] fait apparaître une boîte de dialogue permettant de spécifier les autorisations d'accès. Spécifiez les autorisations d'accès permettant aux utilisateurs de partager ce dossier. 3 Cliquez sur le bouton [OK]. Le dossier sélectionné est enregistré dans la zone Dossier. PageScope Workware 4-37 4 Opérations de base et configuration Annuler les dossiers partagés Suivez la procédure décrite ci-après pour annuler l'enregistrement d'un dossier partagé dans la zone dossier : cliquez sur [Créer dossier partagé]. 1 Dans la zone Dossier, sélectionnez le dossier partagé. 2 Dans le menu [Fichier], pointez sur [Dossier partagé], et cliquez sur [Supprimer le partage]. Le dossier partagé sélectionné est effacé de la zone Dossier. 4-38 PageScope Workware Opérations de base et configuration 4 Enregistrer des dossiers partagés existants Suivez la procédure décrite ci-après pour enregistrer dans la zone Dossier un dossier partagé existant. 1 Dans le menu [Fichier], pointez sur [Dossier partagé], et cliquez sur [Ajouter dossier partagé]. La boîte de dialogue “Sélectionner la machine” apparaît. 2 Sélectionnez le dossier à ajouter. Remarque Pour que l'ajout d'un dossier soit possible, il faut que les autorisations aient été définies pour permettre à l'utilisateur connecté sur l'ordinateur d'y accéder grâce au mot de passe correspondant. 3 Cliquez sur le bouton [OK]. Le dossier sélectionné est enregistré dans la zone Dossier. PageScope Workware 4-39 4 Opérations de base et configuration Annuler des dossiers partagés existants Suivez la procédure décrite ci-après pour annuler l'enregistrement d'un dossier partagé dans la zone dossier : cliquez sur [Ajouter dossier partagé]. 1 Dans la zone Dossier, sélectionnez le dossier partagé. 2 Dans le menu [Fichier], pointez sur [Dossier partagé], et cliquez sur [Supprimer dossier partagé]. Le dossier partagé sélectionné est effacé de la zone Dossier. 4-40 PageScope Workware 4 Opérations de base et configuration 4.8 Ouvrir les dossiers Cliquez sur un dossier dans la zone Dossier pour afficher dans la zone Fichier tous les fichiers documents contenus dans le dossier. Il est possible aussi de modifier l'affichage de la zone Fichier en fonction de l'utilisation désirée. Remarque Les sous-dossiers n'apparaissent pas dans la zone Fichier. Affichage sous forme de miniatures La vue Miniatures affiche le contenu des fichiers documents des dossiers sous forme d'image miniatures. Ces miniatures peuvent être disposées dans n'importe quelle orientation. 1 Dans la zone Dossier, sélectionnez un dossier. 2 Dans le menu [Vue] ou dans le menu qui apparaît après un clic droit dans la zone Fichier, cliquez sur [Miniatures]. Tous les fichiers documents du dossier sélectionné s'affichent sous forme de miniatures dans la zone Fichier. 12 3 PageScope Workware 5 4 4-41 4 4-42 Opérations de base et configuration No. Nom de l'élément Description 1 Flèche page précédente Cliquez sur cette flèche pour afficher la page précédant la page actuellement affichée. Si c'est la première page qui est affichée, cette flèche n'apparaît pas. 2 Flèche page suivante Cliquez sur cette flèche pour afficher la page suivant la page actuellement affichée. Si c'est la dernière page qui est affichée, cette flèche n'apparaît pas. 3 Nom de fichier Indique le nom du fichier. (S'il s'agit d'un classeur (lieur) le nom du classeur est indiqué.) 4 N° et nombre de pages Indique le numéro de la page affichée / le nombre total de pages. 5 Icône Si le fichier est lié au fichier original, l'icône de l'application qui a créé le fichier original s'affiche. PageScope Workware 4 Opérations de base et configuration Affichage sous forme de Carte La vue Carte affiche les miniatures et les propriétés des fichiers documents contenus dans le dossier. 1 Dans la zone Dossier, sélectionnez un dossier. 2 Dans le menu [Vue] ou dans le menu qui apparaît après un clic droit dans la zone Fichier, cliquez sur [Carte]. Les miniatures et les propriétés des fichiers documents contenus dans le dossier s'affichent alors. 1 2 3 4 5 6 7 No. Nom de l'élément Description 1 Miniature Double-cliquez sur la miniature pour ouvrir le fichier PDF. 2 Flèche page précédente/ fichier précédent Cliquez sur cette flèche pour afficher la page ou le fichier précédant la page ou le fichier actuels. L'affichage Page alterne avec l'affichage Fichier sous l'effet du sélecteur Page/Fichier. PageScope Workware 4-43 4 4-44 Opérations de base et configuration No. Nom de l'élément Description 3 N° et nombre de pages/ fichiers Indique le numéro de la page affichée/le nombre total de pages ou la position du fichier affiché/le nombre total de fichiers. L'affichage Page alterne avec l'affichage Fichier sous l'effet du sélecteur Page/ Fichier. 4 Flèche page suivante/ fichier suivant Cliquez sur cette flèche pour afficher la page ou le fichier suivant la page ou le fichier actuels. L'affichage Page alterne avec l'affichage Fichier sous l'effet du sélecteur Page/Fichier. 5 Sélecteur Page/Fichier Permet de sélectionner “Pages” ou “Fichiers” pour afficher les pages ou les fichiers. Alterne l'affichage du nombre de pages dans le fichier affiché ou la position du fichier affiché. 6 Propriétés Affiche les informations relatives aux propriétés. 7 Propriétés Affiche les informations relatives aux propriétés. Ces informations peuvent être éditées. PageScope Workware 4 Opérations de base et configuration Affichage sous forme d'icônes Cette vue permet d'afficher les fichiers documents sous forme d'icônes. L'icône affichée est celle de l'application qui a créé le fichier original. 1 Dans la zone Dossier, sélectionnez un dossier. 2 Dans le menu [Vue] ou dans le menu qui apparaît après un clic droit dans la zone Fichier, cliquez sur [Icônes]. Les fichiers documents du dossier s'affichent sous forme d'icônes. PageScope Workware 4-45 4 Opérations de base et configuration Affichage sous forme de liste Cette vue permet d'afficher les fichiers documents sous forme de liste. 1 Dans la zone Dossier, sélectionnez un dossier. 2 Dans le menu [Vue] ou dans le menu qui apparaît après un clic droit dans la zone Fichier, cliquez sur [Liste]. Les fichiers documents du dossier s'affichent sous forme de liste. 4-46 PageScope Workware 4 Opérations de base et configuration Affichage sous forme de Détails Cette vue permet d'afficher la liste des fichiers documents du dossier ainsi que leurs informations détaillées respectives. 1 Dans la zone Dossier, sélectionnez un dossier. 2 Dans le menu [Vue] ou dans le menu qui apparaît après un clic droit dans la zone Fichier, cliquez sur [Détails]. La liste des fichiers documents du dossier sont affichés avec leurs informations détaillées. La vue Détails présente les informations suivantes sur les fichiers documents. Rubrique Description Nom Affiche le nom du fichier document ainsi que son icône. Modifié date et heure Indique la date et l'heure de la dernière modification. Taille Indique la taille des données (en Ko) du fichier. Nombre total de pages Indique le nombre total de pages que contient le fichier. Titre Indique le titre spécifié pour le fichier. Auteur Indique le nom de l'auteur du fichier. Mot-clé Indique le mot-clé spécifié pour le fichier. Créateur Indique l'application qui a généré le fichier. Sujet Indique le sujet spécifié pour le fichier. PageScope Workware 4-47 4 4-48 Opérations de base et configuration Rubrique Description Créé date et heure Indique la date et l'heure de la création du fichier. Date et heure d'accès Indique la date et l'heure de l'accès au fichier. Original modifié Date et heure Indique la date et l'heure de la modification du fichier original. Commentaire Indique le commentaire spécifié pour le fichier. Importance Indique la priorité attribuée au fichier. Progression de la modification Indique le stade de modification spécifié pour le fichier. Date limite Indique l'échéance spécifiée pour le fichier. Chemin Indique le répertoire contenant le fichier. Texte Indique si le texte d'un fichier a fait l'objet d'une extraction pour recherche de contenu. PageScope Workware 4 Opérations de base et configuration Modifier les colonnes affichées Si la zone Fichier est affichée en vue Détails, il est possible de changer les informations affichées relatives aux fichiers documents. § Dans le menu [Vue], cliquez sur [Choisir les détails]. La boîte de dialogue “Choisir les détails” apparaît. 1 2 3 No. Rubrique Description 1 Liste des colonnes C'est la liste des rubriques d'information qui peuvent être affichées sous forme de colonnes dans la vue Détails. Pour inclure une rubrique dans la vue Détails, cochez la case correspondante. 2 Bouton [Niveau supérieur] Cliquez sur ce bouton pour déplacer la rubrique sélectionnée d'une position vers la tête de liste. Après validation en cliquant sur le bouton [OK], la colonne correspondante sera déplacée d'une position vers la gauche dans la vue Détails. 3 Bouton [Niveau inférieur] Cliquez sur ce bouton pour déplacer la rubrique sélectionnée d'une position vers la fin de liste. Après validation en cliquant sur le bouton [OK], la colonne correspondante sera déplacée d'une position vers la droite dans la vue Détails. PageScope Workware 4-49 4 Opérations de base et configuration Créer une liste de fichiers PageScope Workware permet d'enregistrer dans un fichier au format CSV, les informations affichées en vue Détails. 1 Dans le menu [Outils],cliquez sur [Créer liste de fichiers]. La boîte de dialogue “Choisir les détails” apparaît. 2 Cochez les cases correspondant aux rubriques à inclure. 3 Cliquez sur les boutons [Niveau supérieur] et [Niveau inférieur] pour organiser l'ordre dans lequel les colonnes seront affichées. 4 Cliquez sur le bouton [OK]. La boîte de dialogue “Enregistrer sous” apparaît. 5 Spécifiez la destination du fichier à enregistrer, ainsi que le nouveau nom du fichier, et cliquez sur le bouton [Enregistrer]. La liste des fichiers est alors enregistrée au format CSV. Remarque Le chemin du dossier applicable est automatiquement ajouté sur la dernière ligne du fichier enregistré. 4-50 PageScope Workware Opérations de base et configuration 4 Trie les fichiers documents Il est possible de trier les fichiers et classeurs affichés dans la zone Fichier. Ce tri peut se faire par nom, date ou taille, dans l'ordre croissant ou décroissant. Effectuez l'opération décrite ci-après pour trier fichiers et classeurs dans l'ordre voulu. § Cliquez sur [Trier] dans le menu [Vue] ou dans le menu qui apparaît après un clic droit dans la zone Fichier, et sélectionnez les critères de tri des fichiers et classeurs. Les fichiers et classeurs sont triés dans l'ordre spécifié. Aligner les fichiers documents Il est possible d'aligner facilement les miniatures des fichiers documents (qui peuvent être orientées en tout sens) qui sont affichées dans la zone Fichier. Effectuez l'opération décrite ci-après pour aligner les fichiers documents et les sous-dossiers. § Dans le menu [Vue], cliquez sur [Alignement automatique]. Les fichiers documents et sous dossiers sont alors alignés. Remarque Si l'on clique sur [Alignement automatique] une coche apparaît à côté. La fonction [Alignement automatique] reste active jusqu'à un nouveau clic, la coche disparaissant alors pour indiquer que la fonction est désactivée. Lorsque cette coche s'affiche à côté de [Alignement automatique], il n'est pas possible de réorganiser les miniatures à son gré. PageScope Workware 4-51 4 4.9 Opérations de base et configuration Miniatures PageScope Workware permet d'afficher sous forme de petites images le contenu de tous les fichiers documents du dossier sélectionné dans la zone Dossier. (Pour plus de détails, voir “Affichage sous forme de miniatures” à la page 4-41.) Créer des miniatures Les miniatures sont automatiquement créées lorsque le contenu d'un dossier sélectionné dans la zone Dossier est affiché dans la zone Fichier. PageScope Workware permet d'enregistrer des fichiers présentant les extensions suivantes. DOC (Word), RTF (Word), XLS (Excel), PPT (PowerPoint), JTD (Ichitaro), PDF, TXT, JPG, J2K, BMP, EPS, PSD, PIC, TIF, HTM, PNG Remarque Le contenu de certains fichiers peut générer des miniatures dont l'affichage n'est pas correct. La miniature d'un fichier PDF dont les paramètres de sécurité ont été spécifiés, apparaîtront de la manière suivante. Mise à jour des miniatures PageScope Workware met à jour automatiquement la miniature dès qu'il a détecté que le fichier a changé. Cependant, en fonction de l'ordre selon lequel les miniatures sont créées, un certain temps peut s'écouler avant la mise à jour de la miniature du fichier désiré. Suivez la procédure décrite ci-après pour mettre à jour la miniature. 1 Sélectionnez la miniature que vous souhaitez mettre à jour. 2 Dans le menu [Document], cliquez sur [Créer miniature]. La miniature est ainsi mise à jour. 4-52 PageScope Workware 4 Opérations de base et configuration Changer la taille d'affichage des miniatures Les miniatures peuvent être affichées en trois tailles. Suivez la procédure décrite ci-après pour changer la taille d'affichage de la miniature. 1 Sélectionnez la zone Fichier qui contient les miniatures dont vous voulez changer la taille d'affichage. 2 Dans le menu [Vue] ou dans le menu qui apparaît après un clic droit dans la zone Fichier, pointez sur [Taille de miniature], et cliquez sur la taille désirée ([Large], [Normale] ou [Petite]). Rotation des miniatures Il est possible de faire pivoter les miniatures affichées dans la zone Fichier. Remarque Le fichier original lié au fichier document n'est pas concerné par la rotation. Pour faire pivoter toutes les pages 1 Sélectionnez la ou les miniatures que vous désirez faire pivoter. H Pour obtenir la rotation d'un fichier document dans un classeur, affichez le fichier document désiré. Pour plus de détails, voir “Lieur” à la page 5-16. 2 Dans le menu [Document] ou dans le menu qui apparaît après un clic droit sur la miniature sélectionnée, pointez sur [Faire pivoter toutes les pages], et cliquez sur la commande permettant d'obtenir l'angle de rotation voulu. La rotation des miniatures est obtenue. Pour faire pivoter la page active 1 Sélectionnez un fichier, et affichez la page à faire pivoter. 2 Dans le menu [Document] ou dans le menu qui apparaît après un clic droit sur la miniature sélectionnée, pointez sur [Faire pivoter la page actuelle], et cliquez sur la commande permettant d'obtenir l'angle de rotation voulu. La rotation de la miniature de la page active est obtenue. PageScope Workware 4-53 4 4.10 Opérations de base et configuration Déplacer les répertoires de données PageScope Workware permet de sélectionner le dossier de données à utiliser pour le déplacer vers le lecteur ou le dossier spécifié. 1 Dans le menu [Outils], cliquez sur [Déplacer le répertoire]. La boîte de dialogue “Déplacer le répertoire” apparaît. 2 Sélectionnez le dossier à déplacer, et cliquez sur le bouton [OK]. Le dossier de données est déplacé. Remarque La durée du transfert dépend du volume des données. Assurez-vous de sélectionner un disque local ou un répertoire sur un disque local comme emplacement de destination du transfert des données. Si vous sélectionnez un dossier partagé sur le réseau, ou un lecteur mappé pour le dossier partagé sur le réseau, PageScope Workware ne fonctionnera pas correctement. 4-54 PageScope Workware Gestion des fichiers documents 5 5 Gestion des fichiers documents Ce chapitre décrit les diverses fonctions du logiciel permettant d'administrer efficacement les documents ; il décrit également les formats de fichiers pris en charge par PageScope Workware. 5.1 Editer les fichiers documents Avec PageScope Workware, il est possible de modifier le nom des fichiers, de copier, déplacer ou supprimer ceux-ci, de la même manière qu'avec Windows Explorer. En outre, à l'instar de Windows Explorer, PageScope Workware peut servir à créer, copier, déplacer de nouveaux dossiers, et d'en changer le nom. Ajouter de nouveaux dossier avec PageScope Workware 1 Dans la zone Dossier, sélectionnez le dossier auquel vous voulez ajouter un nouveau dossier. 2 Dans le menu [Fichier] ou dans le menu qui apparaît après un clic droit dans la zone Fichier, cliquez sur [Nouveau dossier]. Un nouveau dossier portant le nom “Nouveau dossier” est ajouté au dossier sélectionné. Pour plus de détails sur la modification d'un nom de dossier, voir “Changer le nom d'un fichier ou d'un dossier” à la page 5-2. Sélectionner les fichiers documents La sélection des fichiers documents se fait de la même manière que dans Windows Explorer. G Dans la zone Fichier, cliquez sur le fichier document que vous désirez sélectionner. G Pour sélectionner tous les fichiers documents de la zone Fichier, cliquez sur [Tout sélectionner] dans le menu [Editer]. G Pour sélectionner plusieurs fichiers documents, maintenez la touche [Maj.] ou [Ctrl] enfoncée tout en cliquant successivement sur chaque fichier document, ou tout en effectuant une sélection en faisant glisser le pointeur dans la zone Fichier. PageScope Workware 5-1 5 Gestion des fichiers documents Changer le nom d'un fichier ou d'un dossier Remarque Il n'est pas possible de changer le nom d'un fichier qui est ouvert. 1 Sélectionnez le dossier ou le fichier document dont vous souhaitez changer le nom. 2 Dans le menu [Fichier] ou dans le menu qui apparaît après un clic droit sur le fichier ou dossier sélectionné, cliquez sur [Renommer]. l est à présent possible de changer le nom du dossier ou du fichier. 3 Tapez le nouveau nom du dossier ou du fichier document. 4 Appuyez sur la touche [Entrée]. Remarque Pour annuler le nouveau nom du fichier document ou du dossier avant validation par la touche [Entrée], appuyez sur la touche [Echap.]. Il n'est pas possible de changer le nom d'un fichier en le remplaçant par le nom d'un fichier document déjà présent dans le dossier. Copier des dossiers ou des fichiers documents 1 Dans la zone Dossier ou la zone Fichier, sélectionnez le dossier ou le fichier document que vous voulez copier. 2 Dans le menu [Editer] ou dans le menu qui apparaît après un clic droit sur le fichier ou dossier sélectionné, cliquez sur [Copier]. 3 Ouvrez le dossier dans lequel vous voulez copier le fichier ou le dossier. 4 Dans le menu [Editer] ou dans le menu qui apparaît après un clic droit sur le fichier ou dossier sélectionné, cliquez sur [Coller]. Le dossier ou fichier sélectionné est copié. 5-2 PageScope Workware 5 Gestion des fichiers documents Déplacer des dossiers ou des fichiers documents 1 Dans la zone Dossier ou la zone Fichier, sélectionnez le dossier ou le fichier document que vous voulez déplacer. 2 Dans le menu [Editer] ou dans le menu qui apparaît après un clic droit sur le fichier ou dossier sélectionné, cliquez sur [Couper]. 3 Sélectionnez le dossier vers lequel le dossier ou le fichier doit être déplacé. 4 Dans le menu [Editer] ou dans le menu qui apparaît après un clic droit sur le dossier sélectionné, cliquez sur [Coller]. Le dossier ou fichier sélectionné est déplacé. Supprimer des dossiers ou des fichiers documents Remarque Il n'est pas possible de supprimer un dossier contenant un fichier ouvert. Refermez d'abord le fichier, puis renouvelez l'opération. 1 Sélectionnez le fichier ou le dossier que vous souhaitez supprimer. 2 Dans le menu [Editer] ou dans le menu qui apparaît après un clic droit sur le fichier ou dossier sélectionné, cliquez sur [Supprimer]. Le message qui apparaît demande de confirmer la suppression du dossier ou du fichier. 3 Cliquez sur le bouton [Oui]. Le dossier ou le fichier document sélectionné est déplacé dans le dossier Corbeille. Remarque Pour réintégrer un fichier document ou un dossier placé dans la corbeille à sa position d'origine, sélectionnez le fichier document ou le dossier, et cliquez sur [Restaurer] dans le menu [Fichier]. PageScope Workware 5-3 5 5.2 Gestion des fichiers documents Afficher la boîte de dialogue Propriétés des dossiers et des fichiers documents Pour afficher la boîte de dialogue “Propriétés du dossier” Suivez la procédure décrite ci-après pour afficher la boîte de dialogue “Propriétés du dossier” concernant un dossier voulu. 1 Dans la zone Dossier, sélectionnez le dossier dont vous voulez ouvrir la boîte de dialogue “Propriétés du dossier”. 2 Dans le menu [Fichier] ou dans le menu qui apparaît après un clic droit sur le dossier sélectionné, cliquez sur [Propriétés]. La boîte de dialogue “Propriétés du dossier” concernant le dossier voulu apparaît. 1 2 3 4 5 6 No. 5-4 Rubrique Description 1 Icône Affiche l'icône du dossier. 2 Nom du dossier Indique nom du dossier. C'est ici que le nom du dossier peut être modifié. 3 Emplacement Indique seulement l'emplacement des dossiers partagés. 4 Créé Indique la date et l'heure de création du dossier. 5 Contient Indique le nombre de fichiers, de dossiers, et de classeurs que contient le dossier. 6 Couleur C'est ici que la couleur du dossier peut être modifiée. Cliquez sur la boîte pour afficher une liste de couleurs. La sélection couleur par défaut est jaune. PageScope Workware 5 Gestion des fichiers documents Pour afficher la boîte de dialogue “Propriétés du fichier” d'un fichier document Suivez la procédure décrite ci-après pour afficher la boîte de dialogue “Propriétés du fichier” concernant un fichier document voulu. 1 Dans la zone Fichier, sélectionnez le fichier document dont vous voulez ouvrir la boîte de dialogue “Propriétés du fichier”. 2 Dans le menu [Fichier] ou dans le menu qui apparaît après un clic droit sur le fichier sélectionné, cliquez sur [Propriétés]. La boîte de dialogue “Propriétés du fichier” apparaît. Les informations concernant le fichier document sélectionné s'affichent dans la boîte de dialogue. PageScope Workware 5-5 5 Gestion des fichiers documents Onglet “Généralités” 1 2 3 4 5 6 7 8 5-6 No. Rubrique Description 1 Nom de fichier Indique le nom du fichier. C'est ici que le nom du fichier peut être modifié. 2 Créé Indique la date et l'heure de la création du fichier. 3 Modifié Indique la date et l'heure de la mise à jour du fichier. 4 Dernière accès Indique la date et l'heure du dernier accès au fichier. 5 Taille Indique la taille des données (en Ko) du fichier. 6 Nombre total de pages Indique le nombre total de pages que contient le fichier. 7 Versions Indique le numéro de la version du fichier dans le cas où il existe des fichiers à divers stades de révision. 8 Liste des fichiers originaux Cette liste indique l'extension et la date de modification de tous les fichiers originaux liés au fichier. PageScope Workware 5 Gestion des fichiers documents Onglet “Propriétés PDF” 1 2 3 4 5 6 No. Rubrique Description 1 Titre Permet de spécifier le titre du fichier. 2 Sujet Permet de spécifier le sujet du fichier. 3 Auteur Permet de spécifier l'auteur du fichier. 4 Mots-clés Permet de spécifier les mots-clés du fichier. 5 Créateur Permet de spécifier l'application qui a généré le fichier. 6 Propriétés Indique les divers attributs du fichier. Remarque Il est possible de changer les informations présentées par les cases Titre, Sujet, Auteur, Mots-clés, et Créateur. PageScope Workware 5-7 5 Gestion des fichiers documents Onglet “Propriétés supplémentaires” 1 2 3 4 5-8 No. Rubrique Description 1 Commentaire Permet la saisie d'un commentaire relatif au fichier. 2 Importance Permet de préciser la priorité du fichier (“Elevée”, “Normale”, “Faible” ou “N/A”). Le réglage par défaut de la priorité est “N/A”. 3 Progression de modification Permet de spécifier la proportion du fichier qui est achevée (“0%”, “10%”, “20%”, “30%”, “40%”, “50%”, “60%”, “70%”, “80%”, “90%” ou “100%”). Le réglage par défaut est “0%”. 4 Date limite Cochez la case pour spécifier une date de soumission. Par défaut, aucune date de soumission n'est spécifiée. Pour spécifier une date, il convient de cocher la case. Cliquez sur la boîte pour afficher un calendrier. Par défaut, la date est réglée sur la date en vigueur dans le système d'exploitation. PageScope Workware 5 Gestion des fichiers documents Pour afficher la boîte de dialogue “Caractéristique lieur” d'un classeur Suivez la procédure décrite ci-après pour afficher la boîte de dialogue “Caractéristique lieur” d'un classeur. 1 Dans la zone Fichier, sélectionnez le classeur dont vous voulez ouvrir la boîte de dialogue “Caractéristique lieur”. 2 Dans le menu [Fichier] ou dans le menu qui apparaît après un clic droit sur le fichier sélectionné, cliquez sur [Propriétés]. La boîte de dialogue “Caractéristique lieur” du classeur apparaît. 1 2 3 5 4 No. Rubrique Description 1 Nom Indique le nom du lieur. C'est ici que le nom du lieur peut être modifié. 2 Couleur C'est ici que la couleur du dossier peut être modifiée. Cliquez sur la boîte pour afficher une liste de couleurs. La sélection couleur par défaut est jaune. 3 Liste de fichiers Cette liste énumère les fichiers contenus dans le lieur. • Nom : Affiche le nom du fichier. • Page : Indique le nombre total de pages que contient le fichier. 4 Bouton [Vers le haut] Cliquez sur ce bouton pour déplacer le fichier sélectionné d'une position vers la tête de liste. Le fichier document avance d'une place dans le lieur. PageScope Workware 5-9 5 5-10 Gestion des fichiers documents No. Rubrique Description 5 Bouton [Vers le bas] Cliquez sur ce bouton pour déplacer le fichier sélectionné d'une position vers la fin de liste. Le fichier document recule d'une place dans le lieur. PageScope Workware 5 Gestion des fichiers documents 5.3 Fonctions Edition de page PageScope Workware permet de procéder à diverses opérations d'édition de page, par exemple grouper plusieurs fichiers documents, changer l'ordre des pages et insérer des pages vierges. Ouvrir un fichier document Suivez la procédure décrite ci-après pour ouvrir un fichier document. 1 Dans la zone Fichier, sélectionnez un fichier document. 2 Dans le menu [Document] ou dans le menu qui apparaît après un clic droit sur le fichier sélectionné, cliquez sur [Ouvrir PDF], ou doublecliquez sur le fichier document sélectionné. H H Si c'est une carte qui est affichée, double-cliquez sur la miniature. Lors de l'ouverture d'un fichier PDF dont les paramètres de sécurité ont été spécifié, une boîte de dialogue apparaît pour permettre d'annuler les paramètres de sécurité. Ouvrir un fichier original Si le fichier document est lié à un fichier original, PageScope Workware permet d'ouvrir ce fichier original. 1 Dans la zone Fichier, sélectionnez un fichier document. 2 Dans le menu [Document] ou dans le menu qui apparaît après un clic droit sur le fichier sélectionné, cliquez sur [Ouvrir original]. H Si ce sont des miniatures qui sont affichées à l'écran, il est possible d'ouvrir un fichier original par un double-clic sur l'icône de l'application, dans le coin inférieur droit du fichier document. Remarque Si le fichier document n'est pas lié à son fichier original, l'icône PDF apparaît dans le coin inférieur droit de la miniature, et le fichier original ne peut pas être ouvert. Si le fichier original est un fichier image, le fichier original est ouvert dans Editeur d'image. Si le fichier document relève de plusieurs fichiers originaux, la liste des fichiers originaux apparaît. Dans la liste, sélectionnez un fichier, et cliquez sur le bouton [OK] pour ouvrir le fichier. Il est possible de procéder à une sélection multiple des fichiers originaux. PageScope Workware 5-11 5 Gestion des fichiers documents Feuilleter les pages des fichiers documents Quand des miniatures sont affichées dans la zone Fichier, suivez la procédure décrite ci-après pour feuilleter un document de plusieurs pages et afficher la page désirée. 1 Affichez les miniatures dans la zone Fichier, et sélectionnez ensuite un fichier document. 2 Dans le menu [Document], pointez sur [Aller à], et cliquez sur la commande correspondant à la page désirée. Conseil Il est également possible de faire défiler les pages en utilisant les flèches situées dans le coin inférieur gauche de la miniature. Grouper des fichiers documents Plusieurs fichiers peuvent être regroupés en un seul fichier. Ce fichier groupe rassemblant les fichiers documents portera le nom du fichier correspondant à la première page au moment où les fichiers sont regroupés. Remarque Les fichiers documents peuvent être groupés, quel que soit la vue choisie hormis l'affichage sous forme de cartes. Grouper des fichiers au moyen des commandes du menu 1 Dans la zone Fichier, maintenez la touche [Ctrl] enfoncée et sélectionnez les fichiers que vous souhaiter fusionner. Remarque Les fichiers sont fusionnés dans l'ordre où ils ont été sélectionnés, le premier fichier sélectionné se trouvant en tête. 2 Dans le menu [Document] ou dans le menu qui apparaît après un clic droit sur les fichiers sélectionnés, cliquez sur [Lier]. 5-12 PageScope Workware 5 Gestion des fichiers documents Grouper des fichiers par Glisser-Déposer § Faites glisser le fichier document à fusionner et déposer-le sur l'autre fichier document, avec lequel vous voulez le grouper. Lorsque le groupement s'effectue par le glisser-déposer de leurs miniatures, les fichiers documents sont groupés différemment selon la page du fichier document qui était affichée lorsque l'autre fichier a été déposé dessus. La page du fichier glissé-déposé qui est affichée n'a en revanche aucune incidence sur la manière dont les fichiers sont groupés. Si le fichier A est déposé sur le fichier B : Page affichée dans le fichier B Résultat du groupement Première page Toutes les pages du fichier A + Toutes les pages du fichier B Deuxième page Première page du fichier B + Toutes les pages du fichier A + Pages restantes du fichier B en commençant par la deuxième page Si le fichier A et le fichier B sont déposés sur le fichier C : Page affichée dans le fichier C Résultat du groupement* Première page Toutes les pages du fichier A + Toutes les pages du fichier B + Toutes les pages du fichier C Deuxième page Première page du fichier C + Toutes les pages du fichier A + Toutes les pages du fichier B + Pages restantes du fichier C en commençant par le deuxième page. * Si le fichier A a été sélectionné en premier PageScope Workware 5-13 5 Gestion des fichiers documents Séparer les fichiers documents Un fichier document de plusieurs pages peut être séparé en plusieurs fichiers individuels contenant chacun une seule page ou la page spécifiée. Remarque Lorsque des fichiers documents liés aux fichiers originaux sont séparés, le lien au fichier original est changé. Pour plus de détails, voir “Changer le lien” à la page 5-25. Séparer toutes les pages 1 Dans la zone Fichier, sélectionnez un fichier document. 2 Dans le menu [Document] ou dans le menu qui apparaît après un clic droit sur le fichier sélectionné, pointez sur [Délier], et cliquez sur [Toutes les pages/tous les fichiers]. Le fichier document est alors séparé en fichiers individuels ne contenant qu'une seule page chacun. Remarque Cette opération de séparation de toutes les pages d'un fichier document en fichiers individuels peut s'effectuer sous toutes les vues sauf la vue sous forme de cartes. Chaque fichier document porte le nom “fichier_nom_x” (où “x” représente le numéro de page). Le nom du fichier contenant la première page ne change pas. 5-14 PageScope Workware 5 Gestion des fichiers documents Séparer la page spécifiée 1 Affichez les miniatures dans la zone Fichier, et sélectionnez ensuite un fichier document. 2 Affichez la page à séparer du fichier. 3 Dans le menu [Document] ou dans le menu qui apparaît après un clic droit sur le fichier sélectionné, pointez sur [Délier], et cliquez sur [Page/Fichier actuels]. La page sélectionnée est séparée en un fichier document différent. Remarque Une page spécifiée d'un fichier document ne peut être séparée en un fichier individuel que si les fichiers sont affichés sous forme de miniatures. Le fichier contenant la page spécifiée est intitulée “fichier_nom_1”. Si une page a déjà été séparée du fichier document, le fichier contenant la page spécifiée sera intitulé “fichier_nom_2”. PageScope Workware 5-15 5 Gestion des fichiers documents Lieur PageScope Workware permet de créer des lieurs qui facilitent la manipulation de multiples fichiers documents par lots, comme pour l'archivage, mais sans grouper les fichiers. Créer un lieur Suivez la procédure décrite ci-après pour créer un lieur. 1 Dans le menu [Document], pointez sur [Lieur], et cliquez sur [Créer]. La boîte de dialogue “Nouveau lieur” apparaît. 2 Dans les champs Nom et Couleur, spécifiez les réglages appropriés. Cliquez sur la case Couleur pour afficher la liste des couleurs, et sélectionnez ensuite la couleur. 3 Cliquez sur le bouton [OK]. Le lieur apparaît dans la zone Fichier. 4 Sélectionnez un fichier document et un lieur, pointez sur [Lieur] dans le menu [Document], et cliquez sur [Ajouter fichiers], ou faites glisser le fichier et déposez-le sur le lieur. Le fichier document sélectionné est combiné avec le lieur. 5-16 PageScope Workware Gestion des fichiers documents 5 Remarque Un fichier document déposé sur un lieur est ajouté à celui-ci à l'emplacement spécifié dans les paramètres environnement utilisateur. PageScope Workware 5-17 5 Gestion des fichiers documents Supprimer un fichier du lieur Suivez la procédure décrite ci-après pour supprimer un fichier document du lieur. 1 Dans la zone Fichier, sélectionnez le lieur. H Pour supprimer un fichier document spécifique, affichez la miniature du fichier à supprimer. 2 Dans le menu [Document], pointez sur [Lieur], et cliquez sur [Supprimer le fichier actuel] ou [Supprimer tous les fichiers]. H H Pour supprimer le fichier spécifié, affiché sous forme de miniature, cliquez sur [Supprimer le fichier actuel]. Pour supprimer tous les fichiers documents, cliquez sur [Supprimer tous les fichiers]. Le fichier document est supprimé du lieur de fichiers. 5-18 PageScope Workware 5 Gestion des fichiers documents Réorganiser les fichiers documents dans un lieur Suivez la procédure décrite ci-après pour modifier l'ordre des fichiers documents dans le lieur. 1 Dans la zone Fichier, sélectionnez le lieur. 2 Dans le menu [Fichier] ou dans le menu qui apparaît après un clic droit sur le fichier sélectionné, cliquez sur [Propriétés]. La boîte de dialogue “Caractéristique lieur” apparaît. 3 Dans la boîte Liste de fichiers, sélectionnez un fichier document, et cliquez sur le bouton [Vers le haut] ou [Vers le bas] pour changer l'ordre du fichier document sélectionné. 4 Cliquez sur le bouton [OK]. PageScope Workware 5-19 5 Gestion des fichiers documents Changer l'ordre des pages Suivez la procédure décrite ci-après pour changer l'ordre des pages dans un fichier document multipages. 1 Dans la zone Fichier, sélectionnez un fichier document. 2 Dans le menu [Document] ou dans le menu qui apparaît après un clic droit sur le fichier sélectionné, cliquez sur [Changer l'ordre des pages]. La boîte de dialogue “Changer l'ordre des pages” apparaît. Toutes les pages s'affichent sous forme de miniatures du côté gauche de la boîte de dialogue, et une miniature plus grande de la page sélectionnée s'affiche du côté droit de la boîte de dialogue. 3 Du côté gauche de la boîte de dialogue, sélectionnez la page à déplacer, et faites-la glisser à l'emplacement voulu, ou cliquez sur le bouton [Précédente] ou [Suivante]. H H Pour déplacer la page sélectionnée vers l'avant, cliquez sur le bouton [Précédente]. Pour déplacer la page sélectionnée vers l'arrière, cliquez sur le bouton [Suivante]. 4 Cliquez sur le bouton [OK]. L'ordre des pages est modifié. 5-20 PageScope Workware 5 Gestion des fichiers documents Insérer automatiquement une page vierge Cette fonction permet d'insérer une page vierge de même format avant la page de document sélectionnée et affichée sous forme de miniature. Si la seconde page d'un fichier de deux pages est affichée lorsque l'insertion d'une page vierge est demandée, la seconde page devient la page vierge et la troisième devient la seconde page d'origine. 1 Affichez les miniatures dans la zone Fichier, et sélectionnez ensuite un fichier document. 2 Affichez la page juste après l'endroit où vous voulez insérer la page vierge. 3 Dans le menu [Document] ou dans le menu qui apparaît après un clic droit sur le fichier sélectionné, cliquez sur [Insérer page vierge]. Une page vierge de même format que la page actuellement affichée est insérée avant celle-ci. Conseil Si les pages avant et après l'endroit d'insertion de la page vierge présentent des formats différents, la page insérée sera du même format que la page qui lui succède. PageScope Workware 5-21 5 Gestion des fichiers documents Ajouter des en-têtes et pieds de page Suivez la procédure décrite ci-après pour ajouter des en-têtes et pieds de page à un fichier document. Remarque Si Acrobat 5.0.5 est installé sur votre ordinateur, il n'est pas possible d'ajouter des en-têtes et pieds de page. La spécification des en-têtes et pieds de page est possible sous tous les affichages sauf sous la vue Cartes. 1 Dans la zone Fichier, sélectionnez un fichier document. 2 Dans le menu [Document] ou dans le menu qui apparaît après un clic droit sur le fichier sélectionné, cliquez sur [Ajouter Numéro de page/ En-tête/Pied de page]. La boîte de dialogue “Ajouter des en-têtes et pieds de page” apparaît. 5-22 PageScope Workware Gestion des fichiers documents 5 3 Cliquez sur l'onglet “En-têtes”, et spécifiez les paramètres voulus pour l'en-tête. Tapez le texte dans l'une des trois boîtes selon la position que vous désirez pour le texte (à gauche, au centre, ou à droite.). H H H H H H H H H H H Dans la liste déroulante Police, sélectionnez la police voulue pour le texte de l'en-tête. Vous pouvez utiliser toute police installée sur l'ordinateur. Dans la liste déroulante Corps, sélectionnez la taille voulue pour le texte de l'en-tête. Sélectionnez le format de la date dans la liste déroulante Style dans la boîte groupe Date, sélectionnez la position d'insertion avec les boutons Alignement, et cliquez sur le bouton [Insérer]. La date apparaît à la position spécifiée dans le format sélectionné. Sélectionnez le numéro de page dans la liste déroulante Style dans la boîte groupe Numéro de page, sélectionnez la position d'insertion avec les boutons Alignement, et cliquez sur le bouton [Insérer]. Le numéro de page apparaît à la position spécifiée dans le format sélectionné. Spécifiez le texte dans la boite Texte de la boîte groupe Texte personnalisé, sélectionnez la position d'insertion avec les boutons Alignement, et cliquez sur le bouton [Insérer]. Le texte spécifié apparaît à la position indiquée. Dans la boîte Sélection de la boîte groupe Options de page, spécifiez les pages auxquelles l'en-tête sera ajoutée. Si vous sélectionnez “Appliquer à la sélection”, les pages peuvent être précisées dans les cases De et Vers. Dans la boîte Alternance de la boîte groupe Options de page, spécifiez les pages auxquelles l'en-tête sera ajoutée. Dans la boîte Marges de la boîte groupe Options de page, spécifiez la largeur de la marge (en pouces). Pour changer la position d'une en-tête, sélectionnez celle-ci, puis la position d'insertion par les boutons Alignement. Pour supprimer une en-tête, sélectionnez le bouton [Supprimer]. Appuyez sur le bouton [Aide] pour afficher la boîte de dialogue “Aide de Adobe Acrobat”. 4 Cliquez sur l'onglet “Pied de page”, et spécifiez les paramètres voulus pour le pied de page. La spécification des paramètres étant identique à celle de l'onglet “En-tête”, procédez comme indiqué à l'étape 3. Le texte est ajouté au pied de page à la position déterminée par la position de la boîte (à gauche, au centre, à droite). 5 Cliquez sur le bouton [OK]. L'en-tête et le pied de page sont alors ajoutés selon les paramètres qui ont été spécifiés. PageScope Workware 5-23 5 Gestion des fichiers documents Conseil Cliquez sur [Aperçu] pour afficher un aperçu de l'en-tête et du pied de page. 5-24 PageScope Workware 5 Gestion des fichiers documents 5.4 Changer le lien Quand un a fichier document lié à son fichier original est séparé, le lien change de la manière suivante. S'il existe un fichier original : Opération d'édition Statut du lien Séparer toutes les pages La première page du fichier document est lié au fichier original. Le lien pointant vers les pages restantes est coupé, et les fichiers ne sont plus que des fichiers PDF. Séparer la page spécifiée Le fichier document original est lié au fichier original. Le lien pointant vers les pages séparées est coupé, et les fichiers ne sont plus que des fichiers PDF. S'il existe plusieurs fichiers originaux : Opération d'édition Statut du lien Séparer toutes les pages Le fichier document de la première page de chaque fichier original est lié à son fichier original. Le lien pointant vers les pages restantes est coupé, et les fichiers ne sont plus que des fichiers PDF. Séparer la page spécifiée Le fichier document original est lié au fichier original. Le lien pointant vers les pages séparées est coupé, et les fichiers ne sont plus que des fichiers PDF. Cependant, si la page séparée est une page unique liée au fichier original, le lien n'est pas modifié. Remarque Si le fichier original est un fichier TIFF, le lien n'est pas changé lors de la séparation du fichier document. PageScope Workware 5-25 5 5.5 Gestion des fichiers documents Mise à jour du fichier document PageScope Workware permet de mettre à jour le fichier document avec le fichier original. Quand le fichier document est mis à jour, le fichier document et le fichier original sont écrasés. Suivez la procédure décrite ci-après pour mettre à jour un fichier document. Remarque Le fichier document peut être mis à jour s'il est lié à un fichier original. 1 Dans la zone Fichier, sélectionnez un fichier document. 2 Dans le menu [Document], cliquez sur [Mise à jour PDF]. La boîte de dialogue “Mise à jour PDF” apparaît. 3 Cochez la case s'il y a lieu. H Pour conserver une copie du fichier PDF original et le fichier original, cochez la case Enregistrer le PDF et l'original sous un autre nom de fichier, et spécifiez un nom de fichier dans la boîte Nom de fichier. La mise à jour du fichier document est achevée. 4 Cliquez sur le bouton [OK]. 5-26 PageScope Workware 5 Gestion des fichiers documents 5.6 Créer un nouveau fichier original Il est possible de créer un fichier TIFF à partir d'un fichier PDF et de l'enregistrer comme un fichier original. Si le fichier document contient plusieurs pages, un fichier TIFF multipages sera créé. Suivez la procédure décrite ci-après pour créer un fichier TIFF. 1 Dans la zone Fichier, sélectionnez un fichier document. 2 Dans le menu [Document], cliquez sur [Créer un original comme fichier image]. Un fichier TIFF est alors créé avec le même nom de fichier et il est lié au fichier original. 5.7 Convertir des fichiers PageScope Workware permet de convertir des fichiers image en fichiers PDF compacts. 1 Dans la zone Fichier, sélectionnez un fichier image en tant que fichier original. 2 Dans le menu [Document], cliquez sur [Enregistrer l’original comme compact PDF]. L'écran qui apparaît vous invite à spécifier le dossier dans lequel le fichier sera enregistré. PageScope Workware 5-27 5 Gestion des fichiers documents 3 Spécifiez le nom d'objet, et cliquez ensuite sur le bouton [Enregistrer]. Le fichier sélectionné est converti en un fichier PDF compact. Conseil Les fichiers peuvent également être convertis en fichiers PDF compacts depuis la fenêtre de l'Editeur. Pour plus de détails, voir “Convertir au format PDF Compact” à la page 5-44. 5-28 PageScope Workware 5 Gestion des fichiers documents 5.8 Gérer les versions de fichiers PageScope Workware permet d'enregistrer un historique des différentes versions d'un fichier et d'en gérer les versions. 1 Dans la zone Fichier, sélectionnez le fichier dont les versions doivent être gérées. 2 Dans le menu [Document], cliquez sur [Versions]. La boîte de dialogue “Versions” apparaît. 3 Pour enregistrer une version du fichier actuel, cliquez sur le bouton [Enregistrer nouvelle version]. H Pour insérer un commentaire, tapez-en le texte dans la boîte Commentaire avant de cliquer sur la bouton [Enregistrer nouvelle version]. 4 La version actuelle du fichier est enregistrées dans l'historique de gestion et les informations de Version, Données enregistrées et Commentaire sont ajoutées à la liste Existing versions (Versions existantes). H H Pour ouvrir la version sélectionnée dans la liste, cliquez sur le bouton [Ouvrir]. Pour supprimer la version sélectionnée dans la liste Versions existantes, cliquez sur le bouton [Supprimer]. PageScope Workware 5-29 5 Gestion des fichiers documents H H H Pour conserver la version sélectionnée dans la liste Versions existantes et l'enregistrer sous un nom différent dans le dossier spécifié, cliquez sur le bouton [Enregistrer sous]. Pour écraser le fichier actuel avec la version sélectionnée dans la liste, cliquez sur le bouton [Restaurer]. Pour ouvrir le fichier original de la version sélectionnée dans la liste, cliquez sur le bouton [Ouvrir avec original]. 5 Cliquez sur le bouton [Fermer]. Remarque 10 versions au maximum peuvent être enregistrés dans l'historique de gestion. Si vous tentez d'enregistrer une nouvelle version alors que ce nombre maximum est atteint, un message de confirmation apparaît. Si vous cliquez sur le bouton [Oui], la version la plus ancienne est supprimée de la liste Versions existantes de manière à ce que la nouvelle version puisse être enregistrée. Si vous cliquez sur le bouton [Restaurer], les versions qui ont été enregistrées après la version sélectionnée sont supprimées. 5-30 PageScope Workware 5 Gestion des fichiers documents 5.9 Spécifier les informations de recherche Il est possible d'ajouter des informations à un fichier document afin de faciliter la localisation d'un fichier lors d'une recherche. Spécifier les propriétés de fichier 1 Dans la zone Fichier, sélectionnez un fichier document. 2 Dans le menu [Fichier] ou dans le menu qui apparaît après un clic droit sur le fichier sélectionné, cliquez sur [Propriétés]. La boîte de dialogue “Propriétés de fichier” apparaît. 3 Cliquez sur l'onglet “Propriétés PDF”. 4 Spécifiez les informations de recherche appropriés. H Spécifiez les informations appropriés dans les cases Titre, Sujet, Auteur, Mots-clés, et Créateur. 5 Cliquez sur le bouton [OK]. PageScope Workware 5-31 5 Gestion des fichiers documents Spécifier des informations supplémentaires 1 Dans la zone Fichier, sélectionnez un fichier document. 2 Dans le menu [Fichier] ou dans le menu qui apparaît après un clic droit sur le fichier sélectionné, cliquez sur [Propriétés]. La boîte de dialogue “Propriétés de fichier” apparaît. 3 Cliquez sur l'onglet “Propriétés supplémentaires”. 4 Spécifiez les informations de recherche appropriés. H H H H La boîte Commentaire vous permet d'ajouter un commentaire. A côté de Importance, sélectionnez Elevé, Normal, Faible, ou N/A. Dans la liste déroulante Progression de modification, sélectionnez le degré d'achèvement. Sélectionnez la case à cocher Date limite, et spécifiez une date. Cliquez sur la boîte pour afficher un calendrier, et sélectionnez une date. 5 Cliquez sur le bouton [OK]. 5-32 PageScope Workware 5 Gestion des fichiers documents 5.10 Exporter des données d'un fichier document PageScope Workware permet d'exporter des fichiers texte ou image sans ouvrir le fichier document. Exporter un fichier texte Suivez la procédure décrite ci-après pour exporter du texte d'un fichier document. 1 Dans la zone Fichier, sélectionnez un fichier document. 2 Dans le menu [Document] ou dans le menu qui apparaît après un clic droit sur le fichier sélectionné, pointez sur [Exporter], et cliquez sur [Page en tant que texte]. La boîte de dialogue “Exporter texte” apparaît. 3 Spécifiez les paramètres désirés. H H H Pour préciser le dossier dans lequel le fichier texte doit être exporté, cliquez sur le bouton [Parcourir] à côté de la boîte Fichier d'extraction. Dans la boîte groupe Groupe de pages, sélectionnez Toutes ou Pages. Si vous sélectionnez Pages, spécifiez les numéros de page. Dans la boîte groupe Paragraphe, sélectionnez Nouveau paragraphe comme le fichier ou Nouveau paragraphe par PageScope Workware 5-33 5 Gestion des fichiers documents page. 4 Cliquez sur le bouton [Extraire texte]. L'aperçu du fichier s'affiche en fonction des paramètres spécifiés. 5 Cliquez sur le bouton [OK]. Le fichier texte intitulé “fichier_nom.txt” est exporté vers le dossier spécifié. 5-34 PageScope Workware 5 Gestion des fichiers documents Exporter une image Il est possible d'exporter une page du fichier PDF comme fichier bitmap. Suivez la procédure décrite ci-après pour exporter un fichier image. 1 Dans la zone Fichier, sélectionnez un fichier document. 2 Dans le menu [Document] ou dans le menu qui apparaît après un clic droit sur le fichier sélectionné, pointez sur [Exporter], et cliquez sur [Page en tant que Bitmap]. La boîte de dialogue “Exportation bitmap” apparaît. 3 Spécifiez les paramètres désirés. H H Pour préciser le dossier dans lequel le fichier image doit être exporté, cliquez sur le bouton [Parcourir] à côté de la boîte Fichier d'extraction. Dans la boîte groupe Groupe de pages, sélectionnez Toutes ou Pages. Si vous sélectionnez Pages, spécifiez les numéros de page. 4 Cliquez sur le bouton [OK]. Le fichier bitmap intitulé “fichier_nom+page_numéro.bmp” est exporté vers le dossier spécifié. PageScope Workware 5-35 5 Gestion des fichiers documents Extraire du texte pour une recherche de contenu de fichier PageScope Workware peut rechercher un fichier document contenant une certaine chaîne de caractères sans avoir besoin d'ouvrir le fichier. Pour cela, le fichier doit être extrait pour une recherche de contenu. La procédure à appliquer est la suivante. 1 Dans la zone Fichier, sélectionnez le fichier dont le texte doit être extrait dans le cadre d'une recherche de contenu. 2 Dans le menu [Document] ou dans le menu qui apparaît après un clic droit sur le fichier sélectionné, cliquez sur [Créer les données pour la recherche plein texte]. L'extraction du texte recherché est achevée. Conseil Il est possible d'extraire le texte du contenu d'un fichier quand l'image est importée par un périphérique TWAIN. Pour plus de détails, voir “Importer une image depuis un périphérique TWAIN” à la page 8-1. 5-36 PageScope Workware Gestion des fichiers documents 5 Editer du texte pour une recherche de contenu de fichier Suivez la procédure décrite ci-après pour éditer le texte contenu dans un fichier extrait par OCR (reconnaissance optique de caractères) 1 Dans la zone Fichier, sélectionnez le fichier dont le texte, extrait par OCR et objet de la recherche, doit être édité. 2 Dans le menu [Document], cliquez sur [Editer les données OCR pour la recherche plein texte]. La boîte de dialogue suivante apparaît. 3 Modifiez le texte affiché dans la boîte. 4 Cliquez sur le bouton [OK]. Enregistrez les données modifiées comme texte pour recherche de contenu de fichier. PageScope Workware 5-37 5 5.11 Gestion des fichiers documents Editer et améliorer les fichiers image Si le fichier original est un fichier image, l'ouverture du fichier original en affiche l'image dans la fenêtre de Editeur d'image. Cette fenêtre de Editeur d'image permet d'éditer, d'améliorer et corriger le fichier image. Remarque Un message d'erreur s'affiche si l'on sélectionne une opération pour un fichier dont le format n'est pas pris en charge par PageScope Workware. Même sur les formats de fichier pris en charge, certaines fonctions peuvent être limitées et provoquer l'affichage d'un message d'erreur. Pour plus de détails sur ces limitations, voir la description de chaque fonction. 5-38 PageScope Workware 5 Gestion des fichiers documents Fenêtre de l'Editeur d'image Suivez la procédure décrite ci-après pour afficher la fenêtre de l'Editeur d'image. 1 Dans la zone Fichier, sélectionnez un fichier document avec image en tant que fichier original. 2 Dans le menu [Document] ou dans le menu qui apparaît après un clic droit sur le fichier sélectionné, cliquez sur [Ouvrir original]. H Si ce sont des miniatures qui sont affichées, le fichier original peut également être affiché par un double-clic sur l'icône dans le coin inférieur droit de la miniature. La fenêtre de l'Editeur d'image apparaît. 1 2 3 4 No. Nom de l'élément Description 1 Barre des menus Contient les commandes pour les opérations de la fenêtre de l'Editeur d'image. 2 Barre d'outils Contient les boutons de valorisation des images. 3 Zone d'affichage des miniatures Toutes les pages d'un fichier TIFF multipages s'affichent sous forme de miniatures. 4 Zone d'affichage Affiche le fichier sélectionné. Avec les fichiers TIFF multipages, la page sélectionnée dans la zone des miniatures s'affiche dans cette zone. PageScope Workware 5-39 5 Gestion des fichiers documents Remarque Pour fermer la fenêtre de l'Editeur d'image, cliquez sur [Quitter] dans le menu [Fichier] de l'Editeur d'image, ou cliquez sur le bouton [X]. 5-40 PageScope Workware 5 Gestion des fichiers documents Barres d'outils de la fenêtre de l'Editeur d'image 1 18 2 3 4 5 6 7 8 9 10 14 15 16 17 12 13 19 20 21 22 23 24 25 26 11 27 28 29 30 No. Nom du bouton Description 1 Enregistrer Cliquez sur ce bouton pour enregistrer l'image sélectionnée. 2 Imprimer Cliquez sur ce bouton pour imprimer l'image sélectionnée. 3 Annuler Cliquez sur ce bouton pour annuler la dernière opération effectuée. 4 Rétablir Cliquez sur ce bouton pour rétablir les effets de l'opération qui a été annulée. 5 Miniatures Cliquez sur ce bouton pour afficher la zone d'affichage des miniatures. 6 Page précédente Cliquez sur ce bouton pour afficher la page précédant la page actuellement affichée. 7 Page suivante Cliquez sur ce bouton pour afficher la page succédant à la page actuellement affichée. 8 Mode de pointage Cliquez sur ce bouton pour changer le pointeur en pointeur de sélection. 9 Mode Défilement Cliquez sur ce bouton pour changer le pointer en une main permettant de saisir et déplacer l'image librement dans la zone d'affichage. 10 Mode Sélection Cliquez sur ce bouton pour changer le pointeur en un pointeur de sélection pour permettre de copier dans le presse-papier la zone sélectionnée dans l'image. 11 Pivoter à droite de 90° Cliquez sur ce bouton pour faire pivoter l'image sélectionnée de 90 degrés vers la droite. 12 Zoom arrière Cliquez sur ce bouton pour afficher l'image à une taille inférieure. 13 Zoom avant Cliquez sur ce bouton pour afficher l'image à une taille supérieure. PageScope Workware 5-41 5 5-42 Gestion des fichiers documents No. Nom du bouton Description 14 Taux zoom Sélectionnez la valeur de zoom pour l'affichage de l'image. Cette valeur peut être réglée entre 10% et 500%. 15 Adapter à la fenêtre Cliquez sur ce bouton pour afficher l'image de manière à ce qu'elle occupe la totalité de la fenêtre. 16 Adapter à la largeur Cliquez sur ce bouton pour afficher l'image de manière à ce qu'elle occupe la largeur de la fenêtre. 17 Taille réelle Cliquez sur ce bouton pour afficher l'image à sa taille normale. 18 Redressement automatique Cliquez sur ce bouton pour corriger automatiquement l'inclinaison de l'image. 19 Redresser par ligne Cliquez sur ce bouton pour corriger l'inclinaison de l'image par rapport à la ligne spécifiée. 20 Redressement angulaire Cliquez sur ce bouton pour corriger l'inclinaison de l'image selon l'angle spécifiée. 21 Démoucheter Cliquez sur ce bouton pour supprimer les tâches indésirables sur l'image. 22 Amélioration automatique Cliquez sur ce bouton pour combiner les améliorations appropriées et rehausser automatiquement l'image. 23 Eliminer arrière-plan/ Normal Cliquez sur ce bouton pour supprimer les ombres indésirables sur l'image. 24 Supprimer les demiteintes standard Cliquez sur ce bouton pour supprimer les ombres indésirables sur l'image. 25 Supprimer l'image en arrière plan Cliquez sur ce bouton pour supprimer les traces qui transparaissent en arrière-plan sur l'image. 26 Amélioration Cliquez sur ce bouton pour régler certains paramètres de l'image, sa luminosité par exemple. 27 Netteté Cliquez sur ce bouton pour régler la netteté de l'image. 28 Amélioration automatique Cliquez sur ce bouton pour combiner les améliorations appropriées et rehausser automatiquement l'image photo. 29 Amélioration préréglée Cliquez sur ce bouton pour améliorer une image photo. 30 Gomme Cliquez sur ce bouton pour effacer certaines zones de l'image. PageScope Workware 5 Gestion des fichiers documents Opérations d'Edition d'image Mise à jour du fichier image Effectuez l'opération ci-après pour mettre à jour un fichier image. § Dans le menu [Fichier] de l'Editeur d'image, cliquez sur [Enregistrer]. La mise à jour du fichier image dans la zone d'affichage est achevée. Enregistrer un fichier image sous un nom différent Suivez la procédure décrite ci-après pour enregistrer un fichier image sous un nom différent. 1 Dans le menu [Fichier] de l'Editeur d'image, cliquez sur [Enregistrer sous]. La boîte de dialogue “Enregistrer sous” apparaît. 2 Spécifiez les paramètres désirés, et cliquez ensuite sur le bouton [Enregistrer]. H Pour enregistrer dans le dossier actuel et dans le dossier spécifié, le fichier PDF qui est le fichier original de l'image, cochez la case Enregistrer dans PageScope Workware. PageScope Workware 5-43 5 Gestion des fichiers documents Convertir au format PDF Compact Suivez la procédure décrite ci-après pour convertir un fichier image en un fichier PDF compact. 1 Dans le menu [Fichier] de l'Editeur d'image, cliquez sur [Enregistrer sous PDF Compact]. La boîte de dialogue “Enregistrer sous” apparaît. 2 Spécifiez les paramètres désirés, et cliquez ensuite sur le bouton [Enregistrer]. Un message de confirmation apparaît. 3 Cliquez sur le bouton [OK]. Le fichier image est converti en un fichier PDF compact. Remarque Pour qu'un fichier puisse être converti en un fichier PDF compact, il doit remplir les conditions suivantes. Couleurs : Monochrome, Niveaux de gris ou Couleurs Résolution : 200 à 600 dpi Format du document : Carte postale à A3+ Conseil Cette conversion des fichiers au format PDF compact peut également être exécutée depuis la fenêtre principale de PageScope Workware. Pour plus de détails, voir “Convertir des fichiers” à la page 5-27. 5-44 PageScope Workware 5 Gestion des fichiers documents Copier un fichier image Suivez la procédure décrite ci-après pour copier une partie du fichier image. 1 Dans le menu [Vue] ou dans le menu raccourci de l'Editeur d'image, cliquez sur [Mode sélection], et spécifiez la zone à copier. 2 Dans le menu [Editer] de l'Editeur d'image, cliquez sur [Copier]. 3 Dans le menu [Editer] de l'Editeur d'image, cliquez sur [Coller]. La zone sélectionnée est copiée comme bitmap. Conseil La position de l'image qui a été copiée peut être modifiée en la déplaçant avec le pointeur. Cliquez sur [Enregistrer] dans le menu [Fichier] pour coller la sélection dans l'image affichée à l'endroit choisi. Découper une partie de l'image Suivez la procédure décrite ci-après pour découper une partie du fichier image. 1 Dans le menu [Vue] ou dans le menu raccourci de l'Editeur d'image, cliquez sur [Mode sélection], et spécifiez la zone à découper. 2 Dans le menu [Editer] de l'Editeur d'image, cliquez sur [Couper]. La partie sélectionnée est découpée dans le fichier image et remplacée par un espace blanc. Changer l'ordre des pages dans le fichier image Suivez la procédure décrite ci-après pour changer l'ordre des pages dans un fichier TIFF multipages. 1 Dans les zone des miniatures, sélectionnez la page à déplacer. 2 Faites glisser la miniature sur son nouvel emplacement, ou cliquez sur [Précédent] ou [Suivant] dans le menu [Editer] ou le menu raccourci de l'Editeur d'image. H Si vous utilisez les commandes du menu pour effectuer l'opération, cliquez sur le bouton [OK] sur le message de confirmation qui apparaît. PageScope Workware 5-45 5 Gestion des fichiers documents Afficher les pages du fichier image Effectuez l'opération ci-après pour afficher différentes pages d'un fichier TIFF multipages. § Dans le menu [Vue] ou dans le menu raccourci de l'Editeur d'image, cliquez sur [Dernière page], [Page suivante], [Page précédente], ou [Première page]. La page spécifiée s'affiche. Conseil La page peut être sélectionnée en cliquant dans la zone d'affichage des miniatures. Opérations d'amélioration de l'image Pour spécifier le démouchetage. Effectuez l'opération ci-après éliminer les tâches indésirables sur une image. § Dans le menu [Image], cliquez sur [Démoucheter]. Les tâches sont éliminées de l'image située dans la zone d'affichage. Pour spécifier la suppression de l'arrière-plan Effectuez l'opération ci-après pour supprimer la couleur d'arrière-plan de l'image. § Dans le menu [Image], pointez sur [Eliminer l'arrière-plan], et cliquez sur [Faible], [Standard] ou [Elevé]. L'arrière-plan spécifié est éliminé de l'image située dans la zone d'affichage. Remarque Pour que ce traitement soit possible, l'image doit remplir les conditions suivantes. Couleur : Couleurs Résolution : 100 à 600 dpi 5-46 PageScope Workware 5 Gestion des fichiers documents Pour spécifier la suppression des demi-teintes Effectuez l'opération ci-après pour supprimer les demi-teintes de l'image. § Dans le menu [Image], pointez sur [Eliminer les demi-teintes], et cliquez sur [Faible], [Standard] ou [Elevé]. Les ombres sont éliminées de l'image située dans la zone d'affichage. Remarque Pour que ce traitement soit possible, l'image doit remplir les conditions suivantes. Couleur : Niveaux de gris ou Couleurs Résolution : 200 à 600 dpi Pour spécifier la suppression l'image en arrière-plan Effectuez l'opération ci-après pour éliminer l'image en arrière-plan qui transparaît sur la page numérisée. § Dans le menu [Image], pointez sur [Eliminer l'image en arrière-plan], et cliquez sur [Faible], [Standard] ou [Elevé]. Les traces du verso de la page numérisée sont éliminées de l'image ouverte dans la zone d'affichage. Remarque Pour que ce traitement soit possible, l'image doit remplir les conditions suivantes. Couleur : Couleurs Résolution : 100 à 600 dpi PageScope Workware 5-47 5 Gestion des fichiers documents Pour spécifier l'amélioration automatique du document Effectuez l'opération ci-après pour que les traitements de correction soient automatiquement exécutés sur l'image. § Dans le menu [Image], cliquez sur [Amélioration automatique de l'image de document]. L'amélioration automatique est exécutée sur l'image dans la zone d'affichage. Remarque Pour que ce traitement soit possible, l'image doit remplir les conditions suivantes. Couleur : Couleurs Résolution : 200 à 600 dpi Pour spécifier l'amélioration automatique d'une image photo Effectuez l'opération ci-après pour exécuter automatiquement les traitements nécessaires d'amélioration automatique sur l'image de la photo. § Dans le menu [Image], cliquez sur [Amélioration automatique de l'image de photo]. L'amélioration automatique est exécutée sur l'image de la photo dans la zone d'affichage. Remarque Pour que ce traitement soit possible, l'image doit remplir les conditions suivantes. Couleur : Couleurs Résolution : autour de 8,5 mégapixels 5-48 PageScope Workware 5 Gestion des fichiers documents Pour spécifier l'amélioration d'une image photo définie Suivez la procédure décrite ci-après pour exécuter les traitements d'amélioration nécessaires et appropriés à l'image de la photo. 1 Dans le menu [Image], cliquez sur [Préréglage de l'amélioration automatique de l'image de photo]. La boîte de dialogue “Préréglage de l'amélioration automatique de l'image de photo” apparaît. 2 Dans la boîte groupe Etat de l'image, sélectionnez une condition de l'image de la photo. H H H H H Surexposition Sous-exposition Contraste faible Rétroéclairage Dominante de couleur 3 Cliquez sur le bouton [Aperçu]. L'image s'affiche dans la zone Après effet telle qu'elle apparaîtrait si les corrections étaient réellement appliquées. PageScope Workware 5-49 5 Gestion des fichiers documents 4 Après avoir spécifié les paramètres, cliquez sur le bouton [OK]. L'amélioration est exécutée sur l'image de la photo dans la zone d'affichage. Remarque Pour que ce traitement soit possible, l'image doit remplir les conditions suivantes. Couleur : Couleurs Résolution : jusqu’à 8,5 mégapixels 5-50 PageScope Workware Gestion des fichiers documents 5 Pour spécifier l'amélioration de l'image Suivez la procédure décrite ci-après pour régler la luminosité, le contraste et l'équilibrage des couleurs de l'image. 1 Dans le menu [Image], cliquez sur [Amélioration]. La boîte de dialogue “Amélioration” apparaît. 2 Déplacez les curseurs pour régler chaque paramètre. H H H Luminosité : Elle peut être réglée sur l'un des 11 niveaux. Contraste : Le contraste (différence entre les zones claires et les zones foncées) peut être réglé sur l'un des 11 niveaux. Gamma : Il peut être réglé sur l'un des 11 niveaux. PageScope Workware 5-51 5 Gestion des fichiers documents H H Vivacité : La pureté des couleurs peut être réglée sur l'un des 11 niveaux. Equilibrage des couleurs : L'équilibre entre la densité individuelle du rouge (R), du vert (G) et du bleu (B) peut être réglé sur l'un des 11 niveaux. 3 Cliquez sur le bouton [Aperçu]. L'image s'affiche dans la zone Après effet telle qu'elle apparaîtrait si les corrections étaient réellement appliquées. 4 Après avoir spécifié les paramètres, cliquez sur le bouton [OK]. Les réglages couleur sont appliqués à l'image située dans la zone d'affichage. 5-52 PageScope Workware Gestion des fichiers documents 5 Pour régler la netteté. Suivez la procédure décrite ci-après pour régler la définition des contours dans une image. 1 Dans le menu [Image], cliquez sur [Netteté]. La boîte de dialogue “Netteté” apparaît. 2 Déplacez le curseur pour régler ce paramètre. H La netteté peut être réglée sur l'un des 11 niveaux entre Flou et Net. 3 Cliquez sur le bouton [Aperçu]. L'image s'affiche dans la zone Après effet telle qu'elle apparaîtrait si les corrections étaient réellement appliquées. 4 Après avoir spécifié les paramètres, cliquez sur le bouton [OK]. La netteté des corrigée pour l'image située dans la zone d'affichage. PageScope Workware 5-53 5 Gestion des fichiers documents Pour changer le nombre de couleurs Effectuez l'opération ci-après pour changer le nombre de couleurs dans l'image. § Dans le menu [Image], pointez sur [Couleur], et cliquez sur [Monochrome], [Gamma des gris], [256 couleurs] ou [En couleurs]. L'image s'affiche dans la zone d'affichage avec un nombre de couleurs modifié. Pour spécifier l'inversion négatif/positif Effectuez l'opération ci-après pour inverser les ombres et les couleurs dans l'image. § Dans le menu [Image], cliquez sur [Inverser image]. Les ombres et couleurs sont inversées dans l'image qui s'affiche dans la zone correspondante. Pour spécifier un affichage en miroir (inversion droite/gauche) Effectuez l'opération ci-après pour inverser l'image horizontalement comme si elle apparaissait dans un miroir. § Dans le menu [Image], cliquez sur [Image reflétée]. L'image dans la zone d'affichage est inversée horizontalement. Pour spécifier l'estampage Effectuez l'opération ci-après pour appliquer un effet d'estampage à l'image. § Dans le menu [Image], cliquez sur [Estampage]. L'opération d'estampage est exécutée sur l'image dans la zone d'affichage. 5-54 PageScope Workware Gestion des fichiers documents 5 Changer la résolution et la taille de l'image Suivez la procédure décrite ci-après pour changer la résolution ou la taille d'affichage de l'image. 1 Dans le menu [Image], cliquez sur [Modifier résolution/taille de l'image]. La boîte de dialogue “Modifier la résolution/taille de l'image” apparaît. 2 Spécifiez les paramètres désirés. Si un paramètre est modifié, éventuellement d'autres paramètres le seront aussi, en fonction du paramètre spécifié. Sélectionnez “mm”, “inch”, ou “pixel” à droite des boîtes Largeur et Hauteur dans la boîte groupe Modifier la résolution/taille de l’image. H H H H H La hauteur change en fonction de la valeur spécifiée dans la boîte Largeur de la boîte groupe Modifier la résolution/taille de l’image. La largeur change en fonction de la valeur spécifiée dans la boîte Hauteur de la boîte groupe Modifier la résolution/taille de l’image. La résolution de l'image est modifiée et passe à celle qui a été spécifiée dans la boîte Résolution. La hauteur change en fonction de la valeur spécifiée dans la boîte Largeur de la boîte groupe Modifier la taille de l'image. La largeur change en fonction de la valeur spécifiée dans la boîte Hauteur de la boîte groupe Modifier la taille de l'image. 3 Cliquez sur le bouton [OK]. La résolution ou la taille de l'image dans la zone d'affichage est modifiée. PageScope Workware 5-55 5 Gestion des fichiers documents Pour spécifier le rognage Suivez la procédure décrite ci-après pour rogner l'image. 1 Dans le menu [Image], cliquez sur [Rognage]. La boîte de dialogue “Rognage” apparaît. 2 Dans la liste déroulante Format de papier, sélectionnez le format de l'image auquel l'image devrait être ramenée. Un cadre de rognage, au format de papier sélectionné, apparaît dans la boîte Aperçu. 3 Déplacez le cadre de rognage pour sélectionner la zone voulue dans l'image. 4 Cliquez sur le bouton [OK]. L'image dans la zone d'affichage est rognée. 5-56 PageScope Workware Gestion des fichiers documents 5 Effacer une image (Sélection partielle) Suivez la procédure décrite ci-après pour effacer la partie sélectionnée de l'image. 1 Dans le menu [Vue] ou dans le menu raccourci de l'Editeur d'image, cliquez sur [Mode sélection], et spécifiez la zone de l'image à effacer. 2 Dans le menu [Image], pointez sur [Effacer], et sélectionnez ensuite les pages qui contiennent la zone à effacer. Un message de confirmation apparaît. 3 Cliquez sur le bouton [Oui]. PageScope Workware 5-57 5 Gestion des fichiers documents Effacer une image (Sélection d'une section) Suivez la procédure décrite ci-après pour modifier la couleur de la zone d'image spécifiée avec le pointeur. 1 Dans le menu [Image], cliquez sur [Taille et couleur de la gomme]. La boîte de dialogue “Taille et couleur de la gomme” apparaît. 2 Dans la boîte Taille, spécifiez la taille du pointeur-gomme (de 1 à 30 pixels). Le réglage par défaut est “10”. 3 Dans la boîte Couleur, spécifiez la couleur de la zone effacée. Cliquez sur le bouton [Couleur], et sélectionnez ensuite une couleur dans la boîte de dialogue “couleur” qui s'est affichée. 4 Cliquez sur le bouton [OK]. 5 Dans le menu [Image], cliquez sur [Gomme(X)]. Le pointeur se transforme en gomme. 6 Déplacez le pointeur sur la zone à effacer. La zone d'image spécifiée par le tracé effectué par le pointeur est remplacée par une zone de la couleur spécifiée. Remarque Avec les images monochromes ou en niveaux de gris, la zone spécifiée devient automatiquement noire ou grise. 5-58 PageScope Workware 5 Gestion des fichiers documents Pour faire pivoter l'image Effectuez l'opération ci-après pour faire pivoter l'image. § Dans le menu [Image], pointez sur [Rotation], et cliquez sur [90 (à droite)], [90 (à gauche)] ou [180]. La rotation de l'image est effectuée dans la zone d'affichage. Pour spécifier le réglage d'inclinaison L'inclinaison du fichier image peut être corrigée par l'une de ces trois méthodes. 1 Dans le menu [Image], cliquez sur [Redressement], et sélectionnez ensuite la méthode de correction désirée. H H H Pour corriger automatiquement l'inclinaison, cliquez sur [Auto]. Si vous sélectionnez l'option [ Par ligne], le pointeur change de manière à permettre de tracer une ligne. Si vous sélectionnez l'option [Par angle], la boîte de dialogue “Redressement” apparaît. 2 Spécifiez les paramètres désirés. H H Si vous avez sélectionné l'option [Par ligne], faites glissez le pointeur dans la zone d'affichage pour tracer une ligne qui servira de référence. Si vous avez sélectionné l'option [ Par angle], sélectionnez Rotation à gauche ou Rotation à droite, et tapez ou sélectionnez l'angle de rotation voulu dans la boîte Rotation. 3 Le redressement est effectué. H H Si vous avez sélectionné [Par ligne], cliquez sur le bouton [OK] dans le message de confirmation qui est apparu lorsque la ligne a été tracée. Si vous avez sélectionné [Par angle], cliquez sur le bouton [OK]. Le redressement de l'image dans la zone d'affichage est effectué selon les valeurs spécifiées. PageScope Workware 5-59 5 Gestion des fichiers documents Remarque Pour que ce traitement soit possible, l'image doit remplir les conditions suivantes. Couleur : Monochrome, Niveaux de gris ou Couleurs Résolution : 100 à 600 dpi Inclinaison du document : plus ou moins 10° 5-60 PageScope Workware Rechercher des fichiers documents 6 6 Rechercher des fichiers documents La recherche de fichiers peut s'effectuer sur des critères spécifiques comme le nom de fichier ou les informations relatives au fichier, ou bien sur du texte contenu dans le fichier. Il est possible en outre d'effectuer une recherche sur les résultats obtenus à l'issue de cette opération. 6.1 Rechercher des fichiers Effectuez l'opération ci-après pour rechercher un fichier document. 1 Dans le menu [Fichier], cliquez sur [Recherche]. La boîte de dialogue “Rechercher” apparaît. PageScope Workware 6-1 6 Rechercher des fichiers documents 2 Cliquez sur le bouton [Parcourir], et spécifiez le dossier à rechercher. H H H H Si le dossier spécifié contient des sous-dossiers, cochez la case Rechercher sous-dossiers pour étendre la recherche aux sousdossiers. Si le dossier spécifié contient des dossiers partagés, cochez la case Rechercher dossiers partagés pour rechercher des fichiers dans les dossiers partagés. Pour associer la base de données de PageScope Workware à la recherche de texte, sélectionnez Utiliser base de données. Si vous sélectionnez Utiliser base de données, la recherche portera seulement sur les fichiers dont le texte a déjà été extrait. Pour associer le service d'indexation Windows à la recherche de texte, sélectionnez Utiliser l'index. L'option Utiliser l'index n'est disponible que sous Windows NT4.0, Windows 2000 et Windows XP. Remarque Pour pouvoir utiliser le service d'indexation pour extraire le texte pour la recherche, le module IFilter doit avoir été préalablement téléchargé depuis le site Web Adobe et installé sur l'ordinateur. Pour pouvoir effectuer la recherche avec le service d'indexation, celui-ci doit avoir été préalablement démarré. Le démarrage du service d'indexation nécessite que vous ouvriez une session en tant qu'utilisateur avec droits d'administration. L'index de recherche sera automatiquement créé ; toutefois, cela exige un certain temps, et les fichiers sans index ne pourront pas être inclus dans la recherche. Pour plus de détails sur le service d'indexation, voir le fichier d'aide de Windows. 3 Spécifiez les critères de recherche appropriés. Remarque Pour plus de détails sur la procédure permettant de spécifier les propriétés d'un fichier document en tant que critères de recherche, voir “Rechercher d'après les Propriétés” à la page 6-4. Pour plus de détails sur la manière de spécifier les texte de document comme critère de recherche, voir “Recherche de texte” à la page 6-8. 6-2 PageScope Workware Rechercher des fichiers documents 6 4 Cliquez sur le bouton [Rechercher]. Les résultats de la recherche apparaissent dans la zone Fichier de la fenêtre principale. Pour plus de détails, voir “Afficher les résultats de la recherche” à la page 6-11. Conseil Pour refermer la boîte de dialogue “Rechercher”, cliquez sur le bouton [Fermer]. Pour effectuer une autre requête sur les résultats de la recherche, voir “Effectuer une recherche détaillée” à la page 6-10. PageScope Workware 6-3 6 6.2 Rechercher des fichiers documents Spécifier les conditions de recherche Dans la boîte de dialogue “Rechercher”, spécifiez les conditions de recherche. Rechercher d'après les Propriétés Cliquez sur l'onglet “PDF”, “Date”, ou “Commentaires”, et spécifiez les conditions de recherche. Pour spécifier plusieurs conditions de recherche, sélectionnez ET. Pour spécifier une seule des multiples conditions de recherche, sélectionnez OU. Onglet “PDF” 1 2 3 4 5 6 6-4 No. Elément Description 1 Nom de fichier Spécifiez le nom du fichier document à rechercher. 2 Titre Spécifiez le titre du fichier document à rechercher. PageScope Workware Rechercher des fichiers documents No. Elément 3 Sujet Spécifiez le sujet du fichier document à rechercher. 4 Auteur Spécifiez l'auteur du fichier document à rechercher. 5 Mot-clé Spécifiez le mot-clé du fichier document à rechercher. 6 Créateur Spécifiez l'application génératrice du fichier document à rechercher. 6 Description Conseil Avec les éléments suivants, il est possible de spécifier plusieurs conditions de recherche pour peu qu'elles soient séparées par un point-virgule (;). Pour introduire plusieurs conditions en tant que seul et même élément, sélectionnez “OU” avant de lancer la recherche. Nom de fichier, Titre, Sujet, Auteur, et Mot-clé Les caractères “joker” sont également acceptés comme conditions de recherche. Le joker d'un caractère unique est le point d'interrogation (?) et le joker de plusieurs caractères est l'astérisque (*). PageScope Workware 6-5 6 Rechercher des fichiers documents Onglet “Date” 1 2 3 6-6 No. Elément Description 1 Créé le Spécifiez la date de création du fichier document à rechercher. 2 Modifié Spécifiez la date de modification du fichier document à rechercher. 3 Original modifié Spécifiez la date de modification du fichier original du fichier document à rechercher. PageScope Workware Rechercher des fichiers documents 6 Onglet “Commentaires” 1 2 3 4 No. Elément Description 1 Supplémentaires Spécifiez les commentaires du fichier document à rechercher. 2 Importance Spécifiez la priorité du fichier document à rechercher. 3 Progression modification Spécifiez le degré d'achèvement du fichier document à rechercher. 4 Date limite Spécifiez la date limite du fichier document à rechercher. PageScope Workware 6-7 6 Rechercher des fichiers documents Recherche de texte Spécifiez le texte dans le fichier document ou un signet comme condition de recherche. Pour cela, la totalité du texte doit être extrait pour une recherche de contenu. Pour plus de détails, voir “Extraire du texte pour une recherche de contenu de fichier” à la page 5-36. 1 2 6-8 No. Elément Description 1 Signets Spécifiez le signet inclus dans le fichier document à rechercher. Cette possibilité n'est pas disponible sous Windows 98SE ou Me. 2 Texte dans fichier Spécifiez le texte contenu dans le fichier document à rechercher. PageScope Workware Rechercher des fichiers documents 6 Conseil Avec les éléments suivants, il est possible de spécifier plusieurs conditions de recherche pour peu qu'elles soient séparées par un point-virgule (;). Pour introduire plusieurs conditions en tant que seul et même élément, sélectionnez “OU” avant de lancer la recherche. Signets, Texte dans fichier Les caractères “joker” sont également acceptés comme conditions de recherche. Le joker d'un caractère unique est le point d'interrogation (?) et le joker de plusieurs caractères est l'astérisque (*). PageScope Workware 6-9 6 6.3 Rechercher des fichiers documents Effectuer une recherche détaillée Vous pouvez spécifier des conditions de recherche supplémentaires et effectuer une recherche approfondie sur les résultas de la recherche. 1 Dans le menu [Fichier], cliquez sur [Recherche]. La boîte de dialogue “Rechercher” apparaît. 2 Dans la liste Historique, sélectionnez un ensemble de conditions de recherche. 3 Spécifiez les critères de recherche appropriés. Conseil Pour plus de détails sur la spécification des conditions de recherche, voir “Spécifier les conditions de recherche” à la page 6-4. 4 Cliquez sur le bouton [Rechercher dans les résultats]. Les résultats de la recherche apparaissent dans la zone Fichier de la fenêtre principale. Pour plus de détails, voir “Afficher les résultats de la recherche” à la page 6-11. Conseil Pour refermer la boîte de dialogue “Rechercher”, cliquez sur le bouton [Fermer]. 6-10 PageScope Workware 6 Rechercher des fichiers documents 6.4 Afficher les résultats de la recherche Les résultats de la recherche apparaissent dans la zone Fichier de la fenêtre principale. L'affichage de la zone Fichier peut être modifiée selon les besoins. Les fichiers qui ont été trouvés sont importés temporairement dans le dossier Résultats de la recherche, dans la zone Dossier. Lors de la recherche de texte, cette fenêtre apparaît en premier. Sélectionnez un fichier, et double-cliquez dessus pour afficher la page correspondante. PageScope Workware 6-11 6 6-12 Rechercher des fichiers documents PageScope Workware 7 Impression 7 Impression Ce chapitre décrit les procédures d'impression des miniatures et des fichiers document sous PageScope Workware. 7.1 Imprimer une liste de fichiers Si la zone Fichier est affichée sous forme de cartes, miniatures ou détails, il est possible d'imprimer la liste des fichiers documents. 1 Sélectionnez un dossier dans la zone Dossier, et spécifiez le mode du vue désiré pour la zone Fichier. 2 Dans le menu [Fichier], cliquez sur [Configuration de l'impression]. La boîte de dialogue “Configuration de l'impression” apparaît. 3 Spécifiez les paramètres appropriés, et cliquez ensuite sur le bouton [OK]. 4 Dans le menu [Fichier] ou dans le menu qui apparaît après un clic droit sur le dossier sélectionné, cliquez sur [Impression de la liste]. La boîte de dialogue “Imprimer” apparaît. 5 Spécifiez les paramètres appropriés, et cliquez ensuite sur le bouton [OK]. La liste des fichiers documents est imprimée. Remarque Si la zone Fichier est affiché sous forme d'icônes ou de liste, la fonction [Impression de la liste] n'est pas disponible. Conseil Avant d'imprimer, cliquez sur [Prévisualisation de l'impression de la liste] dans le menu [Fichier] pour en contrôler le résultat par anticipation. PageScope Workware 7-1 7 7.2 Impression Imprimer des fichiers documents L'impression d'un fichier PDF est possible même quand les résultats de la recherche sont affichés dans la zone Fichier. Pour plus de détails sur l'impression d'un fichier image, voir “Imprimer des fichiers image” à la page 7-3. 1 Dans la zone Fichier, cliquez sur le fichier document que vous désirez imprimer. 2 Dans le menu [Fichier], cliquez sur [Configuration de l'impression]. La boîte de dialogue “Configuration de l'impression” apparaît. 3 Spécifiez les paramètres appropriés, et cliquez ensuite sur le bouton [OK]. 4 Dans le menu [Fichier] ou dans le menu qui apparaît après un clic droit sur le fichier sélectionné, cliquez sur [Imprimer]. La boîte de dialogue “Imprimer” apparaît. 5 Spécifiez les paramètres appropriés, et cliquez ensuite sur le bouton [OK]. L'impression du fichier document est lancée. Conseil Un fichier document peut également être imprimé avec les paramètres d'impression du Launcher. Faites glisser le fichier document sélectionné sur l'icône de l'imprimante située dans le Launcher pour lancer l'impression avec la configuration d'impression désirée. 7-2 PageScope Workware 7 Impression 7.3 Imprimer des fichiers image Si le fichier original est un fichier image, le fichier peut être ouvert dans Editeur d'image, puis imprimé. 1 Affichez le fichier image dans l'Editeur d'image. 2 Dans le menu [Fichier] de l'Editeur d'image, cliquez sur [Configuration de l'impression]. La boîte de dialogue “Configuration de l'impression” apparaît. 3 Spécifiez les paramètres appropriés, et cliquez ensuite sur le bouton [OK]. 4 Dans le menu [Fichier] de l'Editeur d'image, cliquez sur [Imprimer]. La boîte de dialogue “Imprimer” apparaît. 5 Spécifiez les paramètres appropriés, et cliquez ensuite sur le bouton [OK]. L'impression du fichier image est lancée. Conseil Avant d'imprimer, cliquez sur [Prévisualisation de l'impression] dans le menu [Fichier] pour en contrôler le résultat par anticipation. PageScope Workware 7-3 7 7-4 Impression PageScope Workware 8 Importation 8 Importation Ce chapitre apporte des explications sur l'importation d'un document dans PageScope Workware sans en importer les fichiers ou les dossiers. L'importation de l'image peut se faire depuis un périphérique TWAIN, depuis le serveur FTP, depuis un serveur de messagerie, ou d'un dossier sous surveillance. 8.1 Importer une image depuis un périphérique TWAIN Ce chapitre apporte des explications sur l'importation d'une image au moyen d'un périphérique TWAIN. L'image importée peut aussi être enregistrée sous différents formats. Pour pourvoir utiliser cette fonction, un périphérique TWAIN (un scanner ou une caméra numérique, par exemple) doit être raccordé à l'ordinateur et le pilote correspondant doit avoir été installé sur l'ordinateur. Spécifier un périphérique TWAIN Avant d'importer une image dans PageScope Workware, il convient de sélectionner le périphérique TWAIN à utiliser. Le réglage par défaut est le périphérique TWAIN spécifié. Suivez la procédure décrite ci-après pour sélectionner le périphérique TWAIN. 1 Dans le menu [Fichier], cliquez sur [Sélectionner une source]. La boîte de dialogue “Sélectionner une source” apparaît. 2 Dans la liste Sources, cliquez sur le périphérique TWAIN à utiliser. 3 Cliquez sur le bouton [Sélectionner]. La sélection du périphérique TWAIN à utiliser est achevée. PageScope Workware 8-1 8 Importation Importer une image depuis un périphérique TWAIN L'image acquise par le périphérique TWAIN est importée dans le dossier Scanner, dans la zone Dossier. Suivez la procédure décrite ci-après pour importer une image depuis le périphérique TWAIN. 1 Dans le menu [Fichier], cliquez sur [Saisir]. La boîte de dialogue “Sélectionner Périphérique” apparaît. 2 Sélectionnez le périphérique TWAIN, et cliquez sur le bouton [Connecter]. 3 Suivez les instructions relatives à l'utilisation du pilote du périphérique TWAIN et procédez à l'importation de l'image. H 8-2 Pour plus de détails sur l'utilisation du pilote du périphérique TWAIN, voir le manuel d'utilisation du périphérique TWAIN. PageScope Workware 8 Importation Lorsque le pilote TWAIN est fermé, l'image importée apparaît dans la boîte de dialogue “TWAIN”. 4 Sélectionnez l'image à importer dans PageScope Workware, et spécifiez le nom de fichier dans la boîte Nom de fichier. 5 Spécifiez les paramètres appropriés. H H Pour faire pivoter l'image, sélectionnez “90 à droite”, “90 à gauche” ou “180”, et cliquez sur le bouton [Rotation]. Pour enregistrer en tant que fichiers documents d'une seule page, plusieurs fichiers images importés, cochez la case Sauvegarder en tant que fichier d'une seule page. PageScope Workware 8-3 8 Importation 6 Cliquez sur le bouton [Options]. La boîte de dialogue “Options” apparaît. 7 Spécifiez les opérations de traitement d'image appropriés à effectuer avant d'enregistrer l'image. H H H H Pour enregistrer l'image en tant que fichier original, cochez la case Enregistrer l’original sous. Sélectionnez “Tiff”, “Jpeg”, “Bmp”, ou “Png” comme format d'image. Pour effectuer automatiquement un redressement de l'image, cochez la case Redressement automatique. Sélectionnez la case à cocher Amélioration automatique de l'image de document pour améliorer automatiquement l'image. Sélectionnez la case à cocher OCR pour recherche plein texte afin d'extraire le texte recherché dans le contenu d'un fichier. 8 Cliquez sur le bouton [OK]. La boîte de dialogue “TWAIN” réapparaît. 9 Cliquez sur le bouton [Enregistrer]. L'image numérisée est importée comme fichier document, dans le dossier Scanner se trouvant dans la zone Dossier. Remarque Si la case Sauvegarder comme fichier d'une seule page a été cochée, le fichier sera intitulé “nom _fichier_ spécifié_x” (où “x” est le numéro de la numérisation dans la boîte de dialogue “TWAIN”). 8-4 PageScope Workware 8 Importation 8.2 Fonction Serveur FTP PageScope Workware peut fonctionner comme serveur FTP. La fonction serveur FTP permet de recevoir des données des produits multifonctions KONICA MINOLTA. Les données reçues du serveur FTP sont importées dans le dossier Scanner de la zone Dossier. Pour plus de détails sur la spécification des paramètres du serveur FTP, voir “Onglet “FTP”” à la page 4-10. Il n'est pas possible d'utiliser la fonction FTP de PageScope Workware si un autre serveur FTP est déjà installé sur l'ordinateur, par exemple, dans le cas où le contenu logiciel Internet Information Internet Serveur pour Windows 2000 comprend un serveur FTP. 8.3 Importation depuis un serveur de messagerie PageScope Workware peut, s'il est réglé en ce sens, vérifier à intervalles réguliers l'arrivée de nouveaux messages E-Mail. Si un nouveau message est arrivé sur le serveur de messagerie, le texte et le fichier joint sont convertis en fichiers PDF distincts et importés en tant que lieur dans le dossier E-mail de la zone Dossier. Pour plus de détails sur la spécification des paramètres d'importation depuis un serveur de messagerie, voir “Onglet “E-mail”” à la page 4-31. 8.4 Importation depuis un dossier sous surveillance PageScope Workware peut être paramétré pour surveiller périodiquement un dossier spécifié. Quand des fichiers sont ajoutés au dossier indiqué, le processus spécifié peut être exécuté sur les données, puis le fichier est transféré dans le dossier spécifié. Les paramètres d'importation de fichiers depuis un dossier sous surveillance sont à spécifier dans l'onglet “Surveillance dossier” de la boîte de dialogue “Configuration”. Pour plus de détails, voir la procédure permettant de spécifier les paramètres dans l'onglet “Surveillance dossier” de la boîte de dialogue “Configuration”. Remarque L'importation de fichiers depuis un dossier sous surveillance n'est possible que si PageScope Workware a été démarré. PageScope Workware 8-5 8 8-6 Importation PageScope Workware Distribuer des fichiers documents 9 9 Distribuer des fichiers documents Les données peuvent être distribuées en tant que pièce jointe à un message E-mail, ou en les envoyant à un serveur FTP, ou en les envoyant à un SharePoint Portal Server, ou en les envoyant à un dossier spécifié. 9.1 Joindre des fichiers documents aux messages E-mail PageScope Workware permet de joindre des fichiers documents à des messages E-mail. Pour plus de détails sur la spécification des paramètres d'émission E-mail, voir “Pour enregistrer les paramètres des messages E-mail” à la page 4-14. § Faites glisser le fichier document ou le lieur pour le déposer sur l'icône du Launcher correspondant aux paramètres enregistrés pour les messages E-mail. La boîte de dialogue Envoi d'un message E-mail de votre application de messagerie apparaît. Remarque Quand un fichier document est déposé sur l'icône de l'application E-mail, l'application E-mail spécifiée comme l'application de messagerie par défaut démarre, et un nouveau message E-mail est créé, portant le texte et les destinataires spécifiés et le fichier déposé comme pièce jointe. Si l'on dépose sur l'icône un lieur ou plusieurs fichiers, tous les fichiers concernés seront joints au message E-mail. PageScope Workware 9-1 9 9.2 Distribuer des fichiers documents Envoyer des fichiers avec les paramètres dossier Launcher Il est possible d'envoyer un fichier document ou un fichier texte vers un dossier spécifié. Ce fichier peut être envoyé vers différents dossiers selon qu'il s'agit d'un fichier document, d'un fichier texte créé à partir d'un fichier document, d'un image miniature d'un fichier document, ou d'une image (fichier TIFF) d'un fichier document. Pour plus de détails sur la spécification des paramètres des dossiers, voir “Pour enregistrer les paramètres Dossier” à la page 4-16. § Faites glisser le fichier document ou le fichier de groupe pour le déposer sur l'icône du Launcher correspondant aux paramètres dossier enregistrés. Le dossier est alors distribué selon les paramètres dossier enregistrés. 9.3 Envoyer des fichiers documents à un serveur FTP PageScope Workware permet d'envoyer des fichiers documents à un serveur FTP. Pour plus de détails sur la spécification des paramètres d'émission vers un serveur FTP, voir “Pour enregistrer les paramètres Client FTP” à la page 4-18. § Faites glisser le fichier document ou le lieur pour le déposer sur l'icône du Launcher correspondant aux paramètres Client FTP enregistrés. Quand la boîte de dialogue apparaît, cliquez sur le bouton [Envoyer] pour effectuer l'envoi vers le serveur FTP spécifié. Remarque La boîte de dialogue reste affichée pendant l'émission. L'état de l'émission apparaît dans la boîte de dialogue [Etat:]. 9-2 PageScope Workware 9 Distribuer des fichiers documents 9.4 Envoyer des fichiers documents à un SharePoint Portal Server PageScope Workware permet d'envoyer un fichier document à un SharePoint Portal Server. Un utilisateur, disposant d'une autorisation de connexion, peut écrire dans un dossier sur le serveur spécifié. Pour plus de détails sur la spécification des paramètres SharePoint Portal Server, voir “Pour enregistrer les paramètres SharePoint Portal Server” à la page 4-20. 1 Faites glisser le fichier document ou le groupe de fichiers pour les déposer sur l'icône du Launcher correspondant aux paramètres SharePoint Portal Server enregistrés. H Si la case Editer le profil de document lors de l'enregistrement est cochée dans les paramètres SharePoint Portal Server, la boîte de dialogue “SharePoint Portal Server” apparaît. Continuez à l'étape 2. H Si la case Editer le profil de document lors de l'enregistrement n'est pas cochée dans les paramètres SharePoint Portal Server, l'émission commence. 2 Dans les cases Titre, Créateur, Mot-clé, et Description, spécifiez les réglages appropriés. 3 Cliquez sur le bouton [OK]. PageScope Workware 9-3 9 9-4 Distribuer des fichiers documents PageScope Workware Appendice 10 10 Appendice Ce chapitre contient le glossaire et l'index. 10.1 Glossaire Les termes suivants apparaissent souvent dans ce manuel d'utilisation de PageScope Workware. lieur Fichier qui combine plusieurs fichiers documents sans les grouper. Les fichiers originaux ne sont pas modifiés. C'est comme si l'on fixait ensemble des documents papier au moyen de trombones ; de même les fichiers documents peuvent être ajoutés ou enlevés et d'autres ajoutés au lieur. zone d'affichage Partie à droite dans la fenêtre de l'Editeur d'image, où s'affichent les fichiers image. Avec les miniatures des fichiers TIFF multipages, la page sélectionnée s'affiche dans la zone des miniatures. Dossier Répertoires du système de fichiers Windows, organisés hiérarchiquement. Fichier document Fichier PDF importé dans PageScope Workware Fichier TIFF multipages Fichier image au format TIFF et contenant plusieurs pages Launcher Espace situé au bas de la fenêtre principale de PageScope Workware et qui contient les icônes des paramètres spécifiés dans l'onglet “Launcher” de la boîte de dialogue “Configuration” Miniature Image réduite du contenu du fichier document. Zone d'affichage des miniatures Partie gauche de la fenêtre de l'Editeur d'image, où s'affichent les miniatures des fichiers TIFF multipages. La fenêtre de l'Editeur d'image apparaît dès qu'un fichier image est ouvert. OCR Fonction permettant de convertir les fichiers image en données texte éditables. PageScope Workware 10-1 10 Appendice Zone Dossier Partie gauche de la fenêtre principale de PageScope Workware dans laquelle s'affichent les dossiers. Zone Fichier Partie droite de la fenêtre principale de PageScope Workware, dans laquelle s'affiche le contenu des dossiers sélectionnés dans la zone Dossier ainsi que le résultats de la recherche. 10-2 PageScope Workware 10 Appendice 10.2 Index A Applications Applications nécessaires ...............................................................3-1 Enregistrement dans le Launcher ................................................4-13 B Barres d'outils Fenêtre de l'Editeur d'image ........................................................5-41 Fenêtre principale ..........................................................................4-4 Boîte de dialogue Configuration Launcher ......................................................................................4-12 Onglet E-mail ...............................................................................4-31 Onglet FTP ...................................................................................4-10 Onglet Généralités .........................................................................4-8 Onglet OCR .................................................................................4-25 Onglet Surveillance dossier .........................................................4-26 Boîte de dialogue de configuration Affichage ........................................................................................4-6 PageScope Workware ...................................................................4-6 Boîte de dialogue Propriétés ...............................................................5-4 C Carte ..................................................................................................4-43 Changer Dossiers sous surveillance ..........................................................4-30 Paramètres Launcher ..................................................................4-24 Commentaires Gestion des versions de fichiers ..................................................5-29 Propriétés .......................................................................................5-5 D Démarrage Application E-Mail ........................................................................4-14 Démarrage de PageScope Workware ...................................................................4-1 Déplacement des données ................................................................4-54 Désinstallation .....................................................................................3-5 PageScope Workware 10-3 10 Appendice Dossiers Boîte de dialogue Propriétés du dossier ....................................... 5-4 Copier ............................................................................................ 5-2 Déplacement ................................................................................. 5-3 Enregistrement dans le Launcher ............................................... 4-16 Renommer ..................................................................................... 5-2 Suppression .................................................................................. 5-3 Dossiers partagés Annulation ..........................................................................4-38, 4-40 Enregistrement ...................................................................4-37, 4-39 Dossiers sous surveillance Changer ....................................................................................... 4-30 Suppression ................................................................................ 4-30 E E-mails ................................................................................................ 9-1 Enregistrement des paramètres .................................................. 4-14 Onglet E-mail ............................................................................... 4-31 Enregistrement Applications ................................................................................. 4-13 Configuration de l'impression ...................................................... 4-22 Dossiers ...................................................................................... 4-16 Dossiers partagés ..............................................................4-37, 4-39 Paramètres client FTP ................................................................. 4-18 Paramètres des messages E-mail .............................................. 4-14 Paramètres Launcher .................................................................. 4-12 SharePoint portal Server ............................................................. 4-20 Envoi Dossiers ........................................................................................ 9-2 E-Mail ............................................................................................ 9-1 FTP ................................................................................................ 9-2 SharePoint portal Server ............................................................... 9-3 Exclusion Dossiers partagés ..............................................................4-38, 4-40 Dossiers sous surveillance .......................................................... 4-30 Paramètres enregistrés dans Launcher ...................................... 4-24 É Édition d’image ................................................................................. 5-43 Affichage des pages .................................................................... 5-46 Changement de l’ordre des pages .............................................. 5-45 Conversion en compact PDF .............................................5-27, 5-44 10-4 PageScope Workware 10 Appendice Copier ..........................................................................................5-45 Couper .........................................................................................5-45 Création .......................................................................................5-43 Mise à jour ...................................................................................5-43 Édition de page Affichage des pages ....................................................................5-12 Changement de l’ordre des pages ...............................................5-20 En-têtes / pieds de page ..............................................................5-22 Grouper ........................................................................................5-12 Insertion de pages blanches ........................................................5-21 Lieurs ...........................................................................................5-16 Ouverture .....................................................................................5-11 Séparation ....................................................................................5-14 F Fichier original Création .......................................................................................5-27 Images .........................................................................................5-38 Liens ..............................................................................................4-8 Mise à jour ...................................................................................5-26 Ouverture .....................................................................................5-11 Fichiers documents Boîte de dialogue Propriétés du fichier ..........................................5-5 Copier ............................................................................................5-2 Déplacement ..................................................................................5-3 Distribution .....................................................................................9-1 Exportation fichiers image ............................................................5-35 Exporter fichiers textes ................................................................5-33 Extraction texte ............................................................................5-36 Édition de texte ............................................................................5-37 Impression .....................................................................................7-2 Joindre aux messages E-mail ........................................................9-1 Lieurs ...........................................................................................5-16 Liste de fichiers ............................................................................4-50 Mise à jour ...................................................................................5-26 Recherche ......................................................................................6-1 Renommer .....................................................................................5-2 Sélection ........................................................................................5-1 Suppression ...................................................................................5-3 Trier ..............................................................................................4-51 Fonctions d'amélioration de l'image ..................................................5-46 Amélioration .................................................................................5-51 Amélioration automatique de l'image de la photo ........................5-48 Amélioration automatique de l'image document ..........................5-48 PageScope Workware 10-5 10 Appendice Amélioration préréglée de l'image de la photo ............................ 5-49 Couleur ........................................................................................ 5-54 Démoucheter ............................................................................... 5-46 Effacement d'image ..................................................................... 5-57 Eliminer l'arrière-plan ................................................................... 5-46 Estampage .................................................................................. 5-54 Gomme ........................................................................................ 5-58 Inversion de l'image ..................................................................... 5-54 Netteté ......................................................................................... 5-53 Redressement ............................................................................. 5-59 Résolution ................................................................................... 5-55 Rognage ...................................................................................... 5-56 Rotation ....................................................................................... 5-59 Supprimer l'image en arrière plan ............................................... 5-47 Supprimer les demi-teintes .......................................................... 5-47 Taille de l'image ........................................................................... 5-55 Fonctions d’amélioration de l’image Image reflétée ............................................................................. 5-54 FTP Envoi ............................................................................................. 9-2 Importation ...........................................................................4-10, 8-5 G Gestion de versions .......................................................................... 5-29 Glossaire ........................................................................................... 10-1 I Importation Dossier sous surveillance .............................................................. 8-5 Dossiers ...................................................................................... 4-36 E-mails .......................................................................................... 8-5 Fichiers ........................................................................................ 4-34 FTP ................................................................................................ 8-5 Périphériques TWAIN .................................................................... 8-2 Impression Fichiers documents ....................................................................... 7-2 Fichiers image ............................................................................... 7-3 Liste de fichiers ............................................................................. 7-1 Imprimantes Enregistrement des paramètres .................................................. 4-22 Installation ........................................................................................... 3-3 10-6 PageScope Workware 10 Appendice L Liens Changer .......................................................................................5-25 Fichier original ..............................................................................5-11 Lieur Boîte de dialogue Caractéristique lieur ..........................................5-9 Création .......................................................................................5-16 Réorganisation .............................................................................5-19 Suppression dans ........................................................................5-18 M Miniatures Affichage ......................................................................................4-41 Affichage sous forme de carte .....................................................4-43 Création .......................................................................................4-52 Mise à jour ...................................................................................4-52 Redimensionner ...........................................................................4-53 Réorganiser .................................................................................4-51 Rotation ........................................................................................4-53 Mise à jour Fichiers documents ......................................................................5-26 Fichiers image ..............................................................................5-43 Miniatures ....................................................................................4-52 O Onglet Surveillance dossier Onglets .........................................................................................4-26 P Périphériques TWAIN Importation d'images ......................................................................8-2 Spécifier .........................................................................................8-1 Q Quitter Fenêtre de l'Editeur d'image ........................................................5-39 PageScope Workware ...................................................................4-2 R PageScope Workware 10-7 10 Appendice Recherche Ajouter des informations aux fichiers documents ........................ 5-31 Filtrage .......................................................................................... 6-4 Propriétés ...................................................................................... 6-4 Résultats ..................................................................................... 6-11 Texte ............................................................................................. 6-8 Réorganiser ...................................................................................... 4-51 S Suppression Dossiers ........................................................................................ 5-3 Fichiers documents ....................................................................... 5-3 Suppression du Logiciel .......................................................................................... 3-5 Symboles ............................................................................................ 1-4 Système Conditions d'installation ................................................................. 3-1 Environnement utilisateur .............................................................. 4-6 T Trier ................................................................................................... 4-51 V Vue détails ........................................................................................ 4-47 Vue icône .......................................................................................... 4-45 Vue liste ............................................................................................ 4-46 10-8 PageScope Workware ">
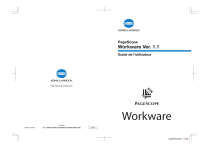
Öffentlicher Link aktualisiert
Der öffentliche Link zu Ihrem Chat wurde aktualisiert.