ABBYY FineReader Express Edition for Mac Manuel utilisateur
PDF
ダウンロード
ドキュメント
® ABBYY FineReader Express Edition for Mac Guide de l'utilisateur © 2009 ABBYY. Tous droits réservés. Manuel utilisateur ABBYY FineReader Express Edition for Mac © 2009 ABBYY. Tous droits réservés. ABBYY, le logo ABBYY et ABBYY FineReader sont des marques commerciales ou déposées d’ABBYY Software Ltd. © 20012006 Michael David Adams © 19992000 Image Power, Inc. © 19992000 The University of British Columbia. Tous droits réservés. © 19912008 Unicode, Inc. Tous droits réservés. Unicode est une marque déposée de Unicode, Inc. Polices Newton, Pragmatica, Courier © 2001 ParaType, Inc. Police OCRvGOST © 2003 ParaType Inc. Mac, Macintosh et Mac OS sont des appellations commerciales d’Apple Inc., déposées aux ÉtatsUnis et dans d’autres pays. Toutes les autres appellations commerciales sont la propriétés de leurs détenteurs respectifs. 2 Manuel utilisateur ABBYY FineReader Express Edition for Mac Table des matières Qu'est–ce qu'ABBYY FineReader Express ? ........................................................................ 4 Qu'est–ce que l'OCR ?............................................................................................................................................................................................................................... 4 Utilisation d'ABBYY FineReader Express .......................................................................... 5 Conversion d'images.................................................................................................................................................................................................................................. 5 Sélection d'une image ............................................................................................................................................... 6 Sélection de la langue du document......................................................................................................................... 6 Sélection du format de sortie .................................................................................................................................... 6 Enregistrement d'images......................................................................................................................................................................................................................... 7 Suppression de l'application ................................................................................................................................................................................................................ 7 Conseils et astuces............................................................................................................ 8 Conseils pour la numérisation............................................................................................................................................................................................................ 8 Photographie de documents ............................................................................................................................................................................................................... 8 Optimisation de la qualité de conversion.................................................................................................................................................................................. 8 Rotation de l'image................................................................................................................................................... 9 Inversion de l'image.................................................................................................................................................. 9 Préservation de la présentation du document ......................................................................................................... 9 Enregistrement .............................................................................................................. 11 Annexe ........................................................................................................................... 12 Formats de texte pris en charge..................................................................................................................................................................................................... 12 Formats d'image pris en charge...................................................................................................................................................................................................... 12 Raccourcis clavier ..................................................................................................................................................................................................................................... 12 Comment acheter un produit ABBYY ............................................................................. 14 Bureaux d'ABBYY ..................................................................................................................................................................................................................................... 14 À propos d'ABBYY.................................................................................................................................................................................................................................... 15 Support technique.......................................................................................................... 16 3 Manuel utilisateur ABBYY FineReader Express Edition for Mac Qu'est–ce qu'ABBYY FineReader Express ? ABBYY FineReader Express est un utilitaire de conversion et de reconnaissance optique de caractères en un seul clic qui transforme avec précision vos documents papier et vos fichiers image en divers formats électroniques. ABBYY FineReader Express conserve la présentation et la mise en page du document d'origine, ce qui élimine la nécessité de retaper le contenu et de conserver des documents papier. ABBYY FineReader Express permet de : ● convertir les images chargées directement depuis un scanner et les fichiers image enregistrés sur le disque dur ou sur tout autre support, y compris les photos numériques des documents et les fichiers PDF ● enregistrer les images numérisées. Vous pouvez convertir les formats TIFF, TIF, PNG, JPG, JPEG, JP2, J2K, BMP, PCX, DCX, GIF et PDF (sauf les PDF sécurisés) aux formats RTF, TXT, XLS, HTML, et PDF avec possibilité de recherche. 171 langues sont prises en charge. Pour convertir rapidement une image, il suffit de la glisser et de la déposer sur l'icône d'ABBYY FineReader Express ou de l'ouvrir dans le Finder via l'option adéquate du menu de raccourcis. Qu'est–ce que l'OCR ? OCR est l'abréviation d'Optical Character Recognition (reconnaissance optique de caractères). Un logiciel OCR convertit les documents numérisés, les photos ainsi que les fichiers PDF en texte qui peut être modifié. Admettons que vous ayez numérisé un article extrait d'un magazine et que vous souhaitez le modifier. Il faudra convertir l'image dans un format modifiable avant de pouvoir introduire le moindre changement. Un logiciel OCR extrait le texte des images de document, des photos ou de fichiers PDF et vous donne une copie électronique d'un original en papier qui pourra être modifiée, réutilisée et interrogée. 4 Manuel utilisateur ABBYY FineReader Express Edition for Mac Utilisation d'ABBYY FineReader Express Grâce à ABBYY FineReader Express, il est possible d'obtenir rapidement une version électronique d'un document papier ou de convertir une image en texte, en feuille de calcul, en fichier HTML ou en fichier PDF avec possibilité de recherche. 1. Vous pouvez lancer ABBYY FineReader Express en utilisant une des méthodes suivantes : Important ! Lors de la première exécution d'ABBYY FineReader Express, saisissez le numéro de série obtenu avec l'application. L'application ne fonctionnera pas sans ce numéro de série. ● Choisissez Finder > Applications, repérez ABBYY FineReader Express dans la liste et ouvrez l'application en double–cliquant sur son nom. ● Dans le Finder, choisissez l'option Ouvrir avec > ABBYY FineReader Express dans le menu de raccourcis du fichier que vous souhaitez convertir. Sélectionnez le fichier à convertir et, tout en maintenant le bouton gauche de la souris enfoncé, faites–le glisser sur le nom ABBYY FineReader Express dans Finder > Applications. La boîte de dialogue Tâches rapides s'ouvre et vous permet de configurer une nouvelle tâche. ● 2. Choisissez la méthode à utiliser pour obtenir l'image : dans la liste Charger une image depuis, choisissez ● Scanner (numérise un document papier) Important ! Pour convertir un document numérisé, assurez–vous que le scanner est correctement raccordé à l'ordinateur. Il faut savoir que les anciens scanners pour lesquels il n'existe pas de pilotes pour Mac OS X sous Intel ne sont pas pris en charge. ● Fichier (ouvre un fichier image) 3. Dans la liste Langue du document, choisissez la langue de reconnaissance qui correspond au texte du document. 4. Sélectionnez le format dans lequel l'image doit être convertie. L'image s'affiche dans ABBYY FineReader Express et la conversion démarre automatiquement. Remarque : ● La conversion de fichiers PDF protégés par un mot de passe est impossible ● Pour envoyer les résultats dans une feuille de calcul, le logiciel adéquat doit être installé Conseil : Vous pouvez changer les paramètres (par exemple, la langue du document ou le format de sortie) à partir de la fenêtre principale d'ABBYY FineReader Express. Une fois les paramètres modifiés, relancez la conversion en cliquant sur le bouton Convertir dans la barre d'outils. ABBYY FineReader Express prend en charge les opérations suivantes sur les fichiers image : ● rotation (gauche, droite, 180°) ● agrandissement/réduction (zoom avant/arrière, zoom pour adapter à la fenêtre, zoom avec agrandissement défini de 25, 50, 75, 100, 200 ou 400 %) ● inversion ● copie de l'image de page Conversion d'images Pour commencer à utiliser ABBYY FineReader Express, il suffit de suivre ces trois étapes élémentaires : 1. Introduisez l'image d'un document dans l'application : ● numérisez un document papier ou ● ouvrez un fichier image ou PDF qui se trouve déjà sur l'ordinateur. L'application vous permet d'ouvrir plusieurs fichiers simultanément. Vous pouvez ouvrir les fichiers souhaités depuis le Finder ou depuis la fenêtre Tâches rapides. 2. Choisissez la langue du document appropriée. ABBYY FineReader Express peut traiter non seulement les documents complètement unilingues mais également les documents écrits en plusieurs langues (par exemple, un document contenant du texte en anglais et en français). Sachez toutefois que vous ne pouvez choisir que trois langues par document. 3. Indiquez le format de sortie souhaité en cliquant sur le bouton correspondant. La conversion démarre automatiquement. Pour améliorer la qualité de la conversion, suivez les recommandations fournies dans la rubrique Conseils et astuces du présent document. 5 Manuel utilisateur ABBYY FineReader Express Edition for Mac Sélection d'une image Cette section décrit les méthodes disponibles pour soumettre une image à ABBYY FineReader Express. 1. Conversion d'images depuis le Finder Une fois installé, ABBYY FineReader Express est intégré au Finder. Par conséquent, l'élément ABBYY FineReader Express est ajouté au menu contextuel des fichiers pris en charge, ce qui permet de convertir des fichiers image ou PDF directement depuis le Finder. 1. Ouvrez le Finder. 2. Sélectionnez le ou les fichiers image ou PDF que vous souhaitez convertir. 3. Deux options s'offrent à vous : ● Choisissez Ouvrir avec > ABBYY FineReader Express dans le menu de raccourcis. ● Faites glisser le fichier sur l'icône ABBYY FineReader Express. Une boîte de dialogue Tâches rapides s'ouvre. 4. Choisissez la langue du document adéquate et le format de sortie souhaité. 2. Conversion d'images à partir de la fenêtre Tâches rapides La fenêtre Tâches rapides offre les deux options principales suivantes : 1. 2. Numériser un document papier 1. Vérifiez que le scanner est connecté à l'ordinateur et allumé. (Reportez–vous à la documentation du scanner pour obtenir les instructions détaillées. Assurez–vous que tous les logiciels fournis avec le scanner sont bien installés. Certains modèles de scanner doivent être allumés avant d'allumer l'ordinateur.) 2. Mettez le document sur le scanner. 3. Sélectionnez le modèle de scanner (par exemple, Lexmark 9300 series) dans la liste déroulante Charger une image depuis. 4. Choisissez la langue du document appropriée. 5. Choisissez le format de sortie souhaité. Une fenêtre de numérisation s'ouvre. 6. Cliquez sur le bouton Numériser pour lancer la numérisation. Ouvrir un fichier image ou PDF 1. Dans le menu déroulant Charger une image depuis, choisissez l'option Fichier. Une fenêtre Ouvrir apparaît. 2. Sélectionnez une ou plusieurs images puis cliquez sur Ouvrir. 3. Choisissez la langue du document appropriée. 4. Choisissez le format de sortie souhaité. Remarque : ● ● La conversion de fichiers PDF protégés par un mot de passe est impossible. Pour supprimer des fichiers ajoutés à la fenêtre Tâches rapides, cliquez sur la croix située à côté du fichier à supprimer. Sélection de la langue du document Pour garantir la réussite de la conversion, vous devez sélectionner correctement la langue du document avant de convertir l'image. Dans la fenêtre Tâches rapides, choisissez une des deux options suivantes dans la liste déroulante Langue du document : ● Une langue ou une combinaison de langues. Faites votre choix parmi les éléments proposés. La liste reprend les langues les plus souvent utilisées sur l'ordinateur ainsi que les langues utilisées antérieurement par l'application. ● Autres langues... Sélectionnez cette option si la langue souhaitée n'apparaît pas dans la liste. Une Liste de langues s'affiche. Sélectionnez une ou plusieurs langues en cochant la case en regard de leur nom. Remarque : vous ne pouvez choisir que trois langues par document. Conseil : Si le document contient du texte rédigé en deux ou trois langues, choisissez toutes les langues adéquates. La liste complète des langues disponibles figure dans la rubrique « Langues prises en charge ». Sélection du format de sortie ABBYY FineReader Express peut convertir les images contenant du texte en fichiers RTF, XLS, HTML ou PDF. Pour sélectionner un format de sortie, il suffit de cliquer sur le bouton correspondant dans la fenêtre Tâches rapides. 6 Manuel utilisateur ABBYY FineReader Express Edition for Mac Crée un fichier RTF ou TXT. Crée un fichier XLS. Crée un fichier HTML. Crée un fichier PDF. La conversion démarre automatiquement. Une fois la conversion terminée, l'application vous invite à enregistrer le fichier au format sélectionné. Pour modifier le format de sortie, attendez la fin de la conversion puis cliquez sur Annuler dans la boîte de dialogue Enregistrer le fichier converti sous puis choisissez un autre format dans la liste déroulante des extensions. Cliquez à nouveau sur Convertir et enregistrez le fichier une fois la conversion terminée. Enregistrement d'images ABBYY FineReader Express vous permet non seulement de numériser et de convertir des images en un format modifiable mais également d'enregistrer les images des pages numérisées ou de les transférer vers une autre application pour la suite du traitement : ● Commencez par convertir une image dans ABBYY FineReader Express. Reportez–vous à la rubrique Utilisation d'ABBYY FineReader Express pour voir comment configurer et exécuter une tâche de conversion. ● Une fois que l'image a été convertie au format indiqué, passez à la fenêtre d'ABBYY FineReader Express qui affiche l'image numérisée ou ouverte. ● Pour enregistrer l'image : o Choisissez Fichier > Enregistrer l'image sous... o Dans la fenêtre qui s'ouvre, indiquez : o ● le nom souhaité pour le fichier image ; le dossier où le fichier image doit être enregistré ; le format du fichier image (BMP, PNG, PCX, JPEG, JPEG 2000 ou TIFF) ; les options d'enregistrement. Enregistrez l'image. Pour transférer l'image vers une autre application : o Sélectionnez Édition > Copier l'image de la page. o Lancez une application de traitement d'images, par exemple Aperçu. o Collez l'image copiée dans un nouveau fichier. o Enregistrez l'image. Suppression de l'application Pour supprimer ABBYY FineReader Express de votre ordinateur : 1. Choisissez Finder > Applications. 2. 3. Localisez ABBYY FineReader Express. Faites glisser ABBYY FineReader Express dans le Dock ou choisissez tout simplement l'option Garder dans le Dock dans le menu de raccourcis de l'application. 7 Manuel utilisateur ABBYY FineReader Express Edition for Mac Conseils et astuces Cette section propose des conseils sur la numérisation de documents, sur la photographie de documents et sur l'optimisation de la qualité de la conversion. ● Conseils pour la numérisation ● Photographie de documents ● Optimisation de la qualité de conversion Conseils pour la numérisation ● Assurez–vous que le scanner est connecté et allumé. Consultez la documentation du scanner pour vous assurer qu'il est bien configuré. Assurez–vous que le logiciel fourni avec le scanner est bien installé. Certains modèles de scanners doivent être allumés avant d'allumer l'ordinateur. ● Placez le document, face vers le bas sur le scanner et assurez–vous qu'il est bien en place. La conversion d'images distordues peut être incorrecte. ● La numérisation des documents imprimés donne les meilleurs résultats dans l'échelle de gris à 300 dpi. La qualité de la conversion dépend de la qualité du document source et des paramètres de numérisation. Une image de qualité médiocre peut avoir des effets négatifs sur la qualité de la conversion. Veillez à choisir les paramètres de numérisation qui correspondent le mieux à votre document. Photographie de documents Photographier des documents demande de la pratique et des compétences particulières. Les caractéristiques de votre appareil photo et les conditions de prise de vue sont également à prendre en compte. Remarque : Pour des informations détaillées sur la configuration de votre appareil, reportez–vous à la documentation qui l'accompagne. Avant de faire des clichés : 1. Assurez–vous que la page est parfaitement cadrée. 2. Veillez à ce que la page soit éclairée de façon homogène et qu'elle ne comporte aucune ombre ou zone plus sombre. 3. Aplanissez la page si cela est nécessaire et placez–vous de façon à ce que l'appareil photo soit parallèle au plan du document et que l'objectif soit centré sur le texte à photographier. La qualité de la conversion dépend dans une large mesure de la qualité des images. Prenez un nouveau cliché si : ● L'image est trop sombre et le contraste est faible Solution : Essayez d'utiliser des sources lumineuses supplémentaires. Si ce n'est pas possible, augmentez l'ouverture du diaphragme. ● L'image n'est pas assez nette Solution : La mise au point automatique risque de ne pas fonctionner correctement en cas de luminosité insuffisante ou lorsque vous êtes trop près du document. Si les conditions d'éclairage ne sont pas favorables, essayez d'utiliser une source lumineuse supplémentaire. Si cela ne fonctionne pas, réalisez la mise au point manuellement. ● Si une partie seulement de l'image est floue, réduisez l'ouverture du diaphragme. Augmentez la distance entre le document et l'appareil photo et utilisez le plus grand zoom possible. Visez un point situé entre le centre du document et un bord du document. Le flash provoque un reflet au centre de l'image Solution : Coupez le flash ou photographiez de plus loin. ● Optimisation de la qualité de conversion Lors de la conversion, ABBYY FineReader Express reconnaît le texte dans l'image source et l'enregistre dans le format de sortie sélectionné. Aussi bien la qualité de l'image source que les options de conversion choisies ont une influence sur la qualité de la conversion. De plus, l'application identifie les zones qui contiennent du texte, des images ou des tableaux et elle exploite ces informations pour recréer la présentation d'origine. Pour optimiser la qualité de conversion : 1. Dans la fenêtre principale de l'application : ● Vérifiez l'orientation de la page. Reportez–vous à la rubrique « Rotation des images » pour plus d'informations. 8 Manuel utilisateur ABBYY FineReader Express Edition for Mac ● Assurez–vous que l'image n'a pas été inversée lors de la numérisation. Reportez–vous à la rubrique « Inversion de l'image » pour plus d'informations. ● Réglez les zones détectées ou tracez les zones manuellement au cas où la présentation du document serait complexe. Reportez–vous à la rubrique « Préservation de la présentation du document » pour plus d'informations. Vérifiez que la bonne langue a été sélectionnée dans la liste déroulante Langue du document. Reportez–vous à la rubrique « Sélection de la langue du document » pour plus d'informations. Cliquez sur le bouton Convertir. ● 2. Rotation de l'image Une mauvaise orientation du texte peut nuire à la qualité de la conversion. Veillez à ce que le sens de lecture du texte sur l'image soit normal, autrement dit, les lignes doivent être horizontales et le texte doit commencer en haut. Si nécessaire, pivotez l'image en choisissant le bon élément dans le menu Page ou en choisissant l'outil correspondant dans la section Orientation de la page de la barre d'outils à droite : Fait pivoter l'image de 90 degrés vers la droite. Fait pivoter l'image de 90 degrés vers la gauche. Fait pivoter l'image de 180 degrés. Inversion de l'image Lorsqu'un texte est inversé (c.–à–d. lorsqu'un texte clair apparaît sur un fond foncé), de nombreuses erreurs de conversion peuvent se produire. Certains scanners inversent les images c.–à–d. transforment le noir en blanc et le blanc en noir. Pour revenir au texte noir standard sur un fond clair, choisissez l'option Page>Inverser l'image Préservation de la présentation du document Lors de la conversion de l'image d'un document, ABBYY FineReader Express détecte les types de zone suivants dans l'image : Texte, Image et Tableau. L'application utilise ensuite les zones détectées pour reproduire la présentation d'origine. Chaque type de zone possède sa propre couleur. Si l'application ne parvient pas à détecter correctement le type d'une zone, cette opération peut être réalisée manuellement. Sélection manuelle d'une zone 1. Choisissez l'outil adéquat dans la barre d'outils à droite : sélectionne une zone de Texte sélectionne une zone d'Image sélectionne un Tableau Remarque : Il est également possible de sélectionner une zone via le menu Zones > Tracer une zone puis en choisissant l'option Texte, Image ou Tableau selon les besoins. 2. Tracez la zone à l'aide de la souris. Modification du type de zone Pour changer le type de zone, choisissez l'option Modifier le type de zone du menu Zones puis sélectionnez le type de zone adéquat. Remarque :Vous pouvez également changer le type de zone via l'option Modifier le type de zone du menu de raccourcis. Définition des bordures de zone 1. Placez le curseur sur la bordure de zone que vous souhaitez déplacer. 2. Faites glisser la bordure de zone vers l'emplacement souhaité. 9 Manuel utilisateur ABBYY FineReader Express Edition for Mac 3. Relâchez la souris. Remarque : Si le curseur se trouve sur le coin d'une zone, le déplacement de la souris entraînera le déplacement des bordures horizontale et verticale. Ajout/suppression d'une partie de zone Choisissez Zones > Tracer une zone puis l'option Ajouter une partie de zone ou Couper une partie de zone. Placez le curseur à l'intérieur de la zone concernée puis tracez un rectangle qui englobe la zone à ajouter ou à supprimer. Suppression de zones ● Choisissez l'option Supprimer la zone du menu Zones puis cliquez sur la zone à supprimer. Pour supprimer plusieurs zones, choisissez l'option Supprimer la zone puis cliquez sur les zone à supprimer, une après l'autre. Remarque : ● 1. Vous pouvez également supprimer une zone zone via l'option Supprimer la zone du menu de raccourcis. 2. Pour supprimer toutes les zones d'une image, choisissez l'option Supprimer toutes les zones du menu Zone. Utilisation de cellules de tableau Au cas où ABBYY FineReader Express ne parviendrait pas à identifier correctement les lignes et les colonnes d'un tableau, vous pouvez les indiquer manuellement et relancer la conversion de l'image. Vous avez le choix entre les opérations suivantes : Pour ajouter un séparateur, choisissez Zones > Cellules du tableau puis choisissez l'option Ajouter un séparateur de tableau vertical ou Ajouter un séparateur de tableau horizontal. Cliquez ensuite sur l'endroit où vous souhaitez insérer le séparateur dans le tableau puis cliquez à nouveau. Pour supprimer un séparateur, choisissez Zones > Cellules du tableau > Supprimer le séparateur de tableau. Cliquez ensuite sur le séparateur que vous souhaitez supprimer. Cliquez à l'intérieur de la cellule que vous souhaitez segmenter puis choisissez Zones > Cellules du tableau > Segmenter les cellules du tableau. Important ! Cette commande est applicable uniquement aux cellules du tableau qui ont été préalablement fusionnées. Sélectionnez à l'aide de la souris les cellules ou les lignes que vous souhaitez fusionner, ouvrez le menu Zones > Cellules du tableau puis choisissez l'option Fusionner les cellules du tableau ou Fusionner les lignes du tableau. Suppression de toutes les zones Pour supprimer toutes les zones d'une image, choisissez l'option Supprimer toutes les zones du menu Zone. 10 Manuel utilisateur ABBYY FineReader Express Edition for Mac Enregistrement ABBYY vous invite à enregistrer votre copie d'ABBYY FineReader Express. L'enregistrement est facultatif. Avantages de l'enregistrement : ● Support technique gratuit ● Notifications par courrier électronique des sorties des nouveaux produits ABBYY Vous avez le choix entre les modes d'enregistrement suivants : ● Dans le menu ABBYY FineReader Express, sélectionnez S'enregistrer maintenant... et remplissez le formulaire d'enregistrement qui s'affiche. ● Remplissez le formulaire d'enregistrement sur le site Web d'ABBYY ● Contactez le support technique d'ABBYY : +7 495 783 37 00 de 9h00 à 18h00, heure de Moscou (GMT+03:00), du lundi au vendredi. Politique de confidentialité de l'enregistrement Si vous choisissez d'enregistrer votre copie du produit, ABBYY s'engage à préserver la confidentialité de vos coordonnées personnelles et à ne les divulguer à aucun tiers sans votre consentement. Ces informations pourront être utilisées par ABBYY Group pour vous envoyer des informations sur les nouveaux produits, les changements de prix et autres offres spéciales réservées aux clients enregistrés d'ABBYY, à condition que vous cochiez l'option correspondante lors de l'enregistrement. En nous envoyant un formulaire d'enregistrement rempli, vous nous autorisez à rassembler, traiter et utiliser vos données personnelles conformément la présente politique de confidentialité et aux lois en vigueur. Les données personnelles que vous communiquez ne seront utilisées qu'au sein du groupe ABBYY et ne seront pas divulguées à des tiers, à moins que la loi en vigueur ne l'exige. 11 Manuel utilisateur ABBYY FineReader Express Edition for Mac Annexe ● Formats de texte pris en charge ● Formats d'image pris en charge ● Raccourcis clavier Formats de texte pris en charge ABBYY FineReader Express peut enregistrer les résultats de la conversion dans les formats suivants : ● Rich Text Format (*.rtf) ● Feuille de travail Microsoft Excel (*.xls) ● Document HTML (*.htm) ● Document Adobe Acrobat (*.pdf) ● Document texte (*.txt) Formats d'image pris en charge Le tableau ci–dessous répertorie les formats d'image pris en charge par ABBYY FineReader Express. Format Extension Ouverture Enregistrement Bitmap bmp + + DCX dcx + – GIF gif + – JPEG jpg, jpeg + + JPEG 2000 jp2, j2k + + PCX pcx + + PDF v. 1.6 ou antérieure pdf + + PNG png + + TIFF tif, tiff + + Raccourcis clavier Il existe des raccourcis clavier pour un bon nombre de tâches parmi les plus fréquentes dans ABBYY FineReader Express. Le tableau ci– après reprend les raccourcis et les commandes correspondantes. Menu d'ABBYY FineReader Express Masquer ABBYY FineReader Express Pomme–H Masquer les autres applications Option–Pomme–H Quitter ABBYY FineReader Express Pomme–Q Menu Fichier Créer une tâche Pomme–N Fermer la tâche en cours Pomme–W Menu Affichage Aller à la page suivante Pomme–flèche droite Revenir à la page précédente Pomme–flèche gauche Masquer la barre d'outils Option–Pomme–T Affichage>menu Échelle Zoom avant Majuscule–Pomme–> Zoom arrière Majuscule–Pomme–< Taille normale Pomme–= Menu Page 12 Manuel utilisateur ABBYY FineReader Express Edition for Mac Inverser l'image Pomme–I Copier l'image de la page Pomme–C Supprimer la page Suppr Menu Zones Supprimer toutes les zones Ctrl–Suppr Menu Zones>Modifier le type de zone Texte Pomme–1 Tableau Pomme–2 Image Pomme–3 Menu Zones>Tracer une zone Tracer une zone de texte Majuscule–Pomme–T Tracer une zone de tableau Majuscule–Pomme–A Tracer une zone d'image Majuscule–Pomme–I Menus Zones>Cellules du tableau Ajouter un séparateur de tableau vertical Majuscule–Pomme–V Ajouter un séparateur de tableau horizontal Majuscule–Pomme–H Supprimer le séparateur de tableau Majuscule–Pomme–D Segmenter les cellules du tableau Pomme–D Fusionner les cellules du tableau Pomme–M 13 Manuel utilisateur ABBYY FineReader Express Edition for Mac Comment acheter un produit ABBYY Vous pouvez acheter les produits ABBYY dans notre magasin en ligne ou chez nos partenaires (reportez–vous au site http://www.abbyy.com pour obtenir la liste des partenaires d'ABBYY). Pour plus d'informations sur les produits ABBYY : ● visitez le site Web d'ABBYY à l'adresse http://www.abbyy.com ● appelez le +7 495 783 37 00 ou envoyez un fax à +7 495 783 26 63 ● écrivez à [email protected]. Bureaux d'ABBYY Les clients aux ÉtatsUnis, au Canada, au Mexique et dans les pays d'Amérique centrale peuvent contacter : Amérique du Nord et Amérique centrale ABBYY USA Téléphone : +1 408 457 9777 Fax : +1 408 457 9778 Adresse : 880 North McCarthy Boulevard, Suite 220, Milpitas, California 95035, USA Courrier électronique : [email protected] Courrier électronique du support technique : [email protected] Site Internet : http://www.abbyyusa.com Les clients en Allemagne, en Autriche, au Benelux, au Danemark, en Espagne, en France, en Grèce, en Irlande, en Italie, en Norvège, au Portugal, au RoyaumeUni, en Suède, en Suisse ou d'autres pays d'Europe occidentale peuvent contacter : Europe de l'Ouest ABBYY Europe GmbH Téléphone : +49 89 511 159 0 Fax : +49 89 511 159 59 Adresse : Elsenheimerstrasse 49, 80687 Munich, Germany Courrier électronique : [email protected] Courrier électronique du support technique : [email protected] Site Internet : http://www.abbyy.com Les clients en Albanie, en BosnieHerzégovine, en Bulgarie, en Croatie, en Hongrie, en Israël, en Macédoine, en Moldavie, au Monténégro, en Pologne, en République tchèque, en Roumanie, en Serbie, en Slovaquie, en Turquie ou en Ukraine peuvent contacter : ABBYY Ukraine Europe de l'Est et Europe Téléphone : +380 44 490 9999 Fax : +380 44 490 9461 méditerranéenne Adresse : P.O. Box 23, 02002 Kiev, Ukraine Courrier électronique : [email protected] Téléphone pour le support : +380 44 490 9463 Courrier électronique du support technique : [email protected] Site Internet : http://www.abbyy.ua Les clients au Japon peuvent contacter : Japon ABBYY Japan Téléphone :+81427966125 Fax : +81427966125 Adresse : 6581 Tsuruma, Machidashi, Tokyo 1940004 Courrier électronique : [email protected] Courrier électronique du support technique : [email protected] http://www.abbyy.com Les clients dans les pays qui ne figurent pas ici peuvent contacter : Reste du monde ABBYY Russia Téléphone : +7 495 783 3700 Fax : +7 495 783 2663 Adresse : P.O. Box 32, Moscow 127273, Russia, ABBYY LLC Courrier électronique : [email protected] Courrier électronique du support technique : [email protected] Site Internet : http://www.abbyy.ru http://www.abbyy.com 14 Manuel utilisateur ABBYY FineReader Express Edition for Mac À propos d'ABBYY ABBYY est le principal fournisseur de logiciels de reconnaissance, de systèmes d'acquisition de données et de technologies linguistiques. Parmi les logiciels qu'il propose, citons la gamme de logiciels de reconnaissance optique de caractères (OCR) ABBYY FineReader, la gamme de solutions de capture de données ABBYY FlexiCapture, le dictionnaire ABBYY Lingvo et des outils de développement. Des organisations du monde entier qui traitent de grands volumes de documents papier utilisent les logiciels d'ABBYY pour automatiser ces tâches qui demandent trop de temps et de main–d'œuvre et pour optimiser leurs processus. Les logiciels d'ABBYY sont utilisés dans des projets gouvernementaux de grande ampleur tels que ceux gérés par le Fisc australien, le Fisc lituanien, le ministère russe de l'Éducation, le ministère ukrainien de l'Éducation et le gouvernement du comté de Montgomery. Parmi les sociétés qui utilisent les technologies ABBYY sous licence, il y a BancTec, Canon, EMC/Captiva, Hewlett–Packard, Microsoft, NewSoft, Notable Solutions, Samsung Electronics et beaucoup d'autres. Les applications OCR d'ABBYY sont livrées avec les équipements des plus grands fabricants tels que BenQ, Epson, Fujitsu, Fuji Xerox, Microtek, Panasonic, Plustek, Toshiba et Xerox. ABBYY a son siège social à Moscou (Russie) et a des bureaux en Allemagne, au Japon, aux États–Unis, au Royaume–Uni, en Ukraine au Japon et à Taïwan. Pour plus d'informations sur les produits ABBYY, visitez www.abbyy.com. 15 Manuel utilisateur ABBYY FineReader Express Edition for Mac Support technique Si vous avez des questions sur l'utilisation d'ABBYY FineReader Express et de ses fonctions, reportez–vous au fichier d'aide ou à la rubrique du support technique sur le site d'ABBYY à l'adresse www.abbyy.com/support. Si vous ne trouvez pas la réponse à vos questions dans ces ressources, contactez le service de support technique d'ABBYY (menu Aide > Support technique). Pour résoudre votre problème, les collaborateurs du support techniques auront besoin des informations suivantes : ● Votre nom ● Votre société (le cas échéant) ● Votre téléphone, numéro de fax ou adresse de courrier électronique ● Le numéro de version de votre copie (accessible dans ABBYY FineReader Express > Agrave; propos de FineReader Express) ● Une description générale du problème et le texte complet du message d'erreur (le cas échéant) ● Le type de votre ordinateur et de processeur (PowerPC ou Intel) ● La version de votre système d'exploitation ● Toute autre information susceptible d'être importante Certaines des informations requises sont accessibles dans : ● Pomme > À propos de ce Mac Important ! Seuls les utilisateurs enregistrés bénéficient du support technique gratuit. Pour enregistrer votre copie, choisissez ABBYY FineReader Express > S'enregistrer maintenant... Pour toute question relative à ABBYY FineReader Express, contactez le bureau ABBYY le plus proche. Il se peut que les collaborateurs du support technique vous demandent un fichier qui reprend certaines données techniques sur l'ordinateur. Pour obtenir ce fichier : 1. Ouvrez le Finder. 2. Dans le menu Aller, choisissez Utilitaires > Informations Système. 3. Ouvrez Informations Système. 4. Dans le menu Fichier, sélectionnez Enregistrer sous... 5. Indiquez le dossier dans lequel le fichier sera enregistré. Remarque : Veillez à choisir l'option Format texte dans la liste Format de fichier. 6. 7. Cliquez sur Enregistrer. Envoyez le fichier au service de support technique. 16 ">
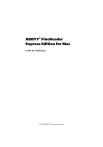
公開リンクが更新されました
あなたのチャットの公開リンクが更新されました。
