Konica Minolta PAGESCOPE CABINET PRO Manuel utilisateur
PDF
Télécharger
Document
PageScope Cabinet Guide de l´utilisateur Minolta GmbH Business Equipment Operations Minoltaring 11 D-30855 Langenhagen www.minoltaeurope.com 9962 0004 00 Printed in Germany Table des matières 1 2 Introduction 1.1 Bienvenue chez Minolta ...............................................................1-1 1.2 Structure du manuel .....................................................................1-2 Comment trouver des informations dans ce manuel utilisateur ? ...1-2 Explication succincte des styles de polices et méthodes de présentation spéciales ....................................................................1-3 A propos de PageScope Cabinet 2.1 3 4 Fonctionnalités du logiciel...........................................................2-1 Installation 3.1 Configuration minimale requise ..................................................3-1 3.2 Installation du logiciel ..................................................................3-2 3.3 Désinstallation du logiciel............................................................3-4 Premiers pas 4.1 Lancement et fermeture de l'application ....................................4-1 Lancement de PageScope Cabinet ...............................................4-1 Fermeture de PageScope Cabinet .................................................4-2 4.2 Présentation de la fenêtre principale ..........................................4-2 4.3 Définition de l'environnement système ......................................4-3 Ouvrir l’option "Configuration" .........................................................4-3 Onglet Système...............................................................................4-4 Déf. fréquence pour dossiers à auto-détection / Fréquence ..........4-4 Lecteur d'auto-détection pour le dossier d'objet de gestion ...........4-5 Déf. emplacement pour dossiers / Emplacement ..........................4-5 Nbre max. d'annulations pour marqueur ........................................4-5 Capacité disque résiduelle avant avertissement ............................4-6 Afficher miniature ...........................................................................4-6 Onglet FTP......................................................................................4-6 Configurer le serveur FTP ..............................................................4-6 Onglet OCR.....................................................................................4-8 Effectuer la reconnaissance des caractères pendant l'acquisition TWAIN ........................................................................4-8 Traitement OCR pour fichiers associés en fusion virtuelle ............4-8 Onglet Lancer application ...............................................................4-9 PageScope Cabinet TDM-1 Ajout d’applications ........................................................................ 4-9 Supprimer des applications ......................................................... 4-10 Onglet cachet ............................................................................... 4-10 Ajout de cachets .......................................................................... 4-10 Annuler l’affectation d’un cachet .................................................. 4-11 5 4.4 Configuration et suppression d’un dossier d’objet de gestion ....................................................................... 4-12 Définir un dossier comme dossier d'objet de gestion ................... 4-12 Définir à partir d'un dossier existant ............................................ 4-12 Définir à partir d'un nouveau dossier ........................................... 4-13 Renommer un dossier d'objet de gestion ..................................... 4-15 Suppression de l'état du dossier d'objet de gestion ..................... 4-16 Suppression à l'aide de la barre de menu ................................... 4-16 Suppression par glisser-déplacer ................................................ 4-16 Suppression d'un dossier ............................................................. 4-17 4.5 Ouverture d’un dossier d’objet de gestion............................... 4-18 Affichage miniature....................................................................... 4-18 Affichage liste ............................................................................... 4-19 Tri des fichiers .............................................................................. 4-20 4.6 Miniatures.................................................................................... 4-21 Création de miniatures ................................................................. 4-21 Actualisation des miniatures......................................................... 4-23 Changement de la taille d'affichage des miniatures ..................... 4-23 Rotation des miniatures................................................................ 4-24 Gestion des fichiers 5.1 Ajouter, renommer et supprimer des fichiers............................ 5-1 Ajouter un nouveau fichier avec l'Explorateur de Windows............ 5-1 Ajouter un nouveau fichier avec PageScope Cabinet .................... 5-3 Renommer des fichiers................................................................... 5-5 Supprimer des fichiers.................................................................... 5-6 5.2 Propriétés et détails des fichiers ................................................ 5-7 Afficher les propriétés de fichiers ................................................... 5-7 Afficher les détails d'un fichier à l'aide de PageScope Cabinet DocViewer ................................................ 5-8 Ouvrir un fichier avec une application référencée ........................ 5-10 5.3 Fusion virtuelle ........................................................................... 5-11 Fusion virtuelle de fichiers par glisser/déplacer............................ 5-11 Fusion virtuelle de fichiers depuis le menu................................... 5-12 Défilement des miniatures dans une fusion virtuelle .................... 5-12 Supprimer un fichier d'une "fusion virtuelle" ................................. 5-13 Supprimer tous les fichiers d'une "fusion virtuelle" ....................... 5-13 Diaporama .................................................................................... 5-14 TDM-2 PageScope Cabinet Lancer un diaporama ...................................................................5-14 Boutons et affichages dans la fenêtre du diaporama ...................5-15 6 5.4 Fusion réelle................................................................................5-16 Convertir une "fusion virtuelle" en un fichier PDF ou un fichier TIFF multipage .........................................................5-16 5.5 Formats de fichier .......................................................................5-17 Formats admissibles .....................................................................5-17 Comment transformer les formats de fichier.................................5-18 5.6 Utiliser les marqueurs ................................................................5-20 Définir des marqueurs...................................................................5-20 Définir des lignes ou symboles ....................................................5-20 Définir des cachets .......................................................................5-21 Sélectionner des marqueurs ........................................................5-22 Copier des marqueurs ..................................................................5-22 Déplacer des marqueurs ..............................................................5-23 Supprimer des marqueurs ............................................................5-23 Changer l'ordre des marqueurs ...................................................5-23 Envoi d'une partie de l'image dans le presse-papier ....................5-24 5.7 Utilisation de mots-clés..............................................................5-25 Définir des mots-clés.....................................................................5-25 Créer un mot-clé ..........................................................................5-25 Renommer un mot-clé ..................................................................5-26 Supprimer un mot-clé ...................................................................5-27 Attribuer des mots-clés aux fichiers ..............................................5-28 5.8 Utiliser des annotations .............................................................5-30 Attribuer des annotations aux fichiers...........................................5-30 Supprimer les annotations de fichiers...........................................5-31 5.9 Référencer du texte éditable ......................................................5-31 Importer d’un fichier texte..............................................................5-31 Effectuer OCR durant l’acquisition TWAIN ...................................5-32 Extraire des caractères d'un fichier image sélectionné.................5-32 Recherche de fichiers 6.1 Ouvrir la fenêtre de recherche .....................................................6-1 6.2 Critères de recherche ...................................................................6-2 Rechercher par nom de fichier........................................................6-2 Rechercher par date de modification ..............................................6-3 Rechercher par annotations............................................................6-4 Rechercher par mots-clés ...............................................................6-5 Rechercher par marqueurs .............................................................6-6 Rechercher par texte.......................................................................6-7 Recherche composée .....................................................................6-8 PageScope Cabinet TDM-3 Enregistrer, charger et supprimer des critères de recherche ......... 6-9 Enregistrer un jeu de conditions de recherche .............................. 6-9 Charger un jeu de conditions de recherche ................................... 6-9 Enregistrer un jeu de conditions de recherche sous un autre nom ....................................................................... 6-10 Supprimer un jeu de conditions de recherche ............................. 6-10 7 8 9 Impression 7.1 Configuration de l’imprimante..................................................... 7-1 7.2 Impression de fichiers ................................................................. 7-1 Imprimer une vue d'ensemble des miniatures ................................ 7-1 Imprimer un fichier.......................................................................... 7-2 Imprimer des images avec marqueurs ........................................... 7-3 Utilisation d’une interface TWAIN 8.1 Sélectionner un périphérique TWAIN ......................................... 8-1 8.2 Importer une image d'un périphérique TWAIN .......................... 8-2 Distribution de fichiers 9.1 Adjoindre des fichiers à des messages e-mail .......................... 9-1 9.2 Fonctions serveur FTP................................................................. 9-2 Sécurité .......................................................................................... 9-2 10 Annexe 10.1 Glossaire ..................................................................................... 10-1 10.2 Index ............................................................................................ 10-3 TDM-4 PageScope Cabinet Introduction 1 Introduction 1.1 Bienvenue chez Minolta 1 Merci d'avoir acheté le logiciel Minolta PageScope Cabinet. Lire attentivement le manuel utilisateur avant d'utiliser ce logiciel et toujours le garder à portée de main. Sans l'autorisation expresse écrite préalable de Minolta Co. Ltd., ces documents ne peuvent pas être reproduits, transmis, transcrits, stockés dans un système de recherche automatique ou traduits dans une autre langue. Le contenu de ce manuel est sujet à modification sans préavis. Marques déposées Microsoft, Windows, WindowsNT and PowerPoint sont des noms ou marques déposées de Microsoft Corporation. Acrobat et Acrobat Reader sont des marques déposées de Adobe Systems Inc. Tous les autres noms de produits sont des appellations commerciales ou des marques déposées de leurs propriétaires respectifs. PageScope Cabinet 1-1 Introduction 1 1.2 Structure du manuel Comment trouver des informations dans ce manuel utilisateur ? Vous ne savez pas où trouver les informations dont vous avez besoin ? Le tableau suivant est conçu pour vous aider. Pour trouver rapidement et précisément des informations relatives à un problème spécifique, consultez l'index à la fin du manuel utilisateur. N° Titre du chapitre Contenu du chapitre 1 Introduction Présentation et méthode d'utilisation de ce manuel utilisateur. 2 A propos de PageScope Cabinet Ce chapitre contient des informations générales sur le logiciel. 3 Installation Ce chapitre décrit l'installation et la désinstallation du logiciel. 4 Premiers pas Ce chapitre décrit le lancement de PageScope Cabinet, l'apparence des fenêtres et explique comment configurer les paramètres de base du programme. 5 Gestion des fichiers Ce chapitre décrit les fonctions du logiciel permettant une gestion aisée des documents. 6 Recherche de fichiers Ce chapitre explique comment rechercher des fichiers dans les dossiers d'objet de gestion à l'aide des noms de fichier, de la date de modification, de mots-clés, d'annotations et de marqueurs. 7 Impression Ce chapitre décrit l'impression de miniatures et/ou de fichiers avec PageScope Cabinet. 8 Utilisation d'une interface TWAIN Ce chapitre explique comment importer une image d'un périphérique TWAIN, la convertir en différents formats et l'enregistrer. 9 Distribution de fichiers Ce chapitre décrit l'envoi de fichiers par e-mail et la configuration des fonctions FTP. Annexe Ce chapitre contient des informations pratiques pour l'utilisateur : • glossaire • index des mots-clés 10 ✎ Remarque Pour plus de renseignements sur le logiciel, consulter le fichier lisezmoi. 1-2 PageScope Cabinet Introduction 1 Explication succincte des styles de polices et méthodes de présentation spéciales Des styles de polices et méthodes de présentation spéciales sont utilisées dans ce manuel utilisateur pour mettre en évidence les points importants. Les exemples suivants sont là pour vous aider à les reconnaître et à les comprendre correctement. ATTENTION Ceci est un avertissement ! Un avertissement vous prévient d'un problème pouvant se produire en raison d'une utilisation non conforme du logiciel (par ex. perte de données). ➜ La flèche vous indique une astuce permettant d'éviter cette situation non voulue. [MENU] touche du panneau de commande / bouton du pilote d'imprimante répondant à la description “Menu“ ➜ Unique action à effectuer 1 1ère étape d'une série d'actions. 2 2ème étape d'une série d'action, etc... ? Aide disponible. ➜ Vous pouvez voir ici la page d'écran correspondante. L'approche suggérée ici vous permettra dans tous les cas d'arriver au résultat souhaité. ✎ Conseil utile Les passages identifiés de cette manière vous donnent des conseils et astuces afin de rendre plus aisée l'utilisation du logiciel. PageScope Cabinet 1-3 1 1-4 Introduction PageScope Cabinet A propos de PageScope Cabinet 2 2 A propos de PageScope Cabinet Ce chapitre contient des informations générales sur le logiciel. 2.1 Fonctionnalités du logiciel Le logiciel PageScope Cabinet permet G D'optimiser l'utilisation de documents sous formats électroniques G De réaliser une miniature de chaque fichier de document existant afin d'en faciliter l'identification G D'ajouter des mots-clés et/ou des mémos pour faciliter la recherche de documents. Vous pouvez ajouter des marqueurs aux fichiers d'images, pour les retrouver plus facilement G De convertir en données textes tous les caractères d'un fichier graphique (OCR) G D'enregistrer les zones de texte éditable des fichiers. Il peut également enregistrer des chaînes de caractères extraites d'images par OCR G La fusion virtuelle de plusieurs fichiers afin de pouvoir les utiliser comme s'il s'agissait d'un unique fichier fusionné G D'associer plusieurs fichiers d'images en un unique fichier PDF ou en un unique fichier au format TIFF multipage (fusion réelle) G D'importer et de gérer des images provenant de périphériques TWAIN G D'adjoindre à des messages e-mail les fichiers gérés par le logiciel G D'utiliser les fonctionnalités d'un serveur FTP (La fonction serveur FTP de PageSope Cabinet permet uniquement la réception de fichiers provenant de produits multifonctions Minolta possédant des commandes FTP limitées). Lire attentivement ce manuel avant d'installer et/ou d'utiliser ce logiciel. PageScope Cabinet 2-1 2 2-2 A propos de PageScope Cabinet PageScope Cabinet Installation 3 3 Installation Ce chapitre décrit l'installation et la désinstallation de PageScope Cabinet. 3.1 Configuration minimale requise PageScope Cabinet nécessite pour son utilisation la configuration minimale suivante : G Système d'exploitation : Windows°95, Windows 98, Windows Me, Windows NT4.0 Work Station ou Windows 2000 Professional. G Mémoire : 64 Mo pour Windows 95/98, 96 Mo pour Windows Me/ NT4.0 Work Station/2000 Professional. G Navigateur internet : Internet Explorer 4.01 ou plus récent. G Résolution : supérieure à 800 x 600 pixels, couleurs 16 bits. G Réseau : TCP/IP G Acrobat Reader doit être installé afin de pouvoir visualiser les fichiers PDF. G Afin de pouvoir créer des miniatures et/ou de visualiser les fichiers, les applications associées telles que Microsoft Word ou Excel doivent être installées. G Acrobat 4.0 doit être installé afin de créer des miniatures à partir de fichiers PDF. ✎ Remarque Le chemin des fichiers ne doit pas dépasser 200 caractères. Exemple : C:\Program Files\Minolta\PageScope Cabinet\Default\abcde.bmp 1 10 20 30 40 50 60 = 60 lettres PageScope Cabinet 3-1 Installation 3 3.2 Installation du logiciel ATTENTION Perte de données ! Il est possible d'éviter une éventuelle perte de données. ➜ Fermer tous les fichiers ouverts et quitter toutes les applications en cours avant de lancer le programme d'installation. ✎ Remarque Si une version antérieure de PageScope Cabinet est installée sur votre PC, vous devez tout d'abord la désinstaller. La nouvelle version de PageScope Cabinet peut utiliser tous les mots-clés, annotations et marqueurs insérés avec l'ancienne version de PageScope Cabinet. Si le chemin d'installation de PageScope Cabinet a changé, l'ancien dossier d'objet de gestion ne sera pas affiché. Rédéfinir l'ancien dossier comme dossier d'objet de gestion afin de pouvoir utiliser les mots-clés, annotations et marqueurs insérés avec l'ancienne version de PagesCope Cabinet. 1 Insérer le CD PageScope Cabinet dans votre lecteur de CD-ROM. 2 Ouvrir “Poste de travail“ et double-cliquer sur l'icône du lecteur de CD-ROM dans lequel est inséré le CD PageScope Cabinet. 3 Double-cliquer sur l'icône [P_SCOPE\CABINET\PSCSETUP.EXE]. L'assistant d'installation se lance et prépare les fichiers nécessaires à l'installation. 4 Lorsque le contrat de licence utilisateur final s'affiche, le lire attentivement. ❍ Cliquer sur [OUI] pour accepter les termes et conditions du contrat de licence. 5 Suivre les instructions qui apparaissent à l'écran. 3-2 PageScope Cabinet Installation 3 6 Pour installer le programme dans un autre lecteur et/ou dossier, cliquer sur le bouton [PARCOURIR] et entrer le nom du dossier destination. ❍ Si vous ne souhaitez pas changer le dossier destination, cliquer simplement sur le bouton [SUIVANT]. 7 Sélectionner le groupe de programme du menu “Démarrer“ dans lequel doivent être affichés les icônes du programme. 8 Suivre les instructions à l'écran pour terminer l'installation. ? Un message d’erreur est apparu pendant l’installation ? Une erreur non critique s'est produite. ➜ Cliquer sur le bouton [RÉINITIALISER], l'installation se poursuit. Lorsque l'installation est terminée, relancer l'ordinateur. Cette procédure permet de résoudre le problème et d'installer correctement PageScope Cabinet même si un message d'erreur est apparu. ✎ Remarque L'installation ne pourra pas être effectuée correctement si vous stoppez l'installation de PageScope Cabinet et tentez de le réinstaller avant que l'assistant d'installation ait terminé sa tâche. PageScope Cabinet 3-3 Installation 3 3.3 Désinstallation du logiciel 1 Sélectionner dans le menu “Démarrer“ “Paramètres“ > “Panneau de configuration“. 2 Dans le panneau de configuration, double-cliquer sur l'icône [AJOUT/ SUPPRESSION DE PROGRAMMES]. 3 Sélectionner “PageScope Cabinet“ dans la liste. 4 Cliquer sur le bouton [AJOUTER/SUPPRIMER]. 5 Lorsque la boîte de dialogue “Confirmation de suppression de fichier“ apparaît, cliquer sur le bouton [OK]. 6 Suivre les instructions à l'écran pour terminer l'opération. ✎ Remarque Lors de la désinstallation, PageScope Cabinet ne va pas supprimer automatiquement les dossiers créés après l'installation du programme. Supprimer ces dossiers manuellement si nécessaire. 3-4 PageScope Cabinet Premiers pas 4 4 Premiers pas Ce chapitre décrit le lancement de PageScope Cabinet, l'apparence des fenêtres et explique comment configurer les paramètres de base du programme. 4.1 Lancement et fermeture de l’application Lancement de PageScope Cabinet ➜ Sélectionner “PageScope Cabinet“ dans le menu “Démarrer“. ou Double cliquer sur l'icône “PageScope Cabinet“ placé sur le bureau. La fenêtre d'accueil de PageScope Cabinet apparaît. ✎ Remarque Si le programme ne trouve pas le dossier par défaut, la fenêtre “Parcourir à la recherche d'un dossier“ apparaît pour redéfinir un dossier par défaut. PageScope Cabinet 4-1 Premiers pas 4 Fermeture de PageScope Cabinet ➜ 4.2 Sélectionner “Quitter“ dans le menu “Fichier“ ou cliquer sur le bouton [X] de la fenêtre principale. Présentation de la fenêtre principale 1 2 3 4 5 4-2 N° Nom 1 Barre de menu 2 Barres d'icônes 3 Fenêtre “Arborescence“ 4 Fenêtre “Explorateur“ 5 Fenêtre “Lancement applications“ PageScope Cabinet Premiers pas 4.3 4 Définition de l'environnement système Vous pouvez configurer PageScope Cabinet en définissant l'environnement système. Ouvrir l’option "SetUp" ➜ Sélectionner “SetUp“ dans le menu “Outils“. La fenêtre SetUp s'affiche. La fenêtre SetUp contient les onglets suivants : G Système : Configuration des paramètres système de base. G FTP : Configuration du serveur FTP. G OCR : Configuration de l'OCR. G Lancer application : Définition des applications à lancer automatiquement. G Cachet : Configuration des cachets utilisés. PageScope Cabinet 4-3 Premiers pas 4 Toute modification des paramètres entraîne l'activation du bouton [APPLIQUER] Cliquer sur le bouton [APPLIQUER] pour enregistrer les modifications effectuées. Cliquer sur le bouton [OK] pour enregistrer les modifications et fermer la fenêtre SetUp. Cliquer sur le bouton [ANNULER] pour annuler les modifications effectuées et fermer la fenêtre SetUp. Onglet Système Vous allez découvrir dans ce qui suit une présentation des paramètres pouvant être configurés dans l'onglet “Système“. Déf. fréquence pour dossiers à auto-détection / Fréquence Déterminer la fréquence de vérification des dossiers d'objet de gestion (en secondes) dans le champ Fréquence. Toute modification effectuée est appliquée immédiatement. Vous pouvez définir la fréquence de : ➜ 4-4 Observation pédiodique du dossier d'auto-enregistrement PageScope Cabinet surveille à intervalles réguliers le dossier d'autoenregistrement. Si entrez la valeur “0“ dans le champ Fréquence, Page Scope Cabinet ne surveillera pas le dossier d’autoenregistrement. PageScope Cabinet Premiers pas ➜ 4 Auto-détection et observation périodique pour les lecteurs spécifiés. PageScope Cabinet surveille à intervalles réguliers le dossier d'objet de gestion. Il n'est pas possible d'entrer la valeur “0“ dans le champ Fréquence. Lecteur d'auto-détection pour le dossier d'objet de gestion Ce paramètre définit le lecteur de recherche des dossiers d'objet de gestion. Le programme recherche la présence de dossiers d'objet de gestion dans les lecteurs sélectionnés. Toute modification effectuée est appliquée immédiatement. ➜ Sélectionner le lecteur souhaité. Déf. emplacement pour dossiers / Emplacement Ce paramètre vous permet d'associer les différents répertoires aux fonctions de surveillance. Les dossiers spécifiés doivent réellement exister. ➜ Dossier d'objet de gestion par défaut Ce paramètre permet de définir le dossier d'objet de gestion par défaut dans le champ Emplacement. Toute modification effectuée est appliquée immédiatement. ➜ Dossier d'auto-enregistrement Ce paramètre définit le dossier de destination pour l'enregistrement automatique. Toute modification effectuée est appliquée immédiatement. ✎ Remarque Les fichiers ayant l'extension “pdf“, “tif“ ou “tiff“ dans ce dossier sont transférés automatiquement dans le dossier “Objet de gestion par défaut“. Faire attention de ne pas affecter un dossier contenant des fichiers ne devant pas être transférés dans le dossier d'autoenregistrement. ✎ Remarque Lors de la définition du dossier d'auto-enregistrement, sélectionner un dossier différent pour chaque utilisateur. Nbre max. d’annulations pour marqueur Les modifications effectuées s'appliqueront à la prochaine ouverture de PageScope Cabinet DocViewer. ➜ Spécifier le nombre maximum d'annulations possibles pour les opérations de marquage. PageScope Cabinet 4-5 Premiers pas 4 Capacité disque résiduelle avant avertissement Lorsque la capacité du lecteur dans lequel est placé le dossier d'enregistrement automatique descend en dessous de la valeur spécifiée, le témoin de la barre d'état devient rouge en guise d'avertissement. Toute modification effectuée est appliquée immédiatement. ➜ Entrer une valeur adéquate pour votre environnement système. Afficher miniature ➜ Cocher l'option “Afficher miniature“ pour afficher des miniatures à l'ouverture d'un dossier d'objet de gestion. Si l'option “Afficher miniature“ n'est pas activée, seuls des icônes seront affichés. Onglet FTP PageScope Cabinet possède des fonctionnalités pouvant le transformer en un serveur FTP. Il peut ainsi recevoir des fichiers de périphériques raccordés à un réseau et des données d'un appareil multifonctions Minolta. . Configurer le serveur FTP Marche à suivre pour configurer PageScope Cabinet en tant que serveur FTP. 4-6 PageScope Cabinet Premiers pas 4 1 Cocher la case Lancer FTP. Le serveur FTP se lance automatiquement en même temps que PageScope Cabinet. 2 Ne changer la valeur du port dans le champ Port contrôle FTP que dans des conditions exceptionnelles. Le port de contrôle FTP par défaut est 21. 3 Ne changer la valeur du port dans le champ Port transfert données FTP que si le périphérique l'exige. 4 Entrer le nom d'utilisateur dans le champ Utilisateur FTP. Uniquement ce nom d'utilisateur pourra être utilisé pour se connecter au serveur FTP. 5 Entrer le mot de passe dans le champ Mot de passe FTP. 6 Définir le dossier racine du serveur FTP dans le champ Dossier racine FTP . Ce paramètre spécifie le dossier de connexion FTP autorisé. Les changements s'appliqueront à la prochaine connexion sur le serveur FTP. 7 Cliquer sur le bouton [OK]. Les paramètres sont enregistrés. 8 Adapter les paramètres du dossier “Auto-enregistrement“ à vos besoins. 9 Pour valider ces paramètres, fermer PageScope Cabinet, puis le relancer. Le serveur FTP est configuré et lancé, comme l'indique le symbole placé dans la barre des tâches de Windows. PageScope Cabinet 4-7 Premiers pas 4 Onglet OCR Vous allez découvrir dans ce qui suit une présentation des paramètres pouvant être configurés dans l'onglet “OCR“. . Effectuer la reconnaissance des caractères pendant l'acquisition TWAIN ➜ Cocher la case “Effectuer la reconnaissance des caractères pendant l'acquisition TWAIN“ si le traitement OCR doit être effectué pendant l'acquisition des données des périphériques TWAIN. Si l'option “Effectuer la reconnaissance des caractères pendant l'acquisition TWAIN“ est cochée, l'option “Effectuer la reconnaissance des caractères“ de la fenêtre “Acquisition TWAIN“ sera également cochée quand la fenêtre apparaîtra. Effectuer l’OCR sur la fusion virtuelle Détermine les fichiers d'une fusion virtuelle sélectionnés pour l'OCR. 4-8 ➜ Sélectionner “Toutes les pages“ pour effectuer l'OCR sur tous les fichiers fusionnés. ➜ Sélectionner “Uniquement la page en cours“ pour n'effectuer l'OCR que sur le fichier actuellement affiché. PageScope Cabinet Premiers pas 4 Onglet Lancer application PageScope Cabinet peut référencer un certain nombre d'applications. Les applications référencées sont affichées dans la fenêtre “Lancement applications“. Si une imprimante ou un logiciel de messagerie est spécifié comme matériel/logiciel par défaut, il est affiché automatiquement dans la fenêtre “Lancement applications“ (voir "Présentation de la fenêtre principale" à la page 4-2). Au maximum 10 applications peuvent être référencées dans PageScope Cabinet. . Ajout d’applications 1 Cliquer sur le bouton [AJOUTER]. La fenêtre de sélection de fichiers s'affiche à l'écran 2 Sélectionner l'application à référencer et cliquer sur le bouton [OUVRIR]. 3 Cliquer sur le bouton [APPLIQUER]. Les applications référencées sont affichées dans la fenêtre “Lancement applications“. ✎ Remarque La fenêtre “Ajout d'applications“ peut également être ouverte en PageScope Cabinet 4-9 Premiers pas 4 cliquant avec le bouton droit de la souris dans la fenêtre "Lancement applications". Supprimer des applications ➜ Cliquer sur le bouton [SUPPRIMER] pour supprimer une application de la liste. Onglet cachet Permet d’affecter des cachets aux fichiers d’image. Ajout de cachets 1 Cliquer sur le bouton [AJOUTER]. Une fenêtre de sélection de fichiers s'affiche à l'écran 2 Ouvrir le fichier BMP à utiliser. Le contenu du fichier BMP est affiché dans la zone image. 3 Cliquer sur le bouton [APPLIQUER]. 4-10 PageScope Cabinet Premiers pas 4 Annuler l’affectation d’un cachet 1 Dans la liste déroulante Sélectionner le cachet, sélectionner le cachet dont l'affectation doit être annulée. 2 Cliquer sur le bouton [SUPPRIMER]. 3 Cliquer sur le bouton [APPLIQUER]. PageScope Cabinet 4-11 Premiers pas 4 4.4 Configuration et suppression d’un dossier d’objet de gestion Afin de pouvoir utiliser le logiciel PageScope Cabinet, vous devez définir un dossier existant comme dossier d'objet de gestion ou créer un nouveau dossier d'objet de gestion. Le dossier “...\PageScope Cabinet\Default“ est le dossier d'objet de gestion par défaut et ne peut pas être supprimé. Si vous souhaitez supprimer ce dossier, changer le dossier d'objet de gestion par défaut dans la fenêtre “Configuration“ (voir "Définition de l'environnement système" à la page 4-3). Définir un dossier comme dossier d'objet de gestion Définir à partir d'un dossier existant Marche à suivre pour définir un dossier existant comme dossier d'objet de gestion. 1 Sélectionner “Dossier“ dans le menu “Affichage“ pour ouvrir la fenêtre “Arborescence“. 2 Prendre un dossier dans la fenêtre “Explorateur“ et le déposer dans la fenêtre “Arborescence“. 3 Le dossier déposé est collé et devient un dossier d'objet de gestion. ✎ Remarque Les dossiers placés dans un sous-répertoire d'un dossier d'objet de gestion sont automatiquement des dossiers d'objet de gestion. 4-12 PageScope Cabinet Premiers pas 4 ATTENTION Les informations de gestion ne peuvent pas être modifiées dans les dossiers protégés contre l'écriture. Si vous enregistrez le dossier d’objet de gestion sur un CD-ROM et le copiez à nouveau sur un disque dur ou que vous changez les attributs du dossier en "lecture seule", le fichier d'informations placé dans ce dossier sera lui aussi en "lecture seule". Dans un tel dossier, les opérations nécessitant une modification des informations de gestion (par ex. ajout de mots-clés ou création de miniatures) ne peuvent pas être réalisées et entraînent l'affichage d'un message d'erreur. ➜ Ouvrir les propriétés du fichier dans l'Explorateur de Windows et décocher "lecture seule". Définir à partir d'un nouveau dossier Marche à suivre pour créer un nouveau dossier et le définir comme dossier d'objet de gestion. 1 Sélectionner dans la fenêtre “Arborescence“ le point le plus haut de l'arborescence du dossier d'objet de gestion. 2 Sélectionner “Nouveau dossier...“ dans le menu “Fichier“ ou “contextuel“. La fenêtre Parcourir à la recherche d'un dossier apparaît. PageScope Cabinet 4-13 4 Premiers pas 3 Sélectionner le dossier destination et cliquer sur le bouton [OK]. Un nouveau dossier est créé à la destination choisie et devient automatiquement un dossier d'objet de gestion. 4-14 PageScope Cabinet Premiers pas 4 Renommer un dossier d’objet de gestion Marche à suivre pour renommer un dossier d'objet de gestion. 1 Sélectionner le dossier à renommer dans la fenêtre “Arborescence“. 2 Sélectionner “Renommer“ dans le menu “Edition“. Le programme passe en mode édition. 3 Renommer le dossier. 4 Presser la touche [ENTRÉE]. ✎ Remarques Pour annuler l'opération, presser la touche [Echap]. ATTENTION Perte d'informations fichier et de l'état du dossier d'objet de gestion. Si vous renommez un dossier d'objet de gestion dans la fenêtre "Explorateur" ou dans l'Explorateur de Windows, le dossier d'objet de gestion ne sera plus affiché dans la fenêtre "Arborescence". ➜ De ce fait, n'utiliser que la fenêtre “Arborescence“ de PageScope Cabinet pour renommer un dossier désigné comme dossier d'objet de gestion. ✎ Remarques Il est impossible de renommer le dossier si un des fichiers du dossier est ouvert. Fermer tous les fichiers puis réessayer. Vous pouvez également renommer tout autre dossier ainsi que les dossiers d'objet de gestion de la fenêtre “Explorateur“. PageScope Cabinet 4-15 Premiers pas 4 Suppression de l'état du dossier d'objet de gestion Suppression à l'aide de la barre de menu Marche à suivre pour supprimer l'état du dossier d'objet de gestion. 1 Sélectionner le dossier à supprimer dans la fenêtre “Arborescence“. 2 Sélectionner “Supprimer dossier“ dans le menu “Fichier“ ou “contextuel“. Le dossier sélectionné disparaît de l'arborescence et l'état de l'objet de gestion est supprimé. ✎ Remarques Les sous-répertoires d'un dossier d'objet de gestion sont automatiquement eux-même des dossiers d'objet de gestion. Pour cette raison, l'état du dossier d'objet de gestion par défaut et de ses sous-répertoires ne peut pas être supprimé. Si vous souhaitez le supprimer, changer le dossier d'objet de gestion par défaut dans la fenêtre “Configuration“ (voir "Définition de l'environnement système" à la page 4-3). Suppression par glisser-déplacer Marche à suivre pour supprimer l'état du dossier d'objet de gestion par glisser-déplacer. 1 Sélectionner le dossier à supprimer dans l'arborescence “Dossier objet de gestion“ de la fenêtre “Arborescence“ . 2 Le prendre et le déposer dans la fenêtre “Explorateur“. 3 Le dossier sélectionné disparaît de la fenêtre “Arborescence“ et l'état du dossier d'objet de gestion est supprimé. ✎ Remarque Les sous-répertoires d'un dossier d'objet de gestion ne peuvent pas être supprimés. De ce fait, la sélection d'un tel dossier n'a aucun effet. 4-16 PageScope Cabinet Premiers pas 4 Suppression d’un dossier ATTENTION Il est impossible de restaurer un dossier supprimé. ➜ Effectuer cette opération avec précaution. Marche à suivre pour supprimer un dossier. 1 Sélectionner le dossier à supprimer dans la fenêtre “Explorateur“. 2 Sélectionner “Supprimer“ dans le menu “Edition“ ou “contextuel“. L'ordinateur vous demande alors si vous souhaitez réellement supprimer le fichier. 3 Cliquer sur le bouton [OUI]. Le dossier est supprimé. ✎ Remarques Il est impossible de supprimer le dossier si un des fichiers de ce dossier est ouvert. Fermer tous les fichiers puis réessayer. PageScope Cabinet crée automatiquement, pour chaque dossier ouvert, un fichier de gestion d'informations appelé “.mpsc.mpscinfo.ldb“. Ce fichier est supprimé à la fermeture du dossier. PageScope Cabinet 4-17 Premiers pas 4 4.5 Ouverture d’un dossier d’objet de gestion Lorsque vous ouvrez un dossier d'objet de gestion, un aperçu des documents pris en charge dans ce dossier apparaît. Affichage miniature En mode d'affichage miniature, les fichiers contenus dans le dossier d'objet de gestion sont affichés sous forme d'un aperçu miniaturisé. 1 Sélectionner un dossier d'objet de gestion dans la fenêtre “Arborescence“. 2 Sélectionner “Ouvrir“ dans le menu “Fichier“ ou “contextuel“. Une fenêtre apparaît, contenant des miniatures des fichiers du dossier d'objet de gestion spécifié. ✎ Remarque L'affichage miniature est le mode par défaut. 4-18 PageScope Cabinet Premiers pas 4 Affichage liste En mode d’affichage liste, le programme affiche une liste des fichiers contenus dans le dossier d’objet de gestion. Ce mode permet d’afficher plus d’informations sur les fichiers que le mode miniature. Pour afficher en mode liste, effectuer tout d'abord les opérations décrites à la page "Affichage miniature" à la page 4-18. ➜ Lorsque le contenu apparaît en mode miniature, sélectionner “Liste“ dans le menu “Affichage“. La fenêtre affiche maintenant un aperçu détaillé des fichiers. Les informations suivantes s'affichent à l'écran : Option Description Nom L'icône et le nom du fichier sont affichés (en mode “fusion virtuelle“, l'icône et le nom du premier fichier sont affichés). Num Le nombre de fichiers associés est affiché (mode “fusion virtuelle“). Date La date de la dernière modificiation est affichée (en mode “fusion virtuelle“, la date du premier fichier est affichée). Taille Le taille du fichier est affichée (en mode “fusion virtuelle“, la taille du premier fichier est affichée). Annotation Les annotations ajoutées au fichier sont affichées (en mode “fusion virtuelle“, les annotations du premier fichier sont affichées). Mot-clé Les mots-clés affectés au fichier sont affichés (en mode “fusion virtuelle“, les mots-clés du premier fichier sont affichés). PageScope Cabinet 4-19 Premiers pas 4 Option Description Marqueur Les marqueurs affectés au fichier sont affichés (en mode “fusion virtuelle“, les marqueurs du premier fichier sont affichés). Tri des fichiers Vous pouvez déterminer l'ordre dans lequel les fichiers sont affichés en mode miniature ou liste. Vous pouvez choisir différents critères de tri : nom, date et taille ainsi que tri croissant ou décroissant. Marche à suivre pour afficher les fichiers dans l'ordre désiré. ➜ Sélectionner “Trier“ et le critère de tri souhaité dans le menu “Affichage“. Les fichiers sont maintenant affichés dans l'ordre sélectionné. 4-20 PageScope Cabinet Premiers pas 4.6 4 Miniatures Les fichiers dans les dossiers objet de gestion peuvent être affichés par PageScope Cabinet sous forme d'aperçus miniaturisés, voir "Affichage miniature" à la page 4-18. Création de miniatures Lorsque vous ouvrez un dossier d'objet de gestion pour la première fois, les fichiers sont représentés par des icônes. Si PageScope Cabinet est capable d'identifier le type de fichier, une miniature est automatiquement créée et affichée. Sélectionner un fichier texte et créer une miniature afin de référencer le contenu du fichier comme texte pouvant faire l'objet d'une recherche. Si les miniatures ne s'affichent pas automatiquement, l'option “Création auto“ du dossier d'objet de gestion individuel est désactivée. Marche à suivre pour créer automatiquement des miniatures et spécifier leur taille. Vous pouvez paramétrer ceci pour chaque dossier d'objet de gestion. 1 Sélectionner un dossier d'objet de gestion dans la fenêtre “Arborescence“. 2 Sélectionner “Résolution miniature...“ dans le menu “Outils“. La boîte de dialogue Résolution miniature s’affiche. 3 Cocher la case Création auto. 4 Entrer un nombre dans le champ Pixel afin de spécifier la résolution des miniatures. Ce réglage sera appliqué à la prochaine ouverture du dossier d'objet de gestion. Il ne s'applique pas sur les fenêtres déjà affichées à l'écran. PageScope Cabinet 4-21 Premiers pas 4 ? Seul l'icône d'un fichier est affiché ? ➜ Cliquer sur l'onglet “Système“ du menu Configuration et vérifier que l'option “Afficher miniature“ est bien cochée. ➜ S'il n'est pas nécessaire d'afficher les miniatures, cliquer sur l'onglet “Système“ du menu Configuration et décocher l'option “Afficher miniature“. Un icône apparaît à la place de la miniature. ✎ Remarque Une valeur plus importante dans le champ Pixels améliore la qualité des miniatures, mais augmente également l'espace disque occupé. 4-22 PageScope Cabinet Premiers pas 4 Actualisation des miniatures Si l’option Création auto est activée pour un dossier d'objet de gestion, le programme détecte toutes les modifications effectuées dans le fichier et actualise automatiquement les miniatures. Suivant la séquence de création de la miniature, la création en cours peut être retardée pour un fichier spécifique. Marche à suivre pour actualiser automatiquement les miniatures. 1 Sélectionner les miniatures à actualiser. ❍ Cliquer sur les boutons fléchés de la “fusion virtuelle“ jusqu'à afficher le fichier souhaité, voir "Défilement des miniatures dans une fusion virtuelle" à la page 5-12. 2 Sélectionner “Créer miniatures“ dans le menu “Affichage“ ou “contextuel“. Les miniatures sont actualisées. Changement de la taille d’affichage des miniatures Trois tailles sont disponibles pour l'affichage des miniatures. Marche à suivre pour changer la taille d'affichage : 1 Sélectionner la fenêtre “Affichage miniatures“ pour changer la taille. 2 Sélectionner dans le menu “Affichage “ ou “contextuel“ l'option “Taille miniature“. 3 Choisir “Petit“, “Moyen“ ou “Grand“. PageScope Cabinet 4-23 Premiers pas 4 Rotation des miniatures La fonction de rotation ne s’applique que lorsque le fichier est une image. Elle ne se contente pas de faire pivoter les miniatures, mais change également le contenu des fichiers. Ceci peut entraîner une augmentation de taille pour les fichiers à compression irréversible tels que les fichiers JPEG. Ceci est dû à l'expansion première du fichier, puis à l'opération de rotation afin de réduire la perte de qualité. Marche à suivre pour faire pivoter des fichiers d'images : 1 Sélectionner en mode d'affichage miniature une ou plusieurs miniatures à faire pivoter. ❍ Cliquer sur les boutons fléchés de la “fusion virtuelle“ jusqu'à afficher le fichier souhaité, voir "Défilement des miniatures dans une fusion virtuelle" à la page 5-12. 2 Sélectionner “Rotation“ dans le menu “Affichage“ ou “contextuel“. ❍ Sélectionner “90°(vers la droite)“, “90°(vers la gauche)“ ou “180°“. Les miniatures sélectionnées sont pivotées. Si le fichier sélectionné contient plusieurs pages avec des images, toutes les pages sont pivotées. Si vous tentez de faire pivoter un fichier contenant un (des) marqueur(s), un avertissement s'affiche à l'écran. ➜ Cliquer sur le bouton [OUI] pour supprimer les informations des marqueurs et faire pivoter l'image. ➜ Cliquer sur le bouton [NON] pour annuler l'opération. ✎ Remarques Si vous sélectionnez plusieurs fichiers, la fonction va faire pivoter tous les fichiers concernés au sein de la sélection. Cliquer sur le bouton [NON] dans la boîte de dialogue “Avertissement de suppression des marqueurs“ pour passer au fichier suivant. Si aucun des fichiers sélectionnés ne contient d'images à faire pivoter, cette opération n'a aucun effet. 4-24 PageScope Cabinet Gestion des fichiers 5 5 Gestion des fichiers Ce chapitre décrit les fonctions du logiciel permettant une gestion plus aisée des documents et les formats de fichiers pouvant être pris en charge par PageScope Cabinet. 5.1 Ajouter, renommer et supprimer des fichiers PageScope Cabinet vous permet d'ajouter et de supprimer des fichiers dans un dossier d'objet de gestion. Vous pouvez également renommer les fichiers contenus dans un dossier d'objet de gestion. Ajouter un nouveau fichier avec l’Explorateur de Windows Depuis la barre de menu : 1 Dans l'Explorateur de Windows, copier le fichier désiré dans le pressepapier. 2 Sélectionner un dossier d'objet de gestion dans la fenêtre “Arborescence“ pour ajouter le fichier. ❍ Il est également possible de sélectionner le mode d'affichage miniature ou liste d'un dossier d'objet de gestion. 3 Sélectionner “Coller“ dans le menu “Edition“ ou “contextuel“. Le fichier est alors ajouté dans le dossier d'objet de gestion. Pour ajouter en même temps des mots-clés, annotations et marqueurs, voir "Ajouter un nouveau fichier avec PageScope Cabinet" à la page 5-3. PageScope Cabinet 5-1 Gestion des fichiers 5 Par glisser-déplacer : 1 Déplacer un fichier depuis l'Explorateur de Windows tout en maintenant enfoncée la touche [CONTROL]. 2 Relâcher le bouton gauche de la souris dans un dossier d'objet de gestion dans la fenêtre “Arborescence“, en mode d'affichage miniature ou liste. Le fichier est alors ajouté dans le dossier d'objet de gestion. effectué l'opération de glisser-déplacer au sein d'un ? Avez-vous même lecteur sans avoir pressé la touche [CONTROL] ? Le fichier est alors déplacé. ➜ Presser la touche [CONTROL] durant le glisser-déplacer afin d'être sûr de bien copier le fichier. ✎ Remarque S'il existe un fichier de même nom dans le dossier destination, l'origine et la destination étant différents, l'ordinateur vous demande de confirmer l'opération et écrase le fichier. Si les dossiers d'origine et de destination sont identiques, le nouveau fichier sera renommé et ajouté. Cette opération est identique à celle utilisée dans l'Explorateur de Windows. 5-2 PageScope Cabinet Gestion des fichiers 5 Ajouter un nouveau fichier avec PageScope Cabinet Depuis la barre de menu : 1 Sélectionner un fichier ou une “fusion virtuelle“ à copier depuis l'affichage miniature ou liste. ❍ L'affichage miniature ou liste de résultats de recherche peut également être utilisé pour cette opération. 2 Sélectionner “Copier“ dans le menu “Edition“ ou “contextuel“. 3 Sélectionner un dossier d'objet de gestion dans la fenêtre “Arborescence“ pour ajouter le fichier. ❍ Vous pouvez également sélectionner un affichage miniature ou liste. 4 Sélectionner “Coller“ dans le menu “Edition“ ou “contextuel“. Le fichier ou la “fusion virtuelle“ est ajouté au dossier d'objet de gestion. Par glisser-déplacer : 1 Déplacer le fichier ou la “fusion virtuelle“ à copier depuis un affichage miniature ou liste tout en pressant la touche [CONTROL]. ❍ L'affichage miniature ou liste de résultats de recherche ne peut pas être utilisé pour une opération de glisser-déplacer. 2 Relâcher le bouton gauche de la souris dans un dossier d'objet de gestion dans la fenêtre “Arborescence“, en mode d'affichage miniature ou liste. Le fichier ou la “fusion virtuelle“ est ajouté au dossier d'objet de gestion. effectué l'opération de glisser-déplacer au sein d'un ? Avez-vous même lecteur sans avoir pressé la touche [CONTROL] ? Le fichier est alors déplacé. Si vous ne pressez pas la touche [CONTROL] lors d'une opération glisser-déplacer au sein d'une même fenêtre, le fichier n'est pas ajouté, une "fusion virtuelle" est effectuée. ➜ Presser la touche [CONTROL] durant le glisser-déplacer afin d'être sûr de bien copier le fichier. PageScope Cabinet 5-3 Gestion des fichiers 5 Si vous souhaitez ajouter en même temps des mots-clés, annotations et des marqueurs, ajouter le nouveau document dans un dossier d'objet de gestion en utilisant PageScope Cabinet. La copie d'une "fusion virtuelle" copie également les fichiers réels. La copie d'une "fusion virtuelle" avec remplacement des fichiers réels annule l'état de "fusion virtuelle". ✎ Remarque S'il existe un fichier de même nom dans le dossier destination, l'origine et la destination étant différents, l'ordinateur vous demande de confirmer l'opération et écrase le fichier. Si les dossiers d'origine et de destination sont identiques, le nouveau fichier sera renommé et ajouté. Cette opération est identique à celle utilisée dans l'Explorateur de Windows. 5-4 PageScope Cabinet Gestion des fichiers 5 Renommer des fichiers ATTENTION Si vous renommez un fichier à l'aide d'une autre application que PageScope Cabinet, les mots-clés, annotations et marqueurs seront supprimés. ➜ Il est recommandé de toujours utiliser PageScope Cabinet pour renommer des fichiers. 1 Ouvrir l'affichage miniature ou liste. ❍ L'affichage miniature ou liste de résultats de recherche peut également être utilisé pour cette opération. 2 Sélectionner le fichier à renommer. ❍ En mode “fusion virtuelle“, cliquer sur les boutons fléchés jusqu'à ce que le fichier souhaité soit affiché. En mode d'affichage liste, le fichier cible d'une "fusion virtuelle" est le premier fichier. 3 Sélectionner “Renommer“ dans le menu “Edition“ ou “contextuel“. 4 Renommer le fichier. 5 Presser la touche [ENTRÉE]. ✎ Remarque Presser la touche [Echap] pour annuler l'opération. ✎ Remarque S'il existe déjà un fichier portant le même nom, il est impossible de renommer ainsi le fichier. PageScope Cabinet 5-5 Gestion des fichiers 5 Supprimer des fichiers ATTENTION La suppression des fichiers et "fusions virtuelles" est définitive. Toute restauration est impossible. Les fichiers et "fusions virtuelles" sont directement supprimés sans être envoyés à la Corbeille. ➜ Effectuer cette opération avec précaution. 1 Ouvrir l'affichage miniature ou liste. ❍ L'affichage miniature ou liste de résultats de recherche peut également être utilisé pour cette opération. 2 Sélectionner le fichier à supprimer. 3 Sélectionner “Supprimer“ dans le menu “Edition“ ou “contextuel“. Le programme vous demande de confirmer la suppression. 4 Cliquer sur le bouton [OK]. Le fichier sélectionné est supprimé. 5-6 PageScope Cabinet Gestion des fichiers 5.2 5 Propriétés et détails des fichiers Afficher les propriétés de fichiers Marche à suivre pour afficher les propriétés d'un fichier. 1 Sélectionner le fichier souhaité dans le mode d'affichage miniature ou liste. 2 Sélectionner “Propriété“ dans le menu “Affichage“ ou “contextuel“. La fenêtre de dialogue Propriété apparaît. Elle contient des informations relatives au fichier sélectionné 1 2 3 4 N° Nom 1 Champ miniature 2 Champ annotation 3 Champ “Informations fichier“ 4 Champ mot-clé Pour définir les annotations et mots-clés des fichiers, voir "Attribuer des mots-clés aux fichiers" à la page 5-28 et "Utiliser des annotations" à la page 5-30. ✎ Remarque En mode “fusion virtuelle“, les miniatures de tous les fichiers sont affichées. Les informations relatives à chaque document sont affichées en cliquant dessus avec le bouton gauche de la souris. PageScope Cabinet 5-7 Gestion des fichiers 5 Afficher les détails d'un fichier à l'aide de PageScope Cabinet DocViewer Marche à suivre pour afficher les détails d'un fichier dans PageScope Cabinet Doc Viewer. 1 Sélectionner le fichier souhaité dans le mode d'affichage miniature ou liste. 2 Sélectionner “Ouvrir“ dans le menu “Fichier“ ou “contextuel“. La fenêtre de dialogue PageScope Cabinet DocViewer apparaît. 1 2 3 4 5 6 7 8 N° Nom 1 Barre de menu 2 Champ miniature 3 Champ “Affichage document“ 4 Barre “Options d'affichage“ 5 Barre des marqueurs 6 Champ annotation 7 Champ “Informations fichier“ 8 Champ mot-clé ✎ Remarque La fenêtre de dialogue PageScope Cabinet DocViewer peut parfois s'ouvrir derrière la fenêtre “PageScope Cabinet“. 5-8 PageScope Cabinet Gestion des fichiers 5 Vous pouvez ajuster à vos besoins la taille d'affichage d'un fichier d'image dans le champ “Affichage document“ : ➜ Sélectionner l'option souhaitée dans le menu déroulant de la barre “Options d'affichage“. La fenêtre de dialogue PageScope Cabinet DocViewer vérifie si l'image affichée est au format portrait ou paysage. Si l'orientation de l'image est différente de celle sur le papier, elle sera pivotée de 90 degrés. Les fichiers TIFF multipage contiennent plusieurs images. Vous pouvez parcourir chaque image par défilement : ➜ Cliquer sur les boutons fléchés dans la barre “Options d'affichage“. Les chiffres indiquent l'image actuellement affichée. Si une “fusion virtuelle“ est ouverte dans la boîte de dialogue PageScope Cabinet DocViewer, les miniatures de tous les fichiers sont affichées. Mais : seule la page affichée à l'écran sera imprimée. Les informations relatives à chaque document sont affichées en cliquant dessus avec le bouton gauche de la souris. Pour les fichiers non graphiques, la fenêtre PageScope Cabinet DocViewer ouvre l'application associée à l'extension du nom de fichier. Les opérations effectuées dans le champ “Affichage document“ sont fonction de l'application associée et ne sont de ce fait pas expliquées ici. ✎ Remarque Si vous essayez d’ouvrir un fichier Microsoft Office sur un ordinateur sur lequel Microsoft Office n'est pas installé, la boîte de dialogue “Vous avez choisi de télécharger un fichier à partir de cet emplacement.“ s'affiche. Cliquer dans ce cas sur le bouton [ANNULER]. PageScope Cabinet 5-9 Gestion des fichiers 5 Ouvrir un fichier avec une application référencée ➜ Prendre un fichier et le déposer sur l'icône d'une application référencée dans la fenêtre “Lancement applications“. "Glisser/déplacer" un fichier image sur l'icône d'une application dans la fenêtre "Lancement applications" a le même effet que "Glisser/ déplacer" le fichier sur son application d'origine. ✎ Remarque Lorsque vous glissez/déplacez un fichier sur une application référencée pour l'affichage du texte éditable, celui-ci est affiché. Microsoft Word 97/2000, Microsoft Excel 97/2000, WordPad et le blocnotes peuvent être utilisés pour afficher du texte éditable. Double-cliquer sur l'icône d'une application référencée pour la lancer. 5-10 PageScope Cabinet Gestion des fichiers 5.3 5 Fusion virtuelle PageScope Cabinet vous permet d’associer plusieurs fichiers en un unique document virtuel. La “fusion virtuelle“ de fichiers apparentés permet d'en faciliter la gestion. Fusion virtuelle de fichiers par glisser/déplacer 1 Sélectionner le fichier à associer dans le mode d'affichage miniature ou liste. ❍ L'affichage miniature ou liste de résultats de recherche ne peut pas être utilisé dans ce cas. 2 Tout en pressant le bouton gauche de la souris, déplacer le fichier et le déposer dans le fichier cible ou dans un “fichier fusionné“. Le fichier déposé est déplacé et ajouté virtuellement au fichier cible. Une “fusion virtuelle“ a été créée. ✎ Remarque Si vous déposez un fichier dans un “fichier fusionné“ en mode d'affichage miniature, ce fichier sera inséré avant le fichier affiché dans la “fusion virtuelle“. PageScope Cabinet 5-11 Gestion des fichiers 5 Fusion virtuelle de fichiers depuis le menu 1 Sélectionner les fichiers à fusionner virtuellement dans le mode d'affichage miniature ou liste. ❍ L'affichage miniature ou liste de résultats de recherche ne peut pas être utilisé dans ce cas. 2 Dans le menu “Fichier“, sélectionner “Association/empiler documents“. Les fichier sélectionnés sont fusionnés virtuellement dans l'ordre, en commençant par le fichier placé en haut à gauche. ? Comment sélectionner plusieurs fichiers ? ➜ Déterminer les limites à la souris et sélectionner une zone. Tous les fichiers de cette zone sont sélectionnés. ➜ Maintenir enfoncé le bouton gauche de la souris et faire glisser la souris pour sélectionner la zone contenant les fichiers souhaités. ➜ Pour sélectionner plusieurs fichiers non adjacents, maitenir enfoncée la touche [CTRL] et sélectionner les fichiers souhaités. Défilement des miniatures dans une fusion virtuelle En mode “fusion virtuelle“, les miniatures sont affichées avec un numéro de fichier et des flèches 5-12 ➜ Cliquer sur la flèche de droite pour afficher la miniature du prochain fichier. ➜ Cliquer sur la flèche de gauche pour afficher la miniature du fichier précédent. PageScope Cabinet Gestion des fichiers 5 Supprimer un fichier d’une "fusion virtuelle" 1 Sélectionner une “fusion virtuelle“ dans le mode d'affichage miniature. ❍ Cliquer sur les boutons fléchés jusqu'à ce que le fichier souhaité soit affiché. 2 Sélectionner “Association/Désempiler page en cours“ dans le menu “Fichier“ ou “contextuel“. Le fichier spécifié est supprimé de la “fusion virtuelle“ et est affiché dans le mode d'affichage miniature. Supprimer tous les fichiers d’une "fusion virtuelle" 1 Sélectionner une “fusion virtuelle“ dans le mode d'affichage miniature ou liste. 2 Sélectionner “Association/Désempiler document“ dans le menu “Fichier“ ou “contextuel“. Tous les fichiers sont supprimés de la “fusion virtuelle“ et affichés comme fichiers séparés dans le mode d'affichage miniature. PageScope Cabinet 5-13 Gestion des fichiers 5 Diaporama Cette section décrit le lancement de diaporamas. Le diaporama affiche automatiquement tous les fichiers contenus dans une “fusion virtuelle“. Lancer un diaporama Marche à suivre pour lancer un diaporama. 1 Ouvrir un dossier d'objet de gestion en mode d'affichage miniature ou liste. Vous pouvez également utiliser l'affichage miniature de résultats de recherche. 2 Sélectionner une “fusion virtuelle“ à visionner dans le diaporama. 3 Sélectionner “Diaporama“ dans le menu “Outil“ ou “contextuel“. La fenêtre “PageScope Cabinet Slide Show“ s'ouvre et les fichiers contenus dans la “fusion virtuelle“ sont affichés les uns après les autres. 5-14 PageScope Cabinet Gestion des fichiers 5 Boutons et affichages dans la fenêtre du diaporama A l'aide des boutons, vous pouvez contrôler l'exécution du diaporama. ➜ Choisir la fonction souhaitée en cliquant sur le bouton correspondant. 1 N° 2 3 4 5 6 7 Bouton/Affichage Fonction 8 9 1 Bouton fermer pour fermer la fenêtre “Diaporama“ 2 Première image pour afficher la première image 3 Image précédente pour afficher l'image précédente 4 Bouton stop pour arrêter le diaporama 5 Bouton démarrer pour lancer le diaporama 6 Image suivante pour afficher l'image suivante 7 Dernière image pour afficher la dernière image 8 Fréquence pour définir le temps d'affichage (en secondes) d'une image 9 Compteur d'images indique le nombre d'images affichées Par défaut, le diaporama affiche automatiquement toutes les images. Marche à suivre pour afficher manuellement les images. 1 Cliquer sur le bouton [STOP] durant le déroulement du diaporama. 2 Pour avancer ou revenir en arrière, cliquer sur le bouton correspondant (voir tableau). ✎ Remarque Le diaporama ne peut pas afficher les fichiers GIF associés dans un fichier de “fusion virtuelle“. PageScope Cabinet 5-15 Gestion des fichiers 5 5.4 Fusion réelle PageScope Cabinet vous permet de transformer une “fusion virtuelle“ en un unique fichier PDF ou en un fichier TIFF multipage. Seuls des fichiers d'image peuvent être combinés en un unique fichier PDF ou TIFF multipage. ✎ Remarque Lorsque vous créez un tel fichier à partir d'une "fusion virtuelle", les mots-clés, marqueurs et annotations ne sont pas transférés. Convertir une "fusion virtuelle" en un fichier PDF ou un fichier TIFF multipage 1 Sélectionner une “fusion virtuelle“ dans le mode d'affichage miniature ou liste. 2 Sélectionner “Association/Enreg. comme fichier réel“ dans le menu “Fichier“ ou “contextuel“. La boîte de dialogue “Association actuelle“ s'affiche. 3 Entrer un nom de fichier dans le champ Nom. 4 Sélectionner “Pdf“ ou “Tiff multipage“ dans le menu déroulant Type. ❍ Si vous avez sélectionné “Pdf“, vous pouvez choisir le niveau de qualité souhaité dans le menu déroulant Compression. 5 Cliquer sur le bouton [OK]. Le nouveau fichier est enregistré dans le format défini. Il est affiché dans le mode miniature ou liste. ✎ Remarque La “fusion virtuelle“ ne s'en trouve pas modifiée. 5-16 PageScope Cabinet Gestion des fichiers 5 Quand des fichiers en fusion virtuelle sont réellement associés, leurs zones de texte éditable sont également fusionnées dans le même ordre que les fichiers en fusion virtuelle et sont transférées dans les fichiers réellement associés. 5.5 Formats de fichier Formats admissibles PageScope Cabinet gère tous les fichiers contenus dans un dossier d'objet de gestion. Le programme utilise une visionneuse pour afficher le contenu des fichiers. Si la visionneuse n'est pas capable de traiter le format du fichier, l'application associée à l'extension du nom de fichier est ouverte. PageScope Cabinet vous permet de convertir plusieurs types de fichiers d'image dans un autre format de fichier. Le tableau suivant donne un aperçu des différents formats de fichier. De/Vers PDF PDF BMP TIFF JPG PNG – – – – ✔ ✔ ✔ ✔ ✔ BMP ✔ TIFF ✔ ✔ JPG ✔ ✔ ✔ PNG ✔ ✔ ✔ ✔ ✔ “✔“ signifie que le format de fichier peut être converti dans le format correspondant. “– “ signifie que la conversion est impossible. PageScope Cabinet 5-17 Gestion des fichiers 5 Comment transformer les formats de fichier ✎ Seuls les fichiers d'image peuvent être transformés La transformation vers un autre format de fichier ne peut être effectuée qu'avec des fichiers d'image. Si vous effectuez une conversion de format sur des fichiers en fusion virtuelle, seules les images contenues dans ces fichiers seront converties. Marche à suivre pour changer le format d'un fichier. 1 Sélectionner le fichier à transformer dans le mode d'affichage miniature ou liste. ❍ Cliquer sur les boutons fléchés des fichiers de “fusion virtuelle“ affichés en haut jusqu'à ce que le fichier souhaité apparaisse. En mode d'affichage liste, le fichier cible de la “fusion virtuelle“ est le premier document. 2 Sélectionner “Changement de format“ dans le menu “Affichage“ ou “contextuel“. La fenêtre Changement de format s'affiche. 3 Sélectionner un format cible, le nombre de couleurs et une méthode de compression. 4 Cliquer sur le bouton [OK]. Un nouveau fichier est enregistré dans le format défini. Le nom du fichier au nouveau format est le même que celui du document d'origine avec une nouvelle extension. 5-18 PageScope Cabinet Gestion des fichiers 5 ✎ Remarque Si le nom de fichier choisi existe déjà, PageScope Cabinet modifie automatiquement le nouveau nom de fichier afin de ne pas écraser le fichier existant. MyPic.tif peut par ex. être enregistré sous MyPic.jpg. Vu que MyPic.jpg existe déjà, le programme crée un fichier appelé MyPic.1.jpg. Les mots-clés, annotations et marqueurs définis dans le fichier d'origine ne sont pas transférés dans le nouveau fichier. PageScope Cabinet 5-19 Gestion des fichiers 5 5.6 Utiliser les marqueurs PageScope Cabinet vous permet d’ajouter des marqueurs aux fichiers. Pour utiliser des marqueurs, ouvrir PageScope Cabinet DocViewer, voir "Afficher les détails d'un fichier à l'aide de PageScope Cabinet DocViewer" à la page 5-8. Définir des marqueurs Avant de commencer, assurez-vous que l'option “Afficher marqueurs“ est bien activée dans le menu “Affichage“ de PageScope Cabinet DocViewer. Marche à suivre pour annuler l'action des fonctions décrites ci-dessous : ➜ Sélectionner "Annuler" dans le menu "Edition" ou “contextuel“. L'état du marqueur est réinitialisé. Définir des lignes ou symboles 1 Cliquer sur le bouton dans la barre des marqueurs comme indiqué sur la figure ci-dessous. 2 Sélectionner un type de ligne ou un symbole dans le menu déroulant correspondant. 3 Choisir une couleur de ligne (noir dans l'exemple de la figure). 4 Déplacer le curseur de la souris jusqu'à la position voulue de l'image dans le champ “Affichage document“. 5 Presser le bouton gauche de la souris. ❍ Si vous avez choisi un type de ligne auparavant, maintenir le bouton enfoncé, déplacer le curseur jusqu'à la position de fin de ligne souhaitée puis relâcher le bouton. Une ligne ou un symbole est ajouté au fichier d'image. 5-20 PageScope Cabinet Gestion des fichiers 5 Définir des cachets 1 Cliquer sur le bouton dans la barre des marqueurs comme indiqué sur la figure ci-dessous. 2 Sélectionner un type de cachet dans le menu déroulant sur la droite. 3 Déplacer le curseur de la souris jusqu'à la position voulue de l'image dans le champ “Affichage document“. 4 Presser le bouton gauche de la souris. Un cachet est ajouté au fichier d'image. PageScope Cabinet 5-21 Gestion des fichiers 5 Sélectionner des marqueurs Vous devez sélectionner les marqueurs avant de pouvoir les manipuler. Marche à suivre pour sélectionner des marqueurs. 1 Cliquer sur le bouton dans la barre des marqueurs comme indiqué sur la figure ci-dessous. 2 Cliquer sur un marqueur en utilisant le bouton gauche de la souris. ❍ Pour sélectionner simultanément plusieurs marqueurs, maintenir la touche Control enfoncée pendant la sélection avec le bouton gauche de la souris. Le(s) marqueur(s) est(sont) sélectionné(s). Copier des marqueurs Depuis la barre de menu : 1 Sélectionner les marqueurs à copier. 2 Sélectionner “Copier“ dans le menu “Edition“ ou “contextuel“. 3 Sélectionner “Coller“ dans le menu “Edition“ ou “contextuel“. Les marqueurs sélectionnés sont copiés. Par glisser-déplacer : 1 Sélectionner les marqueurs à copier. 2 Déplacer les marqueurs en utilisant le bouton gauche de la souris tout en pressant la touche [CONTROL]. 3 Relâcher le bouton gauche de la souris à la position souhaitée. Les marqueurs sélectionnés sont copiés. 5-22 PageScope Cabinet Gestion des fichiers 5 Déplacer des marqueurs 1 Sélectionner les marqueurs à déplacer. 2 Déplacer les marqueurs avec le bouton gauche de la souris jusqu'à la position souhaitée. 3 Relâcher le bouton gauche de la souris à la position souhaitée. Les marqueurs sélectionnés sont déplacés. Supprimer des marqueurs 1 Sélectionner les marqueurs à supprimer. 2 Sélectionner “Supprimer“ dans le menu “Edition“ ou “contextuel“. Les marqueurs sélectionnés sont supprimés. ✎ Remarque Si vous sélectionnez “Supprimer tous les marqueurs“, tous les marqueurs du document sont supprimés quelque soit leur état de sélection. Changer l’ordre des marqueurs Les marqueurs sont affichés dans un ordre spécifique. Un marqueur peut être masqué par un autre marqueur suivant l'ordre choisi. Vous pouvez amener au premier plan les marqueurs masqués en changeant leur ordre. 1 Sélectionner les marqueurs dont l'ordre doit être changé. 2 Sélectionner "Vers le haut" dans le menu "Edition" ou “contextuel“. Les marqueurs sélectionnés sont affichés au dessus des marqueurs non sélectionnés. ou Sélectionner "Vers le bas" dans le menu "Edition" ou “contextuel“. Les marqueurs sélectionnés sont affichés en dessous des marqueurs non sélectionnés. PageScope Cabinet 5-23 Gestion des fichiers 5 Envoi d’une partie de l’image dans le presse-papier Marche à suivre pour envoyer une partie de l'image dans le presse-papier afin de la coller dans une autre application. 1 Cliquer sur le bouton dans la barre des marqueurs comme indiqué sur la figure ci-dessous. 2 Déplacer le curseur de la souris jusqu'à la position voulue de l'image dans le champ “Affichage document“. 3 Presser le bouton gauche de la souris. ❍ Maintenir le bouton enfoncé et sélectionner la section à copier. 4 Sélectionner "Copier" dans le menu "Edition" ou “contextuel“. La partie de l'image sélectionnée est envoyée dans le presse-papier. ✎ Remarque Les marqueurs ne sont pas transférés dans le presse-papier, même s'ils se trouvent dans la zone sélectionnée. 5-24 PageScope Cabinet Gestion des fichiers 5.7 5 Utilisation de mots-clés PageScope Cabinet vous permet d'associer des mots-clés à vos documents. Cette section décrit comment créer, renommer et supprimer des mots-clés. Définir des mots-clés Les mots-clés doivent être définis au préalable par l'utilisateur. PageScope Cabinet ne tient pas compte de la casse, par ex. “AAA“ et “aaa“ sont considérés comme un seul mot-clé. Créer un mot-clé 1 Sélectionner “Mots-clés“ dans le menu “Affichage“. La fenêtre Mot-clé s’affiche. 2 Sélectionner “Nouveau mot-clé“ dans le menu “Edition“ ou “contextuel“. Un nouveau mot-clé est créé. PageScope Cabinet 5-25 Gestion des fichiers 5 3 Donner un nom évocateur au mot-clé. 4 Pour finir, presser la touche [ENTRÉE]. Le nouveau mot-clé est créé. Renommer un mot-clé 1 Sélectionner le mot-clé à renommer dans la fenêtre Mot-clé. 2 Sélectionner “Renommer“ dans le menu “Edition“ ou “contextuel“. Le programme passe en mode édition. 3 Renommer le mot-clé. 4 Pour finir, presser la touche [ENTRÉE]. ✎ Remarque Presser la touche [Echap] pour annuler l'opération. ✎ Remarque Si le nouveau nom du mot-clé existe déjà, un avertissement s'affiche. Si vous cliquez sur le bouton [OUI], les deux mots-clés sont fusionnés pour former un unique mot-clé. Cliquer sur [NON] pour annuler l'opération. 5-26 PageScope Cabinet Gestion des fichiers 5 Supprimer un mot-clé 1 Sélectionner le mot-clé à supprimer dans la fenêtre Mot-clé. 2 Sélectionner “Supprimer“ dans le menu “Edition“ ou “contextuel“. L'ordinateur vous demande alors si vous souhaitez réellement supprimer le mot-clé. 3 Cliquer sur le bouton [OUI]. Le mot-clé sélectionné est supprimé. PageScope Cabinet 5-27 Gestion des fichiers 5 Attribuer des mots-clés aux fichiers Vous pouvez attribuer des mots-clés aux fichiers afin de faciliter les recherches. Il existe plusieurs méthodes pour attribuer des mots-clés. Vous pouvez créer de nouveaux mots-clés dans la fenêtre de dialogue “Propriété“ (d'un fichier), mais pas dans la fenêtre de dialogue “PageScope Cabinet DocViewer“. Attribuer un mot-clé depuis la barre de menu : 1 Sélectionner le mot-clé à attribuer dans la fenêtre Mot-clé. 2 Sélectionner “Copier“ dans le menu “Edition“ ou “contextuel“. 3 Sélectionner un fichier auquel pourraient être associés des mots-clés en mode d'affichage miniature ou liste. ❍ En mode “fusion virtuelle“, cliquer sur les boutons fléchés jusqu'à ce que le fichier souhaité soit affiché. En mode d'affichage liste, le fichier cible de la “fusion virtuelle“ est le premier document. 4 Sélectionner “Coller“ dans le menu “Edition“ ou “contextuel“. Le mot-clé est attribué au fichier. ✎ Remarque Si vous souhaitez attribuer un mot-clé identique à plusieurs fichiers, sélectionner les fichiers et coller le mot-clé. Attribuer un mot-clé par glisser-déplacer : 1 Sélectionner le mot-clé à attribuer dans la fenêtre Mot-clé. 2 Le déplacer dans un fichier en mode d'affichage miniature ou liste. Le mot-clé est attribué au fichier. 5-28 PageScope Cabinet Gestion des fichiers 5 Attribuer un mot-clé dans la fenêtre "Propriété" d'un fichier : 1 Ouvrir la fenêtre de dialogue “Propriété“ du fichier dans le mode d'affichage miniature ou liste, voir "Afficher les propriétés de fichiers" à la page 5-7. 2 Cliquer sur le bouton [AJOUTER] de la fenêtre de dialogue “Propriété“. La fenêtre Mot-clé s’affiche. 3 Cliquer sur le bouton [NOUVEAU] si vous souhaitez créer un nouveau mot-clé. ❍ Donner un nom évocateur au mot-clé. 4 Sélectionner un mot-clé à attribuer. 5 Cliquer sur le bouton [OK]. Le mot-clé est attribué au fichier. ✎ Remarque Cliquer sur le bouton [Annuler] pour annuler l'opération. ✎ Remarque Si vous sélectionnez plusieurs mots-clés et cliquez sur le bouton [OK], tous les mots-clés sélectionnés sont attribués. PageScope Cabinet 5-29 Gestion des fichiers 5 5.8 Utiliser des annotations PageScope Cabinet vous permet d'ajouter des annotations à vos documents afin de faciliter les recherches. Cette section décrit comment créer et supprimer des annotations. Attribuer des annotations aux fichiers 1 Ouvrir la fenêtre de dialogue Propriété du fichier dans le mode d'affichage miniature ou liste, voir "Afficher les propriétés de fichiers" à la page 5-7. 2 Insérer ou éditer les annotations dans le champ annotation de la fenêtre de dialogue Propriété. ❍ Si vous entrez plus d'un mot, séparez-les par un espace. 3 Fermer la fenêtre de dialogue Propriété en cliquant sur le bouton [X] dans le coin supérieur droit. ou Sélectionner un autre fichier d'une “fusion virtuelle“. Les annotations sont actualisées. ✎ Remarque Afin d'attribuer des annotations à des fichiers, vous pouvez également utiliser la fenêtre de dialogue “PageScope Cabinet DocViewer“, voir "Afficher les détails d'un fichier à l'aide de PageScope Cabinet DocViewer" à la page 5-8. 5-30 PageScope Cabinet Gestion des fichiers 5 Supprimer les annotations de fichiers 1 Ouvrir la fenêtre de dialogue Propriété du fichier dans le mode d'affichage miniature ou liste, voir "Afficher les propriétés de fichiers" à la page 5-7. 2 Supprimer les annotations dans le champ annotation de la fenêtre de dialogue Propriété. 3 Fermer la fenêtre de dialogue Propriété en cliquant sur le bouton [X] dans le coin supérieur droit. ou Sélectionner un autre fichier d'une “fusion virtuelle“. Les annotations sont supprimées. 5.9 Référencer du texte éditable PageScope Cabinet peut enregistrer des fichiers texte comme zones de texte éditable. Il peut également enregistrer des chaînes de caractères extraites d'images par OCR. Importer d’un fichier texte 1 Sélectionner le fichier dans lequel le texte doit être importé. 2 Dans le menu “Fichier“, sélectionner “Importer texte“. La fenêtre d'importation de fichiers s'affiche à l'écran 3 Sélectionner le fichier texte à enregistrer comme zone de texte éditable puis cliquer sur le bouton [OUVRIR]. La zone de texte éditable est enregistrée dans le fichier. Si la zone de texte éditable est déjà enregistrée dans le fichier, le message “Remplacer“ s'affiche. ✎ Remarque Les fichiers ayant une autre extension que “txt“ peuvent être importés dans la fenêtre “Importer fichier“. Toutefois, il est impossible de vérifier ou d'éditer le contenu du texte extrait. Vous pouvez importer des fichiers texte d'une taille maximale de 260 Ko. PageScope Cabinet 5-31 Gestion des fichiers 5 Effectuer OCR durant l’acquisition TWAIN ➜ Cocher l'option “Effectuer la reconnaissance des caractères" dans la fenêtre "Acquisition TWAIN“ (voir "Importer une image d'un périphérique TWAIN" à la page 8-2) et enregistrer le fichier. La zone de texte éditable est enregistrée dans le fichier. Extraire des caractères d'un fichier image sélectionné 1 Sélectionner un fichier image et cliquer dessus avec le bouton droit de la souris pour faire apparaître le menu contextuel. 2 Sélectionner “Reconnaissance de caractères“. 3 L'OCR est effectuée sur l'image sélectionnée, les chaînes de caractères sont extraites et enregistrées sous forme de texte éditable. ✎ Remarque Lors de l'extraction de caractères d'un fichier en fusion virtuelle contenant un fichier image, cette opération ne s'applique qu'au fichier image. 5-32 PageScope Cabinet Recherche de fichiers 6 6 Recherche de fichiers Ce chapitre explique comment rechercher des fichiers dans les dossiers d'objet de gestion à l'aide des noms de fichier, de la date de modification, etc. 6.1 Ouvrir la fenêtre de recherche 1 Sélectionner le dossier d'objet de gestion dans lequel la recherche doit être effectuée dans la fenêtre “Arborescence“. ❍ Si vous souhaitez effectuer la recherche dans tous les dossiers d'objet de gestion, sélectionnez le point le plus haut de l'arborescence. 2 Sélectionner “Rechercher“ dans le menu “Fichier“ ou “contextuel“. La fenêtre de dialogue Rechercher apparaît. PageScope Cabinet 6-1 Recherche de fichiers 6 6.2 Critères de recherche Rechercher par nom de fichier 1 Cocher la case [NOM FICHIER] dans la fenêtre Rechercher. 2 Entrer un nom de fichier à rechercher dans le champ suivant. ❍ Si vous souhaitez spécifier plusieurs noms de fichier, séparer les noms par un point-virgule. Vous pouvez utiliser des caractères génériques. 3 Cliquer sur le bouton [RECHERCHER]. La recherche est lancée. Les résultats apparaissent dans l'affichage miniature Résultats de la recherche... ou liste. 6-2 PageScope Cabinet Recherche de fichiers 6 Rechercher par date de modification 1 Cocher la case [DATE] dans la fenêtre Rechercher. 2 Définir la date de début du temps de modification dans la liste déroulante à gauche. 3 Définir la date de fin du temps de modification dans la liste déroulante à droite. 4 Cliquer sur le bouton [RECHERCHER]. La recherche est lancée. Les résultats apparaissent dans l'affichage miniature Résultats de la recherche... ou liste. PageScope Cabinet 6-3 Recherche de fichiers 6 Rechercher par annotations 1 Cocher la case [ANNOTATION] dans la fenêtre Rechercher. 2 Entrer le mot utilisé comme critère de recherche. ❍ Si vous entrez plus d'un mot, séparez-les par un espace. 3 Sélectionner “N'importe quel mot“ ou “Tous les mots“ dans la liste déroulante, si vous avez sélectionné plus d'une annotation. 4 Cliquer sur le bouton [RECHERCHER]. La recherche est lancée. Les résultats apparaissent dans l'affichage miniature Résultats de la recherche... ou liste. 6-4 PageScope Cabinet Recherche de fichiers 6 Rechercher par mots-clés 1 Cocher la case [MOT-CLÉ] dans la fenêtre Rechercher. 2 Sélectionner les mots-clés à rechercher dans la liste de la partie gauche de la fenêtre. 3 Cliquer sur le bouton [AJOUTER]. Les mots-clés sélectionnés sont transférés dans la partie droite de la fenêtre. Ces mots-clés sont utilisés pour la recherche. ? Vous souhaitez supprimer des mots-clés de la liste de droite ? ➜ Sélectionner les mots-clés à supprimer et cliquer sur le bouton [SUPPRIMER] pour les retransférer dans la liste de gauche. 4 Sélectionner “Tous les mots-clés“ ou “N'importe quel mot-clé“ dans la liste déroulante, si vous avez sélectionné plus d'un mot-clé. 5 Cliquer sur le bouton [RECHERCHER]. La recherche est lancée. Les résultats apparaissent dans l'affichage miniature Résultats de la recherche... ou liste. PageScope Cabinet 6-5 Recherche de fichiers 6 Rechercher par marqueurs 1 Cocher la case [MARQUEUR] dans la fenêtre Rechercher. 2 Sélectionner les marqueurs, leurs couleurs et/ou les cachets à rechercher dans les différentes listes déroulantes. 3 Sélectionner soit “Tous les marqueurs“ ou “N'importe quel marqueur“ dans la liste à droite si vous avez sélectionné plus d'un marqueur et cachet. 4 Cliquer sur le bouton [RECHERCHER]. La recherche est lancée. Les résultats apparaissent dans l'affichage miniature Résultats de la recherche... ou liste. ✎ Remarque La définition des couleurs des marqueurs ne peut être effectuée qu'à la souris. Les touches de curseur ne peuvent pas être utilisées dans ce cas. 6-6 PageScope Cabinet Recherche de fichiers 6 Rechercher par texte 1 Sélectionner la case [TEXTE] dans la fenêtre Rechercher. 2 Entrer le texte à rechercher. ❍ ❍ Si vous entrez plus d'un mot, séparez-les par un espace. Vous pouvez également effectuer une recherche partielle en ajoutant un “%“ ou un “_“ à une chaîne de caractères. Exemple : Tous Abc_g Abc%g Abcg Abcdg Abcdefg Abcvffg Abddd abcdg abcdef aaaaxx 3 Sélectionner “N'importe quel mot“ ou “Tous les mots“ si plusieurs mots doivent être recherchés. 4 Cliquer sur le bouton [RECHERCHER]. La recherche est lancée. Les résultats apparaissent dans l'affichage miniature Résultats de la recherche... ou liste. PageScope Cabinet 6-7 Recherche de fichiers 6 Recherche composée 1 Cocher les cases de tous les paramètres utilisés pour la recherche dans la fenêtre Rechercher. 2 Sélectionner les conditions souhaitées. 3 Cliquer sur le bouton [RECHERCHER]. La recherche est lancée. Les résultats apparaissent dans l'affichage miniature Résultats de la recherche... ou liste. Seuls les fichiers répondant à tous les critères de recherche spécifiés sont affichés. ✎ Remarque La fonction de recherche composée présente les fichiers répondant à des conditions multiples. Les fichiers sont recherchés suivant 5 critères de recherche indépendants : nom de fichier, date, annotations, mots-clés et marqueurs. Les résultats de la recherche composée présentent une liste des fichiers correspondant à toutes les conditions spécifiées. 6-8 PageScope Cabinet Recherche de fichiers 6 Enregistrer, charger et supprimer des critères de recherche Enregistrer un jeu de conditions de recherche 1 Cocher les cases de tous les paramètres utilisés pour la recherche dans la fenêtre Rechercher. 2 Sélectionner les conditions souhaitées. 3 Cliquer sur le bouton [ENREGISTRER]. La fenêtre ENREGISTRER SOUS apparaît si nouveau jeu de conditions de recherche est créé. Si le jeu de conditions de recherche existe déjà, le programme l'écrase. 4 Entrer un nom pour ce jeu de conditions de recherche. Le jeu de conditions est enregistré. Charger un jeu de conditions de recherche ➜ Sélectionner un jeu de conditions de recherche dans la liste déroulante dans le coin supérieur gauche de la fenêtre Rechercher. Le jeu de conditions spécifié est chargé et affiché. PageScope Cabinet 6-9 Recherche de fichiers 6 Enregistrer un jeu de conditions de recherche sous un autre nom 1 Sélectionner un jeu de conditions enregistré dans la fenêtre Recherche, voir "Charger un jeu de conditions de recherche" à la page 6-9. 2 Cliquer sur le bouton [ENREGISTRER SOUS]. La fenêtre ENREGISTRER SOUS apparaît. 3 Entrer un nouveau nom pour le jeu de conditions. ❍ Si le nouveau nom existe déjà, le programme vous demande si vous souhaitez l'écraser. Cliquer sur le bouton [OUI] pour l'écraser. Supprimer un jeu de conditions de recherche 1 Sélectionner un jeu de conditions enregistré dans la fenêtre Recherche, voir "Charger un jeu de conditions de recherche" à la page 6-9. 2 Cliquer sur le bouton [SUPPRIMER]. Le jeu de conditions sélectionné est supprimé. 6-10 PageScope Cabinet Impression 7 7 Impression Ce chapitre décrit l'impression de miniatures et/ou de fichiers avec PageScope Cabinet. Les fichiers sont imprimés à l'aide de l'application sous laquelle les fichiers ont été créés. Les fichiers d'image peuvent également être imprimés avec des marqueurs. 7.1 Configuration de l’imprimante 1 Sélectionner “Configuration de l'impression...“ dans le menu “Fichier“. La boîte de dialogue Configuration de l’imprimante s'affiche. 2 Sélectionner l'imprimante souhaitée et effectuer sa configuration. 3 Cliquer sur le bouton [OK] pour confirmer. L'imprimante est prête à imprimer des documents en utilisant PageScope Cabinet. 7.2 Impression de fichiers Imprimer une vue d’ensemble des miniatures Marche à suivre pour imprimer une vue d'ensemble des miniatures d'un dossier d'objet de gestion. 1 Ouvrir un dossier d'objet de gestion en mode d'affichage miniature. L'affichage miniature d'une liste de résultats de recherche peut également être utilisé pour cette opération. 2 Sélectionner “Imprimer miniature“ / “Imprimer...“ dans le menu “Fichier“. Une vue d'ensemble des miniatures est imprimée. PageScope Cabinet 7-1 Impression 7 Imprimer un fichier Marche à suivre pour imprimer un fichier. 1 Sélectionner le fichier à imprimer dans le mode d'affichage miniature ou liste. L'affichage miniature ou liste de résultats de recherche peut également être utilisé pour cette opération. 2 Sélectionner “Imprimer document“ dans le menu “Fichier“ ou “contextuel“. Le fichier est ouvert dans le programme d'application associé à l'extension du fichier puis imprimé. La fenêtre du programme d'application ne se ferme pas automatiquement, même lorsque l'impression est terminée. programme d’application ne s’ouvre et un message d’erreur ? Aucun apparaît ? L'extension du fichier sélectionné pour l'impression n'est pas associée à un programme d'application. Les fichiers d'images de type PNG, JPG ou GIF peuvent être ouverts avec PageScope Cabinet Doc Viewer pour l'impression. ➜ Pour imprimer de tels fichiers, voir "Imprimer des images avec marqueurs" à la page 7-3. 3 Fermer le programme d'application. ✎ Remarque Si un fichier ne peut pas être imprimé, installer une application pouvant interpréter l'extension du fichier. Marche à suivre pour imprimer un fichier par glisser-déplacer. ➜ Déplacer le fichier avec le bouton gauche de la souris et le déposer sur l'icône en forme d'imprimante dans la fenêtre “Imprimer/ Messagerie“. Le document sera imprimé comme décrit ci-dessus. ✎ Remarques Un fichier non associé à un programme d'application ne peut pas être imprimé par glisser-déplacer. 7-2 PageScope Cabinet Impression 7 Si vous utilisez la fonction glisser-déplacer pour imprimer le fichier via l'application associée à son extension, les marqueurs et cachets ne seront pas imprimés. Imprimer des images avec marqueurs Si vous imprimez une image depuis l'application dans laquelle elle a été créée, les marqueurs et/ou cachets ne seront pas imprimés. Marche à suivre pour imprimer les marqueurs et/ou cachets avec les images : 1 Sélectionner le fichier d'image à imprimer avec marqueurs dans la fenêtre “Affichage miniature“ ou la fenêtre “Affichage liste“. 2 Sélectionner “Ouvrir“ dans le menu “Fichier“ ou “contextuel“. La fenêtre PageScope Cabinet DocViewer s'ouvre. 3 Si les marqueurs/cachets ne sont pas affichés, sélectionner "Afficher marqueur" dans le menu "Affichage". 4 Le cas échéant, sélectionner l'image voulue dans un fichier de “fusion virtuelle“. 5 Sélectionner “Imprimer...“ dans le menu “Fichier“ ou “contextuel“. Le fichier d'image est alors imprimé avec marqueurs/cachets. PageScope Cabinet 7-3 7 7-4 Impression PageScope Cabinet Utilisation d’une interface TWAIN 8 8 Utilisation d’une interface TWAIN Ce chapitre explique comment importer une image d'un périphérique TWAIN, la convertir en différents formats et l'enregistrer. Pour effectuer ces opérations, vos périphériques TWAIN (scanner, appareil photo numérique, etc.) doivent être branchés correctement et leurs pilotes être installés sur l'ordinateur. 8.1 Sélectionner un périphérique TWAIN Vous devez sélectionner la source avant d'importer une image dans PageScope Cabinet. Marche à suivre pour sélectionner la source d'importation. 1 Sélectionner un dossier d'objet de gestion de la fenêtre “Arborescence“ comme dossier de destination pour le fichier d'image. 2 Sélectionner “TWAIN/Sélectionner une source“ dans le menu “Fichier“. La fenêtre Sélectionner source s’affiche. 3 Cliquer sur le périphérique TWAIN que vous souhaitez utiliser dans le champ Sources. 4 Cliquer sur le bouton [SÉLECTIONNER]. Le périphérique TWAIN est sélectionné comme source d'importation. PageScope Cabinet 8-1 Utilisation d’une interface TWAIN 8 8.2 Importer une image d'un périphérique TWAIN Marche à suivre pour importer une image d'un périphérique TWAIN. 1 Dans la fenêtre “Arborescence“, sélectionner le dossier d'objet de gestion dans lequel doit être enregistré le fichier à importer. 2 Sélectionner “TWAIN/Acquérir“ dans le menu “Fichier“. Le logiciel pilote du périphérique TWAIN sélectionné se lance. 3 Importer le fichier en suivant les instructions du pilote de périphérique TWAIN. ❍ Si nécessaire, consulter le manuel utilisateur fourni par le fabricant du périphérique TWAIN. L'image importée est affichée dans la fenêtre TWAIN. 4 Entrer un nom de fichier dans le champ Nom document. 5 Sélectionner le format de fichier à utiliser pour enregistrer l'image importée. 8-2 PageScope Cabinet Utilisation d’une interface TWAIN 8 6 Si le format choisi est JPEG ou PDF, vous pouvez spécifier le taux de compression. Haute qualité signifie un faible taux de compression ; Haute compression signifie une faible qualité d'image. 7 Si nécessaire, changer l'orientation de l'image : ❍ ❍ ❍ Sélectionner l'image. Spécifier un angle de rotation. Cliquer sur le bouton [ROTATION]. 8 Pour enregistrer le texte éditable, activer l'option “Effectuer reconnaissance des caractères“. ❍ Si l'option “Effectuer la reconnaissance des caractères“ est activée, l'OCR est effectuée et le texte est créé. Le texte ainsi créé est enregistré comme zone de texte éditable. 9 Cliquer sur le bouton [ENREGISTRER]. L'image importée est enregistrée dans le dossier d'objet de gestion désigné et la fenêtre TWAIN se referme. Le fichier d'image peut à présent être géré par PageScope Cabinet. PageScope Cabinet 8-3 Utilisation d’une interface TWAIN 8 ✎ Remarque Si le pilote TWAIN supporte l’import continu de plusieurs fichiers d’image, vous pouvez importer deux images ou plus. Toutes les images importées sont affichées dans la fenêtre TWAIN. Si vous avez choisi “TIFF multipage“ comme format de fichier, vous pouvez enregistrer toutes les images dans un seul fichier. Si vous souhaitez enregistrer tous les fichiers d'image sous forme de “fusion virtuelle“, cocher la case [ASSOCIATION]. 8-4 PageScope Cabinet Distribution de fichiers 9 9 Distribution de fichiers Ce chapitre explique comment adjoindre des fichiers à un message e-mail et configurer les fonctionnalités FTP de PageScope Cabinet. 9.1 Adjoindre des fichiers à des messages e-mail PageScope Cabinet vous permet d'adjoindre des fichiers à des messages e-mail. Marche à suivre pour adjoindre un fichier à un message e-mail. ➜ Déplacer le fichier ou la “fusion virtuelle“ avec le bouton gauche de la souris et le déposer sur l'icône messagerie dans la fenêtre “Imprimer/ messagerie“. L'écran d'envoi de votre programme de messagerie s'affiche. ✎ Remarques L'icône messagerie peut varier suivant le programme de messagerie installé. Si aucun programme de messagerie n'est installé sur votre ordinateur, l'icône messagerie ne sera pas affiché. Si vous utilisez la fonction glisser-déplacer pour adjoindre un fichier à un message e-mail (en déposant le fichier sur l'icône messagerie), le nom du fichier est inséré automatiquement dans l'objet et le corps du message. PageScope Cabinet 9-1 Distribution de fichiers 9 9.2 Fonctions serveur FTP PageScope Cabinet possède des fonctionnalités pouvant le transformer en un serveur FTP. Il peut ainsi recevoir des fichiers de périphériques raccordés à un réseau et des données d'un appareil multifonctions Minolta. Le serveur FTP de PageScope Cabinet ne peut pas être utilisé si un autre serveur FTP est installé sur votre ordinateur. Le pack “Internet Information Server“ pour Windows NT/2000 contient par exemple un tel serveur FTP. Sécurité Vous pouvez empêcher les utilisateurs FTP d'accéder aux dossiers situés plus haut dans l'arborescence qu'un dossier spécifié (dossier racine FTP) en définissant un dossier racine dans la configuration de l'environnement système. Ceci permet également d'envoyer via le réseau des fichiers au dossier d'objet de gestion par défaut en créant le dossier d'autoenregistrement sous le dossier racine FTP, voir "Déf. emplacement pour dossiers / Emplacement" à la page 4-5. 9-2 PageScope Cabinet Annexe 10 10 Annexe Ce chapitre contient un glossaire et un index. 10.1 Glossaire Les termes suivants apparaissent fréquemment lors de l'utilisation de PageScope Cabinet et la lecture de ce manuel utilisateur : Annotation Séquences de caractères (phrases) ajoutées au document par l'utilisateur. Dossier Répertoires dans le système de fichiers Windows, à structure hiérarchique. Dossier d’auto-enregistrement Les fichiers ayant l'extension “pdf“, “tif“ ou “tiff“ dans ce dossier sont transférés automatiquement dans le dossier “Objet de gestion par défaut“. Si un fichier transféré du dossier “Auto-enregistrement“ dans le dossier “Objet de gestion par défaut“ possède le même nom qu'un fichier existant du dossier “Objet de gestion par défaut“, PageScope Cabinet modifie le nom du fichier. Le nom du fichier cible est par exemple “MyPict.jpg“. Vu qu'un fichier portant le nom “MyPict.jpg“ existe déjà, un fichier “MyPict.1.jpg“ est créé. Dossier d’objet de gestion Un dossier pris en charge par PageScope Cabinet. Si vous définissez un dossier comme dossier d'objet de gestion, vous pouvez tirer parti des nombreuses fonctionnalités de PageScope Cabinet telles que le mode d'affichage miniature et les fonctions de recherche avancées. Dossier d'objet de gestion par défaut Un dossier d'objet de gestion standard défini par défaut dans PageScope Cabinet. Le dossier d'objet de gestion doit exister dans PageScope Cabinet. Les documents ayant les extensions “pdf“, “tif“ ou “tiff“ du dossier d'auto-enregistrement sont transférés automatiquement dans ce dossier. Fichier Formats de fichier pouvant être traités par ce logiciel, par ex. formats d'image, PDF, Microsoft Excel, Microsoft Word, etc. Fusion réelle Opération permettant d'associer plusieurs documents et de les fusionner dans un fichier unique. Cette opération ne modifie en rien les documents d'origine et crée uniquement un fichier PDF ou un fichier TIFF multipage. PageScope Cabinet 10-1 Annexe 10 Fusion virtuelle Association virtuelle de documents permettant de traiter plusieurs documents comme un fichier unique. Cette opération ne modifie en rien les documents d'origine. Ceci est similaire à l'usage de trombones pour relier des documents afin de pouvoir en extraire certains ou en ajouter ultérieurement. Marqueur Terme générique désignant les symboles, lignes et cachets tels que ● et ▲. Vous pouvez définir une couleur et un style de ligne pour les marqueurs, excepté pour les cachets. Miniature Images miniaturisées des données de la première page du document. Mot-clé Séquence de mots (et/ou caractères) associée à chaque document afin d'en faciliter la classification. Ils sont attribués par les utilisateurs. Exemple : divertissements, parc, société, mer... OCR Abréviation de “Optical Character Recognition“ (reconnaissance optique de caractères). Le logiciel convertit en un fichier texte un document imprimé importé via un scanner. Reconnaissance de caractères Extraction de chaînes de caractères searchable de fichiers. Les caractères des fichiers d'image sont extraits par traitement OCR. Texte éditable PageScope Cabinet peut référencer les zones de texte éditable de fichiers. Il peut également enregistrer des chaînes de caractères extraites d'images par OCR en tant que zones de texte éditable. PageScope Cabinet peut afficher du texte éditable dans une fenêtre de visualisation de texte. Traitement OCR Concept spécifique à PageScope Cabinet. PageScope Cabinet peut créer des images à partir d'un fichier graphique puis convertir tous les caractères contenus dans les images en des zones de texte éditables. Cette opération est appelée traitement OCR. 10-2 PageScope Cabinet Annexe 10.2 10 Index A Adjoindre des fichiers à des messages e-mail ....................................9-1 Affichage liste ....................................................................................4-19 Affichage miniature ............................................................................4-18 Afficher du texte éditable ...................................................................5-10 Ajout d'applications ..............................................................................4-9 Ajout de cachets ................................................................................4-10 Annotations .................................................................................. 6-4, 6-7 Attribuer .......................................................................................5-30 Suppression .................................................................................5-31 Application référencée .......................................................................5-10 C Changer le format de fichier ................................................................8-2 Convertir Formats d'image ............................................................................8-2 Formats de document ..................................................................5-17 Une fusion réelle ..........................................................................5-16 D Date de modification ............................................................................6-3 Détails de fichier ..................................................................................5-8 Diaporama .........................................................................................5-14 DocViewer ...........................................................................................5-8 Dossier d'objet de gestion Définir à partir d'un dossier existant .............................................4-12 Définir à partir d'un nouveau dossier ...........................................4-13 Renommer ...................................................................................4-15 Suppression .................................................................................4-17 E E-mail, adjoindre des fichiers à des messages e-mail ........................9-1 PageScope Cabinet 10-3 Annexe 10 F Fermeture de PageScope Cabinet ..................................................... 4-2 Fichiers "Fusion virtuelle" .................................................................5-11, 5-12 Ajouter avec l’Explorateur de Windows ......................................... 5-1 Ajouter des fichiers avec PageScope Cabinet .............................. 5-3 Changer le format de fichier ........................................................ 5-18 Détails ........................................................................................... 5-8 Formats ....................................................................................... 5-17 Propriétés ...................................................................................... 5-7 Renommer ..................................................................................... 5-5 Suppression .................................................................................. 5-6 Supprimer d'une "fusion virtuelle" ................................................ 5-13 Tri ................................................................................................ 4-20 Formats de fichier ............................................................................. 5-17 Fusion réelle ..................................................................................... 5-16 Fusion virtuelle .................................................................................. 5-11 Supprimer des documents .......................................................... 5-13 Supprimer tous les fichiers d'une "fusion virtuelle" ...................... 5-13 G Glossaire ........................................................................................... 10-1 I Impression Configuration de l'imprimante ........................................................ 7-1 Une vue d'ensemble des miniatures ............................................. 7-1 Imprimer Images avec marqueurs ................................................................ 7-3 Un fichier ....................................................................................... 7-2 Installation Désinstallation de PageScope Cabinet ......................................... 3-4 Installation de PageScope Cabinet ............................................... 3-2 L Lancement de PageScope Cabinet .................................................... 4-1 10-4 PageScope Cabinet Annexe 10 M Marqueurs ...........................................................................................6-6 Changer l’ordre ............................................................................5-23 Copier ..........................................................................................5-22 Définition ......................................................................................5-20 Déplacer .......................................................................................5-23 Imprimer des images avec marqueurs ...........................................7-3 Suppression .................................................................................5-23 Miniatures ..........................................................................................4-21 Actualisation .................................................................................4-23 Changement de taille d'affichage .................................................4-23 Création .......................................................................................4-21 Défilement dans "fusions virtuelles" .............................................5-12 Imprimer une vue d'ensemble ........................................................7-1 Résolution ....................................................................................4-21 Rotation ........................................................................................4-24 Mots-clés .............................................................................................6-5 Attribution à des fichiers ...............................................................5-28 Création .......................................................................................5-25 Renommer ...................................................................................5-26 Suppression .................................................................................5-27 O Ouvrir fichier ......................................................................................5-10 P PageScope Cabinet Fermeture ......................................................................................4-2 Lancement .....................................................................................4-1 Presse-papier, envoi d'une partie de l'image dans le presse-papier .................................................................................5-24 Propriétés des fichiers .........................................................................5-7 PageScope Cabinet 10-5 Annexe 10 R Rechercher Charger des jeux de conditions de recherche ............................... 6-9 Enregistrer les conditions de recherche ...............................6-9, 6-10 Ouvrir la fenêtre de recherche ....................................................... 6-1 Par annotations ......................................................................6-4, 6-7 Par date de modification ................................................................ 6-3 Par marqueurs ............................................................................... 6-6 Par mots-clés ................................................................................ 6-5 Par nom de fichier ......................................................................... 6-2 Recherche composée ................................................................... 6-8 Supprimer jeu de conditions de recherche .................................. 6-10 S Styles de polices ................................................................................. 1-3 Suppression Dossier d'objet de gestion ........................................................... 4-17 Fichiers .......................................................................................... 5-6 Marqueurs ................................................................................... 5-23 Mots-clés ..................................................................................... 5-27 Système Configuration minimale requise ..................................................... 3-1 Environnement .............................................................................. 4-3 Réglages ....................................................................................... 4-3 T TWAIN Importer une image ....................................................................... 8-2 Sélectionner un périphérique ........................................................ 8-1 10-6 PageScope Cabinet ">
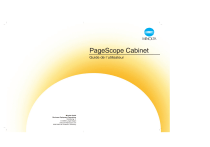
Lien public mis à jour
Le lien public vers votre chat a été mis à jour.