AVG Edition Serveur de Fichiers 2016 Mode d'emploi
PDF
Télécharger
Document
AVG Edition Serveur de Fichiers Manuel de l'utilisateur Révision du document 2015.08 (22.09.2015) C opyright AVG Technologies C Z, s.r.o. Tous droits réservés. Toutes les autres marques commerciales appartiennent à leurs détenteurs respectifs. Table des matières 1. Introduction 2 2. Pré-requis à l'installation d'AVG 3 2.1 Systèmes d'exploitation pris en charge 3 2.2 Serveurs de Fichiers pris en charge 3 2.3 Configuration matérielle recommandée 3 3. Processus d'installation d'AVG 4 3.1 Lancement de l'installation 4 3.2 Contrat de licence 5 3.3 Activation de la licence 5 3.4 Sélection du type d'installation 6 3.5 Installation personnalisée – Options personnalisées 7 3.6 Finalisation de l'installation 8 4. Après l'installation 9 5. Scanner de documents pour MS SharePoint 11 5.1 Présentation 11 5.2 Paramètres avancés 13 6. AVG pour SharePoint Portal Server 16 6.1 Maintenance du programme 16 6.2 Accès aux paramètres de l'anti-virus 16 6.3 Configuration de l'anti-virus 18 7. FAQ et Assistance technique 22 1 1. Introduction Ce manuel de l'utilisateur constitue la documentation complète du produit AVG Edition Serveur de Fichiers. Nous vous remercions d'avoir choisi le programme AVG Edition Serveur de Fichiers. AVG Edition Serveur de Fichiers figure parmi les produits AVG primés et a été conçu pour assurer la sécurité de votre serveur et vous permettre de travailler en toute sérénité. Comme toute la gamme des produits AVG, la solution AVG Edition Serveur de Fichiers a été entièrement repensée, afin de livrer une protection AVG reconnue et certifiée sous une présentation nouvelle, plus conviviale et plus efficace. AVG a été conçu et développé pour protéger vos activités en local et en réseau. Nous espérons que vous profiterez pleinement de la protection du programme AVG et qu'elle vous donnera entière satisfaction. Cette documentation contient une description des fonctions spécifiques à AVG Edition Serveur de Fichiers. Si vous avez besoin de plus d'informations sur d'autres fonctions AVG, consultez le manuel utilisateur de l'Edition Internet Security, plus exhaustive. Vous pouvez télécharger ce manuel du site Web d'AVG à l'adresse http:// www.avg.com. 2 2. Pré-requis à l'installation d'AVG 2.1. Systèmes d'exploitation pris en charge AVG Edition Serveur de Fichiers sert à protéger les stations de travail/serveurs fonctionnant avec les systèmes d'exploitation suivants : Windows 2003 Server et Windows 2003 Server Edition x64 (Service Pack 1) Windows 2008 Server et Windows 2008 Server x64 Edition Windows 2008 Server R2 Edition Windows 2012 Server et Windows 2012 Server x64 Edition Windows 2012 Server R2 Edition (et éventuellement les service packs de versions ultérieures pour certains systèmes d'exploitation) 2.2. Serveurs de Fichiers pris en charge Les serveurs de fichiers suivants sont pris en charge : Version MS SharePoint 2003 Server Version MS SharePoint 2007 Server Version MS SharePoint 2010 Server Version MS SharePoint 2013 Server 2.3. Configuration matérielle recommandée Voici la configuration matérielle minimale pour AVG Edition Serveur de Fichiers : Processeur Intel Pentium 1,8 GHz 512 Mo libres de RAM 600 Mo d'espace disque dur (pour l'installation) 3 3. Processus d'installation d'AVG Pour installer AVG sur l'ordinateur, il est nécessaire d'obtenir le dernier fichier d'installation disponible. Vous pouvez utiliser le fichier d'installation figurant sur le CD et fourni avec votre édition, mais il est fort probable qu'il soit déjà périmé. En conséquence, nous vous recommandons de bien vouloir télécharger de dernier fichier d'installation, depuis Internet. Vous pouvez télécharger le fichier à partir du site Web d'AVG (à l'adresse http:// www.avg.com/download?prd=msw). Il existe deux fichiers d'installation pour votre produit, un pour les systèmes d'opération 32 bits (x86) et un pour les systèmes 64 bits (x64). Assurez-vous d'utiliser le fichier adapté à votre système d'exploitation. Vous serez invité à saisir votre numéro d'achat/licence au cours du processus d'installation. Vous devez être en possession de ce numéro avant de commencer l'installation. Le numéro figure dans le coffret du CD-ROM. Si vous avez acheté votre copie d'AVG en ligne, le numéro de licence vous sera envoyé par email. Après avoir téléchargé le fichier d'installation et l'avoir enregistré sur le disque dur, lancez la procédure d'installation. L'installation consiste à réaliser une série de tâches décrites à l'intérieur de boîtes de dialogue. Dans la suivante, vous trouverez une explication de chaque boîte de dialogue : 3.1. Lancement de l'installation Le processus d'installation démarre par l'affichage de l'écran Bienvenue. Vous pouvez ici sélectionner la langue utilisée pour le processus d'installation, puis cliquer sur le bouton Suivant. Vous aurez la possibilité de choisir ultérieurement d'autres langues pour l'interface de l'application, au cours de l'installation. 4 3.2. Contrat de licence Cette boîte de dialogue vous permet de consulter les termes de la licence. Cliquez sur le bouton Version imprimable pour afficher le texte de la licence dans une nouvelle fenêtre. Cliquez sur le bouton Oui pour donner votre consentement et passer à la boîte de dialogue suivante. 3.3. Activation de la licence Dans la boîte de dialogue Activer votre licence, vous devez indiquer votre numéro de licence. Saisissez ensuite votre numéro de licence dans le champ Numéro de licence. Le numéro de licence figure dans le message de confirmation que vous avez reçu après avoir acheté AVG par Internet. Vous devez saisir le numéro tel qu'il apparaît. Si le numéro de licence est disponible au format électronique (par exemple, dans un email), il est recommandé de l'insérer en faisant appel à la méthode copier-coller. 5 Cliquez sur le bouton Suivant pour continuer le processus d'installation. 3.4. Sélection du type d'installation La boîte de dialogue Sélectionner le type d'installation propose deux modes d'installation : Installation rapide et Installation personnalisée. Dans la majorité des cas, il est recommandé d'opter pour l'installation rapide, qui installe automatiquement le programme AVG selon les paramètres prédéfinis par l'éditeur du logiciel. Cette configuration allie un maximum de sécurité et une utilisation optimale des ressources. Si besoin est, vous avez toujours la possibilité de 6 modifier directement la configuration dans l'application AVG. L'installation personnalisée est exclusivement réservée aux utilisateurs expérimentés qui ont une raison valable d'installer AVG selon des paramètres non standard. Par exemple, cela leur permet d'adapter le programme à une configuration système spécifique. Après avoir sélectionné l'installation personnalisée, la section Dossier de destination apparaît dans la partie inférieure de la boîte de dialogue. Elle permet de spécifier le répertoire d'installation d'AVG. Par défaut, AVG est installé dans le dossier contenant les fichiers de programme sur le lecteur C:. Si vous optez pour un autre emplacement, cliquez sur le bouton Parcourir pour consulter l'arborescence du lecteur, puis sélectionnez le répertoire souhaité. 3.5. Installation personnalisée – Options personnalisées La catégorie Sélection des composants présente tous les composants AVG qui peuvent être installés. Si les paramètres par défaut ne vous satisfont pas, vous pouvez supprimer ou ajouter certains composants. Notez que vous pouvez seulement choisir des composants inclus dans l'édition AVG dont vous avez acquis les droits. Seule l'installation de ces composants sera proposée dans la boîte de dialogue Sélection des composants. Administration à distance – si vous voulez connecter AVG à une instance du Centre de données AVG (AVG Edition Réseau), sélectionnez cette option. Langues installées supplémentaires – il est possible de définir la ou les langues dans lesquelles le programme AVG sera installé. Cochez la case Langues installées supplémentaires, puis sélectionnez les langues désirées dans le menu correspondant. Serveur – seul le composant Scanner de documents pour MS SharePoint est disponible dans cette édition d'AVG. Il analyse les documents enregistrés dans MS SharePoint et supprime tous les virus détectés. 7 Continuez la procédure en cliquant sur le bouton Suivant. 3.6. Finalisation de l'installation Si vous avez sélectionné le composant Administration à distance pendant la sélection des modules, vous pouvez définir dans cet écran la chaîne de connexion pour vous connecter à votre instance du Centre de données AVG. Cette boîte de dialogue permet également de choisir si vous souhaitez participer au programme d'amélioration des produits à l'occasion duquel des informations anonymes relatives aux menaces identifiées sont collectées dans le but d'élever le niveau de sécurité global sur Internet. Pour participer à ce programme, laissez la case Je veux améliorer la sécurité de mon ordinateur en participant au AVG programme d'amélioration des produits conformément à la AVG Politique de confidentialitécochée (l'option est cochée par défaut). Confirmez vos choix en cliquant sur le bouton Terminer. AVG est maintenant installé sur l'ordinateur et est totalement opérationnel. Le programme s'exécute en arrièreplan en mode automatique. 8 4. Après l'installation L'écran principal d'AVG Edition Serveur de Fichiers s'affiche immédiatement après la fin de l'installation : Ce manuel ne traite que des fonctionnalités spécifiques à AVG Edition Serveur de Fichiers ; l'ensemble des autres composants et paramètres sont décrits dans le manuel de référence AVG. Pour accéder à la boîte de dialogue des composants du serveur principal, cliquez sur le bouton Serveur. Vous accéderez à l'écran suivant : 9 Pour configurer séparément la protection de votre serveur de fichiers, reportez-vous au chapitre approprié : Scanner de documents pour MS SharePoint AVG pour SharePoint Portal Server 10 5. Scanner de documents pour MS SharePoint 5.1. Présentation Les options de configuration d'AVG pour MS SharePoint Server 2003/2007/2010/2013 sont entièrement intégrées à AVG Edition Serveur de Fichiers via l'écran des composants du serveur. Le composant serveur Scanner de documents pour MS SharePoint (c'est le seul disponible dans cette édition d'AVG) sert à analyser les documents enregistrés dans MS SharePointoint. En cas de détection, les virus sont déplacés en quarantaine ou purement et simplement supprimés. Microsoft SharePoint est un ensemble de produits et de logiciels qui comprend, parmi son nombre croissant de composants, des fonctions de collaboration basées sur Internet Explorer, des modules de gestion de processus, des modules de recherche et une plateforme de gestion de documents. SharePoint peut être utilisé pour héberger les sites Web qui exploitent des ressources partagées : espaces de travail, sources d'information et documents. Présentation de l'interface : Résultats des analyses Ouvre une nouvelle boîte de dialogue dans laquelle vous pouvez examiner les résultats d'analyse : 11 Les messages sont classés selon leur gravité sous l'onglet approprié. Consultez la configuration de chaque composant afin de modifier la gravité et le signalement des messages. Par défaut, seuls les résultats des deux derniers jours s'affichent. Vous pouvez modifier la période d'analyse en choisissant une des options suivantes : o Afficher les – indiquez les jours et les heures de votre choix. o Afficher la sélection – choisissez une heure et une plage de dates personnalisées. o Afficher tout – affiche les résultats pour toute la période. Utilisez le bouton Actualiser pour recharger les résultats en fonction des critères définis. Actualiser les valeurs statistiques – met à jour les statistiques affichées ci-dessus. Cliquez sur le bouton Paramètres pour accéder aux paramètres avancés du composant sélectionné (vous obtiendrez plus d'informations sur les paramètres spécifiques à chaque composant dans les chapitres suivants). 12 5.2. Paramètres avancés 5.2.1. Paramètres généraux Pour ouvrir les paramètres du Scanner de documents pour MS SharePoint, cliquez sur le bouton Paramètres dans l'interface du composant. Dans la liste Composants du serveur, sélectionnez l'élément Scanner de documents pour MS SharePoint : La section Propriétés de l'analyse : Utiliser la méthode heuristique – cochez cette case pour activer la méthode heuristique lors de l'analyse. Signaler les programmes potentiellement dangereux et les spywares – cochez cette option pour signaler la présence de programmes potentiellement dangereux et de spywares. Signaler le jeu amélioré de programmes potentiellement dangereux – cette option permet de détecter le jeu étendu des spywares : ces programmes ne posent aucun problème et sont parfaitement sans danger dès lors qu'ils sont achetés directement auprès de leur éditeur, mais peuvent ensuite être utilisés à des fins malveillantes. Il peut aussi s'agir de programmes absolument inoffensifs, mais qui sont inopportuns (barres d'outils, etc.). Il s'agit d'une mesure de sécurité et de convivialité supplémentaire. Cependant, elle peut bloquer des programmes légitimes de l'ordinateur ; c'est pourquoi elle est désactivée par défaut. Remarque : cette fonction de détection complète l'option précédente. Aussi, si vous souhaitez bénéficiez d'une protection contre des types de spywares standards, veillez à toujours cocher la case précédente. Analyser les archives – cochez cette option afin que le scanner analyse également le contenu des fichiers archivés (zip, rar, etc.) 13 La section Rapports vous permet de choisir les éléments à signaler lors de l'analyse. Il s'agit de la configuration par défaut qui peut être facilement modifiée dans la section Actions de détection, partie Informations (voir ci-dessous). Vous avez le choix entre les options suivantes : Signaler les archives protégées par mot de passe : archives (ZIP, RAR, etc.) qui sont protégées par mot de passe et qui, à ce titre, ne peuvent pas faire l'objet d'une recherche de virus. Cochez cette option pour les signaler comme étant potentiellement dangereuses. Signaler les documents protégés par mot de passe : les documents protégés par mot de passe ne peuvent pas faire l'objet d'une analyse virale. Cochez cette option pour les signaler comme étant potentiellement dangereux. Signaler les fichiers contenant une macro : une macro est une séquence prédéfinie d'étapes destinées à faciliter certaines tâches pour l'utilisateur (les macros MS Word en sont un exemple bien connu). A ce titre, une macro peut contenir des instructions potentiellement dangereuses. Vous pouvez cocher cette case pour garantir que les fichiers contenant des macros seront signalés comme suspects. Signaler les extensions cachées : masquer les extensions qui peuvent présenter un fichier exécutable suspect ''objet.txt.exe'' sous la forme d'un fichier texte ''objet.txt'' inoffensif. Cochez cette option pour signaler ces fichiers comme étant potentiellement dangereux. Un sous-élément Actions de détection est également disponible dans l'arborescence suivante (voir le chapitre ci-dessous). 5.2.2. Actions de détection Cette boîte de dialogue permet de configurer le comportement du composant Scanner de documents pour MS SharePoint en cas de détection d'une menace. Les menaces sont réparties en trois catégories : 14 Détections de gravité supérieure : codes malveillants capables de se répliquer et de se propager, car ils passent souvent inaperçus jusqu'à ce que le mal soit fait. Détections de gravité moyenne : en général, ces programmes vont des menaces vraiment graves aux simples risques potentiels pour la confidentialité. Informations sur la gravité de la détection : inclut toutes les menaces potentielles détectées et ne pouvant pas être classifiées dans une des catégories ci-dessus. Utilisez les menus déroulants pour sélectionner une action automatique pour chaque élément : Aucune – un document contenant ce type de menace ne fera l'objet d'aucune action. Réparer – essaie de réparer le fichier ou document infecté. Mettre en quarantaine – tous les documents infectés sont mis en quarantaine. Supprimer – les documents sont supprimés en cas de détection d'un virus. 15 6. AVG pour SharePoint Portal Server Ce chapitre est consacré à la maintenance d'AVG sur MS SharePoint Portal Server qui peut être considéré comme un type particulier de serveur de fichiers. 6.1. Maintenance du programme AVG pour SharePoint Portal Server utilise l'interface d'analyse antivirale Microsoft SP VSAPI 1.4 pour la protection de votre serveur contre toute forme d'infection. Les objets sur le serveur sont analysés pour détecter la présence d'un code malveillant lorsqu'ils sont téléchargés depuis ou sur le serveur par vos utilisateurs. La configuration de la protection antivirale peut être effectuée à partir de l'interface Administration centralede SharePoint Portal Server. Au sein de l'administration centrale, vous pouvez également consulter et gérer le fichier journal AVG pour SharePoint Portal Server. Vous pouvez lancer l'administration centrale de SharePoint Portal Server lorsque vous ouvrez une session depuis l'ordinateur sur lequel votre serveur est exécuté. L'interface d'administration est une interface Web (comme l'interface utilisateur du serveur SharePoint Portal Server). Vous pouvez l'ouvrir grâce à l'option SharePoint Central Administration située dans le dossier Programs/Microsoft Office Server (selon votre version SharePoint Portal Server) du menu Démarrer de Windows ou en accédant aux Outils d'administration et en choisissant Sharepoint Central Administration. Vous pouvez également accéder à la page Web Administration centrale de SharePoint Portal Server à distance en utilisant les droits d'accès et l'URL nécessaires. 6.2. Accès aux paramètres de l'anti-virus Dans l'interface d'Administration centrale de Sharepoint Portal Server, vous pouvez facilement configurer les paramètres de performance et les tâches du scanner AVG pour SharePoint Portal Server. Toutefois, bien que les paramètres de l'antivirus eux-mêmes soient identiques pour toutes les versions de SharePoint prises en charge, la méthode d'accès à la boîte de dialogue de configuration est légèrement différente dans chacune d'elles. Suivez les instructions ci-dessous correspondant à votre version : MS SharePoint 2003 Server Choisissez l'option Opérations depuis l'écran principal Administration centrale. Une nouvelle boîte de dialogue s'affiche. Sélectionnez ensuite l'élément Configurer les paramètres antivirus (dans la section Configuration de la sécurité, voir la capture d'écran ci-dessous) pour ouvrir la boîte de dialogue Paramètres antivirus. 16 MS SharePoint 2007 Server Choisissez l'option Opérations depuis l'écran principal Administration centrale. Une nouvelle boîte de dialogue s'affiche. Sélectionnez ensuite l'élément Antivirus (dans la section Configuration de la sécurité, voir la capture d'écran ci-dessous) pour ouvrir la boîte de dialogue Antivirus. MS SharePoint 2010/2013 Server Choisissez l'option Sécurité depuis l'écran principal Administration centrale. Une nouvelle boîte de dialogue s'affiche : Sélectionnez l'élément Gérer les paramètres antivirus (dans la section Sécurité générale) pour ouvrir la boîte de dialogue Antivirus. 17 6.3. Configuration de l'anti-virus Les captures d'écran ci-dessous présentent la boîte de dialogue Antivirus (ou Paramètres antivirus) dans différentes versions de SharePoint : MS SharePoint 2003 Server 18 MS SharePoint 2007 Server 19 MS SharePoint 2010/2013 Server Bien que présentées de manière différente, les options de configuration sont rigoureusement identiques sur toutes les versions de SharePoint prises en charge : Analyser les documents au chargement – active/désactive l'analyse des documents en cours de chargement Analyser les documents au téléchargement – active/désactive l'analyse des documents en cours de téléchargement Autoriser les utilisateurs à télécharger des documents infectés – autorise/empêche le téléchargement de documents infectés par les utilisateurs Essayer de nettoyer les documents infectés – active/désactive la réparation automatique des documents infectés (dans la mesure du possible) Durée avant expiration du délai (en secondes) – valeur maximale en secondes de la durée de la procédure d'analyse des virus après chaque lancement (diminuez cette valeur lorsque la réponse du serveur semble être lente lors de l'analyse de documents) 20 Nombre de threads – vous pouvez spécifier le nombre de threads d'analyse de virus qui peuvent s'exécuter simultanément ; l'augmentation de ce nombre peut entraîner une accélération de l'analyse du fait du niveau de parallélisme qui est plus élevé, mais elle peut d'autre part accroître le temps de réaction du serveur 21 7. FAQ et Assistance technique En cas de problème technique ou commercial avec votre produit AVG, vous pouvez consulter la section FAQ du site Web d'AVG à l'adresse http://www.avg.com. Si vous n'y trouvez pas l'aide dont vous avez besoin, vous pouvez aussi contacter notre service d'assistance technique par email. Merci d'utiliser le formulaire réservé à cet effet, accessible depuis le menu du système, en passant par l'Aide / Obtenir de l'aide en ligne. 22 ">
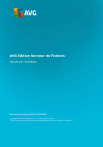
Lien public mis à jour
Le lien public vers votre chat a été mis à jour.